advertisement
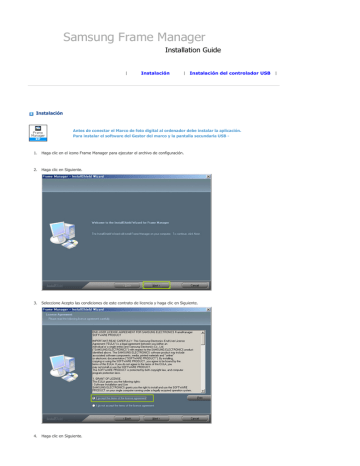
|
Instalación
|
Instalación del controlador USB
|
Instalación
Antes de conectar el Marco de foto digital al ordenador debe instalar la aplicación.
Para instalar el software del Gestor del marco y la pantalla secundaria USB -
1. Haga clic en el icono Frame Manager para ejecutar el archivo de configuración.
2. Haga clic en Siguiente.
3. Seleccione Acepto las condiciones de este contrato de licencia y haga clic en Siguiente.
4. Haga clic en Siguiente.
5. Haga clic en Instalar.
6. Haga clic en Finalizar para reiniciar el ordenador.
La instalación ha terminado.
.
Cuando el ordenador se reinicia, en la bandeja del sistema aparece el icono del Gestor del marco.
7. Para usar el Marco de foto digital como una pantalla secundaria USB -
Vaya a Panel de control-> Pantalla -> Configuración ->Select Samsung Mini-Monitor Display Card (Seleccionar la tarjeta de visualización de Samsung Mini-Monitor).
Marque el botón "Extend my windows desktop on to this monitor" (Extender el escritorio de Windows a este monitor).
Aplicable sólo para usuarios de Windows XP.
NOTA: Nunca haga que este monitor sea el monitor primario.
8. Pulse "Aceptar" o "Aplicar".
|
Instalación
|
Instalación del controlador USB
|
Instalación del controlador USB
Ahora cambie al dispositivo (Marco de foto digital de Samsung) y conecte el cable USB (que se proporciona con la unidad) al ordenador.
1. Conecte el terminal más grande "USB estándar" al puerto USB del ordenador. Conecte el terminal más pequeño "mini-USB" al terminal "PC" del Marco de foto digital de Samsung.
2. Seleccione el botón "No, not this time" (No, no en este momento).
3. Haga clic en el botón "Next" (Siguiente).
4. Haga clic en el botón "Next" (Siguiente).
5. Seleccione "Install from a list of specific location (Advanced)" (Instalar desde una lista o ubicación específica (avanzado)).
Haga clic en el botón Next (Siguiente).
6. Seleccione la opción "Search for the best driver in these locations" (Buscar el controlador más adecuado en estas ubicaciones).
Marque "Include this location in the search:" (Incluir esta ubicación en la búsqueda:)
Ahora haga clic en el botón "Browse" (Examinar) para seleccionar el directorio donde se desea instalar el software del Gestor del marco.
(Consulte el paso 3 de la instalación del Gestor del marco.)
7. Pulse el botón "Siguiente".
8. Pulse el botón "Continue Anyway" (Continuar).
9. Haga clic en el botón "Finalizar"
.
10. Ahora el sistema ya está preparado para su uso.
El modo predeterminado del Marco de foto digital de Samsung es Album (Álbum).
Para usar el Marco de foto como un monitor secundario USB o como un dispositivo de almacenamiento masivo USB siga estas instrucciones.
Cómo usar el Marco de foto digital como un mini monitor
Si el cable USB no está conectado y se enciende el Marco de foto, éste comienza a funcionar como Album
(Álbum).
Para usar el dispositivo Marco de foto digital de Samsung como un monitor secundario USB
En primer lugar, instale el Frame Manager (Gestor del marco) en el ordenador con Windows XP
(Siga la guía de instalación del Gestor del marco.)
Conecte el cable USB entre el ordenador y el dispositivo.
En el Marco de foto digital de Samsung aparece la siguiente pantalla:
Seleccione la opción Mini-Monitor; para ello haga clic en el botón.
Aparece el escritorio del dispositivo.
En el menú de la bandeja del sistema del Gestor del marco , el elemento del menú Mini-Monitor aparece desactivado (es decir, el modo actual) y el elemento del menú Mass Storage (Almacenamiento masivo) aparece activado.
Cómo usar el Marco de foto digital como un almacenamiento masivo
Si el cable USB está conectado al ordenador, desconéctelo y vuelva a conectarlo.
La siguiente pantalla se mostrará en el Marco de foto digital.
Seleccione la opción Mass Storage (Almacenamiento masivo); para ello haga clic en el botón. Use los botones
Izquierda/Derecha (botones 5 y 6 en la imagen anterior) del dispositivo para hacer la selección y pulse el botón de
ENRTER cute; (botón 8 en la imagen anterior) del dispositivo.
Aparece un cuadro de diálogo (el predeterminado de Windows) y se puede abrir la carpeta.
Cómo cambiar el modo actual
1. De mini monitor a almacenamiento masivo
Si el cable USB está conectado y el Marco de foto se usa como un monitor.
1. Haga clic con el botón derecho en el icono de la bandeja del sistema del Gestor del marco.
2. De almacenamiento masivo a mini monitor
Si el cable USB está conectado y el Marco de foto se usa como un almacenamiento masivo
.
2. En el menú, haga clic en el elemento de menú Mass Storage (Almacenamiento masivo).
1. Haga clic con el botón derecho en el icono de la bandeja del sistema del Gestor del marco.
2. En el menú, haga clic en el elemento de menú Mini-Monitor (Mini-Monitor).
3. Giro a 90 grados en el modo Mini-Monitor
Cuando el dispositivo está en una orientación de 0 grados en el modo Mini-Monitor seleccione "Rotate to 90°" (Girar a
90°) para girar la pantalla 90 grados.
4. Giro a 0 grados en el modo Mini-Monitor
Cuando el dispositivo está en una orientación de 90 grados en el modo Mini-Monitor seleccione
"Landscape" (Horizontal) para volver la pantalla a la posición normal de 0 grados.
5. Launch Content Manager
Después de que se haya iniciado FrameRatingService, la clasificación de las fotos compartidas en el PC está disponible en el Marco de foto. Aparece el icono [ ] en la bandeja cuando FrameRatingService está activo. Si selecciona este icono, el Marco de foto conectado con el PC aparece en la lista. Seleccione el Marco de foto de la lista para conectarse directamente con el sitio web Samsung Photo Frame Web Configuration.
Control del brillo
Para controlar el brillo en el modo de mini monitor (por ejemplo, cuando el Marco de foto digital se usa como un monitor secundario
USB).
Haga clic con el botón izquierdo del ratón en el icono de la bandeja del sistema del Gestor del marco.
Aparece el control deslizante del brillo.
Para aumentar el brillo
Arrastre el puntero del control deslizante hacia arriba O BIEN
Pulse las teclas de flecha arriba/flecha izquierda/AvPág del teclado
Para disminuir el brillo
Arrastre el puntero del control deslizante hacia abajo O BIEN
Pulse las teclas de flecha abajo/flecha derecha/RePág del teclado.
Para maximizar el brillo
Pulse la tecla Inicio del teclado.
Para minimizar el brillo
Pulse la tecla Fin del teclado.
Para cerrar la aplicación del Gestor del marco -
Haga clic en el elemento del menú Exit (Salir).
Actualización del firmware
Para actualizar el firmware desde el ordenador a través del cable USB:
El Marco de foto digital de SAMSUNG debe estar conectado al ordenador a través del cable USB
El modo del dispositivo debe estar conectado como MINI MONITOR o ALMACENAMIENTO MASIVO
No desconecte el cable USB durante la operación de ACTUALIZACIÓN
No haga funcionar ni cambie el Marco de foto digital durante la operación de ACTUALIZACIÓN
Retire las tarjetas de memoria o CF y la memoria USB, si estuvieran insertadas, antes de efectuar la operación de
ACTUALIZACIÓN.
Todos los archivos necesarios para la actualización deben estar disponibles en el ordenador.
Antes de CONTINUAR compruebe si estos archivos existen.
- Haga clic con el botón derecho del ratón en el icono de la bandeja del sistema del Gestor del marco.
1. Aparece el siguiente menú de la bandeja.
2. Haga clic en el elemento Update (Actualizar).
3. Aparece el siguiente cuadro de diálogo de instrucciones.
4. Si no desea actualizar el firmware haga clic en el botón Cancel (Cancelar).
5. Si desea actualizar el firmware haga clic en el botón Proceed (Continuar).
6. Aparecerá el siguiente cuadro de diálogo.
7. Seleccione la ruta donde el nuevo firmware está disponible en el disco/ordenador.
8. Seleccione el archivo y haga clic en el botón Open (Abrir).
9. Durante la transferencia de los archivos, aparece la siguiente barra de progreso.
10. Aparecerá el siguiente cuadro de diálogo.
11. Desconecte el USB entre el ordenador y el marco de foto digital para iniciar la actualización del firmware.
12. Espere, por favor, a que se complete la actualización en el dispositivo.
advertisement
* Your assessment is very important for improving the workof artificial intelligence, which forms the content of this project
Related manuals
advertisement