advertisement
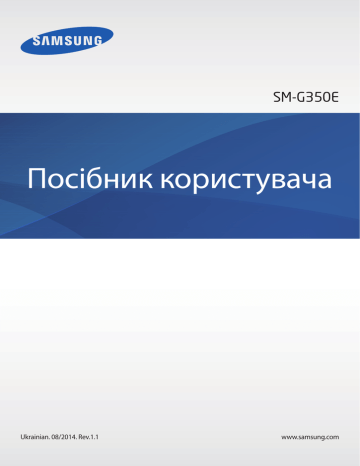
SM-G350E
Посібник користувача
Ukrainian. 08/2014. Rev.1.1
www.samsung.com
Зміст
Прочитайте перед початком використання програми
Початок роботи
10 Встановлення SIM- або USIM-карти й акумулятора
17 Увімкнення та вимкнення пристрою
18 Блокування та розблокування пристрою
19 Використання двох SIM- або USIM-карток
Персоналізація
33 Керування головним екраном і екраном програм
35 Змінення способу блокування екрана
37 Настроювання облікових записів
37 Переміщення контактів з іншого пристрою на поточний пристрій
Підключення до мережі
38 Підключення до мобільного мережі
38 Підключення до мережі Wi-Fi
39 Використання смарт-перемикача мережі
40 Прив’язка та мобільна точка доступу
Основні прийоми роботи
20 Використання сенсорного екрана
26 Головний екран і екран програм
29 Інсталяція та видалення програм
Телефон
45 Доступні під час виклику можливості
Контакти
2
Зміст
Звичайні повідомлення та повідомлення електронної пошти
Мультимедіа
Камера
55 Запуск камери з екрана блокування
57 Застосування ефектів фільтра
57 Використання функції масштабування
Галерея
60 Перегляд вмісту на пристрої
61 Отримання доступу до додаткових опцій
Інтернет та соціальні мережі
Інструменти
Підключення до інших пристроїв
84 Використання функції мобільного друку
Функції керування за допомогою голосу
3
Зміст
Диспетчер пристрою та даних
86 Передача файлів між пристроєм і комп’ютером
87 Створення резервних копій і відновлення даних
88 Скидання установок до заводських значень
Налаштування
Спеціальні можливості
115 Збільшення відображеного на екрані вмісту
115 Встановлення сповіщення за допомогою спалаху
116 Використання монофонічного звуку
116 Встановлення опцій затримки під час натискання й утримання
116 Використання режиму керування взаємодією
117 Відповідь на виклики та їх завершення
117 Використання інших корисних функцій
Усунення неполадок
4
Прочитайте перед початком використання програми
Завдяки використанню технологій, а також дотриманню останніх стандартів Samsung цей пристрій забезпечує мобільний зв’язок і дає змогу користуватися різноманітними медіапослугами. Докладні відомості про функції та можливості пристрою наведено в цьому посібнику користувача та на вебсайті www.samsung.com
.
• Для безпечного та належного користування пристроєм перш за все уважно ознайомтеся з цим посібником.
• В описах використовуються стандартні налаштування пристрою.
• Деякі відомості можуть не відповідати вашому пристрою залежно від країни, оператора зв’язку або програмного забезпечення пристрою.
• Вміст, що вимагає високоефективного використання ЦП і ОЗП, буде впливати на загальну ефективність роботи пристрою. Програми можуть не працювати належним чином залежно від характеристик пристрою та середовища, у якому він використовується.
• Компанія Samsung не несе відповідальності за проблеми із функціонуванням, спричинені використанням програм постачальників, відмінних від Samsung.
• Компанія Samsung не несе відповідальності за проблеми з функціонуванням або сумісністю, спричинені зміненням налаштувань реєстру, зміненням програмного забезпечення або компонентів операційної системи. Спроби встановлення відмінних від запропонованих виробником установок операційної системи можуть призвести до неправильної роботи пристрою або програм.
• Використання програмного забезпечення, джерел звуку, заставок, зображень та іншого мультимедійного вмісту, що постачається разом із цим пристроєм, обмежено згідно з умовами ліцензійної угоди. Вилучення та використання цих матеріалів у комерційних або інших цілях є порушенням законів щодо авторських прав. Користувачі несуть повну відповідальність за незаконне використання медіаданих.
• За використання послуг, що потребують передачі даних, наприклад послуг обміну повідомленнями, завантаження, автоматичної синхронізації, а також послуг визначення розташування, може стягуватися додаткова плата. Щоб уникнути додаткових витрат, виберіть відповідний тарифний план. За додатковими відомостями зверніться до вашого оператора зв’язку.
• Стандартні програми, що постачаються разом із пристроєм, можуть оновлюватися, а також більше не підтримуватися без завчасного попередження. У разі виникнення питань щодо програм, що постачаються разом із пристроєм, зверніться до сервісного центру Samsung.
Стосовно встановлених користувачами програм звертайтеся до постачальників цих програм.
• Змінення операційної системи пристрою або встановлення програмного забезпечення, завантаженого із неофіційних джерел, може призвести до несправності пристрою, а також пошкодження даних або їх втрати. Ці дії вважаються порушенням ліцензійної угоди з компанією Samsung і призведуть до припинення дії гарантії.
5
Прочитайте перед початком використання програми
Пояснювальні позначки
Попередження: ситуації, що можуть призвести до травмування вас або інших осіб
Увага: ситуації, що можуть спричинити пошкодження пристрою або іншого обладнання
Примітка: примітки, поради з користування та додаткові відомості
6
Початок роботи
Зовнішній вигляд пристрою
Динамік
Сенсорний екран
Кнопка «Домашній»
Кнопка нещодавніх програм
Мікрофон
Гніздо для гарнітури
Динамік
Задня камера
Задня кришка
Головна антена
Кнопка ввімкнення/вимкнення живлення
Кнопка «Назад»
Багатофункціональне гніздо
Спалах
Кнопка регулювання гучності
7
Початок роботи
• Не перекривайте ділянку, де розташована антена, долонями або сторонніми об’єктами.
Це може призвести до проблем із підключенням або розрядження акумулятора.
• Рекомендовано використання захисної плівки, схваленої компанією Samsung.
Нерекомендовані захисні плівки можуть призвести до пошкодження датчиків.
• Уникайте потрапляння на сенсорний екран води. Сенсорний екран може не працювати належним чином в умовах вологості або під впливом води.
Кнопки
Кнопка
Ввімкнення/ вимкнення живлення
Останні програми
Домашній
Назад
Гучність
Функція
• Натисніть та утримуйте, щоб увімкнути або вимкнути пристрій.
• Натисніть, щоб заблокувати або розблокувати пристрій. Після вимкнення сенсорного екрана пристрій переходить у режим блокування.
• Натисніть, щоб відкрити список програм, які нещодавно використовувалися.
• Натисніть і утримуйте, щоб отримати доступ до додаткових опцій, доступних для поточного екрана.
• Натисніть, щоб розблокувати пристрій. Після вимкнення сенсорного екрана пристрій переходить у режим блокування.
• Натисніть, щоб повернутися на головний екран.
• Натисніть і утримуйте, щоб запустити Google.
• Натисніть, щоб повернутися на попередній екран.
• Натисніть, щоб відрегулювати гучність пристрою.
8
Початок роботи
Комплектація
Перевірте наявність у комплекті таких компонентів:
• Пристрій
• Акумулятор
• Короткий посібник користувача
• Компоненти, які входять до комплекту пристрою, можуть різнитися залежно від країни або оператора зв’язку.
• Компоненти, що постачаються в комплекті, розроблені спеціально для цього пристрою та можуть бути несумісними з іншими пристроями.
• Зовнішній вигляд і характеристики можуть змінюватися без завчасного попередження.
• Додаткові аксесуари можна придбати в місцевого постачальника Samsung. Перед їх придбанням переконайтеся, що вони сумісні із цим пристроєм.
• Використовуйте тільки аксесуари, рекомендовані компанією Sаmsung. Використання нерекомендованих аксесуарів може призвести до виникнення проблем у роботі та несправностей, на які не розповсюджується гарантія.
• Доступність всіх аксесуарів може змінюватися залежно від компаній-виробників.
Додаткові відомості про доступні аксесуари дивіться на веб-сайті Samsung.
9
Початок роботи
Встановлення SIM- або USIM-карти й акумулятора
Встановіть SIM- або USIM-карту, яка надається оператором мобільного зв’язку, й акумулятор, що входить до комплекту.
Пристрій підтримує лише microSIM-карти.
1
Зніміть задню кришку.
Будьте обережні, щоб не пошкодити нігті, знімаючи задню кришку.
Не нахиляйте та не повертайте задню кришку надто сильно. Це може призвести до пошкодження кришки.
10
Початок роботи
2
Встановіть SIM- або USIM-карту золотистими контактами донизу.
Вставте основну SIM- або USIM-картку в гніздо для SIM-картки 1 (
1
), а другорядну SIM- або
USIM-картку — у гніздо для SIM-картки 2 (
2
).
2
1
• Не вставляйте карту пам’яті у гніздо для SIM-карти. Якщо карта пам’яті застрягла у гнізді для SIM-карти, зверніться із пристроєм до сервісного центру Samsung для її безпечного вилучення.
• Будьте обережні, щоб не втратити SIM- або USIM-карту, і не дозволяйте іншим її використовувати. Компанія Samsung не несе відповідальності за будь-які пошкодження або незручності, спричинені втратою або крадіжкою карток.
3
Встановіть акумулятор.
2
1
11
Початок роботи
4
Закрийте задню кришку.
Виймання SIM- або USIM-карти й акумулятора
1
Зніміть задню кришку.
2
Вийміть акумулятор.
3
Витягніть карту SIM або USIM.
12
Початок роботи
Заряджання акумулятора
Перед початком використання пристрою потрібно зарядити акумулятор за допомогою зарядного пристрою. Також для зарядження можна скористатися комп’ютером, підключивши до нього пристрій за допомогою кабелю USB.
Використовуйте тільки зарядні пристрої, акумулятори та кабелі, рекомендовані компанією
Samsung. Використання незатверджених зарядних пристроїв або кабелів може призвести до вибуху акумулятора чи пошкодження пристрою.
• Коли акумулятор розряджається, пристрій повідомляє про це за допомогою попереджувального сигналу та повідомлення про низький рівень заряду акумулятора.
• Якщо акумулятор повністю розряджений, для ввімкнення пристрою після підключення зарядного пристрою знадобиться певний час. Дайте змогу розрядженому акумулятору зарядитися декілька хвилин, перш ніж увімкнути пристрій.
• У разі одночасного використання декількох програм, а також у разі використання мережевих програм або програм, що вимагають підключення до іншого пристрою, акумулятор швидко розряджатиметься. Щоб уникнути відключення від мережі або розрядження під час передачі даних, завжди заряджайте акумулятор перед використанням таких програм.
Підключіть менший роз'єм зарядного пристрою до багатофункціонального гнізда пристрою, а більший роз'єм – до електричної розетки.
Неправильне підключення зарядного пристрою може призвести до серйозного пошкодження пристрою. Гарантія не поширюється на пошкодження пристрою, спричинені неправильним використанням.
13
Початок роботи
• Під час заряджання пристрій можна використовувати але в такому разі акумулятор заряджатиметься довше.
• У разі нестабільного живлення під час заряджання пристрою сенсорний екран може не працювати. У такому разі від’єднайте зарядний пристрій від пристрою.
• Під час заряджання пристрій може нагріватися. Це нормально й не впливає на його роботу чи термін служби. Якщо акумулятор нагрівається сильніше ніж звичайно, заряджання за допомогою зарядного пристрою може припинитися.
• Якщо пристрій не заряджається належним чином, віднесіть його та зарядний пристрій до сервісного центру Samsung.
Після повного зарядження акумулятора від’єднайте зарядний пристрій від пристрою. Спочатку від’єднайте зарядний пристрій від пристрою, а потім – від розетки.
Не виймайте акумулятор, доки не від’єднано зарядний пристрій. Це може призвести до пошкодження пристрою.
Для заощадження електроенергії від’єднуйте зарядний пристрій, якщо він не використовується. Якщо на зарядному пристрої немає перемикача живлення, його слід виймати з розетки, коли він не використовується, для заощадження електроенергії. Під час зарядження зарядний пристрій має щільно прилягати до гнізда та бути легко доступним.
Зменшення споживання заряду акумулятора
Пристрій має опції, за допомогою яких можна заощадити заряд акумулятора. Настроївши їх і вимкнувши опції, виконувані у фоновому режимі, можна подовжити час роботи пристрою від акумулятора між заряджаннями:
• Якщо пристрій не використовується, натисніть кнопку ввімкнення/вимкнення живлення, щоб перевести його в режим сну.
• Закрийте непотрібні програми за допомогою диспетчера завдань.
• Вимкніть функцію Bluetooth.
• Вимкніть функцію Wi-Fi.
• Вимкніть функцію автоматичної синхронізації програм.
• Зменште тривалість підсвічування.
• Зменште яскравість дисплея.
14
Початок роботи
Вставлення карти пам’яті
Пристрій підтримує карти пам’яті із максимальним обсягом до 32 ГБ. Деякі карти пам’яті можуть бути несумісними з пристроєм залежно від виробника та типу карти.
• Деякі карти пам’яті можуть бути не повністю сумісними із пристроєм. Використання несумісної карти пам’яті може призвести до пошкодження пристрою, карти пам’яті або даних, які зберігаються на карті.
• Будьте уважні, щоб вставити карту потрібною стороною догори.
• Цей пристрій підтримує лише файлову систему FAT для карт пам’яті. Якщо вставити карту, відформатовану в іншій файловій системі, пристрій запропонує повторно відформатувати карту пам’яті.
• У разі регулярного записування та стирання даних зменшується строк служби карт пам’яті.
• Якщо карта пам’яті встановлюється у пристрій, у папці Мої файли → Всі → SD card відображається каталог файлів карти пам’яті.
1
Зніміть задню кришку.
2
Вставте карту пам’яті золотистими контактами донизу.
3
Закрийте задню кришку.
15
Початок роботи
Виймання карти пам’яті
Перш ніж виймати карту пам’яті, спочатку відключіть її для безпечного від’єднання. На головному екрані виберіть
→ Налаштування → Пам'ять → Відключити карту пам’яті.
1
Зніміть задню кришку.
2
Витягніть карту пам’яті.
3
Закрийте задню кришку.
Не виймайте карту пам’яті під час передавання або приймання пристроєм даних. Це може спричинити пошкодження даних або їх втрату, а також призвести до несправності карти пам’яті чи пристрою. Компанія Samsung не несе відповідальності за збитки (зокрема, втрату даних), спричинені неналежним використанням або використанням пошкоджених карт пам’яті.
Форматування карти пам’яті
Якщо карту пам’яті відформатовано на комп’ютері, вона може виявитися несумісною із пристроєм.
Відформатуйте карту пам’яті на пристрої.
На домашньому екрані виберіть
→ Налаштування → Пам'ять → Форматування карти пам’яті
→ Форматувати карту пам'яті → Видалити всі дані.
Перед форматуванням карти пам’яті обов’язково створіть резервні копії всіх важливих даних, які зберігаються на пристрої. Гарантія виробника не поширюється на втрату даних, спричинену діями користувача.
16
Початок роботи
Увімкнення та вимкнення пристрою
Під час першого ввімкнення пристрою дотримуйтеся вказівок на екрані, щоб його настроїти.
Натисніть і утримуйте кнопку ввімкнення/вимкнення живлення протягом декількох секунд, щоб увімкнути пристрій.
Щоб вимкнути пристрій, натисніть і утримуйте кнопку ввімкнення/вимкнення живлення й натисніть
Живлення вимк.
Дотримуйтесь усіх попереджень і вказівок персоналу в місцях, де обмежено використання безпроводових пристроїв, наприклад у літаках і лікарнях.
Тримання пристрою
Не перекривайте ділянку, де розташована антена, долонями або сторонніми об’єктами. Це може призвести до проблем із підключенням або розрядження акумулятора.
17
Початок роботи
Блокування та розблокування пристрою
Щоб вимкнути екран і перевести пристрій у режим блокування, натисніть кнопку ввімкнення/ вимкнення живлення. Пристрій автоматично блокується, якщо він не використовується протягом вказаного проміжку часу.
Щоб розблокувати пристрій, натисніть кнопку ввімкнення/вимкнення живлення або кнопку
«Домашній», а потім проведіть пальцем у будь-якому напрямку в межах ділянки розблокування екрана.
Код розблокування, потрібний для розблокування пристрою, можна змінити. Додаткові відомості
дивіться у розділі « Змінення способу блокування екрана
».
18
Початок роботи
Використання двох SIM- або USIM-карток
При встановленні двох SIM- або USIM-карток ви отримуєте два телефонні номери та обслуговування двома постачальниками послуг для одного пристрою.
Активація SIM-карток або USIM-карток
На домашньому екрані виберіть
→ Налаштування → Диспетчер SIM-картки. Перетягніть один або обидва перемикачі для SIM-карток або USIM-карток праворуч.
Якщо активовано обидві картки, можна отримувати дзвінки та повідомлення на кожну з них. Водночас, протягом дзвінка з використанням однієї із карток інша картка не використовується, і на неї не можуть прийматися нові дзвінки.
Зміна імені та значка при відображенні SIM-карток або USIMкарток
На домашньому екрані виберіть
→ Налаштування → Диспетчер SIM-картки. Виберіть SIMкартку або USIM-картку та натисніть Вибрати піктограму або Зареєструвати ім’я. Задайте ім'я та значок для відображення кожної картки.
Переключення між картками
При активації двох SIM-карток або USIM-карток на приладовій панелі сповіщень відображаються значки вибору картки. Відкрийте панель сповіщень та виберіть картку.
19
Основні прийоми роботи
Використання сенсорного екрана
• Не допускайте контакту сенсорного екрана з іншими електричними пристроями.
Електростатичні розряди можуть призвести до несправності сенсорного екрана.
• Щоб не пошкодити сенсорний екран, не натискайте на нього гострими предметами та уникайте надто сильного натискання на нього нігтями.
• Сенсорне введення може не розпізнаватися пристроєм на ділянках близько до країв екрана, що знаходяться поза областю сенсорного введення.
• Перебування сенсорного екрана в режимі очікування протягом тривалого часу може призвести до виникнення ефекту залишкового зображення (вигорання екрана) або двоїння. Якщо пристрій не використовується, слід вимкнути сенсорний екран.
• Рекомендується натискати на сенсорний екран пальцями.
Натискання
Щоб запустити програму, вибрати пункт меню, натиснути екранну кнопку або ввести символ за допомогою віртуальної клавіатури, натисніть на будь-який із цих об’єктів пальцем.
20
Основні прийоми роботи
Натискання й утримання
Натисніть і утримуйте об’єкт довше 2 секунд, щоб відкрити доступні опції.
Перетягування
Щоб перемістити значок або ескіз, натисніть і утримуйте його, а потім перетягніть в потрібне розташування.
Подвійне натискання
Двічі натисніть веб-сторінку або зображення, щоб збільшити її/його частину. Ще раз двічі натисніть, щоб повернутися до вихідного масштабу.
21
Основні прийоми роботи
Проведення
Проведіть вліво або вправо по головному екрану або екрану програм, щоб перейти до іншої панелі. Проведіть вгору або вниз, щоб прокрутити веб-сторінку або список, наприклад список контактів.
Розведення та зведення пальців
Розведіть два пальці, поклавши їх на екран під час перегляду веб-сторінки, мапи або зображення, щоб збільшити її/його частину. Зведіть їх, щоб зменшити масштаб.
22
Основні прийоми роботи
Значки-індикатори
Значки, що відображаються в рядку стану, повідомляють про стан пристрою. У таблиці нижче наведено найпоширеніші значки.
Рядок стану може не відображатися вгорі екрана під час використання певних програм.
Для його відображення проведіть від верхнього краю екрана вниз.
Значок
/
/
Значення
Немає сигналу
Потужність сигналу
Отримання доступу до SIM-картки або USIM-картки
Роумінг (поза мережею основного оператора зв’язку)
Підключення до мережі GPRS
Підключення до мережі EDGE
Підключено до Wi-Fi
Увімкнено функцію Bluetooth
Триває виклик
Пропущений виклик
Підключення до комп’ютера
Відсутня SIM- або USIM-картка
Нове SMS- або MMS-повідомлення
Увімкнено будильник
Увімкнено режим «Звук вимкнено»
Увімкнено режим вібрації
Увімкнено режим «Без зв’язку»
Сталася помилка або потрібно звернути увагу
Рівень заряду акумулятора
23
Основні прийоми роботи
Панель сповіщень
Використання панелі сповіщень
У разі отримання нових сповіщень, таких як сповіщення про надходження нових повідомлень або пропущені виклики, вгорі рядку стану відображаються відповідні значки-індикатори. Щоб переглянути додаткові відомості, пов’язані із цими значками, відкрийте панель сповіщень і перегляньте докладні відомості.
Щоб відкрити панель сповіщень, перетягніть рядок стану вниз.
Щоб її закрити, перетягніть рядок стану з нижньої частини екрана вгору.
На панелі сповіщень можна скористатися наведеними нижче опціями.
Увімкнення або вимкнення опцій.
Натисніть і утримуйте опції для відображення додаткових установок.
Відкриття меню Налаштування.
Регулювання яскравості.
Вибір SIM- або USIM-картки.
Видалення всіх сповіщень.
Натисніть сповіщення та скористайтеся доступними опціями.
24
Основні прийоми роботи
Налаштування яскравості
Щоб налаштувати яскравість, перетягуйте смужку регулювання яскравості праворуч або ліворуч.
Смуга налаштування яскравості не відображається на панелі сповіщень за низького заряду акумулятора.
Використання кнопок швидких налаштувань
На панелі сповіщень можна переглянути поточний стан пристрою та скористатися такими опціями:
• Wi-Fi: увімкнення або вимкнення функції Wi-Fi. Додаткові відомості дивіться у розділі
».
• Звук / Вібрація / Вимкнути звук: увімкнення або вимкнення режиму звуку та режиму «Без звуку». Можна встановити відтворення вібрації або вимкнення всіх звуків у режимі «Без звуку».
• Обертан. екрана: встановлення або скасування автоматичного обертання інтерфейсу під час обертання пристрою.
У деяких програмах обертання екрана не підтримується.
• Bluetooth: увімкнення або вимкнення функції Bluetooth.
• Мобільні дані: ввімкнення або вимкнення підключення для передачі даних.
• Мобіл. точ.дост.: увімкнення або вимкнення функції прив'язки для Wi-Fi. Додаткові відомості дивіться у розділі «
Прив’язка та мобільна точка доступу
».
• Синхp.: увімкнення або вимкнення автоматичної синхронізації програм.
• Реж. без зв’яз.: увімкнення або вимкнення режиму «Без зв’язку».
25
Основні прийоми роботи
Головний екран і екран програм
Головний екран
Головний екран – це вихідна точка, з якої можна отримати доступ до всіх функцій пристрою. На ньому відображаються, віджети, клавіші швидкого доступу до програм тощо. Віджети – це невеликі програми, що використовуються для ввімкнення певних функцій відповідної програми та завдяки яким на головному екрані розташовуються зручні функції та відомості.
На головному екрані може бути декілька панелей. Щоб переглянути інші панелі, прокрутіть вліво
Віджет
Програма
Обрані програми
Папка
Значки-індикатори екранів
26
Основні прийоми роботи
Опції головного екрана
Під час перебування на головному екрані натисніть і утримуйте пусту ділянку або покладіть пальці на екран і зведіть їх, щоб перейти до доступних на цьому екрані опцій.
27
Основні прийоми роботи
Екран програм
На екрані програм відображаються значки всіх програм, включаючи нещодавно встановлені програми.
На головному екрані натисніть , щоб відкрити екран програм. Щоб переглянути інші панелі, проведіть вліво чи вправо або виберіть значок-індикатор екрана внизу екрана. Додаткові відомості
про настроювання екрана програм дивіться у розділі « Керування головним екраном і екраном програм
».
Отримання доступу до інших опцій.
Програма
Значки-індикатори екранів
28
Основні прийоми роботи
Відкриття програм
На головному екрані або на екрані програм виберіть значок потрібної програми, щоб відкрити її.
Щоб відкрити список програм, які нещодавно використовувалися, натисніть і виберіть значок програми, яку потрібно відкрити.
Закриття програм
Натисніть
→ , а потім натисніть Завершити поряд із назвою програми, щоб закрити цю програму. Щоб закрити всі запущені програми, натисніть Завершити всі. Або натисніть
→ .
Інсталяція та видалення програм
Samsung Apps
Використовуйте цю програму для придбання та завантаження призначених для використання на пристроях зі Samsung Apps.
Натисніть Samsung Apps на екрані програм.
Доступність цієї програми залежить від країни або оператора зв’язку.
Інсталяція програм
Перегляньте програми за категоріями або натисніть , щоб здійснити пошук за ключовим словом.
Виберіть програму, щоб переглянути детальну інформацію про неї. Щоб завантажити безкоштовні програми, натисніть
Безкоштовні. Щоб придбати та завантажити платні програми, натисніть кнопку із ціною програми.
За замовчуванням інстальовані програми автоматично оновлюються в разі появи нової версії. Щоб змінити установку за замовчуванням або оновлювати програми вручну, натисніть
→ Налаштування → Автоматичне оновлення програм і виберіть потрібну опцію.
29
Основні прийоми роботи
Play Маркет
Використовуйте цю програму для придбання та завантаження доступних для запуску на пристрої програм та ігор.
Натисніть Play Маркет на екрані програм.
Доступність цієї програми залежить від країни або оператора зв’язку.
Інсталяція програм
Перегляньте програми за категоріями або натисніть , щоб здійснити пошук за ключовим словом.
Виберіть програму, щоб переглянути детальну інформацію про неї. Щоб завантажити програму, натисніть
УСТАНОВИТИ. Щоб придбати та завантажити платні програми, натисніть кнопку із ціною програми, а потім дотримуйтеся вказівок на екрані.
За замовчуванням інстальовані програми автоматично оновлюються в разі появи нової версії. Щоб змінити установку за замовчуванням або оновлювати програми вручну, натисніть
→ Налаштування → Автоматично оновлювати програми і виберіть потрібну опцію.
Керування програмами
Видалення та вимкнення програм
Щоб вимкнути стандартні програми, на екрані програм натисніть
→ Видалити/вимкнути
програми. На значках програм, які можна вимкнути, відобразиться значок . Виберіть потрібну програму й натисніть OK.
Щоб видалити завантажені програми, на екрані програм натисніть
→ Завантажені програми →
→ Видалити. Або на екрані програм натисніть Налаштування → Диспетчер програм, виберіть потрібну програму й натисніть Видалити.
30
Основні прийоми роботи
Увімкнення програм
На екрані програм натисніть
→ Відобр.вимкн.програм, виберіть потрібні програми й натисніть
Готово.
Або на екрані програм натисніть Налаштування
→ Диспетчер програм, перейдіть до розділу
ВИМКНЕНО., виберіть потрібну програму й натисніть Увімкнути.
• Приховання програм: приховання програм лише на екрані програм. Приховані програми можна використовувати, як і раніше.
• Вимкнення програм: вимкнення вибраних стандартних програм, які не можна видалити із пристрою. Вимкнені програми використовувати не можна.
• Видалення програм: видалення завантажених програм.
Введення тексту
Під час створення повідомлень, нагадувань тощо автоматично відображається клавіатура.
Введення тексту може бути недоступним для деяких мов. Щоб ввести текст, потрібно вибрати одну з підтримуваних мов вводу.
Встановлення опцій для клавіатури
Samsung.
Введення великої літери. Щоб вводити лише великі літери, натисніть цей значок двічі.
Введення чисел і розділових знаків.
Видалення попереднього символу.
Перехід до наступного рядка.
Введення пробілу.
Вибір мов введення
Натисніть
→ Вибрати мови введення, а потім виберіть потрібні мови. Якщо вибрано дві або більше мов, для їх змінення проведіть по клавіші пробілу вліво або вправо.
31
Основні прийоми роботи
Змінення розкладки клавіатури
Натисніть , виберіть потрібну мову в розділі МОВИ ВВЕДЕННЯ, а потім виберіть розкладку клавіатури, яку потрібно використовувати.
На Клавіатура 3x4 кожна клавіша має три або чотири символи. Щоб ввести символ, декілька разів натисніть відповідну клавішу.
Використання додаткових функцій клавіатури
Натисніть і утримуйте , щоб скористатися такими функціями. Замість значка можуть відображатися інші значки залежно від функції, що використовувалася останньою.
• : введення тексту за допомогою голосу.
Змінення мови.
Відкриття клавіатури.
Запуск або призупинення введення тексту за допомогою голосу.
Перед використанням цієї функції переконайтеся, що пристрій підключено до мережі
Wi-Fi або мобільної мережі. Під час використання цієї функції через мобільну мережу може стягуватися додаткова плата.
• : додавання об’єкта з буфера обміну.
• : встановлення опції клавіатури.
Копіювання та вставлення
1
Натисніть і утримуйте текст.
2
Перетягніть або , щоб вибрати певний фрагмент тексту, або натисніть Вибрати всі, щоб вибрати весь текст.
3
Натисніть Копіювати або Вирізати. Вибраний текст буде скопійовано в буфер обміну.
4
Натисніть й утримуйте натиснення в місці, де необхідно вставити текст. Після цього натисніть
Вставити. Щоб вставити попередньо скопійований текст, натисніть Буфер обміну та виберіть потрібний текст.
32
Персоналізація
Керування головним екраном і екраном програм
Керування головним екраном
Додавання об’єктів
На екрані програм натисніть і утримуйте потрібну програму або папку, а потім перетягніть її на головний екран.
Щоб додати віджети, під час перебування на головному екрані натисніть і утримуйте пусту ділянку, натисніть
Віджети, натисніть і утримуйте потрібний віджет, а потім перетягніть його на головний екран.
Переміщення та видалення об’єктів
На головному екрані натисніть і утримуйте потрібний об’єкт, а потім перетягніть його в нове розташування.
Щоб перемістити об’єкт на іншу панель, перетягніть його до краю екрана.
Також можна перемістити програми, які часто використовуються, до області клавіш швидкого доступу внизу головного екрана.
Щоб видалити об’єкт, натисніть і утримуйте потрібний об’єкт. Потім перетягніть його до опції
Видалити вгорі екрана.
Створення папок
1
На головному екрані натисніть і утримуйте потрібну програму, а потім перетягніть її до опції
Створити папку вгорі екрана.
2
Введіть ім’я папки.
3
Натисніть , виберіть програми, які потрібно перемістити до цієї папки, і натисніть Готово.
33
Персоналізація
Керування панелями
Щоб додати, перемістити або видалити певну панель, під час перебування на головному екрані натисніть і утримуйте пусту ділянку.
Щоб додати панель, проведіть по екрану вліво, доки не відобразиться остання панель, а потім натисніть .
Щоб перемістити панель, натисніть і утримуйте попереднє зображення панелі, а потім перетягніть його в нове розташування.
Щоб видалити панель, натисніть і утримуйте попереднє зображення панелі, а потім перетягніть його до опції
Видалити вгорі екрана.
Щоб встановити панель, як основний головний екран, натисніть .
Керування екраном програм
Змінення режиму перегляду
На екрані програм натисніть
→ Вигляд і виберіть спосіб сортування.
Приховання програм
Приховання програм, які не потрібно відображати на екрані програм.
На екрані програм натисніть
→ Приховати програми, виберіть потрібні програми й натисніть
Готово.
Щоб відобразити приховані програми, натисніть
→ Приховані програми, виберіть потрібні програми й натисніть Готово.
Переміщення об’єктів
На екрані програм натисніть
→ Змінити. Натисніть і утримуйте об’єкт, а потім перетягніть його в нове розташування.
Щоб перемістити об’єкт на іншу панель, перетягніть його до краю екрана.
Щоб перемістити об’єкт на нову панель, перетягніть його до опції Створити сторінку вгорі екрана.
34
Персоналізація
Змінення способу блокування екрана
Змінення способу блокування екрана для попередження доступу інших користувачів до ваших особистих даних.
На екрані програм натисніть
Налаштування
→ Екран блокування → Блокування екрана, а потім виберіть спосіб блокування екрана. Щоразу під час розблокування пристрою потрібно буде вводити код розблокування.
Якщо ви забули код розблокування, зверніться із пристроєм до сервісного центру
Samsung для його скидання.
Зразок
Накресліть зразок, з’єднавши чотири або більше точок, а потім ще раз накресліть зразок для його підтвердження. Встановіть резервний PIN-код, що використовуватиметься для розблокування екрана, якщо ви забудете зразок.
PIN
PIN-код може містити лише цифри. Введіть принаймні чотири цифри, а потім ще раз введіть PIN-код для його підтвердження.
Пароль
Пароль може містити символи та цифри. Введіть принаймні чотири символи, включаючи цифри та букви, а потім ще раз введіть пароль для його підтвердження.
35
Персоналізація
Встановлення заставки
Встановлення зображення або фотографії, збереженої на пристрої, як заставки для головного екрана або екрана блокування.
1
На екрані програм натисніть Налаштування
→ Дисплей → Заставка. Або під час перебування на головному екрані натисніть і утримуйте пусту ділянку, а потім натисніть Заставки.
2
Виберіть екран, заставку якого потрібно змінити або на якому її потрібно встановити.
3
Виберіть категорію, зображення, відрегулюйте його розмір, якщо потрібно, а потім встановіть зображення як заставку.
Змінення звуків дзвінка
Змінення звуків дзвінка для вхідних викликів і сповіщень.
На екрані програм натисніть Налаштування
→ Звук.
Щоб встановити звук дзвінка для вхідних дзвінків, натисніть Звуки дзвінка
→ SIM-картка або USIMкартка
→ Звуки дзвінка, виберіть звук дзвінка та натисніть OK. Щоб використати композицію, збережену на пристрої або в обліковому записі, як звук дзвінка, натисніть Додати.
Щоб встановити звук для сповіщень, натисніть Звуки дзвінка
→ SIM-картка або USIM-картка →
Сповіщення, виберіть потрібний звук та натисніть OK.
36
Персоналізація
Настроювання облікових записів
Додавання облікових записів
Для використання деяких програм, інстальованих на пристрої, потрібно мати зареєстрований обліковий запис. Створіть облікові записи для використання всіх можливостей пристрою.
На екрані програм натисніть Налаштування
→ Додати обліковий запис і виберіть службу облікового запису. Дотримуйтесь вказівок на екрані, щоб завершити настроювання облікового запису.
Щоб синхронізувати вміст зі своїми обліковими записами, виберіть потрібний обліковий запис і встановіть прапорці біля об’єктів, які потрібно синхронізувати.
Видалення облікових записів
На екрані програм натисніть Налаштування
→ ОБЛІКОВІ ЗАПИСИ, виберіть потрібний обліковий запис, а потім натисніть Вид. обл. запис.
Переміщення контактів з іншого пристрою на поточний пристрій
Переміщення контактів за допомогою програми Samsung Kies
Імпортуйте резервну копію контактів із комп’ютера за допомогою програми Samsung Kies, щоб відновити контакти на пристрої. Програму Samsung Kies також можна використовувати для створення резервної копії контактів на комп’ютері. Додаткові відомості дивіться у розділі
« Підключення за допомогою програми Samsung Kies ».
37
Підключення до мережі
Підключення до мобільного мережі
Підключення пристрою до мобільної мережі для отримання доступу до Інтернету, коли мережа
Wi-Fi недоступна.
На екрані програм натисніть
Налаштування
→ Використання даних → a SIM or USIM card, а потім встановіть прапорець поряд з опцією Мобільні дані. Також можна відкрити панель сповіщень та натиснути Мобільні дані, щоб активувати підключення через мобільну мережу.
Підключення до мережі Wi-Fi
Підключення пристрою до мережі Wi-Fi для використання Інтернету або обміну медіафайлами з
іншими пристроями. Відомості про додаткові опції дивіться у розділі « Wi-Fi
».
Вимикайте функцію Wi-Fi, коли вона не використовується, для заощадження заряду акумулятора.
1
На екрані програм натисніть Налаштування
→ Wi-Fi. Альтернативний спосіб: відкрийте панель сповіщень, після чого натисніть та утримуйте Wi-Fi.
2
Перетягніть повзунок Wi-Fi вправо.
3
Виберіть потрібну мережу зі списку виявлених мереж Wi-Fi. Біля назв мереж, для підключення до яких потрібен пароль, відображається значок замка.
4
Натисніть З'єднати. Після підключення пристрою до мережі Wi-Fi він буде автоматично підключатися до неї щоразу, коли ця мережа буде доступна.
38
Підключення до мережі
Додавання мережі Wi-Fi
Якщо потрібна мережа не відображається у списку мереж, натисніть Додати мережу Wi-Fi внизу списку мереж. Введіть назву мережі в полі Мережа SSID, виберіть тип захисту, введіть пароль, якщо ця мережа не є відкритою, і натисніть З'єднати.
Видалення з пам’яті мереж Wi-Fi
Будь-яку з використовуваних мереж, включаючи поточну мережу, можна видалити з пам’яті, завдяки чому пристрій не буде підключатися до неї автоматично. Виберіть мережу у списку мереж і натисніть Забути.
Використання смарт-перемикача мережі
Використовуйте цю функцію для забезпечення стабільного підключення до мережі під час перегляду веб-сторінок, завантаження вмісту тощо. Перед її використанням переконайтеся, що функції передачі мобільних даних і Wi-Fi ввімкнено.
Під час використання цієї функції через мобільну мережу може стягуватися додаткова плата.
На екрані програм натисніть Налаштування
→ Wi-Fi, а потім встановіть прапорець поряд з опцією Смарт-перемикач мережі. У разі слабкого або нестабільного сигналу Wi-Fi замість мережі
Wi-Fi автоматично використовуватиметься мобільна мережа. Коли сигнал мережі Wi-Fi стане потужнішим, пристрій буде знову підключено до мережі Wi-Fi.
39
Підключення до мережі
Прив’язка та мобільна точка доступу
Про функцію прив’язки та мобільні точки доступу
Використовуйте цю функцію для надання комп’ютерам та іншим пристроям спільного доступу до мобільної мережі, якщо підключення до Інтернету неможливе. Для встановлення підключення можна скористатися функціями Wi-Fi, USB або Bluetooth.
Використання цієї функції може призвести до додаткових витрат.
Використання мобільної точки доступу
Використання пристрою як мобільної точки доступу для надання іншим пристроям спільного доступу до мобільної мережі.
Дії перед використанням цієї функції
• Переконайтеся, що функцію Wi-Fi вимкнено.
• Переконайтеся, що на вашому пристрої ввімкнено підключення для передачі мобільних даних.
1
На екрані програм натисніть Налаштування
→ Прив’язка та мобільна точка доступу →
Мобільна точка доступу.
2
Перетягніть повзунок Мобільна точка доступу вправо.
• У рядку стану відобразиться значок . Пристрій можна буде побачити у списку доступних мереж Wi-Fi.
• Щоб встановити пароль доступу до портативної точки, натисніть
→ Налаштувати і виберіть потрібний рівень захисту. Потім введіть пароль і натисніть Зберегти.
3
Здійсніть пошук на іншому пристрої та виберіть свій пристрій зі списку мереж Wi-Fi.
4
Скористайтеся підключенням до мобільної мережі на підключеному пристрої для отримання доступу до Інтернету.
40
Підключення до мережі
Використання прив’язки через USB
Надання комп’ютеру спільного доступу до мобільної мережі за допомогою кабелю USB.
1
На екрані програм натисніть Налаштування
→ Прив’язка та мобільна точка доступу.
2
Підключіть пристрій до комп’ютера за допомогою кабелю USB.
3
Встановіть прапорець поряд з опцією Прив’язка USB.
Після встановлення підключення між двома пристроями в рядку стану відобразиться значок
.
4
Скористайтеся підключенням до мобільної мережі на комп’ютері.
Використання прив’язки через Bluetooth
Надання комп’ютерам та іншим пристроям спільного доступу до мобільної мережі через Bluetooth.
Дії перед використанням цієї функції
• Переконайтеся, що підключення між вашим та іншим пристроєм встановлено через Bluetooth.
Додаткові відомості дивіться у розділі «
• Переконайтеся, що на комп’ютері, з яким встановлюється підключення, підтримується функція
Bluetooth.
1
На пристрої на екрані програм натисніть Налаштування
→ Прив’язка та мобільна точка
доступу.
2
Встановіть прапорець поряд з опцією Прив’язка Bluetooth.
3
На підключеному пристрої відкрийте екран установок Bluetooth і натисніть
→ Доступ до
Інтернету.
Після встановлення підключення між двома пристроями в рядку стану відобразиться значок
.
4
Скористайтеся підключенням до мобільної мережі на підключеному пристрої для отримання доступу до Інтернету.
Способи підключення можуть різнитися залежно від підключених пристроїв.
41
Телефон
Здійснення викликів
Натисніть Телефон на екрані програм.
Натисніть Клавіатура, введіть номер телефону, після чого натисніть або , щоб здійснити голосовий дзвінок. Також можна здійснювати виклики за номерами телефонів, наявними в розділах
Журнали, Обрані та Контакти.
Відображення журналів викликів і повідомлень.
Відображення обраних контактів.
Введення номера телефону за допомогою клавіатури.
Відображення списку контактів.
Отримання доступу до інших опцій.
Додавання номера до списку контактів.
Відображення номера телефону.
Видалення попереднього символу.
42
Телефон
Здійснення викликів із журналів викликів або списків контактів
Натисніть Журнали або Контакти, виберіть контакт або номер телефону, а потім натисніть .
Здійснення викликів зі списку обраних контактів
Для полегшення виклику контактів, з якими ви часто спілкуєтеся, їх можна додати до списку обраних контактів.
Щоб додати контакти до списку обраних контактів, натисніть
Контакти, виберіть потрібний контакт, а потім натисніть .
Щоб зателефонувати обраному контакту, виберіть його, а потім натисніть .
Прогнозування номера
Натисніть Клавіатура.
Під час введення номерів за допомогою клавіатури відображатимуться прогнозовані номери.
Виберіть один із них, щоб здійснити виклик.
Номери швидкого набору
Натисніть Клавіатура.
Для набору швидких номерів натисніть і утримуйте відповідну цифру.
Щоб призначити контакту номер швидкого набору, натисніть і утримуйте доступний номер на клавіатурі, натисніть
OK, а потім виберіть потрібний контакт. Або натисніть
→ Швидкий набір, виберіть потрібний номер, а потім – потрібний контакт.
Здійснення міжнародного виклику
Натисніть Клавіатура.
Натисніть і утримуйте 0, доки не відобразиться символ +. Введіть код країни, регіональний код і номер телефону, а потім натисніть або .
Щоб заблокувати вихідні міжнародні дзвінки, натисніть
→ Налаштування → Виклик →
Додаткові установки
→ SIM-картка або USIM-картка → Заборона викликів. Потім виберіть тип викликів і приберіть прапорець поряд з опцією Міжнародні виклики.
43
Телефон
Отримання викликів
Відповідь на виклики
Під час вхідного виклику перетягніть за межі великого кола.
За ввімкненої послуги очікування виклику можна здійснити інший виклик. У разі відповіді на другий виклик перший виклик переводиться на утримання.
Відхилення виклику
Під час вхідного виклику перетягніть за межі великого кола.
Якщо під час використання програми відображається спливне сповіщення про виклик, натисніть
Відхилити у спливаючому вікні.
Щоб надіслати повідомлення в разі відхилення вхідного виклику, перетягніть панель повідомлення про відхилення вгору.
Щоб створювати різноманітні повідомлення, що надсилатимуться в разі відхилення виклику, на екрані застосунків необхідно натиснути Телефон
→ → Налаштування → Виклик →
Налаштування повідомлення про відхилення виклику
→ Створити.
Пропущені виклики
За наявності пропущеного виклику в рядку стану відображається значок . Відкрийте панель сповіщень, щоб переглянути список пропущених викликів. Або на екрані програм натисніть
Телефон
→ Журнали та перегляньте пропущені виклики.
44
Телефон
Доступні під час виклику можливості
Доступні під час голосового виклику можливості
Підтримуються такі можливості:
• : збільшення гучності.
• Дод.виклик: здійснення другого виклику.
• Клавіатура: відкриття клавіатури.
• Зав.вик.: завершити поточний виклик.
• Динамік: увімкнення або вимкнення гучномовця. Під час використання гучномовця говоріть у мікрофон, розташований вгорі пристрою, і тримайте пристрій на певній відстані від органів слуху.
• Вимк. звук: вимкнення мікрофона, щоб інший абонент не чув вас.
• Bluetooth: переключення на гарнітуру Bluetooth, якщо її підключено до пристрою.
•
→ Контакти: відкриття списку контактів.
• → Нотатки: створення нагадування.
• → Повідомлення: надсилання повідомлення.
• → Утр.: утримання виклику. Натисніть Поновити виклик, щоб поновити утримуваний виклик.
•
→ Налаштування: змінення установок виклику.
45
Контакти
Додавання контактів
Переміщення контактів з інших пристроїв
Контакти, збережені на інших пристроях, можна перенести на поточний пристрій. Додаткові
відомості дивіться у розділі « Переміщення контактів з іншого пристрою на поточний пристрій ».
Створення контактів вручну
1
На екрані програм натисніть Контакти
→ Контакти.
2
Натисніть і введіть контактні дані.
• : додавання зображення.
• / : додавання або видалення поля для введення контактних даних.
3
Натисніть Зберегти.
Щоб додати номер телефону до списку контактів за допомогою клавіатури, натисніть Клавіатура, введіть номер телефону й натисніть Додати до контактів.
46
Контакти
Керування контактами
Редагування контакту
1
На екрані програм натисніть Контакти
→ Контакти.
2
Виберіть контакт, який потрібно відредагувати, а потім натисніть .
3
Відредагуйте контактні дані або натисніть Дод. ще одне поле, щоб додати додаткові контактні дані.
4
Натисніть Зберегти.
Видалення контакту
Виберіть контакт, який потрібно видалити, і натисніть
→ Видалити.
Надання спільного доступу до контакту
Виберіть контакт, до якого потрібно надати спільний доступ, натисніть
→ Надіслати візитівку та виберіть спосіб надання спільного доступу.
Керування групами
На екрані програм натисніть Контакти
→ .
Створення нової групи
Натисніть , встановіть деталі для групи, додайте контакти, а потім натисніть Зберегти.
Додавання контактів до групи
Виберіть групу, а потім натисніть . Виберіть контакти, які потрібно додати, а потім натисніть
Готово.
Видалення груп
Натисніть , виберіть групи, додані користувачем, і натисніть Готово.
47
Контакти
Імпортування та експортування контактів
Імпорт контактів зі служб веб-сховища на пристрій або їх експорт із пристрою до служб вебсховища.
На екрані програм натисніть Контакти
→ Контакти.
Натисніть
→ Налаштування → Контакти → Імпорт/експорт, після чого виберіть параметр імпорту або експорту.
Пошук контактів
На екрані програм натисніть Контакти
→ Контакти.
Скористайтесь одним із наведених нижче способів пошуку:
• Прокрутіть список контактів вгору або вниз.
• Натисніть поле пошуку, розташоване вгорі списку контактів, і введіть критерії пошуку.
Вибравши контакт, ви можете виконати одну з таких дій:
• : додавання до обраних контактів.
• : здійснення голосового виклику.
•
: створення повідомлення.
•
: створення повідомлення електронної пошти.
Додавання клавіш швидкого доступу до контактів на головний екран
Додавання клавіш швидкого доступу до контактів, з якими ви часто спілкуєтеся, на головний екран.
1
На екрані програм натисніть Контакти
→ Контакти.
2
Виберіть контакт.
3
Натисніть
→ Додати клавішу швидкого доступу на екран оформлення.
48
Звичайні повідомлення та повідомлення електронної пошти
Повідомлення
Надсилання повідомлень
Надсилання SMS- або MMS-повідомлень.
Надсилання або отримання повідомлень за межами зони обслуговування вашого оператора зв’язку може потребувати додаткової оплати.
1
Натисніть Повідомлення на екрані програм.
2
Натисніть .
3
Додайте одержувачів і введіть текст повідомлення.
Отримання доступу до інших опцій.
Введення одержувачів.
Вибір контактів зі списку контактів.
Введення повідомлення.
Надсилання повідомлення.
Додавання файлів.
4
Натисніть або , щоб надіслати повідомлення.
49
Звичайні повідомлення та повідомлення електронної пошти
Під час створення повідомлення натисніть і скористайтеся такими опціями:
• Вставити емозначку: додавання емозначків.
• Додати тему: введення теми.
• Додати слайд: додавання слайдів.
• Запланувати надсилання повідомлення: встановлення певного часу та дати надсилання повідомлення.
• Відхилити: скасування створення повідомлення.
• Розмір шрифту: змінення розміру шрифту для тексту в полі введення тексту.
Надсилання запланованих повідомлень
Під час створення повідомлення натисніть
→ Запланувати надсилання повідомлення.
Встановіть дату й час і натисніть Готово.
• У разі вимкнення пристрою в запланований час, відсутності підключення до мережі або її нестабільної роботи повідомлення не буде надіслано.
• Для цієї функції використовується дата й час, встановлені на пристрої. Дата й час можуть бути неправильними в разі переміщення між часовими поясами та відсутності автоматичного оновлення цих відомостей мережею.
Перегляд вхідних повідомлень
Вхідні повідомлення групуються в ланцюжки повідомлень за контактами. Виберіть контакт, щоб переглянути отримані від нього повідомлення.
Надсилання або отримання повідомлень за межами зони обслуговування вашого оператора зв’язку може потребувати додаткової оплати.
Під час перегляду повідомлення натисніть і скористайтеся такими опціями:
• Додати одержувачів: додавання одержувачів, яким потрібно надіслати повідомлення.
• Вставити емозначку: додавання емозначків.
• Додати тему: введення теми.
• Додати слайд: додавання слайдів.
• Запланувати надсилання повідомлення: встановлення певного часу та дати надсилання повідомлення.
• Додати до небажаних номерів / Видалити з небажаних номерів: позначення номера телефону як небажаного або його видалення зі списку небажаних номерів.
• Відхилити: скасування створення повідомлення.
• Розмір шрифту: змінення розміру шрифту для тексту в полі введення тексту.
50
Звичайні повідомлення та повідомлення електронної пошти
Керування повідомленнями
Під час перегляду списку повідомлень натисніть і скористайтеся такими опціями:
• Вибрати: вибір повідомлень, які потрібно видалити або позначити як небажані.
• Видалити: видалення всіх вибраних повідомлень.
• Фільтр спаму: перегляд небажаних повідомлень.
• Розмір шрифту: змінення розміру шрифту для тексту в полі введення тексту.
• Налаштування: змінення установок камери.
Настроювання облікових записів електронної пошти
Натисніть Email на екрані програм.
Настроювання облікового запису електронної пошти під час першого використання
Email.
Введіть адресу електронної пошти та пароль. Натисніть
Далі, якщо використовується особистий обліковий запис електронної пошти, наприклад Google Mail, або Додатково, якщо використовується корпоративний обліковий запис електронної пошти. Щоб завершити настроювання, дотримуйтеся вказівок на екрані.
Щоб настроїти інший обліковий запис електронної пошти, натисніть
→ Налаштування → Додати
обліковий запис.
Надсилання повідомлень
Натисніть Email на екрані програм.
Натисніть внизу екрана. Введіть одержувачів, тему та повідомлення й натисніть .
Натисніть , щоб додати одержувачів зі списку контактів.
Натисніть , щоб вкласти зображення, відео тощо.
51
Звичайні повідомлення та повідомлення електронної пошти
Надсилання запланованих повідомлень
Під час створення повідомлення натисніть
→ Заплановане повідомлення Email. Встановіть прапорець біля опції Заплановане повідомлення Email, встановіть дату й час, а потім натисніть
Готово.
• У разі вимкнення пристрою в запланований час, відсутності підключення до мережі або її нестабільної роботи повідомлення не буде надіслано.
• Для цієї функції використовується дата й час, встановлені на пристрої. Дата й час можуть бути неправильними в разі переміщення між часовими поясами та відсутності автоматичного оновлення цих відомостей мережею.
Перегляд повідомлень
Натисніть Email на екрані програм.
Натисніть , виберіть потрібний обліковий запис електронної пошти, нові повідомлення буде отримано автоматично. Щоб отримати нові повідомлення вручну, натисніть .
Натисніть повідомлення, щоб переглянути його.
Видалення повідомлення.
Отримання доступу до інших опцій.
Додавання адреси електронної пошти до списку контактів.
Позначення повідомлення як важливого.
Відкриття вкладень.
Пересилання повідомлення.
Надсилання відповіді всім одержувачам.
Відповідь на повідомлення.
Перехід до попереднього або наступного повідомлення.
52
Звичайні повідомлення та повідомлення електронної пошти
Додавання контактів до списку пріоритетних контактів
Встановлення контактів, з якими ви часто спілкуєтеся, як пріоритетних.
Натисніть
→ Налаштування → Установки пріоритетного відправника → Пріоритетні
відправники
→ , введіть адреси електронної пошти або виберіть контакти, які слід додати, та натисніть OK.
Щоб додати інші контакти до списку пріоритетних контактів, натисніть .
Щоб видалити контакти зі списку пріоритетів, натисніть , виберіть контакти, після чого натисніть
Видалити.
Google Mail
Використовуйте цю програму для швидкого та безпосереднього доступу до служби Google Mail.
Натисніть Google Mail на екрані програм.
• Доступність цієї програми залежить від країни або оператора зв’язку.
• Ця програма може називатися інакше залежно від країни або оператора зв’язку.
Надсилання повідомлень
Натисніть , введіть одержувачів, тему й повідомлення, а потім натисніть .
Перегляд повідомлень
Натисніть повідомлення, щоб переглянути його.
Збереження повідомлення для тривалого збереження.
Видалення повідомлення.
Отримання доступу до інших опцій.
Позначення повідомлення як важливого.
Попередній перегляд вкладення.
Відповідь на повідомлення.
53
Камера
Фото- та відеозйомка
Про фото- та відеозйомку
Використовуйте цю програму для фотографування та відеозйомки.
Використовуйте меню
Галерея для перегляду фотографій і відео, знятих за допомогою камери пристрою. Для отримання більш детальних відомостей дивіться
Правила поводження під час фото- та відеозйомки
• Не фотографуйте та не знімайте на відео людей без їх згоди.
• Не фотографуйте та не знімайте на відео, коли це заборонено.
• Не фотографуйте та не знімайте на відео в місцях, де можна порушити приватне життя інших людей.
• Камера автоматично вимикається, коли вона не використовується.
• Переконайтеся, щоб об’єктив чистий. В іншому разі пристрій може не працювати належним чином в деяких режимах, у яких використовується висока роздільна здатність.
• Об’єктив передньої камери підходить для зйомки ширококутних фотографій. На ширококутних фотографіях може з’являтися незначне викривлення, це не свідчить по несправність пристрою.
54
Камера
1
Натисніть Камера на екрані програм.
2
Натисніть , щоб зняти фотографію, або , щоб зняти відео.
Перегляд додаткових опцій.
Відображення поточного режиму.
Початок відеозйомки.
Фотографування.
Змінення режиму зйомки.
Перегляд зроблених фотографій і відео.
Перегляд фотографій і відео
Фотографії або відео можна переглянути відразу після зйомки, відкривши відображений на екрані камери ескіз.
Натисніть піктограму перегляду у нижньому лівому кутку екрана.
Запуск камери з екрана блокування
Для миттєвої зйомки запустіть програму Камера на екрані блокування.
1
На екрані блокування перетягніть за межі великого кола.
Якщо не відображається, відкрийте екран програм, натисніть Налаштування
→ Екран
блокування, а потім встановіть прапорець поряд з опцією Ярлик камери.
Доступність цієї функції залежить від країни або оператора зв’язку.
2
Натисніть , щоб зняти фотографію, або , щоб зняти відео.
55
Камера
Використання режиму зйомки
Доступна низка фотографічних ефектів.
На екрані програм натисніть Камера
→ .
• Авто: надання дозволу камері визначати середовище та вибирати оптимальний режим для створення знімка.
• Звук і знімок: увімкнення звукового ефекту під час створення знімків. Натисніть , щоб зняти фотографію. Після зйомки фотографії буде записано аудіозапис тривалістю декілька секунд.
Під час фотографування у цьому режимі звук записується за допомогою внутрішнього мікрофону.
• Панорама: створення однієї фотографії з декількох фотографій. Отримана фотографія автоматично позначатиметься значком у Галерея.
Для отримання найкращих результатів дотримуйтеся наведених нижче порад:
– Повільно переміщуйте камеру в одному напрямку.
– Використовуйте видошукач камери відповідно до напрямних ліній.
– Не фотографуйте об’єкт на фоні, який неможливо розпізнати, наприклад, на фоні чистого неба або гладких стін.
• Ніч: фотографування у разі поганого освітлення.
56
Камера
Застосування ефектів фільтра
Користуйтеся фільтрами, щоб робити унікальні фото й відео.
1
Натисніть Камера на екрані програм.
2
Натисніть , а потім виберіть ефект, який потрібно застосувати.
Використання функції масштабування
Збільшення та зменшення відображеного на екрані зображення під час фото- та відеозйомки.
Скористайтесь одним із наведених нижче способів:
• Скористайтеся кнопкою гучності для збільшення або зменшення масштабу.
• Покладіть два пальці на екран і розведіть їх, щоб збільшити масштаб, або зведіть їх, щоб його зменшити.
Якщо скористатися функцією масштабування під час відеозйомки, можна досягти ефекту збільшення/зменшення масштабу.
57
Камера
Змінення установок камери
Змінення порядку розташування клавіш швидкого доступу камери
1
На екрані програм натисніть Камера
→ → → → Змінити швидкі налаштування.
2
Натисніть і утримуйте опцію, а потім перетягніть її в лунку вгорі екрана.
Клавіші швидкого доступу камери можна перевпорядкувати на екрані попередньо перегляду для швидкого та простого доступу до потрібних функцій.
Налаштування установок
На екрані програм натисніть Камера
→ → . Не всі з наведених нижче установок доступні як в режимі фотографування, так і в режимі відеозйомки. Доступні опції можуть відрізнятися залежно від використовуваного режиму.
• Розмір фото/Розмір відео: вибір роздільної здатності. Для отримання якісніших зображень/ відео використовуйте високу роздільну здатність. Проте такі зображення/відео займають більше місця у пам’яті.
• Режими вимірювання: вибір способу замірювання. Визначає, яким чином обчислюється рівень освітлення. Відцентровано використовується для вимірювання фонового освітлення в центрі кадру. Точковий замір вимірювання значення світла у певному розташуванні. Матриця використовується для вимірювання рівня освітлення по всьому кадру.
58
Камера
• Тег розташування: настройка пристрою на прикріплення до фотографії тегу розташування.
Під час надання спільного доступу до фотографії з прикріпленим тегом розташування відомості щодо розташування можуть бути доступними іншим користувачам.
• Клавіша гучності: використання пристроєм кнопки гучності для керування затвором або функцією масштабування.
• Таймер: використовуйте цей режим для зйомки із затримкою.
• Баланс білого: для отримання зображень із природними кольорами слід вибирати відповідний баланс білого. Ці установки призначені для використання за специфічних умов освітлення. Їх дія подібна до дії діапазону температур для експозиції балансу білого у професійних камерах.
• Яскравість: зміна яскравості.
• Напрямні лінії: відображення вказівок у видошукачі для полегшення компонування об’єктів в кадрі.
• Спалах: увімкнення або вимкнення спалаху.
• Контекстна назва: налаштування камери на додавання контекстних тегів, таких як інформація про місце знаходження, імена файлів.
• Пам'ять: вибір розташування в пам’яті для збереження.
• Змінити швидкі налаштування: змінення розташування клавіш швидкого доступу до найчастіше використовуваних опцій.
• Скинути: скидання установок камери.
59
Галерея
Перегляд вмісту на пристрої
1
Натисніть Галерея на екрані програм.
Створення альбому.
Зміна способу сортування.
Фотографування.
Отримання доступу до інших опцій.
Зображення та відео
2
Виберіть зображення.
• Вибір декількох зображень:
У разі натискання й утримання зображення на ньому з’являється значок . Для вибору інших зображень натисніть потрібні зображення.
• Вибір усіх зображень:
У разі натискання й утримання зображення на ньому з’являється значок . Після цього встановіть прапорець Вибрати всі.
60
Галерея
3
Виберіть потрібну опцію.
Надсилання зображення іншим користувачам.
Повернення на попередній екран.
Редагування зображення.
Отримання доступу до інших опцій.
Видалення зображення.
Отримання доступу до додаткових опцій
Використання додаткових опцій, таких як сортування вмісту, перегляд слайд-шоу тощо.
На екрані програм натисніть Галерея
→ і скористайтеся такими опціями:
• Вибір альбому: вибір альбомів.
• Вибір об’єкта: вибір зображень або відео.
• Слайд-шоу: запуск слайд-шоу із зображень, наявних у поточній папці.
• Сортувати за найстарішими: сортування зображень та відео на пристрої від найстаріших до новіших.
• Налаштування: змінення параметрів Галереї.
61
Інтернет та соціальні мережі
Інтернет
Перегляд веб-сторінок
1
Натисніть Інтернет на екрані програм.
2
Натисніть поле введення адреси. Щоб змінити систему веб-пошуку, натисніть значок системи веб-пошуку поряд із полем введення веб-адреси.
3
Введіть веб-адресу або ключове слово, а потім натисніть Перейти. Щоб скористатися функцією пошуку в Інтернеті за допомогою голосу, натисніть .
Щоб переглянути панелі інструментів, злегка проведіть по екрану вниз.
Прочитати статтю в режимі читання.
Відкриття диспетчера вікон веб-сторінок.
Створення закладки для поточної веб-сторінки.
Отримання доступу до інших опцій.
Перезавантаження поточної веб-сторінки.
Повернення на головну сторінку.
Перехід на попередню сторінку.
Відображення веб-сторінок, для яких створено закладки.
62
Інтернет та соціальні мережі
Керування історією перегляду веб-сторінок
Натисніть Інтернет на екрані програм.
Натисніть
→ Історія, щоб відкрити веб-сторінок зі списку нещодавно відвіданих веб-сторінок.
Щоб очистити історію, натисніть
→ Очищення історії.
Щоб видалити веб-сторінки з історії, натисніть
→ Вибрати, виберіть веб-сторінку, яку потрібно видалити, а потім натисніть .
Chrome
Використовуйте цю програму для пошуку різноманітних відомостей і перегляду веб-сторінок.
Натисніть Chrome на екрані програм.
Доступність цієї програми залежить від країни або оператора зв’язку.
Натисніть поле введення адреси, введіть веб-адресу або ключове слово й натисніть Перейти.
Hangouts
Використовуйте цю програму для спілкування та підтримання зв’язку з друзями. При цьому можна спілкуватися як з окремими людьми, так і з групами.
Натисніть Hangouts на екрані програм.
Доступність цієї програми залежить від країни або оператора зв’язку.
Щоб почати спілкування, виберіть абонента зі списку друзів або введіть дані для пошуку та виберіть свого друга в результатах пошуку.
63
Інтернет та соціальні мережі
ChatON
Використовуйте цю програму для спілкування та підтримання зв’язку з друзями. При цьому можна спілкуватися як з окремими людьми, так і з групами. Увійшовши у свій обліковий запис Samsung, можна переглянути всю історію спілкування, надіслану із зареєстрованих пристроїв.
Натисніть ChatON на екрані програм.
Доступність цієї програми залежить від країни або оператора зв’язку.
Щоб завершити, дотримуйтесь інструкцій на екрані.
Вибір абонентів, щоб почати спілкування.
Відображення списку чатів.
Перегляд або редагування відомостей профілю.
Перегляд сповіщень.
Отримання доступу до інших опцій.
Відображення списку абонентів.
Пошук абонентів.
Мій профіль
Завантаження об’єктів та відображення списку рекомендованих абонентів.
Додавання абонентів до списку абонентів.
Список абонентів
64
Функції керування за допомогою голосу
Диктофон
Записування голосових нагадувань
Натисніть Диктофон на екрані програм.
Натисніть , щоб розпочати записування. Говоріть безпосередньо у мікрофон. Натисніть , щоб призупинити записування. Щоб скасувати записування, натисніть . Натисніть , щоб завершити записування.
Отримання доступу до інших опцій.
Час записування
Початок записування.
Відображення списку голосових нагадувань.
65
Функції керування за допомогою голосу
Відтворення голосових нагадувань
Натисніть Диктофон на екрані програм.
Натисніть і виберіть голосове нагадування, яке потрібно відтворити.
• / : призупинення або поновлення відтворення.
• / : пропустити попереднє або наступне голосове нагадування.
Керування голосовими нагадуваннями
На екрані програм натисніть Диктофон
→ .
Натисніть і виберіть одну з таких опцій:
• Вибрати: вибір голосових нагадувань, які потрібно видалити або до яких потрібно надати спільний доступ.
• Видалити: вибір голосових нагадувань, які потрібно видалити.
• Налаштування: змінення установок запису голосу.
Перейменування голосових нагадувань
Натисніть і утримуйте голосове нагадування, натисніть
→ Перейменувати, введіть ім’я голосового нагадування й натисніть OK.
Голосовий пошук
Використовуйте цю програму для пошуку веб-сторінок за допомогою голосу.
Натисніть Голосовий пошук на екрані програм.
Доступність цієї програми залежить від країни або оператора зв’язку.
Коли на екрані відобразиться напис Диктуйте, промовте ключове слово або фразу.
66
Мультимедіа
Відео
Відтворення відео
Натисніть Відео на екрані програм.
Виберіть відео для відтворення.
Перехід вперед або назад за допомогою перетягування смуги.
Змінення пропорцій екрана.
Регулювання гучності.
Отримання доступу до інших опцій.
Призупинення та поновлення відтворення.
Перехід до попереднього відео.
Натисніть і утримуйте, щоб прокрутити назад.
Перехід до наступного відео.
Натисніть і утримуйте, щоб прокрутити вперед.
Щоб змінити місце розташування панелі керування, під час відтворення натисніть
→
Налаштування та встановіть прапорець поряд з опцією Міні-контролер, а потім натисніть
Закрити. Потім натисніть або , щоб перемістити панель керування в будь-яку частину екрана.
Ця функція доступна лише в альбомному форматі.
67
Мультимедіа
Надання спільного доступу та видалення відео
Натисніть Відео на екрані програм.
Натисніть
→ Вибрати, виберіть відео, натисніть → Поділитися, а потім виберіть спосіб надання спільного доступу.
Натисніть
→ Видалити, виберіть відео, а потім натисніть Готово.
Радіо
Прослуховування музики та новин за допомогою FM-радіо. Щоб прослуховувати FM-радіо, необхідно підключити гарнітуру, яка використовується як антена.
Натисніть Радіо на екрані програм.
Прослуховування FM-радіо
Підключіть гарнітуру до пристрою, перш ніж запускати FM-радіо.
Під час першого запуску FM-радіо автоматично здійснить пошук доступних радіостанцій і збереже їх.
Натисніть , щоб увімкнути FM-радіо. Виберіть потрібну радіостанцію зі списку всіх радіостанцій і натисніть , щоб повернутися на екран FM-радіо.
Регулювання гучності.
Записування композиції з FM-радіо.
Введення частоти радіостанції вручну.
Отримання доступу до інших опцій.
Додавання поточної радіостанції до списку обраного.
Пошук доступної радіостанції.
Перегляд списку доступних станцій.
Точне настроювання частоти.
Перегляд списку улюблених станцій.
Увімкнення або вимкнення
FM-радіо.
68
Мультимедіа
Пошук радіостанцій
Натисніть
→ Сканувати і виберіть опцію пошуку. FM-радіо здійснить автоматичний пошук і збереже доступні радіостанції.
Виберіть потрібну радіостанцію зі списку всіх радіостанцій і натисніть , щоб повернутися на екран FM-радіо.
Додавання радіостанцій до списку обраного
Перейдіть до радіостанції й натисніть , щоб додати її до списку обраного.
YouTube
Використовуйте цю програму для перегляду відео з веб-сайту YouTube.
Натисніть
YouTube на екрані програм.
Доступність цієї програми залежить від країни або оператора зв’язку.
Перегляд відео
Натисніть і виберіть потрібну категорію. Для пошуку відео за ключовими словами натисніть .
Оберніть пристрій для переходу в альбомний формат, щоб переглянути відео в повноекранному режимі.
Обмін відео
Виберіть відео, яке потрібно переглянути, натисніть і виберіть спосіб надання спільного доступу.
Завантаження відео
Натисніть
→ Завантаження → → Завантажити, виберіть відео, введіть відомості щодо відео, а потім натисніть .
69
Мультимедіа
Google+
Використовуйте цю програму для підтримання зв’язку з іншими користувачами за допомогою соціальної мережної служби Google.
Натисніть
Google+ на екрані програм.
Доступність цієї програми залежить від країни або оператора зв’язку.
Натисніть Усе, щоб змінити категорію, а потім прокрутіть вгору чи вниз для перегляду записів друзів.
Фотографії
Використовуйте цю програму для керування фотографіями, альбомами та відео, збереженими на пристрої, а також їх завантаження до служби Google+.
Натисніть Фотографії на екрані програм.
Доступність цієї програми залежить від країни або оператора зв’язку.
Play Ігри
Використовуйте цю програму для завантаження ігор та гри.
Натисніть Play Ігри на екрані програм.
Доступність цієї програми залежить від країни або оператора зв’язку.
70
Мультимедіа
Play Книги
Використовуйте цю програму для читання та завантаження файлів книг.
Натисніть Play Книги на екрані програм.
Доступність цієї програми залежить від країни або оператора зв’язку.
Play Movies
Використовуйте цю програму для перегляду, завантаження та оренди фільмів і ТВ-шоу.
Натисніть
Play Movies на екрані програм.
Доступність цієї програми залежить від країни або оператора зв’язку.
Play Mузикa
Використовуйте цю програму для прослуховування музики на пристрої або потокової передачі музики із хмарної служби Google.
Натисніть
Play Mузикa на екрані програм.
Доступність цієї програми залежить від країни або оператора зв’язку.
Play Кіоск
Використовуйте цю програму для перегляду останніх нових.
Натисніть Play Кіоск на екрані програм.
Доступність цієї програми залежить від країни або оператора зв’язку.
71
Інструменти
S Planner
Запуск програми S Planner
Використовуйте цю програму для керування подіями та завданнями.
Натисніть
S Planner на екрані програм.
Змінення режиму перегляду.
Отримання доступу до інших опцій.
Перехід до поточної дати.
Створення подій або завдань.
Натисніть і скористайтеся такими розділами:
• Перейти до: перехід до певної дати.
• Видалити: видалення подій або завдань.
• Пошук: пошук подій або завдань.
• Синхронізувати: синхронізація подій і завдань з обліковими записами.
• Календарі: вибір календарів, які мають відображатися.
• Налаштування: змінення установок S Planner.
72
Інструменти
Створення подій або завдань
1
Натисніть S Planner на екрані програм.
2
Натисніть . Або виберіть дату, на яку не призначено жодні події або завдання, і ще раз натисніть цю дату.
Якщо для дати вже збережено події або завдання, натисніть дату, а потім натисніть .
3
Виберіть подію або завдання та введіть додаткові відомості.
• Додати подію: встановлення дат початку та завершення події. Також можна встановити додаткову установку повторення.
• Додати завдання: додавання завдання, яке потрібно виконати в певний день. Також можна встановити додаткову установку пріоритету.
Вибір об’єкта.
Введення назви.
Вибір календаря, який має використовуватися або з яким потрібно виконувати синхронізацію.
Встановлення дат початку та завершення події.
Додавання додаткових відомостей.
4
Натисніть Зберегти, щоб зберегти подію або завдання.
73
Інструменти
Синхронізація подій і завдань з обліковими записами
Натисніть S Planner на екрані програм.
Щоб синхронізувати події та завдання з обліковими записами, натисніть
→ Синхронізувати.
Щоб додати облікові записи, які потрібно використовувати для синхронізації, натисніть
→
Календарі
→ Додати обліковий запис. Потім виберіть обліковий запис, з яким потрібно здійснити синхронізацію, і ввійдіть у нього. Коли обліковий запис буде додано, біля його назви відображатиметься зелене коло.
Щоб змінити опцію синхронізації облікового запису, на екрані програм натисніть
Налаштування
→
ОБЛІКОВІ ЗАПИСИ та виберіть службу облікового запису.
Видалення подій і завдань
Натисніть S Planner на екрані програм.
Щоб видалити події або завдання, натисніть
→ Видалити, виберіть події або завдання, а потім натисніть Готово
→ OK.
Щоб видалити подію або завдання під час її перегляду, натисніть
→ Видалити → OK.
Щоб позначити завдання, як виконані, натисніть дату, на яку призначено завдання, а потім встановіть прапорці поряд із виконаними завданнями.
Створення подій і завдань
Натисніть S Planner на екрані програм.
Щоб надати спільний доступ до події або завдання під час їх перегляду, натисніть
→ Поділитися та виберіть спосіб надання спільного доступу.
Калькулятор
Використовуйте цю програму для здійснення простих або складних обчислень.
Натисніть Калькулятор на екрані програм.
Оберніть пристрій, щоб перейти в альбомний режим для відображення інженерного калькулятора.
Якщо опцію Обертан. екрана вимкнено, натисніть
→ Інженерний калькулятор.
74
Інструменти
Годинник
Будильник
На екрані програм натисніть Годинник
→ Будильник.
Встановлення будильників
Натисніть у списку будильників, встановіть час спрацювання будильника, виберіть дні, у які він має спрацьовувати, встановіть різноманітні опції будильника й натисніть Зберегти. Щоб увімкнути або вимкнути будильники, натисніть поряд із потрібним будильником у списку будильників.
• Пауза: установіть інтервал і кількість разів повторення сигналу будильника після попередньо встановленого часу.
• Смарт-будильник: встановлення часу й звуку сигналу для смарт-будильника. Тихий сигнал смарт-будильник починає відтворюватися за декілька хвилин до часу спрацювання встановленого будильника. Потім його гучність поступово збільшується, доки ви не вимкнете смарт-будильник або доки не спрацює встановлений будильник.
Зупинення будильників
Перетягніть за межі великого кола, щоб вимкнути будильник. Якщо ввімкнено опцію паузи, перетягніть за межі великого кола, щоб повторно відтворити сигнал через вказаний проміжок часу.
Видалення будильників
Натисніть
→ Видалити, виберіть будильники й натисніть Готово.
75
Інструменти
Світовий час
На екрані програм натисніть Годинник
→ Світовий час.
Створення годинників
Натисніть , після чого введіть назву міста або виберіть її зі списку міст.
Видалення годинників
Натисніть
→ Видалити, виберіть годинники й натисніть Готово.
Секундомір
На екрані програм натисніть Годинник
→ Секундомір.
Натисніть Старт, щоб почати відлік часу під час події. Натисніть Коло, щоб записати часові проміжки.
Натисніть Стоп, щоб зупинити вимірювання часу. Щоб видалити часові проміжки, натисніть
Скинути.
Таймер
На екрані програм натисніть Годинник
→ Таймер.
Встановіть тривалість і натисніть Старт.
Перетягніть за межі великого кола, коли час таймеру буде вичерпано.
Диск
Використовуйте цю програму для отримання доступу до файлів, збережених у службі збереження
Google Drive. Це дозволяє зберегти всі файли в одному місці, а потім надавати до них доступ іншим пристроям і користуватися ними незалежно від поточного місця перебування.
Натисніть Диск на екрані програм.
Доступність цієї програми залежить від країни або оператора зв’язку.
76
Інструменти
Використовуйте цю програму для пошуку відомостей в Інтернеті. Її також можна використовувати для пошуку програм і вмісту програм, збережених у пам’яті пристрою або на карті пам’яті.
Натисніть
Google на екрані програм.
Доступність цієї програми залежить від країни або оператора зв’язку.
Пошук на пристрої
Натисніть поле пошуку та введіть ключове слово. Або натисніть , а потім промовте ключове слово.
Google Асистент
Відображення карток Google Асистент із відомостями про прогноз погоди, розклад громадського транспорту, наступну зустріч тощо, які можна переглянути, коли в цьому виникне потреба.
Зареєструйтеся в Google Асистент під час першого використання Google. Щоб змінити настройки
Google Now, натисніть на
→ Налаштування, а потім перетягніть перемикач Google Асистент ліворуч або праворуч.
Доступність цієї функції залежить від країни або оператора зв’язку.
Карти
Використовуйте цю програму для визначення розташування пристрою, пошуку місць і отримання маршрутів.
Натисніть
Карти на екрані програм.
Доступність цієї програми залежить від країни або оператора зв’язку.
Пошук розташувань
Пошук розташувань за допомогою введення адреси або ключового слова. Після знаходження розташування виберіть розташування, щоб переглянути докладні відомості. Для отримання додаткових відомостей дивіться довідку.
77
Інструменти
Отримання маршрутів до пункту призначення
Натисніть , щоб встановити початкове й кінцеве розташування, а потім виберіть спосіб подорожування. На пристрої буде відображено маршрути до пункту призначення.
Нотатки
Використовуйте цю програму для записування важливих відомостей для їх збереження та перегляду в майбутньому.
Натисніть Нотатки на екрані програм.
Додавання категорій і керування ними
Створення категорій для сортування нагадувань і керування ними.
У списку нагадувань натисніть
→ Керування категоріями.
Щоб додати нову категорію, натисніть , введіть назву категорії, а потім натисніть OK.
Щоб видалити категорію, натисніть поряд із категорією.
Щоб перейменувати категорію, натисніть і утримуйте назву категорії, введіть нову назву й натисніть
OK.
Щоб змінити порядок розташування категорій, натисніть значок поряд із категорією та перетягніть його вгору або вниз для переміщення категорії в інше розташування.
Створення нагадувань
Натисніть у списку нагадувань і введіть текст нагадування. Під час створення нагадування використовуйте такі опції:
•
: створення або призначення категорії.
• : вставлення зображень.
• : запис голосу для додавання аудіофайла.
Щоб зберегти нагадування, натисніть
→ Зберегти.
Щоб відредагувати нагадування, натисніть нагадування, а потім натисніть вміст нагадування.
78
Інструменти
Пошук нагадувань
Натисніть у списку нагадувань і введіть ключове слово для пошуку нагадувань, що його містять.
Видалення нагадувань
Натисніть
→ Видалити, виберіть нагадування й натисніть Готово.
Щоб видалити нагадування під час його перегляду, натисніть
→ Видалити.
Мої файли
Використання програми «Мої файли»
Використовуйте цю програму для отримання доступу до всіх типів файлів, збережених на пристрої, зокрема зображень, відео, композицій і звукозаписів.
Натисніть
Мої файли на екрані програм.
Пошук файлів або папок.
Перегляд відомостей про пам’ять.
Отримання доступу до інших опцій.
Перегляд файлів, відсортованих за категоріями.
Додавання швидкого доступу до папки.
79
Інструменти
Перегляд файлів
Натисніть Мої файли на екрані програм.
Виберіть папку, щоб відкрити її. Щоб перейти на один рівень вгору в каталозі файлів, натисніть .
Щоб повернутися на головний екран програми «Мої файли», натисніть .
Виберіть папку, натисніть і скористайтеся однією з таких опцій:
• Виберіть елемент: виберіть файли або папки.
• Створити папку: створення папки.
• Перег. як: змінення режиму перегляду.
• Сортувати за:: сортування файлів або папок.
• Додати ярлик: додавання клавіші швидкого доступу до папки на головному екрані або головному екрані програми «Мої файли».
• Налаштування: змінення установок диспетчера файлів.
Натисніть і утримуйте файл або папку, а потім скористайтеся однією з таких опцій:
• : надсилання файлів або надання спільного доступу до них іншим користувачам.
• : видалення файлів або папок.
•
→ Перемістити: переміщення файлів або папок в іншу папку.
• → Копіювати: копіювання файлів або папок в іншу папку.
• → Перейменувати: перейменування файлу або папки.
• → Заархівувати: стискання файлів або папок для створення zip-файлу.
•
→ Деталі: перегляд відомостей про файл або папку.
80
Інструменти
Завантаження
Використовуйте цю програму для перегляду відомостей про те, які файли було завантажено за допомогою програм.
Натисніть
Завантаження на екрані програм.
Доступність цієї програми залежить від країни або оператора зв’язку.
Виберіть файл, щоб відкрити його у відповідній програмі.
Щоб сортувати файли за датою, ім'ям або розміром, натисніть
→ Сортувати за:.
Щоб очистити історію, натисніть
→ Очистити список.
81
Підключення до інших пристроїв
Bluetooth
Про функцію Bluetooth
За допомогою функції Bluetooth встановлюється безпроводове з’єднання між двома пристроями, розташованими на невеликій відстані один від одного. Скористайтеся функцією Bluetooth для обміну даними або медіафайлами з іншими пристроями.
• Компанія Samsung не несе відповідальності за втрату, перехоплення або неналежне використання даних, надісланих або отриманих за допомогою функції Bluetooth.
• Завжди слід перевіряти, чи обмін даними та їх отримання здійснюються з надійними та належним чином захищеними пристроями. Якщо між пристроями є перешкоди, робоча відстань може скоротитися.
• Деякі пристрої, особливо ті, які не перевірено та не схвалено компанією Bluetooth SIG, можуть виявитися несумісними із пристроєм.
• Не використовуйте функцію Bluetooth у незаконних цілях (наприклад, для створення піратських копій файлів або незаконного перехоплення викликів).
Компанія Samsung не несе відповідальності за наслідки, що можуть виникнути в результаті незаконного використання функції Bluetooth.
Дії перед використанням цієї функції
• Переконайтеся, що на вашому пристрої та пристрої, до якого потрібно підключитися, увімкнено функцію Bluetooth.
• Переконайтеся, що на обох пристроях надано дозвіл на їх виявлення іншими пристроями з підтримкою Bluetooth.
Встановлення з’єднання з іншими пристроями з підтримкою
Bluetooth
1
На екрані програм натисніть Налаштування
→ Bluetooth, перетягніть повзунок Bluetooth вправо й натисніть Сканувати. Буде відображено список виявлених пристроїв.
Щоб надати дозвіл на виявлення пристрою іншими пристроями, натисніть ім’я пристрою.
82
Підключення до інших пристроїв
2
Виберіть пристрій, до якого потрібно встановити підключитися.
Якщо підключення між цими пристроями вже встановлювалося раніше, натисніть ім’я пристрою (при цьому підтвердження за допомогою автоматично згенерованого паролю не потрібне).
3
Приміть запит авторизації Bluetooth на обох пристроях для підтвердження.
Надсилання та отримання даних
Передача даних через Bluetooth підтримується багатьма програмами. З іншими пристроями
Bluetooth можна обмінюватися різноманітними даними, такими як контакти або медіафайли. Нижче наведено приклад дій під час надсилання зображення на інший пристрій.
Надсилання зображення
1
На екрані програм натисніть Галерея.
2
Виберіть зображення.
3
Натисніть
→ Bluetooth і виберіть пристрій, до якого потрібно підключитися.
Якщо пристрою, до якого потрібно підключитися, немає у списку пристроїв, попросіть увімкнути на ньому опцію видимості. Або надайте дозвіл на виявлення вашого пристрою іншими пристроями.
4
Прийміть запит авторизації Bluetooth на іншому пристрої.
Отримання зображення
У разі надсилання зображення на ваш пристрій з іншого пристрою прийміть запит авторизації
Bluetooth. Отримане зображення буде збережено в розділі Галерея
→ в папці Download.
Завершення підключення між пристроями Bluetooth
1
На екрані програм натисніть Налаштування
→ Bluetooth.
На екрані пристрою відобразиться список підключених пристроїв.
2
Натисніть поряд з іменем пристрою, від якого потрібно відключитися.
3
Натисніть Відключити.
83
Підключення до інших пристроїв
Використання функції мобільного друку
Підключення пристрою до принтера для друку зображень або документів.
Деякі принтери можуть бути несумісними з пристроєм.
Дії перед використанням цієї функції
• Переконайтеся, що на пристрої та принтері ввімкнено функцію Wi-Fi або Wi-Fi Direct.
Додавання для принтера модулів, що підключаються
Додайте модулі, що підключаються, для принтерів, з якими буде з'єднуватися пристрій.
На екрані програм натисніть
Налаштування
→ Друкування → Додавання принтера, після чого знайдіть для принтера модуль, що підключається, у Play Маркет. Виберіть для принтера модуль, що підключається, і інсталюйте його.
Підключення до принтера
На екрані програм натисніть Налаштування
→ Друкування, виберіть для принтера модуль, що підключається, після чого перетягніть праворуч перемикач, що розташовується в правому верхньому кутку екрана. Пристрій здійснить пошук принтерів, підключених до тієї самої мережі
Wi-Fi, що і ваш пристрій. Виберіть принтер, який потрібно використовувати як принтер за замовчуванням.
Щоб додати принтери вручну, виберіть для принтера модуль, що підключається, натисніть
→ Додавання принтера → , введіть додаткові відомості й натисніть OK.
Щоб змінити настройки принтера, виберіть для принтера модуль, що підключається, і натисніть
→ Установки друку.
Друк вмісту
Під час перегляду вмісту, наприклад зображень або документів, натисніть
→ Друк і виберіть принтер.
84
Диспетчер пристрою та даних
Оновлення пристрою
Програмне забезпечення пристрою можна оновити до останньої версії.
Оновлення за допомогою технології Оver-the-air
Програмне забезпечення цього пристрою можна безпосередньо оновити до останньої версії за допомогою служби безпроводового оновлення мікропрограми (FOTA).
На екрані програм натисніть
Налаштування
→ Про пристрій → Оновлення програмного
забезпечення
→ Оновити.
Оновлення за допомогою програми Samsung Kies
Завантажте останню версію програми Samsung Kies із веб-сайту Samsung. Запустіть програму
Samsung Kies і підключіть пристрій до комп’ютера. Samsung Kies автоматично розпізнає пристрій, таким чином доступні оновлення будуть за наявності відображені в діалогову вікні. Натисніть у ньому кнопку «Оновити», щоб розпочати оновлення. Додаткові відомості стосовно оновлення дивіться у довідці до програми Samsung Kies.
• Не вимикайте комп’ютер і не відключайте кабель USB під час оновлення пристрою.
• Під час оновлення пристрою не підключайте до комп’ютера інші медіапристрої. Інакше це може перешкоджати процесу оновлення.
85
Диспетчер пристрою та даних
Передача файлів між пристроєм і комп’ютером
Передавання аудіо, відео, зображень та інших типів файлів із пристрою на комп’ютер і навпаки.
• Не від’єднуйте кабель USB від пристрою під час передачі файлів. Це може призвести до втрати даних або пошкодження пристрою.
• Не відключайте пристрій від комп’ютера під час відтворення на підключеному комп’ютері файлів, збережених на пристрої. Коли відтворення файла буде завершено, відключіть пристрій від комп’ютера.
• У разі використання концентратора USB підключення між пристроями може бути не встановлене належним чином. Підключайте пристрій безпосередньо до порту USB комп’ютера.
Підключення в режимі медіапристрою
1
Підключіть пристрій до комп’ютера за допомогою кабелю USB.
2
Відкрийте панель сповіщень і натисніть Підключено як медіапристрій
→ Медіапристрій
(MTP).
Натисніть Камера (PTP), якщо комп’ютер не підтримує протокол MTP (Media Transfer Protocol – протокол передачі медіаданих) або якщо на ньому не інстальовано потрібний драйвер.
3
Передайте файли із пристрою на комп’ютер або з комп’ютера на пристрій.
86
Диспетчер пристрою та даних
Підключення за допомогою програми Samsung Kies
Samsung Kies – це комп’ютерна програма, яка дозволяє керувати медіавмістом та особистими даними за допомогою пристроїв Samsung. Завантажте останню версію програми Samsung Kies із веб-сайту Samsung.
1
Підключіть пристрій до комп’ютера за допомогою кабелю USB.
Програма Samsung Kies запуститься автоматично на комп’ютері. Якщо Samsung Kies не запускається автоматично, двічі клацніть мишею значок Samsung Kies на комп’ютері.
2
Передайте файли із пристрою на комп’ютер або з комп’ютера на пристрій.
Додаткові відомості дивіться в довідці програми Samsung Kies.
Створення резервних копій і відновлення даних
Захист збережених на пристрої особистих даних, даних програм і установок. Ви можете створити резервні копії особистих даних і зберегти їх в обліковому записі резервного копіювання, щоб отримати до них доступ у майбутньому.
Використання облікового запису Google
1
Натисніть Налаштування на екрані програм.
2
Натисніть Резервне копіювання та скидання та встановіть прапорець поряд з опцією
Резервне копіювання даних.
3
Натисніть Резервне копіювання облікового запису і виберіть певний обліковий запис як обліковий запис резервного копіювання.
Щоб відновити дані, потрібно увійти до облікового запису Google за допомогою майстра настроювання. Майстер настроювання можна запустити та відкрити за допомогою скидання установок пристрою до заводських значень. Якщо не виконати вхід до облікового запису Google за допомогою майстра настроювання, відновлення даних резервного копіювання буде неможливим.
87
Диспетчер пристрою та даних
Використання облікового запису Samsung
1
На екрані програм натисніть Налаштування
→ Додати обліковий запис → Обліковий запис
Samsung, а потім увійдіть в обліковий запис Samsung.
2
Натисніть Обліковий запис Samsung
→ Резервне копіювання, встановіть прапорці поряд з об’єктами, для яких потрібно створити резервні копії, і натисніть Здійснити рез.копіювання
→ Резервне копіювання.
Щоб відновити дані, натисніть Відновити, виберіть об’єкти, які потрібно відновити, і натисніть
Відновити зараз.
Скидання установок до заводських значень
Видалення всіх установок і даних, збережених на пристрої. Перед виконанням цієї процедури обов’язково створіть резервні копії всіх важливих даних, збережених на пристрої. Додаткові
відомості дивіться у розділі « Створення резервних копій і відновлення даних
».
1
Натисніть Налаштування на екрані програм.
2
Натисніть Резервне копіювання та скидання
→ Скинути заводські дані.
3
Натисніть Скинути установки пристрою
→ Видалити всі дані.
Пристрій буде автоматично перезавантажено.
88
Налаштування
Про установки
Використовуйте цю програму для настроювання установок пристрою, встановлення опцій програм і додавання облікових записів.
Натисніть
Налаштування на екрані програм.
БЕЗПР. З’ ЄДН. ТА МЕРЕЖІ
Wi-Fi
Увімкніть функцію Wi-Fi для підключення до мережі Wi-Fi та доступу до Інтернету або інших мережевих пристроїв.
На екрані установок натисніть
Wi-Fi, а потім перетягніть повзунок Wi-Fi вправо.
Щоб забезпечити стабільне підключення до мережі, скористайтеся функцією автоматичного вибору мережі Wi-Fi або мобільної мережі для використання найпотужнішого сигналу. Для автоматичного переключення між мережами встановіть прапорець поряд з опцією
Смарт-
перемикач мережі.
Щоб скористатися опціями, натисніть .
• Сканувати: пошук доступних мереж.
• Wi-Fi Direct: активація безпосереднього підключення через Wi-Fi та пряме підключення пристроїв за допомогою мережі Wi-Fi для організації спільного доступу до файлів.
• Додатково: настроювання установок Wi-Fi.
• Кнопка WPS: під’єднання до захищеної мережі Wi-Fi за допомогою кнопки WPS.
• Введення PIN-коду WPS: під’єднання до захищеної мережі Wi-Fi за допомогою кнопки WPS PIN.
89
Налаштування
Встановлення режиму сну для функції Wi-Fi
Натисніть
→ Додатково → Не вимикати Wi-Fi під час перебування в режимі сну.
Пристрій автоматично вимикає підключення Wi-Fi під час відключення екрана. Якщо таке сталося, пристрій автоматично починає використовувати мобільні мережі, якщо встановлено їх використання. Це може призвести до стягування плати за передачу даних.
Щоб уникнути додаткових витрат, встановіть для цієї опції значення Завжди.
Встановлення надсилання сповіщень про відкриті мережі
Пристрій може виявити відкриті мережі Wi-Fi і відобразити значок у рядку стану для сповіщення про їх доступність.
Натисніть
→ Додатково та встановіть прапорець біля опції Сповіщення мережі, щоб увімкнути цю функцію.
Wi-Fi Direct
За допомогою Wi-Fi Direct можна встановити підключення між пристроями безпосередньо через мережу Wi-Fi без використання точки доступу.
Натисніть
→ Wi-Fi Direct.
Bluetooth
Увімкнення функції Bluetooth для обміну відомостями на невеликій відстані.
На екрані установок натисніть Bluetooth і перетягніть повзунок Bluetooth вправо.
Щоб скористатися іншими опціями, натисніть .
• Тривалість видимості: встановлення тривалості видимості пристрою.
• Отримані файли: перегляд файлів, отриманих через Bluetooth.
90
Налаштування
Прив’язка та мобільна точка доступу
Використання пристрою як мобільної точки доступу для надання іншим пристроям спільного доступу до мобільної мережі. Додаткові відомості дивіться у розділі «
Прив’язка та мобільна точка доступу
».
На екрані установок натисніть
Прив’язка та мобільна точка доступу.
• Мобільна точка доступу: використання мобільної точки доступу для надання комп’ютерам або іншим пристроям спільного доступу до підключення пристрою до мобільної мережі через
Wi-Fi. Цю функцію можна використовувати, коли підключення до мережі неможливе.
• Прив’язка USB: використання прив’язки USB для надання комп’ютерам спільного доступу до підключення пристрою до мобільної мережі через USB. Після підключення до комп’ютера пристрій використовується як безпроводовий модем для комп’ютера.
• Прив’язка Bluetooth: використання прив’язки Bluetooth для надання комп’ютерам або іншим пристроям спільного доступу до підключення пристрою до мобільної мережі через Bluetooth.
Режим без зв’язку
Вимкнення всіх безпроводових функцій на пристрої. Можна використовувати лише послуги, не пов’язані з роботою в мережі.
На екрані установок натисніть
Режим без зв’язку.
Використання даних
Відстеження обсягу використаних даних і настроювання установок для встановлення обмеження.
На екрані установок натисніть
Використання даних.
• Мобільні дані: використання підключення для передавання даних в усіх мобільних мережах.
• Вст. обмеж. на викор. моб. даних: встановлення обмеження на використання мобільних даних.
• Цикл використання даних: встановлення щомісячної дати скидання відомостей для відстеження обсягу використання мобільних даних протягом певного періоду.
Щоб скористатися іншими опціями, натисніть .
• Передача даних у роумінгу: використання підключення для передавання даних у роумінгу.
• Обмежити фонові дані: вимкнення синхронізації даних у фоновому режимі під час використання мобільної мережі.
91
Налаштування
• Автосинхронізація даних: увімкнення або вимкнення автоматичної синхронізації програм.
У Налаштування
→ ОБЛІКОВІ ЗАПИСИ можна вибрати, яку інформацію синхронізувати для кожного облікового запису.
• Використання Wi-Fi: відображення використаних даних через мережу Wi-Fi.
• Мобільні точки доступу: вибір мобільних точок доступу для попередження їх використання програмами, які запущено у фоновому режимі.
Диспетчер SIM-картки
Активуйте SIM-картки або USIM-картки та налаштуйте параметри SIM-картки.
На екрані установок натисніть
Диспетчер SIM-картки.
• Голосовий виклик: виберіть SIM-картку або USIM-картку для голосових викликів.
• Мережа передачі даних: виберіть SIM-картку або USIM-картку для послуг передавання даних.
• Отримувати вхідні виклики: дозволяти чи забороняти прийом вхідних дзвінків під час користування службами передавання даних.
• Функцію подвійної SIM-картки завжди ввімкнено: дозволити пристрою отримувати вхідні дзвінки з іншої SIM-картки або USIM-картки під час розмови.
Під час увімкнення цієї функції переадресація викликів може потребувати додаткової оплати залежно від країни або оператора зв’язку.
Інші мережі
Настройка використання мереж.
На екрані установок натисніть
Інші мережі.
Стандартна програма обміну повідомленнями
Вибір програми, яка за замовчуванням буде використовуватися для обміну повідомленнями.
VPN
Настроювання мереж VPN (Virtual Private Networks – віртуальні приватні мережі) й підключення до них.
92
Налаштування
Мобільні мережі
• Мобільні дані: використання підключення для передавання даних в усіх мобільних мережах.
• Передача даних у роумінгу: використання підключення для передавання даних у роумінгу.
• Імена точок доступу: встановлення імен точок доступу (APN).
• Оператори мережі: пошук доступних мереж і вибір мережі для роумінгу.
ПРИСТРІЙ
Екран блокування
Змінення установок екрана блокування.
На екрані установок натисніть
Екран блокування.
• Блокування екрана: ввімкнення функції блокування екрана. Доступні опції можуть відрізнятися залежно від вибраних функцій блокування екрана.
• Подвійний годинник: настройка пристрою на відображення двох годинників.
• Показати дату: відображення дати разом з годинником.
• Ярлик камери: відображення клавіші швидкого доступу до камери на екрані блокування.
Доступність цієї функції залежить від країни або оператора зв’язку.
• Відомості про власника: введення відомостей, які відображатимуться разом з годинником.
• Ефект розблокування: вибір ефекту, який відтворюватиметься під час розблокування екрана.
• Текст довідки: відображення тексту довідки на екрані блокування.
Звук
Змінення установок різноманітних звуків на пристрої.
На екрані установок натисніть
Звук.
• Гучність: регулювання рівня гучності звуків дзвінка під час виклику, музики та відео, системних звуків пристрою та сповіщень.
• Звуки дзвінка: додавання або вибір звуку дзвінка для вхідних дзвінків.
93
Налаштування
• Вібрація при виклику: відтворення вібрації та звуку дзвінка для сповіщення про вхідні виклики.
• Звук клавіш: відтворення звукових сигналів під час натискання клавіш на клавіатурі.
• Звуки при натисканні: відтворення звукових сигналів під час вибору програми або опції на сенсорному екрані.
• Звук блокування екрана: відтворення звукових сигналів під час блокування або розблокування сенсорного екрана.
Дисплей
Змінення установок дисплея.
На екрані установок натисніть
Дисплей.
• Заставка:
– Головний екран: вибір фонового зображення для головного екрана.
– Екран блокування: вибір фонового зображення для екрана блокування.
– Головний екран та екран блокування: вибір фонового зображення для головного екрана та екрана блокування.
• Панель сповіщень: налаштування об’єктів, які відображаються на панелі сповіщень.
• Яскравість: встановлення яскравості дисплея.
• Автоматично обертати екран: встановлення автоматичного обертання вмісту в разі обертання пристрою.
• Автоматичне вимкнення екрана: встановлення тривалості очікування пристрою перед вимкненням підсвічування дисплея.
• Екранна заставка: увімкнення на пристрої заставки під час заряджання або підключення до док-станції.
• Стиль шрифту: змінення типу шрифту для відображення тексту.
• Розмір шрифту: змінення розміру шрифту.
• Покращити розбірливість: збільшення різкості тексту, щоб його було легше читати.
• Відобр. відсотк зар. акум.: відображення заряду акумулятора, що залишився.
94
Налаштування
Виклики
Налаштування установок функцій виклику.
На екрані установок натисніть Виклики.
• Налаштування повідомлення про відхилення виклику: додавання або редагування повідомлень, які надсилаються в разі відхилення виклику.
• Відповідь/завершення виклику:
– Відповідь на виклики за допомогою клавіші «Домашній»: Настроювання пристрою на відповідь на виклик у разі натискання клавіші «Домашній».
– Клавіша живл. зав.виклики: встановлення завершення викликів у разі натискання кнопки ввімк./вимк. живлення.
• Додаткові установки:
– Визначник номеру: відображення вашого ідентифікатора номера під час здійснення вихідних викликів, щоб інші абоненти могли його побачити.
– Переадресація: переадресація вхідних викликів на інший номер телефону.
– Автомат. телефонний код: автоматичне вставлення префіксу (коду регіону або країни) перед номером телефону.
– Заборона викликів: блокування вхідних або вихідних викликів.
– Очікування виклику: надання дозволу на сповіщення про вхідні виклики під час поточного виклику.
– Номери фіксованого набору: ввімкнення або вимкнення режиму FDN для здійснення викликів лише за номерами, наявними у списку номерів FDN. Введіть код PIN2, що надається разом із SIM- або USIM-картою.
• Звуки дзвінка та клавіат.:
– Звуки дзвінка: додавання або вибір звуку дзвінка для вхідних дзвінків.
– Вібрація під час виклику: відтворення вібрації та звуку дзвінка для сповіщення про вхідні виклики.
– Звук клавіш: відтворення звукових сигналів під час натискання клавіш на клавіатурі.
• ГОЛОСОВА ПОШТА:
– Послуга голосової пошти: вибір або встановлення постачальника послуг голосової пошти.
– Установки голосової пошти: введення номеру для отримання доступу до послуг голосової пошти. Цей номер можна дізнатися в оператора зв’язку.
• Облікові записи: прийняття IP-викликів та настроювання облікових записів для використання послуги IP-викликів.
• Викор. інтернет-виклики: використання послуг IP-викликів для всіх викликів або лише для
IP-викликів.
95
Налаштування
Пам'ять
Перегляд відомостей про пам’ять пристрою та карту пам’яті або форматування карти пам’яті.
На екрані установок натисніть Пам'ять.
Форматування карти пам’яті призведе до видалення всіх даних із карти без можливості відновлення.
Наявний обсяг внутрішньої пам’яті зазвичай менший за вказаний обсяг через те, що операційна система та інстальовані програми займають певну частину пам’яті. Доступний обсяг пам’яті може змінюватися після оновлення ПЗ пристрою.
Акумулятор
Перегляд обсягу заряду акумулятора, що споживається пристроєм.
На екрані установок натисніть
Акумулятор.
• Відобр. відсотку зар. акум.: відображення заряду акумулятора, що залишився.
Диспетчер програм
Перегляд програм, інстальованих на пристрої, і керування ними.
На екрані установок натисніть
Диспетчер програм.
ОСОБИСТЕ
Розташування
Змінення установок для дозволів щодо відомостей про розташування.
На екрані установок натисніть
Розташування та перетягніть повзунок Розташування вправо.
• Енергозбереження: перегляд методу збирання даних щодо місця вашого знаходження.
• ОСТАННІ ЗАПИТИ РОЗТАШУВ.: перегляд інформації стосовно програм, які запитують відомості щодо вашого поточного розташування, та використання ними акумулятора.
• ПОСЛУГИ РОЗТАШУВАННЯ: перегляд розміщення послуг, які використовує пристрій.
96
Налаштування
Безпека
Змінення установок безпеки пристрою та SIM- або USIM-карти.
На екрані установок натисніть Безпека.
• Шифрувати пристрій: встановлення пароля для шифрування даних, збережених на пристрої.
Пароль потрібно буде вводити під час кожного ввімкнення пристрою.
Зарядіть акумулятор, перш ніж вмикати цю установку, оскільки шифрування даних може тривати понад годину.
• Шифрування зовнішньої карти пам’яті: шифрування файлів, збережених на карті пам’яті.
У разі ввімкнення цієї установки та скидання установок пристрою до заводських значень пристрій не зможе прочитати зашифровані файли. Вимкніть цю установку перед скиданням установок пристрою.
• Віддалене керування: встановлення дозволу на віддалене керування втраченим або викраденим пристроєм через Інтернет. Щоб скористатися цією функцією, необхідно увійти в обліковий запис Samsung.
– РЕЄСТРАЦІЯ ОБЛІКОВОГО ЗАПИСУ: додавання або перегляд Samsung account.
– Використовувати безпроводові мережі: встановлення на пристрої дозволу на збір даних про місцезнаходження або визначення місцезнаходження втраченого або викраденого пристрою за допомогою Wi-Fi чи через мережі мобільного зв'язку.
• Сповіщення про зміну SIM-карти: увімкнення або вимкнення функції пошуку свого мобільного пристрою, яка допомагає знайти пристрій у разі його втрати або викрадення.
• Перейти на веб-сайт: доступ до веб-сайту Find my mobile ( findmymobile.samsung.com
). Можна слідкувати за втраченим або викраденим пристроєм і керувати ним на веб-сайті Find my mobile.
• Настройка блокування SIM-карти:
– Заблокувати SIM-карту: ввімкнення або вимкнення функції блокування за допомогою PINкоду для запиту PIN-коду перед використанням пристрою.
– Зміна PIN-коду SIM-карти: змінення PIN-коду, який використовується для доступу до даних на SIM- або USIM-картці.
• Зробити паролі видимими: встановлення відображення паролів під час їх введення на пристрої.
• Адміністратори пристрою: перегляд адміністраторів пристрою, інстальованих на ньому.
Адміністраторам пристрою можна дозволити застосовувати на пристрої нові політики.
97
Налаштування
• Невідомі ресурси: надання дозволу на інсталяцію програм із невідомих джерел.
• Перевірка програм: надання дозволу серверу Google на перевірку програм на предмет виконання ними шкідливих дій перед їх інсталяцією.
• Оновлення системи безпеки: автоматична перевірка та завантаження пристроєм оновлень безпеки.
• Тип місця збереження: призначення типу сховища для файлів з обліковими даними.
• Надійні облікові дані: використання сертифікатів і облікових даних для безпечного використання різноманітних програм.
• Інст. з міс. збер. на пристрої: інсталяція зашифрованих сертифікатів, збережених у внутрішній пам’яті.
• Очищення облікових даних: стирання вмісту з обліковими даними із пристрою та скидання пароля.
Мова та спосіб введення
Змінення установок введення тексту. Деякі опції можуть бути недоступні залежно від вибраної мови.
На екрані установок натисніть Мова та спосіб введення.
Мова
Вибір мови, якою відображатимуться всі меню та програми.
За замовчуванням
Вибір стандартного типу клавіатури для введення тексту.
Клавіатура Samsung
Щоб змінити установки клавіатури Samsung, натисніть .
Кількість доступних опцій залежить від країни та оператора зв’язку.
• English(UK): вибір мови клавіатури, яка буде використовуватися за замовчуванням.
• Вибрати мови введення: вибір мов введення тексту.
• Прогнозування тексту: активація режиму прогнозування тексту для прогнозування слів на пристрої відповідно до введеного тексту та відображення запропонованих слів. Крім того, можна змінити установки прогнозування слів.
98
Налаштування
• Автозаміна: налаштування пристрою на виправлення слів з помилками та неповних слів натисканням клавіші пробілу або розділового знаку.
• Автовикористання великих літер: автоматичне введення великої літери після таких знаків пунктуації, як крапка та знаки питання й оклику.
• Автоматичний інтервал: автоматичне вставлення пробілу між словами на пристрої.
• Авторозставлення пунктуації: вставлення крапки в разі подвійного натискання клавіші пробілу.
• Проведення по клавіатурі:
– Немає: налаштування пристрою на вимкнення функції перемикання між клавіатурами.
– Безперервне введення: введення тексту за допомогою проведення пальцем по клавіатурі.
– Керування курсором: увімкнення функції навігації з використанням Smart Keyboard для переміщення курсора за допомогою клавіатури.
– Введення за допомогою проведення: увімкнення або вимкнення клавіатури для введення номерів чи символів за допомогою натискання й утримання клавіші з подальшим проведенням вгору.
• Звук: відтворення звуку в разі натискання клавіші.
• Перегляд символів: відображення попереднього зображення кожної натиснутої літери.
• Затримка під час натискання й утримання: встановлення часу розпізнавання в разі натискання й утримання екрана.
• Скинути установки: скидання установок клавіатури Samsung.
Голосовий ввід Google
Щоб змінити установки голосового введення, натисніть .
• Вибрати мови введення: вибір мов введення тексту.
• Блокувати образливі слова: недопущення розпізнання пристроєм образливих слів під час голосового введення.
Голосовий пошук
• Мова: вибір мови для функції розпізнавання голосу.
• “Ok Google” hotword detection: запуск функції розпізнавання голосу в разі промовляння команди пробудження під час використання програми пошуку.
Доступність цієї функції залежить від країни або оператора зв’язку.
99
Налаштування
• Вивід мовлення: увімкнути голосові підказки для озвучення поточної дії.
• Блокувати образливі слова: приховання образливих слів у результатах пошуку за допомогою голосу.
• Персоналізов. розпізнав.: налаштувати пристрій на використання інформації з панелі інструментів Google для покращення точності розпізнавання голосу.
• Гарнітура Bluetooth: налаштування для пристрою дозволу на голосовий пошук за допомогою гарнітури Bluetooth, якщо вона підключена до пристрою.
Перетворення тексту на мовлення
• ПЕРЕВАЖНА СИСТЕМА ТТS: вибір системи синтезу мовлення. Щоб змінити установки систем синтезу мовлення, натисніть .
• Швидкість мовлення: вибір швидкості для функції перетворення тексту на мовлення.
• Прослухати приклад: прослуховування зразка промовленого тексту.
• Стан стандартної мови: перегляд стану мови за промовчанням для її використання у функції перетворення тексту на мовлення.
Швидкість вказівника
Налаштування швидкості вказівника миші або сенсорного джойстика, підключених до пристрою.
Резервне копіювання та скидання
Змінення установок для керування установками та даними.
На екрані установок натисніть
Резервне копіювання та скидання.
• Резервне копіювання даних: створення резервних копій установок і даних програм на сервері Google.
• Резервне копіювання облікового запису: настроювання та редагування резервного облікового запису Google.
• Автоматичне відновлення: відновлення установок і даних програм у разі повторної інсталяції програм на пристрої.
• Скинути заводські дані: скидання установок до стандартних заводських значень і видалення всіх даних.
100
Налаштування
ОБЛІКОВІ ЗАПИСИ
Додати обліковий запис
Додавання адреси електронної пошти або облікових записів соціальних мереж.
На екрані установок натисніть
Додати обліковий запис.
СИСТЕМА
Дата і час
Доступ до наведених нижче установок керування відображенням часу й дати на пристрої та їх змінення.
На екрані установок натисніть
Дата і час.
Якщо акумулятор повністю розряджено або вийнято із пристрою, час і дату буде скинуто.
• Автовстановлення дати й часу: автоматичне оновлення дати й часу під час переміщення між часовими поясами.
• Автовибір часового поясу: отримання відомостей про часовий пояс із мережі під час переміщення між часовими поясами.
• Встановити дату:: встановлення поточної дати вручну.
• Встановити час: встановлення поточного часу вручну.
• Вибрати часовий пояс: встановлення домашнього часового поясу.
• Використовувати 24-годинний формат: відображення часу у 24-годинному форматі.
• Вибрати формат дати: вибір формату дати.
Спеціальні можливості
Цю функцію можна використовувати для отримання доступу до установок, за допомогою яких можна полегшити використання пристрою. Додаткові відомості дивіться у розділі «
На екрані установок натисніть
Спеціальні можливості.
101
Налаштування
Друкування
Налаштування установок підключаємих модулів принтера, інстальованих на пристрої. Ви можете здійснити пошук доступних принтерів або додати принтер вручну для друку файлів через мережу
Wi-Fi або хмарні служби.
На екрані установок натисніть
Друкування.
Про пристрій
Доступ до відомостей на пристрої, редагування імені пристрою або оновлення програмного забезпечення пристрою.
На екрані установок натисніть Про пристрій.
Налаштування Google
Використовуйте цю програму для налаштування установок деяких функцій, які надаються Google.
Натисніть
Налаштування Google на екрані програм.
102
Спеціальні можливості
Спеціальні можливості
Функції спеціальних можливостей – це спеціальні функції, призначені для користувачів з обмеженими фізичними можливостями наприклад поганим зором або слухом. Підтримуються наведені нижче функції:
• TalkBack
• Змінення розміру шрифту
• Збільшення відображеного на екрані вмісту
• Відтворення нагадувань про сповіщення
• Вимкнення всіх звуків
• Сповіщення спалахами
• Режим монофонічного звуку
• Встановлення опцій затримки під час натискання й утримання
• Режим керування взаємодією
• Змінення способу відповіді на виклики та їх завершення
Щоб скористатися функціями доступності, на екрані програм натисніть Налаштування
→
Спеціальні можливості.
103
Спеціальні можливості
TalkBack
Увімкнення та вимкнення функції TalkBack
У разі ввімкнення функції TalkBack пристрій зчитуватиме відображений на екрані текст або вибрані функції. Ця функція може бути корисною, якщо ви не бачите вміст на екрані або вам важко його розібрати.
1
На екрані програм натисніть Налаштування
→ Спеціальні можливості → TalkBack.
2
Перетягніть повзунок TalkBack вправо.
Щоб вимкнути функцію TalkBack, перетягніть повзунок TalkBack вліво.
3
Натисніть OK.
У разі ввімкнення функції TalkBack активується голосовий зворотний зв’язок і пристрій зчитує вибрані функції. Також голосовий зворотний зв’язок застосовується під час вимкнення екрана, отримання нових сповіщень тощо.
У разі ввімкнення функції Дослідження дотиком під час використання функції TalkBack пристрій зчитуватиме вибрані об’єкти. Щоб зчитати об’єкти, натисніть на них. Потім двічі швидко натисніть у будь-якому місці екрана, щоб виконати відповідну функцію або відкрити програму. Якщо функцію
Дослідження дотиком вимкнено, функції, для використання яких потрібно виконати певний жест пальцями, будуть недоступні.
Щоб увімкнути функцію Дослідження дотиком, на екрані програм натисніть Налаштування
→
Спеціальні можливості
→ TalkBack → Налаштування та встановіть прапорець поряд з опцією
Дослідження дотиком.
Деякі функції недоступні під час використання функції TalkBack.
104
Спеціальні можливості
Керування відображеним на екрані вмістом за допомогою жестів пальцями
Під час використання функції TalkBack можна керувати наявним на екрані вмістом за допомогою різноманітних жестів пальцями. Якщо функцію Дослідження дотиком вимкнено, деякі функції, для використання яких потрібно виконати певний жест пальцями, будуть недоступні.
Щоб увімкнути функцію Дослідження дотиком, на екрані програм натисніть Налаштування
→
Спеціальні можливості
→ TalkBack → Налаштування та встановіть прапорець поряд з опцією
Дослідження дотиком.
• Переміщення по екрану: покладіть палець на екран і проведіть ним, щоб ознайомитися з наявним на екрані вмістом. Виберіть і утримуйте потрібний об’єкт, щоб пристрій зчитав його.
Відпустіть палець, щоб вибрати об’єкт, на який його наведено.
• Виділення об’єктів: натисніть об’єкт, щоб вибрати його. Або виберіть і утримуйте об’єкт під час переміщення по екрану, а потім відпустіть палець.
• Відкриття вибраного об’єкта: під час зчитування вибраних об’єктів відпустіть палець, коли прозвучить назва потрібного об’єкта. Потім двічі швидко натисніть у будь-якій ділянці екрана.
• Вибір попереднього об’єкта: швидко проведіть пальцем по екрану вгору або вліво.
• Вибір наступного об’єкта: швидко проведіть пальцем по екрану вниз або вправо.
• Прокручування списків: проведіть двома пальцями по екрану вгору або вниз.
• Повернення на попередню сторінку: проведіть двома пальцями по екрану вправо.
• Перехід на наступну сторінку: проведіть двома пальцями по екрану вліво.
• Розблокування екрана: проведіть двома пальцями по заблокованому екрану в будь-якому напрямку.
• Відкриття панелі сповіщень: перетягніть двома пальцями верхній край екрана вниз.
Щоб налаштувати установки керування за допомогою жестів пальцями для функції TalkBack,
».
105
Спеціальні можливості
Налаштування установок керування за допомогою жестів пальцями
Під час використання функції TalkBack можна виконувати різноманітні дії за допомогою жестів пальцями. Доступні такі дії, як повернення на попередній екран, відкриття головного екрана тощо.
Перед використанням цієї функції її потрібно налаштувати.
Налаштування установок керування за допомогою вертикальних рухів
Для застосування вертикального руху в обох напрямах покладіть палець на екран і проведіть вгору та вниз, починаючи з нижньої частини екрана, або навпаки.
На екрані програм натисніть
Налаштування
→ Спеціальні можливості → TalkBack →
Налаштування
→ Керувати жестами → Вертикальні жести з двох рухів. Потім виберіть одну з наведених нижче функцій:
• Перехід до першого й останнього елементів на екрані: проведіть по екрану вгору та вниз, щоб вибрати перший об’єкт, розташований вгорі екрана. Проведіть по екрану вниз і вгору, щоб вибрати останній об’єкт, розташований внизу екрана.
• Переглянути деталізацію читання: проведіть по екрану вгору та вниз, щоб змінити фрагментацію тексту. Доступні такі варіанти: сторінка, абзац, рядок, слово, символ і стандартний. Проведіть по екрану вниз і вгору, щоб змінити фрагмент тексту, переглянувши доступні варіанти у зворотному напрямку.
Налаштування установок жестів для клавіш швидкого доступу
Використовуйте цю функцію для налаштування восьми жестів для клавіш швидкого доступу. Можна налаштувати такі жести, як проведення вгору та вправо без відпускання пальця тощо. Крім того, можна змінити жести для клавіш швидкого доступу або призначити певні функції незадіяним клавішам швидкого доступу.
На екрані програм натисніть Налаштування
→ Спеціальні можливості → TalkBack →
Налаштування
→ Керувати жестами. Виберіть жест, а потім призначте йому потрібну функцію.
Підтримуються такі функції:
• Кнопка "Назад": повернення на попередній екран.
• Кнопка "Домашня сторінка": відкриття головного екрана.
• Кнопка "Останні програми": відкриття списку програм, які нещодавно використовувалися.
• Відкрити сповіщення: відкриття панелі сповіщень.
106
Спеціальні можливості
• Відкрити глобальне контекстне меню: відкриття глобального контекстного меню.
Натисніть і утримуйте екран, щоб відкрити кругове глобальне контекстне меню. Тут можна скористатися такими функціями, як Швидка навігація, Читати від початку, Вимовити останнє
висловлювання та Читати від наступного елемента. Потім проведіть по колу, не відпускаючи палець, для переміщення між доступними меню. Знайшовши потрібне меню, відпустіть палець, щоб його вибрати.
Натисніть Призупинити голосові підказки у верхній лівій частині екрана, щоб призупинити голосовий зворотний зв’язок.
Натисніть Налаштування TalkBack у верхній правій частині екрана, щоб отримати доступ до
• Відкрити локальне контекстне меню: відкриття локального контекстного меню. При цьому можна вибрати фрагмент тексту, відображений на екрані, для його зчитування. У разі використання цієї функції під час введення тексту можна скористатися різноманітними контекстними меню, наприклад меню керування курсором. Натисніть і утримуйте екран, щоб відкрити кругове контекстне меню. Потім проведіть по колу, не відпускаючи палець, для переміщення між доступними меню. Знайшовши потрібне меню, відпустіть палець, щоб його вибрати.
• Читати від початку: зчитування об’єктів від першого до останнього.
• Читати від наступного елемента: зчитування об’єктів, починаючи від об’єкта, що розташований наступним після вибраного.
Змінення фрагментів тексту
Під час використання функції TalkBack можна прослухати відображений на екрані текст.
Проведіть по екрану вгору, вниз, вліво або вправо, щоб вибрати потрібний фрагмент тексту. За замовчуванням зчитується текст, наявний у вибраній ділянці. Також можна налаштувати зчитування інших фрагментів тексту, таких як рядки або абзаци.
107
Спеціальні можливості
Змінення фрагментації тексту за допомогою локального контекстного меню
1
Виберіть фрагмент тексту, який потрібно зчитати.
2
Проведіть по екрану вгору та вправо, не відпускаючи палець, щоб відкрити локальне контекстне меню.
3
Натисніть і утримуйте екран, а потім проведіть пальцем по колу для переміщення між меню.
Коли буде зчитано назву опції Змінити деталізацію, відпустіть палець.
4
Ще раз натисніть і утримуйте екран, а потім проведіть пальцем по колу для переміщення між меню. Коли буде зчитано потрібний фрагмент тексту, відпустіть палець.
Відомості про змінення жесту для клавіші швидкого доступу для відкриття локального
контекстного меню, дивіться у розділі « Налаштування установок жестів для клавіш швидкого доступу
».
Змінення фрагментації тексту за допомогою вертикальних рухів в обох напрямках
Проведіть по екрану вгору та вниз, щоб змінити фрагментацію тексту. Доступні такі варіанти: сторінка, абзац, рядок, слово, літера та стандартний. Проведіть по екрану вниз і вгору, щоб змінити фрагмент тексту, переглянувши доступні варіанти у зворотному напрямку.
На екрані програм натисніть Налаштування
→ Спеціальні можливості → TalkBack →
Налаштування
→ Керувати жестами → Вертикальні жести з двох рухів → Переглянути
деталізацію читання.
Можна прослухати фрагмент тексту, розташований після вибраного фрагмента, із застосуванням вибраної опції фрагментації. Щоб прослухати наступний фрагмент тексту, проведіть по екрану вниз або вправо. Також можна прослухати фрагмент тексту, розташований перед вибраним фрагментом, із застосуванням вибраної опції фрагментації. Щоб прослухати попередній фрагмент тексту, проведіть по екрану вгору та вліво.
108
Спеціальні можливості
Призупинення TalkBack
Проведіть по екрану вниз і вправо, не відпускаючи палець, щоб відкрити глобальне контекстне меню. Виберіть Призупинити голосові підказки у верхній лівій частині екрана, щоб призупинити
TalkBack.
Щоб поновити призупинений TalkBack, увімкніть екран або скористайтеся іншими способами його поновлення. Щоб змінити спосіб поновлення TalkBack, на екрані програм натисніть Налаштування
→ Спеціальні можливості → TalkBack → Налаштування → Відновити після призупинення.
Потім виберіть потрібну опцію.
Відомості про змінення жесту для клавіші швидкого доступу для відкриття глобального
контекстного меню дивіться у розділі « Налаштування установок жестів для клавіш швидкого доступу
».
Використання функції швидкої навігації
У разі ввімкнення функції швидкої навігації для отримання доступу до різних меню достатньо провести по екрану по колу; при цьому не потрібно проводити вгору або вниз для вибору потрібного об’єкта.
Проведіть по екрану вниз і вправо, не відпускаючи палець, щоб відкрити глобальне контекстне меню. Натисніть і утримуйте екран, а потім проведіть по колу навколо меню для переміщення між доступними меню. Коли буде зчитано назву функції
Швидка навігація, відпустіть палець. Ще раз натисніть на екран і проведіть по колу пальцем навколо меню для переміщення між доступними меню. Коли буде зчитано назву потрібного меню, відпустіть палець.
Додавання підписів до зображень і керування ними
До наявних на екрані зображень можна додати підписи. Під час вибору об’єктів пристрій зчитуватиме відповідні підписи. Щоб додати підписи до непідписаних зображень, скористайтеся локальним контекстним меню.
Не відпускаючи палець, проведіть по екрану вгору та вправо, щоб відкрити локальне контекстне меню. Натисніть і утримуйте екран, а потім проведіть по колу навколо меню для переміщення між доступними меню. Коли буде зчитано назву меню додавання підписів, відпустіть палець, щоб додати підписи.
Щоб переглянути підписи, на екрані програм натисніть Налаштування
→ Спеціальні можливості
→ TalkBack → Налаштування → Керувати спеціальними мітками.
109
Спеціальні можливості
Налаштування установок функції TalkBack
Налаштуйте установки функції TalkBack, щоб нею було зручніше користуватися.
На екрані програм натисніть Налаштування
→ Спеціальні можливості → TalkBack →
Налаштування. Або проведіть по екрану вниз і вправо, не відпускаючи палець, щоб відкрити глобальне контекстне меню. Потім проведіть до верхньої правої частини екрана та відпустіть палець, коли буде зчитано назву меню Налаштування TalkBack.
• Гучність розмов: регулювання гучності голосового зворотного зв’язку.
Гучність голосового зворотного зв’язку залежить від гучності медіа. Щоб відрегулювати гучність медіа, натисніть кнопку регулювання гучності вгору або вниз під час відтворення голосового зворотного зв’язку. Або на екрані програм натисніть Налаштування
→ Звук →
Гучність і перетягніть смугу регулювання гучності медіа вліво або вправо.
• Змінювати тон: зчитування тексту, введеного за допомогою клавіатури, із застосуванням низького тону.
• Озвучення натиснених клавіш: зчитування тексту або символів, введених за допомогою клавіатури. Також можна вибрати тип клавіатури, до якого потрібно застосувати цю функцію.
• Говорити, коли екр. вимк.: відтворення голосового зворотного зв’язку за вимкненого екрана.
• Струсіть, щоб читати: початок зчитування відображеного на екрані тексту в разі струшування пристрою. Підтримуються різні опції інтенсивності струшування.
• Диктувати ідентифікатор абонента: зчитування імені абонента під час надходження вхідного виклику.
• Сигнал системи: вібрація: відтворення вібрації під час переміщення по екрану.
• Сигнал системи: звук: відтворення звукових сигналів під час керуванням відображеним на екрані вмістом, наприклад його прокручування тощо.
• Виокремлювати звук диктування: зменшення гучності відтворюваного медіа під час зчитування вмісту.
• Гучність звуку: налаштування гучності звуку, відтворюваного в разі натискання на екран для керування наявним на ньому вмістом. Ця функція недоступна в разі вибору опції Сигнал
системи: звук.
110
Спеціальні можливості
• Дослідження дотиком: зчитування назв об’єктів у разі наведення на них пальцем. Після того, як почуєте потрібний елемент, відпустіть палець і двічі швидко натисніть у будь-якій ділянці екрана, щоб відкрити елемент. Щоб перейти на потрібну сторінку, проведіть по екрану двома пальцями вліво або вправо. Додаткові відомості про керування відображеним на екрані вмістом дивіться у розділі «
Керування відображеним на екрані вмістом за допомогою жестів пальцями ».
• Автоматично прокручувати списки: автоматичне прокручування тієї частини списку, що перебуває за межами екрана, і зчитування відображених об’єктів.
• Вибір одним торканням: відкриття вибраного об’єкта в разі одинарного натискання на нього.
• Запустити посібник "Дослідження дотиком": відображення довідкових відомостей стосовно використання функції ознайомлення за допомогою дотику.
• Керувати жестами: призначення дій, які потрібно виконувати в разі виконання жестів пальцями. Додаткові відомості дивіться у розділі «
Налаштування установок керування за допомогою жестів пальцями
».
• Керувати спеціальними мітками: відображення власноруч доданих підписів.
• Відновити після призупинення: вибір способу поновлення голосового зворотного зв’язку.
• Налаштування розробника: встановлення опцій для розробки програм.
Зчитування паролів
Встановлення зчитування паролів під час їх введення за ввімкненої функції TalkBack. Завдяки цій функції можна перевірити, чи правильно введено пароль.
На екрані програм натисніть Налаштування
→ Спеціальні можливості, а потім встановіть прапорець поряд з опцією Промовляння паролів.
111
Спеціальні можливості
Встановлення функцій перетворення тексту на мовлення
Змінення установок функцій перетворення тексту на мовлення, що використовуються за ввімкненої функції TalkBack, таких як мова, швидкість тощо.
На екрані програм натисніть Налаштування
→ Спеціальні можливості → Перетворення тексту
на мовлення і скористайтеся такими функціями:
• Система перетворення тексту на мовлення Samsung / Синтез мовлення Google: вибір системи перетворення тексту на мовлення.
• Швидкість мовлення: вибір швидкості для функції перетворення тексту на мовлення.
• Прослухати приклад: прослуховування зразка промовленого тексту. Якщо зразки не зчитуються, натисніть
→ Інсталювати голосові дані, щоб завантажити та інсталювати голосові дані для функції перетворення тексту на мовлення.
• Стан стандартної мови: перегляд стану мови, встановленої наразі для функції перетворення тексту на мовлення.
Введення тексту за допомогою клавіатури
Для відображення клавіатури натисніть поле для введення тексту, а потім двічі швидко натисніть у будь-якій ділянці екрана.
Під час натискання на клавіатуру кнопки символів будуть зчитуватися пристроєм у разі наведення на них пальцем. Почувши потрібний символ, відпустіть палець, щоб вибрати його. Символ буде введено, а пристрій зчитає введений текст.
Введення додаткових символів
Натисніть і утримуйте кнопку на клавіатурі. Якщо для кнопки доступні додаткові символи, над клавіатурою відобразиться спливаюче вікно із цими символами. Щоб вибрати символ, проведіть пальцем по екрану, доки не буде зчитано назву потрібного символу, а потім відпустіть палець.
112
Спеціальні можливості
Змінення мови клавіатури
Щоб додати мови введення, на екрані програм натисніть Налаштування
→ Мова та спосіб
введення. Потім натисніть поряд з опцією Клавіатура Samsung
→ Вибрати мови введення та виберіть потрібні мови.
Щоб змінити мову клавіатури, під час введення тексту натисніть і утримуйте , а потім виберіть потрібну мову.
Редагування тексту
Скористайтеся локальним контекстним меню для переміщення курсору або копіювання та вставлення тексту.
Не відпускаючи палець, проведіть по екрану вгору та вправо, щоб відкрити локальне контекстне меню. Натисніть і утримуйте екран, а потім проведіть по колу навколо меню для переміщення між доступними меню. Коли буде зчитано назву опції
Змінити деталізацію, відпустіть палець. Ще раз натисніть на екран і проведіть по колу навколо меню для переміщення між доступними меню. Коли буде зчитано потрібний фрагмент тексту, відпустіть палець.
Під час редагування тексту встановіть фрагментацію тексту за словами або окремими символами для зручнішої роботи. У режимі вибору фрагменти тексту вибиратимуться відповідно до встановленої опції фрагментації.
Проведіть по екрану вгору, вниз, вліво або вправо для зчитування фрагментів тексту. Коли буде зчитано фрагмент тексту, який потрібно відредагувати, виконайте такі дії:
• Видалення тексту: натисніть кнопку видалення на клавіатурі.
• Вибір тексту за допомогою режиму вибору: увімкніть режим вибору для вибору та прослуховування фрагмента тексту. Щоб увімкнути режим вибору, відкрийте локальне контекстне меню та виберіть Керування курсором
→ Початок режиму вибору. Проведіть вліво або вправо, щоб прослухати фрагмент тексту, розташований перед вибраним фрагментом або після нього. Щоб вимкнути режим вибору, відкрийте локальне контекстне меню та виберіть Керування курсором
→ Кінець режиму вибору.
• Вибір усього тексту: відкрийте локальне контекстне меню та виберіть Керування курсором
→
Виділити все. Увесь наявний у документі текст буде вибрано.
• Копіювання або вирізання тексту: виберіть потрібний фрагмент тексту за допомогою локального контекстного меню. Потім відкрийте локальне контекстне меню та виберіть
Керування курсором. Виберіть Копіювати, щоб скопіювати вибраний фрагмент тексту, або
Вирізати, щоб його вирізати. Вибраний текст буде скопійовано в буфер обміну.
• Вставлення тексту: помістіть курсор у місце, де потрібно вставити фрагмент тексту, відкрийте локальне контекстне меню та виберіть Керування курсором
→ Вставити.
113
Спеціальні можливості
Введення тексту за допомогою голосу
Текст можна ввести за допомогою голосу. Для відображення клавіатури натисніть поле для введення тексту, а потім двічі швидко натисніть у будь-якій ділянці екрана.
У разі натискання й утримання буде відображено спливаюче вікно з опціями клавіатури.
Проведіть пальцем по екрану, не відпускаючи палець. Коли буде вибрано значок , відпустіть палець. Потім промовте текст, який потрібно ввести в полі введення тексту. Промовлені слова відобразяться на екрані як текст, після чого пристрій зчитає їх.
Щоб ввести додатковий текст, виберіть кнопку мікрофона і промовте потрібний текст.
Змінення мови введення
Під час введення тексту за допомогою голосу виберіть Українська (Україна) та виберіть потрібну мову, щоб змінити мову введення.
Щоб додати мови до списку, виберіть
Українська (Україна)
→ Додати інші мови, приберіть прапорець поряд з опцією Автоматично та виберіть потрібні мови.
Змінення розміру шрифту
Використовуйте цю функцію для змінення розміру шрифту. На пристрої підтримуються різні розміри шрифту, щоб користувачам із вадами зору було легше користуватися пристроєм. Деякі програми можуть не підтримувати встановлення як розміру шрифту опції Велетенський.
На екрані програм натисніть Налаштування
→ Спеціальні можливості → Розмір шрифту.
114
Спеціальні можливості
Збільшення відображеного на екрані вмісту
Використовуйте цю функцію для збільшення відображеного на екрані вмісту, а також певної ділянки екрана.
На екрані програм натисніть
Налаштування
→ Спеціальні можливості → Жести масштабування, а потім перетягніть повзунок Жести масштабування вправо.
• Збільшення та зменшення масштабу: тричі швидко натисніть на екран, щоб збільшити певну його ділянку. Ще раз тричі швидко натисніть на екран, щоб повернутися до вихідного масштабу.
• Переміщення по екрану за допомогою проведення: проведіть двома пальцями для прокручування вмісту екрана за збільшеного масштабу.
• Змінення коефіцієнта масштабування: натисніть на екран двома пальцями за збільшеного масштабу. Потім розведіть або зведіть пальці для змінення коефіцієнта масштабування.
• Збільшення віртуальної клавіатури не підтримується.
• Використання цієї функції може вплинути на ефективність роботи певних програм, таких як Телефон і Калькулятор.
Встановлення сповіщення за допомогою спалаху
Встановлення блимання спалаху під час надходження вхідних викликів, а також отримання нових повідомлень або сповіщень.
На екрані програм натисніть Налаштування
→ Спеціальні можливості, а потім встановіть прапорець поряд з опцією Сповіщення спалахами.
Вимкнення всіх звуків
Вимкнення всіх звуків, відтворюваних на пристрої, таких як звуки медіа, включно зі звуком голосу абонента під час виклику.
На екрані програм натисніть Налаштування
→ Спеціальні можливості, а потім встановіть прапорець поряд з опцією Вимкнути всі звуки.
115
Спеціальні можливості
Використання монофонічного звуку
Увімкнення монофонічного звуку під час прослуховування аудіо за допомогою одного навушника.
Цей режим можна використовувати за наявності проблем зі слухом або в ситуаціях, коли зручніше користуватися одним навушником.
На екрані програм натисніть Налаштування
→ Спеціальні можливості, а потім встановіть прапорець поряд з опцією Монозвук.
Встановлення опцій затримки під час натискання й утримання
Встановлення часу розпізнавання в разі натискання й утримання екрана.
На екрані програм натисніть Налаштування
→ Спеціальні можливості → Затримка під час
натискання й утримання, а потім виберіть потрібну опцію.
Використання режиму керування взаємодією
Увімкнення режиму керування взаємодією для заборони реагування пристрою на виконувані дії під час використання програм. Використовуйте цей режим, якщо потрібно надати іншим користувачам лише обмежений доступ до медіавмісту або даних і обмежену можливість керування ними.
1
На головному екрані натисніть Налаштування
→ Спеціальні можливості → Керування
взаємодією.
2
Перетягніть повзунок Керування взаємодією вправо.
3
Під час використання програми одночасно натисніть і утримуйте кнопку «Домашній» і кнопку регулювання гучності вниз.
4
Змініть розмір рамки або окресліть ділянку, доступ до якої потрібно обмежити.
5
Натисніть Готово.
Після цього відобразиться ділянка з обмеженим доступом. У разі натискання на екран або натискання кнопок, наприклад кнопки «Домашній», вони не працюватимуть у цій ділянці.
Щоб вимкнути режим керування взаємодією, одночасно натисніть і утримуйте кнопку «Домашній» і кнопку регулювання гучності.
116
Спеціальні можливості
Відповідь на виклики та їх завершення
Встановлення способу відповіді на виклики та їх завершення.
На екрані програм натисніть Налаштування
→ Спеціальні можливості → Відповідь/завершення
виклику.
Скористайтеся такими опціями:
• Відповідь на виклики за допомогою клавіші «Домашній»: настроювання пристрою на відповідь на виклик у разі натискання клавіші «Домашній».
• Клавіша живл. зав.виклики: настроювання пристрою на завершення виклику у разі натискання клавіші живлення.
Використання інших корисних функцій
• Пошук за допомогою голосу: скористайтеся голосовими командами для пошуку вмісту на вебсторінках. Використовуйте цю функцію під час перебування в дорозі, коли ваші руки зайняті і
ви не можете вручну ввести текст. Додаткові відомості дивіться у розділі « Голосовий пошук ».
• Використання панелі сповіщень: щоб відкрити панель сповіщень, перетягніть рядок стану вниз. На цій панелі можна переглянути пропущені виклики та нові повідомлення, налаштувати
яскравість екрана тощо. Додаткові відомості дивіться у розділі « Панель сповіщень ».
• Використання клавіш швидкого доступу до контактів: додайте на головний екран клавіші швидкого доступу до контактів для зручнішого здійснення викликів або надсилання повідомлень. Додаткові відомості дивіться у розділі «
Додавання клавіш швидкого доступу до контактів на головний екран ».
• Використання диктофона: записуйте та відтворюйте голосові нагадування. Додаткові відомості дивіться у розділі «
117
Усунення неполадок
Перш ніж звернутися до сервісного центру Samsung спробуйте скористатися такими рішеннями.
Деякі ситуації можуть не стосуватися вашого пристрою.
Після ввімкнення пристрою або під час його використання може відобразитися запит на введення одного з таких кодів:
• Пароль: якщо ввімкнено функцію блокування пристрою, необхідно ввести встановлений пароль.
• PIN-код: під час першого використання пристрою, або якщо ввімкнено функцію запиту PINкоду, потрібно ввести PIN-код, який надається із SIM- або USIM-картою. Цю функцію можна вимкнути за допомогою меню «Заблокувати SIM-карту». Цю функцію можна вимкнути за допомогою меню «Заблокувати SIM-карту».
• PUK: SIM- або USIM-карту заблоковано; зазвичай це стається внаслідок введення неправильного PIN-коду декілька разів підряд. У такому разі потрібно ввести PUK-код, наданий оператором зв’язку. У такому разі потрібно ввести PUK-код, наданий оператором зв’язку.
• Код PIN2: у разі відкриття меню, яке вимагає введення коду PIN2, необхідно ввести код PIN2, який надається разом із SIM- або USIM-картою. За додатковими відомостями зверніться до вашого оператора зв’язку.
Пристрій відображає службові помилки та помилки мережі
• У місці зі слабким сигналом або поганим прийомом можна втратити зв’язок. Спробуйте вийти на зв’язок в іншому місці. Повідомлення про помилки можуть відображатися повторно під час переміщення.
• Деякі параметри недоступні без передплати. За додатковими відомостями зверніться до вашого оператора зв’язку.
Пристрій не вмикається
• Пристрій не увімкнеться за повністю розрядженого акумулятора. Зарядіть акумулятор повністю, перш ніж увімкнути пристрій.
• Можливо, акумулятор вставлено неналежним чином. Повторно вставте акумулятор.
• Протріть обидва контакти золотистого кольору та повторно вставте акумулятор.
118
Усунення неполадок
Сенсорний екран реагує повільно або неналежним чином
• У разі прикріплення захисної плівки або додаткових аксесуарів до сенсорного екрана він може не працювати належним чином.
• Сенсорний екран може працювати неправильно в разі роботи з ним у рукавичках, а також під час натискання його брудними руками, гострими предметами або кінчиками пальців.
• Сенсорний екран може не працювати належним чином в умовах вологості або під впливом води.
• Перезавантажте пристрій, щоб усунути будь-які тимчасові помилки програмного забезпечення.
• Переконайтеся, що програмне забезпечення пристрою оновлено до останньої версії.
• Якщо сенсорний екран подряпано або пошкоджено, віднесіть його до сервісного центру
Samsung.
Пристрій не реагує на натискання клавіш або в його роботі виникають критичні помилки
Якщо пристрій не реагує на натискання клавіш або «зависає», можливо, знадобиться закрити програми або повторно вставити акумулятор і ввімкнути пристрій для відновлення його функцій.
Якщо пристрій «зависає» або не реагує на натискання клавіш, одночасно натисніть і утримуйте кнопку ввімкнення/вимкнення живлення та кнопку регулювання гучності вниз протягом 7 секунд, щоб перезавантажити пристрій.
Якщо це не допомагає, виконайте скидання установок до заводських значень. На екрані програм натисніть Налаштування
→ Резервне копіювання та скидання → Скинути заводські дані →
Скинути установки пристрою
→ Видалити всі дані. Перед виконанням скидання установок до заводських значень обов’язково створіть резервні копії всіх важливих даних, які зберігаються на пристрої.
Якщо проблему не вдається усунути, зверніться до сервісного центру Samsung.
Виклики не здійснюються
• Переконайтеся, що ви підключилися до правильної мережі.
• Переконайтеся, що для номера телефону, який набирається, не встановлено заборону викликів.
• Переконайтеся, що для вхідного номера телефону не встановлено заборону викликів.
Співрозмовники не чують вас під час виклику
• Переконайтеся, що не заблоковано вбудований мікрофон.
• Переконайтеся, що тримаєте мікрофон близько до рота.
• У разі використання гарнітури переконайтеся, що її правильно підключено.
119
Усунення неполадок
Звукове відлуння під час виклику
Відрегулюйте гучність за допомогою натискання кнопки регулювання гучності або переміщення до іншого місця.
Стільникова мережа або Інтернет часто відключаються або якість звуку низька
• Переконайтеся, що не заблоковано внутрішню антену пристрою.
• У місці зі слабким сигналом або поганим прийомом можна втратити зв’язок. Можливі проблеми з підключенням через перебої в роботі базової станції постачальника послуг.
Спробуйте вийти на зв’язок в іншому місці.
• У разі використання пристрою в дорозі служби безпроводових мереж можуть вимикатися через проблеми в роботі мережі постачальника послуг.
Значок порожнього акумулятора
Акумулятор розрядився. Зарядіть або замініть акумулятор.
Акумулятор не заряджається належним чином (для зарядних пристроїв, рекомендованих компанією Samsung)
• Переконайтеся, що зарядний пристрій підключено належним чином.
• Якщо контакти акумулятора забруднені, акумулятор може не заряджатися належним чином або пристрій може вимикатися. Протріть контакти золотистого кольору, після чого знову спробуйте зарядити акумулятор.
• Користувачам забороняється замінювати акумулятори на деяких пристроях. Щоб замінити акумулятор на таких пристроях, зверніться до сервісного центру Samsung.
Акумулятор розряджається швидше, ніж на початку його використання
• Якщо акумулятор піддається впливу дуже низьких або дуже високих температур, корисний заряд може зменшуватися.
• Споживання заряду акумулятора збільшується в разі використання функцій обміну повідомленнями або деяких програм, наприклад ігор або браузера.
• Акумулятор із часом зношується, а його корисний заряд зменшується.
120
Усунення неполадок
Пристрій гарячий на дотик
Під час використання програм, які активно споживають заряд акумулятора, або в разі тривалого використання програм пристрій може ставати гарячим на дотик. Це нормально й не впливає на його роботу чи термін служби.
Під час запуску камери відображаються повідомлення про помилки
Для роботи камери пристрою потрібен достатній обсяг вільної пам’яті та заряду акумулятора. У разі отримання повідомлень про помилки під час запуску камери спробуйте виконати такі дії:
• Зарядіть акумулятор або замініть його на повністю заряджений акумулятор.
• Звільніть пам’ять, передавши файли на комп’ютер або видаливши їх із пристрою.
• Перезапустіть пристрій. Якщо після виконання цих дій у роботі камери все ще виникають проблеми, зверніться до сервісного центру Samsung.
Якість фотографій нижче, ніж під час попереднього перегляду
• Якість фотографій залежить від оточення та використовуваної техніки фотографування.
• У разі фотографування в темних місцях, вночі або у приміщенні може виникати шум або зображення перебуватимуть поза фокусом.
Під час відкриття мультимедійних файлів відображаються повідомлення про помилки
Якщо під час відкриття файлів на пристрої відображаються повідомлення про помилки або мультимедійні файли не відтворюються, спробуйте виконати такі дії:
• Звільніть пам’ять, передавши файли на комп’ютер або видаливши їх із пристрою.
• Переконайтеся, що музичний файл не захищено за допомогою технології DRM (Digital Rights
Management). Якщо файл захищено за допомогою технології DRM, переконайтеся в наявності відповідної ліцензії або ключа для відтворення файла.
• Переконайтеся, що формати файлів підтримуються на пристрої. Якщо формат не підтримується, наприклад DivX або AC3, інсталюйте програму, яка підтримує відповідний формат. Для підтвердження форматів файлів, що підтримуються пристроєм відвідайте веб-сайт www.samsung.com
.
121
Усунення неполадок
• Пристроєм підтримуються фотографії та відео, зроблені за допомогою цього пристрою.
Фотографії та відео, зроблені за допомогою інших пристроїв, можуть не працювати належним чином.
• Пристроєм підтримуються мультимедійні файли, дозволені постачальником послуг мережі або постачальниками додаткових послуг. Деякий вміст, що розповсюджується в Інтернеті, наприклад звуки дзвінків, відео або заставки, можуть не працювати належним чином.
Не вдається знайти інший пристрій Bluetooth
• Переконайтеся, що на пристрої активовано функцію безпроводового з’єднання Bluetooth.
• Переконайтеся, що на пристрої, до якого потрібно підключитися, активовано функцію безпроводового підключення Bluetooth.
• Переконайтеся, що ваш та інший пристрій Bluetooth перебувають у межах максимального радіусу дії з’єднання Bluetooth (10 м).
Якщо після виконання наведених вище дій проблема не зникає, зверніться до сервісного центру
Samsung.
Під час підключення пристрою до комп’ютера не встановлюється з’єднання
• Переконайтеся, що використовується кабель USB, сумісний із пристроєм.
• Переконайтеся, що на комп’ютері інстальовано й оновлено потрібний драйвер.
• Переконайтеся, що на комп’ютері з ОС Windows XP інстальовано пакет оновлень Windows XP
SP 3 або пізнішої версії.
• Переконайтеся, що на комп’ютері інстальовано програму Samsung Kies чи медіапрогравач
Windows 10 або пізнішої версії.
Пристрій не може знайти поточне розташування
Можливі перешкоди для сигналів GPS у деяких місцях, наприклад у приміщенні. У таких випадках використовуйте мережу Wi-Fi або мобільну мережу для визначення поточного розташування.
122
Усунення неполадок
Дані, збережені на пристрої, втрачено
Завжди створюйте резервні копії всіх важливих даних, які зберігаються на пристрої. В іншому разі пошкоджені або втрачені дані буде неможливо відновити. Компанія Samsung не несе відповідальності за втрату даних, які зберігаються на пристрої.
Невелика щілина навколо зовнішньої частини корпуса пристрою
• Вона є необхідним елементом технології виробника. Також може виникнути невелике гойдання або вібрація частин пристрою.
• Через деякий час щілина може дещо збільшитися у зв’язку з тертям між частинами.
123
Авторське право
© Samsung Electronics, 2014
Цей посібник захищено згідно з міжнародними законами щодо авторських прав.
Заборонено відтворювати, розповсюджувати, перекладати або передавати в будь-якій формі або будь-якими засобами, електронними або механічними, включно із ксерокопіюванням, записом або зберіганням на будь-якому пристрої для зберігання даних чи в інформаційно-пошуковій системі, жодну частину цього посібника без попереднього письмового дозволу компанії Samsung
Electronics.
Товарні знаки
• SAMSUNG і логотип SAMSUNG є зареєстрованими товарними знаками компанії Samsung
Electronics.
• Bluetooth
®
є зареєстрованим товарним знаком компанії Bluetooth SIG, Inc. в усьому світі.
• Wi-Fi
®
, Wi-Fi Protected Setup
™
, Wi-Fi Direct
™
, Wi-Fi CERTIFIED
™
і логотип Wi-Fi є зареєстрованими товарними знаками компанії Wi-Fi Alliance.
• Усі інші товарні знаки й авторські права належать відповідним власникам.
advertisement
* Your assessment is very important for improving the workof artificial intelligence, which forms the content of this project
Key Features
- 10.9 cm (4.3") 480 x 800 pixels TFT
- A7 1.2 GHz
- 0.5 GB 4 GB MicroSD (TransFlash) 32 GB
- Dual SIM MicroSIM
- 802.11b, 802.11g, Wi-Fi 4 (802.11n) Bluetooth 4.0
- Single camera 3 MP
- 1800 mAh
- Android 4.4