- No category

advertisement
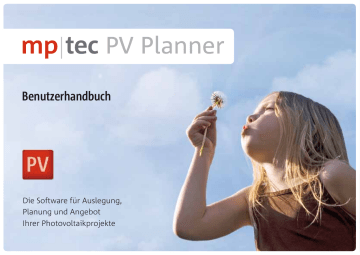
Benutzerhandbuch
PV Planner
Die Software für Auslegung,
Planung und Angebot
Ihrer Photovoltaikprojekte
PV Planner
Vielen Dank, dass Sie sich für den mp-tec PV Planner entschieden haben.
Wir möchten Ihnen mit diesem Benutzerhandbuch helfen, sich schnell und sicher zurechtzufinden.
Benutzerhandbuch
Inhalt
Überblick
Schritt 1: Standort
Schritt 2: Projektdaten
Schritt 3: Kundendaten
Schritt 4: Abfrage Parameter
Schritt 5: Grafische Auslegung
Schritt 6: Sperrfläche hinzufügen
Schritt 7: PV-Modul Auswahl
Schritt 8: Gestellsystem
Schritt 9: Modulfeld hinzufügen
Schritt 10: Wechselrichter-Filter
7
8
9
10
5
6
3
4
11
12
13
Schritt 11: Auslegungs-Ergebnis
Schritt 12: Auslegungs-Alternativen
Schritt 13: Strangverschaltung
Schritt 14: Verkabelung
Schritt 15: AC-Anschlussplan
Schritt 16: Wirtschaftlichkeit
Schritt 17: Wirtschaftlichkeits-Prognose
Schritt 18: Stückliste
Schritt 19: Präsentation
Kontakt
18
19
20
21
14
15
16
17
22
23
2
PV Planner
Überblick
– Die mp-tec PV Planner Oberfl äche:
Benutzerhandbuch
In den folgenden Schritten wird Ihnen erklärt, wie der mp-tec PV Planner grundsätzlich anzuwenden ist.
Bei Fragen, können Sie für eine schnelle
Hilfe, folgende Schritte ausführen:
Zum einen können Sie die Hinweistexte
Informationen zur weiteren Anwendung der einzelnen Schritte. Zum anderen klicken Sie auf die aufgeführten Felder mit
Monitor die Hilfe / Erklärung aufgeführt.
3
PV Planner
Schritt 1: Standort
[Navigationsleiste: Projekt – Standort]
Wählen Sie den Standort Ihrer
PV-Anlage aus, indem Sie über die
Auswahlfelder Kontinent, Land,
Region und Stadt Ihren gewünschten
Ort bestimmen.
Weiter stehen die Auswahlfelder
Schnee-, Windlastzone und die
Geländekategorie zur Verfügung.
Klicken Sie
Benutzerhandbuch
4
PV Planner
Schritt 2: Projektdaten
[Navigationsleiste: Projekt – Projektdaten]
Hier können Sie alle Daten eingeben, die Ihr Projekt betreffen. Oft stimmen die Projektdaten mit den Kundendaten
(siehe „nächster Schritt“) überein.
Um den Eingabeaufwand gering zu halten, können die Projektdaten über den Button Projektdaten zu Kundendaten übernommen werden.
Klicken Sie
Benutzerhandbuch
5
PV Planner
Schritt 3: Kundendaten
[Navigationsleiste: Projekt – Kundendaten]
In diesem Fenster stehen Ihnen Felder zur Verfügung, in welche Sie Ihre
Kundendaten eingeben können.
Über den Button Kundendaten zu
Projektdaten können die Daten, analog zu Schritt 2, in die Seite
Projektdaten kopiert werden.
Klicken Sie
Benutzerhandbuch
6
PV Planner
Schritt 4: Abfrage Parameter
[Navigationsleiste: PV Generator –
Abfrage Parameter]
Mit Auswahl der entsprechenden
Dachform , werden die notwendigen
Eingabefelder eingeblendet. Hier geben Sie nun die Maße der Dachfl äche an, die Dachhöhe (bis zum
First) sowie die Ausrichtung und
Neigung des Daches. erscheint im Monitor ein Quicktipp, der Detailinformationen zum jeweiligen Punkt bietet.
Klicken Sie
Benutzerhandbuch
7
PV Planner
Schritt 5: Grafi sche Auslegung
[Navigationsleiste: PV Generator –
Grafi sche Auslegung]
Hier wird Ihnen das Dach in zweidimensionaler Darstellung, nach
Ihren eingegebenen Parametern, angezeigt. Das Dach wird als orangefarbene Fläche dargestellt. Diese wird umrandet vom Dachrand, der in rot angezeigt wird. Die roten Linien stellen die Sparren bzw. Pfetten dar.
Klicken Sie
Benutzerhandbuch
8
PV Planner
Schritt 6: Sperrfl äche hinzufügen
[Navigationsleiste: PV Generator – Grafi sche
Auslegung – Sperrfl äche hinzufügen]
Bei Bedarf können Sperrfl ächen , wie z.B. Dachgauben oder Kamine , auf dem Dach platziert werden. Diese
Sperrfl ächen können mit der Maus innerhalb der grafi schen Auslegung verschoben werden. Dazu markieren
Sie bitte die Sperrfl äche mit Doppelklick. Für nähere Informationen
Klicken Sie
Benutzerhandbuch
9
PV Planner
Schritt 7: PV-Modul Auswahl
[Navigationsleiste: PV Generator – Grafi sche
Auslegung – PV-Modul Auswahl]
Wählen Sie hier Ihr gewünschtes
PV-Modul aus, indem Sie den Hersteller und den Typ festlegen. Mit Hilfe der
Filterfunktion ist es möglich, die
Anzahl der zur Verfügung stehenden
PV-Module einzuschränken.
Klicken Sie
Benutzerhandbuch
10
PV Planner
Schritt 8: Gestellsystem
[Navigationsleiste: PV Generator –
Grafi sche Auslegung – Gestellsystem]
In diesem Menüschritt haben Sie die
Möglichkeit, das Gestellsystem zu konfi gurieren und auf Ihre Bedürfnisse anzupassen. Die einzelnen Komponenten können frei bestimmt werden.
Klicken Sie
Benutzerhandbuch
11
PV Planner
Schritt 9: Modulfeld hinzufügen
[Navigationsleiste: PV Generator – Grafi sche
Auslegung – Modulfeld hinzufügen]
Nutzen Sie diesen Dialog, um das
Dach nach Ihren Vorstellungen zu belegen. Durch Bestätigen werden die Module automatisch auf dem Dach platziert. Eine manuelle Anpassung ist in der grafi schen Auslegung immer noch möglich.
Klicken Sie
Benutzerhandbuch
12
PV Planner
Schritt 10: Wechselrichter-Filter
[Navigationsleiste: Auslegung –
Wechselrichter-Filter]
Reduzieren Sie hier die Auswahl der
Wechselrichter durch Setzen der entsprechenden Filteroptionen. Klicken Sie hierfür die entsprechenden Drop-Down-Listen an, oder geben Sie die Werte vor und gehen Sie dann
Durch Bestätigen von gelangen Sie zum nächsten Schritt.
Benutzerhandbuch
13
PV Planner
Schritt 11: Auslegungs-Ergebnis
[Navigationsleiste: Auslegung –
Auslegungs-Ergebnis]
Das für Ihre Kriterien optimale Ergebnis wird auf dieser Seite detailliert angezeigt.
Durch einen Klick auf die Piktogramme, erhalten Sie eine Übersicht der technischen
Daten des jeweiligen Geräts.
Klicken Sie
Benutzerhandbuch
14
PV Planner
Schritt 12: Auslegungs-Alternativen
[Navigationsleiste: Auslegung –
Auslegungs-Alternativen]
Hier werden Ihnen Alternativen zur optimalen Auslegung angezeigt.
Falls Sie eine alternative Auslegung wünschen, markieren Sie diese, klicken auf „Details anzeigen“ und anschließend auf „Übernehmen“.
Klicken Sie
Benutzerhandbuch
15
PV Planner
Schritt 13: Strangverschaltung
[Navigationsleiste: Auslegung –
Strangverschaltung]
Hier geht es nun zurück zur grafi schen
Auslegung, in der Sie die Lage der Stränge und auch Module manuell verändern können. Markieren Sie hierzu ein Modul, welches Sie tauschen möchten, mit einem
Doppelklick. Nun klicken Sie das zu tauschende Modul ebenfalls doppelt, dadurch wechseln beide Module ihre Position.
Durch Doppelklicken auf einen freien
Bereich der Dachfl äche werden die Strangverkabelungen angezeigt.
Klicken Sie
Benutzerhandbuch
16
PV Planner
Schritt 14: Verkabelung
[Navigationsleiste: Auslegung – Verkabelung]
In diesem Menüschritt erscheinen Angaben zur Anzahl der Leitungen . Durch einen Klick auf die Leitung erscheint ein Dialogfenster, in dem Sie Leitungslängen und -querschnitte wählen können.
Klicken Sie
Benutzerhandbuch
17
PV Planner
Schritt 15: AC-Anschlussplan
[Navigationsleiste: Auslegung –
AC-Anschlussplan]
Legen Sie in diesem Dialog fest, wie die einzelnen Wechselrichter auf die zur
Verfügung stehenden Phasen aufgeteilt werden sollen. Außerdem können Sie
Unterverteilungen angeben, um die
Wechselrichter ggf. zusammenzuschalten.
Klicken Sie
Benutzerhandbuch
18
PV Planner
Schritt 16: Wirtschaftlichkeit
[Navigationsleiste: Wirtschaftlichkeit –
Wirtschaftlichkeit]
Geben Sie alle relevanten Daten bezüglich der Wirtschaftlichkeit ein, um eine fi nanzielle
Bewertung Ihrer Investition zu erhalten.
Klicken Sie
Benutzerhandbuch
19
PV Planner
Schritt 17: Wirtschaftlichkeits-Prognose
[Navigationsleiste: Wirtschaftlichkeit –
Wirtschaftlichkeits-Prognose]
Sie sehen nun den Finanzplan Ihrer
PV-Anlage. Daraus ersichtlich sind der jährliche Überschuss , Finanzergebnis sowie der Saldo .
Um weitere Tabellen, Diagramme oder die Übersicht zu sehen, klicken Sie mit der rechten Maustaste auf die Tabelle, dann wird Ihnen die Auswahl angezeigt.
Klicken Sie
Benutzerhandbuch
20
PV Planner
Schritt 18: Stückliste
[Navigationsleiste: Stückliste – aktuelle Stückliste]
Hier haben Sie einen Einblick in die aktuelle
Stückliste . Sie können hier Ihre Stückliste als
.csv Datei exportieren .
Dies bietet Ihnen die Möglichkeit die Liste z.B. in Excel-Tabellen einzubinden und noch einmal nach Ihren Vorgaben zu verändern.
In der Bestellliste können Sie auch weitere
Artikel aus der Datenbank des mp-tec PV
Planners aussuchen und hinzufügen bzw.
ändern.
Klicken Sie
Benutzerhandbuch
21
PV Planner
Schritt 19: Präsentation
[Navigationsleiste: Präsentation – Ausdruck]
Auf dieser Seite können Sie Ihren Ausdruck durch Anklicken der gewünschten Seiten individuell zusammenstellen . Über den Punkt
Druckvorschau werden Ihnen die gewählten
Seiten angezeigt, die Sie so vor dem Druck nochmals überprüfen können.
Benutzerhandbuch
22
Herausgeber: mp-tec GmbH & Co. KG
Copyright by mp-tec © 2011 mp-tec GmbH & Co. KG
Solar Systemhaus
Wilhelm-Conrad-Röntgen-Straße 10-12
16225 Eberswalde, Germany
Telefon: + 49 (0)33 34.59 44 40
Telefax: + 49 (0)33 34.59 44 45 [email protected]
www.mp-tec.de
advertisement
* Your assessment is very important for improving the workof artificial intelligence, which forms the content of this project