- No category

advertisement
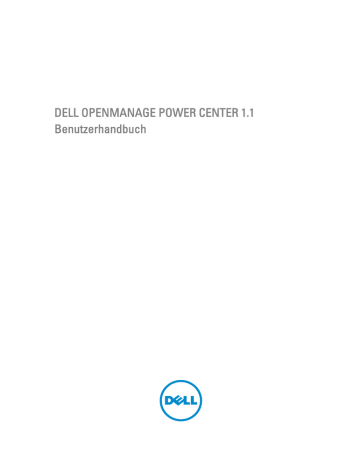
DELL OPENMANAGE POWER CENTER 1.1
Benutzerhandbuch
Anmerkungen, Vorsichtshinweise und
Warnungen
ANMERKUNG: Eine ANMERKUNG liefert wichtige Informationen, mit denen Sie den Computer besser einsetzen können.
VORSICHT: Ein VORSICHTSHINWEIS macht darauf aufmerksam, dass bei Nichtbefolgung von Anweisungen eine
Beschädigung der Hardware oder ein Verlust von Daten droht, und zeigt auf, wie derartige Probleme vermieden werden können.
WARNUNG: Durch eine WARNUNG werden Sie auf Gefahrenquellen hingewiesen, die materielle Schäden,
Verletzungen oder sogar den Tod von Personen zur Folge haben können.
©
2012 Dell Inc.
In diesem Text verwendete Marken: Dell
™
, das Dell Logo, Dell Boomi
™
, Dell Precision
™
, OptiPlex
™
, Latitude
™
, PowerEdge
™
,
PowerVault
™
, PowerConnect
™
, OpenManage
™
, EqualLogic
™
, Compellent,
™
KACE
™
, FlexAddress
™
, Force10
™
und Vostro
™
sind
Marken von Dell Inc. Intel
®
, Pentium
®
, Xeon
®
, Core
®
und Celeron
®
sind eingetragene Marken der Intel Corporation in den USA und anderen Ländern. AMD
®
ist eine eingetragene Marke und AMD Opteron
™
, AMD Phenom
™
und AMD Sempron
™
sind Marken von
Advanced Micro Devices, Inc. Microsoft
®
, Windows
®
, Windows Server
®
, Internet Explorer
®
, MS-DOS
®
, Windows Vista
®
und
Active Directory
®
sind Marken oder eingetragene Marken der Microsoft Corporation in den USA und/oder anderen Ländern. Red Hat
® und Red Hat
®
Enterprise Linux
®
sind eingetragene Marken von Red Hat, Inc. in den USA und/oder anderen Ländern. Novell
®
und
SUSE
®
sind eingetragene Marken von Novell Inc. in den USA und anderen Ländern. Oracle
®
ist eine eingetragene Marke von Oracle
Corporation und/oder ihren Tochterunternehmen. Citrix
®
, Xen
®
, XenServer
®
und XenMotion
®
sind eingetragene Marken oder Marken von Citrix Systems, Inc. in den USA und/oder anderen Ländern. VMware
®
, Virtual SMP
®
, vMotion
®
, vCenter
®
und vSphere
®
sind eingetragene Marken oder Marken von VMWare, Inc. in den USA oder anderen Ländern. IBM
®
ist eine eingetragene Marke von
International Business Machines Corporation.
2012 - 08
Rev. A0X
Inhaltsverzeichnis
Anmerkungen, Vorsichtshinweise und Warnungen................................................................2
Kapitel 1: Übersicht........................................................................................................................9
Hardware- und Softwareanforderungen für das Server-System
....................................................................10
Hardware- und Softwareanforderungen für Geräte
........................................................................................11
Kapitel 2: Zum Einstieg................................................................................................................13
Einführung in die Verwaltungskonsole
Kapitel 3: Installieren und Starten von Power Center............................................................15
Deinstallieren von Power Center
Konfigurieren der erweiterten Sicherheitskonfiguration (ESC) für Internet Explorer (IE)
......................................19
Deaktivieren von ESC in Windows Server 2008
...............................................................................................19
Deaktivieren von ESC in Windows Server 2003
..............................................................................................19
Konfigurieren von ESC für die vertrauenswürdige Einstufung der Power Center-Website und -Links
Kapitel 4: Befehlszeilenschnittstelle (CLI)................................................................................21
Fehlercodes der Befehlszeilenschnittstelle (CLI)
Kapitel 5: Zugangskontrolle........................................................................................................31
Wissenswertes über die Authentifizierung
Anmelden mit Benutzername und Kennwort
Anmelden mit einfacher Anmeldung (Single Sign-On, SSO)
............................................................................32
Benutzerdefinierte Rolle hinzufügen
Hinzufügen eines Benutzerkontos
Bearbeiten eines Benutzerkontos
Kennwort eines Benutzerkontos ändern
Anzeigen aktueller Benutzerinformationen
Kapitel 6: Suche nach Geräten..................................................................................................43
Unterstützte und nicht unterstützte Geräte
Hinzufügen eines Geräts über das Netzwerk
Manuelles Hinzufügen eines Geräts
Erneute Suche nach Geräten in einem Gehäuse
.............................................................................................47
Kapitel 7: Geräteverwaltung.......................................................................................................49
Bearbeiten eines einzelnen Geräts
Kapitel 8: Gruppenverwaltung....................................................................................................55
Zuweisen von Informationen zur Gruppenstruktur
.................................................................................................55
Ermitteln einer Gruppe oder eines Geräts
Kapitel 9: Gruppen........................................................................................................................57
Benutzerdefinierte Gruppe hinzufügen
Bestehende Gruppe(n) einer Gruppe als untergeordnete Gruppe(n) hinzufügen
..................................................58
Ein bestehendes Gerät als untergeordnetes Gerät einer übergeordneten Gruppe hinzufügen
............................58
Verschieben von Gruppen oder Geräten
Löschen einer Gruppe oder eines Geräts in einer Gruppe
.....................................................................................59
Anzeigen von Details zu Gruppen und Geräten
Erstellen neuer Energierichtlinien
Aktivieren/Deaktivieren von Richtlinien
Löschen der Energierichtlinien
Anwenden einer Notfall-Energiereduktion
Anhalten einer Notfall-Energiereduktion
Kapitel 10: Energieüberwachung...............................................................................................65
Energieüberwachung – Konfiguration
Energiedetails für das aktuelle Zeitfenster
Energiedetails für ein anderes Zeitfenster
Anzeigen des Energieverbrauchs
Drucken des Diagramms der Energieüberwachung/des Dashboards
...................................................................69
Kapitel 11: Temperaturüberwachung.......................................................................................71
Ebenen der Temperaturüberwachung
Temperaturüberwachung – Konfiguration
Anzeigen von Temperaturdetails
Temperaturdetails für das aktuelle Zeitfenster
................................................................................................72
Temperaturdetails für ein anderes Zeitfenster
................................................................................................73
Überwachen der Temperatur von Gehäuse und Blade-Server
..............................................................................73
Überwachen der Temperatur von Geräten und Gruppen
.......................................................................................73
Drucken des Diagramms der Energieüberwachung/des Dashboards
...................................................................74
Kapitel 12: Richtlinien..................................................................................................................77
Dynamische Richtlinien für die Gesamtenergie
Energierichtlinien – Funktionen
Szenario 1: Die Lizenz läuft ab oder wurde nicht importiert.
............................................................................79
Erweitern der Energierichtlinienfunktion eines Geräts
..........................................................................................79
Erstellen neuer Energierichtlinien
Anzeigen von Richtliniendetails
Prioritätsstufen für Richtlinien
Aktivieren/Deaktivieren von Richtlinien
Anzeigen von Richtlinien im Diagramm „Energiedetails“
......................................................................................82
Bearbeiten einer Energierichtlinie
Löschen der Energierichtlinien
Filtern von Energierichtlinien
Richtlinienbezogene Ereignisse
Kapitel 13: Vergleichen................................................................................................................85
Hinzufügen eines Geräts oder einer Gruppe für einen Vergleich
..........................................................................85
Entfernen oder Ändern eines Geräts oder einer Gruppe
........................................................................................86
Drucken des Vergleichsergebnisses
Kapitel 14: Ereignisverwaltung...................................................................................................87
Unterstützte PDU/USV-Ereignisse
Filtern von Ereignissen nach Gruppe oder Gerät
.............................................................................................94
Senden von Testereignissen von einem IPMI-Gerät
..............................................................................................94
Kapitel 15: Sicherheit...................................................................................................................95
Starten von Diensten mit einem Standardbenutzerkonto des Windows-Betriebssystems
...................................95
Kapitel 16: Konfigurieren von Power Center-Einstellungen..................................................99
Empfohlene Abrufintervalle für die Anpassung und Skalierung der Leistung
.................................................99
Wann werden die Einstellungen wirksam?
Standardeinstellungen für Einheiten
Zeitüberschreitungseinstellungen für Geräte nach Protokolltyp
.........................................................................100
Energieverbrauchseinstellungen
Richtlinieneinstellungen für Datenbanken
Kerberos-Bereichseinstellungen
Domain-Konto des Power Center-Servers für Kerberos-SSO
.......................................................................103
Kapitel 17: Sicherung und Wiederherstellung.......................................................................105
Power Center-Dateien für Sicherung und Wiederherstellung
.............................................................................105
Sichern von Power Center-Daten
Wiederherstellen von Power Center-Daten
Kapitel 18: Fehlerbehebung......................................................................................................109
Warum ist die Power Center-Verwaltungskonsole nicht über einen Web-Browser zugänglich, obwohl der
Power Center-Server ordnungsgemäß funktioniert?
...........................................................................................109
Warum wurde ich automatisch von Power Center abgemeldet?
........................................................................109
Warum schlägt die Verbindung zu meinen Dell iDRAC6-Geräten (Dell PowerEdge-Server) fehl, obwohl die
Netzwerkverbindung den Status Verbunden aufweist?
.......................................................................................109
Warum empfängt Power Center keine von den Geräten gesendeten Ereignisse?
..............................................110
...................................................................110
Warum stürzt der Web-Browser Firefox ab, nachdem er längere Zeit ausgeführt wurde?
................................110
Warum kann ich auf der Registerkarte „Dashboard“ keine Energie-/Temperaturdaten anzeigen?
.............................................................111
Warum wird im Windows-Ereignisprotokoll die PostgreSQL-Fehlermeldung „SCHWERWIEGENDER
FEHLER: Die Verbindung wird aufgrund eines Administratorbefehls getrennt.“ angezeigt?
...............................111
1
Übersicht
Dell OpenManage Power Center ist eine Energieverwaltungslösung für Rechenzentren. Mithilfe der Verwaltungskonsole können Sie Leistungsaufnahme und Temperatur in Ihrem Rechenzentrum überwachen und verwalten.
Wichtige Funktionen
Tabelle 1. OMPC-Funktionen
Funktion
Energieüberwachung
Temperaturüberwachung
Energiesteuerung
Suche nach Geräten
Rollenbasierte Zugangskontrolle
Ereignisverwaltung
Beschreibung
Überwacht energiebezogene Messwerte auf folgenden
Ebenen:
• Einzelnes Gerät
• Rechenzentrum/Raum/Gang/Rack/Gehäuse
• Benutzerdefinierte Gruppe
Überwacht Temperaturdaten im Rechenzentrum.
Erstellt Richtlinien, mit deren Hilfe die Leistungsaufnahme im Rechenzentrum auf Geräte- und Gruppenebene gesteuert werden kann.
Unterstützt Unternehmenssysteme von Dell, darunter
PowerEdge Blade- und Tower-/Rack-Server, Gehäuse und viele verschiedene PDUs und USVs.
Unterstützt die Benutzerauthentifizierung und mehrere rollenbasierte Zugriffsstufen.
Ermöglicht die Überwachung und Verwaltung von Geräte- und Gruppenereignissen.
Topologie
Die folgende Abbildung zeigt, wie Sie den Power Center-Server über einen Web-Browser aufrufen und Ihr
Rechenzentrum verwalten können.
9
Abbildung 1. OMPC-Topologie-Diagramm
Systemanforderungen
Hardware- und Softwareanforderungen für das Server-System
Softwareanforderungen
Power Center unterstützt die folgenden Betriebssysteme:
• Microsoft Windows Server 2008 Standard/Enterprise/Datacenter (x86, x64)
• Microsoft Windows Server 2008 R2
• Microsoft Windows SBS 2011
• Microsoft Windows 7
Power Center unterstützt die folgenden Web-Browser:
• Mozilla Firefox 10, 11 und 12
• Microsoft Internet Explorer 8.0 und 9.0
10
Power Center wurde für den Betrieb in folgenden Virtualisierungsumgebungen validiert:
• VMware ESX (3.5/4.0)
• Microsoft Server 2008 Hyper-V
Die Power Center-Installation umfasst die folgenden wesentlichen Software-Tools:
• Sun Microsystems Java Runtime Environment (JRE) 6
• Apache Tomcat-Anwendungsserver
• PostgreSQL 8.3.5
Hardwareanforderungen
Sie müssen Power Center auf einem System installieren, das wie folgt ausgestattet ist:
• Ein Doppelkernprozessor mit mindestens 2,6 GHz
• 4-GB-RAM
• 60 GB freier Speicherplatz auf der Festplatte
• Gigabit-Bandbreite der Netzwerkinfrastruktur
Hardware- und Softwareanforderungen für Geräte
• Verwaltete Server müssen über einen Integrated Dell Remote Access Controller (iDRAC) vom Typ 6 oder 7 verfügen. Für iDRAC 6 wird die aktuellste Version empfohlen. Für iDRAC 7 wird die Version 1.20.20 empfohlen.
• PDU- und USV-Geräte (Leistungsverteilungseinheiten und unterbrechungsfreie Stromversorgungen) müssen mit der Management Information Base (MIB) kompatibel sein, die über die SNMP-Schnittstelle vom Hersteller bereitgestellt wird.
• Die Geräte müssen einen exklusiven Zugang für Power Center bereitstellen. Hintergrund ist, dass die Richtlinien, die über eine andere Verwaltungssoftware auf den Geräten festgelegt werden, Einfluss auf die
Energiesteuerungsfunktion von Power Center haben.
• Beim BMC-Benutzer (Baseboard Management Controller), über den Power Center mit den Geräten kommuniziert, muss es sich um einen lokalen Benutzer mit Administratorrolle handeln. Das Gerät muss so konfiguriert sein, dass der Administrator in der Lage ist, mindestens eine der Cipher Suite-Stufen 0-3 zu verwenden und die Einstellung IPMI over LAN zu aktivieren.
• Der WS-MAN-Benutzer, über den Power Center mit dem Gehäuse kommuniziert, muss ein lokaler Benutzer mit
Administratorrolle sein. Das Gehäuse muss für die Aktivierung des Dienstes Web-Server konfiguriert sein.
• Chassis Management Controller (CMC), mindestens Version 4.0.
.
11
12
2
Zum Einstieg
In diesem Kapitel werden die Power Center-Verwaltungskonsole vorgestellt und verschiedene Anwendungsfälle dargestellt, die Standardanwendungen von Power Center beschreiben.
Einführung in die Verwaltungskonsole
Zur Verwendung von Power Center müssen Sie einen Web-Browser öffnen und sich
anmelden . Die Verwaltungskonsole
wird geöffnet und zeigt im linken Navigationsbereich eine Liste der verfügbaren Seiten und im rechten Fensterbereich die derzeit geöffnete Seite an.
Tabelle 2. OMPC-Hauptseiten
Hauptseite
Zum Einstieg
Gruppen
Ermittlung
Verfügbare Maßnahmen auf dieser Seite
Auf dieser Seite werden die Funktionen von Dell
OpenManage Power Center vorgestellt und die anfänglichen Setup-Schritte sowie zusätzliche Aufgaben, die Sie nach dem Setup durchführen können, aufgeführt.
Um sich den Einstieg zu erleichtern, können Sie ein Video aus der Videothek auswählen, oder auf die Hilfelinks klicken, um zusätzliche Informationen zu erhalten.
Auf dieser Seite können Sie Ihre Geräte einrichten und in
Gruppen anordnen.
Sie können Energieinformationen zum Rechenzentrum für eine bestimmte Gruppe anzeigen oder bearbeiten und
Informationen zu den Geräten in einem Rack oder
Gehäuse anzeigen.
Folgende Registerkarten sind auf dieser Seite verfügbar:
Ereignisse, Dashboards, Energiedetails,
Temperaturdetails, Richtlinien, Schwellenwerte.
Auf dieser Seite können Sie nach unterstützten Geräten im
Netzwerk des Rechenzentrums suchen. Nachdem ein
Gerät ermittelt wurde, wird es automatisch zur Seite
Geräte hinzugefügt und kann von Power Center verwaltet werden. Auf dieser Seite können Sie Folgendes tun:
• Aktive Suchläufe anzeigen
• Letzte Suchaufträge anzeigen
• Suche erneut unter Verwendung der
Suchkriterien für die Ermittlung durchführen
Geräte Auf dieser Seite werden die vom Netzwerk ermittelten
Geräte und die manuell hinzugefügten Geräte aufgeführt.
Auf dieser Seite können Sie Folgendes tun:
• Unterstützte oder nicht unterstützte Geräte zur
Seite Geräte hinzufügen
• Geräte von der Seite Geräte entfernen
13
Hauptseite
Richtlinien
Vergleichen
Einstellungen
Einstellungen: Benutzerkonten
Einstellungen: Lizenzierung
Ereignisprotokolle
Verfügbare Maßnahmen auf dieser Seite
• Geräteinformationen für ein einzelnes Gerät oder mehrere Geräte bearbeiten
• Protokollinformationen für ein einzelnes Gerät bearbeiten
• Geräte nach aktuellen Anforderungen filtern und sortieren
Auf dieser Seite können Sie die Energierichtlinien verwalten.
Auf dieser Seite können Sie den Energie- und
Temperaturstatus und den Energieverbrauch zwischen ausgewählten Gruppen und/oder Geräten vergleichen. Sie können die Vergleichsergebnisse auch drucken.
Auf dieser Seite können Sie sämtliche Einstellungen anzeigen und konfigurieren.
Auf dieser Seite können Sie Benutzerkonten einrichten und verwalten.
Auf dieser Seite können Sie eine Lizenz anzeigen und importieren.
Auf dieser Seite werden sämtliche Ereignisse aller
Schweregrade aufgeführt.
Auf dieser Seite können Sie Folgendes tun:
• Alle Ereignisse anzeigen
• Anmerkungen zu Ereignissen hinzufügen
• Ereignisse löschen
• Ereignisse filtern und sortieren
Allgemeine Anwendungsfälle
Dieser Abschnitt enthält ein Standardszenario, das Benutzern mit Administratorrolle dabei hilft, schneller mit Power
Center vertraut zu werden.
Wenn Sie Power Center erstmalig verwenden, können Sie Power Center mithilfe der Schritte 1 bis 5 installieren und die
Gruppenstruktur für die Überwachung Ihres Rechenzentrums einrichten. Folgen Sie anschließend den Schritten 6, 7 und/oder 8, um Power Center für die Überwachung, den Vergleich von Energie- und Temperaturdaten von Geräten in verschiedenen Zeiträumen und die Erstellung von Richtlinien zu verwenden.
1.
Installieren Sie OpenManage Power Center.
2.
3.
Ermitteln Sie Geräte, und fügen Sie weitere Geräte
hinzu.
4.
Sie Ihre Geräte. Sie können Geräte löschen, bearbeiten und filtern. Sie können auch auf der Seite
Geräte auf Hinzufügen klicken, um ein Gerät manuell hinzuzufügen und es anschließend zu verwalten.
5.
Erstellen Sie eine oder mehrere Gruppenstrukturen für Ihr Rechenzentrum.
6.
Erstellen Sie eine oder mehrere Energierichtlinien, und wenden Sie diese auf die Geräte an.
7. Überwachen Sie Ereignisse in Bezug auf
auf den Geräten.
8.
Sie Energie- und Temperaturstatus und Energiekosten für zwei oder drei Geräte oder Gruppen.
14
3
Installieren und Starten von Power Center
In diesem Kapitel wird erläutert, wie Sie Power Center installieren, starten und deinstallieren können.
Sie können Power Center über einen Web-Browser starten.
ANMERKUNG: Während der Installation verwendet Power Center das Windows-Netzwerkdienstkonto, um die
Power Center-Dienste zu starten. Zur Optimierung der Sicherheit können Sie die Power Center-Dienste ausschalten und zum Starten der Power Center-Dienste ein anderes Konto verwenden (nicht das Windows-
Netzwerkdienstkonto).
Installieren von Power Center
Zum Installieren von Power Center benötigen Sie Administratorrechte. Anderenfalls schlägt der Installationsvorgang möglicherweise fehl.
Stellen Sie vor dem Installieren von Power Center sicher, dass Ihr System mindestens die folgenden
1.
Laden Sie Power Center von der Website http://www.dell.com/powercenter herunter.
2.
Doppelklicken Sie auf die Datei OpenManagePowerCenter.exe.
3.
Klicken Sie auf der Startseite des Installationsassistenten auf Weiter.
4.
Lesen Sie die Lizenzvereinbarung auf der Seite Lizenzvereinbarung, wählen Sie die Option Ich stimme zu aus und klicken Sie anschließend auf Weiter.
5.
Lesen Sie auf der Seite Lizenz die Lizenzmeldung und klicken Sie anschließend auf Weiter.
6.
Behalten Sie auf der Seite Zielordner entweder den Standardinstallationspfad bei oder navigieren Sie zu dem von
Ihnen bevorzugten Installationspfad. Klicken Sie auf Weiter.
ANMERKUNG: Für die Angabe des Installationspfads sind nur ANSI-Zeichen zulässig (englische
Schriftzeichen, Zahlen und einfache Symbole). Verwenden Sie für den Installationspfad keine anderen
Zeichen als ANSI-Zeichen.
7.
Konfigurieren Sie im Dialog OpenManage Power Center-Einstellungen die folgenden HTTPS-Einstellungen und klicken Sie anschließend auf Weiter.
– HTTPS-Anschluss: Standardmäßig verwendet Power Center für die HTTPS-Kommunikation Anschluss 8643.
Wenn Sie einen anderen Anschluss verwenden möchten, geben Sie eine neue Anschlussnummer zwischen 2000 und 9000 ein.
– Keystore-Kennwort: Geben Sie ein Kennwort für den Zugang zur Keystore-Datei ein. Geben Sie das
Kennwort erneut in das Feld Kennwort wiederholen ein, um es zu bestätigen. Das Kennwort muss aus mindestens 5 ANSI-Zeichen bestehen und darf keine doppelten Anführungszeichen (") enthalten.
– HTTPS-Zertifikatinformationen: Geben Sie Informationen zum HTTPS-Zertifikat ein, darunter Ihren Namen,
Ihre Organisation, Ihre Adresse, Ihr Land und Ihren Ländercode. Diese Informationen werden für die
Zertifikatverwaltung verwendet.
8.
Geben Sie im Dialog OpenManage Power Center-Einstellungen die folgenden Informationen zum PostgreSQL-
Datenbankserver-Konto ein.
– Anderen Datenbankserver verwenden: Mithilfe dieser Option können Sie die Power Center-Datenbank auf einem Remote-Server installieren. Damit Sie diese Option verwenden können, muss das System die folgenden Anforderungen erfüllen:
15
* Auf dem Remote-Server muss mindestens Version 8.3.5 des PostgreSQL-Datenbankdienstes ausgeführt werden. Sie können diese von der Website http://www.postgresql.org herunterladen.
* Auf dem Remote-Server befindet sich keine Power Center-Datenbank.
* Der Datenbankdienst auf dem Remote-Server muss in der Lage sein, Remote-
Datenbankverbindungen zu unterstützen.
* Es werden die richtigen Verbindungsinformationen verwendet (Servername, Datenbankanschluss,
Datenbankbenutzername, Datenbankbenutzerkennwort).
Falls Sie die Verwendung eines anderen Datenbankservers ausgewählt haben, geben Sie die folgenden
Informationen zum Datenbankdienst auf dem Remote-Server ein:
– Benutzername: Geben Sie Ihren Benutzernamen für den PostgreSQL-Datenbankserver ein.
– Benutzerkennwort: Geben Sie Ihr Benutzerkennwort für den PostgreSQL-Datenbankserver ein.
ANMERKUNG: Das Kennwort muss mindestens 8 Zeichen enthalten, die mindestens drei der folgenden
Kategorien zugeordnet werden können: Großbuchstaben, Kleinbuchstaben, numerisch, nicht alphanumerisch.
Leerzeichen sind nicht zulässig.
– Kennwort wiederholen: Geben Sie das Kennwort erneut ein, um es zu bestätigen.
– PostgreSQL-Anschluss : Die Standardeinstellung ist 6443. Falls der Standardanschluss bereits von einer anderen Datenbank verwendet wird, geben Sie einen anderen Anschluss ein.
– PostgreSQL-Datenverzeichnis: Der Speicherort der PostgreSQL-Daten. Falls Sie die Option Anderen
Datenbankserver verwenden ausgewählt haben, müssen Sie in dieses Feld keine Informationen eingeben.
9.
Klicken Sie auf Weiter.
10. Fahren Sie im Dialog OpenManage Power Center-Einstellungen mit der Konfiguration der Einstellungen für das
Power Center-Hauptbenutzerkonto fort (dieses wird auf der Seite Benutzerkonten auch als Installationskonto bezeichnet) Dieses Konto wird für die Anmeldung bei der Power Center-Verwaltungskonsole verwendet.
– Benutzername: Geben Sie einen Namen für den Hauptbenutzer ein, oder behalten Sie den Standardnamen
(admin) bei. Der Benutzername muss folgende Anforderungen erfüllen:
* Er muss für jeden Power Center-Benutzer spezifisch sein.
* Er darf maximal 20 druckfähige Zeichen in Großbuchstaben oder Kleinbuchstaben enthalten, außer “/\[]:;|=,+*?<>.@.
* Er darf nicht zwischen Groß- und Kleinschreibung unterscheiden.
– Benutzerkennwort: Geben Sie ein Kennwort für das Hauptbenutzerkonto an.
ANMERKUNG: Das Kennwort muss mindestens 8 Zeichen enthalten, die mindestens drei der folgenden Kategorien zugeordnet werden können: Großbuchstaben, Kleinbuchstaben, numerisch, nicht alphanumerisch. Leerzeichen sind zulässig.
– Kennwort wiederholen: Geben Sie das Kennwort erneut ein, um es zu bestätigen.
11. Klicken Sie auf Weiter.
12. Optional können Sie im Dialog OpenManage Power Center-Einstellungen noch die Kerberos Single Sign-on (SSO)-
Einstellungen konfigurieren. Klicken Sie anschließend auf Weiter.
– Bereichsname: Geben Sie den Bereichsnamen (Domainnamen) des Kerberos Key Distribution Center
(KDC)-Servers ein.
– KDC-Server: Geben Sie die IP-Adresse oder einen Servernamen für den KDC-Server ein.
– Kerberos-Vorauthentifizierungsbenutzername: Geben Sie den Benutzernamen für das Kerberos-
Vorauthentifizierungskonto ein.
ANMERKUNG: Benutzernamen mit chinesischen Zeichen werden aufgrund von Einschränkungen der Java-
Kerberos-Bibliothekimplementierung nicht unterstützt.
16
– Kerberos-Vorauthentifizierungsbenutzerkennwort: Geben Sie das Benutzerkennwort für das Kerberos-
Vorauthentifizierungskonto ein.
13. Klicken Sie auf Weiter.
14. Klicken Sie im Dialog Bereit zur Installation auf Installieren.
15. Klicken Sie nach Abschluss der Installation auf Fertig stellen, um den Installationsassistenten zu beenden.
Installierte Verzeichnisse
Standardmäßig wird das Power Center-Paket in folgendes Verzeichnis installiert: C:\Programme\Dell
\OpenManagePowerCenter.
ANMERKUNG: Sie können Power Center nicht in den Stammordnern des Windows-Volumes installieren. Sie müssen einen Ordner auswählen, der kein Stammordner ist, oder ein anderes Volume.
Das Power Center-Paket besteht aus den folgenden Ordnern:
• bin: Die Power Center-Binärdateien.
• conf: Die Power Center-Konfigurationsdateien.
• external: Andere von Power Center installierte Anwendungen.
• Protokolle: Die Power Center-Ereignisprotokolle.
• Pgdata (Standardeinstellung): Die Datenbankdateien.
Zum Schutz der Daten sind die folgenden Dateien nur für Benutzer vom Typ „Netzwerkdienst“ oder „Administrator“ zugänglich:
• OpenManagePowerCenter\conf\app.config.xml
• OpenManagePowerCenter\external\apache-tomcat\conf\server.xml
Power Center-Dienste
Power Center umfasst die folgenden Dienste:
• Dell OpenManage Power Center: Der Apache Tomcat-Server, der die Power Center-Internetanwendung hostet, die Anforderungen für Maßnahmen an den Power Center-Server weiterleitet.
• Dell OpenManage Power Center-Datenbankserver: Die interne PostgreSQL-Datenbank für Power Center.
• Dell OpenManage Power Center SNMP-Dispatcher: Falls der Windows SNMP-Trap-Dienst installiert ist, werden
SNMP-Traps zum Dell OpenManage Power Center-Serverdienst umgeleitet. Ist der Windows SNMP-Trap-
Dienst nicht installiert, wird dieser Dienst automatisch angehalten.
ANMERKUNG: Falls der Windows SNMP-Trap-Dienst installiert ist, stellen Sie sicher, dass er nicht deaktiviert ist. Anderenfalls kann Power Center nicht ordnungsgemäß ausgeführt werden.
• Dell OpenManage Power Center-Server: Der Hauptdienst des Power Center-Servers. Dieser führt sämtliche
Aktionen durch und ist für die Kommunikation mit den Geräten zuständig.
Wählen Sie zum Anhalten oder Starten eines Dienstes den jeweiligen Dienst aus der Liste der Windows-Dienste aus, und wählen Sie die durchzuführende Maßnahme aus.
Power Center verwendet zum Starten aller Dienste das Netzwerkdienstkonto. Zur Optimierung der Sicherheit können Sie zu einem normalen Benutzerkonto des Windows-Betriebssystems wechseln. Weitere Informationen dazu finden Sie im
Abschnitt
Starten von Diensten mit einem normalen Benutzerkonto eines Windows-Betriebssystems .
17
Aktualisieren
Damit Power Center auf eine neuere Version aktualisiert werden kann, muss das System folgende
Mindestanforderungen erfüllen:
• Mindestens 363 MB freier Speicherplatz auf Laufwerk C:
• Windows Server 2008 (oder neuer) wird ausgeführt
1.
Es wird ein Dialogfeld angezeigt, das darauf hinweist, dass eine frühere Version von OMPC installiert ist.
2.
Falls Sie die vorherige Power Center-Datenbank migrieren möchten, stellen Sie sicher, dass das Kontrollkästchen
Vorherige Daten migrieren markiert ist. Dadurch wird die Mehrheit der Power Center-Daten migriert, z. B.
Hierarchieinformationen, Überwachungsverlauf, Richtlinieneinstellungen, Ereignisse und Anmeldeinformationen.
3.
Klicken Sie zum Aktualisieren auf Jetzt aktualisieren. Wenn Sie keine Aktualisierung durchführen möchten, klicken
Sie auf Abbrechen.
Deinstallieren von Power Center
ANMERKUNG: Stellen Sie vor dem Deinstallieren von Power Center sicher, dass Sie alle Geräte aus der Power
Center-Verwaltungskonsole entfernt haben. Anderenfalls bleiben die vorhandenen Energiebegrenzungswerte
(einschließlich NED), die Sie in den Richtlinien festgelegt haben, weiterhin auf den Geräten wirksam. Überprüfen
Sie vor dem Entfernen der Geräte unbedingt die Energiekapazität des Rechenzentrums, um zu vermeiden, dass der
Schalter auslöst, da die Richtlinien gleichzeitig entfernt werden.
1.
Wechseln Sie zu Programme hinzufügen/entfernen.
2.
Wählen Sie Dell Power Measurement, Mitigation, und Management aus und klicken Sie anschließend auf
Entfernen.
3.
Klicken Sie auf Ja, um den Vorgang zu bestätigen. Folgen Sie den Anweisungen im Bildschirm.
Falls Sie bei der Installation nicht die Option Anderen Datenbankserver verwenden markiert haben, werden die
Power Center-Datenbank und die Konfigurationen durch das Deinstallationsprogramm entfernt.
Falls Sie die Option Anderen Datenbankserver verwenden bei der Installation markiert und eine andere Datenbank verwendet haben, wird die Datenbank nicht durch das Deinstallationsprogramm entfernt.
Starten von Power Center
Öffnen Sie einen Web-Browser. Möglicherweise müssen Sie Ihren Web-Browser zum Starten von Power Center konfigurieren.
Geben Sie zum Starten von Power Center die folgende Adresse in Kleinbuchstaben in Ihren Web-Browser ein: https://<Server_Name>:<HTTPS_Port>/powercenter/
Beispiel: https://localhost:8643/powercenter/
ANMERKUNG: Wenn Sie Windows Server 2003 verwenden und Power Center auf dem selben Server, aber mit einem anderen HTTPS-Anschluss neu installieren, müssen Sie sich zuerst von Windows abmelden und dann neu anmelden, damit der neue HTTPS-Anschluss wirksam wird.
ANMERKUNG: Power Center unterstützt nur Bildschirmauflösungen ab 1024*768 Pixel. Stellen Sie sicher, dass die
Bildschirmauflösung Ihres Systems entsprechend eingestellt ist, bevor Sie die Verwaltungskonsole von Power
Center starten.
18
Wählen Sie ein Benutzerkonto aus und geben Sie Ihren Namen und Ihr Kennwort ein. Die Power Center-Konsole wird angezeigt und Sie können die Power Center-Funktionen verwenden.
Konfigurieren der erweiterten Sicherheitskonfiguration (ESC) für
Internet Explorer (IE)
Verwendet der Power Center-Server Windows Server 2003 oder Windows Server 2008 und wird als Web-Browser mindestens Internet Explorer 8 verwendet, ist die ESC-Funktion (Enhanced Security Configuration) standardmäßig aktiviert. Um sicherzustellen, dass Power Center ordnungsgemäß in Internet Explorer funktioniert, müssen Sie diese
Funktion entweder deaktivieren, oder Internet Explorer so konfigurieren, dass die Power Center-Website und die zugehörigen Links als vertrauenswürdig eingestuft werden.
Deaktivieren von ESC in Windows Server 2008
1.
Wechseln Sie zu Systemsteuerung → System und Sicherheit → Verwaltung → Server-Manager.
2.
Klicken Sie im Bereich Serverzusammenfassung – Sicherheitsinformationen auf Verstärkte
Sicherheitskonfiguration für IE konfigurieren.
Das Fenster Verstärkte Sicherheitskonfiguration für Internet Explorer wird geöffnet.
3.
Setzen Sie die erweiterte Sicherheitskonfiguration sowohl für Administratoren als auch für Benutzer auf „Aus“.
Deaktivieren von ESC in Windows Server 2003
1.
Wählen Sie Systemsteuerung → Software → Windows-Komponenten hinzufügen/entfernen aus.
2.
Deaktivieren Sie die Option Verstärkte Sicherheitskonfiguration für Internet Explorer.
3.
Klicken Sie auf Weiter und dann auf Fertig stellen.
Konfigurieren von ESC für die vertrauenswürdige Einstufung der Power Center-Website und -Links
1.
Wechseln Sie zu Internet Explorer → Extras → Internetoptionen → Sicherheit.
2.
Klicken Sie auf Vertrauenswürdige Seiten, und fügen Sie
about: Blank
als vertrauenswürdige Seite hinzu.
ANMERKUNG: Möglicherweise müssen Sie Internet Explorer neu starten, damit die Konfiguration wirksam wird.
19
20
4
Befehlszeilenschnittstelle (CLI)
Sämtliche Befehle, die von der Befehlszeilenschnittstelle (CLI) unterstützt werden, weisen das folgende Format auf: ompc_cli [BEFEHL] [GENERISCHE_OPTIONEN] [BEFEHLSOPTIONEN] [BEFEHLSZIEL]
Der Vorgang muss mit einem gültigen [BEFEHL] starten. Optionen können an beliebiger Stelle nach dem [BEFEHL] eingegeben werden. Bei allen Optionen, die über einen Wert verfügen, muss dieser Wert unmittelbar nach der Option eingegeben werden.
ANMERKUNG: Wird zu einem Befehl ein doppelter oder falscher Optionswert eingegeben, wird die CLI mit einem
Fehler beendet. Beispiel: Werden die Optionen „–profile“ und „–protocol“ gleichzeitig für einen Befehl eingegeben, wird die CLI mit einem Fehler beendet.
GENERISCHE_OPTIONEN werden verwendet, um eine generische Aufgabe für die betreffende Befehlszeile auszuführen. Die Anmeldedaten für die Benutzerauthentifizierung werden wie folgt angegeben:
• user_auth <POWER_CENTER|LOKAL|DOMAIN>
• user_name <user_name>: Lautet der user_type auf DOMAIN, muss der Benutzername (user_name) im
Format „domain\user“ angegeben werden.
• user_password <password>
Das BEFEHLSZIEL legt die Ziele fest, auf denen der Befehl angewendet wird. Beispiel: Das BEFEHLSZIEL für
„add_profile“ ist ein hinzuzufügender Profilname. Bei einem spezifischen Befehl kann das BEFEHLSZIEL nicht denselben Wert aufweisen, wie der Name einer generischen Option oder der Name einer von diesem Befehl unterstützten Option. Beispiel: Das BEFEHLSZIEL für den Befehl „add_profile“ kann nicht –protocol oder – user_name sein.
Die inhaltliche Reihenfolge von BEFEHLSZIEL muss der Definition im Definitionsabschnitt des jeweiligen Befehls entsprechen. Mit dem Inhalt von BEFEHLSZIEL kann jede beliebige gültige Option kombiniert werden. Beispiel: Die
Reihenfolge von BEFEHLSZIEL für den Befehl „move_device“ ist VON_GRUPPE_PFAD und dann
ZU_GRUPPE_PFAD.
Bei einem erfolgreichen Befehl lautet der CLI-Beenden-Code 0. War der Befehl nicht erfolgreich, wird ein Fehlercode
Wenn Sie keine Anmeldeinformationen für die Authentifizierung angeben, versucht die CLI eine einfache Anmeldung
(SSO). Wenn Sie Anmeldeinformationen eingeben, versucht die CLI keine SSO-Anmeldung.
CLI-Befehle
ANMERKUNG: In den folgenden Befehlen stehen eckige Klammern [ ] für optionale Attribute und spitze Klammern
< > für Variablen. Bei Befehlszeilentext wird nicht zwischen Groß- und Kleinschreibung unterschieden.
Hilfe
Verwendung:
ompc_cli help [<BEFEHL>] [<BEFEHLSOPTION >]
21
Der Hilfebefehl druckt den Hilfeinhalt für einen Befehl oder eine Befehlsoption (einschließlich der generischen Option).
Für den Hilfebefehl ist keine Authentifizierung erforderlich.
Falls kein Hilfebefehl angegeben wurde (der Befehl „ompc_cli“ ohne Parameter ausgegeben wird), werden generische
Hilfeinformationen zum ompc_cli-Tool angezeigt. Mit ompc_cli help kann auch die generische Hilfe angezeigt werden.
ompc_cli help help zeigt die Hilfe für den Hilfebefehl an.
Wenn nur <BEFEHL> angegeben ist, druckt die CLI die Hilfe für den angegebenen Befehl, einschließlich der für den
Befehl verfügbaren Befehlsoptionen. Bei Eingabe eines ungültigen Befehls zeigt die CLI eine Fehlermeldung an.
Werden sowohl <BEFEHL> als auch <BEFEHLSOPTION> angegeben, druckt die CLI die Hilfe zu der angegebenen
Befehlsoption des jeweiligen Befehls. Falls es sich bei der Befehlsoption um eine für den betreffenden Befehl ungültige
Option handelt, zeigt die CLI eine Fehlermeldung an.
Werden mehrere Befehle oder Befehlsoptionen angegeben, zeigt die CLI eine Fehlermeldung an.
add_profile
Verwendung: ompc_cli add_profile -protocol <protocol_name> [-description <description>]
[<pair of protocol property and value options>] <profile_name>
Mit dem Befehl „add_profile“ können Sie OMPC ein neues Ermittlungsprofil hinzufügen. Mit dem Argument
„profile_name“ wird das Profil identifiziert. Dabei muss es sich um einen spezifischen Namen handeln. Die
Protokolleigenschaft und der Wert sind von dem Protokoll abhängig, das für die Ermittlung verwendet wird.
Der Protokollname (protocol_name) sollte wie folgt lauten: <IPMI | SNMPv1v2c | SNMPv3 | WS-Man>
Für IPMI gelten folgende Eigenschaften:
• bmc_user
• bmc_password
• bmc_key
Bei SNMPv1v2c lautet die Eigenschaft snmp_community_string (erforderlich).
Für SNMPv3 gelten folgende Eigenschaften:
• snmp_user (erforderlich)
• snmp_authentication_password
• snmp_encryption_password
Für WS-Man gelten folgende Eigenschaften:
• wsman_port
• wsman_user
• wsman_password
• wsman_validate_cert (der zugehörige Wert muss auf true oder false lauten)
update_profile
Verwendung: ompc_cli update_profile [-description <description>] [<pair of protocol property and value options>] <profile_name> [<new_profile_name>]
22
Mit dem Befehl „update_profile“ können Sie ein vorhandenes Ermittlungsprofil aktualisieren, das durch profile_name in OMPC identifiziert wird. Die Semantik der Befehlsoptionen entspricht der Semantik für
„add_profile“. Der aktualisierbare Protokolleigenschaftensatz ist von dem Protokoll abhängig, das von diesem Profil unterstützt wird. Falls ein Wert für new_profile_name angegeben wurde, wird der Profilname dementsprechend aktualisiert.
add_device
Verwendung: ompc_cli add_device [-device_name <device_name>] [-description <description>] [size <size>] [-nameplate_power <nameplate_power>] [-derated_power
<derated_power>] –device_type <SERVER | PDU | UVS | NICHT UNTERSTÜTZT|GEHAEUSE>
[-model <model>] [–profile <profile-name>] [-protocol <protocol_name>] [<pair of protocol property and value options>] [host_name or ip]
Mit dem Befehl „add_device“ können Sie ein Gerät zu OMPC hinzufügen. Dabei werden entweder das durch den
Profilnamen identifizierte Profil oder zugehörige Protokollinformationen verwendet, die direkt von der Befehlsoption bereitgestellt werden. Sie können nicht gleichzeitig einen Wert für –profile und für –protocol eingeben.
Der Wert device_name ist optional. Wird er nicht angegeben, generiert OMPC einen Gerätenamen und wendet dabei dieselbe Regel an wie bei der Netzwerkermittlung. Für nicht unterstützte Geräte lautet der automatisch generierte
Gerätename (device_name)
Unsupported
. Zur Sicherstellung der Eindeutigkeit von Kennzeichnern hängt OMPC
Nummern an den Gerätenamen an.
Die Option [host_name or ip] muss angegeben werden, es sei denn, der Gerätetyp (device_type) lautet
Unsupported
.
Die Option -model gilt nur für den Typ
Unsupported
.
update_device
Verwendung: ompc_cli update_device [-description <description>] [-size <size>] [nameplate_power <nameplate_power>] [-derated_power <derated_power>] [-host_name
<host_name>] [-ip <ip>] [<pair of protocol property and value options>]
<device_name > [<new_device_name>]
Mit dem Befehl „update_device“ können Sie Geräteinformationen aktualisieren, die durch den jeweiligen Gerätenamen device_name identifiziert werden. Falls ein Wert für new_device_name angegeben wurde, wird der Wert device_name mit dem neuen Gerätenamen new_device_name aktualisiert. Der Wert [<pair of protocol property and value options>] ist von dem Protokoll abhängig, das von diesem Gerät unterstützt wird.
rediscover_device
Verwendung: ompc_cli rediscover_device [-service_tag <stag>] [<device_name>]
Mit dem Befehl „rediscover_device“ kann OMPC eine Verbindung zum Gerät herstellen und Eigenschaften aktualisieren, die möglicherweise geräteseitig geändert wurden (z. B. Energiefunktion und Gerätemodell).
Nach der Neuermittlung wird die Ermittlungsuhrzeit mit der Uhrzeit der Neuermittlung aktualisiert.
Wenn Sie beim Chassis Management Controller (CMC) eine Neuermittlung durchführen, bevor Sie ihn zum Rack hinzufügen (wenn also die darin enthaltenen Blades nicht durchgezählt werden), werden keine durchzählenden Blades ausgelöst. Wird ein CRC neu ermittelt, nachdem er zum Rack hinzugefügt wurde (die darin enthaltenen Blades durchgezählt werden), zählt OMPC die Blade-Änderungen auf und berücksichtigt alle vorgenommenen Änderungen.
23
Die Befehle -service_tag und device_name können nicht gleichzeitig verwendet werden.
Wenn es sich bei dem Gerät um ein nicht unterstütztes Gerät handelt (device_type gleich
Unsupported
), zeigt die CLI folgende Fehlermeldung an: „Die CLI unterstützt keine Neuermittlung für nicht unterstützte Geräte.“
remove_profile
Verwendung: ompc_cli remove_profile <profile-name>
Mit dem Befehl „remove_profile“ können Sie ein Ermittlungsprofil entfernen.
delete_device
Verwendung: ompc_cli delete_device [-service_tag <stag>] [<device_name>]
Mit dem Befehl „delete_device“ können Sie ein Gerät entfernen. –service_tag und device_name können nicht gleichzeitig verwendet werden.
Falls es sich bei dem Gerät um ein Gehäuse handelt, wird es wie eine Gruppe entfernt (sofern die darin enthaltenen
Blades bereits durchgezählt wurden). Das Gehäuse selbst wird ebenfalls aus OMPC entfernt und auf der Seite Geräte nicht mehr angezeigt.
add_group
Verwendung:
ompc_cli add_group [-description <description>] -group_type <RZ|RAUM|GANG|RACK|
BENUTZERDEFINIERT > [-capacity <capacity>] [-total_power_capacity
<power_capacity>] GRUPPENPFAD
Mit dem Befehl „add_group“ können Sie eine neue Gruppe hinzufügen, die durch GRUPPENPFAD identifiziert wird. Bei
Auswahl des Typs RACK müssen Sie die Option <capacity> festlegen.
Der Forwardslash (/) kann nicht als GRUPPENPFAD im Befehl „add_group“ verwendet werden.
Das Gehäuse kann jederzeit einer beliebigen Gruppe hinzugefügt werden. Sie können die Chassis Management Console
(CMC) nur zu einem (nicht zu mehreren) Racks hinzufügen.
Wenn Sie CMC zu einer beliebigen Gruppe hinzufügen, können die darin enthaltenen Blades durchgezählt werden.
delete_group
Verwendung: ompc_cli delete_group [-preview] GRUPPENPFAD
Mit dem Befehl „delete_group“ können Sie eine Gruppe entfernen, die durch GRUPPENPFAD identifiziert wird. Alle
Geräte der Gruppe werden aus dieser Gruppe entfernt. Die Geräte sind weiterhin auf der Seite Geräte sowie in anderen
Gruppen, die diese Geräte enthalten, vorhanden.
Alle Untergruppen werden ebenfalls aus der Gruppe entfernt. Falls eine Untergruppe mehreren übergeordneten
Gruppen angehört, ist sie in diesen übergeordneten Gruppen weiterhin vorhanden. Falls die Untergruppe keiner
übergeordneten Gruppe mehr angehört (nachdem sie von der aktuellen übergeordneten Gruppe entfernt wurde), wird die Untergruppe aus OMPC entfernt. Das gleiche gilt für die Gruppe selbst.
24
Falls die Option [-preview] festgelegt wurde, wird eine Zusammenfassung der betroffenen Gruppen, Geräte und
Richtlinien angezeigt. Es findet kein Löschvorgang statt.
• Die Zusammenfassung enthält die Anzahl der betroffenen Geräte, Gruppen und Richtlinien.
• Alle Untergruppen unterhalb des angegebenen Gruppenpfads werden in der Zusammenfassung berücksichtigt, unabhängig davon, ob sie aus OMPC gelöscht werden oder nicht. (Eine Untergruppe kann aus dem angegebenen Gruppenpfad, nicht aber aus OMPC gelöscht werden, wenn ein Verweis von einer anderen
übergeordneten Gruppe vorhanden ist.)
• Alle Geräte und Untergruppen werden in der Zusammenfassung berücksichtigt (nicht nur die direkt untergeordneten Elemente einer bestimmten Gruppe).
• Richtlinien, die Sie den betroffenen Geräten hinzugefügt haben, werden in der Zusammenfassung nicht berücksichtigt, da das Gerät nicht aus OMPC gelöscht wird. Diese Richtlinien verbleiben beim jeweiligen Gerät.
Beispiel für eine Zusammenfassung:
– Anzahl der betroffenen Geräte: 5
– Anzahl der betroffenen Untergruppen: 10
– Anzahl der betroffenen Richtlinien: 3
Mit dem Befehl delete_group können Sie ein Gehäuse als Gruppe entfernen. In dem Fall wird das Gehäuse nach erfolgreichem Entfernen weiterhin auf der Seite Geräte als Gerät aufgeführt. Es wird jedoch nicht mehr als Gruppe angezeigt, falls es nicht in einer weiteren Gruppe enthalten ist (falls keine Verbindung zwischen dem Gehäuse und den darin enthaltenen Blades vorhanden ist).
update_group
Verwendung: ompc_cli update_group [-description <description>] [-group_type <RZ|RAUM|GANG|
BENUTZERDEFINIERT>] [-capacity <capacity>] [-total_power_capacity
<power_capacity>] GRUPPENPFAD [new_group_name]
Mit dem Befehl „update_group“ können Sie die Eigenschaften einer vorhandenen Gruppe aktualisieren, die durch
GRUPPENPFAD identifiziert wird. Die Optionen –capacity und –total_power_capacity gelten nur dann, wenn es sich bei der zu aktualisierenden Gruppe um ein Rack handelt. Der Wert –group_type eines Racks kann nicht aktualisiert werden, und es kann kein anderer Gruppentyp als Rack aktualisiert werden.
Falls ein Wert für new_group_name angegeben wurde, aktualisiert die CLI den Gruppennamen mit dem neuen
Namen. Die Gruppe kann einer anderen Gruppe angehören. Ist dies der Fall, kann die Umbenennung aufgrund des
Namenskonflikts fehlschlagen.
Das Gehäuse kann als Gruppe betrachtet werden, sodass die CLI die Aktualisierung der Gehäuseeigenschaften über den Befehl „update_group“ ermöglicht. Sie können nur die Beschreibung und den Namen eines Gehäuses über den
Befehl „update_group“ aktualisieren. Es können keine anderen Gruppentypen als Gehäuse aktualisiert werden.
Der Name muss innerhalb der Geräte und Gruppen einer übergeordneten Gruppe spezifisch sein.
Sie können den Forwardslash „/“ nicht als GRUPPENPFAD im Befehl „update_group“ verwenden.
add_device_to_group
Verwendung: ompc_cli add_device_to_group [-slot <slot_num>] [-service_tag <stag>]
[<device_name >] GRUPPENPFAD
25
Mit dem Befehl „add_device_to_group“ können Sie ein Gerät zu einer Gruppe hinzufügen. Wird ein Gerät zu einem Rack hinzugefügt, wird mit der Option slot_num festgelegt, in welchem Steckplatz das Gerät hinzugefügt wird. Lautet der
Wert für den Steckplatz -1, wählt das System automatisch einen Steckplatz aus. Beim Hinzufügen von PDUs/USVs werden diese mit dem Rack verbunden, falls keine Angabe zur Steckplatzoption gemacht wird. Beim Hinzufügen eines
Servers oder Gehäuses zu einem Rack ist die Angabe -slot zulässig (wird keine Angabe gemacht, wählt das System automatisch einen Steckplatz aus). Beim Hinzufügen eines Servers oder Gehäuses zu anderen Gruppen ist die Angabe slot nicht zulässig (es wird ein Fehler angezeigt).
Die Steckplatznummerierung beginnt bei 1 (0 ist als Steckplatznummer nicht zulässig).
PDUs und USVs können nur zu einem Rack hinzugefügt werden. Falls PDUs und USVs in einer früheren Version von
OMPC zu anderen Gruppentypen hinzugefügt wurden und Sie die Daten aktualisieren möchten, müssen Sie die PDUs und USVs nach dem Aktualisieren aus diesen Gruppen entfernen.
Mit dem Befehl „add_device_to_group“ können keine Geräte zwischen den Gruppen verschoben werden. Dies erfolgt
über den Befehl move_device.
Gehört ein Gerät bereits einer Gruppe an, können Sie das Gerät mit dem Befehl „add_device_to_group“ zu einer anderen Gruppe hinzufügen. Nach erfolgreichem Hinzufügen des Geräts gehört dieses sowohl der alten Gruppe als auch der neuen übergeordneten Gruppe an. Eine Ausnahme besteht darin, dass Geräte nur einem Rack angehören können (nicht mehreren) und Blades nur einem Gehäuse angehören können (nicht mehreren). Mit dem Befehl
„add_device_to_group“ können Sie keine Blades zu einem Gehäuse hinzufügen.
Wird ein Gehäuse zu einer Gruppe hinzugefügt, werden die Blades innerhalb des Gehäuses aufgezählt und das Gehäuse wird zu einer Gruppe, in der alle Blades des Gehäuses enthalten sind.
remove_device_from_group
Verwendung: ompc_cli remove_device_from_group [-service_tag <stag>] [<device_name >]
GRUPPENPFAD
Mit dem Befehl „remove_device_from_group“ können Sie ein Gerät aus einer Gruppe entfernen, die durch
GRUPPENPFAD identifiziert wird.
Sie können ein Gehäuse (als Gerät) aus einer Gruppe entfernen.
Falls ein Gerät mehreren Gruppen angehört, ist es nach dem Entfernen aus einer Gruppe weiterhin in den anderen
Gruppen vorhanden.
Mit diesem Befehl kann auch ein Gehäuse entfernt werden. In dem Fall ist das Verhalten mit dem Entfernen eines
Gehäuses über den Befehl „delete_group“ identisch.
move_device
Verwendung: ompc_cli move_device [-service_tag <stag>] [<device_name >] [-slot <slot_num>]
VON_GRUPPENPFAD ZU_GRUPPENPFAD
Mit dem Befehl „move_device“ können Sie ein Gerät vom VON_GRUPPENPFAD in den ZU_GRUPPENPFAD verschieben. Nach dem erfolgreichen Verschiebevorgang gehört das Gerät nicht mehr dem VON_GRUPPENPFAD sondern dem ZU_GRUPPENPFAD an.
Die Steckplatzoption ist nur dann verfügbar, wenn ein Gerät (oder Gehäuse) in ein Rack verschoben werden soll. Sie gibt an, in welchen Steckplatz das Gerät verschoben werden soll. Falls beim Verschieben eines Geräts in ein Rack keine
Angabe für die Steckplatzoption gemacht wird, wählt die CLI einen Steckplatz aus.
26
Folgendes gilt, wenn eine PDU/USV von einem Rack in ein anderes Rack verschoben werden soll und kein Steckplatz angegeben wird:
• Befindet sich die PDU/USV in einem Steckplatz eines früheren Racks, wählt die CLI einen Steckplatz auf dem neuen Rack aus.
• Ist die PDU/USV in einem früheren Rack angeschlossen, schließt die CLI die PDU/USV im neuen Rack an.
Folgendes gilt, wenn eine PDU/USV von einem Rack in ein anderes Rack verschoben werden soll und ein Steckplatz angegeben wird:
• Befindet sich die PDU/USV in einem Steckplatz eines früheren Racks, verwendet die CLI den angegebenen
Steckplatz im neuen Rack.
• Ist die PDU/USV in einem früheren Rack angeschlossen, gibt die CLI eine Fehlermeldung aus.
Es ist nicht möglich, in Power Center die PDU/USV-Eigenschaften von „Steckplatzgebunden“ in „Angeschlossen“ zu
ändern. Sie können nur von „Steckplatzgebunden“ in „Angeschlossen“ wechseln, indem Sie die PDU/USV aus dem
Rack entfernen und anschließend wieder hinzufügen.
Falls es sich bei dem zu verschiebenden Gerät um ein Gehäuse handelt, ist das Verhalten mit dem Verschieben über den
Befehl „move_group“ identisch.
Die Attribute -service_tag und device_name können nicht gleichzeitig verwendet werden.
Schlägt der Verschiebevorgang fehl, verbleibt das Gerät in der ursprünglichen Gruppe. Für kritische Situationen, wie z.
B. Stromausfall, Systemabsturz und Netzwerkfehler bei lokalen und Remote-Datenbanken, gibt es Ausnahmen.
move_group
Verwendung: ompc_cli move_group VON_GRUPPENPFAD ZU_GRUPPENPFAD
Mit dem Befehl „move_group“ können Sie eine Gruppe vom VON_GRUPPENPFAD in den ZU_GRUPPENPFAD verschieben.
Sie können für die Attribute VON_GRUPPENPFAD und ZU_GRUPPENPFAD nicht denselben Gruppenpfad verwenden.
Ebenso können Sie den Forwardslash „/“ nicht als VON_GRUPPENPFAD verwenden.
Nach dem erfolgreichen Verschieben einer Gruppe, die durch VON_GRUPPENPFAD identifiziert wird, gehört diese nicht mehr dem ursprünglichen übergeordneten Element in VON_GRUPPENPFAD an, sondern dem
ZU_GRUPPENPFAD.
Beim Verschieben eines Gehäuses in ein Rack wählt die CLI einen der verfügbaren Steckplätze aus (sofern vorhanden).
Wenn Sie für das Gehäuse einen bestimmten Steckplatz im neuen Rack festlegen möchten, verwenden Sie den Befehl
„move_device“.
Schlägt der Verschiebevorgang fehl, verbleibt das Gerät in der ursprünglichen Gruppe. Für kritische Situationen, wie z.
B. Stromausfall, Systemabsturz und Netzwerkfehler bei lokalen und Remote-Datenbanken, gibt es Ausnahmen.
add_group_to_group
Verwendung: ompc_cli add_group_to_group GROUP_PATH TO_ _GROUP_PATH
Mit dem Befehl „add_group_to_group“ können Sie eine Gruppe, die durch GRUPPENPFAD identifiziert wird, in den
ZU_GRUPPENPFAD verschieben. Falls der ursprüngliche Gruppenpfad auch einer anderen übergeordneten Gruppe angehört, gehört die ursprüngliche Gruppe, nachdem die Gruppe erfolgreich hinzugefügt wurde, sowohl der alten
27
Gruppe, als auch der neuen übergeordneten Gruppe an. Eine Ausnahme besteht darin, dass ein Gehäuse immer nur einem Rack angehören kann (nicht mehreren).
Gruppen können nicht zu einem Rack hinzugefügt werden (eine Ausnahme bildet das Gehäuse: Das Gehäuse ist vor dem
Hinzufügen zum Rack ein Gerät und nach dem Hinzufügen zum Rack eine Gruppe).
Beim Hinzufügen eines Gehäuses zu einem Rack wählt die CLI einen der verfügbaren Steckplätze aus (sofern vorhanden). Wenn Sie für das Gehäuse einen bestimmten Steckplatz im Rack festlegen möchten, verwenden Sie den
Befehl „add_device_to_group“.
Listenbefehle
Die folgenden generischen Regeln gelten für Listenbefehle:
• Die Ausgabe von Listenbefehlen erfolgt in einer einfachen, tabellenartigen Struktur, in der zuerst eine kommagetrennte Liste mit Spaltennamen und dann die Daten im kommagetrennten Format angezeigt werden.
Für jeden Datensatz ist eine Zeile vorhanden. Treffen bestimmte Daten nicht zu oder sind diese nicht verfügbar, werden diese Daten durch zwei aufeinanderfolgende Kommas dargestellt (NULL-Feld).
• Zeilenumbrüche (CRLF) in den Ausgabefeldern müssen durch Leerzeichen ersetzt werden.
• Felder, in denen doppelte Anführungszeichen und Kommas enthalten sind, müssen zwischen doppelte
Anführungszeichen gesetzt werden.
• Sind innerhalb eines Feldes doppelte Anführungszeichen enthalten, muss ihnen ein weiteres doppeltes
Anführungszeichen vorangestellt werden. Beispiel: „aaa“, „b“„bb“, „ccc“.
list_device_props
Verwendung: ompc_cli list_device_props [-service_tag <servtag>] [<device_name>]
Mit dem Befehl „list_device_props“ können Sie alle Eigenschaften für ein Gerät auflisten, das durch servtag oder device_name identifiziert wird. Zu den Eigenschaften gehören Service-Tag, Protokoll, Protokolleigenschaften,
Gerätename, Adresse (IP oder Host-Name), Modell und Gerätetyp (Gerätename entspricht der ersten Spalte).
Geheime Daten (Kennwort/Schlüssel) werden nicht als Protokolleigenschaft aufgeführt.
list_devices
Verwendung: ompc_cli list_devices [GRUPPENPFAD]
Mit dem Befehl „list_devices“ können Sie alle Geräte auflisten, die sich unmittelbar unter dem GRUPPENPFAD befinden. Wird kein GRUPPENPFAD angegeben, führt die CLI alle verbundenen und nicht verbundenen Geräte auf, die von OMPC verwaltet werden. Die Eigenschaften umfassen alle Eigenschaften des Befehls „list_device_props“, mit
Ausnahme der Protokollinformationen (der Gerätename entspricht der ersten Spalte).
Falls der Forwardslash „/“ als GRUPPENPFAD angegeben wird, listet die CLI alle Geräte auf Root-Ebene auf.
list_group_props
Verwendung: ompc_cli list_group_props GRUPPENPFAD
28
Mit dem Befehl „list_group_props“ können Sie alle Eigenschaften einer Gruppe auflisten, die durch GRUPPENPFAD identifiziert wird. Zu den Eigenschaften gehören der Gruppentyp (group_type; Rechenzentrum, Raum, Rack, Gang usw.), die Beschreibung und weitere Eigenschaften, die spezifisch für diesen Gruppentyp sind. Bei einem Rack wären dies beispielsweise die Kapazität und die Gesamtenergiekapazität.
Dieser Befehl gilt nicht für den Forwardslash „/“.
list_groups
Verwendung: ompc_cli list_groups [-unique] [GRUPPENPFAD]
Mit dem Befehl „list_groups“ können Sie alle untergeordneten Gruppen für den GRUPPENPFAD auflisten (nur unmittelbare). Ist kein GRUPPENPFAD angegeben, listet die CLI alle Gruppenpfade oder alle spezifischen Gruppen in
OMPC auf. Zu den Eigenschaften gehören der vollständig qualifizierte Gruppenname, der Gruppentyp und die Anzahl der
Mitglieder (member_count). Bei der Eigenschaft „member_count“ handelt es sich um die Anzahl der Geräte und
Gruppen unmittelbar unterhalb der untergeordneten Gruppe.
[-unique] hat keine Auswirkungen, wenn der GRUPPENPFAD angegeben wird.
Falls der Forwardslash „/“ als GRUPPENPFAD angegeben wird, listet die CLI alle Geräte auf Root-Ebene auf.
Eine Gruppe kann über mehrere vollständig qualifizierte Gruppennamen verfügen. Wenn [-unique] angegeben ist, listet die CLI alle spezifischen Gruppen auf, ansonsten listet die CLI alle Gruppenpfade auf.
Beispiel für die Ausgabe des Befehls „list_groups“: group_name, group_type, member_count myservers/mygroup, Room, 20
find_device
Verwendung: ompc_cli find_device [-service_tag <stag>] <device_name>
Mit dem Befehl „find_device“ können Sie alle vollständig qualifizierten Gruppennamen derjenigen Gruppen auflisten, denen das Gerät, das durch servtag oder device_name identifiziert wird, angehört.
service_tag und device_name können nicht gleichzeitig verwendet werden.
Fehlercodes der Befehlszeilenschnittstelle (CLI)
Bei Eintreten einer der folgenden Bedingungen wird ein Fehlercode angezeigt:
• Die CLI hat einen Fehler erkannt, z. B. einen Validierungsfehler bei einem Befehl oder einer Befehlsoption. Der
Fehlercode wird von der CLI generiert. Die Modulnummer für die CLI lautet 0xEE. Es wird für jeden Befehl und jede Option eine Fehlernummer angezeigt.
• Ein OMPC-Back-End-Fehler ist aufgetreten. In dem Fall wird der Fehlercode vom Server von der CLI zurückgegeben.
Die Fehlercodes basieren auf dem folgenden Format:
8E|Modul|Verwandtes Modul (Optional)|Detail (Optional)
OMPC-Module und Fehlercodes:
• OMPC-Datenbank: 0x01
29
30
• DCM-SDK: 0x02
• OMPC-UI-Bestand: 0x03
• DC-Modellierung: 0x04
• Übersicht: 0x05
• Überwachung: 0x06
• Benutzerkonten: 0x07
• Einstellung: 0x08
• Ereignis: 0x09
• Ermittlung: 0x0A
• Lizenz: 0x0B
• Richtlinie: 0x0C
• Verbindungspool: 0x0D
• Rolle/Berechtigung: 0x0E
• Anmeldung/Abmeldung: 0x0F
• Profil: 0x10
• Verfügbare Liste: 0x11
• Sicherheit: 0x12
• Seitenanordnung/Sortierung/Filterung: 0x13
• Konfiguration: 0x14
• Einheitenhandler: 0x15
• Infrastruktur: 0x16
• Unbekannt: 0xFF
Zugangskontrolle
Diese Kapitel enthält Informationen zur Zugangskontrolle in Power Center, u. a. zu folgenden Themen:
• Anmelden/Abmelden: Sie können sich bei Power Center anmelden, indem Sie ein Benutzerkonto eingeben oder
Kerberos Single Sign-On (SSO) verwenden.
• Verwaltung von Benutzern/Rollen/Berechtigungen: Nach der Anmeldung können Sie Benutzerkonten über die
Verwaltungskonsole verwalten. Power Center bietet eine rollenbasierte Zugangskontrolle. Sie müssen zuerst
Rollen einrichten und dann die Berechtigungen für die einzelnen Rollen definieren. Anschließend können Sie
Power Center-Konten einrichten und diese unterschiedlichen Rollen zuweisen.
• Lizenzierung: Für die Verwendung von Power Center ist eine gültige Lizenz erforderlich. Sie müssen eine Lizenz importieren, bevor die Testlizenz abläuft.
Wissenswertes über die Authentifizierung
Power Center unterstützt sowohl Power Center-Benutzer als auch Windows-Benutzer.
Für die Domain-übergreifende Authentifizierung müssen die Domains von der Domain, in der der Power Center-Server installiert ist, als beidseitig transitiv vertrauenswürdig betrachtet werden. In Domains, die von der Domain, in der der
Power Center-Server installiert ist, nur als einseitig vertrauenswürdig oder gar nicht als vertrauenswürdig betrachtet werden, wird die Authentifizierung von Benutzerkonten nicht unterstützt und kann unter Umständen fehlschlagen.
Anmelden
Power Center unterstützt die folgenden Anmeldungsverfahren:
• Melden Sie sich bei Power Center mit Benutzername und Kennwort über eines der folgenden Konten an:
– Power Center-Konto: Für die erstmalige Anmeldung müssen Sie das bei der Installation erstellte Power
Center-Benutzerkonto verwenden.
– Domain-Konto: Das Windows-Domain-Konto.
– Lokales Windows-Konto: Das lokale Windows-Konto auf dem Power Center-Server.
• Anmeldung mithilfe von Kerberos-Single Sign-On (SSO): Mithilfe dieser Funktion können Sie sich anmelden, ohne Benutzername und Kennwort einzugeben, sofern Sie bereits bei der Windows-Domain angemeldet sind.
Die einzige von Power Center unterstützte SSO-Methode ist Kerberos-SSO. Weitere Informationen finden Sie in
den Abschnitten Umgebung mit einer Domain
und Umgebung mit mehreren Domains
.
ANMERKUNG: Sie können sich nicht bei Power Center anmelden, indem Sie SSO auf dem Power Center-Server verwenden. Sie können sich nur bei Power Center anmelden, indem Sie SSO remote verwenden.
ANMERKUNG: Damit Sie sich über SSO anmelden können, müssen Sie das SSO-Benutzerkonto zu Power Center hinzufügen. Bei Verwendung von SSO wird die Anmeldeseite übersprungen und Sie werden direkt auf die Seite
Zum Einstieg weitergeleitet. Wenn Sie dann bei Power Center angemeldet sind und sich wieder abmelden möchten, müssen Sie Ihren Web-Browser oder die Power Center-Verwaltungskonsole schließen. Durch Klicken auf Abmelden können Sie sich nicht abmelden.
5
31
Power Center versucht zuerst, die Anmeldung über Kerberos-SSO durchzuführen. Falls dies nicht gelingt, wird die
Power Center-Anmeldemaske angezeigt, wo Sie Ihre Benutzerkontoinformationen eingeben und sich bei Power Center anmelden können.
Anmelden mit Benutzername und Kennwort
Um sich mit Benutzername und Kennwort bei Power Center anzumelden, können Sie eines der folgenden Konten verwenden:
• Power Center-Konto: Dieses Konto können Sie in Power Center erstellen. Für die erstmalige Anmeldung müssen
Sie das Power Center-Benutzerkonto verwenden, das während der Installation erstellt wurde.
• Domain-Konto: Windows-Domain-Konto.
• Lokales Windows-Konto: Lokales Windows-Konto auf dem Power Center-Server.
ANMERKUNG: Damit Sie sich unter Verwendung des Windows-Domain-Kontos oder des lokalen Windows-Kontos bei Power Center anmelden können, müssen Sie zuerst das Konto zu Power Center hinzufügen, indem Sie die Seite
Benutzerkonten aufrufen.
Weitere Informationen zum Aufrufen der Power Center-Verwaltungskonsole finden Sie im Abschnitt
.
Anmelden unter Verwendung Ihres Power Center-Kontos
1.
Wählen Sie Power Center-Konto (Standardeinstellung).
2.
Geben Sie Benutzername und Kennwort ein, die im Fenster Einstellungen → Benutzerkonten eingerichtet wurden.
3.
Klicken Sie auf Anmelden.
Anmelden unter Verwendung eines Windows-Domain-Kontos
1.
Wählen Sie Windows-Domain-Konto.
2.
Geben Sie Benutzername und das Kennwort des Windows-Domain-Kontos ein.
3.
Geben Sie die Domain des Windows-Kontos ein.
4.
Klicken Sie auf Anmelden.
Anmelden unter Verwendung eines lokalen Windows-Kontos
1.
Wählen Sie Lokales Windows-Konto.
2.
Geben Sie Benutzername und Kennwort Ihres lokalen Windows-Kontos ein.
3.
Klicken Sie auf Anmelden.
Anmelden mit einfacher Anmeldung (Single Sign-On, SSO)
SSO nutzt zentralisierte Authentifizierungsserver, die andere Anwendungen und Systeme für Authentifizierungszwecke verwenden, und kombiniert dies mit bestimmten Verfahren, sodass Benutzer ihre Anmeldeinformationen nur einmal aktiv eingeben müssen.
Kerberos-SSO erfordert bestimmte Domain-Umgebungseinstellungen für den Windows Active Directory (AD)-Domain-
Controller, den Power Center-Server und den Web-Browser.
Umgebung mit einer Domain
Mithilfe der folgenden Komponenten können Sie eine Umgebung mit einer Domain einrichten:
• Domain-Controller: Der AD-Server, der die Domain unterstützt (übergeordneter und untergeordneter)
32
• Power Center-Server: Der Server, auf dem Power Center installiert ist.
• Power Center-Client: Der Client-Server, der eine Verbindung zum Power Center-Server herstellt.
Abbildung 2. Diagramm einer Umgebung mit einer Domain
, richten Sie den SPN für den Power Center-Dienst im AD-Domain-Controller ein
und
.
Installieren von Power Center für die einmalige Anmeldung (SSO)
Gehen Sie bei der Installation von Power Center folgendermaßen vor:
1.
Richten Sie einen Bereichsnamen ein. Sie müssen dazu einen vollständig qualifizierten Domainnamen eingeben
(FQDN, Fully Qualified Domain Name), z. B. dcm.dell.com.
2.
Richten Sie Microsoft Active Directory (AD)-Domain-Controller-Adressen ein, z. B. 192.168.0.250. Trennen Sie mehrere Adressen durch ein Komma.
3.
Geben Sie einen Domain-Benutzer für dcm.dell.com als Domain-Konto des Power Center-Servers für Kerberos-SSO an, z. B. „Tom“, und dessen Kennwort. Bei dem angegebenen Benutzerkonto muss es sich um ein vorhandenes und gültiges Domain-Benutzerkonto handeln.
Konfigurieren des Web-Browsers für die einfache Anmeldung (SSO)
Zum Aktivieren von Kerberos-Single Sign-on (SSO) müssen Sie Ihren Web-Browser so konfigurieren, dass er diese
Funktion unterstützt. Weitere Informationen finden Sie in der Hilfe zu Ihrem Web-Browser. Eine Liste der unterstützten
Web-Browser finden Sie unter
ANMERKUNG: Für eine ordnungsgemäße Einrichtung von Kerberos-SSO müssen die Datums - und
Uhrzeiteinstellungen aller beteiligten Computer gleich sein, und die DNS-Konfiguration muss richtig sein.
Damit SSO in Internet Explorer unterstützt wird, müssen Sie den Power Center-Server als lokale Intranetseite hinzufügen.
Das folgende Beispiel veranschaulicht die Konfigurationsschritte, die bei Verwendung von Microsoft Internet Explorer 8 erforderlich sind:
33
1.
Wechseln Sie zu Internet Explorer 8 → Internetoptionen → Sicherheit → Lokales Intranet, und klicken Sie auf
Seiten.
Das Fenster Lokales Intranet wird angezeigt.
2.
Klicken Sie auf Erweitert.
3.
Fügen Sie Ihre Power Center-Seite unter Lokales Intranet hinzu, z. B.
server1.dcm.dell.com
.
Umgebung mit mehreren Domains
Mithilfe der folgenden Komponenten können Sie eine Umgebung mit mehreren Domains einrichten:
• Domain-Controller: Es können mehrere Windows Active Directory (AD)-Domain-Controller vorhanden sein, z. B. eine übergeordnete und untergeordnete Domains.
• Power Center-Server: Dies ist der Server, auf dem Power Center installiert ist. Es handelt sich dabei um einen
AD-Domain-Controller.
• Power Center-Client: Der Client-Server stellt eine Verbindung zum Netzwerk des Power Center-Servers her.
Abbildung 3. Diagramm einer Umgebung mit mehreren Domains
Gehen Sie zum Einrichten der Kerberos-SSO-Umgebung mit mehreren Domains folgendermaßen vor:
, richten Sie SPN für den Power Center-Dienst ein und
konfigurieren Sie den Web-Browser .
Einrichten von SPNs für den Power Center-Dienst
Richten Sie SPNs für den Power Center-Dienst in allen beteiligten AD-Domain-Controllern ein. In diesem Beispiel sind die folgenden drei Domains beteiligt: dcm.dell.com, east.dcm.dell.com und west.dcm.dell.com. Wiederholen Sie die nachfolgenden Schritte für jede der Domains.
34
1.
Melden Sie sich als Administrator beim AD-Domain-Controller an.
2.
Öffnen Sie eine Befehlskonsole.
3.
Fügen Sie zwei SPNs (Service Principle Names) für Power Center hinzu. Verwenden Sie den vollständig qualifizierten Domain-Namen des Servers (FQDN) für den einen SPN und den NetBIOS-Namen für den anderen
SPN.
– Befindet sich das Benutzerkonto im Standardbereich (gemäß Konfiguration in Installieren von Power
Center für die einmalige Anmeldung (SSO) ), muss es sich bei dem mit dem Dienst-SPN verknüpften
Benutzerkonto um das Domain-Konto des Power Center-Servers für Kerberos-SSO handeln, das unter
Installieren von Power Center für die einmalige Anmeldung (SSO)
auf der Seite Einstellungen konfiguriert wurde. Beispiel: setspn -a HTTP/server1.east.dcm.dell.com Jerry setspn -a HTTP/server1 Jerry
– Befindet sich das Konto nicht im Standardbereich, sondern beispielsweise in der Domain dcm.dell.com, muss es sich bei dem mit dem Dienst-SPN verknüpften Benutzerkonto um ein Domain-Benutzerkonto in der aktuellen Domain handeln. Beispiel: „Jack“ ist ein Domain-Benutzer innerhalb von dcm.dell.com. Mithilfe der nachfolgenden Befehle können Sie einen Dienst-SPN für den dcm.dell.com-Domain-Controller erstellen.
setspn -a HTTP/server1.east.dcm.dell.com Jack setspn -a HTTP/server1 Jack
Einschränkungen für die NTLM-Authentifizierung (Windows NT LAN Manager)
Power Center unterstützt Kerberos-SSO für die Benutzerauthentifizierung innerhalb der Windows-Domain. Damit diese
Funktion aktiviert werden kann, ist Power Center für die Unterstützung der in Windows integrierten
Authentifizierungsoption konfiguriert, die zwei Authentifizierungsmechanismen umfasst: Kerberos und NTLM.
NTLM wird in Power Center nicht unterstützt. Falls der Web-Browser des Clients NTLM für die Authentifizierung von
Domain-Benutzern für Power Center verwendet, gibt es gewisse Einschränkungen.
Worin bestehen diese Einschränkungen?
Der Web-Browser zeigt ein Dialogfeld an, in das der Windows-Benutzername und das zugehörige Kennwort eingegeben werden müssen.
• Wenn Sie auf OK klicken, nachdem Sie den Benutzernamen und das Kennwort eingegeben haben, wird unabhängig davon, ob die Eingaben richtig oder falsch waren, die Power Center-Anmeldeseite angezeigt, und
Sie werden aufgefordert, sich über die Anmeldeseite zu authentifizieren.
• Wenn Sie auf Abbrechen klicken, wird ein Fehler vom Typ „HTTP-Status 401“ angezeigt, und Sie können sich nicht bei Power Center anmelden.
Wann tritt dieses Verhalten auf?
Dieses Verhalten tritt dann auf, wenn eine der folgenden Elemente von Kerberos-SSO nicht richtig konfiguriert ist: Der
Power Center-Server, der Web-Browser oder der AD-Domain-Controller.
Wie kann das Problem behoben werden?
Sie können das Problem beheben, indem Sie den Power Center-Server , den
und den
ordnungsgemäß für Kerberos-SSO konfigurieren. Weitere Informationen finden Sie in der Hilfe zu Ihrem Web-
Browser.
Mehrere angemeldete Benutzer
Power Center unterstützt bis zu zehn parallele Benutzeranmeldungen. Wenn mehrere Benutzer bei Power Center angemeldet sind und ein Benutzer eine Änderung implementiert (z. B. ein Gerät verschiebt oder löscht), kann dies zu einem unerwarteten Verhalten von Power Center bei den anderen angemeldeten Benutzern führen. Beispiel:
35
• Zeigt einer der anderen Benutzer die Verwaltungskonsole an, sind die dargestellten Daten möglicherweise nicht konsistent.
• Führt ein anderer Benutzer ebenfalls gerade einen Vorgang am gleichen Gerät durch, erhält dieser Benutzer möglicherweise eine Fehlermeldung.
Abmelden
Wenn Sie sich nicht über Kerberos-SSO angemeldet haben, können Sie sich von Power Center abmelden, indem Sie in der oberen rechten Ecke der Verwaltungskonsole auf Abmelden klicken.
Wenn Sie sich über Kerberos-SSO angemeldet haben, müssen Sie zum Abmelden Ihren Web-Browser oder die Power
Center-Verwaltungskonsole schließen. Durch Klicken auf Abmelden können Sie sich in dem Fall nicht abmelden.
Verwalten von Benutzerrollen
Power Center unterstützt drei Typen vordefinierter Rollen. Jede Rolle ist mit unterschiedlichen Berechtigungen ausgestattet:
• Administrator: Alle Berechtigungen
• Hauptbenutzer: Alle Berechtigungen, außer
Rolle/Benutzer verwalten
und
Lizenz verwalten
• Gast: Nur
Gerät/Gruppe anzeigen
Nur Benutzer mit der Berechtigung
Rolle/Benutzer verwalten
können Rollen in Power Center hinzufügen, bearbeiten oder löschen.
Benutzerdefinierte Rolle hinzufügen
1.
Klicken Sie im linken Fensterbereich auf Settings (Einstellungen) → User Accounts (Benutzerkonten).
2.
Im Abschnitt User Roles (Benutzerrollen) klicken Sie auf Add Role (Rolle hinzufügen).
3.
Geben Sie einen unverwechselbaren Name (Namen) mit weniger als 50 Zeichen ein.
4.
Optional können Sie eine Description (Beschreibung) eingeben, deren Länge 1024 Zeichen nicht übersteigen darf.
5.
Wählen Sie die
privileges (Berechtigungen) aus, die dieser Rolle zugewiesen werden sollen.
6.
Klicken Sie auf Apply (Anwenden).
Bearbeiten einer Rolle
1.
Klicken Sie im linken Fensterbereich auf Einstellungen → Benutzerkonten.
2.
Im Abschnitt Benutzerrollen klicken Sie auf Bearbeiten.
3.
Sie können jetzt die Rollenbezeichnung, die Rollenbeschreibung oder die zugewiesenen Berechtigungen ändern.
4.
Klicken Sie auf Anwenden.
ANMERKUNG: Eine vordefinierte Rolle kann nicht bearbeitet werden.
Löschen einer Rolle
1.
Klicken Sie im linken Fensterbereich auf Einstellungen → Benutzerkonten.
2.
Im Abschnitt Benutzerrollen klicken Sie auf Löschen.
3.
Wählen Sie die zu löschenden Rollen aus.
4.
Klicken Sie auf Anwenden.
36
Verwalten von Benutzerkonten
Sie können Benutzer erstellen und diese unterschiedlichen Rollen zuweisen.
Wenn Sie über eine Berechtigung vom Typ
Rolle/Benutzer verwalten
verfügen, können Sie Benutzer in Power Center hinzufügen, bearbeiten und löschen.
Hinzufügen eines Benutzerkontos
1.
Klicken Sie im linken Fensterbereich auf Settings (Einstellungen) → User Accounts (Benutzerkonten).
2.
Im Abschnitt User Accounts (Benutzerkonten) klicken Sie auf Add User (Benutzer hinzufügen).
3.
Wählen Sie den User Type (Benutzertyp) und geben Sie die erforderlichen Informationen ein:
– Lokales Windows-Konto – Geben Sie einen gültigen User Name (Benutzernamen) für das Windows-Konto ein. Es kann sich um einen Benutzerkontonamen oder einen Gruppenkontonamen handeln.
– Windows-Domänenkonto – Geben Sie einen gültigen User Name (Benutzernamen) des Windows-
Domänenkontos und den Namen der Windows-Domäne ein. Es kann sich um einen Benutzerkontonamen oder einen Gruppenkontonamen handeln. Geben Sie einen gültigen Domain Name (Domänennamen) ein.
– Power Center-Konto – Erstellen Sie einen unverwechselbaren User Name (Benutzernamen) und ein
Kennwort. Das Kennwort sollte mindestens 8 Zeichen lang sein und über Groß- und Kleinschreibung,
Ziffern und Sonderzeichen verfügen.
4.
Wählen Sie die
aus (zwischen 1 und 4).
5.
Sie können optional noch eine Benutzerbeschreibung eingeben. Dies ist beispielsweise nützlich, wenn es zwei
Benutzer mit gleichen Benutzernamen gibt.
6.
Klicken Sie auf Apply (Anwenden).
Bearbeiten eines Benutzerkontos
1.
Klicken Sie im linken Fensterbereich auf Settings (Einstellungen) → User Accounts (Benutzerkonten).
2.
Im Abschnitt User Accounts (Benutzerkonten) klicken Sie auf Edit (Bearbeiten) und nehmen Sie die gewünschten
Änderungen vor.
3.
Klicken Sie auf Apply (Anwenden).
Löschen eines Benutzers
ANMERKUNG: Der von Power Center verwaltete Benutzer, der während der Installation erstellt wurde (Power
Center-Superuser), kann nicht gelöscht werden.
1.
Gehen Sie zu Settings (Einstellungen) → User Accounts (Benutzerkonten) und klicken Sie auf Delete (Löschen).
2.
Wählen Sie die Benutzer aus, die gelöscht werden sollen.
3.
Klicken Sie auf Apply (Anwenden).
Kennwort eines Benutzerkontos ändern
1.
Klicken Sie auf Settings (Einstellungen) → User Accounts (Benutzerkonten).
2.
Unter User Accounts (Benutzerkonten) oder unter Current User (Aktueller Benutzer) klicken Sie auf Update
Password (Kennwort aktualisieren).
37
3.
Geben Sie ein Password (Kennwort) ein, das mindestens 8 Zeichen lang ist und über Groß- und Kleinschreibung,
Ziffern und Sonderzeichen verfügt. Geben Sie das neue Kennwort zur Bestätigung erneut ein.
Rollen und Berechtigungen
Power Center unterstützt drei Arten von vordefinierten Rollen:
• Administrator: Alle Berechtigungen
• Power User (Hauptbenutzer): Alle Berechtigungen außer
Manage role/user (Rolle/Benutzer verwalten)
und
Manage license (Lizenz verwalten)
• Guest (Gast): Nur die Berechtigung
View device/group (Gerät/Gruppe anzeigen)
Zusätzlich können Sie benutzerdefinierte Rollen mit einer oder mehreren der folgenden Berechtigungen erstellen:
• Globale Konfiguration
• Geräteerkennung
• Rolle/Benutzer verwalten
• Gerät/Gruppe anzeigen
• Gerät/Gruppe verwalten
• Richtlinie verwalten
• Ereignis verwalten
• Lizenz verwalten
Jede Seite der Power Center-Verwaltungskonsole kann je nach Benutzerberechtigung anders funktionieren:
• Voll funktional – Der Benutzer kann anzeigen und bearbeiten.
• Teilweise funktional – Der Benutzer kann die Seite nur teilweise anzeigen oder bearbeiten.
• Nicht funktional – Der Benutzer sieht eine leere Seite.
Globale Konfiguration
Benutzer, die über eine Berechtigung vom Typ
Globale Konfiguration
verfügen, können die globale Konfiguration von
Power Center ändern, z. B. das Abrufintervall oder die Datenbankeinstellungen. Benutzer, die nicht über diese
Berechtigung verfügen, können nur einen Teil der Seite Einstellungen anzeigen und können keine Änderungen vornehmen (die Bearbeitungsoption ist nicht verfügbar).
Rolle/Benutzer verwalten
Benutzer, die über eine Berechtigung vom Typ
Rolle/Benutzer verwalten
verfügen, können Folgendes tun:
• Rollen erstellen
• Rollen löschen
• Rollen aktualisieren
• Benutzer erstellen
• Benutzer löschen
• Benutzer aktualisieren
38
Benutzer, die nicht über diese Berechtigung verfügen, können lediglich Informationen zu ihrem eigenen Benutzerkonto anzeigen und das Kennwort ändern; allerdings werden für diese Benutzer die Bereiche Benutzerrollen und
Benutzerkonten nicht auf der Seite Benutzerkonten angezeigt.
Gerät/Gruppe anzeigen
Benutzer, die über eine Berechtigung vom Typ
Gerät/Gruppe anzeigen
verfügen, können alle Geräte- und
Gruppeninformationen anzeigen. Benutzer, die nicht über diese Berechtigung verfügen, können keine Geräte- oder
Gruppeninformationen, sondern lediglich die Seite Einstellungen anzeigen.
Für Benutzer, die ausschließlich über die Berechtigung
Gerät/Gruppe anzeigen
verfügen, gelten folgende
Einschränkungen:
• Die Seite Ermittlung ist nicht verfügbar.
• Auf den Seiten unter Geräte und Gruppen sind die Optionen zum Hinzufügen, Löschen und Bearbeiten nicht aktiviert.
Gerät/Gruppe verwalten
Benutzer, die über eine Berechtigung vom Typ
Gerät/Gruppe verwalten
verfügen, können Folgendes tun:
• Gruppen erstellen
• Rechenzentrum/Raum/Gang/Rack/Gerät erstellen
• Rechenzentrum/Raum/Gang/Rack/Gerät/Gruppe zuordnen
• Geräte verwalten
• Geräte/Gruppen aus der Geräteliste entfernen
ANMERKUNG: Wenn Sie einem Benutzer die Berechtigung
Gerät/Gruppe verwalten
zuweisen, weist Power Center dem Benutzer automatisch auch die Berechtigung
Gerät/Gruppe anzeigen
zu.
Benutzer, die nicht über diese Berechtigung verfügen, können zwar alle Geräte- und Gruppeninformationen anzeigen, jedoch keine Geräte und Gruppen hinzufügen, löschen, bearbeiten oder verwalten.
Richtlinie verwalten
Benutzer, die über eine Berechtigung vom Typ
Richtlinie verwalten
verfügen, können Folgendes tun:
• Richtlinien hinzufügen/entfernen
• Richtlinien aktualisieren
• Notfallenergiedrosselung auf einem Gerät oder in einer Gruppe starten/anhalten
ANMERKUNG: Zum Verwalten von Richtlinien müssen Sie außerdem über die Berechtigung
anzeigen
verfügen.
Gerät/Gruppe
Benutzer, die nicht über diese Berechtigung verfügen, können die Registerkarte Richtlinien auf der Seite Gruppen nicht anzeigen.
39
Ereignis verwalten
Benutzer, die über eine Berechtigung vom Typ
Ereignis verwalten
verfügen, können Folgendes tun:
• Ereignisbedingungen hinzufügen/entfernen (Schwellenwert)
• Ereignisbedingungen aktualisieren (Schwellenwert)
• Ereignisse entfernen
ANMERKUNG: Zum Verwalten von Ereignissen müssen Sie außerdem über die Berechtigung
anzeigen
verfügen.
Gerät/Gruppe
Benutzer, die nicht über diese Berechtigung verfügen, können zwar Ereignisinformationen anzeigen und Anmerkungen zu Ereignissen hinzufügen, aber weder Ereignisse löschen, noch die Registerkarte Schwellenwerte auf der Seite
Gruppen anzeigen.
Anzeigen aktueller Benutzerinformationen
Sie können aktuelle Benutzerinformationen anzeigen und das Kennwort des aktuellen Benutzers ändern.
Klicken Sie zum Anzeigen aktueller Benutzerinformationen auf den Anmeldebenutzernamen in der oberen rechten Ecke einer beliebigen Seite, oder wechseln Sie zu Einstellungen → Benutzerkonten → Aktueller Benutzer .
So aktualisieren Sie das Benutzerkennwort:
1.
Klicken Sie auf Kennwort aktualisieren.
2.
Geben Sie das aktuelle Kennwort und das neue Kennwort ein. Wiederholen Sie das neue Kennwort, um es zu bestätigen.
3.
Klicken Sie auf Anwenden.
Lizenzierung
Power Center erfordert eine gültige Lizenz. Während der Installation von Power Center wird automatisch eine 60-Tage-
Testlizenz installiert. Sie müssen eine unbegrenzte Lizenz importieren, bevor diese Testlizenz abläuft. Nur Benutzer mit der Berechtigung zur Lizenzverwaltung können eine Lizenz importieren.
Die Lizenzinformationen können Sie der Seite Licensing (Lizenzierung) entnehmen. Zu den Power Center-
Lizenzinformationen gehören:
• Produktname – Produktname
• Version – Produktversion
• Lizenztyp – Testlizenz (60 Tage) oder unbegrenzte Lizenz
• Ablaufdatum – Nur für Testlizenz. Zeigt das Ablaufdatum der Lizenz im folgenden Format an: JJJJ-MM-TT, verbleibende Tage: xx.
• Status – Gültig oder Abgelaufen
Auf der Seite Licensing (Lizenzierung) erhalten Sie die Möglichkeit zum:
•
ANMERKUNG: Die Seite Getting Started (Erste Schritte) gibt eine Warnanzeige, wenn die Lizenz in weniger als 30
Tagen abläuft.
Sie erhalten die Power Center-Lizenz unter: http://www.dell.com/powercenter .
40
Importieren einer Lizenz
Um Ihr Produkt nach Ablauf der 60-Tage-Testperiode weiterhin benutzen zu können, müssen Sie eine unbegrenzte
Lizenz kaufen, herunterladen und importieren.
1.
Klicken Sie auf Settings (Einstellungen) → Licensing (Lizenzierung).
2.
Klicken Sie auf Import License (Lizenz importieren).
3.
Klicken Sie im Fenster Import License (Lizenz importieren) auf Continue (Weiter).
a) Falls Sie Ihre Lizenz noch nicht heruntergeladen haben, klicken Sie auf Click here to download your license file
(Hier klicken, um Ihre Lizenzdatei herunterzuladen).
Ihr Webbrowser öffnet daraufhin die Dell OpenManage Power Center-Website.
b) Klicken Sie auf: Click here to download (Hier zum Herunterladen klicken).
c) Laden Sie Ihre Datei OpenManage Power Center License.zip (OpenManage Power Center License.zip) herunter und dekomprimieren Sie die Datei in Ihrem Netzwerk.
d) Gehen Sie zurück auf das Fenster Import License (Lizenz importieren).
4.
Klicken Sie auf Upload File (Datei hochladen).
5.
Browsen Sie zur Lizenzdatei und klicken Sie auf Open (Öffnen).
Power Center wird die Lizenz importieren und nach erfolgreichem Import eine Meldung anzeigen. Sie können die
Lizenzinformationen auf der Seite Licensing (Lizenzierung) lesen.
41
42
Suche nach Geräten
Benutzer mit der Berechtigung
Suche nach Geräten
haben die Möglichkeit, Netzwerkgeräte zu ermitteln. Benutzer, die nicht über diese Berechtigung verfügen, können die Seite Einstellungen zwar anzeigen, jedoch keine Änderungen darin vornehmen.
Neue Suche nach Geräten
6
Damit Sie Geräte in Power Center verwalten können, müssen Sie die Geräte zuerst zur Power Center-
Verwaltungskonsole hinzufügen. Zum Hinzufügen eines Geräts zu Power Center müssen Sie über die Berechtigungen
Gerät/Gruppe verwalten
und
Gerät ermitteln
verfügen.
Die Suche nach Geräten in Power Center umfasst sowohl die automatische Erkennung aller Geräte des
Rechenzentrums, als auch die Erfassung grundlegender Informationen zu den einzelnen Geräten, wie z. B.:
• Gerätename
• Verbindungsstatus
• Gerätetyp
• Gerätemodell
• IP-Adresse
• Hostname
• Kommunikationsprotokoll
Anhand dieser Informationen können Sie den Gerätestatus und Informationen zum Rechenzentrum nachverfolgen. Sie können die ermittelten Geräte auch in Power Center verwalten. Falls ein neues oder verändertes Gerät in Ihrem
Rechenzentrum vorhanden ist, können Sie die Suche nach Geräten erneut durchführen, um die Geräte erneut zu ermitteln.
Es gibt zwei Möglichkeiten, um ein Gerät zu Power Center hinzuzufügen:
•
•
fügen Sie das Gerät zur Geräteliste hinzu.
ANMERKUNG: Falls Sie eine Richtlinie für Netzwerksicherheit verwenden, kann es sein, dass die
Ermittlungsfunktion nicht ordnungsgemäß funktioniert.
Unterstützte und nicht unterstützte Geräte
Sie können unterstützte Geräte hinzufügen oder ermitteln und eine Gruppenstruktur erstellen, um das Rechenzentrum einzurichten. Power Center kann nicht alle Gerätegruppen ermitteln oder verwalten, und nicht unterstützte Geräte müssen manuell hinzugefügt werden, um die Rechenzentrum-Gruppenstruktur zu vervollständigen.
Für unterstützte Geräte:
• Zu den Gerätetypen gehören Gehäuse, Server, USV und PDU.
43
• Legen Sie das Verbindungsprotokoll und die Anmeldeinformationen fest, damit das Gerät mit Power Center kommunizieren kann.
• Fügen Sie ein unterstütztes Gerät zur Seite Geräte hinzu bzw. ermitteln Sie es. Führen Sie
Verwaltungsfunktionen aus, beispielsweise die Ermittlung, das Hinzufügen zur Gruppenstruktur, das
Überwachen von Energie und Temperatur, das Anwenden von Energieverwaltungsrichtlinien und das Senden von Ereignissen.
Power Center unterstützt bis zu 2.000 verwaltete Geräte in einem Rechenzentrum.
Tabelle 3. Unterstützte Geräte
Kategorie
Server
Unterstützte Plattform
Dell
Validiertes Modell
• Dell PowerEdge R610-Rack-
Server
• Dell PowerEdge R620-Rack-
Server
• Dell PowerEdge R710-Rack-
Server
• Dell PowerEdge R720-Rack-
Server
• Dell PowerEdge M610-Blade-
Server
• Dell PowerEdge M620-Blade-
Server
• Dell PowerEdge T620-Tower-
Server
Gehäuse Dell
• Dell PowerEdge M1000e-
Blade-Gehäuse
PDU Dell
• Dell 6804 Metered PDU
• Dell 6607 Metered PDU
• Dell XX5T6 Metered PDU
• Dell 6803 Metered PDU
• Dell 6605 PDU
APC
• APC Metered Rack PDU
AP78001
• APC Switched Rack PDU
AP7900
• APC Switched Rack PDU
AP7920
Eaton
• Eaton Monitored PDU
PW312MI0UC07
• Eaton Switched PDU
PW105SW0U154
Emerson
• Emerson Liebert MPH MPH-
NCR09NXXE30
ServerTech
• ServerTech Switched PDU
CW-24V4J411
44
Kategorie
USV
Unterstützte Plattform
Dell
APC
Eaton
Emerson
Validiertes Modell
• ServerTech Smart CDU, 0U
CS-24V1-C20M
• Dell N313P Line-Interactive-
USV mit Internetkarte H910P
• Dell Online-Rack-USV 3750R OL
K804N
• Dell USV, 2700/2300 VA, 120 V, 3
U K802N
• APC Online-USV mit
Internetkarte SURTD3000XLI
• APC Smart-USV 3000 VA RM
SUA3000RM2U
• Smart-USV 5000 VA RM
DL5000RMT5U
• Eaton Line-Interactive-USV mit
Internetkarte PW5130I1750-
XL2U
• Emerson Online-USV mit
Internetkarte GXT2-2700RT208
Für nicht unterstützte Geräte:
• Power Center kommuniziert nicht mit nicht unterstützten Geräten, daher ist die Angabe ihrer
Verbindungsprotokolle und ihrer Anmeldeinformationen nicht erforderlich.
• Nicht unterstützte Geräte können nicht ermittelt werden, sondern nur manuell zur Geräteliste auf der Seite
Geräte hinzugefügt werden.
• Power Center fügt das nicht unterstützte Gerät zwar zur Gruppenstruktur hinzu, kann jedoch für dieses Gerät keine der verfügbaren Verwaltungsfunktionen anwenden.
Beim Hinzufügen unterstützter oder nicht unterstützter Geräte müssen Sie möglicherweise folgende Energiewerte eingeben:
• Maximalenergie: Die maximale Energiemenge, die eine Gruppe bzw. ein Gerät aufnehmen kann. Dieser Wert sollte in den Spezifikationen des Netzteils aufgeführt sein. Der Wert für die Maximalenergie ist in der Regel deutlich höher als die tatsächlich vom Gerät verbrauchte Energie.
• Nennenergie: Der standardmäßige maximale Energiewert. Dieser Wert wird verwendet, wenn keine
Energiemessung durchgeführt werden kann.
ANMERKUNG: Der Wert für die Maximalenergie ist immer höher als der Wert für die Nennenergie.
Hinzufügen eines Geräts über das Netzwerk
Mithilfe der Power Center-Verwaltungskonsole können Sie ein Gerät über das Netzwerk ermitteln.
Stellen Sie vor dem Hinzufügen eines Geräts über das Netzwerk sicher, dass der DNS-Server ordnungsgemäß eingerichtet ist. Stellen Sie insbesondere Folgendes sicher:
• Im Power Center-Netzwerk wird ein DNS-Server ausgeführt.
45
• Der angegebene DNS-Server verfügt über eine umgekehrte DNS-Zone für das Netzwerk, auf dem Sie versuchen, Geräte zu ermitteln.
ANMERKUNG: Der Power Center-Server versucht, die Gerätenamen von dem in der Netzwerkkonfiguration des
Betriebssystems angegebenen DNS-Server abzurufen. Dies kann dazu führen, dass der Gerätename vom tatsächlichen Gerätenamen abweicht, falls der DNS-Server die Geräte-IP-Adresse in einen anderen Gerätenamen auflöst.
IP-Bereich eingeben
1.
Rufen Sie die Seite Ermittlung auf.
2.
Geben Sie einen IP-Adressbereich ein oder wählen Sie einen Bereich aus der Liste aus. Falls der gewünschte
Bereich nicht angezeigt wird, können Sie ihn
3.
Klicken Sie auf Anwenden.
Der neue IP-Bereich wird zur Liste der IP-Bereiche hinzugefügt, die im oberen Bereich der Seite angezeigt wird.
4.
Wählen Sie mindestens einen IP-Bereich aus, und klicken Sie auf Weiter.
ANMERKUNG: Unter IP-Bereiche werden nicht nur die von Ihnen hinzugefügten IP-Bereiche angezeigt, sondern auch die der letzten drei Ermittlungsaufgaben.
Hinzufügen eines IP-Bereichs
1.
Klicken Sie im linken Fensterbereich auf Discovery (Ermittlung).
2.
Klicken Sie auf Add IP Range (IP-Bereich hinzufügen).
3.
Geben Sie eine Beginning (Start)-IP-Adresse und eine End (Ende)-IP-Adresse, sowie eine Network Mask
(Netzwerkmaske) ein.
4.
Klicken Sie auf Apply (Anwenden).
Protokoll auswählen, Zusammenfassung anzeigen und Nach Geräten suchen
Sie können entweder ein neues Protokollprofil erstellen oder ein vorhandenes Profil verwenden.
So erstellen Sie ein neues Protokollprofil:
1.
Klicken Sie auf Protokoll hinzufügen.
2.
Geben Sie die folgenden Informationen ein:
– Profilname: Geben Sie einen spezifischen Namen ein, der die Identifizierung des Profils ermöglicht. Der
Name muss unter 16 Zeichen enthalten.
– Beschreibung: Geben Sie eine Beschreibung des Profils ein.
– Protokoll: Wählen Sie das Protokoll aus, das für die Kommunikation zwischen den Geräten im Netzwerk verwendet werden soll. Sie müssen für das ausgewählte Protokoll Anmeldeinformationen eingeben.
Weitere Informationen finden Sie im Abschnitt Protokollprofil
.
3.
Klicken Sie auf Anwenden.
Das neue Protokollprofil wird hinzugefügt und im oberen Bereich der Seite angezeigt. Wenn Sie auf das
Pluszeichen + neben einem Profil klicken, werden die zugehörigen Details angezeigt.
4.
Wählen Sie ein oder mehrere Verbindungsprotokolle aus.
5.
Klicken Sie auf Weiter.
Die Zusammenfassung wird angezeigt.
6.
Überprüfen Sie die Informationen und klicken Sie dann auf Suchen.
46
7.
Wechseln Sie nach Abschluss der Suche zur Seite Geräte und überprüfen Sie, ob die richtigen Geräte auf der Seite aufgeführt werden.
Manuelles Hinzufügen eines Geräts
So können Sie ein Gerät in der Power Center-Verwaltungskonsole manuell hinzufügen:
1.
Öffnen Sie die Seite Geräteliste und klicken Sie auf Hinzufügen.
2.
Geben Sie die Geräte- und Protokollinformationen für das hinzuzufügende Gerät ein (erforderliche
Geräteinformationen, Protokollinformationen, optionale Geräteinformationen).
– Erforderliche Geräteinformationen:
* Gerätename: Geben Sie den Namen des Geräts ein.
* Gerätetyp: Wählen Sie einen der folgenden Gerätetypen aus: Server, USV, PDU, Gehäuse oder
Nicht unterstützt.
* IP-Adresse oder Hostname: Geben Sie entweder eine gültige IP-Adresse oder einen Hostnamen ein. Das Feld wird von Power Center validiert. Bei nicht unterstützten Geräten ist diese Eingabe optional.
– Protokollinformationen: Diese sind für nicht unterstützte Geräte nicht erforderlich. Weitere Informationen zu Anmeldeinformationen für Protokolle finden Sie im Abschnitt
* Protokoll: Der entsprechende Protokolltyp wird angezeigt, nachdem Sie den Gerätetyp ausgewählt haben. Wenn Sie im vorherigen Schritt eine USV oder PDU ausgewählt haben, müssen Sie ein
Protokoll auswählen.
* Anmeldeinformationen: Geben Sie die Protokoll-Anmeldeinformationen ein.
– Optionale Geräteinformationen:
* Gerätemodell: Geben Sie das Gerätemodell ein. Dieses Eingabefeld wird angeboten, sobald Sie ein nicht unterstütztes Gerät hinzufügen.
* Größe des Geräts: Wählen Sie die Gerätehöhe aus (Rack-Einheiten 1 bis 10).
* Beschreibung: Geben Sie eine Beschreibung für das Gerät ein.
* Maximalenergie: Geben Sie den Wert für die Maximalenergie ein.
* Nennenergie: Geben Sie den Wert für die Nennenergie ein.
3.
Klicken Sie auf Anwenden.
Erneute Suche nach Geräten in einem Gehäuse
Wenn Sie physisch ein Gerät eines Gehäuses hinzugefügt, entfernt oder geändert haben, können Sie die
Geräteinformationen in Power Center aktualisieren.
1.
Klicken Sie im linken Fensterbereich auf Gruppen.
2.
Wählen Sie das Gehäuse aus, und klicken Sie im unteren Fensterbereich auf die Registerkarte Gehäuse.
3.
Klicken Sie auf Gehäusegeräte erneut ermitteln.
Protokollprofil
Der Power Center-Server verwendet für die Kommunikation mit den Geräten ein Protokollprofil. Anhand dieses
Protokollprofils werden das Verbindungsprotokoll eines Geräts und die Anmeldeinformationen festgelegt. Das
Protokollprofil wird bei der Ermittlung eines neuen Geräts ausgewählt.
47
Sie können für jedes Protokoll mehrere Protokollprofile einrichten. Darüber hinaus können Sie ein neues Profil hinzufügen, ein vorhandenes Profil bearbeiten oder ein Profil löschen.
Power Center unterstützt die folgenden Verbindungsprotokolltypen und bietet verschiedene optionale Einstellungen:
ANMERKUNG: Fragen Sie Ihren Systemadministrator nach dem richtigen Protokolltyp und den
Anmeldeinformationen. Für das IPMI/WS-MAN-Protokoll müssen derselbe Benutzername und dasselbe Kennwort verwendet werden wie für die iDRAC/CMC-Internetkonsole.
• IPMI: Wählen Sie das IPMI-Protokoll für den Server aus.
– IPMI-Benutzername: Die maximale Länge beträgt 16 Zeichen.
– IPMI-Kennwort: Die maximale Länge beträgt 255 Zeichen.
– IPMI-Schlüssel: Eine Zeichenfolge aus 40 Hexadezimalzeichen.
• WS-MAN: Wählen Sie das WS-MAN-Protokoll für das Gehäuse aus.
– WS-MAN-Benutzername: Basis-HTTP-Benutzername. Die maximale Länge beträgt 255 Zeichen.
– WS-MAN-Kennwort: Basis-HTTP-Kennwort. Die maximale Länge beträgt 255 Zeichen.
– WS-MAN-Anschluss: Die Standardeinstellung ist 443. Alternativ können Sie eine Anschlussnummer zwischen 1 und 65.535 eingeben.
– WS-MAN-Zertifikat validieren (optional): Aktiviert die Validierung des Gerätezertifikats.
ANMERKUNG: Vor dem Aktivieren der Option „WS-MAN-Zertifikat validieren“ muss ein vertrauenswürdiges Zertifikat in das System importiert werden, damit die Kommunikation erfolgreich hergestellt werden kann. Weitere Informationen zum Installieren des Zertifikats über den Dell Chassis
Management Controller finden Sie im Whitepaper mit dem Titel
Using Windows Remote Management
(WinRM) to Remotely Manage Dell PowerEdge M1000e Using the Chassis Management Controller (CMC)
(Verwenden von Windows Remote Management (WinRM) für die Remote-Verwaltung von Dell PowerEdge
M1000e über den Chassis Management Controller (CMC)), das unter http://www.delltechcenter.com/page/ dcim.modular.cmc.winrm
zur Verfügung steht. Weitere Informationen zum Importieren des Zertifikats in
Power Center finden Sie im Abschnitt
.
• SNMP v1v2c: Wählen Sie für die PDU oder USV die SNMP-Protokollversion SMMPv1 oder SNMP v2/v2c aus.
– SNMP-Communityzeichenfolge (erforderlich): Die maximale Länge beträgt 255 Zeichen.
• SNMP v3: Wählen Sie für die PDU oder USV das Protokoll SNMP v3 aus.
– SNMP-Benutzername (erforderlich): Die maximale Länge beträgt 255 Zeichen.
– SNMP-Authentifizierungskennwort (erforderlich): Die maximale Länge beträgt 16 Zeichen.
– SNMP-Verschlüsselungskennwort: Die maximale Länge beträgt 255 Zeichen. Wenn das SNMP-
Authentifizierungskennwort leer ist, ist das SNMP-Verschlüsselungskennwort ebenfalls leer.
48
7
Geräteverwaltung
Auf der Seite Geräte werden die vom Netzwerk ermittelten Geräte und die manuell hinzugefügten Geräte aufgeführt. Auf dieser Seite können Sie Folgendes tun:
• Unterstützte oder nicht unterstützte Geräte zur Seite Geräte hinzufügen
• Geräte von der Seite Geräte entfernen
• Geräteinformationen für ein einzelnes Gerät oder mehrere Geräte bearbeiten
• Protokollinformationen für ein einzelnes Gerät bearbeiten
• Geräte nach aktuellen Anforderungen filtern und sortieren
Ermitteln von Geräten
Sie können Geräte über das Netzwerk Ihres Rechenzentrums ermitteln.
1.
Klicken Sie im linken Fensterbereich auf Ermittlung.
2.
Konfigurieren Sie die Suchkriterien für die zu ermittelnden Geräte.
3.
Die ermittelten Geräte werden auf der Seite Geräte angezeigt.
Anzeigen von Geräten
Auf der Seite Geräte werden die folgenden Geräteinformationen aufgelistet:
Tabelle 4. Felder der Seite „Geräte“
Feld
Name
Status
Beschreibung
Gerätename: Power Center löst diesen Namen während der Netzwerkermittlung auf.
Gerätestatus, z. B.:
• Verbunden
• Verbindung getrennt
• Unbekannt
IP-Adresse
Hostname
Seriennummer oder Service-Tag-Nummer
Geräte-IP-Adresse
Geräte-Hostname
Die Seriennummer oder Service-Tag-Nummer des Geräts.
• Service-Tag-Nummer: Die Service-Tag-Nummern der Dell Gehäuse und Server.
• Seriennummer: Die Seriennummern für Dell PDU- und USV-Geräte.
• NV: Für alle anderen Geräte wird NV (Nicht verfügbar) angezeigt.
49
Feld
Gerätetyp
Gerätemodell
Protokoll
Energiefunktion
Gruppe
Ermittlungsuhrzeit
Beschreibung
Größe des Geräts
Maximalenergie
Nennenergie
Beschreibung
Gerätetyp, z. B.:
• Server
• PDU
• USV
• Gehäuse
• Nicht unterstützt
Das Gerätemodell, z. B. PowerEdge M610.
Das für die Kommunikation verwendete Protokoll, z. B.:
• IPMI
• SNMPv1v2c oder SNMPv3
• WS-MAN
Energieüberwachungs- und -begrenzungsfunktion bzw.
Angabe, ob das Gerät erweitert werden kann, z. B.
• Unbekannt
• Keine
• Überwachung
• Überwachen & Begrenzen
• Überwachen & Erweiterbar
Die physische Gruppe des Geräts.
Uhrzeit, zu der das Gerät ermittelt wurde.
Die Gerätebeschreibung
Physische Größe des Geräts in Rack-Einheiten (U)
Maximalenergie des Geräts
Nennenergie des Geräts
ANMERKUNG: Wenn ein Gerät bereits ermittelt wurde und auf der Seite Geräte aufgeführt wird, werden alle
Geräteinformationen bei der Durchführung einer Ermittlungsaufgabe durch Power Center und neuerlichen
Ermittlung des Geräts auf der Seite Geräte aktualisiert. Weitere Informationen zur Suche nach Geräten finden Sie im Abschnitt
Hinzufügen eines Geräts über das Netzwerk .
Bearbeiten eines einzelnen Geräts
1.
Klicken Sie im linken Fensterbereich auf Geräte.
2.
Klicken Sie auf Bearbeiten → Bearbeiten.
ANMERKUNG: Scrollen Sie im Bildschirm ganz nach rechts, um alle Felder zu sehen.
3.
Bearbeiten Sie die gewünschten Felder. Sie können folgende Werte für das Gerät bearbeiten: Name, IP-Adresse,
Hostname, Beschreibung, Größe des Geräts, Maximalenergie und Nennenergie.
ANMERKUNG: Die Maximalenergie und die Nennenergie für ein Gehäuse können nicht bearbeitet werden.
50
Bearbeiten mehrerer Geräte
1.
Klicken Sie im linken Fensterbereich auf Geräte.
2.
Klicken Sie auf Bearbeiten → Stapelbearbeitung.
3.
Aktivieren Sie die Kontrollkästchen der Geräte, die bearbeitet werden sollen, und klicken Sie auf Weiter.
Welche Felder bearbeitet werden können, hängt vom ausgewählten Gerätetyp ab.
4.
Geben Sie die erforderlichen Informationen ein. Sie können die Maximalenergie, die Nennenergie, die
Beschreibung, die Größe des Geräts und die Protokollinformationen der Geräte bearbeiten.
ANMERKUNG:
– Wenn Sie Geräte mit unterschiedlichen Protokolltypen ausgewählt haben, können Sie die
Protokollinformationen nicht bearbeiten.
– Wenn Sie die Protokollinformationen bearbeiten und das Feld Benutzername leer lassen, bleibt der
Benutzername unverändert.
– Das Kontrollkästchen Löschen erscheint nur neben den zutreffenden Feldern. Wenn Sie das
Kontrollkästchen Löschen neben einem Feld aktivieren, wird der aktuelle Wert dieses Felds gelöscht.
Wenn Sie das Kontrollkästchen Löschen nicht aktivieren und dieses Feld leer lassen, bleibt der Wert unverändert.
5.
Klicken Sie auf Anwenden.
Bearbeiten eines Protokolls
Sie können die Protokollinformationen eines einzelnen Geräts bearbeiten.
1.
Klicken Sie im linken Fensterbereich auf Devices (Geräteliste).
2.
Scrollen Sie ganz nach rechts, um die Spalte Protocol (Protokoll) zu sehen.
3.
Klicken Sie in der Spalte Protocol (Protokoll) auf den Link des Geräteprotokolls, das Sie bearbeiten möchten.
4.
Das Fenster Edit Protocol Information (Protokollinformationen bearbeiten) wird geöffnet. Geben Sie jetzt die erforderlichen Identifikationsinformationen für das Protokoll ein und klicken Sie auf Apply (Übernehmen).
Beachten Sie die folgenden Informationen für den Gebrauch des Felds User Name (Benutzername) und des
Kontrollkästchens Clear (Löschen):
– Bleibt das Feld User Name (Benutzername) leer, wird der Benutzername gelöscht.
– Wenn Sie das Kontrollkästchen Clear (Löschen) neben einem Feld aktivieren, wird der aktuelle Wert dieses
Felds gelöscht. Wenn Sie das Kontrollkästchen Clear (Löschen) nicht aktivieren und das Feld leer lassen, bleibt der Wert unverändert.
5.
Klicken Sie auf Apply (Anwenden).
Entfernen von Geräten
Sie können ein einzelnes Gerät oder mehrere Geräte auf einmal entfernen.
1.
Klicken Sie im linken Fensterbereich auf Devices (Gerätegruppen).
2.
Führen Sie einen der folgenden Vorgänge aus:
Um ein einzelnes Gerät zu entfernen, klicken Sie auf Delete (Entfernen) → Delete (Entfernen). Aktivieren Sie das
Kontrollkästchen des Geräts, das entfernt werden soll, und klicken Sie dann auf Apply (Übernehmen).
51
Um alle Geräte zu entfernen, klicken Sie auf Delete (Entfernen) → Delete All (Alle entfernen). Lesen Sie die Popup-
Meldung mit der Bestätigungsabfrage und klicken Sie Yes (Ja), um fortzufahren. Die Geräte werden daraufhin aus der Geräteliste entfernt. Handelt es sich bei der Geräteliste um eine gefilterte Liste, werden nur die gefilterten
Geräte entfernt.
Geräteliste: Filter
Im Fenster Filter können Sie einen Filter anwenden, damit nur bestimmte Geräte, beispielsweise Geräte eines bestimmten Typs, angezeigt werden.
1.
Klicken Sie im linken Fensterbereich auf Devices (Geräteliste).
2.
Klicken Sie auf Filter.
Das Fenster Filter wird geöffnet.
3.
Führen Sie einen der folgenden Vorgänge aus:
– Klicken Sie auf IP Range (IP-Bereich) und geben Sie die Anfangs- und End-IP-Adresse der Geräte ein.
– Klicken Sie auf Date Range (Datumsbereich) und geben Sie das Anfangs- und Enddatum der
Geräteermittlung ein. Geben Sie die Daten manuell im Format JJJJ-MM-TT ein oder wählen Sie sie aus dem Kalender aus. Es werden die Geräte angezeigt, die zwischen 00:00:00 Uhr des Anfangsdatums und
00:00:00 Uhr des nächsten Tages nach dem Enddatum erkannt wurden. Wenn Sie beispielsweise die
Filteroption 2011-01-01 sowohl als Anfangs- als auch als Enddatum eingeben, werden alle Geräte angezeigt, die zwischen 00:00:00 Uhr am 01.01.2011 und 00:00:00 Uhr am 02.01.2011 erkannt wurden.
– Klicken Sie auf Protocol (Protokoll) und wählen Sie die für die Kommunikation verwendeten Protokolle aus.
Sie können mehrere Protokolle auswählen.
– Klicken Sie auf Status (Status) und wählen Sie Gerätestatuswerte aus. Sie können mehrere Statuswerte auswählen.
– Klicken Sie auf Device Type/Model (Gerätetyp/Modell) und wählen Sie den Gerätetyp bzw. das Modell aus.
Beim Gerätemodell handelt es sich um das spezifische Modell eines Gerätetyps, beispielsweise
PowerEdge M610. Es werden alle Modelle angezeigt, die derzeit auf der Seite Devices (Geräteliste) vorhanden sind. Wenn Sie sowohl Device Type (Gerätetyp) als auch Device Model (Gerätemodell) ausgewählt haben, stellen Sie sicher, dass der Gerätetyp dem Gerätemodell entspricht, sonst kann kein
Ergebnis angezeigt werden.
– Klicken Sie auf Physical Group (Physische Gruppe) und wählen Sie die physische Gruppe aus, in der sich das Gerät befindet. Sie können jede Ebene der physischen Gruppe auswählen, beispielsweise
Rechenzentrum, Raum, Gang, Rack oder Gehäuse.
– Klicken Sie auf Faceplate/Derated Power (Maximalenergie/Nennenergie) und geben Sie den
Maximalenergie- bzw. Nennenergiebereich der Geräte an.
– Klicken Sie auf Power Capability (Energie-Fähigkeit) und wählen Sie die Energie-Fähigkeit des Geräts aus.
Sie können mehrere Energie-Fähigkeiten auswählen.
4.
Klicken Sie auf Apply (Anwenden).
Auf der Seite Devices (Geräteliste) werden die gefilterten Geräte angezeigt.
Sortieren von Geräten
Standardmäßig sind die Geräte auf der Seite Geräte in alphabetischer Reihenfolge (A-Z) nach Name sortiert. Klicken Sie zum Sortieren der Liste neben dem Feld auf das Symbol für „Nach oben“ bzw. „Nach unten“, um die Geräte in
52
aufsteigender oder absteigender Reihenfolge aufzuführen. Das Symbol für das Feld, das gerade sortiert wird, ist orange dargestellt.
53
54
Gruppenverwaltung
Mit Power Center können Sie Gruppen erstellen, um Geräte zu organisieren und sie dadurch effizienter zu verwalten.
Zuweisen von Informationen zur Gruppenstruktur
Power Center unterstützt die Gruppenstrukturzuweisung für Dell PowerEdge Rack-Server und Tower-Server. Weitere
Informationen zu den einzelnen Modellen finden Sie im Abschnitt Unterstützte Geräte .
Nachdem Sie die Gruppenstruktur erstellt oder aktualisiert haben, aktualisiert Power Center automatisch die
Standortinformationen in der Firmware unterstützter Geräte. Dabei wird die folgende Zuweisungsstruktur verwendet:
• Rechenzentrum: Informationen zum Rechenzentrum und zum Raum in Power Center; Format: <Rechenzentrum -
Raum>
• Gang: Informationen zum Gang in Power Center
• Rack: Informationen zum Rack in Power Center
• Rack-Steckplatz: Informationen zum Rack-Steckplatz in Power Center
• Gehäuse: Informationen zum Gehäuse in Power Center (falls zutreffend)
ANMERKUNG: Wenn Sie die aktualisierten Standortinformationen eines unterstützten Geräts anzeigen möchten,
überprüfen Sie zunächst, ob der Gerätestatus in Power Center
Verbunden
bis die Standortinformationen in der Gerätefirmware aktualisiert sind.
lautet. Es kann einige Minuten dauern,
Ermitteln einer Gruppe oder eines Geräts
Nachdem Sie die Gruppenstruktur für das Rechenzentrum eingerichtet haben, können Sie auf der Seite Gruppen
Gruppen oder Geräte ermitteln.
Auf der Seite Gruppen können Sie Folgendes tun:
• Eine Gruppe oder ein Gerät ermitteln (außer nicht unterstützte Geräte).
• Den Ereignisstatus anzeigen. Falls für eine Gruppe oder ein Gerät kritische Ereignisse oder Warnereignisse vorhanden sind, wird neben dem Symbol für die Gruppe/das Gerät ein Ereignissymbol angezeigt. Falls sowohl kritische Ereignisse als auch Warnereignisse vorhanden sind, wird nur das Symbol für kritische Ereignisse angezeigt.
• Die Energiedetails für die Gruppe/das Gerät anzeigen.
• Klicken Sie auf den Link Gruppe verwalten, um die ausgewählte Gruppe/das ausgewählte Gerät zu verwalten.
8
55
56
9
Gruppen
Im Bildschirm Groups (Gruppen) können Sie Geräte als Gruppen organisieren.
Dieses Fenster ermöglicht Ihnen Folgendes:
•
•
Hinzufügen einer neuen, benutzerdefinierten Gruppe
•
Hinzufügen einer bestehenden Gruppe als untergeordnete Gruppe zu einer übergeordneten Gruppe
•
Hinzufügen eines bestehenden Geräts als untergeordnetes Gerät zu einer übergeordneten Gruppe
•
•
einer Gruppe
•
einer Gruppe oder eines Geräts
•
der Gruppenzugehörigkeit
•
des Energieverbrauchs, der Temperatur sowie von Ereignissen und Energierichtlinien für Geräte und
Gruppen
Neue Gruppe hinzufügen
Informationen zum Hinzufügen einer vorhandenen Gruppe finden Sie unter Adding an Existing Group
(Hinzufügen einer vorhandenen Gruppe). Informationen zum Hinzufügen eines vorhandenen Geräts finden Sie unter
(Hinzufügen eines vorhandenen Geräts).
Eine Gruppe repräsentiert beispielsweise die Strukturordnung von Rechenzentrum, Raum, Gang und Rack. Sie können
Gruppen jeweils als übergeordnete oder untergeordnete Ebenen anordnen, je nachdem, wie das tatsächliche physische
Layout in Ihrem Rechenzentrum konfiguriert ist.
Sie können eine neue Gruppe einer bereits bestehenden Gruppe hinzufügen.
1.
Klicken Sie im linken Fensterbereich auf Groups (Gruppen).
2.
Um auszuwählen, auf welcher Hierarchieebene die Gruppe hinzugefügt werden soll, unternehmen Sie Folgendes:
– Um eine Gruppe der Stammebene zuzuordnen, stellen Sie bitte sicher, dass keine Gruppen als Auswahl aktiviert wurden.
– Um eine Gruppe als eine untergeordnete Gruppe hinzuzufügen, klicken Sie auf die Gruppe, die
übergeordnet sein soll.
3.
Klicken Sie auf Add (Hinzufügen).
4.
Wählen Sie Add a New Group (Neue Gruppe hinzufügen).
5.
Wählen Sie den Group Type (Gruppentyp) anhand der Struktur
Rechenzentrum
,
Raum
,
Gang
oder
Rack
.
ANMERKUNG: Wählen Sie die Option
Benutzerdefiniert
nur, wenn Sie eine logische Gruppe erstellen
möchten. Sehen Sie hierzu: Benutzerdefinierte Gruppe hinzufügen .
6.
Geben Sie die Number to Add (Anzahl) der hinzuzufügenden Geräte ein, beispielsweise wenn Sie ein
Rechenzentrum oder fünf Racks einrichten wollen.
7.
Geben Sie einen Name (Namen) ein, mit dem die Gruppe in Zukunft identifiziert werden soll.
57
ANMERKUNG: Dieser Name muss innerhalb der Gruppen und Geräte, die gemeinsam einer höheren Gruppe untergeordnet sind, unverwechselbar sein.
8.
Geben Sie eine Description (Beschreibung) der Bestandteile der Gruppe ein.
9.
Nur für Gehäuse: a) Wählen Sie die Rack-Capacity (Kapazität) (Anzahl der Rack-Einheiten).
b) Geben Sie die Total Power Capacity (gesamte Energiekapazität des Racks) ein. Dieser Wert gibt die physische
Energiebegrenzung in einem Rack an.
10. Klicken Sie auf Apply (Anwenden).
Benutzerdefinierte Gruppe hinzufügen
Eine benutzerdefinierte Gruppe repräsentiert einen Verbund von einander ähnlichen Geräten. Sie können beispielsweise eine Gruppe von Mail- oder Druck-/Dateiservern erstellen.
1.
Klicken Sie im linken Fensterbereich auf Groups (Gruppen).
2.
Um auszuwählen, auf welcher Hierarchieebene die Gruppe hinzugefügt werden soll, unternehmen Sie Folgendes:
– Um eine Gruppe der höchsten Hierarchieebene zuzuordnen, stellen Sie sicher, dass keine anderen
Gruppen als Auswahl markiert sind.
– Um eine Gruppe als eine untergeordnete Gruppe hinzuzufügen, klicken Sie auf die Gruppe, die
übergeordnet sein soll.
3.
Klicken Sie auf Add (Hinzufügen).
4.
Wählen Sie Add a New Group (Neue Gruppe hinzufügen).
5.
Wählen Sie als Group Type (Gruppentyp):
Custom (benutzerdefiniert)
.
6.
Geben Sie die Number to Add (Anzahl) der hinzuzufügenden Geräte ein, beispielsweise wenn Sie ein
Rechenzentrum oder fünf Racks einrichten wollen.
7.
Geben Sie den Name (Namen) ein, mit welchem die Gruppe zukünftig identifiziert werden soll.
8.
Geben Sie eine Description (Beschreibung) der Bestandteile der Gruppe ein.
9.
Klicken Sie auf Apply (Anwenden).
Bestehende Gruppe(n) einer Gruppe als untergeordnete Gruppe(n) hinzufügen
1.
Klicken Sie im linken Fensterbereich auf Groups (Gruppen).
2.
Klicken Sie in der Säulenstruktur auf die Gruppe, die übergeordnet sein wird und der eine Gruppe als untergeordnete Gruppe hinzugefügt werden soll.
3.
Klicken Sie auf Add (Hinzufügen).
4.
Wählen Sie Add an Existing Group (Bestehende Gruppe hinzufügen).
5.
Wählen Sie die Gruppe(n), die unterhalb einer übergeordneten Gruppe hinzugefügt werden soll(en).
6.
Klicken Sie auf Apply (Anwenden).
Ein bestehendes Gerät als untergeordnetes Gerät einer
übergeordneten Gruppe hinzufügen
Sobald das Gerät ermittelt wurde bzw. dem Power Center manuell hinzugefügt wurde, können Sie es einer Gruppe hinzufügen.
58
ANMERKUNG: Racks sind besondere Gruppen. Um ein Gerät einem Rack hinzuzufügen, wählen Sie das gewünschte Rack aus, klicken Sie auf Verwalten und wählen Sie den Steckplatz, dem Sie das Gerät hinzufügen möchten. Klicken Sie auf Zum Rack-Steckplatz hinzufügen und anschließend auf Anwenden.
Um mehrere Geräte gleichzeitig dem ausgewählten Rack hinzuzufügen, klicken Sie auf Stapelweise hinzufügen und anschließend auf Anwenden.
Um Geräte als untergeordnete Geräte einer übergeordneten Gruppe hinzuzufügen, führen Sie die folgenden Schritte aus:
1.
Klicken Sie im linken Fensterbereich auf Gruppen.
2.
Klicken Sie die übergeordnete Gruppe an, der Sie das Gerät hinzufügen möchten.
3.
Klicken Sie auf Hinzufügen.
4.
Wählen Sie Bestehendes Gerät hinzufügen.
5.
Wählen Sie ein einzelnes oder mehrere Geräte aus, das oder die Sie zur Gruppe hinzufügen möchten.
6.
Klicken Sie auf Anwenden.
Verschieben von Gruppen oder Geräten
Sie können Gerätegruppen von einem Rack in ein anderes verschieben. Sie können ebenfalls Gerätegruppen von einem
Slot in einen anderen Slot im Rack verschieben.
1.
Klicken Sie im linken Fensterbereich auf Groups (Gruppen).
2.
Klicken Sie auf das Gerät oder die Gruppe, das oder die Sie verschieben möchten.
3.
Move (Verschieben) anklicken.
4.
Wählen Sie im Fenster Move Device (Gerät verschieben) die Gruppe aus, zu der das Gerät verschoben werden soll.
5.
Move (Verschieben) anklicken.
ANMERKUNG: Alle zutreffenden Energierichtlinien werden nach dem Verschieben einer Gruppe neu berechnet werden.
Löschen einer Gruppe oder eines Geräts in einer Gruppe
1.
Klicken Sie im linken Fensterbereich auf Groups (Gruppen).
2.
Klicken Sie auf die Gruppe oder das Gerät, das aus der Hierarchie gelöscht werden soll.
3.
Klicken Sie auf Delete (Löschen).
4.
Klicken Sie auf Delete (Löschen) und bestätigen Sie diesen Befehl.
Bearbeiten einer Gruppe
1.
Klicken Sie im linken Fensterbereich auf Groups (Gruppen).
2.
Wählen Sie die Gruppe, die Sie bearbeiten möchten.
3.
Klicken Sie auf Edit (Bearbeiten).
4.
Bearbeiten Sie den Group Type (Gruppentyp), den Name (Namen) und/oder die Description (Beschreibung).
5.
Klicken Sie auf Apply (Anwenden).
59
Verwalten einer Gruppe
1.
Klicken Sie im linken Fensterbereich auf Groups (Gruppen).
2.
Klicken Sie auf die Gruppe, die Sie verwalten möchten. Wenn Sie eine spezifische Gruppe verwalten möchten, klicken Sie den Namen der Gruppe an. Wenn Sie eine dieser Gruppe untergeordnete Gruppe oder Untergruppe verwalten möchten, klicken Sie die übergeordnete Gruppe an und navigieren Sie von dort zur untergeordneten
Gruppe.
3.
Klicken Sie auf Manage (Verwalten).
ANMERKUNG: Um die einem Rechenzentrum zugeordneten Geräte zu verwalten, klicken Sie auf Associated
Devices (Zugeordnete Geräte). Hier können Sie Gruppen hinzufügen, bearbeiten, löschen oder verschieben.
Um das Fenster zu schließen, klicken Sie auf X (X).
4.
Klicken Sie hierzu jeweils auf Add (Hinzufügen), Edit (Bearbeiten), Delete (Löschen) oder Move (Verschieben).
5.
Geben Sie die erforderlichen Informationen ein, und klicken Sie auf Apply (Anwenden).
Anzeigen von Details zu Gruppen und Geräten
Im Fenster Groups (Gruppen) erhalten Sie die einzelnen Informationen zu Gruppen und Geräten als Überblick bzw. im
Detail zu Ereignissen, Energieverbrauch, Temperatur, Grenzwerten und zu den jeweiligen Richtlinien.
• Übersicht
– Aktueller Energieverbrauch. Sie können auf der Seite Settings (Einstellungen) wählen, ob Sie die
Energieeinheiten in Watt oder BTU/h anzeigen möchten.
– Aktuelle Temperatur. Sie können auf der Seite Settings (Einstellungen) wählen, ob Sie die Temperatur in
Celsius oder Fahrenheit anzeigen möchten.
– Ein PDU-Dashboard, das Name, Datum/Uhrzeit, Energieverbrauch, Strom und Spannung aller PDUs in der ausgewählten Gruppe anzeigt
– Die 10 kritischsten Ereignisse mit Details zu Schweregrad, Einheit, Ereignistyp, Beschreibung,
Zeitstempel und Kommentaren
• Ereignisse – Kritische Ereignisse und Warnungsereignisse, die aktuell bei einer Gruppe oder einem Gerät vorliegen
• Strom
– Eine Temperaturgrafik mit dem Temperaturverlauf der letzten 15 Minuten (15 Min), Stunde (1 H), Tag (1
T), Woche (1 W), Monat (1 M), drei Monate (3 M) oder des gesamtes Jahres (1 J)
– Der Energieverbrauch für einen ausgewählten Zeitraum für IT-Equipment und Kühlung
• Temperatur
– Eine Energiegrafik zur Anzeige des Energieverbrauchs in BTU/h während der letzten 15 Minuten (15
Min.), Stunde (1 H), Tag (1 T), Woche (1 W), Monat (1 M), drei Monate oder des gesamten Jahres (1 J)
•
– Klicken Sie auf Edit (Bearbeiten) zum Festlegen der Power Thresholds (Energiegrenzwerte) und
Temperature Thresholds (Temperaturgrenzwerte)
• Richtlinien
–
Erstellen einer neuen Energierichtlinie
60
–
Aktivieren/deaktivieren einer Energierichtlinie
–
einer Energierichtlinie
–
einer Energiereduktion
Erstellen neuer Energierichtlinien
Sie können für ein Rack, ein Gehäuse oder ein Einzelgerät statische Energierichtlinien erstellen bzw. dynamische
Energierichtlinien für alle Gruppen/Geräte. Die Energierichtlinien gelten ausschließlich für Gruppen und Geräte, die über
Funktionen zur Energieüberwachung und zum Kappen verfügen.
1.
Klicken Sie im linken Fensterbereich auf Groups (Gruppen).
2.
Klicken Sie die Einheit an (Rechenzentrum, Raum, Gang, Rack oder Gehäuse), für die die Richtlinie angewandt werden soll.
3.
Klicken Sie unten im Fenster auf die Registerkarte POLICIES (RICHTLINIEN).
4.
Klicken Sie auf Create New Policy (Neue Richtlinie erstellen).
5.
Nehmen Sie im Fenster Create New Policy (Neue Richtlinie erstellen) folgende Schritte vor: a) Geben Sie einen Richtliniennamen ein. Es gilt die maximale Länge von 25 Zeichen.
b) Wenn Sie die Richtlinie für ein Rack oder Gehäuse erstellen, steht Ihnen unter Policy Type (Richtlinientyp) die
Auswahl zwischen
Statisch
und
Dynamisch
zur Verfügung.
c) Wählen Sie einen festen Zeitraum für die Anzeige der Werte Average Power (Durchschnittliche Energie) und
Maximum Power (Maximale Energie) aus, um einen Power Cap Value (Gesamtenergiewert) zu ermitteln. Die
Werte Average Power (Durchschnittliche Energie), Maximum Power (Maximale Energie), Lower Bound (Untere
Grenze) und Upper Bound (Obere Grenze) beziehen sich nur auf die Geräte, die über die Fähigkeiten zur
Energieüberwachung und zum Kappen verfügen.
d) Geben Sie entweder einen Power Cap Value (Gesamtenergiewert) oder einen Percentage of Capability
(Prozentsatz der Kapazität) ein, um ein Gesamtbudget für den Energieverbrauch für diejenigen Geräte einzurichten, die mit Energieüberwachungs- und Kappen-Funktionen ausgestattet sind:
* Power Cap Value (Gesamtenergiewert) – Geben Sie hierfür einen Wert ein, der zwischen den Werten für die Lower Bound (Untere Grenze) und die Upper Bound (Obere Grenze) liegt. Die
Untere Grenze
ist der niedrigste gemessene Energieverbrauchswert seit das Gerät/die Gruppe von Power Center erkannt oder hinzugefügt wurde. Die
Obere Grenze
ist der höchste gemessene Energieverbrauchswert bei maximalen Arbeitslasten.
* Percentage of Capability (Prozentsatz der Kapazität) – Geben Sie einen Prozentsatz zwischen 1% und
100% ein. Die folgende Formel errechnet das Budget für den Gesamtenergieverbrauch:
Obere Grenze
*
Prozentsatz der Kapazität
=
Gesamtenergiewert
e) Klicken Sie auf Next (Weiter).
f) Weisen Sie der Gruppe bzw. dem Gerät Energie zu:
* Dynamische Richtlinie – Wählen Sie für einzelne Geräte innerhalb einer Gruppe jeweils die Prioritäten
Hoch, Mittel oder Niedrig. Power Center reserviert einen größeren Anteil der Energie für Geräte/
Gruppen mit höherer Priorität, wenn die zulässige Gesamtenergie nicht vollständig ausgenutzt wird.
* Statische Richtlinien – Falls gewünscht, können Sie Werte für den zulässigen Gesamtenergieverbrauch oder einen Prozentsatz für die Kapazität eingeben. Per Standardeinstellung verwendet Power Center für jedes Gerät den Prozentsatz der Oberen Grenze als zulässigen Gesamtenergieverbrauch. Wenn die
Summe der Geräte-Gesamtenergie höher ist als der zulässige Wert des zuvor eingegebenen zulässigen
Gesamtenergieverbrauchs, ändert Power Center den Gesamtenergie-Wert und zeigt eine Meldung an.
g) Klicken Sie auf Next (Weiter).
h) Wählen Sie einen Stundenplan mit den Zeiten, zu welchen die Gruppen/Geräte überwacht werden sollen:
61
* Time Span (Zeitspanne) – Geben Sie grundsätzlich eine Start- und Endzeit im Format HH:MM ein oder wählen Sie als Überwachungszeitraum: Immer.
* Recurrence Pattern (Wiederholungsmuster) – Wählen Sie entweder spezifische Wochentage oder wählen Sie: Immer
* Recurrence Range (Wiederholungsbereich) – Wählen Sie Start- und Enddaten oder wählen Sie: Immer i) Überprüfen Sie die Zusammenfassung der Richtlinieninformationen und klicken Sie anschließend auf Apply
(Anwenden).
Die neue Richtlinie wird sofort wirksam.
Aktivieren/Deaktivieren von Richtlinien
1.
Führen Sie einen der folgenden Vorgänge aus:
– Klicken Sie im linken Fensterbereich auf Policies (Richtlinien).
– Klicken Sie im linken Fensterbereich auf Groups (Gruppen) und klicken Sie anschließend auf die
Registerkarte POWER POLICIES (ENERGIERICHTLINIEN).
2.
Klicken Sie auf Enable/Disable (Aktivieren/Deaktivieren).
3.
Wählen Sie eine Richtlinie aus, um diese zu aktivieren, oder heben Sie die Auswahl auf, um die Richtlinie zu deaktivieren.
4.
Klicken Sie auf Apply (Anwenden).
Löschen der Energierichtlinien
1.
Führen Sie einen der folgenden Vorgänge aus:
– Klicken Sie im linken Fensterbereich auf Policies (Richtlinien).
– Klicken Sie im linken Fensterbereich auf Groups (Gruppen) und klicken Sie anschließend auf die
Registerkarte POWER POLICIES (ENERGIERICHTLINIEN).
2.
Klicken Sie auf Delete (Löschen).
3.
Wählen Sie eine oder mehrere Richtlinien zum Löschen aus.
4.
Klicken Sie auf Apply (Anwenden).
Anwenden einer Notfall-Energiereduktion
Das Anwenden einer Notfall-Energiereduktion reduziert den Gerätestromverbrauch zu einem extremen Minimum, um den Stromverbrauch und den Hitzeaustöße zu reduzieren. Diese Funktion beeinflusst die Geräteleistung negativ und sollte nur verwendet werden, wenn sie wirklich gebraucht wird. Zum Beispiel wenn das Datenzentrum einen
Spannungsabfall (eine zeitweise Reduzierung des Stroms, in der der Strom reduziert wird, aber nicht komplett ausfällt).
1.
Klicken Sie im linken Fensterbereich auf Groups (Gruppen).
2.
Klicken Sie auf die Einheit (Datenzentrum, Zimmer, Gang, Rack oder Gehäuse) bei dem die Notfall-Energiereduktion angewendet wird.
3.
Klicken Sie auf die Registerkarte Policies (Richtlinien) unten auf dem Bildschirm.
4.
Klicken Sie auf Emergency Power Reduction (Notfall-Energiereduktion).
5.
Klicken Sie auf Continue (Fortfahren).
62
Anhalten einer Notfall-Energiereduktion
1.
Klicken Sie auf das rote EMERGENCY POWER REDUCTION (NOTFALL-ENERGIEREDUKTION) Symbol oben am
Bildschirm.
2.
Wählen Sie die Gruppen und/oder Geräte aus, auf denen die Energiereduktion angehalten werden soll.
3.
Klicken Sie auf Apply (Anwenden).
63
64
10
Energieüberwachung
Power Center ermöglicht die Überwachung aktueller und historischer Energiemessdaten (z. B. zur Leistungsaufnahme oder zu den Kosten). Dadurch können Sie den Energiestatus in Ihrem Rechenzentrum nachvollziehen und zusätzliche
Anforderungen an die Energieinfrastruktur, Kühlung und Haustechnik einfacher planen.
Sie können die Energie auf unterschiedlichen Geräte- und/oder Gruppenebenen überwachen. Darüber hinaus können
Sie die Einstellungen für die Energieüberwachung an Ihre Anforderungen anpassen und ein Diagramm zum
Energiestatus drucken.
Ebenen der Energieüberwachung
Power Center ermöglicht die Energieüberwachung bei Gruppen auf folgenden Ebenen:
• Einzelnes Gerät
• Rack
• Gang
• Raum
• Rechenzentrum
Energieüberwachung – Konfiguration
Sie können die Einstellungen für die Energieüberwachung in Power Center konfigurieren, z. B.:
• Schwellenwerte (durchschnittliche und maximale Energie für Ereignisse)
• Geräte- und Gruppenbereich (alle oder keine überwachen)
• Standardeinheiten (Watt oder BTU/h)
• Energieverbrauch (Leistungsaufnahme und Kosten)
Energieschwellenwerte
Es ist sinnvoll, die Schwellenwerte zu überwachen, wenn Sie benachrichtigt werden möchten, sobald die Energie einer
Gruppe oder eines Geräts den Schwellenwert übersteigt.
1.
Klicken Sie im linken Fensterbereich auf Gruppen.
2.
Wählen Sie die Gruppe oder das Gerät aus, für die/das Sie einen Schwellenwert festlegen möchten.
3.
Klicken Sie auf die Registerkarte Schwellenwerte.
4.
Klicken Sie auf Bearbeiten.
5.
Geben Sie Werte für Folgendes ein:
– Kritischer Schwellenwert (BTU/h) für Benutzerdef. max. Energie für Gruppe
Übersteigt die maximale Energie diese Einstellung, wird das kritische Ereignis „Maximale Energie“ gesendet.
65
– Kritischer Schwellenwert (BTU/h) für Benutzerdef. durchschnittl. Energie für Gruppe
Übersteigt die durchschnittliche Energie diese Einstellung, wird das kritische Ereignis „Durchschnittliche
Energie“ gesendet.
– Warnschwellenwert (BTU/h) für Benutzerdef. max. Energie für Gruppe
Übersteigt die maximale Energie diese Einstellung, wird das Warnereignis „Maximale Energie“ gesendet.
– Warnschwellenwert (BTU/h) für Benutzerdef. durchschnittl. Energie für Gruppe
Übersteigt die durchschnittliche Energie diese Einstellung, wird das Warnereignis „Durchschnittliche
Energie“ gesendet.
6.
Klicken Sie auf Anwenden.
Nachdem Sie die Schwellenwerte konfiguriert haben, können Sie die Energiedetails auf der Registerkarte Energie in einer grafischen Darstellung anzeigen.
Weitere Informationen zum Konfigurieren des Geräte-/Gruppenbereichs und des Abfrageintervalls finden Sie im
Abschnitt
Weitere Informationen zum Konfigurieren der Standardeinheiten und des Energieverbrauchs finden Sie im Abschnitt
Energieverbrauchseinstellungen
.
Anzeigen von Energiedetails
Klicken Sie im linken Fensterbereich auf Gruppen. Klicken Sie auf das Symbol für die Gruppe oder das Gerät und öffnen
Sie dann die Registerkarte Energie.
Die Seite Energiedetails zeigt Informationen zu PDUs und anderen Geräten und Gruppen an. Power Center stellt jedoch keine Energiedaten für USVs bereit.
Für Geräte und Gruppen (außer für PDUs und USVs) zeigt das Diagramm Energiedetails standardmäßig die
Energiedetails der letzten Stunde an.
Sie können auch folgende Details anzeigen:
Energiedetails für das aktuelle Zeitfenster
Sie können die Energiedetails für das aktuelle Zeitfenster anzeigen, indem Sie auf eine Registerkarte mit einem
Zeitfenster klicken. In der folgenden Tabelle sind die einzelnen Zeitfenster und die zugehörigen Intervalle beschrieben:
Tabelle 5. Zeitfenster und Intervalle
1 W
1 M
3 M
1 J
Zeitfenster
15 Min.
1 h
1 T
Beschreibung
15 Minuten
1 Stunde
1 Tag
1 Woche
1 Monat
3 Monate
1 Jahr
Intervall
1 Minute
3 Minuten
1 Stunde
6 Stunden
1 Tag
1 Woche
2 Wochen
66
ANMERKUNG: In dieser Tabelle ist das Intervall aufgeführt, das gilt, wenn das Abrufintervall der
Standardeinstellung (1 Minute) entspricht. Wird das Abrufintervall geändert, führt dies zu Intervalländerungen in den Zeitfenstern 15 Min. und 1 h. Wenn Sie das Abrufintervall auf 3 Minuten einstellen, liegt das Intervall im
Zeitfenster 15 Min. bei 3 Minuten. Wenn Sie das Abrufintervall auf 6 Minuten einstellen, liegt das Intervall im
Zeitfenster 15 Min. bei 3 Minuten und das Intervall im Zeitfenster 1 h bei 6 Minuten.
Energiedetails für ein anderes Zeitfenster
Klicken Sie auf die Pfeile < und >, um die Details für die vorherige bzw. nachfolgende Abrufzeit anzuzeigen, oder auf die
Doppelpfeile << und >>, um die Details für die vorherige bzw. nächste Ergebnisseite für das aktuelle Zeitfenster anzuzeigen. Durch Klicken auf „Durchschnitt“, „Maximum“ und „Minimum“ können Sie die zugehörigen Werte anzeigen.
• Durchschnitt: Der durchschnittliche Wert vom vorherigen Zeitpunkt bis zum aktuellen Zeitpunkt.
• Maximum: Der maximale Wert vom vorherigen Zeitpunkt bis zum aktuellen Zeitpunkt
• Minimum: Der minimale Wert vom vorherigen Zeitpunkt bis zum aktuellen Zeitpunkt.
Beispiel: Sie zeigen die Energiedetails im Zeitfenster 1 h (1 Stunde) an, und der maximale Wert um 15:00 Uhr beträgt 500
W, bei einem Intervall von 6 Minuten. Dies bedeutet, dass die maximale Leistungsaufnahme von 14:54 Uhr bis 15:00 Uhr bei 500 W lag.
ANMERKUNG: Es kann durchaus vorkommen, dass der Energiebegrenzungswert in der Zeile Maximum spontan durch einzelne Werte überschritten wird. Power Center überwacht diesen Wert und bringt ihn in den normalen
Energiebereich zurück, falls eine solche Überschreitung stattfindet. Sie müssen nur dann aufpassen, wenn der durchschnittliche Energiewert den Energiebegrenzungswert überschreitet.
ANMERKUNG: Das Zeitintervall (also den Abstand von einem Zeitpunkt zum nächsten) können Sie auf der Seite
Einstellungen festlegen. Informationen zum Konfigurieren des Intervalls finden Sie im Abschnitt
.
Energiedetails für Racks
Wenn Sie auf Leistungsaufnahme klicken, können Sie die PDU-Leistungsaufnahme für alle PDUs im Rack anzeigen.
Durch Klicken auf Energierichtlinien haben Sie die Möglichkeit, eine Energierichtlinie zu ändern.
ANMERKUNG: Die Schaltfläche Energierichtlinien ist jedoch nur dann aktiviert, wenn Sie auf der Seite Richtlinien eine Energierichtlinie konfiguriert haben.
Sie können die folgenden Energiedetails für PDU-Geräte anzeigen. Weitere Informationen zu unterstützten PDU-Geräten
finden Sie im Abschnitt Systemanforderungen
.
• PDU-Geräteinformationen, einschließlich PDU-Name, Modell und IP-Adresse.
• PDU-Ausgangsinformationen, einschließlich Ausgangsnummer, Energie (W), Spannung (V), Stromstärke (A) und
Uhrzeit der Datenerfassung im Format <JJJJ-MM-TT HH:MM:SS>. In der Tabelle werden die Informationen zu den einzelnen Ausgängen sowie die Gesamtleistungsaufnahme aller Ausgänge aufgeführt.
ANMERKUNG: Hinsichtlich der PDU-Ausgangsinformationen unterstützt Power Center lediglich den PDU-Typ Dell
Managed Rack PDU 6605.
67
Anzeigen des Energieverbrauchs
Auf der Seite Energiedetails werden folgende Informationen zum Energieverbrauch angezeigt:
• Energie für IT-Anlage: Der Gesamtenergieverbrauch und die entsprechenden Kosten für alle verwalteten Geräte der ausgewählten Gerätegruppe.
ANMERKUNG: Power Center kann die Leistungsaufnahme eines Geräts ablesen, wenn dieses den Zustand S0 (Ein) aufweist. Bei Geräten im Zustand S4/S5 setzt Power Center einen fixen Wert (30 W) zur Berechnung der
Leistungsaufnahme an.
• Kühlenergie: Der geschätzte Energieverbrauch und die entsprechenden Kosten für das Kühlen des ausgewählten Geräts/der ausgewählten Gruppe.
Kühlenergie = Energie für IT-Anlage * Kühlungsfaktor
Sie können den Kühlungsfaktor auf der Seite Einstellungen des Bereichs Energieverbrauch konfigurieren.
• Verbrauchte Energie (gesamt): Der kombinierte Energieverbrauch und die Kosten für IT-Anlage und Kühlung.
Dabei kommt folgende Formel zur Anwendung:
Kosten = (Energie für IT-Anlage T1*Kühlungsfaktor) *Tarif T1+(Energie für IT-Anlage T2*Kühlungsfaktor) *Tarif
T2+°¦+(Energie für IT-Anlage Tn*Kühlungsfaktor) *Tarif Tn
ANMERKUNG: T1/T2/.../Tn steht für den Zeitraum (in Stunden) zu einem bestimmten Tarif.
ANMERKUNG: Standardmäßig wird in der Spalte Kosten 0 angezeigt. Sie müssen zuerst den Kostensatz konfigurieren, damit die Kosten angezeigt werden. Der Satz ist eine globale Einstellung, der auf der Seite
Einstellungen → Energieverbrauch festgelegt werden kann.
ANMERKUNG: Im Bereich Energieverbrauch werden Informationen angezeigt, die auf den auf der Seite
Einstellungen konfigurierten Werten basieren. Diese Informationen sollten lediglich als Schätzung betrachtet werden.
ANMERKUNG: Wird ein Gerät oder eine Gruppe neu in Power Center hinzugefügt oder erstellt, werden die
Energie- und Energieverbrauchsdaten, in den Zeitfenstern „1 W“ und „1 M“ unterschiedlich angezeigt, wenn der überwachte Zeitraum unter einer Woche liegt. Die Daten in den Zeitfenstern „1 h“ und „ 1 T“ werden unterschiedlich angezeigt, wenn der überwachte Zeitraum weniger als einen Tag beträgt. Dies liegt daran, dass Power Center unterschiedliche Abrufintervalle für unterschiedliche Zeitfenster verwendet. Angenommen, ein Gerät wurde am 15.10.2011 um 09:00 Uhr hinzugefügt, und es ist aktuell der
17.10.2011, 11:10 Uhr. Für das Zeitfenster „1 M“ (Abrufintervall gleich 1 Tag) werden Energie und
Energieverbrauch vom 17.09.2011, 00:00 Uhr bis 17.10.2011, 00:00 Uhr berechnet. Für das Zeitfenster „1 W“
(Abrufintervall gleich 1 Stunde) werden Energie und Energieverbrauch vom 10.10.2011, 11:00 Uhr bis
17.10.2011, 11:00 Uhr berechnet. Es besteht eine Lücke von 11 Stunden, weshalb die in den beiden
Zeitfenstern angezeigten Daten nicht übereinstimmen.
Energieüberwachung – PDU
Klicken Sie zum Überwachen der PDU-Energie im linken Fensterbereich auf Gruppen, wechseln Sie zur PDU, und klicken
Sie auf die Registerkarte Übersicht. Im PDU-Dashboard werden alle Informationen zur PDU angezeigt.
Die Felder im PDU-Dashboard geben Aufschluss über den unmittelbaren Energiewert der PDU. Auf der Seite Dashboard werden außerdem die vom Gerät abgelesenen PDU-Details aufgeführt. Wenn keine Daten auf dem PDU-Gerät verfügbar sind, wird NV für „Nicht verfügbar“ angezeigt.
68
Überwachen der USV-Energie
Klicken Sie zum Überwachen der USV-Energie im linken Fensterbereich auf Gruppen, wechseln Sie zur USV und klicken
Sie auf die Registerkarte Übersicht. Im USV-Dashboard werden alle Informationen zur USV angezeigt.
Die Felder im USV-Dashboard geben Aufschluss über den unmittelbaren Energiewert der USV. Auf der Seite Dashboard werden außerdem die vom Gerät abgelesenen USV-Details aufgeführt. Wenn keine Daten auf der USV verfügbar sind, wird NV für „Nicht verfügbar“ angezeigt.
Energie-Dashboard
Über das Dashboard können Sie den allgemeinen Status von Power Center überwachen.
1.
Klicken Sie im linken Fensterbereich auf Gruppen.
2.
Klicken Sie auf das Symbol für die Gruppe bzw. das Gerät.
3.
Klicken Sie auf Übersicht.
4.
Das Dashboard wird angezeigt.
Folgendes gilt für Geräte (außer für PDUs und USVs):
– Im linken Kästchen wird die durchschnittliche Leistungsaufnahme des letzten Abrufintervalls angezeigt.
– Im rechten Kästchen wird die Stufe der durchschnittlichen Leistungsaufnahme angezeigt, die sich aus einem Vergleich mit den Energieschwellenwerten ergibt, die Sie in der Registerkarte Schwellenwerte festgelegt haben.
Folgendes gilt für Gruppen:
– Im linken Kästchen wird der aggregierte Energiewert des letzten Abrufintervalls für die Geräte der Gruppe angezeigt, die über eine Energieüberwachungsfunktion verfügen.
– Im rechten Kästchen wird die Stufe des aggregierten Energiewerts im Vergleich zu den
Energieschwellenwerten angezeigt, die Sie in der Registerkarte Schwellenwerte festgelegt haben.
ANMERKUNG: Der aggregierte Energiewert ist der Energiewert, der durch die Energiedatenaggregation berechnet wird. Die Berechnungsformel variiert fallweise, je nachdem, ob die Datenaggregation auf
Zeiträumen oder Gruppen basiert.
Im rechten Kästchen werden unterschiedliche Farben verwendet, die jeweils einen bestimmten Schweregrad darstellen:
– Rot steht für einen Energiebereich, der ein kritisches Ereignis auslöst.
– Orange steht für einen Energiebereich, der ein Warnereignis auslöst.
– Grün steht für einen Energiebereich, der keinerlei Ereignis auslöst.
Weitere Informationen zum Konfigurieren des Abrufintervalls finden Sie im Abschnitt
.
Drucken des Diagramms der Energieüberwachung/des Dashboards
Klicken Sie auf Drucken, um das Diagramm der Energieüberwachung bzw. des Dashboards in eine PDF-Datei zu konvertieren oder zu drucken.
69
Sie müssen den Web-Browser so einstellen, dass die Option „Hintergrund drucken“ aktiviert ist, und andere
Druckeinstellungen konfigurieren. Anderenfalls werden die Ergebnisse entweder ohne Hintergrund oder mit falscher
Seitenausrichtung gedruckt.
ANMERKUNG: Informationen zum Aktivieren der Option „Hintergrund drucken“ finden Sie in der Hilfe zu Ihrem
Web-Browser.
ANMERKUNG: Stellen Sie beim Drucken von Diagrammen in Microsoft Internet Explorer 8 Folgendes sicher:
• Der Web-Browser-Modus darf nicht auf Internet Explorer 7-Modus lauten.
• Die folgenden Optionen sind unter Datei → Seite einrichten aktiviert:
– Hochformat
– Hintergrundfarben und -bilder drucken
– „An Größe anpassen“ aktivieren
70
11
Temperaturüberwachung
Power Center ermöglicht die Überwachung aktueller und historischer Temperaturdaten der Rechenzentren in Power
Center. Auf diese Weise können Sie den Temperaturstatus einfacher erfassen und Bereiche mit besonders hohen
Werten innerhalb des Rechenzentrums identifizieren.
Sie können den Temperaturstatus auf unterschiedlichen Geräte- und/oder Gruppenebenen überwachen. Darüber hinaus können Sie die Einstellungen für die Temperaturüberwachung an Ihre Anforderungen anpassen und ein Diagramm zum
Temperaturstatus drucken.
Ebenen der Temperaturüberwachung
Power Center ermöglicht die Temperaturüberwachung auf folgenden Ebenen:
• Geräteebene: Sie können temperaturbezogene Messdaten für Geräte überwachen.
• Physische Gruppenebene: Sie können temperaturbezogene Messdaten auf Ebene der physischen Gruppe
überwachen (Rechenzentrum, Raum, Gang, Rack oder Gehäuse).
• Logische Gruppenebene: Sie können temperaturbezogene Messdaten auf Ebene der logischen Gruppe
überwachen.
Temperaturüberwachung – Konfiguration
Sie haben die Möglichkeit, in Power Center Einstellungen für die Temperaturüberwachung zu konfigurieren, darunter:
• Schwellenwerte (Eingangstemperaturbereiche für Ereignisse)
• Geräte- und Gruppenbereich (alle oder keine überwachen)
• Abfrageintervall (1, 3 oder 6 Minuten)
• Standardeinheit (Celsius oder Fahrenheit)
Temperaturschwellenwerte
Es ist sinnvoll, die Schwellenwerte zu überwachen, wenn Sie benachrichtigt werden möchten, sobald die Temperatur einer Gruppe oder eines Geräts den Schwellenwert übersteigt. Sobald der Temperaturwert einen kritischen oder einen
Warnschwellenwert erreicht, wird das zugehörige Ereignis gesendet.
So konfigurieren Sie Schwellenwerte:
1.
Klicken Sie im linken Fensterbereich auf Gruppen.
2.
Klicken Sie auf das Symbol für die Gruppe bzw. das Gerät.
3.
Klicken Sie auf die Registerkarte Schwellenwerte.
4.
Wechseln Sie zu Temperaturschwellenwerte und klicken Sie auf Bearbeiten.
5.
Geben Sie Werte für Folgendes ein:
– Kritische Schwellenwerte für durchschnittliche Eingangstemperatur – Höher: Liegt die Temperatur über der Einstellung, wird das kritische Ereignis „Durchschnittliche Eingangstemperatur“ gesendet.
71
– Kritische Schwellenwerte für durchschnittliche Eingangstemperatur – Niedriger: Liegt die Temperatur unter der Einstellung, wird das kritische Ereignis „Durchschnittliche Eingangstemperatur“ gesendet.
– Warnschwellenwerte für durchschnittliche Eingangstemperatur – Höher: Liegt die Temperatur über der
Einstellung, wird das Warnereignis „Durchschnittliche Eingangstemperatur“ gesendet.
– Warnschwellenwerte für durchschnittliche Eingangstemperatur – Niedriger: Liegt die Temperatur unter der
Einstellung, wird das Warnereignis „Durchschnittliche Eingangstemperatur“ gesendet.
6.
Klicken Sie auf Anwenden.
Nachdem Sie die Schwellenwerte konfiguriert haben, werden vier Linien in unterschiedlichen Farben angezeigt, die jeweils für die Schwellenwerte stehen, die in der Registerkarte Temperaturdetails festgelegt sind.
Weitere Informationen zum Konfigurieren des Geräte-/Gruppenbereichs und des Abfrageintervalls finden Sie im
Abschnitt
Weitere Informationen zum Konfigurieren der Standardeinheiten und des Energieverbrauchs finden Sie im Abschnitt
Energieverbrauchseinstellungen
.
Anzeigen von Temperaturdetails
Klicken Sie im linken Fensterbereich auf Gruppen. Klicken Sie auf das Symbol für die Gruppe oder das Gerät, und öffnen
Sie dann die Registerkarte Temperatur.
Standardmäßig zeigt das Diagramm Temperaturdetails die Temperaturdetails der letzten Stunde an.
Sie können auch folgende Details anzeigen:
Temperaturdetails für das aktuelle Zeitfenster
Sie können die Temperaturdetails für das aktuelle Zeitfenster anzeigen, indem Sie auf eine Registerkarte mit einem
Zeitfenster klicken. In der folgenden Tabelle sind die einzelnen Zeitfenster und die zugehörigen Intervalle beschrieben:
Tabelle 6. Zeitfenster und Intervalle
1 W
1 M
3 M
1 J
Zeitfenster
15 Min.
1 h
1 T
Beschreibung
15 Minuten
1 Stunde
1 Tag
1 Woche
1 Monat
3 Monate
1 Jahr
Intervall
1 Minute
3 Minuten
1 Stunde
6 Stunden
1 Tag
1 Woche
2 Wochen
ANMERKUNG: In dieser Tabelle ist das Intervall aufgeführt, das gilt, wenn das Abrufintervall der
Standardeinstellung (1 Minute) entspricht. Wird das Abrufintervall geändert, führt dies zu Intervalländerungen in den Zeitfenstern 15 Min. und 1 h. Wenn Sie das Abrufintervall auf 3 Minuten einstellen, liegt das Intervall im
Zeitfenster 15 Min. bei 3 Minuten. Wenn Sie das Abrufintervall auf 6 Minuten einstellen, liegt das Intervall im
Zeitfenster 15 Min. bei 3 Minuten und das Intervall im Zeitfenster 1 h bei 6 Minuten.
72
Temperaturdetails für ein anderes Zeitfenster
Klicken Sie auf die Pfeile < und >, um die Details für die vorherige bzw. nachfolgende Abrufzeit anzuzeigen, oder auf die
Doppelpfeile << und >>, um die Details für die vorherige bzw. nächste Ergebnisseite für das aktuelle Zeitfenster anzuzeigen. Durch Klicken auf „Durchschnitt“, „Maximum“ und „Minimum“ können Sie die zugehörigen Werte anzeigen.
• Durchschnitt: Der durchschnittliche Wert vom vorherigen Zeitpunkt bis zum aktuellen Zeitpunkt.
• Maximum: Der maximale Wert vom vorherigen Zeitpunkt bis zum aktuellen Zeitpunkt.
• Minimum: Der minimale Wert vom vorherigen Zeitpunkt bis zum aktuellen Zeitpunkt.
Beispiel: Sie zeigen die Temperaturdetails im Zeitfenster 1 h (1 Stunde) an, und der maximale Wert um 15:00 Uhr beträgt
40 °C, bei einem Intervall von 6 Minuten. Dies bedeutet, dass die maximale Temperatur von 14:54 Uhr bis 15:00 Uhr bei 40
°C lag.
Gehäusedetails
Die Tabelle Gehäusedetails wird angezeigt, wenn Sie die Seite Temperaturdetails auf einem Gehäuse aufrufen. Die
Tabelle Gehäusedetails führt alle Blade-Server innerhalb des Gehäuses und die jeweiligen Temperaturdetails sowie folgende Informationen auf:
• Gerät: Gerätename.
• Durchschnitt: Durchschnittlicher Wert des letzten Abrufintervalls.
• Maximum: Maximaler Wert des letzten Abrufintervalls.
• Minimum: Minimaler Wert des letzten Abrufintervalls.
ANMERKUNG: Das Zeitintervall (also den Abstand von einem Zeitpunkt zum nächsten) können Sie auf der Seite
Einstellungen festlegen. Informationen zum Konfigurieren des Intervalls finden Sie im Abschnitt
.
ANMERKUNG: Die Felder Durchschnitt, Maximum und Minimum zeigen den Wert - an, wenn keine Daten verfügbar sind, etwa, wenn es sich beim Blade-Server um ein nicht unterstütztes Gerät handelt.
Überwachen der Temperatur von Gehäuse und Blade-Server
Sie können die Eingangstemperatur auf Blade-Server-Ebene überwachen.
Sie können die Eingangstemperatur auch auf Gehäuseebene überwachen, einschließlich der durchschnittlichen, maximalen und minimalen Werte.
Überwachen der Temperatur von Geräten und Gruppen
Power Center unterstützt die Temperaturüberwachung der Eingangstemperaturspanne für Geräte und Gruppen. Die
Eingangstemperaturspanne entspricht dem durchschnittlichen Eingangstemperaturunterschied zwischen dem maximalen und dem minimalen Messwert für ein Gerät einer Gruppe (in Celsius oder Fahrenheit). Sie können diesen
Wert entsprechend der maximalen und minimalen Temperatur des Diagramms Temperaturdetails berechnen.
73
Temperatur-Dashboard
1.
Klicken Sie im linken Fensterbereich auf Gruppen.
2.
Klicken Sie auf das Symbol für die Gruppe bzw. das Gerät.
3.
Klicken Sie auf Übersicht.
4.
Das Dashboard wird angezeigt.
Folgendes gilt für Geräte (außer für PDUs und USVs):
– Im linken Kästchen wird der durchschnittliche Temperaturstatus des letzten Abrufintervalls angezeigt.
– Im rechten Kästchen wird die Stufe des Temperaturstatus angezeigt, die sich aus einem Vergleich mit den
Temperaturschwellenwerten ergibt, die Sie in der Registerkarte Schwellenwerte festgelegt haben.
Folgendes gilt für Gruppen:
– Im linken Kästchen wird der aggregierte Temperaturwert des letzten Abrufintervalls für die Geräte der
Gruppe angezeigt, die über eine Temperaturüberwachungsfunktion verfügen.
– Im rechten Kästchen wird die Stufe des aggregierten Temperaturwerts im Vergleich zu den
Temperaturschwellenwerten angezeigt, die Sie in der Registerkarte Schwellenwerte festgelegt haben.
ANMERKUNG: Der aggregierte Temperaturwert ist der Temperaturwert, der durch die
Temperaturdatenaggregation berechnet wird. Die Berechnungsformel variiert fallweise, je nachdem, ob die
Datenaggregation auf Zeiträumen oder Gruppen basiert.
Im rechten Kästchen werden unterschiedliche Farben verwendet, die jeweils einen bestimmten Schweregrad darstellen:
– Rot steht für einen Temperaturbereich, der ein kritisches Ereignis auslöst.
– Orange steht für einen Temperaturbereich, der ein Warnereignis auslöst.
– Grün steht für einen Temperaturbereich, der keinerlei Ereignis auslöst.
Weitere Informationen zum Konfigurieren des Abrufintervalls finden Sie im Abschnitt
.
Drucken des Diagramms der Energieüberwachung/des Dashboards
Klicken Sie auf Drucken, um das Diagramm der Energieüberwachung bzw. des Dashboards in eine PDF-Datei zu konvertieren oder zu drucken.
Sie müssen den Web-Browser so einstellen, dass die Option „Hintergrund drucken“ aktiviert ist, und andere
Druckeinstellungen konfigurieren. Anderenfalls werden die Ergebnisse entweder ohne Hintergrund oder mit falscher
Seitenausrichtung gedruckt.
ANMERKUNG: Informationen zum Aktivieren der Option „Hintergrund drucken“ finden Sie in der Hilfe zu Ihrem
Web-Browser.
ANMERKUNG: Stellen Sie beim Drucken von Diagrammen in Microsoft Internet Explorer 8 Folgendes sicher:
• Der Web-Browser-Modus darf nicht auf Internet Explorer 7-Modus lauten.
• Die folgenden Optionen sind unter Datei → Seite einrichten aktiviert:
74
– Hochformat
– Hintergrundfarben und -bilder drucken
– „An Größe anpassen“ aktivieren
75
76
12
Richtlinien
Eine Energierichtlinie besteht aus mehreren Konfigurationen, die zum Verwalten der Gesamtenergie für ein Gerät oder
Gruppen verwendet werden. Eine Richtlinie ist für das Definieren der Energieverwaltung in verschiedenen Situationen nützlich, beispielsweise:
• Sie können eine Richtlinie einrichten, um sicherzustellen, dass die Leistungsaufnahme nicht die Kapazität des
Stromkreises übersteigt.
• Sie können eine Richtlinie mit einer geplanten Zeit einrichten, die der Arbeitslast des Geräts bzw. der Gruppe entspricht. Sie können beispielsweise einen aggressiven Grenzwert festlegen, wenn die Arbeitslast gering ist, um für Ihr Rechenzentrum Energie zu sparen.
• Sie können eine Richtlinie einrichten, um die Rack-Dichte zu erhöhen. Beispiel: Sie überwachen den aktuellen
Energieverbrauch eines Racks mit zehn Geräten, um abzuschätzen, wieviele zusätzliche Geräte Sie dem Rack hinzufügen können. Daraufhin können Sie eine Richtlinie festlegen, um die Gesamtleistungsaufnahme des Racks zu begrenzen, nachdem Sie die Geräte hinzugefügt haben.
Power Center unterstützt zwei Richtlinientypen:
• Statische Energierichtlinie - Hier wird von Ihnen die zulässige Gesamtenergie für jedes Gerät im Rack oder
Gehäuse manuell festgelegt.
•
Gehäuse dynamisch die zulässige Gesamtenergie zu.
Dieses Fenster ermöglicht Ihnen Folgendes:
•
einer Energierichtlinie
•
einer Energierichtlinie
•
Erstellen einer neuen Energierichtlinie
•
von Energierichtlinien, damit nur bestimmte Richtlinien angezeigt werden
•
Bearbeiten einer Energierichtlinie
• Folgende Richtliniendetails werden unter anderem angezeigt:
– Aktiviert: Ob eine Richtlinie aktiviert oder deaktiviert ist
– Aktiv: Ob eine Richtlinie aktuell in Verwendung ist oder nicht
– Name der Entität: Name der Gruppe, für die diese Richtlinie zutrifft
– Richtlinienname: Der Name, der dieser Richtlinie zugewiesen wurde
– Typ: Ob statische Energierichtlinie oder dynamische Energierichtlinie
– Gesamtenergie: Die zulässige Gesamtenergie für die Gruppe
– Datumsbereich: Das Start- und Enddatum für die Gültigkeit der Richtlinie
– Uhrzeitbereich: Zeitraum innerhalb eines Tages, indem die Richtlinie gültig ist
– Tage: Die Wochentage, an denen die Richtlinie aktiv ist
77
ANMERKUNG: In einer Notsituation, beispielsweise wenn die Energiezufuhr ausfällt und die Geräte über die USV
Mindestmaß zu reduzieren.
Dynamische Richtlinien für die Gesamtenergie
Um die Funktionsweise einer dynamischen Richtlinie für die Gesamtenergie zu verstehen, sollten Sie zunächst die folgenden Begriffe kennen:
• Verbrauch: Die Energie, die ein Gerät verbraucht.
• Gesamtenergie: Die Maximalenergie, die ein Gerät verbrauchen darf (möglicherweise nicht identisch mit seinem
Bedarf).
• Reserve: Die Differenz zwischen der Gesamtenergie und dem Energieverbrauch eines Geräts oder einer
Gerätegruppe gemäß einer Energierichtlinie.
• Bedarf: Die Energiemenge, die ein Gerät zur Bewältigung seiner Arbeitslast benötigt.
Höchste Priorität der dynamischen Energierichtlinie ist die Aufrechterhaltung der Gesamtenergie der Gruppe während alle Geräte ihre Arbeitslast ohne Überschreitung der zugewiesenen Werte ausführen können. Beachten Sie daher:
• Wenn Geräte mit geringer Priorität zusätzliche Energie anfordern, um ihre zugewiesene Gesamtenergie aufrechtzuerhalten, erhalten sie möglicherweise mehr Energie als ein Gerät mit höherer Priorität.
• Falls die Gesamtenergie zu restriktiv bemessen ist und der Energieverbrauch der Gruppe die zugewiesene
Gesamtenergie übersteigt, wird hiervon eine Ereignismeldung bezüglich der Energierichtlinie geschickt. Falls
Sie solche Meldungen regelmäßig erhalten, sollten Sie die Energiezuweisung neu überdenken oder die
Arbeitslast entsprechend anpassen.
• Wenn nach der erfolgreichen Festlegung der Gesamtenergie bei den Geräten Schwankungen in den
Energieanforderungen auftreten, ist es möglich, dass ein Gerät, das mehr Energie benötigt, diese nicht erhält, weil dies die Energierichtlinie für ein anderes Gerät verletzen würde. Sie können für ein oder mehrere Geräte in einer Richtlinie eine niedrigere Gesamtenergie erzwingen, indem Sie eine statische Richtlinie für Geräte auf einer niedrigeren Ebene (Rack oder Gehäuse) einrichten. Sollten sich Energierichtlinien überschneiden, wird die am stärksten beschränkende Gesamtenergie-Richtlinie am Gerät angewandt.
• Falls aus der Gesamtenergie restlich verfügbare Energie zur Verfügung steht (genannt: Reserve) und nachdem die Gesamtenergie-Anforderungen für alle Geräte in der Richtlinie erfüllt sind, kann dieser Energieüberschuss entsprechend der Priorität und dem Bedarf einzelner Geräte im Rahmen der Energierichtlinie individuell zugewiesen werden.
Energierichtlinien – Funktionen
In Power Center sind die folgenden Status für die Energierichtlinienfunktionen der Geräte definiert:
• Unbekannt: Dieser Status wird für nicht unterstützte Geräte oder für Geräte angezeigt, die bislang noch nicht mit
Power Center verbunden waren.
• Keine: Keine Energierichtlinienfunktion vorhanden. Sie können keine Richtlinie für das Gerät festlegen.
• Überwachen: Nur mit Energieüberwachungsfunktion.
• Überwachen & Begrenzen: Mit Energieüberwachungs- und -begrenzungsfunktion.
• Überwachen & Erweiterbar: Mit Überwachungsfunktion, wobei auf die Energiebegrenzungsfunktion erweitert werden kann.
78
Den Status der Energierichtlinienfunktionen finden Sie in der Spalte Energiefunktion der Seite Geräte.
Bei Servern, die mit Dell iDRAC7 kompatibel sind, werden die Informationen bei einer durch einen Lizenzwechsel bedingten Änderung der Energierichtlinienfunktion innerhalb von 24 Stunden von Power Center in der
Verwaltungskonsole angepasst. Es gibt zwei Szenarien:
Szenario 1: Die Lizenz läuft ab oder wurde nicht importiert.
In diesem Fall geschieht Folgendes:
• Falls eine Richtlinie für die Geräte festgelegt ist, erhalten Sie eine Ereignismeldung vom Typ „Serverfunktionen wurden geändert“.
• Die Registerkarte Richtlinien der Geräte auf der Seite Gruppen wird deaktiviert.
• Der Status der Energiefunktion der Geräte auf der Seite Geräte wird auf „Keine“ gesetzt.
• Sie können die Richtlinie für dieses Gerät auf der Seite Richtlinien nicht bearbeiten, sondern nur löschen.
Szenario 2: Sie versuchen, eine Lizenz in ein Gerät zu importieren, in dem noch keine
Lizenz importiert ist.
In diesem Fall geschieht Folgendes:
• Falls eine Richtlinie für die Geräte festgelegt ist, erhalten Sie eine Ereignismeldung vom Typ „Serverfunktionen wurden geändert“.
• Die Registerkarte Richtlinien der Geräte wird auf Aktiviert auf der Seite Gruppen gesetzt.
Der Status der Energiefunktion der Geräte auf der Seite Geräte wird geändert.
Die Richtlinie der Geräte ist editierbar. Sie können die Richtlinie auf der Seite Richtlinien aufrufen.
Erweitern der Energierichtlinienfunktion eines Geräts
Die Energierichtlinienfunktion einiger Geräte kann um die Begrenzung der Leistungsaufnahme erweitert werden, z. B.
Geräte vom Typ Dell PowerEdge M620. Für diese Geräte wird Überwachen & Erweiterbar angezeigt. Öffnen Sie zum
Erweitern eines Geräts, so dass dessen Leistungsaufnahme begrenzt werden kann, die Seite Geräte, klicken Sie neben dem Gerät auf Erweitern, und folgen Sie den Anweisungen auf der Popup-Hilfeseite, um die Energiefunktion des Geräts zu erweitern. Nach der Erweiterung wird der Energiefunktionsstatus des Geräts innerhalb von 24 Stunden mit
Überwachen & Begrenzen angezeigt.
Erstellen neuer Energierichtlinien
Sie können für ein Rack, ein Gehäuse oder ein Einzelgerät statische Energierichtlinien erstellen bzw. dynamische
Energierichtlinien für alle Gruppen/Geräte. Die Energierichtlinien gelten ausschließlich für Gruppen und Geräte, die über
Funktionen zur Energieüberwachung und zum Kappen verfügen.
1.
Klicken Sie im linken Fensterbereich auf Groups (Gruppen).
2.
Klicken Sie die Einheit an (Rechenzentrum, Raum, Gang, Rack oder Gehäuse), für die die Richtlinie angewandt werden soll.
3.
Klicken Sie unten im Fenster auf die Registerkarte POLICIES (RICHTLINIEN).
4.
Klicken Sie auf Create New Policy (Neue Richtlinie erstellen).
5.
Nehmen Sie im Fenster Create New Policy (Neue Richtlinie erstellen) folgende Schritte vor:
79
a) Geben Sie einen Richtliniennamen ein. Es gilt die maximale Länge von 25 Zeichen.
b) Wenn Sie die Richtlinie für ein Rack oder Gehäuse erstellen, steht Ihnen unter Policy Type (Richtlinientyp) die
Auswahl zwischen
Statisch
und
Dynamisch
zur Verfügung.
c) Wählen Sie einen festen Zeitraum für die Anzeige der Werte Average Power (Durchschnittliche Energie) und
Maximum Power (Maximale Energie) aus, um einen Power Cap Value (Gesamtenergiewert) zu ermitteln. Die
Werte Average Power (Durchschnittliche Energie), Maximum Power (Maximale Energie), Lower Bound (Untere
Grenze) und Upper Bound (Obere Grenze) beziehen sich nur auf die Geräte, die über die Fähigkeiten zur
Energieüberwachung und zum Kappen verfügen.
d) Geben Sie entweder einen Power Cap Value (Gesamtenergiewert) oder einen Percentage of Capability
(Prozentsatz der Kapazität) ein, um ein Gesamtbudget für den Energieverbrauch für diejenigen Geräte einzurichten, die mit Energieüberwachungs- und Kappen-Funktionen ausgestattet sind:
* Power Cap Value (Gesamtenergiewert) – Geben Sie hierfür einen Wert ein, der zwischen den Werten für die Lower Bound (Untere Grenze) und die Upper Bound (Obere Grenze) liegt. Die
Untere Grenze
ist der niedrigste gemessene Energieverbrauchswert seit das Gerät/die Gruppe von Power Center erkannt oder hinzugefügt wurde. Die
Obere Grenze
ist der höchste gemessene Energieverbrauchswert bei maximalen Arbeitslasten.
* Percentage of Capability (Prozentsatz der Kapazität) – Geben Sie einen Prozentsatz zwischen 1% und
100% ein. Die folgende Formel errechnet das Budget für den Gesamtenergieverbrauch:
Obere Grenze
*
Prozentsatz der Kapazität
=
Gesamtenergiewert
e) Klicken Sie auf Next (Weiter).
f) Weisen Sie der Gruppe bzw. dem Gerät Energie zu:
* Dynamische Richtlinie – Wählen Sie für einzelne Geräte innerhalb einer Gruppe jeweils die Prioritäten
Hoch, Mittel oder Niedrig. Power Center reserviert einen größeren Anteil der Energie für Geräte/
Gruppen mit höherer Priorität, wenn die zulässige Gesamtenergie nicht vollständig ausgenutzt wird.
* Statische Richtlinien – Falls gewünscht, können Sie Werte für den zulässigen Gesamtenergieverbrauch oder einen Prozentsatz für die Kapazität eingeben. Per Standardeinstellung verwendet Power Center für jedes Gerät den Prozentsatz der Oberen Grenze als zulässigen Gesamtenergieverbrauch. Wenn die
Summe der Geräte-Gesamtenergie höher ist als der zulässige Wert des zuvor eingegebenen zulässigen
Gesamtenergieverbrauchs, ändert Power Center den Gesamtenergie-Wert und zeigt eine Meldung an.
g) Klicken Sie auf Next (Weiter).
h) Wählen Sie einen Stundenplan mit den Zeiten, zu welchen die Gruppen/Geräte überwacht werden sollen:
* Time Span (Zeitspanne) – Geben Sie grundsätzlich eine Start- und Endzeit im Format HH:MM ein oder wählen Sie als Überwachungszeitraum: Immer.
* Recurrence Pattern (Wiederholungsmuster) – Wählen Sie entweder spezifische Wochentage oder wählen Sie: Immer
* Recurrence Range (Wiederholungsbereich) – Wählen Sie Start- und Enddaten oder wählen Sie: Immer i) Überprüfen Sie die Zusammenfassung der Richtlinieninformationen und klicken Sie anschließend auf Apply
(Anwenden).
Die neue Richtlinie wird sofort wirksam.
Anzeigen von Richtliniendetails
Auf den folgenden Seiten können Sie Richtlinien anzeigen:
• Richtlinien: Auf dieser Seite werden alle Richtlinien aufgeführt. Sie können auf dieser Seite keine Richtlinie erstellen. Sie können jedoch Richtlinien bearbeiten, löschen, sortieren, filtern oder aktivieren und deaktivieren.
• Gruppen → Richtlinien : Auf dieser Seite werden die Richtlinien für eine bestimmte Entität aufgeführt. Öffnen Sie zum Anzeigen der Richtlinien die Seite Gruppen, wählen Sie eine physische oder eine logische Gruppe aus,
80
wählen Sie eine Entität aus und klicken Sie auf die zugehörige Registerkarte Richtlinien. Auf dieser Seite können
Sie Richtlinien erstellen, bearbeiten, löschen, sortieren oder aktivieren und deaktivieren.
Auf den folgenden beiden Seiten werden Richtliniendetails angezeigt:
• Aktiviert: Die Richtlinie ist aktiviert oder deaktiviert.
• Aktiv: Die Richtlinie ist in Verwendung oder nicht in Verwendung.
• Entitätsname: Der Name der Entität.
• Richtlinienname: Der Name der Richtlinie.
• Typ: Statische Energierichtlinie oder dynamische Energierichtlinie.
• Gesamtenergie: Die Gesamtenergie für die Entität.
• Datumsbereich: Zeitraum mit definiertem Anfangs- und Endzeitpunkt, in dem die Richtlinie gültig ist.
• Uhrzeitbereich: Zeitraum innerhalb eines Tages, in dem die Richtlinie gültig ist.
• Tage: Wochentag, an dem die Richtlinie gültig ist.
Prioritätsstufen für Richtlinien
Wenn Sie eine Richtlinie erstellen oder aktualisieren, können Sie für jedes Gerät/jede Gruppe eine separate
Prioritätsstufe auswählen. Sie können diese beispielsweise basierend auf den Service Level Agreements (SLAs) festlegen, die mit den auf einem Gerät/in einer Gruppe ausgeführten Arbeitslasten verknüpft sind.
Wird die Energieobergrenze für Geräte/Gruppen nicht vollständig ausgenutzt, reserviert Power Center tendenziell mehr
Energie für die Geräte und Gruppen mit höherer Priorität.
Für jedes Gerät/jede Gruppe können Sie eine der drei folgenden Prioritätsstufen festlegen:
• Niedrig
• Mittel (Standardeinstellung)
• Hoch
Prioritätslisten sind für jede Richtlinie spezifisch. Ein Gerät/eine Gruppe kann jedoch in unterschiedlichen Richtlinien eine unterschiedliche Prioritätsstufe aufweisen. Eine höhere Priorität eines Geräts/einer Gruppe innerhalb einer
Richtlinie überschreibt eine niedrigere Priorität desselben Knotens in einer anderen Richtlinie.
Angenommen, Sie haben Richtlinie 1 für Gerät <A, B, C> und Richtlinie 2 für Gerät <B, C, D> erstellt und unterschiedliche
Prioritäten oder Energieobergrenzen für die Richtlinie im selben Zeitfenster konfiguriert. In dem Fall wendet Power
Center folgende Regeln an:
• Überlappen sich die Richtlinien einer Entität, wird die Richtlinie mit der niedrigsten Energieobergrenze angewandt.
• Überlappen sich dynamische Richtlinien einer Entität und sind beide Richtlinien derzeit aktiv, wird die höchste
Priorität dieser Entität angewandt (Hoch > Mittel > Niedrig).
Richtlinienmodi
Der Richtlinienmodus wird in den Spalten „Aktiviert“ und „Aktiv“ der Seite Richtlinien angezeigt. Ein grünes Symbol steht für „Aktiviert “ oder „Aktiv“. Power Center unterstützt drei Richtlinienmodi:
81
Tabelle 7. Richtlinienmodi
Spalte „Aktiviert“
Grün
-
Grün
-
-
Spalte „Aktiv“
Grün
Modus
Aktiviert und aktiv
Aktiviert, aber nicht aktiv
Deaktiviert
Beschreibung
Die Richtlinie wird derzeit verwendet.
Die Richtlinie ist verfügbar, wird jedoch derzeit nicht verwendet.
Die Richtlinie wurde erstellt, kann jedoch derzeit nicht verwendet werden.
Aktivieren/Deaktivieren von Richtlinien
1.
Führen Sie einen der folgenden Vorgänge aus:
– Klicken Sie im linken Fensterbereich auf Policies (Richtlinien).
– Klicken Sie im linken Fensterbereich auf Groups (Gruppen) und klicken Sie anschließend auf die
Registerkarte POWER POLICIES (ENERGIERICHTLINIEN).
2.
Klicken Sie auf Enable/Disable (Aktivieren/Deaktivieren).
3.
Wählen Sie eine Richtlinie aus, um diese zu aktivieren, oder heben Sie die Auswahl auf, um die Richtlinie zu deaktivieren.
4.
Klicken Sie auf Apply (Anwenden).
Anzeigen von Richtlinien im Diagramm „Energiedetails“
1.
Klicken Sie im linken Fensterbereich auf Gruppen.
2.
Klicken Sie auf das Symbol für das Gerät/die Gruppe, und rufen Sie die Registerkarte Energiedetails auf.
3.
Klicken Sie unter dem Diagramm auf Energierichtlinie.
4.
Klicken Sie auf Energierichtlinie auswählen und wählen Sie eine Richtlinie aus.
Der Implementierungsstatus der Richtlinie wird im Diagramm Energiedetails angezeigt.
ANMERKUNG: Klicken Sie zum Ausblenden einer Richtlinie erneut auf Energierichtlinie.
Bearbeiten einer Energierichtlinie
Sie können jeweils nur eine Energieverwaltungsrichtlinie bearbeiten.
1.
Führen Sie einen der folgenden Vorgänge aus:
– Klicken Sie im linken Fensterbereich auf Policies (Richtlinien).
– Klicken Sie im linken Fensterbereich auf Groups (Gruppen), wählen Sie eine Gruppe aus, und klicken Sie anschließend auf die Registerkarte Policies (Richtlinien).
2.
Klicken Sie neben der Richtlinie, die Sie ändern möchten, auf Edit (Bearbeiten).
3.
Nehmen Sie im Assistenten Edit Policy (Richtlinie bearbeiten) Änderungen auf den Seiten Set Power Cap
(Stromobergrenze festlegen) und/oder Choose Schedule (Zeitplan auswählen) vor.
4.
Klicken Sie auf Apply (Anwenden), um die Änderungen sofort zu übernehmen.
82
Löschen der Energierichtlinien
1.
Führen Sie einen der folgenden Vorgänge aus:
– Klicken Sie im linken Fensterbereich auf Policies (Richtlinien).
– Klicken Sie im linken Fensterbereich auf Groups (Gruppen) und klicken Sie anschließend auf die
Registerkarte POWER POLICIES (ENERGIERICHTLINIEN).
2.
Klicken Sie auf Delete (Löschen).
3.
Wählen Sie eine oder mehrere Richtlinien zum Löschen aus.
4.
Klicken Sie auf Apply (Anwenden).
Filtern von Energierichtlinien
Sie können einen Filter anwenden, damit Energierichtlinien nach bestimmten Auswahlkriterien angezeigt werden, beispielsweise nach Richtlinientyp, Gesamtenergie und/oder Richtlinienstatus.
1.
Klicken Sie im linken Fensterbereich auf Policies (Richtlinien).
2.
Unternehmen Sie einen oder mehrere der folgenden Schritte:
– Klicken Sie auf Policy Type (Richtlinientyp) und wählen Sie
Statisch
oder
Dynamisch
– Klicken Sie auf Power Cap (Gesamtenergie) und geben Sie einen Wert für das Minimum (Minimum) und/ oder das Maximum (Maximum) in BTU/h ein.
– Klicken Sie auf Policy Status (Richtlinienstatus) und wählen Sie jeweils Ihre Optionen für Policy Enabled
(Richtlinie aktiviert) und Policy Activated (Richtlinie aktiv)
3.
Klicken Sie auf Apply (Anwenden).
Notfallenergiedrosselung
Bei einem Notfall, wenn beispielsweise die Energiezufuhr ausgefallen ist und die Geräte über die USV betrieben werden, können Sie die Notfallenergiedrosselung initiieren, um die Leistungsaufnahme auf ein Mindestmaß zu reduzieren.
VORSICHT:
Durch Aktivieren der Notfallenergiedrosselung wird die Energie in den Geräten auf ein absolutes Mindestmaß reduziert, was sich auf die Leistung auswirkt. Alle Geräte mit Energieüberwachungs- und -begrenzungsfunktion sind davon betroffen. Verwenden Sie die Drosselungsfunktion nur im Notfall.
So initiieren Sie die Notfallenergiedrosselung:
1.
Klicken Sie im linken Fensterbereich auf Gruppen.
2.
Klicken Sie auf das Symbol für das Gerät/die Gruppe und rufen Sie die Registerkarte Richtlinien auf.
3.
Klicken Sie in der oberen rechten Ecke auf Notfallenergiedrosselung.
4.
Lesen Sie die Meldung im Fenster Notfallenergiedrosselung und klicken Sie auf Weiter.
Alle Geräte mit Energieüberwachungs- und -begrenzungsfunktion innerhalb der Gruppe werden in den Zustand für minimale Leistungsaufnahme versetzt. Die Schaltfläche Notfallenergiedrosselung wird auf allen Seiten in der oberen rechten Ecke angezeigt. Die Geräte, die von der Notfallenergiedrosselung betroffen sind, werden auf Seiten vom Typ
Gruppen mit NED aktiv gekennzeichnet.
83
Abbrechen der NED
1.
Klicken Sie in der oberen rechten Ecke einer beliebigen Seite auf Notfallenergiedrosselung.
Das Fenster Notfallenergiedrosselung wird geöffnet.
2.
Wählen Sie in der Spalte Entfernen die Geräte oder Gruppen aus, für die Sie die Notfallenergiedrosselung abbrechen möchten. Sie können mehrere Geräte bzw. Gruppen gleichzeitig auswählen.
3.
Klicken Sie auf Anwenden.
Der Text NED aktiv des Geräts bzw. der Gruppe auf der Seite Gruppe wird nicht mehr angezeigt. Die Schaltfläche
Notfallenergiedrosselung wird ausgeblendet, wenn Sie alle Geräte bzw. Gruppen im Fenster
Notfallenergiedrosselung entfernt haben.
Richtlinienbezogene Ereignisse
Wenn bei einem Gerät oder einer Gruppe, für das/die eine Richtlinie konfiguriert ist, eine Änderung der Gruppenstruktur eintritt, z. B. wenn ein Gerät oder eine Gruppe gelöscht, verschoben oder hinzugefügt wird, wird ein Warnereignis
84
13
Vergleichen
Mit Power Center können Sie ein Gerät oder eine Gruppe hinzufügen und den Energie- oder Temperaturstatus des
Geräts bzw. der Gruppe und den Energieverbrauch in einem ausgewählten Zeitraum vergleichen. So können Sie beispielsweise zwei Räume auswählen, um deren Temperatur zu vergleichen, oder zwei Gruppen mit ähnlichen Geräten auswählen, um deren Leistungsaufnahme zu vergleichen. Sie können auch die Daten einer Gruppe in zwei unterschiedlichen Zeiträumen vergleichen und die Vergleichsergebnisse drucken.
Die folgenden Energie- und Temperaturinformationen können verglichen werden:
• Leistungsaufnahme – Durchschnittliche, maximale und minimale Leistungsaufnahme zu Spitzenzeiten.
• Temperatur – Durchschnittliche, maximale und minimale Temperatur.
• Energie – Gesamtenergieverbrauch und -kosten, einschließlich IT-Energie und Kühlenergie.
Klicken Sie zum Vergleichen der Gruppen/Geräte im linken Fensterbereich auf Vergleichen, ändern Sie den Zeitraum, und fügen Sie ein Gerät oder eine Gruppe hinzu.
Ändern des Zeitraums
Sie können einen Datums- und Uhrzeitbereich auswählen, in dem überwachte Energie- und Temperaturstatus der
Geräte verglichen werden sollen. So wählen Sie Datum und Uhrzeit aus:
1.
Klicken Sie auf Zeitraum ändern.
2.
Wählen Sie ein Anfangs- und ein Enddatum mithilfe der Felder Von (Datum) und Bis (Datum) aus.
Sie können die Datumsangaben über den Kalender auswählen oder manuell im Format <JJJJ-MM-TT> eingeben.
3.
Wählen Sie eine Anfangs- und eine Enduhrzeit über die Felder Von (Uhrzeit) und Bis (Uhrzeit) aus.
Sie können Werte aus der Drop-Down-Liste auswählen. Wenn Sie die Daten eines ganzen Tages vergleichen möchten (24 Stunden), wählen Sie als Zeitraum 00:00 Uhr des Anfangsdatums bis 00:00 Uhr des Folgetages aus.
4.
Klicken Sie auf Anwenden.
Hinzufügen eines Geräts oder einer Gruppe für einen Vergleich
Sie können bis zu drei Geräte oder Gruppen auswählen, um deren Energie- und Temperaturstatus zu vergleichen. Die
Geräte oder Gruppen können nur einzeln hinzugefügt werden.
1.
Klicken Sie auf Gerät oder Gruppe hinzufügen.
2.
Klicken Sie im linken Fensterbereich auf die Kategorie Gruppen oder Alle Geräte.
Ein separates Fenster zur Auswahl der Gruppen und Geräte wird angezeigt.
3.
Klicken Sie in diesem Fenster neben der betreffenden Gruppe bzw. dem betreffenden Gerät auf Auswählen.
Die Gruppe bzw. das Gerät wird zur Seite Vergleichen hinzugefügt und dort angezeigt.
85
Entfernen oder Ändern eines Geräts oder einer Gruppe
Klicken Sie zum Entfernen einer Gruppe oder eines Geräts aus dem Vergleich auf die Schaltfläche X des betreffenden
Geräts bzw. der Gruppe.
Wenn Sie ein anderes Gerät oder eine andere Gruppe für den Vergleich auswählen möchten, entfernen Sie zuerst das nicht mehr gewünschte Gerät bzw. die nicht mehr gewünschte Gruppe, und fügen Sie anschließend ein anderes Gerät bzw. eine andere Gruppe hinzu.
Drucken des Vergleichsergebnisses
Klicken Sie zum Drucken des Vergleichsergebnisses auf Drucken auf der Seite Vergleichen.
Sie müssen den Web-Browser so einstellen, dass die Option „Hintergrund drucken“ aktiviert ist, und andere
Druckeinstellungen konfigurieren. Anderenfalls werden die Ergebnisse entweder ohne Hintergrund oder mit falscher
Seitenausrichtung gedruckt.
Weitere Informationen zum Aktivieren der Option „Hintergrund drucken“ und zu weiteren Druckeinstellungen finden Sie
im Abschnitt Drucken des Diagramms der Energieüberwachung/des Dashboards .
86
14
Ereignisverwaltung
Dieses Kapitel enthält Informationen zu Ereignistypen, Schweregraden, unterstützten PDU/USV-Ereignissen sowie zur
Verwaltung von Power Center-Ereignissen.
Sie können das System so einrichten, dass Sie eine Ereignismeldung erhalten, wenn eine anormale Energie- oder
Temperaturlage im Rechenzentrum vorliegt. Folgendes kann von Power Center ermittelt werden:
• Vordefinierte Ereignisse
• Benutzerdefinierte Ereignisse
Power Center hört interne Ereignisse über den Anschluss 6553 ab. Falls eine andere Anwendung ebenfalls für die
Verwendung von Anschluss 6553 konfiguriert ist, müssen Sie dies ändern, da Anschluss 6533 für Power Center reserviert ist.
Power Center verwendet Anschluss 162 zum Abhören von Ereignissen externer Geräte. Falls der SNMP-Trap-Dienst vorhanden ist und ebenfalls Anschluss 162 verwendet, verwendet Power Center automatisch Anschluss 1162 für den
Empfang von externen Ereignissen, die vom SNMP-Trap-Dienst weitergeleitet wurden.
Vordefinierte Ereignisse
Ein vordefiniertes Ereignis ist ein Ereignis, das Power Center auf der Basis von Systembedingungen definiert. Folgende
Geräte unterstützen die jeweils angegebenen Ereignisse:
• PDU/USV-Geräte: Zum Empfangen von Ereignissen müssen Sie sich über die Konsole der betreffenden PDU oder USV für das Ereignis anmelden.
• Dell PowerEdge-Tower- und Rack-Server: Diese unterstützen alle IPMI-Ereignisse (IPMI-Energieeinheit, IPMI-
Netzteil, IPMI-Prozessortemperaturauslöser, IPMI-Lüfter).
• Dell PowerEdge-Blade-Server: Diese unterstützen nur Ereignisse in Verbindung mit dem IPMI-
Prozessortemperaturauslöser.
• Integrated Dell Remote Access Controller (iDRAC): Unterstützt nur das IPMI-Trap-Format. Stellen Sie zum
Empfangen von Ereignissen von einem iDRAC-Gerät sicher, dass die Benachrichtigungsfunktion aktiviert und das IPMI-Trap-Format für alle von Power Center unterstützten Ereignisse in der iDRAC-Verwaltungskonsole ausgewählt wurde (IPMI-Energieeinheit, IPMI-Netzteil, IPMI-Prozessortemperaturauslöser, IPMI-Lüfter).
Wählen Sie beispielsweise in der iDRAC7-Verwaltungskonsole IPMI-Trap für alle Warnungen in Verbindung mit
PWR-/PSU-/CPU-Lüftern aus.
ANMERKUNG: Weitere Informationen zur Verwendung der iDRAC-Verwaltungskonsole finden Sie in der iDRAC-Dokumentation.
Tabelle 8. Power Center-Ereignisse und Schweregrade
Typ
Blade-Änderung im Gehäuse
Beschreibung
Einige Blades im Gehäuse wurden geändert. Sie müssen manuell eine erneute Ermittlung im Gehäuse
Schweregrad
Info
87
Typ Beschreibung
Ereignis auf dem Gerät kann nicht registriert werden
Kommunikation mit Gehäuse fehlgeschlagen
Kommunikation mit Gehäuse wiederhergestellt
Kommunikation mit Knoten fehlgeschlagen
Kommunikation mit Knoten wiederhergestellt
Datenbankwartung erfolgreich
Power Center kann nicht mehr mit dem Gerät kommunizieren.
Power Center kann wieder mit dem
Gerät kommunizieren.
Richtlinie mit veränderter Hierarchie Eine Gruppenstruktur hat sich auf die
Richtlinie ausgewirkt.
Interner Fehler
IPMI-Energieeinheit
Die Datenbankwartung wurde erfolgreich abgeschlossen.
Interner Power Center-Fehler.
Ereignisse in Verbindung mit der
Energieeinheit des Servers.
IPMI-Netzteil
Power Center kann nicht mehr mit dem Gehäuse kommunizieren.
Power Center kann wieder mit dem
Gehäuse kommunizieren.
IPMI-Prozessortemperaturauslöser
Ereignisse in Verbindung mit dem
Netzteil des Servers.
Ereignisse in Verbindung mit dem
Prozessortemperaturauslöser des
Servers.
IPMI-Lüfter durchführen. Power Center ermittelt
Änderungen im Gehäuse alle 15
Minuten.
Das Gerät ist nicht in der Lage,
Geräteereignisse automatisch auf dem Power Center-Server zu registrieren.
IPMI-Test
Kerberos-SSO-Initialisierung fehlgeschlagen
Ungültiger USV-Akku
Ereignisse in Verbindung mit dem
Lüfter des Servers.
Ein IPMI-Testereignis wurde empfangen.
Die SSO-Initialisierung ist aufgrund einer fehlerhaften Kerberos-SSO-
Konfiguration fehlgeschlagen.
Ereignisse in Verbindung mit einem
Akkuausfall in der USV.
Niedriger USV-Akkuladestand
Ungültige USV-Temperatur
Ereignisse in Verbindung mit
Grenzwerten für niedrigen
Akkuladestand und der
Überschreitung von Schwellenwerten in der USV.
Ereignisse in Verbindung mit
Temperaturgrenzwerten und der
Überschreitung von Schwellenwerten in der USV.
Schweregrad
Warnung
Warnung
Info
Warnung
Info
Info
Warnung
Warnung
Kritisch
Kritisch
Kritisch
Kritisch
Info
Warnung
Kritisch
Kritisch
Kritisch
88
Typ
Ungültiger USV-Eingangswert
Ungültiger USV-Ausgangswert
USV-Überspannung
USV-Bypass
Ungültiger USV-Bypass
USV-Abschaltung
USV-Ladefehler
USV-Lüfterfehler
USV-Kommunikationsausfall
Ändern der Protokoll-
Zeitüberschreitung fehlgeschlagen
Hohe PDU-Spannung
Niedrige PDU-Spannung
PDU-Überspannung
Hohe PDU-Ausgangsspannung
Niedrige PDU-Ausgangsspannung
PDU-Ausgangsüberspannung
PDU-Ausgang aus
PDU-Ausgang ein
Veränderte Serverfunktion
Beschreibung Schweregrad
Ereignisse in Verbindung mit einem fehlerhaften Energieeingangswert in der USV.
Ereignisse in Verbindung mit einem fehlerhaften Energieausgangswert in der USV.
Ereignisse in Verbindung mit
Grenzwerten für die
Energieausgangsspannung und der
Überschreitung von Schwellenwerten in der USV.
Ereignisse in Verbindung mit dem
Bypass in der USV.
Ereignisse in Verbindung mit einem
Bypass-Fehler in der USV.
Ereignisse in Verbindung mit der USV-
Abschaltung.
Ereignisse in Verbindung mit einem
Ladefehler in der USV.
Ereignisse in Verbindung mit einem
Lüfterfehler in der USV.
Ereignisse in Verbindung mit einem
Kommunikationsausfall in der USV.
Das Ändern der Protokoll-
Zeitüberschreitung ist fehlgeschlagen.
Die PDU-Energie überschreitet den
Schwellenwert für hohe Spannung.
Die PDU-Energie unterschreitet den
Schwellenwert für niedrige
Spannung.
An der PDU liegt eine Überspannung vor.
Kritisch
Kritisch
Kritisch
Info
Kritisch
Info
Kritisch
Kritisch
Warnung
Warnung
Warnung
Warnung
Kritisch
Die PDU-Ausgangsenergie
überschreitet den Schwellenwert für hohe Spannung.
Die PDU-Ausgangsenergie unterschreitet den Schwellenwert für niedrige Spannung.
Am PDU-Ausgang liegt eine
Überspannung vor.
Warnung
Warnung
Kritisch
Der PDU-Ausgang ist ausgeschaltet.
Info
Der PDU-Ausgang ist eingeschaltet.
Info
Die Serverfunktionen haben sich geändert, z. B. aufgrund eines
Lizenzwechsels. Dieses Ereignis gilt nur für Geräte, die einer Richtlinie
Warnung
89
Typ Beschreibung unterliegen. Wird ein solches Ereignis angezeigt, überprüfen Sie die
Richtlinie auf dem Gerät.
Schweregrad
Benutzerdefinierte Ereignisse
Benutzerdefinierte Ereignisse, die Sie selbst eingerichtet haben, werden automatisch ausgelöst, sobald der benutzerdefinierte Schwellenwert für die Bedingung erreicht wird.
Tabelle 9. Benutzerdefinierte Power Center-Ereignisse
Typ
Durchschnittliche Energie
Durchschnittliche
Eingangstemperatur
Maximale Energie
Richtlinie kann nicht beibehalten werden
Richtlinie zurück auf normal
Energie zurück auf normal
Temperatur zurück auf normal
Beschreibung
Die durchschnittliche
Leistungsaufnahme liegt über dem
Durchschnittswert, den Sie unter
„Schwellenwerte“ festgelegt haben.
Die durchschnittliche Temperatur liegt über oder unter dem
Durchschnittswert, den Sie unter
„Schwellenwerte“ festgelegt haben.
Die durchschnittliche
Leistungsaufnahme liegt über dem
Maximalwert, den Sie unter
„Schwellenwerte“ festgelegt haben.
Die Richtlinie kann nicht beibehalten werden, weil die durchschnittliche
Leistungsaufnahme von Geräten mit
Energiebegrenzungsfunktion, die in
Zusammenhang mit dieser Richtlinie stehen, über die Energieobergrenze dieser Richtlinie hinausgeht.
Die Richtlinie kann wieder erfüllt werden, weil die Leistungsaufnahme unter der Energieobergrenze liegt.
Die Leistungsaufnahme liegt wieder im Normalbereich, den Sie unter
„Schwellenwerte“ festgelegt haben.
Die Temperatur liegt wieder im
Normalbereich, den Sie unter
„Schwellenwerte“ festgelegt haben.
Schweregrad
Kritisch oder Warnung, je nach
Schwellenwerttyp.
Kritisch oder Warnung, je nach
Schwellenwerttyp.
Kritisch oder Warnung, je nach
Schwellenwerttyp.
Kritisch
Info
Info
Info
Bei Eintreten der folgenden Änderungen wechseln die zugehörigen Ereignisse vom Typ
Kritisch
in den Typ
Info
:
• Das Gerät/die Gruppe wird aus Power Center entfernt.
• Die Ereignisbedingung wird aus Power Center entfernt, z. B. die Schwellenwerteinstellungen.
• Die Ereignisbedingung wird in Power Center aktualisiert, z. B. die Schwellenwerteinstellungen.
•
• Die Energierichtlinie wird entfernt oder deaktiviert.
Richtlinie zurück auf normal
-Ereignis wird ausgelöst.
Wird beispielsweise das Ereignis
Energie/Temperatur zurück auf normal
ausgelöst, wechselt das zugehörige Ereignis vom Typ
Kritisch
oder
Warnung
in den Typ
Info
. Beispiel auf der Grundlage der durchschnittlichen Eingangstemperatur:
Wenn Sie 50 °C als Schwellenwert für
Kritisch
und 40 °C als Schwellenwert für
Warnung
festlegen, dann werden die
90
Ereignisse
Kritisch
und
Warnung
ausgelöst, wenn die Temperatur einen Wert von 60 °C erreicht. Fällt die Temperatur anschließend zurück auf 45 °C, wird das Ereignis vom Typ
Kritisch
automatisch zu einem Ereignis vom Typ
Info
. Fällt die
Durchschnittstemperatur zurück auf 35 °C, wird das Ereignis vom Typ
Warnung
automatisch zu einem Ereignis vom Typ
Info
.
Unterstützte PDU/USV-Ereignisse
Power Center unterstützt Ereignisse für verschiedene PDU- und USV-Geräte. Die folgende Tabelle führt die Ereignisse auf, die von Power Center für bestimmte Geräte validiert werden. Möglicherweise gibt es weitere Ereignisse, die nicht in dieser Tabelle enthalten sind.
Tabelle 10. PDU- und USV-Ereignisse
PDU-/USV-Modell
Dell USV
APC-USV
Eaton-USV
Emerson-USV
Dell PDU
Unterstützte Ereignisse
Niedriger USV-Akkuladestand, Ungültiger USV-
Eingangswert
Niedriger USV-Akkuladestand, USV-Abschaltung, USV-
Bypass
Niedriger USV-Akkuladestand, Ungültiger USV-
Eingangswert, Ungültiger USV-Akku
Niedriger USV-Akkuladestand
Niedrige PDU-Spannung, Hohe PDU-Spannung, PDU-
Überspannung, Niedrige PDU-Ausgangsspannung*, Hohe
PDU-Ausgangsspannung*, PDU-
Ausgangsüberspannung*, PDU-Ausgang ein*, PDU-
Ausgang aus*
ANMERKUNG: Die mit einem * gekennzeichneten
Ereignisse werden nur vom PDU-Typ Dell Managed
Rack PDU 6605 unterstützt.
APC-PDU
ServerTech-PDU
Emerson-PDU
Niedrige PDU-Spannung, Hohe PDU-Spannung, PDU-
Überspannung
Hohe PDU-Spannung, PDU-Ausgang ein, PDU-Ausgang aus
Niedrige PDU-Spannung, Hohe PDU-Spannung, PDU-
Überspannung
Schweregrade für Ereignisse
ANMERKUNG: Die in Power Center definierten Schweregrade sind möglicherweise nicht mit denen der
überwachten Geräte identisch. So kann etwa ein auf einem Gerät als schwerwiegend definiertes Ereignis in Power
Center als Warnereignis betrachtet werden.
91
Tabelle 11. Schweregrade für Ereignisse in Power Center
Schweregrad
Kritisch
Symbol
Warnung
Info
Beschreibung
Fehler, die dazu führen, dass verwaltete Geräte oder Power Center nicht mehr ordnungsgemäß funktionieren. Sie müssen
Abhilfemaßnahmen ergreifen, um die
Störung zu beheben.
Fehler, die Ihre Aufmerksamkeit erfordern. Beurteilen Sie anhand der
Ursache, ob Abhilfemaßnahmen erforderlich sind.
Ereignis, das weder einen Fehler, noch eine Warnung darstellt. Es handelt sich um ein informatives
Ereignis, für das keine
Abhilfemaßnahmen erforderlich sind.
Anzeigen von Ereignissen
Im linken Fensterbereich der Power Center-Verwaltungskonsole werden die Benachrichtigungen für kritische
Ereignisse im Bereich Aktueller Status, einschließlich der Gesamtzahl aller kritischen Ereignisse, angezeigt.
Auf den folgenden Seiten können Sie Ereignisse anzeigen:
• Gruppen: Führt nur Ereignisse der Stufen „Kritisch“ und „Warnung“, vom jüngsten bis zum ältesten, auf. Die
Ereignisse werden für unterschiedliche Geräte-/Gruppenebenen angezeigt. Die für eine Geräte-/Gruppenebene angezeigten Ereignisse umfassen alle Ereignisse, die auf der jeweiligen Ebene eingetreten sind.
• Ereignisprotokolle: Führt alle Ereignisse aller Schweregrade auf.
Sortieren von Ereignissen
Auf der Seite Ereignisprotokolle werden die Ereignisse standardmäßig absteigend nach Zeitstempel sortiert (vom aktuellsten zum ältesten) aufgeführt. Klicken Sie zum Sortieren nach einem bestimmten Feld auf das Symbol für „Nach oben“ oder „Nach unten“ neben dem Feld, um die Ereignisse in aufsteigender oder absteigender Reihenfolge zu sortieren. Das Symbol des Feldes, nach dem die Liste derzeit sortiert ist, wird orange angezeigt.
Bearbeiten von Ereignissen
Sie können Anmerkungen zu einem Ereignis hinzufügen, um Vorkommnisse dieses Ereignisses in Ihrem Netzwerk besser verfolgen zu können. Sie können beispielsweise eine Anmerkung hinzufügen, die das ausgelöste Ereignis oder die eingeleitete Maßnahme näher beschreibt.
1.
Rufen Sie die Seite Ereignisprotokolle auf.
2.
Klicken Sie in der Spalte Anmerkungen auf das Symbol.
Das Fenster Ereignisanmerkungen wird geöffnet.
3.
Klicken Sie auf Anmerkung hinzufügen. Die Anmerkung kann bis zu 512 Zeichen enthalten.
4.
Geben Sie Ihre Anmerkung in das Feld Beschreibungen ein und klicken Sie anschließend auf Übernehmen.
ANMERKUNG: Sie können die Anmerkung nicht mehr bearbeiten, nachdem Sie auf Übernehmen geklickt haben. Sie können lediglich weitere Anmerkungen hinzufügen. Power Center fügt zu jeder Anmerkung automatisch Benutzername und Zeitstempel hinzu.
92
Löschen von Ereignissen
Power Center löscht ältere Ereignisse automatisch auf der Grundlage der von Ihnen festgelegten
Bereinigungseinstellungen für die Datenbank. Weitere Informationen zu den Einstellungen für die Datenbankbereinigung
finden Sie im Abschnitt Richtlinieneinstellungen für Datenbanken
.
Sie können Ereignisse auch manuell aus Power Center löschen.
Löschen von Ereignissen
1.
Klicken Sie im linken Fensterabschnitt auf Ereignisprotokolle.
2.
Klicken Sie auf Löschen → Löschen.
3.
Wählen Sie die zu löschenden Ereignisse aus, und klicken Sie auf Übernehmen.
Löschen aller Ereignisse
1.
Klicken Sie im linken Fensterabschnitt auf Ereignisprotokolle.
2.
Klicken Sie auf Löschen → Alles löschen.
Ein Fenster mit einer Meldung wird angezeigt.
3.
Klicken Sie auf Ja.
Alle derzeit auf der Seite aufgeführten Ereignisse werden gelöscht.
Filtern von Geräten
Sie können einen Filter anwenden, um nur bestimmte Geräte anzuzeigen.
1.
Klicken Sie im linken Fensterbereich auf Geräte.
2.
Klicken Sie auf Filter.
Das Fenster Filter wird geöffnet.
3.
Klicken Sie im linken Fensterbereich auf eine Filteroption (IP-Bereich, Datumsbereich, Protokoll, Status, Gerätetyp/modell, Physische Gruppe, Maximalenergie/Nennenergie oder Energiefunktion), um ein separates Fenster mit
Filteroptionen anzuzeigen.
4.
Verwenden Sie die in diesem Fenster angezeigten Informationen, um eine oder mehrere Filteroptionen auszuwählen.
– IP-Bereich: Geben Sie die Anfangs- und End-IP-Adresse der Geräte ein.
– Datumsbereich: Geben Sie das Anfangs- und Enddatum der Geräteermittlung ein. Geben Sie die
Datumsangaben manuell im Format JJJJ-MM-TT ein, oder wählen Sie sie aus dem Kalender aus. Es werden die Geräte angezeigt, die zwischen 00:00:00 Uhr des Anfangsdatums und 00:00:00 Uhr des nächsten
Tages nach dem Enddatum ermittelt wurden. Wenn Sie beispielsweise die Filteroption 2011-01-01 sowohl als Anfangs- als auch als Enddatum eingeben, werden alle Geräte angezeigt, die zwischen 00:00:00 Uhr am
01.01.2011 und 00:00:00 Uhr am 02.01.2011 ermittelt wurden.
– Protokoll: Wählen Sie ein oder mehrere Protokolle aus, die für die Kommunikation verwendet werden sollen.
– Status: Wählen Sie einen oder mehrere Gerätestatus aus.
– Gerätetyp/-modell: Wählen Sie den Gerätetyp bzw. das Gerätemodell aus. Beim Gerätemodell handelt es sich um das spezifische Modell eines Gerätetyps, z. B. PowerEdge M610. Es werden alle Modelle angezeigt, die derzeit auf der Seite „Geräteliste“ vorhanden sind. Wenn Sie sowohl Gerätetyp als auch
Gerätemodell ausgewählt haben, stellen Sie sicher, dass der Gerätetyp dem Gerätemodell entspricht, da sonst kein Ergebnis angezeigt werden kann.
93
– Physische Gruppe: Wählen Sie die physische Gruppe aus, in der sich das Gerät befindet. Sie können jede
Ebene der physischen Gruppe auswählen, z. B. Rechenzentrum, Raum, Gang, Rack oder Gehäuse.
– Maximalenergie/Nennenergie: Geben Sie einen Bereich für die Maximal- oder die Nennenergie der Geräte ein.
– Energiefunktion: Wählen Sie eine oder mehrere Energiefunktionen für die Geräte aus.
5.
Klicken Sie auf Anwenden.
Die gefilterten Geräte werden auf der Seite Geräteliste angezeigt.
Filtern von Ereignissen nach Gruppe oder Gerät
Sie können Ereignisse nach Gruppe oder Gerät filtern.
1.
Klicken Sie im linken Fensterbereich auf Ereignisprotokolle.
2.
Klicken Sie auf Filtern nach Gruppe/Gerät.
3.
Klicken Sie im linken Feld auf eine Filteroption (Gruppen oder Alle Geräte), um ein separates Fenster mit
Filteroptionen aufzurufen.
4.
Verwenden Sie im Filteroptionsfenster die angezeigten Informationen, um die Filteroptionen auszuwählen. Sie können eine Gruppe oder ein Gerät auswählen.
– Die Gruppen werden im Fenster mit den Filteroptionen als aktive Links dargestellt. Klicken Sie auf einen
Link.
– Die Geräte werden normal als Geräte angezeigt. Klicken Sie neben einem Gerät auf Auswählen.
5.
Die gefilterten Ereignisse können jetzt auf der Seite Ereignisprotokolle abgelesen werden.
Senden von Testereignissen von einem IPMI-Gerät
Mit Power Center können Sie Testereignisse anzeigen, die von einem IPMI-Gerät gesendet wurden. Auf diese Weise können Sie den Ereigniskanal zwischen dem IPMI-Gerät und dem Power Center-Server überprüfen.
Stellen Sie vor dem Senden eines Testereignisses Folgendes sicher:
• Das IPMI-Gerät wurde auf der Seite Geräte hinzugefügt.
• Der Netzwerkverbindungsstatus auf dem IPMI-Gerät lautet
Verbunden
.
• Die Power Center-Serveradresse wurde der Ereigniszielliste des IPMI-Geräts hinzugefügt.
Das folgende Beispiel für einen Dell PowerEdge M610-Server veranschaulicht, wie Sie ein Testereignis von einem IPMI-
Gerät senden können:
1.
Öffnen Sie die iDRAC-Verwaltungskonsole des M610 und öffnen Sie dann die Seite mit den SNMP-Trap-
Einstellungen.
2.
Klicken Sie neben der Power Center-Serveradresse auf Senden, um ein Testereignis zu senden.
3.
Öffnen Sie die Power Center-Verwaltungskonsole und klicken Sie im linken Fensterbereich auf Ereignisprotokolle.
Das Infoereignis
IPMI-Test
wird auf der Seite Ereignisprotokolle angezeigt.
ANMERKUNG: Weitere Informationen zu den Schritten 1 und 2 finden Sie in der Dokumentation zum IPMI-
Gerät.
94
15
Sicherheit
Power Center ist speziell darauf ausgelegt, die Vertraulichkeit von Daten, die Datenintegrität und die Sicherheit der
Benutzerauthentifizierung sicherzustellen. Power Center bietet für Benutzerkonten nicht nur Authentifizierung und
Zugangskontrolle (siehe
), sondern schützt darüber hinaus sämtliche Kommunikationskanäle zum
Power Center-Server sowie die darauf gespeicherten vertraulichen Daten (z. B. Kennwörter).
So können Sie die Sicherheit Ihres Power Center-Systems zusätzlich verbessern:
• Starten Sie Dienste mit einem normalen Benutzerkonto des Windows-Betriebssystems. Nach der Installation werden die Power Center-Dienste standardmäßig über das Netzwerkdienstkonto angemeldet. Zur Optimierung der Sicherheit können Sie statt dem Netzwerkdienstkonto ein normales Windows-Benutzerkonto verwenden.
• Betriebssystemhärtung: Sie können auf dem System, auf dem Power Center installiert ist, eine
Betriebssystemhärtung anwenden. Dadurch werden für die sicherheitsbezogenen Power Center-
Konfigurationen die Mindestsicherheitseinstellungen eingerichtet.
• Überwachungsprotokoll: Power Center pflegt ein Verlaufsprotokoll für kritische Benutzervorgänge, wie z. B.
Anmelden/Abmelden von Benutzern, Notfallenergiedrosselung, Starten/Anhalten der Netzwerkermittlung,
Sicherheitskonfiguration und Richtlinienänderungen.
• Zertifikatverwaltung: Zur Sicherstellung der Vertraulichkeit der Kommunikation und der Datenintegrität verwendet Power Center die SSL/TLS-Kommunikation zwischen der Power Center-Verwaltungskonsole und dem Power Center-Server sowie zwischen dem Power Center-Server und dem verwalteten Gehäuse. Die SSL/
TLS-Authentifizierung ist zertifikatsbasiert. Power Center verwendet zum Verwalten der Zertifikate eine
Keystore-Datei.
Starten von Diensten mit einem Standardbenutzerkonto des
Windows-Betriebssystems
Gehen Sie folgendermaßen vor, um ein Standard-Windows-Konto zu konfigurieren:
1.
Halten Sie alle Power Center-Dienste an.
2.
Wechseln Sie zu Systemsteuerung → Benutzerkonten → Benutzerkonten verwalten, und fügen Sie einen neuen
Standardbenutzer hinzu (lokal oder Domain), oder wählen Sie einen vorhandenen Standardbenutzer aus.
3.
Weisen Sie dem Benutzerkonto für die folgenden Verzeichnisse bzw. Dateien die Berechtigung Vollzugriff zu.
Verzeichnis:
– Dell\OpenManagePowerCenter\bin
– Dell\OpenManagePowerCenter\external\apache-tomcat
– Dell\OpenManagePowerCenter\external\pgsql\bin
– Dell\OpenManagePowerCenter\logs
– Dell\OpenManagePowerCenter\pgdata
Datei:
– Dell\OpenManagePowerCenter\conf\user.config.xml
– Dell\OpenManagePowerCenter\conf\app.config.xml
– Dell\OpenManagePowerCenter\external\apache-tomcat\conf\context.xml
95
– Dell\OpenManagePowerCenter\external\apache-tomcat\conf\server.xml
– Dell\OpenManagePowerCenter\external\apache-tomcat\conf\tomcat-users.xml
– Dell\OpenManagePowerCenter\external\apache-tomcat\conf\web.xml
– Dell\OpenManagePowerCenter\external\jre\lib\security\krb5.conf
– Dell\OpenManagePowerCenter\external\jre\lib\security\login.conf
– Dell\OpenManagePowerCenter\keystore.ssl
– Dell\OpenManagePowerCenter\pgdata\pg_hba.conf
– Dell\OpenManagePowerCenter\pgdata\postgresql.conf
4.
Löschen Sie den gesamten Inhalt unter Dell\OpenManagePowerCenter\external\apache-tomcat\work.
5.
Aktualisieren Sie die Eigenschaften der Power Center-Dienste so, dass das normale Benutzerkonto für die
Anmeldung am Dienst verwendet wird. Wenn das System die Meldung „Dem Konto .\A wurde die Berechtigung zum Anmelden als Dienst zugewiesen.“ anzeigt, klicken Sie zur Bestätigung auf OK.
6.
Starten Sie alle Power Center-Dienste, damit die Änderungen wirksam werden.
Betriebssystemhärtung
Vor der Bereitstellung von Power Center auf einem virtuellen Gerät müssen Sie das Betriebssystem wie nachfolgend beschrieben konfigurieren, um Datenkonflikte und Fehler zu verhindern:
• Installationseinstellungen
– Installieren Sie Power Center und die zugehörige Datenbank nicht im Systemvolume oder Domain-
Controller.
• Service-Pack- und Hotfix-Einstellungen
– Installieren Sie alle kritischen oder wichtigen Service-Packs und Hotfixes.
– Verwenden Sie für Windows Server 2003 mindestens SP2.
• Kontorichtlinieneinstellungen für Windows Server 2003, Windows Server 2008 und Windows 7/Vista:
– Verwenden Sie die minimale Kennwortlänge.
– Verwenden Sie das maximale Kennwortalter.
Folgendes gilt für Windows Server 2008 und Windows 7/Vista:
– Übernehmen Sie alle Kontorichtlinien im Center for Internet Security (CIS) 2008 und im Windows 7/Vista-
Benchmark für die Härtung.
• Einstellungen für Benutzerrechte
– Übernehmen Sie alle Härtungsanforderungen für Benutzerrechte für Windows Server 2003, Windows
Server 2008 und Windows 7/Vista aus dem CIS-Benchmark.
• Einstellungen für Sicherheitsoptionen
– Übernehmen Sie alle Härtungsanforderungen für Sicherheitsoptionen für Windows Server 2003,
Windows Server 2008 und Windows 7/Vista aus dem CIS-Benchmark, einschließlich der Anforderungen für den Domain-Controller.
• Einstellungen für Datei- und Registrierungsberechtigungen
– Übernehmen Sie die Härtungsanforderungen für Windows Server 2003 aus dem CIS-Benchmark.
Weitere Informationen zum CIS-Benchmark finden Sie unter http://cisecurity.org.
96
Weitere Informationen zu Betriebssystemen mit Power Center-Unterstützung finden Sie im Abschnitt
Überwachungsprotokoll
Power Center verfolgt kritische Vorgänge und speichert die zugehörigen Informationen für Überwachungszwecke in einer Protokolldatei. In jedem Protokoll sind die folgenden grundlegenden Informationen enthalten:
• Benutzername
• Uhrzeit
• Maßnahme
• Details (je nach Maßnahme; siehe folgende Tabelle mit den Überwachungsprotokolldetails).
Tabelle 12. Überwachungsprotokolldetails
Maßnahme Verfolgte Informationen
Erfolgreiche/fehlgeschlagene Anmeldung/Abmeldung eines Benutzers
Quell-IP
Hinzufügen/Entfernen der Notfallenergiedrosselung Betroffenes Einzelgerät/betroffene Einzelgruppe
Festlegen/Aktualisieren/Entfernen einer Energierichtlinie Betroffenes Einzelgerät/betroffene Einzelgruppe
Starten/Anhalten der Netzwerkermittlung
Ändern der Sitzungszeitüberschreitung
Informationen zur Netzwerkermittlung, einschließlich
Protokollprofil und IP-Bereich
Alter/neuer Wert für Zeitüberschreitung
Ändern des Kennworts für Benutzer, die von Power Center verwaltet werden
Benutzername
Aktualisieren der Rollenberechtigung
Hinzufügen eines Benutzers zu einer Rolle/Entfernen eines
Benutzers von einer Rolle
Hinzufügen/Entfernen eines Benutzers
Rollenname, alter/neuer Wert für Berechtigung
Benutzername, alter/neuer Wert des Rollennamens
Benutzername
Die Ereignisprotokolle werden in der Protokolldatei gespeichert. Die Protokolldateien befinden sich an folgendem
Speicherort: <Installationsverzeichnis>\OpenManagePowerCenter\logs\Audit.log.
x
. Dabei steht
x
für die fortlaufende
Nummer, falls zutreffend (siehe unten).
Die Gesamtgröße aller Überwachungsprotokolldateien ist auf 20 MB begrenzt. Power Center speichert bis zu drei
Überwachungsprotokolldateien mit je ca. 6,67 MB. Falls die Größenbegrenzung für eine einzelne Protokolldatei aufgrund eines neuen Protokolls überschritten werden würde, vergibt Power Center einen neuen Namen für die Protokolldatei und speichert das neue Protokoll mit dem ursprünglichen Dateinamen in einer neuen Protokolldatei.
Für die Generierung einer Überwachungsprotokolldatei gelten folgende Namenskonventionen:
• audit.log: Der Name der ersten Überwachungsprotokolldatei. In dieser Datei sind die jüngsten Maßnahmen protokolliert.
• audit.log.1: Der Name der zweiten Überwachungsprotokolldatei. Diese wird aus audit.log kopiert, wenn die
Dateigrößenbegrenzung überschritten wird.
• audit.log.2: Der Name der dritten Überwachungsprotokolldatei. Diese wird aus audit.log1 kopiert, wenn die
Dateigrößenbegrenzung bei audit.log überschritten wird.
97
Verwaltung von Zertifikaten
Power Center verwendet Keytool – ein Programm für die Verwaltung von Schlüsseln und Zertifikaten der Java Runtime
Environment (JRE) – und generiert damit ein Schlüsselpaar (einen öffentlichen Schlüssel und einen zugehörigen privaten Schlüssel), das für die Erstellung eines selbstsignierten Zertifikats während der Installation verwendet wird.
Keytool ist an folgendem Speicherort installiert: <Installationsverzeichnis>\external\jre\bin\keytool.exe. Der private
Schlüssel und das selbstsignierte Zertifikat sind unter <Installationsverzeichnis>\keystore.ssl in der Keystore-Datei gespeichert. Das selbstsignierte Zertifikat läuft drei Monate nach der Installation ab.
ANMERKUNG: Es wird dringend empfohlen, den privaten Schlüssel und das selbstsignierte Zertifikat innerhalb von drei Monaten zu aktualisieren.
Sie können Power Center-Zertifikate in Keytool verwalten. Es gibt folgende allgemeine Szenarien:
• Szenario 1: Generieren Sie ein Schlüsselpaar und ein selbstsigniertes Zertifikat. Während der Installation von
Power Center werden ein Schlüsselpaar und ein selbstsigniertes Zertifikat für den Power Center-Server generiert.
ANMERKUNG: Stellen Sie beim Löschen von Einträgen aus der Keystore-Datei sicher, dass mindestens ein
Schlüsselpaareintrag in der Keystore-Datei verbleibt. Anderenfalls kann Power Center nicht ausgeführt werden.
• Szenario 2: Ersetzen Sie das selbstsignierte Zertifikat durch ein signiertes Zertifikat einer Zertifikatsstelle
(Certification Authority, CA). Ein von einer CA signiertes Zertifikat wird von den Web-Browsern eher als vertrauenswürdig eingestuft. Gehen Sie folgendermaßen vor, um Ihr Zertifikat von einer CA signieren zu lassen:
– Generieren Sie einen Antrag auf Signierung eines Zertifikats (Certificate Signing Request, CSR) und reichen Sie diesen bei der CA ein.
– Importieren Sie ein Zertifikat für Ihre CA.
– Importieren Sie die Zertifikatsrückmeldung der CA.
• Szenario 3: Importieren Sie ein neues vertrauenswürdiges Zertifikat. Einige Geräte (z. B. das Gehäuse und die
über WS-MAN bereitgestellte Verwaltungsschnittstelle) oder Internetdienstanbieter stellen möglicherweise ein
Zertifikat für die Validierung von Power Center beim Aufbau der Kommunikation bereit. Wenn Sie das Zertifikat validieren und es Power Center nicht gelingt, das Zertifikat durch Herstellen eines vertrauenswürdigen Pfades vom vertrauenswürdigen Zertifikat der Keystore-Datei zu verifizieren, schlägt die Kommunikation fehl. In dem
Fall müssen Sie möglicherweise ein neues vertrauenswürdiges Zertifikat importieren, um sicherzustellen, dass ein vertrauenswürdiger Pfad zur Verifizierung des Zertifikats aufgebaut werden kann.
Weitere Informationen zur Verwaltung von Zertifikaten finden Sie in der Keytool-Dokumentation.
98
Konfigurieren von Power Center-Einstellungen
16
Sämtliche Power Center-Einstellungen werden auf der Seite Einstellungen konfiguriert.
1.
Klicken Sie im linken Fensterbereich auf Einstellungen.
2.
Klicken Sie bei den ausgewählten Einstellungen auf Bearbeiten.
3.
Geben Sie einen neuen Wert ein oder wählen Sie einen neuen Wert aus.
4.
Klicken Sie auf Anwenden.
Einige Einstellungen werden sofort wirksam, andere wiederum nicht. Weitere Informationen finden Sie in den nachfolgenden Abschnitten.
Überwachungseinstellungen
Die folgenden Einstellungen dienen der Aktivierung und Deaktivierung der Überwachung und der Festlegung des
Abrufintervalls:
• Alle Geräte und Gruppen überwachen: Aktiviert bzw. deaktiviert die Überwachung aller Geräte und Gruppen. Die
Standardeinstellung lautet Ja. Wenn Sie Nein auswählen, können Sie die Energie- und Temperaturdetails zum
Gerät bzw. zur Gruppe nicht anzeigen.
• Energieabrufintervall: Power Center ruft die Energiedaten gemäß dem von Ihnen eingestellten Abrufintervall ab
(1, 3 oder 6 Minuten). Die Energiedaten können Sie auf der Seite Energiedetails anzeigen. Die
Standardeinstellung ist 1 Minute.
• Temperaturabrufintervall: Power Center ruft die Temperaturdaten gemäß dem von Ihnen eingestellten
Abrufintervall ab (1, 3 oder 6 Minuten). Die Temperaturdaten können Sie auf der Seite Temperaturdetails anzeigen. Die Standardeinstellung ist 1 Minute.
Empfohlene Abrufintervalle für die Anpassung und Skalierung der Leistung
Die Konfiguration der richtigen Energie- und Temperaturabrufintervalle in Power Center ist von großer Bedeutung, da sich die Abrufintervalle erheblich auf die Systemleistung und den Verbrauch auswirken. Dazu gehören beispielsweise der Verbrauch von Netzwerkbandbreite, die Datenbankgröße und die Anzeigelatenz des Trenddiagramms.
Die Standardwerte für das Energie- und Temperaturabrufintervall betragen jeweils 1 Minute. Dieser Wert eignet sich für kleine und mittlere Umgebungen mit einer Geräteanzahl bis 1.000 Stück. Verfügt die Umgebung über eine höhere Anzahl verwalteter Geräte, empfiehlt sich eine Einstellung von 3 oder 6 Minuten.
ANMERKUNG: Die Geräteanzahl bezieht sich nur auf unterstützte Geräte. Nicht unterstützte Geräte werden nicht gezählt.
Wann werden die Einstellungen wirksam?
• Alle Geräte und Gruppen überwachen: Sofort.
• Energie-/Temperaturabrufintervall: Alle 30 Minuten, z. B. 08:00 Uhr, 08:30 Uhr, 09:00 Uhr usw.
99
Standardeinstellungen für Einheiten
Mithilfe dieser Einstellungen werden die Energie-/Temperaturwerte in die von Ihnen ausgewählte Maßeinheit umgerechnet und die Energieverbrauchskosten in der von Ihnen ausgewählten Währung angezeigt.
• Energieeinheiten: Wählen Sie die Energieeinheit aus, in der Energiedetails angezeigt werden sollen. Power
Center rechnet die Energiewerte automatisch in die ausgewählte Einheit um.
• Temperatureinheiten: Wählen Sie die Temperatureinheit aus, in der Temperaturdetails angezeigt werden sollen.
Power Center rechnet die Temperaturwerte automatisch in die ausgewählte Einheit um.
• Währung: Wählen Sie die Währung aus, in der Energieverbrauchskosten angezeigt werden sollen. Nach dem
Ändern der Einheit nimmt Power Center keine Umrechnung des Kostenwerts entsprechend dem
Umrechnungskurs vor. Power Center ändert lediglich die Anzeige des Währungssymbols.
Diese Einstellungen werden sofort wirksam.
Zeitüberschreitungseinstellungen für Geräte nach Protokolltyp
Mithilfe dieser Einstellungen wird die Zeitüberschreitung zwischen den Geräten und dem Power Center-Server konfiguriert.
• IPMI: Die Zeitüberschreitung für die Kommunikation zwischen Power Center und einem IPMI-fähigen Gerät (1 bis 20 Sekunden). Die Standardeinstellung ist 3 Sekunden.
• SNMP: Die Zeitüberschreitung für die Kommunikation zwischen Power Center und einem SNMP-fähigen Gerät
(1 bis 20 Sekunden). Die Standardeinstellung ist 3 Sekunden.
• WS-MAN: Die Zeitüberschreitung für die Kommunikation zwischen Power Center und einem WS-MAN-fähigen
Gerät (5 bis 180 Sekunden). Die Standardeinstellung ist 60 Sekunden.
Die Einstellungen werden wirksam, sobald Power Center das nächste Mal versucht, mit dem betroffenen Gerät zu kommunizieren.
Energieverbrauchseinstellungen
Anhand dieser Einstellungen werden die Energieverbrauchskosten berechnet.
• Tarif: Der Energietarif je Kilowattstunde (kWh). Dabei wird die Währung verwendet, die Sie unter
Standardeinheiten festgelegt haben. Die Standardeinstellung ist 0.
• Kühlungsfaktor: Mithilfe dieses Faktors wird die Energie geschätzt, die für das Kühlen des Geräts/der Gruppe erforderlich ist. Die Standardeinstellung ist 1,5.
Wann werden die Einstellungen wirksam?
• Tarif: Zur nächsten vollen Stunde. Wenn Sie die Einstellung beispielsweise um 08:15 Uhr vorgenommen haben, wird sie ab 09:00 Uhr wirksam.
• Kühlungsfaktor: Sofort.
Richtlinieneinstellungen für Datenbanken
Richtlinieneinstellungen für Datenbanken werden zum Konfigurieren der Richtlinie für die Datenbankwartung verwendet.
Power Center speichert die Überwachungsdaten für Ihr Rechenzentrum in einer Datenbankdatei und verwendet dabei komprimierte Energie- und Temperaturdaten, um eine bessere Abfrageleistung und eine minimale Datenbankgröße zu erreichen. Es werden sowohl komprimierte als auch nicht komprimierte Energie- und Temperaturdaten in der Datenbank
100
gespeichert. Durch die Datenkomprimierung wird die Effizienz der Datenabfrage optimiert. Dabei werden die
Überwachungsdaten unter Verwendung einer Granularität (stündlich oder täglich) aggregiert und gespeichert, die größer ist, als die vom Abrufintervall ursprünglich vorgegebene Granularität.
Standardmäßig bewahrt Power Center komprimierte Energie- und Temperaturdaten maximal 365 Tage lang und nicht komprimierte Energie- und Temperaturdaten maximal 14 Tage lang auf. Sie können über die Felder Daten löschen, die
älter sind als und Datenkomprimierung festlegen, wie lange Power Center die komprimierten und nicht komprimierten
Daten aufbewahren soll. Daten, die über diesen Zeitraum hinausgehen oder vor dem Löschdatum liegen, werden gelöscht. Dadurch erhöht sich die Effizienz der Datenabfrage. Sie können Daten automatisch löschen, indem Sie das
Feld Datenbank automatisch jeden Tag bereinigen um verwenden, oder den Bereinigungsvorgang manuell auslösen, sodass er sofort durchgeführt wird (siehe „Datenbank jetzt bereinigen“ weiter unten).
Sie können folgende Wartungseinstellungen für die Datenbank vornehmen:
• Datenkomprimierung: Stellen Sie die Anzahl der Tage (zwischen 1 und 14) ein, für die nicht komprimierte Daten aufbewahrt werden sollen. Die Standardeinstellung ist 7 Tage.
• Daten löschen, die älter sind als: Stellen Sie die Anzahl der Tage (zwischen 1 und 365) ein, für die komprimierte
Daten und Ereignisprotokolle aufbewahrt werden sollen.
• Datenbank automatisch jeden Tag bereinigen um: Stellen Sie die Uhrzeit (zwischen 00:00:00 Uhr und 23:00:00
Uhr) ein, zu der die Datenbank täglich bereinigt werden soll. Die Standardeinstellung ist 23:00:00 Uhr.
• Datenbank exportieren: Sie können die Daten eines ausgewählten Zeitraums in eine CSV-Datei exportieren.
Klicken Sie auf Datenbank exportieren, und wählen Sie ein Anfangsdatum und ein Enddatum aus, um alle Daten zwischen 00:00:00 Uhr des Anfangsdatums und 00:00:00 Uhr am Folgetag des Enddatums in eine CSV-Datei zu exportieren. Standardmäßig wird die CSV-Datei im Ordner „Downloads“ Ihres Web-Browsers gespeichert.
Folgende Daten werden exportiert:
– Messdaten unterstützter Geräte (außer Gruppen): Für nicht unterstützte Geräte gibt es keine
Messdaten.
– Stündliche Daten: Stündliche Daten sind die Daten, die in der Stunde vor dem Zeitstempel (Zeitstempel
-1) erfasst wurden. Beispiel: Lautet der Zeitstempel der Daten auf 14:00:00 Uhr, wird im Feld
Durchschnittl. Energie der Energiewert zwischen 13:00:00 Uhr und 14:00:00 Uhr angezeigt.
ANMERKUNG: Sind zum definierten Zeitstempel keine Daten verfügbar, wird im Feld der Wert -1 angezeigt.
Die CSV-Datei verfügt über folgende Felder:
– Geräte-ID: Spezifische, interne Geräte-ID von Power Center.
– Gerätetyp: Gerätetyp, z. B. Server, PDU, USV oder CMC
– Gerätename: Der Name des Geräts.
– Geräte-IP: Die IP-Adresse des Geräts.
– Zeitstempel: Zeitstempel der Daten.
– Durchschnittl. Energie: Durchschnittlicher Energiewert.
– Min. Energie: Minimaler Energiewert.
– Max. Energie: Maximaler Energiewert.
– Durchschnittl. Eingangstemp.: Durchschnittlicher Wert der Eingangstemperatur.
– Min. Eingangstemp.: Minimaler Wert der Eingangstemperatur.
– Max. Eingangstemp.: Maximaler Wert der Eingangstemperatur.
• Datenbank jetzt bereinigen: Sie können die Datenbank jederzeit manuell bereinigen. Sobald Sie auf Datenbank jetzt bereinigen klicken, bereinigt Power Center die Datenbank und verwendet dabei die Einstellung, die Sie unter Daten löschen, die älter sind als gewählt haben. Nach der Bereinigung wird das Info-Ereignis
Datenbankwartung erfolgreich
auf der Seite Ereignisprotokolle angezeigt.
101
Installationseinstellungen
Während der Installation von Power Center werden die Einstellungen für die Kommunikation zwischen dem Power
Center-Server und der Datenbank, für den KDC-Server und die Kerberos-Vorauthentifizierung vorgenommen. Nach erfolgter Installation können Sie diese Einstellungen auf der Seite Einstellungen ändern.
• Datenbankeinstellungen
• Kerberos-Bereichseinstellungen
• Domain-Konto des Power Center-Servers für Kerberos-SSO
Datenbankeinstellungen
Wenn Sie Informationen zu Datenbankverbindungen ändern möchten, können Sie die Datenbankeinstellungen auf der
Seite Einstellungen konfigurieren. Power Center unterstützt Änderungen an den Datenbankeinstellungen für lokale
Systeme und Remote-Systeme.
• Einstellungen für lokale Datenbank ändern: Wenn Sie Power Center mithilfe von lokalen Datenbankeinstellungen installieren, können Sie die Einstellungen (mit Ausnahme von PostgreSQL-Host) nach der Installation im Dialog
Einstellungen ändern. Power Center unterstützt den Wechsel von einer lokalen Datenbank in eine Remote-
Datenbank nicht.
• Einstellungen für Remote-Datenbank ändern: Wenn Sie Power Center mithilfe von Remote-
Datenbankeinstellungen installieren, können Sie alle Einstellungen nach der Installation im Dialog Einstellungen
ändern.
Damit Sie die Datenbankeinstellungen ändern können, muss das System folgende Voraussetzungen erfüllen:
• Es werden die richtigen Verbindungsinformationen verwendet (Servername, Datenbankanschluss,
Datenbankbenutzername, Datenbankbenutzerkennwort).
• Die neue Datenbank ist eine vorhandene Power Center-Datenbank, und die Version von PostgreSQL ist mindestens 8.3.5.
• Falls sich die neue Datenbank auf einem Remote-Server befindet, muss der Datenbankdienst auf dem Remote-
Server in der Lage sein, die Remote-Datenbankverbindung zu unterstützen.
Die folgenden Datenbankeinstellungen können Sie im Dialog Einstellungen konfigurieren:
• PostgreSql-Host
• PostgreSql-Anschluss
• Benutzername
• Kennwort
ANMERKUNG: Zum Ändern von Datenbankeinstellungen müssen Sie die Power Center-Dienste anhalten. Nach dem Ändern der Datenbankeinstellungen müssen Sie die Power Center-Dienste neu starten. Informationen zum
Anhalten und Starten von Diensten finden Sie in der Hilfe zu Ihrem Windows-Betriebssystem.
In den folgenden Abschnitten wird erläutert, wie Sie die Datenbankeinstellungen für lokale Systeme und Remote-
Systeme ändern können.
Kerberos-Bereichseinstellungen
anschließend auf der Seite Einstellungen die folgenden Einstellungen vornehmen:
• Bereichsname: Domain-Name des KDC-Servers
102
• KDC-Server: Adresse des KDC-Servers; entweder IP-Adresse oder Servername
Nach Vornahme der Änderungen müssen Sie die Power Center-Dienste neu starten. Die Einstellungen werden nach dem Neustart der Power Center-Dienste wirksam.
Domain-Konto des Power Center-Servers für Kerberos-SSO
Sie können die folgenden Kerberos-SSO-Einstellungen zur Vorauthentifizierung auf der Seite Einstellungen konfigurieren:
• Benutzername: Der Benutzername des Vorauthentifizierungskontos für Kerberos-SSO
• Kennwort: Kennwort des Vorauthentifizierungskontos für Kerberos
Die Einstellungen werden sofort übernommen.
Weitere Informationen zu den Einstellungen der Vorauthentifizierung für Kerberos finden Sie unter
.
103
104
17
Sicherung und Wiederherstellung
Sie können Daten in Power Center sichern und wiederherstellen. Damit Sie die Wiederherstellungsfunktion von Power
Center verwenden können, müssen Sie zuerst die Power Center-Daten sichern. Power Center unterstützt nur die vollständige Sicherung und Wiederherstellung und nicht die inkrementelle Sicherung und Wiederherstellung.
ANMERKUNG: Sie sollten Power Center-Daten regelmäßig sichern.
Während der Sicherung und Wiederherstellung müssen Sie möglicherweise Dienste innerhalb von Power Center starten oder anhalten. Weitere Informationen zu Power Center-Diensten finden Sie im Abschnitt
Informationen zum Starten oder Anhalten von Power Center-Diensten finden Sie in Ihrer Windows-Hilfe.
Power Center-Dateien für Sicherung und Wiederherstellung
Tabelle 13. Power Center-Dateien
Kategorie
Konfigurationsdateien
Dateien Beschreibung
• app.config.xml
• user.config.xml
• web.config.xml
• server.xml
• login.conf
• krb5.conf
• java.security
Keystore-Datei
Datenbank-Datei keystore.ssl
pgdata Bei Pgdata handelt es sich um einen
Standard-PostgreSQL-Datenordner, den Power Center zum Speichern von
PostgreSQL-Daten verwendet.
Sofern Power Center im Verzeichnis C:\Programme\Dell\OpenManagePowerCenter installiert ist, befinden sich die
Dateien an folgenden Speicherorten:
• C:\Programme\Dell\OpenManagePowerCenter\conf\app.config.xml
• C:\Programme\Dell\OpenManagePowerCenter\conf\user.config.xml
• C:\Programme\Dell\OpenManagePowerCenter\conf\web.config.xml
• C:\Programme\Dell\OpenManagePowerCenter\external\apache-tomcat\conf\server.xml
• C:\Programme\Dell\OpenManagePowerCenter\external\jre\lib\security\login.conf
• C:\Programme\Dell\OpenManagePowerCenter\external\jre\lib\security\krb5.conf
• C:\Programme\Dell\OpenManagePowerCenter\external\jre\lib\security\java.security
• C:\Programme\Dell\OpenManagePowerCenter\keystore.ssl
105
• C:\Programme\Dell\OpenManagePowerCenter\pgdata
Sichern von Power Center-Daten
1.
Halten Sie alle Power Center-Dienste an.
2.
Sichern Sie alle Power Center-Daten.
a) Sie müssen den Betriebssystembenutzer mit Leseberechtigungen für die Dateien ausstatten, die in der Tabelle mit den Power Center-Daten aufgeführt sind. Darüber hinaus müssen Sie Leseberechtigungen für alle
Unterinhalte des Ordners pgdata hinzufügen. Anweisungen zum Ändern von Dateiberechtigungen finden Sie in der Dokumentation zu Ihrem Betriebssystem.
b) Lokal: Kopieren Sie alle Power Center-Dateien in das Sicherungsverzeichnis. Remote: Kopieren Sie alle Power
Center-Dateien mit Ausnahme des Ordners pgdata in das Sicherungsverzeichnis. Sichern Sie die Datenbank (d. h. pgdata) auf dem Remote-Server gemäß den Anweisungen auf der PostgreSQL-Webseite für Sicherung und
Wiederherstellung.
ANMERKUNG: Wenn Sie für die PostgreSQL-Datenbankdatei pgdata eine benutzerdefinierte
Datenbanksicherung oder -wiederherstellung durchführen möchten, wie beispielsweise eine inkrementelle Sicherung und -wiederherstellung, lesen Sie die PostgreSQL-Webseite für Sicherung und
Wiederherstellung unter: http://www.postgresql.org/docs/8.3/interactive/backup.html.
3.
Starten Sie alle Power Center-Dienste.
Die Power Center-Sicherung ist abgeschlossen.
Wiederherstellen von Power Center-Daten
1.
Installieren Sie Power Center mit derselben Version und denselben Benutzereingaben wie die ursprüngliche
Installation.
2.
Halten Sie alle Power Center-Dienste an.
3.
Stellen Sie alle Power Center-Dateien wieder her.
a) Anweisungen zum Ändern von Dateiberechtigungen finden Sie in der Dokumentation zu Ihrem Betriebssystem.
Sie müssen den Betriebssystembenutzer mit den Lese- und Schreibberechtigungen für die Dateien ausstatten, die in der Tabelle mit den Power Center-Daten aufgeführt sind.
ANMERKUNG: Machen Sie sich Notizen, da diese Berechtigungen später entfernt werden.
b) Lokal: Ersetzen Sie alle Power Center-Dateien durch die Sicherungsdateien, außer server.xml und java.security. Remote: Ersetzen Sie alle Power Center-Dateien durch die Sicherungsdateien, außer server.xml, java.security und den Ordner pgdata. Folgen Sie zum Wiederherstellen der Remote-Datenbank den
Anweisungen auf der PostgreSQL-Webseite für Sicherung und Wiederherstellung. (Lokal und Remote: Beste
Ergebnisse erzielen Sie, wenn Sie diese Dateien für die Sicherung umbenennen und die Sicherungsdateien in diesen Speicherort kopieren.) c) Bei der Datei server.xml müssen Sie die Parameter manuell mit den Parametern der ursprünglichen server.xml-
Sicherungsdatei aktualisieren. Dabei handelt es sich um folgende Parameter:
* Aktualisieren Sie den SSL-Anschluss:
Ersetzen Sie den unten fett dargestellten Wert durch den Wert in der server.xml-Sicherungsdatei.
<Connector port="8688" protocol="HTTP/1.1" server="localhost" maxHttpHeaderSize="8192" connectionTimeout="60000" xpoweredBy="false" allowTrace="false" scheme="http" redirectPort="8643"/>
<Connector protocol="org.apache.coyote.http11.Http11Protocol" port="8643" minSpareThreads="5" maxSpareThreads="75" maxHttpHeaderSize="8192" enableLookups="true" disableUploadTimeout="true" connectionTimeout="60000" acceptCount="100" maxThreads="200" server="localhost" allowTrace="false" scheme="https" secure="true" SSLEnabled="true" xpoweredBy="false" keystoreFile="E:\Program Files
106
\Dell\OpenManagePowerCenter\keystore.ssl" keystorePass="DCM10!pass" clientAuth="false" sslProtocol="TLS"/>
* Aktualisieren Sie den Keystore-Pfad:
Ersetzen Sie den unten fett dargestellten Wert durch den tatsächlichen Speicherort der wiederhergestellten keystore.ssl-Datei.
<Connector protocol="org.apache.coyote.http11.Http11Protocol" port="
8643
" minSpareThreads="5" maxSpareThreads="75" maxHttpHeaderSize="8192" enableLookups="true" disableUploadTimeout="true" connectionTimeout="60000" acceptCount="100" maxThreads="200" server="localhost" allowTrace="false" scheme="https" secure="true" SSLEnabled="true" xpoweredBy="false" keystoreFile="E:\Program Files
\Dell\OpenManagePowerCenter\keystore.ssl" keystorePass="DCM10!pass" clientAuth="false" sslProtocol="TLS"/>
* Aktualisieren Sie das Keystore-Kennwort:
Ersetzen Sie den unten fett dargestellten Wert durch den Wert in der server.xml-Sicherungsdatei.
<Connector protocol="org.apache.coyote.http11.Http11Protocol" port="8643" minSpareThreads="5" maxSpareThreads="75" maxHttpHeaderSize="8192" enableLookups="true" disableUploadTimeout="true" connectionTimeout="60000" acceptCount="100" maxThreads="200" server="localhost" allowTrace="false" scheme="https" secure="true" SSLEnabled="true" xpoweredBy="false" keystoreFile="E:\Program Files
\Dell\OpenManagePowerCenter\keystore.ssl" keystorePass="DCM10!pass" clientAuth="false" sslProtocol="TLS"/> d) Bei der Datei java.security müssen Sie den Parameter login.config.url.1 durch den Wert in der Datei ersetzen: $
{java.home}/lib/security/login.conf. Beispiel: login.config.url.1=file:${java.home}/lib/security/login.conf.
e) Anweisungen zum Entfernen von Dateiberechtigungen finden Sie in der Dokumentation zu Ihrem
Betriebssystem. Sie müssen die Berechtigungen entfernen, die Sie für die Dateien hinzugefügt haben.
ANMERKUNG: Stellen Sie sicher, dass das Konto, über das die Power Center-Dienste angemeldet sind,
über eine Berechtigung vom Typ „Vollzugriff“ für die Power Center-Dateien verfügt (siehe Sichern von
). Anderenfalls kann die Wiederherstellung fehlschlagen. Beispiel: Sind die Power
Center-Dienste über das Konto „Netzwerkdienst“ (Standardeinstellung) angemeldet, und verfügt dieses
Konto nicht über eine Berechtigung vom Typ „Vollzugriff“ für den wiederhergestellten pgdata-Ordner, wird der Dell OpenManage Power Center-Datenbankserverdienst nicht gestartet und die
Wiederherstellung schlägt fehl.
4.
Starten Sie alle Power Center-Dienste.
Die Power Center-Wiederherstellung ist abgeschlossen.
ANMERKUNG: Überprüfen Sie vor dem Fortfahren, ob die Sicherung bzw. Wiederherstellung erfolgreich war, indem Sie die Lese- und Schreibberechtigungen für die Dateien in der Tabelle
noch einmal prüfen.
107
108
18
Fehlerbehebung
In diesem Kapitel werden einige der bekannten Fehler aufgeführt, die bei der Verwendung von Power Center auftreten können.
Warum ist die Power Center-Verwaltungskonsole nicht über einen
Web-Browser zugänglich, obwohl der Power Center-Server ordnungsgemäß funktioniert?
Mögliche Ursache: Möglicherweise verhindert eine Proxy-Einstellung, dass der Browser auf den Power Center-Server im Netzwerk zugreifen kann.
Lösung: Überprüfen Sie Ihre Proxy-Server-Einstellungen, und stellen Sie sicher, dass diese ordnungsgemäß konfiguriert sind.
Warum werden die Videos nicht abgespielt, wenn ich auf die Links auf der Seite „Zum Einstieg“ klicke?
Mögliche Ursache: Für Ihren Web-Browser wurde Flash Player nicht installiert.
Lösung: Installieren Sie die neueste Version von Adobe Flash Player für Ihren Web-Browser.
Warum wurde ich automatisch von Power Center abgemeldet?
Mögliche Ursache: Die Netzwerkverbindung wurde getrennt.
Lösung: Überprüfen Sie den Status Ihrer Netzwerkverbindung, und stellen Sie sicher, dass eine Verbindung zum Power
Center-Server besteht.
Mögliche Ursache: Ihr Benutzerkonto wurde gelöscht.
Lösung: Überprüfen Sie den Status Ihres Benutzerkontos, und stellen Sie sicher, dass dieses nicht von einem Benutzer mit übergeordneten Berechtigungen gelöscht wurde.
Warum schlägt die Verbindung zu meinen Dell iDRAC6-Geräten
(Dell PowerEdge-Server) fehl, obwohl die Netzwerkverbindung den
Status
Verbunden
aufweist?
Mögliche Ursache: Für Dell iDRAC6-Geräte ist die Anzahl der gleichzeitigen Verbindungssitzungen auf drei begrenzt.
Möglicherweise haben Sie dieses Limit erreicht. Es gibt mehrere Ursachen, die dazu führen können, dass eine Sitzung vorübergehend nicht möglich ist und dann abgebrochen wird. Eventuell haben Sie innerhalb eines kurzen Zeitraums dreimal hintereinander oder häufiger versucht, eine Verbindung zu Ihren Dell iDRAC6-Geräten herzustellen und dabei falsche Anmeldeinformationen eingegeben.
Lösung: Warten Sie eine gute Minute, bis die Dell iDRAC6-Geräte die Verbindungssitzungen freigegeben haben, und versuchen Sie es anschließend erneut.
109
Warum empfängt Power Center keine von den Geräten gesendeten
Ereignisse?
Mögliche Ursache: Power Center ist nicht der Zielhost für die von den Geräten gesendeten Ereignisse.
Lösung: Stellen Sie sicher, dass die IP-Adresse des Power Center-Servers auf dem Gerät als Ziel für Ereignisse registriert ist.
Mögliche Ursache: Es liegt ein Problem mit der Netzwerkverbindung vor.
Lösung: Stellen Sie sicher, dass das Gerätenetzwerk und der Power Center-Server verbunden sind und Datenpakete weitergeleitet werden können.
Mögliche Ursache: Wichtige Dienste wurden nicht gestartet.
Lösung: Falls der Windows-SNMP-Trap-Dienst auf dem Power Center-Server installiert ist, stellen Sie sicher, dass dieser Dienst sowie der Dell OpenManage Power Center SNMP-Dispatcher auf dem Power Center-Server gestartet wurden.
Warum wird beim Starten der Power Center-Verwaltungskonsole die Meldung „Ein Server-seitiger Fehler ist aufgetreten. Bitte wenden Sie sich an den Support.“ angezeigt?
Mögliche Ursache: Falls Power Center während der Installation eine Remote-Datenbank verwendet, wird die
Verbindung zwischen Power Center und dem Remote-Datenbankserver getrennt, weil sich die IP-Adresse oder der
Hostname des Remote-Datenbankservers geändert hat.
Lösung:
1. Ändern Sie die IP-Adresse oder den Hostnamen der Remote-Datenbank zurück in den vorherigen Wert.
2. Aktualisieren Sie die Power Center-Konfigurationsdateien mit der neuen Adresse des Datenbankservers, indem
Sie die folgenden Schritte ausführen. Dabei wird unterstellt, dass Power Center im Verzeichnis C:\Programme installiert ist. Falls Power Center in einem anderen Verzeichnis installiert ist, ersetzen Sie das Verzeichnis entsprechend.
a. Weisen Sie dem aktuellen Betriebssystembenutzer Lese- und Schreibberechtigungen für die
Konfigurationsdateien app.config.xml und user.config.xml zu (diese befinden sich unter C:\Programme\Dell
\OpenManagePowerCenter\conf\).
b. Öffnen Sie die beiden Dateien mit einem Texteditor.
c. Ändern Sie den Wert DB_SERVER_NAME in die neue Datenbankserver-IP-Adresse bzw. in den neuen
Hostnamen.
d. Widerrufen Sie die Berechtigungen für die Konfigurationsdateien, die Sie in Schritt a zugewiesen haben.
e. Starten Sie alle Power Center-Dienste und die Power Center-Verwaltungskonsole neu.
Warum stürzt der Web-Browser Firefox ab, nachdem er längere
Zeit ausgeführt wurde?
Mögliche Ursache: Firefox weist möglicherweise nach längerem Betrieb einen Speicherverlust auf. Die damit verbundenen Störungen können dazu führen, dass Firefox nicht mehr ordnungsgemäß funktioniert.
Lösung: Starten Sie Firefox neu und melden Sie sich erneut bei Power Center an.
110
Warum kann ich auf der Registerkarte „Dashboard“ keine Energie-/
Temperaturdaten anzeigen?
Mögliche Ursache: Möglicherweise haben Sie die Einstellungen für die Energie-/Temperatur-Abrufintervalle geändert.
Solange die neuen Einstellungen noch nicht wirksam sind, kann es sein, dass die Energie-/Temperaturdaten vorübergehend nicht verfügbar sind.
Lösung: Warten Sie, bis die neuen Einstellungen wirksam werden. Weitere Informationen dazu, wann diese
Einstellungen wirksam werden, finden Sie im Abschnitt Überwachungseinstellungen
.
Warum sind ehemals vorhandene Energierichtlinien (einschließlich
NED) weiterhin auf den Geräten wirksam, obwohl Power Center fehlerhaft ist oder deinstalliert wurde?
Mögliche Ursache: Auch wenn Power Center fehlerhaft ist oder deinstalliert wird, sind die Energiebegrenzungswerte vorhandener Energierichtlinien (einschließlich NED) weiterhin auf den Geräten wirksam.
Lösung:
ANMERKUNG: Überprüfen Sie vor dem Fortfahren die Energiekapazität Ihres Rechenzentrums, um zu vermeiden, dass der Schalter auslöst.
• Wenn Sie beabsichtigen, Power Center zu deinstallieren, entfernen Sie zuerst alle Geräte.
• Falls Power Center fehlerhaft ist, wählen Sie eine der folgenden Vorgehensweisen, um die Energierichtlinien zu entfernen:
– Wenn es sich um eine kleinere Anzahl von Geräten handelt, öffnen Sie die Dell iDRAC-
Verwaltungskonsole, und entfernen Sie die Energierichtlinien manuell.
– Führen Sie bei einer größeren Anzahl von Geräten die nachfolgenden Schritte aus. Power Center entfernt zuerst die Richtlinien und anschließend die Geräte.
1. Installieren Sie Power Center.
2. Fügen Sie alle Geräte zur Power Center-Verwaltungskonsole hinzu.
3. Erstellen Sie eine logische Gruppe, in der alle Geräte enthalten sind, und erstellen Sie anschließend eine Energierichtlinie für diese Gruppe.
4. Entfernen Sie alle Geräte aus der Power Center-Verwaltungskonsole.
Warum wird im Windows-Ereignisprotokoll die PostgreSQL-
Fehlermeldung „SCHWERWIEGENDER FEHLER: Die Verbindung wird aufgrund eines Administratorbefehls getrennt.“ angezeigt?
Mögliche Ursache: Dieser Fehler wird durch das Herunterfahren des Power Center-Servers verursacht. Normalerweise wird der Power Center-Datenbankdienst (Dell OpenManage Power Center-Datenbankserverdienst) nach anderen
Power Center-Diensten angehalten. Wurde der Power Center-Server jedoch sehr schnell heruntergefahren, wird der
Power Center-Datenbankdienst zum Anhalten gezwungen, obwohl andere Power Center-Dienste noch ausgeführt werden. In dem Fall werden die Datenbankverbindungssitzungen, die nicht von einem anderen Power Center-Dienst geschlossen werden können, vom Power Center-Datenbankdienst geschlossen, wodurch dieser Fehler generiert wird.
Da dieser Fehler von Windows durch das schnelle Herunterfahren der Dienste verursacht wird, schützt Power Center wichtige Daten durch geeignete Transaktionen. Der Fehler wirkt sich daher nicht auf Power Center aus.
111
Lösung: Es ist keine Maßnahme erforderlich.
112
advertisement
* Your assessment is very important for improving the workof artificial intelligence, which forms the content of this project
Related manuals
advertisement
Table of contents
- 3 DELL OPENMANAGE POWER CENTER 1.1 Benutzerhandbuch
- 9 Übersicht
- 9 Wichtige Funktionen
- 9 Topologie
- 10 Systemanforderungen
- 10 Hardware- und Softwareanforderungen für das Server-System
- 11 Hardware- und Softwareanforderungen für Geräte
- 13 Zum Einstieg
- 13 Einführung in die Verwaltungskonsole
- 14 Allgemeine Anwendungsfälle
- 15 Installieren und Starten von Power Center
- 15 Installieren von Power Center
- 17 Installierte Verzeichnisse
- 17 Power Center-Dienste
- 18 Aktualisieren
- 18 Deinstallieren von Power Center
- 18 Starten von Power Center
- 19 Konfigurieren der erweiterten Sicherheitskonfiguration (ESC) für Internet Explorer (IE)
- 19 Deaktivieren von ESC in Windows Server 2008
- 19 Deaktivieren von ESC in Windows Server 2003
- 19 Konfigurieren von ESC für die vertrauenswürdige Einstufung der Power Center-Website und -Links
- 21 Befehlszeilenschnittstelle (CLI)
- 21 CLI-Befehle
- 21 Hilfe
- 22 add_profile
- 22 update_profile
- 23 add_device
- 23 update_device
- 23 rediscover_device
- 24 remove_profile
- 24 delete_device
- 24 add_group
- 24 delete_group
- 25 update_group
- 25 add_device_to_group
- 26 remove_device_from_group
- 26 move_device
- 27 move_group
- 27 add_group_to_group
- 28 Listenbefehle
- 28 list_device_props
- 28 list_devices
- 28 list_group_props
- 29 list_groups
- 29 find_device
- 29 Fehlercodes der Befehlszeilenschnittstelle (CLI)
- 31 Zugangskontrolle
- 31 Wissenswertes über die Authentifizierung
- 31 Anmelden
- 32 Anmelden mit Benutzername und Kennwort
- 32 Anmelden mit einfacher Anmeldung (Single Sign-On, SSO)
- 35 Mehrere angemeldete Benutzer
- 36 Abmelden
- 36 Verwalten von Benutzerrollen
- 36 Benutzerdefinierte Rolle hinzufügen
- 36 Bearbeiten einer Rolle
- 36 Löschen einer Rolle
- 37 Verwalten von Benutzerkonten
- 37 Hinzufügen eines Benutzerkontos
- 37 Bearbeiten eines Benutzerkontos
- 37 Löschen eines Benutzers
- 37 Kennwort eines Benutzerkontos ändern
- 38 Rollen und Berechtigungen
- 38 Globale Konfiguration
- 38 Rolle/Benutzer verwalten
- 39 Gerät/Gruppe anzeigen
- 39 Gerät/Gruppe verwalten
- 39 Richtlinie verwalten
- 40 Ereignis verwalten
- 40 Anzeigen aktueller Benutzerinformationen
- 40 Lizenzierung
- 41 Importieren einer Lizenz
- 43 Suche nach Geräten
- 43 Neue Suche nach Geräten
- 43 Unterstützte und nicht unterstützte Geräte
- 45 Hinzufügen eines Geräts über das Netzwerk
- 47 Manuelles Hinzufügen eines Geräts
- 47 Erneute Suche nach Geräten in einem Gehäuse
- 47 Protokollprofil
- 49 Geräteverwaltung
- 49 Ermitteln von Geräten
- 49 Anzeigen von Geräten
- 50 Bearbeiten eines einzelnen Geräts
- 51 Bearbeiten mehrerer Geräte
- 51 Bearbeiten eines Protokolls
- 51 Entfernen von Geräten
- 52 Geräteliste: Filter
- 52 Sortieren von Geräten
- 55 Gruppenverwaltung
- 55 Zuweisen von Informationen zur Gruppenstruktur
- 55 Ermitteln einer Gruppe oder eines Geräts
- 57 Gruppen
- 57 Neue Gruppe hinzufügen
- 58 Benutzerdefinierte Gruppe hinzufügen
- 58 Bestehende Gruppe(n) einer Gruppe als untergeordnete Gruppe(n) hinzufügen
- 58 Ein bestehendes Gerät als untergeordnetes Gerät einer übergeordneten Gruppe hinzufügen
- 59 Verschieben von Gruppen oder Geräten
- 59 Löschen einer Gruppe oder eines Geräts in einer Gruppe
- 59 Bearbeiten einer Gruppe
- 60 Verwalten einer Gruppe
- 60 Anzeigen von Details zu Gruppen und Geräten
- 61 Erstellen neuer Energierichtlinien
- 62 Aktivieren/Deaktivieren von Richtlinien
- 62 Löschen der Energierichtlinien
- 62 Anwenden einer Notfall-Energiereduktion
- 63 Anhalten einer Notfall-Energiereduktion
- 65 Energieüberwachung
- 65 Ebenen der Energieüberwachung
- 65 Energieüberwachung – Konfiguration
- 65 Energieschwellenwerte
- 66 Anzeigen von Energiedetails
- 66 Energiedetails für das aktuelle Zeitfenster
- 67 Energiedetails für ein anderes Zeitfenster
- 67 Energiedetails für Racks
- 68 Anzeigen des Energieverbrauchs
- 68 Energieüberwachung – PDU
- 69 Überwachen der USV-Energie
- 69 Energie-Dashboard
- 69 Drucken des Diagramms der Energieüberwachung/des Dashboards
- 71 Temperaturüberwachung
- 71 Ebenen der Temperaturüberwachung
- 71 Temperaturüberwachung – Konfiguration
- 71 Temperaturschwellenwerte
- 72 Anzeigen von Temperaturdetails
- 72 Temperaturdetails für das aktuelle Zeitfenster
- 73 Temperaturdetails für ein anderes Zeitfenster
- 73 Gehäusedetails
- 73 Überwachen der Temperatur von Gehäuse und Blade-Server
- 73 Überwachen der Temperatur von Geräten und Gruppen
- 74 Temperatur-Dashboard
- 74 Drucken des Diagramms der Energieüberwachung/des Dashboards
- 77 Richtlinien
- 78 Dynamische Richtlinien für die Gesamtenergie
- 78 Energierichtlinien – Funktionen
- 79 Szenario 1: Die Lizenz läuft ab oder wurde nicht importiert.
- 79 Szenario 2: Sie versuchen, eine Lizenz in ein Gerät zu importieren, in dem noch keine Lizenz importiert ist.
- 79 Erweitern der Energierichtlinienfunktion eines Geräts
- 79 Erstellen neuer Energierichtlinien
- 80 Anzeigen von Richtliniendetails
- 81 Prioritätsstufen für Richtlinien
- 81 Richtlinienmodi
- 82 Aktivieren/Deaktivieren von Richtlinien
- 82 Anzeigen von Richtlinien im Diagramm „Energiedetails“
- 82 Bearbeiten einer Energierichtlinie
- 83 Löschen der Energierichtlinien
- 83 Filtern von Energierichtlinien
- 83 Notfallenergiedrosselung
- 84 Abbrechen der NED
- 84 Richtlinienbezogene Ereignisse
- 85 Vergleichen
- 85 Ändern des Zeitraums
- 85 Hinzufügen eines Geräts oder einer Gruppe für einen Vergleich
- 86 Entfernen oder Ändern eines Geräts oder einer Gruppe
- 86 Drucken des Vergleichsergebnisses
- 87 Ereignisverwaltung
- 87 Vordefinierte Ereignisse
- 90 Benutzerdefinierte Ereignisse
- 91 Unterstützte PDU/USV-Ereignisse
- 91 Schweregrade für Ereignisse
- 92 Anzeigen von Ereignissen
- 92 Sortieren von Ereignissen
- 92 Bearbeiten von Ereignissen
- 93 Löschen von Ereignissen
- 93 Löschen von Ereignissen
- 93 Löschen aller Ereignisse
- 93 Filtern von Geräten
- 94 Filtern von Ereignissen nach Gruppe oder Gerät
- 94 Senden von Testereignissen von einem IPMI-Gerät
- 95 Sicherheit
- 95 Starten von Diensten mit einem Standardbenutzerkonto des Windows-Betriebssystems
- 96 Betriebssystemhärtung
- 97 Überwachungsprotokoll
- 98 Verwaltung von Zertifikaten
- 99 Konfigurieren von Power Center-Einstellungen
- 99 Überwachungseinstellungen
- 99 Empfohlene Abrufintervalle für die Anpassung und Skalierung der Leistung
- 99 Wann werden die Einstellungen wirksam?
- 100 Standardeinstellungen für Einheiten
- 100 Zeitüberschreitungseinstellungen für Geräte nach Protokolltyp
- 100 Energieverbrauchseinstellungen
- 100 Richtlinieneinstellungen für Datenbanken
- 102 Installationseinstellungen
- 102 Datenbankeinstellungen
- 102 Kerberos-Bereichseinstellungen
- 103 Domain-Konto des Power Center-Servers für Kerberos-SSO
- 105 Sicherung und Wiederherstellung
- 105 Power Center-Dateien für Sicherung und Wiederherstellung
- 106 Sichern von Power Center-Daten
- 106 Wiederherstellen von Power Center-Daten
- 109 Fehlerbehebung
- 109 Warum ist die Power Center-Verwaltungskonsole nicht über einen Web-Browser zugänglich, obwohl der Power Center-Server ordnungsgemäß funktioniert?
- 109 Warum werden die Videos nicht abgespielt, wenn ich auf die Links auf der Seite „Zum Einstieg“ klicke?
- 109 Warum wurde ich automatisch von Power Center abgemeldet?
- 109 Warum schlägt die Verbindung zu meinen Dell iDRAC6-Geräten (Dell PowerEdge-Server) fehl, obwohl die Netzwerkverbindung den Status Verbunden aufweist?
- 110 Warum empfängt Power Center keine von den Geräten gesendeten Ereignisse?
- 110 Warum wird beim Starten der Power Center-Verwaltungskonsole die Meldung „Ein Server-seitiger Fehler ist aufgetreten. Bitte wenden Sie sich an den Support.“ angezeigt?
- 110 Warum stürzt der Web-Browser Firefox ab, nachdem er längere Zeit ausgeführt wurde?
- 111 Warum kann ich auf der Registerkarte „Dashboard“ keine Energie-/Temperaturdaten anzeigen?
- 111 Warum sind ehemals vorhandene Energierichtlinien (einschließlich NED) weiterhin auf den Geräten wirksam, obwohl Power Center fehlerhaft ist oder deinstalliert wurde?
- 111 Warum wird im Windows-Ereignisprotokoll die PostgreSQL-Fehlermeldung „SCHWERWIEGENDER FEHLER: Die Verbindung wird aufgrund eines Administratorbefehls getrennt.“ angezeigt?