- No category

advertisement
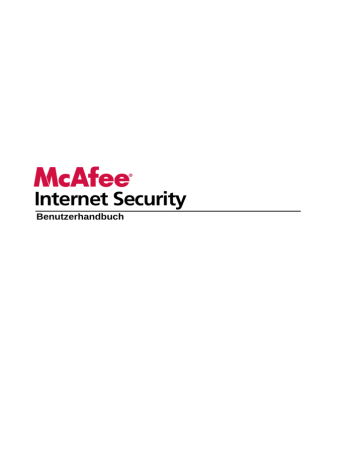
Benutzerhandbuch
Inhalt
McAfee Internet Security
3
McAfee SecurityCenter .........................................................................................................5
SecurityCenter-Funktionen........................................................................................6
Verwenden von SecurityCenter .................................................................................7
Beheben oder Ignorieren von Sicherheitsproblemen ...........................................17
Arbeiten mit Warnungen ..........................................................................................21
Anzeigen von Ereignissen .........................................................................................27
McAfee VirusScan................................................................................................................29
VirusScan-Funktionen ..............................................................................................30
Scannen des Computers ...........................................................................................31
Arbeiten mit Prüfergebnissen...................................................................................37
Scan-Typen ................................................................................................................40
Verwenden zusätzlichen Schutzes...........................................................................43
Einrichten des Virenschutzes ...................................................................................47
McAfee Personal Firewall ...................................................................................................67
Personal Firewall-Funktionen..................................................................................68
Firewall starten ..........................................................................................................71
Arbeiten mit Warnungen ..........................................................................................73
Informationswarnungen verwalten.........................................................................77
Firewall-Schutz konfigurieren..................................................................................79
Programme und Berechtigungen verwalten...........................................................91
Computerverbindungen verwalten .......................................................................101
Systemdienste verwalten ........................................................................................111
Protokollierung, Überwachung und Analyse........................................................117
Weitere Informationen zu Internet Security.........................................................129
McAfee Anti-Spam ............................................................................................................131
Anti-Spam-Funktionen...........................................................................................133
Konfigurieren der Spam-Erkennung .....................................................................135
Filtern von E-Mail-Nachrichten.............................................................................143
Einrichten von Freunden........................................................................................145
Einrichten Ihrer Webmail-Konten .........................................................................151
Arbeiten mit gefilterten E-Mails.............................................................................155
Konfigurieren des Phishing-Schutzes ...................................................................159
McAfee Parental Controls.................................................................................................163
Funktionen der Kindersicherungen ......................................................................164
Ihre Kinder schützen ...............................................................................................165
Datenschutz im Internet.........................................................................................183
Schützen von Kennwörtern ....................................................................................185
McAfee Backup and Restore.............................................................................................191
Backup and Restore-Funktionen ...........................................................................192
Archivieren von Dateien .........................................................................................193
Arbeiten mit archivierten Dateien .........................................................................203
McAfee QuickClean...........................................................................................................211
QuickClean-Funktionen .........................................................................................212
Bereinigen Ihres Computers...................................................................................213
Defragmentieren Ihres Computers........................................................................217
Planen eines Tasks...................................................................................................219
i
ii Inhalt
McAfee Shredder ...............................................................................................................225
Shredder-Funktionen..............................................................................................226
Vernichten von Dateien, Ordnern und Datenträgern .........................................226
McAfee Network Manager ................................................................................................229
Network Manager-Funktionen ..............................................................................230
Erläuterungen zu den Network Manager-Symbolen ...........................................231
Erstellen eines verwalteten Netzwerks ..................................................................233
Remote-Verwaltung des Netzwerks.......................................................................241
Überwachen Ihrer Netzwerke ................................................................................247
McAfee EasyNetwork ........................................................................................................251
EasyNetwork-Funktionen.......................................................................................252
EasyNetwork einrichten..........................................................................................253
Dateien freigeben und senden ...............................................................................259
Drucker freigeben ....................................................................................................265
Referenz..............................................................................................................................267
Glossar
268
Info zu McAfee
283
Lizenz ........................................................................................................................283
Copyright ..................................................................................................................284
Kundendienst und technischer Support.........................................................................285
Verwenden des McAfee Virtual Technician ..........................................................286
Index
296
K
A P I T E L
1
McAfee Internet Security
Wie ein Sicherheitssystem für Zuhause schützt Internet Security
Sie und Ihre Familie vor den neuesten Bedrohungen, während es gleichzeitig Ihre Online-Erfahrungen sicherer macht. Sie können
Internet Security zum Schutz Ihres PCs vor Viren, Hackern und
Spyware verwenden. Sie können außerdem den
Internet-Datenverkehr auf verdächtige Aktivitäten überwachen, die persönlichen Daten Ihrer Familie schützen, risikoreiche
Websites bewerten und mehr.
In diesem Kapitel
McAfee SecurityCenter ....................................................................5
McAfee VirusScan ............................................................................29
McAfee Personal Firewall ................................................................67
McAfee Anti-Spam ...........................................................................131
McAfee Parental Controls ...............................................................163
McAfee Backup and Restore ...........................................................191
McAfee QuickClean .........................................................................211
McAfee Shredder..............................................................................225
McAfee Network Manager...............................................................229
McAfee EasyNetwork .......................................................................251
Referenz ............................................................................................267
Info zu McAfee..................................................................................283
Kundendienst und technischer Support .......................................285
3
K
A P I T E L
2
McAfee SecurityCenter
McAfee SecurityCenter ermöglicht es Ihnen, den
Sicherheitsstatus Ihres PCs zu überwachen, um sofort zu erkennen, ob die McAfee-Dienste zum Schutz vor Viren und
Spyware sowie für E-Mails und die Firewall auf dem neuesten
Stand sind, und in Bezug auf mögliche Sicherheitsschwachstellen aktiv zu werden. Es bietet Navigationstools und Steuerelemente, die Sie für die Koordination und Verwaltung aller Bereiche Ihres
PC-Schutzes benötigen.
Bevor Sie mit der Konfiguration und Verwaltung Ihres
PC-Schutzes beginnen, prüfen Sie die
SecurityCenter-Benutzeroberfläche und vergewissern sich, dass
Sie den Unterschied zwischen dem Schutzstatus,
Schutzkategorien und Schutzdiensten verstehen. Aktualisieren
Sie dann SecurityCenter, um sicherzustellen, dass Sie über den neuesten verfügbaren Schutz von McAfee verfügen.
Nachdem Ihre ursprünglichen Konfigurations-Tasks abgeschlossen sind, verwenden Sie SecurityCenter, um den
Schutzstatus Ihres PCs zu überwachen. Wenn SecurityCenter ein
Sicherheitsproblem erkennt, warnt es Sie, damit Sie das Problem entweder beheben oder ignorieren können (je nach
Schweregrad). Sie können außerdem SecurityCenter-Ereignisse in einem Ereignisprotokoll überprüfen, wie
Konfigurationsänderungen an Viren-Scans.
Hinweis:
SecurityCenter meldet kritische und nichtkritische
Sicherheitsprobleme, sobald diese erkannt wurden. Wenn Sie
Hilfe bei der Diagnose Ihrer Sicherheitsprobleme benötigen, können Sie den McAfee Virtual Technician ausführen.
In diesem Kapitel
SecurityCenter-Funktionen ............................................................6
Verwenden von SecurityCenter ......................................................7
Beheben oder Ignorieren von Sicherheitsproblemen..................17
Arbeiten mit Warnungen.................................................................21
Anzeigen von Ereignissen ...............................................................27
5
6 McAfee Internet Security
SecurityCenter-Funktionen
Vereinfachter Schutzstatus
Automatische Updates und
Upgrades
Warnungen in Echtzeit
Vereinfacht es, den Schutzstatus Ihres Computers zu prüfen, nach
Updates zu suchen und potentielle Sicherheitsrisiken zu beseitigen.
Laden Sie Updates für Ihre registrierten Programme automatisch herunter und installieren Sie sie. Wenn eine neue Version eines registrierten McAfee-Programms verfügbar wird, erhalten Sie diese während der Laufzeit Ihres Abonnements kostenlos, sodass gewährleistet ist, dass Sie stets über den aktuellsten Schutz verfügen.
Sicherheitswarnungen benachrichtigen Sie über den Ausbruch neuer Viren und Sicherheitsbedrohungen. Sie bieten auch
Optionen zum Entfernen und Neutralisieren der Bedrohung und enthalten weitere Informationen dazu.
K
A P I T E L
3
Verwenden von SecurityCenter
Bevor Sie mit der Verwendung von SecurityCenter beginnen,
überprüfen Sie die Komponenten und Konfigurationsbereiche, die Sie für die Verwaltung des Schutzstatus Ihres Computers verwenden werden. Weitere Informationen zu der in diesem Bild verwendeten Terminologie finden Sie unter Erläuterungen zum
Schutzstatus
(Seite 8) und
Erläuterungen zu den Schutzkategorien
(Seite 9). Sie können dann Ihre McAfee-Kontoinformationen und die Gültigkeit Ihres Abonnements überprüfen.
7
In diesem Kapitel
Erläuterungen zum Schutzstatus ...................................................8
Erläuterungen zu den Schutzkategorien .......................................9
Erläuterungen zu Schutzdiensten ..................................................10
Verwalten Ihrer Abonnements .......................................................10
SecurityCenter-Updates..................................................................13
8 McAfee Internet Security
Erläuterungen zum Schutzstatus
Der Schutzstatus Ihres Computers wird im Bereich
"Schutzstatus" im Home-Bereich von SecurityCenter angezeigt.
Er gibt an, ob Ihr Computer umfassend gegen die neuesten
Sicherheitsbedrohungen geschützt ist, und kann von Dingen wie externen Sicherheitsangriffen, anderen Sicherheitsprogrammen und Programmen, die auf das Internet zugreifen, beeinflusst werden.
Der Schutzstatus Ihres Computers kann "rot", "gelb" oder "grün" sein.
Sicherheitsstatus Beschreibung
Rot Ihr Computer ist nicht geschützt. Der Bereich
"Schutzstatus" im Home-Bereich von
SecurityCenter ist rot und gibt an, dass Sie nicht geschützt sind. SecurityCenter meldet mindestens ein kritisches Sicherheitsproblem.
Um umfassenden Schutz zu erhalten, müssen
Sie alle kritischen Sicherheitsprobleme in jeder Schutzkategorie lösen (der Status der
Problemkategorien wird auf
Aktion erforderlich
gesetzt, ist also rot).
Informationen zum Beheben von
Sicherheitsproblemen finden Sie unter
Beheben von Sicherheitsproblemen
(Seite
18).
Gelb Ihr Computer ist teilweise geschützt. Der
Bereich "Schutzstatus" im Home-Bereich von
SecurityCenter ist gelb und gibt an, dass Sie nicht geschützt sind. SecurityCenter meldet mindestens ein nichtkritisches
Sicherheitsproblem.
Um umfassenden Schutz zu erhalten, müssen
Sie nichtkritische Sicherheitsprobleme in jeder Schutzkategorie beheben oder ignorieren. Informationen zum Beheben oder
Ignorieren von Sicherheitsproblemen finden
Sie unter
Beheben oder Ignorieren von
Sicherheitsproblemen (Seite 17).
Grün Ihr Computer ist umfassend geschützt. Der
Bereich "Schutzstatus" im Home-Bereich von
SecurityCenter ist grün und gibt an, dass Sie geschützt sind. SecurityCenter meldet keine kritischen oder nichtkritischen
Sicherheitsprobleme.
In jeder Schutzkategorie werden die Dienste aufgelistet, die Ihren Computer schützen.
McAfee Internet Security 9
Erläuterungen zu den Schutzkategorien
Die Schutzdienste von SecurityCenter sind in die folgenden vier
Kategorien unterteilt: Computer & Dateien, Internet & Netzwerk,
E-Mail & IM sowie Kindersicherungen. Diese Kategorien helfen
Ihnen dabei, die Sicherheitsdienste, die Ihren Computer schützen, zu durchsuchen und zu konfigurieren.
Klicken Sie auf einen Kategorienamen, um seine Schutzdienste zu konfigurieren und sämtliche für diese Dienste erkannten
Sicherheitsprobleme anzuzeigen. Wenn der Schutzstatus Ihres
Computers "rot" oder "gelb" lautet, zeigen eine oder mehrere
Kategorien eine Meldung Aktion erforderlich oder Achtung an, was darauf hinweist, dass SecurityCenter ein Problem innerhalb dieser Kategorie erkannt hat. Weitere Informationen zum
Schutzstatus finden Sie unter Erläuterungen zum Schutzstatus
(Seite 8).
Schutzkategorie Beschreibung
Computer & Dateien Die Kategorie "Computer & Dateien" ermöglicht die Konfiguration der folgenden
Schutzdienste:
Virenschutz
Spyware-Schutz
SystemGuards
Windows-Schutz
PC-Gesundheit
Internet & Netzwerk Die Kategorie "Internet & Netzwerk" ermöglicht die Konfiguration der folgenden
Schutzdienste:
Firewall-Schutz
Phishing-Schutz
Identitätsschutz
E-Mail & IM Die Kategorie "E-Mail & IM" ermöglicht die
Konfiguration der folgenden Schutzdienste:
Virenschutz für E-Mails
IM-Virenschutz
Spyware-Schutz für E-Mails
IM-Spyware-Schutz
Spam-Schutz ermöglicht die Konfiguration der folgenden
Schutzdienste:
Inhaltsblockierung
10 McAfee Internet Security
Erläuterungen zu Schutzdiensten
Schutzdienste sind verschiedene Sicherheitskomponenten, die
Sie zum Schutz Ihres Computers und Ihrer Dateien konfigurieren können. Schutzdienste entsprechen direkt McAfee-Programmen.
Wenn Sie beispielsweise VirusScan installieren, werden die folgenden Schutzdienste verfügbar: Virenschutz,
Spyware-Schutz, SystemGuards und Skriptscans. Detaillierte
Informationen zu diesen speziellen Schutzdiensten finden Sie in der VirusScan-Hilfe.
Standardmäßig sind bei der Installation des Programms alle mit einem Programm verknüpften Schutzdienste aktiviert. Sie können einen Schutzdienst jedoch jederzeit deaktivieren. Wenn
Sie beispielsweise die Kindersicherungen installieren, werden sowohl die Inhaltsblockierung als auch der Identitätsschutz aktiviert. Wenn Sie den Schutzdienst für die Inhaltsblockierung nicht verwenden möchten, können Sie ihn vollständig deaktivieren. Sie können einen Schutzdienst auch temporär deaktivieren, während Sie Setup- oder Wartungsaufgaben ausführen.
Verwalten Ihrer Abonnements
Jedes McAfee-Sicherheitsprodukt, das Sie kaufen, umfasst ein
Abonnement, mit dem Sie das Produkt für einen bestimmten
Zeitraum auf einer bestimmten Anzahl an Computern verwenden können. Die Abonnementdauer fällt je nach Kauf unterschiedlich aus, beginnt aber üblicherweise mit der
Produktaktivierung. Die Aktivierung ist einfach und kostenlos –
Sie benötigen dafür lediglich eine Internetverbindung. Mit diesem wichtigen Schritt wird Ihnen Zugang zu den automatischen Produkt-Updates gewährt, die Ihren Computer vor den neuesten Bedrohungen schützen.
Die Aktivierung findet normalerweise bei der Installation des
Produkts statt. Wenn Sie jedoch damit warten möchten (z. B. weil
Sie keinen Internetanschluss haben), können Sie das Produkt auch innerhalb von 15 Tagen aktivieren. Wenn Sie die
Aktivierung nicht innerhalb von 15 Tagen durchführen, erhalten
Sie für Ihre Produkte keine wichtigen Updates mehr, und es werden keine Scans durchgeführt. Wir benachrichtigen Sie auch regelmäßig (mit Bildschirmmeldungen), dass Ihr Abonnement bald abläuft. Auf diese Weise können Sie Unterbrechungen bei
Ihrem Schutz vermeiden, indem Sie ihn frühzeitig erneuern oder auf unserer Website die automatische Erneuerung einrichten.
Wenn Sie in SecurityCenter einen Link sehen, der Sie zur
Aktivierung auffordert, wurde Ihr Abonnement noch nicht aktiviert. Das Ablaufdatum Ihres Abonnements können Sie auf
Ihrer Kontoseite überprüfen.
McAfee Internet Security 11
Zugreifen auf Ihr McAfee-Konto
Sie können über SecurityCenter einfach auf Ihre
McAfee-Kontoinformationen (Ihre Kontoseite) zugreifen.
1
Klicken Sie unter
Häufige Tasks
auf
Mein Konto
.
2
Melden Sie sich bei Ihrem McAfee-Konto an.
Aktivieren Ihres Produkts
Die Aktivierung erfolgt normalerweise bei der Installation Ihres
Produkts. Wenn dies jedoch nicht der Fall ist, sehen Sie im
SecurityCenter einen Link, der Sie zur Aktivierung auffordert. Wir werden Sie auch regelmäßig benachrichtigen.
Klicken Sie auf der SecurityCenter-Startseite unter
SecurityCenter-Informationen
auf
Aktivieren Sie Ihr
Abonnement
.
Tipp:
Sie können die Aktivierung auch über die Warnung durchführen, die regelmäßig angezeigt wird.
Überprüfen Ihres Abonnements
Sie können Ihr Abonnement überprüfen, um sicherzustellen, dass es noch nicht abgelaufen ist.
Klicken Sie im Benachrichtigungsbereich rechts auf der
Symbolleiste mit der rechten Maustaste auf das
SecurityCenter-Symbol , und klicken Sie anschließend auf
Abonnement überprüfen
.
Erneuern Ihres Abonnements
Kurz bevor Ihr Abonnement abläuft, sehen Sie im SecurityCenter einen Link, der Sie zur Erneuerung auffordert. Wir weisen Sie auch regelmäßig mit Warnmeldungen darauf hin, dass Ihr
Abonnement in Kürze abläuft.
Klicken Sie auf der SecurityCenter-Startseite unter
SecurityCenter-Informationen
auf die Option
Erneuern
.
Tipp:
Sie können Ihr Produkt auch über die
Benachrichtigungsmeldung erneuern, die regelmäßig angezeigt wird. Oder gehen Sie zu Ihrer Kontoseite, auf der Sie die
Erneuerung durchführen oder die automatische Erneuerung einrichten können.
K
A P I T E L
4
13
SecurityCenter-Updates
Das SecurityCenter stellt sicher, dass Ihre registrierten
McAfee-Programme auf aktuellem Stand sind, indem alle vier
Stunden nach Online-Updates gesucht wird und diese installiert werden. Online-Updates können, je nach den von Ihnen installierten und aktivierten Programmen, Upgrades der neuesten Virusdefinitionen und Upgrades für den Schutz vor
Hackern, Spam und Spyware oder für den Datenschutz enthalten. Wenn Sie innerhalb dieser vier Stunden selbst nach
Updates suchen wollen, können Sie dies jederzeit tun. Während das SecurityCenter nach Updates sucht, können Sie weiterhin andere Aufgaben durchführen.
Obwohl es nicht empfohlen wird, können Sie die Einstellungen, nach denen das SecurityCenter nach Updates sucht und diese installiert, ändern. Sie können das SecurityCenter beispielsweise auch so konfigurieren, dass Updates heruntergeladen, aber nicht installiert werden, oder dass Sie benachrichtigt werden, bevor
Updates heruntergeladen oder installiert werden. Sie können automatische Updates auch deaktivieren.
Hinweis:
Wenn Sie Ihr McAfee-Produkt von einer CD installiert haben, müssen Sie es innerhalb von 15 Tagen aktivieren.
Andernfalls erhalten Sie für Ihre Produkte keine wichtigen
Updates und können keine Scans durchführen.
In diesem Kapitel
Suche nach Updates ........................................................................13
Konfigurieren automatischer Updates ..........................................14
Deaktivieren von automatischen Updates....................................15
Suche nach Updates
Das SecurityCenter sucht standardmäßig alle vier Stunden automatisch nach Updates, wenn Ihr Computer an das Internet angeschlossen ist. Wenn Sie innerhalb dieser vier Stunden nach
Updates suchen wollen, ist dies auch möglich. Wenn Sie die automatischen Updates deaktiviert haben, liegt es in Ihrer
Verantwortung, regelmäßig nach Updates zu suchen.
Klicken Sie im Fenster "Startseite" des SecurityCenter auf
Update
.
Tipp:
Sie können auch nach Updates suchen, ohne das
SecurityCenter zu starten, indem Sie mit der rechten Maustaste im Benachrichtigungsbereich rechts neben der Taskleiste auf das
SecurityCenter-Symbol und anschließend auf
Updates
klicken.
14 McAfee Internet Security
Konfigurieren automatischer Updates
In der Standardeinstellung sucht das SecurityCenter automatisch alle vier Stunden nach neuen Updates und installiert sie, sofern
Ihr Computer mit dem Internet verbunden ist. Wenn Sie diese
Standardeinstellung ändern wollen, können Sie das
SecurityCenter so konfigurieren, dass Updates automatisch heruntergeladen werden und Sie dann benachrichtigt werden, wenn die Updates zur Installation bereit sind oder dass Sie vor dem Herunterladen der Updates benachrichtigt werden.
Hinweis:
Das SecurityCenter informiert Sie durch eine Warnung, wenn Updates zum Herunterladen oder zur Installation bereitstehen. Bei den Warnungen haben Sie die Option, die
Updates herunterzuladen oder zu installieren oder die
Installation auf einen späteren Zeitpunkt zu verschieben. Wenn
Sie Ihre Programme von einer Warnung aus aktualisieren, werden Sie möglicherweise aufgefordert, vor dem Herunterladen und der Installation Ihr Abonnement prüfen zu lassen. Weitere
Informationen erhalten Sie unter
Arbeiten mit Warnungen
(Seite
21).
1
Öffnen Sie den SecurityCenter-Konfigurationsbereich.
Wie?
1. Klicken Sie unter
Häufige Tasks
auf
Home
.
2. Klicken Sie im rechten Bereich unter
SecurityCenter-Informationen
auf die Option
Konfigurieren
.
2
Klicken Sie im SecurityCenter-Konfigurationsbereich unter
Automatische Updates deaktiviert
auf
Ein
und anschließend auf
Erweitert
.
3
Klicken Sie auf eine der folgenden Schaltflächen:
Updates automatisch installieren und benachrichtigen, wenn meine Dienste aktualisiert werden (empfohlene Einstellung)
Updates automatisch herunterladen und benachrichtigen, wenn das Installationsprogramm startbereit ist
Vor dem Herunterladen von Updates benachrichtigen
4
Klicken Sie auf
OK
.
McAfee Internet Security 15
Deaktivieren von automatischen Updates
Wenn Sie die automatischen Updates deaktivieren, liegt es in
Ihrer Verantwortung, regelmäßig nach Updates zu suchen.
Andernfalls verfügt Ihr Computer nicht über den neuesten
Sicherheitsschutz. Weitere Informationen zur manuellen Suche nach Updates erhalten Sie unter Prüfen auf Updates (Seite 13).
1
Öffnen Sie den SecurityCenter-Konfigurationsbereich.
Wie?
1. Klicken Sie unter
Häufige Tasks
auf
Home
.
2. Klicken Sie im rechten Bereich unter
SecurityCenter-Informationen
auf die Option
Konfigurieren
.
2
Klicken Sie im SecurityCenter-Konfigurationsbereich unter
Automatische Updates aktiviert
auf
Aus
.
3
Klicken Sie im Dialogfeld für die Bestätigung auf
Ja
.
Tipp:
Sie können die automatischen Updates aktivieren, indem
Sie auf
Ein
klicken oder indem Sie im Bereich
"Update-Optionen" die Auswahl
Automatische Updates deaktivieren und manuelle Suche nach Updates zulassen
aufheben.
K
A P I T E L
5
17
Beheben oder Ignorieren von Sicherheitsproblemen
Das SecurityCenter meldet alle kritischen und nichtkritischen
Sicherheitsprobleme, sobald sie erkannt werden. Kritische
Sicherheitsprobleme erfordern unverzügliche Maßnahmen und gefährden Ihren Sicherheitsstatus (die Farbe wechselt zu rot).
Nichtkritische Sicherheitsprobleme erfordern keine unverzüglichen Maßnahmen und gefährden möglicherweise
Ihren Sicherheitsstatus (in Abhängigkeit von der Art des
Problems). Um den Sicherheitsstatus der Kategorie "grün" zu erhalten, müssen Sie alle kritischen Probleme beheben und alle nichtkritischen Probleme beheben oder ignorieren. Wenn Sie
Hilfe bei der Diagnose Ihrer Sicherheitsprobleme benötigen, können Sie den McAfee Virtual Technician starten. Weitere
Informationen zum McAfee Virtual Technician erhalten Sie im
Hilfebereich des McAfee Virtual Technician.
In diesem Kapitel
Beheben von Sicherheitsproblemen..............................................18
Ignorieren von Sicherheitsproblemen...........................................19
18 McAfee Internet Security
Beheben von Sicherheitsproblemen
Die meisten Sicherheitsprobleme können automatisch behoben werden. Bei einigen Problemen müssen Sie jedoch selbst
Maßnahmen ergreifen. Wenn z. B. der Firewall-Schutz deaktiviert ist, kann das SecurityCenter diesen automatisch aktivieren. Wenn der Firewall-Schutz jedoch nicht installiert ist, müssen Sie ihn installieren. In der folgenden Tabelle werden einige andere
Maßnahmen beschrieben, die Sie ergreifen können, wenn Sie
Sicherheitsprobleme manuell beheben:
Problem
Während der vergangenen 30
Tage wurde keine Überprüfung
Ihres Computers durchgeführt.
Maßnahme
Überprüfen Sie Ihren Computer manuell. Weitere Informationen finden Sie im Hilfebereich von
VirusScan.
Ihre Erkennungssignaturdateien
(DATs) sind veraltet.
Aktualisieren Sie Ihren Schutz manuell. Weitere Informationen finden Sie im Hilfebereich von
VirusScan.
Ein Programm ist nicht installiert.
Bei einem Programm fehlen
Komponenten.
Installieren Sie das Programm von der McAfee-Website oder der CD.
Installieren Sie das Programm von der McAfee-Website oder der CD erneut.
Ein Programm ist nicht aktiviert und erhält keinen vollständigen
Schutz.
Aktivieren Sie das Programm auf der
McAfee-Website.
Ihr Abonnement ist abgelaufen. Überprüfen Sie Ihren Kontostatus auf der McAfee-Website. Weitere
Informationen finden Sie unter
Verwalten Ihrer Abonnements
(Seite 10).
Hinweis:
In vielen Fällen wirkt sich ein Sicherheitsproblem auf mehrere Schutzkategorien aus. In diesem Fall wird es bei der
Behebung des Problems in einer Kategorie in allen Kategorien gelöscht.
Automatisches Beheben von Sicherheitsproblemen
Das SecurityCenter kann die meisten Sicherheitsprobleme automatisch beheben. Die Änderungen der Konfiguration, die das SecurityCenter während der automatischen Behebung von
Sicherheitsproblemen vornimmt, werden nicht im
Ereignisprotokoll aufgezeichnet. Weitere Informationen zu
Ereignissen finden Sie unter
Ereignisse anzeigen
(Seite 27).
1
Klicken Sie unter
Häufige Tasks
auf
Home
.
2
Klicken Sie im Bereich "SecurityCenter Home" im
Schutzstatusbereich auf
Beheben
.
McAfee Internet Security 19
Manuelles Beheben von Sicherheitsproblemen
Falls Probleme weiterhin bestehen, nachdem Sie versucht haben, sie automatisch zu beheben, können Sie die Probleme manuell beheben.
1
Klicken Sie unter
Häufige Tasks
auf
Home
.
2
Klicken Sie im Bereich "SecurityCenter Home" auf die
Schutzkategorie, in der das SecurityCenter das Problem meldet.
3
Klicken Sie auf den Link hinter der Problembeschreibung.
Ignorieren von Sicherheitsproblemen
Wenn das SecurityCenter ein nicht kritisches Problem erkennt, haben Sie die Option, es zu beheben oder zu ignorieren. Andere nicht kritische Probleme (z. B. wenn Anti-Spam oder die
Kindersicherungen nicht installiert sind) werden automatisch ignoriert. Ignorierte Probleme werden im Informationsbereich für Schutzkategorien im Bereich "SecurityCenter Home" nicht angezeigt, es sei denn, der Schutzstatus Ihres Computers hat die
Kategorie "grün". Wenn Sie ein Problem ignorieren und später entscheiden, dass es im Informationsbereich für
Schutzkategorien angezeigt werden soll, auch wenn der
Schutzstatus Ihres Computers nicht die Kategorie "grün" aufweist, können Sie das ignorierte Problem anzeigen lassen.
Ignorieren eines Sicherheitsproblems
Wenn das SecurityCenter ein nichtkritisches Problem erkennt, das Sie nicht beheben wollen, können Sie es ignorieren. Wenn Sie das Problem ignorieren, wird das Problem im
Informationsbereich für Schutzkategorien im SecurityCenter nicht mehr angezeigt.
1
Klicken Sie unter
Häufige Tasks
auf
Home
.
2
Klicken Sie im Bereich "SecurityCenter Home" auf die
Schutzkategorie, in der das Problem gemeldet wird.
3
Klicken Sie neben dem Sicherheitsproblem auf den Link
Ignorieren
.
20 McAfee Internet Security
Anzeigen oder Verbergen von ignorierten Problemen
In Abhängigkeit von deren Schweregrad kann man ignorierte
Sicherheitsprobleme anzeigen lassen oder verbergen.
1
Öffnen Sie den Bereich "Warnoptionen".
Wie?
1. Klicken Sie unter
Häufige Tasks
auf
Home
.
2. Klicken Sie im rechten Bereich unter
SecurityCenter-Informationen
auf die Option
Konfigurieren
.
3. Klicken Sie unter
Warnungen
auf
Erweitert
.
2
Klicken Sie im Bereich "SecurityCenter-Konfiguration" auf
Ignorierte Probleme
.
3
Führen Sie im Bereich "Ignorierte Probleme" einen der folgenden Schritte aus:
Um ein Problem zu ignorieren, wählen Sie das entsprechende Kontrollkästchen aus.
Um ein Problem im Informationsbereich für
Schutzkategorien zu melden, deaktivieren Sie das entsprechende Kontrollkästchen.
4
Klicken Sie auf
OK
.
Tipp:
Sie können ein Problem auch ignorieren, indem Sie auf den
Link
Ignorieren
neben dem gemeldeten Problem im
Informationsbereich für Schutzkategorien klicken.
K
A P I T E L
6
21
Arbeiten mit Warnungen
Warnungen sind kleine Popup-Dialogfelder, die am rechten unteren Rand Ihres Bildschirmes erscheinen, wenn bestimmte
SecurityCenter-Ereignisse auftreten. Eine Warnung gibt detallierte Informationen zu einem Ereignis sowie Empfehlungen und Optionen zur Lösung der Probleme, die mit dem Ereignis verknüpft sein könnten. Einige Warnungen enthalten auch Links zu zusätzlichen Informationen über das Ereignis. Mit diesen
Links können Sie die globale McAfee-Website öffnen oder
Informationen zur Problembehebung an McAfee senden.
Es gibt drei Warntypen: rot, gelb und grün.
Warntyp:
Rot
Gelb
Grün
Beschreibung
Eine rote Warnung ist eine kritische
Benachrichtigung, bei der ein Eingreifen Ihrerseits erforderlich ist. Rote Warnungen erscheinen, wenn das SecurityCenter das Sicherheitsproblem nicht automatisch beheben kann.
Eine gelbe Warnung ist eine nichtkritische
Benachrichtigung, bei der in der Regel kein
Eingreifen Ihrerseits erforderlich ist.
Eine grüne Warnung ist eine nichtkritische
Benachrichtigung, bei der kein Eingreifen Ihrerseits erforderlich ist. Grüne Warnungen geben grundlegende Informationen zu einem Ereignis.
Da Warnungen eine wichtige Rolle bei der Überwachung und der
Verwaltung Ihres Schutzstatus spielen, können sie nicht deaktiviert werden. Sie können jedoch steuern, ob bestimmte
Typen von Informationswarnungen erscheinen und einige andere Warnoptionen konfigurieren (so z. B. ob das
SecurityCenter bei Warnungen ein Audiosignal ausgibt oder beim
Start den Splash-Bildschirm von McAfee anzeigt).
In diesem Kapitel
Anzeigen und Verbergen von Informationswarnungen ..............22
Konfigurieren von Warnoptionen ..................................................24
22 McAfee Internet Security
Anzeigen und Verbergen von
Informationswarnungen
Informationswarnungen benachrichtigen Sie bei Ereignissen, die für die Sicherheit Ihres Computers keine Bedrohung darstellen.
Wenn Sie z. B. den Firewall-Schutz eingestellt haben, erscheint jedes Mal, wenn einem Programm auf Ihrem Computer der
Zugang zum Internet gewährt wird, standardmäßig eine
Informationswarnung. Wenn Sie nicht wollen, dass ein spezifischer Typ von Informationswarnungen angezeigt wird, können Sie diese verbergen. Wenn Sie nicht wollen, dass
Informationswarnungen angezeigt werden, können Sie diese alle verbergen. Sie können auch alle Informationswarnungen verbergen, wenn Sie auf Ihrem Computer ein Spiel im
Vollbildschirmmodus spielen. Wenn Sie mit dem Spiel fertig sind und den Vollbildschirmmodus verlassen, beginnt das
SecurityCenter, die Informationswarnungen anzuzeigen.
Wenn Sie fälschlicherweise eine Informationswarnung verborgen haben, können Sie sie jederzeit wieder anzeigen. Im
Standardmodus zeigt das SecurityCenter alle
Informationswarnungen an.
Anzeigen und Verbergen von Informationswarnungen
Sie können das SecurityCenter so konfigurieren, dass einige
Informationswarnungen angezeigt und andere verborgen werden, oder so, dass alle Informationswarnungen verborgen werden.
1
Öffnen Sie den Bereich "Warnoptionen".
Wie?
1. Klicken Sie unter
Häufige Tasks
auf
Home
.
2. Klicken Sie im rechten Bereich unter
SecurityCenter-Informationen
auf die Option
Konfigurieren
.
3. Klicken Sie unter
Warnungen
auf
Erweitert
.
2
Klicken Sie im Bereich "SecurityCenter-Konfiguration" auf
Informationswarnungen
.
3
Führen Sie im Bereich "Informationswarnungen" einen der folgenden Schritte aus:
Um eine Informationswarnung anzuzeigen, deaktivieren
Sie das entsprechende Kontrollkästchen.
Um eine Informationswarnung zu verbergen, aktivieren
Sie das entsprechende Kontrollkästchen.
Um alle Informationswarnungen zu verbergen, aktivieren
Sie das Kontrollkästchen
Informationswarnungen nicht anzeigen
.
McAfee Internet Security 23
4
Klicken Sie auf
OK
.
Tipp:
Sie können die Informationswarnungen auch verbergen, indem Sie das Kontrollkästchen
Diese Warnung nicht mehr anzeigen
in der Warnung selbst aktivieren. Wenn Sie dies tun, können Sie die Informationswarnung wieder anzeigen lassen, indem Sie das entsprechende Kontrollkästchen im Bereich
"Informationswarnungen" deaktivieren.
Anzeigen und Verbergen von Informationswarnungen während eines Spieles
Sie können Informationswarnungen verbergen, wenn Sie auf
Ihrem Computer ein Spiel im Vollbildschirmmodus spielen.
Wenn Sie das Spiel beendet haben und den Vollbildschirmmodus verlassen, beginnt das SecurityCenter, die
Informationswarnungen anzuzeigen.
1
Öffnen Sie den Bereich "Warnoptionen".
Wie?
1. Klicken Sie unter
Häufige Tasks
auf
Home
.
2. Klicken Sie im rechten Bereich unter
SecurityCenter-Informationen
auf die Option
Konfigurieren
.
3. Klicken Sie unter
Warnungen
auf
Erweitert
.
2
Aktivieren oder deaktivieren Sie im Bereich "Warnoptionen" die Option
Informationswarnungen einblenden, wenn
Gaming-Modus erkannt wird
.
3
Klicken Sie auf
OK
.
24 McAfee Internet Security
Konfigurieren von Warnoptionen
Das Erscheinungsbild und die Häufigkeit von Warnungen wird durch das SecurityCenter konfiguriert. Sie können jedoch einige grundlegende Warnoptionen einstellen. Sie haben beispielsweise die Möglichkeit, mit Warnungen ein Audiosignal ausgeben zu lassen oder den Splash-Bildschirm beim Start von Windows zu verbergen. Sie können auch Warnungen verbergen, die Sie über
Virenausbrüche und andere Sicherheitsbedrohungen in der
Online-Community informieren.
Bei Warnungen ein Audiosignal ausgeben
Wenn Sie bei Warnungen ein akustisches Signal erhalten möchten, können Sie das SecurityCenter so konfigurieren, dass bei jeder Warnung ein Audiosignal ausgegeben wird.
1
Öffnen Sie den Bereich "Warnoptionen".
Wie?
1. Klicken Sie unter
Häufige Tasks
auf
Home
.
2. Klicken Sie im rechten Bereich unter
SecurityCenter-Informationen
auf die Option
Konfigurieren
.
3. Klicken Sie unter
Warnungen
auf
Erweitert
.
2
Wählen Sie im Bereich "Warnoptionen" unter
Audiosignal
das Kontrollkästchen
Akustisches Signal bei Warnungen ausgeben
aus.
Splash-Bildschirm beim Starten verbergen
Standardmäßig erscheint beim Start von Windows kurz der
Splash-Bildschirm von McAfee, wodurch Sie informiert werden, dass Ihr Computer durch das SecurityCenter geschützt wird. Sie haben jedoch die Möglichkeit, den Splash-Bildschirm zu verbergen, wenn Sie ihn nicht angezeigt haben wollen.
1
Öffnen Sie den Bereich "Warnoptionen".
Wie?
1. Klicken Sie unter
Häufige Tasks
auf
Home
.
2. Klicken Sie im rechten Bereich unter
SecurityCenter-Informationen
auf die Option
Konfigurieren
.
3. Klicken Sie unter
Warnungen
auf
Erweitert
.
McAfee Internet Security 25
2
Deaktivieren Sie im Bereich "Warnoptionen" unter
Splash-Bildschirm
das Kontrollkästchen
Splash-Bildschirm von McAfee beim Starten von
Windows anzeigen
.
Tipp:
Sie können den Splash-Bildschirm jederzeit wieder anzeigen lassen, indem Sie das Kontrollkästchen
Splash-Bildschirm von McAfee beim Starten von Windows anzeigen
aktivieren.
Virenausbruchswarnungen verbergen
Sie können Warnungen verbergen, die Sie über Virenausbrüche und andere Sicherheitsbedrohungen in der Online-Community informieren.
1
Öffnen Sie den Bereich "Warnoptionen".
Wie?
1. Klicken Sie unter
Häufige Tasks
auf
Home
.
2. Klicken Sie im rechten Bereich unter
SecurityCenter-Informationen
auf die Option
Konfigurieren
.
3. Klicken Sie unter
Warnungen
auf
Erweitert
.
2
Deaktivieren Sie im Bereich "Warnoptionen" das
Kontrollkästchen
Bei Viren oder Sicherheitsbedrohungen benachrichtigen
.
Tipp:
Sie können die Warnungen für Virenausbrüche jederzeit wieder anzeigen, indem Sie das Kontrollkästchen
Bei Viren oder
Sicherheitsbedrohungen benachrichtigen
aktivieren.
26 McAfee Internet Security
Sicherheitsmeldungen ausblenden
Sie können Sicherheitsbenachrichtigungen zum Schutz mehrerer
Computer in Ihrem privaten Netzwerk ausblenden. Die
Nachrichten bieten Informationen zu Ihrem Abonnement, der
Anzahl an Computern, die Sie mit Ihrem Abonnement schützen können, und dazu, wie Sie Ihr Abonnement erweitern können, um noch mehr Computer zu schützen.
1
Öffnen Sie den Bereich "Warnoptionen".
Wie?
1. Klicken Sie unter
Häufige Tasks
auf
Home
.
2. Klicken Sie im rechten Bereich unter
SecurityCenter-Informationen
auf die Option
Konfigurieren
.
3. Klicken Sie unter
Warnungen
auf
Erweitert
.
2
Deaktivieren Sie im Bereich "Warnoptionen" das
Kontrollkästchen
Zeigt Virenwarnungen oder andere
Sicherheitsmeldungen an
.
Tipp:
Sie können diese Sicherheitsbenachrichtigungen jederzeit wieder anzeigen, indem Sie das Kontrollkästchen
Zeigt
Virenwarnungen oder andere Sicherheitsmeldungen an
aktivieren.
K
A P I T E L
7
27
Anzeigen von Ereignissen
Ein Ereignis ist eine Aktion oder eine Änderung der Konfiguration in einer Schutzkategorie und den damit verbundenen
Schutzdiensten. Verschiedene Schutzdienste erfassen verschiedene Typen von Ereignissen. Das SecurityCenter erfasst beispielsweise ein Ereignis, wenn ein Schutzdienst aktiviert oder deaktiviert wird. Der Virenschutz erfasst jedes Mal ein Ereignis, wenn ein Virus erkannt und entfernt wird. Der Firewall-Schutz erfasst jedes Mal ein Ereignis, wenn der Versuch einer
Internetverbindung blockiert wird. Weitere Informationen zu
Schutzkategorien finden Sie unter Erläuterungen zu den
Schutzkategorien
(Seite 9).
Sie können Ereignisse anzeigen, wenn Sie
Konfigurationsprobleme behandeln und wenn Sie von anderen
Anwendern durchgeführte Vorgänge überprüfen. Viele Eltern verwenden die Ereignisprotokolle, um das Online-Verhalten Ihrer
Kinder zu überwachen. Lassen Sie sich die zuletzt aufgetretenen
Ereignisse anzeigen, um die letzten 30 aufgetretenen Ereignisse zu untersuchen. Lassen Sie sich alle aufgetretenen Ereignisse anzeigen, um eine umfassende Liste aller aufgetretenen
Ereignisse zu untersuchen. Wenn Sie alle Ereignisse anzeigen, startet das SecurityCenter ein Ereignisprotokoll, in dem die
Ereignisse nach der Schutzkategorie, in der sie aufgetreten sind, sortiert sind.
In diesem Kapitel
Zuletzt aufgetretene Ereignisse anzeigen......................................27
Alle Ereignisse anzeigen ..................................................................28
Zuletzt aufgetretene Ereignisse anzeigen
Lassen Sie sich die zuletzt aufgetretenen Ereignisse anzeigen, um die letzten 30 aufgetretenen Ereignisse zu untersuchen.
Klicken Sie unter
Häufige Tasks
auf
Aktuelle Ereignisse anzeigen
.
28 McAfee Internet Security
Alle Ereignisse anzeigen
Lassen Sie sich alle aufgetretenen Ereignisse anzeigen, um eine umfassende Liste aller aufgetretenen Ereignisse zu untersuchen.
1
Klicken Sie unter
Häufige Tasks
auf
Aktuelle Ereignisse anzeigen
.
2
Klicken Sie im Fenster "Zuletzt aufgetretene Ereignisse" auf
Protokoll anzeigen
.
3
Klicken Sie im linken Bereich des Ereignisprotokolls auf den
Typ von Ereignis, den Sie anzeigen möchten.
K
A P I T E L
8
29
McAfee VirusScan
Die erweiterten Prüf- und Schutzdienste von VirusScan schützen
Sie und Ihren Computer vor den neuesten
Sicherheitsbedrohungen, wie Viren, Trojanern,
Verfolgungscookies, Spyware, Adware und anderen potentiell unerwünschten Programmen. Der Schutz geht über die Dateien und Ordner auf Ihrem Desktop hinaus und ist auf Bedrohungen aus verschiedenen Eintrittspunkten gerichtet, so auch E-Mail,
Instant Messaging-Nachrichten und Internet.
Durch VirusScan ist Ihr Computer unmittelbar und permanent geschützt, ohne dass mühsame Verwaltung nötig ist. Während
Sie arbeiten, spielen, im Netz surfen oder Ihre E-Mail lesen, läuft es im Hintergrund und überwacht, durchsucht und erkennt potentielle Bedrohungen in Echtzeit. Umfassende Scans werden nach Zeitplan durchgeführt und untersuchen Ihren Computer regelmäßig unter Verwendung ausgefeilter Optionen. VirusScan bietet Ihnen die Möglichkeit, diese Vorgänge individuell anzupassen, wenn Sie dies wünschen. Wenn Sie das nicht wollen, ist Ihr Computer trotzdem weiterhin geschützt.
Bei der normalen Nutzung eines Computers können Viren,
Würmer und andere potentielle Bedrohungen auf Ihren
Computer gelangen. Wenn dies vorkommt, informiert VirusScan
Sie über diese Bedrohung, normalerweise behandelt es das
Problem jedoch selbst, indem die infizierten Elemente gesäubert oder in Quarantäne verschoben werden, bevor Schaden auftritt.
Obwohl dies selten vorkommt, müssen gelegentlich weitere
Maßnahmen ergriffen werden. In diesen Fällen gibt VirusScan
Ihnen die Möglichkeit, über weitere Schritte zu entscheiden
(erneuter Scan beim nächsten Start des Computers, das erkannte
Element behalten oder Entfernen des erkannten Elements).
Hinweis:
SecurityCenter meldet kritische und nichtkritische
Sicherheitsprobleme, sobald diese erkannt wurden. Wenn Sie
Hilfe bei der Diagnose Ihrer Sicherheitsprobleme benötigen, können Sie den McAfee Virtual Technician ausführen.
In diesem Kapitel
VirusScan-Funktionen.....................................................................30
Scannen des Computers..................................................................31
Arbeiten mit Prüfergebnissen .........................................................37
Scan-Typen.......................................................................................40
Verwenden zusätzlichen Schutzes .................................................43
Einrichten des Virenschutzes .........................................................47
30 McAfee Internet Security
VirusScan-Funktionen
Umfassender Virenschutz
Scan-Optionen auf
Grundlage der Ressourcen
Pausieren von Tasks im
Vollbildschirmmodus
Automatische Reparaturen
Verteidigen Sie sich und Ihren Computer gegen die neuesten
Sicherheitsbedrohungen, einschließlich Viren, Trojanern,
Nachverfolgungs-Cookies, Spyware, Adware und anderer potentiell unerwünschter Programme. Der Schutz geht über die Dateien und
Ordner auf Ihrem Desktop hinaus und erstreckt sich auf
Bedrohungen an verschiedenen Eintrittspunkten, einschließlich
E-Mail, Instant Messages und Internet. Es ist keine aufwändige
Verwaltung erforderlich.
VirusScan bietet Ihnen die Flexibilität, Echtzeit- und manuelle
Scan-Optionen anzupassen, wenn Sie dies möchten. Anderenfalls bleibt Ihr Computer ebenfalls geschützt. Wenn Sie merken, dass sich die Scan-Geschwindigkeit reduziert, können Sie diese Option deaktivieren, um nur minimale Computerressourcen zu nutzen.
Bedenken Sie aber, dass dem Virenschutz eine höhere Priorität eingeräumt wird als anderen Aufgaben.
Wenn VirusScan während der Ausführung eines Echtzeit- oder manuellen Scans Sicherheitsbedrohungen erkennt, versucht es, die
Bedrohung automatisch entsprechend dem Bedrohungstyp zu behandeln. Dadurch können die meisten Bedrohungen erkannt und neutralisiert werden, ohne dass Sie eingreifen müssen. Ganz selten kann es vorkommen, dass VirusScan nicht in der Lage ist, eine Bedrohung alleine zu neutralisieren. In diesen Fällen lässt
VirusScan Sie entscheiden, was Sie tun möchten (einen erneuten
Scan durchführen, wenn der PC das nächste Mal hochgefahren wird, das erkannte Element behalten oder es löschen).
Wenn Sie auf Ihrem PC einen Film ansehen, Spiele spielen oder irgendeiner anderen Aktivität nachgehen, die den ganzen
Bildschirm benötigt, pausiert VirusScan eine gewisse Anzahl an
Tasks, wie manuelle Scans.
K
A P I T E L
9
31
Scannen des Computers
Noch bevor Sie das SecurityCenter zum ersten Mal starten, beginnt der Echtzeit-Virenschutz von VirusScan, Ihren Computer vor potentiell gefährlichen Viren, Trojanern und anderen
Sicherheitsbedrohungen zu schützen. Wenn Sie den
Echtzeit-Virenschutz nicht deaktivieren, überwacht VirusScan nach den von Ihnen eingestellten Optionen für die
Echtzeit-Scans Ihren Computer permanent bezüglich
Virenaktivität und durchsucht Dateien jedes Mal, wenn Sie oder
Ihr Computer darauf zugreifen. Um sicherzugehen, dass Ihr
Computer vor den neuesten Sicherheitsbedrohungen geschützt bleibt, lassen Sie den Echtzeit-Virenschutz eingeschaltet, und richten Sie einen Zeitplan für regelmäßige, umfassendere manuelle Scans ein. Weitere Informationen zu Scan-Optionen finden Sie unter Einstellen des Virenschutzes (Seite 47).
VirusScan bietet eine Reihe detaillierterer Scan-Optionen für den
Virenschutz, wodurch Sie regelmäßig ausführlichere Scans durchführen können. Sie können umfassende, schnelle, benutzerdefinierte oder geplante Scans über das SecurityCenter ausführen. Sie können manuelle Scans aber auch während Sie arbeiten im Windows Explorer ausführen. Scans im
SecurityCenter haben den Vorteil, dass Sie die Scan-Optionen sofort ändern können. Scans im Windows Explorer bieten dafür einen bequemen Zugang zur Computersicherheit.
Sie können die Ergebnisse eines Scans am Ende einsehen, egal ob
Sie die Scans vom SecurityCenter oder vom Windows Explorer ausführen. Anhand der Ergebnisse können Sie feststellen, ob
VirusScan Viren, Trojaner, Spyware, Adware, Cookies und andere potentiell unerwünschte Programme erkennt, repariert oder in
Quarantäne verschoben hat. Die Ergebnisse eines Scans können auf verschiedene Art und Weise dargestellt werden. Sie können z. B. eine einfache Zusammenfassung der Ergebnisse oder detaillierte Informationen, wie Infektionsstatus und -typ, betrachten. Außerdem haben Sie die Möglichkeit, allgemeine
Scan-Statistiken anzuzeigen.
In diesem Kapitel
Scannen Ihres PCs............................................................................32
Prüfergebnisse anzeigen .................................................................35
32 McAfee Internet Security
Scannen Ihres PCs
VirusScan bietet einen umfassenden Satz an Scan-Optionen für den Virenschutz, einschließlich Echtzeit-Scans (wodurch Ihr PC dauerhaft auf Bedrohungsaktivitäten überwacht wird), manuelle
Scans von Windows Explorer aus sowie umfassende, schnelle, benutzerdefinierte oder geplante Scans über das SecurityCenter.
Ziel
Starten Sie
Echtzeit-Scans, um
Ihren Computer permanent bezüglich
Virenaktivität zu
überwachen und
Dateien jedes Mal zu scannen, wenn Sie oder
Ihr Computer darauf zugreifen.
Aktion
1. Öffnen Sie den Konfigurationsbereich für "Computer und Dateien".
Wie?
1. Klicken Sie im linken
Bereich auf das Menü
Erweitert
.
2. Klicken Sie auf
Konfigurieren
.
3. Klicken Sie im Fenster
"Konfigurieren" auf
Computer & Dateien
.
2. Klicken Sie unter
Virenschutz
auf
Ein
.
Hinweis
: Echtzeit-Scans sind standardmäßig aktiviert.
Starten Sie einen
QuickScan, um Ihren
Computer schnell auf
Bedrohungen zu prüfen.
1. Klicken Sie im Menü "Grundlagen" auf
Scannen
.
2. Klicken Sie im Bereich
"Scan-Optionen" unter
"Schnellprüfung" auf
Start
.
Starten Sie einen umfassenden Scan, um
Ihren Computer gründlich auf
Bedrohungen zu prüfen.
1. Klicken Sie im Menü "Grundlagen" auf
Scannen
.
2. Klicken Sie im Bereich
"Scan-Optionen" unter "Umfassender
Scan" auf
Start
.
McAfee Internet Security 33
Ziel
Starten Sie einen benutzerdefinierten
Scan auf der Grundlage
Ihrer eigenen
Einstellungen.
Aktion
1. Klicken Sie im Menü "Grundlagen" auf
Scannen
.
2. Klicken Sie im Bereich
"Scan-Optionen" unter "Auswählen" auf
Start
.
3. Passen Sie einen Scan an, indem Sie
Folgendes deaktivieren oder auswählen:
Alle Bedrohungen in allen
Dateien
Unbekannte Viren
Archivdateien
Spyware und potentielle
Bedrohungen
Nachverfolgungs-Cookies
Diebstahlprogramme
4. Klicken Sie auf
Start
.
Starten Sie einen manuellen Scan, um in
Dateien, Ordnern oder
Laufwerken nach
Bedrohungen zu suchen.
1. Öffnen Sie Windows Explorer.
2. Klicken Sie mit der rechten Maustaste auf ein Laufwerk, einen Ordner oder eine Datei, und klicken Sie dann auf
Scannen
.
34 McAfee Internet Security
Ziel Aktion
Starten Sie einen geplanten Scan, der
Ihren Computer in regelmäßigen Abständen auf Bedrohungen scannt.
1. Öffnen Sie den Bereich "Geplante
Scans".
Wie?
1. Klicken Sie unter
Tasks
auf
Home
.
Häufige
2. Klicken Sie im Bereich
"SecurityCenter Home" auf
Computer &
Dateien
.
3. Klicken Sie im Bereich für die Informationen zu
"Computer & Dateien" auf
Konfigurieren
.
4. Vergewissern Sie sich im
Bereich "Computer &
Dateikonfiguration", dass der Virenschutz aktiviert ist, und klicken Sie auf
Erweitert
.
5. Klicken Sie im Fenster
"Virenschutz" auf
Geplanter Scan
.
2. Wählen Sie die Option
Planmäßige
Überprüfung aktivieren
.
3. Zur Reduzierung der
Prozessorleistung, die normalerweise zur Überprüfung genutzt wird, wählen
Sie die Option
Durchsuchen unter
Verwendung minimaler
Ressourcen
.
4. Wählen Sie einen oder mehrere Tage.
5. Geben Sie eine Startzeit ein.
6. Klicken Sie auf
OK
.
Die Scan-Ergebnisse erscheinen in der Warnung "Scan abgeschlossen". Die Ergebnisse beinhalten die Anzahl der geprüften, erkannten, reparierten, in Quarantäne verschobenen und entfernten Elemente. Klicken Sie auf
Scan-Details anzeigen
, um Genaueres über die Scan-Ergebnisse zu erfahren oder um mit den infizierten Elementen zu arbeiten.
Hinweis:
Um mehr über Scan-Optionen zu erfahren, lesen Sie nach unter Scan-Typen (Seite 40).
McAfee Internet Security 35
Prüfergebnisse anzeigen
Wenn ein Scan beendet ist, können Sie die Ergebnisse betrachten, um festzustellen, was durch die Überprüfung gefunden wurde und um den gegenwärtigen Schutzstatus Ihres
Computers zu analysieren. Anhand der Ergebnisse können Sie feststellen, ob VirusScan Viren, Trojaner, Spyware, Adware,
Cookies und andere potentiell unerwünschte Programme erkennt, repariert oder in Quarantäne verschoben hat.
Klicken Sie im Menü "Grundlagen" oder "Erweitert" auf
Scannen
, und führen Sie anschließend einen der folgenden
Schritte aus...
Ziel
Ergebnisse der
Überprüfung in der
Warnung betrachten
Weitere Informationen
über die Ergebnisse betrachten
Aktion
Ergebnisse der Überprüfung in der
Warnung "Scan abgeschlossen" betrachten.
Klicken Sie in der Warnung "Scan abgeschlossen" auf
Scan-Details anzeigen
.
Richten Sie den Mauszeiger auf das
Symbol
Scan abgeschlossen
im
Benachrichtigungsbereich Ihrer Taskleiste.
Anzeigen der
Kurzzusammenfassung der Ergebnisse eines
Scans
Scan-Statistik betrachten
Details zu erkannten
Elementen,
Infektionsstatus und
-typ betrachten.
Zeigen Sie Details zu
Ihrem letzten Scan an.
Doppelklicken Sie auf das Symbol
Scan abgeschlossen
im
Benachrichtigungsbereich Ihrer Taskleiste.
1. Doppelklicken Sie auf das Symbol
Scan abgeschlossen
im
Benachrichtigungsbereich Ihrer Taskleiste.
2. Klicken Sie bei einem umfassenden, schnellen, benutzerdefinierten oder manuellen Scan im jeweiligen Bereich auf
Details
.
Doppelklicken Sie auf das Symbol
Scan abgeschlossen
im
Benachrichtigungsbereicht Ihrer
Symbolleiste, und zeigen Sie Details zu
Ihrem letzten Scan unter "Ihr Scan" im
Bereich für einen umfassenden, schnellen, benutzerdefinierten oder manuellen Scan an.
K
A P I T E L
1 0
37
Arbeiten mit Prüfergebnissen
Wenn VirusScan während der Ausführung eines Scans
Sicherheitsbedrohungen erkennt, versucht es, die Bedrohung automatisch entsprechend dem Bedrohungstyp zu behandeln.
Findet VirusScan beispielsweise Viren, Trojaner oder
Verfolgungscookies auf Ihrem Computer, versucht es, die infizierte Datei zu säubern. VirusScan isoliert Dateien stets, bevor es versucht, sie zu säubern. Wenn die Datei nicht sauber ist, wird sie isoliert.
Bei einigen Sicherheitsbedrohungen ist VirusScan unter
Umständen nicht in der Lage, eine Datei erfolgreich zu säubern oder zu isolieren. In diesem Falle fordert VirusScan Sie auf, die
Bedrohung zu behandeln. Sie können, je nach Bedrohungstyp, verschiedene Aktionen durchführen. Wenn beispielsweise ein
Virus in einer Datei gefunden wird, VirusScan die Datei aber nicht erfolgreich säubern oder isolieren kann, verweigert es den weiteren Zugang. Wenn Verfolgungscookies gefunden werden,
VirusScan die Cookies aber nicht erfolgreich entfernen oder isolieren kann, können Sie auswählen, ob Sie sie löschen oder ihnen vertrauen möchten. Wenn potentiell unerwünschte
Programme erkannt werden, ergreift VirusScan keine automatischen Maßnahmen, sondern überlässt Ihnen die
Entscheidung, ob Sie das Programm isolieren oder ihm vertrauen möchten.
Wenn VirusScan Elemente in Quarantäne verschiebt, verschlüsselt und isoliert es sie in einem Ordner, um zu verhindern, dass die Dateien, Programme oder Cookies Ihren
Computer schädigen. Sie können die isolierten Elemente wiederherstellen oder entfernen. In den meisten Fällen können
Sie ein isoliertes Cookie löschen, ohne Ihr System zu beeinträchtigen; falls VirusScan jedoch ein Programm isoliert hat, das Sie kennen und benutzen, sollten Sie es wiederherstellen.
In diesem Kapitel
Arbeiten mit Viren und Trojanern..................................................38
Arbeiten mit potentiell unerwünschten Programmen.................38
Arbeiten mit isolierten Dateien ......................................................39
Arbeiten mit isolierten Programmen und Cookies.......................39
38 McAfee Internet Security
Arbeiten mit Viren und Trojanern
Findet VirusScan Viren oder Trojaner auf Ihrem Computer, versucht es, die Datei zu säubern. Ist die Säuberung der Datei nicht möglich, versucht VirusScan, sie zu isolieren. Falls dies ebenfalls nicht gelingt, wird der Zugriff auf die Datei verweigert
(nur bei Echtzeit-Scans).
1
Öffnen Sie den Bereich "Scan-Ergebnisse".
Wie?
1. Doppelklicken Sie auf das Symbol
Scan abgeschlossen
im Benachrichtigungsbereich ganz rechts auf Ihrer Taskleiste.
2. Über den Scan-Fortschritt: Bereich "Manueller Scan", klicken Sie auf
Ergebnisse anzeigen
.
2
Klicken Sie in der Liste der Scan-Ergebnisse auf
Viren und
Trojaner
.
Hinweis:
Um mit den Dateien, die VirusScan isoliert hat, zu arbeiten, gehen Sie auf
Arbeiten mit isolierten Dateien
(Seite 39).
Arbeiten mit potentiell unerwünschten
Programmen
Wenn VirusScan ein potentiell unerwünschtes Programm auf
Ihrem Computer erkennt, können Sie das Programm entfernen oder es als vertrauenswürdig markieren. Wenn Sie das Programm nicht kennen, empfehlen wir, es eher zu entfernen. Wenn Sie das potentiell unerwünschte Programm entfernen, wird es nicht vollständig aus Ihrem System gelöscht. Stattdessen wird das
Programm durch das Entfernen isoliert, damit es Ihren Computer und Ihre Dateien nicht schädigen kann.
1
Öffnen Sie den Bereich "Scan-Ergebnisse".
Wie?
1. Doppelklicken Sie auf das Symbol
Scan abgeschlossen
im Benachrichtigungsbereich ganz rechts auf Ihrer Taskleiste.
2. Über den Scan-Fortschritt: Bereich "Manueller Scan", klicken Sie auf
Ergebnisse anzeigen
.
2
Klicken Sie in der Liste der Scan-Ergebnisse auf
Potentiell unerwünschte Programme.
3
Wählen Sie ein möglicherweise unerwünschtes Programm aus.
4
Klicken Sie unter
Ich möchte
entweder auf
Entfernen
oder auf
Vertrauen
.
5
Bestätigen Sie die ausgewählte Option.
Kapitel 10 McAfee Internet Security 39
Arbeiten mit isolierten Dateien
Wenn VirusScan infizierte Dateien isoliert, verschlüsselt und verschiebt es sie anschließend in einen Ordner, um zu verhindern, dass die Dateien Ihren Computer schädigen. Sie können die isolierten Dateien wiederherstellen oder entfernen.
1
Öffnen des Bereichs "Isolierte Dateien".
Wie?
1. Klicken Sie im linken Bereich auf das Menü
Erweitert
.
2. Klicken Sie auf
Wiederherstellen
.
3. Klicken Sie auf
Dateien
.
2
Wählen Sie eine isolierte Datei aus.
3
Führen Sie einen der folgenden Vorgänge aus:
Klicken Sie auf
Wiederherstellen
, um die infizierte Datei zu reparieren und sie an Ihren ursprünglichen Speicherort auf Ihrem Computer zurückzuverschieben.
Um die infizierte Datei von Ihrem Computer zu entfernen, klicken Sie auf
Remove
.
4
Klicken Sie zur Bestätigung der ausgewählten Option auf
Ja
.
Tipp:
Sie können mehrere Dateien gleichzeitig wiederherstellen oder entfernen.
Arbeiten mit isolierten Programmen und Cookies
Wenn VirusScan potentiell unerwünschte Programme oder
Verfolgungscookies isoliert, verschlüsselt und verschiebt es sie anschließend in einen geschützten Ordner, um zu verhindern, dass die Programme oder Cookies Ihren Computer schädigen. Sie können die isolierten Elemente dann wiederherstellen oder entfernen. In den meisten Fällen können Sie ein isoliertes
Element löschen, ohne Ihr System zu beeinträchtigen.
1
Öffnen des Bereichs "Isolierte Programme und
Verfolgungscookies".
Wie?
1. Klicken Sie im linken Bereich auf das Menü
Erweitert
.
2. Klicken Sie auf
Wiederherstellen
.
3. Klicken Sie auf
Programme und Cookies
.
40 McAfee Internet Security
2
Wählen Sie ein isoliertes Programm oder Cookie aus.
3
Führen Sie einen der folgenden Vorgänge aus:
Klicken Sie auf
Wiederherstellen
, um die infizierte Datei zu reparieren und sie an ihren ursprünglichen Speicherort auf Ihrem Computer zurückzuverschieben.
Um die infizierte Datei von Ihrem Computer zu entfernen, klicken Sie auf
Entfernen
.
4
Bestätigen Sie den Vorgang, indem Sie auf
Ja
klicken.
Tipp:
Sie können mehrere Dateien gleichzeitig wiederherstellen oder entfernen.
Scan-Typen
VirusScan bietet einen umfassenden Satz an Scan-Optionen für den Virenschutz, einschließlich Echtzeit-Scans (wodurch Ihr PC dauerhaft auf Bedrohungsaktivitäten überwacht wird), manuelle
Scans von Windows Explorer aus sowie die Möglichkeit, umfassende, schnelle oder benutzerdefinierte Scans über das
SecurityCenter auszuführen oder einzustellen, wann geplante
Scans stattfinden sollen. Scans im SecurityCenter haben den
Vorteil, dass Sie die Scan-Optionen sofort ändern können.
Echtzeit-Scans
:
Der Echtzeit-Virenschutz überwacht Ihren Computer permanent bezüglich Virenaktivität und durchsucht Dateien jedes Mal, wenn
Sie oder Ihr Computer darauf zugreifen. Um sicherzugehen, dass
Ihr Computer vor den neuesten Sicherheitsbedrohungen geschützt bleibt, lassen Sie den Echtzeit-Virenschutz eingeschaltet, und richten Sie einen Zeitplan für regelmäßige, umfassendere manuelle Scans ein.
Sie können Standardoptionen für Echtzeit-Scans festlegen, die das Scannen auf unbekannte Viren und das Prüfen auf
Bedrohungen in Nachverfolgungs-Cookies und
Netzwerk-Laufwerken umfassen. Sie können auch den
Pufferüberlaufschutz nutzen, der standardmäßig aktiviert ist
(außer, wenn Sie ein Windows Vista-64-Bit-Betriebssystem verwenden). Für weitere Informationen lesen Sie nach unter
Festlegen der Echtzeit-Scan-Optionen
(Seite 48).
Kapitel 10 McAfee Internet Security 41
Schnellprüfung
Schnellprüfungen erlauben es Ihnen, Prozesse, wichtige
Windows-Dateien und andere anfällige Bereiche Ihres
Computers auf Bedrohungsaktivitäten zu prüfen.
Umfassender Scan
Mit einem umfassenden Scan können Sie Ihren gesamten
Computer gründlich auf Viren, Spyware und andere
Sicherheitsbedrohungen prüfen, die irgendwo auf Ihrem PC vorliegen.
Benutzerdefinierter Scan
Mit einem benutzerdefinierten Scan können Sie Ihre eigenen
Scan-Einstellungen auswählen, um auf Bedrohungsaktivitäten auf Ihrem PC zu prüfen. Benutzerdefinierte Scan-Optionen umfassen das Prüfen auf Bedrohungen in allen Dateien, in
Archivdateien und in Cookies sowie das Scannen auf unbekannte
Viren, Spyware und Diebstahlprogramme.
Sie können einen Standardsatz an Optionen für benutzerdefinierte Scans festlegen, der das Scannen auf unbekannte Viren, Archivdateien, Spyware und potentielle
Bedrohungen, Nachverfolgungs-Cookies und
Diebstahlprogramme umfasst. Sie können auch unter Nutzung minimaler Computerressourcen einen Scan ausführen. Für weitere Informationen lesen Sie nach unter
Festlegen der benutzerdefinierten Scan-Optionen
(Seite 51).
Manueller Scan
Mit einem manuellen Scan können Sie über den Windows
Explorer auf Bedrohungen in Dateien, Ordnern und Laufwerken prüfen, während Sie arbeiten.
42 McAfee Internet Security
Geplanter Scan
Mit einem geplanten Scan können Sie für einen beliebigen Tag der Woche und eine beliebige Zeit einen Scan zur gründlichen
Überprüfung Ihres Computers auf Viren und andere
Bedrohungen planen. Geplante Scans durchsuchen Ihren gesamten Computer nach den Standard-Scan-Optionen.
Standardmäßig führt VirusScan einmal wöchentlich einen Scan durch. Falls es zu langsamen Scan-Geschwindigkeiten kommen sollte, können Sie diese Option deaktivieren, um minimale
Ressourcen des Computers zu nutzen. Beachten Sie jedoch, dass so dem Virenschutz eine höhere Priorität gegeben wird als anderen Aufgaben. Weitere Informationen finden Sie unter
Planen eines Scans (Seite 54).
Hinweis
: Um zu erfahren, wie Sie die beste Scan-Option für sich starten, lesen Sie nach unter Scannen Ihres PCs (Seite 32).
K
A P I T E L
1 1
43
Verwenden zusätzlichen Schutzes
Zusätzlich zum Echtzeit-Virenschutz bietet VirusScan erweiterten
Schutz gegen Skripts, Spyware und potentiell gefährliche
Anhänge von E-Mails und Instant Messaging-Nachrichten.
Standardmäßig sind Skriptprüfungen und der Schutz vor
Spyware und von E-Mail und Instant Messaging-Nachrichten eingeschaltet und schützen Ihren Computer.
Skriptprüfungen
Skriptscans erkennen potentiell gefährliche Skripts und verhindern, dass diese auf Ihrem Computer oder in Ihrem
Webbrowser ausgeführt werden. Sie bewachen Ihren Computer bezüglich verdächtiger Skriptaktivitäten, wie z. B. ein Skript, dass
Dateien erstellt, kopiert oder löscht oder Ihre
Windows-Registrierung öffnet, und warnen Sie, bevor ein
Schaden entsteht.
Spyware-Schutz
Spyware-Schutz erkennt Spyware, Adware und andere potentiell unerwünschte Programme. Spyware ist Software, die unbemerkt auf Ihrem Computer installiert wird, um Ihr Verhalten zu beobachten, persönliche Informationen zu sammeln oder sogar um in die Steuerung Ihres Computers einzugreifen, indem zusätzliche Software installiert wird oder Ihr Browser umgeleitet wird.
E-Mail-Schutz
Der E-Mail-Schutz erkennt verdächtige Aktivitäten in den E-Mails und Anhängen, die Sie senden.
Instant Messaging-Schutz
Der Instant Messaging-Schutz erkennt Sicherheitsbedrohungen von Instant Messaging-Nachrichten, die Sie erhalten. Er verhindert auch die Herausgabe von persönlichen Informationen durch Instant Messaging-Programme.
In diesem Kapitel
Skriptprüfungen starten ..................................................................44
Spyware-Schutz starten...................................................................44
E-Mail-Schutz starten......................................................................45
Instant Messaging-Schutz starten..................................................45
44 McAfee Internet Security
Skriptprüfungen starten
Schalten Sie die Skriptprüfung ein, um potentiell gefährliche
Skripts zu erkennen und zu verhindern, dass diese auf Ihrem
Computer ausgeführt werden. Die Skriptprüfung warnt Sie, wenn ein Skript versucht, auf Ihrem Computer Dateien zu erstellen, zu kopieren oder zu löschen oder Veränderungen in Ihrer
Windows-Registrierung vorzunehmen.
1
Öffnen Sie den Konfigurationsbereich für "Computer und
Dateien".
Wie?
1. Klicken Sie im linken Bereich auf das Menü
Erweitert
.
2. Klicken Sie auf
Konfigurieren
.
3. Klicken Sie im Fenster "Konfigurieren" auf
Computer
& Dateien
.
2
Klicken Sie unter
Skriptprüfung
auf
Ein
.
Hinweis
: Obwohl Sie die Skriptprüfung jederzeit ausschalten können, ist Ihr Computer dadurch nicht mehr vor gefährlichen
Skripts geschützt.
Spyware-Schutz starten
Stellen Sie den Spyware-Schutz ein, um Spyware, Adware und andere potentiell unerwünschte Programme, die Ihre Daten ohne
Ihr Wissen und Ihre Zustimmung sammeln und weiterleiten, zu erkennen.
1
Öffnen Sie den Konfigurationsbereich für "Computer und
Dateien".
Wie?
1. Klicken Sie im linken Bereich auf das Menü
Erweitert
.
2. Klicken Sie auf
Konfigurieren
.
3. Klicken Sie im Fenster "Konfigurieren" auf
Computer
& Dateien
.
2
Klicken Sie unter
Skriptprüfung
auf
Ein
.
Hinweis
: Obwohl Sie den Spyware-Schutz jederzeit ausschalten können, ist Ihr Computer dadurch nicht mehr vor potentiell unerwünschten Programmen geschützt.
McAfee Internet Security 45
E-Mail-Schutz starten
Stellen Sie den E-Mail-Schutz ein, um Bedrohungen in eingehenden (POP3) und ausgehenden (SMTP)
E-Mail-Nachrichten und Anhängen zu erkennen.
1
Öffnen Sie den Konfigurationsbereich für "E-Mail & IM".
Wie?
1. Klicken Sie im linken Bereich auf das Menü
Erweitert
.
2. Klicken Sie auf
Konfigurieren
.
3. Klicken Sie im Fenster "Konfigurieren" auf
E-Mail &
IM
.
2
Klicken Sie unter
E-Mail-Schutz
auf
Ein
.
Hinweis
: Obwohl Sie den E-Mail-Schutz jederzeit ausschalten können, ist Ihr Computer dadurch nicht mehr vor gefährlichen
E-Mail-Bedrohungen geschützt.
Instant Messaging-Schutz starten
Schalten Sie den Instant Messaging-Schutz ein, um
Sicherheitsbedrohungen, die in eingehenden Instant
Messaging-Anhängen enthalten sein können, zu erkennen.
1
Öffnen Sie den Konfigurationsbereich für "E-Mail & IM".
Wie?
1. Klicken Sie im linken Bereich auf das Menü
Erweitert
.
2. Klicken Sie auf
Konfigurieren
.
3. Klicken Sie im Fenster "Konfigurieren" auf
E-Mail &
IM
.
2
Klicken Sie unter
Instant Messaging-Schutz
auf
Ein
.
Hinweis
: Obwohl Sie den Instant Messaging-Schutz jederzeit ausschalten können, ist Ihr Computer dadurch nicht mehr vor anfälligen oder gefährlichen Instant Messaging-Anhängen geschützt.
K
A P I T E L
1 2
47
Einrichten des Virenschutzes
Sie können verschiedene Optionen für geplante, benutzerdefinierte und Echtzeit-Scans festlegen. Da Ihr
Computer mit dem Echtzeit-Schutz permanent überwacht wird, können Sie dafür beispielsweise bestimmte grundlegende
Scan-Optionen einstellen und umfassendere Scan-Optionen für die manuellen Scans nach Bedarf reservieren.
Sie können auch entscheiden, wie VirusScan möglicherweise nicht autorisierte oder unerwünschte Änderungen an Ihrem PC mit SystemGuards und Listen vertrauenswürdiger Websites
überwacht und verwaltet. SystemGuards überwacht, protokolliert, berichtet über und verwaltet nicht autorisierte
Veränderungen in der Windows-Registrierung oder in kritischen
Systemdateien auf Ihrem Computer. Nicht autorisierte
Veränderungen in der Registrierung und Dateien können Ihren
Computer schädigen, die Sicherheit gefährden und wichtige
Systemdateien beschädigen. Sie können Listen vertrauenswürdiger Websites verwenden, wenn Sie entscheiden müssen, ob Sie Regeln, die Datei- oder Registrierungsänderungen
(SystemGuard), Programme oder Pufferüberläufe erkennen, vertrauen oder diese entfernen möchten. Wenn Sie dem Element vertrauen und angeben, dass Sie zukünftig keine
Benachrichtigungen über dessen Aktivität erhalten möchten, wird das Element der Liste mit vertrauenswürdigen Elementen hinzugefügt, und VirusScan erkennt es nicht mehr und informiert
Sie nicht über dessen Aktivität.
In diesem Kapitel
Einstellung der Echtzeit-Scan-Optionen.......................................48
Festlegen der benutzerdefinierten Scan-Optionen......................51
Einplanen eines Scans .....................................................................54
Verwenden von SystemGuards-Optionen.....................................55
Verwenden von Listen mit vertrauenswürdigen Elementen.......62
48 McAfee Internet Security
Einstellung der Echtzeit-Scan-Optionen
Wenn Sie den Echtzeit-Virenschutz starten, nutzt VirusScan
Standardeinstellungen für die Überprüfung von Dateien. Sie können diese Standardoptionen jedoch nach Ihren Bedürfnissen anpassen.
Um die Optionen für Echtzeit-Scans zu verändern, müssen Sie entscheiden, wonach VirusScan während eines Scans suchen soll, wo danach gesucht werden soll und welche Dateitypen durchsucht werden sollen. Sie können beispielsweise festlegen, ob VirusScan nach unbekannten Viren oder Cookies, die
Websites zur Verfolgung Ihres Verhaltens nutzen können, suchen soll und ob Netzlaufwerke, die Ihrem Computer zugeordnet sind, oder nur lokale Laufwerke durchsucht werden sollen. Sie können auch festlegen, welche Dateitypen überprüft werden sollen (alle
Dateien oder nur Programmdateien und Dokumente, da dort die meisten Viren erkannt werden).
Wenn Sie die Optionen für Echtzeit-Scans ändern, müssen Sie auch festlegen, ob Pufferüberlaufschutz für Ihren Computer wichtig ist. Ein Puffer ist ein Teil eines Speichers, der dazu genutzt wird, Informationen des Computers kurzzeitig zu speichern. Pufferüberläufe können auftreten, wenn die Menge an
Informationen, die verdächtige Programme oder Prozesse in einem Puffer speichern, die Kapazität des Puffers übersteigt.
Wenn dies auftritt, wird Ihr Computer anfälliger für Angriffe auf die Sicherheit.
McAfee Internet Security 49
Einstellen der Optionen für Echtzeit-Scans
Die Optionen für Echtzeit-Scans können eingestellt werden, um anzupassen, wonach VirusScan während eines Echtzeit-Scans suchen soll, wo danach gesucht werden soll und welche
Dateitypen durchsucht werden sollen. Die Optionen umfassen die Suche nach unbekannten Viren und Verfolgungscookies und die Bereitstellung von Pufferüberlaufschutz. Sie können die
Echtzeit-Scans auch so konfigurieren, dass Netzlaufwerke, die
Ihrem Computer zugeordnet sind, durchsucht werden.
1
Öffnen Sie das Fenster für Echtzeit-Scans.
Wie?
1. Klicken Sie unter
Häufige Tasks
auf
Home
.
2. Klicken Sie im Bereich "SecurityCenter Home" auf
Computer & Dateien
.
3. Klicken Sie im Bereich für die Informationen zu
"Computer & Dateien" auf
Konfigurieren
.
4. Vergewissern Sie sich im Bereich "Computer &
Dateikonfiguration", dass der Virenschutz aktiviert ist, und klicken Sie anschließend auf
Erweitert
.
2
Geben Sie Ihre Optionen für Echtzeit-Scans ein, und klicken
Sie auf
OK
.
Ziel Aktion
Erkennen unbekannter
Viren und neuer
Variationen bekannter Viren
Wählen Sie
Auf unbekannte
Viren prüfen
.
Cookies erkennen Wählen Sie
Nachverfolgungs-Cookies suchen und entfernen
.
Erkennen von Viren und anderen potentiellen
Bedrohungen auf
Laufwerken, die mit dem
Netzwerk verbunden sind
Schutz des Computers vor
Pufferüberläufen
Wählen Sie
Netzlaufwerke
überprüfen
.
Geben Sie an, welche
Dateitypen geprüft werden sollen.
Wählen Sie
Pufferüberlaufschutz aktivieren
.
Klicken Sie auf
Alle Dateien
(empfohlen)
oder auf die Option
Nur Programmdateien und
Dokumente
.
50 McAfee Internet Security
Anhalten des Echtzeit-Virenschutzes
Obwohl dies selten auftritt, kann es vorkommen, dass Sie die
Echtzeit-Scans kurzzeitig stoppen möchten (z. B. um einige
Scan-Optionen zu ändern oder um ein Leistungsproblem zu beheben). Wenn der Echtzeit-Virenschutz deaktiviert ist, ist Ihr
Computer nicht geschützt, und der Schutzstatus Ihres
SecurityCenter ist rot. Weitere Informationen zum Schutzstatus finden Sie unter "Erläuterungen zum Schutzstatus" im
Hilfebereich des SecurityCenter.
Sie können den Echtzeit-Virenschutz vorübergehend ausschalten und dann spezifizieren, wenn er wieder eingeschaltet ist. Sie können den Schutz automatisch nach 15, 30, 45 oder 60 Minuten, bei Neustart des Computers oder gar nicht wieder einstellen.
1
Öffnen Sie den Konfigurationsbereich für "Computer und
Dateien".
Wie?
1. Klicken Sie im linken Bereich auf das Menü
Erweitert
.
2. Klicken Sie auf
Konfigurieren
.
3. Klicken Sie im Fenster "Konfigurieren" auf
Computer
& Dateien
.
2
Klicken Sie unter
Virenschutz
auf
Aus
.
3
Wählen Sie im Dialogfeld, wann der Echtzeit-Scan wieder aufgenommen werden soll.
4
Klicken Sie auf
OK
.
McAfee Internet Security 51
Festlegen der benutzerdefinierten Scan-Optionen
Mit dem benutzerdefinierten Virenschutz können Sie
Anforderungsscans für Ihre Dateien durchführen. Wenn Sie einen benutzerdefinierten Scan beginnen, untersucht VirusScan unter Verwendung umfassenderer Scan-Optionen Ihren
Computer auf Viren und andere potentiell gefährliche Elemente.
Um die Optionen für benutzerdefinierte Scans zu ändern, müssen Sie entscheiden, wonach VirusScan während eines Scans suchen soll. Sie können z. B. festlegen, ob VirusScan nach unbekannten Viren, nach potentiell unerwünschten
Programmen, wie Spyware oder Adware, nach
Diebstahlprogrammen und Rootkits (die unerlaubten Zugriff auf
Ihren Computer gewähren können) oder nach Cookies, die
Websites zur Verfolgung Ihres Verhaltens nutzen, suchen soll. Sie müssen auch entscheiden, welche Dateitypen untersucht werden sollen. Sie können z. B. festlegen, ob VirusScan alle Dateitypen oder nur Programmdateien und Dokumente (da dort die meisten
Viren erkannt werden) durchsuchen soll. Sie können außerdem entscheiden, ob Archivdateien (z. B. ZIP-Dateien) in den Scan mit einbezogen werden sollen.
Standardmäßig durchsucht VirusScan alle Laufwerke und Ordner auf Ihrem Computer sowie alle Netzwerk-Laufwerke bei jedem manuellen Scan. Sie können die Standardeinstellungen jedoch nach Ihren Bedürfnissen verändern. Sie können beispielsweise lediglich kritische PC-Dateien, Elemente auf Ihrem Desktop oder
Elemente in Ihrem Ordner für Programmdateien durchsuchen lassen. Wenn Sie nicht selbst für die Initiierung jedes benutzerdefinierten Scans verantwortlich sein wollen, können
Sie einen Zeitplan für regelmäßige Scans einrichten. Geplante
Scans durchsuchen Ihren gesamten Computer nach den
Standard-Scan-Optionen. Standardmäßig führt VirusScan einmal wöchentlich einen Scan durch.
Falls es zu langsamen Scan-Geschwindigkeiten kommen sollte, können Sie diese Option deaktivieren, um minimale Ressourcen des Computers zu nutzen. Beachten Sie jedoch, dass so dem
Virenschutz eine höhere Priorität gegeben wird als anderen
Aufgaben.
Hinweis
: Wenn Sie gerne Filme sehen, Spiele auf dem Computer spielen oder andere Aktivitäten ausführen, die den gesamten
Bildschirm beanspruchen, hält VirusScan verschiedene Tasks an, wie z. B. automatische Updates und benutzerdefinierte Scans.
52 McAfee Internet Security
Festlegen der benutzerdefinierten Scan-Optionen
Die Optionen für benutzerdefinierte Scans können eingestellt werden, um anzupassen, wonach VirusScan während eines benutzerdefinierten Scans suchen soll, wo danach gesucht werden soll und welche Dateitypen durchsucht werden sollen.
Die Optionen umfassen die Suche nach unbekannten Viren,
Dateiarchiven, Spyware und potentiell unerwünschten
Programmen, Verfolgungscookies, Rootkits und
Diebstahlprogrammen. Sie stellen den Ort für den benutzerdefinierten Scan ein, um festzulegen, wo VirusScan während eines benutzerdefinierten Scans nach Viren und anderen gefährlichen Elementen sucht. Sie können alle Dateien,
Ordner und Laufwerke auf Ihrem Computer durchsuchen oder die Suche auf bestimmte Ordner und Laufwerke begrenzen.
1
Öffnen Sie den Bereich "Benutzerdefinierter Scan".
Wie?
1. Klicken Sie unter
Häufige Tasks
auf
Home
.
2. Klicken Sie im Bereich "SecurityCenter Home" auf
Computer & Dateien
.
3. Klicken Sie im Bereich für die Informationen zu
"Computer & Dateien" auf
Konfigurieren
.
4. Vergewissern Sie sich im Bereich "Computer &
Dateikonfiguration", dass der Virenschutz aktiviert ist, und klicken Sie auf
Erweitert
.
5. Klicken Sie im Fenster "Virenschutz" auf
Manueller
Scan
.
2
Geben Sie Ihre Optionen für benutzerdefinierte Scans ein, und klicken Sie auf
OK
.
Ziel Aktion
Erkennen unbekannter
Viren und neuer
Variationen bekannter Viren
Wählen Sie
Auf unbekannte
Viren prüfen
.
Erkennen und Entfernen von Viren in .zip- und anderen Archivdateien.
Spyware, Adware und andere potentiell unerwünschte Programme erkennen
Cookies erkennen
Wählen Sie
prüfen
.
Wählen Sie
Archivdateien potentielle Bedrohungen prüfen
.
Auf Spyware und
Wählen Sie
Nachverfolgungs-Cookies suchen und entfernen
.
McAfee Internet Security 53
Ziel
Rootkits und
Diebstahlprogramme, die existierende
Windows-Systemdateien
ändern und ausnutzen können, erkennen
Weniger Prozessorleistung für Scans nutzen und anderen Tasks (z. B. Surfen im Netz, Öffnen von
Dokumenten) höhere
Priorität geben
Geben Sie an, welche
Dateitypen geprüft werden sollen.
Aktion
Wählen Sie
Auf
Diebstahlprogramme prüfen
.
Wählen Sie
Unter Verwendung minimaler
Computerressourcen scannen
.
Klicken Sie auf
Alle Dateien
(empfohlen)
oder auf die Option
Nur Programmdateien und
Dokumente
.
3
Klicken Sie auf
Zu scannendes Standardverzeichnis
, und wählen oder deaktivieren Sie dann diejenigen Orte, die gescannt oder übersprungen werden sollen. Klicken Sie dann auf
OK
:
Ziel
Überprüfen aller Dateien und Ordner auf Ihrem
Computer
Aktion
Wählen Sie
(Mein) Computer
.
Bestimmte Dateien, Ordner und Laufwerke auf Ihrem
Computer durchsuchen
Deaktivieren Sie das
Kontrollkästchen
(Mein)
Computer
, und wählen Sie einen oder mehrere Ordner oder
Laufwerke.
Kritische Systemdateien
überprüfen
Deaktivieren Sie das
Kontrollkästchen
(Mein)
Computer
, und aktivieren Sie das
Kontrollkästchen
Kritische
Systemdateien
.
54 McAfee Internet Security
Einplanen eines Scans
Sie können für einen beliebigen Tag der Woche und eine beliebige Zeit einen Scan zur gründlichen Überprüfung Ihres
Computers nach Viren und andere Bedrohungen planen.
Geplante Scans durchsuchen Ihren gesamten Computer nach den Standard-Scan-Optionen. Standardmäßig führt VirusScan einmal wöchentlich einen Scan durch. Falls es zu langsamen
Scan-Geschwindigkeiten kommen sollte, können Sie diese
Option deaktivieren, um minimale Ressourcen des Computers zu nutzen. Beachten Sie jedoch, dass so dem Virenschutz eine höhere Priorität gegeben wird als anderen Aufgaben.
Planen Sie Scans, die mithilfe Ihrer standardmäßigen
Scan-Optionen Ihren gesamten Computer gründlich auf Viren und andere Bedrohungen prüfen. Standardmäßig führt
VirusScan einmal wöchentlich einen Scan durch.
1
Öffnen Sie den Bereich "Geplante Scans".
Wie?
1. Klicken Sie unter
Häufige Tasks
auf
Home
.
2. Klicken Sie im Bereich "SecurityCenter Home" auf
Computer & Dateien
.
3. Klicken Sie im Bereich für die Informationen zu
"Computer & Dateien" auf
Konfigurieren
.
4. Vergewissern Sie sich im Bereich "Computer &
Dateikonfiguration", dass der Virenschutz aktiviert ist, und klicken Sie auf
Erweitert
.
5. Klicken Sie im Fenster "Virenschutz" auf
Geplanter
Scan
.
2
Wählen Sie die Option
Planmäßige Überprüfung aktivieren
.
3
Zur Reduzierung der Prozessorleistung, die normalerweise zur
Überprüfung genutzt wird, wählen Sie die Option
Durchsuchen unter Verwendung minimaler Ressourcen
.
4
Wählen Sie einen oder mehrere Tage.
5
Geben Sie eine Startzeit ein.
6
Klicken Sie auf
OK
.
Tipp:
Um den Standardzeitplan wiederherzustellen, klicken Sie auf
Zurücksetzen
.
McAfee Internet Security 55
Verwenden von SystemGuards-Optionen
SystemGuards überwacht, protokolliert, berichtet über und verwaltet nicht autorisierte Veränderungen in der
Window-Registrierung oder in kritischen Systemdateien auf
Ihrem Computer. Nicht autorisierte Veränderungen in der
Registrierung und Dateien können Ihren Computer schädigen, die Sicherheit gefährden und wichtige Systemdateien beschädigen.
Veränderungen in der Registrierung und in Dateien sind häufig und kommen regelmäßig auf Ihrem Computer vor. Da viele dieser Veränderungen harmlos sind, ist SystemGuards standardmäßig so konfiguriert, dass zuverlässiger, intelligenter und realer Schutz gegen nicht autorisierte Veränderungen, die eine signifikante potentielle Bedrohung darstellen, geboten wird.
Wenn SystemGuards beispielsweise Veränderungen, die ungewöhnlich sind und eine potentiell signifikante Bedrohung darstellen, erkennt, wird diese Aktivität sofort berichtet und protokolliert. Veränderungen, die häufiger sind, aber trotzdem eine potentielle Beschädigung darstellen, werden nur protokolliert. Die Überwachung von standardmäßigen und risikoarmen Veränderungen ist jedoch im Standardmodus deaktiviert. Die SystemGuards-Technologie kann so konfiguriert werden, dass der Schutz auf eine beliebige von Ihnen gewünschte
Umgebung erweitert wird.
Es gibt drei SystemGuards-Typen: SystemGuards für Programme,
Windows SystemGuards und Browser SystemGuards.
SystemGuards für Programme
SystemGuards für Programme erkennt potentiell nicht autorisierte Veränderungen in der Registrierung Ihres Computers und in anderen kritischen Dateien, die von entscheidender
Bedeutung für Windows sind. Zu den wichtigen Elementen der
Registrierung und Dateien gehören ActiveX-Installationen,
Startup-Elemente, Windows Shell Execute Hooks und Shell
Service Object Delay Loads. Durch die Überwachung dieser
Elemente stoppt die SystemGuards-Technologie für Programme verdächtige ActiveX-Programme (aus dem Internet) sowie
Spyware und potentiell unerwünschte Programme, die automatisch beim Start von Windows gestartet werden können.
56 McAfee Internet Security
Windows SystemGuards
Windows SystemGuards erkennt potentiell nicht autorisierte
Veränderungen in der Registrierung Ihres Computers und in anderen kritischen Dateien, die von entscheidender Bedeutung für Windows sind. Zu diesen wichtigen Elementen der
Registrierung gehören Kontextmenü-Handler, AppInit DLLs und die Windows-Hostdatei. Durch die Überwachung dieser
Elemente hilft die Windows SystemGuards-Technologie zu verhindern, dass Ihr Computer nicht autorisierte oder persönliche Informationen über das Internet sendet oder empfängt. So wird auch verhindert, dass verdächtige Programme unerwünschte Veränderungen im Erscheinungsbild und
Verhalten der für Sie und Ihre Familie wichtigen Programme vornehmen.
Browser SystemGuards
Ähnlich wie SystemGuards für Programme und Windows
SystemGuards erkennt Browser SystemGuards potentiell nicht autorisierte Veränderungen in der Registrierung Ihres Computers und in anderen kritischen Dateien, die von entscheidender
Bedeutung für Windows sind. Browser SystemGuards überwacht jedoch Veränderungen bei wichtigen Elementen der
Registrierung und Dateien, wie Internet Explorer Add-ons,
Internet Explorer-URLs und Internet Explorer-Sicherheitszonen.
Durch die Überwachung dieser Elemente hilft die Browser
SystemGuards-Technologie dabei, nicht autorisierte
Browseraktivitäten, wie die Umleitung zu verdächtigen Websites,
Änderungen der Browsereinstellungen und -optionen ohne Ihr
Wissen und unerwünschtes Vertrauen in verdächtige Websites, zu verhindern.
McAfee Internet Security 57
Aktivieren des SystemGuards-Schutzes
Aktivieren Sie den SystemGuards-Schutz, um potentiell nicht autorisierte Veränderungen in der Windows-Registrierung und in
Dateien auf Ihrem Computer zu erkennen und davor zu warnen.
Nicht autorisierte Veränderungen in der Registrierung und
Dateien können Ihren Computer schädigen, die Sicherheit gefährden und wichtige Systemdateien beschädigen.
1
Öffnen Sie den Konfigurationsbereich für "Computer und
Dateien".
Wie?
1. Klicken Sie im linken Bereich auf das Menü
Erweitert
.
2. Klicken Sie auf
Konfigurieren
.
3. Klicken Sie im Fenster "Konfigurieren" auf
Computer
& Dateien
.
2
Klicken Sie unter
SystemGuard
auf
Ein
.
Hinweis:
Sie können den SystemGuard-Schutz deaktivieren, indem sie auf
Aus
klicken.
Konfigurieren von SystemGuards-Optionen
Nutzen Sie das SystemGuards-Fenster, um die Optionen für den
Schutz, Protokollierung und Warnungen vor nicht autorisierten
Einträgen in die Registrierung und Dateien in Bezug auf
Windows-Dateien, Programme und Internet Explorer zu konfigurieren. Nicht autorisierte Veränderungen in der
Registrierung und Dateien können Ihren Computer schädigen, die Sicherheit gefährden und wichtige Systemdateien beschädigen.
1
Öffnen Sie das Fenster "SystemGuards".
Wie?
1. Klicken Sie unter
Häufige Tasks
auf
Home
.
2. Klicken Sie im Bereich "SecurityCenter Home" auf
Computer & Dateien
.
3. Klicken Sie im Bereich für die Informationen zu
"Computer & Dateien" auf
Konfigurieren
.
4. Vergewissern Sie sich im Bereich "Computer &
Dateikonfiguration", dass der SystemGuard-Schutz aktiviert ist, und klicken Sie auf
Erweitert
.
2
Wählen Sie einen SystemGuards-Typ aus der Liste aus.
SystemGuards für Programme
Windows SystemGuards
Browser SystemGuards
58 McAfee Internet Security
3
Führen Sie unter
Ich möchte
einen der folgenden Schritte aus:
Klicken Sie auf
Warnungen anzeigen
, um nicht autorisierte Veränderungen in der Registrierung und in
Dateien in Bezug auf SystemGuards für Programme,
Windows und Browser SystemGuards zu erkennen, zu protokollieren und zu berichten.
Klicken Sie auf
Änderungen nur protokollieren
, um nicht autorisierte Veränderungen in der Registrierung und in Dateien in Bezug auf SystemGuards für Programme,
Windows und Browser SystemGuards zu erkennen und zu protokollieren.
Klicken Sie auf
SystemGuard deaktivieren
, um die
Erkennung von nicht autorisierten Veränderungen in der
Registrierung und in Dateien in Bezug auf SystemGuards für Programme, Windows und Browser SystemGuards zu deaktivieren.
Hinweis
: Weitere Informationen zu SystemGuards-Typen finden
Sie unter
Info zu SystemGuards-Typen
(Seite 58).
Info zu SystemGuards-Typen
SystemGuards erkennt potentiell nicht autorisierte
Veränderungen in der Registrierung Ihres Computers und in anderen kritischen Dateien, die von entscheidender Bedeutung für Windows sind. Es gibt drei SystemGuards-Typen:
SystemGuards für Programme, Windows SystemGuards und
Browser SystemGuards
SystemGuards für Programme
Die SystemGuards-Technologie für Programme stoppt verdächtige ActiveX-Programme (aus dem Internet) sowie
Spyware und potentiell unerwünschte Programme, die automatisch beim Start von Windows gestartet werden können.
SystemGuard Erkennt...
ActiveX-Installationen Nicht autorisierte Veränderungen der
Registrierung von ActiveX-Installationen, die
Ihren Computer schädigen, die Sicherheit gefährden und wichtige Systemdateien beschädigen können. unerwünschte Programme, die
Dateiänderungen für Startup-Elemente installieren können, wodurch beim Start Ihres
Computers verdächtige Programme ausgeführt werden können.
McAfee Internet Security 59
Windows Shell Execute
Hooks
Shell Service Object
Delay Load
Spyware, Adware oder andere potentiell unerwünschte Programme, die Windows
Shell Execute Hooks installieren können, um das korrekte Ausführen von
Sicherheitsprogrammen zu verhindern.
Spyware, Adware und andere potentiell unerwünschte Programme, die Änderungen der Registrierung für die Shell Service Object
Delay Load vornehmen können, wodurch beim Start Ihres Computers gefährliche
Dateien geöffnet werden können.
Windows SystemGuards
Die Windows SystemGuards-Technologie hilft zu verhindern, dass Ihr Computer nicht autorisierte oder persönliche
Informationen über das Internet sendet oder empfängt. So wird auch verhindert, dass verdächtige Programme unerwünschte
Veränderungen im Erscheinungsbild und Verhalten der für Sie und Ihre Familie wichtigen Programme vornehmen.
SystemGuard Erkennt...
Kontextmenü-Handler Nicht autorisierte Veränderungen bei Windows
Kontextmenü-Handlern, die das
Erscheinungsbild und das Verhalten von
Windows-Menüs beeinflussen können.
Kontextmenüs ermöglichen bestimmte
Aktionen auf Ihrem Computer, wie z. B. das
Klicken mit der rechten Maustaste auf Dateien.
AppInit DLLs Nicht autorisierte Veränderungen in Windows
AppInit DLLs, wodurch beim Start Ihres
Computers möglicherweise potentiell gefährliche Dateien geöffnet werden.
Winlogon User Init
Programme, die nicht autorisierte
Veränderungen in Ihrer Windows-Hostdatei vornehmen können, wodurch Ihr Browser auf verdächtige Websites umgeleitet werden kann und Software-Updates blockiert werden können. unerwünschte Programme, die Änderungen in der Registrierung für Winlogon-Shell vornehmen können, wodurch Windows
Explorer durch andere Programme ersetzt werden kann.
Spyware, Adware und andere potentiell unerwünschte Programme, die Änderungen in der Registrierung für Winlogon User Init vornehmen können, wodurch beim Einloggen bei Windows verdächtige Programme ausgeführt werden können.
60 McAfee Internet Security
SystemGuard
Windows-
Protokolle
Erkennt...
Spyware, Adware oder andere potentiell unerwünschte Programme, die Änderungen in der Registrierung für Windows-Protokolle vornehmen können, wodurch die Art und
Weise, mit der Ihr Computer Informationen
über das Internet sendet und empfängt, beinflusst wird.
Winsock Layered
Service Provider
Windows Shell Open
Commands
Spyware, Adware oder andere potentiell unerwünschte Programme, die Änderungen in der Registrierung für Winsock Layered Service
Providers (LSPs) installieren können, um
Informationen, die über das Internet gesendet und empfangen werden, abzufangen und zu verändern.
Nicht autorisierte Änderungen bei Windows
Shell Open Commands, wodurch Würmer und andere gefährliche Programme auf Ihrem
Computer gestartet werden können.
Shared Task Scheduler Spyware, Adware und andere potentiell unerwünschte Programme, die Änderungen in der Registrierung und in Dateien für den
Shared Task Scheduler vornehmen können, wodurch beim Start Ihres Computers potentiell gefährliche Dateien geöffnet werden können.
Windows Messenger-
Dienst
Windows-
Datei "Win.ini"
Spyware, Adware und andere potentiell unerwünschte Programme, die Änderungen in der Registrierung für den Windows
Messenger-Dienst vornehmen können, wodurch unerwünschte Werbung und ferngesteuerte Programme auf Ihren Computer gelangen können.
Spyware, Adware und andere potentiell unerwünschte Programme, die Änderungen in der Windows-Datei "Win.ini" vornehmen können, wodurch beim Start Ihres Computers verdächtige Programme ausgeführt werden können.
Browser SystemGuards
Die Browser SystemGuards-Technologie hilft dabei, nicht autorisierte Browseraktivitäten, wie die Umleitung zu verdächtigen Websites, Änderungen der Browsereinstellungen und -optionen ohne Ihr Wissen und unerwünschtes Vertrauen in verdächtige Websites, zu verhindern.
SystemGuard Erkennt...
Browserhilfsobjekte Spyware, Adware und andere potentiell unerwünschte Programme, die
Browserhilfsobjekte verwenden können, um
Browseraktivitäten zu verfolgen und unerwünschte Werbung anzuzeigen.
McAfee Internet Security 61
SystemGuard
Internet
Explorer-Leisten
Internet Explorer
Add-ons
Internet Explorer
ShellBrowser
Internet Explorer
WebBrowser
Internet Explorer –
URL-Suchhooks
Internet
Explorer-URLs
Internet Explorer-
Einschränkungen
Internet Explorer-
Sicherheitszonen
Internet Explorer –
Vertrauenswürdige
Sites
Erkennt...
Nicht autorisierte Änderungen in der
Registrierung für Internet
Explorer-Leisten-Programme, wie Suchen und
Favoriten, die das Erscheinungsbild und das
Verhalten von Internet Explorer beeinflussen können.
Spyware, Adware und andere potentiell unerwünschte Programme, die Internet
Explorer Add-ons installieren können, um
Browseraktivitäten zu verfolgen und unerwünschte Werbung anzuzeigen.
Nicht autorisierte Veränderungen bei Internet
Explorer ShellBrowser, die das Erscheinungsbild und das Verhalten von Webbrowsern beeinflussen können.
Nicht autorisierte Veränderungen bei Internet
Explorer WebBrowser, die das Erscheinungsbild und das Verhalten Ihres Browsers beeinflussen können.
Spyware, Adware und andere potentiell unerwünschte Programme, die Änderungen in der Registrierung von Internet Explorer –
URL-Suchhooks vornehmen können, wodurch
Ihr Browser beim Surfen auf verdächtige
Websites umgeleitet werden kann.
Spyware, Adware oder andere potentiell unerwünschte Programme, die Änderungen in der Registrierung für Internet Explorer-URLs vornehmen können, wodurch
Browsereinstellungen beeinflusst werden.
Spyware, Adware oder andere potentiell unerwünschte Programme, die Änderungen in der Registrierung für Internet
Explorer-Einschränkungen vornehmen können, wodurch Browsereinstellungen und -optionen beeinflusst werden.
Spyware, Adware und andere potentiell unerwünschte Programme, die Änderungen in der Registrierung für die Internet
Explorer-Sicherheitszonen vornehmen können, wodurch beim Start Ihres Computers potentiell gefährliche Dateien geöffnet werden können.
Spyware, Adware oder andere potentiell unerwünschte Programme, die Änderungen in der Registrierung für Internet Explorer –
Vertrauenswürdige Sites vornehmen können, wodurch Ihr Browser verdächtigen Websites vertrauen könnte.
62 McAfee Internet Security
SystemGuard
Internet
Explorer-Richtlinie
Erkennt...
Spyware, Adware oder andere potentiell unerwünschte Programme, die Änderungen in der Registrierung für Internet
Explorer-Richtlinien vornehmen können, die das Erscheinungsbild und das Verhalten Ihres
Browsers beeinflussen können.
Verwenden von Listen mit vertrauenswürdigen
Elementen
Wenn VirusScan eine Veränderung in Dateien oder in der
Registrierung (SystemGuard), einem Programm oder
Pufferüberlauf erkennt, werden Sie aufgefordert, diesem zu vertrauen oder es zu entfernen. Wenn Sie dem Element vertrauen und angeben, dass Sie zukünftig keine Benachrichtigungen über dessen Aktivität erhalten möchten, wird das Element der Liste mit vertrauenswürdigen Elementen hinzugefügt, und VirusScan erkennt es nicht mehr und informiert Sie nicht über dessen
Aktivität. Wenn Sie ein Element der Liste mit vertrauenswürdigen
Elementen hinzugefügt haben, aber entscheiden, dass Sie dessen
Aktivität blockieren wollen, können Sie dies tun. Durch das
Blockieren wird verhindert, dass das Element aktiv wird oder
Änderungen an Ihrem Computer vornimmt, ohne dass Sie jedes
Mal informiert werden, wenn der Versuch unternommen wird.
Sie können ein Element auch von der Liste vertrauenswürdiger
Elemente entfernen. Durch das Entfernen erkennt VirusScan wieder Aktivitäten des Elements.
McAfee Internet Security 63
Verwalten von Listen mit vertrauenswürdigen Elementen
Verwenden Sie das Fenster "Liste mit vertrauenswürdigen
Elementen", um Elementen, die zuvor erkannt und der Liste hinzugefügt wurden, zu vertrauen oder sie zu blockieren. Sie können ein Element auch von der Liste vertrauenswürdiger
Elemente entfernen, damit VirusScan dieses wieder erkennt.
1
Öffnen Sie das Fenster "Liste mit vertrauenswürdigen
Elementen".
Wie?
1. Klicken Sie unter
Häufige Tasks
auf
Home
.
2. Klicken Sie im Bereich "SecurityCenter Home" auf
Computer & Dateien
.
3. Klicken Sie im Bereich für die Informationen zu
"Computer & Dateien" auf
Konfigurieren
.
4. Vergewissern Sie sich im Bereich "Computer &
Dateikonfiguration", dass der Virenschutz aktiviert ist, und klicken Sie auf
Erweitert
.
5. Klicken Sie im Fenster "Virenschutz" auf
Liste mit vertrauenswürdigen Elementen
.
2
Wählen Sie einen der folgenden Listentypen:
SystemGuards für Programme
Windows SystemGuards
Browser SystemGuards
Vertrauenswürdige Programme
Vertrauenswürdige Pufferüberläufe
3
Führen Sie unter
Ich möchte
einen der folgenden Schritte aus:
Um dem erkannten Element Eingriffe in die
Windows-Registrierung oder in kritische Systemdateien auf Ihrem Computer zu erlauben, ohne Sie zu benachrichtigen, klicken Sie auf
Vertrauen
.
Um zu verhindern, dass das erkannte Element Eingriffe in die Windows-Registrierung oder in kritische
Systemdateien auf Ihrem Computer vornimmt, ohne Sie zu benachrichtigen, klicken Sie auf
Blockieren
.
Um Elemente aus den Listen mit vertrauenswürdigen
Elementen zu entfernen, klicken Sie auf
Entfernen
.
4
Klicken Sie auf
OK
.
Hinweis
: Weitere Informationen zu den Listentypen finden Sie unter
Info zu Typen von Listen mit vertrauenswürdigen Elementen
(Seite 64).
64 McAfee Internet Security
Info zu Typen von Listen mit vertrauenswürdigen Elementen
SystemGuards im Bereich der Listen mit vertrauenswürdigen
Elementen zeigt zuvor nicht autorisierte Veränderungen in der
Registrierung und in Dateien an, die durch VirusScan erkannt wurden, die Sie jedoch nach einer Warnung oder im Bereich
"Prüfergebnisse" erlaubt haben. Es gibt fünf Typen von Listen mit vertrauenswürdigen Elementen, die Sie über den Bereich der
Listen mit vertrauenswürdigen Elementen verwalten können:
SystemGuards für Programme, Windows SystemGuards, Browser
SystemGuards, vertrauenswürdige Programme und vertrauenswürdige Pufferüberläufe.
Option
SystemGuards für
Programme
Windows
SystemGuards
Beschreibung
SystemGuards für Programme im Bereich der
Liste mit vertrauenswürdigen Elemente repräsentiert zuvor nicht autorisierte
Veränderungen in der Registrierung und in
Dateien, die durch VirusScan erkannt wurden, die Sie jedoch nach einer Warnung oder im
Bereich "Prüfergebnisse" erlaubt haben.
SystemGuards für Programme erkennt nicht autorisierte Änderungen in Bezug auf
ActiveX-Installationen, Startup-Elemente,
Windows Shell Execute Hooks und Shell Service
Object Delay Loads. Diese Arten der nicht autorisierten Veränderung in der Registrierung und in Dateien können Ihren Computer schädigen, die Sicherheit gefährden und wichtige Systemdateien beschädigen.
Windows SystemGuards im Bereich der Liste mit vertrauenswürdigen Elementen repräsentiert zuvor nicht autorisierte
Veränderungen in der Registrierung und in
Dateien, die durch VirusScan erkannt wurden, die Sie jedoch nach einer Warnung oder im
Bereich "Prüfergebnisse" erlaubt haben.
Windows SystemGuards erkennt nicht autorisierte Änderungen in der Registrierung und in Dateien in Bezug auf
Kontextmenü-Handler, AppInit DLLs, die
Windows-Hostdatei, Winlogon Shell, Winsock
Layered Service Providers (LSPs) usw. Diese
Arten der nicht autorisierten Veränderung in der
Registrierung und in Dateien können die Art und Weise, mit der Ihr Computer Informationen
über das Internet sendet und empfängt, und das
Erscheinungsbild und das Verhalten von
Programmen verändern sowie verdächtige
Programme auf Ihrem Computer zulassen.
McAfee Internet Security 65
Option
Browser
SystemGuards
Vertrauenswürdige
Programme
Vertrauenswürdige
Pufferüberläufe
Beschreibung
Browser SystemGuards im Bereich der Liste mit vertrauenswürdigen Elemente repräsentiert zuvor nicht autorisierte Veränderungen in der
Registrierung und in Dateien, die durch
VirusScan erkannt wurden, die Sie jedoch nach einer Warnung oder im Bereich
"Prüfergebnisse" erlaubt haben.
Browser SystemGuards erkennt nicht autorisierte Änderungen in der Registrierung und anderes unerwünschtes Verhalten in Bezug auf Browserhilfsobjekte, Internet Explorer
Add-ons, Internet Explorer-URLs, Internet
Explorer-Sicherheitszonen usw. Diese Arten der nicht autorisierten Änderungen in der
Registrierung können zu unerwünschten
Browseraktivitäten, wie der Umleitung zu verdächtigen Websites, Änderungen der
Browsereinstellungen und -optionen und unerwünschtem Vertrauen verdächtiger
Websites führen.
Vertrauenswürdige Programme sind potentiell unerwünschte Programme, die durch VirusScan erkannt wurden, denen Sie jedoch nach einer
Warnung oder im Bereich "Prüfergebnisse" vertraut haben.
Vertrauenswürdige Pufferüberläufe sind potentiell unerwünschte Aktivitäten, die durch
VirusScan erkannt wurden, denen Sie jedoch nach einer Warnung oder im Bereich
"Prüfergebnisse" vertraut haben.
Pufferüberläufe können Ihren Computer und
Dateien beschädigen. Pufferüberläufe treten auf, wenn die Menge an Informationen, die verdächtige Programme oder Prozesse in einem
Puffer speichern, die Kapazität des Puffers
übersteigt.
K
A P I T E L
1 3
67
McAfee Personal Firewall
Personal Firewall bietet umfangreichen Schutz für Ihren
Computer und Ihre persönlichen Daten. Personal Firewall errichtet eine Barriere zwischen Ihrem Computer und dem
Internet. Dabei wird der Internetdatenverkehr im Hintergrund auf verdächtige Aktivitäten überwacht.
Hinweis:
SecurityCenter meldet kritische und nichtkritische
Sicherheitsprobleme, sobald diese erkannt wurden. Wenn Sie
Hilfe bei der Diagnose Ihrer Sicherheitsprobleme benötigen, können Sie den McAfee Virtual Technician ausführen.
In diesem Kapitel
Personal Firewall-Funktionen ........................................................68
Firewall starten.................................................................................71
Arbeiten mit Warnungen.................................................................73
Informationswarnungen verwalten ...............................................77
Firewall-Schutz konfigurieren ........................................................79
Programme und Berechtigungen verwalten .................................91
Computerverbindungen verwalten................................................101
Systemdienste verwalten.................................................................111
Protokollierung, Überwachung und Analyse ................................117
Weitere Informationen zu Internet Security .................................129
68 McAfee Internet Security
Personal Firewall-Funktionen
Standardmäßige und benutzerdefinierte
Sicherheitsstufen
Schützt Sie vor Eindringversuchen und verdächtigen
Aktivitäten mithilfe der standardmäßigen oder anpassbaren
Schutzeinstellungen von Firewall.
Empfehlungen in Echtzeit
Intelligente
Zugriffsverwaltung für
Programme
Lassen Sie sich dynamisch Empfehlungen zukommen, um zu ermitteln, ob Programmen Internetzugriff gewährt oder
Netzwerkverkehr als vertrauenswürdig eingestuft werden soll.
Verwalten Sie den Internetzugriff für Programme über
Warnungen und Ereignisprotokolle, und konfigurieren Sie
Zugriffsberechtigungen für spezifische Programme.
Gaming-Schutz
Schutz beim Computer-Start
Verhindern Sie, dass Warnungen zu Eindringversuchen und verdächtigen Aktivitäten während des Spielens im
Vollbildmodus angezeigt werden.
Schützt Ihren Computer vor Eindringversuchen sowie vor unerwünschten Programmen und unerwünschtem
Netzwerkverkehr, sobald Windows® gestartet wird.
Verwaltet offene und geschlossene Systemdienstanschlüsse, die für einige Programme erforderlich sind.
Kontrolle des
Systemdienstanschlusses
Verwalten von
Computer-Verbindungen
Erweiterte Erkennung von
Trojanern
Überwachen des
Internetverkehrs
Erlaubt und blockiert Remote-Verbindungen zwischen anderen Computern und Ihrem Computer.
Integration von
HackerWatch-Informationen
Firewall sperren
Sicherheitseinstellungen für
Firewall wiederherstellen
Verfolgt globale Hacking- und Eindringmuster über die
HackerWatch-Website, auf der Sie auch aktuelle
Sicherheitsinformationen zu Programmen auf Ihrem
Computer sowie Statistiken zu globalen Sicherheitsereignissen und Internetanschlüssen finden.
Blockiert unverzüglich den gesamten ein- und ausgehenden
Netzwerkverkehr zwischen Ihrem Computer und dem Internet.
Stellt sofort die ursprünglichen Schutzeinstellungen der
Firewall wieder her.
Ereignisprotokollierung
Eindringschutz
Erkennen und blockieren Sie potentiell schädliche
Anwendungen wie Trojaner, damit Ihre persönlichen Daten nicht in das Internet gelangen.
Verfolgt kürzlich aufgetretene eingehende, ausgehende und
Eindringereignisse.
Prüft weltweite Zuordnungen, die die Quellen feindlicher
Angriffe und feindlichen Verkehrs zeigen. Zudem werden detaillierte Eigentümerinformationen und geografische Daten für Ursprungs-IP-Adressen bereitgestellt. Des Weiteren können
Sie ein- und ausgehenden Datenverkehr analysieren sowie die
Programmbandbreite und die Programmaktivität überwachen.
Schützt Ihre Privatsphäre vor möglichen Internetbedrohungen.
Durch die Verwendung Heuristik-ähnlicher Funktionen bietet
McAfee eine dritte Schutzstufe, da alle Objekte blockiert werden, die Angriffssymptome oder Eigenschaften von
Hacker-Angriffen aufweisen.
Intelligente
Datenverkehrsanalyse
McAfee Internet Security 69
Prüft sowohl ein- als auch ausgehenden Internetverkehr und
Programmverbindungen, einschließlich derer, die aktiv offene
Verbindungen überwachen. Dies ermöglicht es Ihnen,
Programme zu erkennen, die möglicherweise ein Risiko darstellen, und entsprechende Gegenmaßnahmen zu treffen.
K
A P I T E L
1 4
71
Firewall starten
Schon direkt nach der Installation von Firewall ist Ihr Computer vor Eindringversuchen und unerwünschtem
Internetdatenverkehr geschützt. Darüber hinaus können Sie mit
Firewall Warnungen erhalten sowie den Zugriff auf eingehende und ausgehende Internetverbindungen bekannter und unbekannter Programme verwalten. Empfehlungen und die
Sicherheitsstufe "Automatisch" (wobei Programmen nur ausgehender Internetzugriff erlaubt wird) werden automatisch aktiviert.
Sie können Firewall zwar im Bereich "Internet &
Netzwerkkonfiguration" deaktivieren, jedoch ist Ihr Computer dann nicht mehr gegen Eindringversuche und unerwünschten
Internetdatenverkehr geschützt. Außerdem sind Sie dann nicht mehr in der Lage, eingehende und ausgehende
Internetverbindungen effektiv zu verwalten. Daher sollten Sie den Firewall-Schutz nur vorübergehend und nur wenn absolut notwendig deaktivieren. Sie können Firewall auch im Bereich
"Internet & Netzwerkkonfiguration" aktivieren.
Firewall deaktiviert automatisch die Windows® Firewall und richtet sich selbsttätig als standardmäßige Firewall ein.
Hinweis
: Öffnen Sie zum Konfigurieren von Firewall den Bereich
"Netzwerk- & Internetkonfiguration".
In diesem Kapitel
Aktivieren des Firewall-Schutzes....................................................71
Deaktivieren des Firewall-Schutzes ...............................................72
Aktivieren des Firewall-Schutzes
Das Aktivieren der Firewall schützt Ihren Computer vor versuchtem Eindringen und unerwünschtem
Internetdatenverkehr und ermöglicht die Verwaltung eingehender und ausgehender Internetverbindungen.
1
Klicken Sie im Bereich "McAfee SecurityCenter" auf
Internet
& Netzwerk
und dann auf
Konfigurieren
.
2
Klicken Sie im Bereich "Internet & Netzwerkkonfiguration" unter
Firewall-Schutz
auf
Ein
.
72 McAfee Internet Security
Deaktivieren des Firewall-Schutzes
Sie können Firewall deaktivieren, wenn Sie Ihren Computer nicht vor versuchtem Eindringen und unerwünschtem
Internetdatenverkehr schützen möchten. Wenn Firewall deaktiviert ist, können Sie die eingehenden und ausgehenden
Internetverbindungen nicht verwalten.
1
Klicken Sie im Bereich "McAfee SecurityCenter" auf
Internet
& Netzwerk
und dann auf
Konfigurieren
.
2
Klicken Sie im Bereich "Internet & Netzwerkkonfiguration" unter
Firewall-Schutz aktiviert
auf
Aus
.
K
A P I T E L
1 5
73
Arbeiten mit Warnungen
Firewall unterstützt Sie mit verschiedenen Warnungen bei der
Verwaltung Ihrer Sicherheit. Diese Warnungen können in drei grundlegende Typen unterteilt werden:
Rote Warnungen
Gelbe Warnungen
Grüne Warnungen
Warnungen können auch Empfehlungen dazu enthalten, wie Sie bei angezeigten Warnungen vorgehen sollten oder weitere
Informationen zu den auf Ihrem Computer ausgeführten
Programmen abrufen können.
In diesem Kapitel
Informationen zu Warnungen........................................................74
74 McAfee Internet Security
Informationen zu Warnungen
Firewall verfügt über drei allgemeine Warnungstypen. Einige
Warnungen enthalten Hinweise, wie Sie weitere Informationen zu den auf Ihrem Computer ausgeführten Programmen erhalten können.
Rote Warnungen
Die rote Warnung wird angezeigt, wenn Firewall einen Trojaner auf Ihrem Computer erkennt und dann blockiert. Sie sollten Ihr
System in jedem Fall nach weiteren Bedrohungen scannen.
Trojaner tarnen sich als legale Programme und können zu
Schäden an Ihrem Computer sowie zu Systemabstürzen führen.
Außerdem können sie Unbefugten Zugriff auf Ihren Computer gewähren. Diese Warnung wird bei jeder Sicherheitsstufe angezeigt.
Gelbe Warnungen
Der häufigste Warnungstyp ist die gelbe Warnung, in der Sie über von Firewall erkannte Programmaktivitäten oder
Netzwerkereignisse informiert werden. Wenn dies auftritt, enthält die Warnung eine Beschreibung der Programmaktivität oder des Netzwerkereignisses und bietet eine oder mehrere
Optionen, die Ihr Eingreifen erfordern. Beispielsweise wird die
Warnung
Neue Netzwerkverbindung
angezeigt, wenn ein
Computer, auf dem Firewall installiert ist, mit einem neuen
Netzwerk verbunden wird. Sie können die Vertrauensebene angeben, die Sie diesem neuen Netzwerk zuweisen möchten und die dann in Ihrer Netzwerkliste angezeigt wird. Wenn die Option
"Empfehlungen" aktiviert ist, werden Programme automatisch zum Bereich "Programmberechtigungen" hinzugefügt.
Grüne Warnungen
In den meisten Fällen enthalten grüne Warnungen allgemeine
Angaben zu einem Ereignis, und es ist kein Eingreifen Ihrerseits erforderlich. Grüne Warnungen sind standardmäßig deaktiviert.
McAfee Internet Security 75
Benutzereingriff
Viele Firewall-Warnungen enthalten weiterführende
Informationen, die Sie bei der Verwaltung der Sicherheit Ihres
Computers unterstützen. Hierzu gehören die folgenden
Meldungen:
Weitere Informationen über dieses Programm
: Startet die McAfee-Website zur globalen Sicherheit, auf der Sie
Informationen zu einem Programm finden, das Firewall auf Ihrem Computer erkannt hat.
Informieren Sie McAfee über dieses Programm
:
Senden Sie Informationen über eine unbekannte Datei, die Firewall auf Ihrem Computer erkannt hat, an McAfee.
McAfee-Empfehlung
: Empfehlungen zur Handhabung von Warnungen. Beispielsweise kann eine Warnung empfehlen, dass Sie den Zugriff für ein Programm zulassen.
K
A P I T E L
1 6
77
Informationswarnungen verwalten
Firewall ermöglicht Ihnen das Anzeigen oder Ausblenden von
Informationswarnungen, wenn Eindringungsversuche oder verdächtige Aktivitäten während bestimmter Ereignisse erkannt werden, beispielsweise während ein Spiel im Vollbildmodus angezeigt wird.
In diesem Kapitel
Warnungen während eines Spiels anzeigen..................................77
Informationswarnungen verbergen...............................................78
Warnungen während eines Spiels anzeigen
Sie können zulassen, dass Informationswarnungen von Firewall auch während eines Spiels im Vollbildmodus angezeigt werden, wenn Firewall einen Eindringungsversuch oder verdächtige
Aktivitäten feststellt.
1
Klicken Sie im Bereich "McAfee SecurityCenter" auf das Menü
Erweitert
.
2
Klicken Sie auf
Konfigurieren
.
3
Klicken Sie im Bereich "SecurityCenter-Konfiguration" unter
Warnungen
auf die Option
Erweitert
.
4
Wählen Sie im Bereich "Warnoptionen" die Option
Informationswarnungen einblenden, wenn
Gaming-Modus erkannt wird
aus.
5
Klicken Sie auf
OK
.
78 McAfee Internet Security
Informationswarnungen verbergen
Sie können verhindern, dass Informationswarnungen von
Firewall angezeigt werden, wenn Firewall einen
Eindringungsversuch oder verdächtige Aktivitäten feststellt.
1
Klicken Sie im Bereich "McAfee SecurityCenter" auf das Menü
Erweitert
.
2
Klicken Sie auf
Konfigurieren
.
3
Klicken Sie im Bereich "SecurityCenter-Konfiguration" unter
Warnungen
auf die Option
Erweitert
.
4
Klicken Sie im Bereich "SecurityCenter-Konfiguration" auf die
Option
Informationswarnungen
.
5
Führen Sie im Bereich "Informationswarnungen" einen der folgenden Schritte aus:
Wählen Sie
Informationswarnungen nicht anzeigen
, um alle Informationswarnungen auszublenden.
Wählen Sie die auszublendende Warnung aus.
6
Klicken Sie auf
OK
.
K
A P I T E L
1 7
79
Firewall-Schutz konfigurieren
Firewall bietet verschiedene Methoden zur Verwaltung Ihrer
Sicherheit und zum Anpassen der Art und Weise, wie auf
Sicherheitsereignisse und -warnungen reagiert werden soll.
Nach der Erstinstallation von Firewall wird die Sicherheitsstufe
"Automatisch" für Ihren Computer festgelegt, und für Ihre
Programme wird der ausgehende Zugriff auf das Internet zugelassen. Dennoch bietet Ihnen Firewall auch andere
Sicherheitsstufen an, die von "Verbindung schließen" (sehr restriktiv) bis "Offen" (sehr tolerant) reichen.
Darüber hinaus kann Firewall Empfehlungen bei Warnungen und dem Internetzugriff von Programmen anzeigen.
In diesem Kapitel
Firewall-Sicherheitsstufen verwalten ............................................80
Empfehlungen für Warnungen konfigurieren ..............................83
Firewall-Sicherheit optimieren.......................................................85
Firewall sperren und wiederherstellen ..........................................88
80 McAfee Internet Security
Firewall-Sicherheitsstufen verwalten
Mithilfe der Sicherheitsstufen von Firewall können Sie steuern, inwieweit Sie Warnungen verwalten und wie Sie diese behandeln möchten. Diese Warnungen werden angezeigt, wenn unerwünschter Netzwerkverkehr sowie ein- und ausgehende
Internetverbindungen erkannt werden. Standardmäßig ist in
Firewall die Sicherheitsstufe "Automatisch" festgelegt, bei der nur ausgehender Zugriff zulässig ist.
Wenn die Sicherheitsstufe "Automatisch" festgelegt und die
Option "Empfehlungen" aktiviert ist, können Sie bei gelben
Warnungen den eingehenden Zugriff für unbekannte Programme gewähren oder blockieren. Obwohl grüne Warnungen standardmäßig deaktiviert sind, werden sie angezeigt, wenn bekannte Programme erkannt werden, und der Zugriff wird ihnen automatisch erlaubt. Durch Gewähren des Zugriffs kann ein Programm ausgehende Verbindungen herstellen und unaufgefordert eingehende Verbindungen überwachen.
Allgemein gilt, je restriktiver eine Sicherheitsstufe ("Tarnung" und "Standard"), desto größer ist die Anzahl an Optionen und
Warnungen, die angezeigt werden und Ihr Eingreifen erforderlich machen.
In der folgenden Tabelle werden die drei Sicherheitsstufen von
Firewall beschrieben, beginnend mit der restriktivsten:
Stufe
Tarnung
Beschreibung
Alle eingehenden Netzwerkverbindungen (mit Ausnahme offener Ports) werden blockiert, und Ihr Computer ist im
Internet nicht sichtbar. Wenn ein neues Programm versucht, eine ausgehende Internetverbindung herzustellen, oder Internetverbindungsanforderungen erhält, werden Sie von der Firewall benachrichtigt.
Blockierte und hinzugefügte Anwendungen werden im
Bereich "Programmberechtigungen" angezeigt.
überwacht. Wenn ein neues Programm versucht, auf das
Internet zuzugreifen, werden Sie benachrichtigt.
Blockierte und hinzugefügte Anwendungen werden im
Bereich "Programmberechtigungen" angezeigt.
McAfee Internet Security 81
Stufe Beschreibung
Automatisch Gewährt Programmen entweder eingehenden und ausgehenden Zugriff (Vollzugriff) oder nur ausgehenden
Zugriff auf das Internet. Standardmäßig ist die
Sicherheitsstufe "Automatisch" festgelegt und die Option ausgewählt, bei der nur ausgehender Zugriff für
Programme zulässig ist.
Wenn einem Programm Vollzugriff gewährt wird, stuft
Firewall dieses automatisch als vertrauenswürdig ein und fügt es im Bereich "Programmberechtigungen" der Liste der zulässigen Programme hinzu.
Wenn einem Programm nur ausgehender Zugriff gewährt wird, stuft Firewall dieses nur dann als vertrauenswürdig ein, wenn eine ausgehende Internetverbindung hergestellt wird. Eingehende Verbindungen werden nicht automatisch als vertrauenswürdig eingestuft.
Im Bereich "Standardwerte für Firewall wiederherstellen" können
Sie die Sicherheitsstufe umgehend wieder auf "Automatisch" zurücksetzen (und so ausschließlich ausgehenden Zugriff gewähren).
Die Sicherheitsstufe "Tarnung"
Sie können die Firewall-Sicherheitsstufe auf "Tarnung" festlegen, um alle eingehenden Netzwerkverbindungen (mit Ausnahme offener Ports) zu blockieren, damit Ihr Computer im Internet nicht sichtbar ist.
1
Klicken Sie im Bereich "McAfee SecurityCenter" auf
Internet
& Netzwerk
und dann auf
Konfigurieren
.
2
Klicken Sie im Bereich "Internet & Netzwerkkonfiguration" unter
Firewall-Schutz aktiviert
auf
Erweitert
.
3
Stellen Sie den Schieberegler im Bereich "Sicherheitsstufe" so, dass
Tarnung
als aktuelle Sicherheitsstufe angezeigt wird.
4
Klicken Sie auf
OK
.
Hinweis:
Im Tarnmodus werden Sie von Firewall benachrichtigt, wenn ein neues Programm versucht, eine ausgehende
Internetverbindung herzustellen, oder eingehende
Internetverbindungsanforderungen erhält.
82 McAfee Internet Security
Festlegen der Sicherheitsstufe "Standardsicherheit"
Wenn Sie die Sicherheitsstufe "Standardsicherheit" festlegen, werden eingehende und ausgehende Verbindungen überwacht, und Sie werden benachrichtigt, wenn neue Programme versuchen, auf das Internet zuzugreifen.
1
Klicken Sie im Bereich "McAfee SecurityCenter" auf
Internet
& Netzwerk
und dann auf
Konfigurieren
.
2
Klicken Sie im Bereich "Internet & Netzwerkkonfiguration" unter
Firewall-Schutz aktiviert
auf
Erweitert
.
3
Stellen Sie den Schieberegler im Bereich "Sicherheitsstufe" so, dass
Standardsicherheit
als aktuelle Sicherheitsstufe angezeigt wird.
4
Klicken Sie auf
OK
.
Die Sicherheitsstufe "Automatisch"
Sie können die Firewall-Sicherheitsstufe "Automatisch" festlegen, um entweder Vollzugriff oder nur ausgehenden Netzwerkzugriff zu gewähren.
1
Klicken Sie im Bereich "McAfee SecurityCenter" auf
Internet
& Netzwerk
und dann auf
Konfigurieren
.
2
Klicken Sie im Bereich "Internet & Netzwerkkonfiguration" unter
Firewall-Schutz aktiviert
auf
Erweitert
.
3
Stellen Sie den Schieberegler im Bereich "Sicherheitsstufe" so, dass
Automatisch
als aktuelle Sicherheitsstufe angezeigt wird.
4
Führen Sie einen der folgenden Vorgänge aus:
Wenn Sie uneingeschränkten eingehenden und ausgehenden Netzwerkzugriff gewähren möchten, wählen
Sie
Vollzugriff zulassen
aus.
Wenn Sie nur ausgehenden Netzwerkzugriff gewähren möchten, wählen Sie
Nur ausgehenden Zugriff zulassen
aus.
5
Klicken Sie auf
OK
.
Hinweis:
Bei
Nur ausgehenden Zugriff zulassen
handelt es sich um die Standardoption.
McAfee Internet Security 83
Empfehlungen für Warnungen konfigurieren
Sie können Firewall so konfigurieren, dass bei einer Warnung bezüglich eines Programms, das auf das Internet zuzugreifen versucht, Empfehlungen eingeschlossen, ausgeschlossen oder in der Warnung angezeigt werden. Das Aktivieren der Option
"Empfehlungen" unterstützt Sie bei der richtigen
Vorgehensweise bei Warnungen.
Wenn die Empfehlungen aktiviert sind (und die Sicherheitsstufe auf "Automatisch" gesetzt ist, sodass nur der ausgehende Zugriff aktiviert ist), lässt Firewall bekannte Programme automatisch zu und blockiert potentiell gefährliche Programme.
Ist die Option "Empfehlungen" hingegen deaktiviert, wird der
Internetzugriff von Firewall nicht automatisch gewährt oder blockiert, und es werden keine erforderlichen Maßnahmen empfohlen.
Wenn für Empfehlungen die Option "Nur Anzeige" festgelegt ist, werden Sie in einer Warnung dazu aufgefordert, den Zugriff zu gewähren oder zu blockieren, Firewall gibt aber eine Empfehlung in der Warnung.
Empfehlungen aktivieren
Sie können die Option "Empfehlungen" aktivieren, damit
Programme von Firewall automatisch zugelassen oder blockiert werden. Darüber hinaus werden Sie benachrichtigt, wenn unbekannte oder potentiell schädliche Programme erkannt werden.
1
Klicken Sie im Bereich "McAfee SecurityCenter" auf
Internet
& Netzwerk
und dann auf
Konfigurieren
.
2
Klicken Sie im Bereich "Internet & Netzwerkkonfiguration" unter
Firewall-Schutz aktiviert
auf
Erweitert
.
3
Wählen Sie im Bereich "Sicherheitsstufe" unter
Empfehlungen
die Option
Empfehlungen verwenden
.
4
Klicken Sie auf
OK
.
84 McAfee Internet Security
Empfehlungen deaktivieren
Sie können die Option "Empfehlungen" deaktivieren, damit
Programme von Firewall zugelassen oder blockiert werden.
Darüber hinaus werden Sie benachrichtigt, wenn unbekannte oder potentiell schädliche Programme erkannt werden. Diese
Warnungen schließen jedoch keine Empfehlungen für den
Programmzugriff ein. Wenn Firewall ein neues Programm erkennt, das verdächtig erscheint oder bei dem es sich um ein bekanntes schädliches Programm handelt, blockiert Firewall automatisch den Zugriff dieses Programms auf das Internet.
1
Klicken Sie im Bereich "McAfee SecurityCenter" auf
Internet
& Netzwerk
und dann auf
Konfigurieren
.
2
Klicken Sie im Bereich "Internet & Netzwerkkonfiguration" unter
Firewall-Schutz aktiviert
auf
Erweitert
.
3
Wählen Sie im Bereich "Sicherheitsstufe" unter
Empfehlungen
die Option
Empfehlungen nicht verwenden
.
4
Klicken Sie auf
OK
.
Empfehlungen anzeigen
Sie können Empfehlungen verwenden, um nur eine Empfehlung in den Warnungen anzuzeigen, sodass Sie entscheiden, ob Sie nicht erkannte und potentiell gefährliche Programme zulassen oder blockieren möchten.
1
Klicken Sie im Bereich "McAfee SecurityCenter" auf
Internet
& Netzwerk
und dann auf
Konfigurieren
.
2
Klicken Sie im Bereich "Internet & Netzwerkkonfiguration" unter
Firewall-Schutz aktiviert
auf
Erweitert
.
3
Wählen Sie im Bereich "Sicherheitsstufe" unter
Empfehlungen
die Option
Empfehlungen anzeigen
.
4
Klicken Sie auf
OK
.
McAfee Internet Security 85
Firewall-Sicherheit optimieren
Die Sicherheit Ihres Computers kann auf viele Arten gefährdet werden. Beispielsweise können einige Programme versuchen, eine Verbindung mit dem Internet herzustellen, wenn Windows® hochgefahren wird. Technisch versierte Anwender können einen trace- oder ping-Befehl an Ihren Computer senden, um festzustellen, ob er an ein Netzwerk angeschlossen ist. Sie können auch mithilfe des UDP-Protokolls Informationen in Form von Nachrichteneinheiten (Datengrammen) an Ihren Computer senden. Firewall schützt Ihren Computer vor diesen Typen von
Eindringversuchen, indem es Ihnen ermöglicht, Programme beim Windows-Start zu blockieren, sodass sie nicht auf das
Internet zugreifen können und Sie Ping-Anfragen blockieren können, die anderen Benutzern dabei helfen, Ihren Computer in einem Netzwerk zu erkennen. Dadurch können Sie verhindern, dass andere Benutzer Informationen in Form von
Nachrichteneinheiten (Datengrammen) an Ihren Computer senden.
Zu den standardmäßigen Installationseinstellungen gehören das automatische Erkennen der am häufigsten auftretenden
Einbruchsversuche, z. B. Denial-of-Service-Attacken oder
Exploits (Programme oder Scripts, die Sicherheitslücken von
Programmen ausnutzen). Das Verwenden der standardmäßigen
Installationseinstellungen gewährleistet, dass Sie vor diesen
Angriffen und Prüfungen geschützt sind. Im Fenster zur
Eindringungserkennung ("Intrusion Detection") haben Sie jedoch die Möglichkeit, das automatisch Erkennen von Angriffen oder Prüfungen zu deaktivieren.
86 McAfee Internet Security
Computer während des Hochfahrens schützen
Sie können Ihren Computer bereits beim Starten von Windows schützen, um neue Programme zu blockieren, die zuvor nicht
über Internetzugriff verfügt haben und diesen während des
Hochfahrens anfordern. Firewall zeigt die entsprechenden
Warnungen für die Programme an, die Internetzugriff angefordert haben, den Sie nun gewähren oder blockieren können.
1
Klicken Sie im Bereich "McAfee SecurityCenter" auf
Internet
& Netzwerk
und dann auf
Konfigurieren
.
2
Klicken Sie im Bereich "Internet & Netzwerkkonfiguration" unter
Firewall-Schutz aktiviert
auf
Erweitert
.
3
Wählen Sie im Bereich "Sicherheitsstufe" unter
Sicherheitseinstellungen
die Option
Aktivieren Sie den
Schutz beim Starten von Windows
aus.
4
Klicken Sie auf
OK
.
Hinweis
: Wenn der Schutz beim Hochfahren aktiviert ist, werden keine blockierten Verbindungen und Eindringversuche protokolliert.
Einstellungen für Pinganforderungen konfigurieren
Sie können die Erkennung Ihres Computers im Netzwerk durch andere Computerbenutzer erlauben oder verhindern.
1
Klicken Sie im Bereich "McAfee SecurityCenter" auf
Internet
& Netzwerk
und dann auf
Konfigurieren
.
2
Klicken Sie im Bereich "Internet & Netzwerkkonfiguration" unter
Firewall-Schutz aktiviert
auf
Erweitert
.
3
Führen Sie im Bereich "Sicherheitsstufe" unter
Sicherheitseinstellungen
einen der folgenden Schritte aus:
Aktivieren Sie
ICMP-Pinganforderungen zulassen
, um die Erkennung Ihres Computers im Netzwerk durch das
Senden von Pinganforderungen zu gestatten.
Deaktivieren Sie
ICMP-Pinganforderungen zulassen
, um die Erkennung Ihres Computers im Netzwerk durch das Senden von Pinganforderungen zu verhindern.
4
Klicken Sie auf
OK
.
McAfee Internet Security 87
Konfigurieren der UDP-Einstellungen
Sie können es anderen Netzwerkcomputern erlauben,
Nachrichteneinheiten (Datengramme) mithilfe des
UDP-Protokolls an Ihren Computer zu senden. Sie können dies jedoch nur tun, wenn Sie einen Systemdienstport geschlossen haben, sodass er dieses Protokoll blockiert.
1
Klicken Sie im Bereich "McAfee SecurityCenter" auf
Internet
& Netzwerk
und dann auf
Konfigurieren
.
2
Klicken Sie im Bereich "Internet & Netzwerkkonfiguration" unter
Firewall-Schutz aktiviert
auf
Erweitert
.
3
Führen Sie im Bereich "Sicherheitsstufe" unter
Sicherheitseinstellungen
einen der folgenden Schritte aus:
Wählen Sie
UDP-Nachverfolgung aktivieren
, um es anderen Computerbenutzern zu erlauben,
Nachrichteneinheiten (Datengramme) an Ihren Computer zu senden.
Heben Sie die Auswahl von
UDP-Nachverfolgung aktivieren
auf, um zu verhindern, dass andere
Computerbenutzer Nachrichteneinheiten (Datengramme) an Ihren Computer senden.
4
Klicken Sie auf
OK
.
Erkennung von Eindringungsversuchen konfigurieren
Sie können die Erkennung von Eindringungsversuchen aktivieren, um Ihren Computer vor Angriffen und nicht autorisierten Scans zu schützen. Zu den standardmäßigen
Firewall-Einstellungen gehören das automatische Erkennen der am häufigsten auftretenden Eindringungsversuche, wie beispielsweise DoS-Angriffe (Denial of Service) oder Exploits. Sie können die automatische Erkennung jedoch für eine oder mehrere Angriffe oder Scans deaktivieren.
1
Klicken Sie im Bereich "McAfee SecurityCenter" auf
Internet
& Netzwerk
und dann auf
Konfigurieren
.
2
Klicken Sie im Bereich "Internet & Netzwerkkonfiguration" unter
Firewall-Schutz aktiviert
auf
Erweitert
.
3
Klicken Sie im Bereich "Firewall" auf
Intrusionserkennung
.
4
Führen Sie unter
Intrusionsversuche erkennen
einen der folgenden Schritte aus:
Wählen Sie einen Namen, um einen Angriff oder
Scan-Versuch automatisch zu erkennen.
Entfernen Sie einen Namen, um die automatische
Erkennung eines Angriffs oder Scan-Versuchs zu deaktivieren.
5
Klicken Sie auf
OK
.
88 McAfee Internet Security
Statuseinstellungen für den Firewall-Schutz konfigurieren
Sie können Firewall so konfigurieren, dass ignoriert wird, wenn bestimmte Probleme auf Ihrem Computer nicht an das
SecurityCenter gemeldet werden.
1
Klicken Sie im Bereich "McAfee SecurityCenter" unter
SecurityCenter-Informationen
auf die Option
Konfigurieren
.
2
Klicken Sie im Bereich "SecurityCenter-Konfiguration" unter
Schutzstatus
auf die Option
Erweitert
.
3
Wählen Sie im Bereich "Ignorierte Probleme" eine oder mehrere der folgenden Optionen aus:
Der Firewall-Schutz ist deaktiviert.
Der Firewall-Dienst wird nicht ausgeführt.
Auf Ihrem Computer ist kein Firewall-Schutz vorhanden.
Ihre Windows-Firewall ist deaktiviert.
Auf Ihrem Computer ist keine Firewall für ausgehenden Datenverkehr vorhanden.
4
Klicken Sie auf
OK
.
Firewall sperren und wiederherstellen
Die Sperrung blockiert unverzüglich die gesamten ein- und ausgehenden Netzwerkverbindungen einschließlich des Zugriffs auf Websites, E-Mails und Sicherheitsupdates. Die Sperrung hat dieselbe Wirkung wie das Trennen der Netzwerkkabel von Ihrem
Computer. Sie können diese Einstellung verwenden, um offene
Ports im Bereich "Systemdienste" zu blockieren und Ihnen dabei zu helfen, ein Problem auf Ihrem Computer zu isolieren und
Fehler zu beheben.
Firewall unverzüglich sperren
Sie können Firewall sperren, um den gesamten Netzwerkverkehr zwischen Ihrem Computer und einem Netzwerk umgehend zu blockieren, einschließlich des Internets.
1
Klicken Sie im Bereich "McAfee SecurityCenter" unter
Häufige Tasks
auf
Firewall sperren
.
2
Klicken Sie im Bereich "Firewall sperren" auf
Firewall-Sperrung aktivieren
.
McAfee Internet Security 89
3
Klicken Sie auf
Ja
, um den Vorgang zu bestätigen.
Tipp:
Sie können Firewall auch sperren, indem Sie mit der rechten Maustaste im Benachrichtigungsbereich ganz rechts auf der Taskleiste auf das Symbol "SecurityCenter" klicken.
Klicken Sie anschließend auf
Direkte Links
und dann auf
Firewall sperren
.
Firewall-Sperrung sofort aufheben
Sie können die Firewall entsperren, um den gesamten
Netzwerkverkehr zwischen Ihrem Computer und dem Internet umgehend zuzulassen, einschließlich des Internets.
1
Klicken Sie im Bereich "McAfee SecurityCenter" unter
Häufige Tasks
auf
Firewall sperren
.
2
Klicken Sie im Bereich "Sperrung aktiviert" auf
Firewall-Sperrung deaktivieren
.
3
Klicken Sie auf
Ja
, um den Vorgang zu bestätigen.
Firewall-Standardeinstellungen wiederherstellen
Sie können die Standard-Sicherheitseinstellungen der Firewall schnell und einfach wiederherstellen. Diese Wiederherstellung bewirkt Folgendes: Festlegung Ihrer Sicherheitsstufe auf
"Automatisch" und Gewährung nur ausgehenden
Netzwerkzugriffs, Aktivierung der Empfehlungen,
Wiederherstellung der Liste der Standardprogramme und ihrer
Berechtigungen im Bereich "Programmberechtigungen",
Entfernung der vertrauenswürdigen und der gesperrten
IP-Adressen sowie die Wiederherstellung der Systemdienste, der
Ereignisprotokolleinstellungen und der Intrusionserkennung.
1
Klicken Sie im Bereich "McAfee SecurityCenter" auf das Menü
Standardwerte für Firewall wiederherstellen
.
2
Klicken Sie im Bereich "Standardwerte für Firewall-Schutz wiederherstellen" auf
Standardeinstellungen wiederherstellen
.
3
Klicken Sie auf
Ja
, um den Vorgang zu bestätigen.
4
Klicken Sie auf
OK
.
K
A P I T E L
1 8
91
Programme und Berechtigungen verwalten
Mit Firewall können Sie Zugriffsberechtigungen für bereits vorhandene und neue Programme, die Zugriff auf eingehende und ausgehende Internetverbindungen benötigen, verwalten und erstellen. Sie können Programmen den vollständigen Zugriff oder nur den Zugriff auf ausgehende Verbindungen gewähren.
Alternativ können Sie den Zugriff auf Internetverbindungen für
Programme dauerhaft blockieren.
In diesem Kapitel
Internetzugriff für Programme gewähren .....................................92
Gewähren von nur ausgehendem Zugriff für Programme ..........94
Internetzugriff für Programme blockieren ....................................96
Zugriffsberechtigungen für Programme entfernen ......................97
Weitere Informationen zu Programmen abrufen.........................98
92 McAfee Internet Security
Internetzugriff für Programme gewähren
Einige Programme, wie z. B. Internetbrowser, müssen auf das
Internet zugreifen können, um ihre eigentliche Funktion ausführen zu können.
Dazu können Sie im Bereich "Programmberechtigungen" von
Firewall die folgenden Einstellungen vornehmen:
Programmen den Zugriff auf Internetverbindungen gewähren
Programmen nur den Zugriff auf ausgehende
Verbindungen gewähren
Programmen den Zugriff auf Internetverbindungen sperren
Die können Programmen vollständigen oder nur ausgehenden
Zugriff auch über die Protokolle "Ausgehende Ereignisse" und
"Zuletzt aufgetretene Ereignisse" gewähren.
Vollständigen Zugriff für ein Programm gewähren
Sie können einem bestehenden, blockierten Programm auf Ihrem
Computer vollständigen eingehenden und ausgehenden
Internetzugriff gewähren.
1
Klicken Sie im Bereich "McAfee SecurityCenter" auf
Internet
& Netzwerk
und dann auf
Konfigurieren
.
2
Klicken Sie im Bereich "Internet & Netzwerkkonfiguration" unter
Firewall-Schutz aktiviert
auf
Erweitert
.
3
Klicken Sie im Bereich "Firewall" auf
Programmberechtigungen
.
4
Wählen Sie unter
Programmberechtigungen
ein Programm mit dem Status
Blockiert
oder
Nur ausgehender Zugriff
aus.
5
Klicken Sie unter
Aktion
auf
Zugriff gewähren
.
6
Klicken Sie auf
OK
.
McAfee Internet Security 93
Vollständigen Zugriff für ein neues Programm gewähren
Sie können einem neuen Programm auf Ihrem Computer vollständigen eingehenden und ausgehenden Internetzugriff gewähren.
1
Klicken Sie im Bereich "McAfee SecurityCenter" auf
Internet
& Netzwerk
und dann auf
Konfigurieren
.
2
Klicken Sie im Bereich "Internet & Netzwerkkonfiguration" unter
Firewall-Schutz aktiviert
auf
Erweitert
.
3
Klicken Sie im Bereich "Firewall" auf
Programmberechtigungen
.
4
Klicken Sie unter
Programmberechtigungen
auf
Erlaubtes
Programm hinzufügen
.
5
Wählen Sie im Dialogfeld
Programm hinzufügen
das
Programm aus, das Sie hinzufügen möchten, und klicken Sie dann auf
Öffnen
.
Hinweis
: Sie können die Berechtigungen eines neu hinzugefügten
Programms auf die gleiche Weise wie die eines bereits vorhandenen Programms ändern. Dazu wählen Sie das
Programm aus und klicken dann unter
Aktion
auf
Nur ausgehenden Zugriff gewähren
oder
Zugriff blockieren
.
Vollständigen Zugriff aus dem Protokoll "Zuletzt aufgetretene
Ereignisse" gewähren
Sie können einem gesperrten Programm, das im Protokoll
"Zuletzt aufgetretene Ereignisse" angezeigt wird, vollständigen
Zugriff auf eingehende und ausgehende Internetverbindungen gewähren.
1
Klicken Sie im Bereich "McAfee SecurityCenter" auf das Menü
Erweitert
.
2
Klicken Sie auf
Berichte & Protokolle
.
3
Wählen Sie unter
Zuletzt aufgetretene Ereignisse
die
Ereignisbeschreibung aus, und klicken Sie dann auf
Zugriff gewähren
.
4
Klicken Sie im Dialogfeld "Programmberechtigungen" zur
Bestätigung auf
Ja
.
Verwandte Themen
Ausgehende Ereignisse anzeigen (Seite 120)
94 McAfee Internet Security
Vollständigen Zugriff aus dem Protokoll "Ausgehende
Ereignisse" gewähren
Sie können einem gesperrten Programm, das im Protokoll
"Ausgehende Ereignisse" angezeigt wird, vollständigen Zugriff auf eingehende und ausgehende Internetverbindungen gewähren.
1
Klicken Sie im Bereich "McAfee SecurityCenter" auf das Menü
Erweitert
.
2
Klicken Sie auf
Berichte & Protokolle
.
3
Klicken Sie unter
Zuletzt aufgetretene Ereignisse
auf
Protokoll anzeigen
.
4
Klicken Sie auf
Internet & Netzwerk
und anschließend auf
Ausgehende Ereignisse
.
5
Wählen Sie ein Programm aus, und klicken Sie unter
Ich möchte
auf
Zugriff gewähren
.
6
Klicken Sie im Dialogfeld "Programmberechtigungen" zur
Bestätigung auf
Ja
.
Gewähren von nur ausgehendem Zugriff für
Programme
Einige Programme auf Ihrem Computer benötigen Zugriff auf ausgehende Internetverbindungen. Sie können die
Programmberechtigungen in der Firewall so konfigurieren, dass der Zugriff nur auf ausgehende Internetverbindungen gewährt wird.
Ausgehenden Zugriff für ein Programm zulassen
Sie können für ein Programm ausgehenden Internetzugriff zulassen.
1
Klicken Sie im Bereich "McAfee SecurityCenter" auf
Internet
& Netzwerk
und dann auf
Konfigurieren
.
2
Klicken Sie im Bereich "Internet & Netzwerkkonfiguration" unter
Firewall-Schutz aktiviert
auf
Erweitert
.
3
Klicken Sie im Bereich "Firewall" auf
Programmberechtigungen
.
4
Wählen Sie unter
Programmberechtigungen
ein Programm mit dem Status
Blockiert
oder
Vollständig
aus.
5
Klicken Sie unter
Aktion
auf
Nur ausgehenden Zugriff gewähren
.
6
Klicken Sie auf
OK
.
McAfee Internet Security 95
Nur ausgehenden Zugriff über das Protokoll "Zuletzt aufgetretene Ereignisse" zulassen
Sie können für ein vorhandenes, blockiertes Programm, das im
Protokoll "Zuletzt aufgetretene Ereignisse" aufgeführt ist, nur ausgehenden Internetzugriff zulassen.
1
Klicken Sie im Bereich "McAfee SecurityCenter" auf das Menü
Erweitert
.
2
Klicken Sie auf
Berichte & Protokolle
.
3
Wählen Sie unter
Zuletzt aufgetretene Ereignisse
eine
Ereignisbeschreibung aus, und klicken Sie dann auf
Nur ausgehenden Zugriff gewähren
.
4
Klicken Sie im Dialogfeld "Programmberechtigungen" zur
Bestätigung auf
Ja
.
Nur ausgehenden Zugriff aus dem Protokoll "Ausgehende
Ereignisse" gewähren
Sie können einem gesperrten Programm, das im Protokoll
"Ausgehende Ereignisse" angezeigt wird, Zugriff nur auf ausgehende Internetverbindungen gewähren.
1
Klicken Sie im Bereich "McAfee SecurityCenter" auf das Menü
Erweitert
.
2
Klicken Sie auf
Berichte & Protokolle
.
3
Klicken Sie unter
Zuletzt aufgetretene Ereignisse
auf
Protokoll anzeigen
.
4
Klicken Sie auf
Internet & Netzwerk
und anschließend auf
Ausgehende Ereignisse
.
5
Wählen Sie ein Programm aus, und klicken Sie unter
Ich möchte
auf
Nur ausgehenden Zugriff gewähren
.
6
Klicken Sie im Dialogfeld "Programmberechtigungen" zur
Bestätigung auf
Ja
.
96 McAfee Internet Security
Internetzugriff für Programme blockieren
Sie können für bestimmte Programme den Zugriff auf das
Internet sperren. Das Blockieren des Internetzugriffs für ein
Programm beeinträchtigt weder Ihre Netzwerkverbindung noch andere Programme, die eine Internetverbindung für die ordnungsgemäße Funktion benötigen.
Zugriff für ein Programm sperren
Sie können die Berechtigung für eingehenden und ausgehenden
Internetzugriff für ein Programm sperren.
1
Klicken Sie im Bereich "McAfee SecurityCenter" auf
Internet
& Netzwerk
und dann auf
Konfigurieren
.
2
Klicken Sie im Bereich "Internet & Netzwerkkonfiguration" unter
Firewall-Schutz aktiviert
auf
Erweitert
.
3
Klicken Sie im Bereich "Firewall" auf
Programmberechtigungen
.
4
Wählen Sie unter
Programmberechtigungen
ein Programm mit dem Status
Vollzugriff
oder
Nur ausgehender Zugriff
aus.
5
Klicken Sie unter
Aktion
auf
Zugriff blockieren
.
6
Klicken Sie auf
OK
.
Zugriff für ein neues Programm sperren
Sie können für ein neues Programm den Zugriff auf eingehende und ausgehende Internetverbindungen sperren.
1
Klicken Sie im Bereich "McAfee SecurityCenter" auf
Internet
& Netzwerk
und dann auf
Konfigurieren
.
2
Klicken Sie im Bereich "Internet & Netzwerkkonfiguration" unter
Firewall-Schutz aktiviert
auf
Erweitert
.
3
Klicken Sie im Bereich "Firewall" auf
Programmberechtigungen
.
4
Klicken Sie unter
Programmberechtigungen
auf
Blockiertes Programm hinzufügen
.
5
Suchen Sie im Dialogfeld "Programm hinzufügen" das gewünschte Programm, wählen Sie es aus, und klicken Sie dann auf
Öffnen
.
Hinweis
: Sie können die Berechtigungen eines neu hinzugefügten
Programms ändern. Wählen Sie hierzu das Programm aus, und klicken Sie dann unter
Aktion
auf
Nur ausgehenden Zugriff gewähren
oder
Zugriff gewähren
.
McAfee Internet Security 97
Zugriff aus dem Protokoll "Zuletzt aufgetretene Ereignisse" blockieren
Sie können den eingehenden und ausgehenden Internetzugriff für ein Programm sperren, dass im Protokoll "Zuletzt aufgetretene Ereignisse" aufgeführt ist.
1
Klicken Sie im Bereich "McAfee SecurityCenter" auf das Menü
Erweitert
.
2
Klicken Sie auf
Berichte & Protokolle
.
3
Wählen Sie unter
Zuletzt aufgetretene Ereignisse
eine
Ereignisbeschreibung aus, und klicken Sie dann auf
Zugriff blockieren
.
4
Klicken Sie im Dialogfeld "Programmberechtigungen" zur
Bestätigung auf
Ja
.
Zugriffsberechtigungen für Programme entfernen
Bevor Sie eine Berechtigung eines Programms entfernen, müssen
Sie überprüfen, ob das Sperren des Internetzugriffs für dieses
Programm negative Auswirkungen auf die Funktionen des
Computers oder des Netzwerks hat.
Programmberechtigung entfernen
Sie können die Berechtigung für eingehenden und ausgehenden
Internetzugriff für ein Programm entfernen.
1
Klicken Sie im Bereich "McAfee SecurityCenter" auf
Internet
& Netzwerk
und dann auf
Konfigurieren
.
2
Klicken Sie im Bereich "Internet & Netzwerkkonfiguration" unter
Firewall-Schutz aktiviert
auf
Erweitert
.
3
Klicken Sie im Bereich "Firewall" auf
Programmberechtigungen
.
4
Wählen Sie unter
Programmberechtigungen
ein Programm aus.
5
Klicken Sie unter
Aktion
auf
Programmberechtigung entfernen
.
6
Klicken Sie auf
OK
.
Hinweis
: Firewall verhindert durch Abblenden und Deaktivieren einiger Aktionen, dass Sie die Berechtigung von bestimmten
Programmen ändern.
98 McAfee Internet Security
Weitere Informationen zu Programmen abrufen
Wenn Sie nicht sicher sind, welche Programmberechtigung für ein bestimmtes Programm gelten soll, können Sie entsprechende
Informationen zu diesem Programm auf McAfees
Hackerwatch-Website nachlesen.
Programminformationen abrufen
Um zu entscheiden, ob der Zugriff auf eingehende und ausgehende Internetverbindungen gewährt oder gesperrt werden soll, können Sie auf der Hackerwatch-Website von McAfee
Programminformationen abrufen.
Hinweis:
Stellen Sie sicher, dass eine Internetverbindung besteht, sodass Ihr Browser die Hackerwatch-Website von McAfee aufrufen kann. Auf dieser Website finden Sie aktuelle
Informationen zu Programmen, Internetzugriffanforderungen und Sicherheitsrisiken.
1
Klicken Sie im Bereich "McAfee SecurityCenter" auf
Internet
& Netzwerk
und dann auf
Konfigurieren
.
2
Klicken Sie im Bereich "Internet & Netzwerkkonfiguration" unter
Firewall-Schutz aktiviert
auf
Erweitert
.
3
Klicken Sie im Bereich "Firewall" auf
Programmberechtigungen
.
4
Wählen Sie unter
Programmberechtigungen
ein Programm aus.
5
Klicken Sie unter
Aktion
auf
Weitere Informationen
.
McAfee Internet Security 99
Weitere Programminformationen aus dem Protokoll
"Ausgehende Ereignisse" abrufen
Um zu entscheiden, ob der Zugriff auf eingehende und ausgehende Internetverbindungen gewährt oder gesperrt werden soll, können Sie vom Protokoll "Ausgehende Ereignisse" aus auf der Hackerwatch-Website von McAfee Programminformationen abrufen.
Hinweis:
Stellen Sie sicher, dass eine Internetverbindung besteht, sodass Ihr Browser die Hackerwatch-Website von McAfee aufrufen kann. Auf dieser Website finden Sie aktuelle
Informationen zu Programmen, Internetzugriffanforderungen und Sicherheitsrisiken.
1
Klicken Sie im Bereich "McAfee SecurityCenter" auf das Menü
Erweitert
.
2
Klicken Sie auf
Berichte & Protokolle
.
3
Wählen Sie unter "Zuletzt aufgetretene Ereignisse" ein
Ereignis aus, und klicken Sie dann auf
Protokoll anzeigen
.
4
Klicken Sie auf
Internet & Netzwerk
und anschließend auf
Ausgehende Ereignisse
.
5
Wählen Sie eine IP-Adresse aus, und klicken Sie dann auf
Weitere Informationen
.
K
A P I T E L
1 9
101
Computerverbindungen verwalten
Sie können Firewall so konfigurieren, dass bestimmte
Remote-Verbindungen mit Ihrem Computer über Richtlinien verwaltet werden, die auf den IP-Adressen basieren, die diesen
Remote-Computern zugeordnet sind. Computer, denen vertrauenswürdige IP-Adressen zugeordnet sind, dürfen eine
Verbindung mit Ihrem Computer herstellen. Computer, deren
IP-Adressen unbekannt, verdächtig oder nicht vertrauenswürdig sind, kann das Herstellen einer Verbindung mit Ihrem Computer verweigert werden.
Wenn Sie eine Verbindung zulassen, stellen Sie sicher, dass der
Computer, den Sie als vertrauenswürdig einstufen, sicher ist.
Wenn ein Computer, den Sie als vertrauenswürdig einstufen, durch einen Wurm oder auf andere Weise infiziert wird, besteht für Ihren Computer möglicherweise ebenfalls ein
Infektionsrisiko. McAfee empfiehlt zudem, den bzw. die
Computer, die Sie als vertrauenswürdig einstufen, durch eine
Firewall und ein aktuelles Antivirusprogramm zu schützen. Für alle IP-Adressen, die in der Liste
Netzwerke
enthalten sind, protokolliert Firewall weder den Datenverkehr noch generiert es
Ereigniswarnungen.
Sie können Computer, die mit unbekannten, verdächtigen oder nicht vertrauenswürdigen IP-Adressen in Verbindung gebracht werden, blockieren, sodass sie keine Verbindung zu Ihrem
Computer herstellen können.
Da Firewall jeglichen unerwünschten Verkehr blockiert, ist es in der Regel nicht erforderlich, eine IP-Adresse zu sperren. Sie sollten IP-Adressen nur dann blockieren, wenn Sie sicher sind, dass eine Internetverbindung eine Bedrohung darstellen würde.
Stellen Sie sicher, dass Sie keine wichtigen IP-Adressen sperren, wie z. B. DNS- bzw. DHCP-Server oder andere Server Ihres ISP.
In diesem Kapitel
Info zu Computerverbindungen ....................................................102
Sperren von Computerverbindungen............................................106
102 McAfee Internet Security
Info zu Computerverbindungen
Computerverbindungen sind Verbindungen, die Sie zwischen anderen Computern in einem beliebigen Netzwerk und Ihrem
Computer herstellen. Sie können IP-Adressen zur Liste
Netzwerke
hinzufügen, diese bearbeiten oder wieder aus der
Liste entfernen. Diese IP-Adressen sind mit Netzwerken verknüpft, denen Sie eine Vertrauensebene für Verbindungen mit
Ihrem Computer zuweisen können: Vertrauenswürdig, Standard und Öffentlich.
Stufe
Vertrauens würdig
Standard
Öffentlich
Beschreibung
Firewall lässt zu, dass Verkehr von einer IP-Adresse Ihren
Computer über einen beliebigen Port erreicht. Aktivitäten zwischen Computern, denen eine vertrauenswürdige
IP-Adresse zugeordnet ist, und Ihrem Computer werden von Firewall weder gefiltert noch analysiert.
Standardmäßig ist das erste private Netzwerk, das Firewall findet, in der Liste
Netzwerke
als "Vertrauenswürdig" aufgeführt. Ein Beispiel für ein vertrauenswürdiges
Netzwerk ist ein oder mehrere Computer in Ihrem lokalen oder privaten Netzwerk.
Firewall steuert Verkehr von einer IP-Adresse (aber nicht von anderen Computern in diesem Netzwerk), wenn eine
Verbindung zu Ihrem Computer hergestellt wird, und lässt diesen zu oder blockiert ihn, je nach den Regeln in der
Liste
Systemdienste
. Firewall protokolliert Verkehr und erzeugt Ereigniswarnungen von Standard-IP-Adressen.
Ein Beispiel für ein Standardnetzwerk ist ein oder mehrere
Computer in einem Unternehmensnetzwerk.
Firewall steuert Verkehr von einem öffentlichen Netzwerk entsprechend den Regeln in der Liste
Systemdienste
.
Ein Beispiel für "Öffentlich" ist ein Internet-Netzwerk in einem Café, Hotel oder an einem Flughafen.
Wenn Sie eine Verbindung zulassen, stellen Sie sicher, dass der
Computer, den Sie als vertrauenswürdig einstufen, sicher ist.
Wenn ein Computer, den Sie als vertrauenswürdig einstufen, durch einen Wurm oder auf andere Weise infiziert wird, besteht für Ihren Computer möglicherweise ebenfalls ein
Infektionsrisiko. McAfee empfiehlt zudem, den bzw. die
Computer, die Sie als vertrauenswürdig einstufen, durch eine
Firewall und ein aktuelles Antivirusprogramm zu schützen.
McAfee Internet Security 103
Hinzufügen einer Computerverbindung
Sie können eine vertrauenswürdige, standardmäßige oder
öffentliche Computerverbindung und die dazugehörige
IP-Adresse hinzufügen.
1
Klicken Sie im Bereich "McAfee SecurityCenter" auf
Internet
& Netzwerk
und dann auf
Konfigurieren
.
2
Klicken Sie im Bereich "Internet & Netzwerkkonfiguration" unter
Firewall-Schutz aktiviert
auf
Erweitert
.
3
Klicken Sie im Bereich "Firewall" auf
Netzwerke
.
4
Klicken Sie im Bereich "Netzwerke" auf
Hinzufügen
.
5
Wenn sich die Computerverbindung in einem IPv6-Netzwerk befindet, wählen Sie das Kontrollkästchen
IPv6
aus.
6
Führen Sie unter
Regel für vertrauenswürdige IP-Adresse
einen der folgenden Schritte aus:
Wählen Sie
Einzeln
aus, und geben Sie dann die
IP-Adresse in das Feld
IP-Adresse
ein.
Wählen Sie
Bereich
, und geben Sie dann die erste und letzte IP-Adresse in die Felder
Von IP-Adresse
und
Bis
IP-Adresse
ein. Wenn Ihre Computerverbindung sich in einem IPv6-Netzwerk befindet, geben Sie die Von
IP-Adresse und die Präfixlänge in den Feldern
Von
IP-Adresse
und
Präfixlänge
ein.
7
Führen Sie dann unter
Typ
einen der folgenden Schritte aus:
Wählen Sie
Vertrauenswürdig
aus, um anzugeben, dass diese Computerverbindung vertrauenswürdig ist (z. B. ein
Computer in einem privaten Netzwerk).
Wählen Sie
Standard
aus, um anzugeben, dass diese
Computerverbindung (und nicht die anderen Computer im Netzwerk) vertrauenswürdig ist (z. B. ein Computer in einem Unternehmensnetzwerk).
Wählen Sie
Öffentlich
, um anzugeben, dass diese
Computerverbindung öffentlich ist (z. B. ein Computer in einem Internetcafé, Hotel oder an einem Flughafen).
104 McAfee Internet Security
8
Wenn ein Systemdienst "Gemeinsame Nutzung der
Internetverbindung (ICS)" verwendet, können Sie den folgenden IP-Adressbereich hinzufügen: 192.168.0.1 bis
192.168.0.255.
9
Aktivieren Sie bei Bedarf die Option
Regel läuft ab in
, und geben Sie die Anzahl von Tagen ein, für die diese Regel gelten soll.
10
Optional geben Sie eine Beschreibung der Regel ein.
11
Klicken Sie auf
OK
.
Hinweis:
Weitere Informationen zu "Gemeinsame Nutzung der
Internetverbindung (ICS)" finden Sie unter "Neuen Systemdienst konfigurieren".
Hinzufügen eines Computers aus dem Protokoll "Eingehende
Ereignisse"
Sie können eine vertrauenswürdige oder standardmäßige
Computerverbindung und die dazugehörige IP-Adresse aus dem
Protokoll "Eingehende Ereignisse" hinzufügen.
1
Klicken Sie in "McAfee SecurityCenter" im Bereich "Häufige
Tasks" auf das Menü
Erweitert
.
2
Klicken Sie auf
Berichte & Protokolle
.
3
Klicken Sie unter
Zuletzt aufgetretene Ereignisse
auf
Protokoll anzeigen
.
4
Klicken Sie auf
Internet & Netzwerk
und anschließend auf
Eingehende Ereignisse
.
5
Wählen Sie eine Quell-IP-Adresse aus, und führen Sie unter
Ich möchte
eine der folgenden Aktionen durch:
Klicken Sie auf
Diese IP-Adresse als vertrauenswürdig hinzufügen
, um diesen Computer als vertrauenswürdig zu Ihrer Liste
Netzwerke
hinzuzufügen.
Klicken Sie auf
Diese IP-Adresse als Standard hinzufügen
, um diese Computerverbindung als Standard zu Ihrer Liste
Netzwerke
hinzuzufügen.
6
Klicken Sie auf
Ja
, um den Vorgang zu bestätigen.
McAfee Internet Security 105
Bearbeiten einer Computerverbindung
Sie können eine vertrauenswürdige, standardmäßige oder
öffentliche Computerverbindung und die dazugehörige
IP-Adresse bearbeiten.
1
Klicken Sie im Bereich "McAfee SecurityCenter" auf
Internet
& Netzwerk
und dann auf
Konfigurieren
.
2
Klicken Sie im Bereich "Internet & Netzwerkkonfiguration" unter
Firewall-Schutz aktiviert
auf
Erweitert
.
3
Klicken Sie im Bereich "Firewall" auf
Netzwerke
.
4
Wählen Sie im Bereich "Netzwerk" eine IP-Adresse aus, und klicken Sie dann auf
Bearbeiten
.
5
Wenn sich die Computerverbindung in einem IPv6-Netzwerk befindet, wählen Sie das Kontrollkästchen
IPv6
aus.
6
Führen Sie dann unter
Regel bearbeiten
einen der folgenden
Schritte aus:
Wählen Sie
Einzeln
aus, und geben Sie dann die
IP-Adresse in das Feld
IP-Adresse
ein.
Wählen Sie
Bereich
, und geben Sie dann die erste und letzte IP-Adresse in die Felder
Von IP-Adresse
und
Bis
IP-Adresse
ein. Wenn Ihre Computerverbindung sich in einem IPv6-Netzwerk befindet, geben Sie die Von
IP-Adresse und die Präfixlänge in den Feldern
Von
IP-Adresse
und
Präfixlänge
ein.
7
Führen Sie dann unter
Typ
einen der folgenden Schritte aus:
Wählen Sie
Vertrauenswürdig
aus, um anzugeben, dass diese Computerverbindung vertrauenswürdig ist (z. B. ein
Computer in einem privaten Netzwerk).
Wählen Sie
Standard
aus, um anzugeben, dass diese
Computerverbindung (und nicht die anderen Computer im Netzwerk) vertrauenswürdig ist (z. B. ein Computer in einem Unternehmensnetzwerk).
Wählen Sie
Öffentlich
, um anzugeben, dass diese
Computerverbindung öffentlich ist (z. B. ein Computer in einem Internetcafé, Hotel oder an einem Flughafen).
8
Alternativ aktivieren Sie
Regel läuft ab in:
und geben die
Anzahl an Tagen ein, über die diese Regel erzwungen werden soll.
9
Optional geben Sie eine Beschreibung der Regel ein.
10
Klicken Sie auf
OK
.
Hinweis:
Die Standard-Computerverbindungen, die von Firewall automatisch von einem vertrauenswürdigen privaten Netzwerk hinzugefügt wurden, können Sie nicht bearbeiten.
106 McAfee Internet Security
Entfernen einer Computerverbindung
Sie können eine vertrauenswürdige, standardmäßige oder
öffentliche Computerverbindung und die dazugehörige
IP-Adresse entfernen.
1
Klicken Sie im Bereich "McAfee SecurityCenter" auf
Internet
& Netzwerk
und dann auf
Konfigurieren
.
2
Klicken Sie im Bereich "Internet & Netzwerkkonfiguration" unter
Firewall-Schutz aktiviert
auf
Erweitert
.
3
Klicken Sie im Bereich "Firewall" auf
Netzwerke
.
4
Wählen Sie im Bereich "Netzwerk" eine IP-Adresse aus, und klicken Sie dann auf
Entfernen
.
5
Klicken Sie auf
Ja
, um den Vorgang zu bestätigen.
Sperren von Computerverbindungen
Sie können gesperrte IP-Adressen im Bereich "Gesperrte
IP-Adressen" hinzufügen, bearbeiten und entfernen.
Sie können Computer, die mit unbekannten, verdächtigen oder nicht vertrauenswürdigen IP-Adressen in Verbindung gebracht werden, blockieren, sodass sie keine Verbindung zu Ihrem
Computer herstellen können.
Da Firewall jeglichen unerwünschten Verkehr blockiert, ist es in der Regel nicht erforderlich, eine IP-Adresse zu sperren. Sie sollten IP-Adressen nur dann blockieren, wenn Sie sicher sind, dass eine Internetverbindung eine Bedrohung darstellen würde.
Stellen Sie sicher, dass Sie keine wichtigen IP-Adressen sperren, wie z. B. DNS- bzw. DHCP-Server oder andere Server Ihres ISP.
Gesperrte Computerverbindung hinzufügen
Sie können eine gesperrte Computerverbindung und die zugehörige IP-Adresse hinzufügen.
Hinweis:
Stellen Sie sicher, dass Sie keine wichtigen IP-Adressen sperren, wie z. B. den DNS- bzw. DHCP-Server oder andere
Server Ihres ISP.
1
Klicken Sie im Bereich "McAfee SecurityCenter" auf
Internet
& Netzwerk
und dann auf
Konfigurieren
.
2
Klicken Sie im Bereich "Internet & Netzwerkkonfiguration" unter
Firewall-Schutz aktiviert
auf
Erweitert
.
3
Klicken Sie im Bereich "Firewall" auf
Gesperrte IP-Adressen
.
4
Klicken Sie im Bereich "Gesperrte IP-Adressen" auf
Hinzufügen
.
McAfee Internet Security 107
5
Wenn sich die Computerverbindung in einem IPv6-Netzwerk befindet, wählen Sie das Kontrollkästchen
IPv6
aus.
6
Führen Sie dann unter
Regel hinzufügen
einen der folgenden Schritte aus:
Wählen Sie
Einzeln
aus, und geben Sie dann die
IP-Adresse in das Feld
IP-Adresse
ein.
Wählen Sie
Bereich
, und geben Sie dann die erste und letzte IP-Adresse in die Felder
Von IP-Adresse
und
Bis
IP-Adresse
ein. Wenn Ihre Computerverbindung sich in einem IPv6-Netzwerk befindet, geben Sie die Von
IP-Adresse und die Präfixlänge in den Feldern
Von
IP-Adresse
und
Präfixlänge
ein.
7
Aktivieren Sie bei Bedarf die Option
Regel läuft ab in
, und geben Sie die Anzahl von Tagen ein, für die diese Regel gelten soll.
8
Optional geben Sie eine Beschreibung der Regel ein.
9
Klicken Sie auf
OK
.
10
Klicken Sie auf
Ja
, um den Vorgang zu bestätigen.
Gesperrte Computerverbindung bearbeiten
Sie können eine gesperrte Computerverbindung und die zugehörige IP-Adresse bearbeiten.
1
Klicken Sie im Bereich "McAfee SecurityCenter" auf
Internet
& Netzwerk
und dann auf
Konfigurieren
.
2
Klicken Sie im Bereich "Internet & Netzwerkkonfiguration" unter
Firewall-Schutz aktiviert
auf
Erweitert
.
3
Klicken Sie im Bereich "Firewall" auf
Gesperrte IP-Adressen
.
4
Klicken Sie im Bereich "Gesperrte IP-Adressen" auf
Bearbeiten
.
5
Wenn sich die Computerverbindung in einem IPv6-Netzwerk befindet, wählen Sie das Kontrollkästchen
IPv6
aus.
6
Führen Sie dann unter
Regel bearbeiten
einen der folgenden
Schritte aus:
Wählen Sie
Einzeln
aus, und geben Sie dann die
IP-Adresse in das Feld
IP-Adresse
ein.
Wählen Sie
Bereich
, und geben Sie dann die erste und letzte IP-Adresse in die Felder
Von IP-Adresse
und
Bis
IP-Adresse
ein. Wenn Ihre Computerverbindung sich in einem IPv6-Netzwerk befindet, geben Sie die Von
IP-Adresse und die Präfixlänge in den Feldern
Von
IP-Adresse
und
Präfixlänge
ein.
108 McAfee Internet Security
7
Aktivieren Sie bei Bedarf die Option
Regel läuft ab in
, und geben Sie die Anzahl von Tagen ein, für die diese Regel gelten soll.
8
Optional geben Sie eine Beschreibung der Regel ein.
9
Klicken Sie auf
OK
.
Gesperrte Computerverbindung entfernen
Sie können eine gesperrte Computerverbindung und die zugehörige IP-Adresse entfernen.
1
Klicken Sie im Bereich "McAfee SecurityCenter" auf
Internet
& Netzwerk
und dann auf
Konfigurieren
.
2
Klicken Sie im Bereich "Internet & Netzwerkkonfiguration" unter
Firewall-Schutz aktiviert
auf
Erweitert
.
3
Klicken Sie im Bereich "Firewall" auf
Gesperrte IP-Adressen
.
4
Wählen Sie im Bereich "Gesperrte IP-Adressen" eine
IP-Adresse aus, und klicken Sie dann auf
Entfernen
.
5
Klicken Sie auf
Ja
, um den Vorgang zu bestätigen.
Computer aus dem Protokoll "Eingehende Ereignisse" sperren
Sie können eine Computerverbindung und die dazugehörige
IP-Adresse aus dem Protokoll "Eingehende Ereignisse" sperren.
Sie können dieses Protokoll, in dem die IP-Adressen des gesamten eingehenden Datenverkehrs aufgeführt werden, dazu verwenden, eine IP-Adresse zu sperren, die vermutlich die Quelle verdächtiger oder unerwünschter Internetaktivität darstellt.
Fügen Sie eine IP-Adresse zu Ihrer Liste
Gesperrte IP-Adressen
hinzu, wenn Sie den gesamten eingehenen Internetverkehr von dieser IP-Adresse sperren möchten, unabhängig davon, ob Ihre
Systemdienstports geöffnet oder geschlossen sind.
1
Klicken Sie im Bereich "McAfee SecurityCenter" unter
Häufige Tasks
auf das Menü
Erweitert
.
2
Klicken Sie auf
Berichte & Protokolle
.
3
Klicken Sie unter
Zuletzt aufgetretene Ereignisse
auf
Protokoll anzeigen
.
4
Klicken Sie auf
Internet & Netzwerk
und anschließend auf
Eingehende Ereignisse
.
5
Wählen Sie eine Quell-IP-Adresse aus, und klicken Sie unter
Ich möchte
auf
Diese IP-Adresse sperren
.
6
Klicken Sie auf
Ja
, um den Vorgang zu bestätigen.
McAfee Internet Security 109
Computer aus dem Protokoll
"Intrusionserkennungs-Ereignisse" sperren
Sie können eine Computerverbindung und die dazugehörige
IP-Adresse aus dem Protokoll "Intrusionserkennungs-Ereignisse" sperren.
1
Klicken Sie im Bereich "McAfee SecurityCenter" unter
Häufige Tasks
auf das Menü
Erweitert
.
2
Klicken Sie auf
Berichte & Protokolle
.
3
Klicken Sie unter
Zuletzt aufgetretene Ereignisse
auf
Protokoll anzeigen
.
4
Klicken Sie auf
Internet & Netzwerk
und anschließend auf
Intrusionserkennungs-Ereignisse
.
5
Wählen Sie eine Quell-IP-Adresse aus, und klicken Sie unter
Ich möchte
auf
Diese IP-Adresse sperren
.
6
Klicken Sie auf
Ja
, um den Vorgang zu bestätigen.
K
A P I T E L
2 0
111
Systemdienste verwalten
Einige Programme, beispielsweise Webserver oder
Serverprogramme für die Dateifreigabe, müssen für eine ordnungsgemäße Funktion nicht angeforderte Verbindungen von anderen Computern akzeptieren, die über bestimmte
Systemdienstports eingehen. In der Regel schließt Firewall diese
Systemdienstports, da sie eine mögliche Quelle für
Sicherheitsrisiken in Ihrem System darstellen. Diese
Systemdienstports müssen jedoch offen sein, damit
Verbindungen von Remote-Computern akzeptiert werden können.
In diesem Kapitel
Systemdienstports konfigurieren ...................................................112
112 McAfee Internet Security
Systemdienstports konfigurieren
Sie können die Systemdienstports so konfigurieren, dass der
Remote-Netzwerkzugriff auf einen Dienst auf Ihrem Computer gewährt oder gesperrt wird. Diese Systemdienstports können für
Computer, die als vertrauenswürdig, Standard oder öffentlich in
Ihrer Liste
Netzwerke
aufgeführt sind, geöffnet oder geschlossen werden.
In der folgenden Liste werden die allgemeinen Systemdienste und die dazugehörigen Ports angezeigt:
Häufig verwendeter Betriebssystem-Port 5357
File Transfer Protocol (FTP) Ports 20-21
Mail Server (IMAP) Port 143
Mail Server (POP3) Port 110
Mail Server (SMTP) Port 25
Microsoft Directory Server (MSFT DS) Port 445
Microsoft SQL Server (MSFT SQL) Port 1433
Netzwerkzeitprotokoll Port 123
Remotedesktop / Remoteunterstützung / Terminalserver
(RDP) Port 3389
Remoteprozeduraufrufe (RPC) Port 135
Secure Web Server (HTTPS) Port 443
Universal Plug and Play (UPNP) Port 5000
Web Server (HTTP) Port 80
Windows-Dateifreigabe (NETBIOS) Ports 137-139
Sie können die Systemdienstports auch so konfigurieren, dass ein
Computer seine Internetverbindungen für andere Computer, die mit ihm über dasselbe Netzwerk verbunden sind, freigibt. Durch diese Verbindung, die als "Gemeinsame Nutzung der
Internetverbindung (ICS)" bezeichnet wird, kann der freigebende
Computer für die anderen Netzwerkcomputer als Schnittstelle zum Internet fungieren.
Hinweis:
Wenn Ihr Computer über eine Anwendung verfügt, die entweder Web- oder FTP-Serververbindungen akzeptiert, muss auf dem freigebenden Computer möglicherweise der dazugehörige Systemdienstport geöffnet und die Weiterleitung eingehender Verbindungen für diese Ports erlaubt werden.
McAfee Internet Security 113
Zugriff auf einen vorhandenen Systemdienstport gewähren
Sie können einen vorhandenen Port öffnen, um
Remote-Netzwerkzugriff auf einen Systemdienst auf Ihrem
Computer zu erlauben.
Hinweis:
Ein offener Systemdienstport kann für Ihren Computer ein Sicherheitsrisiko gegen Bedrohungen aus dem Internet darstellen. Öffnen Sie einen Port daher nur, wenn dies erforderlich ist.
1
Klicken Sie im Bereich "McAfee SecurityCenter" auf
Internet
& Netzwerk
und dann auf
Konfigurieren
.
2
Klicken Sie im Bereich "Internet & Netzwerkkonfiguration" unter
Firewall-Schutz aktiviert
auf
Erweitert
.
3
Klicken Sie im Bereich "Firewall" auf
Systemdienste
.
4
Wählen Sie unter
Offener Systemdienstport
einen
Systemdienst aus, um den zugehörigen Port zu öffnen.
5
Klicken Sie auf
Bearbeiten
.
6
Führen Sie einen der folgenden Vorgänge aus:
Um den Port auf einem beliebigen Computer in einem vertrauenswürdigen, standardmäßigen oder öffentlichen
Netzwerk zu öffnen (z. B. in einem privaten Netzwerk, einem Unternehmensnetzwerk oder einem
Internet-Netzwerk), wählen Sie
Vertrauenswürdig,
Standard oder Öffentlich
.
Um den Port auf einem beliebigen Computer in einem
Standardnetzwerk zu öffnen (z. B. in einem
Unternehmensnetzwerk), wählen Sie
Standard (umfasst
"Vetrauenswürdig")
.
7
Klicken Sie auf
OK
.
Zugriff auf einen vorhandenen Systemdienstport sperren
Sie können einen vorhandenen Port schließen, um
Remote-Netzwerkzugriff auf einen Systemdienst auf Ihrem
Computer zu blockieren.
1
Klicken Sie im Bereich "McAfee SecurityCenter" auf
Internet
& Netzwerk
und dann auf
Konfigurieren
.
2
Klicken Sie im Bereich "Internet & Netzwerkkonfiguration" unter
Firewall-Schutz aktiviert
auf
Erweitert
.
3
Klicken Sie im Bereich "Firewall" auf
Systemdienste
.
4
Heben Sie unter
Offener Systemdienstport
die Auswahl des
Kontrollkästchens neben dem Systemdienstport auf, den Sie schließen möchten.
5
Klicken Sie auf
OK
.
114 McAfee Internet Security
Neuen Systemdienstport konfigurieren
Sie können auf Ihrem Computer einen neuen
Netzwerkdienstport konfigurieren, mit dem Sie durch Öffnen oder Schließen des Ports Remote-Zugriff auf Ihren Computer gewähren oder sperren können.
1
Klicken Sie im Bereich "McAfee SecurityCenter" auf
Internet
& Netzwerk
und dann auf
Konfigurieren
.
2
Klicken Sie im Bereich "Internet & Netzwerkkonfiguration" unter
Firewall-Schutz aktiviert
auf
Erweitert
.
3
Klicken Sie im Bereich "Firewall" auf
Systemdienste
.
4
Klicken Sie auf
Hinzufügen
.
5
Geben Sie im Bereich "Systemdienste" unter
Systemdienstregel hinzufügen
Folgendes ein:
Systemdienstname
Systemdienstkategorie
Lokale TCP/IP-Ports
Lokale UDP-Ports
6
Führen Sie einen der folgenden Vorgänge aus:
Um den Port auf einem beliebigen Computer in einem vertrauenswürdigen, standardmäßigen oder öffentlichen
Netzwerk zu öffnen (z. B. in einem privaten Netzwerk, einem Unternehmensnetzwerk oder einem
Internet-Netzwerk), wählen Sie
Vertrauenswürdig,
Standard oder Öffentlich
.
Um den Port auf einem beliebigen Computer in einem
Standardnetzwerk zu öffnen (z. B. in einem
Unternehmensnetzwerk), wählen Sie
Standard (umfasst
"Vetrauenswürdig")
.
McAfee Internet Security 115
7
Wenn Sie die Aktivitätsdaten für diesen Port an einen anderen
Windows-Computer im Netzwerk senden möchten, der dieselbe Internetverbindung nutzt, wählen Sie
Netzwerkaktivitäten an diesem Port an
Netzwerkcomputer weiterleiten, die die "Gemeinsame
Nutzung der Internetverbindung (ICS)" nutzen
.
8
Geben Sie optional eine Beschreibung für die neue
Konfiguration ein.
9
Klicken Sie auf
OK
.
Hinweis
: Wenn Ihr Computer über eine Anwendung verfügt, die entweder Web- oder FTP-Serververbindungen akzeptiert, muss auf dem freigebenden Computer möglicherweise der dazugehörige Systemdienstport geöffnet und die Weiterleitung eingehender Verbindungen für diese Ports erlaubt werden. Wenn
Sie "Gemeinsame Nutzung der Internetverbindung (ICS)" verwenden, müssen Sie außerdem zur Liste
Netzwerke
eine vertrauenswürdige Computerverbindung hinzufügen. Weitere
Informationen finden Sie unter "Hinzufügen einer
Computerverbindung".
Systemdienstport bearbeiten
Sie können die Informationen über eingehenden und ausgehenden Netzwerkzugriff für vorhandene Systemdienstports
ändern.
Hinweis:
Wenn die Portinformationen falsch eingegeben werden, funktioniert der Systemdienst nicht ordnungsgemäß.
1
Klicken Sie im Bereich "McAfee SecurityCenter" auf
Internet
& Netzwerk
und dann auf
Konfigurieren
.
2
Klicken Sie im Bereich "Internet & Netzwerkkonfiguration" unter
Firewall-Schutz aktiviert
auf
Erweitert
.
3
Klicken Sie im Bereich "Firewall" auf
Systemdienste
.
4
Klicken Sie auf das Kontrollkästchen neben einem
Systemdienst, und klicken Sie dann auf
Bearbeiten
.
5
Bearbeiten Sie im Bereich "Systemdienste" unter
Systemdienstregel hinzufügen
Folgendes:
Systemdienstname
Lokale TCP/IP-Ports
Lokale UDP-Ports
116 McAfee Internet Security
6
Führen Sie einen der folgenden Vorgänge aus:
Um den Port auf einem beliebigen Computer in einem vertrauenswürdigen, standardmäßigen oder öffentlichen
Netzwerk zu öffnen (z. B. in einem privaten Netzwerk, einem Unternehmensnetzwerk oder einem
Internet-Netzwerk), wählen Sie
Vertrauenswürdig,
Standard oder Öffentlich
.
Um den Port auf einem beliebigen Computer in einem
Standardnetzwerk zu öffnen (z. B. in einem
Unternehmensnetzwerk), wählen Sie
Standard (umfasst
"Vetrauenswürdig")
.
7
Wenn Sie die Aktivitätsdaten für diesen Port an einen anderen
Windows-Computer im Netzwerk senden möchten, der dieselbe Internetverbindung nutzt, wählen Sie
Netzwerkaktivitäten an diesem Port an
Netzwerkcomputer weiterleiten, die die "Gemeinsame
Nutzung der Internetverbindung (ICS)" nutzen
.
8
Geben Sie optional eine Beschreibung für die geänderte
Konfiguration ein.
9
Klicken Sie auf
OK
.
Systemdienstport entfernen
Sie können einen vorhandenen Systemdienstport von Ihrem
Computer entfernen. Nach dem Entfernen können
Remote-Computer nicht mehr auf den Netzwerkdienst auf Ihrem
Computer zugreifen.
1
Klicken Sie im Bereich "McAfee SecurityCenter" auf
Internet
& Netzwerk
und dann auf
Konfigurieren
.
2
Klicken Sie im Bereich "Internet & Netzwerkkonfiguration" unter
Firewall-Schutz aktiviert
auf
Erweitert
.
3
Klicken Sie im Bereich "Firewall" auf
Systemdienste
.
4
Wählen Sie einen Systemdienst aus, und klicken Sie dann auf
Entfernen
.
5
Klicken Sie zur Bestätigung auf
Ja
.
K
A P I T E L
2 1
117
Protokollierung, Überwachung und Analyse
Firewall bietet umfangreiche und leicht verständliche
Protokollierung, Überwachung und Analyse für
Internetereignisse und Datenverkehr. Kenntnisse des
Internetdatenverkehrs und der Internetereignisse helfen Ihnen bei der Verwaltung Ihrer Internetverbindungen.
In diesem Kapitel
Ereignisprotokollierung...................................................................118
Mit der Statistik arbeiten .................................................................121
Verfolgen von Internetverkehr .......................................................122
Internetdatenverkehr überwachen ................................................125
118 McAfee Internet Security
Ereignisprotokollierung
Sie können in Firewall die Ereignisprotokollierung aktivieren oder deaktivieren und, bei aktivierter Ereignisprotokollierung, die erfassten Ereignistypen festlegen. Mit der Ereignisprotokollierung können Sie zuletzt aufgetretene ein- und ausgehende Ereignisse sowie versuchtes Eindringen anzeigen.
Ereignisprotokolleinstellungen konfigurieren
Sie können angeben, welche Firewall-Ereignistypen protokolliert werden sollen, und Sie können sie konfigurieren. Standardmäßig ist die Ereignisprotokollierung für alle Ereignisse und Aktivitäten aktiviert.
1
Klicken Sie im Bereich "Internet & Netzwerkkonfiguration" unter
Firewall-Schutz aktiviert
auf
Erweitert
.
2
Klicken Sie im Bereich "Firewall" auf
Ereignisprotokolleinstellungen
.
3
Wählen Sie ggf. die Option
Ereignisprotokollierung aktivieren
.
4
Markieren Sie unter
Ereignisprotokollierung aktivieren
die
Ereignistypen, die Sie protokollieren möchten, und heben Sie die Markierung bei den Ereignistypen auf, die Sie nicht protokollieren möchten. Die folgenden Typen werden unterstützt:
Gesperrte Programme
ICMP-Ping-Signale
Datenverkehr von gesperrten IP-Adressen
Ereignisse an Systemdienstports
Ereignisse an unbekannten Ports
Ereignisse der Intrusionserkennung (IDS)
5
Wenn Sie die Protokollierung an bestimmten Ports verhindern möchten, wählen Sie
Keine Ereignisse an folgenden Ports protokollieren
und geben dann die einzelnen Portnummern durch Kommata getrennt bzw. Portbereiche mit
Bindestrichen ein. Beispiel: 137-139, 445, 400-5000.
6
Klicken Sie auf
OK
.
McAfee Internet Security 119
Zuletzt aufgetretene Ereignisse anzeigen
Wenn die Protokollierung aktiviert ist, können Sie die zuletzt aufgetretenen Ereignisse anzeigen. Im Bereich "Zuletzt aufgetretene Ereignisse" werden das Datum und eine
Beschreibung des Ereignisses angezeigt. Es werden Aktivitäten der Programme angezeigt, für die der Internetzugriff ausdrücklich gesperrt wurde.
Klicken Sie im Menü
Erweitert
im Bereich "Häufige Tasks" auf
Berichte &Protokolle
oder
Aktuelle Ereignisse anzeigen
. Alternativ können Sie auch auf
Aktuelle
Ereignisse anzeigen
im Bereich "Häufige Tasks" des Menüs
"Grundlagen" klicken.
Eingehende Ereignisse anzeigen
Wenn die Protokollierung aktiviert ist, können Sie eingehende
Ereignisse anzeigen. Für eingehende Ereignisse werden Datum und Uhrzeit, Quell-IP-Adresse, Hostname und -informationen sowie der Ereignistyp erfasst.
1
Stellen Sie sicher, dass das Menü "Erweitert" aktiviert ist.
Klicken Sie im Bereich "Häufige Tasks" auf
Berichte &
Protokolle
.
2
Klicken Sie unter
Zuletzt aufgetretene Ereignisse
auf
Protokoll anzeigen
.
3
Klicken Sie auf
Internet & Netzwerk
und anschließend auf
Eingehende Ereignisse
.
Hinweis
: Sie können eine IP-Adresse aus dem Protokoll
"Eingehende Ereignisse" für vertrauenswürdig erklären, sperren und verfolgen.
120 McAfee Internet Security
Ausgehende Ereignisse anzeigen
Wenn die Protokollierung aktiviert ist, können Sie die ausgehenden Ereignisse anzeigen. Ausgehende Ereignisse enthalten den Namen des Programms, das einen ausgehenden
Zugriff versucht hat, das Datum und die Uhrzeit des Ereignisses sowie den Speicherort des Programms auf Ihrem Computer.
1
Klicken Sie im Bereich "Häufige Tasks" auf
Berichte &
Protokolle
.
2
Klicken Sie unter
Zuletzt aufgetretene Ereignisse
auf
Protokoll anzeigen
.
3
Klicken Sie auf
Internet & Netzwerk
und anschließend auf
Ausgehende Ereignisse
.
Hinweis
: Die Zugriffsarten "Vollständig" und "Nur ausgehender
Zugriff" für ein Programm können Sie auch über das Protokoll
"Ausgehende Ereignisse" gewähren. Darüber hinaus können Sie weitere Informationen über ein Programm anzeigen.
Intrusion Detection-Ereignisse anzeigen
Wenn die Protokollierung aktiviert ist, können Sie versuchtes
Eindringen anzeigen. Intrusion Detection-Ereignisse enthalten das Datum und die Uhrzeit des Ereignisses, die Quell-IP-Adresse sowie den Hostnamen und den Typ des Ereignisses.
1
Klicken Sie im Bereich "Häufige Tasks" auf
Berichte &
Protokolle
.
2
Klicken Sie unter
Zuletzt aufgetretene Ereignisse
auf
Protokoll anzeigen
.
3
Klicken Sie auf
Internet & Netzwerk
und anschließend auf
Intrusion Detection-Ereignisse
.
Hinweis
: Sie können eine IP-Adresse aus dem Protokoll
"Intrusion Detection-Ereignisse" für vertrauenswürdig erklären, sperren und verfolgen.
McAfee Internet Security 121
Mit der Statistik arbeiten
Die Firewall nutzt die Informationen auf McAfees
Hackerwatch-Sicherheitswebsite, um Sie mit Statistiken zu globalen Internet Security-Ereignissen und zur Portaktivität zu versorgen.
Statistiken zu den globalen Sicherheitsereignissen anzeigen
Hackerwatch verfolgt Internet Security-Ereignisse auf der ganzen
Welt, die Sie dann im SecurityCenter anzeigen können. Die
Informationen umfassen verfolgte Vorfälle, die Hackerwatch während den letzten 24 Stunden, 7 Tagen und 30 Tagen gemeldet wurden.
1
Achten Sie darauf, dass das Menü "Erweitert" aktiviert ist, und klicken Sie dann auf
Extras
.
2
Klicken Sie im Bereich "Extras" auf
Hackerwatch
.
3
Unter "Event Tracking" werden Statistiken zu
Sicherheitsereignissen angezeigt.
Globale Portaktivität anzeigen
Hackerwatch verfolgt Internet Security-Ereignisse auf der ganzen
Welt, die Sie dann im SecurityCenter anzeigen können. Die angezeigten Informationen umfassen die wichtigsten Ports, die
Hackerwatch während der letzten sieben Tage gemeldet wurden.
In der Regel werden hier HTTP-, TCP-, und
UDP-Portinformationen angezeigt.
1
Achten Sie darauf, dass das Menü "Erweitert" aktiviert ist, und klicken Sie dann auf
Extras
.
2
Klicken Sie im Bereich "Extras" auf
Hackerwatch
.
3
Zeigen Sie die wichtigsten Port-Ereignisse unter
Recent Port
Activity
an.
122 McAfee Internet Security
Verfolgen von Internetverkehr
Die Firewall bietet Ihnen verschiedene Optionen zur Verfolgung des Internet-Datenverkehrs. Mit diesen Optionen können Sie einen Netzwerkcomputer geografisch (auf einer Weltkarte) verfolgen, Domänen- und Netzwerkinformationen abrufen und
Computer aus den Protokollen "Eingehende Ereignisse" und
"Intrusion Detection-Ereignisse" verfolgen.
So verfolgen Sie einen Netzwerkcomputer geografisch
Mit Visual Tracer können Sie einen Computer, der eine
Verbindung mit Ihrem Computer hergestellt hat oder herzustellen versucht, anhand seines Namens oder seiner
IP-Adresse geografisch lokalisieren. Darüber hinaus können Sie mit Visual Tracer auch Informationen zum Netzwerk und den
Registrierungsinformationen abrufen. Nach dem Aufrufen von
Visual Tracer wird eine Weltkarte mit der wahrscheinlichsten
Datenroute zwischen dem Quellcomputer und Ihrem Computer angezeigt.
1
Achten Sie darauf, dass das Menü "Erweitert" aktiviert ist, und klicken Sie dann auf
Extras
.
2
Klicken Sie im Bereich "Extras" auf
Visual Tracer
.
3
Geben Sie die IP-Adresse des Computers ein, und klicken Sie auf
Ablaufverfolgung
.
4
Wählen Sie unter
Visual Tracer
die Option
Kartenansicht
.
Hinweis
: Private, ungültige oder Looped-IP-Adressen können Sie nicht verfolgen.
Registrierungsinformationen eines Computers abrufen
Mithilfe von Visual Tracer können Sie die
Registrierungsinformationen eines Computers von
SecurityCenter abrufen. Die Registrierungsinformationen enthalten den Namen der Domäne, den Namen und die Adresse des Registranten sowie Informationen zum administrativen
Kontakt.
1
Achten Sie darauf, dass das Menü "Erweitert" aktiviert ist, und klicken Sie dann auf
Extras
.
2
Klicken Sie im Bereich "Extras" auf
Visual Tracer
.
3
Geben Sie die IP-Adresse des Computers ein, und klicken Sie auf
Ablaufverfolgung
.
4
Wählen Sie unter
Visual Tracer
die Option
Registrant-Ansicht
.
McAfee Internet Security 123
Netzwerkinformationen eines Computers abrufen
Mithilfe von Visual Tracer können Sie die
Netzwerkinformationen eines Computers von SecurityCenter abrufen. Die Netzwerkinformationen enthalten Details über das
Netzwerk, in dem sich die Domäne befindet.
1
Achten Sie darauf, dass das Menü "Erweitert" aktiviert ist, und klicken Sie dann auf
Extras
.
2
Klicken Sie im Bereich "Extras" auf
Visual Tracer
.
3
Geben Sie die IP-Adresse des Computers ein, und klicken Sie auf
Ablaufverfolgung
.
4
Wählen Sie unter
Visual Tracer
die Option
Netzwerkansicht
.
Computer aus dem Protokoll "Eingehende Ereignisse" verfolgen
In dem Bereich "Eingehende Ereignisse" können Sie eine
IP-Adresse verfolgen, die im Protokoll "Eingehende Ereignisse" aufgeführt wird.
1
Stellen Sie sicher, dass das Menü "Erweitert" aktiviert ist.
Klicken Sie im Bereich "Häufige Tasks" auf
Berichte &
Protokolle
.
2
Klicken Sie unter
Zuletzt aufgetretene Ereignisse
auf
Protokoll anzeigen
.
3
Klicken Sie auf
Internet & Netzwerk
und anschließend auf
Eingehende Ereignisse
.
4
Wählen Sie im Bereich "Eingehende Ereignisse" eine
Quell-IP-Adresse aus, und klicken Sie dann auf
Diese
IP-Adresse verfolgen
.
5
Wählen Sie im Bereich "Visual Tracer" eine der folgenden
Optionen aus:
Kartenansicht
: Lokalisieren Sie einen Computer geografisch anhand der ausgewählten IP-Adresse.
Registrant-Ansicht
: Lokalisieren Sie die
Domäneninformationen anhand der ausgewählten
IP-Adresse.
Netzwerkansicht
: Lokalisieren Sie die
Netzwerkinformationen anhand der ausgewählten
IP-Adresse.
6
Klicken Sie auf
Fertig
.
124 McAfee Internet Security
Computer aus dem Protokoll
"Intrusionserkennungs-Ereignisse" verfolgen
In dem Bereich "Intrusionserkennungs-Ereignisse" können Sie eine IP-Adresse verfolgen, die im Protokoll
"Intrusionserkennungs-Ereignisse" aufgeführt wird.
1
Klicken Sie im Bereich "Häufige Tasks" auf
Berichte &
Protokolle
.
2
Klicken Sie unter
Zuletzt aufgetretene Ereignisse
auf
Protokoll anzeigen
.
3
Klicken Sie auf
Internet & Netzwerk
und anschließend auf
Intrusion Detection-Ereignisse
. Wählen Sie im Bereich
"Intrusionserkennungs-Ereignisse" eine Quell-IP-Adresse aus, und klicken Sie dann auf
Diese IP-Adresse verfolgen
.
4
Wählen Sie im Bereich "Visual Tracer" eine der folgenden
Optionen aus:
Kartenansicht
: Lokalisieren Sie einen Computer geografisch anhand der ausgewählten IP-Adresse.
Registrant-Ansicht
: Lokalisieren Sie die
Domäneninformationen anhand der ausgewählten
IP-Adresse.
Netzwerkansicht
: Lokalisieren Sie die
Netzwerkinformationen anhand der ausgewählten
IP-Adresse.
5
Klicken Sie auf
Fertig
.
McAfee Internet Security 125
Überwachte IP-Adresse verfolgen
Sie können eine überwachte IP-Adresse verfolgen. Dazu wird eine Weltkarte aufgerufen, die die wahrscheinlichste Datenroute zwischen dem Quellcomputer und Ihrem Computer anzeigt.
Darüber hinaus können Sie die Registrierungs- und
Netzwerkinformationen zu dieser IP-Adresse in Erfahrung bringen.
1
Achten Sie darauf, dass das Menü "Erweitert" aktiviert ist, und klicken Sie auf
Extras
.
2
Klicken Sie im Bereich "Extras" auf
Datenverkehrsmonitor
.
3
Klicken Sie unter
Datenverkehrsmonitor
auf
Aktive
Programme
.
4
Wählen Sie ein Programm und dann die IP-Adresse aus, die unterhalb des Programmnamens angezeigt wird.
5
Aktivieren Sie unter
Programmaktivität
die Option
Diese IP verfolgen
.
6
Unter
Visual Tracer
wird eine Weltkarte mit der wahrscheinlichsten Datenroute zwischen dem Quellcomputer und Ihrem Computer angezeigt. Darüber hinaus können Sie die Registrierungs- und Netzwerkinformationen zu dieser
IP-Adresse in Erfahrung bringen.
Hinweis
: Um die aktuellen Statistiken anzuzeigen, klicken Sie unter
Visual Tracer
auf
Aktualisieren
.
Internetdatenverkehr überwachen
Die Firewall bietet verschiedene Methoden zur Überwachung des
Internetdatenverkehrs an:
Diagramm "Datenverkehrsanalyse"
: Zeigt die zuletzt registrierten eingehenden und ausgehenden
Internetverbindungen an.
Diagramm "Datenverkehrsverwendung"
: Zeigt den
Prozentsatz der Bandbreite an, der in den vergangenen
24 Stunden von den Anwendungen mit der höchsten Aktivität verwendet wurde.
Aktive Programme
: Zeigt die Anwendungen an, die momentan die meisten Netzwerkverbindungen auf dem
Computer verwenden, sowie die IP-Adressen, auf die diese
Anwendungen zugreifen.
126 McAfee Internet Security
Info zum Diagramm "Datenverkehrsanalyse"
Das Diagramm "Datenverkehrsanalyse" ist eine numerische und graphische Darstellung des ein- und abgehenden
Internetdatenverkehrs. Der Datenverkehrsmonitor zeigt die
Programme an, die momentan die meisten
Netzwerkverbindungen auf dem Computer verwenden, sowie die
IP-Adressen, auf die diese Anwendungen zugreifen.
Im Bereich "Datenverkehrsanalyse" können Sie den zuletzt registrierten eingehenden und ausgehenden
Internetdatenverkehr sowie die aktuelle, mittlere und maximale
Übertragungsrate anzeigen. Darüber hinaus können Sie den
Datenverkehr anzeigen, einschließlich des gemessenen
Datenverkehrs seit dem Start von Firewall und des gesamten
Datenverkehrs für den aktuellen und die vorherigen Monate.
Im Bereich "Datenverkehrsanalyse" wird die
Echtzeit-Internetaktivität auf Ihrem Computer angezeigt, einschließlich der Datenmenge und Übertragungsrate von zuletzt registriertem eingehenden und ausgehenden
Internetdatenverkehr auf Ihrem Computer, der
Verbindungsgeschwindigkeit und der Gesamtzahl an Bytes, die
über das Internet übertragen wurden.
Die durchgezogene grüne Linie stellt die aktuelle
Übertragungsrate für eingehenden Datenverkehr dar. Die gepunktete grüne Linie stellt die durchschnittliche
Übertragungsrate für eingehenden Datenverkehr dar. Wenn die aktuelle und die durchschnittliche Übertragungsrate identisch sind, wird die gepunktete Linie im Diagramm nicht angezeigt.
Die durchgezogene Linie stellt sowohl die durchschnittliche als auch die aktuelle Übertragungsrate dar.
Die durchgezogene rote Linie stellt die aktuelle Übertragungsrate für ausgehenden Datenverkehr dar. Die gepunktete rote Linie stellt die durchschnittliche Übertragungsrate für ausgehenden
Datenverkehr dar. Wenn die aktuelle und die durchschnittliche
Übertragungsrate identisch sind, wird die gepunktete Linie im
Diagramm nicht angezeigt. Die durchgezogene Linie stellt sowohl die durchschnittliche als auch die aktuelle
Übertragungsrate dar.
McAfee Internet Security 127
Eingehenden und ausgehenden Datenverkehr analysieren
Das Diagramm "Datenverkehrsanalyse" ist eine numerische und graphische Darstellung des ein- und abgehenden
Internetdatenverkehrs. Der Datenverkehrsmonitor zeigt die
Programme an, die momentan die meisten
Netzwerkverbindungen auf dem Computer verwenden, sowie die
IP-Adressen, auf die diese Anwendungen zugreifen.
1
Achten Sie darauf, dass das Menü "Erweitert" aktiviert ist, und klicken Sie dann auf
Extras
.
2
Klicken Sie im Bereich "Extras" auf
Datenverkehrsmonitor
.
3
Klicken Sie unter
Datenverkehrsmonitor
auf
Datenverkehrsanalyse
.
Tipp
: Um die aktuellen Statistiken anzuzeigen, klicken Sie unter
Datenverkehrsanalyse
auf
Aktualisieren
.
Programmbandbreite überwachen
Sie können ein Kreisdiagramm anzeigen, in dem der ungefähre
Prozentsatz der Bandbreite dargestellt wird, der in den vergangenen 24 Stunden von den Anwendungen mit der höchsten Aktivität verwendet wurde. Das Kreisdiagramm dient der visuellen Darstellung der relativen Bandbreite, die von den
Programmen genutzt wird.
1
Achten Sie darauf, dass das Menü "Erweitert" aktiviert ist, und klicken Sie dann auf
Extras
.
2
Klicken Sie im Bereich "Extras" auf
Datenverkehrsmonitor
.
3
Klicken Sie unter
Datenverkehrsmonitor
auf
Datenverkehrsverwendung
.
Tipp
: Um die aktuellen Statistiken anzuzeigen, klicken Sie unter
Datenverkehrsverwendung
auf
Aktualisieren
.
128 McAfee Internet Security
Programmaktivität überwachen
Sie können eingehende und ausgehende Programmaktivitäten anzeigen, in denen Remote-Computerverbindungen und -ports angezeigt werden.
1
Achten Sie darauf, dass das Menü "Erweitert" aktiviert ist, und klicken Sie dann auf
Extras
.
2
Klicken Sie im Bereich "Extras" auf
Datenverkehrsmonitor
.
3
Klicken Sie unter
Datenverkehrsmonitor
auf
Aktive
Programme
.
4
Sie können die folgenden Informationen anzeigen:
Diagramm "Programmaktivität": Wählen Sie ein
Programm, um dessen Aktivität in Diagrammform darzustellen.
Überwachungsverbindung: Wählen Sie ein
Überwachungselement unter dem Programmnamen.
Computerverbindung: Wählen Sie eine IP-Adresse unter dem Programmnamen, Systemprozess oder Dienst.
Hinweis
: Um die aktuellen Statistiken anzuzeigen, klicken Sie unter
Aktive Programme
auf
Aktualisieren
.
K
A P I T E L
2 2
129
Weitere Informationen zu Internet Security
Die Firewall nutzt die Informationen auf McAfees
Sicherheitswebsite Hackerwatch, um Ihnen aktuelle
Informationen zu Programmen und der globalen
Internetaktivität bereitzustellen. Außerdem bietet Hackerwatch ein HTML-Lernprogramm für die Firewall.
In diesem Kapitel
Hackerwatch-Lernprogramm starten............................................130
130 McAfee Internet Security
Hackerwatch-Lernprogramm starten
Wissenswertes zur Firewall finden Sie im
Hackerwatch-Lernprogramm von SecurityCenter.
1
Achten Sie darauf, dass das Menü "Erweitert" aktiviert ist, und klicken Sie dann auf
Extras
.
2
Klicken Sie im Bereich "Extras" auf
Hackerwatch
.
3
Klicken Sie unter
Hackerwatch-Ressourcen
auf
Lernprogramm anzeigen
.
K
A P I T E L
2 3
131
McAfee Anti-Spam
Anti-Spam (früher als SpamKiller bekannt) hindert unerwünschte
E-Mails daran, in Ihren Posteingang zu gelangen. Dazu werden
Ihre eingehenden E-Mails überprüft und dann als Spam (E-Mails, die Sie zum Kauf auffordern) oder Phishing (E-Mails, mit denen
Sie veranlasst werden, persönliche Daten auf einer Website preiszugeben, bei der es sich um Betrug handeln könnte) gekennzeichnet. Anti-Spam filtert dann die Spam-E-Mail und verschiebt sie in den McAfee Anti-Spam-Ordner.
Wenn Sie manchmal seriöse E-Mails bekommen, die fälschlicherweise als Spam erkannt werden könnten, können Sie das Herausfiltern dieser E-Mails verhindern, indem Sie die betreffenden E-Mail-Adressen zur Freunde-Liste von Anti-Spam hinzufügen. Sie können Sie Spam-Erkennung auch anpassen. Sie können z. B. Nachrichten stärker filtern, angeben, wonach in der
Nachricht gesucht werden soll, und Ihre eigenen Filter erstellen.
Anti-Spam schützt Sie auch, wenn Sie versuchen, über eine
Verknüpfung in einer E-Mail-Nachricht auf eine potentiell betrügerische Website zuzugreifen. Wenn Sie auf eine
Verknüpfung zu einer potentiell betrügerischen Website klicken, werden Sie zurück auf die sichere Phishing-Filterseite geleitet.
Wenn es Websites gibt, die Sie nicht filtern möchten, können Sie diese zur Weißen Liste hinzufügen (die Websites in dieser Liste werden nicht gefiltert).
Anti-Spam kann mit verschiedenen E-Mail-Programmen verwendet werden, wie etwa Yahoo®, MSN®/Hotmail®,
Windows® Mail und Live™ Mail, Microsoft® Outlook® und
Outlook Express sowie Mozilla Thunderbird™, sowie auch in
Verbindung mit verschiedenen E-Mail-Konten, wie etwa POP3,
POP3 Webmail und MAPI (Microsoft Exchange Server). Wenn Sie
Ihre E-Mails über einen Browser abrufen, müssen Sie Ihr
Webmail-Konto zu Anti-Spam hinzufügen. Alle anderen Konten werden automatisch konfiguriert und müssen nicht zu
Anti-Spam hinzugefügt werden.
Sie müssen Anti-Spam nicht nach der Installation konfigurieren; wenn Sie jedoch ein erfahrener Benutzer sind, möchten Sie vielleicht die erweiterten Spam- und Phishing-Schutzfunktionen entsprechend Ihrer Bedürfnisse anpassen.
Hinweis:
SecurityCenter meldet kritische und nichtkritische
Sicherheitsprobleme, sobald diese erkannt wurden. Wenn Sie
Hilfe bei der Diagnose Ihrer Sicherheitsprobleme benötigen, können Sie den McAfee Virtual Technician ausführen.
132 McAfee Internet Security
In diesem Kapitel
Anti-Spam-Funktionen ...................................................................133
Konfigurieren der Spam-Erkennung..............................................135
Filtern von E-Mail-Nachrichten .....................................................143
Einrichten von Freunden ................................................................145
Einrichten Ihrer Webmail-Konten .................................................151
Arbeiten mit gefilterten E-Mails .....................................................155
Konfigurieren des Phishing-Schutzes............................................159
McAfee Internet Security 133
Anti-Spam-Funktionen
Spam-Filter
Phishing-Filter
Angepasste
Spam-Verarbeitung
Freunde
Verhindert, dass unerwünschte E-Mails in Ihren Posteingang gelangen. Die erweiterten Anti-Spam-Filter werden automatisch für alle Ihre E-Mail-Konten aktualisiert. Sie können auch benutzerdefinierte Filter erstellen, um zu gewährleisten, dass Spam vollständig gefiltert wird, und Spam zu Analysezwecken an McAfee senden.
Identifizieren Sie potentielle (betrügerische) Phishing-Websites, die persönliche Informationen abfragen.
Lässt Sie unerwünschte E-Mails als Spam markieren und in Ihren
McAfee Anti-Spam-Ordner verschieben oder legitime E-Mails als
Nicht-Spam markieren und in Ihren Posteingang verschieben.
Importieren Sie die E-Mail-Adressen Ihrer Freunde in die
Freunde-Liste, damit deren E-Mail-Adressen nicht gefiltert werden.
K
A P I T E L
2 4
135
Konfigurieren der Spam-Erkennung
Mit Anti-Spam können Sie die Spam-Erkennung anpassen. Sie können Nachrichten stärker filtern, angeben, wonach in der
Nachricht gesucht werden soll, und bei der Spam-Analyse nach bestimmten Zeichensätzen suchen. Sie können auch persönliche
Filter erstellen, um die Spamerkennung zu optimieren. Wenn z. B. unerwünschte E-Mails, die das Wort "Hypothek" enthalten, nicht gefiltert werden, können Sie einen Filter für das Wort
"Hypothek" hinzufügen.
Wenn es zu Problemen mit dem E-Mail-Programm kommt, können Sie den Spam-Schutz im Rahmen der Problembehebung deaktivieren.
In diesem Kapitel
Einstellen von Filteroptionen .........................................................136
Verwenden von persönlichen Filtern.............................................140
Verwalten des Spam-Schutzes........................................................142
136 McAfee Internet Security
Einstellen von Filteroptionen
Passen Sie die Filteroptionen von Anti-Spam an, wenn Sie
Nachrichten stärker filtern möchten, angeben möchten, wie
Spam verarbeitet werden soll, und bei der Spam-Analyse nach bestimmten Zeichensätzen suchen möchten.
Filterstufe
Die Filterstufe bestimmt, wie stark Ihre E-Mail gefiltert wird.
Wenn z. B. die Spam-E-Mails, die Sie erhalten, nicht gefiltert werden und Ihre Filterstufe auf den Grad "Mittel" eingestellt ist, können Sie sie in "Mittel-Hoch" oder "Hoch" ändern. Wenn die
Filterstufe jedoch auf "Hoch" eingestellt ist, werden nur
E-Mail-Nachrichten von den Sendern in Ihrer Freunde-Liste akzeptiert, alle anderen werden gefiltert.
Verarbeiten von Spam
Mit Anti-Spam können Sie verschiedene Optionen zur
Spam-Verarbeitung anpassen. Beispielsweise können Sie Spam- und Phishing-E-Mails in bestimmte Ordner platzieren, den
Namen des Tags ändern, das in der Betreffzeile der Spam- und
Phishing-Mails angezeigt wird, eine maximale Filtergröße angeben oder angeben, wie häufig Ihre Spam-Regeln aktualisiert werden sollen.
Zeichensätze
Anti-Spam kann bei der Spam-Analyse nach bestimmten
Zeichensätzen suchen. Zeichensätze werden zur Darstellung einer Sprache verwendet, z. B. das entsprechende Alphabet, die
Ziffern und andere Symbole. Wenn Sie Spam auf Griechisch empfangen, können Sie alle Nachrichten filtern, die den griechischen Zeichensatz enthalten.
Achten Sie darauf, keine Zeichensätze für die Sprachen zu filtern, in denen Sie seriöse E-Mails empfangen. Wenn Sie z. B. nur
Nachrichten auf Italienisch filtern möchten, könnten Sie
"Westeuropa" auswählen, da Italien in Westeuropa liegt. Wenn
Sie jedoch seriöse E-Mails auf Englisch erhalten, werden durch die Einstellung "Westeuropa" auch die Nachrichten auf Englisch und allen anderen Sprachen mit dem westeuropäischen
Zeichensatz gefiltert. In einem solchen Fall gibt es keine
Möglichkeit, die Nachrichten nur nach Italienisch zu filtern.
Hinweis:
Das Angeben eines Zeichensatzfilters gilt nur für erfahrene Benutzer.
McAfee Internet Security 137
Filterstufe ändern
Sie können festlegen, wie stark Ihre E-Mails gefiltert werden sollen. Wenn beispielsweise seriöse Nachrichten gefiltert werden, können Sie die Filterstufe herabsetzen.
1
Öffnen Sie den Bereich "Spam-Schutz".
Wie?
1. Klicken Sie im Bereich "SecurityCenter Home" auf
E-Mail & IM
.
2. Klicken Sie im E-Mail- & IM-Informationsbereich auf
Konfigurieren
.
3. Klicken Sie im Konfigurationsbereich von "E-Mail &
IM" unter
Spam-Schutz
auf
Erweitert
.
2
Klicken Sie im Fenster "Spam-Schutz" auf
Filteroptionen
.
3
Wählen Sie in der Liste
Spam-Filterebene angeben
die entsprechende Stufe aus, und klicken Sie dann auf
OK
.
Stufe
Niedrig
Mittel – Niedrig
Mittel (empfohlen)
Mittel – Hoch
Hoch
Beschreibung
Die meisten E-Mails werden akzeptiert.
Es werden nur Nachrichten blockiert, die offensichtlich Spam-Nachrichten sind.
Dies ist die empfohlene Filterstufe.
Alle E-Mail-Nachrichten, die wie Spam aussehen, werden gefiltert.
Nur Nachrichten von Absendern in der
Freunde-Liste werden akzeptiert.
138 McAfee Internet Security
Ändern der Spam-Verarbeitungs- und -markierungsart
Sie können einen Ordner angeben, in dem Spam- und
Phishing-E-Mails abgelegt werden sollen, das Tag [SPAM] oder
[PHISH] ändern, das in der Betreffzeile der E-Mail angezeigt wird, eine maximale Filtergröße angeben und angeben, wie häufig Ihre
Spam-Regeln aktualisiert werden sollen.
1
Öffnen Sie den Bereich "Spam-Schutz".
Wie?
1. Klicken Sie im Bereich "SecurityCenter Home" auf
E-Mail & IM
.
2. Klicken Sie im E-Mail- & IM-Informationsbereich auf
Konfigurieren
.
3. Klicken Sie im Konfigurationsbereich von "E-Mail &
IM" unter
Spam-Schutz
auf
Erweitert
.
2
Klicken Sie im Fenster "Spam-Schutz" auf
Filteroptionen
.
3
Wählen Sie die gewünschte Option aus, oder bearbeiten Sie sie, und klicken Sie anschließend auf
OK
.
Ziel Aktion
Angeben des Ortes, an dem Spam- und
Phishing-E-Mails abgelegt werden sollen
Wählen Sie in der Liste
Spam-E-Mails in diesem Ordner speichern
einen Ordner aus. Der Standardordner ist McAfee
Anti-Spam.
Ändern der
Betreffzeile in der
Spam-E-Mail
Geben Sie unter
Betreff der Spam-E-Mail markieren mit
ein Tag an, das der
Betreffzeile der Spam-E-Mail hinzugefügt werden soll. Das Standard-Tag ist [SPAM].
Ändern der
Betreffzeile in der
Phishing-E-Mail
Angeben der größten zu filternden E-Mail
Aktualisieren der
Spam-Regeln
Geben Sie unter
Betreff der
Phishing-E-Mail markieren mit
ein Tag an, das der Betreffzeile der Phishing-E-Mail hinzugefügt werden soll. Das Standard-Tag ist
[PHISH].
Geben Sie unter
Größte zu filternde
E-Mail (Größe in KB) angeben
die
Maximalgröße von zu filternden E-Mails ein.
Wählen Sie
Spam-Regeln aktualisieren
(in Minuten)
, und geben Sie dann die
Häufigkeit ein, mit der Ihre Spam-Regeln aktualisiert werden sollen. Die empfohlene
Häufigkeit lautet 30 Minuten. Wenn Sie über eine schnelle Netzwerkverbindung verfügen, können Sie eine höhere Häufigkeit eingeben, wie alle 5 Minuten, um bessere Ergebnisse zu erzielen.
McAfee Internet Security 139
Ziel
Keine
Aktualisierung der
Spam-Regeln
Aktion
Wählen Sie
Spam-Regeln nicht aktualisieren
.
Zeichensatzfilter anwenden
Hinweis
: Das Filtern von Nachrichten, die Zeichen aus einem bestimmten Zeichensatz enthalten, ist nur für fortgeschrittene
Benutzer geeignet.
Sie können den Zeichensatz einer bestimmten Sprache filtern.
Achten Sie jedoch darauf, keine Zeichensätze für die Sprachen zu filtern, in denen Sie seriöse E-Mails empfangen.
1
Öffnen Sie den Bereich "Spam-Schutz".
Wie?
1. Klicken Sie im Bereich "SecurityCenter Home" auf
E-Mail & IM
.
2. Klicken Sie im E-Mail- & IM-Informationsbereich auf
Konfigurieren
.
3. Klicken Sie im Konfigurationsbereich von "E-Mail &
IM" unter
Spam-Schutz
auf
Erweitert
.
2
Klicken Sie im Bereich "Spam-Schutz" auf
Zeichensätze
.
3
Aktivieren Sie das Kontrollkästchen für die zu filternden
Zeichensätze.
4
Klicken Sie auf
OK
.
140 McAfee Internet Security
Verwenden von persönlichen Filtern
Ein persönlicher Filter gibt an, ob E-Mails auf der Grundlage bestimmter Wörter oder Ausdrücke zugelassen oder blockiert werden sollen. Wenn eine E-Mail ein Wort oder einen Ausdruck enthält, den der Filter blockiert, wird die Nachricht als Spam markiert und in Ihrem Posteingang belassen oder in den McAfee
Anti-Spam-Ordner verschoben. Weitere Informationen zum
Umgang mit Spam finden Sie unter
Nachrichtenverarbeitungs- und -markierungsart ändern
(Seite 138).
Anti-Spam bietet einen erweiterten Filter, der verhindert, dass unerwünschte E-Mails in Ihren Posteingang gelangen. Wenn Sie jedoch die Feineinstellungen vornehmen möchten, welche
Nachrichten Anti-Spam als Spam erkennt, können Sie einen persönlichen Filter erstellen. Wenn Sie z. B. einen Filter für das
Wort "Hypothek" hinzufügen, filtert Anti-Spam alle Nachrichten mit dem Wort "Hypothek". Erstellen Sie keine Filter für Wörter, die häufig in seriösen E-Mail-Nachrichten auftreten, da sonst auch diese Nachrichten gefiltert werden. Nachdem Sie einen
Filter erstellt haben, können Sie ihn bearbeiten, wenn er immer noch nicht alle Spam-E-Mails erkennt. Wenn Sie z. B. einen Filter für das Wort "Viagra" in der Betreffzeile einer Nachricht erstellt haben und Sie immer noch Nachrichten mit dem Wort "Viagra" empfangen, da es im Textkörper der Nachricht vorkommt,
ändern Sie den Filter so, dass nun nach dem Wort "Viagra" im
Nachrichtentext gesucht wird.
Reguläre Ausdrücke (RegEx) sind spezielle Zeichen und
Zeichenfolgen, die auch in persönlichen Filtern verwendet werden können. McAfee empfiehlt jedoch nur fortgeschrittenen
Benutzern die Verwendung regulärer Ausdrücke. Wenn Sie mit regulären Ausdrücken nicht vertraut sind oder mehr über deren
Verwendung erfahren möchten, können Sie im Internet das
Stichwort "Reguläre Ausdrücke" recherchieren (z. B. unter http://de.wikipedia.org/wiki/Regul%C3%A4rer_Ausdruck).
Persönlichen Filter hinzufügen
Sie können Filter hinzufügen, um die Klassifizierung von
Nachrichten durch Anti-Spam genauer einzustellen.
1
Öffnen Sie den Bereich "Spam-Schutz".
Wie?
1. Klicken Sie im Bereich "SecurityCenter Home" auf
E-Mail & IM
.
2. Klicken Sie im E-Mail- & IM-Informationsbereich auf
Konfigurieren
.
3. Klicken Sie im Konfigurationsbereich von "E-Mail &
IM" unter
Spam-Schutz
auf
Erweitert
.
McAfee Internet Security 141
2
Klicken Sie im Bereich "Spam-Schutz" auf
Persönliche
Filter
.
3
Klicken Sie auf
Hinzufügen
.
4
Geben Sie die Elemente an, nach denen der Filter in einer
E-Mail suchen soll (Seite 142).
5
Klicken Sie auf
OK
.
Persönlichen Filter bearbeiten
Sie können vorhandene Filter bearbeiten, um die
Spam-Erkennung von Nachrichten genauer einzustellen.
1
Öffnen Sie den Bereich "Spam-Schutz".
Wie?
1. Klicken Sie im Bereich "SecurityCenter Home" auf
E-Mail & IM
.
2. Klicken Sie im E-Mail- & IM-Informationsbereich auf
Konfigurieren
.
3. Klicken Sie im Konfigurationsbereich von "E-Mail &
IM" unter
Spam-Schutz
auf
Erweitert
.
2
Klicken Sie im Bereich "Spam-Schutz" auf
Persönliche
Filter
.
3
Wählen Sie den zu bearbeitenden Filter aus, und klicken Sie dann auf
Bearbeiten
.
4
Geben Sie die Elemente an, nach denen der Filter in einer
E-Mail suchen soll (Seite 142).
5
Klicken Sie auf
OK
.
Persönlichen Filter entfernen
Nicht mehr benötigte Filter können dauerhaft entfernt werden.
1
Öffnen Sie den Bereich "Spam-Schutz".
Wie?
1. Klicken Sie im Bereich "SecurityCenter Home" auf
E-Mail & IM
.
2. Klicken Sie im E-Mail- & IM-Informationsbereich auf
Konfigurieren
.
3. Klicken Sie im Konfigurationsbereich von "E-Mail &
IM" unter
Spam-Schutz
auf
Erweitert
.
2
Klicken Sie im Bereich "Spam-Schutz" auf
Persönliche
Filter
.
3
Wählen Sie den zu entfernenden Filter aus, und klicken Sie dann auf
Entfernen
.
4
Klicken Sie auf
OK
.
142 McAfee Internet Security
Angeben eines persönlichen Filters
In der folgenden Tabelle wird beschrieben, wonach ein persönlicher Filter in einer E-Mail-Nachricht sucht.
Ziel
Angeben der zu filternden Teile einer E-Mail
Angeben der
Wörter oder
Ausdrücke in
Ihrem Filter
Aktion
Klicken Sie in der Liste
E-Mail-Teil
auf einen
Eintrag, um festzulegen, ob der Filter die
Wörter oder Begriffe in der Betreffzeile, im
Nachrichtentext, im Header, im Absender oder im Empfänger der Nachricht sucht.
Klicken Sie in der Liste
E-Mail-Teil
auf einen
Eintrag, um festzulegen, ob der Filter nach
E-Mails sucht, die die festgelegten Wörter oder
Begriffe enthalten oder nicht enthalten.
Geben Sie unter
Wörter oder Begriffe
ein, wonach in einer E-Mail gesucht werden soll.
Wenn Sie beispielsweise
hypothek
eingeben, werden alle E-Mails, die dieses Wort enthalten, gefiltert.
Wählen Sie
Dieser Filter verwendet reguläre Ausdrücke
.
Angeben, dass der
Filter reguläre
Ausdrücke verwendet
Auswählen, ob
E-Mails entsprechend der
Wörter oder
Begriffe in Ihrem
Filter blockiert oder zugelassen werden sollen
Wählen Sie unter
Diese Aktion ausführen
entweder
Blockieren
oder
Zulassen
aus, um E-Mails zuzulassen oder zu blockieren, die die Wörter oder Begriffe in Ihrem Filter enthalten.
Verwalten des Spam-Schutzes
Sie können den Spam-Schutz deaktivieren, um zu verhindern, dass Anti-Spam E-Mails filtert.
1
Klicken Sie im Menü "Erweitert" auf
Konfigurieren
.
2
Klicken Sie im Fenster "Konfigurieren" auf
E-Mail & IM
.
3
Klicken Sie unter
Spam-Schutz ist aktiviert
auf
Aus
.
Tipp:
Denken Sie daran, unter
Spam-Schutz ist aktiviert
auf
An
zu klicken, damit Sie gegen Spam geschützt sind.
K
A P I T E L
2 5
143
Filtern von E-Mail-Nachrichten
Anti-Spam überprüft alle eingehenden E-Mails und stuft sie als
Spam (E-Mails, die Sie zum Kauf auffordern) oder als Phishing
(E-Mails, mit denen Sie veranlasst werden, persönliche Daten auf einer Website preiszugeben, bei der es sich um Betrug handeln könnte) ein. Anti-Spam markiert dann standardmäßig jede unerwünschte E-Mail als Spam oder Phishing (das Tag [SPAM] oder [PHISH] wird in der Betreffzeile der Nachricht angezeigt) und verschiebt die Nachricht dann in den Ordner "McAfee
Anti-Spam".
Sie können in der Anti-Spam-Symbolleiste eine E-Mail als Spam oder keine Spam markieren, den Ort ändern, an den
Spam-Nachrichten verschoben werden, oder das Tag ändern, das in der Betreffzeile angezeigt wird.
Wenn Probleme mit Ihrem E-Mail-Programm auftreten, können
Sie die Symbolleiste von Anti-Spam im Rahmen der
Problembehebung deaktivieren.
In diesem Kapitel
Nachricht über die Anti-Spam-Symbolleiste markieren .............143
Anti-Spam-Symbolleiste deaktivieren ...........................................144
Nachricht über die Anti-Spam-Symbolleiste markieren
Wenn Sie eine Nachricht als Spam markieren, wird die Nachricht in der Betreffzeile mit dem Tag [SPAM] oder einem von Ihnen festgelegten Tag versehen und verbleibt in Ihrem Posteingang,
Ihrem Ordner "McAfee Anti-Spam" (Outlook, Outlook Express,
Windows Mail, Thunderbird) oder Ihrem Ordner für
Junk-E-Mails (Eudora®). Wenn Sie eine Nachricht als
Nicht-Spam markieren, wird der Nachrichten-Tag entfernt, und die Nachricht wird in Ihren Posteingang verschoben.
So markieren Sie eine
Nachricht in...
Wählen Sie eine Nachricht aus, und...
Outlook, Outlook Express,
Windows Mail
Klicken Sie auf
Als Spam markieren
oder
Nicht als Spam markieren
.
Eudora
Klicken Sie im Menü
Anti-Spam
auf
Als Spam markieren
oder auf
Nicht als Spam markieren
.
144 McAfee Internet Security
So markieren Sie eine
Nachricht in...
Thunderbird
Wählen Sie eine Nachricht aus, und...
Zeigen Sie in der
Anti-Spam
-Symbolleiste auf
M
, zeigen
Sie auf
Markieren als
, und klicken Sie dann auf
Spam
oder
Keine Spam
.
Anti-Spam-Symbolleiste deaktivieren
Wenn Sie Outlook, Outlook Express, Windows Mail, Eudora oder
Thunderbird verwenden, können Sie die Anti-Spam-Symbolleiste deaktivieren.
1
Öffnen Sie den Bereich "Spam-Schutz".
Wie?
1. Klicken Sie im Bereich "SecurityCenter Home" auf
E-Mail & IM
.
2. Klicken Sie im E-Mail- & IM-Informationsbereich auf
Konfigurieren
.
3. Klicken Sie im Konfigurationsbereich von "E-Mail &
IM" unter
Spam-Schutz
auf
Erweitert
.
2
Klicken Sie im Bereich "Spam-Schutz" auf
E-Mail-Symbolleisten
.
3
Deaktivieren Sie das Kontrollkästchen neben der
Symbolleiste, die deaktiviert werden soll.
4
Klicken Sie auf
OK
.
Tipp:
Sie können die Anti-Spam-Symbolleisten jederzeit wieder aktivieren, indem Sie die entsprechenden Kontrollkästchen aktivieren.
K
A P I T E L
2 6
145
Einrichten von Freunden
Da der verbesserte Filter in Anti-Spam legitime E-Mails erkennt und zulässt, kommt es selten vor, dass Sie die E-Mail-Adressen
Ihrer Freunde zu Ihrer Freunde-Liste hinzufügen müssen, egal, ob Sie sie manuell hinzufügen oder Ihre Adressbücher importieren. Wenn Sie dennoch die E-Mail-Adresse eines
Freundes hinzufügen möchten und jemand sie fälscht, lässt
Anti-Spam Nachrichten von dieser E-Mail-Adresse zu, und sie gelangen in Ihren Posteingang.
Wenn Sie dennoch Ihre Adressbücher importieren möchten und diese sich verändern, müssen Sie sie erneut importieren, da
Anti-Spam Ihre Freunde-Listen nicht automatisch aktualisiert.
Sie können Ihre Anti-Spam Freunde-Liste auch manuell aktualisieren oder eine gesamte Domäne hinzufügen, wenn alle
Benutzer dieser Domäne zu Ihrer Freunde-Liste hinzugefügt werden sollen. Wenn Sie z. B. die Domäne firma.com hinzufügen, dann wird keine E-Mail aus dieser Organisation gefiltert.
In diesem Kapitel
Importieren von Adressbüchern ....................................................146
Manuelles Einrichten von Freunden .............................................146
146 McAfee Internet Security
Importieren von Adressbüchern
Importieren Sie Ihre Adressbücher, wenn Sie möchten, dass
Anti-Spam die darin enthaltenen E-Mail-Adressen zu Ihrer
Freunde-Liste hinzufügt.
1
Öffnen Sie den Bereich "Spam-Schutz".
Wie?
1. Klicken Sie im Bereich "SecurityCenter Home" auf
E-Mail & IM
.
2. Klicken Sie im E-Mail- & IM-Informationsbereich auf
Konfigurieren
.
3. Klicken Sie im Konfigurationsbereich von "E-Mail &
IM" unter
Spam-Schutz
auf
Erweitert
.
2
Klicken Sie im Fenster "Spam-Schutz" auf
Freunde
.
3
Klicken Sie im Fenster "Freunde" auf
Importieren
.
4
Wählen Sie den Typ des zu importierenden Adressbuchs in der Liste
Adressbuch für Import auswählen
aus.
5
Klicken Sie auf
Jetzt importieren
.
Manuelles Einrichten von Freunden
Sie aktualisieren Ihre Freunde-Liste manuell, indem Sie die
Einträge einzeln bearbeiten. Sie können z. B. die E-Mail-Adresse eines Freundes, die sich nicht in Ihrem Adressbuch befindet, direkt nach Erhalt einer E-Mail dieses Freundes manuell hinzufügen. Am einfachsten geschieht dies unter Verwendung der Anti-Spam-Symbolleiste. Wenn Sie die
Anti-Spam-Symbolleiste nicht verwenden, müssen Sie die
Informationen Ihres Freundes angeben.
Einen Freund über die Anti-Spam-Symbolleiste hinzufügen
Wenn Sie eines der E-Mail-Programme Outlook, Outlook Express,
Windows Mail, Eudora™ oder Thunderbird verwenden, können
Sie Freunde direkt über die Anti-Spam-Symbolleiste hinzufügen.
So fügen Sie einen
Freund hinzu in... Wählen Sie eine Nachricht aus, und...
Outlook, Outlook
Express, Windows
Mail klicken Sie auf
Freund hinzufügen
.
Eudora
Klicken Sie im Menü
Anti-Spam
auf
Freund hinzufügen
.
Thunderbird
Zeigen Sie in der
Anti-Spam
-Symbolleiste auf
M
, zeigen Sie auf
Markieren als
, und klicken Sie dann auf
Freund
.
McAfee Internet Security 147
Freund manuell hinzufügen
Wenn Sie einen Freund nicht direkt aus der Symbolleiste hinzufügen möchten, oder wenn Sie dies nach dem Erhalt einer
E-Mail vergessen, können Sie dennoch einen Freund zu Ihrer
Freunde-Liste hinzufügen.
1
Öffnen Sie den Bereich "Spam-Schutz".
Wie?
1. Klicken Sie im Bereich "SecurityCenter Home" auf
E-Mail & IM
.
2. Klicken Sie im E-Mail- & IM-Informationsbereich auf
Konfigurieren
.
3. Klicken Sie im Konfigurationsbereich von "E-Mail &
IM" unter
Spam-Schutz
auf
Erweitert
.
2
Klicken Sie im Fenster "Spam-Schutz" auf
Freunde
.
3
Klicken Sie im Fenster "Freunde" auf
Hinzufügen
.
4
Geben Sie in das Feld
Name
den Namen des Freundes ein.
5
Wählen Sie in der Liste
Typ
das Element
Einzelne
E-Mail-Adresse
aus.
6
Geben Sie im Feld
E-Mail-Adresse
die E-Mail-Adresse Ihres
Freundes ein.
7
Klicken Sie auf
OK
.
Domäne hinzufügen
Fügen Sie eine gesamte Domäne hinzu, wenn Sie jeden Benutzer in dieser Domäne zu Ihrer Freunde-Liste hinzufügen möchten.
Wenn Sie z. B. die Domäne firma.com hinzufügen, dann wird keine E-Mail aus dieser Organisation gefiltert.
1
Öffnen Sie den Bereich "Spam-Schutz".
Wie?
1. Klicken Sie im Bereich "SecurityCenter Home" auf
E-Mail & IM
.
2. Klicken Sie im E-Mail- & IM-Informationsbereich auf
Konfigurieren
.
3. Klicken Sie im Konfigurationsbereich von "E-Mail &
IM" unter
Spam-Schutz
auf
Erweitert
.
148 McAfee Internet Security
2
Klicken Sie im Fenster "Spam-Schutz" auf
Freunde
.
3
Klicken Sie im Fenster "Freunde" auf
Hinzufügen
.
4
Geben Sie im Feld
Name
den Namen der Organisation oder
Gruppe ein.
5
Wählen Sie in der Liste
Typ
das Element
Gesamte Domäne
aus.
6
Geben Sie im Feld
E-Mail-Adresse
den Domänennamen ein.
7
Klicken Sie auf
OK
.
Daten für diesen Freund bearbeiten
Wenn sich die Informationen zu einem Freund ändern, können
Sie die Liste Ihrer Freunde aktualisieren, damit Anti-Spam
Nachrichten Ihrer Freunde nicht als Spam kennzeichnet.
1
Öffnen Sie den Bereich "Spam-Schutz".
Wie?
1. Klicken Sie im Bereich "SecurityCenter Home" auf
E-Mail & IM
.
2. Klicken Sie im E-Mail- & IM-Informationsbereich auf
Konfigurieren
.
3. Klicken Sie im Konfigurationsbereich von "E-Mail &
IM" unter
Spam-Schutz
auf
Erweitert
.
2
Klicken Sie im Fenster "Spam-Schutz" auf
Freunde
.
3
Wählen Sie den zu bearbeitenden Freund aus, und klicken Sie anschließend auf
Bearbeiten
.
4
Ändern Sie im Feld
Name
den Namen des Freundes.
5
Ändern Sie im Feld
E-Mail-Adresse
die E-Mail-Adresse Ihres
Freundes.
6
Klicken Sie auf
OK
.
McAfee Internet Security 149
Domäne bearbeiten
Wenn sich die Informationen für eine Domäne ändern, können
Sie Ihre Freunde-Liste aktualisieren, um sicherzustellen, dass
Anti-Spam Nachrichten von dieser Domäne nicht als Spam kennzeichnet.
1
Öffnen Sie den Bereich "Spam-Schutz".
Wie?
1. Klicken Sie im Bereich "SecurityCenter Home" auf
E-Mail & IM
.
2. Klicken Sie im E-Mail- & IM-Informationsbereich auf
Konfigurieren
.
3. Klicken Sie im Konfigurationsbereich von "E-Mail &
IM" unter
Spam-Schutz
auf
Erweitert
.
2
Klicken Sie im Fenster "Spam-Schutz" auf
Freunde
.
3
Klicken Sie im Fenster "Freunde" auf
Hinzufügen
.
4
Ändern Sie den Namen der Organisation oder Gruppe im Feld
Name
.
5
Wählen Sie in der Liste
Typ
das Element
Gesamte Domäne
aus.
6
Ändern Sie im Feld
E-Mail-Adresse
den Domänennamen.
7
Klicken Sie auf
OK
.
Freund entfernen
Wenn eine Person oder eine Domäne in Ihrer Freunde-Liste
Ihnen Spam-E-Mails sendet, entfernen Sie sie von Ihrer
Anti-Spam Freunde-Liste, damit die entsprechenden
E-Mail-Nachrichten wieder gefiltert werden.
1
Öffnen Sie den Bereich "Spam-Schutz".
Wie?
1. Klicken Sie im Bereich "SecurityCenter Home" auf
E-Mail & IM
.
2. Klicken Sie im E-Mail- & IM-Informationsbereich auf
Konfigurieren
.
3. Klicken Sie im Konfigurationsbereich von "E-Mail &
IM" unter
Spam-Schutz
auf
Erweitert
.
2
Klicken Sie im Bereich "Spam-Schutz" auf
Freunde
.
3
Wählen Sie den zu entfernenden Freund aus, und klicken Sie dann auf
Entfernen
.
K
A P I T E L
2 7
151
Einrichten Ihrer Webmail-Konten
Wenn Sie zum Abrufen Ihrer E-Mail-Nachrichten einen Browser verwenden, müssen Sie Anti-Spam so konfigurieren, dass es eine
Verbindung zu Ihrem Konto herstellt und Ihre Nachrichten filtert.
Um Ihr Webmail-Konto zu Anti-Spam hinzuzufügen, fügen Sie einfach die Kontoinformationen hinzu, die Sie von Ihrem
E-Mail-Anbieter erhalten haben.
Nach dem Hinzufügen eines Webmail-Kontos können Sie Ihre
Kontoinformationen bearbeiten und weitere Informationen über die gefilterte Webmail abrufen. Wenn Sie das Webmail-Konto nicht mehr verwenden oder es nicht mehr gefiltert werden soll, können Sie es entfernen.
Anti-Spam kann mit verschiedenen E-Mail-Programmen verwendet werden, wie etwa Yahoo!®, MSN®/Hotmail®,
Windows® Mail und Live™ Mail, Microsoft® Outlook® und
Outlook Express sowie Mozilla Thunderbird™, sowie auch in
Verbindung mit verschiedenen E-Mail-Konten, wie etwa POP3,
POP3 Webmail und MAPI (Microsoft Exchange Server). POP3 ist der häufigste Kontotyp und gleichzeitig der Standardtyp für
Internet-E-Mail. Bei einem POP3-Konto stellt Anti-Spam eine direkte Verbindung zum E-Mail-Server her und filtert dort die
Nachrichten, bevor sie durch das Webmail-Konto abgerufen werden. POP3 Webmail-, Yahoo!-, MSN/Hotmail- und Windows
Mail-Konten sind webbasiert. POP3-Webmail-Konten werden auf
ähnliche Weise wie POP3-Konten gefiltert.
In diesem Kapitel
Webmail-Konto hinzufügen ...........................................................151
Webmail-Konto bearbeiten ............................................................152
Webmail-Konto entfernen ..............................................................153
Erläuterungen zu den Webmail-Kontoinformationen ................153
Webmail-Konto hinzufügen
Fügen Sie ein POP3- (z. B. Yahoo), MSN/Hotmail- oder Windows
Mail- (nur bezahlte Versionen werden voll unterstützt)
Webmail-Konto hinzu, wenn Sie die Nachrichten in diesem
Konto nach Spam filtern möchten.
1
Öffnen Sie den Bereich "Spam-Schutz".
Wie?
152 McAfee Internet Security
1. Klicken Sie im Bereich "SecurityCenter Home" auf
E-Mail & IM
.
2. Klicken Sie im E-Mail- & IM-Informationsbereich auf
Konfigurieren
.
3. Klicken Sie im Konfigurationsbereich von "E-Mail &
IM" unter
Spam-Schutz
auf
Erweitert
.
2
Klicken Sie im Bereich "Spam-Schutz" auf
Webmail-Konten
.
3
Klicken Sie im Bereich "Webmail-Konten" auf
Hinzufügen
.
4
Geben Sie die Kontoinformationen (Seite 153) an, und klicken
Sie dann auf
Weiter
.
5
Geben Sie unter
Überprüfungsoptionen
an, wann
Anti-Spam Ihr Konto auf Spam überprüfen soll (Seite 153).
6
Wenn Sie eine Einwahlverbindung verwenden, geben Sie an, wie Anti-Spam eine Verbindung zum Internet herstellt
(Seite
153).
7
Klicken Sie auf
Fertig stellen
.
Webmail-Konto bearbeiten
Bei Änderungen an Ihrem Webmail-Konto müssen Sie Ihre
Kontoinformationen bearbeiten. Bearbeiten Sie Ihr
Webmail-Konto z. B., wenn Sie Ihr Kennwort ändern oder wenn
Anti-Spam die Nachrichten häufiger auf Spam überprüfen soll.
1
Öffnen Sie den Bereich "Spam-Schutz".
Wie?
1. Klicken Sie im Bereich "SecurityCenter Home" auf
E-Mail & IM
.
2. Klicken Sie im E-Mail- & IM-Informationsbereich auf
Konfigurieren
.
3. Klicken Sie im Konfigurationsbereich von "E-Mail &
IM" unter
Spam-Schutz
auf
Erweitert
.
2
Klicken Sie im Bereich "Spam-Schutz" auf
Webmail-Konten
.
3
Wählen Sie das Konto aus, das bearbeitet werden soll, und klicken Sie dann auf
Bearbeiten
.
4
Geben Sie die
Kontoinformationen
(Seite 153) an, und klicken
Sie dann auf
Weiter
.
5
Geben Sie unter
Überprüfungsoptionen
an, wann
Anti-Spam Ihr Konto auf Spam überprüfen soll (Seite 153).
6
Wenn Sie eine Einwahlverbindung verwenden, geben Sie an, wie Anti-Spam eine Verbindung zum Internet herstellt
(Seite
153).
7
Klicken Sie auf
Fertig stellen
.
McAfee Internet Security 153
Webmail-Konto entfernen
Wenn ein Webmail-Konto nicht mehr nach Spam gefiltert werden soll, entfernen Sie dieses Konto. Wenn Ihr Konto z. B. nicht mehr aktiv ist oder Probleme damit auftreten, können Sie das Konto während der Problembehebung entfernen.
1
Öffnen Sie den Bereich "Spam-Schutz".
Wie?
1. Klicken Sie im Bereich "SecurityCenter Home" auf
E-Mail & IM
.
2. Klicken Sie im E-Mail- & IM-Informationsbereich auf
Konfigurieren
.
3. Klicken Sie im Konfigurationsbereich von "E-Mail &
IM" unter
Spam-Schutz
auf
Erweitert
.
2
Klicken Sie im Bereich "Spam-Schutz" auf
Webmail-Konten
.
3
Wählen Sie das zu entfernende Konto aus, und klicken Sie dann auf
Entfernen
.
Erläuterungen zu den
Webmail-Kontoinformationen
In den folgenden Tabellen werden die Informationen beschrieben, die Sie angeben müssen, wenn Sie ein
Webmail-Konto hinzufügen oder bearbeiten.
Kontoinformationen
Informationen
Kontotyp
Server
Beschreibung
Referenzzwecke. Sie können beliebige
Informationen in dieses Feld eingeben. diesem E-Mail-Konto gehört.
Geben Sie den E-Mail-Kontotyp an, den Sie hinzufügen möchten, z. B. POP3 Webmail oder MSN/Hotmail.
Geben Sie den Namen des Mailservers an, der dieses Konto hostet. Den Namen des
Servers finden Sie in den Informationen, die
Sie von Ihrem Internetdienstanbieter
(Internet Service Provider, ISP) erhalten haben.
154 McAfee Internet Security
Informationen
Benutzername
Beschreibung
Geben Sie den Benutzernamen für dieses
E-Mail-Konto an. Wenn z. B. Ihre
E-Mail-Adresse
Benutzername
@hotmail.com lautet, dann lautet der Benutzername wahrscheinlich
Benutzername
.
Kennwort Geben Sie das Kennwort für dieses
E-Mail-Konto an.
Kennwort bestätigen Bestätigen Sie das Kennwort für dieses
E-Mail-Konto.
Überprüfungsoptionen
Option
Überprüfen alle
Beschreibung
Anti-Spam überprüft dieses Konto auf Spam im angegebenen Intervall (Anzahl Minuten).
Das Intervall muss zwischen 5 und 3600
Minuten liegen.
Beim Starten prüfen Anti-Spam überprüft dieses Konto jedes Mal, wenn Sie den Computer neu starten.
Verbindungsoptionen
Option
Nie eine
Einwahlverbindung herstellen
Einwählen, wenn keine Verbindung verfügbar ist
Immer mit der angegebenen
Verbindung einwählen
Beschreibung
Anti-Spam stellt nicht automatisch eine
Einwahlverbindung her. Sie müssen Ihre
Einwahlverbindung manuell starten.
Wenn keine Internetverbindung vorhanden ist, versucht Anti-Spam automatisch, unter
Verwendung der von Ihnen angegebenen
Einwahlverbindung eine Verbindung herzustellen.
Anti-Spam versucht unter Verwendung der angegebenen Einwahlverbindung eine
Verbindung herzustellen. Wenn die aktuelle
Verbindung nicht über die angegebene
Einwahlverbindung hergestellt wurde, wird die Verbindung getrennt.
Mit dieser Verbindung einwählen
Geben Sie die Einwahlverbindung an, mit der
Anti-Spam eine Verbindung zum Internet herstellt.
Verbindung beibehalten, nachdem die Filterung abgeschlossen wurde
Ihr Computer bleibt mit dem Internet verbunden, nachdem der Filtervorgang abgeschlossen wurde.
K
A P I T E L
2 8
155
Arbeiten mit gefilterten E-Mails
Manchmal werden Spam-Nachrichten nicht als solche erkannt.
Wenn dies passiert, können Sie die Spam-Nachrichten an McAfee senden, wo diese analysiert werden, um entsprechende
Filteraktualisierungen zu erstellen.
Wenn Sie ein Webmail-Konto verwenden, können Sie die gefilterten E-Mail-Nachrichten anzeigen, exportieren oder löschen. Dies ist dann hilfreich, wenn Sie nicht sicher sind, ob eine seriöse Nachricht gefiltert wurde, oder wenn Sie wissen möchten, wann die Nachricht gefiltert wurde.
In diesem Kapitel
Melden von E-Mail-Nachrichten an McAfee ................................155
Anzeigen, exportieren oder löschen gefilterter Webmail ............156
Ereignis für gefilterte Webmail anzeigen.......................................157
Melden von E-Mail-Nachrichten an McAfee
Sie können E-Mail-Nachrichten an McAfee melden, wenn Sie diese als Spam oder als kein Spam markieren, damit wir sie analysieren können, um Filter-Updates zu erstellen.
1
Öffnen Sie den Bereich "Spam-Schutz".
Wie?
1. Klicken Sie im Bereich "SecurityCenter Home" auf
E-Mail & IM
.
2. Klicken Sie im E-Mail- & IM-Informationsbereich auf
Konfigurieren
.
3. Klicken Sie im Konfigurationsbereich von "E-Mail &
IM" unter
Spam-Schutz
auf
Erweitert
.
2
Klicken Sie im Bereich "Spam-Schutz" auf
E-Mail-Symbolleisten
.
3
Wählen Sie unter
Helfen Sie uns, Anti-Spam zu verbessern
die entsprechenden Kontrollkästchen, und klicken Sie dann auf
OK
.
Ziel
Melden E-Mails an
McAfee jedes Mal, wenn Sie eine als
Spam markieren
Aktion
Wählen Sie
Sie markieren E-Mails als Spam
.
156 McAfee Internet Security
Ziel
Melden von E-Mails an McAfee jedes Mal, wenn Sie eine als keine Spam markieren
Aktion
Wählen Sie
Sie markieren E-Mails als keine Spam
.
Senden der gesamten
E-Mail, nicht nur des
Headers an McAfee, wenn Sie eine E-Mail als keine Spam melden.
Wählen Sie
Gesamte E-Mail senden
(nicht nur Header)
.
Hinweis:
Wenn Sie eine E-Mail als keine Spam melden und die gesamte E-Mail an McAfee senden, wird die E-Mail nicht verschlüsselt.
Anzeigen, exportieren oder löschen gefilterter
Webmail
Sie können Nachrichten, die in Ihrem Webmail-Konto gefiltert wurden, anzeigen, exportieren oder löschen.
1
Klicken Sie unter
Häufige Tasks
auf
Berichte & Protokolle
.
2
Klicken Sie im Fenster "Berichte & Protokolle" auf
Gefilterte
Webmail
.
3
Wählen Sie eine Nachricht aus.
4
Führen Sie unter
Ich möchte
einen der folgenden Schritte aus:
Klicken Sie auf
Anzeigen
, um die Nachricht in Ihrem standardmäßigen E-Mail-Programm anzuzeigen.
Klicken Sie auf
Exportieren
, um die Nachricht auf Ihren
Computer zu kopieren.
Klicken Sie auf
Löschen
, um die Nachricht zu löschen.
McAfee Internet Security 157
Ereignis für gefilterte Webmail anzeigen
Sie können anzeigen, an welchem Datum und zu welcher Uhrzeit eine E-Mail-Nachricht gefiltert und auf welchem Konto sie empfangen wurde.
1
Klicken Sie unter
Häufige Tasks
auf
Zuletzt aufgetretene
Ereignisse anzeigen
.
2
Klicken Sie im Bereich "Zuletzt aufgetretene Ereignisse" auf
Protokoll anzeigen
.
3
Erweitern Sie im linken Bereich die Liste
E-Mail & IM
, und klicken Sie anschließend auf
Webmail-Filterereignisse
.
4
Wählen Sie das Protokoll aus, das Sie anzeigen möchten.
K
A P I T E L
2 9
159
Konfigurieren des Phishing-Schutzes
Anti-Spam stuft unerwünschte E-Mail-Nachrichten als Spam
(E-Mails, die Sie zum Kauf auffordern) oder als Phishing (E-Mails, mit denen Sie veranlasst werden, persönliche Daten auf einer
Website preiszugeben, bei der es sich um Betrug handelt oder handeln könnte) ein. Der Phishing-Schutz schützt Sie vor dem
Zugriff auf betrügerische Websites. Wenn Sie in einer E-Mail auf eine Verknüpfung zu einer Website klicken, bei der es sich um
Betrug handelt oder handeln könnte, werden Sie zurück auf die sichere Phishing-Filterseite geleitet.
Wenn es Websites gibt, die Sie nicht filtern möchten, fügen Sie sie der Weißen Phishing-Liste hinzu. Sie können die Websites auch bearbeiten oder aus der Weißen Liste entfernen. Zu dieser Liste müssen Sie Sites wie Google®, Yahoo oder McAfee nicht hinzufügen, da diese Websites nicht als betrügerisch angesehen werden.
Hinweis:
Wenn Sie SiteAdvisor installiert haben, erhalten Sie nicht den Phishing-Schutz von Anti-Spam, da SiteAdvisor bereits
über einen ähnlichen Phishing-Schutz verfügt.
In diesem Kapitel
Website zur Weißen Liste hinzufügen ...........................................159
Websites in Ihrer Weißen Liste bearbeiten ...................................160
Website aus der Weißen Liste entfernen .......................................160
Deaktivieren des Phishing-Schutzes..............................................161
Website zur Weißen Liste hinzufügen
Sie können Websites, die nicht gefiltert werden sollen, der
Weißen Liste hinzufügen.
1
Öffnen Sie den Bereich "Phishing-Schutz".
Wie?
1. Klicken Sie im Bereich "SecurityCenter Home" auf
Internet & Netzwerk
.
2. Klicken Sie im Informationsbereich zu "Internet &
Netzwerk" auf
Konfigurieren
.
2
Klicken Sie im Bereich "Phishing-Schutz" auf
Erweitert
.
3
Klicken Sie unter
Weiße Liste
auf
Hinzufügen
.
4
Geben Sie die Adresse der Website ein, und klicken Sie dann auf
OK
.
160 McAfee Internet Security
Websites in Ihrer Weißen Liste bearbeiten
Wenn Sie eine Website zur Weißen Liste hinzugefügt haben und sich die Adresse dieser Website ändert, können Sie die Liste jederzeit aktualisieren.
1
Öffnen Sie den Bereich "Phishing-Schutz".
Wie?
1. Klicken Sie im Bereich "SecurityCenter Home" auf
Internet & Netzwerk
.
2. Klicken Sie im Informationsbereich zu "Internet &
Netzwerk" auf
Konfigurieren
.
2
Klicken Sie im Bereich "Phishing-Schutz" auf
Erweitert
.
3
Wählen Sie unter
Weiße Liste
die Website aus, die Sie aktualisieren möchten, und klicken Sie dann auf
Bearbeiten
.
4
Bearbeiten Sie die Adresse der Website, und klicken Sie dann auf
OK
.
Website aus der Weißen Liste entfernen
Wenn Sie eine Website zur Weißen Liste hinzugefügt haben, weil
Sie darauf zugreifen wollten, diese jetzt aber filtern lassen möchten, entfernen Sie sie aus der Weißen Liste.
1
Öffnen Sie den Bereich "Phishing-Schutz".
Wie?
1. Klicken Sie im Bereich "SecurityCenter Home" auf
Internet & Netzwerk
.
2. Klicken Sie im Informationsbereich zu "Internet &
Netzwerk" auf
Konfigurieren
.
2
Klicken Sie im Bereich "Phishing-Schutz" auf
Erweitert
.
3
Wählen Sie unter
Weiße Liste
die Website aus, die Sie entfernen möchten, und klicken Sie dann auf
Entfernen
.
McAfee Internet Security 161
Deaktivieren des Phishing-Schutzes
Wenn Sie bereits über Phishing-Software verfügen, die nicht von
McAfee stammt, und es zu Konflikten kommt, können Sie den
Phishing-Schutz von Anti-Spam deaktivieren.
1
Klicken Sie im Bereich "SecurityCenter Home" auf
Internet &
Netzwerk
.
2
Klicken Sie im Informationsbereich zu "Internet & Netzwerk" auf
Konfigurieren
.
3
Klicken Sie unter
Phishing-Schutz ist aktiviert
auf
Aus
.
Tipp:
Denken Sie daran, nach der ausgeführten Aktion unter
Phishing-Schutz ist deaktiviert
wieder auf
An
zu klicken, damit Sie vor betrügerischen Websites geschützt sind.
K
A P I T E L
3 0
163
McAfee Parental Controls
Die Kindersicherungen bieten umfassenden Schutz für Sie, Ihre
Familie, Ihre persönlichen Dateien und Ihren PC. Sie helfen dabei, Sie vor Online-Identitätsdiebstahl zu schützen, die
Übertragung persönlicher Informationen zu verhindern und potentiell anstößige Online-Inhalte (einschließlich Bilder) zu filtern. Sie erlauben es Ihnen auch, nicht autorisierte
Webbrowsing-Gewohnheiten zu überwachen, zu kontrollieren und aufzuzeichnen, und bieten einen sicheren Speicherbereich für persönliche Kennwörter.
Bevor Sie mit der Verwendung der Kindersicherungen beginnen, sollten Sie sich mit einigen der bekanntesten Funktionen vertraut machen. Details zur Konfiguration und Verwendung dieser
Funktionen finden Sie in der Hilfe zu den Kindersicherungen.
Hinweis:
SecurityCenter meldet kritische und nichtkritische
Sicherheitsprobleme, sobald diese erkannt wurden. Wenn Sie
Hilfe bei der Diagnose Ihrer Sicherheitsprobleme benötigen, können Sie den McAfee Virtual Technician ausführen.
In diesem Kapitel
Funktionen der Kindersicherungen...............................................164
Ihre Kinder schützen .......................................................................165
Datenschutz im Internet .................................................................183
Schützen von Kennwörtern ............................................................185
164 McAfee Internet Security
Funktionen der Kindersicherungen
Kindersicherungen
Schutz für persönliche
Informationen
Kennwortdepot
Sie filtern für SecurityCenter-Benutzer potentiell unangemessene
Bilder, aktivieren das altersgerechte Suchen, konfigurieren
Inhaltsklassifikationsgruppen (Altersgruppen, die für die
Beschränkung der Websites und der Inhalte verwendet werden, die ein Benutzer anzeigen kann) und setzen zeitliche
Beschränkungen für das Surfen im Internet (der Zeitraum, während dessen ein Benutzer auf das Internet zugreifen kann).
Mit den Kindersicherungen können Sie außerdem allgemeine
Beschränkungen für den Zugriff auf bestimmte Websites festlegen oder den Zugriff auf der Grundlage verknüpfter Stichwörter gewähren oder blockieren.
Sie können die Übertragung sensibler oder vertraulicher
Informationen (z. B. Kreditkartennummern, Bankkontonummern,
Adressen usw.) über das Internet blockieren.
Speichern Sie Ihre persönlichen Kennwörter an einem sicheren
Ort, sodass kein anderer Benutzer (nicht einmal ein
Administrator) darauf zugreifen kann.
K
A P I T E L
3 1
165
Ihre Kinder schützen
Wenn Ihre Kinder Ihren Computer verwenden, können Sie die
Kindersicherungen verwenden, um einzuschränken, was jedes
Kind anzeigen und tun darf, wenn es im Internet surft. Sie können beispielsweise das altersgerechte Suchen und die
Bildfilterung aktivieren oder deaktivieren, eine
Inhaltsklassifikationsgruppe wählen und zeitliche
Beschränkungen für das Surfen im Internet festlegen.
Durch das altersgerechte Suchen können Sie gewährleisten, dass die Sicherheitsfilter einiger bekannter Suchmaschinen aktiviert sind und dass dadurch potentiell unangemessene Seiten automatisch von den Suchergebnissen Ihres Kindes ausgeschlossen werden. Die Bildfilterung blockiert potentiell unangemessene Bilder, sodass diese für Kinder nicht angezeigt werden. Die Inhaltsklassifikationsgruppe bestimmt die Art von
Webinhalt, die für ein Kind zugänglich sein soll, basierend auf der
Altersgruppe des Kindes. Mit den zeitlichen Beschränkungen für das Surfen im Internet definieren Sie die Tage und Uhrzeiten, wann ein Kind auf das Internet zugreifen darf. Die
Kindersicherung ermöglicht Ihnen ebenfalls, bestimmte Websites für alle Kinder zu filtern (zu blockieren oder zuzulassen).
Hinweis:
Um die Kindersicherungen zum Schutz Ihrer Kinder zu konfigurieren, müssen Sie sich an Ihrem Computer als
Windows-Administrator anmelden. Wenn Sie ein Upgrade von einer älteren Version dieses McAfee-Produkts durchgeführt haben und noch immer McAfee-Benutzer verwenden, müssen
Sie sicherstellen, dass Sie als McAfee-Administrator angemeldet sind.
In diesem Kapitel
Filtern von Websites mithilfe von Stichwörtern ...........................166
Filtern von Websites ........................................................................168
Festlegen von Zeitbeschränkungen beim Surfen im Internet.....171
Einrichten der Inhaltsklassifikationsgruppe .................................172
Filtern potentiell anstößiger Web-Bilder.......................................173
Aktivieren der altersgerechten Suche ............................................174
Konfigurieren von Benutzerkonten ...............................................177
166 McAfee Internet Security
Filtern von Websites mithilfe von Stichwörtern
Mit der Stichwort-Filterung können Sie verhindern, dass
Benutzer, die nicht zur Gruppe der Erwachsenen gehören,
Websites mit potentiell anstößigen Stichwörtern anzeigen. Wenn die Stichwort-Filterung aktiviert ist, werden die Inhalte für
Benutzer entsprechend ihrer Inhaltsqualifikationsgruppe mithilfe der Standardliste der Stichwörter und der entsprechenden Regeln bewertet. Die Benutzer müssen einer bestimmten Gruppe angehören, um auf Websites zugreifen zu können, die bestimmte Stichwörter enthalten. Beispielsweise können nur Mitglieder der Gruppe der Erwachsenen Websites besuchen, die das Wort Porno enthalten, und nur Mitglieder der
Gruppe der Kinder (und älter) können Websites mit dem Wort
Drogen besuchen.
Sie können auch Ihre eigenen Stichwörter zur Standardliste hinzufügen und diese mit bestimmten
Inhaltsklassifikationsgruppen verknüpfen. Von Ihnen hinzugefügte Stichwortregeln überschreiben Regeln, die möglicherweise bereits mit einem identischen Stichwort in der
Standardliste verknüpft sind.
Blockieren von Websites auf der Grundlage von Stichwörtern
Wenn Sie Websites aufgrund von anstößigen Inhalten blockieren möchten, aber die genauen Website-Adressen nicht kennen, können Sie die Sites auf der Grundlage ihrer Stichwörter blockieren. Geben Sie einfach ein Stichwort ein, und legen Sie fest, welche Inhaltsklassifikationsgruppen Websites mit diesem
Stichwort anzeigen können.
1
Öffnen Sie den Bereich "Parental Controls".
Wie?
1. Klicken Sie im Bereich "SecurityCenter Home" auf
Parental Controls
.
2. Klicken Sie im Abschnitt für die Informationen zur
Kindersicherung auf
Konfigurieren
.
3. Vergewissern Sie sich im Bereich für die Konfiguration der Kindersicherung, dass Kindersicherungen aktiviert sind, und klicken Sie anschließend auf
Erweitert
.
McAfee Internet Security 167
2
Klicken Sie im Bereich "Parental Controls" auf
Stichwörter
, und stellen Sie sicher, dass die Stichwort-Filterung aktiviert ist.
3
Geben Sie unter
Stichwörter
im Feld
Suchen nach
das gewünschte Stichwort ein.
4
Bewegen Sie den Schieberegler
Mindestalter
, um eine
Mindestaltersgruppe anzugeben.
Benutzer dieser und höherer Altersgruppen können Websites anzeigen, die das Stichwort enthalten.
5
Klicken Sie auf
OK
.
Deaktivieren der Stichwort-Filterung
Standardmäßig ist die Stichwort-Filterung aktiviert. Das bedeutet, dass die die Inhalte für Benutzer entsprechend ihrer
Inhaltsqualifikationsgruppe mithilfe der Standardliste der
Stichwörter und der entsprechenden Regeln bewertet werden. Sie können die Stichwort-Filterung jederzeit deaktivieren, McAfee empfiehlt dies jedoch nicht.
1
Öffnen Sie den Bereich "Parental Controls".
Wie?
1. Klicken Sie im Bereich "SecurityCenter Home" auf
Parental Controls
.
2. Klicken Sie im Abschnitt für die Informationen zur
Kindersicherung auf
Konfigurieren
.
3. Vergewissern Sie sich im Bereich für die Konfiguration der Kindersicherung, dass Kindersicherungen aktiviert sind, und klicken Sie anschließend auf
Erweitert
.
2
Klicken Sie im Bereich "Parental Controls" auf
Stichwörter
.
3
Klicken Sie im Bereich "Stichwörter" auf
Aus
.
4
Klicken Sie auf
OK
.
168 McAfee Internet Security
Filtern von Websites
Sie können Websites für alle Benutzer filtern (blockieren oder zulassen), die nicht zur Gruppe der Erwachsenen gehören. Sie können eine Website blockieren, um zu verhindern, dass Ihre
Kinder beim Surfen im Internet darauf zugreifen. Wenn ein Kind versucht, auf eine blockierte Website zuzugreifen, wird eine
Nachricht angezeigt, dass auf die Site nicht zugegriffen werden kann, da sie von McAfee blockiert wird.
Sie können eine Website zulassen, wenn diese von McAfee standardmäßig blockiert wurde, sie jedoch für Ihre Kinder zugänglich sein soll. Weitere Informationen zu Websites, die von
McAfee standardmäßig blockiert werden, finden Sie unter
Filtern von Websites mithilfe von Stichwörtern
(Seite 166). Sie können eine gefilterte Website auch jederzeit aktualisieren oder entfernen.
Hinweis:
Benutzer (einschließlich Administratoren), die der
Gruppe der Erwachsenen angehören, können auf alle Websites zugreifen, selbst wenn diese blockiert wurden. Um die gesperrten
Websites zu testen, müssen Sie sich als minderjähriger Benutzer anmelden – denken Sie jedoch daran, das Surfprotokoll in Ihrem
Webbrowser zu löschen, wenn Sie den Test beendet haben.
Entfernen einer gefilterten Website
Wenn Sie eine gefilterte Website nicht mehr blockieren oder zulassen möchten, können Sie diese entfernen.
1
Öffnen Sie den Bereich "Parental Controls".
Wie?
1. Klicken Sie im Bereich "SecurityCenter Home" auf
Parental Controls
.
2. Klicken Sie im Abschnitt für die Informationen zur
Kindersicherung auf
Konfigurieren
.
3. Vergewissern Sie sich im Bereich für die Konfiguration der Kindersicherung, dass Kindersicherungen aktiviert sind, und klicken Sie anschließend auf
Erweitert
.
2
Klicken Sie im Bereich "Parental Controls" auf
Gefilterte
Websites
.
3
Klicken Sie im Bereich "Gefilterte Websites" auf einen Eintrag in der Liste
Gefilterte Websites
, und klicken Sie dann auf
Entfernen
.
4
Klicken Sie auf
OK
.
McAfee Internet Security 169
Aktualisieren einer gefilterten Website
Wenn sich eine Website-Adresse ändert oder Sie diese beim
Blockieren oder Zulassen falsch eingeben, können Sie sie aktualisieren.
1
Öffnen Sie den Bereich "Parental Controls".
Wie?
1. Klicken Sie im Bereich "SecurityCenter Home" auf
Parental Controls
.
2. Klicken Sie im Abschnitt für die Informationen zur
Kindersicherung auf
Konfigurieren
.
3. Vergewissern Sie sich im Bereich für die Konfiguration der Kindersicherung, dass Kindersicherungen aktiviert sind, und klicken Sie anschließend auf
Erweitert
.
2
Klicken Sie im Bereich "Parental Controls" auf
Gefilterte
Websites
.
3
Klicken Sie im Bereich "Gefilterte Websites" auf einen Eintrag in der Liste
Gefilterte Websites
, ändern Sie die
Website-Adresse im Feld
http://
, und klicken Sie dann auf
Aktualisieren
.
4
Klicken Sie auf
OK
.
Zulassen einer Website
Sie können eine Website zulassen, um sicherzustellen, dass diese für keinen Benutzer blockiert wird. Wenn Sie eine Website zulassen, die von McAfee standardmäßig blockiert wurde, wird die Standardeinstellung überschrieben.
1
Öffnen Sie den Bereich "Parental Controls".
Wie?
1. Klicken Sie im Bereich "SecurityCenter Home" auf
Parental Controls
.
2. Klicken Sie im Abschnitt für die Informationen zur
Kindersicherung auf
Konfigurieren
.
3. Vergewissern Sie sich im Bereich für die Konfiguration der Kindersicherung, dass Kindersicherungen aktiviert sind, und klicken Sie anschließend auf
Erweitert
.
170 McAfee Internet Security
2
Klicken Sie im Bereich "Parental Controls" auf
Gefilterte
Websites
.
3
Geben Sie im Bereich "Gefilterte Websites" im Feld
http://
eine Website-Adresse ein, und klicken Sie dann auf
Zulassen
.
4
Klicken Sie auf
OK
.
Tipp:
Sie können eine zuvor blockierte Website zulassen, indem
Sie in der Liste
Gefilterte Websites
auf die Adresse der Website und anschließend auf
Zulassen
klicken.
Blockieren einer Website
Sie können eine Website blockieren, um zu verhindern, dass Ihre
Kinder beim Surfen im Internet darauf zugreifen. Wenn ein Kind versucht, auf eine blockierte Website zuzugreifen, wird eine
Nachricht angezeigt, dass auf die Site nicht zugegriffen werden kann, da sie von McAfee blockiert wird.
1
Öffnen Sie den Bereich "Parental Controls".
Wie?
1. Klicken Sie im Bereich "SecurityCenter Home" auf
Parental Controls
.
2. Klicken Sie im Abschnitt für die Informationen zur
Kindersicherung auf
Konfigurieren
.
3. Vergewissern Sie sich im Bereich für die Konfiguration der Kindersicherung, dass Kindersicherungen aktiviert sind, und klicken Sie anschließend auf
Erweitert
.
2
Klicken Sie im Bereich "Parental Controls" auf
Gefilterte
Websites
.
3
Geben Sie im Bereich "Gefilterte Websites" im Feld
http://
eine Website-Adresse ein, und klicken Sie dann auf
Blockieren
.
4
Klicken Sie auf
OK
.
Tipp:
Sie können eine zuvor zugelassene Website blockieren, indem Sie in der Liste
Gefilterte Websites
auf die Adresse der
Website und anschließend auf
Blockieren
klicken.
McAfee Internet Security 171
Festlegen von Zeitbeschränkungen beim Surfen im Internet
Wenn Sie sich Sorgen um den verantwortungsvollen Umgang mit dem Internet oder dessen übermäßige Nutzung machen, können
Sie für Ihre Kinder angemessene Zeitbeschränkungen für das
Surfen im Internet festlegen. Wenn Sie das Surfen im Internet für
Ihre Kinder auf bestimmte Zeiten beschränken, können Sie sich darauf verlassen, dass das SecurityCenter diese Beschränkungen durchsetzt – auch dann, wenn Sie nicht zu Hause sind.
Standardmäßig darf ein Kind sieben Tage pro Woche den ganzen
Tag und die ganze Nacht im Internet surfen. Sie können das
Surfen im Internet jedoch auf bestimmte Zeiten oder Tage beschränken oder ganz unterbinden. Wenn ein Kind versucht, zu einer Zeit im Internet zu surfen, zu der dies nicht zulässig ist, wird es von McAfee benachrichtigt, dass das Surfen im Internet zu diesem Zeitpunkt nicht möglich ist. Wenn Sie das Surfen im
Internet ganz unterbinden möchten, kann sich das Kind anmelden und den Computer einschließlich anderer
Internetprogramme wie E-Mail, Sofortnachrichtenprogramme,
FTP, Spiele usw. verwenden, jedoch nicht im Internet surfen.
Festlegen von Zeitbeschränkungen beim Surfen im Internet
Mit dem Zeitraster zum Beschränken des Surfens im Internet können Sie das Surfen im Internet für ein Kind auf bestimmte
Tage und Zeiten beschränken.
1
Öffnen Sie den Bereich "Benutzereinstellungen".
Wie?
1. Klicken Sie im Bereich "SecurityCenter Home" auf
Parental Controls
.
2. Klicken Sie im Abschnitt für die Informationen zur
Kindersicherung auf
Konfigurieren
.
3. Klicken Sie im Konfigurationsbereichs für die
Kindersicherung auf die Option
Erweitert
.
4. Klicken Sie im Bereich für die Kindersicherung auf
Benutzereinstellungen
.
2
Klicken Sie im Bereich "Benutzereinstellungen" auf einen
Benutzernamen, und klicken Sie anschließend auf
Bearbeiten
.
3
Im Fenster "Benutzerkonto bearbeiten" unter
Zeitlichen
Beschränkungen für das Surfen im Internet
können Sie durch Ziehen der Maus die Tage und Zeiten festlegen, zu denen dieser Benutzer nicht im Internet surfen darf.
4
Klicken Sie auf
OK
.
172 McAfee Internet Security
Einrichten der Inhaltsklassifikationsgruppe
Ein Benutzer kann zu einer der folgenden
Inhaltsklassifikationsgruppen gehören:
Kleines Kind
Kind
Junger Teenager
Älterer Teenager
Erwachsener
Die Kindersicherungen bewerten Webinhalte (blockiert diese oder lässt diese zu) auf der Grundlage der Gruppe, zu der ein
Benutzer gehört. Auf diese Weise können Sie bestimmte Websites für bestimmte Benutzer in Ihrem Haushalt blockieren oder zulassen. Beispielsweise können Sie bestimmte Webinhalte für
Benutzer blockieren, die zur Gruppe der kleinen Kinder gehören, diese jedoch für Benutzer der Gruppe der jungen Teenager zulassen. Wenn Sie Inhalte für einen Benutzer stärker begrenzen möchten, können Sie auch festlegen, dass der Benutzer nur
Websites anzeigen kann, die in der Liste
Gefilterte Websites
enthalten sind. Weitere Informationen finden Sie unter
Filtern von Websites
(Seite 168).
Erstellen der Inhaltsklassifikationsgruppe eines Benutzers
Standardmäßig wird ein neuer Benutzer der Gruppe der
Erwachsenen hinzugefügt, sodass alle Webinhalte für den
Benutzer zugänglich sind. Anschließend können Sie die
Inhaltsklassifikationsgruppe für einen Benutzer in Abhängigkeit von dessen Alter und Entwicklungsstufe anpassen.
1
Öffnen Sie den Bereich "Benutzereinstellungen".
Wie?
1. Klicken Sie im Bereich "SecurityCenter Home" auf
Parental Controls
.
2. Klicken Sie im Abschnitt für die Informationen zur
Kindersicherung auf
Konfigurieren
.
3. Klicken Sie im Konfigurationsbereichs für die
Kindersicherung auf die Option
Erweitert
.
4. Klicken Sie im Bereich für die Kindersicherung auf
Benutzereinstellungen
.
McAfee Internet Security 173
2
Klicken Sie im Bereich "Benutzereinstellungen" auf einen
Benutzernamen, und klicken Sie anschließend auf
Bearbeiten
.
3
Klicken Sie im Fenster "Benutzerkonto bearbeiten" unter
Inhaltsfilter
auf die Altersgruppe, die Sie dem Benutzer zuweisen möchten.
Wenn Sie verhindern möchten, dass der Benutzer Websites besucht, die in der Liste
Gefilterte Websites
blockiert sind, aktivieren Sie das Kontrollkästchen
Dieser Benutzer verfügt nur über Zugriff auf die Websites in der Liste "Zulässige
Websites"
.
4
Klicken Sie auf
OK
.
Filtern potentiell anstößiger Web-Bilder
In Abhängigkeit vom Alter oder der Entwicklungsstufe eines
Benutzers können Sie potentiell anstößige Bilder beim Surfen im
Internet filtern (blockieren oder zulassen). Beispielsweise können
Sie die Anzeige potentiell anstößiger Bilder blockieren, wenn Ihre kleinen Kinder im Internet surfen, diese jedoch für ältere
Teenager und Erwachsene in Ihrem Haushalt zulassen.
Standardmäßig ist die Bild-Filterung für alle Mitglieder der
Gruppe der Erwachsenen deaktiviert. Dies bedeutet, dass potentiell anstößige Bilder angezeigt werden, wenn diese
Benutzer im Internet surfen. Weitere Informationen zum
Festlegen der Altersgruppe für einen Benutzer finden Sie unter
Einrichten der Inhaltsklassifikationsgruppe
(Seite 172).
Filtern potentiell anstößiger Web-Bilder
Standardmäßig werden neue Benutzer zur Gruppe der
Erwachsenen hinzugefügt, und die Bild-Filterung ist deaktiviert.
Wenn Sie die Anzeige potentiell anstößiger Bilder blockieren möchten, wenn ein bestimmter Benutzer im Internet surft, können Sie die Bild-Filterung aktivieren. Jedes potentiell anstößige Web-Bild wird automatisch durch ein statisches
McAfee-Bild ersetzt.
1
Öffnen Sie den Bereich "Benutzereinstellungen".
Wie?
1. Klicken Sie im Bereich "SecurityCenter Home" auf
Parental Controls
.
2. Klicken Sie im Abschnitt für die Informationen zur
Kindersicherung auf
Konfigurieren
.
3. Klicken Sie im Konfigurationsbereichs für die
Kindersicherung auf die Option
Erweitert
.
4. Klicken Sie im Bereich für die Kindersicherung auf
Benutzereinstellungen
.
174 McAfee Internet Security
2
Klicken Sie im Bereich "Benutzereinstellungen" auf einen
Benutzernamen, und klicken Sie anschließend auf
Bearbeiten
.
3
Klicken Sie im Fenster "Benutzerkonto bearbeiten" unter
Bild-Filterung
auf
Ein
.
4
Klicken Sie auf
OK
.
Aktivieren der altersgerechten Suche
Einige bekannte Suchmaschinen (wie Yahoo! oder Google) bieten
"sicheres Suchen" – eine Sucheinstellung, die verhindert, dass potentiell unangemessene Suchergebnisse in ihren
Ergebnislisten angezeigt werden. Diese Suchmaschinen lassen
Sie normalerweise wählen, wie stark Sie den Filter für sicheres
Suchen einschränken möchten, Sie oder ein anderer Benutzer können diesen Filter jedoch auch jederzeit wieder deaktivieren.
Das altersgerechte Suchen in den Kindersicherungen ist ein einfacher Weg, um sicherzustellen, dass "sicheres Suchen" stets aktiviert ist, wenn ein Benutzer eine der folgenden
Suchmaschinen verwendet:
Google™
MSN®
Windows® Live Search
Yahoo!®
Wenn Sie das altersgerechte Suchen aktivieren, gewährleisten wir, dass der Filter für "sicheres Suchen" der Suchmaschine stets für diesen Benutzer aktiviert und auf die strengste Beschränkung eingestellt ist. Wenn ein Benutzer versucht, den Filter zu deaktivieren (in den Voreinstellungen oder den erweiterten
Einstellungen der Suchmaschine), aktivieren wir ihn automatisch wieder.
Standardmäßig ist das altersgerechte Suchen für alle Benutzer außer Administratoren und Benutzer in der Altersgruppe der
Erwachsenen aktiviert. Weitere Informationen zum Festlegen der
Altersgruppe für einen Benutzer finden Sie unter Einrichten der
Inhaltsklassifikationsgruppe (Seite 172).
McAfee Internet Security 175
Aktivieren des altersgerechten Suchens
Standardmäßig werden neue Benutzer zur Gruppe der
Erwachsenen hinzugefügt, und das altersgerechte Suchen ist deaktiviert. Wenn Sie sicherstellen möchten, dass die Filterung für sicheres Suchen, die einige Suchmaschinen anbieten, für einen erwachsenen Benutzer aktiviert ist, können Sie das altersgerechte Suchen aktivieren.
1
Öffnen Sie den Bereich "Benutzereinstellungen".
Wie?
1. Klicken Sie im Bereich "SecurityCenter Home" auf
Parental Controls
.
2. Klicken Sie im Abschnitt für die Informationen zur
Kindersicherung auf
Konfigurieren
.
3. Klicken Sie im Konfigurationsbereichs für die
Kindersicherung auf die Option
Erweitert
.
4. Klicken Sie im Bereich für die Kindersicherung auf
Benutzereinstellungen
.
2
Klicken Sie im Bereich "Benutzereinstellungen" auf einen
Benutzernamen, und klicken Sie anschließend auf
Bearbeiten
.
3
Klicken Sie im Fenster "Benutzerkonto bearbeiten" unter
Altersgerechtes Suchen
auf
Ein
.
4
Klicken Sie auf
OK
.
K
A P I T E L
3 2
177
Konfigurieren von Benutzerkonten
Um die Kindersicherungen zum Schutz Ihrer Kinder zu konfigurieren, weisen Sie ihnen im SecurityCenter bestimmte
Berechtigungen zu. Diese Berechtigungen bestimmen, was jedes
Kind im Internet anzeigen und tun kann.
Standardmäßig entsprechen die SecurityCenter-Benutzerkonten den Windows-Benutzerkonten, die Sie auf Ihrem Computer eingerichtet haben. Wenn Sie jedoch ein Upgrade von einer früheren Version des SecurityCenter durchgeführt haben, die
McAfee-Benutzerkonten verwendet, bleiben die
McAfee-Benutzerkonten und deren Berechtigungen erhalten.
Hinweis:
Um Benutzer zu konfigurieren, müssen Sie sich an
Ihrem Computer als Windows-Administrator anmelden. Wenn
Sie ein Upgrade von einer älteren Version dieses
McAfee-Produkts durchgeführt haben und noch immer
McAfee-Benutzer verwenden, müssen Sie sicherstellen, dass Sie als McAfee-Administrator angemeldet sind.
In diesem Kapitel
Arbeiten mit McAfee-Benutzerkonten...........................................178
Arbeiten mit Windows-Benutzerkonten .......................................181
178 McAfee Internet Security
Arbeiten mit McAfee-Benutzerkonten
Wenn Sie ein Upgrade von einer früheren Version von
SecurityCenter durchgeführt haben, die McAfee-Benutzerkonten verwendet, bleiben die McAfee-Benutzerkonten und deren
Berechtigungen erhalten. Sie können weiterhin
McAfee-Benutzerkonten konfigurieren und verwalten. McAfee empfiehlt jedoch den Wechsel zu Windows-Benutzerkonten.
Nach dem Übergang zu Windows-Benutzerkonten können Sie nicht mehr zu McAfee-Benutzerkonten zurückwechseln.
Wenn Sie weiterhin McAfee-Benutzerkonten verwenden, können
Sie Benutzer hinzufügen, bearbeiten oder entfernen und das
McAfee-Administratorkennwort ändern oder abrufen.
McAfee-Administratorkennwort abrufen
Falls Sie das Administratorkennwort vergessen haben, können
Sie es abrufen.
1
Klicken Sie mit der rechten Maustaste auf das
SecurityCenter-Symbol , und klicken Sie anschließend auf
Benutzer wechseln
.
2
Klicken Sie in der Liste
Benutzername
auf
Administrator
, und klicken Sie anschließend auf
Kennwort vergessen?
.
3
Geben Sie in das Feld
Antwort
die Antwort auf Ihre geheime
Frage ein.
4
Klicken Sie auf
Senden
.
Ändern des McAfee-Administratorkennworts
Wenn Sie sich nicht an Ihr McAfee-Administratorkennwort erinnern oder vermuten, dass es bekannt geworden ist, können
Sie es ändern.
1
Melden Sie sich im SecurityCenter als Administrator an.
2
Öffnen Sie den Bereich "Benutzereinstellungen".
Wie?
1. Klicken Sie unter
Häufige Tasks
auf
Home
.
2. Klicken Sie im Bereich "SecurityCenter Home" auf
Parental Controls
.
3. Klicken Sie im Abschnitt für die Informationen zur
Kindersicherung auf
Konfigurieren
.
4. Klicken Sie im Konfigurationsbereichs für "Parental
Controls" auf die Option
Erweitert
.
McAfee Internet Security 179
3
Wählen Sie im Bereich "Benutzereinstellungen" unter
McAfee-Benutzerkonten
die Option
Administrator
aus, und klicken Sie anschließend auf
Bearbeiten
.
4
Geben Sie im Dialogfeld "Benutzerkonto bearbeiten" ein neues Kennwort im Feld
Neues Kennwort
und anschließend noch einmal im Feld
Kennwort bestätigen
ein.
5
Klicken Sie auf
OK
.
Entfernen eines McAfee-Benutzerkontos
Sie können ein McAfee-Benutzerkonto jederzeit entfernen.
So entfernen Sie ein McAfee-Benutzerkonto:
1
Melden Sie sich im SecurityCenter als Administrator an.
2
Öffnen Sie den Bereich "Benutzereinstellungen".
Wie?
1. Klicken Sie unter
Häufige Tasks
auf
Home
.
2. Klicken Sie im Bereich "SecurityCenter Home" auf
Parental Controls
.
3. Klicken Sie im Abschnitt für die Informationen zur
Kindersicherung auf
Konfigurieren
.
4. Klicken Sie im Konfigurationsbereichs für "Parental
Controls" auf die Option
Erweitert
.
3
Wählen Sie im Bereich "Benutzereinstellungen" unter
McAfee-Benutzerkonten
einen Benutzernamen aus, und klicken Sie anschließend auf
Entfernen
.
Bearbeiten der Informationen für ein McAfee-Benutzerkonto
Sie können das Kennwort, den Kontotyp oder die automatische
Anmeldefunktion für einen McAfee-Benutzer ändern.
1
Melden Sie sich im SecurityCenter als Administrator an.
2
Öffnen Sie den Bereich "Benutzereinstellungen".
Wie?
1. Klicken Sie unter
Häufige Tasks
auf
Home
.
2. Klicken Sie im Bereich "SecurityCenter Home" auf
Parental Controls
.
3. Klicken Sie im Abschnitt für die Informationen zur
Kindersicherung auf
Konfigurieren
.
4. Klicken Sie im Konfigurationsbereichs für "Parental
Controls" auf die Option
Erweitert
.
180 McAfee Internet Security
3
Klicken Sie im Bereich "Benutzereinstellungen" auf einen
Benutzernamen, und klicken Sie anschließend auf
Bearbeiten
.
4
Befolgen Sie die Anweisungen auf dem Bildschirm, um das
Kennwort, den Kontotyp oder die Kindersicherung des
Benutzers zu bearbeiten.
5
Klicken Sie auf
OK
.
Hinzufügen eines McAfee-Benutzerkontos
Wenn Sie ein McAfee-Benutzerkonto erstellt haben, können Sie die Kindersicherung für den Benutzer konfigurieren. Weitere
Informationen finden Sie im Hilfebereich der Kindersicherungen.
1
Melden Sie sich im SecurityCenter als Administrator an.
2
Öffnen Sie den Bereich "Benutzereinstellungen".
Wie?
1. Klicken Sie unter
Häufige Tasks
auf
Home
.
2. Klicken Sie im Bereich "SecurityCenter Home" auf
Parental Controls
.
3. Klicken Sie im Abschnitt für die Informationen zur
Kindersicherung auf
Konfigurieren
.
4. Klicken Sie im Konfigurationsbereichs für "Parental
Controls" auf die Option
Erweitert
.
3
Klicken Sie im Bereich "Benutzereinstellungen" auf
Hinzufügen
.
4
Befolgen Sie die Anweisungen auf dem Bildschirm, um einen
Benutzernamen, ein Kennwort und einen Kontotyp anzugeben und die Kindersicherung einzurichten.
5
Klicken Sie auf
Erstellen
.
Übergehen zur Verwendung von Windows-Benutzerkonten
Um die Verwaltung zu vereinfachen, empfiehlt McAfee, dass Sie auf Windows-Benutzerkonten umsteigen. Sie können danach jedoch nicht mehr zurück zu McAfee-Benutzerkonten wechseln.
1
Öffnen Sie den Bereich "Benutzereinstellungen".
Wie?
1. Klicken Sie unter
Häufige Tasks
auf
Home
.
2. Klicken Sie im Bereich "SecurityCenter Home" auf
Parental Controls
.
3. Klicken Sie im Abschnitt für die Informationen zur
Kindersicherung auf
Konfigurieren
.
4. Klicken Sie im Konfigurationsbereichs für "Parental
Controls" auf die Option
Erweitert
.
McAfee Internet Security 181
2
Klicken Sie im Bereich "Benutzereinstellungen" auf
Wechseln
.
3
Bestätigen Sie den Vorgang.
Arbeiten mit Windows-Benutzerkonten
Standardmäßig entsprechen die SecurityCenter-Benutzerkonten den Windows-Benutzerkonten, die Sie auf Ihrem Computer eingerichtet haben. Sie können einen Benutzer hinzufügen, die
Kontoinformationen für einen Benutzer bearbeiten oder einen
Benutzer unter Windows in der Computerverwaltung entfernen.
Für diese Benutzer können Sie dann im SecurityCenter die
Kindersicherung einrichten.
Wenn Sie ein Upgrade von einer früheren Version des
SecurityCenter durchgeführt haben, die McAfee-Benutzerkonten verwendet, finden Sie weitere Informationen unter
Arbeiten mit
McAfee-Benutzerkonten
(Seite 178).
K
A P I T E L
3 3
183
Datenschutz im Internet
Sie können auch verhindern, dass Ihre persönlichen
Informationen (wie Ihr Name, die Adresse,
Kreditkartennummern und Kontonummern) über das Internet
übertragen werden, indem Sie diese zum Bereich der geschützten
Informationen hinzufügen.
Hinweis:
Die Kindersicherungen blockieren nicht die
Übertragung persönlicher Daten durch sichere Websites (d. h.
Websites, die das HTTPS-Protokoll verwenden), wie beispielsweise die Websites von Banken.
In diesem Kapitel
Schutz von persönlichen Daten .....................................................184
184 McAfee Internet Security
Schutz von persönlichen Daten
Verhindern Sie, dass Ihre persönlichen Daten (wie Ihr Name, die
Adresse, Kreditkartennummer und Kontonummern) über das
Internet übertragen werden, indem Sie diese blockieren. Wenn
McAfee persönliche Daten im ausgehenden Datenverkehr
(beispielsweise ein Formularfeld oder eine Datei) erkennt, geschieht Folgendes:
Wenn Sie Administrator sind, werden Sie aufgefordert, das
Senden der Informationen zu bestätigen.
Wenn Sie kein Administrator sind, werden die blockierten
Informationen durch Sternchen (*) ersetzt. Wenn beispielsweise eine schädliche Website versucht, Ihre
Kreditkartennummer an einen anderen Computer zu senden, wird die Nummer durch Sternchen ersetzt.
Schützen von persönlichen Daten
Sie können die folgenden Typen von persönlichen Informationen blockieren: Name, Adresse, Postleitzahl,
Sozialversicherungsnummer, Telefonnummer,
Kreditkartennummern, Kontonummern, Broker-Konten und
Telefonkarten. Wenn Sie persönliche Informationen eines anderen Typs blockieren möchten, können Sie den Typ auf
Andere
setzen.
1
Öffnen Sie den Bereich "Geschützte Informationen".
Wie?
1. Klicken Sie unter
Häufige Tasks
auf
Home
.
2. Klicken Sie im Bereich "SecurityCenter Home" auf
Internet & Netzwerk
.
3. Klicken Sie im Abschnitt für die Informationen zu
"Internet & Netzwerk" auf
Konfigurieren
.
4. Vergewissern Sie sich im Bereich "Internet &
Netzwerkkonfiguration", dass der Schutz für persönliche Informationen aktiviert ist, und klicken
Sie anschließend auf
Erweitert
.
2
Klicken Sie im Bereich "Geschützte Informationen" auf
Hinzufügen
.
3
Wählen Sie den Typ der zu blockierenden Informationen aus der Liste aus.
4
Geben Sie Ihre persönlichen Informationen ein, und klicken
Sie auf
OK
.
K
A P I T E L
3 4
185
Schützen von Kennwörtern
Der Kennwort-Tresor ist ein sicherer Speicherbereich für Ihre persönlichen Kennwörter. Er ermöglicht Ihnen die sichere
Speicherung Ihrer Kennwörter, sodass kein anderer Benutzer
(auch kein Administrator) auf diese zugreifen kann.
In diesem Kapitel
Einrichten des Kennwortdepots.....................................................186
186 McAfee Internet Security
Einrichten des Kennwortdepots
Bevor Sie mit der Verwendung des Kennwortdepots beginnen, müssen Sie ein Kennwort für das Depot festlegen. Nur Benutzer, denen dieses Kennwort bekannt ist, können auf Ihr
Kennwortdepot zugreifen. Wenn Sie das Kennwort für Ihr
Kennwortdepot vergessen, können Sie es zurücksetzen. Alle
Kennwörter, die zuvor in Ihrem Kennwortdepot gespeichert waren, werden daraufhin gelöscht.
Nachdem Sie ein Kennwort für das Kennwortdepot festgelegt haben, können Sie Kennwörter zu Ihrem Depot hinzufügen, sie bearbeiten oder daraus löschen. Sie haben jederzeit die
Möglichkeit, das Kennwort für Ihr Kennwortdepot zu ändern.
Zurücksetzen Ihres Kennworts für das Kennwortdepot
Wenn Sie das Kennwort für Ihr Kennwortdepot vergessen, können Sie es zurücksetzen. Alle Kennwörter, die Sie zuvor in Ihr
Kennwortdepot eingegeben haben, werden jedoch daraufhin gelöscht.
1
Öffnen Sie den Bereich "Kennwortdepot".
Wie?
1. Klicken Sie unter
Häufige Tasks
auf
Home
.
2. Klicken Sie im Bereich "SecurityCenter Home" auf
Internet & Netzwerk
.
3. Klicken Sie im Abschnitt für die Informationen zu
"Internet & Netzwerk" auf
Konfigurieren
.
4. Klicken Sie im Bereich "Internet &
Netzwerkkonfiguration" unter
Kennwort-Tresor
auf die Option
Erweitert
.
2
Klicken Sie auf
Kennwort vergessen?
3
Geben Sie im Dialogfeld "Kennwortdepot zurücksetzen" ein neues Kennwort im Feld
Kennwort
und anschließend noch einmal im Feld
Kennwort bestätigen
ein.
4
Klicken Sie auf
Zurücksetzen
.
5
Klicken Sie im Dialogfeld für die Bestätigung der
Zurücksetzung des Kennworts auf
Ja
.
McAfee Internet Security 187
Ändern des Kennworts für den Kennwort-Tresor
Sie haben jederzeit die Möglichkeit, das Kennwort für Ihren
Kennwort-Tresor zu ändern.
1
Öffnen Sie den Bereich "Kennwort-Tresor".
Wie?
1. Klicken Sie unter
Häufige Tasks
auf
Home
.
2. Klicken Sie im Bereich "SecurityCenter Home" auf
Internet & Netzwerk
.
3. Klicken Sie im Abschnitt für die Informationen zu
"Internet & Netzwerk" auf
Konfigurieren
.
4. Klicken Sie im Bereich "Internet &
Netzwerkkonfiguration" unter
Kennwort-Tresor
auf die Option
Erweitert
.
2
Geben Sie im Bereich "Kennwort-Tresor" im Feld
Kennwort
das aktuelle Kennwort ein, und klicken Sie dann auf
Öffnen
.
3
Klicken Sie im Bereich "Kennwort-Tresor verwalten" auf
Kennwort ändern
.
4
Geben Sie das neue Kennwort im Feld
Geben Sie ein
Kennwort ein
und anschließend noch einmal im Feld
Kennwort bestätigen
ein.
5
Klicken Sie auf
OK
.
6
Klicken Sie im Dialogfeld "Kennwort für Kennwort-Tresor geändert" auf
OK
.
Entfernen eines Kennworts
Sie können ein Kennwort jederzeit aus dem Kennwort-Tresor entfernen. Ein Kennwort, das Sie aus dem Tresor entfernt haben, können Sie nicht wiederbeschaffen.
1
Öffnen Sie den Bereich "Kennwort-Tresor".
Wie?
1. Klicken Sie unter
Häufige Tasks
auf
Home
.
2. Klicken Sie im Bereich "SecurityCenter Home" auf
Internet & Netzwerk
.
3. Klicken Sie im Abschnitt für die Informationen zu
"Internet & Netzwerk" auf
Konfigurieren
.
4. Klicken Sie im Bereich "Internet &
Netzwerkkonfiguration" unter
Kennwort-Tresor
auf die Option
Erweitert
.
188 McAfee Internet Security
2
Geben Sie das Kennwort für Ihren Kennwort-Tresor in das
Feld
Kennwort
ein.
3
Klicken Sie auf
Öffnen
.
4
Klicken Sie im Bereich "Kennwort-Tresor verwalten" auf einen Kennworteintrag, und klicken Sie anschließend auf
Entfernen
.
5
Klicken Sie im Dialogfeld für die Bestätigung der Entfernung auf
Ja
.
Ändern eines Kennworts
Um stets über korrekt und verlässliche Einträge in Ihrem
Kennwort-Tresor zu verfügen, müssen Sie sie aktualisieren, wenn sich Kennwörter ändern.
1
Öffnen Sie den Bereich "Kennwort-Tresor".
Wie?
1. Klicken Sie unter
Häufige Tasks
auf
Home
.
2. Klicken Sie im Bereich "SecurityCenter Home" auf
Internet & Netzwerk
.
3. Klicken Sie im Abschnitt für die Informationen zu
"Internet & Netzwerk" auf
Konfigurieren
.
4. Klicken Sie im Bereich "Internet &
Netzwerkkonfiguration" unter
Kennwort-Tresor
auf die Option
Erweitert
.
2
Geben Sie das Kennwort für Ihren Kennwort-Tresor in das
Feld
Kennwort
ein.
3
Klicken Sie auf
Öffnen
.
4
Klicken Sie im Bereich "Kennwort-Tresor verwalten" auf einen Kennworteintrag, und klicken Sie anschließend auf
Bearbeiten
.
5
Ändern Sie die Beschreibung des Kennworts (z. B. den
Verwendungszweck) im Feld
Beschreibung
, oder ändern Sie das Kennwort im Feld
Kennwort
.
6
Klicken Sie auf
OK
.
McAfee Internet Security 189
Hinzufügen eines Kennworts
Wenn Sie Probleme haben, sich Ihre Kennwörter zu merken, können Sie diese zum Kennwortdepot hinzufügen. Das
Kennwortdepot ist ein sicherer Speicherort, auf den nur Benutzer zugreifen können, denen das Kennwort für Ihr Kennwortdepot bekannt ist.
1
Öffnen Sie den Bereich "Kennwortdepot".
Wie?
1. Klicken Sie unter
Häufige Tasks
auf
Home
.
2. Klicken Sie im Bereich "SecurityCenter Home" auf
Internet & Netzwerk
.
3. Klicken Sie im Abschnitt für die Informationen zu
"Internet & Netzwerk" auf
Konfigurieren
.
4. Klicken Sie im Bereich "Internet &
Netzwerkkonfiguration" unter
Kennwort-Tresor
auf die Option
Erweitert
.
2
Geben Sie das Kennwort für Ihr Kennwortdepot in das Feld
Kennwort
ein.
3
Klicken Sie auf
Öffnen
.
4
Klicken Sie im Bereich "Kennwortdepot verwalten" auf
Hinzufügen
.
5
Geben Sie eine Beschreibung des Kennworts (z. B. wofür es gebraucht wird) in das Feld
Beschreibung
ein, und geben Sie das Kennwort anschließend in das Feld
Kennwort
ein.
6
Klicken Sie auf
OK
.
K
A P I T E L
3 5
191
McAfee Backup and Restore
Mit McAfee® Backup and Restore können Sie Ihre Dateien auf
CD oder DVD, auf einem USB-Laufwerk, einer externen
Festplatte oder auf einem Netzlaufwerk archivieren und so einen
Datenverlust vermeiden. Bei der lokalen Archivierung können Sie
Ihre persönlichen Dateien auf CD oder DVD, auf einem
USB-Laufwerk, einer externen Festplatte oder auf einem
Netzlaufwerk archivieren (sichern). Damit erhalten Sie eine lokale Kopie Ihrer Datensätze, Dokumente und anderen für Sie wichtigen Unterlagen, auf die Sie im Fall eines Datenverlusts zurückgreifen können.
Bevor Sie mit der Verwendung von Backup and Restore beginnen, sollten Sie sich mit einigen der bekanntesten
Funktionen vertraut machen. Details zur Konfiguration und
Verwendung dieser Funktionen finden Sie in der Hilfe zu Backup and Restore. Stellen Sie außerdem sicher, dass genügend
Archivierungsmedien vorhanden sind, um lokale Archive anlegen zu können.
Hinweis:
SecurityCenter meldet kritische und nichtkritische
Sicherheitsprobleme, sobald diese erkannt wurden. Wenn Sie
Hilfe bei der Diagnose Ihrer Sicherheitsprobleme benötigen, können Sie den McAfee Virtual Technician ausführen.
In diesem Kapitel
Backup and Restore-Funktionen ...................................................192
Archivieren von Dateien..................................................................193
Arbeiten mit archivierten Dateien..................................................203
192 McAfee Internet Security
Backup and Restore-Funktionen
Lokal geplante
Archivierung
Wiederherstellung mit nur einem Klick
Komprimierung und
Verschlüsselung
Schützen Sie Ihre Daten durch die Archivierung von Dateien und
Ordnern auf einer CD, einer DVD, einem USB-Laufwerk, einer externen Festplatte oder einem Netzlaufwerk. Wenn Sie die erste
Archivierung initiiert haben, werden automatisch inkrementelle
Archivierungen für Sie ausgeführt.
Wenn auf Ihrem Computer Dateien oder Ordner versehentlich gelöscht oder beschädigt werden, können Sie die zuletzt gesicherten Versionen von den verwendeten Archivierungsmedien wiederherstellen.
Ihre archivierten Dateien sind standardmäßig komprimiert, wodurch Speicherplatz auf den Archivierungsmedien eingespart wird. Als zusätzliche Sicherheitsmaßnahme werden Ihre Archive standardmäßig verschlüsselt.
K
A P I T E L
3 6
193
Archivieren von Dateien
Mit McAfee Backup and Restore können Sie die Dateien, die sich auf Ihrem Computer befinden, wahlweise auf CD oder DVD, auf einem USB-Laufwerk, einer externen Festplatte oder auf einem
Netzlaufwerk archivieren. Durch diese Archivierung können Sie
Ihre Daten bei Datenverlust oder Beschädigung schnell und einfach wiederherstellen.
Vor dem Archivieren legen Sie den standardmäßigen
Archiv-Speicherort fest (CD, DVD, USB-Laufwerk, externe
Festplatte, Netzlaufwerk). Einige Einstellungen sind bereits vordefiniert, beispielsweise die Ordner und die Dateitypen für die
Archivierung; Sie können diese Einstellungen nach Bedarf
ändern.
Sobald Sie die Optionen für das lokale Archiv eingerichtet haben, können Sie die Standardeinstellungen für die Ausführung von vollständigen Archivierungen oder Schnellarchivierungen durch
Backup and Restore bearbeiten. Darüber hinaus können Sie jederzeit eine manuelle Archivierung ausführen.
In diesem Kapitel
Aktivieren und Deaktivieren des lokalen Archivs .........................194
Festlegen von Archivoptionen ........................................................195
Ausführen von vollständigen Archivierungen und
Schnellarchivierungen.....................................................................200
194 McAfee Internet Security
Aktivieren und Deaktivieren des lokalen Archivs
Wenn Sie Backup and Restore das erste Mal starten, entscheiden
Sie, ob Sie das lokale Archiv aktivieren oder deaktivieren möchten, je nachdem, wie Sie Backup and Restore verwenden möchten. Nachdem Sie sich bei Backup and Restore angemeldet und das Programm gestartet haben, können Sie die lokale
Archivierung jederzeit aktivieren oder deaktivieren.
Wenn Sie keine Kopie der Dateien, die sich auf Ihrem Computer befinden, auf CD oder DVD, auf einem USB-Laufwerk, einer externen Festplatte oder auf einem Netzlaufwerk archivieren möchten, können Sie das lokale Archiv deaktivieren.
Aktivieren des lokalen Archivs
Sie aktivieren das lokale Archiv, wenn Sie eine Kopie der Dateien, die sich auf Ihrem Computer befinden, wahlweise auf CD oder
DVD, auf einem USB-Laufwerk, einer externen Festplatte oder auf einem Netzlaufwerk archivieren möchten.
1
Klicken Sie im SecurityCenter im
Erweiterten Menü
auf
Konfiguration
.
2
Klicken Sie im Fenster "Konfigurieren" auf
Computer &
Dateien
.
3
Klicken Sie im Bereich "Computer- & Dateikonfiguration" unter
Lokales Archiv ist deaktiviert
auf
Ein
.
Deaktivieren des lokalen Archivs
Sie deaktivieren das lokale Archiv, wenn Sie keine Kopie der
Dateien, die sich auf Ihrem Computer befinden, wahlweise auf
CD oder DVD, auf einem USB-Laufwerk, einer externen
Festplatte oder auf einem Netzlaufwerk archivieren möchten.
1
Klicken Sie im SecurityCenter im
Erweiterten Menü
auf
Konfiguration
.
2
Klicken Sie im Fenster "Konfigurieren" auf
Computer &
Dateien
.
3
Klicken Sie im Bereich "Computer- & Dateikonfiguration" unter
Lokales Archiv ist aktiviert
auf
Ein
.
McAfee Internet Security 195
Festlegen von Archivoptionen
Bevor Sie mit der Archivierung Ihrer Dateien beginnen, müssen
Sie einige Optionen für das lokale Archiv festlegen. Sie müssen beispielsweise die Überwachungs-Speicherorte und die
überwachten Dateitypen festlegen. Die
Überwachungs-Speicherorte sind Ordner auf dem Computer, die
Backup and Restore auf neue Dateien und Dateiänderungen
überwacht. Die überwachten Dateitypen (beispielsweise .doc oder .xls) werden beim Archivieren der
Überwachungs-Speicherorte durch Backup and Restore erfasst.
Standardmäßig werden die nachstehenden Dateitypen archiviert;
Sie können jedoch auch andere Dateitypen archivieren.
Microsoft® Word-Dokumente (.doc, .docx)
Microsoft Excel®-Arbeitsblätter (.xls, .xlsx)
Microsoft PowerPoint®-Präsentationen (.ppt, pptx)
Microsoft Project®-Dateien (.mpp)
Adobe® PDF-Dateien (.pdf)
Textdateien (*.txt)
HTML-Dateien (.html)
Joint Photographic Experts Group-Dateien (.jpg, .jpeg)
Tagged Image Format-Dateien (.tif)
MPEG Audio Stream III-Dateien (.mp3)
Videodateien (.vdo)
Hinweis:
Die folgenden Dateitypen können nicht archiviert werden: .ost und .pst.
Sie können zwei Arten von Überwachungs-Speicherorten festlegen: über- und untergeordnete Ordner oder nur
übergeordnete Ordner. Wenn Sie einen Speicherort für Ordner und Unterordner auf der obersten Ebene festlegen, archiviert
Backup and Restore die überwachten Dateitypen in diesem
Ordner und seinen Unterordnern. Wenn Sie einen Speicherort für Ordner auf der obersten Ebene festlegen, archiviert Backup and Restore die überwachten Dateitypen nur in diesem Ordner
(nicht in seinen Unterordnern). Sie können auch Speicherorte angeben, die von der lokalen Archivierung ausgeschlossen werden sollen. Standardmäßig sind der Windows-Desktop und der Ordner "Eigene Dokumente" als Speicherorte für Ordner und
Unterordner auf der obersten Ebene eingerichtet.
Sobald Sie die überwachten Dateitypen und die
Überwachungs-Speicherorte festgelegt haben, richten Sie den
Archiv-Speicherort ein (also die CD, die DVD, das USB-Laufwerk, das externe Laufwerk oder das Netzlaufwerk, auf dem die archivierten Dateien gespeichert werden sollen.) Sie haben jederzeit die Möglichkeit, den Archiv-Speicherort zu ändern.
196 McAfee Internet Security
Aus Sicherheitsgründen bzw. zur Einschränkung des Umfangs sind die Verschlüsselung und die Komprimierung für die archivierten Dateien standardmäßig aktiviert. Bei der
Verschlüsselung wird der Inhalt der Dateien in Code umgewandelt, sodass die Textinformationen für alle Benutzer unleserlich sind, denen das Verfahren zur Entschlüsselung unbekannt ist. Bei der Komprimierung werden die Dateien so
"verdichtet", dass der erforderliche Speicherplatz zum Speichern oder Übertragen auf ein Minimum reduziert wird. Auch wenn
McAfee dies nicht empfiehlt, können Sie die Verschlüsselung und/oder die Komprimierung jederzeit deaktivieren.
Aufnehmen eines Speicherorts in das Archiv
Sie können zwei Arten von Überwachungs-Speicherorten für die
Archivierung festlegen: über- und untergeordnete Ordner oder nur übergeordnete Ordner. Bei einem Speicherort mit über- und untergeordneten Ordnern überwacht die Datensicherung und
-wiederherstellung den Inhalt des Ordners und aller Unterordner auf Änderungen. Bei einem Speicherort mit übergeordneten
Ordnern überwacht die Datensicherung und -wiederherstellung lediglich den Inhalt des Ordners (nicht den der Unterordner).
1
Öffnen Sie das Dialogfeld "Einstellungen für lokales Archiv".
Wie?
1. Klicken Sie auf die Registerkarte
Lokales Archiv
.
2. Klicken Sie im linken Bereich auf
Einstellungen
.
2
Klicken Sie auf
Überwachungs-Speicherorte
.
3
Führen Sie einen der folgenden Vorgänge aus:
Wenn der Inhalt eines Ordners mit allen Unterordnern archiviert werden soll, klicken Sie unter
Ordner und
Unterordner auf der obersten Ebene archivieren
auf
Ordner hinzufügen
.
Wenn nur der Inhalt eines Ordners archiviert werden soll, aber nicht der Inhalt der Unterordner, klicken Sie unter
Ordner auf der obersten Ebene archivieren
auf
Ordner hinzufügen
.
Um eine ganze Datei zu archivieren, klicken Sie unter
Ordner auf der obersten Ebene archivieren
auf
Datei hinzufügen
.
McAfee Internet Security 197
4
Wechseln Sie im Dialogfeld "Nach Ordner suchen" (oder
Öffnen) zum Ordner (oder zur Datei), der überwacht werden soll, und klicken Sie auf
OK
.
5
Klicken Sie auf
OK
.
Tipp:
Wenn Backup and Restore einen Ordner überwachen soll, den Sie noch nicht erstellt haben, klicken Sie im Dialogfeld "Nach
Ordner suchen" auf
Neuen Ordner erstellen
, um einen Ordner hinzuzufügen und diesen gleichzeitig als neuen
Überwachungs-Speicherort festzulegen.
Festlegen der Dateitypen für die Archivierung
Sie können angeben, welche Dateitypen an den Speicherorten für
Ordner und Unterordner auf der obersten Ebene archiviert werden. Wählen Sie hierzu aus einer Liste mit Dateitypen, oder fügen Sie der Liste neue Dateitypen hinzu.
1
Öffnen Sie das Dialogfeld "Einstellungen für lokales Archiv".
Wie?
1. Klicken Sie auf die Registerkarte
Lokales Archiv
.
2. Klicken Sie im linken Bereich auf
Einstellungen
.
2
Klicken Sie auf
Dateitypen
.
3
Erweitern Sie die Listen mit den Dateitypen, und aktivieren
Sie das Kontrollkästchen neben den zu archivierenden
Dateitypen.
4
Klicken Sie auf
OK
.
Tipp:
Soll ein neuer Dateityp in die Liste
Ausgewählte
Dateitypen
aufgenommen werden, geben Sie die
Dateinamenerweiterung in das Feld
Benutzerdefinierten
Dateityp zu "Andere" hinzufügen
ein, klicken Sie auf
Hinzufügen
und dann auf
OK
. Der neue Dateityp wird automatisch als überwachter Dateityp eingestuft.
198 McAfee Internet Security
Ausschließen eines Speicherorts aus dem Archiv
Wenn ein bestimmter Speicherort (Ordner) und dessen Inhalt nicht online archiviert werden sollen, schließen Sie diesen
Speicherort aus der Archivierung aus.
1
Öffnen Sie das Dialogfeld "Einstellungen für lokales Archiv".
Wie?
1. Klicken Sie auf die Registerkarte
Lokales Archiv
.
2. Klicken Sie im linken Bereich auf
Einstellungen
.
2
Klicken Sie auf
Überwachungs-Speicherorte
.
3
Klicken Sie auf
Ordner hinzufügen
unter
Von der
Sicherung ausgeschlossene Ordner
.
4
Wechseln Sie im Dialogfeld
Nach Ordner suchen
zum auszuschließenden Ordner. Markieren Sie diesen Ordner, und klicken Sie auf
OK
.
5
Klicken Sie auf
OK
.
Tipp:
Soll Backup and Restore auch einen Ordner von der
Sicherung ausschließen, den Sie noch nicht angelegt haben, dann können Sie im Dialogfeld
Nach Ordner suchen
mit der Option
Neuen Ordner erstellen
einen neuen Ordner erstellen und diesen Ordner gleichzeitig von der Sicherung ausschließen.
Ändern des Archiv-Speicherorts
Wenn Sie den Archiv-Speicherort ändern, werden die Dateien, die bislang an einem anderen Speicherort aktiviert wurden, als
Nie archiviert aufgeführt.
1
Öffnen Sie das Dialogfeld "Einstellungen für lokales Archiv".
Wie?
1. Klicken Sie auf die Registerkarte
Lokales Archiv
.
2. Klicken Sie im linken Bereich auf
Einstellungen
.
2
Klicken Sie auf
Archiv-Speicherort ändern
.
3
Führen Sie im Dialogfeld
Archiv-Speicherort
einen der folgenden Schritte aus:
Klicken Sie auf
CD/DVD-Writer auswählen
, klicken Sie in der Liste
Writer
auf das CD- oder DVD-Laufwerk Ihres
Computers, und klicken Sie auf
OK
.
Klicken Sie auf
Festplatten-Speicherort auswählen
, wechseln Sie zu einem USB-Laufwerk, einem lokalen
Laufwerk oder einer externen Festplatte, markieren Sie das
Speichermedium, und klicken Sie auf
OK
.
Klicken Sie auf
Netzwerk-Speicherort auswählen
, wechseln Sie zu einem Netzlaufwerk, markieren Sie dieses
Laufwerk, und klicken Sie auf
OK
.
McAfee Internet Security 199
4
Überprüfen Sie, ob der neue Archiv-Speicherort unter
Archiv-Speicherort auswählen
richtig aufgeführt wird, und klicken Sie dann auf
OK
.
5
Klicken Sie im Bestätigungsdialogfeld auf
OK
.
6
Klicken Sie auf
OK
.
Hinweis:
Wenn Sie den Archiv-Speicherort ändern, werden zuvor archivierte Dateien in der Spalte
Status
als
Nicht archiviert
aufgeführt.
Deaktivieren der Verschlüsselung und Komprimierung für
Archive
Durch das Verschlüsseln archivierter Dateien stellen Sie die
Vertraulichkeit Ihrer Daten sicher. Der Inhalt der Dateien wird dabei unleserlich gemacht. Durch das Komprimieren werden archivierte Dateien auf die kleinstmögliche Größe "verdichtet".
Standardmäßig sind die Verschlüsselung und die Komprimierung aktiviert; Sie können diese Optionen jedoch jederzeit deaktivieren.
1
Öffnen Sie das Dialogfeld "Einstellungen für lokales Archiv".
Wie?
1. Klicken Sie auf die Registerkarte
Lokales Archiv
.
2. Klicken Sie im linken Bereich auf
Einstellungen
.
2
Klicken Sie auf
Erweiterte Einstellungen
.
3
Deaktivieren Sie das Kontrollkästchen
Verschlüsselung aktivieren, um die Sicherheit zu erhöhen
.
4
Deaktivieren Sie das Kontrollkästchen
Komprimierung aktivieren, um Speicherplatz zu reduzieren
.
5
Klicken Sie auf
OK
.
Hinweis:
McAfee empfiehlt, die Verschlüsselung und die
Komprimierung beim Archivieren der Dateien nicht zu deaktivieren.
200 McAfee Internet Security
Ausführen von vollständigen Archivierungen und
Schnellarchivierungen
Es stehen zwei Arten von Archivierungen zur Auswahl: die vollständige Archivierung und die Schnellarchivierung. Bei einer vollständigen Archivierung werden alle Daten mit den angegebenen überwachten Dateitypen und an den definierten
Speicherorten archiviert. Bei einer Schnellarchivierung werden nur die überwachten Dateien archiviert, die seit der letzten vollständigen Archivierung oder Schnellarchivierung geändert wurden.
Standardmäßig ist Backup and Restore so eingerichtet, dass montags um 9:00 Uhr eine vollständige Archivierung der
überwachten Dateien an den Überwachungs-Speicherorten ausgeführt wird, während jeweils 48 Stunden nach der letzten vollständigen Archivierung oder Schnellarchivierung eine
Schnellarchivierung startet. Dieser Zeitplan sorgt dafür, dass stets ein aktuelles Archiv der Dateien vorliegt. Soll die Archivierung in anderen Zeitabständen erfolgen, können Sie den Zeitplan jederzeit nach Bedarf anpassen.
Zudem ist jederzeit eine manuelle Archivierung des Inhalts der
Überwachungs-Speicherorte möglich. Wenn Sie beispielsweise eine Datei geändert haben und die nächste vollständige
Archivierung oder Schnellarchivierung mit Backup and Restore erst in einigen Stunden ansteht, können Sie die Dateien manuell archivieren. Bei einer manuellen Archivierung beginnt das
Intervall für die automatischen Archivierungen wieder neu.
Darüber hinaus können Sie eine automatische oder manuelle
Archivierung unterbrechen, wenn diese zu einem ungeeigneten
Zeitpunkt ausgeführt wird. Wird beispielsweise eine automatische Archivierung gestartet, während Sie gerade eine ressourcenintensive Aufgabe ausführen, können Sie die
Archivierung unterbrechen. Wenn Sie eine automatische
Archivierung anhalten, beginnt das Intervall für die automatischen Archivierungen wieder neu.
Planen von automatischen Archivierungen
Sie können die Zeitabstände für vollständige Archivierungen und
Schnellarchivierungen so einrichten, dass Ihre Daten stets geschützt sind.
1
Öffnen Sie das Dialogfeld "Einstellungen für lokales Archiv".
Wie?
1. Klicken Sie auf die Registerkarte
Lokales Archiv
.
2. Klicken Sie im linken Bereich auf
Einstellungen
.
McAfee Internet Security 201
2
Klicken Sie auf
Allgemein
.
3
Soll täglich, wöchentlich oder monatlich eine vollständige
Archivierung erfolgen, klicken Sie unter
Vollständige
Archivierung alle
auf eine der folgenden Optionen:
Tag
Woche
Monat
4
Aktivieren Sie das Kontrollkästchen neben dem Tag, an dem die vollständige Archivierung ausgeführt werden soll.
5
Klicken Sie in der Liste
Um
einen Wert für die Uhrzeit an, zu der die vollständige Archivierung gestartet werden soll.
6
Soll täglich, wöchentlich oder monatlich eine
Schnellarchivierung erfolgen, klicken Sie unter
Schnellarchivierung
auf eine der folgenden Optionen:
Stunden
Tage
7
Geben Sie in das Feld
Schnellarchivierung alle
den gewünschten Wert für die Häufigkeit ein.
8
Klicken Sie auf
OK
.
Hinweis:
Sie können eine geplante Archivierung deaktivieren, indem Sie unter
Vollständige Archivierung alle:
die Option
Manuell
auswählen.
Unterbrechen einer automatischen Archivierung
Backup and Restore archiviert automatisch die Dateien und
Ordner an den Überwachungs-Speicherorten automatisch gemäß dem definierten Zeitplan. Die Ausführung einer automatischen Archivierung kann jedoch jederzeit unterbrochen werden.
1
Klicken Sie im linken Bereich auf
Archivierung unterbrechen
.
2
Klicken Sie im Dialogfeld für die Bestätigung auf
Ja
.
Hinweis:
Der Link
Archivierung unterbrechen
ist nur dann verfügbar, wenn gerade eine Archivierung ausgeführt wird.
202 McAfee Internet Security
Manuelles Ausführen einer Archivierung
Neben den automatischen Archivierungen, die nach einem bestimmten Zeitplan ablaufen, können Sie jederzeit eine manuelle Archivierung ausführen. Bei einer Schnellarchivierung werden nur die überwachten Dateien archiviert, die seit der letzten vollständigen Archivierung oder Schnellarchivierung geändert wurden. Bei einer vollständigen Archivierung werden die überwachten Dateitypen an allen
Überwachungs-Speicherorten erfasst.
1
Klicken Sie auf die Registerkarte
Lokales Archiv
.
2
Führen Sie einen der folgenden Vorgänge aus:
Soll eine Schnellarchivierung ausgeführt werden, klicken
Sie im linken Bereich auf
Schnellarchivierung
.
Soll eine vollständige Archivierung ausgeführt werden, klicken Sie im linken Bereich auf
Vollständige
Archivierung
.
3
Überprüfen Sie den Speicherplatz und die Einstellungen im
Dialogfeld
Archivierung starten
, und klicken Sie auf
Fortfahren
.
K
A P I T E L
3 7
203
Arbeiten mit archivierten Dateien
Nach dem Archivieren können Sie mithilfe von Backup and
Restore mit den archivierten Dateien arbeiten. Die archivierten
Dateien werden in der gewohnten Explorer-Ansicht aufgeführt, sodass Sie die gewünschten Dateien schnell und einfach auffinden. Mit zunehmendem Umfang des Archivs können Sie die Dateien sortieren oder nach bestimmten Dateien suchen.
Darüber hinaus lassen sich die Dateien direkt aus der
Explorer-Ansicht heraus öffnen, sodass Sie deren Inhalt betrachten können, ohne die Dateien selbst abrufen zu müssen.
Wenn die lokale Kopie einer Datei veraltet ist, fehlt oder beschädigt wurde, können Sie diese Datei aus dem Archiv abrufen. Backup and Restore liefert außerdem die notwendigen
Informationen zum Verwalten der lokalen Archive und der
Speichermedien.
In diesem Kapitel
Verwenden des Explorers der lokalen Archive..............................204
Wiederherstellen von archivierten Dateien ..................................206
Verwalten von Archiven ..................................................................209
204 McAfee Internet Security
Verwenden des Explorers der lokalen Archive
Im Explorer der lokalen Archive können Sie die lokal archivierten
Dateien anzeigen und bearbeiten. Hier werden der Dateiname, der Typ, der Speicherort, die Größe, der Status (archiviert, nicht archiviert, Archivierung läuft) und das Datum der letzten
Archivierung für die einzelnen Dateien aufgeführt. Darüber hinaus können Sie die Dateien nach diesen Kriterien sortieren.
Wenn Sie ein großes Archiv besitzen, können Sie schnell und einfach nach Dateien suchen. Geben Sie zunächst den Namen oder den Pfad der Datei (vollständig oder teilweise) ein, und verfeinern Sie dann die Suche, indem Sie die ungefähre
Dateigröße und das Datum der letzten Archivierung angeben.
Eine gefundene Datei lässt sich direkt im Explorer der lokalen
Archive öffnen. Backup and Restore öffnet die Datei im ursprünglichen Programm, sodass Sie Änderungen an der Datei vornehmen können, ohne den Explorer der lokalen Archive verlassen zu müssen. Die Datei wird im bisherigen
Überwachungs-Speicherort auf dem Computer gespeichert und bei der automatischen Archivierung gemäß dem definierten
Zeitplan berücksichtigt.
Sortieren von archivierten Dateien
Sie können die archivierten Dateien und Ordner nach den folgenden Kriterien sortieren: Dateiname, Dateityp, Größe, Status
(archiviert, nicht archiviert, Archivierung läuft), Datum der letzten Archivierung, Speicherort (Pfad) auf dem Computer.
So sortieren Sie die archivierten Dateien:
1
Klicken Sie auf die Registerkarte
Lokales Archiv
.
2
Klicken Sie im rechten Bereich auf eine Spaltenüberschrift.
McAfee Internet Security 205
Suchen nach einer archivierten Datei
Wenn Sie ein großes Repository mit archivierten Dateien besitzen, können Sie schnell und einfach nach Dateien suchen.
Geben Sie zunächst den Namen oder den Pfad der Datei
(vollständig oder teilweise) ein, und verfeinern Sie dann die
Suche, indem Sie die ungefähre Dateigröße und das Datum der letzten Archivierung angeben.
1
Geben Sie in das Feld
Suche
oben im Fenster den
Dateinamen (vollständig oder teilweise) ein, und drücken Sie die EINGABETASTE.
2
Geben Sie in das Feld
Der gesamte oder ein Teil des Pfads
den Pfad (vollständig oder teilweise) ein.
3
Geben Sie die ungefähre Dateigröße der gesuchten Datei an.
Führen Sie hierzu einen der folgenden Schritte aus:
Klicken Sie auf
Weniger als 100 KB
,
Weniger als 1 MB
oder
Mehr als 1 MB
.
Klicken Sie auf
Größe in KB
, und geben Sie die ungefähre
Größe in das Feld ein.
4
Geben Sie das ungefähre Datum für die letzte Archivierung der Datei an. Führen Sie hierzu einen der folgenden Schritte aus:
Klicken Sie auf
Diese Woche
,
Diesen Monat
oder
Dieses
Jahr
.
Klicken Sie auf
Daten angeben
, klicken Sie in der Liste auf den Eintrag
Archiviert
, und wählen Sie dann in den Listen die ungefähren Werte für das Datum aus.
5
Klicken Sie auf
Suche
.
Hinweis:
Falls Ihnen die ungefähre Größe und/oder das Datum der letzten Archivierung nicht bekannt sind, klicken Sie auf
Unbekannt
.
Öffnen einer archivierten Datei
Sie können eine archivierte Datei direkt im Explorer der lokalen
Archive öffnen und so deren Inhalt betrachten.
So öffnen Sie archivierte Dateien:
1
Klicken Sie auf die Registerkarte
Lokales Archiv
.
2
Klicken Sie im rechten Bereich auf einen Dateinamen, und klicken Sie dann auf
öffnen
.
Tipp:
Alternativ doppelklicken Sie auf den Dateinamen, um eine archivierte Datei zu öffnen.
206 McAfee Internet Security
Wiederherstellen von archivierten Dateien
Wenn eine Datei beschädigt ist, fehlt oder versehentlich gelöscht wurde, können Sie die jeweils letzte Kopie dieser Datei aus einem lokalen Archiv abrufen. Achten Sie daher darauf, Ihre Dateien in regelmäßigen Abständen zu archivieren. Darüber hinaus können
Sie ältere Versionen von Dateien aus einem lokalen Archiv wiederherstellen. Wenn Sie beispielsweise eine Datei in regelmäßigen Abständen archivieren und nun zu einer früheren
Version der Datei zurückkehren möchten, suchen Sie die Datei im Archiv-Speicherort. Liegt das Archiv auf einer lokalen
Festplatte oder einem Netzlaufwerk vor, können Sie dieses
Laufwerk direkt nach der Datei durchsuchen. Falls das Archiv sich auf einer externen Festplatte oder einem USB-Laufwerk befindet, schließen Sie das Laufwerk an den Computer an, und durchsuchen Sie dann das Laufwerk nach der Datei. Falls das
Archiv auf einer CD oder DVD gespeichert ist, legen Sie die CD oder DVD in das entsprechende Laufwerk am Computer ein, und durchsuchen Sie dann den Datenträger nach der Datei.
Sie können auch Dateien wiederherstellen, die Sie von einem anderen Computer aus auf einem bestimmten Computer archiviert haben. Wenn Sie beispielsweise einen Satz an Dateien auf einer externen Festplatte auf Computer A archivieren, können Sie diese Dateien auf Computer B wiederherstellen.
Hierfür müssen Sie Backup and Restore auf Computer B installieren und die externe Festplatte verbinden. Durchsuchen
Sie den Datenträger dann in Backup and Restore nach den
Dateien. Die Dateien werden in die Liste
Fehlende Dateien
für die Wiederherstellung eingetragen.
Weitere Informationen zum Archivieren von Dateien finden Sie unter Archivieren von Dateien. Falls Sie eine überwachte Datei aus dem Archiv löschen und dieses Löschen beabsichtigt war, können Sie auch den Eintrag in der Liste
Fehlende Dateien
entfernen.
McAfee Internet Security 207
Wiederherstellen von fehlenden Dateien aus einem lokalen
Archiv
Über das lokale Archiv von Backup and Restore können Sie Daten wiederherstellen, die in einem Überwachungs-Ordner auf dem lokalen Computer fehlen. Wenn beispielsweise eine Datei, die bereits archiviert wurde, aus einem Überwachungs-Ordner verschoben oder ganz gelöscht wird, können Sie die archivierte
Datei aus dem lokalen Archiv wiederherstellen.
1
Klicken Sie auf die Registerkarte
Lokales Archiv
.
2
Aktivieren Sie unten im Fenster auf der Registerkarte
Fehlende Dateien
das Kontrollkästchen neben dem Namen der wiederherzustellenden Datei.
3
Klicken Sie auf
Wiederherstellen
.
Tipp:
Sollen alle Dateien in der Liste
Fehlende Dateien
wiederhergestellt werden, klicken Sie auf
Alle wiederherstellen
.
Wiederherstellen einer älteren Version einer Datei aus einem lokalen Archiv
Soll eine ältere Version einer archivierten Datei wiederhergestellt werden, nehmen Sie diese Datei in die Liste
Fehlende Dateien
auf. Anschließend stellen Sie die Datei wie gewohnt aus der Liste
Fehlende Dateien
wieder her.
1
Klicken Sie auf die Registerkarte
Lokales Archiv
.
2
Klicken Sie unten im Bildschirm auf der Registerkarte
Fehlende Dateien
auf
Durchsuchen
, und wechseln Sie dann zum Speicherort des Archivs.
Für die Namen der Archivordner gilt das folgende Format: cre ttmmjj_hh-mm-ss_***
, wobei gilt: ttmmjj ist das
Datum, an dem die Dateien archiviert wurden, hh-mm-ss ist die Uhrzeit der Archivierung, und für *** steht entweder
Full
oder Inc, je nachdem, ob eine vollständige
Archivierung oder eine Schnellarchivierung durchgeführt wurde.
3
Wählen Sie den Speicherort aus, und klicken Sie anschließend auf
OK
.
Die Dateien am ausgewählten Speicherort werden in die Liste
Fehlende Dateien
aufgenommen und können wiederhergestellt werden. Weitere Informationen finden Sie unter
Wiederherstellen von fehlenden Dateien aus einem lokalen Archiv
(Seite 207).
208 McAfee Internet Security
Entfernen von Dateien aus der Liste "Fehlende Dateien"
Wenn eine archivierte Datei aus einem überwachungs-Ordner verschoben oder ganz gelöscht wurde, wird diese Datei automatisch in die Liste
Fehlende Dateien
aufgenommen.
Damit werden Sie darauf hingewiesen, dass eine Inkonsistenz zwischen den archivierten Dateien und den Dateien in den
überwachungs-Ordnern vorliegt. Falls Sie die Datei aus dem
überwachungs-Ordner verschieben oder ganz löschen und dieser
Vorgang beabsichtigt war, können Sie die Datei aus der Liste
Fehlende Dateien
löschen.
So entfernen Sie eine Datei aus der Liste "Fehlende
Dateien":
1
Klicken Sie auf die Registerkarte
Lokales Archiv
.
2
Aktivieren Sie unten im Fenster auf der Registerkarte
Fehlende Dateien
das Kontrollkästchen neben dem Namen der zu entfernenden Datei.
3
Klicken Sie auf
Löschen
.
Tipp:
Sollen alle Dateien in der Liste
Fehlende Dateien
abgerufen werden, klicken Sie auf
Alle löschen
.
McAfee Internet Security 209
Verwalten von Archiven
Sie können jederzeit eine übersicht zu den vollständigen
Archivierungen und den Schnellarchivierungen abrufen, z. B.
Angaben zum Umfang der derzeit überwachten Daten, zur bereits archivierten Datenmenge und zum Umfang der Daten, die derzeit überwacht werden, jedoch noch nicht archiviert wurden. Darüber hinaus stehen Informationen zum
Archivierungszeitplan bereit, beispielsweise das Datum der letzten Archivierung sowie der nächsten geplanten Archivierung.
Abrufen einer Übersicht über die Archivierungsvorgänge
Sie können jederzeit Informationen zu Ihren
Archivierungsvorgängen abrufen. Informieren Sie sich beispielsweise über den prozentualen Anteil der archivierten
Dateien, über den Umfang der überwachten Daten, den Umfang der bereits archivierten Daten sowie über den Umfang der Daten, die überwacht werden, jedoch noch nicht archiviert wurden.
Außerdem wird das Datum der letzten Archivierung und der nächsten geplanten Archivierung angezeigt.
1
Klicken Sie auf die Registerkarte
Lokales Archiv
.
2
Klicken Sie oben im Fenster auf
Kontozusammenfassung
.
K
A P I T E L
3 8
211
McAfee QuickClean
QuickClean verbessert die Leistung Ihres Computers, indem nicht mehr benötigte Dateien gelöscht werden. Das Programm löscht den Inhalt Ihres Papierkorbs und temporäre Dateien,
Verknüpfungen, Fragmente verloren gegangener Dateien,
Registrierungsdateien, im Cache gespeicherte Dateien, Cookies,
Browser-Verlaufsdateien, versendete und gelöschte E-Mails, kürzlich verwendete Dateien, ActiveX-Dateien und
Systemwiederherstellungspunkt-Dateien. QuickClean schützt auch Ihre privaten Dateien mithilfe der McAfee
Shredder-Komponente, um Objekte sicher und dauerhaft zu löschen, die vertrauliche, persönliche Informationen wie Ihren
Namen und Ihre Adresse enthalten. Informationen zum
Vernichten von Dateien finden Sie unter McAfee Shredder.
Das Defragmentierungsprogramm ordnet Dateien und Ordner auf Ihrem Computer, um sicherzustellen, dass sie beim
Speichern auf der Festplatte Ihres Computers nicht fragmentiert
(in verschiedene Teile aufgeteilt) werden. Durch die regelmäßige
Defragmentierung Ihrer Festplatte stellen Sie sicher, dass diese fragmentierten Dateien und Ordner geordnet werden und somit später schneller abgerufen werden können.
Wenn Sie Ihren Computer nicht manuell warten möchten, können Sie QuickClean und das Defragmentierungsprogramm so einrichten, dass sie in gewünschten Abständen automatisch als unabhängige Tasks ausgeführt werden.
Hinweis:
SecurityCenter meldet kritische und nichtkritische
Sicherheitsprobleme, sobald diese erkannt wurden. Wenn Sie
Hilfe bei der Diagnose Ihrer Sicherheitsprobleme benötigen, können Sie den McAfee Virtual Technician ausführen.
In diesem Kapitel
QuickClean-Funktionen..................................................................212
Bereinigen Ihres Computers ...........................................................213
Defragmentieren Ihres Computers ................................................217
Planen eines Tasks ...........................................................................219
212 McAfee Internet Security
QuickClean-Funktionen
Dateisäuberung
Löscht unnötige Dateien sicher und effizient mithilfe verschiedener Cleaner. Durch das Löschen dieser Dateien können
Sie den Speicherplatz auf der Festplatte Ihres PCs erhöhen und seine Leistung verbessern.
K
A P I T E L
3 9
Bereinigen Ihres Computers
QuickClean löscht Dateien, die zu Datenresten auf Ihrem
Computer führen können. Es leert Ihren Papierkorb und löscht temporäre Dateien, Verknüpfungen, Fragmente verloren gegangener Dateien, Registrierungsdateien, Dateien im Cache,
Cookies, Dateien zum Browserverlauf, versendete und empfangene E-Mails, kürzlich verwendete Dateien,
Active-X-Dateien und Dateien zu
Systemwiederherstellungspunkten. QuickClean löscht diese
Elemente, ohne dass davon andere wichtige Informationen betroffen sind.
Sie können alle QuickClean-Cleaner verwenden, um unnötige
Dateien von Ihrem Computer zu entfernen. In der folgenden
Tabelle sind die QuickClean-Cleaner beschrieben:
Name
Papierkorb-Cleaner
Funktion
Löscht Dateien im Papierkorb.
Cleaner für temporäre
Dateien
Kurzbefehls-Cleaner
Löscht Dateien, die in temporären Ordner gespeichert sind.
Löscht beschädigte Verknüpfungen und solche, mit denen kein Programm verknüpft ist.
Cleaner für verlorene
Dateifragmente
Löscht verlorene Dateifragmente von
Ihrem Computer.
Registrierungs-Cleaner Löscht
Windows®-Registrierungsinformationen für Programme, die von Ihrem Computer gelöscht wurden.
Die Registrierung ist eine Datenbank, in der Windows seine
Konfigurationsinformationen speichert.
Die Registrierung enthält Profile für jeden
Computerbenutzer und Informationen zur System-Hardware, zu installierten
Programmen und
Eigenschafteneinstellungen. Windows bezieht sich während seiner Ausführung ständig auf diese Informationen.
213
214 McAfee Internet Security
Name
Cache-Cleaner
Cookie-Cleaner
Funktion
Entfernt Dateien aus dem Cache, die beim
Browsen auf Webseiten anfallen. Diese
Dateien werden üblicherweise als temporäre Dateien in einem
Cache-Ordner gespeichert.
Ein Cache-Ordner ist ein temporärer
Speicherbereich auf Ihrem Computer. Um die Geschwindigkeit und Effizienz beim
Surfen im Web zu erhöhen, kann Ihr
Browser eine Webseite aus seinem Cache abrufen anstatt von einem Remote-Server, wenn Sie sie das nächste Mal anzeigen möchten.
Löscht Cookies. Diese Dateien werden
üblicherweise als temporäre Dateien gespeichert.
Ein Cookie ist eine kleine Datei mit
Informationen, wie dem Benutzernamen, dem aktuellen Datum und der Uhrzeit, die auf dem Computer einer Person gespeichert werden, die im Internet surft.
Cookies werden hauptsächlich von
Websites verwendet, um Benutzer zu identifizieren, die sich zuvor auf der
Websites registriert oder diese besucht haben. Sie können jedoch auch eine
Informationsquelle für Hacker darstellen.
Löscht Ihren Webbrowser-Verlauf. Browser-Verlaufs-
Cleaner
Outlook Express- und
Outlook E-Mail-Cleaner
(für gelöschte und gesendete Elemente)
Cleaner für zuletzt verwendete Dateien
Löscht gesendete und gelöschte E-Mails aus Outlook® und Outlook Express.
Löscht kürzlich verwendete Dateien, die mit einem der folgenden Programme erstellt wurden:
Adobe Acrobat®
Corel® WordPerfect® Office (Corel
Office)
Jasc®
Lotus®
Microsoft® Office®
RealPlayer™
Windows-Verlauf
Windows Media Player
WinRAR®
WinZip®
McAfee Internet Security 215
Name Funktion
Cleaner für Systemwiederherstellungspunkte
ActiveX ist eine Software-Komponente, die von den Programmen oder Webseiten verwendet wird, um Funktionen hinzuzufügen, die als normaler Teil des
Programms oder der Webseite erscheinen.
Die meisten ActiveX-Steuerelemente sind harmlos, einige können jedoch
Informationen von Ihrem Computer stehlen.
Löscht alte
Systemwiederherstellungspunkte (außer dem neuesten) von Ihrem Computer.
Systemwiederherstellungspunkte werden von Windows erstellt, um sämtliche
Änderungen an Ihrem Computer zu markieren, damit Sie zu einem früheren
Status zurückkehren können, falls
Probleme auftreten.
In diesem Kapitel
Säubern Ihres Computers ...............................................................215
Säubern Ihres Computers
Sie können sämtliche QuickClean-Cleaner verwenden, um
überflüssige Dateien von Ihrem Computer zu löschen. Nach
Abschluss können Sie unter
Zusammenfassung von
QuickClean
den Festplattenspeicher anzeigen, der nach dem
Säubern erforderlich ist, die gelöschten Dateien und das Datum sowie die Uhrzeit, wann der letzte QuickClean-Vorgang auf
Ihrem Computer ausgeführt wurde.
1
Klicken Sie im Bereich "McAfee SecurityCenter" unter
Häufige Tasks
auf
Computer warten
.
2
Klicken Sie unter
McAfee QuickClean
auf
Start
.
3
Führen Sie einen der folgenden Vorgänge aus:
Klicken Sie auf
Weiter
, um die in der Liste ausgewählten
Standard-Cleaner zu übernehmen.
Wählen Sie die gewünschten Cleaner aus, und klicken Sie anschließend auf
Weiter.
Wenn Sie den Cleaner für zuletzt verwendete Dateien auswählen, können Sie auf
Eigenschaften
klicken, um die Dateien auszuwählen oder zu löschen, die kürzlich mit einem der Programme aus der
Liste erstellt wurden, und anschließend auf
OK
klicken.
216 McAfee Internet Security
Klicken Sie auf
Standardwerte wiederherstellen
, um die
Standard-Cleaner wiederherzustellen, und klicken Sie anschließend auf
Weiter
.
4
Klicken Sie nach Durchführung der Analyse auf
Weiter
.
5
Klicken Sie auf
Weiter
, um den Löschvorgang zu bestätigen.
6
Führen Sie einen der folgenden Vorgänge aus:
Klicken Sie auf
Weiter
, um den Standardwert
Nein, ich möchte meine Dateien mithilfe der Standardlöschung von Windows löschen
zu übernehmen.
Klicken Sie auf
Ja, ich möchte meine Dateien mit
Shredder sicher löschen
, und geben Sie die Anzahl an
Durchläufen (bis zu 10) an. Klicken Sie anschließend auf
Weiter
. Das Vernichten von Dateien kann ein langwieriger
Prozess sein, wenn eine große Menge an Informationen gelöscht werden muss.
7
Wenn einige Dateien oder Elemente während des Säuberns gesperrt wurden, werden Sie möglicherweise dazu aufgefordert, den Computer neu zu starten. Klicken Sie auf
OK
, um das Dialogfeld zu schließen.
8
Klicken Sie auf
Fertig stellen
.
Hinweis:
Dateien, die mit Shredder gelöscht werden, können nicht wiederhergestellt werden. Informationen zum Vernichten von Dateien finden Sie unter McAfee Shredder.
K
A P I T E L
4 0
217
Defragmentieren Ihres Computers
Das Defragmentierungsprogramm ordnet Dateien und Ordner auf Ihrem Computer, um sicherzustellen, dass sie beim
Speichern auf der Festplatte Ihres Computers nicht fragmentiert werden. Durch die regelmäßige Defragmentierung Ihrer
Festplatte stellen Sie sicher, dass diese fragmentierten Dateien und Ordner für das spätere schnelle Abrufen geordnet werden.
Defragmentieren Ihres Computers
Sie können Ihren Computer defragmentieren, um den Zugriff auf und das Abrufen von Dateien und Ordnern zu verbessern.
1
Klicken Sie im Bereich "McAfee SecurityCenter" unter
Häufige Tasks
auf
Computer warten
.
2
Klicken Sie unter
Defragmentierungsprogramm
auf
Analysieren
.
3
Folgen Sie den Anweisungen auf dem Bildschirm.
Hinweis:
Weitere Informationen zum
Defragmentierungsprogramm finden Sie in der Windows-Hilfe.
K
A P I T E L
4 1
219
Planen eines Tasks
Der Taskplaner automatisiert die Häufigkeit, mit der QuickClean oder das Defragmentierungsprogramm auf Ihrem Computer ausgeführt werden. Sie können einen QuickClean-Task beispielsweise so planen, dass Ihr Papierkorb jeden Sonntag um
21.00 Uhr geleert wird. Oder Sie können einen Task für das
Defragmentierungsprogramm so planen, dass die Festplatte Ihres
Computers jeweils am letzten Tag des Monats defragmentiert wird. Sie können einen Task jederzeit erstellen, bearbeiten oder löschen. Sie müssen an Ihrem Computer angemeldet sein, damit ein geplanter Task ausgeführt wird. Wenn ein Task aus einem beliebigen Grund nicht ausgeführt wird, wird er neu geplant für fünf Minuten, nachdem Sie sich erneut anmelden.
Planen eines QuickClean-Tasks
Sie können einen QuickClean-Task so planen, dass Ihr Computer automatisch mithilfe eines oder mehrerer Cleaner gesäubert wird. Nach Abschluss des Tasks können Sie unter
Zusammenfassung von QuickClean
das Datum und die
Uhrzeit anzeigen, für die die nächste Ausführung Ihres Tasks geplant ist.
1
Öffnen Sie den Taskplaner-Bereich.
Wie?
1. Klicken Sie im Bereich "McAfee SecurityCenter" unter
Häufige Tasks
auf
Computer warten
.
2. Klicken Sie unter
Taskplaner
auf
Start
.
2
Klicken Sie in der Liste
Zu Vorgang auswählen
auf
McAfee QuickClean
.
3
Geben Sie einen Namen für Ihren Task in das Feld
Aufgabenname
ein und klicken Sie dann auf
Erstellen
.
4
Führen Sie einen der folgenden Vorgänge aus:
Klicken Sie auf
Weiter
, um die in der Liste ausgewählten
Cleaner zu übernehmen.
Wählen Sie die gewünschten Cleaner aus und klicken Sie anschließend auf
Weiter
. Wenn Sie den Cleaner für zuletzt verwendete Dateien auswählen, können Sie auf
Eigenschaften
klicken, um die Dateien auszuwählen oder zu löschen, die kürzlich mit einem der Programme aus der
Liste erstellt wurden, und anschließend auf
OK
klicken.
Klicken Sie auf
Standardwerte wiederherstellen
, um die
Standard-Cleaner wiederherzustellen, und klicken Sie anschließend auf
Weiter
.
220 McAfee Internet Security
5
Führen Sie einen der folgenden Vorgänge aus:
Klicken Sie auf
Zeitplanung
, um den Standardwert
Nein, ich möchte meine Dateien mithilfe der
Standardlöschung von Windows löschen
zu
übernehmen.
Klicken Sie auf
Ja, ich möchte meine Dateien mit
Shredder sicher löschen
, und geben Sie die Anzahl an
Durchläufen (bis zu 10) an. Klicken Sie anschließend auf
Zeitplanung
.
6
Wählen Sie im Dialogfeld
Zeitplanung
die Häufigkeit aus, mit der der Task ausgeführt werden soll, und klicken Sie dann auf
OK
.
7
Wenn Sie Änderungen an den Eigenschaften des Cleaners für zuletzt verwendete Dateien vorgenommen haben, werden Sie möglicherweise aufgefordert, Ihren Computer neu zu starten.
Klicken Sie auf
OK
, um das Dialogfeld zu schließen.
8
Klicken Sie auf
Fertig stellen
.
Hinweis:
Dateien, die mit Shredder gelöscht werden, können nicht wiederhergestellt werden. Informationen zum Vernichten von Dateien finden Sie unter McAfee Shredder.
Bearbeiten eines QuickClean-Tasks
Sie können einen geplanten QuickClean-Task so bearbeiten, dass andere Cleaner verwendet werden oder dass sich die Häufigkeit
ändert, mit der der Task automatisch auf Ihrem Computer ausgeführt wird. Nach Abschluss des Tasks können Sie unter
Zusammenfassung von QuickClean
das Datum und die
Uhrzeit anzeigen, für die die nächste Ausführung Ihres Tasks geplant ist.
1
Öffnen Sie den Taskplaner-Bereich.
Wie?
1. Klicken Sie im Bereich "McAfee SecurityCenter" unter
Häufige Tasks
auf
Computer warten
.
2. Klicken Sie unter
Taskplaner
auf
Start
.
2
Klicken Sie in der Liste
Zu planenden Vorgang auswählen
auf
McAfee QuickClean
.
McAfee Internet Security 221
3
Wählen Sie den Task in der Liste
Vorhandene Aufgabe auswählen
aus und klicken Sie dann auf
Ändern
.
4
Führen Sie einen der folgenden Vorgänge aus:
Klicken Sie auf
Weiter
, um die für den Task ausgewählten
Cleaner zu übernehmen.
Wählen Sie die gewünschten Cleaner aus und klicken Sie anschließend auf
Weiter
. Wenn Sie den Cleaner für zuletzt verwendete Dateien auswählen, können Sie auf
Eigenschaften
klicken, um die Dateien auszuwählen oder zu löschen, die kürzlich mit einem der Programme aus der
Liste erstellt wurden, und anschließend auf
OK
klicken.
Klicken Sie auf
Standardwerte wiederherstellen
, um die
Standard-Cleaner wiederherzustellen, und klicken Sie anschließend auf
Weiter
.
5
Führen Sie einen der folgenden Vorgänge aus:
Klicken Sie auf
Zeitplanung
, um den Standardwert
Nein, ich möchte meine Dateien mithilfe der
Standardlöschung von Windows löschen
zu
übernehmen.
Klicken Sie auf
Ja, ich möchte meine Dateien mit
Shredder sicher löschen
, und geben Sie die Anzahl an
Durchläufen (bis zu 10) an. Klicken Sie anschließend auf
Zeitplanung
.
6
Wählen Sie im Dialogfeld
Zeitplanung
die Häufigkeit aus, mit der der Task ausgeführt werden soll, und klicken Sie dann auf
OK
.
7
Wenn Sie Änderungen an den Eigenschaften des Cleaners für zuletzt verwendete Dateien vorgenommen haben, werden Sie möglicherweise aufgefordert, Ihren Computer neu zu starten.
Klicken Sie auf
OK
, um das Dialogfeld zu schließen.
8
Klicken Sie auf
Fertig stellen
.
Hinweis:
Dateien, die mit Shredder gelöscht werden, können nicht wiederhergestellt werden. Informationen zum Vernichten von Dateien finden Sie unter McAfee Shredder.
222 McAfee Internet Security
Löschen eines QuickClean-Tasks
Sie können einen geplanten QuickClean-Task löschen, wenn Sie nicht mehr möchten, dass dieser automatisch ausgeführt wird.
1
Öffnen Sie den Taskplaner-Bereich.
Wie?
1. Klicken Sie im Bereich "McAfee SecurityCenter" unter
Häufige Tasks
auf
Computer warten
.
2. Klicken Sie unter
Taskplaner
auf
Start
.
2
Klicken Sie in der Liste
Zu Vorgang auswählen
auf
McAfee QuickClean
.
3
Wählen Sie den Task in der Liste
Vorhandene Aufgabe auswählen
aus.
4
Klicken Sie auf
Löschen
und anschließend auf
Ja
, um das
Löschen zu bestätigen.
5
Klicken Sie auf
Fertig stellen
.
Planen eines Defragmentierungs-Tasks
Sie können bei einem Defragmentierungs-Task die Häufigkeit planen, mit der die Festplatte Ihres Computers automatisch defragmentiert wird. Nach Abschluss des Tasks können Sie unter
Defragmentierungsprogramm
das Datum und die Uhrzeit anzeigen, für die die nächste Ausführung Ihres Tasks geplant ist.
1
Öffnen Sie den Taskplaner-Bereich.
Wie?
1. Klicken Sie im Bereich "McAfee SecurityCenter" unter
Häufige Tasks
auf
Computer warten
.
2. Klicken Sie unter
Taskplaner
auf
Start
.
2
Klicken Sie in der Liste
Zu Vorgang auswählen
auf
Defragmentierungsprogramm
.
3
Geben Sie einen Namen für Ihren Task in das Feld
Aufgabenname
ein und klicken Sie dann auf
Erstellen
.
4
Führen Sie einen der folgenden Vorgänge aus:
Klicken Sie auf
Zeitplanung
, um die Standardoption
Defragmentierung auch bei geringem freien
Speicherplatz durchführen
zu übernehmen.
Deaktivieren Sie die Option
Defragmentierung auch bei geringem freien Speicherplatz durchführen
und klicken Sie anschließend auf
Zeitplanung
.
McAfee Internet Security 223
5
Wählen Sie im Dialogfeld
Zeitplanung
die Häufigkeit aus, mit der der Task ausgeführt werden soll, und klicken Sie dann auf
OK
.
6
Klicken Sie auf
Fertig stellen
.
Ändern eines Defragmentierungs-Tasks
Sie können die Häufigkeit ändern, mit der ein geplanter Task für das Defragmentierungsprogramm auf Ihrem Computer ausgeführt wird. Nach Abschluss des Tasks können Sie unter
Defragmentierungsprogramm
das Datum und die Uhrzeit anzeigen, für die die nächste Ausführung Ihres Tasks geplant ist.
1
Öffnen Sie den Taskplaner-Bereich.
Wie?
1. Klicken Sie im Bereich "McAfee SecurityCenter" unter
Häufige Tasks
auf
Computer warten
.
2. Klicken Sie unter
Taskplaner
auf
Start
.
2
Klicken Sie in der Liste
Zu Vorgang auswählen
auf
Defragmentierungsprogramm
.
3
Wählen Sie den Task in der Liste
Vorhandene Aufgabe auswählen
aus, und klicken Sie dann auf
Ändern
.
4
Führen Sie einen der folgenden Vorgänge aus:
Klicken Sie auf
Zeitplanung
, um die Standardoption
Defragmentierung auch bei geringem freien
Speicherplatz durchführen
zu übernehmen.
Deaktivieren Sie die Option
Defragmentierung auch bei geringem freien Speicherplatz durchführen
und klicken Sie anschließend auf
Zeitplanung
.
5
Wählen Sie im Dialogfeld
Zeitplanung
die Häufigkeit aus, mit der der Task ausgeführt werden soll, und klicken Sie dann auf
OK
.
6
Klicken Sie auf
Fertig stellen
.
224 McAfee Internet Security
Löschen eines Defragmentierungs-Tasks
Sie können einen geplanten Defragmentierungs-Task löschen, wenn Sie nicht mehr möchten, dass dieser automatisch ausgeführt wird.
1
Öffnen Sie den Taskplaner-Bereich.
Wie?
1. Klicken Sie im Bereich "McAfee SecurityCenter" unter
Häufige Tasks
auf
Computer warten
.
2. Klicken Sie unter
Taskplaner
auf
Start
.
2
Klicken Sie in der Liste
Zu Vorgang auswählen
auf
Defragmentierungsprogramm
.
3
Wählen Sie den Task in der Liste
Vorhandene Aufgabe auswählen
aus.
4
Klicken Sie auf
Löschen
und anschließend auf
Ja
, um das
Löschen zu bestätigen.
5
Klicken Sie auf
Fertig stellen
.
K
A P I T E L
4 2
225
McAfee Shredder
McAfee Shredder löscht (oder vernichtet) Objekte dauerhaft von der Festplatte Ihres Computers. Sogar wenn Sie Dateien und
Ordner manuell löschen, Ihren Papierkorb leeren oder Ihren
Ordner mit temporären Internetdateien leeren, können Sie diese
Informationen dennoch über die forensischen Tools Ihres
Computers wiederherstellen. Auch eine gelöschte Datei kann wiederhergestellt werden, da einige Programme temporäre, verborgene Kopien offener Dateien anlegen. Shredder schützt
Ihre Privatsphäre, indem es diese unerwünschten Dateien permanent löscht. Beachten Sie, dass mit Shredder vernichtete
Dateien nicht wiederhergestellt werden können.
Hinweis:
SecurityCenter meldet kritische und nichtkritische
Sicherheitsprobleme, sobald diese erkannt wurden. Wenn Sie
Hilfe bei der Diagnose Ihrer Sicherheitsprobleme benötigen, können Sie den McAfee Virtual Technician ausführen.
In diesem Kapitel
Shredder-Funktionen ......................................................................226
Vernichten von Dateien, Ordnern und Datenträgern ..................226
226 McAfee Internet Security
Shredder-Funktionen
Löscht Dateien und
Ordner dauerhaft
Entfernt Elemente von der Festplatte Ihres Computers, damit die damit verknüpften Informationen nicht wiederhergestellt werden können. Es schützt Ihre Privatsphäre, indem Dateien und Ordner,
Elemente in Ihrem Papierkorb und Ordner mit temporären
Internetdateien sowie der gesamte Inhalt von
Computer-Laufwerken, wie wiederbeschreibbare CDs, externe
Festplatten und Disketten, sicher und dauerhaft gelöscht werden.
Vernichten von Dateien, Ordnern und Datenträgern
Shredder stellt sicher, dass die in den gelöschten Dateien und
Ordnern in Ihrem Papierkorb und in Ihrem Ordner für temporäre
Internetdateien enthaltenen Informationen nicht wiederhergestellt werden können, nicht einmal mit speziellen
Tools. Mit Shredder können Sie angeben, wie viele Male ein
Objekt vernichtet werden soll (bis zu 10 Mal). Eine hohe Anzahl an Vernichtungsdurchläufen erhöht Ihre Stufe für die sichere
Dateientfernung.
Dateien und Ordner vernichten
Sie können Dateien und Ordner von der Festplatte Ihres
Computers löschen, einschließlich Objekte in Ihrem Papierkorb und in Ihrem Ordner mit temporären Internetdateien.
1
Öffnen Sie
Shredder
.
Wie?
1. Klicken Sie im Bereich "McAfee SecurityCenter" unter
Häufige Tasks
auf das Menü
Erweitert
.
2. Klicken Sie im linken Bereich auf
Extras
.
3. Klicken Sie auf
Shredder
.
2
Klicken Sie im Bereich "Dateien und Ordner vernichten" unter
Ich möchte
auf
Dateien und Ordner löschen
.
3
Klicken Sie unter
Vernichtungsstufe
auf eine der folgenden
Vernichtungsstufen:
Schnell
: Vernichtet das/die ausgewählte(n) Element(e) einmal.
Umfassend
: Vernichtet das/die ausgewählte(n)
Element(e) in sieben Durchläufen.
Benutzerdefiniert
: Vernichtet das/die ausgewählte(n)
Element(e) in bis zu zehn Durchläufen.
McAfee Internet Security 227
4
Klicken Sie auf
Weiter
.
5
Führen Sie einen der folgenden Vorgänge aus:
Klicken Sie in der Liste
Zu vernichtende Datei(en) auswählen
entweder auf
Papierkorbinhalte
oder auf
Temporäre Internetdateien
.
Klicken Sie auf
Durchsuchen
, navigieren Sie zu der zu vernichtenden Datei, wählen Sie sie aus, und klicken Sie dann auf
Öffnen
.
6
Klicken Sie auf
Weiter
.
7
Klicken Sie auf
Start
.
8
Wenn Shredder das Vernichten abgeschlossen hat, klicken Sie auf
Fertig
.
Hinweis:
Arbeiten Sie nicht an Dateien, bis Shredder diese
Aufgabe abgeschlossen hat.
Vernichten gesamter Datenträger
Sie können die gesamten Inhalte eines Laufwerks auf einmal vernichten. Es können auch nur die Inhalte von entfernbaren
Laufwerken, wie externen Festplatten, beschreibbaren CDs und
Diskettenlaufwerken, vernichtet werden.
1
Öffnen Sie
Shredder
.
Wie?
1. Klicken Sie im Bereich "McAfee SecurityCenter" unter
Häufige Tasks
auf das Menü
Erweitert
.
2. Klicken Sie im linken Bereich auf
Extras
.
3. Klicken Sie auf
Shredder
.
2
Klicken Sie im Bereich "Dateien und Ordner vernichten" unter
Ich möchte
auf
Die Daten eines ganzen
Datenträgers löschen
.
3
Klicken Sie unter
Vernichtungsstufe
auf eine der folgenden
Vernichtungsstufen:
Schnell
: Vernichtet das ausgewählte Laufwerk in einem
Durchgang.
Umfassend
: Vernichtet das ausgewählte Laufwerk in sieben Durchläufen.
Benutzerdefiniert
: Vernichtet das ausgewählte Laufwerk in bis zu zehn Durchläufen.
228 McAfee Internet Security
4
Klicken Sie auf
Weiter
.
5
Klicken Sie in der Liste
Datenträger auswählen
auf das
Laufwerk, dessen Inhalt Sie vernichten möchten.
6
Klicken Sie auf
Weiter
und dann zur Bestätigung auf
Ja
.
7
Klicken Sie auf
Start
.
8
Wenn Shredder das Vernichten abgeschlossen hat, klicken Sie auf
Fertig
.
Hinweis:
Arbeiten Sie nicht an Dateien, bis Shredder diese
Aufgabe abgeschlossen hat.
K
A P I T E L
4 3
229
McAfee Network Manager
Netzwerkmanager stellt eine graphische Ansicht der Computer und andere Geräte dar, die Ihr Home-Netzwerk bilden. Sie können den Netzwerkmanager verwenden, um den Schutzstatus der verwalteten Computer in Ihrem Netzwerk remote zu verwalten und gemeldete Sicherheitslücken auf diesen
Computern remote zu beheben. Wenn Sie McAfee Total
Protection installiert haben, kann der Netzwerkmanager Ihr
Netzwerk auch auf Eindringlinge überwachen (Computer oder
Geräte, die Sie nicht erkennen oder denen Sie nicht vertrauen), die versuchen, eine Verbindung herzustellen.
Bevor Sie mit der Verwendung von Netzwerkmanager beginnen, sollten Sie sich mit einigen Funktionen vertraut machen. Details zur Konfiguration und Verwendung dieser Funktionen finden Sie in der Hilfe zu Netzwerkmanager.
Hinweis:
SecurityCenter meldet kritische und nichtkritische
Sicherheitsprobleme, sobald diese erkannt wurden. Wenn Sie
Hilfe bei der Diagnose Ihrer Sicherheitsprobleme benötigen, können Sie den McAfee Virtual Technician ausführen.
In diesem Kapitel
Network Manager-Funktionen.......................................................230
Erläuterungen zu den Network Manager-Symbolen ...................231
Erstellen eines verwalteten Netzwerks ..........................................233
Remote-Verwaltung des Netzwerks ...............................................241
Überwachen Ihrer Netzwerke.........................................................247
230 McAfee Internet Security
Network Manager-Funktionen
Graphische
Netzwerkzuordnung
Remote-Verwaltung
Netzwerküberwachung
Zeigen Sie eine grafische Übersicht über den Schutzstatus der
Computer und Geräte an, die Ihr privates Netzwerk ausmachen.
Wenn Sie Änderungen an Ihrem Netzwerk vornehmen (wenn Sie beispielsweise einen Computer hinzufügen), erkennt die
Netzwerkübersicht diese Änderungen. Sie können die
Netzwerkzuordnung aktualisieren, das Netzwerk umbenennen und
Komponenten der Netzwerkzuordnung anzeigen oder verbergen, um Ihre Ansicht anzupassen. Sie können auch die Details anzeigen, die mit den verschiedenen Geräten verknüpft sind, die auf der
Netzwerkzuordnung angezeigt werden.
Verwalten Sie den Schutzstatus der Computer in Ihrem privaten
Netzwerk. Sie können einen Computer einladen, dem verwalteten
Netzwerk beizutreten, den Schutzstatus des verwalteten Computers
überwachen und bekannte Sicherheitslücken bei einem
Remote-Computer im Netzwerk beheben.
Falls verfügbar, können Sie mit dem Netzwerkmanager Ihre
Netzwerke überwachen und sich benachrichtigen lassen, wenn
Freunde oder Eindringline eine Verbindung herstellen. Die
Netzwerküberwachung ist nur verfügbar, wenn Sie McAfee Total
Protection erworben haben.
McAfee Internet Security 231
Erläuterungen zu den Network Manager-Symbolen
Die folgende Tabelle erläutert die häufig auf der Network
Manager-Netzwerkzuordnung verwendeten Symbole.
Symbol Beschreibung
Steht für einen verwalteten Computer, der online ist.
Steht für einen verwalteten Computer, der offline ist.
Steht für einen unverwalteten Computer, auf dem SecurityCenter installiert ist
Steht für einen unverwalteten Computer, der offline ist.
Steht für einen Computer, der online ist und auf dem SecurityCenter nicht installiert ist, oder für ein unbekanntes Netzwerkgerät.
Steht für einen Computer, der SecurityCenter ist und auf dem SecurityCenter nicht installiert ist, oder für ein unbekanntes Netzwerkgerät.
Bedeutet, dass das entsprechende Element geschützt und verbunden ist.
Bedeutet, dass das entsprechende Element möglicherweise Ihrer Aufmerksamkeit bedarf.
Bedeutet, dass das entsprechende Element Ihrer sofortigen Aufmerksamkeit bedarf.
Steht für einen drahtlosen Home-Router.
Steht für einen standardmäßigen Home-Router.
Steht für das Internet, falls eine Verbindung besteht.
Steht für das Internet, falls keine Verbindung besteht.
K
A P I T E L
4 4
233
Erstellen eines verwalteten Netzwerks
Um ein verwaltetes Netzwerk einzurichten, markieren Sie das
Netzwerk als vertrauenswürdig (wenn Sie dies nicht schon getan haben), und fügen Sie dem Netzwerk Mitglieder (Computer) hinzu. Bevor ein Computer remote verwaltet wird oder ihm
Zugriff auf die Remote-Verwaltung anderer Computer im
Netzwerk gewährt werden kann, muss er ein vertrauenswürdiges
Mitglied des Netzwerks werden. Die Netzwerkmitgliedschaft wird neuen Computern von bestehenden Netzwerkmitgliedern
(Computern) mit administrativen Berechtigungen gewährt.
Sie können die Details für jedes der Elemente anzeigen, die in der
Netzwerkzuordnung angezeigt werden, selbst nachdem Sie
Änderungen an Ihrem Netzwerk vorgenommen haben (wenn Sie z. B. einen Computer hinzugefügt haben).
In diesem Kapitel
Arbeiten mit der Netzwerkzuordnung...........................................234
Anmelden am verwalteten Netzwerk.............................................236
234 McAfee Internet Security
Arbeiten mit der Netzwerkzuordnung
Jedes Mal, wenn Sie auf einem Computer eine Verbindung zum
Netzwerk herstellen, analysiert der Netzwerkmanager den Status des Netzwerks, um zu ermitteln, ob verwaltete oder unverwaltete
Mitglieder vorhanden sind, welche Router-Attribute vorliegen und wie der Internetstatus lautet. Wenn keine Mitglieder gefunden werden, nimmt der Netzwerkmanager an, dass der derzeit verbundene Computer der erste Computer im Netzwerk ist, und macht den Computer automatisch zu einem verwalteten
Mitglied mit administrativen Berechtigungen. Standardmäßig enthält der Name des Netzwerks den Namen des ersten
Computers, der eine Verbindung zum Netzwerk herstellt und auf dem SecurityCenter installiert ist. Sie können das Netzwerk aber jederzeit umbenennen.
Wenn Sie Änderungen an Ihrem Netzwerk vornehmen (z. B. einen Computer hinzufügen), können Sie die
Netzwerkzuordnung an Ihre Bedürfnisse anpassen. Sie können beispielsweise die Netzwerkzuordnung aktualisieren, das
Netzwerk umbenennen und Elemente der Netzwerkzuordnung anzeigen oder verbergen, um Ihre Ansicht anzupassen. Sie können auch Details anzeigen, die den in der
Netzwerkzuordnung angezeigten Elementen zugeordnet sind.
Zugreifen auf die Netzwerkzuordnung
Die Netzwerkzuordnung bietet eine graphische Darstellung des
Computers und der Geräte, die Ihr Home-Netzwerk ausmachen.
Klicken Sie im Menü "Grundlagen" oder "Erweitert" auf
Netzwerk verwalten
.
Hinweis: Wenn Sie das Netzwerk noch nicht als vertrauenswürdig markiert haben (mithilfe von McAfee
Personal Firewall),
werden Sie dazu aufgefordert, wenn Sie das erste Mal auf die Netzwerkzuordnung zugreifen.
Netzwerkzuordnung aktualisieren
Sie können die Netzwerkzuordnung jederzeit aktualisieren, beispielsweise wenn ein anderer Computer dem verwalteten
Netzwerk beitritt.
1
Klicken Sie im Menü "Grundlagen" oder "Erweitert" auf
Netzwerk verwalten
.
2
Klicken Sie unter
Ich möchte
auf
Netzwerkzuordnung aktualisieren
.
Hinweis:
Der Link
Netzwerkzuordnung aktualisieren
ist nur verfügbar, wenn in der Netzwerkzuordnung keine Elemente ausgewählt sind. Um die Auswahl eines Elements aufzuheben, klicken Sie auf das ausgewählte Element oder auf einen weißen
Bereich in der Netzwerkzuordnung.
McAfee Internet Security 235
Netzwerk umbenennen
Standardmäßig enthält der Name des Netzwerks den Namen des ersten Computers, der eine Verbindung zum Netzwerk herstellt und auf dem SecurityCenter installiert ist. Sie können den Namen bei Bedarf ändern.
1
Klicken Sie im Menü "Grundlagen" oder "Erweitert" auf
Netzwerk verwalten
.
2
Klicken Sie unter
Ich möchte
auf
Netzwerk umbenennen
.
3
Geben Sie im Feld
Netzwerkname
den Namen des Netzwerks ein.
4
Klicken Sie auf
OK
.
Hinweis:
Der Link
Netzwerk umbenennen
ist nur verfügbar, wenn in der Netzwerkzuordnung keine Elemente ausgewählt sind. Um die Auswahl eines Elements aufzuheben, klicken Sie auf das ausgewählte Element oder auf einen weißen Bereich in der
Netzwerkzuordnung.
Anzeigen oder Verbergen eines Elements in der
Netzwerkzuordnung
Standardmäßig werden alle Computer und Geräte in Ihrem
Home-Netzwerk in der Netzwerkzuordnung angezeigt. Wenn Sie jedoch Elemente ausgeblendet haben, können Sie sie jederzeit wieder anzeigen. Nur unverwaltete Elemente können ausgeblendet werden, verwaltete Computer können nicht ausgeblendet werden.
Ziel
Verbergen eines
Elements aus der
Netzwerkzuordnung
Klicken Sie im Menü "Grundlagen" oder "Erweitert" auf
Netzwerk verwalten
, und führen Sie anschließend die folgenden Schritte aus...
Klicken Sie in der Netzwerkzuordnung auf ein Element, und klicken Sie anschließend unter
Ich möchte
auf
Dieses Element verbergen
. Klicken Sie im Dialogfeld für die Bestätigung auf
Ja
.
Anzeigen verborgener
Elemente in der
Netzwerkzuordnung
Klicken Sie unter
Ich möchte
auf
Verborgene Elemente anzeigen
.
236 McAfee Internet Security
Anzeigen von Details zu einem Element
Sie können detaillierte Informationen zu jedem beliebigen
Element in Ihrem Netzwerk anzeigen, indem Sie diese in der
Netzwerkzuordnung auswählen. Diese Informationen umfassen den Elementnamen, seinen Schutzstatus und andere
Informationen, die für die Verwaltung des Elements erforderlich sind.
1
Klicken Sie in der Netzwerkzuordnung auf das Symbol eines
Elements.
2
Zeigen Sie unter
Details
die Informationen zu diesem
Element an.
Anmelden am verwalteten Netzwerk
Bevor ein Computer remote verwaltet wird oder ihm Zugriff auf die Remote-Verwaltung anderer Computer im Netzwerk gewährt werden kann, muss er ein vertrauenswürdiges Mitglied des
Netzwerks werden. Die Netzwerkmitgliedschaft wird neuen
Computern von bestehenden Netzwerkmitgliedern (Computern) mit administrativen Berechtigungen gewährt. Um sicherzustellen, dass sich nur vertrauenswürdige Computer am
Netzwerk anmelden, müssen Benutzer des gewährenden und des beitretenden Computers sich gegenseitig authentifizieren.
Wenn ein Computer dem Netzwerk beitritt, wird er aufgefordert, seinen McAfee-Schutzstatus für die anderen Computer im
Netzwerk sichtbar zu machen. Wenn ein Computer zustimmt und seinen Schutzstatus sichtbar macht, wird er ein verwaltetes
Mitglied des Netzwerks. Wenn ein Computer seinen Schutzstatus nicht sichtbar macht, wird er ein unverwaltetes Mitglied des
Netzwerks. Unverwaltete Mitglieder im Netzwerk sind normalerweise Gastcomputer, die auf andere
Netzwerkfunktionen zugreifen möchten, z. B. Dateien senden oder einen freigegebenen Drucker nutzen.
Hinweis:
Wenn Sie andere Netzwerkprogramme von McAfee installiert haben (z. B. EasyNetwork), wird der Computer nach dem Beitritt auch von diesen Programmen als verwalteter
Computer erkannt. Die Berechtigungsstufe, die einem Computer in Network Manager zugewiesen wird, gilt für alle
McAfee-Netzwerkprogramme. Weitere Informationen zur
Bedeutung von vollständigen, administrativen und
Gastberechtigungen in anderen McAfee-Netzwerkprogrammen finden Sie in der Dokumentation zu dem jeweiligen Programm.
McAfee Internet Security 237
Anmelden an einem verwalteten Netzwerk
Wenn Sie eine Einladung erhalten, sich an einem verwalteten
Netzwerk anzumelden, können Sie diese entweder annehmen oder ablehnen. Sie können auch festlegen, ob Sie möchten, dass andere Computer im Netzwerk die Sicherheitseinstellungen dieses Computers verwalten.
1
Stellen Sie sicher, dass im Dialogfeld "Verwaltetes Netzwerk" das Kontrollkästchen
Zulassen, dass jeder Computer im
Netzwerk die Sicherheitseinstellungen verwalten kann
aktiviert ist.
2
Klicken Sie auf
Anmelden
.
Wenn Sie die Einladung annehmen, werden zwei Spielkarten angezeigt.
3
Bestätigen Sie, dass die Spielkarten dieselben sind wie diejenigen, die auf dem Computer angezeigt werden, der Sie eingeladen hat, sich am verwalteten Netzwerk anzumelden.
4
Klicken Sie auf
OK
.
Hinweis:
Wenn der Computer, der Sie eingeladen hat, sich am verwalteten Netzwerk anzumelden, nicht die gleichen
Spielkarten anzeigt, die auch im Dialogfeld für die
Sicherheitsbestätigung angezeigt werden, liegt im verwalteten
Netzwerk ein Sicherheitsverstoß vor. Der Beitritt zum Netzwerk kann für Ihren Computer ein Risiko darstellen. Klicken Sie daher im Dialogfeld "Verwaltetes Netzwerk" auf
Abbrechen
.
238 McAfee Internet Security
Einladen eines Computers, sich am verwalteten Netzwerk anzumelden
Wenn ein Computer dem verwalteten Netzwerk hinzugefügt wird oder ein anderer unverwalteter Computer im Netzwerk vorhanden ist, können Sie diesen Computer einladen, sich am verwalteten Netzwerk anzumelden. Nur Computer mit administrativen Berechtigungen für das Netzwerk können andere
Computer zur Anmeldung einladen. Wenn Sie die Einladung senden, können Sie auch die Berechtigungsstufe angeben, die Sie dem anzumeldenden Computer zuweisen möchten.
1
Klicken Sie in der Netzwerkzuordnung auf das Symbol eines unverwalteten Computers.
2
Klicken Sie unter
Ich möchte
auf
Diesen Computer verwalten
.
3
Führen Sie im Dialogfeld "Einladen eines Computers, sich am verwalteten Netzwerk anzumelden" einen der folgenden
Schritte aus:
Klicken Sie auf
Gastzugriff auf verwaltete
Netzwerkprogramme zulassen
, um dem Computer
Zugriff auf das Netzwerk zu gewähren. (Diese Option eignet sich z. B. für Benutzer, die sich vorübergehend bei
Ihnen zu Hause aufhalten.)
Klicken Sie auf
Vollständigen Zugriff auf verwaltete
Netzwerkprogramme zulassen
, um dem Computer den
Zugriff auf das Netzwerk zu erlauben.
Klicken Sie auf
Administrativen Zugriff auf verwaltete
Netzwerkprogramme zulassen
, um dem Computer den
Zugriff mit administrativen Berechtigungen auf das
Netzwerk zu erlauben. Dieser Zugriff erlaubt es dem
Computer außerdem, anderen Computern Zugriff zu gewähren, die sich am verwalteten Netzwerk anmelden möchten.
McAfee Internet Security 239
4
Klicken Sie auf
OK
.
Es wird eine Einladung an den Computer gesendet, sich beim verwalteten Netzwerk anzumelden. Wenn der Computer die
Einladung annimmt, werden zwei Spielkarten angezeigt.
5
Bestätigen Sie, dass die Spielkarten dieselben sind wie diejenigen, die auf dem Computer angezeigt werden, den Sie eingeladen haben, sich am verwalteten Netzwerk anzumelden.
6
Klicken Sie auf
Zugriff gewähren
.
Hinweis:
Wenn der Computer, den Sie zur Anmeldung am verwalteten Netzwerk eingeladen haben, nicht dieselben
Spielkarten anzeigt, die auch im Dialogfeld für die
Sicherheitsbestätigung angezeigt werden, liegt im verwalteten
Netzwerk ein Sicherheitsverstoß vor. Wenn Sie die Anmeldung des Computers am Netzwerk zulassen, werden andere Computer dadurch möglicherweise einem Risiko ausgesetzt. Klicken Sie deshalb im Dialogfeld für die Sicherheitsbestätigung auf
Zugriff verweigern
.
Vertrauenswürdigkeit von Computern im Netzwerk aufheben
Wenn Sie andere Computer im Netzwerk fälschlicherweise als vertrauenswürdig eingestuft haben, können Sie dies rückgängig machen.
Klicken Sie unter
Ich möchte
auf
Computern in diesem
Netzwerk nicht mehr vertrauen
.
Hinweis:
Der Link
Computern in diesem Netzwerk nicht mehr vertrauen
ist nicht verfügbar, wenn Sie über administrative
Berechtigungen verfügen und sich andere verwaltete Computer im Netzwerk befinden.
K
A P I T E L
4 5
241
Remote-Verwaltung des Netzwerks
Nachdem Sie Ihr verwaltetes Netzwerk eingerichtet haben, können Sie die enthaltenen Computer und Geräte remote verwalten. Sie können den Status und die Berechtigungsstufen der Computer und Geräte verwalten und die meisten
Sicherheitslücken remote beheben.
In diesem Kapitel
Verwalten von Status und Berechtigungen ...................................242
Beheben von Sicherheitslücken .....................................................244
242 McAfee Internet Security
Verwalten von Status und Berechtigungen
Ein verwaltetes Netzwerk umfasst verwaltete und unverwaltete
Mitglieder. Verwaltete Mitglieder erlauben es anderen
Computern im Netzwerk, ihren McAfee-Schutzstatus zu verwalten, unverwaltete Mitglieder tun das nicht. Unverwaltete
Mitglieder sind normalerweise Gastcomputer, die auf andere
Netzwerkfunktionen zugreifen möchten, z. B. Dateien senden oder einen freigegebenen Drucker nutzen. Ein unverwalteter
Computer kann jederzeit von einem anderen verwalteten
Computer im Netzwerk mit administrativen Berechtigungen eingeladen werden, ein verwalteter Computer zu werden.
Ähnlich kann ein verwalteter Computer mit administrativen
Berechtigungen einen anderen verwalteten Computer jederzeit zu einem unverwalteten Computer machen.
Verwaltete Computer können administrative, vollständige oder
Gast-Berechtigungen besitzen. Administrative Berechtigungen erlauben es dem verwalteten Computer, den Schutzstatus aller anderen verwalteten Computer im Netzwerk zu verwalten und anderen Computern die Mitgliedschaft im Netzwerk zu gewähren. Vollständige und Gastberechtigungen erlauben es einem Computer nur, auf das Netzwerk zuzugreifen. Sie können die Berechtigungsstufe eines Computers jederzeit ändern.
Da ein verwaltetes Netzwerk auch Geräte enthalten kann (z. B.
Router), können Sie den Netzwerkmanager auch für die
Verwaltung dieser Geräte verwenden. Sie können auch die
Anzeigeeigenschaften eines Geräts in der Netzwerkzuordnung konfigurieren und verändern.
Verwalten des Schutzstatus eines Computers
Wenn der Schutzstatus eines Computers nicht im Netzwerk verwaltet wird (der Computer ist kein Mitglied oder ein unverwaltetes Mitglied), können Sie eine Verwaltung für diesen anfordern.
1
Klicken Sie in der Netzwerkzuordnung auf das Symbol eines unverwalteten Computers.
2
Klicken Sie unter
Ich möchte
auf
Diesen Computer verwalten
.
McAfee Internet Security 243
Stoppen der Verwaltung des Schutzstatus eines Computers
Sie können die Verwaltung des Schutzstatus für einen verwalteten Computer in Ihrem Netzwerk stoppen. Der
Computer wird dann jedoch nicht mehr verwaltet, und Sie können dessen Schutzstatus nicht remote verwalten.
1
Klicken Sie in der Netzwerkzuordnung auf das Symbol eines verwalteten Computers.
2
Klicken Sie unter
Ich möchte
auf
Diesen Computer nicht mehr verwalten
.
3
Klicken Sie im Dialogfeld für die Bestätigung auf
Ja
.
Ändern der Berechtigungen eines verwalteten Computers
Sie können die Berechtigungen eines verwalteten Computers jederzeit ändern. Damit ändern Sie, welche Computer den
Schutzstatus anderer Computer im Netzwerk verwalten können.
1
Klicken Sie in der Netzwerkzuordnung auf das Symbol eines verwalteten Computers.
2
Klicken Sie unter
Ich möchte
auf
Berechtigungen für diesen Computer ändern
.
3
Aktivieren oder deaktivieren Sie im Dialogfeld zum Ändern der Berechtigungen das Kontrollkästchen, das angibt, ob dieser Computer und andere Computer im verwalteten
Netzwerk den Schutzstatus der anderen Computer verwalten können.
4
Klicken Sie auf
OK
.
Verwalten eines Geräts
Sie können ein Gerät verwalten, indem Sie von der
Netzwerkzuordnung aus auf die zugehörige Verwaltungs-Website zugreifen.
1
Klicken Sie in der Netzwerkzuordnung auf das Symbol eines
Geräts.
2
Klicken Sie unter
Ich möchte
auf
Dieses Gerät verwalten
.
Es wird ein Webbrowser geöffnet, der die
Verwaltungs-Website des Geräts anzeigt.
3
Geben Sie in Ihrem Webbrowser Ihre Anmeldeinformationen ein, und konfigurieren Sie die Sicherheitseinstellungen des
Geräts.
Hinweis:
Wenn es sich bei dem Gerät um einen durch Wireless
Network Security geschützten drahtlosen Router oder
Zugriffspunkt handelt, müssen Sie McAfee Wireless Network
Security verwenden, um die Sicherheitseinstellungen eines
Geräts zu konfigurieren.
244 McAfee Internet Security
Ändern der Anzeigeeigenschaften eines Geräts
Wenn Sie die Anzeigeeigenschaften eines Geräts ändern, können
Sie den Anzeigenamen eines Geräts in der Netzwerkzuordnung
ändern und angeben, ob es sich bei diesem Gerät um einen drahtlosen Router handelt.
1
Klicken Sie in der Netzwerkzuordnung auf das Symbol eines
Geräts.
2
Klicken Sie unter
Ich möchte
auf
Geräteeigenschaften
ändern
.
3
Zum Angeben des Anzeigenamens für das Gerät geben Sie im
Feld
Name
einen Namen ein.
4
Zum Angeben des Gerätetyps klicken Sie auf
Standardrouter
, wenn es sich nicht um einen drahtlosen
Router handelt, oder auf
Drahtloser Router
, wenn das Gerät drahtlos ist.
5
Klicken Sie auf
OK
.
Beheben von Sicherheitslücken
Verwaltete Computer mit administrativen Berechtigungen können den McAfee-Schutzstatus anderer verwalteter Computer im Netzwerk verwalten und gemeldete Sicherheitslücken remote beheben. Wenn beispielsweise der McAfee-Schutzstatus eines verwalteten Computers angibt, dass VirusScan deaktiviert ist, kann ein anderer verwalteter Computer mit administrativen
Berechtigungen VirusScan remote aktivieren.
Wenn Sie Sicherheitslücken remote beheben, repariert
Netzwerkmanager die meisten gemeldeten Probleme. Einige
Sicherheitslücken erfordern jedoch möglicherweise ein manuelles Eingreifen auf dem lokalen Computer. In diesem Fall behebt Netzwerkmanager die Probleme, die remote repariert werden können, und fordert Sie dann auf, die übrigen Probleme zu beheben, indem Sie sich auf dem betreffenden Computer bei
SecurityCenter anmelden und die angegebenen Empfehlungen befolgen. In einigen Fällen lautet die empfohlene Lösung, auf dem Remote-Computer bzw. den Remote-Computern im
Netzwerk die neueste Version von SecurityCenter zu installieren.
McAfee Internet Security 245
Sicherheitslücken schließen
Mit Network Manager können Sie die meisten Sicherheitslücken auf verwalteten Remote-Computern beheben. Wenn beispielsweise VirusScan auf einem Remote-Computer deaktiviert ist, können Sie es aktivieren.
1
Klicken Sie in der Netzwerkzuordnung auf das Symbol eines
Elements.
2
Zeigen Sie unter
Details
den Schutzstatus eines Elements an.
3
Klicken Sie unter
Ich möchte
auf
Sicherheitslücken schließen
.
4
Klicken Sie auf
OK
, nachdem die Sicherheitslücken geschlossen wurden.
Hinweis:
Network Manager schließt die meisten
Sicherheitslücken zwar automatisch, dennoch kann es zum
Beheben einiger Probleme erforderlich sein, SecurityCenter auf dem betroffenen Computer zu öffnen und die angegebenen
Empfehlungen zu befolgen.
Installieren der McAfee-Sicherheits-Software auf
Remote-Computern
Wenn auf einem oder mehreren Computern in Ihrem Netzwerk keine aktuelle Version des SecurityCenter ausgeführt wird, kann deren Schutzstatus nicht remote verwaltet werden. Wenn Sie diese Computer remote verwalten möchten, müssen Sie auf allen
Computern eine aktuelle Version des SecurityCenter installieren.
1
Vergewissern Sie sich, dass Sie alle Anweisungen auf dem
Computer befolgen, den Sie remote verwalten möchten.
2
Sie sollten Ihre McAfee-Anmeldeinformationen bereithalten, nämlich die E-Mail-Adresse und das Kennwort, das Sie verwendet haben, als die McAfee-Software zum ersten Mal aktiviert wurde.
3
Gehen Sie in einem Browser zur McAfee-Website, und klicken
Sie auf
Mein Konto
.
4
Suchen Sie nach dem zu installierenden Produkt, klicken Sie auf seine Schaltfläche
Download
, und folgen Sie den
Anweisungen auf dem Bildschirm.
Tipp: Sie können auch erfahren, wie Sie die
McAfee-Sicherheitssoftware auf Remote-Computern installieren, indem Sie Ihre Netzwerkzuordnung öffnen und unter
Ich möchte
auf
Meine PCs schützen
klicken.
K
A P I T E L
4 6
247
Überwachen Ihrer Netzwerke
Wenn Sie McAfee Total Protection installiert haben, überwacht der Netzwerkmanager Ihre Netzwerke auch auf Eindringlinge.
Jedes Mal, wenn ein unbekannter Computer oder ein Gerät eine
Verbindung zu Ihrem Netzwerk herstellt, werden Sie darüber benachrichtigt, damit Sie entscheiden können, ob es sich bei diesem Computer oder Gerät um einen Freund oder einen
Eindringling handelt. Ein Freund ist ein Computer oder Gerät, das Sie erkennen und dem Sie vertrauen, und ein Eindringling ist ein Computer oder Gerät, das Sie nicht erkennen oder dem Sie nicht vertrauen. Wenn Sie einen Computer oder ein Gerät als
Freund markieren, können Sie entscheiden, ob Sie jedes Mal benachrichtigt werden möchten, wenn dieser Freund eine
Verbindung zum Netzwerk herstellt. Wenn Sie einen Computer oder ein Gerät als Eindringling markieren, warnen wir Sie automatisch jedes Mal, wenn eine Verbindung zu Ihrem
Netzwerk hergestellt wird.
Wenn Sie nach der Installation oder dem Upgrade auf diese
Version von Total Protection zum ersten Mal eine Verbindung zu einem Netzwerk herstellen, werden wir automatisch jeden
Computer und jedes Gerät als Freund markieren, und wir werden
Sie nicht benachrichtigen, wenn diese das nächste Mal eine
Verbindung zu Ihrem Netzwerk herstellen. Nach drei Tagen beginnen wir damit, Sie über jeden unbekannten Computer und jedes unbekannte Gerät zu benachrichtigen, damit Sie sie selbst markieren können.
Hinweis:
Die Netzwerküberwachung ist eine Funktion des
Netzwerkmanagers, die nur in McAfee Total Protection verfügbar ist. Weitere Informationen zu Total Protection finden Sie auf unserer Website.
In diesem Kapitel
Anhalten der Netzwerküberwachung ............................................248
Erneutes Aktivieren der Benachrichtigungen für die
Netzwerküberwachung ...................................................................248
Als Eindringling markieren .............................................................249
Als Freund markieren ......................................................................250
Erkennung neuer Freunde anhalten..............................................250
248 McAfee Internet Security
Anhalten der Netzwerküberwachung
Wenn Sie die Netzwerküberwachung deaktivieren, können wir
Sie nicht mehr warnen, wenn Eindringlinge eine Verbindung zu
Ihrem privaten Netzwerk herstellen oder über beliebige andere
Netzwerke, zu denen Sie eine Verbindung herstellen.
1
Öffnen Sie den Konfigurationsbereich für "Internet und
Netzwerk"
Wie?
1. Klicken Sie unter
Häufige Tasks
auf
Home
.
2. Klicken Sie im Bereich "SecurityCenter Home" auf
Internet & Netzwerk
.
3. Klicken Sie im Abschnitt für die Informationen zu
"Internet & Netzwerk" auf
Konfigurieren
.
2
Klicken Sie unter
Netzwerküberwachung
auf
Aus
.
Erneutes Aktivieren der Benachrichtigungen für die Netzwerküberwachung
Sie können die Benachrichtigungen für die
Netzwerküberwachung zwar deaktivieren, wir empfehlen dies jedoch nicht. Wenn Sie dies tun, sind wir womöglich nicht mehr in der Lage, Ihnen mitzuteilen, wenn unbekannte Computer oder
Eindringlinge eine Verbindung zu Ihrem Netzwerk herstellen.
Wenn Sie diese Benachrichtigungen versehentlich deaktivieren
(z. B. wenn Sie das Kontrollkästchen
Diese Warnung nicht mehr anzeigen
in einer Warnung aktivieren), können Sie sie jederzeit wieder aktivieren.
1
Öffnen Sie den Bereich "Warnoptionen".
Wie?
1. Klicken Sie unter
Häufige Tasks
auf
Home
.
2. Klicken Sie im rechten Bereich unter
SecurityCenter-Informationen
auf die Option
Konfigurieren
.
3. Klicken Sie unter
Warnungen
auf
Erweitert
.
McAfee Internet Security 249
2
Klicken Sie im Bereich "SecurityCenter-Konfiguration" auf die
Option
Informationswarnungen
.
3
Vergewissern Sie sich im Fenster "Informationswarnungen", dass die folgenden Kontrollkästchen nicht ausgewählt sind:
Keine Warnungen anzeigen, wenn neue PCs oder
Geräte eine Verbindung zum Netzwerk herstellen
Keine Warnungen anzeigen, wenn Eindringlinge eine
Verbindung zum Netzwerk herstellen
Keine Warnungen für Freunde anzeigen, über die ich normalerweise benachrichtigt werden möchte
Nicht erinnern, wenn unbekannte PCs oder Geräte erkannt werden
Nicht warnen, wenn McAfee das Erkennen neuer
Freunde abgeschlossen hat
4
Klicken Sie auf
OK
.
Als Eindringling markieren
Markieren Sie einen Computer oder ein Gerät in Ihrem Netzwerk nur dann als Eindringling, wenn Sie es nicht erkennen oder ihm nicht vertrauen. Wir benachrichtigen Sie automatisch jedes Mal, wenn der Eindringling versucht, eine Verbindung zu Ihrem
Netzwerk herzustellen.
1
Klicken Sie im Menü "Grundlagen" oder "Erweitert" auf
Netzwerk verwalten
.
2
Klicken Sie in der Netzwerkzuordnung auf ein Element.
3
Klicken Sie unter
Ich möchte
auf
Als Freund oder
Eindringling markieren
.
4
Klicken Sie im Dialogfeld auf
Ein Eindringling
.
250 McAfee Internet Security
Als Freund markieren
Markieren Sie einen Computer oder ein Gerät in Ihrem Netzwerk nur dann als Freund, wenn Sie es erkennen und ihm vertrauen.
Wenn Sie einen Computer oder ein Gerät als Freund markieren, können Sie entscheiden, ob Sie jedes Mal benachrichtigt werden möchten, wenn dieser Freund eine Verbindung zum Netzwerk herstellt.
1
Klicken Sie im Menü "Grundlagen" oder "Erweitert" auf
Netzwerk verwalten
.
2
Klicken Sie in der Netzwerkzuordnung auf ein Element.
3
Klicken Sie unter
Ich möchte
auf
Als Freund oder
Eindringling markieren
.
4
Klicken Sie im Dialogfeld auf
Ein Freund
.
5
Um jedes Mal benachrichtigt zu werden, wenn dieser Freund eine Verbindung zum Netzwerk herstellt, wählen Sie das
Kontrollkästchen
Benachrichtigen, wenn dieser Computer oder dieses Gerät eine Verbindung zum Netzwerk herstellt
.
Erkennung neuer Freunde anhalten
In den ersten drei Tagen, nachdem Sie eine Verbindung zu einem
Netzwerk herstellen und diese Version von Total Protection installiert haben, markieren wir automatisch jeden Computer und jedes Gerät, über das Sie nicht benachrichtigt werden möchten, als Freund. Sie können diese automatische Markierung jederzeit innerhalb dieser drei Tage beenden, aber Sie können sie später nicht erneut starten.
1
Klicken Sie im Menü "Grundlagen" oder "Erweitert" auf
Netzwerk verwalten
.
2
Klicken Sie unter
Ich möchte
auf
Erkennung neuer
Freunde anhalten
.
K
A P I T E L
4 7
251
McAfee EasyNetwork
EasyNetwork ermöglicht die sichere Dateifreigabe, vereinfacht
Dateiübertragungen und erleichtert die automatische
Druckerfreigabe für die Computer in Ihrem privaten Netzwerk.
Für die Nutzung dieser Funktionen muss auf den Computern in
Ihrem Netzwerk jedoch EasyNetwork installiert sein.
Bevor Sie mit der Verwendung von EasyNetwork beginnen, sollten Sie sich mit einigen Funktionen vertraut machen. Details zur Konfiguration und Verwendung dieser Funktionen finden Sie in der Hilfe zu EasyNetwork.
Hinweis:
SecurityCenter meldet kritische und nichtkritische
Sicherheitsprobleme, sobald diese erkannt wurden. Wenn Sie
Hilfe bei der Diagnose Ihrer Sicherheitsprobleme benötigen, können Sie den McAfee Virtual Technician ausführen.
In diesem Kapitel
EasyNetwork-Funktionen ...............................................................252
EasyNetwork einrichten ..................................................................253
Dateien freigeben und senden .......................................................259
Drucker freigeben ............................................................................265
252 McAfee Internet Security
EasyNetwork-Funktionen
Dateifreigabe
Dateiübertragung
Automatisierte
Druckerfreigabe
Geben Sie Dateien für andere Computer im Netzwerk ganz einfach frei. Wenn Sie Dateien freigeben, gewähren Sie anderen Computern schreibgeschützten Zugriff auf diese Dateien. Nur Computer, die vollständigen oder administrativen Zugriff auf Ihr verwaltetes
Netzwerk haben (Mitglieder), können Dateien, die von anderen
Mitgliedern freigegeben wurden, freigeben oder darauf zugreifen.
Senden Sie Dateien an andere Computer, die vollständigen oder administrativen Zugriff auf Ihr verwaltetes Netzwerk haben
(Mitglieder). Wenn Sie eine Datei erhalten, wird diese in Ihrem
EasyNetwork-Posteingang angezeigt. Der Posteingang ist ein temporärer Speicherort für alle Dateien, die Sie von anderen
Computern im Netzwerk erhalten.
Treten Sie einem verwalteten Netzwerk bei, damit Sie sämtliche lokalen Drucker auf Ihrem Computer für andere Mitglieder freigeben können, die den aktuellen Namen des Druckers als freigegebenen Druckernamen verwenden. EasyNetwork erkennt zudem Drucker, die von anderen Computern in Ihrem Netzwerk freigegeben wurden, und ermöglicht es Ihnen, diese Drucker zu konfigurieren und zu verwenden.
K
A P I T E L
4 8
253
EasyNetwork einrichten
Bevor Sie EasyNetwork verwenden können, müssen Sie das
Programm öffnen und sich bei einem verwalteten Netzwerk anmelden. Wenn Sie sich bei einem verwalteten Netzwerk angemeldet haben, können Sie Dateien für andere Computer im
Netzwerk freigeben, Dateien auf anderen Computern suchen und
Dateien an andere Computer senden. Sie können auch Drucker freigeben. Sie können das Netzwerk jederzeit wieder verlassen.
In diesem Kapitel
EasyNetwork öffnen.........................................................................253
Anmelden an einem verwalteten Netzwerk ..................................254
Verwaltetes Netzwerk verlassen .....................................................257
EasyNetwork öffnen
Sie können EasyNetwork über Ihr Windows-Startmenü oder indem Sie auf das Desktop-Symbol klicken öffnen.
Klicken Sie im Menü
Start
auf
Programme
,
McAfee
und anschließend auf
McAfee EasyNetwork
.
Tipp:
Sie können EasyNetwork auch öffnen, indem Sie auf das
McAfee EasyNetwork-Symbol in Ihrem Desktop klicken.
254 McAfee Internet Security
Anmelden an einem verwalteten Netzwerk
Wenn in dem Netzwerk, mit dem Sie verbunden sind, kein anderer Computer über SecurityCenter verfügt, werden Sie zu einem Mitglied dieses Netzwerks und müssen angeben, ob das
Netzwerk vertrauenswürdig ist. Da Ihr Computer der erste ist, der sich am Netzwerk anmeldet, wird der Name Ihres Computers als
Teil des Netzwerknamens verwendet. Sie können das Netzwerk jedoch jederzeit umbenennen.
Wenn ein Computer eine Verbindung mit dem Netzwerk herstellt, wird an alle anderen Computer im Netzwerk eine
Anmeldungsanfrage gesendet. Diese Anfrage kann von jedem
Computer genehmigt werden, der über administrative
Berechtigungen für das Netzwerk verfügt. Der Computer, der
Zugriff gewährt, kann die Berechtigungsstufe für den Computer festlegen, der sich am Netzwerk anmeldet. Die Anmeldung kann beispielsweise als Gast (nur Dateiübertragung) erfolgen oder vollständig/administrativ (Dateiübertragung und Dateifreigabe).
In EasyNetwork können Computer mit Administratorzugriff anderen Computern Zugriff gewähren und Berechtigungen verwalten (d. h. Computer mit mehr oder weniger Rechten versehen). Computer mit Vollzugriff können diese administrativen Aufgaben nicht ausführen.
Hinweis:
Wenn Sie andere Netzwerkprogramme von McAfee installiert haben (beispielsweise Network Manager), wird der
Computer nach der Anmeldung auch in diesen Programmen als verwalteter Computer erkannt. Die Berechtigungsstufe, die einem Computer in EasyNetwork zugewiesen wird, gilt für alle
McAfee-Netzwerkprogramme. Weitere Informationen zur
Bedeutung von vollständigen, administrativen und
Gastberechtigungen in anderen McAfee-Netzwerkprogrammen finden Sie in der Dokumentation zu dem jeweiligen Programm.
McAfee Internet Security 255
Beitritt zum Netzwerk
Wenn ein Computer zum ersten Mal nach der Installation von
EasyNetwork einem vertrauenswürdigen Netzwerk beitritt, wird der Benutzer in einer Meldung gefragt, ob er dem verwalteten
Netzwerk beitreten möchte. Wenn der Benutzer des Computers dem Beitritt zustimmt, wird an alle anderen Computer im
Netzwerk, die über administrativen Zugriff verfügen, eine Anfrage gesendet. Diese Anfrage muss genehmigt werden, bevor der
Computer Drucker oder Dateien freigeben oder Dateien im
Netzwerk senden oder kopieren kann. Dem ersten Computer im
Netzwerk werden automatisch administrative Berechtigungen gewährt.
1
Klicken Sie im Fenster "Freigegebene Dateien" auf
Diesem
Netzwerk beitreten
.
Wenn ein administrativer Computer im Netzwerk Ihre
Anfrage genehmigt, wird eine Nachricht angezeigt, in der festgelegt werden muss, ob dieser und andere Computer im
Netzwerk die Sicherheitseinstellungen der jeweils anderen
Computer verwalten dürfen.
2
Wenn dieser und andere Computer im Netzwerk die
Sicherheitseinstellungen der jeweils anderen Computer verwalten sollen, klicken Sie auf
OK
; klicken Sie andernfalls auf
Abbrechen
.
3
Bestätigen Sie, dass der gewährende Computer die
Spielkarten anzeigt, die im Dialogfeld für die
Sicherheitsbestätigung angezeigt werden, und klicken Sie dann auf
OK
.
Hinweis:
Wenn der Computer, der Sie eingeladen hat, sich am verwalteten Netzwerk anzumelden, nicht die gleichen
Spielkarten anzeigt, die auch im Dialogfeld für die
Sicherheitsbestätigung angezeigt werden, liegt im verwalteten
Netzwerk ein Sicherheitsverstoß vor. Der Beitritt zum Netzwerk kann für Ihren Computer ein Risiko darstellen. Klicken Sie daher im Dialogfeld für die Sicherheitsbestätigung auf
Abbrechen
.
256 McAfee Internet Security
Zugriff auf das Netzwerk gewähren
Wenn ein Computer dem verwalteten Netzwerk beitreten möchte, wird den anderen Computern im Netzwerk, die über administrativen Zugriff verfügen, eine Nachricht gesendet. Der
Computer, der als Erster antwortet, wird der Zugriff gewährende
Computer. Der Zugriff gewährende Computer entscheidet, welche Art von Zugriff dem Computer gewährt wird: vollständiger, administrativer oder Gast-Zugriff.
1
Klicken Sie in der Meldung auf die gewünschte Zugriffsstufe.
2
Führen Sie im Dialogfeld "Einladen eines Computers, sich am verwalteten Netzwerk anzumelden" einen der folgenden
Schritte aus:
Klicken Sie auf
Gastzugriff auf verwaltete
Netzwerkprogramme zulassen
, um dem Computer
Zugriff auf das Netzwerk zu gewähren. (Diese Option eignet sich z. B. für Benutzer, die sich vorübergehend bei
Ihnen zu Hause aufhalten.)
Klicken Sie auf
Vollständigen Zugriff auf verwaltete
Netzwerkprogramme zulassen
, um dem Computer den
Zugriff auf das Netzwerk zu erlauben.
Klicken Sie auf
Administrativen Zugriff auf verwaltete
Netzwerkprogramme zulassen
, um dem Computer den
Zugriff mit administrativen Berechtigungen auf das
Netzwerk zu erlauben. Dieser Zugriff erlaubt es dem
Computer außerdem, anderen Computern Zugriff zu gewähren, die sich am verwalteten Netzwerk anmelden möchten.
3
Klicken Sie auf
OK
.
4
Bestätigen Sie, dass der Computer die Spielkarten anzeigt, die im Dialogfeld für die Sicherheitsbestätigung angezeigt werden, und klicken Sie auf
Zugriff gewähren
.
Hinweis:
Wenn der Computer nicht die gleichen Spielkarten anzeigt, die auch im Dialogfeld für die Sicherheitsbestätigung angezeigt werden, liegt im verwalteten Netzwerk ein
Sicherheitsverstoß vor. Das Gewähren des Zugriffs für diesen
Computer kann für Ihren Computer ein Risiko darstellen. Klicken
Sie daher im Dialogfeld für die Sicherheitsbestätigung auf
Zugriff verweigern
.
McAfee Internet Security 257
Netzwerk umbenennen
Standardmäßig beinhaltet der Netzwerkname den Namen des ersten Computers, der dem Netzwerk beigetreten ist; Sie können den Netzwerknamen jedoch jederzeit ändern. Um den
Netzwerknamen zu ändern, ändern Sie die in EasyNetwork angezeigte Netzwerkbeschreibung.
1
Klicken Sie im Menü
Optionen
auf
Konfigurieren
.
2
Geben Sie im Dialogfeld "Konfigurieren" den Namen des
Netzwerks in das Feld
Netzwerkname
ein.
3
Klicken Sie auf
OK
.
Verwaltetes Netzwerk verlassen
Wenn Sie sich bei einem verwalteten Netzwerk anmelden und anschließend entscheiden, dass Sie kein Mitglied dieses
Netzwerks sein möchten, können Sie das Netzwerk verlassen. Sie können sich nach dem Verlassen des verwalteten Netzwerks jederzeit wieder anmelden, dazu müssen Ihnen jedoch wieder
Berechtigungen gewährt werden. Weitere Informationen zur
Anmeldung finden Sie unter
Anmelden an einem verwalteten
Netzwerk
(Seite 254).
Verwaltetes Netzwerk verlassen
Sie können ein verwaltetes Netzwerk verlassen, bei dem Sie sich zuvor angemeldet haben.
1
Trennen Sie Ihren Computer vom Netzwerk.
2
Klicken Sie in EasyNetwork im Menü
Tools
auf
Netzwerk verlassen
.
3
Wählen Sie im Dialogfeld "Netzwerk verlassen" den Namen des Netzwerks, das Sie verlassen möchten.
4
Klicken Sie auf
Netzwerk verlassen
.
K
A P I T E L
4 9
259
Dateien freigeben und senden
EasyNetwork vereinfacht das Freigeben und Senden von Dateien für andere Computer im Netzwerk. Wenn Sie Dateien freigeben, gewähren Sie anderen Computern schreibgeschützten Zugriff auf diese. Nur Computer, die Mitglied des verwalteten Netzwerks sind (voller oder administrativer Zugriff), können Dateien freigeben oder auf Dateien zugreifen, die von anderen
Mitgliedern freigegeben wurden.
Hinweis:
Wenn Sie eine hohe Anzahl von Dateien freigeben, kann dies Ihre Computerressourcen beeinträchtigen.
In diesem Kapitel
Freigeben von Dateien ....................................................................260
Senden von Dateien an andere Computer ....................................263
260 McAfee Internet Security
Freigeben von Dateien
Nur Computer, die Mitglied des verwalteten Netzwerks sind
(voller oder Administratorzugriff), können Dateien freigeben oder auf Dateien zugreifen, die von anderen Mitgliedern freigegeben wurden. Wenn Sie einen Ordner freigeben, werden alle darin und in den Unterordnern enthaltenen Dateien freigegeben.
Nachträglich hinzugefügte Dateien werden jedoch nicht automatisch freigegeben. Wenn eine freigegebene Datei oder ein freigegebener Ordner gelöscht wird, wird diese bzw. dieser aus dem Fenster "Freigegebene Dateien" entfernt. Sie können eine
Dateifreigabe jederzeit rückgängig machen.
Zum Zugreifen auf eine freigegebene Datei öffnen Sie die Datei direkt in EasyNetwork, oder kopieren Sie die Datei auf Ihren
Computer, und öffnen Sie sie dort. Wenn die Liste der freigegebenen Dateien sehr groß ist und es Schwierigkeiten bereitet, die Datei zu finden, können Sie danach suchen.
Hinweis:
Auf Dateien, die über EasyNetwork freigegeben wurden, kann nicht mit Windows-Explorer von anderen Computern aus zugegriffen werden, da die Dateifreigabe von EasyNetwork über sichere Verbindungen ausgeführt werden muss.
Freigabe einer Datei
Wenn Sie eine Datei freigeben, können alle Mitglieder mit vollständigem oder administrativem Zugriff auf das verwaltete
Netzwerk auf diese zugreifen.
1
Navigieren Sie in Windows-Explorer zu der Datei, die Sie freigeben möchten.
2
Ziehen Sie die Datei von ihrem Speicherort in
Windows-Explorer auf das Fenster "Freigegebene Dateien" in
EasyNetwork.
Tipp:
Sie können eine Datei auch freigeben, indem Sie im Menü
Extras
auf
Dateien freigeben
klicken. Navigieren Sie im
Dialogfeld "Freigeben" zu dem Ordner, in dem sich die Datei befindet, die freigegeben werden soll, wählen Sie die Datei aus, und klicken Sie auf
Freigeben
.
McAfee Internet Security 261
Freigabe einer Datei aufheben
Wenn Sie eine Datei im verwalteten Netzwerk freigeben, können
Sie diese Freigabe jederzeit aufheben. Wenn Sie die Freigabe einer Datei aufheben, können andere Mitglieder des verwalteten
Netzwerks nicht auf diese Datei zugreifen.
1
Klicken Sie im Menü
Extras
auf
Freigabe von Dateien stoppen
.
2
Wählen Sie im Dialogfeld "Freigabe von Dateien stoppen" die
Datei aus, deren Freigabe Sie aufheben möchten.
3
Klicken Sie auf
OK
.
Freigegebene Datei kopieren
Kopieren Sie eine freigegebene Datei, um weiterhin über diese zu verfügen, wenn die Freigabe aufgehoben wird. Sie können eine freigegebene Datei von einem beliebigen Computer im verwalteten Netzwerk kopieren.
Ziehen Sie die Datei in EasyNetwork aus dem Fenster
"Freigegebene Dateien" an einen Speicherort in
Windows-Explorer oder auf den Windows-Desktop.
Tipp:
Sie können eine freigegebene Datei auch kopieren, indem
Sie die Datei in EasyNetwork auswählen und anschließend im
Menü
Extras
auf
Kopie an
klicken. Navigieren Sie im Dialogfeld
"Kopieren in Ordner" zu dem Ordner, in den Sie die Datei kopieren möchten, wählen Sie die Datei aus, und klicken Sie anschließend auf
Speichern
.
Suchen nach einer freigegebenen Datei
Sie können nach einer Datei suchen, die von Ihnen oder einem anderen Mitglied des Netzwerks freigegeben wurde. Während der
Eingabe der Suchkriterien zeigt EasyNetwork die entsprechenden
Ergebnisse im Fenster "Freigegebene Dateien" an.
1
Klicken Sie im Fenster "Freigegebene Dateien" auf
Suche
.
2
Klicken Sie in der Liste
Enthält
auf die gewünschte Option
(Seite 262).
3
Geben Sie einen Teil oder den gesamten Datei- oder
Pfadnamen in die Liste
Datei oder Pfadname
ein.
4
Klicken Sie in der Liste
Typ
auf den gewünschten Dateityp
(Seite 262).
5
Klicken Sie in den Listen
Von
und
Bis
auf die
Datumsangaben, die den Datumsbereich festlegen, in dem die Datei erstellt wurde.
262 McAfee Internet Security
Suchkriterien
In den folgenden Tabellen werden die Suchkriterien beschrieben, die Sie beim Suchen nach freigegebenen Dateien angeben können.
Dateiname oder -pfad
Enthält
Alle Begriffe
Beschreibung
Sucht nach einem Datei- oder Pfadnamen, der in beliebiger Reihenfolge alle Wörter enthält, die Sie in der Liste
Datei oder
Pfadname
angegeben haben.
Einen beliebigen
Begriff
Sucht nach einem Datei- oder Pfadnamen, die eines der Wörter enthält, die Sie in der
Liste
Datei oder Pfadname
angegeben haben.
Exakte Zeichenfolge Sucht nach einem Datei- oder Pfadnamen, der den exakten Ausdruck enthält, den Sie in der Liste
Datei oder Pfadname
angegeben haben.
Dateityp
Typ
Beliebig
Dokument
Bild
Video
Audio
Komprimiert
Beschreibung
Sucht nach allen freigegebenen Dateitypen.
Sucht nach allen freigegebenen
Dokumenten.
Sucht nach allen freigegebenen Bilddateien.
Sucht nach allen freigegebenen
Videodateien.
Sucht nach allen freigegebenen
Audiodateien.
Sucht nach allen komprimierten Dateien
(beispielsweise ZIP-Dateien).
McAfee Internet Security 263
Senden von Dateien an andere Computer
Sie können Dateien an andere Computer senden, die Mitglieder des verwalteten Netzwerks sind. Vor dem Senden einer Datei
überprüft EasyNetwork, ob der Computer, der die Datei erhält,
über ausreichend freien Speicherplatz verfügt.
Wenn Sie eine Datei erhalten, wird diese in Ihrem
EasyNetwork-Posteingang angezeigt. Der Posteingang ist ein temporärer Speicherort für Dateien, die Sie von anderen
Computern im Netzwerk erhalten. Wenn EasyNetwork beim
Empfang einer Datei geöffnet ist, wird die Datei sofort in Ihrem
Posteingang angezeigt. Andernfalls wird eine Nachricht im
Benachrichtigungsbereich ganz rechts auf der Taskleiste angezeigt. Wenn Sie keine Benachrichtigungen erhalten möchten
(weil Sie diese beispielsweise bei der Arbeit stören), können Sie diese Funktion deaktivieren. Wenn eine Datei mit demselben
Namen bereits im Posteingang vorhanden ist, wird dem Namen der neuen Datei eine Zahl als Suffix hinzugefügt. Die Dateien bleiben in Ihrem Posteingang, bis Sie diese akzeptieren (sie also an einen Speicherort auf Ihrem Computer kopieren).
Eine Datei an einen anderen Computer senden
Sie können eine Datei an einen anderen Computer im verwalteten Netzwerk senden, ohne sie freizugeben. Bevor ein
Benutzer die Datei auf dem empfangenden Computer anzeigen kann, muss sie lokal gespeichert werden. Weitere Informationen hierzu finden Sie unter
Akzeptieren einer Datei von einem anderen Computer (Seite 264).
1
Navigieren Sie in Windows-Explorer zu der Datei, die Sie senden möchten.
2
Ziehen Sie die Datei in Windows-Explorer von ihrem
Speicherort auf ein aktives Computersymbol in EasyNetwork.
Tipp:
Um mehrere Dateien an einen Computer zu senden, halten
Sie beim Auswählen der Dateien die STRG-Taste gedrückt. Sie können die Dateien auch senden, indem Sie im Menü
Extras
auf
Senden
klicken, die Dateien auswählen und anschließend auf
Senden
klicken.
264 McAfee Internet Security
Akzeptieren einer Datei von einem anderen Computer
Wenn ein anderer Computer im verwalteten Netzwerk eine Datei an Sie sendet, müssen Sie diese akzeptieren, indem Sie sie in einem Ordner auf Ihrem Computer speichern. Wenn
EasyNetwork nicht geöffnet ist, wenn eine Datei an Ihren
Computer gesendet wird, erhalten Sie eine Benachrichtigung im
Benachrichtigungsbereich ganz rechts auf der Taskleiste. Klicken
Sie auf die Benachrichtigung, um EasyNetwork zu öffnen und auf die Datei zuzugreifen.
Klicken Sie auf
Erhalten
, und ziehen Sie die Datei von Ihrem
EasyNetwork-Posteingang in einen Ordner in
Windows-Explorer.
Tipp:
Sie können eine Datei von einem anderen Computer auch erhalten, indem Sie die Datei in Ihrem EasyNetwork-Posteingang auswählen und im Menü
Extras
auf
Akzeptieren
klicken.
Navigieren Sie im Dialogfeld "Akzeptieren für Ordner" zu dem
Ordner, in dem die erhaltenen Dateien gespeichert werden sollen, wählen Sie diesen aus, und klicken Sie dann auf
Speichern
.
Benachrichtigung bei gesendeter Datei erhalten
Sie können eine Benachrichtigungsmeldung erhalten, wenn ein anderer Computer im verwalteten Netzwerk Ihnen eine Datei sendet. Wenn EasyNetwork nicht ausgeführt wird, wird die
Benachrichtigungsmeldung im Benachrichtigungsbereich ganz rechts in der Taskleiste angezeigt.
1
Klicken Sie im Menü
Optionen
auf
Konfigurieren
.
2
Aktivieren Sie im Dialogfeld "Konfigurieren" das
Kontrollkästchen
Benachrichtigen, wenn Dateien von anderen Computern gesendet werden
.
3
Klicken Sie auf
OK
.
K
A P I T E L
5 0
265
Drucker freigeben
Wenn Sie Mitglied eines verwalteten Netzwerks werden, gibt
EasyNetwork alle lokalen Drucker frei, die an Ihren Computer angeschlossen sind. Als Name der Druckerfreigabe wird dabei der
Name des Druckers verwendet. EasyNetwork erkennt zudem
Drucker, die von anderen Computern in Ihrem Netzwerk freigegeben wurden, und ermöglicht Ihnen, diese zu konfigurieren und zu verwenden.
Wenn Sie einen Druckertreiber über einen Netzwerk-Druckserver konfiguriert haben (z. B. einen drahtlosen USB-Druckserver), behandelt EasyNetwork den Drucker als lokalen Drucker und gibt ihn im Netzwerk frei. Sie können eine Druckerfreigabe jederzeit rückgängig machen.
In diesem Kapitel
Arbeiten mit freigegebenen Druckern ...........................................266
266 McAfee Internet Security
Arbeiten mit freigegebenen Druckern
EasyNetwork erkennt Drucker, die von den Computern im
Netzwerk freigegeben wurden. Wenn EasyNetwork einen
Remote-Drucker erkennt, der nicht mit Ihrem Computer verbunden ist, wird beim erstmaligen Öffnen von EasyNetwork im Fenster "Freigegebene Dateien" der Link
Verfügbare
Netzwerkdrucker
angezeigt. Auf diese Weise können Sie verfügbare Drucker installieren oder Drucker deinstallieren, die bereits mit Ihrem Computer verbunden sind. Sie können die Liste der Drucker auch aktualisieren, um sicherzustellen, dass Sie aktuelle Informationen anzeigen.
Wenn Sie sich beim verwalteten Netzwerk nicht angemeldet haben, mit diesem aber bereits verbunden sind, können Sie über die Option für Drucker in der Windows-Systemsteuerung auf die freigegebenen Drucker zugreifen.
Freigabe eines Druckers aufheben
Wenn Sie die Freigabe eines Druckers aufheben, können die
Mitglieder ihn nicht verwenden.
1
Klicken Sie im Menü
Extras
auf
Drucker
.
2
Klicken Sie im Dialogfeld "Netzwerkdrucker verwalten" auf den Namen des Druckers, dessen Freigabe Sie aufheben möchten.
3
Klicken Sie auf
Nicht freigeben
.
Installieren eines verfügbaren Netzwerkdruckers
Wenn Sie Mitglied eines verwalteten Netzwerks sind, können Sie auf die freigegebenen Drucker zugreifen. Sie müssen jedoch den vom Drucker verwendeten Druckertreiber installieren. Wenn der
Eigentümer des Druckers die Druckerfreigabe aufhebt, können
Sie den Drucker nicht verwenden.
1
Klicken Sie im Menü
Extras
auf
Drucker
.
2
Klicken Sie im Dialogfeld "Verfügbare Netzwerkdrucker" auf den Namen eines Druckers.
3
Klicken Sie auf
Installieren
.
Referenz
McAfee Internet Security 267
Das Begriffsglossar enthält und definiert die am häufigsten in
McAfee-Produkten verwendete Sicherheitsterminologie.
268
Glossar
8
802.11
Ein Satz an Standards für die Datenübertragung in einem drahtlosen Netzwerk. 802.11 wird häufig als Wi-Fi bezeichnet.
802.11a
Eine Erweiterung zu 802.11, die Daten mit bis zu 54 Mbps auf dem 5-GHz-Band überträgt.
Dabei ist die Übertragungsgeschwindigkeit zwar größer als bei 802.11b, die Reichweite ist jedoch viel geringer.
802.11b
Eine Erweiterung zu 802.11, die Daten mit bis zu 11 Mbps auf dem 2,4-GHz-Band
überträgt. Hierbei ist die Übertragungsgeschwindigkeit geringer als bei 802.11a, die
Reichweite ist jedoch größer.
802.1x
Ein Standard für die Authentifizierung in Netzwerken mit oder ohne Draht. 802.1x wird häufig in drahtlosen 802.11-Netzwerken verwendet. Siehe auch
Authentifizierung
(Seite
268).
A
ActiveX-Steuerelement
Eine Software-Komponente, die von den Programmen oder Webseiten verwendet wird, um
Funktionen hinzuzufügen, die als normaler Teil des Programms oder der Webseite erscheinen. Die meisten ActiveX-Steuerelemente sind harmlos, einige können jedoch
Informationen von Ihrem Computer stehlen.
Anschluss
Ein Hardware-Speicherort für das Weitergeben von Daten zu und von einem Computer.
PCs verfügen über verschiedene Arten von Ports, einschließlich interner Ports für den
Anschluss von Festplatten-Laufwerken, Monitoren und Tastaturen, sowie externer Ports für das Anschließen von Modems, Druckern, Mäusen und anderer Peripheriegeräte.
Archivieren
Mithilfe dieser Option können Sie eine Kopie Ihrer wichtigen Dateien auf einem CD-, DVD- oder USB-Laufwerk, einer externen Festplatte oder einem Netzwerk-Laufwerk erstellen.
Siehe auch
Sichern
(Seite 277).
Authentifizierung
Der Vorgang der Verifizierung der digitalen Identität des Absenders einer elektronischen
Kommunikation.
Glossar 269
B
Bandbreite
Die Datenmenge (Durchsatz), die innerhalb eines bestimmten Zeitraums übertragen werden kann.
Browser
Ein Programm, das zur Anzeige von Webseiten im Internet verwendet wird. Häufig verwendete Webbrowser sind beispielsweise Microsoft Internet Explorer und Mozilla
Firefox.
Brute-Force-Angriff
Eine Hacking-Methode, die zur Suche nach Kennwörtern oder Verschlüsselungsschlüsseln verwendet wird, indem alle möglichen Zeichenkombinationen ausprobiert werden, bis die
Verschlüsselung aufgebrochen wird.
C
Cache
Ein temporärer Speicherplatz auf Ihrem Computer für häufig oder kürzlich verwendete
Daten. Um die Geschwindigkeit und Effizienz beim Surfen im Web zu erhöhen, kann Ihr
Browser beispielsweise eine Webseite aus seinem Cache abrufen, anstatt von einem
Remote-Server, wenn Sie sie das nächste Mal anzeigen möchten.
Chiffrierter Text
Verschlüsselter Text. Chiffrierter Text ist nicht lesbar, solange er nicht in Klartext umgewandelt (entschlüsselt) wurde. Siehe auch
Verschlüsselung
(Seite 279).
Client
Ein Programm, das auf einem PC oder einer Workstation ausgeführt wird und zum
Durchführen bestimmter Vorgänge auf einen Server angewiesen ist. Ein E-Mail-Client ist beispielsweise eine Anwendung, mit der Sie E-Mails senden und empfangen können.
Cookie
Eine kleine Textdatei, die von zahlreichen Websites für das Speichern von Informationen zu besuchten Seiten verwendet und auf dem Computer der Person gespeichert wird, die im
Web surft. Sie kann Anmelde- oder Registrierungsinformationen, Informationen zum
Einkaufswagen oder Benutzervoreinstellungen enthalten. Cookies werden hauptsächlich von Websites verwendet, um Benutzer zu identifizieren, die sich zuvor auf der Websites registriert oder diese besucht haben. Sie können jedoch auch eine Informationsquelle für
Hacker darstellen.
D
DAT
Erkennungsdefinitionsdateien, auch als Signaturdateien bezeichnet, enthalten die
Definitionen, die Viren, Trojaner, Spyware, Adware und andere potentiell unerwünschte
Programme (PUPs) identifizieren, erkennen und reparieren.
270 McAfee Internet Security
Dateifragmente
Überbleibsel einer Datei, die auf einem Datenträger verteilt sind. Dateifragmentierung tritt dann auf, wenn Dateien hinzugefügt oder gelöscht werden, und sie kann die Leistung Ihres
Computers herabsetzen.
Denial-of-Service (DOS)-Angriff
Ein Typ von Angriff gegen einen Computer, Server oder ein Netzwerk, der den
Datenverkehr im Netzwerk verlangsamt oder anhält. Er tritt auf, wenn ein Netzwerk mit so vielen zusätzlichen Anfragen überflutet wird, dass der reguläre Datenverkehr verlangsamt oder ganz unterbrochen wird. Ein Denial-of-Service-Angriff "überflutet" sein Ziel mit falschen Verbindungsanfragen, sodass das Ziel legitime Anfragen ignoriert.
Dialer
Software, die Internetverbindungen an einen anderen Anbieter als den standardmäßigen
ISP (Internet Service Provider) des Benutzers umleitet, um zusätzliche
Verbindungsgebühren für einen Inhaltsanbieter, einen Händler oder einen Dritten zu produzieren.
DNS
(Domain Name System.) Ein Datenbanksystem, das eine IP-Adresse, wie 11.2.3.44, in einen
Domänennamen, wie www.mcafee.com, übersetzt.
Domäne
Ein lokales untergeordnetes Netzwerk oder eine Beschreibung für Websites im Internet. In einem Local Area Network (LAN) ist eine Domäne ein untergeordnetes Netzwerk, das aus
Client- und Server-Computern besteht, die von derselben Sicherheitsdatenbank gesteuert werden. Im Internet ist eine Domäne Teil einer jeden Web-Adresse. Beispielsweise ist in www.mcafee.com "mcafee" die Domäne.
Drahtloser Adapter
Ein Gerät, das Drahtlosfunktionen zu einem Computer oder PDA hinzufügt. Es ist über einen USB-Port, eine PC-Karte (CardBus), einen Steckplatz, einen Steckplatz für
Speicherkarten oder intern an den PCI-Bus angeschlossen.
E
Elektronische Mail. Nachrichten, die auf elektronischem Weg in einem
Computer-Netzwerk versendet und empfangen werden. Siehe auch Webmail (Seite 280).
E-Mail-Client.
Ein Programm, das Sie auf Ihrem Computer ausführen, um E-Mails zu versenden und zu empfangen (z. B. Microsoft Outlook).
Echtzeit-Scans
Der Prozess des Scannens von Dateien und Ordnern auf Viren und andere Aktivitäten, wenn Sie oder Ihr Computer darauf zugreifen.
Glossar 271
Ereignis
Ein Vorfall oder ein Zwischenfall in einem Computer-System oder -Programm, der von der
Sicherheits-Software entsprechend vordefinierter Kriterien erkannt werden kann.
Typischerweise löst ein Ereignis eine Aktion aus, wie das Senden einer Benachrichtigung oder das Hinzufügen eines Eintrags zu einem Ereignisprotokoll.
ESS
Erweiterter Dienstsatz. Zwei oder mehr Netzwerke, die ein untergeordnetes Netzwerk bilden.
Externe Festplatte
Eine Festplatte, die außerhalb des Computers aufbewahrt wird.
F
Firewall
Ein System (Hardware, Software oder beides), das dazu dient, nicht autorisierte Zugriffe auf ein bzw. aus einem privaten Netzwerk zu verhindern. Sie werden häufig verwendet, um zu verhindern, dass nicht autorisierte Internetbenutzer auf private Netzwerke (insbesondere
Intranets) zugreifen, die mit dem Internet verbunden sind. Alle Nachrichten, die in das
Intranet gelangen oder es verlassen, passieren die Firewall, die jede Nachricht prüft und diejenigen blockiert, die nicht den angegebenen Sicherheitskriterien entsprechen.
Freigeben
Erlaubt den E-Mail-Empfängern für einen begrenzten Zeitraum den Zugriff auf ausgewählte gesicherte Dateien. Wenn Sie eine Datei freigeben, senden Sie die gesicherte
Kopie der Datei an die E-Mail-Empfänger, die Sie angeben. Die Empfänger erhalten eine
E-Mail von Backup and Restore, die ihnen mitteilt, dass Dateien für sie freigegeben wurden. Die E-Mail enthält außerdem einen Link zu den freigegebenen Dateien.
Freigegebenes Geheimnis
Eine Zeichenfolge oder ein Schlüssel (üblicherweise ein Kennwort), die bzw. der zwischen zwei kommunizierenden Parteien vor Beginn der Kommunikation freigegeben wurde. Er wird zum Schutz wichtiger Teile von RADIUS-Nachrichten verwendet. Siehe auch RADIUS
(Seite 276).
H
Hotspot
Ein geografischer Ort, der von einem Wi-Fi (802.11)-Zugriffspunkt (AP) abgedeckt ist.
Benutzer, die einen Hotspot mit einem drahtlosen Laptop betreten, können eine
Internetverbindung herstellen, vorausgesetzt, der Hotspot ist öffentlich und es ist keine
Authentifizierung erforderlich. Hotspots befinden sich häufig an sehr belebten Orten, wie
Flughäfen.
272 McAfee Internet Security
I
Inhaltsklassifikationsgruppe
In Parental Controls eine Altersgruppe, der ein Benutzer angehört. Der Inhalt wird auf der
Grundlage der Inhaltsklassifikationsgruppe verfügbar gemacht oder blockiert, zu der der
Benutzer gehört. Inhaltsklassifikationsgruppen umfassen Folgendes: kleines Kind, Kind, jüngerer Teenager, älterer Teenager und Erwachsener.
Integriertes Gateway
Ein Gerät, in dem die Funktionen eines Zugriffspunkts, Routers und einer Firewall kombiniert sind. Einige Geräte enthalten auch Sicherheitsoptimierungen und
Überbrückungsfunktionen.
Intranet
Ein privates Computernetzwerk, üblicherweise innerhalb einer Organisation, auf das nur von autorisierten Benutzern zugegriffen werden kann.
IP-Adresse
(Internet Protocol-Adresse) Eine Adresse für einen Computer oder ein Gerät in einem
TCP/IP-Netzwerk. Das Format einer IP-Adresse besteht aus einer numerischen
32-Bit-Adresse, die in Form von vier, durch Punkte getrennte Zahlen geschrieben wird.
Jede Nummer kann zwischen 0 und 255 liegen (z. B. 192.168.1.100).
IP-Spoofing
Das Fälschen der IP-Adressen in einem IP-Paket. Diese Methode wird in vielen Arten von
Angriffen einschließlich dem "Session-Hijacking" verwendet. Sie wird oftmals auch dazu verwendet, die Header von E-Mails zu fälschen, damit diese E-Mails nicht mehr zurückverfolgt werden können.
Isolieren
Die erzwungene Isolierung einer Datei oder eines Ordners, die bzw. der vermutlich einen
Virus, Spam, verdächtigen Inhalt oder potentiell unerwünschte Programme (PUPs) enthält, damit die Dateien oder Ordner nicht geöffnet oder ausgeführt werden können.
K
Kennwort
Ein Code (normalerweise bestehend aus Buchstaben und Ziffern), der für den Zugriff auf
Ihren Computer, ein Programm oder eine Website verwendet wird.
Kennwortdepot
Ein sicherer Speicherbereich für Ihre persönlichen Kennwörter. Es ermöglicht es Ihnen,
Ihre Kennwörter sicher zu speichern in dem Wissen, dass kein anderer Benutzer (auch kein
Administrator) darauf zugreifen kann.
Knoten
Hierbei handelt es sich um einen Computer, der mit einem Netzwerk verbunden ist.
Glossar 273
Komprimierung
Ein Prozess, der Dateien in eine Form komprimiert, die den für die Speicherung oder
Übertragung erforderlichen Speicherplatz minimiert.
L
LAN
Abkürzung für Local Area Network (lokales Netzwerk). Ein Computer-Netzwerk, das einen relativ kleinen Bereich abdeckt (z. B. ein einzelnes Gebäude). Computer in einem LAN können miteinander kommunizieren und Ressourcen wie Drucker und Dateien gemeinsam nutzen.
Launchpad
Eine U3-Schnittstellenkomponente, die als Ausgangspunkt für das Starten und Verwalten von U3 USB-Programmen fungiert.
Liste vertrauenswürdiger Adressen
Eine Liste mit Elementen, denen Sie vertrauen und die nicht erkannt werden. Wenn Sie einem Element versehentlich misstrauen (z. B. einem potentiell unerwünschten Programm oder einer Registrierungsänderung), oder wenn Sie möchten, dass das Element wieder erkannt wird, entfernen Sie es einfach aus der Liste.
M
MAC-Adresse
Media Access Control-Adresse. Eine eindeutige Seriennummer, die einem physischen
Gerät zugewiesen ist (NIC, Network Interface Card), das auf das Netzwerk zugreift.
"Man-in-the-Middle"-Angriff
Eine Methode des Abhörens und möglicherweise Bearbeitens von Nachrichten, die zwischen zwei Personen versendet werden, ohne dass die Beteiligten wissen, dass ihre
Kommunikation abgehört wird.
MAPI
Messaging Application Programming Interface. Die Microsoft-Schnittstellenspezifikation, die es verschiedenen Messaging- und Arbeitsgruppenprogrammen (einschließlich E-Mail,
Voice-Mail und Fax) ermöglicht, einen einzigen Client zu verwenden, wie den
Exchange-Client.
Message Authentication Code (MAC)
Ein Sicherheitscode, der für das Verschlüsseln von Nachrichten verwendet wird, die zwischen Computern übertragen werden. Die Nachricht wird akzeptiert, wenn der
Computer den verschlüsselten Code als gültig erkennt.
MSN
Microsoft Network. Eine Gruppe webbasierter Dienste der Microsoft Corporation, einschließlich einer Suchmaschine, eines E-Mail- und Instant Messaging-Programms und eines Portals.
274 McAfee Internet Security
N
Netzwerk
Eine Sammlung IP-basierter Systeme (wie Router, Switches, Server und Firewalls), die als logische Einheit gruppiert werden. Ein "Finanznetzwerk" kann beispielsweise alle Server,
Router und Systeme umfassen, die einer Finanzabteilung dienen. Siehe auch Privates
Netzwerk (Seite 275).
Netzwerk-Laufwerk
Ein Disketten- oder Band-Laufwerk, das mit einem Server in einem Netzwerk verbunden ist, das für mehrere Benutzer freigegeben ist. Netzwerk-Laufwerke werden gelegentlich auch als Remote-Laufwerke bezeichnet.
Netzwerkzuordnung
Eine graphische Darstellung des Computers und der Komponenten, die ein privates
Netzwerk ausmachen.
NIC
(Network Interface Card) Eine Karte, die in ein Notebook oder ein anderes Gerät gesteckt wird und das Gerät mit dem LAN verbindet.
P
Papierkorb
Ein simulierter Papierkorb für gelöschte Dateien und Ordner in Windows.
PCI-Drahtlosadapter-Karte
(Peripheral Component Interconnect) Eine Drahtlosadapter-Karte, die in einen
PCI-Erweiterungssteckplatz im Computer gesteckt wird.
Phishing
Eine Methode des betrügerischen Erlangens persönlicher Informationen, wie Kennwörter,
Sozialversicherungsnummern und Kreditkarteninformationen, indem gefälschte E-Mails versendet werden, die aussehen als kämen sie von vertrauenswürdigen Quellen, wie
Banken oder legitimen Unternehmen. Typischerweise fordern Phishing-E-Mails die
Empfänger dazu auf, auf den Link in der E-Mail zu klicken, um Kontaktdetails oder
Kreditkarteninformationen zu verifizieren oder zu aktualisieren.
Plugin, Plug-in
Ein kleines Software-Programm, das Funktionen hinzufügt oder eine umfangreichere
Software erweitert. Plugins ermöglichen dem Webbrowser beispielsweise den Zugriff und die Ausführung von Dateien, die in HTML-Dokumente eingebettet sind und Formate aufweisen, die der Browser normalerweise nicht erkennen würde (z. B. Animationen,
Videos und Audiodateien).
POP3
Post Office Protocol 3. Eine Schnittstelle zwischen einem E-Mail-Client-Programm und dem E-Mail-Server. Die meisten privaten Benutzer verfügen über ein POP3-E-Mail-Konto, auch bekannt als standardmäßiges E-Mail-Konto.
Glossar 275
Popups
Kleine Fenster, die über anderen Fenstern auf dem Bildschirm angezeigt werden.
Popup-Fenster werden oft in Webbrowsern verwendet, um Werbung anzuzeigen.
Potentiell unerwünschtes Programm (PUP)
Ein Software-Programm, das möglicherweise unerwünscht ist, obwohl die Benutzer zugestimmt haben, es herunterzuladen. Es kann die Sicherheits- oder
Datenschutzeinstellungen des Computers verändern, auf dem es installiert ist. PUPs können möglicherweise Spyware, Adware und Dialer enthalten, und werden möglicherweise mit einem Programm zusammen heruntergeladen, das der Benutzer möchte.
PPPoE
Abkürzung für "Point-to-Point Protocol Over Ethernet". Eine Methode der Verwendung des
Point-to-Point Protocol (PPP)-Einwahlprotokolls mit Ethernet für die Übertragung.
Privates Netzwerk
Zwei oder mehr Computer, die in einem Privathaus verbunden sind, sodass Dateien und der Internetzugriff gemeinsam genutzt werden können. Siehe auch LAN (Seite 273).
Protokoll
Ein Regelsatz, der es Computern oder Geräten ermöglicht, Daten auszutauschen. In einer
Netzwerkarchitektur mit mehreren Ebenen (Open Systems Interconnection-Modell) hat jede Ebene ihre eigenen Protokolle, die angeben, wie die Kommunikation auf dieser Ebene erfolgen soll. Ihr Computer oder Ihr Gerät muss das entsprechende Protokoll unterstützen, um mit anderen Computern kommunizieren zu können. Siehe auch Open Systems
Interconnection (OSI).
Proxy
Ein Computer (oder die auf ihm ausgeführte Software), der als Barriere zwischen einem
Netzwerk und dem Internet fungiert, indem er gegenüber externen Sites nur als eine einzige Netzwerkadresse auftritt. Indem er alle internen Computer repräsentiert, schützt der Proxy Netzwerkidentitäten und ermöglicht gleichzeitig Zugriff auf das Internet. Siehe auch
Proxy-Server
(Seite 275).
Proxy-Server
Eine Firewallkomponente, die den ein- und ausgehenden Internetverkehr eines LAN (Local
Area Network) verwaltet. Ein Proxy-Server kann durch Liefern häufig angeforderter Daten, z. B. einer beliebten Webseite, die Leistung steigern und Anforderungen filtern, die der
Eigentümer als nicht geeignet einstuft, z. B. Anforderungen nach unautorisiertem Zugriff auf proprietäre Dateien.
Prüfung auf Anforderung
Eine geplante Prüfung ausgewählter Dateien, Anwendungen oder Netzwerkgeräte, um eine
Bedrohung, eine Schwachstelle oder anderen potentiell unerwünschten Code zu finden.
Die Prüfung kann sofort, zu einem geplanten Zeitpunkt in der Zukunft oder in regelmäßigen Abständen stattfinden. Siehe auch "Zugriffsscans" oder "Schwachstelle".
276 McAfee Internet Security
Pufferüberlauf
Ein Umstand, der in einem Betriebssystem oder einer Anwendung auftritt, wenn verdächtige Programme oder Prozesse versuchen, mehr Daten in einem Puffer (temporärer
Speicherplatz) zu speichern, als dieser aufnehmen kann. Ein Pufferüberlauf beschädigt den
Speicher und überschreibt Daten in benachbarten Puffern.
R
RADIUS
RADIUS (Remote Access Dial-In User Service). Ein Protokoll zum Authentifizieren von
Benutzern, meist im Zusammenhang mit Remote-Zugriff. Ursprünglich definiert für den
Einsatz in RAS-Einwahl-Servern, wird das Protokoll heutzutage in einer breiten Vielzahl von Authentifizierungsumgebungen genutzt, einschließlich der 802.1x-Authentifizierung des gemeinsamen geheimen Schlüssels von WLAN-Benutzern. Siehe auch Gemeinsamer geheimer Schlüssel.
Registrierung
Eine von Windows verwendete Datenbank zum Speichern der
Konfigurationsinformationen für jeden Benutzer des Computers, die System-Hardware, installierte Programme und Eigenschafteneinstellungen. Die Datenbank wird in Schlüssel aufgeteilt, für die Werte festgelegt werden. Unerwünschte Programme können den Wert von Registrierungsschlüsseln ändern oder neue erstellen, um schädlichen Code auszuführen.
Reiner Text
Text, der nicht verschlüsselt ist. Siehe auch
Verschlüsselung
(Seite 279).
Roaming
Das Wechseln aus dem Empfangsbereich eines Zugriffspunkts in den eines anderen, ohne dass dabei der Betrieb unterbrochen oder die Verbindung verloren wird.
Rootkit
Ein Satz an Tools (Programmen), die einem Benutzer Administratorzugriff auf einen
Computer oder ein Computer-Netzwerk gewähren. Rootkits können Spyware und andere potentiell unerwünschten Programme umfassen, die eine zusätzliche Gefahr oder ein
Datenschutzrisiko für die Sicherheit Ihres Computers und Ihrer persönlichen Daten darstellen.
Router
Ein Netzwerkgerät, das Datenpakete von einem Netzwerk in ein anderes weiterleitet.
Router lesen jedes eingehende Paket und entscheiden, wie es auf der Grundlage der Quell- und Zieladressen und der aktuellen Verkehrbedingungen weitergeleitet werden soll. Ein
Router wird gelegentlich als Zugriffspunkt bezeichnet.
S
Schlüssel
Eine Folge von Buchstaben und Zahlen, mit der zwei Geräte ihre Kommunikation miteinander authentifizieren können. Dabei müssen beide Geräte über den Schlüssel verfügen. Siehe auch WEP (Seite 280), WPA (Seite 281), WPA2 (Seite 281), WPA2-PSK (Seite
281), WPA-PSK (Seite 281).
Glossar 277
Schwarze Liste
In Anti-Spam eine Liste der E-Mail-Adressen, von denen Sie keine Nachrichten erhalten möchten, da Sie die Nachrichten für Spam halten. In Anti-Phishing eine Liste der Websites, die als betrügerisch angesehen werden. Siehe auch Weiße Liste (Seite 280).
Server
Ein Computer oder Programm, der bzw. das Verbindungen von anderen Computern oder
Programmen akzeptiert, und entsprechende Antworten ausgibt. Beispielsweise stellt Ihr
E-Mail-Programm eine Verbindung zu einem E-Mail-Server her, sobald Sie E-Mails versenden oder empfangen.
Sichern
Verwenden Sie diese Option, um eine Kopie Ihrer wichtigen Dateien auf einem sicheren
Online-Server zu erstellen. Siehe auch
Archivieren
(Seite 268).
Skript
Eine Liste mit Befehlen, die automatisch ausgeführt werden können (d. h. ohne Eingreifen des Benutzers). Anders als Programme werden Skripten typischerweise in reinem
Textformat gespeichert, und bei jedem Ausführen kompiliert. Makros und Batch-Dateien werden auch als Skripten bezeichnet.
Smart-Laufwerk
Siehe USB-Laufwerk (Seite 279).
SMTP
(Simple Mail Transfer Protocol) Ein TCP/IP-Protokoll, das für das Senden von Nachrichten von einem Computer an einen anderen in einem Netzwerk verwendet wird. Dieses
Protokoll wird im Internet verwendet, um E-Mails weiterzuleiten.
SSID
Service Set Identifier. Ein Token (geheimer Schlüssel), der ein Wi-Fi (802.11)-Netzwerk identifiziert. Der SSID wird vom Netzwerkadministrator eingerichtet, und muss von den
Benutzern angegeben werden, die dem Netzwerk beitreten möchten.
SSL
(Secure Sockets Layer) Ein von Netscape entwickeltes Protokoll zum Übermitteln vertraulicher Dokumente über das Internet. SSL arbeitet mit einem öffentlichen Schlüssel, mit dem die Daten verschlüsselt werden, die über die SSL-Verbindung übertragen werden.
URLs, die eine SSL-Verbindung erfordern, beginnen mit HTTPS anstatt mit HTTP.
Standard-E-Mail-Konto
Siehe POP3 (Seite 274).
Synchronisieren
Zur Behebung von Inkonsistenzen zwischen gesicherten Dateien und den auf Ihrem lokalen Computer gespeicherten Dateien. Sie synchronisieren Dateien, wenn die Version der Datei im Online-Sicherungs-Repository aktueller als die Version der Datei auf den anderen Computern ist.
278 McAfee Internet Security
SystemGuard
McAfee warnt bei Erkennung nicht autorisierter Änderungen auf Ihrem Computer und benachrichtigt Sie.
Systemwiederherstellungspunkt
Ein Bild (Image) der Inhalte im Speicher oder in einer Datenbank des Computers. Windows erstellt Wiederherstellungspunkte in regelmäßigen Abständen und wenn wichtige
Systemereignisse auftreten, beispielsweise bei der Installation eines Programms oder
Treibers. Sie können jedoch auch jederzeit Ihre eigenen Wiederherstellungspunkte erstellen und diese benennen.
T
Temporäre Datei
Eine von dem Betriebssystem oder einem anderen Programm im Speicher oder auf einem
Datenträger erstellte Datei, die während einer Sitzung verwendet und anschließend gelöscht wird.
TKIP
Temporal Key Integrity Protocol (gesprochen tee-kip). Teil des
802.11i-Verschlüsselungsstandards für drahtlose LANs. TKIP ist die nächste Generation von
WEP, das verwendet wird, um drahtlose 802.11-LANs zu schützen. TKIP bietet eine
Schlüsselmischung nach Paket, eine Nachrichtenintegritätsprüfung und einen
Mechanismus zum erneuten Erstellen von Schlüsseln nach dem Beheben von Fehlern im
WEP.
Trojaner (Trojanisches Pferd)
Ein Programm, das sich nicht selbst vervielfacht, aber Schäden versursacht oder die
Sicherheit Ihres Computers gefährdet. Typischerweise sendet Ihnen eine Einzelperson einen Trojaner per E-Mail. Der Trojaner versendet sich nicht automatisch. Sie können einen Trojaner auch von einer Website oder über ein Peer-to-Peer-Netzwerk ohne Ihr
Wissen herunterladen.
U
U3
You: Einfacher, schlauer, mobil. Eine Plattform, durch die Windows 2000- oder Windows
XP-Programme direkt von einem USB-Laufwerk aus ausgeführt werden können. Die
U3-Initiative wurde 2004 von M-Systems und SanDisk gegründet und ermöglicht es
Benutzern, U3-Programme auf einem Windows-Computer auszuführen, ohne dass
Dateien oder Einstellungen auf dem Computer installiert oder gespeichert werden müssen.
Ü
Überwachte Dateitypen
Die Dateitypen (beispielsweise .doc, .xls usw.), die von Backup and Restore innerhalb der
Überwachungs-Speicherorte gesichert oder archiviert werden.
Überwachungs-Speicherorte
Die Ordner auf Ihrem Computer, die von Backup and Restore überwacht werden.
Glossar 279
U
Unerwünschter Zugriffspunkt
Ein nicht autorisierter Zugriffspunkt. Unerwünschte Zugriffspunkte können in einem sicheren Unternehmensnetzwerk installiert werden, um den Netzwerkzugriff für nicht autorisierte Personen zu gewähren. Sie können auch erstellt werden, um es einem
Angreifer zu ermöglichen, einen Man-in-the-Middle-Angriff durchzuführen.
URL
(Uniform Resource Locator) Das Standardformat für Internetadressen.
USB
Universal Serial Bus. Ein standardmäßiger Connector auf den meisten modernen
Computern, der eine Verbindung zu mehreren Geräten herstellt, von Tastaturen und
Mäusen bis hin zu Webcams, Scannern und Druckern.
USB-Drahtlosadapter-Karte
Eine Drahtlosadapterkarte, die an den USB-Port eines Computers angeschlossen werden kann.
USB-Laufwerk
Ein kleines Speicherlaufwerk, das an den USB-Port eines Computers angeschlossen werden kann. Ein USB-Laufwerk funktioniert wie ein kleines Festplattenlaufwerk, das es leicht macht, Dateien von einem Computer auf einen anderen zu übertragen.
V
Verknüpfung
Eine Datei, die nur den Speicherort einer anderen Datei auf Ihrem Computer enthält.
Veröffentlichen
Der Prozess des Verfügbarmachens einer gesicherten Datei im Internet. Sie können auf veröffentlichte Dateien zugreifen, indem Sie die Backup and Restore-Bibliothek durchsuchen.
Verschlüsselung
Eine Methode des Verschlüsselns von Informationen, damit nicht autorisierte Personen nicht darauf zugreifen können. Wenn die Daten verschlüsselt werden, verwendet der
Prozess einen "Schlüssel" und mathematische Algorithmen. Verschlüsselte Informationen können nicht ohne den entsprechenden Schlüssel entschlüsselt werden. Viren verwenden manchmal die Verschlüsselung, um nicht erkannt zu werden.
Virus
Ein Computerprogramm, das sich selbst kopieren und einen Computer infizieren kann, ohne dass der Benutzer seine Erlaubnis gibt oder davon weiß.
VPN
Virtual Private Network. Ein Netzwerk für private Kommunikationen, das über ein
Host-Netzwerk, wie das Internet, konfiguriert wird. Die über eine VPN-Verbindung
übertragenen Daten werden verschlüsselt und sind somit gut geschützt.
280 McAfee Internet Security
W
Wardriver
Eine Person, die nach Wi-Fi (802.11)-Netzwerken sucht, indem sie mit einem
Wi-Fi-Computer und spezieller Hardware oder Software durch Städte fährt.
Web-Bugs
Kleine Grafikdateien, die sich selbst in Ihre HTML-Seiten einbetten können und es einer nicht autorisierten Quelle erlauben, Cookies auf Ihrem Computer zu platzieren. Diese
Cookies können dann Informationen an die nicht autorisierte Quelle übertragen.
Web-Bugs sind auch als Web-Beacons, Pixel-Tags, durchsichtige GIFs oder unsichtbare
GIFs bekannt.
Webmail
Webbasierte E-Mail. Elektronischer Mail-Service, auf den hauptsächlich über einen
Webbrowser zugegriffen werden kann anstatt über einen computerbasierten E-Mail-Client wie Microsoft Outlook. Siehe auch
(Seite 270).
Weiße Liste
Eine Liste der Websites oder E-Mail-Adressen, die als sicher angesehen werden. Websites auf einer weißen Liste sind diejenigen, auf die die Benutzer zugreifen dürfen.
E-Mail-Adressen auf einer weißen Liste gehören zu vertrauenswürdigen Quellen, von denen Sie Nachrichten empfangen möchten. Siehe auch Schwarze Liste (Seite 276).
WEP
Wired Equivalent Privacy. Ein Verschlüsselungs- und Authentifizierungsprotokoll aus dem
Wi-Fi-Standard (802.1). Die anfänglichen Versionen basieren auf RC4-Verschlüsselungen und haben beträchtliche Schwächen. Der Sicherheitsansatz von WEP besteht darin, dass per Funk übertragene Daten verschlüsselt werden, damit sie geschützt sind, wenn sie von einem Endpunkt zum anderen übertragen werden. Es hat sich jedoch herausgestellt, dass
WEP nicht so sicher ist, wie man ursprünglich angenommen hatte.
Wi-Fi
(Wireless Fidelity) Ein Begriff, der von der Wi-Fi Alliance verwendet wird und einen Typ von 802.11-Netzwerk bezeichnet.
Wi-Fi Alliance
Eine Organisation, die aus führenden Anbietern von drahtloser Hardware und Software besteht. Die Wi-Fi Alliance möchte alle 802.11-basierten Produkte für die Interoperabilität zertifizieren und den Begriff Wi-Fi als globalen Markennamen auf allen Märkten und für alle 802.11-basierten drahtlosen LAN-Produkte vorantreiben. Die Organisation dient als
Konsortium, Testlabor und Clearinghouse für Anbieter, die das Wachstum dieser Branche voranbringen möchten.
Wi-Fi Certified
Durch die Wi-Fi Alliance getestet und genehmigt. Wi-Fi-zertifizierte Produkte werden als interoperabel angesehen, auch wenn sie von unterschiedlichen Herstellern stammen. Ein
Benutzer eines Produkts mit dem Prädikat "Wi-Fi Certified" kann einen Zugriffspunkt einer beliebigen Marke zusammen mit Clienthardware anderer Marken, die ebenfalls zertifiziert sind, verwenden.
Glossar 281
WLAN
Wireless Local Area Network. Ein lokales Netzwerk (LAN), das eine drahtlose Verbindung verwendet. Ein WLAN verwendet Funkwellen auf hoher Frequenz, sodass für die
Kommunikation zwischen Computern keine Kabel mehr erforderlich sind.
Wörterbuchangriff
Ein Typ von gewaltsamem Angriff, der häufig verwendete Begriffe einsetzt, um ein
Kennwort herauszufinden.
WPA
Wi-Fi Protected Access. Ein Spezifikationsstandard, der das Niveau von Datenschutz und
Zugriffskontrolle bei vorhandenen und zukünftigen Funk-LAN-Systemen stark erhöht.
WPA ist vom Standard 802.11i abgeleitet und damit kompatibel und für die Ausführung auf vorhandener Hardware in Form eines Software-Upgrades entworfen. Bei korrekter
Installation bietet es Benutzern von Funk-LANs ein hohes Maß an Sicherheit dafür, dass ihre Daten geschützt bleiben und nur autorisierte Netzwerkbenutzer auf das Netzwerk zugreifen können.
WPA-PSK
Ein spezieller WPA-Modus, der für Privatanwender entworfen wurde, die keine starke
Sicherheit wie in Unternehmen üblich benötigen und keinen Zugriff auf
Authentifizierungsserver haben. In diesem Modus kann der Privatanwender das
Startkennwort manuell eingeben, um WPA im PSK-Modus zu aktivieren, und sollte die
Passphrase auf jedem drahtlosen Computer und Zugriffspunkt regelmäßig ändern. Siehe auch WPA2-PSK (Seite 281), TKIP (Seite 278).
WPA2
Ein aktualisierter WPA-Sicherheitsstandard, der auf dem 802.11i-Standard basiert.
WPA2-PSK
Ein spezieller WPA-Modus, der WPA-PSK ähnlich ist und auf dem WPA2-Standard basiert.
Eine häufig verwendete Funktion von WPA2-PSK ist, dass Geräte häufig mehrere
Verschlüsselungsmodi (z. B. AES, TKIP) gleichzeitig unterstützen, während ältere Geräte
üblicherweise nur jeweils einen Verschlüsselungsmodus unterstützten (d. h. alle Clients müssten denselben Verschlüsselungsmodus unterstützen).
Wurm
Ein Virus, das sich durch die Erzeugung von eigenen Duplikaten auf anderen Laufwerken,
Systemen oder Netzwerken verbreitet. Ein Massenmailer-Wurm erfordert das Eingreifen des Benutzers für seine Verbreitung, d. h. der Benutzer öffnet einen Anhang oder führt eine heruntergeladene Datei aus. Die meisten E-Mail-Viren heutzutage sind Würmer. Ein sich selbst verbreitender Wurm benötigt kein Eingreifen des Benutzers, um sich zu verbreiten.
Beispiele für sich selbst verbreitende Würmer sind Blaster und Sasser.
282 McAfee Internet Security
Z
Zugriffspunkt (Access Point, AP)
Ein Netzwerkgerät (häufig auch als drahtloser Router bezeichnet), das an einen
Ethernet-Hub oder -Switch angeschlossen werden kann, um die physische Reichweite eines Dienstes für einen drahtlosen Router zu erweitern. Wenn drahtlose Benutzer
Roaming für ihre mobilen Geräte durchführen, findet die Übertragung von einem
Zugriffspunkt zu einem anderen statt, um die Konnektivität aufrecht zu erhalten.
283
Info zu McAfee
McAfee, Inc., mit Hauptsitz in Santa Clara, Kalifornien (USA), ist
Marktführer im Bereich Intrusion Prevention und Security Risk
Management und bietet weltweit präventive und bewährte
Lösungen und Services zum Schutz von Systemen und
Netzwerken. Dank der unübertroffenen Sicherheitsexpertise von
McAfee und seiner Verpflichtung zur Innovation sind private
Nutzer, Unternehmen, der öffentliche Sektor und Service
Provider in der Lage, Angriffe abzuwehren, Störungen zu vermeiden und ihre Sicherheit kontinuierlich zu verfolgen und zu verbessern.
Lizenz
HINWEIS FÜR ALLE BENUTZER: LESEN SIE DEN
LIZENZVERTRAG FÜR DIE VON IHNEN ERWORBENE
SOFTWARE SORGFÄLTIG DURCH. ER ENTHÄLT DIE
ALLGEMEINEN BESTIMMUNGEN UND BEDINGUNGEN FÜR
DIE VERWENDUNG DER LIZENZIERTEN SOFTWARE. WENN
SIE NICHT WISSEN, WELCHEN SOFTWARE-LIZENZTYP SIE
ERWORBEN HABEN, SCHLAGEN SIE IN DEN UNTERLAGEN
ZUM KAUF UND WEITEREN UNTERLAGEN BEZÜGLICH DER
LIZENZGEWÄHRUNG ODER DER BESTELLUNTERLAGEN
NACH, DIE SIE ZUSAMMEN MIT DEM SOFTWAREPAKET ODER
SEPARAT (ALS BROSCHÜRE, ALS DATEI AUF DER
PRODUKT-CD ODER ALS DATEI VON DER WEBSITE, VON DER
SIE AUCH DAS SOFTWAREPAKET HERUNTERGELADEN
HABEN) ERHALTEN HABEN. WENN SIE NICHT ALLEN
BEDINGUNGEN DIESER VEREINBARUNG ZUSTIMMEN,
INSTALLIEREN SIE DIE SOFTWARE NICHT. IN DIESEM FALL
KÖNNEN SIE DAS PRODUKT GEGEN RÜCKERSTATTUNG DES
KAUFPREISES AN MCAFEE, INC., ODER AN DIE STELLE
ZURÜCKGEBEN, AN DER SIE DAS PRODUKT ERWORBEN
HABEN.
284 McAfee Internet Security
Copyright
Copyright © 2008 McAfee, Inc. Alle Rechte vorbehalten. Kein Teil dieser Veröffentlichung darf ohne schriftliche Erlaubnis von
McAfee, Inc. in irgendeiner Form oder mit irgendwelchen Mitteln vervielfältigt, übertragen, transkribiert, in einem
Informationsabrufsystem gespeichert oder in eine andere
Sprache übersetzt werden. McAfee und andere hier erwähnte
Marken sind eingetragene Marken oder Marken von McAfee, Inc. und/oder Tochtergesellschaften in den USA und/oder anderen
Ländern. Die Farbe Rot in Verbindung mit Sicherheit kennzeichnet alle Markenprodukte von McAfee. Alle anderen hier erwähnten eingetragenen und nicht eingetragenen Marken und unter Copyright stehenden Materialien sind ausschließlich
Eigentum ihrer jeweiligen Inhaber.
MARKEN
AVERT, EPO, EPOLICY ORCHESTRATOR, FLASHBOX,
FOUNDSTONE, GROUPSHIELD, HERCULES, INTRUSHIELD,
INTRUSION INTELLIGENCE, LINUXSHIELD, MANAGED MAIL
PROTECTION, MAX (MCAFEE SECURITYALLIANCE
EXCHANGE), MCAFEE, MCAFEE.COM, NETSHIELD,
PORTALSHIELD, PREVENTSYS, PROTECTION-IN-DEPTH
STRATEGY, PROTECTIONPILOT, SECURE MESSAGING
SERVICE, SECURITYALLIANCE, SITEADVISOR, THREATSCAN,
TOTAL PROTECTION, VIREX, VIRUSSCAN.
K
A P I T E L
5 1
285
Kundendienst und technischer
Support
Das SecurityCenter meldet alle kritischen und nichtkritischen
Sicherheitsprobleme, sobald sie erkannt werden. Kritische
Sicherheitsprobleme erfordern unverzügliche Maßnahmen und gefährden Ihren Sicherheitsstatus (die Farbe wechselt zu rot).
Nichtkritische Sicherheitsprobleme erfordern keine unverzüglichen Maßnahmen und gefährden möglicherweise
Ihren Sicherheitsstatus (in Abhängigkeit von der Art des
Problems). Um den Sicherheitsstatus der Kategorie "grün" zu erhalten, müssen Sie alle kritischen Probleme beheben und alle nichtkritischen Probleme beheben oder ignorieren. Wenn Sie
Hilfe bei der Diagnose Ihrer Sicherheitsprobleme benötigen, können Sie den McAfee Virtual Technician starten. Weitere
Informationen zum McAfee Virtual Technician erhalten Sie im
Hilfebereich des McAfee Virtual Technician.
Wenn Sie Ihre Sicherheitssoftware bei einem Partner oder einem anderen Anbieter als McAfee erworben haben, öffnen Sie einen
Webbrowser, und gehen Sie auf www.mcafeehilfe.com. Wählen
Sie anschließend unter den Partner-Links Ihren Partner oder
Anbieter aus, um Zugriff auf McAfee Virtual Technician zu erhalten.
Hinweis:
Um McAfee Virtual Technician zu installieren und auszuführen, müssen Sie sich in Ihrem Computer bei Windows als Administrator anmelden. Andernfalls könnte MVT nicht in der
Lage sein, Ihre Probleme zu lösen. Informationen über die
Anmeldung als Administrator bei Windows finden Sie in der
Windows-Hilfe. Bei Windows Vista™ erhalten Sie Anweisungen, wenn Sie MVT ausführen. Sollte dies der Fall sein, klicken sie auf
Akzeptieren
. Der Virtual Technician ist nicht mit Mozilla®
Firefox kompatibel.
In diesem Kapitel
Verwenden des McAfee Virtual Technician ..................................286
286 McAfee Internet Security
Verwenden des McAfee Virtual Technician
Wie ein persönlicher Kontakt beim technischen Support sammelt der Virtual Technician Informationen zu Ihren
SecurityCenter-Programmen, sodass er dabei helfen kann,
Probleme beim Schutz Ihres Computers zu lösen. Wenn Sie den
Virtual Technician ausführen, prüft er, ob Ihre
SecurityCenter-Programme ordnungsgemäß ausgeführt werden können. Wenn er Probleme erkennt, bietet der Virtual Technician an, diese für Sie zu lösen, oder er stellt Ihnen detailliertere
Informationen dazu zur Verfügung. Wenn er fertig ist, zeigt der
Virtual Technician die Ergebnisse seiner Analysen an, und ermöglicht es Ihnen, weiteren technischen Support von McAfee zu erhalten, falls erforderlich.
Um die Sicherheit und Integrität Ihres Computers und Ihrer
Dateien zu wahren, sammelt der Virtual Technician keine persönlichen Informationen zu Ihrer Person.
Hinweis:
Für weitere Informationen zum Virtual Technician klicken Sie auf das Symbol
Hilfe
in Virtual Technician.
Starten des Virtual Technician
Virtual Technician sammelt Informationen zu Ihren
SecurityCenter-Programmen, sodass er Ihnen dabei helfen kann,
Ihre Sicherheitsprobleme zu lösen. Um Ihre persönlichen Daten zu schützen, umfassen diese Informationen keine Daten, anhand derer Sie als Person identifiziert werden könnten.
1
Klicken Sie unter
Häufige Tasks
auf
McAfee Virtual
Technician
.
2
Befolgen Sie die Bildschirmanweisungen für das
Herunterladen und Ausführen des Virtual Technician.
Lesen Sie in den folgenden Tabellen nach, um die Websites des
Supports und für Downloads von McAfee in Ihrem Land oder Ihrer
Region zu finden, einschließlich der Benutzerhandbücher.
Support und Downloads
Land/Region McAfee-Support McAfee-Downloads
Australien www.mcafeehelp.com au.mcafee.com/root/do wnloads.asp
China
(vereinfachtes
Chinesisch) wnloads.asp www.mcafeehelp.com cn.mcafee.com/root/do wnloads.asp
Info zu McAfee 287
Dänemark www.mcafeehjaelp.com dk.mcafee.com/root/do wnloads.asp
Deutschland www.mcafeehilfe.com de.mcafee.com/root/do wnloads.asp nloads.asp nloads.asp
Griechenland www.mcafeehelp.com el.mcafee.com/root/dow nloads.asp
Großbritannien www.mcafeehelp.com uk.mcafee.com/root/do wnloads.asp nloads.asp nloads.asp
Kanada (Englisch) www.mcafeehelp.com ca.mcafee.com/root/do wnloads.asp
Kanada
(Französisch) www.mcafeehelp.com ca.mcafee.com/root/do wnloads.asp?langid=48 nloads.asp wnloads.asp wnloads.asp nloads.asp nloads.asp wnloads.asp nloads.asp
Slowakei www.mcafeehelp.com sk.mcafee.com/root/dow nloads.asp nloads.asp
Tschechische
Republik wnloads.asp www.mcafeenapoveda.com cz.mcafee.com/root/dow nloads.asp nloads.asp
288 McAfee Internet Security wnloads.asp wnloads.asp
McAfee Total Protection-Benutzerhandbücher
Land/Region McAfee-Benutzerhandbücher
Australien download.mcafee.com/products/manuals/en-au/MTP_ userguide_2008.pdf
Brasilien download.mcafee.com/products/manuals/pt-br/MTP_u serguide_2008.pdf
China
(vereinfachtes
Chinesisch) download.mcafee.com/products/manuals/zh-cn/MTP_ userguide_2008.pdf
Dänemark download.mcafee.com/products/manuals/dk/MTP_use rguide_2008.pdf
Deutschland download.mcafee.com/products/manuals/de/MTP_use rguide_2008.pdf
Finnland download.mcafee.com/products/manuals/fi/MTP_user guide_2008.pdf
Frankreich download.mcafee.com/products/manuals/fr/MTP_user guide_2008.pdf
Griechenland download.mcafee.com/products/manuals/el/MTP_user guide_2008.pdf
Großbritannien download.mcafee.com/products/manuals/en-uk/MTP_ userguide_2008.pdf
Italien download.mcafee.com/products/manuals/it/MTP_user guide_2008.pdf
Japan download.mcafee.com/products/manuals/ja/MTP_user guide_2008.pdf
Kanada
(Englisch) download.mcafee.com/products/manuals/en-ca/MTP_ userguide_2008.pdf
Kanada
(Französisch) download.mcafee.com/products/manuals/fr-ca/MTP_u serguide_2008.pdf
Korea download.mcafee.com/products/manuals/ko/MTP_use rguide_2008.pdf
Mexiko download.mcafee.com/products/manuals/es-mx/MTP_ userguide_2008.pdf
Niederlande download.mcafee.com/products/manuals/nl/MTP_user guide_2008.pdf
Norwegen download.mcafee.com/products/manuals/no/MTP_use rguide_2008.pdf
Polen download.mcafee.com/products/manuals/pl/MTP_user guide_2008.pdf
Info zu McAfee 289
Portugal download.mcafee.com/products/manuals/pt/MTP_user guide_2008.pdf
Russland download.mcafee.com/products/manuals/ru/MTP
_userguide_2008.pdf
Schweden download.mcafee.com/products/manuals/sv/MTP_user guide_2008.pdf
Slowakei download.mcafee.com/products/manuals/sk/MTP_user guide_2008.pdf
Spanien download.mcafee.com/products/manuals/es/MTP_user guide_2008.pdf
Taiwan download.mcafee.com/products/manuals/zh-tw/MTP_ userguide_2008.pdf
Tschechische
Republik download.mcafee.com/products/manuals/cz/MTP_user guide_2008.pdf
Türkei download.mcafee.com/products/manuals/tr/MTP_user guide_2008.pdf
Ungarn http://download.mcafee.com/products/manuals/hu/M
TP_userguide_2008.pdf
USA download.mcafee.com/products/manuals/en-us/MTP_ userguide_2008.pdf
McAfee Internet Security-Benutzerhandbücher
Land/Region McAfee-Benutzerhandbücher
Australien download.mcafee.com/products/manuals/en-au/MIS_ userguide_2008.pdf
Brasilien download.mcafee.com/products/manuals/pt-br/MIS_ userguide_2008.pdf
China
(vereinfachtes
Chinesisch) download.mcafee.com/products/manuals/zh-cn/MIS_ userguide_2008.pdf
Dänemark download.mcafee.com/products/manuals/dk/MIS_use rguide_2008.pdf
Deutschland download.mcafee.com/products/manuals/de/MIS_use rguide_2008.pdf
Finnland download.mcafee.com/products/manuals/fi/MIS_user guide_2008.pdf
Frankreich download.mcafee.com/products/manuals/fr/MIS_user guide_2008.pdf
Griechenland download.mcafee.com/products/manuals/el/MTP_use rguide_2008.pdf
Großbritannien download.mcafee.com/products/manuals/en-uk/MIS_ userguide_2008.pdf
290 McAfee Internet Security
Italien download.mcafee.com/products/manuals/it/MIS_user guide_2008.pdf
Japan download.mcafee.com/products/manuals/ja/MIS_user guide_2008.pdf
Kanada (Englisch) download.mcafee.com/products/manuals/en-ca/MIS_ userguide_2008.pdf
Kanada
(Französisch) download.mcafee.com/products/manuals/fr-ca/MIS_u serguide_2008.pdf
Korea download.mcafee.com/products/manuals/ko/MIS_use rguide_2008.pdf
Mexiko download.mcafee.com/products/manuals/es-mx/MIS_ userguide_2008.pdf
Niederlande download.mcafee.com/products/manuals/nl/MIS_user guide_2008.pdf
Norwegen download.mcafee.com/products/manuals/no/MIS_use rguide_2008.pdf
Polen download.mcafee.com/products/manuals/pl/MIS_user guide_2008.pdf
Portugal download.mcafee.com/products/manuals/pt/MIS_user guide_2008.pdf
Russland download.mcafee.com/products/manuals/ru/MIS_use rguide_2008.pdf
Schweden download.mcafee.com/products/manuals/sv/MIS_user guide_2008.pdf
Slowakei download.mcafee.com/products/manuals/sk/MIS_user guide_2008.pdf
Spanien download.mcafee.com/products/manuals/es/MIS_user guide_2008.pdf
Taiwan download.mcafee.com/products/manuals/zh-tw/MIS_ userguide_2008.pdf
Tschechische
Republik download.mcafee.com/products/manuals/cz/MIS_use rguide_2008.pdf
Türkei download.mcafee.com/products/manuals/tr/MIS_user guide_2008.pdf
Ungarn download.mcafee.com/products/manuals/hu/MIS_use rguide_2008.pdf
USA download.mcafee.com/products/manuals/en-us/MIS_ userguide_2008.pdf
McAfee VirusScan Plus-Benutzerhandbücher
Land/Region McAfee-Benutzerhandbücher
Australien download.mcafee.com/products/manuals/en-au/VSP_u serguide_2008.pdf
Brasilien download.mcafee.com/products/manuals/pt-br/VSP_us erguide_2008.pdf
Info zu McAfee 291
China
(vereinfachtes
Chinesisch) download.mcafee.com/products/manuals/zh-cn/VSP_u serguide_2008.pdf
Dänemark download.mcafee.com/products/manuals/dk/VSP_user guide_2008.pdf
Deutschland download.mcafee.com/products/manuals/de/VSP_user guide_2008.pdf
Finnland download.mcafee.com/products/manuals/fi/VSP_userg uide_2008.pdf
Frankreich download.mcafee.com/products/manuals/fr/VSP_userg uide_2008.pdf
Griechenland download.mcafee.com/products/manuals/el/VSP_userg uide_2008.pdf
Großbritannien download.mcafee.com/products/manuals/en-uk/VSP_u serguide_2008.pdf
Italien download.mcafee.com/products/manuals/it/VSP_userg uide_2008.pdf
Japan download.mcafee.com/products/manuals/ja/VSP_userg uide_2008.pdf
Kanada
(Englisch) download.mcafee.com/products/manuals/en-ca/VSP_u serguide_2008.pdf
Kanada
(Französisch) download.mcafee.com/products/manuals/fr-ca/VSP_us erguide_2008.pdf
Korea download.mcafee.com/products/manuals/ko/VSP_user guide_2008.pdf
Mexiko download.mcafee.com/products/manuals/es-mx/VSP_u serguide_2008.pdf
Niederlande download.mcafee.com/products/manuals/nl/VSP_userg uide_2008.pdf
Norwegen download.mcafee.com/products/manuals/no/VSP_user guide_2008.pdf
Polen download.mcafee.com/products/manuals/pl/VSP_userg uide_2008.pdf
Portugal download.mcafee.com/products/manuals/pt/VSP_user guide_2008.pdf
Russland download.mcafee.com/products/manuals/ru/VSP_user guide_2008.pdf
Schweden download.mcafee.com/products/manuals/sv/VSP_userg uide_2008.pdf
Slowakei download.mcafee.com/products/manuals/sk/VSP_user guide_2008.pdf
Spanien download.mcafee.com/products/manuals/es/VSP_user guide_2008.pdf
Taiwan download.mcafee.com/products/manuals/zh-tw/VSP_u serguide_2008.pdf
292 McAfee Internet Security
Tschechische
Republik download.mcafee.com/products/manuals/cz/VSP_user guide_2008.pdf
Türkei download.mcafee.com/products/manuals/tr/VSP_userg uide_2008.pdf
Ungarn download.mcafee.com/products/manuals/hu/VSP_user guide_2008.pdf
USA download.mcafee.com/products/manuals/en-us/VSP_u serguide_2008.pdf
McAfee VirusScan-Benutzerhandbücher
Land/Region McAfee-Benutzerhandbücher
Australien download.mcafee.com/products/manuals/en-au/VS_us erguide_2008.pdf
Brasilien download.mcafee.com/products/manuals/pt-br/VS_use rguide_2008.pdf
China
(vereinfachtes
Chinesisch) download.mcafee.com/products/manuals/zh-cn/VS_us erguide_2008.pdf
Dänemark download.mcafee.com/products/manuals/dk/VS_userg uide_2008.pdf
Deutschland download.mcafee.com/products/manuals/de/VS_userg uide_2008.pdf
Finnland download.mcafee.com/products/manuals/fi/VS_usergui de_2008.pdf
Frankreich download.mcafee.com/products/manuals/fr/VS_usergu ide_2008.pdf
Griechenland download.mcafee.com/products/manuals/el/VS_usergu ide.2008.pdf
Großbritannien download.mcafee.com/products/manuals/en-uk/VS_us erguide_2008.pdf
Italien download.mcafee.com/products/manuals/it/VS_usergui de_2008.pdf
Japan download.mcafee.com/products/manuals/ja/VS_usergu ide_2008.pdf
Kanada
(Englisch) download.mcafee.com/products/manuals/en-ca/VS_us erguide_2008.pdf
Kanada
(Französisch) download.mcafee.com/products/manuals/fr-ca/VS_use rguide_2008.pdf
Korea download.mcafee.com/products/manuals/ko/VS_userg uide_2008.pdf
Mexiko download.mcafee.com/products/manuals/es-mx/VS_us erguide_2008.pdf
Niederlande download.mcafee.com/products/manuals/nl/VS_usergu ide_2008.pdf
Norwegen download.mcafee.com/products/manuals/no/VS_userg uide_2008.pdf
Info zu McAfee 293
Polen download.mcafee.com/products/manuals/pl/VS_usergu ide_2008.pdf
Portugal download.mcafee.com/products/manuals/pt/VS_userg uide_2008.pdf
Russland download.mcafee.com/products/manuals/ru/VS_userg uide_2008.pdf
Schweden download.mcafee.com/products/manuals/sv/VS_usergu ide_2008.pdf
Slowakei download.mcafee.com/products/manuals/sk/VS_userg uide_2008.pdf
Spanien download.mcafee.com/products/manuals/es/VS_userg uide_2008.pdf
Taiwan download.mcafee.com/products/manuals/zh-tw/VS_us erguide_2008.pdf
Tschechische
Republik download.mcafee.com/products/manuals/cz/VS_userg uide_2008.pdf
Türkei download.mcafee.com/products/manuals/tr/VS_usergu ide_2008.pdf
Ungarn download.mcafee.com/products/manuals/hu/VS_userg uide.2008.pdf
USA download.mcafee.com/products/manuals/en-us/VS_us erguide_2008.pdf
In der nachfolgenden Tabelle finden Sie die Websites des McAfee Threat
Center and Virus Information in Ihrem Land oder Ihrer Region.
Australien www.mcafee.com/us/t hreat_center au.mcafee.com/virusInfo
Brasilien www.mcafee.com/us/t hreat_center
China
(vereinfachtes
Chinesisch) www.mcafee.com/us/t hreat_center
Dänemark www.mcafee.com/us/t hreat_center
Deutschland www.mcafee.com/us/t hreat_center
Finnland www.mcafee.com/us/t hreat_center
Frankreich www.mcafee.com/us/t hreat_center
Griechenland www.mcafee.com/us/t hreat_center br.mcafee.com/virusInfo cn.mcafee.com/virusInfo dk.mcafee.com/virusInfo de.mcafee.com/virusInfo fi.mcafee.com/virusInfo fr.mcafee.com/virusInfo gr.mcafee.com/virusInfo
294 McAfee Internet Security
Großbritannien www.mcafee.com/us/t hreat_center
Italien www.mcafee.com/us/t hreat_center
Japan www.mcafee.com/us/t hreat_center
Kanada (Englisch) www.mcafee.com/us/t hreat_center uk.mcafee.com/virusInfo it.mcafee.com/virusInfo jp.mcafee.com/virusInfo ca.mcafee.com/virusInfo
Kanada
(Französisch) www.mcafee.com/us/t hreat_center
Korea www.mcafee.com/us/t hreat_center
Mexiko www.mcafee.com/us/t hreat_center
Niederlande www.mcafee.com/us/t hreat_center
Norwegen www.mcafee.com/us/t hreat_center
Polen www.mcafee.com/us/t hreat_center
Portugal www.mcafee.com/us/t hreat_center
Russland www.mcafee.com/us/t hreat_center
Schweden www.mcafee.com/us/t hreat_center
Slowakei www.mcafee.com/us/t hreat_center
Spanien www.mcafee.com/us/t hreat_center
Taiwan www.mcafee.com/us/t hreat_center
Tschechische
Republik www.mcafee.com/us/t hreat_center
Türkei www.mcafee.com/us/t hreat_center
Ungarn www.mcafee.com/us/t hreat_center
USA www.mcafee.com/us/t hreat_center ca.mcafee.com/virusInfo kr.mcafee.com/virusInfo mx.mcafee.com/virusInfo nl.mcafee.com/virusInfo no.mcafee.com/virusInfo pl.mcafee.com/virusInfo pt.mcafee.com/virusInfo ru.mcafee.com/virusInfo se.mcafee.com/virusInfo sk.mcafee.com/virusInfo es.mcafee.com/virusInfo tw.mcafee.com/virusInfo cz.mcafee.com/virusInfo tr.mcafee.com/virusInfo hu.mcafee.com/virusInfo us.mcafee.com/virusInfo
Info zu McAfee 295
In der nachfolgenden Tabelle finden Sie die HackerWatch-Websites in Ihrem Land oder Ihrer Region.
Land/Region HackerWatch
Australien www.hackerwatch.org
Brasilien www.hackerwatch.org/?lang=pt-br
China
(vereinfachtes
Chinesisch) www.hackerwatch.org/?lang=zh-cn
Dänemark www.hackerwatch.org/?lang=da
Deutschland www.hackerwatch.org/?lang=de
Finnland www.hackerwatch.org/?lang=fi
Frankreich www.hackerwatch.org/?lang=fr
Griechenland www.hackerwatch.org/?lang=el
Großbritannien www.hackerwatch.org
Italien www.hackerwatch.org/?lang=it
Japan www.hackerwatch.org/?lang=jp
Kanada
(Englisch)
Kanada
(Französisch) www.hackerwatch.org www.hackerwatch.org/?lang=fr-ca
Korea www.hackerwatch.org/?lang=ko
Mexiko www.hackerwatch.org/?lang=es-mx
Niederlande www.hackerwatch.org/?lang=nl
Norwegen www.hackerwatch.org/?lang=no
Polen www.hackerwatch.org/?lang=pl
Portugal www.hackerwatch.org/?lang=pt-pt
Russland www.hackerwatch.org/?lang=ru
Schweden www.hackerwatch.org/?lang=sv
Slowakei www.hackerwatch.org/?lang=sk
Spanien www.hackerwatch.org/?lang=es
Taiwan www.hackerwatch.org/?lang=zh-tw
Tschechische
Republik www.hackerwatch.org/?lang=cs
Türkei www.hackerwatch.org/?lang=tr
Ungarn www.hackerwatch.org/?lang=hu
USA www.hackerwatch.org
296
Index
8
802.11...................................................... 268
802.11a.................................................... 268
802.11b ................................................... 268
802.1x ...................................................... 268
A
Abrufen einer Übersicht über die
Archivierungsvorgänge ..................... 209
ActiveX-Steuerelement ......................... 268
Aktivieren der altersgerechten Suche.. 174
Aktivieren des altersgerechten Suchens
............................................................. 175
Aktivieren des Firewall-Schutzes ........... 71
Aktivieren des lokalen Archivs ............. 194
Aktivieren Ihres Produkts ....................... 11
Aktivieren und Deaktivieren des lokalen
Archivs................................................. 194
Aktualisieren einer gefilterten Website 169
Akzeptieren einer Datei von einem anderen Computer .................... 263, 264
Als Eindringling markieren................... 249
Als Freund markieren ........................... 250
Ändern der Anzeigeeigenschaften eines
Geräts .................................................. 244
Ändern der Berechtigungen eines verwalteten Computers ..................... 243
Ändern der Spam-Verarbeitungs- und
-markierungsart ......................... 138, 140
Ändern des Archiv-Speicherorts .......... 198
Ändern des Kennworts für den
Kennwort-Tresor................................ 187
Ändern des
McAfee-Administratorkennworts .... 178
Ändern eines Defragmentierungs-Tasks
............................................................. 223
Ändern eines Kennworts ...................... 188
Angeben eines persönlichen Filters ... 141,
142
Anhalten der Netzwerküberwachung . 248
Anhalten des Echtzeit-Virenschutzes.... 50
Anmelden am verwalteten Netzwerk .. 236
Anmelden an einem verwalteten
Netzwerk ..............................237, 254, 257
Anschluss................................................ 268
Anti-Spam-Funktionen......................... 133
Anti-Spam-Symbolleiste deaktivieren 144
Anzeigen oder Verbergen eines Elements in der Netzwerkzuordnung ............... 235
Anzeigen und Verbergen von
Informationswarnungen..................... 22
Anzeigen von Details zu einem Element
............................................................. 236
Anzeigen von Ereignissen....................... 18
Anzeigen, exportieren oder löschen gefilterter Webmail ............................ 156
Arbeiten mit archivierten Dateien....... 203
Arbeiten mit der Netzwerkzuordnung 234
Arbeiten mit freigegebenen Druckern 266
Arbeiten mit gefilterten E-Mails .......... 155
Arbeiten mit isolierten Dateien.........38, 39
Arbeiten mit isolierten Programmen und
Cookies.................................................. 39
Arbeiten mit McAfee-Benutzerkonten178,
181
Arbeiten mit potentiell unerwünschten
Programmen......................................... 38
Arbeiten mit Prüfergebnissen ................ 37
Arbeiten mit Viren und Trojanern ......... 38
Arbeiten mit Warnungen ........................ 14
Arbeiten mit Warnungen ........................ 73
Arbeiten mit Windows-Benutzerkonten
............................................................. 181
Archivieren..................................... 268, 277
Archivieren von Dateien ....................... 193
Aufnehmen eines Speicherorts in das
Archiv .................................................. 196
Ausführen von vollständigen
Archivierungen und
Schnellarchivierungen ...................... 200
Ausgehende Ereignisse anzeigen... 93, 120
Ausgehenden Zugriff für ein Programm zulassen................................................. 94
Ausschließen eines Speicherorts aus dem
Archiv .................................................. 198
Authentifizierung .................................. 268
B
Backup and Restore-Funktionen......... 192
Bandbreite.............................................. 269
Bearbeiten der Informationen für ein
McAfee-Benutzerkonto ..................... 179
Bearbeiten einer Computerverbindung
............................................................. 105
Bearbeiten eines QuickClean-Tasks.... 220
Beheben oder Ignorieren von
Sicherheitsproblemen ........................... 8
Beheben von Sicherheitslücken........... 244
Beheben von Sicherheitsproblemen ..8, 18
Beitritt zum Netzwerk ........................... 255
Benachrichtigung bei gesendeter Datei erhalten ............................................... 264
Bereinigen Ihres Computers ................ 213
Blockieren einer Website...................... 170
Blockieren von Websites auf der
Grundlage von Stichwörtern............. 166
Browser................................................... 269
Brute-Force-Angriff............................... 269
C
Cache ...................................................... 269
Chiffrierter Text ..................................... 269
Client ...................................................... 269
Computer aus dem Protokoll ...... 108, 109,
123, 124
Computer während des Hochfahrens schützen................................................ 86
Computerverbindungen verwalten..... 101
Cookie..................................................... 269
Copyright................................................ 284
D
DAT ......................................................... 269
Dateien freigeben und senden............. 259
Dateien und Ordner vernichten .......... 226
Dateifragmente...................................... 270
Daten für diesen Freund bearbeiten ... 148
Datenschutz im Internet ...................... 183
Deaktivieren der Stichwort-Filterung . 167
Deaktivieren der Verschlüsselung und
Komprimierung für Archive.............. 199
Deaktivieren des Firewall-Schutzes ...... 72
Deaktivieren des lokalen Archivs......... 194
Deaktivieren des Phishing-Schutzes ... 161
Deaktivieren von automatischen Updates
............................................................... 15
Defragmentieren Ihres Computers ..... 217
Denial-of-Service (DOS)-Angriff.......... 270
Dialer ...................................................... 270
Die Sicherheitsstufe ...........................81, 82
DNS......................................................... 270
Domäne.................................................. 270
Domäne bearbeiten .............................. 149
Domäne hinzufügen ............................. 147
Drahtloser Adapter................................ 270
Drucker freigeben.................................. 265
Index 297
E
EasyNetwork einrichten ....................... 253
EasyNetwork öffnen .............................. 253
EasyNetwork-Funktionen .................... 252
Echtzeit-Scans ....................................... 270
Eine Datei an einen anderen Computer senden................................................. 263
Einen Freund über die
Anti-Spam-Symbolleiste hinzufügen146
Eingehende Ereignisse anzeigen ......... 119
Eingehenden und ausgehenden
Datenverkehr analysieren ................. 127
Einladen eines Computers, sich am verwalteten Netzwerk anzumelden . 238
Einplanen eines Scans .......................42, 54
Einrichten der
Inhaltsklassifikationsgruppe.... 172, 173,
174
Einrichten des Kennwortdepots .......... 186
Einrichten des Virenschutzes............31, 47
Einrichten Ihrer Webmail-Konten....... 151
Einrichten von Freunden ..................... 145
Einstellen der Optionen für
Echtzeit-Scans ...................................... 49
Einstellen von Filteroptionen .............. 136
Einstellung der Echtzeit-Scan-Optionen
..........................................................40, 48
Einstellungen für Pinganforderungen konfigurieren........................................ 86
E-Mail ............................................. 270, 280
E-Mail-Client. ........................................ 270
Empfehlungen aktivieren ....................... 83
Empfehlungen anzeigen......................... 84
Empfehlungen deaktivieren................... 84
Empfehlungen für Warnungen konfigurieren........................................ 83
Entfernen einer Computerverbindung 106
Entfernen einer gefilterten Website .... 168
Entfernen eines Kennworts .................. 187
Entfernen eines McAfee-Benutzerkontos
............................................................. 179
Entfernen von Dateien aus der Liste ... 208
Ereignis ................................................... 271
Ereignis für gefilterte Webmail anzeigen
............................................................. 157
Ereignisprotokolleinstellungen konfigurieren...................................... 118
Ereignisprotokollierung........................ 118
Erkennung neuer Freunde anhalten ... 250
Erkennung von Eindringungsversuchen konfigurieren........................................ 87
Erläuterungen zu den Network
Manager-Symbolen ........................... 231
298 Index
Erläuterungen zu den Schutzkategorien 7,
9, 27
Erläuterungen zu den
Webmail-Kontoinformationen. 152, 153
Erläuterungen zu Schutzdiensten ......... 10
Erläuterungen zum Schutzstatus......7, 8, 9
Erneuern Ihres Abonnements................ 11
Erneutes Aktivieren der
Benachrichtigungen für die
Netzwerküberwachung ..................... 248
Erstellen der Inhaltsklassifikationsgruppe eines Benutzers .................................. 172
Erstellen eines verwalteten Netzwerks 233
ESS .......................................................... 271
Externe Festplatte.................................. 271
F
Festlegen der benutzerdefinierten
Scan-Optionen ..........................41, 51, 52
Festlegen der Dateitypen für die
Archivierung ....................................... 197
Festlegen der Sicherheitsstufe ............... 82
Festlegen von Archivoptionen ............. 195
Festlegen von Zeitbeschränkungen beim
Surfen im Internet.............................. 171
Filtern potentiell anstößiger Web-Bilder
............................................................. 173
Filtern von E-Mail-Nachrichten .......... 143
Filtern von Websites...................... 168, 172
Filtern von Websites mithilfe von
Stichwörtern ............................... 166, 168
Filterstufe ändern .................................. 137
Firewall ................................................... 271
Firewall sperren und wiederherstellen . 88
Firewall starten ........................................ 71
Firewall unverzüglich sperren................ 88
Firewall-Schutz konfigurieren ............... 79
Firewall-Sicherheit optimieren.............. 85
Firewall-Sicherheitsstufen verwalten.... 80
Firewall-Sperrung sofort aufheben ....... 89
Firewall-Standardeinstellungen wiederherstellen................................... 89
Freigabe einer Datei .............................. 260
Freigabe einer Datei aufheben............. 261
Freigabe eines Druckers aufheben ...... 266
Freigeben................................................ 271
Freigeben von Dateien.......................... 260
Freigegebene Datei kopieren ............... 261
Freigegebenes Geheimnis .................... 271
Freund entfernen .................................. 149
Freund manuell hinzufügen ................ 147
Funktionen der Kindersicherungen .... 164
G
Gesperrte Computerverbindung bearbeiten........................................... 107
Gesperrte Computerverbindung entfernen ............................................ 108
Gesperrte Computerverbindung hinzufügen.......................................... 106
Gewähren von nur ausgehendem Zugriff für Programme ..................................... 94
Globale Portaktivität anzeigen............. 121
H
Hackerwatch-Lernprogramm starten . 130
Hinzufügen einer Computerverbindung
............................................................. 103
Hinzufügen eines Computers aus dem
Protokoll.............................................. 104
Hinzufügen eines Kennworts............... 189
Hinzufügen eines
McAfee-Benutzerkontos ................... 180
Hotspot................................................... 271
I
Ignorieren von Sicherheitsproblemen .. 19
Ihre Kinder schützen............................. 165
Importieren von Adressbüchern ......... 146
Info zu Computerverbindungen.......... 102
Info zu McAfee....................................... 283
Info zu SystemGuards-Typen ................ 58
Info zu Typen von Listen mit vertrauenswürdigen Elementen......... 63
Info zum Diagramm.............................. 126
Informationen zu Warnungen ............... 74
Informationswarnungen verbergen ...... 78
Informationswarnungen verwalten ...... 77
Inhaltsklassifikationsgruppe ................ 272
Installieren der
McAfee-Sicherheits-Software auf
Remote-Computern .......................... 245
Installieren eines verfügbaren
Netzwerkdruckers .............................. 266
Integriertes Gateway ............................. 272
Internetdatenverkehr überwachen ..... 125
Internetzugriff für Programme blockieren
............................................................... 96
Internetzugriff für Programme gewähren
............................................................... 92
Intranet................................................... 272
Intrusion Detection-Ereignisse anzeigen
............................................................. 120
IP-Adresse .............................................. 272
IP-Spoofing ............................................ 272
Isolieren.................................................. 272
K
Kennwort................................................ 272
Kennwortdepot...................................... 272
Knoten .................................................... 272
Komprimierung ..................................... 273
Konfigurieren der Spam-Erkennung... 135
Konfigurieren der UDP-Einstellungen.. 87
Konfigurieren des Phishing-Schutzes . 159
Konfigurieren von Benutzerkonten..... 177
Konfigurieren von Warnoptionen ......... 24
Kundendienst und technischer Support
............................................................. 285
L
LAN ................................................. 273, 275
Launchpad ............................................. 273
Liste vertrauenswürdiger Adressen ..... 273
Lizenz...................................................... 283
Löschen eines Defragmentierungs-Tasks
............................................................. 224
Löschen eines QuickClean-Tasks ........ 222
M
MAC-Adresse ......................................... 273
Manuelles Ausführen einer Archivierung
............................................................. 202
Manuelles Einrichten von Freunden... 146
MAPI ....................................................... 273
McAfee Anti-Spam ................................ 131
McAfee Backup and Restore................. 191
McAfee EasyNetwork ............................ 251
McAfee Internet Security .......................... 3
McAfee Network Manager.................... 229
McAfee Parental Controls..................... 163
McAfee Personal Firewall ....................... 67
McAfee QuickClean............................... 211
McAfee SecurityCenter ............................. 5
McAfee Shredder ................................... 225
McAfee-Administratorkennwort abrufen
............................................................. 178
Melden von E-Mail-Nachrichten an
McAfee ................................................ 155
Message Authentication Code (MAC) . 273
Mit der Statistik arbeiten ...................... 121
MSN ........................................................ 273
N
Nachricht über die
Anti-Spam-Symbolleiste markieren 143
Network Manager-Funktionen ............ 230
Netzwerk ................................................ 274
Netzwerk umbenennen ................ 235, 257
Index 299
Netzwerkinformationen eines Computers abrufen................................................ 123
Netzwerk-Laufwerk............................... 274
Netzwerkzuordnung ............................. 274
Netzwerkzuordnung aktualisieren ...... 234
Neuen Systemdienstport konfigurieren
............................................................. 114
NIC .......................................................... 274
Nur ausgehenden Zugriff aus dem
Protokoll................................................ 95
Nur ausgehenden Zugriff über das
Protokoll................................................ 95
O
Öffnen einer archivierten Datei ........... 205
P
Papierkorb.............................................. 274
PCI-Drahtlosadapter-Karte .................. 274
Personal Firewall-Funktionen ............... 68
Persönlichen Filter bearbeiten............. 141
Persönlichen Filter entfernen .............. 141
Persönlichen Filter hinzufügen............ 140
Phishing.................................................. 274
Planen eines Defragmentierungs-Tasks
............................................................. 222
Planen eines QuickClean-Tasks........... 219
Planen eines Tasks ................................ 219
Planen von automatischen
Archivierungen................................... 200
Plugin, Plug-in ....................................... 274
POP3 ............................................... 274, 277
Popups.................................................... 275
Potentiell unerwünschtes Programm
(PUP) ................................................... 275
PPPoE ..................................................... 275
Privates Netzwerk.......................... 274, 275
Programmaktivität überwachen .......... 128
Programmbandbreite überwachen ..... 127
Programmberechtigung entfernen........ 97
Programme und Berechtigungen verwalten .............................................. 91
Programminformationen abrufen......... 98
Protokoll ................................................. 275
Protokollierung, Überwachung und
Analyse ................................................ 117
Proxy ....................................................... 275
Proxy-Server........................................... 275
Prüfergebnisse anzeigen......................... 35
Prüfung auf Anforderung...................... 275
Pufferüberlauf........................................ 276
Q
QuickClean-Funktionen ....................... 212
300 Index
R
RADIUS........................................... 271, 276
Referenz.................................................. 267
Registrierung.......................................... 276
Registrierungsinformationen eines
Computers abrufen............................ 122
Reiner Text ............................................. 276
Remote-Verwaltung des Netzwerks .... 241
Roaming ................................................. 276
Rootkit .................................................... 276
Router ..................................................... 276
S
Säubern Ihres Computers..................... 215
Scannen des Computers......................... 31
Scannen Ihres PCs..............................32, 42
Scan-Typen .........................................34, 40
Schlüssel................................................. 276
Schutz von persönlichen Daten........... 184
Schützen von Kennwörtern.................. 185
Schützen von persönlichen Daten ...... 184
Schwarze Liste ............................... 277, 280
SecurityCenter-Funktionen ..................... 6
SecurityCenter-Updates ......................... 13
Senden von Dateien an andere Computer
............................................................. 263
Server ...................................................... 277
Shredder-Funktionen ........................... 226
Sicherheitslücken schließen................. 245
Sicherheitsmeldungen ausblenden....... 26
Sichern............................................ 268, 277
Skript....................................................... 277
Smart-Laufwerk ..................................... 277
SMTP....................................................... 277
So verfolgen Sie einen Netzwerkcomputer geografisch.......................................... 122
Sortieren von archivierten Dateien ..... 204
Sperren von Computerverbindungen. 106
SSID ........................................................ 277
SSL........................................................... 277
Standard-E-Mail-Konto ........................ 277
Starten des Virtual Technician............. 286
Statistiken zu den globalen
Sicherheitsereignissen anzeigen ...... 121
Statuseinstellungen für den
Firewall-Schutz konfigurieren ............ 88
Stoppen der Verwaltung des Schutzstatus eines Computers ................................ 243
Suche nach Updates ............................... 15
Suchen nach einer archivierten Datei. 205
Suchen nach einer freigegebenen Datei
............................................................. 261
Suchkriterien.................................. 261, 262
Synchronisieren..................................... 277
Systemdienste verwalten...................... 111
Systemdienstport bearbeiten............... 115
Systemdienstport entfernen................. 116
Systemdienstports konfigurieren ........ 112
SystemGuard.......................................... 278
Systemwiederherstellungspunkt ......... 278
T
Temporäre Datei ................................... 278
TKIP ................................................ 278, 281
Trojaner (Trojanisches Pferd) .............. 278
U
U3............................................................ 278
Übergehen zur Verwendung von
Windows-Benutzerkonten................ 180
Überprüfen Ihres Abonnements............ 11
Überwachen Ihrer Netzwerke .............. 247
Überwachte Dateitypen........................ 278
Überwachte IP-Adresse verfolgen ....... 125
Überwachungs-Speicherorte ............... 278
Unerwünschter Zugriffspunkt ............. 279
Unterbrechen einer automatischen
Archivierung ....................................... 201
URL ......................................................... 279
USB ......................................................... 279
USB-Drahtlosadapter-Karte................. 279
USB-Laufwerk................................ 277, 279
V
Verfolgen von Internetverkehr............. 122
Verknüpfung .......................................... 279
Vernichten gesamter Datenträger ....... 227
Vernichten von Dateien, Ordnern und
Datenträgern ...................................... 226
Veröffentlichen ...................................... 279
Verschlüsselung......................269, 276, 279
Vertrauenswürdigkeit von Computern im
Netzwerk aufheben............................ 239
Verwalten des Schutzstatus eines
Computers .......................................... 242
Verwalten des Spam-Schutzes ............. 142
Verwalten eines Geräts ......................... 243
Verwalten Ihrer Abonnements..........10, 18
Verwalten von Archiven........................ 209
Verwalten von Status und
Berechtigungen .................................. 242
Verwaltetes Netzwerk verlassen........... 257
Verwenden des Explorers der lokalen
Archive ................................................ 204
Verwenden des McAfee Virtual
Technician .......................................... 286
Verwenden von Listen mit vertrauenswürdigen Elementen......... 62
Verwenden von persönlichen Filtern.. 140
Verwenden von SecurityCenter ............... 7
Verwenden von SystemGuards-Optionen
............................................................... 55
Verwenden zusätzlichen Schutzes ........ 43
Virenausbruchswarnungen verbergen.. 25
Virus ........................................................ 279
VirusScan-Funktionen............................ 30
Vollständigen Zugriff aus dem Protokoll
..........................................................93, 94
Vollständigen Zugriff für ein neues
Programm gewähren ........................... 93
Vollständigen Zugriff für ein Programm gewähren .............................................. 92
VPN ......................................................... 279
W
Wardriver................................................ 280
Warnungen während eines Spiels anzeigen................................................ 77
Web-Bugs ............................................... 280
Webmail ......................................... 270, 280
Webmail-Konto bearbeiten.................. 152
Webmail-Konto entfernen ................... 153
Webmail-Konto hinzufügen................. 151
Website aus der Weißen Liste entfernen
............................................................. 160
Website zur Weißen Liste hinzufügen. 159
Websites in Ihrer Weißen Liste bearbeiten
............................................................. 160
Weiße Liste ..................................... 277, 280
Weitere Informationen zu Internet
Security ............................................... 129
Weitere Informationen zu Programmen abrufen.................................................. 98
Weitere Programminformationen aus dem Protokoll ....................................... 99
WEP................................................. 276, 280
Wiederherstellen einer älteren Version einer Datei aus einem lokalen Archiv
............................................................. 207
Wiederherstellen von archivierten
Dateien................................................ 206
Wiederherstellen von fehlenden Dateien aus einem lokalen Archiv .................. 207
Wi-Fi ....................................................... 280
Wi-Fi Alliance......................................... 280
Wi-Fi Certified ....................................... 280
WLAN...................................................... 281
Wörterbuchangriff................................. 281
WPA................................................. 276, 281
WPA2............................................... 276, 281
Index 301
WPA2-PSK ...................................... 276, 281
WPA-PSK ........................................ 276, 281
Wurm ...................................................... 281
Z
Zeichensatzfilter anwenden ................. 139
Zugreifen auf die Netzwerkzuordnung 234
Zugreifen auf Ihr McAfee-Konto............ 11
Zugriff auf das Netzwerk gewähren..... 256
Zugriff auf einen vorhandenen
Systemdienstport gewähren ............. 113
Zugriff auf einen vorhandenen
Systemdienstport sperren................. 113
Zugriff aus dem Protokoll ....................... 97
Zugriff für ein neues Programm sperren96
Zugriff für ein Programm sperren.......... 96
Zugriffsberechtigungen für Programme entfernen .............................................. 97
Zugriffspunkt (Access Point, AP) ......... 282
Zulassen einer Website ......................... 169
Zuletzt aufgetretene Ereignisse anzeigen
............................................................. 119
Zurücksetzen Ihres Kennworts für das
Kennwortdepot .................................. 186
advertisement
* Your assessment is very important for improving the workof artificial intelligence, which forms the content of this project
advertisement
Table of contents
- 6 McAfee SecurityCenter
- 7 SecurityCenter-Funktionen
- 8 Verwenden von SecurityCenter
- 18 Beheben oder Ignorieren von Sicherheitsproblemen
- 22 Arbeiten mit Warnungen
- 28 Anzeigen von Ereignissen
- 30 McAfee VirusScan
- 31 VirusScan-Funktionen
- 32 Scannen des Computers
- 38 Arbeiten mit Prüfergebnissen
- 41 Scan-Typen
- 44 Verwenden zusätzlichen Schutzes
- 48 Einrichten des Virenschutzes
- 68 McAfee Personal Firewall
- 69 Personal Firewall-Funktionen
- 72 Firewall starten
- 74 Arbeiten mit Warnungen
- 78 Informationswarnungen verwalten
- 80 Firewall-Schutz konfigurieren
- 92 Programme und Berechtigungen verwalten
- 102 Computerverbindungen verwalten
- 112 Systemdienste verwalten
- 118 Protokollierung, Überwachung und Analyse
- 130 Weitere Informationen zu Internet Security
- 132 McAfee Anti-Spam
- 134 Anti-Spam-Funktionen
- 136 Konfigurieren der Spam-Erkennung
- 144 Filtern von E-Mail-Nachrichten
- 146 Einrichten von Freunden
- 152 Einrichten Ihrer Webmail-Konten
- 156 Arbeiten mit gefilterten E-Mails
- 160 Konfigurieren des Phishing-Schutzes
- 164 McAfee Parental Controls
- 165 Funktionen der Kindersicherungen
- 166 Ihre Kinder schützen
- 184 Datenschutz im Internet
- 186 Schützen von Kennwörtern
- 192 McAfee Backup and Restore
- 193 Backup and Restore-Funktionen
- 194 Archivieren von Dateien
- 204 Arbeiten mit archivierten Dateien
- 212 McAfee QuickClean
- 213 QuickClean-Funktionen
- 214 Bereinigen Ihres Computers
- 218 Defragmentieren Ihres Computers
- 220 Planen eines Tasks
- 227 McAfee Shredder
- 228 Shredder-Funktionen
- 228 Vernichten von Dateien, Ordnern und Datenträgern
- 231 McAfee Network Manager
- 232 Network Manager-Funktionen
- 233 Erläuterungen zu den Network Manager-Symbolen
- 235 Erstellen eines verwalteten Netzwerks
- 243 Remote-Verwaltung des Netzwerks
- 249 Überwachen Ihrer Netzwerke
- 253 McAfee EasyNetwork
- 254 EasyNetwork-Funktionen
- 255 EasyNetwork einrichten
- 261 Dateien freigeben und senden
- 267 Drucker freigeben
- 269 Referenz
- 285 Lizenz
- 286 Copyright
- 287 Kundendienst und technischer Support
- 288 Verwenden des McAfee Virtual Technician