- No category
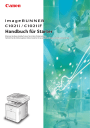
advertisement
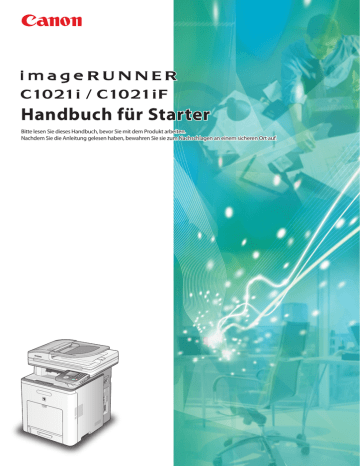
Inhalt
Überblick über die Funktionen des Geräts
Dieses Handbuch beschreibt, wie die erforderlichen Einstellungen vorgenommen werden, um das Gerät einzurichten und die Software zu installieren. Nachdem Sie das Gerät eingerichtet haben, können Sie die in der Abbildung unten beschriebenen Funktionen nutzen.
Nähere Informationen zu jeder Funktion fi nden Sie im e-Anleitung.
Handbücher für das Gerät
● Handbuch für Starter (Dieses Dokument): Einrichtung des Geräts und Installation der Software. Lesen
Sie diese Anleitung, bevor Sie das Produkt verwenden.
● e-Anleitung (befi ndet sich auf der Benutzerhandbuch-CD-ROM): Alle Funktionen.
1
1
Erforderliche Einstellungen zur Verwendung der Gerätefunktionen
Legen Sie fest, welche Gerätefunktionen (Kopieren, Fax, Direktdruck, Scan an Medium, PC-Druck, PC-Fax,
Scannen, E-Mail, I-Fax, Remote UI, Scan an Dateiserver) Sie verwenden möchten und führen Sie die
Einstellungen anhand des folgenden Diagramms aus.
Wenn Sie z.B. die Kopierfunktion verwenden möchten, müssen Sie die Einstellungen unter
„Geräteeinstellungen“ durchführen.
2
2
Gerät einrichten
● Die Anzeige kehrt in den Bereitschaftsmodus zurück:
Während Sie das Gerät einrichten, kann es in den Bereitschaftsmodus wechseln (Funktion „Autom. Rückstellung“). Nehmen Sie die Einstellungen erneut im Hauptmenü vor. Die Standardeinstellung ist 2 Minuten.
Informationen bezüglich der Änderung der Einstellungen fi nden Sie unter „Einführung in das Gerät“ im e-Anleitung.
● Das Display schaltet ab:
Möglicherweise schaltet das Gerät in den Energiesparmodus um, während Sie die Einrichtung durchführen. Drücken Sie (Netzspannung), um das Display wieder einzuschalten, und setzen Sie die Einrichtung fort. Die Standardeinstellung ist 15 Minuten. Informationen bezüglich der Änderung der Einstellungen fi nden Sie unter
„Einführung in das Gerät“ im e-Anleitung.
1
Drücken Sie dann die Seite [I] des
Hauptschalters (A), um das Gerät einzuschalten.
2
Wenn die Anzeige zur Sprachauswahl wie unten gezeigt erscheint, mit der Taste [▼],
[▲] oder (Wählrad) eine Sprache wählen, dann [OK] drücken.
– Verbinden Sie das Gerät und den Computer noch nicht mittels eines USB-Kabels. Verbinden Sie das Gerät und den Computer erst während der Softwareinstallation mittels eines USB-Kabels. (Bei Nutzung des Geräts über eine Netzwerkverbindung wird kein USB-Kabel
– verwendet.)
Das Schalter-Etikett auf die Leerstelle über dem
Hauptschalter anbringen.
Das Gerät wird automatisch neu gestartet.
Die Spracheinstellung kann später geändert werden.
Drücken Sie die Taste (Main Menu) → <Zusatzfunkt.>
→ <Kommunikationseinstellungen> → <Sprachschalter>
→ <Fertig> → Wählen Sie <Ein> → Wählen Sie die gewünschte Sprache → Das Gerät über den Hauptschalter ausschalten → Das Gerät neu starten.
3
4
2 Gerät einrichten
3
Wenn die Anzeige zur Auswahl von Land/
Region wie unten gezeigt erscheint, mit der
Taste [▼], [▲] oder (Wählrad) ein Land/
Region wählen, dann [OK] drücken.
4
Der Hauptbildschirm wird im Display angezeigt (siehe unten).
Das Gerät wird automatisch neu gestartet.
– Vergewissern Sie sich, dass Land/Region korrekt eingestellt ist.
Wenn Land/Region nicht korrekt eingestellt ist, können beim Versenden/Empfangen von Faxdokumenten
Probleme auftreten.
– Die Länder-/Regionseinstellung kann später geändert werden.
Drücken Sie auf (Main Menu) → <Zusatzfunkt.> →
<Einst. Systemverwaltung> →
<Kommunikationseinstellungen> → <Auswahl Land/
Region> → <Fertig> → Wählen Sie das Land/die Region
→ Schalten Sie das Gerät AUS → Schalten Sie das Gerät wieder ein.
2 Gerät einrichten
‒
‒
Vor dem Verwenden des Geräts MÜSSEN Sie das aktuelle Datum und die Zeit eingeben. Die Datums- und
Zeiteinstellungen werden für die Timer-Funktionen als Grundeinstellung verwendet.
● Information zu den Tasten
‒
‒
Drücken Sie [▼] [▲] [◀] [▶], um den Mauszeiger zu bewegen.
Verwenden Sie (Wählrad), um den Mauszeiger zu bewegen.
‒ Drücken Sie die linke/rechte Sondertaste, um die alternativen Schaltfl ächen im unteren Bereich des Displays auszuwählen.
‒
‒
Drücken Sie – (numerische Tasten), um Zahlen einzugeben.
Drücken Sie [OK], um die Eingabe zu bestätigen oder um mit der nächsten Anzeige fortzufahren.
Drücken Sie [Zurück], um zur vorherigen Anzeige zurückzukehren.
Drücken Sie (Löschen), um den gesamten Eintrag zu löschen.
● Die Anzeige kehrt in den Bereitschaftsmodus zurück:
Während Sie das Gerät einrichten, kann es in den Bereitschaftsmodus wechseln (Funktion „Autom. Rückstellung“). Nehmen Sie die Einstellungen erneut im Hauptmenü vor. Die Standardeinstellung ist 2 Minuten.
Informationen bezüglich der Änderung der Einstellungen fi nden Sie unter „Einführung in das Gerät“ im e-Anleitung.
● Das Display schaltet ab:
Möglicherweise schaltet das Gerät in den Energiesparmodus um, während Sie die Einrichtung durchführen. Drücken Sie (Netzspannung), um das Display wieder einzuschalten, und setzen Sie die Einrichtung fort. Die Standardeinstellung ist 15 Minuten. Informationen bezüglich der Änderung der Einstellungen fi nden Sie unter
„Einführung in das Gerät“ im e-Anleitung.
1
Drücken Sie (Main Menu).
2
Drücken Sie die rechte Funktionstaste, um
<Zusatzfunkt.> aufzurufen.
3
Markieren Sie mit [▼], [▲] oder (Wählrad) die Option <Timereinstellungen>, und drücken Sie dann [OK].
5
2 Gerät einrichten
4
Markieren Sie mit [▼], [▲] oder (Wählrad) die Option <Einstellungen Datum & Zeit>, und drücken Sie dann [OK].
–
–
–
Falls Ihnen bei der Eingabe ein Fehler unterläuft, drücken Sie (Löschen) und geben Sie erneut die
Werte ein, beginnend mit dem Monat.
Wenn Sie die Zeitzone einrichten wollen, gehen Sie zu
Schritt 7.
Wenn Sie die Sommerzeit einstellen möchten, ohne die
Zeitzone anzugeben, gehen Sie zu Schritt 9.
7
Markieren Sie mit [▼], [▲] oder (Wählrad) die Option <Einstellungen Zeitzone>, und drücken Sie dann [OK].
5
Markieren Sie mit [▼], [▲] oder (Wählrad) die Option <Einstellungen aktuelle Zeit>, und drücken Sie dann [OK].
8
Verwenden Sie [▼], [▲] oder (Wählrad) zur
Auswahl der Zeitzone, in der sich das Gerät befi ndet, und drücken Sie dann [OK].
6
Verwenden Sie – (numerische Tasten) zur
Eingabe von Datum (Tag/Monat/Jahr) und
Zeit (24-Stunden-Format), und drücken Sie dann [OK].
6
Geben Sie Monat und Tag mit vier Stellen (einschließlich
Nullen) ein.
Geben Sie das Jahr und die Zeit im 24-Stunden-Format mit vier Stellen (einschließlich Nullen) ohne Leerstelle ein.
Beispiele:
6. Mai → 0605
9:05 a.m. → 0905
4:18 p.m. → 1618
–
–
–
–
Die Weltzeitzonen werden weltweit mit dem
Zeitunterschied (±12 Stunden) zur GMT (0 Stunden) ausgedrückt. Eine Zeitzone ist eine Region, in der es keinen Zeitunterschied gibt.
Die Zeit am Greenwich Observatory in England wird als
GMT (Greenwich Mean Time) bezeichnet.
Die Standardeinstellung ist ‚GMT 0:00‘.
Wenn Sie die Sommerzeit einstellen möchten, gehen
Sie zu Schritt 9.
9
Verwenden Sie [▼], [▲] oder (Wählrad), um <Einstellungen Sommerzeit> auszuwählen, und bestätigen Sie dann mit
[OK].
2 Gerät einrichten
12
Verwenden Sie [▼], [▲] oder (Wählrad), um den Monat auszuwählen, in dem die
Sommerzeit beginnt, und bestätigen Sie dann mit [OK].
– In einigen Ländern wird während der Sommermonate die Uhr um eine Stunde vorgestellt. Dieser Zeitraum
– wird als „Sommerzeit“ bezeichnet.
Wenn Sie die Sommerzeit aktivieren, stellt das Gerät die
Standard-Uhrzeit des Geräts am angegebenen Datum um 2:00 Uhr automatisch eine Stunde vor.
– Die Standardeinstellung ist <Ein>.
10
Verwenden Sie [▼], [▲] oder (Wählrad), um <Ein> auszuwählen, und bestätigen Sie dann mit [OK].
13
Verwenden Sie [▼], [▲] oder (Wählrad), um <Woche> auszuwählen, und bestätigen
Sie dann mit [OK].
14
Verwenden Sie [▼], [▲] oder (Wählrad), um die Woche auszuwählen, und bestätigen Sie dann mit [OK].
11
Verwenden Sie [▼], [▲] oder (Wählrad), um <Monat> auszuwählen, und bestätigen
Sie dann mit [OK].
7
8
2 Gerät einrichten
15
Verwenden Sie [▼], [▲] oder (Wählrad), um <Wochentag> auszuwählen, und bestätigen Sie dann mit [OK].
18
Verwenden Sie [▼], [▲] oder (Wählrad), um <Monat> auszuwählen, und bestätigen
Sie dann mit [OK].
16
Verwenden Sie [▼], [▲] oder (Wählrad), um den Wochentag auszuwählen, und bestätigen Sie dann mit [OK].
19
Verwenden Sie [▼], [▲] oder (Wählrad), um den Monat auszuwählen, in dem die
Sommerzeit endet, und bestätigen Sie dann mit [OK].
17
Drücken Sie die rechte Sondertaste, um
<Defi nieren> auszuwählen.
20
Verwenden Sie [▼], [▲] oder (Wählrad), um <Woche> auszuwählen, und bestätigen
Sie dann mit [OK].
21
Verwenden Sie [▼], [▲] oder (Wählrad), um die Woche auszuwählen, und bestätigen Sie dann mit [OK].
2 Gerät einrichten
24
Drücken Sie die rechte Sondertaste, um
<Defi nieren> auszuwählen.
22
Verwenden Sie [▼], [▲] oder (Wählrad), um <Wochentag> auszuwählen, und bestätigen Sie dann mit [OK].
25
Drücken Sie (Main Menu), um zum
Bildschirm „Hauptmenü“ zurückzukehren.
23
Verwenden Sie [▼], [▲] oder (Wählrad), um den Wochentag auszuwählen, und bestätigen Sie dann mit [OK].
9
2 Gerät einrichten
Dieser Abschnitt beschreibt das Festlegen der Faxeinstellungen.
Falls Sie das Gerät imageRUNNER C1021i ohne die optionale Super G3 Faxkarte verwenden, überspringen Sie den in diesem
Abschnitt beschriebenen Vorgang. Fahren Sie mit „Einrichten der Netzwerkverbindung“ auf S. 18 fort.
Speichern der Rufnummer des Benutzers und der Gerätebezeichnung
Dieser Abschnitt beschreibt den Vorgang zum Speichern der Rufnummer des Benutzers und der
Gerätebezeichnung. Siehe „Information zu den Tasten“ unten.
Information zu den Tasten
Verwenden Sie die unten angezeigten Funktionstasten zur Eingabe der Information in das Gerät.
10
Sie können die folgenden Zeichen in jedem Eingabemodus eingeben:
● Drücken Sie – (numerische Tasten), um
Zahlen einzugeben.
● Drücken Sie die linke/rechte Sondertaste, um die alternativen Schaltfl ächen im unteren
Bereich des Displays auszuwählen.
● Drücken Sie [▼] [▲] [◀] [▶], um den
Mauszeiger zu bewegen.
● Verwenden Sie (Wählrad), um den
Mauszeiger zu bewegen.
● Drücken Sie [OK], um den Eintrag zu
übernehmen oder mit dem nächsten
Bildschirm fortzufahren.
● Drücken Sie [Zurük], um zur vorherigen
Anzeige zurückzukehren.
2 Gerät einrichten
Für Bildschirme, die alphanumerische Einträge erfordern.
– Drücken Sie [▼] [▲] [◀] [▶] und (Wählrad), um die markierte Cursorposition zu verändern.
<A/1>: Modus zur Eingabe alphanumerischer Zeichen
<Sym>: Modus zur Eingabe von Symbolen
– Drücken Sie [OK], um das markierte Zeichen einzugeben, oder auf das Leerzeichen, um den Eingabemodus festzulegen.
–
–
–
Sie können auch – (numerische Tasten) für die Eingabe von Zahlen verwenden.
Wählen Sie <Löschtaste>, indem Sie die linke Sondertaste drücken, um die eingegebenen Zeichen einzeln zu löschen.
Wählen Sie <Defi nieren>, indem Sie die rechte Sondertaste drücken, um den Eintrag abzuschließen und zum vorigen
Bildschirm zurückzukehren.
● Die Anzeige kehrt in den Bereitschaftsmodus zurück:
Während Sie das Gerät einrichten, kann es in den Bereitschaftsmodus wechseln (Funktion „Autom. Rückstellung“). Nehmen Sie die Einstellungen erneut im Hauptmenü vor. Die Standardeinstellung ist 2 Minuten.
Informationen bezüglich der Änderung der Einstellungen fi nden Sie unter „Einführung in das Gerät“ im e-Anleitung.
● Das Display schaltet ab:
Möglicherweise schaltet das Gerät in den Energiesparmodus um, während Sie die Einrichtung durchführen. Drücken Sie (Netzspannung), um das Display wieder einzuschalten, und setzen Sie die Einrichtung fort. Die Standardeinstellung ist 15 Minuten. Informationen bezüglich der Änderung der Einstellungen fi nden Sie unter
„Einführung in das Gerät“ im e-Anleitung.
1
Drücken Sie (Main Menu).
2
Drücken Sie die rechte Funktionstaste, um
<Zusatzfunkt.> aufzurufen.
4
Markieren Sie mit [▼], [▲] oder (Wählrad) die Option <Faxeinstellungen>, und drücken
Sie dann [OK].
3
Markieren Sie mit [▼], [▲] oder (Wählrad) die Option <Kommunikationseinstell.>, und drücken Sie dann [OK].
5
Markieren Sie mit [▼], [▲] oder (Wählrad) die Option <Anwendereinstellungen>, und drücken Sie dann [OK].
11
2 Gerät einrichten
6
Markieren Sie mit [▼], [▲] oder (Wählrad) die Option <TelefonNr # Einheit speich.>, und drücken Sie dann [OK].
8
Drücken Sie die rechte Funktionstaste, um
<Fertig> auszuwählen.
12
7
Verwenden Sie – (numerische Tasten) zur
Eingabe Ihrer Faxnummer (bis zu 20 Stellen).
Drücken Sie zum Bestätigen Ihrer Eingabe die rechte Funktionstaste, um [Speichern] zu wählen oder verwenden Sie [▼], [▲] oder
(Wählrad) um Speichern zu markieren, und drücken Sie dann [OK]. (Information zur
9
Drücken Sie die rechte Funktionstaste, um
<Fertig> auszuwählen.
Die folgenden Funktionstasten sind zur Auswahl mit
[▼], [▲] oder (Wählrad) verfügbar.
<Leerzeichen>: Fügt ein Leerzeichen ein.
<+>: Fügt ein Plus-Zeichen ein.
<Löschtaste>: Löscht die zuletzt eingegebene Nummer .
Um die eingegebene Zahl vollständig zu löschen, drücken
Sie (Löschen).
10
Markieren Sie mit [▼], [▲] oder
(Wählrad) die Option
<Kommunikationseinstellungen>, und drücken Sie dann [OK].
11
Markieren Sie mit [▼], [▲] oder
(Wählrad) die Option <SE Einstellungen>, und drücken Sie dann [OK].
2 Gerät einrichten
13
Geben Sie die Gerätebezeichnung (Ihr
Name, Firmenname, usw.) mit [▼], [▲], [◀],
[▶] oder (Wählrad) ein, um die Zeichen zu wählen, und drücken Sie dann zur
Eingabe [OK]. Drücken Sie zum Bestätigen die rechte Funktionstaste, um <Defi nieren> auszuwählen. (Information zur
12
Markieren Sie mit [▼], [▲] oder
(Wählrad) die Option <Name Einheit speichern> und drücken Sie dann [OK].
–
–
–
Sie können nur eine Gerätebezeichnung speichern.
Um die zuletzt eingegebenen Zeichen zu löschen, drücken Sie die linke Sondertaste, um <Löschtaste> auszuwählen.
Um alle eingegebenen Zeichen zu löschen, drücken Sie
(Löschen).
14
Drücken Sie (Main Menu), um zur
Anzeige des Hauptmenüs zurückzukehren.
Informationen über Absender
Vor dem Versenden von Dokumenten MÜSSEN Sie Ihre Faxnummer, die Gerätebezeichnung und das aktuelle Datum und die Uhrzeit speichern. Die gespeicherten Absenderinformationen erscheinen in der Kopfzeile jeder Seite, die der Empfänger erhält.
13
2 Gerät einrichten
Auswahl des geeignetsten Empfangsmodus
Empfangsmodi
<Auto EM>
Faxe werden automatisch empfangen. Wenn Sie nur die Faxfunktion verwenden, wählen Sie diesen Modus ohne Anschluss an ein externes Telefon.
● Beim Faxempfang
Das Gerät empfängt Faxe automatisch.
<Autom. Umschalten Fax/Tel>
Wechselt automatisch zwischen Fax- und Telefonbetrieb. Das Gerät empfängt automatisch Faxe und läutet bei Telefonanrufen.
● Beim Faxempfang
Das Gerät empfängt Faxe automatisch.
● Bei Telefonanrufen
Das Gerät reagiert nicht.
● Bei Telefonanrufen
Das Gerät läutet. Nehmen
Sie den Anruf entgegen.
<Antwortmodus>
Empfängt Faxe automatisch und leitet Anrufe zum Telefon mit integriertem Anrufbeantworter weiter.
● Beim Faxempfang
Das Telefon mit integriertem
Anrufbeantworter läutet und das Gerät empfängt
Faxe automatisch.
● Bei Telefonanrufen
Das Telefon mit integriertem
Anrufbeantworter läutet und die Nachricht wird gespeichert.
<Manueller EM>
Läutet bei jedem Anruf, ob bei Fax- oder Telefonanruf. Bei einem
Faxanruf müssen Sie das Gerät manuell aktivieren, um ein Fax zu erhalten.
● Beim Faxempfang
Das externe Telefon läutet.
Nehmen Sie für den
Faxempfang den Hörer ab und wählen Sie dann
<Senden/FAX> → <Fax eingeben (neu)> → <EM
Start>. Alternativ können
Sie auch die
Fernempfangsfunktion
über das externe Telefon verwenden.
● Bei Telefonanrufen
Das externe Telefon läutet.
Beantworten Sie den
Anruf.
14
2 Gerät einrichten
Der Empfangsmodus legt fest, wie das Gerät auf eintreff ende Faxe und Anrufe reagiert. Wählen Sie den Modus aus, der für Ihre Zwecke am geeignetsten ist. Weitere Informationen zu den Empfangsmodi fi nden Sie unter
– Die Fernempfangsfunktion ist geeignet, wenn der Empfangsmodus auf <Manueller EM> gesetzt ist und ihr Gerät mit einem externen Telefon verbunden ist. Sie können Faxe empfangen, indem Sie das externe Telefon abnehmen und die zweistellige
Fernempfangskennung (Standardeinstellung 25) drücken. Weitere Informationen fi nden Sie unter „Fax“ im e-Anleitung.
–
Ihr Telefon mit integriertem Anrufbeantworter bzw. separatem Anrufbeantworter muss direkt mit dem Gerät verbunden sein, um <Antwortmodus> verwenden zu können. Vergewissern Sie sich, dass die Anrufbeantworterfunktion des Telefons mit
– integriertem Anrufbeantworter aktiviert bzw. der Anrufbeantworter eingeschaltet ist.
Das externe Telefon muss mit dem Gerät verbunden sein, um die Funktionen <Autom. Umschalten Fax/Tel> oder <Manueller
–
EM> verwenden zu können.
Standardmäßig ist <Auto EM> in <Auswahl Empfangsmodus> gewählt. Wenn ein externes Telefon an das Gerät angeschlossen
–
– ist und ein Fax oder ein Anruf eintriff t, läutet das externe Telefon. Sie können Anrufe beantworten, während das externe Telefon läutet.
Zur Deaktivierung der eingehenden Anrufe drücken Sie (Main Menu), um <Zusatzfunkt.> → <Kommunikationseinstell.> →
<Faxeinstellungen> → <EM Einstellungen> → <Eingehender Anruf> zu wählen und wählen Sie dann <Aus>.
Voice-Mail wird mit der Funktion <Antwortmodus> nicht unterstützt.
1
Drücken Sie (Main Menu).
2
Drücken Sie die rechte Funktionstaste, um
<Zusatzfunkt.> aufzurufen.
3
Markieren Sie mit [▼], [▲] oder (Wählrad) die Option <Kommunikationseinstell.>, und drücken Sie dann [OK].
15
2 Gerät einrichten
4
Markieren Sie mit [▼], [▲] oder (Wählrad) die Option <Faxeinstellungen>, und drücken
Sie dann [OK].
7
Markieren Sie mit [▼], [▲] oder (Wählrad) einen Empfangsmodus, und drücken Sie dann
[OK].
5
Markieren Sie mit [▼], [▲] oder (Wählrad) die Option <EM Einstellungen>, und drücken
Sie dann [OK].
8
Drücken Sie (Main Menu), um zur
Anzeige des Hauptmenüs zurückzukehren.
6
Markieren Sie mit [▼], [▲] oder (Wählrad) die Option <Auswahl Empfangsmodus>, und drücken Sie dann [OK].
16
2 Gerät einrichten
Bei erforderlicher Impulswahl
Standardmäßig ist der Telefonleitungstyp des Geräts auf Mehrfrequenzwahl gesetzt. Wenn Sie
Mehrfrequenzwahl verwenden, überspringen Sie den folgenden Vorgang. Wenn Sie Impulswahl verwenden, befolgen Sie die folgenden Schritte und ändern Sie den Telefonleitungstyp des Geräts zu
Impulswahl.
Wenn Sie nicht wissen, mit welchem Wahlverfahren Ihre Telefonverbindung arbeitet, fragen Sie Ihre
Telefongesellschaft.
1
Drücken Sie (Main Menu).
2
Drücken Sie die rechte Funktionstaste, um <Zusatzfunkt.> aufzurufen.
3
Markieren Sie mit [▼], [▲] oder (Wählrad) die Option <Kommunikationseinstellungen>, und drücken Sie dann [OK].
4
Markieren Sie mit [▼], [▲] oder (Wählrad) die Option <Faxeinstellungen>, und drücken Sie dann [OK].
5
Markieren Sie mit [▼], [▲] oder (Wählrad) die Option <Anwendereinstellungen>, und drücken
Sie dann [OK].
6
Markieren Sie mit [▼], [▲] oder (Wählrad) die Option <Auswahl Typ Telefonleitung>, und drücken Sie dann [OK].
7
Markieren Sie mit [▼], [▲] oder (Wählrad) die Option <Manuell>, und drücken Sie dann [OK].
8
Wählen Sie mit [▼], [▲] or (Wählrad) den Typ der Telefonleitung aus und drücken Sie dann [OK].
−
−
<Ton>: Mehrfrequenzwahl (Grundeinstellung)
<Pulse>: Impulswahl
9
Drücken Sie (Main Menu), um zur Anzeige des Hauptmenüs zurückzukehren.
17
2 Gerät einrichten
Wenn Sie das Gerät in einem Netzwerk einsetzen möchten, müssen Sie die IP-Adresse einrichten.
Eine IP-Adresse (Internetprotokoll) ist eine ID-Nummer, die jedem mit dem Internet verbundenen Computer zugeteilt ist.
Um die folgenden Funktionen nutzen zu können, müssen Sie zuvor die IP-Adresse einrichten.
Remote UI:
E-Mail:
Scan an Dateiserver:
I-Fax:
Zugriff und Ändern der Geräteeinstellungen mit dem Programm Remote UI vom Webbrowser des
Computers.
Senden gescannter Dokumente im Anhang einer E-Mail über ein Netzwerk.
Senden eines gescannten Dokuments an einen Dateiserver von einem Computer.
Versenden eines Dokuments an ein Gerät, das mit I-Fax kompatibel ist.
PC-Druck:
PC-Fax:
Drucken Sie Dokumente auf einem Computer.
Dokumente von einem Computer faxen.
Scannen mit „Color Network ScanGear“ (Anwendung auf der Software CD-ROM):
Gescannte Dokumente auf einem Computer speichern.
Das folgende Diagramm zeigt die benötigten Einstellungen für jede Funktion.
Festlegen der IP-Adresseneinstellungen
Eine IP-Adresse muss festgelegt werden, um eine Kommunikation zwischen Gerät und Computer zu ermöglichen.
–
–
Die folgenden Schritte sollten vom Netzwerkadministrator durchgeführt werden.
Bevor die folgenden Schritte durchgeführt werden, sicherstellen, dass das Gerät eingeschaltet und mit einem Netzwerk
– verbunden ist.
Dieses Gerät unterstützt automatische IP-Adressen mit DHCP, BOOTP- und RARP-Protokollen. Falls Sie diese Protokolle verwenden, wählen Sie <Automatisch erhalten> in Schritt 9 der folgenden Schritte.
– Dieses Gerät unterstützt IPv6. (siehe „Netzwerkeinstellungen“ im e-Anleitung.)
● Die Anzeige kehrt in den Bereitschaftsmodus zurück:
Während Sie das Gerät einrichten, kann es in den Bereitschaftsmodus wechseln (Funktion „Autom. Rückstellung“). Nehmen Sie die Einstellungen erneut im Hauptmenü vor. Die Standardeinstellung ist 2 Minuten.
Informationen bezüglich der Änderung der Einstellungen fi nden Sie unter „Einführung in das Gerät“ im e-Anleitung.
● Das Display schaltet ab:
Möglicherweise schaltet das Gerät in den Energiesparmodus um, während Sie die Einrichtung durchführen. Drücken Sie (Netzspannung), um das Display wieder einzuschalten, und setzen Sie die Einrichtung fort. Die Standardeinstellung ist 15 Minuten. Informationen bezüglich der Änderung der Einstellungen fi nden Sie unter
„Einführung in das Gerät“ im e-Anleitung.
18
1
Drücken Sie (Main Menu).
2
Drücken Sie die rechte Funktionstaste, um
<Zusatzfunkt.> aufzurufen.
2 Gerät einrichten
5
Drücken Sie die rechte Funktionstaste, um
<Fertig> auszuwählen.
3
Markieren Sie mit [▼], [▲] oder (Wählrad) die Option <Einst. Systemverwaltung>, und drücken Sie dann [OK].
Änderungen der Einstellungen von IP-Adresse,
Subnetmaske und Gateway-Adresse werden erst nach
Neustart des Geräts wirksam.
6
Markieren Sie mit [▼], [▲] oder (Wählrad) die Option <TCP/IP Einstellungen>, und drücken Sie dann [OK].
4
Markieren Sie mit [▼], [▲] oder (Wählrad) die Option <Netzwerkeinstellungen>, und drücken Sie dann [OK].
19
2 Gerät einrichten
7
Markieren Sie mit [▼], [▲] oder (Wählrad) die Option <Einstellungen IPv4>, und drücken
Sie dann [OK].
10
Geben Sie mit – (numerische Tasten) die IP-Adresse ein und drücken Sie [OK].
Anweisungen bezüglich der Einstellungen für IPv6 fi nden
Sie unter „Netzwerkeinstellungen“ im e-Anleitung.
8
Markieren Sie mit [▼], [▲] oder (Wählrad) die Option <Einstellungen IP Adresse>, und drücken Sie dann [OK].
11
Verwenden Sie – (numerische Tasten) zur Eingabe der Subnetmaske und drücken
Sie dann [OK].
20
9
Markieren Sie mit [▼], [▲] oder (Wählrad) die Option <Manuelle Einstellungen>, und drücken Sie dann [OK].
12
Geben Sie mit – (numerische Tasten) die
Gateway-Adresse ein und drücken Sie [OK].
13
Drücken Sie (Main Menu), um zur
Anzeige des Hauptmenüs zurückzukehren.
14
Drücken Sie die „ “ Seite des
Hauptschalters, warten Sie mindestens
10 Sekunden und drücken Sie dann den
Hauptschalter zur „I “-Seite.
2 Gerät einrichten
Automatisches Einrichten der IP-Adresse
Mit dieser Funktion wird automatisch eine IP-Adresse bezogen. Wenn Sie diese Einstellung nicht manuell konfi gurieren müssen, befolgen Sie die nachfolgenden Schritte.
(Falls dem Gerät die IP-Adresse nicht automatisch zugeteilt wird, können Sie die IP-Adresse,
Subnetmaske und Gateway-Adresse manuell festlegen. Falls diese nicht bekannt sind, überspringen Sie jeden Eintrag und drücken Sie [OK].)
Drücken Sie (Main Menu) → <Zusatzfunkt.> → <Einst. Systemverwaltung> →
<Netzwerkeinstellungen> → <Fertig> → <TCP/IP Einstellungen> → <IPv4-Einstellungen> → <Einstellungen
IP-Adresse> → <Automatisch erhalten> → <DHCP> → Geben Sie die IP-Adresse ein → Geben Sie die
Subnetmaske ein → Geben Sie die Gateway-Adresse ein → <Fertig> → das Gerät aus → Starten Sie das Gerät neu.
(Main Menu) → Schalten Sie
Weitere Informationen über diese Einstellung fi nden Sie unter „Netzwerkeinstellungen“ im e-Anleitung.
Prüfen der IP-Adresseneinstellung
Um sicherzustellen, dass dieses Gerät korrekt mit dem Netzwerk kommuniziert, die folgenden Schritte befolgen.
1
Drücken Sie (Main Menu).
2
Drücken Sie die rechte Funktionstaste, um
<Zusatzfunkt.> aufzurufen.
4
Markieren Sie mit [▼], [▲] oder die Option <Netzwerkeinstellungen>, und drücken Sie dann [OK].
(Wählrad)
3
Markieren Sie mit [▼], [▲] oder (Wählrad) die Option <Einst. Systemverwaltung>, und drücken Sie dann [OK].
5
Drücken Sie die rechte Funktionstaste, um
<Fertig> auszuwählen.
Änderungen der Einstellungen von IP-Adresse,
Subnetmaske und Gateway-Adresse werden erst nach
Neustart des Geräts wirksam.
21
2 Gerät einrichten
6
Markieren Sie mit [▼], [▲] oder (Wählrad) die Option <TCP/IP Einstellungen>, und drücken Sie dann [OK].
9
Drücken Sie die linke Funktionstaste, um
<Einst. bestätig.> aufzurufen.
7
Markieren Sie mit [▼], [▲] oder (Wählrad) die Option <Einstellungen IPv4>, und drücken
Sie dann [OK].
10
Drücken Sie die rechte Funktionstaste, um
<Fertig> auszuwählen.
22
Anweisungen bezüglich der Einstellungen für IPv6 fi nden
Sie unter „Netzwerkeinstellungen“ im e-Anleitung.
8
Markieren Sie mit [▼], [▲] oder (Wählrad) die Option <Einstellungen IP Adresse>, und drücken Sie dann [OK].
–
–
Wenn das Gerät korrekt mit dem Netzwerk kommuniziert, werden IP-Adresse, Subnetmaske und
Gateway-Adresse eingeblendet. Wenn nicht, wird
„000.000.000.000“ angezeigt.
Wenn das Gerät die IP-Adresse nicht 3 Minuten nach
Anschluss des LAN-Kabels erhält, prüfen Sie die
Einstellungen der IP-Adresse und das Netzwerkkabel.
11
Drücken Sie (Main Menu), um zur
Anzeige des Hauptmenüs zurückzukehren.
3
Computer und Software einrichten
Es gibt zwei Möglichkeiten, Gerät und Computer zu verbinden: USB- und Netzwerkverbindung.
Netzwerkverbindung (Einzelheiten zum Einrichten, siehe S. 26.)
Die folgenden Funktionen sind mit Netzwerkverbindung verfügbar: PC-Druck, Remote UI, PC-Fax, Scannen,
E-Mail/I-Fax, Scan an Dateiserver
Weitere Informationen zur Verwendung der einzelnen Funktionen mit Netzwerkverbindung siehe:
PC-Druck → „Druck“ im e-Anleitung
Remote UI
PC-Fax
Scannen
E-Mail/I-Fax
Scan an Dateiserver
→
→
„Einstellungen von einem PC“ im e-Anleitung
„Fax“ im e-Anleitung
→ „Scannen“ im e-Anleitung
→ „E-Mail“/„FAX“ im e-Anleitung
→ „Scan“ im e-Anleitung
USB-Verbindung (Einzelheiten zum Einrichten, siehe S. 32.)
Die folgenden Funktionen sind mit USB-Verbindung verfügbar: PC-Druck, PC-Fax
Für mehr Informationen zur Verwendung jeder Funktion mit USB-Verbindung siehe wie folgt:
PC-Druck
PC-Fax
→ „Druck“ im e-Anleitung
→ „Fax“ im e-Anleitung
–
–
Sie können die USB- und Netzwerkverbindung gleichzeitig verwenden.
Um die Faxfunktion beim imageRUNNER C1021i nutzen zu können, ist die optionale Super G3 FAXkarte erforderlich.
23
3 Computer und Software einrichten
Systemanforderungen
Microsoft Windows 2000
CPU: Intel Pentium/133 MHz oder schneller
Speicher: 128 MB oder mehr
Microsoft Windows XP
CPU: Intel Pentium/Celeron Serie
300 MHz oder schneller
Speicher: 128 MB oder mehr
Microsoft Windows Server 2003
CPU: Intel Pentium/Celeron Serie
133 MHz oder schneller
Speicher: 128 MB oder mehr
Microsoft Windows Vista
CPU: Intel Pentium 800 MHz oder schneller
Speicher: 512 MB oder mehr
Microsoft Windows Server 2008
CPU: Intel Prozessor/1 GHz (x86 Prozessor), 1,4 GHz (x64 Prozessor) oder schneller
Speicher: 512 MB RAM oder mehr
Microsoft Windows 7
CPU: 1 GHz (x86 Prozessor, x64 Prozessor) oder schneller
Speicher: 1 GB (x86 Prozessor), 2 GB (x64 Prozessor) oder mehr
<Treiber>
Details bezüglich der Installation der jeweiligen Treiber fi nden Sie in den entsprechenden HTML-Handbüchern,
die im Unterabschnitt „Handbücher“ auf S. 25 aufgeführt sind.
UFRII LT-Treiber
Mit dem Treiber UFRII LT werden die verschiedenen Datenverarbeitungsaufgaben, die in der Regel vom Drucker übernommen werden, ordnungsgemäß zwischen dem Host-
PC und dem Drucker aufgeteilt. So wird die zum Drucken insgesamt benötigte Zeit stark reduziert. Die Last kann so delegiert werden, dass sie den Ausgabedaten entspricht. Durch die Optimierung wird so eine erheblich höhere
Geschwindigkeit erreicht.
Faxtreiber
Dem Faxtreiber liegt ein ähnliches Konzept zugrunde wie einem Druckertreiber. Ein
Benutzer wählt in einer beliebigen Windows-
Anwendungssoftware die Option [Drucken], wählt den Canon-Faxtreiber als Drucker aus und gibt das Ziel/die Ziele und die Optionen an. Der Faxtreiber konvertiert diese Daten in ein
Bild, das den Standard-Faxprotokollen entspricht, mit denen es auf dem Faxgerät des
Empfängers/der Empfänger gedruckt bzw. gespeichert werden kann.
PCL-Druckertreiber
Die PCL5c-, PCL5e- und PCL6-Druckertreiber können mit den meisten
Unternehmensanwendungen verwendet werden. Der PCL5c-Druckertreiber ist für
Farbdrucker, der PCL5e-Druckertreiber für
Schwarzweißdrucker und der PCL6-
Druckertreiber sowohl für Farb- als auch für
Schwarzweißdrucker bestimmt. PCL6 ist eine erweiterte Version von PCL5c sowie PCL5e und zeichnet sich durch hervorragende
Druckqualität und -geschwindigkeit aus. Der
Druckertreiber PCL5e wird als Standardtreiber mit Schwarzweißdruckern verwendet.
Color Network ScanGear
Installieren Sie diese Software, um das Gerät als Scanner in einem Netzwerk einzusetzen.
Color Network ScanGear wird von Windows Server
2008 nicht unterstützt.
Um den FAX-Treiber beim imageRUNNER C1021i nutzen zu können, ist eine optionale Super G3 FAXkarte erforderlich.
24
3 Computer und Software einrichten
<Gebündelte Programme>
Einzelheiten zu jeder Programminstallation können in den entsprechenden HTML-Handbüchern, die im
Handbuch-Abschnitt aufgelistet sind, nachgelesen werden.
NetSpot Device Installer (NSDI)
Mit dem NetSpot Device Installer können Sie das Gerät für Netzwerkbetrieb einrichten. Wenn
Sie dieses Programm starten, klicken Sie auf
[Zusätzliche Softwareprogramme] (siehe
Schritt 3 von „Installationsvorgang - Für
Netzwerkverbindung“, oder Schritt 2 von
„Installationsvorgang - Für USB-Verbindung -
Installieren der Software“,) und befolgen dann die eingeblendeten Anweisungen. Weitere
Einzelheiten fi nden Sie in der „Readme-Datei“ und in der Online-Hilfe für dieses Programm.
Canon Font Manager
Font Manager ist ein umfassendes Programm, mit dem Sie Ihre Fonts in Microsoft Windows verwalten können.
< Handbücher>
Druckertreiber-Installationsanleitung
Die Druckertreiber-Installationsanleitung beschreibt die UFR II Treiberinstallation, die
Aktualisierung der freigegebenen
Druckerinformationen, die Deinstallation,
Konfi guration und den Druckvorgang.
UFR II-Treiber unterstützte Canon-Produkte
„UFR II-Treiber unterstützte Canon-Produkte“ beschreibt mit UFR II-Treiber kompatible
Canon-Produkte.
Faxtreiber-Installationsanleitung
In der Faxtreiber-Installationsanleitung wird die
Installation des Faxtreibers, die Aktualisierung gemeinsam genutzter Drucker,
Deinstallationsinformation, Konfi guration und
Drucken beschrieben.
Network ScanGear-Installationsanleitung
Die Network ScanGear-Installationsanleitung beschreibt die Installation und Deinstallation von Color Network ScanGear.
Über andere Softwareprogramme
„Über andere Softwareprogramme“ beschreibt die Installation und Deinstallation des Canon Font Manager.
Druckertreiber-Installationsanleitung
In der Druckertreiber-Installationsanleitung wird die Installation des PCL-Treibers, die
Aktualisierung gemeinsam genutzter Drucker,
Deinstallationsinformation, Konfi guration und Drucken beschrieben.
PCL-Treiber unterstützte Canon-Produkte
„PCL-Treiber unterstützte Canon-Produkte“ beschreibt mit PCL-Treiber kompatible
Canon-Produkte.
Um den FAX-Treiber beim imageRUNNER C1021i nutzen zu können, ist eine optionale Super G3 FAXkarte erforderlich.
Faxtreiber unterstützte Canon-Produkte
„Faxtreiber unterstützte Canon-Produkte“ beschreibt mit Faxtreiber kompatible Canon-
Produkte.
Um den FAX-Treiber beim imageRUNNER C1021i nutzen zu können, ist eine optionale Super G3 FAXkarte erforderlich.
<Für Anwender von Macintosh>
Die beiliegende CD-ROM UFR II LT/FAX User Software beinhaltet den UFR II LT Druckertreiber für Macintosh.
Nähere Informationen zur Verwendung dieser Software fi nden Sie im Handbuch zum Mac UFR II-Druckertreiber.
25
3 Computer und Software einrichten
26
Vor der Installation
• Die folgenden Schritte werden mit Beispiel-Bildschirmen von Windows XP Professional erklärt.
• Melden Sie sich für die Installation der Software als Administrator an.
• Klicken Sie auf die markierte Schaltfl äche auf dem jeweiligen Bildschirm, um mit dem nächsten Schritt fortzufahren.
•
Stellen Sie sicher, dass das Gerät eingeschaltet ist. (Siehe „Gerät einschalten“ auf S. 3.)
• Stellen Sie sicher, dass das Netzwerkkabel am Gerät angeschlossen ist.
• Stellen Sie sicher, dass dem Gerät eine IP-Adresse zugeteilt ist.
(Siehe „Prüfen der IP-Adresseneinstellung“ auf S. 21.)
• Color Network ScanGear wird von Windows Server 2008 nicht unterstützt.
Installationsvorgang
1
Verbinden Sie das Gerät korrekt mit dem Netzwerk und vergewissern Sie sich, dass es eingeschaltet ist.
2
Legen Sie die UFRII LT/FAX User
Software CD-ROM ein.
3
Falls der CD-ROM-
Installationsbildschirm nicht eingeblendet wird, klicken Sie in der Windows-Taskleiste auf [Start]
→ [Arbeitsplatz].
Windows Vista/7/Server 2008:
Klicken Sie in der Taskleiste auf
[Start] → [Computer].
Windows Server 2003: Klicken Sie in der Windows-Taskleiste auf
[Start] → [Arbeitsplatz].
Windows 2000: Öff nen Sie den
[Arbeitsplatz] auf dem Windows-
Desktop durch einen Doppelklick.
Rufen Sie das CD-ROM-Symbol auf und doppelklicken Sie [MInst]
([MInst.exe]).
4
Die Felder für UFR II Druckertreiber,
Faxtreiber (imageRUNNER C1021iF oder C1021i mit optionaler Super
G3 Faxkarte) und Color Network
ScanGear markieren.
–
–
–
–
In den nachfolgend aufgeführten Schritten ist das
Verfahren zur gemeinsamen
Installation des UFR II
Druckertreibers, des Faxtreibers
(imageRUNNER C1021iF oder
C1021i mit eingesetzter optionaler Super G3 FAXkarte) und des Color Network
ScanGear aufgeführt.
Falls Sie nur den PCL-Treiber installieren wollen, fahren Sie mit Schritt 29 fort. Für mehr
Informationen siehe
Installationsanleitung des PCL-
Treibers (befi ndet sich auf der
PCL User Software CD-ROM).
Wenn Sie nur den FAX-Treiber installieren möchten, wählen Sie in diesem Schritt nur
„Faxtreiber“ aus und fahren Sie dann mit Schritt 16 fort. Für mehr Informationen siehe
Installationsanleitung des
Faxtreibers (befi ndet sich auf der UFRII LT/FAX User Software
CD-ROM).
Falls nicht ausreichend
Speicherplatz zur Installation der Software vorhanden ist, wird eine Fehlermeldung eingeblendet. Vergewissern Sie sich, dass ausreichend
Speicherplatz vorhanden ist und versuchen Sie dann erneut, die
Software zu installieren.
7
8
5
6
9
3 Computer und Software einrichten
11
–
–
–
Wenn Sie in der Druck-Server-
Umgebung (Zeigen und
Drucken) mit einem freigegebenen Drucker arbeiten, muss der Canon Driver
Information Assist Service auf dem Servercomputer installiert werden, damit die
Druckerkonfi guration automatisch eingerichtet oder die Druckauftragsprotokoll-
Funktion verwendet werden kann.
Wenn der Canon Driver
Information Assist Service bereits installiert ist, wird der
Bildschirm nicht angezeigt.
Wenn Sie ein Betriebssystem mit einer Windows Firewall verwenden, wird möglicherweise die folgende
Meldung angezeigt. Wenn Sie
Canon Driver Information Assist
Service verwenden wollen, klicken Sie auf [Ja]. Wenn Sie
[Nein] wählen, können Sie
Canon Driver Information Assist
Service nicht verwenden.
12
13
14
10
27
3 Computer und Software einrichten
15 19 21
Installation des Druckertreibers ist fertig und die Installation des
Faxtreibers startet.
Wenn die optionale Super G3 FAX-
Platine nicht im imageRUNNER
C1021i installiert ist, fahren Sie mit
Schritt 25 fort.
16
17
–
–
–
Wenn Sie in der Druck-Server-
Umgebung (Zeigen und
Drucken) mit einem freigegebenen Drucker arbeiten, muss der Canon Driver
Information Assist Service auf dem Servercomputer installiert werden, damit die
Druckerkonfi guration automatisch eingerichtet oder die Druckauftragsprotokoll-
Funktion verwendet werden kann.
Wenn der Canon Driver
Information Assist Service bereits installiert ist, wird der
Bildschirm nicht angezeigt.
Wenn Sie ein Betriebssystem mit einer Windows Firewall verwenden, wird möglicherweise die folgende
Meldung angezeigt. Wenn Sie
Canon Driver Information Assist
Service verwenden wollen, klicken Sie auf [Ja]. Wenn Sie
[Nein] wählen, können Sie
Canon Driver Information Assist
Service nicht verwenden.
22
23
24
20
18
28
25 29
3 Computer und Software einrichten
32
Der Installationsbildschirm von
Color Network ScanGear wird eingeblendet. Befolgen Sie die
Bildschirmanweisungen.
26
Legen Sie die PCL User Software
CD-ROM ein.
30
33
27
28
Falls der CD-ROM-
Installationsbildschirm nicht eingeblendet wird, klicken Sie in der Windows-Taskleiste auf [Start]
→ [Arbeitsplatz].
Windows Vista/7/Server 2008:
Klicken Sie in der Windows-
Taskleiste auf [start] → [Computer].
Windows Server 2003: Klicken Sie in der Windows-Taskleiste auf
[Start] → [Arbeitsplatz].
Windows 2000: Öff nen Sie den
[Arbeitsplatz] auf dem Windows-
Desktop durch einen Doppelklick.
Rufen Sie das CD-ROM-Symbol auf und doppelklicken Sie [MInst]
([MInst.exe]).
31
34
35
Nehmen Sie die UFRII LT/FAX User
Software CD-ROM heraus.
Wenn Sie den PCL-Treiber installieren möchten, fahren sie mit dem nächsten Schritt
(Schritt 29) fort.
Wählen Sie PCL-Druckertreiber.
29
3 Computer und Software einrichten
36 38
Wählen Sie [Druckertreiber
PCL5e/5c] oder [Druckertreiber
PCL6].
37
39
30
– Wenn Sie in der Druck-Server-
Umgebung (Zeigen und
Drucken) mit einem freigegebenen Drucker arbeiten, muss der Canon Driver
Information Assist Service auf dem Servercomputer installiert werden, damit die
Druckerkonfi guration automatisch eingerichtet oder die Druckauftragsprotokoll-
Funktion verwendet werden
– kann.
Wenn der Canon Driver
Information Assist Service bereits installiert ist, wird der
–
Bildschirm nicht angezeigt.
Wenn Sie ein Betriebssystem mit einer Windows Firewall verwenden, wird möglicherweise die folgende
Meldung angezeigt. Wenn Sie
Canon Driver Information Assist
Service verwenden wollen, klicken Sie auf [Ja]. Wenn Sie
[Nein] wählen, können Sie
Canon Driver Information Assist
Service nicht verwenden.
40
41
42
43
44
45
Nehmen Sie die PCL User Software
CD-ROM heraus. Die Installation ist beendet.
3 Computer und Software einrichten
Überprüfen der Installation
Prüfen Sie, ob der Treiber erfolgreich installiert wurde und ob dieses Gerät als Standarddrucker eingerichtet wurde.
Wenn die Gerätebezeichnung auf dem [Drucker]-Bildschirm aus einer Anwendung gewählt wurde, ist er als Standarddrucker eingerichtet.
1
Öff nen Sie den Ordner [Drucker und Faxgeräte] (für Windows 2000: Dialogfeld [Drucker]).
Windows XP/Server 2003: Klicken Sie in der Windows-Taskleiste auf [Start] → wählen Sie [Drucker und Faxgeräte].
Windows Server 2008: Klicken Sie in der Windows-Taskleiste auf [Start] → wählen Sie [Systemsteuerung] → doppelklicken Sie
[Drucker].
Windows Vista: Klicken Sie in der Windows-Taskleiste auf [Start] → wählen Sie [Systemsteuerung] → [Hardware und Sound] → doppelklicken Sie [Drucker].
Windows 2000: Klicken Sie in der Windows-Taskleiste auf [Start] → [Einstellungen] → [Systemsteuerung] → doppelklicken Sie
[Drucker].
Windows 7/Server 2008 R2: Klicken Sie in der Windows-Taskleiste auf [Start] → wählen Sie [Geräte und Drucker].
Vergewissern Sie sich, dass das entsprechende Treibersymbol eingeblendet wird.
2
Richten Sie Ihr Gerät als Standarddrucker ein.
Überprüfen Sie, dass das Druckersymbol das richtige Symbol für dieses Gerät ist. Klicken Sie im Menü [Datei] auf [Als
Standarddrucker einstellen].
3
Stellen Sie sicher, dass [Color Network ScanGear] in der Programmliste erscheint.
Windows XP/Server2003: Klicken Sie in der Windows-Taskleiste auf [Start] → wählen Sie [Alle Programme].
Windows Vista/7: Klicken Sie in der Windows-Taskleiste auf [Start] → wählen Sie [Alle Programme].
Windows 2000: Klicken Sie in der Windows-Taskleiste auf [Start] → [Programme].
Stellen Sie sicher, dass [Color Network ScanGear] in [Alle Programme] (oder [Programme]) aufgeführt ist.
31
3 Computer und Software einrichten
32
Vor der Installation
• Windows Server 2003 und Windows Server 2008 werden nicht unterstützt.
• Die folgenden Schritte werden mit Beispiel-Bildschirmen von Windows XP Professional erklärt.
• Schließen Sie das USB-Kabel vor Installation der Software nicht an. Wenn Sie das USB-Kabel vor Installation der Software anschließen und der Hardware-Assistent wird eingeblendet, klicken Sie auf [Abbruch].
• Melden Sie sich für die Installation der Software als Administrator an.
• Stellen Sie sicher, dass vor Anschließen des USB-Kabels das Gerät eingeschaltet ist.
• Klicken Sie auf die markierte Schaltfl äche auf dem jeweiligen Bildschirm, um mit dem nächsten Schritt fortzufahren.
• Im Lieferumfang dieses Geräts ist kein USB-Kabel enthalten.
Installationsvorgang
1
Windows 2000: Öff nen Sie den
[Arbeitsplatz] auf dem Windows-
Desktop durch einen Doppelklick.
Rufen Sie das CD-ROM-Symbol auf und doppelklicken Sie [MInst]
([MInst.exe]).
3
Legen Sie die UFRII LT/FAX User
Software CD-ROM ein.
2
Falls der CD-ROM-
Installationsbildschirm nicht eingeblendet wird, klicken Sie in der Windows-Taskleiste auf [Start]
→ [Arbeitsplatz].
Windows Vista/7: Klicken Sie in der
Windows-Taskleiste auf [start] →
[Computer].
Aktivieren Sie die Kontrollkästchen neben dem UFR II-Druckertreiber und dem Faxtreiber
(imageRUNNER C1021iF oder
C1021i mit der installierten optionalen Super G3 Faxkarte.)
–
–
Nachfolgend werden die Schritte für die gleichzeitige Installation des UFR II-Druckertreibers und des Faxtreibers (imageRUNNER
C1021iF oder C1021i mit der installierten optionalen Super G3
Faxkarte) beschrieben.
Color Network ScanGear ist eine
Anwendung, die nur mit einer
Netzwerkverbindung verwendet werden kann. Wenn Sie das
System mit einer USB-Verbindung verwenden möchten, deaktivieren
Sie das Kontrollkästchen für Color
Network ScanGear, da die
Installation dieser Anwendung nicht notwendig ist.
–
–
–
Wenn Sie nur den FAX-Treiber installieren möchten, wählen Sie in diesem Schritt nur „Faxtreiber“ aus und fahren Sie dann mit
Schritt 13 fort. Für mehr
Informationen siehe
Installationsanleitung des
Faxtreibers (befi ndet sich auf der
UFRII LT/FAX User Software CD-
ROM).
Falls Sie nur den PCL-Treiber installieren wollen, fahren Sie mit
Schritt 27 fort. Wenn Sie den PCL-
Treiber installieren möchten, indem Sie das USB-Kabel anschließen (Plug and Play), müssen Sie die
Geräteeinstellungen ändern.
Drücken Sie (Main Menu) →
<Zusatzfunkt.> → <Einst.
Systemverwaltung> → <PDL
Auswahl (PnP)> → <Fertig> →
<PCL5c>/<PCL6>. Fahren Sie nach der Änderung der
Geräteeinstellungen mit Schritt 4 fort, um den Treiber nach dem gleichen Verfahren wie für den
UFR II Druckertreiber zu installieren. Lesen Sie dazu auch
Installationsanleitung des PCL-
Treibers (befi ndet sich auf der PCL
User Software CD-ROM).
Falls nicht ausreichend
Speicherplatz zur Installation der
Software vorhanden ist, wird eine
Fehlermeldung eingeblendet.
Vergewissern Sie sich, dass ausreichend Speicherplatz vorhanden ist und versuchen Sie dann erneut, die Software zu installieren.
6
7
4
5
8
9
3 Computer und Software einrichten
12
10
Falls das oben angezeigte
Dialogfeld eingeblendet wird, drücken Sie [Wiederholen], um mit der Installation fortzufahren.
Installation des Druckertreibers ist fertig und die Installation des
Faxtreibers startet.
Wenn die optionale Super G3
FAX-Platine nicht im imageRUNNER C1021i installiert ist, fahren Sie mit Schritt 24 fort.
13
14
11
Verbinden Sie das Gerät und Ihren
Computer mit einem USB-Kabel
(A).
Wenn der Hardware-Assistent erscheint, klicken Sie auf
[Abbruchen] und fahren Sie mit der Installation fort.
15
33
3 Computer und Software einrichten
16 18
– Wenn Sie in der Druck-Server-
Umgebung (Zeigen und
Drucken) mit einem freigegebenen Drucker arbeiten, muss der Canon Driver
Information Assist Service auf dem Servercomputer installiert werden, damit die
Druckerkonfi guration automatisch eingerichtet oder die Druckauftragsprotokoll-
Funktion verwendet werden kann.
– Wenn der Canon Driver
Information Assist Service bereits installiert ist, wird der
Bildschirm nicht angezeigt.
– Wenn Sie ein Betriebssystem mit einer Windows Firewall verwenden, wird möglicherweise die folgende
Meldung angezeigt. Wenn Sie
Canon Driver Information Assist
Service verwenden wollen, klicken Sie auf [Ja]. Wenn Sie
[Nein] wählen, können Sie
Canon Driver Information Assist
Service nicht verwenden.
19
24
Wählen Sie den gewünschten USB-
Anschluss in der Drop-Down-Liste
[Anschluss] aus. Wenn Sie einen
Anschluss hinzufügen wollen, klicken Sie auf [Anschluss hinzufügen] und klicken dann auf den gewünschten USB-Anschluss.
20
25
17
21
22
23
34
26 29
3 Computer und Software einrichten
33
Nehmen Sie die UFRII LT/FAX User
Software CD-ROM heraus.
Falls Sie den PCL-Treiber installieren wollen, fahren Sie mit dem nächsten Schritt (Schritt 27) fort.
27
Wählen Sie PCL-Druckertreiber.
30
34
31
Legen Sie die PCL User Software
CD-ROM ein.
28
Falls der CD-ROM-
Installationsbildschirm nicht eingeblendet wird, klicken Sie in der Windows-Taskleiste auf [Start]
→ [Arbeitsplatz].
Windows Vista/7: Klicken Sie in der
Windows-Taskleiste auf [start] →
[Computer].
Windows 2000: Öff nen Sie den
[Arbeitsplatz] auf dem Windows-
Desktop durch einen Doppelklick.
Rufen Sie das CD-ROM-Symbol auf und doppelklicken Sie [MInst]
([MInst.exe]).
32
–
–
–
Wenn Sie in der Druck-Server-
Umgebung (Zeigen und
Drucken) mit einem freigegebenen Drucker arbeiten, muss der Canon Driver
Information Assist Service auf dem Servercomputer installiert werden, damit die
Druckerkonfi guration automatisch eingerichtet oder die Druckauftragsprotokoll-
Funktion verwendet werden kann.
Wenn der Canon Driver
Information Assist Service bereits installiert ist, wird der
Bildschirm nicht angezeigt.
Wenn Sie ein Betriebssystem mit einer Windows Firewall verwenden, wird möglicherweise die folgende
Meldung angezeigt. Wenn Sie
Canon Driver Information Assist
Service verwenden wollen, klicken Sie auf [Ja]. Wenn Sie
[Nein] wählen, können Sie
Canon Driver Information Assist
Service nicht verwenden.
35
3 Computer und Software einrichten
35 38
Wählen Sie [Canon iRC1021/1022
PCL5c] oder [Canon iRC1021/1022
PCL6].
36
39
37
40
41
36
Wählen Sie den gewünschten USB-
Anschluss in der Drop-Down-Liste
[Anschluss] aus. Wenn Sie einen
Anschluss hinzufügen wollen, klicken Sie auf [Anschluss hinzufügen] und klicken dann auf den gewünschten Drucker-
Anschluss.
42
43
44
Nehmen Sie die PCL User Software
CD-ROM heraus. Die Installation ist beendet.
3 Computer und Software einrichten
Überprüfen der Installation
Prüfen Sie, ob der Treiber erfolgreich installiert wurde und ob dieses Gerät als Standarddrucker eingerichtet wurde.
Wenn die Gerätebezeichnung auf dem [Drucker]-Bildschirm aus einer Anwendung gewählt wurde, ist er als Standarddrucker eingerichtet.
1
Öff nen Sie den Ordner [Drucker und Faxgeräte] (für Windows 2000: Dialogfeld [Drucker]).
Windows XP: Klicken Sie in der Windows-Taskleiste auf [Start] → wählen Sie [Drucker und Faxgeräte].
Windows Vista: Klicken Sie in der Windows-Taskleiste auf [Start] → wählen Sie [Systemsteuerung] → [Hardware und Sound] → doppelklicken Sie [Drucker].
Windows 7: Klicken Sie in der Windows-Taskleiste auf [Start] → wählen Sie [Geräte und Drucker].
Windows 2000: Klicken Sie in der Windows-Taskleiste auf [Start] → [Einstellungen] → [Systemsteuerung] → doppelklicken Sie
[Drucker].
Vergewissern Sie sich, dass das entsprechende Treibersymbol eingeblendet wird.
2
Richten Sie Ihr Gerät als Standarddrucker ein.
Überprüfen Sie, dass das Druckersymbol das richtige Symbol für dieses Gerät ist. Klicken Sie im Menü [Datei] auf [Als
Standarddrucker einstellen].
37
4
Anhang
Die Benutzerhandbuch-CD-ROM (e-Anleitung) ist eine Software, die es Ihnen ermöglicht, die auf der CD-ROM enthaltenen HTML-Handbücher am Bildschirm Ihres Computers auszuwählen und anzuzeigen. Das e-Anleitung beschreibt alle Funktionen und die Problembehandlung des Geräts. Zur Verwendung des
Benutzerhandbuchs auf CD-ROM (e-Anleitung) bitte die nachstehenden Anweisungen befolgen.
Systemvoraussetzungen
Das Benutzerhandbuch auf CD-ROM (e-Anleitung) wird von folgenden Betriebssystemen unterstützt:
● OS (Betriebssystem)
• Windows 2000 SP4, Windows XP, Windows Vista, Windows 7
(Internet Explorer 6 ist erforderlich, wenn Sie mit Windows 2000 SP4 arbeiten.)
• Mac OS X v10.4.x, v10.5.x
● Web-Browser
• Windows: Internet Explorer 6, 7, 8
• Mac: Safari 2, 3, 4
● Flash Player
• Flash Player 8 oder höher
–
–
–
Speicherkapazitäten und Prozessor müssen auf das jeweilige Betriebssystem ausgelegt sein.
Die Bildschirmaufl ösung muss mindestens 1024 x 786 Pixel betragen.
Die Benutzerhandbuch-CD-ROM (e-Anleitung) funktioniert möglicherweise nicht einwandfrei, wenn Flash Player nicht auf Ihrem
Computer installiert ist oder eine ältere Version als Flash Player 8.0 auf Ihrem Computer installiert ist.
Verwendung des Benutzerhandbuchs auf CD-ROM (e-Anleitung)
Bei Verwendung des e-Anleitungs unter Windows folgende Schritte ausführen:
1. Legen Sie die Benutzerhandbuch-CD-ROM in das CD-ROM-Laufwerk Ihres Computers ein.
2. Wählen Sie die Sprache.
3. Klicken Sie auf [Installieren] oder [Handbuch anzeigen].
4. Wenn Sie auf [Installieren] klicken, wird das e-Anleitung auf Ihrem Computer installiert und eine
Verknüpfung auf dem Desktop erstellt.
5. Wenn Sie auf [Handbuch anzeigen] klicken, wird das e-Anleitung angezeigt.
6. Um das auf Ihrem Computer installierte e-Anleitung anzuzeigen, doppelklicken Sie auf das entsprechende
Symbol auf dem Desktop.
Befolgen Sie die unten aufgeführten Schritte, wenn Sie das e-Anleitung unter Macintosh verwenden möchten.
1. Legen Sie die Benutzerhandbuch-CD-ROM in das CD-ROM-Laufwerk Ihres Computers ein.
2. Ziehen Sie den Ordner [ger_imageRUNNERC1021_Manual] an den Speicherort, an dem Sie das Handbuch speichern möchten, und legen Sie ihn dort ab.
3. Öff nen Sie den Ordner [ger_imageRUNNERC1021_Manual].
4. Doppelklicken Sie auf die Datei „index.html“. Daraufhin wird das e-Anleitung angezeigt.
38
–
Wenn das Menü nach dem Einlegen der CD-ROM nicht automatisch angezeigt wird, klicken Sie auf [Start] in der Windows-
Taskleiste → [Arbeitsplatz]. (Windows Vista/Server 2008/7: Klicken Sie in der Windows-Taskleiste auf [Start] → [Computer]. Windows
2000: Öff nen Sie den [Arbeitsplatz] auf dem Windows-Desktop durch einen Doppelklick.) Rufen Sie das Benutzerhandbuch-CD-
ROM-Symbol auf und doppelklicken Sie auf die Datei „start.exe“.
–
Abhängig vom Betriebssystem wird beim Öff nen eine Sicherheitswarnung angezeigt. Lassen Sie das Anzeigen der Inhalte in diesem Fall zu.
–
Der Ordner [UserManual_CDROM] → [PDF] enthält Informationen bezüglich der PCL-Schrift.
4 Anhang
Wenn Sie das e-Anleitung aufrufen, wird der nachfolgend abgebildete Bildschirm angezeigt.
Wenn Sie einen Browser wie Internet Explorer für Windows XP verwenden, blockiert ActiveX Popup-Fenster im Hintergrund. Wenn das e-Anleitung nicht richtig angezeigt wird, suchen Sie nach der Informationsleiste im oberen Bereich der Seite und klicken Sie darauf.
A [Funktionsliste]
Zeigt die Themenseiten der einzelnen
Funktionskategorien an.
B [Oben]
Zum Aufrufen der Startseite.
C [Inhalt]
Klicken Sie auf diese Option, um die
Themenseiten zum Inhalt anzuzeigen.
D [Index]
Klicken Sie auf diese Option, um die
Themenseiten zum Index anzuzeigen.
E [Suchen]
Öff net eine Liste mit Titeln von Themenseiten, die Ihren Suchbegriff enthalten. Klicken Sie auf einen Titel, um die betreff ende Themenseite aufzurufen.
F Funktionskategorie
Eine Funktionskategorie wählen, um eine Liste von Symbolen für die Themen der entsprechenden Funktion aufzurufen. Ein
Symbol oder [Funktionsliste anzeigen] anklicken, um die Themenseite für die
Funktionskategorie aufzurufen.
G [Druck]
Druckt alle oder einzelne Kategorien aus.
H Anhangkategorien
Eine Anhangkategorie auswählen, um die nicht funktionsbezogenen Themenseiten, wie z.B.
Wartung und Fehlersuche aufzurufen.
I [Kontakt]
Öff net ein neues Fensters mit Angaben zum
Canon-Kundendienst.
–
–
–
Versuchen Sie bei der Suche einen Suchbegriff einzugeben, der möglichst einem indiziertem Wort entspricht. Bei bestimmten
Suchbegriff en werden u.U. keine Resultate angezeigt.
Themenseiten können nach Seite oder in Kategorien gedruckt werden.
Hintergrundfarben und Bilder der Themenseiten werden bei bestimmten Browser-Einstellungen ggf. nicht gedruckt.
39
4 Anhang
Wichtige Sicherheitshinweise
In allen Handbüchern werden die folgenden Symbole verwendet, um Warn-, Vorsichtshinweise und allgemeine
Hinweise für den Betrieb des Geräts zu kennzeichnen.
Kennzeichnet einen Warnhinweis, dessen Missachtung zu tödlichen oder schweren Verletzungen führen kann.
Warnt vor Aktionen, die Verletzungen bzw. Schäden am
Gerät zur Folge haben können.
Erläutert Einschränkungen beim Betrieb und Vermeidung von kleineren Problemen.
‒
‒
‒
‒
Handhabung und Wartung
‒ Beachten Sie alle am Gerät angebrachten Hinweise und
Warnungen.
Das Gerät vor Stoß und Erschütterung schützen.
Vor Reinigung oder Änderung des Aufstellorts unbedingt den Netzstecker des Geräts ziehen.
‒ Während das Gerät druckt, keinesfalls das Netzkabel ziehen, die Tonerfach-Abdeckung öff nen oder Papier hinzufügen bzw. herausnehmen, da dies einen Papierstau verursachen kann.
‒ Vor dem Transport des Geräts die Tonerpatrone entfernen.
Die Patrone in ihre Schutzverpackung geben oder sie in ein
‒
‒ dickes Tuch einwickeln, um sie vor Lichteinfall zu schützen.
Das Gerät zum Anheben immer an der Unterseite fassen.
Keinesfalls an der Kassette oder anderen Zubehörteilen anheben.
Keinesfalls Gegenstände in die Schlitze oder Öff nungen am
Gerät einführen, da es dabei zu Berührung von
‒ spannungsführenden Teilen und Kurzschluss kommen kann. Dadurch wiederum entsteht Gefahr von oder elektrischen Schlägen.
Aufpassen, dass keine kleinen Gegenstände (z. B. Nadeln,
Büroklammern, Heftklammern) in das Gerät fallen. Sollte ein Fremdkörper in das Gerät gelangen, sofort den
Netzstecker ziehen und sich an einen Canon-Fachhändler oder die Canon-Hotline wenden.
‒
‒
Essen bzw. trinken Sie nicht in der Nähe des Geräts, um ein
Verschütten von Flüssigkeiten zu vermeiden. Falls
Flüssigkeit bzw. eine andere Substanz in das Gerät gelangt, sofort den Netzstecker ziehen und einen Canon-
Fachhändler oder die Canon-Hotline kontaktieren.
Das Gerät sauber halten. Durch Ansammlung von Staub kann es zu Funktionsstörungen des Geräts kommen.
Ein modulares Kabel unter 3 m verwenden.
Die Tonerkartusche für dieses Gerät ist noch mindestens
‒ sieben (7) Jahre nach Ende der Produktion dieses
Gerätemodells (oder für einen noch längeren Zeitraum,
‒
‒
‒ sofern dies die anwendbaren Gesetze erfordern) lieferbar.
In den folgenden Fällen sofort den Netzstecker ziehen und einen Canon-Fachhändler oder die Canon-Hotline kontaktieren:
‒ Wenn das Netzkabel bzw. der Netzstecker beschädigt oder ausgefranst ist.
Wenn Flüssigkeit in das Gerät gelangt ist.
Falls das Gerät Regen bzw. Wasser ausgesetzt war.
Falls das Gerät nicht einwandfrei funktioniert, obwohl Sie alle Anweisungen in dieser Anleitung befolgt haben.
Betätigen Sie nur Bedienteile, deren Funktion in dieser
Anleitung erläutert ist. Eine unsachgemäße Einstellung anderer Bedienteile kann Sachschäden verursachen und eine aufwendige Reparatur durch einen
Kundendiensttechniker erfordern, um das Gerät wieder instand zu setzen.
40
‒
‒
Falls das Gerät heruntergefallen ist.
Ein deutlicher Leistungsabfall des Geräts ist ein
Anzeichen, dass eine Wartung erforderlich ist.
‒
‒
Ort
‒ Stellen Sie das Gerät auf einer ebenen, vibrationsfreien
Fläche auf, die das Gewicht stabil tragen kann.
‒ Einen trockenen, kühlen und sauberen Aufstellungsort mit ausreichender Belüftung für das Gerät wählen.
Der Aufstellungsort muss staubfrei sein.
Stellen Sie sicher, dass am Aufstellungsort weder hohe
Temperaturen noch übermäßige Feuchtigkeit auftreten.
‒ Das Gerät vor direkter Sonneneinstrahlung schützen, da sie
Schäden verursachen kann. Sollte sich der Aufstellungsort
‒ bei einem Fenster befi nden, Vorhänge oder Jalousien anbringen.
Das Gerät nicht in der Nähe von Wasser betreiben. Das
Gerät keinesfalls mit nassen oder feuchten Gegenständen
‒
‒ in Kontakt bringen.
Das Gerät nicht im Freien betreiben oder lagern.
Das Gerät nicht in der Nähe von Geräten aufstellen, die
Magnete beinhalten bzw. Magnetfelder erzeugen, wie z. B.
‒
Lautsprecher.
Das Gerät möglichst in der Nähe eines bereits vorhandenen
Telefonanschlusses aufstellen, damit es problemlos mittels
Telefonkabel an das Telefonnetz angeschlossen werden
‒ kann und zusätzliche Kosten durch Installation eines neuen
Telefonanschlusses vermieden werden.
Das Gerät in der Nähe einer Netzsteckdose mit 220–240 V
Wechselspannung (50/60 Hz) aufstellen.
‒ Um eine einwandfreie Funktion des Geräts zu gewährleisten und Überhitzung zu vermeiden (Überhitzung kann zu
Funktionsstörungen bzw. Brandgefahr führen), keinesfalls die Belüftungsöff nungen abdecken. Niemals das Gerät auf einem Bett, Sofa, Teppich oder ähnlichen weichen
Untergrund aufstellen, da dadurch die
Belüftungsöff nungen blockiert werden können. Das Gerät nicht in einem Schrank oder Einbaumöbel oder in Nähe eines Heizkörpers bzw. einer Wärmequelle aufstellen, falls keine ausreichende Belüftung vorhanden ist. An allen
‒
Seiten des Geräts einen ausreichenden Freiraum vorsehen.
Die Steckdose nicht durch Kartons oder Möbelstücke verdecken. Die Steckdose muss immer leicht zugänglich bleiben. Bei ungewöhnlichem Betriebsverhalten (Rauch-,
‒
Geruchs- oder Geräuschentwicklung des Geräts) unverzüglich den Netzstecker stehen. Wenden Sie sich an
Ihren Canon-Fachhändler oder die Canon-Hotline.
Keine Gegenstände auf das Netzkabel platzieren und das
Gerät so aufstellen, dass niemand auf das Netzkabel treten kann. Darauf achten, dass das Netzkabel nicht verknotet oder geknickt ist.
Von den in diesen Anleitungen beschriebenen Fällen abgesehen, sollten Sie niemals versuchen das Gerät selbst zu reparieren. Zerlegen Sie keinesfalls das Gerät: Es drohen beim Öff nen und Abnehmen der
Innenabdeckungen Gefahren wie Stromschlag durch gefährlich hohe Spannungen. Wenden Sie sich bei
Problemen grundsätzlich an Ihren Canon-Fachhändler oder die Canon-Hotline.
4 Anhang
Stromversorgung
‒ Schalten Sie das Gerät bei Gewitter aus und ziehen Sie das
Netzkabel aus der Steckdose. (Hinweis: Im Speicher
‒
‒ abgelegte Daten einschließlich empfangener
Faxdokumente werden 60 Minuten nach Ausschalten des
Geräts oder Ziehen des Netzsteckers gelöscht.)
Wenn Sie das Gerät am Hauptschalter ausschalten, warten
Sie mindestens fünf Sekunden, bevor Sie es wieder einschalten.
Schließen Sie das Netzkabel nicht an eine unterbrechungsfreie Stromversorgung an.
Dieses Produkt erzeugt ein schwaches magnetisches Feld.
Wenn Sie einen Herzschrittmacher haben und
Unregelmäßigkeiten bemerken, halten Sie sich bitte von diesem Produkt fern, und wenden Sie sich an Ihren Arzt.
Modellbezeichnungen
F151100 (imageRUNNER C1021i/imageRUNNER C1021iF)
WEEE-Richtlinie
Nur Europäische Union (und EWR)
Diese Symbole weisen darauf hin, dass dieses Produkt gemäß
WEEE-Richtlinie 2002/96/EG (Richtlinie über Elektro- und
Elektronik-Altgeräte), Batterien-Richtlinie (2006/66/EG) und/ oder nationalen Gesetzen zur Umsetzung dieser Richtlinien nicht über den Hausmüll entsorgt werden darf.
Falls sich unter dem oben abgebildeten Symbol ein chemisches
Symbol befi ndet, bedeutet dies gemäß der Batterien-Richtlinie, dass in dieser Batterie oder diesem Akkumulator ein
Schwermetall (Hg = Quecksilber, Cd = Cadmium, Pb = Blei) in einer Konzentration vorhanden ist, die über einem in der
Batterien-Richtlinie angegebenen geltenden Schwellenwert liegt.
Dieses Produkt muss bei einer dafür vorgesehenen
Sammelstelle abgegeben werden. Dies kann z. B. durch
Rückgabe beim Kauf eines neuen ähnlichen Produkts oder durch Abgabe bei einer autorisierten Sammelstelle für die
Wiederaufbereitung von Elektro- und Elektronik-Altgeräten sowie Batterien und Akkumulatoren geschehen. Der unsachgemäße Umgang mit Altgeräten kann aufgrund potenziell gefährlicher Stoff e, die häufi g in Elektro- und
Elektronik-Altgeräte enthalten sind, negative Auswirkungen auf die Umwelt und die menschliche Gesundheit haben.
Durch Ihre Mitarbeit bei der sachgemäßen Entsorgung dieses
Produkts tragen Sie zu einer eff ektiven Nutzung natürlicher
Ressourcen bei.
Um weitere Informationen über die Wiederverwertung dieses
Produkts zu erhalten, wenden Sie sich an Ihre Stadtverwaltung, den öff entlich-rechtlichen Entsorgungsträger, eine autorisierte
Stelle für die Entsorgung von Elektro- und Elektronik-Altgeräten oder Ihre Müllabfuhr oder besuchen Sie www.canon-europe.com/environment.
(EWR: Norwegen, Island und Liechtenstein)
Dieses Gerät erfüllt die grundlegenden
Anforderungen der EC-Richtlinie 1999/5/
EC. Hiermit wird erklärt, dass dieses
Produkt die EMV-Anforderungen der EG-
Richtlinie 1999/5/EG bei einer nominalen
Netzeingangsspannung von 230 V, 50 Hz, erfüllt, obwohl die Nennbetriebsspannung
200 V bis 240 V, 50/60 Hz, beträgt. Dieses
Gerät wurde zur Erfüllung der technischen
Anforderungen der EMV-Richtlinie in einem typischen System getestet. Um den technischen Anforderungen der EMV-
Richtlinie zu entsprechen, ist die
Verwendung eines abgeschirmten Kabels erforderlich. Wenn Sie in ein anderes EU-
Land umziehen und danach am Gerät
Probleme auftreten, wenden Sie sich bitte an den Canon Help Desk. (Nur für Europa)
• Zur Erfüllung der technischen
Anforderungen der EMV-Richtlinie ist die Verwendung eines abgeschirmten
Kabels erforderlich.
Als E NERGY S TAR® -Partner hat Canon Inc. ermittelt, dass dieses Produkt das E NERGY
S TAR® -Programm für die
Ernergieeinsparung erfüllt.
Das internationale E NERGY S TAR® -
Programm für Bürogeräte ist ein internationales Programm zur Förderung eines energiebewussten Einsatzes von
Computern und anderen Bürogeräten.
Im Rahmen dieses Programms wird die
Entwicklung und Verbreitung von
Produkten gefördert, die über
Energiesparfunktionen verfügen. Es handelt sich um ein off enes System, an dem Unternehmen freiwillig teilnehmen können.
Das Hauptaugenmerk richtet sich hierbei auf Bürogeräte, wie Computer, Monitore,
Drucker, Faxgeräte und Kopierer. Die
Standards und Logos sind in allen
Teilnehmerstaaten gleich.
Das Gerät ist nicht für die Benutzung am Bildschirmarbeitsplatz gemäß BildscharbV vorgesehen.
Maschinenlärminformations-Verordnung-3. GPSGV,
18.01.1991, zuletzt geändert am 06.01.2004:
Der folgende Schalldruckpegel hat EN ISO 7779 zur Grundlage.
Kopieren: 55,1 dB (A)
Die oben stehenden Angaben beziehen sich auf den maximalen Schalldruckpegel, gemessen mit allen möglichen
Kombinationen des Kopierers mit Elementen der
Zusatzausstattung:
Multifunktionsgeräte: F151100
Elemente der Zusatzausstattung: F273900
Information zur Lasersicherheit
Laserstrahlung kann für den menschlichen Organismus gefährlich sein. Aus diesem Grund ist die Laserstrahlung innerhalb dieses
Geräts hermetisch durch Schutzgehäuse und äußere
Abdeckungen abgeschirmt. Aus diesem Gerät kann bei normaler
Bedienung durch den Anwender keine Strahlung austreten.
Dieses Gerät ist als Laserprodukt der Klasse 1 gemäß den
Normen IEC 60825-1: 1993, EN60825-1: 1994 klassifi ziert worden.
41
4 Anhang
220–240 V-Modell
Der unten abgebildete Aufkleber ist an der Laserscaneinheit des Geräts angebracht.
Dieses Gerät entspricht den Normen IEC 60825-1: 1993,
EN60825-1: 1994 und stimmt mit folgenden Richtlinien überein:
CLASS 1 LASER PRODUCT
LASER KLASSE 1
APPAREIL Á LASER DE CLASSE 1
APPARECCHIO LASER DI CLASSE 1
PRODUCTO LÁSER DE CLASE 1
APARELHO A LASER DE CLASSE 1
LUOKAN 1 LASER-TUOTE
LASERPRODUKT KLASS 1
Durch unsachgemäßen Einsatz, falsche Einstellungen und
Bedienvorgänge, die im Widerspruch zu den
Anweisungen in den Handbüchern für dieses Gerät stehen, besteht Gefahr, dass Personen gefährlicher
Laserstrahlung ausgesetzt werden.
IPv6 Ready Logo
Der in diesem Gerät integrierte
Protokollstapel hat das vom IPv6-Forum entwickelte IPv6 Ready Logo Phase-1 erhalten.
Marken
Canon, das Canon Logo, imageRUNNER und NetSpot sind
Warenzeichen der Canon Inc. Microsoft, Windows, Windows
Server und Windows Vista sind Warenzeichen oder eingetragene Warenzeichen der Microsoft Corporation in den
USA und/oder anderen Ländern.
Alle anderen Produkt- und Markennamen sind eingetragene
Warenzeichen, Warenzeichen oder Servicebezeichnungen des entsprechenden Herstellers.
Copyright
Copyright © 2010 Canon, Inc. Alle Rechte vorbehalten. Ohne die ausdrückliche schriftliche Genehmigung von Canon Inc. darf diese Anleitung weder als Ganzes noch in Teilen reproduziert, übertragen, umgeschrieben, in
Datenerfassungssystemen gespeichert oder in andere Landes- bzw. Computersprachen übersetzt werden. Dies gilt für jede
Form und jedes Mittel, sei es elektronisch, mechanisch, magnetisch, optisch, chemisch, manuell oder auf andere Art und Weise.
UFST: Copyright © 1989-2003 Monotype Imaging, Inc.
Software von Drittanbietern
Dieses Produkt enthält Software und/oder Softwaremodule, die von Drittanbietern (LIZENZGEBERN) lizenziert werden. Die
Verwendung und Verteilung dieser Software und/oder
Softwaremodule (die SOFTWARE) unterliegen den nachfolgenden Bestimmungen (1) bis (9).
(1) Sie verpfl ichten sich hiermit, bei der Versendung,
Übertragung oder Ausfuhr der SOFTWARE in andere Länder die geltenden Ausfuhrüberwachungsgesetze, Einschränkungen und Bestimmungen der entsprechenden Länder einzuhalten.
(2) Jegliche Eigentumsrechte sowie Rechte des geistigen
Eigentums an der SOFTWARE verbleiben beim LIZENZGEBER.
Der Lizenzgeber von Canon überträgt Ihnen keinerlei Lizenzen oder Rechte an dem geistigen Eigentum der LIZENZGEBER, weder ausdrücklich noch stillschweigend, sofern dies nicht ausdrücklich durch diesen Vertrag gestattet wird.
(3) Die SOFTWARE darf ausschließlich mit dem gekauften
Canon-Produkt (das PRODUKT) verwendet werden.
(4) Die SOFTWARE darf nicht ohne vorherige schriftliche
Genehmigung durch Canon und die LIZENZGEBER abgetreten, unterlizenziert, vermarktet, vertrieben oder an Dritte
übertragen werden.
(5) Ungeachtet des Vorangegangenen darf die SOFTWARE nur dann an Dritte übertragen werden, wenn (a) Sie alle Rechte am
PRODUKT und alle Rechte und Verpfl ichtungen im Rahmen dieser Bestimmungen an den Übernehmer abtreten und (b) dieser Übernehmer sich verpfl ichtet, sämtliche dieser
Bestimmungen einzuhalten.
(6) Der Code der SOFTWARE darf nicht dekompiliert, durch
Reverse-Engineering rekonstruiert, zerlegt oder auf andere
Weise in menschenlesbare Form reduziert werden.
(7) Die SOFTWARE darf nicht modifi ziert, angepasst, übersetzt, vermietet, geleast oder verliehen werden; ferner dürfen auf
Grundlage der SOFTWARE keine abgeleiteten Produkte erstellt werden.
(8) Die SOFTWARE darf nicht aus dem PRODUKT entfernt werden, und es dürfen keine separaten Kopien der SOFTWARE angefertigt werden.
(9) Der menschenlesbare Anteil (Quellcode) der SOFTWARE ist nicht Bestandteil Ihrer Lizenz.
Haftungsausschluss
Das Recht zu Änderungen an den in diesem Dokument enthaltenen Informationen ohne Vorankündigung bleibt vorbehalten.
CANON INC. GIBT BEZÜGLICH DIESES MATERIALS KEINE
GEWÄHRLEISTUNGEN JEGLICHER ART, WEDER VERTRAGLICH
NOCH GESETZLICH, AUSSER DEN HIER ANGEGEBENEN,
EINSCHLIESSLICH, JEDOCH NICHT BESCHRÄNKT AUF,
GEWÄHRLEISTUNGEN FÜR MARKTFÄHIGKEIT, HANDELSÜBLICHE
QUALITÄT, EIGNUNG FÜR EINEN BESTIMMTEN ZWECK UND
PATENTVERLETZUNG. CANON INC.
ÜBERNIMMT KEINE HAFTUNG FÜR IRGENDWELCHE
UNMITTELBAREN, ZUFÄLLIGEN ODER MITTELBAREN SCHÄDEN
JEGLICHER ART ODER VERLUSTE ODER AUFWENDUNGEN, DIE
AUS DEM GEBRAUCH DIESES MATERIALS ENTSTEHEN.
Rechtl. Beschränkungen des Gerätegebrauchs und erzeugter Bilder
Der Gebrauch Ihres Gerätes zum Einlesen, Drucken oder anderweitigem Vervielfältigen von bestimmten Dokumenten sowie der Gebrauch dieser mit Ihrem Gerät eingelesenen, gedruckten oder vervielfältigten Bilddaten ist möglicherweise gesetzlich verboten und kann zivil- und/oder strafrechtliche
Konsequenzen haben. Nachfolgend fi nden Sie eine Liste solcher Dokumente, die keinen Anspruch auf Vollständigkeit erhebt. Sie soll Ihnen lediglich als Richtlinie dienen. Wenn Sie sich nicht sicher sind, ob das Einlesen, Drucken oder
Vervielfältigen eines bestimmten Dokuments oder der
Gebrauch der dabei erzeugten Bilddaten den rechtlichen
Vorschriften entspricht, sollten Sie sich vorher von kompetenter
Seite rechtlich beraten lassen.
42
‒
‒
‒
‒
‒
‒
‒
‒
‒
‒
‒
‒
‒
‒
‒
‒
Geldscheine
Reiseschecks
Indossierbare Anweisungen
Lebensmittelmarken
Einlagenzertifi kate
Reisepässe
Briefmarken (entwertet oder nicht entwertet)
Einreisepapiere
Identifi zierungsabzeichen oder Insignien
Steuermarken (entwertet oder nicht entwertet)
Dienstverpfl ichtungsunterlagen oder Einberufungsbefehle
Schuldverschreibungen oder andere Obligationszertifi kate
Behördlich ausgestellte Schecks oder Wechsel
Aktienzertifi kate
Kraftfahrzeugbriefe oder Eigentumsnachweise
Urheberrechtlich geschützte Werke/Kunstwerke ohne
Einwilligung des Rechteinhabers
Bei der Erstellung dieser Handbücher und Anleitungen wurden größte Anstrengungen unternommen, um Ungenauigkeiten und Auslassungen zu vermeiden. Außerdem kann es aufgrund von Produktverbesserungen zu Abweichungen kommen. Bitte kontaktieren Sie Canon, falls Sie genaue Spezifi kationen benötigen.
4 Anhang
43
Canon Inc.
30-2, Shimomaruko 3-chome,
Ohta-ku, Tokyo 146-8501, Japan
Europe, Africa and Middle East
Canon Europa N.V.
P.O. Box 2262,
1180 EG Amstelveen, Netherlands
Canon Deutschland GmbH
Postfach 528
47705 Krefeld, Deutschland
Europark Fichtenhain A 10
47807 Krefeld, Deutschland
Tel. 02151/345-0
Canon Infodesk 02151/349-566
Canon Hotline 02151/349-555
Generalvertretung für die Schweiz:
Canon (Schweiz) AG
Industriestrasse 12
CH-8305 Dietlikon (bei Wallisellen)
Tel. 01/835 61 61
Fax 01/835 64 68
Österreich:
Canon Austria GmbH
Oberlaaer Straße 233
A-1100 Wien
Austria
Tel. +43 1 680 88
Fax +43 1 680 88 - 191
Email [email protected]
www.canon.at
Technische Änderungen ohne vorherige Ankündigung vorbehalten.
© Canon Europa N.V. 2010
advertisement
* Your assessment is very important for improving the workof artificial intelligence, which forms the content of this project
Related manuals
advertisement
Table of contents
- 3 Überblick über die Funktionen des Geräts
- 3 Handbücher für das Gerät
- 4 1 Erforderliche Einstellungen zur Verwendung der Gerätefunktionen
- 5 2 Gerät einrichten
- 5 Gerät einschalten
- 7 Datum und Zeit einrichten
- 12 Faxeinstellungen durchführen
- 12 Speichern der Rufnummer des Benutzers und der Gerätebezeichnung
- 12 Information zu den Tasten
- 15 Informationen über Absender
- 16 Auswahl des geeignetsten Empfangsmodus
- 16 Empfangsmodi
- 19 Bei erforderlicher Impulswahl
- 20 Einrichten der Netzwerkverbindung
- 20 Festlegen der IP-Adresseneinstellungen
- 23 Automatisches Einrichten der IP-Adresse
- 23 Prüfen der IP-Adresseneinstellung
- 25 3 Computer und Software einrichten
- 25 Verbindungsarten zwischen Computer und Gerät
- 26 Über Anwendersoftware-CD-ROM
- 28 Netzwerkverbindung
- 28 Installationsvorgang
- 33 Überprüfen der Installation
- 34 USB-Verbindung
- 34 Installationsvorgang
- 39 Überprüfen der Installation
- 40 4 Anhang
- 40 Benutzerhandbuch auf CD-ROM (e-Anleitung)
- 40 Systemvoraussetzungen
- 40 Verwendung des Benutzerhandbuchs auf CD-ROM (e-Anleitung)