advertisement
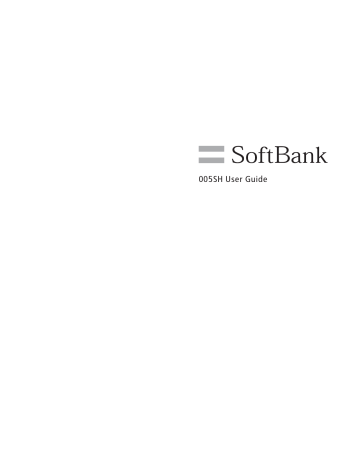
005SH User Guide
Contents
3
Getting Started
Parts & Functions ...............................................................5
About USIM Card ...............................................................6
Using SD Card ....................................................................7
Battery Installation .............................................................9
Charging Battery ..............................................................10
Handset Power On/Off ......................................................11
Using Touch Panel ............................................................13
Basic Operations
Handset Interface .............................................................14
Using Applications ...........................................................16
Slider Positions ................................................................19
Slideout Keyboard ............................................................20
My Phone Number & Profile ..............................................21
Mobile Manners ...............................................................21
Customizing Handset Response .........................................22
Security Codes .................................................................23
Activation Screen Lock ......................................................24
Extending Battery Time .....................................................24
Using Google Accounts .....................................................25
Downloading Applications ................................................27
Text Entry ........................................................................28
Using Hard Keys ...............................................................29
Using Onscreen Keyboards ................................................31
Handset Interface
Home Screen Basics ..........................................................24
Customizing Home Screen .................................................36
Launcher Basics ...............................................................38
Customizing Launcher Pages .............................................39
Slide Menu Description .....................................................40
Using Notifications ...........................................................41
Indicators ........................................................................41
Phone/Address Book
Placing/Answering Calls ....................................................42
Alternative Dialing Methods .............................................43
Calling form Outside Japan ...............................................44
Call History & Call Time ....................................................45
Call Barring .....................................................................46
Optional Services .............................................................47
Using Address Book .........................................................49
Backup/Restore Address Book ...........................................50
Messaging & Browser
Customizing Handset Address ...........................................51
Using S! Mail ...................................................................52
Incoming Messages ..........................................................53
Using SMS .......................................................................54
4
Handling Messages ..........................................................55
Using Gmail .....................................................................57
Using PC Mail ..................................................................57
Browsing the Internet .......................................................59
Camera/AV
Capturing Still Images ......................................................60
Selection Camera by Use ...................................................61
Registering Faces .............................................................62
Capturing 3D Images ........................................................63
Recording Videos .............................................................64
Tools
Pen Light .........................................................................66
Managing Files ................................................................66
Backup/Restore & Memory ................................................67
Connectivity
Using Wi-Fi (Wireless LAN) ................................................68
Using Bluetooth® ............................................................70
USB Connection ...............................................................71
Sharing Media Files ..........................................................72
Settings
Wireless & Networks ........................................................73
Language & Keyboard Settings ..........................................75
Date & Time Settings ........................................................77
Getting Started
Handset Parts & Functions
Parts & Functions
Front/Top/Bottom
Back
Strap Eyelet
Notification Lamp
Earpiece
Display
External Connector Port
Headphone Port
Battery Cover Notch
Light Sensor
Microphone
HDMI Port
Antenna (for TV reception)
Infrared Port
Speaker
Camera
Battery Cover
FeliCa Logo
Mobile Light
Handset Keys
5
Getting Started
Handset Parts & Functions
Parts & Functions
Front/Top/Bottom
Back
Strap Eyelet
Notification Lamp
Earpiece
Display
External Connector Port
Headphone Port
Battery Cover Notch
Light Sensor
Microphone
HDMI Port
Antenna (for TV reception)
Infrared Port
Speaker
Camera
Battery Cover
FeliCa Logo
Mobile Light
Handset Keys
: Deactivate/reactivate Display. Long Press to power on/off.
: Open Options menu
: Return to Home Screen. Long Press to open list of active applications.
: Go back/escape. Long Press to end calls.
: Open Search window. Long Press for voice actions.
: Adjust volume
: Long Press to activate/cancel Manner mode
: Capture images or record video. Long Press to activate mobile camera. Long Press in Unlock window to illuminate Mobile Light.
Hard Keys
: Return to Home Screen. Long Press for list of active applications.
: Go back/escape. Long Press to end calls.
(Center Key): Execute items or enter current characters
(Multi Selector): Select items or move cursor
: Type letters in Hiragana-Kanji mode or upper case letters in alphabet modes
: Open Search window; press with another key to access functions (quick launch)
: Toggle entry modes
: Activate cursor; insert spaces or convert hiragana
: Switch to pictogram entry
: Switch to symbol entry
: Open Options menu
Type characters
: Delete characters
: Execute items; enter current character or insert line breaks
: Use shortcuts. Type symbols/numbers or execute operations printed in upper right of each key.
: Deactivate/reactivate Display. Long Press to power on/off.
: Open Options menu
: Return to Home Screen. Long Press to open list of active applications.
: Go back/escape. Long Press to end calls.
: Open Search window. Long Press for voice actions.
: Adjust volume
: Long Press to activate/cancel Manner mode
: Capture images or record video. Long Press to activate mobile camera. Long Press in Unlock window to illuminate Mobile Light.
Hard Keys
: Return to Home Screen. Long Press for list of active applications.
: Go back/escape. Long Press to end calls.
(Center Key): Execute items or enter current characters
(Multi Selector): Select items or move cursor
: Type letters in Hiragana-Kanji mode or upper case letters in alphabet modes
: Open Search window; press with another key to access functions (quick launch)
: Toggle entry modes
: Activate cursor; insert spaces or convert hiragana
: Switch to pictogram entry
: Switch to symbol entry
: Open Options menu
Type characters
: Delete characters
: Execute items; enter current character or insert line breaks
: Use shortcuts. Type symbols/numbers or execute operations printed in upper right of each key.
6
Getting Started
USIM Card
About USIM Card
USIM Card is an IC card containing customer and authentication information, including handset number.
Power off, then insert/remove USIM Card.
Inserting
Remove Battery Cover
Use notch (
!
) to lift Cover, then remove it.
Unlock battery
Slide switch as shown.
Remove battery
Use tab (
!
) to lift battery.
Insert USIM Card
Slide in USIM Card with IC chip facing down.
Insert battery
With logo up, align battery terminals with contacts.
Lock battery
Slide switch as shown.
Align hole with Headphone Port (
!
)
Press Battery Cover as shown until it clicks into slots (
!
)
Press down Battery Cover firmly along edges
Removing
Remove Battery Cover
Use notch (
!
) to lift Cover, then remove it.
Unlock battery
Slide switch as shown.
Remove battery
Use tab (
!
) to lift battery.
Remove USIM Card
Pull lever (
!
) as shown; USIM Card slides out partially.
Press and slide out USIM Card.
Insert battery
With logo up, align battery terminals with contacts.
Lock battery
Slide switch as shown.
Align hole with Headphone Port (
!
)
Press Battery Cover as shown until it clicks into slots (
!
)
Press down Battery Cover firmly along edges
Removing
Remove Battery Cover
Use notch (
!
) to lift Cover, then remove it.
Unlock battery
Slide switch as shown.
Remove battery
Use tab (
!
) to lift battery.
Remove USIM Card
Pull lever (
!
) as shown; USIM Card slides out partially.
Press and slide out USIM Card.
Insert battery
With logo up, align battery terminals with contacts.
Lock battery
Slide switch as shown.
Align hole with Headphone Port (
!
)
Press Battery Cover as shown until it clicks into slots (
!
)
Press down Battery Cover firmly along edges
Getting Started
USIM Card
About USIM Card
USIM Card is an IC card containing customer and authentication information, including handset number.
Power off, then insert/remove USIM Card.
Inserting
Remove Battery Cover
Use notch (
!
) to lift Cover, then remove it.
Unlock battery
Slide switch as shown.
Remove battery
Use tab (
!
) to lift battery.
Insert USIM Card
Slide in USIM Card with IC chip facing down.
Insert battery
With logo up, align battery terminals with contacts.
Lock battery
Slide switch as shown.
Align hole with Headphone Port (
!
)
Press Battery Cover as shown until it clicks into slots (
!
)
Press down Battery Cover firmly along edges
Supplied SD Card (Complimentary)
Supplied SD Card contains complimentary sample files; card is usable even after file deletion.
Deleted sample files cannot be restored. Redistribution via the Internet or any other means is not supported.
Sample files are designed exclusively for SoftBank 005SH
(not for use on other handset models).
Warranty does not cover supplied SD Card/sample files.
Important SD Card Usage Notes
SoftBank Mobile is not liable for any damages resulting from accidental loss/alteration of information. Keep a copy of contacts, etc. in a separate place.
Never power off or remove battery while files are being accessed.
Unmounting SD Card
In Home Screen, storage
Settings
Unmount microSD microSD & phone
Removing SD Card
Before removing SD Card, always perform Unmount microSD (above), then power off.
Remove Battery Cover
Use notch (
!
) to lift Cover, then remove it.
Unlock battery
Slide switch as shown.
Remove battery
Use tab (
!
) to lift battery.
Remove SD Card
Gently slide out SD Card as shown.
Insert battery
With logo up, align battery terminals with contacts.
Lock battery
Slide switch as shown.
Align hole with Headphone Port (
!
)
Press Battery Cover as shown until it clicks into slots (
!
)
Press down Battery Cover firmly along edges
Formatting SD Card
When using a new SD Card for the first time, format it on the handset before trying to save files, etc.
Format Card deletes all SD Card files, even those created on other devices.
Charge battery or install a charged battery beforehand.
In Home Screen,
Settings
Getting Started
SD Card
Using SD Card
7
005SH accepts microSDHC/microSD Memory Card
(hereafter "SD Card").
Keep SD Cards out of infant's reach; may cause suffocation if swallowed.
Inserting
Power off first.
Remove Battery Cover
Use notch (
!
) to lift Cover, then remove it.
Unlock battery
Slide switch as shown.
Remove battery
Use tab (
!
) to lift battery.
Insert SD Card
With terminals down, insert SD Card until it stops.
Do not insert other objects into SD Card Slot.
Insert battery
With logo up, align battery terminals with contacts.
Lock battery
Slide switch as shown.
Align hole with Headphone Port (
!
)
Press Battery Cover as shown until it clicks into slots (
!
)
Press down Battery Cover firmly along edges
Getting Started
USIM Card
About USIM Card
USIM Card is an IC card containing customer and authentication information, including handset number.
Power off, then insert/remove USIM Card.
Inserting
Remove Battery Cover
Use notch (
!
) to lift Cover, then remove it.
Unlock battery
Slide switch as shown.
Remove battery
Use tab (
!
) to lift battery.
Insert USIM Card
Slide in USIM Card with IC chip facing down.
Insert battery
With logo up, align battery terminals with contacts.
Lock battery
Slide switch as shown.
Align hole with Headphone Port (
!
)
Press Battery Cover as shown until it clicks into slots (
!
)
Press down Battery Cover firmly along edges
Removing
Remove Battery Cover
Use notch (
!
) to lift Cover, then remove it.
Unlock battery
Slide switch as shown.
Remove battery
Use tab (
!
) to lift battery.
Remove USIM Card
Pull lever (
!
) as shown; USIM Card slides out partially.
Press and slide out USIM Card.
Insert battery
With logo up, align battery terminals with contacts.
Lock battery
Slide switch as shown.
Align hole with Headphone Port (
!
)
Press Battery Cover as shown until it clicks into slots (
!
)
Press down Battery Cover firmly along edges microSD & phone storage
Unmount microSD
Unmount microSD changes to Mount microSD .
Format microSD
Format microSD
Tap Security Code entry field
Enter Handset Code
OK
Erase everything
Format starts.
Getting Started
SD Card
Using SD Card
005SH accepts microSDHC/microSD Memory Card
(hereafter "SD Card").
Keep SD Cards out of infant's reach; may cause suffocation if swallowed.
Inserting
Power off first.
Remove Battery Cover
Use notch (
!
) to lift Cover, then remove it.
Unlock battery
Slide switch as shown.
Remove battery
Use tab (
!
) to lift battery.
Insert SD Card
With terminals down, insert SD Card until it stops.
Do not insert other objects into SD Card Slot.
Insert battery
With logo up, align battery terminals with contacts.
Lock battery
Slide switch as shown.
Align hole with Headphone Port (
!
)
8
Press Battery Cover as shown until it clicks into slots (
!
)
Press down Battery Cover firmly along edges
Supplied SD Card (Complimentary)
Supplied SD Card contains complimentary sample files; card is usable even after file deletion.
Deleted sample files cannot be restored. Redistribution via the Internet or any other means is not supported.
Sample files are designed exclusively for SoftBank 005SH
(not for use on other handset models).
Warranty does not cover supplied SD Card/sample files.
Important SD Card Usage Notes
SoftBank Mobile is not liable for any damages resulting from accidental loss/alteration of information. Keep a copy of contacts, etc. in a separate place.
Never power off or remove battery while files are being accessed.
Unmounting SD Card
In Home Screen, storage
Settings
Unmount microSD microSD & phone
Removing SD Card
Before removing SD Card, always perform Unmount microSD (above), then power off.
Remove Battery Cover
Use notch (
!
) to lift Cover, then remove it.
Unlock battery
Slide switch as shown.
Remove battery
Use tab (
!
) to lift battery.
Remove SD Card
Gently slide out SD Card as shown.
Insert battery
With logo up, align battery terminals with contacts.
Lock battery
Slide switch as shown.
Align hole with Headphone Port (
!
)
Press Battery Cover as shown until it clicks into slots (
!
)
Press down Battery Cover firmly along edges
Supplied SD Card (Complimentary)
Supplied SD Card contains complimentary sample files; card is usable even after file deletion.
Deleted sample files cannot be restored. Redistribution via the Internet or any other means is not supported.
Sample files are designed exclusively for SoftBank 005SH
(not for use on other handset models).
Warranty does not cover supplied SD Card/sample files.
Important SD Card Usage Notes
SoftBank Mobile is not liable for any damages resulting from accidental loss/alteration of information. Keep a copy of contacts, etc. in a separate place.
Never power off or remove battery while files are being accessed.
Unmounting SD Card
In Home Screen, storage
Settings
Unmount microSD microSD & phone
Removing SD Card
Before removing SD Card, always perform Unmount microSD (above), then power off.
Remove Battery Cover
Use notch (
!
) to lift Cover, then remove it.
Unlock battery
Slide switch as shown.
Remove battery
Use tab (
!
) to lift battery.
Remove SD Card
Gently slide out SD Card as shown.
Insert battery
With logo up, align battery terminals with contacts.
Lock battery
Slide switch as shown.
Align hole with Headphone Port (
!
)
Press Battery Cover as shown until it clicks into slots (
!
)
Press down Battery Cover firmly along edges
Formatting SD Card
When using a new SD Card for the first time, format it on the handset before trying to save files, etc.
Format Card deletes all SD Card files, even those created on other devices.
Charge battery or install a charged battery beforehand.
In Home Screen,
Settings microSD & phone storage
Unmount microSD
Unmount microSD changes to Mount microSD .
Format microSD
Format microSD
Tap Security Code entry field
Getting Started
SD Card
Using SD Card
005SH accepts microSDHC/microSD Memory Card
(hereafter "SD Card").
Keep SD Cards out of infant's reach; may cause suffocation if swallowed.
Inserting
Power off first.
Remove Battery Cover
Use notch (
!
) to lift Cover, then remove it.
Unlock battery
Slide switch as shown.
Remove battery
Use tab (
!
) to lift battery.
Insert SD Card
With terminals down, insert SD Card until it stops.
Do not insert other objects into SD Card Slot.
Insert battery
With logo up, align battery terminals with contacts.
Lock battery
Slide switch as shown.
Align hole with Headphone Port (
!
)
Press Battery Cover as shown until it clicks into slots (
!
)
Press down Battery Cover firmly along edges
Formatting SD Card
When using a new SD Card for the first time, format it on the handset before trying to save files, etc.
Format Card deletes all SD Card files, even those created on other devices.
Charge battery or install a charged battery beforehand.
In Home Screen,
Settings
Enter Handset Code
OK
Erase everything
Format starts.
microSD & phone storage
Unmount microSD
Unmount microSD changes to Mount microSD .
Format microSD
Format microSD
Tap Security Code entry field
Enter Handset Code
OK
Erase everything
Format starts.
microSD & phone storage
Unmount microSD
Unmount microSD changes to Mount microSD .
Format microSD
Format microSD
Tap Security Code entry field
Enter Handset Code
OK
Erase everything
Format starts.
Supplied SD Card (Complimentary)
Supplied SD Card contains complimentary sample files; card is usable even after file deletion.
Deleted sample files cannot be restored. Redistribution via the Internet or any other means is not supported.
Sample files are designed exclusively for SoftBank 005SH
(not for use on other handset models).
Warranty does not cover supplied SD Card/sample files.
Important SD Card Usage Notes
SoftBank Mobile is not liable for any damages resulting from accidental loss/alteration of information. Keep a copy of contacts, etc. in a separate place.
Never power off or remove battery while files are being accessed.
Unmounting SD Card
In Home Screen, storage
Settings
Unmount microSD microSD & phone
Removing SD Card
Before removing SD Card, always perform Unmount microSD (above), then power off.
Remove Battery Cover
Use notch (
!
) to lift Cover, then remove it.
Unlock battery
Slide switch as shown.
Remove battery
Use tab (
!
) to lift battery.
Remove SD Card
Gently slide out SD Card as shown.
Insert battery
With logo up, align battery terminals with contacts.
Lock battery
Slide switch as shown.
Align hole with Headphone Port (
!
)
Press Battery Cover as shown until it clicks into slots (
!
)
Press down Battery Cover firmly along edges
Formatting SD Card
When using a new SD Card for the first time, format it on the handset before trying to save files, etc.
Format Card deletes all SD Card files, even those created on other devices.
Charge battery or install a charged battery beforehand.
In Home Screen,
Settings
Getting Started
SD Card
Using SD Card
005SH accepts microSDHC/microSD Memory Card
(hereafter "SD Card").
Keep SD Cards out of infant's reach; may cause suffocation if swallowed.
Inserting
Power off first.
Remove Battery Cover
Use notch (
!
) to lift Cover, then remove it.
Unlock battery
Slide switch as shown.
Remove battery
Use tab (
!
) to lift battery.
Insert SD Card
With terminals down, insert SD Card until it stops.
Do not insert other objects into SD Card Slot.
Insert battery
With logo up, align battery terminals with contacts.
Lock battery
Slide switch as shown.
Align hole with Headphone Port (
!
)
Press Battery Cover as shown until it clicks into slots (
!
)
Press down Battery Cover firmly along edges
Getting Started
Battery
Battery Installation
Inserting
Remove Battery Cover
Use notch (
!
) to lift Cover, then remove it.
Insert battery
With logo up, align battery terminals with contacts.
Lock battery
Slide switch as shown.
Align hole with Headphone Port (
!
)
Press Battery Cover as shown until it clicks into slots (
!
)
Press down Battery Cover firmly along edges
9
Removing
Power off first.
Remove Battery Cover
Use notch (
!
) to lift Cover, then remove it.
Unlock battery
Slide switch as shown.
Remove battery
Use tab (
!
) to lift battery.
Align hole with Headphone Port (
!
)
Press Battery Cover as shown until it clicks into slots (
!
)
Press down Battery Cover firmly along edges
About Battery
Charge battery at least once every six months; uncharged battery may die or affect files/settings.
Depending on usage, bulges may appear near end of battery life; this does not affect safety.
Replace battery if operating time shortens noticeably.
Clean device charging terminals with dry cotton swabs.
Lithium-ion Battery
This product requires a lithium-ion battery. Lithium-ion batteries are recyclable.
To avoid fire or electric shock, do not short-circuit or disassemble battery.
To recycle a used lithium-ion battery, take it to any shop displaying the symbol below.
Getting Started
Battery
Battery Installation
Inserting
Remove Battery Cover
Use notch (
!
) to lift Cover, then remove it.
Insert battery
With logo up, align battery terminals with contacts.
Lock battery
Slide switch as shown.
Align hole with Headphone Port (
!
)
Press Battery Cover as shown until it clicks into slots (
!
)
Press down Battery Cover firmly along edges
Removing
Power off first.
Remove Battery Cover
Use notch (
!
) to lift Cover, then remove it.
Unlock battery
10
Slide switch as shown.
Remove battery
Use tab (
!
) to lift battery.
Align hole with Headphone Port (
!
)
Press Battery Cover as shown until it clicks into slots (
!
)
Press down Battery Cover firmly along edges
About Battery
Charge battery at least once every six months; uncharged battery may die or affect files/settings.
Depending on usage, bulges may appear near end of battery life; this does not affect safety.
Replace battery if operating time shortens noticeably.
Clean device charging terminals with dry cotton swabs.
Lithium-ion Battery
This product requires a lithium-ion battery. Lithium-ion batteries are recyclable.
To avoid fire or electric shock, do not short-circuit or disassemble battery.
To recycle a used lithium-ion battery, take it to any shop displaying the symbol below.
Getting Started
Charging
Charging Battery
Battery must be inserted in handset to charge it.
Do not pull, bend or twist the cord.
Notification Lamp flashes if battery is unchargeable; may be defective or simply at the end of its life; replace it.
SoftBank Mobile is not liable for problems resulting from charging battery abroad.
AC Charger
Use Micro USB Charging Adapter together with AC Charger
ZTDAA1 (sold separately).
Insert Charger Connector into Micro USB Charging Adapter
Confirm connector orientation, then insert connector until it clicks.
Open Port Cover and connect Micro USB Charging Adapter
Extend blades and plug AC Charger into AC outlet
Notification Lamp illuminates while charging; goes out when battery is full.
When Finished
Unplug AC Charger and fold back blades. Disconnect handset and close Port Cover.
USB Charge
Connect handset to a PC via Micro USB Data Cable.
Power on handset and PC first.
Battery may not charge if SD Card is not inserted.
Open Port Cover and connect Micro USB Data Cable
Connect Micro USB Data Cable to PC USB port
When Finished
Disconnect handset from Micro USB Data Cable and close
Port Cover.
Important USB Charge Usage Notes
Handset may power on automatically when connected to a
PC via Micro USB Data Cable; avoid connection aboard aircraft or in hospitals, etc. where handset use is prohibited.
Battery may not charge or charge slowly depending on PC status/environment.
In-Car Charger
In-Car Charger may be purchased separately.
Insert Charger Connector into Micro USB Charging Adapter
Confirm connector orientation, then insert connector until it clicks.
Open Port Cover and connect Micro USB Charging Adapter
Plug Charger into cigarette lighter socket
Start car engine
Notification Lamp illuminates while charging; goes out when battery is full.
When Finished
Unplug Charger, disconnect handset and replace Port
Cover.
Getting Started
Charging
Charging Battery
Battery must be inserted in handset to charge it.
Do not pull, bend or twist the cord.
Notification Lamp flashes if battery is unchargeable; may be defective or simply at the end of its life; replace it.
SoftBank Mobile is not liable for problems resulting from charging battery abroad.
AC Charger
Use Micro USB Charging Adapter together with AC Charger
ZTDAA1 (sold separately).
Insert Charger Connector into Micro USB Charging Adapter
Confirm connector orientation, then insert connector until it clicks.
Open Port Cover and connect Micro USB Charging Adapter
Extend blades and plug AC Charger into AC outlet
Notification Lamp illuminates while charging; goes out when battery is full.
When Finished
Unplug AC Charger and fold back blades. Disconnect handset and close Port Cover.
USB Charge
Connect handset to a PC via Micro USB Data Cable.
Power on handset and PC first.
Battery may not charge if SD Card is not inserted.
Open Port Cover and connect Micro USB Data Cable
Connect Micro USB Data Cable to PC USB port
When Finished
Disconnect handset from Micro USB Data Cable and close
Port Cover.
Important USB Charge Usage Notes
Handset may power on automatically when connected to a
PC via Micro USB Data Cable; avoid connection aboard aircraft or in hospitals, etc. where handset use is prohibited.
Battery may not charge or charge slowly depending on PC status/environment.
In-Car Charger
In-Car Charger may be purchased separately.
Insert Charger Connector into Micro USB Charging Adapter
Confirm connector orientation, then insert connector until it clicks.
Open Port Cover and connect Micro USB Charging Adapter
Plug Charger into cigarette lighter socket
Start car engine
Notification Lamp illuminates while charging; goes out when battery is full.
When Finished
Unplug Charger, disconnect handset and replace Port
Cover.
Getting Started
Power On/Off
Handset Power On/Off
Power On
(Long)
Press and hold until SoftBank logo appears.
After Power On Graphics, Unlock window appears.
Drag to
Touch Panel unlocks and Home Screen appears:
After Powering On for the First Time
Initial setup menu opens before Home Screen appears.
11
See "Initial Setup" below for details.
To skip setup, press .
Power Off
(Long)
Power off
OK
Handset shuts down.
Initial Setup
When powering on for the first time, initial setup menu opens. Set date, Wi-Fi and other basic settings.
Use Next or Previous to toggle pages.
To exit, tap Done in Default settings(Other).
Confirmation appears. Tap Yes or No .
Set Date
Setting Date
In Default settings(Date & time), Set date Tap date
Set
Select Time Zone
Setting Time Zone Manually
In Default settings(Date & time), Select time zone area
Tap
Set Time
Setting Time Manually
In Default settings(Date & time), Set time Tap time
Set
Use 24-hour Format
Changing Time Format
In Default settings(Date & time), Use 24-hour format
Tap Use 24-hour format to toggle 24 hour ( ) and 12 hour ( ).
Select Date Format
Changing Date Format
In Default settings(Date & time), Select date format
Tap option
Use GPS Satellites
Enabling/Disabling GPS Positioning
In Default settings(Location), Use GPS satellites
Tap Use GPS satellites to enable (
Agree
) or disable (
).
Wi-Fi Settings
Enabling/Disabling Wi-Fi
In Default settings(Other), Wi-Fi settings
Tap Wi-Fi to toggle on ( )/off ( ).
Wi-Fi
Enabling/Disabling Available Network Notifications
In Default settings(Other), Wi-Fi settings notification
Tap Network notification to toggle on (
).
Available when Wi-Fi is on ( ).
Network
)/off (
Registering Access Points
In Default settings(Other), Wi-Fi settings registration
Easy Wi-Fi
AOSS method or WPS method Follow onscreen instructions
Available when Wi-Fi is on ( ).
Connecting to a Listed Access Point
In Default settings(Other), Wi-Fi settings Tap access point Follow onscreen instructions
Available when Wi-Fi is on ( ).
Adding Access Points Manually
In Default settings(Other), Wi-Fi settings network Complete setup Save
Available when Wi-Fi is on ( ).
Add Wi-Fi
Enabling Auto-login for Public WLAN Services
In Default settings(Other), Wi-Fi settings Auto login settings Tap service Auto-login ON Enter ID and password OK OK
Available when Wi-Fi is on ( ).
May omit last step ( OK ) for some services.
Tap Service area to choose areas as needed.
Google Accounts
Creating a New Google Account
In Default settings(Other), Google account
Create Enter name and username Next
Next
Enter password Re-enter password Next Choose question and enter answer Enter secondary mail address
Create Follow onscreen instructions
Available when USIM Card is installed.
Signing In to a Google Account
In Default settings(Other), Google account Next
Sign in Enter username and password Sign in
Finish setup
Profile Settings
Saving Profile
In Default settings(Other), Profile settings Enter information Save Yes
Tap to show/add entry field or to hide/delete.
Getting Started
Power On/Off
Handset Power On/Off
Power On
(Long)
Press and hold until SoftBank logo appears.
After Power On Graphics, Unlock window appears.
Drag to
Touch Panel unlocks and Home Screen appears:
After Powering On for the First Time
Initial setup menu opens before Home Screen appears.
See "Initial Setup" below for details.
To skip setup, press .
Power Off
(Long)
Getting Started
Power On/Off
Handset Power On/Off
Power On
(Long)
Power off
OK
Handset shuts down.
Initial Setup
When powering on for the first time, initial setup menu opens. Set date, Wi-Fi and other basic settings.
Press and hold until SoftBank logo appears.
After Power On Graphics, Unlock window appears.
12
Drag to
Touch Panel unlocks and Home Screen appears:
After Powering On for the First Time
Initial setup menu opens before Home Screen appears.
See "Initial Setup" below for details.
To skip setup, press .
Power Off
(Long)
Power off
OK
Handset shuts down.
Initial Setup
When powering on for the first time, initial setup menu opens. Set date, Wi-Fi and other basic settings.
Use Next or Previous to toggle pages.
To exit, tap Done in Default settings(Other).
Confirmation appears. Tap Yes or No .
Set Date
Setting Date
In Default settings(Date & time), Set date Tap date
Set
Select Time Zone
Setting Time Zone Manually
In Default settings(Date & time), Select time zone Tap area
Set Time
Setting Time Manually
In Default settings(Date & time), Set time Tap time
Set
Use 24-hour Format
Changing Time Format
In Default settings(Date & time), Use 24-hour format
Tap Use 24-hour format to toggle 24 hour ( ) and 12 hour ( ).
Select Date Format
Changing Date Format
In Default settings(Date & time), Select date format
Tap option
Use GPS Satellites
Enabling/Disabling GPS Positioning
In Default settings(Location), Use GPS satellites
Tap Use GPS satellites to enable (
Agree
) or disable (
).
Wi-Fi Settings
Enabling/Disabling Wi-Fi
In Default settings(Other), Wi-Fi settings
Tap Wi-Fi to toggle on ( )/off ( ).
Wi-Fi
Enabling/Disabling Available Network Notifications
In Default settings(Other), Wi-Fi settings notification
Tap Network notification to toggle on (
).
Available when Wi-Fi is on ( ).
Network
)/off (
Registering Access Points
In Default settings(Other), Wi-Fi settings Easy Wi-Fi registration AOSS method or WPS method Follow onscreen instructions
Available when Wi-Fi is on ( ).
Connecting to a Listed Access Point
In Default settings(Other), Wi-Fi settings Tap access point Follow onscreen instructions
Available when Wi-Fi is on ( ).
Adding Access Points Manually
In Default settings(Other), Wi-Fi settings network Complete setup Save
Available when Wi-Fi is on ( ).
Add Wi-Fi
Enabling Auto-login for Public WLAN Services
In Default settings(Other), Wi-Fi settings Auto login settings Tap service Auto-login ON Enter ID and password OK OK
Available when Wi-Fi is on ( ).
May omit last step ( OK ) for some services.
Tap Service area to choose areas as needed.
Google Accounts
Creating a New Google Account
In Default settings(Other), Google account Next
Create Enter name and username Next Enter password Re-enter password Next Choose question and enter answer Enter secondary mail address
Create Follow onscreen instructions
Available when USIM Card is installed.
Signing In to a Google Account
In Default settings(Other), Google account Next
Sign in Enter username and password Sign in
Finish setup
Profile Settings
Saving Profile
In Default settings(Other), Profile settings Enter information
Tap
Save Yes
to show/add entry field or to hide/delete.
Use Next or Previous to toggle pages.
To exit, tap Done in Default settings(Other).
Confirmation appears. Tap Yes or No .
Set Date
Setting Date
In Default settings(Date & time), Set date Tap date
Set
Select Time Zone
Setting Time Zone Manually
In Default settings(Date & time), Select time zone Tap area
Set Time
Setting Time Manually
In Default settings(Date & time), Set time Tap time
Set
Use 24-hour Format
Changing Time Format
In Default settings(Date & time), Use 24-hour format
Tap Use 24-hour format to toggle 24 hour ( ) and 12 hour ( ).
Select Date Format
Changing Date Format
In Default settings(Date & time), Select date format
Tap option
Use GPS Satellites
Enabling/Disabling GPS Positioning
In Default settings(Location), Use GPS satellites
Tap Use GPS satellites to enable (
).
Agree
) or disable (
Wi-Fi Settings
Enabling/Disabling Wi-Fi
In Default settings(Other), Wi-Fi settings
Tap Wi-Fi to toggle on ( )/off ( ).
Wi-Fi
Enabling/Disabling Available Network Notifications
In Default settings(Other), Wi-Fi settings notification
Tap Network notification to toggle on (
).
Available when Wi-Fi is on ( ).
Network
)/off (
Registering Access Points
In Default settings(Other), Wi-Fi settings registration
Easy Wi-Fi
AOSS method or WPS method Follow onscreen instructions
Available when Wi-Fi is on ( ).
Connecting to a Listed Access Point
In Default settings(Other), Wi-Fi settings Tap access point Follow onscreen instructions
Available when Wi-Fi is on ( ).
Adding Access Points Manually
In Default settings(Other), Wi-Fi settings network Complete setup Save
Available when Wi-Fi is on ( ).
Add Wi-Fi
Enabling Auto-login for Public WLAN Services
In Default settings(Other), Wi-Fi settings Auto login settings Tap service Auto-login ON Enter ID and password OK OK
Available when Wi-Fi is on ( ).
May omit last step ( OK ) for some services.
Tap Service area to choose areas as needed.
Google Accounts
Creating a New Google Account
In Default settings(Other), Google account
Create Enter name and username Next password Re-enter password Next
Next
Enter
Choose question and enter answer Enter secondary mail address
Create Follow onscreen instructions
Available when USIM Card is installed.
Signing In to a Google Account
In Default settings(Other), Google account Next
Sign in Enter username and password Sign in
Finish setup
Profile Settings
Saving Profile
In Default settings(Other), Profile settings Enter information Save Yes
Tap to show/add entry field or to hide/delete.
Getting Started
Power On/Off
Handset Power On/Off
Power On
(Long)
Press and hold until SoftBank logo appears.
After Power On Graphics, Unlock window appears.
Drag to
Touch Panel unlocks and Home Screen appears:
After Powering On for the First Time
Initial setup menu opens before Home Screen appears.
See "Initial Setup" below for details.
To skip setup, press .
Power Off
(Long)
Power off
OK
Handset shuts down.
Initial Setup
When powering on for the first time, initial setup menu opens. Set date, Wi-Fi and other basic settings.
Use Next or Previous to toggle pages.
To exit, tap Done in Default settings(Other).
Confirmation appears. Tap Yes or No .
Set Date
Setting Date
In Default settings(Date & time), Set date Tap date
Set
Select Time Zone
Setting Time Zone Manually
In Default settings(Date & time), Select time zone Tap area
Set Time
Setting Time Manually
In Default settings(Date & time), Set time Tap time
Set
Use 24-hour Format
Changing Time Format
In Default settings(Date & time), Use 24-hour format
Tap Use 24-hour format to toggle 24 hour ( ) and 12 hour ( ).
Select Date Format
Changing Date Format
In Default settings(Date & time), Select date format
Tap option
Use GPS Satellites
Enabling/Disabling GPS Positioning
In Default settings(Location), Use GPS satellites
Tap Use GPS satellites to enable (
Agree
) or disable (
).
Wi-Fi Settings
Enabling/Disabling Wi-Fi
In Default settings(Other), Wi-Fi settings
Tap Wi-Fi to toggle on ( )/off ( ).
Wi-Fi
Enabling/Disabling Available Network Notifications
In Default settings(Other), Wi-Fi settings notification
Tap Network notification to toggle on (
).
Available when Wi-Fi is on ( ).
Network
)/off (
Registering Access Points
In Default settings(Other), Wi-Fi settings Easy Wi-Fi registration AOSS method or WPS method Follow onscreen instructions
Available when Wi-Fi is on ( ).
Connecting to a Listed Access Point
In Default settings(Other), Wi-Fi settings Tap access point Follow onscreen instructions
Available when Wi-Fi is on ( ).
Adding Access Points Manually
In Default settings(Other), Wi-Fi settings network Complete setup Save
Available when Wi-Fi is on ( ).
Add Wi-Fi
Enabling Auto-login for Public WLAN Services
In Default settings(Other), Wi-Fi settings Auto login settings Tap service Auto-login ON Enter ID and password OK OK
Available when Wi-Fi is on ( ).
May omit last step ( OK ) for some services.
Tap Service area to choose areas as needed.
Google Accounts
Creating a New Google Account
In Default settings(Other), Google account Next
Create Enter name and username Next Enter password Re-enter password Next Choose question and enter answer Enter secondary mail address
Create Follow onscreen instructions
Available when USIM Card is installed.
Signing In to a Google Account
In Default settings(Other), Google account Next
Sign in Enter username and password Sign in
Finish setup
Profile Settings
Saving Profile
In Default settings(Other), Profile settings Enter information
Tap
Save Yes
to show/add entry field or to hide/delete.
Getting Started
Touch Panel
Using Touch Panel
Touch Display to navigate menus, open functions, scroll pages, etc.
13
Tap
Tap item or key to open or execute corresponding function/operation.
Tapping an item is the same as selecting and executing it with hard keys.
Long Touch
Touch item for 1+ seconds (handset vibrates) to move icon, open menu, etc.
Slide
Slide finger to scroll menu, etc.
Flick
Flick to toggle sheets, pages, etc.
Drag
Drag item (e.g., Touch Panel unlock slider) to move it.
Spread & Pinch
Spread or pinch fingers to enlarge or reduce images, etc.
Calibrating Touch Panel
Calibrate Touch Panel to improve response. Hold handset normally during calibration.
In Home Screen, Settings About phone
Adjust touch panel Tap center of each circle
Getting Started
Touch Panel
Using Touch Panel
Touch Display to navigate menus, open functions, scroll pages, etc.
Tap
Tap item or key to open or execute corresponding function/operation.
Tapping an item is the same as selecting and executing it with hard keys.
Long Touch
Touch item for 1+ seconds (handset vibrates) to move icon, open menu, etc.
Slide
Slide finger to scroll menu, etc.
Flick
Flick to toggle sheets, pages, etc.
14
Drag
Drag item (e.g., Touch Panel unlock slider) to move it.
Getting Started
Basic Operations
Handset Interface
Home Screen & Launcher
Perform most operations from Home Screen or Launcher.
Spread & Pinch
Spread or pinch fingers to enlarge or reduce images, etc.
Selection & Execution
Tap (select/execute) item, icon, key, etc. to open or execute corresponding function/operation.
Calibrating Touch Panel
Calibrate Touch Panel to improve response. Hold handset normally during calibration.
In Home Screen, Settings About phone
Adjust touch panel Tap center of each circle
Press to return to previous window.
Screen Lock
Display goes completely dark and Screen Lock activates after a period of inactivity.
Screen Lock prevents accidental operation/function activation.
To cancel Screen Lock, press or , then drag
to .
Options Menu Operations
Press to open Options menu.
In some windows, Long Touch item, etc. to open Options menu. In Home Screen, Long Touch open area for Home settings (below).
Handset Customization
In Home Screen, press change settings.
then tap Settings to
About Checkbox
Checkbox (
Tap to select (
or ) appears beside some options.
) or cancel ( ) option.
Portrait and Landscape Orientation
For some functions/windows, Display orientation changes with handset orientation/Slider position.
Screenshots
With SD Card inserted, press and simultaneously to capture screenshot.
Screenshots are saved to SD Card automatically.
Opening Screenshots
In Launcher (Basic Function), shot Tap screenshot
(Gallery(3D)) screen
Getting Started
Basic Operations
Handset Interface
Home Screen & Launcher
Perform most operations from Home Screen or Launcher.
Selection & Execution
Tap (select/execute) item, icon, key, etc. to open or execute corresponding function/operation.
Press to return to previous window.
Screen Lock
Display goes completely dark and Screen Lock activates after a period of inactivity.
Screen Lock prevents accidental operation/function activation.
To cancel Screen Lock, press or , then drag
to .
Options Menu Operations
Press to open Options menu.
Getting Started
Basic Operations
Handset Interface
Home Screen & Launcher
Perform most operations from Home Screen or Launcher.
In some windows, Long Touch item, etc. to open Options menu. In Home Screen, Long Touch open area for Home settings (below).
Handset Customization
In Home Screen, press change settings.
then tap Settings to
Selection & Execution
Tap (select/execute) item, icon, key, etc. to open or execute corresponding function/operation.
About Checkbox
Checkbox (
Tap to select (
or ) appears beside some options.
) or cancel ( ) option.
Press to return to previous window.
Screen Lock
Display goes completely dark and Screen Lock activates after a period of inactivity.
Screen Lock prevents accidental operation/function activation.
To cancel Screen Lock, press
to .
or , then drag
Portrait and Landscape Orientation
For some functions/windows, Display orientation changes with handset orientation/Slider position.
Options Menu Operations
Press to open Options menu.
15
Screenshots
With SD Card inserted, press and simultaneously to capture screenshot.
Screenshots are saved to SD Card automatically.
Opening Screenshots
In Launcher (Basic Function), shot Tap screenshot
(Gallery(3D)) screen
In some windows, Long Touch item, etc. to open Options menu. In Home Screen, Long Touch open area for Home settings (below).
Handset Customization
In Home Screen, press change settings.
then tap Settings to
About Checkbox
Checkbox (
Tap to select (
or ) appears beside some options.
) or cancel ( ) option.
Portrait and Landscape Orientation
For some functions/windows, Display orientation changes with handset orientation/Slider position.
Screenshots
With SD Card inserted, press and simultaneously to capture screenshot.
Screenshots are saved to SD Card automatically.
Opening Screenshots
In Launcher (Basic Function), shot Tap screenshot
(Gallery(3D)) screen
Getting Started
Applications
Using Applications
Starting Applications
In Home Screen,
Launcher (Basic Function) appears.
Flick left/right to toggle pages
Tap icon
16
Getting Started
Applications
Using Applications
Starting Applications
In Home Screen,
Launcher (Basic Function) appears.
Flick left/right to toggle pages
Application starts.
Tap for Home Screen; some applications may remain active.
Opening Application Properties
In Home Screen or Launcher, Long Touch icon Drag icon to
Using Application List
Open list of active applications; toggle or close applications.
In Home Screen, or (Long)
Application list appears.
Flick left/right to toggle lists.
Tap application
Application starts.
Hiding Application List
In application list, or
Closing Applications
In any application,
Home Screen appears.
Tap icon
Application list appears.
Application starts.
Tap for Home Screen; some applications may remain active.
Opening Application Properties
In Home Screen or Launcher, Long Touch icon Drag icon to
Using Application List
Open list of active applications; toggle or close applications.
In Home Screen, or (Long)
Application list appears.
Flick left/right to toggle lists.
Tap application
Press or to hide application list.
Closing Application with
In any application, press
Screen returns.
Closing All Applications
In any application,
repeatedly until Home
Yes
Major Applications
* applications require Japanese language ability to use as intended.
Launcher (Basic Function)
Application starts.
Hiding Application List
In application list, or
Closing Applications
In any application,
Home Screen appears.
Phone
Gmail
Browser
Market
Book*
Camera
Address Book
Maps
Navigation
YouTube
Settings
音楽・動画
*
Gallery(3D)*
One Seg*
Alarm/Timer
Place calls or open Call History
Use SoftBank messaging services
Use Google webmail service
Browse the Internet
Download applications (some paid)
Download and manage e-Books
(150,000+ titles available)
Capture still images
Save and manage contacts
Find locations around the world
Get route/estimated travel time
Watch/post video clips
Customize handset settings
Play media files
View still images and video, convert
2D images to 3D, etc.
Watch/record TV programs
Use Alarm, StopWatch, or Timer
Launcher (Camera/AV)
Application list appears.
Press or
Closing Application with
In any application, press
Screen returns.
Closing All Applications
In any application,
to hide application list.
repeatedly until Home
Yes
Major Applications
* applications require Japanese language ability to use as intended.
Launcher (Basic Function)
Camera (3D photos)
Video Camera
Picture (3Dcapable)
Capture 3D images
Record video
Saved images sorted by registered face/period scheduled in Calendar
Contents Manager Manage SD Card files
Barcode Reader
Scan QR/JAN Codes
Business Card
Reader
Information
Reader
Text Reader
Scan business cards; save names, addresses, etc. to Address Book
Scan shop names, phone numbers, etc.; save info to Address Book
MusicPlayer
SlideVideo
Scan and paste text in messages or
Notepad
Play SD Card music files
Create slideshow video
Connect handset to an HDTV
HDMI
Household account*
Kanji/Eng.
Grabber*
Scan receipts to enter items, fees, prices, etc. automatically
Scan kanji or English words and look up meaning, etc.
Launcher (Communication)
Phone
Gmail
Browser
Market
Book*
Camera
Address Book
Maps
Navigation
YouTube
Settings
音楽・動画
*
Gallery(3D)*
One Seg*
Alarm/Timer
Launcher (Camera/AV)
Place calls or open Call History
Use SoftBank messaging services
Use Google webmail service
Browse the Internet
Download applications (some paid)
Download and manage e-Books
(150,000+ titles available)
Capture still images
Save and manage contacts
Find locations around the world
Get route/estimated travel time
Watch/post video clips
Customize handset settings
Play media files
View still images and video, convert
2D images to 3D, etc.
Watch/record TV programs
Use Alarm, StopWatch, or Timer
Camera (3D photos)
Video Camera
Capture 3D images
Picture (3Dcapable)
Record video
Saved images sorted by registered face/period scheduled in Calendar
Contents Manager Manage SD Card files
Barcode Reader Scan QR/JAN Codes
Scan business cards; save names, addresses, etc. to Address Book
Business Card
Reader
Information
Reader
Text Reader
MusicPlayer
SlideVideo
HDMI
Household account*
Kanji/Eng.
Grabber*
Scan shop names, phone numbers, etc.; save info to Address Book
Scan and paste text in messages or
Notepad
Play SD Card music files
Create slideshow video
Connect handset to an HDTV
Scan receipts to enter items, fees, prices, etc. automatically
Scan kanji or English words and look up meaning, etc.
Launcher (Communication)
Twitter mixi* mixiSH*
Foursquare
Ustream
Ameba* pixiv*
SekaiCamera*
Launcher (Service)
Tweet or read others' tweets
Official mixi application mixi application by SHARP
Keep up with friends, get tips
Stream/watch 2D/3D live feeds
Post blogs, etc.
Post/view illustrations
Take pictures/record audio
アプリ情報
Viewn*
* mora touch*
レコチョクアプリ
*
ビデオストア
*
Find featured applications
View 40 media (newspapers, magazines & TV news) sources
Sample/purchase music
Sample/purchase music
S-1 BATTLE*
選べる動画
*
ギフトお得便
Sugudeco!*
GP
スクエア
*
*
View/download HQ video files
(animation, TV shows, films, etc.)
Watch comedy tournament archives
Watch a variety of select content
Find sweepstakes
Convert messages to Graphic Mail
Access GALAPAGOS SQUARE (Android by SHARP Website)
Launcher (Tool 1)
Twitter mixi* mixiSH*
Foursquare
Ustream
Ameba* pixiv*
SekaiCamera*
Launcher (Service)
Tweet or read others' tweets
Official mixi application mixi application by SHARP
Keep up with friends, get tips
Stream/watch 2D/3D live feeds
Post blogs, etc.
Post/view illustrations
Take pictures/record audio
Calculator
Calendar
Do basic arithmetic, etc.
Use calendar/manage schedule
Send and Receive by Infrared
Google Search
乗換案内
Notepad
*
Exchange PC mail account messages
Transfer files between handset and compatible devices via infrared
Search handset and the Internet
Find routes with travel costs, schedules, etc.
Jot down memos, etc.
Exchange Profile
Exchange phone numbers, mail addresses, etc. with compatible devices
Check signal conditions/report results
電波チェッカー
*
Dictionary
Wi-Fi Spot
Settings
Use preloaded/online dictionaries
Connect to SoftBank Wi-Fi Spot automatically
News & Weather
View news and weather forecast for current/specified area
Documents To Go
Open documents created on a PC, etc.
おサイフケータイ
*
Use e-money and e-coupons
マクドナルド
*
WAON*
Get/use McDonald's e-coupons
Use WAON e-money
Launcher (Tool 2)
アプリ情報
Viewn*
* mora touch*
レコチョクアプリ
*
ビデオストア
*
Find featured applications
View 40 media (newspapers, magazines & TV news) sources
Sample/purchase music
Sample/purchase music
S-1 BATTLE*
選べる動画
*
ギフトお得便
*
Sugudeco!*
GP
スクエア
*
View/download HQ video files
(animation, TV shows, films, etc.)
Watch comedy tournament archives
Watch a variety of select content
Find sweepstakes
Convert messages to Graphic Mail
Access GALAPAGOS SQUARE (Android by SHARP Website)
Launcher (Tool 1)
3D Osusume*
Kisekae touch*
Flamingo mini*
One Seg menu
Voice Recorder
Compass
Pedometer
Voice Search
Talk
Places
Latitude
Access 3D functions and features
Customize handset interface
Sample wallpaper image application
Access TV functions easily
Record voice memos/sounds
Get directions from current position
Counts steps, calories burned, etc.
Speak Internet search terms
Exchange real-time text messages
Find restaurants, gas stations, etc.
Share current location information
Launcher (Game)
Calculator
Calendar
Do basic arithmetic, etc.
Use calendar/manage schedule
Send and Receive by Infrared
Exchange PC mail account messages
Transfer files between handset and compatible devices via infrared
Search handset and the Internet
Google Search
乗換案内
* Find routes with travel costs, schedules, etc.
Jot down memos, etc.
Notepad
Exchange Profile Exchange phone numbers, mail addresses, etc. with compatible devices
Check signal conditions/report results 電波チェッカー
*
Dictionary
Wi-Fi Spot
Settings
Use preloaded/online dictionaries
Connect to SoftBank Wi-Fi Spot automatically
News & Weather View news and weather forecast for current/specified area
Documents To Go
Open documents created on a PC, etc.
Use e-money and e-coupons おサイフケータイ
*
マクドナルド
*
Get/use McDonald's e-coupons
WAON*
Use WAON e-money
Launcher (Tool 2)
太鼓の達人
*
パワプロ
3D*
バイオハザード:
ディジェネレー
ション
*
ロックマン
*
SILPHEED
Alternative*
魔界村騎士列伝I
*
ラグナロク
Mobile Story*
霊界電話
*
FilMeee*
Become an expert Taiko drummer
3D baseball game
Mobile only 3D survival horror game
3D remake of long-selling action game
Space-based 3D shooter game
3D horror action game
Online fantasy, virtual world RPG
3D horror adventure game
Twitter client; tweet via avatar, etc.
*Requires Japanese language ability for use.
Obtaining Applications
Go to (Market) via Home Screen/Launcher.
Alternatively, go to GALAPAGOS SQUARE via Bookmarks.
Preinstalled Games
Enjoy complimentary preinstalled sample games.
Deleted sample games (including those deleted by Reset all) cannot be restored. Redistribution via the Internet or any other means is not supported.
Warranty does not cover sample games.
Sample games are designed exclusively for SoftBank 005SH
(not for use on other handset models).
3D Osusume*
Kisekae touch*
Flamingo mini*
One Seg menu
Voice Recorder
Compass
Pedometer
Voice Search
Talk
Places
Latitude
Access 3D functions and features
Customize handset interface
Sample wallpaper image application
Access TV functions easily
Record voice memos/sounds
Get directions from current position
Counts steps, calories burned, etc.
Speak Internet search terms
Exchange real-time text messages
Find restaurants, gas stations, etc.
Share current location information
Launcher (Game)
太鼓の達人
*
パワプロ
3D*
バイオハザード:
ディジェネレー
ション
*
ロックマン
*
SILPHEED
Alternative*
魔界村騎士列伝I
*
ラグナロク
Mobile Story*
霊界電話
*
FilMeee*
Become an expert Taiko drummer
3D baseball game
Mobile only 3D survival horror game
3D remake of long-selling action game
Space-based 3D shooter game
3D horror action game
Online fantasy, virtual world RPG
3D horror adventure game
Twitter client; tweet via avatar, etc.
*Requires Japanese language ability for use.
Obtaining Applications
Go to (Market) via Home Screen/Launcher.
Alternatively, go to GALAPAGOS SQUARE via Bookmarks.
Preinstalled Games
Enjoy complimentary preinstalled sample games.
Deleted sample games (including those deleted by Reset all) cannot be restored. Redistribution via the Internet or any other means is not supported.
Warranty does not cover sample games.
Sample games are designed exclusively for SoftBank 005SH
(not for use on other handset models).
Getting Started
Applications
Using Applications
Starting Applications
In Home Screen,
Launcher (Basic Function) appears.
Flick left/right to toggle pages
Tap icon
Getting Started
Applications
Using Applications
Starting Applications
In Home Screen,
Application starts.
Tap for Home Screen; some applications may remain active.
Opening Application Properties
In Home Screen or Launcher, Long Touch icon Drag icon to
Using Application List
Open list of active applications; toggle or close applications.
In Home Screen, or (Long)
Launcher (Basic Function) appears.
Flick left/right to toggle pages
Application list appears.
Flick left/right to toggle lists.
Tap application
Tap icon
Application starts.
Tap for Home Screen; some applications may remain active.
Opening Application Properties
In Home Screen or Launcher, Long Touch icon Drag icon to
Using Application List
Open list of active applications; toggle or close applications.
In Home Screen, or (Long)
Application starts.
Hiding Application List
In application list, or
Closing Applications
In any application,
Home Screen appears.
Application list appears.
Flick left/right to toggle lists.
Tap application
Application list appears.
Application starts.
Hiding Application List
In application list, or
Closing Applications
In any application,
Press or to hide application list.
Closing Application with
In any application, press
Screen returns.
Closing All Applications
In any application,
repeatedly until Home
Yes
Major Applications
* applications require Japanese language ability to use as intended.
Launcher (Basic Function)
Home Screen appears.
Application list appears.
Press or to hide application list.
Closing Application with
In any application, press
Screen returns.
Closing All Applications
In any application,
repeatedly until Home
Yes
Major Applications
* applications require Japanese language ability to use as intended.
Launcher (Basic Function)
Phone
Place calls or open Call History
Use SoftBank messaging services
Use Google webmail service
Gmail
Browser
Market
Book*
Camera
Browse the Internet
Download applications (some paid)
Download and manage e-Books
(150,000+ titles available)
Capture still images
Save and manage contacts
Address Book
Maps
Navigation
YouTube
Find locations around the world
Get route/estimated travel time
Watch/post video clips
Settings
音楽・動画
*
Gallery(3D)*
One Seg*
Alarm/Timer
Customize handset settings
Play media files
View still images and video, convert
2D images to 3D, etc.
Watch/record TV programs
Use Alarm, StopWatch, or Timer
17
Launcher (Camera/AV)
Phone
Gmail
Browser
Market
Book*
Camera
Address Book
Maps
Navigation
YouTube
Settings
音楽・動画
*
Gallery(3D)*
One Seg*
Alarm/Timer
Launcher (Camera/AV)
Place calls or open Call History
Use SoftBank messaging services
Use Google webmail service
Browse the Internet
Download applications (some paid)
Download and manage e-Books
(150,000+ titles available)
Capture still images
Save and manage contacts
Find locations around the world
Get route/estimated travel time
Watch/post video clips
Customize handset settings
Play media files
View still images and video, convert
2D images to 3D, etc.
Watch/record TV programs
Use Alarm, StopWatch, or Timer
Camera (3D photos)
Video Camera
Business Card
Reader
Information
Reader
Text Reader
MusicPlayer
SlideVideo
HDMI
Capture 3D images
Picture (3Dcapable)
Record video
Saved images sorted by registered face/period scheduled in Calendar
Contents Manager Manage SD Card files
Barcode Reader Scan QR/JAN Codes
Scan business cards; save names, addresses, etc. to Address Book
Scan shop names, phone numbers, etc.; save info to Address Book
Scan and paste text in messages or
Notepad
Play SD Card music files
Create slideshow video
Household account*
Kanji/Eng.
Grabber*
Connect handset to an HDTV
Scan receipts to enter items, fees, prices, etc. automatically
Scan kanji or English words and look up meaning, etc.
Launcher (Communication)
Camera (3D photos)
Video Camera
Picture (3Dcapable)
Capture 3D images
Record video
Saved images sorted by registered face/period scheduled in Calendar
Contents Manager Manage SD Card files
Barcode Reader Scan QR/JAN Codes
Business Card
Reader
Information
Reader
Text Reader
MusicPlayer
Scan business cards; save names, addresses, etc. to Address Book
Scan shop names, phone numbers, etc.; save info to Address Book
Scan and paste text in messages or
Notepad
Play SD Card music files
SlideVideo
HDMI
Household account*
Kanji/Eng.
Grabber*
Create slideshow video
Connect handset to an HDTV
Scan receipts to enter items, fees, prices, etc. automatically
Scan kanji or English words and look up meaning, etc.
Launcher (Communication)
Twitter mixi* mixiSH*
Foursquare
Ustream
Ameba* pixiv*
SekaiCamera*
Launcher (Service)
Tweet or read others' tweets
Official mixi application mixi application by SHARP
Keep up with friends, get tips
Stream/watch 2D/3D live feeds
Post blogs, etc.
Post/view illustrations
Take pictures/record audio
アプリ情報
Viewn*
* mora touch*
レコチョクアプリ
*
ビデオストア
*
Sample/purchase music
S-1 BATTLE*
選べる動画
*
ギフトお得便
*
Sugudeco!*
GP
スクエア
*
Find featured applications
View 40 media (newspapers, magazines & TV news) sources
Sample/purchase music
View/download HQ video files
(animation, TV shows, films, etc.)
Watch comedy tournament archives
Watch a variety of select content
Find sweepstakes
Convert messages to Graphic Mail
Access GALAPAGOS SQUARE (Android by SHARP Website)
Launcher (Tool 1)
Twitter mixi* mixiSH*
Foursquare
Ustream
Ameba* pixiv*
SekaiCamera*
Launcher (Service)
Tweet or read others' tweets
Official mixi application mixi application by SHARP
Keep up with friends, get tips
Stream/watch 2D/3D live feeds
Post blogs, etc.
Post/view illustrations
Take pictures/record audio
アプリ情報
Viewn*
* mora touch*
レコチョクアプリ
*
ビデオストア
*
Find featured applications
View 40 media (newspapers, magazines & TV news) sources
Sample/purchase music
Sample/purchase music
S-1 BATTLE*
選べる動画
*
ギフトお得便
*
Sugudeco!*
GP
スクエア
*
View/download HQ video files
(animation, TV shows, films, etc.)
Watch comedy tournament archives
Watch a variety of select content
Find sweepstakes
Convert messages to Graphic Mail
Access GALAPAGOS SQUARE (Android by SHARP Website)
Launcher (Tool 1)
Calculator
Calendar
Do basic arithmetic, etc.
Use calendar/manage schedule
Exchange PC mail account messages
Send and Receive by Infrared
Transfer files between handset and compatible devices via infrared
Search handset and the Internet
Google Search
乗換案内
* Find routes with travel costs, schedules, etc.
Jot down memos, etc.
Notepad
Exchange Profile
電波チェッカー
*
Dictionary
Wi-Fi Spot
Settings
Exchange phone numbers, mail addresses, etc. with compatible devices
Check signal conditions/report results
Use preloaded/online dictionaries
Connect to SoftBank Wi-Fi Spot automatically
News & Weather View news and weather forecast for current/specified area
Documents To Go
Open documents created on a PC, etc.
Use e-money and e-coupons おサイフケータイ
*
マクドナルド
*
Get/use McDonald's e-coupons
WAON*
Use WAON e-money
Launcher (Tool 2)
3D Osusume*
Kisekae touch*
Flamingo mini*
One Seg menu
Voice Recorder
Compass
Pedometer
Voice Search
Talk
Places
Latitude
Calculator
Calendar
Send and Receive by Infrared
Do basic arithmetic, etc.
Use calendar/manage schedule
Exchange PC mail account messages
Transfer files between handset and compatible devices via infrared
Search handset and the Internet
Google Search
乗換案内
Notepad
*
Exchange Profile
Find routes with travel costs, schedules, etc.
Jot down memos, etc.
Exchange phone numbers, mail addresses, etc. with compatible devices
Check signal conditions/report results
Use preloaded/online dictionaries
電波チェッカー
*
Dictionary
Wi-Fi Spot
Settings
Connect to SoftBank Wi-Fi Spot automatically
News & Weather
View news and weather forecast for current/specified area
Documents To Go Open documents created on a PC, etc.
Use e-money and e-coupons おサイフケータイ
*
マクドナルド
*
WAON*
Get/use McDonald's e-coupons
Use WAON e-money
Launcher (Tool 2)
3D Osusume*
Kisekae touch*
Flamingo mini*
One Seg menu
Voice Recorder
Compass
Pedometer
Voice Search
Talk
Places
Latitude
Access 3D functions and features
Customize handset interface
Sample wallpaper image application
Access TV functions easily
Record voice memos/sounds
Get directions from current position
Counts steps, calories burned, etc.
Speak Internet search terms
Exchange real-time text messages
Find restaurants, gas stations, etc.
Share current location information
Launcher (Game)
Launcher (Game)
Access 3D functions and features
Customize handset interface
Sample wallpaper image application
Access TV functions easily
Record voice memos/sounds
Get directions from current position
Counts steps, calories burned, etc.
Speak Internet search terms
Exchange real-time text messages
Find restaurants, gas stations, etc.
Share current location information
太鼓の達人
*
パワプロ
3D*
バイオハザード:
ディジェネレー
ション
*
ロックマン
*
SILPHEED
Alternative*
魔界村騎士列伝I
*
ラグナロク
Mobile Story*
霊界電話
*
FilMeee*
Become an expert Taiko drummer
3D baseball game
Mobile only 3D survival horror game
3D remake of long-selling action game
Space-based 3D shooter game
3D horror action game
Online fantasy, virtual world RPG
3D horror adventure game
Twitter client; tweet via avatar, etc.
*Requires Japanese language ability for use.
Obtaining Applications
Go to (Market) via Home Screen/Launcher.
Alternatively, go to GALAPAGOS SQUARE via Bookmarks.
Preinstalled Games
Enjoy complimentary preinstalled sample games.
Deleted sample games (including those deleted by Reset all) cannot be restored. Redistribution via the Internet or any other means is not supported.
Warranty does not cover sample games.
Sample games are designed exclusively for SoftBank 005SH
(not for use on other handset models).
太鼓の達人
*
パワプロ
3D*
バイオハザード:
ディジェネレー
ション
*
ロックマン
*
SILPHEED
Alternative*
魔界村騎士列伝I
*
ラグナロク
Mobile Story*
霊界電話
*
FilMeee*
Become an expert Taiko drummer
3D baseball game
Mobile only 3D survival horror game
3D remake of long-selling action game
Space-based 3D shooter game
3D horror action game
Online fantasy, virtual world RPG
3D horror adventure game
Twitter client; tweet via avatar, etc.
*Requires Japanese language ability for use.
Obtaining Applications
Go to (Market) via Home Screen/Launcher.
Alternatively, go to GALAPAGOS SQUARE via Bookmarks.
Preinstalled Games
Enjoy complimentary preinstalled sample games.
Deleted sample games (including those deleted by Reset all) cannot be restored. Redistribution via the Internet or any other means is not supported.
Warranty does not cover sample games.
Sample games are designed exclusively for SoftBank 005SH
(not for use on other handset models).
Getting Started
Applications
Using Applications
Starting Applications
In Home Screen,
Launcher (Basic Function) appears.
Flick left/right to toggle pages
Tap icon
Getting Started
Applications
Using Applications
Starting Applications
In Home Screen,
Launcher (Basic Function) appears.
Flick left/right to toggle pages
Application starts.
Tap for Home Screen; some applications may remain active.
Opening Application Properties
In Home Screen or Launcher, Long Touch icon Drag icon to
Using Application List
Open list of active applications; toggle or close applications.
In Home Screen, or (Long)
Application list appears.
Flick left/right to toggle lists.
Tap application
Application starts.
Hiding Application List
In application list, or
Closing Applications
In any application,
Home Screen appears.
Tap icon
18
Application list appears.
Application starts.
Tap for Home Screen; some applications may remain active.
Opening Application Properties
In Home Screen or Launcher, Long Touch icon Drag icon to
Using Application List
Open list of active applications; toggle or close applications.
In Home Screen, or (Long)
Application list appears.
Flick left/right to toggle lists.
Tap application
Press or to hide application list.
Closing Application with
In any application, press
Screen returns.
Closing All Applications
In any application,
repeatedly until Home
Yes
Major Applications
* applications require Japanese language ability to use as intended.
Launcher (Basic Function)
Application starts.
Hiding Application List
In application list, or
Closing Applications
In any application,
Home Screen appears.
Phone
Gmail
Browser
Market
Book*
Camera
Address Book
Maps
Navigation
YouTube
Settings
音楽・動画
*
Gallery(3D)*
One Seg*
Alarm/Timer
Place calls or open Call History
Use SoftBank messaging services
Use Google webmail service
Browse the Internet
Download applications (some paid)
Download and manage e-Books
(150,000+ titles available)
Capture still images
Save and manage contacts
Find locations around the world
Get route/estimated travel time
Watch/post video clips
Customize handset settings
Play media files
View still images and video, convert
2D images to 3D, etc.
Watch/record TV programs
Use Alarm, StopWatch, or Timer
Launcher (Camera/AV)
Application list appears.
Press or
Closing Application with
In any application, press
Screen returns.
Closing All Applications
In any application,
to hide application list.
repeatedly until Home
Yes
Major Applications
* applications require Japanese language ability to use as intended.
Launcher (Basic Function)
Camera (3D photos)
Video Camera
Picture (3Dcapable)
Information
Reader
Text Reader
Capture 3D images
Record video
Saved images sorted by registered face/period scheduled in Calendar
Contents Manager Manage SD Card files
Barcode Reader
Scan QR/JAN Codes
Business Card
Reader
Scan business cards; save names, addresses, etc. to Address Book
Scan shop names, phone numbers, etc.; save info to Address Book
MusicPlayer
SlideVideo
Scan and paste text in messages or
Notepad
Play SD Card music files
Create slideshow video
HDMI
Household account*
Kanji/Eng.
Grabber*
Connect handset to an HDTV
Scan receipts to enter items, fees, prices, etc. automatically
Scan kanji or English words and look up meaning, etc.
Launcher (Communication)
Phone
Gmail
Browser
Market
Book*
Camera
Address Book
Maps
Navigation
YouTube
Settings
音楽・動画
*
Gallery(3D)*
One Seg*
Alarm/Timer
Launcher (Camera/AV)
Place calls or open Call History
Use SoftBank messaging services
Use Google webmail service
Browse the Internet
Download applications (some paid)
Download and manage e-Books
(150,000+ titles available)
Capture still images
Save and manage contacts
Find locations around the world
Get route/estimated travel time
Watch/post video clips
Customize handset settings
Play media files
View still images and video, convert
2D images to 3D, etc.
Watch/record TV programs
Use Alarm, StopWatch, or Timer
Camera (3D photos)
Video Camera
Picture (3Dcapable)
Capture 3D images
Contents Manager Manage SD Card files
Barcode Reader
Scan QR/JAN Codes
Business Card
Reader
Scan business cards; save names, addresses, etc. to Address Book
Information
Reader
Text Reader
MusicPlayer
SlideVideo
HDMI
Household account*
Kanji/Eng.
Grabber*
Record video
Saved images sorted by registered face/period scheduled in Calendar
Scan shop names, phone numbers, etc.; save info to Address Book
Scan and paste text in messages or
Notepad
Play SD Card music files
Create slideshow video
Connect handset to an HDTV
Scan receipts to enter items, fees, prices, etc. automatically
Scan kanji or English words and look up meaning, etc.
Launcher (Communication)
Twitter mixi* mixiSH*
Foursquare
Ustream
Ameba* pixiv*
SekaiCamera*
Launcher (Service)
Tweet or read others' tweets
Official mixi application mixi application by SHARP
Keep up with friends, get tips
Stream/watch 2D/3D live feeds
Post blogs, etc.
Post/view illustrations
Take pictures/record audio
アプリ情報
Viewn*
* mora touch*
レコチョクアプリ
*
ビデオストア
*
S-1 BATTLE*
選べる動画
*
ギフトお得便
*
Sugudeco!*
GP
スクエア
*
Find featured applications
View 40 media (newspapers, magazines & TV news) sources
Sample/purchase music
Sample/purchase music
View/download HQ video files
(animation, TV shows, films, etc.)
Watch comedy tournament archives
Watch a variety of select content
Find sweepstakes
Convert messages to Graphic Mail
Access GALAPAGOS SQUARE (Android by SHARP Website)
Launcher (Tool 1)
Twitter mixi* mixiSH*
Foursquare
Ustream
Ameba* pixiv*
SekaiCamera*
Launcher (Service)
Tweet or read others' tweets
Official mixi application mixi application by SHARP
Keep up with friends, get tips
Stream/watch 2D/3D live feeds
Post blogs, etc.
Post/view illustrations
Take pictures/record audio
Calculator
Calendar
Send and Receive by Infrared
Google Search
乗換案内
*
Do basic arithmetic, etc.
Use calendar/manage schedule
Exchange PC mail account messages
Transfer files between handset and compatible devices via infrared
Search handset and the Internet
Find routes with travel costs, schedules, etc.
Jot down memos, etc.
Notepad
Exchange Profile Exchange phone numbers, mail addresses, etc. with compatible devices
Check signal conditions/report results 電波チェッカー
*
Dictionary
Wi-Fi Spot
Settings
Use preloaded/online dictionaries
Connect to SoftBank Wi-Fi Spot automatically
News & Weather View news and weather forecast for current/specified area
Documents To Go
Open documents created on a PC, etc.
おサイフケータイ
*
Use e-money and e-coupons
マクドナルド
*
WAON*
Get/use McDonald's e-coupons
Use WAON e-money
Launcher (Tool 2)
アプリ情報
Viewn*
* mora touch*
レコチョクアプリ
*
ビデオストア
*
Find featured applications
View 40 media (newspapers, magazines & TV news) sources
Sample/purchase music
Sample/purchase music
S-1 BATTLE*
選べる動画
*
ギフトお得便
*
Sugudeco!*
GP
スクエア
*
View/download HQ video files
(animation, TV shows, films, etc.)
Watch comedy tournament archives
Watch a variety of select content
Find sweepstakes
Convert messages to Graphic Mail
Access GALAPAGOS SQUARE (Android by SHARP Website)
Launcher (Tool 1)
3D Osusume*
Kisekae touch*
Flamingo mini*
One Seg menu
Voice Recorder
Compass
Pedometer
Voice Search
Talk
Places
Latitude
Access 3D functions and features
Customize handset interface
Sample wallpaper image application
Access TV functions easily
Record voice memos/sounds
Get directions from current position
Counts steps, calories burned, etc.
Speak Internet search terms
Exchange real-time text messages
Find restaurants, gas stations, etc.
Share current location information
Launcher (Game)
Calculator
Calendar
Do basic arithmetic, etc.
Use calendar/manage schedule
Exchange PC mail account messages
Send and Receive by Infrared
Google Search
乗換案内
*
Transfer files between handset and compatible devices via infrared
Search handset and the Internet
Find routes with travel costs, schedules, etc.
Jot down memos, etc.
Notepad
Exchange Profile Exchange phone numbers, mail addresses, etc. with compatible devices
Check signal conditions/report results 電波チェッカー
*
Dictionary
Wi-Fi Spot
Settings
Use preloaded/online dictionaries
Connect to SoftBank Wi-Fi Spot automatically
News & Weather View news and weather forecast for current/specified area
Documents To Go
Open documents created on a PC, etc.
Use e-money and e-coupons おサイフケータイ
*
マクドナルド
*
Get/use McDonald's e-coupons
WAON*
Use WAON e-money
Launcher (Tool 2)
太鼓の達人
*
パワプロ
3D*
バイオハザード:
ディジェネレー
ション
*
ロックマン
*
SILPHEED
Alternative*
魔界村騎士列伝I
*
ラグナロク
Mobile Story*
霊界電話
*
FilMeee*
Become an expert Taiko drummer
3D baseball game
Mobile only 3D survival horror game
3D remake of long-selling action game
Space-based 3D shooter game
3D horror action game
Online fantasy, virtual world RPG
3D horror adventure game
Twitter client; tweet via avatar, etc.
*Requires Japanese language ability for use.
Obtaining Applications
Go to (Market) via Home Screen/Launcher.
Alternatively, go to GALAPAGOS SQUARE via Bookmarks.
Preinstalled Games
Enjoy complimentary preinstalled sample games.
Deleted sample games (including those deleted by Reset all) cannot be restored. Redistribution via the Internet or any other means is not supported.
Warranty does not cover sample games.
Sample games are designed exclusively for SoftBank 005SH
(not for use on other handset models).
3D Osusume*
Kisekae touch*
Flamingo mini*
One Seg menu
Voice Recorder
Compass
Pedometer
Voice Search
Talk
Places
Latitude
Access 3D functions and features
Customize handset interface
Sample wallpaper image application
Access TV functions easily
Record voice memos/sounds
Get directions from current position
Counts steps, calories burned, etc.
Speak Internet search terms
Exchange real-time text messages
Find restaurants, gas stations, etc.
Share current location information
Launcher (Game)
太鼓の達人
*
パワプロ
3D*
バイオハザード:
ディジェネレー
ション
*
ロックマン
*
SILPHEED
Alternative*
魔界村騎士列伝I
*
ラグナロク
Mobile Story*
霊界電話
*
FilMeee*
Become an expert Taiko drummer
3D baseball game
Mobile only 3D survival horror game
3D remake of long-selling action game
Space-based 3D shooter game
3D horror action game
Online fantasy, virtual world RPG
3D horror adventure game
Twitter client; tweet via avatar, etc.
*Requires Japanese language ability for use.
Obtaining Applications
Go to (Market) via Home Screen/Launcher.
Alternatively, go to GALAPAGOS SQUARE via Bookmarks.
Preinstalled Games
Enjoy complimentary preinstalled sample games.
Deleted sample games (including those deleted by Reset all) cannot be restored. Redistribution via the Internet or any other means is not supported.
Warranty does not cover sample games.
Sample games are designed exclusively for SoftBank 005SH
(not for use on other handset models).
Getting Started
Applications
Using Applications
Starting Applications
In Home Screen,
Launcher (Basic Function) appears.
Flick left/right to toggle pages
Tap icon
Application starts.
Tap for Home Screen; some applications may remain active.
Opening Application Properties
In Home Screen or Launcher, Long Touch icon Drag icon to
Using Application List
Open list of active applications; toggle or close applications.
In Home Screen, or (Long)
Application list appears.
Flick left/right to toggle lists.
Tap application
Application starts.
Hiding Application List
In application list, or
Closing Applications
In any application,
Home Screen appears.
Application list appears.
Press or to hide application list.
Closing Application with
In any application, press
Screen returns.
Closing All Applications
In any application,
repeatedly until Home
Yes
Major Applications
* applications require Japanese language ability to use as intended.
Launcher (Basic Function)
Phone
Gmail
Browser
Market
Book*
Camera
Address Book
Maps
Navigation
YouTube
Settings
音楽・動画
*
Gallery(3D)*
One Seg*
Alarm/Timer
Launcher (Camera/AV)
Place calls or open Call History
Use SoftBank messaging services
Use Google webmail service
Browse the Internet
Download applications (some paid)
Download and manage e-Books
(150,000+ titles available)
Capture still images
Save and manage contacts
Find locations around the world
Get route/estimated travel time
Watch/post video clips
Customize handset settings
Play media files
View still images and video, convert
2D images to 3D, etc.
Watch/record TV programs
Use Alarm, StopWatch, or Timer
Camera (3D photos)
Video Camera
Picture (3Dcapable)
Capture 3D images
Record video
Saved images sorted by registered face/period scheduled in Calendar
Contents Manager Manage SD Card files
Barcode Reader
Scan QR/JAN Codes
Business Card
Reader
Information
Reader
Scan business cards; save names, addresses, etc. to Address Book
Scan shop names, phone numbers, etc.; save info to Address Book
Text Reader
MusicPlayer
SlideVideo
Scan and paste text in messages or
Notepad
Play SD Card music files
Create slideshow video
Connect handset to an HDTV
HDMI
Household account*
Kanji/Eng.
Grabber*
Scan receipts to enter items, fees, prices, etc. automatically
Scan kanji or English words and look up meaning, etc.
Launcher (Communication)
Twitter mixi* mixiSH*
Foursquare
Ustream
Ameba* pixiv*
SekaiCamera*
Launcher (Service)
Tweet or read others' tweets
Official mixi application mixi application by SHARP
Keep up with friends, get tips
Stream/watch 2D/3D live feeds
Post blogs, etc.
Post/view illustrations
Take pictures/record audio
アプリ情報
Viewn*
* mora touch*
レコチョクアプリ
*
ビデオストア
*
Find featured applications
View 40 media (newspapers, magazines & TV news) sources
Sample/purchase music
Sample/purchase music
S-1 BATTLE*
選べる動画
ギフトお得便
Sugudeco!*
GP
スクエア
*
*
*
View/download HQ video files
(animation, TV shows, films, etc.)
Watch comedy tournament archives
Watch a variety of select content
Find sweepstakes
Convert messages to Graphic Mail
Access GALAPAGOS SQUARE (Android by SHARP Website)
Launcher (Tool 1)
Calculator
Calendar
Send and Receive by Infrared
Google Search
乗換案内
Notepad
*
Exchange Profile
Do basic arithmetic, etc.
Use calendar/manage schedule
Exchange PC mail account messages
Transfer files between handset and compatible devices via infrared
Search handset and the Internet
Find routes with travel costs, schedules, etc.
Jot down memos, etc.
Exchange phone numbers, mail addresses, etc. with compatible devices
Check signal conditions/report results
Use preloaded/online dictionaries
電波チェッカー
*
Dictionary
Wi-Fi Spot
Settings
Connect to SoftBank Wi-Fi Spot automatically
News & Weather
View news and weather forecast for current/specified area
Documents To Go Open documents created on a PC, etc.
おサイフケータイ
*
Use e-money and e-coupons
マクドナルド
*
WAON*
Get/use McDonald's e-coupons
Use WAON e-money
Launcher (Tool 2)
3D Osusume*
Kisekae touch*
Flamingo mini*
One Seg menu
Voice Recorder
Compass
Pedometer
Voice Search
Talk
Places
Latitude
Launcher (Game)
Access 3D functions and features
Customize handset interface
Sample wallpaper image application
Access TV functions easily
Record voice memos/sounds
Get directions from current position
Counts steps, calories burned, etc.
Speak Internet search terms
Exchange real-time text messages
Find restaurants, gas stations, etc.
Share current location information
太鼓の達人
*
パワプロ
3D*
バイオハザード:
ディジェネレー
ション
*
ロックマン
*
SILPHEED
Alternative*
魔界村騎士列伝I
*
ラグナロク
Mobile Story*
霊界電話
*
FilMeee*
Become an expert Taiko drummer
3D baseball game
Mobile only 3D survival horror game
3D remake of long-selling action game
Space-based 3D shooter game
3D horror action game
Online fantasy, virtual world RPG
3D horror adventure game
Twitter client; tweet via avatar, etc.
*Requires Japanese language ability for use.
Obtaining Applications
Go to (Market) via Home Screen/Launcher.
Alternatively, go to GALAPAGOS SQUARE via Bookmarks.
Preinstalled Games
Enjoy complimentary preinstalled sample games.
Deleted sample games (including those deleted by Reset all) cannot be restored. Redistribution via the Internet or any other means is not supported.
Warranty does not cover sample games.
Sample games are designed exclusively for SoftBank 005SH
(not for use on other handset models).
Getting Started
Slider Positions
Slider Positions
19
005SH has a slideout keyboard.
Display orientation/content changes with Slider position.
Slider Closed
Use handset keys and Touch Panel.
Slider Open
Use hard keys together with handset keys and Touch
Panel.
Slide Menu
Slide menu (list of applications suitable for use with Slider open) appears upon Slider open.
See "Slide Menu Description" for details.
Section Top
Getting Started
Slideout QWERTY Keyboard
Slideout Keyboard
Hard Keys
005SH has a slideout keyboard. Use hard keys to enter text or select/execute items. Alternatively, use Function Key shortcuts.
See "Using Hard Keys" for text entry operations.
: Return to Home Screen. Long Press for list of active applications.
: Go back/escape. Long Press to end calls.
(Center Key): Execute items or enter current characters
(Multi Selector): Select items or move cursor
: Type letters in Hiragana-Kanji mode or upper case letters in alphabet modes
: Open Search window; press with another key to access functions (quick launch)
: Toggle entry modes
: Activate cursor; insert spaces or convert hiragana
: Switch to pictogram entry
: Switch to symbol entry
: Open Options menu
Type characters
: Delete characters
: Execute items; enter current character or insert line breaks
: Use shortcuts. Type symbols/numbers or execute operations printed in upper right of each key.
Selection & Execution
Use (Multi Selector) to highlight item; press
(Center Key) to execute it.
In this guide, "select" means to highlight item with hard keys, and "execute" means to press (Center Key).
Follow these steps to open Launcher from Home Screen:
20
Getting Started
Slideout QWERTY Keyboard
Slideout Keyboard
Hard Keys
005SH has a slideout keyboard. Use hard keys to enter text or select/execute items. Alternatively, use Function Key shortcuts.
See "Using Hard Keys" for text entry operations.
Cursor appears.
(Multi Selector) Select Launcher icon
(Center Key)
: Return to Home Screen. Long Press for list of active applications.
: Go back/escape. Long Press to end calls.
(Center Key): Execute items or enter current characters
(Multi Selector): Select items or move cursor
: Type letters in Hiragana-Kanji mode or upper case letters in alphabet modes
: Open Search window; press with another key to access functions (quick launch)
: Toggle entry modes
: Activate cursor; insert spaces or convert hiragana
: Switch to pictogram entry
: Switch to symbol entry
: Open Options menu
Type characters
: Delete characters
: Execute items; enter current character or insert line breaks
: Use shortcuts. Type symbols/numbers or execute operations printed in upper right of each key.
Selection & Execution
Use (Multi Selector) to highlight item; press
(Center Key) to execute it.
In this guide, "select" means to highlight item with hard keys, and "execute" means to press (Center Key).
Follow these steps to open Launcher from Home Screen:
Launcher (Basic Function) appears.
Function Key Shortcuts
Use shortcuts to access settings or applications. (Change assigned applications as needed.)
Major Default Shortcuts:
+
Activate/cancel Veil view
+
+
+
+
+
Copy selected text
Paste copied text
Start Browser
Start Email (PC Mail Application)
Start Gmail
Quick Launch
Change shortcuts.
In Home Screen, Settings Applications
Quick launch Tap key Tap application
To delete shortcut, Long Touch key and tap OK .
Cursor appears.
(Multi Selector) Select Launcher icon
(Center Key)
Launcher (Basic Function) appears.
Function Key Shortcuts
Use shortcuts to access settings or applications. (Change assigned applications as needed.)
Major Default Shortcuts:
+
Activate/cancel Veil view
+
+
+
+
+
Copy selected text
Paste copied text
Start Browser
Start Email (PC Mail Application)
Start Gmail
Quick Launch
Change shortcuts.
In Home Screen, Settings Applications
Quick launch Tap key Tap application
To delete shortcut, Long Touch key and tap OK .
Getting Started
Profile
My Phone Number & Profile
Opening Profile
In Home Screen,
Settings
Profile
Profile opens.
Saving User Information
In Home Screen,
Settings
Profile
Profile opens.
Edit
Profile entry window opens.
Tap item (entry field)
Tap to show/add entry field or to hide/delete.
Complete field
Tap other items and complete fields as needed.
Save
Yes
Getting Started
Manner Mode
Mobile Manners
21
Mute ringer for incoming transmissions.
Shutter click, video recording tones, etc. still sound even in Manner mode; Alarm tones sound by default.
Activating Manner Mode
In Home Screen or Launcher, ( ; Long)
Manner mode is active.
Canceling Manner Mode
( ; Long)
Additional Functions
Sound Settings
Customizing Handset Response
Set handset volume, incoming call ringtone/Vibration pattern, etc.
Setting Handset Volume
In Home Screen,
Settings
Sound
Sound settings opens.
Volume
Drag slider
To apply ringtone volume level to notification sound, tap
Use incoming call volume for notifications .
OK
Changing Incoming Ringtone
In Home Screen,
Settings
Sound
Sound settings opens.
Melody
22
Additional Functions
Sound Settings
Customizing Handset Response
Set handset volume, incoming call ringtone/Vibration pattern, etc.
Setting Handset Volume
In Home Screen,
Settings
Sound
Tap tone/file
OK
Changing Vibration Pattern
In Home Screen,
Settings
Sound
Sound settings opens.
Pattern vibe
Sound settings opens.
Volume
Drag slider
To apply ringtone volume level to notification sound, tap
Use incoming call volume for notifications .
OK
Changing Incoming Ringtone
In Home Screen,
Settings
Sound
Tap pattern
Handset vibrates accordingly.
OK
Enabling/Disabling Incoming Vibration
In Home Screen, vibe
Settings
Tap Phone vibe to toggle on (
Sound
)/off ( ).
Phone
Setting Incoming Illumination
In Home Screen, light
OK
Settings Sound Incoming
Flashing pattern or Flashing color Tap item
Changing Notification Sound
In Home Screen,
Notification sound
Settings Sound
Tap tone/file OK
Sound settings opens.
Melody
Tap tone/file
OK
Changing Vibration Pattern
In Home Screen,
Settings
Sound
Sound settings opens.
Pattern vibe
Tap pattern
Handset vibrates accordingly.
OK
Enabling/Disabling Incoming Vibration
In Home Screen, Settings vibe
Tap Phone vibe to toggle on (
Sound
)/off ( ).
Phone
Setting Incoming Illumination
In Home Screen, light
Settings Sound
Flashing pattern or Flashing color
Incoming
Tap item
OK
Changing Notification Sound
In Home Screen, Settings Sound
Notification sound Tap tone/file OK
Getting Started
Security Codes
Security Codes
Code Types
Some functions/services require these codes for use:
Handset Code
User settable: Use/change some handset functions/settings
Center Access
Code
Lock No.
4-digit code in contract: Change services; use Optional Services via landlines; or set call restrictions
9999 by default: Use Security Lock functions
Write Down Security Codes
Do not reveal Security Codes. SoftBank Mobile is not liable for misuse or damages.
If you forget Security Codes, contact us for recovery. See
SoftBank Mobile Website for more information.
Saving Handset Code
In Home Screen,
Settings
Location & security
Set passcode
OK
Tap Security Code entry field
Enter Handset Code
OK
Re-enter Handset Code
OK
OK
Settings
Location & security
Set passcode
OK
Tap Security Code entry field
Enter Handset Code
OK
Getting Started
Security Codes
Security Codes
Code Types
Some functions/services require these codes for use:
Handset Code
User settable: Use/change some handset functions/settings
Center Access
Code
Lock No.
4-digit code in contract: Change services; use Optional Services via landlines; or set call restrictions
9999 by default: Use Security Lock functions
Write Down Security Codes
Do not reveal Security Codes. SoftBank Mobile is not liable for misuse or damages.
If you forget Security Codes, contact us for recovery. See
SoftBank Mobile Website for more information.
Saving Handset Code
In Home Screen,
Re-enter Handset Code
OK
OK
23
24
Getting Started
Screen Lock
Activating Screen Lock
Display goes completely dark and Screen Lock activates after a period of inactivity.
Screen Lock prevents accidental operation/function activation.
Press to activate Screen Lock anytime.
Canceling Screen Lock
or
Unlock window appears.
Drag to
Screen Lock is canceled.
When Security Lock is active, unlock it as well.
When Slider is Opened while Screen Lock is Active
Screen Lock is automatically canceled.
When Security Lock is active, unlock Screen Lock manually, then unlock Security Lock.
Additional Functions
Energy Saving Settings
Extending Battery Time
Adjust all settings at once to maximize Battery Time or adjust each item separately as needed.
Energy Saving Items & Sample Settings
Wi-Fi
Bluetooth
Audible touch tones
Disable (
Disable (
Disable (
Audible selection Disable (
Screen lock sounds
Disable (
Pulse notification light
Disable (
Auto-rotate screen
Brightness
Disable (
Screen lighting time
Lower
Shorten
Use GPS satellites Disable (
Background data
Disable (
)
)
)
)
)
)
)
)
)
Adjusting All Settings at Once (Quick energy saving)
To restore default settings after performing Quick energy saving , adjust each item separately.
In Home Screen,
Settings
Energy saving settings
Quick energy saving
Adjusting Each Item Separately
In Home Screen,
Settings
Energy saving settings
Tap item ( )
Changing Display Brightness
In Home Screen, settings Brightness
Drag slider OK
Settings Energy saving
Automatic brightness ( )
Changing Backlight Illumination Time
In Home Screen, settings
Settings
Screen lighting time
Energy saving
Tap time
Additional Functions
Energy Saving Settings
Extending Battery Time
Adjust all settings at once to maximize Battery Time or adjust each item separately as needed.
Energy Saving Items & Sample Settings
Wi-Fi
Bluetooth
Audible touch tones
Audible selection Disable (
Screen lock sounds
Disable (
Disable ( Pulse notification light
Auto-rotate screen
Disable (
Brightness
Screen lighting time
Disable (
Disable (
Disable (
Lower
Shorten
Use GPS satellites Disable (
Background data
Disable (
)
)
)
)
)
)
)
)
)
Adjusting All Settings at Once (Quick energy saving)
To restore default settings after performing Quick energy saving , adjust each item separately.
In Home Screen,
Settings
Energy saving settings
Quick energy saving
Adjusting Each Item Separately
In Home Screen,
Settings
Energy saving settings
Tap item ( )
Changing Display Brightness
In Home Screen, settings Brightness
Drag slider OK
Settings Energy saving
Automatic brightness ( )
Changing Backlight Illumination Time
In Home Screen, settings
Settings
Screen lighting time
Energy saving
Tap time
Getting Started
Google Account
Using Google Accounts
Sign in to a Google account to use Google services.
Available when USIM Card is installed.
Some applications may be limited or disabled without a
Google account.
25
Creating a New Google Account
In Home Screen,
Settings
Accounts & sync
Create
Tap first name field
Enter first name
Next
Enter last name
Next
Enter username
Done
Next
Tap password field
Enter password
Next
Re-enter password
Done
Next
Tap security question
Add account
Add a Google Account appears.
Next
Tap question
Tap answer field
Enter answer
Next
Enter secondary mail address
Done
Create
Follow onscreen instructions.
Signing In to a Google Account
For applications requiring a Google account, window below appears; sign in to use the application.
Add a Google Account
In Add a Google Account, Next
Sign in
Tap username field
Enter username
Next
Enter password
Done
Sign in
Finish setup
Getting Started
Google Account
Using Google Accounts
Sign in to a Google account to use Google services.
Available when USIM Card is installed.
Some applications may be limited or disabled without a
Google account.
Creating a New Google Account
In Home Screen,
Settings
Accounts & sync
Add account
Add a Google Account appears.
Next
Create
Getting Started
Google Account
Using Google Accounts
Sign in to a Google account to use Google services.
Available when USIM Card is installed.
Some applications may be limited or disabled without a
Google account.
Creating a New Google Account
In Home Screen,
Settings
Accounts & sync
Tap first name field
Enter first name
Next
Enter last name
Next
Enter username
Done
Next
Tap password field
Enter password
Next
Re-enter password
Done
Next
Add account
Tap security question
Add a Google Account appears.
Next
Tap question
Tap answer field
Enter answer
Next
Enter secondary mail address
Done
Create
Follow onscreen instructions.
Signing In to a Google Account
For applications requiring a Google account, window below appears; sign in to use the application.
Create
26
Tap first name field
Enter first name
Next
Enter last name
Next
Enter username
Done
Next
Add a Google Account
In Add a Google Account, Next
Sign in
Tap password field
Enter password
Next
Re-enter password
Done
Next
Tap username field
Enter username
Next
Enter password
Done
Sign in
Tap security question
Finish setup
Tap question
Tap answer field
Enter answer
Next
Enter secondary mail address
Done
Create
Follow onscreen instructions.
Signing In to a Google Account
For applications requiring a Google account, window below appears; sign in to use the application.
Add a Google Account
In Add a Google Account, Next
Sign in
Tap username field
Enter username
Next
Enter password
Done
Sign in
Finish setup
Basic Functions
Market
Downloading Applications
Download various applications via Android Market.
Sign in to a Google account beforehand.
Application operations are subject to change due to automatic updates.
SoftBank Mobile is not liable for any damages resulting from use of applications obtained from Android Market.
Installing Free Applications
In Launcher (Basic Function), (Market)
Market opens.
If confirmation appears, follow onscreen instructions.
Tap free application
Install (FREE)
OK
Download (installation) starts.
Purchasing Paid Applications
SoftBank Mobile is not liable for any issues that arise from purchase of applications, including refunds.
In Launcher (Basic Function), (Market)
Market opens.
If confirmation appears, follow onscreen instructions.
Tap paid application
Buy (price)
OK
Follow onscreen instructions
Download (installation) starts.
Purchased Applications
No additional payment required for re-downloads of uninstalled purchased applications.
Install purchased applications on other Android devices free of charge by using the same Google account used for the purchase.
Refund Requests
Request refunds within designated period. Returned applications are deleted from handset; no payment is required. (One refund request per application.)
In Market, My apps Tap application
Refund Tap answer OK
Updating Applications
In Launcher (Basic Function), (Market)
Market opens.
If confirmation appears, follow onscreen instructions.
My apps
Tap application
Update
OK
Download (installation) starts.
If confirmation appears, follow onscreen instructions.
Enabling Automatic Updates
In Market, automatic updating (
My apps Tap application Allow
)
Basic Functions
Market
Downloading Applications
Download various applications via Android Market.
Sign in to a Google account beforehand.
Application operations are subject to change due to automatic updates.
SoftBank Mobile is not liable for any damages resulting from use of applications obtained from Android Market.
Installing Free Applications
In Launcher (Basic Function), (Market)
Market opens.
If confirmation appears, follow onscreen instructions.
Tap free application
Install (FREE)
OK
Download (installation) starts.
Purchasing Paid Applications
SoftBank Mobile is not liable for any issues that arise from purchase of applications, including refunds.
In Launcher (Basic Function), (Market)
Market opens.
If confirmation appears, follow onscreen instructions.
Tap paid application
Buy (price)
OK
Follow onscreen instructions
Download (installation) starts.
Purchased Applications
No additional payment required for re-downloads of uninstalled purchased applications.
Install purchased applications on other Android devices free of charge by using the same Google account used for the purchase.
Refund Requests
Request refunds within designated period. Returned applications are deleted from handset; no payment is required. (One refund request per application.)
In Market, My apps Tap application
Refund Tap answer OK
Updating Applications
In Launcher (Basic Function), (Market)
Market opens.
If confirmation appears, follow onscreen instructions.
My apps
Tap application
Update
OK
Download (installation) starts.
If confirmation appears, follow onscreen instructions.
27
Enabling Automatic Updates
In Market, automatic updating (
My apps Tap application Allow
)
Getting Started
Text Entry (Basics)
Text Entry
Use slideout/onscreen keyboards to enter characters.
Hard Keys
Open Slider to use hard keys for landscape text entry.
(Onscreen keyboards are hidden.)
28
Getting Started
Text Entry (Basics)
Text Entry
Use slideout/onscreen keyboards to enter characters.
Hard Keys
Open Slider to use hard keys for landscape text entry.
(Onscreen keyboards are hidden.)
Operation guide appears at Display bottom upon typing a character with hard key.
Slideout Keyboard Layout (Text Entry)
Type characters; use romaji to enter Japanese
Enter current characters
Move cursor
Type letters in Hiragana-Kanji mode or upper case letters in alphabet modes
Toggle entry modes
Convert hiragana or insert spaces
Enter pictograms
Enter symbols
Open Options menu
Delete characters
Insert line breaks; enter current characters
Enter symbols/numbers printed in upper right of each key; use shortcuts
Major Shortcuts (Text Entry)
+
Undo last
Cut +
+
+
Copy
Paste
Onscreen Keyboards
There are two types of onscreen keyboard: 12-Key:
Multiple characters assigned to each key. QWERTY: Single letters assigned to each key.
Tap a text entry field with Slider closed for onscreen keyboards.
Hold handset horizontally for landscape onscreen keyboards.
Default input method: iWnn IME - SH edition.
!
12-Key Keyboard
Operation guide appears at Display bottom upon typing a character with hard key.
Slideout Keyboard Layout (Text Entry)
Type characters; use romaji to enter Japanese
Enter current characters
Move cursor
Type letters in Hiragana-Kanji mode or upper case letters in alphabet modes
Toggle entry modes
Convert hiragana or insert spaces
Enter pictograms
Enter symbols
Open Options menu
Delete characters
Insert line breaks; enter current characters
Enter symbols/numbers printed in upper right of each key; use shortcuts
Major Shortcuts (Text Entry)
+
Undo last
+
Cut
+
+
Copy
Paste
Onscreen Keyboards
There are two types of onscreen keyboard: 12-Key:
Multiple characters assigned to each key. QWERTY: Single letters assigned to each key.
Tap a text entry field with Slider closed for onscreen keyboards.
Hold handset horizontally for landscape onscreen keyboards.
Default input method: iWnn IME - SH edition.
!
12-Key Keyboard
!
QWERTY Keyboard
12-Key Keyboard Layout
Enter characters
Reverse toggle character options
Move cursor left
Enter pictograms, symbols or emoticons; convert hiragana to katakana/alphanumerics
Toggle entry modes
Delete characters
Move cursor right
Open text entry options; convert hiragana or insert spaces
Insert line breaks; enter current characters
Switching between 12-Key Keyboard and QWERTY
Keyboard
In any keyboard, Change keyboard(Portrait) or
Change keyboard(Landscape)
Changing Input Method
Select iWnn IME - SH edition or Android keyboard. Android keyboard is QWERTY (no Japanese input mode).
Long Touch text entry window Input method keyboard or iWnn IME- SH edition
Android
!
QWERTY Keyboard
12-Key Keyboard Layout
Enter characters
Reverse toggle character options
Move cursor left
Enter pictograms, symbols or emoticons; convert hiragana to katakana/alphanumerics
Toggle entry modes
Delete characters
Move cursor right
Open text entry options; convert hiragana or insert spaces
Insert line breaks; enter current characters
Switching between 12-Key Keyboard and QWERTY
Keyboard
In any keyboard, Change keyboard(Portrait) or
Change keyboard(Landscape)
Changing Input Method
Select iWnn IME - SH edition or Android keyboard. Android keyboard is QWERTY (no Japanese input mode).
Long Touch text entry window Input method keyboard or iWnn IME- SH edition
Android
Using Voice Input
Available for iWnn IME - SH edition; enable voice input beforehand.
In a text entry window,
Voice Input
Speak into Microphone
Speech is converted to text.
If confirmation appears, follow onscreen instructions.
Enabling Voice Input
In Home Screen, keyboard
Voice input
Settings iWnn IME - SH edition
Language &
Voice input Use
Using Voice Input
Available for iWnn IME - SH edition; enable voice input beforehand.
In a text entry window,
Voice Input
Speak into Microphone
Speech is converted to text.
If confirmation appears, follow onscreen instructions.
Enabling Voice Input
In Home Screen, keyboard
Voice input
Settings iWnn IME - SH edition
Language &
Voice input Use
Getting Started
Text Entry (Basics)
Text Entry
Use slideout/onscreen keyboards to enter characters.
Hard Keys
Open Slider to use hard keys for landscape text entry.
(Onscreen keyboards are hidden.)
Operation guide appears at Display bottom upon typing a character with hard key.
Slideout Keyboard Layout (Text Entry)
Type characters; use romaji to enter Japanese
Enter current characters
Move cursor
Type letters in Hiragana-Kanji mode or upper case letters in alphabet modes
Toggle entry modes
Convert hiragana or insert spaces
Enter pictograms
Enter symbols
Open Options menu
Delete characters
Insert line breaks; enter current characters
Enter symbols/numbers printed in upper right of each key; use shortcuts
Major Shortcuts (Text Entry)
+
+
+
Undo last
Cut
Copy
+
Paste
Onscreen Keyboards
There are two types of onscreen keyboard: 12-Key:
Multiple characters assigned to each key. QWERTY: Single letters assigned to each key.
Tap a text entry field with Slider closed for onscreen keyboards.
Hold handset horizontally for landscape onscreen keyboards.
Default input method: iWnn IME - SH edition.
!
12-Key Keyboard
!
QWERTY Keyboard
12-Key Keyboard Layout
Enter characters
Reverse toggle character options
Move cursor left
Enter pictograms, symbols or emoticons; convert hiragana to katakana/alphanumerics
Toggle entry modes
Delete characters
Move cursor right
Open text entry options; convert hiragana or insert spaces
Insert line breaks; enter current characters
Switching between 12-Key Keyboard and QWERTY
Keyboard
In any keyboard, Change keyboard(Portrait) or
Change keyboard(Landscape)
Changing Input Method
Select iWnn IME - SH edition or Android keyboard. Android keyboard is QWERTY (no Japanese input mode).
Long Touch text entry window Input method Android keyboard or iWnn IME- SH edition
Using Voice Input
Available for iWnn IME - SH edition; enable voice input beforehand.
In a text entry window,
Voice Input
Speak into Microphone
Speech is converted to text.
If confirmation appears, follow onscreen instructions.
Enabling Voice Input
In Home Screen, keyboard
Voice input
Settings iWnn IME - SH edition
Language &
Voice input Use
Getting Started
Text Entry (Hard Keys)
Using Hard Keys
Switching Entry Modes
Press to toggle Hiragana-Kanji and Half-width alphabet modes. Follow these steps to use other entry modes:
In a text entry window, (Long)
29
(Up/Down Keys) Select mode
Entry mode indicator changes accordingly.
Entry Mode Indicators
Current entry mode indicator appears:
Hiragana-Kanji
Full-width Katakana
Half-width Katakana
Full-width alphabet
Half-width alphabet
Character code
Hiragana
Follow these steps to enter
でんわ
:
Use romaji to enter Japanese.
In a text entry window,
Kanji
Convert
でんわ
to
電話
.
In a text entry window, type
でんわ
Word suggestions appear and change as hiragana are typed.
(Down Key)
(Multi Selector) Select
電話
When Target Word is Not Listed
After typing hiragana, press more word suggestions; press
After typing hiragana, press
(Down Key) twice for
to exit.
for non-predictive suggestions (kanji, words, etc.). If target kanji/word is not listed, select Extra conv and press for suggestions via external conversion engine.
Katakana
In Full-width Katakana, follow these steps to enter
ケータ
イ
:
Alternatively, select suggestions in Hiragana-Kanji mode.
In a text entry window, (Long)
(Up/Down Keys) Select Full-width Katakana
Converting Hiragana to Katakana
Type hiragana and press to convert it to katakana.
Alphabet
In Half-width alphabet, follow these steps to enter Keitai:
In a text entry window, ( appears)
Press first to type upper case letters.
Typing Letters in Hiragana-Kanji Mode
Press + first letter; type remaining letters.
Pictograms
In a text entry window,
Press
Press
to toggle Emoji and My Pict.
for symbols and emoticons.
My Pict is available for S! Mail only.
(Multi Selector) Select pictogram
Repeat to enter more as needed.
List closes.
Symbols & Emoticons
In a text entry window,
Press
Press
to toggle Symbol and Facemark.
for pictograms.
(Multi Selector) Select symbol or pictogram
Repeat to enter more as needed.
List closes.
Editing Characters
Follow these steps to correct
また、お願いします
to
また
明日お願いします
:
In a text entry window, cursor after target character
(Multi Selector) to place
Character before cursor is deleted.
Enter characters
Selecting Text
Use + (Multi Selector) to highlight text range from current cursor position.
Copy/Cut & Paste
In a text entry window, highlight text
+ (Multi Selector) to
+ (copy) or + (cut)
(Multi Selector) Move cursor to target location
+
Getting Started
Text Entry (Hard Keys)
Using Hard Keys
Switching Entry Modes
Press to toggle Hiragana-Kanji and Half-width alphabet modes. Follow these steps to use other entry modes:
In a text entry window, (Long)
(Up/Down Keys) Select mode
Entry mode indicator changes accordingly.
Entry Mode Indicators
Current entry mode indicator appears:
Hiragana-Kanji
Full-width Katakana
Half-width Katakana
Full-width alphabet
Half-width alphabet
Character code
Hiragana
Follow these steps to enter
でんわ
:
Use romaji to enter Japanese.
In a text entry window,
Getting Started
Text Entry (Hard Keys)
Using Hard Keys
Switching Entry Modes
Press to toggle Hiragana-Kanji and Half-width alphabet modes. Follow these steps to use other entry modes:
In a text entry window, (Long)
(Up/Down Keys) Select mode
Entry mode indicator changes accordingly.
Entry Mode Indicators
Current entry mode indicator appears:
Hiragana-Kanji
Full-width Katakana
Half-width Katakana
Full-width alphabet
Half-width alphabet
Character code
Hiragana
Follow these steps to enter
でんわ
:
Use romaji to enter Japanese.
In a text entry window,
Kanji
Convert
でんわ
to
電話
.
In a text entry window, type
でんわ
Word suggestions appear and change as hiragana are typed.
(Down Key)
(Multi Selector) Select
電話
When Target Word is Not Listed
After typing hiragana, press more word suggestions; press listed, select Extra conv and press via external conversion engine.
(Down Key) twice for
to exit.
After typing hiragana, press for non-predictive suggestions (kanji, words, etc.). If target kanji/word is not
for suggestions
Katakana
In Full-width Katakana, follow these steps to enter
ケータ
イ
:
Alternatively, select suggestions in Hiragana-Kanji mode.
In a text entry window, (Long)
(Up/Down Keys) Select Full-width Katakana
Converting Hiragana to Katakana
Type hiragana and press to convert it to katakana.
Alphabet
In Half-width alphabet, follow these steps to enter Keitai:
In a text entry window, ( appears)
30
Kanji
Convert
でんわ
to
電話
.
In a text entry window, type
でんわ
Word suggestions appear and change as hiragana are typed.
(Down Key)
(Multi Selector) Select
電話
Press first to type upper case letters.
When Target Word is Not Listed
After typing hiragana, press more word suggestions; press
After typing hiragana, press
(Down Key) twice for
to exit.
for non-predictive suggestions (kanji, words, etc.). If target kanji/word is not listed, select Extra conv and press for suggestions via external conversion engine.
Katakana
In Full-width Katakana, follow these steps to enter
ケータ
イ
:
Alternatively, select suggestions in Hiragana-Kanji mode.
In a text entry window, (Long)
(Up/Down Keys) Select Full-width Katakana
Typing Letters in Hiragana-Kanji Mode
Press + first letter; type remaining letters.
Pictograms
In a text entry window,
Press to toggle Emoji and My Pict.
Press for symbols and emoticons.
My Pict is available for S! Mail only.
(Multi Selector) Select pictogram
Repeat to enter more as needed.
List closes.
Symbols & Emoticons
In a text entry window,
Press
Press
to toggle Symbol and Facemark.
for pictograms.
(Multi Selector) Select symbol or pictogram
Converting Hiragana to Katakana
Type hiragana and press to convert it to katakana.
Alphabet
In Half-width alphabet, follow these steps to enter Keitai:
In a text entry window, ( appears)
Press first to type upper case letters.
Repeat to enter more as needed.
List closes.
Editing Characters
Follow these steps to correct
また、お願いします
to
また
明日お願いします
:
In a text entry window, cursor after target character
(Multi Selector) to place
Typing Letters in Hiragana-Kanji Mode
Press + first letter; type remaining letters.
Pictograms
In a text entry window,
Press
Press
to toggle Emoji and My Pict.
for symbols and emoticons.
My Pict is available for S! Mail only.
(Multi Selector) Select pictogram
Repeat to enter more as needed.
List closes.
Symbols & Emoticons
In a text entry window,
Press
Press
to toggle Symbol and Facemark.
for pictograms.
(Multi Selector) Select symbol or pictogram
Repeat to enter more as needed.
List closes.
Editing Characters
Follow these steps to correct
また、お願いします
to
また
明日お願いします
:
In a text entry window, cursor after target character
(Multi Selector) to place
Character before cursor is deleted.
Enter characters
Selecting Text
Use + (Multi Selector) to highlight text range from current cursor position.
Copy/Cut & Paste
In a text entry window, highlight text
+ (Multi Selector) to
+ (copy) or + (cut)
(Multi Selector) Move cursor to target location
+
Character before cursor is deleted.
Enter characters
Selecting Text
Use + (Multi Selector) to highlight text range from current cursor position.
Copy/Cut & Paste
In a text entry window, highlight text
+ (Multi Selector) to
+ (copy) or + (cut)
(Multi Selector) Move cursor to target location
+
Converting Hiragana to Katakana
Type hiragana and tap ; word suggestions appear.
Alphabet
In Half-width alphabet, follow these steps to enter Keitai:
In a text entry window, Long Touch
Half-width alphabet
(twice: K)
(twice: e)
(three times: i)
(once: t)
(once: a)
(three times: i)
The first character is capitalized automatically.
Toggling Case
Type a letter and tap to toggle case.
Converting Hiragana to Alphabet
Type as if in Half-width alphabet mode (hiragana appears) and tap ; word suggestions appear.
Pictograms, Symbols & Emoticons
In a text entry window,
Emoji , My Pict , Symbol or Facemark
Corresponding list appears.
My Pict is available for S! Mail only.
Tap pictogram, symbol or emoticon
Repeat to enter more as needed.
List closes.
Editing Emoticons
In a text entry window, Facemark Long Touch emoticon Tap Edit facemark field Edit Save
Editing Characters
Follow these steps to correct
また、お願いします
to
また
明日お願いします
:
In a text entry window, after target character
or to place cursor
Typing Characters Assigned to the Same Key
Wait until typed character turns from blue to black.
Kanji
Convert
でんわ
to
電話
.
In a text entry window, type
でんわ
Word suggestions appear above keyboard and change as hiragana are typed.
電話
When Target Word is Not Listed
After typing hiragana, tap for word suggestions. Flick up/down to scroll list; tap
After typing hiragana, tap
to exit.
for non-predictive suggestions (kanji, words, etc.). If target kanji/word is not listed, tap Extra conv for suggestions via external conversion engine.
Katakana
In Full-width Katakana (Toggle Input), follow these steps to enter
ケータイ
:
Alternatively, convert hiragana to enter katakana from word suggestions.
In a text entry window, Long Touch
Full-width Katakana
(four times:
ケ
)
(five times:
ー
)
(once:
タ
)
(twice:
イ
)
Character before cursor is deleted.
Enter characters
Copy/Cut & Paste
In a text entry window, tap left of text range to copy or cut
Long Touch text entry field
Select text
Tap end point
Text is highlighted.
Long Touch text entry field
Cut or Copy
To copy, Long Touch text entry field and tap Stop selecting text .
Tap target location
Long Touch text entry field
Paste
Getting Started
Text Entry (Hard Keys)
Using Hard Keys
Switching Entry Modes
Press to toggle Hiragana-Kanji and Half-width alphabet modes. Follow these steps to use other entry modes:
In a text entry window, (Long)
(Up/Down Keys) Select mode
Entry mode indicator changes accordingly.
Entry Mode Indicators
Current entry mode indicator appears:
Hiragana-Kanji
Full-width Katakana
Half-width Katakana
Full-width alphabet
Half-width alphabet
Character code
Hiragana
Follow these steps to enter
でんわ
:
Use romaji to enter Japanese.
In a text entry window,
Kanji
Convert
でんわ
to
電話
.
In a text entry window, type
でんわ
Word suggestions appear and change as hiragana are typed.
(Down Key)
(Multi Selector) Select
電話
When Target Word is Not Listed
After typing hiragana, press more word suggestions; press listed, select Extra conv and press via external conversion engine.
(Down Key) twice for
to exit.
After typing hiragana, press for non-predictive suggestions (kanji, words, etc.). If target kanji/word is not
for suggestions
Katakana
In Full-width Katakana, follow these steps to enter
ケータ
イ
:
Alternatively, select suggestions in Hiragana-Kanji mode.
In a text entry window, (Long)
(Up/Down Keys) Select Full-width Katakana
Converting Hiragana to Katakana
Type hiragana and press to convert it to katakana.
Alphabet
In Half-width alphabet, follow these steps to enter Keitai:
In a text entry window, ( appears)
Press first to type upper case letters.
Typing Letters in Hiragana-Kanji Mode
Press + first letter; type remaining letters.
Pictograms
In a text entry window,
Press to toggle Emoji and My Pict.
Press for symbols and emoticons.
My Pict is available for S! Mail only.
(Multi Selector) Select pictogram
Repeat to enter more as needed.
List closes.
Symbols & Emoticons
In a text entry window,
Press
Press
to toggle Symbol and Facemark.
for pictograms.
(Multi Selector) Select symbol or pictogram
Repeat to enter more as needed.
List closes.
Editing Characters
Follow these steps to correct
また、お願いします
to
また
明日お願いします
:
In a text entry window, cursor after target character
(Multi Selector) to place
Getting Started
Text Entry (Onscreen Keyboards)
Using Onscreen Keyboards
Toggle Input & Flick Input
In 12-Key entry, tap keys to toggle characters (Toggle
Input), or flick key for target character (Flick Input).
Follow these steps to enter P - 7:
!
Toggle Input
31
Character before cursor is deleted.
Enter characters
Selecting Text
Use + (Multi Selector) to highlight text range from current cursor position.
Copy/Cut & Paste
In a text entry window, highlight text
+ (Multi Selector) to
+ (copy) or + (cut)
(Multi Selector) Move cursor to target location
+
S
7
Q
R
Tap key to toggle P, Q, R, S and 7; tap
Tap
to enter.
to reverse toggle character options.
P
Tap once
Tap
Tap
twice
three times
Tap four times
Tap five times
!
Flick Input
S
7
Q
R
Long Touch a key for guidance; flick toward target character. Tap to enter.
P Tap once
Touch and flick left
Touch and flick up
Touch and flick right
Touch and flick down
Switching Entry Modes
Tap to toggle Half-width numeric, Hiragana-Kanji and Half-width alphabet modes. Follow these steps to use other entry modes:
In a text entry window, Long Touch
Tap mode
Keyboard changes accordingly.
Entry Mode Indicators
Current entry mode indicator appears:
Hiragana-Kanji
Full-width Katakana
Half-width Katakana
Full-width alphabet
Half-width alphabet
Full-width numeric
Half-width numeric
Character code
Hiragana
In 12-Key entry (Toggle Input), follow these steps to enter
でんわ
:
In QWERTY, use romaji to enter Japanese.
(four times:
て
) In a text entry window,
(once:
て " で
)
(three times:
ん
)
(once:
わ
)
Getting Started
Text Entry (Onscreen Keyboards)
Using Onscreen Keyboards
Toggle Input & Flick Input
In 12-Key entry, tap keys to toggle characters (Toggle
Input), or flick key for target character (Flick Input).
Follow these steps to enter P - 7:
!
Toggle Input
R
S
Tap key to toggle P, Q, R, S and 7; tap
Tap
to enter.
to reverse toggle character options.
P
Tap once
Q Tap
Tap
twice
three times
7
Tap
Tap
four times
five times
!
Flick Input
S
7
Q
R
Long Touch a key for guidance; flick toward target character. Tap to enter.
P
Tap once
Touch and flick left
Touch and flick up
Touch and flick right
Touch and flick down
Switching Entry Modes
Tap to toggle Half-width numeric, Hiragana-Kanji and Half-width alphabet modes. Follow these steps to use other entry modes:
In a text entry window, Long Touch
Getting Started
Text Entry (Onscreen Keyboards)
Using Onscreen Keyboards
Toggle Input & Flick Input
In 12-Key entry, tap keys to toggle characters (Toggle
Input), or flick key for target character (Flick Input).
Follow these steps to enter P - 7:
!
Toggle Input
Tap mode
Keyboard changes accordingly.
Entry Mode Indicators
Current entry mode indicator appears:
R
S
Tap key to toggle P, Q, R, S and 7; tap
Tap
to enter.
to reverse toggle character options.
P Tap once
Q Tap
Tap
twice
three times
7
!
Flick Input
Tap
Tap
four times
five times
R
S
Long Touch a key for guidance; flick toward target character. Tap to enter.
P
Tap once
Q Touch and flick left
Touch and flick up
Touch and flick right
7 Touch and flick down
Switching Entry Modes
Tap to toggle Half-width numeric, Hiragana-Kanji and Half-width alphabet modes. Follow these steps to use other entry modes:
In a text entry window, Long Touch
Hiragana-Kanji
Full-width Katakana
Half-width Katakana
Full-width alphabet
Half-width alphabet
Full-width numeric
Half-width numeric
Character code
Hiragana
In 12-Key entry (Toggle Input), follow these steps to enter
でんわ
:
In QWERTY, use romaji to enter Japanese.
(four times:
て
) In a text entry window,
(once:
て " で
)
(three times:
ん
)
(once:
わ
)
32
Tap mode
Typing Characters Assigned to the Same Key
Wait until typed character turns from blue to black.
Kanji
Convert
でんわ
to
電話
.
In a text entry window, type
でんわ
Keyboard changes accordingly.
Entry Mode Indicators
Current entry mode indicator appears:
Word suggestions appear above keyboard and change as hiragana are typed.
電話
Hiragana-Kanji
Full-width Katakana
Half-width Katakana
Full-width alphabet
Half-width alphabet
Full-width numeric
Half-width numeric
Character code
Hiragana
In 12-Key entry (Toggle Input), follow these steps to enter
でんわ
:
In QWERTY, use romaji to enter Japanese.
(four times:
て
) In a text entry window,
(once:
て " で
)
(three times:
ん
)
(once:
わ
)
When Target Word is Not Listed
After typing hiragana, tap up/down to scroll list; tap
for word suggestions. Flick
to exit.
After typing hiragana, tap for non-predictive suggestions (kanji, words, etc.). If target kanji/word is not listed, tap Extra conv for suggestions via external conversion engine.
Katakana
In Full-width Katakana (Toggle Input), follow these steps to enter
ケータイ
:
Alternatively, convert hiragana to enter katakana from word suggestions.
In a text entry window, Long Touch
Full-width Katakana
(four times:
ケ
)
(five times:
ー
)
(once:
タ
)
(twice:
イ
)
Typing Characters Assigned to the Same Key
Wait until typed character turns from blue to black.
Kanji
Convert
でんわ
to
電話
.
In a text entry window, type
でんわ
Converting Hiragana to Katakana
Type hiragana and tap ; word suggestions appear.
Alphabet
In Half-width alphabet, follow these steps to enter Keitai:
In a text entry window, Long Touch
Word suggestions appear above keyboard and change as hiragana are typed.
電話
When Target Word is Not Listed
After typing hiragana, tap up/down to scroll list; tap
After typing hiragana, tap
for word suggestions. Flick
to exit.
for non-predictive suggestions (kanji, words, etc.). If target kanji/word is not listed, tap Extra conv for suggestions via external conversion engine.
Katakana
In Full-width Katakana (Toggle Input), follow these steps to enter
ケータイ
:
Alternatively, convert hiragana to enter katakana from word suggestions.
In a text entry window, Long Touch
Half-width alphabet
(twice: K)
(twice: e)
(three times: i)
(once: t)
(once: a)
(three times: i)
The first character is capitalized automatically.
Full-width Katakana
(four times:
ケ
)
(five times:
ー
)
(once:
タ
)
(twice:
イ
)
Toggling Case
Type a letter and tap to toggle case.
Converting Hiragana to Alphabet
Type as if in Half-width alphabet mode (hiragana appears) and tap ; word suggestions appear.
Pictograms, Symbols & Emoticons
In a text entry window,
Converting Hiragana to Katakana
Type hiragana and tap ; word suggestions appear.
Alphabet
In Half-width alphabet, follow these steps to enter Keitai:
In a text entry window, Long Touch
Emoji , My Pict , Symbol or Facemark
Corresponding list appears.
My Pict is available for S! Mail only.
Tap pictogram, symbol or emoticon
Half-width alphabet
(twice: K)
(twice: e)
(three times: i)
(once: t)
(once: a)
(three times: i)
The first character is capitalized automatically.
Repeat to enter more as needed.
List closes.
Editing Emoticons
In a text entry window, Facemark Long Touch emoticon Tap Edit facemark field Edit Save
Editing Characters
Follow these steps to correct
また、お願いします
to
また
明日お願いします
:
In a text entry window, after target character
or to place cursor
Toggling Case
Type a letter and tap to toggle case.
Converting Hiragana to Alphabet
Type as if in Half-width alphabet mode (hiragana appears) and tap ; word suggestions appear.
Pictograms, Symbols & Emoticons
In a text entry window, Character before cursor is deleted.
Enter characters
Emoji , My Pict , Symbol or Facemark
Copy/Cut & Paste
In a text entry window, tap left of text range to copy or cut
Long Touch text entry field
Corresponding list appears.
My Pict is available for S! Mail only.
Tap pictogram, symbol or emoticon
Select text
Tap end point
Repeat to enter more as needed.
List closes.
Editing Emoticons
In a text entry window, Facemark Long Touch emoticon Tap Edit facemark field Edit Save
Editing Characters
Follow these steps to correct
また、お願いします
to
また
明日お願いします
:
In a text entry window, after target character
or to place cursor
Text is highlighted.
Long Touch text entry field
Cut or Copy
To copy, Long Touch text entry field and tap Stop selecting text .
Tap target location
Long Touch text entry field
Paste
Character before cursor is deleted.
Enter characters
Copy/Cut & Paste
In a text entry window, tap left of text range to copy or cut
Long Touch text entry field
Select text
Tap end point
Text is highlighted.
Long Touch text entry field
Cut or Copy
To copy, Long Touch text entry field and tap Stop selecting text .
Tap target location
Long Touch text entry field
Paste
Character before cursor is deleted.
Enter characters
Copy/Cut & Paste
In a text entry window, tap left of text range to copy or cut
Long Touch text entry field
Select text
Tap end point
Text is highlighted.
Long Touch text entry field
Cut or Copy
To copy, Long Touch text entry field and tap Stop selecting text .
Tap target location
Long Touch text entry field
Paste
Getting Started
Text Entry (Onscreen Keyboards)
Using Onscreen Keyboards
Toggle Input & Flick Input
In 12-Key entry, tap keys to toggle characters (Toggle
Input), or flick key for target character (Flick Input).
Follow these steps to enter P - 7:
!
Toggle Input
R
S
Tap key to toggle P, Q, R, S and 7; tap
Tap
to enter.
to reverse toggle character options.
P
Tap once
Q Tap
Tap
twice
three times
7
Tap
Tap
four times
five times
!
Flick Input
S
7
Q
R
Long Touch a key for guidance; flick toward target character. Tap to enter.
P
Tap once
Touch and flick left
Touch and flick up
Touch and flick right
Touch and flick down
Switching Entry Modes
Tap to toggle Half-width numeric, Hiragana-Kanji and Half-width alphabet modes. Follow these steps to use other entry modes:
In a text entry window, Long Touch
Getting Started
Text Entry (Onscreen Keyboards)
Using Onscreen Keyboards
Toggle Input & Flick Input
In 12-Key entry, tap keys to toggle characters (Toggle
Input), or flick key for target character (Flick Input).
Follow these steps to enter P - 7:
!
Toggle Input
Tap mode
Keyboard changes accordingly.
Entry Mode Indicators
Current entry mode indicator appears:
R
S
Tap key to toggle P, Q, R, S and 7; tap
Tap
to enter.
to reverse toggle character options.
P
Tap once
Q Tap
Tap
twice
three times
7
!
Flick Input
Tap
Tap
four times
five times
S
7
Long Touch a key for guidance; flick toward target character. Tap to enter.
P
Tap once
Q
Touch and flick left
R Touch and flick up
Touch and flick right
Touch and flick down
Switching Entry Modes
Tap to toggle Half-width numeric, Hiragana-Kanji and Half-width alphabet modes. Follow these steps to use other entry modes:
In a text entry window, Long Touch
Hiragana-Kanji
Full-width Katakana
Half-width Katakana
Full-width alphabet
Half-width alphabet
Full-width numeric
Half-width numeric
Character code
Hiragana
In 12-Key entry (Toggle Input), follow these steps to enter
でんわ
:
In QWERTY, use romaji to enter Japanese.
(four times:
て
) In a text entry window,
(once:
て " で
)
(three times:
ん
)
(once:
わ
)
Tap mode
Typing Characters Assigned to the Same Key
Wait until typed character turns from blue to black.
Kanji
Convert
でんわ
to
電話
.
In a text entry window, type
でんわ
Keyboard changes accordingly.
Entry Mode Indicators
Current entry mode indicator appears:
Word suggestions appear above keyboard and change as hiragana are typed.
電話
Hiragana-Kanji
Full-width Katakana
Half-width Katakana
Full-width alphabet
Half-width alphabet
Full-width numeric
Half-width numeric
Character code
Hiragana
In 12-Key entry (Toggle Input), follow these steps to enter
でんわ
:
In QWERTY, use romaji to enter Japanese.
(four times:
て
) In a text entry window,
(once:
て " で
)
(three times:
ん
)
(once:
わ
)
When Target Word is Not Listed
After typing hiragana, tap up/down to scroll list; tap
for word suggestions. Flick
to exit.
After typing hiragana, tap for non-predictive suggestions (kanji, words, etc.). If target kanji/word is not listed, tap Extra conv for suggestions via external conversion engine.
Katakana
In Full-width Katakana (Toggle Input), follow these steps to enter
ケータイ
:
Alternatively, convert hiragana to enter katakana from word suggestions.
In a text entry window, Long Touch
Full-width Katakana
(four times:
ケ
)
(five times:
ー
)
(once:
タ
)
(twice:
イ
)
Typing Characters Assigned to the Same Key
Wait until typed character turns from blue to black.
Kanji
Convert
でんわ
to
電話
.
In a text entry window, type
でんわ
Converting Hiragana to Katakana
Type hiragana and tap ; word suggestions appear.
Alphabet
In Half-width alphabet, follow these steps to enter Keitai:
In a text entry window, Long Touch
Word suggestions appear above keyboard and change as hiragana are typed.
電話
Half-width alphabet
(twice: K)
(twice: e)
(three times: i)
(once: t)
(once: a)
(three times: i)
When Target Word is Not Listed
After typing hiragana, tap for word suggestions. Flick up/down to scroll list; tap
After typing hiragana, tap
to exit.
for non-predictive suggestions (kanji, words, etc.). If target kanji/word is not listed, tap Extra conv for suggestions via external conversion engine.
Katakana
In Full-width Katakana (Toggle Input), follow these steps to enter
ケータイ
:
Alternatively, convert hiragana to enter katakana from word suggestions.
In a text entry window, Long Touch
The first character is capitalized automatically.
Full-width Katakana
(four times:
ケ
)
(five times:
ー
)
(once:
タ
)
(twice:
イ
)
Toggling Case
Type a letter and tap to toggle case.
33
Converting Hiragana to Alphabet
Type as if in Half-width alphabet mode (hiragana appears) and tap ; word suggestions appear.
Pictograms, Symbols & Emoticons
In a text entry window,
Converting Hiragana to Katakana
Type hiragana and tap ; word suggestions appear.
Alphabet
In Half-width alphabet, follow these steps to enter Keitai:
In a text entry window, Long Touch
Emoji , My Pict , Symbol or Facemark
Corresponding list appears.
My Pict is available for S! Mail only.
Tap pictogram, symbol or emoticon
Half-width alphabet
(twice: K)
(twice: e)
(three times: i)
(once: t)
(once: a)
(three times: i)
The first character is capitalized automatically.
Repeat to enter more as needed.
List closes.
Editing Emoticons
In a text entry window, Facemark Long Touch emoticon Tap Edit facemark field Edit Save
Editing Characters
Follow these steps to correct
また、お願いします
to
また
明日お願いします
:
In a text entry window, after target character
or to place cursor
Toggling Case
Type a letter and tap to toggle case.
Converting Hiragana to Alphabet
Type as if in Half-width alphabet mode (hiragana appears) and tap ; word suggestions appear.
Pictograms, Symbols & Emoticons
In a text entry window,
Character before cursor is deleted.
Enter characters
Emoji , My Pict , Symbol or Facemark
Copy/Cut & Paste
In a text entry window, tap left of text range to copy or cut
Long Touch text entry field
Corresponding list appears.
My Pict is available for S! Mail only.
Tap pictogram, symbol or emoticon
Select text
Tap end point
Repeat to enter more as needed.
List closes.
Editing Emoticons
In a text entry window, Facemark Long Touch emoticon Tap Edit facemark field Edit Save
Editing Characters
Follow these steps to correct
また、お願いします
to
また
明日お願いします
:
In a text entry window, after target character
or to place cursor
Text is highlighted.
Long Touch text entry field
Cut or Copy
To copy, Long Touch text entry field and tap Stop selecting text .
Tap target location
Long Touch text entry field
Paste
Getting Started
Text Entry (Onscreen Keyboards)
Using Onscreen Keyboards
Toggle Input & Flick Input
In 12-Key entry, tap keys to toggle characters (Toggle
Input), or flick key for target character (Flick Input).
Follow these steps to enter P - 7:
!
Toggle Input
Q
R
Tap key to toggle P, Q, R, S and 7; tap
Tap
to enter.
to reverse toggle character options.
P Tap once
Tap twice
S
Tap
Tap
three times
four times
7
Tap five times
!
Flick Input
Full-width Katakana
(four times:
ケ
)
(five times:
ー
)
(once:
タ
)
(twice:
イ
)
Typing Characters Assigned to the Same Key
Wait until typed character turns from blue to black.
Kanji
Convert
でんわ
to
電話
.
In a text entry window, type
でんわ
Word suggestions appear above keyboard and change as hiragana are typed.
電話
Converting Hiragana to Katakana
Type hiragana and tap ; word suggestions appear.
Alphabet
In Half-width alphabet, follow these steps to enter Keitai:
In a text entry window, Long Touch
When Target Word is Not Listed
After typing hiragana, tap for word suggestions. Flick up/down to scroll list; tap
After typing hiragana, tap
to exit.
for non-predictive suggestions (kanji, words, etc.). If target kanji/word is not listed, tap Extra conv for suggestions via external conversion engine.
Katakana
In Full-width Katakana (Toggle Input), follow these steps to enter
ケータイ
:
Alternatively, convert hiragana to enter katakana from word suggestions.
In a text entry window, Long Touch
Half-width alphabet
(twice: K)
(twice: e)
(three times: i)
(once: t)
(once: a)
(three times: i)
The first character is capitalized automatically.
Full-width Katakana
(four times:
ケ
)
(five times:
ー
)
(once:
タ
)
(twice:
イ
)
Toggling Case
Type a letter and tap to toggle case.
Converting Hiragana to Alphabet
Type as if in Half-width alphabet mode (hiragana appears) and tap ; word suggestions appear.
Pictograms, Symbols & Emoticons
In a text entry window,
Converting Hiragana to Katakana
Type hiragana and tap ; word suggestions appear.
Alphabet
In Half-width alphabet, follow these steps to enter Keitai:
In a text entry window, Long Touch
Emoji , My Pict , Symbol or Facemark
Corresponding list appears.
My Pict is available for S! Mail only.
Tap pictogram, symbol or emoticon
Half-width alphabet
(twice: K)
(twice: e)
(three times: i)
(once: t)
(once: a)
(three times: i)
The first character is capitalized automatically.
Repeat to enter more as needed.
List closes.
Editing Emoticons
In a text entry window, Facemark Long Touch emoticon Tap Edit facemark field Edit Save
Editing Characters
Follow these steps to correct
また、お願いします
to
また
明日お願いします
:
In a text entry window, after target character
or to place cursor
Toggling Case
Type a letter and tap to toggle case.
Converting Hiragana to Alphabet
Type as if in Half-width alphabet mode (hiragana appears) and tap ; word suggestions appear.
Pictograms, Symbols & Emoticons
In a text entry window,
Character before cursor is deleted.
Enter characters
Emoji , My Pict , Symbol or Facemark
Corresponding list appears.
My Pict is available for S! Mail only.
Tap pictogram, symbol or emoticon
Copy/Cut & Paste
In a text entry window, tap left of text range to copy or cut
Long Touch text entry field
34
Repeat to enter more as needed.
List closes.
Editing Emoticons
In a text entry window, Facemark Long Touch emoticon Tap Edit facemark field Edit Save
Editing Characters
Follow these steps to correct
また、お願いします
to
また
明日お願いします
:
In a text entry window, after target character
or to place cursor
Select text
Tap end point
Text is highlighted.
Long Touch text entry field
Cut or Copy
To copy, Long Touch text entry field and tap Stop selecting text .
Tap target location
Long Touch text entry field
Paste
Character before cursor is deleted.
Enter characters
R
S
Long Touch a key for guidance; flick toward target character. Tap to enter.
P Tap once
Q Touch and flick left
Touch and flick up
7
Touch and flick right
Touch and flick down
Switching Entry Modes
Tap to toggle Half-width numeric, Hiragana-Kanji and Half-width alphabet modes. Follow these steps to use other entry modes:
In a text entry window, Long Touch
Getting Started
Text Entry (Onscreen Keyboards)
Using Onscreen Keyboards
Toggle Input & Flick Input
In 12-Key entry, tap keys to toggle characters (Toggle
Input), or flick key for target character (Flick Input).
Follow these steps to enter P - 7:
!
Toggle Input
Tap mode
R
S
Tap key to toggle P, Q, R, S and 7; tap
Tap
to enter.
to reverse toggle character options.
P
Tap once
Q Tap
Tap
twice
three times
Tap four times
7 Tap five times
!
Flick Input
Keyboard changes accordingly.
Entry Mode Indicators
Current entry mode indicator appears:
S
7
Long Touch a key for guidance; flick toward target character. Tap to enter.
P
Tap once
Q
Touch and flick left
R Touch and flick up
Touch and flick right
Touch and flick down
Switching Entry Modes
Tap to toggle Half-width numeric, Hiragana-Kanji and Half-width alphabet modes. Follow these steps to use other entry modes:
In a text entry window, Long Touch
Hiragana-Kanji
Full-width Katakana
Half-width Katakana
Full-width alphabet
Half-width alphabet
Full-width numeric
Half-width numeric
Character code
Hiragana
In 12-Key entry (Toggle Input), follow these steps to enter
でんわ
:
In QWERTY, use romaji to enter Japanese.
(four times:
て
) In a text entry window,
(once:
て " で
)
(three times:
ん
)
(once:
わ
)
Tap mode
Keyboard changes accordingly.
Entry Mode Indicators
Current entry mode indicator appears:
Typing Characters Assigned to the Same Key
Wait until typed character turns from blue to black.
Kanji
Convert
でんわ
to
電話
.
In a text entry window, type
でんわ
Hiragana-Kanji
Full-width Katakana
Half-width Katakana
Full-width alphabet
Half-width alphabet
Full-width numeric
Half-width numeric
Character code
Hiragana
In 12-Key entry (Toggle Input), follow these steps to enter
でんわ
:
In QWERTY, use romaji to enter Japanese.
(four times:
て
) In a text entry window,
(once:
て " で
)
(three times:
ん
)
(once:
わ
)
Word suggestions appear above keyboard and change as hiragana are typed.
電話
When Target Word is Not Listed
After typing hiragana, tap up/down to scroll list; tap
After typing hiragana, tap
for word suggestions. Flick
to exit.
for non-predictive suggestions (kanji, words, etc.). If target kanji/word is not listed, tap Extra conv for suggestions via external conversion engine.
Katakana
In Full-width Katakana (Toggle Input), follow these steps to enter
ケータイ
:
Alternatively, convert hiragana to enter katakana from word suggestions.
In a text entry window, Long Touch
Copy/Cut & Paste
In a text entry window, tap left of text range to copy or cut
Long Touch text entry field
Select text
Tap end point
Text is highlighted.
Long Touch text entry field
Cut or Copy
To copy, Long Touch text entry field and tap Stop selecting text .
Tap target location
Long Touch text entry field
Paste
Getting Started
Home Screen (Basics)
Home Screen Basics
Home Screen appears at power on; most operations start here.
Home Screen includes five sheets by default.
From anywhere, press for Home Screen.
Window Description
!
Slider Closed
Handset status and notifications
Search box
Toggle 2D/3D view
Shortcuts
Open Home Screen sheet index
Open list of active applications
Open Launcher
!
Slider Open
Handset status and notifications
Toggle 2D/3D view
Search box
Open Launcher
Shortcuts
Open Home Screen sheet index
Open list of active applications
Slide Menu
Slide menu (list of applications suitable for use with Slider open) appears upon Slider open.
In Slide menu, press for Home Screen.
See "Slide Menu Description" for details.
35
Toggling Home Screen Sheets
Flick left/right to toggle Home Screen sheets.
Getting Started
Home Screen (Basics)
Home Screen Basics
Home Screen appears at power on; most operations start here.
Home Screen includes five sheets by default.
From anywhere, press for Home Screen.
Window Description
!
Slider Closed
Handset status and notifications
Search box
Toggle 2D/3D view
Shortcuts
Open Home Screen sheet index
Open list of active applications
Open Launcher
!
Slider Open
Handset status and notifications
Toggle 2D/3D view
Search box
Open Launcher
Shortcuts
Open Home Screen sheet index
Open list of active applications
Slide Menu
Slide menu (list of applications suitable for use with Slider open) appears upon Slider open.
In Slide menu, press for Home Screen.
See "Slide Menu Description" for details.
Toggling Home Screen Sheets
Flick left/right to toggle Home Screen sheets.
Alternatively, use (Left/Right Keys) to toggle sheets.
Add shortcuts, widgets or folders to each sheet.
Switching to 3D View
In Home Screen,
Tap to return to 2D view.
Using Home Screen Sheet Index
Use Home Screen sheet index to switch, add or delete sheets.
In Home Screen,
Home Screen sheet index appears.
Tap sheet
Adding Sheets
In Home Screen sheet index, Add
Deleting Sheets
In Home Screen sheet index, Long Touch sheet Drag it to
(trash)
Closing Home Screen Sheet Index
In Home Screen sheet index,
Alternatively, use (Left/Right Keys) to toggle sheets.
Add shortcuts, widgets or folders to each sheet.
Switching to 3D View
In Home Screen,
Tap to return to 2D view.
Using Home Screen Sheet Index
Use Home Screen sheet index to switch, add or delete sheets.
In Home Screen,
Home Screen sheet index appears.
Tap sheet
Adding Sheets
In Home Screen sheet index, Add
Deleting Sheets
In Home Screen sheet index, Long Touch sheet Drag it to
(trash)
Closing Home Screen Sheet Index
In Home Screen sheet index,
Getting Started
Home Screen (Customizing)
Customizing Home Screen
Change Wallpaper or paste shortcuts, widgets or folders for easy access.
Open target Home Screen sheet first.
Setting Wallpaper
In Home Screen, Long Touch open area
Home settings opens.
Wallpaper
36
Getting Started
Home Screen (Customizing)
Customizing Home Screen
Change Wallpaper or paste shortcuts, widgets or folders for easy access.
Open target Home Screen sheet first.
Live wallpapers or Wallpaper
Vertical Wallpaper or Horizontal Wallpaper
Tap file
Set wallpaper or Set to wallpaper
Wallpaper is set; if prompted, follow onscreen instructions.
For Live wallpapers , omit Vertical Wallpaper or
Horizontal Wallpaper .
Setting Wallpaper via Contents Manager
In Home settings, Wallpaper Contents manager
Vertical Wallpaper or Horizontal Wallpaper Tap image Drag frame to specify image area Save
For 3D images, after tapping image, move slider to adjust
3D depth, then tap Set to wallpaper .
Setting Wallpaper from Gallery
In Home settings, Wallpaper Gallery(3D) Tap image
Drag frame to specify image area Save
Adding Shortcuts
In Home Screen, Long Touch open area
Home settings opens.
Add shortcut
Setting Wallpaper
In Home Screen, Long Touch open area
Applications
Home settings opens.
Wallpaper
Application list appears.
Flick left/right to toggle sheets.
Tap application
Live wallpapers or Wallpaper
Vertical Wallpaper or Horizontal Wallpaper
Tap file
Set wallpaper or Set to wallpaper
Wallpaper is set; if prompted, follow onscreen instructions.
For Live wallpapers , omit Vertical Wallpaper or
Horizontal Wallpaper .
Setting Wallpaper via Contents Manager
In Home settings, Wallpaper Contents manager
Vertical Wallpaper or Horizontal Wallpaper Tap image Drag frame to specify image area Save
For 3D images, after tapping image, move slider to adjust
3D depth, then tap Set to wallpaper .
Setting Wallpaper from Gallery
In Home settings, Wallpaper Gallery(3D) Tap image
Drag frame to specify image area Save
Adding Shortcuts
In Home Screen, Long Touch open area
Corresponding icon appears.
Moving Shortcuts
In Home Screen, Long Touch shortcut Drag it to target location
Removing Shortcuts
In Home Screen, Long Touch shortcut Drag it to
(trash)
Adding Widgets
In Home Screen, Long Touch open area
Home settings opens.
Add widgets
Home settings opens.
Add shortcut
Tap widget
Applications
Application list appears.
Flick left/right to toggle sheets.
Tap application
Corresponding icon appears.
Moving Widgets
In Home Screen, Long Touch widget Drag it to target location
Deleting Widgets
In Home Screen, Long Touch widget Drag it to
(trash)
Adding Folders
In Home Screen, Long Touch open area
Corresponding icon appears.
Moving Shortcuts
In Home Screen, Long Touch shortcut Drag it to target location
Removing Shortcuts
In Home Screen, Long Touch shortcut Drag it to
(trash)
Adding Widgets
In Home Screen, Long Touch open area
Home settings opens.
Add folders
New folder
Home settings opens.
Add widgets
Tap widget
Corresponding icon appears.
Sorting Shortcuts into Folders
In Home Screen, Long Touch shortcut Drag it to target folder
Moving Folders
In Home Screen, Long Touch folder Drag it to target location
Deleting Folders
In Home Screen, Long Touch folder Drag it to
(trash)
Corresponding icon appears.
Moving Widgets
In Home Screen, Long Touch widget Drag it to target location
Deleting Widgets
In Home Screen, Long Touch widget Drag it to
(trash)
Adding Folders
In Home Screen, Long Touch open area
Home settings opens.
Add folders
New folder
Corresponding icon appears.
Sorting Shortcuts into Folders
In Home Screen, Long Touch shortcut Drag it to target folder
Moving Folders
In Home Screen, Long Touch folder Drag it to target location
Deleting Folders
In Home Screen, Long Touch folder Drag it to
(trash)
Getting Started
Home Screen (Customizing)
Customizing Home Screen
Change Wallpaper or paste shortcuts, widgets or folders for easy access.
Open target Home Screen sheet first.
Setting Wallpaper
In Home Screen, Long Touch open area
Home settings opens.
Wallpaper
Getting Started
Home Screen (Customizing)
Customizing Home Screen
Change Wallpaper or paste shortcuts, widgets or folders for easy access.
Open target Home Screen sheet first.
Live wallpapers or Wallpaper
Vertical Wallpaper or Horizontal Wallpaper
Tap file
Set wallpaper or Set to wallpaper
Wallpaper is set; if prompted, follow onscreen instructions.
For Live wallpapers , omit Vertical Wallpaper or
Horizontal Wallpaper .
Setting Wallpaper via Contents Manager
In Home settings, Wallpaper Contents manager
Vertical Wallpaper or Horizontal Wallpaper Tap image Drag frame to specify image area Save
For 3D images, after tapping image, move slider to adjust
3D depth, then tap Set to wallpaper .
Setting Wallpaper from Gallery
In Home settings, Wallpaper Gallery(3D) Tap image
Drag frame to specify image area Save
Adding Shortcuts
In Home Screen, Long Touch open area
Setting Wallpaper
In Home Screen, Long Touch open area
Home settings opens.
Add shortcut
Applications
Home settings opens.
Wallpaper
Application list appears.
Flick left/right to toggle sheets.
Tap application
Live wallpapers or Wallpaper
Vertical Wallpaper or Horizontal Wallpaper
Tap file
Set wallpaper or Set to wallpaper
Wallpaper is set; if prompted, follow onscreen instructions.
For Live wallpapers , omit Vertical Wallpaper or
Horizontal Wallpaper .
Setting Wallpaper via Contents Manager
In Home settings, Wallpaper Contents manager
Vertical Wallpaper or Horizontal Wallpaper Tap image Drag frame to specify image area Save
For 3D images, after tapping image, move slider to adjust
3D depth, then tap Set to wallpaper .
Setting Wallpaper from Gallery
In Home settings, Wallpaper Gallery(3D) Tap image
Drag frame to specify image area Save
Adding Shortcuts
In Home Screen, Long Touch open area
Corresponding icon appears.
Moving Shortcuts
In Home Screen, Long Touch shortcut Drag it to target location
Removing Shortcuts
In Home Screen, Long Touch shortcut Drag it to
(trash)
Adding Widgets
In Home Screen, Long Touch open area
Home settings opens.
Add widgets
Home settings opens.
Add shortcut
Tap widget
Applications
Application list appears.
Flick left/right to toggle sheets.
Tap application
Corresponding icon appears.
Moving Shortcuts
In Home Screen, Long Touch shortcut Drag it to target location
Removing Shortcuts
In Home Screen, Long Touch shortcut Drag it to
(trash)
Adding Widgets
In Home Screen, Long Touch open area
Corresponding icon appears.
Moving Widgets
In Home Screen, Long Touch widget Drag it to target location
Deleting Widgets
In Home Screen, Long Touch widget Drag it to
(trash)
Adding Folders
In Home Screen, Long Touch open area
Home settings opens.
Add folders
37
New folder
Home settings opens.
Add widgets
Tap widget
Corresponding icon appears.
Sorting Shortcuts into Folders
In Home Screen, Long Touch shortcut Drag it to target folder
Moving Folders
In Home Screen, Long Touch folder Drag it to target location
Deleting Folders
In Home Screen, Long Touch folder Drag it to
(trash)
Corresponding icon appears.
Moving Widgets
In Home Screen, Long Touch widget Drag it to target location
Deleting Widgets
In Home Screen, Long Touch widget Drag it to
(trash)
Adding Folders
In Home Screen, Long Touch open area
Home settings opens.
Add folders
New folder
Corresponding icon appears.
Sorting Shortcuts into Folders
In Home Screen, Long Touch shortcut Drag it to target folder
Moving Folders
In Home Screen, Long Touch folder Drag it to target location
Deleting Folders
In Home Screen, Long Touch folder Drag it to
(trash)
38
Getting Started
Launcher (Basics)
Launcher Basics
Use Launcher to access applications.
Launcher includes seven pages by default; add pages as needed.
Opening Launcher
In Home Screen,
Alternatively, use (Left/Right Keys) to toggle sheets.
Using Launcher Page Index
Use Launcher page index to switch, add or delete pages.
In Launcher,
Launcher (Basic Function) appears.
Window Description
!
Slider Closed
Launcher page index appears.
Tap page
Adding Pages
In Launcher page index, Add
Deleting Pages
In Launcher page index, Long Touch page Drag it to
(trash)
Closing Launcher Page Index
In Launcher page index,
Applications
Open Launcher page index
Open list of active applications
Open Home Screen
!
Slider Open
Open Launcher page index
Applications
Open list of active applications
Open Home Screen
Switching Launcher Pages
Flick left/right
Getting Started
Launcher (Basics)
Launcher Basics
Use Launcher to access applications.
Launcher includes seven pages by default; add pages as needed.
Opening Launcher
In Home Screen,
Launcher (Basic Function) appears.
Window Description
!
Slider Closed
Applications
Open Launcher page index
Open list of active applications
Open Home Screen
!
Slider Open
Open Launcher page index
Applications
Open list of active applications
Open Home Screen
Switching Launcher Pages
Flick left/right
Alternatively, use (Left/Right Keys) to toggle sheets.
Using Launcher Page Index
Use Launcher page index to switch, add or delete pages.
In Launcher,
Launcher page index appears.
Tap page
Adding Pages
In Launcher page index, Add
Deleting Pages
In Launcher page index, Long Touch page Drag it to
(trash)
Closing Launcher Page Index
In Launcher page index,
Getting Started
Launcher (Customizing)
Customizing Launcher Pages
Sorting Icons
In Launcher,
Getting Started
Launcher (Customizing)
Customizing Launcher Pages
Sorting Icons
In Launcher,
Sort
Tap option
Decide order
Icons are sorted.
Moving Icons
In Launcher, Long Touch icon
Drag icon to target location
Drag to another page as needed.
Save up to 16 icons per page. If target page is full, remove icons first.
Editing Page Names
In Launcher,
Page settings
Change page name
Edit
OK
Adding Shortcuts to Home Screen
In Launcher, Long Touch icon
Drag icon to Add to HOME (do not release yet)
Drag icon to target location in Home Screen (release)
Sort
Tap option
Decide order
Icons are sorted.
Moving Icons
In Launcher, Long Touch icon
Drag icon to target location
Drag to another page as needed.
Save up to 16 icons per page. If target page is full, remove icons first.
Editing Page Names
In Launcher,
Page settings
Change page name
Edit
OK
Adding Shortcuts to Home Screen
In Launcher, Long Touch icon
39
Drag icon to Add to HOME (do not release yet)
Drag icon to target location in Home Screen (release)
40
Getting Started
Slide Menu
Slide Menu Description
Slide menu appears upon Slider open in Home Screen.
Save shortcuts to applications frequently used with
Slider open.
Starting Applications
In Home Screen, open Slider
Slide menu appears.
(Multi Selector) Select application
Icon is highlighted.
(Center Key)
Application starts.
Upon Initial Application Startup
Confirmation appears; choose whether to start selected application upon Slider open.
To hide confirmation hereafter, check the checkbox (
).
Select and execute Yes or No to start application.
Suppressing Slide Menu upon Slider Open
In Slide menu, Slide menu setting off
To restore menu activation, in Home settings, select and execute Slide menu
!
List screen (Display default) .
Adding Icons
Open Slide menu
Select and execute
Select and execute icon
Save up to 12 icons in Slide menu. If appear, delete an icon first.
does not
Deleting Icons
Open Slide menu
(Multi Selector) Select icon
Getting Started
Slide Menu
Slide Menu Description
Slide menu appears upon Slider open in Home Screen.
Save shortcuts to applications frequently used with
Slider open.
Starting Applications
In Home Screen, open Slider
Slide menu appears.
(Multi Selector) Select application
Icon is highlighted.
(Center Key)
Application starts.
Upon Initial Application Startup
Confirmation appears; choose whether to start selected application upon Slider open.
To hide confirmation hereafter, check the checkbox (
).
Select and execute Yes or No to start application.
Suppressing Slide Menu upon Slider Open
In Slide menu, Slide menu setting off
To restore menu activation, in Home settings, select and execute Slide menu
!
List screen (Display default) .
Adding Icons
Open Slide menu
Select and execute
Select and execute icon
Save up to 12 icons in Slide menu. If appear, delete an icon first.
does not
Deleting Icons
Open Slide menu
(Multi Selector) Select icon
Select and execute Delete
Select and execute Yes
Icon is deleted.
Moving Icons
Open Slide menu
(Multi Selector) Select icon
Select and execute Change arrangement
Move to target location and execute
Select and execute Delete
Select and execute Yes
Icon is deleted.
Moving Icons
Open Slide menu
(Multi Selector) Select icon
Select and execute Change arrangement
Move to target location and execute
Getting Started
Notifications
Using Notifications
Open notifications (missed call, etc.), check handset status or change various settings.
Opening Notifications
Tap Home Screen top
Notifications opens.
Available regardless of Slider position.
Alternatively, tap top of Launcher or other windows.
Window Description
Toggle Wi-Fi on/off
Toggle Bluetooth® on/off
Toggle GPS positioning on/off
Toggle account synchronization on/off
Adjust Display brightness
Notification details; tap Clear to delete all notifications
Handset status
Open Manner mode options
Toggle Veil view on/off
Close Notifications
Toggle Display rotation on/off
Open list of active applications
Getting Started
Indicators
Indicators
41
Indicators (handset status, new message notification, etc.) appear at the top of Display.
Handset Status
Battery strength
Signal strength
Out-of-range
Offline mode active
Global Roaming in progress
Data transmission (3G) in progress
Data transmission (GSM) in progress
Alarm set
Standard manner mode active
Drive manner mode active
Silent manner mode active
Wi-Fi network connected
Bluetooth® transmission ready
Bluetooth® transmission in progress
Answer Phone active ( : message recorded)
Notifications
Missed calls
Answer Phone message recorded
New message (SMS/S! Mail)
New message (PC Mail)
New message (Gmail)
Alarm time passed
Basic Functions
Phone (Basics)
Placing/Answering Calls
See below to dial directly or answer calls.
005SH does not support Video Call.
Placing a Call
In Launcher (Basic Function), (Phone)
Call window opens.
If Call History opens, press
Screen and start over.
to return to Home
Enter phone number
Include area code for landline numbers.
Call
Wait for other party to accept the call.
To end the call, drag
Alternatively, Long Press
to left
.
After Calls to/from Unsaved Numbers
Save to Address Book confirmation appears. Follow onscreen instructions.
Earpiece Volume
During a call, or
Answering a Call
Incoming call window opens for a call.
42
Basic Functions
Phone (Basics)
Placing/Answering Calls
See below to dial directly or answer calls.
005SH does not support Video Call.
Placing a Call
In Launcher (Basic Function), (Phone)
Drag to right
Call window opens.
If Call History opens, press
Screen and start over.
Wait for other party to accept the call.
To end the call, drag
Alternatively, Long Press
to left
.
After Calls to/from Unsaved Numbers
Save to Address Book confirmation appears. Follow onscreen instructions.
Earpiece Volume
During a call, or
Answering a Call
Incoming call window opens for a call.
Drag to right
to return to Home
Enter phone number
Include area code for landline numbers.
Call
Call connects.
To end the call, drag
Alternatively, Long Press
to left
.
Missed Call Notification
Missed call count ( ) appears above application icon.
After Calls to/from Unsaved Numbers
Save to Address Book confirmation appears. Follow onscreen instructions.
Muting Ringer
When a call arrives, or
Placing Calls on Hold
When a call arrives, drag to left
Callers on hold incur call charges.
Drag to right to answer the call on hold.
Recording Messages with Answer Phone Off
When a call arrives, Absence Memo
Playing Answer Phone Messages
In Home Screen, Settings Call settings
Answer phone Answer phone list Tap message
Message plays and list returns.
Long Touch a message to delete, protect/unprotect it.
Earpiece Volume
During a call, or
Recording Conversations
During a call,
Drag
Voice Memo (recording starts)
to right (recording ends)
Playing Voice Memo Messages
In Home Screen, Settings Call settings
Answer phone Voice Memo List Tap message
Message plays and list returns.
Long Touch a message to delete, protect/unprotect it.
Handling Incoming Calls
Rejecting Calls
When a call arrives, Reject
In-Call Operations
Placing Calls on Hold
During a call,
To resume call, drag
Hold
to right.
Activating Loudspeaker
During a call,
To cancel, press
SpeakerON
then tap SpeakerOFF .
Q: Call won't connect
A:
Did you include the area code or the first 0? Dial the number including the area code or 0.
A:
Signal reception may be poor. Move to a place where signal is strong and retry.
Q: Conversation is hampered
A:
Conversations may be hampered by ambient noise.
A:
Check earpiece volume when using loudspeaker.
Increasing earpiece volume may cause feedback/interference.
Q: Clicking noise is heard during call
A:
Handset may be moving into another service area.
Noise is heard when Network signal switches. This is normal.
Emergency Location Report
Your location is automatically reported to the corresponding agency (police, etc.) when you place emergency calls (110, 119 or 118) with SoftBank 3G handsets.
Registration/transmission fees do not apply.
Positioning accuracy is affected by location/signal conditions. Always provide your location and purpose on the phone.
Location Information is not reported when emergency calls are placed without Caller ID (such as when the number is prefixed with 184). However, the corresponding agency may obtain your Location
Information in a life threatening situation.
Location Information is not reported during Global
Roaming.
Emergency calls are restricted when Offline mode and
USIM card lock are active. Long Press and cancel
Offline mode, power off, then restart handset.
Call connects.
To end the call, drag
Alternatively, Long Press
to left
.
Missed Call Notification
Missed call count ( ) appears above application icon.
After Calls to/from Unsaved Numbers
Save to Address Book confirmation appears. Follow onscreen instructions.
Muting Ringer
When a call arrives, or
Placing Calls on Hold
When a call arrives, drag to left
Callers on hold incur call charges.
Drag to right to answer the call on hold.
Recording Messages with Answer Phone Off
When a call arrives, Absence Memo
Playing Answer Phone Messages
In Home Screen,
Answer phone
Settings
Answer phone list
Call settings
Tap message
Message plays and list returns.
Long Touch a message to delete, protect/unprotect it.
Earpiece Volume
During a call, or
Recording Conversations
During a call,
Drag
Voice Memo (recording starts)
to right (recording ends)
Playing Voice Memo Messages
In Home Screen,
Answer phone
Settings
Voice Memo List
Call settings
Tap message
Message plays and list returns.
Long Touch a message to delete, protect/unprotect it.
Handling Incoming Calls
Rejecting Calls
When a call arrives, Reject
In-Call Operations
Placing Calls on Hold
During a call,
To resume call, drag
Hold
to right.
Activating Loudspeaker
During a call,
To cancel, press
SpeakerON
then tap SpeakerOFF .
Q: Call won't connect
A:
Did you include the area code or the first 0? Dial the number including the area code or 0.
A:
Signal reception may be poor. Move to a place where signal is strong and retry.
Q: Conversation is hampered
A:
Conversations may be hampered by ambient noise.
A:
Check earpiece volume when using loudspeaker.
Increasing earpiece volume may cause feedback/interference.
Q: Clicking noise is heard during call
A:
Handset may be moving into another service area.
Noise is heard when Network signal switches. This is normal.
Emergency Location Report
Your location is automatically reported to the corresponding agency (police, etc.) when you place emergency calls (110, 119 or 118) with SoftBank 3G handsets.
Registration/transmission fees do not apply.
Positioning accuracy is affected by location/signal conditions. Always provide your location and purpose on the phone.
Location Information is not reported when emergency calls are placed without Caller ID (such as when the number is prefixed with 184). However, the corresponding agency may obtain your Location
Information in a life threatening situation.
Location Information is not reported during Global
Roaming.
Emergency calls are restricted when Offline mode and
USIM card lock are active. Long Press and cancel
Offline mode, power off, then restart handset.
Basic Functions
Phone (Basics)
Placing/Answering Calls
See below to dial directly or answer calls.
005SH does not support Video Call.
Placing a Call
In Launcher (Basic Function), (Phone)
Call window opens.
If Call History opens, press
Screen and start over.
to return to Home
Enter phone number
Include area code for landline numbers.
Call
Wait for other party to accept the call.
To end the call, drag
Alternatively, Long Press
to left
.
After Calls to/from Unsaved Numbers
Save to Address Book confirmation appears. Follow onscreen instructions.
Earpiece Volume
During a call, or
Answering a Call
Incoming call window opens for a call.
Drag to right
Call connects.
To end the call, drag
Alternatively, Long Press
to left
.
Missed Call Notification
Missed call count ( ) appears above application icon.
After Calls to/from Unsaved Numbers
Save to Address Book confirmation appears. Follow onscreen instructions.
Muting Ringer
When a call arrives, or
Placing Calls on Hold
When a call arrives, drag to left
Callers on hold incur call charges.
Drag to right to answer the call on hold.
Recording Messages with Answer Phone Off
When a call arrives, Absence Memo
Playing Answer Phone Messages
In Home Screen, Settings Call settings
Answer phone Answer phone list Tap message
Message plays and list returns.
Long Touch a message to delete, protect/unprotect it.
Earpiece Volume
During a call, or
Recording Conversations
During a call,
Drag
Voice Memo (recording starts)
to right (recording ends)
Playing Voice Memo Messages
In Home Screen,
Answer phone
Settings
Voice Memo List
Call settings
Tap message
Message plays and list returns.
Long Touch a message to delete, protect/unprotect it.
Handling Incoming Calls
Rejecting Calls
When a call arrives, Reject
In-Call Operations
Placing Calls on Hold
During a call,
To resume call, drag
Hold
to right.
Activating Loudspeaker
During a call,
To cancel, press
SpeakerON
then tap SpeakerOFF .
Q: Call won't connect
A:
Did you include the area code or the first 0? Dial the number including the area code or 0.
A:
Signal reception may be poor. Move to a place where signal is strong and retry.
Q: Conversation is hampered
A:
Conversations may be hampered by ambient noise.
A:
Check earpiece volume when using loudspeaker.
Increasing earpiece volume may cause feedback/interference.
Q: Clicking noise is heard during call
A:
Handset may be moving into another service area.
Noise is heard when Network signal switches. This is normal.
Emergency Location Report
Your location is automatically reported to the corresponding agency (police, etc.) when you place emergency calls (110, 119 or 118) with SoftBank 3G handsets.
Registration/transmission fees do not apply.
Positioning accuracy is affected by location/signal conditions. Always provide your location and purpose on the phone.
Location Information is not reported when emergency calls are placed without Caller ID (such as when the number is prefixed with 184). However, the corresponding agency may obtain your Location
Information in a life threatening situation.
Location Information is not reported during Global
Roaming.
Emergency calls are restricted when Offline mode and
USIM card lock are active. Long Press and cancel
Offline mode, power off, then restart handset.
Basic Functions
Phone (Advanced)
Alternative Dialing Methods
Use Address Book or Call History to place calls easily.
Using Address Book
In Launcher (Basic Function),
Call History list appears.
hidden under
(Address Book)
Address Book opens.
If confirmation appears, follow onscreen instructions.
Tap tab (hiragana row, alphabet or ETC) for first character in "Read last"
Tap contact
Contact opens.
Handset dials the number.
If multiple numbers are saved, tap one.
Using Call History
In Launcher (Basic Function),
Call window opens.
If Call History opens, press
Screen and start over.
(Phone)
to return to Home
Incoming History or Outgoing History
Records of consecutive calls from the same number are
; tap number/name for all records.
Handset dials the number.
If is hidden, tap to show it.
43
Basic Functions
Phone (Global Roaming)
Calling from Outside Japan
005SH is Global Roaming Service eligible. Use the same handset number outside Japan.
Access roaming area/rate information or print it out to carry with you while traveling abroad.
Calling Japan
In Launcher (Basic Function), (Phone)
Call window opens.
If Call History opens, press
Screen and start over.
Enter phone number
Do not add + before the number.
Call
to return to Home
Roaming assistant appears.
Japan number
Call
Handset dials the number.
Calling Landlines & Mobiles within the Same Country
In Launcher (Basic Function), (Phone)
44
Basic Functions
Phone (Global Roaming)
Calling from Outside Japan
005SH is Global Roaming Service eligible. Use the same handset number outside Japan.
Access roaming area/rate information or print it out to carry with you while traveling abroad.
Calling Japan
In Launcher (Basic Function), (Phone)
Call window opens.
If Call History opens, press
Screen and start over.
Enter phone number
Do not add + before the number.
to return to Home
Call
Roaming assistant appears.
Japan number
Call
Handset dials the number.
Calling Landlines & Mobiles within the Same Country
In Launcher (Basic Function), (Phone)
Call window opens.
If Call History opens, press
Screen and start over.
Enter phone number
Do not add + before the number.
Call
Roaming assistant appears.
Stay country number
Handset dials the number.
to return to Home
Calling Other Countries
In Launcher (Basic Function), (Phone)
Call window opens.
If Call History opens, press
Screen and start over.
Enter phone number
Do not add + before the number.
to return to Home
Call
Roaming assistant appears.
Other country number
Country code list appears.
Tap country
Handset dials the number.
Calling SoftBank Handsets Outside Japan
Always select
日本
(JPN) .
Changing Country Codes
In Home Screen,
Int'l call settings Country code Tap country
Change by list Tap country Register
Tap Entry direct to enter country name and code directly.
Settings Call settings
Deleting Country Codes
In Home Screen,
Int'l call settings
Delete from list
Settings Call settings
Country code Tap country
Enabling/Disabling Abroad Assistant
In Home Screen, Settings Call settings
Int'l call settings Abroad assistant
Tap Abroad assistant to toggle Enable (
( ).
) and Disable
Call window opens.
If Call History opens, press
Screen and start over.
Enter phone number
Do not add + before the number.
to return to Home
Call
Roaming assistant appears.
Stay country number
Handset dials the number.
Calling Other Countries
In Launcher (Basic Function), (Phone)
Call window opens.
If Call History opens, press
Screen and start over.
Enter phone number
Do not add + before the number.
to return to Home
Call
Roaming assistant appears.
Other country number
Country code list appears.
Tap country
Handset dials the number.
Calling SoftBank Handsets Outside Japan
Always select
日本
(JPN) .
Changing Country Codes
In Home Screen, Settings Call settings
Int'l call settings Country code Tap country
Change by list Tap country Register
Tap Entry direct to enter country name and code directly.
Deleting Country Codes
In Home Screen,
Int'l call settings
Delete from list
Settings Call settings
Country code Tap country
Enabling/Disabling Abroad Assistant
In Home Screen,
Int'l call settings
Settings
Abroad assistant
Call settings
Tap Abroad assistant to toggle Enable (
( ).
) and Disable
Basic Functions
Phone (Call History/Call Time)
Call History & Call Time
Open recent dialed/received call records or check estimated time of the most recent call and all calls.
Call History
In Launcher (Basic Function), (Phone)
Call window opens.
If Call History opens, press
Screen and start over.
to return to Home
Incoming History or Outgoing History
Call History list appears.
Records of consecutive calls from the same number are hidden under ; tap number/name for all records.
Tap record
Call History record opens.
Call Time
Ring time for incoming or outgoing calls is not counted.
(On hold time is counted.)
Call time is an approximation.
In Home Screen,
Settings
Call settings
Basic Functions
Phone (Call History/Call Time)
Call History & Call Time
Open recent dialed/received call records or check estimated time of the most recent call and all calls.
Call History
In Launcher (Basic Function), (Phone)
Call settings opens.
Call timers
Call timers opens.
Dialed calls or Receive calls
Call window opens.
If Call History opens, press
Screen and start over.
to return to Home
Incoming History or Outgoing History
Call History list appears.
Records of consecutive calls from the same number are hidden under ; tap number/name for all records.
Tap record
Records appear.
OK
Resetting Call Timers
In Dialed calls or Receive calls, Reset OK
Deleting All Call History Records
In Call History list, Delete All OK
Dialing from Call History by Adding Prefix
In Call History list, Long Touch record Add Prefix
Tap option Call
Deleting Single Call History Records
In Call History record, Delete OK
Call History record opens.
Call Time
Ring time for incoming or outgoing calls is not counted.
(On hold time is counted.)
Call time is an approximation.
In Home Screen,
Settings
Call settings
45
Call settings opens.
Call timers
Call timers opens.
Dialed calls or Receive calls
Records appear.
OK
Resetting Call Timers
In Dialed calls or Receive calls, Reset OK
Deleting All Call History Records
In Call History list, Delete All OK
Dialing from Call History by Adding Prefix
In Call History list, Long Touch record Add Prefix
Tap option Call
Deleting Single Call History Records
In Call History record, Delete OK
Basic Functions
Phone (Call Barring)
Call Barring
Restrict outgoing calls or reject incoming calls.
Restrict Destinations
Allow calls to numbers saved in Address Book or Call
Permitted List.
In Home Screen,
Settings
Call settings
Call settings opens.
Call barring
Restrict destinations
Tap Security Code entry field
Enter Handset Code
OK
46
Basic Functions
Phone (Call Barring)
Call Barring
Restrict outgoing calls or reject incoming calls.
Restrict Destinations
Allow calls to numbers saved in Address Book or Call
Permitted List.
In Home Screen,
Settings
Call settings
Restrict destinations opens.
Restrict address book (
Restriction is set.
)
Limiting Calls to Numbers in Call Permitted List
In Restrict destinations, Specified phone number
Switch on/off ( ) Call permitted list <Empty>
Tap entry field Enter phone number OK
Rejecting Calls
Reject calls from unsaved or specified numbers.
In Home Screen,
Settings
Call settings
Call settings opens.
Call barring
Reject call
Call settings opens.
Call barring
Restrict destinations
Tap Security Code entry field
Enter Handset Code
OK
Restrict destinations opens.
Restrict address book (
Restriction is set.
)
Limiting Calls to Numbers in Call Permitted List
In Restrict destinations, Specified phone number
Switch on/off ( ) Call permitted list <Empty>
Tap entry field Enter phone number OK
Rejecting Calls
Reject calls from unsaved or specified numbers.
In Home Screen,
Settings
Call settings
Reject call opens.
Not registered numbers (
Rejection is set.
)
Reject Calls from Specified Numbers
In Reject call, Specified numbers
) Reject numbers list
Enter phone number OK
Switch on/off (
<Empty> Tap entry field
Reject Calls without Caller ID
In Reject call, Number not sent ( )
Reject Calls from Payphones
In Reject call, Payphone ( )
Reject Calls with Undisplayable Caller ID
In Reject call, Unavailable ( )
Call settings opens.
Call barring
Reject call
Reject call opens.
Not registered numbers (
Rejection is set.
)
Reject Calls from Specified Numbers
In Reject call, Specified numbers
) Reject numbers list <Empty>
Switch on/off (
Tap entry field
Enter phone number OK
Reject Calls without Caller ID
In Reject call, Number not sent ( )
Reject Calls from Payphones
In Reject call, Payphone ( )
Reject Calls with Undisplayable Caller ID
In Reject call, Unavailable ( )
Basic Functions
Phone (Optional Services)
Optional Services
Use the following optional call services.
Available Services
Call Forwarding
Voicemail
Call Waiting
Group Calling
Caller ID
Call Barring
Automatically divert all or all unanswered incoming calls to another preset phone number
Redirect all or unanswered calls to
Voicemail Center; access messages from handset/touch tone phones
Answer incoming calls or open another line during a call
Switch between open lines or connect multiple lines at once for teleconferencing
Show or hide your own number when placing calls
Restrict incoming/outgoing calls depending on conditions
A separate contract may be required for some services.
Initiating Call Forwarding
In Home Screen,
Settings
Call settings
Call settings opens.
Voicemail/divert
Voicemail/divert menu opens.
Settings/stop
Divert menu opens.
Always or No answer
Tap wait time field
Tap ring time
OK
Voicemail is active.
For Always , omit ring time selection step.
Playing Voicemail Messages
In Voicemail/divert menu, Play voicemail Follow voice guidance
Canceling Voicemail
In Divert menu, Stop call forward Yes
Missed Call Notification
Activate this function for records of calls missed when handset is off/out-of-range. Activate Voicemail then follow these steps:
In Call settings, Missed calls voice guidance
Settings Call Follow
Missed Calls
Setting Handset Response to Missed Calls
In Call settings, Missed calls Sounds & alerts Set
Set Missed calls sound , Vibration pattern , Incoming calls lamp and Ring duration .
Call Waiting (Contract Required)
Activating Call Waiting
In Call settings, Other service settings
)
Call waiting (
Placing Line 1 on Hold to Answer Line 2
When a tone sounds during a call, drag
Drag to right to switch between lines.
to right
Ending the Call on Hold
While switching between lines, held call
Group Calling (Contract Required)
More End
Talking on Multiple Lines Simultaneously
During a call, call connects,
Enter phone number
More Merge calls
Call When
Placing All Lines on Hold
During Group Calling, Hold All
Call Barring
Setting Outgoing Call Restrictions
In Call settings, Call barring Bar outgoing Tap option Tap Security Code entry field Enter Center
Access Code OK
"All outgoing calls" restricts all non-emergency calls; "Bar int'l call" restricts all international calls; "Local & home only" restricts all international calls except to Japan.
This also restricts outgoing SMS messages.
Canceling All Outgoing Call Restrictions
In Call settings, Call barring outgoing calls
Bar outgoing Stop all
Tap Security Code entry field Enter
Center Access Code OK
Setting Incoming Call Restrictions
In Call settings, Call barring Bar incoming calls Tap option Tap Security Code entry field Enter Center
Access Code OK
"Restrict all incomings" rejects all calls, and "Bar if abroad" rejects calls when outside Japan.
This also restricts incoming SMS messages.
Canceling All Incoming Call Restrictions
In Call settings, Call barring Bar incoming calls Stop
All incoming calls Tap Security Code entry field Enter
Center Access Code OK
Caller ID
Hiding Caller ID
In Call settings, Other service settings
Hide number
Notify caller ID
Q: Calls are not restricted
A:
When Call Forwarding or Voicemail is active, activating
"All outgoing calls" or "Restrict all incomings" may not restrict calls.
Basic Functions
Phone (Optional Services)
Optional Services
Use the following optional call services.
Available Services
Call Forwarding
Voicemail
Call Waiting
Group Calling
Caller ID
Call Barring
Automatically divert all or all unanswered incoming calls to another preset phone number
Redirect all or unanswered calls to
Voicemail Center; access messages from handset/touch tone phones
Answer incoming calls or open another line during a call
Switch between open lines or connect multiple lines at once for teleconferencing
Show or hide your own number when placing calls
Restrict incoming/outgoing calls depending on conditions
A separate contract may be required for some services.
Initiating Call Forwarding
In Home Screen,
Settings
Call settings
Call settings opens.
Voicemail/divert
Forward to window opens.
Tap entry field
Enter phone number
Numbers starting with 1, 00, 0120 or 0990 cannot be saved.
47
Tap wait time field
Tap ring time
OK
Call Forwarding is active.
For Always , omit ring time selection step.
Canceling Call Forwarding
In Divert menu, Stop call forward Yes
Initiating Voicemail
In Home Screen,
Settings
Call settings
Call settings opens.
Voicemail/divert
Voicemail/divert menu opens.
Settings/stop
Divert menu opens.
Always or No answer
Voicemail/divert menu opens.
Settings/stop
Forward to window opens.
Voicemail
Divert menu opens.
Always or No answer
Forward to window opens.
Tap entry field
Enter phone number
Numbers starting with 1, 00, 0120 or 0990 cannot be saved.
Tap wait time field
Tap ring time
OK
Call Forwarding is active.
For Always , omit ring time selection step.
Canceling Call Forwarding
In Divert menu, Stop call forward Yes
Initiating Voicemail
In Home Screen,
Settings
Call settings
Call settings opens.
Voicemail/divert
Voicemail/divert menu opens.
Settings/stop
Divert menu opens.
Always or No answer
Forward to window opens.
Voicemail
Tap wait time field
Tap ring time
OK
Voicemail is active.
For Always , omit ring time selection step.
Playing Voicemail Messages
In Voicemail/divert menu, Play voicemail Follow voice guidance
Canceling Voicemail
In Divert menu, Stop call forward Yes
Missed Call Notification
Activate this function for records of calls missed when handset is off/out-of-range. Activate Voicemail then follow these steps:
In Call settings, Missed calls Settings Call Follow voice guidance
Missed Calls
Setting Handset Response to Missed Calls
In Call settings, Missed calls Sounds & alerts Set
Set Missed calls sound , Vibration pattern , Incoming calls lamp and Ring duration .
Call Waiting (Contract Required)
Activating Call Waiting
In Call settings, Other service settings
)
Call waiting (
Placing Line 1 on Hold to Answer Line 2
When a tone sounds during a call, drag
Drag to right to switch between lines.
to right
Ending the Call on Hold
While switching between lines, held call
Group Calling (Contract Required)
More End
Talking on Multiple Lines Simultaneously
During a call, call connects,
Enter phone number
More Merge calls
Call When
Placing All Lines on Hold
During Group Calling, Hold All
Call Barring
Setting Outgoing Call Restrictions
In Call settings, Call barring Bar outgoing Tap option Tap Security Code entry field Enter Center
Access Code OK
"All outgoing calls" restricts all non-emergency calls; "Bar int'l call" restricts all international calls; "Local & home only" restricts all international calls except to Japan.
This also restricts outgoing SMS messages.
Canceling All Outgoing Call Restrictions
In Call settings, Call barring Bar outgoing Stop all outgoing calls Tap Security Code entry field Enter
Center Access Code OK
Setting Incoming Call Restrictions
In Call settings, Call barring Bar incoming calls Tap option Tap Security Code entry field Enter Center
Access Code OK
"Restrict all incomings" rejects all calls, and "Bar if abroad" rejects calls when outside Japan.
This also restricts incoming SMS messages.
Canceling All Incoming Call Restrictions
In Call settings, Call barring Bar incoming calls Stop
All incoming calls Tap Security Code entry field Enter
Center Access Code OK
Caller ID
Hiding Caller ID
In Call settings, Other service settings
Hide number
Notify caller ID
Q: Calls are not restricted
A:
When Call Forwarding or Voicemail is active, activating
"All outgoing calls" or "Restrict all incomings" may not restrict calls.
Basic Functions
Phone (Optional Services)
Optional Services
Use the following optional call services.
Available Services
Call Forwarding
Voicemail
Call Waiting
Group Calling
Caller ID
Call Barring
Automatically divert all or all unanswered incoming calls to another preset phone number
Redirect all or unanswered calls to
Voicemail Center; access messages from handset/touch tone phones
Answer incoming calls or open another line during a call
Switch between open lines or connect multiple lines at once for teleconferencing
Show or hide your own number when placing calls
Restrict incoming/outgoing calls depending on conditions
A separate contract may be required for some services.
Initiating Call Forwarding
In Home Screen,
Settings
Call settings
Call settings opens.
Voicemail/divert
Forward to window opens.
Tap entry field
Enter phone number
Numbers starting with 1, 00, 0120 or 0990 cannot be saved.
Tap wait time field
Tap ring time
OK
Call Forwarding is active.
For Always , omit ring time selection step.
Canceling Call Forwarding
In Divert menu, Stop call forward Yes
Initiating Voicemail
In Home Screen,
Settings
Call settings
Call settings opens.
Voicemail/divert
Voicemail/divert menu opens.
Settings/stop
Divert menu opens.
Always or No answer
Forward to window opens.
Voicemail
Voicemail/divert menu opens.
Settings/stop
Divert menu opens.
Always or No answer
Forward to window opens.
Tap entry field
Enter phone number
Numbers starting with 1, 00, 0120 or 0990 cannot be saved.
Tap wait time field
Tap ring time
OK
Call Forwarding is active.
For Always , omit ring time selection step.
Canceling Call Forwarding
In Divert menu, Stop call forward Yes
Initiating Voicemail
In Home Screen,
Settings
Call settings
Call settings opens.
Voicemail/divert
Voicemail/divert menu opens.
Settings/stop
Divert menu opens.
Always or No answer
Forward to window opens.
Voicemail
48
Tap wait time field
Tap ring time
OK
Voicemail is active.
For Always , omit ring time selection step.
Playing Voicemail Messages
In Voicemail/divert menu, Play voicemail Follow voice guidance
Canceling Voicemail
In Divert menu, Stop call forward Yes
Missed Call Notification
Activate this function for records of calls missed when handset is off/out-of-range. Activate Voicemail then follow these steps:
In Call settings, Missed calls voice guidance
Settings Call Follow
Missed Calls
Setting Handset Response to Missed Calls
In Call settings, Missed calls Sounds & alerts Set
Set Missed calls sound , Vibration pattern , Incoming calls lamp and Ring duration .
Call Waiting (Contract Required)
Activating Call Waiting
In Call settings, Other service settings
)
Call waiting (
Placing Line 1 on Hold to Answer Line 2
When a tone sounds during a call, drag
Drag to right to switch between lines.
to right
Ending the Call on Hold
While switching between lines, held call
More End
Group Calling (Contract Required)
Talking on Multiple Lines Simultaneously
During a call, call connects,
Enter phone number
More Merge calls
Call When
Placing All Lines on Hold
During Group Calling, Hold All
Call Barring
Setting Outgoing Call Restrictions
In Call settings, Call barring Bar outgoing Tap option Tap Security Code entry field Enter Center
Access Code OK
"All outgoing calls" restricts all non-emergency calls; "Bar int'l call" restricts all international calls; "Local & home only" restricts all international calls except to Japan.
This also restricts outgoing SMS messages.
Canceling All Outgoing Call Restrictions
In Call settings, Call barring outgoing calls
Bar outgoing Stop all
Tap Security Code entry field Enter
Center Access Code OK
Setting Incoming Call Restrictions
In Call settings, Call barring Bar incoming calls Tap option Tap Security Code entry field Enter Center
Access Code OK
"Restrict all incomings" rejects all calls, and "Bar if abroad" rejects calls when outside Japan.
This also restricts incoming SMS messages.
Canceling All Incoming Call Restrictions
In Call settings, Call barring Bar incoming calls Stop
All incoming calls Tap Security Code entry field Enter
Center Access Code OK
Caller ID
Hiding Caller ID
In Call settings, Other service settings
Hide number
Notify caller ID
Q: Calls are not restricted
A:
When Call Forwarding or Voicemail is active, activating
"All outgoing calls" or "Restrict all incomings" may not restrict calls.
Tap wait time field
Tap ring time
OK
Voicemail is active.
For Always , omit ring time selection step.
Playing Voicemail Messages
In Voicemail/divert menu, Play voicemail Follow voice guidance
Canceling Voicemail
In Divert menu, Stop call forward Yes
Missed Call Notification
Activate this function for records of calls missed when handset is off/out-of-range. Activate Voicemail then follow these steps:
In Call settings, Missed calls voice guidance
Settings Call Follow
Missed Calls
Setting Handset Response to Missed Calls
In Call settings, Missed calls Sounds & alerts Set
Set Missed calls sound , Vibration pattern , Incoming calls lamp and Ring duration .
Call Waiting (Contract Required)
Activating Call Waiting
In Call settings, Other service settings
)
Call waiting (
Placing Line 1 on Hold to Answer Line 2
When a tone sounds during a call, drag
Drag to right to switch between lines.
to right
Ending the Call on Hold
While switching between lines, held call
More End
Group Calling (Contract Required)
Talking on Multiple Lines Simultaneously
During a call, call connects,
Enter phone number
More Merge calls
Call When
Placing All Lines on Hold
During Group Calling, Hold All
Call Barring
Setting Outgoing Call Restrictions
In Call settings, Call barring Bar outgoing Tap option Tap Security Code entry field Enter Center
Access Code OK
"All outgoing calls" restricts all non-emergency calls; "Bar int'l call" restricts all international calls; "Local & home only" restricts all international calls except to Japan.
This also restricts outgoing SMS messages.
Canceling All Outgoing Call Restrictions
In Call settings, Call barring Bar outgoing Stop all outgoing calls Tap Security Code entry field Enter
Center Access Code OK
Setting Incoming Call Restrictions
In Call settings, Call barring Bar incoming calls option Tap Security Code entry field Enter Center
Access Code OK
"Restrict all incomings" rejects all calls, and "Bar if abroad" rejects calls when outside Japan.
This also restricts incoming SMS messages.
Tap
Canceling All Incoming Call Restrictions
In Call settings, Call barring Bar incoming calls Stop
All incoming calls Tap Security Code entry field Enter
Center Access Code OK
Caller ID
Hiding Caller ID
In Call settings, Other service settings
Hide number
Notify caller ID
Q: Calls are not restricted
A:
When Call Forwarding or Voicemail is active, activating
"All outgoing calls" or "Restrict all incomings" may not restrict calls.
Basic Functions
Phone (Optional Services)
Optional Services
Use the following optional call services.
Available Services
Call Forwarding
Voicemail
Call Waiting
Group Calling
Caller ID
Call Barring
Automatically divert all or all unanswered incoming calls to another preset phone number
Redirect all or unanswered calls to
Voicemail Center; access messages from handset/touch tone phones
Answer incoming calls or open another line during a call
Switch between open lines or connect multiple lines at once for teleconferencing
Show or hide your own number when placing calls
Restrict incoming/outgoing calls depending on conditions
A separate contract may be required for some services.
Initiating Call Forwarding
In Home Screen,
Settings
Call settings
Call settings opens.
Voicemail/divert
Voicemail/divert menu opens.
Settings/stop
Divert menu opens.
Always or No answer
Basic Functions
Address Book (Basics)
Using Address Book
Save phone numbers, mail addresses, etc.
Adding Contacts
In Launcher (Basic Function), (Address Book)
Address Book opens.
If confirmation appears, follow onscreen instructions.
Add new entry
Add contact window opens.
For multiple accounts, account selection window opens.
Tap an account to proceed.
Tap item
Complete entry
Basic Functions
Address Book (Basics)
Using Address Book
Save phone numbers, mail addresses, etc.
Adding Contacts
In Launcher (Basic Function), (Address Book)
Address Book opens.
If confirmation appears, follow onscreen instructions.
Add new entry
Tap Next to move to other items. (Tap Done after mail address entry.)
Save
Yes
Saving Portraits & Full-body Images
In Add contact window, tap frame above name Tap method Save image Save Yes
Selecting Types of Phone Numbers, Etc.
In Add contact window, tap icon (e.g.,
Save Yes
) Tap type
Saving Additional Phone Numbers, Etc.
In Add contact window, phone number, etc.
Save
Tap entry field Enter
Yes
49
Deleting Phone Numbers, Etc.
In Add contact window, Save Yes
Synchronizing Contacts with Server
Follow these steps to synchronize contacts between handset and Google accounts on Server: (Sign in to a
Google account beforehand even when synchronizing contacts with other sources.)
In Home Screen, Settings Accounts & sync
Tap account Sync Contacts ( )
Contacts with group setting set are not synchronized with
Exchange Server.
Other Entry Items
Tap Other in Add contact window to save birthday, postal address or set ringtone, etc.
Opening Contacts
In Launcher (Basic Function), (Address Book)
Add contact window opens.
For multiple accounts, account selection window opens.
Tap an account to proceed.
Tap item
Complete entry
Address Book opens.
Tap tab (hiragana row, alphabet or ETC) for first character in "Read last"
Tap contact
Tap Next to move to other items. (Tap Done after mail address entry.)
Save
Yes
Saving Portraits & Full-body Images
In Add contact window, tap frame above name Tap method Save image Save Yes
Selecting Types of Phone Numbers, Etc.
In Add contact window, tap icon (e.g.,
Save Yes
) Tap type
Saving Additional Phone Numbers, Etc.
In Add contact window, phone number, etc.
Save
Tap entry field Enter
Yes
Deleting Phone Numbers, Etc.
In Add contact window, Save Yes
Synchronizing Contacts with Server
Follow these steps to synchronize contacts between handset and Google accounts on Server: (Sign in to a
Google account beforehand even when synchronizing contacts with other sources.)
In Home Screen, Settings Accounts & sync
Tap account Sync Contacts ( )
Contacts with group setting set are not synchronized with
Exchange Server.
Other Entry Items
Tap Other in Add contact window to save birthday, postal address or set ringtone, etc.
Opening Contacts
In Launcher (Basic Function), (Address Book)
Contact opens.
Dialing via Address Book
In a contact, tap
If multiple numbers are saved, tap one.
Messaging via Address Book
In a contact, tap Complete message Send
If selection window (for mail address, application, etc.) opens, follow onscreen prompts.
Changing Address Book View
In Address Book, option
All Menu Change view Tap
TapFlow UI Menu
In Address Book, tap to open TapFlow UI menu; menu icon arrangement and types/sizes change with frequency of function/setting use.
Tap All Menu for full menu.
Editing Contacts
In a contact, Edit Edit Save Yes
Deleting Contacts
In Address Book, delete Tap contact (
All Menu Delete
) Delete Yes
Select and
Deleting All Contacts
In Address Book,
Yes
All Menu Delete Delete all
Deleting Single Contacts
In a contact, Delete Yes
Resetting TapFlow UI Menu
In Address Book,
Yes
All Menu Reset usage history
Back Up Important Information
If handset is left with no battery or an exhausted one, contacts may be altered/lost; handset damage may also affect information recovery. SoftBank is not liable for any resulting damages. Keep separate copies of contacts, etc.
Address Book opens.
Tap tab (hiragana row, alphabet or ETC) for first character in "Read last"
Tap contact
Contact opens.
Dialing via Address Book
In a contact, tap
If multiple numbers are saved, tap one.
Messaging via Address Book
In a contact, tap Complete message Send
If selection window (for mail address, application, etc.) opens, follow onscreen prompts.
Changing Address Book View
In Address Book, option
All Menu Change view Tap
TapFlow UI Menu
In Address Book, tap to open TapFlow UI menu; menu icon arrangement and types/sizes change with frequency of function/setting use.
Tap All Menu for full menu.
Editing Contacts
In a contact, Edit Edit Save Yes
Deleting Contacts
In Address Book, delete Tap contact (
All Menu Delete
) Delete Yes
Select and
Deleting All Contacts
In Address Book,
Yes
All Menu Delete Delete all
Deleting Single Contacts
In a contact, Delete Yes
Resetting TapFlow UI Menu
In Address Book,
Yes
All Menu Reset usage history
Back Up Important Information
If handset is left with no battery or an exhausted one, contacts may be altered/lost; handset damage may also affect information recovery. SoftBank is not liable for any resulting damages. Keep separate copies of contacts, etc.
Basic Functions
Address Book (Basics)
Using Address Book
Save phone numbers, mail addresses, etc.
Adding Contacts
In Launcher (Basic Function), (Address Book)
Address Book opens.
If confirmation appears, follow onscreen instructions.
Add new entry
Add contact window opens.
For multiple accounts, account selection window opens.
Tap an account to proceed.
Tap item
Complete entry
Tap Next to move to other items. (Tap Done after mail address entry.)
Save
Yes
Saving Portraits & Full-body Images
In Add contact window, tap frame above name Tap method Save image Save Yes
Selecting Types of Phone Numbers, Etc.
In Add contact window, tap icon (e.g.,
Save Yes
) Tap type
Saving Additional Phone Numbers, Etc.
In Add contact window, phone number, etc.
Save
Tap entry field Enter
Yes
Deleting Phone Numbers, Etc.
In Add contact window, Save Yes
Synchronizing Contacts with Server
Follow these steps to synchronize contacts between handset and Google accounts on Server: (Sign in to a
Google account beforehand even when synchronizing contacts with other sources.)
In Home Screen, Settings
Tap account Sync Contacts (
Accounts & sync
)
Contacts with group setting set are not synchronized with
Exchange Server.
Other Entry Items
Tap Other in Add contact window to save birthday, postal address or set ringtone, etc.
Opening Contacts
In Launcher (Basic Function), (Address Book)
Address Book opens.
Tap tab (hiragana row, alphabet or ETC) for first character in "Read last"
Tap contact
Contact opens.
50
Dialing via Address Book
In a contact, tap
If multiple numbers are saved, tap one.
Messaging via Address Book
In a contact, tap Complete message Send
If selection window (for mail address, application, etc.) opens, follow onscreen prompts.
Changing Address Book View
In Address Book, option
All Menu Change view Tap
TapFlow UI Menu
In Address Book, tap to open TapFlow UI menu; menu icon arrangement and types/sizes change with frequency of function/setting use.
Tap All Menu for full menu.
Editing Contacts
In a contact, Edit Edit Save Yes
Deleting Contacts
In Address Book, delete Tap contact (
All Menu Delete
) Delete Yes
Select and
Deleting All Contacts
In Address Book,
Yes
All Menu Delete Delete all
Deleting Single Contacts
In a contact, Delete Yes
Resetting TapFlow UI Menu
In Address Book,
Yes
All Menu Reset usage history
Back Up Important Information
If handset is left with no battery or an exhausted one, contacts may be altered/lost; handset damage may also affect information recovery. SoftBank is not liable for any resulting damages. Keep separate copies of contacts, etc.
Basic Functions
Address Book (Backup & Restore)
Backup/Restore Address Book
Back up handset Address Book to SD Card, and restore to handset or import on other handsets as needed.
Handset may not support data exchange with some devices; some Address Book settings may be lost.
Backup/Restore stops if battery runs low. Be sure battery is adequately charged beforehand.
MicroSD backup requires 11 MB of available memory.
Backing Up Address Book (Handset to SD Card)
In Home Screen,
Settings microSD & phone storage
MicroSD backup
Backup/Restore window opens.
Backup
Tap Security Code entry field
Enter Handset Code
OK
Address Book (
Yes or No
)
Start
Yes
Backup starts.
Complete
Restoring Address Book (SD Card to Handset)
In Home Screen,
Settings microSD & phone storage
MicroSD backup
Backup/Restore window opens.
Restore
Address Book
Tap file
Start additional or Start overwrite
Start overwrite overwrites handset Address Book.
Yes
Yes
Yes
Restore starts.
If confirmation appears, follow onscreen instructions.
Complete
Basic Functions
Address Book (Backup & Restore)
Backup/Restore Address Book
Back up handset Address Book to SD Card, and restore to handset or import on other handsets as needed.
Handset may not support data exchange with some devices; some Address Book settings may be lost.
Backup/Restore stops if battery runs low. Be sure battery is adequately charged beforehand.
MicroSD backup requires 11 MB of available memory.
Backing Up Address Book (Handset to SD Card)
In Home Screen,
Settings microSD & phone storage
MicroSD backup
Backup/Restore window opens.
Backup
Tap Security Code entry field
Enter Handset Code
OK
Address Book (
Yes or No
)
Start
Yes
Backup starts.
Complete
Restoring Address Book (SD Card to Handset)
In Home Screen,
Settings microSD & phone storage
MicroSD backup
Backup/Restore window opens.
Restore
Address Book
Tap file
Start additional or Start overwrite
Start overwrite overwrites handset Address Book.
Yes
Yes
Yes
Restore starts.
If confirmation appears, follow onscreen instructions.
Complete
Basic Functions
SoftBank Mail (Changing Address)
Customizing Handset Address
Change alphanumerics before @ of the default mail address.
Descriptions are for hard key operations. (Touch Panel operations are also available.)
51
Changing Address
In Launcher (Basic Function) or Slide menu, select
(Mail)
(Center Key)
Message list (Inbox) appears.
Settings
Select Mail/address settings
(Center Key)
Handset connects to the Internet and My SoftBank
(Japanese) opens. Follow onscreen instructions.
My SoftBank (Japanese)
Set up spam blocking filters, and more.
52
Basic Functions
SoftBank Mail (Composing)
Using S! Mail
Exchange messages with e-mail compatible handsets, PCs, etc.; attach images, use pictograms, etc.
Transmit messages of up to 2 MB.
Descriptions are for hard key operations. (Touch Panel operations are also available.)
Sending S! Mail
Follow these steps to send S! Mail to a number/address saved in Address Book:
In Launcher (Basic Function) or Slide menu, select
(Mail)
(Center Key)
Message list (Inbox) appears.
Create
S! Mail Composition window opens.
Select
(Center Key)
Select Address Book
(Center Key)
Select contact
(Center Key)
Select number or mail address
(Center Key)
Enter subject
Text entry window opens.
Enter message
Send
Send Options
In S! Mail Composition window, press
Send options then press
and select
(Center Key); set Priority,
Reply address and Delivery report as needed.
Attaching Files
In S! Mail Composition window, Attach Choose source/method and attach file Compose and send message
Large images may be automatically reduced to approximately 400 - 500 KB by default. (Change resize setting via "Send image size" in "Send/create settings.")
If recipient cannot receive large messages (up to 2 MB), message may be truncated or attachments may be lost.
Sending Graphic Mail
In text entry window, Decoration Set Compose and send message
Using Templates
In S! Mail Composition window, Select Retrieve template (Center Key) Select template
(Center Key) Select Compose and send message
Converting to Graphic Mail via Application
In S! Mail Composition window, Auto art
Application starts; follow onscreen instructions.
Converting to SMS
In S! Mail Composition window, SMS Compose and send message
If confirmation appears, select Yes and press
(Center Key).
Saving Messages to Unsent
In S! Mail Composition window, Select Save
(Center Key) Select Save to unsent box
(Center Key) Select Save as New (Center Key)
Saving Signature
In message list (Inbox or Outbox), Settings Select S!
mail settings (Center Key) Select Send/create settings (Center Key) Select Signature
(Center Key) Select ON (Center Key) Create signature Save
Creating Mail Groups
In message list (Inbox or Outbox), Settings Select Mail group settings (Center Key) Select [Add new]
(Center Key) Enter group name Select OK
(Center Key) Select group (Center Key)
Select [Add new] (Center Key) Save recipients
To enter saved recipients, select Mail Group and press
(Center Key) in Quote address menu.
Create mail groups to send messages to multiple recipients at one time.
Selecting Attachment Image Size Limit
In message list (Inbox or Outbox), Settings Select S!
mail settings (Center Key) Select Send/create settings (Center Key) Select Send image size
(Center Key) Select option (Center Key)
Restricting Outgoing Messages
In message list (Inbox or Outbox), Settings Select
General settings (Center Key) Select
Send/create settings restrict destination
(Center Key) Select Set
(Center Key) Enter Handset
Code Select OK restrict destination new]
(Center Key) Select Set
(Center Key) Select [Add
(Center Key) Save recipients
Basic Functions
SoftBank Mail (Composing)
Using S! Mail
Exchange messages with e-mail compatible handsets, PCs, etc.; attach images, use pictograms, etc.
Transmit messages of up to 2 MB.
Descriptions are for hard key operations. (Touch Panel operations are also available.)
Sending S! Mail
Follow these steps to send S! Mail to a number/address saved in Address Book:
In Launcher (Basic Function) or Slide menu, select
(Mail)
(Center Key)
Message list (Inbox) appears.
Create
S! Mail Composition window opens.
Select
(Center Key)
Select Address Book
(Center Key)
Select contact
(Center Key)
Select number or mail address
(Center Key)
Enter subject
Text entry window opens.
Enter message
Send
Send Options
In S! Mail Composition window, press
Send options then press
and select
(Center Key); set Priority,
Reply address and Delivery report as needed.
Attaching Files
In S! Mail Composition window, Attach Choose source/method and attach file Compose and send message
Large images may be automatically reduced to approximately 400 - 500 KB by default. (Change resize setting via "Send image size" in "Send/create settings.")
If recipient cannot receive large messages (up to 2 MB), message may be truncated or attachments may be lost.
Sending Graphic Mail
In text entry window, Decoration Set Compose and send message
Using Templates
In S! Mail Composition window, Select Retrieve template (Center Key) Select template
(Center Key) Select Compose and send message
Converting to Graphic Mail via Application
In S! Mail Composition window, Auto art
Application starts; follow onscreen instructions.
Converting to SMS
In S! Mail Composition window, SMS Compose and send message
If confirmation appears, select Yes and press
(Center Key).
Saving Messages to Unsent
In S! Mail Composition window, Select Save
(Center Key) Select Save to unsent box
(Center Key) Select Save as New (Center Key)
Saving Signature
In message list (Inbox or Outbox), Settings Select S!
mail settings (Center Key) Select Send/create settings (Center Key) Select Signature
(Center Key) Select ON (Center Key) Create signature Save
Creating Mail Groups
In message list (Inbox or Outbox), Settings Select Mail group settings (Center Key) Select [Add new]
(Center Key) Enter group name Select OK
(Center Key) Select group (Center Key)
Select [Add new] (Center Key) Save recipients
To enter saved recipients, select Mail Group and press
(Center Key) in Quote address menu.
Create mail groups to send messages to multiple recipients at one time.
Selecting Attachment Image Size Limit
In message list (Inbox or Outbox), Settings Select S!
mail settings (Center Key) Select Send/create settings (Center Key) Select Send image size
(Center Key) Select option (Center Key)
Restricting Outgoing Messages
In message list (Inbox or Outbox), Settings Select
General settings (Center Key) Select
Send/create settings (Center Key) Select Set restrict destination
Code Select OK
(Center Key) Enter Handset
(Center Key) Select Set restrict destination new]
(Center Key) Select [Add
(Center Key) Save recipients
Basic Functions
SoftBank Mail (Composing)
Using S! Mail
Exchange messages with e-mail compatible handsets, PCs, etc.; attach images, use pictograms, etc.
Transmit messages of up to 2 MB.
Descriptions are for hard key operations. (Touch Panel operations are also available.)
Sending S! Mail
Follow these steps to send S! Mail to a number/address saved in Address Book:
In Launcher (Basic Function) or Slide menu, select
(Mail)
(Center Key)
Message list (Inbox) appears.
Create
S! Mail Composition window opens.
Select
(Center Key)
Select Address Book
(Center Key)
Select contact
(Center Key)
Select number or mail address
(Center Key)
Enter subject
Text entry window opens.
Enter message
Send
Send Options
In S! Mail Composition window, press and select
Send options then press (Center Key); set Priority,
Reply address and Delivery report as needed.
Attaching Files
In S! Mail Composition window, Attach Choose source/method and attach file Compose and send message
Large images may be automatically reduced to approximately 400 - 500 KB by default. (Change resize setting via "Send image size" in "Send/create settings.")
If recipient cannot receive large messages (up to 2 MB), message may be truncated or attachments may be lost.
Sending Graphic Mail
In text entry window, Decoration Set Compose and send message
Using Templates
In S! Mail Composition window, template
Select Retrieve
(Center Key) Select template
(Center Key) Select Compose and send message
Converting to Graphic Mail via Application
In S! Mail Composition window, Auto art
Application starts; follow onscreen instructions.
Converting to SMS
In S! Mail Composition window, SMS Compose and send message
If confirmation appears, select Yes and press
(Center Key).
Saving Messages to Unsent
In S! Mail Composition window, Select Save
(Center Key) Select Save to unsent box
(Center Key) Select Save as New (Center Key)
Saving Signature
In message list (Inbox or Outbox), Settings Select S!
mail settings (Center Key) Select Send/create settings (Center Key) Select Signature
(Center Key) Select ON (Center Key) Create signature Save
Creating Mail Groups
In message list (Inbox or Outbox), Settings Select Mail group settings (Center Key) Select [Add new]
(Center Key) Enter group name Select OK
(Center Key) Select group
Select [Add new]
(Center Key)
(Center Key) Save recipients
To enter saved recipients, select Mail Group and press
(Center Key) in Quote address menu.
Create mail groups to send messages to multiple recipients at one time.
Selecting Attachment Image Size Limit
In message list (Inbox or Outbox), Settings Select S!
mail settings (Center Key) Select Send/create settings (Center Key) Select Send image size
(Center Key) Select option (Center Key)
Restricting Outgoing Messages
In message list (Inbox or Outbox), Settings Select
General settings (Center Key) Select
Send/create settings restrict destination
Code Select OK
(Center Key) Select Set
(Center Key) Enter Handset
(Center Key) Select Set restrict destination new]
(Center Key) Select [Add
(Center Key) Save recipients
Basic Functions
SoftBank Mail (Receiving)
Incoming Messages
53
By default, complete message including attachments is retrieved; transmission fees apply depending on subscribed price plan.
Automatic message retrieval outside Japan may incur high charges.
Descriptions are for hard key operations. (Touch Panel operations are also available.)
Opening Received Messages
When message arrives, ringtone sounds and at Display top
appears
Tap Display top
Notifications opens.
Select message
(Center Key)
Message list (Inbox) appears.
Select message
(Center Key)
Message window opens.
Unread Message Notification
Unread message count ( icon.
) appears above application
Message Type/Status (Inbox)
Unread
Read
SMS
Replied
Forwarded
Attachments
Protected
Mail Notice (remaining portion exists)
Confirming Handset Address
In message list, Settings
(Center Key)
Select Mail/address settings
Handset connects to the Internet and My SoftBank
(Japanese) opens. Follow onscreen instructions.
Switching Inbox Folders
In message list, (Left/Right Keys)
Replying to Messages
In message window, Reply Complete message Send
Forwarding Messages
In message window, Forward Complete message
Send
Retrieving Messages Manually
In message list, Receive new mails
Retrieving Complete Messages
In message window, Receive
Tap to select item to retrieve.
Changing Incoming Message Ringtone
In message list, Settings Select General settings
(Center Key) Select Receive/display settings
(Center Key) Select Sound/Vibration/Lamp
(Center Key) Select Melody (Center Key)
Select tone/file (Center Key) OK
Customizing S! Mail Retrieval
In message list, Settings Select S! mail settings
(Center Key) Select Receive/display settings
(Center Key) Select Mail reception method
(Center Key) Select Method of Receiving Mail
(Center Key) Select option (Center Key)
For Receive all (only for specific conditions) , condition setting window opens. Specify conditions then select
Done .
Retrieving All Server Mail
In message list, Select Server Mail
(Center Key) Select ServerMail_Receive
Key)
(Center
Basic Functions
SoftBank Mail (Receiving)
Incoming Messages
By default, complete message including attachments is retrieved; transmission fees apply depending on subscribed price plan.
Automatic message retrieval outside Japan may incur high charges.
Descriptions are for hard key operations. (Touch Panel operations are also available.)
Opening Received Messages
When message arrives, ringtone sounds and at Display top
appears
Tap Display top
Notifications opens.
Select message
(Center Key)
Message list (Inbox) appears.
Select message
(Center Key)
54
Message window opens.
Unread Message Notification
Unread message count ( icon.
) appears above application
Message Type/Status (Inbox)
Unread
Read
SMS
Replied
Forwarded
Attachments
Protected
Mail Notice (remaining portion exists)
Confirming Handset Address
In message list, Settings Select Mail/address settings
(Center Key)
Handset connects to the Internet and My SoftBank
(Japanese) opens. Follow onscreen instructions.
Switching Inbox Folders
In message list, (Left/Right Keys)
Replying to Messages
In message window, Reply Complete message Send
Forwarding Messages
In message window, Forward Complete message
Send
Retrieving Messages Manually
In message list, Receive new mails
Retrieving Complete Messages
In message window, Receive
Tap to select item to retrieve.
Changing Incoming Message Ringtone
In message list, Settings Select General settings
(Center Key) Select Receive/display settings
(Center Key) Select Sound/Vibration/Lamp
(Center Key) Select Melody (Center Key)
Select tone/file (Center Key) OK
Customizing S! Mail Retrieval
In message list, Settings Select S! mail settings
(Center Key) Select Receive/display settings
(Center Key) Select Mail reception method
(Center Key) Select Method of Receiving Mail
(Center Key) Select option (Center Key)
For Receive all (only for specific conditions) , condition setting window opens. Specify conditions then select
Done .
Retrieving All Server Mail
In message list, Select Server Mail
(Center Key) Select ServerMail_Receive
Key)
(Center
Basic Functions
SoftBank Mail (SMS)
Using SMS
Exchange short messages with SoftBank handsets.
Descriptions are for hard key operations. (Touch Panel operations are also available.)
Sending SMS
Follow these steps to send SMS to a number saved in
Address Book:
In Launcher (Basic Function) or Slide menu, select
(Mail)
(Center Key)
Message list (Inbox) appears.
Create
SMS
SMS Composition window opens.
Select
(Center Key)
Select Address Book
(Center Key)
Select contact
(Center Key)
Select number
(Center Key)
Text entry window opens.
Enter message
Send
Confirming Handset Number
In Home Screen,
Key) Select Profile
Select Settings
(Center Key)
Saving Messages to Unsent
After completing message, Save
(Center
Requesting Delivery Confirmation
In SMS Composition window, Select Send options
(Center Key) Select Delivery report
(Center Key) Select On (Center Key)
Restricting Outgoing Messages
In message list, Settings Select General settings
(Center Key) Select Send/create settings
(Center Key) Select Set restrict destination
(Center Key) Enter Handset Code Select OK
(Center Key) Select Set restrict destination
(Center Key) Select [Add new] (Center Key)
Save recipients
Changing Character Encoding
In message list, Settings Select SMS settings
(Center Key) Select Character Encoding Settings
(Center Key) Select option (Center Key)
Basic Functions
SoftBank Mail (SMS)
Using SMS
Exchange short messages with SoftBank handsets.
Descriptions are for hard key operations. (Touch Panel operations are also available.)
Sending SMS
Follow these steps to send SMS to a number saved in
Address Book:
In Launcher (Basic Function) or Slide menu, select
(Mail)
(Center Key)
Message list (Inbox) appears.
Create
SMS
SMS Composition window opens.
Select
(Center Key)
Select Address Book
(Center Key)
Select contact
(Center Key)
Select number
(Center Key)
Text entry window opens.
Enter message
Send
Confirming Handset Number
In Home Screen,
Key) Select Profile
Select Settings
(Center Key)
Saving Messages to Unsent
After completing message, Save
(Center
Requesting Delivery Confirmation
In SMS Composition window, Select Send options
(Center Key) Select Delivery report
(Center Key) Select On (Center Key)
Restricting Outgoing Messages
In message list, Settings Select General settings
(Center Key) Select Send/create settings
(Center Key) Select Set restrict destination
(Center Key) Enter Handset Code Select OK
(Center Key) Select Set restrict destination
(Center Key) Select [Add new]
Save recipients
(Center Key)
Changing Character Encoding
In message list, Settings Select SMS settings
(Center Key) Select Character Encoding Settings
(Center Key) Select option (Center Key)
Basic Functions
SoftBank Mail (Managing)
Handling Messages
55
Organize messages in folders, or set keys by folder to sort sent/received messages automatically.
Descriptions are for hard key operations. (Touch Panel operations are also available.)
Checking Saved Messages
In Launcher (Basic Function) or Slide menu, select
(Mail)
(Center Key)
Message list (Inbox) appears.
Folder
Folder list appears.
Select folder
(Center Key)
Message list appears.
Select message
(Center Key)
Message window opens.
Window Description
受信メール
*
フォルダ
*
All
送信メール
*
Unsent Folder
Template Folder
Received messages (except those sorted into folders)
Sorted received messages
All received messages
Sent messages
Unsent messages
Graphic Mail messages and created templates
*User-editable field: Long Touch folder name Edit folder name Tap Folder name field for keyboard Enter name
Done OK
Switching Folders
In message list, (Left/Right Keys)
Protecting Messages
In message window, Protect
To cancel, tap Release .
Deleting Messages
In message window, Delete Yes
Organizing Messages in Folders
Follow these steps to move all messages in
受信メール
to
フォルダ
1:
In Launcher (Basic Function) or Slide menu, select
(Mail)
(Center Key)
Message list (Inbox) appears.
Select Move
(Center Key)
Select Move All
(Center Key)
Select
フォルダ
1
(Center Key)
Select OK
(Center Key)
Adding Folders
In folder list, new outbox
OK
Select Create new inbox or Create
(Center Key) Enter name Select
(Center Key)
Deleting Folders
In folder list, Long Touch folder Select Delete folder
(Center Key) Select Yes (Center Key)
Sorting Messages into Folders Automatically
Follow these steps to sort incoming messages by sender saved in Address Book:
In Launcher (Basic Function) or Slide menu, select
(Mail)
(Center Key)
Message list (Inbox) appears.
Folder
Folder list appears.
Long Touch folder
Select Register sorting
(Center Key)
Select [Add new]
(Center Key)
Select Sender/Destination
(Center Key)
Select Use address book
(Center Key)
Select contact
(Center Key)
Select number or mail address
(Center Key)
Messages received from specified sender are saved into the designated folder.
Re-sorting Messages
In folder list, Long Touch folder Select Resort
(Center Key)
Deleting All Server Mail
In message list,
Key) Select ServerMail_Delete
Select Yes
Select Server Mail (Center
(Center Key)
(Center Key)
Checking Mailbox Capacity
In message list, Settings
(Center Key)
Select Check mail capacity
Basic Functions
SoftBank Mail (Managing)
Handling Messages
Organize messages in folders, or set keys by folder to sort sent/received messages automatically.
Descriptions are for hard key operations. (Touch Panel operations are also available.)
Checking Saved Messages
In Launcher (Basic Function) or Slide menu, select
(Mail)
(Center Key)
Message list (Inbox) appears.
Folder
Folder list appears.
Select folder
(Center Key)
Message list appears.
Select message
(Center Key)
Message window opens.
Window Description
受信メール
*
フォルダ
*
All
送信メール
*
Unsent Folder
Template Folder
Received messages (except those sorted into folders)
Sorted received messages
All received messages
Sent messages
Unsent messages
Graphic Mail messages and created templates
*User-editable field: Long Touch folder name Edit folder name Tap Folder name field for keyboard Enter name
Done OK
Switching Folders
In message list, (Left/Right Keys)
Protecting Messages
In message window, Protect
To cancel, tap Release .
Deleting Messages
In message window, Delete Yes
Organizing Messages in Folders
Follow these steps to move all messages in
受信メール
to
フォルダ
1:
In Launcher (Basic Function) or Slide menu, select
(Mail)
(Center Key)
Message list (Inbox) appears.
Select Move
(Center Key)
Select Move All
(Center Key)
Select
フォルダ
1
(Center Key)
Select OK
(Center Key)
Adding Folders
In folder list, new outbox
OK
Select Create new inbox or Create
(Center Key) Enter name Select
(Center Key)
Deleting Folders
In folder list, Long Touch folder Select Delete folder
(Center Key) Select Yes (Center Key)
Sorting Messages into Folders Automatically
Follow these steps to sort incoming messages by sender saved in Address Book:
In Launcher (Basic Function) or Slide menu, select
(Mail)
(Center Key)
Message list (Inbox) appears.
Folder
Folder list appears.
Long Touch folder
Select Register sorting
(Center Key)
Select [Add new]
(Center Key)
Select Sender/Destination
(Center Key)
Select Use address book
(Center Key)
Select contact
(Center Key)
Select number or mail address
(Center Key)
Messages received from specified sender are saved into the designated folder.
Re-sorting Messages
In folder list, Long Touch folder Select Resort
(Center Key)
Deleting All Server Mail
In message list, Select Server Mail
Key) Select ServerMail_Delete
(Center
(Center Key)
Select Yes (Center Key)
Checking Mailbox Capacity
In message list, Settings
(Center Key)
Select Check mail capacity
Basic Functions
SoftBank Mail (Managing)
Handling Messages
Organize messages in folders, or set keys by folder to sort sent/received messages automatically.
Descriptions are for hard key operations. (Touch Panel operations are also available.)
Checking Saved Messages
In Launcher (Basic Function) or Slide menu, select
(Mail)
(Center Key)
Message list (Inbox) appears.
Folder
Folder list appears.
Select folder
(Center Key)
Message list appears.
Select message
(Center Key)
Message window opens.
Window Description
56
受信メール
フォルダ
All
*
送信メール
*
*
Unsent Folder
Template Folder
Received messages (except those sorted into folders)
Sorted received messages
All received messages
Sent messages
Unsent messages
Graphic Mail messages and created templates
*User-editable field: Long Touch folder name Edit folder name Tap Folder name field for keyboard Enter name
Done OK
Switching Folders
In message list, (Left/Right Keys)
Protecting Messages
In message window, Protect
To cancel, tap Release .
Deleting Messages
In message window, Delete Yes
Organizing Messages in Folders
Follow these steps to move all messages in
受信メール
to
フォルダ
1:
In Launcher (Basic Function) or Slide menu, select
(Mail)
(Center Key)
Message list (Inbox) appears.
Select Move
(Center Key)
Select Move All
(Center Key)
Select
フォルダ
1
(Center Key)
Select OK
(Center Key)
Adding Folders
In folder list, Select Create new inbox or Create new outbox
OK
(Center Key) Enter name Select
(Center Key)
Deleting Folders
In folder list, Long Touch folder Select Delete folder
(Center Key) Select Yes (Center Key)
Sorting Messages into Folders Automatically
Follow these steps to sort incoming messages by sender saved in Address Book:
In Launcher (Basic Function) or Slide menu, select
(Mail)
(Center Key)
Message list (Inbox) appears.
Folder
Folder list appears.
Long Touch folder
Select Register sorting
(Center Key)
Select [Add new]
(Center Key)
Select Sender/Destination
(Center Key)
Select Use address book
(Center Key)
Select contact
(Center Key)
Select number or mail address
(Center Key)
Messages received from specified sender are saved into the designated folder.
Re-sorting Messages
In folder list, Long Touch folder Select Resort
(Center Key)
Deleting All Server Mail
In message list, Select Server Mail
Key) Select ServerMail_Delete
(Center
(Center Key)
Select Yes (Center Key)
Checking Mailbox Capacity
In message list, Settings Select Check mail capacity
(Center Key)
Basic Functions
Gmail
Using Gmail
Use Google webmail service.
Sign in to a Google account beforehand.
Descriptions are for hard key operations. (Touch Panel operations are also available.)
Opening Messages
In Launcher (Basic Function) or Slide menu, select
(Gmail)
(Center Key)
Inbox opens.
If confirmation appears, follow onscreen instructions.
Select message
(Center Key)
Message window opens.
Sending Messages
In Inbox, Select Compose
Complete message Select
(Center Key)
(Center Key)
Opening Help
In Inbox,
Select Help
Select More
(Center Key)
(Center Key)
Tool 1
Using PC Mail
57
Add account information to exchange PC mail messages on handset; add additional accounts as needed.
Descriptions are for hard key operations. (Touch Panel operations are also available.)
Mail Account Setup
In Launcher (Tool 1), select
(Center Key)
(Email)
Account setup menu opens (initial startup).
Enter mail address and password
Select Next
(Center Key)
Handset automatically configures most mandatory items.
Some accounts may not set up automatically; if so, complete setup manually. Contact ISP for details.
Enter account name/sender name
Select Done
(Center Key)
For Microsoft Exchange
Manually configure incoming mail server settings: Enter
¥UsernameDomain in Domain¥Username field for some
ISPs. Contact your Exchange Server administrator for details.
Opening Messages
In Launcher (Tool 1), select
(Center Key)
(Email)
Inbox opens.
For multiple accounts, Email window opens. Select an account and press (Center Key) to proceed.
Select message
(Center Key)
Message window opens.
When New Message Arrives
Ringtone sounds and appears at Display top.
Adding Accounts
In Inbox, Select Accounts
Select Add account
Complete setting
(Center Key)
(Center Key)
Creating Messages
In Launcher (Tool 1), select
(Center Key)
(Email)
Inbox opens.
For multiple accounts, Email window opens. Select an account and press (Center Key) to proceed.
Select Compose
(Center Key)
Complete message
Select Send
(Center Key)
Attachments
Attachment size limit is 5 MB per file.
Window Description
Open Email window for most operations, Mailbox for handling messages by account, and Inbox for a list of received messages.
Email Window
Combined Inbox
Starred
Drafts
Outbox
Accounts
Received messages for all accounts
Starred messages for all accounts
Draft messages for all accounts
Unsent messages for all accounts
Open Inbox by account
indicates account used for message creation.
Tap under Accounts to open Mailbox of corresponding account.
Mailbox
Inbox
Drafts
Outbox
Sent
Trash
Received messages
Draft messages
Unsent messages
Sent messages
Deleted messages
Mailbox items vary by account.
Inbox
Selected messages are handled simultaneously
File attached
Starred
Handle other folders (Outbox, etc.) like Inbox.
Opening Mailbox from Inbox
In Inbox, Select Folders (Center Key)
Tool 1
Using PC Mail
Add account information to exchange PC mail messages on handset; add additional accounts as needed.
Descriptions are for hard key operations. (Touch Panel operations are also available.)
Mail Account Setup
In Launcher (Tool 1), select
(Center Key)
(Email)
Account setup menu opens (initial startup).
Enter mail address and password
Select Next
(Center Key)
Handset automatically configures most mandatory items.
Some accounts may not set up automatically; if so, complete setup manually. Contact ISP for details.
Enter account name/sender name
Select Done
(Center Key)
For Microsoft Exchange
Manually configure incoming mail server settings: Enter
¥UsernameDomain in Domain¥Username field for some
ISPs. Contact your Exchange Server administrator for details.
Opening Messages
In Launcher (Tool 1), select
(Center Key)
(Email)
Inbox opens.
For multiple accounts, Email window opens. Select an account and press (Center Key) to proceed.
Select message
(Center Key)
Message window opens.
58
When New Message Arrives
Ringtone sounds and appears at Display top.
Adding Accounts
In Inbox, Select Accounts
Select Add account
Complete setting
(Center Key)
(Center Key)
Creating Messages
In Launcher (Tool 1), select
(Center Key)
(Email)
Inbox opens.
For multiple accounts, Email window opens. Select an account and press (Center Key) to proceed.
Select Compose
(Center Key)
Complete message
Select Send
(Center Key)
Attachments
Attachment size limit is 5 MB per file.
Window Description
Open Email window for most operations, Mailbox for handling messages by account, and Inbox for a list of received messages.
Email Window
Combined Inbox
Starred
Drafts
Outbox
Accounts
Received messages for all accounts
Starred messages for all accounts
Draft messages for all accounts
Unsent messages for all accounts
Open Inbox by account
Tap
indicates account used for message creation.
under Accounts to open Mailbox of corresponding account.
Mailbox
Inbox
Drafts
Outbox
Sent
Trash
Received messages
Draft messages
Unsent messages
Sent messages
Deleted messages
Mailbox items vary by account.
Inbox
Selected messages are handled simultaneously
File attached
Starred
Handle other folders (Outbox, etc.) like Inbox.
Opening Mailbox from Inbox
In Inbox, Select Folders (Center Key)
Tool 1
Using PC Mail
Add account information to exchange PC mail messages on handset; add additional accounts as needed.
Descriptions are for hard key operations. (Touch Panel operations are also available.)
Mail Account Setup
In Launcher (Tool 1), select
(Center Key)
(Email)
Account setup menu opens (initial startup).
Enter mail address and password
Select Next
(Center Key)
Handset automatically configures most mandatory items.
Some accounts may not set up automatically; if so, complete setup manually. Contact ISP for details.
Enter account name/sender name
Select Done
(Center Key)
For Microsoft Exchange
Manually configure incoming mail server settings: Enter
¥UsernameDomain in Domain¥Username field for some
ISPs. Contact your Exchange Server administrator for details.
Opening Messages
In Launcher (Tool 1), select
(Center Key)
(Email)
Inbox opens.
For multiple accounts, Email window opens. Select an account and press (Center Key) to proceed.
Select message
(Center Key)
Message window opens.
When New Message Arrives
Ringtone sounds and appears at Display top.
Adding Accounts
In Inbox, Select Accounts
Select Add account
Complete setting
(Center Key)
(Center Key)
Creating Messages
In Launcher (Tool 1), select
(Center Key)
(Email)
Inbox opens.
For multiple accounts, Email window opens. Select an account and press (Center Key) to proceed.
Select Compose
(Center Key)
Complete message
Select Send
(Center Key)
Attachments
Attachment size limit is 5 MB per file.
Window Description
Open Email window for most operations, Mailbox for handling messages by account, and Inbox for a list of received messages.
Email Window
Combined Inbox
Starred
Drafts
Outbox
Accounts
Received messages for all accounts
Starred messages for all accounts
Draft messages for all accounts
Unsent messages for all accounts
Open Inbox by account
Tap
indicates account used for message creation.
under Accounts to open Mailbox of corresponding account.
Mailbox
Inbox
Drafts
Outbox
Sent
Trash
Received messages
Draft messages
Unsent messages
Sent messages
Deleted messages
Mailbox items vary by account.
Inbox
Selected messages are handled simultaneously
File attached
Starred
Handle other folders (Outbox, etc.) like Inbox.
Opening Mailbox from Inbox
In Inbox, Select Folders (Center Key)
Basic Functions
Browser
Browsing the Internet
View Internet sites via Browser.
Using Browser
In Launcher (Basic Function), (Browser)
Handset connects to the Internet.
Flick or use (Multi Selector) to scroll pages.
In hard key operation, press (Center Key) to execute selected item.
Using History
In a page, History Tap item Tap record
Entering URLs Directly
In a page, tap URL entry field Enter URL Go
Opening Frequently Visited Sites
In a page, History Most visited Tap record
Searching Words/Phrases
In a page, tap URL entry field Enter word/phrase Go
Tap link
Saving Bookmarks
In Launcher (Basic Function), (Browser)
Handset connects to the Internet.
Bookmarks
Bookmarks window opens.
Add
Check/edit title
OK
Current site is saved as a bookmark.
Opening Bookmarks
In a page, Bookmarks Tap bookmark
Opening Additional Windows
In Launcher (Basic Function), (Browser)
Handset connects to the Internet.
New window
Current page opens in another window.
Switching Windows
In a page, Windows Tap window
Closing Windows
In a page, Windows Tap !
Additional Settings
Follow these steps to adjust browser settings:
In a page, More Settings Set
Basic Functions
Browser
Browsing the Internet
View Internet sites via Browser.
Using Browser
In Launcher (Basic Function), (Browser)
Handset connects to the Internet.
Flick or use (Multi Selector) to scroll pages.
In hard key operation, press (Center Key) to execute selected item.
Using History
In a page, History Tap item Tap record
Entering URLs Directly
In a page, tap URL entry field Enter URL Go
Opening Frequently Visited Sites
In a page, History Most visited Tap record
Searching Words/Phrases
In a page, tap URL entry field Enter word/phrase Go
Tap link
Saving Bookmarks
In Launcher (Basic Function), (Browser)
Handset connects to the Internet.
Bookmarks
Bookmarks window opens.
Add
Check/edit title
OK
Current site is saved as a bookmark.
Opening Bookmarks
In a page, Bookmarks Tap bookmark
Opening Additional Windows
In Launcher (Basic Function), (Browser)
59
Handset connects to the Internet.
New window
Current page opens in another window.
Switching Windows
In a page, Windows Tap window
Closing Windows
In a page, Windows Tap !
Additional Settings
Follow these steps to adjust browser settings:
In a page, More Settings Set
Basic Functions
Camera (Photo Camera Basics)
Capturing Still Images
Capture snapshots or use Self-timer.
Insert SD Card first.
Mind your manners when using handset camera.
Using Photo Camera
In Launcher (Basic Function),
Photo Viewfinder appears.
(Camera)
Frame subject on Display
For people, focus automatically locks on detected face.
(Face AF)
Shutter clicks; captured image is saved.
Photo Viewfinder Indicators
60
Basic Functions
Camera (Photo Camera Basics)
Capturing Still Images
Capture snapshots or use Self-timer.
Insert SD Card first.
Mind your manners when using handset camera.
Using Photo Camera
In Launcher (Basic Function),
Photo Viewfinder appears.
Frame subject on Display
(Camera)
For people, focus automatically locks on detected face.
(Face AF)
Shutter clicks; captured image is saved.
Photo Viewfinder Indicators
Available capacity (files)
Image size
Scene
Camera mode
Mobile Light status
Open TapFlow UI menu
Shutter
Preview thumbnail
Adjusting Brightness
In Photo Viewfinder, swipe vertically for Brightness Scale
Adjusting Zoom
In Photo Viewfinder, swipe horizontally for Zoom Slider
Selecting Mobile Light Option
In Photo Viewfinder, Mobile light Tap option
Do not shine Mobile Light in eyes; may damage eyesight.
Locking Focus
In Photo Viewfinder, tap focus lock target
Camera continuously focuses on moving subjects.
To release shutter, tap the subject again.
Changing Image Size
In Photo Viewfinder, Picture Size Tap size
Changing Scene Setting
In Photo Viewfinder, Scene Tap scene
Opening Captured Image
After image capture, tap preview thumbnail
Tap to send captured image via mail or set it as
Wallpaper.
TapFlow UI Menu
In Photo Viewfinder, tap to open TapFlow UI menu; menu icon arrangement and types/sizes change with frequency of function/setting use.
Tap All Menu for full menu.
Tap Recommend for suitable functions/settings.
Using Self-timer
In Launcher (Basic Function),
Photo Viewfinder appears.
(Camera)
Available capacity (files)
Image size
Scene
Camera mode
Mobile Light status
Open TapFlow UI menu
Shutter
Preview thumbnail
Adjusting Brightness
In Photo Viewfinder, swipe vertically for Brightness Scale
Adjusting Zoom
In Photo Viewfinder, swipe horizontally for Zoom Slider
Selecting Mobile Light Option
In Photo Viewfinder, Mobile light Tap option
Do not shine Mobile Light in eyes; may damage eyesight.
Locking Focus
In Photo Viewfinder, tap focus lock target
Camera continuously focuses on moving subjects.
To release shutter, tap the subject again.
Changing Image Size
In Photo Viewfinder, Picture Size Tap size
Changing Scene Setting
In Photo Viewfinder, Scene Tap scene
Opening Captured Image
After image capture, tap preview thumbnail
Tap to send captured image via mail or set it as
Wallpaper.
TapFlow UI Menu
In Photo Viewfinder, tap to open TapFlow UI menu; menu icon arrangement and types/sizes change with frequency of function/setting use.
Tap All Menu for full menu.
Tap Recommend for suitable functions/settings.
Using Self-timer
In Launcher (Basic Function),
Photo Viewfinder appears.
(Camera)
TapFlow UI menu opens.
Self-timer
Tap time
Frame subject on Display
Shutter is released after specified time elapses.
Opening Help
In Photo Viewfinder, All Menu Help
Resetting TapFlow UI Menu
In Photo Viewfinder, history Yes
All Menu Reset usage
Q: Mobile camera won't activate/shuts down automatically
A:
Battery may be low. Charge battery.
A:
Mobile camera shuts down automatically if camera area heats up; wait a while and retry.
A:
Before image capture, mobile camera shuts down after a period of inactivity.
Q: Image is dark
A:
Avoid capturing strong light sources (sun, lamps, etc.) in the background.
Q: Viewfinder image is out-of-focus
A:
Clean dust/smudges from lens cover with soft dry cloth before use.
Important Mobile Camera Usage Notes
Leaving handset at high temperature or exposing lens to direct sunlight may affect image quality.
Camera uses color to track subjects; may not correctly track faintly colored subjects or ones similar to background color.
TapFlow UI menu opens.
Self-timer
Tap time
Frame subject on Display
Shutter is released after specified time elapses.
Opening Help
In Photo Viewfinder, All Menu Help
Resetting TapFlow UI Menu
In Photo Viewfinder, history Yes
All Menu Reset usage
Q: Mobile camera won't activate/shuts down automatically
A:
Battery may be low. Charge battery.
A:
Mobile camera shuts down automatically if camera area heats up; wait a while and retry.
A:
Before image capture, mobile camera shuts down after a period of inactivity.
Q: Image is dark
A:
Avoid capturing strong light sources (sun, lamps, etc.) in the background.
Q: Viewfinder image is out-of-focus
A:
Clean dust/smudges from lens cover with soft dry cloth before use.
Important Mobile Camera Usage Notes
Leaving handset at high temperature or exposing lens to direct sunlight may affect image quality.
Camera uses color to track subjects; may not correctly track faintly colored subjects or ones similar to background color.
Basic Functions
Camera (Photo Camera Basics)
Capturing Still Images
Capture snapshots or use Self-timer.
Insert SD Card first.
Mind your manners when using handset camera.
Using Photo Camera
In Launcher (Basic Function),
Photo Viewfinder appears.
Frame subject on Display
(Camera)
For people, focus automatically locks on detected face.
(Face AF)
Shutter clicks; captured image is saved.
Photo Viewfinder Indicators
Available capacity (files)
Image size
Scene
Camera mode
Mobile Light status
Open TapFlow UI menu
Shutter
Preview thumbnail
Adjusting Brightness
In Photo Viewfinder, swipe vertically for Brightness Scale
Adjusting Zoom
In Photo Viewfinder, swipe horizontally for Zoom Slider
Selecting Mobile Light Option
In Photo Viewfinder, Mobile light Tap option
Do not shine Mobile Light in eyes; may damage eyesight.
Locking Focus
In Photo Viewfinder, tap focus lock target
Camera continuously focuses on moving subjects.
To release shutter, tap the subject again.
Changing Image Size
In Photo Viewfinder, Picture Size Tap size
Changing Scene Setting
In Photo Viewfinder, Scene Tap scene
Opening Captured Image
After image capture, tap preview thumbnail
Tap to send captured image via mail or set it as
Wallpaper.
TapFlow UI Menu
In Photo Viewfinder, tap to open TapFlow UI menu; menu icon arrangement and types/sizes change with frequency of function/setting use.
Tap All Menu for full menu.
Tap Recommend for suitable functions/settings.
Using Self-timer
In Launcher (Basic Function),
Photo Viewfinder appears.
(Camera)
TapFlow UI menu opens.
Self-timer
Tap time
Frame subject on Display
Shutter is released after specified time elapses.
Opening Help
In Photo Viewfinder, All Menu Help
Resetting TapFlow UI Menu
In Photo Viewfinder, history Yes
All Menu Reset usage
Q: Mobile camera won't activate/shuts down automatically
A:
Battery may be low. Charge battery.
A:
Mobile camera shuts down automatically if camera area heats up; wait a while and retry.
A:
Before image capture, mobile camera shuts down after a period of inactivity.
Q: Image is dark
A:
Avoid capturing strong light sources (sun, lamps, etc.) in the background.
Q: Viewfinder image is out-of-focus
A:
Clean dust/smudges from lens cover with soft dry cloth before use.
Important Mobile Camera Usage Notes
Leaving handset at high temperature or exposing lens to direct sunlight may affect image quality.
Camera uses color to track subjects; may not correctly track faintly colored subjects or ones similar to background color.
Basic Functions
Camera (Additional Functions)
Selecting Camera by Use
Switch cameras by purpose; change settings as needed.
61
Switching Cameras
In Launcher (Basic Function),
Photo Viewfinder appears.
(Camera)
Switch camera
Switch camera menu opens.
Tap camera
Camera activates.
Major Photo Cameras
Easy Auto Camera Capture images with minimal user settable options
Rapid Shooting
Camera
Capture images consecutively
Use guide to capture self portraits Self Portrait
Camera
Camera (3D photos)
Capture 3D images
Changing Settings
In Launcher (Basic Function),
Photo Viewfinder appears.
(Camera)
All Menu
All Menu opens.
Tap item
Set
Available settings vary by camera mode.
Releasing Shutter when Subject Smiles
In All Menu, Shutter settings Shutter mode Egao
Releasing Shutter when Subject Faces Camera
In All Menu, Shutter settings
Furimuki
Shutter mode
Adjusting Image Color to Lighting Conditions
In All Menu, ISO Sensitivity Tap level
Selecting Automatic Save Option
In All Menu, Save settings Auto Save ON or OFF
Changing Rapid Shooting Mode
In All Menu (Rapid Shooting Camera), Shooting Type
Tap mode Tap frame count/size
Basic Functions
Camera (Additional Functions)
Selecting Camera by Use
Switch cameras by purpose; change settings as needed.
Switching Cameras
In Launcher (Basic Function),
Photo Viewfinder appears.
(Camera)
Switch camera
Switch camera menu opens.
Tap camera
Camera activates.
Major Photo Cameras
Easy Auto Camera Capture images with minimal user settable options
Rapid Shooting
Camera
Capture images consecutively
Use guide to capture self portraits Self Portrait
Camera
Camera (3D photos)
Capture 3D images
Changing Settings
In Launcher (Basic Function),
Photo Viewfinder appears.
(Camera)
All Menu
All Menu opens.
Tap item
Set
Available settings vary by camera mode.
62
Releasing Shutter when Subject Smiles
In All Menu, Shutter settings Shutter mode Egao
Releasing Shutter when Subject Faces Camera
In All Menu, Shutter settings
Furimuki
Shutter mode
Adjusting Image Color to Lighting Conditions
In All Menu, ISO Sensitivity Tap level
Selecting Automatic Save Option
In All Menu, Save settings Auto Save ON or OFF
Changing Rapid Shooting Mode
In All Menu (Rapid Shooting Camera), Shooting Type
Tap mode Tap frame count/size
Basic Functions
Camera (Identify Person)
Registering Faces
Register people's faces; related information appears in
Viewfinder upon face detection, and saved images are sorted into "Portrait" in Picture (3D-capable).
Saving Entries
In Launcher (Basic Function),
Photo Viewfinder appears.
(Camera)
All Menu
All Menu opens.
Identify Person
Identify Person menu opens.
Register Face
Frame subject on Display; use guide for best position
Guide turns light blue when face is detected.
Tap Empty
New Registration
Tap Name field
Enter name
Save
Adding Memo & Text Color
Tap Memo field to add information; tap pull-down menu to change text color.
Editing Entries
In Identify Person menu, Edit Information Tap entry
Edit Tap item Edit Save
Deleting Entries
In Identify Person menu, Edit Information Tap entry
Delete Yes
Moving Entries (Changing Priorities)
In Identify Person menu, Edit Information Tap entry
Change Priority Drag to target location
Camera/AV
Camera (3D photos)
Capturing 3D Images
Capture 3D still images.
Insert SD Card first.
Mind your manners when using handset camera.
Using Camera (3D Photos)
In Launcher (Camera/AV),
3D Photo Viewfinder appears.
(Camera (3D photos))
Frame subject on Display
Shutter clicks.
Slowly move handset to the right
Image is captured when progress bar reaches End ; saves automatically.
3D Photo Viewfinder Indicators
Camera/AV
Camera (3D photos)
Capturing 3D Images
Capture 3D still images.
Insert SD Card first.
Mind your manners when using handset camera.
Using Camera (3D Photos)
In Launcher (Camera/AV),
3D Photo Viewfinder appears.
(Camera (3D photos))
Frame subject on Display
Available capacity (files)
Image size
Scene
Camera mode (3D)
Mobile Light status
Open TapFlow UI menu
Shutter
Preview thumbnail
Adjusting Brightness
In 3D Photo Viewfinder, swipe vertically for Brightness
Scale
Adjusting Zoom
In 3D Photo Viewfinder, swipe horizontally for Zoom Slider
Zoom is not available for WVGA images.
Selecting Mobile Light Option
In 3D Photo Viewfinder, Mobile light Tap option
Do not shine Mobile Light in eyes; may damage eyesight.
Opening Captured 3D Image
After image capture, tap preview thumbnail
Tap
Changing Image Size
In 3D Photo Viewfinder, Picture Size Tap size
TapFlow UI Menu
In 3D Photo Viewfinder, tap to open TapFlow UI menu; menu icon arrangement and types/sizes change with frequency of function/setting use.
Tap All Menu for full menu.
Tap Recommend for suitable functions/settings.
Using Self-timer
In Launcher (Camera/AV),
3D Photo Viewfinder appears.
(Camera (3D photos))
Shutter clicks.
Slowly move handset to the right
Image is captured when progress bar reaches End ; saves automatically.
3D Photo Viewfinder Indicators
Available capacity (files)
Image size
Scene
Camera mode (3D)
Mobile Light status
Open TapFlow UI menu
Shutter
Preview thumbnail
Adjusting Brightness
In 3D Photo Viewfinder, swipe vertically for Brightness
Scale
Adjusting Zoom
In 3D Photo Viewfinder, swipe horizontally for Zoom Slider
Zoom is not available for WVGA images.
Selecting Mobile Light Option
In 3D Photo Viewfinder, Mobile light Tap option
Do not shine Mobile Light in eyes; may damage eyesight.
Opening Captured 3D Image
After image capture, tap preview thumbnail
Tap to set image as Wallpaper, or send via infrared.
Changing Image Size
In 3D Photo Viewfinder, Picture Size Tap size
TapFlow UI Menu
In 3D Photo Viewfinder, tap to open TapFlow UI menu; menu icon arrangement and types/sizes change with frequency of function/setting use.
Tap All Menu for full menu.
Tap Recommend for suitable functions/settings.
Using Self-timer
In Launcher (Camera/AV),
3D Photo Viewfinder appears.
(Camera (3D photos))
TapFlow UI menu opens.
Self-timer
Tap time
Frame subject on Display
Shutter clicks after specified time elapses.
Slowly move handset to the right
Image is captured when progress bar reaches End ; saves automatically.
Starting Picture (3D-capable) Application
In 3D Photo Viewfinder, Picture (3D-capable)
Opening Help
In 3D Photo Viewfinder, Help
Resetting TapFlow UI Menu
In 3D Photo Viewfinder, history Yes
All Menu Reset usage
Q: Mobile camera won't activate/shuts down automatically
A:
Battery may be low. Charge battery.
A:
Mobile camera shuts down automatically if camera area heats up; wait a while and retry.
A:
Before image capture, mobile camera shuts down after a period of inactivity.
Q: Image is dark
A:
Avoid capturing strong light sources (sun, lamps, etc.) in the background.
Q: Viewfinder image is out-of-focus
A:
Clean dust/smudges from lens cover with soft dry cloth before use.
Important 3D Camera Usage Note
Leaving handset at high temperature or exposing lens to direct sunlight may affect image quality.
TapFlow UI menu opens.
Self-timer
Tap time
Frame subject on Display
Shutter clicks after specified time elapses.
Slowly move handset to the right
Image is captured when progress bar reaches End ; saves automatically.
Starting Picture (3D-capable) Application
In 3D Photo Viewfinder, Picture (3D-capable)
Opening Help
In 3D Photo Viewfinder, Help
Resetting TapFlow UI Menu
In 3D Photo Viewfinder, history Yes
All Menu Reset usage
Q: Mobile camera won't activate/shuts down automatically
A:
Battery may be low. Charge battery.
A:
Mobile camera shuts down automatically if camera area heats up; wait a while and retry.
A:
Before image capture, mobile camera shuts down after a period of inactivity.
Q: Image is dark
A:
Avoid capturing strong light sources (sun, lamps, etc.) in the background.
Q: Viewfinder image is out-of-focus
A:
Clean dust/smudges from lens cover with soft dry cloth before use.
Important 3D Camera Usage Note
Leaving handset at high temperature or exposing lens to direct sunlight may affect image quality.
Camera/AV
Camera (3D photos)
Capturing 3D Images
Capture 3D still images.
Insert SD Card first.
Mind your manners when using handset camera.
Using Camera (3D Photos)
In Launcher (Camera/AV),
3D Photo Viewfinder appears.
(Camera (3D photos))
Frame subject on Display
Shutter clicks.
Slowly move handset to the right
Image is captured when progress bar reaches End ; saves automatically.
3D Photo Viewfinder Indicators
Available capacity (files)
Image size
Scene
Camera mode (3D)
Mobile Light status
Open TapFlow UI menu
Shutter
Preview thumbnail
Adjusting Brightness
In 3D Photo Viewfinder, swipe vertically for Brightness
Scale
Adjusting Zoom
In 3D Photo Viewfinder, swipe horizontally for Zoom Slider
Zoom is not available for WVGA images.
Selecting Mobile Light Option
In 3D Photo Viewfinder, Mobile light Tap option
Do not shine Mobile Light in eyes; may damage eyesight.
Opening Captured 3D Image
After image capture, tap preview thumbnail
Tap to set image as Wallpaper, or send via infrared.
Changing Image Size
In 3D Photo Viewfinder, Picture Size Tap size
TapFlow UI Menu
In 3D Photo Viewfinder, tap to open TapFlow UI menu; menu icon arrangement and types/sizes change with frequency of function/setting use.
Tap All Menu for full menu.
Tap Recommend for suitable functions/settings.
Using Self-timer
In Launcher (Camera/AV),
3D Photo Viewfinder appears.
(Camera (3D photos))
TapFlow UI menu opens.
Self-timer
Tap time
Frame subject on Display
Shutter clicks after specified time elapses.
Slowly move handset to the right
Image is captured when progress bar reaches End ; saves automatically.
64
Starting Picture (3D-capable) Application
In 3D Photo Viewfinder, Picture (3D-capable)
Opening Help
In 3D Photo Viewfinder, Help
Resetting TapFlow UI Menu
In 3D Photo Viewfinder, history Yes
All Menu Reset usage
Q: Mobile camera won't activate/shuts down automatically
A:
Battery may be low. Charge battery.
A:
Mobile camera shuts down automatically if camera area heats up; wait a while and retry.
A:
Before image capture, mobile camera shuts down after a period of inactivity.
Q: Image is dark
A:
Avoid capturing strong light sources (sun, lamps, etc.) in the background.
Q: Viewfinder image is out-of-focus
A:
Clean dust/smudges from lens cover with soft dry cloth before use.
Important 3D Camera Usage Note
Leaving handset at high temperature or exposing lens to direct sunlight may affect image quality.
Camera/AV
Video Camera
Recording Video
Record high definition video.
Insert SD Card first.
Mind your manners when using handset camera.
Using Video Camera
In Launcher (Camera/AV),
Video Viewfinder appears.
Frame subject on Display
(Video Camera)
For people, focus automatically locks on detected face.
(Face AF)
Recording starts after a tone.
to stop
Recording stops; video is saved.
Video Viewfinder Indicators
Mobile Light status
Recording size
Scene
Camera mode
Open TapFlow UI menu
Shutter
Preview thumbnail
Adjusting Brightness
In Video Viewfinder, swipe vertically for Brightness Scale
Adjusting Zoom
In Video Viewfinder, swipe horizontally for Zoom Slider
Zoom is not available for HD videos.
Selecting Mobile Light Option
In Video Viewfinder,
Tap to toggle light on ( )/off ( ).
Do not shine Mobile Light in eyes; may damage eyesight.
Locking Focus
In Video Viewfinder, tap focus lock target
Camera continuously focuses on moving subjects.
Changing Recording Size
In Video Viewfinder, Picture Size Tap size
Changing Scene Setting
In Video Viewfinder, Scene Tap scene
Playing Recorded Video
After recording, tap preview thumbnail Tap video
Before preview, tap to send recorded video via mail or create 3D video.
TapFlow UI Menu
In Video Viewfinder, tap to open TapFlow UI menu; menu icon arrangement and types/sizes change with frequency of function/setting use.
Tap All Menu for full menu.
Tap Recommend for suitable functions/settings.
Using Self-timer
In Launcher (Camera/AV),
Video Viewfinder appears.
Frame subject on Display
(Video Camera)
For people, focus automatically locks on detected face.
(Face AF)
All Menu
All Menu opens.
Self-timer
Tap time
Frame subject on Display
Recording starts after specified time elapses.
to stop
Recording stops; video is saved.
Video Viewfinder Operations
Opening Help
In All Menu, Help
Enabling/Disabling Microphone
In All Menu, Settings Mic Setting ON or OFF
Enabling/Disabling Identify Person
In All Menu, Settings Identify ON/OFF ON or OFF
Activating/Canceling Automatic Saving
In All Menu, Auto Save ON or OFF
Resetting TapFlow UI Menu
In All Menu, Reset usage history Yes
Q: Video Camera won't activate/shuts down automatically
A:
Battery may be low. Charge battery.
A:
Mobile camera shuts down automatically if camera area heats up; wait a while and retry.
A:
Before recording, mobile camera shuts down after a period of inactivity.
Q: Image is dark
A:
Avoid recording strong light sources (sun, lamps, etc.) in the background.
Q: Viewfinder image is out-of-focus
A:
Clean dust/smudges from lens cover with soft dry cloth before use.
Important Video Camera Usage Notes
Leaving handset at high temperature or exposing lens to direct sunlight may affect image quality.
Camera uses color to track subjects; may not correctly track faintly colored subjects or ones similar to background color.
Camera/AV
Video Camera
Recording Video
Record high definition video.
Insert SD Card first.
Mind your manners when using handset camera.
Using Video Camera
In Launcher (Camera/AV),
Video Viewfinder appears.
(Video Camera)
Frame subject on Display
For people, focus automatically locks on detected face.
(Face AF)
Recording starts after a tone.
to stop
Recording stops; video is saved.
Video Viewfinder Indicators
Camera/AV
Video Camera
Recording Video
Record high definition video.
Insert SD Card first.
Mind your manners when using handset camera.
Using Video Camera
In Launcher (Camera/AV),
Video Viewfinder appears.
Frame subject on Display
(Video Camera)
For people, focus automatically locks on detected face.
(Face AF)
Recording starts after a tone.
to stop
Recording stops; video is saved.
Video Viewfinder Indicators
For people, focus automatically locks on detected face.
(Face AF)
All Menu
All Menu opens.
Self-timer
Tap time
Frame subject on Display
Recording starts after specified time elapses.
to stop
Recording stops; video is saved.
Video Viewfinder Operations
Opening Help
In All Menu, Help
Enabling/Disabling Microphone
In All Menu, Settings Mic Setting ON or OFF
Enabling/Disabling Identify Person
In All Menu, Settings Identify ON/OFF ON or OFF
Activating/Canceling Automatic Saving
In All Menu, Auto Save ON or OFF
Resetting TapFlow UI Menu
In All Menu, Reset usage history Yes
Q: Video Camera won't activate/shuts down automatically
A:
Battery may be low. Charge battery.
A:
Mobile camera shuts down automatically if camera area heats up; wait a while and retry.
A:
Before recording, mobile camera shuts down after a period of inactivity.
Q: Image is dark
A:
Avoid recording strong light sources (sun, lamps, etc.) in the background.
Q: Viewfinder image is out-of-focus
A:
Clean dust/smudges from lens cover with soft dry cloth before use.
Important Video Camera Usage Notes
Leaving handset at high temperature or exposing lens to direct sunlight may affect image quality.
Camera uses color to track subjects; may not correctly track faintly colored subjects or ones similar to background color.
Mobile Light status
Recording size
Scene
Camera mode
Open TapFlow UI menu
Shutter
Preview thumbnail
Adjusting Brightness
In Video Viewfinder, swipe vertically for Brightness Scale
Adjusting Zoom
In Video Viewfinder, swipe horizontally for Zoom Slider
Zoom is not available for HD videos.
Selecting Mobile Light Option
In Video Viewfinder,
Tap to toggle light on ( )/off ( ).
Do not shine Mobile Light in eyes; may damage eyesight.
Locking Focus
In Video Viewfinder, tap focus lock target
Camera continuously focuses on moving subjects.
Changing Recording Size
In Video Viewfinder, Picture Size Tap size
Changing Scene Setting
In Video Viewfinder, Scene Tap scene
Playing Recorded Video
After recording, tap preview thumbnail Tap video
Before preview, tap or create 3D video.
to send recorded video via mail
TapFlow UI Menu
In Video Viewfinder, tap to open TapFlow UI menu; menu icon arrangement and types/sizes change with frequency of function/setting use.
Tap All Menu for full menu.
Tap Recommend for suitable functions/settings.
Using Self-timer
In Launcher (Camera/AV),
Video Viewfinder appears.
Frame subject on Display
(Video Camera)
Mobile Light status
Recording size
Scene
Camera mode
Open TapFlow UI menu
Shutter
Preview thumbnail
Adjusting Brightness
In Video Viewfinder, swipe vertically for Brightness Scale
Adjusting Zoom
In Video Viewfinder, swipe horizontally for Zoom Slider
Zoom is not available for HD videos.
Selecting Mobile Light Option
In Video Viewfinder,
Tap to toggle light on ( )/off ( ).
Do not shine Mobile Light in eyes; may damage eyesight.
Locking Focus
In Video Viewfinder, tap focus lock target
Camera continuously focuses on moving subjects.
Changing Recording Size
In Video Viewfinder, Picture Size Tap size
Changing Scene Setting
In Video Viewfinder, Scene Tap scene
Playing Recorded Video
After recording, tap preview thumbnail Tap video
Before preview, tap to send recorded video via mail or create 3D video.
TapFlow UI Menu
In Video Viewfinder, tap to open TapFlow UI menu; menu icon arrangement and types/sizes change with frequency of function/setting use.
Tap All Menu for full menu.
Tap Recommend for suitable functions/settings.
Using Self-timer
In Launcher (Camera/AV),
Video Viewfinder appears.
Frame subject on Display
(Video Camera)
For people, focus automatically locks on detected face.
(Face AF)
All Menu
All Menu opens.
Self-timer
Tap time
Frame subject on Display
Recording starts after specified time elapses.
to stop
Recording stops; video is saved.
Video Viewfinder Operations
Opening Help
In All Menu, Help
Enabling/Disabling Microphone
In All Menu, Settings Mic Setting ON or OFF
Enabling/Disabling Identify Person
In All Menu, Settings Identify ON/OFF ON or OFF
65
Activating/Canceling Automatic Saving
In All Menu, Auto Save ON or OFF
Resetting TapFlow UI Menu
In All Menu, Reset usage history Yes
Q: Video Camera won't activate/shuts down automatically
A:
Battery may be low. Charge battery.
A:
Mobile camera shuts down automatically if camera area heats up; wait a while and retry.
A:
Before recording, mobile camera shuts down after a period of inactivity.
Q: Image is dark
A:
Avoid recording strong light sources (sun, lamps, etc.) in the background.
Q: Viewfinder image is out-of-focus
A:
Clean dust/smudges from lens cover with soft dry cloth before use.
Important Video Camera Usage Notes
Leaving handset at high temperature or exposing lens to direct sunlight may affect image quality.
Camera uses color to track subjects; may not correctly track faintly colored subjects or ones similar to background color.
66
Getting Started
Pen Light
Pen Light
Use handset as a flashlight.
Do not shine Pen Light in eyes.
Activating Pen Light
In Unlock window, (Long)
Mobile Light illuminates.
Mobile Light goes out after a period of time.
Turning Off Manually
Tap or press a key.
Camera/AV
Contents Manager
Managing Files
Files saved on SD Card are organized by file type.
Files cannot be saved to handset.
Opening Files
In Launcher (Camera/AV), (Contents Manager)
Contents Manager opens.
Tap file type
Tap file
File opens/plays.
Opening File Type Tabs beyond View
In Contents Manager, flick left/right across tabs at Display bottom Tap type Tap file
Deleting Selected Files
In Contents Manager, tap file type selected Complete file selection (
Yes
Delete
) Enter
Switching File View
In Contents Manager, tap file type grid/list
Switch
Loading Messages
Messages (.vmg or .eml files) received via Bluetooth® or infrared are saved to Others in Contents Manager.
Follow these steps to load .vmg messages onto handset:
(.eml messages are read-only.)
In Contents Manager, Others Tap message
More Loading Complete
May omit More for some messages.
Multiple messages may be saved as a single file. To load such files, tap one and follow onscreen instructions.
To check message format (.vmg or .eml), Long Touch a message/file and tap Details .
Additional Settings
In Contents Manager, press applications, sort files, etc.
for list of associated
Additional Functions
SD Card (Using)
Backup/Restore & Memory
Back up information to SD Card, and restore to handset or import on other handsets as needed. Check SD
Card/handset free space.
Supported items: Address Book, Received Mail, Sent Mail,
Unsent Mail, Bookmark, Schedule, Notepad, Content Keys,
User/Learning dictionary (iWnn IME - SH edition),
Recommended communication
MicroSD backup requires 11 MB of available memory.
Backup (Handset to SD Card)
Follow these steps to back up bookmarks:
Confirmation may appear for some items; follow onscreen instructions.
In Home Screen,
Settings microSD & phone storage
MicroSD backup
Backup
Tap Security Code entry field
Enter Handset Code
OK
Additional Functions
SD Card (Using)
Backup/Restore & Memory
Back up information to SD Card, and restore to handset or import on other handsets as needed. Check SD
Card/handset free space.
Supported items: Address Book, Received Mail, Sent Mail,
Unsent Mail, Bookmark, Schedule, Notepad, Content Keys,
User/Learning dictionary (iWnn IME - SH edition),
Recommended communication
MicroSD backup requires 11 MB of available memory.
Backup (Handset to SD Card)
Follow these steps to back up bookmarks:
Confirmation may appear for some items; follow onscreen instructions.
In Home Screen,
Settings microSD & phone storage
Backup item list appears.
Bookmark ( )
Tap other items for simultaneous backup as needed.
Start
Yes
Backup starts.
Complete
Selecting/Canceling Multiple Items at Once
In Backup item list, Check all or Uncheck all
67
Restore (SD Card to Handset)
Follow these steps to restore bookmarks:
Confirmation may appear for some items; follow onscreen instructions.
In Home Screen,
Settings microSD & phone storage
MicroSD backup
MicroSD backup
Restore
Backup
Tap Security Code entry field
Enter Handset Code
OK
Backup item list appears.
Bookmark ( )
Tap other items for simultaneous backup as needed.
Start
Yes
Backup starts.
Complete
Selecting/Canceling Multiple Items at Once
In Backup item list, Check all or Uncheck all
Restore (SD Card to Handset)
Follow these steps to restore bookmarks:
Confirmation may appear for some items; follow onscreen instructions.
In Home Screen,
Settings microSD & phone storage
Restore item list appears.
Bookmark
Tap file
Tap other items for simultaneous restoration as needed.
Start additional or Start overwrite
Start overwrite overwrites current handset content.
Yes
Yes
Restore starts.
Complete
Selecting/Canceling Multiple Items at Once
In Restore item list, Check all or Uncheck all
Available Space (Memory)
In Home Screen,
Settings microSD & phone storage
Available space for MicroSD (SD Card) and Internal phone storage (handset) appears.
Backup/Restore Precautions
Handset may not support data exchange with some devices; some Address Book settings may be lost.
Backup/Restore stops if battery runs low. Be sure battery is adequately charged beforehand.
MicroSD backup
Restore
Restore item list appears.
Bookmark
Tap file
Tap other items for simultaneous restoration as needed.
Start additional or Start overwrite
Start overwrite overwrites current handset content.
Yes
Yes
Restore starts.
Complete
Selecting/Canceling Multiple Items at Once
In Restore item list, Check all or Uncheck all
Available Space (Memory)
In Home Screen,
Settings microSD & phone storage
Available space for MicroSD (SD Card) and Internal phone storage (handset) appears.
Backup/Restore Precautions
Handset may not support data exchange with some devices; some Address Book settings may be lost.
Backup/Restore stops if battery runs low. Be sure battery is adequately charged beforehand.
Additional Functions
SD Card (Using)
Backup/Restore & Memory
Back up information to SD Card, and restore to handset or import on other handsets as needed. Check SD
Card/handset free space.
Supported items: Address Book, Received Mail, Sent Mail,
Unsent Mail, Bookmark, Schedule, Notepad, Content Keys,
User/Learning dictionary (iWnn IME - SH edition),
Recommended communication
MicroSD backup requires 11 MB of available memory.
Backup (Handset to SD Card)
Follow these steps to back up bookmarks:
Confirmation may appear for some items; follow onscreen instructions.
In Home Screen,
Settings microSD & phone storage
MicroSD backup
Backup
Tap Security Code entry field
Enter Handset Code
OK
Backup item list appears.
Bookmark ( )
Tap other items for simultaneous backup as needed.
Start
Yes
Backup starts.
Complete
Selecting/Canceling Multiple Items at Once
In Backup item list, Check all or Uncheck all
Restore (SD Card to Handset)
Follow these steps to restore bookmarks:
Confirmation may appear for some items; follow onscreen instructions.
In Home Screen,
Settings microSD & phone storage
MicroSD backup
Restore
Restore item list appears.
Bookmark
Tap file
Tap other items for simultaneous restoration as needed.
Start additional or Start overwrite
Start overwrite overwrites current handset content.
Yes
Yes
Restore starts.
Complete
68
Selecting/Canceling Multiple Items at Once
In Restore item list, Check all or Uncheck all
Available Space (Memory)
In Home Screen,
Settings microSD & phone storage
Available space for MicroSD (SD Card) and Internal phone storage (handset) appears.
Backup/Restore Precautions
Handset may not support data exchange with some devices; some Address Book settings may be lost.
Backup/Restore stops if battery runs low. Be sure battery is adequately charged beforehand.
Additional Functions
Wi-Fi
Using Wi-Fi (Wireless LAN)
Access the Internet via private Wi-Fi network (access point), public wireless LAN service, etc.
To use public wireless LAN services, subscription with the corresponding ISP, etc. is required.
Registering Private Access Points
Follow these steps to save AOSS™-compatible access points:
Configure access point settings beforehand.
In Home Screen,
Settings
Wireless & networks
Wi-Fi settings
Wi-Fi settings opens.
If disabled ( ), tap Wi-Fi to enable it (
Easy Wi-Fi registration
).
AOSS method
Follow onscreen instructions.
Connection is established automatically thereafter.
Registering WPS-compatible Access Points
In Wi-Fi settings, Easy Wi-Fi registration
Follow onscreen instructions
WPS method
Connecting Registered Access Points
In Wi-Fi settings, tap access point Tap password field
Enter password Connect
May omit password entry for some access points.
Dismissing Access Points
In Wi-Fi settings, tap connected access point Forget
Important Easy Wi-Fi Registration Usage Note
Easy Wi-Fi registration may connect access points protected by different security protocols. Select an access point for the selected security protocol.
Using Public Wireless LAN Services
Follow these steps to connect to BB mobilepoint:
In Home Screen,
Settings
Wireless & networks
Wi-Fi settings
Wi-Fi settings opens.
If disabled ( ), tap Wi-Fi to enable it (
Auto login settings
Public wireless LAN account settings opens.
BB MOBILE POINT
).
ON or OFF
Tap login ID field
Enter login ID
Tap password field
Enter password
Done
OK
OK
When Auto-login is set to ON , handset connects to BB mobilepoint automatically in the service range.
About Public Wireless LAN
Connection to some public wireless LAN services may not be possible.
Additional charges may apply depending on service area.
Service area definition is updated automatically upon connecting to Wi-Fi. Follow these steps to disable automatic updates:
In Public wireless LAN account settings, Service area definition OFF
Registering Access Points Manually
In Wi-Fi settings, Add Wi-Fi network Tap Network SSID field Enter Network SSID Done Tap Tap option Save
Additional information may be required for some security protocols; complete all fields.
Deleting Access Points
In Wi-Fi settings, Long Touch access point Forget network Yes
Q: Cannot detect access points
A:
There may be multiple access points nearby. Handset may not detect access points correctly if current Wi-Fi channel is used by other access points at the same time.
Additional Functions
Wi-Fi
Using Wi-Fi (Wireless LAN)
Access the Internet via private Wi-Fi network (access point), public wireless LAN service, etc.
To use public wireless LAN services, subscription with the corresponding ISP, etc. is required.
Registering Private Access Points
Follow these steps to save AOSS™-compatible access points:
Configure access point settings beforehand.
In Home Screen,
Settings
Wireless & networks
Wi-Fi settings
AOSS method
Follow onscreen instructions.
Connection is established automatically thereafter.
Registering WPS-compatible Access Points
In Wi-Fi settings, Easy Wi-Fi registration
Follow onscreen instructions
WPS method
Connecting Registered Access Points
In Wi-Fi settings, tap access point Tap password field
Enter password Connect
May omit password entry for some access points.
Dismissing Access Points
In Wi-Fi settings, tap connected access point Forget
Important Easy Wi-Fi Registration Usage Note
Easy Wi-Fi registration may connect access points protected by different security protocols. Select an access point for the selected security protocol.
Using Public Wireless LAN Services
Follow these steps to connect to BB mobilepoint:
In Home Screen,
Settings
Wireless & networks
Wi-Fi settings
Wi-Fi settings opens.
If disabled ( ), tap Wi-Fi to enable it (
Auto login settings
Public wireless LAN account settings opens.
BB MOBILE POINT
).
Wi-Fi settings opens.
If disabled ( ), tap Wi-Fi to enable it (
Easy Wi-Fi registration
).
AOSS method
Follow onscreen instructions.
Connection is established automatically thereafter.
Registering WPS-compatible Access Points
In Wi-Fi settings, Easy Wi-Fi registration
Follow onscreen instructions
WPS method
Connecting Registered Access Points
In Wi-Fi settings, tap access point Tap password field
Enter password Connect
May omit password entry for some access points.
Dismissing Access Points
In Wi-Fi settings, tap connected access point Forget
Important Easy Wi-Fi Registration Usage Note
Easy Wi-Fi registration may connect access points protected by different security protocols. Select an access point for the selected security protocol.
Using Public Wireless LAN Services
Follow these steps to connect to BB mobilepoint:
In Home Screen,
Settings
Wireless & networks
Wi-Fi settings
ON or OFF
Tap login ID field
Enter login ID
Tap password field
Enter password
Done
OK
OK
When Auto-login is set to ON , handset connects to BB mobilepoint automatically in the service range.
About Public Wireless LAN
Connection to some public wireless LAN services may not be possible.
Additional charges may apply depending on service area.
Service area definition is updated automatically upon connecting to Wi-Fi. Follow these steps to disable automatic updates:
In Public wireless LAN account settings, Service area definition OFF
Registering Access Points Manually
In Wi-Fi settings, Add Wi-Fi network Tap Network SSID field Enter Network SSID Done Tap Tap option Save
Additional information may be required for some security protocols; complete all fields.
69
Deleting Access Points
In Wi-Fi settings, Long Touch access point Forget network Yes
Q: Cannot detect access points
A:
There may be multiple access points nearby. Handset may not detect access points correctly if current Wi-Fi channel is used by other access points at the same time.
Wi-Fi settings opens.
If disabled ( ), tap Wi-Fi to enable it (
Auto login settings
Public wireless LAN account settings opens.
BB MOBILE POINT
).
ON or OFF
Tap login ID field
Enter login ID
Tap password field
Enter password
Done
OK
OK
When Auto-login is set to ON , handset connects to BB mobilepoint automatically in the service range.
About Public Wireless LAN
Connection to some public wireless LAN services may not be possible.
Additional charges may apply depending on service area.
Service area definition is updated automatically upon connecting to Wi-Fi. Follow these steps to disable automatic updates:
In Public wireless LAN account settings, area definition OFF
Service
Registering Access Points Manually
In Wi-Fi settings, Add Wi-Fi network Tap Network SSID field Enter Network SSID Done Tap Tap option Save
Additional information may be required for some security protocols; complete all fields.
Deleting Access Points
In Wi-Fi settings, Long Touch access point Forget network Yes
Q: Cannot detect access points
A:
There may be multiple access points nearby. Handset may not detect access points correctly if current Wi-Fi channel is used by other access points at the same time.
Additional Functions
Wi-Fi
Using Wi-Fi (Wireless LAN)
Access the Internet via private Wi-Fi network (access point), public wireless LAN service, etc.
To use public wireless LAN services, subscription with the corresponding ISP, etc. is required.
Registering Private Access Points
Follow these steps to save AOSS™-compatible access points:
Configure access point settings beforehand.
In Home Screen,
Settings
Wireless & networks
Wi-Fi settings
Wi-Fi settings opens.
If disabled ( ), tap Wi-Fi to enable it (
Easy Wi-Fi registration
).
Additional Functions
Bluetooth®
Using Bluetooth®
Wirelessly transfer files/data between handset and compatible devices (handsfree devices, etc.).
Bluetooth® connection may not be possible with some
Bluetooth® devices.
Connection may fail depending on the other device.
Noise may interfere with wireless or handsfree conversations.
Activating Bluetooth®
In Home Screen,
Settings
Wireless & networks
Bluetooth
Tap Bluetooth to toggle on ( )/off ( ).
Device Search & Pairing
Search for nearby Bluetooth® devices and pair them with handset; transfer files to/from paired devices.
Activate Bluetooth® on devices to be paired first.
In Home Screen,
Settings
Wireless & networks
Bluetooth settings
Bluetooth Settings opens.
Register New Device
OK
70
Additional Functions
Bluetooth®
Using Bluetooth®
Wirelessly transfer files/data between handset and compatible devices (handsfree devices, etc.).
Bluetooth® connection may not be possible with some
Bluetooth® devices.
Connection may fail depending on the other device.
Noise may interfere with wireless or handsfree conversations.
Activating Bluetooth®
In Home Screen,
Settings
Wireless & networks
Found devices are listed.
Retry if target device is not found; tap Search Again .
Tap device
Enter same passkey for handset and other device
OK
Paring is complete.
Passkey is a 4 to 16-digit code required for authentication.
Passkey entry may be omitted for some devices.
Connecting Paired Devices
In Home Screen,
Settings
Wireless & networks
Bluetooth settings
Bluetooth Settings opens.
List of Registered Devices
Bluetooth
Tap Bluetooth to toggle on ( )/off ( ).
Device Search & Pairing
Search for nearby Bluetooth® devices and pair them with handset; transfer files to/from paired devices.
Activate Bluetooth® on devices to be paired first.
In Home Screen,
Settings
Wireless & networks
Bluetooth settings
Bluetooth Settings opens.
Register New Device
OK
Found devices are listed.
Retry if target device is not found; tap Search Again .
Tap device
Enter same passkey for handset and other device
OK
Paring is complete.
Passkey is a 4 to 16-digit code required for authentication.
Passkey entry may be omitted for some devices.
Connecting Paired Devices
In Home Screen,
Settings
Wireless & networks
Bluetooth settings
Bluetooth Settings opens.
List of Registered Devices
List of Registered Devices opens.
Tap device
The device is connected.
Disconnecting Devices
In List of Registered Devices, tap connected device
Accepting Connection Requests
Handset automatically accepts connection requests from paired devices. appears for connection requests from unpaired devices; to accept, follow these steps:
Tap Display top Follow onscreen prompt
Device Search
Searching for Bluetooth® Devices
In List of Registered Devices, Search
Transferring Files
Receiving Files
In Bluetooth Settings, Receive Data
Handset is ready for connection; perform file transfer on the other device. Follow onscreen instructions.
Handset Code is required to receive all files at once.
To use messages received via Bluetooth®, open them from
Contents Manager. For details, see "Loading Messages" in
"Managing Files."
Sending Single Files (e.g., Address Book)
In Launcher (Basic Function), Address Book Long Touch contact Send by Bluetooth Yes Tap device
If an image is set for selected contact, image transfer confirmation appears.
Sending Selected Files (e.g., Address Book)
In Launcher (Basic Function), Address Book
All Menu contacts (
Send by Bluetooth
) Send Yes
Select and send
Tap device
Tap
If a contact with image is included, image transfer confirmation appears.
Sending All Files (e.g., Address Book)
In Launcher (Basic Function), Address Book
All Menu Send by Bluetooth Send all items
Tap device Tap Security Code entry field Enter
Yes
Handset Code OK
If a contact with image is included, image transfer confirmation appears.
Managing Paired Devices
Deleting Paired Devices
In List of Registered Devices, Long Touch device Delete
Tap option Yes
Protected devices are also deleted.
Q: Cannot use Bluetooth®
A:
Offline mode may be active. Cancel it to use
Bluetooth® functions.
Important Bluetooth® Usage Notes
Files may not appear correctly on recipient devices.
Additional application activation interrupts file transfer.
Transfer up to 10 MB at one time.
List of Registered Devices opens.
Tap device
The device is connected.
Disconnecting Devices
In List of Registered Devices, tap connected device
Accepting Connection Requests
Handset automatically accepts connection requests from paired devices. appears for connection requests from unpaired devices; to accept, follow these steps:
Tap Display top Follow onscreen prompt
Device Search
Searching for Bluetooth® Devices
In List of Registered Devices, Search
Transferring Files
Receiving Files
In Bluetooth Settings, Receive Data
Handset is ready for connection; perform file transfer on the other device. Follow onscreen instructions.
Handset Code is required to receive all files at once.
To use messages received via Bluetooth®, open them from
Contents Manager. For details, see "Loading Messages" in
"Managing Files."
Sending Single Files (e.g., Address Book)
In Launcher (Basic Function), Address Book Long Touch contact Send by Bluetooth Yes Tap device
If an image is set for selected contact, image transfer confirmation appears.
Sending Selected Files (e.g., Address Book)
In Launcher (Basic Function), Address Book
All Menu contacts (
Send by Bluetooth
) Send Yes
Select and send
Tap device
If a contact with image is included, image transfer confirmation appears.
Tap
Sending All Files (e.g., Address Book)
In Launcher (Basic Function), Address Book
All Menu Send by Bluetooth Send all items
Tap device Tap Security Code entry field Enter
Yes
Handset Code OK
If a contact with image is included, image transfer confirmation appears.
Managing Paired Devices
Deleting Paired Devices
In List of Registered Devices, Long Touch device Delete
Tap option Yes
Protected devices are also deleted.
Q: Cannot use Bluetooth®
A:
Offline mode may be active. Cancel it to use
Bluetooth® functions.
Important Bluetooth® Usage Notes
Files may not appear correctly on recipient devices.
Additional application activation interrupts file transfer.
Transfer up to 10 MB at one time.
Additional Functions
Bluetooth®
Using Bluetooth®
Wirelessly transfer files/data between handset and compatible devices (handsfree devices, etc.).
Bluetooth® connection may not be possible with some
Bluetooth® devices.
Connection may fail depending on the other device.
Noise may interfere with wireless or handsfree conversations.
Activating Bluetooth®
In Home Screen,
Settings
Wireless & networks
Bluetooth
Tap Bluetooth to toggle on ( )/off ( ).
Device Search & Pairing
Search for nearby Bluetooth® devices and pair them with handset; transfer files to/from paired devices.
Activate Bluetooth® on devices to be paired first.
In Home Screen,
Settings
Wireless & networks
Bluetooth settings
Bluetooth Settings opens.
Register New Device
OK
Found devices are listed.
Retry if target device is not found; tap Search Again .
Tap device
Enter same passkey for handset and other device
OK
Paring is complete.
Passkey is a 4 to 16-digit code required for authentication.
Passkey entry may be omitted for some devices.
Connecting Paired Devices
In Home Screen,
Settings
Wireless & networks
Bluetooth settings
Bluetooth Settings opens.
List of Registered Devices
List of Registered Devices opens.
Tap device
The device is connected.
Disconnecting Devices
In List of Registered Devices, tap connected device
Accepting Connection Requests
Handset automatically accepts connection requests from paired devices. appears for connection requests from unpaired devices; to accept, follow these steps:
Tap Display top Follow onscreen prompt
Device Search
Searching for Bluetooth® Devices
In List of Registered Devices, Search
Transferring Files
Receiving Files
In Bluetooth Settings, Receive Data
Handset is ready for connection; perform file transfer on the other device. Follow onscreen instructions.
Handset Code is required to receive all files at once.
To use messages received via Bluetooth®, open them from
Contents Manager. For details, see "Loading Messages" in
"Managing Files."
Sending Single Files (e.g., Address Book)
In Launcher (Basic Function), Address Book Long Touch contact Send by Bluetooth Yes Tap device
If an image is set for selected contact, image transfer confirmation appears.
Sending Selected Files (e.g., Address Book)
In Launcher (Basic Function), Address Book
All Menu Send by Bluetooth Select and send Tap contacts ( ) Send Yes Tap device
If a contact with image is included, image transfer confirmation appears.
Sending All Files (e.g., Address Book)
In Launcher (Basic Function), Address Book
All Menu Send by Bluetooth Send all items
Tap device Tap Security Code entry field Enter
Yes
Handset Code OK
If a contact with image is included, image transfer confirmation appears.
Managing Paired Devices
Deleting Paired Devices
In List of Registered Devices, Long Touch device Delete
Tap option Yes
Protected devices are also deleted.
Q: Cannot use Bluetooth®
A:
Offline mode may be active. Cancel it to use
Bluetooth® functions.
Important Bluetooth® Usage Notes
Files may not appear correctly on recipient devices.
Additional application activation interrupts file transfer.
Transfer up to 10 MB at one time.
Additional Functions
USB Connection
USB Connection
Connect handset to a PC, etc. to access SD Card via connected device without removing card from handset.
Use Micro USB Data Cable (SHDDL1).
Do not remove battery/SD Card during USB connection.
PC File Transfers (Card Reader Mode)
Insert SD Card first.
Connect handset to a PC via Micro USB Data Cable
71
Mount
Installs handset SD Card on PC; transfer files as needed.
Offline mode is active while SD Card is mounted.
Unmounting SD Card
Unmount SD Card on PC Turn OFF
Important Card Reader Mode Usage Note
When activating applications requiring SD Card, a message indicating SD Card is unavailable may appear. Perform
Unmount SD Card and retry.
Transferring Music Files from PC to SD Card
Insert SD Card first.
Download and install BeatJam (Japanese) on PC beforehand.
Connect handset to a PC via Micro USB Data Cable
Mount
Installs handset SD Card on PC.
Offline mode is active while SD Card is mounted.
Start BeatJam (Japanese) on PC
Transfer music files to SD Card
Unmounting SD Card
Unmount SD Card on PC Turn OFF
About BeatJam (Japanese)
Download BeatJam (Japanese) via SHARP Website
(Japanese):http://ktai.sharp.co.jp/download/tools/beatjam/index.html
Download requires BeatJam serial number (supplied with handset).
Transferring Music/Image Files from PC (MTP Mode)
Windows Media Player 11 or 12 is required on PC.
Connect handset to a PC via Micro USB Data Cable
Tap Display top
Switch USB Connection Mode
MTP mode
Yes
Start Windows Media Player 11 or 12 on PC
Create a sync list, then start sync
Files Transferred in MTP Mode
Copy protected files and some other files may be unplayable on handset.
Using with Blu-ray Disc Recorders
Transfer video files from BD recorders to SD Card to play them on handset.
Activate Card reader mode then connect BD recorder.
See Blu-ray Disc recorder user guide for details.
See SHARP Website (Japanese) for compatible BD recorders: http://www.sharp.co.jp/support/av/dvd/doc/info_cellular.html
USB Battery Charge
In Home Screen, Settings
USB battery charge
Tap USB battery charge to toggle on (
USB connection
)/off (
Reconnect handset to PC via Micro USB Data Cable or change USB connection mode to apply setting.
).
Selecting USB Connection Mode
In Home Screen, Settings
USB connection mode Tap mode
USB connection
Available when USB device is connected.
Note
File transfer may activate Offline mode.
Additional Functions
USB Connection
USB Connection
Connect handset to a PC, etc. to access SD Card via connected device without removing card from handset.
Use Micro USB Data Cable (SHDDL1).
Do not remove battery/SD Card during USB connection.
PC File Transfers (Card Reader Mode)
Insert SD Card first.
Connect handset to a PC via Micro USB Data Cable
Mount
Installs handset SD Card on PC; transfer files as needed.
Offline mode is active while SD Card is mounted.
Unmounting SD Card
Unmount SD Card on PC Turn OFF
Important Card Reader Mode Usage Note
When activating applications requiring SD Card, a message indicating SD Card is unavailable may appear. Perform
Unmount SD Card and retry.
Transferring Music Files from PC to SD Card
Insert SD Card first.
Download and install BeatJam (Japanese) on PC beforehand.
Connect handset to a PC via Micro USB Data Cable
Mount
Installs handset SD Card on PC.
Offline mode is active while SD Card is mounted.
Start BeatJam (Japanese) on PC
Transfer music files to SD Card
72
Unmounting SD Card
Unmount SD Card on PC Turn OFF
About BeatJam (Japanese)
Download BeatJam (Japanese) via SHARP Website
(Japanese):http://ktai.sharp.co.jp/download/tools/beatjam/index.html
Download requires BeatJam serial number (supplied with handset).
Transferring Music/Image Files from PC (MTP Mode)
Windows Media Player 11 or 12 is required on PC.
Connect handset to a PC via Micro USB Data Cable
Tap Display top
Additional Functions
DLNA Server
Sharing Media Files
Use handset as a DLNA server; share media files with DLNA devices over Wi-Fi.
Enable Wi-Fi beforehand.
Enabling/Disabling Handset as a DLNA Server
In Home Screen,
Settings
Wireless & networks
DLNA server settings
Switch USB Connection Mode
MTP mode
Yes
Start Windows Media Player 11 or 12 on PC
Create a sync list, then start sync
Files Transferred in MTP Mode
Copy protected files and some other files may be unplayable on handset.
Using with Blu-ray Disc Recorders
Transfer video files from BD recorders to SD Card to play them on handset.
Activate Card reader mode then connect BD recorder.
See Blu-ray Disc recorder user guide for details.
See SHARP Website (Japanese) for compatible BD recorders: http://www.sharp.co.jp/support/av/dvd/doc/info_cellular.html
USB Battery Charge
In Home Screen, Settings USB connection
USB battery charge
Tap USB battery charge to toggle on ( )/off (
Reconnect handset to PC via Micro USB Data Cable or change USB connection mode to apply setting.
).
Selecting USB Connection Mode
In Home Screen, Settings USB connection
USB connection mode Tap mode
Available when USB device is connected.
Note
File transfer may activate Offline mode.
DMS Settings opens.
Wi-Fi Network for DMS
Tap network
DMS
Handset is set as a DLNA server.
Tap DMS to toggle on ( )/off ( ).
Saving DLNA Server Name
In DMS Settings, DMS name Tap entry field Enter name OK
Not available when using handset as a DLNA server.
Saved name appears on client devices (TVs, etc.).
Settings
Settings (Wireless & Networks)
Wireless & Networks
Offline Mode
Disabling/Enabling All Wireless Connections
In Home Screen, Settings networks Offline mode
Tap Offline mode to toggle on (
Wireless &
)/off ( ).
Wi-Fi
Enabling/Disabling Wi-Fi
In Home Screen, Settings Wireless & networks Wi-Fi
Tap Wi-Fi to toggle on ( )/off ( ).
Alternatively, tap Wi-Fi settings
!
Wi-Fi instead of tapping Wi-Fi .
Wi-Fi Settings
Enabling/Disabling Available Network Notifications
In Home Screen, networks Wi-Fi settings
Available when Wi-Fi is on (
Settings
Network notification
).
Wireless &
Tap Network notification to toggle on ( )/off (
).
Registering Access Points via AOSS or WPS
In Home Screen, Settings Wireless & networks Wi-Fi settings Easy Wi-Fi registration
AOSS method or WPS method Follow onscreen instructions
Available when Wi-Fi is on ( ).
Enabling/Disabling Auto-login in Public WLAN Service
Areas
In Home Screen, Settings Wireless & networks Wi-Fi settings Auto login settings Tap service Tap Auto-login ON or OFF Tap login ID field
Enter ID Next Enter password
Available when Wi-Fi is on ( ).
Done OK
Registration procedure varies by ISP/contract terms.
If confirmation appears, follow onscreen instructions.
Adding Networks
In Home Screen, networks Wi-Fi settings
Settings Wireless &
Add Wi-Fi network Tap
Network SSID field Enter Network SSID Done Tap
Tap security protocol Save
Available when Wi-Fi is on ( ).
Additional information may be required for some security protocols; complete all fields.
DLNA Server Settings
Enabling/Disabling DLNA Device Media File Sharing
In Home Screen, Settings Wireless & networks DLNA server settings DMS
Set up Wi-Fi Network for DMS beforehand.
Tap DMS to toggle on ( )/off ( ).
See TV user guide to learn how to connect handset to
DNLA-compatible TV.
73
Setting Up a Network (Wi-Fi Access Point) for DLNA
Service
In Home Screen, Settings networks
DMS
DLNA server settings
Tap network
Wireless &
Wi-Fi Network for
Receiving Files
In Home Screen, Settings Wireless & networks Bluetooth settings Receive Data
(Perform file transfer on the other device) Yes
Passkey confirmation/entry window may appear depending on the other device; follow onscreen instructions.
To use messages received via Bluetooth®, open them from
Contents Manager. See "Loading Messages" in "Managing
Files" for details.
Changing Handset Name that Appears on Other Devices
In Home Screen, networks
Settings
Bluetooth settings
Wireless &
Detailed Bluetooth
Settings Information on your Device entry field Enter name Done Save
Edit
Use up to 16 characters.
Pictograms and line breaks are not supported.
Tap
Allowing/Prohibiting Other Devices to Detect Handset
In Home Screen, networks
Settings
Settings
Bluetooth settings
Wireless &
Detailed Bluetooth
Search Permission Tap option
Selecting whether to Use Handsfree Device as Primary
Means of Conversation
In Home Screen, networks
Settings
Settings
Bluetooth settings
Wireless &
Detailed Bluetooth
Handsfree setting Tap option
Accepting/Rejecting Connection Requests while
Connected to a Device
In Home Screen, Settings Wireless & networks
Settings
Bluetooth settings Detailed Bluetooth
Multiple connect standby Tap option
Even if Multiple connect standby is OFF , handset may still receive files from some Bluetooth® devices while connected to the current one.
VPN Settings
Adding Virtual Private Networks (VPNs)
In Home Screen, networks VPN settings
Complete setting
Add VPN Tap item
Tap a VPN to connect/disconnect it. Long Touch one to edit/delete it.
Settings Wireless &
Mobile Networks
Enabling/Disabling Mobile Data Transmissions
In Home Screen, networks
Settings
Mobile networks
Wireless &
Data transmission
Tap Data transmission to toggle on ( )/off ( ).
Enabling/Disabling Data Roaming
In Home Screen, Settings Wireless & networks Mobile networks
Tap Data roaming to toggle on (
Data roaming
)/off ( ).
If confirmation appears, follow onscreen instructions.
Adding Access Points
In Home Screen, networks
Settings
Mobile networks
Wireless &
Access Point Names
New APN Tap item Tap entry field
Complete setting Done OK Save
Restoring Default Settings
In Home Screen, networks Mobile networks
Reset to default
Settings Wireless &
Access Point Names
Saving a Name that Appears on DLNA Devices
In Home Screen, Settings networks DLNA server settings entry field Enter name Done
Wireless &
DMS name Tap
OK
Bluetooth
Activating/Canceling Bluetooth®
In Home Screen, networks Bluetooth
Settings Wireless &
Tap Bluetooth to toggle on ( )/off ( ).
Alternatively, tap Bluetooth settings
!
Bluetooth instead of tapping Bluetooth .
Bluetooth Settings
Device Search & Pairing
In Home Screen, Settings Wireless & networks Bluetooth settings Register New Device
OK Tap device Tap entry field Enter same passkey for handset and other device OK
Passkey is a 4 to 16-digit code required for authentication.
May omit passkey entry for some devices.
To hide confirmation, tap do not show this message again .
If target device is not detected, tap Search Again .
Checking Paired Devices
In Home Screen, Settings Wireless & networks
Devices
Bluetooth settings List of Registered
To establish a Bluetooth® connection, tap a listed device.
Renaming Paired Devices
In Home Screen, Settings Wireless & networks
Devices
Bluetooth settings List of Registered
Long Touch device Details Edit Tap entry field Enter name Done Save
Use up to 16 characters.
Pictograms and line breaks are not supported.
Deleting Paired Devices
In Home Screen, networks
Devices
Delete All
Settings
For Delete All , Long Touch any device.
Wireless &
Bluetooth settings List of Registered
Long Touch device Delete Delete One or
Yes
Connecting to Bluetooth® Devices by Service
In Home Screen, networks
Devices
Settings
Bluetooth settings
Wireless &
List of Registered
Long Touch device Select a Service to
Connect to Tap item
Only supported service options are selectable.
Protecting/Unprotecting Paired Devices
In Home Screen, networks
Settings
Bluetooth settings
Wireless &
List of Registered
Devices
Yes
Long Touch device Protect or Unprotect
To cancel protection of all devices at one time, tap
Remove All Protection instead of Unprotect . (Long
Touch any device in this case.)
Protected devices are not overwritten even if number of paired devices exceeds the maximum; protection is not effective against Delete One or Delete All.
Specifying a Preferred Device for Wireless Connection
In Home Screen, networks
Settings
Bluetooth settings
Wireless &
List of Registered
Devices Long Touch device Connection Priority
Setting Tap option
Available for devices that support HSP, HFP or A2DP.
Switching between 3G and GSM Networks Automatically
In Home Screen, networks
Auto
Settings
Mobile networks
Wireless &
3G/GSM settings
Switching between 3G and GSM Networks Manually
In Home Screen, networks Mobile networks
Manual Tap Network
Settings Wireless &
3G/GSM settings
Selecting a Network Operator
In Home Screen, Settings Wireless & networks Mobile networks Network operators
Select automatically (or tap operator directly)
Tap Select automatically to set an appropriate network operator automatically.
Tap Search networks to search for network operators again.
Settings
Settings (Wireless & Networks)
Wireless & Networks
Offline Mode
Disabling/Enabling All Wireless Connections
In Home Screen, Settings networks Offline mode
Tap Offline mode to toggle on (
Wireless &
)/off ( ).
Wi-Fi
Enabling/Disabling Wi-Fi
In Home Screen, Settings Wireless & networks Wi-Fi
Tap Wi-Fi to toggle on ( )/off ( ).
Alternatively, tap Wi-Fi settings
!
Wi-Fi instead of tapping Wi-Fi .
Wi-Fi Settings
Enabling/Disabling Available Network Notifications
In Home Screen, Settings Wireless & networks Wi-Fi settings
Available when Wi-Fi is on (
Tap Network notification to toggle on (
).
Network notification
).
)/off (
Registering Access Points via AOSS or WPS
In Home Screen, Settings networks Wi-Fi settings Easy Wi-Fi registration
AOSS method or WPS method Follow onscreen instructions
Available when Wi-Fi is on ( ).
Wireless &
Enabling/Disabling Auto-login in Public WLAN Service
Areas
In Home Screen, networks Wi-Fi settings
Settings Wireless &
Auto login settings Tap service Tap Auto-login ON or OFF Tap login ID field
Enter ID Next Enter password Done
Available when Wi-Fi is on ( ).
OK
Registration procedure varies by ISP/contract terms.
If confirmation appears, follow onscreen instructions.
Adding Networks
In Home Screen, Settings Wireless & networks Wi-Fi settings Add Wi-Fi network Tap
Network SSID field Enter Network SSID Done Tap
Tap security protocol Save
Available when Wi-Fi is on ( ).
Additional information may be required for some security protocols; complete all fields.
DLNA Server Settings
Enabling/Disabling DLNA Device Media File Sharing
In Home Screen, Settings Wireless & networks DLNA server settings DMS
Set up Wi-Fi Network for DMS beforehand.
Tap DMS to toggle on ( )/off ( ).
See TV user guide to learn how to connect handset to
DNLA-compatible TV.
Setting Up a Network (Wi-Fi Access Point) for DLNA
Service
In Home Screen, networks
Settings
DLNA server settings
DMS Tap network
Wireless &
Wi-Fi Network for
Saving a Name that Appears on DLNA Devices
In Home Screen, Settings networks DLNA server settings entry field Enter name Done
Wireless &
DMS name Tap
OK
Bluetooth
Activating/Canceling Bluetooth®
In Home Screen, Settings Wireless & networks Bluetooth
Tap Bluetooth to toggle on ( )/off ( ).
Alternatively, tap Bluetooth settings
!
Bluetooth instead of tapping Bluetooth .
Bluetooth Settings
Device Search & Pairing
In Home Screen, networks
Settings
Bluetooth settings
Wireless &
Register New Device
OK Tap device Tap entry field Enter same passkey for handset and other device OK
Passkey is a 4 to 16-digit code required for authentication.
May omit passkey entry for some devices.
To hide confirmation, tap do not show this message again .
If target device is not detected, tap Search Again .
Checking Paired Devices
In Home Screen, networks
Settings
Bluetooth settings
Wireless &
List of Registered
Devices
To establish a Bluetooth® connection, tap a listed device.
Renaming Paired Devices
In Home Screen, networks
Settings
Bluetooth settings
Wireless &
List of Registered
Devices Long Touch device Details entry field Enter name Done Save
Edit
Use up to 16 characters.
Pictograms and line breaks are not supported.
Tap
Deleting Paired Devices
In Home Screen, Settings Wireless & networks
Devices
Bluetooth settings List of Registered
Long Touch device Delete Delete One or
Delete All Yes
For Delete All , Long Touch any device.
Connecting to Bluetooth® Devices by Service
In Home Screen, Settings Wireless & networks
Devices
Bluetooth settings List of Registered
Long Touch device Select a Service to
Connect to Tap item
Only supported service options are selectable.
Protecting/Unprotecting Paired Devices
In Home Screen, networks
Devices
Yes
Settings Wireless &
Bluetooth settings List of Registered
Long Touch device Protect or Unprotect
To cancel protection of all devices at one time, tap
Remove All Protection instead of Unprotect . (Long
Touch any device in this case.)
Protected devices are not overwritten even if number of paired devices exceeds the maximum; protection is not effective against Delete One or Delete All.
Specifying a Preferred Device for Wireless Connection
In Home Screen, networks
Devices
Settings
Bluetooth settings
Wireless &
List of Registered
Long Touch device Connection Priority
Setting Tap option
Available for devices that support HSP, HFP or A2DP.
Receiving Files
In Home Screen, Settings Wireless & networks Bluetooth settings Receive Data
(Perform file transfer on the other device) Yes
Passkey confirmation/entry window may appear depending on the other device; follow onscreen instructions.
To use messages received via Bluetooth®, open them from
Contents Manager. See "Loading Messages" in "Managing
Files" for details.
Changing Handset Name that Appears on Other Devices
In Home Screen, Settings Wireless & networks
Settings
Bluetooth settings
Information on your Device entry field Enter name Done
Detailed Bluetooth
Save
Edit Tap
Use up to 16 characters.
Pictograms and line breaks are not supported.
Allowing/Prohibiting Other Devices to Detect Handset
In Home Screen, networks
Settings
Bluetooth settings
Wireless &
Detailed Bluetooth
Settings Search Permission Tap option
Selecting whether to Use Handsfree Device as Primary
Means of Conversation
In Home Screen, networks
Settings
Settings
Bluetooth settings
Wireless &
Detailed Bluetooth
Handsfree setting Tap option
Accepting/Rejecting Connection Requests while
Connected to a Device
In Home Screen, networks
Settings
Settings
Bluetooth settings
Wireless &
Detailed Bluetooth
Multiple connect standby Tap option
Even if Multiple connect standby is OFF , handset may still receive files from some Bluetooth® devices while connected to the current one.
VPN Settings
Adding Virtual Private Networks (VPNs)
In Home Screen, Settings Wireless & networks VPN settings
Complete setting
Add VPN Tap item
Tap a VPN to connect/disconnect it. Long Touch one to edit/delete it.
Mobile Networks
Enabling/Disabling Mobile Data Transmissions
In Home Screen, Settings Wireless & networks Mobile networks Data transmission
Tap Data transmission to toggle on ( )/off ( ).
Enabling/Disabling Data Roaming
In Home Screen, Settings Wireless & networks Mobile networks
Tap Data roaming to toggle on (
Data roaming
)/off ( ).
If confirmation appears, follow onscreen instructions.
Adding Access Points
In Home Screen, networks
Settings
Mobile networks
Wireless &
Access Point Names
New APN Tap item Tap entry field
Complete setting Done OK Save
Restoring Default Settings
In Home Screen, networks Mobile networks
Reset to default
Settings Wireless &
Access Point Names
Switching between 3G and GSM Networks Automatically
In Home Screen, networks
Auto
Settings
Mobile networks
Wireless &
3G/GSM settings
Switching between 3G and GSM Networks Manually
In Home Screen, networks Mobile networks
Manual Tap Network
Settings Wireless &
3G/GSM settings
Selecting a Network Operator
In Home Screen, Settings Wireless & networks Mobile networks Network operators
Select automatically (or tap operator directly)
Tap Select automatically to set an appropriate network operator automatically.
Tap Search networks to search for network operators again.
74
Settings
Settings (Wireless & Networks)
Wireless & Networks
Offline Mode
Disabling/Enabling All Wireless Connections
In Home Screen, Settings networks Offline mode
Tap Offline mode to toggle on (
Wireless &
)/off ( ).
Wi-Fi
Enabling/Disabling Wi-Fi
In Home Screen, Settings Wireless & networks Wi-Fi
Tap Wi-Fi to toggle on ( )/off ( ).
Alternatively, tap Wi-Fi settings
!
Wi-Fi instead of tapping Wi-Fi .
Wi-Fi Settings
Enabling/Disabling Available Network Notifications
In Home Screen, networks Wi-Fi settings
Settings Wireless &
Network notification
Available when Wi-Fi is on ( ).
Tap Network notification to toggle on (
).
)/off (
Registering Access Points via AOSS or WPS
In Home Screen, Settings Wireless & networks Wi-Fi settings Easy Wi-Fi registration
AOSS method or WPS method Follow onscreen instructions
Available when Wi-Fi is on ( ).
Specifying a Preferred Device for Wireless Connection
In Home Screen, Settings Wireless & networks
Devices
Bluetooth settings List of Registered
Long Touch device Connection Priority
Setting Tap option
Available for devices that support HSP, HFP or A2DP.
Receiving Files
In Home Screen, Settings Wireless & networks Bluetooth settings Receive Data
(Perform file transfer on the other device) Yes
Passkey confirmation/entry window may appear depending on the other device; follow onscreen instructions.
To use messages received via Bluetooth®, open them from
Contents Manager. See "Loading Messages" in "Managing
Files" for details.
Changing Handset Name that Appears on Other Devices
In Home Screen, Settings Wireless & networks
Settings
Bluetooth settings Detailed Bluetooth
Information on your Device Edit Tap entry field Enter name
Use up to 16 characters.
Done Save
Pictograms and line breaks are not supported.
Allowing/Prohibiting Other Devices to Detect Handset
In Home Screen, networks
Settings
Settings
Bluetooth settings
Wireless &
Detailed Bluetooth
Search Permission Tap option
Selecting whether to Use Handsfree Device as Primary
Means of Conversation
In Home Screen, networks
Settings
Settings
Bluetooth settings
Wireless &
Detailed Bluetooth
Handsfree setting Tap option
Accepting/Rejecting Connection Requests while
Connected to a Device
In Home Screen, Settings Wireless & networks
Settings
Bluetooth settings Detailed Bluetooth
Multiple connect standby Tap option
Even if Multiple connect standby is OFF , handset may still receive files from some Bluetooth® devices while connected to the current one.
VPN Settings
Adding Virtual Private Networks (VPNs)
In Home Screen, networks VPN settings
Settings
Add VPN
Wireless &
Tap item
Complete setting
Tap a VPN to connect/disconnect it. Long Touch one to edit/delete it.
Mobile Networks
Enabling/Disabling Mobile Data Transmissions
In Home Screen, Settings Wireless & networks Mobile networks Data transmission
Tap Data transmission to toggle on ( )/off ( ).
Enabling/Disabling Auto-login in Public WLAN Service
Areas
In Home Screen, networks Wi-Fi settings Auto login settings service Tap Auto-login ON or OFF
Tap
Tap login ID field
Enter ID Next
Settings
Enter password
Available when Wi-Fi is on ( ).
Wireless &
Done OK
Registration procedure varies by ISP/contract terms.
If confirmation appears, follow onscreen instructions.
Adding Networks
In Home Screen, Settings Wireless & networks Wi-Fi settings Add Wi-Fi network Tap
Network SSID field Enter Network SSID Done Tap
Tap security protocol Save
Available when Wi-Fi is on ( ).
Additional information may be required for some security protocols; complete all fields.
DLNA Server Settings
Enabling/Disabling DLNA Device Media File Sharing
In Home Screen, Settings Wireless & networks DLNA server settings DMS
Set up Wi-Fi Network for DMS beforehand.
Tap DMS to toggle on ( )/off ( ).
See TV user guide to learn how to connect handset to
DNLA-compatible TV.
Setting Up a Network (Wi-Fi Access Point) for DLNA
Service
In Home Screen, Settings networks
DMS
DLNA server settings
Tap network
Wireless &
Wi-Fi Network for
Saving a Name that Appears on DLNA Devices
In Home Screen, Settings networks DLNA server settings entry field Enter name Done
Wireless &
DMS name Tap
OK
Bluetooth
Activating/Canceling Bluetooth®
In Home Screen, Settings Wireless & networks Bluetooth
Tap Bluetooth to toggle on ( )/off ( ).
Alternatively, tap Bluetooth settings
!
Bluetooth instead of tapping Bluetooth .
Bluetooth Settings
Device Search & Pairing
In Home Screen, Settings Wireless & networks Bluetooth settings Register New Device
OK Tap device Tap entry field Enter same passkey for handset and other device OK
Passkey is a 4 to 16-digit code required for authentication.
May omit passkey entry for some devices.
To hide confirmation, tap do not show this message again .
If target device is not detected, tap Search Again .
Checking Paired Devices
In Home Screen, networks
Devices
Settings
Bluetooth settings
Wireless &
List of Registered
To establish a Bluetooth® connection, tap a listed device.
Renaming Paired Devices
In Home Screen, networks
Devices
Settings
Bluetooth settings
Wireless &
List of Registered
Long Touch device Details Edit Tap entry field Enter name Done Save
Use up to 16 characters.
Pictograms and line breaks are not supported.
Deleting Paired Devices
In Home Screen, networks
Settings
Bluetooth settings
Wireless &
List of Registered
Devices
Delete All
Long Touch device
Yes
Delete
For Delete All , Long Touch any device.
Delete One or
Connecting to Bluetooth® Devices by Service
In Home Screen, Settings Wireless & networks
Devices
Bluetooth settings List of Registered
Long Touch device Select a Service to
Connect to Tap item
Only supported service options are selectable.
Protecting/Unprotecting Paired Devices
In Home Screen, Settings Wireless & networks
Devices
Bluetooth settings List of Registered
Long Touch device Protect or Unprotect
Yes
To cancel protection of all devices at one time, tap
Remove All Protection instead of Unprotect . (Long
Touch any device in this case.)
Protected devices are not overwritten even if number of paired devices exceeds the maximum; protection is not effective against Delete One or Delete All.
Enabling/Disabling Data Roaming
In Home Screen, Settings Wireless & networks Mobile networks
Tap Data roaming to toggle on (
Data roaming
)/off ( ).
If confirmation appears, follow onscreen instructions.
Adding Access Points
In Home Screen, Settings Wireless & networks Mobile networks Access Point Names
New APN Tap item Tap entry field
Complete setting Done OK Save
Restoring Default Settings
In Home Screen, networks Mobile networks
Reset to default
Settings Wireless &
Access Point Names
Switching between 3G and GSM Networks Automatically
In Home Screen, networks
Auto
Settings
Mobile networks
Wireless &
3G/GSM settings
Switching between 3G and GSM Networks Manually
In Home Screen, networks Mobile networks
Manual Tap Network
Settings Wireless &
3G/GSM settings
Selecting a Network Operator
In Home Screen, Settings Wireless & networks Mobile networks Network operators
Select automatically (or tap operator directly)
Tap Select automatically to set an appropriate network operator automatically.
Tap Search networks to search for network operators again.
Settings
Settings (Wireless & Networks)
Wireless & Networks
Offline Mode
Disabling/Enabling All Wireless Connections
In Home Screen, Settings networks Offline mode
Tap Offline mode to toggle on (
Wireless &
)/off ( ).
Wi-Fi
Enabling/Disabling Wi-Fi
In Home Screen, Settings Wireless & networks Wi-Fi
Tap Wi-Fi to toggle on ( )/off ( ).
Alternatively, tap Wi-Fi settings
!
Wi-Fi instead of tapping Wi-Fi .
Wi-Fi Settings
Enabling/Disabling Available Network Notifications
In Home Screen, networks Wi-Fi settings
Settings Wireless &
Network notification
Available when Wi-Fi is on ( ).
Tap Network notification to toggle on (
).
)/off (
Registering Access Points via AOSS or WPS
In Home Screen, Settings Wireless & networks Wi-Fi settings Easy Wi-Fi registration
AOSS method or WPS method Follow onscreen instructions
Available when Wi-Fi is on ( ).
Deleting Paired Devices
In Home Screen, Settings Wireless & networks
Devices
Bluetooth settings List of Registered
Long Touch device Delete Delete One or
Delete All Yes
For Delete All , Long Touch any device.
Connecting to Bluetooth® Devices by Service
In Home Screen, Settings Wireless & networks
Devices
Bluetooth settings List of Registered
Long Touch device Select a Service to
Connect to Tap item
Only supported service options are selectable.
Protecting/Unprotecting Paired Devices
In Home Screen, Settings Wireless & networks
Devices
Bluetooth settings List of Registered
Long Touch device Protect or Unprotect
Yes
To cancel protection of all devices at one time, tap
Remove All Protection instead of Unprotect . (Long
Touch any device in this case.)
Protected devices are not overwritten even if number of paired devices exceeds the maximum; protection is not effective against Delete One or Delete All.
Specifying a Preferred Device for Wireless Connection
In Home Screen, Settings Wireless & networks
Devices
Bluetooth settings List of Registered
Long Touch device Connection Priority
Setting Tap option
Available for devices that support HSP, HFP or A2DP.
Receiving Files
In Home Screen, Settings Wireless & networks Bluetooth settings Receive Data
(Perform file transfer on the other device) Yes
Passkey confirmation/entry window may appear depending on the other device; follow onscreen instructions.
To use messages received via Bluetooth®, open them from
Contents Manager. See "Loading Messages" in "Managing
Files" for details.
Changing Handset Name that Appears on Other Devices
In Home Screen, Settings Wireless & networks
Settings
Bluetooth settings Detailed Bluetooth
Information on your Device Edit Tap entry field Enter name
Use up to 16 characters.
Done Save
Pictograms and line breaks are not supported.
Allowing/Prohibiting Other Devices to Detect Handset
In Home Screen, networks
Settings
Settings
Bluetooth settings
Wireless &
Detailed Bluetooth
Search Permission Tap option
Selecting whether to Use Handsfree Device as Primary
Means of Conversation
In Home Screen, networks
Settings
Settings
Bluetooth settings
Wireless &
Detailed Bluetooth
Handsfree setting Tap option
Accepting/Rejecting Connection Requests while
Connected to a Device
In Home Screen, Settings Wireless & networks Bluetooth settings Detailed Bluetooth
Settings Multiple connect standby Tap option
Even if Multiple connect standby is OFF , handset may still receive files from some Bluetooth® devices while connected to the current one.
VPN Settings
Adding Virtual Private Networks (VPNs)
In Home Screen, Settings Wireless & networks VPN settings
Complete setting
Add VPN Tap item
Tap a VPN to connect/disconnect it. Long Touch one to edit/delete it.
Mobile Networks
Enabling/Disabling Mobile Data Transmissions
In Home Screen, Settings Wireless & networks Mobile networks Data transmission
Tap Data transmission to toggle on ( )/off ( ).
Enabling/Disabling Auto-login in Public WLAN Service
Areas
In Home Screen, networks Wi-Fi settings Auto login settings Tap service Tap Auto-login ON or OFF Tap login ID field
Enter ID Next
Settings
Enter password
Available when Wi-Fi is on ( ).
Wireless &
Done OK
Registration procedure varies by ISP/contract terms.
If confirmation appears, follow onscreen instructions.
Adding Networks
In Home Screen, Settings Wireless & networks Wi-Fi settings Add Wi-Fi network Tap
Network SSID field Enter Network SSID Done Tap
Tap security protocol Save
Available when Wi-Fi is on ( ).
Additional information may be required for some security protocols; complete all fields.
DLNA Server Settings
Enabling/Disabling DLNA Device Media File Sharing
In Home Screen, Settings Wireless & networks DLNA server settings DMS
Set up Wi-Fi Network for DMS beforehand.
Tap DMS to toggle on ( )/off ( ).
See TV user guide to learn how to connect handset to
DNLA-compatible TV.
Setting Up a Network (Wi-Fi Access Point) for DLNA
Service
In Home Screen, networks
Settings
DLNA server settings
DMS Tap network
Wireless &
Wi-Fi Network for
Saving a Name that Appears on DLNA Devices
In Home Screen, Settings networks DLNA server settings entry field Enter name Done
Wireless &
DMS name Tap
OK
Bluetooth
Activating/Canceling Bluetooth®
In Home Screen, Settings Wireless & networks Bluetooth
Tap Bluetooth to toggle on ( )/off ( ).
Alternatively, tap Bluetooth settings
!
Bluetooth instead of tapping Bluetooth .
Bluetooth Settings
Device Search & Pairing
In Home Screen, networks
Settings
Bluetooth settings
Wireless &
Register New Device
OK Tap device Tap entry field Enter same passkey for handset and other device OK
Passkey is a 4 to 16-digit code required for authentication.
May omit passkey entry for some devices.
To hide confirmation, tap do not show this message again .
If target device is not detected, tap Search Again .
Checking Paired Devices
In Home Screen, networks
Devices
Settings
Bluetooth settings
Wireless &
List of Registered
To establish a Bluetooth® connection, tap a listed device.
Renaming Paired Devices
In Home Screen, networks
Devices
Settings
Bluetooth settings
Wireless &
List of Registered
Long Touch device Details Edit Tap entry field Enter name Done Save
Use up to 16 characters.
Pictograms and line breaks are not supported.
Enabling/Disabling Data Roaming
In Home Screen, Settings Wireless & networks Mobile networks
Tap Data roaming to toggle on (
Data roaming
)/off ( ).
If confirmation appears, follow onscreen instructions.
Adding Access Points
In Home Screen, Settings Wireless & networks Mobile networks Access Point Names
New APN Tap item Tap entry field
Complete setting Done OK Save
Restoring Default Settings
In Home Screen, networks Mobile networks
Reset to default
Settings Wireless &
Access Point Names
Switching between 3G and GSM Networks Automatically
In Home Screen, networks
Auto
Settings
Mobile networks
Wireless &
3G/GSM settings
Switching between 3G and GSM Networks Manually
In Home Screen, networks
Settings
Mobile networks
Wireless &
3G/GSM settings
Manual Tap Network
Selecting a Network Operator
In Home Screen, Settings Wireless & networks Mobile networks Network operators
Select automatically (or tap operator directly)
Tap Select automatically to set an appropriate network operator automatically.
Tap Search networks to search for network operators again.
Enabling/Disabling Word Suggestions Based on Entered
Characters Including Wildcard Characters
In Home Screen, keyboard prediction
Settings iWnn IME - SH edition
Language &
Wildcard
Tap Wildcard prediction to toggle on ( )/off ( ).
Wildcard prediction is effective when Word prediction is enabled.
Enabling/Disabling Word Suggestions Based on Entered
Words
In Home Screen, Settings keyboard iWnn IME - SH edition
Tap Next word guess to toggle on (
Language &
Next word guess
)/off ( ).
Selecting the Number of Lines for Word Suggestions
In Home Screen, Settings Language & keyboard iWnn IME - SH edition conversion lines
Number of
Software keyboard input or
Hardware keyboard input
Tap option
Portrait or Landscape
Enabling/Disabling an External Conversion Engine
In Home Screen, Settings Language & keyboard iWnn IME - SH edition engine Tap option
Extra conversion
If confirmation appears, follow onscreen instructions.
Enabling/Disabling Auto Capitalization for English Typing
In Home Screen, Settings Language & keyboard iWnn IME - SH edition
Tap Auto capitalization to toggle on (
Auto capitalization
)/off ( ).
Enabling/Disabling Voice Input
In Home Screen, keyboard option
Settings iWnn IME - SH edition
Language &
Voice input Tap
Saving Words to English User Dictionary
In Home Screen, keyboard dictionary Add
Settings iWnn IME - SH edition
Language &
English user
Tap reading field Enter reading Next Enter word Done Save
Editing Words Saved in English User Dictionary
In Home Screen, keyboard
Settings iWnn IME - SH edition dictionary Tap item field Enter reading Next
Save
Language &
English user
Edit Tap reading
Enter word Done
Deleting Words Saved in English User Dictionary
In Home Screen, keyboard iWnn IME - SH edition dictionary Tap item
OK
Settings Language &
English user
Delete or Initialize
Enabling/Disabling Automatic Saving of Entered
Characters to Learning Dictionary
In Home Screen, Settings Language & keyboard dictionary iWnn IME - SH edition
Input word learning
Learning
Tap Input word learning to toggle on ( )/off ( ).
Resetting Learning Dictionary
In Home Screen, keyboard dictionary
Settings iWnn IME - SH edition
Clear learning dictionary
Language &
Learning
OK
Activating Download Dictionaries
In Home Screen, Settings Language & keyboard iWnn IME - SH edition dictionary Tap dictionary
Tap a dictionary to toggle on (
Words in active dictionaries (
Download
)/off ( ).
) appear among suggestions.
Deleting Download Dictionaries
In Home Screen, Settings Language & keyboard iWnn IME - SH edition Download dictionary Long Touch dictionary Yes
Active dictionaries ( ) cannot be deleted.
To delete multiple download dictionaries at one time, tap
Download dictionary , press then tap Delete all
!
Yes .
Adding Names to Dictionaries from Contacts
In Home Screen, Settings keyboard collaboration iWnn IME - SH edition
Load the latest data
Language &
Contacts name
OK
Deleting Names Added to Dictionaries from Contacts
In Home Screen, keyboard collaboration
Settings iWnn IME - SH edition initialize OK
Language &
Contacts name
Enabling/Disabling Original Message Quotation in Word
Suggestions
In Home Screen, keyboard
Settings iWnn IME - SH edition
Tap Learn mail replies to toggle on (
Language &
Learn mail replies
)/off ( ).
Resetting iWnn IME - SH edition Settings
In Home Screen, keyboard settings iWnn IME - SH edition
OK
Settings Language &
Set the default
Resetting Emoticon List
In Home Screen, keyboard list OK
Settings iWnn IME - SH edition
Language &
Reset facemark
Enabling/Disabling Mushroom (Plug-in for Text Input
Expansion)
In Home Screen, Settings Language & keyboard option iWnn IME - SH edition Mushroom Tap
If confirmation appears, follow onscreen instructions.
Android Keyboard ( or )
Enabling/Disabling Android Keyboard
In Home Screen, Settings keyboard
Tap Android keyboard (
)/off (
Android keyboard (
or
).
Language &
or )
) to toggle on (
Android Keyboard
Enabling/Disabling Key Press Vibration
In Home Screen, keyboard Android keyboard Vibrate on keypress
Tap Vibrate on keypress to toggle on ( )/off (
).
Settings Language &
Enabling/Disabling Key Press Sound
In Home Screen, Settings Language & keyboard Android keyboard Sound on keypress
Tap Sound on keypress to toggle on ( )/off ( ).
Enabling/Disabling Auto Capitalization for English Typing
In Home Screen, Settings Language & keyboard Android keyboard Auto-capitalization
Tap Auto-capitalization to toggle on ( )/off ( ).
Enabling/Disabling Voice Input
In Home Screen, Settings Language & keyboard option
Android keyboard Voice input Tap
If confirmation appears, follow onscreen instructions.
Enabling/Disabling Input Language Switching by Sliding
Finger on Spacebar
In Home Screen, keyboard language
Settings
Android keyboard
Tap a language to toggle on (
Language &
Input languages Tap
)/off ( ).
Enabling/Disabling Word Suggestions
In Home Screen, Settings Language & keyboard Android keyboard Show suggestions
Tap Show suggestions to toggle on ( )/off ( ).
Enabling/Disabling Auto-Complete Entry
In Home Screen, Settings Language & keyboard Android keyboard
Tap Auto-complete to toggle on (
Auto-complete
)/off ( ).
Auto-complete is usable when Show suggestions is enabled.
Hard Keys
Enabling/Disabling Spelling Correction
In Home Screen, Settings Language & keyboard Device keyboard
Tap Auto-replace to toggle on (
Auto-replace
)/off ( ).
Enabling/Disabling Auto Capitalization for English Typing
In Home Screen, Settings keyboard Device keyboard
Tap Auto-cap to toggle on (
Language &
Auto-cap
)/off ( ).
Enabling/Disabling Period Input for English Typing by
Double-pressing
In Home Screen, Settings Language & keyboard Device keyboard Auto-punctuate
Tap Auto-punctuate to toggle on ( )/off ( ).
User Dictionary
Saving Words to User Dictionary
In Home Screen, keyboard User dictionary
Settings entry field Enter word OK
Tap a saved word to edit/delete it.
Language &
Add Tap
Settings
Settings (Language & Keyboard)
Language & Keyboard Settings
Select Language
Selecting Handset Interface Language
In Home Screen, keyboard
Settings
Select language
Language &
Tap option
iWnn IME - SH edition ( or )
Enabling/Disabling iWnn IME - SH edition
In Home Screen, keyboard
Settings iWnn IME - SH edition (
Tap iWnn IME - SH edition (
)/off ( ).
or
Language &
or )
) to toggle on (
iWnn IME - SH edition
Enabling/Disabling Key Press Sound
In Home Screen, Settings Language & keyboard iWnn IME - SH edition
Tap Sound on key press to toggle on (
Sound on key press
)/off ( ).
Enabling/Disabling Key Press Vibration
In Home Screen, keyboard
Settings iWnn IME - SH edition press
Tap Vibrate on key press to toggle on (
Language &
Vibrate on key
)/off ( ).
Enabling/Disabling Key Preview (Flick Input Guidance)
In Home Screen, keyboard
Settings iWnn IME - SH edition
Tap Key input guide to toggle on (
Language &
Key input guide
)/off ( ).
Selecting a Keyboard Skin
In Home Screen, keyboard
Tap option
Settings iWnn IME - SH edition
Language &
Keyboard skin
Enabling/Disabling Japanese Typing Assistance for
QWERTY Keyboard
In Home Screen, keyboard assistance
Settings iWnn IME - SH edition
Language &
Romaji input
Tap Romaji input assistance to toggle on (
).
)/off (
Enabling/Disabling Flick Input
In Home Screen, keyboard
Settings iWnn IME - SH edition
Tap Flick input to toggle on (
Language &
Flick input
)/off ( ).
Adjusting Flick Input Sensitivity
In Home Screen, Settings keyboard iWnn IME - SH edition
Drag slider OK
Language &
Flick sensitivity
75
Enabling/Disabling Toggle Input while Flick Input is
Enabled
In Home Screen, Settings Language & keyboard iWnn IME - SH edition Toggle input
Toggle Input is to toggle characters by tapping keys.
Tap Toggle input to toggle on ( )/off ( ).
Selecting Automatic Cursor Movement Option
In Home Screen, keyboard
Tap option
Settings iWnn IME - SH edition
Language &
Auto cursor move
Enabling/Disabling Word Suggestions Based on Entered
Characters
In Home Screen, Settings keyboard iWnn IME - SH edition
Tap Word prediction to toggle on (
Language &
Word prediction
)/off ( ).
Settings
Settings (Language & Keyboard)
Language & Keyboard Settings
Select Language
Selecting Handset Interface Language
In Home Screen, keyboard
Settings
Select language
Language &
Tap option
iWnn IME - SH edition ( or )
Enabling/Disabling iWnn IME - SH edition
In Home Screen, Settings keyboard
Tap iWnn IME - SH edition (
)/off ( iWnn IME - SH edition (
or
).
Language &
or )
) to toggle on (
iWnn IME - SH edition
Enabling/Disabling Key Press Sound
In Home Screen, Settings Language & keyboard iWnn IME - SH edition
Tap Sound on key press to toggle on (
Sound on key press
)/off ( ).
Enabling/Disabling Voice Input
In Home Screen, keyboard option
Settings iWnn IME - SH edition
Language &
Voice input Tap
Saving Words to English User Dictionary
In Home Screen, Settings Language & keyboard dictionary iWnn IME - SH edition
Add reading Next Enter word Done
English user
Tap reading field Enter
Save
Editing Words Saved in English User Dictionary
In Home Screen, Settings Language & keyboard iWnn IME - SH edition dictionary Tap item field Enter reading
Save
Next
English user
Edit Tap reading
Enter word Done
Deleting Words Saved in English User Dictionary
In Home Screen, Settings keyboard iWnn IME - SH edition dictionary Tap item
OK
Language &
English user
Delete or Initialize
Enabling/Disabling Automatic Saving of Entered
Characters to Learning Dictionary
In Home Screen, Settings Language & keyboard dictionary iWnn IME - SH edition
Input word learning
Learning
Tap Input word learning to toggle on ( )/off ( ).
Resetting Learning Dictionary
In Home Screen, keyboard dictionary
Settings iWnn IME - SH edition
Clear learning dictionary
Language &
Learning
OK
Activating Download Dictionaries
In Home Screen, Settings Language & keyboard iWnn IME - SH edition dictionary Tap dictionary
Tap a dictionary to toggle on (
Words in active dictionaries (
Download
)/off ( ).
) appear among suggestions.
Deleting Download Dictionaries
In Home Screen, Settings Language & keyboard iWnn IME - SH edition Download dictionary Long Touch dictionary Yes
Active dictionaries ( ) cannot be deleted.
To delete multiple download dictionaries at one time, tap
Download dictionary , press then tap Delete all
!
Yes .
Adding Names to Dictionaries from Contacts
In Home Screen, Settings keyboard collaboration iWnn IME - SH edition
Load the latest data
Language &
Contacts name
OK
Deleting Names Added to Dictionaries from Contacts
In Home Screen, keyboard collaboration
Settings iWnn IME - SH edition initialize OK
Language &
Contacts name
Enabling/Disabling Original Message Quotation in Word
Suggestions
In Home Screen, Settings Language & keyboard iWnn IME - SH edition
Tap Learn mail replies to toggle on (
Learn mail replies
)/off ( ).
Resetting iWnn IME - SH edition Settings
In Home Screen, keyboard settings OK
Settings iWnn IME - SH edition
Language &
Set the default
Resetting Emoticon List
In Home Screen, keyboard list OK
Settings iWnn IME - SH edition
Language &
Reset facemark
Enabling/Disabling Mushroom (Plug-in for Text Input
Expansion)
In Home Screen, keyboard option
Settings iWnn IME - SH edition
Language &
Mushroom Tap
If confirmation appears, follow onscreen instructions.
Android Keyboard ( or )
Enabling/Disabling Android Keyboard
In Home Screen, keyboard
Settings
Android keyboard (
Tap Android keyboard (
)/off ( ).
or
Language &
or )
) to toggle on (
Android Keyboard
Enabling/Disabling Key Press Vibration
In Home Screen, Settings Language & keyboard Android keyboard Vibrate on keypress
Tap Vibrate on keypress to toggle on ( )/off (
).
Enabling/Disabling Key Press Sound
In Home Screen, Settings Language & keyboard Android keyboard Sound on keypress
Tap Sound on keypress to toggle on ( )/off ( ).
Enabling/Disabling Auto Capitalization for English Typing
In Home Screen, Settings Language & keyboard Android keyboard Auto-capitalization
Tap Auto-capitalization to toggle on ( )/off ( ).
Enabling/Disabling Voice Input
In Home Screen, Settings Language & keyboard option
Android keyboard Voice input Tap
If confirmation appears, follow onscreen instructions.
Enabling/Disabling Input Language Switching by Sliding
Finger on Spacebar
In Home Screen, keyboard language
Settings
Android keyboard
Tap a language to toggle on (
Language &
Input languages Tap
)/off ( ).
Enabling/Disabling Word Suggestions
In Home Screen, Settings Language & keyboard Android keyboard Show suggestions
Tap Show suggestions to toggle on ( )/off ( ).
Enabling/Disabling Auto-Complete Entry
In Home Screen, Settings Language & keyboard Android keyboard
Tap Auto-complete to toggle on (
Auto-complete
)/off ( ).
Auto-complete is usable when Show suggestions is enabled.
Hard Keys
Enabling/Disabling Spelling Correction
In Home Screen, Settings Language & keyboard Device keyboard
Tap Auto-replace to toggle on (
Auto-replace
)/off ( ).
Enabling/Disabling Auto Capitalization for English Typing
In Home Screen, Settings keyboard Device keyboard
Tap Auto-cap to toggle on (
Language &
Auto-cap
)/off ( ).
Enabling/Disabling Period Input for English Typing by
Double-pressing
In Home Screen, Settings Language & keyboard Device keyboard Auto-punctuate
Tap Auto-punctuate to toggle on ( )/off ( ).
User Dictionary
Saving Words to User Dictionary
In Home Screen, Settings keyboard User dictionary entry field Enter word OK
Tap a saved word to edit/delete it.
Language &
Add Tap
Enabling/Disabling Key Press Vibration
In Home Screen, Settings Language & keyboard press iWnn IME - SH edition Vibrate on key
Tap Vibrate on key press to toggle on ( )/off ( ).
Enabling/Disabling Key Preview (Flick Input Guidance)
In Home Screen, Settings keyboard iWnn IME - SH edition
Tap Key input guide to toggle on (
Language &
Key input guide
)/off ( ).
Selecting a Keyboard Skin
In Home Screen, keyboard
Tap option
Settings iWnn IME - SH edition
Language &
Keyboard skin
Enabling/Disabling Japanese Typing Assistance for
QWERTY Keyboard
In Home Screen, keyboard
Settings iWnn IME - SH edition
Language &
Romaji input assistance
Tap Romaji input assistance to toggle on (
).
)/off (
Enabling/Disabling Flick Input
In Home Screen, Settings keyboard iWnn IME - SH edition
Tap Flick input to toggle on (
Language &
Flick input
)/off ( ).
Adjusting Flick Input Sensitivity
In Home Screen, Settings keyboard iWnn IME - SH edition
Drag slider OK
Language &
Flick sensitivity
Enabling/Disabling Toggle Input while Flick Input is
Enabled
In Home Screen, Settings Language & keyboard iWnn IME - SH edition Toggle input
Toggle Input is to toggle characters by tapping keys.
Tap Toggle input to toggle on ( )/off ( ).
Selecting Automatic Cursor Movement Option
In Home Screen, keyboard
Tap option
Settings iWnn IME - SH edition
Language &
Auto cursor move
Enabling/Disabling Word Suggestions Based on Entered
Characters
In Home Screen, keyboard
Settings iWnn IME - SH edition
Tap Word prediction to toggle on (
Language &
Word prediction
)/off ( ).
Enabling/Disabling Word Suggestions Based on Entered
Characters Including Wildcard Characters
In Home Screen, keyboard
Settings iWnn IME - SH edition
Language &
Wildcard prediction
Tap Wildcard prediction to toggle on ( )/off ( ).
Wildcard prediction is effective when Word prediction is enabled.
Enabling/Disabling Word Suggestions Based on Entered
Words
In Home Screen, Settings keyboard iWnn IME - SH edition
Tap Next word guess to toggle on (
Language &
Next word guess
)/off ( ).
Selecting the Number of Lines for Word Suggestions
In Home Screen, Settings Language & keyboard iWnn IME - SH edition conversion lines
Number of
Software keyboard input or
Hardware keyboard input Portrait or Landscape
Tap option
Enabling/Disabling an External Conversion Engine
In Home Screen, Settings Language & keyboard engine iWnn IME - SH edition
Tap option
Extra conversion
If confirmation appears, follow onscreen instructions.
Enabling/Disabling Auto Capitalization for English Typing
In Home Screen, Settings Language & keyboard iWnn IME - SH edition
Tap Auto capitalization to toggle on (
Auto capitalization
)/off ( ).
76
Settings
Settings (Language & Keyboard)
Language & Keyboard Settings
Select Language
Selecting Handset Interface Language
In Home Screen, keyboard
Settings
Select language
Language &
Tap option
iWnn IME - SH edition ( or )
Enabling/Disabling iWnn IME - SH edition
In Home Screen, Settings keyboard
Tap iWnn IME - SH edition (
)/off ( iWnn IME - SH edition (
or
).
Language &
or )
) to toggle on (
iWnn IME - SH edition
Enabling/Disabling Key Press Sound
In Home Screen, Settings Language & keyboard iWnn IME - SH edition
Tap Sound on key press to toggle on (
Sound on key press
)/off ( ).
Enabling/Disabling Voice Input
In Home Screen, keyboard option
Settings iWnn IME - SH edition
Language &
Voice input Tap
Saving Words to English User Dictionary
In Home Screen, keyboard dictionary iWnn IME - SH edition
Add
Settings reading Next Enter word Done
Language &
English user
Tap reading field Enter
Save
Editing Words Saved in English User Dictionary
In Home Screen, Settings Language & keyboard iWnn IME - SH edition dictionary Tap item field Enter reading
Save
Next
English user
Edit Tap reading
Enter word Done
Deleting Words Saved in English User Dictionary
In Home Screen, Settings keyboard iWnn IME - SH edition dictionary Tap item
OK
Language &
English user
Delete or Initialize
Enabling/Disabling Automatic Saving of Entered
Characters to Learning Dictionary
In Home Screen, keyboard dictionary
Settings iWnn IME - SH edition
Input word learning
Tap Input word learning to toggle on (
Language &
Learning
)/off ( ).
Resetting Learning Dictionary
In Home Screen, keyboard dictionary
Settings iWnn IME - SH edition
Clear learning dictionary
Language &
Learning
OK
Activating Download Dictionaries
In Home Screen, Settings keyboard iWnn IME - SH edition dictionary Tap dictionary
Tap a dictionary to toggle on (
Language &
Download
)/off ( ).
Words in active dictionaries ( suggestions.
) appear among
Deleting Download Dictionaries
In Home Screen, keyboard
Settings iWnn IME - SH edition
Language &
Download dictionary Long Touch dictionary Yes
Active dictionaries ( ) cannot be deleted.
To delete multiple download dictionaries at one time, tap
Download dictionary , press then tap Delete all
!
Yes .
Adding Names to Dictionaries from Contacts
In Home Screen, Settings keyboard collaboration iWnn IME - SH edition
Load the latest data
Language &
Contacts name
OK
Deleting Names Added to Dictionaries from Contacts
In Home Screen, keyboard collaboration
Settings iWnn IME - SH edition initialize OK
Language &
Contacts name
Enabling/Disabling Original Message Quotation in Word
Suggestions
In Home Screen, Settings Language & keyboard iWnn IME - SH edition
Tap Learn mail replies to toggle on (
Learn mail replies
)/off ( ).
Resetting iWnn IME - SH edition Settings
In Home Screen, keyboard settings iWnn IME - SH edition
OK
Settings Language &
Set the default
Resetting Emoticon List
In Home Screen, keyboard
Settings iWnn IME - SH edition list OK
Language &
Reset facemark
Enabling/Disabling Mushroom (Plug-in for Text Input
Expansion)
In Home Screen, keyboard option
Settings iWnn IME - SH edition
Language &
Mushroom Tap
If confirmation appears, follow onscreen instructions.
Android Keyboard ( or )
Enabling/Disabling Android Keyboard
In Home Screen, keyboard
Settings
Android keyboard (
Tap Android keyboard (
)/off ( ).
or
Language &
or )
) to toggle on (
Android Keyboard
Enabling/Disabling Key Press Vibration
In Home Screen, Settings Language & keyboard Android keyboard Vibrate on keypress
Tap Vibrate on keypress to toggle on ( )/off (
).
Enabling/Disabling Key Press Sound
In Home Screen, Settings Language & keyboard Android keyboard Sound on keypress
Tap Sound on keypress to toggle on ( )/off ( ).
Enabling/Disabling Auto Capitalization for English Typing
In Home Screen, Settings Language & keyboard Android keyboard Auto-capitalization
Tap Auto-capitalization to toggle on ( )/off ( ).
Enabling/Disabling Voice Input
In Home Screen, Settings Language & keyboard option
Android keyboard Voice input Tap
If confirmation appears, follow onscreen instructions.
Enabling/Disabling Input Language Switching by Sliding
Finger on Spacebar
In Home Screen, keyboard language
Settings
Android keyboard
Tap a language to toggle on (
Language &
Input languages Tap
)/off ( ).
Enabling/Disabling Word Suggestions
In Home Screen, Settings Language & keyboard Android keyboard Show suggestions
Tap Show suggestions to toggle on ( )/off ( ).
Enabling/Disabling Auto-Complete Entry
In Home Screen, keyboard Android keyboard
Tap Auto-complete to toggle on (
Auto-complete
)/off ( ).
Auto-complete is usable when Show suggestions is enabled.
Settings Language &
Hard Keys
Enabling/Disabling Spelling Correction
In Home Screen, Settings Language & keyboard Device keyboard
Tap Auto-replace to toggle on (
Auto-replace
)/off ( ).
Enabling/Disabling Auto Capitalization for English Typing
In Home Screen, Settings keyboard Device keyboard
Tap Auto-cap to toggle on (
Language &
Auto-cap
)/off ( ).
Enabling/Disabling Period Input for English Typing by
Double-pressing
In Home Screen, Settings Language & keyboard Device keyboard Auto-punctuate
Tap Auto-punctuate to toggle on ( )/off ( ).
User Dictionary
Saving Words to User Dictionary
In Home Screen, Settings keyboard User dictionary entry field Enter word OK
Tap a saved word to edit/delete it.
Language &
Add Tap
Enabling/Disabling Key Press Vibration
In Home Screen, Settings Language & keyboard press iWnn IME - SH edition Vibrate on key
Tap Vibrate on key press to toggle on ( )/off ( ).
Enabling/Disabling Key Preview (Flick Input Guidance)
In Home Screen, Settings keyboard iWnn IME - SH edition
Tap Key input guide to toggle on (
Language &
Key input guide
)/off ( ).
Selecting a Keyboard Skin
In Home Screen, keyboard
Tap option
Settings iWnn IME - SH edition
Language &
Keyboard skin
Enabling/Disabling Japanese Typing Assistance for
QWERTY Keyboard
In Home Screen, Settings Language & keyboard assistance iWnn IME - SH edition Romaji input
Tap Romaji input assistance to toggle on ( )/off (
).
Enabling/Disabling Flick Input
In Home Screen, Settings keyboard iWnn IME - SH edition
Tap Flick input to toggle on (
Language &
Flick input
)/off ( ).
Adjusting Flick Input Sensitivity
In Home Screen, Settings keyboard iWnn IME - SH edition
Drag slider OK
Language &
Flick sensitivity
Enabling/Disabling Toggle Input while Flick Input is
Enabled
In Home Screen, Settings Language & keyboard iWnn IME - SH edition Toggle input
Toggle Input is to toggle characters by tapping keys.
Tap Toggle input to toggle on ( )/off ( ).
Selecting Automatic Cursor Movement Option
In Home Screen, keyboard
Tap option
Settings iWnn IME - SH edition
Language &
Auto cursor move
Enabling/Disabling Word Suggestions Based on Entered
Characters
In Home Screen, Settings keyboard iWnn IME - SH edition
Tap Word prediction to toggle on (
Language &
Word prediction
)/off ( ).
Enabling/Disabling Word Suggestions Based on Entered
Characters Including Wildcard Characters
In Home Screen, Settings Language & keyboard prediction iWnn IME - SH edition Wildcard
Tap Wildcard prediction to toggle on ( )/off ( ).
Wildcard prediction is effective when Word prediction is enabled.
Enabling/Disabling Word Suggestions Based on Entered
Words
In Home Screen, Settings keyboard iWnn IME - SH edition
Tap Next word guess to toggle on (
Language &
Next word guess
)/off ( ).
Selecting the Number of Lines for Word Suggestions
In Home Screen, Settings Language & keyboard iWnn IME - SH edition conversion lines
Number of
Software keyboard input or
Hardware keyboard input Portrait or Landscape
Tap option
Enabling/Disabling an External Conversion Engine
In Home Screen, keyboard engine
Settings iWnn IME - SH edition
Tap option
Language &
Extra conversion
If confirmation appears, follow onscreen instructions.
Enabling/Disabling Auto Capitalization for English Typing
In Home Screen, Settings Language & keyboard iWnn IME - SH edition
Tap Auto capitalization to toggle on (
Auto capitalization
)/off ( ).
Settings
Settings (Language & Keyboard)
Language & Keyboard Settings
Select Language
Selecting Handset Interface Language
In Home Screen, keyboard
Settings
Select language
Language &
Tap option
iWnn IME - SH edition ( or )
Enabling/Disabling iWnn IME - SH edition
In Home Screen, keyboard
Settings iWnn IME - SH edition (
Tap iWnn IME - SH edition (
)/off ( ).
or
Language &
or )
) to toggle on (
iWnn IME - SH edition
Enabling/Disabling Key Press Sound
In Home Screen, Settings Language & keyboard iWnn IME - SH edition
Tap Sound on key press to toggle on (
Sound on key press
)/off ( ).
Enabling/Disabling Key Press Vibration
In Home Screen, Settings Language & keyboard press iWnn IME - SH edition Vibrate on key
Tap Vibrate on key press to toggle on ( )/off ( ).
Enabling/Disabling Key Preview (Flick Input Guidance)
In Home Screen, Settings keyboard iWnn IME - SH edition
Tap Key input guide to toggle on (
Language &
Key input guide
)/off ( ).
Selecting a Keyboard Skin
In Home Screen, keyboard
Tap option
Settings iWnn IME - SH edition
Language &
Keyboard skin
Enabling/Disabling Japanese Typing Assistance for
QWERTY Keyboard
In Home Screen, Settings Language & keyboard assistance iWnn IME - SH edition Romaji input
Tap Romaji input assistance to toggle on ( )/off (
).
Enabling/Disabling Flick Input
In Home Screen, Settings keyboard iWnn IME - SH edition
Tap Flick input to toggle on (
Language &
Flick input
)/off ( ).
Adjusting Flick Input Sensitivity
In Home Screen, Settings keyboard iWnn IME - SH edition
Drag slider OK
Language &
Flick sensitivity
Enabling/Disabling Toggle Input while Flick Input is
Enabled
In Home Screen, Settings Language & keyboard iWnn IME - SH edition Toggle input
Toggle Input is to toggle characters by tapping keys.
Tap Toggle input to toggle on ( )/off ( ).
Selecting Automatic Cursor Movement Option
In Home Screen, keyboard
Tap option
Settings iWnn IME - SH edition
Language &
Auto cursor move
Enabling/Disabling Word Suggestions Based on Entered
Characters
In Home Screen, Settings keyboard iWnn IME - SH edition
Tap Word prediction to toggle on (
Language &
Word prediction
)/off ( ).
Enabling/Disabling Word Suggestions Based on Entered
Characters Including Wildcard Characters
In Home Screen, keyboard prediction iWnn IME - SH edition Wildcard
Tap Wildcard prediction to toggle on ( )/off ( ).
Wildcard prediction is effective when Word prediction is enabled.
Settings Language &
Enabling/Disabling Word Suggestions Based on Entered
Words
In Home Screen, keyboard
Settings iWnn IME - SH edition
Tap Next word guess to toggle on (
Language &
Next word guess
)/off ( ).
Selecting the Number of Lines for Word Suggestions
In Home Screen,
Hardware keyboard input
Tap option
Settings Language & keyboard iWnn IME - SH edition conversion lines
Number of
Software keyboard input or
Portrait or Landscape
Enabling/Disabling an External Conversion Engine
In Home Screen, keyboard
Settings iWnn IME - SH edition
Language &
Extra conversion engine Tap option
If confirmation appears, follow onscreen instructions.
Enabling/Disabling Auto Capitalization for English Typing
In Home Screen, keyboard
Settings iWnn IME - SH edition
Tap Auto capitalization to toggle on (
Language &
Auto capitalization
)/off ( ).
Enabling/Disabling Voice Input
In Home Screen, keyboard option
Settings iWnn IME - SH edition
Language &
Voice input Tap
Saving Words to English User Dictionary
In Home Screen, keyboard dictionary
Settings iWnn IME - SH edition reading Next
Add
Enter word
Tap reading field Enter
Done
Language &
English user
Save
Editing Words Saved in English User Dictionary
In Home Screen, field Enter reading
Save
Next
Settings keyboard iWnn IME - SH edition dictionary Tap item
Language &
English user
Edit Tap reading
Enter word Done
Deleting Words Saved in English User Dictionary
In Home Screen, Settings keyboard iWnn IME - SH edition dictionary Tap item
Language &
English user
Delete or Initialize
OK
Enabling/Disabling Automatic Saving of Entered
Characters to Learning Dictionary
In Home Screen, keyboard
Settings iWnn IME - SH edition dictionary Input word learning
Tap Input word learning to toggle on (
Language &
Learning
)/off ( ).
Resetting Learning Dictionary
In Home Screen, keyboard
Settings iWnn IME - SH edition dictionary Clear learning dictionary
Language &
Learning
OK
Activating Download Dictionaries
In Home Screen, Settings keyboard iWnn IME - SH edition dictionary Tap dictionary
Tap a dictionary to toggle on (
Language &
Download
)/off ( ).
Words in active dictionaries ( suggestions.
) appear among
Deleting Download Dictionaries
In Home Screen, Settings Language & keyboard iWnn IME - SH edition Download dictionary Long Touch dictionary Yes
Active dictionaries ( ) cannot be deleted.
To delete multiple download dictionaries at one time, tap
Download dictionary , press then tap Delete all
!
Yes .
Adding Names to Dictionaries from Contacts
In Home Screen, Settings keyboard collaboration iWnn IME - SH edition
Load the latest data
Language &
Contacts name
OK
Deleting Names Added to Dictionaries from Contacts
In Home Screen, keyboard collaboration
Settings iWnn IME - SH edition initialize OK
Language &
Contacts name
Enabling/Disabling Original Message Quotation in Word
Suggestions
In Home Screen, Settings Language & keyboard iWnn IME - SH edition
Tap Learn mail replies to toggle on (
Learn mail replies
)/off ( ).
Resetting iWnn IME - SH edition Settings
In Home Screen, keyboard settings iWnn IME - SH edition
OK
Settings Language &
Set the default
Resetting Emoticon List
In Home Screen, keyboard list OK
Settings iWnn IME - SH edition
Language &
Reset facemark
Enabling/Disabling Mushroom (Plug-in for Text Input
Expansion)
In Home Screen, keyboard
Settings iWnn IME - SH edition
Language &
Mushroom Tap option
If confirmation appears, follow onscreen instructions.
Android Keyboard ( or )
Enabling/Disabling Android Keyboard
In Home Screen, keyboard
Settings
Android keyboard (
Tap Android keyboard ( or
)/off ( ).
Language &
or )
) to toggle on (
Android Keyboard
Enabling/Disabling Key Press Vibration
In Home Screen, keyboard
Settings
Android keyboard
Language &
Vibrate on keypress
Tap Vibrate on keypress to toggle on (
).
)/off (
Enabling/Disabling Key Press Sound
In Home Screen, keyboard
Settings
Android keyboard
Language &
Sound on keypress
Tap Sound on keypress to toggle on ( )/off ( ).
Enabling/Disabling Auto Capitalization for English Typing
In Home Screen, Settings Language & keyboard Android keyboard Auto-capitalization
Tap Auto-capitalization to toggle on ( )/off ( ).
Enabling/Disabling Voice Input
In Home Screen, keyboard option
Settings
Android keyboard
Language &
Voice input Tap
If confirmation appears, follow onscreen instructions.
Enabling/Disabling Input Language Switching by Sliding
Finger on Spacebar
In Home Screen, keyboard language
Settings
Android keyboard
Language &
Input languages Tap
Tap a language to toggle on ( )/off ( ).
Enabling/Disabling Word Suggestions
In Home Screen, Settings Language & keyboard Android keyboard Show suggestions
Tap Show suggestions to toggle on ( )/off ( ).
Enabling/Disabling Auto-Complete Entry
In Home Screen, Settings Language & keyboard Android keyboard
Tap Auto-complete to toggle on (
Auto-complete
)/off ( ).
Auto-complete is usable when Show suggestions is enabled.
Hard Keys
Enabling/Disabling Spelling Correction
In Home Screen, keyboard
Settings
Device keyboard
Tap Auto-replace to toggle on (
Language &
Auto-replace
)/off ( ).
Enabling/Disabling Auto Capitalization for English Typing
In Home Screen, Settings keyboard Device keyboard
Tap Auto-cap to toggle on (
Language &
Auto-cap
)/off ( ).
Enabling/Disabling Period Input for English Typing by
Double-pressing
In Home Screen, Settings Language & keyboard Device keyboard Auto-punctuate
Tap Auto-punctuate to toggle on ( )/off ( ).
User Dictionary
Saving Words to User Dictionary
In Home Screen, keyboard User dictionary
Settings entry field Enter word OK
Tap a saved word to edit/delete it.
Language &
Add Tap
Enabling/Disabling Word Suggestions Based on Entered
Characters Including Wildcard Characters
In Home Screen, keyboard prediction
Settings iWnn IME - SH edition
Language &
Wildcard
Tap Wildcard prediction to toggle on ( )/off ( ).
Wildcard prediction is effective when Word prediction is enabled.
Enabling/Disabling Word Suggestions Based on Entered
Words
In Home Screen, Settings keyboard iWnn IME - SH edition
Tap Next word guess to toggle on (
Language &
Next word guess
)/off ( ).
Selecting the Number of Lines for Word Suggestions
In Home Screen, Settings Language & keyboard iWnn IME - SH edition conversion lines
Number of
Software keyboard input or
Hardware keyboard input
Tap option
Portrait or Landscape
Enabling/Disabling an External Conversion Engine
In Home Screen, Settings Language & keyboard engine iWnn IME - SH edition
Tap option
Extra conversion
If confirmation appears, follow onscreen instructions.
Enabling/Disabling Auto Capitalization for English Typing
In Home Screen, Settings Language & keyboard iWnn IME - SH edition
Tap Auto capitalization to toggle on (
Auto capitalization
)/off ( ).
Enabling/Disabling Voice Input
In Home Screen, keyboard option
Settings iWnn IME - SH edition
Language &
Voice input Tap
Saving Words to English User Dictionary
In Home Screen, keyboard dictionary Add
Settings iWnn IME - SH edition
Language &
English user
Tap reading field Enter reading Next Enter word Done Save
Editing Words Saved in English User Dictionary
In Home Screen, keyboard
Settings iWnn IME - SH edition dictionary Tap item field Enter reading Next
Save
Language &
English user
Edit Tap reading
Enter word Done
Deleting Words Saved in English User Dictionary
In Home Screen, keyboard iWnn IME - SH edition dictionary Tap item
OK
Settings Language &
English user
Delete or Initialize
Enabling/Disabling Automatic Saving of Entered
Characters to Learning Dictionary
In Home Screen, Settings Language & keyboard dictionary iWnn IME - SH edition
Input word learning
Learning
Tap Input word learning to toggle on ( )/off ( ).
Resetting Learning Dictionary
In Home Screen, keyboard dictionary
Settings iWnn IME - SH edition
Clear learning dictionary
Language &
Learning
OK
Activating Download Dictionaries
In Home Screen, Settings Language & keyboard iWnn IME - SH edition dictionary Tap dictionary
Tap a dictionary to toggle on (
Words in active dictionaries (
Download
)/off ( ).
) appear among suggestions.
Deleting Download Dictionaries
In Home Screen, Settings Language & keyboard iWnn IME - SH edition Download dictionary Long Touch dictionary Yes
Active dictionaries ( ) cannot be deleted.
To delete multiple download dictionaries at one time, tap
Download dictionary , press then tap Delete all
!
Yes .
Adding Names to Dictionaries from Contacts
In Home Screen, Settings keyboard collaboration iWnn IME - SH edition
Load the latest data
Language &
Contacts name
OK
Deleting Names Added to Dictionaries from Contacts
In Home Screen, keyboard collaboration
Settings iWnn IME - SH edition initialize OK
Language &
Contacts name
Enabling/Disabling Original Message Quotation in Word
Suggestions
In Home Screen, keyboard
Settings iWnn IME - SH edition
Tap Learn mail replies to toggle on (
Language &
Learn mail replies
)/off ( ).
Resetting iWnn IME - SH edition Settings
In Home Screen, keyboard settings iWnn IME - SH edition
OK
Settings Language &
Set the default
Resetting Emoticon List
In Home Screen, keyboard list OK
Settings iWnn IME - SH edition
Language &
Reset facemark
Enabling/Disabling Mushroom (Plug-in for Text Input
Expansion)
In Home Screen, Settings Language & keyboard option iWnn IME - SH edition Mushroom Tap
If confirmation appears, follow onscreen instructions.
Android Keyboard ( or )
Enabling/Disabling Android Keyboard
In Home Screen, Settings keyboard
Tap Android keyboard (
)/off (
Android keyboard (
or
).
Language &
or )
) to toggle on (
Android Keyboard
Enabling/Disabling Key Press Vibration
In Home Screen, keyboard Android keyboard Vibrate on keypress
Tap Vibrate on keypress to toggle on ( )/off (
).
Settings Language &
Enabling/Disabling Key Press Sound
In Home Screen, Settings Language & keyboard Android keyboard Sound on keypress
Tap Sound on keypress to toggle on ( )/off ( ).
Enabling/Disabling Auto Capitalization for English Typing
In Home Screen, Settings Language & keyboard Android keyboard Auto-capitalization
Tap Auto-capitalization to toggle on ( )/off ( ).
Enabling/Disabling Voice Input
In Home Screen, Settings Language & keyboard option
Android keyboard Voice input Tap
If confirmation appears, follow onscreen instructions.
Enabling/Disabling Input Language Switching by Sliding
Finger on Spacebar
In Home Screen, keyboard language
Settings
Android keyboard
Tap a language to toggle on (
Language &
Input languages Tap
)/off ( ).
Enabling/Disabling Word Suggestions
In Home Screen, Settings Language & keyboard Android keyboard Show suggestions
Tap Show suggestions to toggle on ( )/off ( ).
Enabling/Disabling Auto-Complete Entry
In Home Screen, Settings Language & keyboard Android keyboard
Tap Auto-complete to toggle on (
Auto-complete
)/off ( ).
Auto-complete is usable when Show suggestions is enabled.
Hard Keys
Enabling/Disabling Spelling Correction
In Home Screen, Settings Language & keyboard Device keyboard
Tap Auto-replace to toggle on (
Auto-replace
)/off ( ).
Enabling/Disabling Auto Capitalization for English Typing
In Home Screen, Settings keyboard Device keyboard
Tap Auto-cap to toggle on (
Language &
Auto-cap
)/off ( ).
Enabling/Disabling Period Input for English Typing by
Double-pressing
In Home Screen, Settings Language & keyboard Device keyboard Auto-punctuate
Tap Auto-punctuate to toggle on ( )/off ( ).
User Dictionary
Saving Words to User Dictionary
In Home Screen, keyboard User dictionary
Settings entry field Enter word OK
Tap a saved word to edit/delete it.
Language &
Add Tap
Settings
Settings (Language & Keyboard)
Language & Keyboard Settings
Select Language
Selecting Handset Interface Language
In Home Screen, keyboard
Settings
Select language
Language &
Tap option
iWnn IME - SH edition ( or )
Enabling/Disabling iWnn IME - SH edition
In Home Screen, keyboard
Settings iWnn IME - SH edition (
Tap iWnn IME - SH edition (
)/off ( ).
or
Language &
or )
) to toggle on (
iWnn IME - SH edition
Enabling/Disabling Key Press Sound
In Home Screen, Settings Language & keyboard iWnn IME - SH edition
Tap Sound on key press to toggle on (
Sound on key press
)/off ( ).
Enabling/Disabling Key Press Vibration
In Home Screen, keyboard
Settings iWnn IME - SH edition press
Tap Vibrate on key press to toggle on (
Language &
Vibrate on key
)/off ( ).
Enabling/Disabling Key Preview (Flick Input Guidance)
In Home Screen, keyboard
Settings iWnn IME - SH edition
Tap Key input guide to toggle on (
Language &
Key input guide
)/off ( ).
Selecting a Keyboard Skin
In Home Screen, keyboard
Tap option
Settings iWnn IME - SH edition
Language &
Keyboard skin
Enabling/Disabling Japanese Typing Assistance for
QWERTY Keyboard
In Home Screen, keyboard assistance
Settings iWnn IME - SH edition
Language &
Romaji input
Tap Romaji input assistance to toggle on (
).
)/off (
Enabling/Disabling Flick Input
In Home Screen, keyboard
Settings iWnn IME - SH edition
Tap Flick input to toggle on (
Language &
Flick input
)/off ( ).
Adjusting Flick Input Sensitivity
In Home Screen, Settings keyboard iWnn IME - SH edition
Drag slider OK
Language &
Flick sensitivity
Enabling/Disabling Toggle Input while Flick Input is
Enabled
In Home Screen, Settings Language & keyboard iWnn IME - SH edition Toggle input
Toggle Input is to toggle characters by tapping keys.
Tap Toggle input to toggle on ( )/off ( ).
Selecting Automatic Cursor Movement Option
In Home Screen, keyboard
Tap option
Settings iWnn IME - SH edition
Language &
Auto cursor move
Enabling/Disabling Word Suggestions Based on Entered
Characters
In Home Screen, Settings keyboard iWnn IME - SH edition
Tap Word prediction to toggle on (
Language &
Word prediction
)/off ( ).
Settings
Settings (Date & Time)
Date & Time Settings
Set Date
Setting Date Manually
In Home Screen, Settings
Set date Enter date Set
Date & time
Select Time Zone
Setting Time Zone Manually
In Home Screen,
Select time zone
Settings
Tap area
Date & time
Set Time
Setting Time Manually
In Home Screen,
Set time Enter time
Settings
Set
Date & time
Use 24-hour Format
Enabling/Disabling 24-hour Format
In Home Screen,
Use 24-hour format
Settings
Tap Use 24-hour format to toggle on (
Date & time
)/off (
77
).
Select Date Format
Changing Date Format
In Home Screen, Settings
Select date format Tap option
Date & time
78
Index
79
A
About USIM Card ...............................................................6
Activation Screen Lock ......................................................17
Alternative Dialing Methods .............................................31
B
Backup/Restore Address Book ...........................................38
Backup/Restore & Memory ................................................67
Battery Installation .............................................................8
Browsing the Internet .......................................................45
C
Call Barring .....................................................................34
Call History & Call Time ....................................................33
Calling form Outside Japan ...............................................32
Capturing 3D Images ........................................................49
Capturing Still Images ......................................................45
Charging Battery ................................................................9
Connecting PC via USB Cable ............................................57
Customizing Handset Address ...........................................39
Customizing Handset Response .........................................22
Customizing Home Screen .................................................25
Customizing Launcher Pages .............................................28
D
Date & Time Settings ........................................................63
Downloading Applications ................................................19
E
Entering Characters ..........................................................21
Extending Battery Time .....................................................24
H
Handling Messages ..........................................................42
Handset Interface .............................................................13
Handset Power On/Off ......................................................10
Home Screen Basics ..........................................................24
I
Incoming Messages ..........................................................40
Indicators ........................................................................29
L
Language & Keyboard Settings ..........................................61
Launcher Basics ...............................................................27
80
M
Managing Files ................................................................54
Mobile Manners ...............................................................16
My Phone Number & Profile ..............................................21
O
Optional Services .............................................................35
P
Parts & Functions ...............................................................5
Pen Light .........................................................................54
Placing/Answering Calls ....................................................30
R
Recording Videos .............................................................50
Registering Faces .............................................................49
S
Saving Frequently Used Words ..........................................24
Security Codes .................................................................17
Selection Camera by Use ...................................................48
Sharing Media Files ..........................................................58
Slide Menu Description .....................................................40
Slideout Keyboard ............................................................20
Slider Positions ................................................................19
T
Text Entry ........................................................................20
U
USB Connection ...............................................................71
Using Address Book .........................................................36
Using Applications ...........................................................14
Using Bluetooth® ............................................................56
Using Gmail .....................................................................43
Using Google Accounts .....................................................18
Using Hard Keys ...............................................................29
Using Notifications ...........................................................29
Using Onscreen Keyboards ................................................31
Using PC Mail ..................................................................44
Using S! Mail ...................................................................39
Using SD Card ....................................................................7
Using SMS .......................................................................41
Using Touch Panel ............................................................12
Using Wi-Fi (Wireless LAN) ................................................55
W
Wireless & Networks ........................................................59
S
81
advertisement
Related manuals
advertisement
Table of contents
- 1 005SH User Guide
- 3 Contents
- 5 Getting Started
- 5 Parts & Functions
- 6 About USIM Card
- 7 Using SD Card
- 9 Battery Installation
- 10 Charging Battery
- 11 Handset Power On/Off
- 13 Using Touch Panel
- 14 Basic Operations
- 14 Handset Interface
- 16 Using Applications
- 19 Slider Positions
- 20 Slideout Keyboard
- 21 My Phone Number & Profile
- 21 Mobile Manners
- 22 Customizing Handset Response
- 23 Security Codes
- 24 Activation Screen Lock
- 24 Extending Battery Time
- 25 Using Google Accounts
- 27 Downloading Applications
- 28 Text Entry
- 29 Using Hard Keys
- 31 Using Onscreen Keyboards
- 35 Handset Interface
- 35 Home Screen Basics
- 36 Customizing Home Screen
- 38 Launcher Basics
- 39 Customizing Launcher Pages
- 40 Slide Menu Description
- 41 Using Notifications
- 41 Indicators
- 42 Phone/Address Book
- 42 Placing/Answering Calls
- 43 Alternative Dialing Methods
- 44 Calling form Outside Japan
- 45 Call History & Call Time
- 46 Call Barring
- 47 Optional Services
- 49 Using Address Book
- 50 Backup/Restore Address Book
- 51 Messaging & Browser
- 51 Customizing Handset Address
- 52 Using S! Mail
- 53 Incoming Messages
- 54 Using SMS
- 55 Handling Messages
- 57 Using Gmail
- 57 Using PC Mail
- 59 Browsing the Internet
- 60 Camera/AV
- 60 Capturing Still Images
- 61 Selection Camera by Use
- 62 Registering Faces
- 63 Capturing 3D Images
- 64 Recording Videos
- 66 Tools
- 66 Pen Light
- 66 Managing Files
- 67 Backup/Restore & Memory
- 68 Connectivity
- 68 Using Wi-Fi (Wireless LAN)
- 70 Using Bluetooth®
- 71 USB Connection
- 72 Sharing Media Files
- 73 Settings
- 73 Wireless & Networks
- 75 Language & Keyboard Settings
- 77 Date & Time Settings
- 79 Index
