- No category

advertisement
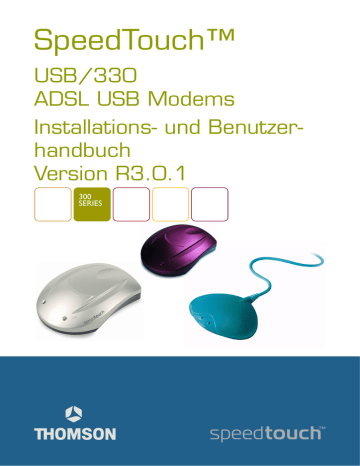
SpeedTouch™
USB/330
ADSL USB Modems
Installations- und Benutzerhandbuch
Version R3.0.1
300
SERIES
SpeedTouch™
USB/330
Installations- und Benutzerhandbuch
Version R3.0.1
Status v3.0
Änderungshinweis PeckelbeenS
Kurztitel
STUSB/330 Installations- und Benutzerhandbuch R3.0.1
(de)
Copyright
© 2004 THOMSON. Alle Rechte vorbehalten. Das Weiterleiten und Kopieren dieses
Dokuments sowie die Verwendung und Übermittlung seines Inhalts sind nur mit schriftlicher
Genehmigung von THOMSON zulässig. Der Inhalt dieses Dokuments wird ausschließlich für
Informationszwecke bereitgestellt, kann ohne vorherige Ankündigung geändert werden und beinhaltet keinerlei Verpflichtung seitens THOMSON. THOMSON übernimmt keine
Verantwortung oder Haftung für Fehler bzw. Ungenauigkeiten in diesem Dokument.
Inhaltsverzeichnis
1 SpeedTouch™ Einführung............................................. 5
Unterstützung für das SpeedTouch™ ............................................................... 7
2 SpeedTouch™ Installation ............................................ 9
Installation für MS Windows-Betriebssysteme............................................... 10
Installation für Apple Mac-Betriebssysteme ................................................... 18
3 SpeedTouch™ Internetverbindungen........................ 27
RFC1483 Bridged-Internetverbindungen ........................................................ 36
E-SIT-CTC-20030702-0005 v3.0
3
4
4 SpeedTouch™ Diagnose.............................................. 43
Das SpeedTouch™ Statussymbol .................................................................... 44
5 Problembeseitigung ..................................................... 53
Aktualisieren des SpeedTouch™ Treibers...................................................... 56
Deinstallation des SpeedTouch™ Treibers..................................................... 57
Deinstallation des SpeedTouch™ Treibers von einem MS Windows-Computer ..........58
Deinstallation des SpeedTouch™ Treibers von einem Mac OS 8.6/9.x-Computer.......59
Deinstallation des SpeedTouch™ Treibers von einem Mac OS X-Computer................60
E-SIT-CTC-20030702-0005 v3.0
1 SpeedTouch™ Einführung
1 SpeedTouch™ Einführung
Einführung
Wir freuen uns, dass Sie sich für das SpeedTouch™USB/330 ADSL-USB-Modem entschieden haben.
Mit dem preisgekrönten ADSL-Modem (Asymmetric Digital Subscriber Line)
SpeedTouch™ wird das Surfen im Internet zu einem völlig neuen Erlebnis.
Inhalt des Installationsund Benutzerhandbuchs
Dieses Installations- und Benutzerhandbuch soll Ihnen dabei helfen, sich mit dem ADSL-
Modem SpeedTouch™USB/330 vertraut zu machen und schnell eine
Internetverbindung herzustellen.
Terminologie Die ADSL-Modems SpeedTouch™USB und SpeedTouch™330 werden in diesem
Installations- und Benutzerhandbuch allgemein als SpeedTouch™ bezeichnet.
Sicherheitshinweise
Lesen Sie vor dem Anschließen des SpeedTouch™ die SpeedTouch™
Schnellinstallationsanleitung und die Sicherheitshinweise.
Aktualisierungen von
Dokumentation und
Software
Die SpeedTouch™ Produkte werden fortlaufend weiterentwickelt und mit zusätzlichen und neuen Funktionen erweitert.
Informationen zu den aktuellen technischen Innovationen sowie Aktualisierungen der
Dokumentation und der Software finden Sie auf der SpeedTouch™ Website: www.speedtouch.com
E-SIT-CTC-20030702-0005 v3.0
5
1 SpeedTouch™ Einführung
1.1 Das SpeedTouch™
Überprüfung des
Lieferumfangs
Die SpeedTouch™ Verpackung muss die folgenden Teile enthalten:
•
•
•
Das ADSL-Modem SpeedTouch™USB oder SpeedTouch™330
Ein 2-m-DSL-Kabel (RJ11/RJ11, RJ14/RJ14)
Die SpeedTouch™ Installations-CD-ROM.
Falls Artikel beschädigt sind oder fehlen, wenden Sie sich an Ihren Händler, von dem Sie weitere Informationen erhalten.
Weitere Materialien
Die SpeedTouch™ Verpackung kann zusätzlich Versionsmitteilungen, Sicherheits- und
Konformitätserklärungen sowie andere Materialien enthalten.
Das SpeedTouch™
Anders als bei den meisten herkömmlichen Modems wurde die Elektronik des
SpeedTouch™ ein elegantes Gehäuse verpackt.
6
Hinweis
Wie Sie sehen, benötigen Sie keinerlei separate Netzstecker, Kabel oder
Netzteile, da das SpeedTouch™ über die USB-Verbindung mit Strom versorgt wird.
ADSL-Dienst
Der geeignete DSL-Dienst muss am vorgesehenen Standort verfügbar sein:
•
Für die Telefonleitung muss ein ADSL-Dienst aktiviert sein.
•
Da sowohl der Telefon- als auch der ADSL-Dienst gleichzeitig über dieselbe zweiadrige Kupferleitung abgewickelt werden, benötigen Sie einen zentralen Verteiler
(Splitter) oder verteilte Filter, um ADSL- und Telefonsignale zu entkoppeln.
Die Leitungen des öffentlichen Telefonnetzes führen Spannungen, die einen Stromschlag verursachen können. Verteiler (Splitter) und Filter dürfen nur dann selbst installiert werden, wenn diese für die Benutzerinstallation vorgesehen sind.
Computer
Der Computer muss mit einem USB-Anschluss ausgestattet sein, der die angeschlossenen USB-Geräte mit Strom versorgen kann. Sie können das SpeedTouch™ auch an einen aktiven USB-Hub anschließen.
Hinweis
Achten Sie darauf, das SpeedTouch™ nicht an einen USB-Anschluss für
Geräte mit geringem Strombedarf anzuschließen. Wenn Sie sich hinsichtlich des Typs der USB-Anschlüsse des Computer nicht sicher sind, konsultieren Sie das Benutzerhandbuch des Computers bzw. des USB-Hubs.
E-SIT-CTC-20030702-0005 v3.0
1 SpeedTouch™ Einführung
1.2 Unterstützung für das SpeedTouch™
Unterstützte
Betriebssysteme
In diesem Installations- und Benutzerhandbuch werden die Installation und die
Verwendung des SpeedTouch™ mit den folgenden Betriebssystemen beschrieben:
•
Microsoft Windows-Betriebssysteme
•
MS Windows 98/98SE
•
•
MS Windows Millennium
MS Windows 2000
•
MS Windows XP
•
Apple Mac-Betriebssysteme
•
Mac OS 8.6
•
Mac OS 9.x
•
Mac OS X v10.1, v10.2 und v10.3
Hinweis
Benutzer von Mac OS X v10.0 müssen vor der Installation und
Nutzung des SpeedTouch™ die kostenlose Aktualisierung auf Mac
OS X v10.1 herunterladen.
Das SpeedTouch™ unterstützt auch Linux-Computer. Weitere Informationen finden Sie auf den SpeedTouch™ Support-Webseiten.
E-SIT-CTC-20030702-0005 v3.0
7
1 SpeedTouch™ Einführung
8
E-SIT-CTC-20030702-0005 v3.0
2 SpeedTouch™ Installation
2 SpeedTouch™ Installation
Verbindungsverfahren
Das SpeedTouch™ unterstützt die folgenden Verbindungsverfahren:
•
PPP (PPPoE oder PPPoA)
•
RFC1483 Bridged
Hinweis
Computer mit Mac OS 8.6/9.x benötigen für PPPoE-Verbindungen eine externe PPPoE-Client-Anwendung. Diese muss vom
Internetdiensteanbieter (ISP) bereit gestellt werden.
Bei der Installation müssen Sie das entsprechende Serviceprofil und die zugehörigen lokalen Einstellungen auswählen. Diese Information erhalten Sie von Ihrem
Diensteanbieter.
Informationen von
Ihrem Internetdiensteanbieter
•
•
Sie müssen bei einem Internetdiensteanbieter (Internet Service Provider, ISP) ein
Benutzerkonto für den Internetzugang besitzen. Zu diesem Benutzerkonto erhalten Sie vom ISP die folgenden Angaben:
Benutzername
Kennwort
Möglicherweise sind zusätzliche Informationen erforderlich.
Installation
Die Vorgehensweise zur Installation hängt vom verwendeten Betriebssystem ab.
Bei einem
•
MS Windows-Betriebssystem fahren Sie mit
„2.1 Installation für MS Windows-Betriebssysteme“ auf Seite 10
fort,
•
Apple Mac-Betriebssystem fahren Sie mit
„2.2 Installation für Apple Mac-Betriebssysteme“ auf Seite 18
fort.
E-SIT-CTC-20030702-0005 v3.0
9
2 SpeedTouch™ Installation
2.1 Installation für MS Windows-Betriebssysteme
Einführung
Dieser Abschnitt unterstützt Sie bei der Installation des SpeedTouch™ und der
Einrichtung des Computers für den Internetanschluss.
Unterstützte
Betriebssysteme
Auf dem Computer muss bereits eines der folgenden Betriebssysteme installiert sein:
•
Microsoft Windows 98/98SE oder Microsoft Windows ME
•
Microsoft Windows 2000 oder Microsoft Windows XP
Während der Installation benötigen Sie möglicherweise die MS Windows-Installations-
CD-ROM.
Mindestsystemanforderungen
•
•
•
Für MS Windows 98/98SE/ME:
•
•
Pentium-Prozessor 166 MHz oder kompatibler Prozessor
32 MB Arbeitsspeicher
Für MS Windows 2000/XP:
•
Pentium II-Prozessor oder kompatibler Prozessor
•
64 MB Arbeitsspeicher
30 MB freier Festplattenspeicher
Unterschiede zwischen den MS Windows-
Betriebssystemen
•
•
Je nach eingesetztem MS Windows-Betriebssystem können bei der Installation geringfügige Abweichungen auftreten:
Einige Fenster unterscheiden sich in ihrem Erscheinungsbild
In MS Windows 98/98SE werden Sie am Ende des Installationsvorgangs eventuell dazu aufgefordert, eine Ortsnetzkennzahl für DFÜ-Verbindungen einzugeben
10
E-SIT-CTC-20030702-0005 v3.0
2 SpeedTouch™ Installation
2.1.1 Installation des SpeedTouch™
Frühere SpeedTouch™
Installationen
Wenn auf dem Computer bereits eine frühere SpeedTouch™ Installation vorliegt, können Sie diese auf die aktuelle Version aktualisierenSpeedTouch™.
Der SpeedTouch™
Setup-Assistent
Die SpeedTouch™ Installation lässt sich in zwei Hauptabschnitte unterteilen:
•
Installation des Treibers
•
Installation der Hardware
Zusätzlich sollten Sie auch Dr SpeedTouch™ installieren. Weitere Informationen finden
Sie unter
„2.1.2 Dr SpeedTouch™“ auf Seite 15
.
Installation des Treibers Gehen Sie wie folgt vor:
1
Legen Sie die SpeedTouch™ Setup-CD-ROM in das CD-ROM-Laufwerk des
Computers ein. Das SpeedTouch™ CD-Browser-Menü wird automatisch aufgerufen.
Hinweis
Falls das SpeedTouch™ CD-Browser-Fenster nicht automatisch geöffnet wird, öffnen Sie über Start > Ausführen das Fenster
Ausführen und geben den folgenden Befehl ein: X:\Menu.exe, wobei
„X“ für den Laufwerkbuchstaben des CD-ROM-Laufwerks steht.
2
Im Fenster
Sprache auswählen
werden Sie aufgefordert, eine Sprache auszuwählen:
Wählen Sie die gewünschte Sprache aus, und klicken Sie auf
OK
.
3
Nun wird das SpeedTouch™ CD-Browser-Menü geöffnet:
E-SIT-CTC-20030702-0005 v3.0
Klicken Sie auf SpeedTouch™ USB/330.
11
2 SpeedTouch™ Installation
4
Nun wird das folgende Fenster geöffnet:
Klicken Sie je nach gewünschtem Verbindungsverfahren auf
PPP USB Treiber installieren
oder auf
RFC1483 USB Treiber installieren
.
5
Im folgenden Fenster werden Sie aufgefordert, Ihre lokalen Einstellungen auszuwählen. Wählen Sie hier die vom Internetdiensteanbieter festgelegte
Einstellung aus.
6
Nun wird das Fenster Willkommen beim SpeedTouch™ Setup geöffnet.
Klicken Sie auf
Weiter
, um fortzufahren.
7
Nun wird das Fenster mit der Lizenzvereinbarung für die Software geöffnet:
12
Sie können erst fortfahren, wenn Sie die Bestimmungen der Lizenzvereinbarung akzeptiert haben. Klicken Sie deshalb auf
Ja
, um die Bestimmungen der
Lizenzvereinbarung zu akzeptieren.
E-SIT-CTC-20030702-0005 v3.0
E-SIT-CTC-20030702-0005 v3.0
2 SpeedTouch™ Installation
8
Im folgenden Fenster können Sie einen Zielordner für die Treibersoftware auswählen: In den meisten Fällen eignet sich der vorgeschlagene Zielordner am
Besten für die SpeedTouch™ Treibersoftware. Folgen Sie den Anweisungen auf dem Bildschirm, und klicken Sie immer auf
Weiter
, wenn dies erforderlich ist.
9
Der SpeedTouch™ USB-Setup-Assistent kopiert nun die SpeedTouch™
Treibersoftware auf die lokale Festplatte.
10
Zum Abschluss der Installation wird das folgende Fenster angezeigt:
Klicken Sie auf
Fertig stellen
, um die Installation abzuschließen.
13
2 SpeedTouch™ Installation
Installation der
Hardware
Gehen Sie wie folgt vor:
1
Verbinden Sie den ADSL-Anschluss des SpeedTouch™ mit dem mitgelieferten
ADSL-Kabel mit der Telefondose bzw. dem Verteiler (Splitter) oder Filter.
2
Schließen Sie den USB-Stecker des SpeedTouch™ an einen USB-Anschluss des
Computers an.
USB-Anschlüsse sind leicht identifizieren. Sie sind mit dem USB-Symbol gekennzeichnet: .
Hinweis
Sie können das SpeedTouch™ auch über einen USB-Hub an den
Computer anschließen.
3
MS Windows erkennt das SpeedTouch™ automatisch:
4
Der Assistent Neue Hardware gefunden fährt automatisch mit der Installation des
SpeedTouch™ ADSL-Modems fort.
Die Installation des SpeedTouch™ ist damit abgeschlossen. Das SpeedTouch™ ist nun bereit für die Herstellung einer Internetverbindung (siehe
Internetverbindungen“ auf Seite 27 ).
14
E-SIT-CTC-20030702-0005 v3.0
2 SpeedTouch™ Installation
2.1.2 Dr SpeedTouch™
Einführung
Dr SpeedTouch™ unterstützt Sie bei der Diagnose und Behebung von
Fehlern.SpeedTouch™
•
•
Dieses Programm bietet Ihnen folgende MöglichkeitenSpeedTouch™:
•
Anzeigen des Status und der Leistung des SpeedTouch™
Ausführen eines Diagnoseprogramms zur Ermittlung von Verbindungsproblemen
Ausführen eines Problembehebungsprogramms zur Behebung von
Verbindungsproblemen
Unterstützte
Betriebssysteme
•
•
•
•
Dr SpeedTouch™ ist nur für die folgenden MS Windows-Betriebssysteme verfügbar:
•
MS Windows 98
MS Windows 98SE
MS Windows ME
MS Windows 2000
MS Windows XP
Hinweis
Für Dr SpeedTouch™ ist Internet Explorer 5.0 oder höher erforderlich.
Installation
Gehen Sie wie folgt vor:
1
Legen Sie die SpeedTouch™ Setup-CD-ROM in das CD-ROM-Laufwerk des
Computers ein. Das SpeedTouch™ CD-Browser-Menü wird automatisch aufgerufen. Wählen Sie Ihre Sprache aus, und klicken Sie auf
Dr
SpeedTouch™
installieren
.
Hinweis
Falls das SpeedTouch™ CD-Browser-Fenster nicht automatisch geöffnet wird, öffnen Sie über Start > Ausführen das Fenster
Ausführen und geben den folgenden Befehl ein: X:\Menu.exe, wobei
„X“ für den Laufwerkbuchstaben des CD-ROM-Laufwerks steht.
2
Nun wird der Dr SpeedTouch™ Setup-Assistent geöffnet:
E-SIT-CTC-20030702-0005 v3.0
Klicken Sie auf
Weiter
, um fortzufahren.
3
Die nachfolgenden Bildschirme führen Sie durch die Installation. Folgen Sie den
Anweisungen auf dem Bildschirm, und klicken Sie immer auf
Weiter
, wenn dies erforderlich ist.
4
Nach der Installation wird Dr SpeedTouch™ automatisch gestartet.
15
2 SpeedTouch™ Installation
Einsatz von
Dr SpeedTouch™
Normalerweise wird Dr SpeedTouch™ beim Start des Computers automatisch gestartet und läuft im Hintergrund, d. h. minimiert im Statusbereich.
So zeigen Sie Dr SpeedTouch™ an:
1
Doppelklicken Sie im Statusbereich auf .
2
Dr SpeedTouch™ durchsucht das Netzwerk nach SpeedTouch™ Modems. Wird mehr als eines dieser Geräte gefunden, wird eine Liste der verfügbaren Geräte angezeigt. Wählen Sie in diesem Fall das gewünschte SpeedTouch™
(SpeedTouch™USB oder SpeedTouch™330) aus, und klicken Sie auf
OK
.
3
Nun wird das Dr SpeedTouch™ Fenster geöffnet:
Funktionen von
Dr SpeedTouch™
Die Benutzeroberfläche von Dr SpeedTouch™ besteht aus zwei Abschnitten:
•
Die Registerkarte
•
Allgemein
bietet Ihnen folgende Möglichkeiten:
SpeedTouch™Anzeige von Geräte- und Statusinformationen:
•
Anzeige der Aktivität zwischen dem Computer, dem SpeedTouch™ und dem Internet:
•
Klicken Sie auf
Diagnose
, um den Diagnose-Assistenten zu öffnen:
16
Klicken Sie zum Testen der Verbindung vom Computer und dem
SpeedTouch™-Gerät zum ISP und dem Internet auf
Tests starten
.
E-SIT-CTC-20030702-0005 v3.0
2 SpeedTouch™ Installation
•
Die Registerkarte
Leistung
ermöglicht die Überwachung der Downstream- und
Upstream-Leistung der DSL-Verbindung:
Weitere Informationen zu Dr SpeedTouch™ erhalten Sie, wenn Sie auf oder die Taste F1 für kontextbezogene Hilfe drücken.
Hilfe
klicken
E-SIT-CTC-20030702-0005 v3.0
17
2 SpeedTouch™ Installation
2.2 Installation für Apple Mac-Betriebssysteme
Einführung
Dieser Abschnitt unterstützt Sie bei der Installation des SpeedTouch™ und der
Einrichtung des Computers für den Internetanschluss.
Installation
Die Vorgehensweise zur Installation des hängt von dem verwendeten Mac-
Betriebssystem ab.
Bei
•
Mac OS 8.6/9.x
fahren Sie mit dem Abschnitt
„2.2.1 Installation für Mac OS 8.6/9.x“ auf Seite 19
fort.
•
Mac OS X fahren Sie mit dem Abschnitt
„2.2.2 Installation für Mac OS X“ auf Seite 22
fort.
18
E-SIT-CTC-20030702-0005 v3.0
2 SpeedTouch™ Installation
2.2.1 Installation für Mac OS 8.6/9.x
Unterstützte
Betriebssysteme
Auf dem Computer muss bereits eines der folgenden Betriebssysteme installiert sein:
•
Mac OS 8.6
•
Mac OS 9.x
Mindestsystemanforderungen
•
640 KB freier Festplattenspeicher
Installation des
SpeedTouch™
Die Installation des SpeedTouch™ lässt sich in zwei Hauptabschnitte unterteilen:
•
•
Installation des Treibers
Installation der Hardware
Installation des Treibers
So installieren Sie den SpeedTouch™ Treiber:
1
Legen Sie die SpeedTouch™ Setup-CD-ROM in das CD-ROM-Laufwerk des
Computers ein, und öffnen Sie den Ordner OS9.
2
Öffnen Sie den Ordner Setup.
3
Öffnen Sie entsprechend der Angaben des Internetdiensteanbieters den Ordner
•
WAN für die Installation einer PPPoA-Verbindung bzw. den Ordner
•
LAN für die Installation einer RFC1483 Bridged-Verbindung.
4
Öffnen Sie im soeben geöffneten Ordner den den lokalen Einstellungen (diese müssen vom Internetdiensteanbieter festgelegt worden sein) entsprechenden
Ordner, und doppelklicken Sie auf
Installer
, um die Installation zu starten.
5
Nun wird das Installationsfenster geöffnet:
E-SIT-CTC-20030702-0005 v3.0
Stellen Sie sicher, dass in der Dropdownliste der Eintrag
Easy Install
ausgewählt ist.
Falls erforderlich klicken Sie auf
Switch Disk
, um die OS 8.6/9.x-Partition des
Computers auszuwählen.
Klicken Sie auf
Install
, um fortzufahren.
19
2 SpeedTouch™ Installation
6
Das Installationsprogramm kopiert nun die notwendigen Dateien auf den
Computer.
7
Als nächstes wird der folgende Bildschirm angezeigt:
Klicken Sie auf
OK
, um fortzufahren.
8
Zum Abschluss der Installation wird das folgende Fenster angezeigt:
Klicken Sie auf
Restart
, um die Installation abzuschließen und den Computer neu zu starten.
Installation der
Hardware
Nach dem Neustart des Computers, gehen Sie wie folgt vor:
1
Verbinden Sie den ADSL-Anschluss des SpeedTouch™ mit dem mitgelieferten
ADSL-Kabel mit der Telefondose bzw. dem Verteiler (Splitter) oder Filter.
2
Schließen Sie den USB-Stecker des SpeedTouch™ an einen USB-Anschluss des
Computers an.
USB-Anschlüsse sind leicht identifizieren. Sie sind mit dem USB-Symbol gekennzeichnet: .
Hinweis
Sie können das SpeedTouch™ auch über einen USB-Hub an den
Computer anschließen.
3
Zeigen Sie im Apple-Menü auf Control Panels, und klicken Sie auf
Modem
:
4
Nun wird das Control Panel Modem geöffnet:
20
Stellen Sie sicher, dass in den Listen Connect via und Modem der Eintrag
SpeedTouch™ ausgewählt ist.
Hinweis
Bei Verwendung des Verbindungsverfahrens RFC1483 Bridged müssen Sie möglicherweise nur die Auswahl in der Liste Modem
ändern.
E-SIT-CTC-20030702-0005 v3.0
2 SpeedTouch™ Installation
5
Schließen Sie das Control Panel Modem:
Nun wird eine Dialog Box mit der Frage angezeigt, ob Sie die vorgenommenen
Änderungen speichern möchten:
Klicken Sie auf
Save
, um die Konfigurationsänderungen zu speichern.
Damit ist die SpeedTouch™ Verbindung installiert und betriebsbereit. Das
SpeedTouch™ ist nun bereit für die Herstellung einer Internetverbindung (siehe
„3 SpeedTouch™ Internetverbindungen“ auf Seite 27 ).
E-SIT-CTC-20030702-0005 v3.0
21
2 SpeedTouch™ Installation
2.2.2 Installation für Mac OS X
Unterstützte
Betriebssysteme
Auf dem Computer muss bereits das folgende Betriebssystem installiert sein:
•
Mac OS X v10.1, v10.2 und v10.3
Hinweis
Benutzer von Mac OS X v10.0 müssen vor der Installation und Nutzung des SpeedTouch™ die kostenlose Aktualisierung auf Mac OS X v10.1 herunterladen.
Mindestsystemanforderungen
Für Mac OS X v10.1:
•
121 Megabyte (MB) freier Festplattenspeicher (während der Installation)
Für Mac OS X v10.2 und v10.3:
•
21,6 Megabyte (MB) freier Festplattenspeicher (während der Installation)
Installation des
SpeedTouch™
Die Installation des SpeedTouch™ lässt sich in zwei Hauptabschnitte unterteilen:
•
Installation des Treibers
•
Installation der Hardware
Bei Verwendung eines der PPP-Verbindungsverfahren (PPPoA oder PPPoE) sind einige weitere Konfigurationsschritte erforderlich.
Unterschiede bei
Mac OS X
Je nachdem, welche Version von Mac OS X auf Ihrem Computer ausgeführt wird, können einige Fenster von den während des Installationsverfahrens angezeigten
Fenstern abweichen.
Installation des Treibers
Gehen Sie wie folgt vor:
1
Legen Sie die SpeedTouch™ Setup-CD-ROM in das CD-ROM-Laufwerk des
Computers ein, und öffnen Sie den Ordner OSX.
2
Öffnen Sie den Ordner Setup.
3
Öffnen Sie entsprechend der Angaben des Internetdiensteanbieters den Ordner
•
WAN für die Installation einer PPP-Verbindung bzw. den Ordner
•
LAN für die Installation einer RFC1483 Bridged-Verbindung.
4
Öffnen Sie im soeben geöffneten Ordner den den lokalen Einstellungen (diese müssen vom Internetdiensteanbieter festgelegt worden sein) entsprechenden
Ordner, und doppelklicken Sie auf
SpeedTouchUSB.pkg
, um die Installation zu starten.
Hinweis
Wenn auf Ihrem Computer Mac OS X v10.1 oder v10.2 ausgeführt wird, werden Sie möglicherweise vom Installationsassistenten aufgefordert, sich zu authentifizieren. Klicken Sie in diesem Fall auf
, um Ihre Anmeldeinformationen einzugeben.
Hinweis
Wenn auf Ihrem Computer Mac OS X v10.3 ausgeführt wird, werden Sie von Ihrem Computer zur Ausführung eines Programms aufgefordert, anhand dessen überprüft wird, ob das
Installationspaket installiert werden kann. Klicken Sie auf
Continue
.
22
E-SIT-CTC-20030702-0005 v3.0
5
Nun wird das Installationsfenster geöffnet:
2 SpeedTouch™ Installation
Klicken Sie auf
Continue
.
6
Nun wird das Fenster mit der Lizenzvereinbarung für die Software geöffnet:
Wenn Sie auf
Continue
klicken, werden Sie aufgefordert, den Bestimmungen der
Lizenzvereinbarung für die Software zuzustimmen. Klicken Sie auf
Agree
, um fortzufahren.
7
Im folgenden Fenster können Sie ein Ziel-Volume für die Installation des
SpeedTouch™ auswählen:
E-SIT-CTC-20030702-0005 v3.0
Der Installationsassistent markiert automatisch die OS X-Partition des
Computers.
Wählen Sie das gewünschte Ziel-Volume aus, und klicken Sie auf
Continue
.
8
Folgen Sie den Anweisungen auf dem Bildschirm, und klicken Sie immer auf
Continue
oder
Install
, wenn dies erforderlich ist.
Hinweis
Wenn auf Ihrem Computer Mac OS X v10.3 ausgeführt wird, werden Sie möglicherweise vom Installationsassistenten aufgefordert, sich zu authentifizieren. Sollte dies der Fall sein, geben
Sie Ihre Anmeldeinformationen ein, und klicken Sie auf
OK
.
23
2 SpeedTouch™ Installation
9
Zum Abschluss der Installation wird das folgende Fenster angezeigt:
Klicken Sie auf
Restart
, um die Installation abzuschließen.
Hardwareinstallation
Nach dem Neustart des Computers, gehen Sie wie folgt vor:
1
Verbinden Sie den ADSL-Anschluss des SpeedTouch™ mit dem mitgelieferten
ADSL-Kabel mit der Telefondose bzw. dem Verteiler (Splitter) oder Filter.
2
Schließen Sie den USB-Stecker des SpeedTouch™ an einen USB-Anschluss des
Computers an.
USB-Anschlüsse sind leicht identifizieren. Sie sind mit dem USB-Symbol gekennzeichnet: .
Hinweis
Sie können das SpeedTouch™ auch über einen USB-Hub an den
Computer anschließen.
3
Klicken Sie im Apple-Menü auf
System Preferences
.
4
Klicken Sie im Fenster System Preferences auf das Symbol Network.
5
Das folgende Fenster informiert Sie darüber, dass ein neuer Anschluss erkannt wurde:
Klicken Sie auf
OK
.
6
Nun wird das Fenster Network geöffnet:
24
Klicken Sie in der Liste
Show
auf
Active Network Ports
(oder auf
Network Port
Configuration(s)
), und ziehen Sie
• für eine PPP-Verbindung SpeedTouch™
USB
an die Spitze der Liste, bzw.
• für eine RFC1483 Bridged-Verbindung
Ethernet Adaptor (enx)
an die Spitze der Liste.
E-SIT-CTC-20030702-0005 v3.0
2 SpeedTouch™ Installation
7
Wenn Sie nicht vorhaben, die anderen Schnittstellen zu verwenden, deaktivieren
Sie die entsprechenden Kontrollkästchen.
Klicken Sie auf
Apply Now
, um die Änderungen der Netzwerkeinstellungen zu bestätigen.
Wenn Sie nun eine Internetverbindung herstellen möchten, gehen Sie wie folgt vor:
•
Beim Verbindungsverfahren RFC1483 Bridged ist die Verbindung installiert und einsatzbereit. Das SpeedTouch™ ist bereit für die Herstellung einer
Internetverbindung (siehe
„3.2 RFC1483 Bridged-Internetverbindungen“ auf
•
Für eine PPP-Verbindung sind einige weitere, nachstehend beschriebene
Konfigurationsschritte erforderlich.
PPP-Konfiguration
Für eine PPP-Verbindung sind einige weitere Konfigurationsschritte erforderlich.
Gehen Sie wie folgt vor:
1
Klicken Sie im Apple-Menü auf
System Preferences
.
2
Nun wird das Fenster System Preferences geöffnet. Klicken Sie auf das Symbol
Network
.
3
Nun wird das Fenster
Network
geöffnet:
Stellen Sie sicher, dass in der Liste
Show
der Eintrag
SpeedTouch™ USB
ausgewählt ist, und klicken Sie auf die Registerkarte
TCP/IP
, um die TCP/IP-
Einstellungen für die SpeedTouch™-Netzwerkverbindung anzuzeigen.
Stellen Sie sicher, dass in der Liste
Configure
der Eintrag
Using PPP
ausgewählt ist.
4
Klicken Sie auf die Registerkarte
PPP
, um die PPP-Konfiguration anzuzeigen:
E-SIT-CTC-20030702-0005 v3.0
Tragen Sie in die entsprechenden Felder den Benutzernamen und das Kennwort für die Internetverbindung ein.
Hinweis
Aktivieren Sie das Kontrollkästchen
Save password
, wenn der
Computer sich das Kennwort zu diesem Benutzernamen merken soll.
Falls gewünscht können Sie im Feld
Service Provider
eine
Bezeichnung für diese Verbindung eintragen. Alle anderen Felder können leer bleiben.
25
2 SpeedTouch™ Installation
5
Wenn auf Ihrem Computer folgende Programme ausgeführt werden:
•
Mac OS X v10.1 oder v10.2:
Müssen Sie eine Ziffer, beispielsweise 0, in das Feld eingeben.
Telephone Number
•
Mac OS X v10.3:
Müssen Sie das Feld
Telephone Number
frei lassen.
6
Klicken Sie auf die Registerkarte
Proxies
. Diese zeigt die Proxy-Einstellungen.
Standardmäßig sind alle Felder leer, d. h. es werden keine Proxys verwendet. Da diese Einstellung für die SpeedTouch™ Konfiguration geeignet ist, sind keine
Änderungen an dieser Registerkarte notwendig.
7
Klicken Sie auf die Registerkarte
Modem
. Diese zeigt die Modemkonfiguration:
Wählen Sie in der Liste Modem den Eintrag SpeedTouch™
USB Modem
aus, und lassen Sie alle anderen Modemeinstellungen unverändert.
8
Gehen Sie noch einmal alle Registerkarten durch, und kontrollieren Sie, ob alle
Konfigurationseinstellungen den obigen Angaben entsprechen. Klicken Sie dann auf
Apply Now
, um diese Einstellungen zu übernehmen.
Hinweis
Sie können weitere Änderungen verhindern und Ihre Einstellungen sichern, indem Sie auf das Symbol klicken. Änderungen sind dann nur noch nach Eingabe des Administratorkennworts möglich.
Damit ist die SpeedTouch™ Verbindung installiert und betriebsbereit. Das
SpeedTouch™ ist bereit für die Herstellung einer Internetverbindung (siehe
„3 SpeedTouch™ Internetverbindungen“ auf Seite 27 ).
26
E-SIT-CTC-20030702-0005 v3.0
3 SpeedTouch™ Internetverbindungen
3 SpeedTouch™ Internetverbindungen
Einführung
Das SpeedTouch™ unterstützt zwei Verbindungsprotokolle:
•
PPP-Verbindungen (PPPoE oder PPPoA)
Nähere Informationen hierzu finden Sie im Abschnitt „3.1 PPP-
Internetverbindungen“ auf Seite 28 .
•
RFC1483 Bridged-Verbindungen
Nähere Informationen hierzu finden Sie im Abschnitt „3.2 RFC1483 Bridged-
Internetverbindungen“ auf Seite 36 .
Das verwendete Verbindungsprotokoll richtet sich nach dem bei der Installation ausgewählten Verbindungsprofil und muss den Anforderungen des
Internetdienstanbieters entsprechen.
E-SIT-CTC-20030702-0005 v3.0
27
3 SpeedTouch™ Internetverbindungen
3.1 PPP-Internetverbindungen
Einführung
Das SpeedTouch™ unterstützt die beiden gängigsten PPP-Verbindungsverfahren:
•
PPP over ATM (PPPoA)
•
PPP over Ethernet (PPPoE)
Die Verbindungsmethode richtet sich nach den bei der Installation ausgewählten lokalen
Einstellungen und muss den Anforderungen des Internetdienstanbieters entsprechen.
28
E-SIT-CTC-20030702-0005 v3.0
3 SpeedTouch™ Internetverbindungen
3.1.1 PPP-Verbindungen unter MS Windows
Herstellen einer PPP-
Verbindung
Gehen Sie wie folgt vor:
1
Doppelklicken Sie auf dem Desktop auf das Symbol SpeedTouch™
Dial-up
:
Hinweis
Sie können auch über Start > (Alle) Programme > SpeedTouch™
USB > SpeedTouch™ Dial-up auf die SpeedTouch™
Einwahlverbindung zugreifen.
2
Das Dialogfeld SpeedTouch™ Dial-up wird geöffnet:
E-SIT-CTC-20030702-0005 v3.0
3
Geben Sie gegebenenfalls den Benutzernamen und das Kennwort für das Konto beim Internetdiensteanbieter ein.
Hinweis
Bei einer PPPoE-Verbindung müssen Sie möglicherweise auch noch einen Dienstenamen eintragen. Dieser wurde Ihnen ggf. vom
Internetdiensteanbieter mitgeteilt.
4
Klicken Sie auf
Verbinden
(oder
Wählen
).
5
Sobald die Verbindung hergestellt wurde, wird das während der Herstellung der
Verbindung angezeigte Fenster geschlossen und im Statusbereich ein DFÜ-
Verbindungssymbol angezeigt:
Sie können den Webbrowser aufrufen und im Internet surfen.
29
3 SpeedTouch™ Internetverbindungen
DFÜ-Verbindungssymbol im Statusbereich
Solange die Verbindung besteht, wird im Statusbereich das DFÜ-Verbindungssymbol
(zwei miteinander verbundene Computer) angezeigt:
Das Symbol selbst signalisiert die Aktivität der Verbindung:
•
•
Blinkt der vordere Computer des Symbols, werden Daten vom Computer an die
Gegenstelle (Internet) übertragen (Upstream, T
X
).
Blinkt der hintere Computer des Symbols, werden Daten von der Gegenstelle
(Internet) an den Computer übertragen (Downstream, R
X
).
Wenn Sie den Mauszeiger über das DFÜ-Verbindungssymbol bringen, wird ein Fenster mit Informationen zur bestehenden Verbindung geöffnet.
Beenden einer PPP-
Verbindung
Gehen Sie wie folgt vor:
1
Doppelklicken Sie auf dem Desktop auf das Symbol SpeedTouch™
Dial-up
: oder klicken Sie auf Start > (Alle) Programme > SpeedTouch™ USB >
SpeedTouch™ Dial-up.
2
Das Dialogfeld SpeedTouch™ Dial-up wird geöffnet:
30
Klicken Sie auf
Trennen
.
Die Verbindung wird nun getrennt, und der PC hat keine Verbindung mehr zum
Internet.
E-SIT-CTC-20030702-0005 v3.0
3 SpeedTouch™ Internetverbindungen
Mehrere
Internetzugangskonten oder Modems
Sollten Sie über mehrere Internetzugangskonten verfügen oder sollten mehrere
SpeedTouch™ Modems an den PC angeschlossen sein, können Sie auch mehrere DFÜ-
Netzwerk-Einträge mit unterschiedlichen Anmeldeinformationen, Eigenschaften und
Startseiten für das SpeedTouch™ erstellen.
Gehen Sie wie folgt vor, um weitere DFÜ-Netzwerk-Einträge zu erstellen:
1
Doppelklicken Sie auf dem Desktop auf das Symbol SpeedTouch™
Dial-up
: oder klicken Sie auf Start > (Alle) Programme > SpeedTouch™ USB >
SpeedTouch™ Dial-up.
2
Das Dialogfeld SpeedTouch™ Dial-up wird geöffnet:
3
Klicken Sie im Menü
Verbindung
auf
Hinzufügen
.
4
Nun wird das Fenster Eigenschaften geöffnet:
E-SIT-CTC-20030702-0005 v3.0
Tragen Sie die erforderlichen Informationen in die entsprechenden Felder ein, und klicken Sie auf
OK
.
Die Liste
Verbindungen
DFÜ-Netzwerk-Eintrag.
des Fensters
SpeedTouch™ Dial-up
enthält nun einen weiteren
31
3 SpeedTouch™ Internetverbindungen
3.1.2 PPPoA-Verbindungen unter Mac OS 8.6/9.x
Hinweis
Nähere Informationen zu PPPoE-Verbindungen finden Sie im Abschnitt
Bridged-Internetverbindungen“ auf Seite 36
.
Herstellen einer PPPoA-
Verbindung
Gehen Sie wie folgt vor:
1
Klicken Sie im Control Strip auf das Symbol
Option
Open Remote Access
:
Remote Access
, und wählen sie die
2
Das Fenster
Remote Access
wird geöffnet:
32
3
Geben Sie den Benutzernamen und das Kennwort für das Konto beim
Internetdiensteanbieter ein.
Hinweis
Wenn der Computer sich den Benutzernamen und das Kennwort merken soll, aktivieren Sie das Kontrollkästchen Save password.
4
Sie müssen eine Ziffer (z. B. 0) in das Feld
Number
eintragen.
5
Klicken Sie auf
Connect
.
Sobald die Verbindung hergestellt wurde, können Sie den Webbrowser aufrufen und im
Internet surfen.
Hinweis
Wenn Sie das Kontrollkästchen
Save password
aktiviert haben, können Sie die Verbindung beim nächsten Mal einfach herstellen, indem Sie im
Control Strip auf das Symbol Remote Access klicken und den Menüeintrag
Connect
auswählen:
E-SIT-CTC-20030702-0005 v3.0
3 SpeedTouch™ Internetverbindungen
Beenden einer PPPoA-
Verbindung
Zum Beenden einer bestehenden Verbindung klicken Sie im Control Strip auf das
Symbol
Remote Access
und wählen Sie den Menüeintrag
Disconnect
auf:
Die Verbindung wird nun getrennt, und der Computer hat keine Verbindung mehr zum
Internet.
E-SIT-CTC-20030702-0005 v3.0
33
3 SpeedTouch™ Internetverbindungen
3.1.3 PPP-Verbindungen unter Mac OS X
Herstellen einer PPP-
Verbindung
Gehen Sie wie folgt vor:
1
Klicken Sie auf den Dockling
Internet Connect
.
Hinweis
Sollte dieser Dockling nicht verfügbar sein, wechseln Sie in den
Ordner Applications auf dem System-Volume, und doppelklicken Sie auf
Internet Connect
.
2
Das folgende Fenster wird geöffnet:
Stellen Sie sicher, dass der Eintrag
SpeedTouch™ USB
ausgewählt ist.
3
Geben Sie ggf. den Benutzernamen (oder Kontonamen) und das Kennwort für das
Benutzerkonto beim Internetdiensteanbieter ein.
4
Klicken Sie auf
Connect
.
Sobald die Verbindung hergestellt wurde, können Sie den Webbrowser aufrufen und im
Internet surfen.
34
E-SIT-CTC-20030702-0005 v3.0
3 SpeedTouch™ Internetverbindungen
Beenden einer PPP-
Verbindung
Gehen Sie wie folgt vor:
1
Klicken Sie auf den Dockling
Internet Connect
.
Hinweis
Sollte dieser Dockling nicht verfügbar sein, wechseln Sie in den
Ordner Applications auf dem System-Volume, und doppelklicken Sie auf
Internet Connect
.
2
Das folgende Fenster wird geöffnet:
Stellen Sie sicher, dass der Eintrag
SpeedTouch™ USB
ausgewählt ist.
3
Klicken Sie auf
Disconnect
.
Die Verbindung wird nun getrennt, und der Computer hat keine Verbindung mehr zum
Internet.
E-SIT-CTC-20030702-0005 v3.0
35
3 SpeedTouch™ Internetverbindungen
3.2 RFC1483 Bridged-Internetverbindungen
Verbindung
Eine RFC1483 Bridged-Verbindung kann auf zweierlei Weise realisiert werden:
•
IEEE802.1D Transparent Bridging
Bei diesem Verbindungsverfahren besteht eine jederzeitige Verbindung, die nicht erst hergestellt werden muss. Auch wenn Sie für die physikalische Verbindung zum
Internetdiensteanbieter (ISP) keine Zugangsdaten angeben müssen, müssen Sie diese (Benutzername und Kennwort) möglicherweise auf einer Anmeldewebseite des ISP eingeben.
•
Bridged PPPoE (mittels eines PPPoE-Session-Clients)
Dieses Verbindungsverfahren simuliert über das virtuelle Ethernetsegment eine
Einwahlverbindung ähnlich einer PPP-Verbindung.
Einwahl-Clients
Bridged PPPoE-Internetverbindungen können folgendermaßen hergestellt werden:
•
Mittels eines MS Windows XP Breitbandverbindung
Nähere Informationen hierzu finden Sie im Abschnitt „3.2.1 MS Windows XP
Breitbandverbindung“ auf Seite 37 .
•
Mittels eines Mac OS X PPPoE-Einwahl-Clients
Nähere Informationen hierzu finden Sie im Abschnitt „3.2.2 Mac OS X PPPoE-
.
– oder –
•
Mittels eines vom Internetdiensteanbieter bereitgestellten Breitband-Einwahl-
Clients.
Hinweis
Für PPPoE-Verbindungen mit MS Windows 98(SE),
MS Windows ME, MS Windows 2000 und Mac OS 8.6/9.x erforderlich.
36
E-SIT-CTC-20030702-0005 v3.0
3 SpeedTouch™ Internetverbindungen
3.2.1 MS Windows XP Breitbandverbindung
Konfigurieren der
Breitbandverbindung
Gehen Sie wie folgt vor:
1
Klicken Sie auf
Start
> Einstellungen >
Systemsteuerung
.
2
Nun wird das Fenster Systemsteuerung geöffnet. Klicken Sie auf
Internetverbindungen
und dann auf
Netzwerkverbindungen
.
Netzwerk- und
3
Klicken Sie im Menü Netzwerkaufgaben auf
Neue Verbindung erstellen.
Nun wird der Assistent für neue Verbindungen geöffnet:
Klicken Sie auf
Weiter
, um fortzufahren.
Hinweis
Unter Umständen werden Sie vom Assistenten aufgefordert, einige
Informationen zu Ihrem aktuellen Standort einzugeben. Geben Sie die entsprechenden Informationen ein, und klicken Sie auf
OK
.
4
Aktivieren Sie im nächsten Fenster das Optionsfeld
Verbindung mit dem Internet herstellen
:
Klicken Sie auf
Weiter
, um fortzufahren.
5
Aktivieren Sie im nächsten Fenster das Optionsfeld
Verbindung manuell einrichten
:
E-SIT-CTC-20030702-0005 v3.0
Klicken Sie auf
Weiter
, um fortzufahren.
37
3 SpeedTouch™ Internetverbindungen
6
Aktivieren Sie im nächsten Fenster das Optionsfeld
Verbindung über eine
Breitbandverbindung herstellen, die Benutzername und Kennwort erfordert
:
Klicken Sie auf
Weiter
, um fortzufahren.
7
Geben Sie der Verbindung im nächsten Fenster einen Namen, z. B. Mein DSL-
Zugang:
8
Wählen Sie im nächsten Fenster aus, ob diese Verbindung nur Ihnen oder allen
Benutzern des Computers zur Verfügung steht:
Hinweis
Wenn Sie diese Verbindung anderen Benutzern zur Verfügung stellen möchten, müssen Sie das Optionsfeld
Alle Benutzer dieses
Computers
aktivieren.
38
E-SIT-CTC-20030702-0005 v3.0
3 SpeedTouch™ Internetverbindungen
9
Tragen Sie im nächsten Fenster die Zugangsdaten für das Internetzugangskonto ein, die Sie vom dem Internetdiensteanbieter erhalten haben:
10
Zum Abschluss der Konfiguration wird das folgende Fenster angezeigt:
Klicken Sie auf
Fertig stellen
, um die Konfiguration abzuschließen.
Nun wird das Fenster Verbindung mit „Mein DSL-Zugang“ herstellen (siehe unten) angezeigt.
Herstellen einer
Breitband
Internetverbindung
Gehen Sie wie folgt vor:
1
Zeigen Sie im
Startmenü
auf Verbinden mit, und klicken Sie auf den Namen der soeben erstellten Verbindung, z. B. Mein DSL-Zugang.
Hinweis
Wenn Sie das klassische Startmenü verwenden, klicken Sie auf Start
> Einstellungen > Netzwerkverbindungen > Mein DSL-Zugang.
2
Nun wird das Fenster Verbindung mit „Mein DSL-Zugang“ herstellen angezeigt:
E-SIT-CTC-20030702-0005 v3.0
3
Geben Sie gegebenenfalls den Benutzernamen und das Kennwort für das Konto beim Internetdiensteanbieter ein.
4
Klicken Sie auf Verbinden.
39
3 SpeedTouch™ Internetverbindungen
5
Sobald die Verbindung hergestellt wurde, wird das während der Herstellung der
Verbindung angezeigte Fenster geschlossen und im Statusbereich ein DFÜ-
Verbindungssymbol angezeigt:
Sie können den Webbrowser aufrufen und im Internet surfen.
Beenden einer
Breitband
Internetverbindung
Gehen Sie wie folgt vor:
1
Zeigen Sie im
Startmenü
auf Verbinden mit, und klicken Sie auf den Namen der
Verbindung, z. B. Mein DSL-Zugang.
Hinweis
Wenn Sie das klassische Startmenü verwenden, klicken Sie auf Start
> Einstellungen > Netzwerkverbindungen > Mein DSL-Zugang.
2
Nun wird das Fenster Status von Mein DSL-Zugang geöffnet:
3
Klicken Sie auf
Trennen
.
Die Verbindung wird nun getrennt, und der Computer hat keine Verbindung mehr zum
Internet.
40
E-SIT-CTC-20030702-0005 v3.0
3 SpeedTouch™ Internetverbindungen
3.2.2 Mac OS X PPPoE-Einwahl-Client
Konfigurieren der
PPPoE
Breitbandverbindung
Gehen Sie wie folgt vor:
1
Klicken Sie im Apple-Menü auf
System Preferences
.
2
Nun wird das Fenster
System Preferences
geöffnet. Klicken Sie auf das Symbol
Network
.
3
Nun wird das Fenster Network geöffnet. Stellen Sie sicher, dass in der Liste Show der Eintrag
Ethernet Adaptor (enx)
ausgewählt ist, und klicken Sie auf die
Registerkarte PPPoE:
4
Aktivieren Sie das Kontrollkästchen
Connect using PPPoE
.
5
Tragen Sie in die entsprechenden Felder den Benutzernamen und das Kennwort für die Internetverbindung ein.
Hinweis
Aktivieren Sie das Kontrollkästchen
Save password
, wenn der
Computer sich das Kennwort zu diesem Benutzernamen merken soll.
Falls gewünscht können Sie im Feld
Service Provider
eine
Bezeichnung für diese Verbindung eintragen. Alle anderen Felder können leer bleiben.
6
Klicken Sie auf
Apply Now
.
E-SIT-CTC-20030702-0005 v3.0
41
3 SpeedTouch™ Internetverbindungen
Herstellen einer
Breitband
Internetverbindung
Gehen Sie wie folgt vor:
1
Klicken Sie auf den Dockling
Internet Connect
.
Hinweis
Sollte dieser Dockling nicht verfügbar sein, wechseln Sie in den
Ordner Applications auf dem System-Volume, und doppelklicken Sie auf
Internet Connect
.
2
Nun wird das folgende Fenster geöffnet:
Vergewissern Sie sich, dass der Eintrag
Ethernet Adaptor (enx)
ausgewählt ist.
3
Geben Sie gegebenenfalls den Benutzernamen und das Kennwort für das Konto beim Internetdiensteanbieter ein.
4
Klicken Sie auf
Connect
.
Sobald die Verbindung hergestellt wurde, können Sie den Webbrowser aufrufen und im
Internet surfen.
Beenden einer
Breitband
Internetverbindung
Gehen Sie folgt vor:
1
Klicken Sie auf den Dockling
Internet Connect
.
Hinweis
Sollte dieser Dockling nicht verfügbar sein, wechseln Sie in den
Ordner Applications auf dem System-Volume, und doppelklicken Sie auf
Internet Connect
.
2
Nun wird das folgende Fenster geöffnet:
42
Vergewissern Sie sich, dass der Eintrag
Ethernet Adaptor (enx)
ausgewählt ist.
3
Klicken Sie auf
Disconnect
.
Die Verbindung wird nun getrennt, und der Computer hat keine Verbindung mehr zum
Internet.
E-SIT-CTC-20030702-0005 v3.0
4 SpeedTouch™ Diagnose
4 SpeedTouch™ Diagnose
Einführung
Dieses Kapitel beschreibt das SpeedTouch™ Diagnoseprogramm.
Dieses Diagnoseprogramm wird gemeinsam mit den SpeedTouch™ Treibern installiert; es liefert spezifische Informationen zu den verschiedenen vom SpeedTouch™ für das
Versenden und Empfangen von Informationen über die ADSL-Verbindung (Asymmetric
Digital Subscriber Line) genutzten Schichten.
E-SIT-CTC-20030702-0005 v3.0
43
4 SpeedTouch™ Diagnose
4.1 Das SpeedTouch™ Statussymbol
SpeedTouch™
Statussymbol
Nach der Installation des SpeedTouch™ wird ein SpeedTouch™ Statussymbol angezeigt:
•
Bei MS Windows-Computern befindet sich das SpeedTouch™ Statussymbol im
Statusbereich.
•
Bei Mac OS 8.6/9.x-Computern befindet sich das SpeedTouch™ Statussymbol im
Control Strip.
•
Bei Mac OS X-Computern befindet sich das SpeedTouch™ Statussymbol im
Dock.
Farben des
SpeedTouch™
Statussymbols
Je nach Zustand des SpeedTouch™ zeigt das SpeedTouch™ Statussymbol unterschiedliche Farben:
Beschreibung Statussymbol
MS Windows
Mac OS 8.6/9.x
Mac OS 10.x
Das SpeedTouch™ ist nicht mit dem
USB-Anschluss des Computers verbunden.
Das SpeedTouch™ funktioniert nicht.
Das SpeedTouch™ wurde nicht richtig installiert.
Das SpeedTouch™ ist am Computer angeschlossen, aber die Synchronisierung auf der ADSL-Leitung ist (noch) nicht erfolgt.
Das SpeedTouch™ ist angeschlossen und synchronisiert.
Sollte Ihre SpeedTouch™ Verbindung nicht einwandfrei funktionieren, richten Sie sich nach den Angaben in Kapitel
„5 Problembeseitigung“ auf Seite 53 .
44
E-SIT-CTC-20030702-0005 v3.0
4 SpeedTouch™ Diagnose
4.2 Das Diagnoseprogramm
Einführung
Das Diagnoseprogramm liefert spezifische Informationen zu den verschiedenen vom
SpeedTouch™ für das Versenden und Empfangen von Informationen über die ADSL-
Verbindung (Asymmetric Digital Subscriber Line) genutzten Schichten.
E-SIT-CTC-20030702-0005 v3.0
45
4 SpeedTouch™ Diagnose
4.2.1 Das Diagnoseprogramm für MS Windows
Aufruf des
Diagnoseprogramms
Doppelklicken Sie im Statusbereich auf das SpeedTouch™ Statussymbol, um das Fenster
SpeedTouch™ Diagnose zu öffnen.
Hinweis
Sie können das SpeedTouch™ Diagnoseprogramm auch über Start >
(Alle) Programme > SpeedTouch™ USB > SpeedTouch™ USB Diagnose aufrufen.
Das Fenster Diagnose
Das SpeedTouch™ Diagnoseprogramm präsentiert sich mit dem folgenden Fenster:
Hinweis
Das Beispiel zeigt das Fenster Diagnose für eine PPP-Installation (PPPoA oder PPPoE). Bei einer RFC1483-Installation enthält die Titelzeile die
Information RFC1483.
Symbole im linken Feld
Das linke Feld enthält eines der folgenden Symbole:
Symbol Anzeige
Blinkendes rotes
Quadrat
Blinkendes gelbes
Quadrat
Beschreibung
Das SpeedTouch™ ist nicht oder nicht richtig an den PC angeschlossen oder es liegt eine Fehlfunktion vor.
Hinweis
Zur Behebung des
Problems schließen Sie das
SpeedTouch™ (wieder) an den Computer an.
Das SpeedTouch™ ist an den Computer angeschlossen und die Software ist installiert, aber die Synchronisierung auf der ADSL-Leitung ist (noch) nicht erfolgt.
Blinkendes grünes
Quadrat
Das SpeedTouch™ ist synchronisiert.
46
E-SIT-CTC-20030702-0005 v3.0
4 SpeedTouch™ Diagnose
Basisdaten
Nach erfolgreicher Synchronisierung des SpeedTouch™ auf der ADSL-Leitung werden die folgenden Daten angezeigt:
Daten
Gesendete
Bytes
Empfangene
Bytes
Beschreibung
Gesamtzahl der nach Abschluss der Synchronisierung über die
ADSL-Leitung gesendeten Bytes.
Gesamtzahl der nach Abschluss der Synchronisierung über die
ADSL-Leitung empfangenen Bytes.
Durchsatzindikatoren
Die Durchsatzindikatoren bieten auf einen Blick einen Überblick über den aktuellen und den durchschnittlichen Durchsatz der Verbindung:
Das Fenster enthält die folgenden Durchsatzindikatoren:
Indikator Beschreibung
Aktuelle Empfangsrate: Grafische Darstellung der aktuellen Empfangsrate (Kilobit je Sekunde).
Mittlere Empfangsrate: Regelmäßig aktualisierte grafische und numerische Darstellung der durchschnittlichen Empfangsrate (Kilobit je Sekunde).
Aktuelle Senderate: Grafische Darstellung der aktuellen Senderate (Kilobit je Sekunde).
Mittlere Senderate: Regelmäßig aktualisierte grafische und numerische Darstellung der durchschnittlichen Senderate (Kilobit je Sekunde).
Der Vollausschlag der Durchsatzindikatoren bezieht sich auf die tatsächlich verfügbare
Bandbreite. Im Menü Eigenschaften des Programms können Sie einstellen, wie oft die
Anzeige aktualisiert wird.
Schaltflächen
Das Fenster
Diagnose
bietet die folgenden Schaltflächen:
Schaltfläche Funktion
Rücksetzen aller Diagnosedaten.
Durch Klicken auf diese Schaltfläche beginnt die Erfassung aller
Daten von neuem bei Null.
Detaillierte Diagnosedaten anzeigen.
Detaillierte Diagnosedaten ausblenden.
E-SIT-CTC-20030702-0005 v3.0
47
4 SpeedTouch™ Diagnose
Menü Eigenschaften
Zum Öffnen des Fensters Eigenschaften klicken Sie auf die obere linke Ecke des Fensters
SpeedTouch™ USB Diagnose, oder Sie klicken mit der rechten Maustaste auf das
SpeedTouch™ Statussymbol und dann auf
Eigenschaften
:
Eigenschaften
Die folgenden Eigenschaften können eingestellt werden:
Feld
Bildschirmaktualisierungen
Automatischer
Start bei
Systemstart
Statussymbol in der Taskleiste anzeigen
Beschreibung
Mithilfe dieses Feldes können Sie festlegen, wie oft die im
Fenster
Diagnose
angezeigten Informationen aktualisiert werden sollen.
Die Aktualisierungsrate kann frei zwischen 0,5 Sekunden
(schnell) und 15 Sekunden (langsam) eingestellt werden.
Mit diesem Kontrollkästchen können Sie festlegen, ob das
Diagnoseprogramm beim Systemstart gestartet wird
(Kontrollkästchen aktiviert) oder nicht (Kontrollkästchen deaktiviert).
Standardmäßig wird das Diagnoseprogramm gestartet.
Mit diesem Kontrollkästchen können Sie festlegen, ob das
SpeedTouch™Statussymbol im Statusbereich der Taskleiste angezeigt wird (Kontrollkästchen aktiviert) oder nicht
(Kontrollkästchen deaktiviert).
48
E-SIT-CTC-20030702-0005 v3.0
4 SpeedTouch™ Diagnose
4.2.2 Das Diagnoseprogramm für Mac OS 8.6/9.x
Aufruf des
Diagnoseprogramms
Öffnen Sie den Ordner
Applications
auf dem System-Volume:
Rufen Sie durch Doppelklicken auf das Symbol
Diagnoseprogramm auf.
Diagnostics
das SpeedTouch™
Das Fenster
Diagnostics
Das SpeedTouch™ Diagnoseprogramm präsentiert sich mit dem folgenden Fenster:
Hinweis
Das Beispiel zeigt das Fenster Diagnostics für eine PPPoA-Installation. Bei einer RFC1483-Installation enthält die Titelzeile die Information
RFC1483.
Symbole im linken Feld
Das linke Feld enthält eines der folgenden Symbole:
Symbol Anzeige
Blinkendes rotes
Quadrat
Blinkendes gelbes
Quadrat
Beschreibung
Das SpeedTouch™ ist nicht oder nicht richtig an den Computer angeschlossen oder es liegt eine Fehlfunktion vor.
Hinweis
Zur Behebung des
Problems schließen Sie das
SpeedTouch™ (wieder) an den Computer an.
Das SpeedTouch™ ist an den Computer angeschlossen und die Software ist installiert, aber die Synchronisierung auf der ADSL-Leitung ist (noch) nicht erfolgt.
Blinkendes grünes
Quadrat
Das SpeedTouch™ ist synchronisiert.
E-SIT-CTC-20030702-0005 v3.0
49
4 SpeedTouch™ Diagnose
Basisdaten
Nach erfolgreicher Synchronisierung des SpeedTouch™ auf der ADSL-Leitung werden die folgenden Daten angezeigt:
Daten
Bytes Sent
Beschreibung
Gesamtzahl der nach Abschluss der Synchronisierung über die
ADSL-Leitung gesendeten Bytes.
Bytes Received Gesamtzahl der nach Abschluss der Synchronisierung über die
ADSL-Leitung empfangenen Bytes.
Schaltflächen
Das Fenster
Diagnostics
bietet die folgenden Schaltflächen:
Schaltfläche Funktion
Aktualisieren aller Diagnosedaten.
Rücksetzen aller Diagnosedaten.
Durch Klicken auf diese Schaltfläche beginnt die Erfassung aller
Daten von neuem bei Null.
Detaillierte Diagnosedaten anzeigen.
Detaillierte Diagnosedaten ausblenden.
50
E-SIT-CTC-20030702-0005 v3.0
4 SpeedTouch™ Diagnose
4.2.3 Das Diagnoseprogramm für Mac OS X
Aufruf des
Diagnoseprogramms
Klicken Sie auf das Dockling SpeedTouch™ Status, um das Fenster SpeedTouch™
Diagnostics zu öffnen.
Hinweis
Sie können auch in den Ordner Applications > SpeedTouch™ > USB wechseln und auf Diagnostics doppelklicken.
Das Fenster
Diagnostics
Das SpeedTouch™ Diagnoseprogramm präsentiert sich mit dem folgenden Fenster:
Hinweis
Das Beispiel zeigt das Fenster Diagnostics für eine PPP-Installation
(PPPoA oder PPPoE). Bei einer RFC1483-Installation enthält die Titelzeile die Information RFC1483.
Symbole im linken Feld
Das linke Feld enthält eines der folgenden Symbole:
Symbol Anzeige
Blinkendes rotes
Quadrat
Blinkendes gelbes
Quadrat
Beschreibung
Das SpeedTouch™ ist nicht oder nicht richtig an den Computer angeschlossen oder es hat eine Fehlfunktion.
Hinweis
Zur Behebung des Problems schließen Sie das
SpeedTouch™ (wieder) an den Computer an.
Das SpeedTouch™ ist an den Computer angeschlossen und die Software ist installiert, aber die Synchronisierung auf der ADSL-Leitung ist (noch) nicht erfolgt.
Blinkendes grünes
Quadrat
Das SpeedTouch™ ist synchronisiert.
E-SIT-CTC-20030702-0005 v3.0
51
4 SpeedTouch™ Diagnose
Basisdaten
Nach erfolgreicher Synchronisierung des SpeedTouch™ auf der ADSL-Leitung werden die folgenden Daten angezeigt:
Daten
Bytes Sent
Beschreibung
Gesamtzahl der nach Abschluss der Synchronisierung über die
ADSL-Leitung gesendeten Bytes.
Bytes Received Gesamtzahl der nach Abschluss der Synchronisierung über die
ADSL-Leitung empfangenen Bytes.
Durchsatzindikatoren
Die Durchsatzindikatoren bieten auf einen Blick einen Überblick über den aktuellen und den durchschnittlichen Durchsatz der Verbindung:
Das Fenster enthält die folgenden Durchsatzindikatoren:
Daten Beschreibung
Aktuelle Empfangsrate: Grafische Darstellung der aktuellen Empfangsrate (Kilobit je Sekunde).
Mittlere Empfangsrate: Grafische und numerische
Darstellung der durchschnittlichen Empfangsrate
(Kilobit je Sekunde).
Aktuelle Senderate: Grafische Darstellung der aktuellen Senderate (Kilobit je Sekunde).
Mittlere Senderate: Grafische und numerische
Darstellung der durchschnittlichen Senderate
(Kilobit je Sekunde).
Der Vollausschlag der Durchsatzindikatoren bezieht sich auf die tatsächlich verfügbare
Bandbreite.
Schaltflächen
Das Fenster Diagnostics bietet die folgenden Schaltflächen:
Schaltfläche Funktion
Rücksetzen aller Diagnosedaten.
Durch Klicken auf diese Schaltfläche beginnt die Erfassung aller
Daten von neuem bei Null.
Detaillierte Diagnosedaten anzeigen.
Detaillierte Diagnosedaten ausblenden.
52
E-SIT-CTC-20030702-0005 v3.0
5 Problembeseitigung
5 Problembeseitigung
Einführung
In diesem Kapitel erfahren Sie, wie Sie einige der Probleme, die bei der Nutzung des
SpeedTouch™ möglicherweise auftreten, erkennen und beheben können.
Wenn das Problem mit den folgenden Hinweisen nicht behoben werden kann, wenden
Sie sich an das Unternehmen, von dem Sie das SpeedTouch™ erworben haben.
E-SIT-CTC-20030702-0005 v3.0
53
5 Problembeseitigung
5.1 Allgemeine Informationen
Behebung von
Problemen
In den meisten Fällen wird die beschriebene Lösung das Problem beheben.
Sollte sich das Problem mit den beschriebenen Maßnahmen nicht beheben lassen, kann möglicherweise eine Neuinstallation des SpeedTouch™ das Problem beheben.
Sollte auch eine Neuinstallation das Problem nicht beheben, wenden Sie sich an das
Unternehmen, von dem Sie den SpeedTouch™ erworben haben.
Dr SpeedTouch™
Dr SpeedTouch™ bietet einen Diagnoseassistenten, mit dem Sie den Computer und die
SpeedTouch™ Verbindung testen können. In der SpeedTouch™ Problembeseitigung werden Fehler in der Verbindung angezeigt.
Weitere Informationen zur Installation und Nutzung von Dr SpeedTouch™ finden Sie
im Abschnitt „2.1.2 Dr SpeedTouch™“ auf Seite 15 .
SpeedTouch™ Diagnose Das Diagnoseprogramm wird gemeinsam mit dem SpeedTouch™ Treiber installiert; es liefert spezifische Informationen zu den verschiedenen vom SpeedTouch™ für das
Versenden und Empfangen von Informationen über die ADSL-Verbindung (Asymmetric
Digital Subscriber Line) genutzten Schichten.
Weitere Informationen zum Diagnoseprogramm finden Sie unter
.
SpeedTouch™ LED
Das SpeedTouch™ ist mit zwei Leuchtdioden (LED) ausgestattet. Anhand dieser
Leuchtanzeigen können Sie den Status des SpeedTouch™ überprüfen.
SpeedTouch™Dies sollte der erste Schritt bei der Isolierung eines Problems sein.
Inbetriebnahme
Während der Inbetriebnahme durchläuft das SpeedTouch™ drei Phasen:
Phase USB-LED ADSL-LED
Farbe Verhalten Farbe Verhalten
Anschluss und
Konfiguration
Rot Blinken (kurze
Impulse)
Aus
Grün Konstantes
Leuchten für zwei
Sekunden
—
Grün Konstantes
Leuchten für zwei
Sekunden
Aus — Herunterladen Grün Blinken für
1 bis 10
Sekunden
Konstantes
Leuchten
Synchronisierung mit der ADSL-
Leitung.
Grün Konstantes
Leuchten
Grün
Grün
Konstantes
Leuchten
Blinkend
Konstantes
Leuchten
Beschreibung
Das SpeedTouch™ ist an den
Computer angeschlossen.
Bereit zum Fortfahren.
Herunterladen der
Treibersoftware vom
Computer.
Treibersoftware erfolgreich heruntergeladen
Synchronisierung wird durchgeführt.
Bereit für die Herstellung einer Verbindung.
54
E-SIT-CTC-20030702-0005 v3.0
5 Problembeseitigung
Normaler Betrieb während einer
Verbindung
Während des Normalbetriebs ist die USB-LED dem Downstream-Datenkanal (R
X
USB-Anschluss, also dem Computer fließende Daten) zugewiesen.
, zum
Die ADSL-LED ist dem Upstream-Datenkanal (T
X zugewiesen.
, zur ADSL-Leitung fließende Daten)
Beide LED-Anzeigen leuchten konstant grün. Wenn eine ATM-Zelle in einem Kanal verarbeitet wird, erlischt die entsprechende LED für kurze Zeit.
Problembehebungstabelle
In der nachstehenden Tabelle finden Sie Hinweise zur Eingrenzung der Problemursache und mögliche Lösungen:
Problem (Symptome)
Das SpeedTouch™ funktioniert nicht
(es leuchtet keine der LED-
Anzeigen).
Die Installation des USB-
Treibers ist fehlgeschlagen.
Die USB-LED blinkt rot oder leuchtet beständig rot.
Die USB-LED leuchtet beständig gelb, die ADSL-LED leuchtet beständig grün.
Lösung
Überprüfen Sie die Anschlüsse des
SpeedTouch™.
Überprüfen Sie, ob das SpeedTouch™ Kabel irgendwie beschädigt ist.
Wenn Sie einen tragbaren Computer im
Akkubetrieb verwenden, kann es sein, dass der USB-Anschluss nicht mit Strom versorgt wird. Weitere Informationen finden Sie im
Benutzerhandbuch des tragbaren Computers.
Überprüfen Sie, ob das SpeedTouch™ nicht an einen USB-Hub-Anschluss für Geräte mit geringem Strombedarf oder an einen passiven
USB-Hub angeschlossen ist.
Weitere Informationen finden Sie im
Benutzerhandbuch des USB-Hubs.
Vergewissern Sie sich, dass der Computer unter einem der unterstützten
Betriebssysteme läuft und dass der Computer die jeweiligen Mindestanforderungen erfüllt.
Überprüfen Sie, ob das SpeedTouch™ nicht an einen USB-Hub-Anschluss für Geräte mit geringem Strombedarf angeschlossen ist.
Weitere Informationen finden Sie im
Benutzerhandbuch des USB-Hubs.
Der USB-Anschluss ist überlastet, d. h. es fließen zu viele Daten durch den Anschluss.
Vermeiden Sie bei starker Auslastung der
ADSL-Verbindung (z. B. beim Herunterladen von Daten) die Verwendung mehrerer
Hochgeschwindigkeits-USB-Geräte wie
Scanner, Lautsprecher usw.
Der Power-On-Selbsttest (POST) ist fehlgeschlagen.
Überprüfen Sie, ob die Verbindungen stimmen.
E-SIT-CTC-20030702-0005 v3.0
55
5 Problembeseitigung
5.2 Aktualisieren des SpeedTouch™ Treibers
Aktualisierungen der
Systemsoftware (alle
Betriebssysteme)
Auf den SpeedTouch™ Support-Webseiten können Sie aktualisierte Versionen der
Systemsoftware herunterladen: www.speedtouch.com/support.htm
Möglicherweise werden auch vom Diensteanbieter Aktualisierungen der
Systemsoftware angeboten. Wenden Sie sich diesbezüglich an den Diensteanbieter.
Systemsoftware-
Aktualisierungen auf einer MS Windows-
Plattform
Wenn auf dem Computer ein MS Windows-Betriebssystem installiert ist, können Sie mit dem SpeedTouch™ CD Browser auf die SpeedTouch™ Website zugreifen:
1
Legen Sie die SpeedTouch™ Setup-CD-ROM in das CD-ROM-Laufwerk des
Computers ein. Das SpeedTouch™ CD-Browser-Menü wird automatisch aufgerufen.
Hinweis
Falls das SpeedTouch™ CD-Browser-Fenster nicht automatisch geöffnet wird, öffnen Sie über
Start > Ausführen
das Fenster
Ausführen
und geben den folgenden Befehl ein:
X:\Menu.exe
, wobei
„X“ für den Laufwerkbuchstaben des CD-ROM-Laufwerks steht.
2
Wählen Sie im Fenster
Sprache auswählen
eine Sprache aus.
3
Klicken Sie im CD-Browser-Menü auf
SpeedTouch™ USB/330 Software installieren
4
Klicken Sie auf
Nach neuen USB-Treibern suchen
.
5
Der Webbrowser wird geöffnet, und die Seite für SpeedTouch™ Aktualisierungen wird aufgerufen.
Möglicherweise werden auch vom Diensteanbieter Aktualisierungen der
Systemsoftware angeboten. Wenden Sie sich diesbezüglich an den Diensteanbieter.
Aktualisierung der
Systemsoftware
Gehen Sie wie folgt vor:
1
Laden Sie die neueste Softwareversion aus dem Internet auf den lokalen
Computer herunter.
2
Wechseln Sie in den Ordner, in dem sich die heruntergeladene Datei mit der neuesten Softwareversion befindet.
3
Doppelklicken Sie auf die heruntergeladene Datei mit der neuesten
Softwareversion.
4
Folgen Sie den Anweisungen.
56
E-SIT-CTC-20030702-0005 v3.0
5 Problembeseitigung
5.3 Deinstallation des SpeedTouch™ Treibers
Einführung
In diesem Abschnitt erfahren Sie, wie Sie den SpeedTouch™ Treiber vom Computer entfernen können. Die Vorgehensweise für die Deinstallation unterscheidet sich je nach
Betriebssystem des Computers:
•
MS Windows
Fahren Sie mit dem Abschnitt
„5.3.1 Deinstallation des SpeedTouch™ Treibers von einem MS Windows-Computer“ auf Seite 58
fort.
•
Mac OS 8.6/9.x
Fahren Sie mit dem Abschnitt
„5.3.2 Deinstallation des SpeedTouch™ Treibers von einem Mac OS 8.6/9.x-Computer“ auf Seite 59 fort.
•
Mac OS X
Fahren Sie mit dem Abschnitt
„5.3.3 Deinstallation des SpeedTouch™ Treibers von einem Mac OS X-Computer“ auf Seite 60 fort.
E-SIT-CTC-20030702-0005 v3.0
57
5 Problembeseitigung
5.3.1 Deinstallation des SpeedTouch™ Treibers von einem MS Windows-Computer
Vorgehensweise
Gehen Sie wie folgt vor:
1
Legen Sie die SpeedTouch™ Setup-CD-ROM in das CD-ROM-Laufwerk des
Computers ein. Das SpeedTouch™ CD-Browser-Menü wird automatisch aufgerufen. Wählen Sie Ihre Sprache aus, und klicken Sie auf SpeedTouch™ USB/
330 Software installieren > USB-Software entfernen.
Hinweis
Falls das SpeedTouch™ CD-Browser-Fenster nicht automatisch geöffnet wird, öffnen Sie über Start > Ausführen das Fenster
Ausführen und geben den folgenden Befehl ein: X:\Menu.exe, wobei
„X“ für den Laufwerkbuchstaben des CD-ROM-Laufwerks steht.
2
Ein Meldungsfenster fordert Sie auf, die Deinstallation zu bestätigen:
Klicken Sie auf
OK
, um fortzufahren.
3
Der SpeedTouch™ USB-Setup-Assistent entfernt alle zur Treiberinstallation gehörenden Dateien vom Computer.
4
Zum Abschluss der Deinstallation wird das folgende Fenster angezeigt:
Klicken Sie auf
Fertig stellen
, um den Assistenten zu schließen.
58
E-SIT-CTC-20030702-0005 v3.0
5 Problembeseitigung
5.3.2 Deinstallation des SpeedTouch™ Treibers von einem Mac OS 8.6/9.x-Computer
Vorgehensweise
Gehen Sie wie folgt vor:
1
Legen Sie die SpeedTouch™ Setup-CD-ROM in das CD-ROM-Laufwerk des
Computers ein, und öffnen Sie den Ordner
OS9
.
2
Öffnen Sie den Ordner Remove, und doppelklicken Sie auf
Installer
.
3
Nun wird das Installationsfenster geöffnet:
Klicken Sie in der Dropdownliste auf
Custom Remove
, aktivieren Sie das
Kontrollkästchen
Drivers and Software
, und klicken Sie auf
Switch Disk
, um das
Volume auszuwählen, auf dem der USB-Treiber installiert wurde.
Klicken Sie auf
Remove
, um fortzufahren.
4
Das Installationsprogramm entfernt den Treiber vom Computer.
5
Am Ende dieses Vorgangs werden Sie vom Programm aufgefordert, den Computer neu zu starten:
Klicken Sie auf
Restart
, um die Deinstallation abzuschließen.
E-SIT-CTC-20030702-0005 v3.0
59
5 Problembeseitigung
5.3.3 Deinstallation des SpeedTouch™ Treibers von einem Mac OS X-Computer
Vorgehensweise
Gehen Sie wie folgt vor:
1
Öffnen Sie den Ordner Applications > SpeedTouch™ > USB, und doppelklicken
Sie auf
SpeedTouchUSBUninstaller
.
2
Nun wird das Fenster Uninstaller geöffnet:
Klicken Sie auf
Uninstall
, um fortzufahren.
3
Das Programm fordert Sie auf, die Deinstallation zu bestätigen:
Klicken Sie auf
OK
, um die Deinstallation des Treibers zu starten.
Hinweis
Das Deinstallationsprogramm fordert Sie möglicherweise auf, den
Administratornamen und das Kennwort einzugeben.
4
Nun wird das folgende Fenster geöffnet:
Klicken Sie auf
OK
, um das Fenster
Uninstaller
zu schließen und die Deinstallation abzuschließen.
60
E-SIT-CTC-20030702-0005 v3.0
www.speedtouch.com
300
SERIES
Built for excellence
advertisement
* Your assessment is very important for improving the workof artificial intelligence, which forms the content of this project
Related manuals
advertisement
Table of contents
- 7 SpeedTouch™ Einführung
- 8 Das SpeedTouch
- 9 Unterstützung für das SpeedTouch
- 11 SpeedTouch™ Installation
- 12 Installation für MS Windows-Betriebssysteme
- 13 Installation des SpeedTouch
- 17 Dr SpeedTouch
- 20 Installation für Apple Mac-Betriebssysteme
- 21 Installation für Mac OS 8.6/9.x
- 24 Installation für Mac OS X
- 29 SpeedTouch™ Internetverbindungen
- 30 PPP-Internetverbindungen
- 31 PPP-Verbindungen unter MS Windows
- 34 PPPoA-Verbindungen unter Mac OS 8.6/9.x
- 36 PPP-Verbindungen unter Mac OS X
- 38 RFC1483 Bridged-Internetverbindungen
- 39 MS Windows XP Breitbandverbindung
- 43 Mac OS X PPPoE-Einwahl-Client
- 45 SpeedTouch™ Diagnose
- 46 Das SpeedTouch™ Statussymbol
- 47 Das Diagnoseprogramm
- 48 Das Diagnoseprogramm für MS Windows
- 51 Das Diagnoseprogramm für Mac OS 8.6/9.x
- 53 Das Diagnoseprogramm für Mac OS X
- 55 Problembeseitigung
- 56 Allgemeine Informationen
- 58 Aktualisieren des SpeedTouch™ Treibers
- 59 Deinstallation des SpeedTouch™ Treibers
- 60 Deinstallation des SpeedTouch™ Treibers von einem MS Windows-Computer
- 61 Deinstallation des SpeedTouch™ Treibers von einem Mac OS 8.6/9.x-Computer
- 62 Deinstallation des SpeedTouch™ Treibers von einem Mac OS X-Computer