- No category
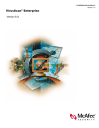
advertisement
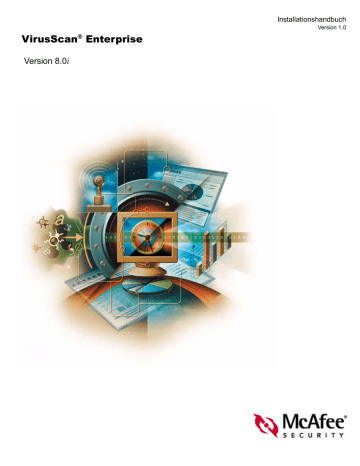
VirusScan
®
Enterprise
Version 8.0i
Installationshandbuch
Version 1.0
COPYRIGHT
Copyright © 2004 Networks Associates Technology, Inc. Alle Rechte vorbehalten. Dieses Dokument darf ohne schriftliche Zustimmung von Networks Associates
Technology, Inc., oder deren Lieferanten und Tochterunternehmen weder vollständig noch teilweise vervielfältigt, übertragen, kopiert, in einem Datenabrufsystem gespeichert oder in einer beliebigen Form und mit beliebigen Hilfsmitteln in andere Sprachen übersetzt werden. Um diese Erlaubnis zu erhalten, schreiben Sie an die Rechtsabteilung von Network Associates: 5000 Headquarters Drive, Plano, Texas 75024, oder rufen Sie die folgende Nummer an: +1-972- 963-8000 (in den USA).
MARKEN
Active Firewall, Active Security, ActiveSecurity (in Katakana), ActiveHelp, ActiveShield, AntiVirus Anyware and design, Bomb Shelter, Certified Network Expert, Clean-Up,
CleanUp Wizard, ClickNet, CNX, CNX Certification Certified Network Expert and design, Covert, Design (stylized E), Design (stylized N), Disk Minder, Distributed Sniffer
System, Distributed Sniffer System (in Katakana), Dr Solomon’s, Dr Solomon’s label, Enterprise SecureCast, Enterprise SecureCast (in Katakana), Event Orchestrator (in
Katakana), EZ SetUp, First Aid, ForceField, GMT, GroupShield, GroupShield (in Katakana), Guard Dog, HelpDesk, HomeGuard, Hunter, LANGuru, LANGuru (in Katakana),
M and design, Magic Solutions, Magic Solutions (in Katakana), Magic University, MagicSpy, MagicTree, McAfee, McAfee (in Katakana), McAfee and design, McAfee.com,
MultiMedia Cloaking, Net Tools, Net Tools (in Katakana), NetCrypto, NetOctopus, NetScan, NetShield, NetStalker, Network Associates, NetXray, NotesGuard, Nuts & Bolts,
Oil Change, PC Medic, PCNotary, PrimeSupport, Recoverkey, Recoverkey – International, Registry Wizard, Remote Desktop, ReportMagic, RingFence, Router PM, Safe & Sound,
SalesMagic, SecureCast, Service Level Manager, ServiceMagic, SmartDesk, Sniffer, Sniffer (in Hangul), Stalker, SupportMagic, TIS, TMEG, Total Network Security, Total
Network Visibility, Total Network Visibility (in Katakana), Total Service Desk, Total Virus Defense, Trusted Mail, UnInstaller, Virex, Virus Forum, ViruScan, VirusScan,
WebScan, WebShield, WebShield (in Katakana), WebSniffer, WebStalker, WebWall, Who’s Watching Your Network, WinGauge, Your E-Business Defender, ZAC 2000 und
Zip Manager sind eingetragene Marken von Network Associates, Inc., bzw. der Tochterunternehmen in den USA und anderen Ländern. Sniffer ® -Markenprodukte werden ausschließlich von Network Associates, Inc., hergestellt. Alle anderen in diesem Dokument erwähnten eingetragenen und nicht eingetragenen Marken sind ausschließlich Eigentum ihrer jeweiligen Inhaber.
LIZENZINFORMATIONEN
Lizenzvereinbarung
HINWEIS FÜR ALLE BENUTZER: LESEN SIE DEN FÜR SIE GELTENDEN LIZENZVERTRAG GRÜNDLICH DURCH. DIESER VERTRAG ENTHÄLT DIE
ALLGEMEINEN BEDINGUNGEN UND BESTIMMUNGEN FÜR DIE VERWENDUNG DER LIZENZIERTEN SOFTWARE. WENN IHNEN NICHT BEKANNT IST,
WELCHEN LIZENZTYP SIE ERWORBEN HABEN, LESEN SIE DIES IM VERKAUFSBELEG ODER IN ANDEREN ZUGEHÖRIGEN LIZENZ- ODER
BESTELLDOKUMENTEN NACH, DIE SIE ZUSAMMEN MIT IHREM SOFTWARE-PAKET ODER SEPARAT IM RAHMEN DES KAUFES ERHALTEN HABEN (Z.
B. EINE BROSCHÜRE, EINE DATEI AUF DER PRODUKT-CD ODER EINE DATEI AUF DER WEBSITE, AUF DER SIE DIE SOFTWARE HERUNTERGELADEN
HABEN). INSTALLIEREN SIE DIE SOFTWARE NICHT, WENN SIE NICHT ALLEN IM VERTRAG ENTHALTENEN BESTIMMUNGEN ZUSTIMMEN. IN
DIESEM FALL KÖNNEN SIE DAS PRODUKT GEGEN RÜCKERSTATTUNG DES KAUFPREISES AN NETWORK ASSOCIATES ODER DIE VERKAUFSSTELLE
ZURÜCKGEBEN.
Markenhinweise
Dieses Produkt enthält möglicherweise:
!
Software, die vom OpenSSL-Projekt für die Verwendung im OpenSSL-Toolkit ( http://www.openssl.org/ ) verwendet wurde.
!
Kryptographiesoftware, die von
Eric Young geschrieben wurde, und Software, die von Tim J. Hudson geschrieben wurde.
!
Software-Programme, die dem Benutzer in Lizenz (oder Unterlizenz) gemäß der GNU General Public License (GPL) oder gemäß einer ähnlichen Lizenz für kostenlose Software zur Verfügung gestellt werden, wobei der Benutzer unter anderem dazu berechtigt sein kann, bestimmte Programme oder Teile davon zu kopieren, zu ändern und zu verteilen sowie auf den Quellcode zuzugreifen. Die GPL erfordert, dass für jegliche Software, die unter die GPL fällt und an eine andere Person in Form einer ausführbaren Binärdatei verteilt wird, auch der Quellcode an die entsprechende Person weitergegeben wird. Für jegliche Software, die unter die GPL fällt, steht der Quellcode auf dieser CD zur Verfügung. Wenn eine Lizenz für kostenlose Software erfordert, dass Network Associates eine Berechtigung zum Verwenden, Kopieren und Ändern eines Software-Programms gewährt, die über den Rahmen dieser Vereinbarung hinausgeht, haben diese Rechte eine höhere Priorität als die in diesem Dokument genannten Rechte und Beschränkungen.
!
Software, die ursprünglich von Henry Spencer geschrieben wurde, Copyright 1992, 1993, 1994, 1997 Henry Spencer.
!
Software, die ursprünglich von Robert
Nordier geschrieben wurde, Copyright © 1996-1997 Robert Nordier.
!
Software, die von Douglas W. Sauder geschrieben wurde.
!
Software, die von Apache
Software Foundation ( http://www.apache.org/ ) geschrieben wurde. Eine Kopie des Lizenzvertrages dieser Software befindet sich unter www.apache.org/ licenses/LICENSE-2.0.txt
.
!
International Components for Unicode („ICU“) Copyright © 1995-2002 International Business Machines Corporation und andere.
!
Von CrystalClear Software, Inc., entwickelte Software, Copyright © 2000 CrystalClear Software, Inc.
!
FEAD ® Optimizer ® -Technologie, Copyright Netopsystems
AG, Berlin, Deutschland.
!
Outside In ® Viewer Technology © 1992-2001 Stellent Chicago, Inc., und/oder Outside In ® HTML Export, © 2001 Stellent Chicago, Inc.
!
Software, die von Thai Open Source Software Center Ltd. und Clark Cooper urheberrechtlich geschützt ist, © 1998, 1999, 2000.
Maintainers urheberrechtlich geschützt ist.
!
Software, die von The Regents of the University of California urheberrechtlich geschützt ist, © 1989. die von Gunnar Ritter urheberrechtlich geschützt ist.
!
Winton urheberrechtlich geschützt ist, © 1995-1996.
!
Software, die von Sun Microsystems ®
!
, Inc urheberrechtlich geschützt ist, © 2003.
Software, die von Expat
!
!
Software,
Software, die von Gisle
Aas urheberrechtlich geschützt ist. © 1995-2003.
!
Software, die von Michael A. Chase urheberrechtlich geschützt ist, © 1999-2000.
!
Software, die von Neil
Software, die von RSA Data Security, Inc., urheberrechtlich geschützt ist, © 1990-1992.
!
Sean M. Burke urheberrechtlich geschützt ist, © 1999, 2000.
Appleton, © 1996-1999.
Software, die von
!
Software, die von Martijn Koster urheberrechtlich geschützt ist, © 1995.
!
Software, die von Brad
!
Software, die von Michael G. Schwern urheberrechtlich geschützt ist, © 2001.
!
Software, die von Graham Barr urheberrechtlich geschützt ist, © 1998.
!
Software, die von Larry Wall und Clark Cooper urheberrechtlich geschützt ist, © 1998-2000.
!
Software, die von Frodo Looijaard urheberrechtlich geschützt ist, © 1997.
!
Software, die von Python Software Foundation urheberrechtlich geschützt ist, Copyright © 2001, 2002, 2003. Eine Kopie des Lizenzvertrages dieser Software befindeet sich unter www.python.org
.
!
Software, die von Beman Dawes urheberrechtlich geschützt ist, © 1994-1999, 2002.
!
Software, die von Andrew Lumsdaine, Lie-Quan Lee, Jeremy G. Siek geschrieben wurde, © 1997-2000 University of Notre Dame.
!
Software, die von Simone
Bordet & Marco Cravero urheberrechtlich geschützt ist, © 2002.
!
Software, die von Stephen Purcell urheberrechtlich geschützt ist, © 2001.
!
Software, die vom
Indiana University Extreme! Lab ( http://www.extreme.indiana.edu/ ) entwickelt wurde.
!
Software mit Copyright von International Business Machines
Corporation und anderen, © 1995-2003.
!
Von der University of California, Berkeley und deren Mitarbeitern entwickelte Software.
<[email protected]> für das mod_ssl-Projekt ( http://www.modssl.org/ ) entwickelte Software.
!
Von Ralf S. Engelschall
!
Software, die von Kevlin Henney urheberrechtlich geschützt ist, © 2000-2002.
!
Software, die von Peter Dimov und Multi Media Ltd. © 2001, 2002.
!
Software, die von David Abrahams urheberrechtlich geschützt ist, ©
2001, 2002. Die Dokumentation befindet sich unter http://www.boost.org/libs/bind/bind.html
.
!
Hinnant & John Maddock urheberrechtlich geschützt ist, © 2000.
Nicolai M. Josuttis urheberrechtlich geschützt ist, © 1999.
!
!
Software, die von Steve Cleary, Beman Dawes, Howard
Software, die von Boost.org urheberrechtlich geschützt ist, © 1999-2002.
Software, die von Jeremy Siek urheberrechtlich geschützt ist, © 1999-2001.
!
!
Software, die von
Software, die von Daryle
Walker urheberrechtlich geschützt ist, © 2001.
!
Software, die von Chuck Allison und Jeremy Siek urheberrechtlich geschützt ist, © 2001, 2002.
!
Software, die von Samuel Krempp urheberrechtlich geschützt ist, © 2001. Aktualisierungen, Dokumentation und die Versionshistorie befinden sich auf http://www.boost.org
.
!
Software, die von Doug Gregor ([email protected]) urheberrechtlich geschützt ist, © 2001, 2002.
geschützt ist., © 2000.
!
Software, die von Cadenza New Zealand Ltd urheberrechtlich
!
Software, die von Jens Maurer urheberrechtlich geschützt ist, © 2000, 2001.
!
Software, die von Jaakko Järvi ([email protected]) urheberrechtlich geschützt ist, © 1999, 2000.
!
Software, die von Ronald Garcia urheberrechtlich geschützt ist, © 2002.
!
Software, die von David Abrahams,
Jeremy Siek und Daryle Walker urheberrechtlich geschützt ist, © 1999-2001.
!
Software, die von Stephen Cleary ([email protected]) urheberrechtlich geschützt ist, © 2000.
!
Software, die von Housemarque Oy < http://www.housemarque.com
> urheberrechtlich geschützt ist, © 2001.
Moore urheberrechtlich geschützt ist, © 1999.
!
Software, die von Paul
!
Software, die von Dr. John Maddock urheberrechtlich geschützt ist, © 1998-2002.
!
Software, die von Greg Colvin und Beman Dawes urheberrechtlich geschützt ist, © 1998, 1999.
!
Software, die von Peter Dimov urheberrechtlich geschützt ist, © 2001, 2002.
!
Software, die von
Jeremy Siek und John R. Bandela urheberrechtlich geschützt ist, © 2001.
!
Software, die von Joerg Walter und Mathias Koch urheberrechtlich geschützt ist,
© 2000-2002.
PATENTINFORMATIONEN
Geschützt durch die US-Patente 6,006,035; 6,029,256; 6,035,423; 6,151,643; 6,230,288; 6,266,811; 6,269,456; 6,457,076; 6,496,875; 6,542,943; 6,594,686; 6,611,925; 6,622,150.
Veröffentlicht JULI 2004 / VirusScan ® Enterprise-Software Version 8.0
i
D
OCUMENT
B
UILD
002-DE
Inhalt
1 Einführung in VirusScan Enterprise . . . . . . . . . . . . . . . . . . . . . . . 5
Bereitstellungs-, Aktualisierungs- und Verwaltungsoptionen . . . . . . . . . . . . . . . . . . . . 9
Installation und Konfiguration für den Einsatz mit anderen Produkten . . . . . . . . . . . 11
Optimizer
©
. . . . . . . . . . . . . . . . . . . . . . . . . . . . . . . . . . 11
-Server . . . . . . . . . . . . . . . . . . . . . . . . . . . . . . . . . . . . . . . . . . . . 12
. . . . . . . . . . . . . . . . . . . . . . . . . . . . . . . . . . . . . . . . . . . . . . . . . . 12
2 Installieren der Software . . . . . . . . . . . . . . . . . . . . . . . . . . . . . . . . 17
Installation der Programmdateien mit dem Setup-Programm . . . . . . . . . . . . . . . . . . 18
Installationshandbuch iii
Inhalt
Installieren der Programmdateien mit einem Anmeldeskript . . . . . . . . . . . . . . . . . . . 41
3 Ändern oder Reparieren der Software . . . . . . . . . . . . . . . . . . . . . 47
Programmdateien mit dem Setup-Programm neu installieren oder reparieren . . . . . 53
Programmdateien über die Befehlszeile neu installieren oder reparieren . . . . . . . . . 59
4 Entfernen der Software . . . . . . . . . . . . . . . . . . . . . . . . . . . . . . . . . 61
Verwenden des Dienstprogramms „Software“ zum Entfernen des Produkts . . . . . . . . . . . 66
A Netopsystems FEAD Optimizer . . . . . . . . . . . . . . . . . . . . . . . . . . 67
Index . . . . . . . . . . . . . . . . . . . . . . . . . . . . . . . . . . . . . . . . . . . . . . . . 69
iv VirusScan
®
Enterprise-Software Version 8.0
i
Einführung in
VirusScan Enterprise
1
Dieses Handbuch enthält eine Einführung in McAfee
®
VirusScan
®
Enterprise-Software Version 8.0i und bietet Informationen über das Installieren,
Anpassen und Deinstallieren der Software.
Folgende Themen sind in diesem Abschnitt enthalten:
#
Vorbereitung der Installation .
#
#
Verwendung dieses Handbuchs auf Seite 13
.
Vorbereitung der Installation
Um die Installation vorzubereiten, lesen Sie zuvor bitte folgende Punkte:
#
Bevor Sie mit der Installation beginnen auf Seite 6 .
#
#
#
#
#
Systemanforderungen auf Seite 8 .
Bereitstellungs-, Aktualisierungs- und Verwaltungsoptionen auf Seite 9
.
Vorkonfigurieren des Installationspakets auf Seite 9 .
Installation und Konfiguration für den Einsatz mit anderen Produkten auf Seite 11 .
.
Installationshandbuch 5
Einführung in VirusScan Enterprise
Bevor Sie mit der Installation beginnen
Gehen Sie, bevor Sie mit der Installation beginnen, folgende Punkte vollständig durch:
1
2
Produktsoftware
Suchen Sie die VirusScan Enterprise-Software. McAfee Security vertreibt die VirusScan Enterprise-Software auf zwei Arten: a
Auf einer Produkt-CD.
Wenn Sie keine Produkt-CD besitzen, können Sie die Programmdateien von der McAfee Security-Website herunterladen:
Erstellen Sie einen temporären Ordner auf der Festplatte.
b c
Laden Sie die Archivdatei von der McAfee Security-Download-Website herunter. Unter
Kontaktinformationen auf Seite 16 finden Sie Informationen
darüber, wie Sie zur Website gelangen.
Extrahieren Sie die in den temporären Ordner heruntergeladenen
Dateien mithilfe eines Dekomprimierungsprogramms, wie WinZip.
Readme
Suchen und lesen Sie die Readme-Datei. Diese enthält besondere
Installationsanweisungen oder Hinweise zu Problemen. Sie befindet sich in demselben Verzeichnis wie die Produktsoftware.
Installationsberechtigung
Um VirusScan Enterprise installieren zu können, müssen Sie auf dem Computer, auf dem Sie das Programm installieren wollen, über Administratorrechte verfügen.
6 VirusScan
®
Enterprise-Software Version 8.0
i
Vorbereitung der Installation
Einstellungen beibehalten
Legen Sie, wenn Sie eine ältere Version der Software aktualisieren, fest, ob die bestehenden Einstellungen beibehalten werden sollen.
Wenn Sie VirusScan Enterprise auf einem Computer mit einer älteren Version von VirusScan, VirusScan Enterprise oder NetShield installieren, können Sie die
Einstellungen der älteren Software übernehmen.
# Folgende Einstellungen werden erhalten:
$
Konfigurationseinstellungen für gespeicherte Tasks.
$
Benutzerdefinierte Dateinamenserweiterungen.
$
Ausschlüsse.
$
Version der Virusdefinitionsdatei (
DAT
), wenn die vorherige Version
älter ist als die Version des Installationspakets.
$
Version des Scan-Moduls, wenn die vorherige Version älter ist als die
Version des Installationspakets.
$
Namen und Speicherorte der Protokolldateien werden übernommen.
HINWEIS
Zwar werden Name und Speicherort übernommen, das
Format der Protokolldatei wird jedoch von ANSI in UTF 8 geändert. Die Protokolldatei wird bei der Formatänderung mit der Erweiterung BAK gesichert.
# Die Registrierungsschlüssel mit den Speicherorten der Installationsdateien und den Produktversionen werden nicht übernommen:
Wenn Sie keine Einstellungen übernehmen wollen, müssen Sie entweder bei der Installation die Option zum Beibehalten der Einstellungen deaktivieren oder die Software vor der Installation von VirusScan Enterprise deinstallieren.
Installationshandbuch 7
Einführung in VirusScan Enterprise
Systemanforderungen
Bevor Sie mit der Installation beginnen, prüfen Sie, ob der Server bzw. die Arbeitsstation folgende Systemanforderungen erfüllt.
#
#
Prozessor — Intel-Prozessor oder kompatible Architektur. McAfee Security empfiehlt einen Intel Pentium- oder Celeron-Prozessor mit mindestens
166 MH z.
Betriebssystem — Eine der folgenden Microsoft Windows-Plattformen:
Server
Windows NT Server 4.0 mit
Service Pack 6 oder 6a
Windows NT Enterprise Server 4.0 mit
Service Pack 6 oder 6a
Windows NT Terminal Server Edition mit Service Pack 6
Windows Server 2003 Standard.
Windows Server 2003 Enterprise.
Windows 2000 Server mit
Service Pack 3 oder 4.
Windows 2000 Advanced Server mit
Service Pack 3 oder 4.
Windows NT Server 4.0 mit
Service Pack 6 oder 6a
Arbeitsstation
Windows NT Workstation 4.0 mit
Service Pack 6 oder 6a
Windows 2000 Professional mit
Service Pack 2, 3 oder 4
Windows XP Home und Professional mit Service Pack 1.
Windows XP Tablet PC.
#
#
#
#
Browser — Microsoft Internet Explorer Version 5.0 oder höher.
Hauptspeicher — mindestens 32 MB RAM . Informationen über die optimale Betriebssystemleistung finden Sie in den Microsoft-Richtlinien für RAM -Mindestanforderungen.
Freier Festplattenspeicher – Entsprechender Festplattenspeicher.
$
38 MB — Eine vollständige Installation aller Funktionen und
Komponenten benötigt auf dem Computer etwa 38 MB
Festplattenspeicher.
$
22 MB — Für die Installation werden zusätzlich 22 MB temporärer Speicher verwendet, der nach Abschluss der Installation wieder freigegeben wird.
$
40 MB — Wenn Sie ein Verwaltungstool zur Bereitstellung von
VirusScan Enterprise verwenden, sind weitere 40 MB freier
Festplattenspeicher für das Installationspaket erforderlich. Dieser Speicher wird je nach verwendetem Verwaltungstool in der Regel nach Abschluss der Installation wieder freigegeben.
Sonstiges — Ein CD-ROM-Laufwerk oder eine Internet-Verbindung.
8 VirusScan
®
Enterprise-Software Version 8.0
i
Vorbereitung der Installation
Bereitstellungs-, Aktualisierungs- und Verwaltungsoptionen
Legen Sie fest, wie das Produkt bereitgestellt, verwaltet und aktualisiert werden soll. Wenn Sie vorhaben, Unterstützungstools für die Bereitstellung,
Vorkonfigurierung, Aktualisierung oder Verwaltung von VirusScan Enterprise zu verwenden, kann das Installationsverfahren abweichen.
Vorkonfigurieren des Installationspakets
Beim Vorkonfigurieren des Installationspakets von VirusScan Enterprise sollte
Folgendes beachtet werden:
# Woher und wie Aktualisierungen bezogen werden.
# Wann nach Aktualisierungen gesucht wird (standardmäßig täglich um 17:00 Uhr Ortszeit des Computers).
# Welche Richtlinieneinstellungen definiert werden sollen.
Zum Vorkonfigurieren des Installationspakets stehen folgende Verfahren zur Verfügung:
#
#
McAfee AutoUpdate Architect und McAfee Installation Designer auf Seite 10 .
ePolicy Orchestrator auf Seite 10 .
Installationshandbuch 9
Einführung in VirusScan Enterprise
McAfee AutoUpdate Architect und
McAfee Installation Designer
Verwenden Sie McAfee AutoUpdate Architect und McAfee Installation Designer, um das Installationspaket vorzukonfigurieren.
HINWEIS
Wenn Sie die FTP - oder HTTP -Aktualisierungs-Sites von McAfee Security als Aktualisierungsort benutzen wollen, überspringen Sie
.
Die VirusScan Enterprise-Software ist bereits so vorkonfiguriert, dass Aktualisierungen von diesen Standardspeicherorten abgerufen werden. Standardspeicherort ist die HTTP -Site.
Die FTP -Site ist in der Repository-Liste als nächster
Speicherort eingestellt.
Weitere Informationen zur Aktualisierung oder Verwendung der
HTTP - oder der FTP -Aktualisierungs-Site von McAfee Security finden Sie im VirusScan Enterprise-Produkthandbuch.
1
2
3
Installieren Sie McAfee AutoUpdate Architect und konfigurieren Sie damit die VirusScan Enterprise-Repository-Liste SITELIST .
XML . Die Repository-Liste enthält die verfügbaren Aktualisierungs-Sites, die VirusScan Enterprise für die Aktualisierung verwendet. Weitere Informationen finden Sie im
Produkthandbuch des McAfee AutoUpdate Architect.
Exportieren Sie die Repository-Liste, SITELIST .
XML , in einen temporären Ordner.
Installieren Sie McAfee Installation Designer und verwenden Sie dieses Programm zur Anpassung der Installationsoptionen für
VirusScan Enterprise. Weitere Informationen finden Sie im
Produkthandbuch für McAfee Installation Designer.
ePolicy Orchestrator
Wenn Sie ePolicy Orchestrator vor der Bereitstellung von VirusScan Enterprise installiert haben, können Sie ePolicy Orchestrator zum Vorkonfigurieren der
Richtlinieneinstellungen und zum Aktualisieren der Konfiguration benutzen.
Mit ePolicy Orchestrator Version 3.0 oder höher können Sie Ihre
Aktualisierungs-Repositories erstellen und verwalten. Dadurch wird gewährleistet, dass die Produktinstallationen und Aktualisierungen aus einer lokalen Quelle erfolgen.
10 VirusScan
®
Enterprise-Software Version 8.0
i
Vorbereitung der Installation
Bevor Sie die Software mit dem ePolicy Orchestrator auf die Client-Computer laden, sollten Sie zuerst die im Installationspaket enthaltenen
Standard-Virusdefinitionsdateien ( DAT ) und die Moduldateien mithilfe des
McAfee Installation Designers ersetzen oder aktualisieren. Dies gewährleistet, dass der Client-Computer zum Zeitpunkt der Installation über den aktuellsten
Schutz verfügt. Außerdem wird so weniger Netzwerk-Bandbreite benötigt, da die aktualisierten Dateien nach der Installation nicht abgerufen werden müssen.
Installation und Konfiguration für den Einsatz mit anderen
Produkten
Wenn Sie die VirusScan Enterprise zusammen mit anderen Produkten installieren oder den Einsatz von VirusScan Enterprise mit unterstützenden Produkten planen, kann es notwendig sein, dass Sie das Installationsverfahren verändern oder zusätzliche Konfigurationen vornehmen müssen.
Folgende Themen sind in diesem Abschnitt enthalten:
#
#
#
#
Netopsystems FEAD® Optimizer© auf Seite 11 .
Windows Terminal Server auf Seite 12 .
EMC Celerra™-Server auf Seite 12
.
Netopsystems FEAD
®
Optimizer
©
Die Installationsdatei für VirusScan Enterprise (.
MSI ) wurde mithilfe der
Fast Electronic Application Distribution-Technologie ( FEAD
® Optimizer ©
) von Netopsystems optimiert. Dadurch wird die Größe der Installationsdatei bis zu ihrem Neuaufbau erheblich reduziert. Abhängig vom verwendeten
Installationsverfahren, wird die Installationsdatei zu verschiedenen Zeitpunkten neu aufgebaut:
#
#
#
Setup-Programm . Die Installationsdatei wird automatisch vor Beginn der
Installation neu aufgebaut.
Befehlszeile . Sie können in der Befehlszeile spezielle Eigenschaften und
Optionen nutzen, um die Installationsdateien neu aufzubauen. Weitere
Informationen finden Sie unter
Netopsystems FEAD Optimizer auf Seite 67 .
McAfee Installation Designer . Mit diesem Programm können Sie die
Installationsdatei neu aufbauen und sie dann nach der Vornahme von
Änderungen erneut optimieren. Weitere Informationen finden Sie im
Produkthandbuch für McAfee Installation Designer.
Installationshandbuch 11
Einführung in VirusScan Enterprise
Windows Terminal Server
Wenn die Windows NT Terminal Server Edition oder Windows 2000 oder
2003 Terminal Server Application installiert ist und Sie für die Installation der VirusScan Enterprise-Software das Setupprogramm verwenden, wird die
Installation angehalten und der Benutzer benachrichtigt, dass er das Produkt
über die Windows-Systemsteuerung mithilfe des Dienstprogramms „Software“ installieren muss.
HINWEIS
Dieses Installationsverfahren ist nicht notwendig, wenn Sie
VirusScan Enterprise mit dem ePolicy Orchestrator bereitstellen.
EMC Celerra
™
-Server
Wenn Sie die VirusScan Enterprise-Software auf einem EMC Celerra-Server installieren möchten, müssen Sie zuerst die EMC Scanner Server-Software und erst danach die VirusScan Enterprise-Software installieren. Dadurch wird gewährleistet, dass die VirusScan Enterprise-Software ordnungsgemäß mit den Einstellungen des EMC Celerra-Servers konfiguriert wird.
Check Point
™
Die VirusScan Enterprise-Software ist zur Integration mit Check Point
™
VPN-1/FireWall-1
®
SCV geeignet. Diese Integration versetzt Sie in die Lage, zu verhindern, dass Clients ohne aktuellen Virenschutz über das Virtual Private
Network (VPN) in das Firmennetz gelangen. Konfigurationsinformationen finden
Sie im Implementierungs-Handbuch für McAfee Trusted Connection.
Produktlizenz
Bei der Erstinstallation wird das Produkt während des Installationsvorgangs lizenziert. Überspringen Sie diesen Abschnitt, und lesen Sie
VirusScan Enterprise auf Seite 17 .
Wenn Sie eine lizenzierte Version der VirusScan Enterprise-Software über eine
Testversion installieren, müssen Sie die Testversion auf eine lizenzierte Version aktualisieren. Die Lizenz einer Testversion wird nicht automatisch aktualisiert.
WARNUNG
Die Lizenz muss vor Ablauf der Testfrist aktualisiert werden.
Bei Überschreiten der Frist werden Scan- und
Aktualisierungsfunktionen gestoppt und können erst wieder ausgeführt werden, nachdem die Testversion durch die lizenzierte Version des Produkts ersetzt wurde.
12 VirusScan
®
Enterprise-Software Version 8.0
i
Verwendung dieses Handbuchs
Um eine Testversion von VirusScan Enterprise durch die lizenzierte Version zu ersetzen, können Sie nach einer der folgenden Verfahrensweisen vorgehen:
#
#
McAfee Installation Designer aktualisiert eine installierte Testversion auf eine lizenzierte Version:
$
Installieren Sie die lizenzierte Version von VirusScan Enterprise.
$
Verwenden Sie McAfee Installation Designer, um die Lizenz zu aktualisieren. Einzelheiten finden Sie im Produkthandbuch für
McAfee Installation Designer.
Entfernen Sie die Testversion des Produkts, und installieren Sie die lizenzierte
Version des Produkts. Beachten Sie, dass alle Einstellungen der zuvor installierten Version verloren gehen. Die Verfahrensweise empfiehlt sich daher nur, wenn McAfee Installation Designer zum Aktualisieren der Lizenz nicht verwendet werden kann.
Verwendung dieses Handbuchs
Berücksichtigen Sie bei der Verwendung dieses Handbuchs folgende
Voraussetzungen:
#
#
.
Die Zielgruppe
Die Informationen in diesem Handbuch sind in erster Linie an zwei Zielgruppen gerichtet:
#
#
Netzwerkadministratoren, die für Anti-Virus- und Sicherheitsprogramme in ihrem Unternehmen verantwortlich sind.
Benutzer, die für die Aktualisierung von Virusdefinitionsdateien
( DAT -Dateien) auf Arbeitsstationen oder für die Konfiguration der
Erkennungsoptionen der Software verantwortlich sind.
Installationshandbuch 13
Einführung in VirusScan Enterprise
Konventionen
In diesem Handbuch werden die folgenden Konventionen verwendet:
Fett
Courier
Begriffe aus der Benutzeroberfläche, z. B. Bezeichnungen von Optionen, Menüs, Schaltflächen und Dialogfeldern.
Beispiel
Geben Sie für das gewünschte Konto Benutzername und
Kennwort ein.
Der Pfad eines Ordners oder Programms, eine Webadresse ( URL ), vom Benutzer eingegebene Zeichenfolgen (z. B. Befehle, die an der Eingabeaufforderung des Systems eingegeben werden).
Beispiele
Der Standardspeicherort des Programms lautet:
C:\Programme\Network Associates\VirusScan
Besuchen Sie die Network Associates-Website unter: http://www.networkassociates.com
Führen Sie diesen Befehl auf dem Client-Computer aus:
C:\SETUP.EXE
Kursiv Für Namen der Produkthandbücher und Themenüberschriften aus diesen Handbüchern, für Namen von Produkthandbüchern, zur Betonung oder zur Einführung eines neuen Begriffs.
Beispiel
Weitere Informationen finden Sie im Produkthandbuch für
VirusScan Enterprise.
<B EGRIFF > Allgemeine Begriffe stehen in spitzen Klammern.
Beispiel
Klicken Sie in der Baumstruktur der Konsole unter ePolicy Orchestrator mit der rechten Maustaste auf <S ERVER >.
HINWEIS Zusätzliche Informationen, z. B. eine alternative Vorgehensweise zur Ausführung eines Befehls.
WARNUNG Wichtiger Hinweis zur Gewährleistung der Sicherheit des Benutzers, des Computersystems, des Unternehmens, der Softwareinstallation oder von Daten.
14 VirusScan
®
Enterprise-Software Version 8.0
i
Ressourcen
Ressourcen
Zusätzliche Ressourcen finden Sie in diesen Abschnitten:
#
Abrufen von Produktinformationen .
#
Kontaktinformationen auf Seite 16
.
Abrufen von Produktinformationen
Installationshandbuch *†
Produkthandbuch *
Hilfe §
Systemanforderungen sowie Anweisungen zur Installation und zum
Starten der Software.
Produkteinführung und Funktionsbeschreibung, detaillierte Anweisungen zum Konfigurieren der Software, Informationen zur Bereitstellung, sich wiederholende Aufgaben und Verfahrensabläufe.
VirusScan Enterprise Produkthandbuch
Warnungs-Manager
™
Produkthandbuch
Desktop-Firewall-Produkthandbuch ePolicy Orchestrator
®
Produkthandbuch
McAfee AutoUpdate Architect
™
Produkthandbuch
McAfee Installation Designer
™
Produkthandbuch
Umfassende und detaillierte Informationen zu Konfiguration und Verwendung der Software.
Konfigurationshandbuch *
Direkthilfe zu den einzelnen Feldern.
Zur Verwendung mit ePolicy Orchestrator: Verfahrensweise für die
Installation, Konfiguration, Bereitstellung und Verwaltung Ihres McAfee
Security-Produkts mithilfe der Verwaltungssoftware ePolicy Orchestrator.
Implementierungs-Handbuch *
Versionshinweise ‡
Ergänzende Informationen zu Produktfunktionen, Tools und Komponenten.
Implementierungs-Handbuch für McAfee Trusted Connection
Readme: Produktinformationen, behobene Fehler, bekannte Probleme sowie die jüngsten Ergänzungen oder Änderungen am Produkt oder der dazugehörigen Dokumentation.
Kontakt ‡ Kontaktinformationen für McAfee Security sowie für Dienstleistungen und
Ressourcen von Network Associates: Technischer Support, Kundendienst,
AVERT (Anti-Virus Emergency Response Team), Beta-Programm und
Schulungen. Diese Datei enthält auch eine Liste der Telefon- und
Faxnummern sowie Post- und Web-Adressen der Niederlassungen von
Network Associates in den Vereinigten Staaten und weltweit.
* Als Adobe Acrobat PDF-Datei auf der Produkt-CD oder auf der Download-Site von McAfee Security verfügbar.
† Als Handbuch zur Produkt-CD verfügbar. Hinweis: In einigen Sprachen ist das Handbuch nur als PDF-Datei verfügbar.
‡ In der Softwareanwendung und auf der Produkt-CD enthaltene Textdateien.
§ Über die Softwareanwendung abrufbare Hilfe: Hilfemenü und/oder Hilfeschaltfläche für seitenspezifische Hilfethemen,
Aufrufen der Direkthilfe durch Klicken mit der rechten Maustaste.
Installationshandbuch 15
Einführung in VirusScan Enterprise
Kontaktinformationen
Technischer Support
Homepage
KnowledgeBase-Zugang
Service-Portal für
PrimeSupport * http://www.networkassociates.com/us/support/ http://mysupport.nai.com
https://knowledgemap.nai.com/phpclient/homepage.aspx
Beta-Programm für McAfee Security http://www.networkassociates.com/us/downloads/beta/
Security Headquarters – AVERT (Anti-Virus Emergency Response Team)
Homepage
Virusinformationsbibliothek http://www.networkassociates.com/us/security/home.asp
http://vil.nai.com
http://vil.nai.com/vil/submit-sample.asp
Beispiel senden –
AVERT WebImmune
AVERT
DAT-Benachrichtigungsdienst
Download-Site http://vil.nai.com/vil/join-DAT-list.asp
Homepage
DAT-Datei- und
Modul-Aktualisierungen http://www.networkassociates.com/us/downloads/ http://www.networkassociates.com/us/downloads/updates/
Produkt-Upgrades *
Schulungen
McAfee Security University ftp://ftp.nai.com/pub/antivirus/datfiles/4.x
https://secure.nai.com/us/forms/downloads/upgrades/login.asp
Network Associates-Kundendienst
E-Mail [email protected]
Web http://www.networkassociates.com/us/services/education/ mcafee/university.htm
http://www.nai.com/us/index.asp
http://www.networkassociates.com/us/support/default.asp
USA, Kanada und Lateinamerika (gebührenfrei):
Telefon: +1-888-VIRUS NO oder +1-888-847-8766
Mo–Fr, 08:00–20:00 Uhr, Central Time
Weitere Informationen zur Kontaktaufnahme mit Network Associates und McAfee Security (einschließlich gebührenfreier Nummern für andere Länder) finden Sie in der Kontakt-Datei, die im Lieferumfang dieses
Produkts enthalten ist.
* Anmeldedaten müssen eingegeben werden.
16 VirusScan
®
Enterprise-Software Version 8.0
i
Installieren der Software
Diese Version der VirusScan Enterprise-Software ersetzt frühere Versionen von VirusScan, VirusScan Enterprise, NetShield und NetShield for Celerra
™
Version 4.5 für Celerra
™
-Dateiserver. Sie kann sowohl auf Arbeitsstationen als auch auf Servern installiert werden.
Folgende Themen sind enthalten:
#
#
#
#
Installieren von VirusScan Enterprise
.
Entfernen nicht kompatibler Software auf Seite 42 .
Installierte Dateien auf Seite 44 .
Überprüfen der Installation auf Seite 46 .
Installieren von VirusScan Enterprise
Verwenden Sie eine der folgenden Methoden, um VirusScan Enterprise zu installieren:
#
#
#
Installation der Programmdateien mit dem Setup-Programm auf Seite 18 .
Programmdateien über die Befehlszeile installieren auf Seite 33 .
Installieren der Programmdateien mit einem Anmeldeskript auf Seite 41
.
2
Installationshandbuch 17
Installieren der Software
Installation der Programmdateien mit dem Setup-Programm
Lesen Sie, bevor Sie mit der Installation beginnen, den Abschnitt
Systemanforderungen auf Seite 8 .
1 Starten Sie das Setup-Programm nach einer der folgenden Methoden.
$
Von der Produkt-CD: a b
Legen Sie die CD in das CD-ROM-Laufwerk ein.
Klicken Sie im Dialogfeld Willkommen auf Installation .
$
Über die Befehlszeile: a b
Klicken Sie auf Start , und wählen Sie anschließend Ausführen .
Geben Sie im Dialogfeld Ausführen den Befehl
<X>:\SETUP.EXE
ein, und klicken Sie auf OK .
<X>:
steht dabei für den Laufwerksbuchstaben des
CD-ROM-Laufwerks bzw. für den Pfad zu dem Ordner, der die entpackten Programmdateien enthält. Um nach der entsprechenden Datei auf der Festplatte oder CD-ROM zu suchen, klicken Sie auf Durchsuchen . Wenn Sie die Software von einer Produktsuite-CD installieren, müssen Sie außerdem angeben, in welchem Ordner die gewünschte Software gespeichert ist.
$
Über den Installationsordner: a b
Öffnen Sie den Ordner, in dem Sie die Programmdateien installiert haben.
Doppelklicken Sie auf die Datei SETUP .
EXE .
18 VirusScan
®
Enterprise-Software Version 8.0
i
Installieren von VirusScan Enterprise
Das Dialogfeld Netopsystems FEAD Optimizer wird geöffnet.
Abbildung 2-1. Netopsystems FEAD Optimizer
HINWEIS
Es kann ein paar Minuten dauern, bis die Dateien neu aufgebaut sind. Dies hängt von Ihrem Betriebssystem und der Hardware ab. Das nächste Dialogfeld wird angezeigt, nachdem die Dateien neu aufgebaut wurden.
Das Dialogfeld McAfee VirusScan Enterprise-Setup wird angezeigt.
Abbildung 2-2. McAfee VirusScan Enterprise-Setup
Installationshandbuch 19
Installieren der Software
2 Klicken Sie auf Readme anzeigen , um die Versionshinweise für dieses Produkt anzuzeigen. Wenn Sie die Datei gelesen haben, schließen Sie die
README
-Datei und klicken Sie auf Weiter .
Das Dialogfeld Network Associates-Lizenzvertrag wird angezeigt.
Abbildung 2-3. Network Associates-Lizenzvertrag
3
4
5
Klicken Sie im Textfeld für den Lizenzablauftyp auf , um den Lizenztyp auszuwählen.
HINWEIS
Der Lizenztyp muss dem von Ihnen erworbenen Lizenztyp entsprechen. Wenn Sie unsicher sind, welcher Lizenztyp in
Frage kommt, wenden Sie sich an den Händler, bei dem Sie die Software erworben haben.
Klicken Sie im Textfeld für die Land von Kauf und Nutzung auf , um das Land festzulegen, in dem die Software verwendet werden soll.
Lesen Sie die Lizenzvereinbarung sorgfältig durch. Wählen Sie anschließend eine der folgenden Optionen:
$
Wenn Sie den Lizenzbestimmungen zustimmen, klicken Sie erst auf
Ich akzeptiere die Bedingungen des Lizenzvertrags und dann auf OK , um fortzufahren.
$
Wenn Sie den Bestimmungen nicht zustimmen, klicken Sie erst auf Ich lehne die Bedingungen des Lizenzvertrags ab und dann auf Abbrechen , um den
Installationsvorgang abzubrechen.
20 VirusScan
®
Enterprise-Software Version 8.0
i
Installieren von VirusScan Enterprise
6 Je nachdem, ob Sie die Software erstmals oder über eine frühere Version installieren, ist das Verfahren an dieser Stelle unterschiedlich. Wählen Sie das für Ihre Installation geeignete Verfahren aus:
Erstinstallation
Wenn Sie die VirusScan Enterprise-Software zum ersten Mal oder erneut installieren (wenn Setup keine bereits installierte Version von VirusScan,
VirusScan Enterprise oder NetShield findet), wird das Dialogfeld Setup-Typ auswählen angezeigt. Wechseln Sie zu
Auswählen der Standardinstallation oder einer benutzerdefinierten Installation auf Seite 22
, um weiterzumachen.
Installation über einer früheren Version
Wenn Sie VirusScan Enterprise über eine frühere Version von NetShield,
VirusScan oder eine frühere Version von VirusScan Enterprise installieren, wird das Dialogfeld Frühere Version erkannt angezeigt.
Abbildung 2-4. Frühere Version erkannt
7 Einstellungen beibehalten (Standard). Klicken Sie auf Weiter , um die
Einstellungen der zuvor installierten Version der Software weiter zu verwenden.
HINWEIS
Eine Liste der Einstellungen, die beibehalten werden oder verloren gehen, finden Sie unter
Das Dialogfeld Setup-Typ auswählen wird angezeigt. Wechseln Sie zu
Auswählen der Standardinstallation oder einer benutzerdefinierten Installation auf
Installationshandbuch 21
Installieren der Software
Auswählen der Standardinstallation oder einer benutzerdefinierten Installation
Damit Sie eine standardmäßige oder benutzerdefinierte Installation starten können, müssen die unter
Wählen Sie im Dialogfeld Setup-Typ auswählen den gewünschten Setup-Typ:
Abbildung 2-5. Setup-Typ
#
#
Standard: Installiert die Software und alle Dienstprogramme.
Diese Installation wird von McAfee Security für die meisten Umgebungen empfohlen.
HINWEIS
Mit der Standardinstallation ist es nicht möglich, die
AutoUpdate-Repository-Liste zu importieren oder ein
Benutzeroberflächenkennwort festzulegen. Um diese
Funktionen verwenden zu können, müssen Sie die
Installation Benutzerdefiniert durchführen.
Wechseln Sie zum Abschnitt Standardinstallation auf Seite 23 , um mit der
Standardinstallation zu beginnen.
Benutzerdefiniert : Installiert alle oder ausgewählte Funktionen, den Alert
Manager und die Desktop-Firewall, sofern die Komponenten noch nicht installiert sind, und bietet zudem die Möglichkeit, die
AutoUpdate-Repository-Liste zu importieren sowie die
Sicherheitseinstellungen der Benutzeroberfläche festzulegen.
Wechseln Sie zum Abschnitt
Benutzerdefinierte Installation auf Seite 25 , um mit
der benutzerdefinierten Installation zu beginnen.
22 VirusScan
®
Enterprise-Software Version 8.0
i
Installieren von VirusScan Enterprise
Standardinstallation
Bevor Sie mit einer standardmäßigen oder benutzerdefinierten Installation beginnen können, müssen die unter
Installation der Programmdateien mit dem
Setup-Programm auf Seite 18 beschriebenen Schritte abgeschlossen sein.
1 Wählen Sie im Dialogfeld Setup-Typ auswählen den Installationstyp und den
Speicherort für die Installation aus: a b
Wählen Sie Standard aus.
Übernehmen Sie den unter Installieren in angegebenen Standardpfad, geben Sie einen neuen Pfad ein, oder klicken Sie auf Durchsuchen , um einen Pfad festzulegen.
Standardmäßig werden die VirusScan Enterprise-Programmdateien in folgendem Verzeichnis gespeichert:
2
3
<Laufwerk>:\Programme\Network Associates\VirusScan\ c Klicken Sie auf Speicherplatz , um den Speicherplatzbedarf anzuzeigen.
Klicken Sie dann auf OK , um zum Dialogfeld Setup-Typ auswählen zurückzukehren.
Klicken Sie auf Weiter , um das Dialogfeld Bereit zur Installation anzuzeigen.
Wenn die ausgewählten Installationseinstellungen korrekt sind, klicken Sie auf Installieren , um mit der Installation zu beginnen.
HINWEIS
Klicken Sie auf Zurück , um die vorgenommenen
Einstellungen zu überprüfen und zu ändern. Kehren Sie anschließend zum Dialogfeld Bereit zur Installation zurück, und klicken Sie auf Installieren .
Das Dialogfeld McAfee VirusScan Enterprise installieren zeigt den Status der Installation an.
Installationshandbuch 23
Installieren der Software
4 Wählen Sie im Dialogfeld McAfee VirusScan Enterprise-Setup wurde erfolgreich abgeschlossen aus, ob nach Abschluss der Installation ein
Aktualisierungs-Task oder ein Anforderungsscan-Task ausgeführt werden soll.
Abbildung 2-6. Setup erfolgreich abgeschlossen — Aktualisierungs- und Scan-Optionen
5
$
Jetzt aktualisieren (Standard). Wenn diese Option ausgewählt ist, wird nach Abschluss der Installation automatisch ein Aktualisierungs-Task durchgeführt.
$
Scannen auf Anforderung ausführen (Standard). Wenn diese Option ausgewählt ist, wird nach Abschluss der Installation automatisch ein Anforderungsscan-Task durchgeführt.
Klicken Sie nun auf Fertig stellen .
HINWEIS
Je nachdem, welche Optionen unter Schritt 4 ausgewählt wurden,
führt das Programm nun das Aktualisierungsprogramm oder einen Anforderungsscan aus. Wenn Sie beide Optionen auswählen, wird zuerst der Aktualisierungs-Task und danach der Anforderungsscan-Task ausgeführt.
24 VirusScan
®
Enterprise-Software Version 8.0
i
Installieren von VirusScan Enterprise
6 Sie werden aufgefordert, Ihren Computer neu zu starten, damit der Netzwerktreiber geladen wird.
Abbildung 2-7. Netzwerktreiber laden
7
WARNUNG
Zum Laden des Netzwerktreibers ist ein Neustart des Computers erforderlich. Durch Laden des Netzwerktreibers werden die
Funktionen zur Port-Blockierung, Infektionsverfolgung und
Infektionsspur-Blockierung in VirusScan Enterprise verfügbar.
Klicken Sie auf OK , und starten Sie den Computer neu.
Nach Abschluss der Installation werden Sie gegebenenfalls aufgefordert,
Ihren Computer wieder neu zu starten. In diesem Fall wird das Dialogfeld
VirusScan Enterprise-Setup angezeigt. Sie können den Computer jetzt oder zu einem späteren Zeitpunkt neu starten.
Benutzerdefinierte Installation
Bevor Sie mit einer benutzerdefinierten Installation beginnen können, müssen die unter
Installation der Programmdateien mit dem Setup-Programm auf Seite 18
beschriebenen Schritte abgeschlossen sein.
1 Wählen Sie im Dialogfeld Setup-Typ auswählen den Typ und den
Installationspfad aus: a Wählen Sie die Option Benutzerdefiniert .
b Übernehmen Sie den unter Installieren in angegebenen
Standardinstallationspfad, oder klicken Sie auf Durchsuchen , um einen anderen Pfad festzulegen.
Standardmäßig werden die VirusScan Enterprise-Programmdateien in folgendem Verzeichnis gespeichert:
2
<Laufwerk>:\Programme\Network Associates\VirusScan\ c Klicken Sie auf Speicherplatz , um den Speicherplatzbedarf anzuzeigen.
Klicken Sie dann auf OK , um wieder zum Dialogfeld McAfee
VirusScan Enterprise-Setup zurückzukehren.
Klicken Sie auf Weiter , um fortzufahren.
Installationshandbuch 25
Installieren der Software
3 Wählen Sie im Dialogfeld Funktionsauswahl aus, welche Funktionen an welcher Stelle installiert werden sollen.
Abbildung 2-8. Funktionsauswahl a Unter Wählen Sie die zu installierenden Funktionen aus können folgende
Funktionen ausgewählt werden:
$
Konsole (Standard)
$
AutoUpdate
$
Lotus Notes E-Mail-Scan
$
Microsoft Outlook-E-Mail-Scan
$
Scannen bei Zugriff
Pufferüberlaufschutz
HINWEIS
Diese Funktion kann nicht auf 64-Bit-Systemen installiert werden oder bei Vorhandensein des Entercept-Agenten oder des Cisco Security Agent auf dem lokalen Computer.
SkriptScan
HINWEIS
Diese Funktion kann nicht auf 64-Bit-Systemen installiert werden.
$
Scannen auf Anforderung
Scannen über rechte Maustaste
HINWEIS
Diese Funktion kann nicht auf 64-Bit-Systemen installiert werden.
26 VirusScan
®
Enterprise-Software Version 8.0
i
Installieren von VirusScan Enterprise b Außerdem können Sie im Dropdown-Menü für jede markierte Funktion eine entsprechende Aktion auswählen. Klicken Sie zum Anzeigen des
Aktionsmenüs neben der ausgewählten Funktion auf , und wählen
Sie eine Aktion für diese Funktion aus.
Abbildung 2-9. Aktionsoptionen zu einer Funktion
4
5 c Übernehmen Sie den unter Installieren in angegebenen Standardpfad, geben Sie einen neuen Pfad ein, oder klicken Sie auf Durchsuchen , um einen Pfad auszuwählen.
Klicken Sie auf Weiter , um fortzufahren.
Wählen Sie im Dialogfeld McAfee-Produkte installieren aus, ob Sie nach
Abschluss der VirusScan Enterprise-Installation den Alert Manager und/oder die Desktop-Firewall installieren wollen:
Abbildung 2-10. McAfee-Produkte installieren
$
Alert Manager-Server installieren : Installiert das Alert Manager-Produkt, das am Speicherort gefunden wurde, der unter Alert
Manager-Installationsdateien angezeigt wird.
Alert Manager-Installationsdateien : Übernehmen Sie den Standardpfad, oder klicken Sie auf Durchsuchen , um das Verzeichnis auszuwählen, in dem der Alert Manager installiert ist.
Installationshandbuch 27
Installieren der Software
6
7
$
Desktop-Firewall installieren . Installiert das Desktop-Firewall-Produkt, das am Speicherort gefunden wurde, der unter
Desktop-Firewall-Installationsdateien angezeigt wird.
Desktop-Firewall-Installationsdateien . Übernehmen Sie den Standardpfad, oder klicken Sie auf Durchsuchen , um das Verzeichnis auszuwählen, in dem die Desktop-Firewall installiert ist.
WARNUNG
Wenn Sie den Alert Manager und/oder die Desktop-Firewall nicht im Rahmen der ersten Installation von VirusScan Enterprise als Teil der benutzerdefinierten Installation installieren, können diese Produkte zu einem späteren Zeitpunkt nicht mit dem
VirusScan Enterprise-Installationsprogramm installiert werden.
Dazu müssen Sie dann das separate Installationsprogramm des
Alert Managers oder der Desktop-Firewall ausführen. Weitere
Informationen finden Sie im Alert Manager-Produkthandbuch und im Desktop-Firewall-Produkthandbuch.
Klicken Sie auf Weiter , um fortzufahren.
Wählen Sie im Dialogfeld Produktkonfiguration , ob Sie am Ende der
Installation die Repository-Liste importieren oder den Bei-Zugriff-Scanner aktivieren wollen.
Abbildung 2-11. Produktkonfiguration
28 VirusScan
®
Enterprise-Software Version 8.0
i
Installieren von VirusScan Enterprise
8
$
AutoUpdate-Repository-Liste importieren : Wählen Sie diese Option aus, um die Repository-Liste aus dem angegebenen Verzeichnis zu importieren. Die Repository-Liste muss sich auf einem lokalen Laufwerk befinden. Sie kann nicht von einem logisch zugeordneten oder einem
Netzlaufwerk importiert werden.
HINWEIS
Diese Option wird nur dann standardmäßig ausgewählt, wenn in der Installationsdatei ( MSI ) eine Repository-Liste enthalten ist, oder wenn die Befehlszeileneigenschaft
(cmasourcedir) auf einen neuen Speicherort festgelegt wurde, sodass auf die Datei SITELIST .
XML verwiesen wird.
Übernehmen Sie den Standardspeicherort, oder klicken Sie auf Durchsuchen , um ein anderes Verzeichnis auszuwählen.
HINWEIS
Wenn sich eine Repository-Liste im Installationsverzeichnis befindet, wird diese auch dann importiert, wenn Sie dies nicht explizit festlegen. Wenn keine Repository-Liste importiert wird, nutzt AutoUpdate bei den Aktualisierungen die
Standardsite von McAfee Security als Repository-Liste.
Weitere Informationen zur Repository-Liste finden Sie im
VirusScan Enterprise-Produkthandbuch im Abschnitt
Aktualisieren.
$
Bei-Zugriff-Scanner nach Abschluss der Installation aktivieren (Standard).
Mit dieser Option wird der Bei-Zugriff-Scanner nach Abschluss des
Installationsvorgangs automatisch gestartet.
Klicken Sie auf Weiter , um fortzufahren.
Installationshandbuch 29
Installieren der Software
9 Im Dialogfeld Sicherheitskonfiguration können Sie ein Kennwort vorgeben und festlegen, welche Menüelemente für Benutzer sichtbar sind.
Abbildung 2-12. Sicherheitskonfiguration a b c
Geben Sie unter Kennwortschutz für Konfiguration das
Benutzeroberflächenkennwort ein, und bestätigen Sie es. Dieses wird dann für die Konfiguration der Benutzeroberfläche benötigt. Lassen Sie die
Felder leer, wenn dies ohne Kennwort möglich sein soll.
Wählen Sie gegebenenfalls unter Startmenü die Option
VirusScan-Komponenten nicht im Startmenü anzeigen aus.
Wählen Sie im Bereich Taskleistesymbol und Menü eine der folgenden
Optionen aus:
$
Symbol mit allen Menüoptionen in Systemablage anzeigen (Standard).
Alle Menüoptionen für das Taskleistensymbol anzeigen.
$
Symbol in Systemablage mit minimalen Menüoptionen anzeigen .
Den Benutzern werden in der Systemablage nur die Menüelemente
Info zu VirusScan Enterprise und Statistische Daten zum Scannen bei Zugriff angezeigt.
$
Symbol in Systemablage nicht anzeigen . Benutzer haben keinen
Zugriff auf das Menü des Taskleistensymbols.
HINWEIS
Nach Abschluss der Installation können Sie den Kennwortschutz und die Optionen für das Taskleistensymbol über die VirusScan-Konsole einrichten. Weitere Informationen finden Sie im -Produkthandbuch unter VirusScan EnterpriseEinrichten von Benutzeroberflächenoptionen.
10 Klicken Sie auf Weiter , um fortzufahren.
30 VirusScan
®
Enterprise-Software Version 8.0
i
Installieren von VirusScan Enterprise
11 Wenn die ausgewählten Installationseinstellungen korrekt sind, klicken Sie im Dialogfeld Bereit zur Installation auf Installieren .
HINWEIS
Klicken Sie auf Zurück , um die vorgenommenen Einstellungen zu
überprüfen und zu ändern. Kehren Sie anschließend zum Dialogfeld
Bereit zur Installation zurück, und klicken Sie auf Installieren .
Das Dialogfeld McAfee VirusScan Enterprise installieren zeigt den Status der
Installation an.
12 Wählen Sie im Dialogfeld McAfee VirusScan Enterprise-Setup wurde erfolgreich abgeschlossen aus, ob nach Abschluss der Installation ein
Aktualisierungs-Task oder ein Anforderungsscan-Task ausgeführt werden soll.
Abbildung 2-13. Setup erfolgreich abgeschlossen — Aktualisierungs- und Scan-Optionen
$
Jetzt aktualisieren (Standard). Wenn diese Option ausgewählt ist, wird nach
Abschluss der Installation automatisch ein Aktualisierungs-Task durchgeführt.
$
Scannen auf Anforderung ausführen (Standard). Wenn diese Option ausgewählt ist, wird nach Abschluss der Installation automatisch ein
Anforderungsscan-Task durchgeführt.
13 Klicken Sie nun auf Fertig stellen .
HINWEIS
Je nachdem, welche Optionen unter Schritt 4 ausgewählt wurden,
führt das Programm nun das Aktualisierungsprogramm oder einen Anforderungsscan aus. Wenn Sie beide Optionen auswählen, wird zuerst der Aktualisierungs-Task und danach der Anforderungsscan-Task ausgeführt.
Installationshandbuch 31
Installieren der Software
14 Sie werden aufgefordert, Ihren Computer neu zu starten, damit der
Netzwerktreiber geladen wird.
Abbildung 2-14. Netzwerktreiber laden
WARNUNG
Zum Laden des Netzwerktreibers ist ein Neustart des
Computers erforderlich. Durch Laden des Netzwerktreibers werden die Funktionen zur Port-Blockierung,
Infektionsverfolgung und Infektionsspur-Blockierung in
VirusScan Enterprise verfügbar.
Klicken Sie auf OK , und starten Sie den Computer neu.
15 Nach Abschluss der Installation werden Sie gegebenenfalls aufgefordert,
Ihren Computer wieder neu zu starten. In diesem Fall wird das Dialogfeld
VirusScan Enterprise-Setup angezeigt. Sie können den Computer jetzt oder zu einem späteren Zeitpunkt neu starten.
32 VirusScan
®
Enterprise-Software Version 8.0
i
Installieren von VirusScan Enterprise
Programmdateien über die Befehlszeile installieren
Das VirusScan Enterprise-Setupprogramm wird als Microsoft
Installer-Anwendung (
MSI
) ausgeführt, wodurch Ihnen eine Vielzahl benutzerdefinierter Installationsoptionen zur Verfügung stehen. Wenn Sie das Setup-Dienstprogramm über die Befehlszeile ausführen, können Sie die
Installation so anpassen, dass sie Ihren Wünschen entsprechend ausgeführt wird und genau die von Ihnen angegebenen Produktfunktionen installiert werden.
Lesen Sie, bevor Sie mit der Installation beginnen, den Abschnitt
Systemanforderungen auf Seite 8 .
HINWEIS
Sie können das Setup-Programm über die Befehlszeile ausführen, um die VirusScan Enterprise-Software auf
Ihrem lokalen Computer zu installieren, sofern Sie über
Administratorrechte verfügen.
Folgende Themen sind in diesem Abschnitt enthalten:
#
Befehlszeilensyntax auf Seite 34
.
#
#
#
#
#
Installationsszenarien auf Seite 34 .
Protokollieren des Installationsfortschritts auf Seite 36 .
Installationseigenschaften auf Seite 37 .
Auswahl der Funktionen auf Seite 40 .
Einrichten von Neustartoptionen auf Seite 41 .
Installationshandbuch 33
Installieren der Software
Befehlszeilensyntax
Installation von Funktionen über die Befehlszeile
1 Öffnen Sie die Windows-Eingabeaufforderung mithilfe einer der folgenden
Methoden:
$
Wählen Sie im Menü Start die Option Eingabeaufforderung .
$
Wählen Sie im Menü Start die Option Ausführen .
2 Geben Sie folgenden Befehl an der Eingabeaufforderung oder in das
Dialogfeld Ausführen ein:
Die Setup-Befehlszeilensyntax lautet folgendermaßen: setup EIGENSCHAFT=WERT[,WERT] [/Option]
Die Reihenfolge der Elemente dieser Syntax ist nicht festgelegt, eine
Eigenschaft und deren Wert dürfen jedoch nicht voneinander getrennt werden. Die Syntax besteht aus:
$
Dateiname — Der Name der ausführbaren Datei
SETUP .
EXE
.
$
Optionen — Vor jeder Option steht ein Schrägstrich (/). Zwischen Klein- und Großschreibung wird nicht unterschieden. In den weiter unten in diesem Handbuch beschriebenen Installationsszenarien werden einige der verfügbaren Optionen beschrieben.
$
Eigenschaften — Mit den Eigenschaften passen Sie den Ablauf der
Installation an. Jede Eigenschaft besteht aus:
$ einem Namen, der vollständig in Großbuchstaben angegeben werden muss.
$ einem Gleichheitszeichen (=).
$ einem oder mehreren durch Kommas getrennten Werten. Die meisten Eigenschaften müssen vollständig in Großbuchstaben angegeben werden, bei einigen Werten, wie bei „True“ und „False“, müssen jedoch Groß- und Kleinbuchstaben verwendet werden. Der
Microsoft Installer bietet eine Vielzahl von Eigenschaften, mit denen
Sie den Ablauf der Installation anpassen können. Weitere
Informationen zu diesen Eigenschaften finden Sie in der
Dokumentation für Microsoft Installer.
Installationsszenarien
Mit diesen Szenarien können Sie Ihre Installation anpassen:
#
#
Installieren in einem benutzerdefinierten Verzeichnis.
34 VirusScan
®
Enterprise-Software Version 8.0
i
Installieren von VirusScan Enterprise
Installation im Hintergrund
Verwenden Sie die Befehlszeilenoptionen, um eine Installation der
VirusScan Enterprise-Software auf allen Netzwerkknoten so einzurichten, dass der Benutzer nur wenige oder gar keine Schritte ausführen muss. Bei einer
Installation im Hintergrund wird kein Installationsassistent gestartet, und der
Benutzer hat keine Möglichkeit, Konfigurationsoptionen auszuwählen. Diese
Angaben werden von Ihnen stattdessen vorkonfiguriert, und das Setup wird auf allen Zielcomputern im Hintergrund ausgeführt. Sie können die
VirusScan Enterprise-Software mit oder ohne Wissen des Endbenutzers auf einem beliebigen nicht besetzten Computer installieren, sofern Sie über alle erforderlichen Administratorrechte verfügen.
Legen Sie beispielsweise mit der Option
/q
die Benutzeroberfläche fest.
Fügen Sie folgende Optionen hinzu, um eine Installation im Hintergrund oder teilweise im Hintergrund auszuführen:
Option q oder qn qb qb+ qbqf qn+ qr
Funktion
Hintergrundinstallation bzw. automatische Installation. Während der Installation werden keine Meldungen angezeigt.
Basisbenutzeroberfläche. Verwenden Sie „qb!“, um die
Schaltfläche „Abbrechen“ zu verbergen.
Basisbenutzeroberfläche mit einem modalen Dialogfeld, das am Ende der Installation angezeigt wird. Verwenden Sie zum Verbergen der Schaltfläche „Abbrechen“ „qb+!“ oder „qb!+“.
Das modale Dialogfeld wird nicht angezeigt, wenn die
Installation abgebrochen wird.
Basisbenutzeroberfläche ohne modale Dialogfelder.
Verwenden Sie zum Verbergen der Schaltfläche „Abbrechen“
„qb-!“ oder „qb!-“.
Vollständige Benutzeroberfläche. Am Ende der Installation werden gegebenenfalls verfasste modale Dialogfelder
„FatalError“, „UserExit“ oder „Exit“ angezeigt.
Keine Benutzeroberfläche mit Ausnahme eines modalen
Dialogfelds, das am Ende der Installation angezeigt wird.
Reduzierte Benutzeroberfläche ohne modale Dialogfelder am Ende der Installation.
Installieren in einem benutzerdefinierten Verzeichnis
Wenn Sie die VirusScan Enterprise-Software in einem benutzerdefinierten
Verzeichnis installieren wollen, fügen Sie die Eigenschaft INSTALLDIR hinzu, um den Speicherort anzugeben, den Sie verwenden wollen. Wenn die
VirusScan Enterprise-Software beispielsweise automatisch im Verzeichnis
„C:\Meine Antivirus-Software“ installiert werden soll, müssen Sie an der
Eingabeaufforderung die folgende Zeile eingeben: setup INSTALLDIR=„c:\Meine Antivirus-Software“ /q
Anführungszeichen sind nur dann notwendig, wenn der Name des
Zielverzeichnisses Leerzeichen enthält.
Installationshandbuch 35
Installieren der Software
Protokollieren des Installationsfortschritts
Wenn der Installationsfortschritt in einer Protokolldatei erfasst werden soll, fügen Sie der Setup-Befehlszeile diese Option und diesen Parameter hinzu:
/l*v
„ c:\temp\log.txt
” c:\temp\log.txt
kann hier ein beliebiger Speicherort und ein beliebiger Dateiname sein, in dem Sie die Protokolldatei erstellen möchten. Diese Option erfasst alle
Installationsaktivitäten, einschließlich aller kopierten Dateien, aller hinzugefügten
Registrierungsschlüssel und aller Änderungen von INI -Dateien.
Ersetzen Sie das Sternchen (*) in dem Befehlszeilenbeispiel durch einen oder mehrere dieser Parameter, um die Art der Daten einzuschränken, die in der
Protokolldatei erfasst werden:
+
!
o p a r u w e c m
Option i
Beschreibung
Statusmeldungen nicht schwerwiegende Warnungen alle Fehlermeldungen
Start von Aktionen aktionsspezifische Einträge
Benutzeranforderungen anfängliche Benutzeroberflächenparameter nicht genügend Arbeitsspeicher oder schwerwiegender Abbruch nicht genügend Speicherplatz
Terminaleigenschaften
Daten an vorhandene Datei anfügen alle Zeilen in das Protokoll schreiben
36 VirusScan
®
Enterprise-Software Version 8.0
i
Installieren von VirusScan Enterprise
Installationseigenschaften
Mit folgenden Eigenschaften passen Sie die Befehlszeileninstallation an:
Eigenschaft Funktion
ADDLOCAL Installiert bestimmte Funktionen auf dem lokalen Computer.
AMGSOURCEDIR Stellt den Standardquellpfad des Alert Managers ein. Der in der Datei SETUP .
INI angegebene
Standardpfad ist \ AMG .
Geben Sie den Pfad in der Datei SETUP .
INI an.
In der Befehlszeile sieht die Pfadangabe wie folgt aus: AMGSOURCEDIR=C:\AMG
CMASOURCEDIR
DFWSOURCEDIR
ENABLEONACCESSSCANNER
EXTRADATSOURCEDIR
FORCEAMSINSTALL
INSTALLDIR
Hinweis: Der Pfad ist relativ zu dem Speicherort, von dem aus VirusScan Enterprise installiert wurde.
Legen Sie den Pfad für die Datei SITELIST .
XML fest.
Der Standardpfad lautet: % TEMP %\ NAIT emp.
Hinweis: Die Repository-Liste muss sich auf einem lokalen Laufwerk befinden. Sie kann nicht von einem logisch zugeordneten oder einem
Netzlaufwerk importiert werden.
Legt den Standardquellpfad der Desktop-Firewall fest. Der in der Datei SETUP .
INI angegebene
Standardpfad ist \ DFW .
Geben Sie den Pfad in der Datei SETUP .
INI an.
In der Befehlszeile sieht die Pfadangabe wie folgt aus: DFWSOURCEDIR=C:\DFW
Hinweis: Der Pfad ist relativ zu dem Speicherort, von dem aus VirusScan Enterprise installiert wurde.
False = Ein False-Wert kann nicht eingestellt werden.
True = Aktiviert den Bei-Zugriff-Scanner nach
Abschluss der Installation (Standard).
Hinweis: Wenn Sie den Bei-Zugriff-Scanner nicht aktivieren wollen, geben Sie als Eigenschaft eine leere Zeichenfolge „“ an.
Zum Beispiel: ENABLEONACCESSSCANNER=““
Legen Sie den Pfad für die Datei EXTRA .
DAT fest.
Während der Installation wird die Datei EXTRA .
DAT in das Verzeichnis kopiert, in dem sich die
Moduldateien befinden.
True = Alert Manager installieren, wenn vorhanden.
Legt den Installationsordner fest. Der Wert ist der Installationspfad.
Installationshandbuch 37
Installieren der Software
Eigenschaft Funktion
LOCKDOWNVIRUSSCANSHORTCUTS False = Ein False-Wert kann nicht eingestellt werden.
True = Zeigt keine Verknüpfungen im Menü
Start an.
Der Standardwert ist eine leere Zeichenfolge.
Hinweis: Wenn die Verknüpfungen installiert werden sollen, geben Sie als Eigenschaft eine leere
Zeichenfolge „“ an.
PRESERVESETTINGS
REBOOT
REMOVE
REMOVEINCOMPATIBLESOFTWARE
RUNAUTOUPDATE
Zum Beispiel: LOCKDOWNVIRUSSCANSHORTCUTS=““
Beibehalten der Einstellungen beim Upgrade von
NetShield, VirusScan oder einer früheren Version von VirusScan Enterprise.
False = Ein False-Wert kann nicht eingestellt werden.
True = Einstellungen beibehalten (Standard).
Hinweis: Wenn Sie die Einstellungen nicht beibehalten wollen, geben Sie als Eigenschaft eine leere Zeichenfolge „“ an.
Zum Beispiel: PRESERVESETTINGS=““
Gibt an, ob Setup den Computer neu starten soll.
Sie können den Neustart des Computers bei Bedarf erzwingen oder verhindern.
Entfernt ein oder mehrere Programmfunktionen.
Sie können eine bestimmte Funktion angeben oder den Wert ALL verwenden, um alle Funktionen zu entfernen. Wenn Sie diese Eigenschaft mit der
Eigenschaft ADDLOCAL kombinieren, können Sie alle Funktionen mit Ausnahme von einem oder zwei bestimmten Funktionen installieren.
Entfernt die Virenschutzsoftware eines anderen
Anbieters, um Konflikte mit dieser Version von
VirusScan Enterprise zu verhindern.
Standardmäßig lautet der Wert dieser
Eigenschaft True.
False = Ein False-Wert kann nicht eingestellt werden.
True = Führt nach Abschluss der Installation
AutoUpdate aus (Standard).
Hinweis: Wenn nach Abschluss der Installation keine Aktualisierung durchgeführt werden soll, geben Sie als Eigenschaft eine leere
Zeichenfolge „“ an.
Zum Beispiel: RUNAUTOUPDATE=““
38 VirusScan
®
Enterprise-Software Version 8.0
i
Installieren von VirusScan Enterprise
Eigenschaft Funktion
RUNAUTOUPDATESILENTLY False = Ein False-Wert kann nicht eingestellt werden.
RUNONDEMANDSCAN
True = Führt nach Abschluss der Installation eine automatische Aktualisierung aus.
Der Standardwert ist eine leere Zeichenfolge.
Hinweis: Wenn nach Abschluss der Installation keine Aktualisierung im Hintergrund durchgeführt werden soll, geben Sie als Eigenschaft eine leere
Zeichenfolge „“ an.
Zum Beispiel: RUNAUTOUPATESILENTLY=““
False = Ein False-Wert kann nicht eingestellt werden.
RUNONDEMANDSCANSILENTLY
True = Scannt nach Abschluss der Installation alle lokalen Laufwerke (Standard).
Hinweis: Wenn der Anforderungsscanner nach
Abschluss der Installation nicht ausgeführt werden soll, geben Sie als Eigenschaft eine leere
Zeichenfolge „“ an.
Zum Beispiel: RUNONDEMANDSCAN=““
False = Ein False-Wert kann nicht eingestellt werden.
True = Führt nach Abschluss der Installation einen automatischen Anforderungsscan aus.
Der Standardwert ist eine leere Zeichenfolge.
Hinweis: Wenn nach Abschluss der Installation im
Hintergrund kein automatischer Anforderungsscan ausgeführt werden soll, geben Sie als Eigenschaft eine leere Zeichenfolge „“ an.
Zum Beispiel: RUNONDEMANDSCANSILENTLY=““
Installationshandbuch 39
Installieren der Software
40
Auswahl der Funktionen
Wenn Sie das Setup über die Befehlszeile ausführen, um bestimmte
Programmfunktionen zu installieren, installiert das Dienstprogramm diese
Funktionen entsprechend einer bereits vorhandenen Hierarchie. Wenn Sie beispielsweise nur die VirusScan Enterprise-Shell-Erweiterungen installieren, weiß Setup demnach, dass die Anforderungsscanneranwendung installiert sein muss, um die Erweiterungen verwenden zu können. Daher werden sowohl diese
Datei als auch alle dazugehörigen Dateien installiert.
Um bestimmte Funktionen anzugeben, müssen Sie diese Funktionsnamen als
Befehlszeilenparameter hinzufügen. Sie können folgende Funktionsnamen über die Befehlszeile angeben:
Funktion
Konsole
AutoUpdate
LotusNotesScan
EmailScan
OnAccessScanner
BufferOverflow
ScriptScan
OnDemandScanner
ShellExtensions
Beschreibung
Die VirusScan-Konsole
Das AutoUpdate-Dienstprogramm.
Der Lotus Notes-E-Mail-Scanner.
Der Microsoft Outlook-E-Mail-Scanner.
Der Bei-Zugriff-Scanner.
Die Schutzfunktion gegen einen Pufferüberlauf.
Hinweis: Diese Funktion kann nicht auf 64-Bit-Systemen installiert werden oder bei Vorhandensein des
Entercept-Agenten oder des Cisco Security Agent auf dem lokalen Computer.
Der Skript-Scanner.
Hinweis: Diese Funktion kann nicht auf 64-Bit-Systemen installiert werden.
Der Bei-Zugriff-Scanner.
Erweiterungen, die Kontextmenüfunktionen hinzufügen, mit denen Sie einzelne Dateien scannen können.
Hinweis: Diese Funktion kann nicht auf 64-Bit-Systemen installiert werden.
!
Geben Sie bei der Verwendung dieser Funktionsnamen in der Befehlszeile das
Ziel und den Namen der Funktion an. Sie können bestimmte Funktionen angeben oder alle Funktionen über die Eigenschaft ALL installieren. Für eine vollständige Installation geben Sie an der Eingabeaufforderung folgende
Zeile ein:
!
setup.exe ADDLOCAL=ALL/q
Wenn Sie mehrere Funktionen installieren wollen, benutzen Sie ein Komma, um die Werte voneinander zu trennen. Geben Sie zum gleichzeitigen
Hinzufügen des Anforderungs- und Bei-Zugriff-Scanners an der
Eingabeaufforderung die folgende Zeile ein: setup.exe ADDLOCAL=OnAccessScanner,OnDemandScanner/q
VirusScan
®
Enterprise-Software Version 8.0
i
Installieren von VirusScan Enterprise
!
!
Um sämtliche VirusScan Enterprise-Komponenten zu entfernen, geben Sie an der Eingabeaufforderung folgende Zeile ein: setup.exe REMOVE=ALL/q
Um sämtliche Funktionen außer einem zu installieren, beispielsweise alle ohne die Funktion Bei-Zugriff-Scanner, geben Sie an der Eingabeaufforderung folgende Zeile ein:
!
setup.exe ADDLOCAL=ALL REMOVE=OnDemandScanner /q
Sie können auch verschiedene Funktionen für eine nicht im Hintergrund auszuführende Installation auswählen. Wenn Sie beispielsweise die in einigen der Beispiele gezeigte Option
/q
weglassen, zeigt das Assistentenfenster für die benutzerdefinierte Installation nur die Funktionen an, die Sie als zur
Installation verfügbar angegeben haben. Wenn Sie dieselben Beispiele verwenden, um einen Funktionssatz für die Installation festzulegen, installiert
Setup nur die während einer Standardinstallation festgelegten Funktionen.
Einrichten von Neustartoptionen
Sie können einen Neustart bei Bedarf erzwingen oder aber verhindern, dass der
Zielcomputer bei der Installation neu gestartet wird. Fügen Sie der Befehlszeile dazu die Eigenschaft REBOOT hinzu.
!
!
Mit REBOOT=F wird der Neustart bei Bedarf erzwungen.
Mit
REBOOT=R
wird der Neustart verhindert.
So führen Sie eine Installation im Hintergrund ohne Neustart des Systems durch: setup REBOOT=R /q
Installieren der Programmdateien mit einem Anmeldeskript
Wenn die VirusScan Enterprise-Software jedes mal installiert werden soll, wenn einer Ihrer Zielcomputer hochgefahren wird, fügen Sie eine Setup-Befehlszeile in
Ihr Anmeldeskript ein und geben Sie dort alle Optionen und Eigenschaften für die
Durchführung des Installationsprogramms an. Sie können beispielsweise eine
Eigenschaft hinzufügen, die den Standardspeicherort der
VirusScan Enterprise-Programme ermittelt.
Wenn Sie dazu ein Anmeldeskript benutzen wollen, müssen Sie außerdem das
VirusScan Enterprise-Installationspaket in ein lokales Verzeichnis auf dem
Zielcomputer kopieren bzw. „schieben“. Die -Software kann mit einem Anmeldeskript nichtVirusScan Enterprise von einem anderen Standort im Netzwerk aus installiert werden.
Installationshandbuch 41
Installieren der Software
Entfernen nicht kompatibler Software
Setup entfernt standardmäßig nicht kompatible Software, bevor die
VirusScan Enterprise-Software installiert wird. Folgende Produkte werden entfernt:
Alert Manager 4.6.0
CA eTrust AntiVirus
CA eTrust InoculateIT
Dr. Solomon’s Anti-Virus 8.5.0
Dr. Solomon’s NetShield 4.03
Dr. Solomon’s NetShield 4.5.0
Dr. Solomon’s VirusScan 4.0.1
Dr. Solomon’s VirusScan 4.0.2
Dr. Solomon’s VirusScan 4.0.3
McAfee Firewall 3.0
McAfee Firewall 4.0
McAfee NetShield 4.02
McAfee NetShield 4.03
McAfee VirusScan ASAP
McAfee VirusScan Home Edition 7.0
McAfee VirusScan Online
McAfee VirusScan TC
McAfee VirusScan 4.0.1
McAfee VirusScan 4.0.2
McAfee VirusScan 4.0.2 (Windows NT-Produkte)
McAfee VirusScan 4.0.3 (Windows 9x-Produkte)
McAfee VirusScan 4.0.3 (Windows NT-Produkte)
McAfee VirusScan 4.5.0
McAfee VirusScan 4.5.1 (Englisch, Japanisch)
McAfee VirusScan 4.5.1 (Deutsch, Französisch, Spanisch, Italienisch, Niederländisch,
Portugiesisch, Schwedisch, Polnisch, Traditionelles Chinesisch, Vereinfachtes
Chinesisch, Koreanisch)
McAfee VirusScan 5.1.x
McAfee VirusScan 5.2.x
McAfee VirusScan 6.0
42 VirusScan
®
Enterprise-Software Version 8.0
i
Entfernen nicht kompatibler Software
Norton AntiVirus 2002
Norton AntiVirus 2003 (vollständige Installation)
Norton AntiVirus 2003 (Vorinstallationsversion)
Norton AntiVirus 8.x für Windows NT (Client)
Norton AntiVirus 8.x für Windows NT (Server)
Norton AntiVirus 9.x für Windows NT
Norton AntiVirus Corporate Edition 7.0 für Windows NT
Norton AntiVirus Corporate Edition 7.x für NT Server
Norton AntiVirus Corporate Edition 7.x für Windows 9x/NT
Norton AntiVirus Corporate Edition für Windows 7.0
Norton Internet Security (Symantec Corporation)
Norton Mobile Update Distribution Console
Norton Rescue Disk
Panda AdminSecure
Panda Antivirus 6.0 Platinum
Panda Antivirus Titanium
Panda Platinum Internet Security
Panda Titanium AntiVirus 2004
Pc-cillin 2000 für NT
Pc-cillin 2002/VirusBuster
Sophos Anti-Virus Version 3.x
Trend Micro Internet Security
Trend Micro OfficeScan Corporate Edition 5.x
Trend Office Scan
Trend Office Scan 3.51
Trend Office Scan95 3.51
Trend PC-cillin 2000
Trend PC-cillin/VirusBuster 2003
Trend ServerProtect 4.8
Trend ServerProtect 5.x
V3Net für Windows Server
V3Pro 2002 Deluxe
Installationshandbuch 43
Installieren der Software
Installierte Dateien
Bei der Installation werden die Dateien an verschiedenen Speicherorten installiert.
Bei einem der Speicherorte handelt es sich um den Installationspfad, der während der Installation festgelegt wird. Der Standard-Installationspfad lautet:
<Laufwerk>:\Programme\Network Associates\
Die Dateien werden in folgenden Verzeichnissen installiert:
#
VirusScan Ordner auf Seite 44 .
#
#
.
VirusScan Ordner
Folgende Dateien werden unter dem Installationspfad im VirusScan-Ordner installiert:
AdsLokUU.Dll
avf.exe
BBCpl.dll
bho.dll
bo.rul
coptcpl.dll
csscan.exe
dssdata.h
DSSDATA.INI
EmCfgCpl.dll
EntSrv.dll
entvutil.exe
ftcfg.dll
Ftl.dll
graphics.dll
license.bin
logparser.exe
mcconsol.exe
Mcshield.exe
mcupdate.exe
Mcvssnmp.dll
MERTool.url
midutil.dll
mvstdi5x.sys
mytilus.dll
NaEventU.Dll
naiann.dll
naiavf5x.cat
naiavf5x.inf
naiavf5x.sys
naiavfin.exe
naicondl.dll
naiconsl.dll
NaiEvent.dll
nailite.dll
shcfg32.exe
shext.dll
shstat.exe
shutil.dll
vscan.bof
naiwmain.dll
nvpcpl.dll
OASCpl.dll
Packing.lst
readme.txt
scan32.exe
ScanEmal.dll
ScnCfg32.exe
VSIDSvr.dll
vsodscpl.dll
VSPlugin.dll
VSTskMgr.exe
vsupdate.dll
vsupdcpl.dll
scriptproxy.dll
Weitere beibehaltene Einstellungen
Bei Verwendung von Lotus Notes werden diese Dateien auch in den
VirusScan-Ordner in folgendem Installationspfad installiert: ncdaemon.exe
ncextmgr.dll
ncinstall.dll
ncmenu.dll
ncres.dll
ncscan.dll
nctrace.dll
44 VirusScan
®
Enterprise-Software Version 8.0
i
Installierte Dateien
Ressourcenordner
Der Ressourcenordner wird je nach installierter Sprache unterschiedlich benannt.
Der englische Ressourcenordner heißt beispielsweise „Res09“. Folgende Dateien werden unter dem Installationspfad im Ressourcenordner installiert: alertres.dll
McShield.DLL
mcupdate.DLL
NaEvtRes.Dll
Product.DLL
SEmalRes.Dll
ShCfg32.DLL
shextres.dll
ShStat.DLL
ShUtilRc.DLL
vse.chm
VSTskMgr.DLL
strings.bin
AMG.chm (sofern der Alert Manager installiert ist)
Modulordner
Folgende Dateien werden im Modul-Ordner installiert, der sich in folgendem
Pfad befindet:
<Laufwerk>:\Programme\Gemeinsame Dateien\Network Associates\
Avparam.dll
Clean.dat
license.dat
Mcscan32.dll
Messages.dat
Names.dat
scan.dat
scan.exe
SignLic.txt
Installationshandbuch 45
Installieren der Software
Überprüfen der Installation
Nach der Installation kann die Software das System nach infizierten Dateien durchsuchen. Sie können überprüfen, ob die Software richtig installiert ist und korrekt nach Viren suchen kann, indem Sie einen Test implementieren, der von
EICAR (European Institute for Computer Anti-Virus Research), einem
Zusammenschluss von Antivirus-Softwareherstellern entwickelt wurde, um ihren
Kunden eine Möglichkeit zu bieten, beliebige Antivirus-Software-Installationen zu überprüfen.
So überprüfen Sie die Installation:
1 Geben Sie mit einem Standard-Texteditor, wie Notepad, die folgende
Zeichenfolge in einer einzigen Zeile und ohne Leerzeichen oder Zeilenumbrüche ein:
2
3
4
5
X5O!P%@AP[4\PZX54(P^)7CC)7}$EICAR-STANDARD-ANTIVIRUS-TEST-FILE!$H+H*
Speichern Sie die Datei unter dem Namen EICAR .
COM . Die Dateigröße beträgt
68 Byte. Merken Sie sich das Verzeichnis, in dem die Datei gespeichert wurde.
Starten Sie das Programm.
Testen Sie den Anforderungsscanner, indem Sie einen
Anforderungsscan-Task erstellen, der das Verzeichnis überprüft, in dem
EICAR .
COM gespeichert wurde. Während der Überprüfung der Datei meldet der Scanner, dass die Testdatei
EICAR
gefunden wurde.
Um den Bei-Zugriff-Scanner zu überprüfen, stellen Sie sicher, dass er für das
Scannen von auf den Computer geschriebenen und aus dem Computer gelesenen Dateien konfiguriert wurde. Weitere Informationen finden Sie im
-Produkthandbuch unter VirusScan Enterprise Konfigurieren des
Bei-Zugriff-Scanners. Suchen Sie als Nächstes die Datei EICAR .
COM , und versuchen Sie, sie in ein anderes Verzeichnis zu kopieren oder zu verschieben.
Bei der Prüfung der Datei meldet der Scanner, dass die Testdatei EICAR gefunden wurde.
HINWEIS
Diese Datei ist kein Virus—sie kann sich nicht ausbreiten, andere Dateien infizieren oder Ihr System beschädigen.
Löschen Sie die Datei nach dem Überprüfen Ihrer Installation, um zu verhindern, dass andere Benutzer mit der
Warnmeldung konfrontiert werden.
46 VirusScan
®
Enterprise-Software Version 8.0
i
Ändern oder Reparieren der
Software
Mit dem Dienstprogramm für die Programmwartung können Sie die
Programmdateien von VirusScan Enterprise ändern, reparieren oder neu installieren.
Folgende Themen sind in diesem Abschnitt enthalten:
#
Ändern installierter Funktionen auf Seite 48 .
#
Programmdateien neu installieren oder reparieren auf Seite 53
.
3
Installationshandbuch 47
Ändern oder Reparieren der Software
Ändern installierter Funktionen
Ändern Sie die installierten Programmfunktionen.
Folgende Themen sind in diesem Abschnitt enthalten:
#
#
Funktionen mit dem Setup-Programm ändern auf Seite 48 .
Programmfunktionen über die Befehlszeile ändern auf Seite 52 .
Funktionen mit dem Setup-Programm ändern
1 Starten Sie das Setup-Programm anhand einer der folgenden Methoden.
$
Von der Produkt-CD: a b
Legen Sie die CD in das CD-ROM-Laufwerk ein.
Klicken Sie im Dialogfeld Willkommen auf Installation .
$
Über die Befehlszeile: a b
Klicken Sie auf Start , und wählen Sie anschließend Ausführen .
Geben Sie im Dialogfeld Ausführen den Befehl
<X>:\SETUP.EXE
ein, und klicken Sie auf OK .
<X>:
steht dabei für den Laufwerksbuchstaben des
CD-ROM-Laufwerks bzw. für den Pfad zu dem Ordner, der die entpackten Programmdateien enthält. Um nach der entsprechenden Datei auf der Festplatte oder CD-ROM zu suchen, klicken Sie auf Durchsuchen . Wenn Sie die Software von einer Produktsuite-CD installieren, müssen Sie außerdem angeben, in welchem Ordner die gewünschte Software gespeichert ist.
48 VirusScan
®
Enterprise-Software Version 8.0
i
Ändern installierter Funktionen
$
Über den Installationsordner: a b
Öffnen Sie den Ordner, in dem Sie die Programmdateien installiert haben.
Doppelklicken Sie auf die Datei SETUP .
EXE .
2 Wählen Sie im Dialogfeld Programmwartung die Option Ändern .
Abbildung 3-1. Ändern von Programmfunktionen
3 Klicken Sie auf Weiter .
Installationshandbuch 49
Ändern oder Reparieren der Software
4 Wählen Sie im Dialogfeld Funktionsauswahl aus, welche Funktionen Sie
ändern möchten.
50
Abbildung 3-2. Funktionsauswahl – Ändern a Unter Wählen Sie die zu installierenden Funktionen aus können folgende
Funktionen ausgewählt werden:
$
Konsole (Standard)
$
AutoUpdate
$
Lotus Notes E-Mail-Scan
$
Microsoft Outlook-E-Mail-Scan
$
Bei-Zugriff-Scan
Pufferüberlaufschutz
HINWEIS
Diese Funktion kann nicht auf 64-Bit-Systemen installiert werden oder bei Vorhandensein des
Entercept-Agenten oder des Cisco Security Agent auf dem lokalen Computer.
SkriptScan
HINWEIS
Diese Funktion kann nicht auf 64-Bit-Systemen installiert werden.
$
Scannen auf Anforderung
Scannen über rechte Maustaste
HINWEIS
Diese Funktion kann nicht auf 64-Bit-Systemen installiert werden.
VirusScan
®
Enterprise-Software Version 8.0
i
Ändern installierter Funktionen b Außerdem können Sie im Dropdown-Menü für jedes markierte Funktion eine entsprechende Aktion auswählen. Klicken Sie zum Anzeigen des
Aktionsmenüs neben der ausgewählten Funktion auf , und wählen
Sie eine Aktion für diese Funktion aus.
Abbildung 3-3. Aktionsoptionen zu einer Funktion
6
7
5
8 c Übernehmen Sie den unter Installieren in angegebenen Standardpfad, geben Sie einen neuen Pfad ein, oder klicken Sie auf Durchsuchen , um einen Pfad auszuwählen.
Klicken Sie auf Weiter , um fortzufahren.
HINWEIS
Die Optionen Installieren in und Speicherplatz sind deaktiviert. Um den Installationspfad zu ändern, müssen
Sie das Produkt zunächst entfernen und dann in dem gewünschten Pfad neu installieren.
Klicken Sie auf Weiter , um das Dialogfeld Bereit zur Installation zu öffnen.
Wenn die ausgewählten Installationseinstellungen korrekt sind, klicken
Sie im Dialogfeld Bereit zur Installation auf Installieren .
HINWEIS
Klicken Sie auf Zurück , um die vorgenommenen
Einstellungen zu überprüfen und zu ändern. Kehren Sie anschließend zum Dialogfeld Bereit zur Installation zurück, und klicken Sie auf Installieren .
Wenn die Installation erfolgreich abgeschlossen wurde, klicken Sie auf Fertig stellen .
Installationshandbuch 51
Ändern oder Reparieren der Software
Programmfunktionen über die Befehlszeile ändern
1 Öffnen Sie die Windows-Eingabeaufforderung mit einem der folgenden
Verfahren:
$
Wählen Sie im Menü Start die Option Eingabeaufforderung .
$
Wählen Sie im Menü Start die Option Ausführen .
2 Geben Sie an der Eingabeaufforderung oder im Dialogfeld Ausführen folgenden Befehl ein:
Befehlszeilensyntax
Zum Hinzufügen eines Funktion verwenden Sie den Befehl
ADDLOCAL
=F
UNKTIONNAME
.
Die Befehlszeilensyntax zum Hinzufügen eine Funktion sieht wie folgt aus: setup.exe ADDLOCAL=OnAccessScanner,OnDemandScanner/q
Zum Löschen eine Funktion verwenden Sie den Befehl REMOVE =F UNKTIONNAME .
Die Befehlszeilensyntax zum Löschen eine Funktion sieht wie folgt aus: setup.exe REMOVE=OnAccessScanner,OnDemandScanner/q
Funktionen
Folgende Funktion können einzeln mittels einer durch Kommas getrennten Liste oder insgesamt durch Angabe der Eigenschaft ALL installiert oder entfernt werden.
Funktion
Konsole
AutoUpdate
LotusNotesScan
EmailScan
OnAccessScanner
BufferOverflow
Beschreibung
Die VirusScan-Konsole
Das AutoUpdate-Dienstprogramm.
Der Lotus Notes-E-Mail-Scanner.
Der Microsoft Outlook-E-Mail-Scanner.
Der Bei-Zugriff-Scanner.
Die Schutzfunktion gegen einen Pufferüberlauf.
ScriptScan
Hinweis: Diese Funktion kann nicht auf 64-Bit-Systemen installiert werden oder bei Vorhandensein des
Entercept-Agenten oder des Cisco Security Agent auf dem lokalen Computer.
Der Skript-Scanner.
OnDemandScanner
ShellExtensions
Hinweis: Diese Funktion kann nicht auf 64-Bit-Systemen installiert werden.
Der Bei-Zugriff-Scanner.
Erweiterungen, die Kontextmenüfunktionen hinzufügen, mit denen Sie einzelne Dateien scannen können.
Hinweis: Diese Funktion kann nicht auf 64-Bit-Systemen installiert werden.
52 VirusScan
®
Enterprise-Software Version 8.0
i
Programmdateien neu installieren oder reparieren
Programmdateien neu installieren oder reparieren
Produktfunktionen neu installieren oder reparieren.
Folgende Themen sind in diesem Abschnitt enthalten:
#
#
Programmdateien mit dem Setup-Programm neu installieren oder reparieren auf
Programmdateien über die Befehlszeile neu installieren oder reparieren auf Seite 59
.
Programmdateien mit dem Setup-Programm neu installieren oder reparieren
1 Starten Sie das Setup-Programm anhand einer der folgenden Methoden.
$
Von der Produkt-CD: a b
Legen Sie die CD in das CD-ROM-Laufwerk ein.
Klicken Sie im Dialogfeld Willkommen auf Installation .
$
Über die Befehlszeile: a b
Klicken Sie auf Start , und wählen Sie anschließend Ausführen .
Geben Sie im Dialogfeld Ausführen den Befehl
<X>:\SETUP.EXE
ein, und klicken Sie auf OK .
<X>:
steht dabei für den Laufwerksbuchstaben des
CD-ROM-Laufwerks bzw. für den Pfad zu dem Ordner, der die entpackten Programmdateien enthält. Um nach der entsprechenden Datei auf der Festplatte oder CD-ROM zu suchen, klicken Sie auf Durchsuchen . Wenn Sie die Software von einer Produktsuite-CD installieren, müssen Sie außerdem angeben, in welchem Ordner die gewünschte Software gespeichert ist.
$
Über den Installationsordner: a b
Öffnen Sie den Ordner, in dem Sie die Programmdateien installiert haben.
Doppelklicken Sie auf die Datei SETUP .
EXE .
Installationshandbuch 53
Ändern oder Reparieren der Software
2 Wählen Sie im Dialogfeld Programmwartung die Option Reparieren .
Abbildung 3-4. Reparieren von Programmdateien
3
4
Klicken Sie auf Weiter .
Wählen Sie im Dialogfeld Produkt neu installieren oder reparieren eine der folgenden Optionen aus:
Abbildung 3-5. Produkt neu installieren oder reparieren
54 VirusScan
®
Enterprise-Software Version 8.0
i
Programmdateien neu installieren oder reparieren
$
McAfee VirusScan Enterprise neu installieren . Installiert die
Programmdateien, Registrierungsschlüssel und Verknüpfungen von
VirusScan Enterprise neu. Das weitere Verfahren finden Sie unter
Programmdateien neu installieren auf Seite 55
.
$
Fehlende oder beschädigte Dateien erkennen und reparieren . Repariert die Programmdateien von VirusScan Enterprise. Das weitere
Verfahren finden Sie unter
Programmdateien reparieren auf Seite 57 .
Programmdateien neu installieren
1 Wählen Sie im Dialogfeld Produkt neu installieren oder reparieren die
Option McAfee VirusScan Enterprise neu installieren .
Abbildung 3-6. Programmdateien neu installieren
2 Klicken Sie auf Installation .
Das Dialogfeld McAfee VirusScan Enterprise installieren wird geöffnet und zeigt den Status der Installation an.
Installationshandbuch 55
Ändern oder Reparieren der Software
3 Wählen Sie im Dialogfeld McAfee VirusScan Enterprise-Setup wurde erfolgreich abgeschlossen aus, ob nach Abschluss der Installation ein
Aktualisierungs-Task oder ein Anforderungsscan-Task ausgeführt werden soll.
Abbildung 3-7. Setup erfolgreich abgeschlossen — Aktualisierungs- und Scan-Optionen
4
5
$
Jetzt aktualisieren (Standard). Wenn diese Option ausgewählt ist, wird nach Abschluss der Installation automatisch ein Aktualisierungs-Task durchgeführt.
$
Scannen auf Anforderung ausführen (Standard). Wenn diese Option ausgewählt ist, wird nach Abschluss der Installation automatisch ein Anforderungsscan-Task durchgeführt.
Klicken Sie nun auf Fertig stellen .
HINWEIS
Je nachdem, welche Optionen unter Schritt 3 ausgewählt
wurden, führt das Programm nun das Aktualisierungsprogramm oder einen Anforderungsscan aus. Wenn Sie beide Optionen auswählen, wird zuerst der Aktualisierungs-Task und danach der Anforderungsscan-Task ausgeführt.
In einigen Situationen werden Sie aufgefordert, Ihren Computer neu zu starten. In diesem Fall wird das Dialogfeld VirusScan Enterprise-Setup angezeigt. Sie können auswählen, ob der Neustart sofort oder nach
Abschluss der Installation durchgeführt werden soll.
56 VirusScan
®
Enterprise-Software Version 8.0
i
Programmdateien neu installieren oder reparieren
Programmdateien reparieren
WARNUNG
Wenn Sie Dateien manuell entfernt oder umbenannt haben, kann die Reparaturfunktion möglicherweise nicht korrekt ausgeführt werden. Ausführliche Anweisungen zum
Reparieren von Dateien, die entfernt oder umbenannt wurden, finden Sie im Anhang Fehlerbehebung des
VirusScan Enterprise -Produkthandbuchs.
1 Wählen Sie im Dialogfeld Produkt neu installieren oder reparieren die Option
Fehlende oder beschädigte Dateien ermitteln und reparieren .
Abbildung 3-8. Dateien ermitteln und reparieren
2 Wählen Sie Registrierungsschlüssel neu schreiben , damit diese Funktion während des Reparaturvorgangs durchgeführt wird.
WARNUNG
Weder die Funktion McAfee VirusScan Enterprise neu installieren noch die Funktion Fehlende oder beschädigte Dateien erkennen und reparieren unterstützen die Neuinstallation oder Reparatur von Aktualisierungskomponenten. Wenn eine
AutoUpdate-Datei entfernt oder beschädigt wurde, muss die AutoUpdate-Komponente entfernt und anschließend neu installiert werden.
Informationen darüber, wie Sie mit dem Setup-Programm oder
über die Befehlszeile Komponenten entfernen können, finden
Sie unter Entfernen der Software auf Seite 61 .
Installationshandbuch 57
Ändern oder Reparieren der Software
3
4
Klicken Sie auf Installieren .
Das Dialogfeld McAfee VirusScan Enterprise installieren zeigt den Status der
Installation an.
Wählen Sie im Dialogfeld McAfee VirusScan Enterprise-Setup wurde erfolgreich abgeschlossen aus, ob nach Abschluss der Installation ein
Aktualisierungs-Task oder ein Anforderungsscan-Task ausgeführt werden soll.
Abbildung 3-9. Setup erfolgreich abgeschlossen — Aktualisierungs- und Scan-Optionen
5
6
$
Jetzt aktualisieren (Standard). Wenn diese Option ausgewählt ist, wird nach Abschluss der Installation automatisch ein Aktualisierungs-Task durchgeführt.
$
Scannen auf Anforderung ausführen (Standard). Wenn diese Option ausgewählt ist, wird nach Abschluss der Installation automatisch ein Anforderungsscan-Task durchgeführt.
Klicken Sie nun auf Fertig stellen .
HINWEIS
Je nachdem, welche Optionen unter Schritt 4 ausgewählt
wurden, führt das Programm nun das Aktualisierungsprogramm oder einen Anforderungsscan aus. Wenn Sie beide Optionen auswählen, wird zuerst der Aktualisierungs-Task und danach der Anforderungsscan-Task ausgeführt.
In einigen Situationen werden Sie aufgefordert, Ihren Computer neu zu starten. In diesem Fall wird das Dialogfeld VirusScan Enterprise-Setup angezeigt. Sie können auswählen, ob der Neustart sofort oder nach Abschluss der Installation durchgeführt werden soll.
58 VirusScan
®
Enterprise-Software Version 8.0
i
Programmdateien neu installieren oder reparieren
Programmdateien über die Befehlszeile neu installieren oder reparieren
1 Öffnen Sie die Windows-Eingabeaufforderung mit einem der folgenden
Verfahren:
$
Wählen Sie im Menü Start die Option Eingabeaufforderung .
$
Wählen Sie im Menü Start die Option Ausführen .
2 Geben Sie an der Eingabeaufforderung oder im Dialogfeld Ausführen folgenden Befehl ein:
Befehlszeilensyntax
Die Befehlszeilensyntax für die Neuinstallation sieht wie folgt aus: msiexec /I{Produktkode}REINSTALL=[Funktion]REINSTALLMODE=[Option]
Die Befehlszeilensyntax für eine Reparatur sieht wie folgt aus: msiexec /f[Option]{Produktkode}
Funktionen
Folgende Funktionen können einzeln mittels einer durch Kommas getrennten
Liste oder insgesamt durch Angabe der Eigenschaft ALL installiert werden.
Funktion
Konsole
AutoUpdate
LotusNotesScan
EmailScan
OnAccessScanner
BufferOverflow
ScriptScan
OnDemandScanner
ShellExtensions
Beschreibung
Die VirusScan-Konsole
Das AutoUpdate-Dienstprogramm.
Der Lotus Notes-E-Mail-Scanner.
Der Microsoft Outlook-E-Mail-Scanner.
Der Bei-Zugriff-Scanner.
Die Schutzfunktion gegen einen Pufferüberlauf.
Hinweis: Diese Funktion kann nicht auf
64-Bit-Systemen installiert werden oder bei
Vorhandensein des Entercept-Agenten oder des
Cisco Security Agent auf dem lokalen Computer.
Der Skript-Scanner.
Hinweis: Diese Funktion kann nicht auf
64-Bit-Systemen installiert werden.
Der Bei-Zugriff-Scanner.
Erweiterungen, die Kontextmenüfunktionen hinzufügen, mit denen Sie einzelne Dateien scannen können.
Hinweis: Diese Funktion kann nicht auf
64-Bit-Systemen installiert werden.
Installationshandbuch 59
Ändern oder Reparieren der Software
Befehlszeilenoptionen
Sie können eine Kombination der folgenden Optionen verwenden:
Option p o e d c s p a u m
Beschreibung
Nur dann neu installieren, wenn Datei fehlt.
Neu installieren, wenn Datei fehlt oder eine ältere
Version installiert ist.
Neu installieren, wenn Datei fehlt oder eine identische oder ältere Version installiert ist.
Neu installieren, wenn Datei fehlt oder eine andere
Version installiert ist.
Neu installieren, wenn Datei fehlt oder die gespeicherte
Prüfsumme von der berechneten abweicht. Repariert nur
Dateien, bei denen in der Spalte „Attribute“ der Tabelle
„Datei“ der Eintrag „msidbFileAttributesChecksum“ enthalten ist.
Erzwingt die Neuinstallation aller Dateien.
Schreibt alle benötigten vom Benutzer festgelegten
Systemregistrierungseinträge neu.
Schreibt alle benötigten systemspezifischen
Systemregistrierungseinträge neu.
Überschreibt alle vorhandenen Verknüpfungen.
Ausführen von der Quelle und erneutes Zwischenspeichern des lokalen Pakets.
Nur dann neu installieren, wenn Datei fehlt.
60 VirusScan
®
Enterprise-Software Version 8.0
i
Entfernen der Software
Entfernen Sie die VirusScan Enterprise Programmdateien nach einer der folgenden Methoden:
#
Produkt mit dem Setup-Programm entfernen auf Seite 62 .
#
#
Produkt über die Befehlszeile entfernen auf Seite 65
.
Verwenden des Dienstprogramms „Software“ zum Entfernen des Produkts auf
4
Installationshandbuch 61
Entfernen der Software
Produkt mit dem Setup-Programm entfernen
1 Starten Sie das Setup-Programm nach einer der folgenden Methoden.
$
Von der Produkt-CD: a b
Legen Sie die CD in das CD-ROM-Laufwerk ein.
Klicken Sie im Dialogfeld Willkommen auf Installation .
$
Über die Befehlszeile: a b
Klicken Sie auf Start , und wählen Sie anschließend Ausführen .
Geben Sie im Dialogfeld Ausführen den Befehl
<X>:\SETUP.EXE
ein, und klicken Sie auf OK .
<X>:
steht dabei für den Laufwerksbuchstaben des
CD-ROM-Laufwerks bzw. für den Pfad zu dem Ordner, der die entpackten Programmdateien enthält. Um nach der entsprechenden Datei auf der Festplatte oder CD-ROM zu suchen, klicken Sie auf Durchsuchen . Wenn Sie die Software von einer Produktsuite-CD installieren, müssen Sie außerdem angeben, in welchem Ordner die gewünschte Software gespeichert ist.
$
Über den Installationsordner: a b
Öffnen Sie den Ordner, in dem Sie die Programmdateien installiert haben.
Doppelklicken Sie auf die Datei
SETUP
.
EXE
.
62 VirusScan
®
Enterprise-Software Version 8.0
i
Produkt mit dem Setup-Programm entfernen
2 Wählen Sie im Dialogfeld Programmwartung die Option Entfernen .
Abbildung 4-1. Programmwartung
3
4
Klicken Sie auf Weiter .
Klicken Sie im Dialogfeld Entfernen von McAfee VirusScan Enterprise auf
Entfernen .
Abbildung 4-2. VirusScan Enterprise entfernen
5 Wenn der Entfernungsvorgang erfolgreich abgeschlossen wurde, klicken Sie auf Fertig stellen .
Installationshandbuch 63
Entfernen der Software
6 Nach Entfernen von VirusScan Enterprise sind unter Umständen noch verbleibende Dateien oder Ordner vorhanden.
Abbildung 4-3. Verbleibende Dateien und Ordner entfernen
7
Dabei handelt es sich um Dateien und Ordner, die ursprünglich nicht während der VirusScan Enterprise-Installation installiert wurden, wie Protokolldateien oder andere vom Benutzer hinzugefügte Dateien oder Ordner. Im Ordner
%TEMP%\NAI LOGS
verbleiben zwei Dateien, die für die Fehlerbehebung verwendet werden:
$
VSEU ninst.log
$
VSEI nst.log
Klicken Sie auf Ja , um die verbleibenden Dateien zu entfernen.
Starten Sie Ihren Computer nach Abschluss der Deinstallation neu.
WARNUNG
Es wird dringend empfohlen, den Computer nach dem
Entfernen der Dateien neu zu starten und die Software erst danach neu zu installieren.
Wenn Sie Dateien mit Setup über die Befehlszeile entfernen, werden einige Dateien oder gestoppte Dienste möglicherweise nicht entfernt. Wenn Sie zum Beispiel das
VirusScan Enterprise-Produkt entfernen, während die
Dienste Network Associates-Task-Manager oder Network
Associates McShield gestoppt sind, werden diese Dienste nicht entfernt. Durch einen Neustart nach dem Entfernen von Dateien wird sichergestellt, dass vor der Neuinstallation der Software alle Dateien und Dienste entfernt werden.
64 VirusScan
®
Enterprise-Software Version 8.0
i
Produkt über die Befehlszeile entfernen
Produkt über die Befehlszeile entfernen
1 Öffnen Sie die Windows-Eingabeaufforderung mit einem der folgenden
Verfahren:
$
Wählen Sie im Menü Start die Option Eingabeaufforderung .
$
Wählen Sie im Menü Start die Option Ausführen .
2 Geben Sie in der Eingabeaufforderung oder im Dialogfeld Ausführen folgende
Zeichenfolge ein:
3
<X>:\SETUP.EXE/x
<X>:
steht dabei für den Laufwerksbuchstaben des CD-ROM-Laufwerks bzw. für den Pfad zu dem Ordner, der die entpackten Programmdateien enthält.
Um nach der entsprechenden Datei auf der Festplatte oder CD-ROM zu suchen, klicken Sie auf Durchsuchen . Wenn Sie die Software von einer
Produktsuite-CD installieren, müssen Sie außerdem angeben, in welchem
Ordner die gewünschte Software gespeichert ist.
Starten Sie Ihren Computer nach Abschluss der Deinstallation neu.
WARNUNG
Es wird dringend empfohlen, den Computer nach dem
Entfernen der Dateien neu zu starten und die Software erst danach neu zu installieren.
Wenn Sie Dateien mit Setup über die Befehlszeile entfernen, werden einige Dateien oder gestoppte Dienste möglicherweise nicht entfernt. Wenn Sie zum Beispiel das VirusScan Enterprise-Produkt entfernen, während die
Dienste Network Associates-Task-Manager oder Network
Associates McShield gestoppt sind, werden diese Dienste nicht entfernt. Durch einen Neustart nach dem Entfernen von Dateien wird sichergestellt, dass vor der Neuinstallation der Software alle Dateien und Dienste entfernt werden.
Installationshandbuch 65
Entfernen der Software
Verwenden des Dienstprogramms „Software“ zum
Entfernen des Produkts
Öffnen Sie das Dienstprogramm Software der Windows-Systemsteuerung.
1
2
3
Klicken Sie auf Start , und wählen Sie dann
Einstellungen | Systemsteuerung | Software .
Wählen Sie in der Liste der installierten Programme VirusScan Enterprise aus, und klicken Sie auf Entfernen .
Starten Sie Ihren Computer nach Abschluss der Deinstallation neu.
WARNUNG
Es wird dringend empfohlen, den Computer nach dem
Entfernen der Dateien neu zu starten und die Software erst danach neu zu installieren.
Wenn Sie Dateien mit Setup über die Befehlszeile entfernen, werden einige Dateien oder gestoppte Dienste möglicherweise nicht entfernt. Wenn Sie zum Beispiel das
VirusScan Enterprise-Produkt entfernen, während die
Dienste Network Associates-Task-Manager oder Network
Associates McShield gestoppt sind, werden diese Dienste nicht entfernt. Durch einen Neustart nach dem Entfernen von Dateien wird sichergestellt, dass vor der Neuinstallation der Software alle Dateien und Dienste entfernt werden.
66 VirusScan
®
Enterprise-Software Version 8.0
i
Netopsystems FEAD Optimizer
A
Die VirusScan Enterprise-Installationsdatei wurde mit der Netopsystems
FEAD
Optimizer-Technologie komprimiert. Dieser Abschnitt enthält Einzelheiten darüber, wie Sie die Installationsdateien über die Befehlszeile neu aufbauen.
Folgende Themen sind in diesem Abschnitt enthalten:
#
Standardwerte für optimierte Datei .
#
Befehlszeileneigenschaften und -optionen auf Seite 68
.
Standardwerte für optimierte Datei
Die Standardaktionen lauten:
Aktion
Ausführung
Löschen im Hintergrund
Ausgabeordner
Standard
Ja
Ja
Nein
%TEMP%\McAfee VirusScan Enterprise
Installationshandbuch 67
Netopsystems FEAD Optimizer
Befehlszeileneigenschaften und -optionen
Wenn Sie das Setup von der Befehlszeile aus ausführen, können
Befehlszeileneigenschaften und -optionen zusammen mit einer optimierten
Datei verwendet werden, um den Neuaufbau der Zieldatei benutzerdefiniert anzupassen.
Die Syntax lautet: setup.exe [<Optionen>...]
Die Optionen werden definiert als:
<Optionen> = < Netopsystems-Optionen> |
<VirusScan EnterpriseOptionen>
Die VirusScan Enterprise-Optionen sind Parameter, die an das
VirusScan Enterprise-Setup-Dienstprogramm weitergegeben werden.
Zum Beispiel: setup.exe -s -nos_d installdir=“c:\abc def“/L setup.exe nocdi=true -nos_o“d:\temp“ -nos_s reboot=a
Diese Befehlszeileneigenschaften oder -optionen können mit einer optimierten
Datei verwendet werden.
Eigenschaft oder Option
-nos_ne
Funktion
-nos_nd
-nos_d
-nos_s
-nos_o“<Pfad>“
Keine Ausführung — Extrahiert das Setup-Programm, führt es jedoch nicht aus oder löscht die Setup-Dateien.
Kein Löschen — Die Setup-Dateien werden nach dem
Ausführen des Setup-Programms nicht gelöscht. Wenn auch die Option -nos_-ne vorhanden ist, wird die Option
-nos_-nd überschrieben.
Löschen — Die Setup-Dateien werden nach dem Ausführen des Setup-Programms gelöscht. Wenn auch die Option
-nos_-ne vorhanden ist, wird die Option -nos_-d
überschrieben.
Hintergrundmodus — Die Setup-Dateien werden im Hintergrundmodus installiert.
Automatisch bei Verwendung von:
/s, /S, -s, -S, /q, /Q, -q, -Q .
Ausgabeordner — Der Ordner, in den die Setup-Dateien extrahiert werden sollen.
68 VirusScan
®
Enterprise-Software Version 8.0
i
Index
A
Aktualisierungs-Task, nach der Installation ausführen ,
,
Anforderungs-Tasks, nach der Installation ausführen ,
,
Anmeldeskript, Produkt installieren ,
AVERT (Anti-Virus Emergency Response Team),
Kontaktaufnahme ,
B
Befehlszeile
Dateien neu installieren oder reparieren ,
Einrichten von Neustartoptionen ,
Funktionen ändern ,
Installation im Hintergrund ,
Installation in einem benutzerdefinierten
Verzeichnis ,
Installationseigenschaften ,
Installieren bestimmter Funktionen ,
Produkt entfernen ,
Protokollieren des Installationsfortschritts ,
Software installieren ,
Syntax ,
Beibehaltene Einstellungen ,
Benutzerdefinierte Installation ,
Beta-Programm, Kontaktaufnahme ,
bevor Sie mit der Installation beginnen ,
C
Check Point ,
D
DAT-Datei
Aktualisierungen, Website ,
Dokumentation für das Produkt ,
Download-Website ,
E
EICAR, Testdatei ,
Einsenden von Beispielviren ,
Einstellungen, beibehaltene und nicht beibehaltene ,
Empfehlungen für die Vorbereitung der
Installation ,
ePolicy Orchestrator ,
F
Funktionen, ändern ,
H
Handbücher ,
Hintergrundinstallation über Befehlszeile ,
I
Informationsquellen ,
Installationspaket ,
Installationspaket, Vorkonfigurieren mithilfe von ePolicy Orchestrator ,
Installieren von VirusScan Enterprise bei Verwendung von
Drittanbieter-Produkten ,
Beibehalten von Einstellungen ,
Benutzerdefinierte Installation ,
mit dem Setup-Programm ,
mithilfe eines Anmeldeskripts ,
Standardinstallation ,
Systemanforderungen ,
über die Befehlszeile ,
Vorbereitung ,
K
KnowledgeBase-Zugang ,
Kontaktaufnahme mit McAfee Security ,
Konventionen in diesem Handbuch ,
Kundendienst, Kontaktaufnahme ,
Installationshandbuch 69
Index
L
Lizenz, Produkt ,
M
McAfee AutoUpdate Architect ,
McAfee Installation Designer ,
McAfee Security University, Kontaktaufnahme ,
N
Netopsystems FEAD Optimizer, konfigurieren ,
Netzwerktreiber, laden ,
,
Neuinstallieren von Programmdateien ,
Neustartoptionen über die Befehlszeile ,
P
PrimeSupport ,
Produktdokumentation ,
Produktschulungen, Kontaktaufnahme ,
Produktsoftware, erhalten ,
Produktübersicht ,
Programmdateien
ändern ,
entfernen ,
installieren ,
neu installieren oder reparieren ,
Prozessoranforderungen, Server und
Arbeitsstation ,
R
RAM-Anforderungen, Server und Arbeitsstation ,
Reparieren von Programmdateien ,
S
Schulungs-Website ,
Security Headquarters, Kontaktaufnahme mit
AVERT ,
Service-Portal, PrimeSupport ,
Setup-Programm
Dateien reparieren ,
Funktionen ändern ,
konfigurieren, optimierte Datei ,
Produkt entfernen ,
Produkt installieren ,
Standardinstallation ,
Systemanforderungen, Server und Arbeitsstation ,
T
Technischer Support ,
Terminaldienste ,
U
Überprüfen der Installation ,
Unterstützte Betriebssysteme, Server und
Arbeitsstation ,
Upgrade-Website ,
V
Verwenden dieses Handbuchs ,
Viren, Einsenden von Beispielen ,
Virusinformationsbibliothek ,
Vorkonfigurieren des Installationspakets mithilfe von ePolicy Orchestrator ,
mithilfe von McAfee AutoUpdate Architect und
McAfee Installation Designer ,
Z
Zielgruppe des Handbuchs ,
70 VirusScan
®
Enterprise-Software Version 8.0
i
advertisement
* Your assessment is very important for improving the workof artificial intelligence, which forms the content of this project
advertisement
Table of contents
- 5 Einführung in VirusScan Enterprise
- 5 Vorbereitung der Installation
- 6 Bevor Sie mit der Installation beginnen
- 8 Systemanforderungen
- 9 Bereitstellungs-, Aktualisierungs- und Verwaltungsoptionen
- 9 Vorkonfigurieren des Installationspakets
- 11 Installation und Konfiguration für den Einsatz mit anderen Produkten
- 12 Produktlizenz
- 13 Verwendung dieses Handbuchs
- 13 Die Zielgruppe
- 14 Konventionen
- 15 Ressourcen
- 15 Abrufen von Produktinformationen
- 16 Kontaktinformationen
- 17 Installieren der Software
- 17 Installieren von VirusScan Enterprise
- 18 Installation der Programmdateien mit dem Setup-Programm
- 33 Programmdateien über die Befehlszeile installieren
- 41 Installieren der Programmdateien mit einem Anmeldeskript
- 42 Entfernen nicht kompatibler Software
- 44 Installierte Dateien
- 44 VirusScan Ordner
- 45 Ressourcenordner
- 45 Modulordner
- 46 Überprüfen der Installation
- 47 Ändern oder Reparieren der Software
- 48 Ändern installierter Funktionen
- 48 Funktionen mit dem Setup-Programm ändern
- 52 Programmfunktionen über die Befehlszeile ändern
- 53 Programmdateien neu installieren oder reparieren
- 53 Programmdateien mit dem Setup-Programm neu installieren oder reparieren
- 59 Programmdateien über die Befehlszeile neu installieren oder reparieren
- 61 Entfernen der Software
- 62 Produkt mit dem Setup-Programm entfernen
- 65 Produkt über die Befehlszeile entfernen
- 66 Verwenden des Dienstprogramms „Software“ zum Entfernen des Produkts
- 67 Netopsystems FEAD Optimizer
- 67 Standardwerte für optimierte Datei
- 68 Befehlszeileneigenschaften und -optionen
- 69 Index