- No category

advertisement
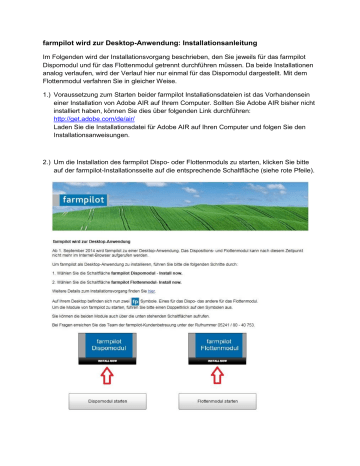
farmpilot wird zur Desktop-Anwendung: Installationsanleitung
Im Folgenden wird der Installationsvorgang beschrieben, den Sie jeweils für das farmpilot
Dispomodul und für das Flottenmodul getrennt durchführen müssen. Da beide Installationen analog verlaufen, wird der Verlauf hier nur einmal für das Dispomodul dargestellt. Mit dem
Flottenmodul verfahren Sie in gleicher Weise.
1.) Voraussetzung zum Starten beider farmpilot Installationsdateien ist das Vorhandensein einer Installation von Adobe AIR auf Ihrem Computer. Sollten Sie Adobe AIR bisher nicht installiert haben, können Sie dies über folgenden Link durchführen: http://get.adobe.com/de/air/
Laden Sie die Installationsdatei für Adobe AIR auf Ihren Computer und folgen Sie den
Installationsanweisungen.
2.) Um die Installation des farmpilot Dispo- oder Flottenmoduls zu starten, klicken Sie bitte auf der farmpilot-Installationsseite auf die entsprechende Schaltfläche (siehe rote Pfeile).
3.) Sie müssen entscheiden, ob Sie die Installationsdatei in Ihr Download-Verzeichnis speichern oder ob Sie die Installation direkt starten möchten.
Falls Sie die Option Speichern wählen, finden Sie anschließend die Dateien zur
Installation in Ihrem Download-Verzeichnis unter folgenden Namen:
Dispomodul: FarmPilotDispo.air
Flottenmodul: FarmPilotFlotte.air
Führen Sie einen Doppelklick auf der jeweiligen Installationsdatei aus.
Der Installationsvorgang beginnt mit der nachfolgenden Meldung.
4.) Danach werden Sie gefragt, ob Sie die Anwendung farmpilotDispo auf Ihrem
Computer installieren möchten. Klicken Sie hier auf die Schaltfläche Installieren.
5.) Als nächstes informiert Sie ein Dialogfenster über die Voreinstellungen des
Installationsvorgangs. Hier können Sie die mit Häkchen gekennzeichneten
Optionen abwählen sowie den Installationsort ändern. Setzen Sie den
Installationsvorgang fort, indem Sie auf die Schaltfläche Weiter klicken.
6.) Zur Sicherheit werden Sie von Ihrem Betriebssystem nochmals gefragt, ob
Sie die Installation zulassen möchten. Wählen Sie hier die Schaltfläche Ja.
7.) Die Anwendung wird jetzt auf Ihrem Computer installiert.
8.) Falls Sie noch eine alte Version von Adobe AIR auf Ihrem Computer haben sollten, wird Ihnen die Möglichkeit zur Aktualisierung gegeben. Führen Sie bitte die Aktualisierung durch. Wählen Sie dazu die Option Jetzt aktualisieren.
9.) Das nachfolgende Dialogfenster gibt Ihnen noch Detailinformationen zur
Aktualisierung. Um den Prozess fortzusetzen, klicken Sie hier auf die
Schaltfläche Aktualisieren.
10.) Adobe AIR zeigt Ihnen die nachfolgende Dialogbox, wenn die Anwendung fertig installiert ist. Klicken Sie auf Fertig stellen, um den Vorgang abzuschließen.
advertisement
* Your assessment is very important for improving the workof artificial intelligence, which forms the content of this project
advertisement