- Computers & electronics
- Computers
- PC/workstation barebones
- Brother
- HL-7050
- Kurzanleitung zur Einrichtung
Brother HL-7050 Monochrome Laser Printer Quick Setup Guide
Add to my manuals35 Pages
Brother HL-7050N is a laser printer that offers high-quality printing, copying, and scanning capabilities. With its fast print speed, automatic duplex printing, and wireless connectivity, it's a versatile choice for home or small office use.
advertisement
▼
Scroll to page 2
of 35
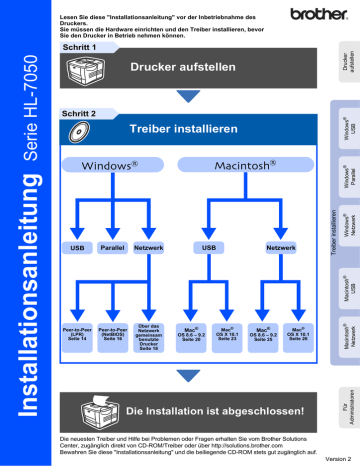
Lesen Sie diese "Installationsanleitung" vor der Inbetriebnahme des Druckers. Sie müssen die Hardware einrichten und den Treiber installieren, bevor Sie den Drucker in Betrieb nehmen können. Drucker aufstellen Drucker aufstellen Windows® USB Schritt 2 Parallel Peer-to-Peer (LPR) Seite 14 Peer-to-Peer (NetBIOS) Seite 16 USB Netzwerk Netzwerk Mac® OS 8.6 – 9.2 Seite 20 Mac® OS X 10.1 Seite 23 Mac® OS 8.6 – 9.2 Seite 25 Mac® OS X 10.1 Seite 26 Die Installation ist abgeschlossen! Für Administratoren Über das Netzwerk gemeinsam benutzte Drucker Seite 18 Macintosh® Netzwerk Macintosh® USB USB Windows® Netzwerk Windows® Parallel Treiber installieren Treiber installieren Installationsanleitung Serie HL-7050 Schritt 1 Die neuesten Treiber und Hilfe bei Problemen oder Fragen erhalten Sie vom Brother Solutions Center, zugänglich direkt von CD-ROM/Treiber oder über http://solutions.brother.com Bewahren Sie diese "Installationsanleitung" und die beiliegende CD-ROM stets gut zugänglich auf. Version 2 Vorsichtsmaßnahmen Der sichere Betrieb des Druckers Benutzerhandbuch Warnung: Diese Warnhinweise müssen beachtet werden, denn sonst besteht Verletzungsgefahr! Hinweis: Diese Hinweise müssen für einen fehler- und schadenfreien Betrieb des Druckers beachtet werden. Tipp: Hinweise und nützliche Tipps zum Betrieb des Druckers. Netzwerkhandbuch Verweis auf das auf der beiliegenden CD-ROM befindliche Benutzer- bzw. Netzwerkhandbuch. Warnung: In diesem Drucker befinden sich Hochspannungselektroden. Schalten Sie den Drucker vor dem Austausch von Verbrauchsmaterial, dem Reinigen und dem Beseitigen von Papierstaus stets aus, und ziehen Sie das Netzkabel aus der Steckdose. Fassen Sie den Stecker nie mit feuchten Händen an, sonst können Sie einen elektrischen Schlag bekommen. Wenn Sie den Drucker gerade benutzt haben, können einige der Innenteile extrem heiß sein. Berühren Sie daher nach dem Öffnen der Vorderseite oder Rückseite des Druckers niemals die in der folgenden Abbildung schattiert markierten Teile. Um Verletzungen zu vermeiden, sollten mindestens zwei Personen den Drucker an den Griffen unten rechts und links, sowie vorne halten (siehe Abbildung). Achten Sie darauf, nicht über die Beine des optionalen Ständers zu stolpern. Hinweis: Stellen Sie sich nicht auf den Drucker oder den optionalen Ständer. Innenansicht des Druckers Geöffnete Face up-Papierausgabe Inhalt Vorschriften .......................................................................................................... 2 ■ Übersicht Lieferumfang ......................................................................................................... 4 Funktionstastenfeld ............................................................................................. 4 Beiliegende CD ..................................................................................................... 5 Drucker aufstellen Schritt 1 1. Transportsicherungen entfernen ....................................................................... 6 2. Trommeleinheit installieren ................................................................................ 6 3. Papier in die Papierkassette einlegen ................................................................ 7 4. Testseite drucken ................................................................................................ 8 5. Einstellen der Sprache mit dem Funktionstastenfeld ...................................... 8 Treiber installieren Schritt 2 USB-Anschluss ......................................................................................... 10 1. Treiber installieren und Drucker an den PC anschließen 2. Drucker als Standarddrucker einrichten (Nur für Benutzer von Windows® 2000/XP) Parallelanschluss ..................................................................................... 12 Treiber installieren und Drucker an den PC anschließen Netzwerkanschluss .................................................................................. 14 ■ Brother Peer-to-peer Netzwerkdrucker (LPR) ................................................. 14 Treiber installieren und Drucker an den PC anschließen ■ Brother Peer-to-peer Netzwerkdrucker (NetBIOS) .......................................... 16 Treiber installieren, Kabel anschließen und NetBIOS-Anschluss konfigurieren ■ Über das Netzwerk gemeinsam benutzte Drucker .......................................... 18 Treiber installieren, Kabel anschließen, Warteschlange oder Freigabenamen wählen USB-Anschluss ......................................................................................... 20 ■ Für Mac® OS 8.6 bis 9.2 ..................................................................................... 20 ■ 1. Drucker an den Macintosh anschließen und Treiber installieren 2. Drucker als Standarddrucker einrichten Für Mac® OS X 10.1 ........................................................................................... 23 Drucker an den Macintosh anschließen und BR-Script PPD-Datei installieren Netzwerkanschluss .................................................................................. 25 ■ Für Mac® OS 8.6 bis 9.2 ..................................................................................... 25 Drucker an den Macintosh anschließen und BR-Script PPD-Datei installieren ■ Für Mac® OS X 10.1 ........................................................................................... 26 Drucker an den Macintosh anschließen und BR-Script PPD-Datei installieren ■ Für Administratoren Kapitelübersicht des Netzwerkhandbuchs ...................................................... 28 IP-Adresse, Subnetzmaske und Gateway einrichten (über das Funktionstastenfeld) .................................................................................... 29 Das Konfigurationsprogramm BRAdmin Professional installieren (nur Windows®-Benutzer) ........................................................................................... 30 Konfigurationsseite drucken ............................................................................. 30 Werkseitige Voreinstellungen ........................................................................... 30 ■ Weitere Informationen Versand/Transport des Druckers ...................................................................... 31 Optionen .............................................................................................................. 32 ■ Problemlösung Benutzerhandbuch, Kapitel 6 1 Vorschriften Funkentstörung (Nur 220-240 Volt Modell) IEC 60825 Spezifikation (Nur 220-240 Volt Modell) Dieses Gerät ist gemäß EN55022 (CISPR Veröffentlichung 22)/Klasse B funkentstört. Dieser Drucker ist ein Laserprodukt der Klasse 1 gemäß der IEC 60825 Spezifikationen. In den Ländern, wo dies erforderlich ist, ist das folgende Etikett angebracht. Dieses Gerät darf nur mit einem doppelt abgeschirmten Schnittstellenkabel mit verdrillter Doppelleitung verwendet werden, das der Norm IEEE1284 entspricht und höchstens 1,80 m lang ist. EU Konformitätserklärung CLASS 1LASERP RODUCT APPAREIL Å LASER DE CLASSE 1 LASER KLASSE 1 PRODUKT Dieser Drucker ist mit einer Laser-Diode der Klasse 3B ausgestattet, die in der Scannereinheit unsichtbare Laserstrahlen ausstrahlt. Daher sollte die Scannereinheit unter keinen Umständen geöffnet werden. ☛ Achtung: Hersteller Brother Industries Ltd., 15-1, Naeshiro-cho, Mizuho-ku, Nagoya 467-8561, Japan Eine von dieser Anleitung abweichende Bedienung, Handhabung und Verwendung kann zum Austreten gefährlicher Laserstrahlung führen. Interne Laserstrahlung Betrieb Brother Technology (Shenzhen) Ltd. NO6 Gold Garden Ind. Nanling Buji, Longgang, Shenzhen, China Maximale Strahlung: Wellenlänge: Laserklasse: Betrieb Brother Industries Ltd., Kariya Plant, 1-5, Kitajizoyama, Noda-cho, Kariya-shi, Aichi-ken 448-0803 Japan WICHTIG: Ihrer Sicherheit zuliebe erklären hiermit, dass: Produktbezeichnung: Modell: Laserdrucker HL-7050, HL-7050N die Anforderungen der einschlägigen Richtlinien erfüllen: Niederspannungsrichtlinie 73/23/EEC (gemäß Änderungen 93/68/EEC) und Richtlinie über Elektromagnetische Kompatibilität 89/336/EEC (gemäß Änderungen 91/263/EEC, 92/31/EEC und 93/68/EEC). Einschlägige Normen: Harmonisiert: Sicherheit: EN60950: 2000 EMV: EN55022: 1998 Klasse B EN55024: 1998 EN61000-3-2: 1995 + A1: 1998 + A2 : 1998 EN61000-3-3: 1995 Erste Gewährung des CE-Zeichens: 2002 Herausgeber: Datum: Ort: Unterschrift: Brother Industries, Ltd. 28. März 2002 Nagoya, Japan Kazuhiro Dejima Manager Qualitätssicherung Abt. Qualitätsmanagement Information & Document Company 2 15 mW 760 - 810 nm Klasse IIIb (gemäß Vorschrift 21 CFR Teil 1040.10) Klasse 3B (gemäß IEC 60825) Für den sicheren Betrieb muss der Drucker mit dem mitgelieferten 3-adrigen Kabel an eine geerdete Steckdose angeschlossen werden. Jegliche mit diesem Drucker verwendeten Verlängerungskabel müssen ebenfalls ordnungsgemäß geerdet und mit den landesüblichen Steckern versehen sein. Fehlerhafte Verlängerungskabel können zu Körperverletzungen und zur Beschädigung des Geräts führen. Die Tatsache, dass das Gerät zufriedenstellend funktioniert, lässt nicht automatisch auf eine ordnungsgemäß geerdete und sichere Stromversorgung schließen. Zu Ihrer eigenen Sicherheit sollten Sie im Zweifelsfall einen qualifizierten Elektriker hinzuziehen. Netzanschluss Das Gerät muss an eine in der Nähe befindliche, jederzeit leicht zugängliche Netzsteckdose angeschlossen werden. Im Notfall müssen Sie das Netzkabel aus der Steckdose ziehen, um die Stromversorgung komplett zu unterbrechen. Batterien Versuchen Sie keinesfalls, die Batterie auszuwechseln. Wenn die Batterie falsch eingesetzt wird, besteht Explosionsgefahr! Batterie nicht demontieren, wiederaufladen oder verbrennen. Batterien gemäß örtlichen Bedingungen entsorgen. Warnhinweis für LAN-Anschluss Schließen Sie dieses Gerät nur an einen LAN-Anschluss an, der keinen Überspannungen ausgesetzt ist. Geräuschemission (Nur für Deutschland) Lpa < 70 dB (A) DIN 45635-19-01-KL2 3 ■ Übersicht Lieferumfang Drucker 2 1 3 CD-ROM 4 (inklusive Benutzerhandbuch) Installationsanleitung Trommeleinheit Netzkabel 5 1 Funktionstastenfeld 2 Papierstütze 3 Obere Abdeckung 4 Multifunktionszuführung 5 Papierkassette (einschließlich Tonerkassette) Der Lieferumfang kann von Land zu Land variieren. Bewahren Sie die gesamte Verpackung und den Karton für den eventuellen Versand oder Transport des Druckers auf. ■ Ein Druckerkabel ist nicht als Standardzubehör im Lieferumfang enthalten. Besorgen Sie sich das entsprechende Anschlusskabel für Ihren Computer (Parallel, USB oder Netzwerk). ■ Verwenden Sie für den Anschluss über die Parallelschnittstelle ein abgeschirmtes IEEE 1284 Kabel. Funktionstastenfeld 1 Data-LED : Orange Es sind noch Daten im Puffer des Druckers. Ein Empfängt oder verarbeitet Daten. Blinkt Keine verbleibenden Daten. Aus 2 Reprint-Taste 5 1 Ruft das Reprint-Menü auf. Wenn Sie die Reprint-Funktionen ohne optionale HDD oder CompactFlash Karte benutzen möchten, müssen Sie den RAMSPEICHER erhöhen. Benutzerhandbuch, Kapitel 4. 3 Abbruchtaste (Job Cancel) Bricht den gegenwärtigen Druckvorgang ab. 2 3 4 Das Funktionstastenfeld bietet eine SummerFunktion für sehbehinderte Benutzer. Weitere Informationen finden Sie in Kapitel 3 des Benutzerhandbuchs. Benutzerhandbuch, Kapitel 3. 4 4 Go-Taste Funktionstastenfeldmenü verlassen. Reprint-Einstellungen beenden und Fehlermeldungen beseitigen. Druck aussetzen / fortsetzen. 5 Menu-Tasten + – Set Back Zum Durchblättern der Menüs nach vorne. Zum Durchblättern der Menüs nach hinten. Zum Aufrufen des Funktionstastenfeldmenüs. Zur Auswahl der Menüoptionen und Einstellungen. Bringt Sie in der Menüstruktur zur vorhergehenden Stufe zurück. Beiliegende CD Diese CD-ROM enthält eine Reihe von Informationsmaterialien. 2 3 1 2 4 3 1 4 1 Software installieren Druckertreiber und Dienstprogramme installieren. (Mac® OS X wird von diesem automatischen SoftwareInstallationsprogramm nicht unterstützt) 2 Dokumentation Hier finden Sie das Benutzerhandbuch und Netzwerkhandbuch im PDF-Format. (Programm zum Betrachten der Handbücher ebenfalls enthalten) 3 Brother Solutions Center Das Brother Solutions Center (http://solutions.brother.com) bietet alles, was Sie für Ihren Drucker benötigen. Sie können dort die neuesten Treiber und Dienstprogramme für Ihre Drucker herunterladen, Antworten auf häufig gestellte Fragen und Tipps zur Problemlösung lesen oder sich über Lösungen besonderer Druckprobleme informieren. 4 Wartungs-Tutorial Anleitungsvideo zur Druckerwartung. Für Sehbehinderte haben wir zwei spezielle HTMLDateien auf der beiliegenden CD-ROM vorbereitet: index_win.html und index_mac.html. Diese Dateien sind mit Screen Reader Software lesbar. 5 Schritt 1 1 Drucker aufstellen Transportsicherungen entfernen Schließen Sie das Druckerkabel zu diesem Zeitpunkt noch nicht an! Das Druckerkabel wird erst bei der Treiberinstallation angeschlossen. 2 1 Trommeleinheit installieren Öffnen Sie die obere Abdeckung des Druckers. Abdeckung 2 Packen Sie die Trommeleinheit aus. Entfernen Sie die Transportsicherung. Transportsicherung 1 Nehmen Sie die Transportsicherung aus der Papierausgabe des Druckers. Transportsicherung Trommeleinheit Papierausgabe 2 3 Schwenken Sie sie mehrmals hin und her, um den Toner gleichmäßig zu verteilen. 4 Setzen Sie die Trommeleinheit in den Drucker ein. 5 Schließen Sie die Abdeckung des Druckers. Öffnen Sie die Multifunktionszuführung und senken Sie die Klappe vorsichtig ab. Multifunktionszuführung 3 Entfernen Sie die Transportsicherung aus der Multifunktionszuführung. Transportsicherung 4 6 Schließen Sie die Multifunktionszuführung. 5 Legen Sie Papier in die Kassette ein. Das Papier muss flach in der Kassette aufliegen und darf die Markierung für die Stapelhöhe nicht überschreiten. Papierkassette 2 Entfernen Sie die Transportsicherung aus der Papierkassette. Bis hierher. Transportsicherung 3 Windows® USB Fächern Sie den Papierstapel vor dem Einlegen gut auf, um Papierstaus und Fehleinzug zu vermeiden. Windows® Parallel 4 Halten Sie den Riegel der Seitenführung gedrückt und passen Sie die Papierführungen an das Papierformat an. Vergewissern Sie sich, dass die Führungen in den korrekten Aussparungen einrasten. 6 Setzen Sie die Papierkassette wieder in den Drucker ein. Macintosh® USB Entriegelung der Papierführung Windows® Netzwerk Ziehen Sie die Papierkassette ganz aus dem Drucker. Treiber installieren 1 Drucker aufstellen 3 Papier in die Papierkassette einlegen Macintosh® Netzwerk Papierführungen Für Papier im Format Legal drücken Sie die Universalentriegelung und ziehen die Rückwand der Papierkassette nach hinten. Für Administratoren Universalentriegelung Fahren Sie auf der nächsten Seite fort 7 Schritt 1 4 Testseite drucken 1 Der Netzschalter muss ausgeschaltet sein. Schließen Sie das Netzkabel an den Drucker an. 2 Schließen Sie das Netzkabel an eine Steckdose an. Schalten Sie den Netzschalter ein. Einstellen der Sprache 5 mit dem Funktionstastenfeld 1 Drücken Sie die + Taste, bis SETUP angezeigt wird. Drücken Sie die Set-Taste. -- MENU -SETUP 2 Drücken Sie die Set-Taste nochmals. SETUP LANGUAGE 3 Wenn der Drucker Betriebstemperatur erreicht hat, erscheint die Meldung READY. Papierstütze ausklappen 3 Drücken Sie die + oder – Taste, um Ihre Sprache zu wählen. Drücken Sie zum Fortfahren die Set-Taste. SPRACHE =DEUTSCH 4 * Drücken Sie die Go-Taste. Der Drucker druckt nun eine Testseite aus. Prüfen Sie, ob diese Testseite korrekt gedruckt wurde. Fahren Sie auf der nächsten Seite mit der Installation des Treibers fort. 8 Schritt 2 Treiber installieren Drucker aufstellen Diese Anleitung enthält das Vorgehen zum Einrichten je nach Betriebssystem und Kabelanschluss. Die Abbildungen für Windows® in dieser Installationsanleitung basieren auf Windows® XP. Windows® USB USB-Anschluss .................................................... Siehe Seite 10 Windows® Parallel Parallel-Anschluss............................................... Siehe Seite 12 Windows® Netzwerk Netzwerkanschluss ■ Brother Peer-to-Peer Netzwerkdrucker (LPR) .............. Siehe Seite 14 ■ Brother Peer-to-Peer Netzwerkdrucker (NetBIOS) ....... Siehe Seite 16 ■ Über das Netzwerk gemeinsam benutzte Drucker .......... Siehe Seite 18 Macintosh® USB USB-Anschluss Macintosh® Netzwerk ■ Mac® OS 8.6 bis 9.2 ........................................................ Siehe Seite 20 ■ Mac® OS X 10.1 ................................................................ Siehe Seite 23 Netzwerkanschluss Für Administratoren ■ Mac® OS 8.6 bis 9.2 ........................................................ Siehe Seite 25 ■ Mac® OS X 10.1 ................................................................ Siehe Seite 26 Für Administratoren ........................................... Siehe Seite 28 9 Schritt 2 Treiber installieren USB-Anschluss 1. Treiber installieren und Drucker an den PC anschließen Klicken Sie auf Abbrechen, wenn der Hardwareassistent erscheint. R B AB 1 10 4 Klicken Sie auf "Druckertreiber". 5 Klicken Sie auf Weiter. Befolgen Sie die Anweisungen des Installationsprogramms. 6 Wählen Sie "Standardinstallation" und klicken Sie auf Weiter. 7 Wählen Sie "Lokaler Drucker mit USB-Kabel" und klicken Sie auf Weiter. N E H C E Während der Treiberinstallation darf der Drucker NICHT mit dem USB-Kabel angeschlossen sein. Haben Sie das Kabel bereits angeschlossen, so entfernen Sie es wieder. 2 Legen Sie die CD in das CD-ROM-Laufwerk ein. Nun erscheint automatisch das erste Fenster. Befolgen Sie die Anweisungen des Installationsprogramms. 3 Klicken Sie im Menü auf "Software installieren". Drucker aufstellen Vergewissern Sie sich bei dieser Meldung, dass der Drucker eingeschaltet ist. Schließen Sie das USB-Kabel an den PC und dann an den Drucker an. Klicken Sie auf Weiter. 2. Drucker als Standarddrucker einrichten (Nur für Benutzer von Windows® 2000/XP) 1 Klicken Sie auf Start und Drucker und Faxgeräte. 2 Wählen Sie das Symbol der Brother Serie HL-7050. 3 Wählen Sie im Dateimenü Als Standard definieren. Treiber installieren Windows® USB 8 Klicken Sie auf Beenden. Für Benutzer von Windows® 98 / Me: Die Einrichtung ist nun abgeschlossen. Die Einrichtung ist nun abgeschlossen. Für Benutzer von Windows® 2000/XP: Fahren Sie mit Abschnitt "2. Drucker als Standarddrucker einrichten" fort. Für Administratoren 9 11 Schritt 2 Treiber installieren Parallelanschluss Treiber installieren und Drucker an den PC anschließen 1 Schalten Sie den Drucker aus. 2 Schließen Sie das Parallelkabel an den PC und dann an den Drucker an. 3 Schalten Sie den Drucker am Netzschalter ein. Klicken Sie auf Abbrechen, wenn der Hardwareassistent erscheint. A 12 E R BB N E CH 4 Legen Sie die CD in das CD-ROM-Laufwerk ein. Nun erscheint automatisch das erste Fenster. Befolgen Sie die Anweisungen des Installationsprogramms. 5 Klicken Sie im Menü auf "Software installieren". 6 Klicken Sie auf "Druckertreiber". 7 Klicken Sie auf Weiter. Befolgen Sie die Anweisungen des Installationsprogramms. A Klicken Sie auf Beenden, um Ihren PC neu zu starten. Drucker aufstellen Wählen Sie "Lokaler Drucker" und klicken Sie auf Weiter. Wählen Sie den Anschluss, über den Ihr Drucker angeschlossen ist, und klicken Sie dann auf Weiter. Windows® Parallel 9 0 Die Einrichtung ist nun abgeschlossen. Für Administratoren Wählen Sie "Standardinstallation" und klicken Sie auf Weiter. Treiber installieren 8 13 Schritt 2 Treiber installieren Netzwerkanschluss Brother Peer-to-peer Netzwerkdrucker (LPR) Falls der Drucker mit einem Netzwerk verbunden werden soll, wird empfohlen, den Systemadministrator vor der Installation zu verständigen. Treiber installieren und Drucker an den PC anschließen 1 Schalten Sie den Drucker aus. 5 Klicken Sie im Menü auf "Software installieren". 2 Schließen Sie das Netzwerkkabel an Ihren Drucker und dann an einen freien Anschluss an Ihrem Hub an. 6 Klicken Sie auf "Druckertreiber". 7 Klicken Sie auf Weiter. Befolgen Sie die Anweisungen des Installationsprogramms. 8 Wählen Sie "Standardinstallation" und klicken Sie auf Weiter. Hub 3 4 14 Schalten Sie den Drucker am Netzschalter ein. Legen Sie die CD in das CD-ROM-Laufwerk ein. Nun erscheint automatisch das erste Fenster. Befolgen Sie die Anweisungen des Installationsprogramms. Wählen Sie die IP-Adresse Ihres Druckers und LPR, und klicken Sie dann auf Weiter. B Klicken Sie auf Beenden. Drucker aufstellen A Für Benutzer von Windows NT® 4.0 und Windows® 2000/XP: Die Einrichtung ist nun abgeschlossen. Fragen Sie ggf. Ihren Administrator nach der IP-Adresse Ihres Druckers. Windows® Netzwerk Wählen Sie "Suchen Sie einen Drucker aus der Liste der verfügbaren Drucker aus" oder geben Sie die IP-Adresse Ihres Druckers ein. Klicken Sie auf Weiter. Für Benutzer von Windows® 95 / 98 / Me: Nach dem Neustart des PC ist die Einrichtung abgeschlossen. Für Administratoren 0 Wählen Sie "Brother Peer-to-peer Netzwerkdrucker" und klicken Sie auf Weiter. Treiber installieren 9 15 Schritt 2 Treiber installieren Netzwerkanschluss Brother Peer-to-peer Netzwerkdrucker (NetBIOS) Falls der Drucker mit einem Netzwerk verbunden werden soll, wird empfohlen, den Systemadministrator vor der Installation zu verständigen. Treiber installieren, Kabel anschließen und NetBIOS-Anschluss konfigurieren 1 Schalten Sie den Drucker aus. 5 Klicken Sie im Menü auf "Software installieren". 2 Schließen Sie das Netzwerkkabel an Ihren Drucker und dann an einen freien Anschluss an Ihrem Hub an. 6 Klicken Sie auf "Druckertreiber". 7 Klicken Sie auf Weiter. Befolgen Sie die Anweisungen des Installationsprogramms. 8 Wählen Sie "Standardinstallation" und klicken Sie auf Weiter. Hub 16 3 Schalten Sie den Drucker am Netzschalter ein. 4 Legen Sie die CD in das CD-ROM-Laufwerk ein. Nun erscheint automatisch das erste Fenster. Befolgen Sie die Anweisungen des Installationsprogramms. Wählen Sie die IP-Adresse Ihres Druckers und NetBIOS, und klicken Sie dann auf Weiter. B Klicken Sie auf Beenden. Drucker aufstellen A Für Benutzer von Windows NT® 4.0 und Windows® 2000/XP: Die Einrichtung ist nun abgeschlossen. Fragen Sie ggf. Ihren Administrator nach der IP-Adresse Ihres Druckers. Windows® Netzwerk Wählen Sie "Suchen Sie einen Drucker aus der Liste der verfügbaren Drucker aus" oder geben Sie die IP-Adresse Ihres Druckers ein. Klicken Sie auf Weiter. Für Benutzer von Windows® 95 / 98 / Me: Nach dem Neustart des PC ist die Einrichtung abgeschlossen. Für Administratoren 0 Wählen Sie "Brother Peer-to-peer Netzwerkdrucker" und klicken Sie auf Weiter. Treiber installieren 9 17 Schritt 2 Treiber installieren Netzwerkanschluss Über das Netzwerk gemeinsam benutzte Drucker Falls der Drucker mit einem Netzwerk verbunden werden soll, wird empfohlen, den Systemadministrator vor der Installation zu verständigen. Treiber installieren, Kabel anschließen, Warteschlange oder Freigabenamen wählen 1 Schalten Sie den Drucker aus. 5 Klicken Sie im Menü auf "Software installieren". 2 Schließen Sie das Netzwerkkabel an Ihren Drucker und dann an einen freien Anschluss an Ihrem Hub an. 6 Klicken Sie auf "Druckertreiber". 7 Klicken Sie auf Weiter. Befolgen Sie die Anweisungen des Installationsprogramms. 8 Wählen Sie "Standardinstallation" und klicken Sie auf Weiter. Hub 18 3 Schalten Sie den Drucker am Netzschalter ein. 4 Legen Sie die CD in das CD-ROM-Laufwerk ein. Nun erscheint automatisch das erste Fenster. Befolgen Sie die Anweisungen des Installationsprogramms. Wählen Sie "Über das Netzwerk gemeinsam benutzter Drucker" und klicken Sie auf Weiter. A Drucker aufstellen 9 Klicken Sie auf Beenden. Die Einrichtung ist nun abgeschlossen. Für Administratoren Fragen Sie ggf. Ihren Administrator, wie die Warteschlange Ihres Druckers heißt. Windows® Netzwerk Wählen Sie die Warteschlange Ihres Druckers und klicken Sie auf OK. Treiber installieren 0 19 Schritt 2 Treiber installieren USB-Anschluss Für Mac® OS 8.6 bis 9.2 1. Drucker an den Macintosh anschließen und Treiber installieren 1 2 Der Drucker muss eingeschaltet sein. 6 Öffnen Sie das Macintosh HD Symbol. 7 Für Mac® OS 8.6 bis 9.04: Öffnen Sie den Ordner "Apple Extras". Öffnen Sie den Ordner "Apple LaserWriter Software". Schließen Sie das USB-Kabel an den Macintosh, und dann an den Drucker an. Schließen Sie das USB-Kabel keinesfalls an den USB-Anschluss der Tastatur oder einen nicht mit Strom versorgten USB-Hub an! 3 Legen Sie die CD in das CD-ROM-Laufwerk ein. 4 Doppelklicken Sie auf das Symbol Start Here!. Befolgen Sie die Anweisungen des Installationsprogramms. 5 20 Klicken Sie im Menü auf "Software installieren". Befolgen Sie die Anweisungen des Installationsprogramms. Für Mac® OS 9.1 bis 9.2: Öffnen Sie den Ordner "Programme" (Mac® OS 9). Öffnen Sie den Ordner "Dienstprogramme". * Die Abbildungen basieren auf Mac® OS 9.04. 8 Öffnen Sie das Symbol "Druckersymbole Dienstprogramm". 0 Klicken Sie unter "PPD-Datei (PostScriptTM Printer Description)" auf Ändern.... Wählen Sie die Serie HL-7050 und klicken Sie auf Auswählen. B Klicken Sie auf Erstellen.... C Geben Sie den Namen Ihres Druckers ein (Serie HL-7050) und klicken Sie auf Sichern. D Wählen Sie im Ablage-Menü Beenden. Drucker aufstellen Wählen Sie "USB Drucker" und klicken Sie auf OK. Treiber installieren 9 Macintosh® USB Klicken Sie unter "Ausgewählter USB-Drucker" auf Ändern.... Wählen Sie die Serie HL-7050 und klicken Sie auf OK. Fahren Sie auf der nächsten Seite fort Für Administratoren A 21 Schritt 2 Treiber installieren USB-Anschluss Für Mac® OS 8.6 bis 9.2 2. Drucker als Standarddrucker einrichten 1 Klicken Sie auf das Symbol der Serie HL-7050 auf dem Desktop. 2 Wählen Sie im Drucken-Menü die Option Standarddrucker. Die Einrichtung ist nun abgeschlossen. 22 Drucker aufstellen USB-Anschluss Für Mac® OS X 10.1 Drucker an den Macintosh anschließen und BR-Script PPD-Datei installieren 1 2 Der Drucker muss eingeschaltet sein. 5 Öffnen Sie das Macintosh HD Symbol. 6 Öffnen Sie den Ordner Applications (Programme). Öffnen Sie den Ordner Utilities (Dienstprogramme). 7 Öffnen Sie die Print Center (Druckerauswahl). Schließen Sie das USB-Kabel an den Macintosh, und dann an den Drucker an. Treiber installieren Schließen Sie das USB-Kabel keinesfalls an den USB-Anschluss der Tastatur oder einen nicht mit Strom versorgten USB-Hub an! Legen Sie die CD in das CD-ROM-Laufwerk ein. Öffnen Sie den Mac OS X Ordner. 4 Doppelklicken Sie auf das Symbol PPD_Installer.pkg. Befolgen Sie die Anweisungen des Installationsprogramms. Macintosh® USB 3 Für Administratoren Fahren Sie auf der nächsten Seite fort 23 Schritt 2 Treiber installieren USB-Anschluss 8 Klicken Sie auf Drucker hinzufügen…. 9 Wählen Sie USB. 0 Wählen Sie die Serie HL-7050 und klicken Sie auf Hinzufügen. A Wählen Sie im Druckerauswahl-Menü Druckerauswahl beenden. Die Einrichtung ist nun abgeschlossen. 24 Drucker aufstellen Netzwerkanschluss Für Mac® OS 8.6 bis 9.2 Drucker an den Macintosh anschließen und BR-Script PPD-Datei installieren 1 Schalten Sie den Drucker aus. 2 Schließen Sie das Netzwerkkabel an Ihren Drucker und dann an einen freien Anschluss an Ihrem Hub an. 6 Klicken Sie im Menü auf "Software installieren". Befolgen Sie die Anweisungen des Installationsprogramms. 7 Öffnen Sie die Auswahl im Apple-Menü. 8 Klicken Sie auf das Symbol LaserWriter8 *1, und wählen Sie BRN_xxxxxx_P1_AT. *2 Klicken Sie auf Drucker anlegen. Schließen Sie die Auswahl. Legen Sie die CD in das CD-ROM-Laufwerk ein. 5 Doppelklicken Sie auf das Symbol Start Here!. Befolgen Sie die Anweisungen des Installationsprogramms. Macintosh® USB 4 Macintosh® Netzwerk Schalten Sie den Drucker am Netzschalter ein. *1 Wenn der Apple LaserWriter8 Treiber noch nicht bereits in Ihrem System installiert ist, können Sie ihn unter http://www.apple.com abrufen. *2 xxxxxx steht für die letzten sechs Stellen der Ethernet-Adresse. Für Administratoren 3 Treiber installieren Hub Netzwerkhandbuch, Kapitel 7. Die Einrichtung ist nun abgeschlossen. 25 Schritt 2 Treiber installieren Netzwerkanschluss Für Mac® OS X 10.1 Drucker an den Macintosh anschließen und BR-Script PPD-Datei installieren 1 Schalten Sie den Drucker aus. 2 Schließen Sie das Netzwerkkabel an Ihren Drucker und dann an einen freien Anschluss an Ihrem Hub an. 5 Doppelklicken Sie auf das Symbol PPD_Installer.pkg. Befolgen Sie die Anweisungen des Installationsprogramms. 6 Öffnen Sie das Macintosh HD Symbol. 7 Öffnen Sie den Ordner Applications (Programme). Öffnen Sie den Ordner Utilities (Dienstprogramme). 8 Öffnen Sie die Print Center (Druckerauswahl). Hub 26 3 Schalten Sie den Drucker am Netzschalter ein. 4 Legen Sie die CD in das CD-ROM-Laufwerk ein. Öffnen Sie den Mac OS X Ordner. Klicken Sie auf Drucker hinzufügen…. 0 Wählen Sie AppleTalk. B Drucker aufstellen 9 Wählen Sie im Druckerauswahl-Menü Druckerauswahl beenden. Wählen Sie BRN_xxxxxx_P1_AT*1, und klicken Sie dann auf Hinzufügen. *1 xxxxxx steht für die letzten sechs Stellen der Ethernet-Adresse. Macintosh® Netzwerk Netzwerkhandbuch, Kapitel 7. Für Administratoren A Treiber installieren Die Einrichtung ist nun abgeschlossen. 27 ■ Für Administratoren Im Folgenden wird beschrieben, wie Administratoren den Drucker für den Betrieb in einem Netzwerk einrichten. Für HL-7050 Benutzer: Um den Drucker an ein Netzwerk anschließen zu können, brauchen Sie die zusätzlich erhältliche Netzwerkkarte (NC-4100h). Kapitelübersicht des Netzwerkhandbuchs Windows ® 95/98/ME ® Windows NT ® Windows 2000/XP Peer-to-Peer TCP/IP NetBIOS Kapitel 4 Peer-to-Peer (NetBIOS) Brother Internet Print TCP/IP Kapitel 5 Brother Internet Print konfigurieren Netware IPX/SPX Kapitel 6 Novell NetWare-Druck Peer-to-Peer TCP/IP Kapitel 2 TCP/IP-Druck NetBIOS Kapitel 4 Peer-to-Peer (NetBIOS) DLC/LLC Kapitel 8 DLC-Druck Brother Internet Print (Nur NT® 4.0) TCP/IP Kapitel 5 Brother Internet Print konfigurieren Netware IPX/SPX Kapitel 6 Novell NetWare-Druck Peer-to-Peer TCP/IP Kapitel 2 TCP/IP-Druck NetBIOS Kapitel 4 Peer-to-Peer (NetBIOS) DLC/LLC Kapitel 8 DLC-Druck IPP (Internet Printing Protocol) TCP/IP Kapitel 2 TCP/IP-Druck Brother Internet Print TCP/IP Kapitel 5 Brother Internet Print konfigurieren Netware IPX/SPX Kapitel 6 Novell NetWare-Druck (Nur Windows® 2000) UNIX/Linux Macintosh ® OS2 Warp Server LAN Server 28 Kapitel 3 Peer-to-Peer-Druck TCP/IP Kapitel 1 UNIX-Druck AppleTalk Kapitel 7 Macintosh-Druck TCP/IP Kapitel 7 Macintosh-Druck TCP/IP Kapitel 2 TCP/IP-Druck NetBIOS Kapitel 4 Peer-to-Peer (NetBIOS) 6 Drucker aufstellen IP-Adresse, Subnetzmaske und Gateway einrichten (über das Funktionstastenfeld) Geben Sie die Subnetzmaske in gleicher Weise ein wie die IP-Adresse. Daraufhin erscheint ein Sternchen (*) auf dem Display. Drücken Sie die Set-Taste nochmals. 8 NETZWERK TCP/IP Drücken Sie die + Taste, bis IP-ADRESSE= angezeigt wird. Drücken Sie die Set-Taste. TCP/IP IP-ADRESSE= 4 Geben Sie die Gateway-Adresse in gleicher Weise ein wie die IP-Adresse. Daraufhin erscheint ein Sternchen (*) auf dem Display. GATEWAY= 0. 0. 9 0. 0* Drücken Sie die Go-Taste, um in den Bereitschaftszustand zurückzukehren. BEREIT Geben Sie die IP-Adresse des Druckers mit Hilfe der Tasten + und – ein. Drücken Sie auf die Set-Taste, um die nächste Stelle auszuwählen. Drücken Sie auf die Set-Taste, um die IP-Adresse zu bestätigen. Daraufhin erscheint ein Sternchen (*) auf dem Display. Macintosh® Netzwerk 3 Windows® Parallel TCP/IP GATEWAY= -- MENÜ -NETZWERK 2 Drücken Sie die + Taste, bis GATEWAY= angezeigt wird. Drücken Sie die Set-Taste. IP-ADRESSE= 192. 0. 0.192* Drücken Sie die + Taste, bis SUBNETZMASKE = angezeigt wird. Drücken Sie die Set-Taste. Für Administratoren 5 Windows® Netzwerk 7 Macintosh® USB Drücken Sie die + Taste, bis NETZWERK angezeigt wird. Drücken Sie die Set-Taste. Treiber installieren 1 Windows® USB SUBNETZMASKE = 0. 0. 0. 0* TCP/IP SUBNETZMASKE = 29 Das Konfigurationsprogramm BRAdmin Professional installieren (nur Windows®-Benutzer) Das Programm BRAdmin Professional dient zur Verwaltung von Brother Geräten, die an ein Netzwerk angeschlossen sind. So können z.B. netzwerkfähige Drucker oder Multifunktionsgeräte von Brother mit BRAdmin Professional verwaltet werden. BRAdmin Professional kann auch zur Verwaltung von Geräten anderer Hersteller verwendet werden, wenn diese das SNMP (Simple Network Management Protocol) unterstützen. Weitere Informationen zu dem Programm BRAdmin Professional finden Sie unter http://solutions.brother.com 1 Legen Sie die CD in das CD-ROM-Laufwerk ein. Nun erscheint automatisch das erste Fenster. Befolgen Sie die Anweisungen des Installationsprogramms. 2 Klicken Sie im Menü auf "Software installieren". 3 Befolgen Sie die Anweisungen des Installationsprogramms. Klicken Sie auf "BRAdmin Professional". Das Standardkennwort für den PrintServer lautet "access". Sie können das Kennwort mit BRAdmin Professional oder einem Web-Browser ändern. Konfigurationsseite drucken Drücken Sie die Netzwerk-Testtaste mit einem spitzen Kugelschreiber nicht länger als 5 Sekunden, um eine Konfigurationsseite zu drucken. Test-Taste (höchstens 5 Sekunden lang) 30 Werkseitige Voreinstellungen Um den PrintServer auf die werkseitigen Voreinstellungen zurückzusetzen (wobei sämtliche Angaben wie Kennwort und IPAdresse zurückgesetzt werden), halten Sie die Netzwerk-Testtaste mit einem spitzen Kugelschreiber länger als 5 Sekunden gedrückt. Test-Taste (länger als 5 Sekunden) ■ Weitere Informationen Versand/Transport des Druckers Drucker aufstellen Sollten Sie Ihren Drucker aus irgendeinem Grund versenden müssen, so verpacken Sie ihn sicher, um eine Beschädigung zu vermeiden. Wir empfehlen die Originalverpackung zu diesem Zweck aufzubewahren. Außerdem sollte der Drucker beim Spediteur in ausreichender Höhe versichert werden. Schalten Sie das Gerät aus und ziehen Sie den Netzstecker. 2 Entfernen Sie die Trommeleinheit. Verpacken Sie sie im Plastikbeutel und verschließen Sie diesen sicher. 3 Verpacken Sie den Drucker. Windows® Netzwerk Macintosh® USB Treiber installieren Windows® Parallel 1 Windows® USB Vor dem Transport des Geräts muss die TROMMELEINHEIT einschließlich der darin enthaltenen TONERKASSETTE entnommen und im Plastikbeutel verpackt werden. Falls die Trommeleinheit beim Transport des Geräts nicht ausgebaut und ordnungsgemäß im Plastiksack verpackt wird, können schwere Schäden am Gerät entstehen, die von der Garantie ausgeschlossen sind. Macintosh® Netzwerk Warenzeichen Für Administratoren Das Brother-Logo ist ein eingetragenes Warenzeichen von Brother Industries, Ltd. Windows® und Windows NT® sind in den USA und anderen Ländern eingetragene Warenzeichen der Microsoft Corporation. Apple Macintosh, iMac, LaserWriter und AppleTalk sind Warenzeichen von Apple Computer, Inc. HP, HP/UX, JetDirect und JetAdmin sind Warenzeichen der Hewlett-Packard Company. UNIX ist ein Warenzeichen von UNIX Systems Laboratories. Adobe PostScript und PostScript3 sind Warenzeichen von Adobe Systems Incorporated. Netware ist ein Warenzeichen von Novell, Inc. ENERGY STAR ist ein in den USA eingetragenes Warenzeichen. Alle weiteren in diesem Handbuch erwähnten Produkt- und Markennamen sind eingetragen. Erstellung und Veröffentlichung Dieses Handbuch wurde unter der Aufsicht von Brother Industries Ltd. erstellt und veröffentlicht. Es enthält die Produktbeschreibungen entsprechend dem aktuellen Stand zum Zeitpunkt der Drucklegung. Der Inhalt des Handbuches und die technischen Daten des Produkts können ohne vorherige Ankündigung geändert werden. Die Firma Brother behält sich das Recht vor, die technischen Daten und den Inhalt dieses Handbuchs ohne vorherige Bekanntgabe zu ändern und übernimmt keine Haftung für etwaige Fehler in diesem Handbuch oder daraus möglicherweise resultierende Schäden. Dieses Produkt ist für den beruflichen bzw. geschäftlichen Einsatz konzipiert. 31 ■ Weitere Informationen Versand/Transport des Druckers Drucker aufstellen Sollten Sie Ihren Drucker aus irgendeinem Grund versenden müssen, so verpacken Sie ihn sicher, um eine Beschädigung zu vermeiden. Wir empfehlen die Originalverpackung zu diesem Zweck aufzubewahren. Außerdem sollte der Drucker beim Spediteur in ausreichender Höhe versichert werden. Schalten Sie das Gerät aus und ziehen Sie den Netzstecker. 2 Entfernen Sie die Trommeleinheit. Verpacken Sie sie im Plastikbeutel und verschließen Sie diesen sicher. 3 Verpacken Sie den Drucker. Windows® Netzwerk Macintosh® USB Treiber installieren Windows® Parallel 1 Windows® USB Vor dem Transport des Geräts muss die TROMMELEINHEIT einschließlich der darin enthaltenen TONERKASSETTE entnommen und im Plastikbeutel verpackt werden. Falls die Trommeleinheit beim Transport des Geräts nicht ausgebaut und ordnungsgemäß im Plastiksack verpackt wird, können schwere Schäden am Gerät entstehen, die von der Garantie ausgeschlossen sind. Macintosh® Netzwerk Warenzeichen Für Administratoren Das Brother-Logo ist ein eingetragenes Warenzeichen von Brother Industries, Ltd. Windows® und Windows NT® sind in den USA und anderen Ländern eingetragene Warenzeichen der Microsoft Corporation. Apple Macintosh, iMac, LaserWriter und AppleTalk sind Warenzeichen von Apple Computer, Inc. HP, HP/UX, JetDirect und JetAdmin sind Warenzeichen der Hewlett-Packard Company. UNIX ist ein Warenzeichen von UNIX Systems Laboratories. Adobe PostScript und PostScript3 sind Warenzeichen von Adobe Systems Incorporated. Netware ist ein Warenzeichen von Novell, Inc. Alle weiteren in diesem Handbuch erwähnten Produkt- und Markennamen sind eingetragen. Erstellung und Veröffentlichung Dieses Handbuch wurde unter der Aufsicht von Brother Industries Ltd. erstellt und veröffentlicht. Es enthält die Produktbeschreibungen entsprechend dem aktuellen Stand zum Zeitpunkt der Drucklegung. Der Inhalt des Handbuches und die technischen Daten des Produkts können ohne vorherige Ankündigung geändert werden. Die Firma Brother behält sich das Recht vor, die technischen Daten und den Inhalt dieses Handbuchs ohne vorherige Bekanntgabe zu ändern und übernimmt keine Haftung für etwaige Fehler in diesem Handbuch oder daraus möglicherweise resultierende Schäden. Dieses Produkt ist für den beruflichen bzw. geschäftlichen Einsatz konzipiert. 31 LJ1465001 B Gedruckt in China ©2002 Brother Industries, Ltd. ©1998-2002 TROY XCD Inc. ©1983-1998 PACIFIC SOFTWORKS INC. ALLE RECHTE VORBEHALTEN
advertisement
* Your assessment is very important for improving the workof artificial intelligence, which forms the content of this project
Key Features
- Laser
- 1200 x 1200 DPI
- A4 28 ppm
- Duplex printing
- Ethernet LAN
- Total input capacity: 500 sheets Total output capacity: 500 sheets
- Internal memory: 32 MB 266 MHz