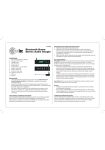advertisement
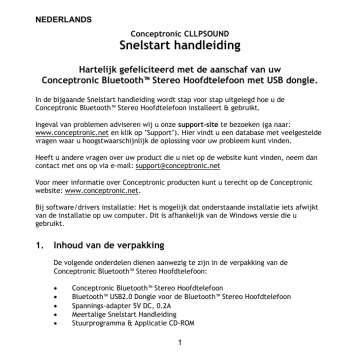
NEDERLANDS
Conceptronic CLLPSOUND
Snelstart handleiding
Hartelijk gefeliciteerd met de aanschaf van uw
Conceptronic Bluetooth™ Stereo Hoofdtelefoon met USB dongle.
In de bijgaande Snelstart handleiding wordt stap voor stap uitgelegd hoe u de
Conceptronic Bluetooth™ Stereo Hoofdtelefoon installeert & gebruikt.
Ingeval van problemen adviseren wij u onze support-site te bezoeken (ga naar: www.conceptronic.net en klik op ‘Support’). Hier vindt u een database met veelgestelde vragen waar u hoogstwaarschijnlijk de oplossing voor uw probleem kunt vinden.
Heeft u andere vragen over uw product die u niet op de website kunt vinden, neem dan contact met ons op via e-mail: [email protected]
Voor meer informatie over Conceptronic producten kunt u terecht op de Conceptronic website: www.conceptronic.net.
Bij software/drivers installatie: Het is mogelijk dat onderstaande installatie iets afwijkt van de installatie op uw computer. Dit is afhankelijk van de Windows versie die u gebruikt.
1. Inhoud van de verpakking
•
•
•
De volgende onderdelen dienen aanwezig te zijn in de verpakking van de
Conceptronic Bluetooth™ Stereo Hoofdtelefoon:
• Conceptronic Bluetooth™ Stereo Hoofdtelefoon
Bluetooth™ USB2.0 Dongle voor de Bluetooth™ Stereo Hoofdtelefoon
Spannings-adapter 5V DC, 0.2A
Meertalige Snelstart Handleiding
• Stuurprogramma & Applicatie CD-ROM
1
NEDERLANDS
2. Uitleg van de Bluetooth™ Stereo Hoofdtelefoon
2.1 Functies van de bedieningsknoppen
Op de rechterzijde van de Stereo Hoofdtelefoon vind u diverse knoppen om het apparaat te kunnen bedienen.
Nummer Beschrijving
1 - Schakel de hoofdtelefoon in of uit / Activeer koppelstand / beantwoord, beëindig of weiger een gesprek / Speel, pauzeer of stop muziekweergave.
2 -
De indicatie LED’s bevinden zich onder de knop.
Verhoog het Volume / Herhaal het laatst gekozen nummer *
3 - Verlaag het Volume / Activeer Spraakbellen *
5 - Vorige
6 Microfoon
7 Aansluiting voor adapter (Voor het opladen van de hoofdtelefoon)
* De werking van deze functie is afhankelijk van de mogelijkheden van uw GSM.
Controleer de handleiding van uw GSM voor informatie over de ondersteuning van deze functie.
2
NEDERLANDS
2.2 De statusopties van de Bluetooth™ Stereo Hoofdtelefoon
De Stereo Hoofdtelefoon kan de volgende statusopties hebben:
Status Knop
Inschakelen Lang (2~3 seconden) Blauw knipperend
Uitschakelen
Koppelstand inschakelen
Succesvol gekoppeld / Stand-by
Aannemen/Beëindigen gesprek
Laatste nummer herhalen
Activeer Spraakbellen
Gesprek weigeren
Lang (3~4 seconden) Rood -> Uit
Lang (+ 4 seconden)
(PIN code: “0000”) *
Blauw / rood knipperend
Blauw knipperend
Kort
Lang (2 seconden)
Lang (2 seconden)
Lang (3 seconden)
Speel/ Pauzeer/ Stop Muziek
Volgende/ Vorige Nummer
Kort (1 seconde)
Volume Verhogen/Verlagen
Batterij bijna leeg
Opladen batterij
Volledig geladen batterij
/ Kort (1 seconde)
/ Kort (1 seconde)
4 uur
Rood knipperend
Rood
Rood -> Uit
* De PIN Code van de Bluetooth™ Stereo Hoofdtelefoon is ‘0000’. Deze kan niet gewijzigd worden.
3
NEDERLANDS
2.3 De batterij van de Stereo Hoofdtelefoon laden
Sluit de adapter aan op een vrij stopcontact en op de adapteraansluiting van de hoofdtelefoon. De rode indicatie-LED op de hoofdtelefoon zal gaan branden.
Als de batterij volledig geladen is zal de rode incidatie-LED uitgaan. Verwijder vervolgens de adapter.
Naar Stereo
Hoofdtelefoon
Naar stopcontact
Let op: Bij het 1e gebruik van de Stereo hoofdtelefoon is de batterij niet volledig geladen. Het duurt ongeveer 4 uur voordat de batterij volledig geladen is.
Na deze keer duurt het opnieuw laden van de batterij ongeveer 3 uur.
4
NEDERLANDS
3. De Stereo Hoofdtelefoon koppelen en gebruiken met uw GSM
De Stereo Hoofdtelefoon dient eerst gekoppeld te worden met uw GSM voordat u deze kunt gebruiken.*
* De Bluetooth™ Functionaliteit van uw GSM dient ingeschakeld te zijn.
Let op: Controleer de handleiding van uw GSM voor Bluetooth™ koppelinstructies voordat u begint met het koppelen van de Stereo Hoofdtelefoon.
1. Controleer of de Stereo Hoofdtelefoon is uitgeschakeld. de / knop op de Stereo Hoofdtelefoon ingedrukt. De hoofdtelefoon zal inschakelen (Blauwe indicatie-LED) en vervolgens de koppelstand activeren (Blauwe en Rode indicatie-LED zullen afwisselend knipperen).
3. Schakel Bluetooth™ in op uw GSM en volg de instructies in de handleiding van uw GSM om te zoeken naar nieuwe Bluetooth™ apparaten.
4. De Stereo Hoofdtelefoon zal op uw GSM getoond worden als “Stereo
Headset”. Selecteer de hoofdtelefoon op uw GSM.
5. Uw GSM zal tijdens het koppelen vragen om een pincode. Voer de code
“0000” in om het koppelproces te voltooien.
6. Als het koppelproces is voltooid zal de Blauwe indicatie-LED knipperen. De hoofdtelefoon is nu in stand-by stand en zal automatisch verbinding maken met uw GSM.
Let op: Als het koppelen tijdens een periode van ongeveer 1 minuut niet lukt zal de hoofdtelefoon het koppelproces stoppen. U dient de stappen 1 & 2 te herhalen om het koppelproces opnieuw te activeren.
Als de Stereo Hoofdtelefoon wordt ingeschakeld zal deze automatisch een verbinding leggen met uw GSM.
5
NEDERLANDS
3.1 Het volume van de Stereo Hoofdtelefoon wijzigen
Druk op de knop om het volume te verhogen.
Druk op de knop om het volume te verlagen.
3.2 De Stereo Hoofdtelefoon gebruiken om te bellen
Om te kunnen bellen via de Stereo Hoofdtelefoon dient de hoofdtelefoon ingeschakeld en verbonden te zijn met uw GSM. De meeste GSM’s tonen een verbinding aan met een icoon op het LCD-Scherm (Bijvoorbeeld: een hoofdtelefoon icoon).
Kies een telefoonnummer op uw GSM zoals u normaal gesproken doet. De GSM zal het gesprek opbouwen en het geluid automatisch doorsturen naar de Stereo
Hoofdtelefoon.
Als u een inkomend gesprek ontvangt op uw GSM zal er een notificatiegeluid afgespeeld worden op de hoofdtelefoon. Druk op de knop om het gesprek te beantwoorden.
Druk 3 seconden op de knop om het binnenkomende gesprek te weigeren.
Druk tijdens het gesprek op de knop om het gesprek te beëindigen.
Houd de knop op de hoofdtelefoon ongeveer 2 seconden ingedrukt om
Spraakbellen in te schakelen. Als u een notificatiegeluid hoort kunt u de naam van uw contactpersoon noemen.
6
NEDERLANDS
Let op: Uw GSM dient Spraakbellen te ondersteunen om gebruik te kunnen maken van deze optie. Controleer de handleiding van uw GSM voor informatie over Spraakbellen. Uw GSM dient te beschikken over spraakopnamen voor uw contactpersonen om de Spraakbellen mogelijkheid te kunnen gebruiken.
Houd de knop op de hoofdtelefoon ongeveer 2 seconden ingedrukt om het laatst gekozen nummer te bellen. Uw GSM zal het laatst gekozen nummer opnieuw bellen.
Let op: Uw GSM dient “laatst gekozen nummer bellen” te ondersteunen om gebruik te kunnen maken van deze optie. Controleer de handleiding van uw GSM voor informatie over “laatst gekozen nummer bellen”.
3.3 De Stereo Hoofdtelefoon gebruiken om muziek te luisteren op uw GSM
De Stereo Hoofdtelefoon kan gebruikt worden om naar muziek op uw GSM te luisteren. Voor deze functie dient uw GSM te beschikken over de A2DP en AVRCP
Bluetooth™ profielen.
1. Schakel uw GSM en de Stereo Hoofdtelefoon in. Er zal automatisch een verbinding opgezet worden tussen de GSM en de Stereo Hoofdtelefoon.
2. Start de MP3 speler op uw GSM.
3. Speel de muziek af op uw GSM. Het geluid zal automatisch overgezet worden naar de Stereo Hoofdtelefoon.
Als de GSM tijdens het beluisteren van muziek een inkomend gesprek ontvangt zal uw GSM het afspelen automatisch pauzeren en het gesprek weergeven over de hoofdtelefoon. Na het beëindigen van het gesprek krijgt u de mogelijkheid om uw muziek verder te beluisteren.
7
NEDERLANDS
4. De Stereo Hoofdtelefoon met uw computer gebruiken
De Stereo Hoofdtelefoon kan ook in combinatie met uw computer gebruikt worden.
Als deze gekoppeld is met de computer kunt u de Stereo Hoofdtelefoon gebruiken voor het beluisteren van muziek, films of ander geluid, of om VoIP telefoongesprekken te voeren met Skype™.
Let op: Installeer eerst de software voordat u de USB Bluetooth™ Dongle aansluit op uw computer!
4.1 Installatie van de USB Bluetooth™ Dongle software
1. Plaats de Product CD-ROM in uw CD-ROM speler. Het Autorun Menu zal automatisch getoond worden. Als het menu niet verschijnt kunt u Windows
Verkenner gebruiken om naar de CD-ROM te navigeren en het bestand
“Autorun.exe” uit te voeren.
2
8
NEDERLANDS
2. Selecteer de optie “Install Bluetooth Drivers & Software” in het Autorun
Menu.
3. Er zal een taal-selectie verschijnen op uw scherm. Kies een taal en klik op
“OK” om door te gaan.
4. De Setup Wizard zal verschijnen. Klik op “Volgende” om door te gaan.
5. Accepteer de getoonde Licentie overeenkomst en klik op “Volgende” om door te gaan.
6. De Setup Wizard informeert u over de installatie. Klik op “Install” om de installatie voort te zetten.
Tijdens het installatieproces zult u het volgende scherm zien:
7
7. Klik “Ja” om de installatie voort te zetten.
Het installatieproces zal doorgaan. Tijdens de installatie zal de Setup Wizard vragen om de USB Bluetooth™ Dongle:
8
9
NEDERLANDS
8. Plaats de Bluetooth™ USB Dongle in een vrije USB poort op uw computer en klik op “OK” om door te gaan met de installatie.
Let op: Als de Bluetooth™ USB Dongle is verbonden met uw computer zullen er diverse “Nieuwe Hardware Wizard” schermen verschijnen. Deze kunt u negeren. De Bluetooth™ Setup Wizard handelt deze schermen af.
9. Als de installatie gereed is kunt u op “Voltooien” klikken om de Setup Wizard te sluiten.
Er zal een bericht getoond worden dat een herstart van uw computer noodzakelijk is. Klik op “Ja” om uw computer te herstarten.
Let op: Als er geen herstart bericht wordt weergegeven wordt er geadviseerd om de computer handmatig te herstarten voordat u doorgaat met de installatie van de Bluetooth™ Headset Manager.
10
NEDERLANDS
4.2 Installatie van de Bluetooth™ Headset Manager
De Bluetooth™ Headset Manager regelt de geluidsweergave tussen de hoofdtelefoon, Windows Media Speler en Skype™.
De Headset Manager maakt het mogelijk om eenvoudig en automatisch te wisselen van Stereo geluid (zonder microfoon) voor het luisteren naar muziek, naar Mono geluid (met microfoon) voor gebruik met Skype™ , en vice versa.
Let op: Zorg ervoor dat Skype™ op uw computer is geïnstalleerd voordat u de
Bluetooth™ Headset Manager installeert. U kunt de Skype™ website vinden op http://www.skype.com/ of kies voor de optie “Visit Skype™ Website” in het Autorun Menu.
1. Plaats de Product CD-ROM in uw CD-ROM speler. Het Autorun Menu zal automatisch getoond worden. Als het menu niet verschijnt kunt u Windows
Verkenner gebruiken om naar de CD-ROM te navigeren en het bestand
“Autorun.exe” uit te voeren.
2
11
NEDERLANDS
2. Selecteer de optie “Install iOdio Headset Manager” in het Autorun Menu.
3. Er zal een taal-selectie verschijnen op uw scherm. Kies een taal en klik op
“Volgende” om door te gaan.
4. De Setup Wizard zal verschijnen. Klik op “Volgende” om door te gaan.
5. Accepteer de getoonde Licentie overeenkomst en klik op “Volgende” om door te gaan.
6. Wijzig de installatie doelmap met de knop “Bladeren” of laat deze standaard.
Klik op “Volgende” om door te gaan.
7. Wijzig de Start Menu doelmap of laat deze standaard. Klik op “Volgende” om door te gaan.
De software wordt geïnstalleerd. Als de installatie gereed is krijgt u de volgende mededeling te zien:
8
8. Verwijder het vinkje bij de optie “Launch CAMagic iOdio immediately” om te voorkomen dat de software direct wordt gestart na de installatie.
Dit geeft u de mogelijkheid om de computer te herstarten voordat u de
Bluetooth™ Headset Manager in gebruik neemt.
Klik op “Volgende” om door te gaan met de Setup Wizard van de Bluetooth™
Headset Manager.
9. Klik “Voltooien” om de installatie af te ronden en de Setup Wizard te sluiten.
12
NEDERLANDS
9
10. Herstart nu uw computer.
Let op: Voor meer informatie over het gebruik van de Bluetooth™ Headset
Manager of de Toshiba Bluetooth™ Stack, gebruikt door de Bluetooth™ USB
Dongle, zie de optie “User Manuals” in het Autorun Menu.
De optie “User Manuals” bevat gedetailleerde Engelstalige handleidingen voor de Bluetooth™ Headset Manager en de Toshiba Bluetooth™ Stack.
13
NEDERLANDS
5. De Bluetooth™ Headset Manager gebruiken
5.1 De Stereo Hoofdtelefoon koppelen met de Bluetooth™ Headset Manager
Als de computer na de installatie van de Bluetooth™ Headset Manager opnieuw gestart is zult u het volgende bericht zien op uw beeldscherm:
2
1. Activeer de koppelstand op uw hoofdtelefoon. (Zie hoofdstuk 3, stap 1&2)
2. Klik
14
NEDERLANDS
Als de hoofdtelefoon is gevonden zal het volgende bericht getoond worden op uw scherm:
3
3. Klik “OK” om het bericht te sluiten en door te gaan met de koppeling van de hoofdtelefoon.
Opmerking:
Als de hoofdtelefoon niet is gevonden dient u te controleren of de koppelstand op de hoofdtelefoon ingeschakeld is. Klik vervolgens op de knop “Vernieuwen” om opnieuw te zoeken voor de hoofdtelefoon. de
Hoofdtelefoon in de
Bluetooth™ Headset
Manager en klik op de koppelknop.
4
15
NEDERLANDS
5. Voer de Pin Code ‘0000’ in en klik op de “Pair” Knop.
5
5
Als de koppeling is voltooid dient de Stereo Hoofdtelefoon ingesteld te worden als
Standaard hoofdtelefoon. De Bluetooth™ Headset Manager informeert u hierover met het volgende bericht op uw scherm:
6
16
NEDERLANDS
6. Klik “OK” om het bericht te sluiten en terug te keren naar het Bluetooth™
Headset Manager koppelingsscherm. gekoppelde
Hoofdtelefoon wordt weergegeven met een
“ketting”.
Klik op de “Default” knop om de Stereo Hoofdtelefoon in te stellen als standaard hoofdtelefoon voor de
Bluetooth™ Headset Manager.
8. Klik op de “Home” knop om het Bluetooth™ Headset
Manager koppelingsscherm te sluiten.
8
7
17
NEDERLANDS
Skype™ zal vervolgens de volgende mededeling tonen op uw scherm:
9
9
9. Selecteer de optie “Dit programma mag altijd Skype gebruiken” en klik op
“OK”.
De Stereo Hoofdtelefoon is standaard verbonden met het Stereo geluidsprofiel. In dit profiel is het niet mogelijk om de microfoon te gebruiken.
Als u een Skype™ gesprek maakt of ontvangt zal de Bluetooth™ Headset manager automatisch wisselen tussen het Stereo geluidsprofiel en het Mono geluidsprofiel, waardoor de functionaliteit van de microfoon ingeschakeld wordt.
Uw Stereo Hoofdtelefoon is nu gereed voor gebruik met Skype™ !
18
NEDERLANDS
5.2 Inkomende gesprekken met Skype™
De Stereo Hoofdtelefoon is standaard verbonden met het Stereo geluidsprofiel. In dit profiel is het niet mogelijk om de microfoon te gebruiken.
Als Skype™ een gesprek ontvangt geeft de
Bluetooth™ Headset Manager een bericht op het scherm. De Bluetooth™ Headset Manager schakelt automatisch naar het Mono geluidsprofiel en accepteert het inkomende gesprek:
Druk op de Opnemen knop op de hooftelefoon als de Bluetooth™ Headset Manager het volgende bericht weergeeft:
Het inkomende gesprek wordt automatisch weergegeven via de Bluetooth™ Stereo
Hoofdtelefoon. Indien er muziek wordt afgespeeld via Windows Media Speler zal deze automatisch gepauzeerd worden. Het afspelen wordt voortgezet zodra het
Skype™ gesprek is beëindigd.
Als het Skype™ gesprek is beëindigd zal de
Bluetooth™ Headset Manager automatisch terugschakelen naar het Stereo geluidsprofiel.
Windows Media Speler zal het afspelen voortzetten als de hoofdtelefoon met het Stereo geluidsprofiel is verbonden.
19
NEDERLANDS
5.3 Uitgaande gesprekken met Skype™
De Stereo Hoofdtelefoon is standaard verbonden met het Stereo geluidsprofiel. In dit profiel is het niet mogelijk om de microfoon te gebruiken.
Als u een contactpersoon belt via Skype™ zal de
Bluetooth™ Headset Manager direct het gesprek verbreken. Dit is normaal. De Bluetooth™ Headset
Manager schakelt automatisch naar het Mono geluidsprofiel en belt opnieuw de gekozen contactpersoon voor u:
Druk op de Opnemen knop op de hooftelefoon als de Bluetooth™ Headset Manager het volgende bericht weergeeft:
Het Mono geluidsprofiel wordt geactiveerd en de Bluetooth™ Headset Manager zal automatisch voor u de gekozen contactpersoon bellen. Indien er muziek wordt afgespeeld via Windows Media Speler zal deze automatisch gepauzeerd worden. Het afspelen wordt voortgezet zodra het Skype™ gesprek is beëindigd.
Als het Skype™ gesprek is beëindigd zal de
Bluetooth™ Headset Manager automatisch terugschakelen naar het Stereo geluidsprofiel.
Windows Media Speler zal het afspelen voortzetten als de hoofdtelefoon met het Stereo geluidsprofiel is verbonden.
20
ENGLISH
Conceptronic CLLPSOUND
Quick Installation Guide
Congratulations on the purchase of your
Conceptronic Bluetooth™ Stereo Headset with USB dongle.
The enclosed Hardware Installation Guide gives you a step-by-step explanation of how to install the Conceptronic Bluetooth™ Stereo Headset.
When problems occur, we advise you to go to our support-site (go to www.conceptronic.net
and click ‘Support’. Here you will find the Frequently Asked
Questions Database.
When you have other questions about your product and you cannot find it at our website, then contact us by e-mail: [email protected]
.
For more information about Conceptronic products, please visit the Conceptronic Web
Site: www.conceptronic.net
.
The Software installation as described below, may be slightly different from the installation on your computer. This depends on the Windows version you are using.
Contents
•
•
The following items are present in the package of the Conceptronic Bluetooth™
Stereo Headset:
• Conceptronic Bluetooth™ Stereo Headset
Bluetooth™ USB2.0 Dongle for Bluetooth™ Stereo Headset
•
Power supply 5V DC, 0.2A
Multi Language Quickstart Manual
• CD-ROM with software
21
ENGLISH
2. The Bluetooth™ Stereo Headset Explained
2.1 Functions of the buttons
On the right earpiece of the Stereo Headset, you will find the buttons to operate the device.
Number Explanation
1 - Turn the headset on or off / Enter Pairing Mode /
Answer, end or reject a call / Play, pause or stop music playback.
2 -
3 -
Indication LED’s are behind the button.
Increase Volume / Redial the last call *
Decrease Volume / Activate Voice Dialing *
5 - Previous
6 Microphone
7 DC Input (For charging the Stereo Headset)
*
The availability of this function depends on the design of your mobile phone. Please refer to the manual of your mobile phone for support on this function.
22
ENGLISH
2.2 The Bluetooth™ Stereo Headset Status
The Stereo Headset can enter the following status options:
Status
Power On
Button Button Press Duration LED Pattern
Long (2~3 seconds) Blue Blinking
Power Off Long (3~4 seconds) Red Off
Enter Pairing Mode
Pairing Successfully/ Standby
Answer / Ending Calls
Redial the last call
Activate Voice Dialing
Reject a call
Play/ Pause/ Stop
Very Long (+ 4 seconds)
(PIN code: “0000”) *
Short
Long (2 seconds)
Long (2 seconds)
Long (3 seconds)
Short (1 second)
Volume Up/ Down
Forward/ Backward
/ Short (1 second)
/ Short (1 second)
Low Battery
Charging
Fully Charged
Blue/ Red Blinking
Blue Blinking
Red Blinking
Red Off
* The PIN Code of the Bluetooth™ Stereo Headset is ‘0000’. This setting cannot be changed.
23
ENGLISH
2.3 Charging the battery of the Stereo Headset
Plug the travel charger into a free wall outlet and connect the Power Plug to the
Power input of the headset. The red indicator will light up.
When the battery is full, the red indicator will be off. Remove the power adapter.
To Stereo
Headset
To
Wall
Outlet
Note: When you use the Stereo Headset for the first time the battery is not fully charged. It takes up to 4 hours to fully charge the battery. Afterwards, it will take nearly 3 hours to charge the battery again.
24
ENGLISH
3.
Pairing & Using the Bluetooth™ Stereo Headset with a mobile phone
Before you can use the Stereo Headset with your mobile phone, you need to pair the Stereo Headset with your mobile phone.*
* Your mobile phone needs Bluetooth™ Functionality enabled.
Note: Before you start pairing, refer to the manual of your mobile phone and check how to pair your mobile phone with Bluetooth™ devices.
1. Make sure the Stereo Headset is turned off.
2. Press and hold the / POWER button on the Stereo Headset. The headset will turn on (Blue LED) and will enter pairing mode (Blue and Red LED will flash alternatively).
3. Turn on your Bluetooth™ mobile phone, follow the manual of your mobile phone to activate the Bluetooth™ device pairing process and search for new
Bluetooth™ devices.
4. The Stereo Headset will be shown as “Stereo Headset” on your mobile phone.
Select the Headset on your mobile phone.
5. Your mobile phone will prompt for a pin-code during pairing. Enter “0000” to complete the pairing process.
6. When the pairing process is successfully completed the blue indicator will flash. The headset is now in standby mode now and will connect to your mobile phone automatically.
Note: If pairing is not possible during a period of Aprox. 1 minute the process will be stopped. You will have to repeat step 1 & 2 to initiate the pairing mode again.
When the Stereo Headset is turned on, it will automatically connect to the mobile phone.
25
ENGLISH
3.1 Adjust the Volume of the Stereo Headset
To increase the volume of the Headset, press the button.
To decrease the volume of the Headset, press the button.
3.2 Using the Stereo Headset to make, receive and end calls
To make a call with the Stereo Headset make sure the Headset is turned on and connected to your mobile phone. Most mobile phones indicate a connection with an icon on the display (for example: a headset icon).
Dial the phone number on your mobile phone like you normally do. When the phone initiates the call the sound will automatically be transferred to the Stereo Headset.
When you receive a call on your mobile phone you will hear a notification sound on the Headset. Press the / POWER button to answer the incoming call.
Press the / POWER button for 3 seconds to reject the incoming call.
Press the / POWER button on your headset to end a call during a conversation.
To activate the Voice Dialing on your mobile phone, press and hold the button for about 2 seconds. After you hear a notification beep, say the name of your contact.
Note: To use Voice Dialing your mobile phone needs Voice Dialing support. Refer to the manual of your phone for the Voice Dialing Function. To use Voice
Dialing your mobile phone must contain Voice Dialing records for your contacts.
26
ENGLISH
Press and hold the button for about 2 seconds to initiate Redialing. Your mobile phone will redial the last made call.
Note: To use the Redialing function your mobile phone needs support for
Redialing. Refer to the manual of your mobile phone for the Redialing
Function.
3.3 Using the Stereo Headset to listen to music on your mobile phone
You can use the Stereo Headset to listen to music on your mobile phone. To use this function your mobile phone must have the A2DP and AVRCP Bluetooth™ profiles.
1. Turn on the Stereo Headset and your mobile phone. A connection will be created automatically.
2. Open the music player on your mobile phone.
3. Play the music files on your mobile phone. The sound will be transferred to the Stereo Headset.
If you receive an incoming call during music playback the mobile phone will automatically pause the music and switch to the incoming call. When you end the call you will be able to continue to listen to your music.
27
ENGLISH
4. Using the Stereo Headset with your Computer
The Stereo Headset can be used in combination with your computer. When connected to your computer it can function as a Stereo Headset to listen to your music, movies and other audio, or use it for VoIP Telephony with Skype™.
Note: First install the software before you connect the USB Bluetooth™ Dongle to your computer!
4.1 Installing the software for the USB Bluetooth™ Dongle
1. Insert the Product CD-ROM in your CD-ROM station. The Autorun Menu should appear automatically. If the menu does not appear you can use Windows
Explorer to navigate to the CD-ROM and execute “Autorun.exe”.
2
28
ENGLISH
3. A Language selection dialog will appear. Choose your language and click “OK” to continue.
4. The Setup Wizard will appear. Click “Next” to continue.
5. Accept the shown Licence Agreement and click “Next” to continue.
6. The Setup Wizard will inform you about the installation. Click “Install” to continue.
You will see the following message during the installation process:
7
7. Select
The installation process will continue. The Setup Wizard will ask for the USB
Bluetooth™ Dongle during the installation process:
8
8. Insert the Bluetooth™ USB Dongle in a free USB port on your computer and click “OK” to continue the installation.
29
ENGLISH
Note: When the Bluetooth™ USB Dongle is connected to the computer you will notice several “New Hardware Wizard” screens and sounds from your computer. You can ignore these Wizards. They will be handled by the
Bluetooth™ Setup Wizard.
“Finish” to exit when the Setup Wizard is completed.
You will receive a message that a Reboot of your computer is required. Select
“Yes” to reboot the computer.
Note: If no reboot message is displayed it is advised to manually reboot your computer before you proceed with the installation of the Bluetooth™
Headset Manager.
30
ENGLISH
4.2 Installing the Bluetooth™ Headset Manager
The Bluetooth™ Headset Manager will interact between the headset, Windows
Media player and Skype™.
It allows you to switch easily from Stereo sound (without microphone) for listening to music, to Mono Sound (with microphone) for Skype™ use, and vice versa.
Note: Please install Skype™ first before you install the Bluetooth™ Headset
Manager. You can visit the Skype™ website at http://www.skype.com/ or select the option “Visit Skype™ Website” in the Autorun Menu.
1. Insert the Product CD-ROM in your CD-ROM station. The Autorun Menu should appear automatically. If the menu does not appear you can use Windows
Explorer to navigate to the CD-ROM and execute “Autorun.exe”.
2
2. Select
31
ENGLISH
3. A Language selection dialog will appear. Choose your language and click
“Next” to continue.
4. The setup wizard will appear. Click “Next” to continue.
5. Accept the License Agreement and click “Next” to continue.
6. Change the installation destination with the “Browse” button or keep it default. Click “Next” to continue.
7. Change the Start Menu destination or keep it default. Click “Next” to continue.
The software will be installed. When the installation is finished you will notice the following screen:
8 allows you to reboot your computer after the installation before you configure the Bluetooth™ Headset Manager.
Press “Next” to continue the Setup Wizard of the Bluetooth™ Headset
Manager.
9. To finish the installation click the “Finish” to close the Setup Wizard.
8. Uncheck the checkbox for the option “Launch CAMagic iOdio immediately” to prevent the software from starting directly after the installation. This
32
ENGLISH
9
10. Reboot your computer.
Note: For more information about the usage of the Bluetooth™ Headset Manager or the Toshiba Bluetooth™ Stack, used by the Bluetooth™ USB Dongle, see the “User Manuals” option in the Autorun Menu. The “User Manuals” option contains English detailed manuals for the Bluetooth™ Headset
Manager and the Toshiba Bluetooth™ Stack.
33
ENGLISH
5. Using the Bluetooth™ Headset Manager
5.1 Pairing your Stereo Headset with the Bluetooth™ Headset Manager
When your computer is restarted after the installation of the Bluetooth™ Headset
Manager you will see the program window active on your desktop:
2
1. Set your headset to Pairing Mode. (See chapter 3, step 1&2)
“OK” to start searching for Headsets.
If your Headset is found you will see the following note on your screen:
3
34
ENGLISH
Note:
When the Headset is not found, check if the Headset is set to
Pairing Mode.
Press the “Refresh” Button in the
Bluetooth™ Headset Manager screen to rescan for available
Headsets.
4. Select the Stereo Headset from the Bluetooth™ Headset
Manager and press the
Pairing Button.
4
5. Enter the Pin Code ‘0000’ for the Stereo Headset and press the “Pair”
Button.
35
ENGLISH
5
5
When the pairing is succeeded, the Stereo Headset must be set as Default Headset.
The Bluetooth™ Headset Manager informs you with the message below:
6
“OK” to close the message and return to the Bluetooth™ Headset
Manager Pairing Window.
36
ENGLISH
7. The paired Stereo Headset will be displayed with a
“chain”.
Press the “Default” Button to set the Stereo Headset as
Default Headset for the
Bluetooth™ Headset
Manager.
8. Press the “Home” Button to close the Bluetooth™
Headset
Manager Pairing Window.
8
7
37
ENGLISH
Skype™ will display the following authorization request message:
9
9
9. Select
By default the Stereo Headset is connected in Stereo Headset Mode. When using the
Stereo Headset Mode the microphone is disabled.
The microphone will be enabled when you make or receive a Skype™ call.
The Bluetooth™ Headset Manager will automatically switch between the Stereo
Headset Mode and the Mono Headset Mode.
Your Stereo Headset is now ready to use with Skype™ !
38
ENGLISH
5.2 Incoming calls with Skype™
By default the Stereo Headset is connected in Stereo Headset Mode. When using the
Stereo Headset Mode the microphone is disabled.
If Skype™ receives a call the Bluetooth™ Headset
Manager will give you a notice on the screen. The
Bluetooth™ Headset Manager will switch to Mono
Headset Mode and will accept the call for you:
Press the Pair/Answer button on your headset when the Bluetooth™ Headset Manager displays the following message:
Your call will be transferred to the Bluetooth™ Stereo Headset. If you were listening to music through the Windows Media Player the music will automatically pause and will resume play after the Skype™ call has been ended.
When the Skype™ call has been ended the Bluetooth™
Headset Manager will switch back to Stereo Headset
Mode. Windows Media Player will continue the playback when the Stereo Headset mode is reconnected.
39
ENGLISH
5.3 Outgoing calls with Skype™
By default the Stereo Headset is connected in Stereo Headset Mode. When using the
Stereo Headset Mode the microphone is disabled.
When you make a call through Skype™, the
Bluetooth™ Headset Manager will immediately disconnect the call again. This is normal. The
Bluetooth™ Headset Manager will switch to Mono
Headset Mode and redial the call for you:
Press the Pair/Answer button on your headset when the Bluetooth™ Headset Manager displays the following message:
The Mono Headset Mode will be initialized and the Bluetooth™ Headset Manager will redial the call for you. If you were listening to music through the Windows Media
Player the music will automatically pause and will resume play after the Skype™ call has been ended.
When the Skype™ call has been ended the Bluetooth™
Headset Manager will switch back to Stereo Headset
Mode. Windows Media Player will continue the playback when the Stereo Headset mode is reconnected.
40
ESPAÑOL
CLLPSOUND de Conceptronic
Guía de instalación rápida
Felicidades por la compra de su
Auricular Estéreo Bluetooth™ con mochila USB de Conceptronic.
Esta guía de instalación de hardware le orientará paso a paso sobre cómo instalar el
Auricular Estéreo Bluetooth™ de Conceptronic.
En caso de surgir cualquier problema, visite nuestra página web de asistencia técnica
(haga clic en el apartado “Soporte” de www.conceptronic.net
). En esa sección podrá consultar la base de datos de Preguntas Frecuentes (F.A.Q.).
Si tiene otras preguntas sobre su producto y no las encuentra en nuestro sitio web, póngase en contacto con nosotros por correo electrónico: [email protected]
.
Si desea información adicional sobre los productos de Conceptronic, visite nuestro sitio web: www.conceptronic.net
.
La instalación del software que se detalla a continuación puede diferir ligeramente de la instalación en su ordenador. Ello dependerá de la versión de Windows que utilice.
•
•
El paquete del Auricular Estéreo Bluetooth™ de Conceptronic contiene los
• elementos siguientes:
Auricular Estéreo Bluetooth™ de Conceptronic
•
Mochila (dongle) Bluetooth™ USB 2.0 para el Auricular Estéreo Bluetooth™
Alimentación de corriente (5V DC, 0,2 A)
Manual de inicio rápido multilingüe
• CD-ROM con software
41
ESPAÑOL
2. Descripción del Auricular Estéreo Bluetooth™
2.1 Funcionamiento de los botones
En el auricular derecho del dispositivo se encuentran los botones para poner en funcionamiento y utilizar el producto.
Número Explicación:
1 - Enciende y apaga el auricular / Activa el Modo Acoplamiento / Contesta, finaliza o rechaza las llamadas / Reproduce, interrumpe o detiene la música.
Los LED se encuentran detrás de botón .
2 -
3 -
Aumenta el volumen / Marca de nuevo la última llamada (función
Rellamada).
Reduce el volumen / Activa la Marcación por Voz*
5 - Canción
6
7
Micrófono
Entrada DC (para cargar el Auricular Estéreo).
* La disponibilidad de esta función depende del diseño del teléfono móvil. Consulte el manual de su teléfono móvil para saber si es compatible con esta función.
42
ESPAÑOL
2.2 El estado del Auricular Estéreo Bluetooth™
El Auricular Estéreo puede presentar las opciones de estado siguientes:
Estado Botón Duración de pulsación del botón
Estado del LED
Encendido
Larga (2-3 segundos)
Azul (parpadeando)
Apagado
Larga (3-4 segundos)
Rojo (apagado)
Activar Modo Acoplamiento segundos) (código PIN:
“0000”) *
Azul / Rojo
(parpadeando)
Acoplamiento finalizado / Stand-by
Contestar / Finalizar llamadas
Marcar de nuevo la última llamada
(función Rellamada)
Activar la Marcación por Voz
Corta
Larga (2 segundos)
Larga (2 segundos)
Azul (parpadeando)
Rechazar una llamada
Reproducir / Pausa / Detener:
Aumentar / Reducir el volumen
Larga (3 segundos)
Corta (1 segundo)
/
Corta (1 segundo)
Adelante / Atrás
Batería baja
/ Corta (1 segundo)
Rojo (parpadeando)
Cargando la batería
Batería cargada completamente
4 horas Rojo
Rojo (finalizado)
* El código PIN del Auricular Estéreo Bluetooth™ es “0000”. Esta opción no puede modificarse.
43
ESPAÑOL
2.3 Recarga de la batería del Auricular Estéreo
Enchufe el cargador de viaje en una toma de corriente de la pared y conecte la clavija a la entrada de alimentación del auricular. A continuación, el indicador rojo se encenderá.
Cuando la batería esté completamente cargada, el indicador rojo se apagará.
Retire el cargador de corriente.
En el
Auricular
Estéreo
En la toma de corriente de la pared
Nota: Cuando utilice el Auricular Estéreo por primera vez la batería no estará cargada completamente; ésta tardará hasta 4 horas en cargarse totalmente. Después, las veces siguientes, tardará unas 3 horas en cargarse de nuevo.
44
ESPAÑOL
3. Acoplamiento y uso del Auricular Estéreo Bluetooth™ con un teléfono móvil
Antes de empezar a utilizar el Auricular Estéreo con su teléfono móvil, es necesario que en primer lugar acople los dos dispositivos*.
* Su teléfono móvil debe disponer de tecnología Bluetooth™.
Nota: Antes de iniciar el acoplamiento, consulte el manual de su teléfono móvil y compruebe cómo se acopla el teléfono a un dispositivo Bluetooth™.
1. Compruebe que el Auricular Estéreo está apagado.
2. Mantenga pulsado el botón de ENCENDIDO / del Auricular Estéreo. El LED del auricular se encenderá (azul) y adoptará el Modo Acoplamiento (el LED se encenderá alternativamente de color azul y rojo).
3. Encienda su teléfono móvil Bluetooth™, siga las instrucciones del manual del teléfono para activar el proceso de acoplamiento del dispositivo Bluetooth™ y busque nuevos dispositivos Bluetooth™.
4. El Auricular Estéreo aparecerá como “Auricular Estéreo” en su teléfono móvil. Seleccione el Auricular en su teléfono.
5. El teléfono móvil solicitará que introduzca un código PIN durante el proceso de acoplamiento. Introduzca el código “0000” para finalizar el proceso.
6. Una vez finalizado satisfactoriamente el proceso de acoplamiento, el LED se encenderá de color azul. El auricular está en Modo Stand-by y se conectará a su teléfono móvil automáticamente.
Nota: Si el acoplamiento no finaliza al cabo de 1 minuto aproximadamente, el proceso se detendrá y deberá repetir los pasos 1 y 2 para activar el Modo
Acoplamiento de nuevo.
Cuando el Auricular Estéreo esté encendido, éste se conectará automáticamente a su teléfono móvil.
45
ESPAÑOL
3.1 Ajuste del volumen del Auricular Estéreo
Para aumentar el volumen del Auricular, pulse el botón .
Para reducir el volumen del Auricular, pulse el botón .
3.2 Funcionamiento del Auricular Estéreo para realizar, recibir y finalizar llamadas.
Para realizar una llamada con el Auricular Estéreo debe comprobar que el Auricular esté encendido y conectado a su teléfono móvil. La mayoría de los teléfonos móviles indican la conexión mediante un icono en la pantalla (por ejemplo, el icono de un auricular).
Marque un número en su teléfono móvil como suele hacer normalmente. Cuando el teléfono inicie la llamada, el sonido se transferirá automáticamente al Auricular
Estéreo.
Cuando reciba una llamada en su teléfono móvil, oirá un sonido de notificación en el Auricular. Pulse el botón de ENCENDIDO/ para contestar la llamada entrante.
Si desea rechazarla, pulse el botón de ENCENDIDO/ durante 3 segundos.
Pulse el botón de encendido/ del Auricular para finalizar una llamada después de la conversación.
Para activar la Marcación por Voz en su teléfono móvil, mantenga pulsado el botón
durante 2 segundos aproximadamente. Cuando oiga el pitido de notificación, diga el nombre de su contacto.
46
ESPAÑOL
Nota: Para poder utilizar la Marcación por Voz es necesario que su teléfono móvil sea compatible con esta función. Consulte el manual de su teléfono. Para poder utilizar la Marcación por Voz su teléfono móvil debe incorporar un registro de Marcación por Voz de sus contactos.
Mantenga pulsado el botón durante unos 2 segundos para iniciar la función de
Rellamada. Su teléfono móvil volverá a marcar el número de la última llamada realizada.
Nota: Para poder utilizar la función de Rellamada es necesario que su teléfono móvil sea compatible con esta función. Consulte el manual de su teléfono.
3.3 Funcionamiento del Auricular Estéreo para escuchar música con su teléfono móvil
También puede utilizar el Auricular Estéreo para escuchar música con su teléfono móvil. Para usar esta función, su teléfono móvil debe ser compatible con los perfiles A2DP y AVRCP de Bluetooth™.
1. Encienda el Auricular Estéreo y su teléfono móvil. A continuación, se creará una conexión automáticamente.
2. Abra el reproductor de música de su teléfono móvil.
3. Reproduzca los archivos de música en su teléfono móvil. El sonido se transferirá al Auricular Estéreo.
Si durante la reproducción de música recibe una llamada, el teléfono móvil detendrá la música automáticamente y se activará el sonido de la llamada. Una vez finalizada la llamada, podrá seguir disfrutando de la reproducción de música.
47
ESPAÑOL
4. Funcionamiento
El Auricular Estéreo puede utilizarse en combinación con un ordenador. Una vez conectado a éste, el Auricular Estéreo puede utilizarse para escuchar música, películas y otras reproducciones de audio, o como auricular para telefonía VoIP con
Skype™.
Nota: Instale en primer lugar el software, antes de conectar la Mochila
Bluetooth™ USB a su ordenador.
4.1 Instalación del software para la Mochila Bluetooth™ USB
1. Coloque el CD-ROM que incluye el producto en la unidad de CD-ROM. El menú autoejecutable aparecerá automáticamente. En caso de que el menú no aparezca, utilice el explorador de Windows para navegar por el CD-ROM y ejecute el archivo “Autorun.exe”.
2
48
ESPAÑOL
2. Seleccione la opción “Instalar software y drivers Bluetooth” del menú.
3. A continuación, aparecerá un diálogo de selección de idioma. Seleccione el idioma que desee y haga clic en “Aceptar” para continuar.
4. Después aparecerá el Asistente de Configuración. Haga clic en “Siguiente” para continuar.
5. Acepte el Contrato de Licencia que se muestra y haga clic en “Siguiente” para continuar.
6. El Asistente de Configuración le informará sobre el proceso de instalación.
Haga clic en “Instalar” para continuar.
Durante el proceso de instalación aparecerá el mensaje siguiente:
7
7. Seleccione
La instalación seguirá adelante. El Asistente de Configuración preguntará por la
Mochila Bluetooth™ USB durante el proceso de instalación.
8
49
ESPAÑOL
8. Introduzca la Mochila Bluetooth™ USB en un puerto USB disponible de su ordenador y haga clic en “Aceptar” para continuar la instalación.
Nota: Cuando la Mochila Bluetooth™ USB esté conectada a su ordenador, aparecerán diversos mensajes y sonidos del “Asistente para nuevo
hardware”. Puede ignorar estos asistente ya que el Asistente de
Configuración Bluetooth™ se encarga de ello.
9. Haga clic en “Finalizar” para salir una vez completado el Asistente de
Configuración.
A continuación, aparecerá un mensaje que le informará de que es necesario reiniciar el ordenador. Seleccione “Sí” para continuar el proceso.
Nota: Si no aparece ningún mensaje sobre reiniciar el equipo, es recomendable reiniciar el ordenador manualmente antes de instalar el
Administrador de Auriculares Bluetooth™.
50
ESPAÑOL
4.2 Instalación del Administrador de Auriculares Bluetooth™
El Administrador de Auriculares Bluetooth™ interactuará entre el auricular, el
Reproductor de Windows Media y Skype™.
Con el Administrador podrá cambiar fácilmente de sonido estéreo (sin micrófono) para escuchar música a sonido mono (con micrófono) para su uso con Skype™ y viceversa.
Nota: Instale en primer lugar Skype™, antes de instalar el Administrador de
Auriculares Bluetooth™. Si lo desea, puede visitar el sitio web de Skype™
( http://www.skype.com/ ) o seleccionar la opción “Visite el sitio web de
Skype™” en el menú autoejecutable.
1. Coloque el CD-ROM que incluye el producto en la unidad de CD-ROM. El menú autoejecutable aparecerá automáticamente. En caso de que el menú no aparezca, utilice el explorador de Windows para navegar por el CD-ROM y ejecute el archivo “Autorun.exe”.
2
51
ESPAÑOL
2. Seleccione la opción “Instalar Administrador del Auricular iOdio” del menú autoejecutable.
3. A continuación, aparecerá un diálogo de selección de idioma. Seleccione el idioma que desee y haga clic en “Aceptar” para continuar.
4. Después aparecerá el Asistente de Configuración. Haga clic en “Siguiente” para continuar.
5. Acepte el Contrato de Licencia que se muestra y haga clic en “Siguiente” para continuar.
6. Cambie la ubicación de destino de la instalación pulsando el botón
“Examinar” o mantenga la ubicación predeterminada. Haga clic en
“Siguiente” para continuar.
7. Cambie la ubicación de destino del Menú de Inicio o mantenga la ubicación predeterminada. Haga clic en “Siguiente” para continuar.
El software quedará instalado. Una vez finalizada la instalación, verá la pantalla siguiente:
8
8. Desactive la casilla de la opción “Ejecutar CAMagic iOdio ahora” para evitar que el software se inicie directamente después de la instalación. Esto permite reiniciar el ordenador tras la instalación antes de configurar el Administrador de Auriculares Bluetooth™.
Haga clic en “Siguiente” para continuar con el Asistente de Configuración del
Administrador de Auriculares Bluetooth™.
9. Para finalizar la instalación, haga clic en “Finalizar” y el Asistente de
Configuración se cerrará.
52
ESPAÑOL
9
10. Reinicie
Nota: Si desea más información sobre el funcionamiento del Administrador de
Auriculares Bluetooth™ o del Toshiba Bluetooth™ Stack que emplea la mochila Bluetooth™ USB, consulte la opción “Manuales de usuario” del menú autoejecutable. La opción “Manuales de usuario” incluye manuales detallados en inglés sobre el Administrador de Auriculares Bluetooth™ y el
Toshiba Bluetooth™ Stack.
53
ESPAÑOL
5 Funcionamiento del Administrador de Auriculares Bluetooth™
5.1 Acoplamiento del Auricular Estéreo con el Administrador de
Auriculares Bluetooth™
Cuando el ordenador se reinicia una vez instalado el Administrador de Auricular, en el escritorio verá activa la ventana del programa:
2
1. Active el auricular en Modo Acoplamiento (véase apartado 3, pasos 1 y 2)
2. Haga clic en “Aceptar” para empezar a buscar el Auricular.
54
ESPAÑOL
Si el sistema detecta el Auricular, la pantalla mostrará el mensaje siguiente:
3
3. Haga clic en “Aceptar” para cerrar el cuadro del mensaje de pantalla y proceder al acoplamiento.
Nota:
En caso de que el Auricular no se detecte, compruebe que está activado el Modo Acoplamiento.
Pulse el botón “Actualizar” de la pantalla delAdministrador de
Auriculares Bluetooth™ para buscar de nuevo los auriculares disponibles.
4. Seleccione Auricular
Estéreo que aparece en el
Administrador de Auriculares
Bluetooth™ y pulse el botón de Acoplamiento.
55
4
ESPAÑOL
5. Introduzca el código PIN “0000” del Auricular Estéreo y pulse el botón
“Acoplar”.
5
5
Una vez finalizado el acoplamiento, el Auricular Estéreo deberá establecerse como auricular predeterminado. El Administrador de Auriculares Bluetooth™ le informará mediante el mensaje siguiente:
6
56
ESPAÑOL
6. Haga clic en “Aceptar” para cerrar el cuadro de diálogo del mensaje y volver a la ventana de acoplamiento del Administrador de Auriculares Bluetooth™.
7. El Auricular Estéreo acoplado aparecerá con el símbolo de una cadena. Haga clic en el botón “Predeterminado” para establecer el Auricular
Estéreo como auricular predeterminado del
Administrador de Auriculares
Bluetooth™.
7
8. A continuación, haga clic en el botón “Inicio” para cerrar la ventana de acoplamiento del Administrador de
Auriculares Bluetooth™.
8
57
ESPAÑOL
Skype™ mostrará el mensaje siguiente de solicitud de autorización:
9
9
9. Seleccione la opción “Permitir que este programa utilice Skype” y haga clic en “Aceptar”.
El Auricular Estéreo tiene activado por defecto el Modo Auricular Estéreo. Cuando está activado el Modo Auricular Estéreo, el micrófono está desactivado. El micrófono estará activado cuando realice o reciba una llamada telefónica a través de Skype™. El Administrador de Auriculares Bluetooth™ cambiará automáticamente entre los Modos Auricular Estéreo y Mono.
Su Auricular Estéreo ya está listo para su uso con Skype™.
58
ESPAÑOL
5.2 Llamadas entrantes con Skype™
El Auricular Estéreo tiene activado por defecto el Modo Auricular Estéreo. Cuando está activado el Modo Auricular Estéreo, el micrófono está desactivado.
Si recibe una llamada a través de Skype™, el
Administrador de Auriculares Bluetooth™ mostrará un mensaje en la pantalla, cambiará al Modo Auricular
Mono y aceptará la llamada:
Haga clic en el botón “Acoplar / Contestar” del auricular cuando el Administrador de Auriculares
Bluetooth™ muestre el mensaje siguiente:
El sonido de la llamada se transferirá al Auricular Estéreo Bluetooth™. Si en ese momento estaba escuchando música a través del Reproductor de Windows Media, la reproducción se detendrá, y se reanudará cuando haya finalizado la llamada telefónica a través de Skype™.
Una vez finalizada la llamada con Skype™, el
Administrador de Auriculares Bluetooth™ volverá a activar el Modo Auricular Estéreo. El Reproductor de
Windows Media reanudará la reproducción de música cuando el Modo Auricular Estéreo vuelva a activarse.
59
ESPAÑOL
5.3 Llamadas salientes con Skype™
El Auricular Estéreo tiene activado por defecto el Modo Auricular Estéreo. Cuando está activado el Modo Auricular Estéreo, el micrófono está desactivado.
Cuando desee realizar una llamada a través de
Skype™, el Administrador de Auriculares Bluetooth™ volverá a desconectar la llamada inmediatamente.
Esto es normal ya que el Administrador de Auriculares
Bluetooth™ activa el Modo Auricular Mono y marca de nuevo el número para realizar la llamada:
Haga clic en el botón “Acoplar / Contestar” del auricular cuando el Administrador de Auriculares
Bluetooth™ muestre el mensaje siguiente:
A continuación se activará el Modo Auricular Mono y el Administrador de Auriculares
Bluetooth™ volverá a marcar el número para realizar la llamada. Si en ese momento estaba escuchando música a través del Reproductor de Windows Media, la reproducción se detendrá, y se reanudará cuando haya finalizado la llamada telefónica a través de Skype™.
Una vez finalizada la llamada con Skype™, el
Administrador de Auriculares Bluetooth™ volverá a activar el Modo Auricular Estéreo.
El Reproductor de Windows Media reanudará la reproducción de música cuando el Modo Auricular
Estéreo vuelva a activarse.
60
DEUTSCH
Conceptronic CLLPSOUND
Schnellinstallationsanleitung
Wir gratulieren Ihnen zum Kauf Ihres
Conceptronic Bluetooth™ Stereo Headsets mit USB-Dongle.
In beiliegender Hardware-Installationsanleitung wird Ihnen Schritt für Schritt gezeigt, wie das Bluetooth™ Stereo Headset von Conceptronic installiert werden muss.
Wenn Probleme auftreten sollten, besuchen Sie unsere Support-Seite (unter www.conceptronic.net
) und klicken Sie auf ‚Support’. Dort steht Ihnen unsere FAQ-
Datenbank mit den häufig gestellten Fragen zur Verfügung.
Wenn Sie weitere Fragen zu Ihrem Produkt haben, die Sie auf unserer Webseite nicht beantworten können, kontaktieren Sie uns per E-Mail: [email protected]
Detaillierte Informationen über Conceptronic Produkte finden Sie auf unserer Webseite: www.conceptronic.net
Möglicherweise weicht die Softwareinstallation auf Ihrem Computer von der im Folgenden beschriebenen etwas ab. Dies hängt vom Windows-Betriebssystem ab, das Sie verwenden.
1. Packungsinhalt
In der Verpackung des Conceptronic Bluetooth™ Stereo Headsets ist Folgendes enthalten:
• Conceptronic Bluetooth™ Stereo Headset
• Bluetooth™ USB2.0-Dongle für Bluetooth™ Stereo Headset
• Netzteil 5V Gleichstrom 0,2A
• Mehrsprachiges Schnellstarthandbuch
• CD-ROM mit Software
61
DEUTSCH
2. Bedienungstasten des Bluetooth™ Stereo Headsets
2.1 Funktionen der Bedienungstasten
An der rechten Hörmuschel des Stereo Headsets befinden sich die Bedienungstasten des Geräts.
Nummer Erklärung
1 - Ein- oder Ausschalten des Headsets / Öffnen des Pairing-Modus
Beantworten, Beenden oder Zurückweisen eines Anrufs / Wiedergabe,
Pause oder Stoppen von abgespielter Musik.
2 -
3 -
Die Anzeige-LEDs befinden sich hinter der Taste .
Lautstärke erhöhen / Wiederwahl der letzten Rufnummer *
Lautstärke reduzieren / Aktivierung der Sprachwahlfunktion *
5 - Vorheriger
6
7
Mikrofon
Gleichstrom-Eingang (für das Laden des Stereo Headsets)
* Die Verfügbarkeit dieser Funktion hängt von der Kapazität Ihres Mobiltelefons an.
Lesen Sie bitte im Handbuch Ihres Mobiltelefons nach, ob diese Funktion unterstützt wird.
62
DEUTSCH
2.2 Die Status des Bluetooth™ Stereo Headsets
Das Stereo Headset hat folgende Status-Optionen:
Gerät einschalten
Gerät ausschalten
Pairing-Modus aufrufen
Letzte Rufnummer wiederwählen
Sprachwahl aktivieren
Lange (2-3 Sekunden)
Lange (3-4 Sekunden)
Sehr lange (mehr als 4
Sekunden)
(PIN-Code: „0000”) *
Lange (2 Sekunden)
Blinkt blau
Rote Anzeige erlischt
Blinkt blau / rot
Pairing erfolgreich / Standby
Anrufe beantworten / beenden
Kurz
Lange (2 Sekunden)
Einen Anruf zurückweisen
Play/ Pause/ Stop
Lange (3 Sekunden)
Kurz (1 Sekunde)
Lautstärke erhöhen / reduzieren
Vor / Zurück
/ Kurz (1 Sekunde)
/ Kurz (1 Sekunde)
Schwache Batterie
Ladevorgang
Blinkt rot
Rot
Vollständig geladen
* Der PIN-Code des Bluetooth™ Stereo Headsets ist ‚0000’. Diese Einstellung kann nicht geändert werden.
Rote Anzeige erlischt
63
DEUTSCH
2.3 Laden der Batterie des Stereo Headsets
Stecken Sie das Mobilladegerät in eine freie Steckdose ein und schließen Sie es am
Headset an. Die Anzeige leuchtet rot.
Sobald die Batterie vollständig geladen ist, erlischt die rote Anzeige. Trennen Sie das Headset vom Ladegerät und stecken Sie dieses aus.
An das Stereo
Headset
In die
Steck-dose
Hinweis: Wenn Sie das Stereo Headset zum ersten Mal verwenden, ist die
Batterie nicht vollständig aufgeladen. Es dauert bis zu 4 Stunden, um die Batterie vollständig aufzuladen. Danach dauert es knapp 3 Stunden, um die Batterie erneut aufzuladen.
64
DEUTSCH
3. Pairing & Verwendung des Bluetooth™ Stereo Headsets mit einem Mobiltelefon
Bevor Sie das Stereo Headset mit Ihrem Mobiltelefon verwenden können, müssen
Sie die beiden „pairen“.*
* Dazu muss Ihr Mobiltelefon die Bluetooth™–Funktion unterstützen.
Hinweis: Bevor Sie mit dem Pairing beginnen, lesen Sie im Handbuch Ihres
Mobiltelefons nach, wie dieser Vorgang mit Bluetooth™-Geräten durchgeführt werden muss.
1. Stellen Sie sicher, dass das Stereo Headset ausgeschaltet ist.
2. Drücken Sie die Taste / POWER am Stereo Headset und halten Sie diese gedrückt. Das Headset schaltet ein (blaue LED-Anzeige) und tritt in den
Pairing-Modus ein (blaue und rote LED-Anzeige leuchten abwechslungsweise).
3. Schalten Sie Ihr Bluetooth™-Mobiltelefon ein, befolgen Sie die Anleitung im
Handbuch Ihres Mobiltelefons zur Aktivierung des Pairing-Prozesses für
Bluetooth™-Geräte und suchen Sie nach neuen Bluetooth™-Geräten.
4. Das Stereo Headset wird jetzt als „Stereo Headset” auf Ihrem Mobiltelefon angezeigt. Wählen Sie das Headset auf Ihrem Mobiltelefon aus.
5. Während dem Pairing-Vorgang werden Sie von Ihrem Mobiltelefon zur Eingabe eines Pin-Codes ausgefordert. Geben Sie den Code „0000” ein, um den
Pairing-Prozess abzuschließen.
6. Sobald der Pairing-Prozess erfolgreich abgeschlossen ist, blinkt die blaue
Anzeige. Jetzt befindet sich das Headset im Standby-Modus und verbindet sich automatisch mit Ihrem Mobiltelefon.
Hinweis: Wenn das Pairing innerhalb von ungefähr einer Minute nicht möglich ist, wird der Prozess gestoppt. In diesem Fall müssen Sie die Schritte 1 & 2 wiederholen, um den Pairing-Modus erneut zu starten.
Wenn das Stereo Headset eingeschaltet wird, verbindet es sich automatisch mit dem
Mobiltelefon.
65
DEUTSCH
3.1 Lautstärkeregelung des Stereo Headsets
Um die Lautstärke zu erhöhen, drücken Sie die Taste .
Um die Lautstärke zu reduzieren, drücken Sie die Taste .
3.2 Verwendung des Stereo Headsets, um Anrufe zu tätigen, zu empfangen und zu beenden
Vergewissern Sie sich, dass das Headset eingeschaltet und an Ihr Mobiltelefon angeschlossen ist, bevor Sie einen Anruf tätigen. Die meisten Mobiltelefon zeigen die Verbindung mit einem Symbol auf dem Display an (zum Beispiel ein Headset-
Symbol).
Wählen Sie wie gewohnt die Telefonnummer auf Ihrem Mobiltelefon. Wenn das
Telefon den Anruf einleitet, wird der Ton automatisch auf das Stereo Headset
übertragen.
Wenn ein Anruf auf Ihrem Mobiltelefon eingeht, wird dies mit einem entsprechenden Ton im Headset gemeldet. Drücken Sie die Taste / POWER, um den eingehenden Anruf zu beantworten.
Drücken Sie für 3 Sekunden die Taste / POWER, um den eingehenden Anruf zurückzuweisen.
Drücken Sie die Taste / POWER an Ihren Headset, um einen Anruf zu beenden.
Um die Sprachwahlfunktion auf Ihrem Mobiltelefon zu aktivieren, drücken Sie die
Taste und halten Sie diese für ungefähr 2 Sekunden gedrückt. Sagen Sie nach dem Piepton den Namen Ihres Kontakts.
66
DEUTSCH
Hinweis: Um die Sprachwahlfunktion verwenden zu können, muss Ihr
Mobiltelefon diese unterstützen. Lesen Sie bitte im Handbuch Ihres
Mobiltelefons nach, ob die Sprachwahlfunktion unterstützt wird. Um die
Sprachwahlfunktion verwenden zu können, muss Ihr Mobiltelefon
Sprachwahlaufzeichnungen für Ihre Kontakte enthalten.
Drücken Sie die Taste und halten Sie diese für ungefähr 2 Sekunden gedrückt, um die Wiederwahl einzuleiten. Damit wählt Ihr Mobiltelefon erneut die zuletzt gewählte Nummer.
Hinweis: Um die Wiederwahlfunktion verwenden zu können, muss Ihr
Mobiltelefon diese unterstützen. Lesen Sie bitte im Handbuch Ihres
Mobiltelefons nach, ob die Wiederwahlfunktion unterstützt wird.
3.3 Verwendung des Stereo Headsets zum Musikhören auf dem
Mobiltelefon
Sie können das Stereo Headset zum Musikhören auf Ihrem Mobiltelefon verwenden.
Um diese Funktion verwenden zu können, muss Ihr Mobiltelefon über die
Bluetooth™-Profile A2DP und AVRCP verfügen.
1. Schalten Sie das Stereo Headset und Ihr Mobiltelefon ein. Es wird automatisch eine Verbindung hergestellt.
2. Öffnen Sie den Music-Player auf Ihrem Mobiltelefon.
3. Spielen Sie die Musik-Dateien auf Ihrem Mobiltelefon ab. Der Ton wird auf das
Stereo Headset übertragen.
Wenn Sie einen Anruf erhalten, während Sie Musik hören, hält das Mobiltelefon automatisch die Musik an und schaltet auf den eingehenden Anruf um. Sobald Sie das Gespräch beenden, wird die Musik wieder abgespielt.
67
DEUTSCH
4. Verwendung des Stereo Headsets mit dem Computer
Das Stereo Headset kann in Verbindung mit einem Computer verwendet werden.
Wenn es an Ihren Computer angeschlossen ist, kann es als Stereo Headset zum
Musikhören und für die Tonwiedergabe von Filmen sowie andere Audioanwendungen oder für die VoIP-Telefonie über Skype™ verwendet werden.
Hinweis: Installieren Sie zuerst die Software, bevor Sie das Bluetooth™ USB-Dongle an Ihren Computer anschließen!
4.1 Installation der Software für das Bluetooth™ USB-Dongle
1. Legen Sie die CD-ROM des Produkts in Ihr CD-ROM-Laufwerk ein. Das Autorun-
Menü sollte automatisch starten. Wenn das Menü nicht startet, können Sie mithilfe des Windows Explorers zur CD-ROM navigieren und „Autorun.exe“ ausführen.
2
68
DEUTSCH
2. Wählen Sie im Menü die Option „Install Bluetooth Drivers & Software
[Bluetooth-Treiber und Software installieren]“.
3. Es erscheint ein Dialogfeld zur Auswahl der Sprache. Wählen Sie Ihre Sprache und klicken Sie auf „OK“, um fortzufahren.
4. Es erscheint der Einrichtungsassistent. Klicken Sie auf „Weiter“.
5. Akzeptieren Sie die aufgeführte Lizenzvereinbarung und klicken Sie auf
„Weiter“.
6. Der Einrichtungsassistent zeigt Informationen über die Installation. Klicken Sie auf „Installieren“.
Es erscheint die folgende Meldung während dem Installationsprozess:
7
7. Klicken Sie auf „Ja“, um die Installation fortzuführen.
Der Installationsprozess wird fortgeführt. Während dem Installationsprozess fragt der Einrichtungsassistent nach dem Bluetooth™ USB-Dongle:
8
69
DEUTSCH
8. Stecken Sie das Bluetooth™ USB-Dongle in einen freien USB-Port Ihres
Computers und klicken Sie auf „OK“, um mit der Installation fortzufahren.
Hinweis: Wenn das Bluetooth™ USB-Dongle am Computer angeschlossen ist, erscheinen mehrere Anzeigen des „Assistenten für das Suchen neuer
Hardware” auf Ihrem Bildschirm, begleitet von akustischen Signalen.
Sie können diese Anzeigen ignorieren. Sie werden vom Bluetooth™-
Einrichtungsassistenten bearbeitet.
9. Klicken Sie auf „Fertigstellen“, um den Einrichtungsassistenten zu schließen.
Sie werden dazu aufgefordert, Ihren Computer neu zu starten. Klicken Sie auf „Ja“, um den Computer neu zu starten.
Hinweis: Wenn keine Aufforderung zum Neustart erscheint, empfehlen wir, den
Computer manuell neu zu starten, bevor Sie mit der Installation des
Bluetooth™ Headset Managers fortfahren.
70
DEUTSCH
4.2 Installation des Bluetooth™ Headset Managers
Der Bluetooth™ Headset Manager interagiert zwischen dem Headset, dem Windows
Media Player und Skype™. Damit können Sie auf einfache Weise von Stereoklang
(ohne Mikrofon) zum Musikhören auf Monoklang (mit Mikrofon) für Skype™-
Gespräche und umgekehrt umschalten.
Hinweis: Installieren Sie bitte zuerst Skype™, bevor Sie den Bluetooth™ Headset
Manager installieren. Gehen Sie dazu auf die Webseite von Skype™ unter http://www.skype.com/ oder wählen Sie die Option „Visit
Skype™ Website [Skype™-Webseite aufrufen]” im Autorun-Menü.
1. Legen Sie die CD-ROM des Produkts in Ihr CD-ROM-Laufwerk ein. Das Autorun-
Menü sollte automatisch starten. Wenn das Menü nicht startet, können Sie mithilfe des Windows Explorers zur CD-ROM navigieren und „Autorun.exe“ ausführen.
2
71
DEUTSCH
2. Wählen Sie die Option „Install iOdio Headset Manager [iOdio Headset
Manager installieren]“ im Autorun-Menü.
3. Es erscheint ein Dialogfeld zur Auswahl der Sprache. Wählen Sie Ihre Sprache und klicken Sie auf „Weiter“, um fortzufahren.
4. Es der
5. Akzeptieren Sie die Lizenzvereinbarung und klicken Sie auf „Weiter“.
6. Wenn Sie den Zielordner für die Installation ändern möchten, klicken Sie auf die Schaltfläche „Browse [Durchsuchen]“. Anderenfalls wird das Programm im vorgegebenen Zielordner gespeichert. Klicken Sie auf „Weiter“.
7. Ändern Sie den Zielordner für das Startmenü oder speichern Sie das Startmenü im vorgegebenen Zielordner. Klicken Sie auf „Weiter“.
Die Software wird installiert. Wenn die Installation fertiggestellt ist, erscheint folgende Anzeige:
8
8. Deaktivieren Sie das Kästchen für die Option „Launch CAMagic iOdio
immediately [CAMagic iOdio sofort öffnen]” um zu verhindern, dass die
Software sofort nach deren Installation geöffnet wird. Damit können Sie Ihren
Computer nach der Installation neu starten, bevor Sie den Bluetooth™
Headset Manager konfigurieren. Klicken Sie auf „Weiter” um mit dem
Einrichtungsassistenten für den Bluetooth™ Headset Manager fortzufahren.
9. Zum Fertigstellen der Installation klicken Sie auf „Fertigstellen”, um den
Einrichtungsassistenten zu schließen.
72
DEUTSCH
9
10. Starten Sie Ihren Computer neu.
Hinweis: Weitere Informationen über die Verwendung des Bluetooth™ Headset
Managers oder von Toshiba Bluetooth™ Stack mit dem Bluetooth™ USB-
Dongle finden Sie unter „User Manuals [Benutzerhandbücher]“ im
Autrun-Menü. Unter „User Manuals [Benutzerhandbücher]” finden Sie detaillierte Anleitungen für den Bluetooth™ Headset Manager und
Toshiba Bluetooth™ Stack in englischer Sprache.
73
DEUTSCH
5. Verwendung des Bluetooth™ Headset Managers
5.1 „Pairen” des Stereo Headsets mit dem Bluetooth™ Headset Manager
Nach dem Neustart Ihres Computers nach beendeter Installation des Bluetooth™
Headset Managers, wird das Programmfenster auf Ihrem Desktop angezeigt.
2
1. Stellen Sie Ihr Headset auf den Pairing-Modus ein. (Siehe Kapitel 3, Schritt 1
und 2)
2. Klicken Sie auf „OK”, um die Suche nach Headsets zu starten.
74
DEUTSCH
Wenn Ihr Headset gefunden wird, erscheint die folgende Meldung auf Ihrem
Bildschirm:
3
3. Klicken Sie auf „OK”, um die Meldung auf Ihrem Bildschirm zu schließen und mit dem Pairing fortzufahren.
Hinweis:
Wenn das Headset nicht gefunden wird, überprüfen Sie, ob sich das
Headset im Pairing-Modus befindet.
Klicken Sie auf die Schaltfläche
„Neuanzeige” im Bluetooth™
Headset Manager-Fenster, um erneut nach verfügbaren Headsets zu suchen.
4. Wählen Sie das Stereo
Headset aus dem Bluetooth™ Headset
Manager und klicken Sie auf die Pairing-Schaltfläche.
75
4
DEUTSCH
5. Geben Sie den Pin-Code ‚0000’ für das Stereo Headset ein und klicken Sie auf die Schaltfläche „Pair”.
5
5
Wenn das Pairing erfolgreich durchgeführt wurde, muss das Stereo Headset als
Standard-Headset eingestellt sein. Der Bluetooth™ Headset Manager zeigt folgende
Meldung an:
6
76
DEUTSCH
6. Klicken Sie auf „OK“, um die Meldung zu schließen und zum Pairing-Fenster des Bluetooth™ Headset Managers zurückzukehren.
7. Das „gepairte” Stereo
Headset wird mit einer
„Kette” angezeigt.
Klicken Sie auf die
Schaltfläche „Default
[Standard]”, um das Stereo
Headset als Standard-
Headset für den Bluetooth™
Headset Manager einzustellen.
8. Klicken Sie auf die
Schaltfläche „Home
[Startseite]” , um das
Pairing-Fenster des
Bluetooth™ Headset
Managers zu schließen.
8
7
77
DEUTSCH
Es erscheint die folgende Zugriffsberechtigungsanfrage von Skype™:
9
9
9. Wählen Sie die Option „Allow this program to use Skype [Diesem Programm gestatten, Skype zu verwenden]” und klicken Sie auf „OK”.
Standardmäßig ist das Stereo Headset im Stereo Headset-Modus verbunden. Im
Stereo Headset-Modus ist das Mikrofon deaktiviert.
Das Mikrofon wird aktiviert, sobald Sie einen Anruf über Skype™ tätigen oder empfangen. Der Bluetooth™ Headset Manager schaltet automatisch zwischen dem
Stereo Headset-Modus und dem Mono Headset-Modus um.
Damit ist Ihr Stereo Headset für die Verwendung mit Skype™ bereit!
78
DEUTSCH
5.2 Eingehende Anrufe mit Skype™
Standardmäßig ist das Stereo Headset im Stereo Headset-Modus verbunden. Im
Stereo Headset-Modus ist das Mikrofon deaktiviert.
Wenn ein Anruf über Skype™ eingeht, zeigt der
Bluetooth™ Headset Manager eine Meldung auf Ihrem
Bildschirm an. Beantworten Sie den Anruf nicht manuell. Der Bluetooth™ Headset Manager schaltet auf den Mono Headset-Modus um und nimmt den
Anruf für Sie an:
Drücken Sie die Taste Pair/Annehmen an Ihrem
Headset, wenn der Bluetooth™ Headset Manager die folgende Meldung anzeigt:
Ihr Anruf wird auf das Bluetooth™ Stereo Headset übertragen. Wenn Sie über den
Windows Media Player Musik gehört haben, wird diese automatisch gestoppt. Sobald der Anruf über Skype™ beendet ist, wird die Musik wieder abgespielt.
Sobald der Anruf über Skype™ beendet wurde, schaltet der Bluetooth™ Headset Manager zurück in den Stereo Headset-Modus. Der Windows Media Player fährt mit der Wiedergabe fort, wenn wieder in den
Stereo Headset-Modus gewechselt wird.
79
DEUTSCH
5.3 Abgehende Anrufe mit Skype™
Standardmäßig ist das Stereo Headset im Stereo Headset-Modus verbunden. Im
Stereo Headset-Modus ist das Mikrofon deaktiviert.
Wenn Sie einen Anruf über Skype™ tätigen, unterbricht der Bluetooth™ Headset Manager den
Anruf sofort wieder. Das ist normal. Der Bluetooth™
Headset Manager schaltet auf den Mono Headset-
Modus um und wählt die Verbindung erneut:
Drücken Sie die Taste Pair/Annehmen an Ihrem
Headset, wenn der Bluetooth™ Headset Manager die folgende Meldung anzeigt:
Der Mono Headset-Modus wird gestartet und der Bluetooth™ Headset Manager wählt die Verbindung erneut. Wenn Sie über den Windows Media Player Musik gehört haben, wird diese automatisch gestoppt. Sobald der Anruf über Skype™ beendet ist, wird die Musik wieder abgespielt.
Sobald der Anruf über Skype™ beendet wurde, schaltet der Bluetooth™ Headset Manager zurück in den Stereo Headset-Modus. Der Windows Media Player fährt mit der Wiedergabe fort, wenn wieder in den
Stereo Headset-Modus gewechselt wird.
80
FRANÇAIS
Conceptronic CLLPSOUND
Guide d'installation rapide
Nous vous félicitons d'avoir acheté votre
Casque Stéréo Bluetooth
TM
de Conceptronic avec dongle USB.
Vous trouverez dans le Guide d'Installation du Hardware fourni avec le produit une explication détaillée de l'installation du Casque Stéréo Bluetooth TM de Conceptronic.
En cas de problème, nous vous conseillons de vous rendre sur notre site de support
technique www.conceptronic.net
et de cliquer sur "Support". Vous y trouverez la Base de données de la Foire aux Questions.
En cas de questions concernant votre produit et si vous n’obtenez pas de réponse sur notre site web, n’hésitez pas à nous contacter par e-mail : [email protected]
Pour plus d'informations concernant les produits Conceptronic, veuillez consulter notre site web : www.conceptronic.net
L’installation du Software décrite ci-après peut être légèrement différente de l’installation sur votre ordinateur. Cela dépendra de la version Windows que vous utilisez.
1. Contenu du Coffret
•
•
•
Les éléments suivants sont fournis dans le paquet avec le Casque Stéréo Bluetooth de Conceptronic
• Casque Stéréo Bluetooth
Dongle USB2.0 Bluetooth
TM
TM
de Conceptronic
pour Casque Stéréo Bluetooth TM
Alimentation électrique 5V CC – 0,2 A
Manuel de démarrage rapide en plusieurs langues
• Cd-Rom avec logiciel
TM
81
FRANÇAIS
2. Explication du Casque Stéréo Bluetooth
TM
2.1 Fonctions des touches
Les touches de commande de l'appareil sont placées sur l'oreillette droite du
Casque Stéréo.
Numéro Explication
1- Allumer ou éteindre le casque / Entrer en Mode Connexion /
Répondre, terminer ou refuser un appel / Lire, interrompre ou arrêter la lecture de musique.
2-
3-
Les voyants LED sont placés sous le bouton .
Augmenter le Volume / Recomposer le dernier appel *
Réduire le Volume / Activer la Composition Vocale des Numéros *
5 - Chanson
6
7
Micro
Entrer CC (Pour charger le Casque Stéréo)
* La disponibilité de cette fonction dépend de la configuration de votre téléphone portable. Veuillez consulter le manuel de votre téléphone portable pour savoir si cette fonction est disponible.
82
FRANÇAIS
2.2 Statut du Casque Stéréo Bluetooth
TM
Le Casque Stéréo peut avoir les options de statut suivantes :
Statut
Allumer
Bouton Durée de Pression sur le Bouton
Schéma LED
Longue (2~3 secondes) Clignotement bleu
Longue (3~4 secondes) Rouge éteinte Éteindre
Entrer en Mode Connexion
Connexion Réussie / Pause
Répondre / Terminer Appels
Recomposer le dernier appel
Très Longue (+4 secondes)
(Code PIN : “0000”) *
Bleu / Rouge
Clignotant
Clignotement bleu
Courte
Activer la Composition Vocale
Refuser un appel
Lecture / Pause / Stop
Vers le haut / Vers le bas
Avant / Retour
Batterie Faible
Longue (2 secondes)
Longue (2 secondes)
Longue (3 secondes)
Courte (1 seconde)
/ Courte (1 seconde)
/ Courte (1 seconde)
En charge
Charge Complète
4 heures
Rouge
Clignotant
Rouge
Rouge éteinte
* Le Code PIN du Casque Stéréo Bluetooth
être modifié.
TM est '0000'. Ce paramètre ne peut pas
83
FRANÇAIS
2.3 Chargement de la batterie du Casque Stéréo
Branchez le chargeur de voyage dans une prise murale libre et branchez la Prise
Électrice sur l'Entrée d'alimentation du casque. Le voyant lumineux rouge s'allume.
Lorsque la batterie est chargée, l'indicateur rouge s'éteint. Extrayez l'adaptateur
électrique.
Sur le
Casque
Stéréo Sur la
Prise
Murale
Remarque : Lorsque vous utilisez le Casque Stéréo pour la première fois, la batterie n'est pas totalement chargée. Le chargement complet de la batterie prend environ 4 heures. Après cela elle met presque 3 heures à se recharger.
84
FRANÇAIS
3. Connexion & Utilisation du Casque Stéréo Bluetooth téléphone portable
TM
avec un
Avant d'utiliser le Casque Stéréo avec votre téléphone portable, vous devez connecter le Casque Stéréo sur votre téléphone portable.*
* Votre téléphone portable doit avoir la Fonction Bluetooth TM .
Remarque : Avant de commencer la connexion, consultez le manuel de votre téléphone portable et vérifier que vous pouvez connecter votre téléphone portable avec des dispositifs Bluetooth TM .
1. Vérifiez que le Casque Stéréo est bien éteint.
2. Appuyez sur le bouton POWER / du Casque Stéréo. La led bleue du casque s'allume et le casque entre en mode connexion (les leds bleue et rouge clignotent en alternance).
3. Allumez votre téléphone portable Bluetooth TM , consultez le manuel de votre
et téléphone portable pour activer la connexion de dispositif Bluetooth TM chercher les nouveaux dispositifs Bluetooth TM .
4. Le Casque Stéréo sera indiqué par le message "Stereo Headset" [Casque
Stéréo] sur votre téléphone portable. Sélectionnez le Casque sur votre téléphone portable.
5. Votre téléphone portable vous demandera un code pin pendant la connexion.
Entrez le code "0000" pour terminer l'opération de connexion.
6. Lorsque la connexion est terminée et réussie, le voyant bleu clignote. Le casque est alors en mode pause et se connectera à votre téléphone portable automatiquement.
Remarque : Si la connexion est impossible pendant environ 1 minute, l'opération s'arrête. Vous devrez alors recommencer les étapes 1 & 2 pour reprendre le mode connexion.
Lorsque le Casque Stéréo est allumé, il se connecte automatiquement au téléphone portable.
85
FRANÇAIS
3.1 Réglage du Volume du Casque Stéréo
Pour augmenter le volume du Casque, appuyez sur le bouton .
Pour réduire le volume du Casque, appuyez sur le bouton .
3.2 Utiliser le Casque Stéréo pour passer, recevoir et terminer des appels
Pour passer un appel avec le Casque Stéréo, vérifiez que votre Casque est bien allumé et connecté sur votre téléphone portable. La plupart des téléphones portables signalent la connexion avec une icône affichée à l'écran (par exemple : une icône de casque).
Composez le numéro de téléphone sur votre téléphone portable comme vous le faites habituellement. Lorsque le téléphone commence l'appel, le son est automatiquement transféré sur le Casque Stéréo.
Lorsque vous recevez un appel sur votre téléphone portable, vous entendez une sonnerie sur le Casque. Appuyez sur le bouton POWER / pour répondre à l'appel entrant.
Appuyez sur le bouton POWER / pendant 3 secondes pour refuser l'appel entrant.
Appuyez sur le bouton POWER / de votre casque pour terminer un appel pendant la conversation.
Pour activer la Composition Vocale sur votre téléphone portable, appuyez sur le bouton et maintenez-le enfoncé pendant environ 2 secondes. Après le signal, dites le nom de votre contact.
86
FRANÇAIS
Remarque : Pour utiliser la Composition Vocale, vous devez disposer de l'option
Composition Vocale sur votre téléphone portable.
Consultez le manuel de votre téléphone pour savoir s'il dispose de la
Fonction Composition Vocale. Pour utiliser la Composition Vocale, votre téléphone portable doit contenir les nregistrements de
Composition Vocale de vos contacts.
Appuyez sur le bouton et tenez-le enfoncé pendant 2 secondes pour commencer la Recomposition. Votre téléphone portable compose de nouveau le dernier appel passé.
Remarque : Pour utiliser la fonction Recomposition, vous devez disposer de l'option Recomposition sur votre téléphone portable. Consultez le manuel de votre téléphone portable pour savoir s'il dispose de la
Fonction Recomposition.
3.3 Utiliser le Casque Stéréo pour écouter de la musique sur votre téléphone portable
Utiliser le Casque Stéréo pour écouter de la musique sur votre téléphone portable.
Pour utiliser cette fonction, votre téléphone portable doit être équipé des profils de Bluetooth TM A 2DPP et AVRCP.
1. Allumez le Casque Stéréo et votre téléphone portable. Une connexion se fait automatiquement.
2. Ouvrez le lecteur de musique de votre téléphone portable.
3. Ouvrez les fichiers de musique de votre téléphone portable. Le son est transféré sur le Casque Stéréo.
Si vous recevez un appel entrant pendant la lecture de musique, le téléphone portable interrompt automatiquement la musique et passe à l'appel entrant.
Lorsque l'appel est terminé, vous pouvez continuer à écouter votre musique.
87
FRANÇAIS
4. Utiliser le Casque Stéréo avec votre Ordinateur
Le Casque Stéréo peut être utilisé en combinaison avec votre ordinateur. Lorsqu'il est connecté à votre ordinateur, il peut fonctionner comme un Casque Stéréo pour
écouter votre musique, des films ou d'autres fichiers audio, ou utilisez-le pour passer des appels VoIP avec Skype TM .
Remarque : Installez d'abord le software avant de brancher le Dongle
Bluetooth TM USB sur votre ordinateur !
4.1 Installation du software pour le Dongle Bluetooth
TM
USB.
1. Insérez le Cd-Rom du Produit dans votre lecteur de Cd-Rom. Le Menu à
Lancement Automatique doit apparaître automatiquement. Si le Menu n'apparaît pas, utilisez Windows Explorer pour vous déplacer dans le Cd-Rom et exécuter "Autorun.exe".
2
88
FRANÇAIS
« Install Bluetooth Drivers & Software » [Installation de
Drivers et Software] dans le Menu.
3. Une boîte de dialogue de choix de la langue apparaît. Sélectionnez votre
Langue et cliquez sur "OK" pour poursuivre.
4. L'Assistant de Configuration apparaît. Cliquez sur « Next » (suivant) pour continuer.
5. Acceptez l'Accord de Licence et cliquez sur "Next" pour continuer.
6. L'Assistant de Configuration vous aidera à installer le dispositif. Cliquez sur
« Install» pour continuer.
Vous verrez le message suivant pendant l'installation :
7
7. Cliquez sur "Yes" pour poursuivre l'installation.
L'installation se poursuit. L'Assistant de Configuration vous demande le Dongle
Bluetooth TM USB pendant l'installation :
8
89
FRANÇAIS
8. Branchez le Dongle Bluetooth TM USB sur un port USB libre sur votre ordinateur et cliquez sur "OK" pour poursuivre l'installation.
Remarque : Lorsque le Dongle USB Buetooth TM est connecté à l'ordinateur vous voyez s'afficher plusieurs écrans "Assistant de Nouveau Hardware" et plusieurs avertissements sonores sur votre ordinateur. Vous pouvez ignorer ces Assistants. Ils seront traités par l'Assistant de
Configuration de Bluetooth TM .
9. Cliquez sur "Finish" pour sortir lorsque l'Assistant de Configuration est terminé.
Vous recevez un message vous indiquant que vous devez réinitialiser votre ordinateur. Cliquez sur "Yes" (oui) pour réinitialiser l'ordinateur.
Remarque : Si aucun message de réinitialisation ne s'affiche, nous vous
conseillons de réinitialiser manuellement votre ordinateur
avant de poursuivre l'installati on du Gestionnaire de
Casque de Bluetooth TM .
90
FRANÇAIS
4.2 Installation du Gestionnaire de Casque Bluetooth
TM
.
Le Gestionnaire de Casque Bluetooth TM
Windows Media Player et Skype TM
gère les connexions entre le casque,
. Il vous permet de passer facilement du son
Stéréo (sans micro) pour écouter de la musique au Son Mono (avec micro) pour utiliser Skype TM , et vice-versa.
Remarque : Veuillez installer Skype
Casque
Skype TM http://www.skype.com/
[Visiter le Site web de Skype TM
TM
TM avant d'installer le Gestionnaire de
. Vous pouvez vous rendre sur le site web de
ou sélectionner l'option "Visit Skype TM Website »
]" dans le Menu à Exécution automatique.
1. Insérez le Cd-Rom du Produit dans votre lecteur de Cd-Rom. Le Menu à
Lancement Automatique doit apparaître automatiquement. Si le Menu n'apparaît pas, utilisez Windows Explorer pour vous déplacer dans le Cd-Rom et exécuter "Autorun.exe".
2
91
FRANÇAIS
2. Sélectionnez "Install iOdio Headset Manager" dans le Menu à
Exécution automatique.
3. Une boîte de dialogue de choix de la langue apparaît. Sélectionnez votre
Langue et cliquez sur "Next" pour poursuivre.
4. L'Assistant de Configuration apparaît. Cliquez sur « Next » pour continuer.
5. Acceptez l'Accord de Licence et cliquez sur "Next" pour continuer.
6. Modifiez le répertoire de destination de l'installation avec le bouton "Browse" ou laissez le répertoire par défaut. Cliquez sur « Next » pour continuer.
7. Changez la destination du Menu de Démarrage, ou laissez la destination par défaut. Cliquez sur « Next » pour continuer.
Le software est installé. Lorsque l'installation est terminée, vous voyez s'afficher l'écran suivant :
8
8. Désélectionner la case de l'option "Launch CAMagic iOdio immediately"
[Lancer CAMagic iOdio Immédiatement] pour empêcher le software de démarrer automatiquement après l'installation. Ceci vous permet de réinitialiser votre ordinateur lorsque l'installation est terminée avant de configurer le Gestionnaire de Casque de Bluetooth poursuivre avec l'Assistant de Configuration du Gestionnaire de Casque
Bluetooth TM .
TM . Appuyez sur "Next" pour
9. Pour terminer l'installation, cliquez sur "Finish" pour fermer l'Assistant de
Configuration.
92
FRANÇAIS
9
10. Réinitialisez
Remarque : Pour plus d'informations sur l'utilisation du Gestionnaire de Casque de Bluetooth TM
USB Bluetooth
ou le Toshiba Bluetooth
TM
TM Stack utilisé par le Dongle
, consultez les options "User Manuals » [Manuels d'Utilisateur] dans le Menu à Lancement Automatique.
L'option "User Manuals" contient les manuels détaillés en anglais pour le Gestionnaire de Casque Bluetooth
Bluetooth TM Stack.
TM et le Toshiba
93
FRANÇAIS
5. Utilisation du Gestionnaire de Casque Bluetooth
TM
.
5.1 Connexion de votre Casque Stéréo avec le Gestionnaire de Casque
Bluetooth
TM
.
Lorsque votre ordinateur a été réinitialisé après l'installation du Gestionnaire de
Casque Bluetooth TM , vous voyez la fenêtre du programme sur votre bureau :
2
1. Placez votre casque en Mode Connexion. (Voir chapitre 3, points 1 & 2)
2. Cliquez sur "OK" pour commencer à chercher les Casques.
94
FRANÇAIS
Si votre Casque est détecté, vous voyez s'afficher le message suivant à l'écran :
3
3. Cliquez sur "OK" pour refermer le message à l'écran et continuer la connexion.
Remarque :
Si aucun Casque n'est détecté, vérifiez si le Casque est bien placé en Mode Connexion.
Appuyez sur le bouton "Refresh"
(actualiser) dans l'écran du
Gestionnaire de Casque
Bluetooth TM pour rechercher les
Casques Disponibles.
4. Sélectionnez le Casque
Stéréo dans le Gestionnaire de Casque Bluetooth
Pairing [Connexion].
TM et appuyez sur le bouton
95
4
FRANÇAIS
5. Entrez le Code Pin "0000" pour le Casque Stéréo et appuyez sur le bouton
"Pair".
5
5
Lorsque la connexion est établie, le Casque Stéréo doit être défini comme Casque par Défaut. Le Gestionnaire de Casque Bluetooth TM vous envoie le message ci-après:
6
96
FRANÇAIS
6. Cliquez sur "OK" pour refermer le message et revenir à la Fenêtre de
Connexion du Gestionnaire de Casque Bluetooth
7. Le Casque Stéréo connecté
TM . sera affiché avec une
"chaîne". Appuyez sur le bouton "Default" pour déterminer le Casque Stéréo comme Casque par Défaut pour le Gestionnaire de
Casque Bluetooth TM .
7
8. Appuyez sur le bouton
"Home" pour refermer la
Fenêtre de Connexion du Gestionnaire de Casque
TM . Bluetooth
8
97
FRANÇAIS
Skype TM affiche les messages de demande d'autorisation suivants :
9
9
"Allow this program to use Skype" [Permettre à ce programme d’utiliser Skype] et appuyez sur "OK".
Par défaut, le Casque Stéréo est connecté en mode Casque Stéréo. Lorsque vous utilisez le Mode de Casque Stéréo, le micro est désactivé.
Le micro est activé lorsque vous passez ou recevez un appel de Skype
Le Gestionnaire de Casque Bluetooth
Stéréo au Mode Casque Mono.
TM
TM .
passera automatiquement du Mode Casque
Vous pouvez dès à présent utiliser votre Casque Stéréo avec Skype
TM
!
98
FRANÇAIS
5.2 Appels entrants avec Skype
TM
.
Par défaut, le Casque Stéréo est connecté en mode Casque Stéréo. Lorsque vous utilisez le Mode de Casque Stéréo, le micro est désactivé.
Si Skype TM reçoit un appel, le Gestionnaire de
Casque Bluetooth affiche un avertissement à l'écran.
Le Gestionnaire de Casque Bluetooth TM passe en
Mode Casque Mono et accepte l'appel pour vous :
Appuyez sur le bouton Connexion / Réponse de votre casque lorsque le Gestionnaire de Casque
Bluetooth TM affiche le message suivant :
L'appel est transféré sur le Casque Stéréo Bluetooth TM . Si vous étiez en train d'écouter de la musique avec Windows Media Player, la musique s'arrête automatiquement et reprend lorsque l'appel par Skype
Lorsque l'appel de Skype TM est terminé, le
Gestionnaire de Casque Bluetooth TM revient en mode
Casque Stéréo.
Windows Media Player reprend la lecture lorsque le mode de Casque Stéréo est connecté de nouveau.
TM est terminé.
99
FRANÇAIS
5.3 Appels sortants avec Skype
TM
.
Par défaut, le Casque Stéréo est connecté en mode Casque Stéréo. Lorsque vous utilisez le Mode de Casque Stéréo, le micro est désactivé.
Lorsque vous passez un appel par Skype
Gestionnaire du Casque Bluetooth
TM , le
TM déconnecte immédiatement l'appel de nouveau. Ceci est normal.
Le Gestionnaire de Casque Bluetooth TM passe en
Mode Casque Mono et accepte l'appel pour vous :
Appuyez sur le bouton Connexion / Réponse de votre casque lorsque le Gestionnaire de Casque
Bluetooth TM affiche le message suivant :
Le Mode de Casque Mono est lancé et le Gestionnaire de Casque Bluetooth TM recompose l'appel pour vous. Si vous étiez en train d'écouter de la musique avec
Windows Media Player, la musique s'arrête automatiquement et reprend lorsque l'appel par Skype TM est terminé.
Lorsque l'appel de Skype TM est terminé, le
Gestionnaire de Casque Bluetooth TM revient en mode
Casque Stéréo.
Windows Media Player reprend la lecture lorsque le mode de Casque Stéréo est connecté de nouveau.
100
ITALIANO
Conceptronic CLLPSOUND
Guida d’installazione rapida
Vi ringraziamo per aver acquistato le
Cuffie Stereo Bluetooth™ di Conceptronic con Dongle USB.
Grazie alla guida per l’installazione dell’hardware acclusa, potrete installare passo a passo le Cuffie Stereo Bluetooth™ di Conceptronic.
Se dovessero presentarsi problemi, vi consigliamo di visitare il nostro sito di supporto
(collegandovi su www.conceptronic.net
e facendo clic su “Support”), dove si trova il database delle FAQ (Risposte alle domande più frequenti).
In caso di domande di altro tipo riguardanti il prodotto, che non appaiono nel nostro sito web, vi preghiamo di mettervi in contatto con noi attraverso l’indirizzo di posta elettronica: [email protected]
Per ulteriori informazioni sui prodotti Conceptronic, potete visitare il sito web
Conceptronic: www.conceptronic.net
La descrizione relativa all’installazione del software che viene descritta qui di seguito potrebbe differire leggermente da quella presente sul computer in uso; ciò dipende dalla versione di Windows in uso.
•
•
•
•
Nella confezione delle Cuffie Stereo Bluetooth™ di Conceptronic devono essere presenti tutti i seguenti componenti:
Cuffie Stereo Bluetooth™ di Conceptronic
Dongle USB 2.0 di Bluetooth™ per Cuffie Stereo Bluetooth™
Alimentazione di corrente 5V DC, 0.2A
•
Manuale multilingue di installazione rapida
CD-ROM con software
101
ITALIANO
2. Spiegazione delle Cuffie Stereo Bluetooth™
2.1 Funzioni dei pulsanti
Sull’auricolare destro delle Cuffie Stereo si trovano i pulsanti di controllo del dispositivo.
Numero Spiegazione
1 - Serve per accendere o spegnere il dispositivo / Entra in modalità di accoppiamento / Accetta, conclude o rifiuta una chiamata / Riproduce, mette in pausa o interrompe la riproduzione di brani audio
2 -
I LED di indicazione si trovano dietro al pulsante
Serve per aumentare il volume / Richiama l’ultimo numero selezionato *
3 - Serve per diminuire il volume / Attiva la modalità di composizione vocale * successivo
5 - Brano
6
7
Microfono
Ingresso DC (per rimettere in carica le Cuffie Stereo)
* La disponibilità o meno di questa funzione dipende dal modello di cellulare
in uso. Consultare il manuale del cellulare stesso per sapere se il modello in
uso supporta tale funzione.
102
ITALIANO
2.2 Stato delle Cuffie Stereo Bluetooth™
Le Cuffie Stereo dispongono delle seguenti opzioni di stato:
Stato
Accensione
Spegnimento
Pulsante Durata pressione pulsante Tipo di LED
Lunga (2~3 secondi)
Lunga (3~4 secondi)
Blu lampeggiante
Rosso, spento
Entra in modalità di accoppiamento
Accoppiamento realizzato con successo / Standby
Risponde o termina una chiamata
Lunghissima (+ 4 secondi)
(Codice PIN: “0000”) *
Breve
Blu/ Rosso lampeggiante
Blu lampeggiante
Richiama l’ultimo numero selezionato
Attiva la Composizione vocale
Rifiuta una chiamata entrante
Play / Pausa / Stop
Volume su / giù
Lunga (2 secondi)
Lunga (2 secondi)
Lunga (3 secondi)
Breve (1 secondo)
Avanti / Indietro
Batteria scarica
/ Breve (1 secondo)
/ Breve (1 secondo)
Rosso lampeggiante
In ricarica
Ricarica completa
4 ore Rosso
Rosso, spento
* Il codice PIN delle Cuffie Stereo Bluetooth™ è ‘0000’. Si tratta di un parametro che non può essere modificato.
103
ITALIANO
2.3 Ricarica della batteria delle Cuffie Stereo
Inserire il caricatore da viaggio in una presa a muro disponibile e collegare l’altra estremità all’ingresso di alimentazione delle cuffie. Il LED rosso si accenderà.
Quando la batteria sarà piena, il LED rosso si spegnerà. Scollegare quindi il caricatore.
Alle cuffie stereo
Alla presa a muro
Nota: Quando le Cuffie Stereo vengono usate per la prima volta, la batteria non è completamente carica. Ci vorrà un massimo di quattro ore per caricarla del tutto, dopo di che, le volte successive, saranno necessarie quasi tre ore.
104
ITALIANO
3. Come accoppiare e usare le Cuffie Stereo Bluetooth™ con un cellulare
Prima di poter usare le Cuffie Stereo con un cellulare, sarà necessario accoppiarle a quest’ultimo.*
* Il cellulare deve disporre della funzionalità Bluetooth™ attivata.
Nota: Per dare inizio alla procedura di accoppiamento, consultare il manuale del cellulare per sapere come accoppiarlo a dispositivi Bluetooth™.
1. Assicurarsi che le Cuffie Stereo siano spente.
2. Mantenere premuto il pulsante / POWER delle Cuffie Stereo. Il dispositivo si accenderà (LED Blu) ed entrerà in modalità di accoppiamento (i LED blu e rosso lampeggeranno alternativamente).
3. Accendere il cellulare Bluetooth™, seguire le istruzioni riportate sul manuale di quest’ultimo per attivare la procedura di accoppiamento con dispositivi
Bluetooth™ e iniziare la ricerca di nuovi dispositivi Bluetooth™ disponibili.
4. Le Cuffie Stereo appariranno come “Stereo Headset” sul cellulare.
Selezionare le cuffie nel cellulare.
5. Il cellulare richiedere un codice pin durante la procedura di accoppiamento.
Scrivere “0000” per portare a termine la procedura di accoppiamento.
6. Una volta portata a termine con successo la procedura di accoppiamento il
LED blu lampeggerà. Ciò significherà che le cuffie sono in standby e che si collegheranno automaticamente al cellulare accoppiato.
Nota: Se per un minuto circa non è possibile realizzare l’accoppiamento, la procedura verrà interrotta. Sarà quindi necessario ripetere i passi 1 e 2 per iniziare di nuovo la procedura di accoppiamento.
Quando le Cuffie Stereo verranno accese, si collegheranno automaticamente al cellulare.
105
ITALIANO
3.1 Come regolare il volume delle Cuffie Stereo
Per aumentare il volume delle Cuffie, premere il pulsante .
Per diminuire il volume delle Cuffie, premere il pulsante .
3.2 Come usare le Cuffie Stereo per realizzare, ricevere e terminare una chiamata
Per realizzare una chiamata attraverso le Cuffie accertarsi che queste ultime siano accese e collegate al cellulare. La maggior parte dei cellulari mostrano la connessione mediante un’icona presente sul display (ad esempio: l’icona di una cuffia).
Comporre il numero di telefono desiderato direttamente sul cellulare, nel modo tradizionale. Quando il telefono inizierà la chiamata, l’audio verrà trasferito automaticamente alle Cuffie Stereo.
Nel caso di una chiamata entrante, si sentirà un suono di avviso nelle Cuffie.
Premere il pulsante / POWER per rispondere alla chiamata entrante.
Premere il pulsante / POWER per tre secondi per rifiutare la chiamata entrante
Premere il pulsante / POWER delle Cuffie per terminare una chiamata durante la conversazione.
Per attivare la modalità di composizione vocale sul cellulare, mantenere premuto il pulsante per due secondi circa. Dopo aver ascoltato un bip di avviso, pronunciare il nome della persona di contatto.
Nota: er poter utilizzare la modalità di Composizione vocale, il cellulare deve poter supportare tale funzione. Consultare il manuale del cellulare stesso per sapere se il modello in uso upporta tale funzione. Per poter usare la funzione di Composizione vocale, il cellulare deve contenere contatti gia dotati di registrazione vocale.
106
ITALIANO
Mantenere premuto il pulsante per due secondi circa per attivare la ricomposizione del numero. Il cellulare richiamerà l’ultimo numero selezionato.
Nota: Per poter utilizzare la modalità di Richiamata, il cellulare deve poter supportare tale funzione. Consultare il manuale del cellulare stesso per sapere se il modello in uso supporta tale funzione.
3.3 Come usare le Cuffie Stereo per ascoltare musica contenuta nel cellulare
È possibile usare le Cuffie Stereo per ascoltare i brani musicali contenuti nel cellulare. Per poter usare tale funzione, il cellulare deve disporre dei profili
Bluetooth™ A2DP e AVRCP.
1. Accendere le Cuffie Stereo e il cellulare. Verrà creata automaticamente una connessione.
2. Aprire il riproduttore audio del cellulare.
3. Riprodurre i file audio contenuti nel cellulare. L’audio verrà trasferito alle
Cuffie Stereo.
Nel caso in cui si riceva una chiamata entrante durante la riproduzione dei file audio, il cellulare metterà automaticamente in pausa la musica e darà precedenza alla chiamata entrante. Una volta terminata la chiamata, sarà possibile continuare con l’ascolto dei brani audio.
107
ITALIANO
4. Come usare le Cuffie Stereo con il computer
Le Cuffie Stereo si possono usare in combinazione con un computer. Quando sono collegate a un computer possono fungere da Cuffie Stereo per ascoltare musica, film o altri file audio, o per realizzare chiamate VoIP con Skype™.
Nota: Prima di collegare il software Dongle USB Bluetooth™ al computer installare il software!
4.1 Come istallare il software del Dongle USB Bluetooth™
1. Introdurre il CD-ROM del prodotto nell’apposita unità. Dovrebbe apparire direttamente il Menu di avvio automatico. In caso contrario, usare Esplora risorse per consultare il CD-ROM e aprire “Autorun.exe”.
2
2. Selezionare l’opzione del menu “Install Bluetooth Drivers & Software”
(Installa driver e software Bluetooth).
108
ITALIANO
3. Apparirà una finestra di dialogo per selezionare una lingua. Scegliere quella desiderata dopo di che fare clic su “OK” per continuare.
4. Apparirà il programma di installazione assistita. Fare clic su “Next” per continuare.
5. Accettare il Contratto di licenza che apparirà dopo di che fare clic su “Next” per continuare.
6. Il programma di installazione assistita informerà in merito all’installazione.
Fare clic su “Install” per continuare.
Durante il processo di installazione apparirà il seguente messaggio:
7
7. Selezionare
Il processo di installazione continuerà. Il programma di installazione assistita richiederà il Dongle USB Bluetooth™ durante il processo di installazione:
8
109
ITALIANO
8. Inserire il Dongle USB Bluetooth™ in una porta USB disponibile del computer dopo di che fare clic su “OK” per continuare l’installazione.
Nota: Quando il Dongle USB Bluetooth™ è collegato al computer appariranno diverse schermate di “Assistente per installazione di nuovo
hardware” con i relativi bip. Ignorare tali schermate, poiché l’installazione verrà gestita dal Programma di configurazione di
Bluetooth™.
9. Fare clic su “Finish” per uscire una volta terminato il Programma di configurazione.
Apparirà un messaggio per riavviare il computer. Selezionare “Yes” per riavviarlo.
Nel caso in cui non appaia nessun messaggio di riavvio, si consiglia di realizzare tale operazione in maniera manuale prima di procedere all’installazione del Bluetooth™ Headset Manager.
110
ITALIANO
4.2 Come installare il the Bluetooth™ Headset Manager
Il Bluetooth™ Headset Manager è un programma che interagisce fra le cuffie,
Windows Media player e Skype™. Grazie ad esso è possibile saltare facilmente dalla funzionalità di audio stereo (senza microfono) per ascoltare brani musicali, a quella di audio mono (con microfono) per usare Skype™ e viceversa.
Nota: Prima di installare il Bluetooth™ Headset Manager sarà necessario installare Skype™. È possibile collegarsi sul sito web di Skype™ http://www.skype.com/ o selezionare l’opzione “Visit Skype™
Website” nel menu di avvio automatico.
1. Introdurre il CD-ROM del prodotto nell’apposita unità. Dovrebbe apparire direttamente il Menu di avvio automatico. In caso contrario, usare Esplora risorse per consultare il CD-ROM e aprire “Autorun.exe”.
2
111
ITALIANO
2. Selezionare l’opzione del menu “Install iOdio Headset Manager”.
3. Apparirà una finestra di dialogo per selezionare una lingua. Scegliere quella desiderata dopo di che fare clic su “Next” per continuare
4. Il programma di installazione assistita apparirà. Fare clic su “Next” per continuare.
5. Accettare il Contratto di licenza che apparirà dopo di che fare clic su “Next” per continuare.
6. Modificare la destinazione del prodotto installato usando il pulsante “Sfoglia” o mantenere la destinazione di default. Fare clic su “Next” per continuare.
7. Modificare la destinazione del Menu di avvio o mantenere quella di default.
Fare clic su “Next” per continuare.
Il software verrà così installato. Una volta terminato il processo di installazione apparirà la seguente videata:
8
8. Deselezionare la casella dell’opzione “Launch CAMagic iOdio immediately” per evitare che il software si apra immediatamente dopo l’installazione. In questo modo sarà possibile riavviare il computer dopo l’installazione prima di configurare il Bluetooth™ Headset Manager. Premere “Next” per continuare il
Programma di installazione assistita del Bluetooth™ Headset Manager.
9. Per terminare l’installazione e per chiudere il Programma di installazione assistita, fare clic su “Finish”.
112
ITALIANO
9
10. Riavviare il computer.
Nota: Per maggiori informazioni su come usare il Bluetooth™ Headset Manager o il Toshiba Bluetooth™ Stack, usato dal Dongle USB Bluetooth™ , consultare l’opzione del “Manuale d’uso” del Menu di avvio automatico. Il “Manuale d’uso” contiene diversi manuali, in inglese, con informazioni dettagliate sul Bluetooth™ Headset Manager e il
Toshiba Bluetooth™ Stack.
113
ITALIANO
5. Come usare il Bluetooth™ Headset Manager
5.1 Come accoppiare le Cuffie Stereo con il Bluetooth™ Headset Manager
Dopo aver riavviato il computer, e una volta terminata l’installazione del
Bluetooth™ Headset Manager apparirà la videata del programma nel desktop:
2
1. Impostare le cuffie sulla modalità di accoppiamento. (Vedi capitolo 3, passi 1
e 2)
2. Fare clic su “OK” per iniziare a cercare Cuffie disponibili.
114
ITALIANO
Se vengono rilevate le Cuffie, apparirà il seguente messaggio sullo schermo:
3
3. Fare clic su “OK” per chiudere tale messaggio e procedere all’accoppiamento.
Nota:
Nel caso in cui le Cuffie non vengano rilevate, verificare che esse siano impostate sulla modalità di accoppiamento.
Premere il pulsante “Refresh” della schermata del Bluetooth™
Headset Manager per cercare di nuovo tutte le cuffie disponibili.
4. Selezionare le Cuffie Stereo dal Bluetooth™ Headset
Manager e premere il pulsante di accoppiamento.
4
115
ITALIANO
5. Introdurre il codice PIN ‘0000’ delle Cuffie Stereo e premere il pulsante
“Pair”.
5
5
Una volta portato a termine con successo il processo di accoppiamento, le Cuffie
Stereo devono essere impostate come Cuffie di default. Il Bluetooth™ Headset
Manager informerà di tale opzione con il seguente messaggio:
6
116
ITALIANO
6. Premere all’accoppiamento del Bluetooth™ Headset Manager.
7. Le Cuffie Stereo accoppiate verranno mostrate con una
“catena”. Premere il pulsante di “Default” per impostare le
Cuffie Stereo come opzione di default del Bluetooth™ Headset
Manager.
8. Premere il pulsante della
“Casetta” per chiudere la schermata relativa all’accoppiamento del
Bluetooth™ Headset Manager.
8
7
117
ITALIANO
Skype™ mostrerà il seguente messaggio per la richiesta di autorizzazione:
9
9
“Allow this program to use Skype” (Consentire a questo programma di usare Skype) e premere “OK”.
Per default le Cuffie Stereo sono collegate in modalità Cuffie Stereo. In tale modalità, il microfono è disattivato. Il microfono verrà attivato quando verrà ricevuta o realizzata una chiamata attraverso Skype™. Il Bluetooth™ Headset
Manager passerà automaticamente dalla modalità di Cuffie Stereo a quella di Cuffie
Mono.
Ora le Cuffie Stereo sono pronte per essere usate con Skype™!
118
ITALIANO
5.2 Chiamate entranti con Skype™
Per default le Cuffie Stereo sono collegate in modalità Cuffie Stereo. In tale modalità, il microfono è disattivato.
Se Skype™ riceve una chiamata, il Bluetooth™ Headset
Manager avviserà l’utente sullo schermo. Il
Bluetooth™ Headset Manager passerà alla modalità di
Cuffie Mono e accetterà la chiamata:
Premere il pulsante di Accoppiamento / Risposta delle cuffie non appena il
Bluetooth™ Headset Manager mostrerà il seguente messaggio:
La chiamata verrà trasferita alle Cuffie Stereo Bluetooth™. Nel caso in cui l’utente stia ascoltando musica con il Windows Media Player, la musica entrerà automaticamente in pausa e riprenderà una volta terminata la chiamata con
Skype™.
Una volta terminata la chiamata con Skype™, il
Bluetooth™ Headset Manager tornerà alla modalità di
Cuffie Stereo. Windows Media Player continuerà la riproduzione una volta recuperata la modalità di
Cuffie Stereo.
119
ITALIANO
5.3 Chiamate uscenti con Skype™
Per default le Cuffie Stereo sono collegate in modalità Cuffie Stereo. In tale modalità, il microfono è disattivato.
Quando viene realizzata una chiamata con Skype™, il
Bluetooth™ Headset Manager sconnetterà immediatamente la chiamata. È una procedura normale. Il Bluetooth™ Headset Manager passerà alla modalità di Cuffie Mono e comporrà di nuovo il numero:
Premere il pulsante di Accoppiamento / Risposta delle cuffie non appena il Bluetooth™ Headset
Manager mostrerà il seguente messaggio:
Verrà attivata la modalità di Cuffie Mono e il Bluetooth™ Headset Manager comporrà di nuovo il numero. Nel caso in cui l’utente stia ascoltando musica con il
Windows Media Player, la musica entrerà automaticamente in pausa e riprenderà una volta terminata la chiamata con Skype™.
Una volta terminata la chiamata con Skype™, il
Bluetooth™ Headset Manager tornerà alla modalità di
Cuffie Stereo.
Windows Media Player continuerà la riproduzione una volta recuperata la modalità di Cuffie Stereo.
120
PORTUGUÊS
Conceptronic CLLPSOUND
Manual de Instalação Rápida
Parabéns pela compra dos seus Auriculares Estéreo Bluetooth™ com chave de hardware USB Conceptronic.
O Manual de Instalação Rápida incluído fornece-lhe uma explicação passo a passo sobre como instalar os Auriculares Estéreo Bluetooth™ Conceptronic.
Quando tiver algum problema, aconselhamo-lo a consultar a nossa página de suporte (vá a www.conceptronic.net
) e clicar em ‘Support’ (Suporte). Aí vai encontrar a Base de
Dados das Perguntas Mais Frequentes.
Quando tiver outras questões sobre o seu produto e não encontrar resposta para elas na nossa página, então contacte-nos por e-mail: [email protected]
Para mais informações sobre os produtos da Conceptronic, visite a página web da
Conceptronic em: www.conceptronic.net
A instalação do software tal como se descreve a seguir pode ser ligeiramente diferente da instalação no seu computador. Depende da versão do Windows que estiver a usar.
•
•
Existem os seguintes elementos na embalagem dos Auriculares Estéreo Bluetooth™
Conceptronic:
•
•
Auriculares Estéreo Bluetooth™ Conceptronic
Chave de Hardware USB 2.0 Bluetooth™ para os Auriculares Estéreo
Bluetooth™
•
Fonte de alimentação 5 V DC, 0,2 A
Manual de Iniciação Rápida Multilingue
CD-ROM com software
121
PORTUGUÊS
2. Explicação dos Auriculares Estéreo Bluetooth™
2.1 Funções dos botões
No auricular direito vai encontrar os botões para controlar o aparelho.
Número Explicação
1 - Ligar ou desligar os auriculares / Entrar no Modo de Acoplamento /
Atender, terminar ou rejeitar uma chamada / Reproduzir, fazer uma pausa ou parar a reprodução de música.
As luzes de indicação estão atrás do botão .
2 -
3 -
Aumentar o volume / Remarcar o último número *
Diminuir o volume / Activar a marcação por voz *
5 - Música
6
7
Microfone
Entrada DC (Para carregar os Auriculares Estéreo)
* A disponibilidade desta função depende do design do seu telemóvel.
Por favor, consulte o manual do seu telemóvel para saber mais sobre esta função.
122
PORTUGUÊS
2.2 Estado dos Auriculares Estéreo Bluetooth™
Os Auriculares Estéreo podem ter as seguintes opções de estado:
Estado Botão Duração de pressão do botão
Ligado
Longa (2~3 segundos)
Desligar
Longa (3~4 segundos)
Entrar no Modo de
Acoplamento
Acoplamento OK / Standby
Atender / Terminar chamadas
Remarcar o último número
Activar a marcação por voz
Padrão da luz
Azul a piscar
Vermelha desligada
Azul / Vermelha a piscar
Azul a piscar
Curta
Longa (2 segundos)
Longa (2 segundos)
Rejeitar chamada
Reproduzir/ Pausa/ Parar
Aumentar/Diminuir volume
Longa (3 segundos)
Curta (1 segundo)
/
Curta (1 segundo)
Avançar/ Retroceder
Bateria fraca
A carregar
Carga completa
/ Curta (1 segundo)
4 horas
Vermelha a piscar
Vermelha
Vermelha desligada
* O código PIN dos Auriculares Estéreo Bluetooth™ é ‘0000’. Esta configuração não pode ser alterada.
123
PORTUGUÊS
2.3 Carregar a bateria dos Auriculares Estéreo
Meta o carregador de viagem numa tomada de parede livre e ligue a ficha de alimentação à entrada de alimentação dos auriculares. O indicador vermelho acende. Quando a bateria estiver carregada, o indicador vermelho apaga-se.
Desligue o adaptador de corrente.
Aos
Auriculares
Estéreo
À tomada de parede
Nota: Quando usar os Auscultadores Estéreo pela primeira vez, a bateria não está completamente carregada. Demora até 4 horas para carregar completamente a bateria. Depois disso, demora cerca de 3 horas para carregar a bateria novamente.
124
PORTUGUÊS
3. Acoplar e usar os Auscultadores Estéreo Bluetooth™ com um telemóvel
Antes de poder usar os seus Auscultadores Estéreo com o seu telemóvel tem de acoplá-los ao telemóvel.*
* O seu telemóvel tem de ter activada a Função Bluetooth™.
Nota: Antes de iniciar o acoplamento, consulte o manual do seu telemóvel e veja como fazer o acoplamento do telemóvel com dispositivos
Bluetooth™.
1. Assegure-se de que os Auriculares Estéreo estão desligados.
2. Carregue e segure no botão / POWER dos Auriculares Estéreo. Os auriculares ligam-se (luz azul) e entram no modo de acoplamento (a luz azul e vermelha pisca alternadamente).
3. Ligue o seu telemóvel Bluetooth™ , siga o manual do mesmo para activar o processo de acoplamento do dispositivo Bluetooth™ e procure dispositivos
Bluetooth™ novos.
4. Os Auriculares Estéreo aparecem como “Stereo Headset” no seu telemóvel.
Seleccione os Auriculares no seu telemóvel.
5. O seu telemóvel vai pedir um código pin durante o acoplamento. Introduza
“0000” para completar o processo de acoplamento.
6. Quando tiver concluído com sucesso o processo de acoplamento, o indicador azul pisca. Os auriculares estão agora no modo standby e ligam-se ao seu telemóvel automaticamente.
Nota: Se não conseguir fazer o acoplamento durante um período de aproximadamente 1 minuto, o processo pára. Vai ter de repetir os passos 1 e 2 para iniciar o modo de acoplamento novamente.
Quando os Auriculares Estéreo estiverem ligados, ligam-se automaticamente ao telemóvel.
125
PORTUGUÊS
3.1 Ajustar o volume dos Auriculares Estéreo
Para aumentar o volume dos auriculares carregue no botão .
Para diminuir o volume dos auriculares carregue no botão .
3.2 Usar os Auriculares Estéreo para fazer, receber e terminar chamadas
Para fazer uma chamada com os Auriculares Estéreo assegure-se de que estes estão acesos e ligados ao seu telemóvel. A maioria dos telemóveis indica uma ligação com um ícone no visor (por exemplo: um ícone de auriculares).
Marque o número de telefone no seu telemóvel como costuma fazer. Quando o telefone iniciar a chamada o som é transferido automaticamente para os
Auriculares Estéreo.
Quando receber uma chamada no seu telemóvel vai ouvir um som de notificação nos auriculares. Carregue no botão / POWER para atender a chamada. Carregue no botão / POWER durante 3 segundos para rejeitar a chamada.
Carregue no botão / POWER dos auriculares para terminar a chamada durante uma conversação.
Para activar a Marcação por Voz no seu telemóvel, carregue e segure o botão durante 2 segundos. Quando ouvir um som de notificação diga o nome do seu contacto.
Nota: Para usar a Marcação por Voz, o seu telemóvel tem de suportar essa função. Consulte o manual do seu telefone para saber mais sobre a função de Marcação por Voz. Para usar a Marcação por Voz, o seu telemóvel tem de ter registos de Marcação por Voz para os seus contactos.
126
PORTUGUÊS
Carregue e segure o botão durante 2 segundos para iniciar a Remarcação. O seu telemóvel vai remarcar o último número marcado.
Nota: Para usar a função de Remarcação, o seu telemóvel tem de suportar essa função. Consulte o manual do seu telemóvel para saber mais sobre a função de Remarcação.
3.3 Usar os Auriculares Estéreo para ouvir música no seu telemóvel
Pode usar os Auriculares Estéreo para ouvir música no seu telemóvel. Para usar esta função, o seu telemóvel tem de ter os perfis A2DP e AVRCP Bluetooth™.
1. Ligue os Auriculares Estéreo e o seu telemóvel. É automaticamente criada uma ligação.
2. Abra o leitor de música no seu telemóvel.
3. Reproduza os ficheiros de música no seu telemóvel. O som vai ser transferido para os Auriculares Estéreo.
Se receber uma chamada enquanto estiver a ouvir música, o telemóvel faz automaticamente uma pausa na música e passa para a chamada. Quando terminar a chamada pode continuar a ouvir a sua música.
127
PORTUGUÊS
4. Usar os Auriculares Estéreo com o seu computador
Os Auriculares Estéreo podem ser usados em combinação com o seu computador.
Quando estiverem ligados ao seu computador podem funcionar como Auriculares
Estéreo para ouvir música, filmes e outros ficheiros de áudio, ou para a Telefonia
VoIP com o Skype™.
Nota: Primeiro instale o software antes de ligar a chave de hardware USB
Bluetooth™ ao seu computador!
4.1 Instalar o software para a chave de hardware USB Bluetooth™
1. Meta o CD-ROM do produto na sua unidade de CD-ROM. O Menu de Execução
Automática deverá aparecer automaticamente. Se o Menu não aparecer, pode usar o Explorador do Windows para procurar o CD-ROM e execute
“Autorun.exe”.
2
128
PORTUGUÊS
2. Seleccione a opção “Install Bluetooth Drivers & Software” (Instalar os
Controladores Bluetooth e o Software) no Menu.
3. Vai aparecer uma caixa de diálogo para escolher o idioma. Seleccione o seu idioma e clique em “OK” para continuar.
4. O Assistente de Configuração aparece. Clique em “Next” (Seguinte) para continuar.
5. Aceite o Acordo de Licença apresentado e clique em “Next” (Seguinte) para continuar.
6. O Assistente de Configuração informa-o sobre a instalação. Clique em
“Install” (Instalar) para continuar.
Pode ver a seguinte mensagem durante o processo de instalação:
7
7. Seleccione “Yes” (Sim) para continuar a instalação.
O processo de instalação vai continuar. O Assistente de Configuração vai pedir a chave de hardware USB Bluetooth™ durante o processo de instalação:
8
129
PORTUGUÊS
8. Insira a chave de hardware USB Bluetooth™ numa porta USB disponível do seu computador e clique em “OK” para prosseguir com a instalação.
Nota: Quando a chave de hardware USB Bluetooth™ estiver ligada ao seu computador, vão aparecer vários ecrãs de “New Hardware Wizard”
(Novo Assistente de Hardware) e sons no seu computador. Pode ignorar estes Assistentes. Eles são tratados pelo Assistente de Configuração
Bluetooth™.
9. Clique em “Finish” (Terminar) para sair quando o Assistente de Configuração tiver concluído.
Vai receber uma mensagem a avisar que é necessário reiniciar o seu computador.
Seleccione “Yes” (Sim) para reiniciar o computador.
Se não aparecer nenhuma mensagem para reiniciar o computador, aconselha-se reiniciá-lo manualmente antes de prosseguir com a instalação do Gestor de Auriculares Bluetooth™.
130
PORTUGUÊS
4.2 Instalação do Gestor dos Auriculares Bluetooth™
O Gestor dos Auriculares Bluetooth™ vai interagir com os auriculares, o Windows
Media Player e o Skype™.
Permite-lhe alternar facilmente entre o som Estéreo (sem microfone) para ouvir música, o som Mono (com microfone) para usar o Skype™, e vice-versa.
Nota: Por favor, instale o Skype™ antes de instalar o Gestor dos Auriculares
Bluetooth™. Pode visitar a página web do Skype™ em http://www.skype.com/ ou seleccione a opção “Visit Skype™
Website” (Visitar Página Web do Skype
Automática.
TM ) no Menu de Execução
1. Meta o CD-ROM do produto na sua unidade de CD-ROM. O Menu de Execução
Automática deverá aparecer automaticamente. Se o Menu não aparecer, pode usar o Explorador do Windows para procurar o CD-ROM e execute
“Autorun.exe”.
2
131
PORTUGUÊS
2. Seleccione a opção “Install iOdio Headset Manager” (Instalar o Gestor de
Auriculares iOdio) no menu de Execução Automática.
3. Vai aparecer uma caixa de diálogo para escolher o idioma. Seleccione o seu idioma e clique em “Next” (Seguinte) para continuar.
4. O Assistente de Configuração aparece. Clique em “Next” (Seguinte) para continuar.
5. Aceite o Acordo de Licença e clique em “Next” (Seguinte) para continuar.
6. Altere o destino da instalação com o botão “Browse” (Procurar), ou deixe o destino predefinido. Clique em “Next” (Seguinte) para continuar.
7. Altere o destino do Menu Iniciar ou mantenha a predefinição. Clique em
“Next” (Seguinte) para continuar.
O software é instalado. Quando terminar a instalação vai poder ver o ecrã seguinte:
8
8. Desseleccione a caixa de verificação da opção “Launch CAMagic iOdio
immediately” (Iniciar o CAMagic iOdio imediatamente) para impedir que o software arranque directamente após a instalação.
Isto permite-lhe reiniciar o seu computador depois da instalação antes de configurar o Gestor de Auriculares Bluetooth™.
Carregue em “Next” (Seguinte) para prosseguir com o Assistente de
Configuração do Gestor de Auriculares Bluetooth™.
9. Para terminar a instalação clique em “Finish” (Terminar) para fechar o
Assistente de Configuração.
132
PORTUGUÊS
9
10. Reinicie o seu computador.
Nota: Para mais informação sobre a utilização do Gestor de Auriculares
Bluetooth™ ou o Toshiba Bluetooth™ Stack, usados pela chave de hardware USB Bluetooth™, veja a opção “User Manuals” (Manuais do
Utilizador) no Menu de Execução Automática. A opção “User Manuals”
(Manuais do Utilizado) contém os manuais detalhados em inglês do
Gestor de Auriculares Bluetooth™ e do Toshiba Bluetooth™ Stack.
133
PORTUGUÊS
do
5.1 Acoplamento dos seus Auriculares Estéreo com o Gestor de
Auriculares Bluetooth™
Quando o seu computador tiver reiniciado após a instalação do Gestor de
Auriculares Bluetooth™, vai poder ver a janela activa do programa no seu ambiente de trabalho:
2
1. Coloque os seus auriculares no Modo de Acoplamento (Ver capítulo 3, passo 1
e 2)
2. Clique em “OK” para começar a procurar auriculares.
134
PORTUGUÊS
Se os seus auriculares forem encontrados, vai poder ver a seguinte nota no seu ecrã:
3
3. Clique em “OK” para fechar a nota no ecrã e prosseguir com o acoplamento.
Nota:
Quando os auriculares não forem detectados, verifique se estes estão no Modo de Acoplamento.
Carregue no botão “Refresh”
(Actualizar) no ecrã do Gestor de
Auriculares Bluetooth™ para voltar a procurar os auriculares disponíveis.
4. Seleccione os Auriculares
Estéreo no Gestor de
Auriculares Bluetooth™ e carregue no botão de
Acoplamento.
135
4
PORTUGUÊS
5. Introduza o Código Pin ‘0000’ para os Auriculares Estéreo e carregue no botão
“Pair” (Acoplar).
5
5
Quando o acoplamento for realizado, os Auriculares Estéreo têm de ser definidos como Auriculares Predefinidos. O Gestor de Auriculares Bluetooth™ informa-o com a mensagem seguinte:
6
136
PORTUGUÊS
6. Carregue no botão “OK” para fechar a mensagem e regressar à janela de acoplamento do Gestor de Auriculares Bluetooth™.
7. Os Auriculares Estéreo acoplados são apresentados com uma “corrente”.
Carregue no botão “Default”
(Predefinir) para configurar os Auriculares Estéreo como
Auriculares Predefinidos no
Gestor de Auriculares
Bluetooth™.
8. Carregue no botão “Home”
(Início) para fechar a janela de acoplamento do Gestor de Auriculares Bluetooth™.
8
7
137
PORTUGUÊS
O Skype™ vai apresentar a seguinte mensagem de pedido de autorização:
9
9
9. Seleccione a opção “Allow this program to use Skype” (Permitir a este programa usar o Skype) e clique em “OK”.
Por defeito, os Auriculares Estéreo estão ligados no Modo de Auriculares Estéreo.
Quando se usar o Modo de Auriculares Estéreo, o microfone é desactivado.
O microfone é activado quando fizer ou receber uma chamada no Skype™. O Gestor de Auriculares Bluetooth™ alterna automaticamente entre o Modo de Auriculares
Estéreo e o Modo de Auriculares Mono.
Os seus Auriculares Estéreo já estão prontos para usar com o Skype™!
138
PORTUGUÊS
5.2 Receber chamadas com o Skype™
Por defeito, os Auriculares Estéreo estão ligados no Modo de Auriculares Estéreo.
Quando se usar o Modo de Auriculares Estéreo, o microfone é desactivado.
Sem o Skype™ receber uma chamada, o Gestor de
Auriculares Bluetooth™ apresenta-lhe uma mensagem no ecrã. O Gestor de Auriculares Bluetooth™ muda para o Modo de Auriculares Mono e aceita-lhe a chamada:
Carregue no botão Acoplar/Atender dos seus auriculares quando o Gestor de Auriculares
Bluetooth™ apresentar a seguinte mensagem:
A sua chamada vai ser transferida para os Auriculares Estéreo Bluetooth™. Se estiver a ouvir música com o Windows Media Player, a música pára automaticamente e volta a ouvir-se depois da chamada no Skype™ ter terminado.
Quando a chamada no Skype™ tiver sido terminada, o
Gestor de Auriculares Bluetooth™ volta a mudar para o Modo de Auriculares Estéreo. O Windows Media
Player continua a reprodução quando o Modo de
Auriculares Estéreo tiver sido restabelecido.
139
PORTUGUÊS
5.3 Fazer chamadas com o Skype™
Por defeito, os Auriculares Estéreo estão ligados no Modo de Auriculares Estéreo.
Quando se usar o Modo de Auriculares Estéreo, o microfone é desactivado.
Quando fizer uma chamada através do Skype™, o
Gestor de Auriculares Bluetooth™ desliga imediatamente a chamada outra vez. Isto é normal. O
Gestor de Auriculares Bluetooth™ muda para o Modo de Auriculares Mono e remarca-lhe a chamada:
Carregue no botão Acoplar/Atender dos seus auriculares quando o Gestor de Auriculares
Bluetooth™ apresentar a seguinte mensagem:
O Modo de Auriculares Mono é iniciado e o Gestor de Auriculares Bluetooth™ remarca-lhe a chamada. Se estiver a ouvir música com o Windows Media Player, a música pára automaticamente e volta a ouvir-se depois da chamada no Skype™ ter terminado.
Quando a chamada no Skype™ tiver sido terminada, o
Gestor de Auriculares Bluetooth™ volta a mudar para o Modo de Auriculares Estéreo.
O Windows Media Player continua a reprodução quando o Modo de Auriculares Estéreo tiver sido restabelecido.
140
MAGYAR
Conceptronic CLLPSOUND
Gyorstelepítési útmutató
Köszönjük, hogy az USB-hardverkulcsos
Conceptronic Bluetooth™ sztereó fülhallgatókészletet választotta.
A mellékelt hardvertelepítési útmutató lépésről-lépésre elmagyarázza, miként kell a
Conceptronic Bluetooth™ sztereó fülhallgatókészletet telepítenie.
Ha nehézséget tapasztal, javasoljuk, hogy keresse fel a tanácsadó szolgálat webhelyét
(menjen el a www.conceptronic.net
webcímre, majd kattintson a „Support”-ra. Ott pedig keresse meg a GYIK (gyakran ismétlődő kérdések) adatbázist.
Ha a termékkel kapcsolatban további kérdése van és arra választ a webhelyen nem talál, forduljon hozzánk a következő e-mail címen: [email protected]
A Conceptronic termékekkel kapcsolatos további tájékozódás végett keresse fel a
Conceptronic webhelyét: www.conceptronic.net
Az adott számítógép esetében az alábbiakban ismertetett szoftvertelepítés kicsit más is lehet. Mindez az éppen használt Windows-verziótól függ.
1. A csomag tartalma
•
•
A Conceptronic Bluetooth™ sztereó fülhallgatókészletet az alábbiak alkotják:
• Conceptronic Bluetooth™ sztereó fülhallgatókészlet
•
Bluetooth™ USB2.0 hardverkulcs a Bluetooth™ sztereó fülhallgatókészlethez
Tápegység (5 V DC, 0,2 A)
Többnyelvű gyorsindítási útmutató
• CD-ROM, a szoftverrel
141
MAGYAR
2. A Bluetooth™ sztereó fülhallgatókészlet magyarázata
2.1 A gombok funkciója
A sztereó fülhallgatókészlet jobb oldali fülhallgatóján találhatók az eszköz
üzemeltetésére szolgáló gombok.
Szám Magyarázat
1 - A fülhallgatókészletet kapcsolja be vagy ki / Belépés párosítás üzemmódba
/ Hívás fogadása, befejezése vagy elutasítása / zene lejátszásának indítása, szüneteltetése, illetve leállítása.
A kijelző világítódiódái a gomb mögött találhatók.
2 - Hangerő növelése / Az utolsó hívás újratárcsázása*
3 - Hangerő csökkentése / Névbemondás aktiválása*
4 - Következő dal
5 - Előző dal
6
7
Mikrofon
DC-bemenet (a sztereó fülhallgatókészlet feltöltéséhez)
* E funkció elérhetősége az adott mobiltelefon modelljétől függ.
A funkció támogatásával kapcsolatban lásd a mobiltelefon leírását.
142
MAGYAR
2.2 A Bluetooth™ sztereó fülhallgatókészlet állapota
A sztereó fülhallgatókészlet esetében az alábbi állapotok lehetségesek:
Áramellátás bekapcsolva
Áramellátás kikapcsolva
Belépés párosítás üzemmódba
A időtartama
A világítódiódák alakzata
Hosszú (2~3 másodperc) A kék villog
Hosszan (3~4 másodperc) A piros kialszik
Sikeres párosítás/Készenlét
Hívások fogadása/befejezése
Az utolsó hívás újratárcsázása
Névbemondásos tárcsázás aktiválása
Hívás elutasítása
Lejátszás/Szünet/Állj
Nagyon hosszú (több mint 4 másodperc)
(PIN-kód: „0000”) *
A kék/piros villog
A kék villog
Rövid
Hossz (2 másodperc)
Hossz (2 másodperc)
Hosszú (3 másodperc)
Rövid (1 másodperc)
Hangerő növelése/csökkentése
/ Rövid (1 másodperc)
Előre/Hátra / Rövid (1 másodperc)
Akkumulátor lemerülőben
Töltés
Teljesen feltöltve
A piros villog
4
A piros kialszik
* A Bluetooth™ sztereó fülhallgatókészlet PIN-kódja „0000”. Ez a beállítás nem változtatható meg.
143
MAGYAR
2.3 A sztereó fülhallgatókészlet akkumulátorának feltöltése
Csatlakoztassa az útitöltőt szabad csatlakozóaljzathoz, majd csatlakoztassa a hálózati csatlakozót a fülhallgatókészlet tápellátásának bemenetéhez. Ki fog gyulladni a piros jelzőfény. Amikor az akkumulátor feltöltődött, a piros jelzőfény kialszik. Távolítsa el a hálózati adaptert.
A sztereó fülhallgatókészlethez
A csatlakozóaljzathoz
Megjegyzés: Amikor a sztereó fülhallgatókészletet először használja, az akkumulátor nincs teljesen feltöltve. Akár 4 órába is telhet az akkumulátor teljes feltöltése. Utána majdnem 3 órát vesz igénybe az akkumulátor ismételt feltöltése.
144
MAGYAR
3. A Bluetooth™ sztereó fülhallgatókészlet párosítása és használata mobiltelefonnal
Mielőtt a sztereó fülhallgatókészletet mobiltelefonnal együtt használná, a sztereó fülhallgatókészletet párosítania kell a mobiltelefonnal.*
* A mobiltelefonnak legyen bekapcsolva a Bluetooth™ funkciója.
Megjegyzés: A párosítás elindítása előtt olvassa el a mobiltelefon kezelési utasítását és ellenőrizze, miként kell a mobiltelefont a Bluetooth™ eszközzel párosítani.
1. Bizonyosodjon meg arról, hogy a sztereó fülhallgatókészlet ki lett kapcsolva. lenyomva fülhallgatókészlet bekapcsol (kék világítódióda) és párosítás üzemmódba lép
(a kék és piros világítódióda felváltva villog).
3. Kapcsolja be a Bluetooth™ mobiltelefont, kövesse a mobiltelefon
útmutatójában a Bluetooth™ eszköztársítási eljárásának bekapcsolására nézve közölteket, majd keressen másik Bluetooth™ eszközöket.
4. A sztereó fülhallgatókészlet a mobiltelefonon „Stereo Headset”-ként jelenik meg. Jelölje ki a mobiltelefonon a fülhallgatókészletet.
5. A párosítás alatt a mobiltelefon kérni fogja a pinkódot. A párosítási eljárás befejezéséhez írjon be „0000”-t.
6. Amikor a párosítás sikeresen befejeződött, a kék jelzőfény villogni kezd. A fülhallgatókészlet ezután már készenléti üzemmódban van és automatikusan csatlakozik is a mobiltelefonhoz.
Megjegyzés: Ha hozzávetőlegesen egy percig a párosítás nem lehetséges, a folyamat leáll. A párosítási üzemmód újbóli kezdeményezéséhez meg kell ismételnie az 1. és 2. lépést.
Amikor a sztereó fülhallgatókészlet be lett kapcsolva, automatikusan fog csatlakozni a mobiltelefonhoz.
145
MAGYAR
3.1 A sztereó fülhallgatókészlet hangerejének szabályozása
A fülhallgatókészlet hangerejének növeléséhez nyomja le a gombot.
A fülhallgatókészlet hangerejének csökkentéséhez nyomja le a gombot.
3.2 A sztereó fülhallgatókészlet használata hívások kezdeményezésére, fogadására és befejezésére
Amikor a sztereó fülhallgatókészlet segítségével hívást kíván kezdeményezni, bizonyosodjon meg arról, hogy a fülhallgatókészlet be lett kapcsolva és csatlakoztatva is van a mobiltelefonhoz. A legtöbb mobiltelefon ikonnal jelzi a csatlakozást a kijelzőn (például: fülhallgatókészletet ábrázoló ikon).
Tárcsázza a mobiltelefonon a telefonszámot ugyanúgy, mint máskor. Amikor a telefon hívást kezdeményez, a hang automatikusan a sztereó fülhallgatókészlethez irányítódik.
Amikor mobiltelefonján hívást fogad, a fülhallgatókészletben értesítőhangot hall. A bejövő hívás fogadásához nyomja le a / POWER gombot. A bejövő hívás visszautasításához három másodpercig nyomja le a / POWER gombot.
Hívásnak a beszélgetés alatt történő befejezéséhez nyomja le a fülhallgatókészleten a / POWER gombot.
A mobiltelefon névbemondásos tárcsázásának bekapcsolásához tartsa lenyomva a
gombot mintegy két másodpercig. Az értesítő hangjelzést követően mondja be ismerősének nevét.
146
MAGYAR
Megjegyzés: A névbemondásos tárcsázás alkalmazhatóságához a mobiltelefonnak a névbemondásos tárcsázás támogatására van szüksége. Lásd a névbemondásos tárcsázás elnevezésű funkcióra vonatkozó leírást a telefon használati utasításában. Ahhoz, hogy a névbemondásos tárcsázást használhassa, mobiltelefonjának tartalmaznia kell az ismerősök erre alkalmas nyilvántartását is.
Tartsa lenyomva kb. két másodpercig a gombot, ha az újratárcsázást el kívánja indítani. Mobiltelefonja az utoljára tárcsázott hívást újratárcsázza.
Megjegyzés: Az újratárcsázás funkciója akkor használható, ha a mobiltelefon az
újratárcsázás szempontjából támogatott. Az újratárcsázás funkciójával kapcsolatban lásd a mobiltelefon használati
útmutatóját
3.3 A sztereó fülhallgatókészlet használata zenehallgatásra a mobiltelefonon
A sztereó fülhallgatókészlet a mobiltelefonon történő zenehallgatásra is használható. E funkció használatához a mobiltelefonnak A2DP és AVRCP Bluetooth™ profillal kell rendelkeznie.
1. Kapcsolja be a sztereó fülhallgatókészletet és a mobiltelefont. Automatikusan létrejön a kapcsolat.
2. Nyissa meg a mobiltelefon zenelejátszóját.
3. Játsszon le valamilyen zenei anyagot a mobiltelefonon. A hang a sztereó fülhallgatókészletre terelődik át.
Ha zenehallgatás alatt bejövő hívást kap, a mobiltelefon a zene lejátszását automatikusan szünetelteti, és át is kapcsol a bejövő hívásra. Amikor a hívást befejezik, a zenét újra fogja tudni hallgatni.
147
MAGYAR
4. A
A sztereó fülhallgatókészlet számítógéppel együtt is használható. Ha számítógéphez van csatlakoztatva, zenehallgatásra, filmnézésre és más audiotevékenységre szolgáló, sztereó fülhallgatóként működhet, illetve a Skype™-pal együtt VoIPtelefonálás céljára is alkalmazható.
Megjegyzés: Mielőtt az USB Bluetooth™ hardverkulcsot a számítógéphez csatlakoztatná, előbb telepítse a programot!
4.1 Az USB Bluetooth™ hardverkulcshoz szükséges program telepítése
1. Tegye be a terméket ismertető CD-ROM-ot a CD-ROM lejátszóba. Az Autorun menü automatikusan megjelenik. Ha a menü nem jelenik meg, a CD-ROM-hoz történő navigálásra és az „Autorun.exe” végrehajtására használhatja a
Windows Explorert.
2
148
MAGYAR
2. Jelölje ki a menün az „Install Bluetooth Drivers & Software” opciót.
3. A nyelv kiválasztására szolgáló párbeszédablak jelenik meg. Válassza ki a kívánt nyelvet, majd a folytatáshoz kattintson az „OK”-ra.
4. Megjelenik a telepítővarázsló. A folytatáshoz kattintson a „Next”-re.
5. Fogadja el a megjelenő licencmegállapodást, majd kattintson a folytatáshoz a
„Next”-re. telepítővarázsló a telepítéssel kapcsolatban ad tájékoztatást. A folytatáshoz kattintson az „Install”-ra.
A telepítés során az alábbi üzenet jelenik meg:
7
7. A telepítés folytatásához jelölje ki a „Yes”-t.
Folytatódik a telepítés. A telepítővarázsló, a telepítés során, kérni fogja az USB
Bluetooth™ hardverkulcsot:
8
149
MAGYAR
8. Helyezze be a Bluetooth™ USB-hardverkulcsot a számítógép valamelyik szabad
USB-portjába, majd a telepítés folytatásához kattintson az „OK”-ra.
Megjegyzés: Amikor a Bluetooth™ USB-hardverkulcs a számítógéphez csatlakozik, több „New Hardware Wizard” (új hardvervarázsló) képernyő is látható majd, a számítógépből pedig hangok hallatszanak. Ezeket a varázslókat figyelmen kívül hagyhatja. Majd a Bluetooth™ telepítővarázsló fogja kezelni őket.
9. Amikor a telepítővarázsló végzett, a kilépéshez kattintson a „Finish”-re.
Ezután üzenetet kap, hogy a számítógépet újra kell indítania. A számítógép
újraindításához kattintson a „Yes”-re.
Megjegyzés: Ha nem jelenik meg semmilyen, az újraindításra vonatkozó üzenet, tanácsos a számítógépet kézzel újraindítania, mielőtt a Bluetooth™ fülhallgatókészlet kezelőprogramjának telepítésével folytatná.
150
MAGYAR
4.2 A Bluetooth™ fülhallgatókészlet-kezelő telepítése
A Bluetooth™ fülhallgatókészlet-kezelő interaktív a fülhallgatókészlet, a Windows médialejátszó és a Skype™ között. Segítségével könnyen átkapcsolhat a zenehallgatásra szolgáló sztereohangról (mikrofon nélkül) a Skype™ alkalmazásához szükséges monohangra (mikrofonnal), illetve fordítva.
Megjegyzés: A Bluetooth™ fülhallgatókészlet-kezelő telepítése előtt telepítse a
Skype TM -ot. Felkeresheti a Skype TM a „Visit Skype™ Website” opciót.
vebhelyet a http://www.skype.com/-n címen vagy kijelölheti az Autorun menün
1. Tegye be a terméket ismertető CD-ROM-ot a CD-ROM lejátszóba. Az Autorun menü automatikusan megjelenik. Ha a menü nem jelenik meg, a CD-ROM-hoz történő navigálásra és az „Autorun.exe” végrehajtására használhatja a
Windows Explorert.
2
151
MAGYAR
2. Jelölje ki az Autorun menün az „Install iOdio Headset Manager” opciót.
3. A nyelv kiválasztására szolgáló párbeszédablak jelenik meg. Válassza ki a kívánt nyelvet, majd a folytatáshoz kattintson az „Next”-re.
4. Megjelenik a telepítővarázsló. A folytatáshoz kattintson a „Next”-re.
5. Fogadja el a licencmegállapodást, majd kattintson a folytatáshoz a „Next”re.
6. Változtassa meg a telepítés alapértelmezett célját a „Browse” gomb segítségével, illetve tartsa meg azt alapértelmezettként. A folytatáshoz kattintson a „Next”-re.
7. Változtassa meg a startmenü alapértelmezett célját, vagy tartsa meg alapértelmezettként. A folytatáshoz kattintson a „Next”-re.
A program települ. Amikor a telepítés befejeződött, az alábbi képernyőt láthatja:
8
8. Emelje ki a pipát a „Launch CAMagic iOdio immediately” opció mellől, ha meg akarja akadályozni, hogy a program közvetlenül a telepítés után elinduljon. Ezáltal a számítógép a telepítés után még azelőtt újraindítható, hogy a Bluetooth™ fejhallgatókészlet-kezelőt konfigurálnák. Ha a Bluetooth™ fejhallgatókészlet-kezelő telepítővarázslójával kívánja folytatni, nyomja le a
„Next”-et.
9. A telepítés befejezéséhez —a telepítővarázsló bezárása érdekében — kattintson a „Finish”-re.
152
MAGYAR
9
10. Indítsa újra a számítógépet.
Megjegyzés: A Bluetooth TM fülhallgatókészlet-kezelő vagy a Toshiba Bluetooth™
Stack (verem) alkalmazásával kapcsolatos további tájékozódás végett
— amelyeket egyébként a Bluetooth™ USB-hardverkulcs alkalmaz — lásd az Autorun menün az „User Manuals” opciót Az „User Manuals” opció részletes, angol nyelvű leírását tartalmazza a Bluetooth™ fülhallgatókészlet-kezelőnek és a Toshiba Bluetooth™ Stack-nek
(verem) egyaránt.
153
MAGYAR
Bluetooth™
5.1 A sztereó fülhallgatókészlet párosítása a Bluetooth™ fülhallgatókészlet-kezelővel
Amikor a számítógép újraindult, a Bluetooth™ fülhallgatókészlet-kezelő telepítése után, az asztalon a következő aktív programablak látható:
2
1. Állítsa a fülhallgatókészletet párosítás üzemmódba. (Lásd a 3. fejezet 1. és
2. lépését.)
2. A fülhallgatókészletek keresésének elindításához kattintson az „OK”-ra.
154
MAGYAR
Ha a fülhallgatókészletet megtalálta, a képernyőn az alábbi megjegyzés látható:
3 képernyőn a megjegyzés bezárásához kattintson az „OK”-ra, majd folytassa a párosítással.
Megjegyzés:
Amikor a fülhallgatókészlet nem található, ellenőrizze, vajon a fülhallgatókészlet párosítás
üzemmódra van-e beállítva. Az elérhető fülhallgatókészletek
újbóli kereséséhez nyomja le a
Bluetooth™ fülhallgatókészletkezelő képernyőjén a „Refresh” gombot.
4. Jelölje ki a Bluetooth™ fülhallgatókészlet-kezelőn a sztereó fülhallgatókészletet, majd nyomja le a párosítás gombját.
155
4
MAGYAR
5. Írja be a sztereó fülhallgatókészlethez tartozó „0000” pin-kódot, majd nyomja le a „Pair” gombot.
5
5
Amikor a párosítás sikeresen befejeződött, a sztereó fülhallgatókészlet legyen az alapértelmezettként beállított fülhallgatókészlet. A Bluetooth™ fülhallgatókészletkezelő az alábbi üzenetet küldi el majd:
6
156
MAGYAR
6. Az üzenet bezárásához nyomja le az „OK”-t, majd térjen vissza a Bluetooth™ fülhallgatókészlet-kezelő párosító ablakához.
7. A sztereó fülhallgatókészlet „lánc”-cal jelenik meg.
A sztereó fülhallgatókészletnek a
Bluetooth™ fülhallgatókészlet-kezelő szempontjából az alapértelmezett fülhallgatókészletként történő beállításához nyomja le a „Default” gombot.
Bluetooth™ fülhallgatókészlet-kezelő párosító ablakának bezárásához nyomja le a
„Home” gombot.
8
7
157
MAGYAR
A Skype™ az engedélykérésre vonatkozó alábbi üzenetet fogja megjeleníteni:
9
9
9. Jelölje ki a „Allow this program to use Skype”-ot, majd nyomja le az „OK”t.
Alapértelmezettként a sztereó fülhallgatókészlet sztereó üzemmódban van csatlakoztatva. A sztereó üzemmód használatakor a mikrofon ki van kapcsolva. A mikrofon bekapcsol, amikor Skype™ hívást kezdeményeznek vagy fogadnak. A
Bluetooth™ fülhallgatókészlet-kezelő automatikusan kapcsol át a sztereó fülhallgatókészlet üzemmód és a monó fülhallgatókészlet üzemmód között.
Ezután a sztereó fülhallgató készlet a Skype™-pal együttes alkalmazásra készen áll!
158
MAGYAR
5.2 Bejövő hívások Skype™-pal
Alapértelmezettként a sztereó fülhallgatókészlet sztereó üzemmódban van csatlakoztatva. Sztereó üzemmód alkalmazásakor a mikrofon ki van kapcsolva.
Ha a Skype™ hívást fogad, a Bluetooth™ fülhallgatókészlet-kezelő értesítést küld a képernyőn.
A Bluetooth™ fülhallgatókészlet-kezelő átkapcsol monó üzemmódra, majd fogadja a hívást:
Amikor a Bluetooth™ fülhallgatókészlet-kezelő az alábbi üzenetet jeleníti meg, nyomja le a fülhallgatókészleten a Pair/Answer gombot.
A hívás átirányítódik a Bluetooth™ sztereó fülhallgatókészletre. Ha éppen zenét hallgat a Windows médialejátszón keresztül, a zene automatikusan leáll, majd újra folytatja a lejátszást a Skype™ hívás befejezése után.
Amikor a Skype™ hívást befejezte, a Bluetooth™ fülhallgatókészlet-kezelő visszakapcsol sztereó
üzemmódra. A Windows médialejátszó folytatja a lejátszást, amikor a sztereó üzemmód újra aktív.
159
MAGYAR
5.3 Kimenő hívások Skype™-pal
Alapértelmezettként a sztereó fülhallgatókészlet sztereó üzemmódban van csatlakoztatva. Amikor sztereó üzemmódot használ, a mikrofon ki van kapcsolva.
Amikor a Skype™-on keresztül hívást kezdeményez, a
Bluetooth™ fülhallgatókészlet-kezelő azonnal ismét megszakítja a hívást. Ez normális. A Bluetooth™ fülhallgatókészlet-kezelő átkapcsol monó
üzemmódra, majd újratárcsázza a hívást:
Amikor a Bluetooth™ fülhallgatókészlet-kezelő az alábbi üzenetet jeleníti meg, nyomja le a fülhallgatókészleten a Pair/Answer gombot:
A monó üzemmód inicializálódik, majd a Bluetooth™ fülhallgatókészlet-kezelő
újratárcsázza a hívást. Ha éppen zenét hallgat a Windows médialejátszón keresztül, a zene automatikusan leáll, majd a lejátszás folytatódik, miután a Skype™ hívást befejezte.
Amikor a Skype™ hívást befejezték, a Bluetooth™ fülhallgatókészlet-kezelő visszakapcsol sztereó
üzemmódra.
A Windows médialejátszó folytatja a lejátszást, amikor a sztereó üzemmód újra aktív.
160
Declaration of CE Conformity
T he manufacturer Conceptronic
Address
3821 AL Amersfoort, the Netherlands
Hereby declares that the product
Type
Product
BLUETOOTH STEREO HEADSET + USB
CLLPSOUND
Complies with following directives:
89/336/EEC EMC
73/23/EEC directive:
Telecommunications Terminal Equipment and Satellite
Earth Station Equipment
Electromagnetic
Low Voltage Directive:
Electrical equipment designed for use within certain limits
The following standards were consulted to assess conformity:
ETS 300 328-2/2000, EN 301 489-17-2000, EN 301 489-1-2000, EN55022/9.98 Class B, EN 61000-
3-2/3/4/1995, EN 50082-1/1994, EN 60950/1995
This product is for indoor use only. The purpose of this product is to send and receive data trough the ether. This is a class 2 product and the transmitted output power is less than 100mW.
T he CE symbol confirms that this product conforms to the above named standards and regulations.
This product is suitable for all EU countries.
For France, the output power is restricted if used outdoor and in the range 2454 to 2483,5 MHz.
For Italy, depending on the usage, a general authorization may be required.
Pour tous les pays de I'UE. Pour la France, pour une utilisationen extérieur, la puissance de sortie est limitée dans la bande 2454 to 2483,5 MHz.Pertutti i paesi ell'EU.
Per I'Italia, secondo I'uso, un 'autorizzazione generale puô essere richiesta.
Place and date of issue: Amersfoort, March 1, 2006
Herman Looijen, Product Marketing Manager
advertisement
* Your assessment is very important for improving the workof artificial intelligence, which forms the content of this project