advertisement
▼
Scroll to page 2
of 63
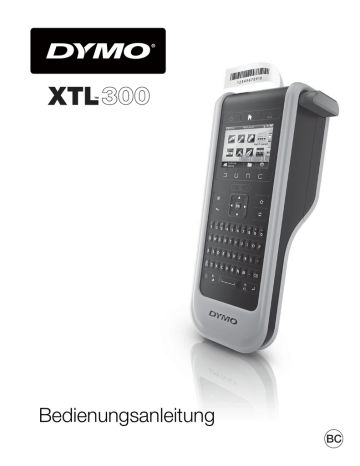
Bedienungsanleitung BC Copyright © 2015 Sanford, L.P. Alle Rechte vorbehalten. Rev. 9/9/15 Dieses Dokument und die Software dürfen, auch auszugsweise, ohne die vorherige schriftliche Genehmigung von Sanford, L.P nicht vervielfältigt, in anderer Form verbreitet oder in eine andere Sprache übersetzt werden. „Sans“ ist eine DejaVu-Schriftart. Die DejaVu-Schriftarten basieren auf den Vera-Schriftarten, wofür das Copyright bei Bitstream, Inc. liegt. Das Copyright für Glyphen in den DejaVu-Schriftarten, die aus Arev-Schriftarten importiert wurden, liegt bei Tavmjong Bah. Alle Rechte vorbehalten. Der in dieser Anwendung verwendete QR-Code unterliegt der GNU Lesser General Public License 2.1. Marken DYMO und XTL sind Marken oder eingetragene Marken in den USA und anderen Ländern. Alle anderen Marken sind Eigentum der jeweiligen Rechteinhaber. Inhalt 3 1 1 Informationen zu Ihrem neuen Etikettendrucker Registrieren des Etikettendruckers 1 Kennenlernen Ihres Etikettendruckers 2 2 3 Stromversorgung Aufladen des Akkus Herausnehmen und Ersetzen des Akkus 3 4 4 5 5 Informationen zu Etiketten Einlegen der Etikettenkassette Herausnehmen der Etikettenkassette Auswählen einer Etikettenkassette Abziehen des rückseitigen Abdeckpapiers 6 6 10 10 11 12 12 13 Verwenden des Etikettendruckers Tastenfeld LCD-Anzeige Statusleiste Startbildschirm Aktionsleiste Etiketteneditor In Etiketten navigieren 14 14 15 15 16 17 18 19 20 21 21 22 23 24 25 26 26 Verwenden der Etikettenanwendungen Einstellen der Standardeigenschaften für Etiketten Etikettentyp „Schnell“ Etikettentyp „Allgemein“ Etikettentyp „Patchfeld“ Etikettentyp „Markierung“ Etikettentyp „Kabelbeschriftung“ Etikettentyp „Kabelumwicklung“ Etikettentyp „Schrumpfschlauch“ Etikettentyp „110er Block“ Etikettentyp „Horizontaler Schalter“ Etikettentyp „Vertikaler Schalter“ Etikettentyp „Klemmenblock“ Etikettentyp „Inventarkontrolle“ Etikettentyp „Verteilerfeld“ Etikettentyp „Materialmanagement“ Zu anderer Etikettenanwendung wechseln 28 28 28 29 29 29 30 30 30 31 Bearbeiten und Formatieren von Text auf Etiketten Bearbeiten von Text Ändern der Textgröße Ändern des Textstils Drehen des Textes Ausrichten des Textes Einfügen von Satzzeichen Einfügen von Symbolen Einfügen von Sonderzeichen Erstellen eines vertikalen Etiketts XTL™ 300 Bedienungsanleitung 4 32 32 33 34 35 Arbeiten mit Objekten auf einem Etikett Einfügen eines Textfelds Einfügen eines Bildes Einfügen eines Barcodes Löschen eines Objekts 35 Erstellen einer Etikettenserie 37 37 37 37 Verwenden der Bibliothek Speichern von Etiketten Öffnen gespeicherter Etiketten Löschen gespeicherter Etiketten 38 Verwenden von Favoriten 39 39 39 39 40 40 41 41 42 42 42 43 43 43 44 44 Ändern der Einstellungen Ändern der Sprache Ändern der Maßeinheit Ändern der Bildschirmhelligkeit Ändern der Zeit für das automatische Abschalten Ändern der Einstellung „Daten übernehmen“ Festlegen von Druckoptionen Druckbereich Anzahl der Exemplare Sortieren Spiegeln Abschneiden von Etiketten Vorschub Festlegen des Standard-Barcodes Wiederherstellen der Standardeinstellungen für Etikettenanwendungen Wiederherstellen der werkseitigen Standardeinstellungen des Etikettendruckers 45 45 45 46 46 46 Anschließen des Etikettendruckers an Ihren Computer Herunterladen und Installieren von DYMO ID™ Anschließen des Etikettendruckers an Ihren Computer Informationen zu DYMO ID Übertragen von Dateien Aktualisieren der Software des Etikettendruckers 48 48 48 49 49 Pflegehinweise für den Etikettendrucker Reinigen des Etikettendruckers Reinigen des Druckkopfes Reinigen der Sensoren Reinigen des Schneidmechanismus 50 Fehlerbehebung 52 52 54 54 54 55 55 55 Bilder und Symbole ISO GHS WHMIS Elektrisch Profi AV Pfeile Symbole XTL™ 300 Bedienungsanleitung 5 56 Rückmeldungen zur Dokumentation 56 Umweltinformationen 57 Vorsichtsmaßnahmen XTL™ 300 Bedienungsanleitung Informationen zu Ihrem neuen Etikettendrucker Mit dem elektronischen Etikettendrucker DYMO® XTL™ 300 können Sie eine Vielzahl unterschiedlicher Etikettentypen entwerfen und drucken – von BarcodeEtiketten über Patchfeld-Etiketten bis hin zu Schrumpfschlauch-Etiketten. Der Etikettendrucker verwendet DYMO XTL™-Etikettenkassetten in den Etikettenbreiten 6 mm, 9 mm, 12 mm, 19 mm und 24 mm (1/4 Zoll, 3/8 Zoll, 1/2 Zoll, 3/4 Zoll und 1 Zoll). Die Etiketten sind in temperatur-, chemikalien- und UV-beständiger Ausführung und als Endlos-Etiketten oder Etiketten vordefinierter Größe erhältlich. Informationen zum Erwerb von Etiketten und Zubehör für den Etikettendrucker finden Sie unter www.dymo.com. Registrieren des Etikettendruckers Besuchen Sie www.dymo.com/register, um Ihren Etikettendrucker online zu registrieren. Während dieses Vorgangs benötigen Sie die Seriennummer, die sich unterhalb des Etikettenfachdeckels befindet. Durch Registrierung des Etikettendruckers haben Sie folgende Vorteile: Sie werden per E-Mail benachrichtigt, sobald Upgrades der Software verfügbar sind. Sie erhalten Informationen zu besonderen Angeboten und neuen Produkten. Kennenlernen Ihres Etikettendruckers Machen Sie sich mit den Bestandteilen Ihres Etikettendruckers vertraut. Abbildung 1 hilft Ihnen dabei. 2 1 6 3 7 4 5 8 9 1 XTL™ 300 Bedienungsanleitung Abbildung 1 1 Stromanschluss/USBAnschlüsse 4 LCD-Anzeige 7 2 Ein/Aus (Druckvorgang abbrechen) 5 Schneidmechanismus 8 Akkufach 3 Etikettenauswurf 6 Entriegelung Etikettenfachdeckel Lanyardschlaufe 9 Etikettenfach Stromversorgung Der Etikettendrucker wird über einen wiederaufladbaren Lithium-Polymer-Akku (LiPo-Akku) mit Strom versorgt. Der mitgelieferte Akku im Etikettendrucker ist bei Auslieferung teilaufgeladen. Es empfiehlt sich, den Akku vor der erstmaligen Verwendung des Etikettendruckers voll aufzuladen. Informationen dazu, wie Sie den Akkuladezustand ablesen können, finden Sie unter Akkustatus auf Seite 11. Aufladen des Akkus Das vollständige Aufladen eines vollkommen entladenen Akkus dauert ungefähr zweieinhalb Stunden. Solange das Netzteil angeschlossen ist, können Sie weiterarbeiten. Informieren Sie sich auf Seite 57 über die Sicherheitsmaßnahmen beim Umgang mit LiPo-Akkus. Anheben und drehen So laden Sie den Akku auf: 1 Heben Sie den Anschlussdeckel an der linken Seite des Etikettendruckers etwas an, um den Stromanschluss freizulegen. Siehe Abbildung 2. 2 Schließen Sie das Netzkabel an das Abbildung 2 Netzteil an. Siehe Abbildung 3. 3 Stecken Sie den Hohlstecker des Netzteilkabels in den Stromanschluss des Etikettendruckers. Stromanschluss Netzteil Netzkabel Abbildung 3 4 Schließen Sie das Netzkabel an eine Steckdose an. Auf dem Display des Etikettendruckers wird rechts oben mit dem Symbol angezeigt, dass der Akku geladen wird. 2 XTL™ 300 Bedienungsanleitung Herausnehmen und Ersetzen des Akkus Der LiPo-Akku ist auf mehrere Jahre Lebensdauer ausgelegt. Im unwahrscheinlichen Fall, dass Sie den Akku ersetzen müssen, können Sie unter www.dymo.com einen Ersatzakku bestellen. Denken Sie daran, vor dem Herausnehmen des LiPo-Akkus aus dem Gerät sowohl das Netzteil als auch das USB-Kabel vom Drucker abzuziehen. So nehmen Sie den Akku heraus: 1 Drücken Sie und halten Sie die Taste etwa fünf Sekunden gedrückt, um den Etikettendrucker vollständig auszuschalten. 2 Ziehen Sie das Netzteilkabel und das USB- Kabel ab. 3 Lösen Sie mit einem Kreuzschlitzschraubendreher (PH 1) die Schraube der Akkufachabdeckung. Siehe Abbildung 4. Die Schraube ist mit der Akkufachabdeckung verbunden. Entfernen Sie sie nicht vollständig von der Abdeckung. Abbildung 4 4 Heben Sie die Abdeckung ab. 5 Nehmen Sie den Akku an seinem oberen Ende mit zwei Fingern aus dem Akkufach. 6 Setzen Sie den neuen Akku ein. 7 Setzen Sie die Abdeckung wieder auf das Akkufach auf. 8 Ziehen Sie die Schraube wieder fest, aber nur so weit, bis die Akkufachabdeckung hält. Lesen Sie auf jeden Fall die Sicherheitsmaßnahmen beim Umgang mit LiPo-Akkus auf Seite 57. Informationen zu Etiketten Der Etikettendrucker verwendet DYMO XTL™-Etikettenkassetten in den Etikettenbreiten 6 mm, 9 mm, 12 mm, 19 mm und 24 mm (1/4 Zoll, 3/8 Zoll, 1/2 Zoll, 3/4 Zoll und 1 Zoll). Etiketten sind als Endlos-Etiketten und für spezielle Anwendungen als Etiketten vordefinierter Größe erhältlich. Welche Kassette in den Etikettendrucker einzusetzen ist, richtet sich nach der Art der Etiketten, die Sie entwerfen und drucken möchten. Wenn Sie beispielsweise eine Kassette mit 24-mm-Endlos-Etiketten einsetzen, können Sie keine Schrumpfschlauch-Etiketten und keine Etiketten für die Kabelbeschriftung erstellen. Informationen zu den Etikettentypen, die von den einzelnen Etikettenanwendungen unterstützt werden, finden Sie unter Verwenden der Etikettenanwendungen auf Seite 14. Informationen zum Erwerb von Etiketten für den Etikettendrucker finden Sie unter www.dymo.com. 3 XTL™ 300 Bedienungsanleitung Einlegen der Etikettenkassette Jede Etikettenkassette ist an der Seite mit einem empfindlichen Chip ausgestattet. Dieser Chip enthält Informationen, die vom Etikettendrucker und von der Software DYMO ID™ gelesen werden. Damit dieser Chip ordnungsgemäß funktioniert, muss er sauber gehalten werden. Farbbandrückspulung Vermeiden Sie die Berührung des elektronischen Chips an der Seite der Nicht berühren! Etikettenkassette. Fettablagerungen von Ihren Fingern können die Funktionsfähigkeit des Chips beeinträchtigen. Siehe Abbildung 5. Etikettenführungen Abbildung 5 So setzen Sie die Etikettenkassette ein: 1 Drücken Sie die Entriegelung des Etikettenfachs nach unten und klappen Sie den Deckel hoch. Siehe Abbildung 6. Drücken und hochklappen 2 Vergewissern Sie sich, dass Etikettenband und Farbband straff über den Kassettenkopf gespannt sind und dass das Etikettenband zwischen den Etikettenführungen durchläuft. Siehe Abbildung 5. Sie straffen das Farbband, indem Sie die Farbbandspule in Richtung des auf der Kassette angezeigten Pfeils drehen. 3 Legen Sie die Kassette ein und drücken Abbildung 6 Sie vorsichtig dagegen, bis die Kassette einrastet. 4 Schließen Sie den Etikettenfachdeckel. Herausnehmen der Etikettenkassette Während Sie Etiketten entwerfen, muss sich keine Etikettenkassette im Etikettendrucker befinden. Denken Sie jedoch daran, vor dem Drucken eine passende Etikettenkassette einzusetzen. Siehe Verwenden der Etikettenanwendungen auf Seite 14. So nehmen Sie die Etikettenkassette heraus: 1 Drücken Sie die Entriegelung des Etikettenfachs nach unten und klappen Sie den Deckel hoch. Siehe Abbildung 6. 2 Nehmen Sie die Etikettenkassette heraus. Sie können nun mit jeder beliebigen Etikettenanwendung Etiketten erstellen. Wenn Sie mit einem neuen Etikett beginnen, werden Sie aufgefordert, eine Etikettenkassette auszuwählen. 4 XTL™ 300 Bedienungsanleitung Auswählen einer Etikettenkassette Wenn das Etikettenfach leer ist, können Sie jede Art von Etikett entwerfen. Jedes Mal, wenn Sie eine Etikettenanwendung auswählen, werden Sie aufgefordert, die Eigenschaften für das neue Etikett auszuwählen. So wählen Sie eine Etikettenkassette aus: 1 Nehmen Sie die Etikettenkassette aus dem Etikettendrucker heraus. Sie werden darauf hingewiesen, dass das Etikettenfach leer ist. 2 Wählen Sie im Startbildschirm eine Etikettenanwendung aus. Sie werden aufgefordert, eine Etikettenkassette auszuwählen. Welche Etiketten zur Wahl stehen, richtet sich danach, welche Etikettenkassetten zu der von Ihnen ausgewählten Etikettenanwendung passen. 3 Führen Sie eine der folgenden Aktionen aus: • Geben Sie die Teilenummer der Etikettenkassette ein, die Sie verwenden möchten. • Gehen Sie die Liste der Etiketten durch und wählen Sie ein konkretes Etikett aus. • Wählen Sie Assistent aus. Sie werden aufgefordert, die Eigenschaften für das Etikett auszuwählen, das Sie erstellen möchten. Abziehen des rückseitigen Abdeckpapiers DYMO XTL™-Endlos-Etiketten haben auf der Rückseite ein leicht abziehbares Abdeckpapier. Abdeckpapier entfernen Gilt nicht für Schrumpfschlauch-Etiketten und Etiketten vordefinierter Größe. So ziehen Sie das Abdeckpapier von Endlos-Etiketten ab: 1 Suchen Sie nach dem Spalt zwischen der Rückseite des Etiketts und dem Abdeckpapier. Endlos-Etiketten Abbildung 7 2 Biegen Sie das Etikett vorsichtig der Länge nach in Richtung der bedruckten Seite des Etiketts. Das Abdeckpapier hebt sich ab. 3 Ziehen Sie das Abdeckpapier vorsichtig vom Etikett ab. Etikett vom rückseitigen Abdeckpapier abziehen So ziehen Sie das Abdeckpapier von Etiketten vordefinierter Größe ab: Heben Sie vorsichtig eine Ecke des Etiketts an und ziehen Sie das Etikett vom Abdeckpapier ab. Etiketten vordefinierter Größe Abbildung 8 5 XTL™ 300 Bedienungsanleitung Verwenden des Etikettendruckers Machen Sie sich mit den Funktionen und Merkmalen sowie den Funktionstasten des Etikettendruckers vertraut. 1 2 3 4 5 6 20 19 18 17 7 8 9 16 10 15 14 11 12 13 Abbildung 9 1 Ein/Aus (Druckvorgang abbrechen) 8 Speichern 15 Umschalttaste 2 Start 9 Zahlen-/Symboltasten 16 Feststelltaste 3 Drucken/Druckoptionen 10 Rücktaste/Löschen 17 Navigation 4 LCD-Anzeige 11 Zeilenschalter 18 Zurück 5 Funktionstasten 12 Drehen/Ausrichten 19 Neues Etikett/Löschen 6 Zoom 13 Leertaste 20 OK 7 Favoriten 14 Schriftgröße/Schriftart Tastenfeld Neben den alphanumerischen Tasten stehen Ihnen noch verschiedene Funktionstasten zur Verfügung, über die Sie schnell auf die Funktionen des Etikettendruckers zugreifen können. 6 XTL™ 300 Bedienungsanleitung Ein-/Ausschalter Über die Taste wird der Etikettendrucker ein- und ausgeschaltet. Mit auch der laufende Druckvorgang abgebrochen werden. kann Aus Stromspargründen wird der Bildschirm nach dreißig Sekunden Inaktivität abgedunkelt, und nach drei Minuten Inaktivität versetzt sich der Etikettendrucker in den Standby-Modus. Nach weiteren etwa zehn Minuten Inaktivität schaltet sich der Etikettendrucker automatisch ganz aus. Sie können selbst festlegen, wie lange der Etikettendrucker im Standby-Modus verbleiben soll, bevor er sich automatisch ausschaltet. Siehe Ändern der Zeit für das automatische Abschalten auf Seite 40. Etikettendrucker einschalten Drücken Sie Standby-Modus beenden Drücken Sie eine beliebige Taste. Etikettendrucker vollständig ausschalten Drücken Sie und halten Sie die Taste fünf Sekunden gedrückt. . Wenn der Etikettendrucker ausgeschaltet wird, „merkt“ er sich das aktuelle Etikett und die Einstellungen, sodass Sie nach dem nächsten Einschalten sofort mit Ihrer Arbeit fortfahren können. Wenn der Akku herausgenommen und das Netzteilkabel abgezogen wird, gehen das Etikett und Ihre nicht gespeicherten Einstellungsänderungen jedoch verloren. Startbildschirm Durch Drücken der Taste gelangen Sie von jedem Bildschirm aus zum Startbildschirm zurück. Weitere Informationen zum Startbildschirm finden Sie unter Startbildschirm auf Seite 11. Drucken Durch Drücken der Taste wird das aktuell angezeigte Etikett gedruckt. Sofort drucken Drücken Sie die Taste Druckoptionen festlegen Drücken Sie die Taste Sekunden gedrückt. Druckvorgang abbrechen Drücken Sie während des Druckens die Taste . und halten Sie sie mehrere . Schneidetaste Wenn die Taste an der Seite des Etikettendruckers gedrückt wird, wird das Etikett abgeschnitten. Wenn Sie mehrere Exemplare drucken, pausiert der Etikettendrucker nach jedem Etikett, sodass Sie dieses abschneiden können, bevor das nächste Etikett gedruckt wird. Diese Einstellung lässt sich so ändern, dass der Etikettendrucker alle Etiketten fortlaufend druckt und Sie die Etiketten am Ende einmal abschneiden. Zwischen den einzelnen Etiketten wird dann eine Schnittmarke gedruckt, an der die Etiketten jeweils voneinander zu trennen sind. Siehe Abschneiden von Etiketten auf Seite 43. 7 XTL™ 300 Bedienungsanleitung Zoom Mit den Tasten können Sie die Darstellung des Etiketts, das Sie gerade bearbeiten, vergrößern oder verkleinern. Das Zoomen funktioniert nur beim Bearbeiten eines Etiketts. Umschalttaste Durch Drücken der Umschalttaste bei gleichzeitigem Drücken einer anderen Taste können Sie die Funktion oder das Symbol auswählen, die bzw. das oben auf dieser anderen Taste abgebildet ist. + einen Buchstaben drücken Ein Großbuchstabe wird eingefügt. Wenn gleichzeitig die Feststelltaste aktiviert ist, wird ein Kleinbuchstabe eingefügt. + eine Ziffer drücken Fügt das über der Ziffer abgebildete Symbol ein. + drücken Öffnet das Stil-Werkzeug. Siehe Ändern des Textstils auf Seite 29. + drücken Öffnet das Ausrichten-Werkzeug. Siehe Ausrichten des Textes auf Seite 29. Durch gleichzeitiges Drücken von Umschalttaste und einer der Navigationstasten können Sie Text in einem Textfeld auswählen. Siehe Navigationstasten auf Seite 10. Löschen Mit können Sie Text und Formatierung aus einem Etikett löschen oder, in einem Listenbildschirm, das gerade ausgewählte Element entfernen. , wenn ein Löscht Text und Formatierung aus einem Etikett. Das Etikettenbearbeitungsbildschirm Etikett ist daraufhin leer. angezeigt wird , wenn ein Listenbildschirm angezeigt wird Löscht das ausgewählte gespeicherte Etikett. Auch eine Vorlage oder ein Bild, die oder das Sie hinzugefügt haben, wird gelöscht. Die werkseitig mitgelieferten Bilder oder Vorlagen können nicht gelöscht werden. Speichern Durch Drücken der Taste wird das Etikett, das Sie gerade bearbeiten, gespeichert. Siehe Speichern von Etiketten auf Seite 37. Favoriten Durch Drücken der Taste wird die Liste der Etiketten und Bilder geöffnet, die Sie zuvor als Favoriten festgelegt haben. 8 Favoriten-Etikett auswählen Öffnet die Etikettendatei im entsprechenden Etiketteneditor. Favoriten-Bild auswählen Fügt das Bild an der aktuellen Position des Cursors in das Etikett ein, das Sie gerade bearbeiten. XTL™ 300 Bedienungsanleitung Zurück Durch Drücken der Taste wird die laufende Aktion abgebrochen oder das aktuelle Menü geschlossen, ohne dass eine Auswahl getroffen wird. drücken, wenn ein Der zuletzt am Etikett vorgenommene Bearbeitungsschritt Etikettenbearbeitungsbildschir wird rückgängig gemacht. m angezeigt wird drücken, wenn ein Assistenten-Bildschirm angezeigt wird Die vorherige Seite des Assistenten wird angezeigt. drücken, wenn eine Liste Die nächsthöhere Ebene der Liste oder des Menüs wird oder ein Menü angezeigt wird angezeigt. Feststelltaste Durch Drücken der Taste umgeschaltet. Feststelltaste aktiviert Feststelltaste deaktiviert wird zwischen Groß- und Kleinschreibung Alle eingegebenen Buchstaben werden groß geschrieben. In der Statusleiste erscheint der Indikator . Alle eingegebenen Buchstaben werden klein geschrieben. Rücktaste Durch Drücken der Taste vom Cursor gelöscht. wird das Zeichen, der Barcode oder das Bild links OK Durch Drücken der Taste wird eine Auswahl vorgenommen, d. h., Sie wählen eine Etikettenanwendung, eine Etikettendatei, ein Bild, ein Listenelement oder eine Einstellung aus. In dieser Bedienungsanleitung bedeutet die Anweisung „auswählen“, den genannten Schritt auszuführen und diesen durch Drücken der Taste abzuschließen. 9 XTL™ 300 Bedienungsanleitung Navigationstasten Die Navigationstasten funktionieren wie folgt: In einem Textfeld oder bewegt den Cursor ein Zeichen nach links bzw. nach rechts. oder bewegt den Cursor ein Zeichen nach oben bzw. nach unten. Durch Drücken auf eine der Ecken der Navigationstaste wird der Cursor an den Anfang bzw. das Ende der aktuellen Zeile bewegt. + oder wählt die Zeichen ab der Cursorposition nach rechts bzw. nach links aus. + oder wählt die Zeichen ab der Cursorposition bis zur selben Position in der Zeile darüber oder darunter aus. + eine Ecke der Navigationstaste wählt die Zeichen ab der Cursorposition bis zum Anfang oder bis zum Ende des Textfelds aus. In einem Etikett mit mehreren Zellen (z. B. Patchfeld-Etiketten) oder bewegt den Cursor eine Zelle nach links bzw. nach rechts. Wenn das Etikettenende erreicht ist, springt der Cursor zum nächsten Etikett. In Menüs und Listen Halten Sie die gedrückt und verwenden Sie die Navigationstasten, um ein Element auszuwählen. LCD-Anzeige Die LCD-Anzeige ist in drei Bereiche unterteilt: Statusleiste Bereich für die Etikettenbearbeitung Aktionsleiste Statusleiste Die Statusleiste enthält eine Reihe von Indikatoren, denen Sie Etiketteninformationen, den Etikettentyp, den Status der Feststelltaste, den Status der USB-Verbindung und den Akkustatus entnehmen können. Ausgewählter Etikettentyp Aktueller Etikettentyp und aktuelle Etikettenbreite im Etikettendrucker 10 XTL™ 300 Bedienungsanleitung Status Feststelltaste Status USB-Anschluss Akkustatus Akkustatus Der Akkustatus wird oben rechts in der Anzeige angezeigt und gibt den aktuellen Ladezustand des Akkus an. Vorhandene Restladung An Netzteil angeschlossen und Ladevorgang läuft; je weiter die Aufladung voranschreitet, desto mehr Balken werden angezeigt Akkuladezustand sehr niedrig; möglicherweise kann nicht mehr gedruckt werden Akku ist vollständig entladen oder fehlt Startbildschirm Auf dem Startbildschirm finden Sie alle Etiketteneditoranwendungen. Hier können Sie mit dem Erstellen von Etiketten für Ihren konkreten Bedarf beginnen. Aktueller Etikettentyp und aktuelle Etikettenbreite im Etikettendrucker Ausgewählter Etikettentyp Status Feststelltaste Status USB-Anschluss Akkustatus Etikettentyp auswählen Bearbeitung des aktuellen Etiketts fortsetzen Einstellungen ändern Gespeichertes Etikett öffnen Wenn Sie während der Bearbeitung eines Etiketts die Taste drücken, wird der Startbildschirm eingeblendet. Ihre aktuelle Bearbeitungssitzung bleibt dabei aber im Hintergrund aktiv. Um mit der Bearbeitung des Etiketts fortzufahren, wählen Sie Bearbeitung fortsetzen. Wenn Sie eine neue Etikettenanwendung auswählen und das Etikett, das Sie gerade bearbeitet haben, noch nicht gespeichert wurde, werden Sie aufgefordert, es zu speichern. Wenn Sie sich in einem Menü oder in einem Einstellungen-Bildschirm befinden und die Taste drücken, gehen alle Einstellungen oder anderen Aktionen verloren, die Sie noch nicht gespeichert oder bestätigt haben. Auf dem Startbildschirm finden Sie die folgenden drei Aktionen: Sie gelangen zu dem Etikett zurück, das Sie vor dem Bearbeitung fortsetzen Gespeicherte Etikettendatei öffnen Einstellungen 11 XTL™ 300 Bedienungsanleitung Drücken von bearbeitet haben. Ermöglicht das Öffnen einer zuvor gespeicherten Etikettendatei. Ermöglicht das Ändern der Einstellungen des Etikettendruckers. Aktionsleiste Unterhalb der LCD-Anzeige finden Sie vier Funktionstasten. Über diese Tasten können Sie beim Bearbeiten von Etiketten Aktionen auswählen. Aktionsleiste Funktionstasten Ermöglicht das Fortsetzen der Bearbeitung des aktuellen Etiketts. Ermöglicht das Öffnen eines gespeicherten Etiketts. Ermöglicht das Ändern der Einstellungen. Im Beispiel oben können Sie eine der beiden linken Funktionstasten drücken, um mit dem Bearbeiten des aktuellen Etiketts fortzufahren. Welche Aktionen mit den einzelnen Funktionstasten jeweils verbunden sind, hängt von Ihrer aktuellen Aufgabe ab. Etiketteneditor Jede Etikettenanwendung enthält einen benutzerdefinierten Editor für den gerade zu erstellenden Etikettentyp. Unten im Etiketteneditor finden Sie vier Funktionen, die ausgewählt werden können, wenn die Funktion für die jeweilige Art und den Inhalt des Etiketts verfügbar ist. Aktuelles Etikett/Anzahl der Etiketten Etikettenoptionen einstellen Textfeld, Barcode, Symbol oder Bild einfügen Etikettenlänge Etikettenserie erstellen Zum nächsten Etikett Ermöglicht das Ändern der Etiketteneigenschaften. Verfügbar für alle Etikettentypen, bei denen die Eigenschaften angepasst werden können. Erläuterungen zu den für die einzelnen Etikettentypen verfügbaren Eigenschaften Eigenschaften finden Sie unter Verwenden der Etikettenanwendungen auf Seite 14. 12 Einfügen Ermöglicht das Hinzufügen eines Textfeld-, Barcode- oder Bildobjekts. Welche Objekte verfügbar sind, hängt vom jeweiligen Etikettentyp ab. Siehe Arbeiten mit Objekten auf einem Etikett auf Seite 32. Serialisieren Ermöglicht das automatische Ausfüllen von Patchfeld-Etiketten oder das automatische Erstellen einer Serie von Einzeletiketten. Siehe Erstellen einer Etikettenserie auf Seite 35. Gehe zu Ermöglicht das Betrachten einer Serie von Etiketten (ein Etikett nach dem anderen). Nur verfügbar, wenn die aktuelle Datei mehrere Etiketten enthält. Hilft auch bei der Suche nach Etikettenfehlern. XTL™ 300 Bedienungsanleitung In Etiketten navigieren Wenn eine Etikettendatei mehrere Etiketten enthält, können Sie sich jedes Etikett einzeln ansehen. Außerdem können Sie fehlerhafte Etiketten finden und die Fehler vor dem Drucken beheben. So rufen Sie Etiketten auf: 1 Wählen Sie im Etiketteneditor Gehe zu aus. 2 Wählen Sie mithilfe der Funktionstasten Etiketten aus. 3 Wählen Sie mithilfe der Taste oder das Etikett aus, das angezeigt werden soll. Das Etikett erscheint im Editor. 4 Wenn Sie fertig sind, wählen Sie Fertig aus. So finden Sie Fehler: 1 Wählen Sie im Etiketteneditor Gehe zu aus. 2 Wählen Sie mithilfe der Funktionstasten Fehler aus. 3 Wählen Sie mithilfe der Taste oder das Etikett aus, dessen Fehler Sie beheben möchten. Das Etikett erscheint im Editor. 4 Wenn Sie fertig sind, wählen Sie Fertig aus. 13 XTL™ 300 Bedienungsanleitung Verwenden der Etikettenanwendungen Zum Lieferumfang des Etikettendruckers gehören mehrere Etikettenanwendungen, mit deren Hilfe Sie einfach und schnell Etiketten für die verschiedensten Zwecke erstellen können. Links werden die Etikettenanwendungen angezeigt, die mit der derzeit eingelegten Etikettenkassette kompatibel sind, und rechts diejenigen, die nicht unterstützt werden. Wenn eine Etikettenanwendung nicht mit der aktuellen Etikettenkassette kompatibel ist, wird das Warnsymbol angezeigt. Je nach Auftragsart können Sie zwischen den folgenden Etikettenanwendungen wählen, die nachfolgend näher beschrieben werden: Schnell Kabelumwicklung Patchfeld 110er Block Kabelbeschriftung Klemmenblock Inventarkontrolle Allgemein Markierung Verteilerfeld Horizontaler Schalter Schrumpfschlauch Vertikaler Schalter Materialmanagement Sie können Etiketten auch für Anwendungen erstellen und speichern, die mit der gerade eingesetzten Etikettenkassette nicht kompatibel sind. Nehmen Sie dazu die Kassette heraus und lassen Sie das Etikettenfach leer. Denken Sie aber daran, vor dem nächsten Druckversuch die richtige Etikettenkassette einzusetzen. In diesem Abschnitt werden alle Etikettenanwendungen und die Etiketteneigenschaften beschrieben, die Sie zum Anpassen des Etiketts ändern können. Einstellen der Standardeigenschaften für Etiketten Die meisten Etiketteneditoren enthalten einen Assistenten, der Sie durch die Eigenschaften leitet, die Sie bei jedem Erstellen eines Etiketts festlegen müssen. Für häufig verwendete Etiketten können Sie Standardeigenschaften für den entsprechenden Etikettentyp festlegen, sodass Sie die Schritte nicht jedes Mal neu durchgehen müssen. So legen Sie die Standardeigenschaften für Etiketten fest: 1 Wählen Sie aus, während Sie sich in einem Etiketteneditor befinden. 2 Wählen Sie eine Eigenschaft aus und ändern Sie die Einstellung wie gewünscht. 3 Wählen Sie unten in der Eigenschaftenliste die Option Als Standard einstellen aus. 4 Wählen Sie zum Bestätigen OK aus. Wenn Sie die betreffende Etikettenanwendung später erneut auswählen, brauchen Sie die Eigenschaften nicht erneut festzulegen. Sie können die Eigenschaften eines einzelnen Etiketts jedoch jederzeit ändern, indem Sie auswählen. 14 XTL™ 300 Bedienungsanleitung Standardeigenschaften für Etiketten, die Sie für eine Etikettenanwendung festgelegt haben, können Sie jederzeit auch wieder löschen. Siehe Wiederherstellen der Standardeinstellungen für Etikettenanwendungen auf Seite 44. Etikettentyp „Schnell“ Das Etikett des Typs „Schnell“ ist ein einfaches Nur-Text-Etikett. Für diesen Etikettentyp brauchen keine Eigenschaften oder Optionen festgelegt zu werden. Wenn Sie Text hinzufügen oder löschen, wird die Etikettenlänge automatisch an die Textlänge angepasst. Das Etikett enthält standardmäßig ein Textfeldobjekt. Zusätzliche Barcodes und Bilder können nicht hinzugefügt werden, und das Erstellen von mehreren Etiketten mithilfe der Serialisierungsfunktion ist ebenfalls nicht möglich. Auf Etiketten dieses Typs können sämtliche Textformatierungen angewendet werden. Die Textformatierung wird auf den gesamten Text im Etikett angewendet. Wenn Sie Textformatierungen nur auf einen Teil des Textes anwenden möchten, erstellen Sie ein Etikett des Typs „Allgemein“. Etiketten des Typs „Schnell“ können in jedem beliebigen Endlos-Etikettenformat gedruckt werden. Folgende Etiketteneigenschaften können festgelegt werden: Etikettenkontur Ja: Etikettenkontur wird angezeigt Nein: Etikettenkontur wird nicht angezeigt (Standardeinstellung) Abstand davor Ja: Leerraum am Etikettenanfang ist genauso groß wie Leerraum am und dahinter Etikettenende (Standardeinstellung) anpassen Nein: kein zusätzlicher Leerraum am Etikettenende So erstellen Sie ein Etikett des Typs „Schnell“: 1 Wählen Sie im Startbildschirm Schnell aus. 2 Geben Sie Text ein und formatieren Sie diesen. Etikettentyp „Allgemein“ Der Editor für Etiketten des Typs „Allgemein“ verfügt über keine Formatierungsfunktionen und Vorlagen. Um ein benutzerdefiniertes Design zu erstellen, können Sie Text, einen Barcode oder ein Bild hinzufügen. Weitere Informationen dazu siehe Arbeiten mit Objekten auf einem Etikett auf Seite 32. Bei diesem Etikettentyp können je ein Text-, ein Barcode- und ein Bildobjekt hinzugefügt werden. Änderungen an Textgröße und -stil gelten für den gesamten Text der jeweiligen Zeile. Sie können jeder Textzeile des Etiketts eine andere Textgröße und einen anderen Textstil zuweisen. Durch Serialisierung können Sie automatisch eine Etikettenserie erstellen lassen. Siehe Erstellen einer Etikettenserie auf Seite 35. 15 XTL™ 300 Bedienungsanleitung Etiketten des Typs „Allgemein“ können als Endlos-Etiketten und als Etiketten mit vordefinierter Größe gedruckt werden. Folgende Etiketteneigenschaften können festgelegt werden: Etikettenformat Querformat (Standardeinstellung) Hochformat Wenn das Etikettenformat geändert wird, wird der gesamte Inhalt des Etiketts entfernt, sodass es dann leer ist. Etikettenlänge Minimum: 25,4 mm (1 Zoll) Diese Eigenschaft ist nur verfügbar, wenn Endlos-Etikettenkassetten verwendet werden. Wenn ein Etikett mit vordefinierter Größe ausgewählt wurde, kann die Etikettenlänge nicht geändert werden. Etikettenkontur Ja: Etikettenkontur wird angezeigt Nein: Etikettenkontur wird nicht angezeigt (Standardeinstellung) Abstand davor Ja: Leerraum am Etikettenanfang ist genauso groß wie Leerraum am und dahinter Etikettenende (Standardeinstellung) anpassen Nein: kein zusätzlicher Leerraum am Etikettenende Diese Eigenschaft ist nur verfügbar, wenn Endlos-Etikettenkassetten verwendet werden. So erstellen Sie ein Etikett des Typs „Allgemein“: 1 Wählen Sie im Startbildschirm Allgemein aus. 2 Führen Sie die Schritte zum Konfigurieren des Etiketts aus. 3 Geben Sie Text ein und formatieren Sie diesen. Etikettentyp „Patchfeld“ Der Patchfeld-Editor ermöglicht die schnelle Erstellung von Etiketten für Datenkommunikations- und Elektroverteilerfelder. Jedes Etikett kann bis zu 99 Ports enthalten, und Sie können diese Ports auch gleichmäßig aufteilen. Für jeden Port ist bereits ein Textobjekt hinzugefügt. Barcodes und Bilder werden bei Patchfeld-Etiketten nicht unterstützt. Änderungen bei Textgröße und -stil gelten für alle Ports auf dem Etikett und alle Etiketten in der Datei. Wenn als Schriftgröße Text automatisch anpassen ausgewählt ist, wird der Text für jeden Port automatisch an den dafür verfügbaren Platz angepasst. Das bedeutet, dass der Text für die einzelnen Ports unter Umständen unterschiedlich groß ist. Mithilfe der Serialisierungsfunktion können Sie die Ports automatisch füllen lassen. Wenn alle Ports auf dem aktuellen Etikett gefüllt sind, wird ein neues Etikett erstellt. Siehe Erstellen einer Etikettenserie auf Seite 35. Patchfeld-Etiketten können in jedem beliebigen Endlos-Etikettenformat gedruckt werden. 16 XTL™ 300 Bedienungsanleitung Folgende Etiketteneigenschaften können festgelegt werden: Portanzahl Portanzahl: maximal 99 Ports In Gruppen von: Die Anzahl der verfügbaren Ports pro Gruppe wird gemäß Anzahl der ausgewählten Ports bestimmt, sodass jede Gruppe gleich ist. Etiketteneinrichtung Endlos: Portgruppen werden hintereinander gedruckt (Endlosetikett) Separat: Portgruppen werden jeweils auf ein separates Etikett gedruckt (Standardeinstellung) Maße Abstand Portmitte zu Portmitte: Abstand von der Mitte eines Ports bis zur Mitte des nächsten Ports Minimum: 3,8 mm (5/32 Zoll) Maximum: 508 mm (20 Zoll) Blockabstand: Abstand zwischen Portgruppen beim Drucken auf Endlosetiketten Minimum: 0,4 mm (1/64 Zoll) Maximum: 508 mm (20 Zoll) Trennlinien Ja: zwischen den einzelnen Ports wird eine Trennlinie gedruckt (Standardeinstellung) Nein: zwischen den einzelnen Ports wird keine Trennlinie gedruckt Etikettenkontur Ja: Etikettenkontur wird angezeigt Nein: Etikettenkontur wird nicht angezeigt (Standardeinstellung) Sie können ein Patchfeld-Etikett erstellen, indem Sie eine vordefinierte Vorlage verwenden oder die Etiketteneigenschaften manuell eingeben. Informationen dazu, wie Sie die neuesten Vorlagen von Ihrem Computer übertragen können, finden Sie unter Übertragen von Dateien auf Seite 46. So verwenden Sie eine Patchfeld-Vorlage: 1 Wählen Sie im Startbildschirm Patchfeld aus. 2 Wählen Sie Vorlage übernehmen. 3 Wählen Sie die gewünschte Vorlage aus. 4 Geben Sie Text ein und formatieren Sie diesen. So erstellen Sie manuell ein Patchfeld-Etikett: 1 Wählen Sie im Startbildschirm Patchfeld aus. 2 Führen Sie die Schritte zum Konfigurieren des Etiketts aus. 3 Geben Sie Text ein und formatieren Sie diesen. Etikettentyp „Markierung“ Der Etikettentyp „Markierung“ gehört zu den Etikettentypen, die speziell für die Kabelkennzeichnung entworfen wurden. Etiketten dieses Typs bestehen aus zwei zueinander passenden Segmenten mit jeweils demselben Inhalt, die um ein Kabel gelegt werden können und dann ein von beiden Seiten lesbares Markierungsfähnchen bilden. Dem Etikett wird automatisch ein Textobjekt hinzugefügt. Sie können zusätzlich noch ein Bildobjekt und ein Barcode-Objekt hinzufügen. 17 XTL™ 300 Bedienungsanleitung Änderungen an Textgröße und -stil gelten für den gesamten Text der jeweiligen Zeile. Sie können jeder Textzeile des Etiketts eine andere Textgröße und einen anderen Textstil zuweisen. Durch Serialisierung können Sie automatisch eine Etikettenserie erstellen lassen. Siehe Erstellen einer Etikettenserie auf Seite 35. Etiketten des Typs „Markierung“ können in jedem beliebigen EndlosEtikettenformat gedruckt werden. Eine vertikal gestrichelte Linie in der Etikettenmitte hilft dabei, das Etikett so auf das Kabel zu kleben, dass es gut zu lesen ist. Folgende Etiketteneigenschaften können festgelegt werden: Kabeltyp und Durchmesser Kabeltyp: CAT 5/6, COAX, AWG: 4/0 – 2/0, AWG: 0 – 2, AWG: 3 – 5, AWG: 6+ oder Benutzerdefiniert Durchmesser: nur verfügbar, wenn der Kabeltyp „Benutzerdefiniert“ ausgewählt wurde Minimum: 4 mm (5/32 Zoll) Maximum: 50,8 mm (2 Zoll) Markierungslänge Minimum: 11,1 mm (7/16 Zoll) Maximum: 254 mm (10 Zoll) Etikettenkontur Ja: Etikettenkontur wird angezeigt Nein: Etikettenkontur wird nicht angezeigt (Standardeinstellung) So erstellen Sie ein Etikett des Typs „Markierung“: 1 Wählen Sie im Startbildschirm Markierung aus. 2 Führen Sie eine der folgenden Aktionen aus: • Wählen Sie den Kabeltyp aus. • Wählen Sie Benutzerdefiniert aus und wählen Sie dann den Kabeldurchmesser aus. 3 Führen Sie die Schritte zum Konfigurieren des Etiketts aus. 4 Geben Sie Text ein und formatieren Sie diesen. Etikettentyp „Kabelbeschriftung“ Der Etikettentyp „Kabelbeschriftung“ gehört zu den Etikettentypen, die speziell für die Kabelkennzeichnung entworfen wurden. Etiketten dieses Typs bestehen aus zwei Segmenten: einem Segment für den Druckinhalt und einem transparenten Segment mit selbstklebender Rückseite. Wenn das Etikett um das Kabel gelegt wird, legt sich die transparente Seite über die Seite mit dem Druckinhalt und schützt diese so. Dem Etikett wird automatisch ein Textobjekt hinzugefügt. Zusätzlich können Sie Etiketten des Typs „Kabelbeschriftung“ noch ein Bild- und ein Barcode-Objekt hinzufügen. Änderungen an Textgröße und -stil gelten für den gesamten Text der jeweiligen Zeile. Sie können jeder Textzeile des Etiketts eine andere Textgröße und einen anderen Textstil zuweisen. Etiketten des Typs „Kabelbeschriftung“ sind immer Etiketten mit vordefinierter Größe und können nur mit speziellen Etikettenkassetten für diesen Etikettentyp gedruckt werden. 18 XTL™ 300 Bedienungsanleitung Durch Serialisierung können Sie automatisch eine Etikettenserie erstellen lassen. Siehe Erstellen einer Etikettenserie auf Seite 35. Die Eigenschaften von Etiketten des Typs „Kabelbeschriftung“ richten sich nach der ausgewählten Etikettenkassette und können nicht geändert werden. So erstellen Sie ein Etikett des Typs „Kabelbeschriftung“: 1 Wählen Sie im Startbildschirm Kabelbeschriftung aus. Änderungen bei Textgröße und -stil gelten für den aktuell ausgewählten Text. Ist derzeit kein Text ausgewählt, gelten Änderungen bei Größe und Stil für den gesamten Text im Textfeld. 2 Geben Sie Text ein und formatieren Sie diesen. Etikettentyp „Kabelumwicklung“ Der Etikettentyp „Kabelumwicklung“ gehört zu den Etikettentypen, die speziell für die Kabelkennzeichnung entworfen wurden. Sein Inhalt wiederholt sich auf dem Etikett drei Mal. Dies gewährleistet bei Befestigung an einem Kabel die Lesbarkeit der Angaben aus jedem Blickwinkel. Dem Etikett wird automatisch ein Textobjekt hinzugefügt. Barcodes und Bilder können Etiketten des Typs „Kabelumwicklung“ nicht hinzugefügt werden. Änderungen bei Textgröße und -stil gelten für den gesamten Text auf dem Etikett. Durch Serialisierung können Sie automatisch eine Etikettenserie erstellen lassen. Siehe Erstellen einer Etikettenserie auf Seite 35. Etiketten des Typs „Kabelumwicklung“ können in jedem beliebigen EndlosEtikettenformat gedruckt werden. Folgende Etiketteneigenschaften können festgelegt werden: Kabeltyp und Durchmesser Kabeltyp: CAT 5/6, COAX, AWG: 4/0 – 2/0, AWG: 0 – 2, AWG: 3 – 5, AWG: 6+ oder Benutzerdefiniert Durchmesser: nur verfügbar, wenn der Kabeltyp „Benutzerdefiniert“ ausgewählt wurde Minimum: 4 mm (5/32 Zoll) Maximum: 50,8 mm (2 Zoll) So erstellen Sie ein Etikett des Typs „Kabelumwicklung“: 1 Wählen Sie im Startbildschirm Kabelumwicklung aus. 2 Führen Sie eine der folgenden Aktionen aus: • Wählen Sie den Kabeltyp aus. • Wählen Sie Benutzerdefiniert aus und wählen Sie dann den Kabeldurchmesser aus. 3 Führen Sie die Schritte zum Konfigurieren des Etiketts aus. 4 Geben Sie Text ein und formatieren Sie diesen. 19 XTL™ 300 Bedienungsanleitung Etikettentyp „Schrumpfschlauch“ Der Etikettentyp „Schrumpfschlauch“ gehört zu den Etikettentypen, die speziell für die Kabelkennzeichnung entworfen wurden. Etiketten dieses Typs können als Endlos-Etiketten oder als Etiketten mit vordefinierter Größe gedruckt werden. Dem Etikett wird automatisch ein Textobjekt hinzugefügt. Zusätzlich können Sie Etiketten des Typs „Schrumpfschlauch“ noch ein Bild- und ein Barcode-Objekt hinzufügen. Änderungen an Textgröße und -stil gelten für den gesamten Text der jeweiligen Zeile. Sie können jeder Textzeile des Etiketts eine andere Textgröße und einen anderen Textstil zuweisen. Durch Serialisierung können Sie automatisch eine Etikettenserie erstellen lassen. Siehe Erstellen einer Etikettenserie auf Seite 35. Anhand der folgenden Tabelle können Sie die geeignete Etikettenbreite für Ihre Anwendung auswählen. Etikettengröße Kabeldurchmesser Kabeldurchmesser (minimal) (maximal) AWG (minimal) AWG (maximal) 6 mm (1/4”) 1,24 mm (0,05”) 3,50 mm (0,14”) 16 7 12 mm (1/2”) 3,00 mm (0,12”) 7,20 mm (0,28”) 8 1 24 mm (1”) 5,50 mm (0,22”) 14,50 mm (0,57”) 3 4/0+ Folgende Etiketteneigenschaften können festgelegt werden: Etikettenformat Querformat (Standardeinstellung) Hochformat Wenn das Etikettenformat geändert wird, wird der gesamte Inhalt des Etiketts entfernt, sodass es dann leer ist. Etikettenlänge Minimum: 31,75 mm (11/4 Zoll) Standardeinstellung: 50,8 mm (2 Zoll) Etikettenkontur Ja: Etikettenkontur wird angezeigt Nein: Etikettenkontur wird nicht angezeigt (Standardeinstellung) Abstand davor Ja: Leerraum am Etikettenanfang ist genauso groß wie Leerraum am und dahinter Etikettenende (Standardeinstellung) anpassen Nein: kein zusätzlicher Leerraum am Etikettenende Diese Eigenschaft ist nur verfügbar, wenn Endlos-Etikettenkassetten verwendet werden. So erstellen Sie ein Etikett des Typs „Schrumpfschlauch“: 1 Wählen Sie im Startbildschirm Schrumpfschlauch aus. 2 Führen Sie die Schritte zum Konfigurieren des Etiketts aus. 3 Geben Sie Text ein und formatieren Sie diesen. 20 XTL™ 300 Bedienungsanleitung Etikettentyp „110er Block“ Der Etikettentyp „110er Block“ gehört zu den Etikettentypen, die speziell für Datenkommunikationszwecke entworfen wurden. Sie geben Daten in eines der drei vordefinierten Blockformate ein, das dem von Ihnen ausgewählten Blocktyp entspricht. Für jeden Block wird automatisch ein Textobjekt hinzugefügt. Barcodes und Bilder werden bei Etiketten des Typs „110er Block“ nicht unterstützt. Änderungen bei Textgröße und -stil gelten für alle Blöcke auf dem Etikett und alle Etiketten in der Datei. Wenn als Schriftgröße Text automatisch anpassen ausgewählt ist, wird der Text für jeden Block automatisch an den dafür verfügbaren Platz angepasst. Das bedeutet, dass der Text für die einzelnen Blöcke unter Umständen unterschiedlich groß ist. Mithilfe der Serialisierung können die Blöcke automatisch gefüllt werden. Wenn alle Blöcke auf dem aktuellen Etikett ausgefüllt sind, wird ein neues Etikett erstellt. Siehe Erstellen einer Etikettenserie auf Seite 35. Etiketten des Typs „110er Block“ können in jedem beliebigen EndlosEtikettenformat gedruckt werden. Folgende Etiketteneigenschaften können festgelegt werden: Klemmentyp C4-4 Paar – Datenqualität C4-4 Paar – Sprachqualität C5-5 Paar – Sprachqualität Trennlinien Ja: zwischen den einzelnen Blöcken wird eine Trennlinie gedruckt (Standardeinstellung) Nein: zwischen den einzelnen Blöcken wird keine Trennlinie gedruckt Etikettenkontur Ja: Etikettenkontur wird angezeigt Nein: Etikettenkontur wird nicht angezeigt (Standardeinstellung) So erstellen Sie ein Etikett des Typs „110er Block“: 1 Wählen Sie im Startbildschirm 110er Block aus. 2 Wählen Sie einen Klemmentyp aus. 3 Geben Sie für jeden Block Text ein. 4 Formatieren Sie den Text wie gewünscht. Etikettentyp „Horizontaler Schalter“ Der Etikettentyp „Horizontaler Schalter“ ist einer von zwei Etikettentypen, die für Verteilerkästen gedacht sind. Siehe Etikettentyp „Vertikaler Schalter“ auf Seite 22. Für jeden Schalter wird automatisch ein Textobjekt hinzugefügt. Barcodes und Bilder werden bei Etiketten des Typs „Horizontaler Schalter“ nicht unterstützt. Änderungen bei Textgröße und -stil gelten für alle Schalter auf dem Etikett und alle Etiketten in der Datei. Wenn als Schriftgröße Text automatisch anpassen ausgewählt ist, wird der Text für jeden Schalter automatisch an den dafür verfügbaren Platz angepasst. Das bedeutet, dass der Text für die einzelnen Schalter unter Umständen unterschiedlich groß ist. 21 XTL™ 300 Bedienungsanleitung Mithilfe der Serialisierungsfunktion können Sie die Schalter automatisch füllen lassen. Wenn alle Schalter auf dem aktuellen Etikett gefüllt sind, wird ein neues Etikett erstellt. Siehe Erstellen einer Etikettenserie auf Seite 35. Etiketten des Typs „Horizontaler Schalter“ können in jedem beliebigen EndlosEtikettenformat gedruckt werden. Folgende Etiketteneigenschaften können festgelegt werden: Schalterabmessungen „Anzahl der Schalter“: Maximum: 99 Schalter „Schalterbreite“: Minimum: 6,35 mm (1/4 Zoll), Maximum: 126,9 mm (5 Zoll) Schalterfaktoren Faktor für jeden Schalter. Maximum: 4 Kann manuell in Schritten von 0,5 eingegeben werden, z. B.: 2,5; 3,5 usw. Etikettenkontur Ja: Etikettenkontur wird angezeigt Nein: Etikettenkontur wird nicht angezeigt (Standardeinstellung) Trennlinien Ja: zwischen den einzelnen Schaltern wird eine Trennlinie gedruckt (Standardeinstellung) Nein: zwischen den einzelnen Schaltern wird keine Trennlinie gedruckt Abstand davor und dahinter anpassen Ja: Leerraum am Etikettenanfang ist genauso groß wie Leerraum am Etikettenende (Standardeinstellung) Nein: kein zusätzlicher Leerraum am Etikettenende So erstellen Sie ein Etikett des Typs „Horizontaler Schalter“: 1 Wählen Sie im Startbildschirm Horizontaler Schalter aus. 2 Führen Sie die Schritte zum Konfigurieren des Etiketts aus. 3 Fügen Sie für jeden Schalter Text hinzu. 4 Formatieren Sie den Text wie gewünscht. Etikettentyp „Vertikaler Schalter“ Der Etikettentyp „Vertikaler Schalter“ ist einer von zwei Etikettentypen, die für Verteilerkästen gedacht sind. Siehe Etikettentyp „Horizontaler Schalter“ auf Seite 21. Für jeden Schalter wird automatisch ein Textobjekt hinzugefügt. Barcodes und Bilder werden bei Etiketten des Typs „Vertikaler Schalter“ nicht unterstützt. Änderungen bei Textgröße und -stil gelten für alle Schalter auf dem Etikett und alle Etiketten in der Datei. Wenn als Schriftgröße Text automatisch anpassen ausgewählt ist, wird der Text für jeden Schalter automatisch an den dafür verfügbaren Platz angepasst. Das bedeutet, dass der Text für die einzelnen Schalter unter Umständen unterschiedlich groß ist. Mithilfe der Serialisierungsfunktion können Sie die Schalter automatisch füllen lassen. Wenn alle Schalter auf dem aktuellen Etikett gefüllt sind, wird ein neues Etikett erstellt. Siehe Erstellen einer Etikettenserie auf Seite 35. Etiketten des Typs „Vertikaler Schalter“ können in jedem beliebigen EndlosEtikettenformat gedruckt werden. 22 XTL™ 300 Bedienungsanleitung Folgende Etiketteneigenschaften können festgelegt werden: Schalterabmessungen „Anzahl der Schalter“: Maximum: 99 Schalter „Schalterhöhe“: Minimum: 6,35 mm (1/4 Zoll), Maximum: 126,9 mm (5 Zoll) Anzahl der Pole Anzahl der Pole für jeden Schalter. Maximum: 3 Etikettenkontur Ja: Etikettenkontur wird angezeigt Nein: Etikettenkontur wird nicht angezeigt (Standardeinstellung) Trennlinien Ja: zwischen den einzelnen Schaltern wird eine Trennlinie gedruckt (Standardeinstellung) Nein: zwischen den einzelnen Schaltern wird keine Trennlinie gedruckt Abstand davor und dahinter anpassen Ja: Leerraum am Etikettenanfang ist genauso groß wie Leerraum am Etikettenende (Standardeinstellung) Nein: kein zusätzlicher Leerraum am Etikettenende So erstellen Sie ein Etikett des Typs „Vertikaler Schalter“: 1 Wählen Sie im Startbildschirm Vertikaler Schalter aus. 2 Führen Sie die Schritte zum Konfigurieren des Etiketts aus. 3 Fügen Sie für jeden Schalter Text hinzu. 4 Formatieren Sie den Text wie gewünscht. Etikettentyp „Klemmenblock“ Beim Erstellen von Etiketten des Typs „Klemmenblock“ müssen Sie das Etikettenformat (Hoch- oder Querformat), die Anzahl der Blöcke und die Blockhöhe festlegen. Für jeden Block wird automatisch ein Textobjekt hinzugefügt. Barcodes und Bilder werden bei Etiketten des Typs „Klemmenblock“ nicht unterstützt. Änderungen bei Textgröße und -stil gelten für alle Blöcke auf dem Etikett und alle Etiketten in der Datei. Wenn als Schriftgröße Text automatisch anpassen ausgewählt ist, wird der Text für jeden Block automatisch an den dafür verfügbaren Platz angepasst. Das bedeutet, dass der Text für die einzelnen Blöcke unter Umständen unterschiedlich groß ist. Mithilfe der Serialisierung können die Blöcke automatisch gefüllt werden. Wenn alle Blöcke auf dem aktuellen Etikett ausgefüllt sind, wird ein neues Etikett erstellt. Siehe Erstellen einer Etikettenserie auf Seite 35. Etiketten des Typs „Klemmenblock“ können in jedem beliebigen EndlosEtikettenformat gedruckt werden. 23 XTL™ 300 Bedienungsanleitung Folgende Etiketteneigenschaften können festgelegt werden: Etikettenformat Hochformat (Standardeinstellung) Querformat Wenn das Etikettenformat geändert wird, wird der gesamte Inhalt des Etiketts entfernt, sodass es dann leer ist. Klemmenblockab- „Anzahl der Blöcke“: Maximum: 99 Blöcke messungen „Blockhöhe“: Minimum: 3,8 mm (5/32 Zoll), Maximum: 508 mm (20 Zoll) Etikettenkontur Ja: Etikettenkontur wird angezeigt Nein: Etikettenkontur wird nicht angezeigt (Standardeinstellung) Trennlinien Ja: zwischen den einzelnen Blöcken wird eine Trennlinie gedruckt (Standardeinstellung) Nein: zwischen den einzelnen Blöcken wird keine Trennlinie gedruckt Abstand davor und dahinter anpassen Ja: Leerraum am Etikettenanfang ist genauso groß wie Leerraum am Etikettenende Nein: kein zusätzlicher Leerraum am Etikettenende (Standardeinstellung) So erstellen Sie ein Etikett des Typs „Klemmenblock“: 1 Wählen Sie im Startbildschirm Klemmenblock aus. 2 Führen Sie die Schritte zum Konfigurieren des Etiketts aus. 3 Geben Sie für jeden Block Text ein. 4 Formatieren Sie den Text wie gewünscht. Etikettentyp „Inventarkontrolle“ Etiketten des Typs „Inventarkontrolle“ werden unter Verwendung vordefinierter Vorlagen erstellt. Welche Vorlagen verfügbar sind, hängt ganz von der ausgewählten Etikettenkassette ab. Informationen dazu, wie Sie die neuesten Vorlagen von Ihrem Computer übertragen können, finden Sie unter Übertragen von Dateien auf Seite 46. Sie können zwar alle Text-, Barcode- oder Bildobjekte auf dem Etikett bearbeiten, aber das Bearbeiten der Vorlage selbst durch Hinzufügen oder Löschen von Objekten ist nicht möglich. Änderungen an Textgröße und -stil gelten für den gesamten Text der jeweiligen Zeile. Sie können jeder Textzeile des Etiketts eine andere Textgröße und einen anderen Textstil zuweisen. Durch Serialisierung können Sie automatisch eine Etikettenserie erstellen lassen. Siehe Erstellen einer Etikettenserie auf Seite 35. Etiketten des Typs „Inventarkontrolle“ können in jedem beliebigen EndlosEtikettenformat oder als Etiketten mit vordefinierter Größe gedruckt werden. Folgende Etiketteneigenschaften können festgelegt werden: Etikettenkontur Ja: Etikettenkontur wird angezeigt Nein: Etikettenkontur wird nicht angezeigt (Standardeinstellung) 24 XTL™ 300 Bedienungsanleitung Abstand davor Ja: Leerraum am Etikettenanfang ist genauso groß wie Leerraum am und dahinter Etikettenende anpassen Nein: kein zusätzlicher Leerraum am Etikettenende (Standardeinstellung) Nur verfügbar, wenn eine Endlos-Etikettenkassette ausgewählt wurde. So erstellen Sie ein Etikett des Typs „Inventarkontrolle“: 1 Wählen Sie im Startbildschirm Inventarkontrolle aus. 2 Wählen Sie die gewünschte Vorlage aus. 3 Geben Sie Text ein und formatieren Sie diesen. Etikettentyp „Verteilerfeld“ Beim Erstellen von Etiketten des Typs „Verteilerfeld“ müssen Sie die Anzahl der Anschlüsse und den Abstand von Anschlussmitte zu Anschlussmitte zwischen den einzelnen Anschlüssen angeben. Für jeden Anschluss wird automatisch ein Textobjekt hinzugefügt. Barcodes und Bilder werden bei Etiketten des Typs „Verteilerfeld“ nicht unterstützt. Änderungen bei Textgröße und -stil gelten für alle Anschlüsse auf dem Etikett und alle Etiketten in der Datei. Wenn als Schriftgröße Text automatisch anpassen ausgewählt ist, wird der Text für jeden Anschluss automatisch an den dafür verfügbaren Platz angepasst. Das bedeutet, dass der Text für die einzelnen Anschlüsse unter Umständen unterschiedlich groß ist. Mithilfe der Serialisierungsfunktion können Sie die Anschlüsse automatisch füllen lassen. Wenn alle Anschlüsse auf dem aktuellen Etikett gefüllt sind, wird ein neues Etikett erstellt. Siehe Erstellen einer Etikettenserie auf Seite 35. Etiketten des Typs „Verteilerfeld“ können in jedem beliebigen EndlosEtikettenformat gedruckt werden. Folgende Etiketteneigenschaften können festgelegt werden: Feldabmessungen Anzahl der Anschlüsse: Maximum: 99 Anschlüsse Abstand Mitte zu Mitte: Abstand von der Mitte eines Anschlusses bis zur Mitte des nächsten Anschlusses Minimum: 3,8 mm (5/32 Zoll) Maximum: 508 mm (20 Zoll) Etikettenkontur Ja: Etikettenkontur wird angezeigt Nein: Etikettenkontur wird nicht angezeigt (Standardeinstellung) Trennlinien Ja: zwischen den einzelnen Anschlüssen wird eine Trennlinie gedruckt (Standardeinstellung) Nein: zwischen den einzelnen Anschlüssen wird keine Trennlinie gedruckt So erstellen Sie ein Etikett des Typs „Verteilerfeld“: 1 Wählen Sie im Startbildschirm Verteilerfeld. 2 Führen Sie die Schritte zum Konfigurieren des Etiketts aus. 3 Fügen Sie für jeden Anschluss Text hinzu. 4 Formatieren Sie den Text wie gewünscht. 25 XTL™ 300 Bedienungsanleitung Etikettentyp „Materialmanagement“ Etiketten des Typs „Materialmanagement“ werden unter Verwendung vordefinierter Vorlagen erstellt. Welche Vorlagen verfügbar sind, hängt ganz von der ausgewählten Etikettenkassette ab. Informationen dazu, wie Sie die neuesten Vorlagen von Ihrem Computer übertragen können, finden Sie unter Übertragen von Dateien auf Seite 46. Sie können zwar alle Text-, Barcode- oder Bildobjekte auf dem Etikett bearbeiten, aber das Bearbeiten der Vorlage selbst durch Hinzufügen oder Löschen von Objekten ist nicht möglich. Änderungen an Textgröße und -stil gelten für den gesamten Text der jeweiligen Zeile. Sie können jeder Textzeile des Etiketts eine andere Textgröße und einen anderen Textstil zuweisen. Durch Serialisierung können Sie automatisch eine Etikettenserie erstellen lassen. Siehe Erstellen einer Etikettenserie auf Seite 35. Etiketten des Typs „Materialmanagement“ können nur als Etiketten mit vordefinierter Größe oder Endlos-Etiketten mit einer Breite von 19 mm (3/4 Zoll) und 24 mm (1 Zoll) gedruckt werden. Folgende Etiketteneigenschaften können festgelegt werden: Etikettenkontur Ja: Etikettenkontur wird angezeigt Nein: Etikettenkontur wird nicht angezeigt (Standardeinstellung) Abstand davor Ja: Leerraum am Etikettenanfang ist genauso groß wie Leerraum am und dahinter Etikettenende anpassen Nein: kein zusätzlicher Leerraum am Etikettenende (Standardeinstellung) Nur verfügbar, wenn eine Endlos-Etikettenkassette ausgewählt wurde. So erstellen Sie ein Etikett des Typs „Materialmanagement“: 1 Wählen Sie im Startbildschirm aus. 2 Wählen Sie die gewünschte Vorlage aus. 3 Geben Sie Text ein und formatieren Sie diesen. Zu anderer Etikettenanwendung wechseln Nachdem Sie Etiketten in einer Etikettenanwendung erstellt haben, können Sie zu einer anderen Etikettenanwendung wechseln. In einigen Fällen werden Sie gefragt, ob Sie die Daten aus der vorherigen Anwendung wiederverwenden möchten. Einige Etikettenanwendungen bieten die Möglichkeit, mehrere Etikettentypen mit denselben Daten zu erstellen. So können Sie beispielsweise ein 24-PortPatchfeld-Etikett und 24 einzelne Etiketten für die Beschriftung der Kabel erstellen. Das Umschalten zwischen den Etikettenanwendungen und das Übernehmen der Daten in die neue Anwendung erfolgt über die Funktion „Daten übernehmen“. Informationen zum Ändern der Standardeinstellung finden Sie unter Ändern der Einstellung „Daten übernehmen“ auf Seite 40. Bei einigen Etikettenanwendungen steht die Datenübernahmefunktion nicht zur Verfügung. 26 XTL™ 300 Bedienungsanleitung So wechseln Sie zu einer anderen Etikettenanwendung 1 Drücken Sie Start. 2 Wählen Sie die neue Etikettenanwendung aus. Wenn die Anwendung die Datenübernahme unterstützt, wird das Dialogfeld „Daten übernehmen“ angezeigt. 3 Wählen Sie eine der folgenden Optionen aus: • Nur einmal übernehmen: Die Daten vom vorherigen Etikett werden nur dieses eine Mal übernommen. Sie werden bei jeder neuen möglichen Datenübernahme erneut gefragt, ob die Daten auch tatsächlich übernommen werden sollen. • Immer übernehmen: Die Daten vom vorherigen Etikett werden ab jetzt immer übernommen, wenn dies möglich ist. • Dieses Mal nicht: Die Daten vom vorherigen Etikett werden dieses eine Mal nicht übernommen. Sie werden bei jeder neuen möglichen Datenübernahme erneut gefragt, ob die Daten auch tatsächlich übernommen werden sollen. • Nie übernehmen: Sie werden nie gefragt, ob Daten übernommen werden sollen. 4 Wählen Sie Weiter. Die neue Etikettenanwendung wird mit den übernommenen Daten geöffnet. 27 XTL™ 300 Bedienungsanleitung Bearbeiten und Formatieren von Text auf Etiketten In diesem Abschnitt werden die folgenden Themen behandelt: Ändern der Textgröße und des Textstils Drehen und Ausrichten des Textes Einfügen von Satzzeichen, Symbolen und Sonderzeichen Erstellen eines vertikalen Etiketts In den folgenden Abschnitten wird beschrieben, wie Sie Text über das Tastenfeld formatieren können. Sie können die Formatierungswerkzeuge auch über Eigenschaften erreichen. Bearbeiten von Text Wie viele Textzeilen Sie auf einem Etikett einfügen können, hängt von der Größe des Textes und der Breite des Etiketts ab. Wenn der Text zu groß ist oder wenn Sie zu viele Zeilen hinzufügen, werden Ihnen das Warnsymbol und eine Fehlermeldung angezeigt, sobald Sie versuchen, das Etikett zu drucken. So bearbeiten Sie Text in einem Textfeld: Wählen Sie das Textfeld aus und geben Sie über das Tastenfeld Text ein. Verwenden Sie für die Bewegung innerhalb des bestehenden Textes die Navigationstasten. Wenn Sie eine Zeile einfügen möchten, drücken Sie . Wenn Sie Textblöcke auswählen möchten, drücken Sie entsprechende Navigationstaste. + die Informationen dazu, wie Sie den Cursor bewegen und Text auswählen können, erhalten Sie unter Navigationstasten auf Seite 10. Ändern der Textgröße Sie können die Schriftgröße für den Text selbst auswählen oder die Größe des Textes automatisch an den verfügbaren Platz anpassen lassen. Informationen dazu, wie Änderungen an der Textgröße bei den einzelnen Etikettentypen angewendet werden, erhalten Sie unter Verwenden der Etikettenanwendungen auf Seite 14. So ändern Sie die Textgröße: 1 Wählen Sie Text aus. Wenn die Größe auf den gesamten Text angewendet werden soll, wählen Sie das Textfeld aus. 2 Drücken Sie . Daraufhin wird das Schriftgröße-Werkzeug angezeigt. 3 Wählen Sie mithilfe der Taste oder eine Schriftgröße aus der Liste aus oder wählen Sie Text automatisch anpassen aus. Sie können auch direkt in das Feld Schriftgröße eine Größe eingeben. 28 XTL™ 300 Bedienungsanleitung Ändern des Textstils Sie können Ihren Text fett, kursiv und unterstrichen formatieren. Außerdem können Sie den Text mit einem Rahmen versehen. Informationen dazu, wie Änderungen am Textstil bei den einzelnen Etikettentypen angewendet werden, erhalten Sie unter Verwenden der Etikettenanwendungen auf Seite 14. So ändern Sie den Textstil: 1 Wählen Sie Text aus. Wenn der Stil auf den gesamten Text angewendet werden soll, wählen Sie das Textfeld aus. 2 Drücken Sie + . Daraufhin wird das Textstil-Werkzeug angezeigt. 3 Wählen Sie mithilfe der Funktionstasten einen oder mehrere Stile aus. Drehen des Textes Der Text kann horizontal oder vertikal auf dem Etikett erscheinen. Außerdem können Sie den Text in 90-Grad-Schritten drehen. So drehen Sie den Text: 1 Drücken Sie . Daraufhin wird das Text-drehen-Werkzeug angezeigt. 2 Wählen Sie mithilfe der Funktionstasten eine Anordnung aus. 3 Wählen Sie mithilfe der Taste oder eine Drehung aus. Informationen dazu, wie Sie ein vertikales Etikett erstellen können, finden Sie unter Erstellen eines vertikalen Etiketts auf Seite 31. Ausrichten des Textes Der Text kann auf dem Etikett vertikal und horizontal sowie linksbündig, zentriert und rechtsbündig ausgerichtet werden. So richten Sie den Text horizontal aus: 1 Drücken Sie + . Daraufhin wird das Text-ausrichtenWerkzeug angezeigt. Linksbündig Rechtsbündig Umschaltung Zentriert auf vertikal 2 Drücken Sie eine der Funktionstasten , um eine Textausrichtung auszuwählen. So richten Sie den Text vertikal aus: 1 Drücken Sie + . Daraufhin wird das Text-ausrichtenWerkzeug angezeigt. 2 Drücken Sie , um auszuwählen und so die Optionen für die vertikale Ausrichtung anzuzeigen. 3 Drücken Sie eine der Funktionstasten auszuwählen. 29 XTL™ 300 Bedienungsanleitung Oben ausrichten Unten ausrichten Mittig ausrichten Umschaltung auf horizontal , um die vertikale Ausrichtung Einfügen von Satzzeichen Sie können auf dem Etikett Satzzeichen einfügen. Eingefügte Satzzeichen werden genauso wie jeder andere Text behandelt. Eine vollständige Liste der verfügbaren Satzzeichen finden Sie unter Symbole auf Seite 55. So fügen Sie ein Satzzeichen ein: 1 Drücken Sie + eine beliebige Zifferntaste. Daraufhin wird das Symbole-Werkzeug angezeigt. 2 Gehen Sie mit den Tasten und die Liste der verfügbaren Satzzeichen durch. Das aktuell ausgewählte Satzzeichen wird an der Position des Cursors eingefügt, und das Symbole-Werkzeug wird nach einigen Sekunden ausgeblendet. Einfügen von Symbolen Sie können auf dem Etikett Brüche und andere Symbole einfügen. Eingefügte Symbole werden zu Zeichen und genauso wie Text behandelt. Auf die meisten Symbole können die Textstile „Fett“ und „Unterstrichen“ angewendet werden. Eine vollständige Liste der verfügbaren Symbole finden Sie unter Symbole auf Seite 55. So fügen Sie ein Symbol ein: 1 Wählen Sie im Bearbeitungsbildschirm aus. 2 Wählen Sie Symbol und eine Kategorie. 3 Wählen Sie das gewünschte Symbol aus und drücken Sie . Das Symbol wird an der Cursorposition eingefügt. Symbole können auch über das Symbole-Werkzeug eingefügt werden. Informationen dazu finden Sie oben unter Einfügen von Satzzeichen. Einfügen von Sonderzeichen Der Etikettendrucker unterstützt den erweiterten Latein-Zeichensatz. Wie bei einem Mobiltelefon werden durch längeres Drücken einer Buchstabentaste alle Varianten dieses Buchstabens aufgerufen. Die Reihenfolge, in der die Varianten erscheinen, hängt von der ausgewählten Sprache ab. Wenn beispielsweise Französisch als Sprache ausgewählt ist und Sie die Buchstabentaste a etwas länger drücken, werden die Varianten à á â ã ä å usw. angezeigt. So fügen Sie ein Sonderzeichen ein: 1 Drücken Sie eine alphanumerische Taste und halten Sie sie gedrückt. Das Sonderzeichen-Werkzeug wird angezeigt, und das ausgewählte Zeichen wird an der Cursorposition auf dem Etikett eingefügt. 30 XTL™ 300 Bedienungsanleitung 2 Wählen Sie mit den Tasten und das gewünschte Sonderzeichen aus. Das Sonderzeichen wird eingefügt, und das Sonderzeichen-Werkzeug wird nach einigen Sekunden ausgeblendet. Erstellen eines vertikalen Etiketts Sie können ein vertikales Etikett mit Text in horizontaler oder vertikaler Anordnung erstellen. Die Anweisungen in diesem Abschnitt beziehen sich auf den Etikettentyp „Allgemein“. So erstellen Sie ein vertikales Etikett: 1 Wählen Sie im Startbildschirm Allgemein aus. 2 Wählen Sie als Etikettenformat Hochformat aus. 3 Wählen Sie die Länge des Etiketts aus. 4 Geben Sie den Text ein und formatieren Sie diesen. 5 Drücken Sie und wählen Sie aus, um den Text in eine vertikale Anordnung zu drehen. 31 XTL™ 300 Bedienungsanleitung Vertikaler Text auf einem Etikett im Hochformat Arbeiten mit Objekten auf einem Etikett Sie können einem Etikett je nach Etikettentyp Textfeld-, Bild- und Barcode-Objekte hinzufügen. Informationen dazu, welche Objekte bei welchem Etikettentyp verwendet werden können, finden Sie unter Verwenden der Etikettenanwendungen auf Seite 14. Der Etikettenbearbeitungsbereich ist – wie in der Abbildung zu sehen – in fünf Bereiche unterteilt: oben, unten, Mitte, links, rechts. Jeder Objekttyp wird durch ein eigenes Symbol dargestellt: Textobjekt Barcode-Objekt Bildobjekt Das gerade ausgewählte Objekt ist am blauen Rahmen zu erkennen, der um das Objekt herum angezeigt wird. Ein neues Objekt kann entweder ein bereits vorhandenes Standardobjekt ersetzen, oder Sie können das neue Objekt über, unter, rechts oder links neben dem Standardobjekt platzieren. So wählen Sie ein Objekt aus: Nutzen Sie die Navigationstasten, um das gewünschte Objekt auf dem Etikett auszuwählen. So verschieben Sie ein Objekt: 1 Wählen Sie das Objekt aus und wählen Sie dann "Position" aus. 2 Verschieben Sie mithilfe der Pfeiltasten das Objekt an eine neue Position. So löschen Sie ein Objekt: Wählen Sie das Objekt mithilfe der Navigationstasten aus und drücken Sie . Einfügen eines Textfelds Die meisten Etiketten enthalten standardmäßig mindestens ein Textfeld. Pro Etikett ist immer nur ein Textobjekt zulässig. In den meisten Fällen ist beim Start des Editors auf dem Etikett bereits ein einzelnes Textfeld positioniert. Je nach Etikettentyp können Sie die Position des Textfelds ändern oder, wenn das Etikett einen Barcode oder ein Bild enthält, das Textfeld löschen. So fügen Sie ein Textfeld hinzu: 1 Wählen Sie aus und wählen Sie dann Text aus. 2 Wählen Sie mithilfe der Navigationstasten die Position für das Textfeld aus. 3 Geben Sie Text ein und formatieren Sie diesen. So bearbeiten Sie die Formatierung des Textfelds: 1 Wählen Sie das Textfeld aus und drücken Sie . Daraufhin wird das Eigenschaften-Menü angezeigt. 2 Wählen Sie Textformat aus. 3 Ändern Sie mithilfe der Funktionstasten die Formatierung. 32 XTL™ 300 Bedienungsanleitung Einfügen eines Bildes Bei einigen Etikettentypen können Sie ein Bild oder mehrere Bilder hinzufügen. Informationen dazu, welche Objekte bei welchem Etikettentyp verwendet werden können, finden Sie unter Verwenden der Etikettenanwendungen auf Seite 14. Der Etikettendrucker wird mit einer Reihe vorinstallierter Standardbilder ausgeliefert. Sie können aber auch Bilder vom Computer auf den Etikettendrucker übertragen und diese auf Etiketten verwenden. Folgende Bildkategorien gibt es: Warnung GHS Obligatorisch WHMIS Verboten Elektrisch Feueralarm und Notausgang ProfiAV Erste Hilfe Pfeile Eine vollständige Liste der vorinstallierten Bilder finden Sie unter Bilder und Symbole auf Seite 52. Wenn Sie benutzerdefinierte Bilder vom Computer auf den Etikettendrucker übertragen, wird eine Kategorie mit der Bezeichnung „Benutzerdefiniert“ hinzugefügt. Bilder, die Sie häufig verwenden, können Sie als „Favoriten“ markieren, um so einfacher auf sie zugreifen zu können. Weitere Informationen dazu siehe Verwenden von Favoriten auf Seite 38. So fügen Sie ein Bild ein: 1 Wählen Sie im Bearbeitungsbildschirm und dann Bild aus. 2 Wählen Sie das Bild aus, das eingefügt werden soll. 3 Wählen Sie mithilfe der Navigationstasten die Position für das Bild aus. 4 Wählen Sie unter Größe und Ausrichtung die gewünschten Einstellungen aus. So bearbeiten Sie die Bildeigenschaften: 1 Wählen Sie mithilfe der Navigationstasten das Bild aus und drücken Sie . Daraufhin wird eine Liste mit Bildeigenschaften angezeigt. 2 Wählen Sie die Eigenschaft aus, die Sie ändern möchten. 3 Ändern Sie die Einstellungen und drücken Sie . 4 Wenn Sie mit dem Bearbeiten der Eigenschaften fertig sind, wählen Sie Schließen aus. So ändern Sie das Bild: 1 Wählen Sie mithilfe der Navigationstasten das Bild aus und drücken Sie Daraufhin wird das Eigenschaften-Menü angezeigt. 2 Wählen Sie Bild ändern aus. 3 Wählen Sie ein neues Bild aus. 33 XTL™ 300 Bedienungsanleitung . Einfügen eines Barcodes Der Etikettendrucker kann die folgenden Barcode-Typen erzeugen: Code 128 Codabar EAN 8 Code 39 EAN 13 UPC A Code 39 w/Mod 43 PDF 417 QR In dieser Bedienungsanleitung wird vorausgesetzt, dass Ihnen die Unterschiede zwischen den einzelnen Barcode-Typen vertraut sind und Sie bereits eine Vorstellung von dem für Ihr Unternehmen geeigneten Barcode haben. Falls Sie weitere Informationen zu Barcodes benötigen, finden Sie in den meisten Buchhandlungen und Bibliotheken geeignete Fachliteratur. Der standardmäßige Barcode-Typ ist Code 128. Sie können aber jeden anderen Typ als Standard-Barcode auswählen. Siehe Festlegen des Standard-Barcodes auf Seite 43. Folgenden Etikettentypen können Sie einen Barcode hinzufügen: „Allgemein“, „Markierung“, „Schrumpfschlauch“ und „Kabelbeschriftung“. Wenn in einer Vorlage bereits ein Barcode enthalten ist, kann dieser Barcode bearbeitet werden. Der Barcode-Text erscheint standardmäßig unter dem Barcode. Sie können festlegen, dass der Text über dem Barcode erscheinen soll. Sie können den Text auch ausblenden. Wenn Sie möchten, können Sie auch Text vor und nach dem Barcode hinzufügen. Das Einblenden von Barcode-Text ist bei PDF 417 und QR Codes nicht möglich. QR-Codes können die folgenden Informationen enthalten: Nur Text Telefonnummer E-Mail-Adresse SMS-Textnachricht Webseiten-URL So fügen Sie einen Barcode hinzu: 1 Wählen Sie im Bearbeitungsbildschirm und dann Barcode aus. 2 Wählen Sie den Barcode-Typ aus. 3 Geben Sie die Barcode-Daten ein. 4 Legen Sie mithilfe der Navigationstasten die Position des Barcodes auf dem Etikett fest. 5 Wählen Sie die Größe und die Ausrichtung für den Barcode aus. So ändern Sie die Position des Barcode-Textes: 1 Wählen Sie den Barcode aus und drücken Sie 2 Wählen Sie Barcode-Text aus. 3 Vergewissern Sie sich, dass das Kontrollkästchen Barcode-Text anzeigen ausgewählt ist. 4 Wählen Sie eine der folgenden Optionen aus: 34 • Text über dem Barcode • Text unter dem Barcode XTL™ 300 Bedienungsanleitung . So bearbeiten Sie einen Barcode: 1 Wählen Sie den Barcode aus und drücken Sie . 2 Wählen Sie die Eigenschaft aus, die Sie ändern möchten. 3 Ändern Sie die Einstellungen und drücken Sie . 4 Wenn Sie mit dem Bearbeiten der Eigenschaften fertig sind, wählen Sie Schließen aus. Löschen eines Objekts Pro Etikett muss immer mindestens ein Objekt vorhanden sein. So löschen Sie ein Objekt: Wählen Sie das Objekt aus und drücken Sie . Erstellen einer Etikettenserie Mithilfe der Serialisierungsfunktion können Sie schnell eine Etikettenserie erstellen. So erstellen Sie eine Serie: Wählen Sie die zu serialisierenden Zeichen aus. Legen Sie das Inkrementintervall fest, um das sich der Wert bei jedem Inkrement in der Serie erhöhen soll. Legen Sie die Anzahl fest, um anzugeben, wie oft ein neues Inkrement für die Serie erstellt werden soll, wobei jeweils, je nach Etikettentyp, neue Zellen oder Etiketten erstellt werden. Serialisierung kann für folgende Aufgaben verwendet werden: Automatisches Füllen von Etiketten mit mehreren Zellen, z. B. Etiketten des Typs „Patchfeld“, „Horizontaler Schalter“, „Vertikaler Schalter“, „Verteilerfeld“, „110er Block“ und „Klemmenblock“. Die Zellen werden von jedem Inkrement in der Serie gefüllt. Falls erforderlich, werden zusätzliche Zellen erzeugt. Erstellen einer Etikettenserie durch die Erhöhung der Datenwerte. Für jeden erhöhten Wert wird jeweils ein neues Etikett erstellt. Um die Serialisierung beginnen zu können, muss sich der Cursor in einem Textfeld befinden, das serialisiert werden kann, oder es muss ein Barcode ausgewählt sein. Sie können bis zu fünf Zeichen für die Serialisierung auswählen. Auch können Sie festlegen, dass die Serie sequenziell erstellt werden soll (A1, A2, A3, B1, B2, B3...). Durch Serialisierung werden neue Etiketten erstellt. Bei bestimmten Etikettentypen (z. B. Patchfeld-Etiketten) werden vorhandene Zellen im Etikett gefüllt und, falls erforderlich, auch neue Etiketten erstellt. Sie können sich die Serie sehen, während Sie die Werte hinzufügen oder ändern. 35 XTL™ 300 Bedienungsanleitung So erstellen Sie eine Serie: 1 Wählen Sie im Bearbeitungsbildschirm aus. Daraufhin wird das SerialisierungsWerkzeug angezeigt. 2 Wählen Sie mithilfe der Tasten und die zu serialisierenden Zeichen aus. Drücken Sie + sowie , um die Auswahl auf mehr als ein Zeichen zu erweitern. 3 Wählen Sie für Intervallschritt und Anzahl Werte aus. 4 Wenn Sie mehrere Zeichen auf einmal serialisieren möchten, wählen Sie Nächstes Zeichen aus und wiederholen Sie die Schritte 2 und 3. 5 Wenn Sie ein Zeichen sequenziell serialisieren möchten, markieren Sie das Kontrollkästchen Sequenziell serialisieren. 6 Wenn Sie fertig sind, wählen Sie Fertig aus. Wenn die Serialisierung abgeschlossen ist, wird der Cursor an das Ende der neuen Serie gesetzt. 36 XTL™ 300 Bedienungsanleitung Verwenden der Bibliothek Sie können Etiketten im Speicher des Etikettendruckers speichern, um sie später zu drucken oder als Vorlage für weitere Etiketten dieses Typs zu verwenden. Speichern von Etiketten Wenn Sie Etiketten speichern, müssen Sie einen eindeutigen Namen für die Etikettendatei eingeben. Die Etiketten werden mit ihrem gesamten Inhalt, allen Formatierungseinstellungen und den zugehörigen Etikettenkassetteninformationen gespeichert. Folgende Zeichen dürfen nicht in Dateinamen enthalten sein: > : “ / \ | ? * , So speichern Sie Etiketten: 1 Wählen Sie im Etikettenbearbeitungsbildschirm 2 Geben Sie einen Namen ein und drücken Sie aus. . Wenn der Speicher voll ist, werden Sie aufgefordert, zunächst einige der im Speicher vorhandenen Etiketten zu löschen. Erst wenn dies geschehen ist, können Sie wieder Etiketten speichern. Öffnen gespeicherter Etiketten Die Etikettenkassetteninformationen werden zusammen mit der Etikettendatei gespeichert. Wenn Sie ein gespeichertes Etikett öffnen und die zugehörigen Etikettenkassetteninformationen nicht zur aktuell ausgewählten Etikettenkassette passen, werden Sie gefragt, ob Sie eine andere Etikettenkassette auswählen möchten. So öffnen Sie ein gespeichertes Etikett: 1 Wählen Sie im Startbildschirm aus. 2 Wählen Sie das Etikett aus, das geöffnet werden soll, und drücken Sie . Löschen gespeicherter Etiketten Etiketten, die Sie nicht mehr benötigen, können Sie löschen, um Platz im Speicher zu schaffen. So löschen Sie gespeicherte Etiketten: 1 Wählen Sie im Startbildschirm aus. 2 Wählen Sie das Etikett aus, das gelöscht werden soll, und drücken Sie 3 Wählen Sie zum Bestätigen 37 XTL™ 300 Bedienungsanleitung aus. . Verwenden von Favoriten Gespeicherte Etiketten und Bilder, die Sie häufig verwenden, können Sie als Favoriten definieren, damit Sie schneller auf sie zugreifen können. So fügen Sie ein Bild zu „Favoriten“ hinzu: 1 Wählen Sie, während Sie sich im Bearbeitungsbildschirm befinden, und dann Bild aus. 2 Navigieren Sie zum gewünschten Bild und wählen Sie Zu den Favoriten hinzufügen aus. Der neben dem Bild wird hervorgehoben. So fügen Sie ein gespeichertes Etikett zu Ihren Favoriten hinzu: 1 Wählen Sie im Startbildschirm aus. 2 Navigieren Sie zur gewünschten Etikettendatei und wählen Sie Zu den Favoriten hinzufügen aus. Der neben dem Dateinamen wird hervorgehoben. So verwenden Sie einen Favoriten (Etikett oder Bild): 1 Drücken Sie und wählen Sie Etiketten oder Bilder aus. 2 Wählen Sie das Element aus, das Sie verwenden möchten, und drücken Sie . So entfernen Sie einen Favoriten: 1 Drücken Sie und wählen Sie Etiketten oder Bilder aus. 2 Navigieren Sie zu dem Element, das gelöscht werden soll. 3 Wählen Sie Aus Favoriten entfernen aus. Der 38 neben dem Element wird nicht mehr hervorgehoben. XTL™ 300 Bedienungsanleitung Ändern der Einstellungen Dieser Abschnitt besteht aus den folgenden Themen: Ändern der Sprache Ändern der Maßeinheit Ändern der Bildschirmhelligkeit Ändern der Zeit für das automatische Abschalten Ändern der Einstellung „Daten übernehmen“ Festlegen von Druckoptionen Festlegen des Standard-Barcodes Alle Einstellungen bleiben so lange wirksam, bis Sie sie erneut ändern. Bei einigen Einstellungen können Sie auch die Werkseinstellungen wiederherstellen. Dies wird in den folgenden Abschnitten beschrieben: Wiederherstellen der Standardeinstellungen für Etikettenanwendungen Wiederherstellen der werkseitigen Standardeinstellungen des Etikettendruckers Ändern der Sprache Das Ändern der Sprache wirkt sich ausschließlich auf den Text und die Menüs im Display aus. So ändern Sie die Sprache: 1 Wählen Sie im Startbildschirm und dann Sprache aus. 2 Wählen Sie eine Sprache und dann Fertig aus. Die Sprache im Display ändert sich sofort. Ändern der Maßeinheit Sie können festlegen, ob Sie mit Millimetern oder Zoll arbeiten möchten. Die Standardmaßeinheit ist Zoll. So ändern Sie die Maßeinheit: 1 Wählen Sie im Startbildschirm und dann Maßeinheiten aus. 2 Wählen Sie Zoll oder mm und dann Fertig aus. Ändern der Bildschirmhelligkeit Sie können die Helligkeit des LCD-Bildschirms ändern, um verschiedenen Lichtsituationen gerecht zu werden. So ändern Sie die Helligkeit: 1 Wählen Sie im Startbildschirm 2 Stellen Sie mithilfe der Tasten und dann Bildschirmhelligkeit aus. und und wählen Sie dann Fertig aus. 39 XTL™ 300 Bedienungsanleitung die gewünschte Helligkeitsstufe ein Ändern der Zeit für das automatische Abschalten Aus Stromspargründen wird der Bildschirm nach dreißig Sekunden Inaktivität abgedunkelt, und nach drei Minuten Inaktivität versetzt sich der Etikettendrucker in den Standby-Modus. Nach weiteren zehn Minuten Inaktivität schaltet sich der Etikettendrucker automatisch ganz aus. Sie können selbst festlegen, wie lange der Etikettendrucker im Standby-Modus verbleiben soll, bevor er sich automatisch ausschaltet. Es wird zwar nicht empfohlen, aber Sie können mit Nie auch festlegen, dass sich der Bildschirm nie ausschalten soll. So ändern Sie die Zeit für das automatische Abschalten: 1 Wählen Sie im Startbildschirm und dann Automatisch Aus aus. 2 Geben Sie an, wie viele Minuten vergehen sollen, bis sich die Stromversorgung automatisch ausschaltet, und wählen Sie dann Fertig aus. Ändern der Einstellung „Daten übernehmen“ Beim Wechsel zu einer anderen Etikettenanwendung können mitunter Daten vom vorherigen Etikett auch auf dem neuen Etikett verwendet werden. Das Übernehmen von Daten ist nur bei reinen Textetiketten möglich. Wenn eine Datenübernahme möglich und die Einstellung „Daten übernehmen“ aktiviert ist, haben Sie die Wahl zwischen mehreren Optionen: Nur einmal übernehmen: Die Daten vom vorherigen Etikett werden nur dieses eine Mal übernommen. Sie werden bei jeder neuen möglichen Datenübernahme erneut gefragt, ob die Daten auch tatsächlich übernommen werden sollen. Immer übernehmen: Die Daten vom vorherigen Etikett werden ab jetzt immer übernommen, wenn dies möglich ist. Dieses Mal nicht: Die Daten vom vorherigen Etikett werden dieses eine Mal nicht übernommen. Sie werden bei jeder neuen möglichen Datenübernahme erneut gefragt, ob die Daten auch tatsächlich übernommen werden sollen. Nie übernehmen: Sie werden nie gefragt, ob Daten übernommen werden sollen. Die Optionen Immer übernehmen oder Nie übernehmen können jederzeit wieder rückgängig gemacht werden. So ändern Sie die Einstellung für die Datenübernahme: 1 Wählen Sie im Startbildschirm und dann Daten übernehmen aus. 2 Wählen Sie Ja oder Nein und dann Fertig aus. 40 XTL™ 300 Bedienungsanleitung Festlegen von Druckoptionen Zum Drucken von Etiketten stehen mehrere Druckoptionen zur Verfügung. Sie können die Optionen bei jedem Druckvorgang ändern und die am häufigsten verwendeten Optionen als Standardeinstellungen speichern. Folgende Optionen können festgelegt werden: Druckbereich Anzahl der Exemplare Sortieren Spiegeln Abschneiden von Etiketten Vorschub Zum Ändern dieser Druckoptionen haben Sie zwei Möglichkeiten: Wenn die Etiketten gedruckt werden: Die Optionen werden nur auf diesen Druckauftrag angewendet. Jederzeit über das Menü „Einstellungen“: Die Optionen werden als Standardeinstellungen auf alle zukünftigen Druckaufträge angewendet. Beachten Sie, dass Sie die Standardeinstellungen bei Bedarf für jeden einzelnen Druckauftrag außer Kraft setzen können. So ändern Sie die Standarddruckoptionen: 1 Wählen Sie im Startbildschirm und dann Druckoptionen aus. 2 Ändern Sie die Druckoptionen wie gewünscht. 3 Wenn Sie fertig sind, wählen Sie Fertig aus. Diese Einstellungen werden als Standardeinstellungen für jeden Druckauftrag verwendet. Wenn Sie diese Einstellungen für einen konkreten Druckauftrag ändern möchten, drücken Sie so lange, bis das Druckoptionen-Menü angezeigt wird. Druckbereich Wenn Sie an mehreren Etiketten arbeiten, können Sie festlegen, ob alle Etiketten, nur das aktuelle Etikett oder ein bestimmter Bereich von Etiketten gedruckt werden soll. Diese Einstellung wird nicht zusammen mit der Etikettendatei gespeichert. So legen Sie den Druckbereich fest: 1 Drücken Sie so lange, bis das Druckoptionen-Menü erscheint. 2 Wählen Sie Druckbereich aus. 3 Wählen Sie den Bereich aus, der gedruckt werden soll. 4 Wählen Sie Fertig aus und drücken Sie 41 XTL™ 300 Bedienungsanleitung . Anzahl der Exemplare Sie können in einem Druckauftrag bis zu 99 Exemplare desselben Etiketts drucken. Diese Einstellung wird nicht zusammen mit der Etikettendatei gespeichert. So legen Sie die Anzahl der zu druckenden Exemplare fest: 1 Drücken Sie so lange, bis das Druckoptionen-Menü erscheint. 2 Wählen Sie Exemplare aus. 3 Geben Sie die Anzahl der zu druckenden Exemplare an. 4 Wählen Sie Fertig aus und drücken Sie . Nach Abschluss des Druckvorgangs wird der Wert für die Anzahl der Exemplare wieder auf den Standardwert zurückgesetzt. Sortieren Wenn Sie mehrere Exemplare einer Gruppe von Etiketten drucken, werden die Etiketten standardmäßig sortiert gedruckt. Bei Bedarf können Sie festlegen, dass beim Drucken keine Sortierung erfolgen soll. Wenn Sie die Etiketten normal drucken lassen, werden erst alle Exemplare des ersten Etiketts gedruckt, bevor mit dem Drucken des nächsten Etiketts begonnen wird. Das folgende Beispiel zeigt anhand dreier Exemplare einer Gruppe von drei Etiketten, wie das Drucken mit und ohne Sortierung erfolgt: Sortiert A101 A102 A103 A101 A102 A103 A101 A102 A103 Nicht sortiert A101 A101 A101 A102 A102 A102 A103 A103 A103 Diese Einstellung wird zusammen mit der Etikettendatei gespeichert. So deaktivieren Sie die Sortierung beim Drucken: 1 Drücken Sie so lange, bis das Druckoptionen-Menü erscheint. 2 Wählen Sie Sortieren und dann Etiketten nicht sortieren aus. 3 Wählen Sie Fertig aus und drücken Sie . Spiegeln Mit der Option „Spiegeln“ können Sie den Inhalt eines Etiketts rückwärts – also von rechts nach links – drucken lassen. Der Inhalt des Etiketts sieht dann aus, als würde man ihn sich in einem Spiegel betrachten. 003 LTX Diese Einstellung wird nicht zusammen mit der Etikettendatei gespeichert. So drucken Sie den Inhalt von Etiketten gespiegelt: 1 Drücken Sie so lange, bis das Druckoptionen-Menü erscheint. 2 Wählen Sie Spiegeln und dann Inhalt spiegeln aus. 3 Wählen Sie Fertig aus und drücken Sie 42 XTL™ 300 Bedienungsanleitung . Abschneiden von Etiketten Wenn Sie mehrere Exemplare drucken, pausiert der Etikettendrucker nach jedem Etikett, sodass Sie dieses abschneiden können, bevor das nächste Etikett gedruckt wird. Diese Einstellung lässt sich so ändern, dass der Etikettendrucker alle Etiketten fortlaufend druckt und Sie die Etiketten am Ende einmal abschneiden. Zwischen den einzelnen Etiketten wird dann eine Schnittmarke gedruckt, an der die Etiketten jeweils voneinander zu trennen sind. So legen Sie beim Drucken mehrerer Etiketten fest, wann diese abgeschnitten werden: 1 Drücken Sie so lange, bis das Druckoptionen-Menü erscheint. 2 Wählen Sie Etiketten abschneiden. 3 Wählen Sie eine der folgenden Optionen aus: • Alle Etiketten • Jedes Etikett (Standardeinstellung) 4 Wählen Sie Fertig aus und drücken Sie . Vorschub Es kann passieren, dass Sie dafür sorgen müssen, dass zusätzliches Etikettenmaterial zugeführt wird, bevor Sie ein Etikett abschneiden, oder dass Sie den Vorschub eines Etiketts im Drucker, das nicht ordnungsgemäß aus dem Etikettenauswurf herauskommt, erzwingen müssen. So sorgen Sie für den Vorschub des Etiketts: 1 Drücken Sie so lange, bis das Druckoptionen-Menü erscheint. 2 Wählen Sie Vorschub aus, um das Etikett um 6 mm nach vorn zu befördern. Festlegen des Standard-Barcodes Wenn Sie auf einem Etikett einen Barcode einfügen, wird automatisch der Standard-Barcodetyp eingefügt. Der werkseitig eingestellte Standard-Barcodetyp ist Code 128. So ändern Sie den Standard-Barcode: 1 Wählen Sie im Startbildschirm aus. 2 Wählen Sie Standardeinstellungen und dann Standard-Barcode aus. 3 Wählen Sie den Barcodetyp aus, der zum Standard-Barcode werden soll, und wählen Sie dann Fertig aus. 43 XTL™ 300 Bedienungsanleitung Wiederherstellen der Standardeinstellungen für Etikettenanwendungen Sie können in jedem der Etiketteneditoren festlegen, dass die aktuellen Eigenschaften als benutzerdefinierte Standardeigenschaften für den jeweiligen Etikettentyp verwendet werden sollen. Wenn Sie eigene Standardeigenschaften festgelegt haben, müssen Sie beim Erstellen des jeweiligen Etikettentyps nicht jedes Mal den Assistenten der Etikettenanwendung absolvieren. Siehe Einstellen der Standardeigenschaften für Etiketten auf Seite 14. Mit der Einstellung zum Wiederherstellen der Standardeinstellungen machen Sie die vorgenommenen Änderungen der Standardeigenschaften rückgängig. So stellen Sie die Standardeigenschaften einer Etikettenanwendung wieder her: 1 Wählen Sie im Startbildschirm aus. 2 Wählen Sie Standardeinstellungen und dann Standardeigenschaften für Etiketten aus. 3 Wählen Sie die Etikettenanwendung aus, die zurückgesetzt werden soll. Wenn Sie die Standardeigenschaften für alle Etikettenanwendungen wiederherstellen möchten, wählen Sie Alle zurücksetzen aus. 4 Drücken Sie zur Bestätigung , während der Bestätigungsbildschirm angezeigt wird. Ab diesem Zeitpunkt müssen Sie die Eigenschaften jedes Mal neu festlegen, wenn Sie ein Etikett dieses Typs erstellen. Wiederherstellen der werkseitigen Standardeinstellungen des Etikettendruckers Sie können alle von Ihnen vorgenommenen benutzerdefinierten Einstellungen entfernen und den Etikettendrucker auf die werkseitigen Standardeinstellungen zurücksetzen. Die gespeicherten Etiketten, Favoriten und übertragenen Dateien bleiben beim Wiederherstellen erhalten. So stellen Sie die werkseitigen Standardeinstellungen wieder her: 1 Wählen Sie im Startbildschirm und dann Werkseinstellungen wiederherstellen aus. 2 Drücken Sie zur Bestätigung angezeigt wird. 44 XTL™ 300 Bedienungsanleitung , während der Bestätigungsbildschirm Anschließen des Etikettendruckers an Ihren Computer Der Etikettendrucker kann als eigenständiger Drucker ohne Anschluss an den Computer verwendet werden, Sie können den Etikettendrucker aber auch zum Drucken von Etiketten von Ihrem Computer benutzen. Dazu benötigen Sie die neueste Version der Software DYMO ID™. Wenn es sich um sehr viele Etiketten handelt, ist zu empfehlen, die Software DYMO ID™ zu verwenden. Herunterladen und Installieren von DYMO ID™ Der Etikettendrucker darf erst nach vollständiger Installation der Software an Ihren Computer angeschlossen werden. So installieren Sie die Software: 1 Laden Sie über support.dymo.com die neueste Version von DYMO ID™ herunter. 2 Befolgen Sie die Anweisungen im Installationsprogramm. Anschließen des Etikettendruckers an Ihren Computer Der Etikettendrucker kann über den USB-Anschluss mit Ihrem Computer verbunden werden. Dieser Anschluss befindet sich an der linken Seite des Etikettendruckers. Der Etikettendrucker darf erst nach vollständiger Installation der Software an Ihren Computer angeschlossen werden. So schließen Sie den Etikettendrucker an Ihren Computer an: 1 Heben Sie den Anschlussdeckel an der linken Seite des Etikettendruckers etwas an und drehen Sie ihn, um die Anschlüsse freizulegen. 2 Stecken Sie das USB-Kabel am Etikettendrucker in den USB-Anschluss und dann an Ihrem Computer in einen freien USB-Anschluss. Auf dem Display des Etikettendruckers wird Verbindung mit PC hergestellt angezeigt, und das Tastenfeld des Etikettendruckers ist gesperrt. Wenn Sie den Etikettendrucker an den Computer anschließen, wird automatisch die Software DYMO ID™ gestartet. Sie können entweder direkt über DYMO ID™ ausdrucken oder die Etiketten zum späteren Ausdruck an den Etikettendrucker übertragen. 45 XTL™ 300 Bedienungsanleitung Informationen zu DYMO ID In der nachstehenden Abbildung sind einige der Hauptfunktionen der Software DYMO ID™ zu sehen. Etikettendrucker zum Drucken oder Übertragen von Etiketten auswählen Startbildschirm ein- oder ausblenden Gespeichertes Etikett öffnen Etikettenanwendung auswählen, um Etikett zu erstellen Etikettenkassette auswählen Etikett drucken Bearbeitung des aktuellen Etiketts fortsetzen Etiketten, Bilder und Vorlagen auf dem Computer und Etikettendrucker verwalten Alle Einzelheiten zur Verwendung der Software sind in der Online-Hilfe oder in der DYMO ID™-Bedienungsanleitung zu finden. Über das Hilfemenü von DYMO ID™ können Sie auf die folgenden Ressourcen zugreifen: DYMO ID™-Hilfe DYMO ID™-Bedienungsanleitung Übertragen von Dateien Sie können DYMO ID™ verwenden, um Etikettendateien und Bilder auf den und vom Etikettendrucker zu übertragen. Außerdem können Sie die neuesten Vorlagen herunterladen und auf den Etikettendrucker übertragen. Ausführliche Informationen zum Übertragen von Dateien finden Sie in der OnlineHilfe vonDYMO ID™ und in der DYMO ID™-Bedienungsanleitung. Aktualisieren der Software des Etikettendruckers Von Zeit zu Zeit werden Updates für den Etikettendrucker oder die Etikettenvorlagen veröffentlicht. Wenn Sie den Etikettendrucker an den Computer anschließen und ein solches Update bereitsteht, werden Sie in DYMO ID™ entsprechend benachrichtigt. Die Updates werden dann über die Software ausgeführt. Für eine automatische Benachrichtigung über bereitstehende Updates für den Etikettendrucker muss dieser an einen Computer angeschlossen sein. 46 XTL™ 300 Bedienungsanleitung So prüfen Sie manuell, ob Updates für den Etikettendrucker verfügbar sind: 1 Wählen Sie in DYMO ID im DYMO ID-Menü Info > Etikettendrucker aus. 2 Wählen Sie den angeschlossenen Etikettendrucker aus. 3 Wenn ein Update verfügbar ist, befolgen Sie auf die entsprechende Aufforderung hin die Anweisungen. 4 Wenn das Update vollständig ausgeführt wurde, schalten Sie den Etikettendrucker aus und wieder ein. Drücken Sie die Taste mindestens fünf Sekunden lang, um sicherzustellen, dass der Etikettendrucker vollständig ausgeschaltet wird und nicht nur in den Standby-Modus geht. Weitere Informationen zu Software- und Vorlagen-Updates für den Etikettendrucker finden Sie in der Online-Hilfe von DYMO ID™ und in der DYMO ID™-Bedienungsanleitung. 47 XTL™ 300 Bedienungsanleitung Pflegehinweise für den Etikettendrucker Ihr Etikettendrucker ist für eine lange Haltbarkeit und einwandfreie Funktionsweise bei nur gelegentlichem Wartungsaufwand konstruiert. Reinigen Sie den Etikettendrucker von Zeit zu Zeit, um ein ordnungsgemäßes Funktionieren sicherzustellen. Reinigungswerkzeug Auf der Innenseite des Etikettenfachdeckels befindet sich ein Reinigungswerkzeug. Es verfügt über zwei Tupfer: einen Filztupfer zum Reinigen des Druckkopfes und einen Schwammtupfer zum Reinigen der Sensoren. Siehe Abbildung 10. Abbildung 10 Reinigen des Etikettendruckers Reinigen Sie das Tastenfeld, das Display und das Gehäuse des Etikettendruckers mit einem weichen feuchten Tuch. Geben Sie kein Wasser und keine andere Flüssigkeit direkt auf das Display oder das Tastenfeld. Reinigen Sie das Innere des Etikettenfachs mit einem kleinen weichen Pinsel oder einem Wattestäbchen und entfernen Sie dabei alle Schmutzpartikel. Reinigen des Druckkopfes Für ein klares und sauberes Druckbild muss der Druckkopf von Zeit zu Zeit gereinigt werden. Verwenden Sie dazu das Reinigungswerkzeug, das Sie zusammen mit dem Etikettendrucker erhalten haben. Der Druckkopf ist sehr empfindlich. Sie sollten daher beim Reinigen behutsam vorgehen. So reinigen Sie den Druckkopf: 1 Drücken Sie die Entriegelung des Etikettenfachs nach unten und klappen Sie den Deckel hoch. 2 Nehmen Sie die Etikettenkassette heraus. 3 Nehmen Sie das Reinigungswerkzeug zur Hand. Dieses befindet sich auf der Innenseite des Etikettenfachdeckels. Siehe Abbildung 10. Reinigungswerkzeug Druckkopf 4 Wischen Sie vorsichtig mit der Abbildung 11 Filzseite des Reinigungswerkzeugs über den Druckkopf. Siehe Abbildung 11. 5 Befestigen Sie das Reinigungswerkzeug wieder an seinem Aufbewahrungsort, legen Sie die Etikettenkassette ein und schließen Sie das Fach. 48 XTL™ 300 Bedienungsanleitung Reinigen der Sensoren Die Sensoren im Etikettenfach müssen in regelmäßigen Abständen von Staub und anderen Partikeln gereinigt werden, die sich dort angesammelt haben. So reinigen Sie die Sensoren: 1 Drücken Sie die Entriegelung des Etikettenfachs nach unten und klappen Sie den Deckel hoch. 2 Nehmen Sie die Etikettenkassette Sensoren heraus. 3 Nehmen Sie das Reinigungswerkzeug Abbildung 12 zur Hand. Dieses befindet sich auf der Innenseite des Etikettenfachdeckels. 4 Wischen Sie mit der Schwammseite des Reinigungswerkzeugs die Sensoren vorsichtig von oben nach unten und unten nach oben (nicht von Seite zu Seite) ab. Die Lage der Sensoren können Sie Abbildung 12 entnehmen. Reinigen des Schneidmechanismus Reinigen Sie den Schneidmechanismus bei jedem Ersetzen der Etikettenkassette. So reinigen Sie den Schneidmechanismus: Gedrückt halten 1 Drücken Sie die Entriegelung des 2 3 4 5 6 Etikettenfachs nach unten und klappen Sie den Deckel hoch. Nehmen Sie die Etikettenkassette heraus. Führen Sie eine gerade gebogene Büroklammer (oder ein anderes Gerade herausziehen spitzes Objekt) in das kleine Loch ein (siehe Abbildung 13), um den Abbildung 13 Schneidmechanismus zu lösen. Drücken Sie mit der Büroklammer nach unten und ziehen Sie gleichzeitig den Schneidmechanismus gerade aus der Seite des Etikettendruckers heraus. Legen Sie den Schneidmechanismus auf einer flachen Unterlage ab und achten Sie dabei darauf, dass die Schneidmesserseite nach oben zeigt. Reinigen Sie beide Seiten des Schneidmechanismus mit einem Wattestäbchen und Alkohol. Siehe Schneidmesser Abbildung 14. Die Schneidmesser sind sehr scharf. Gehen Sie daher beim Reinigen vorsichtig vor. Abbildung 14 7 Setzen Sie den Schneidmechanismus nach dem Reinigen der Schneidmesser wieder in den Etikettendrucker ein und drücken Sie ihn in seine Position. 49 XTL™ 300 Bedienungsanleitung Fehlerbehebung Die folgende Tabelle enthält Vorschläge zur Behebung von Problemen mit dem Etikettendrucker. Problem/Fehlermeldung Abhilfe Schlechte Druckqualität Schließen Sie das Netzteil an den Etikettendrucker an, um den Akku aufzuladen. Siehe Aufladen des Akkus auf Seite 2. Reinigen Sie den Druckkopf. Siehe Reinigen des Druckkopfes auf Seite 48. Kontrollieren Sie, ob die Etikettenkassette richtig eingesetzt ist. Ersetzen Sie die Etikettenkassette. Nur noch wenige Etiketten Etikettenkassette leer Der Etikettenvorrat geht zur Neige. Ersetzen Sie die Etikettenkassette. Der Druckvorgang wird ab dem letzten vollständig gedruckten Etikett fortgesetzt. Schlechte Schneidleistung Reinigen Sie den Schneidmechanismus. Siehe Reinigen des Schneidmechanismus auf Seite 49. Etikettendrucker lässt sich nicht einschalten Drücken Sie die Taste mindestens fünf Sekunden lang. Kontrollieren Sie, ob das Netzteil an eine funktionierende Wandsteckdose angeschlossen ist. Schließen Sie das Netzteil an den Etikettendrucker an, um den Akku aufzuladen. Siehe Aufladen des Akkus auf Seite 2. Deckel ist offen Der Deckel der Etikettenkassette ist offen. Schließen Sie den Deckel, um den Druck fortzusetzen. Etikettenkassette fehlt Der Etikettendrucker findet keine Etikettenkassette. Setzen Sie eine Etikettenkassette ein. Wenn eine Etikettenkassette eingesetzt ist, siehe Etikettenkassette nicht erkannt. Etikettenkassette nicht erkannt Vergewissern Sie sich, dass die Etikettenkassette mit dem Etikettendrucker kompatibel und korrekt eingesetzt ist. Sorgen Sie dafür, dass die Kontakte des Etikettendruckers und des elektronischen Chips der Etikettenkassette nicht verschmutzt sind. Siehe Reinigen der Sensoren auf Seite 49. Falls erforderlich, reinigen Sie den elektronischen Chip an der Seite des Etikettendruckers mit einem mit etwas Alkohol benetzten Wattestäbchen. 50 XTL™ 300 Bedienungsanleitung Problem/Fehlermeldung Abhilfe Etikettenanwendung nicht mit Dieser Fehler kann mehrere Ursachen haben: Kassette kompatibel Die Etikettenkassette im Etikettendrucker eignet sich eventuell nicht für die Etikettenanwendung, die Sie verwenden möchten. Das Etikett, das Sie drucken möchten, kann nicht mit dieser Etikettenkassette gedruckt werden. Die Kassette im Etikettendrucker passt nicht zu dem Etikett, das Sie drucken möchten. Sie können in diesem Fall zwar das Drucken fortsetzen, aber der Ausdruck kann dann eventuell von dem im Etiketteneditor zu sehenden Etikett abweichen. Kein Schneidmechanismus vorhanden Im Etikettendrucker ist kein Schneidmechanismus vorhanden. Stellen Sie sicher, dass der Schneidmechanismus korrekt funktioniert. Anweisungen zum Herausnehmen und Ersetzen des Schneidmechanismus finden Sie unter Reinigen des Schneidmechanismus auf Seite 49. Stau im Schneidmechanismus Das Schneidmesser funktioniert nicht ordnungsgemäß. Reinigen Sie den Schneidmechanismus. Klicken Sie im Dialogfeld mit der Fehlermeldung auf Weiter, um die Fehlermeldung zu löschen. Anweisungen zum Herausnehmen und Ersetzen des Schneidmechanismus finden Sie unter Reinigen des Schneidmechanismus auf Seite 49. Etikettenstau Die Etiketten werden nicht richtig in den Etikettendrucker eingezogen. Führen Sie das Etikett manuell zu. Siehe Vorschub auf Seite 43. Nehmen Sie die Etikettenkassette heraus und setzen Sie sie erneut ein. Etikettendrucker überhitzt Der Etikettendrucker ist überhitzt. Warten Sie ein paar Minuten, bis sich der Etikettendrucker abgekühlt hat. Fahren Sie dann mit dem Drucken fort. Ungültige Datei Eine Etikett- oder Bilddatei ist nicht lesbar. Löschen Sie die Datei und übertragen Sie sie erneut vom Computer an den Drucker. Weitere Informationen dazu siehe Übertragen von Dateien auf Seite 46. Fehler Wenn eine Fehlermeldung ohne Erläuterung des Fehlers angezeigt wird, wurde ein Problem beim Etikettendrucker erkannt, für das keine weiteren Informationen vorhanden sind. Schalten Sie den Etikettendrucker aus und wieder ein. Falls dadurch das Problem nicht behoben werden kann, wenden Sie sich unter support.dymo.com an den Kundendienst. Wenn Sie weitere Hilfe benötigen, besuchen Sie den Bereich „Support“ der DYMO-Website unter support.dymo.com. 51 XTL™ 300 Bedienungsanleitung Bilder und Symbole Wir haben alle Anstrengungen unternommen, Ihnen einen vollständigen und korrekten Satz von Kennzeichnungssymbolen bereitzustellen und Ihnen so die Arbeit zu erleichtern. Viele dieser Symbole unterliegen strengen globalen Vorgaben. Vergewissern Sie sich bitte vor Verwendung dieser Symbole, dass diese, zusammen mit der verwendeten Farbe und den verwendeten Begriffen, allen geltenden gesetzlichen Vorschriften entsprechen. DYMO haftet gegenüber keiner Partei für beiläufig entstandene oder Folgeverluste oder -schäden, die durch die Nutzung der mit diesem Gerät mitgelieferten Dateninhalte entstehen. Die mit diesem Gerät mitgelieferten Kennzeichen können ohne vorherige Ankündigung einer regelmäßigen Überarbeitung unterzogen werden. In den folgenden Tabellen finden Sie, nach Kategorie geordnet, die verfügbaren Symbole. Sofern zutreffend, wird für jeden Symbolsatz die Quelle angegeben. ISO ISO-Symbole wurden mit Genehmigung der Internationalen Organisation für Normung (ISO) reproduziert. Der Wortlaut der entsprechenden Norm kann bei jedem ISO-Mitglied angefordert werden und wird auf der Website des Zentralsekretariats unter folgender Adresse zur Verfügung gestellt: www.iso.org. Das Copyright verbleibt bei ISO. Warnung 52 XTL™ 300 Bedienungsanleitung Obligatorisch Verboten Feueralarm und Notausgang Erste Hilfe 53 XTL™ 300 Bedienungsanleitung GHS WHMIS Die WHMIS-Gefahrensymbole stammen von http://www.hc-sc.gc.ca/ewh-semt/ occup-travail/whmis-simdut/symbols-signaux-eng.php, Health Canada, 2011. Reproduziert mit Genehmigung von Minister of Public Works and Government Services Canada, 2012. Elektrisch 54 XTL™ 300 Bedienungsanleitung Profi AV Pfeile Symbole 55 XTL™ 300 Bedienungsanleitung Rückmeldungen zur Dokumentation Wir sind stets bemüht, Ihnen eine hochwertige Dokumentation für unsere Produkte zur Verfügung zu stellen. Daher freuen wir uns über Ihre Rückmeldungen. Schicken Sie uns Ihre Anmerkungen und Vorschläge zu unseren Bedienungsanleitungen. Geben Sie dabei bitte auch folgende Informationen an: Produktname, Modellnummer und Seitennummer in der Bedienungsanleitung kurze Beschreibung unklarer oder fehlerhafter Anweisungen, Hinweise auf Bereiche, die genauer erklärt werden müssten, usw. Wir freuen uns auch über Vorschläge zu weiteren Themen, die Ihrer Meinung nach in der Dokumentation enthalten sein sollten. Schicken Sie dazu eine E-Mail an: [email protected] Bitte beachten Sie, dass diese E-Mail-Adresse nur für Hinweise zur Dokumentation eingerichtet ist. Bei technischen Fragen wenden Sie sich bitte an den Kundendienst. Umweltinformationen Für die Herstellung des von Ihnen gekauften Geräts mussten natürliche Ressourcen verarbeitet und verwendet werden. Das Produkt kann gesundheitsund umweltgefährdende Stoffe enthalten. Damit diese Stoffe nicht in die Umwelt gelangen und diese verschmutzen, empfehlen wir, das Gerät zur Entsorgung zu einer entsprechenden Sammelstelle zu bringen. Dort werden die meisten Bestandteile Ihres Geräts wieder aufbereitet oder umweltfreundlich entsorgt. Die durchgestrichene Mülltonne auf dem Gerät weist darauf hin, dass es nach Gebrauch den Sammelstellen zugeführt und nicht in der Mülltonne entsorgt werden soll. Wenn Sie weitere Informationen zur Entsorgung, Wiederverwertung und zum Recycling dieses Produkts wünschen, kontaktieren Sie Ihr örtliches Müllentsorgungsunternehmen. Auch DYMO gibt Ihnen gerne weitere Informationen zur Umweltverträglichkeit seiner Produkte. 56 XTL™ 300 Bedienungsanleitung Vorsichtsmaßnahmen Umgang mit dem Lithium-Polymer-Akku Akkutyp: LiPolymer 7,4 V 1500 mAh 11,1 Wh Die unsachgemäße Verwendung eines wiederaufladbaren Lithium-Polymer-Akkus kann zum Auslaufen der Akkuflüssigkeit, zu Wärmeentwicklung, Rauchbildung, Brandentwicklung oder zu einer Explosion führen. Dadurch kann die Leistung des Akkus beeinträchtigt werden oder dieser sogar vollständig versagen. Außerdem kann durch unsachgemäße Verwendung auch die im Akku installierte Schutzvorrichtung beschädigt werden, wodurch das Gerät zerstört oder der Benutzer verletzt werden könnte. Es ist daher wichtig, dass die nachfolgenden Anweisungen genau befolgt werden. Beim Aufladen des Akkus Beachten Sie Folgendes, um die Brand- und Explosionsgefahr zu reduzieren und schwere oder tödliche Verletzungen zu verhindern: ACHTUNG Wenn der Akku nicht ordnungsgemäß gehandhabt, aufgeladen, entsorgt oder ersetzt wird, besteht Explosionsgefahr. Ersetzen Sie den Akku nur durch den gleichen oder einen von DYMO empfohlenen gleichwertigen Akkutyp. Beim Aufladen des Akkus sollten Sie nur das mitgelieferte Netzteil verwenden und genau diese Bedienungsanleitung befolgen. Schließen Sie den Akku auf keinen Fall direkt an eine Steckdose oder einen AutoZigarettenanzünder an. Lagern Sie den Akku nicht in der Nähe von Feuer oder an Orten, an denen Temperaturen über 60 °C entstehen können (wie das z. B. in Autos bei starker direkter Sonneneinstrahlung der Fall sein kann). Schließen Sie den Akku niemals kurz. Laden Sie den Akku niemals in der Nähe von leicht entzündlichen Gegenständen auf. Beachten Sie Folgendes, um potenzielle Gefahren zu reduzieren, die zu leichten bis mittleren Gesundheitsschäden und/oder Sachschäden führen können: VORSICHT Lesen Sie vor Aufladung des Akkus eingehend die Bedienungsanleitung. Lithium-Akkus müssen vor der Entsorgung vollkommen entladen werden. Beachten Sie bei der Entsorgung des Akkus die jeweils geltenden Vorschriften und Bestimmungen. Der Akku darf nur in einem Temperaturbereich von 0 °C bis 45 °C aufgeladen werden. Beachten Sie Folgendes, um die Brand- und Explosionsgefahr zu reduzieren und schwere oder tödliche Verletzungen und/oder Sachschäden zu verhindern: WARNUNG Laden Sie den Akku nicht weiter auf, wenn dieser Vorgang länger als die dafür angegebene Zeit in Anspruch nimmt. Lassen Sie den Akku während des Aufladens nicht ohne Aufsicht. Versuchen Sie nicht, einen beschädigten Akku aufzuladen. Trennen Sie den Akku sofort vom Ladegerät und verwenden Sie ihn nicht weiter, falls der Akku einen unangenehmen Geruch abgibt, Wärme erzeugt, sich verfärbt oder verformt bzw. sich auf andere Weise ungewöhnlich verhält. 57 XTL™ 300 Bedienungsanleitung Beim Entladen des Akkus Beachten Sie Folgendes, um die Brand- und Explosionsgefahr zu reduzieren und schwere oder tödliche Verletzungen und/oder Sachschäden zu verhindern: WARNUNG Verwenden Sie den Akku nur für das angegebene Gerät. Entladen Sie den Akku nicht in der Nähe von Feuer oder an Orten, an denen Temperaturen über 60 °C entstehen können (wie das z. B. in Autos bei starker direkter Sonneneinstrahlung der Fall sein kann). Beachten Sie Folgendes, um potenzielle Gefahren zu reduzieren, die zu leichten bis mittleren Gesundheitsschäden und/oder Sachschäden führen können: VORSICHT Der Akku darf nur in einem Temperaturbereich von −10 °C bis 60 °C verwendet werden. Verwendung von Lanyard Wenn Lanyard an den Etikettendrucker angeschlossen ist: muss besonders aufgepasst und auf die Umgebungen geachtet werden VORSICHT darf der Etikettendrucker keinen Stößen ausgesetzt werden muss darauf geachtet werden, dass der Etikettendrucker oder Lanyard nicht von 58 beweglichen Teilen oder anderen Objekten erfasst wird, da dies zu Körperverletzungen oder Beschädigungen am Etikettendrucker führen kann sollte der Etikettendrucker mit angeschlossenem Lanyard nur von entsprechendem Fachpersonal verwendet werden XTL™ 300 Bedienungsanleitung
advertisement
* Your assessment is very important for improving the workof artificial intelligence, which forms the content of this project
Related manuals
advertisement