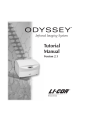
advertisement
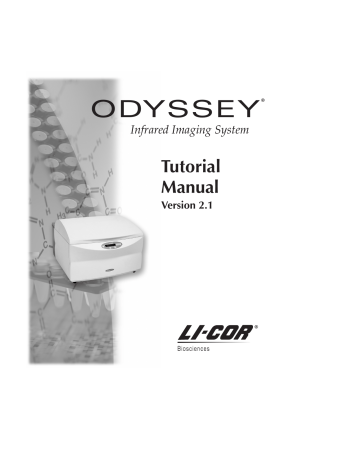
ODYSSEY
®
Infrared Imaging System
Tutorial
Manual
Version 2.1
®
ii
Notice
The information contained in this document is subject to change without notice.
LI-COR MAKES NO WARRANTY OF ANY
KIND WITH REGARD TO THIS MATERIAL,
INCLUDING, BUT NOT LIMITED TO THE
IMPLIED WARRANTIES OF MERCHANT-
ABILITY AND FITNESS FOR A PARTICULAR
PURPOSE. LI-COR shall not be liable for errors contained herein or for incidental or consequential damages in connection with the furnishing, performance, or use of this material.
This document contains proprietary information which is protected by copyright. All rights are reserved. No part of this document may be photocopied, reproduced, or translated to another language without prior written consent of LI-COR, Inc.
Printing History
Publication Number 984-08465
Printed June, 2006
LI-COR is an ISO9001 registered company. © 2001-
2006 LI-COR Inc. Specifications subject to change.
LI-COR, Odyssey, MousePOD and IRDye are trademarks or registered trademarks of LI-COR, inc. Alexa
Fluor® 680 is a registered trademark of Molecular
Probes. Adobe and Acrobat are registered trademarks of
Adobe Systems Inc. Windows and Microsoft are registered trademarks of Microsoft Corporation. The Odyssey
Infrared Imaging System and IRDye 800CW are covered by U.S. patents 6,495,812, 6,995,274, foreign equivalents, and patents pending.
Table Of Contents
Chapter 1. Getting Started
How to Get Started...................................... 1
Access Privileges...................................... 1
Odyssey Overview ...................................... 2
The Infrared Advantage ............................ 2
Two Infrared Dyes.................................... 2
Odyssey Detection System ....................... 3
Network Connectivity .............................. 3
The Project Model.................................... 3
Starting Scans ........................................... 4
Analyzing Your Images............................. 4
What’s Next? ............................................... 4
Chapter 2: Starting Scans
Projects, Scans, and Analyses ..................... 5
Starting Scans .............................................. 5
Scan Procedure ........................................... 6
Stopping a Scan......................................... 11
Closing Odyssey Software During a Scan. 11
Completing a Scan in the New Analysis
Window .................................................... 12
Other Scanning Methods ........................... 14
Chapter 3: Creating a New Analysis
Importing Images Into the Tutorial
Project....................................................... 15
Creating a New Analysis............................ 17
Changing the Appearance of the
Images....................................................... 19
Rotating an Image................................... 19
Cropping an Image ................................. 21
Opening an Image View............................ 24
Chapter 4: Quantification
Checking Settings.......................................25
Identifying Concentration Standards........... 27
Centering Features ..................................28
Resizing Features ....................................30
Naming the Standard .............................. 30
Entering the Concentration of the
Standard .................................................31
Quality Control Using the Standards Plot ... 33
Quantifying Unknown Concentrations ....... 34
Quantifying the 700 Channel Image........... 35
Using Details View for Data Comparison ... 38
Printing Quantification Reports .................. 39
Report Templates ....................................39
Printing a Report .....................................39
Saving the Project ......................................41
Chapter 5: Quantification Using
Grids
Importing the Microplate Tutorial Images .... 43
Opening the Grid Analysis ......................... 44
Applying a Grid Template .......................... 46
Viewing Data in the Grid Sheet.................. 51
Quantification Using Grids ........................ 51
In-Cell Western Assays............................... 52
What’s Next ...............................................52
Chapter 6: Sizing Bands
Overview ...................................................53
Importing Images Into the Tutorial
Project .......................................................54
Checking the Settings .................................55
Starting a New Analysis.............................. 56 iii
iv
Adding Lanes............................................. 58
Moving and Resizing Lanes.................... 60
Adding Multiple Lanes ........................... 62
Editing Band Markers................................. 65
Band Finding Threshold ......................... 65
Adding and Resizing Band Markers........ 65
Deleting Band Markers .......................... 70
Entering the Size of Each MW Marker........ 73
Linking MW Lines to MW Marker Bands ... 74
Reshaping and Moving MW Lines.......... 76
Applying MW Lines to Both Images ........... 76
Plotting Size Standards............................... 78
Generating Lane Reports............................ 79
Outputting Lane Data to a File ............... 80
Saving the Project ...................................... 82
Continuing the Tutorial.............................. 82
Chapter 7: Starting Scans From the
Odyssey Front Panel
Starting Scans ............................................ 83
Scan Procedure ...................................... 83
Scan Dimensions ................................... 84
File Naming Conventions....................... 84
Reviewing Scan Status............................ 84
Stopping a Scan ..................................... 85
Downloading Files for Analysis.................. 85
Chapter 1: Getting Started
How to Get Started
Information on Odyssey Software can be found both in this manual and in the Odyssey User Guide. In addition, software functions related to the Odyssey MousePOD™ Accessory are discussed in the Odyssey
In vivo Imaging Guide.
A good place to start is to read the overview of Odyssey given later in this chapter. If you need to install Odyssey or Odyssey Software, instructions are given in the Odyssey Installation Manual. Any instructions more recent than the printed manual will be included in a
“Readme” file on the Odyssey CD.
The User Guide is a reference manual with detailed descriptions of all the functions of Odyssey Software. This Tutorial Manual is more task oriented and shows each step necessary to perform common tasks such as scanning, sizing, and quantification. Each chapter builds on the previous chapter, so it is best to do the tutorial from beginning to end, though you don’t have to do it all at once.
Access Privileges
Before you get started with the tutorial, make sure you have
Control
access rights to Odyssey. A user with
Administrator
access rights can change your access rights, if necessary.
Control
rights are required to start new scans, download data, and analyze images.
1
2 CHAPTER 1
Getting Started
Odyssey Overview
The Infrared Advantage
In the past, visible wavelength fluorescence technology has been widely used for protein and nucleic acid imaging applications.
However, most visible systems have limited capabilities for imaging membranes due to strong background fluorescence at visible wavelengths. The Odyssey Infrared Imager eliminates these detection barriers by using near-infrared fluorophores.
Low background fluorescence at infrared (IR) wavelengths provides a much higher signal-to-noise ratio than fluorescence detection at visible wavelengths. The sensitivity of the Odyssey system is comparable to chemiluminescence on film, but chemiluminescent substrates and film are not required.
Two Infrared Dyes
The Odyssey system typically uses two IR dyes for simultaneous twocolor detection. Two-color detection adds many new detection capabilities. For example, two different antibodies can be used as probes on the same blot by using antibodies labeled with different IR dyes.
Use of IR-labeled antibodies and compatible dyes and stains are described in the Odyssey Application Protocols manual and pack inserts included with the reagents. The latest Odyssey protocols are posted on
LI-COR’s support web site at http://biosupport.licor.com/support. Files are in Adobe
®
Acrobat
®
format (*.PDF), requiring a copy of Adobe
®
Reader
®
to open the files. Adobe Reader is available at no charge at http://www.adobe.com.
Odyssey Detection System
The Odyssey detection system uses two completely independent detection channels – one for each IR dye. Two diode lasers provide excitation light at 685 and 785 nm. Two avalanche photodiodes are filtered to detect fluorescence at 720 and 820 nm. Scans can be performed at resolutions ranging from 21 - 337 µm. A more complete description of the detection system can be found in the Odyssey
Operator’s Manual.
Network Connectivity
It is easiest to think of Odyssey as a combination of a scanner and a file server. A computer running Windows
®
(XP/NT/2000/95/98) can connect directly to the Odyssey Imager or both the computer and
Odyssey can be connected to your network. Connection to a network adds greater flexibility since scans can be accessed anywhere on the network. Security protocols assure that users can access only the files that they are permitted to access. Changes to access rights can be made only by a user with
Administrator
access rights.
The Project Model
Odyssey uses
projects
to manage your workflow. All scans created in
Odyssey become part of a project. Projects are simply containers that provide a logical way to group related scans. The analysis data for each scan is also part of the project structure. Once a project is opened, new scans can be added to the open project.
3
4 CHAPTER 1
Getting Started
Starting Scans
Scans can be started from the Odyssey front panel, from Odyssey
Software, or an Internet browser. When a scan is initiated, scan parameters like scan area and resolution are specified. The scan parameters are sent to the Odyssey Imager, which starts the scan and controls data collection. A separate image is collected for each IR dye. Scan data are stored on an internal hard disk in the Odyssey
Imager. If Odyssey Software is used to start the scan, scan data are automatically transferred to the computer in real time.
Analyzing Your Images
After a scan is complete, sizing or quantification is started by creating an
analysis
that becomes part of the project. When an
analysis
is opened, the two images from the scan are displayed in different colors. An overlay mode makes it easy to compare samples since areas of fluorescence overlap are displayed in a third color. Fast, simple tools allow images to be analyzed quickly. Software tools for both band sizing and quantification are provided. Optional software modules for In-Cell Western analysis and the MousePOD Accessory provide additional functionality if you have purchased those modules.
After analysis is complete, a variety of printed reports are available.
Analysis data can also be exported in a file format compatible with external databases.
What’s Next?
In the next chapter you will learn how to start a new scan using
Odyssey Software. All readers will benefit by reading Chapters 2, 3, and 7. Depending on your application, you will also want to read the quantification tutorials in Chapters 4 and 5, or the band sizing tutorial in Chapter 6.
Chapter 2: Starting Scans
Projects, Scans, and Analyses
All files in Odyssey are contained within
projects
. Within each
project
there can be many
scans
. Each
scan
contains one or two TIFF images from the Odyssey Imager, depending on whether probes for one or both dyes were imaged. An
analysis
holds all the sizing or quantification data created when a
scan
is analyzed.
After each new scan, a New Analysis window is opened to create the first
analysis
on the new scan files. Additional
analyses
within a scan might be created for a variety of reasons. For example, if the scanned images include multiple membranes for different users, each user may want to independently analyze a portion of the image in a separate
analysis
. If the original image is flipped or rotated in some way, a new
analysis
can be created to correct the orientation of the image. When an analysis is created, the image can be flipped, rotated, cropped, filtered, or have its background fluorescence subtracted.
Starting Scans
There are three ways to start scans with the Odyssey Imager:
•
From the instrument front panel
•
From an Internet browser
•
From Odyssey Software
5
6 CHAPTER 2
Starting Scans
Odyssey Software operation is discussed in this chapter. "One button scanning" from the Odyssey front panel is described in Chapter 7 and the use of an Internet browser for scanning is discussed in the
Odyssey Operator’s Manual.
Scan Procedure
1)
Start the Odyssey Software and choose
File > New
to start a new project.
Note:
Scans are usually added to existing projects rather than starting a new one.
Existing projects are opened by choosing
File > Open
.
C:\Documents and Settings\user name\My Documents\licor\Odyssey\Projects\
2) Set the Path to the path shown above but substitute your Windows users name for
“user name” in the path. Enter Tutorial in the
Name field to name the new project.
(Location of the Licor directory may vary.
Use the Browse button to find the directory, if needed.)
3) Click Scan to create the new project and start a scan that will become part of the
Tutorial project.
4) In the Scanner Login window, enter your
User Name and Password (case sensitive).
Note: User accounts (names and passwords) must be added to both the Odyssey Imager and Odyssey
Software. See the Odyssey Operator’s Manual if you are denied access.
5) Click OK to open the
Scanner Console window.
The Scanner Console window is used to name the scan and specify important scan parameters like
size
and
resolution
.
6) Enter FirstScan in the
Name field to name the scan.
7) Choose the scan
Group that matches your user name.
Scan groups are like directories on the Odyssey Imager, except that access can be restricted to specific users.
8) Choose Membrane from the Preset drop-down list.
Presets are sets of scan parameters that have been saved. For repetitive scanning, Presets are more efficient than entering each parameter individually.
9) Enter First Tutorial Scan in the Description field.
Descriptions can be included in analysis reports.
Choosing a Preset automatically loads all of the scan parameters. A brief description of each scan parameter is given below and complete information can be found in the Odyssey User Guide. After the Preset is loaded, any scan parameter can be edited as needed. In fact, the next step is to set the
Scan Area
.
•
Resolution
can be set to
21
,
42
,
84
,
169
, or
337
µm. 169 µm is used for typical scans of membranes, gels, or microplates.
7
8 CHAPTER 2
Starting Scans
•
Quality
determines how much detector signal is processed for a given area on a membrane to form a pixel on the image.
Medium
is typical.
•
Focus Offset
is always zero for membranes. For microplates the
Focus
Offset
is 3 mm and for gels
Focus Offset
is equal to half the thickness of gels in millimeters (4 mm maximum).
•
Select
Microplate (flip image)
when scanning microplates since microplates are scanned through the bottom of the plate.
•
The
Channels
check boxes are used specify whether to detect the 700 channel dye, 800 channel dye, or both.
•
Intensity
is typically set to 5.0 for membranes, 8.0 for DNA gels, and 5.0 for protein gels or microplates.
•
Scan Area
is drawn by clicking and dragging a rectangle on the scan grid.
The
Origin
and scan
Size
fields are automatically entered based on the size and location where the rectangle is drawn. Scan area can also be entered in the
Origin
and
Size
fields.
10)Double-click the scan grid to erase the initial scan area. Click in the lower left corner of the scan grid and hold down the left mouse button. Drag the mouse to draw a rectangle on the scan grid that is 5 cm high by 20 cm wide and release the mouse button.
The lower left corner of the scan grid is the origin (0,0) and corresponds to the front-left corner of the scan surface on the
Odyssey Imager. The scan rectangle can be drawn anywhere on the scan grid. It does not have to start at the origin.
Important:
Always make the scan area larger than the membrane or gel. Adding an extra centimeter on each side will assure that labels placed on the image will be displayed properly.
11)
After setting the scan area, note the file size.
File sizes should be kept below 7 MB per image if possible, but can be as large as 14 MB. See Chapter 2 of the Odyssey User Guide for details about file sizes.
12)
Since you probably do not have a membrane prepared, place the scanning ruler that comes with Odyssey on the lower left corner of the scan surface in the orientation shown below.
Note:
Techniques for placing membranes, microplates, and gels are given in the
Odyssey Operator’s Manual.
9
Left border of scan area
Lower border of scan area
The tip of the arrow on the lower left corner of the scan surface is the origin (0,0).
Tip: Rectangular membranes (etc.) will scan faster if the long dimension is oriented horizontally along the lower border of the scan area. Placement in a vertical orientation requires the laser microscope to travel further and increases scan time.
13)
Close the lid on Odyssey.
10 CHAPTER 2
Starting Scans
15)After some of the image is displayed, click Alter Image
Display, select
Linear Manual and increase the Sensi-
tivity on both image channels until you can see the ruler.
Note: The Alter Image
Display controls only change how image data are displayed and are not the same as the
Intensity parameters in the Scanner Console, which change how fluorescence is detected.
14)
Click
Start Scan
in the Scanner Console to send the scan parameters to the Odyssey Imager and start the scan.
The image is displayed in real time in the Scanner
Console window.
At the bottom of the Scanner Console window, the status line indicates how much time is required to finish the scan and a progress bar indicates how much of the area has been scanned.
When scanning membranes, if bands or dots are dim, use the brightness and contrast controls in the Alter Image Display window.
If there is no fluorescence showing, increase the sensitivity using the
Linear Manual Sensitivity
slider.
By default, the 700 and 800 channel images are shown overlaid. In the default red/green color scheme, areas that are yellow have intense fluorescence in both channels. The
Show This Image
check boxes in the Alter Image Display window can be used to display only one channel at a time if you prefer to look at each channel separately.
Note:
The
Adjust Image Curves
button can also be used to change the appearance of the image, as described in Chapter 11 of the Odyssey User Guide.
16)
Click
OK
to close the Alter Image Display window.
Stopping a Scan
Odyssey automatically completes the scan and saves the image files after the entire scan area has been scanned. To finish a scan before automatic completion, click the
Stop
button in the Scanner Console window or press the Stop key twice on the Odyssey front-panel keypad. When a scan is stopped, the image files are closed and saved, allowing the files to be analyzed. If you want to abandon a scan and not save the image files, click Cancel rather than Stop in the
Scanner Console window.
Closing Odyssey Software During a Scan
If you do high resolution scans with long scanning times, Odyssey
Software can be closed while the scan is being completed. To close the software, just choose File > Exit. Do not close the Scanner
Console window by clicking Stop or Cancel. When the project is opened again, Odyssey Software will automatically download the finished image files from the Odyssey Imager.
11
12 CHAPTER 2
Starting Scans
Completing a Scan in the New Analysis Window
When Odyssey finishes scanning, a New Analysis window is opened for the TIFF image files that were just scanned. At this stage, the TIFF image files are now stored on the computer in a directory with the same name as the project (transfer is automatic).
17)Name the analysis
Original Analysis.
18)Click OK to save the unaltered original images.
In the next chapter, you will learn that you can also crop, flip, rotate, change brightness and contrast, and perform background subtraction before clicking OK. Any changes to the images are permanent, so if you want to keep unaltered copies of the images in your project, it is best to just click OK without making changes.
After the analysis is saved, it is displayed in the navigation tree in the
Odyssey window.
19)Click First Scan in the navigation tree to reveal the analysis saved at the end of the scan.
20)Double-click Original Analysis in the navigation tree to display the images from the scan.
13
In the next chapter, you will learn how to create a new analysis that uses copies of these original images.
14 CHAPTER 2
Starting Scans
Other Scanning Methods
This chapter has introduced a scanning method that can be used for membranes. The same basic method can also be used for DNA gels and microplates by just choosing the appropriate preset in the
Scanner Console window. Scanning microplates also requires use of a scanning guide (included) that places the microplate at a known location that approximately matches the Microplate2 preset. For higher throughput, up to six microplates can be scanned by choosing
File > Scan Multiple Plates. Chapter 2 in the User Guide and Chapter 3 in the Operator’s Manual contain additional information on scanning single and multiple microplates. Chapter 2 of the optional In vivo
Imaging Guide illustrates how to scan up to three mice using the
Odyssey MousePOD™ Accessory.
Chapter 3: Creating a New Analysis
New scans are listed under the designated project in the navigation tree on the left side of the Odyssey window. Clicking the plus symbol
[+] next to the scan reveals the first analysis added at the end of the scan.
15
In the practice scan for the
Tutorial
project, real samples were not scanned. The first step in this chapter will be to import a set of images into the tutorial project and create a new analysis.
Importing Images Into the Tutorial Project
The images needed for this tutorial are located on the Odyssey CD in a directory called
Tutorial Images
. The file names are
Q700.tif
and
Q800.tif
. After importing these images into the
Tutorial
project and creating a new analysis for the images, you will be ready for the quantification tutorial in Chapter 4.
1)
If necessary, open the
Tutorial
project created in Chapter 2 by choosing
File > Open
and selecting the project.
16 CHAPTER 3
Creating A New Analysis
2) Choose File > Import Images.
Note: The Import Images choice on the File menu is normally used to import TIFF files if the original scan file has been lost or deleted. A scan file (*.scn) is one of the files generated during a scan and contains information like the location of the
TIFF image files, scan resolution, etc.
3) Enter QuantScan as the new scan name and
Original Analysis as the analysis name.
4) Click Browse for the
700 channel to select an image.
6) Click OK to import the two images.
5) In the File Selection window, select a file named Q700.TIF in the folder named
Tutorial Images on your CD drive (insert the Odyssey software
CD if necessary).
Click Open to select the file.
The path to the 800 channel image is always entered automatically as long as it is in the same directory as the
700 channel image and ends with the suffix 800.tif.
Creating a New Analysis
The images are now stored in the
Tutorial
project. Rather than alter these original images, a new analysis should be started that uses copies of the original images.
1)
Click
QuantScan
in the list of scans for the
Tutorial
project.
17
2)
Create a new analysis in
QuantScan
by clicking the New Analysis button on the toolbar.
A new analysis can also be created by choosing
File > New Analysis.
18 CHAPTER 3
Creating A New Analysis
3) Enter Quant1 as the Name for the new analysis.
Note: Never use slashes, colons, commas, or periods in analysis names.
4) Enter "Quantification of
Q700 and Q800 Tutorial
Images" as the Description.
5) Make sure Original Analysis is selected.
The analysis selected in the
Available Analyses list is the analysis that the image files will be copied from. Only analyses in the current scan are shown in the list.
6) Both the 700 and 800 check boxes should be selected so images from both image channels are imported.
In the
Analysis Image
section of the window, a thumbnail of the images is shown with the two image channels overlaid. Fluorescence in the 700 channel image is red. Fluorescence in the 800 channel is green. If there were any locations where fluorescence from the two channels overlap, the images would be some shade of yellow. On the tutorial images there is no fluorescence overlap.
Changing the Appearance of the Images
The buttons in the
Analysis Image
section of the New Analysis window are used to change the appearance of the image.
Flip
and
Rotate
let you change image orientation.
Subtract
and
Filter
let you change the image by performing background subtraction, sharpening, etc.
Crop
is used to choose a smaller segment of the whole image to analyze.
Alter Image Display
changes the brightness and contrast of the images. Note that
Rotate
,
Subtract
, and
Filter
can change quantification results if used incorrectly (see Chapter 4 of the
Odyssey User Guide).
Although the tutorial images require no changes, let’s try a few to see how they work.
Rotating an Image
7) Click the Rotate button to rotate the image.
Note: The New Analysis window is the only window in Odyssey where images can be cropped, rotated, filtered etc. Once you click OK to close the New
Analysis window, changes are permanent so it is important to change the image the way you want it before closing the window.
19
20 CHAPTER 3
Creating A New Analysis
8) Click the Counter-Clockwise button, set the degrees to 90, and click OK.
For images that are only slightly rotated, a rotation less than
90° can be specified in the Free field, but note that rotation at angles that are not a multiple of 90° can change quantification results due to image interpolation.
9) Since the images do not need to be rotated for this analysis, click the Undo button to return the images to their previous orientation.
Odyssey has multiple Undo capability. Continuing to click
Undo will sequentially undo each image manipulation made since the New Analysis window was opened.
Cropping an Image
In some cases you may scan several membranes at once. The
Crop
tool is very useful for these types of images since you can crop out a portion of the image and analyze each membrane in a separate analysis.
Let’s assume that you want to crop out the first seven dots on both rows of dots. On these images, there are dots that are not displayed due to the brightness and contrast settings. Before starting the crop, the
Alter Image Display
button can be used to change image brightness, contrast, and sensitivity settings to find out where all the dots are.
21
10)Click Alter Image Display to open the Alter Image
Display window.
22 CHAPTER 3
Creating A New Analysis
On the image, green dots correspond to the 800 channel and red dots are in the 700 channel image.
A separate group of image controls are provided for each image.
Tip: Use the Show This
Image check boxes when you want to display only one image at a time.
11)Increase the
Linear Manual
Sensitivity sliders until all dots are visible.
12)Click OK.
The
Linear Manual Sensitivity
sliders change the way LI-COR 16-bit
TIFF images are mapped to the display. Eight different sensitivities are available by moving the
Linear Manual
slider. The range of intensity values on the original image determines which sensitivity might be most appropriate.
In the case of our tutorial images, increasing the sensitivity on each image reveals many dots that could not be seen at lower sensitivity.
In general, if bands or dots are missing on an image, increase the sensitivity using the
Linear Manual Sensitivity
slider. If bands are just dim, use the
Brightness
and
Contrast
sliders.
Now that all the dots are revealed on the tutorial images, let’s crop out the first seven dots of each channel to include in the new analysis.
13)Draw a selection rectangle around the first seven dots in both the 800 (green) channel and 700 (red) channel. To draw the selection rectangle, click in the upper left corner, hold down the mouse button, and drag to the bottom of the images – just to the right of the seventh column of dots – and release the mouse button.
Tip: Always leave empty background around the edges of the image when cropping an image. Odyssey uses a variety of labels that may not display properly if the image is cropped too closely.
14)Click Crop to crop out the portion of the image in the selection rectangle.
15)Click OK to create the new analysis using a cropped portion of the original images.
23
24 CHAPTER 3
Creating A New Analysis
Opening an Image View
When the new analysis is created it is added to the navigation tree under the scan to which it belongs.
16)Double-click the Quant1 analysis in the navigation tree to open the images.
17)Choose File > Save to save the Tutorial project.
When the images in a new analysis are opened for the first time, both images are displayed in the image view with image channels overlaid.
When the image view is opened, many of the tools on the toolbar are activated so analysis can be started.
With the image view open, you are ready to begin identifying concentration standards. The next chapter describes how to quantify the dots on the tutorial images. If you want to stop, you can resume the tutorial later by opening the Tutorial project and double clicking the Quant1 analysis again.
Chapter 4: Quantification
The quantification tutorial in this chapter begins where the New
Analysis Tutorial left off in the last chapter. The
Tutorial
project and the
Quant1
analysis should be open. If necessary, the project can be reopened by choosing
File > Open
and selecting the
Tutorial
project.
The
Quant1
analysis can be opened by double-clicking its icon in the navigation tree.
Checking Settings
Before starting quantification, there are two settings to check.
1) Choose Settings > Application to open the Application
Settings.
25
2) Select Display
Values from the
Settings List.
3) Select Concentration to display calculated concentration values when image objects are quantified.
26 CHAPTER 4
Quantification
4) Select Image View
Features from the
Settings List.
Image View settings control the appearance of annotations on the image.
5) Select the Quantification, and Boundary check boxes.
6) Select the Name, Quanti-
fication, and Boundary check boxes.
When features are drawn around dots or bands on the image, different labels can be displayed depending on whether the features are selected or not.
Showing names for only selected features reduces “screen clutter”.
These settings, as well as font size, can be changed at any time during analysis to improve how information is displayed.
7) Select Save to close the
Image View settings.
Identifying Concentration Standards
Important:
For scans with both 700 and 800 channel images, concentration standards on one image cannot be used to quantify bands on the other image. Concentration standards for both dyes must be loaded and each image must be analyzed separately.
8)
Begin by clicking on the toolbar so only one image is displayed in Single Channel mode. If the red dots of the 700 channel are displayed, click to display the green dots of the
800 channel.
The scan, analysis, and image name are all displayed in the title bar.
On the tutorial image, the first and seventh dots are concentration standards. The first dot is 10 pmole and the seventh dot is 0.5 pmole.
Two standards are
required
for quantification, but the more standards you have the higher the accuracy will be.
Concentration standards are identified using a shape tool (rectangle, circle, oval, or freeform shape) to draw a feature on the image that encloses the standard. After the feature is drawn, it is selected and the
Concentration Standards window is used to enter the size.
Note:
For images that have bands in lanes, the next chapter and the User Guide show how to define lanes and use band markers in lanes for quantification, rather than features drawn with shape tools.
27
28 CHAPTER 4
Quantification
Odyssey requires that concentration standards be added in order
(either lowest-to-highest or highest-to-lowest). On your own images, you will want to start by visually identifying all the concentration standards on the image. This will help you to add them in the correct order.
9) Click the Circle tool on the left-side toolbar. A circle is the best match for the fluorescence dots on the tutorial image (rectangle, oval, and freeform tools are also available).
10)Draw a circle around the first dot on the left as shown below.
Imagine a bounding rectangle surrounding the dot and place the cursor in the upper left corner.
Click and hold down the mouse button.
Drag downward and to the right until the circle encloses the dot.
Release the mouse button. If the circle is not centered, it can be moved as described below. ID:1 is an object name assigned by Odyssey. n/a means the concentration is not assigned.
Centering Features
It is easiest to center features with the Details View open. The Details
View is a window that shows an enlarged view of the dot or band, and a variety of statistics that will be used later in the tutorial.
11)Click on the toolbar to open Details View.
Intensity curves show the intensity of the pixels underneath the vertical and horizontal crosshairs.
Cross hairs indicate the center of the feature. The bounding rectangle indicates the borders of the feature. All green pixels should be inside the circle. The pixels on the outside perimeter of the blue rectangle are used to calculate background. Before quantifying your own samples, read the section on using
Details View to verify the background calculation method in Chapter 8 of the
User Guide.
12)
After examining the cross hairs in the Details View, return to the image view window. Center the circle, if necessary, by moving the cursor into the center of the circle on the image until the cursor has arrows in all four directions as shown below.
13)
Move the circle by clicking and dragging it, or by using the arrow keys on the keyboard to move the circle one pixel at a time. (The arrow keys on the keyboard work only when the cursor is inside the circle and the “all arrows” cursor is displayed.)
29
30 CHAPTER 4
Quantification
Resizing Features
If a feature (circle, etc.) is too large or too small, move the cursor toward a corner until the cursor turns to a diagonal arrow as shown below. With the diagonal arrow cursor displayed, the feature can be enlarged or reduced by clicking and dragging.
Deleting Features: If you make a mistake and want to delete the feature, select the feature and press the Delete key on the key board or click on the toolbar.
Naming the Standard
Odyssey automatically assigns an ID number to each feature, but on reports it may be useful to enter your own name and description.
14)
Make sure the circle is still selected and click on the toolbar to open the Properties for the circle.
15)
Enter
Std1
as the
Name
,
10 pmole
as the
Description
and click
OK
.
The name is now shown on the image. The description is not shown because we did not enable Descriptions in the Image View settings at the beginning of this chapter.
Tip:
Short names and descriptions are preferable since bands and dots are often close together on the images.
Entering the Concentration of the Standard
16)
With the circle still selected, choose
Analyze > Concentration
Standards
or click on the toolbar.
31
17)Make sure the
Channel is set to
800 to match the image you are analyzing.
18)Enter 10 as the concentration value and select
picomoles as the units.
19)Click Add New to add the standard and then OK to close the Concentration
Standards window.
32 CHAPTER 4
Quantification
20)
Repeat steps 10-16 for the second concentration standard
(seventh dot from the left). In the Properties, name the standard
Std2
and enter a description of
0.5 pmole
.
The image should appear something like this after the second standard is added.
After at two standards have been added, the integrated intensities of the standards (X-axis) are plotted against concentration (Y-axis).
The interpolation method used to fit the data points was Linear.
The standards plot can be used as a quality control as described below.
21)
Select
Std2
and then choose
Analyze > Concentration Standards
.
22)
Make sure the
Channel
is set to
800
.
23)
Enter
0.5
as the concentration value and leave the units set to picomoles.
24)
Click
Add New
to add the second standard.
25)
Click
OK
to close the Concentration Standards window.
The concentration values are now displayed for both standards. Any new circles drawn around dots of unknown concentration will be quantified automatically, as you will soon see.
Quality Control Using the Standards Plot
The purpose of the concentration standards plot is to look for anomalous standards. Since the standards plot for the tutorial only has two standards, there are not enough points on the plot to detect errors.
Suppose, however, that there are four standards that plot as shown below.
33
These standards plot in a fairly straight line if they have been accurately assigned. Any standard that is out of position on the plot may need editing. For this set of standards, if the straight line were broken by a standard that is too high or too low, as shown below, you may want to review the standard.
34 CHAPTER 4
Quantification
Standard #2
in the standards plot above appears to have a concentration value assigned to it that is too high. When reviewing an anomalous standard, make sure the standard is fully enclosed by the feature surrounding it and that the feature is centered over the standard. Also make sure that the correct concentration value has been assigned to the correct band or dot.
Quantifying Unknown Concentrations
Now that standards are defined, each of the remaining five dots can be quantified by drawing circles around them. Quantification is automatic and values are displayed immediately after the feature is drawn.
26)
Click the Circle tool and draw a circle around the second dot from the left. Center the circle and resize it as needed.
27)
To save time, press
F5
on the keyboard to repeat the Circle tool selection and draw another circle around the third dot from the left.
Note:
Selected features (circles, etc.) can also be copied and pasted.
28)
Continue to use
F5
and the Circle tool to draw circles around the rest of the dots on the 800 channel image until it looks like the image below.
35
Quantifying the 700 Channel Image
The dots on the 700 channel image have to be quantified just like the
800 channel image. One strategy is to choose
Edit > Select All
, copy all the circles, switch to the 700 channel image, move the cursor to the left most dot, and paste the circles (features paste starting at the cursor position). In this case however, we will use the Add Multiple
Features tool to add seven circles with equidistant spacing.
29)Click on the toolbar to switch to the 700 channel (red) image.
30)Select the Circle tool and draw a circle around the dot on the left.
The first feature is one end of the line (straight or curved) along which copies of the first feature will be placed.
36 CHAPTER 4
Quantification
31)Click the Add Multiple Features tool ( ) on the left toolbar.
Six features will be added that are equally spaced horizontally.
Features will be named automatically from left to right starting with Spot_1 and ending with
Spot_7.
32)Six more circles need to be added to the one already on the image, so set Number of Features to 6.
33)Select Horizontally so that all features are equally spaced in the horizontal direction.
34)Click Continue to return to the image and move the cross hair cursor until it is centered in the dot on the right side of the image.
35)Double click and six more circles will be added at equally spaced distances.
37
36)The new circles are very near the fluorescence that they should enclose, so the circles can be moved automatically into final position by clicking on the toolbar or choosing Analyze >
Adjust Feature Location.
The Adjust Feature Location function finds fluorescence near the feature and moves the feature over it. Spot finding accuracy can be increased using the Application Settings as described in Chapter 7 of the User Guide.
37)Adjust the location of any circles as needed and choose Edit >
Deselect All.
38)Click the circle around the first dot on the left, choose Analyze >
Concentration Standards, add a new standard with 10 picomole concentration, and click OK.
39)Click the circle around the seventh dot. Repeat step 38 and add the second standard with a concentration of 0.5 picomole.
The concentration of the other five dots will be calculated automatically after the second 700 channel standard is entered. Quantification of both images is now complete. In the last part of this chapter you will learn how to compare quantification data for various image features and how to prepare reports.
38 CHAPTER 4
Quantification
Using Details View for Data Comparison
40)Click on the toolbar so both images are displayed again with channels overlaid.
41)If the Details View is not open, choose Analyze > Details View or click on the toolbar.
42)Click Clear in Details View to clear all the entries in the data table.
43)Click one of the dots from the 800 channel (green) and one from the 700 channel (red).
Each time an object is clicked on the image, specifications for that object are added to the table in Details
View. When channels are overlaid, objects from both channels can be compared.
The scroll bar underneath the table can be used to view all the statistics.
Columns in the Details View can be rearranged by dragging the column headers to new positions.
44)Click Close to close the Details View.
Printing Quantification Reports
Now that you have seen how to compare quantification data on screen, it’s time to learn how to output data in a report. Reports can be printed to a printer or the data can written to a text file that can be imported by most spreadsheet, database, or analysis programs.
Report Templates
All Odyssey reports use report templates. Report templates provide a means of generating standardized reports. Templates also make it easy to quickly print a report without having to designate which data to include in the report. Two report templates for quantified image features are included with Odyssey. The two are similar except one prints data to a printer and the other saves data to a file. To learn how to modify these templates or create your own, see Chapter 10 in the
Odyssey User Guide.
Printing a Report
45)Assuming the Quant1 analysis is still open, choose Edit > Select All to select all the circles on the image.
Note: Only selected features are included in reports.
39
40 CHAPTER 4
Quantification
46)Choose Report > Features.
47)Select Feature_Print as the report template.
The title for this report automatically enters the project name.
The report format is for printing.
The Path field is not used for printed reports.
48)Click Preview to display a preview of the report.
49)If you are connected to a printer click
Print All to print the entire report, otherwise click Close.
For multi-page reports, the
Previous and Next buttons can be used to page through the report.
50)Click Cancel in the Report Features window to close the window.
Saving the Project
Projects should be saved periodically and after completing an analysis.
51)To save the Tutorial project, choose File > Save.
Changes to the project will be abandoned if you don’t save the project and ignore the warning messages when you close the
Odyssey program.
41
iii
Chapter 5: Quantification Using
Grids
In the last chapter, you learned two methods for quantifying dots on dot blots with relatively low numbers of dots. Drawing features around fluorescence on an image is practical when the required number of features is low. It becomes less practical for scans of microplates with 96 or 384 wells.
For scans where fluorescent dots are evenly spaced in a grid pattern,
Odyssey’s grid tool can be used to rapidly apply an array of circles or rectangles to an image. The grid tools make it easy to scan microplates. A microplate alignment guide is included with Odyssey that places a microplate in known scan position on the scan surface to simplify repetitive scanning (see Operator’s Manual). The
Microplate2
scan preset has scan dimensions and X,Y offsets that match the alignment guide and many standard microplates.
In this chapter you will see how to apply a grid to a scan of a 96-well microplate. First task is to import the tutorial images. Next, a grid template that specifies the grid is applied to the images. Finally, the the GridSheet tool can be used to examine the data in a table format.
Importing the Microplate Tutorial Images
The images needed for this tutorial are located on the Odyssey CD in the
Tutorial Images
directory. The file names are
T700.tif
and
T800.tif
.
1)
If necessary, open the
Tutorial
project created in Chapter 2 by choosing
File > Open
and selecting the project.
43
44 CHAPTER 5
Quantification Using Grids
2)
Choose
File > Import Images
.
3) Enter PlateScan as the new scan name and
GridAnalysis as the analysis name.
4) Click Browse for the 700 channel.
5) In the file selection window, select a file named T700.TIF in the folder named Tutorial
Images of the Odyssey
CD. Click Open to select the file.
The path to the 800 channel image should be entered automatically.
6) Click OK to import the two images.
Opening the Grid Analysis
Copies of the images are now stored in the
Tutorial
project. It is usually a good idea to start another new analysis and analyze copies of the original images, but for the tutorial we will analyze the imported images.
7) Double-click GridAnalysis in
TiterScan to open the tutorial images.
45
46 CHAPTER 5
Quantification Using Grids
Applying a Grid Template
The tutorial image is a scan of a 96-well microplate. There is a standard grid template for 96-well microplates included with
Odyssey. Let’s begin by applying the standard 96-well template.
8)
Click the grid tool ( ) in the toolbar on the left side.
9)
Select the
96_Well_Plate
grid template from the drop-down list and click
OK
.
The grid template controls where the grid is placed, the size of the grid, whether the grid is composed of circles or squares, and the size of the circles or squares. When the grid template is applied to new scans of microplates, the initial grid placement and size will match the microplate image closely, but may require some adjustment for your particular instrument. The images for the tutorial are intentionally offset so you can learn how to change templates and resize grids.
Since the default 96-well grid does not match the image very well, let’s delete the grid, modify the template, and apply a new grid that more closely matches the image.
10)
Click one of the grid lines to select the grid. The entire grid should turn yellow.
11)
Click to delete the grid.
12)
Click the grid tool ( ) again. Select the
96_Well_Plate
template from the drop-down list and click
Modify
.
You can also modify grid templates by choosing Settings >
Grid Templates.
47
48 CHAPTER 5
Quantification Using Grids
Our image has eight rows and twelve columns, so the
Grid Size
fields do not need to be modified.
Since typical 96-well microplates have 9.0 mm well spacing, the vertical and horizontal grid spacing should match the tutorial image.
To make the grid fit the tutorial image, the X,Y offset needs to be adjusted so the grid is properly placed over the wells, and the size of the wells should be increased.
13)
Change the
X Offset
to 20 mm and the
Y Offset
to 13.
14)
Change the
Quantify Well Diameter
and
Physical Well Diameter
to 7.0 mm.
15)
Click
Save As
to save the changes under a new name. Name the template
TutorialGrid
.
Note:
The Odyssey User Guide explains how grids can be moved, enlarged, reduced, and rotated using the mouse.
16)
Select
TutorialGrid
from the drop-down list and click
OK
.
49
The grid is still slightly offset. Final positioning can be accomplished using the mouse or arrow keys.
50 CHAPTER 5
Quantification Using Grids
17)
Click the grid to select it. Then move the cursor over one of the lines on the interior of the grid. The cursor should change to the
“all arrows” cursor.
The arrow keys can be used to move the grid one pixel at a time as long as the “all arrows cursor is displayed and the grid is selected.
18)
With the “all arrows” cursor displayed, click and drag the grid so it is in the best possible alignment with the image.
Now that the grid is in place, any individual circles that are still out of position can be moved to complete the grid placement.
19)
Click a circle that is misplaced to select it (turns yellow).
Tip: Multiple features can be selected by holding down the Control key and clicking additional features, or by dragging a selection rectangle around multiple features.
20)
Move the cursor to the center of the circle until the “all arrows” cursor is displayed.
21)
With the “all arrows” cursor displayed, click and drag the circle until it surrounds all the fluorescence on the image.
The arrow keys can also be used to move a selected circle one pixel at a time as long as the “all arrows” cursor is displayed.
Viewing Data in the Grid Sheet
Grid features are usually closely spaced, so labels showing data values are not displayed. A “Grid Sheet” is available to view integrated intensity values from each feature in the grid.
The rows and columns of integrated intensity values are arranged in the same order as the rows and columns of features in the grid (A1 = A1, etc.).
The Channel drop-down list can be used to view data for a different image.
22)
Click to open the Grid Sheet.
23)
After examining the data, click the close box on the window frame to close the Grid Sheet.
Quantification Using Grids
Now that all features in the grid are properly positioned, quantification can proceed as described in Chapter 4. The individual steps are not shown here, but you may want to quantify the image on your own by assigning some concentration standards (pick any wells).
Concentration standards are assigned by selecting the individual features and choosing
Analyze > Concentration Standards
(steps 16-19 in Chapter 4). After the concentration standards are assigned, concentration values are automatically calculated for all other
51
52 CHAPTER 5
Quantification Using Grids
features in the grid. Concentration values can be viewed in the Grid
Sheet or by generating a feature report (Chapter 10,
Odyssey User
Guide
) that lists the concentrations for each feature.
In-Cell Western Assays
The In-Cell Western (ICW) Module for Odyssey Software has another option for applying grids. Grids can be applied automatically by choosing
In-Cell Western > Align Grid
.
When a grid is applied, the ICW calculations are performed automatically using the ICW template that was last used. ICW data can be displayed in table format by choosing
In-Cell Western > View ICW
Analysis
(the data are meaningless for the tutorial images). ICW templates can be created or changed by choosing
In-Cell Western>
Change ICW Parameters
.
If you have the ICW Module for Odyssey Software and would like to learn more about configuring Odyssey for In-Cell Western assays,
Chapter 9 in the Odyssey User Guide describes the software and the
Odyssey Applications Manual contains protocol examples.
What’s Next...
In the next chapter you will import another set of images and use those images for band sizing. If you are not interested in band sizing applications, you may want to read Chapter 7 to learn how to start scans from the Odyssey front panel keypad.
Chapter 6: Sizing Bands
Overview
For band sizing applications, Odyssey Software allows two samples labeled with different IR dyes to be loaded into the same lane and imaged separately. Unlike concentration standards, size standards need to be run in only one of the two image channels. Odyssey has a unique method for applying size standard information from one image channel to the other.
Sizing begins by adding lanes to the image with both image channels overlaid. With channels overlaid, lanes are added to both images simultaneously and in identical positions. Band finding is automatic as soon as lanes are found.
Identification of size standard bands is performed separately on each image while viewing only one of the two image channels. Size standard lanes are identified and the sizes of all standards in the lanes are entered. After size standards are identified, all other bands are sized automatically. The last step is to apply the size standard information from one image to the other. As soon as the standards are applied to the second image, all the bands are automatically sized.
Though band sizing and quantification are not always performed on the same image, they can be in Odyssey. If size standards and concentration standards are both run in the same gel, bands can be both sized and quantified in the same analysis. Once lanes are defined for an image, Odyssey allows the band markers to be selected and used as shape objects for quantification in the same way circles were used in the quantification tutorial (Chapter 4).
53
54 CHAPTER 6
Sizing Bands
Importing Images Into the Tutorial Project
The images for this chapter are located on the Odyssey CD in the
Tutorial Images
directory. The file names are
S700.tif
and
S800.tif
.
First, you will import the images into the
Tutorial
project and then analyze them in a new analysis.
1)
If necessary, open the
Tutorial
project created in Chapter 2 by choosing
File > Open
. (The most recently used projects are also listed at the bottom of the
File
menu.)
2)
Choose
File > Import Images
.
3)
Enter
SizingScan
as the new scan name and
Original_Analysis
as the analysis name.
4) Click Browse for the 700 channel.
5) In the File Selection window, select the file named S700.TIF in the
Tutorial Images folder of the Odyssey CD. Click
Open to select the file.
6) Click OK to import the two images.
Checking the Settings
Before starting band sizing, choose which labels will be displayed using the Application Settings.
7)
Choose
Settings > Application
and select
Image View Features
from the
Settings List
.
55
8) Select the Name and
Boundary check boxes.
9) Select the Name,
Molecular Weight, and
Boundary check boxes.
For each lane and band marker that will be created, various annotations can be displayed depending on whether the lane or band marker is selected or not. Controlling which annotations are displayed, as well as the font size, can decrease “screen clutter”.
10)Select Save to close the
Application Settings.
56 CHAPTER 6
Sizing Bands
Starting a New Analysis
Images can be displayed individually in single channel mode or overlaid as a composite image. When an analysis with two images is opened for the first time, the images are overlaid so lanes can be added. Adding lanes with images overlaid is more efficient since lanes are added to both images at once. After adding lanes, each image must be analyzed separately in single channel mode.
11)Click SizingScan in the list of scans for the tutorial project or Original Analysis within SizingScan.
12)Create a new analysis in
SizingScan by clicking on the toolbar or choosing
File > New Analysis.
13)Enter Sizing as the Name for the new analysis.
14)Make sure Original Analysis is selected (it contains the images we want to copy).
15)Make sure both the 700 and 800 check boxes are selected.
16)Click OK.
17)Double click the Sizing analysis in SizingScan.
57
58 CHAPTER 6
Sizing Bands
Now that the images are displayed at full size, the image intensity can be accurately changed.
18)
Click on the toolbar to open the Alter Image Display window.
19)Adjust the Linear
Manual Sensitivity for each image until the bands are clearly visible.
Sensitivity values of 4 (700 channel) and 7 (800 channel) should be about right for these images.
20)Click OK.
Adding Lanes
On the gel that was used to create the tutorial images, the first and last lanes were loaded with molecular weight (MW) markers. The five lanes in the middle are loaded with samples. At the top of the gel, some lanes have fluorescence that is an artifact of electrophoresis and not part of the sample or MW marker lanes. These artifacts can be excluded from analysis by starting the lanes below the artifacts.
21)
Scroll the image so all bands are displayed as shown below.
59
22)
Click the (add lane) tool in the left toolbar.
23)
Move the cursor above the highest MW marker at the top of the first lane. Center the cursor in the lane and click as shown below.
Click Here
60 CHAPTER 6
Sizing Bands
24)
Double-click at the bottom-center of the lane, as shown below.
Double-clicking finishes the lane finding operation.
Straight lanes (vertical or slanted) need only two points to define the shape of the lane.
For lanes that are curved, additional points can be added as described in the
Odyssey User Guide.
After the lane is created, lane boundaries are displayed and band markers are automatically place around all bands that have been found.
Double-Click Here
If you make a mistake and need to delete the lane, click the lane to select it and click on the toolbar.
After a lane is created, it is important to check both the lane finding and band finding.
Moving and Resizing Lanes
Always check each lane to make sure it is centered over the lane on the image and that the lane boundary is wide enough to enclose all the bands in the lane.
Moving Lanes
25)Move the lane that was just added by moving the cursor over the center line until the “all arrows” cursor is displayed and the center line changes to a white dashed line. Click and drag the lane until the center line of the lane is centered over the lane on the image.
Tip: If the lane is slanted compared to the lane on the image, either of the two end-points of the lane can be moved by clicking and dragging the point.
Changing Lane Width
The band markers should fully enclose the bands on the image, so the lane should be slightly wider than the bands. The new lane may be too wide or narrow because the lane settings do not match the lane width on the image. If you use a certain size comb on your gels, you can change the default lane width to match the comb (Application Settings). Even if the lane is correctly sized, try the steps below to learn how to resize lanes.
26)Move the cursor over the lane boundary on the right side until the cursor changes to a right-left arrow cursor. Click and drag the lane boundary to the right until all the bands on the right side of the lane are within the lane border.
27)Using the same technique, move the left boundary to the left until all the bands on the left side of the lane are within the lane border.
Tip: Both boundaries can be widened at once by selecting the lane, clicking the Properties button ( ), and selecting the Symmetric Left
and Right Boundaries check box.
61
62 CHAPTER 6
Sizing Bands
The other lanes could be added by repeating the steps above, however, when all lanes have similar shapes it is more efficient to copy and paste the existing lane. On gels with distorted lanes (smiles, etc.) each lane may need to be created individually.
28)
If necessary, click the first lane to select it and press
Control + C
on the keyboard to copy the lane.
29)
Move the mouse pointer to the top-center of the second lane as shown below.
30)
Press
Control + V
on the keyboard to paste a new lane at the position of the mouse pointer. Bands are found automatically on both 700 and 800 channel images.
Adding Multiple Lanes
You could continue to paste the other five lanes, but the Add Multiple
Lanes tool ( ) can be used to add all five lanes at once. The Add
Multiple Lanes tool works best with images that have straight, vertical lanes. In our tutorial example, all seven lanes could have been added using the Add Multiple Lanes tool, but we added lanes manually as an exercise.
31)
Start by clicking ( ) in the left toolbar.
32)
Enter 5 as the number of lanes to create and click OK.
63
33)Move the cursor above the third lane and center it in the lane as shown below.
34)Click and drag until the cursor is at the bottom of the last lane on the right with the cursor centered in the lane as shown below.
64 CHAPTER 6
Sizing Bands
35)Release the mouse button and five vertical lanes will be created at evenly spaced intervals. If necessary adjust the width of each lane individually.
All lanes should now be marked and bands should be enclosed by a rectangular band marker. In some cases, however, there are too many or two few band markers, or they may not be placed in optimal positions. The next step is to edit the band markers.
Editing Band Markers
Band Finding Threshold
In some cases new sample lanes may have too many bands (e.g. lanes 2 through 6 on the tutorial image). In other lanes, there may be too few bands (the weak band at the bottom is not marked). This is due to the default setting for band finding threshold. Later in this chapter you will see how band finding threshold controls the number of bands that are found in a lane.
Band finding threshold will vary when scanning membranes or gels from different manufacturers. The amount of background fluorescence influences the threshold settings. As you gain experience, you will empirically determine a band finding threshold that is optimal for your membranes and samples. The default value of the band finding threshold can be changed by choosing Settings > Application and then selecting Lane from the Settings List.
Adding and Resizing Band Markers
Band markers can only be edited in single channel mode, so before editing you must switch to single channel mode.
36)Click to switch to single channel mode and then click to switch from the 700 channel image (red) to the 800 channel image (green image with the MW marker bands on it).
65
66 CHAPTER 6
Sizing Bands
In each of the two MW marker lanes, there are nine marker bands, but the faint band of the lowest marker was not found during automatic lane finding. There are two techniques in Odyssey for adding band markers. To see how they both work, each lane will be corrected using a different technique.
37)Click the add band marker tool ( ) in the tool bar and click in the center of the faint band at the bottom of Lane 1.
If you cannot see the band, use the brightness and contrast controls (
)
to make the band more prominent.
Odyssey has a lane profile tool that allows you to view fluorescence curves for a lane that is selected. The next step is to use the lane profile to check the new band marker that was added and to review the other eight bands.
38)Click the boundary of lane 1 to select the lane and then choose
Analyze > Lane Profile.
See Chapter 5, Odyssey User Guide for a thorough discussion of the
Lane Profile window.
39)Examine each peak to make sure band markers are centered. The
'+' symbol should be at the apex of the peak if the band marker is properly centered.
The vertical magenta lines are the boundaries of the band and are in the same location as the band markers on the image.
The left side is the top of the lane and the right side is the bottom.
Notice that the new band marker (band 9) does not cover the entire peak. The band marker should be enlarged as shown below.
40)Click OK.
If you need to move a band marker to center it, move the cursor to the middle of the band marker until it turns to an all-arrows cursor.
Click and drag the band marker until it is centered.
67
68 CHAPTER 6
Sizing Bands
41)Click on Band 9 to select it.
42)Move the cursor over the bottom boundary of the band marker until it changes to an up-down arrow cursor.
43)Click and drag the lower boundary of the band marker until it is enlarged enough to enclose the entire band.
44)Repeat steps 34 and 35 for the upper boundary of the band marker.
45)Click on Lane 1 to select it and choose
Analyze > Lane Profile again. The band markers on the lane profile and the image should appear like those shown to the right.
46)Click OK to close the Lane Profile window.
The second technique for adding (or deleting) bands is to use the lane profile window to interactively change the band finding threshold until the correct number of bands are displayed. This technique is particularly useful when you are trying to find the optimum threshold for a particular brand of membrane or gel formulation. After changing threshold for lanes on a number of membranes you will eventually determine a threshold value that produces good results for most scans. This number can be entered as the default band finding threshold by choosing Settings > Application and then selecting Lane from the Settings List.
47)Click Lane 7 to select it.
Increasing the Threshold value will find more bands and decreasing the threshold finds fewer bands.
48)Choose Analyze > Lane Profile.
49)Move the Threshold slider from the default value of 10 to about 17. Watch the last peak on the profile. As the threshold nears 17, the ninth band should be found.
69
50)Click Apply to see the new band on the image. (The new band is also added to the image if you click OK.)
51)Click OK to close the lane profile.
70 CHAPTER 6
Sizing Bands
Deleting Band Markers
In Lane 6, too many bands were found. The upper band marker is placed over some minor background fluorescence due to an electrophoresis artifact. If you want to verify the lack of fluorescence at this location, select the lane and open the lane profile window. Since
Band 1 in Lane 6 is a false band it should be deleted.
52)Click on Band 1 in Lane 6 to select it.
53)Click on the toolbar to delete the band.
TIP: The band can also be deleted by pressing the Delete key on the keyboard or by using the Lane Profile window to decrease band finding threshold for Lane 6.
54)Edit the remaining four sample lanes as needed.
Depending on the default threshold settings, you may have lanes with bands that need to be deleted or others that need to have bands added.
When you are finished editing the 800 channel image, there should be one band in lanes 3-6, no bands in lane 2, and nine bands in both lanes 1 and 7.
71
Now that the 800 channel image has been edited, the 700 channel image should also be edited.
55)Click to switch from the 800 channel image to the 700 channel image (red).
72 CHAPTER 6
Sizing Bands
On the 700 channel image, there are only three bands, located in lanes 2, 4, and 6.
56)Delete any extra bands or add any missing bands. Use the lane profile window, if necessary to verify which band markers should be deleted. Do not delete any empty lanes.
57)Click to switch from the 700 channel image back to the 800 channel image so the molecular weight markers can be identified.
Entering the Size of Each MW Marker
The nine molecular weight marker bands in lanes 1 and 7 have been found, but the size of each marker still needs to be entered. Marker sizes can be entered individually or loaded as a set. The Odyssey
User Guide describes how to save sets of markers, which are efficient for repetitive scanning because all markers can be loaded at once.
For this tutorial, all nine marker sizes will be entered individually.
58)Choose Analyze > Edit Size Standards to begin adding MW markers.
59)The size of the lowest standard is 154 bp, so enter 154 in the New MW Value field.
73
60)Click Add MW Line.
A MW line is displayed on the image that will connect all the MW standard bands of a particular weight (154 bp in our example). The placement of the line is not important, yet. In later steps the line will be snapped into position over the molecular weight bands it represents.
74 CHAPTER 6
Sizing Bands
61)Repeat steps 59 and 60 for each of the following sizes: 234, 298,
453, 653, 1033, 1230, 1766, and 2176.
Important: The total number of standards you define must exactly match the number of bands in the MW standards lanes.
After all the standards are added, all the MW lines will be displayed at the top of the image as shown below.
Now the lines need to be linked to specific MW bands in standards lanes. The first step is to select the lanes that contain the MW marker bands.
Linking MW Lines to MW Marker Bands
62)Click the Select Lanes radio button so the MW marker lanes can be selected.
63)Select Lane 1 on the 800 channel image by clicking it.
TIP: Lanes are selected by clicking the center line, but the center line is often covered by band markers. Clicking near the top or bottom is usually easier. When the lane is selected, the dashed center line turns to the highlight color (yellow).
64)Hold down the Control key and click Lane 7 so both MW standard lanes are selected.
Important: On images with more than two MW standards lanes, all MW standard lanes must be selected.
65)Click the Snap To Lane button in the Edit Size Stds window.
75
76 CHAPTER 6
Sizing Bands
Reshaping and Moving MW Lines
The MW lines should now be properly positioned over the MW standard bands. A movable control point (square) is added over each standard band in the middle of the MW standard lanes. The control points should be placed in the middle of each MW standard band.
When control points are out of position, they can be moved by clicking Modify Points in the Edit Size Stds window and then clicking and dragging points that need to be moved. Whole lines can be moved by clicking Modify Lines in the Edit Size Stds window and then clicking and dragging a MW line into position. (Multiple lines can be selected by holding down the Control key while clicking additional lines.)
In the tutorial images, MW lanes are straight and nearly horizontal.
On large gels with smiles, the lines may not follow the contour of the gel very well because there are too few control points. It is important that the MW lines follow the contour of the gel. Control points can be added and moved by clicking Add Points in the Edit Size Stds window as described in Chapter 6 of the Odyssey User Guide.
Applying MW Lines to Both Images
At this stage of analysis, the new MW lines are shown on the image, but have not been permanently applied. You have the choice to apply the MW lines to only the current image or to both images using the
Apply or Apply to Both buttons in the Edit Size Stds window (respectively). Apply is used when you are only analyzing one image or
when each image has its own MW markers. Apply to Both is used when you want to use MW markers on one image to size bands on both images, as is the case with the tutorial images.
77
66)Click Apply to Both to apply the MW lines to both the 700 and
800 channel images.
67)Click OK in the warning window to proceed.
When Apply to Both is clicked, all the bands on both images are automatically assigned a size.
68)Click on any band marker to display the size of the band.
At the beginning of the chapter, you changed the Application Settings to display MW only on selected shapes. If you would like to see the
MW of all bands at once, choose Settings > Application, select
Image View Features from the Settings List, select the Molecular
Weight check box under "Show for Unselected Shapes", and click
Save.
78 CHAPTER 6
Sizing Bands
Plotting Size Standards
Plotting the standards gives you a means of checking the standards in each lane. Using the size standards plot, you can set the interpolation method for the plot and verify that the standards are accurately assigned.
69)Click on any lane to select it.
70)Choose Analyze > Size Standards to open a plot of the sizing standards.
The graph plots MW on the
Y-axis vs. scan line where the band center is located on the
X-axis. (A scan line is one row of image pixels. Scan line number one is at the bottom of the image.)
71)Select Std1 Channel
700 (if necessary) to review the standards in the first lane on the
700 channel image.
72)Set the Units for the standards to basepairs, if necessary.
73)Set the Interpolation
Method to Reciprocal
Fit, which provides the most accurate fit for these standards. (See
User Guide for details).
Note: Units and Interpolation Method apply to all lanes and don’t have to be set individually for each lane.
74)Select each of the remaining three standards lanes from the Lane list and examine the standards plot.
Look for anomalous bands. For example, in the standards plot for the tutorial images, if the smooth curve were broken by a band that is too high or too low, the position of that band on the image should be reviewed. Check any standard that is out of position to make sure the band marker is centered and that the correct MW has been assigned to the standard.
75)Select each sample lane from the Lane drop-down list and examine the standards plots for each lane.
For sample lanes, molecular weight standards are located where the
MW lines cross the center lines of lanes. For gels with even band migration (straight molecular weight lines), the plots of the sample lanes will be very similar to the standards lanes. On the tutorial images, all sample lanes have similar plots and there should not be any misplaced standards.
For gels with smiles or other gel artifacts, extra control points are added to bend the MW lines in a particular direction which can cause standards to be out of position. Close examination of the standards plot for each sample lane is needed on images with smiles.
(See the Odyssey User Guide for complete details.)
76)Click OK to close the Size Standards window.
Sizing is now complete. A report can now be generated for the MW data from each lane.
Generating Lane Reports
Lane reports are similar to the feature reports described in Chapter 4.
They can be printed or output to a data file. Lane reports also rely on templates to create standardized reports.
79
80 CHAPTER 6
Sizing Bands
Two report templates for lanes are included with Odyssey – one prints data to a printer and the other saves data to a file. See Chapter
10 in the Odyssey User Guide for additional details.
Outputting Lane Data to a File
Suppose you have a database that is used to import lane data from tab delimited text files. In this example, you will make some minor modifications to the Lane_Data template and then output the lane data to a file that is database and spreadsheet compatible.
77)Click to display both images again.
78)Choose Edit > Select All to select all the lanes and band markers on the image.
Note: Only selected lanes and bands are included in reports.
79)Choose Report > Lanes.
80)Select Lane_Data as the report template.
The report format is for file generation.
81)Click Edit to display the Lane_Data report template.
82)Select File Export, if necessary, to export report data to a file.
83)Change the default file name to
LaneData.txt.
84)Verify the Field
Separator is Tab for tab delimited data.
85)Select Sort Output and Ascending.
If you would like to view all the fields that will be included in the report, scroll through the
Fields In Use list.
86)Change the By Field to Lane Name to group all bands for a given lane when sorted.
87)Click Save to save changes to the report template.
81
82 CHAPTER 6
Sizing Bands
88)Create the report file by clicking OK in the Report
Lanes window.
Saving the Project
Sizing is now complete and all the data have been exported to a report file. The data can be viewed with any text editor. Before going any further, now would be a good time to save the Tutorial project by choosing File > Save.
Continuing the Tutorial
The next chapter concludes the Odyssey tutorials by showing you another way to start scans using the buttons on the Odyssey front panel.
Chapter 7: Starting Scans From the
Odyssey Front Panel
Starting Scans
At times it may be easier to start scans from the Odyssey front panel rather than from Odyssey Software. Front panel scans use Preset parameters and automatic file naming conventions to minimize the steps needed to start a scan.
Scan Procedure
1) Press the Start key on the Odyssey front panel.
2) Press the Next key until the Membrane Preset is shown on the top line of the Odyssey front panel display.
Note:
There are two groups of Presets – those stored in the Odyssey Imager and those stored on the computer with Odyssey Software. Only Presets stored in the Odyssey
Imager are displayed when starting a scan from the front panel. See the Odyssey
Operator’s Manual for information on saving Presets in the Odyssey Imager.
3) With the Membrane Preset displayed, press the Start key.
The scan is started in a paused state so that you can place the membrane or gel on the scanning surface. (Techniques for placing membranes and gels are given in the Odyssey Operator’s manual.)
While the word
Paused
is displayed on the front panel, the instrument is reserved for your scan and no other user can start a scan.
83
84 CHAPTER 7
Starting Scans From The Odyssey Front Panel
4)
Place the membrane on the scan surface within the area specified in the Preset.
Scan Dimensions
The scan dimensions are part of the Preset. The scan dimensions are
10 x 10 cm for
Membrane
,
DNAGel
, and
ProteinGel
presets. The
Microplate preset uses a scan area of 13 x 9 cm. See the Odyssey
Operator’s Manual for how to change preset scan dimensions.
5) Press Start to begin the scan. If you need to abort the scan, press the Stop key instead.
File Naming Conventions
All scans started from the Odyssey front panel are stored in the
public
scan group on Odyssey’s internal hard disk (see the Odyssey
Operator’s Manual for an explanation of scan groups). Unlike your own scan group, scans in the
public
scan group are accessible by any user.
Scan files are automatically named when the scan is started. The format of the scan name is XXXXXXX-MM-DD_N, where
XXXXXXX
is the first seven characters of the Preset name,
MM
is the month,
DD
is the day, and
N
is a number that increments for every scan on a given day and resets at the end of the day.
Reviewing Scan Status
6) While a scan is in progress, information about the scan can be reviewed on the front panel by repeatedly pressing the Next key.
Five different parameters can be displayed, including time remaining in the scan, percent complete, the scan group that the file is being saved into, IP address of the scanner, and the address of the network card in the scanner.
Stopping a Scan
When the scan area specified in the preset has been scanned, the scan will terminate automatically. If you need to stop a scan before automatic completion, press the Stop key. Pressing Stop returns you to the Paused state where you can press Stop again to end the scan. When the scan is stopped, all files are closed and saved. Any scan data collected before Stop was pressed are saved.
Downloading Files for Analysis
In order to analyze scans started on the Odyssey front panel, the scan files stored in the Odyssey Imager must be imported into an existing project using the
Download Scan
function.
1)
Open the
Tutorial
project created in Chapter 2 (if necessary).
2)
Choose
File > Download Scan
.
3) Select the Scanner (if necessary).
4) Enter your user name and password (case sensitive).
5) Click OK.
85
86 CHAPTER 7
Starting Scans From The Odyssey Front Panel
6) Select public from the
Scan Groups drop-down list).
7) Select the file that was just scanned. The name starts with Membran followed by today’s date.
8) Click OK.
After selecting a scan and clicking
OK
, the selected scan will be downloaded into the open project. The scan will be listed in the navigation tree on the left side of the Odyssey window. Analysis can proceed normally after the scan is downloaded.
advertisement
* Your assessment is very important for improving the workof artificial intelligence, which forms the content of this project
Related manuals
advertisement
Table of contents
- 5 How to Get Started
- 5 Access Privileges
- 6 Odyssey Overview
- 6 The Infrared Advantage
- 6 Two Infrared Dyes
- 7 Odyssey Detection System
- 7 Network Connectivity
- 7 The Project Model
- 8 Starting Scans
- 8 Analyzing Your Images
- 8 What’s Next?
- 9 Projects, Scans, and Analyses
- 9 Starting Scans
- 10 Scan Procedure
- 15 Stopping a Scan
- 15 Closing Odyssey Software During a Scan
- 16 Completing a Scan in the New Analysis Window
- 18 Other Scanning Methods
- 19 Importing Images Into the Tutorial Project
- 21 Creating a New Analysis
- 23 Changing the Appearance of the Images
- 23 Rotating an Image
- 25 Cropping an Image
- 28 Opening an Image View
- 29 Checking Settings
- 31 Identifying Concentration Standards
- 32 Centering Features
- 34 Resizing Features
- 34 Naming the Standard
- 35 Entering the Concentration of the Standard
- 37 Quality Control Using the Standards Plot
- 38 Quantifying Unknown Concentrations
- 39 Quantifying the 700 Channel Image
- 42 Using Details View for Data Comparison
- 43 Printing Quantification Reports
- 43 Report Templates
- 43 Printing a Report
- 45 Saving the Project
- 47 Importing the Microplate Tutorial Images
- 48 Opening the Grid Analysis
- 50 Applying a Grid Template
- 55 Viewing Data in the Grid Sheet
- 55 Quantification Using Grids
- 56 In-Cell Western Assays
- 56 What’s Next...
- 57 Overview
- 58 Importing Images Into the Tutorial Project
- 59 Checking the Settings
- 60 Starting a New Analysis
- 62 Adding Lanes
- 64 Moving and Resizing Lanes
- 66 Adding Multiple Lanes
- 69 Editing Band Markers
- 69 Band Finding Threshold
- 69 Adding and Resizing Band Markers
- 74 Deleting Band Markers
- 77 Entering the Size of Each MW Marker
- 78 Linking MW Lines to MW Marker Bands
- 80 Reshaping and Moving MW Lines
- 80 Applying MW Lines to Both Images
- 82 Plotting Size Standards
- 83 Generating Lane Reports
- 84 Outputting Lane Data to a File
- 86 Saving the Project
- 86 Continuing the Tutorial
- 87 Starting Scans
- 87 Scan Procedure
- 88 Scan Dimensions
- 88 File Naming Conventions
- 88 Reviewing Scan Status
- 89 Stopping a Scan
- 89 Downloading Files for Analysis
