Sony HT-IV300 User manual
Add to my manuals68 Pages
Sony HT-IV300 is a versatile home theatre system that will transform your entertainment experience. With its advanced audio technology, you can enjoy immersive 7.1 channel surround sound that will make you feel like you're right in the middle of the action. The HT-IV300 also features Bluetooth connectivity, allowing you to wirelessly stream music from your favorite devices. And with its sleek design and easy-to-use controls, it's the perfect addition to any home theatre setup.
advertisement
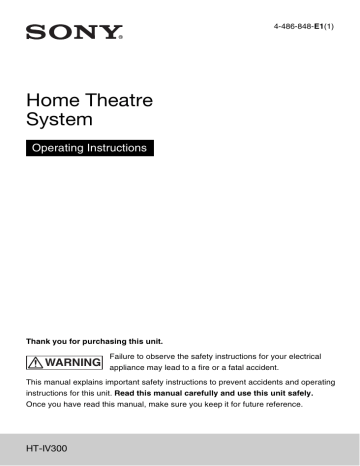
Home Theatre
System
Operating Instructions
4-486-848-E1(1)
Thank you for purchasing this unit.
WARNING
Failure to observe the safety instructions for your electrical appliance may lead to a fire or a fatal accident.
This manual explains important safety instructions to prevent accidents and operating instructions for this unit. Read this manual carefully and use this unit safely.
Once you have read this manual, make sure you keep it for future reference.
HT-IV300
WARNING
For Your Safety
Sony products have been designed with the highest concern for safety. However, any electrical device, if used improperly, has the potential for causing fire, electrical shock or personal injury. To ensure accident-free operation, be sure to observe the following precautions.
m
Observe Safety Precautions
Read the safety precautions from pages 2 to 9 carefully.
Carefully observe all precautions on the unit.
See “Precautions” (page 10) as well.
Inspect regularly
During installation or on an annual basis, inspect the power cord for damage and for dust build-up around the power plug/wall outlet and the power plug for its firm connection to the wall outlet.
Do not use in case of failure
Contact your dealer or any Sony Customer Service for repair if the unit does not operate properly or cabinet or the power cord is damaged.
In case of abnormal operation
In case of abnormal noise, smell or smoke a Turn off the power
, b Disconnect the power plug from the wall outlet c Contact your dealer or any
Sony Customer
Service for repair
Explanation of
Warning Indication
The following indications are used in this manual and on the product.
Understand these indications fully before reading the main text.
WARNING
Failure to observe this precaution may cause fire or electrical shock, which could result in accidents causing death or serious personal injury.
ATTENTION
Failure to observe this precaution may cause electrical shock or other accidents which could result in personal injury or damage to properties around the unit.
Symbols to attract attention
Symbols indicating prohibition
Symbols instructing an action
2
GB
WARNING
Failure to observe the following precautions may cause fire or electrical shock, which could result in accidents causing death or serious personal injury.
Do not damage the power cord
Damaging the power cord could result in fire or electrical shock
• Do not tamper with or damage the power cord.
• Avoid pinching the power cord between the product and wall or shelf.
• Do not pull the power cord or place any heavy object on it.
• Do not heat the power cord or bring it near any heating appliance.
• Disconnect the power plug before moving the product to another place.
• Be sure to hold the plug to disconnect the power cord.
, Contact your dealer or any Sony
Customer Service if the power cord is damaged.
Do not allow water or any foreign object to get inside the unit
To prevent a fire or electrical shock hazard, do not place any object filled with water such as a flower vase on the unit or use the unit where water may splash on the unit.
, In the event water or a foreign object got inside the unit, immediately turn off the power button on the unit, disconnect the power plug from the wall outlet and contact your dealer or any Sony
Customer Service.
On placement
Do not place the unit in the following place.
• Anywhere heat easily builds up
Do not put heavy or unstable objects on the unit
Doing so could result in electrical shock or malfunction.
Do not place the unit in a place with high humidity, dust, oil mist or vapor
Placing the unit in such a place could result in fire or electrical shock. Never use the unit particularly in a place such as a bathroom or near a humidifier.
The unit is designed for indoor use only
Do not use the unit in a vehicle or on a ship.
3
GB
WARNING
Failure to observe the following precautions may cause fire or electrical shock, which could result in accidents causing death or serious personal injury.
Do not open the cabinet or disassemble or tamper with the unit
Doing so could result in fire, electrical shock or personal injury.
, For inspection of any internal parts or repair of the unit, contact your dealer or any Sony
Customer Service.
Connect the power plug to an easy-to-insert-and-remove wall outlet
Connect the power plug to a wall outlet within an easy reach so that the power plug can readily be disconnected from the wall outlet to cut off the power supply completely in case of abnormal operation.
Do not touch the unit or power plug if thunder is heard
Doing so could result in electrical shock.
Use the unit placing it 22 cm or further away from pacemakers
The radio waves from this unit may interfere with pacemaker operations.
Use the unit in Japan only
Use an AC 100 V power supply for this unit.
Use of this unit at other power supply voltage in other countries/ regions could result in fire or electrical shock.
Also, be sure to use the unit within the range of the rated current.
Do not use the wireless function while inside medical institutions such as hospitals, or near medical devices
Radio waves may cause medical devices to malfunction potentially resulting in an accident.
Do not use flammable aerosols or sprays for the unit
Using flammable gases for cleaning or lubricating, the unit may catch fire caused by connections at the motor or switch, static electrical spark or hot parts. This may cause an explosion or fire.
If the unit causes radio interference with other devices during use, stop using the wireless function
Radio waves may cause devices to malfunction potentially resulting in an accident.
4
GB
WARNING
Precautions on the unit when the power is “Off”
For starting the unit remotely or synchronizing with a TV at high speed (Control for HDMI function), the system inside the unit may work temporarily even when the power is “Off”.
When it happens, the cooling fan of the unit may work, but it is not a malfunction.
• In the following cases, operation sound may hear even when the power is “Off”.
– When [Control for HDMI] in [HDMI
Settings] is set to [On]
– When [Remote Start] is set to [On]
On placement
To avoid accidents, install the unit on a wall or floor firmly by following the placement instructions.
Failure to observe the following precautions may cause fire or electrical shock, which could result in accidents causing death or serious personal injury.
5
GB
Failure to observe the following precautions may result in personal injury or damage to property.
Do not touch the power cord with wet hand
Touching the power cord with wet hand could result in electrical shock.
Do not place the unit in a place with poor ventilation or do not block the vent hole
Avoid blocking the vent holes and preventing natural heat dissipation by covering the unit with newspapers, tablecloths, curtains, cloths, etc., or placing the unit adjacent to a wall or furniture or on a shaggy rug or bedding. Failure to observe this caution may cause overheating, which could result in fire or electrical shock.
Do not place any flame sources such as lighted candles on the unit. Failure to observe this could result in fire.
Place the unit on a stable surface
Place the unit on a flat and solid surface. Placing this product on an uneven stand or inclined surface may cause drop of this product, which could result in personal injury. Fully ensure adequate strength of the place where this product is placed or installed.
Do not install this unit in a confined space such as a bookshelf or a built-in cabinet.
On the location of the model name
The name plate is located on the bottom of the unit.
On the location of the USB rated current
The rated current is indicated near the USB jack.
Avoid prolonged listening at a high volume level
Listening at a high volume level for prolonged periods may cause hearing damages.
, Listen at such a volume level that you may hear it if you are called.
Make a proper cord arrangement
Tripping on the power cord or the
AV cable may cause drop or overturn of the unit, which could result in personal injury. Pay adequate attention to connection or arrangement of these cords and cables.
6
GB
Failure to observe the following precautions may result in personal injury or damage to property.
Disconnect the power plug when not using the unit for a long period of time
For safety, disconnect the power plug from the wall outlet when you do not intend to use this unit for a long period of time. Failure to observe this caution could result in fire due to deteriorated insulation or electrical leakage.
Disconnect all cables including the AV cable and the power cord
Tripping on the AV cable may cause drop or overturn of the unit, which could result in personal injury.
Disconnect the power cord before cleaning
Cleaning while the power cord is inserted in the wall outlet could result in electrical shock.
7
GB
Safety Precautions for Batteries
Be sure to observe the following precautions to avoid serious personal injuries or loss of vision due to battery fluid leakage, rupture or heat.
WARNING
In case of battery fluid leakage
Do not touch battery fluid with bare hands
Contact of battery fluid with your eyes, body or clothes may result in loss of vision, injuries or skin inflammation. You may not have any symptoms on the spot, but symptoms of these problems may occur later because of fluid chemical change.
Be sure to follow the instructions below
, If fluid gets in your eyes, do not rub your eyes but immediately wash your eyes with plenty of clean water such as tap water, and then immediately consult a doctor.
, If fluid gets on your body or clothes, immediately wash out fluid with clean water. If you have symptoms of skin inflammation or injuries, consult a doctor.
Do not put batteries in fire. Do not heat, disassemble, deform or charge batteries. Do not wet batteries
Batteries may rupture or leak, which may result in personal injuries or burns.
Keep batteries out of reach of infants and small children
Battery ingestion may cause choking or damage to stomach.
, In case of ingestion, immediately consult a doctor.
8
GB
Safety Precautions for Batteries
Be sure to observe the following precautions to avoid serious personal injuries or loss of vision due to battery fluid leakage, rupture or heat.
ATTENTION
Do not use any battery other than the designated battery. Do not use an old and a new batteries or different types of batteries together
Due to differences of battery features, batteries may rupture or leak, which may result in personal injuries or burns.
, Use zinc-carbon batteries. Be sure to check the battery size before using.
Do not use the remote control while the battery cover is open
Using the remote control while the battery cover is open, may result in battery leakage, heat, fire or rupture.
, Insert the zinc-carbon batteries into the remote control and then close the battery cover.
Do not use, store or leave the batteries in high temperature environments such as places exposed to direct sunlight or a nearby open flame. Battery leakage or rupture may result in personal injuries or burns.
Insert batteries with the correct polarity (+/–)
If batteries are inserted in opposite directions, a short-circuit may occur and battery may heat, rupture or leak, which may result in personal injuries or burns.
, Make sure to insert batteries matching the polarity marks on the remote control.
When batteries are depleted or you do not use the remote control for a long period of time, remove the batteries
If you leave batteries inside the remote control, battery leakage may occur due to over discharge, which may result in injures or burns.
9
GB
Precautions
Use the unit near the wall outlet.
Disconnect the power plug from the wall outlet immediately to cut off the power supply completely if the unit should emit smoke or an unusual smell or should while using the unit.
Turning off the power button on the unit does not cut off the power supply completely.
On starting and shutting down the unit
It takes some time until the unit starts/ shuts down after pressing the power button since the unit optimizes the whole system. Do not disconnect the power plug from the wall outlet while the unit is being turned off. Doing so could result in malfunction.
Note on residual image phenomenon
Do not leave a still image of the unit such as the menu screen displayed on a TV screen for long hours. This could result in residual image phenomenon.
On placement
Do not install the unit in the following places:
• Anywhere there is much vibration
• Anywhere that is extremely humid or under direct sunlight
• Anywhere that is extremely cold or hot
Also, do not place any object filled with water such as a flower vase on the unit or use the unit where water may splash. If water splash on the unit, a malfunction may occur.
When moving the unit
Before connecting/wiring work, turn off the unit. Make sure the unit is off, and then disconnect the power plug from the wall outlet.
On moisture condensation
Condensation creates a phenomenon where moisture in the air adheres to surfaces such as metal panels, etc., and then changes to liquid. Note that condensation may form temporarily in cases such as when the unit is moved quickly from a low-temperature environment to a high temperature environment or used in a room that has a heater just turned on.
If condensation forms in the unit, leave it turned off until the condensation disappears.
• When the power plug is not connected to the wall outlet, do not connect the power plug and leave the unit.
• When the power of the unit is off, do not turn on the unit and leave it.
• When the power of the unit is on, leave it with the power on.
If you use the unit with condensation present, a malfunction could result.
Cleaning the unit
Clean the cabinet and panel with a soft cloth slightly moistened with a mild detergent solution. Do not use thinner, benzine, or alcohol which will damage the surface.
When starting playback
Before starting playback, lower the volume of the unit. If the volume is high from the beginning, unexpected loud sound may be output and it could damage the speakers.
10
GB
When enjoying movies or music
When enjoying watching movies or listening to music, adjust the volume so that you do not disturb the comfort or repose of anyone in the vicinity. At night, even a small sound reaches far and wide. Shut your windows or use headphones to give consideration to others in your neighborhood and preserve a pleasant living environment.
Notes on connecting to the
HDMI OUT jack
Observe the following not to damage the
HDMI OUT jack and the connector.
• When connecting the cable, carefully align the HDMI OUT jack on the back of the unit and the connector by checking their shapes.
HDMI output HDMI output
The connector is upside down
The connector is tilted
• Be sure to disconnect the HDMI cable when moving the unit.
• When connecting or disconnecting the
HDMI cable, hold the connector aligning it with the HDMI OUT jack.
Do not screw the connector into the
HDMI OUT jack.
Copyrights and Trademarks
• This system incorporates with Dolby*
Digital, Dolby Digital Plus, Dolby TrueHD decoder, MPEG-2 AAC (LC) decoder,
DTS**, DTS96/24 decoder and DTS-HD decoder.
* Manufactured under license from Dolby
Laboratories. Dolby, Pro Logic, the
“AAC” logo, and the double-D symbol are trademarks of Dolby Laboratories.
** For DTS patents, see http://patents.dts.com. Manufactured under license from DTS Licensing
Limited. DTS, DTS-HD, the Symbol, &
DTS and the Symbol together are registered trademarks of DTS, Inc. © DTS,
Inc. All Rights Reserved.
• This system incorporates High-Definition
Multimedia Interface (HDMI
TM
) technology.
The terms HDMI and HDMI High-
Definition Multimedia Interface, and the
HDMI Logo are trademarks or registered trademarks of HDMI Licensing LLC in the
United States and other countries.
• “BRAVIA Link” and “BRAVIA Link” logo are registered trademarks of Sony
Corporation.
• “AVCHD/Progressive” and the “AVCHD/
Progressive” logo are trademarks of
Panasonic Corporation and Sony
Corporation.
• , “XMB”, and “xross media bar” are trademarks of Sony Corporation and Sony
Computer Entertainment Inc.
• “PlayStation” is a registered trademark of
Sony Computer Entertainment Inc.
• Wi-Fi
®
, Wi-Fi Protected Access
®
and Wi-Fi
Alliance
®
are registered trademarks of Wi-Fi
Alliance.
• Wi-Fi CERTIFIED™, WPA™, WPA2™,
Wi-Fi Protected Setup™, Miracast™ and
Wi-Fi CERTIFIED Miracast™ are trademarks of Wi-Fi Alliance.
• The N Mark is a trademark or registered trademark of NFC Forum, Inc. in the United
States and in other countries.
11
GB
• App Store is a service mark of Apple Inc.
• Android™ is a trademark of Google Inc.
• Google Play™ is a trademark of Google Inc.
• “Xperia” is a trademark of Sony Mobile
Communications AB.
• The Bluetooth
®
word mark and logos are registered trademarks owned by Bluetooth
SIG, Inc. and any use of such marks by Sony
Corporation is under license. Other trademarks and trade names are those of their respective owners.
• MPEG Layer-3 audio coding technology and patents licensed from Fraunhofer IIS and
Thomson.
• Windows Media is either a registered trademark or trademark of Microsoft
Corporation in the United States and/or other countries.
This product is protected by certain intellectual property rights of Microsoft
Corporation. Use or distribution of such technology outside of this product is prohibited without a license from Microsoft or an authorized Microsoft subsidiary.
Content owners use Microsoft PlayReady™ content access technology to protect their intellectual property, including copyrighted content. This device uses PlayReady technology to access PlayReady-protected content and/or WMDRM-protected content.
If the device fails to properly enforce restrictions on content usage, content owners may require Microsoft to revoke the device’s ability to consume PlayReady-protected content. Revocation should not affect unprotected content or content protected by other content access technologies. Content owners may require you to upgrade
PlayReady to access their content. If you decline an upgrade, you will not be able to access content that requires the upgrade.
• All other trademarks are trademarks of their respective owners.
• Other system and product names are generally trademarks or registered trademarks of the manufacturers. ™ and ® marks are not indicated in this document.
END USER LICENSE
AGREEMENT
Read the following agreement carefully to proceed.
Thank you for having purchased a Sony product (“This Product”). You should carefully read this End User License
Agreement (“EULA”) before using This
Product. Using This Product indicates that you have read through and agreed to this EULA.
This EULA is a legal agreement between you and Sony Corporation (“Sony”) relating to the
Software included in This Product.
This EULA also covers the Software included in This Product (including Software of Sony’s affiliates and third party licensors (“Third
Party Licensors”)) and accompanying printed or online documentation (collectively “Sony
Software”). In case of conflict between the terms and conditions of this EULA and those of “Information of the Software License”, the latter shall prevail.
SONY SOFTWARE LICENSE
You cannot use the Sony Software except as specified herein. The Sony Software is licensed, not sold. Sony and its Third Party
Licensors grant you a limited license to use the
Sony Software only on This Product. Also, the
Sony Software may create data files automatically for use with the Sony Software, and you agree that any such data files are deemed to be a part of the Sony Software. The
Sony Software is licensed as a single product, and you may not separate its component parts for use unless expressly authorized by Sony.
You agree not to modify, reverse engineer, decompile, or disassemble the Sony Software in whole or in part or to use the Sony Software in whole or in part for any purpose other than as expressly permitted under this EULA. In addition, you may not rent or lease the Sony
Software. You may transfer all of your rights under this EULA only as part of a sale or transfer of This Product provided you retain no copies, transfer all of the Sony Software
(including all copies, component parts, any
12
GB
media, printed materials, all versions and any upgrades of the Sony Software, and the recipient agrees to all the terms of this EULA.
Sony and its Third Party Licensors retain all rights that this EULA does not expressly grant to you. You understand, acknowledge, and agree that the software, services, or other products upon which the Sony Software’s performance may depend might be interrupted or discontinued at the discretion of the suppliers (including Third Party Providers) or
Sony.
SONY’S RIGHTS TO USER’S
MATERIAL
If you send any communications or materials to Sony by electronic mail or otherwise
(“Materials”), including but not limited to any comments, data, questions, suggestions, or the like, all such Materials are, and will be treated as, non-confidential and non-proprietary.
Thus, you give up any claim that any use of such Material violates any of your rights including but not limited to copyrights, moral rights, privacy rights, proprietary or other property rights, publicity rights, or any other rights. Any Material may be adapted, broadcast, changed, copied, disclosed, licensed, performed, posted, published, sold, transmitted, or used by Sony anywhere in the world, in any medium. Furthermore, you hereby assign all rights, titles, and interests in, and Sony is free to use, without any compensation to you, any ideas, know-how, concepts, techniques, or other intellectual property rights contained in the Materials.
However, you agree and understand that Sony is not obligated to use the Materials or intellectual property rights contained in the
Materials, and you have no right to compel such use.
LIMITED WARRANTY ON
MEDIA
In situations where the Sony Software or any part thereof is furnished on media, Sony warrants that for a period of ninety (90) days from the date of original purchase by you, the media on which the Sony Software is furnished to you will be free from defects in materials and workmanship under normal use.
This limited warranty extends only to you as the original licensee. Sony’s entire liability and your exclusive remedy will be replacement of the media not meeting Sony’s limited warranty. ANY IMPLIED
WARRANTIES ON THE MEDIA,
INCLUDING BUT NOT LIMITED TO THE
IMPLIED WARRANTIES OF
MERCHANTABILITY,
NONINFRINGEMENT, AND/OR FITNESS
FOR A PARTICULAR PURPOSE, ARE
LIMITED IN DURATION TO NINETY (90)
DAYS FROM THE DATE OF ORIGINAL
PURCHASE BY YOU.
INDEMNIFICATION
You agree to indemnify, defend, and hold harmless Sony and all of its directors, officers, employees and other affiliates (collectively,
“Indemnified Parties”) from and against any and all liability and costs (including, without limitation, attorneys’ fees and costs) incurred by the Indemnified Parties in connection with any claim arising out of (i) any breach or alleged breach by you of this EULA in any manner, (ii) any information you submit to
Sony hereunder, (iii) any breach or alleged breach by you of a third party’s rights, (iv) any damage caused by or alleged to have been caused by you to the Sony Software, the
Services, or the Content. Counsel you select for defense or settlement of a claim must be consented to by Sony and/or Indemnified
Party(s) prior to counsel being engaged to represent you and Sony and/or Indemnified
Party(s). You and your counsel will cooperate as fully as reasonably required by Indemnified
Party(s) in defense or settlement of any claim.
Sony and/or Indemnified Party(s) reserve the right, at its own expense, to assume the exclusive defense or settlement, and control of any matter otherwise subject to indemnification by you. You shall not in any event consent to any judgment, settlement or any other act adverse to the interest of Sony and/or Indemnified Party(s) without the prior
13
GB
written consent of Sony and/or Indemnified
Party(s).
HIGH RISK ACTIVITIES
The Sony Software is not fault-tolerant and is not designed, manufactured or intended for use in hazardous environments where the failure or malfunction of the Sony Software lead to death, personal injury, personal property damage or other severe physical or environmental damage. SONY,
INDEMNIFIED PARTIES, AND EACH OF
THEIR RESPECTIVE AFFILIATES
SPECIFICALLY DISCLAIM ANY
EXPRESS OR IMPLIED WARRANTY OF
FITNESS FOR HIGH RISK ACTIVITIES.
RESTRICTIONS ON EXPORT
OF ENCRYPTION
TECHNOLOGY
The Sony Software and Content may contain encryption technology. You acknowledge that any export of the Sony Software and/or
Content containing encryption technology might require a license or other authorization from any governmental authority, and you agree to abide by all relevant laws and regulations in the use of This Product, the
Sony Software and/or Content being acquired, and other regulations and/or international treaty. The Sony Software and/or Content containing encryption technology are not intended to be used by foreign governments or government affiliated agencies.
ENTIRE AGREEMENT,
NOTICE, WAIVER AND
OTHERS
This EULA, the limited warranty accompanying This Product, Sony’s privacy policy, and any additional terms and conditions posted on the Services, together constitute the entire agreement between you and Sony with respect to the This Product, the
Sony Software, the Services, and the Content.
Any notice by Sony hereunder may be made by letter, e-mail, or posting on the Services.
The failure of Sony to exercise or enforce any right or provision of this EULA shall not constitute a waiver of such right or provision.
If any part of this EULA is held invalid, illegal, or unenforceable, that provision shall be enforced to the maximum extent permissible so as to maintain the intent of this
EULA, and the other parts will remain in full force and effect. You and Sony will confer in good faith for settlement if an item not stated in this EULA or a question arises from the interpretation of this EULA.
TERM
This EULA is effective until terminated stated as follows. Sony may terminate this EULA immediately if you fail to comply with its terms by giving you notice. In such event, you must destroy the Sony Software and all copies you have made of them. In addition, upon termination you will have no recourse against
Sony, Third Party Licensor(s), or Third Party
Providers for your inability to use the Sony
Software, Services, or Content.
APPLICABLE LAW, JURISDICTION
This EULA shall be governed by the laws of
Japan.
14
GB
On wireless technology
5.15 GHz - 5.35 GHz band is restricted to indoor operations only.
Notes on Use
The receiver uses 2.4 GHz/5 GHz frequency band. This frequency band is shared with industrial, scientific, and medical equipment, including household microwave ovens, and is used by other wireless stations, premises radio stations for mobile object identification used in factory production lines which require licenses for wireless stations, specified low power radio stations which do not require the license for wireless stations, amateur radio stations, etc. (hereafter “other wireless stations”).
1. Before using the receiver, make sure “other wireless stations” are not being operated nearby.
2. Should radio disturbance occur between the receiver and “other wireless stations”, move the receiver away from “other wireless stations” immediately or turn off the receiver (to stop radio wave emission).
3. If you have any questions or problems concerning your receiver, consult your nearest Sony sales representative listed on the back cover of this manual.
This wireless device uses 2.4 GHz frequency band. It utilizes DS-SS and OFDM as its modulation scheme and has a maximum transmission radius of
40 m.
This wireless device uses 2.4 GHz frequency band. It utilizes FH-SS as its modulation scheme and has a maximum transmission radius of 10 m.
Compliant with IEEE 802.11a/b/g/n
(W52/W53/W56)
On the BLUETOOTH wireless technology
BLUETOOTH wireless technology is a short-range wireless technology that enables wireless data communication between digital devices such as a computer and digital camera.
BLUETOOTH wireless technology operates within a range of about 10 meters. Connecting 2 devices as necessary is common, but some devices can be connected to multiple devices at the same time.
When using wireless technology, you do not need cables to get connected as you do with a USB connection, and you do not need to place the devices face to face as you do with wireless infrared technology. For example, you can use one of your devices in a bag or pocket.
BLUETOOTH specification is a global standard supported by thousands of companies, and employed by various manufactures for their products worldwide.
15
GB
Supported BLUETOOTH version and profiles
Profile refers to a standard set of capabilities for various BLUETOOTH product capabilities. The unit supports the following BLUETOOTH version and profiles.
Supported BLUETOOTH version:
– BLUETOOTH Specification version
3.0
Supported BLUETOOTH profiles:
– A2DP 1.2 (Advanced Audio
Distribution Profile): Sending/ receiving audio content of high-quality
(Only receiving is available on the unit)
– AVRCP 1.3 (Audio Video Remote
Control Profile): Controlling audio/ video equipment; starting playback, pausing, stopping, etc.
Note
• To be able to use the BLUETOOTH function, the BLUETOOTH device to be connected must support the same profile as the unit. Even if the device supports the same profile, the functions may differ depending on the specifications of the BLUETOOTH device.
• The audio/music playback on the unit may be delayed from that on the BLUETOOTH device because of the characteristics of the
BLUETOOTH wireless technology.
Effective communication range
BLUETOOTH devices should be used within approximately 10 meters
(unobstructed distance).
The effective communication range may become shorter under the following conditions.
– When a person, metal object, wall or other obstruction is between the devices with a BLUETOOTH connection
– Locations where a wireless LAN is installed
– Around microwave ovens that are in use
– Locations where other electromagnetic waves occur
Effects of other devices
BLUETOOTH devices and wireless
LAN (IEEE802.11b/g/n) use the same frequency band (2.4 GHz). When using your Bluetooth device near a device with wireless LAN capability, electromagnetic interference may occur.
This could result in lower data transfer rates, noise, or inability to connect. If this happens, try the following remedies:
– Connect the unit and a BLUETOOTH device at least 10 m away from other wireless LAN devices.
– Turn off the power to the wireless LAN equipment when using your
BLUETOOTH device within 10 meters.
Effects on other devices
The radio waves from the unit may interfere with the operation of some devices. Since this interference may result in malfunction, always turn off the power on the unit and the BLUETOOTH device in the following locations:
– In hospitals, on trains, in airplanes, at gas stations, and any place where flammable gasses may be present
– Near automatic doors or fire alarms
Notes
• The unit supports security functions that comply with the BLUETOOTH specification to ensure secure connection during communication using
BLUETOOTH wireless technology. However, this security may be insufficient depending on the setting content and other factors, so always be careful during communication using
BLUETOOTH technology.
16
GB
• Sony cannot be held liable in any way for damages or other loss resulting from information leaks during communication using
BLUETOOTH technology.
• BLUETOOTH devices connected to the unit must comply with the BLUETOOTH specification prescribed by the Bluetooth SIG,
Inc., and must be certified to comply. However, even when a device complies with the
BLUETOOTH specification, there may be cases where the characteristics or specifications of the BLUETOOTH device make it impossible to connect, or may result in different control methods, display or operation.
• Noise may occur or the audio may cut off depending on the BLUETOOTH device connected to the unit, the communications environment, or surrounding conditions.
About These Operating
Instructions
• The instructions in these Operating
Instructions describe the controls on the remote control. You can also use the controls on the unit if they have the same or similar names as those on the remote control.
• Some illustrations are presented as conceptual drawings, and may be different from the actual products.
• The items displayed on the TV screen may vary depending on the area.
The default setting is underlined.
On certification based on the Radio Law
The wireless equipment in the unit is certified based on the Radio Law as a wireless equipment of low-powered data communication system. Therefore, the wireless station license is not required for the use of the unit.
However, the following activities may be punishable by law.
• Dissembling/modifying the internal wireless equipment
• Removing the certification label from the internal wireless equipment
17
GB
Table of Contents
Instructions .................................. 17
Unpacking .......................................... 19
Guide to Parts and Controls ............... 20
Getting Started
Speakers .............................. 24
System ................................. 27
Connecting the speakers ....... 27
Connecting the TV .................. 28
Connecting the other equipment ........................... 29
(aerial) .................................. 31
Connection .......................... 31
Setup .................................... 32
Step 5: Selecting the Playback
Source .................................. 33
Sound ................................... 33
Playback
Playing from a USB Device ............... 35
BLUETOOTH Device ................ 36
Using Screen mirroring ...................... 38
Connecting to a Remote Device by
One-touch Function (NFC) ......... 38
Using “SongPal” ................................ 40
Available Options .............................. 41
Enjoying audio for digital broadcasts
(AAC) ......................................... 43
Tuner
Listening to the Radio ........................ 44
Other functions
What is “BRAVIA Link”? ................. 45
Preparing for “BRAVIA Link” .......... 46
Using “BRAVIA Link” ...................... 46
Setting the Speakers ........................... 47
Using the Sleep Timer ........................ 49
Changing the Brightness .................... 49
Saving Power in Standby Mode ......... 49
Settings and
Adjustments
Using the Setup Display ..................... 50
[Software Update] .............................. 50
[Screen Settings] ................................ 51
[Audio Settings] ................................. 52
[System Settings] ............................... 53
[External Input Settings] .................... 54
[Network Settings] ............................. 54
[Resetting] .......................................... 55
Additional Information
Precautions ......................................... 55
Troubleshooting ................................. 56
Playable Types of Files ...................... 61
Warranty and after-sales service ........ 63
Supported Audio Formats .................. 64
Specifications ..................................... 64
Index ................................................... 66
18
GB
Unpacking
• Operating Instructions (this manual) (1)
• Quick Setup Guide (1)
• Warranty Card (1)
• Customer Registration Card (1)
• Remote control (1)
• R03 (size AAA) batteries (2)
• Optical digital cord (1)
• Subwoofer (1)
• FM wire antenna (aerial) (1)
• Front speakers (2)
• Speaker cords (4, red/white/gray/blue)
• Foot pads (1)
• Surround speakers (2)
• Center speaker (1)
19
GB
Guide to Parts and Controls
For more information, refer to the pages indicated in parentheses.
Front panel
A "/1 (on/standby)
Turns on the main unit, or sets it to standby mode.
B
Position the NFC-compatible device near this indication to activate the NFC function.
C Front panel display
D Soft-touch buttons
Notes
• These buttons work when you touch them lightly. Do not press on them with excessive force.
• If the button does not work, release the button and wait for a few seconds. Then, touch the button again with your finger covering the button indicator.
• The LED indicator flashes in white when you activate the buttons.
Selects the playback source.
VOL +/–
* Hold down FUNCTION on the main unit for more than 2 seconds, the built-in sound demonstration will be played back on the system. If a USB device is connected, the audio content from the USB will be played back as sound demonstration. Press x to stop the demonstration.
Note
During the demonstration, the volume level may be higher than the volume level you have set.
E
F
(remote control sensor)
G LED indicator
White: Lights up when the main unit is turned on.
Blue (for BLUETOOTH status):
– System is ready for pairing: Flashes quickly
– When pairing: Flashes quickly
– NFC device is detected: Flashes
– Connection is established: Lights up
20
GB
Indicators in the front panel display
Repeat play
Stereo sound is received
(Radio only)
Muting is on
BLUETOOTH power is on
The HDMI (OUT) jack is correctly connected to an
HDCP* compliant equipment with
HDMI input
The system’s status
(radio frequency, etc.)**
* High-bandwidth Digital Content Protection
** When you press DISPLAY, the stream information/decoding status is displayed when the function is set to “TV” or “COAX”. The stream information/decoding status may not appear depending on the stream or item being decoded.
Rear panel
B DIGITAL AUDIO IN (TV OPTICAL)
C AUDIO IN (L/R) jacks (pages 28,
D ANTENNA (FM) terminal
F HDMI IN (HDMI 1/HDMI 2) jacks
21
GB
Remote control
•
2
+, AUDIO, and N buttons have a tactile dot. Use the tactile dot as a reference when operating the remote control.
The system automatically returns to standby mode
If any button on the main unit or remote control is not pressed within 20 minutes, the system automatically returns to standby mode.
A TV "/1 (on/standby)
Turns on the TV or sets it to standby mode.
TV t (TV input)
Switches the TV’s input source between the TV and other input sources.
Turns on the system or sets it to standby mode.
B SPEAKERS TVyAUDIO
Selects whether TV sound is output from the system’s speakers or the TV’s speaker(s). This function works only when you set [Control for HDMI] to
Displays playback information on the
TV screen.
Displays the preset radio station, frequency, etc., in the front panel display.
DIMMER
Adjusts the brightness of the front panel display and the LED indicator.
Sets the sleep timer.
C Input buttons
Selects the equipment you want to use.
HDMI 1, HDMI 2, TV
Selects the playback source.
By setting [Input Skip Setting]
(page 54), you can skip unused inputs
when selecting a function.
E SOUND FIELD buttons
See “Step 6: Enjoying Surround
CLEARAUDIO+, NIGHT, MUSIC,
DIGITAL MUSIC, MUSIC ARENA,
MOVIE, GAME, FOOTBALL
F Color buttons
Displays an operation guide on the TV screen when the color buttons are available. Follow the operation guide to perform a selected operation.
BLUE, RED, GREEN, YELLOW
22
GB
Selects the “SCR M” function.
Selects the “BT” function.
Displays the options menu on the TV screen or in the front panel display.
(The location differs depending on the selected function.)
RETURN
Returns to the previous display.
B/V/v/b
Moves the highlight to a displayed item.
(enter)
Enters the selected item.
I
Enters or exits the system’s home menu.
2
(volume) +/–
Adjusts the volume.
Selects the audio format/track.
(muting)
Turns off the sound temporarily.
TV
2
(volume) +/–
Adjusts the TV volume.
J Playback operation buttons
m/M (fast/slow/freeze frame)
Fast reverse/fast forward during playback. Each time you press the button, the search speed changes.
Activates slow-motion play when pressed for more than one second in pause mode.
Plays one frame at a time when pressed in pause mode.
./> (previous/next)
Selects the previous/next chapter, track, or file.
N (play)
Starts or re-starts playback (resume play).
X (pause)
Pauses or re-starts playback.
x (stop)
Stops playback and remembers the stop point (resume point). The resume point for a title/track is the last point you played or the last photo for a photo folder.
Stops the built-in or USB sound demonstration.
Radio operation buttons
PRESET +/–
TUNING +/–
23
GB
Getting Started
Step 1: Installing the
Speakers
Install the speakers by referring to the illustration below.
A
Front left speaker (L)
B
Front right speaker (R)
C
Center speaker
D
Surround left speaker (L)
E
Surround right speaker (R)
F
Subwoofer
G
TV
Example of speaker system configuration
Installing the surround speakers in rear position
(Speaker layout: [Standard])
Installing all speakers in front position
(Speaker layout: [All Front])
Example 1:
Example 2:
24
GB
Notes
• For [Standard] speaker layout, be sure to attach
the supplied foot pads (page 25) on the front and
center speakers. For [All Front] speaker layout, be sure to attach the supplied foot pads on the front, center and surround speakers.
• Be sure to select the speakers layout setting
(page 48) according to your speakers
placement.
• Use caution when placing the speakers and/or speaker stands attached to the speakers on a specially treated (waxed, oiled, polished, etc.) floor, as staining or discoloration may result.
• Do not lean or hang on a speaker, as it may fall down.
• The speakers of this system are not magnetically shielded. This may result in color irregularity when they are placed near a CRT TV or projector.
Example of multi angle speaker configuration
Speakers can be placed on a flat surface or
installed on walls (page 25). You may
position the speakers at different angles to achieve optimum sound quality.
Installing the speakers on a flat surface
Before you install the front speakers, center speaker and surround speakers, be sure to attach the supplied foot pads as shown in the illustration below. This prevents vibration or movement and reduce scratches.
3 mm
3 mm
3 mm
3 mm
Note
You can attach the foot pads on either side of the two mirrored surface.
Installing the speakers on the wall
You can install your speakers on the wall.
1
Prepare screws (not supplied) that are suitable for the hook on the back of each speaker. See the illustrations below.
4 mm (3/16 in) more than 25 mm (1 in)
2
Fasten the screws to the wall, then hang the speaker on the screws.
25
GB
For fixed angle speaker intallation
The screw should protrude 6mm to 8 mm
For multi angle speaker installation
The screw should protrude 4 mm to 5 mm
6 mm to 8 mm
4 mm to 5 mm
Hook on the rear of the front and surround speakers
5 mm
10 mm
Horizontal speaker installation
5 mm
5 mm
10 mm
Hook on the rear of the center speaker
5 mm
10 mm
Vertical speaker installation or
26
GB
Notes
• You may install your speaker at different angles
to achieve optimum sound quality (page 25).
• Use screws that are suitable for the wall material and strength. As a plaster board wall is especially fragile, attach the screws securely to a beam and fasten them to the wall. Install the speakers on a vertical and flat wall where reinforcement is applied.
• Contact a screw shop or installer regarding the wall material or screws to be used.
• Sony is not responsible for accident or damage caused by improper installation, insufficient wall strength or improper screw installation, natural calamity, etc.
Connecting the speakers
Connect the speaker cords to match the color of the SPEAKERS jacks of the main unit. Be sure to insert the speaker connector until it clicks.
Red
(Front right speaker (R))
Purple
(Subwoofer)
Gray
(Surround right speaker (R))
Step 2: Connecting the
System
Do not connect the AC power cord (mains lead) of the main unit to a wall outlet
(mains) until all the other connections are made.
Note
When you connect other equipment with a volume control, turn down the volume of the equipment to a level where sound is not distorted.
White
(Front left speaker (L))
Green
(Center speaker)
Blue
(Surround left speaker (L))
Note
Be sure to connect the speaker cords to the front and surround speakers.
27
GB
Connecting the TV
Select one of the following connection methods according to the input jacks on your TV.
Video connection
A
HDMI cable
1)
(not supplied) or
2)
1)
High Speed HDMI cable
2)
The Audio Return Channel (ARC) function enables the TV to output sound through the system with an HDMI connection, without performing connection B or C. To set the ARC function on this
system, see [Audio Return Channel] (page 53). To check the compatibility of your TV’s ARC
function, refer to the operating instructions supplied with your TV.
Audio connections
If your TV’s HDMI jack is not compatible with the ARC function, make an appropriate audio connection (B or C) for listening to TV sound via the system’s speakers.
B
High quality
Optical digital cord (supplied)
DIGITAL OUT
OPTICAL
C
Audio cable (not supplied)
AUDIO
OUTPUT
L
R
Standard quality
28
GB
Note
To enjoy TV sound, select “TV” function for connection B or “AUDIO” function for connection C.
Connecting the other equipment
Connect the system, TV and other equipment as follows. You cannot enjoy the audio and video of the connected equipment on the TV through this system when the system is off or in standby mode.
TV
Video out*
Equipment
(PlayStation
®
, Blu-ray Disc™ recorder, cable television tuner, etc.)
System
Signal flow
: Video signal
: Audio signal
* This connection is unnecessary for connection A (HDMI connection)
Select one of the following connection methods according to the jack type of the equipment.
29
GB
A
B
HDMI cable* (not supplied)
* High Speed HDMI cable
Optical digital cord (not supplied)
High quality
HDMI OUT
DIGITAL OUT
OPTICAL
C
Coaxial digital cord (not supplied)
AUDIO COAXIAL
OUT
D
Audio cable (not supplied)
L
AUDIO
OUTPUT
R
Standard quality
When you make connection A
This connection can transmit both video and audio signals.
Notes
• Video signals from the HDMI IN (1/2) jacks are output to the HDMI OUT jack only when the
“HDMI1” or “HDMI2” function is selected.
• To output an audio signal from the HDMI IN (1/2) jacks to the HDMI OUT jack, you may need to
change the audio output setting. For details, see [Audio Output] in [Audio Settings] (page 52).
When you make connection B, C, D
Connect the system so that video signals from the system and other equipment are output to the TV, and audio signals from the equipment are output to the system.
Notes
• If you make either connection above, set [Control for HDMI] in [HDMI Settings] of [System Settings]
• You can enjoy equipment sound by selecting “TV” function for connection B, “COAX” function for connection C or “AUDIO” function for connection D.
30
GB
Connecting the antenna
(aerial)
FM wire antenna (aerial)
(supplied)
Notes
• Be sure to fully extend the FM wire antenna
(aerial).
• After connecting the FM wire antenna (aerial), keep it as horizontal as possible.
Step 3: Preparing for
Network Connection
The system has built-in Wi-Fi, and you can connect the system to the network by making the network settings.
Before performing the network settings
When your wireless LAN router (access point) is Wi-Fi Protected Setup (WPS)compatible, you can easily set the network settings with the WPS button.
If not, check the following information in advance, and record it in the space provided below.
• The network name (SSID*) that identifies your network.**
• If security is set on your wireless network, the security key (WEP key,
WPA key).**
* SSID (Service Set Identifier) is a name that identifies a particular wireless network.
** You need to check the settings of your wireless
LAN router to get the information about SSID and security key. For details:
– visit the following website: http://www.sony.jp/home-theater/
– refer to the operating instructions supplied with the wireless LAN router
– consult the manufacturer of the wireless
LAN router
About wireless LAN security
Since communication via the wireless LAN function is established by radio waves, the wireless signal may be susceptible to interception. To protect wireless communication, this system supports various security functions. Be sure to correctly configure the security settings in accordance with your network environment.
x No Security
Although you can easily make settings, anyone can intercept wireless communication or intrude into your wireless network, even without any sophisticated tools. Keep in mind that there is a risk of unauthorized access or interception of data.
x WEP
WEP applies security to communications to prevent outsiders from intercepting communications or intruding into your wireless network. WEP is a legacy security technology that enables older devices which do not support TKIP/AES to be connected.
31
GB
x WPA-PSK (TKIP), WPA2-PSK
(TKIP)
TKIP is a security technology developed in response to the deficiencies of WEP. TKIP assures a higher security level than WEP.
x WPA-PSK (AES), WPA2-PSK
(AES)
AES is a security technology that uses an advanced security method distinct from
WEP and TKIP. AES assures a higher security level than WEP or TKIP.
4
Switch the input selector on your TV so that the signal from the system appears on the TV screen.
The [Easy Initial Settings] appears.
Step 4: Performing the
Easy Setup
Before performing Step 4
Make sure all connections are secure, and then connect the AC power cord (mains lead).
Follow the Steps below to make the basic adjustments and network settings for the system.
Displayed items vary depending on the area.
1
Insert two R03 (AAA) batteries
(supplied) by matching the 3
and # ends on the batteries to
the markings inside the compartment.
5
Perform [Easy Initial Settings].
Follow the on-screen instructions to make the basic settings using
B/V/v/b and
.
B/V/v/b
6
After completing the [Easy Initial
Settings], press
V/v to select
[Easy Network Settings], then press .
The [Easy Network Settings] display appears.
7
Follow the on-screen instructions to make the network settings using
B/V/v/b and
.
If the system cannot connect to the
network, see “Network connection”
2
Turn on the TV.
3
Press [/1 to turn on the system.
32
GB
Step 5: Selecting the
Playback Source
Press FUNCTION repeatedly.
When you press FUNCTION once, the current function appears in the front panel display, then each time you press
FUNCTION, the function changes cyclically as follows.
“HDMI1” t “HDMI2” t “TV” t
“COAX” t “SCR M” t “BT” t
“AUDIO” t “USB” t “FM”
Function and playback source
“HDMI1”/“HDMI2”
Equipment that is connected to the HDMI IN
(HDMI 1) or (HDMI 2) jack (page 30)
“TV”
Equipment (TV, etc.) that is connected to the
DIGITAL AUDIO IN (TV OPTICAL) jack, or a TV compatible with the Audio Return
Channel function that is connected to the
HDMI (OUT) jack (pages 28, 29)
“COAX”
Equipment that is connected to the DIGITAL
AUDIO IN (COAXIAL) jack (page 30)
“SCR M”
[Screen mirroring]
Screen mirroring-compatible device
“BT”
[Bluetooth AUDIO]
BLUETOOTH device that supports A2DP
“AUDIO”
Equipment that is connected to the AUDIO
“USB”
USB device that is connected to the (USB)
“FM”
Tips
• Some functions may be changed via the TV screen by pressing FUNCTION, V/v, and .
• You can also press BLUETOOTH and
MIRRORING to select “BT” and “SCR M” function respectively.
Step 6: Enjoying
Surround Sound
After performing the previous Steps and starting playback, you can easily enjoy preprogrammed sound fields that are tailored to different kinds of sound sources. They bring the exciting and powerful sound into your home.
Note
The sound field can be selected only when [Sound
Effect] is set to [Sound Field On] (page 52).
When [Sound Effect] is set to other than [Sound
Field On], the sound field setting does not apply.
Selecting the sound field
Press the desired sound field button during playback.
[ClearAudio+]
The Sony recommended sound filed is selected automatically according to playback content and function.
• 2-channel source: The system will output
5.1 channel simulated surround sound.
• Multi-channel source: The system outputs sound in the format used for recording.
[Movie]
The system provides the optimized sound for watching movies.
[Music]
The system provides the optimized sound for listening to music.
33
GB
[Digital Music]
Digital Music Enhancer
This system makes compressed audio files clearer and more dynamic. Also, the sound level will be equalized.
[Game]
The system provides the optimized sound for playing video games.
[Night]
Suitable for watching movies at night by reducing loud sounds while maintaining clear dialog.
Tip
To enjoy 2-channel sound in multi-channel output, we recommend you to select
[ClearAudio+].
To select the sound field from the option menu
1
Press OPTIONS and V/v to select
[Sound Field], then press .
2
Press V/v to select the sound field, then press .
Selecting the Digital
Music Arena mode
Press MUSIC ARENA repeatedly to select [Music Arena : On].
You can enjoy Live Music Concert filled with great excitement created by Sony unique Audio DSP technology.
Note
The Digital Music Arena mode is automatically set to [Music Arena : Off] when you perform the following.
– Turn off the system
– Press any of the sound field buttons (page 22)
Tip
You can also select the Digital Music Arena mode from the option menu.
Selecting the football mode
Press FOOTBALL repeatedly while watching a football match broadcast.
You can experience a feeling of presence in the stadium when watching the football match broadcast.
• [Football : Narration On]: You can enjoy an immersive feeling of being in a football stadium through enhanced stadium cheers.
• [Football : Narration Off]: You can enjoy a more immersive feeling of being in a football stadium by minimizing the volume level of narration in addition to the enhancement of cheers.
• [Football Off]: The football mode is turned off.
Notes
• We recommend you to select the football mode when watching a football match broadcast.
• If you hear unnatural sound in the content when
[Football : Narration Off] is selected,
[Football : Narration On] is recommended.
• The football mode is automatically set to
[Football Off] when you perform the following.
– Turn off the system
– Press any of the sound field buttons
• This feature does not support monaural sound.
Tips
• You can also select the football mode from the option menu.
• If 5.1 channel audio stream is available, we recommend you to select it on your TV or settop box.
34
GB
Playback
Playing from a USB
Device
You can play video/music/photo files on a connected USB device.
For playable types of files, see “Playable
1
Connect the USB device to the
(USB) port.
Refer to the operating instructions of the USB device before connecting.
Displaying the playback information
You can check the playback information, etc., by pressing DISPLAY.
The displayed information differs depending on the media type and system status.
Example: when playing from a USB
2
Press HOME.
The home menu appears on the TV screen.
3
Press
B/b to select
[Video],
[Music], or [Photo].
4
Press device].
5
Press
B/V/v/b to select the item
you want, then press
.
Note
Do not remove the USB device during operation. To avoid data corruption or damage to the USB device, turn the system off before connecting or removing the USB device.
1 Output resolution/Video frequency
2 Title number or name
3 The currently selected audio setting
4 Available functions ( audio, subtitle) angle,
5 Playback information
Displays play mode, playing status bar, media type, video codec, bit rate, repeat type, elapsed time, total playing time
6 Chapter number
7 The currently selected angle
35
GB
Enjoying Music from a
BLUETOOTH Device
About the BLUETOOTH wireless technology
BLUETOOTH wireless technology is a short-range wireless technology that enables wireless data communication between digital devices. BLUETOOTH wireless technology operates within a range of about 10 meters.
Supported BLUETOOTH version and profiles
Profile refers to a standard set of capabilities for various BLUETOOTH product capabilities. For details on the supported BLUETOOTH version and
profiles, see “BLUETOOTH Section”
Notes
• Depending on the specifications of the
BLUETOOTH device, the functions may differ even though the device supports the same profile as this system.
• The audio playback on this system may be delayed from that on the BLUETOOTH device because of the characteristics of the
BLUETOOTH wireless technology.
Pairing this system with a BLUETOOTH device
Pairing is an operation where
BLUETOOTH devices register with each other beforehand. Once a pairing operation is performed, it does not need to be performed again.
1
Place the BLUETOOTH device within 1 meter from the main unit.
2
Press BLUETOOTH.
You can also select [Bluetooth
AUDIO] from [Input] in home menu.
3
Set the BLUETOOTH device in pairing mode.
For details on setting the
BLUETOOTH device in pairing mode, refer to the operating instructions supplied with the device.
4
Select your system name (for example, “HT-IV300”) on the connected device.
Once pairing is completed, the device is automatically connected to the system, and the device name appears on the TV screen and the front panel display of the system. Perform this step within 5 minutes, otherwise pairing will be canceled.
Note
You can pair up to 9 BLUETOOTH devices.
If the 10th BLUETOOTH device is paired, the least recently connected device (the first paired device) will be replaced by the new one.
5
Start playback on the
BLUETOOTH device.
36
GB
6
Adjust the volume.
Adjust the volume of the
BLUETOOTH device first, if the volume level is still too low, adjust the volume level on the main unit.
To cancel pairing operation
Press HOME or FUNCTION.
Connecting to a
BLUETOOTH device from this system
You can connect to a BLUETOOTH device from this main unit.
Check the following before playing music:
– The BLUETOOTH function of the
BLUETOOTH device is turned on.
– The pairing has been completed
1
Press BLUETOOTH.
Note
To connect to the most recent connected
BLUETOOTH device, press N. Then proceed to Step 5.
2
Press OPTIONS.
3
Select [Device List], then press
.
A list of paired BLUETOOTH devices appears.
4
Press
V/v repeatedly to select
the device you want, then press
.
5
Press N to start playback.
6
Adjust the volume.
Adjust the volume of the
BLUETOOTH device first, if the volume level is still too low, adjust the volume level on the main unit.
Notes
• Once the main unit and the BLUETOOTH device are connected, you can control playback by pressing N, X, x, m/M and
./>.
• You can connect to the system from a paired
BLUETOOTH device in functions other than
“BT”, if you set [Bluetooth Power Setting] in
[External Input Settings] to [On] (page 54).
Tip
You can enable or disable the reception of AAC
audio from Bluetooth device (page 54).
To disconnect the
BLUETOOTH device
Press HOME, FUNCTION or RETURN.
To delete a paired
BLUETOOTH device from the device list
1
Follow Steps 1 to 3 above.
2
Press V/v repeatedly to select the device, then press OPTIONS.
3
Press
V/v repeatedly to select
[Remove], then press .
4
Press B/b repeatedly to select [OK], then press .
37
GB
Using Screen mirroring
“Screen mirroring” is a function to display the screen of a mobile device on the TV by
Miracast technology.
The main unit can be connected directly with a Screen mirroring-compatible device
(e.g. smartphone, tablet). You can enjoy the display screen of the device on your large
TV screen. No wireless router (or access point) is required to use this feature.
Compatible Xperia smartphones
Xperia with the Screen mirroring function
1
Press MIRRORING
2
Follow the on-screen instructions.
Activate the Screen mirroring function from your device.
For details on how to activate the function, refer to the operating instructions supplied with your device.
Notes
• When using Screen mirroring, the quality of picture and sound may sometimes be deteriorated due to interference from other wireless communications.
• Network functions may not be available during Screen mirroring.
• Make sure that the device is compatible with Miracast. Connectivity with all
Miracast compatible devices is not guaranteed.
Tip
You can also wirelessly mirror your entire
Xperia smartphone screen on a large TV screen by using One-touch mirroring
Connecting to a Remote
Device by One-touch
Function (NFC)
What is “NFC”?
NFC (Near Field Communication) is a technology enabling short-range wireless communication between various devices, such as mobile phones and IC tags. Thanks to the NFC function, data communication can be achieved easily just by holding the device near the (N-Mark) on the
NFC-compatible devices.
Notes
• The system only recognizes and connects to one
NFC-compatible device at a time.
• Depending on your remote device, you may need to turn on the NFC function on your remote device in advance. For details, refer to the operating instructions of the remote device.
• To use the NFC function, be sure to set [NFC]
38
GB
Connecting to a remote device by One-touch listening function (NFC)
By holding an NFC-compatible remote device near to the N-Mark on the main unit, the main unit and remote device proceed to complete pairing and the BLUETOOTH connection automatically.
Compatible remote devices
Smartphones with a built-in NFC function
(OS: Android 2.3.3 – 4.x.x, excluding
Android 3.x)
1
Download and install the “NFC
Easy Connect” application.
“NFC Easy Connect” is a free application for Android remote devices that can be obtained on Google
Play. Search for the application using the keyword “NFC Easy Connect” on the site, or access the download site directly by reading the twodimensional code below.
Note that “NFC Easy Connect” is free but data communication fees when downloading are charged separately.
Two-dimensional code* for direct access
* Use a two-dimensional code reader application.
2
Start the “NFC Easy Connect” application on the remote device.
Make sure that the application screen is displayed.
3
Hold the remote device near to the N-Mark on the main unit
(page 38) until the remote device
vibrates.
Vibration cue is provided when the remote device is recognized by the main unit. Follow the on-screen instructions displayed on the remote device, and complete the procedure for
BLUETOOTH connection.
When the BLUETOOTH connection is established, the blue LED indicator on the front panel lights up.
Note
For some remote devices, this function may be available without downloading “NFC Easy
Connect”. In this case, the operation and specifications of the remote device may differ from the description in this manual.
Tip
If pairing and the BLUETOOTH connection fail, do the following.
– Relaunch “NFC Easy Connect” and move the remote device slowly over the N-Mark.
– Remove the case from the remote device if using a commercially available remote device case.
To listen to music
Start playback of an audio source on the remote device. For details on playback operations, refer to the operating instructions of your remote device.
Tip
If the volume level is low, adjust the volume of the remote device first. If the volume level is still too low, adjust the volume level on the main unit.
To stop playback
The playback will be stopped when you perform any of the following items.
– Hold the remote device near to the
N-Mark on the main unit again.
39
GB
– Stop the music player of the remote device.
– Turn off the main unit or the remote device.
– Change the function.
– Disable the BLUETOOTH function on the remote device.
Connecting to an Xperia smartphone by Onetouch mirroring function
(NFC)
By holding a One-touch mirroringcompatible Xperia near to the N-Mark on the main unit, you can wirelessly mirror your entire Xperia smartphone screen on a big screen TV. You can watch videos or browse together with your family and friends. No wireless router (or access point) is required to use this function.
Compatible Xperia smartphones
Xperia with the One-touch mirroring function
1
Press MIRRORING.
2
Hold the Xperia smartphone near to the N-Mark on the main
unit (page 38) until the Xperia
smartphone vibrates.
Vibration cue is provided when the
Xperia smartphone is recognized by the main unit.
The main unit establishes a connection with the Xperia smartphone.
3
Once connection is established, the Xperia smartphone screen appears on the TV screen.
The Xperia smartphone is registered to the system.
To exit mirroring
Press HOME, RETURN or FUNCTION.
Notes
• You cannot access to any other networks during mirroring.
• The quality of picture and sound may sometimes be deteriorated due to interference from other network.
Tip
You can select your preference sound field during mirroring. Press the sound field buttons
Using “SongPal”
SongPal is a mobile application compatible with Sony wireless audio devices.
Via a BLUETOOTH
®
wireless technology or wireless LAN connection, you can browse music content saved on your audio device and adjust settings.
• You can select music content such as
USB, FM or a smartphone for playback.
You can also switch functions.
• You can adjust sound settings of audio devices, etc.
On the “SongPal” App
An App dedicated for iOS and Android
®
is available on both App Store and Google
Play™.
For more detailed information on its functions, search for “SongPal” and download the free App.
Note
To use this function, be sure to perform the
40
GB
Available Options
Various settings and playback operations are available by pressing OPTIONS. The available items differ depending on the situation.
Common options
Item
[Sound Field]
[Music Arena]
[Football]
Function
Changes the sound field
Turns on or off the
Digital Music Arena
Turns on or off the
Sets repeat playback.
[Repeat
Setting]
[Play/Stop]
[Play from start]
[Change
Category]
Starts or stops playback.
Plays the item from the beginning.
Switches among the
[Photo] category in
“USB” function. This item only available when the display list is available for the category.
[Video] only
Item
[A/V SYNC]
Function
Adjusts the time gap between picture and
Item
[Video
Settings]
[Pause]
[Top Menu]
[Title Search]
[Chapter
Search]
Function
[Picture Quality Mode]:
Selects the picture settings ([Direct],
[Brighter Room],
[Theatre Room], [Auto],
[Custom1] and
[Custom2]).
You can customize the following picture settings according to your preference and save them in [Custom1]/[Custom2] settings.
• [Texture Remaster]:
Adjusts the sharpness and detail of the edges.
• [Super Resolution]:
Improves the resolution.
• [Smoothing]: Reduces on-screen banding by smoothing gradations on flat areas.
• [Contrast Remaster]:
Automatically arranges the black and white levels so that the screen is not too dark and the image is modulated.
• [Clear Black]: Adjusts the display of the dark elements of the image.
All shading is not suppressed; it allows beautifully reproduced black tones.
Pauses playback.
Displays the AVCHD’s
Top Menu.
Searches for a title on
AVCHD’s and starts playback from the beginning.
Searches for a chapter on
AVCHD’s and starts playback from the beginning.
41
GB
Item
[Audio]
[Subtitle]
[Angle]
Function
Selects the audio format/ track.
Selects the subtitle language when multilingual subtitles are recorded on VIDEOs.
Switches the viewing angles when multi-angles are recorded on VIDEOs.
[Music] only
Item
[Add
Slideshow
BGM]
Function
Registers music files in the USB memory as slideshow background music (BGM).
[Photo] only
Item
[Slideshow]
[Slideshow
Speed]
[Slideshow
Effect]
[Slideshow
BGM]
[Change
Display]
[Rotate Left]
[Rotate Right]
[View Image]
Function
Starts a slideshow.
Changes the slideshow speed.
Sets the effect when playing a slideshow.
• [Off]: Turns off the function.
• [My Music from USB]:
Sets the music files registered in [Add
Slideshow BGM].
Switches between [Grid
View] and [List View].
Rotates the photo counterclockwise by
90 degrees.
Rotates the photo clockwise by 90 degrees.
Displays the selected picture.
Adjusting the delay between the picture and sound
(A/V SYNC)
When the sound does not match the pictures on the TV screen, you can adjust the delay between the picture and sound for the following functions.
The setting method differs depending on the function.
When the “HDMI1”, “HDMI2” or “USB” function is selected
1
Press OPTIONS.
The option menu appears on the TV screen.
2
Press
V/v to select [A/V SYNC],
then press .
3
Press
B/b to adjust the delay,
then press .
You can adjust from 0 ms to 300 ms in
25 ms increments.
When the “TV” and “COAX” function is selected
1
Press OPTIONS.
“AV.SYNC” appears in the front panel display.
2
Press
3
Press
V/v to adjust the delay,
then press .
You can adjust from 0 ms to 300 ms in
25 ms increments.
4
Press OPTIONS.
The option menu in the front panel display turns off.
42
GB
Enjoying audio for digital broadcasts (AAC)
AAC is an audio format employed for BS and territorial digital broadcasts. AAC also supports 5.1ch surround sound broadcasts.
To listen to AAC audio such as BS digital broadcasts, connect the unit to a digitaltuner-equipped device using a optical digital cable (sold separately).
If the HDMI jack of your TV supports the
ARC (Audio Return Channel) function
(page 28), you can listen to AAC audio
using an HDMI cable.
Settings such as “optical digital audio output setting” on the digital-tunerequipped device such as TV are also required. Set the digital-tuner-equipped device so that it can output AAC audio signals from the digital output jack. For details, refer to the operating instructions supplied with your digital-tuner-equipped device.
Note
You cannot enjoy AAC 5.1ch surround and multiplex broadcast signal by connecting an audio cable (analog) (sold separately) using the
• “MAIN” (main audio)
Sound of the main language will be output.
• “SUB” (sub audio)
Sound of the sub language will be output.
• “MAIN+SUB” (main & sub audio)
Mixed sound of both the main and sub languages will be output.
Note
If you press AUDIO when the broadcast you are watching is not bilingual, “NOT.USE” will appear.
Switching audio for a bilingual broadcast
You can switch main/sub audio when listening to AAC of a bilingual broadcast.
Press AUDIO.
Press AUDIO repeatedly to display the setting you want on the front panel display of the unit.
(In the default setting, the underlined item is displayed.)
43
GB
Tuner
Listening to the Radio
1
Press FUNCTION repeatedly until “FM” appears in the front panel display.
2
Select the radio station.
Automatic tuning
Hold down TUNING +/– until the auto scanning starts.
[Auto Tuning] appears on the TV screen. Scanning stops when the system tunes in a station.
To cancel automatic tuning, press any buttons.
Manual tuning
Press TUNING +/– repeatedly.
3
Press
2
+/– repeatedly to adjust the volume.
If an FM program is noisy
If an FM program is noisy, you can select monaural reception. There will be no stereo effect, but reception will improve.
1
Press OPTIONS.
The option menu appears on the TV screen.
2
Press
V/v to select [FM Mode],
then press .
3
Press
V/v to select [Monaural],
then press .
• [Stereo]: Stereo reception.
• [Monaural]: Monaural reception.
Tip
You can set [FM Mode] for each preset station separately.
Presetting radio stations
You can preset up to 20 stations. Before tuning, make sure to turn down the volume to minimum.
1
Press FUNCTION repeatedly until “FM” appears in the front panel display.
2
Hold down TUNING +/– until the auto scanning starts.
Scanning stops when the system tunes in a station.
3
Press OPTIONS.
The option menu appears on the TV screen.
4
Press
V/v to select [Preset
Memory], then press .
5
Press
V/v to select the preset
number you want, then press .
6
Repeat Steps 2 to 5 to store other stations.
To change a preset number
Select the preset number you want by pressing PRESET +/–, then perform the procedure from Step 3.
To select a preset station
1
Press FUNCTION repeatedly until
“FM” appears in the front panel display.
The last received station is tuned in.
2
Press PRESET +/– repeatedly to select the preset station.
44
GB
Tip
Each time you press DISPLAY, the display in the front panel display changes cyclically as follows:
Frequency t Preset number t Decoding status*
Appears when [Sound Effect] is set to [Dolby Pro
Logic], [DTS Neo:6 Cinema], or [DTS Neo:6
To select a preset station
1
Press FUNCTION repeatedly until
“FM” appears in the front panel display.
The last received station is tuned in.
2
Press PRESET +/– repeatedly to select the preset station.
Tip
Each time you press DISPLAY, the display in the front panel display changes cyclically as follows:
Frequency t Preset number t Decoding status*
Appears when [Sound Effect] is set to [Dolby Pro
Logic], [DTS Neo:6 Cinema], or [DTS Neo:6
Other functions
What is “BRAVIA Link”?
By connecting equipment that supports the
Control for HDMI function with an HDMI cable, the following functions allow you to simplify operations.
• System Audio Control (page 46)
• ARC (Audio Return Channel) (page 47)
• Auto Genre Selector (page 47)
Notes
This function is not available depending on the connected equipment.
“BRAVIA Link” is available on Sony equipment such as TVs, Blu-ray disc recorders and AV amplifiers that are equipped with the Control for HDMI function.
Control for HDMI is a mutual control function standard used by CEC (Consumer
Electronics Control) for HDMI (High-
Definition Multimedia Interface).
Notes
• The function above may be available with other manufactures’ devices, however, the operation is not guaranteed.
• Depending on the settings on the connected equipment, the Control for HDMI function may not operate. Refer to the operating instructions supplied with the equipment.
45
GB
Preparing for “BRAVIA
Link”
By connecting “BRAVIA Link”compatible equipment with an HDMI cable and completing settings of the connected equipment on the TV, you can operate all the connected equipment from the same remote control.
To activate “BRAVIA Link”, set the
Control for HDMI function to “On” on the connected equipment. When using a Sony
TV that supports the Control for HDMI function, the Control for HDMI function is set on the unit and the connected equipment automatically by setting the corresponding setting on the TV.
1
Make sure the unit, TV and other equipment are connected via
HDMI connection.
2
Turn on the unit, TV and connected equipment.
3
Switch the HDMI input on the TV to display the image of the unit.
4
Display the HDMI equipment list and activate the Control for
HDMI function on the connected equipment.
The Control for HDMI function is set to “On” on the unit and the connected equipment automatically. “DONE” appears on the front panel display of the unit when the setting is completed.
Notes
• For settings on the TV or the connected equipment, refer to the operating instructions of the respective equipment.
• If the settings above does not work, you may set the [Control for HDMI] setting manually. Refer
Using “BRAVIA Link”
System Power Off
You can turn the system off in sync with the
TV.
On turning the power on
If you have previously used the unit to output sound, the unit is turned on automatically when you turn the TV on.
To turn on other connected equipment, operate the equipment respectively.
You may be able to operate from the home menu on the TV.
Notes
• The system does not turn off automatically while playing music or when “FM” function is selected.
• Depending on the condition of the connected equipment, you may not be able to turn off the equipment. For details, refer to the operating instructions supplied with the equipment.
System Audio Control
With a few simple steps, you can enjoy sound from the TV or other connected equipment on the unit.
System Audio Control operates as follows.
• When you turn on the unit, sound from the TV or other equipment is output on the unit.
• When playing sound from the TV or other equipment on the unit, you can output sound from the TV speakers by pressing
SPEAKERS TV yAUDIO.
• When playing sound from the TV or other equipment on the unit, you can adjust the volume of the unit and turn off the power by operating the TV.
46
GB
Tip
Depending on the TV, volume number of the unit appears on the TV screen. The number on the TV screen may be different from that on the front panel display of the unit.
One-Touch Play
When you play the equipment with an
HDMI cable, the connected TV is turned on automatically and the TV’s input is switched to the system.
When you perform One-Touch Play on the connected equipment, the unit is turned on automatically, and the function is set to
“HDMI1” or “HDMI2” (depending on the
HDMI input jack in use), and your TV’s input is automatically set to the HDMI input which the system is connected.
Notes
• The above features may not operate with certain equipment.
• Depending on the settings of the connected equipment, the Control for HDMI function may not work correctly. Refer to the operating instructions of the equipment.
Auto Genre Selector
The Auto Genre Selector function acquires the program information (EPG information) for the digital broadcast you are currently watching to switch the sound field automatically according to the genre of the program (only when your TV and device connected to the HDMI IN
(HDMI 1/HDMI 2) jacks are compatible with the Auto Genre Selector function).
Check that you have made the following settings:
– [Control for HDMI] in [HDMI Settings]
– [Auto Genre Selector] in [Audio
Settings] is set to [On] (page 53).
– [Sound Effect] in [Audio Settings] is set
to [Sound Field On] (page 52).
– [Sound Field] is ClearAudio+.
Note
You can set [Sound Field] by pressing
CLEARAUDIO+.
Audio Return Channel
(ARC)
You can enjoy TV sound via the system by using just one HDMI cable.
For details, see [Audio Return Channel]
(page 74).
Setting the Speakers
[Speaker Settings]
To obtain optimum surround sound, set the speakers’ distance from your listening position.
1
Press HOME.
The home menu appears on the TV screen.
2
Press
B/b to select
[Setup].
3
Press
V/v to select [Audio
Settings], then press .
47
GB
4
Press
V/v to select [Speaker
Settings], then press .
The [Select speaker layout.] display appears.
5
Press
V/v to select setting
according to your speakers placement, then press .
• [Standard]: The surround speakers are installed in the rear position.
• [All Front]: All speakers are installed in the front position.
Note
All settings are reset to default settings each time you change the speaker layout setting.
6
Press
V/v to select the item, then
press .
7
Press parameter.
8
Press to confirm the settings.
Check the following settings.
x [Level]
You can adjust the sound level of the speakers. You can set the parameters from
–6.0 dB to +6.0 dB. Be sure to set [Test
Tone] to [On] for easy adjustment.
[Front Left/Right] 0.0 dB: Set the front speaker level.
[Centre] 0.0 dB: Set the center speaker level. This setting is only available when
[Centre Speaker] is set to [On].
[Surround Left/Right] 0.0 dB: Set the surround speaker level.
[Subwoofer] 0.0 dB: Set the subwoofer level.
x [Centre Speaker]
[On]: The center speaker is connected.
[Off]: The center speaker is not connected.
x [Distance]
Be sure to set the parameters of the distance from the listening position to the speakers.
You can set the parameters from 0.0 to
7.0 meters.
[Front Left/Right] 3.0 m: Set the front speaker distance.
[Centre] 3.0 m: Set the center speaker distance. This setting is only available when [Centre Speaker] is set to [On].
[Surround Left/Right] 3.0 m: Set the surround speaker distance.
[Subwoofer] 3.0 m: Set the subwoofer distance.
x [Test Tone]
The speakers will emit a test tone to adjust
[Level].
[Off]: The test tone is not emitted from the speakers.
[On]: The test tone is emitted from each speaker in sequence while adjusting level.
When you select one of the [Speaker
Settings] items, the test tone is emitted from each speaker in sequence.
Adjust the sound level as follows.
1
Set [Test Tone] to [On].
2
Press V/v to select [Level], then press .
3
Press V/v to select the speaker type you want, then press .
4
Press B/b to select the left or right speaker, then press V/v to adjust the level.
5
Press .
6
Repeat Steps 3 to 5.
7
Press RETURN.
The system returns to the previous display.
48
GB
8
Press V/v to select [Test Tone], then press .
9
Press V/v to select [Off], then press
.
Notes
• The test tone signals are not output from the
HDMI (OUT) jack.
• The test tone will not output from the center speaker if [Centre Speaker] is set to [Off].
Tip
To adjust the volume of all the speakers at the same time, press
2
+/–.
Using the Sleep Timer
You can set the system to turn off at a preset time, so you can fall asleep listening to music.
Press SLEEP.
Each time you press SLEEP, the minutes display (the remaining time) in the front panel display changes by 10 minutes.
When you set the sleep timer, the remaining time appears every 5 minutes.
When the remaining time is less than
2 minutes, “SLEEP” flashes in the front panel display.
To check the remaining time
Press SLEEP once.
To change the remaining time
Press SLEEP repeatedly.
Changing the
Brightness
You can change the brightness of the front panel display and the LED indicator.
Press DIMMER
Each time you press the button, the brightness of the item is changed. You can adjust the brightness in 3 levels,
[Dimmer : 1], [Dimmer : 2] and
[Dimmer : 3].
Notes
• For front panel display, the brightness for all 3 levels are the same. However, in [Dimmer : 3]:
– front panel display and LED indicator will light off if any button on the main unit or remote control is not pressed within 10 seconds.
– front panel display and LED indicator will light on for a few seconds if any button on the main unit or remote control is pressed.
• Depending on the situation, the front panel and
LED indicator may remain light on in
[Dimmer : 3].
Saving Power in
Standby Mode
Check that you have made the following settings:
– [Control for HDMI] in [HDMI Settings]
– [Quick Start Mode] is set to [Off]
– [Remote Start] is set to [Off] (page 54).
– [NFC] is set to [Off] (page 53).
49
GB
Settings and Adjustments
Using the Setup Display
You can make various adjustments to items such as picture and sound.
The default settings are underlined.
Note
Playback settings stored in the media takes priority over the Setup Display settings.
Therefore, some of the functions may not be performed.
1
Press HOME.
The home menu appears on the TV screen.
2
Press
B/b to select
[Setup].
3
Press
V/v to select the setup
category icon, then press .
Icon Explanation
Updates the software of the system.
Makes the screen settings according to the type of TV.
Makes the audio settings according to the type of connecting jacks.
Makes the system-related settings.
Sets the input skip setting for each external input.
Icon Explanation
Makes detailed network settings.
Resets the system to the factory settings.
[Software Update]
By updating your software to the latest version, you can take advantage of the newest functions.
During a software update, “UPDATE” appears in the front panel display. After the update completes, the main unit automatically turns off.
While the updating operation is in progress, do not turn on or off the main unit, or operate the main unit or TV. Wait for the software update to complete.
Note
For information about update functions, refer to the following website: http://www.sony.jp/home-theater/ x [Update via USB Memory]
Updates software using USB memory.
Make sure that the Software Update Folder is correctly named as “UPDATE”.
50
GB
[Screen Settings]
x [TV Type]
[16:9]: Select this when connecting to a wide-screen TV or a TV with a wide-mode function.
[4:3]: Select this when connecting to a 4:3 screen TV without a wide-mode function.
x [Screen Format]
[Full]: Select this when connecting to a TV with a wide-mode function. Displays a 4:3 screen picture in 16:9 aspect ratio even on a wide-screen TV.
[Normal]: Changes the picture size to fit the screen size with the original picture aspect ratio.
x [Output Video Resolution]
[Auto]: Outputs video signal according to the resolution of the TV or connected equipment.
[480i], [480p], [720p], [1080i], [1080p]:
Outputs video signal according to the selected resolution setting.
x [USB 24p Output]
[Auto]: Outputs 24p video signals only when you connect a 1080/24p-compatible
TV via an HDMI connection and the
[Output Video Resolution] is set to [Auto] or [1080p].
[Off]: Select this when your TV is not compatible with 1080/24p video signals.
x [4K Output]
[Auto1]: Outputs 2K (1920 × 1080) video signals during video playback and 4K video signals during photo play when connecting to a Sony 4K-compatible equipment.
Outputs 4K video signals during playback of 24p video contents in VIDEOs or photo play when connecting to a non-Sony 4Kcompatible equipment.
[Auto2]: Automatically outputs 4K/24p video signals when you connect a 4K/24p - compatible equipment by making appropriate settings in [USB 24p Output], and also outputs 4K/24p photo images when you play 2D photo files.
[Off]: Turns off the function.
Note
If your Sony equipment is not detected when
[Auto1] is selected, the setting will have the same effect as [Auto2] setting.
x [YCbCr/RGB (HDMI)]
[Auto]: Automatically detects the type of external equipment, and switches to the matching color setting.
[YCbCr (4:2:2)]: Outputs YCbCr 4:2:2 video signals.
[YCbCr (4:4:4)]: Outputs YCbCr 4:4:4 video signals.
[RGB]: Select this when connecting to an equipment with an HDCP compliant DVI jack.
x [HDMI Deep Colour Output]
[Auto]: Normally select this.
[16bit], [12bit], [10bit]: Outputs 16bit/
12bit/10bit video signals when the connected TV is compatible with Deep
Colour.
[Off]: Select this when the picture is unstable or colors appear unnatural.
51
GB
x [SBM] (Super Bit Mapping)
[On]: Smooths the gradation of video signals output from the HDMI (OUT) jack.
[Off]: Select this when outputting distorted video signals or unnatural color.
x [Pause Mode]
[Auto]: Normally select this. The picture, including subjects that move dynamically, is output with no jitter.
[Frame]: The picture, including subjects that do not move dynamically, is output in high resolution.
[Audio Settings]
x [Audio Output]
You can select the output method where the audio signal is output.
[Speaker]: Outputs multi-channel sound from the system’s speakers only.
[Speaker + HDMI]: Outputs multi-channel sound from the system’s speakers and
2-channel linear PCM signals from the
HDMI (OUT) jack.
[HDMI]: Outputs sound from the HDMI
(OUT) jack only. Sound format depends on the connected equipment.
Note
When [Control for HDMI] is set to [On]
(page 53), [Audio Output] is set to [Speaker +
HDMI] automatically and this setting cannot be changed.
x [Audio DRC]
You can compress the dynamic range of the sound track.
[Auto]: Performs playback at the dynamic range specified by the Audio Source.
[On]: The system reproduces the sound track with the kind of dynamic range that the recording engineer intended.
[Off]: No compression of dynamic range.
x [Attenuation settings - AUDIO]
Distortion may occur when you listen to an equipment connected to the AUDIO IN
(L/R) jacks. You can prevent distortion by attenuating the input level on the main unit.
[On]: Attenuates the input level. The output level will decrease at this setting.
[Off]: Normal input level.
x [Sound Effect]
You can turn on or off the system’s sound
effects (SOUND FIELD setting (pages 33,
.
For a 2-channel source, you can select
[Dolby Pro Logic], [DTS Neo:6 Cinema], or [DTS Neo:6 Music] to simulate surround sound.
[Sound Field On]: Enables the surround
effect of the sound field (page 33).
[Dolby Pro Logic]: The system simulates surround sound from 2-channel sources and outputs sound from all speakers
(5.1 channel) (Dolby Pro Logic decoding).
[DTS Neo:6 Cinema]/[DTS Neo:6 Music]:
The system simulates surround sound from
2-channel sources and produces multichannel sound (DTS Neo:6 Cinema/DTS
Neo:6 Music mode decoding).
[2ch Stereo]: This system outputs the sound from the front left/right speakers and subwoofer only. Multi-channel surround formats are downmixed to 2-channel.
[Off]: The sound effects are disabled. You can hear sound as it is recorded.
52
GB
x [Auto Genre Selector]
[On]: Automatically switches the sound field according to the genre of the digital broadcast TV program.
[Off]: Off.
x [Quick Start Mode]
[On]: Shortens the startup time from standby mode. You can operate the system quickly after turning it on.
[Off]: The default setting.
x [Speaker Settings]
To obtain optimum surround sound, set the
speakers. For details, see “Setting the
x [Auto Standby]
[On]: Turns on the [Auto Standby] function. When you do not operate the system for about 20 minutes, the system enters standby mode automatically.
[Off]: Off.
[System Settings]
x [HDMI Settings]
[Control for HDMI]
[On]: Turns on the [Control for HDMI] function. You can operate mutually between equipment that are connected with an HDMI cable.
[Off]: Off.
[Audio Return Channel]
This function is available when you connect the system to a TV’s HDMI IN jack that is compatible with the Audio
Return Channel function and [Control for
HDMI] is set to [On].
[Auto]: The system can receive the digital audio signal of the TV automatically via an
HDMI cable.
[Off]: Off.
x [Auto Display]
[On]: Automatically displays information on the screen when changing the viewing titles, picture modes, audio signals, etc.
[Off]: Displays information only when you press DISPLAY.
x [Screen Saver]
[On]: Turns on the screen saver function.
[Off]: Off.
x [Device Name]
You can change the name of this system according to your preference so that it is more recognizable during “BT” or
“SCR M” function. Follow on-screen instructions and use software keyboard to enter the name.
x [NFC]
[On]: Turns on NFC function to enjoy the
One-touch listening and mirroring function
[Off]: Off.
x [System Information]
You can display the system’s software version information and the MAC address.
x [Software License Information]
You can display the Software License
Information.
53
GB
[External Input
Settings]
[Network Settings]
x [Input Skip Setting]
The skip setting is a convenient feature that allows you to skip unused inputs when selecting a function by pressing
FUNCTION.
[Do not skip]: The system does not skip the selected function.
[Skip]: The system skips the selected function.
x [Wireless Network Settings]
Connect the system to the network beforehand using the built-in wireless LAN of the system for wireless network
connection. For details, see “Step 3:
Preparing for Network Connection”
Tip
For further details, visit the following website and check the FAQ: http://www.sony.jp/home-theater/ x [Network Connection Status]
Displays the current network connection status.
x [Bluetooth AUDIO - AAC]
You can enable and disable AAC audio.
[On]: AAC audio if the BLUETOOTH device supports AAC.
[Off]: SBC audio.
Note
You can enjoy high quality sound if the AAC is enabled. In case AAC sound is not supported on your device, select [Off].
x [Auto Renderer Access
Permission]
[On]: Allows automatic access from a newly detected controller.
[Off]: Off.
x [Renderer Access Control]
Sets whether or not to accept commands from controllers.
x [Bluetooth Power Setting]
[On]: The Bluetooth power is turned on.
A paired BLUETOOTH device can connect to the main unit when a function other than “BT” function is selected.
[Off]: The BLUETOOTH power is only turned on when “BT” function is selected.
Note
In some applications, you may not be able to make the connection directly from the
BLUETOOTH device even though you have set
[Bluetooth Power Setting] to [On]. In this case, press BLUETOOTH.
x [Remote Start]
[On]: Allows turning on the system by a device linked via network when the system is in standby mode.
[Off]: The system cannot be turned on by a device linked via network.
54
GB
[Resetting]
x [Reset to Factory Default Settings]
You can reset the system settings to the factory default by selecting the group of settings. All the settings within the group will be reset.
x [Initialise Personal Information]
You can erase your personal information stored in the system.
Additional Information
Precautions
On safety
• Should any solid object or liquid fall into the cabinet, unplug the system and then consult your dealer or Sony Customer
Service for repair (refer to the back cover) before operating it any further.
• Do not touch the AC power cord (mains lead) with wet hands. Doing so may cause an electric shock.
On power sources
If you are not going to use the system for a long time, be sure to disconnect the system from the wall outlet. To disconnect the AC power cord (mains lead), grasp the plug itself; never pull the cord.
On placement
• Place the system in a location with adequate ventilation to prevent heat build-up in the system.
• Although the system heats up during operation, this is not a malfunction. If you continuously use this system at a large volume, the cabinet temperature of the top, side and bottom rises considerably.
To avoid burning yourself, do not touch the cabinet.
• Do not place the system on a soft surface
(rugs, blankets, etc.) that might block the ventilation holes.
• Do not install the system near heat sources such as radiators, air ducts, or in a place subject to direct sunlight, excessive dust, mechanical vibration, or shock.
• Do not install the system in an inclined position. It is designed to be operated in a horizontal position only.
55
GB
• Keep the system away from components with strong magnets, such as microwave ovens, or large loudspeakers.
• Do not place heavy objects on the system.
• Do not place metal objects in front of the front panel. It may limit reception of radio waves.
• Do not place the system in a place where medical equipment is in use. It may cause a malfunction of medical equipment.
• If you use a pacemaker or other medical device, consult your physician or the manufacturer of your medical device before using the wireless LAN function.
On adjusting volume
Do not turn up the volume while listening to a section with very low level inputs or no audio signals. If you do, the speakers may be damaged when a peak level section is suddenly played.
On cleaning
Clean the cabinet, panel, and controls with a soft cloth slightly moistened with a mild detergent solution. Do not use any type of abrasive pad, scouring powder or solvent such as alcohol or benzine.
On replacement of parts
In the events that this system is repaired, repaired parts may be retained for reuse or recycling purposes.
On your TV’s color
If the speakers cause the color irregularity on your TV screen, turn off the TV then turn it on after 15 to 30 minutes. If color irregularity persist, place the speakers further away from the TV set.
IMPORTANT NOTICE
Caution: This system is capable of holding a still video image or on-screen display image on your TV screen indefinitely. If you leave the still video image or on-screen display image displayed on your TV for an extended period of time, you risk permanent damage to your TV screen. Plasma display panel televisions and projection televisions are especially susceptible to this.
On moving the system
Before moving the system, make sure that you disconnect the AC power cord (mains lead) from the wall outlet (mains).
Troubleshooting
If you experience any of the following difficulties while using the system, use this troubleshooting guide to help remedy the problem before requesting repairs. Should any problem persist, consult your nearest
Sony dealer.
General
The power does not turn on.
t Check that the AC power cord (mains lead) is connected securely.
The remote control does not function.
t The distance between the remote control and the main unit is too far.
t The batteries in the remote control are weak.
56
GB
The system does not work normally.
t Disconnect the AC power cord (mains lead) from the wall outlet (mains), then reconnect after several minutes.
Messages
“PRTECT”, “PUSH” and “POWER” appear alternately in the front panel display.
t Press "/1 to turn off the system, and check the following items after
“STBY” disappears.
• Are the + and – speaker cords shortcircuited?
• Are you using only the supplied speakers?
• Is anything blocking the ventilation holes of the system?
• After checking the above items and fixing any problems, turn on the system. If the cause of the problem cannot be found even after checking all the above items, consult your nearest Sony dealer.
“D. MODE” appears in the front panel display.
t Contact your nearest Sony dealer or local authorized Sony service facility.
“Exxxx” (x is a number) appears in the front panel display.
t Contact your nearest Sony dealer or local authorized Sony service facility and give the error code.
appears without any messages on the entire TV screen.
t Contact your nearest Sony dealer or local authorized Sony service facility.
“NOT.USE” appears in the front panel display when you press any of the
sound field buttons (page 22).
t The setting for the sound field buttons cannot be changed when the [Sound
Effect] is set to other than [Sound Field
On]. Set [Sound Effect] in [Audio
Settings] to [Sound Field On].
Picture
There is no picture or the picture is not output correctly.
t Check the output method on your
t Press x, DISPLAY, b, V in sequence to reset the video output resolution to the lowest resolution.
t For USBs, check the [USB 24p
Output] settings in [Screen Settings]
There is no picture when you make an
HDMI cable connection.
t The main unit is connected to an input device that is not HDCP (Highbandwidth Digital Content Protection) compliant (“HDMI” in the front panel
The dark area of the picture is too dark/the bright area is too bright or unnatural.
t Set [Picture Quality Mode] to
[Standard] (default) (page 41).
An image is not displayed on the entire TV screen.
t Check the setting of [TV Type] in
t The aspect ratio on the media is fixed.
57
GB
Color irregularity occurs on the TV screen.
t If the speakers are used with a CRTbased TV or projector, install the speakers at least 0.3 meters from the
TV set.
t If the color irregularity persists, turn off the TV set once, then turn it on after
15 to 30 minutes.
t Make sure that no magnetic object
(magnetic latch on a TV stand, health care device, toy, etc.) is placed near the speakers.
Sound
There is no sound.
t The speaker cords are not connected securely.
t Check the speaker settings (page 47).
There is no sound from the TV via the
HDMI (OUT) jack when using the
Audio Return Channel function.
t Set [Control for HDMI] in [HDMI
Settings] of [System Settings] to [On]
(page 53). Also, set [Audio Return
Channel] in [HDMI Settings] of
[System Settings] to [Auto] (page 53).
t Make sure that your TV is compatible with the Audio Return Channel function.
t Make sure that an HDMI cable is connected to a jack on your TV that is compatible with the Audio Return
Channel function.
The system does not output sound of
TV programs correctly when connected to a cable television tuner.
t Set [Audio Return Channel] in [HDMI
Settings] of [System Settings] to [Off]
t Check the connections (page 29).
Severe noise is heard.
t Move your audio equipment away from the TV.
t Clean the disc on the connected device.
The sound outputs from the center speaker only.
t Depending on the media, the sound may output from the center speaker only.
No sound or only a very low-level sound is heard from the surround speakers.
t Check the speaker connections and
t Check the sound field setting
t Depending on the source, the effect of the surround speakers may be less noticeable.
t Set [Sound Field] to [ClearAudio+]
Distortion occurs in the sound of a connected equipment.
t Reduce the input level for the connected equipment by setting
[Attenuation settings - AUDIO]
A sudden loud music is heard.
t The built-in sound demonstration is activated. Press
2
– to reduce the volume or press x to stop the demonstration.
58
GB
Tuner
Radio stations cannot be tuned in.
t Check that the antenna (aerial) is connected securely. Adjust the antenna
(aerial).
t The signal strength of the stations is too weak (when tuning in with automatic tuning). Use manual tuning.
Playback
File names are not displayed correctly.
t The system can only display JIS X
0208:1997 (JIS level-1 and level-2
kanji sets) compliant character formats. Other character formats may be displayed differently.
t Depending on the writing software used, the input characters may be displayed differently.
A file does not start playing from the beginning.
t Resume play has been selected. Press
OPTIONS and select [Play from start], then press .
The language for the soundtrack/ subtitle or angles cannot be changed.
t Multilingual tracks/subtitles or multiangles are not recorded on the VIDEO being played.
Playback does not start from the resume point where you last stopped playing.
t The resume point may be cleared from memory depending on the file when
• you disconnect the USB device.
• you play other content.
• you turn off the main unit.
Playback is unstable when using
Screen mirroring.
t Depending on the usage environment, devices emitting radio waves such as other wireless LAN devices or microwave ovens may interfere with the Screen mirroring. Move the main unit and the screen mirroring compatible device away from such devices, or turn off such devices.
t Depending on the usage environment, communication speed may be affected by the distance or obstacle between devices, types of device, device configuration, radio waves.
Communication may be lost due to line congestion.
Some paid contents cannot be played.
t The source device must be compatible with HDCP (High-bandwidth Digital
Content Protection) system.
Some paid contents may not be displayed via a non-compatible source device.
USB device
The USB device is not recognized.
t Try the following:
1
Turn the system off.
2
Remove and reconnect the USB device.
3
Turn the system on.
t Make sure that the USB device is securely connected to the (USB) port.
t Check if the USB device or a cable is damaged.
t Check if the USB device is on.
t If the USB device is connected via a
USB hub, disconnect it and connect the USB device directly to the main unit.
59
GB
“BRAVIA Link” ([Control for HDMI])
The [Control for HDMI] function does not work (“BRAVIA Link”).
t Check that [Control for HDMI] is set
t If you change the HDMI connection, turn the system off and on again. t If power failure occurs, set [Control for HDMI] to [Off], then set [Control
t Check the following and refer to the operating instructions supplied with the equipment.
• The connected equipment is compatible with the [Control for
HDMI] function.
• The connected equipment’s setting for the [Control for HDMI] function is correct.
Network connection
The system cannot connect to the network.
t Check the network connection
(page 31) and the network settings
You cannot connect your PC to the
Internet after [Wi-Fi Protected Setup
(WPS)] is performed.
t The wireless settings of the router may change automatically if you use the
Wi-Fi Protected Setup function before adjusting the settings of the router. In this case, change the wireless settings of your PC accordingly.
You cannot connect your remote device to the Wi-Fi via the SongPal
App after performing the Wi-Fi security (WEP) setting.
t Make sure you have inserted the correct password. Key in the Wi-Fi password again.
The system cannot connect to the network or the network connection is unstable.
t Check if the wireless LAN router is on.
t Check the network connection
(page 31) and the network settings
t Depending on the usage environment, including the wall material, radio wave reception conditions, or obstacles between the system and the wireless
LAN router, the possible communication distance may be shortened. Move the system and the wireless LAN router closer to each other.
t Devices that use a 2.4 GHz frequency band, such as a microwave,
BLUETOOTH, or digital cordless device, may interrupt communication.
Move the main unit away from such devices, or turn off such devices.
t The wireless LAN connection may be unstable depending on the usage environment, especially while using the BLUETOOTH function of the system. In this case, adjust the usage environment.
60
GB
The wireless router you want is not shown in the wireless network list.
t Press RETURN to return to the previous screen, and try [Wireless
Network Settings] again. If the wireless router you want is still not detected, select [New connection registration] from the network list, then select [Manual Registration] to input a network name (SSID) manually.
BLUETOOTH device
Pairing cannot be done.
t Move the BLUETOOTH device closer to the main unit.
t Pairing may not be possible if other
BLUETOOTH devices are present around the main unit. In this case, turn off the other BLUETOOTH devices.
t Delete the system from your
BLUETOOTH device and perform
Connecting cannot be done.
t The pairing registration information has been erased. Perform the pairing
There is no sound.
t Make sure “BT” function is selected.
t Make sure this system is not too far from the BLUETOOTH device, or this system is not receiving interference from a Wi-Fi network, other 2.4 GHz wireless device, or microwave oven.
t Check that the BLUETOOTH connection is made properly between this system and the BLUETOOTH device.
t Pair this system and the
BLUETOOTH device again.
t Keep the system away from metal objects or surfaces.
t Adjust the volume of the
BLUETOOTH device first, if the volume level is still too low, adjust the volume level on the main unit.
The sound skips or fluctuates, or the connection is lost.
t The main unit and the BLUETOOTH device are too far apart.
t If there are obstacles between the main unit and your BLUETOOTH device, remove or avoid the obstacles.
t If there is equipment that generates electromagnetic radiation, such as a wireless LAN, other BLUETOOTH device, or a microwave oven nearby, move them away.
Playable Types of Files
Video
Codec Container Extension
MPEG-1 Video PS “.mpg”,
“.mpeg”
MKV
MPEG-2 Video PS
“.mkv”
“.mpg”,
“.mpeg”
TS
Xvid
MKV
AVI
MKV
“.m2ts”,
“.mts”
“.mkv”
“.avi”
“.mkv”
61
GB
Codec
MPEG4/AVC
*1
VC1
WMV9
Container Extension
MKV “.mkv”
MP4
TS
“.mp4”,
“.m4v”
“.m2ts”,
“.mts”
“.mov” Quick
Time
3gpp/
3gpp2
“.3gp”,
“.3g2”,
“.3gpp”,
“.3gp2”
FLV
TS
“.flv”, “.f4v”
“.m2ts”,
“.mts”
MKV
MKV
ASF
“.mkv”
“.mkv”
“.wmv”,
“.asf”
“.mov” Motion JPEG Quick
Time
AVI “.avi”
Format
AVCHD
*2
Container Extension
AVCHD Format Folder
*3
Music
Codec
MP3 (MPEG-1 Audio
Layer III)
*5
AAC
*5
Extension
“.mp3”
“.m4a”, “.aac”
“.wma”
“.wav”
WMA9 Standard
LPCM
*5
FLAC
Dolby Digital
*5
DSF
DSDIFF
*6
“.flac”, “.fla”
“.ac3”
“.dsf”
“.dff”
AIFF
ALAC
“.aiff”, “.aif”
“.m4a”
Photo
Format
JPEG
PNG
GIF
Extension
“.jpeg”, “.jpg”,
“.jpe”
“.png”
*4
“.gif”
*4
*1
*2
*3
*4
*5
*6
The system can support AVC up to Level 4.1.
The system can play AVCHD Ver.2.0 format
(AVCHD/Progressive).
The system plays AVCHD format files that are recorded on a digital video camera, etc.
The system does not play animated PNG or animated GIF files.
The player can play “.mka” files.
The player does not play DST encoded files.
Notes
• Some files may not play depending on the file format, the file encoding, or the recording condition.
• Some files edited on a PC may not play.
• Some files may not be able to perform fast forward or fast reverse function.
• The system does not play coded files such as
DRM and Lossless.
• The system can recognize the following files or folders in a USB device:
– up to folders in the 9th layer (including the root folder)
– up to 500 files/folders in a single layer
• The system can support frame rate:
– up to 60 fps for AVCHD only.
– up to 30 fps for other video codecs.
• The system can support video bit rate up to
40 Mbps.
• The system can support video resolution up to
1920 × 1080p.
• Some USB devices may not work with this system.
• The system can recognize Mass Storage Class
(MSC) devices (such as flash memory or an
HDD) and Still Image Capture Devices
(SICDs).
62
GB
Warranty and aftersales service
The unit is designed for use only in Japan.
You cannot use the unit in other countries/ regions where the power supply voltage and TV system are different.
Warranty
• This product has a warranty card attached. Please receive it at your dealer at the point of purchase.
• Please keep it in a safe place after filling in all needed information and confirming relevant details.
• The warranty period is one year from the date of purchase.
• Recorded contents are not guaranteed.
• Sony Corporation will not repair, restore, or duplicate any recorded content.
After-sales service
Checking out the conditions and contacting us
Refer to the “Troubleshooting” in the Help
Guide and check whether it is a failure.
If the problem persist, contact Sony Customer
Service
When contacting Sony Customer Service
(refer to the back cover), prepare the following information.
• Model Name: HT-IV300
• Manufacture and Model Names of the
Connected TV and Other Equipment
• State of Malfunction: Please provide as many details as possible
• Date of Purchase:
• Your Sony dealer:
Repairing during the warranty period
Repairing during the warranty period will be based on the description of the warranty.
Please read the warranty card for details.
Repairing after the warranty period
Repair will be done upon request with a service charge if the repair can maintain the proper functionality of this unit.
The holding period of parts
Sony retains performance parts for repair
(parts needed to maintain the proper functionality of the product) of a Home
Theatre System for 8 years after the manufacture has been discontinued.
Please note that if repair is not possible due to failure conditions or other reasons, the product will be replaced instead of being repaired.
For replacement of parts
There are cases where old parts are collected at the time of replacement for restoration or recycling.
63
GB
Supported Audio
Formats
Audio formats supported by this system are as follows.
Format
LPCM 2ch
LPCM 5.1ch,
LPCM 7.1ch
Dolby Digital
Dolby TrueHD,
Dolby Digital
Plus
DTS
DTS-ES
Discrete 6.1,
DTS-ES Matrix
6.1
DTS96/24
DTS-HD High
Resolution
Audio
DTS-HD Master
Audio
MPEG-2 AAC
Function
“HDMI 1/
HDMI 2”
“TV/COAX”
(DIGITAL
AUDIO IN)
a a a a a a a* a a a a
– a
– a a* a
–
– a a: Supported format.
–: Unsupported format.
* Decoded as DTS 5.1ch.
Note
For LPCM 2ch format, the supported sampling frequency of the digital signal is up to 48 kHz when using the “TV” or “COAX” function.
Specifications
Amplifier Section
Practical maximum output
(Asynchronous drive, JEITA*)
Front:
100 W + 100 W (1 kHz, 3
Ω)
Center:
200 W (1 kHz, 6
Ω)
Surround:
100 W + 100 W (1 kHz, 3
Ω)
Subwoofer:
200 W (80 Hz, 6
Ω)
*)
Measured value by the standard of JEITA
(Japan Electronics and Information Technology
Industries Association).
Inputs (Analog)
AUDIO IN
Sensitivity: 1.6 V/500 mV
Inputs (Digital)
COAXIAL
TV (Audio Return Channel/OPTICAL)
Supported formats: LPCM 2CH (up to
48 kHz), Dolby Digital, DTS
HDMI IN (HDMI 1)/HDMI IN (HDMI 2)
Supported formats: LPCM 5.1CH (up to
48 kHz), LPCM 2CH (up to 96 kHz),
Dolby Digital, DTS
HDMI Section
Connector:
Type A (19pin)
USB Section
(USB) port:
Type A (For connecting USB memory, memory card reader, digital still camera, and digital video camera)
Wireless LAN Section
Standards Compliance:
IEEE 802.11 a/b/g/n
Frequency band:
2.4 GHz, 5 GHz
BLUETOOTH Section
Communication system:
BLUETOOTH Specification version 3.0
Output:
BLUETOOTH Specification Power
Class 2
64
GB
Maximum communication range:
Line of sight approx. 10 m
1)
Frequency band:
2.4 GHz
Modulation method:
FHSS (Freq Hopping Spread Spectrum)
Compatible BLUETOOTH profiles
2)
:
A2DP 1.2 (Advanced Audio Distribution
Profile)
AVRCP 1.3 (Audio Video Remote
Control Profile)
Supported Codecs
3)
SBC
4)
, AAC
:
Supported content protection:
SCMS-T format
Transmission range (A2DP):
20 Hz – 20,000 Hz (Sampling frequency
44.1 kHz, 48 kHz)
1)
The actual range will vary depending on factors such as obstacles between devices, magnetic fields around a microwave oven, static electricity, cordless phone, reception sensitivity, antenna’s performance, operating
2) system, software application, etc.
BLUETOOTH standard profiles indicate the purpose of BLUETOOTH communication
3) between devices.
Codec: Audio signal compression and
4) conversion format
Subband Codec
FM Tuner Section
System:
PLL quartz-locked digital synthesizer
Tuning range:
76.0 MHz – 90.0 MHz (100 kHz step)
Antenna (aerial):
FM wire antenna (aerial)
Speakers
Front/Surround (SS-TSIV300)
Dimensions (w/h/d) (approx.):
100 mm × 114 mm × 102 mm
(wall-mounted, horizontal)
114 mm × 100 mm × 102 mm
(whole speaker, vertical)
Mass (approx.):
0.41 kg (without speaker cord)
Center (SS-CTIV300)
Dimensions (w/h/d) (approx.):
100 mm × 114 mm × 102 mm
(wall-mounted, horizontal)
114 mm × 100 mm × 102 mm
(whole speaker, vertical)
Mass (approx.):
0.44 kg (with speaker cord)
Subwoofer (SS-WSIV300)
Dimensions (w/h/d) (approx.):
245 mm × 350 mm × 325 mm
Mass (approx.):
6.2 kg (with speaker cord)
General
Power requirements:
100 V AC, 50/60 Hz
Power consumption:
On: 100 W
Standby: 0.3 W (For details on the
Dimensions (w/h/d) (approx.):
249 mm × 62.5 mm × 229.5 mm incl. projecting parts
Mass (approx.):
1.6 kg
This unit is “JIS C 61000-3-2 relevant products”.
Design and specifications are subject to change without notice due to continual improvements.
Information about environmental consideration
• Auto off function
65
GB
Index
A
Attenuation settings - AUDIO 52
Auto Renderer Access Permission 54
B
C
D
E
F
H
HDMI
I
Initialise Personal Information 55
N
P
Q
R
Reset to Factory Default Settings 55
66
GB
S
Software License Information 53
T
U
W
67
GB
©2014 Sony Corporation Printed in Malaysia
advertisement
* Your assessment is very important for improving the workof artificial intelligence, which forms the content of this project
Key Features
- 7.1 channel surround sound for an immersive audio experience
- Bluetooth connectivity for wireless music streaming
- HDMI input for connecting to your TV and other devices
- USB port for playing music from USB devices
- Stylish design that complements any home décor
- Easy-to-use controls for a seamless user experience
Related manuals
Frequently Answers and Questions
How do I connect the HT-IV300 to my TV?
Can I use the HT-IV300 to play music from my phone?
How do I control the HT-IV300?
advertisement
Table of contents
- 2 For Your Safety
- 10 Precautions
- 15 On wireless technology
- 15 On the BLUETOOTH wireless technology
- 17 About These Operating Instructions
- 18 Table of Contents
- 19 Unpacking
- 20 Guide to Parts and Controls
- 24 Getting Started
- 24 Step 1: Installing the Speakers
- 27 Step 2: Connecting the System
- 27 Connecting the speakers
- 28 Connecting the TV
- 29 Connecting the other equipment
- 31 Connecting the antenna (aerial)
- 31 Step 3: Preparing for Network Connection
- 32 Step 4: Performing the Easy Setup
- 33 Step 5: Selecting the Playback Source
- 33 Step 6: Enjoying Surround Sound
- 35 Playback
- 35 Playing from a USB Device
- 36 Enjoying Music from a BLUETOOTH Device
- 38 Using Screen mirroring
- 38 Connecting to a Remote Device by One-touch Function (NFC)
- 40 Using “SongPal”
- 41 Available Options
- 43 Enjoying audio for digital broadcasts (AAC)
- 44 Tuner
- 44 Listening to the Radio
- 45 Other functions
- 45 What is “BRAVIA Link”?
- 46 Preparing for “BRAVIA Link”
- 46 Using “BRAVIA Link”
- 47 Setting the Speakers
- 49 Using the Sleep Timer
- 49 Changing the Brightness
- 49 Saving Power in Standby Mode
- 50 Settings and Adjustments
- 50 Using the Setup Display
- 50 [Software Update]
- 51 [Screen Settings]
- 52 [Audio Settings]
- 53 [System Settings]
- 54 [External Input Settings]
- 54 [Network Settings]
- 55 [Resetting]
- 55 Additional Information
- 55 Precautions
- 56 Troubleshooting
- 61 Playable Types of Files
- 63 Warranty and after-sales service
- 64 Supported Audio Formats
- 64 Specifications
- 66 Index