- No category

advertisement
▼
Scroll to page 2
of 208
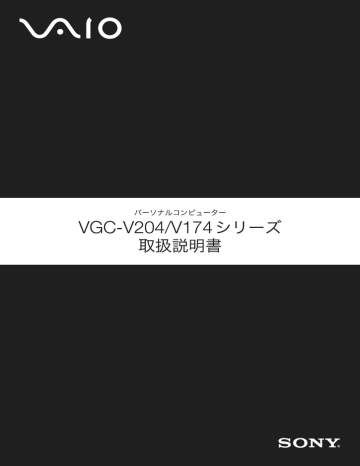
ステップ 3: 目次 電源を入れる _____________________ 52 電源を切るには. . . . . . . . . . . . . . . . . . . . 52 ステップ 4: 付属マニュアル一覧_________________ 2 「バイオ電子マニュアル」の使いかた ____ 6 バイオ電子マニュアル 目次. . . . . . . . . . 7 Windowsを準備する _______________ 54 Windows セキュリティ センターについて . . . . . . . . . . . . . . . . . . . . . . . . . . . . . . . . 57 ステップ 5: 安全規制について __________________ 8 カスタマー登録する _______________ 57 安全のために _____________________ 10 VAIOカスタマー登録について . . . . . . . . 57 VAIOカスタマー登録の方法 . . . . . . . . . . 57 はじめに 付属品を確かめる _________________ 18 説明書・その他 . . . . . . . . . . . . . . . . . . . . 19 各部の説明_______________________ 20 前面 . . . . . . . . . . . . . . . . . . . . . . . . . . . . 20 後面 . . . . . . . . . . . . . . . . . . . . . . . . . . . . 21 VAIOカスタマー登録情報を変更するには . . . . . . . . . . . . . . . . . . . . . . . . . . . . . . . . 62 ステップ 6: 基本設定を行う ___________________ 62 Do VAIOの設定をする . . . . . . . . . . . . . . 62 チャンネル設定を変更する . . . . . . . . . . . 63 右側面 . . . . . . . . . . . . . . . . . . . . . . . . . . 22 底面 . . . . . . . . . . . . . . . . . . . . . . . . . . . . 23 キーボードの各部名称 . . . . . . . . . . . . . . 24 マウスの各部名称 . . . . . . . . . . . . . . . . . 28 リモコンの各部名称. . . . . . . . . . . . . . . . 29 本機をセットアップする マウス/キーボード マウス/キーボード________________ 68 ご使用になる環境について . . . . . . . . . . .68 乾電池の残量とキーボードの 状態表示について . . . . . . . . . . . . . . . . . .68 乾電池を交換するときは . . . . . . . . . . . . .69 ステップ1: キーボードの便利な使いかた . . . . . . . . .72 設置する ________________________ 32 使えないときは . . . . . . . . . . . . . . . . . . . .73 設置場所 . . . . . . . . . . . . . . . . . . . . . . . . 32 ディスプレイの角度を調整するには . . . 32 設置に適さない場所. . . . . . . . . . . . . . . . 33 設置時のご注意 . . . . . . . . . . . . . . . . . . . 33 ステップ2: 接続する ________________________ 34 1 アンテナにつなぐ. . . . . . . . . . . . . . . 36 2 一般電話回線/ADSL/ ISDN/ CATVインターネット回線に接続する . . 39 3 キーボードを準備する . . . . . . . . . . . 43 4 マウスを準備する. . . . . . . . . . . . . . . 46 インターネットとは________________ 78 ホームページを見る . . . . . . . . . . . . . . . .78 電子メールをやりとりする . . . . . . . . . . .78 情報を発信する . . . . . . . . . . . . . . . . . . . .78 インターネットに接続するまでの流れ__ 79 インターネット接続方法の種類について_ 80 インターネット接続に必要なものは ___ 81 5 リモコンを準備する . . . . . . . . . . . . . 47 インターネット上のトラブルについて__ 82 6 ビデオデッキやCS・BSチューナーを 接続する . . . . . . . . . . . . . . . . . . . . . . . . 48 チェックシートを作成する __________ 84 7 電源コードを接続する . . . . . . . . . . . 51 4 インターネットを始める 設定項目について . . . . . . . . . . . . . . . . . .85 接続のための設定をする (ADSLの場合)_ 88 その他 インターネットに接続する (一般電話回線の場合). . . . . . . . . . . . . . 94 メモリを増設する_________________ 162 接続を切断する . . . . . . . . . . . . . . . . . . . 95 メモリを増設するときのご注意 . . . . . . 162 取り付けられるメモリモジュール . . . . 162 電子メールの設定を変更するには . . . . . 97 メモリモジュールを 取り付ける/取りはずす . . . . . . . . . . . 163 電子メールをやりとりする ___________ 98 リカバリについて_________________ 170 セキュリティについて _____________ 101 リカバリとは . . . . . . . . . . . . . . . . . . . . 170 はじめに 電子メールソフトウェアの設定をする __ 96 本機をセットアップ する 接続のための設定をする (一般電話回線の場合)______________ 90 リカバリの種類/方法 . . . . . . . . . . . . . 171 リカバリディスクを作成する ________ 176 よくあるトラブルと解決方法 ________ 109 リカバリに使用するディスクについて . . 176 電源/起動 . . . . . . . . . . . . . . . . . . . . . . 109 リカバリディスクを作成するには . . . . . 176 画面/ディスプレイ . . . . . . . . . . . . . . . 114 文字入力/キーボード . . . . . . . . . . . . . 116 ポインティングデバイス (VGC-V204シリーズ). . . . . . . . . . . . . 119 マウス . . . . . . . . . . . . . . . . . . . . . . . . . 121 リカバリする ____________________ 178 Windowsからリカバリする . . . . . . . . . 178 Windowsが起動しない状態でリカバリする . . . . . . . . . . . . . . . . . . . . . . . . . . . . . . 182 本機をお買い上げ時の状態に戻す . . . . 182 ハードディスク . . . . . . . . . . . . . . . . . . 123 パーティションサイズを変更する ____ 183 テレビ再生/録画 . . . . . . . . . . . . . . . . . 125 パーティションとは. . . . . . . . . . . . . . . 183 外部機器からの録画 . . . . . . . . . . . . . . . 132 パーティションサイズを変更するには. 184 エラーメッセージ . . . . . . . . . . . . . . . . . 133 ハードディスク上のリカバリ領域を削除する . . . . . . . . . . . . . . . . . . . . . . . . . . . . . . 184 サービス •サポート VAIOカスタマー登録について _______ 136 インターネットを 始める パスワード . . . . . . . . . . . . . . . . . . . . . . 114 マウス/キーボード バックアップしたデータを戻す . . . . . . 175 困ったときは バイオ電子マニュアルQ&A一覧. . . . . . 105 付属ソフトウェアのお問い合わせ先___ 186 サービス・サポート 困ったときは ____________________ 104 リカバリの準備(バックアップ/BIOS) . . . . . . . . . . . . . . . . . . . . . . . . . . . . . . 173 注意事項 「VAIO Update」 を利用するには ______ 137 使用上のご注意 __________________ 194 バイオ内の情報を調べる ___________ 138 お手入れ________________________ 197 VAIOカスタマーリンクの ホームページを確認する ___________ 141 廃棄時などのデータ消去について ____ 198 VAIOカスタマーリンクに 電話で問い合わせる _______________ 150 主な仕様________________________ 199 その他 困ったときは 索引 ___________________________ 201 注意事項 修理を依頼されるときは ___________ 152 その他のサービスとサポート ________ 155 お問い合わせ先について ___________ 157 保証書とアフターサービス __________ 159 お客様の個人情報のお取扱いについて _ 159 本書に記載以外のさらに詳しい情報は、 「バイオ電子マ ニュアル」に掲載しています。 「バイオ電子マニュアル」の使いかたについては次ペー ジをご覧ください。 5 「バイオ電子マニュアル」の使いかた 「バイオ電子マニュアル」は、本機の使いかたや困ったときの解決方法などを画面上で調べることができる電子マニュア ルです。 1 [スタート]→[すべてのプログラム]→[バイオ電子マニュアル]の順にクリックする。 「バイオ電子マニュアル」が表示されます。 2 見たい項目をクリックする。 画面の各項目の詳しい説明は、 「 「バイオ電子マニュアル」を見る」 (138ページ)をご覧ください。 例:電源の切りかたについて知りたいとき 6 バイオ電子マニュアル 目次 7 高調波電流規制について 安全規制について この装置は、JIS C 61000-3-2適合品です。 本機の内蔵モデムについて 電気通信事業法に基づく認定について 本製品は、電気通信事業法に基づく技術基準適合認定を 受けています。 認証機器名は次のとおりです。 認証機器名:PCV-E31N/F31N 本機の内蔵モデムは、諸外国で使用できる機能を有して いますが、日本国内で使用する際は、他国のモードを使 用すると電気通信事業法(技術基準) に違反する行為と なります。工場出荷時の設定は 「日本モード」となってお りますので、そのままご使用ください。 アース線の接地接続について 電波法に基づく認証について(VGC-V204シ リーズ) 本製品内蔵のレシーバーおよび付属のキーボード (VGP-WKB1/J)、 マウス(VGP-WMS1) は、電波法に基づ 接地接続は必ず、電源プラグを電源につなぐ前に行って ください。また、接地接続をはずす場合は、必ず電源プラ グを電源から切り離してから行ってください。 く小電力データ通信の無線設備として認証を受けてい ます。従って、本製品を使用するときに無線局の免許は 必要ありません。 ただし、以下の事項を行うと法律に罰せられることがあ ります。 著作権について • 本製品内蔵のレシーバーおよび付属のキーボード、 マウスを分解/改造すること • 著作物の複製および利用にあたっては、それぞれの 著作物の使用許諾条件および著作権法を遵守する必 要があります。著作者の許可なく、複製または利用す ること、取り込んだ映像・画像・音声に変更、切除その 他の改変を加え、 著作物の同一性を損なうこと等は 禁じられています。 • 本製品内蔵のレシーバーおよび付属のキーボード、 マウスに貼られている証明ラベルをはがすこと • 本機で録画・録音したものは、個人として楽しむなど のほかは、著作権法上、権利者に無断では使用できま せん。 電波障害自主規制について この装置は、情報処理装置等電波障害自主規制協議会 (VCCI) の基準に基づくクラス B情報技術装置です。この 装置は、家庭環境で使用することを目的としています が、 この装置がラジオやテレビジョン受信機に近接して 使用されると、受信障害を引き起こすことがあります。 取扱説明書に従って正しい取り扱いをして下さい。 国際エネルギースタープログラムについて 当社は国際エネルギースタープログラムの参加事業者 として、本製品が国際エネルギースタープログラムの対 象商品に関する基準を満たしていると判断します。 瞬時電圧低下について 本装置は、落雷等による電源の瞬時電圧低下に対し不 都合が生じることがあります。電源の瞬時電圧低下対 策としては、交流無停電電源装置等を使用されること をお薦めします。 (社団法人電子情報技術産業協会のパーソナルコン ピュータの瞬時電圧低下対策規格に基づく表示) レーザー安全基準について この装置には、レーザーに関する安全基準 (JIS・C-6802) クラス 1適合の光ディスクドライブが搭載されていま す。 8 国際エネルギースタープログラムは、コンピュータをは じめとしたオフィス機器の省エネルギー化推進のため の国際的なプログラムです。このプログラムは、エネル ギー消費を効率的に抑えるための機能を備えた製品の 開発、普及の促進を目的としたもので、事業者の自主判 断により参加することができる任意制度となっており ます。対象となる製品はコンピュータ、ディスプレイ、プ リンタ、ファクシミリおよび複写機等のオフィス機器 で、それぞれの基準ならびにマーク(ロゴ) は参加各国の 間で統一されています。 使用済みコンピュータの回収について • 取扱説明書の内容の全部または一部を複製するこ と、および賃貸することを禁じます。 • 本機の保証条件については、同梱の当社所定の保 証書をご参照ください。 このマークが表示されているソニー製品は、新たな料金 負担無しでソニーが回収し、再資源化いたします。 詳細はソニーのホームページ http://www.sony.co.jp/pcrecycle/ をご参照ください。 個人・ご家庭のお客様へ 個人・ご家庭でご使用になりましたバイオを廃棄する場 合は、 「バイオ電子マニュアル」をご覧ください。 ( [バイ オの使いかた]→ 「機能/設定」の[ご注意/その他]→ 「その他」 の[使用済みコンピュータの回収について]の 順にクリックする。) 事業者のお客様へ 事業で(あるいは、事業者が)ご使用になりましたバイオ を廃棄する場合は、 http://www.sony.co.jp/pcrecycle/よ り、 事業者向けのページをご覧ください。 • 本機に付属のソフトウェアの使用権については、 各ソフトウェアのソフトウェア使用許諾契約書を ご参照ください。 • 本機、 および本機に付属のソフトウェアを使用し たことによって生じた損害、 逸失利益および第三 者からのいかなる請求等につきましても、 当社は、 一切その責任を負いかねます。 • 本機、 および本機に付属のソフトウェアの仕様は、 改良のため予告なく変更することがあります。 • 付属のソフトウェアが使用するネットワークサー ビスは、ソニーおよび提供者の判断にて中止・中断 する場合があります。その場合、付属のソフトウェ アまたはその一部の機能がご使用いただけなくな ることがありますので、あらかじめご了承くださ い。 この商品はグリーン購入法における判断基準を満たし ています。 この説明書は、本文に 100%古紙再生紙と VOC (揮発性 有機化合物)ゼロ植物油型インキを使用しています アナログ放送から、デジタル放送への移行に ついて 地上デジタル放送は、関東、中京、近畿の三大広域圏の一 部で 2003年 12月から開始され、その他の地域でも、 2006年末までに放送が開始される予定です。該当地域に おける受信可能エリアは、当初限定されていますが、順 次拡大される予定です。地上アナログ放送は2011年 7月 に、 BSアナログ放送は 2011年までに終了することが、 国の方針として決定されています。 この説明書の説明図や画面について 本書で使われているイラストや画面は実際のものと異 なる場合があります。 特に記載のない限り、本文中の説明図には VGC-V204シ リーズを使用しています。 9 警告表示の意味 安全のために ソニー製品は安全に充分配慮して設計されています。し かし、電気製品はまちがった使いかたをすると、火災や 感電などにより人身事故につながることがあり危険で す。 事故を防ぐために次のことを必ずお守りください。 取扱説明書および製品では、次のような表示をしていま す。表示の内容をよく理解してから本文をお読みくださ い。 この表示の注意事項を守らないと、火災・感電などによ り死亡や大けがなどの人身事故につながることがあり ます。 安全のための注意事項を守る 次ページからの注意事項をよくお読みください。製品全 般の注意事項が記載されています。 故障したら使わない この表示の注意事項を守らないと、感電やその他の事故 によりけがをしたり周辺の物品に損害を与えたりする ことがあります。 注意を促す記号 すぐに VAIOカスタマーリンク修理窓口、または販売店 に修理をご依頼ください。 万一異常が起きたら 行為を禁止する記号 行為を指示する記号 データはバックアップをとる ハードディスク内の記録内容は、バックアップをとって 保存してください。ハードディスクにトラブルが生じ て、 記録内容の修復が不可能になった場合、当社は一切 その責任を負いません。 10 むやみに内部を開けない 下記の注意事項を守らないと火災・感電などに より死亡や大けがの原因となります。 電源コードを傷つけない 電源コードを傷つけると、火災や感電の原因となること があります。 • 設置時に、製品と壁やラック(棚) などの間に、 はさみ 込んだりしない。 • 電源コードを加工したり、傷つけたりしない。 • 内部には電圧の高い部分があり、ケースやフロント カバーをむやみに開けたり改造したりすると、火災 や感電の原因となることがあります。 • メモリを増設する場合など、コンピュータの内部を 開ける必要があるときは、本機の電源コードを抜き、 取扱説明書の周辺機器の拡張のページで指定された 方法に従い、部品や基板などの角で手や指にけがを しないように注意深く作業してください。また、指定 されている部分以外には触れないでください。指定 以外の部分にむやみに触れると、火災や感電の原因 となることがあります。 • 重いものをのせたり、引っ張ったりしない。 • 熱器具に近づけたり、加熱したりしない。 落雷のおそれがあるときは本機を使用しない • 電源コードを抜くときは、必ずプラグを持って抜く。 油煙、湯気、 湿気、ほこりの多い場所には設置し ない 落雷により、感電することがあります。雷が予測される ときは、火災や感電、製品の故障を防ぐためにテレホン コードや電源プラグを抜いてください。 また、雷が鳴り 出したら、本機には触らないでください。 本機は日本国内専用です 上記のような場所に設置すると、火災や感電の原因とな ることがあります。取扱説明書に記されている使用条件 以外の環境での使用は、火災や感電の原因となることが あります。 内部に水や異物を入れない 交流 100Vでお使いください。 海外などで、異なる電圧で使うと、火災や感電の原因と なることがあります。 水や異物が入ると火災や感電の原因となることがあり ます。万一、水や異物が入ったときは、すぐに電源を切 り、 電源コードや接続コードを抜いてください。 11 内蔵モデムを一般回線以外の電話回線に接続し ない 下記の注意事項を守らないと、医療機器などを 誤動作させるおそれがあり事故の原因となり ます。 本機の内蔵モデムを ISDN (デジタル)対応公衆電話のデ ジタル側のジャックや、構内交換機 (PBX)へ接続する と、 モデムに必要以上の電流が流れ、発熱や火災の原因 となります。特に、ホームテレホンやビジネスホン用の 回線などには、絶対に接続しないでください。 (ネットワーク/LAN) コネクタに指定以外 のネットワーク (LAN) や電話回線を接続しない 心臓ペースメーカーの装着部位から 22cm 以上 離して使用する(VGC-V204シリーズ) 電波によりペースメーカーの動作に影響を与えるおそ れがあります。 本機を病院などの医療機関内、医療用電気機器 の近くに設置しない(VGC-V204シリーズ) 本機の (ネットワーク/ LAN)コネクタに下記の ネットワーク(LAN)や回線を接続すると、コネクタに必 要以上の電流が流れ、発熱や火災の原因となります。特 に、 ホームテレホンやビジネスホンの回線には、絶対に 接続しないでください。 電波が影響を及ぼし、誤動作による事故の原因となる恐 れがあります。 • 10BASE-Tと 100BASE-TXタイプ以外のネットワー ク(LAN) • 一般電話回線 ほかの機器に電波障害を引き起こす場所に設置 しない(VGC-V204シリーズ) • PBX(デジタル式構内交換機)回線 • ホームテレホンやビジネスホンの回線 • 上記以外の電話回線など 通電中のディスプレイ画面や通気孔に長時間触 れない 通電中のディスプレイ画面や通気孔に長時間皮膚が触 れていると低温やけどの原因となることがあります。 通電中のディスプレイ画面や通風孔には長時間触れな いでください。 12 電波が影響を及ぼし、誤動作による事故の原因となる恐 れがあります。 下記の注意事項を守らないと、 健康を害するお それがあります。 下記の注意事項を守らないとけがをしたり周 辺の物品に損害を与えたりすることがありま す。 ディスプレイを長時間継続して見ない ぬれた手で電源プラグをさわらない ディスプレイなどの画面を長時間継続して見続けると、 目が疲れたり、視力が低下するおそれがあります。 ディスプレイ画面を見続けて体の一部に不快感や痛み を感じたときは、すぐに本機の使用をやめて休息してく ださい。万一、休息しても不快感や痛みがとれないとき は医師の診察を受けてください。 キーボードを使いすぎない キーボードやマウスなどを長時間継続して使用すると、 腕や手首が痛くなったりすることがあります。 キーボードやマウスなどを使用中、体の一部に不快感や 痛みを感じたときは、すぐに本機の使用をやめて休息し てください。万一、休息しても不快感や痛みがとれない ときは医師の診察を受けてください。 ぬれた手で電源プラグを抜き差しすると、感電の原因と なることがあります。 オプティカルマウス底面の赤い光を直接見ない マウス底面から発せられている赤い光を直接見ると、目 を傷める場合がありますので、さけてください。 接続するときは電源を切る 大音量で長時間続けて聞きすぎない 耳を刺激するような大きな音量で長時間続けて聞くと、 聴力に悪い影響を与えることがあります。特にヘッドホ ンで聞くときはご注意ください。呼びかけられて返事が できるくらいの音量で聞きましょう。 電源コードや接続コードを接続するときは、本機や接続 する機器の電源を切り、電源コードを電源コンセントか ら抜いてください。感電の原因となることがあります。 指定された電源コードや接続コードを使う 取扱説明書に記されている電源コードや接続コードを 使わないと、感電の原因となることがあります。 13 アース線を接続する 運搬時は慎重に アース線を接続しないと感電の原因となることがあり ます。アース線を取り付けることができない場合は、販 売店にご相談ください。 通風孔をふさがない コンピュータを運搬するときは、液晶ディスプレイ側を 内側にし、液晶の左右を持ち、安定した姿勢で運んでく ださい。運搬中にバランスを崩すと落下によりけがの原 因となることがあります。また、本体を設置する際、指な どを挟まないようにご注意ください。 本機の上に乗らない、重い物を乗せない 通風孔をふさぐと内部に熱がこもり、火災の原因となる ことがあります。風通しを良くするために次の項目をお 守りください。 • 壁から 10cm以上離して設置する。 • 密閉されたせまい場所に押し込めない。 倒れたり、落ちたり、壊れたりして、けがの原因となるこ とがあります。 • 毛足の長い敷物(じゅうたんや布団など)の上に設置 しない。 • 布などで包まない。 お手入れの際は電源を切ってプラグを抜く • あお向けや横倒し、逆さまにしない。 安定した場所に置く 電源を接続したままお手入れをすると、感電の原因とな ることがあります。 ぐらついた台の上や傾いたところに設置すると、倒れた り落ちたりしてけがの原因となることがあります。ま た、 設置・取り付け場所の強度も充分にお確かめくださ い。 移動させる時は電源コードや接続コードを抜く 接続したまま移動させると、コードが傷つき、 火災や感 電の原因となることがあります。 14 コネクタはきちんと接続する 電池についての安全上のご注意 漏液、発熱、発火、 破裂などを避けるため、 下記の注 意事項を必ずお守りください。 • コネクタ(接続端子)の内部に金属片を入れないでく ださい。ピンとピンがショート (短絡)して、火災の原 因となることがあります。 電池の液が漏れたときは 素手で液をさわらない • コネクタはまっすぐに差し込んで接続してください。 斜めに差し込むとピンとピンがショートして、火災 の原因となることがあります。 • コネクタに固定用のスプリングやネジがある場合は、 それらで確実に固定してください。接続不良が防げ ます。 • アース線のあるコネクタには必ずアースを接続して ください。 電池の液が目に入ったり、 身体や衣服につくと、 失明や けが、皮膚の炎症の原因となることがあります。 そのと きに異常がなくても、液の化学変化により、 時間がたっ てから症状が現れることがあります。 直射日光の当たる場所や熱器具近くに設置・保 管しない 必ず次の処理をする 内部の温度が上がり、火災の原因となります。 • 液が目に入ったときは、目をこすらず、すぐに水道水 などのきれいな水で充分洗い、ただちに医師の治療 を受けてください。 製品の設置や移動時に机の上でずらさない • 液が身体や衣服についたときは、すぐにきれいな水 で充分洗い流してください。皮膚の炎症やけがの症 状があるときは、医師に相談してください。 電池は乳幼児の手の届かない所に置く コンピュータを設置したり、移動させるときに机の上で ずらさないでください。机が傷つく原因となります。 キーボード使用時に折りたたみ部分に指を入れ ない 電池は飲み込むと、窒息や胃などへの障害の原因となる ことがあります。万一、飲み込んだときは、ただちに医師 に相談してください。 折りたたみ部分のすき間に指をはさみ、けがをする原因 になることがあります。 15 電池を火の中に入れない、加熱・分解・改造・充 電しない、 水で濡らさない 破裂したり、液が漏れたりして、けがややけどの原因と なることがあります。 市販のアルカリまたはマンガン電池(単三形) 以外の電池を使わない、 新しい電池と使用した 電池または種類の違う電池を混ぜて使わない 電池の性能の違いにより、破裂したり、液が漏れたりし て、 けがややけどの原因となることがあります。 +と−の向きを正しく入れる +と−を逆に入れると、ショートして電池が発熱や破裂 をしたり、液が漏れたりして、けがややけどの原因とな ることがあります。 機器の表示に合わせて、正しく入れてください。 使い切ったときや、長時間使用しないときは、 電池を取り出す 電池を入れたままにしておくと、過放電により液が漏 れ、 けがややけどの原因となることがあります。 16 はじめに ❑ パームレスト(VGC-V174シリーズに付属) 付属品を確かめる 付属品が足りないときや破損しているときは、VAIOカ スタマーリンクまたは販売店にご連絡ください。 なお、付属品は本機のみで動作保証されています。 VGC-V204Sシリーズ・V174Sシリーズをご購入 のお客様へ ❑ ワイヤレスマウス 以下 「マウス」と略します。 お客様が選択された商品によって仕様が異なります。お 客様が選択された仕様を記載した印刷物もあわせてご 覧ください。 ❑ コンピュータ本体 ❑ リモコン ❑ 単3形乾電池 VGC-V204シリーズ • キーボード・マウス用アルカリ乾電池(6) • リモコン用乾電池(2、 「リモコン用」 のシールが貼 ❑ ポインティングデバイス付きワイヤレスキー ボード(VGC-V204シリーズに付属) 以下「キーボード」と略します。 られています。) VGC-V174シリーズ • マウス用アルカリ乾電池(2、 「マウス用」のシール が貼られています。) • キーボード・リモコン用乾電池(4) ケーブル ❑ 電源コード ❑ ワイヤレスキーボード(VGC-V174シリーズに 付属) ❑ テレホンコード 以下「キーボード」と略します。 ❑ ビデオ接続用変換コネクタ 18 ❑ オーディオ接続ケーブル 説明書・その他 ❑ 取扱説明書 (本書) ❑ セットアップガイド ❑ VAIOカスタマー登録、保証書お申込書 ❑ VAIOカルテ はじめに ❑ Do VAIOの使いかた (VGC-V204RB・V174RB・V174Bを含む「Office Personal 2003」ソフトウェア搭載モデルに付属) ❑「Microsoft® Office Professional Enterprise Edition 2003**」プレインストールパッケージ CD-ROM (VGC-V204S・V174Sのうち「Office Professional Enterprise 2003」ソフトウェア搭載モデルに付属) お買い上げ時にプリインストールされています。起 動方法について詳しくは、 「付属ソフトウェアのお問 い合わせ先」の 「ワープロ・表計算」 (188ページ)をご 覧ください。 *この説明書では以降、 「Microsoft Office」 または 「Office Personal 2003」 と略します。特に必要な場合 は正式名称を記載します。 **この説明書では以降、 「Microsoft Office」 または 「Office Professional Enterprise 2003」と略します。 特に必要な場合は正式名称を記載します。 ヒント • 本機に付属のソフトウェアについては、 「付属ソフト ウェアのお問い合わせ先」 (186ページ)をご覧くださ マウス/キーボード ❑「Microsoft® Office Personal Edition 2003*」 プレインストールパッケージ CD-ROM インターネットを 始める 大切な情報が記載されている場合があります。必ず、 ご覧ください。 困ったときは ❑ その他のパンフレット類 サービス・サポート 本機に関する大切な情報が記載された紙が付属して いる場合があります。必ずご覧ください。 本機をセットアップ する ❑ ご注意・お知らせ • 本機はハードディスクからリカバリすることができ るため、リカバリディスクは付属しておりません。 詳しくは、 「リカバリについて」 (170ページ)をご覧く その他 い。 ださい。 注意事項 ❑ アンテナ接続ケーブル 19 各部の説明 ここでは、本機の各部の説明を行います。詳しい説明については、 ( ) 内のページおよび 「バイオ電子マニュアル」をご 覧ください。 ( [バイオの使いかた]→「機能/設定」の[各部の説明]の順にクリックする。) 前面 A IDラベル 型名が記載されています。 B リモコン受光部 リモコンの信号を受けます。 • VGC-V204シリーズは、 ディスプレイの右側上部 • VGC-V174シリーズは、 ディスプレイの左側下部 C (ハードディスク)アクセスランプ ハードディスクにアクセスしてデータを読み込んだ り、 書き込んだりするときにオレンジ色に点灯しま す。 D MEMORY STICK(メモリースティック) アクセスランプ “メモリースティック”のデータを読み出したり、書 き込んだりするときにオレンジ色に点灯します。 E 1(電源) ランプ (52ページ) 本機の電源が入っているときは緑色に点灯し、スタ ンバイモード(53ページ)のときはオレンジ色に点 灯します。 F スピーカー 音楽 CDや DVD再生時に音が出ます。 ご注意 画面上に常時点灯している輝点(赤、 青、緑など)や滅点がある場合があります。 液晶パネルは非常に精密な技術で作られておりますが、ごくわずかの画素欠けや常時点灯する画素があります。また、見 る角度によってすじ状の色むらや明るさのむらが見える場合があります。 これらは、液晶ディスプレイの構造によるもので、故障ではありません。 20 マウス/キーボード 本機をセットアップ する はじめに 後面 B コード掛け テレビアンテナやネットワーク(LAN) ケーブル、テ レホンコードなどを配線するときに使用します(34 ページ)。 その他 底面から配線されているケーブルなどを覆います。 注意事項 A カバー サービス・サポート 困ったときは インターネットを 始める カバーを開いた状態 21 右側面 A PC CARD (PCカード) スロット Gi (ヘッドホン) コネクタ 市販のヘッドホンをつなぎます。 PCカードを取り付けます。 ご注意 PC CARD (PCカード)スロットを収納する扉は、PC カードのイジェクトボタンを押してボタンが奥に押 し込まれた状態になってから閉めてください。 H m(マイクロホン) コネクタ 市販のモノラルマイクをつなぎます。 I B1 (電源) ボタン (52ページ) 本機の電源を入れるときに押します。 本機の動作中にこのボタンを押すと休止状態 (53 ページ)になり、1(電源)ランプが消灯します。 C MEMORY STICK (メモリースティック) スロット “メモリースティック”のデータを読み込んだり、書 き込んだりします。 D DVDスーパーマルチドライブ(DVD+R 2層記 録対応) (177ページ) DVD-ROM/ DVD+R DL (Double Layer) / DVD+R / DVD+RW/ DVD-R/ DVD-RW/ DVD-RAM/ CD-ROM/ CD-R/ CD-RWのデータを読み込んだ り、DVD+R DL/ DVD+R/ DVD+RW/ DVD-R/ DVD-RW/ DVD-RAM/ CD-R/ CD-RWにデータ を書き込めます。 以降、ディスクドライブと略します。 ディスクドライブには、マニュアルイジェクト穴が あります。 E Z(ディスクドライブの)イジェクトボタン ディスクドライブのトレイを引き出すときに押します。 i.LINK S400コネクタ(4ピン) i.LINK対応機器をつなぎます。 J USBコネクタ USB規格に対応した機器をつなぎます。 ヒント 本機の USBコネクタは、USB2.0規格(High-speed/ Full-speed/Low-speed)に対応しています。 USB2.0規格は、USB (Universal Serial Bus) の新し い規格で、USB1.1規格 (Full-speed/Low-speed)よ り高速なデータ転送が可能です。USB2.0規格に対応 しているコネクタには、USB1.1規格に対応した機器 もつなげます。 K CONNECT(コネクト)ボタン 付属のワイヤレスマウスやワイヤレスキーボードを 本体に認識させるために使用します。 L AC電源入力プラグ (51ページ) 付属の電源コードをつなぎ、電源コンセントにつな ぎます。 M 電源コード掛け(51ページ) AC電源入力プラグにつないだ電源コードを掛けます。 本機を回転させても、電源コードが抜けにくくなります。 F ディスクアクセスランプ 22 ディスクのデータを読み込んでいるときやデータを 書き込んでいるときにオレンジ色に点灯します。 ヒント 1、 7∼ qaは、扉を開いてからご使用ください。 ビデオデッキ、ビデオカメラレコーダーなどをつな ぎます。 • S VIDEO/VIDEO(S映像/映像入力) : ヒント 本機の USBコネクタは、USB2.0規格 (High-speed/ Full-speed/Low-speed) に対応しています。 USB2.0規格は、USB(Universal Serial Bus)の新し い規格で、USB1.1規格 (Full-speed/Low-speed) よ り高速なデータ転送が可能です。USB2.0規格に対応 しているコネクタには、USB1.1規格に対応した機器 もつなげます。 ビデオデッキ、ビデオカメラレコーダーなどの S 映像出力コネクタとつなぎます。 映像を本機で見たり録画することができます。付 属のビデオ接続用変換コネクタで S映像出力のな いビデオデッキ等も接続できます。 • AUDIO (音声入力) : E ネットワーク (LAN)とつなぎます。 B8 (VHF/ UHFアンテナ) コネクタ(36ページ) テレビアンテナをつなぎます。 C i.LINK S400コネクタ (4ピン) i.LINK対応機器をつなぎます。 (ネットワーク/ LAN) コネクタ (41ペー ジ) F (電話回線)ジャック (39ページ) 壁の電話回線とつなぎます。 その他 ビデオデッキ、ビデオカメラレコーダーなどの音 声出力コネクタとつなぎます。 USBコネクタ USB規格に対応した機器をつなぎます。 サービス・サポート D G OPTICAL OUT(光デジタル出力)コネクタ AVアンプなどのデジタル機器につなぎます。 本機で再生する音楽 CDなどの音声を、つないだデ ジタル機器に出力するときに使います。 H LINE IN(ライン入力)コネクタ オーディオ機器の出力コネクタとつなぎます。 注意事項 A VIDEO INPUT (映像/音声入力) コネクタ (49 ページ) 困ったときは インターネットを 始める マウス/キーボード 本機をセットアップ する はじめに 底面 ご注意 接続時は、カバーを矢印のように本体上方向にスライドして開けてください。 使用時は、カバーを矢印の逆にスライドさせ閉めてください。 23 キーボードの各部名称 VGC-V204シリーズ 表面 A ファンクションキー 使用するソフトウェアによって働きが異なります。 B Esc (エスケープ)キー 設定を取り消したり、実行を中止するときなどに押 します。 C Caps Lock (キャプス・ロック) キー Shift (シフト) キーを押しながらこのキーを押して Caps Lock(キャプス・ロック)が有効になっている ときはアルファベットの大文字が入力できます。 D Shift (シフト)キー 文字キーと組み合わせて使うと、大文字を入力でき ます。 E Ctrl (コントロール)キー 文字キーなどと組み合わせて使うと、特定の機能を 実行します。 F Fn(エフエヌ) キー キーボード上でブルーで表示されている機能を使う とき、このキーと組み合わせて押します。 G Windows(ウィンドウズ) キー Windowsの 「スタート」 メニューが表示されます。 H Alt (オルト) キー 文字キーなどと組み合わせて使うと、特定の機能を 実行します。 I スペースキー 文字を入力しているとき、このキーを押すと、スペー スを挿入できます。 J 左/右ボタン マウスの左/右ボタンに相当します。 24 K ポインティングデバイス 画面上のマウスポインタを操作して、クリックした り、ドラッグしたりすることができます。 L アプリケーションキー マウスで右ボタンを押したときと同じ働きをしま す。 M 矢印キー 画面上のカーソルを動かします。 N 数字キー waの Num Lock(ナム・ロック)インジケーターが表 示されているときは、数字を入力できます。 O NumLk(ナム・ロック) キー このキーが押されて有効になっているときは、qfの 数字キーで数字を入力できます。 P Delete (デリート) キー 画面のカーソル上の文字を消すときに押します。 Q Insert(インサート) キー 文字を挿入するか、上書きするかを切り換えます。 R Pause/Break(ポーズ/ブレイク)キー 使用するソフトウェアによって働きが異なります。 S Prt Sc/Sys Rq(プリントスクリーン /システム リクエスト) キー デスクトップ画面全体を画像として本機に取り込み ます。 T (スタンバイ) ボタン 本機の電源が入っているときに押すと、スタンバイ モードに切り換わります。再び押すと、スタンバイ モードから復帰します。 キーボードの乾電池の残量が充分な場合は が、 残り少ない場合は が表示されます。 が点滅しているときは、乾電池の残量が充分 ある状態でキーボードと本体のコネクトが切れて いる状態です。 が点滅しているときは、乾電池の残量が充分 でない状態でキーボードと本体のコネクトが切れ ている状態です。 と が点滅しているときは、キーボードが 本体にアクセスし、コネクト中の状態です。 • Num Lock (ナム・ロック)インジケーター Num Lock(ナム・ロック) が有効になっている場合 に表示されます。 • Caps Lock(キャプス・ロック)インジケー ター Caps Lock(キャプス・ロック)が有効になってい る場合に表示されます。 Scroll Lock (スクロール・ロック)インジケー ター Scroll Lock (スクロール・ロック)が有効になって いる場合に表示されます。 インジケーターがすべて表示されているときは、 キーボードを初期化している状態です。 インジケーターがすべて点滅しているときは、コネ クトに失敗した状態です。 ご注意 20分間以上キーボードで操作しないと、インジケー ターの表示が消えます。この場合、キーボードと本体 のコネクトが切れていることがあるので、Fnキーを 押し、 または が表示されていることを確認 してから使用してください。 V Backspace(バックスペース) キー 画面上のカーソルの左の文字を消すときに押しま す。 キーボードを本機に認識させるために使用します。 右側面 A POWER (電源) スイッチ その他 A CONNECT (コネクト) ボタン サービス・サポート 困ったときは 裏面 • はじめに (バッテリー)インジケーター 本機をセットアップ する / マウス/キーボード • インターネットを 始める U 各種インジケーター 注意事項 キーボードの電源を入/切します。 25 パームレストを開いた状態 A POINTING DEVICE (ポインティングデバイス)スイッチ ポインティングデバイスのオン/オフ(有効/無効)を切り換えます。 VGC-V174シリーズ 表面 A ファンクションキー 使用するソフトウェアによって働きが異なります。 B ショートカットキー これらのキーを押すだけで、ソフトウェアを起動で きます。 C スタンバイキー 本機の電源が入っているときに押すと、スタンバイ モードに切り換わります。再び押すと、スタンバイ モードから復帰します。 26 D Esc(エスケープ)キー 設定を取り消したり、実行を中止するときなどに押 します。 E Caps Lock (キャプス・ロック)キー Shift (シフト)キーを押しながらこのキーを押して Caps Lock (キャプス・ロック) が有効になっている ときはアルファベットの大文字が入力できます。 F Shift(シフト) キー 文字キーと組み合わせて使うと、大文字を入力でき ます。 I Windows(ウィンドウズ)キー Windowsの「スタート」 メニューが表示されます。 J Alt (オルト)キー 文字キーなどと組み合わせて使うと、特定の機能を 実行します。 K スペースキー 文字を入力しているとき、このキーを押すと、スペー スを挿入できます。 L アプリケーションキー マウスで右ボタンを押したときと同じ働きをしま す。 M 矢印キー 画面上のカーソルを動かします。 N 数字キー 数字キー上の NumLk(ナム・ロック) キーを押し、 Num Lock(ナム・ロック) が有効になっているとき は、 数字を入力できます。 P Delete(デリート)キー 画面のカーソル上の文字を消すときに押します。 Q Insert(インサート)キー 文字を挿入するか、上書きするかを切り換えます。 はじめに キーボード上で四角で囲まれて表示されている機能 を使うとき、このキーと組み合わせて押します。 このキーが押されて有効になっているときは、qfの 数字キーで数字が入力できます。 R Pause/Break(ポーズ /ブレイク)キー 使用するソフトウェアによって働きが異なります。 S Prt Sc/Sys Rq(プリントスクリーン/システム リクエスト) キー デスクトップ画面全体を画像として本機に取り込み ます。 T Backspace(バックスペース) キー 画面上のカーソルの左の文字を消すときに押しま す。 U 2(音量調節) ボタン 音量を調節するときに押します。 V% (消音) ボタン 音を消すときに押します。 W8 (明るさ調節) ボタン ディスプレイの明るさを調節するときに押します。 ヒント 2「ショートカットキー」で起動するソフトウェアは変更することができます。詳しくは、 「バイオ電子マニュアル」をご 本機をセットアップ する H Fn (エフエヌ) キー O NumLk(ナム・ロック) キー マウス/キーボード 文字キーなどと組み合わせて使うと、特定の機能を 実行します。 インターネットを 始める G Ctrl (コントロール)キー その他 サービス・サポート 裏面 困ったときは 覧ください。 ( [バイオの使いかた]→「機能/設定」の[文字入力/キーボード]→ [ショートカットキーで起動するソフト ウェアを変更する]の順にクリックする。) A CONNECT (コネクト) ボタン 注意事項 付属のワイヤレスキーボードを本体に認識させるために使用します。 27 マウスの各部名称 表面 裏面 A 左ボタン (54ページ) 文書や画像、ソフトウェアなどを選んだりするとき に押します。マウスを使うときは、主にこのボタンを 使います。 B ホイールボタン ウィンドウのスクロールをするときなどに、このボ タンを使うと、左ボタンを使うよりも楽に操作でき ます。 また、ホイールをクリックするとオートスクロール 機能を使うことができます。 C 右ボタン 文書や画像をコピーするなど、さまざまな操作や設 定をすぐに行うためのメニューを表示するときに押 します。 D ON/ OFF (電源) スイッチ(70ページ) マウスの電源を入/切します。 E CONNECT(コネクト)ボタン(70ページ) マウスを本機に認識させるために使用します。 後部(VGC-V204シリーズ) A ローバッテリーランプ マウスの乾電池の残量が充分でない場合に点滅します。 オプティカルマウスとは オプティカルマウスは、マウス底面からの赤い光により照らし出されている陰影をオプティカルセンサーで検知し、マ ウスの動きを判断しています。このため、机の上はもちろんのこと、衣類の上や紙の上でも使用することができます。 ただし、次のような表面では正しく動作しない場合があります。 − 透明な素材(ガラスなど) − 光を反射する素材(光沢のあるビニールや鏡など) − 網点の印刷物など、同じパターンが連続しているもの(雑誌や新聞の写真など) − 濃淡のはっきりした縞模様や柄のもの − 光沢があるマウスパッドや机など ご注意 • マウスポインタが正常に動かないときは、上記の条件に該当しない表面(机、紙、マウスパッドなど)でマウスを操作 してみてください (上記の条件に該当する一部のマウスパッドでは、マウスが正常に動作しない場合があります)。 • オプティカルマウスのセンサー部分を汚したり、傷つけたりしないでください。 28 C チャンネル数字ボタン チャンネルを選択します。 5ボタンに突起が付いています。 D 操作ボタン Do VAIOの操作に使用します。 • メニューボタン コンテンツ一覧メニューを表示したり非表示にし たりします。 • ツールボタン コンテンツの再生画面の表示中に、コンテンツを 操作するための操作メニューを表示したり非表示 にしたりします。 • 番組表ボタン 番組表を表示します。 • コントロールボタン コンテンツの再生画面の表示中に、再生操作ボタ ンを表示したり非表示にします。 困ったときは 一時的に音を消します。もう 1度押すと音が出ます。 サービス・サポート B 消音ボタン • 上、下 (↑、 ↓) ボタン メニューをスクロールして、メニュー上の反転表 示部を移動します。 • 左(←) ボタン 前のメニューに戻ります。 • 右(→) ボタン 反転表示されている項目の下位メニューを表示し ます。 • 中央(決定)ボタン 反転表示されている項目の下位メニューを表示し ます(コンテンツを選択するメニューでは、反転表 示されているコンテンツの再生画面を表示しま す)。 上下左右ボタンに突起が付いています。 E ダイレクトボタン 目的に合った Do VAIO の機能を簡単に表示します。 F 音量ボタン その他 本機の動作中に押すとスタンバイモードになりま す。 再び押すと、スタンバイモードから復帰します (53ページ)。 音量を調節します。 G チャンネルボタン テレビのチャンネルを選択します。 +ボタンに突起が付いています。 注意事項 A スタンバイボタン インターネットを 始める マウス/キーボード 本機をセットアップ する はじめに リモコンの各部名称 ヒント リモコンの使いかたについては、 「バイオ電子マニュアル」をご覧ください。 ( [バイオの使いかた]→「機能/設定」の [リモコン]の順にクリックする。) 29 30 本機をセットアップする ステップ1: 設置する v ステップ2: 接続する v ステップ3: 電源を入れる v ステップ4: Windowsを準備する v ステップ5: カスタマー登録する v ステップ6: 基本設定を行う ステップ 1: 設置する 設置場所 下の図を参考にして、設置場所を決め、本機を設置してください。 ヒント 特に記載のない場合、イラストは VGC-V204シリーズのものです。 ディスプレイの角度を調整するには 左手を画面左下角、右手は画面右上角に添えて、画面の角度を調整します。 32 設置に適さない場所 次のような場所には設置しないでください。本機の故障や破損の原因となります。 ❑ 磁気を発生するものや磁気を帯びているものの近く ❑ 暖房器具の近くなど、 温度が高い場所 ❑ ほこりが多い場所 ❑ 湿気が多い場所 ❑ 風通しが悪い場所 インターネットを 始める マウス/キーボード 本機をセットアップ する はじめに ❑ 直射日光が当たる場所 ご注意 • 持ち運ぶときは、衣類やベルトなどで液晶画面を傷つけないようにご注意ください。 その他 サービス・サポート 次のことをお守りください。 困ったときは 設置時のご注意 • 持ちかたによっては、転倒するおそれがありますので、 本機を持つときは、イラストと同じように持って設置してください。 • 本機を移動するときは、必ず電源を切る。 電源が入っている状態で移動したり、動かしたりするとハードディスクの故障の原因となります。 移動するときは、接続ケーブルをすべて取りはずしてください。 • 本機を倒したり、ぶつけたりしない。 小さな衝撃や振動でもハードディスクの故障の原因となります。 注意事項 故障を避けるためにも、 次のことをお守りください。 • 不安定な場所に設置しない。 設置の際の安全上の注意事項もご覧ください (10ページ)。 33 ステップ 2: 接続する 以下の手順に従って、アンテナ、テレホンコード、電源コードを接続し、キーボード、マウス、リモコンを準備します。 ヒント 特に記載のない場合、イラストは VGC-V204シリーズのものです。 アンテナの接続について詳しくは、 「アンテナにつなぐ」 (36ページ)をご覧ください。 電話回線の接続について詳しくは、 「一般電話回線/ ADSL/ ISDN/ CATVインターネット回線に接続する」 (39ページ)をご覧ください。 本機底面にケーブルをつなぐときは • 「一般の電話回線につなぐときは」 (39ページ) • 「ADSL接続サービスを利用するときは」 (41ページ) • 「ISDN回線を利用するときは」 (42ページ) • 「CATVインターネット回線を利用するときは」 (42 ページ) 34 はじめに 本機をセットアップ する マウス/キーボード インターネットを 始める 電源コードの接続について詳しくは、 「電源コードを接 続する」 (51ページ)をご覧ください。 困ったときは キーボード、マウス、リモコンの準備について詳しくは、 以下のページをご覧ください。 • 「4マウスを準備する」 (46ページ) • 「5リモコンを準備する」 (47ページ) ご注意 乾電池の取り扱いについては 43、46ページを参照して サービス・サポート • 「3キーボードを準備する」 (43ページ) 注意事項 その他 ください。 35 1 アンテナにつなぐ テレビを見たり、テレビ番組を録画するときは、付属のアンテナ接続ケーブルを使って壁のアンテナコネクタにつなぎ ます。 1 カバーをスライドさせる。 ご注意 • 本機底面のコネクタにケーブルを接続する場合は、ディスプレイ表面に傷がつかないよう凹凸のない平らな場所に ディスプレイ側を下にして置き、後面のカバーを上部へ少しスライドさせてください。 • コネクタの接続後は、カバーを必ず元の位置に戻してから本機を起こしてください。 2 アンテナを接続する。 アンテナコネクタの接続のしかたは、以下の場合で異なりますので、ご自分の使用環境に合わせて接続してください。 • 本機のみを壁のアンテナコネクタに接続する場合 • すでにビデオデッキやテレビが壁のアンテナコネクタに接続されており、本機をあらたに接続する場合 ❑ 本機のみを壁のアンテナコネクタに接続する場合 以下のようにアンテナを接続します。 アンテナのつなぎかたは、壁のアンテナコネクタの形や使用するケーブルによって異なります。下の例から最も近いも のを選び、接続してください。なお、いずれにも当てはまらない場合は、販売店にご相談ください。 ヒント ケーブルは、イラストのように、コード掛けに通すと本体を回転したときなどにケーブルがはずれにくくなります。 36 ご注意 • フィーダー線は同軸ケーブルに比べ雑音電波などの影響を受けやすく、信号が劣化します。できるだけ同軸ケーブル をご使用ください。 • フィーダー線をご使用になる場合は、本機からできるだけ離してください。 本機をセットアップ する マウス/キーボード インターネットを 始める 困ったときは サービス・サポート B UHFのアンテナケーブルを V/Uミキサにつなぐ。 その他 A VHFのアンテナケーブルを V/Uミキサにつなぐ。 注意事項 V/Uミキサをつなぐには はじめに • フィーダー線をご使用になる場合は、長くなりすぎないようにご注意ください。 37 ❑ すでにビデオデッキやテレビが壁のアンテナコネクタに接続されており、 本機をあらたに接続する場合 以下のようにアンテナを接続します。 A 壁のアンテナコネクタに接続されているビデオデッキやテレビのアンテナ接続ケーブルを取りはずす。 B アンテナを接続する。 別売りの分配器やアンテナブースターなどを使ってアンテナを接続します。壁のアンテナコネクタと分配器やアン テナブースターのつなぎかたは、壁のアンテナコネクタの形や使用するケーブルによって異なります。 「本機のみを 壁のアンテナコネクタに接続する場合」 (36ページ)に記載の例から、最も近いものを選び接続してください。 ヒント ケーブルは、イラストのように、コード掛けに通すと本体を回転したときなどにケーブルがはずれにくくなります。 VHF/UHF ヒント ビデオデッキをつなぐなど、アンテナを分配すると電波が弱くなり、ディスプレイの画面がチラチラしたり、斜めじ まが入ることがあります。この場合は、別売りのアンテナブースターをアンテナと本機の間につないでください。 38 2 一般電話回線/ ADSL/ ISDN/ CATVインターネット回線に接続する インターネットに接続するには、一般の電話回線に接続する方法や、ADSLに接続する方法などがあります。ここでは、 1 カバーをスライドさせる。 はじめに 一般の電話回線での接続方法と、 ADSL、 ISDNおよびCATVインターネット回線での機器の接続について説明します。 2 回線に接続する。 • 一般電話回線につなぐときは(下記参照) • ADSL接続サービスを利用するときは(41ページ) • ISDN回線を利用するときは(42ページ) インターネットを 始める マウス/キーボード • コネクタの接続後は、カバーを必ず元の位置に戻してから本機を起こしてください。 本機をセットアップ する ご注意 • 本機底面のコネクタにケーブルを接続する場合は、ディスプレイ表面に傷がつかないよう凹凸のない平らな場所に ディスプレイ側を下にして置き、後面のカバーを上部へ少しスライドさせてください。 一般の電話回線につなぐときは 付属のテレホンコードの一方を本機の (電話回線)ジャックへ、もう一方を電話回線のモジュラジャックへ差し込みます。 困ったときは • CATVインターネット回線を利用するときは(42ページ) 注意事項 その他 サービス・サポート ヒント ケーブルは、イラストのように、コード掛けに通すと本体を回転したときなどにケーブルがはずれにくくなります。 39 電話機をつなぐときは、アダプター(テレホンモジュラージャックデュアルアダプターTL-20(別売り)など)を使って接 続します。 ご注意 テレホンコードは本機底面左側の (ネットワーク/ LAN)コネクタに接続しないでください。 ヒント ビジネスホン、ホームテレホンなどの電話機やドアホン付きの電話機をお使いのときは、工事が必要となるものがあり ます。電話機を取り付けた業者にご相談ください。 本機からテレホンコードを取りはずすには A (電話回線)ジャックにつながっているテレホンコードのモジュラアダプタ部分をいったん本機の奥に押し込む。 B モジュラアダプタのロックを押し、テレホンコード部分といっしょにつかむ。 C ロックを押しながら、本機の手前の方へ引き抜く。 40 ADSL接続サービスを利用するときは ADSLとは、 「Asymmetric Digital Subscriber Line」の略で、一般電話回線を利用してインターネットへ高速に常時接続で 要です。料金やサービスの内容をご検討の上、ご自分に合ったプロバイダと契約することをおすすめします。 プロバイダとの契約については、 「バイオ電子マニュアル」をご覧ください。 ([バイオの使いかた]→ 「インターネット/ ネットワーク」の [インターネット/電子メール]→ [インターネットの準備]→[プロバイダと契約する]の順にクリック する。) はじめに きるサービスのことです。 このサービスを利用するには、ADSL接続サービスを提供している接続業者 (プロバイダ)と契約し、申し込むことが必 な機器とその接続方法について詳しくは、契約する ADSL接続サービスを提供している接続業者にお問い合わせくだ さい。 ヒント サービス・サポート 困ったときは インターネットを 始める マウス/キーボード ケーブルは、イラストのように、コード掛けに通すと本体を回転したときなどにケーブルがはずれにくくなります。 本機をセットアップ する お客様の接続環境によって、接続方法が異なる場合がありますので、ADSL接続サービスの申し込み方法、料金、必要 (ネットワーク/ LAN)コネクタに ADSLモデムなどをつなぐときは、直接本体の (ネットワーク/ LAN)コネク タに接続してください。ただし、複数のコンピュータを接続するときは、ハブを経由して接続する場合もあります。 その他 ご注意 ヒント 注意事項 ネットワーク(LAN)ケーブルは、イーサネット(Ethernet) ケーブルと呼ばれることもあります。 41 ISDN回線を利用するときは 「ISDN回線」とは NTTのデジタル通信網を使った電話回線で、1回線で従来の 2回線が使えます。ISDN回線を使って本機 を使用するには、本機の他に「ISDNダイヤルアップルータ」や 「ターミナルアダプタ」というコンピュータや従来の一般 電話回線対応の通信機器、電話機をつなぐための ISDN回線用の機器が必要です。 インターネットに接続するときは、下図のように本機の USBコネクタとターミナルアダプタの USBコネクタをつない でください。接続について詳しくは、ターミナルアダプタの取扱説明書をご覧ください。 ヒント 本機底面左側の USBコネクタにつなぐこともできます。 CATVインターネット回線を利用するときは CATVインターネットとは、CATV事業者が提供する CATVインターネット回線を利用してインターネットに常時接続で きるサービスのことです。CATVインターネット回線を使って本機を使用するためには、本機の他に 「ケーブルモデム」が 必要です。 ヒント ケーブルは、イラストのように、コード掛けに通すと本体を回転したときなどにケーブルがはずれにくくなります。 ご注意 CATV事業者や接続する機器によってこの接続例とは異なる場合があります。 42 3 キーボードを準備する キーボードに乾電池を入れる キーボードを裏返す。 2 キーボード裏面の乾電池入れのふたを開ける。 本機をセットアップ する VGC-V174シリーズ 3 +と−の方向を確かめて、 VGC-V204シリーズは付属の単 3形アルカリ乾電池を 4本、 VGC-V174 シリーズは付属の単3形乾電池を2本入れる。 VGC-V174シリーズ ご注意 • 乾電池を交換する際は「同じ製造元の同じ種類の新しい乾電池」をお使いください。新しい乾電池と使い古しの乾電 池を混ぜたり、異なる種類の乾電池(マンガン乾電池とアルカリ乾電池という組み合わせなど)を混ぜて使用すると 「液もれや破損」 の原因となります。 サービス・サポート 困ったときは VGC-V204シリーズ インターネットを 始める マウス/キーボード VGC-V204シリーズ はじめに 1 た、長い間キーボードを使わないときは乾電池を取り出してください。 • 残量が少なくなった乾電池は速やかに交換してください。電池容量がなくなったあとも機器に入れたままにしてお くと液もれを起こす原因となります。 その他 • しばらくキーボードを使わないときは POWER (電源) スイッチを「OFF」にしてください(VGC-V204シリーズ)。 ま • 市販の充電式の電池には対応していませんので、乾電池をご使用ください。充電式電池を使用した場合、液もれによ る事故・故障につながる可能性があります。 注意事項 • 乾電池が液もれしたときは乾電池入れについた液をよく拭きとってから新しい乾電池を入れてください。乾電池の 液が目に入ったり、身体や衣服につくと、失明やけが、皮膚の炎症の原因となることがあります。液を拭く際はご注意 ください。 • 乾電池は充電しないでください。 • キーボードの乾電池には、アルカリ乾電池をご使用ください(VGC-V204シリーズ)。 • +と−の向きを正しく入れてください。 43 4 乾電池入れのふたを閉める。 5 POWER (電源)スイッチを 「ON」にする (VGC-V204シリーズ) 。 ヒント • キーボード右上にあるバッテリーインジケーターで、キーボードの乾電池の容量が充分かどうか確認できます (VGC-V204シリーズ)。 • デスクトップ画面右下の通知領域に表示されている をクリックすると、キーボードの乾電池の残量が表示され ます(VGC-V174シリーズ)。 • キーボードを長時間使わないときは、POWER(電源)スイッチを「OFF」にすると電池寿命が延びます(VGC-V204シ リーズ)。 キーボードのパームレストについて パームレストを手前に折りたたむと、キーボードを使うとき手首に負担がかかりにくくなります。 パームレストは、キーボードを使わないときにキーボードの上にかぶせると、ふたとして使うことができます。 VGC-V204シリーズ ヒント パームレストをキーボードの上にかぶせた状態でも、ポインティングデバイスを使うことができます。 VGC-V174シリーズ ご注意 • 持ち運ぶときは、パームレストを持たずにキーボード本体を持ってください。 • パームレストを無理に逆側に回転させないでください。 • 机の上で使用する際は、平らなところで、パームレストがはみ出ないように設置してください。 44 キーボードの足を立てると、キーボードを使うときキーを打ちやすくなります。 VGC-V174シリーズ インターネットを 始める VGC-V204シリーズ マウス/キーボード キーボードの足を立てるには 本機をセットアップ する はじめに キーボードにパームレストを取り付けるには (VGC-V174シリーズ) ポインティングデバイスを使うには (VGC-V204シリーズ) キーボードのポインティングデバイスを使うには、パームレストを開いて POINTING DEVICE(ポインティングデバイ 困ったときは ご注意 キーボードの足を開閉するときに爪を折らないように気をつけてください。 注意事項 その他 サービス・サポート ス) スイッチを「ON」にします。 ポインティングデバイスの詳しい操作方法については「バイオ電子マニュアル」をご覧ください。 ([バイオの使いかた] →「機能/設定」の [ポインティングデバイス]の順にクリックする。) 45 4 マウスを準備する マウスに単3形アルカリ乾電池を入れる 1 マウスの乾電池入れのふたを開ける。 2 +と−の方向を確かめて、 付属の単 3形アルカリ乾電池を 2本入れる。 ご注意 • 乾電池を交換する際は「同じ製造元の同じ種類の新しい乾電池」をお使いください。新しい乾電池と使い古しの乾電 池を混ぜたり、異なる種類の乾電池(マンガン乾電池とアルカリ乾電池という組み合わせなど)を混ぜて使用すると 「液もれや破損」の原因となります。 • しばらくマウスを使わないときは ON/ OFF(電源)スイッチを「OFF」 にしてください。また、長い間マウスを使わな いときは乾電池を取り出してください。 • 残量が少なくなった乾電池は速やかに交換してください。電池容量がなくなったあとも機器に入れたままにしてお くと液もれを起こす原因となります。 • 乾電池が液もれしたときは乾電池入れについた液をよく拭きとってから新しい乾電池を入れてください。乾電池の 液が目に入ったり、身体や衣服につくと、失明やけが、皮膚の炎症の原因となることがあります。液を拭く際はご注意 ください。 • 市販の充電式の電池には対応していませんので、乾電池をご使用ください。充電式電池を使用した場合、液もれによ る事故・故障につながる可能性があります。 • 乾電池は充電しないでください。 • マウスの乾電池には、アルカリ乾電池をご使用ください。 • +と−の向きを正しく入れてください。 3 46 乾電池入れのふたを閉める。 ON/OFF(電源)スイッチを 「ON」にする。 をクリックすると、マウスの乾電池の残量が表示されます (VGC-V174シリーズ)。 • マウスを長時間使用しないときは、ON/ OFF (電源)スイッチを「OFF」 にすると、 乾電池の寿命が延びます。 5 リモコンを準備する リモコンに乾電池を入れる リモコンを裏返す。 2 リモコン裏面の乾電池入れのふたを開ける。 3 +と−の方向を確かめて、 付属の単3形乾電池を 2本入れる。 注意事項 その他 サービス・サポート 1 マウス/キーボード • デスクトップ画面右下の通知領域に表示されている インターネットを 始める リーズ)。 困ったときは ヒント • マウスの後部にあるローバッテリーランプで、マウスの乾電池の残量が充分かどうか確認できます(VGC-V204シ 本機をセットアップ する はじめに 4 47 ご注意 • 乾電池を交換する際は「同じ製造元の同じ種類の新しい乾電池」をお使いください。新しい乾電池と使い古しの乾電 池を混ぜたり、異なる種類の乾電池(マンガン乾電池とアルカリ乾電池という組み合わせなど)を混ぜて使用すると 「液もれや破損」の原因となります。 • 長い間リモコンを使わないときは乾電池を取り出してください。 • 残量が少なくなった乾電池は速やかに交換してください。電池容量がなくなったあとも機器に入れたままにしてお くと液もれを起こす原因となります。 • 乾電池が液もれしたときは乾電池入れについた液をよく拭きとってから新しい乾電池を入れてください。乾電池の 液が目に入ったり、身体や衣服につくと、失明やけが、皮膚の炎症の原因となることがあります。液を拭く際はご注意 ください。 • 市販の充電式の電池には対応していませんので、乾電池をご使用ください。充電式電池を使用した場合、液もれによ る事故・故障につながる可能性があります。 • 乾電池は充電しないでください。 • +と−の向きを正しく入れてください。 4 乾電池入れのふたをスライドさせて閉める。 ヒント • 本機のリモコン受光部とリモコンの発光部との間に、障害物を置かないでください。 • リモコンの使いかたについて詳しくは、 「バイオ電子マニュアル」をご覧ください。 ([バイオの使いかた]→[機能/設 定] の[リモコン] の順にクリックする。) 6 ビデオデッキや CS・BSチューナーを接続する ヒント ビデオデッキや CS・BSチューナーは必要に応じて接続してください。 本機とビデオデッキや CS・BSチューナーの映像/音声の入出力コネクタ同士をつなぐと、以下のことができるように なります。 • ビデオデッキや CS・BSチューナーで再生する映像を本機で見る。 • ビデオデッキや CS・BSチューナーで再生する映像を本機に録画する。 ご注意 著作権保護のための信号が記録されているソフト、放送局側で録画禁止設定が行われている番組は録画できません。 48 1 カバーをスライドさせる。 ご注意 ビデオデッキやCS・BSチューナーを接続する。 ヒント S映像出力コネクタのないビデオデッキやCS・BSチューナーをつなぐときは その他 サービス・サポート 困ったときは インターネットを 始める 2 マウス/キーボード 本機をセットアップ する • コネクタの接続後は、カバーを必ず元の位置に戻してから本機を起こしてください。 はじめに • 本機底面のコネクタにケーブルを接続する場合は、ディスプレイ表面に傷がつかないよう凹凸のない平らな場所に ディスプレイ側を下にして置き、後面のカバーを上部へ少しスライドさせてください。 Sビデオ接続ケーブルのかわりにビデオ接続用変換コネクタ (付属)とビデオ接続ケーブル (別売り)をつないで使うこ 注意事項 とができます。 49 AVマウス機能付きCS・BSチューナーをつなぐとき AVマウス機能のある CS・BSチューナーに付属の AVマウスを取り付けると、CS・BSチューナーの予約録画機能を使っ て Do VAIO に番組の予約録画を行うことができます。 AVマウスは以下のように接続します。詳しくは、Do VAIOのヘルプ、および CS・BSチューナーの取扱説明書をご覧くだ さい。 ご注意 • 本機の電源を切った状態や休止状態では Do VAIOは実行されません。Do VAIOを使って予約録画を行う場合は、本機 をスタンバイモードにしてください。詳しくは Do VAIOのヘルプをご覧ください。 • お使いのビデオ機器によってはリモコンコードが競合して Do VAIOでの予約録画は実行できない場合があります。 リモコンコードの設定方法について詳しくは Do VAIOのヘルプをご覧ください。 50 7 電源コードを接続する 本機を電源コンセントに接続します。 • 本機は国内専用です。交流 100Vでお使いください。 付属の電源コードのプラグを本体のAC電源入力プラグに奥までしっかりと差し込む。 2 電源コードのアースを接続し、壁の電源コンセントに差し込む。 サービス・サポート その他 注意事項 ご注意 電源コードは、プラグが正しく差し込まれていることを確認してから、電源コード掛けに掛けてください。 再度、プラグがきちんと差し込まれているか確認してください。 困ったときは インターネットを 始める マウス/キーボード 1 本機をセットアップ する • 同じコンセントに複数の機器を同時につながないでください。 はじめに ご注意 51 ステップ3: 電源を入れる 本機の電源を入れます。 1 本機の1 (電源)ボタンを押す。 本機の電源が入り、1(電源)ランプが緑色に点灯し、 Windowsが起動します。 4秒以上 1(電源) ボタンを押したままにすると、電源は 切れてしまいます。 1(電源)ボタンは軽く押し、すぐに離してください。 待ちください。 「Norton Internet Security」ソフトウェアについて詳 しくは、 「セキュリティについて」 (101ページ)をご覧 ください。 電源を切るには 電源を切るときは、必ず次の手順に従って電源を切って ください。 次の手順を行っても電源が切れない場合は、本機の 1 (電源)ボタンを4秒以上押して電源を切ってください。 ただし、この方法で電源を切ると、作成中、編集中のファ イルが使えなくなることがあります。 ヒント デスクトップ画面のイラストは、実際のものと異なる場 合があります。 1 デスクトップ画面左下の [スタート] ボ タンをクリックする。 「スタート」 メニューが表示されます。 ヒント 電源を入れたあと、コンピュータを操作せずにいると、 省電力機能が働いて、画面の表示が消え、本機の 1(電 源) ランプがオレンジ色で点灯します。省電力機能につ いて詳しくは、 「省電力機能について」 (53ページ)をご覧 ください。 本機の電源をはじめて入れる場合は、Windowsのロ ゴの画面が表示され、しばらくして「Microsoft Windowsへようこそ」の画面が表示されます。 2 [終了オプション]をクリックし、表示さ れた「コンピュータの電源を切る」 画面 で「電源を切る」 をクリックする。 「Windowsを準備する」 (54ページ)の手順に従って、 Windowsのセットアップを行ってください。 ご注意 Windowsのセットアップ画面が表示されるまでしばら く時間がかかりますが、そのままお待ちください。 2回目以降に電源を入れるときは • ユーザーを 2名以上設定している場合は、ユーザー名 を選ぶ画面が表示されます。ユーザー名をクリック すると、Windowsが起動します。 しばらくすると本機の電源が自動的に切れ、1(電源)ラ ンプが消灯します。 • 本機の 2回目の起動時か、 「Norton Internet Security」 ソフトウェアをはじめて起動したときは、 「Norton Internet Security」画面が表示されます。画面の指示 に従って操作してください。 ネットワークに接続した状態で 「Norton Internet Security」 ソフトウェアのファイアウォールを有効に した場合、セキュリティチェックのため本機が起動 するまでしばらく時間がかかりますが、そのままお 52 ご注意 • 本機の電源を切ったあと、30秒間は電源を入れない でください。 • 「Windowsを準備する」 の手順 9(56ページ)で、 2人以 上のユーザーの名前を入力した場合、次回から本機 の電源を入れると、 「ようこそ」 画面が表示されます。 ユーザー名を選んで Windowsを起動してください。 省電力機能について 本機を使用していないときの消費電力を節約するモードとして、 「スタンバイモード」と「休止状態」 の 2つのモードが用 意されています。モードごとに特徴がありますので、使用状況に合わせて設定をしてください。 消灯 本機の状態 現在作業中の状態を保持したまま、最低 限度必要なデバイス以外の電源を切るた め、消費電力を節約することができま す。席をはずすなどして、しばらく作業 を中断するときに便利です。また、通常 動作モードへ短時間で復帰できるので、 Do VAIO を常時使用しているときなどに 本機の主電源が切れ、 内部の主電源部の ファンは停止します。 現在作業中の状態 をハードディスクに保存して、本機の電 源を切ります。 本機の電源コードを電源 コンセントより抜いて移動したいときに 便利です。 便利です。 各モードに入るには • キーボードの (スタンバイ)ボタン を押す(VGC-V204シリーズ)。 • キーボードのスタンバイキーを押す (VGC-V174シリーズ)。 • デスクトップ画面左下の[スタート] ボタンをクリックして[終了オプショ ン]をクリックすると表示される「コ ンピュータの電源を切る」画面で[ス タンバイ]をクリックする。 • 本機右側面の 1(電源)ボタンを押 す。 • デスクトップ画面左下の[スタート] ボタンをクリックして[終了オプショ ン] をクリックすると表示される「コ ンピュータの電源を切る」画面で Shift (シフト) キーを押しながら [休 止状態]をクリックする。 • 付属のリモコンのスタンバイボタン を押す。 通常の動作モードに戻すには • キーボードの (スタンバイ)ボタン 本機をセットアップ する オレンジ色に点灯 マウス/キーボード 本機の 1(電源)ランプ はじめに 休止状態 インターネットを 始める スタンバイモード 本機右側面の 1(電源)ボタンを押す。 困ったときは を押す(VGC-V204シリーズ)。 • キーボードのスタンバイキーを押す (VGC-V174シリーズ)。 • 本機右側面の 1(電源)ボタンを押 • 付属のリモコンのスタンバイボタン を押す。 スタンバイモードは本機の電源が切れた 状態ではなく、本機の電力の消費を抑え ている状態です。スタンバイモードのと きに、電源コードを電源コンセントから 抜かないでください。作業を中断する前 の状態に戻れなくなります。また、本機 の故障の原因となることがあります。 • 休止状態に入った場合は、リモコンを 使って本機を通常の動作モードに戻 すことはできません。 • 休止状態に入った場合は、キーボード の (スタンバイ) ボタン (VGCV204シリーズ)またはスタンバイ その他 ご注意 サービス・サポート す。 キー (VGC-V174シリーズ)を押して 詳しくは、 「バイオ電子マニュアル」をご覧ください。 ([バイオの使いかた]→ 「機能/設定」の[省電力] の順にクリックす る。 ) 注意事項 も通常のモードには戻りません。 53 ステップ4: Windowsを準備する 2 「マウスの動作を確認します」画面が表 示されたら、画面に表示された手順1∼ 5を行う。 本機を使う前に、Windowsを使うための準備が必要で マウスを動かして す。 Windowsが使える状態になると、本機に付属のソフ し、左ボタンを「カチッ」と 1回押してすぐに離します。 (次へ)の上までポインタを移動 トウェアやいろいろな機能も使えるようになります。 以下の手順に従って、Windowsを使う準備をします。 これを「クリックする」 と言います。 ヒント 次の手順で使われている画面は、実際のものとは異なる 場合があります。表示される画面に従って操作してくだ さい。 1 「キーボードの動作を確認します」画面 が表示されたら、 画面に表示された手順 1∼5を行う。 次の画面に進まない場合は手順 1∼ 5をもう 1度行って マウスを動かしてもマウスポインタが動かない場合は、 画面に表示された手順 1∼ 5を行ってください。 ください。 3 「Microsoft Windowsへようこそ」画面が 表示されたら、画面右下にある へ)をクリックする。 「使用許諾契約」画面が表示されます。 54 (次 4 画面に表示された内容を読み、内容に同 意するときは2か所の [同意します]の をそれぞれクリックして 7 (省略)をクリックする。 にし、 画面が表示されます。 8 [いいえ、今回はユーザー登録しません] ご注意 どちらか一方でも [同意しません]の をクリックする と、Windowsの準備作業は中止され、Windowsと本機に の をクリックして へ)をクリックする。 にし、 (次 マウス/キーボード 「Microsoftにユーザー登録する準備はできましたか?」 本機をセットアップ する はじめに (次へ)をクリックする。 コンピュータを保護するための設定画 面が表示されるので設定を選び、 (次 へ)をクリックする。 6 困ったときは 「コンピュータに名前を付けてください」画面が表示さ れます。 必要な場合はコンピュータ名を変更し、 (次へ)をクリックする。 注意事項 その他 「このコンピュータを使うユーザーを指定してくださ い」 画面が表示されます。 サービス・サポート 5 インターネットを 始める 付属のソフトウェアはお使いになれません。 「インターネットに接続する方法を指定してください。」 または「インターネット接続が選択されませんでした。」 画面が表示されます。 55 9 C[OK] をクリックする。 ユーザーの名前を入力し、 (次へ)を クリックする。 日時の設定が有効になります。 これで Windowsが使えるようになりました。 ご注意 • ホームページを見たり、電子メールをやりとりする ためには、更にインターネットに接続する準備が必 要です。詳しくは、 「インターネットを始める」 (77 ページ)をご覧ください。 • デスクトップ画面上にあるショートカットアイコン には、一定期間使用しないとデスクトップ画面上か ら削除されるものがあります。 Windowsの初回起動時から 60日間後に、ショート 「設定が完了しました」画面が表示されます。 ヒント Windowsのセットアップ完了後に、使用するユーザーを 追加したり、設定を変更することもできます。詳しくは、 「バイオ電子マニュアル」をご覧ください。 ([できる Windows for VAIO]をクリックする。) カットアイコンを削除するかどうかを確認する画面 が表示されます。 その後も 60日ごとに、使用していないデスクトップ 画面上のショートカットアイコンが自動的に検索さ れ、削除するかどうかを確認する画面が表示されま す。デスクトップ画面上のショートカットアイコン を削除しても、ソフトウェア自体は削除されません。 • 本書に記載されているリカバリの方法(171ページ) 以外で OS (Operating System) をインストールした 場合の動作保証はいたしかねます。 10 本機の OSは Microsoft® Windows® XP Home (完了)をクリックする。 Edition*です。 * 本書では、Windowsまたは Windows XPと略しま す。 ヒント • OS (Operating System)とは コンピュータを動かすために必要な基本ソフトウェ アのことです。画面表示や操作方法なども OSによっ て決められています。OSがないと他のソフトウェア も使えません。 • 本機は、お買い上げ時に、ライセンス認証は完了され ているため、お客様が認証作業を行う必要はありま せん。 また、リカバリ(170ページ)を行った場合も、ライセ 11 Windowsの起動後、以下の手順に従っ て、本機に設定されている日時を確認 し、現在の日時に合わせる。 A デスクトップ画面左下の[スタート] ボタンを クリックし、 [コントロールパネル] をクリック して表示される画面で、 [日付、時刻、 地域と言 語のオプション]→ [日付と時刻]の順にクリッ クする。 「日付と時刻のプロパティ」画面が表示されます。 B[日付と時刻]タブをクリックし、 「日付」 と「時 刻」 を現在の日時に合わせる。 56 ンス認証は自動的に完了するため、お客様が認証作 業を行う必要はありませんが、Microsoft Office*のラ イセンス認証はお客様が認証作業を行う必要があり ます。 * VGC-V204RB・V174RB・V174Bを含む 「Microsoft Office」 ソフトウェア搭載モデル 以上で、本機を使う準備ができました。 Windows セキュリティ センターについて Windows セキュリティ センターは、 [スタート]ボタン をクリックし、 [コントロール パネル]→ [セキュリティ ステップ5: カスタマー登録する マー登録」を行っていただくことをおすすめしていま す。 登録のメリットについては、VAIOホームページ (http://www.vaio.sony.co.jp/) をご覧ください。 Windows セキュリティ センターでは、お使いのバイオ Update」 にて提供されるプログラムの更新を定期的 に確認し、自動的にインストールすることができま す。 • ウイルス対策 ウイルス対策ソフトウェアが最新の状態に保たれて いるかチェックします。ウイルス定義ファイルは頻 繁に更新されますので、常に最新の状態に保つよう にしましょう。 ご注意 ファイアウォール機能を有効にすると、ソフトウェアの 一部の機能が使えなくなる場合があります。詳しくは、 お使いのソフトウェアのヘルプをご覧ください。 タマー専用デスク」までご連絡ください。 詳しくは、 「お問い合わせ先について」 (157ページ)をご 覧ください。 VAIOカスタマー登録の方法 次の方法で手軽に登録を行うことができます。 • オンラインで登録 テレホンコードをつなぎ、電話回線を通じて行うこ とができます。また、インターネット経由でも登録を 行うことができます。 • 付属のお申込書を郵送して登録 付属の「VAIOカスタマー登録、保証書お申込書」にご インターネットを 始める なお、保証については 「バイオ電子マニュアル」をご覧く ださい。 ([バイオの使いかた] →「機能/設定」の [ご注意 /その他]→「その他」の[保証書とアフターサービス]の 順にクリックする。) VAIOカスタマー登録に関してのお問い合わせは、 「カス 困ったときは ピュータを保護する設定を選ぶと、この機能が 「有 効」になります。有効になっていると、 「 Windows Sony ID」 と「お客様サポート番号」を記載)をお送り します。 サービス・サポート • 自動更新 「Windowsを準備する」の手順 5(55ページ)でコン 登録を行っていただくことで、カスタマー専用デスク からお買い上げ日より 1年間有効な保証書 (「My その他 • ファイアウォール 出荷時の設定では「有効」になっています。有効に なっていると、ネットワークなどを介した第三者の アクセスを阻止することができます。 また、出荷時点で付属する保証書が提供する製品の保 証期間はお買い上げ日から 3か月です。 記入の上、郵送いただくことでも登録を行うことが できます。付属の「VAIOカスタマー登録、保証書お申 込書」を使ってお申し込みいただく場合は、 「VAIOカ スタマーID」を記した保証書をお送りします。その 後、 次のカスタマー登録の手順に従って、 「My Sony ID」を取得することができます。 注意事項 をウイルスなどから守るために、セキュリティに関する 次の項目についてバイオの状態をチェックします。問題 が見つかった場合は、メッセージが表示され対応策を知 ることができます。 本機をセットアップ する ソニーマーケティング株式会社およびソニー株式会社 (以下、 「ソニー」) は「バイオ」をご所有のお客様へセキュ リティ情報などの必要な情報をお知らせし、 充実した サービス・サポートをご提供するために、 「VAIOカスタ マウス/キーボード VAIOカスタマー登録について はじめに センター]の順にクリックして起動します。 57 ヒント • VAIOオンラインカスタマー登録にご使用いただく電 2 [次へ]をクリックする。 話回線は一般電話回線だけでなく、ISDN回線にも対 応しています。 • 次の場合を除き、ソニーがお客様の同意なく登録内 容を外部へ開示することはありません。ただし、お客 様個人を特定できない統計情報はこの限りではあり ません。 1) お客様にお知らせした使用目的のために、業務を 委託する協力会社に開示が必要な場合 (ソニーは、 当該協力会社に対して、お客様の情報の厳重な管 理と使用目的の遵守を徹底します)。 2) 司法機関または行政機関から法的義務を伴う要請 を受けた場合。 • 13才より小さいおこさまは、ほごしゃのかたといっ 「登録手順について」画面が表示されます。 しょにとうろくしてください。 ご注意 • VAIOオンラインカスタマー登録を行うには、 「コン 3 [次へ]をクリックする。 「ID・パスワードの入力」 画面が表示されます。 ピュータの管理者」など、管理者権限をもつユーザー としてログオンする必要があります。 • VAIOカスタマー登録は、本機のリカバリをしたあと などに再び行う必要はありません。住所などの登録 内容の変更を行うときは、VAIOホームページ内 (http://www.vaio.sony.co.jp/)のページ上で、変更手続 きを行うことができます。 また、 [スタート] ボタンをクリックして [すべてのプ ログラム]にポインタを合わせ、 [VAIO オンラインカ スタマー登録]をクリックして変更手続きを行うこ ともできます。 1 [スタート]ボタンをクリックして[すべ てのプログラム] にポインタを合わせ、 [VAIOオンラインカスタマー登録]をク リックする。 ヒント 1つ前の画面が見たいときは、 [戻る]をクリックします。 4 [次へ]をクリックする。 ヒント 本機を含めてバイオをすでに 2台以上おもちの方など、 すでに「VAIOカスタマーID」や 「My Sony ID」をおもちの 方は IDを入力し、画面の指示に従って操作してくださ い。 5 「VAIOオンラインカスタマー登録専用 回線」の をクリックしてオレンジ色 にし、 [次へ] をクリックする。 ヒント カスタマー登録をしない、またはあとでするときは、 [キャンセル]をクリックして表示される画面で[終了] をクリックしてください。 「発信方法の設定」画面が表示されます。 58 ご注意 7 なる通信機器によっては、正しく接続できないこと ヒント 8 [次へ]をクリックする。 「VAIOカスタマー登録の特典/ VAIOカスタマー登録の ご注意」画面が表示されます。 • [次へ]をクリックすると、手順 6に進む前に「接続デ バイスの選択」画面が表示されることがあります。こ の場合は、通信に使う機器を選び、 [次へ]をクリック してください。 • 「インターネット経由」を選んで[次へ]をクリックし たときは、 「インターネット経由の接続設定」画面が 表示されます。画面の指示に従って接続先の選択を 行ったあと、手順 7へと進んでください。 9 [次へ]をクリックする。 10 または をクリックして、画面に 現れた内容をすべて読み、 内容を了承す るときは[了承します]をクリックする。 また、ネットワーク(LAN)の環境などによっては、 インターネットを 始める 「インターネット経由の接続設定」画面でプロキシの 設定をする必要があります。プロキシの設定につい て詳しくは、各法人・団体様のシステム管理者にお尋 ねください。 お使いの電話回線の発信方式(ダイヤル 方法) を選び、 [次へ] をクリックする。 困ったときは 6 スクロールバーをドラッグするか、 ヒント • 本機を一般電話回線につないでいるときのみトーン 式/パルス式ダイヤルを選びます。 • トーン式ダイヤルとは 電話機のダイヤルボタンを押すと 「ピポパ」と音が し、 「カチカチ」 という音がしない電話機のダイヤル 方法です。 • パルス式ダイヤルとは ボタンではなくダイヤルを回す電話機、またはダイ ヤルボタンを押すたびに「カチカチ」という音がする 電話機のダイヤル方法です。 • お使いの電話回線のダイヤル方法がわからない場合 は、電話会社から送られてくる請求内訳表をご覧く ださい。請求内訳表の中に 「プッシュ回線使用料」と 記載されている場合は 「トーン式ダイヤル」です。回 線 (基本)使用料のみ記載されている場合は「パルス 式ダイヤル」です。電話回線のダイヤル方法について 詳しくは、契約している電話会社へお問い合わせく ださい。 本機をセットアップ する (電話回線) ジャックと一般電話回線をつなぎ、通信を行ってく ださい。 マウス/キーボード があります。この場合は、本機の はじめに 電話回線を通じて通信が行われ、完了すると 「問い合せ 完了」画面が表示されます。 「IDの規約の確認」画面が表示されます。 11 スクロールバーをドラッグするか、 または をクリックして、画面に 現れた内容をすべて読み、 内容に同意す るときは[同意する]をクリックする。 サービス・サポート • ターミナルアダプタ、携帯電話、PHSなど、 お使いに その他 • 「インターネット経由」を選んでご登録いただく場 合、接続料金はお客様の負担となります。 電話回線がつながっていることを確認 し、 [問い合せる]をクリックする。 ご注意 [同意しない] をクリックすると、カスタマー登録は完了 しません。 注意事項 • 外線発信(0発信) はできません。 59 12 画面の指示に従って入力し、 [次へ]をク リックする。 14 必要な項目を入力し、 [次へ]をクリック する。 ご注意 • 「お客様ご住所等の入力」画面の 「郵便番号」はハイフ ンを除いて入力してください。 13 すでに電子メールアドレスをおもちの 方は、 電子メールアドレスを入力し、 [次 へ]をクリックする。 • 保証書等の送付先がここで入力した住所と同様の場 合は、画面下部の[保証書等の送付先住所を上記と同 様にする]の をクリックして にしてくださ い。 ヒント 「郵便番号」 を入力したあと、 [住所検索] をクリックする と、簡単に住所検索ができます。 15 「My Sony ID」の「@」前にご希望の文字 列と、 「My Sony ID用パスワード」、 「パ スワード初期化のための合言葉」を入力 し、 [次へ]をクリックする。 60 ご注意 本機のモデル名を確認し、 本機の購入日 や販売店名を入力し、 [次へ] をクリック する。 際には「お客様サポート番号」をご使用ください。 ご注意 VAIOカスタマーリンクへ電話でお問い合わせいただく 際に、 「My Sony ID」 はご使用できません。 ヒント 「My Sony ID」 と「お客様サポート番号」は後日、ソニーよ り「1年間保証書」などとともに郵送でお知らせいたしま す。 20 [IDと番号をファイルに保存する]をク リックする。 「名前を付けて保存」画面が表示されます。 21 ファイルに任意の名前を付け、 [保存]を クリックする。 お客様の「My Sony ID」と 「お客様サポート番号」の情報 「登録内容の確認」画面が表示されます。 ヒント 「製品情報の入力」が完了すると、 「アンケート」画面が表 示される場合がありますので、画面の指示に従って入力 してください。 17 登録内容を確認し、 [次へ]をクリックす る。 「確認してください」画面が表示されます。 がファイルとして 「マイドキュメント」フォルダの中に 保存されます。 ご注意 保存されたデータを他人に見られたり、紛失しないよう にご注意ください。 22 「ご登録の完了」画面の[OK]をクリック する。 これで VAIOオンラインカスタマー登録は終了です。 ヒント 18 [登録する] をクリックする。 登録内容が電話回線を通じて送られ、送信が終わると 「登録完了」画面が表示されます。 ご注意 ターミナルアダプタ、携帯電話、PHSなど、お使いになる 本機をセットアップ する パスワード」を忘れてしまったときに備え、あらかじめ 設定しておいた質問と答えを使って、パスワードの初期 化と再設定を行う機能です。 マウス/キーボード 「パスワード初期化のための合言葉」は、 「My Sony ID用 はじめに 「My Sony ID」 をご使用ください。 VAIOカスタマーリンクへ電話でお問い合わせいただく ヒント 16 VAIO登録カスタマー向けのサービスをご利用の際には インターネットを 始める 忘れないようご注意ください。 「My Sony ID」 と「お客様サポート番号」について 困ったときは では表示されません。 「My Sony ID用パスワード」を 「ご登録の完了」画面が表示されます。 サービス・サポート • 「My Sony ID用パスワード」 は「登録内容の確認」画面 19 [次へ]をクリックする。 [OK] をクリックすると、サービス内容などをお知らせ その他 力してください。英字のみ、または数字のみのパス ワードは設定できません。 する画面が表示されることがあります。この場合は、 [次 へ]をクリックしてください。 注意事項 • 「My Sony ID用パスワード」 は英字と数字を混ぜて入 通信機器によっては、正しく接続できないことがありま す。 この場合は、本機の (電話回線)ジャックと一般電 話回線をつなぎ、通信を行ってください。 61 VAIOカスタマー登録情報を変更するには ステップ6: 基本設定を行う 1 [スタート]ボタンをクリックして[す べてのプログラム]にポインタを合わ せ、 [VAIOオンラインカスタマー登録] をクリックする。 「お客様はすでに VAIOカスタマーに登録されています。 ………」というメッセージが表示されます。 Do VAIOの設定をする Do VAIOとは Do VAIOは、テレビやビデオなどの映像、音楽、デジタル 写真、音楽 CD、 DVDをコンピュータで楽しむための統合 2 [はい]をクリックする。 プレーヤーです。 「VAIOオンラインカスタマー登録」画面が表示されま す。 3 [次へ]をクリックする。 「登録情報変更手順について」画面が表示されます。 4 [次へ]をクリックする。 「My Sony ID、 My Sony ID用パスワードの入力」画面が 表示されます。 画面の指示に従って操作し、登録内容を変更してくださ い。 はじめて Do VAIOを使うときは、次の手順に従ってテレ ビを見るためのチャンネル設定や、Do VAIOで使用する フォルダの設定を行ってください。 基本設定を行う前に、アンテナ接続を行ってください (36ページ)。 ご注意 Do VAIOの準備を行うには、 「コンピュータの管理者」な ど、管理者権限をもつユーザーとしてログオンする必要 があります。 1 リモコンのVAIOボタンを押すか、 デス クトップ画面左下の[スタート]ボタン をクリックして [すべてのプログラム] →[Do VAIO]の順にポインタを合わせ、 [Do VAIO]をクリックする。 「Do VAIOの準備」画面が表示されます。 2 [次へ]をクリックする。 「テレビを見るための準備を行います。はじめにお住ま いの地域を選択してください。」画面が表示されます。 62 3 本機を使用する都道府県および最も近 い地域を選択する。 7 [はい]をクリックする。 「マイ ドキュメント」に保存されたコンテンツを Do スクトップ画面左下の [スタート] ボタンをクリック して [すべてのプログラム]→ [Do VAIO]の順にポイ ンタを合わせ、 [Do VAIO 設定]をクリックして表示 される画面で設定してください。 ヒント • [検出に失敗したチャンネルを削除する]を にす ると、画面に表示されているチャンネルが、自動検出 に失敗したものも含めてそのまま登録されます。 チャンネルの追加や削除はあとで行うことができる • Do VAIOの操作方法については、 「バイオ電子マニュ アル」 ([バイオの使いかた]→ 「楽しむ/保存する」の [Do VAIOで楽しむ]の順にクリックする。)または Do VAIOのヘルプをご覧ください。 のままにしておくこと をおすすめします。 • 「制限付きアカウント」をもつユーザーとしてログオ ンしている場合、 「 Do VAIOを使うと、メモリーカー ドや CDから写真や音楽をバイオに取り込むことが できます」画面が表示されます。手順 6に進んでくだ さい。 5 [検出に失敗したチャンネルを削除す る]が になっていることを確認して [次へ]をクリックする。 チャンネル設定を変更する Do VAIOをはじめて使うときに行う 「Do VAIOの準備」 で、 チャンネル設定をしても映らないチャンネルがあっ たり、ご使用の地域で受信できるチャンネルと実際の チャンネルが異なる場合は、次の手順でチャンネル設定 を変更することができます。 ご注意 「コンピュータの管理者」など、管理者権限をもつユー ザーとしてログオンしてから行ってください。 一部のチャンネルが映らない場合 「コンピュータの管理者」など、管理者権限をもつユー ザーとしてログオンしている場合、 「Do VAIOを使うと、 メモリーカードや CDから写真や音楽をバイオに取り込 むことができます」画面が表示されます。 6 [完了]をクリックする。 本機をセットアップ する ヒント • Do VAIOの基本設定をあとから変更する場合は、デ マウス/キーボード 「コンピュータの管理者」など、管理者権限をもつユー ザーとしてログオンしている場合、チャンネルの自動検 出が行われ、 「チャンネルの自動検出が完了しました」画 面が表示されます。 インターネットを 始める に保存されたコンテンツを Do VAIOで利用しません。 Do VAIOの基本設定が完了します。 4 [次へ]をクリックする。 ため(63ページ)、通常は キュメント」に保存されたコンテンツが利用できるた め、 注意が必要です。 また、 [いいえ]をクリックすると、 「マイ ドキュメント」 困ったときは ヒント [選択した地域の既定のチャンネル一覧]をクリックす ると、選択した地域に登録されているチャンネルの一覧 が表示されます。 サービス・サポート ヒント [はい] をクリックすると、他のユーザーからも「マイ ド はじめに VAIOで楽しめるようになります。 1 [スタート]ボタンをクリックして[すべ てのプログラム] →[Do VAIO]の順にポ インタを合わせ、 [Do VAIO設定]をク リックする。 その他 「制限付きアカウント」をもつユーザーでログオンして いる場合、テレビの設定を行うことはできません。その まま、手順4に進んでください。 「設定」 画面が表示されます。 を、 Do VAIOで楽しめるように設定してよろしいです か?」 画面が表示されます。 2 [テレビ・ビデオ(チャンネル設定)]をク リックする。 注意事項 「 [マイ ドキュメント]フォルダに保存されたコンテンツ 「チャンネルの設定」画面が表示されます。 63 3 チャンネルの一覧から映らないチャン ネルを選択し、 [削除] をクリックする。 すべてのチャンネルが映らない場合 1 [スタート]ボタンをクリックして[すべ てのプログラム] →[Do VAIO]の順にポ インタを合わせ、 [Do VAIO設定]をク リックする。 「設定」画面が表示されます。 2 [テレビ・ビデオ(チャンネル設定)]をク リックする。 「チャンネルの設定」画面が表示されます。 3 [チャンネル一覧の作り直し]をクリッ 4 クする。 確認画面が表示されるので、 [はい]をク リックする。 選択したチャンネルが一覧から削除されます。 5 [追加]をクリックする。 「チャンネルの追加」画面が表示されます。 4 確認画面が表示されるので、 [はい]をク リックする。 「Do VAIOの準備」画面が表示されます。 6 受信チャンネル、 チャンネル名、 リモコ ンの数字を設定して、 [OK]をクリック する。 ヒント チャンネル名は、 [指定した地域のチャンネル]または [ほかの地域のチャンネル]の一覧から選択してくださ い。 ご希望のチャンネルが一覧に含まれていない場合 は、 [指定した地域のチャンネル]の一覧にチャンネル名 を入力することができます。 [OK]をクリックすると、一覧にチャンネルが追加され ます。 映らないチャンネルについて、手順 3∼ 6を繰り返し、設 定してください。 64 5 本機を使用する都道府県および最も近 い地域を選択する。 はじめに ヒント [選択した地域の既定のチャンネル一覧]をクリックす ると、選択した地域に登録されているチャンネルの一覧 が表示されます。 [検出に失敗したチャンネルを削除する]を にする と、 画面に表示されているチャンネルが、自動検出に失 敗したものも含めてそのまま登録されます。通常は のままにしておくことをおすすめします。 7 [検出に失敗したチャンネルを削除す る]が になっていることを確認して [完了]をクリックする。 マウス/キーボード ヒント インターネットを 始める チャンネルの自動検出が行われ、 「チャンネルの自動検 出が完了しました」画面が表示されます。 本機をセットアップ する 6 [次へ]をクリックする。 ❑ インターネットに接続したい。 → 78ページをご覧ください。 ❑ 電子メールをやりとりしたい。 → 98ページをご覧ください。 サービス・サポート ここまでで本機を使う上で必要な準備と操作は、ひと 通り終わりました。更にいろいろな作業をするために は、引き続きこのあとのページや 「バイオ電子マニュ アル」をご覧ください。 困ったときは 以上でセットアップが終わりました。 VAIO]をクリックする (6ページ)。) 注意事項 →「できる Windows for VAIO」 をご覧ください。 (「バイオ電子マニュアル」の [できる Windows for その他 ❑ Windowsの基本操作を知りたい。 65 66 マウス/キーボード マウス/キーボード ご使用になる環境について 本機とマウスとの距離、または本機とキーボードの距離は、VGC-V204シリーズで最長 10m離して使うことができます。 VGC-V174シリーズでは約 80cm以内でご使用ください。また、金属製の机の上など、マウスやキーボードの近くに金属 があると、電波の到達距離が短くなる場合があります。 また、本機に付属のマウスはオプティカル (光学式) マウスです。場所によっては動作が不安定になる場合があります。オ プティカルマウスについて詳しくは、 「マウスの各部名称」 (28ページ)をご覧ください。 ご注意 キーボードの上に水などをこぼさないでください。キー ボードが使用できなくなる場合があります。 乾電池の残量とキーボードの状態表示について 乾電池の残量表示はあくまでも目安です。使用する乾電池の種類によって、正しく表示されないことがあります。 VGC-V204シリーズ 68 覧ください。 ご注意 乾電池の使いかたを誤ると、液もれや破損のおそれがあります。以下のことを必ず守ってください。 • 乾電池を交換する際は「同じ製造元の同じ種類の新しい乾電池」をお使いください。新しい乾電池と使い古しの乾電 池を混ぜたり、異なる種類の乾電池(マンガン乾電池とアルカリ乾電池という組み合わせなど)を混ぜて使用すると 「液もれや破損」 の原因となります。 • 長い間キーボードやマウスを使わないときは、乾電池を取り出してください。 サービス・サポート 乾電池を交換するときは、乾電池を入れたあとに、必ず次のような設定をする必要があります。 乾電池の入れかたについて詳しくは、 「マウスを準備する」 (46ページ)および「キーボードを準備する」 (43ページ)をご その他 乾電池を交換するときは 困ったときは インターネットを 始める 以下の画面が表示された場合は、乾電池を交換してください。 マウス/キーボード 本機をセットアップ する はじめに VGC-V174シリーズ • 乾電池が液もれしたときは、乾電池入れについた液をよく拭き取ってから新しい乾電池を入れてください。乾電池の 液が目に入ったり、身体や衣服につくと、失明やけが、皮膚の炎症の原因となることがあります。液を拭く際はご注意 ください。 • 乾電池は充電しないでください。 注意事項 • 残量が少なくなった乾電池は速やかに交換してください。電池容量がなくなったあとも機器に入れたままにしてお くと液もれを起こす原因となります。 • +と−の向きを正しく入れてください。 69 ❑ マウス ご注意 • 乾電池を入れ換えるときは、マウスの ON/ OFF(電源)スイッチを「OFF」 にしてから行ってください。 • アルカリ乾電池をご使用ください。 • CONNECT(コネクト)ボタンを押すときは、本機の電源を入れ、マウスと本機の距離を 30cm以内にして行ってくだ さい。 ヒント マウスを長時間使わないときは、ON/ OFF (電源)スイッチを 「OFF」にすると乾電池の寿命が延びます。 70 ❑ キーボード ご注意 • 乾電池を入れ換えるときは、本機の電源とキーボードの POWER (電源)スイッチ(VGC-V204シリーズ)を「OFF」に してから行ってください。 • アルカリ乾電池をご使用ください(VGC-V204シリーズ) 。 ください。 注意事項 その他 サービス・サポート VGC-V174シリーズ 困ったときは インターネットを 始める マウス/キーボード 本機をセットアップ する VGC-V204シリーズ はじめに • CONNECT(コネクト)ボタンを押すときは、本機の電源を入れ、キーボードと本機の距離を 30cm以内にして行って ご注意 • キーボードの表面にある (スタンバイ)ボタン(VGC-V204シリーズ) またはスタンバイキー(VGC-V174シリー ズ)に触れないようにご注意ください。 • 乾電池の消耗が早くなるため、キーボードの上に物を乗せないでください。 71 キーボードの便利な使いかた VGC-V204シリーズ Fn (エフエヌ)キーとの組み合わせで、輝度調整や音量調節などを行うことができます。詳しくは、 「バイオ電子マニュア ル」 をご覧ください。 ( [バイオの使いかた]→「機能/設定」の[文字入力 /キーボード]→ [Fnキーと組み合わせたショー トカットキー一覧]の順にクリックする。) VGC-V174シリーズ ヒント • (スタンバイ) ボタン(VGC-V204シリーズ) またはスタンバイキー(VGC-V174シリーズ) を押してから、本機がス タンバイモードに入るまでしばらく時間がかかります。長く押し続けたり、2度押ししないようにしてください。 • 通常の動作モードに戻すときも、 (スタンバイ)ボタン (VGC-V204シリーズ)またはスタンバイキー(VGC-V174 シリーズ)を押します。 ご注意 キーボードの上に物をのせないでください。パームレストを閉じた上でも物をのせると、キーが押され続けて乾電池を 消耗したり、故障の原因にもなります。 72 使えないときは 使用環境 本機とマウス、 または本機とキーボードの距離は約 10m以内でご使用ください。金属製の机の上など、 マウスやキーボードの近くに金属があると、電波の到達距離が短くなる場合があります。また、本機に 付属のマウスは光学式です。場所によっては動作が不安定になる場合があります。 VGC-V204シリーズのキーボードは 2.4GHz帯の電波を使用しています。 無線 LANなど同じ 2.4GHz帯の電波を使用する無線機器を近くでお使いになると、正常に動作しない ことがあります。 電源 ON 本機に付属のキーボードおよびマウスは、乾電池の消耗を抑えるために POWER(電源)スイッチ(キー ボード)、ON/ OFF(電源)スイッチ (マウス) が付いています。本機を長時間使用しない場合は、電源を 困ったときは 解決方法 インターネットを 始める マウス/キーボード 本機をセットアップ する はじめに VGC-V204シリーズ い。 乾電池交換 乾電池をマウスまたはキーボードに正しく入れ、下記の「コネクト方法」 を参考にコネクトをし直して ください。 ご注意 • 乾電池を交換する際は「同じ製造元の同じ種類の新しい乾電池」をお使いください。 サービス・サポート OFFにすることをおすすめします。また、ご使用の際には必ず ONになっていることをご確認くださ マウスの乾電池の残量が充分かどうかは、マウスの後部にあるローバッテリーランプで確認できます。 また、キーボードの乾電池の残量が充分かどうかは、キーボードの右上にあるバッテリーインジケー ターで確認できます。 その他 • 残量が少なくなった乾電池はすみやかに交換してください。 乾電池残量 コネクト方法 本機とマウス、または本機とキーボードの設定は通常、お買い上げ直後、Windowsの準備のときにのみ 必要です。Windowsの準備の際に行う設定は、画面に従って行ってください。また、万が一、キーボード A 本機の CONNECT (コネクト)ボタンを押す。 B 10秒以内にキーボードの CONNECT (コネクト)ボタンを押す。 注意事項 またはマウスが動作しないときには、下記手順に従って、設定をやり直してください。 C 本機の CONNECT (コネクト)ボタンを押す。 D 10秒以内にマウスの CONNECT(コネクト)ボタンを押す。マウスまたはキーボードが、本機と充分 に近い位置(30cm以内)でボタンを押すようにしてください。 73 VGC-V174シリーズ 解決方法 使用環境 本機とマウス、 または本機とキーボードの距離は約80cm以内でご使用ください。金属製の机の上など、 マウスやキーボードの近くに金属があると、電波の到達距離が短くなる場合があります。また、本機に 付属のマウスは光学式です。場所によっては動作が不安定になる場合があります。 電源 ON 本機に付属のマウスは、乾電池の消耗を抑えるために ON/ OFF (電源)スイッチが付いています。本機 を長時間使用しない場合は、電源を OFFにすることをおすすめします。また、ご使用の際には必ず ON になっていることをご確認ください。 乾電池交換 乾電池をマウスまたはキーボードに正しく入れ、下記の「コネクト方法」を参考にコネクトをし直して ください。 ご注意 • 乾電池を交換する際は「同じ製造元の同じ種類の新しい乾電池」をお使いください。 • 残量が少なくなった乾電池はすみやかに交換してください。 乾電池残量 マウスの乾電池の残量は、デスクトップ画面右下にある通知領域の をクリックして表示される画 面で確認することができます。また、キーボードの乾電池の残量は、デスクトップ画面右下にある通知 領域の をクリックして表示される画面で確認することができます。 乾電池の残量が少ない場合は、上記の乾電池交換の手順に従って交換してください。 複数台使用 本機を複数台使用した場合、電波の混信によりマウスまたはキーボードが正常に動作しない場合があり ます。その場合には、下記の手順に従ってください。 ❑ マウスの場合 A 設定をやり直したいコンピュータ本体の CONNECT(コネクト)ボタンを押す。 B 10秒以内にマウスの右ボタン、左ボタン、ホイールを同時に押しながら、マウスの CONNECT (コネ クト)ボタンを押す。 C 再び、 マウスの CONNECT (コネクト)ボタンのみを押す。 ❑ キーボードの場合 A キーボードから乾電池をいったん取りはずし、1分以上放置する。 B 再びキーボードに乾電池を入れ、 使用したいコンピュータ本体のCONNECT(コネクト) ボタンを押す。 本機を複数台で設置、ご使用になる場合は、以下の点にご注意ください。 • 1台ずつ設定を行ってください。複数台を同時に設定しようとすると混信する場合があります。 • 2m以上間隔をおいて設置してください。 74 コネクト方法 本機とマウス、または本機とキーボードの設定は通常、お買い上げ直後、Windowsの準備のときにのみ 必要です。Windowsの準備の際に行う設定は、画面に従って行ってください。また、万が一、キーボード またはマウスが動作しないときには、下記手順に従って、設定をやり直してください。 A 本機の CONNECT (コネクト)ボタンを押す。 本機をセットアップ する マウス/キーボード インターネットを 始める 困ったときは サービス・サポート その他 D 10秒以内にマウスの CONNECT(コネクト)ボタンを押す。マウスまたはキーボードが、本機と充分 に近い位置(30cm以内)でボタンを押すようにしてください。 注意事項 C 本機の CONNECT (コネクト)ボタンを押す。 はじめに B 10秒以内にキーボードの CONNECT (コネクト)ボタンを押す。 75 76 インターネットを始める 電子メールをやりとりする インターネットとは インターネットとは、世界中のコンピュータがつながっ た、 地球規模のネットワークのことです。インターネッ ト接続サービスを提供する会社(「インターネットサー ビスプロバイダ(ISP)」や単に「プロバイダ」と言います。 以下 「プロバイダ」と記します)と契約すれば、インター ネットに接続することができます。 電子メールで時差を気にせず世界中の人たちとコミュ ニケーション。 情報を発信する インターネットに接続すると、次のようなことができる ようになります。 ホームページを見る • 自分の意見を発言する。 • 趣味の仲間をつのる。 • 絵や文芸作品を発表する。 • 仕事の広告を出す。 • 調べたい情報を検索する。 • 世界の景色を見る。 • ホテルや乗物の予約をする。 • 趣味の仲間をさがす。 • オンラインショッピングをする。 78 一般電話回線/ADSL/ISDN/ CATV インターネット回線などにつなぎま しょう。 本機を一般電話回線や ADSL、ISDN、CATVインター ネット回線などにつなぎます。 接続について詳しくは、機器接続のページをご覧くださ い。 チェックシートをもとに設定をします。 ご利用になる電話回線によって設定方法が異なります。 • ADSLでインターネットに接続する(88ページ) • 一般電話回線でインターネットに接続する(90ペー ジ) プロバイダと契約しましょう。 プロバイダを選んで契約すると、インターネット接続に 必要な情報が記載された資料が郵送されてきます。 プロバイダについては、 「バイオ電子マニュアル」をご覧 ください。 ([バイオの使いかた]→「インターネット/ ネットワーク」の [インターネット/電子メール]→ 「イ ンターネットの準備」の[プロバイダと契約する]の順に クリックする。) 困ったときは 2 接続のための設定をしましょう(88ペー ジ、 90ページ) 。 5 電子メールソフトウェアの設定をしま しょう (96ページ)。 チェックシートをもとに電子メールを使うための設定 をします。 その他 1 4 インターネットを 始める ご注意 「コンピュータの管理者」など、管理者権限をもつユー ザーのみインターネットに接続するための設定を行う ことができます。 マウス/キーボード 本機をセットアップ する プロバイダから郵送されてきた資料をもとに、チェック シートを作成します。接続の設定の際の不明点について は、 契約したプロバイダにお問い合わせください。 はじめに チェックシートを作成しましょう (84 ページ) 。 サービス・サポート インターネットを利用してホームページを見たり、電子 メールをやりとりするには、本機をインターネットに接 続する必要があります。 以下の流れに従ってインターネットに接続します。ここ では一般電話回線を使ってインターネットに接続する 流れを説明します。詳しくは、各手順の参照ページをご 覧ください。 3 6 電子メールをやりとりしてみましょう (98ページ) 。 注意事項 インターネットに接 続するまでの流れ 電子メールをやりとりする練習をします。 79 ❑ ISDN インターネット接続 方法の種類について NTTのデジタル回線を使ってインターネットに接続し ます。一般電話回線よりも高速ですが、ADSLよりは低速 です。回線の申し込みや、ISDNで接続するための機器 (ISDNルーターなど)が必要です。なお、ISDNから ADSLへ接続方法を切り換える場合は、回線変更の申し インターネットに接続する方法には、いろいろな種類が あります。接続方法によって、通信速度やプロバイダの 料金、接続に必要な機器などが異なります。詳しくは、プ ロバイダにお問い合わせいただくか、または「インター ネット接続に必要なものは」 (81ページ)をご覧くださ 込みが必要になります。 い。 ❑ 各接続方法の特徴 接続可能 エリア 高速通信 常時接続 一般電話回線 ◎ △ △ ケーブルテレビの回線を使ってインターネットに接続 します。多くの場合、ADSLと同程度の速度で接続ができ ADSL ○ ○ ◎ ISDN ○ △ △ ます。ケーブルテレビ局への申し込みが必要で、接続に はケーブルテレビの端末を使います。 CATVインター △ ○ ◎ △ ◎ ◎ 回線の種類 ❑ CATVインターネット ネット 光 (FTTH) ◎:最適 ○:適している △:あまり適さない ❑ 一般電話回線 通常の電話回線を使ってインターネットに接続します。 モデム内蔵タイプのコンピュータを利用する場合には、 特別な機器を必要としません。 ❑ 光(FTTH) 光ファイバーケーブルの回線を使ってインターネット に接続します。一般的に ADSLより高速に接続できます。 回線の申し込みが必要です。 ❑ ADSL 通常の電話回線を使ってインターネットに接続します。 高速通信・常時接続ができる接続方法です。 回線の申し 込みや、ADSLで接続するための機器(ADSLモデムな ど) が必要です。 80 その他、インターネット回線が用意されているマンショ ンや、無線による接続など、特殊な接続方法もあります。 詳しくはプロバイダにお問い合わせください。 お問い合わせ 先 一般電話 回線 通常の電話が使っている 回線です。 プロバイダ ADSL ADSLとは「Asymmetric ADSL接続 Digital Subscriber Line」 サービスを提 供しているプ の略で、一般電話回線を 利用してインターネット ロバイダ に常時接続できるサービ スのことです。 ご注意 • インターネットに接続している間は、電話をかけた り、 受けたりできないことがあります。 ISDN回線で ADSLを利用 することはできません。 詳しくは、契約する ADSL ❑ モデム 接続業者にお問い合わせ ください。 ISDN NTTのデジタル通信網を NTT (局番な 使った回線で、1回線で従 し 116番) 来の 2回線分の通話/通 信ができます。 CATV CATV事業者が提供する インター ネット CATVインターネット回 その他 ご注意 • 本機および付属ソフトウェアの設定によっては、本 機の電源を切っている間でも、自動的にインター ネットに接続することがあります。自動接続すると、 接続を自動的に終了しないことがあります。この場 合、 通話料と接続料金が多額になる可能性がありま すので、ご注意ください。 CATV事業者 インターネット上のホームページを見たり、電子メール をやり取りするために電話をかける装置です。回線の種 類によって、以下のようなものがあります。 回線の種類 モデムの種類 一般電話回線 モデム(モデム搭載モデルのみ) ADSL ADSLモデム(別売り) ISDN ISDNダイヤルアップルーター (別売り) または、ターミナルアダ プタ (別売り) 線を利用してインター ネットに常時接続できる サービスのことです。 CATVインター 上記の他に光ファイバー で接続する方法(FTTH) プロバイダ NTTなどの回 や、 外出先などでも接続 可能な無線での接続方法 などもあります。 線事業者 はじめに 本機をセットアップ する マウス/キーボード 解説 インターネットを 始める 回線の種 類 困ったときは インターネットに接続するための回線には、主に以下の ような種類があります。 接続について詳しくは、機器接続のページをご覧くださ い。 サービス・サポート ❑ 接続回線 プロバイダはインターネットと本機との間を仲介する 役割を持っています。プロバイダと契約すると、イン ターネットを使って、いろいろな情報が載ったホーム ページを見ることができます。また、ほとんどのプロバ イダでは、 「電子メールアドレス」という、あなたの住所 のようなものが契約時に用意されます。電子メールアド レスは、電子メールを送受信するときの宛先になりま す。 これらの他に、契約するプロバイダによっていろい ろなサービスがあります。 プロバイダと契約すると、 サービスに応じた接続料金が かかります。 また、プロバイダとの契約条件によっては、 接続料金とは別に電話回線の通話料がかかることがあ ります。プロバイダについては、 「バイオ電子マニュア ル」 ( [バイオの使いかた]→「インターネット/ネット ワーク」の [インターネット/電子メール]→「インター ネットの準備」の [プロバイダと契約する]の順にクリッ クする。) および「付属ソフトウェアのお問い合わせ先」 の「ISPサインアップ」 (187ページ)をご覧ください。 その他 世界中の情報に接することのできるインターネットで すが、情報を受け取ったり、発信したりするためには接 続する回線や機器、専用のソフトウェアが必要になりま す。 また、電話回線などを通してインターネットにつなぐた めにプロバイダと契約する必要があります。 インターネットに接続するために必要な主なものは以 下のとおりです。 インターネットにつなぐためには、インターネット接続 サービスを提供する会社と契約する必要があります。こ の会社のことを「インターネットサービスプロバイダ (ISP) 」または単に「プロバイダ」と言います。 ケーブルモデム(別売り) ネット 注意事項 インターネット接続 に必要なものは ❑ インターネット接続サービス(インターネット サービスプロバイダ:ISP)との契約 81 ❑ ソフトウェア インターネットに接続してホームページを見るには専 用のソフトウェア (「ウェブブラウザ」と言います)が必 要です。また、電子メールをやりとりするにも専用のソ フトウェアが必要です。本機には両方の専用ソフトウェ アが付属しています。 本機には以下のウェブブラウザおよび電子メール関連 のソフトウェアが付属しています。 ウェブブラウザ Microsoft Internet Explorer 電子メールソフトウェア Outlook Express 情報管理ソフトウェア(電子メール機能付き) ( 「Microsoft Office」 ソフトウェア搭載モデルのみ) Microsoft Outlook このマニュアルでは、 「Microsoft Internet Explorer」 ソフ インターネット上の トラブルについて 現在一般に普及し、さまざまなサービスを提供している インターネットですが、普及に伴いトラブルも発生して います。 インターネットは非常に便利なものですが、使いかたを 誤ったり、安易な気持ちで使用すると思わぬトラブルに あう可能性があります。 インターネット上の情報について インターネット上の情報はすべてが正しいとは限りま せん。 ひぼう・中傷・暴力・わいせつなど、情報を受ける側もモ ラルをもって情報を利用する必要があります。 また、情報を発信する場合もマナーを守って行わない と、気がつかないところで自分が加害者になるおそれも あります。 ユーザー名やパスワードなどは他人に知られないよう に管理してください。 トウェアと 「Outlook Express」 ソフトウェアの設定と使 いかたを中心に説明していきます。 これらのソフトウェアの特徴について詳しくは、 「バイ オ電子マニュアル」をご覧ください。 ([ソフト紹介/問 い合わせ先]→ [インターネット・メール]の順にクリッ クして表示される情報をご覧ください。) ヒント ワイヤレス LANでの接続について ワイヤレス LAN機能を使えば、接続回線とコンピュータ の間の接続を無線にすることができます。例えば、部屋 の中で接続コードを気にせずコンピュータを移動させ てインターネットを楽しんだり、接続コードの長さを気 にせずにコンピュータを設置することができます。 ワイヤレス LAN機能 *1 を使ってインターネットに接続 する場合は、ワイヤレス LANアクセスポイント *2 が必要 です。 ワイヤレス LANアクセスポイントの設定については、ワ イヤレス LANアクセスポイントに付属の取扱説明書を ホームページからダウンロードしたファイルや悪意を もった人たちから突然送られてくる電子メールには、コ ンピュータウイルス(コンピュータの動作に悪影響を与 えるプログラム)が潜んでいたり、チェーンメールなど により不快な内容の電子メールが送られてくることも あります。 不審な電子メールが送られてきた場合は、安易に開いた り、添付されているプログラムを実行せずに削除してく ださい。 また、できるだけインターネットサービスプロバイダな どに報告して、自分が加害者にならないようにしましょ う。 ヒント コンピュータウイルスについて詳しくは、 「セキュリ ティについて」 (101ページ)をご覧ください。 ご覧ください。また、外出先などからワイヤレス LAN 情報の機密性について サービスを利用してインターネットに接続することも 可能です。外出先でのインターネット接続をする場合 は、 対応しているプロバイダや、NTTなどの回線事業者 ソフトウェアや OSなどの不具合により、コンピュータ にお問い合わせください。 *1 ワイヤレス LAN機能搭載モデルをお使いの場合は、 無線でインターネットに接続できます。詳しくは、 「バイオ電子マニュアル」の[バイオの使いかた]→ [ワイヤレス LAN]の順にクリックして表示される情 報をご覧ください (ワイヤレス LAN内蔵モデルの み) 。ワイヤレス LANを搭載していないモデルをお使 いの場合は、ワイヤレス LANカードなどが必要です。 *2 ADSLモデムなどに内蔵されている場合もあります。 82 コンピュータウイルスやチェーンメールなどの 被害について の情報などがインターネット上にもれ出すことがあり ます。悪意をもった人たちの標的になりやすいため対応 することが必要です。 ウェブブラウザや OSの各ソフトウェアの情報が、開発 元のホームページなどに掲載されていますので、不具合 情報をこまめに確認することをおすすめします。 また、電子メールには完全な機密性はありません。送信 する内容にはご注意ください。 ヒント • インターネット上での個人情報の公開には細心の注 意を払いましょう。 • 社会的に犯罪とされているものはインターネット上 でも犯罪です。 本機をセットアップ する マウス/キーボード インターネットを 始める まうものもあります。 知らない間に接続し、課金されている場合がありますの でご注意ください。 困ったときは インターネット上で無料で公開されているソフトウェ アの中には、国際電話やダイヤル Q2などに接続してし サービス・サポート その他 その他 インターネットショッピングをするときに、むやみにク レジットカードの番号を入力しないようにご注意くだ さい。プライバシー情報がもれる可能性があります。 注文した品物と違う、代金を送金したのに品物が届かな いなどのトラブルも発生しています。できるだけ信頼の おけるところを利用するなどの注意が必要です。 注意事項 インターネットショッピングでのトラブル はじめに OSとは 「オペレーティングシステム」の略称で、 「オーエス」と読 みます。 リソースなど、コンピュータ全体を管理し、コンピュー タを操作するのに必要な基本ソフトウェアです。本機で 使用しているWindowsも代表的な OSの 1つです。 83 チェックシートを作成する プロバイダと契約を結ぶと、通常、インターネットに接続するために必要な情報が記載された資料が郵送されてきます。 その資料をもとにインターネットに接続するための設定をします。 プロバイダから郵送されてきた資料をご覧になりながら、下記の「チェックシート」をコピーするなどして、あらかじめ 作成しておくと、 「接続のための設定をする」 (一般電話回線の場合:90ページ、ADSLの場合:88ページ)および「電子 メールソフトウェアの設定をする」 (96ページ)の手順でインターネットに接続するための設定が簡単になります。 次ページの 「設定項目について」の説明に従ってチェックシートの各項目をご記入ください。 ご注意 • ADSLの接続や設定に関しては、必ず各プロバイダにお問い合わせください。 • チェックシートに書き込む内容は、あなたの個人情報です。取り扱いには充分ご注意ください。 • チェックシートは、将来、再度設定し直さなければならないときなどにも活用できますので、大切に保管しておいて ください。 • 他人にご自分のパスワードなどの情報がもれないようにご注意ください。パスワードは、他人に自分の名前を使われ たり、電子メールを読まれたりしないようにするためのものです。できるだけ紙に書き留めず、記憶しておくことを おすすめします。 •「 (4) パスワード(PPP) 」はプロバイダに電話回線を通じて接続できるようにするためのパスワードです。 「(14)パス ワード(POPアカウントパスワード)」は電子メールを受信できるようにするためのパスワードです。これらのパス ワードは両方とも同じでも、別々でもかまいません(プロバイダによって、自由に設定できる場合と、プロバイダが規 定する場合があります)。 ヒント • チェックシートをコピーするなどした上で各項目を記入し、他人に見られることがないように、厳重に保管すること をおすすめします。 • チェックシートをコピーするなどして記入しておくと、 「接続のための設定をする」 (一般電話回線の場合:90ページ、 ADSLの場合:88ページ)の手順を行うときに便利です。 チェックシート 設定項目 例 (So-netの場合) あなたの設定値 (1) ダイヤルアップ接続名 So-net (2) 電話番号 (アクセスポイント) 0570-00-1616 (3) ユーザー名(PPP) ichiro@aa2 (4) パスワード(PPP) (5) 市外局番 03 (6) トーン/パルス (電話回線の種類) (7)DNSサーバーアドレス (プライマリ DNS) . . . 202.238.95.24 (8) 別の DNSサーバーアドレス (セカンダリ DNS) . . . 202.238.95.26 (9)表示名(差出人フィールドでの表示) Ichiro Suzuki (10)電子メールアドレス @ [email protected] (11)受信メール(POP3、IMAPまたはHTTP)サーバー pop.aa2.so-net.ne.jp (12) 送信メール(SMTP)サーバー mail.aa2.so-net.ne.jp (13)POPアカウント名 ichiro (14) パスワード (POPアカウントパスワード) (15) インターネットメールアカウント名 [email protected] 記入内容がわからないときは契約したプロバイダにお問い合わせください。 ヒント 「 (7) DNSサーバーアドレス(プライマリ DNS) 」、 「(8)別の DNSサーバーアドレス(セカンダリ DNS)」、 「(11) 受信メー ル(POP3、IMAPまたは HTTP)サーバー」、 「(12)送信メール(SMTP)サーバー」は、プロバイダによっては設定しなくて よいことがあります。 84 設定項目について デスクトップ画面左下の[スタート]ボタンをクリックして[接続] にポインタを合わせ、 [すべての接続の表示]をク リックして表示される 「ネットワーク接続」画面の中の接続アイコンの名前です。 お好みの名前をご記入ください。 例:So-net はじめに (1)ダイヤルアップ接続名 プロバイダから送られてきた資料をご覧になり、プロバイダのアクセスポイントの電話番号(接続先の電話番号)を ご記入ください。アクセスポイントは 「V.90」に対応しているものをお選びになると、より高速な通信ができます。 例:0570-00-1616 ヒント アクセスポイントとは 一般加入電話からインターネットに接続するために、プロバイダが設けている接続地点のことです。インターネット の利用者は接続地点までの電話料金を負担する必要があるので、利用地点からより近いアクセスポイントで接続す る方が通話料は少なくてすみます。 ご注意 • ここで記入する電話番号はご自分の電話番号ではありませんのでご注意ください。 • 電話番号は必ず市外局番からご記入ください。 マウス/キーボード (2)電話番号(アクセスポイント) インターネットを 始める • 接続アイコンをデスクトップ画面上に作ることもできます(91ページ)。 本機をセットアップ する ヒント • プロバイダによっては、オンラインサインアップソフトウェアを使って契約すると自動的に接続アイコンが作ら れ、 名前も付けられます。 (3)ユーザー名 (PPP) プロバイダから郵送されてきた資料をご覧になり、プロバイダにダイヤルアップ接続するときに使用するユーザー 名をご記入ください。 例:ichiro@aa2 ヒント ユーザー名は 「ユーザーID」、 「PPPログイン名」、 「ネットワーク ID」、 「接続ログイン名」 「アカウント名」、 、 「ログオン 名」などとも言います。 ヒント サービス・サポート 詳しくは契約したプロバイダにお問い合わせください。 困ったときは • ISDN回線をお使いの場合や PHSを使ってインターネットに接続するときは、電話番号が異なる場合があります。 PPPとは 電話による接続が一般的なことからダイヤルアップ接続とも呼ばれています。 その他 「Point to Point Protocol」の略で、ネットワーク(LAN)に接続する方法の 1つです。 (4)パスワード (PPP) ヒント • このパスワードは「PPPパスワード」、 「ネットワークパスワード」、 「接続パスワード」などとも言います。 注意事項 プロバイダから郵送されてきた資料をご覧になり、プロバイダにダイヤルアップ接続するときに使用する、ユーザー 名に対するパスワードを記入します。 • パスワードの入力は、一般的に半角の英数字や記号などを使います。 ヒント ダイヤルアップ接続とは 電話回線を通じてインターネットに接続することです。 85 (5)市外局番 ご自分の電話番号の市外局番をご記入ください。 例:03 (6)トーン/パルス (電話回線の種類) お使いの電話回線のダイヤル方法がトーン式かパルス式か確認してご記入ください。 トーン式: 電話機のダイヤルボタンを押すと「ピポパ」と音がし、 「カチカチ」 と音がしない電話機のダイヤル方法です。 パルス式: ボタンではなくダイヤルを回す電話機、またはダイヤルボタンを押すたびに 「カチカチ」と音がする電話機のダイヤ ル方法です。パルス式ダイヤルの場合、 ダイヤルボタンを押すと受話器から電子音が聞こえるものもあります。 お使いの電話回線のダイヤル方法がわからない場合は、NTTなど電話会社から送られてくる請求内訳表をご覧くだ さい。請求内訳表の中に「プッシュ回線使用料」と記載されている場合は「トーン式ダイヤル」 です。回線(基本) 使用料 のみ記載されている場合は「パルス式ダイヤル」 です。電話回線のダイヤル方法について詳しくは、NTT(局番なしの 116番)など電話会社にお問い合わせください。 (7)DNSサーバーアドレス (プライマリDNS) プロバイダから郵送されてきた資料をご覧になり、ご記入ください。 例:202.238.95.24 ヒント • DNSサーバーは「ネームサーバー」、 「プライマリ DNSサーバー」 「プライマリネームサーバー」、 、 「ドメインネーム サーバー」とも言います。 • この項目が必要ないプロバイダもあります。詳しくは、 プロバイダから郵送されてきた資料をご覧になるか、契約 したプロバイダにお問い合わせください。 (8)別のDNSサーバーアドレス (セカンダリ DNS) 上記の「 (7) DNSサーバーアドレス」以外のアドレスがプロバイダから郵送されてきた資料に書かれている場合はご 記入ください。 DNSサーバーアドレスは1つだけのプロバイダもあります。この場合は、 「(8) 別の DNSサーバーアドレス」は空欄の ままでかまいません。 例:202.238.95.26 (9)表示名(差出人フィールドでの表示) あなたが送る電子メールの差出人欄に表示する名前をお好みでご記入ください。通常はご自分の名前のフルネーム にします。 例:Ichiro Suzuki ヒント この表示名は全角の漢字でも良いですが、日本語圏以外の相手に電子メールを送ることが多い方は半角のアルファ ベットにすることをおすすめします。こうすることによって電子メールを送った相手には 「Ichiro Suzuki<[email protected]>」などと表記されます。 (10)電子メールアドレス 電子メールをやりとりするときのあなたの宛先をご記入ください。プロバイダから郵送されてきた資料には 「[email protected]」と記載されています。電子メールアドレスは、あなたの住所と同じ役割をします。 例:[email protected] ヒント 電子メールアドレスは、 「E-Mailアドレス」、 「Mailアドレス」、 「メールアドレス」などとも言います。 86 (11) 受信メール (POP3、IMAPまたは HTTP)サーバー ヒント • 送信メールサーバーは「メールサーバー」、 「SMTPサーバー」 「メール送信サーバー」、 、 「SMTP」などとも言いま す。 「(11) 受信メールサーバー」と同じ場合もあります。 • この項目が自動的に設定されるプロバイダもあります。詳しくは、 プロバイダから郵送されてきた資料をご覧に なるか、契約したプロバイダにお問い合わせください。 (13) POPアカウント名 プロバイダから郵送されてきた資料をご覧になり、受信メールサーバーにアクセスするためのアカウント名をご記 入ください。 「 (10)電子メールアドレス」の 「@」 (アットマーク)より前の部分を記入します。電子メールを見るため には、このアカウント名と「(14)パスワード」の両方が必要になります。 例: 「[email protected]」 が電子メールアドレスなら、POPアカウント名は 「ichiro」になります。 ヒント POPアカウント名は 「メールアカウント名」、 「メールサーバーログイン名」、 「メールログイン名」 「POPサーバーア 、 カウント」、 「POPサーバーログイン名」とも言います。 「(3)ユーザー名」と同じ場合もあります。 本機をセットアップ する プロバイダから郵送されてきた資料をご覧になり、電子メールを送信するサーバーのアドレスをご記入ください。送 信メールサーバーも郵便局のような役割をします。あなたが送った電子メールを受け取り、送り先の電子メールアド レスに送ります。 例:mail.aa2.so-net.ne.jp マウス/キーボード (12) 送信メール (SMTP)サーバー インターネットを 始める • 受信メールサーバーは、 「メールサーバー」、 「POPサーバー」 「メール受信サーバー」、 、 「POP3」 などとも言います。 • この項目が自動的に設定されるプロバイダもあります。詳しくは、 プロバイダから郵送されてきた資料をご覧に なるか、契約したプロバイダにお問い合わせください。 困ったときは ヒント はじめに プロバイダから郵送されてきた資料をご覧になり、電子メールを受け取るサーバーのアドレスをご記入ください。受 信メールサーバーは、郵便局のような役割をします。受信メールサーバーからあなたの電子メールアドレスに電子 メールが送られます。 例:pop.aa2.so-net.ne.jp 受信メールサーバーにアクセスするためのアカウント名に対するパスワードを半角の英数字でご記入ください。 電子メールを見るためには、 「 (13)POPアカウント名」とこのパスワードの両方が必要になります。 ヒント このパスワードは、 「メールパスワード」、 「メールサーバーパスワード」などとも言います。 サービス・サポート (14)パスワード (POPアカウントパスワード) 注意事項 お好みの名前をご記入ください。わかりやすいように電子メールアドレスを入れることをおすすめします。 例:[email protected] その他 (15)インターネットメールアカウント名 87 接続のための設定を する (ADSLの場合) 3 「ネットワークとインターネット接続」 画面で [ネットワーク接続] をクリック する。 本機をインターネットに接続するための設定を行いま す。 ここでは、ADSLモデムを使って ADSL回線に接続 し、 インターネットに接続するための設定方法を説明し ます。 「チェックシートを作成する」 (84ページ)で作成した チェックシートをご覧になりながら、各項目に記入した 内容を実際の画面の入力欄にキーボードを使って入力 していきます。以下の手順に従って操作してください。 ADSLモデムについて ADSL接続に必要な ADSLモデムには、一般的に下記の 2 タイプがあります。 1ブリッジタイプの ADSLモデム →コンピュータと ADSLモデムを接続し、コンピュータ 側で設定(PPPoEの設定)を行います。 4 「ネットワーク接続」画面の「ネット ワークタスク」から[新しい接続を作成 する]をクリックする。 2ルータータイプの ADSLモデム →コンピュータと ADSLモデムを接続し、ルーターの設 定を行います。 ご注意 ADSLでの設定に関しては、必ず各プロバイダにお問 い合わせください。 各プロバイダのお問い合わせ先については、 「付属ソ フトウェアのお問い合わせ先」の 「ISPサインアップ」 (187ページ)をご覧ください。 「新しい接続ウィザードの開始」画面が表示されます。 ここでは、1のブリッジタイプの ADSLモデムを使った 一般的な設定のしかたについて説明します。 5 「新しい接続ウィザードの開始」画面で [次へ] をクリックする。 1 デスクトップ画面左下の [スタート]ボ タンをクリックして[コントロールパネ ル]をクリックする。 「コントロールパネル」画面が表示されます。 2 「コントロールパネル」画面で[ネット ワークとインターネット接続]をクリッ クする。 「ネットワークとインターネット接続」画面が表示され ます。 88 でユーザー名、パスワードをご契約の ADSL接続業者から指定されている情報 で入力し、 「パスワードの確認入力」に同 じパスワードを再度入力してから、 [次 へ]をクリックする。 7 「準備」画面で[接続を手動でセットアッ プする] の をクリックして し、 [次へ] をクリックする。 に 「インターネット接続」画面が表示されます。 8 「インターネット接続」画面で[ユーザー 名とパスワードが必要な広帯域接続を 使用して接続する]の をクリックし て にし、 [次へ] をクリックする。 9 「接続名」画面で「ISP名」にご契約の 11 [完了]をクリックする。 「新しい接続ウィザードの完了」画面が閉じます。 これで ADSLで PPPoEを使用してインターネットに接 続するための設定は終わりです。 なお、お使いの環境によっては 「インターネット アカウ ント情報」画面が表示される前に、 「接続の利用範囲」画 面が表示されることがあります。その場合は、接続を利 用するユーザーを選んでから[次へ]をクリックしてく ださい。 注意事項 その他 ADSL接続業者の名前を入力し、 [次へ] をクリックする。 「新しい接続ウィザードの完了」画面が表示されます。 インターネットを 始める 「準備」画面が表示されます。 マウス/キーボード 本機をセットアップ する にし、 [次へ]をクリックす 10 「インターネットアカウント情報」画面 困ったときは クして る。 をクリッ サービス・サポート ターネットに接続する] の はじめに 6 「ネットワーク接続の種類」画面で[イン 89 3 [インターネットに接続する]の 接続のための設定を する (一般電話回線 の場合) クリックして クする。 を にし、 [次へ]をクリッ 本機をインターネットに接続するための設定を行いま す。 ここでは、本機の内蔵モデム (モデム搭載モデルの み) を使って一般電話回線に接続し、インターネットに ダイヤルアップ接続するための設定方法を説明します。 「チェックシートを作成する」 (84ページ)で作成した チェックシートをご覧になりながら、各項目に記入した 内容を実際の画面の入力欄にキーボードを使って入力 していきます。以下の手順に従って操作してください。 ご注意 「準備」画面が表示されます。 4 [接続を手動でセットアップする]の ADSLでの設定に関しては、必ず各プロバイダにお問 をクリックして リックする。 い合わせください。 ADSLでの設定については 「接続のための設定をする にし、 [次へ] をク (ADSLの場合)」 (88ページ)をご覧ください。また、各 プロバイダのお問い合わせ先については「付属ソフト ウェアのお問い合わせ先」の 「ISPサインアップ」 (187 ページ)をご覧ください。 「インターネット接続」画面が表示されます。 ヒント Windows XPアップグレードサービスをご利用の場合な ど、すでにプロバイダのインターネットサーバーに接続 したことがあるときは、 [インターネットサービスプロ 1 デスクトップ画面左下の [スタート]ボ タンをクリックして[インターネット] をクリックする。 「新しい接続ウィザードの開始」画面が表示されます。 ヒント 「新しい接続ウィザードの開始」画面が表示されないと きは 接続のための設定が終わったあとは[スタート]ボタン をクリックして[インターネット]をクリックすると、 「Microsoft Internet Explorer」 ソフトウェアが起動する ようになります。もう 1度「新しい接続ウィザード」を表 示させたいときは、 [スタート]ボタンをクリックして [すべてのプログラム]→ [アクセサリ]→[通信]の順に ポインタを合わせ、 [新しい接続ウィザード]をクリック します。 2 [次へ]をクリックする。 90 バイダ(ISP)の一覧から選択する]の て をクリックし にし、 [次へ]をクリックしてください。 そのあと は、画面の指示に従って操作してください。 5 [ダイヤルアップ モデムを使用して接続 する]の をクリックして [次へ] をクリックする。 にし、 (ダイヤルアップ接続名) を入 6 「ISP名」 力し、 [次へ] をクリックする。 7 アクセスポイントの電話番号を入力し、 [次へ]をクリックする。 10 [スタート]ボタンをクリックして[コン トロールパネル] をクリックする。 ヒント はお買い上げ時の状態のものです。 11 [プリンタとその他のハードウェア]を はじめに 手順 11および 12の「コントロールパネル」画面での操作 12 [電話とモデムのオプション]をクリッ クする。 ユーザー名とパスワードを入力し、 「パ スワードの確認入力」に同じパスワード を再度入力してから、 [次へ] をクリック する。 13 設定されている所在地をクリックして 選び、 [編集] をクリックする。 ヒント ヒント 「パスワード」はパスワードの文字数と同じ数の「*」で 表示されます。 9 [完了]をクリックする。 該当する所在地がないときは[新規] をクリックしてく ださい。 「新しい所在地」 画面が表示されます。 その他 「新しい接続ウィザードの完了」画面が表示されます。 サービス・サポート 困ったときは インターネットを 始める 8 マウス/キーボード 「プリンタとその他のハードウェア」画面が表示されま す。 本機をセットアップ する クリックする。 「新しい接続ウィザード」が終了します。 注意事項 ヒント 「新しい接続ウィザードの完了」画面の「この接続への ショートカットをデスクトップに追加する」にチェック しておくと、デスクトップ画面上にダイヤルアップ接続 のアイコンが作られます。 91 14 各項目を次のように設定し、 [OK] をク リックする。 17 ダイヤルアップ接続名(チェックシート の(1))のアイコンをダブルクリックす る。 So-netの例では[So-net] をダブルクリックします。 「So-netへ接続」画面が表示されます。 ヒント 手順 9で、 「新しい接続ウィザードの完了」画面の「この接 15 「電話とモデムのオプション」画面の 続へのショートカットをデスクトップに追加する」に チェックしておくと、デスクトップ画面上にダイヤル アップ接続のアイコンが作られます。これをダブルク リックして、手順 18に進むこともできます。 [OK] をクリックする。 18 [プロパティ]をクリックする。 16 [スタート]ボタンをクリックして[接 続]にポインタを合わせ、 [すべての接続 の表示] をクリックする。 ヒント 以下の方法でも「ネットワーク接続」画面を表示するこ とができます(お買い上げ時のウィンドウの設定の場 合) 。 [スタート]ボタンをクリックして [コントロールパネ ル] をクリックする。表示された「コントロールパネル」 画面で[ネットワークとインターネット接続]アイコン をクリックする。表示された「ネットワークとインター ネット接続」画面で[ネットワーク接続]アイコンをク リックする。 19 [ダイヤル情報を使う]の をクリッ クして にし、 [ダイヤル情報]をク リックする。 「電話とモデムのオプション」画面が表示されます。 92 20 複数の所在地があるときは、 「所在地」 か ら設定されている所在地をクリックし て選ぶ。 24 各項目を以下のように設定する。 • [IPアドレスを自動的に取得する]をクリックする。 • [次の DNSサーバーのアドレスを使う]をクリック はじめに し、 DNSサーバーアドレスを入力する。 21 「電話とモデムのオプション」画面の [OK] をクリックする。 手順 22∼ 25は、 チェックシートに (7)DNSサーバーア 本機をセットアップ する ドレス(プライマリ DNS)および(8)別の DNSサーバー アドレス(セカンダリ DNS)を記入した場合(プロバイダ から郵送されてきた資料にDNSサーバーアドレスが記 入されている場合)のみ操作を行ってください。 ヒント 「 (7) DNSサーバーアドレス(プライマリ DNS) 」と「(8) インターネットを 始める マウス/キーボード 22 [ネットワーク]タブをクリックする。 別の DNSサーバーアドレス(セカンダリ DNS) 」は同じ 面が閉じます。 26 「So-netプロパティ」画面で[OK]をク リックする。 「So-netプロパティ」画面が閉じます。 サービス・サポート [インターネットプロトコル (TCP/IP) ] をチェックして、 [プロパティ] をクリッ クする。 「インターネットプロトコル(TCP/IP) のプロパティ」画 27 「So-netへ接続」画面で[キャンセル]を クリックする。 「So-netへ接続」画面が閉じます。 これで一般電話回線でインターネットに接続のための 設定は終わりです。 注意事項 23 「この接続は次の項目を使用します」で その他 25 [OK]をクリックする。 困ったときは 場合があります。 このときは 「代替 DNSサーバー」には 入力する必要はありません。 93 インターネットに接続する(一般電話回線の場合) 3 「So-netへ接続」画面の各項目を入力ま たは確認する。 契約したプロバイダのインターネットサーバーに一般 電話回線を使用して接続するには(モデム搭載モデルの み) 、以下の手順に従って操作してください。 A パスワード(チェックシートの(4)) を入力す る。 ヒント インターネットサーバーとは 常時インターネットに接続され、アクセス可能なコン ピュータのことです。 ホームページ・サーバー、メールサーバーなどがありま す。 ご注意 ADSLでの設定に関しては、必ず各プロバイダにお問 い合わせください。 各プロバイダのお問い合わせ先については 「付属ソフ トウェアのお問い合わせ先」の「ISPサインアップ」 (187ページ)をご覧ください。 1 デスクトップ画面左下の [スタート]ボ タンをクリックして[接続]にポインタ を合わせ、 [すべての接続の表示]をク リックする。 「ネットワーク接続」画面が表示されます。 ヒント 以下の方法でも「ネットワーク接続」画面を表示するこ とができます(お買い上げ時のウィンドウの設定の場 合) 。 [スタート]ボタンをクリックして [コントロールパネ ル] をクリックする。表示された「コントロールパネル」 画面で[ネットワークとインターネット接続]アイコン をクリックする。表示された「ネットワークとインター ネット接続」画面で[ネットワーク接続]アイコンをク リックする。 ご注意 「次のユーザーが接続するとき使用するために、この ユーザー名とパスワードを保存する」の リックして に、 「このユーザーのみ」 の リックして にすると、次回からパスワードを入 ダイヤルアップ接続(チェックシートの (1)) のアイコンをダブルクリックする。 So-netの例では[So-net]をダブルクリックします。 ヒント 「接続のための設定をする」の手順 9 (91ページ)で、 「新 しい接続ウィザードの完了」画面の「この接続への ショートカットをデスクトップに追加する」にチェック しておくと、デスクトップ画面上にダイヤルアップ接続 のアイコンが作られます。これをダブルクリックして、 手順 3に進むこともできます。 94 をク 力する手間が省けます。 「このコンピュータを使うす べてのユーザー」の をクリックして にする と、他人に勝手にインターネットに接続されるおそ れがありますのでご注意ください。 ヒント • 「パスワード」 (チェックシートの(4) パスワード (PPP))は 「*」で表示されます。 • 「パスワード」 の入力欄は、 「電子メールソフト ウェアの設定をする」の手順 5(97ページ)で 「パ スワードを保存する」の 2 をク をクリックして にすると、入力された状態で表示されます。 B ユーザー名 (チェックシートの (3)) が正しいか 確認する。 接続を切断する • デスクトップ画面右下の通知領域の を右クリッ クして表示されるメニューから [切断]をクリックす る。 • デスクトップ画面右下の通知領域の [OK]をクリックする前に [今後、このメッセージを 表示しない]をチェックしておけば、次回からこの画 面は表示されません。 デスクトップ画面右下の通知領域には が表示さ れます。 これで、接続は完了です。 インターネットに接続しているときは、常にデスクトッ プ画面右下の通知領域に • 通信用ソフトウェアで、通信を終了するコマンドを 実行する。 ヒント • 電子メールを書いているときや電子メールを受け 取ったあとに読むときは、インターネットの接続を 切断しておけば接続料金はかかりません(オフライ ン作業)。 • ワイヤレス LAN機能などを同時に使用していると、 が表示されます。 デスクトップ画面右下の通知領域に ホームページを見る方法については、 「バイオ電子マ ニュアル」をご覧ください。 ( [バイオの使いかた]→ 「イ ンターネット/ネットワーク」の[インターネット/電 子メール]→「インターネット/電子メールを使う」の [ホームページを見る]の順にクリックする。) 電子メールをやりとりするには、 「電子メールをやりと りする」 (98ページ)をご覧ください。 接続できなかった場合は、 「バイオ電子マニュアル」をご 覧ください。 ( [Q&Aで調べる]→ 「インターネット/ネッ が複数表示 されます。 アイコンにポインタを当てて接続しているアイコン 名を確認してから切断してください。 • ADSLや CATVインターネットについては、基本的に 常時接続となりますので、特に接続を切断しなくて も問題ありません。 困ったときは プロバイダのインターネットサーバーに接続します。 「(ダイヤルアップ接続名)は現在接続しています。」 画面が表示されたときは、 [OK]をクリックします。 をダブルク リックして表示される 「自動切断」 画面で[今すぐ切 断する]をクリックする。 サービス・サポート C[ダイヤル] をクリックする。 本機をセットアップ する フトウェアを終了しても、 インターネットへの接続は解 除されません。操作を行わないときや操作が終わったあ となどは、 インターネットの接続を切断してください。 接続を切断するには、以下の 3つの方法があります。 マウス/キーボード Internet Explorer」 ソフトウェアや 「Outlook Express」 ソ インターネットを 始める 容によっては、インターネットに接続している間は、 ホームページを見たり、電子メールをやりとりするなど の操作を行っていないときでも通話料やプロバイダへ の接続料金がかかることがあります。また「Microsoft はじめに 一般電話回線や ISDNなどで、プロバイダと契約した内 注意事項 その他 トワーク」の「インターネット接続」の項目をクリックす る。 ) 95 電子メールソフト ウェアの設定をする 2 表示したい名前を入力し、 [次へ] をク リックする。 電子メールのやりとりを正しく行えるようにするため の設定を行います。 「チェックシートを作成する」 (84ページ)で作成した チェックシートをご覧になりながら各項目に記入した 内容を実際の画面の入力欄にキーボードを使って入力 していきます。以下の手順に従って操作してください。 ここでは、本機に付属の電子メールソフトウェア 「Outlook Express」を例に電子メールをやりとりするた めの設定をしていきます。 ヒント 「Outlook Express」ソフトウェアの設定は 1度行えば、2 回目以降の起動時には不要です。 1 デスクトップ画面左下の [スタート]ボ タンをクリックして[すべてのプログラ ム]にポインタを合わせ、 [Outlook Express] をクリックする。 インターネット接続ウィザードの「名前」画面が表示さ れます。 「インターネット電子メールアドレス」画面が表示され ます。 3 電子メールアドレスを入力して、 [次へ] をクリックする。 4 受信メールサーバーと送信メールサー バーの名前を入力し、 [次へ]をクリック する。 ヒント • お使いの機種によっては、 「名前」画面とは違う画面 が表示されることがあります。この場合は、画面の指 示に従って操作し、手順 2の画面まで進んでくださ い。 • 電子メールソフトウェアの設定が終わったあとは、 手順 1を行うと、 「Outlook Express」 ソフトウェアが 起動するようになります。電子メールのアカウント を追加するなど、もう 1度「インターネット接続ウィ ザード」を表示させたいときは、 「Outlook Express」 ソフトウェアを起動時に、画面上部の[ツール]をク リックして [アカウント]をクリックします。表示さ れる「インターネットアカウント」画面で[追加]→ [メール]の順にクリックします。 ヒント 「(11)受信メール(POP3、 IMAPまたは HTTP)サーバー」 の名前と「 (12) 送信メール (SMTP)サーバー」の名前は 同じ場合があります。 96 5 アカウント名とパスワードを入力し、 [次へ]をクリックする。 A「Outlook Express」 画面上部の[ツール]をク リックし、 [オプション]をクリックする。 「オプション」画面が表示されます。 B[送信] タブをクリックする。 C「メール送信の形式」で [テキスト形式]の をクリックして る。 にし、 [OK] をクリックす はじめに 「送信」 画面が表示されます。 7 画面右上の ( 「閉じる」 ボタン) をク リックする。 「設定完了」画面が表示されます。 「Outlook Express」 ソフトウェアが終了します。 ヒント 電子メールの設定を変更するには をクリックして にすると、実際にインターネットに接続するときの 「(ダイヤルアップ接続名)へ接続」画面(94ページ)で パスワードを入力する手間が省けます。しかし、他人 に勝手にインターネットに接続されるおそれがあり ますのでご注意ください。 チェックシートの 「(15)インターネットメールアカウン ト名」は、 下記の方法で変更できます。 1 「Outlook Express」画面上部の[ツール] をクリックする。 6 [完了]をクリックする。 インターネットを 始める • 「パスワードを保存する」の ツールメニューが表示されます。 困ったときは • 「パスワード」 はパスワードの文字数と同じ数の「*」 で表示されます。 マウス/キーボード 電子メールをテキストのみで送りたいときも同様の設 定でお使いください。 本機をセットアップ する 送信するメッセージがテキスト形式になります。 2 [アカウント]をクリックする。 ご注意 [完了]をクリックしたあと、その他の画面が表示される ことがあります。この場合は、画面の指示に従って操作 してください。 ヒント 「Outlook Express」ソフトウェアで作成したメッセージ 「インターネットアカウント」画面が表示されます。 3 [メール]タブをクリックする。 「メール」 画面が表示されます。 は初期設定でHTML形式になります。 HTML形式に対応していない電子メールソフトウェアを 4 [プロパティ]をクリックする。 その他 す。 サービス・サポート 自動的に「Outlook Express」ソフトウェアが起動しま 手側が正しく受け取れないことがあります。メッセージ はテキスト形式で送ることをおすすめします。メッセー ジをテキスト形式で送るように設定するには、以下の手 順に従って操作してください。 注意事項 使っている相手に HTML形式のメッセージを送ると、相 97 (「pop.aa2.so5 「メールアカウント」 net.ne.jp」と反転表示されている部分) を変更する。 電子メールをやりと りする ここでは「Suzuki Ichiro」 と入力してみます。 インターネットを使って、電子メールをやりとりできま す。電子メールをやりとりするには、電子メールソフト ウェアが必要です。 ここでは、 「Outlook Express」 ソフトウェアを使って自 分の電子メールアドレスに電子メールを送ったり、受け 取ったりしてみます。 ご注意 電子メールをやりとりする手順は、インターネットへの 接続やソフトウェアの設定によって変わることがあり ます。 1「Outlook Express」 ソフトウェアを起動する 6 [OK]をクリックする。 まず「Outlook Express」 ソフトウェアを起動します。 1 7 名前を変更した場合は、 変更されている か確認して[閉じる]をクリックする。 デスクトップ画面左下の [スタート] ボ タンをクリックして[すべてのプログラ ム]→ [Outlook Express] をクリックす る。 「Outlook Express」ソフトウェアが起動します。 「(ダイヤルアップ接続名)へ接続」画面が表示されたと きは[キャンセル] をクリックして画面を閉じてくださ い。 ヒント 「(ダイヤルアップ接続名)へ接続」の画面で[キャンセ ル]をクリックすると、オフライン作業となります。 「オフライン作業」とはインターネットに接続していな い状態で「Outlook Express」ソフトウェアを使って電子 8 「Outlook Express」画面で右上の ( 「閉じる」 ボタン) をクリックする。 「Outlook Express」ソフトウェアが終了します。 98 メールを書いたり、読んだりといった作業をすることで す。 画面左上の[送信]をクリックする。 手順 2で送った自分の電子メールアドレス宛の電子 メールを受信してみましょう。 ヒント 電子メールを書くときや電子メールを受け取ったあと に読むときは、インターネットに接続していない状態 (オフライン作業)の方が接続料金と通話料がかからな くてすみます。 2 メッセージを作成する。 ここでは、メッセージに「世界に広がったソニーVAIO」 と入力してみます。 タイトル(件名) は 「SONY VAIO」にしましょう。 文字の入力のしかたについては、 「バイオ電子マニュア ル」をご覧ください。 ([できる Windows for VAIO] をク リックする。) 1 インターネットに接続した状態で、 画面 左上の [送受信] をクリックする。 手順 2で送った電子メールが届きます。 ご注意 オフライン (インターネットに接続していない状態)の ときは、 「オフラインで作業しています。オンラインに切 り替えますか?」というメッセージが表示されます。こ の場合は、 [はい] をクリックしてください。 ヒント • 作成した電子メールが送信トレイにある場合は、同 時に送り先に送られます。インターネットに接続し ていない場合は、 「接続」 画面が表示され、接続を促し ます。インターネットに接続したあとに電子メール が送受信されます。 • 電子メールの送受信のあと、ホームページを見たり しないときは、インターネットの接続を切断しま しょう(95ページ)。 4受け取った電子メールを見る 本機をセットアップ する マウス/キーボード 3電子メールを受信する インターネットを 始める ツールバーの [送受信] をクリックすると、電子メールが 送り先へ送られます。 困ったときは ご注意 オフライン (インターネットに接続していない状態)で [送信] をクリックした場合は、電子メールは送信トレイ に保管されます。 「Outlook Express」 ソフトウェアの サービス・サポート 1 [メッセージの作成]をクリックする。 はじめに 「 (ダイヤルアップ接続名)に接続中」画面が表示された ら、 [接続] をクリックすると、作成した電子メールが送 り先に送られます。 その他 ためしに自分の電子メールアドレス宛に電子メールを 送信してみましょう。 3 手順 3で届いた電子メールを見てみます。 1 [受信トレイ]をクリックする。 受信トレイの中身が表示されます。 注意事項 2電子メールを送信する 99 2 [SONY VAIO]をクリックする。 受け取った電子メールのメッセージが表示されます。 6「Outlook Express」 ソフトウェアを終了する 最後に「Outlook Express」 ソフトウェアを終了します。 1 画面左上の[ファイル]をクリックする。 「ファイル」 メニューが表示されます。 2 [終了]をクリックする。 「Outlook Express」ソフトウェアが終了します。 ご注意 5送った電子メールを見る 手順 2で送った電子メールを見てみます。 1 画面左上の[送信済みアイテム] をク リックし、 [SONY VAIO] をクリックす る。 インターネットに接続している間は、ホームページを見 たり、電子メールをやりとりするなどの操作を行ってい ないときでも、通話料やプロバイダへの接続料金がかか ります。また、 「Outlook Express」 ソフトウェアを終了し ても、インターネットへの接続は解除されません。電子 メールを読んでいる間など、操作を行わないときや、 操 作が終わったあとなどは、インターネットへの接続を切 断してください(95ページ)。 「Outlook Express」ソフトウェアについて詳しくは、ヘ 送った電子メールのメッセージが表示されます。 ルプをご覧ください。 「Outlook Express」のヘルプを見 るときは、 「Outlook Express」画面上部の [ヘルプ] をク リックしてください。 電子メールをやりとりできなかった場合は、 「バイオ電 子マニュアル」をご覧ください。 ([Q&Aで調べる]→「イ ンターネット/ネットワーク」の[電子メール]の順にク リックする。) 100 「Norton Internet Security」 ソフトウェアの操作方法につ セキュリティについて いて詳しくは、 「Norton Internet Security」 ソフトウェア のヘルプをご覧になるか、下記のシマンテック コン シューマ テクニカルサポートセンターにお問い合わせ コンピュータウイルスに侵入されると... • 意味不明なメッセージや、ウイルスが侵入したこと を知らせるメッセージが画面上に表示される。 • ファイルが勝手に消去される。 • ハードディスク上の情報が意味のないものに書き換 えられる。 B 表示される画面の、 「LiveUpdate」 をクリックす る。 指示に従って「LiveUpdate」 を実行してください。 シマンテック コンシューマ テクニカルサポート センター ホームページ:http://www.symantecstore.jp/oem/sony/ ご注意 本センターをご利用いただくためには、ユーザー登録が 必要です。また、ご利用期間は登録日から 90日間となり ます。期間経過後のご利用は、有償サポートをご購入い ただくか、またはパッケージ製品へのアップグレードを ご検討ください。 ※ テクニカルサポートセンターの連絡先は、ご登録され た電子メールアドレス宛に通知いたします。 • 画面上に意味のないものが表示される。 Windows Updateのご利用について • ハードディスクの空き容量が急に少なくなる。 本機取扱説明書の 「Windowsを準備する」 (54ページ)の 「Norton Internet Security」ソフトウェアについて 本機には、コンピュータウイルス検査・ウイルス除去用 ソフトウェアとして「Norton Internet Security」 ソフト ウェアがインストールされています。コンピュータウイ ルスから守るため、定期的なウイルスチェックをおすす めします。 手順に従って Windowsをセットアップすると、自動更新 機能が有効になります。この状態でインターネットに接 続していると、Windows Updateにて提供されるプログ ラムの更新を定期的に確認し、自動的にインストールす ることができます。 また、 [スタート]ボタンをクリックして、 [すべてのプロ グラム]→ [Windows Update]の順にクリックすると、 Windows Updateのホームページが表示されます。こち ご注意 らでプログラムの更新を確認することもできます。 本機をセットアップ する マウス/キーボード れるような被害が起きてしまいます。 コンピュータウイルスは他のプログラムと異なり、それ 自体が増殖し、データのコピーなどを通じて他のコン ピュータにも悪影響を及ぼしていきます。 ホームページからダウンロードしたファイルや悪意を もった人たちから突然送られてくる電子メールには、コ ンピュータウイルスが潜んでいる場合があります。 不審な電子メールが送られてきた場合は、安易に開いた り、 添付されているプログラムを実行せずに削除してく ださい。 A デスクトップ画面左下の[スタート] ボタンを クリックして、 [すべてのプログラム] → [Norton Internet Security]→ [Norton Internet Security] をクリックする。 インターネットを 始める コンピュータウイルスとはコンピュータの中のファイ ルやプログラムに悪影響を与えるプログラムのことで す。 ほとんどがいたずら半分で作成されたものですが、 次の 「コンピュータウイルスに侵入されると...」に見ら は、 インターネットに接続している必要があります。次 の手順で「LiveUpdate」 を行ってください。 困ったときは コンピュータウイルスについて を実行してください。なお、 「LiveUpdate」 を実行するに サービス・サポート ウェアはインストールされていません)。 ヒント ウイルス定義ファイルなどのアップデートについて 本機をウイルスから守るために、定期的に 「LiveUpdate」 その他 コンピュータを安心してご使用になるために、大切な データを失わないための対策や、第三者からコンピュー タを守るためのセキュリティについてご紹介いたしま す(一部の機種には「Norton Internet Security」ソフト はじめに ください。 • 本機の 2回目の起動時か、 「Norton Internet Security」 ご注意 Internet Security」画面が表示されます。画面の指示 Windows Updateにて提供されるドライバの更新はおす に従って操作してください。 すめしません。ドライバの更新をすることにより、本機 のプリインストール状態の動作に不具合が生じる場合 があります。ドライバを更新する場合は、VAIO カスタ • ネットワークに接続した状態で「Norton Internet Security」ソフトウェアのファイアウォールを有効に した場合、セキュリティチェックのため本機が起動 するまでしばらく時間がかかりますが、そのままお 待ちください。 注意事項 ソフトウェアをはじめて起動したときは、 「Norton マーリンクのホームページ上で提供されるドライバを 適用してください。 101 本機の Windows Updateに関する情報は、次の VAIOカ スタマーリンクのホームページをご覧ください。 • Windows Update関連情報 http://vcl.vaio.sony.co.jp/products/winupdate/ index.html • Windows XPサービスパック関連情報 http://vcl.vaio.sony.co.jp/products/winxpservice/ index.html ファイアウォール機能について 本機は、出荷時の状態で 「Norton Internet Security」 ソフ トウェアのファイアウォール機能が有効になっており、 ネットワークなどを介した第三者のアクセスを阻止す ることができます。 ご注意 ファイアウォール機能を有効にすると、ソフトウェアの 一部の機能が使えなくなる場合があります。詳しくは、 お使いのソフトウェアのヘルプをご覧ください。 インターネットのセキュリティについて インターネットに接続してご使用中は、常にセキュリ ティが守られなくなる可能性や、コンピュータウイルス による被害などの危険性が潜んでいます。 セキュリティやウイルスに関する最新情報および修正 プログラムを入手することにより、より安全な環境でご 使用いただけます。 ソニーでは、セキュリティやウイルスに関する最新情報 を下記のホームページにて提供しております。定期的に 最新情報をご確認ください。 VAIOカスタマーリンク ホームページ ウイルス・セキュ リティ情報 http://vcl.vaio.sony.co.jp/notices/security.html また、セキュリティに関するご質問・ご相談につきまし ては、下記の窓口までお問い合わせください。 VAIOカスタマーリンク セキュリティお問い合わせ窓口 電話番号 :(0466)30-3016 受付時間 : 平日 10:00∼ 20:00 土・日・祝日 10:00∼ 17:00 102 困ったときは ヒント VAIOランチャーを起動している場合は、ランチャー内 困ったときは の アイコンをクリックしても「バイオ電子マニュア ル」を起動できます。 ❑ 故障かな?と思ったときは 本機を操作していて困ったときや、トラブルが発生した ときは、あわてずに次の流れに従ってください。 また、メッセージ等が表示されている場合は、書きとめ ておくことをおすすめします。 [Q&Aで調べる]をクリックして表示される情報から選 んでご覧ください。 掲載している Q&A情報については、 「バイオ電子マニュ アル Q&A一覧」 (105ページ)をご覧ください。 ❑ 本機の使いかたがわからないときは [バイオの使いかた]をクリックして表示される情報を ご覧ください。 機能/設定 • 各部の説明 • 設置/拡張 • 電源/起動 • 省電力 • 画面/ディスプレイ • 音声 • 文字入力/キーボード • ポインティングデバイス • マウス • リモコン • BIOS 各ソフトウェアや Windowsの使いかたについては、以下 • ご注意/その他 のヘルプもご覧ください。 楽しむ/保存する ❑ ソフトウェアのヘルプ • Do VAIOで楽しむ お使いになるソフトウェアを起動して、ヘルプをご覧く ださい(ヘルプのないソフトウェアもあります)。 • テレビ/ビデオ ❑ Windowsのヘルプ • 写真 デスクトップ画面左下の [スタート] ボタンをクリック し、 [ヘルプとサポート]をクリックして、 「ヘルプとサ ポートセンター」をご覧ください。 • 映像 • 音楽 • “メモリースティック” • フロッピーディスク 1 バイオ電子マニュアル • PCカード • CD/ DVDへのデータの保存 [スタート]→ [すべてのプログラム]→[バイオ電子マ ニュアル]の順にクリックする。 インターネット/ネットワーク • インターネット/電子メール • ネットワーク(LAN) • i.LINK • USB • プリンタ • ドライバ 104 下になります。 故障かな?と思ったときにはご参照ください。 • パスワード(114ページ) • 画面/ディスプレイ(114ページ) • 文字入力/キーボード(116ページ) [Q&Aで調べる]をクリックして表示される情報から 選んでご覧ください。 • ポインティングデバイス(119ページ) 機能/設定 • マウス(121ページ) ❑ 電源/起動 • ハードディスク(123ページ) • 電源が入らない(本機の 1(電源)ランプ(緑色)がつ • テレビ再生/録画(125ページ) • 外部機器からの録画(132ページ) • エラーメッセージ(133ページ) かないとき) • 電源を入れると、本機の 1(電源)ランプ(緑色)は点 灯するが、画面に何も表示されない • 電源が切れない • 電源を入れるとメッセージが表示され、Windowsが 3 VAIOハードウェア診断ツール 起動できない • 「Windows XP CD-ROMのラベルの付いたディスク 「VAIO ハードウェア診断ツール」を使って、CPUやハー を挿入して [OK]をクリックしてください。」 という ドディスクなどのハードウェアに故障がないかチェッ クします。 [スタート]ボタンをクリックして、 [すべてのプログラ ム]→[VAIO ハードウェア診断ツール]→[VAIO ハード メッセージが表示された ウェア診断ツール]の順にクリックして起動できます。 • ドライバをインストール、バージョンアップしたら Windowsが起動しなくなった • Windowsの動作状況が不安定になる はじめに • 電源/起動(109ページ) バイオ電子マニュアルに掲載されている Q&A情報は、以 本機をセットアップ する バイオ電子マニュアルが起動できないときは、本書の下 記の項目をご覧ください。 バイオ電子マニュアルQ&A一覧 マウス/キーボード 取扱説明書(本書) インターネットを 始める 2 • マウスの乾電池の容量が充分かどうか知りたい • 休止状態やスタンバイに移行できない http://vcl.vaio.sony.co.jp/ ❑ パスワード VAIOカスタマーリンクホームページでは、トラブルの • 「Windows XP」 のユーザーアカウントのパスワード 解決方法や疑問の解消に役立つ情報やサービスを掲載 しています。 詳しくは、 「VAIOカスタマーリンクのホームページを確 ❑ 画面/ディスプレイ 認する」 (141ページ)をご覧ください。 • 画面に何も表示されない • 画面の色、 表示がおかしい 5 サポートに電話で問い合わせる • 画面が固まって動かない • 画面が暗い VAIOカスタマーリンク • 画像が乱れる 電話番号: (0466) 30-3000 • 動画がなめらかに表示されない 詳しくは、 「使いかたのお問い合わせ/修理の受付」 (157 • 画面上にウィンドウやアイコンの軌跡が残る ページ)をご覧ください。 お問い合わせには、 「お客様サポート番号」または「VAIO • 画面に輝点・滅点(黒点)がある カスタマーID」が必要です。 詳しくは、 「カスタマー登録する」 (57ページ)をご覧くだ さい。 サービス・サポート を忘れてしまった • 全画面で映像や音楽などを楽しむ際に、目的の画面 の手前に 「SonicStage」ソフトウェアのシンプルモー ド画面や Do VAIOの画面が表示されてしまう • 予約録画時に画面が表示される その他 サポートのホームページを見る 注意事項 4 困ったときは • キーボードの乾電池の容量が充分かどうか知りたい • Windowsの文字サイズを大きくしたい 105 ❑ 音声 • ハードディスクから起動できない • 音が出ない • ハードディスクの空き容量を知りたい • ヘッドホンを取り付けたときに、ヘッドホンから音 が聞こえない • ハードディスクの空き容量が少なくなった • Do VAIOで音声が出力されない ❑ ファン • 映像や音声の再生時に音とびがする • ファンの音が急に大きくなった • ハードディスクから異音がする • ヘッドホンの音量を調節できない • 「SonicStage Mastering Studio」ソフトウェアの入力 選択で[LINE IN]を選択しても接続した機器からの ❑ テレビ再生/録画 録音ができない • Do VAIOが起動できない ❑ 文字入力/キーボード • 文字の入力方法がわからない • テレビの映像が映らない、チャンネルの映像が映ら ない • 入力できない記号や文字がある • Do VAIOでテレビの音声が出力されない • キーボードを押したとおりに文字が入力できない • 画面の色、 表示がおかしい • IMEの言語バーが表示されない • 画像が乱れる • 入力した文字が表示されない • 番組を予約録画できない • ショートカットキーの使いかたがわからない • 最初の部分が録画されていない • キートップがはずれた • エラーメッセージが表示され、終了、 スタインバイ、 休止などの操作ができない • キーボードの乾電池の容量が充分かどうか知りたい • キーボードが使えない • Caps Lock、 NumLKなどのキーが有効になっている かどうか知りたい • 録画時に「コピー防止信号のため録画できません」と いうメッセージが表示され録画ができない • 視聴時と再生時の音量が違う ❑ ポインティングデバイス • 録画した映像がコマ落ちしている、または正常に再 生できない • ポインティングデバイスの使いかたがわからない • 予約録画時に画面が表示される • ポインティングデバイスが使えない • 指がポインティングデバイスの端まできてしまいポ インタを動かせない • ポインティングデバイスを無効にしたい • ポインタが動かない • 画面上のすべてのものが動かない ❑ マウス • マウスがマウスパッドの端まで来てしまい、ポイン タを動かせない ❑ 外部機器からの録画 • アナログ機器(VHSなど) からの映像を録画する方法 がわからない • DV (デジタルビデオ)機器の映像を録画する方法がわ からない • Do VAIOや「DVgate Plus」 ソフトウェアなどの動画 を扱うソフトウェアの起動時にエラーメッセージが 表示されて起動できない • マウスを動かしてもポインタが動かない • 外部機器から映像の録画を実行しても何も録画され ない • マウスでスクロールできない • 「Click to DVD」ソフトウェアでアナログ入力ができ • マウスを動かしてもカーソルが動かない • ポインタが飛んだり、動きが遅い • マウスの乾電池の容量が充分かどうか知りたい • マウスが使えない ❑ リモコン • リモコンで操作できない • Do VAIOを操作できない ❑ ハードディスク • 誤ってハードディスクを初期化してしまった • ハードディスクの内容を誤って消してしまった 106 楽しむ/保存する ない • HDV機器からキャプチャされたファイルがシーンの 途中で分割されてしまう • HDV機器へ出力した映像が途切れたり、乱れたりす る ❑ CD/DVDディスク CD/ DVDの再生 • CD-ROMが再生されない、または音楽 CDの再生時、 ノイズが聞こえたり、音がとぎれる • 音楽 CDや DVDの再生時に音声や映像が正常に再生 されない • 著作権保護技術付き音楽ディスク(コピーコント ロール CDなど)が再生・録音できない • 「Click to DVD」ソフトウェアで作成した DVDの動画 • DVDが再生できない。または再生時に画像や音がと • Microsoft Office(Excel/ Outlook/ Word他) が見つ An internal error has occurred.」 というメッセージが 表示され、PDF形式のファイルを開くことができない • DVDビデオの作成方法がわからない インターネット/ネットワーク • DVDライタブルメディアに書き込めない ❑ インターネット接続 • ディスクに書き込めない、書き込み中にエラーが発 生する ダイヤルアップ • CD-Rに書き込めない • CD-RWを使用して作成した音楽 CDが CDプレー ヤーで再生できない • DVD-R/ DVD-RWへの書き込みに時間がかかる • DVD+R DLへの書き込みに時間がかかる • モデムがダイヤルしていない(はじめてダイヤルす る場合) • モデムがダイヤルしていない(今までできていたの にできなくなった場合) • モデムはダイヤルしているが、接続できない(接続の 動作 (ネゴシエーション)が始まらない場合) • Windowsの機能を使って DVD-RAMに書き込めない • モデムはダイヤルしているが接続できない(接続の 動作 (ネゴシエーション)はするが接続できない場 合) ADSL ❑“メモリースティック” • ADSLでインターネットに接続できない • 「書き込み禁止」または「書き込み保護されています」 というメッセージが表示された • ADSL接続のネットワーク(LAN) コネクタの接続方 • “メモリースティック”のフォーマットをしたい • ADSL接続のために、ネットワーク(LAN)拡張ボード • “メモリースティック”の使いかたがわからない の増設は必要ですか ネットワーク(LAN) • 「Click to DVD」ソフトウェアで作成した DVDの動画 が正常に再生できない • “メモリースティック”にデータを保存したい ❑ フロッピーディスク 法がわからない • ネットワーク(LAN)に接続できない • フロッピーディスクが取り出せない • VAIO Mediaのサーバーが見つからない • フロッピーディスクを初期化しようとしたができな い ❑ インターネット閲覧 • フロッピーディスクにアクセスできない • フロッピーディスクを認識しない • ダイヤルアップでインターネットに接続できなく なった • フロッピーディスクにデータを保存したい • ADSL接続中に突然つながらなくなった ❑ PCカード • ホームページを見ることができない • PCカードが使えない • ホームページが文字化けしている ❑ ソフトウェア • ソフトウェアの使いかたがわからない • ソフトウェアを終了した、または電源を切ったら、 データが消えた • ソフトウェアの動作が遅い • ソフトウェアのインストール方法がわからない はじめに • 「Could not find Acrobat External Window Handler. • 接続するが通信速度が遅い 本機をセットアップ する • CD/ DVDへの書き込み方法がわからない メッセージが表示される マウス/キーボード • 著作権保護技術付き音楽ディスク(コピーコント ロール CDなど)が再生・録音できない を挿入して [OK] をクリックしてください。」という インターネットを 始める ない CD/ DVDの作成 • 「Windows XP CD-ROMのラベルの付いたディスク 困ったときは • 他のコンピュータで作成した CD-Rや CD-RWが読め ない サービス・サポート • 再生音量が小さい からない • Microsoft Officeのライセンス認証のしかたがわから その他 • ディスクが取り出せない • ホームページの文字サイズを大きくしたい ❑ 電子メール • 電子メールをやりとりできない 注意事項 ぎれる が正常に再生できない • 「Norton Internet Security」ソフトウェアのエラー メッセージが表示され、電子メールが送信できない • 電子メールが文字化けしている • 電子メールに添付されているファイルが開けない 107 ❑ i.LINK/ DV機器 • DV機器が使用できない。または、 「DV機器が接続され ていないか、電源が入っていないので、動作しませ ん。 」などのメッセージが表示される • 本機と接続した i.LINK対応機器が認識されない。ま たは、 「DV機器が接続されていないか、電源が入って いないので、動作しません。」 などのメッセージが表 示される • 「DVgate Plus」 ソフトウェアを使って i.LINK対応機 器に映像を録画できない • 「DVgate Plus」ソフトウェアを使用してテープに録 画中、 「録画に失敗しました」などのメッセージが表 示される • 「DVgate Plus」ソフトウェアを使用中にフレーム落 ちが生じる • i.LINK接続したバイオどうしで通信できない ❑ プリンタ • プリンタで印刷できない • プリンタで印刷できない(今までできていたのにで きなくなった場合) その他 ❑ カスタマー登録 • オンラインでカスタマー登録できない • 「無効な日時が入力されています。」 と表示され、オン ラインカスタマー登録ができない ❑ エラーメッセージ 電源投入時のエラーメッセージ • Non-System disk or disk error. Replace and strike any key when ready. • Invalid system disk. Replace the disk, and then press any key. • NTLDR is missing. Press any key to restart. • Operating System not found • CMOS Checksum Bad フロッピーディスクのエラーメッセージ • ディスクがいっぱいになりました。 その他のエラーメッセージ • 無効な日時が入力されています。 • Windows XP CD-ROMのラベルの付いたディスクを 挿入して [OK]をクリックしてください。 • Could not find Acrobat External Window Handler. An internal error has occurred. 108 ここでは、よくあるトラブルと解決方法の一部をご紹介します。 これ以外にも、 「バイオ電子マニュアル」には、さらに多くの Q&Aが記載されています。あわせてご覧ください。 ( [Q&Aで 調べる]をクリックする。) はじめに よくあるトラブルと解決方法 電源が入らない(本機の 1(電源)ランプ(緑色)がつかないとき) 次の点を確認した上で、それぞれの操作をしてください。 A 本機の電源コードがしっかり電源コンセントに差し込まれているか確認してください。 接続について詳しくは、 「接続する」 (51ページ)をご覧ください。 A すべてのケーブルがしっかり接続されているか確認してください。 接続について詳しくは、 「接続する」 (34ページ)をご覧ください。 マウス/キーボード Q 本機をセットアップ する 電源/起動 電源を入れると、本機の 1(電源)ランプ(緑色)は点灯するが、 画面に何も表示されない A しばらく様子を見ても画面に何も表示されないときは、 次の手順で操作してください。 A 本機の 1(電源)ボタンを 4秒以上押したままにし、1 (電源)ランプが消灯するのを確認してから、再度電 源を入れ直す。 B 上記の操作を行っても何も表示されない場合は、本機の 1(電源)ボタンを 4秒以上押したままにし、1(電 源) ランプが消灯するのを確認したあと、本機に接続されているケーブルをすべてはずし、 5分以上たって から再び接続し、再度電源を入れ直す。 Q 電源が切れない 電源が切れないときの状況によって対処方法が異なります。次の点を確認した上で、それぞれの操作をしてくだ さい。 A 使用中のソフトウェアをすべて終了してから、 再び電源を切る操作をしてください。 A PCカードをお使いの場合は、 PCカードを取り出してから、再び電源を切る操作をしてください。 A プリンタや USB機器などの周辺機器を接続している場合やネットワークを使用している場合には、 それらを 使用しない状態にしてから電源を切る操作を行ってください。 Windowsは、周辺機器やネットワークと通信を行っている間は、電源が切れないしくみになっています。 注意事項 Q 困ったときは A 上記の操作を行っても本機が起動しない場合は、 VAIOカスタマーリンクにご相談ください。 サービス・サポート A 本機に接続されているケーブルをすべてはずし、 5分以上たってから再び接続し、電源を入れてください。 その他 か、 また、テーブルタップのコードが壁の電源コンセントにしっかり差し込まれているか確認してください。 インターネットを 始める A スイッチ付きテーブルタップなどに本機の電源コードをつないでいるときは、 スイッチが入っているかどう A 新しくインストールしたソフトウェアやデータ、 その操作などを確認してください。 109 A「スタート」 メニューの[終了オプション]を選んでも「コンピュータの電源を切る」画面が表示されない場合 は、Altキーを押しながら F4キーを数回押して 「コンピュータの電源を切る」画面を表示させ、 [電源を切る] をクリックしてください。 A 画面が固まったり、 動かなくなった場合は、Ctrlキーと Altキーを押しながら Deleteキーを押し、 「Windowsタ スクマネージャ」画面が表示されたら、 [シャットダウン]メニューから[コンピュータの電源を切る]をク リックしてください。 詳しくは、 「画面が固まって動かない」 (115ページ)をご覧ください。 A「設定を保存しています」 または 「Windowsをシャットダウンしています」と表示されたまま動かない場合は、 次の手順で操作をしてください。 A Enterキーを押す。 B それでも電源が切れない場合は、本機の 1(電源)ボタンを 4秒以上押したままにして、1 (電源)ランプが 消灯するか確認する。 Q 電源を入れるとメッセージが表示され、Windowsが起動できない A「Non-System disk or disk error. Replace and strike any key when ready.」 や「Invalid system disk. Replace the disk, and then press any key.」、 「NTLDR is missing. Press any key to restart.」 というメッセージが表示 される場合、フロッピーディスクがフロッピーディスクドライブに入っていないか確認してください。 フロッピーディスクが入っているときは、イジェクトボタンを押してディスクを取り出し、キーボードのい ずれかのキーを押してください。 A「Operating System not found」 と表示される場合、フロッピーディスクがフロッピーディスクドライブに 入っていないか確認してください。 起動ディスク以外のフロッピーディスクが入っている場合は、イジェクトボタンを押してディスクを取り出 してから Ctrlキーと Altキーを押しながら Deleteキーを押して本機を再起動してください。 再起動してもこのメッセージが表示され、Windowsが起動しない場合は、指定された方法以外のやりかたで パーティションサイズを変更している可能性があります。ハードディスク内のリカバリ機能や自作のリカバ リディスクを使って、パーティションサイズを変更し、本機をリカバリしてください(183ページ)。 A「CMOS Checksum Bad」 と表示される場合、本機内のバッテリが消耗しているため、バッテリを交換する必 要があります。 バッテリの交換については、VAIOカスタマーリンク修理窓口へお問い合わせください。 A「CMOS Checksum Error」 と表示される場合、BIOSの設定内容が壊れている可能性があります。 次の手順で BIOSをお買い上げ時の設定に戻してください。 A 本機の 1(電源)ボタンを押し、 画面に「VAIO」のロゴが表示されたら、キーボードの F2キーを押す。 BIOSセットアップメニューが起動し、 「BIOS SETUP UTILITY」画面が表示されます。 B F5キーを押す。 「Load Setup Defaults」というメッセージが表示されます。 C ←または→キーを押して[Ok] を選び、Enterキーを押す。 すべての設定項目がお買い上げ時の設定に戻ります。 D F10(Save and Exit)キーを押す。 「Save configuration changes and exit now?」というメッセージが表示されます。 E ←または→キーを押して[Ok] を選び、Enterキーを押す。 変更された設定が保存され、BIOSセットアップメニューが終了し、Windows XPが起動します。 110 Q 「Windows XP CD-ROMのラベルの付いたディスクを挿入して[OK]をクリックしてください。」 とい うメッセージが表示された A 本機の設定を変更したあとに表示されることがあります。 次の操作を行ってください。リカバリディスクを A メッセージが表示されたら[OK]をクリックする。 「ファイルのコピー」画面が表示されます。 はじめに ディスクドライブに挿入しないでください。 B「Windows拡張オプションメニュー」が表示されたら、↑/ PgUpキーまたは↓/ PgDnキーを押して [セーフモード]を選択し、Enterキーを押す。 C Windowsが起動したら、 [スタート]ボタンをクリックし、 「コントロールパネル」→ [パフォーマンスとメ ンテナンス]→ [システム] の順にクリックして表示される画面の [ハードウェア]タブをクリックし、 [デ バイスマネージャ]をクリックする。 D「デバイスマネージャ」 画面で、インストールやアップデートをしたデバイスを選択し、右クリックすると 表示されるリストの[プロパティ]をクリックしてプロパティ画面を表示し、 [ドライバ]タブをクリック する。 E[ドライバのロールバック]をクリックし、正常に起動していたときのドライバをインストールする。 F 本機を通常の起動方法で再起動する。 Windowsの動作状況が不安定になる A 使用中のソフトウェアを終了して、 本機を再起動してください。 (電源) ランプが消灯します。1(電源)ランプが消灯せず、オレンジ色に点灯(スタンバイモード時)した場合 は、 いったん手を離し、再び 1(電源)ボタンを 4秒以上押して電源を切ってください。ただし、この操作を行 うと作成中のファイルや編集中のファイルが使えなくなることがあります。 サービス・サポート 再起動できない場合は、本機の 1(電源)ボタンを 4秒以上押して電源を切ってください。 電源が切れると 1 その他 Q マウス/キーボード A 本機の 1(電源)ボタンを押し、画面に「VAIO」のロゴが表示されたら、キーボードの F8キーを押す。 インターネットを 始める A 次の手順に従って Safe (セーフ)モードで起動し、ドライバを再インストールしてください。 困ったときは ドライバをインストール、バージョンアップしたら Windowsが起動しなくなった 注意事項 Q 本機をセットアップ する B「ファイルのコピー元」に「C:¥WINDOWS¥I386」 と入力して[OK] をクリックする。 必要なファイルがコピーされます。 111 A 突然再起動するなど、 動作が不安定なときは、ハイパースレッド機能に対応していないソフトウェアやハー ドウェアを使用していないかお確かめください(Pentium搭載モデルのみ)。 本機には、1つのプロセッサーで 2つのプログラム処理(ソフトウェア・スレッド)を並列して実行できるハイ パースレッド機能をもった CPUが搭載されています。 ハイパースレッド機能を使用すると、従来のドライバやソフトウェアが動作しなかったり、 Windowsの動作 が不安定になる場合があります。 動作の可否については、各ソフトウェアメーカー、周辺機器メーカーにお問い合わせください。 * 製品によっては、マルチプロセッサー対応/非対応という表現になっている場合があります。マルチプロ セッサー非対応の製品は同様に正常に動作しない可能性があります。 正常に動作しない場合は、ハイパースレッド機能を OFF(Disabled)にすることで問題を回避できる場合があ ります。ただし、機能を OFF (Disabled) にすると、ハイパースレッド機能が ON (Enabled) (お買い上げ時)の 場合に比べて、CPUの処理速度が低下します。 ハイパースレッド機能の設定については、 「バイオ電子マニュアル」をご覧ください。 ( [バイオの使いかた]→ 「機能/設定」の [BIOS]→「BIOSセットアップメニュー」の [Advancedメニュー]の順にクリックする。) Q キーボードの乾電池の容量が充分かどうか知りたい A キーボード右上にあるバッテリーインジケーターで、 キーボードの乾電池の容量が充分かどうか確認できま す (VGC-V204シリーズ)。 112 A デスクトップ画面右下の通知領域に表示されている をクリックすると表示される画面で、キーボード マウスの乾電池の容量が充分かどうか知りたい A マウスの後部にあるローバッテリーランプで、 マウスの乾電池の容量が充分かどうか確認できます(VGC- A デスクトップ画面右下の通知領域に表示されている をクリックすると表示される画面で、マウスの乾 電池の容量が充分かどうか確認できます(VGC-V174シリーズ)。 サービス・サポート 困ったときは V204シリーズ)。 その他 次の画面が表示された場合は、乾電池を交換してください。 乾電池の交換について詳しくは、 「マウス/キーボード」 (68ページ)をご覧ください。 注意事項 Q マウス/キーボード ご注意 キーボードの乾電池を交換するときは、本体の電源を切ってから行ってください。 VGC-V204シリーズの場合はキーボードの電源も切ってください。 インターネットを 始める 次の画面が表示された場合は、乾電池を交換してください。 本機をセットアップ する はじめに の乾電池の容量が充分かどうか確認できます (VGC-V174シリーズ)。 113 Q 休止状態やスタンバイに移行できない A Do VAIOの起動中は、 タイマーでの休止状態、スタンバイへの移行はできません。 録画中や予約録画開始数分前、DVD作成中、時刻修正機能が働いているときは、手動でも休止状態、スタンバ イには移行できません。 パスワード Q 「Windows XP」 のユーザーアカウントのパスワードを忘れてしまった A パスワードの大文字と小文字は区別されます。 確認してから入力し直してください。 A パスワードを忘れてしまったユーザー以外に、 「コンピュータの管理者」アカウントなど、管理者権限をもつ ユーザー (Administratorsに属するユーザー)が作成されている場合、別の「コンピュータの管理者」 アカウン トからパスワードの変更を行ってください。 A「コンピュータの管理者」 アカウントなど、管理者権限をもつユーザー(Administratorsに属するユーザー)が 他にいない場合、 「Administrator (ユーザー名)」のパスワードを設定していなければ、Windowsを Safeモード で起動して 「Administrator(ユーザー名)」でログオンすれば、パスワードを忘れてしまったユーザーのパス ワードを変更できます。 画面/ディスプレイ Q 画面に何も表示されない A 次の点をお確かめください。 • 本機の電源コードがしっかり電源コンセントに差し込まれているか確認してください。 接続について詳しくは、 「接続する」 (34ページ)をご覧ください。 • 本機の電源スイッチが入っているか確認してください。 Q 画面の色、表示がおかしい A Do VAIOでテレビを見たり DVDを再生するときは、 ディスプレイの色数を最高(32ビット) に設定してくださ い。 その他の設定では画像が正しく表示されない場合があります。 詳しくは、 「バイオ電子マニュアル」をご覧ください。 ( [バイオの使いかた]→「機能/設定」の[画面/ディス プレイ]→[設定]→ [ディスプレイの設定を変更する]の順にクリックする。) A システムが不安定な状態になり、 Do VAIOが突然終了してしまうと画面の色がおかしくなることがありま す。 画面の色がおかしくなった場合は、現在作成中のファイルを必ず保存してから、 [スタート] ボタンをクリッ クし、 [終了オプション]→ [電源を切る]の順にクリックして電源を切り、本機の 1(電源)ボタンを押して起 動し直してください。 A Do VAIOを全画面表示している場合、 他のウィンドウを前面に表示すると、ウィンドウの色あいが通常とは 異なって表示されます。これは、テレビ映像用に画質を調整しているために起こる症状で故障ではありませ ん。 Do VAIOを起動したまま他のウィンドウを操作する場合は、Do VAIOをウィンドウ化してご使用ください。 114 A Do VAIOを強制終了すると、 色がおかしくなる場合があります。 画面の色がおかしくなった場合は、現在作成中のファイルを必ず保存してから、 [スタート]ボタンをクリッ クし、 [終了オプション]→[電源を切る]の順にクリックして電源を切り、本機の 1(電源)ボタンを押して起 画面が固まって動かない A 次の手順で本機を再起動させてください。 A Ctrlキーと Altキーを押しながら Deleteキーを押す。 「Windowsタスクマネージャ」画面が表示されます。 「Windowsタスクマネージャ」画面に、 「応答なし」 と表示されているソフトウェアがあれば、そのソフト B「Windowsタスクマネージャ」画面の[シャットダウン]メニューから[コンピュータの電源を切る]をク リックする。 本機の電源が切れたあと、約 30秒後に本機の1(電源) ボタンを押して、再び電源を入れてください。 インターネットを 始める マウス/キーボード ウェアを選択し、 [タスクの終了] をクリックしてソフトウェアを終了させてください。 本機をセットアップ する Q はじめに 動し直してください。 ください。電源が切れると 1(電源)ランプが消灯します。 1(電源) ランプ(オレンジ色)が点灯した場合は、 いったん手を離し、再び 1(電源)ボタンを 4秒以上押して電源を切ってください。 ご注意 困ったときは 上記の操作を行っても本機を再起動できない場合は、本機の 1(電源)ボタンを4秒以上押して電源を切って Q 画面が暗い A キーボードの輝度調節キー (Fnキーを押しながら F5キーまたは F6キーを押す)で調節してください(VGC- V204シリーズ)。 サービス・サポート 上記の操作を行うと、作成中のファイルや編集中のファイルが使えなくなることがあります。 画像が乱れる A ラジオなど、 近くに磁気を発生するものや磁気を帯びているものがある場合は、ディスプレイから離してく ださい。 A Do VAIOの起動/終了時や、 全画面表示/ウィンドウ表示の切り換え時に、画面が一瞬ちらつくことがあり ますが故障ではありません。そのままご使用ください。 注意事項 Q その他 A キーボードの 8 (明るさ調節)ボタンで調節してください(VGC-V174シリーズ) 。 115 Q 画面に輝点・滅点(黒点)がある A 液晶ディスプレイの構造によるもので、 故障ではありません。 画面上に常時点灯している輝点 (赤、青、緑など)や滅点がある場合があります。液晶パネルは非常に精密な技 術で作られておりますが、ごくわずかの画素欠けや常時点灯する画素があります。また、見る角度によってす じ状の色むらや明るさのむらが見える場合があります。これらは、液晶ディスプレイの構造によるもので、故 障ではありません。 Q 全画面で映像や音楽などを楽しむ際に、 目的の画面の手前に「SonicStage」 ソフトウェアのシンプル モード画面や Do VAIOの画面が表示されてしまう A 手前に表示されている画面 (「SonicStage」ソフトウェアのシンプルモード画面や Do VAIOの画面)が「常に 手前に表示」に設定されていないか確認してください。 次の手順に従って操作すると、手前に表示されなくなります。 「SonicStage」ソフトウェア A 手前に表示されている「SonicStage」ソフトウェアのシンプルモード画面の上で右クリックする。 メニューが表示されます。 B メニュー上にある「常に手前に表示」 の左側にチェックが付いている場合は、この項目をクリックして チェックをはずす。 Do VAIO A[スタート]ボタンをクリックして[すべてのプログラム]→ [Do VAIO]の順にポインタを合わせ、 [Do VAIO設定]をクリックする。 「設定」画面が表示されます。 B「画面表示」の「ウィンドウモードの場合は常に手前に表示する」の左側にチェックが付いている場合は、 この項目をクリックしてチェックをはずす。 文字入力/キーボード Q 文字の入力方法がわからない A「バイオ電子マニュアル」 をご覧ください。 ( [できる Windows for VAIO] をクリックする。) Q キーボードを押したとおりに文字が入力できない A 数字キーで数字が入力できない場合は、 キーボード右上の「Num Lock」インジケーターが表示されているか どうかを確認してください(VGC-V204シリーズ)。 表示されていないときは、数字キーは矢印キーやコレクションキーと同じ働きをします。NumLkキーを押し て、 インジケーターを表示させてから数字を入力してください。 A 数字キーで数字が入力できない場合は、 NumLkキーを押し、 デスクトップ画面右下の通知領域に表示されて いる をクリックして表示される画面で「Num Lockがオンです。」と表示されていることを確認してか ら数字を入力してください(VGC-V174シリーズ)。 「Num Lockがオフです。」と表示されているときは、数字キーは矢印キーやコレクションキーと同じ働きをし ます。 116 A 入力モードを確認してください。 日本語入力モードと英字入力モードがあります。 A「Caps Lock」 インジケーターが表示されていないか確認してください(VGC-V204シリーズ) 。 「Caps Lock」インジケーターが表示されていると、Shiftキーを押していないときでも大文字が入力されま す。 Shiftキー+ Caps Lockキーを押して、 「Caps Lock」 インジケーターが表示されていないことを確認してくだ さい。 A Caps Lockキーが有効になっていないか確認してください (VGC-V174シリーズ) 。 Caps Lockキーの状態は、デスクトップ画面右下の通知領域に表示されている をクリックして表示さ れる画面で確認できます。 Caps Lockキーが有効になっていると、Shiftキーを押していないときでも大文字が入力されます。 Shiftキー+ Caps Lockキーを押して、 「Caps Lockがオフです。」と表示されていることを確認してください。 キーボードが使えないときの状況によって対処方法が異なります。 次の点を確認した上、それぞれの操作をしてください。 A 本機とキーボードの距離を確認してください。 本機とキーボードの距離は、VGC-V204シリーズで最長 10m離して使うことができます。VGC-V174シリー ズでは約 80cm以内でご使用ください。また、金属製の机の上など、キーボードの近くに金属があると、電波 の到達距離が短くなる場合があります。 A キーボードに乾電池が入っているか確認してください。 乾電池をキーボードに正しく入れ、本機の CONNECT (コネクト)ボタンを押します。その後 10秒以内に、乾 サービス・サポート 困ったときは キーボードが使えない 電池を交換したキーボードの CONNECT (コネクト) ボタンを押します。このとき、キーボードが、本機と充 その他 分に近い位置(30cm以内)でボタンを押すようにしてください。 A キーボードの乾電池の容量が充分かどうか確認してください。 • キーボードの乾電池の容量が充分かどうかは、キーボード右上にあるバッテリーインジケーターで確認 することができます(VGC-V204シリーズ)。 • キーボードの乾電池の容量が充分かどうかは、デスクトップ画面右下にある通知領域の をクリック して表示される画面で確認することができます(VGC-V174シリーズ)。 乾電池の残量が少ない場合は、 「乾電池を交換するときは」 (69ページ)に従って交換してください。 注意事項 Q マウス/キーボード 日本語入力モードと英字入力モードは、半角 /全角 |漢字キーで切り換えられます。 インターネットを 始める 英字入力モードのときは 「A」になっています。 本機をセットアップ する はじめに 言語バーのアイコンが日本語入力モードのときは 「あ」 に、 A キーボードの POWER (電源)スイッチが「ON」になっているか確認してください(VGC-V204シリーズ)。 117 A 本機とキーボードがコネクトできているか確認してください (VGC-V204シリーズ)。 バッテリーインジケーターを確認してください。 か が表示されていれば、コネクトできています。 マークが点滅している場合はコネクトができていないので、再度コネクトをし直してください。 (インジケーターが表示されていない場合は、Fnキーを 1度押してください) A 再度コネクトをしてください (VGC-V174シリーズ) 。 本機とキーボードのコネクトができていない可能性があります。再度コネクトをし直してください。 A 本機を複数台使用した場合、 電波の混信によりキーボードが正常に動作しない場合があります(VGC-V174 シリーズ)。 その場合には、次の手順に従ってください。 A キーボードから乾電池をいったん取りはずし、1分以上放置する。 B 再びキーボードに乾電池を入れ、使用したいコンピュータ本体の CONNECT(コネクト)ボタンを押す。 本機を複数台ご使用になる場合は、1台ずつ設定を行ってください。複数台を同時に設定しようとすると混信 する場合があります。 Q Caps Lock、 NumLkなどのキーが有効になっているかどうか知りたい A キーボード右上の各種インジケーターで確認できます (VGC-V204シリーズ)。 A デスクトップ画面右下の通知領域に表示されている (VGC-V174シリーズ)。 118 をクリックすると表示される画面で確認できます ポインティングデバイス(VGC-V204シリーズ) かた]→「機能/設定」の[ポインティングデバイス]→ [ポインティングデバイスを使う]の順にクリックす る。 ) ポインティングデバイスが使えない A ポインティングデバイスが無効になっています。 キーボードのパームレストを開いて、POINTING DEVICE (ポインティングデバイス)スイッチを「ON」にし 困ったときは インターネットを 始める マウス/キーボード てください。 本機とキーボードの距離は最長 10m離して使うことができます。金属製の机の上など、キーボードの近くに 金属があると、電波の到達距離が短くなる場合があります。 A キーボードに乾電池が入っているか確認してください。 乾電池をキーボードに正しく入れ、本機の CONNECT (コネクト)ボタンを押します。その後 10秒以内に、乾 サービス・サポート A 本機とキーボードの距離を確認してください。 電池を交換したキーボードの CONNECT (コネクト) ボタンを押します。このとき、キーボードが、本機と充 分に近い位置(30cm以内)でボタンを押すようにしてください。 A キーボードの乾電池の容量が充分かどうか確認してください。 キーボードの乾電池の容量が充分かどうかは、キーボード右上にあるバッテリーインジケーターで確認する ことができます。 その他 Q 本機をセットアップ する A ポインティングデバイスの使いかたについては、 「バイオ電子マニュアル」をご覧ください。 ( [バイオの使い はじめに ポインティングデバイスの使いかたがわからない 乾電池の容量が充分でない場合は、 「乾電池を交換するときは」 (69ページ)に従って交換してください。 A キーボードの POWER (電源)スイッチが「ON」になっているか確認してください。 A 本機とキーボードがコネクトできているか確認してください。 バッテリーインジケーターを確認してください。 か 注意事項 Q が表示されていれば、コネクトできています。 マークが点滅している場合はコネクトができていないので、再度コネクトをし直してください。 (インジケーターが表示されていない場合は、Fnキーを 1度押してください) 119 Q 指がポインティングデバイスの端まできてしまいポインタを動かせない A 指をいったんポインティングデバイスから離し、 中央に戻してください。 Q ポインティングデバイスを無効にしたい A キーボードのパームレストを開いて、 POINTING DEVICE(ポインティングデバイス)スイッチを「OFF」にし てください。 Q ポインタが動かない A 本機のポインティングデバイスは、 圧力を感知して動作します。反応が鈍いと感じるときは、強く押して使用 することをおすすめします。 Q 画面上のすべてのものが動かない A 次の手順で本機を再起動してください。 A Ctrlキーと Altキーを押しながら Deleteキーを押して「Windows タスクマネージャ」を表示させる。 B Altキーを押しながら Uキーを押してから↑キーまたは↓キーを押して[再起動] を選び、Enterキーを押 す。 上記の操作でも何も起こらないときは、本機の 1(電源)ボタンを 4秒以上押して電源を切ってください。 120 マウス マウスを動かしてもポインタが動かない A「マウスが使えない」 の項目(122ページ) を確認してください。 A 次の手順で本機の電源を入れ直してください。 A キーを押して「スタート」メニューを表示させ、↑キーまたは↓キーを押して[終了オプション]を選 んで Enterキーを押す。 B ↑キーまたは↓キーを押して[電源を切る]を選び、Enterキーを押す。 C 電源が切れたあと、約 30秒後に本機の 1(電源)ボタンを押す。 それでも電源が切れないまたは再起動しない場合は、次の手順で操作してください。 A Ctrlキーと Altキーを押しながら Deleteキーを押して「Windowsタスクマネージャ」を表示させる。 B Altキーを押しながら Uキーを押してから↑キーまたは↓キーを押して[コンピュータの電源を切る]また は[再起動]を選び、Enterキーを押す。 A CD-ROMなどのディスクを再生しているときなどに、 ポインタが動かなくなってしまった場合は、本機を再 起動してください。 CtrlキーとAltキーを押しながら Deleteキーを押し、CD-ROMなどのディスクを再生しているソフトウェア 本機をセットアップ する Q マウス/キーボード A マウスを持ち上げてマウスパッドの中央に戻してください。 はじめに マウスがマウスパッドの端まで来てしまい、ポインタを動かせない インターネットを 始める Q Q マウスでスクロールできない A ソフトウェアがスクロール機能に対応しているか確認してください。 スクロールの必要のないソフトウェアはスクロールできません。また、ソフトウェアによっては、スクロール 機能に対応していないものがあります。 A スクロールしたい画面を前に出してください。 サービス・サポート A「画面が固まって動かない」 ( 115ページ)をご覧ください。 困ったときは を強制的に終わらせ、本機を再起動させてください。 マウスを動かしてもカーソルが動かない A オートスクロール設定になっている場合は、 ホイールボタンを押して、オートスクロールの状態を解除して ください。 注意事項 Q その他 画面のどこかをクリックするか、Altキーと Tabキーを押して目的の画面を前面に出してください。 121 Q ポインタが飛んだり、 動きが遅い A 本体からの距離が離れすぎているとこのような障害が起こる場合があります。 本体に近づけた位置でお試し ください。 A 操作どおりにマウスポインタが動かないときは、 光沢のない印刷用紙や、オプティカル(光学式)マウス用マ ウスパッドなどの上でマウス操作してください。 次の表面では、操作どおりにマウスポインタが動かない場合があります。 • 透明な素材(ガラスなど) • 光を反射する素材(光沢のあるビニールや鏡など) • 網点の印刷物など、同じパターンが連続しているもの(雑誌や新聞の写真など) • 濃淡のはっきりした縞模様や柄のもの • 光沢のあるマウスパッドや机など Q マウスの乾電池の容量が充分かどうか知りたい A「マウスの乾電池の容量が充分かどうか知りたい」 (113ページ)をご覧ください。 Q マウスが使えない マウスが使えないときの状況によって対処方法が異なります。 次の点を確認した上、それぞれの操作をしてください。 A 本機とマウスの距離を確認してください。 本機とマウスの距離は、VGC-V204シリーズで最長 10m離して使うことができます。VGC-V174シリーズで は約 80cm以内でご使用ください。金属製の机の上など、マウスの近くに金属があると、電波の到達距離が短 くなる場合があります。また、本機に付属のマウスは光学式です。場所によっては動作が不安定になる場合が あります。 A マウスの電源が入っているか確認してください。 本機に付属のマウスは、乾電池の消耗を抑えるために ON/ OFF (電源)スイッチが付いています。本機を長 時間使用しない場合は、電源を「OFF」 にすることをおすすめします。また、ご使用の際には必ず 「ON」 になっ ていることをご確認ください。 A 再度コネクトをしてください。 本機とマウスのコネクトができていない可能性があります。再度コネクトをし直してください。 A マウスに乾電池が入っているか確認してください。 乾電池をマウスに正しく入れ、本機の CONNECT(コネクト)ボタンを押します。その後 10秒以内に、乾電池 を交換したマウスの CONNECT(コネクト)ボタンを押します。このとき、マウスが、本機と充分に近い位置 (30cm以内)でボタンを押すようにしてください。 122 A マウスの乾電池の容量が充分かどうか確認してください。 • マウスの乾電池の容量が充分かどうかは、マウスの後部にあるローバッテリーランプで確認することが できます(VGC-V204シリーズ)。 • マウスの乾電池の容量が充分かどうかは、デスクトップ画面右下にある通知領域の をクリックして 乾電池の容量が充分でない場合は、 「乾電池を交換するときは」 (69ページ)に従って交換してください。 A 本機を複数台使用した場合、 電波の混信によりマウスが正常に動作しない場合があります(VGC-V174シ はじめに 表示される画面で確認することができます(VGC-V174シリーズ)。 B 10秒以内にマウスの右ボタン、左ボタン、ホイールを同時に押しながら、マウスの CONNECT (コネクト) ボタンを押す。 C 再び、マウスの CONNECT (コネクト)ボタンのみを押す。 本機を複数台で設置、ご使用になる場合は、次の点にご注意ください。 • 1台ずつ設定を行ってください。複数台を同時に設定しようとすると混信する場合があります。 • 2m以上間隔をおいて設置してください。 ハードディスク Q 誤ってハードディスクを初期化してしまった マウス/キーボード A 設定をやり直したいコンピュータ本体の CONNECT (コネクト)ボタンを押す。 インターネットを 始める その場合には、次の手順に従ってください。 本機をセットアップ する リーズ)。 ハードディスクの内容を誤って消してしまった A 削除したファイルが、 「ごみ箱」の中に残っていないか確かめてください。 「ごみ箱」の中にない場合は、ファイルを復元できません。 A Windowsが正常に動作しなくなった場合は、 本機をリカバリする必要があります(170ページ)。 ハードディスクから起動できない A 次の点をお確かめください。 • フロッピーディスクドライブに、フロッピーディスクが入っていないか確認する。 入っているときは、イジェクトボタンを押して取り出し、キーボードのいずれかのキーを押してくださ い。 • ディスクドライブにディスクが入っていないか確認する。 入っているときは、イジェクトボタンを押して取り出し、キーボードのいずれかのキーを押してくださ い。 • それでも起動できない場合は、本機をリカバリする必要があります(170ページ)。 その他 Q 注意事項 Q サービス・サポート ハードディスク内のリカバリ機能や、ご自分で作成したリカバリディスクを使って、本機をリカバリする必 要があります(170ページ)。 困ったときは A ハードディスクにあったファイルは、 復元できません。 123 Q ハードディスクの空き容量を知りたい A 次の手順で確認してください。 A[スタート]ボタンをクリックして[マイコンピュータ] をクリックする。 B 空き容量を知りたいハードディスクのアイコンを右クリックする。 C[プロパティ] をクリックする。 ハードディスクのプロパティ画面が表示され、空き容量が確認できます。 Q ハードディスクの空き容量が少なくなった A ディスククリーンアップを行ってください。 Windowsでは、処理を速くするために一時ファイルやバックアップファイルが自動的に作成されるため、 ハードディスクの空き容量が減少します。ディスククリーンアップを行うと、一時ファイルなどが削除され、 空き容量を増やすことができます。 次の手順でディスククリーンアップを行ってください。 A[スタート]ボタンをクリックして[すべてのプログラム]→[アクセサリ] → [システムツール] の順にポイ ンタを合わせ、 [ディスククリーンアップ]をクリックする。 「ドライブの選択」画面が表示されます。 B[ローカルディスク(C:)] または [ローカルディスク(D:) ]を選択して、 [OK]をクリックする。 C ファイルの説明をよく読み、削除するファイルにチェックをつける。 D[OK]をクリックする。 「これらの操作を実行しますか?」というメッセージが表示されます。 E[はい]をクリックする。 ディスクのクリーンアップが実行されます。 124 Q ハードディスクから異音がする A OSの処理などにより、 何も操作していない場合でもハードディスクの読み書きが行われ、動作音がすること があります。 ただし、ハードディスクの空き領域が少ないときや、ハードディスク上のデータの断片化が激しいときは、 ハードディスクに負担がかかり、ハードディスクの動作音がしばらく続くことがあります。このようなとき はディスクデフラグやディスククリーンアップ(124ページ) を行ってください。 はじめに これは正常な処理であり、故障ではありません。 これはハードディスク内にあるヘッドが動作するときに発する音であり、異常ではありません。 テレビ再生/録画 Do VAIOが起動できない A「Do VAIOや 「DVgate Plus」ソフトウェアなどの動画を扱うソフトウェアの起動時にエラーメッセージが表 示されて起動できない」をご覧ください (132ページ)。 テレビの映像が映らない、チャンネルの映像が映らない A アンテナ接続ケーブルが本機の 8 (VHF/ UHFアンテナ)コネクタと正しく接続されているか確認してください。 サービス・サポート アンテナの接続について詳しくは、 「接続する」のアンテナ接続手順 (36ページ)をご覧ください。 その他 Q A ご使用のアンテナの受信状況が良好か確認してください。 一般のテレビに接続して受信できるか、分配器を使用している場合は、分岐前のケーブルを接続して受信で きるかどうかを確認してください。 注意事項 Q マウス/キーボード A ハードディスクからまれに 「カチャン」という音がする場合があります。 インターネットを 始める B[最適化] をクリックする。 最適化(デフラグ)が開始されます。 困ったときは A[スタート]ボタンをクリックして[すべてのプログラム]→ [アクセサリ] →[システムツール] の順にポイ ンタを合わせ、 [ディスクデフラグ]をクリックする。 「ディスクデフラグツール」画面が表示されます。 本機をセットアップ する ディスクデフラグは次の手順で行ってください。 アンテナを分配すると電波が弱くなり、映像が正常に表示されないことがあります。この場合は、別売りのア ンテナブースターをご使用ください。アンテナの接続について詳しくは、 「接続する」のアンテナ接続手順 (36 ページ)をご覧ください。 125 A Do VAIOをはじめて使うときに行う 「Do VAIOの準備」 で、 チャンネル一覧が正しく取得できなかった可能性 があります。 次の手順に従って設定を変更してください。 ご注意 「コンピュータの管理者」など、管理者権限をもつユーザーとしてログオンしてから行ってください。 一部のチャンネルが映らない場合 A[スタート]ボタンをクリックして[すべてのプログラム]→[Do VAIO]の順にポインタを合わせ、 [Do VAIO 設定]をクリックする。 「設定」画面が表示されます。 B[テレビ・ビデオ(チャンネル設定)]をクリックする。 「チャンネルの設定」画面が表示されます。 C チャンネルの一覧から映らないチャンネルを選択し、 [削除]をクリックする。 D 確認画面が表示されるので、 [はい]をクリックする。 選択したチャンネルが一覧から削除されます。 E[追加]をクリックする。 「チャンネルの追加」画面が表示されます。 F 受信チャンネル、チャンネル名、 リモコンの数字を設定して、 [OK]をクリックする。 ヒント チャンネル名は、 「指定した地域のチャンネル」または「ほかの地域のチャンネル」のリストから選択して ください。もしご希望のチャンネルがリストに含まれていない場合には 「指定した地域のチャンネル」の リストにチャンネル名を入力することもできます。 [OK]をクリックすると、一覧にチャンネルが追加されます。 映らないチャンネルについて、手順 3∼ 6を繰り返し、設定してください。 126 すべてのチャンネルが映らない場合 A[スタート]ボタンをクリックして[すべてのプログラム]→ [Do VAIO]の順にポインタを合わせ、 [Do VAIO 設定]をクリックする。 「設定」画面が表示されます。 はじめに B[テレビ・ビデオ(チャンネル設定) ] をクリックする。 「チャンネルの設定」画面が表示されます。 マウス/キーボード 本機をセットアップ する C[チャンネル一覧の作り直し]をクリックする。 ヒント [選択した地域の既定のチャンネル一覧]をクリックすると、選択した地域に登録されているチャンネル の一覧が表示されます。 F[次へ]をクリックする。 チャンネルの自動検出が行われ、 「チャンネルの自動検出が完了しました」画面が表示されます。 ヒント にすると、画面に表示されているチャンネルが、自動検出 に失敗したものも含めてそのまま登録されます。通常は G[検出に失敗したチャンネルを削除する]が になっていることを確認して[完了]をクリックする。 Do VAIOでテレビの音声が出力されない A「Do VAIO」 画面の をクリックし、 消音設定を解除してください。 A ボリュームコントロールを確認してください。 注意事項 Q のままにしておくことをおすすめします。 その他 [検出に失敗したチャンネルを削除する]を サービス・サポート E 本機を使う都道府県および最も近い地域を選択する。 困ったときは インターネットを 始める D 確認画面が表示されるので、 [はい]をクリックする。 「Do VAIO の準備」画面が表示されます。 A[スタート]ボタンをクリックして、 [コントロールパネル]をクリックする。 「コントロールパネル」 画面が表示されます。 B[サウンド、音声、 およびオーディオデバイス]をクリックする。 127 C 画面左側の「関連項目」から、 [詳細ボリュームコントロール]をクリックする。 「ボリュームコントロール」画面が表示されます。 D「ボリュームコントロール」画面で、 「ボリュームコントロール」、 「補助入力」のミュートがチェックされて いる場合はチェックをはずす。 A USBスピーカーを使用していないか確認してください。 USBスピーカーでは、Do VAIOのテレビ視聴時の音声や外部入力からの映像を視聴しているときの音声は出 力されません。 A OPTICAL OUT (光デジタル出力)コネクタに接続していないか確認してください。 OPTICAL OUT (光デジタル出力)コネクタからは、Do VAIOのテレビ視聴時の音声や外部入力からの映像を 視聴しているときの音声は出力されません。 Q 画面の色、表示がおかしい A Do VAIOでテレビを見たり DVDを再生するときは、 ディスプレイの色数を最高(32ビット) に設定してくださ い。 その他の設定では画像が正しく表示されない場合があります。 詳しくは、 「バイオ電子マニュアル」をご覧ください。 ( [バイオの使いかた]→「機能/設定」の[画面/ディス プレイ]→[設定]→ [ディスプレイの設定を変更する]の順にクリックする。) A「画面の色、 表示がおかしい」 (114ページ)をご覧ください。 Q 画像が乱れる A Do VAIOの起動/終了時や、 全画面表示/ウィンドウ表示の切り換え時に、画面が一瞬ちらつくことがあり ますが、故障ではありません。そのままご使用ください。 Q 番組を予約録画できない A 本機の電源を切った状態では予約録画は実行されません。 スタンバイモード、または休止状態を選択して待機させてください。 Q 最初の部分が録画されていない A 録画が始まるまでに数秒かかることがあります。 実際に録画するときは、数秒早く Q (録画)をクリックしてください。 エラーメッセージが表示され、 終了、 スタンバイ、休止などの操作ができない A 録画中や予約録画開始数分前または DVD作成中は、 終了、 スタンバイ、 休止はできません。また、 手動録画中 や DVD作成中はログオフもできません。 録画終了後に再び操作してください。 128 A 時計修正機能が働いている間は、 スタンバイ、休止への移行や Windowsを終了することができません。 時計修正機能は、NHK教育テレビの正午の時報を使用して、本機の時計を修正するアプリケーションです。 午前 11時 55分から、午後 12時 05分の間に起動します。 • レンタルビデオソフト • デジタル放送や一部のケーブルテレビなどの映像 A 放送局側で 「一度だけ録画可能」な設定が行われている番組は、Do VAIOの設定を変更することで録画が可能 になります。 詳しくは Do VAIOのヘルプをご覧ください。 Q 視聴時と再生時の音量が違う A ボリュームコントロールの設定を変更すると、 テレビの視聴時や再生時の音量が変わる場合があります。 以下の手順でお買い上げ時の音量設定に戻してください。 A[スタート]ボタンをクリックして[コントロールパネル]をクリックする。 「コントロールパネル」 画面が表示されます。 B[サウンド、音声、 およびオーディオデバイス]をクリックする。 C 画面左側の「関連項目」から [詳細ボリュームコントロール]をクリックする。 「ボリューム コントロール」画面が表示されます。 D「ボリューム コントロール」画面で「WAVE」 「補助入力」の音量スライダと消音設定を図のように調整す 、 る。 本機をセットアップ する • 市販のビデオソフト マウス/キーボード • DVD インターネットを 始める 著作権保護のための信号が含まれている映像には、次のようなものがあります。 困ったときは 放送局側で録画禁止設定が行われている番組など、著作権保護のための信号が含まれた映像を録画すること はできません。 サービス・サポート 場合があります。 その他 A 著作権保護のための信号が含まれている映像を録画しようとすると、 上記のエラーメッセージが表示される はじめに 録画時に「コピー防止信号のため録画できません」というメッセージが表示され録画ができない 注意事項 Q 129 Q 録画した映像がコマ落ちしている、または正常に再生できない A 録画中の負荷が高くなりすぎるとコマ落ちすることがあります。 次のことをすると負荷を下げることができます。 • 高画質モードでの追いかけ再生(スリップ再生)や、録画中に他のビデオの再生をしない。 • 録画中は、他のソフトウェアを起動したり使用しない。 A 放送局側で録画禁止設定が行われている番組など、 著作権保護のための信号が含まれている映像は、本機で 録画できません。 著作権保護のための信号が含まれている映像には、次のようなものがあります。 • DVD • 市販のビデオソフト • レンタルビデオソフト • デジタル放送や一部のケーブルテレビなどの映像 なお、放送局側で「一度だけ録画可能」な設定が行われている番組は、Do VAIOの設定を変更することで録画 が可能になります。詳しくは Do VAIOのヘルプをご覧ください。 A 録画保存先のフォルダ (または録画保存先を含むドライブ)を圧縮する設定にしていると、録画が正常に行わ れなかったり録画した映像がコマ落ちしていることがあります。 次の手順でフォルダ(またはドライブ)の設定を変更してください。 フォルダの設定変更方法 A[スタート]ボタンをクリックして[マイ コンピュータ]をクリックする。 B[ローカル ディスク(D:)] をダブルクリックする。 C「VAIO Entertainment」 フォルダを右クリックし[プロパティ] をクリックする。 D「VAIO Entertainmentプロパティ」 画面の[全般]タブで[詳細設定]をクリックする。 E[圧縮属性または暗号化属性]の[内容を圧縮してディスク領域を節約する]の にし、 [OK] をクリックする。 をクリックして ドライブの設定変更方法 A[スタート]ボタンをクリックして[マイ コンピュータ]をクリックする。 B[ローカル ディスク(D:)]を右クリックし、 [プロパティ]をクリックする。 C「ローカル ディスク(D:)のプロパティ」画面の [全般]タブで、 [ドライブを圧縮してディスク領域を空け る]の をクリックして にし、 [OK]をクリックする。 ヒント Do VAIOの「設定」画面で保存先のドライブを変更した場合は、変更先のドライブやフォルダに対して上記の 操作を行ってください。 130 A「Norton Internet Security」 ソフトウェアをお使いの場合は、ビデオの録画が正常に行われない場合がありま す。 正常に録画を行うためには、 「Norton Internet Security」ソフトウェアのウイルススキャンの設定を変更する ことをおすすめします。 C「Norton AntiVirus オプション」 画面左側の「システム」の[Auto-Protect]をクリックし、 [除外]をクリック する。 「Norton AntiVirus オプション」画面右側に、 「除外リスト」 が表示されます。 D「除外リスト」 の 「除外する項目」右側の[新規]をクリックする。 除外する項目を追加する画面が表示されます。 E「サブフォルダも含める」が になっているのを確認し、 「フォルダの参照」画面が表示されます。 をクリックする。 本機をセットアップ する B「Norton Internet Security」画面上部の (オプション) をクリックし、 [Norton AntiVirus]を選択する。 「Norton AntiVirus オプション」画面が表示されます。 マウス/キーボード A[スタート]ボタンをクリックして[すべてのプログラム]→ [Norton Internet Security]の順にポインタを 合わせ、 [Norton Internet Security]をクリックする。 「Norton Internet Security」ソフトウェアが起動します。 はじめに 次の手順で操作してください。 ご注意 Do VAIOで録画したビデオの保存先のドライブを変更した場合は、指定したドライブを選択してくださ い。 インターネットを 始める F[ローカルディスク(D:) ]→[VAIO Entertainment]の順にダブルクリックする。 H[OK]をクリックする。 I「除外する項目」 に「D:¥VAIO Entertainment」が追加されていることを確認し、 [OK]をクリックする。 困ったときは G[OK]をクリックする。 手順 4で表示された画面に「D:¥VAIO Entertainment」と表示されます。 らのファイルのウイルスチェックを定期的に手動で行ってください。 この設定は、お客様の責任において行ってください。 A 録画予約した状態で Do VAIOを終了させたあと、 スタンバイモードまたは休止状態に設定していると、画面 表示が消えたまま予約録画が始まります。このとき、マウスやキーボードを操作すると画面が表示されます。 その他 予約録画時に画面が表示される 注意事項 Q サービス・サポート ご注意 この設定を行うと、Do VAIOで録画したビデオファイルはウイルスチェックがされなくなりますので、これ 131 外部機器からの録画 Q アナログ機器(VHSなど)からの映像を録画する方法がわからない A Do VAIOで録画できます。 Do VAIOでの録画方法について詳しくは、Do VAIOのヘルプをご覧ください。 また、ビデオデッキとの接続を確認してください。ビデオデッキの接続については、 「バイオ電子マニュアル」 をご覧ください。 ([バイオの使いかた]→「楽しむ/保存する」の[テレビ/ビデオ]→「接続/準備」の [ビデ オデッキや CS・BSチューナーをつなぐ]の順にクリックする。) Q DV(デジタルビデオ) 機器の映像を録画する方法がわからない A「DVgate Plus」 ソフトウェアで録画できます。 A「Click to DVD」 ソフトウェアを使って、DV機器の映像から直接 DVDを作成することもできます。 「Click to DVD」 ソフトウェアでの DVDの作成方法については、 「バイオ電子マニュアル」をご覧ください。 ([バイオの使いかた]→「楽しむ/保存する」の[映像]→「DVDを作る」の [撮影した素材からDVDを作る]の 順にクリックする。) Q Do VAIOや「DVgate Plus」 ソフトウェアなどの動画を扱うソフトウェアの起動時にエラーメッセージ が表示されて起動できない A ディスプレイの設定を変更している場合は、 設定をお買い上げ時の状態に戻してください。 詳しくは、 「バイオ電子マニュアル」をご覧ください。 ([バイオの使いかた]→ 「機能/設定」の[画面/ディス プレイ]→「設定」の [ディスプレイの設定を変更する]の順にクリックする。) A 次の手順に従って、 ハードウェアアクセラレータが「最大」になっているか確認してください。 A[スタート]ボタンをクリックして、 [コントロールパネル]をクリックする。 「コントロールパネル」画面が表示されます。 B[デスクトップの表示とテーマ]→[画面]の順にクリックする。 「画面のプロパティ」画面が表示されます。 C[設定]タブをクリックして[詳細設定]をクリックする。 プロパティ画面が表示されます。 D[トラブルシューティング]タブをクリックする。 「トラブルシューティング」画面が表示されます。 E「ハードウェアアクセラレータ」のスライダを動かし、最大に設定する。 F[OK]をクリックする。 G「画面のプロパティ」 画面で [OK]をクリックする。 132 Q 外部機器から映像の録画を実行しても何も録画されない A 本機に接続した機器が動作していない場合があります。 Q 「Click to DVD」 ソフトウェアでアナログ入力ができない A Do VAIOでチャンネル設定を行っていない場合は、 チャンネル設定を行ってください(62ページ) 。 Q HDV機器からキャプチャされたファイルがシーンの途中で分割されてしまう A シーンの途中に録画の開始点、 終了点がないことを確認してください。 A HDV機器のヘッドが汚れています。 本機をセットアップ する 本機と接続したビデオ機器から映像を入力している場合、一時停止したときの画像、映像が入力されていな いときの画面(青い画面など)、本機に接続したビデオ機器が表示するメニュー画面などは表示や録画ができ ないことがあります。 マウス/キーボード A ゲーム機器などの映像は、 表示や録画ができない場合があります。 はじめに ビデオカメラレコーダーやビデオデッキから録画するときは、電源が入っているか、機器と本機が正しく接 続されているか確認してください。 Plus」 ソフトウェアのヘルプをご覧になり、コンピュータの設定を確認してください。 Q HDV機器へ出力した映像が途切れたり、 乱れたりする A HDV機器のヘッドが汚れています。 クリーニングテープを使って HDV機器のヘッドのクリーニングを行ってください。 A オンラインヘルプの 「必要なコンピュータの設定 (必ずお読みください )」を行っていない場合は、 「DVgate 困ったときは A オンラインヘルプの 「必要なコンピュータの設定 (必ずお読みください )」を行っていない場合は、 「DVgate インターネットを 始める クリーニングテープを使って HDV機器のヘッドのクリーニングを行ってください。 エラーメッセージ 電源投入時のエラーメッセージ 電源を入れるとメッセージが表示され、Windowsが起動できない A 110ページをご覧ください。 その他 Q サービス・サポート Plus」 ソフトウェアのヘルプをご覧になり、コンピュータの設定を確認してください。 Q フロッピーディスクにデータを保存しようとしたら、メッセージが表示された A 「ディスクがいっぱいになりました。 」というメッセージが表示されたときは、フロッピーディスクの容量の 注意事項 フロッピーディスクのエラーメッセージ 空きがありません。 容量の空きが充分にある、別のフロッピーディスクを使って、保存し直してください。 133 A 「このディスクは書き込み禁止になっています。 」 というメッセージが表示されたときは、タブを動かして書 き込み可能にしてください。 フロッピーディスクは、穴が見える位置にタブをスライドさせると、書き込み禁止の状態になります。 その他のエラーメッセージ Q 「無効な日時が入力されています。 」と表示され、 オンラインカスタマー登録ができない A 日時が正しく設定されているか確認してください。 日時の確認をするには、次の手順に従って操作してください。 A[スタート]ボタンをクリックして[コントロールパネル]→ [日付、時刻、 地域と言語のオプション]→ [日 付と時刻]の順にクリックする。 「日付と時刻のプロパティ」画面が表示されます。 B「日付と時刻」 タブが選ばれているのを確認し、 「日付」と「時刻」を現在の日時に合わせる。 C[OK]をクリックする。 正しい日時に設定されます。 Q 「Windows XP CD-ROMのラベルの付いたディスクを挿入して [OK]をクリックしてください。」 とい うメッセージが表示される A 本機の設定を変更したあとに表示されることがあります。 次の操作を行ってください。リカバリディスクをディスクドライブに挿入しないでください。 A メッセージが表示されたら[OK]をクリックする。 「ファイルのコピー」画面が表示されます。 B「ファイルのコピー元」に「C:¥WINDOWS¥I386」と入力して[OK]をクリックする。 必要なファイルがコピーされます。 Q 「Could not find Acrobat External Window Handler.An internal error has occurred.」というメッセー ジが表示され、PDF形式のファイルを開くことができない A 本機を再起動後、 以下の手順を行ってください。 A[スタート]ボタンをクリックして[すべてのプログラム]にポインタを合わせ、 [Adobe Reader 6.0]をク リックする。 B 言語を選択する画面が表示されたら、 「日本語」を選択し、 [ OK]をクリックする。 言語を選択する画面が表示されない場合は、そのまま手順 3を行ってください。 C「エンドユーザ使用許諾契約書」画面が表示されたら、契約書の内容を読み、 [同意する]をクリックする。 「エンドユーザ使用許諾契約書」画面が表示されずに「Adobe Reader」ソフトウェアが起動した場合は、そ のまま手順 4を行ってください。 D「Adobe Reader」ソフトウェアが起動したら、画面右上の をクリックする。 E「Microsoft Internet Explorer」ソフトウェアから、先ほど開けなかった PDF形式のファイルを開き、表示さ れることを確認する。 134 サービス • サポート VAIOカスタマー登 録について バイオをご購入いただきましたお客様へは、 「VAIOカス タマー登録」をおすすめしております。 登録の手続きについて詳しくは、 「カスタマー登録する」 (57ページ)をご覧ください。 なお、登録に際してのお客様の個人情報のお取扱いにつ いては「お客様の個人情報のお取扱いについて」 (159 ページ)をご覧ください。 VAIOカスタマー登録を行っていただくと… VAIOカスタマー登録を行っていただきますと以下をご 提供します。 • 保証書(有効期間1年間)をお送りします。 バイオ本体のお買い上げ時に付属する保証書が提供 する製品の保証期間は、ご購入日から 3か月間有効と なっており、登録いただくことで、有効期限1年間の 保証書をお送りします。 なお、この保証書のお届けまでに数週間を要する場 合がありますのであらかじめご了承ください。 • 「My Sony ID」 (オンラインで登録の場合)または 「VAIOカスタマーID」 (郵送で登録の場合)を保証書 に記してお送りします。 • 電子メールアドレスを登録されたお客様のみを対象 として、電子メールによるバイオに関するさまざま な情報をご提供します。 • ご所有の機種に対応したサポート情報をご提供する 「マイサポーター」 (145ページ)をご利用いただけま す。 − お客様からの個別のご質問をインターネット経由 で受け付け、VAIOカスタマーリンクから返信する 「テクニカル Webサポート」 (https://mysupporter.vaio.sony.co.jp/)をご利用い ただけます。 • VAIOカスタマーリンクホームページにて各種サポー ト (VAIO e-Support)をご利用できます。 − VAIOカスタマイズサービス(156ページ)などを ホームページ上からお申込みできます。 • バイオの使いかたのご質問や技術的お問い合わせを、 VAIOカスタマーリンクがお電話で承ります。なお、 お問い合わせには 「お客様サポート番号」または 「VAIOカスタマーID」が必要です。 136 • お客様のサポート履歴を記録し、素早い対応ができ ます。 お電話でのお問い合わせの際、自動音声でのご案内 時に 「お客様サポート番号」または「VAIOカスタマー ID」をお伝えいただくと、ソニーの担当者が過去のサ ポート履歴をお調べし、それまでのご対応内容を踏 まえたサポートをご提供します。 各種IDについて カスタマー登録を行っていただくと、さまざまなサービ スやサポートをご利用いただくための IDやパスワード を発行いたします。下記の種類があります。 これらの IDは後日郵送でお送りする保証書に記載され ています。 なお、オンラインで登録いただいた場合も、郵送で登録 いただいた場合も、サービス・サポート内容に違いはあ りません。 オンラインで登録いただいた場合に 発行されるもの ❑ My Sony ID 「ソニー共通体系のお客様ID」です。 ひとつの IDとパスワードで、ソニーグループが提供する さまざまな Webサイトやサービスでのお客様ご本人の 認証(ログイン=ご本人様であることの確認)に利用で き、またすでに他の IDをご所有の場合もそれらのIDと 「IDリンク(ひも付け) 」設定を行うことでマスターキー のように使えます。 My Sony IDと My Sony ID用パスワードの文字列はお客 様が設定された任意の文字列で取得できます。 この My Sony IDは、VAIOホームページやソニーグルー プの各種ホームページなどでご提供するさまざまな サービスをご利用いただくために大切なものです。My Sony IDについて詳しくは My Sonyホームページ (http:// www.sony.co.jp/mysony/) をご覧ください。 ❑ お客様サポート番号 お客様が電話で技術的な質問を VAIOカスタマーリンク にお問い合わせいただく際に必要なもので、お客様固有 の番号(16桁)となっています。 ンでお知らせします。 ご注意 • ご所有の方が変更になった場合は、新たにご所有者 となられる方が、新規 VAIOカスタマー登録いただけ れば IDやパスワードを記載した用紙をお送りしま す。なお、その場合は保証書 (1年保証書)の発行は行 われません。 • 「My Sony ID」 「お客様サポート番号」 「VAIOカスタ マーID」 はお客様個人を対象とするものですので、他 の方へは譲渡をしないようにお願いします。 ご注意 • VAIO Updateを利用するには、あらかじめインター ネットに接続していることが必要です。インター ネット接続について詳しくは、 「インターネットを始 める」 (77ページ)をご覧ください。 • VAIO Updateを利用するには、事前に動作設定をす る必要があります。設定は「VAIO Updateへようこ そ」 バルーンが表示されたときに当バルーンをク リックする、もしくは VAIO Updateを最初に起動し たときに設定できます。 VAIOカスタマー登録に関するお問い合わせ先 ご注意 ソニーはお客様のプライバシー保護に努めています。 VAIOカスタマー登録や登録内容の変更、送付物につい てのお問い合わせは、カスタマー専用デスクにお問い合 わせください。 お問い合わせ先については、 「VAIOカスタマー登録に関 するお問い合わせ」 (157ページ)をご覧ください。 • VAIO Updateでは、お客様がお使いのバイオのシリ アル番号、OSおよびインストールソフトウェアなど の個人情報をサーバーに送信しません。お客様の個 人情報を送信することなくサービスをご提供してお りますので、安心してご利用いただけます。 • VAIO Updateからサーバーへ新着情報を確認すると きに、ご使用のバイオの IPアドレスがサーバー上に 記録されることがあります。 これは、サーバーの履歴 情報やアクセス統計のためにあり、 ここから個人情 報への結びつけは行いません。 ❑ VAIO Updateバルーン表示画面 はじめに Update」はタスクバーの通知領域からアイコンとバルー Sony IDと IDリンク(ひも付け) することも可能です。 本機をセットアップ する を、 後日、 MySonyホームページで取得いただいた My マウス/キーボード わせいただくために必要です。この VAIOカスタマーID 要なお知らせ」や「アップデートプログラム」の情報を、 定期的にお知らせするソフトウェアです。 ソニーがご提供する情報が更新されると、 「VAIO インターネットを 始める 「VAIO Update」は、 ソニーがご提供するお客様への 「重 困ったときは 向けに発行され、VAIOホームページなどでご提供する さまざまなサービスをご利用いただいたり、お客様が電 話で技術的な質問をVAIOカスタマーリンクにお問い合 サービス・サポート お客様固有の番号 (数字13桁)です。 この VAIOカスタマーIDは郵送で登録を行われたお客様 「VAIO Update」を利 用するには その他 ❑ VAIOカスタマーID 注意事項 郵送で登録いただいた場合に発行されるもの 137 ❑ VAIO Update画面(上記のバルーン表示をク リックすると表示されます) バイオ内の情報を 調べる 本機には、本機の使いかたを簡単に検索できる 「バイオ 電子マニュアル」が付属しています。 「バイオ電子マニュ アル」を使って、解決方法を検索したり、自分のやりたい ことの操作方法を調べることができます。困ったときは まず「バイオ電子マニュアル」を起動してみましょう。 「ヘルプとサポートセンター」では、 Windowsのヘルプの 検索、サポートツールの実行、最新情報の入手など、おも に Windowsのサポートに関する機能をご利用になれま す。 また、Windowsのヘルプ、ソフトウェアに付属している ヘルプを使って解決方法を閲覧することもできます。 さらに、 「困ったときは」 (104ページ)や関連する項目 (目次や索引をご利用ください) をご覧ください。 「バイオ電子マニュアル」を見る 「バイオ電子マニュアル」 はバイオの使いかた、 楽しみか た、困ったときの解決方法をディスプレイ画面上で説明 するソフトウェアです。 1重要なお知らせ セキュリティ関連情報などソニーがお客様へご提供す る「重要なお知らせ」を確認することができます。 件名をクリックすることにより、詳細な内容の確認がで きます。 2アップデートプログラム お客様がご使用のバイオを最新の状態にできるアップ デートプログラムを確認できます。アップデートプログ ラムには自動でアップデートできるプログラムと手動 でアップデートするプログラムがあります。それぞれ、 プログラムの左にあるチェックボックスにチェック (複 数選択可)を入れ、 [アップデート開始]をクリックする ことで、アップデートを開始します。 自動アップデートの場合には、ダウンロードとインス トールを行います。 手動アップデートの場合には、ダウンロードまで行いま すので、ダウンロード後はプログラムの件名をクリック すると表示される内容に従ってインストールしてくだ さい。 * アップデートを行うには、 「コンピュータの管理者」 など、管理者権限を持つユーザーとしてログオンす る必要があります。 138 ❑ 画面の見かた 1 • よくあるトラブルと解決方法を説明しています。ト ラブルが発生したときは、まずこちらをご覧くださ い。 • 「バイオ電子マニュアル」を開いたときに、最初に表 示される画面に戻ります。 • • 「バイオ電子マニュアル」の情報を印刷することがで きます。 • 「バイオ電子マニュアル」に表示する文字の大きさを 変えることができます。 • コンピュータ用語の説明を見ることができます。 2 • 質問文を入力して情報を探すことができます。 有償サービスなど、安心してお使いいただくための 情報をご案内します。 「バイオ電子マニュアル」で検索する 検索機能を使用すると、 バイオの使いかたについてわか らないことや知りたいこと (バイオにインストールされ ている OS (Windows) やソフトウェア、ハードウェアな どについて)を調べることができます。 調べたい内容を入力することで、コンピュータ内にある バイオ電子マニュアルやソフトウェアのヘルプ、 Windowsのヘルプ、さらにインターネットに接続してい る場合は VAIOカスタマーリンクのホームページから最 本機をセットアップ する Q&Aで解決しない場合はこちらをご覧ください。 前に見ていた画面に戻ったり、進んだりできます。 はじめに • マウス/キーボード • 検索のしかたを見ることができます。 3 「バイオ電子マニュアル」内での現在位置を知ることが できます。また青色の文字をクリックすると該当画面に 戻ることもできます。 4 ご覧になりたい内容に応じて下記のボタンをクリック してください。 • 1 「バイオ電子マニュアル」画面左上部に ある入力欄に、 検索したい内容をキー ワード (単語)や質問文で入力する。 バイオ電子マニュアル内の情報を検索する場合は、質問 文を入力するとより適切な検索結果が得られます。 また、入力欄に複数のキーワード(単語) をスペースで区 切って入力することで、期待する回答が表示されやすく なります。 例: 「CD 再生」 困ったときは 検索条件を設定したり、あらかじめ用意された質問 文例などから質問文を選んで情報を探すことができ ます。 インターネットを 始める 適な解説がすばやく検索できます。 • サービス・サポート • • コンピュータの基礎を学習できます。 その他 基本的な使いかたから便利な活用法までを説明して います。 • クリックすると 「How to VAIO」が起動します。写真や • 付属のソフトウェアをご紹介します。お問い合わせ 先や起動方法を調べることもできます。 注意事項 映像、音楽の楽しみかたを学習できます。 139 2 [検索]をクリックする。 画面左側に検索結果が質問の内容に近い(類似度が高 い) ものから順に表示されます。 ヘルプとサポートセンターを見る ❑ ヘルプとサポートセンターを見るには 1 [スタート]ボタンをクリックして[ヘル プとサポート]を選ぶ。 ヘルプとサポートセンターの初期画面が表示されます。 ヘルプとサポートセンターの初期画面と、各エリアの機 能は以下のようになっています。 この初期画面および各機能は、バイオ用にカスタマイズ されたものです。 店頭でパッケージ販売される Windows XP Home Edition/Professionalに標準で搭載されているヘルプと サポートセンターとは異なります。下記はバイオ用にカ スタマイズされた Windows XP Home Editionの画面例 です。 [次の 20件] をクリックすると、次の検索結果の一覧が表 示されます。 [前の 20件] をクリックすると、前に表示されていた検索 結果の一覧が表示されます。 3 検索結果の一覧からタイトルをクリッ クする。 画面右側に選んだ文書の内容が表示されます。 1ナビゲーションバー 参照ページの戻り、お気に入りへの追加、履歴の参照、バ イオ電子マニュアルの起動などこちらから操作できま す。 2ヘルプ検索 Windowsに関するヘルプの参照や検索が行えます。 • 分類分けによる参照 • キーワード検索 3バイオに関する情報 バイオに関する情報は、こちらからすべて参照できま す。 • バイオ電子マニュアルの起動 • バイオ関連ホームページへのリンク • VAIOカスタマーリンクへのお問い合わせについて VAIOカスタマーリンクホームページの文書は別画面で 表示されます。 140 クホームページをご覧ください。 VAIOカスタマーリンクホームページではお客様の疑問 5最新サポート情報 ネットワークに接続すると、こちらからバイオに関する おすすめ情報などの最新情報を見ることができます。 いつもチェックするようにしましょう。 や質問を解決するための各種サービスと、バイオに関す るサービスやサポート体制についての最新情報を提供 しておりますので定期的にご覧ください。 VAIOカスタマーリンクホームページ http://vcl.vaio.sony.co.jp/ 各ソフトウェアのヘルプを見る ご注意 本機に付属しているソフトウェアにもヘルプが添付さ れています。 また、バイオ電子マニュアルの [ソフト紹介/問い合わ せ先]をクリックして表示される内容には、ソフトウェ アの使いかたがわからなくなったときのために、各ソフ トウェアごとに「操作がわからなくなったときは」の項 目があります。あわせてご覧ください。 本書内の「サービス・サポート」の内容は、2005年 1月現 在のものです。 サービス・サポートの内容は随時更新されますので、最 新の内容は VAIOカスタマーリンクホームページでご確 認ください。 ヒント VAIOカスタマーリンクホームページを見るには、あら ヒント ヘルプとは ソフトウェアの操作についてわからなくなったときに、 デスクトップ画面上でその解決方法についての情報を 検索して、表示する機能のことです。 かじめインターネットに接続していることが必要です。 インターネット接続について詳しくは、 「インターネッ トを始める」 (77ページ)をご覧ください。 本機をセットアップ する 本機をインターネットに接続し、VAIOカスタマーリン • リモートアシスタンスなど… マウス/キーボード • ディスクツール インターネットを 始める • Windows Update 困ったときは • システムの復元ツール サービス・サポート ンピュータなど) その他 • よく使われるツール(コントロール パネルやマイコ VAIOカスタマーリ ンクのホームページ を確認する 注意事項 困ったときに有効なさまざまなサポートツールをこち らから実行できます。 はじめに 4サポートツール 141 ウイルス・セキュリティ情報 VAIOカスタマーリンクホームページを見るには 1 「Microsoft Internet Explorer」ソフト ウェアを起動する。 2 [お気に入り]をクリックして[3.VAIO サポートページ] にポインタをあわせ、 [1.サポート (サービス・サポート情報) ] をクリックする。 VAIOカスタマーリンクホームページが表示されます。 バイオをご使用する際におけるセキュリティ関連の最 新のお知らせを掲載しています。インターネットの普及 に伴い、ソフトウェアの脆弱性を狙った悪意のある第三 者の攻撃や、ウイルスによる被害が増えてきています。 バイオを安全にお使いになるために、常にセキュリティ 関連の情報をチェックしていただいて必要な対策をと られることを強くおすすめします(専用ページをクリッ クすることでウイルス・セキュリティ情報をご覧になれ ます)。 サポートからのお知らせ お客様への重要なお知らせおよび VAIOカスタマーリン クからの最新のお知らせを掲載しています (すべてのお 知らせをクリックすることでその他のお知らせをご覧 になれます)。 専門サポート情報 VAIOカスタマーリンクの専門オペレーターと連携して、 サポート情報を提供する専門サポートコーナーです。 「初心者」 「ネットワーク」 、 「アプリケーション」の3つ 、 の専門分野に特化した情報をご提供しています。 サポートメニュー メニューごとにインデックスページが用意されていま す。各メニューにある項目をクリックする事により、ご 覧になりたい項目のページへダイレクトに移動ができ ます(一覧をクリックすることで、すべての項目をご覧 になれます)。 サポートページ検索 キーワードによる VAIOカスタマーリンクホームページ のサイト内検索ができます(お客様からいただいたお問 い合わせとその回答などについては「Q&A検索」からご 利用いただけます)。 おすすめ情報コーナー VAIOカスタマーリンクよりホットなサポート情報をお 知らせいたします。 自動ジャンプ 「自動ジャンプ」ボタンをクリックするだけで、ご所有の バイオの製品別サポート情報ページがご覧になれます。 製品サポート情報 製品別にお知らせやダウンロードなどのサポート情報 をまとめた 「製品別サポート情報ページ」が用意されて います。製品ごとのアップデートプログラムや他社製品 の接続情報が掲載されています。お使いの製品のページ をウェブブラウザの「お気に入り」などに追加すること をおすすめします。 142 専門サポート情報 VAIOカスタマーリンク電話サポートの各専門オペレー 索・製品別検索・ステップ検索・よくある質問)を使い、 VAIOカスタマーリンクに寄せられた質問 (操作や設定、 ターと連携し、 「初心者コーナー」、 「ネットワークコー ナー」、 「アプリケーションコーナー」という 3つの専門分 トラブル解決方法など知りたいこと)に対する回答を検 索することができます。 野に特化したサポート情報をわかりやすくご紹介して います。 インターネットを 始める 困ったときは 製品別サポート情報ページでは、ご所有の製品に関連し た「お知らせ」 「アップデートプログラム」 「他社製品接続 情報」などの最新情報をご紹介しています。 サービス・サポート 製品別サポート情報 その他 検索タブと製品を選んで検索します。 キーワード検索・文章検索・製品別検索・ステップ検索は 製品名を引き継いで検索結果を表示させますので、再度 製品名を選択する必要はありません。 初心者のかたから実際に寄せられているお問い合わせ をもとに、初心者のかたが「知りたい情報」、 「知っている と便利な情報」をわかりやすく丁寧にご紹介していま す。 注意事項 初心者コーナー マウス/キーボード 本機をセットアップ する Q&A検索では 5つの検索機能 (キーワード検索・文章検 はじめに Q&A検索 143 ネットワークコーナー ネットワーク専門のオペレーターに実際に寄せられて いるお問い合わせをもとに「ワイヤレス LANを接続する にはどうしたらいいの?」、 「ワイヤレスがつながらな い!」 などのネットワーク接続に関するさまざまな情報 をわかりやすくご紹介しています。 用語集 基礎的な用語や最新のキーワードを、初心者の方にもわ かりやすく解説しています。 ❑ 調べかた 頭文字から探す 1調べたい用語の頭文字をクリックする。 アプリケーションコーナー アプリケーション専門のオペレーターに実際に寄せら れているお問い合わせをもとに、ソニー製ソフトウェア に関する「よくあるお問い合わせ」のご紹介やソニー製 ソフトウェアでできることをわかりやすい活用術とし てご紹介しています。 2右上のリストから用語をクリックする。 キーワードで探す 調べたい用語を入力して検索します。 VAIOカスタマーリンク モバイル 「VAIOカスタマーリンク モバイル」は、 VAIOカスタマー リンクが提供する携帯電話向けサポートサイトです。 「ウイルス・セキュリティ情報」や「よくある質問」といっ たバイオのサポート情報のほか、 「最新製品情報」 や 「リ アルタイムアンケート」などのお楽しみコンテンツも掲 載しています。 また、 「サポート系コンテンツ」の 「修理品状況確認」で は、VAIOカスタマーリンクへ直接ご依頼いただいた修 理の進み具合もご確認いただけます。詳しい操作方法に ついては、 「「修理 /お預かり品状況確認」について」 (154 ページ)をご覧ください。 「VAIOカスタマーリンク モバイル」は、 下記の URLに携 帯電話からアクセスすることでご利用いただけます。 http://vcl.vaio.sony.co.jp/mobile/ (対応端末:i-mode・EZWeb・Vodafone live!) 144 また、バーコード(QRコード )の読み取りに対応した携 帯電話をお使いの場合は、下記の QRコードを読み取る ことで、簡単に「VAIOカスタマーリンク モバイル」にア QRコードは、 (株)デンソーウェーブの登録商標で す。 マイサポーターで確認する 「マイサポーター」は、バイオをご所有のお客様ひとりひ とりに合わせて、ご所有の機種に対応したサポート情報 やご案内を自動的に表示したり、 VAIOカスタマーリン ❑ マイサポーターでできること マイサポーターの内容は予告なしに変更する場合が あります。 困ったときは * インターネットを 始める クへのコンタクト履歴をご確認いただけるサポート サービスです。 マイサポーター https://mysupporter.vaio.sony.co.jp/ マウス/キーボード * 本機をセットアップ する はじめに クセスできます。 ヒント • マイサポーターをご利用いただくには、お客様が VAIOカスタマー登録を行われていることが必要です (VAIOカスタマーIDと VAIOカスタマーパスワード、 サービス・サポート または My Sony IDと My Sony IDパスワードを入力 してマイサポーターへログインし、ご利用いただく しくみです)。 • VAIOカスタマー登録については http://www.vaio.sony.co.jp/Misc/Customer/をご覧く ださい。 複数の機種をお持ちの場合は、表示させる機種を選択 し、 対象機種のサービス・サポートをご確認いただけま す。 その他 機種の選択 情報コーナーでチェック 情報コーナーでは、お客様ひとりひとりのご所有機種に 対応したおすすめのサービス・サポートなどをご案内し ます。 情報コーナーには 「新着情報」 「製品別情報」 、 「サービス 、 /修理」があります。 注意事項 • マイサポーターにログインできない場合は「マイサ ポーターに関する最近多いお問い合わせ」をご覧く ださい。 • 新着情報 更新情報や新着のソリューション(問題解決の Q& A)をお知らせします。 145 • 製品別情報 ご所有のバイオが対象となる 「お知らせ」 や 「アップ デートプログラム」をご案内します。 • サービス/修理 バイオの付属品、リカバリディスク、各種サポート ディスクを有償で送付するサービス、または修理の ご依頼方法などをご案内します。 マイサポーターでテクニカルWebサポートを 利用する 「テクニカルWebサポート」は、バイオ に関する技術的 な質問をマイサポーター内から所定のフォームで入力 すれば、電子メールで回答を受け取ることができるサー ビスです(質問の内容によっては電話での回答になる場 合もございます)。 ヒント • お買い上げの機種またはお客様によっては表示され るメニューが異なります。 • お知らせの内容は登録機種に対応して表示されます。 ご利用履歴の確認 お客様の VAIOカスタマーリンクのご利用履歴 (テクニ カル Webサポート、修理情報)を確認できます。 • テクニカル Webサポート ご利用履歴 お客様が Webからお問い合わせされた内容と VAIO カスタマーリンクからの回答文の履歴を確認できま す (2001年 2月以降の履歴を対象とさせていただき ヒント • このサービスをご利用いただくには、VAIOカスタ マーIDまたは、My Sony IDが必要です。 カスタマー登録について詳しくは「VAIOカスタマー 登録について」 (136ページ)をご覧ください。 • マイサポーターにログインできない場合は、 「マイサ ポーターに関する最近多いお問い合わせ」 (145ペー ジ)をご覧ください。 ❑「テクニカル Webサポート」で新規にお問い合 わせをする場合 ます)。 • VAIOカスタマイズサービス ご利用履歴 メモリの増設など 「VAIOカスタマイズサービス」に お申込みいただいたサービスの履歴を確認できます。 • 修理/関連サービス ご利用履歴 VAIOカスタマーリンクに直接修理をご依頼いただい たバイオ本体の修理履歴を確認できます。 Q&A Search結果の登録 お客様が検索された Q&Aを履歴に登録すると「ご登録済 みの Q&A」に保管されます。解決方法の内容を忘れてし まった場合も、あとからもう一度確認するときに便利で す。 146 1 マイサポーターにログインする。 2 [Webによるお問い合わせ「テクニカル 5 「お問い合わせ製品の選択」で製品の Webサポート」] をクリックする。 をクリックして リックする。 にし、 [次へ]をク 3 [新規のお問い合わせ]をクリックする。 画面の指示に従って必要事項を入力し、 [送信]をクリックする。 その他 サービス・サポート 困ったときは 6 インターネットを 始める ヒント メールアドレスが正しく入力されていることを確認し てください。メールアドレスが正しくないと、回答でき ない場合があります。 マウス/キーボード 本機をセットアップ する はじめに 「新規のお問い合わせ[2/2]」 画面が表示されます。 4 画面の指示に従って内容を確認する。 変更箇所がある場合は修正してください。 注意事項 「新規のお問い合わせ[1/2] 」画面が表示されます。 147 ❑「テクニカルWebサポート」で継続のお問い合 わせをする場合 1 3 [継続のお問い合わせ]をクリックする。 マイサポーターにログインする。 「テクニカルWebサポート履歴」画面が表示されます。 4 [詳細]をクリックする。 2 [Webによるお問い合わせ「テクニカル Webサポート」] をクリックする。 5 148 履歴を確認し、 [この回答への返信]をク リックする。 ヒント テクニカル Webサポートの履歴に回答がない場合には、 ボタンは「この質問への追加」と表示されます。なお、テ クニカル Webサポートの履歴が反映されるまでには時 ご注意 投稿、質問、回答、コメントの書き込み、マイプロフィー ルの登録などを行うには、 My Sony IDまたは VAIOカス タマーIDが必要です。 間差が生じます。あらかじめご了承ください。 バイオをお使いのうえでわからないことをお客様どう しで質問、回答していただけます。 質問に対して解決策やヒント、アドバイスなどをお持ち のお客様は、ぜひ回答をお寄せください。 [検索する] バイオの製品型名やキーワードなどから投稿を検索す ることができます。 [マイプロフィール] VAIO Hot Street(バイオホットストリート) VAIO Hot Street(バイオホットストリート) https://hotstreet.vaio.sony.co.jp/ VAIO Hot Streetは、 バイオをご所有のお客様による情報 交換サイトです。 バイオを活用するための 「投稿」、 「質問」、 「回答」などを お客様どうしでやりとりしていただけます。 お客様専用のプロフィールページです。 ご自分のプロフィールを登録、編集できるほかに、ご自 分の投稿履歴を確認したり、お気に入りのユーザーや投 稿を登録することができます。 ご投稿をいただかなくてもプロフィールページのみ作 成することができます。 [投稿ランキング] 投稿数の多いお客様の順位がランキング一覧に表示さ れます。 [投稿の評価] 投稿内容の評価は Vメーターで表示されます。 [この投稿を評価する]をクリックすると Vメーターにカ VAIO Hot Street では次の 4テーマを展開中です。 ウントされます。 評価の高い投稿は、各テーマトップページの 「Vメーター • 周辺機器接続情報 ランキング」欄に掲載されることがあります。 • アプリケーションソフト情報 • Windows アップグレード情報 本機をセットアップ する [質問する・回答する] マウス/キーボード ご所有のバイオでお試しになった情報をぜひご投稿く ださい。 さらに他のお客様からの投稿に対してコメントを書き 込むことができますので、活発な情報交換をしていただ けます。 インターネットを 始める [投稿する・コメントを書き込む] 困ったときは 画面の指示に従って必要事項を入力し、 [送信]をクリックする。 サービス・サポート 6 はじめに 主な機能は以下のとおりです。 注意事項 その他 • VAIO 活用情報 149 <実際の投稿例> VAIOカスタマーリ ンクに電話で問い合 わせる 電話でのサポートをご利用の前に 「バイオ内の情報を調べる」 (138ページ)や「VAIOカスタ マーリンクのホームページを確認する」 (141ページ)を 行ってもトラブルが解決しなかったときは、VAIOカス ご注意 最新の詳しい説明ページは、下記 URLからご確認くださ い。 https://hotstreet.vaio.sony.co.jp/ タマーリンクに電話でお問い合わせください。 VAIOカスタマーリンクでは、バイオに関する技術的な 質問や修理の受付を電話で承っております。 ヒント VAIOカスタマー登録をされると、VAIOカスタマーリン クへの電話での技術的なお問い合わせが行えます。 ご注意 • 通話料はお客様のご負担となります。あらかじめご 了承の上、お問い合わせください。 • 他社製品との接続、ソニーが提供していない OS、ソ フトウェア、ソニーで再現できないご使用上の問題 点など、お答えいたしかねる場合があります。あらか じめご了承ください。 Windows XP Home Editionと Windows XP Professionalではサポート体制が異なります。 お使いのバイオが Windows XP Home Edition搭載モ デルかWindows XP Professional搭載モデルのどち らなのかわからない場合は、 「システムのプロパティ」 をご覧ください。 「システムのプロパティ」を表示する には、 [スタート]ボタンをクリックし、 [マイ コン ピュータ]を右クリックして表示されるメニューから [プロパティ] を選びます。 技術的なお問い合わせは (Windows XP Home Edition搭載モデルをお使いの場合) バイオの使いかたのご相談や技術的なご質問について は、VAIOカスタマーリンクにお問い合わせください。本 機をお手元に準備し、電源を入れた状態でお電話くださ い。担当オペレーターが対応いたします。 VAIOカスタマーリンク 電話番号: (0466)30-3000 詳しくは、 「使いかたのお問い合わせ/修理の受付」 (157 ページ)をご覧ください。 150 技術的なお問い合わせは(Windows XP Professional搭載モデルをお使いの場合) ❑「アドバンストサポートチケット」 をご購入い ただくと ご購入日から 90日以降の電話サポートがご利用いただ けます。 「アドバンストサポートチケット」 とは る技術的なお問い合わせ (使いかたのご説明など) をさ れる場合のメニューです。 下記のチケットをご購入いただくと、 チケット 1枚でお ヒント ❑ お電話でのお問い合わせについて • 本チケットは電子チケットです。お客様のお手元に 紙のチケットなどをお届けすることはありません。 バイオの使いかたのご相談や技術的なご質問について は、 VAIOカスタマーリンクにお問い合わせください。本 • ご質問内容 1件とはお電話の回数ではなく、一つの独 立した質問で複数に分割できない内容と弊社が判断 したものとします。回答完了の判断は弊社の裁量に よるものとし、回答完了前に派生した問題は別の問 題として数えます。 電話番号: (0466)30-3000 ■チケットの種類と価格 (2004年 12月現在) バイオのご購入日から 90日間は、お問い合わせ回数にか かわらず無料でご利用いただける電話サポートをご用 意しています。バイオの使いかたなど、ご購入直後のお 客様の疑問にお答えします。 購入日から90日以降は・ ・・ バイオご購入日から90日を過ぎた後も電話サポートを ご利用になれるように、 「アドバンストサポート」という 有料の電話サポートのメニューをご用意しています。お 客様のお電話を Windows XP Professional搭載モデル専 用のオペレーターにおつなぎして、迅速なサポートをご 提供いたします。 ご購入日から90日を過ぎた場合のお電話でのお問い合 • チケット 3枚:5,250円(税抜価格 5,000円) • 1年間有効(回数フリー) :10,500円 (税抜価格 10,000円) ■有効期間 ご購入の当日より 1年間 ご購入について 「アドバンストサポートチケット」のご購入には「お客様 サポート番号」または「VAIOカスタマーID」 が必要にな ります。 「お客様サポート番号」 または 「VAIOカスタマー ID」について詳しくは、 「VAIOカスタマー登録について」 (136ページ)をご覧ください。 購入方法 VAIOカスタマーリンク 「アドバンストサポート」ご案内 わせは、下記の「アドバンストサポートチケット」をご購 入の上、ご利用ください。 窓口(158ページ)でお電話でお申込みいただけます。 ❑ インターネット経由でのお問い合わせについ て クレジットカード (VISA・MASTER・JCB、1回払いのみ バイオに関する技術的なお問い合わせをインターネッ ト経由で受け付ける「テクニカル Webサポート」 (https://mysupporter.vaio.sony.co.jp/)において、原則 24 時間以内にご回答を返信し迅速な対応をいたします (午 前 10時までにお受けしたご質問につきましては、原則と してその日のうちに返信させていただきます)。 * 本サポートは、 特に期限はなく無料でご利用いただ けます。 * メールでのお問い合わせは承っておりません。 * 24時間以内での返信は Windows XP Professional搭 困ったときは 購入日から90日間は・・ ・ • チケット 1枚 (単品) :2,100円(税抜価格 2,000円) サービス・サポート ページ)をご覧ください。 支払方法 可能)をご利用ください。 その他 詳しくは、 「使いかたのお問い合わせ/修理の受付」 (157 マウス/キーボード ページ)を、 ぜひご活用ください。 インターネットを 始める 対応いたします。 本機をセットアップ する 客様のご質問内容 1件について、担当のオペレーターが ポート」 (https://mysupporter.vaio.sony.co.jp/) (146 機をお手元に準備し、電源を入れた状態でお電話くださ い。 担当オペレーターが対応いたします。 VAIOカスタマーリンク はじめに ご購入日から 90日を過ぎてからお電話でバイオに関す ヒント ご利用者本人のクレジットカード番号、有効期限をご購 入時にお伺いいたします。 代金のお支払いは各クレジットカード会社の会員規約 に従い、ご指定の口座から自動引き落としとなります。 返品・キャンセル・交換について 商品の性質上、お客様のご都合によるご返品、キャンセ ル、 および交換は受け付けておりません。 注意事項 電子マニュアルおよびインターネットを使ったお問 い合わせについて バイオには、お客様のご都合のよい時間にいつでも無 料でご利用になれる豊富なサポート用ソフトウェア とインターネットを通じたサポートサービスがござ います。バイオに関する技術的なお問い合わせをイン ターネット経由で受け付ける 「テクニカル Webサ 載モデルのみのサービスとなっております。 151 その他 本サービスは、サービス購入者が行うすべてのお問い合 わせに完全な回答を差し上げることを保証するもので はありません。他社製品との接続、弊社にて再現できな い使用上の問題点など、お答えいたしかねる場合があり ます。あらかじめご了承ください。 「アドバンストサポートチケット」 についてのお問 い合わせ VAIOカスタマーリンク 「アドバンストサポート」ご案内 窓口 (158ページ)にお問い合わせください。 ヒント 「VAIOカスタマーリンク電話受付混雑状況」につ いて VAIOカスタマーリンクでの電話受付の混雑状況を、 VAIOカスタマーリンクホームページで公開しています。 一般的に午前中は電話が混雑しており、午後の方がお電 話がつながりやすくなっております。 VAIOカスタマーリンク電話受付混雑状況を見るには、 修理を依頼されると きは 修理依頼の手順 修理を依頼される前に、 「バイオ電子マニュアル」の画面 上部のキーワード検索で調べたり、 「VAIOカスタマーリ ンクのホームページを確認する」 (141ページ)の操作を 行い、お使いのバイオの症状に合うものがないか確認し てください。ハードウェアの故障と思われて修理に出さ れたものの多くが、仕様の範囲内であったり、ソフト ウェアの設定を変更するなどの操作を行うことで直る ことがあります。 それでも解決できない場合は、以下の手順に従ってお電 話ください。 VAIOカスタマーリンクホームページ (http:// ヒント vcl.vaio.sony.co.jp/) にある「お問い合わせ」の中の[電話 による技術的なお問い合わせ]を選択し、本文中央にあ る[VAIOカスタマーリンク電話受付混雑状況表]をク リックします。 点検サービスも行っております バイオの各機能(キーボード、ハードディスクドライブ など)が正常に動作しているか点検するサービスも行っ ております(有料) 。 ご注意 修理時の代替機は用意しておりません。あらかじめご了 承ください。 1 データのバックアップをおとりくださ い。 データのコピーが可能な場合は、修理に出す前に、 ハー ドディスクなどの記録媒体のプログラムおよびデータ は、お客様ご自身でバックアップをおとりくださるよう お願いいたします。弊社の修理により、万一ハードディ スクなどのプログラムおよびデータが消去あるいは変 更された場合でも、弊社は一切責任を負いかねますので あらかじめご了承ください。 データのバックアップをとるには以下のような方法が あります。 • フロッピ−ディスクにコピーする。 • 書き込み可能な CDや DVDなどのディスクにコピー する。 それぞれの操作方法について詳しくは、 「バイオ電子マ ニュアル」の [バイオの使いかた]をクリックして表示さ れる情報をご覧ください。 152 VAIOカルテは本機に付属しています。紛失された場合 は、 VAIOカスタマーリンクホームページ (http:// vcl.vaio.sony.co.jp/repair2/karte.html)または FAX情報 サービス(157ページ)より入手してください。 筆記用具は、修理をお受けする際にお伝えする修理受付 番号を控えるのに必要です。 • 9:00∼ 12:00 • 12:00∼ 15:00 • 15:00∼ 18:00 • 18:00∼ 20:00 (平日のみ) ご注意 上記は 2004年 12月現在での選択可能な時間帯です。 一 部地域ではご利用いただけない時間帯があります。 5 ヒント 弊社の保証以外に、販売店などの独自の保証にご加入さ れている場合は、そちらの保証内容もご確認されること をおすすめいたします。 ご連絡いただいた翌日以降に、ソニー指 定の配送業者が修理品をお客様宅へお 引取りにうかがいます。 以下をあらかじめご用意ください。 • 修理品本体 • VAIOカルテ(本機に付属しています。あらかじめご 3 記入ください。) VAIOカスタマーリンク修理窓口にお電 話ください。 • 保証書(保証期間中のみご用意ください。) • 必要な付属品類 VAIOカスタマーリンク修理窓口 電話番号: (0466)30-3030 詳しくは、 「使いかたのお問い合わせ/修理の受付」 (157 ページ)をご覧ください。 不具合症状などの確認のため操作をお願いする場合が ありますので、ご使用のバイオをできるだけお手元にご 用意の上、お電話ください。お電話は音声認識を用いた 自動音声応答で受け付けます。自動音声のアナウンスに 従って、ご希望のメニューをお選びください。各メ ニューの担当オペレーターが対応いたします。 ヒント 自動音声応答において機種情報などが正確に認識でき ると、担当のオペレーターにつながります。 はじめに 本機をセットアップ する VAIOカルテと筆記用具をご用意くださ い。 マウス/キーボード 2 引き取り時間を翌日以降で以下の時間帯よりお選びく ださい (一部地域を除く)。 インターネットを 始める きない状態の場合でも、弊社にてバックアップを行 うサービスは行っておりません。 修理受付の際に修理受付番号を申し上げますので、お手 持ちの VAIOカルテにご記入ください。 また、修理品のお 困ったときは • OSが起動しないなど、バックアップを行うことがで 修理が必要と判断させていただいた場 合は修理の受付をさせていただきます。 サービス・サポート ず、別売りの場合があります。バックアップなどで別 売りのドライブが必要な場合、お客様にてご用意を お願いします。 4 ヒント • 受付時に修理品の引き取り日時、場所などを調整さ せていただくことがありますのであらかじめご了承 ください。 その他 • お使いの機種により、フロッピ−ディスクドライブ や DVD-RW/ CD-RWドライブが搭載されておら • 引取修理は、VAIOカスタマーリンク修理窓口で修理 を受け付け、ソニー指定の配送業者が修理品をお客 様宅より集中修理拠点へ直送するサービスです。 (送 料はソニー負担です。) 6 修理完了後、ソニー指定の配送業者が修 理品をお客様宅へお届けいたします。 注意事項 ご注意 153 ご注意 • 保証期間中でも有償になる場合がございます。詳し くは、保証書に記載されている「無料修理規定」をご 覧ください。 • 修理料金のお支払いは、現金一括払いのほかに、カー ドによる分割払いがご利用いただけます。詳しくは 付属の「VAIOカルテ」内『修理代金のお支払い方法に ついて』の欄をご覧ください。 (なお、このカードによ る分割払いは、VAIOカスタマーリンクで修理受付さ せていただいた場合の適用となります) 「修理/お預かり品状況確認」 について VAIOカスタマーリンクホームページの「修理/お預か り品状況確認」および VAIOカスタマーリンクモバイル の「修理品状況確認」では、VAIOカスタマーリンクへ直 接修理のご依頼をいただいた方に、修理の進み具合に応 じて 「修理品お預かり予定日」、 「修理完了予定日」、 「修理 完了日」の日程をご案内しております。 修理/お預かり品状況確認を見るには、以下の手順に 従って操作します。 ご注意 • 販売店経由で点検や修理依頼された場合の修理完了 日は、販売店にご確認ください。 • 一部の機種では提供されません。 修理受付番号と電話番号を入力し、 [検 索]をクリックする。 修理完了の予定日が表示されます。 ❑ 修理対応について ご購入後 1か月以降のお申し出によるハードウェアに関 する不具合の場合には、修理のみの対応になりますので ご了承ください。 ❑ 修理用補修部品について コンピュータから利用する場合 ソニーでは、長期にわたる修理部品のご提供、ならびに 環境保護などのため、修理サービスご提供の際に、再生 部品を使用することがあります。 また交換した部品は、上記の理由によりソニーの所有物 として回収させていただいておりますので、あらかじめ ご了承ください。 VAIOカスタマーリンクホームページ (http:// ❑ 海外でのご使用時の修理対応について vcl.vaio.sony.co.jp/) にある[修理/お預かり品状況確 お買い求めいただいたバイオは、製品に必要な各種の安 全規格の認証を日本で取得した日本国内専用モデルで す。 また、製品に付属する保証規定は日本国内のみ有効で す。 海外において国内保証規定以外のご使用が起因となり、 製品に不具合が発生した場合は、保証 (無償修理) の対象 外となる場合がありますのであらかじめご了承くださ い。 なお、VAIO Overseas Service (海外サポート修理サービ 1 VAIOカスタマーリンクホームページに ある[修理/お預かり品状況確認] をク リックする。 認] をクリックします。 携帯電話から利用する場合 VAIOカスタマーリンク モバイル (http:// vcl.vaio.sony.co.jp/mobile/)に携帯電話からアクセスし て、 “修理品状況確認”を選択します。 2 確認画面を表示させる。 コンピュータから利用する場合 画面下の[このサービスを利用する]をクリックすると、 「修理/お預かり品状況確認」画面が表示されます。 携帯電話から利用する場合 画面中の“確認ページはこちら”をクリックすると、 「修 理品状況確認」画面が表示されます。 154 3 ス)の用意もございます。詳しくは 「有償サービスの種 類」 (155ページ)をご覧ください。 ❑「アドバンストサポート」 その他のサービスと サポート Windows XP Professional、Windows 2000 搭載モデル 用のサポートプログラムをご用意しております。 詳しくは「技術的なお問い合わせは(Windows XP Professional搭載モデルをお使いの場合)」 (151ページ) VAIOご登録カスタマー専用の有料サービスとして 場合、1年間お電話でサポートいたします。 「VAIO延長保証サービス」をご用意しております。 通常の故障を3年間保証する「故障対応タイプ」と、通常 の故障に加え破損・漏水などの事故を3年間保証する 「故 詳しくは下記ホームページ「VAIO Overseas Service(海 外サポート修理サービス) 」 をご覧ください。 http://www.vaio.sony.co.jp/Service/Overseas/ 障プラス事故対応タイプ」の 2種類をご用意しておりま す。 また、このサービスは購入日から一定の期間を過ぎます とお申し込みができなくなります。 詳しくは VAIOホームページ内の以下のページをご覧く ださい。 http://www.vaio.sony.co.jp/VP2 ❑ 訪問サポートサービス(有償) スタッフが直接お客様のご自宅へお伺いし有償で行な うサポートサービスをご用意しております。 詳しくは「自宅で「訪問サポートサービス(有償)」を受け る」 (155ページ)または下記ホームページ「デジホームサ ポート」をご覧ください。 http://www.sony.jp/support/service/Support/index.html ❑ VAIOカスタマイズサービス バイオをより快適にお使いいただくために、ソニー純正 のカスタマイズサービスをご用意しております。 詳しくは「VAIOカスタマイズサービスを利用する」 (156 ページ)をご覧ください。 http://www.vaio.sony.co.jp/Service/Customize/ ❑ アップデート CD-ROM 送付サービス(有償) ご所有機種に応じた各種サポートCD-ROMを有償で送 付させていただくサービスをご用意しております。 詳しくは下記ホームページ「アップデート CD-ROM送付 サービス(有償) 」をご覧ください。 http://vcl.vaio.sony.co.jp/cdromss/index.html 自宅で 「訪問サポートサービス (有償) 」 を受ける スタッフがお客様のご自宅へ直接お伺いして、各種アッ プグレード作業やインターネットの接続などを有償で 行う「訪問サポートサービス」をご提供しています。 以下のようなサービスがあります。 (2004年 12月現在) • パソコンはじめてパック: バイオをお買い上げいただいたときの開梱、接続、動 作確認など。 • インターネット設定パック: モデム、ウェブブラウザ、電子メールソフトウェアの 設定と簡単な操作説明。 • 個人レッスン: バイオの使いかたや、楽しみかたをご自宅で学べる。 • VAIOカスタマイズサービス(156ページ) 本機をセットアップ する マウス/キーボード 日本国内でご購入されたパーソナルコンピューター VGNシリーズが、海外の対象地域にご滞在中に故障した インターネットを 始める ❑ VAIO延長保証サービス 困ったときは 一部の機種では提供されません。 ❑ VAIO Overseas Service(海外サポート修理 サービス) • パーソナルコンピューターVGCシリーズの訪問修理 サービス : パーソナルコンピューターVGCシリーズのみ、お客 様のご使用環境などによる訪問修理のご要望にお答 えするサービスです。パーソナルコンピューター VGNシリーズは対象外とさせていただきます。 その他 ご注意 詳しくは「自宅で 「訪問サポートサービス(有償)」を受け る」 (155ページ)をご覧ください。 ヒント サービスメニュー、料金、訪問可能な地域などは随時更 新されますので、お申し込み前に VAIOカスタマーリン ク ホームページでご確認ください。 注意事項 バイオをより快適に安心してお使いいただくための サービス、バイオのクリエイティブな世界を体験してい ただくためのサービスなど各種サービスをご用意して おります。 ソニーのサービスエンジニアが直接お客様のご自宅へ お伺いし修理を行うサポートサービスをご用意してお ります。なお、対象機種はパーソナルコンピューター VGCシリーズのみとなります。 サービス・サポート ❑ 訪問修理サービス (有償) 有償サービスの種類 はじめに をご覧ください。 訪問サポートサービスの詳細を見るには、次のように操 作します。 155 1 ❑ メモリーアップグレードサービス VAIOカスタマーリンク ホームページ (http://vcl.vaio.sony.co.jp/)にある[サ ポート系サービス]をクリックする。 データの処理速度や複数のアプリケーションソフト ウェアを同時に起動したときの処理速度が向上します。 ❑ キーボード交換サービス 標準キーボードから英語配列キーボードに交換いたし ます。 英語配列キーボードでプリインストールの OSが使用可 能になります。なお、サービスは英語のみになっており ます。 パーソナルコンピューターVGNシリーズ (一部対象外) のみのサービスとなります。 ❑ VAIOぴかぴかサービス ご使用により汚れたり傷ついてしまった外装部品を交 換するサービスです。 一部のパーソナルコンピューターVGN/PCGシリーズの みのサービスとなります。 2 [訪問サポートサービス]をクリックす る。 「訪問サポートご案内」画面が表示されます。 ホームページでのお申し込み VAIOカスタマーリンクホームページ (http:// vcl.vaio.sony.co.jp/) にある「パソコン訪問サポート」よ りお申し込みください。お申し込み手順は、デジホーム サポートのホームページ上の記載に従ってください。 ホームページでのお申し込み VAIOホームページ内 「サービス」 にある「VAIOカスタマ イズサービス」 (http://www.vaio.sony.co.jp/Service/ Customize/)よりお申し込みください。お申し込み手順 は、ホームページ上の記載に従ってください。 電話でのお申し込み VAIOカスタマーリンク修理窓口にお電話ください。 お問い合わせ先については、 「使いかたのお問い合わせ /修理の受付」 (157ページ)をご覧ください。 ご注意 VAIOカスタマイズサービスを利用する お申込みに関するご注意 VAIOカスタマイズサービスは、バイオ本体にソニー純 ソニーではお買い上げいただいたバイオをより快適に お使いいただくために、以下のようなソニー純正の各種 カスタマイズサービスをご提供しております。 各サービスの対象機種やサービス期間、料金については VAIOカスタマイズサービス ホームページでご確認くだ さい。 http://www.vaio.sony.co.jp/Service/Customize/ ❑ ハードディスクアップグレードサービス 動画ファイルの記憶領域やユーザーデータの保存領域 が拡張できます。 一部のパーソナルコンピューターVGN/PCGシリーズの みのサービスとなります。 • データ移行サービス 現在お使いのハードディスク上の内容をそのまま交 換後のハードディスクに移行するサービスです。 • ポータブル i.LINKハードディスクケース 移設サービ ス ハードディスク交換後、元のハードディスクをポー タブル i.LINKハードディスクケースに移設してお返 しするサービスです。 正の製品をお取り付けするサービスです。 他社製のコンピュータに対してのアップグレードおよ び他社製の製品を使用してのアップグレードサービス はお受けいたしません。 カスタマイズサービスご依頼の前に、ハードディスクな どの記録媒体のプログラムおよびデータは、お客様自身 にてバックアップされますようお願いいたします。弊社 の作業により、万一ハードディスクなどのプログラムお よびデータが消去あるいは変更された場合でも、弊社は 一切責任を負いかねますのであらかじめご了承くださ い。 なお、アップグレードに使用する増設メモリや増設ハー ドディスクなどの在庫が無くなり次第、サービスは終了 させていただきます。 「アップグレード完了予定日インフォメーション」 サービス VAIOカスタマーリンク ホームページの 「修理/お預か り品状況確認」を使って 「本体お預かり予定日」 「アップ 、 グレード完了予定日」、 「アップグレード完了日」の日程 を検索できますのでご利用ください。 アップグレード完了予定日インフォメーションを見る には、 「 「修理/お預かり品状況確認」について」 (154ペー ジ)の手順に従って操作します。 156 ヒント FAXで情報を取り寄せる お問い合わせ先につ いて 「FAX情報サービス」では、バイオに関する各種情報や修 理の際に必要な「VAIOカルテ」などを FAXで入手できま 付属ソフトウェアに関するお問い合わせ はじめに ホームページの画面中で 「修理品」と記載されている箇 所は「アップグレード品」と読みかえてください。 VAIOカスタマー登録に関するお問い合わせ ❑ VAIOカスタマー登録(136ページ) に関するお 問い合わせは カスタマー専用デスク 電話番号: (0466)38-1410 受付時間:平日 10:00∼ 18:00(年末年始を除く) 通話料はお客様のご負担となりますのであらかじめご 了承ください。 なお、バイオの使いかたについてのお問合せ、修理の受 付については下記 「VAIOカスタマーリンク」までご連絡 マウス/キーボード FAX番号: (0466)30-3040 インターネットを 始める FAX情報サービス 使いかたのお問い合わせ/修理の受付 お電話は音声ガイドでご案内しています。お問い合わ せの内容に応じたご希望の番号をお選びください。担 当オペレーターが対応いたします。 使いかたのお問い合わせは VAIOカスタマーリンク 電話番号: (0466)30-3000 「インターネットやメール、ネットワーク接続に関す るお問い合わせ」や 「ソニー製ソフトウェアのお問い 合わせ」など、専門のオペレーターをご用意しており ます。 (2004年 12月 現在) 困ったときは ください。 サービス・サポート ご注意 一部の機種では提供されません。 付属のソフトウェアについてはソフトウェアごとにお 問い合わせ先が異なります。 バイオ電子マニュアルの [ソフト紹介/問い合わせ先] をクリックして表示される内容および 「付属ソフトウェ アのお問い合わせ先」 (186ページ)をご覧ください。 その他 番号については、資料番号「0001」で入手できます。 修理の受付は VAIOカスタマーリンク修理窓口 電話番号: (0466)30-3030 お問い合わせの際は、お手元にバイオ本体をご用意く ださい。ご指摘の症状によっては、ご案内した操作で 問題が解決する場合があります。 注意事項 ダンスに従って操作してください。なお、各情報の資料 本機をセットアップ する す。以下の FAX番号におかけになり、応答する音声ガイ • 通話料はお客様のご負担となりますのであらかじめ ご了承ください。 157 • Windows XP Professional搭載モデルをお使いの場 合、 技術的なお問い合わせに対しては、本機のご購入 日から 90日間無料で対応いたします。ご購入日から 91日以降は、 「アドバンストサポート」による有償で のサポートメニューをご用意しております。 (151 ページ) • 受付時間外でのお問い合わせや通話料が気になるか たには、VAIOカスタマーリンクホームページの MySupporterにてサポート情報をご用意しておりま すのでご活用ください。 (146ページ) • 付属のソフトウェアについては、バイオ電子マニュ アルの[ソフト紹介/問い合わせ先]をクリックして 表示される内容および 「付属ソフトウェアのお問い 合わせ先」 (186ページ)をご覧になり、各ソフトウェ アのお問い合わせ先にお電話ください。 F 表示されたエラーメッセージ G 本機に付属していないソフトウェアを追加し た場合は、そのソフトウェアの名前とバージョ ン H トラブルが発生する前または直前に行った操 作 I トラブルがどのくらいの頻度で再現するか J その他お気づきの点 修理の場合は K VAIOカルテ(修理をお申し込みになるとき) L 筆記用具 (修理を受付する際にお伝えする修理 受付番号を控えるのに必要です) • お問い合わせには、あらかじめ「VAIOカスタマー登 録」 しておくことが必要です (57ページ)。 なお、登録時にご提供いただく個人情報のお取扱い については、 「お客様の個人情報のお取扱いについ て」 (159ページ)をご覧ください。 その他のお問い合わせ 通話料および通信料はお客様のご負担となりますので、 あらかじめご了承ください。 ご注意 受付時間 平日 10:00∼ 20:00 土、 日、 祝日 10:00∼ 17:00 (365日年中無休) お電話は午前 11時以降、または午後の方がつながり やすくなっております。 VAIOカスタマーリンクホームページ(http:// • バイオの使いかたに関するお問い合わせや、修理の 受付については 「使いかたのお問い合わせ/修理の 受付」 (157ページ)をご覧ください。 • 下記のお問い合わせ先では技術的なお問い合わせな どはお受けできません。あらかじめご了承ください。 ❑ VAIOカスタマーリンク「アドバンストサポー ト」ご案内窓口 (151ページ) は 電話番号: (0466)30-3099 vcl.vaio.sony.co.jp/) にある「お問い合わせ」の中の[電 受付時間:平日 10:00∼ 20:00 話による技術的なお問い合わせ]を選択して、本文中 央に表示される [VAIOカスタマーリンク電話受付混 土・日・祝 10:00∼ 17:00(365日年中無休) 雑状況表]もあわせてご確認ください。 ❑ FAXでの情報提供 (157ページ)は VAIOカスタマーリンク FAX情報サービス お電話の前に以下の内容をご用意ください。 FAX番号:0466-30-3040 A お客様のお客様サポート番号、 または VAIOカ スタマーID (136ページ) ❑ VAIOカスタマーリンク セキュリティお問い合 わせ窓口は B 本機の型名 (保証書などに記載されているもの です) C 本機の製造番号(保証書などに記載されている 7桁の番号です) D カスタマー登録いただいたときの電話番号、ま たは登録予定の電話番号 ヒント 発信者番号通知でお電話していただくとよりスムー ズに担当者につながります。 E 本機に接続している周辺機器名 (メーカー名と 型名) 158 電話番号: (0466)30-3016 受付時間:平日 10:00∼ 20:00 土・日・祝 10:00∼ 17:00 • 保証期間は、 お買い上げ日より 3か月間です。 カスタ マー登録していただいたお客様は 1年間になります。 アフターサービスについて 保証期間中の修理は 保証書の記載内容に基づいて修理させていただきます。 ただし、保証期間内であっても、有償修理とさせていた だく場合がございます。詳しくは保証書をご覧くださ い。 お客様の情報は、下記の目的で使用させていただきま す。 お客様の事前のご了承なく下記目的以外の使用はいた しません。 (1)VAIOカスタマーサポートのご提供(製品の保証、修理 など) (2)製品やサービス・キャンペーン情報(含む広告) のご案 内 (3)お客様のご意見やご感想の回答のお願い (4)その他の特典サービスの提供 保証期間経過後の修理は (5)統計資料の作成 修理によって機能が維持できる場合は、ご要望により有 料で修理させていただきます。 2.お客様の情報の保管・消去 修理について 当社ではパーソナルコンピュータの修理は引取修理を 行っています。当社指定業者がお客様宅に修理機器をお 引き取りにうかがい、修理完了後にお届けします。詳し くは、 「修理を依頼されるときは」 (152ページ)をご覧く 不当に第三者が触れないよう、合理的な範囲内で、厳重 に保管します。 なお、ソニーは、使用目的の達成により継続保管の必要 がなくなったと判断した場合、お客様の情報を消去する 場合がございます。 ださい。 3.お客様の情報の開示 部品の保有期間について 当社ではパーソナルコンピュータの補修用性能部品 (製 品の機能を維持するために必要な部品)を、製造打ち切 り後 6年間保有しています。この部品保有期間を修理可 能の期間とさせていただきます。保有期間が経過したあ とも、故障箇所によっては修理可能の場合がありますの で、VAIOカスタマーリンク修理窓口にご相談ください。 下記の場合を除き、お客様のご了承なく第三者に開示い たしません。 但し、お客様個人を特定できない統計情報はこの限りで はありません。 (1)お客様にお知らせした使用目的のために、業務を委託 する協力会社に開示が必要な場合。 (ソニーは、 当該協力 会社に対して、お客様の情報の厳重な管理と使用目的の 遵守を徹底します。) (2)司法機関または行政機関から法的義務を伴う要請を 受けた場合。 4.他人の情報の提供について はじめに 本機をセットアップ する 1.お客様の情報の使用目的について マウス/キーボード • 所定事項の記入および記載内容をお確かめのうえ、 大切に保存してください。 インターネットを 始める 用した際にソニーが記録した履歴について、以下の定め に従い取扱いをいたします。 (以下、個人情報と履歴を総 称して「お客様の情報」 とします) 困ったときは • この製品は保証書が添付されていますので、お買い 上げの際、お買い上げ店からお受け取りください。 サービス・サポート ソニーマーケティング(株)およびソニー (株) (以下 「ソ ニー」)は、ご登録いただいたお客様の個人情報ならびに お客様が VAIOご登録カスタマー向けのサービス等を利 その他 保証書について お客様の個人情報の お取扱いについて 注意事項 保証書とアフター サービス お客様が、ご自分以外の方の個人情報を登録する場合に は、 お客様が必ずその方から、 ソニーに対して個人情報 を提供することについてご了解をいただいてください。 159 5.お問い合わせ及びその他のご連絡 (1) 個人情報の照会・修正、 またはソニーからの情報配信 を終了する場合、VAIOホームページ (http://www.vaio.sony.co.jp/)上からお客様ご自身で必要 な手続を行ってください。 (2) 個人情報の削除をご希望の場合、または VAIOホーム ページがご利用できない場合、前述のカスタマー専用デ スクまでお問い合わせください。 6.ソニーは、必要に応じて、本内容を変更・修正・追加・削 除できるものとします。 ソニーマーケティング株式会社 パーソナル・インフォメーション・マネージメント委員 長 発行日:2002年 5月 1日 160 その他 メモリを増設する メモリを増設するときのご注意 本機内部の拡張メモリスロットにメモリを増設することができます。 メモリを増設すると、データの処理速度や複数のソフトウェアを同時に起動したときの処理速度が向上します。 ご注意 • メモリの増設は注意深く行う必要があります。取り付けかたや取りはずしかたを誤ると、本機の故障の原因になり ます。電気的な専門知識が必要な作業ですので、販売店などに取り付けを依頼されることをおすすめします。 • メモリの増設についてのご相談やご質問は、VAIOカスタマーリンク修理窓口までご連絡ください。 • ソニー製のメモリをご購入された方、またはご購入予定の方で、ご自分で取り付けられない場合は、VAIOカスタ マーリンクで有料取り付けサービスを承っております。 • メモリ増設の際は、本機内部の部品や基板などの角で手や指をけがしないように注意深く作業してください。 • メモリ増設の際は、本機内部のケーブルに指などを引っかけてはずさないように注意してください。 • メモリ増設の際に異物(ネジなどの金属物など)が本機内部に混入したままの状態で電源を入れると、発煙のおそれ があります。必ず異物を取り除いてカバーを取り付けてから電源を入れてください。 • 本機の内部基板の電子部品には、手を触れないでください。外部からの力や静電気に大変弱いものがあり、故障の原 因となります。 • 本機の電源を切って、電源コードを抜いて、1時間ほどおいてから作業を行ってください。 電源を切ったすぐあとは、本機の内部が熱くなっておりやけどをするおそれがあります。 • ご自分でメモリの増設を行った場合には、内部コネクタの挿し忘れ、メモリの逆挿し、半挿しなどにより故障や事故 を起こすことがあります。この場合の修理はすべて有償となります。 • メモリ以外のデバイスの交換・増設は行わないでください。本機の故障の原因となります。 メモリを増設するには VAIOカスタマーリンクホームページ (http://vcl.vaio.sony.co.jp/) で画面右側から有償サービスの項目を選んで表示され る画面よりご依頼ください。 VAIOカスタマー修理窓口、または販売店でもメモリの増設サービス(有料)をご依頼いただけます。 詳しくは、 「VAIOカスタマイズサービスを利用する」 (156ページ)をご覧ください。 取り付けられるメモリモジュール 本機にはメモリモジュールを取り付けるスロットが 2つあり、最大 1Gバイトまで増設することができます。標準で VGC-V204RB・V174RB・V174Bには 512Mバイトのメモリモジュールが 1枚装着されています。 以下のソニー製のメモリーモジュールを取り付けることにより、メモリを増設できます。 ご注意 標準で 256Mバイトのメモリモジュールが 1枚装着されている機種で最大のメモリ容量(1Gバイト)にする場合は、標準 で装着されているメモリモジュールを取りはずして、512Mバイトのメモリモジュール 2枚を装着します。 162 スピード メモリモジュール 256Mバイト DDR400(PC3200対応) PCVA-MM256F* 512Mバイト DDR400(PC3200対応) PCVA-MM512F* * VGC-V204S・V174B・V174Sのうち、CPUが Celeron Dのモデルでは、DDR400対応のメモリを使用しますが、メモ リバスは 333MHzとして動作します。 はじめに 容量 メモリモジュールを取り付ける/取りはずす メモリモジュールを取り付ける/取りはずすときのご注意 メモリモジュールの取り付けや取りはずしは、必ず本機および周辺機器の電源を切り、電源コードを電源コンセント から抜いた状態で行ってください。電源コードを差したままメモリモジュールを取り付けたり取りはずしたりする と、メモリモジュールや本機、周辺機器が破損することがあります。 • 静電気でメモリモジュールが破損しないように、メモリモジュールを取り付けるときは、次のことをお守りくださ い。 − メモリを増設するときは、静電気の起こりやすい場所(じゅうたんの上など)では作業しないようにしてくださ い。 − 静電気を体から逃すため、本体の金属部に触れてから作業を始めてください。 − メモリモジュールは静電気防止袋に入っています。取り付け直前まで袋から出さないでください。 • メモリモジュールを持つときは半導体やコネクタに触れないようにしてください。 マウス/キーボード • 市販のメモリモジュールについてのサポートは弊社では行っておりません。ご不明の点はメモリモジュールの販売 元にご相談ください。 インターネットを 始める • メモリモジュールには、さまざまな種類のものが存在します。市販のメモリモジュールを取り付ける際には、その製 品が本機での動作保証を明記していることをご確認ください。 困ったときは メモリモジュールを選ぶときのご注意 本機をセットアップ する ご注意 • メモリモジュールのエッジコネクタの切り欠き部分とスロットのコネクタ(溝の内側)部分の突起の位置を正しく合 わせてください。 • 無理に逆向きにメモリモジュールをスロットに押し込むと、メモリモジュールやスロットの破損や基板からの発煙 の原因となりますので特にご注意ください。 メモリモジュールを取り付けるには 1 その他 • メモリモジュールには向きがあります。 サービス・サポート • メモリモジュールを保管するときは、静電気防止袋またはアルミホイルで覆ってください。 本機と周辺機器の電源を切り、電源コードおよび周辺機器を接続しているすべての接続ケーブル を取りはずす。 本体の電源を切って、電源コードを抜いて、1時間ほどおいてから作業を行ってください。 注意事項 ご注意 電源を切ったあとすぐは、本機の内部やメモリモジュールが熱くなっており、やけどをするおそれがあります。 163 2 ディスプレイ側を下にして置く。 ご注意 ディスプレイ表面に傷がつかないようにご注意ください。 3 本機後面のカバーを取りはずす。 A ディスプレイ上部に向かってカバーをスライドさせる。 B 下のイラストのように、矢印のところを押しながら、カバーをさらにスライドさせる。 C カバーを持ち上げて取りはずす。 164 4 メモリカバーを取りはずす。 インターネットを 始める 困ったときは A メモリスロットの左右のクリップを外側に開く。 サービス・サポート メモリモジュールにはエッジコネクタ部分の中央より少しずれた位置(後面から見て少し上寄り)に切り欠きがありま す。 その他 メモリモジュールを取り付ける。 注意事項 5 マウス/キーボード 本機をセットアップ する はじめに ネジをはずすとメモリカバーがはずせるようになります。 165 B メモリモジュールのエッジコネクタ部分の切り欠きを、イラストのとおりスロットに合わせる。 ご注意 エッジコネクタ部分を傷つけないようにご注意ください。 C クリップが起き上がり、固定されるまでメモリモジュールを垂直にスロットへ押し込む。 ご注意 メモリを取り付ける際は、内部に異物を落とさないようにしてください。故障の原因となります。 166 6 メモリモジュールがきちんと取り付けられているか確認する。 メモリモジュールを取り付けたら、以下の点を確認してください。 困ったときは サービス・サポート その他 メモリカバーの3つのツメを本体の3つの穴に差し、右に倒してネジを留める。 注意事項 7 インターネットを 始める マウス/キーボード 本機をセットアップ する B 左右のクリップが、きちんとメモリモジュールの溝にはまっているかどうか。 はじめに A 左右のクリップが、となりのクリップと揃っているかどうか。 167 8 後面のカバーを、 取りはずしたときと逆の手順で取り付ける。 下のイラストの位置にカバーを置き、カバーの下部と本体の溝を合わせ、下にカバーをスライドさせて取り付けます。 9 10 手順1で取りはずした周辺機器と電源コードを接続し、本機の電源を入れる。 デスクトップ画面左下の [スタート]ボタンをクリックして [すべてのプログラム]にポインタを 合わせ、 [バイオの設定]をクリックする。 「バイオの設定」画面が表示されます。 [システム情報] をダブルクリックする。 11 [システム情報]をダブルクリックし、 「システム情報」画面が表示されます。 12 「システムメモリ」の項目が増設後のメモリ容量になっていることを確認する。 メモリの容量が正しければ、メモリの増設は完了しました。 メモリの容量が増えていないときは、本機の電源を切っていったんメモリモジュールを取りはずし、もう 1度正しく増設 の手順を繰り返してください。 168 メモリモジュールを取りはずすには 注意事項 その他 サービス・サポート 困ったときは インターネットを 始める マウス/キーボード 本機をセットアップ する はじめに 本機の金属部分に触れて体の静電気を逃がしてから、メモリスロットの両端のクリップを外側に押し、メモリモジュー ルをはずし、スロットからゆっくり抜き取ります。 169 リカバリについて リカバリとは 本機のハードディスクの内容をお買い上げ時の状態に戻すことを 「リカバリ」 といいます。 次のような場合などにリカバリを行います。 • コンピュータウイルスに感染し、本機が起動できなくなったとき • 何らかの原因で本機の動作が不安定になったとき • 誤って C:ドライブを初期化してしまったとき 本機は、リカバリディスクを使用しなくても、ハードディスクのリカバリ領域からリカバリすることができます。 ヒント リカバリ領域とは リカバリ領域とは、リカバリを行うための 「システムリカバリ」と「アプリケーションリカバリ」に必要なデータがおさめ られているハードディスク内の領域のことです。 通常のご使用ではリカバリ領域のデータが失われることはありません。しかし、ハードディスクの領域を操作するよう な特殊な市販のソフトウェアをご使用になり、リカバリ領域のパーティション情報を変更されますと、ハードディスク のリカバリ領域からリカバリできなくなる場合があります。 ご注意 • リカバリで復元できるのは、本機に標準で付属されているソフトウェアのみです(一部のソフトウェアを除く)。ご自 分でインストールしたソフトウェアや作成したデータを復元することはできません。また、Windowsだけを復元する こともできません。 付属ソフトウェアの一部においては、アプリケーション単独でアンインストール、インストールが行えるものもあり ます。ただし、このような操作を行った場合の動作確認は行っておりません。 • パーティションを操作する一部のプログラムをインストールすると、ハードディスクのリカバリ領域を使ってリカ バリしたり、リカバリディスクの作成が行えなくなることがあります。 そのような場合に備えて、本機を使用する準備ができたらすぐにリカバリディスクを作成してください。 170 リカバリの種類/方法 リカバリの流れ ヒント どの方法でリカバリすればいいの? リカバリの種類 注意事項 その他 サービス・サポート 困ったときは 下記を参照して、ご自分の目的に合った方法でリカバリしてください。 インターネットを 始める マウス/キーボード 本機をセットアップ する はじめに リカバリは、次の流れに従って行います。 リカバリ方法を次の4種類から選択することができます。通常は、 「C:ドライブをリカバリする」を行うことをおすすめ します。 171 リカバリの種類 方法 説明 C:ドライブをリカ • Windowsからリカバリする C:ドライブにあるすべてのファイルを削除した上で、お買 バリする • Windowsが起動しない状態でリ い上げ時の設定を復元します。 カバリする パーティションサ パーティションサイズを変更する イズを変更してリ カバリする お買い上げ時の状 本機をお買い上げ時の状態に戻す 態へリカバリする 現在ある C:ドライブと D:ドライブのパーティションを削除 して、サイズを変更します。その後ハードディスクをフォー マットした上でお買い上げ時の設定を復元します。 現在ある C:ドライブと D:ドライブのパーティションを削除 し、パーティションの構成をリカバリ領域も含めてお買い 上げ時の状態に戻します。その後ハードディスクをフォー マットした上でお買い上げ時の設定を復元します。 また、 「リカバリディスク」を使用して、ハードディスクのリカバリ領域を削除することができます。 リカバリの種類 方法 説明 ハードディスク上 ハードディスク上のリカバリ領域を リカバリ領域を削除して、 リカバリ領域が使用していた容 のリカバリ領域を 削除する 量 (約 5GB)をデータの保存用などに使用できるようにしま 削除する す。 172 リカバリの準備(バックアップ/ BIOS) 2 [ツール]メニューから[オプション]を クリックする。 リカバリする前に、データのバックアップを行い、 BIOS 存フォルダ]をクリックします。 4 「個人メッセージ ストアは下のフォルダ に保存されています」に表示されている アドレスにマウスポインタを合わせ、右 クリックして表示されるリストから [す べて選択]をクリックする。 • フロッピーディスクにコピーする。 • CD-R/ CD-RWにコピーする。 5 再度、 「個人メッセージ ストアは下の フォルダに保存されています」に表示さ れているアドレスにマウスポインタを 合わせ、 右クリックして表示されるリス トから [コピー] をクリックする。 6 デスクトップ画面左下の [スタート]ボ タンをクリックして[ファイル名を指定 して実行]をクリックする。 • DVDライタブルメディアにコピーする。 • D:ドライブにデータを残して、リカバリを行う。 本機のハードディスクは、 C:ドライブと D:ドライブの 2 つのパーティションに分かれています。 「Windowsから リカバリする」 (178ページ)の手順 5で「C:ドライブをリ カバリする」を選んだ場合、C:ドライブのファイルはす べて消えてしまいますが、 D:ドライブにあるファイルは 残ります。 ヒント ここでは、DVD+R DL/ DVD+R/ DVD+RW/ DVD-R / DVD-RW/ DVD-RAMを総称して「DVDライタブル メディア」と略しています。 ここでは、手動でバックアップをとる場合の例として 「Outlook Express」ソフトウェアの電子メールのバック アップ方法を紹介します。 1 デスクトップ画面左下の [スタート]ボ タンをクリックして[すべてのプログラ ム]にポインタを合わせ、 [Outlook Express] をクリックする。 「ファイル名を指定して実行」画面が表示されます。 インターネットを 始める ル版)]の順にポインタを合わせ、 [HD革命 BackUp 困ったときは ドル版)」 を使用する。 デスクトップ画面左下の[スタート]をクリックし、 [すべてのプログラム]→[HD革命 BackUp(バンド マウス/キーボード 本機をセットアップ する 「保存場所」画面が表示されます。 • バックアップソフトウェア「HD革命 /BackUp(バン 起動(ココから始める)]をクリックして起動します。 ドライブ全体のバックアップ、またはファイル・フォ ルダ単位でのバックアップのどちらかを選択して バックアップが行えます。更に、ファイル・フォルダ 単位でのバックアップでは、 「電子メールのデータ」 「マイドキュメント」などを手軽に指定できる手順が 用意されています。操作方法などについて詳しくは、 本ソフトウェアの起動後にヘルプをご覧ください。 はじめに [保 3 [メンテナンス]タブをクリックし、 サービス・サポート 本機をリカバリした場合、それ以前にハードディスク上 にあったファイルはすべて消えてしまいます。リカバリ する前に、大切なデータは必ずバックアップをとってく ださい。バックアップをとるには、次の方法があります。 その他 データのバックアップを作成する 「オプション」 画面が表示されます。 注意事項 の設定をお買い上げ時の状態に戻してください。 「Outlook Express」ソフトウェアが起動します。 「 (ダイヤルアップ接続名)へ接続」画面が表示されたと きは、 [キャンセル]をクリックして画面を閉じてくださ い。 173 7 「名前」のテキストボックスにマウスポイ ンタを合わせ、 右クリックして [貼り付 をクリックする。 け] をクリックし、 [OK] 「Outlook Express」ソフトウェアの電子メールのデータ が保存されているフォルダの画面が表示されます。 す。ただし、バックアップツールでは録画したビデオ 映像のデータのバックアップをとることができませ ん。録画したビデオ映像のデータを残す場合は、保存 先ドライブ (お買い上げ時の設定では D:ドライブ)を フォーマットしないでください。バックアップツー ルは 「VAIO Update」または下記ホームページからダ ウンロードしてください。 http://vcl.vaio.sony.co.jp/support/soft/dovaio1.html ご注意 ハードディスクのパーティションサイズを変更すると、 それ以前にハードディスク上にあったファイルは、C:ド ライブだけでなく D:ドライブのものも含めてすべて消 えてしまいます。パーティションサイズを変更する前 に、大切なデータは CD-R/ CD-RWや DVDライタブル メディアまたはフロッピーディスクなどに保存するな どして、必ずバックアップをとってください。 BIOSの設定をお買い上げ時の状態に戻す BIOSの設定を変えた場合は、お買い上げ時の設定に戻 してからリカバリしてください。BIOSをお買い上げ時 8 表示されているファイルの中から、 拡張 子が「*.dbx」になっているファイルを、 すべて外部記憶メディアに保存する。 の状態に戻すには、次のように操作します。 1 以上で「Outlook Express」ソフトウェアの電子メールの バックアップ作成は完了です。 ヒント • 「SonicStage」ソフトウェアに取り込んだ曲や管理 本機の1 (電源) ボタンを押し、 画面に 「VAIO」 のロゴが表示されたら、キー ボードのF2キーを押す。 BIOSセットアップメニューが起動し、 「BIOS SETUP UTILITY」 画面が表示されます。 データは、 「SonicStage」 ソフトウェアのバックアッ プツールを使って必ずバックアップをとってくださ い。 バックアップツールについて詳しくは、 「SonicStage」ソフトウェアのヘルプをご覧くださ い。 「SonicStage」ソフトウェアを起動するには、デスク トップ画面左下の [スタート]ボタンをクリックして [すべてのプログラム]→ [SonicStage]の順にポイン タを合わせ、 [SonicStage]をクリックします。 2 「Load Setup Defaults」 というメッセージが表示されま す。 3 • CD-R/ CD-RWや DVDライタブルメディアにデー タをコピーする方法については、 「バイオ電子マニュ アル」をご覧ください。 ([バイオの使いかた]→ 「楽し む/保存する」の[CD/ DVDへのデータの保存]→ 「CDに保存」の[CDにデータを保存する]または[バ イオの使いかた]→「楽しむ/保存する」の[CD/ DVDへのデータの保存]→「DVDに保存」の[DVDに データを保存する]の順にクリックする。) F5キーを押す。 ←/→キーを押して[Ok] を選び、Enter (エンター)キーを押す。 すべての設定項目がお買い上げ時の設定に戻ります。 4 F10 (Save and Exit) キーを押す。 「Save configuration changes and exit now?」 という メッセージが表示されます。 • Do VAIOに登録されているコンテンツの管理データ は C:ドライブに保存されています。 Do VAIOのバックアップツールを使って管理データ のバックアップをとってください。 また、録画したビデオ映像のデータは、Do VAIOで保 存先ドライブとして設定されているドライブ (お買 い上げ時の設定では D:ドライブ)に保存されていま 174 5 ←/→キーを押して[Ok] を選び、Enter (エンター)キーを押す。 変更された設定が保存され、BIOSセットアップメ ニューが終了し、Windowsが起動します。 リカバリの前に確認してください • 本機に接続しているすべての周辺機器を取りはずし てください。周辺機器は、リカバリが終わったあとに 再び接続してください。 • 専用の USBフロッピーディスクドライブ(別売り)を 2 [ファイル]メニューから[インポート] →[メッセージ] の順にクリックする。 「Outlook Express インポート」画面が表示されます。 度設定し直してください。 • リカバリする際は、必ず「システムリカバリ」と 「アプ リケーションリカバリ」の両方のリカバリを行って ください。 「アプリケーションリカバリ」を行わずに リカバリを完了すると、本機の動作が不安定になる 場合があります。 3 「インポート元の電子メールプログラム を選択してください」から、 [Microsoft Outlook Express 6]をクリックし、 [次 へ]をクリックする。 本機をセットアップ する • ご自分で変更された設定は、リカバリ後はすべてお 買い上げ時の設定に戻ります。リカバリ後に、もう 1 マウス/キーボード • 本機は、 お買い上げ時に、ライセンス認証は完了され ているため、お客様が認証作業を行う必要はありま せん。 リカバリを行った場合は、OSのライセンス認証は自 動的に完了するためお客様が認証作業を行う必要は ありませんが、Office Personalまたは Office はじめに 取り付けている場合は、取りはずしてください。 「場所の指定」 画面が表示されます。 Professional Enterpriseのライセンス認証はお客様 リカバリが完了したら、リカバリを行う前にバックアッ プを取っておいたデータを元に戻し、変更していた設定 などがあれば、それもリカバリ前の状態に戻します。 バックアップソフトウェア「HD革命 /BackUp (バンドル 版) 」を使用してバックアップしたデータは、同ソフト ウェアを使用して元に戻します (元に戻すことを「復元」 といいます)。 復元方法について詳しくはヘルプをご覧 ください。 ここでは、手動でデータを復元する場合の例として 「Outlook Express」ソフトウェアの電子メールデータの 戻しかたを紹介します。 にし、 [OK]をク 「メッセージの場所」画面が表示されます。 5 [参照]をクリックすると「フォルダの参 照」画面が表示されるので、電子メール のデータが保存されているフォルダを 選択して[OK]をクリックし、 [次へ]を クリックする。 「フォルダの選択」画面が表示されます。 6 [すべてのフォルダ]の して をクリック にし、 [次へ] をクリックする。 「インポートの完了」画面が表示されます。 1 デスクトップ画面左下の [スタート]ボ タンをクリックして[すべてのプログラ ム]にポインタを合わせ、 [Outlook Express] をクリックする。 「Outlook Express」ソフトウェアが起動します。 困ったときは バックアップしたデータを戻す をクリックして リックする。 サービス・サポート を忘れるとリカバリができなくなります。絶対に BIOSのパスワードを忘れないでください。 リからメールをインポートする]の その他 • BIOSのパスワードを設定している場合、パスワード 4 [Outlook Express 6ストアディレクト 7 [完了]をクリックする。 以上で、電子メールのデータが元の状態に戻ります。 注意事項 Office」ソフトウェア搭載モデルをお使いの方のみ)。 インターネットを 始める が認証作業を行う必要があります (「Microsoft 「 (ダイヤルアップ接続名)へ接続」画面が表示されたと きは、 [キャンセル]をクリックして画面を閉じてくださ い。 175 ご注意 リカバリディスクを 作成する リカバリに使用するディスクについて 次のような操作を行った場合などに、ハードディスク のリカバリ領域の情報を書き換えてしまい、ハード ディスクのリカバリ領域からリカバリができなくな ることがあります。 • パーティションを操作するソフトウェアを使用す る • お買い上げ時以外の OSをインストールする リカバリでは、リカバリディスクを使用する場合があり ます。リカバリディスクは本機に付属していないため、 お買い上げ後すぐに作成してください。 入手方法 使用目的 ご自分で作成 • ハードディスクのリカバリ領域を 使用しないでリカバリする。 ご購入(下記 参照) • ハードディスクのリカバリ領域を 作成/削除する。 リカバリディスクのご提供について(有償) VAIOカスタマーリンクでは、リカバリディスクを有 償にてご提供するサービスを行っています。 「マイサポーター」からお申し込みいただけます。詳し くは、下記のホームページをご覧ください。 http://vcl.vaio.sony.co.jp/cdromss/rdisc.html • VAIO リカバリユーティリティを使用しないで ハードディスクをフォーマットする このような場合は、お客様が作成したリカバリディス クによるリカバリが必要となりますが、リカバリディ スクを作成していないと、リカバリディスクを購入し たり、有償による修理が必要となりますので、事前に リカバリディスクを作成することをおすすめします。 本機を使用する準備ができましたら、はじめに、次の 手順に従ってリカバリディスクを作成してください。 リカバリディスクとは ハードディスクリカバリに対応した「バイオ」 をリカバ リする機能をもったディスクです。 ヒント リカバリディスクを作成するときには、必ず「コン ピュータの管理者」アカウントなど、管理者権限をもつ ユーザーでログオンしてください。 ※ご購入には VAIOカスタマー登録が必要です(57 ページ)。 ご注意 本機で作成したリカバリディスクは本機でのみ使用で きます。他の製品には使用できません。 1 デスクトップ画面左下の [スタート] ボ タンをクリックして[すべてのプログラ ム]→ [VAIO リカバリツール]の順にポ インタを合わせ、 [VAIO リカバリユー ティリティ]をクリックする。 リカバリディスクを作成するには リカバリディスクとは、本機をリカバリするための情報 を DVD+Rや DVD-R、CD-Rなどのディスクに書き出し たものです。 「VAIO リカバリユーティリティ」を使うと、 リカバリディスクが作成できます。リカバリディスクを 用意しておくと、本機のハードディスク上のリカバリ領 域を使わなくても、リカバリすることができます。ハー ドディスク上のデータが破損した(Windowsが起動しな い)など、お買い上げ時の状態に戻したいときや、リカバ リ領域を削除してより大きなハードディスク容量を確 保したいときに使用します。 万一の場合に備えて、本機を使用する準備ができたら、 はじめに、次の手順に従ってリカバリディスクを作成し てください。 176 「メインメニュー」画面が表示されます。 2 [リカバリディスクを作成する]を選ん 5 [作成開始]をクリックする。 でクリックし、 [OK]をクリックする。 ヒント 6 3 A 横からずらすようにディスクを入れ、 トレイ中 央の突起部にはめ込む。 内容をよく読んでから、 [次へ] をクリッ クする。 4 インターネットを 始める 「ディスクの確認」画面が表示されます。 使用するディスクを選択する。 DVD-RまたはDVD+Rを使ってリカバリディスクを作成 したいときは、 [X枚の DVD-Rまたは DVD+R(4.7GB)を 困ったときは 使って作成する]を選んでクリックし、 [次へ]をクリッ クします。 CD-Rのみを使ってリカバリディスクを作成したいとき は、 [X枚の CD-Rを使って作成する]を選んでクリック し、 [次へ]をクリックします。 B ディスクトレイを横方向に軽く押して、 トレイ を閉める。 「リカバリディスクの作成」画面に現在の作成状況が表 示されます。 画面の指示に従って操作してください。 サービス・サポート 「リカバリディスク作成ウィザード」画面が表示されます。 指示されたディスクをディスクドライ ブに挿入し[OK] をクリックする。 本機をセットアップ する リカバリディスクの作成が始まります。 未使用ディスクの挿入を促すメッセージが表示されま す。 マウス/キーボード リカバリディスクを選択し、希望するリカバリディスク のみ作成することができます。 はじめに リカバリディスクの作成が 2回目以降の場合は、ここで その他 ヒント 画面の指示に従ってディスクを入れ換える手順を数回 繰り返します。 ディスクへの書き込みが完了すると、ディスクドライブ からディスクトレイが自動的に引き出され、ディスク作 成完了のメッセージが表示されます。 RWはリカバリディスク作成用のディスクとしてお使い になれませんのでご注意ください。 注意事項 ご注意 DVD+R DL/ DVD+RW/ DVD-RW/ DVD-RAM/ CD- リカバリディスク作成用に必要なディスクの枚数は、手 順 4の画面で確認できます。 「リカバリディスクの作成」画面が表示されます。 177 7 画面の指示に従って、ディスク名を油性 のフェルトペンなどでディスクのレー ベル面 (データが記録されていない面) に書き込み、 [OK]をクリックする。 リカバリする はじめてリカバリディスクを作成しているときは、すべ てのリカバリディスクを作成するまで手順 6、7を繰り返 します。 リカバリディスクの作成がすべて完了すると、 「ディス クの作成が完了しました。」 画面が表示されます。 Windowsからリカバリする Windowsからリカバリするには、次の手順で操作しま す。Windowsが起動できない状態で本機をリカバリする ご注意 ディスク名を書き込むときに、ボールペンを使用しない でください。 ときは、 「Windowsが起動しない状態でリカバリする」 (182ページ)をご覧ください。 ご注意 8 [OK]をクリックする。 以上でリカバリディスクの作成は終了です。 リカバリする前に、データのバックアップを行い、BIOS の設定をお買い上げ時の状態に戻してください (173 ページ)。 1 デスクトップ画面左下の [スタート] ボ タンをクリックして[すべてのプログラ ム]→ [VAIO リカバリツール]の順にポ インタを合わせ、 [VAIO リカバリユー ティリティ]をクリックする。 「メインメニュー」画面が表示されます。 ヒント 「リカバリ領域が削除されています。」画面が表示された 場合は、 「本機をお買い上げ時の状態に戻す」 (182ペー ジ)をご覧ください。 178 2 [本機をリカバリする]を選んでクリッ クし、 [OK]をクリックする。 6 画面の内容を確認し、 [リカバリ開始]を クリックする。 「リカバリウィザード」画面が表示されます。 ヒント 「HD革命 /BackUp」ソフトウェアを使用してデータの バックアップを行う場合は、 [バックアップソフトウェ アを起動する]を選択し、 [OK]をクリックしてくださ い。 3 ヒント リカバリ作業には数十分かかる場合があります。 しばらくすると「「システムリカバリ」が完了しました。」 画面が表示されます。 8 [OK]をクリックする。 内容をよく読み、 [次へ]をクリックす る。 「リカバリについてのご注意」画面が表示されます。 「リカバリ実行中」画面が表示されます。 9 [再起動]をクリックする。 マウス/キーボード リカバリを中止するときは、 [いいえ]をクリックし、続 いて「リカバリ設定の確認」画面で[キャンセル]をク リックします。 本機が再起動して、しばらくすると 「リカバリ実行中」画 面が表示され、リカバリ作業が自動的に開始されます。 インターネットを 始める 7 [はい]をクリックする。 本機をセットアップ する はじめに 「リカバリを開始してもよろしいですか?」画面が表示 されます。 ばらく時間がかかります。途中、 5 [C:ドライブをリカバリする]を選んで クリックし、 [次へ] をクリックする。 (ポインタ) だけ がしばらく表示されていますが、 「キーボードの動作 を確認します」画面が表示されるまで、そのままお待 ちください。途中で電源を切るなどの操作を行うと、 本機の故障の原因となります。 • 必ず画面の指示に従って操作してください。 (54ページ) の手 10 「Windowsを準備する」 順に従って、 Windowsをセットアップ する。 「「アプリケーションリカバリ」を行います。」 画面が表示 されます。 ご注意 Windowsのセットアップ終了後、自動的に再起動しま 「リカバリ設定の確認」画面が表示されます。 サービス・サポート ドの動作を確認します」画面が表示されるまでにし その他 「リカバリ メニュー」画面が表示されます。 ご注意 • Windowsのロゴの画面が表示されてから、 「キーボー 注意事項 内容をよく読み、 [次へ]をクリックす る。 困ったときは 本機が再起動します。 4 す。 複数ユーザーを設定している場合は、ユーザー選択 画面が表示されます。 この場合は、いずれかのユーザー名をクリックして、 Windowsを起動してください。 179 ヒント 「新しいハードウェアの検出ウィザード」画面が表示さ れた場合は、画面の指示に従って操作してください。 A Office Personal 2003 CDまたはOffice Professional 2003 CDをディスクドライブに 入れ、 画面の指示に従って操作する。 B「インストールの種類」 画面が表示されたら、 11 [OK]をクリックする。 「リカバリ実行中」画面が表示され、アプリケーションの インストールを開始します。 ヒント 途中でディスクを挿入するようメッセージが表示され た場合は、ディスクドライブにディスクを入れてくださ い。 [完全インストール] の をクリックして にし、 [次へ] をクリックする。 C「ファイルの概要」画面が表示されたら、 [完了] をクリックする。 インストールが始まります。 D「セットアップの完了」 画面が表示されたら、 [完了]をクリックする。 Office Personal 2003または Office Professional Enterprise 2003のインストールが完了しました。 12 Office Personal 2003またはOffice Professional Enterprise 2003がプリインス トールされていないモデルをお使いの 方は、 アプリケーションソフトウェアの リカバリが終わるとメッセージが表示 されるので、 [OK]をクリックして本機 を再起動する。 ❑ Office Personal 2003またはOffice Professional Enterprise 2003をインストール する Office Personal 2003または Office Professional Enterprise 2003プリインストールモデルをお使いの方 は、 引き続き次の手順を行ってください。 13 Office Personal 2003またはOffice Professional Enterprise 2003をインス トールする。 Webサイトでの更新および追加ダウンロードについて [Web サイトで更新および追加ダウンロードをチェック する]のチェックボックスを にした場合でも、イン ストール完了後に次の操作を行うと、追加コンポーネン トまたはセキュリティ問題の修正プログラムをオンラ インで利用できます。オンラインで利用する場合は、イ ンターネットに接続している必要があります。 A Office Personal 2003またはOffice Professional Enterprise 2003のいずれかのソ フトウェアを起動し、 [ヘルプ] メニューの[更 新のチェック] をクリックする。 B Webサイトが表示されたら、 ページの左側にあ る [ダウンロード]が選択されていることを確 認する。 C 必要なOffice Personal 2003またはOffice Professional Enterprise 2003のアップデート を行う。 ヒント Office Personal 2003プリインストールモデルをお使い の場合 「Office Personal 2003 のインストールを行います。」画 Office 2003 Service Pack 1のインストール用プログラ 面が表示されるので、付属の「Office Personal Edition 2003または Office Professional Enterprise 2003のイン 2003 プレインストールパッケージ」で Office Personal ストールを行うと自動で「Office 2003 Service Pack 1」 2003をインストールする。 Office Professional Enterprise 2003プリインストール はインストールされますのでお客様がインストールす る必要はありません。 モデルをお使いの場合 「Office Professional Enterprise 2003のインストールを Office Professional Enterprise 2003プリインストール 行います。」画面が表示されるので、付属の「Office Professional Enterprise 2003プレインストールパッ ケージ」で Office Professional Enterprise 2003をインス トールする。 次の手順で、画面の指示に従ってインストールしてくだ さい。詳しくは、パッケージに付属の「スタートガイド」 をご覧ください。 180 本機では、 「C:¥Program Files¥Office11¥SP1」 に ムが保存されています。リカバリ時に Office Personal モデルをお使いの場合は、手順 15に進んでください。 • Office Personal 2003または Office Professional 14 Office Personal 2003プレインストール パッケージで、 Microsoft(R) Office Home Style+ をインストールする。 Enterprise 2003のいずれかのソフトウェアを起動す る。 • Office Personal 2003または Office Professional D「インストールの開始」画面が表示されたら、 [次へ] をクリックする。 インストールが始まります。 E「Microsoft(R) Office Home Style+ のインス トールが正常に終了しました。 」メッセージが 表示されたら、 [OK] をクリックする。 Office Home Style+ のインストールが完了しました。 15 「Office Personal 2003またはOffice Professional Enterprise 2003のインス トールを行います」画面の[OK]をク リックする。 引き続き、自動的に残りのアプリケーションソフトウェ アのセットアップが始まります。 16 アプリケーションソフトウェアのリカ バリが終わるとメッセージが表示され るので、 [OK] をクリックして本機を再 起動する。 本機をセットアップ する にし、 [次 マウス/キーボード ら、 [標準]の をクリックして へ] をクリックする。 インターネットを 始める C「インストールタイプ選択」 画面が表示された ご注意 インターネット経由で手続きを行う場合は、この手順を 行う前にインターネットに接続するための準備を済ま せておく必要があります。 インターネットの接続について詳しくは、 「インター ネットを始める」 (77ページ)をご覧ください。 困ったときは B「セットアップ先のフォルダ」 画面が表示され たら、 [次へ]をクリックする。 サービス・サポート A Microsoft(R) Office Home Style+ CDをディス クドライブに入れ、 画面の指示に従って操作す る。 プ」 メニューの [ライセンス認証]をクリックする。 なお、ライセンス認証については、次の専用窓口にお問 い合わせください。 ライセンス認証専用窓口 電話番号: (0120)801-734 受付時間:24時間受付 はじめに Enterprise 2003のいずれかのソフトウェアの 「ヘル 次の手順で、画面の指示に従ってインストールしてくだ さい。詳しくは、パッケージに付属の「スタートガイド」 をご覧ください。 その他 これでリカバリが完了しました。 Office Personal 2003またはOffice Professional Enterprise 2003のライセ ンス認証を行う。 次のいずれかの方法で「ライセンス認証ウィザード」を 起動して、ライセンス認証を行ってください。 また、手続きの方法はインターネット経由と電話の2種 注意事項 17 類が用意されています。詳しくは、パッケージに付属の 「スタートガイド」をご覧ください。 181 Windowsが起動しない状態でリカバリする Windowsが完全に起動しないときは、次の手順に従って 本機をリカバリします。 また、リカバリディスクを作成 (176ページ)している場 合には、リカバリディスクを使用してリカバリを開始で きます。 本機をお買い上げ時の状態に戻す 本機のすべてのハードディスクの内容をお買い上げ時 の状態に戻すには、次の手順に従って操作します。リカ バリ領域を復元したい場合や、パーティションの構成を 元に戻したい場合も、この手順を行ってください。 ご注意 この操作を行うと、それ以前にあったデータは、C:ドラ イブ、D:ドライブともに失われてしまいます。 1 1 (電源)ボタンを押して本機の電源を 入れ、 「VAIO」 ロゴが表示されたあと、 F10キーを押す (起動には数分かかる場 合があります) 。 「リカバリウィザード」画面が表示されます。 ヒント リカバリディスクでもリカバリウィザードを起動させ ることができます。本機の電源が入っている状態で、 ディスクドライブにリカバリディスクを入れて電源を 切り、再び電源を入れてください。 ご注意 • [ハードウェアの診断]をクリックすると、リカバリ を行う前にハードウェア (CPU、メモリ、ハードディ スクドライブ)の検査を行うことができます。 ハードウェアの検査を行わない場合は、 [ハードウェ アの診断]をクリックせず、 [次へ]をクリックしてく ださい。 詳しくは、 「バイオ電子マニュアル」をご覧ください。 ( [ソフト紹介/問い合わせ先]→[サポート・ヘルプ] → [VAIO ハードウェア診断ツール Ver.3.0]の順にク リックする。) • 「リカバリウィザード」画面が表示されない場合は、 再び手順 1からやり直してください。何度やり直して も「リカバリウィザード」画面が表示されない場合 は、 「本機をお買い上げ時の状態に戻す」 (182ページ) をご覧ください。 • リカバリ領域を削除している方は、リカバリディス クを使用してリカバリしてください。 2 内容をよく読み、 [次へ]をクリックす る。 「リカバリについてのご注意」画面が表示されます。 (178ペー 3 「Windowsからリカバリする」 ジ)の手順4以降の説明に従って 「シス テムリカバリ」 および「アプリケーショ ンリカバリ」を行ってください。 1 本機の電源が入っている状態で、 「リカ バリディスク」をディスクドライブに入 れる。 電源の入れかたについて詳しくは、 「電源を入れる」 (52 ページ)をご覧ください。 2 本機の電源を切る。 詳しくは、 「電源を切るには」 (52ページ) をご覧ください。 3 30秒ほど待ってから、1(電源) ボタン を押して本機の電源を入れる。 「VAIO」ロゴが表示されたあと、リカバリディスクから本 機が起動し、 「リカバリウィザード」画面が表示されます (起動には数分かかる場合があります)。 ご注意 • 「リカバリウィザード」画面が表示されない場合は、 再び手順 2からやり直してください。 • [ハードウェアの診断]をクリックすると、リカバリ を行う前にハードウェア (CPU、メモリ、ハードディ スクドライブ)の検査を行うことができます。 ハードウェアの検査を行わない場合は、 [ハードウェ アの診断]をクリックせず、 [次へ] をクリックしてく ださい。 詳しくは、 「バイオ電子マニュアル」をご覧ください。 ( [ソフト紹介/問い合わせ先]→ [サポート・ヘルプ] →[VAIO ハードウェア診断ツール Ver.3.0]の順にク リックする。) 4 内容をよく読み、 [次へ] をクリックす る。 「リカバリについてのご注意」画面が表示されます。 5 内容をよく読み、 [次へ] をクリックす る。 「リカバリ メニュー」画面が表示されます。 182 ハードディスクの領域を分割することです。分割するこ とで、1台のハードディスクが複数台のハードディスク 8 [はい]をクリックする。 と同じように使えるため、ファイルや、ソフトウェアの 格納場所を分けるといったような使い分けができます。 本機のハードディスクは C:ドライブと D:ドライブの 2 「リカバリ実行中」画面が表示され、リカバリ作業が自動 的に開始されます。 リカバリを中止するときは、リカバリ開始確認画面で [いいえ]をクリックし、続いて「リカバリ設定の確認」画 面で[キャンセル]をクリックします。 9 表示された画面の指示に従ってリカバ リディスクを取り出し、 [OK]をクリッ クする。 本機が自動的に再起動します。 10 表示された画面の指示に従ってリカバ リディスクをディスクドライブに入れ、 [OK] をクリックする。 つのパーティションに分かれており、D:ドライブは、 「SonicStage」ソフトウェアや 「DVgate Plus」 ソフトウェ ア、 Do VAIOなどで取り込んだ動画などの容量が大きい データを保存したり、操作したりするための領域 (デー タスペース)として使えるように設定されています (お 買い上げ時)。 本機はリカバリ機能を使って C:ドライブと D:ドライブ のパーティションサイズを変更できます。 より多くのハードディスク容量が必要な場合は、リカバ リ領域を削除することができます(184ページ)。 動画の取り込みや書き出しを行う場合は、大容量のデー タを高速で読み書きするため、ハードディスクの断片化 が起こり、フレーム落ちの原因となります。そのため、 データスペースとしてお使いになるパーティションは、 ハードディスクの空き容量が常に連続になるよう、最適 化(デフラグ) またはフォーマットを行ってください。 パーティションを区切ると、Windowsは C:ドライブに インストールされます。C:ドライブを最適化するのに非 引き続きリカバリ作業が行われます。 リカバリ実行中に、ディスクを取り出す、または入れ替 えるメッセージが表示された場合は、指示に従って操作 してください。 常に時間がかかる場合がありますので、D:ドライブを データスペースとしてお使いになることをおすすめし ます。 ヒント ヒント リカバリ作業には、数十分かかる場合があります。 11 「「システムリカバリ」が完了しました。」 と表示されたら画面の指示に従って ディスクを取り出し、 [OK]をクリック する。 「リカバリ実行中」画面が表示されます。 (178ペー 12 「Windowsからリカバリする」 ジ)の手順9以降の操作を行ってくださ い。 断片化とは 「フラグメンテーション」とも言います。ディスクに記録 するファイルが連続した領域に収まらずに、あちこちに 散らばって記録された状態のことです。通常は大きな問 題になりませんが、データの記録や読み出しに時間がか かるなどの症状があらわれます。長期間にわたって断片 化を放置すると、断片化した場所が大きくなり、エラー が頻発する原因になることもあります。 はじめに 本機をセットアップ する リカバリ開始確認画面が表示されます。 マウス/キーボード パーティションとは インターネットを 始める 表示された内容をよく読んでから、 [リ カバリ開始]をクリックする。 困ったときは 7 サービス・サポート 「リカバリ設定の確認」画面が表示されます。 パーティションサイ ズを変更する その他 を選んでクリックし、 [次へ] をクリック する。 デフラグ (最適化) とは ディスク中の断片化したデータをきれいにまとめるこ とです。デフラグ(最適化) により、データの読み出しや 書き込みが速くなったり、 エラーが起きる可能性が低く なったりします。 注意事項 6 [お買い上げ時の状態にリカバリする] 183 パーティションサイズを変更するには 3 C:ドライブのパーティションサイズを をクリックして選び、 [次へ]をク リックする。 次の手順に従ってパーティションサイズを変更します。 ご注意 この操作を行うと、それ以前にあったデータは、C:ドラ イブ、D:ドライブともに失われてしまいます。 ヒント • 「SonicStage」ソフトウェアに取り込んだ曲や管理 データは、 「SonicStage」 ソフトウェアのバックアッ プツールを使って必ずバックアップをとってくださ い。 バックアップツールについて詳しくは、 「SonicStage」ソフトウェアのヘルプをご覧くださ い。 • Do VAIOに登録されているコンテンツの管理データ は C:ドライブに保存されています。 「リカバリ設定の確認」画面が表示されます。 Do VAIOのバックアップツールを使って管理データ のバックアップをとってください。 また、録画したビデオ映像のデータは、Do VAIOで保 (178ペー 4 「Windowsからリカバリする」 ジ)の手順6以降の説明に従って 「シス テムリカバリ」および「アプリケーショ ンリカバリ」を行ってください。 存先ドライブとして設定されているドライブ (お買 い上げ時の設定では D:ドライブ)に保存されていま す。ただし、バックアップツールでは録画したビデオ 映像のデータのバックアップをとることができませ ん。 録画したビデオ映像のデータを残す場合は、保存 先ドライブ (お買い上げ時の設定では D:ドライブ)を フォーマットしないでください。バックアップツー ルは「VAIO Update」 または下記ホームページからダ ハードディスク上のリカバリ領域を削除する ウンロードしてください。 http://vcl.vaio.sony.co.jp/support/soft/dovaio1.html 次の手順でリカバリディスクを使ってハードディスク 上のリカバリ領域を削除できます。 (178ペー 1 「Windowsからリカバリする」 ジ)の手順1∼ 4を行う。 「リカバリ メニュー」画面が表示されます。 ご注意 • 「リカバリディスクを作成するには」 (176ページ)の 手順に従ってリカバリディスクを作成していない場 合は、リカバリディスクを作成してください。 • この操作を行うと、それ以前にあったデータは、C:ド ライブ、D:ドライブともに失われてしまいます。 2 [パーティションサイズを変更してリカ バリする]を選んでクリックし、 [次へ] をクリックする。 「パーティションサイズの設定」画面が表示されます。 ここで現在のパーティションサイズを確認できます。 1 本機の電源が入っている状態で、 「リカ バリディスク」をディスクドライブに入 れる。 電源の入れかたについて詳しくは、 「電源を入れる」 (52 ページ)をご覧ください。 2 本機の電源を切る。 詳しくは、 「電源を切るには」 (52ページ)をご覧くださ い。 184 3 30秒ほど待ってから、1 (電源) ボタン を押して本機の電源を入れる。 7 [リカバリ領域を削除する]を選択して クリックし、 [次へ]をクリックする。 「VAIO」ロゴが表示されたあと、リカバリディスクから本 はじめに 機が起動し、 「リカバリウィザード」画面が表示されます (起動には数分かかる場合があります)。 ご注意 • [ハードウェアの診断]をクリックすると、リカバリ を行う前にハードウェア(CPU、メモリ、ハードディ 9 [次へ]をクリックする。 「リカバリ設定の確認」画面が表示されます。 5 内容をよく読み、 [次へ]をクリックす る。 「リカバリ メニュー」画面が表示されます。 6 [パーティションサイズを変更してリカ バリする]を選択してクリックし、 [次 へ]をクリックする。 「リカバリ領域 オプション」画面が表示されます。 (178ペー 10 「Windowsからリカバリする」 ジ)の手順6以降の説明に従って 「シス テムリカバリ」および「アプリケーショ ンリカバリ」を行ってください。 インターネットを 始める 「リカバリについてのご注意」画面が表示されます。 「パーティションサイズの設定」画面が表示されます。 困ったときは 内容をよく読み、 [次へ]をクリックす る。 サービス・サポート 4 8 [はい]をクリックする。 その他 リックする。) 「リカバリ領域を削除するように設定します。」画面が表 示されます。 注意事項 スクドライブ)の検査を行うことができます。 ハードウェアの検査を行わない場合は、 [ハードウェ アの診断]をクリックせず、 [次へ]をクリックしてく ださい。 詳しくは、 「バイオ電子マニュアル」をご覧ください。 ([ソフト紹介/問い合わせ先]→[サポート・ヘルプ] →[VAIO ハードウェア診断ツール Ver.3.0]の順にク マウス/キーボード 本機をセットアップ する • 「リカバリウィザード」画面が表示されない場合は、 再び手順 2からやり直してください 185 付属ソフトウェアの お問い合わせ先 本機に付属のソフトウェアはそれぞれお問い合わせ先 が異なります。各ソフトウェアごとに記載された先へお 問い合わせください。 なお、本機に付属のソフトウェアの起動方法やお使いに なる際のご注意など詳しい情報は、下記の手順で本機の 電子マニュアル「バイオ電子マニュアル」を表示させて ご覧ください。 1 デスクトップ画面左下の [スタート]ボ タンをクリックし、 [すべてのプログラ ム]→ [バイオ電子マニュアル] の順にク リックする。 「バイオ電子マニュアル」が表示されます。 2 画面左側の[ソフト紹介/問い合わせ 先]をクリックする。 3 表示されたリストから項目を選びソフ トウェア名をクリックする。 ご注意 • Windows XPでは、 使用者が OS上で作業を行うため に機能を使用するための権限とアクセス許可を必要 とします。本機に付属するソフトウェアの中でも、同 様に使用するための権限とアクセス許可が必要なも のがあります。 インストールができない、機能の一部が使用できな い、 またはソフトウェアが起動できない場合などは、 ログオンしているユーザーに対し、必要な権限とア クセス許可が与えられていない可能性があります。 その場合は、 「コンピュータの管理者」アカウントな ど、 管理者権限をもつユーザーで再度ログオンする か、 お使いのユーザーに「コンピュータの管理者」ア カウントの権限を与える設定にして作業をやり直し てください。 「コンピュータの管理者」アカウントの使用を許可さ れていない場合は、職場などのシステム管理者にご 相談ください。 権限とアクセス許可について詳しくは、デスクトッ プ画面左下の[スタート]ボタンをクリックして[コ ントロール パネル]→[ユーザーアカウント]の順に クリックして表示される 「ユーザーアカウント」画面 左のヘルプをご覧ください。 なお、ソフトウェアによっては、ユーザーの簡易切り 替えに対応していないものがあります。詳しくは、各 186 ソフトウェアのヘルプをご覧になるか、各ソフト ウェアの 「お問い合わせ先」にお問い合わせくださ い。 • 付属ソフトウェアの一部においては、アプリケー ション単独でアンインストール、インストールが行 えるものもあります。ただし、このような操作を行っ た場合の動作確認は行っておりません。 コミュニケーション AVエンターテインメント ❑ みんなで TV電話スタータ ドゥ ー・バイ オ ❑ Do VAIO NTTコミュニケーションズ (株) VAIOカスタマーリンク ター 電話番号: (0120)050-506 ❑ Image Converter VAIOカスタマーリンク 受付時間:月曜∼金曜:9時∼ 17時 (指定休業日、祝日 ウィンドウズ メディア プレーヤー ❑ Windows Media(TM) Player ウィンディーブイディー フォー アウトルック エクスプレス VAIOカスタマーリンク VAIOカスタマーリンク ❑ マイクロソフト ❑ Microsoft(R) Outlook Express マイクロソフト バイオ WinDVD for VAIO (ドルビーバーチャルスピーカー/ドルビー ヘッドホン対応) VAIOカスタマーリンク インターネット エクスプローラー ❑ Microsoft(R) Internet Explorer VAIOカスタマーリンク グーグル ❑ Google ツールバー(TM) 日本語版 グーグル株式会社 電子メール:[email protected] DVD作成 アイフィルター エディション デジタルアーツ株式会社 i-フィルター・サポートセン クリック トゥ ディーブイディー ❑ Click to パーソナル ❑ i-フィルター Personal Edition(体験版) DVD マウス/キーボード インターネット・メール VAIOカスタマーリンク インターネットを 始める プラス ❑ DVgate Plus 本機をセットアップ する を除く) ホームページ:http://coden.ntt.com/service/pv/ ビデオ編集・再生 ディーブイゲート はじめに ドットフォン パーソナル インフォメーションセン コンバーター ター (i-フィルターをご利用の場合) VAIOカスタマーリンク 電話番号: (03) 5485-1334 受付時間:月曜∼金曜:10時∼ 18時 土曜日曜祝日: 10時∼ 20時 ※年末年始を除く 音楽 電子メール:[email protected] ホームページ:http://www.daj.co.jp/ ソニックステージ 困ったときは イメージ VAIOカスタマーリンク マスタリング スタジオ ISPサインアップ ❑ So-net簡単スターター VAIOカスタマーリンク ソニーコミュニケーションネットワーク株式会社 So-net 「インフォメーションデスク」 静止画・写真 ピクチャーギア 電話番号: (一般固定電話から) (0570)00-1414 スタジオ (携帯 PHS・IP電話から)札幌(011) 711-3765 ❑ PictureGear Studio その他 ソニックステージ ❑ SonicStage Mastering Studio サービス・サポート ❑ SonicStage (携帯 PHS・IP電話から)仙台(022)256-2221 VAIOカスタマーリンク (携帯 PHS・IP電話から)東京(03) 3446-7555 (携帯 PHS・IP電話から)大阪(06) 6577-4000 (携帯 PHS・IP電話から)広島(082) 286-1286 バイオ メディア (携帯 PHS・IP電話から)福岡(092) 624-3910 ❑ VAIO Media 受付時間:9時∼ 21時(年中無休) VAIOカスタマーリンク バイオ メディア インテグレーティッド サーバー ❑ VAIO Media Integrated Server VAIOカスタマーリンク 注意事項 (携帯 PHS・IP電話から)名古屋(052)819-1300 ホームネットワーク ファックス番号: (03)3446-7557 電子メール:[email protected] ホームページ:http://www.so-net.ne.jp/support/ 187 マイクロソフト ❑ BIGLOBEでインターネット BIGLOBEカスタマーサポート インフォメーション デスク 電話番号: (0120) 86-0962(通話料無料) (03)3947-0962(携帯電話、PHS、CATV電話の場合) オフィス プロフェッショナル エンタープライズ ❑ Microsoft(R) Office Professional Enterprise エディション Edition 2003 (Service Pack 1含む) (VGC-V204S・V174Sのうち 「Office Professional Enterprise 2003」 ソフトウェア搭 載モデル) 受付時間:9時∼ 22時(365日受付) マイクロソフト スタンダードサポート ファックス番号: (03)3798-4198 電話番号:東京(03)5354-4500/大阪(06)63474400 ホームページ:http://support.biglobe.ne.jp/ 基本操作に関するお問い合わせ:4インシデント (4件 のご質問)までは無償、それ以降は有償になります。 本件について詳しくは、付属の「Office Professional ワープロ・表計算 Enterprise 2003 プレインストールパッケージ」をご マイクロソフト オフィス パーソナル エディション ❑ Microsoft(R) Office Personal Edition 2003 (Service Pack 1含む) (VGC-V204RB・V174RB・V174Bを含む 「Office Personal 2003」 ソフトウェア搭載モデル) マイクロソフト スタンダードサポート 電話番号:東京 (03)5354-4500/大阪(06)63474400 基本操作に関するお問い合わせ:4インシデント(4件 のご質問)までは無償、それ以降は有償になります。 本件について詳しくは、付属の「Office Personal 2003 プレインストールパッケージ」をご確認いただ くか、マイクロソフト スタンダードサポートまでお 問い合わせください。 受付時間:月曜∼金曜:9時 30分∼ 12時、13時∼ 19 時、土曜:10時∼ 17時(マイクロソフト社指定休業 日、 年末年始、日曜祝日を除く) セットアップ、インストール中のトラブルに関する お問い合わせ:期間、 回数の指定はありません。こち らのお問い合わせに限り、日曜日もサポートいたし ます。 受付時間:月曜∼金曜:9時 30分∼ 12時、 13時∼ 19 時、 土曜日曜:10時∼ 17時(マイクロソフト社指定休 業日、年末年始、祝日を除く) 確認いただくか、マイクロソフト スタンダードサ ポートまでお問い合わせください。 受付時間:月曜∼金曜:9時 30分∼ 12時、 13時∼ 19 時、 土曜:10時∼ 17時(マイクロソフト社指定休業 日、 年末年始、日曜祝日を除く) セットアップ、インストール中のトラブルに関する お問い合わせ:期間、回数の指定はありません。こち らのお問い合わせに限り、日曜日もサポートいたし ます。 受付時間:月曜∼金曜:9時 30分∼ 12時、 13時∼ 19 時、土曜日曜:10時∼ 17時 (マイクロソフト社指定休 業日、年末年始、祝日を除く) ご注意 • お電話をおかけいただく前に、住所、 氏名、電話番号、 郵便番号、プロダクト IDをご用意ください。プロダク ト IDの確認方法については、付属の「Office Professional Enterprise 2003 プレインストールパッ ケージ」をご覧ください。 • その他のサポートに関する詳しい情報は、付属の 「Office Professional Enterprise 2003 プレインス トールパッケージ」をご確認ください。 • Office Professional Enterprise 2003 関連のお問い合 わせは、VAIOカスタマーリンクではお受けしており ご注意 • お電話をおかけいただく前に、住所、 氏名、電話番号、 郵便番号、プロダクト IDをご用意ください。プロダク 2003 プレインストールパッケージ」をご覧くださ 起動するときは 目的に合わせて、 [スタート] →[すべてのプログラ ム]→ [Microsoft Office] から各ソフトウェアをク い。 リックして起動します。 ト IDの確認方法については、付属の「Office Personal • その他のサポートに関する詳しい情報は、付属の 「Office Personal 2003 プレインストールパッケー ジ」 をご確認ください。 • Office Personal 2003 関連のお問い合わせは、VAIO カスタマーリンクではお受けしておりません。 起動するときは 目的に合わせて、 [スタート]→[すべてのプログラ ム]→ [Microsoft Office]から各ソフトウェアをク リックして起動します。 188 ません。 よりお問い合わせください。 ホームページ:http://www.sonicjapan.co.jp/support/ ❑ 駅すぱあと ユーザーサポートセンター 電話番号 (テクニカル) : (03) 5373-3522 電話番号 (バージョンアップ) : (03) 5373-3521 受付時間:月曜∼金曜:10時∼ 12時、13時∼ 17時 (祝日、年末年始、夏期休暇を除く) ファックス番号: (03) 5373-3523 電子メール:[email protected] ホームページ:http://ekiworld.net/ ❑ デジタル全国地図 株式会社ゼンリンデータコム お客様相談室 受付時間:月曜∼金曜:10時∼ 17時(祝日弊社指定休 日は除く) 電子メール:[email protected] ホームページ:http://www.its-mo.net/ ❑ 筆ぐるめ (VGC-V174シリーズ) 富士ソフト ABC株式会社 インフォメーションセン ター 電話番号: (03) 5600-2551 エルイー ATLASサポートセンター 電話番号: (03) 5462-1934 受付時間:月曜∼金曜 (祝日を除く)9時∼ 12時、13時 ∼ 17時 ファックス番号: (03) 5462-2344 電子メール:[email protected] ホームページ:http://software.fujitsu.com/jp/atlas/ エイチディ バックアップ ❑ HD 革命 /BackUp (バンドル版) 株式会社 アーク情報システム サポート係 電話番号: (03) 3234-9251 受付時間:月曜∼金曜:10時∼ 12時、13時∼ 17時 (年 末年始、祝日を除く) ファックス番号: (03) 3234-9252 電子メール:[email protected] ホームページ:http://www1.ark-info-sys.co.jp/ アドビ リーダー ❑ Adobe(R) Reader(R) アドビ システムズ 株式会社 ホームページ:http://www.adobe.co.jp/support/ products/adobereader.html 受付時間:月曜∼金曜:9時 30分∼ 12時、13時∼ 17 製品の操作方法に関するお問い合わせについて: 製品の操作方法に関しては有償となります。 有償サポート "Adobe Expert Program"についての詳 時 (土・日・祝日・富士ソフト ABC株式会社指定休業日 しい情報は http://www.adobe.co.jp/support/ を除く) ファックス番号: (03)3634-1322 expert_support/main.html をご参照ください。 電子メール:[email protected] www.adobe.co.jp/support/main.html にて最新のサ ホームページ:http://www.fsi.co.jp/product/ ❑ てきぱき家計簿マム (VGC-V174シリーズ) テクニカルソフト(株)サポートセンター 電話番号: (050)3085-3410 はじめに アトラス ❑ ATLAS 翻訳パーソナル 2005 LE (VGC-V174シリーズ) 本機をセットアップ する 電子メール:下記の URLのメールサポートフォーム マウス/キーボード 12時、13時∼ 17時 受付時間:月曜∼金曜:10時∼ 17時 (年末年始、祝日を除く) ホームページ:http://book.jiji.com/igaku/index2.htm インターネットを 始める 受付時間:土曜、日曜、祝日、年末年始を除く 10時∼ 電話番号: (03) 3591-8690 また、製品別サポートデータベース http:// ポート情報を参照することができ、 ご自身でトラブ ルシューティングしていただくこともできます。 困ったときは ソニックサポートセンター 電話番号: (03) 5232-6400 時事通信出版局 デジタルコンテンツグループ サービス・サポート レコードナウ ❑ RecordNow! ❑ 時事通信社「家庭の医学」デジタル版II (VGC-V174シリーズ) その他 実用ツール 受付時間:月曜∼金曜:10時∼ 17時 電子メール:[email protected] ホームページ:http://www.softnet.co.jp/ 注意事項 (祝日、テクニカルソフト株式会社休業日を除く) ファックス番号: (050)3033-5041 189 ノートン インターネット セキュリティ プラスファイブ ❑ Norton Internet Security 2005 シマンテックストア 電話番号: (0570) 005557(ナビダイヤル) 受付時間:月曜∼金曜:10時∼ 17時 (年末年始、 祝日 株式会社アンバランス ユーザーサポート 電話番号: (03) 5283-3625 を除く) ファックス番号: (0570)005558(ナビダイヤル) 受付時間:月曜∼金曜:13時∼ 18時(祝日を除く) ホームページ:http://www.symantec.com/region/jp/ techsupp/regist/oem/sony/ 電子メール:[email protected](24時間受付) ユーザー登録およびご購入前の一般的なご質問に関 するお問合せ: シマンテックコンシューマカスタマーサービスセン ター 電話番号: (0570) 054115(ナビダイヤル) ファックス番号: (03) 5283-3665(24時間受付) ホームページ:http://www.unbalance.co.jp/ ❑ AI囲碁 for Windows 体験版 (VGC-V174シリーズ) 株式会社アイフォー 電話番号: (03) 5339-9300 受付時間:月曜∼金曜:10時∼ 17時(年末年始、 祝日 受付時間:月曜∼金曜:10時∼ 12時、13時∼ 17時(年 を除く) ファックス番号: (0570) 054116(ナビダイヤル) 末年始、夏期休暇、祝日を除く) ファックス番号: (03) 5339-9410 ホームページ:http://www.symantec.co.jp/ ※ FAXでのお問い合わせはご回答までにお時間がか かる場合があります。お急ぎの場合は、お電話でのお 問い合わせをお勧めいたします。 技術的なお問い合わせ: シマンテックコンシューマテクニカルサポートセン ター 本センターをご利用頂くためには、以下のサイトに て、ユーザー登録が必要です。また、ご利用期間は登 録日から 90日間となります。期間経過後のご利用は、 有償サポートチケットをご購入頂くか、またはパッ ケージ製品へのアップグレードをご検討ください。 受付時間:月曜∼金曜:10時∼ 18時(年末年始、 祝日 を除く) ホームページ: http://www.symantec.com/region/jp/techsupp/regist/ oem/sony/ マイクロソフト オフィス パワーポイント ビューワー ❑ Microsoft(R) Office PowerPoint(R) Viewer 2003 本ソフトウェアに関するお問い合わせは一切お受け しておりません。 ❑ 一太郎ビューア 一太郎ビューアのサポートサービスは行っておりま せん。一太郎ビューアの最新情報につきましては、下 記 URLをご確認ください。 ホームページ:https://www.ichitaro.com/viewer/ download.html ❑ 携帯万能体験版 (VGC-V174シリーズ) トリスター サポートセンター 電話番号: (03)5468-5612 受付時間:10時∼ 22時 ホームページ:http://www.tri-star.co.jp/ 190 ❑ 大富豪 Plus5 体験版 (VGC-V174シリーズ) ❑ AI将棋 for Windows 体験版 (VGC-V174シリーズ) 株式会社アイフォー 電話番号: (03) 5339-9300 受付時間:月曜∼金曜:10時∼ 12時、13時∼ 17時(年 末年始、夏期休暇、祝日を除く) ファックス番号: (03) 5339-9410 ❑ AI麻雀 for Windows 体験版 (VGC-V174シリーズ) 株式会社アイフォー 電話番号: (03) 5339-9300 受付時間:月曜∼金曜:10時∼ 12時、13時∼ 17時(年 末年始、夏期休暇、祝日を除く) ファックス番号: (03) 5339-9410 アクアゾーン ❑ AQUAZONE ビジュアル・エディション 水中庭 園 トライアル版 (VGC-V174シリーズ) ユーザーサポートセンター 電話番号: (03) 5339-3610 受付時間:月曜∼金曜:10時∼ 17時(年末年始、祝日 を除く) 電子メール:[email protected] ❑ タイピング競馬 体験版 (VGC-V174シリーズ) 株式会社アンバランス ユーザーサポート 電話番号: (03) 5283-3625 受付時間:月曜∼金曜:13時∼ 18時(祝日を除く) ファックス番号: (03) 5283-3665(24時間受付) 電子メール:[email protected](24時間受付) ホームページ:http://www.unbalance.co.jp/ 祝日を除く) ファックス番号: (03)3779-8098 除く) ホームページ: http://www.ibm.com/jp/software/internet/hpb/ (製 電子メール: [email protected] 品ホームページ) http://www.ibm.com/jp/software/esupport/ (製品の 電話番号: (03)3779-8097 受付時間:月曜∼金曜:9時 30分∼ 18時 (年末年始、 祝日を除く) ファックス番号: (03)3779-8098 電子メール: [email protected] ❑ ドラネットキッズ入学準備体験版 (VGC-V174シリーズ) 小学館 ドラネット事務局 電話番号: (0120)745-330 受付時間:火曜∼金曜:10時∼ 19時 土曜:10時∼ 18 時(日曜月曜祝日は休み) 電子メール:[email protected] ホームページ:http://www.doranet.ne.jp/ ❑ ドラネット小学一年生体験版 (VGC-V174シリーズ) 小学館 ドラネット事務局 電話番号: (0120)745-330 受付時間:火曜∼金曜:10時∼ 19時 土曜:10時∼ 18 マイクロソフト エンカルタ ❑ Microsoft(R) Encarta(R) 総合大百科 2005 プレ ビュー版 (VGC-V174シリーズ) マイクロソフト インフォメーションセンター(カタ ログ請求や製品のご購入に関するお問い合わせのみ お受けいたします。技術的なご質問はお受けできま せんのでご注意ください) 電話番号:東京(03)5454-2300/大阪(06)63479300 受付時間:月曜∼金曜:9時 30分∼ 12時、13時∼ 19 時(土日祝日、指定休業日を除く) ホームページ: http://www.microsoft.com/japan/encarta/ ❑ えいご漬け体験版 (VGC-V174シリーズ) プラト株式会社 電話番号: (03) 3456-3803 受付時間:月曜∼金曜:10時∼ 19時(年末年始、 祝日 を除く) ファックス番号: (03)3456-3804 電子メール:[email protected] ホームページ:http://www.plato-web.com/ 時(日曜月曜祝日は休み) 電子メール:[email protected] 設定・ユーティリティ ホームページ:http://www.doranet.ne.jp/ ❑ ドラネット小学二年生体験版 (VGC-V174シリーズ) 小学館 ドラネット事務局 電話番号: (0120)745-330 受付時間:火曜∼金曜:10時∼ 19時 土曜:10時∼ 18 時(日曜月曜祝日は休み) 電子メール:[email protected] ホームページ:http://www.doranet.ne.jp/ ❑ バイオメニュー サービス・サポート 株式会社サンリオ コンテンツ事業部 技術的な FAQのページ) VAIOカスタマーリンク バイオ アクション セットアップ ❑ VAIO Action Setup (VGC-V174シリーズ) その他 ❑ サンリオ タイニーパーク・ランチャー+ハロー キティのいろとかたち (VGC-V174シリーズ) 本機をセットアップ する 受付時間:月曜∼金曜:9時∼ 18時 (年末年始、 祝日を 受付時間:月曜∼金曜:9時 30分∼ 18時 (年末年始、 マウス/キーボード 電話番号: (03)3779-8097 インターネットを 始める ダイヤルIBM (製品のご購入相談のみ) 電話番号: (0120)04-1922 困ったときは 株式会社サンリオ コンテンツ事業部 はじめに ❑ ホームページ・ビルダー 体験版 (VGC-V174シリーズ) VAIOカスタマーリンク ❑ メモリースティックフォーマッタ ソニー株式会社 テクニカルインフォメーションセ ンター ホームページ: http://www.sony.net/memorystick/support/ 注意事項 ❑ サンリオ スーパータイニーパーク・ランチャー +ハローキティのわいわいデパート (VGC-V174シリーズ) ❑ バイオの設定 VAIOカスタマーリンク 191 サポート・ヘルプ ❑ バイオ電子マニュアル VAIOカスタマーリンク バイオ ❑ VAIO ハードウェア診断ツール VAIOカスタマーリンク ウィンドウズ エックスピー フォー ❑ できる Windows XP バイオ for VAIO インプレスカスタマーセンター 電話番号: (03) 5213-9295 ハウ トゥ バイオ ❑ How to VAIO VAIOカスタマーリンク バイオ ❑ VAIO リカバリユーティリティ VAIOカスタマーリンク バイオ アップデート ❑ VAIO Update VAIOカスタマーリンク その他 ジャバ ソフトウェア ❑ Java(TM) Software サン・マイクロシステムズ株式会社 ホームページ:http://www.java.com/ja/ バイオ ❑ VAIO オンラインカスタマー登録 ソニーマーケティング株式会社 カスタマー専用デスク 電話番号: (0466) 38-1410 受付時間:月曜∼金曜日 10時∼ 18時 (土曜、日曜、祝 日、 年末年始を除く) 192 注意事項 使用上の ご注意 本機をお使いになる際の重要なお知 らせです。必ずお読みください。 ここに記載されているご注意の 他に、本機の画面に表示される 「重要なお知らせ」の内容をご確 認ください。 「重要なお知らせ」は、 本機をはじ めてお使いになる際、画面に表示 されます。 まだ「重要なお知らせ」をご覧に なっていない場合は、デスクトッ プ画面左下の[スタート]ボタン をクリックして [すべてのプログ ラム]にポインタを合わせ、 [重要 なお知らせ]をクリックして表示 される画面をご覧ください。 ディスプレイについて • 液晶ディスプレイについて 画面上に常時点灯している輝点 (赤、青、緑など)や滅点がある場 合があります。液晶パネルは非常 に精密な技術で作られておりま すが、ごくわずかの画素欠けや常 時点灯する画素があります。ま た、 見る角度によってすじ状の色 むらや明るさのむらが見える場 合があります。これらは、液晶 ディスプレイの構造によるもの で、 故障ではありません。 • ディスプレイに物をのせたり、落 としたりしないでください。ま た、 手やひじをついて体重をかけ ないでください。 • ディスプレイの表示面をカッ ターや鋭利な刃物で傷つけない でください。 結露について 本機の取り扱いについて • 衝撃を加えたり、落としたりしな いでください。記録したデータが 消失したり、本機の故障の原因と なります。 • 直射日光が当たる場所、暖房器具 の近くなど、異常な高温になる場 所には置かないでください。故障 の原因となることがあります。 • クリップなどの金属物を本機の 中に入れないでください。 • 振動する場所や不安定な場所で は使用しないでください。 • 本機は精密機器であるため、ほこ りが多い場所では使用しないで ください。故障の原因となること があります。 結露が生じたときは、水滴をよく拭 き取ってください。水滴を拭き取る ときは、ティッシュペーパーをお使 いになることをおすすめします。 管面または液晶面が冷えているとき は、水滴を拭き取っても、また結露が 生じてしまいます。全体が室温に暖 まって結露が生じなくなるまで、電 源を入れずに約 1時間放置してくだ さい。 • 湿気が多い場所では使用しない でください。 ハードディスクドライブの取 り扱いについて • 風通しが悪い場所では使用しな いでください。 本機には、ハードディスクドライブ (アプリケーションやデータなどを 保存するための記憶装置)が内蔵さ れています。 • 磁気を発生するものや磁気を帯 びているものの近くに置かない でください。故障の原因となるこ とがあります。 194 結露とは空気中の水分が金属の板な どに付着し、水滴となる現象です。本 機を寒い場所から急に暖かい場所に 持ち込んだときや、冬の朝など暖房 を入れたばかりの部屋などで、本機 の表面や内部に結露が生じることが あります。そのままご使用になると 故障の原因となります。 何らかの原因でハードディスクが故 障した場合、データの修復はできま せんので、記憶したデータを失って しまうことのないよう、次の点に特 にご注意ください。 • 振動する場所や不安定な場所で は使用しないでください。 • 電源を入れたまま、本機を動かさ ないでください。 • 衝撃を与えないでください。 • データの書き込み中や読み込み 中は、電源を切ったり再起動した りしないでください。 • 急激な温度変化(毎時 10℃以上 の変化)のある場所では使用しな いでください。 • テレビやスピーカー、磁石、 磁気 ブレスレットなどの磁気を帯び たものを本機に近づけないでく ださい。 • お買い上げ時に搭載されている ハードディスクドライブは取り はずさないでください。 ハードディスクドライブの バックアップについて ハードディスクドライブは非常に多 くのデータを保存することができま すが、その反面、ひとたび事故で故障 すると多量のデータが失われ、取り 返しのつかないことになります。万 一のためにも、ハードディスクドラ イブに保存している文書などのデー タは定期的にバックアップをとるこ とをおすすめします。ハードディス クドライブのバックアップ、バック アップの内容の戻しかたについて詳 しくは、Windowsのヘルプをお読み ください。データの損失については、 一切責任を負いかねます。 Do VAIOについて 本機へアナログ入力するときの ご注意 Do VAIOのテレビ録画機能を使っ て、 本機のアナログ入力コネクタか ら動画を取り込むとき、動画にノイ ズが出たり、一時途切れたり、取り込 みに失敗することがあります。これ らの現象は、以下のように映像の同 期信号が乱れた場合に起こります。 • ビデオデッキや、ビデオカメラレ コーダーから映像入力中に、ビデ オテープのつなぎ撮りをした部 分を再生したとき • ビデオカメラレコーダーで録画 中に振動やゆれを加えて撮った テープを再生したとき • 本機へ映像入力中に再生側のビ デオデッキやビデオカメラレ コーダーに振動やゆれが加わっ たとき ケーブルテレビを受信するとき のご注意 ケーブルテレビの受信はケーブルテ レビの放送 (サービス) が行われてい る地域のみで可能です。ケーブルテ レビを受信する場合は、使用する機 器ごとにケーブルテレビ会社との受 信契約が必要です。さらに、スクラン ブルのかかった有料放送の視聴・録 画には、ホームターミナルが必要に なります。詳しくは、各地域のケーブ ルテレビ会社にお問い合わせくださ い。 システムの復元をご使用になる ときのご注意 システムの復元を使って復元ポイン トに戻すと、レジストリの情報が復 元前の状態に戻ります。その場合、 Do VAIOの設定が失われることがあ ります。 きは、以下のように操作してくだ さい。 • 外縁を支えるようにして持ち、記 録面(再生面)に触れないように してください。記録面が汚れると データの読み込み、書き込みがで きなくなります。 横からずらすようにディスクを 入れ、ディスクドライブのうしろ に触れないように注意しながら、 ディスクトレイの端の部分に軽 く手を添えてパチンとはめ込み ます。 “メモリースティック”の取り 扱いについて “メモリースティック” に記録されて いるデータなどを保護するため、 次 のことにご注意ください。 • 端子部には手や金属で触れない でください。 • ほこりやちりの多いところ、直射 日光の当たるところ、暖房器具の 近く、湿気の多いところには保管 しないでください。 • ラベル貼り付け部には専用ラベ ル以外は貼らないでください。 • 直射日光が当たって高温になっ た自動車の中に長時間放置しな いでください。 • ラベルを貼るときは、所定のラベ ル貼り付け部からはみ出さない ように貼ってください。 • 液体をこぼさないでください。 • 持ち運びや保管の際は、 “メモ リースティック”に付属の収納 ケースに入れてください。 • 大切なデータを守るため、必ず ケースなどに入れて保管してく ださい。 • ディスクのレーベル面に文字な どを書くときは、油性のフェルト ペンをお使いください。ボールペ はじめに 本機をセットアップ する • ラベルを貼付したディスクをお 使いの場合、ラベルの端が浮いて いたり、粘着力が弱いと本体内部 にディスクが貼り付いて、本機の 故障の原因となることがありま す。 ラベルが正しく貼られているこ とを確認してからディスクをお 使いください。 ラベルの貼付に起因する不具合 やメディアの損失については、弊 社では責任を負いかねます。ご使 用になるラベル作成ソフトウェ アやラベル用紙の注意書きをよ くお読みになり、お客様の責任に おいてご使用ください。 DVDなどのディスクを入れると マウス/キーボード • ビデオデッキから映像入力中に、 ビデオデッキのチャンネルや入 力を切り換えたとき • 紙などを貼ったり、傷つけたりし ないでください。 インターネットを 始める • 入力中のテレビ番組の電波が弱 いとき、ノイズが入ったとき、ま たは放送が行われてないとき • 本機のディスクドライブに CDや 困ったときは • テレビ番組を入力中にテレビ局 の放送信号が何らかの原因で乱 れたとき ディスクに記録されているデータな どを保護するため、次のことにご注 意ください。 サービス・サポート (映像/音声入力)コネクタにつ ないだケーブルをつなぎかえた とき ンなどで文字を書くと、記録面を 傷つけ、データの読み込みや書き 込みができなくなることがあり ます。 • 強い衝撃を与えたり、曲げたり、 落としたりしないでください。 その他 • 本機底面左側の VIDEO INPUT CDやDVDなどのディスクの 取り扱いについて 注意事項 • 取り込む動画が乱れたとき、また は本機に何も入力されていない とき • 分解したり、 改造したりしないで ください。 195 • 水にぬらさないでください。 ゲート メモリースティック”に対応 • 次のような場所でのご使用や保 存は避けてください。 − 高温になった車の中や炎天下 など気温の高い場所 − 直射日光のあたる場所 − 湿気の多い場所や腐食性のあ る場所 した機器と、 「SonicStage」 ソフト “メモリースティック デュオ” 使 用上のご注意 • メモリースティック デュオ アダ プターは、 “メモリースティック デュオ”が装着されていない状態 で本機に挿入しないでください。 このような使いかたをすると、機 器に不具合が生じることがあり ます。 • “メモリースティック デュオ” の メモエリアに書き込むときは、内 部を破損するおそれがあるため、 先の尖ったペンは使用せず、あま り強い圧力がかからないようご 注意ください。 • 挿入するときは、 “メモリース ティック”の向きにご注意くださ い。 無理に逆向きに入れようとす ると本機の MEMORY STICK (メ モリースティック)スロットや “メモリースティック”本体を破 損するおそれがあります。 ウェアなどの著作権保護されたファ イルに対応したソフトウェアをご使 用ください。著作権保護されている ファイルの操作を行う場合は、本機 の MEMORY STICK (メモリース ティック)スロットは使用しないで ください。 フロッピーディスクの取り扱 いについて フロッピーディスクに記録されてい るデータなどを保護するため、次の ことにご注意ください。 • テレビやスピーカー、磁石などの 磁気を帯びたものに近づけない でください。記録されているデー タが消えてしまうことがありま す。 • 直射日光の当たる場所や、暖房器 具の近くに放置しないでくださ い。フロッピーディスクが変形 し、使用できなくなります。 • 手でシャッターを開けてディス クの表面に触れないでください。 表面の汚れや傷により、データの 読み書きができなくなることが あります。 • “メモリースティック”と “メモ リースティック デュオ”は同時 に差し込まないでください。本機 の MEMORY STICK(メモリース ティック)スロットや“メモリー スティック”、 “メモリースティッ ク デュオ”本体が破損するおそ れがあります。 “マジックゲート メモリース ティック” 使用上のご注意 本機の MEMORY STICK(メモリー スティック)スロットは、 “マジック ゲート メモリースティック”に記録 した音楽ファイルなど、著作権保護 されたファイルの取り扱いには対応 していません。エクスプローラなど でそれらのファイルやディレクトリ を操作した場合、ファイルが無効と なり、使えなくなる場合があります。 著作権保護されているファイルの操 作を行う場合は、メモリースティッ クウォークマンなどの“マジック 196 ドの部品が壊れてしまうことが あります。 • コネクタ部には手や金属で触れ ないでください。 • カード内部には精密な電子部品 があります。落としたり、強い衝 撃を与えないでください。故障の 原因となります。 • カードを水でぬらさないでくだ さい。 • 以下のような場所でのご使用や 保存は避けてください。 − 直射日光のあたる場所 − 湿気の多い場所や腐食性のあ る場所 − ほこりの多い場所 ソフトウェアと周辺機器の動 作について 一般的に Windows XP用、DOS/V 用、 PC/AT互換機用などと表記して いる市販ソフトウェアや周辺機器の 中には、本機で使用できないものが あります。 ご購入に際しては、 販売店または各 ソフトウェアおよび周辺機器の販売 元にご確認ください。 市販ソフトウェアおよび周辺機器を 使用された場合の不具合や、その結 果生じた損失については、一切責任 を負いかねます。また、本機に付属の OS以外をインストールした場合の 動作の保証はいたしかねます。 • 液体をこぼさないでください。 • 大切なデータを守るため、必ず ケースなどに入れて保管してく ださい。 • ラベルが正しく貼られているか 確認してください。ラベルがめく れていたり、浮いていると本体内 部にディスクが貼り付いて本機 の故障の原因となったり、大切な ディスクにダメージを与えるこ とがあります。 PCカードの取り扱いについて • じゅうたんの上など、静電気の発 生しやすいところに放置しない でください。静電気の影響でカー ソフトウェアの不正コピー禁 止について 本機に付属のソフトウェアは、ライ センスあるいはロイヤリティ契約の もとに供給されています。これらの ソフトウェアを不正にコピーするこ とは法律で禁止されています。 また、店頭で購入したソフトウェア を人に貸したり、人からソフトウェ アを借りてコピーして使うことは禁 じられています。ソフトウェアの使 用許諾契約書をよくお読みの上、お 使いください。 格に準拠した音楽ディスクの再生を 前提として、設計されています。最 近、 いくつかのレコード会社より著 作権保護を目的とした技術が搭載さ れた音楽ディスクが販売されていま すが、これらの中には CD規格に準 拠していないものもあり、本製品で の再生は保証できません。 DualDiscをお使いになると きのご注意 DualDiscとは、DVD規格に準拠した 面と音楽専用の面とを組み合わせた 新しい両面ディスクです。 • ふだんのお手入れは、柔らかい布 でディスクの中心から外の方向 へ軽く拭きます。 • ゴミやほこりなどは、乾いた布で 軽く拭き取ってください。 • 汚れを落とすときは、必ず乾いた 柔らかい布で軽く拭き取ってく ださい。 汚れが落ちにくいときは、息をか けながら乾いた布で拭き取るか、 水で少し湿らせた布で軽く拭い たあと、更に乾いた布で水気を拭 き取ってください。 • 市販の OAクリーナーやベンジ ン、アセトン、アルコールやシン ナーなどは、表面処理を傷めます ので使わないでください。 • 化学ぞうきんをお使いになると きは、その注意書に従ってくださ い。 • 汚れがひどいときは、水で少し湿 らせた布で拭いたあと、更に乾い た布で水気を拭き取ってくださ い。 • ベンジンやシンナー、レコードク リーナー、静電気防止剤などは ディスクを傷めることがありま すので、使用しないでください。 書き込みのできるCDやDVD ディスクのお手入れ ただし、この音楽専用の面は、コンパ クトディスク(CD)規格には準拠し 液晶ディスプレイのお手入れ ていないため、本製品での再生は保 証できません。 • 液晶ディスプレイは、特殊な表面 処理がされていますので、なるべ く表面に触れないようにしてく ださい。 • 未記録部分に傷やほこりがある と正しいデータが記録できない ことがあります。取り扱いには充 分ご注意ください。 録画/録音についてのご注意 • 汚れを落とすときは、必ず乾いた 柔らかい布で軽く拭き取ってく ださい。 • ベンジンやシンナー、クリー ナー、静電気防止剤などはディス クを傷めることがありますので、 使用しないでください。 • 著作権保護のための信号が記録 されているソフト、放送局側で録 画禁止設定が行われている番組 は、録画できません。 • 録画内容の補償はできません。必 ず、事前に試し撮りをし、正常に 録画・録音されていることを確認 してください。 • 万が一、 機器やソフトウェアなど の不具合により録画・録音がされ なかった場合、記録内容の補償に ついてはご容赦ください。 • 汚れが落ちにくいときは、息をか けながら乾いた布で拭き取るか、 水で少し湿らせた布で軽く拭い たあと、更に乾いた布で水気を拭 き取ってください。 はじめに 本機をセットアップ する 本機は、コンパクトディスク (CD)規 • 本機の電源を切り、電源コードを 電源コンセントから抜いてから お手入れをしてください。 マウス/キーボード CD再生/録音についてのご 注意 本機/マウスのお手入れ • 指紋やほこりによるディスクの 汚れは、読み取りエラーの原因に なります。いつもきれいにしてお きましょう。 • ほこりなどの汚れは、ブロワーを 使って吹き飛ばしてください。 インターネットを 始める 本)に設定されています。一部のソフ トウェアにはこの地域番号を書き換 える機能がありますが、お使いにな らないでください。この機能をお使 いになった結果生じた不具合につき ましては、保証期間内でも有償修理 とさせていただきます。 CD-ROM/ DVD-ROMディスク のお手入れ 困ったときは マルチドライブの地域番号は「2」 (日 サービス・サポート お手入れ その他 お買い上げ時、本機の DVDスーパー CDやDVDなどのディスクの お手入れ • 化学ぞうきんや市販の OAクリー ナー、ベンジン、アセトン、アル コールやシンナーなどは、表面処 理を傷めますので使わないでく ださい。 注意事項 ドライブの地域番号書き換え について 197 キーボードのお手入れ キーボードは長く使っていると、 キーが汚れたり、キーの間にゴミや ほこりがたまります。キーの間にゴ ミやほこりがたまると、キーを押し ても目的の文字を入力できなくなっ たり、押したキーがへこんだまま元 に戻らなくなることがあります。こ の場合は、キーボードを掃除します。 • 表面のゴミやほこりなどは、乾い た布で軽く拭き取ってください。 • キーの側面は、綿棒でこすり取っ てください。 • キーボード(キートップ)の隙間 に落ちたゴミやほこりなどは、精 密機器専用のエアダスターなど を使って吹き飛ばしてください。 キートップは、故意にはずさない でください。また、家庭用掃除機 などで吸引すると、故障の原因と なります。 ご注意 • お手入れをするときは必ず乾電 池を抜いてください。 • 汚れを落とすときは、必ず乾いた 柔らかい布で軽く拭き取ってく ださい。汚れが落ちにくいとき は、 息をかけながら乾いた布で拭 き取るか、水で少し湿らせた布で 軽く拭いたあと、更に乾いた布で 水気を拭き取ってください。 • 市販の OAクリーナーやベンジ ン、 アセトン、アルコールやシン ナーなどは、表面処理を傷めます ので使わないでください。 • 化学ぞうきんをお使いになると きは、その注意書に従ってくださ い。 廃棄時など のデータ消 去について コンピュータを廃棄などするときに は、お客様の重要なデータを消去す る必要があります。 データを消去する場合、一般には次 のような作業を行います。 • データを「ごみ箱」に捨てる • 「削除」操作を行う • 「ごみ箱を空にする」コマンドを 使って消す • ソフトウェアで初期化(フォー マット)する • ハードディスク内のリカバリ機 能や自作のリカバリディスクを 使い、お買い上げ時の状態に戻す これらの作業では、一見データが消 去されたように見えますが、ハード ディスク内のファイル管理情報が変 更され、Windowsなどの OSのもと で呼び出す処理ができなくなっただ けで、本来のデータは残っています。 従って、特殊なデータ回復のための ソフトウェアを利用すれば、これら のデータを読み取ることが可能な場 合があります。このため、悪意のある 第三者により、重要なデータが読み 取られ、予期しない用途に利用され るおそれがあります。 廃棄時などにハードディスク上の重 要なデータが流出するトラブルを回 避するためには、ハードディスク上 に記録された全データを、お客様の 責任において消去することが非常に 重要となります。消去するためには、 専用ソフトウェアあるいはサービス (いずれも有償)を利用するか、ハー ドディスク上のデータを金槌や強磁 気により物理的・磁気的に破壊して、 データを読み取れなくすることをお すすめします。 なお、消去のための専用ソフトウェ アなどについての詳細は、VAIOホー ムページ内 「サポート」 ページ(http:/ /vcl.vaio.sony.co.jp)の「セキュリ ティについて」より「ハードディスク 上のデータ消去に関するご注意」を ご覧ください。 198 主な仕様 VGC-V204Sシリーズ・V174Sシリーズをご購入のお客様へ お客様が選択された商品によって仕様が異なります。本機に同梱されている、お客様が選択された仕様を記載した印刷 物もあわせてご覧ください。 モデル VGC-V204RB VGC-V174RB プロセッサ 動作周波数 キャッシュメモリ HTテクノロジ インテル ® Pentium® 4 プロ セッサ 3.40E GHz*1 HTテクノロジ インテル ® Pentium ® 4 プロ セッサ 3.20E GHz*1 3.40 GHz 3.20 GHz 2.93 GHz 1次キャッシュ12Kμ命令 実行トレース キャッシュ*2 /16KB・データキャッシュ/2 次キャッシュ256KB(CPU内蔵) 800MHz 533MHz チップセット インテル ® 865GVチップセット メインメモリ(標準/最大) 512MB/最大1GB*3(DDR SDRAM DDR400 対応) 拡張メモリスロット(空きスロット数) 表示機能 インテル ® 865GVチップセットに内蔵 最大 96MB*4(メインメモリ共有) 高画質ビデオプロセッサ 液晶表示装置 「Motion Reality」 20型ワイド(1280 ×768)TFTカラー液晶、最 大傾斜角度+20 度∼-5度(垂直からの可動範 囲) 表示モード (専用ディスプレイ/本体) 記憶装置 17型ワイド(1280 ×768)TFTカラー液晶、最大傾斜角度 +20度∼ -5度(垂直からの可動範囲) 約 1600万色(1280× 768、 1024× 768*5、800 ×600*5) ハードディスクドライブ 約 300GB(Ultra ATA/100 7200回転/分) Cド ライブ約 30GB/ Dドライブ約 265GB *6 *7 約 250GB(Ultra ATA/100 7200回転 /分) Cドライブ約30GB/ Dドライブ約 215GB *6 *7 MPEG映像記録時間 *8 高画質 約 72時間/標準 約 141 時間/長時間 約 219時間 高画質 約 58.5時間/標準 約 114.5時間/長時間 約 177.5時間 約 19時間 約 15時間 DV映像録画時間 *8 CD/DVDドライブ *9 *10 *11 DVDスーパーマルチドライブ(DVD+R 2層記録対応) (DVD+R/RW・DVD-R/RW・DVD-RAM) • 書き込み:DVD+R DL (Double Layer)最大2.4倍速 *12、DVD+R最大8倍速、DVD+RW最大4倍速、DVD-R最大8倍速 *13、 DVD-RW 最大4倍速 *14、DVD-RAM最大 3倍速 *15、CD-R 最大24倍速、CD-RW 最大 10 倍速 • 読み出し:最大 8倍速(DVD-ROMの場合) 、最大 24倍速(CD-ROMの場合) <バッファーアンダーランエラー防止機能搭載> フロッピーディスクドライブ 外部接続端 子 512MB/最大 1GB*3(DDR SDRAM DDR400対応(333MHz 動作)) DIMMスロット(DDR SDRAM、184ピン)× 2 (1) グラフィックアクセラレータ ビデオメモリ 別売り VGP-UFD1 (USB経由外付け、3.5 型) 右側面 • • • • Hi-Speed USB(USB 2.0)× 2 (high/full/low speed対応) マイク入力(モノラル、ミニジャック) ×1 ヘッドホン出力(ステレオ、ミニジャック)× 1 i.LINK S400(4ピン)× 1 背面(底面) • • • • • • Hi-Speed USB(USB 2.0)× 2 (high/full/low speed対応) 音声入力 (ステレオ、 ミニジャック)× 1 ネットワーク(LAN)コネクタ(100BASE-TX/10BASE-T)× 1 光デジタル音声出力 (角型光ジャック)× 1*16 モデム用モジュラージャック(LINE)× 1 i.LINK S400(4ピン)× 1 MPEGハードウェアエンコー ダーボード用端子(背面(底 面) ) • S映像入力(映像・S映像共用特殊端子、MiniDIN)×1 • 音声入力 (ステレオ、 ミニジャック)× 1 • TVアンテナ入力(75Ω、F型コネクタ)× 1 本体前面インターフェイス メモリーカードスロット リモコン受光部内蔵 メモリースティック(標準/ DUO サイズ対応スロット、メモリースティック PRO対応、 高速データ転送対応)× 1*17 TypeII × 1、CardBus対応 PCカードスロット MPEG ハードウェアエンコーダーボード • ビデオキャプチャー機能(ビデオ入力→リアルタイム変換機能) 、テレビ録画機能搭載、AV入力対応 • TVチューナー(VHF1∼ 12ch、UHF13∼ 62ch、CATV C13∼ C63ch*18、ステレオ/2か国語)*19 • 録画形式 (選択可能) : - 高画質モード(MPEG2 8Mbps 720 × 480 30fps)約 17分/ 1GB - 標準モード(MPEG2 4Mbps 720×480 30fps)約 34分/1GB - 長時間モード(MPEG2 2.5Mbps 352 ×480 30fps)約 53分/1GB • 録音形式:MPEG1 Audio Layer2、256kbps、16bit、48KHz、 ステレオ • (DNR)ノイズリダクション • 3次元Y/C分離回路 • ゴーストリダクション機能 オーディオ機能 AC97準拠オーディオ、3Dオーディオ(Direct Sound 3D対応)× 1 スピーカー/アンプ 5W +5W(JEITA) 内蔵モデム *20 最大56kbps(V.90)*21 /最大 33.6kbps(V.34)/最大14.4kbps (FAX時) 主な付属品 「付属品を確かめる」 (18ページ)をご覧ください。 電源 定格消費電流 インテル ® Celeron® D プロセッサ 340 1次キャッシュ12Kμ命令 実行トレースキャッシュ*2 / 16KB・データキャッシュ/ 2次 キャッシュ1MB (CPU内蔵) システムバス 消費電力 VGC-V174B Microsoft® Windows® XP Home Edition OS AC100V± 10%/ 50∼ 60Hz 約 188W(最大約429W)/ スタンバイ時 約 2.8W 約 145W (最大約 290W)/ スタンバイ時 約2.5W 4.2A 2.9A 199 モデル 温湿度条件 VGC-V204RB VGC-V174RB VGC-V174B 動作温度:10℃∼ 35 ℃(温度勾配10℃/時)以下、動作湿度:40%∼ 80%(結露のないこと)、 保存温度 :-20 ℃∼60℃(温度勾配 10℃/時以下)、保存湿度(結露のないこと) 外形寸法 本体直立時: 約幅 551mm×高さ 442mm×奥行 288mm 本体最大傾斜時: 約幅 551mm×高さ 449mm×奥行 288mm 本体直立時:約幅 484mm×高さ 398mm ×奥行288mm 本体最大傾斜時:約幅484mm×高さ405mm×奥行 288mm 質量 約 14.6kg (本体)、約1.1kg(キーボード)*22 約 13.0kg (本体)、約 0.7kg(キーボード)*22 仕様および外観は、改良のため予告なく変更することがありますがご了承ください。 高調波電流規制について:この装置は、JIS C 61000-3-2適合品です。 *1 HTテクノロジは従来のドライバやソフトウェアが作動しない場合があります。各ソフトウェアメーカー、周辺機器メーカーにお問い合わせください。 *2 最大約 12,000のデコード済みマイクロ命令をキャッシュすることにより、命令デコードに要する時間を不要にします。 *3 標準装備されている512MBメモリモジュールに加えて、512MBメモリモジュール(PCVA-MM512F)を 1枚増設した場合です。 *4 *5 *6 使用状況により自動的にメモリサイズが変更されます。 全画面表示はできません。 本機は、ハードディスクドライブ内にリカバリ(工場出荷時の状態に戻す)に必要なデータを保持します。このリカバリ用の領域として約 5GBを消費します。 *7 1GBを 10億バイトで計算した場合の数値です。Windowsのシステムでは、1GBを 1,073,741,824バイトで計算しています。 Windows起動時に認識できる容量は、VGC-V204RBが約 273GB (C:約 27GB/ D:約 246GB)、VGC-V174RB・V174Bが約 227GB (C:約 27GB/ D:約 200GB)となります。ファイルシステムはNTFSです。 *8 記録可能な時間は、映像の内容によって多少前後することがあります。 *9 使用するディスクによっては、一部の書き込み/読み出し速度に対応していない場合があります。 *10 本機のドライブは 8cmディスクの書き込みには対応しておりません。 *11 CPRM対応の DVDディスクに録画した「1回だけ録画可能」な番組の再生はWinDVDで可能です。また、 「1回だけ録画可能」な番組の DVDディスクへの書き込みはできません。 (CPRM: Content Protection for Recordable Mediaとは、 「1回だけ録画可能」な番組に対する著作権保護技術です。) *12 DVD+R DL (Double Layer)の書き込みは、 「DVD+R Double Layer」に対応したDVD+Rディスクでのみ可能です。 *13 DVD-Rは、 「DVD-R for General Version 2.0」 に準拠したディスクの書き込みに対応しています。 *14 DVD-RWは「DVD-RW Ver.1.1/1.2」に準拠したディスクの書き込みに対応しています。 *15 DVD-RAM Ver.1 (片面 2.6Gバイト)の書き込みには対応しておりません。また、 カートリッジタイプはご使用になれません。 カートリッジタイプではないもの、あるいは、 カートリッジから 取り出し可能なディスクをお使いください。 *16 本機は一般の CDプレーヤー・MDデッキ類と同様に、SCMS (シリアルコピーマネジメントシステム)に準拠した信号を出力します。 *17 マジックゲート機能には対応しておりません。 *18 CATVの受信サービス(放送)の行われている地域でのみ受信可能です。 CATVを受信するときには、使用する機器ごとに CATV会社の受信契約が必要です。 さらに、スクランブルがかかった 放送の視聴・録画には、ホームターミナルが必要です。詳しくは、 その地域のCATV会社にお問い合わせください。 *19 BS・CSなどの衛星放送および地上デジタル放送は、 本機の内蔵チューナーでは受信できません。 *20 一般電話回線のみに対応しています。 交換機(PBXやホームテレホンなど)を経由する回線には対応していません。 *21 56kbpsはデータ受信時の理論値です。データ送信時は規格上 33.6kbpsに制限されています。 *22 キーボードの重量は電池含まず。 200 【カ行】 索引 が付いている項目に関連する 情報は、本機にプレインストール されている 「バイオ電子マニュア ル」 内に詳しい情報が記載されて います。 バイオ電子マニュアルの起動 方法 [スタート]ボタン→[すべてのプ ログラム]→[バイオ電子マニュア ル]の順にクリックします。 VAIOランチャーが起動している場 合は、 をクリックしてください。 【ア行】 明るさ調節ボタン ___________ 27 アクセスポイント ___________ 85 アドバンストサポート ____________ 151, 155, 158 アナログ入力 _____________ 194 アンテナ __________________ 36 アンテナコネクタ ________ 23, 36 アンテナ接続ケーブル ____ 19, 36 イジェクトボタン ___________ 22 インターネット ____________ 78 インターネットサーバー _____ 94 インターネット サービスプロバイダ __ 78, 81 インターネット接続サービス __ 81 ウイルス __________ 82, 101, 142 ウェブブラウザ ____________ 82 映像 _______________________ 再生 . . . . . . . . . . . . . . . . . . . . . . . 作成 . . . . . . . . . . . . . . . . . . . . . . . 映像/音声入力コネクタ _____ 23 エラーメッセージ トラブル . . . . . . . . . . . . . . . . 133 オーディオ接続ケーブル __ 19, 49 オプティカルマウス _________ 28 音楽 _______________________ 再生 . . . . . . . . . . . . . . . . . . . . . . . 作成 . . . . . . . . . . . . . . . . . . . . . . . 音声入力コネクタ ________ 23, 49 音量 _______________________ 音量調節ボタン ____________ 27 拡張メモリスロット _________162 各部の説明 _________________20 カスタマー登録 _____57, 136, 157 カスタマーID _______57, 136, 137 カバー ____________________21 画面/ディスプレイ トラブル . . . . . . . . . . . . . . . . 114 カルテ ___________________153 キーボード ______________24, 68 お手入れ . . . . . . . . . . . . . . . . 198 乾電池. . . . . . . . . . . . . . . . 43, 68 乾電池残量の確認 . . . . . . . . . . 68 乾電池の交換 . . . . . . . . . . . . . 71 準備 . . . . . . . . . . . . . . . . . . . . 43 使えないときは. . . . . . . . . . . . 73 トラブル . . . . . . . . . . . . . . . . 116 パームレスト . . . . . . . . . . . . . 45 便利な使いかた. . . . . . . . . . . . 72 休止状態___________________53 ケーブル___________________18 アンテナ接続ケーブル . . . 19, 36 オーディオ接続ケーブル. . 19, 49 テレホンコード. . . . . . . . . 18, 39 電源コード . . . . . . . . . . . . 18, 51 ビデオ接続用変換コネクタ . . . . . . . . . . . . . . . . . . . 18, 49 結露 _____________________194 コード掛け _________________21 コネクトボタン _____________22 コンピュータウイルス ______________82, 101, 142 【サ行】 最適化 ___________________183 写真________________________ 印刷 . . . . . . . . . . . . . . . . . . . . . . . 再生 . . . . . . . . . . . . . . . . . . . . . . . 取り込み . . . . . . . . . . . . . . . . . . . 受信メールサーバー __________87 消音ボタン _________________27 省電力機能 _____________ 53, 休止状態 . . . . . . . . . . . . . . . . . 53 スタンバイモード . . . . . . . . . . 53 ショートカットキー ______ 26, Fnキーとの組み合わせ. . . . . . . Windowsキーとの組み合わせ ......................... スタンバイキー __________26, 53 スタンバイボタン_________24, 53 スタンバイモード____________53 スピーカー _____________ 20, セキュリティ __________101, 142 Windowsセキュリティ センター . . . . . . . . . . . . . . . . . . . . . . 57 接続 ________________________ アンテナ . . . . . . . . . . . . . . . . . 36 オーディオ機器 . . . . . . . . . . . . . デジタル機器 . . . . . . . . . . . . . . . テレビ . . . . . . . . . . . . . . . . . . 38 電源コード . . . . . . . . . . . . . . . 51 電話回線 . . . . . . . . . . . . . . . . . 39 ネットワーク(LAN). . . . . . . . . ビデオ . . . . . . . . . . . . . . . . . . . . . ビデオデッキ . . . . . . . . . . . . . 48 プリンタ . . . . . . . . . . . . . . . . . . . ヘッドホン . . . . . . . . . . . . . . . . . マイク . . . . . . . . . . . . . . . . . . . . . メモリ . . . . . . . . . . . . . . . . . . . . . ADSL . . . . . . . . . . . . . . . . . . . BSチューナー . . . . . . . . . . . . CATVインターネット回線 . . . CSチューナー . . . . . . . . . . . . ISDN回線 . . . . . . . . . . . . . . . . 41 48 42 48 42 i.LINK . . . . . . . . . . . . . . . . . . . PCカード . . . . . . . . . . . . . . . . . . USB機器 . . . . . . . . . . . . . . . . . . 設置 ______________________ 32 設定 ________________________ 音量 . . . . . . . . . . . . . . . . . . . . . . . カスタム . . . . . . . . . . . . . . . . . . . キーボード . . . . . . . . . . . . . . . . . 高画質 . . . . . . . . . . . . . . . . . . . . . 省電力 . . . . . . . . . . . . . . . . . . . . . ディスプレイ . . . . . . . . . . . . . . . リモコン . . . . . . . . . . . . . . . . . . . BIOS . . . . . . . . . . . . . . . . . . . 送信メールサーバー __________87 ソフトウェア ______________186 不正コピー禁止について. . . . 196 付属ソフトウェア . . . . . . . . . 186 【タ行】 ターミナルアダプタ __________42 ダイヤルアップ接続 __________85 断片化 ___________________ 183 ディスク お手入れ . . . . . . . . . . . . . . . . 197 取り扱いについて . . . . . . . . . 195 ディスクアクセスランプ ______22 ディスクドライブ____________22 イジェクトボタン . . . . . . . . . . 22 ディスプレイ ________________ 取り扱いについて . . . . . . . . . 194 データの保存 ________________ CD . . . . . . . . . . . . . . . . . . . . . DVD . . . . . . . . . . . . . . . . . . . . 201 テクニカル Webサポート _________________136, 151 デスクトップ画面 ____________ デフラグ__________________183 テレビ______________________ チャンネル設定. . . . . . . . . . . . 62 見る . . . . . . . . . . . . . . . . . . . . . . 録画 . . . . . . . . . . . . . . . . . . . . . . Do VAIO . . . . . . . . . . . . . . . . . テレビ再生/録画 トラブル . . . . . . . . . . . . . . . . 125 テレホンコード __________18, 39 取りはずす . . . . . . . . . . . . . . . 40 電源 電源ボタン . . . . . . . . . . . . 22, 52 電源ランプ . . . . . . . . . . . . 20, 52 電源を入れる . . . . . . . . . . . . . 52 電源を切る . . . . . . . . . . . . . . . 52 トラブル . . . . . . . . . . . . . . . . 109 電源コード ______________18, 51 電源コード掛け _____________22 電子マニュアル ____________104 電子メール ______________96, 98 電子メールアドレス . . . . . . . . 86 電子メールソフトウェア. . 82, 96 やりとりする . . . . . . . . . . . . . 98 電話回線 接続 . . . . . . . . . . . . . . . . . . . . 39 電話回線ジャック____________23 トーン式ダイヤル_________59, 86 トラブル______________104, 109 エラーメッセージ . . . . . . . . . 133 画面/ディスプレイ . . . . . . . 114 テレビ再生/録画 . . . . . . . . . 125 電源/起動 . . . . . . . . . . . . . . 109 ハードディスク. . . . . . . . . . . 123 パスワード . . . . . . . . . . . . . . 114 ポインティングデバイス. . . . 119 マウス. . . . . . . . . . . . . . . . . . 121 文字入力/キーボード . . . . . 116 【ナ行】 ネットワーク(LAN)コネクタ ___23 【ハ行】 パーティション ____________183 パーティションサイズを変更する _____________________183 ハードディスクドライブ アクセスランプ. . . . . . . . . . . . 20 データ消去について . . . . . . . 198 トラブル . . . . . . . . . . . . . . . . 123 取り扱いについて . . . . . . . . . 194 バックアップをとる . . . . . . . 194 パームレスト ____________18, 45 202 バイオ電子マニュアル ___________ 6, 104, 138, パスワード トラブル . . . . . . . . . . . . . . . . 114 パルス式ダイヤル_________59, 86 光デジタル出力コネクタ ______ 23 光ファイバー ____________80, 81 ビデオ接続用変換コネクタ__ 18, 49 ビデオデッキ 接続 . . . . . . . . . . . . . . . . . . . . 48 付属ソフトウェア___________186 付属品 ____________________18 フロッピーディスク __________ 取り扱いについて . . . . . . . . . 196 プロバイダ ______________78, 81 ヘッドホンコネクタ __________ 22 ポインティングデバイス トラブル . . . . . . . . . . . . . . . . 119 ポインティングデバイス付 ワイヤレスキーボード ____ 18 ホームページ ________________ 【マ行】 マイクロホンコネクタ ________ 22 マイサポーター ____136, 145, 146 マウス _________________28, 68 お手入れ . . . . . . . . . . . . . . . . 197 乾電池 . . . . . . . . . . . . . . . 46, 68 乾電池残量の確認 . . . . . . . . . . 68 乾電池の交換 . . . . . . . . . . . . . 70 準備 . . . . . . . . . . . . . . . . . . . . 46 使えないときは . . . . . . . . . . . 73 トラブル . . . . . . . . . . . . . . . . 121 左ボタン . . . . . . . . . . . . . . . . . 28 ホイールボタン . . . . . . . . . . . 28 右ボタン . . . . . . . . . . . . . . . . . 28 CONNECT (コネクト)ボタン . . . . . . . . . . . . . . . . . . . . . . 28 ON/ OFF(電源)スイッチ . . . 28 メッセージ ________________133 メモリ ______________________ 増設する . . . . . . . . . . . . . . . . 162 取り付ける . . . . . . . . . . . . . . 163 取りはずす . . . . . . . . . . . . . . 169 メモリモジュール . . . . . . . . . 162 メモリースティック __________ アクセスランプ . . . . . . . . . . . 20 取り扱いについて . . . . . . . . . 195 メモリースティックスロット ___ 22 メモリモジュール 増設する . . . . . . . . . . . . . . . . 162 取り付ける . . . . . . . . . . . . . . 163 取りはずす . . . . . . . . . . . . . . 169 文字入力 トラブル . . . . . . . . . . . . . . . . 116 モデム ____________________81 【ヤ行】 有償サービス ______________ 155 【ラ行】 ライン入力コネクタ __________ 23 リカバリ _________________ 170 リカバリディスク __________ 176 作成 . . . . . . . . . . . . . . . . . . . 176 リカバリ領域 ______________ 170 削除 . . . . . . . . . . . . . . . . . . . 184 リモコン ___________ 18, 29, 乾電池 . . . . . . . . . . . . . . . . . . 47 準備 . . . . . . . . . . . . . . . . . . . . 47 ソフトウェア操作 . . . . . . . . . . . リモコン受光部 _____________ 20 【ワ行】 ワイヤレスキーボード _____ 18, 43 ワイヤレスマウス ________ 18, 46 【A】 AC電源入力プラグ___________ 22 ADSL ____________ 41, 80, 81, 88 AUDIOコネクタ__________ 23, 49 AVマウス__________________ 50 【B】 BIOS ________________ 110, 173 BSチューナー 接続 . . . . . . . . . . . . . . . . . . . . 48 【C】 Caps Lockキー __________ 24, 26 CATVインターネット回線 ________________ 42, 80, 81 CD ______________________ 再生 . . . . . . . . . . . . . . . . . . . . . . . 作成 . . . . . . . . . . . . . . . . . . . . . . . CD-ROM/ CD-R/ CD-RW お手入れ. . . . . . . . . . . . . . . . 197 取り扱いについて. . . . . . . . . 195 CONNECTボタン _____ 22, 70, 71 CSチューナー 接続 . . . . . . . . . . . . . . . . . . . . 48 【D】 Do VAIO ______________ 62, 基本設定. . . . . . . . . . . . . . . . . 62 DVD_____________________ 再生 . . . . . . . . . . . . . . . . . . . . . . . 作成 . . . . . . . . . . . . . . . . . . . . . . . DVDスーパーマルチドライブ __________________ 22, 177 DVD-ROM/ DVD+R DL/ DVD+R/ DVD+RW/ DVD-R/ DVD-RW/ DVD-RAM お手入れ . . . . . . . . . . . . . . . . 197 取り扱いについて . . . . . . . . . 195 VIDEO INPUTコネクタ _______23 【W】 Windows _____________140, 150 準備する . . . . . . . . . . . . . . . . . 54 Windows セキュリティセンター ______________________57 【F】 Fnキー ________________ 24, 27 FTTH _________________ 80, 81 【I】 IDラベル__________________ 20 ISDN回線 ___________ 42, 80, 81 ISP ________________ 78, 81, 90 i.LINKコネクタ __________ 22, 23 【L】 LINE INコネクタ ___________ 23 【M】 MEMORY STICK アクセスランプ . . . . . . . . . . . . 20 MEMORY STICKスロット ____ 22 Microsoft Internet Explorer____ 82 My Sony ID ___________ 57, 136 【N】 Norton Internet Security _____ 101 NumLkキー ____________ 24, 27 【O】 OPTICAL OUTコネクタ______ 23 OS ___________________ 56, 83 Outlook Express______ 82, 96, 98 【P】 PC CARDスロット _________ 22 PCカード___________________ 取り扱いについて . . . . . . . . . 196 PPP _____________________ 85 【S】 S VIDEO/VIDEOコネクタ _ 23, 49 S映像/映像入力コネクタ _ 23, 49 【U】 USBコネクタ ___________ 22, 23 【V】 VAIO Update _____________ 137 VAIOカスタマー登録 _____________ 57, 136, 157 VAIOカスタマーリンク ____ 136, 141, 150, 153, 157 VAIOカスタマーID ______ 57, 137 VHF/ UHFアンテナコネクタ _ 23 203 商標について • はソニー株式会社の商標です。 • • “MagicGate Memory Stick” (“マジックゲート メモリースティッ ク” ) および“Memory Stick” (“メモリースティック”)、 、 、 • 「できる」は株式会社インプレスの登録商標です。 、 、 、 “MagicGate” 、 (“マジック ゲート”)、 、OpenMG、 はソニー株式会社の商標です。 • 「So-net」 「ソネット」、 、 「So-netのロゴ」は、 ソニー株式会社の商標 または登録商標です。 • i.LINKは、 IEEE1394-1995とIEEE1394a-2000を示す呼称です。 i.LINKと i.LINKロゴ" Powerd by CyberSupport. 「ConceptBase」 「ConceptBase Search」 「CBSearch」 は株式会社 ジャストシステムの登録商標です。 Portion Copyright 2000 株式会社ジャストシステム Portion Copyright 1981-1988 Microsoft Corporation "はソニー株式会社の商標です。 • HDVおよび HDVロゴは、ソニー株式会社と日本ビクター株式会社 の商標です。 • Intel、Pentium、 Celeronは Intel Corporationの商標または登録商標 です。 • Microsoft、MS-DOS、 Windows Media、Windows、Officeロゴ、 Outlook、PowerPoint、 Infopath、Encartaおよび Encartaロゴは、米 国 Microsoft Corporationの米国およびその他の国における登録商 標または商標です。 • IBMおよび PC/AT、 PS/2は、米国 International Business Machines Corporationの商標および登録商標です。 • Dolby、ドルビー、Pro Logic及びダブルD記号 ;はドルビーラボ ラトリーズの商標です。 • Ethernetおよびイーサネットは、 富士ゼロックス社の登録商標で す。 • CD and music-related data from Gracenote, Inc., copyright(c) 2000-2004 Gracenote. Gracenote CDDB(r) Client Software, copyright 2000-2004 Gracenote. This product and service may practice one or more of the following U.S. Patents: #5,987,525; #6,061,680; #6,154,773, #6,161,132, #6,230,192, #6,230,207, #6,240,459, #6,330,593, and other patents issued or pending. Services supplied and/or device manufactured under license for following Open Globe, Inc. United States Patent 6,304,523. • Gracenote and CDDB are registered trademarks of Gracenote. The Gracenote logo and logotype, the Gracenote CDDB logo, and the "Powered by Gracenote" logo are trademarks of Gracenote. • "SBM/Super Bit Mapping" is a trademark of Sony Corporation. • Equaliser for VAIO and Inflator for VAIO from Sony Oxford. Copyright (C) 2003,2005 Sony Business Europe. • L1 Ultramaximizer, S1 Stereo Imager and Renaissance Bass plug-ins by Waves Ltd. • Noise Reduction Effector Powered by DigiOn, Inc. Copyright (C) 2003 DigiOn, Inc. • ASIO is a trademark of Steinberg Media Technologies GmbH. • VST is a trademark of Steinberg Media Technologies GmbH. • Digital Music Recognition Technology & MoodLogic for SonicStage Mastering Studio Service provided by MoodLogic, Inc. Copyright (C) 2003. • QStream Technology by QSound Labs, Inc. Copyright (C) QSound Labs, Inc. 1998-2005. All rights reserved. QSound and the QLogo are trademarks of QSound Labs, Inc. • Adobe、Adobeロゴ、およびAdobe Readerは、 Adobe Systems Incorporated (アドビシステムズ社) の米国ならびに他の国におけ る登録商標または商標です。(C)2005 Adobe Systems Incorporated. All rights reserved. • (C)1976, 2005 SANRIO CO., LTD.(E) • IBM、 ホームページ・ビルダーは IBM Corporationの商標です。 • Sun、 Sun Microsystems、 サンのロゴマーク、 Javaおよびすべての Java関連の商標およびロゴマークは、米国 Sun Microsystems,Inc. の米国およびその他の国における商標または登録商標です。 その他、本書に記載されているシステム名、製品名は、一般に各開発 メーカーの登録商標あるいは商標です。 なお、本文中では(TM)、 (R)マークは明記していません。 ソニーが提供する情報一覧
advertisement
* Your assessment is very important for improving the workof artificial intelligence, which forms the content of this project