- No category
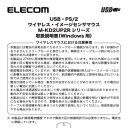
advertisement
![取扱説明書 [Windows] | Manualzz 取扱説明書 [Windows] | Manualzz](http://s1.manualzz.com/store/data/004800533_2-3e9906e1b10153defd1c5ff16c722ba8-360x466.png)
USB・PS/2
ワイヤレス・イメージセンサマウス
M-KD2UP2R シリーズ
取扱説明書(Windows 用)
ワイヤレスマウスにおける注意事項
・ 本製品には電池の消耗を防ぐためスリープモード機能があります。約1秒操作が
ありませんとスリープモードに移行します。解除はスリープモード時に何らかの
操作があれば通常モードに戻ります。
・ 本製品は 27MHz 周波数帯の微弱電波を使用しています。まれに外部からこの周
波数と同じ電波を受けた場合、誤動作する場合があります。重大な影響を及ぼす
恐れのある機器では使用しないでください。
・ 微弱電波を使用していますが、電子機器や医療機器(例えばペースメーカー)など
に影響を及ぼす恐れがありますので、航空機内や病院など使用を禁止されている
所ではご使用にならないでください。
・ 電池が消耗している場合、動作が不安定になることがありますので、その場合は
新しい電池に交換してください。
・ また製品の流通過程におきまして長い時間が経過している場合がありますので、
動作が不安定な場合は新しい電池に交換してください。
・ 本製品の近くで携帯電話をご使用される場合に電波の影響を受けて動作が不安定
になる場合がありますので、影響を受けない距離を保ってください。
・ ケーブルを受信機本体に巻きつけた状態で使用しないでください。受信性能が低
下する場合があります。
※ 本製品は 微弱電波機器 ですので郵政大臣の無線局許可は必要ありません。電波法
に準拠しています。
1
もくじ
■はじめに・・・・・・・・・・・・・・・・・・・・・・・・・ 2
■パッケージ内容の確認・・・・・・・・・・・・・ 3
■仕様・・・・・・・・・・・・・・・・・・・・・・・・・・・・・ 3
■手順の流れ・・・・・・・・・・・・・・・・・・・・・・・ 4
■各部の名称と機能・・・・・・・・・・・・・・・・・ 5
■お使いになる前に・・・・・・・・・・・・・・・・・ 6
■電池を入れる前に ・・・・・・・・・・・・・・ 6
■電池を入れる ・・・・・・・・・・・・・・・・・・ 6
■本製品を取り付ける・・・・・・・・・・・・・・・ 8
■本製品を USB ポートに取り付ける ・ 8
■本製品をPS/2ポートに取り付ける ・13
■エレコムホイールユーティリティ
をインストールする・・・・・・・・16
■マウスを使う・・・・・・・・・・・・・・・・・・・・19
■チャンネルを合わせる ・・・・・・・・・・・19
■ ID を設定する ・・・・・・・・・・・・・・・・・・20
■レシーバユニットを設置する ・・・・・21
■スリープモードについて ・・・・・・・・・21
■長時間使わないときは ・・・・・・・・・・・21
■ホイールについて ・・・・・・・・・・・・・・・22
■複数台のワイヤレスマウスを
使うときは ・・・22
■チャンネルを変更する ・・・・・・・・・・・22
■ホイールユーティリティを使う・・・・24
■動作モードについて ・・・・・・・・・・・・・24
■ Office97 互換モードでの動作 ・・・・26
■ホイールユーティリティについて ・27
■各項目の説明 ・・・・・・・・・・・・・・・・・・・28
■ホイール動作の設定 ・・・・・・・・・・・・・31
■アプリケーションごとの設定 ・・・・・32
■ユーザー定義動作の設定 ・・・・・・・・・33
■ホイール設定モニタ ・・・・・・・・・・・・・36
■バージョン情報の表示 ・・・・・・・・・・・37
■ホイールユーティリティの
アンインストール ・・・37
■トラブルシューティング・・・・・・・・・・39
■ユーザーサポートと製品の保証・・・・42
はじめに
このたびはワイヤレス・イメージセンサマウス M-KD2UP2R シリー
ズをお買い上げいただき誠にありがとうございます。
Windows で本製品をご使用になる前にこの取扱説明書をよくお読み
になり、正しく本製品を使用してください。
Macintosh でご使用になる場合は、Macintosh 用取扱説明書をご覧
ください。
2 3
2
パッケージ内容の確認
本製品のパッケージには次のものが入っています。全部そろっている
かお確かめください。なお、梱包には万全を期しておりますが、万一
不足品、破損品などがありましたら、すぐにお買い上げの販売店まで
ご連絡ください。
・ マウスユニット・・・・・・・・・・・・・・・・・・・・・ 1 台
・ レシーバユニット・・・・・・・・・・・・・・・・・・・ 1 台
・ PS/2 変換アダプタ ・・・・・・・・・・・・・・・・・ 1 個
・ ドライバディスク(8cm CD-ROM)・・・ 1 枚
・ 単 3 形アルカリ乾電池 ・・・・・・・・・・・・・・ 2 本
・ 取扱説明書(Windows 用)(本書です) 1 冊
・ 取扱説明書(Macintosh 用)・・・・・・・・・・ 1 冊
仕様
分 解 能 800 カウント / インチ
ケーブル長 1.5m
外 形 寸 法
マウスユニット (W)58mm (D)110mm (H)36mm
レシーバユニット (W)50mm (D)75mm (H)15.5mm
●電力性能
連続マウス作動時間 76 時間
連 続 待 機 時 間 286 日
3
手順の流れ
本製品をお使いになるまでの手順の流れについて説明しています。
1
マウスユニットに電池を挿入します。(p.6)
2
レシーバユニットをパソコンに接続します。(p.8)
3 エレコムホイールユーティリティをインストールします。
(p.16)
4 マウスユニットとレシーバユニットのチャンネルと ID
を合わせます。(p.19)
5
本製品を使用します。
4 5
4
各部の名称と機能
マウスユニット
上面 底面
ホイールボタン
右ボタン
左ボタン
ID 設定スイッチ
チャンネル
スイッチ
レシーバユニット
上面 底面
ID 設定スイッチ
乾電池カバー
電池消耗確認ランプ
受信ランプ
チャンネルスイッチ
USB コネクタ
電池消耗
確認ランプ
電池の容量が残り少なくなったときに点灯します。この LED
が点灯したときは、電池を交換してください。
受信ランプ マウスユニットからの電波を受信すると点灯します。
5
お使いになる前に
■電池を入れる前に
本製品で使用できる電池について
本製品で使用できる電池は、市販されている単 3 形アルカリ乾電池が
使用できます。
新しい乾電池に交換したときの連続待機時間はおよそ 286 日です。
また、週 5 日・1 日 8 時間操作し、そのうち 25% をマウスの操作に
割り当てた場合、約 45 日間動作します。
■電池を入れる
1
マウスユニット底面の電池カバーを開きます。
①の部分を少し強く右に押すと、簡単に取り外せます。
① ②
6 7
6
2
単 3 形アルカリ乾電池を 2 本とも電源ボックスに挿入します。
・ 電池の+と-の向きを間違えないように挿入してください。
・ 乾電池は単 3 形アルカリ乾電池を使用してください。
・ 長時間使用しない場合は、電池を取り外してください。
・ 本製品に添付している乾電池は動作確認用です。
3
電池カバーを閉じます。
7
本製品を取り付ける
本製品は、USB 対応のマウスとして使用する場合と、PS/2 変換アダ
プタを接続して PS/2 対応のマウスとして使用する場合で動作する OS
が異なります。また、MS-DOS、Windows
以前では動作しません。
® 3.1、WindowsNT ® 3.51
Windows ® 98
USB
○ (p.9)
PS/2
○ (PS/2 変換アダプタを使用 p.13)
Windows
Windows
®
®
Me
Windows ®
95
○ (p12) ○ (PS/2 変換アダプタを使用 p.13)
使用できません ○ (PS/2 変換アダプタを使用 p.13)
2000 ○ (p.12) ○ (PS/2 変換アダプタを使用 p.13)
Windows ® XP ○ (p.12) ○ (PS/2 変換アダプタを使用 p.13)
WindowsNT ®
※ Windows ® 2000/Windows ® XP および WindowsNT
合は、Administrator 権限が必要です。
® 4.0 で使用する場
■本製品を USB ポートに取り付ける
Windows ® 98、Windows ® Me、Windows ® 2000、Windows ® XP な ど
の OS を搭載した USB ポートを搭載したパソコンに本製品を取り付
け、ドライバをインストールします。本製品は、MS-DOS、Windows ®
3.1 および WindowsNT
Windows ® 98、Windows
®
®
3.51 以前では動作しません。
Me、Windows ® 2000 や Windows ® XP な
どの OS によって、ドライバをインストールする手順が異なります。
お使いの OS に合わせて参照してください。
Windows ® 「Windows ® 98 に本製品
8 9
8
を取り付ける」
Windows ®
「WindowsaMe/Windowsa2000/WindowsaXP に本製品
を取り付ける」
Windows
Windows ®
Me/Windows
®
® 2000/WindowsaXP に本製品を取り付け
98、Windows ®
XP、WindowsNT ®
Me、Windows ®
コンで、本製品を取り付ける場合は、
(p.13)を参照してください。
95、Windows ® 2000、
4.0 を搭載した USB ポートのないパソ
Windows ® 98 に本製品を取り付ける
1
レシーバユニットの USB プラ
グをコンピュータの USB ポー
ト や USB ハ ブ の ア ッ プ ス ト
リームポートに接続します。
USB プラグの上下方向を間
違えないように、正しく接続
してください。
・ レシーバユニットは、パソコンの電源の ON/OFF に関係なく挿抜が
可能です。
・ 他に USB 機器が接続されていて、パソコンや USB ハブに USB ポー
トの空きがない場合は、あらかじめ取り外しておいてください。
9
2
レシーバユニットをパソコン
に接続すると、自動的に認識
されます。
画面が表示されたら [ 次へ ]
ボタンをクリックします。
3
「使用中の最適なドライバを検
索する(推奨)」を選択して[次
へ]ボタンをクリックします。
4
すべてのチェックボックスに
チェックせず[次へ]ボタンを
クリックします。
10 11
10
5
[次へ]
ドライバのインストールが始
まります。
使用しているパソコンによっては、Windows ®
要求される場合があります。
98 の CD-ROM ディスクを
6
[完了]ボタンをクリックします。
これでインストールが完了しました。
次にエレコムホイールユーティリティをインストールします。「エレ
コムホイールユーティリティをインストールする」(16 ページ)に進
んでください。
11
Windows ®
付ける
Me/Windows ® 2000/Windows ® XP に本製品を取り
1
Windows ® 2000 や Windows ® XP で本製品をお使いの場合は 、
Administrator 権限を持ったユーザでログオンします。
Windows ® Me でお使いの場合は、そのまま手順 3 に進んでください。
Windows ® 2000 や Windows ® XP で 本 製 品 を お 使 い の 場 合 は 、
Administrator 権限がないと本製品をインストールできません。
2
レシーバユニットの USB プラ
グをコンピュータの USB ポー
トや USB ハブのアップスト
リームポートに接続します。
USB プラグの上下方向を間
違えないように、正しく接続
してください。
・ 本製品は 、 パソコンの電源の ON/OFF に関係なく挿抜が可能です。
・ 他に USB 機器が接続されていて、パソコンや USB ハブに USB ポー
トの空きがない場合は、あらかじめ取り外しておいてください。
12 13
12
3
本製品をパソコンに接続すると、自動的に認識されます。
これでインストールが完了しました。
次にエレコムホイールユーティリティをインストールします。「エレ
コムホイールユーティリティをインストールする」(16 ページ)に進
んでください。
■ 本製品を PS/2 ポートに取り付ける
本製品に PS/2 変換アダプタを取り付けてパソコンに接続し、ドライ
バをインストールします。本製品は、Windows
Windows ® 95、Windows ®
(サービスパック 3 以降)専用です。
MS-DOS、Windows ®
2000、Windows
3.1、WindowsNT ®
®
® 98、Windows ®
XP、WindowsNT
Me、
® 4.0
3.51 以前では動作しません。
ノートパソコンの PS/2 ポートに接続する場合、内蔵のポインティン
グデバイスとの同時使用はできません。ノートパソコンの PS/2 ポー
トに接続する場合は、内蔵のポインティングデバイスを無効にしてく
ださい。ただし 、 機種により内蔵のポインティングデバイスを無効に
できないものがあります。
WindowsNT ® 4.0 に本製品を取り付ける場合 、 必ずサービスパック 3
以降を導入してください。
レシーバユニットをコンピュータの PS/2 ポートに接続します。
1
パソコン本体と接続している他の周辺機器の電源をすべて OFF に
します。
他にマウスが接続されている場合は、先に取り外しておいてください。
13
2
プ ラ グ の 上 下 に 注 意 し て、 本 製 品 の
USB コネクタに、PS/2 変換アダプタ
を取り付けます。
コネクタの上下を間違えないようにしてください。間違ったまま差し込
むと、本製品の故障の原因になります。
3
パソコンの PS/2 ポートに本製品を接
続します。
コネクタの上下を間違えないようにして
ください。間違ったまま差し込むと、本
製品の故障の原因になります。
4
パソコンの電源を ON にします。
Windows
ます。
® 2000/Windows ® XP、WindowsNT ® 4.0 で本製品をお
使いの場合は、Administrator 権限を持ったユーザでログオンし
Windows ® 2000/Windows ® XP、WindowsNT ® 4.0 で 本 製 品 を お 使
いの場合、Administrator 権限がないと本製品をインストールできま
せん。
14 15
14
5
本製品が自動的に認識されます。
Windows ® 2000 と Windows
を再起動します。
® XP をお使いの場合のみ、再起動を
促すダイアログが表示されます。「はい」ボタンを押して Windows
Windows ® 98/Windows ® Me/Windows ® 95/WindowsNT ® 4.0 を
お 使 い の 場 合 は、 再 起 動 す る こ と な く 本 製 品 を 使 用 で き ま す。
Windowsa2000 と WindowsaXP をお使いのときのみ、再起動後に本
製品が使用できます。
これでインストールが完了しました。
次にエレコムホイールユーティリティをインストールします。「エレ
コムホイールユーティリティをインストールする」(16 ページ)に進
んでください。
15
エレコムホイールユーティリティをインストールする
本製品をパソコンに接続してドライバをインストールした状態では、
本製品は Windows 標準の Intelli ® Mouse 互換マウスとして動作しま
す。本製品独自のホイール機能は、エレコムホイールユーティリティ
をインストールすることで使用できます。次の手順で「エレコムホイー
ルユーティリティ」をインストールします。
Windows ® 2000、Windows ® XP、WindowsNT ® 4.0 で本製品をお使いの
場合は 、Administrator 権限がないと本製品をインストールできません。
ここでは Windows
Windows ® Me/Windows
/WindowsNT ®
® 98 でのインストール手順を説明していますが、
® 95/Windows ® 2000/Windows ® XP
4.0 をお使いの場合でもインストール方法や表示される
ダイアログは変わりません。Windowsa98 と同じように 、 次の手順で
「エレコムホイールユーティリティ」をインストールしてください。
1
Windows ® 2000、Windows ® XP、WindowsNT ® 4.0 で本製品をお使
いの場合は、Administrator 権限を持ったユーザでログインします。
Windows ® 98、Windows ®
合は、そのまま手順
Me および Windows ® 95 でお使いの場
2 に進んでください。
2
ドライバディスクの CD-ROM をパソコンの CD-ROM ドライブに
挿入します。
3
「スタートメニュー」-「ファイル名を指定して実行」の順に選択します。
ファイル名を指定して実行ダイアログが表示されます。
16 17
16
4
「e:\win\setup」と入力し[OK]
ボタンをクリックします。
セットアッププログラムが起動
します。
手順の「e:¥win¥setup」は CD-ROM ドライブ名が「E」の場合です。 ご使
用のパソコンの CD-ROM ドライブ名に読み替えてください。
5
インストール先のフォルダを確
認して[次へ]ボタンをクリック
します。
インストール先を変更する場合は
[参照]ボタンをクリックして、イ
ンストール先のフォルダを指定し
ます。
6
[次へ]ボタンをクリックします。
エレコムホイールユーティリ
ティのインストールが始まり
ます。
17
7
必要に応じてチェックボックス
をチェックし、[完了]ボタンを
クリックします。
・ 「終了する前に ReadMe.txt の内容を表示する」
・・・・・・ [完了]ボタンを押した後に ReadMe.txt を表示します。
・ 「終了後、コンピュータを再起動する」
・・・・・・ [完了]ボタンを押した後、自動的にパソコンが再起動し
ます。「終了する前に ReadMe.txt の内容を表示する」
チェックボックスと同時にチェックしているときは、
ReadMe.txt を表示しているアプリケーションを終了す
ると、自動的にパソコンが再起動します。
パソコンの再起動後に「エレコムホイールユーティリティ」が使用でき
ます。
「ホイールユーティリティ」の操作方法については「ホイールユーティ
リティを使う」(21 ページ)を参照してください。
18 19
18
マウスを使う
■チャンネルを合わせる
マウスユニットとレシーバユニットのチャンネルを合わせます。
本製品の出荷時の設定では、マウスユニットは OFF になっており、
電源が OFF になっています。レシーバユニットのチャンネル設定は
CH1 になっています。
1
レシーバユニット底面にあるチャンネル
スイッチを確認します。
本製品の出荷時では、「CH1」に設定されてい
ます。
2
マウスユニット底面にあるチャンネルス
イッチを手順
1
で確認したチャンネルに
あわせます。
19
■ ID を設定する
マウスユニットとレシーバユニットの ID を設定します。ID を設定する
ことで、本製品が狭い範囲に複数ある場合でも混信を防ぎます。また、
本製品をパソコンに初めて接続してドライバをインストールした後は、
必ずマウスユニットとレシーバユニットの ID 設定する必要があります。
ID を設定することで、最大 1024 台まで使用できます。
ID を設定する前に必ず、マウスユニットとレシーバユニットのチャンネ
ルを合わせておいてください。チャネルが合っていないと ID が正しく設
定されません。
1
マウスユニットが機能している状態にします。
2
レシーバユニットが機能している状態にします。
3
レシーバユニットの ID 設定スイッチを押し
ます。
受信ランプ(緑色の LED)が点滅します。
4
マウスユニット底面の ID 設定スイッチ
を押します。
受信ランプの点滅が終わると、ID が自動
的に設定されます。
チャンネルを変更したときは、ID を再度設定しなおす必要があります。
20 21
20
■レシーバユニットを設置する
マウスユニットの発信する電波が受信で
きるように、レシーバユニットを設置し
ます。
マウスユニットから 1m 以内の設置が理
想的です。設置環境によっては、1m 以
内に設置しても正常に動作しないことが
あります。この場合は、レシーバユニットをマウスユニットに近づけ
てください。マウスが動作しなかったり動作が不自然な場合は、正し
く電波を受信できていません。
■スリープモードについて
電池の消耗を防ぐため、マウスを 1 秒以上操作しないときはスリープ
モードになります。スリープモードを解除するには、ボタンをクリッ
クするか、マウスを動かすとスリープモードが解除されます。
スリープモードを解除してもマウスの反応がないときは、レシーバユ
ニットがパソコンに正しく接続されているか、マウスの電波を受信する
範囲に設置しているかを確認してください。
■長時間使わないときは
本製品を長時間使わないときは、マウスユニットのチャンネルスイッ
チを OFF にしてください。マウスの電源が OFF になり、電池の消耗
が抑えられます。
21
■ホイールについて
本製品の中央にあるホイールは自動車のタイヤのように前後に回転し
ます。これを前後に回転させることにより Windows をより快適にご
使用いただけます。このホイールは、ボタンとしても動作します。ホ
イールを押すことで 3 ボタンのマウスとしても機能します。
■複数台のワイヤレスマウスを使うときは
本製品は無線を使用しているため、同
じ ID の本製品が狭い範囲に複数ある場
合混信してしまいます。混信が起こる
場合は、使用するペアのユニットの ID
を設定しなおしてください。
ID を設定しなおしても、混信が発生す
る場合は、レシーバととマウスのペア
ごとのチャンネルを変更すると混信が
発生しないようになります。
設定できるチャンネルは 2 つあり、本製品の出荷時には CH1 に設定
されています。
■チャンネルを変更する
マウスとレシーバユニットのチャンネルを変更するには、マウスユ
ニット、レシーバユニットそれぞれのチャンネルスイッチを合わせて
ください。
22 23
22
マウスユニット レシーバユニット
23
ホイールユーティリティを使う
■動作モードについて
本製品には、2 種類の動作モードがあります。
本書では「Office97 互換アプリケーション」とは、Office97 や Office97
と同様の手法によって IntelliaMouse に対応したソフトウェアのことを
総称して表記しています。
Office97 互換モード
Office97 互換アプリケーション上で、Microsoft IntelliaMouse と同
様の動作をします。エレコムホイールユーティリティをパソコンにイ
ンストールせず本製品のドライバのみインストールしている場合は、
Office97 互換モードで動作しています。
エレコムオリジナルモード(オリジナルモード)
エレコム独自のモードです。ほぼすべてのアプリケーションで動作し、
エレコムホイールユーティリティを使ってマウスの動作を設定できま
す。初期値では、次のように動作するように設定されています。
ホイール回転 ・・・・・・・・・・・・・・・・・・・・・・・・・・・・・上下スクロール(3 行単位)
SHIFT キーを押しながらホイール回転 ・・・・・・上下スクロール(ページ)
CTRL キーを押しながらホイール回転 ・・・・・・・左右スクロール(ページ)
ホイールボタンを押しながらホイール回転 ・・・左右スクロール(3 行単位)
また、Office97 互換モードとエレコムオリジナルモードの 2 つの「動
作モード」を基本に、エレコムホイールユーティリティでは 3 つのモー
ドが用意されています。
24 25
24
かんたんおまかせ設定
Office97 互換アプリケーションでは Microsoft IntelliaMouse と同
様の動作し、その他のアプリケーションではエレコムオリジナルモー
ドの初期値で動作します。
全てのアプリケーションで Office97 互換モードを使用
すべてのアプリケーションで Microsoft Intelli ® Mouse と同様に動作し
ます。Office97 互換アプリケーションでは Microsoft Intelli ® Mouse と
同様の動作をしますが、その他のアプリケーションでは、ホイール機能
が使用できません。
アプリケーション毎設定
すべてのアプリケーションでマウスの動作を設定できます。また、ア
プリケーションごとに動作モードを設定できます。初期値では、次の
アプリケーションのみ Office97 互換モードで動作するように設定さ
れています。
・エクスプローラ Web 表示
・Microsoft Excel
・Microsoft Internet Explorer
・Microsoft PowerPoint
・Microsoft Word
・Windows のヘルプ
・一太郎 9
「エレコムホイールユーティリティ」をインストールした直後は、「かん
たんおまかせ設定」に設定されています。
25
■Office97 互換モードでの動作
Office97 互換モードでの動作を説明します。
エレコムオリジナルモードでは動作を個別に設定できます。設定の方法
については「ホイールユーティリティについて」(26 ページ)を参照して
ください。
スクロール
ウィンドウ上でホイールを前後に
回すと上下スクロールバーにポイ
ンタを合わせなくても画面を上下
にスクロールできます。
パン(連続スクロール)
ホイールを押しつづけながらマウスを動かすと、画
面を好きなスピードで好きな方向に連続スクロール
できます。ホイールを離せば、スクロールは終了し
ます。
オートスクロール
ホイールをクリックしてからマウスを動かすと、画
面が自動的にスクロールします。スクロールの速度
と方向は、最初のクリック位置からの相対速度によ
り変化します。再度、ホイールをクリックするとス
クロールが終了します。
26 27
26
ズーム
[Ctrl]キーを押しながらホイール
を回すと、画面が拡大・縮小します。
データズーム
[Shift]キーを押しながらホイール
を回すと、データを折りたたんだ
り、再び開いて表示させたりします。
「データズーム」はアプリケーションによって動作が異なります。それぞ
れのアプリケーションのマニュアルやオンラインヘルプで確認してくだ
さい。
■ホイールユーティリティについて
ホイールへの割り当て、ポインタの動作設定など、本製品のさまざま
な機能を設定します。
Windows ® 2000、Windows
設定が保存されます。
® XP、WindowsNT ® 4.0 では、ユーザごとに
設定を行なうには、タスクトレイにある
アイコンを右クリックし、「設定」を選
びます。「マウスのプロパティ」が表示さ
れます。
27
■各項目の説明
●[ ボタン]タブ
[ ボタン]タブでは、マウスのボタン・ホイール動作を設定します。
①
②
③
④
①[標準ボタンの選択]
マウスボタン左右の機能を入れ替えます。通常は、「左ボタン」に設
定されています。
②[ダブルクリック間隔]
ダブルクリックの間隔を設定します。スライダを右へ動かすと間隔
が短くなり、左へ動かすと長くなります。右側のイラストでダブル
クリックのテストができます。
③[ホイール回転方向]
通常は、ホイールの回転は「前」に動かすと「上スクロール」、「後」に
動かすと「下スクロール」に設定されています。「ホイール回転方向
を反転する」をチェックするとその動作が逆になります。
28 29
28
④[ホイール操作とフォーカス設定]
1 つのアプリケーション内に複数のスクロールバーがあるときに、
スクロールバーの動きを設定します。
「フォーカスウィンドウがスクロール」
フォーカスがあるウィンドウがスクロールし
ます。
右図のように、カーソルが「B」にあっても、
フォーカスは「A」にあるので、「A」のウィン
ドウがスクロールします。
A B
「ホイール回転時に入力フォーカス移動」
マウスカーソルの位置にフォーカスが移動します。
右図のように、カーソルが「B」にあるときにホイールを回転させる
と、フォーカスは「B」に移動して、「B」のウィンドウがスクロールし
ます。
「カーソル下ウィンドウがスクロール」
フォーカスに関係なく、マウスがある位置に
あるウィンドウがスクロールします。右図
では、フォーカスは「C」にありますが、「D」
のアブリケーション上にマウスカーソルがあ
るので、この位置でホイールを回転させると
「D」のウィンドウがスクロールします。
C
D
29
●[ モード]タブ
[ モード]タブでは、ホイールの設定をします。
①
②
①[モード選択]
ホイールのモードを選択します。
・「かんたんおかませ設定」
初心者用の設定です。通常はこのモードを選択してください。
・「全てのアプリケーションで Office97 互換モードを使用」
Office97 互換アプリケーションで Office97 の IntelliaMouse と同
様の動作をします(Office97 と互換でないアプリケーションでは、
2 ボタンマウスとして動作します)。
・「アプリケーション毎設定」
各アプリケーションごとに、独自に動作を設定する場合に選択しま
す。設定する方法については、32 ページを参照してください。
30 31
30
「アプリケーション毎設定」を選択した場合、本製品の仕様により 16 ビッ
トアプリケーション(Windowsa3.1 用のもの)を設定しても無効となり
「デフォルト」の設定が適用されます。あらかじめご了承ください。
② Office97 互換モードのスクロール行数
Office97 互換モードでのスクロール速度を設定します。
「行単位」または「ページ単位」を設定します。行単位でスクロールす
る場合は、スクロールする行数も設定できます。
■ホイール動作の設定
ホイールには「ホイール回転」「SHIFT+ ホイール回転」「CTRL+ ホ
イール回転」「ホイールボタン」の 4 つの動作が設定できます。ホイー
ルの動作内容は、[アプリケーション設定]ダイアログで設定します。
・ ホイール回転
(SHIFT + 、CTRL + )
・ ホイールを押し
ながら回転
・ ホイールボタン
・ 「ホイールを押しながら回転」と「ホイールボタン」の機能を同時に設定
することはできません。どちらか片方のみ設定できます。
・ エレコムオリジナルモードでのスクロール機能は、スクロールバー操作と同
等です。スクロール 1 行はスクロールバーの の 1 クリックに相当します。
・ アプリケーションにより、動作に制限があります。
・ ドライバディスクにある readme.txt には、現在判明している最新の
制限事項が挙げられています。
31
■アプリケーションごとの設定
次の手順で、アプリケーションごとにマウスの動作を設定します。
1
モード選択で[アプリケーション毎設定]を選択し[設定画面]ボタン
をクリックします。
[アプリケーション設定]ダイアログが表示されます。
2
新しくアプリケーションを追加する場合は[追加]ボタンをクリック
します。
[アプリケーションの登録]ダイアログが表示され、現在動作中の
アプリケーションの一覧が表示されます。すでに登録済みのアプリ
ケーションの左側にはチェックマークが付いています。アプリケー
ションを選択すると下の[登録する実行ファイル名]と[登録アプリ
ケーション名]の欄に自動的に入力されます。
・ [更新]ボタンをクリックすると、[実行中のアプリケーション]欄のアプリ
ケーションが最新のものに更新されます。
・ 「デフォルト」は、追加されたアプリケーション以外のすべてのアプリケーショ
ンが対象になります。また、16 ビットアプリケーションは「使用するアプリ
ケーションごとに設定する」で設定しても、この「デフォルト」の設定になります。
・ 登録したいアプリケーションがリストにない場合は、
て、実行ファイルを探します。登録アプリケーション名を入力します。ここでの入
力は 、 ホイール動作を設定するアプリケーションを選択するときにのみ有効です。
・ 一部のアプリケーションでは 、 あらかじめ動作が設定されているものがあります。
・ アプリケーションにより、動作に制限があります。
・ ドライバディスクにある readme.txt には、現在判明している最新の制限事
項が挙げられています
32 33
32
3
登録する内容を確認して[OK]ボタンをクリックします。
[アプリケーション設定]ダイアログに戻ります。
4
[アプリケーション設定]ダイアログに、手順 2 で登録したアプリ
ケーションが表示されています。アプリケーションについて、個別
にホイールの設定をします。
リストボックスから動作を選択してください。
登録したアプリケーションを削除したい場合は、削除したいアプリ
ケーションの「アプリケーション名」セルを選択して[削除]ボタンを
クリックします。
選択したアプリケーションを「Office97 互換モード」で使用する場
合は「モード」セルを選択して、リストボックスから「Office97 互
換」を選択します。
「エレコムオリジナルモード」で使用する場合は、「モード」セルを選
択して、リストボックスから「エレコムオリジナルモード」を選択し
ます。ホイール動作の詳細設定ができるようになります。
■ユーザー定義動作の設定
5 つの項目ごとにそれぞれユーザ
独自の動作を定義できます。
(項目により、多少表示が異なり
ますが、基本的な定義方法は同
じです。)
33
1
モード選択で[アプリケーション毎設定]を選択し[設定画面]ボタン
をクリックします。
[アプリケーション設定]ダイアログが表示されます。
2
ホイールの動作を設定するときに、ユーザ定義を選択します。
[ユーザ定義]ボタンが選択できるようになります。ユーザ定義は 5
つまで設定できます。
3
[ユーザ定義]ボタンをクリックします。
[ホイール回転]ダイアログボックスが表示されます。
4
「キーボード」「マウス操作」「遅延操作」のいずれかを選択し、必要
に応じて設定します。
「キーボード」では、自動入力するキーを選択します。
「Windows キー」や「Alt キー」などのキーとの組み合わせも可能で
す。「マウス操作」では、自動で行うマウスクリックを選択します。
「遅延操作」では、操作の途中の遅延時間を設定します。
動作の設定はホイールの回転の 1 ステップごとに、1 ステップご
とに、「キーボード」、「マウス操作」、「遅延操作」のいずれかを選択
して、[追加(上回転時)]ボタンまたは[追加(下回転時)]ボタンをク
リックします。設定した項目が、上回転時、下回転時それぞれの設
定内容ウィンドウに追加されます。
登録した操作を削除するには、削除したい操作をクリックしてから[削
除]ボタンをクリックします。
5
すべての設定が終わったら、名称を入力して[OK]ボタンをクリッ
クします。
[アプリケーション設定]ダイアログに戻ります。
34 35
34
設定例:
「CTRL+
ホイール回転」に『フォント大きさの変更』を割り当ててみます。
右の画面では、「ホイール回転」の
ユーザ定義 1 に設定したものです。
「上回転時」に「右ボタンクリック」
+「F」で「ページ送り」を設定し、
「下回転時」に「右ボタンクリック」
+「B」で「ページ戻り」を設定して
います。
同様に、「CTRL+ ホイール回転」
のユーザー定義で「上回転時」に
「CTRL+;」で「フォントの拡大」を
設定し「下回転時」に「CTRL+ ー」で「フォントの縮小」を設定します。
「Netscape 6」で設定した内容が
反映されます。
・ホイール回転
(ページ送り・戻り)
上回転
下回転
35
・CTRL +ホイール回転
(フォントの縮少・拡大)
■ホイール設定モニタ
「ホイール設定モニタ」を使用すると、現在の
ホイールの設定状態がモニタできます。「ホ
イール設定モニタ」を起動させるには、[ス
タートメニュー]−[プログラム]−[エレコム
ホイールユーティリティ]−[ホイール設定モ
ニタ]を実行するか、タスクトレイにある
アイコンを右クリックして「ホイール設定モ
ニタを開く」を選択します。
「ホイール設定モニタ」はデフォルトでは、「常
に手前に表示」に設定されています。前面表
示したくないときは、[ホイール設定モニタ]
ダイアログ上を右クリックしてメニューから
「常に手前に表示」を選び、チェックをはずし
てください。
上回転
下回転
36 37
36
■バージョン情報の表示
ホイールユーティリティのバージョンを表示
します。
タスクトレイにある アイコンを右クリッ
クして「バージョン情報」を選択します。
■ホイールユーティリティのアンインストール
次の手順でアンインストールします。
Windows
ません。
®
2000、Windows ® XP、WindowsNT ® 4.0 で本製品をお使い
の場合は、Administrator 権限がないと本製品をアンインストールでき
1
Windows ® 2000、Windows ® XP、WindowsNT ® 4.0 で本製品を
お使いの場合は、Administrator 権限を持ったユーザでログオン
します。
Windows ® 98/Windows ® Me/Windows
のまま手順 2 に進んでください。
® 95 でお使いの場合は、そ
2
[スタートメニュー]-[設定]-[コントロールパネル]-[アプリケー
ションの追加と削除]の順にクリックします。
37
3
「エレコムホイールユーティリ
テ ィ」を 選 択 し て、[追 加 と 削
除]ボタンをクリックします。
4
[実行]ボタンをクリックします。
エレコムホイールユーティリ
ティをアンインストールします。
「ユーザー設定を残す」チェック
ボックスをチェックすると、次
回エレコムホイールユーティリ
ティをインストールしたときに、
前回の設定が反映されます。
38 39
38
トラブルシューティング
マウスユニットを動かしても、マウスカーソルが反応しない
・ レシーバユニットとマウスユニットの距離が 1m 以上離れている可
能性があります。設置場所を確認してください。また 1m 以内に設
置している場合でも、マウスユニットとレシーバユニットの間に、
ディスプレイなど電波に干渉する機器があると正しく電波が交信で
きないことがあります。設置場所を移動するか、レシーバユニット
とマウスユニットの距離を近付けてください。
・ レシーバユニットとマウスユニットの ID が異なっている可能性が
あります。
「ID を設定する」(20 ページ)を参照して、レシーバユニットとマウ
スユニットを同じ ID に設定します。
・ レシーバユニットとマウスユニットのチャンネルが異なって設定さ
れている可能性があります。
「チャンネルを変更する」(22 ページ ) を参照して、レシーバユニッ
トとマウスユニットを同じチャンネルに設定します。本製品の出荷
時はチャンネル 1 に設定されています。
・ 金属製の机など、金属に近づけた状態でマウスを操作すると、マウ
スカーソルが反応しないことがあります。この場合は厚手のマウス
パッドを使用するなど、なるべく金属から離して使用してください。
・ マウスユニットのチャンネルスイッチが OFF に設定されている可
能性があります。使用するチャンネルに合わせてください。
・ マウスユニットの電源容量が少なくなっています。新しい乾電池を
挿入してください。
39
ノートパソコンに接続して、アンインストールしたあと、内蔵の
ポインティングデバイスが使用できなくなる
本製品の仕様により 、 エレコムホイールユーティリティをインストール
するときに内蔵のポインティングデバイス(タッチパッド 、 スティック 、
トラックボール)を書き換えます。
エレコムホイールユーティリティをアンインストールしたときは、内蔵ポ
インティングデバイスの設定を再度行なう必要が生じる場合があります。
PS/2 ポート接続で、再起動後にエラーメッセージが表示される
Windowsa95 で本製品を使用する場合、パ
ソコンの仕様により、本製品をインストール
後再起動しても、右のようなメッセージが表
示されて、本製品が利用できないときがあり
ます。(このメッセージは、本製品が接続さ
れていない場合にも表示されます。)
その場合は、本製品を PS/2 ポートに接続し
て使用することはできません。
40 41
40
特定のアプリケーションで設定通りに動作しない
アプリケーションによっては、ホイールを回してもスクロールしない
等、エレコムホイールユーティリティでは制御できない場合がありま
す。あらかじめご了承下さい。
ドライバディスクにある readme.txt には、現在判明している最新の
制限事項が挙げられています。
ホイールマウスのホイールが動作しない、またはホイールユー
ティリティの機能が使用できない
1 つのパソコンに複数のホイールマウス用ドライバがインストールさ
れている場合、ホイールマウスのホイールが動作しなかったり、ホ
イールユーティリティの機能が使用できないことがあります。
マウスドライバの競合を回避するツールを用意しています。
次のフォルダに 「 マウスドライバの競合回避ツール 」 が登録されてい
ます。
¥win¥msconfil
使用方法はフォルダ内の readme.txt をご覧ください。
41
ホイールユーティリティのアンインストールに失敗する
[アプリケーションの追加と削除]からでもアンインストールできない
場合は、「ecuninst . exe」を実行してアンインストールしてください。
次のフォルダに「ecuninst . exe」が収録されています。
Windows
®
98
Windows
®
Me
Windows
®
95
Windows
®
2000
Windows
®
XP
WindowsNT
®
4.0
¥win¥Win98
¥win¥Wn98
¥win¥Win95
¥win¥WinNT_Win2000
¥win¥WinNT_Win2000
¥win¥WinNT_Win2000
ユーザーサポートと製品の保証
本製品の保証書は、内容をお確かめの上大切に保管してください。
本製品をお使いになっているときに、何らかのトラブルが起きたとき
や、操作方法や使いかたがわからなくなったときには、ELECOM 総
合インフォメーションセンターにご連絡ください。
42
42
ワイヤレス・イメージセンサマウス
M-KD2UP2R シリーズ
取扱説明書(Windows 用)
2002 年 10 月 15 日 初版
W-KD2-1
・ 本書の著作権は、エレコム株式会社が所有しています。
・ 本書の内容の一部または全部を無断で複製 / 転載することを禁止させていた
だきます。
・ 本書の内容に関しては、万全を期しておりますが、万一ご不審な点がござい
ましたら、販売店までご連絡願います。
・ 本製品の仕様および外観は、製品の改良のため予告なしに変更する場合があ
ります。
・ 実行した結果の影響につきましては、上記の理由にかかわらず責任を負いか
ねますので、ご了承ください。
・ 本製品のうち、戦略物資または役務に該当するものの輸出にあたっては、外
為法に基づく輸出または役務取引許可が必要です。
・ Microsoft ® 、Windows
登録商標です。
® 、WindowsNT ® は、米国 Microsoft 社の登録商標で
す。その他本書に掲載されている商品名 / 社名などは 、 一般に商標ならびに
© 2002 ELECOM Co., Ltd. All rights reserved.
advertisement
* Your assessment is very important for improving the workof artificial intelligence, which forms the content of this project
advertisement