- No category
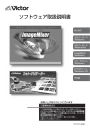
advertisement
▼
Scroll to page 2
of 80
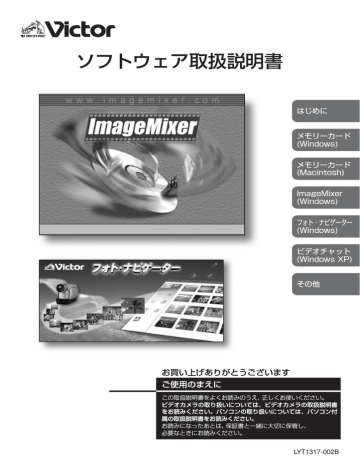
ソフトウェア取扱説明書 はじめに メモリーカード (Windows) メモリーカード (Macintosh) ImageMixer (Windows) フォト・ナビゲーター (Windows) ビデオチャット (Windows XP) その他 お買い上げありがとうございます ご使用のまえに この取扱説明書をよくお読みのうえ、正しくお使いください。 ビデオカメラの取り扱いについては、ビデオカメラの取扱説明書 をお読みください。パソコンの取り扱いについては、パソコン付 属の取扱説明書をお読みください。 お読みになったあとは、保証書と一緒に大切に保管し、 必要なときにお読みください。 LYT1317-002B パソコンに接続するまえに ご注意 デジタルビデオカ メラ (以下、ビデオカメラ) をパソコンに接続する まえに、本書 をよく読み、付属の CD-ROM から適切なソフトウェアをインストールしてくださ い。 インストールせずにビデオカメラを接続したり、間違ったソフトウェアをインスト ールしてから接続すると、動画や静止画をパソコンに読み込めなくなることがあり ます ( RP.74)。 パソコンで使うときの流れ ドライバなどをインストールする 付属の CD-ROM からドライバやアプリケーションをインス トールします。 ビデオカメラを接続する 付属の USB (Universal Serial Bus) ケーブルでビデオカメ ラとパソコンを接続します。 パソコンを操作する 次の取扱説明書を参考に、パソコンを操作します。 • 本書 • ImageMixer のオンラインヘルプ • フォト・ナビゲーター取扱説明書 (オンラインマニュアル) • パソコン付属の取扱説明書とヘルプ ※ビデオカメラのイラストは、実物と異なります。 2 こんなことができます せっかく撮影 した動画や静止画が、カセットテープやメモリ ーカードのなかで眠ってい ませんか? 素敵な場面を 撮影できても、テレビにつないで鑑賞するだけ では観客は家族とお客様だ けです。遠くに住 んでいる親戚やお友達には観てもらえ ません。大切な作品が入ったカ セットテープやメモリーカードですから、譲ってしまうわけにはいきません。 そんな悩みはパソコンで解決できます。USB ケーブルまたは DV ケーブルで接続する と、ビデオカメ ラからパソコンへ、動画や静止画をコピー できます。あとはメールなど であなたの作品を届けることができます。 私のパソコンへ取り込めますか? メモリーカードから USB 端子のあるパソコンならまず大丈夫です。 • Windows の場合→「1 章 メモリーカード (Windows)」( RP.9) • Macintosh の場合→「2 章 メモリーカード (Macintosh)」(RP.23) カセットテープから お使いのパソコンの OS が Windows Me/2000/XP の場合、パソコンに IEEE1394 端子があれば大丈夫です。さらに OS が Windows XP の場合、USB 2.0 端子がパソコ ンに標準装備されていれば、それを使うこともできます。 • テープからの取り込みについて→「ImageMixer (Windows)」(RP. 31) メールで送れますか? ビデオカメラから取り込んだ動画ファイルは大容量です。メールにそのまま添付すると、 容量が大きす ぎて送受信に時間がかかったり、相手に届 かないことがあります。付属の ソ フトウェ アで必 要な部 分だけ を切り 取ったり、フ ァイル サイズ を小さ くした りしま しょう。 静止画ファイルの場合も、ファイルサイズを小さくすることをお勧めします。 • ImageMixer について→「3 章 ImageMixer (Windows)」( RP.31) • フォト・ナビゲーターについて→「4 章 フォト・ナビゲーター (Windows)」(RP.59) 長時間・高画質のまま 送りたいのですが? 長時間の動画 ファイルを送りたいときや、ファイルサイズを 小さくせず送りたいときな どは、付属の ImageMixer で DVD Video や Video CD に記録しましょう。 • ImageMixer について→「3 章 ImageMixer (Windows)」( RP.31) 3 はじめに あなたの作品をお友達へ送りましょう こんなことができます アルバムに貼って閲覧しましょう よく似たファイル名ばかり で、どのファイルがどんな内容だったのか判ら なくなっては いませんか? 付属のソフトウェアを使う と、写真を貼ったアルバムのようにパソコンで 動画や静止画 を一覧表示できます。アルバム をめくるように鑑賞できるので、メールで 送りたいファ イルを簡単に探せます。 • ImageMixer について→「3 章 ImageMixer (Windows)」(RP.31) • フォト・ナビゲーターについて→「4 章 フォト・ナビゲーター(Windows)」(RP.59) 編集して完成度をアップさせましょう 撮影したときは会心の名場 面だったのに、再生したら間延びした退屈な作 品になってい た。そんな経験はありませんか? 作品の善し悪しは、編集で決ま ります。ビデオカメラとビデオデッキがあ れば動画を編 集できますが、付属の ImageMixer を使うと、パソコンに読み込んでより高度な編集を 楽しめます。 完成した作品は、パソコンで 再生するほか、メールで送ったり、ホームペー ジで上映で きます。 • ImageMixer について→「3 章 ImageMixer (Windows)」(RP.31) 上手く編集するコツは? 見栄えのする作品に仕上げ るコツは、短いカットをテンポよく繋ぐこ と。撮影した動画 から印象的な部分を選び出して、短く切りつめて並べてみましょう。 撮影したときの順序にこだ わることはありません。自由な発想を楽し んで、簡単な物語 になるように並べると、作品の完成度はグンとアップするはずです。 慣れるまでは、30 秒以下のカットを並べて 3 分以下の作品を作ってみることをお勧め します。 DVD Video を作れますか? パソコンに記録型 DVD ドライブがあれば、編集した作品を DVD Video に記録できま す。DVD1 枚に最大約 60 分、高画質の動画を記録できます。 • DVD Video について→「3 章 ImageMixer (Windows)」(RP.31) 4 こんなことができます Video CD を作れますか? はじめに パ ソコ ンに CD-R ド ライ ブがあ れば、編 集し た作品 を Video CD に記 録で きま す。 650MB の CD1 枚に最大約 64 分の動画を記録でき、ほとんどの DVD プレーヤーで 再生できます。 • Video CD について→「3 章 ImageMixer (Windows)」(RP.31) ビデオカメラを活用しましょう パソコンと組み合わせて、ビデオカメラの機能を使いこなしましょう。 インターバルショット ビデオカメラ のインターバルショット機能と、付属のフ ォト・ナビゲーターのムービー 機能を組み合わせると、テレビでおなじみの超微速度撮影を実現できます。 • インターバルショットについて→ビデオカメラの取扱説明書をご覧ください • フォト・ナビゲーターについて→「4 章 フォト・ナビゲーター (Windows)」(RP.59) つぼみの開花を撮影する場合 花のつぼみのまえにビデオカ メラを設置し、インターバルショット機能を使って静止 画を自動撮影します。静止画フ ァイルをパソコンに取り込み、フォト・ナビゲーター のムービー機能を使うと、数時間 かかる開花の様子を数秒に凝縮した動画ファイルが できます。 インターバルタイムを 15 秒に設定して撮影し、フォト・ナビゲーターで 30 フレー ム / 秒の動画ファイルにすると、実際の 1 時間が動画ファイルでは 8 秒間に凝縮され ます。 Macintosh をお使いの場合は フォト・ナビゲーターの代わりに、QuickTime Pro (アップルコンピュータ社) をお 使いください。QuickTime Player のファイルメニューで「イメージシーケンスを開 く」を選び、撮影した一番最初の静止画ファイルを開きます。 テレビ電話 (ビデオチャット) DV ケーブルでパソコンに接続し、パソコンで Windows Messenger を使うと、テレ ビ電話 (ビデオチャット) を実現で きます。しかも、常時接 続のインターネ ット回線を 使っていれば、電話料金がかかりません。 なお、通話相手にもインターネットに接続したパソコンが必要です。 • テレビ電話について→「5 章 ビデオチャット (Windows XP)」( RP.67) 5 本書の読みかた ソフトウェア取扱説明書は、次のように分かれています。 1 章 メモリーカード (Windows) USB ケーブルを使って、メモリーカードの静止画ファイルや動画ファイルをパソコンの ハードディスクにコピーできます。 2 章 メモリーカード (Macintosh) USB ケーブルを使って、メモリーカードの静止画ファイルや動画ファイルをパソコンの ハードディスクにコピーできます。 Macintosh をお使いの場合にお読みください。 3 章 ImageMixer (Windows) 静止画や動画を取り込んで アルバムを作ります。静止画の色や明るさ を調節したり、動 画を編集して DVD Video や Video CD を作ることができます。 4 章 フォト・ナビゲーター (Windows) インターバルショット機能 を使って撮影した静止画ファイルから、動画フ ァイルを作る ことができます。また、静止画を取り込んでアルバムを作ることができます。 5 章 ビデオチャット (Windows XP) インターネットへの常時接続回線をお使いの場合、ビデオカメラを使ってテレビ電話 (ビ デオチャット) を実現できます。 Windows XP をお使いの場合にお読みください。 6 章 その他 付属のソフトウェアが正常に動作しない場合の対処方法などについて記載しています。 記号の意味 本文には、次の記号が使われています。 ご注意 操作 上の注意など が記載され ています。 使用 中に起こりう るトラブル や、トラ ブルのよう に見える 現象が記載されています。 使用 上の制限や、知 っている と便 利な内容が記 載されてい ます。 6 R 関連するペ ージを示して いま す。 次 の ペー ジ に 説 明 が 続 き ま す。 本書の読みかた 本書の表記について • お使いのパソコンの OSの種類によっては、 画面表示や操作方法が本書と異なることが あります。 • 本書では、CD-ROM ドライブなどのドライブ名を (D:) としています。お使いのパソ コンによっては、ドライブ名が異なることがあります。 • 本書に記 載されているホームページ アドレス (URL) は、本製品の 発売時のものであ はじめに り、変更されることがあります。 著作権について あなたが付属のソフトウェアで編集したものは、個人として楽しむほかは、著作権法上、 権利者に無断で使用できません。特に音楽 CD を BGM とするムービーを編集する場合 は、音楽 CD の複製と同様の制限が生じますのでご注意ください。 他社製品の登録商標および商標についてのお知らせ • Microsoft、Windows、NetMeeting、HotMail、MSN、DirectX は、米国 Microsoft Corporation の米国およびその他の国における登録商標です。Windows Media は、 米国 Microsoft Corporation の米国およびその他の国における商標です。 • Macintosh、iBook、Mac OS、QuickTime は、米国 Apple Computer, Inc. の米国 およびその他の国における登録商標です。iMac は、米国 Apple Computer,Inc. の米 国およびその他の国における商標です。 • Pentium は、米国 Intel Corporation の登録商標です。 • その他、記載し ている会社名、製品名は各社の商標ま たは登録商標です。なお、本文 中では、TM マークと ® マークを明記していません。 7 メモ 8 1章 メモリーカード (Windows) USB ケーブルを使って、メモリーカードの静止画ファ イルや動画ファイルをパソコンのハードディスクにコピ ーできます。 動作環境 (お使いになれるパソコン) . . . . . . . . . . . . . . . . . . 10 パソコンに読み込むまでの流れ . . . . . . . . . . . . . . . . . . . . . . 11 ドライバをインストールする . . . . . . . . . . . . . . . . . . . . . . . . 12 CD-ROM をセットする . . . . . . . . . . . . . . . . . . . . . . . . . . . . . . 12 USB マスストレージクラスドライバ . . . . . . . . . . . . . . . . . . . . 12 G.726 デコーダ . . . . . . . . . . . . . . . . . . . . . . . . . . . . . . . . . . . 14 ビデオカメラを接続する . . . . . . . . . . . . . . . . . . . . . . . . . . . 15 USB ケーブルで接続する . . . . . . . . . . . . . . . . . . . . . . . . . . . . 15 メモリーカードのなかを見る . . . . . . . . . . . . . . . . . . . . . . . . . . 17 ファイルをパソコンにコピーする . . . . . . . . . . . . . . . . . . . . 18 ビデオカメラを取りはずす . . . . . . . . . . . . . . . . . . . . . . . . . . 19 Windows 98SE の場合 . . . . . . . . . . . . . . . . . . . . . . . . . . . . . 19 Windows Me/2000/XP の場合 . . . . . . . . . . . . . . . . . . . . . . 20 ファイルをパソコンで扱う . . . . . . . . . . . . . . . . . . . . . . . . . . 22 静止画を表示する . . . . . . . . . . . . . . . . . . . . . . . . . . . . . . . . . . 22 動画を再生する . . . . . . . . . . . . . . . . . . . . . . . . . . . . . . . . . . . . 22 動作環境 (お使いになれるパソコン) 次の条件を満たすパソコン では、メモリーカードの静止画ファイルや動画 ファイルをパ ソコンへコピーできます。 OS : 次の OS のプリインストール版を動作対象とします。OS をアップグ レードした場合は、動作を保証しません。 • Windows 98 Second Edition (以下、98SE) • Windows Millennium Edition (以下、Me) • Windows 2000 Professional (以下、2000) • Windows XP Home Edition (以下、XP) • Windows XP Professional (以下、XP) 端子 : 標準装備の USB 端子 • • • • USB ケーブルの延長ケーブルは使わないでください。 USB ハブを経由してパソコンに接続すると、ハブとパソコンの相性によってはパソコンの動作が 不安定になることがあります。ハブを使わないでパソコン本体の USB 端子に接続してください。 新た に購入したメモリーカード (付属品のメ モリーカードを除く) をお使いになる 場合は、撮影 のま えにビデオカメラでメモリーカー ドを初期化 (フォーマット) してください。ビ デオカメラ とパソコンを USB ケーブルで接続したときに、ファイルをコピーできないことがあります。 パソコンの環境によっては、 正常に動作しないことがあります。 10 パソコンに読み込むまでの流れ ドライバをインストールする ( RP.12) 付属の CD-ROM からドライバをインストールします。 • USB マスストレージクラスドライバ(Windows 98SE の み) USB ケーブルでビデオカメラとパソコンを接続します。 • USB マスストレージクラスドライバをインストールする まえ に接続すると、異なるドライバがインストー ルされる ことがあります (Windows 98SE のみ) ( RP.74)。 ファイルをパソコンにコピーする ( RP.18) ビデ オカメラのメモリーカードから、静止画ファイ ルや動画 ファイルをパソコンへコピーします。 ビデオカメラを取りはずす ( RP.19) ビデオカメラをパソコンから取りはずし、電源を切ります。 ファイルをパソコンで扱う ( RP.22) 静止 画ファイルをパソコンで見たり、動画ファイル を再生す ることができます。 ※ビデオカメラのイラストは、実物と異なります。 11 メモリーカード (Windows) 1 章 ビデオカメラを接続する ( RP.15) ドライバをインストールする CD-ROM をセットする 1 付属の CD-ROM をパソコンに • 「 セットアップ」が表示されないときは、マイ コン ピ ュ ー タを ダ ブ ル クリ ッ ク し て CDROM アイコンをダブルクリックします。 セットする しばらくすると「セットアップ」が表 示されます。 • 画面は OS またはビデオカメラの機 種 (CD-ROM の 種類) によって 異 なります。 Windows XP では、スタートメニュー の「マイコン ピュータ」をク リックし、 CD-ROM アイコンをダブルクリックし ます。 ソフトウェアの説明が表示されます ※続いて、次の「USB マスストレージク ラスドライバ」へ進んでください。 USBマスストレージ クラスドライバ ビ デオ カメ ラの メモ リー カー ドが パソ コ ンで読み書きできるようになります。 Windows Me/2000/XP の 場合 ド ライ バの イン スト ール は必 要あ りま せ ん。USB ケーブルで接続するだ けでビデ オ カメ ラの メモ リー カー ドを パソ コン で 読み書きできます。 ※「G.726 デコーダ」(RP. 14) へ進んで ください。 12 ドライバをインストールする Windows 98SE の場合 3 「次へ」をクリックする USB ケーブルでビデオカ メラとパソコン を接続す るまえに、USB マ スストレージ ク ラス ドラ イバ を次 の手 順で イン スト ー ルしてください。 イバ」の隣の「インストール」を クリックする • 画面 は ビ デ オ カ メ ラの 機 種 (CDROM の種類) によって異なります。 しばらくすると「InstallShield Wizard の完了」が表示されます。 4 「完了」をクリックする ソフトウェアの説明が表示されます イ ンスト ール 先を 指定 する 画面 が表 示されます。 イン ストールが完 了し、 「セ ットアッ プ」に戻ります。 ※続いて、次の「G.726 デコーダ」へ進 んでください。 2 「完了」をクリックする しばらくすると「InstallShield Wizard」が表示されます。 13 メモリーカード (Windows) 1 章 1 「USB マスストレージクラスドラ ドライバをインストールする G.726 デコーダ 3 内容を確認し、「はい」をクリッ クする 動画ファイル (拡張子 ASF) の音声がパソ コンで再生できるようになります。 1 「G.726 デコーダ」の隣の「イン ストール」をクリックする • 画面は OS またはビデオカメラの機 種 (CD-ROM の 種類) によって 異 なります。 必ず、お読みください しば らく す ると「セ ット アッ プの 完 了」が表示されます。 4 「はい、直ちにコンピュータを再 起動します。」をクリックし、「完 了」をクリックする ソフトウェアの説明が表示されます しばらくすると「ようこそ」が表示さ れます。 2 「次へ」をクリックする インストールが完了し、パソコンが再 起動します。 ※インストールは完了しました。パソコン から CD-ROM を取り出してください。 「製品 ライセンス 契約」が表示され ま す。 14 ビデオカメラを接続する ご注意 • • ビデオカメラ の液晶画面に「ファイ ルアクセ ス中」と表示されている間は、絶対に USB ケ ーブルを取りはずさないでください。 メモリーカード を交換するときや パソコンの 電源を切るときは、USB ケーブルを取りはず して ビデ オ カメ ラの 電源 を 切っ てく ださ い (RP. 19)。 USB端子へ (カバーを開いて 接続します) 3 ビデオカメラのモード選択スイッ チを「メモリー」の位置にあわせ る 4 ビデオカメラの電源スイッチを 「再生」の位置にあわせる ビデオカメラの電源が入ります。 5 USB ケーブルで、ビデオカメラ をパソコンと接続する ビデオカメラの液晶画面に「USB モ ード」と表示されます。 接続を確認する Windows 98SE/Me/2000 の 場合 USBモード M ファイルアクセス中 USB ケーブル (付属) USB端子へ デスクトップの「マイコンピュータ」アイ コ ンをダブ ルクリ ックし、「リムー バブル ディスク」アイコンが表示されていること を確認します。 「リムー バブル ディスク」ア イコン をダブ ル クリック し、 「メ モリーカ ードの なかを 見る」( RP.17) へ進んでください。 パソコン 1 ビデオカメラの電源を切り、AC アダプターを接続する 2 メモリーカードがビデオカメラに 入っていることを確認する 15 メモリーカード (Windows) 1 章 USB ケーブルで接続する ビデオカメラを接続する Windows XP の場合 正しく接続されていますか? • ビデオカメラに AC アダプターが接続さ 接続し てしば らくする と、 「リ ムーバブ ル れ、電源が入っていることを確認してく ディスク」が表示されます。 ださい。 「フ ォル ダ を開 いて ファ イル を 表示 する」 • USB ケーブルが確実に接続されている を選んで「OK」をクリックし、「メモリー ことを確認してください。 カードのなかを見る」( RP.17) へ進んで • 電源つきの USBハブを使うか、パソコン ください。 本体の USB 端子に接続してください。 USB 端子は Windows に認識され ていますか? • コントロールパネルの「システム」のプ ロパティで、ユニバーサルシリアルバス (Universal Serial Bus) コ ント ロー ラ を使えるように設定してください。 リムーバブルディスクが表示され ないときは Windows 98SE ですか? • USB マスストレージクラスドライバを イン ス トー ルす るま えに ビデ オ カメ ラ を USB ケーブルで接続すると、異なる ドライバがイン ストールされ、USB ケ ーブ ル を使 って ファ イル をパ ソ コン に 取り込めなくなる場合があります。正し い ドラ イ バ に更 新 し てく だ さ い (RP. 74)。 Windows XP ですか? • 設定によって、自動的に表示されない場 合があります。その場合は、 「スタート」 メ ニュ ー の「マ イコ ン ピュ ー タ」を ク リッ クし、 「マ イコ ンピュ ータ」のな か にある「リムーバブルディスク」をダブ ルクリックしてください。 16 ビデオカメラを接続する フ ァイ ルの 種類 ごと に異 なる フォ ルダ に 記録されています。 ご注意 • • ファイルやフォ ルダをメモリーカ ードから削 除すると、ビデオ カメラの動作に支 障がでる ことがありま す。パソコンでは なく、ビデオ カメラでファイルを削除してください。 パソコンでメモ リーカードにファ イルを保存 すると、ビデオカ メラの動作に支障 がでるこ とがあります。 静止画 (拡張子 JPG) 「DCIM」フォルダのなかのフォルダにあり ます。 動画 (拡張子 ASF) 「DCVI」フォルダのなかのフォルダにあり ます。 メモリーカード (Windows) 1 章 メモリーカードの なかを見る ■静止画を見る場合 ※フォルダは、ビデオカメラで静止画または動 画を撮影したときに作成されます。 17 ファイルをパソコンにコピーする ご注意 • 「ファイルアクセス中」と表示されている場合 は、絶対に USB ケーブルを取りはずさない でください。 4 手順 1 で作成したフォルダに、 ファイルをドラッグ&ドロップす る 1 新しいフォルダを「マイドキュメ ント」フォルダなどに作成し、 フォルダ名をつけてダブルクリッ クする • 「My Pictures」フォルダがあると きは、そのなかに作ることもできま す。 2 「マイコンピュータ」の「リムー バブルディスク」アイコンをダブ ルクリックする • Windows XP では、この手順は必 要ありません。 メモ リー カード のな かの フォ ルダ が 表示されます。 3 コピーするファイルを選ぶ • ファイルのある場所について (RP.17) 18 ビデオカメラの液晶画面に「ファイル アクセス中」と表示され、メモリーカ ード から パソ コン にファ イル がコ ピ ーされます。 ビデオカメラを取りはずす Windows 98SE の場合 4 USB ケーブルを取りはずす • メ ッ セー ジ が 表 示 さ れ た と き は、 1 ビデオカメラの液晶画面に「ファ イルアクセス中」と表示されてい ないことを確認する • 「ファ イルアク セス中」と表 示され ているときは、消えるまでしばらく お待ちください。 「OK」をクリックします。 5 ビデオカメラの電源スイッチを 「切」の位置にあわせる ビデオカメラの電源が切れます。 メモリーカード (Windows) 1 章 USBモード M ファイルアクセス中 2 「マイコンピュータ」の「リムー バブルディスク」アイコンをマウ スの右ボタンでクリックする メニューが表示されます。 3 メニューの「取り出し」をクリッ クする 「リムーバブル ディスク」アイ コンが 消えます。 • アイコンが消えない場合は、しばら く待ってから手順 4 へ進みます。 19 ビデオカメラを取りはずす Windows Me/2000/ XP の場合 1 ビデオカメラの液晶画面に「ファ イルアクセス中」と表示されてい ないことを確認する 3 次のハードウェアデバイスを選 び、「停止」をクリックする • Windows Me:USB ディスク • Windows 2000/XP:USB 大容量 記憶デバイス • OS によって画面は異なります。 • 「ファイル アクセス 中」と表示さ れ ているときは、消えるまでしばらく お待ちください。 USBモード M ファイルアクセス中 2 タスクバーの「ハードウェアの取 り外し」アイコンをダブルクリッ クする OS によってはお使いのビデオカメラの 機種名が表示されます 「ハ ードウェアデ バイスの停 止」が表 示されます。 「ハー ドウェアの 取り外し」が表示 さ れます。 4 「OK」をクリックする • OS によって画面は異なります。 • 表示されない場合は、しばらく待っ てから手順 6 へ進みます。 お使いのビデオカメラの機種名が 表示されます 安全 に取 りは ずせ ること を知 らせ る メッセージが表示されます。 20 ビデオカメラを取りはずす 5 「OK」をクリックする • OS によって画面は異なります。 6 USB ケーブルを取りはずす 7 ビデオカメラの電源スイッチを メモリーカード (Windows) 1 章 「切」の位置にあわせる ビデオカメラの電源が切れます。 21 ファイルをパソコンで扱う 静止画を表示する 静止画ファイル (拡張子 JPG) をダブルク リックすると、静止画を表示できます。 動画を再生する 動画 ファ イル (拡張子 ASF) をダ ブル ク リックすると、動画を再生できます。 印刷するには 付属の ImageMixer を使うか (RP. 31)、 市販 の画 像処 理ア プ リケ ーシ ョン をご 購 入ください。Internet Explorer で印刷す ると、正 し く印 刷で き ない こと があ り ま す。 Windows XP の場合、静止画フ ァイルを 選び、 「ファイル」メニューの「印刷」をク リックすると印刷できます。 再生できないときは 開けない場合 Windows Media Player(バージョン 6.4 以 降) が 必 要で す。最 新 版 の Windows Media Player を、マイクロソフト社のホ ー ムペ ージ から ダウ ンロ ード して くだ さ い。 http://www.microsoft.com/japan/ 開けるが再生できない場合 インターネットに接続してから、動画ファ イルを開いてください。必要なソフトウェ アが自動的にダウンロードされ、動画ファ イルが再生されます。 再生されるが音声がでない場合 付属の CD-ROM から G.726 デコーダを インストールしてください (RP.14)。 22 2章 メモリーカード (Macintosh) USB ケーブルを使って、メモリーカードの静止画ファ イルや動画ファイルをパソコンのハードディスクにコピ ーできます。 動作環境 (お使いになれるパソコン) . . . . . . . . . . . . . . . . . . 24 ビデオカメラを接続する . . . . . . . . . . . . . . . . . . . . . . . . . . . 25 USB ケーブルで接続する . . . . . . . . . . . . . . . . . . . . . . . . . . . . 25 メモリーカードのなかを見る . . . . . . . . . . . . . . . . . . . . . . . . . . 26 画像をパソコンにコピーする . . . . . . . . . . . . . . . . . . . . . . . . 27 ビデオカメラを取りはずす . . . . . . . . . . . . . . . . . . . . . . . . . . 28 ファイルをパソコンで扱う . . . . . . . . . . . . . . . . . . . . . . . . . . 29 静止画を表示する . . . . . . . . . . . . . . . . . . . . . . . . . . . . . . . . . . 29 動画を再生する . . . . . . . . . . . . . . . . . . . . . . . . . . . . . . . . . . . . 29 動作環境 (お使いになれるパソコン) 次の条件を満たすパソコン では、メモリーカードの静止画ファイルや動画 ファイルをパ ソコンへコピーできます。 ハードウェア : 次のハードウェアを動作対象とします。 iMac、iBook、eMac、Power Mac G4、PowerBook G3、 PowerBook G4 OS : 次の OS を動作対象とします。 • Mac OS 9.0.4 ∼ 9.2.2 (以下、Mac OS 9) • Mac OS X 10.1.5、10.2.1 ∼ 10.2.8、 10.3.1(以下、Mac OS X) 端子 : 標準装備の USB 端子 • • • • USB ケーブルの延長ケーブルは使わないでください。 USB ハブを経由してパソコンに接続すると、ハブとパソコンの相性によってはパソコンの動作が 不安定になることがあります。ハブを使わないでパソコン本体の USB 端子に接続してください。 新た に購入したメモリーカード (付属品のメ モリーカードを除く) をお使いになる 場合は、撮影 のま えにビデオカメラでメモリーカー ドを初期化 (フォーマット) してください。ビ デオカメラ とパソコンを USB ケーブルで接続したときに、ファイルをコピーできないことがあります。 この章の画面例は、すべて Mac OS 9 の場合です。Mac OS X では画面が異なりますが、操作は 共通です。 24 ビデオカメラを接続する 3 ビデオカメラのモード選択スイッ USB ケーブルで接続する チを「メモリー」の位置にあわせ る ご注意 • 4 ビデオカメラの電源スイッチを ビデオカメラ の液晶画面に「ファイ ルアクセ ス中」と表示されている間は、絶対に USB ケ ーブルを取りはずさないでください。 メモリーカード を交換するときや パソコンの 電源を切るときは、USB ケーブルを取りはず して ビデ オ カメ ラの 電源 を 切っ てく ださ い (RP. 28)。 「再生」の位置にあわせる ビデオカメラの電源が入ります。 5 USB ケーブルで、ビデオカメラ をパソコンと接続する ビデオカメラの液晶画面に「USB モ ード」と表示され、デスクトップにメ モ リー カード のア イコ ンが 表示 され ます。 USB端子へ (カバーを開いて 接続します) • USBモード USB ケーブル M メモリーカードの名称は「名称未設定」になっ ています。ほか のディスクやフォ ルダと区別 するために、別 の名称に変更して おくことを お勧めします。 (付属) ファイルアクセス中 メモリーカードのアイコンが 表示されないときは USB端子へ Mac OS 9.0.4 以降をお使いです か? • Mac OS 9 ∼ 9.0.2 をお使いの場合、 パソコン Macintosh 1 ビデオカメラの電源を切り、AC USB ケーブルを使っ て静止画ファイル を パソ コ ンに 取り 込め ない 場合 が あり ます。Mac OS 9 ∼ 9.0.2 を 9.0.4 以 降にするアップデータは、アップルコン ピ ュー タ 社の ホー ムペ ージ から ダ ウン ロードできます。 http://www.apple.co.jp アダプターを接続する 2 メモリーカードがビデオカメラに 入っていることを確認する 25 メモリーカード (Macintosh) 2 章 • ビデオカメラを接続する Mac OS X ですか? • 設定によって、自動的に表示されない場 ■静止画を見る場合 合があります。その場合は、Finder の移 動メニューから「コンピュータ」を選び ます。 正しく接続されていますか? • ビデオカメラに AC アダプターが接続さ れ、電源が入っていることを確認してく ださい。 • USB ケーブルが確実に接続されている ことを確認してください。 • 電源つきの USBハブを使うか、パソコン 本体の USB 端子に接続してください。 メモリーカードの なかを見る ファ イル の種 類ご と に異 なる フォ ルダ に 記録されています。 ご注意 • • ※フォルダは、ビデオカメラで静止画または動 画を撮影したときに作成されます。 静止画 (拡張子 JPG) 「DCIM」フォルダのなかのフォルダにあり ファ イルやフォルダを メモリーカードか ら削 ます。 除 すると、ビデオカメラ の動作に支障が でる こ とがあります。パソ コンではなく、ビ デオ 動画 (拡張子 ASF) カメラでファイルを削除してください。 パソ コンでメモリーカ ードにファイルを 保存 「DCVI」フォルダのなかのフォルダにあり す ると、ビデオカメラの 動作に支障がで るこ ます。 とがあります。 26 画像をパソコンにコピーする ご注意 • 「ファ イルア クセス 中」と表 示され てい る間 は、絶対に USB ケーブルを取りはずさない でください。 4 手順 1 で作成したフォルダに、 ファイルをドラッグ&ドロップす る 1 新しいフォルダをハードディスク 2 メモリーカードのアイコンをダブ ビデオカメラの液晶画面に「ファイル アクセス中」と表示され、メモリーカ ー ドか らパソ コン にフ ァイ ルが コピ ーされます。 ルクリックする メ モリー カー ドの なか のフ ォル ダが 表示されます。 3 コピーするファイルを選ぶ • ファイルのある場所について (RP.26) 27 メモリーカード (Macintosh) 2 章 のなかに作成し、フォルダ名をつ けてダブルクリックする ビデオカメラを取りはずす 1 メモリーカードのアイコンを「ゴ ミ箱」に捨てる 2 メッセージが表示されたときは、 「OK」をクリックする 3 ビデオカメラの液晶画面に「ファ イルアクセス中」と表示されてい ないことを確認する • 「ファイル アクセス 中」と表示さ れ ているときは、消えるまでしばらく お待ちください。 4 USB ケーブルを取りはずす 5 ビデオカメラの電源スイッチを 「切」の位置にあわせる ビデオカメラの電源が切れます。 28 ファイルをパソコンで扱う 静止画を表示する メモリーカード (Macintosh) 2 章 静止画ファイル (拡張子 JPG) をダブルク リックすると、静止画を表示できます。 動画を再生する 動画ファイル (拡張子 ASF) を再生するに は、Windows Media Player for Mac (バ ージョン 6.4 以降) をご利用ください。 Windows Media Player for Mac の最新 版は、マイクロソフト社のホームページか らダウンロードできます。 http://www.microsoft.com/japan/mac/ 29 メモ 30 3章 ImageMixer (Windows) 静止画や動画を取り込んでアルバムを作ります。静止画 の色や明るさを調節したり、動画を編集して DVD Video や Video CD を作ることができます。 動作環境 (お使いになれるパソコン) . . . . . . . . . . . . . . . . . . 32 ImageMixer を使うまえにお読みください . . . . . . . . . . . . . 34 もっと詳しく知るには . . . . . . . . . . . . . . . . . . . . . . . . . . . . . . . 35 お問いあわせ先 . . . . . . . . . . . . . . . . . . . . . . . . . . . . . . . . . . . . 35 ソフトウェアをインストールする . . . . . . . . . . . . . . . . . . . . 36 CD-ROM をセットする . . . . . . . . . . . . . . . . . . . . . . . . . . . . . . G.726 デコーダ . . . . . . . . . . . . . . . . . . . . . . . . . . . . . . . . . . . DirectX . . . . . . . . . . . . . . . . . . . . . . . . . . . . . . . . . . . . . . . . . . ImageMixer . . . . . . . . . . . . . . . . . . . . . . . . . . . . . . . . . . . . . . 36 37 38 39 ビデオ映像を取り込む . . . . . . . . . . . . . . . . . . . . . . . . . . . . . 45 USB ケーブルで取り込む (Windows XP) . . . . . . . . . . . . . . . 45 DV ケーブルで取り込む (Windows Me/2000/XP) . . . . . . . 48 DVD Video を作る . . . . . . . . . . . . . . . . . . . . . . . . . . . . . . . . . 51 ファイルを管理する . . . . . . . . . . . . . . . . . . . . . . . . . . . . . . . 54 動画ファイルを編集する . . . . . . . . . . . . . . . . . . . . . . . . . . . 55 動画ファイルから DVD Video などを作る . . . . . . . . . . . . . 56 動作環境 (お使いになれるパソコン) OS : 次の OS のプリインストール版を動作対象とします。OS をアップグ レードした場合は、動作を保証しません。 • Windows 98 Second Edition (以下、98SE) (ビデオ映像を取り込むことはできません) • Windows Millennium Edition (以下、Me) • Windows 2000 Professional (以下、2000) • Windows XP Home Edition (以下、XP) • Windows XP Professional (以下、XP) CPU : Intel Pentium III 800MHz 以上 (DVD Video を作るには Intel Pentium 4 1.3GHz 以上を推奨) RAM : 128MB 以上 (256MB 以上を推奨) ハードディスク : インストールに約 350MB 以上の空き容量が必要、 60 分の取り込みに約 13GB 以上の空き容量が必要 端子 : 標準装備の IEEE1394(i-LINK) 端子 (テープからビデオ映像を取り込 む場合)、 標準装備の USB 端子 (メモリーカードからファイルを読み込む場合) ディスプレイ : 800 × 600 ドット以上、16bit color が再生可能なこと ソフトウェア : Internet Explorer 5.5 以降 Windows XP をお使いの場合は USB ケーブルを使って、テープのビデオ映像を取り込むことができます。取り込みに必 要なドライバ (USB ビデオクラスドライバ) は、ImageMixer と共にインストールされ ます。 次の環境が必要です。 端子 : 標準装備の USB2.0 端子 (USB 2.0 High-Speed) ソフトウェア : Windows XP Service Pack 1 以降 Windows XP Service Pack 1 は、スタ ート メニ ュー の「すべ ての プロ グラ ム」ー 「Windows Update」でアップデートできます。詳しくは、マイクロソフト社のホーム ページをご覧ください。 http://www.microsoft.com/japan/ 32 動作環境 (お使いになれるパソコン) DVD Video や Video CD を 作る場合は ピクセラ社が対応する記録型 DVD ドライブや CD-R ドライブをご用意ください。対応 するドライブの一覧は、ピクセラ社のホームページでご確認ください。 http://www.imagemixer.com/ DVD-RAM メディアには記録できません。 DirectX 9.0b 以降をインストールできないパソコンでは、使用できません。 パソコンの環境によっては、正常に動作しないことがあります。 ImageMixer (Windows) 3 章 • • • 33 ImageMixer を使うまえにお読みください テープからビデオ映像を取り込むとき Windows 98SE では、ビデオ映像を取り込めません。 ソフトウェアをインストールする (RP. 36) 付属の CD-ROM からドライバと ImageMixer をインストー ルします。 • G.726 デコーダ、DirectX、ImageMixer ビデオカメラを接続する ケーブルでビデオカメラとパソコンを接続します。 • USB ケーブルを使う場合 (Windows XP のみ) (RP. 45) • DV ケーブルを使う場合 (RP.48) ImageMixer でビデオ映像を取り込む ビデオカメラのテー プからパソコンにビデオ映像をコピーで きます。 • USB ケーブルを使う場合 (Windows XP のみ) (RP. 46) • DV ケーブルを使う場合 (RP.50) 取 り込 んだ ビデ オ映 像は、ImageMixer で 編集 して DVD Video や Video CD に書き込むことができます。 ※ビデオカメラのイラストは、実物と異なります。 メモリーカードからファイルを読み込むとき 1 ソフトウェアをインストールする (RP.36) • G.726 デコーダ、DirectX、ImageMixer • Windows 98SE では、 USB マスストレージクラスドライバもインストールしま す。 34 ImageMixer を使うまえにお読みください 2 USB ケーブルで、ビデオカメラ をパソコンと接続する (RP. 15) USB マスス • Windows 98SEでは、 トレ ージ クラ スド ライ バを イン ス トールするまえに接続すると、異な るド ライ バが イン スト ール され る ことがあります (RP.74)。 もっと詳しく知るには 本書では、ImageMixer の概要を紹介しま す。各機能の使いかたについてはオンライ ンヘルプをご覧ください。 ImageMixer 画面の右上にある「?」ボタ ンをクリックします。 3 メモリーカードに入っているファ イルをパソコンに読み込む (RP. 18) ?ボタン 4 ImageMixer のアルバムにファ • ImageMixer のオンラインヘルプ をご覧ください お問いあわせ先 ImageMixer のご使用方法・ご質問・ご相 談につきましては、下記のユーザーサポー トセンターまでお電話か FAX にてお問い あ わ せく ださ い。メー ル での サポ ー トは 行っておりません。 株式会社 ピクセラ ユーザーサポートセンター 住所 アルバムを取り扱う上での 留意点 ImageMixer のアルバムには、登録した ファイ ルの 所在 とサ ムネー ル画 像だ け が記 録さ れ ます。そ のた め、登録 し た ファイルを移動すると、ImageMixer は ファイルのある場所を見失います。 さらに、アルバムでファイルを加工する と元のファイルが加工され、削除すると 元の ファ イル が削 除さ れま す。大切 な フ ァ イ ル は、必 ず 別 の 場 所 に も 保 存 (バックアップ) しておいてください。 電話番号 電話受付 Fax 番号 Fax 受付 ホームページ 〒 556-0011 大阪府大阪市浪速区難波中 2-10-70 パークスタワー25F 06-6633-3900 10:00 ∼ 13:00、 14:00 ∼ 17:00 (年末年始、祝祭日、所定定休日 を除く) 06-6633-2992 24 時間 http://www.imagemixer.com/ 35 ImageMixer (Windows) 3 章 イルを登録する ソフトウェアをインストールする CD-ROM をセットする 1 付属の CD-ROM をパソコンに セットする しばらくすると「セットアップ」が表 示されます。 • 画面は OS またはビデオカメラの機 種 (CD-ROM の 種類) によって 異 なります。 Windows XP では、スタートメニュー の「マイコン ピュータ」をク リックし、 CD-ROM アイコンをダブルクリックし ます。 ソフトウェアの説明が表示されます ※続いて、次の「G.726 デコーダ」へ進 んでください。 ※Windows 98SE の場合は、 「USB マス ストレー ジクラスド ライバ」(RP.12) へ進んでから、次の「G.726 デコーダ」 へ進んでください。 • 「セ ットアップ」が表 示されないとき は、「マ イ コンピュー タ」をダブル クリック し、CDROM アイコンをダブルクリックします。 36 ソフトウェアをインストールする G.726 デコーダ 3 内容を確認し、「はい」をクリッ クする 動画ファイル (拡張子 ASF) の音声がパソ コンで再生できるようになります。 1 「G.726 デコーダ」の隣の「イン ストール」をクリックする • 画面は OSまたはビデオカメラの機 種 (CD-ROM の種類) によ って異 なります。 必ず、お読みください し ばら くす ると「セ ット ア ップ の完 了」が表示されます。 起動します。」をクリックし、「完 了」をクリックする ソフトウェアの説明が表示されます しばらくすると「ようこそ」が表示さ れます。 2 「次へ」をクリックする インストールが完了し、パソコンが再 起動します。 ※続いて、次の「DirectX」へ進んでくだ さい。 「製品ライセン ス契約」が表示 されま す。 37 ImageMixer (Windows) 3 章 4 「はい、直ちにコンピュータを再 ソフトウェアをインストールする DirectX ImageMixerの動作に必要なソフトウェア です。 1 マイコンピュータをダブルクリッ 2 「ImageMixer 2.0」の隣の「イ ンストール」をクリックする • 画面は OS またはビデオカメラの機 種 (CD-ROM の種類) によっ て異 なります。 クし、CD-ROM アイコンをダブ ルクリックする • Windows XPでは、スタートメニュ ーの「マイコンピュータ」をクリッ クし、CD-ROM アイコンをダブル クリックします。 ソフトウェアの説明が表示されます DirectX のバー ジョンを 確認す る画 面が表示されます。 ※次 の画 面 が表 示さ れ ない と きは、既 に DirectX 9.0b 以降がインストールされ ています。 「ImageMixer」(RP. 39) の 手順 3 へ進んでください。 しばらくすると「セットアップ」が表 示されます。 3 「OK」をクリックする DirectX をイン ストール すると 表示 されます。 4 「OK」をクリックする 「DirectX セットアップの開始」が表 示されます。 38 ソフトウェアをインストールする 5 「同意します」をクリックし、「次 へ」をクリックする ImageMixer パ ソコ ンに 読み 込ん だ 静止 画を 加工 した り、ビデオカメラから動画や静止画を取り 込んで DVD Videoや Video CDを作れる ようになります。 1 マイコンピュータをダブルクリッ クし、CD-ROM アイコンをダブ ルクリックする 6 「次へ」をクリックする • Windows XPでは、 スタートメニュ ーの「マイコンピュータ」をクリッ クし、CD-ROM アイコンをダブル クリックします。 しばらくすると「コンピュータの再起 動」が表示されます。 7 「完了」をクリックする しばらくすると「セットアップ」が表 示されます。 インストールが完了し、パソコンが再 起動します。 ※続いて、次の「ImageMixer」へ進んで ください。 39 ImageMixer (Windows) 3 章 「DirectX セットアップ」が表示され ます。 ソフトウェアをインストールする 2 「ImageMixer 2.0」の隣の「イ ンストール」をクリックする 4 内容を確認し、「はい」をクリッ クする • 画面は OS またはビデオカメラの機 種 (CD-ROM の 種類) によって 異 なります。 必ず、お読みください 「ユーザ情報」が表示されます。 5 ユーザ名と会社名を入力し、「次 へ」をクリックする ソフトウェアの説明が表示されます 「ImageMixer セットアップ」が表示 されます。 3 「次へ」をクリックする • ユ ーザ 名と 会 社名 を入 力し ない と 「次へ」をク リック できませ ん。個 人ユーザの場合も、会社名に何らか の文字を入力してください。 必ず入力します 「使用許諾契約」が表示されます。 40 「イ ンストール先 の選択」が表示 され ます。 ソフトウェアをインストールする 6 「次へ」をクリックする 「ファイルコピ ーの開始」が表 示され ます。 7 「次へ」をクリックする 9 「完了」をクリックする • Windows 98SE/Me の場合は、 手順 21 へ進みます。 • Windows 2000/XP の場合は、 手順 10 へ進みます。 「MicroStaff WINASPI セ ッ トア ッ プ」が表示されます。 しばらくすると「Readme.txt」が表 示されます。 8 内容を確認し、ウィンドウ右上の 11 セットアップの終了画面が表示さ れるまで、「次へ」をクリックす る 「×」をクリックする 必ず、お読みください ウ ィ ン ド ウ が 閉 じ、「InstallShield Wizard の完了」が表示されます。 41 ImageMixer (Windows) 3 章 10 「OK」をクリックする ソフトウェアをインストールする 13 「終了」をクリックする • 再 起動 を求 め るメ ッセ ージ が表 示 された場合は、 「OK」をクリックし ます。再起動は、手順 21 のあとで 行われます。 • Windows 2000 の場合は、 手順 21 へ進みます。 • Windows XP の場合は、 手順 14 へ進みます。 14 「WINASPI」フォルダが開いて いる場合、ウィンドウ右上の 「×」をクリックする 「WINASPI」フォルダのウィンドウが 閉じます。 12 次の画面が表示された場合は、 「上書き」をクリックする 15 「Welcome to the Windows XP KB830363 Setup Wizard」の「次へ」をクリック する 「License Agreement」が表示さ れ ます。 42 ソフトウェアをインストールする 16 「I Agree」をクリックし、「次 18 「次へ」をクリックする へ」をクリックする 「使用許諾契約」が表示されます。 し ば ら く す ると「Completing the Windows XP KB830363 Setup Wizard」が表示されます。 19 「同意します」をクリックし、「次 へ」をクリックする は、既に KB830363 以降がイン ストールされています。 「OK」をク リックして手順 18 へ進んでくださ い。 17 「完了」をクリックする しばらくすると「Windows XP KB838889 セットアップウィザー ドの完了」が表示されます。 20 「完了」をクリックする 「Windows XP KB838889* セ ッ トアップウィザードの開始」が表示さ れます。 *838889 以外の数字が表示される ことがあります。問題ありませんの で、そのままインストールを続けて ください。 「InstallShield Wizard の完了」が表 示されます。 • 再起動は、手順 21 のあとで行われ ます。 43 ImageMixer (Windows) 3 章 • 「Setup Error」と表示されたとき ソフトウェアをインストールする 21 「はい、今すぐコンピュータを再 起動します。」をクリックし、「完 了」をクリックする インストールが完了し、パソコンが再 起動します。 ※インストールはすべて完了しました。パ ソコンから CD-ROM を取り出してくだ さい。 44 ビデオ映像を取り込む USB ケーブルで取り込む (Windows XP) お使いのパソコンに USB 2.0 端子が標準 装備されている場合、付属の USB ケーブ ル を使 って ビデ オ映 像を 取り 込む こと が できます。 USB 2.0 端子が標準装備されていない場合 や、Windows Me/2000 の場合は、別売の DV ケーブルをお使いください (RP.48)。 2 ビデオカメラのモード選択スイッ チを「ビデオ」の位置にあわせる 3 ビデオカメラの電源スイッチを 「再生」の位置にあわせる ビデオカメラの電源が入ります。 4 USB ケーブルで、ビデオカメラ ビデオカメラと パソコンを接続し ているあい だは、ビデオカメ ラのモード選択ス イッチと 電源スイッチを動かさないでください。 USBケーブルと DV ケーブルを同時に接続し ないでください。 5 スタートメニューの「すべてのプ ログラム」ー「PIXELA」ー 「ImageMixer」を順にポイント し、「ImageMixer Ver. 2.0」を クリックする ビデオカメラを接続する USB端子へ (カバーを開いて 接続します) • デスクトップの「ImageMixer Ver. 2.0」アイコンをダブルクリックす ることもできます。 ImageMixer が立ち上がります。 USBケーブル (付属) パソコン Windows XP USB 2.0端子へ 45 ImageMixer (Windows) 3 章 • アダプターを接続する とパソコンを接続する ご注意 • 1 ビデオカメラの電源を切り、AC ビデオ映像を取り込む 6 左端のボタンをクリックする ビデオカメラのテープから 取り込む 動画の取り込み 再生 このボタン 動画 入力モードになります。 キャプチャ 情報表示パネル 7 DV-USB 映像入力ボタンをク リックする 1 動画ボタンをクリックする 保存先の空き容量が、情報表示パネル に表示されます。 DV-USB 映像入力 2 再生ボタンをクリックする ビデオカメラでビデオが再生され、パ ソコンに同じ動画が表示されます。 3 動画の表示が安定してから、キャ プチャボタンをクリックする 映像 入力 モード の画 面が 表示 され ま す。 取り込み が開始され、「動画取り 込み 中」と表示されます。 4 もう一度キャプチャボタンをク • ImageMixer にビデオカメラの画面が表示さ れ ない場合は、ビデオカ メラの電源スイ ッチ を 一度「切」の位置に あわせてから、 「再 生」 の 位置に戻します。それ でもビデオカメ ラの 画面が表示されない場合は、USB ケーブルを 接 続して ビデオ カメ ラの電 源を入 れたま ま、 パソコンを再起動します。 46 リックする 取り 込み と 変換 が終 了す ると、動 画 ファイル (拡張子 avi、DV 形式) がア ルバムに登録されます。 ビデオ映像を取り込む ビデオカメラを取りはずす 静止画の取り込み 1 USB ケーブルを取りはずす 2 ビデオカメラの電源スイッチを 「切」の位置にあわせる ビデオカメラの電源が切れます。 再生 静止画 キャプチャ • 情報表示パネル 1 静止画ボタンをクリックする • ImageMixer が動作しなくなったときは、 USB ケーブルを取りはずし、USB ケーブル を接続しなおします。 パソコンと 接続している場合 は、ビデオカメ ラの DV ナビ機能と、テープからメモリーカ ードへのコピー機能をご利用になれません。 ImageMixer (Windows) 3 章 「デッキは非表 示状態です」と 情報表 示パネルに表示されます。 2 再生ボタンをクリックする ビデオカメラでビデオが再生され、パ ソコンに同じ動画が表示されます。 3 動画の表示が安定してから、キャ プチャボタンをクリックする ク リック した 瞬間 が静 止画 とし て取 り込まれ、静止画ファイルがアルバム に登録されます。 47 ビデオ映像を取り込む DV ケーブルで取り込む (Windows Me/2000/XP) ビデオカメラを接続する DV端子へ (カバーを開いて 接続します) お使いのパソコンに IEEE1394 (i-LINK) 端子 が 標準 装備 さ れて いる 場合、別 売 の DV ケーブルを使ってビデオ映像を取り込 むことができます。 ご注意 • • • ビデ オカメラとパソコ ンを接続している あい だ は、ビデオカメラのモ ード選択スイッ チと 電源スイッチを動かさないでください。 DV ケーブル (プラグ) の向きを確かめてから 接 続してください。間違 った向きで無理 に接 続 すると、ビデオカメラ やパソコンが故 障す ることがあります。 DV ケーブルは、最初にパソコンに接続し、次 に ビデオカメラに接 続してください。順 序を 逆 にすると、ビデオカメ ラやパソコンが 故障 することがあります。 DVケーブル (別売) パソコン DV ケーブルを用意する DV ケーブルをお買い求めになる際は、お 使いのパソコンの IEEE1394 端子の形状 をご確認ください。IEEE1394 端子には、 ビデオカメラの DV 端子と同じ形状の 4 ピ ン型と、より大きい 6 ピン型の 2 種類が あります。 DV 端子と同じ形状の場合: 4 ピンー 4 ピン用の DV ケーブル (VCVDV204 など) を使います。 DV 端子より大きい場合: 4 ピンー 6 ピン用の DV ケーブル (VXDV210E など) を使います。 Windows IEEE1394端子へ 1 ビデオカメラの電源を切り、AC アダプターを接続する 2 ビデオカメラのモード選択スイッ チを「ビデオ」の位置にあわせる 3 ビデオカメラの電源スイッチを 「再生」の位置にあわせる ビデオカメラの電源が入ります。 4 DV ケーブルを、パソコンの IEEE1394 端子に接続する 5 DV ケーブルのもう一方の端を、 ビデオカメラに接続する 48 ビデオ映像を取り込む 6 スタートメニューの「プログラ 8 1394映像入力ボタンをクリック ム」−「PIXELA」− 「ImageMixer」を順にポイント し、「ImageMixer Ver. 2.0」を クリックする する 1394 映像入力 • デスクトップの「ImageMixer Ver. 2.0」アイコンをダブルクリックす ることもできます。 映 像入 力モー ドの 画面 が表 示さ れま す。 7 左端のボタンをクリックする • ImageMixer にビデオカメラの画面が表示さ れない場合は、DV ケーブルを 接続してビデ オカメラの 電源を入れたまま、パ ソコンを再 起動します。 このボタン 入力モードになります。 49 ImageMixer (Windows) 3 章 ImageMixer が立ち上がります。 ビデオ映像を取り込む ビデオカメラのテープから 取り込む 静止画の取り込み 動画の取り込み 再生 静止画 キャプチャ 再生 動画 キャプチャ 情報表示パネル 1 動画ボタンをクリックする 保存先の空き容量が、情報表示パネル に表示されます。 2 再生ボタンをクリックする ビデオカメラでビデオが再生され、パ ソコンに同じ動画が表示されます。 3 動画の表示が安定してから、キャ プチャボタンをクリックする 取り込みが 開始され、「動画取り込 み 中」と表示されます。 4 もう一度キャプチャボタンをク リックする 取り 込み と変 換が 終 了す ると、動 画 ファイル (拡張子 avi、DV 形式) がア ルバムに登録されます。 50 情報表示パネル 1 静止画ボタンをクリックする 「デ ッキは非表示 状態です」と情 報表 示パネルに表示されます。 2 再生ボタンをクリックする ビデオカメラでビデオが再生され、パ ソコンに同じ動画が表示されます。 3 動画の表示が安定してから、キャ プチャボタンをクリックする クリ ック した 瞬間 が静止 画と して 取 り込まれ、静止画ファイルがアルバム に登録されます。 ビデオ映像を取り込む ビデオカメラを取りはずす 2 ビデオカメラの電源スイッチを 「切」の位置にあわせる ビデオカメラの電源が切れます。 • • ImageMixer が動作しなくなったときは、 DV ケーブルを取りはずし、DV ケーブルを接 続しなおします。 パソコンと接 続している場合は、ビ デオカメ ラの DV ナビ機能と、テープからメモリーカ ードへのコピー機能をご利用になれません。 ビデオカメラで撮影した動画を使って、テ ープからダイレクトに DVD Video を作る ことができます (ダイレクト DVD Video 作成)。 動 画ファイ ルを編集 してから 作る場合 や、 DVD Video にタイトル画面をつける場合 は、「動画ファイルから DVD Video など を作る」( RP.56) をご覧ください。 ご注意 • ビデオカメラ とパソコンを接続 しているあい だは、ビデオカ メラのモード選択 スイッチと 電源スイッチを動かさないでください。 1 ビデオカメラをパソコンと接続す る • テー プか ら取 り込 むと き と同 じ方 法で接続します (RP.45、 48)。 2 ビデオカメラを操作して DVD Video にする場面を探し、場面 の直前で停止する • ImageMixer のボタンで操作する こともできます。 3 未使用の DVD メディアを、記録 型 DVD ドライブにセットする • DVD-RAM 以外のメディアをお使 いください。 • お使いの記録型 DVD ドライブの取 扱説明書をご覧の上、記録できるメ ディアの種類をご確認ください。 51 ImageMixer (Windows) 3 章 1 DV ケーブルを取りはずす DVD Video を作る ビデオ映像を取り込む 4 DVD 作成ボタンをクリックする 7 「作業フォルダの場所」を確認し、 「OK」をクリックする DVD 作成 「ImageMixer DVD Creation」に戻 ります。 「ImageMixer DVD Creation」が表 示されます。 5 「ドライブ選択」をクリックし、 お使いの記録型 DVD ドライブを 選ぶ 8 「開始」をクリックする 作成できる DVD Videoの時間が表示 されます。 • 作成できる DVD Videoの時間が短 いときは、手順 6 に戻り、 「作業フォ ルダの場所」を十分な空き容量があ る場所に変更します。 9 「OK」をクリックする 「ビ デオカメラから 映像を取り込 み中 です。」と表示され、ビデオカメラで 動画が再生されます。 6 「オプション」をクリックする 「作業 フォルダの 場所」が表示され ま す。 52 ビデオ映像を取り込む 10 DVD Video にする場面が終了し 11 次の画面が表示されるまで待ち、 たら、「停止」をクリックする 表示されたら「終了」をクリック する • 取り込みを開始してから約 60 分経 つか、テープの終わりになると、自 動的に停止します。 • 同じディスクをもう 1 枚作るとき は、 「開始」をクリックします。 しばらくすると、「最終処理中です。」 と表示されます。 • DVD Video の作成には時間がかかります。お • • • 使いのパソ コンの環境によっ ては、動画時間 の 10 倍以上の時間がかかることがあります。 約 20 分ごとにキャプチャー (画像取り込み) が一時的に停止するため、できあがった DVD Video では、この部分が数秒間欠落すること があります。 DVD-RAM メディアには記録できません。 DVD Videoは、 記録型 DVD ドライブや DVD プレーヤー の仕様、またはディス クの状態に よって正しく再生できないことがあります。 53 ImageMixer (Windows) 3 章 「映像データの変換中」と表示され、ビ デオカメラの再生が停止します。 ファイルを管理する アルバム に登録したフ ァイル (静止画、動画、音声) を目的 に応じて分類・検 索・変更 できます。ファイルサイズを変更することもできます。 ビデオカメラのメモリーカードからファイルをコピーする方法については、第 1 章をご 覧ください。 メニュー アルバムを選ぶ 画像編集 表示の変更 表示切り替え サムネール 検索 再生するには、サムネールをダブルクリックします。 ファイルサイズを小さくするには 静止画の場合 静止画のサムネールを 選んで、メニューから「画像編集」または「静止 画への変換」を 選び、画像サイズや画像形式を変更してください。 動画の場合 動画 のサム ネー ルを選 んで、メニ ュー から「動画 への変 換」を選 び、ファイ ル形式 を MPEG1 形式 (拡張子 MPG) や MPEG4 形式 (拡張子 ASF) に変更してください。 • MPEG4 形式(拡張子 ASF)に変換できない場合は、 WindowsMedia Player(バージョン 7 以降) をインストールしてください。WindowsMedia Player の最新版は、マイクロソフト社のホーム ページからダウンロードできます。 http://www.microsoft.com/japan/ 54 動画ファイルを編集する アルバムに登 録した動画ファイルを編集できます。静止 画を挿入したり、音声を加える こともできます。 動画編集を選ぶ 素材選択 動画作成 編集 プレビュー サムネール サムネールを 並べる 切替効果を 適用する 画面下側に並べたサムネール (動画、 静止画) をダブルクリックすると、編 集ウ ィンドウ が表示され ます。動画 の前 後を削除 したり、音量を 調節で きま す。静止画は 表示時間を 調節で きます。 編 集 し た 結果 を 確 認 す る には プ レ ビューボタンをクリックします。 ImageMixer (Windows) 3 章 音声を並べる 編集ウィンドウ トリミング編集 サウンド編集 トリミング OK 編集が 終了したら、動画作成ボタン をクリックし、目的 に応じて設定して「OK」をクリックします。 • DVD Video を作る場合 :「MPEG2」と「NTSC」 • Video CD を作る場合 :「VideoCD」と「NTSC」 • • ビデオカメラへ映像を書き戻すことはできません。 動画の作成には時間がかかります。お使いのパソコンの環境によっては、動画時間の 10 倍以上 の時間がかかることがあります。 55 動画ファイルから DVD Video などを作る アルバムに登録した動画ファイルを使うと、DVD Video や Video CD のタイトル画面 を自由に デザインで きます。さらに、動 画ファイル をあらかじ め編集して おくことで、 市販の DVD Video などのような作品に仕上げることができます。 ディスク作成を選ぶ プロジェクト 設定 プロジェクト設定ボタンをクリックし、Video CD と DVD Video のどちらかを選びま す。 ボタン設定 タイトル設定 設定 スタイル設定 メニュー画面の スタイルを指定 する タイトルを 入力する オリジナルの 背景や BGM を 指定できる ムービーボタン (登録 し た 動 画 サムネール) を 移動できる ボタン名を 入力する 動画のサムネールを配置し、メ ニューのスタイルを選び、タイトルとボタ ン名を設定し ます。 56 動画ファイルから DVD Video などを作る プレビュー用の 再生ボタン プレビュー を選ぶ 作成ボタン • • • • DVD Video の作成には時間がかかります。お使いのパソコンの環境によっては、動画時間の 10 倍以上の時間がかかることがあります。 DVD-RAM メディアには記録できません。 Video CD は、Video CD 2.0 規格に対応したプレーヤーで再生してください。非対応のプレー ヤーでは再生できません。 DVD Video は、 記録型 DVD ドライブや DVD プレーヤーの仕様、 またはディスクの状態によって 正しく再生できないことがあります。 57 ImageMixer (Windows) 3 章 動作を確認してから、未使用のメディアを記録型 DVD ドライブや CD-R ドライブにセッ トし、作成ボタンをクリックします。DVD Video や Video CD の作成画面が表示され るので、設定を行い、OK をクリックします。 メモ 58 4章 フォト・ナビゲーター (Windows) インターバルショット機能を使って撮影した静止画ファ イルから、動画ファイルを作ることができます。また、 静止画を取り込んでアルバムを作ることができます。 動作環境 (お使いになれるパソコン) . . . . . . . . . . . . . . . . . . 60 フォト・ナビゲーターを使うまでの流れ . . . . . . . . . . . . . . . 61 ソフトウェアをインストールする . . . . . . . . . . . . . . . . . . . . 62 CD-ROM をセットする . . . . . . . . . . . . . . . . . . . . . . . . . . . . . . 62 USB マスストレージクラスドライバ . . . . . . . . . . . . . . . . . . . . 62 フォト・ナビゲーター . . . . . . . . . . . . . . . . . . . . . . . . . . . . . . . 64 フォト・ナビゲーターの使いかた . . . . . . . . . . . . . . . . . . . . 66 おもな機能 . . . . . . . . . . . . . . . . . . . . . . . . . . . . . . . . . . . . . . . . 66 オンラインマニュアルの読みかた . . . . . . . . . . . . . . . . . . . . . . 66 動作環境 (お使いになれるパソコン) 次の条件を満たすパソコンでは、付属のフォト・ナビゲーターを使うことができます。 OS : 次の OS のプリインストール版を動作対象とします。OS をアップグ レードした場合は、動作を保証しません。 • Windows 98 Second Edition (以下、98SE) • Windows Millennium Edition (以下、Me) • Windows 2000 Professional (以下、2000) • Windows XP Home Edition (以下、XP) • Windows XP Professional (以下、XP) CPU : Intel MMX Pentium 200MHz 以上 RAM : 64MB 以上 ハードディスク : インストールに約 10MB 以上必要 (500MB 以上の空き容量を推奨) 端子 : 標準装備の USB 端子 ディスプレイ : 800 × 600 ドット以上、16bit color が再生可能なこと ソフトウェア : Internet Explorer 5.5 以降 • • • • USB ケーブルの延長ケーブルは使わないでください。 USB ハブを経由してパソコンに接続すると、ハブとパソコンの相性によってはパソコンの動作が 不安定になることがあります。ハブを使わないでパソコン本体の USB 端子に接続してください。 新た に購入したメモリーカード (付属品のメ モリーカードを除く) をお使いになる 場合は、撮影 のま えにビデオカメラでメモリーカー ドを初期化 (フォーマット) してください。ビ デオカメラ とパソコンを USB ケーブルで接続したときに、ファイルをコピーできないことがあります。 パソコンの環境によっては、 正常に動作しないことがあります。 60 フォト・ナビゲーターを使うまでの流れ ソフトウェアをインストールする ( RP.62) 付属の CD-ROM からドライバとフォト・ナビゲーターをイ ンストールします。 • USB マスストレージクラスドライバ(Windows 98SE の み) • フォト・ナビゲーター ビデオカメラを接続する ( RP.15) USB ケーブルでビデオカメラとパソコンを接続します。 • USB マスストレージクラスドライバをインストールする まえ に接続すると、異なるドライバがインストー ルされる ことがあります (Windows 98SE のみ) ( RP.74)。 ビデ オカメラのメモリーカードから、静止画ファイ ルをパソ コンへコピーします。 ビデオカメラを取りはずす ( RP.19) ビデオカメラをパソコンから取りはずし、電源を切ります。 フォト・ナビゲーターを使う ( RP.66) アル バムに写真を貼るように静止画を読み込むこ とができま す。また、メールに添付して送ることができます。 ※ビデオカメラのイラストは、実物と異なります。 61 フォト・ナビゲーター (Windows) 4 章 ファイルをパソコンにコピーする ( RP.18) ソフトウェアをインストールする CD-ROM をセットする 1 付属の CD-ROM をパソコンに • 「 セットアップ」が表示されないときは、マイ コン ピ ュ ー タを ダ ブ ル クリ ッ ク し て CDROM アイコンをダブルクリックします。 セットする しばらくすると「セットアップ」が表 示されます。 • 画面は OS またはビデオカメラの機 種 (CD-ROM の 種類) によって 異 なります。 Windows XP では、スタートメニュー の「マイコン ピュータ」をク リックし、 CD-ROM アイコンをダブルクリックし ます。 ソフトウェアの説明が表示されます ※続いて、次の「USB マスストレージク ラスドライバ」へ進んでください。 USB マスストレージ クラスドライバ ビ デオ カメ ラの メモ リー カー ドが パソ コ ンで読み書きできるようになります。 Windows Me/2000/XP の 場合 ド ライ バの イン スト ール は必 要あ りま せ ん。USB ケーブルで接続するだ けでビデ オ カメ ラの メモ リー カー ドを パソ コン で 読み書きできます。 ※「フォト・ナビ ゲーター」( RP.64) へ 進んでください。 62 ソフトウェアをインストールする Windows 98SE の場合 3 「次へ」をクリックする USB ケーブルでビデオカ メラとパソコン を接続す るまえに、USB マ スストレージ ク ラス ドラ イバ を次 の手 順で イン スト ー ルしてください。 1 「USB マスストレージクラスドラ イバ」の隣の「インストール」を クリックする • 画面 は ビ デ オ カ メ ラの 機 種 (CD- しばらくすると「InstallShield Wizard の完了」が表示されます。 ROM の種類) によって異なります。 ソフトウェアの説明が表示されます イ ンスト ール 先を 指定 する 画面 が表 示されます。 イン ストールが完 了し、 「セ ットアッ プ」に戻ります。 ※続 いて、次 の「フォト・ナ ビゲ ータ ー」 へ進んでください。 2 「完了」をクリックする しばらくすると「InstallShield Wizard」が表示されます。 63 フォト・ナビゲーター (Windows) 4 章 4 「完了」をクリックする ソフトウェアをインストールする フォト・ナビゲーター 3 「次へ」をクリックする 静止 画を 読み 込ん で アル バム を作 れる よ うになります。 1 「フォト・ナビゲーター 1.0」の 隣の「インストール」をクリック する • 画面は OS またはビデオカメラの機 種 (CD-ROM の 種類) によって 異 なります。 「プ ログラムフォ ルダの選択」が 表示 されます。 4 「次へ」をクリックする ソフトウェアの説明が表示されます しばらくすると「使用許諾契約」が表 示されます。 2 内容を確認し、「はい」をクリッ しばらくすると「デスクトップにアイ コンを作成しますか?」と表示されま す。 5 どちらかのボタンをクリックする クする インスト ールが完了 し、 「セット アッ プ」に戻ります。 「は い」をクリック したとき は、デス クトップにフォト・ナビゲーターのア イコンが作られます。 必ず、お読みください 「イン ストール先 の選択」が表示さ れ ます。 64 ソフトウェアをインストールする 6 「終了」をクリックする • 画面は OSまたはビデオカメラの機 種 (CD-ROM の種類) によ って異 なります。 「セットアップ」が閉じます。 フォト・ナビゲーター (Windows) 4 章 ※インストールは完了しました。パソコン から CD-ROM を取り出してください。 65 フォト・ナビゲーターの使いかた おもな機能 フォト・ナビゲーターを使うと、ビデオカ メラ で撮 影し た静 止 画を さま ざま な方 法 で、友人や家族に送ることができます。 さ ら に、ビ デ オ カ メ ラ の イ ン タ ー バ ル ショ ット 機能 で撮 影 した 静止 画を つな げ て、動画 (アニメーション)を作成できます。 詳しくは、オンラインマニュアルの「フォ ト・ナビゲーター取扱説明書」をご覧くだ さい。 オンラインマニュアルの 読みかた オンラインマニュアルは、スタートメニュ ーから選択して表示できます。なお、オン ラインマ ニュアルを読む には、Adobe 社 の Acrobat Reader 3.0 以 降、ま た は Adobe Reader 6.0 以降が必要です。 1 「スタート」をクリックし、「プロ グラム」-「フォト・ナビゲータ ー」の順にポイントし、「フォ ト・ナビゲーター取扱説明書」を クリックする 静止画ファイルを読み込んでアルバ ムを作る 「フォト・ナビゲーター取扱説明書」が 表示されます。 メールに静止画ファイルを添付する アルバムの内容を Web ページとし て保存する 静止画をつなげて動画 (ス ライド ショーやアニメーション) を作る ファイルサイズを指定して、アルバ ムから静止画を取り出す • フォト・ナビゲーターでは印刷できません。印 刷す るときはアルバム から取り出してく ださ い。 • Adobe Reader は、 Adobe 社のホームページ からダウンロードできます。 http://www.adobe.co.jp/ 66 5章 ビデオチャット (Windows XP) インターネットへの常時接続回線をお使いの場合、ビデ オカメラを使ってテレビ電話 (ビデオチャット) を実現 できます。 動作環境 (お使いになれるパソコン) . . . . . . . . . . . . . . . . . . 準備と操作の流れ . . . . . . . . . . . . . . . . . . . . . . . . . . . . . . . . . TV カメラとして接続する . . . . . . . . . . . . . . . . . . . . . . . . . . Windows Messenger を準備する . . . . . . . . . . . . . . . . . . . ビデオチャットする . . . . . . . . . . . . . . . . . . . . . . . . . . . . . . . 68 69 70 71 72 動作環境 (お使いになれるパソコン) 次の条件を満たすパソコン では、ビデオカメラを使ってビデオチャットを 行うことがで きます。 OS : 次の OS のプリインストール版を動作対象とします。OS をアップグ レードした場合は、動作を保証しません。 • Windows XP Home Edition (以下、XP) • Windows XP Professional (以下、XP) CPU : Intel Pentium 233MHz 以上 RAM : 128MB 以上 端子 : 標準装備の IEEE1394 (i-LINK) 端子 ソフトウェア : Windows Messenger Ver4.6 以降 通話相手にも Windows Messenger Ver4.6 以降が必要です。 Windows Messenger の最新版は、マイクロソフト社のホームページからダウンロー ドできます。 http://www.microsoft.com/japan/ 通話相手が Windows XP 以外の OS をお使いの場合は通話できません。 詳しくは、Windows Messenger のヘルプをご覧ください。 ※ビデオチャットには、インタ ーネットへ接続できる回線と、メールアドレ スが必要で す。あらかじめご用意ください。 • • • • • • • DV ケーブルの延長ケーブルは使わないでください。 パソコン本体の IEEE1394 端子に接続してください。 加入されているインターネット接続プロバイダによっては、Windows Messenger を使えないこと があります。使えるかどうかは、加入されているプロバイダにお問いあわせください。 イ ンターネッ ト接続に ファイアウ ォールやル ータを介 すると、正常に 動作しない 場合があ りま す。 インターネット接続にダイヤルアップルータやブロードバンドルータをお使いの場合は、 ルータ の取扱説明書をご覧ください。 通話中の画像や音声の品質は、 通信回線の状態に左右されます。 パソコンの環境によっては、 正常に動作しないことがあります。 68 準備と操作の流れ TV カメラとして接続する (RP.70) DV ケーブルでビデオカメラとパソコンを接続します。 Windows Messenger を準備する (RP.71) アプリケーションを設定します。 ビデオチャットする ( RP.72) ビデ オカメラとパソコンを使って、ビデオチャット を行いま す。 ビデオチャット (Windows XP) 5 章 ※ビデオカメラのイラストは、実物と異なります。 69 TV カメラとして接続する 1 ビデオカメラの電源を切り、AC ご注意 • • • アダプターを接続する ビデ オカメラとパソコ ンを接続している あい だ は、ビデオカメラのモ ード選択スイッ チと 電源スイッチを動かさないでください。 DV ケーブル (プラグ) の向きを確かめてから 接 続してください。間違 った向きで無理 に接 続 すると、ビデオカメラ やパソコンが故 障す ることがあります。 DV ケーブルは、最初にパソコンに接続し、次 に ビデオカメラに接 続してください。順 序を 逆 にすると、ビデオカメ ラやパソコンが 故障 することがあります。 2 ビデオカメラのモード選択スイッ チを「ビデオ」の位置にあわせる 3 ビデオカメラの電源スイッチを 「撮影」または「M」の位置にあ わせる ビデオカメラの電源が入ります。 4 DV ケーブルを、パソコンの IEEE1394 端子に接続する DV ケーブルを用意する DV ケーブルをお買い求めになる際は、お 使いのパソコンの IEEE1394 端子の形状 をご確認ください ( RP.48)。 5 DV ケーブルのもう一方の端を、 ビデオカメラに接続する ビデオカメラを接続する DV端子へ (カバーを開いて 接続します) DVケーブル (別売) パソコン Windows XP IEEE1394端子へ 70 • ビ デ オ カ メ ラ で 再 生 し て い る 映 像 を、 Windows Messenger で送信することもで きます。このときは、テ ープから取り込 むと きの 方 法 で DV ケ ー ブ ル を 接続 し ま す (RP.45)。 Windows Messenger を準備する はじめて通話するときに必要な操作です。 1 インターネットに接続する 2 Windows Messenger を立ち上 げ、設定する • 自分 や通 話相 手の メー ルア ドレ ス な ど を 登 録 し ま す。詳 し く は、 Windows Messenger のヘルプを ご覧ください。 3 DV ケーブルで、ビデオカメラを パソコンと接続する (RP. 70) 9 マイクの音量を確認する • ビデ オカ メラ のマ イク に 普通 に話 しかけ、緑色のバーが黄色の範囲に 入ることを確認します。 • バーが振れないときは、ビデオカメ ラの電源を切り、手順 3 からやりな おします。 10 ウィザードを終了するまで「次 へ」をクリックする 11 Windows Messenger を終了す る 4 Windows Messenger の初期画 面で、「ツール」メニューの「オ ーディオ (とビデオの) チューニ ングウィザード」を選ぶ 5 「AVC Compliant DV Device」 または「JVC DV デバイス」を 選び、「次へ」をクリックする ビデオチャット (Windows XP) 5 章 6 ビデオカメラからの映像が表示さ れていることを確認し、「次へ」 をクリックする 7 マイクとスピーカを設定し、「次 へ」をクリックする 「AVC Compliant DV • マイク: Device」または「JVC DV デバイ ス」 • スピーカ:お使いのサウンドボード の名称 8 「テスト」をクリックして、お使 いのスピーカ (ヘッドホン) から 音が出てくることを確認し、「次 へ」をクリックする 71 ビデオチャットする 1 インターネットに接続する 2 DV ケーブルで、ビデオカメラを パソコンと接続する (RP.70) 3 Windows Messenger を立ち上 げ、サインインする 映像が映らないときは Windows Messenger の アップデート Windows Messenger Ver4.6 以 降 に アップデートしてください (RP.68)。 4 Windows Messenger の画面 Windows XP のアップデート で、自分を含めてオンラインに 「スタート」ボタンをクリックし、「すべて なっている人がいることを確認す のプログラム」の「Windows Update」を る クリックします。詳しくは、Windows XP • オ ンラ イン にな って い る人 が自 分 だけの場合は、通話できません。 5 通話相手をマウスの右ボタンでク リックする メニューが表示されます。 6 メニューの「ビデオチャットの開 始」をクリックする 会話画面が表示され、通話相手の返答 を待つ状態になります。 • 通話相手が「承諾」をクリックする と、ビデ オチャッ トが始ま ります。 通 話相 手に も同 等の 環 境が 必要 で す。 72 の ヘル プと マイ クロ ソフ ト社 のホ ーム ペ ージをご覧ください。 http://www.microsoft.com/japan/windowsxp/ 6章 その他 付属のソフトウェアが正常に動作しない場合の対処方法 などについて記載しています。 画像や音声を取り込めないときは (Windows 98SE) . . . . . こんなときは . . . . . . . . . . . . . . . . . . . . . . . . . . . . . . . . . . . . 索引 . . . . . . . . . . . . . . . . . . . . . . . . . . . . . . . . . . . . . . . . . . . お問いあわせの際は . . . . . . . . . . . . . . . . . . . . . . . . . . . . . . . 74 75 77 78 ご連絡していただきたい内容 . . . . . . . . . . . . . . . . . . . . . . . . . . 78 ImageMixer に関するお問いあわせ先 . . . . . . . . . . . . . . . . . . . 79 画像や音声を取り込めないときは (Windows 98SE) Windows 98SE をお 使いの場 合、USB マス スト レー ジク ラ スド ライ バを イン ス トールするまえにビデオカメラを USB ケ ーブルで接続すると、異なるドライバがイ ンストールされ、USB ケーブルを使 って 静止 画フ ァイ ルを パ ソコ ンに 取り 込め な くなる場合があります。 このような場合は、下記の手順にしたがっ てデバイスドライバを更新します。 4 「その他のデバイス」のなかに 「Victor」またはお使いのビデオ カメラの型名がある場合は、削除 する 削除する ご注意 • USB オーディオ機器をパソコンに接続して い る場合は、次の操作 を行うまえに、そ の機 器をパソコンから取りはずしてください。 1 USB ケーブルで、ビデオカメラ をパソコンと接続する • 接続するには (RP.15) 2 「コントロールパネル」の「シス テム」を開く お使いのビデオカメラの機種名が 表示されます 5 ビデオカメラから USB ケーブル を取りはずし、パソコンを再起動 する 3 「デバイスマネージャ」タブを選 ぶ 6 付属の CD-ROM をパソコンに セットし、ドライバをインストー ルする • ドライバをインストールするには ( RP.12) 74 こんなときは こんなとき USB ケー ブルを接続 し ても何も表示されない ご確認ください • • • • • ファイルをコピー または 保存できない • • • • ビデオカメラに AC アダプターが接続され、電源が入っていること を確認してください。 USB ケーブルが確実に接続されていることを確認してください。 電源つきの USB ハブを使うか、 パソコン本体の USB 端子に接続し てください。 Windows が USB 端子を認識していない場合があります。 コントロ ールパネルの「システム」のプロパティで、ユニバーサルシリアル バスコントローラを使用可能に設定してください。 Windows 98SE の場合は、 USB マスストレージクラスドライバを 更新してください (RP.74)。 コピ ー先ま たは保存 先のド ライブに 十分な 空き容量 がある ことを 確認してください。 コピ ー先ま たは保存 先のド ライブが 書き込 み禁止に 設定さ れてい ないことを確認してください。 コピ ー先ま たは保存 先に同 じ名前の ファイ ルがない か確認 してく ださい。 電源つきの USB ハブを使うか、 パソコン本体の USB 端子に接続し てください。 「新 しい ハー ドウ ェア の ケーブルを取りはずし、ドライバをインストールしたときに接続した 検出ウィザード」が 表示 端子に接続しなおしてください。 された (Windows XP) • • フォト・ナビゲータ ーで 「メール添付」機能が動作 しない • 静止画がモザイク 状にな る • 静止画データの形式によっては読み込めない場合があります。ほか の画像作成・加工ソフトでビットマップ形式または JPEG 形式に変 換してください。 フォト・ナビゲーターをインストールしたドライブに十分な空き容 量があることを確認してください。 Outlook Express をお使いの場合は、 Internet Explorer 5.5 以降 へバージョンアップ (標準インストール) してください。 • メールソフトによっては、「MAPI クライアントに設定」または 「MAPI アプリケーシ ョンから使う」などの設定が 必要になる場合 があります。 • 小さな画像を読み込んで拡大して表示すると、モザイク状になりま す。 画質 (JPEG 品質) を低く設定して保存または形式変更すると、モ ザイク状になります。 パソコンの色がおかしい 「ディスプレイ」のプロパティで 256 色以下に設定していると正常に 表示されません。 映像の動作が不自 然にな お使い のパソコ ンのハ ードウ ェア構 成と性 能、再生テ ープの状 態に る よって、なめらかに表示できないことがあります。 75 その他 6 章 フォト・ナビゲータ ーに 静止画を読み込めない こんなときは こんなとき パソコンが節電状態から 復帰しない ご確認ください • • ファイルの情報表示など に、正しい作成日が表示 されない ケーブル (USB ケーブル、DV ケーブル) を取りはずし、パソコン を再起動してください。 上記のケーブルを接続しているときは、節 電機能 (サスペンド、レ ジューム、スリープなど) をオフにしてください。 撮影したときに作成日が入って いないファイルは、作成日が正しく表 示されません ImageMixer の イン ス 「Command line option syntax error. Type Command /? Help.」 トール中にエラーが発生 と表示された場合は、OK ボタンを押すとインストールを完了できま した す。 ImageMixer で 操作 中 Windows と ImageMixer の各種設定を変更してください。 に、音や画像がでない それでも改善されない場合は、お 使いのパソコンに搭載している各種 ハードウェアのドライバを Windows XP に対応した最新版にアップ デートしてください。最新版のド ライバは、各ハードウェアメーカー のホームページからダウンロードしてください。 ImageMixer で 操作 中 USB ケーブルを取りはずし、接続しなおしてください。 に、「高速ではない USB ハブに接続している高速 デバイス」というメッセ ージが表示された 市販のアプリケーション ソ フト で、DV キャ プ チャやビデオカメラへの 書き戻しができない 76 USB ケーブルをビデオ カメラに取りつけていたら、取りは ずしてく ださい。DV ケーブルと USB ケーブルは、ビデオカメラへ同時に接 続できません。 索引 ❒ アルファベット / 数字 ❒ふ DirectX . . . . . . . . . . . . . . . . . . . . . . . 38 DVD Video . . . . . . . . . . . . . .33, 51, 56 DV ケーブル . . . . . . . . . . . . . . . . . 48, 70 G.726 デコーダ . . . . . . . . . . . . . . 14, 37 ImageMixer . . . . . . . . . . . . . . . . . . . . 31 Messenger . . . . . . . . . . . . . . . . . . . . 68 USB ビデオクラスドライバ . . . . . . . . 32 USB マスストレージクラスドライバ . 12, 62 Video CD . . . . . . . . . . . . . . . . . . . 33, 56 Windows XP Service Pack 1. . . . . 32 ファイルサイズ . . . . . . . . . . . . . . . . . . 54 フォト・ナビゲーター . . . . . . . . . . . . . 59 ❒あ アルバム . . . . . . . . . . . . . . . . . . . . 35, 54 ❒へ ヘルプ . . . . . . . . . . . . . . . . . . . . . . . . . 35 編集 . . . . . . . . . . . . . . . . . . . . . . . . . . 55 編集するコツ . . . . . . . . . . . . . . . . . . . . 4 ❒ま マニュアル . . . . . . . . . . . . . . . . . . . . . 66 ❒め メール . . . . . . . . . . . . . . . . . . . . . . . . . . 3 メモリーカード . . . . . . . . . . . . . . . 17, 26 ❒い インターバルショット . . . . . . . . . . . . . . 5 ❒せ 静止画 . . . . . . . . . . . . . . . 17, 26, 47, 50 ❒た その他 6 章 ダイレクト DVD Video 作成 . . . . . . . 51 ❒ち 超微速度撮影 . . . . . . . . . . . . . . . . . . . . 5 著作権 . . . . . . . . . . . . . . . . . . . . . . . . . . 7 ❒て テレビ電話 . . . . . . . . . . . . . . . . . . . 5, 67 ❒と 動画 . . . . . . . . . . . . . 17, 26, 46, 50, 55 ❒ひ ピクセラ . . . . . . . . . . . . . . . . . . . . . . . 35 ビデオチャット . . . . . . . . . . . . . . . . 5, 67 77 お問いあわせの際は ご連絡していただきたい内容 電話または E メールでお問いあわせの際は、下記の内容をお伝えください。なお、E メ ールの場合は、ビクターホ ームページの「お問い合わせ・サポート」をクリ ックしてく ださい。 http://www.victor.co.jp/ ご利用のビデオカメラ (型名) GR- (GR-DZ7 など) 故障の状況 エラーメッセージの内容 メーカー名 パ 機種名 ソ CPU コ OS ン メモリ容量 (RAM) □デスクトップ □ノート ハードディスク空き容量 お買上げ日 年 月 日 お名前 ご住所 電話番号 ( ) − FAX 番号 ( ) − ご質問の内容によっては回 答までにお時間がかかることがありますの で、あらかじめご 了承くださ い。なお弊社 (日本ビクター) で は、お使いのコンピ ュータについて の基本 的な操作方法、OS、ほかのアプリケーション、ドライバの仕様やその動作に関する事項 などについては、一切お答えできません。 78 お問いあわせの際は ImageMixer に関するお問いあわせ先 ImageMixer のご使用方法・ご質問・ご相談につきましては、下記のユーザーサポート センターまでお電話か FAX にてお問いあわせください。メールでのサポートは行ってお りません。 株式会社 ピクセラ ユーザーサポートセンター 電話番号 電話受付 Fax 番号 Fax 受付 ホームページ 〒 556-0011 大阪府大阪市浪速区難波中 2-10-70 パークスタワー 25F 06-6633-3900 10:00 ∼ 13:00、14:00 ∼ 17:00 (年末年始、祝祭日、所定定休日を除く) 06-6633-2992 24 時間 http://www.imagemixer.com/ その他 6 章 住所 79 製品についてのご相談や修理のご依頼は お買い上げの販売店にご相談ください。 転居されたり、 贈答品などでお困りの場合は、 下記のご相談窓口にご相談ください。 修理などのアフターサービスに関するご相談 本製品についての技術的なお問い合わせは ビクターサービスエンジニアリング DVご相談窓口 ビデオカメラの取扱説明書の「ビクター サービス窓口」をご覧ください。 電話:(045 )450 - 2770 お買い物情報や製品についての全般的なご相談 お客様ご相談センター 0120-2828-17 フリーダイヤル 携帯電話・PHS・FAXなどからのご利用は 電話: (03) 5684-9311 FAX: (03) 5684-9317 〒113-0033 東京都文京区本郷3-14-7 ビクター本郷ビル ビクターホームページ http://www.victor.co.jp/ 省エネで 守る環境 豊かな暮らし 日本ビクター株式会社 AV&マルチメディアカンパニー 〒221-8528 横浜市神奈川区守屋町3-12 © 2004 Victor Company of Japan, Limited M4D6 0604HOH-HT-VP
advertisement
* Your assessment is very important for improving the workof artificial intelligence, which forms the content of this project
Related manuals
advertisement