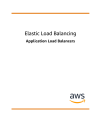
advertisement
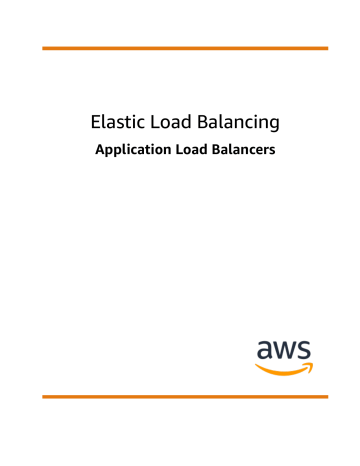
Elastic Load Balancing
Application Load Balancers
Elastic Load Balancing Application Load Balancers
Elastic Load Balancing: Application Load Balancers
Copyright © 2018 Amazon Web Services, Inc. and/or its affiliates. All rights reserved.
Amazon's trademarks and trade dress may not be used in connection with any product or service that is not Amazon's, in any manner that is likely to cause confusion among customers, or in any manner that disparages or discredits Amazon. All other trademarks not owned by Amazon are the property of their respective owners, who may or may not be affiliated with, connected to, or sponsored by
Amazon.
Elastic Load Balancing Application Load Balancers
Table of Contents
iii
Elastic Load Balancing Application Load Balancers
iv
Elastic Load Balancing Application Load Balancers
v
Elastic Load Balancing Application Load Balancers
Application Load Balancer Components
What Is an Application Load
Balancer?
Elastic Load Balancing supports three types of load balancers: Application Load Balancers, Network
Load Balancers, and Classic Load Balancers. This guide discusses Application Load Balancers. For more information about Network Load Balancers, see the User Guide for Network Load Balancers . For more information about Classic Load Balancers, see the User Guide for Classic Load Balancers .
Application Load Balancer Components
A load balancer serves as the single point of contact for clients. The load balancer distributes incoming application traffic across multiple targets, such as EC2 instances, in multiple Availability Zones. This increases the availability of your application. You add one or more listeners to your load balancer.
A listener checks for connection requests from clients, using the protocol and port that you configure, and forwards requests to one or more target groups, based on the rules that you define. Each rule specifies a target group, condition, and priority. When the condition is met, the traffic is forwarded to the target group. You must define a default rule for each listener, and you can add rules that specify different target groups based on the content of the request (also known as content-based routing).
Each target group routes requests to one or more registered targets, such as EC2 instances, using the protocol and port number that you specify. You can register a target with multiple target groups. You can configure health checks on a per target group basis. Health checks are performed on all targets registered to a target group that is specified in a listener rule for your load balancer.
The following diagram illustrates the basic components. Notice that each listener contains a default rule, and one listener contains another rule that routes requests to a different target group. One target is registered with two target groups.
For more information, see the following documentation:
•
•
•
Application Load Balancer Overview
An Application Load Balancer functions at the application layer, the seventh layer of the Open Systems
Interconnection (OSI) model. After the load balancer receives a request, it evaluates the listener rules in priority order to determine which rule to apply, and then selects a target from the target group for the rule action using the round robin routing algorithm. Note that you can configure listener rules to route
1
Elastic Load Balancing Application Load Balancers
Benefits of Migrating from a Classic Load Balancer requests to different target groups based on the content of the application traffic. Routing is performed independently for each target group, even when a target is registered with multiple target groups.
You can add and remove targets from your load balancer as your needs change, without disrupting the overall flow of requests to your application. Elastic Load Balancing scales your load balancer as traffic to your application changes over time. Elastic Load Balancing can scale to the vast majority of workloads automatically.
You can configure health checks, which are used to monitor the health of the registered targets so that the load balancer can send requests only to the healthy targets.
For more information, see How Elastic Load Balancing Works in the Elastic Load Balancing User Guide.
Benefits of Migrating from a Classic Load Balancer
Using an Application Load Balancer instead of a Classic Load Balancer has the following benefits:
• Support for path-based routing. You can configure rules for your listener that forward requests based on the URL in the request. This enables you to structure your application as smaller services, and route requests to the correct service based on the content of the URL.
• Support for host-based routing. You can configure rules for your listener that forward requests based on the host field in the HTTP header. This enables you to route requests to multiple domains using a single load balancer.
• Support for routing requests to multiple applications on a single EC2 instance. You can register each instance or IP address with the same target group using multiple ports.
• Support for registering targets by IP address, including targets outside the VPC for the load balancer.
• Support for containerized applications. Amazon Elastic Container Service (Amazon ECS) can select an unused port when scheduling a task and register the task with a target group using this port. This enables you to make efficient use of your clusters.
• Support for monitoring the health of each service independently, as health checks are defined at the target group level and many CloudWatch metrics are reported at the target group level. Attaching a target group to an Auto Scaling group enables you to scale each service dynamically based on demand.
• Access logs contain additional information and are stored in compressed format.
• Improved load balancer performance.
For more information about the features supported by each load balancer type, see Comparison of
Elastic Load Balancing Products .
How to Get Started
To create an Application Load Balancer, try one of the following tutorials:
• Getting Started with Elastic Load Balancing in the Elastic Load Balancing User Guide.
•
Tutorial: Use Path-Based Routing with Your Application Load Balancer (p. 7)
•
Tutorial: Use Microservices as Targets with Your Application Load Balancer (p. 9)
Pricing
With your load balancer, you pay only for what you use. For more information, see Elastic Load Balancing
Pricing .
2
Elastic Load Balancing Application Load Balancers
Before You Begin
Getting Started with Application
Load Balancers
This tutorial provides a hands-on introduction to Application Load Balancers through the AWS
Management Console, a web-based interface. To create your first Application Load Balancer, complete the following steps.
Tasks
•
•
Step 1: Select a Load Balancer Type (p. 3)
•
Step 2: Configure Your Load Balancer and Listener (p. 4)
•
Step 3: Configure a Security Group for Your Load Balancer (p. 4)
•
Step 4: Configure Your Target Group (p. 4)
•
Step 5: Register Targets with Your Target Group (p. 5)
•
Step 6: Create and Test Your Load Balancer (p. 5)
•
Step 7: Delete Your Load Balancer (Optional) (p. 5)
Alternatively, to create a Network Load Balancer, see Getting Started with Network Load Balancers in the User Guide for Network Load Balancers. To create a Classic Load Balancer, see Create a Classic Load
Balancer in the User Guide for Classic Load Balancers.
Before You Begin
• Decide which two Availability Zones you will use for your EC2 instances. Configure your virtual private cloud (VPC) with at least one public subnet in each of these Availability Zones. These public subnets are used to configure the load balancer. You can launch your EC2 instances in other subnets of these
Availability Zones instead.
• Launch at least one EC2 instance in each Availability Zone. Be sure to install a web server, such as
Apache or Internet Information Services (IIS), on each EC2 instance. Ensure that the security groups for these instances allow HTTP access on port 80.
Step 1: Select a Load Balancer Type
Elastic Load Balancing supports three types of load balancers. For this tutorial, you create an Application
Load Balancer.
To create an Application Load Balancer
1. Open the Amazon EC2 console at https://console.aws.amazon.com/ec2/ .
2. On the navigation bar, choose a region for your load balancer. Be sure to select the same region that you used for your EC2 instances.
3. On the navigation pane, under LOAD BALANCING, choose Load Balancers.
4. Choose Create Load Balancer.
3
Elastic Load Balancing Application Load Balancers
Step 2: Configure Your Load Balancer and Listener
5. For Application Load Balancer, choose Create.
Step 2: Configure Your Load Balancer and Listener
On the Configure Load Balancer page, complete the following procedure.
To configure your load balancer and listener
1. For Name, type a name for your load balancer.
The name of your Application Load Balancer must be unique within your set of Application Load
Balancers and Network Load Balancers for the region, can have a maximum of 32 characters, can contain only alphanumeric characters and hyphens, must not begin or end with a hyphen, and must not begin with "internal-".
2. For Scheme and IP address type, keep the default values.
3. For Listeners, keep the default, which is a listener that accepts HTTP traffic on port 80.
4. For Availability Zones, select the VPC that you used for your EC2 instances. For each Availability
Zone that you used to launch your EC2 instances, select the Availability Zone and then select the public subnet for that Availability Zone.
5. Choose Next: Configure Security Settings.
6. For this tutorial, you are not using a secure listener. Choose Next: Configure Security Groups.
Step 3: Configure a Security Group for Your Load
Balancer
The security group for your load balancer must allow it to communicate with registered targets on both the listener port and the health check port. The console can create security groups for your load balancer on your behalf, with rules that specify the correct protocols and ports.
Note
If you prefer, you can create and select your own security group instead. For more information,
.
On the Configure Security Groups page, complete the following procedure to have Elastic Load
Balancing create a security group for your load balancer on your behalf.
To configure a security group for your load balancer
1. Choose Create a new security group.
2. Type a name and description for the security group, or keep the default name and description. This new security group contains a rule that allows traffic to the load balancer listener port that you selected on the Configure Load Balancer page.
3. Choose Next: Configure Routing.
Step 4: Configure Your Target Group
Create a target group, which is used in request routing. The default rule for your listener routes requests to the registered targets in this target group. The load balancer checks the health of targets in this target
4
Elastic Load Balancing Application Load Balancers
Step 5: Register Targets with Your Target Group group using the health check settings defined for the target group. On the Configure Routing page, complete the following procedure.
To configure your target group
1. For
Target group, keep the default, New target group.
2. For Name, type a name for the new target group.
3. Keep Protocol as HTTP, Port as 80, and Target type as instance.
4. For Health checks, keep the default protocol and ping path.
5. Choose Next: Register Targets.
Step 5: Register Targets with Your Target Group
On the Register Targets page, complete the following procedure.
To register targets with the target group
1. For Instances, select one or more instances.
2. Keep the default port, 80, and choose Add to registered.
3. When you have finished selecting instances, choose Next: Review.
Step 6: Create and Test Your Load Balancer
Before creating the load balancer, review the settings that you selected. After creating the load balancer, verify that it's sending traffic to your EC2 instances.
To create and test your load balancer
1. On the Review page, choose Create.
2. After you are notified that your load balancer was created successfully, choose Close.
3. On the navigation pane, under LOAD BALANCING, choose Target Groups.
4. Select the newly created target group.
5. On the Targets tab, verify that your instances are ready. If the status of an instance is initial, it's probably because the instance is still in the process of being registered, or it has not passed the minimum number of health checks to be considered healthy. After the status of at least one instance is healthy, you can test your load balancer.
6. On the navigation pane, under LOAD BALANCING, choose Load Balancers.
7. Select the newly created load balancer.
8. On the Description tab, copy the DNS name of the load balancer (for example, my-loadbalancer-1234567890.us-west-2.elb.amazonaws.com). Paste the DNS name into the address field of an Internet-connected web browser. If everything is working, the browser displays the default page of your server.
Step 7: Delete Your Load Balancer (Optional)
As soon as your load balancer becomes available, you are billed for each hour or partial hour that you keep it running. When you no longer need a load balancer, you can delete it. As soon as the load balancer is deleted, you stop incurring charges for it. Note that deleting a load balancer does not affect the targets registered with the load balancer. For example, your EC2 instances continue to run.
5
Elastic Load Balancing Application Load Balancers
Step 7: Delete Your Load Balancer (Optional)
To delete your load balancer
1. Open the Amazon EC2 console at https://console.aws.amazon.com/ec2/ .
2. On the navigation pane, under LOAD BALANCING, choose Load Balancers.
3. Select the checkbox for the load balancer, and then choose Actions, Delete.
4. When prompted for confirmation, choose Yes, Delete.
6
Elastic Load Balancing Application Load Balancers
Tutorial: Use Path-Based Routing
Tutorials for Application Load
Balancers
The following Elastic Load Balancing tutorials show you how to perform common tasks using an
Application Load Balancer.
• Getting Started with Elastic Load Balancing (Elastic Load Balancing User Guide)
•
Tutorial: Use Path-Based Routing with Your Application Load Balancer (p. 7)
•
Tutorial: Use Microservices as Targets with Your Application Load Balancer (p. 9)
•
Tutorial: Create an Application Load Balancer Using the AWS CLI (p. 11)
Tutorial: Use Path-Based Routing with Your
Application Load Balancer
You can create a listener with rules to forward requests based on the URL path. This is known as path-
based routing. If you are running microservices, you can route traffic to multiple back-end services using path-based routing. For example, you can route general requests to one target group and requests to render images to another target group.
Before You Begin
• Launch your EC2 instances in a virtual private cloud (VPC). Ensure that the security groups for these
.
• Verify that your microservices are deployed on the EC2 instances that you plan to register.
Create Your Load Balancer
To create a load balancer that uses path-based routing
1. Open the Amazon EC2 console at https://console.aws.amazon.com/ec2/ .
2. On the navigation bar, select the same region that you selected for your EC2 instances.
3. On the navigation pane, under LOAD BALANCING, choose Target Groups.
4. Create a target group for the first set of targets as follows: a. Choose Create target group.
b. Specify a name, protocol, port, and VPC for the target group, and then choose Create.
c.
Select the new target group.
d. On the
Targets tab, choose Edit.
e. For Instances, select one or more instances. Specify a port for the instances, choose Add to
registered, and then choose Save.
7
Elastic Load Balancing Application Load Balancers
Create Your Load Balancer
Note that the status of the instances is initial until the instances are registered and have passed health checks, and then it is unused until you configure the target group to receive traffic from the load balancer.
5. Create a target group for the second set of targets as follows: a. Choose Create target group.
b. Specify a name, protocol, port, and VPC for the target group, and then choose Create.
c.
On the Targets tab, choose Edit.
d. For Instances, select one or more instances. Specify a port for the instances, choose Add to
registered, and then choose Save.
Note that the status of the instances is initial until the instances are registered and have passed health checks, and then it is unused until you configure the target group to receive traffic from the load balancer.
6. On the navigation pane, under LOAD BALANCING, choose Load Balancers.
7. Choose Create Load Balancer.
8. For Select load balancer type, choose Application Load Balancer.
9. Choose Continue.
10. Complete the Configure Load Balancer page as follows: a. For Name, type a name for your load balancer.
The name of your Application Load Balancer must be unique within your set of Application Load
Balancers and Network Load Balancers for the region, can have a maximum of 32 characters, can contain only alphanumeric characters and hyphens, and must not begin or end with a hyphen.
b. For Scheme, an Internet-facing load balancer routes requests from clients over the Internet to targets. An internal load balancer routes requests to targets using private IP addresses.
c.
For Listeners, the default is a listener that accepts HTTP traffic on port 80. You can keep the default listener settings, modify the protocol or port of the listener, or choose Add to add another listener.
d. For Availability Zones, select the VPC that you used for your EC2 instances. Select at least two
Availability Zones. If there is one subnet for an Availability Zone, it is selected. If there is more than one subnet for an Availability Zone, select one of the subnets. Note that you can select only one subnet per Availability Zone.
e. Choose Next: Configure Security Settings.
11. (Optional) If you created a secure listener in the previous step, complete the
Configure Security
Settings page as follows: a. If you created or imported a certificate using AWS Certificate Manager, select
Choose an
existing certificate from AWS Certificate Manager (ACM), and then select the certificate from
Certificate name.
b. If you uploaded a certificate using IAM, select
Choose an existing certificate from AWS Identity
and Access Management (IAM), and then select your certificate from Certificate name.
c.
If you have a certificate to upload but ACM is not supported in your region, choose
Upload a
new SSL Certificate to AWS Identity and Access Management (IAM). For Certificate name, type a name for the certificate. For Private Key, copy and paste the contents of the private key file (PEM-encoded). In
Public Key Certificate, copy and paste the contents of the public key certificate file (PEM-encoded). In Certificate Chain, copy and paste the contents of the certificate chain file (PEM-encoded), unless you are using a self-signed certificate and it's not important that browsers implicitly accept the certificate.
d. For Select policy, keep the default security policy.
8
Elastic Load Balancing Application Load Balancers
Tutorial: Use Microservices as Targets
12. Choose Next: Configure Security Groups.
13. Complete the Configure Security Groups page as follows: a. Select Create a new security group.
b. Type a name and description for the security group, or keep the default name and description.
This new security group contains a rule that allows traffic to the port that you selected for your load balancer on the Configure Load Balancer page.
c.
Choose Next: Configure Routing.
14. Complete the Configure Routing page as follows: a. For Target group, choose Existing target group.
b. For
Name, choose the first target group that you created.
c.
Choose Next: Register Targets.
15. On the Register Targets page, the instances that you registered with the target group appear under
Registered instances. You can't modify the targets registered with the target group until after you complete the wizard. Choose Next: Review.
16. On the Review page, choose Create.
17. After you are notified that your load balancer was created successfully, choose Close.
18. Select the newly created load balancer.
19. On the Listeners tab, use the arrow to view the rules for the listener, and then choose Add rule.
Specify the rule as follows: a. For Target group name, choose the second target group that you created.
b. For Path pattern specify the exact pattern to be used for path-based routing (for example, / img/*). For more information, see
.
c.
Choose Save.
Tutorial: Use Microservices as Targets with Your
Application Load Balancer
You can use a microservices architecture to structure your application as services that you can develop and deploy independently. You can install one or more of these services on each EC2 instance, with each service accepting connections on a different port. You can use a single Application Load Balancer to route requests to all the services for your application. When you register an EC2 instance with a target group, you can register it multiple times; for each service, register the instance using the port for the service.
Important
When you deploy your services using Amazon Elastic Container Service (Amazon ECS), you can use dynamic port mapping to support multiple tasks from a single service on the same container instance. Amazon ECS manages updates to your services by automatically registering and deregistering containers with your target group using the instance ID and port for each container. For more information, see Service Load Balancing in the Amazon Elastic Container
Service Developer Guide.
Before You Begin
• Launch your EC2 instances. Ensure that the security groups for the instances allow access from the load balancer security group on the listener ports and the health check ports. For more information, see
Target Security Groups (p. 45)
.
• Deploy your services to your EC2 instances (for example, using containers.)
9
Elastic Load Balancing Application Load Balancers
Create Your Load Balancer
Create Your Load Balancer
To create a load balancer that uses multiple services as targets
1. Open the Amazon EC2 console at https://console.aws.amazon.com/ec2/ .
2. On the navigation bar, select the same region that you selected for your EC2 instances.
3. On the navigation pane, under LOAD BALANCING, choose Load Balancers.
4. Choose Create Load Balancer.
5. For Select load balancer type, choose Application Load Balancer.
6. Choose Continue.
7. Complete the Configure Load Balancer page as follows: a. For Name, type a name for your load balancer.
The name of your Application Load Balancer must be unique within your set of Application Load
Balancers and Network Load Balancers for the region, can have a maximum of 32 characters, can contain only alphanumeric characters and hyphens, and must not begin or end with a hyphen.
b. For Scheme, an Internet-facing load balancer routes requests from clients over the Internet to targets. An internal load balancer routes requests to targets using private IP addresses.
c.
For Listeners, the default is a listener that accepts HTTP traffic on port 80. You can keep the default listener settings, modify the protocol or port of the listener, or choose Add to add another listener.
d. For Availability Zones, select the VPC that you used for your EC2 instances. Select at least two
Availability Zones. If there is one subnet for an Availability Zone, it is selected. If there is more than one subnet for an Availability Zone, select one of the subnets. Note that you can select only one subnet per Availability Zone.
e. Choose
Next: Configure Security Settings.
8. (Optional) If you created a secure listener in the previous step, complete the
Configure Security
Settings page as follows: a. If you created or imported a certificate using AWS Certificate Manager, select
Choose an
existing certificate from AWS Certificate Manager (ACM), and then select the certificate from
Certificate name.
b. If you uploaded a certificate using IAM, select
Choose an existing certificate from AWS Identity
and Access Management (IAM), and then select the certificate from Certificate name.
c.
If you have a certificate to upload but ACM is not supported in your region, choose
Upload a
new SSL Certificate to AWS Identity and Access Management (IAM). For Certificate name, type a name for the certificate. For Private Key, copy and paste the contents of the private key file (PEM-encoded). In Public Key Certificate, copy and paste the contents of the public key certificate file (PEM-encoded). In Certificate Chain, copy and paste the contents of the certificate chain file (PEM-encoded), unless you are using a self-signed certificate and it's not important that browsers implicitly accept the certificate.
d. For Select policy, keep the default security policy.
9. Choose Next: Configure Security Groups.
10. Complete the Configure Security Groups page as follows: a. Select Create a new security group.
b. Type a name and description for the security group, or keep the default name and description.
This new security group contains a rule that allows traffic to the port that you selected for your load balancer on the Configure Load Balancer page.
c.
Choose Next: Configure Routing.
10
Elastic Load Balancing Application Load Balancers
Tutorial: Create an Application
Load Balancer Using the AWS CLI
11. Complete the Configure Routing page as follows: a. For
Target group, keep the default, New target group.
b. For Name, type a name for the new target group.
c.
Set Protocol and Port as needed.
d. For Health checks, keep the default health check settings.
e. Choose Next: Register Targets.
12. For
Register Targets, do the following: a. For Instances, select an EC2 instance.
b. Type the port used by the service, and then choose Add to registered.
c.
Repeat for each service to register. When you are finished, choose Next: Review.
13. On the Review page, choose Create.
14. After you are notified that your load balancer was created successfully, choose Close.
Tutorial: Create an Application Load Balancer
Using the AWS CLI
This tutorial provides a hands-on introduction to Application Load Balancers through the AWS CLI.
Before You Begin
• Use the following command to verify that you are running a version of the AWS CLI that supports
Application Load Balancers.
aws elbv2 help
If you get an error message that elbv2 is not a valid choice, update your AWS CLI. For more information, see Installing the AWS Command Line Interface in the AWS Command Line Interface User
Guide.
• Launch your EC2 instances in a virtual private cloud (VPC). Ensure that the security groups for these
.
Create Your Load Balancer
To create your first load balancer, complete the following steps.
To create a load balancer
1. Use the create-load-balancer command to create a load balancer. You must specify two subnets that are not from the same Availability Zone.
aws elbv2 create-load-balancer --name
my-load-balancer
\
--subnets subnet-
12345678
subnet-
23456789
--security-groups sg-
12345678
The output includes the Amazon Resource Name (ARN) of the load balancer, with the following format:
11
Elastic Load Balancing Application Load Balancers
Add an HTTPS Listener arn:aws:elasticloadbalancing:
us-east-2
:
123456789012
:loadbalancer/app/my-loadbalancer/
1234567890123456
2. Use the create-target-group command to create a target group, specifying the same VPC that you used for your EC2 instances:
aws elbv2 create-target-group --name
my-targets
--protocol HTTP --port 80 \
--vpc-id vpc-
12345678
The output includes the ARN of the target group, with this format:
arn:aws:elasticloadbalancing:
us-east-2
:
123456789012
:targetgroup/
mytargets
/
1234567890123456
3. Use the register-targets command to register your instances with your target group:
aws elbv2 register-targets --target-group-arn
targetgroup-arn
\
--targets Id=i-
12345678
Id=
i-23456789
4. Use the create-listener command to create a listener for your load balancer with a default rule that forwards requests to your target group:
aws elbv2 create-listener --load-balancer-arn
loadbalancer-arn
\
--protocol HTTP --port 80 \
--default-actions Type=forward,TargetGroupArn=
targetgroup-arn
The output contains the ARN of the listener, with the following format: arn:aws:elasticloadbalancing:
us-east-2
:
123456789012
:listener/app/
my-loadbalancer
/
1234567890123456
/
1234567890123456
5. (Optional) You can verify the health of the registered targets for your target group using this describe-target-health command:
aws elbv2 describe-target-health --target-group-arn
targetgroup-arn
Add an HTTPS Listener
If you have a load balancer with an HTTP listener, you can add an HTTPS listener as follows.
To add an HTTPS listener to your load balancer
1. Create an SSL certificate for use with your load balancer using one of the following methods:
• Create or import the certificate using AWS Certificate Manager (ACM). For more information, see
Request a Certificate or Importing Certificates in the AWS Certificate Manager User Guide.
• Upload the certificate using AWS Identity and Access Management (IAM). For more information, see Working with Server Certificates in the IAM User Guide.
2. Use the create-listener command to create the listener with a default rule that forwards requests to your target group. You must specify an SSL certificate when you create an HTTPS listener. Note that you can specify an SSL policy other than the default using the --ssl-policy option.
aws elbv2 create-listener --load-balancer-arn
loadbalancer-arn
\
12
Elastic Load Balancing Application Load Balancers
Add Targets Using Port Overrides
--protocol HTTPS --port 443 \
--certificates CertificateArn=
certificate-arn
\
--default-actions Type=forward,TargetGroupArn=
targetgroup-arn
Add Targets Using Port Overrides
If you have multiple ECS containers on a single instance, each container accepts connections on a different port. You can register the instance with the target group multiple times, each time with a different port.
To add targets using port overrides
1. Use the create-target-group command to create a target group:
aws elbv2 create-target-group --name
my-targets
--protocol HTTP --port 80 \
--vpc-id vpc-
12345678
2. Use the register-targets command to register your instances with your target group. Notice that the instance IDs are the same for each container, but the ports are different.
aws elbv2 register-targets --target-group-arn
targetgroup-arn
\
--targets Id=i-
12345678
,Port=
80
Id=
i-12345678
,Port=
766
3. Use the create-rule command to add a rule to your listener that forwards requests to the target group:
aws elbv2 create-rule --listener-arn
listener-arn
--priority
10
\
--actions Type=forward,TargetGroupArn=
targetgroup-arn
Add Path-Based Routing
If you have a listener with a default rule that forwards requests to one target group, you can add a rule that forwards requests to another target group based on URL. For example, you can route general requests to one target group and requests to display images to another target group.
To add a rule to a listener with a path pattern
1. Use the create-target-group command to create a target group:
aws elbv2 create-target-group --name
my-targets
--protocol HTTP --port 80 \
--vpc-id vpc-
12345678
2. Use the register-targets command to register your instances with your target group:
aws elbv2 register-targets --target-group-arn
targetgroup-arn
\
--targets Id=i-
12345678
Id=
i-23456789
3. Use the create-rule command to add a rule to your listener that forwards requests to the target group if the URL contains the specified pattern:
aws elbv2 create-rule --listener-arn
listener-arn
--priority
10
\
--conditions Field=path-pattern,Values='
/img/*
' \
--actions Type=forward,TargetGroupArn=
targetgroup-arn
13
Elastic Load Balancing Application Load Balancers
Delete Your Load Balancer
Delete Your Load Balancer
When you no longer need your load balancer and target group, you can delete them as follows:
aws elbv2 delete-load-balancer --load-balancer-arn
loadbalancer-arn
aws elbv2 delete-target-group --target-group-arn
targetgroup-arn
14
Elastic Load Balancing Application Load Balancers
Load Balancer Security Groups
Application Load Balancers
A load balancer serves as the single point of contact for clients. Clients send requests to the load balancer, and the load balancer sends them to targets, such as EC2 instances, in two or more Availability
Zones. To configure your load balancer, you create
target groups (p. 37) , and then register targets with
your target groups. You also create
listeners (p. 25) to check for connection requests from clients, and
listener rules to route requests from clients to the targets in one or more target groups.
Contents
•
Load Balancer Security Groups (p. 15)
•
•
Load Balancer Attributes (p. 16)
•
•
•
Connection Idle Timeout (p. 17)
•
Application Load Balancers and AWS WAF (p. 18)
•
Create an Application Load Balancer (p. 18)
•
Availability Zones for Your Application Load Balancer (p. 21)
•
Security Groups for Your Application Load Balancer (p. 21)
•
IP Address Types for Your Application Load Balancer (p. 23)
•
Tags for Your Application Load Balancer (p. 23)
•
Delete an Application Load Balancer (p. 24)
Load Balancer Security Groups
A security group acts as a firewall that controls the traffic allowed to and from your load balancer. You can choose the ports and protocols to allow for both inbound and outbound traffic.
The rules for the security groups associated with your load balancer security group must allow traffic in both directions on both the listener and the health check ports. Whenever you add a listener to a load balancer or update the health check port for a target group, you must review your security group rules to ensure that they allow traffic on the new port in both directions. For more information, see
.
Load Balancer State
A load balancer can be in one of the following states: provisioning
The load balancer is being set up.
active
The load balancer is fully set up and ready to route traffic.
failed
The load balancer could not be set up.
15
Elastic Load Balancing Application Load Balancers
Load Balancer Attributes
Load Balancer Attributes
The following are the load balancer attributes: access_logs.s3.enabled
Indicates whether access logs stored in Amazon S3 are enabled.
access_logs.s3.bucket
The name of the S3 bucket for the access logs. For more information, see Bucket
access_logs.s3.prefix
The prefix for the location in the S3 bucket. If you don't specify a prefix, the access logs are stored in the root of the bucket.
deletion_protection.enabled
Indicates whether deletion protection is enabled. The default is false.
idle_timeout.timeout_seconds
The idle timeout value, in seconds. The default is 60 seconds.
routing.http2.enabled
Indicates whether HTTP/2 is enabled. The default is true.
IP Address Type
You can set the IP address type of your Internet-facing load balancer when you create it or after it is active. Note that internal load balancers must use IPv4 addresses.
The following are the load balancer IP address types: ipv4
The load balancer supports only IPv4 addresses (for example, 192.0.2.1) dualstack
The load balancer supports both IPv4 and IPv6 addresses (for example,
2001:0db8:85a3:0:0:8a2e:0370:7334).
Clients that communicate with the load balancer using IPv4 addresses resolve the A record and clients that communicate with the load balancer using IPv6 addresses resolve the AAAA record. However, the load balancer communicates with its targets using IPv4 addresses, regardless of how the client communicates with the load balancer.
For more information, see
IP Address Types for Your Application Load Balancer (p. 23)
.
Deletion Protection
To prevent your load balancer from being deleted accidentally, you can enable deletion protection. By default, deletion protection is disabled for your load balancer.
16
Elastic Load Balancing Application Load Balancers
Connection Idle Timeout
If you enable deletion protection for your load balancer, you must disable it before you can delete the load balancer.
To enable deletion protection using the console
1. Open the Amazon EC2 console at https://console.aws.amazon.com/ec2/ .
2. On the navigation pane, under
LOAD BALANCING, choose Load Balancers.
3. Select the load balancer.
4. On the
Description tab, choose Edit attributes.
5. On the Edit load balancer attributes page, select Enable for Delete Protection, and then choose
Save.
6. Choose Save.
To disable deletion protection using the console
1. Open the Amazon EC2 console at https://console.aws.amazon.com/ec2/ .
2. On the navigation pane, under LOAD BALANCING, choose Load Balancers.
3. Select the load balancer.
4. On the Description tab, choose Edit attributes.
5. On the Edit load balancer attributes page, clear Enable for Delete Protection, and then choose
Save.
6. Choose Save.
To enable or disable deletion protection using the AWS CLI
Use the modify-load-balancer-attributes command with the deletion_protection.enabled
attribute.
Connection Idle Timeout
For each request that a client makes through a load balancer, the load balancer maintains two connections. A front-end connection is between a client and the load balancer, and a back-end connection is between the load balancer and a target. For each front-end connection, the load balancer manages an idle timeout that is triggered when no data is sent over the connection for a specified time period. If no data has been sent or received by the time that the idle timeout period elapses, the load balancer closes the front-end connection.
By default, Elastic Load Balancing sets the idle timeout value to 60 seconds. Therefore, if the target doesn't send some data at least every 60 seconds while the request is in flight, the load balancer can close the front-end connection. To ensure that lengthy operations such as file uploads have time to complete, send at least 1 byte of data before each idle timeout period elapses, and increase the length of the idle timeout period as needed.
For back-end connections, we recommend that you enable the HTTP keep-alive option for your EC2 instances. You can enable HTTP keep-alive in the web server settings for your EC2 instances. If you enable HTTP keep-alive, the load balancer can reuse back-end connections until the keep-alive timeout expires.
To update the idle timeout value using the console
1. Open the Amazon EC2 console at https://console.aws.amazon.com/ec2/ .
17
Elastic Load Balancing Application Load Balancers
Application Load Balancers and AWS WAF
2. On the navigation pane, under LOAD BALANCING, choose Load Balancers.
3. Select the load balancer.
4. On the Description tab, choose Edit attributes.
5. On the Edit load balancer attributes page, type a value for Idle timeout, in seconds. The valid range is 1-4000. The default is 60 seconds.
6. Choose Save.
To update the idle timeout value using the AWS CLI
Use the modify-load-balancer-attributes command with the idle_timeout.timeout_seconds
attribute.
Application Load Balancers and AWS WAF
You can use AWS WAF with your Application Load Balancer to allow or block requests based on the rules in a web access control list (web ACL). For more information, see Working with Web ACLs in the AWS WAF
Developer Guide.
Create an Application Load Balancer
A load balancer takes requests from clients and distributes them across targets in a target group.
Before you begin, ensure that you have a virtual private cloud (VPC) with at least one public subnet in each of the Availability Zones used by your targets.
To create a load balancer using the AWS Management Console, complete the following tasks.
Tasks
•
Step 1: Configure a Load Balancer and a Listener (p. 4)
•
Step 2: Configure Security Settings for an HTTPS Listener (p. 19)
•
Step 3: Configure a Security Group (p. 19)
•
Step 4: Configure a Target Group (p. 4)
•
Step 5: Configure Targets for the Target Group (p. 20)
•
Step 6: Create the Load Balancer (p. 20)
Step 1: Configure a Load Balancer and a Listener
First, provide some basic configuration information for your load balancer, such as a name, a network, and one or more listeners. A listener is a process that checks for connection requests. It is configured with a protocol and a port for connections from clients to the load balancer. For more information about supported protocols and ports, see
.
To configure your load balancer and listener
1. Open the Amazon EC2 console at https://console.aws.amazon.com/ec2/ .
18
Elastic Load Balancing Application Load Balancers
Step 2: Configure Security Settings for an HTTPS Listener
2. On the navigation pane, under LOAD BALANCING, choose Load Balancers.
3. Choose Create Load Balancer.
4. Choose Application Load Balancer, and then choose Continue.
5. For Name, type a name for your load balancer. For example, my-alb.
6. For Scheme, an Internet-facing load balancer routes requests from clients over the Internet to targets. An internal load balancer routes requests to targets using private IP addresses.
7. For Listeners, the default is a listener that accepts HTTP traffic on port 80. You can keep the default listener settings, modify the protocol, or modify the port. Choose Add to add another listener (for example, an HTTPS listener).
8. For
Availability Zones, select at least two Availability Zones from your VPC. If there is one subnet for an Availability Zone, it is selected. If there is more than one subnet for an Availability Zone, select one of the subnets. Note that you can select only one subnet per Availability Zone.
9. Choose Next: Configure Security Settings.
Step 2: Configure Security Settings for an HTTPS
Listener
If you created a secure listener in the previous step, configure the required security settings. Otherwise, go to the next page in the wizard.
When you use HTTPS for your load balancer listener, you must deploy an SSL certificate on your load balancer. The load balancer uses this certificate to terminate the connection and decrypt requests from
clients before sending them to the targets. For more information, see SSL Certificates (p. 29) . You
must also specify the security policy that the load balancer uses to negotiate SSL connections with the
clients. For more information, see Security Policies (p. 29) .
To configure a certificate and security policy
1. For Select default certificate, do one of the following:
• If you created or imported a certificate using AWS Certificate Manager, select
Choose a certificate
from ACM, and then select the certificate from Certificate name.
• If you uploaded a certificate using IAM, select Choose a certificate from IAM, and then select the certificate from Certificate name.
2. For Security policy, we recommend that you keep the default security policy.
3. Choose Next: Configure Security Groups.
Step 3: Configure a Security Group
The security group for your load balancer must allow it to communicate with registered targets on both the listener port and the health check port. The console can create a security group for your load balancer on your behalf with rules that allow this communication. If you prefer, you can create a security group and select it instead. For more information, see
To configure a security group for your load balancer
1. Choose Create a new security group.
2. Type a name and description for the security group, or keep the default name and description. This new security group contains a rule that allows traffic to the port that you selected for your load balancer on the Configure Load Balancer page.
19
Elastic Load Balancing Application Load Balancers
Step 4: Configure a Target Group
3. Choose Next: Configure Routing.
Step 4: Configure a Target Group
You register targets with a target group. The target group that you configure in this step is used as the target group in the default listener rule, which forwards requests to the target group. For more information, see
Target Groups for Your Application Load Balancers (p. 37)
.
To configure your target group
1. For Target group, keep the default, New target group.
2. For Name, type a name for the target group.
3. Set Protocol and Port as needed.
4. For Target type, choose instance to specify targets by instance ID or ip to specify targets by IP address.
5. For Health checks, keep the default health check settings.
6. Choose Next: Register Targets.
Step 5: Configure Targets for the Target Group
With an Application Load Balancer, you will register targets by instance ID or by IP address, depending on the target type that you chose for your target group.
To register targets by instance ID
1. For Instances, select one or more instances.
2. Type the instance listener port, and then choose Add to registered.
3. When you have finished registering instances, choose Next: Review.
To register targets by IP address
1. For each IP address to register, do the following: a. For Network, if the IP address is from a subnet of the target group VPC, select the VPC.
Otherwise, select Other private IP address.
b. For IP, type the IP address.
c.
For Port, type the port.
d. Choose Add to list.
2. When you have finished adding IP addresses to the list, choose Next: Review.
Step 6: Create the Load Balancer
After creating your load balancer, you can verify that your targets have passed the initial health check and then test that the load balancer is sending traffic to your targets. When you are finished with your load balancer, you can delete it. For more information, see
.
To create the load balancer
1. On the Review page, choose Create.
20
Elastic Load Balancing Application Load Balancers
Update Availability Zones
2. After the load balancer is created, choose Close.
3. (Optional) To define additional listener rules that forward requests based on a path pattern or a
hostname, see Add a Rule (p. 31) .
Availability Zones for Your Application Load
Balancer
You can enable or disable the Availability Zones for your load balancer at any time. After you enable an
Availability Zone, the load balancer starts routing requests to the registered targets in that Availability
Zone. Your load balancer is most effective if you ensure that each enabled Availability Zone has at least one registered target.
After you disable an Availability Zone, the targets in that Availability Zone remain registered with the load balancer, but the load balancer will not route requests to them.
To update Availability Zones using the console
1. Open the Amazon EC2 console at https://console.aws.amazon.com/ec2/ .
2. On the navigation pane, under LOAD BALANCING, choose Load Balancers.
3. Select the load balancer.
4. On the Description tab, under Basic Configuration, choose Edit Availability Zones.
5. To enable an Availability Zone, select the check box for that Availability Zone. If there is one subnet for that Availability Zone, it is selected. If there is more than one subnet for that Availability Zone, select one of the subnets. Note that you can select only one subnet per Availability Zone.
6. To change the subnet for an enabled Availability Zone, choose Change subnet and select one of the other subnets.
7. To remove an Availability Zone, clear the check box for that Availability Zone.
8. Choose Save.
To update Availability Zones using the AWS CLI
Use the set-subnets command.
Security Groups for Your Application Load
Balancer
You must ensure that your load balancer can communicate with registered targets on both the listener port and the health check port. Whenever you add a listener to your load balancer or update the health check port for a target group used by the load balancer to route requests, you must verify that the security groups associated with the load balancer allow traffic on the new port in both directions. If they do not, you can edit the rules for the currently associated security groups or associate different security groups with the load balancer.
Recommended Rules
The recommended rules depend on the type of load balancer (Internet-facing or internal).
21
Elastic Load Balancing Application Load Balancers
Update the Associated Security Groups
Internet-facing Load Balancer
Inbound
Source
0.0.0.0/0
Port Range
listener
Comment
Allow all inbound traffic on the load balancer listener port
Outbound
Destination
instance security group instance security group
Port Range Comment
instance listener
Allow outbound traffic to instances on the instance listener port
health check
Allow outbound traffic to instances on the health check port
Internal Load Balancer
Inbound
Source
VPC CIDR
Port Range
listener
Comment
Allow inbound traffic from the VPC CIDR on the load balancer listener port
Outbound
Destination
instance security group instance security group
Port Range Comment
instance listener
Allow outbound traffic to instances on the instance listener port
health check
Allow outbound traffic to instances on the health check port
We also recommend that you allow inbound ICMP traffic to support Path MTU Discovery. For more information, see Path MTU Discovery in the Amazon EC2 User Guide for Linux Instances.
Update the Associated Security Groups
You can update the security groups associated with your load balancer at any time.
To update security groups using the console
1. Open the Amazon EC2 console at https://console.aws.amazon.com/ec2/ .
2. On the navigation pane, under LOAD BALANCING, choose Load Balancers.
3. Select the load balancer.
4. On the Description tab, under Security, choose Edit security groups.
5. To associate a security group with your load balancer, select it. To remove a security group from your load balancer, clear it.
6. Choose Save.
To update security groups using the AWS CLI
22
Elastic Load Balancing Application Load Balancers
Update the Address Type
Use the set-security-groups command.
IP Address Types for Your Application Load
Balancer
You can configure your Application Load Balancer to route IPv4 traffic only or to route both IPv4 and
IPv6 traffic. For more information, see
IPv6 Requirements
• An Internet-facing load balancer.
• Your virtual private cloud (VPC) has subnets with associated IPv6 CIDR blocks. For more information, see IPv6 Addresses in the Amazon EC2 User Guide.
To update the IP address type using the console
1. Open the Amazon EC2 console at https://console.aws.amazon.com/ec2/ .
2. On the navigation pane, under LOAD BALANCING, choose Load Balancers.
3. Select the load balancer.
4. Choose Actions, Edit IP address type.
5. For IP address type, choose ipv4 to support IPv4 addresses only or dualstack to support both IPv4 and IPv6 addresses.
6. Choose Save.
To update the IP address type using the AWS CLI
Use the set-ip-address-type command.
Tags for Your Application Load Balancer
Tags help you to categorize your load balancers in different ways, for example, by purpose, owner, or environment.
You can add multiple tags to each load balancer. Tag keys must be unique for each load balancer. If you add a tag with a key that is already associated with the load balancer, it updates the value of that tag.
When you are finished with a tag, you can remove it from your load balancer.
Restrictions
• Maximum number of tags per resource—50
• Maximum key length—127 Unicode characters
• Maximum value length—255 Unicode characters
• Tag keys and values are case sensitive. Allowed characters are letters, spaces, and numbers representable in UTF-8, plus the following special characters: + - = . _ : / @. Do not use leading or trailing spaces.
• Do not use the aws: prefix in your tag names or values because it is reserved for AWS use. You can't edit or delete tag names or values with this prefix. Tags with this prefix do not count against your tags per resource limit.
23
Elastic Load Balancing Application Load Balancers
Delete a Load Balancer
To update the tags for a load balancer using the console
1. Open the Amazon EC2 console at https://console.aws.amazon.com/ec2/ .
2. On the navigation pane, under LOAD BALANCING, choose Load Balancers.
3. Select the load balancer.
4. On the Tags tab, choose Add/Edit Tags, and then do one or more of the following: a. To update a tag, edit the values of Key and Value.
b. To add a new tag, choose Create Tag and then type values for Key and Value.
c.
To delete a tag, choose the delete icon (X) next to the tag.
5. When you have finished updating tags, choose
Save.
To update the tags for a load balancer using the AWS CLI
Use the add-tags and remove-tags commands.
Delete an Application Load Balancer
As soon as your load balancer becomes available, you are billed for each hour or partial hour that you keep it running. When you no longer need the load balancer, you can delete it. As soon as the load balancer is deleted, you stop incurring charges for it.
You can't delete a load balancer if deletion protection is enabled. For more information, see
Note that deleting a load balancer does not affect its registered targets. For example, your EC2 instances continue to run and are still registered to their target groups. To delete your target groups, see
To delete a load balancer using the console
1. If you have a CNAME record for your domain that points to your load balancer, point it to a new location and wait for the DNS change to take effect before deleting your load balancer.
2. Open the Amazon EC2 console at https://console.aws.amazon.com/ec2/ .
3. On the navigation pane, under
LOAD BALANCING, choose Load Balancers.
4. Select the load balancer, and then choose Actions, Delete.
5. When prompted for confirmation, choose Yes, Delete.
To delete a load balancer using the AWS CLI
Use the delete-load-balancer command.
24
Elastic Load Balancing Application Load Balancers
Listener Configuration
Listeners for Your Application Load
Balancers
Before you start using your Application Load Balancer, you must add one or more listeners. A listener is a process that checks for connection requests, using the protocol and port that you configure. The rules that you define for a listener determine how the load balancer routes requests to the targets in one or more target groups.
Contents
•
•
•
•
•
Create a Listener for Your Application Load Balancer (p. 27)
•
HTTPS Listeners for Your Application Load Balancer (p. 28)
•
Listener Rules for Your Application Load Balancer (p. 31)
•
Update Server Certificates (p. 34)
•
Delete a Listener for Your Application Load Balancer (p. 36)
Listener Configuration
Listeners support the following protocols and ports:
• Protocols: HTTP, HTTPS
• Ports: 1-65535
You can use an HTTPS listener to offload the work of encryption and decryption to your load balancer so that your targets can focus on their main work. If the listener protocol is HTTPS, you must deploy exactly
Application Load Balancers provide native support for Websockets. You can use WebSockets with both
HTTP and HTTPS listeners.
Application Load Balancers provide native support for HTTP/2 with HTTPS listeners. You can send up to 128 requests in parallel using one HTTP/2 connection. The load balancer converts these to individual
HTTP/1.1 requests and distributes them across the healthy targets in the target group using the round robin routing algorithm. Because HTTP/2 uses front-end connections more efficiently, you might notice fewer connections between clients and the load balancer. Note that you can't use the server-push feature of HTTP/2.
Listener Rules
Each listener has a default rule, and you can optionally define additional rules. Each rule consists of a priority, action, optional host condition, and optional path condition.
25
Elastic Load Balancing Application Load Balancers
Default Rules
Default Rules
When you create a listener, you define an action for the default rule. Default rules can't have conditions.
If no conditions for any of a listener's rules are met, then the action for the default rule is taken.
The following is an example of a default rule as shown in the console:
Rule Priority
Each rule has a priority. Rules are evaluated in priority order, from the lowest value to the highest value.
The default rule is evaluated last. You can change the priority of a nondefault rule at any time. You
cannot change the priority of the default rule. For more information, see Reorder Rules (p. 33)
.
Rule Actions
Each rule action has a type and a target group. Currently, the only supported type is forward, which forwards requests to the target group. You can change the target group for a rule at any time. For more information, see
Rule Conditions
There are two types of rule conditions: host and path. When the conditions for a rule are met, then its action is taken.
Host Conditions
You can use host conditions to define rules that forward requests to different target groups based on the host name in the host header (also known as host-based routing). This enables you to support multiple domains using a single load balancer.
Each host condition has one hostname. If the hostname in the host header matches the hostname in a listener rule exactly, the request is routed using that rule.
A hostname is case-insensitive, can be up to 128 characters in length, and can contain any of the following characters. Note that you can include up to three wildcard characters.
• A–Z, a–z, 0–9
• - .
• * (matches 0 or more characters)
• ? (matches exactly 1 character)
Example hostnames
• example.com
• test.example.com
• *.example.com
Note that *.example.com will match test.example.com but won't match example.com.
26
Elastic Load Balancing Application Load Balancers
Path Conditions
Console Example
The following is an example of a rule with a host condition as shown in the console. If the hostname in the host header matches *.example.com, the request is forwarded to the target group named my-
web-servers. For more information, see
.
Path Conditions
You can use path conditions to define rules that forward requests to different target groups based on the
URL in the request (also known as path-based routing).
Each path condition has one path pattern. If the URL in a request matches the path pattern in a listener rule exactly, the request is routed using that rule.
A path pattern is case-sensitive, can be up to 128 characters in length, and can contain any of the following characters. Note that you can include up to three wildcard characters.
• A–Z, a–z, 0–9
• _ - . $ / ~ " ' @ : +
• & (using &)
• * (matches 0 or more characters)
• ? (matches exactly 1 character)
Example path patterns
• /img/*
• /js/*
Note that the path pattern is used to route requests but does not alter them. For example, if a rule has a path pattern of /img/*, the rule would forward a request for /img/picture.jpg to the specified target group as a request for /img/picture.jpg.
Console Example
The following is an example of a rule with a path condition as shown in the console. If the URL in the request matches /img/*, the request is forwarded to the target group named my-targets. For more information, see
.
Create a Listener for Your Application Load
Balancer
A listener is a process that checks for connection requests. You define a listener when you create your load balancer, and you can add listeners to your load balancer at any time.
27
Elastic Load Balancing Application Load Balancers
Prerequisites
Prerequisites
.
• If you create an HTTPS listener, you must specify a certificate and a security policy. The load balancer uses the certificate to terminate the connection and decrypt requests from clients before routing
them to targets. For more information, see SSL Certificates (p. 29)
. The load balancer uses the security policy when negotiating SSL connections with the clients. For more information, see
.
Add a Listener
You configure a listener with a protocol and a port for connections from clients to the load balancer, and
To add a listener using the console
1. Open the Amazon EC2 console at https://console.aws.amazon.com/ec2/ .
2. On the navigation pane, under LOAD BALANCING, choose Load Balancers.
3. Select a load balancer, and choose Listeners, Add listener.
4. For Protocol, choose HTTP or HTTPS (Secure HTTP).
5. For Port, keep the default port or type a different port.
6. For Default target group, select an available target group.
7. [HTTPS Listener] For Select default certificate, do one of the following:
• If you created or imported a certificate using AWS Certificate Manager, select
Choose a certificate
from ACM, and then select the certificate from Certificate name.
• If you uploaded a certificate using IAM, select
Choose a certificate from IAM, and then select the certificate from Certificate name.
8. [HTTPS Listener] For Security policy, we recommend that you keep the default security policy.
9. Choose Create.
10. (Optional) To define additional listener rules that forward requests based on a path pattern or a
hostname, see Add a Rule (p. 31) .
To add a listener using the AWS CLI
Use the create-listener command to create the listener and default rule, and the create-rule command to define additional listener rules.
HTTPS Listeners for Your Application Load
Balancer
You can create a listener that uses encrypted connections (also known as SSL offload). This feature enables traffic encryption between your load balancer and the clients that initiate SSL or TLS sessions.
To use an HTTPS listener, you must deploy an SSL/TLS server certificate on your load balancer. The load balancer uses this certificate to terminate the connection and then decrypt requests from clients before sending them to the targets.
28
Elastic Load Balancing Application Load Balancers
SSL Certificates
Elastic Load Balancing uses a Secure Socket Layer (SSL) negotiation configuration, known as a security policy, to negotiate SSL connections between a client and the load balancer. A security policy is a combination of protocols and ciphers. The protocol establishes a secure connection between a client and a server and ensures that all data passed between the client and your load balancer is private. A cipher is an encryption algorithm that uses encryption keys to create a coded message. Protocols use several ciphers to encrypt data over the Internet. During the connection negotiation process, the client and the load balancer present a list of ciphers and protocols that they each support, in order of preference. By default, the first cipher on the server's list that matches any one of the client's ciphers is selected for the secure connection.
SSL Certificates
The load balancer uses an X.509 certificate (SSL/TLS server certificate). Certificates are a digital form of identification issued by a certificate authority (CA). A certificate contains identification information, a validity period, a public key, a serial number, and the digital signature of the issuer.
When you create a certificate for use with your load balancer, you must specify a domain name.
We recommend that you create certificates for your load balancer using AWS Certificate Manager (ACM) .
ACM integrates with Elastic Load Balancing so that you can deploy the certificate on your load balancer.
For more information, see the AWS Certificate Manager User Guide .
Alternatively, you can use SSL/TLS tools to create a certificate signing request (CSR), then get the CSR signed by a CA to produce a certificate, then import the certificate into ACM or upload the certificate to AWS Identity and Access Management (IAM). For more information about importing certificates into
ACM, see Importing Certificates in the AWS Certificate Manager User Guide. For more information about uploading certificates to IAM, see Working with Server Certificates in the IAM User Guide.
When you create a secure listener, you specify a default certificate. You can create an optional certificate list for the listener by adding more certificates. This enables a load balancer to support multiple domains on the same port and provide a different certificate for each domain. For more information, see
.
Clients can use the Server Name Identification (SNI) protocol extension to specify the hostname they are trying to reach. If the hostname doesn't match a certificate, the load balancer selects the default certificate. If the hostname matches a single certificate, the load balancer selects this certificate. If a hostname provided by a client matches multiple certificates, the load balancer selects the best certificate that the client can support. Certificate selection is based on the following criteria in the following order:
• Public key algorithm (prefer ECDSA over RSA)
• Hashing algorithm (prefer SHA over MD5)
• Key length (prefer the largest)
• Validity period
The load balancer access log entries indicate the hostname specified by the client and the certificate presented to the client. For more information, see
.
Security Policies
You can choose the security policy that is used for front-end connections. The
ELBSecurityPolicy-2016-08 security policy is always used for backend connections. Application
Load Balancers do not support custom security policies.
Elastic Load Balancing provides the following security policies for Application Load Balancers:
• ELBSecurityPolicy-2016-08
• ELBSecurityPolicy-TLS-1-2-2017-01
29
Elastic Load Balancing Application Load Balancers
Security Policies
• ELBSecurityPolicy-TLS-1-1-2017-01
• ELBSecurityPolicy-2015-05
• ELBSecurityPolicy-TLS-1-0-2015-04
We recommend the ELBSecurityPolicy-2016-08 policy for general use. You can use one of the
ELBSecurityPolicy-TLS policies to meet compliance and security standards that require disabling certain TLS protocol versions, or to support legacy clients that require deprecated ciphers. Note that only a small percentage of Internet clients require TLS version 1.0. To view the TLS protocol version for requests to your load balancer, enable access logging for your load balancer and examine the access logs.
For more information, see
.
The following table describes the security policies defined for Application Load Balancers.
Security Policy
TLS Protocols
Protocol-TLSv1
Protocol-TLSv1.1
Protocol-TLSv1.2
TLS Ciphers
ECDHE-ECDSA-AES128-GCM-SHA256
ECDHE-RSA-AES128-GCM-SHA256
ECDHE-ECDSA-AES128-SHA256
ECDHE-RSA-AES128-SHA256
ECDHE-ECDSA-AES128-SHA
ECDHE-RSA-AES128-SHA
ECDHE-ECDSA-AES256-GCM-SHA384
ECDHE-RSA-AES256-GCM-SHA384
ECDHE-ECDSA-AES256-SHA384
ECDHE-RSA-AES256-SHA384
ECDHE-RSA-AES256-SHA
ECDHE-ECDSA-AES256-SHA
AES128-GCM-SHA256
AES128-SHA256
AES128-SHA
AES256-GCM-SHA384
AES256-SHA256
AES256-SHA
2016-08 * TLS-1-1
♦
♦
♦
♦
♦
♦
♦
♦
♦
♦
♦
♦
♦
♦
♦
♦
♦
♦
♦
♦
♦
♦
♦
♦
♦
♦
♦
♦
♦
♦
♦
♦
♦
♦
♦
♦
♦
♦
♦
♦
♦
TLS-1-2
♦
♦
♦
♦
♦
♦
♦
♦
♦
♦
♦
♦
♦
TLS-1-0 †
♦
♦
♦
♦
♦
♦
♦
♦
♦
♦
♦
♦
♦
♦
♦
♦
♦
♦
♦
♦
♦
30
Elastic Load Balancing Application Load Balancers
Update the Security Policy
Security Policy
DES-CBC3-SHA
2016-08 *
TLS-1-1
TLS-1-2 TLS-1-0 †
♦
* The ELBSecurityPolicy-2016-08 and ELBSecurityPolicy-2015-05 security policies for
Application Load Balancers are identical.
† Do not use this security policy unless you must support a legacy client that requires the DES-CBC3-SHA cipher, which is a weak cipher.
To view the configuration of a security policy for Application Load Balancers using the AWS CLI, use the describe-ssl-policies command.
Update the Security Policy
When you create an HTTPS listener, you can select the security policy that meets your needs. When a new security policy is added, you can update your HTTPS listener to use the new security policy. Note that Application Load Balancers do not support custom security policies.
To update the security policy using the console
1. Open the Amazon EC2 console at https://console.aws.amazon.com/ec2/ .
2. On the navigation pane, under
LOAD BALANCING, choose Load Balancers.
3. Select the load balancer.
4. On the Listeners tab, for the HTTPS listener, choose Edit.
5. For Select Security Policy, choose a security policy.
6. Choose Save.
To update the security policy using the AWS CLI
Use the modify-listener command.
Listener Rules for Your Application Load Balancer
The rules that you define for your listener determine how the load balancer routes requests to the targets in one or more target groups.
Each rule consists of a priority, action, optional host condition, and optional path condition. For more information, see
.
Note
The console displays a relative sequence number for each rule, not the rule priority. You can get the priority of a rule by describing it using the AWS CLI or the Elastic Load Balancing API.
Prerequisites
A rule routes requests to its target group. Before you create a rule or update the target group for a rule,
.
Add a Rule
You define a default rule when you create a listener, and you can define additional nondefault rules at any time.
31
Elastic Load Balancing Application Load Balancers
Edit a Rule
To add a rule using the console
1. Open the Amazon EC2 console at https://console.aws.amazon.com/ec2/ .
2. On the navigation pane, under LOAD BALANCING, choose Load Balancers.
3. Select the load balancer and choose Listeners.
4. For the listener to update, choose View/edit rules.
5. Choose the Add rules icon (the plus sign) in the menu bar, which adds Insert Rule icons at the locations where you can insert a rule in the priority order.
6. Define the rule as follows: a. Choose Insert Rule.
b. To configure host-based routing, choose Host and type the hostname (for example,
*.example.com).
c.
To configure path-based routing, choose Path and type the path pattern (for example, /img/
*). Note that if you have already added a host condition, you must choose the ampersand (&) to add a path condition.
d. For Forward to, choose a target group.
e. (Optional) To change the order of the rule, use the arrows. Note that the default rule always has the last priority.
f.
Choose Save.
7. To leave this screen, choose the Back to the load balancer icon (the back button) in the menu bar.
To add a rule using the AWS CLI
Use the create-rule command to create the rule. Use the describe-rules command to view information about the rule.
Edit a Rule
You can edit the action and conditions for a rule at any time.
To edit a rule using the console
1. Open the Amazon EC2 console at https://console.aws.amazon.com/ec2/ .
2. On the navigation pane, under LOAD BALANCING, choose Load Balancers.
3. Select the load balancer and choose
Listeners.
4. For the listener to update, choose View/edit rules.
32
Elastic Load Balancing Application Load Balancers
Reorder Rules
5. Choose the Edit rules icon (the pencil) in the menu bar.
6. For the rule to edit, choose the Edit rules icon (the pencil).
7. (Optional) Modify the host and path conditions as needed. For example, you can type a new hostname for the host condition, type a new path pattern for the path condition, add a path condition if you don't have one already, add a host condition if you don't have one already, or delete a condition using the Delete condition icon (the trash can). Note that you can't add a condition for the default rule.
8. (Optional) Choose a new target group from Forward to.
9. Choose Update.
10. To leave this screen, choose the
Back to the load balancer icon (the back button) in the menu bar.
To edit a rule using the AWS CLI
Use the modify-rule command.
Reorder Rules
Rules are evaluated in priority order, from the lowest value to the highest value. The default rule is evaluated last. You can change the priority of a nondefault rule at any time. You cannot change the priority of the default rule.
Note
The console displays a relative sequence number for each rule, not the rule priority. When you reorder rules using the console, they get new rule priorities based on the existing rule priorities.
To set the priority of a rule to a specific value, use the AWS CLI or the Elastic Load Balancing API.
To reorder rules using the console
1. Open the Amazon EC2 console at https://console.aws.amazon.com/ec2/ .
2. On the navigation pane, under LOAD BALANCING, choose Load Balancers.
3. Select the load balancer and choose Listeners.
4. For the listener to update, choose View/edit rules.
5. Choose the Reorder rules icon (the arrows) in the menu bar.
33
Elastic Load Balancing Application Load Balancers
Delete a Rule
6. Select the check box next to a rule, and then use the arrows to give the rule a new priority. Note that the default rule always has the last priority.
7. When you have finished reordering rules, choose Save.
8. To leave this screen, choose the Back to the load balancer icon (the back button) in the menu bar.
To update rule priorities using the AWS CLI
Use the set-rule-priorities command.
Delete a Rule
You can delete the nondefault rules for a listener at any time. You cannot delete the default rule for a listener. When you delete a listener, all its rules are deleted.
To delete a rule using the console
1. Open the Amazon EC2 console at https://console.aws.amazon.com/ec2/ .
2. On the navigation pane, under
LOAD BALANCING, choose Load Balancers.
3. Select the load balancer and choose Listeners.
4. For the listener to update, choose View/edit rules.
5. Choose the Delete rules icon (the trash can) in the menu bar.
6. Select the check box next to the rule. Note that you can't delete the default rule for the listener.
7. Choose Yes, Delete.
8. To leave this screen, choose the Back to the load balancer icon (the back button) in the menu bar.
To delete a rule using the AWS CLI
Use the delete-rule command.
Update Server Certificates
When you create a secure listener, you specify a default certificate. You can also create a certificate list for the listener by adding additional certificates.
Each certificate comes with a validity period. You must ensure that you renew or replace the certificate before its validity period ends. Renewing or replacing a certificate does not affect in-flight requests that were received by the load balancer node and are pending routing to a healthy target. After a certificate is renewed, new requests use the renewed certificate. After a certificate is replaced, new requests use the new certificate.
You can manage certificate renewal and replacement as follows:
• Certificates provided by AWS Certificate Manager and deployed on your load balancer can be renewed automatically. ACM attempts to renew certificates before they expire. For more information, see
Managed Renewal in the AWS Certificate Manager User Guide.
• If you imported a certificate into ACM, you must monitor the expiration date of the certificate and renew it before it expires. For more information, see Importing Certificates in the AWS Certificate
Manager User Guide.
• If you imported a certificate into IAM, you must create a new certificate, import the new certificate to ACM or IAM, add the new certificate to your load balancer, and remove the expired certificate from your load balancer.
34
Elastic Load Balancing Application Load Balancers
Add Certificates
Add Certificates
You can add certificates to the certificate list for your listener using the following procedure. The default certificate for a listener is not added to the certificate list by default, but you can add the default certificate to the certificate list.
To add certificates using the console
1. Open the Amazon EC2 console at https://console.aws.amazon.com/ec2/ .
2. On the navigation pane, under LOAD BALANCING, choose Load Balancers.
3. Select the load balancer and choose Listeners.
4. For the secure listener to update, choose View/edit certificates, which displays the default certificate followed by any other certificates that you've added to the listener.
5. Choose the Add certificates icon (the plus sign) in the menu bar, which displays the default certificate followed by any other certificates managed by ACM and IAM. If you've already added a certificate to the listener, its checkbox is selected and disabled.
6. To add certificates that are already managed by ACM or IAM, select the certificates and choose Add.
7. If you have a certificate that isn't managed by ACM or IAM, import it to ACM and add it to your listener as follows: a. Choose
Import certificate.
b. For Certificate private key, paste the PEM-encoded, unencrypted private key for the certificate.
c.
For Certificate body, paste the PEM-encoded certificate.
d. (Optional) For Certificate chain, paste the PEM-encoded certificate chain.
e. Choose Import. The newly imported certificate appears in the list of available certificates and is selected.
f.
Choose
Add.
8. To leave this screen, choose the Back to the load balancer icon (the back button) in the menu bar.
To add a certificate using the AWS CLI
Use the add-listener-certificate command.
Replace the Default Certificate
You can replace the default certificate for your listener using the following procedure.
To change the default certificate using the console
1. Open the Amazon EC2 console at https://console.aws.amazon.com/ec2/ .
2. On the navigation pane, under LOAD BALANCING, choose Load Balancers.
3. Select the load balancer and choose Listeners.
4. Select the listener and choose Actions, Edit.
5. For Select default certificate, do one of the following:
• If you created or imported a certificate using AWS Certificate Manager, select
Choose an existing
certificate from AWS Certificate Manager (ACM), and then select the certificate from Certificate
name.
• If you uploaded a certificate using IAM, select
Choose an existing certificate from AWS Identity
and Access Management (IAM), and then select the certificate from Certificate name.
6. Choose Save.
35
Elastic Load Balancing Application Load Balancers
Remove Certificates
To change the default certificate using the AWS CLI
Use the modify-listener command.
Remove Certificates
You can remove the nondefault certificates for a secure listener at any time. You cannot remove the default certificate for a secure listener using this procedure.
To remove certificates using the console
1. Open the Amazon EC2 console at https://console.aws.amazon.com/ec2/ .
2. On the navigation pane, under LOAD BALANCING, choose Load Balancers.
3. Select the load balancer and choose Listeners.
4. For the secure listener to update, choose View/edit certificates, which displays the default certificate followed by any other certificates that you've added to the listener.
5. Choose the Remove certificates icon (the minus sign) in the menu bar.
6. Select the certificates and choose Remove.
7. To leave this screen, choose the Back to the load balancer icon (the back button) in the menu bar.
To remove a certificate using the AWS CLI
Use the remove-listener-certificate command.
Delete a Listener for Your Application Load
Balancer
You can delete a listener at any time. When you delete a load balancer, all its listeners are deleted.
To delete a listener using the console
1. Open the Amazon EC2 console at https://console.aws.amazon.com/ec2/ .
2. On the navigation pane, under LOAD BALANCING, choose Load Balancers.
3. Select the load balancer and then choose
Listeners.
4. Choose Delete for the listener.
5. When prompted for confirmation, choose Yes, Delete.
To delete a listener using the AWS CLI
Use the delete-listener command.
36
Elastic Load Balancing Application Load Balancers
Routing Configuration
Target Groups for Your Application
Load Balancers
Each target group is used to route requests to one or more registered targets. When you create each listener rule, you specify a target group and conditions. When a rule condition is met, traffic is forwarded to the corresponding target group. You can create different target groups for different types of requests. For example, create one target group for general requests and other target groups for
.
You define health check settings for your load balancer on a per target group basis. Each target group uses the default health check settings, unless you override them when you create the target group or modify them later on. After you specify a target group in a rule for a listener, the load balancer continually monitors the health of all targets registered with the target group that are in an Availability
Zone enabled for the load balancer. The load balancer routes requests to the registered targets that are healthy.
Contents
•
•
•
•
Target Group Attributes (p. 39)
•
•
•
•
Health Checks for Your Target Groups (p. 41)
•
Register Targets with Your Target Group (p. 44)
•
Tags for Your Target Group (p. 47)
•
Routing Configuration
By default, a load balancer routes requests to its targets using the protocol and port number that you specified when you created the target group. Alternatively, you can override the port used for routing traffic to a target when you register it with the target group.
Target groups support the following protocols and ports:
• Protocols: HTTP, HTTPS
• Ports: 1-65535
If a target group is configured with the HTTPS protocol or uses HTTPS health checks, SSL connections to the targets use the security settings from the ELBSecurityPolicy2016-08 policy.
37
Elastic Load Balancing Application Load Balancers
Target Type
Target Type
When you create a target group, you specify its target type, which determines how you specify its targets. After you create a target group, you cannot change its target type.
The following are the possible target types: instance
The targets are specified by instance ID.
ip
The targets are specified by IP address.
When the target type is ip, you can specify IP addresses from one of the following CIDR blocks:
• The subnets of the VPC for the target group
• 10.0.0.0/8 (RFC 1918)
• 100.64.0.0/10 (RFC 6598)
• 172.16.0.0/12 (RFC 1918)
• 192.168.0.0/16 (RFC 1918)
These supported CIDR blocks enable you to register the following with a target group: ClassicLink instances, instances in a peered VPC, AWS resources that are addressable by IP address and port (for example, databases), and on-premises resources linked to AWS through AWS Direct Connect or a VPN connection.
Important
You can't specify publicly routable IP addresses.
If you specify targets using an instance ID, traffic is routed to instances using the primary private IP address specified in the primary network interface for the instance. If you specify targets using IP addresses, you can route traffic to an instance using any private IP address from one or more network interfaces. This enables multiple applications on an instance to use the same port. Note that each network interface can have its own security group.
Registered Targets
Your load balancer serves as a single point of contact for clients and distributes incoming traffic across its healthy registered targets. You can register each target with one or more target groups. You can register each EC2 instance or IP address with the same target group multiple times using different ports, which enables the load balancer to route requests to microservices.
If demand on your application increases, you can register additional targets with one or more target groups in order to handle the demand. The load balancer starts routing requests to a newly registered target as soon as the registration process completes and the target passes the initial health checks.
If demand on your application decreases, or you need to service your targets, you can deregister targets from your target groups. Deregistering a target removes it from your target group, but does not affect the target otherwise. The load balancer stops routing requests to a target as soon as it is deregistered.
The target enters the draining state until in-flight requests have completed. You can register the target with the target group again when you are ready for it to resume receiving requests.
38
Elastic Load Balancing Application Load Balancers
Target Group Attributes
If you are registering targets by instance ID, you can use your load balancer with an Auto Scaling group.
After you attach a target group to an Auto Scaling group, Auto Scaling registers your targets with the target group for you when it launches them. For more information, see Attaching a Load Balancer to
Your Auto Scaling Group in the Amazon EC2 Auto Scaling User Guide.
Target Group Attributes
The following are the target group attributes: deregistration_delay.timeout_seconds
The amount of time for Elastic Load Balancing to wait before deregistering a target. The range is
0-3600 seconds. The default value is 300 seconds.
stickiness.enabled
Indicates whether sticky sessions are enabled.
stickiness.lb_cookie.duration_seconds
The cookie expiration period, in seconds. After this period, the cookie is considered stale. The minimum value is 1 second and the maximum value is 7 days (604800 seconds). The default value is
1 day (86400 seconds).
stickiness.type
The type of stickiness. The possible value is lb_cookie.
Deregistration Delay
Elastic Load Balancing stops sending requests to targets that are deregistering. By default, Elastic
Load Balancing waits 300 seconds before completing the deregistration process, which can help inflight requests to the target to complete. To change the amount of time that Elastic Load Balancing waits, update the deregistration delay value. Note that you can specify a value of up to 1 hour, and that
Elastic Load Balancing waits the full amount of time specified, regardless of whether there are in-flight requests.
If a deregistering target terminates the connection before the deregistration delay elapses, the client receives a 500-level error response.
The initial state of a deregistering target is draining. After the deregistration delay elapses, the deregistration process completes and the state of the target is unused. If the target is part of an Auto
Scaling group, it can be terminated and replaced. However, connections between load balancer nodes and a deregistering target are kept for up to one hour if there are in-flight requests.
To update the deregistration delay value using the console
1. Open the Amazon EC2 console at https://console.aws.amazon.com/ec2/ .
2. On the navigation pane, under
LOAD BALANCING, choose Target Groups.
3. Select the target group.
4. On the Description tab, choose Edit attributes.
5. On the Edit attributes page, change the value of Deregistration delay as needed, and then choose
Save.
To update the deregistration delay value using the AWS CLI
39
Elastic Load Balancing Application Load Balancers
Sticky Sessions
Use the modify-target-group-attributes command.
Sticky Sessions
Sticky sessions are a mechanism to route requests to the same target in a target group. This is useful for servers that maintain state information in order to provide a continuous experience to clients. To use sticky sessions, the clients must support cookies.
When a load balancer first receives a request from a client, it routes the request to a target and generates a cookie to include in the response to the client. The next request from that client contains the cookie. If sticky sessions are enabled for the target group and the request goes to the same target group, the load balancer detects the cookie and routes the request to the same target.
Application Load Balancers support load balancer-generated cookies only. The name of the cookie is
AWSALB. The contents of these cookies are encrypted using a rotating key. You cannot decrypt or modify load balancer-generated cookies.
WebSockets connections are inherently sticky. If the client requests a connection upgrade to
WebSockets, the target that returns an HTTP 101 status code to accept the connection upgrade is the target used in the WebSockets connection. After the WebSockets upgrade is complete, cookie-based stickiness is not used.
You enable sticky sessions at the target group level. You can also set the duration for the stickiness of the load balancer-generated cookie, in seconds. The duration is set with each request. Therefore, if the client sends a request before each duration period expires, the sticky session continues. If you enable sticky sessions on multiple target groups, we recommend that you configure the same duration for all target groups.
To enable sticky sessions using the console
1. Open the Amazon EC2 console at https://console.aws.amazon.com/ec2/ .
2. On the navigation pane, under LOAD BALANCING, choose Target Groups.
3. Select the target group.
4. On the Description tab, choose Edit attributes.
5. On the Edit attributes page, do the following: a. Select Enable load balancer generated cookie stickiness.
b. For Stickiness duration, specify a value between 1 second and 7 days.
c.
Choose Save.
To enable sticky sessions using the AWS CLI
Use the modify-target-group-attributes command.
Create a Target Group
You register your targets with a target group. By default, the load balancer sends requests to registered targets using the port and protocol that you specified for the target group. You can override this port when you register each target with the target group.
After you create a target group, you can add tags.
To route traffic to the targets in a target group, specify the target group in an action when you create a listener or create a rule for your listener. For more information, see
40
Elastic Load Balancing Application Load Balancers
Configure Health Checks
You can add or remove targets from your target group at any time. For more information, see
Targets with Your Target Group (p. 44)
. You can also modify the health check settings for your target group. For more information, see
Modify the Health Check Settings of a Target Group (p. 44) .
To create a target group using the console
1. Open the Amazon EC2 console at https://console.aws.amazon.com/ec2/ .
2. On the navigation pane, under LOAD BALANCING, choose Target Groups.
3. Choose Create target group.
4. For Target group name, type a name for the target group.
5. (Optional) For Protocol and Port, modify the default values as needed.
6. For Target type, select instance to specify targets by instance ID or ip to specify targets by IP address.
7. For VPC, select a virtual private cloud (VPC).
8. (Optional) For Health check settings and Advanced health check settings, modify the default settings as needed.
9. Choose Create.
10. (Optional) Add one or more tags as follows: a. Select the newly created target group.
b. On the Tags tab, choose Add/Edit Tags.
c.
On the Add/Edit Tags page, for each tag you add, choose Create Tag and then specify the tag key and tag value. When you have finished adding tags, choose Save.
11. (Optional) To add targets to the target group, see
Register Targets with Your Target Group (p. 44)
.
To create a target group using the AWS CLI
Use the create-target-group command to create the target group, the add-tags command to tag your target group, and the register-targets command to add targets.
Health Checks for Your Target Groups
Your Application Load Balancer periodically sends requests to its registered targets to test their status.
These tests are called health checks.
Each load balancer node routes requests only to the healthy targets in the enabled Availability Zones for the load balancer. Each load balancer node checks the health of each target, using the health check settings for the target group with which the target is registered. After your target is registered, it must pass one health check to be considered healthy. After each health check is completed, the load balancer node closes the connection that was established for the health check.
If no Availability Zone contains a healthy target, the load balancer nodes route requests to all targets.
41
Elastic Load Balancing Application Load Balancers
Health Check Settings
Note that health checks do not support WebSockets.
Health Check Settings
You configure health checks for the targets in a target group using the following settings. The load balancer sends a health check request to each registered target every
HealthCheckIntervalSeconds
seconds, using the specified port, protocol, and ping path. It waits for the target to respond within the response timeout period. If the health checks exceed the threshold for consecutive failed responses, the load balancer takes the target out of service. When the health checks exceed the threshold for consecutive successful responses, the load balancer puts the target back in service.
Setting
HealthCheckProtocol
HealthCheckPort
HealthCheckPath
HealthCheckTimeoutSeconds
HealthCheckIntervalSeconds
HealthyThresholdCount
UnhealthyThresholdCount
Matcher
Description
The protocol the load balancer uses when performing health checks on targets. The possible protocols are HTTP and HTTPS. The default is the
HTTP protocol.
The port the load balancer uses when performing health checks on targets. The default is to use the port on which each target receives traffic from the load balancer.
The ping path that is the destination on the targets for health checks. The default is /.
The amount of time, in seconds, during which no response from a target means a failed health check. The range is 2 to 60 seconds. The default is
5 seconds.
The approximate amount of time, in seconds, between health checks of an individual target.
The range is 5 to 300 seconds. The default is 30 seconds.
The number of consecutive successful health checks required before considering an unhealthy target healthy. The range is 2 to 10. The default is
5.
The number of consecutive failed health checks required before considering a target unhealthy.
The range is 2 to 10. The default is 2.
The HTTP codes to use when checking for a successful response from a target. You can specify values or ranges of values between 200 and 499.
The default value is 200.
Target Health Status
Before the load balancer sends a health check request to a target, you must register it with a target group, specify its target group in a listener rule, and ensure that the Availability Zone of the target is enabled for the load balancer. Before a target can receive requests from the load balancer, it must pass the initial health checks. After a target passes the initial health checks, its status is Healthy.
42
Elastic Load Balancing Application Load Balancers
Health Check Reason Codes
The following table describes the possible values for the health status of a registered target.
Value
initial healthy unhealthy unused draining
Description
The load balancer is in the process of registering the target or performing the initial health checks on the target.
The target is healthy.
The target did not respond to a health check or failed the health check.
The target is not registered with a target group, the target group is not used in a listener rule for the load balancer, or the target is in an Availability Zone that is not enabled for the load balancer.
The target is deregistering and connection draining is in process.
Health Check Reason Codes
If the status of a target is any value other than Healthy, the API returns a reason code and a description of the issue, and the console displays the same description in a tooltip. Note that reason codes that begin with Elb originate on the load balancer side and reason codes that begin with Target originate on the target side.
Reason code Description
Elb.InitialHealthChecking
Initial health checks in progress
Elb.InternalError
Elb.RegistrationInProgress
Health checks failed due to an internal error
Target registration is in progress
Target.DeregistrationInProgress Target deregistration is in progress
Target.FailedHealthChecks
Health checks failed
Target.InvalidState
Target is in the stopped state
Target is in the terminated state
Target is in the terminated or stopped state
Target.IpUnusable
Target.NotInUse
Target.NotRegistered
Target is in an invalid state
The IP address cannot be used as a target, as it is in use by a load balancer.
Target group is not configured to receive traffic from the load balancer
Target is in an Availability Zone that is not enabled for the load balancer
Target is not registered to the target group
43
Elastic Load Balancing Application Load Balancers
Check the Health of Your Targets
Reason code
Target.ResponseCodeMismatch
Target.Timeout
Description
Health checks failed with these codes: [code]
Request timed out
Check the Health of Your Targets
You can check the health status of the targets registered with your target groups.
To check the health of your targets using the console
1. Open the Amazon EC2 console at https://console.aws.amazon.com/ec2/ .
2. On the navigation pane, under LOAD BALANCING, choose Target Groups.
3. Select the target group.
4. On the Targets tab, the Status column indicates the status of each target.
5. If the status is any value other than Healthy, view the tooltip for more information.
To check the health of your targets using the AWS CLI
Use the describe-target-health command. The output of this command contains the target health state, and it includes a reason code if the status is any value other than Healthy.
Modify the Health Check Settings of a Target Group
You can modify the health check settings for your target group at any time.
To modify the health check settings of a target group using the console
1. Open the Amazon EC2 console at https://console.aws.amazon.com/ec2/ .
2. On the navigation pane, under LOAD BALANCING, choose Target Groups.
3. Select the target group.
4. On the Health checks tab, choose Edit.
5. On the Edit target group page, modify the settings as needed, and then choose Save.
To modify the health check settings of a target group using the AWS CLI
Use the modify-target-group command.
Register Targets with Your Target Group
You register your targets with a target group. You can register targets by instance ID or by IP address. For more information, see
Target Groups for Your Application Load Balancers (p. 37)
.
If demand on your currently registered targets increases, you can register additional targets in order to handle the demand. When your target is ready to handle requests, register it with your target group. The load balancer starts routing requests to the target as soon as the registration process completes and the target passes the initial health checks.
If demand on your registered targets decreases, or you need to service a target, you can deregister it from your target group. The load balancer stops routing requests to a target as soon as you deregister it.
When the target is ready to receive requests, you can register it with the target group again.
44
Elastic Load Balancing Application Load Balancers
Target Security Groups
When you deregister a target, the load balancer waits until in-flight requests have completed. This is known as connection draining. The status of a target is draining while connection draining is in progress.
When you deregister a target that was registered by IP address, you must wait for the deregistration delay to complete before you can register the same IP address again.
If you are registering targets by instance ID, you can use your load balancer with an Auto Scaling group.
After you attach a target group to an Auto Scaling group and the group scales out, the instances launched by the Auto Scaling group are automatically registered with the target group. If you detach the target group from the Auto Scaling group, the instances are automatically deregistered from the target group. For more information, see Attaching a Load Balancer to Your Auto Scaling Group in the Amazon
EC2 Auto Scaling User Guide.
Target Security Groups
When you register EC2 instances as targets, you must ensure that the security groups for your instances allow the load balancer to communicate with your instances on both the listener port and the health check port.
Recommended Rules
Inbound
Source
load balancer security group load balancer security group
Port Range Comment
instance listener
Allow traffic from the load balancer on the instance listener port
health check
Allow traffic from the load balancer on the health check port
We also recommend that you allow inbound ICMP traffic to support Path MTU Discovery. For more information, see Path MTU Discovery in the Amazon EC2 User Guide for Linux Instances.
Register or Deregister Targets
When you create a target group, you specify whether you must register targets by instance ID or IP address.
Tasks
•
Register or Deregister Targets by Instance ID (p. 45)
•
Register or Deregister Targets by IP Address (p. 46)
•
Register or Deregister Targets Using the AWS CLI (p. 47)
Register or Deregister Targets by Instance ID
The instance must be in the virtual private cloud (VPC) that you specified for the target group. The instance must also be in the running state when you register it.
To register or deregister targets by instance ID
1. Open the Amazon EC2 console at https://console.aws.amazon.com/ec2/ .
2. On the navigation pane, under LOAD BALANCING, choose Target Groups.
45
Elastic Load Balancing Application Load Balancers
Register or Deregister Targets
3. Select your target group.
4. On the Targets tab, choose Edit.
5. To register instances, select them from Instances, modify the default instance port as needed, and choose Add to registered.
6. To deregister instances, select them from Registered instances and choose Remove.
7. Choose Save.
Register or Deregister Targets by IP Address
The IP addresses that you register must be from the subnets of the VPC for the target group, the RFC
1918 range (10.0.0.0/8, 172.16.0.0/12, and 192.168.0.0/16), and the RFC 6598 range (100.64.0.0/10).
You cannot register publicly routable IP addresses.
To register or deregister targets by IP address
1. Open the Amazon EC2 console at https://console.aws.amazon.com/ec2/ .
2. On the navigation pane, under LOAD BALANCING, choose Target Groups.
3. Select your target group.
4. On the Targets tab, choose Edit.
5. To register IP addresses, choose the Register targets icon (the plus sign) in the menu bar. For each IP address, select the network, type the IP address, type the port, and choose Add to list. When you are finished specifying addresses, choose Register.
46
Elastic Load Balancing Application Load Balancers
Update Tags
6. To deregister IP addresses, choose the Deregister targets icon (the minus sign) in the menu bar. If you have many registered IP addresses, you might find it helpful to add a filter or change the sort order. Select the IP addresses and then choose Deregister.
7. To leave this screen, choose the
Back to target group icon (the back button) in the menu bar.
Register or Deregister Targets Using the AWS CLI
Use the register-targets command to add targets and the deregister-targets command to remove targets.
Tags for Your Target Group
Tags help you to categorize your target groups in different ways, for example, by purpose, owner, or environment.
You can add multiple tags to each target group. Tag keys must be unique for each target group. If you add a tag with a key that is already associated with the target group, it updates the value of that tag.
When you are finished with a tag, you can remove it.
Restrictions
• Maximum number of tags per resource—50
• Maximum key length—127 Unicode characters
• Maximum value length—255 Unicode characters
• Tag keys and values are case sensitive. Allowed characters are letters, spaces, and numbers representable in UTF-8, plus the following special characters: + - = . _ : / @. Do not use leading or trailing spaces.
• Do not use the aws: prefix in your tag names or values because it is reserved for AWS use. You can't edit or delete tag names or values with this prefix. Tags with this prefix do not count against your tags per resource limit.
To update the tags for a target group using the console
1. Open the Amazon EC2 console at https://console.aws.amazon.com/ec2/ .
2. On the navigation pane, under LOAD BALANCING, choose Target Groups.
3. Select the target group.
47
Elastic Load Balancing Application Load Balancers
Delete a Target Group
4. On the Tags tab, choose Add/Edit Tags, and then do one or more of the following: a. To update a tag, edit the values of
Key and Value.
b. To add a new tag, choose Create Tag and then type values for Key and Value.
c.
To delete a tag, choose the delete icon (X) next to the tag.
5. When you have finished updating tags, choose Save.
To update the tags for a target group using the AWS CLI
Use the add-tags and remove-tags commands.
Delete a Target Group
You can delete a target group if it is not referenced by any actions. Note that deleting a target group does not affect the targets registered with the target group. If you no longer need a registered EC2 instance, you can stop or terminate it.
To delete a target group using the console
1. Open the Amazon EC2 console at https://console.aws.amazon.com/ec2/ .
2. On the navigation pane, under LOAD BALANCING, choose Target Groups.
3. Select the target group, and then choose Actions, Delete.
4. When prompted for confirmation, choose Yes.
To delete a target group using the AWS CLI
Use the delete-target-group command.
48
Elastic Load Balancing Application Load Balancers
CloudWatch Metrics
Monitor Your Application Load
Balancers
You can use the following features to monitor your load balancers, analyze traffic patterns, and troubleshoot issues with your load balancers and targets.
CloudWatch metrics
You can use Amazon CloudWatch to retrieve statistics about data points for your load balancers and targets as an ordered set of time-series data, known as metrics. You can use these metrics to verify that your system is performing as expected. For more information, see
Application Load Balancer (p. 49)
.
Access logs
You can use access logs to capture detailed information about the requests made to your load balancer and store them as log files in Amazon S3. You can use these access logs to analyze traffic patterns and to troubleshoot issues with your targets. For more information, see
Your Application Load Balancer (p. 57) .
Request tracing
You can use request tracing to track HTTP requests. The load balancer adds a header with a trace
CloudTrail logs
You can use AWS CloudTrail to capture detailed information about the calls made to the Elastic
Load Balancing API and store them as log files in Amazon S3. You can use these CloudTrail logs to determine which calls were made, the source IP address where the call came from, who made the call, when the call was made, and so on. For more information, see
AWS CloudTrail Logging for Your
Application Load Balancer (p. 67)
.
CloudWatch Metrics for Your Application Load
Balancer
Elastic Load Balancing publishes data points to Amazon CloudWatch for your load balancers and your targets. CloudWatch enables you to retrieve statistics about those data points as an ordered set of timeseries data, known as metrics. Think of a metric as a variable to monitor, and the data points as the values of that variable over time. For example, you can monitor the total number of healthy targets for a load balancer over a specified time period. Each data point has an associated time stamp and an optional unit of measurement.
You can use metrics to verify that your system is performing as expected. For example, you can create a
CloudWatch alarm to monitor a specified metric and initiate an action (such as sending a notification to an email address) if the metric goes outside what you consider an acceptable range.
Elastic Load Balancing reports metrics to CloudWatch only when requests are flowing through the load balancer. If there are requests flowing through the load balancer, Elastic Load Balancing measures and sends its metrics in 60-second intervals. If there are no requests flowing through the load balancer or no data for a metric, the metric is not reported.
49
Elastic Load Balancing Application Load Balancers
Application Load Balancer Metrics
For more information, see the Amazon CloudWatch User Guide .
Contents
•
Application Load Balancer Metrics (p. 50)
•
Metric Dimensions for Application Load Balancers (p. 54)
•
Statistics for Application Load Balancer Metrics (p. 55)
•
View CloudWatch Metrics for Your Load Balancer (p. 55)
Application Load Balancer Metrics
The AWS/ApplicationELB namespace includes the following metrics.
Metric Description
ActiveConnectionCount The total number of concurrent TCP connections active from clients to the load balancer and from the load balancer to targets.
Reporting criteria: There is a nonzero value
Statistics: The most useful statistic is Sum.
Dimensions
• LoadBalancer
The number of TLS connections initiated by the client that did not establish a session with the load balancer. Possible causes include a mismatch of ciphers or protocols.
Reporting criteria: There is a nonzero value
ConsumedLCUs
HealthyHostCount
Statistics: The most useful statistic is Sum.
Dimensions
• LoadBalancer
• AvailabilityZone, LoadBalancer
The number of load balancer capacity units (LCU) used by your load balancer. You pay for the number of LCUs that you use per hour. For more information, see Elastic Load Balancing Pricing .
Reporting criteria: There is a nonzero value
Statistics: All
Dimensions
• LoadBalancer
The number of targets that are considered healthy.
Reporting criteria: Always reported
Statistics: The most useful statistics are Average, Minimum, and
Maximum.
50
Elastic Load Balancing Application Load Balancers
Application Load Balancer Metrics
Metric Description
Dimensions
• TargetGroup, LoadBalancer
• TargetGroup, AvailabilityZone, LoadBalancer
HTTPCode_ELB_4XX_Count The number of HTTP 4XX client error codes that originate from the load balancer. Client errors are generated when requests are malformed or incomplete. These requests have not been received by the target. This count does not include any response codes generated by the targets.
Reporting criteria: There is a nonzero value
Statistics: The most useful statistic is Sum. Note that Minimum,
Maximum, and Average all return 1.
Dimensions
• LoadBalancer
• AvailabilityZone, LoadBalancer
HTTPCode_ELB_5XX_Count The number of HTTP 5XX server error codes that originate from the load balancer. This count does not include any response codes generated by the targets.
Reporting criteria: There is a nonzero value
Statistics: The most useful statistic is Sum. Note that Minimum,
Maximum, and Average all return 1.
Dimensions
• LoadBalancer
• AvailabilityZone, LoadBalancer
HTTPCode_Target_2XX_Count,
HTTPCode_Target_3XX_Count,
HTTPCode_Target_4XX_Count,
Reporting criteria: There is a nonzero value
Statistics: The most useful statistic is Sum. Note that Minimum,
Maximum, and Average all return 1.
Dimensions
• LoadBalancer
• AvailabilityZone, LoadBalancer
• TargetGroup, LoadBalancer
• TargetGroup, AvailabilityZone, LoadBalancer
51
Elastic Load Balancing Application Load Balancers
Application Load Balancer Metrics
Metric
IPv6ProcessedBytes
Description
The total number of bytes processed by the load balancer over IPv6.
Reporting criteria: There is a nonzero value
Statistics: The most useful statistic is Sum.
Dimensions
• LoadBalancer
The number of IPv6 requests received by the load balancer.
IPv6RequestCount
NewConnectionCount
Reporting criteria: There is a nonzero value
Statistics: The most useful statistic is Sum. Note that Minimum,
Maximum, and Average all return 1.
Dimensions
• LoadBalancer
• AvailabilityZone, LoadBalancer
• TargetGroup, LoadBalancer
• TargetGroup, AvailabilityZone, LoadBalancer
The total number of new TCP connections established from clients to the load balancer and from the load balancer to targets.
Reporting criteria: There is a nonzero value
ProcessedBytes
Statistics: The most useful statistic is Sum.
Dimensions
• LoadBalancer
The total number of bytes processed by the load balancer over IPv4 and
IPv6.
Reporting criteria: There is a nonzero value
Statistics: The most useful statistic is Sum.
Dimensions
• LoadBalancer
RejectedConnectionCountThe number of connections that were rejected because the load balancer had reached its maximum number of connections.
Reporting criteria: There is a nonzero value
Statistics: The most useful statistic is Sum.
Dimensions
• LoadBalancer
• AvailabilityZone, LoadBalancer
52
Elastic Load Balancing Application Load Balancers
Application Load Balancer Metrics
Metric
RequestCount
Description
The number of requests processed over IPv4 and IPv6. This count includes only the requests with a response generated by a target of the load balancer.
Reporting criteria: Always reported
Statistics: The most useful statistic is Sum. Note that Minimum,
Maximum, and Average all return 1.
Dimensions
• LoadBalancer
• AvailabilityZone, LoadBalancer
• TargetGroup, LoadBalancer
• TargetGroup, AvailabilityZone, LoadBalancer
RequestCountPerTarget The average number of requests received by each target in a target group. You must specify the target group using the TargetGroup dimension.
Reporting criteria: There is a nonzero value
Statistics: The only valid statistic is Sum. Note that this represents the average not the sum.
RuleEvaluations
Dimensions
• TargetGroup
• TargetGroup, LoadBalancer
The number of rules processed by the load balancer given a request rate averaged over an hour.
Reporting criteria: There is a nonzero value
Statistics: The most useful statistic is Sum.
Dimensions
• LoadBalancer
The number of connections that were not successfully established between the load balancer and target.
Reporting criteria: There is a nonzero value
Statistics: The most useful statistic is Sum.
Dimensions
• LoadBalancer
• AvailabilityZone, LoadBalancer
• TargetGroup, LoadBalancer
• TargetGroup, AvailabilityZone, LoadBalancer
53
Elastic Load Balancing Application Load Balancers
Metric Dimensions for Application Load Balancers
Metric
TargetResponseTime
Description
The time elapsed, in seconds, after the request leaves the load balancer until a response from the target is received. This is equivalent to the target_processing_time field in the access logs.
Reporting criteria: There is a nonzero value
Statistics: The most useful statistics are Average and pNN.NN
(percentiles).
Dimensions
• LoadBalancer
• AvailabilityZone, LoadBalancer
• TargetGroup, LoadBalancer
• TargetGroup, AvailabilityZone, LoadBalancer
The number of TLS connections initiated by the load balancer that did not establish a session with the target. Possible causes include a mismatch of ciphers or protocols.
Reporting criteria: There is a nonzero value
UnHealthyHostCount
Statistics: The most useful statistic is Sum.
Dimensions
• LoadBalancer
• AvailabilityZone, LoadBalancer
• TargetGroup, LoadBalancer
• TargetGroup, AvailabilityZone, LoadBalancer
The number of targets that are considered unhealthy.
Reporting criteria: Always reported
Statistics: The most useful statistics are Average, Minimum, and
Maximum.
Dimensions
• TargetGroup, LoadBalancer
• TargetGroup, AvailabilityZone, LoadBalancer
Metric Dimensions for Application Load Balancers
To filter the metrics for your Application Load Balancer, use the following dimensions.
Dimension
AvailabilityZone
Description
Filter the metric data by Availability Zone.
54
Elastic Load Balancing Application Load Balancers
Statistics for Application Load Balancer Metrics
Dimension
LoadBalancer
TargetGroup
Description
Filter the metric data by load balancer. Specify the load balancer as follows: app/load-balancer-name/1234567890123456 (the final portion of the load balancer ARN).
Filter the metric data by target group. Specify the target group as follows: targetgroup/target-group-name/1234567890123456 (the final portion of the target group ARN).
Statistics for Application Load Balancer Metrics
CloudWatch provides statistics based on the metric data points published by Elastic Load Balancing.
Statistics are metric data aggregations over specified period of time. When you request statistics, the returned data stream is identified by the metric name and dimension. A dimension is a name/value pair that uniquely identifies a metric. For example, you can request statistics for all the healthy EC2 instances behind a load balancer launched in a specific Availability Zone.
The Minimum and Maximum statistics reflect the minimum and maximum reported by the individual load balancer nodes. For example, suppose there are 2 load balancer nodes. One node has
HealthyHostCount with a Minimum of 2, a Maximum of 10, and an Average of 6, while the other node has HealthyHostCount with a Minimum of 1, a Maximum of 5, and an Average of 3. Therefore, the load balancer has a Minimum of 1, a Maximum of 10, and an Average of about 4.
The Sum statistic is the aggregate value across all load balancer nodes. Because metrics include multiple reports per period, Sum is only applicable to metrics that are aggregated across all load balancer nodes.
The SampleCount statistic is the number of samples measured. Because metrics are gathered based on sampling intervals and events, this statistic is typically not useful. For example, with
HealthyHostCount, SampleCount is based on the number of samples that each load balancer node reports, not the number of healthy hosts.
A percentile indicates the relative standing of a value in a data set. You can specify any percentile, using up to two decimal places (for example, p95.45). For example, the 95th percentile means that
95 percent of the data is below this value and 5 percent is above. Percentiles are often used to isolate anomalies. For example, suppose that an application serves the majority of requests from a cache in 1-2 ms, but in 100-200 ms if the cache is empty. The maximum reflects the slowest case, around 200 ms.
The average doesn't indicate the distribution of the data. Percentiles provide a more meaningful view of the application's performance. By using the 99th percentile as an Auto Scaling trigger or a CloudWatch alarm, you can target that no more than 1 percent of requests take longer than 2 ms to process.
View CloudWatch Metrics for Your Load Balancer
You can view the CloudWatch metrics for your load balancers using the Amazon EC2 console. These metrics are displayed as monitoring graphs. The monitoring graphs show data points if the load balancer is active and receiving requests.
Alternatively, you can view metrics for your load balancer using the CloudWatch console.
To view metrics using the Amazon EC2 console
1. Open the Amazon EC2 console at https://console.aws.amazon.com/ec2/ .
2. To view metrics filtered by target group, do the following: a. In the navigation pane, choose Target Groups.
b. Select your target group, and then choose the Monitoring tab.
55
Elastic Load Balancing Application Load Balancers
View CloudWatch Metrics for Your Load Balancer c.
(Optional) To filter the results by time, select a time range from Showing data for.
d. To get a larger view of a single metric, select its graph.
3. To view metrics filtered by load balancer, do the following: a. In the navigation pane, choose Load Balancers.
b. Select your load balancer, and then choose the Monitoring tab.
c.
(Optional) To filter the results by time, select a time range from Showing data for.
d. To get a larger view of a single metric, select its graph.
To view metrics using the CloudWatch console
1. Open the CloudWatch console at https://console.aws.amazon.com/cloudwatch/ .
2. In the navigation pane, choose Metrics.
3. Select the ApplicationELB namespace.
4. (Optional) To view a metric across all dimensions, type its name in the search field.
5. (Optional) To filter by dimension, select one of the following:
• To display only the metrics reported for your load balancers, choose Per AppELB Metrics. To view the metrics for a single load balancer, type its name in the search field.
• To display only the metrics reported for your target groups, choose Per AppELB, per TG Metrics.
To view the metrics for a single target group, type its name in the search field.
• To display only the metrics reported for your load balancers by Availability Zone, choose
Per
AppELB, per AZ Metrics. To view the metrics for a single load balancer, type its name in the search field. To view the metrics for a single Availability Zone, type its name in the search field.
• To display only the metrics reported for your load balancers by Availability Zone and target group, choose Per AppELB, per AZ, per TG Metrics. To view the metrics for a single load balancer, type its name in the search field. To view the metrics for a single target group, type its name in the search field. To view the metrics for a single Availability Zone, type its name in the search field.
To view metrics using the AWS CLI
Use the following list-metrics command to list the available metrics:
aws cloudwatch list-metrics --namespace AWS/ApplicationELB
To get the statistics for a metric using the AWS CLI
Use the following get-metric-statistics command get statistics for the specified metric and dimension.
Note that CloudWatch treats each unique combination of dimensions as a separate metric. You can't retrieve statistics using combinations of dimensions that were not specially published. You must specify the same dimensions that were used when the metrics were created.
aws cloudwatch get-metric-statistics --namespace AWS/ApplicationELB \
--metric-name UnHealthyHostCount --statistics Average --period 3600 \
--dimensions Name=LoadBalancer,Value=app/my-load-balancer/50dc6c495c0c9188 \
Name=TargetGroup,Value=targetgroup/my-targets/73e2d6bc24d8a067 \
--start-time 2016-04-18T00:00:00Z --end-time 2016-04-21T00:00:00Z
The following is example output:
{
"Datapoints": [
{
"Timestamp": "2016-04-18T22:00:00Z",
56
Elastic Load Balancing Application Load Balancers
Access Logs
"Average": 0.0,
"Unit": "Count"
},
{
"Timestamp": "2016-04-18T04:00:00Z",
"Average": 0.0,
"Unit": "Count"
},
...
],
"Label": "UnHealthyHostCount"
}
Access Logs for Your Application Load Balancer
Elastic Load Balancing provides access logs that capture detailed information about requests sent to your load balancer. Each log contains information such as the time the request was received, the client's IP address, latencies, request paths, and server responses. You can use these access logs to analyze traffic patterns and troubleshoot issues.
Access logging is an optional feature of Elastic Load Balancing that is disabled by default. After you enable access logging for your load balancer, Elastic Load Balancing captures the logs and stores them in the Amazon S3 bucket that you specify as compressed files. You can disable access logging at any time.
Elastic Load Balancing supports server-side encryption for access logs for your Application Load
Balancer. This protects the log data stored in your S3 bucket and meets compliance requirements for data at rest. Each access log file is automatically encrypted before it is stored in your S3 bucket and decrypted when you access it. You do not need to take any action as there is no difference in the way you access encrypted or unencrypted log files. Each log file is encrypted with a unique key employing strong multi-factor encryption. As an additional safeguard, the key itself encrypted with a master key that is regularly rotated. For more information, see Protecting Data Using Server-Side Encryption with Amazon
S3-Managed Encryption Keys (SSE-S3) in the Amazon Simple Storage Service Developer Guide.
There is no additional charge for access logs. You are charged storage costs for Amazon S3, but not charged for the bandwidth used by Elastic Load Balancing to send log files to Amazon S3. For more information about storage costs, see Amazon S3 Pricing .
Contents
•
•
•
•
•
Disable Access Logging (p. 65)
•
Processing Access Log Files (p. 65)
Access Log Files
Elastic Load Balancing publishes a log file for each load balancer node every 5 minutes. Log delivery is eventually consistent. The load balancer can deliver multiple logs for the same period. This usually happens if the site has high traffic.
The file names of the access logs use the following format:
bucket
[/
prefix
]/AWSLogs/
aws-account-id
/elasticloadbalancing/
region
/
yyyy
/
mm
/
dd
/
aws-accountid
_elasticloadbalancing_
region
_
load-balancer-id
_
end-time
_
ip-address
_
random-string
.log.gz
57
Elastic Load Balancing Application Load Balancers
Access Log Entries
bucket
The name of the S3 bucket.
prefix
The prefix (logical hierarchy) in the bucket. If you don't specify a prefix, the logs are placed at the root level of the bucket.
aws-account-id
The AWS account ID of the owner.
region
The region for your load balancer and S3 bucket.
yyyy/mm/dd
The date that the log was delivered.
load-balancer-id
The resource ID of the load balancer. If the resource ID contains any forward slashes (/), they are replaced with periods (.).
end-time
The date and time that the logging interval ended. For example, an end time of 20140215T2340Z contains entries for requests made between 23:35 and 23:40.
ip-address
The IP address of the load balancer node that handled the request. For an internal load balancer, this is a private IP address.
random-string
A system-generated random string.
The following is an example log file name: s3://my-bucket/prefix/AWSLogs/123456789012/elasticloadbalancing/useast-2/2016/05/01/123456789012_elasticloadbalancing_us-east-2_myloadbalancer_20140215T2340Z_172.160.001.192_20sg8hgm.log.gz
You can store your log files in your bucket for as long as you want, but you can also define Amazon S3 lifecycle rules to archive or delete log files automatically. For more information, see Object Lifecycle
Management in the Amazon Simple Storage Service Developer Guide.
Access Log Entries
Elastic Load Balancing logs requests sent to the load balancer, including requests that never made it to the targets. For example, if a client sends a malformed request, or there are no healthy targets to respond to the request, the request is still logged. Note that Elastic Load Balancing does not log health check requests.
For WebSockets, an entry is written only after the connection is closed. If the upgraded connection can't be established, the entry is the same as for an HTTP or HTTPS request.
Important
Elastic Load Balancing logs requests on a best-effort basis. We recommend that you use access logs to understand the nature of the requests, not as a complete accounting of all requests.
58
Elastic Load Balancing Application Load Balancers
Access Log Entries
Syntax
Each log entry contains the details of a single request (or connection in the case of WebSockets) made to the load balancer. All fields in a log entry are delimited by spaces. Each entry in a log file has the following format: type timestamp elb client:port target:port request_processing_time target_processing_time
response_processing_time elb_status_code target_status_code received_bytes sent_bytes
"request" "user_agent" ssl_cipher ssl_protocol target_group_arn trace_id domain_name
chosen_cert_arn
You should ignore any fields at the end of the log entry that you were not expecting.
The following table describes the fields of an access log entry.
Field
type
Description
The type of request or connection. The possible values are as follows (ignore any other values): timestamp elb
• http — HTTP
• https — HTTP over SSL/TLS
• h2 — HTTP/2 over SSL/TLS
• ws — WebSockets
• wss — WebSockets over SSL/TLS
The time when the load balancer generated a response to the client, in ISO
8601 format. For WebSockets, this is the time when the connection is closed.
The resource ID of the load balancer. If you are parsing access log entries, note that resources IDs can contain forward slashes (/).
The IP address and port of the requesting client.
client:port target:port The IP address and port of the target that processed this request.
If the client didn't send a full request, the load balancer can't dispatch the request to a target, and this value is set to -.
If the request is blocked by AWS WAF, this value is set to - and the value of elb_status_code is set to 403.
request_processing_time The total time elapsed, in seconds, from the time the load balancer received the request until the time it sent it to a target.
This value is set to -1 if the load balancer can't dispatch the request to a target. This can happen if the target closes the connection before the idle timeout or if the client sends a malformed request.
target_processing_time The total time elapsed, in seconds, from the time the load balancer sent the request to a target until the target started to send the response headers.
This value is set to -1 if the load balancer can't dispatch the request to a target. This can happen if the target closes the connection before the idle timeout or if the client sends a malformed request.
response_processing_timeThe total time elapsed (in seconds) from the time the load balancer received the response header from the target until it started to send the response to
59
Elastic Load Balancing Application Load Balancers
Access Log Entries
Field
elb_status_code target_status_code received_bytes sent_bytes request user_agent ssl_cipher ssl_protocol target_group_arn trace_id domain_name chosen_cert_arn
Description
the client. This includes both the queuing time at the load balancer and the connection acquisition time from the load balancer to the client.
This value is set to -1 if the load balancer can't send the request to a target.
This can happen if the target closes the connection before the idle timeout or if the client sends a malformed request.
The status code of the response from the load balancer.
The status code of the response from the target. This value is recorded only if a connection was established to the target and the target sent a response.
Otherwise, the value is set to -.
The size of the request, in bytes, received from the client (requester). For
HTTP requests, this includes the headers. For WebSockets, this is the total number of bytes received from the client on the connection.
The size of the response, in bytes, sent to the client (requester). For HTTP requests, this includes the headers. For WebSockets, this is the total number of bytes sent to the client on the connection.
The request line from the client enclosed in double quotes and logged using the following format: HTTP method + protocol://host:port/uri + HTTP version.
A User-Agent string that identifies the client that originated the request. The string consists of one or more product identifiers, product[/version]. If the string is longer than 8 KB, it is truncated.
[HTTPS listener] The SSL cipher. This value is recorded only if the incoming connection was established after a successful negotiation. Otherwise, the value is set to -.
[HTTPS listener] The SSL protocol. This value is recorded only if the incoming connection was established after a successful negotiation.
Otherwise, the value is set to -.
The Amazon Resource Name (ARN) of the target group.
The contents of the X-Amzn-Trace-Id header.
[HTTPS listener] The SNI domain provided by the client during the TLS handshake. This value is set to - if the client doesn't support SNI or the domain doesn't match a certificate and the default certificate is presented to the client.
[HTTPS listener] The ARN of the certificate presented to the client.
Examples
The following are example log entries. Note that the text appears on multiple lines only to make them easier to read.
Example HTTP Entry
The following is an example log entry for an HTTP listener (port 80 to port 80):
60
Elastic Load Balancing Application Load Balancers
Bucket Permissions http 2016-08-10T22:08:42.945958Z app/my-loadbalancer/50dc6c495c0c9188
192.168.131.39:2817 10.0.0.1:80 0.000 0.001 0.000 200 200 34 366
"GET http://www.example.com:80/ HTTP/1.1" "curl/7.46.0" - - arn:aws:elasticloadbalancing:us-east-2:123456789012:targetgroup/my-targets/73e2d6bc24d8a067
"Root=1-58337262-36d228ad5d99923122bbe354" - -
Example HTTPS Entry
The following is an example log entry for an HTTPS listener (port 443 to port 80): https 2016-08-10T23:39:43.065466Z app/my-loadbalancer/50dc6c495c0c9188
192.168.131.39:2817 10.0.0.1:80 0.086 0.048 0.037 200 200 0 57
"GET https://www.example.com:443/ HTTP/1.1" "curl/7.46.0" ECDHE-RSA-AES128-GCM-SHA256
TLSv1.2 arn:aws:elasticloadbalancing:us-east-2:123456789012:targetgroup/my-targets/73e2d6bc24d8a067
"Root=1-58337281-1d84f3d73c47ec4e58577259" www.example.com arn:aws:acm:useast-2:123456789012:certificate/12345678-1234-1234-1234-123456789012
Example HTTP/2 Entry
The following is an example log entry for an HTTP/2 stream.
h2 2016-08-10T00:10:33.145057Z app/my-loadbalancer/50dc6c495c0c9188
10.0.1.252:48160 10.0.0.66:9000 0.000 0.002 0.000 200 200 5 257
"GET https://10.0.2.105:773/ HTTP/2.0" "curl/7.46.0" ECDHE-RSA-AES128-GCM-SHA256 TLSv1.2
arn:aws:elasticloadbalancing:us-east-2:123456789012:targetgroup/my-targets/73e2d6bc24d8a067
"Root=1-58337327-72bd00b0343d75b906739c42" - -
Example WebSockets Entry
The following is an example log entry for a WebSockets connection.
ws 2016-08-10T00:32:08.923954Z app/my-loadbalancer/50dc6c495c0c9188
10.0.0.140:40914 10.0.1.192:8010 0.001 0.003 0.000 101 101 218 587
"GET http://10.0.0.30:80/ HTTP/1.1" "-" - - arn:aws:elasticloadbalancing:us-east-2:123456789012:targetgroup/my-targets/73e2d6bc24d8a067
"Root=1-58337364-23a8c76965a2ef7629b185e3" - -
Example Secured WebSockets Entry
The following is an example log entry for a secured WebSockets connection.
wss 2016-08-10T00:42:46.423695Z app/my-loadbalancer/50dc6c495c0c9188
10.0.0.140:44244 10.0.0.171:8010 0.000 0.001 0.000 101 101 218 786
"GET https://10.0.0.30:443/ HTTP/1.1" "-" ECDHE-RSA-AES128-GCM-SHA256 TLSv1.2 arn:aws:elasticloadbalancing:us-west-2:123456789012:targetgroup/my-targets/73e2d6bc24d8a067
"Root=1-58337364-23a8c76965a2ef7629b185e3" - -
Bucket Permissions
When you enable access logging, you must specify an S3 bucket for the access logs. This bucket must be located in the same region as the load balancer, and must have a bucket policy that grants Elastic
Load Balancing permission to write the access logs to your bucket. Bucket policies are a collection of
JSON statements written in the access policy language to define access permissions for your bucket. Each statement includes information about a single permission and contains a series of elements.
61
Elastic Load Balancing Application Load Balancers
Bucket Permissions
Important
If you will use the console to enable access logging, you can skip to
. If you will use the AWS CLI or an API to enable access logging, the bucket must exist and must have the required bucket policy.
If you need to create a bucket for your access logs, use the following procedure to create the bucket and add the required bucket policy. If you already have a bucket, start at step 4 to add or update the bucket policy for your bucket.
To create an Amazon S3 bucket with the required permissions
1. Open the Amazon S3 console at https://console.aws.amazon.com/s3/ .
2. Choose Create Bucket.
3. In the Create a Bucket dialog box, do the following: a. For Bucket Name, enter a name for your bucket (for example, my-loadbalancer-logs). This name must be unique across all existing bucket names in Amazon S3. In some regions, there might be additional restrictions on bucket names. For more information, see Bucket Restrictions and Limitations in the Amazon Simple Storage Service Developer Guide.
b. For Region, select the region where you created your load balancer.
c.
Choose Create.
4. Select the bucket and choose Permissions.
5. Choose Bucket Policy. If your bucket already has an attached policy, you can add the required statement to the existing policy.
6. Choose Policy generator. On the AWS Policy Generator page, do the following: a. For Select Type of Policy, choose S3 Bucket Policy.
b. For Effect, choose Allow.
c.
For Principal, specify one of the following AWS account IDs to grant Elastic Load Balancing access to the S3 bucket. Use the account ID that corresponds to the region for your load balancer and bucket.
Region
us-east-1 us-east-2 us-west-1 us-west-2 ca-central-1 eu-central-1 eu-west-1 eu-west-2 eu-west-3 ap-northeast-1 ap-northeast-2
Region Name
US East (N. Virginia)
US East (Ohio)
US West (N.
California)
US West (Oregon)
Canada (Central)
EU (Frankfurt)
EU (Ireland)
EU (London)
EU (Paris)
Asia Pacific (Tokyo)
Asia Pacific (Seoul)
Elastic Load Balancing Account ID
127311923021
033677994240
027434742980
797873946194
985666609251
054676820928
156460612806
652711504416
009996457667
582318560864
600734575887
62
Elastic Load Balancing Application Load Balancers
Bucket Permissions
Region
ap-northeast-3 ap-southeast-1 ap-southeast-2 ap-south-1 sa-east-1 us-gov-west-1* cn-north-1* cn-northwest-1*
Region Name
Asia Pacific (Osaka-
Local)
Elastic Load Balancing Account ID
383597477331
Asia Pacific
(Singapore)
114774131450
Asia Pacific (Sydney) 783225319266
Asia Pacific (Mumbai) 718504428378
South America (São
Paulo)
507241528517
AWS GovCloud (US)
China (Beijing)
048591011584
638102146993
China (Ningxia) 037604701340
* These regions requires a separate account. For more information, see AWS GovCloud (US) and
China (Beijing) .
d. For Actions, choose PutObject to allow Elastic Load Balancing to store objects in the S3 bucket.
e. For Amazon Resource Name (ARN), enter the ARN of your S3 bucket in the following format.
For
aws-account-id
, specify the ID of the AWS account that owns the load balancer (for example,
123456789012
).
arn:aws:s3:::
bucket
/
prefix
/AWSLogs/
aws-account-id
/*
Note that if you are using the us-gov-west-1 region, specify arn:aws-us-gov instead of arn:aws in the ARN.
f.
Choose Add Statement, Generate Policy. The policy document should be similar to the following:
{
"Id": "Policy1429136655940",
"Version": "2012-10-17",
"Statement": [
{
"Sid": "Stmt1429136633762",
"Action": [
"s3:PutObject"
],
"Effect": "Allow",
"Resource": "arn:aws:s3:::my-loadbalancer-logs/my-app/AWSLogs/123456789012/
*",
"Principal": {
"AWS": [
"797873946194"
]
}
}
]
} g. If you are creating a new bucket policy, copy the entire policy document, and then choose Close.
63
Elastic Load Balancing Application Load Balancers
Enable Access Logging
If you are editing an existing bucket policy, copy the new statement from the policy document
(the text between the [ and ] of the Statement element), and then choose Close.
7. Go back to the Amazon S3 console and paste the policy into the text area as appropriate.
8. Choose Save.
Enable Access Logging
When you enable access logging for your load balancer, you must specify the name of the S3 bucket where the load balancer will store the logs. The bucket must be in the same region as your load balancer, and must have a bucket policy that grants Elastic Load Balancing permission to write the access logs to the bucket. The bucket can be owned by a different account than the account that owns the load balancer.
To enable access logging using the console
1. Open the Amazon EC2 console at https://console.aws.amazon.com/ec2/ .
2. In the navigation pane, choose Load Balancers.
3. Select your load balancer.
4. On the Description tab, choose Edit attributes.
5. On the Edit load balancer attributes page, do the following: a. Choose Enable access logs.
b. For S3 location, type the name of your S3 bucket, including any prefix (for example, myloadbalancer-logs/my-app). You can specify the name of an existing bucket or a name for a new bucket. If you specify an existing bucket, be sure that you own this bucket and that you configured the required bucket policy.
c.
(Optional) If the bucket does not exist, choose Create this location for me. You must specify a name that is unique across all existing bucket names in Amazon S3 and follows the DNS naming conventions. For more information, see Rules for Bucket Naming in the Amazon Simple Storage
Service Developer Guide.
d. Choose Save.
To enable access logging using the AWS CLI
Use the modify-load-balancer-attributes command.
To verify that Elastic Load Balancing created a test file in your S3 bucket
After access logging is enabled for your load balancer, Elastic Load Balancing validates the S3 bucket and creates a test file to ensure that the bucket policy specifies the required permissions. You can use the
Amazon S3 console to verify that the test file was created. Note that the test file is not an actual access log file; it doesn't contain example records.
1. Open the Amazon S3 console at https://console.aws.amazon.com/s3/ .
2. For All Buckets, select your S3 bucket.
3. Navigate to the test log file. The path should be as follows:
my-bucket
/
prefix
/AWSLogs/
123456789012
/ELBAccessLogTestFile
To manage the S3 bucket for your access logs
64
Elastic Load Balancing Application Load Balancers
Disable Access Logging
After you enable access logging, be sure to disable access logging before you delete the bucket with your access logs. Otherwise, if there is a new bucket with the same name and the required bucket policy created in an AWS account that you don't own, Elastic Load Balancing could write the access logs for your load balancer to this new bucket.
Disable Access Logging
You can disable access logging for your load balancer at any time. After you disable access logging, your access logs remain in your S3 bucket until you delete the them. For more information, see Working with
Buckets in the Amazon Simple Storage Service Console User Guide.
To disable access logging using the console
1. Open the Amazon EC2 console at https://console.aws.amazon.com/ec2/ .
2. In the navigation pane, choose Load Balancers.
3. Select your load balancer.
4. On the Description tab, choose Edit attributes.
5. On the
Edit load balancer attributes page, clear Enable access logs.
6. Choose Save.
To disable access logging using the AWS CLI
Use the modify-load-balancer-attributes command.
Processing Access Log Files
The access log files are compressed. If you open the files using the Amazon S3 console, they are uncompressed and the information is displayed. If you download the files, you must uncompress them to view the information.
If there is a lot of demand on your website, your load balancer can generate log files with gigabytes of data. You might not be able to process such a large amount of data using line-by-line processing.
Therefore, you might have to use analytical tools that provide parallel processing solutions. For example, you can use the following analytical tools to analyze and process access logs:
• Amazon Athena is an interactive query service that makes it easy to analyze data in Amazon S3 using standard SQL. For more information, see Querying Application Load Balancer Logs in the Amazon
Athena User Guide.
• Loggly
• Splunk
• Sumo Logic
Request Tracing for Your Application Load
Balancer
You can use request tracing to track HTTP requests from clients to targets or other services. When the load balancer receives a request from a client, it adds or updates the X-Amzn-Trace-Id header before sending the request to the target. Any services or applications between the load balancer and the target can also add or update this header.
65
Elastic Load Balancing Application Load Balancers
Syntax
If you enable access logs, the contents of the X-Amzn-Trace-Id header are logged. For more information,
see Access Logs for Your Application Load Balancer (p. 57)
.
Syntax
The X-Amzn-Trace-Id header contains fields with the following format:
Field
=
version
-
time
-
id
Field
The name of the field. The supported values are Root and Self.
An application can add arbitrary fields for its own purposes. The load balancer preserves these fields but does not use them.
version time
The version number.
The epoch time, in seconds.
id
The trace identifier.
Examples
If the X-Amzn-Trace-Id header is not present on an incoming request, the load balancer generates a header with a Root field and forwards the request. For example:
X-Amzn-Trace-Id: Root=1-67891233-abcdef012345678912345678
If the X-Amzn-Trace-Id header is present and has a Root field, the load balancer inserts a Self field and forwards the request. For example:
X-Amzn-Trace-Id: Self=1-67891234-12456789abcdef012345678;Root=1-67891233abcdef012345678912345678
If an application adds a header with a Root field and a custom field, the load balancer preserves both fields, inserts a Self field, and forwards the request:
X-Amzn-Trace-Id: Self=1-67891234-12456789abcdef012345678;Root=1-67891233abcdef012345678912345678;CalledFrom=app
If the X-Amzn-Trace-Id header is present and has a Self field, the load balancer updates the value of the Self field.
Limitations
• The load balancer updates the header when it receives an incoming request, not when it receives a response.
66
Elastic Load Balancing Application Load Balancers
CloudTrail Logs
• If the HTTP headers are greater than 7 KB, the load balancer rewrites the X-Amzn-Trace-Id header with a Root field.
• With WebSockets, you can trace only until the upgrade request is successful.
AWS CloudTrail Logging for Your Application Load
Balancer
Elastic Load Balancing is integrated with AWS CloudTrail, which captures API calls to AWS made by or on behalf of your AWS account, and delivers log files to an Amazon S3 bucket that you specify. There is no cost to use CloudTrail. However, the standard rates for Amazon S3 apply.
CloudTrail logs calls to the AWS APIs, including the Elastic Load Balancing API, whether you use them directly or indirectly through the AWS Management Console. You can use the information collected by
CloudTrail to determine what API call was made, what source IP address was used, who made the call, when it was made, and so on.
To learn more about CloudTrail, including how to configure and enable it, see the AWS CloudTrail User
Guide . For the complete list of Elastic Load Balancing API actions, see the Elastic Load Balancing API
Reference version 2015-12-01 .
To monitor other actions for your load balancer, such as when a client makes a request to your
load balancer, use access logs. For more information, see Access Logs for Your Application Load
.
Contents
•
Enable CloudTrail Event Logging (p. 67)
•
Elastic Load Balancing Event Records in CloudTrail Log Files (p. 68)
Enable CloudTrail Event Logging
If you haven't done so already, use the following steps to enable CloudTrail event logging for your account.
To enable CloudTrail event logging
1. Open the CloudTrail console at https://console.aws.amazon.com/cloudtrail/ .
2. Choose Get Started Now.
3. For Trail name, type a name for your trail.
4. Leave Apply trail to all regions as Yes.
5. Choose an existing S3 bucket for your CloudTrail log files, or create a new one. To create a new bucket, type a unique name for S3 bucket. To use an existing bucket, change Create a new S3
bucket to No and then select your bucket from S3 bucket.
6. Choose
Turn on.
The log files are written to your S3 bucket in the following location:
my-bucket
/AWSLogs/
123456789012
/CloudTrail/
region
/
yyyy
/
mm
/
dd
/
For more information, see the AWS CloudTrail User Guide .
67
Elastic Load Balancing Application Load Balancers
Elastic Load Balancing Event Records in CloudTrail Log Files
Elastic Load Balancing Event Records in CloudTrail
Log Files
The log files from CloudTrail contain event information in JSON format. An event record represents a single AWS API call and includes information about the requested action, such as the user that requested the action, the date and the time of the request, the request parameter, and the response elements.
The log files include events for all AWS API calls for your AWS account, not just Elastic Load Balancing
API calls. You can locate calls to the Elastic Load Balancing API by checking for eventSource elements with the value elasticloadbalancing.amazonaws.com. To view a record for a specific action, such as CreateLoadBalancer, check for eventName elements with the action name. To view records for calls made to the Amazon EC2 API by Elastic Load Balancing on your behalf, check for records with an eventSource element with the value ec2.amazonaws.com and an invokedBy element with the value elasticloadbalancing.amazonaws.com. For example, when your load balancer scales to handle a change in traffic volume, it calls the Amazon EC2 API to create and delete network interfaces.
The following example shows CloudTrail log records for a user who created a load balancer and then deleted it using the AWS CLI. You can identify the CLI using the userAgent elements. You can identify the requested API calls using the eventName elements. Information about the user (Alice) can be found in the userIdentity element. For more information about the different elements and values in a
CloudTrail log file, see CloudTrail Event Reference in the AWS CloudTrail User Guide.
{
"Records": [
. . .
{
"eventVersion: "1.03",
"userIdentity": {
"type": "IAMUser",
"principalId": "123456789012",
"arn": "arn:aws:iam::123456789012:user/Alice",
"accountId": "123456789012",
"accessKeyId": "AKIAIOSFODNN7EXAMPLE",
"userName": "Alice"
},
"eventTime": "2016-04-01T15:31:48Z",
"eventSource": "elasticloadbalancing.amazonaws.com",
"eventName": "CreateLoadBalancer",
"awsRegion": "us-west-2",
"sourceIPAddress": "198.51.100.1",
"userAgent": "aws-cli/1.10.10 Python/2.7.9 Windows/7 botocore/1.4.1",
"requestParameters": {
"subnets": ["subnet-8360a9e7","subnet-b7d581c0"],
"securityGroups": ["sg-5943793c"],
"name": "my-load-balancer",
"scheme": "internet-facing"
},
"responseElements": {
"loadBalancers":[{
"type": "application",
"loadBalancerName": "my-load-balancer",
"vpcId": "vpc-3ac0fb5f",
"securityGroups": ["sg-5943793c"],
"state": {"code":"provisioning"},
"availabilityZones": [
{"subnetId":"subnet-8360a9e7","zoneName":"us-west-2a"},
{"subnetId":"subnet-b7d581c0","zoneName":"us-west-2b"}
],
"dNSName": "my-load-balancer-1836718677.us-west-2.elb.amazonaws.com",
"canonicalHostedZoneId": "Z2P70J7HTTTPLU",
"createdTime": "Apr 11, 2016 5:23:50 PM",
68
Elastic Load Balancing Application Load Balancers
Elastic Load Balancing Event Records in CloudTrail Log Files
"loadBalancerArn": "arn:aws:elasticloadbalancing:uswest-2:123456789012:loadbalancer/app/my-load-balancer/ffcddace1759e1d0",
"scheme": "internet-facing"
}]
},
"requestID": "b9960276-b9b2-11e3-8a13-f1ef1EXAMPLE",
"eventID": "6f4ab5bd-2daa-4d00-be14-d92efEXAMPLE",
"eventType": "AwsApiCall",
"apiVersion": "2015-12-01",
"recipientAccountId": "123456789012"
},
. . .
{
"eventVersion: "1.03",
"userIdentity": {
"type": "IAMUser",
"principalId": "123456789012",
"arn": "arn:aws:iam::123456789012:user/Alice",
"accountId": "123456789012",
"accessKeyId": "AKIAIOSFODNN7EXAMPLE",
"userName": "Alice"
},
"eventTime": "2016-04-01T15:31:48Z",
"eventSource": "elasticloadbalancing.amazonaws.com",
"eventName": "DeleteLoadBalancer",
"awsRegion": "us-west-2",
"sourceIPAddress": "198.51.100.1",
"userAgent": "aws-cli/1.10.10 Python/2.7.9 Windows/7 botocore/1.4.1",
"requestParameters": {
"loadBalancerArn": "arn:aws:elasticloadbalancing:uswest-2:123456789012:loadbalancer/app/my-load-balancer/ffcddace1759e1d0"
},
"responseElements": null,
"requestID": "349598b3-000e-11e6-a82b-298133eEXAMPLE",
"eventID": "75e81c95-4012-421f-a0cf-babdaEXAMPLE",
"eventType": "AwsApiCall",
"apiVersion": "2015-12-01",
"recipientAccountId": "123456789012"
},
. . .
]}
You can also use one of the Amazon partner solutions that integrate with CloudTrail to read and analyze your CloudTrail log files. For more information, see the AWS CloudTrail Partners page.
69
Elastic Load Balancing Application Load Balancers
A registered target is not in service
Troubleshoot Your Application Load
Balancers
The following information can help you troubleshoot issues with your Application Load Balancer.
Issues
•
A registered target is not in service (p. 70)
•
Clients cannot connect to an Internet-facing load balancer (p. 71)
•
The load balancer sends requests to unhealthy targets (p. 71)
•
The load balancer generates an HTTP error (p. 71)
•
A target generates an HTTP error (p. 72)
A registered target is not in service
If a target is taking longer than expected to enter the InService state, it might be failing health checks.
Your target is not in service until it passes one health check. For more information, see
.
Verify that your instance is failing health checks and then check for the following:
A security group does not allow traffic
The security group associated with an instance must allow traffic from the load balancer using the health check port and health check protocol. You can add a rule to the instance security group to allow all traffic from the load balancer security group. Also, the security group for your load balancer must allow traffic to the instances.
A network access control list (ACL) does not allow traffic
The network ACL associated with the subnets for your instances must allow inbound traffic on the health check port and outbound traffic on the ephemeral ports (1024-65535). The network
ACL associated with the subnets for your load balancer nodes must allow inbound traffic on the ephemeral ports and outbound traffic on the health check and ephemeral ports.
The ping path does not exist
Create a target page for the health check and specify its path as the ping path.
The connection times out
First, verify that you can connect to the target directly from within the network using the private IP address of the target and the health check protocol. If you can't connect, check whether the instance is over-utilized, and add more targets to your target group if it is too busy to respond. If you can connect, it is possible that the target page is not responding before the health check timeout period.
Choose a simpler target page for the health check or adjust the health check settings.
The target did not return a successful response code
By default, the success code is 200, but you can optionally specify additional success codes when you configure health checks. Confirm the success codes that the load balancer is expecting and that your application is configured to return these codes on success.
70
Elastic Load Balancing Application Load Balancers
Clients cannot connect to an Internet-facing load balancer
Clients cannot connect to an Internet-facing load balancer
If the load balancer is not responding to requests, check for the following:
Your Internet-facing load balancer is attached to a private subnet
Verify that you specified public subnets for your load balancer. A public subnet has a route to the
Internet Gateway for your virtual private cloud (VPC).
A security group or network ACL does not allow traffic
The security group for the load balancer and any network ACLs for the load balancer subnets must allow inbound traffic from the clients and outbound traffic to the clients on the listener ports.
The load balancer sends requests to unhealthy targets
If there is at least one healthy registered target for your load balancer, the load balancer routes requests only to its healthy registered targets. If there are only unhealthy registered targets, the load balancer routes requests to all registered targets.
The load balancer generates an HTTP error
The following HTTP errors are generated by the load balancer. The load balancer sends the HTTP code to the client, saves the request to the access log, and increments the HTTPCode_ELB_4XX_Count or
HTTPCode_ELB_5XX_Count metric.
Errors
•
•
•
•
•
•
HTTP 503: Service Unavailable (p. 72)
•
HTTP 504: Gateway Timeout (p. 72)
HTTP 400: Bad Request
Possible causes:
• The client sent a malformed request that does not meet the HTTP specification.
• The request header exceeded 16K per request line, 16K per single header, or 64K for the entire header.
HTTP 403: Forbidden
You configured an AWS WAF web access control list (web ACL) to monitor requests to your Application
Load Balancer and it blocked a request.
71
Elastic Load Balancing Application Load Balancers
HTTP 460
HTTP 460
The load balancer received a request from a client, but the client closed the connection with the load balancer before the idle timeout period elapsed.
Check whether the client timeout period is greater than the idle timeout period for the load balancer.
Ensure that your target provides a response to the client before the client timeout period elapses, or increase the client timeout period to match the load balancer idle timeout, if the client supports this.
HTTP 463
The load balancer received an X-Forwarded-For request header with more than 30 IP addresses.
HTTP 502: Bad Gateway
Possible causes:
• The load balancer received a TCP RST from the target when attempting to establish a connection.
• The target closed the connection with a TCP RST or a TCP FIN while the load balancer had an outstanding request to the target.
• The target response is malformed or contains HTTP headers that are not valid.
• A new target group was used but no targets have passed an initial health check yet. A target must pass one health check to be considered healthy.
• The load balancer encountered an SSL handshake error or SSL handshake timeout (10 seconds) when connecting to a target.
HTTP 503: Service Unavailable
The target groups for the load balancer have no registered targets.
HTTP 504: Gateway Timeout
Possible causes:
• The load balancer failed to establish a connection to the target before the connection timeout expired
(10 seconds).
• The load balancer established a connection to the target but the target did not respond before the idle timeout period elapsed.
• The network ACL for the subnet did not allow traffic from the targets to the load balancer nodes on the ephemeral ports (1024-65535).
• The target returns a content-length header that is larger than the entity body. The load balancer timed out waiting for the missing bytes.
A target generates an HTTP error
The load balancer forwards valid HTTP responses from targets to the client, including HTTP errors.
The HTTP errors generated by a target are recorded in the HTTPCode_Target_4XX_Count and
HTTPCode_Target_5XX_Count metrics.
72
Elastic Load Balancing Application Load Balancers
Limits for Your Application Load
Balancers
To view the current limits for your Application Load Balancers, use the Limits page of the Amazon EC2 console or the describe-account-limits (AWS CLI) command. To request a limit increase, use the Elastic
Load Balancing Limits form .
Your AWS account has the following limits related to Application Load Balancers.
Regional Limits
• Load balancers per region: 20
*
• Target groups per region: 3000
Load Balancer Limits
• Listeners per load balancer: 50
• Targets per load balancer: 1000
• Subnets per Availability Zone per load balancer: 1
• Security groups per load balancer: 5
• Rules per load balancer (not counting default rules): 100
• Certificates per load balancer (not counting default certificates): 25
• Number of times a target can be registered per load balancer: 100
Target Group Limits
• Load balancers per target group: 1
• Targets per target group: 1000
Rule Limits
• Conditions per rule: 2 (one host condition, one path condition)
• Actions per rule: 1
• Target groups per action: 1
* This limit includes both your Application Load Balancers and your Classic Load Balancers.
73
Elastic Load Balancing Application Load Balancers
Document History for Application
Load Balancers
The following table describes important additions to the documentation for Application Load Balancers.
• API version: 2015-12-01
Change
SNI support
IP addresses as targets
Host-based routing
Security policies for TLS 1.1 and
TLS 1.2
IPv6 support
Request tracing
Percentiles support for the
TargetResponseTime metric
New load balancer type
Description
This release adds support for
Server Name Indication (SNI).
This release adds support for registering IP addresses as targets. For more information, see
This release add support for routing requests based on the host names in the host header.
For more information, see Host
.
This release adds support for security policies for TLS 1.1 and
TLS 1.2. For more information, see
.
This release adds support for IPv6 addresses. For more
This release adds support for request tracing. For more
information, see Request Tracing for Your Application Load
This release adds support for the new percentile statistics supported by
Amazon CloudWatch. For more
information, see Statistics for
.
This release of Elastic Load
Balancing introduces Application
Load Balancers.
Date
October 10, 2017
August 31, 2017
April 5, 2017
February 6, 2017
January 25, 2017
November 22, 2016
November 17, 2016
August 11, 2016
74
advertisement
* Your assessment is very important for improving the workof artificial intelligence, which forms the content of this project
Related manuals
advertisement
Table of contents
- 1 Elastic Load Balancing
- 3 Table of Contents
- 6 What Is an Application Load Balancer?
- 6 Application Load Balancer Components
- 6 Application Load Balancer Overview
- 7 Benefits of Migrating from a Classic Load Balancer
- 7 How to Get Started
- 7 Pricing
- 7 Getting Started with Application Load Balancers
- 8 Before You Begin
- 8 Step 1: Select a Load Balancer Type
- 9 Step 2: Configure Your Load Balancer and Listener
- 9 Step 3: Configure a Security Group for Your Load Balancer
- 9 Step 4: Configure Your Target Group
- 10 Step 5: Register Targets with Your Target Group
- 10 Step 6: Create and Test Your Load Balancer
- 10 Step 7: Delete Your Load Balancer (Optional)
- 12 Tutorials for Application Load Balancers
- 12 Tutorial: Use Path-Based Routing with Your Application Load Balancer
- 12 Before You Begin
- 12 Create Your Load Balancer
- 14 Tutorial: Use Microservices as Targets with Your Application Load Balancer
- 14 Before You Begin
- 15 Create Your Load Balancer
- 16 Tutorial: Create an Application Load Balancer Using the AWS CLI
- 16 Before You Begin
- 16 Create Your Load Balancer
- 17 Add an HTTPS Listener
- 18 Add Targets Using Port Overrides
- 18 Add Path-Based Routing
- 19 Delete Your Load Balancer
- 20 Application Load Balancers
- 20 Load Balancer Security Groups
- 20 Load Balancer State
- 21 Load Balancer Attributes
- 21 IP Address Type
- 21 Deletion Protection
- 22 Connection Idle Timeout
- 23 Application Load Balancers and AWS WAF
- 23 Create an Application Load Balancer
- 9 Step 1: Configure a Load Balancer and a Listener
- 24 Step 2: Configure Security Settings for an HTTPS Listener
- 24 Step 3: Configure a Security Group
- 9 Step 4: Configure a Target Group
- 25 Step 5: Configure Targets for the Target Group
- 25 Step 6: Create the Load Balancer
- 26 Availability Zones for Your Application Load Balancer
- 26 Security Groups for Your Application Load Balancer
- 26 Recommended Rules
- 27 Update the Associated Security Groups
- 28 IP Address Types for Your Application Load Balancer
- 28 Tags for Your Application Load Balancer
- 29 Delete an Application Load Balancer
- 30 Listeners for Your Application Load Balancers
- 30 Listener Configuration
- 30 Listener Rules
- 31 Default Rules
- 31 Rule Priority
- 31 Rule Actions
- 31 Rule Conditions
- 31 Host Conditions
- 32 Path Conditions
- 32 Create a Listener for Your Application Load Balancer
- 33 Prerequisites
- 33 Add a Listener
- 33 HTTPS Listeners for Your Application Load Balancer
- 34 SSL Certificates
- 34 Security Policies
- 36 Update the Security Policy
- 36 Listener Rules for Your Application Load Balancer
- 36 Prerequisites
- 36 Add a Rule
- 37 Edit a Rule
- 38 Reorder Rules
- 39 Delete a Rule
- 39 Update Server Certificates
- 40 Add Certificates
- 40 Replace the Default Certificate
- 41 Remove Certificates
- 41 Delete a Listener for Your Application Load Balancer
- 42 Target Groups for Your Application Load Balancers
- 42 Routing Configuration
- 43 Target Type
- 43 Registered Targets
- 44 Target Group Attributes
- 44 Deregistration Delay
- 45 Sticky Sessions
- 45 Create a Target Group
- 46 Health Checks for Your Target Groups
- 47 Health Check Settings
- 47 Target Health Status
- 48 Health Check Reason Codes
- 49 Check the Health of Your Targets
- 49 Modify the Health Check Settings of a Target Group
- 49 Register Targets with Your Target Group
- 50 Target Security Groups
- 50 Register or Deregister Targets
- 50 Register or Deregister Targets by Instance ID
- 51 Register or Deregister Targets by IP Address
- 52 Register or Deregister Targets Using the AWS CLI
- 52 Tags for Your Target Group
- 53 Delete a Target Group
- 54 Monitor Your Application Load Balancers
- 54 CloudWatch Metrics for Your Application Load Balancer
- 55 Application Load Balancer Metrics
- 59 Metric Dimensions for Application Load Balancers
- 60 Statistics for Application Load Balancer Metrics
- 60 View CloudWatch Metrics for Your Load Balancer
- 62 Access Logs for Your Application Load Balancer
- 62 Access Log Files
- 63 Access Log Entries
- 64 Syntax
- 65 Examples
- 66 Bucket Permissions
- 69 Enable Access Logging
- 70 Disable Access Logging
- 70 Processing Access Log Files
- 70 Request Tracing for Your Application Load Balancer
- 71 Syntax
- 71 Limitations
- 72 AWS CloudTrail Logging for Your Application Load Balancer
- 72 Enable CloudTrail Event Logging
- 73 Elastic Load Balancing Event Records in CloudTrail Log Files
- 75 Troubleshoot Your Application Load Balancers
- 75 A registered target is not in service
- 76 Clients cannot connect to an Internet-facing load balancer
- 76 The load balancer sends requests to unhealthy targets
- 76 The load balancer generates an HTTP error
- 76 HTTP 400: Bad Request
- 76 HTTP 403: Forbidden
- 77 HTTP 460
- 77 HTTP 463
- 77 HTTP 502: Bad Gateway
- 77 HTTP 503: Service Unavailable
- 77 HTTP 504: Gateway Timeout
- 77 A target generates an HTTP error
- 78 Limits for Your Application Load Balancers
- 79 Document History for Application Load Balancers