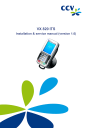
advertisement
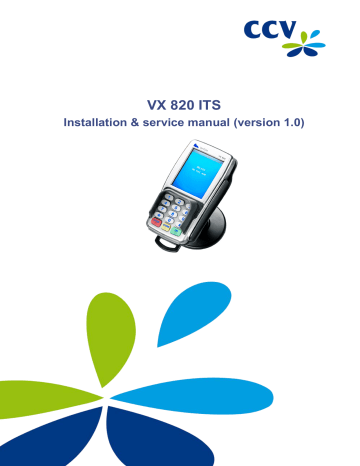
VX 820 ITS
Installation & service manual (version 1.0)
VX 820 ITS, Installation & service manual (version 1.0)
J. Elfrink ([email protected])
CCV Services B.V. v1.0, 15-04-2015
Final
Ref.: -
CCV Services B.V.
PO box 9226
6800 KH Arnhem, the Netherlands
026 3849911 www.ccv.eu
CCV Services B.V.2015. All rights reserved. No part of this publication may be reproduced, stored in an automated data base, or published, in any form or by any means, whether electronic, mechanical, by photocopying, recording or otherwise, without the prior written permission of CCV Services B.V.
VX 820 ITS
Installation & service manual (version 1.0) v1.0, Internal
TABLE OF CONTENTS
CID087A/15042015 © CCV Services B.V. 3 / 45
VX 820 ITS
Installation & service manual (version 1.0) v1.0, Internal
CID087A/15042015 © CCV Services B.V. 4 / 45
VX 820 ITS
Installation & service manual (version 1.0) v1.0, Internal
1 INTRODUCTION
1.1 Objective document
This document describes step by step how a VX 820 ITS PIN pad is to be installed. Next, it describes how to open the menu of the PIN pad. And finally, it explains all menu options that are relevant for installation and service purposes.
1.2 Target group
This document has been written for CCV or third-party Installation & Service Engineers.
1.3 Status document
This document was last reviewed on 03-10-2013 and is based on software configuration version V82XNLITS 10.3.03 (PIN pad software version 03.74).
1.4 Typographical conventions
To increase the readability of this document, the typographical conventions listed below are used.
Layout convention Type of information Example
‘Text in-between quotation marks’ Notifications that appear on the display of the PIN pad or in
AdminLight
Type in <*>, <#> and three times
<OK> as soon as the notification
'START UP' appears on the display.
Bold text Menu options you have to choose or buttons you have to press in
AdminLight
Choose menu option SUBNET.
<Bold text between brackets> Buttons of the PIN pad you have to press or menu options you have to choose on the PIN pad
Type in <*>, <#> and three times
<OK> as soon as the notification
'START UP' appears on the display.
<Text between brackets>
Red text
Options you have to choose or buttons you have to press in
Windows
Values you have to enter
Choose <Start menu>, <Settings> and subsequently <Control Panel>.
Red and underlined text Hyperlinks and cross references
Enter the password of the merchant menu ( 99999 ) and confirm with
<OK>.
Refer to sub-section 3.2.2
for more information about the entering of alphanumerical characters.
CID087A/15042015 © CCV Services B.V. 5 / 45
VX 820 ITS
Installation & service manual (version 1.0) v1.0, Internal
1.5 Abbreviations and terms
Abbreviation / Term
Acquirer
Acquirer parameters
Admin device port
Admin listen port
AdminLight
Payment card
CCV
Chip-card reader
Common Terminal Acquirer Protocol (C-TAP)
Configuration parameters
Dynamic Host Configuration Protocol (DHCP)
Gateway
IP
IP address
ITS
Cash-register system
LAN
LAN network
Local mode
Magnetic card reader
New PIN pad
PC
PIN over IP (PoIP)
Meaning
Issuer of data for acceptance of PIN and credit-card transactions.
Parameters that determine which card types are accepted by the
PIN pad and how the PIN pad deals with these card types.
The port (default: 4103) to which the point-of-sale terminal will send data for AdminLight.
The port (default: 4101) to which the point-of-sale terminal is to listen for AdminLight commands.
Program with which the VX 820 ITS PIN pad can be operated remotely.
A card with which payments can be made using a PIN code.
Computercentrum C. van de Velden B.V.
The card reader that is able to read the chip of a payment card.
A protocol for a secure way of transaction processing
Parameters that determine which functions are available on the
PIN pad. Some of these parameters are specific for a certain point of sale, for example name and address information.
A computer protocol that describes how a computer can obtain its network settings from a DHCP server.
A network point indicating which network address may be used by the PIN pad if the destination is a point outside of the local network.
Internet Protocol
The number with which a point-of-sale terminal, which is connected to the Internet or a network, can be identified or found by other devices on the Internet or the network.
Integrated Terminal Solution
The system used by the cashier for the processing of transactions.
Local Area Network
Two or more computers that are connected to each other, directly or via a shared medium.
The mode in which the PIN pad may be operated on location, by means of the keys on the PIN pad.
The card reader that is able to read the magnetic strip of a payment card.
A PIN pad that has never been installed and used before at a customer.
Personal Computer
The possibility to carry out transactions by means of an IP connection certified by the Dutch payment association
Betaalvereniging Nederland.
CID087A/15042015 © CCV Services B.V. 6 / 45
VX 820 ITS
Installation & service manual (version 1.0) v1.0, Internal
Abbreviation / Term
PIN over open Internet
PIN pad
POS
Privacy shield
POS device port
POS listen port
Processor
Remote mode
Subnet mask
Terminal Management System (TMS)
Terminal Management System port
Terminal Management System Terminal ID (TMS
TID)
Used PIN pad
1.6 Related documents
Document
1 AdminLight – User manual
Version 0.1
October 2013
CCV Services B.V.
Meaning
The possibility to carry out transactions by means of an IP connection that is not certified by the Dutch payment association Betaalvereniging Nederland.
The customer part where the card holder enters his PIN code and accords with the transaction amount.
Point Of Sale (Cash register or cashier’s unit).
Shield around the keypad where the PIN code is entered.
The port (default: 4102) to which the point-of-sale terminal will send data for the POS system.
The port (default: 4100) to which the point-of-sale terminal is to listen for the POS system commands.
The transaction processer to which transactions are presented according to the Common Terminal Acquirer Protocol. This party subsequently passes the transactions on to the correct acquirer.
The mode in which the PIN pad may be operated remotely, by means of AdminLight.
Using the subnet mask, a network administrator is able to determine which part of an IP address is the network ID, and which part is the host ID. Thanks to the subnet masks, routers in a network know at which physical segment a certain address is located, and whereto the data for that specific address are to be routed.
System for the management and maintenance of point-of-sale terminals.
Port via which a point-of-sale terminal has access to a TMS application.
A unique identification number for a point-of-sale terminal that serves as a key for access to the TMS.
A PIN pad that has been installed and used before at a customer.
CID087A/15042015 © CCV Services B.V. 7 / 45
VX 820 ITS
Installation & service manual (version 1.0) v1.0, Internal
2 INSTALLING THE PIN PAD
2.1 The difference between a VX 820 ITS PIN pad and a VX 820 PIN pad
The product VX 820 has two versions. Before installing the PIN pad, check which version you have.
• the VX 820 ITS PIN pad that can be linked to a cash-register system
• the VX 820 PIN pad that works in combination with the point-of-sale terminal Vx570
The two versions are not exchangeable!
The VX 820 ITS PIN pad is recognised by the green sticker with the text ITS. This sticker is applied on the packaging of the product and the bottom of the PIN pad.
2.2 Installation provisions
To install the VX 820 ITS PIN pad, the following provisions must be available at the location of the installation:
• A network connection at 1.5 metres from the PIN pad, at the most, via which the PIN pad can be connected to the network that also comprises the cash register;
• A wall socket with 220-230V at 1.5 metres from the PIN pad, at the most (preferably a group that does not contain major users).
To install the PIN pad and provide services on it, you make use of the program AdminLight. The conditions below must be met in order to use this program:
• AdminLight must have been installed on a PC within the LAN network to which the VX 820 ITS PIN pad and the cash register are also connected;
• depending on the settings of the LAN network where you are going to install AdminLight, you may need to possess administrator rights to be able to install the program;
• Java (TM) Platform SE Binary (version 6.0.180 or higher) must have been installed on the PC where you want to use
AdminLight;
• any firewall in the network must have been configured in such a way as to enable communication between
AdminLight and the VX 820 ITS PIN pad. Also, the PIN pad must be able to communicate with the outside world.
2.3 Positioning instructions
The Dutch payment association Betaalvereniging Nederland has a number of objectives, including the security of electronic payment transactions. To increase this security, Betaalvereniging Nederland has drawn up guidelines for positioning of the point-of-sale terminal and the use of the card reader.
2.3.1 Positioning the PIN pad
Observe the following instructions when positioning the PIN pad:
• Place the PIN pad in such a way that the card holder is able to screen off the entering of the PIN code with his hand or body. Therefore, when placing the PIN pad horizontally, the following measurements must be observed: o place at a height of minimum 80 cm and maximum 120 cm. This may only be deviated from if the entering of the
PIN code is fully screened off by a special setup.
• The entering of the PIN code may not be visible from an elevation, via mirrors, via cameras, or in any other way.
• The keypad of the PIN pad must be set up in such a way that the card holder has sufficient privacy while entering the
PIN code during the transaction. This makes it impossible (within reason) for third parties to view the PIN code.
• The PIN pad is provided with a privacy shield. This shield around the keypad can be used by the card holder to screen off the entering of the PIN code. If your PIN pad does not have a privacy shield, please contact our Product Support
Desk via +31 (0)88 228 9783.
CID087A/15042015 © CCV Services B.V. 8 / 45
VX 820 ITS
Installation & service manual (version 1.0) v1.0, Internal
2.3.2 Using the card reader
Make sure the card remains visible to the card holder. It is best to allow the card holder to put his payment card into the chip-card reader or slide it through the magnetic card reader himself. When this is not possible for practical reasons, then make sure you show the card holder how you put the payment card into the chip-card reader or slide it through the magnetic card reader.
2.3.3 Environmental factors
Environmental factors may affect the operation of the equipment. Keep this in mind when positioning the equipment.
Your point-of-sale terminal is able to operate under the following environmental factors:
• an ambient temperature of between 0°C and 50°C
• a relative humidity of between 5% and 90%
Avoid:
• shocks and vibrations
• direct sunlight or heat-emitting objects
• excessive heat and dust
• oil and dirt
• water or condensation
• Placing of the terminal close to objects that cause excessive current fluctuations and/or electromagnetic fields
2.4 Information required to be able to carry out an installation
To be able to install the VX 820 ITS PIN pad, you need to have the following information at your disposal:
• IP address, subnet mask and gateway for the PIN pad. This information should be available at the customer’s or from the supplier of the cash register;
• TMS TID of the PIN pad;
• TMS IP address and the TMS port for the PIN pad.
2.5 Overview of the installation, step by step
Step
1
2
3
Configuring the communication settings of the PIN pad
4
5
Installing the PIN pad with AdminLight
Explanation
Before installation, check the following:
• whether all necessary facilities are available on the location of installation
• whether all positioning instructions have been met
• whether you have all necessary information at hand
Install AdminLight
.
You need this program to install the VX 820 ITS.
To be able to install the VX 820 ITS PIN pad, the PIN pad must be able to communicate with AdminLight. First, configure the communication settings of the VX 820 ITS. Next, connect the PIN pad to AdminLight.
Open the menu of the VX 820 ITS PIN pad using AdminLight. Next, carry out the actions necessary to install the PIN pad.
Installing the PIN pad with AdminLight
6
A used PIN pad must be activated with AdminLight after installation.
You do not need to carry out this step if the PIN pad is new and never used at a customer.
7
Configuring OPI settings (conditional)
You can configure the OPI settings if you want to have the OPI communication run via RS232 rather than via the Ethernet.
CID087A/15042015 © CCV Services B.V. 9 / 45
VX 820 ITS
Installation & service manual (version 1.0) v1.0, Internal
Step
8
Checking whether the PIN pad operates correctly
Explanation
After installation of the PIN pad, check whether the PIN pad operates correctly. To do this, you carry out a day opening (if necessary!) and a test transaction.
2.6 Step 1: preparing for installation
Before installation, check the following:
• whether all necessary facilities are available on the location of installation (see section
• whether all positioning instructions have been met (see section
• whether you have all necessary information at hand (see section
2.7 Step 2: installing AdminLight
Install AdminLight
.
For more information about installing AdminLight, please refer to the AdminLight user manual (see
2.8 Step 3: configuring the communication settings of the PIN pad
First, configure the communication settings for the VX 820 ITS PIN pad. In order to carry out this step, you need the following information. This information should be available from the supplier of the cash register or at the customer’s!
• Terminal IP address
• Subnet mask
• Gateway
Connect the VX 820 ITS PIN pad to the LAN network and a power supply connected to a wall socket with 220-230V. Then carry out the following actions to configure the communication settings of the PIN pad:
1 2 3 4
1
Type in <*>, <#> and three times <OK> as soon as the notification 'START UP' appears on the display. Wait until the menu structure appears on the display and continue on to action 3. It may take a little while before the menu structure appears on the display!
2
Choose the menu option <MERCHANT MENU>.
3 Enter the password of the merchant menu ( 99999 ) and confirm with <OK>.
4
Choose the menu option <CONFIGURE>.
CID087A/15042015 © CCV Services B.V. 10 / 45
VX 820 ITS
Installation & service manual (version 1.0) v1.0, Internal
5 6
5
Choose the menu option <TERMINAL>.
6
Choose the menu option <COMMUNICATION>.
7 Choose the menu option <TCP/IP>.
8 Choose the menu option <IP MODE>.
7 8
9 10
9 Choose the menu option <STATIC IP ADDRESSES>.
10 Choose the menu option <IP ADDRESSES.
11 Choose the menu option <TERMINAL IP ADDRESS>.
12 Press <CORR>.
11 12
13 14 15 16
13 Enter the IP address and confirm with <OK>. To enter the IP address,, you must enter multiple full stops (.). Enter
this punctuation mark by entering <1> several times. Refer to sub-section 3.3.1
for more information about the
entering of alphanumerical characters.
14 Choose menu option <SUBNET MASK>.
15 Press <CORR>.
16 Enter the subnet mask and confirm with <OK>. To enter the subnet mask, you must enter multiple full stops
(.).Enter this punctuation mark by entering <1> several times. Refer to sub-section 3.3.1
about the entering of alphanumerical characters.
CID087A/15042015 © CCV Services B.V. 11 / 45
VX 820 ITS
Installation & service manual (version 1.0) v1.0, Internal
17 18 19 20
17 Choose menu option <GATEWAY>.
18 Press <CORR>.
19 Enter the gateway and confirm with <OK>. To enter the gateway, you must enter multiple full stops (.).Enter this
punctuation mark by entering <1> several times. Refer to sub-section 3.3.1
for more information about the
entering of alphanumerical characters.
20 Choose .
21 22
21 Wait until the communication settings have been configured.
22 The communication settings of the PIN pad have now been configured.
2.9 Step 4: connecting the PIN pad to AdminLight
Add the PIN pad in AdminLight. For more information about adding PIN pads to AdminLight, please refer to the
AdminLight user manual (see section 1.6
2.10 Step 5: installing the PIN pad with AdminLight
The installation process differs for a new PIN pad and a PIN pad that has allready been installed and used at a customer.
Follow the instructions in sub-section 2.10.1
(used PIN pad) to install the PIN pad.
CID087A/15042015 © CCV Services B.V. 12 / 45
VX 820 ITS
Installation & service manual (version 1.0) v1.0, Internal
2.10.1 New PIN pad
Carry out the actions below to install the PIN pad:
Action
1 Select the desired PIN pad in the dropdown menu and choose Start menu.
Explanation
2 The main menu of the VX 820 ITS PIN pad will now be opened.
Choose menu option SERVICE MENU.
3 A pop-up will be opened in which you must enter the password for the service menu.
Enter the password and choose OK.
Contact our Product Support Desk if you are not familiar with the calculation of the password for the SERVICE MENU.
4 The service menu is now opened.
Choose menu option FUNCTIONS.
CID087A/15042015 © CCV Services B.V. 13 / 45
VX 820 ITS
Installation & service manual (version 1.0) v1.0, Internal
Action
5 Choose menu option TERMINAL.
Explanation
6
Choose menu option HW INSTALLATION.
7
Choose menu option TERMINAL
INSTALL.
8 A pop-up will be opened in which you must enter the TMS TID.
Enter the TMS TID and confirm with OK.
9 A pop-up will be opened in which you must enter the TMS TID once again.
Enter the TMS TID once again and confirm with OK.
CID087A/15042015 © CCV Services B.V. 14 / 45
VX 820 ITS
Installation & service manual (version 1.0) v1.0, Internal
Action Explanation
10 A pop-up will be opened in which you must enter the TMS IP address of the PIN pad.
The default IP address is given between brackets. Choose OK, or enter an alternative TMS IP address before choosing OK.
Contact our Product Support Desk if you want to use an alternative
IP address. Our employees will help you implement the TMS IP address in the TMS for you. You may enter the following TMS IP addresses:
•
Public Internet: 193.173.53.101
•
PoIP: 194.104.96.44
11 A pop-up will be opened in which you must enter the TMS port for the PIN pad.
The default TMS port is given between brackets.
Choose OK, or enter an alternative TMS port before choosing OK.
The installation of the VX 820 ITS PIN pad will now be started.
12 During the installation process, check the name and address information of the point of sale where you are installing the
PIN pad.
13 Choose OK if the name and address information of the point of sale are correct.
Choose STOP if the name and address information of the point of sale are not correct. Next, contact our Product Support
Desk for the validation of the name and address information.
CID087A/15042015 © CCV Services B.V. 15 / 45
VX 820 ITS
Installation & service manual (version 1.0) v1.0, Internal
Action
14 Wait until the installation process is completed.
When the installation has been completed successfully, the following notification will appear in AdminLight: 'INSTALLATION
SUCCESSFUL'. The session with
AdminLight will end automatically.
Explanation
15 Wait until the PIN pad is activated.
The activation process is not visible in
AdminLight. When the activation has been completed successfully, the following notification will appear on the display of the PIN pad: 'WELCOME YOUR
CARD PLEASE'.
16 Proceed to step 7 (Configuring OPI
settings) or step 8 (Checking whether the
PIN pad operates correctly).
You carry out step 7 only if you want the OPI communication run via RS232 rather than via the Ethernet.
CID087A/15042015 © CCV Services B.V. 16 / 45
VX 820 ITS
Installation & service manual (version 1.0) v1.0, Internal
2.10.2 Used PIN pad
Carry out the actions below to install the PIN pad:
Action
1 Select the desired PIN pad in the dropdown menu and choose Start menu.
Explanation
2 The main menu of the VX 820 ITS PIN pad will now be opened.
Choose menu option SERVICE MENU.
3 A pop-up will be opened in which you must enter the password for the service menu.
Enter the password and choose OK.
Contact our Product Support Desk if you are not familiar with the calculation of the password for the SERVICE MENU.
4 The service menu is now opened.
Choose menu option FUNCTIONS.
CID087A/15042015 © CCV Services B.V. 17 / 45
VX 820 ITS
Installation & service manual (version 1.0) v1.0, Internal
Action
5 Choose menu option TERMINAL.
Explanation
6
Choose menu option HW INSTALLATION.
7
Choose menu option TERMINAL
INSTALL.
8 A pop-up will be opened in which you must enter the TMS TID.
Enter the TMS TID and confirm with OK.
9 A pop-up will be opened in which you must enter the TMS TID once again.
Enter the TMS TID once again and confirm with OK.
CID087A/15042015 © CCV Services B.V. 18 / 45
VX 820 ITS
Installation & service manual (version 1.0) v1.0, Internal
Action Explanation
10 A pop-up will be opened in which you must enter the TMS IP address of the PIN pad.
The default IP address is given between brackets. Choose OK, or enter an alternative TMS IP address before choosing OK.
Contact our Product Support Desk if you want to use an alternative
IP address. Our employees will help you implement the TMS IP address in the TMS for you. You may enter the following TMS IP addresses:
•
Public Internet: 193.173.53.101
•
PoIP: 194.104.96.44
11 A pop-up will be opened in which you must enter the TMS port for the PIN pad.
The default TMS port is given between brackets.
Choose OK, or enter an alternative TMS port before choosing OK.
The installation of the VX 820 ITS PIN pad will now be started.
12 During the installation process, check the name and address information of the point of sale where you are installing the
PIN pad.
13 Choose OK if the name and address information of the point of sale are correct.
Choose STOP if the name and address information of the point of sale are not correct. Next, contact our Product Support
Desk for the validation of the name and address information.
CID087A/15042015 © CCV Services B.V. 19 / 45
VX 820 ITS
Installation & service manual (version 1.0) v1.0, Internal
Action
14 Wait until the installation process is completed.
When the installation has been completed successfully, the following notification will appear in AdminLight: 'INSTALLATION
SUCCESSFUL'. Next, a configuration session is started.
Explanation
15 Wait until the configuration session is completed.
When the configuration session has been completed successfully, the following notification will appear in AdminLight:
'CONFIGURATION FINISHED'. Next, keys may be uploaded to the PIN pad.
16 Wait until the keys are uploaded.
When the keys are uploaded, the following notification will appear in
AdminLight: 'LOADING KEYS FINISHED'.
Next, an acquirer parameter session is started.
CID087A/15042015 © CCV Services B.V. 20 / 45
VX 820 ITS
Installation & service manual (version 1.0) v1.0, Internal
Action
17 Wait until the acquirer parameter session is completed and check the result of the session.
When the acquirer parameter session is successfully completed, the result of the acquirer parameter session will appear in the window printer display of AdminLight.
Explanation
DATE:
ACQUIRER TERM-ID:
ACQUIRER ID:
* ACQUIRER *
*PARAMETER SESSION*
** SUCCEEDED **
21/10/2013 16:43:26
580609
67300110
Equens host
00000007 ACQUIRER PARAMETER ID:
CARD BRAND:
MERCHANT ID:
ALLOWED SERVICES:
CARD BRAND PARAMETER ID:
ACQUIRER PARAMETER ID:
CARD BRAND:
MERCHANT ID:
ALLOWED SERVICES:
VISA(2002)
3000352032636
8480
00000007
Maestro(1009)
3000352032636
8000
0000000A
CARD BRAND PARAMETER ID:
NEXT UPDATE: 04/11/2013 00:34:43
REPORT END
18 Proceed to step 6 (Activating the pinpad).
2.11 Step 6: activating the PIN pad
You carry out this step only for a PIN pad that is allready installed and used at a customer. Carry out the following actions to activate the PIN pad:
Action Explanation
1 Select the desired PIN pad in the dropdown menu and choose Start menu.
2
The main menu of the VX 820 ITS PIN pad will now be opened.
Choose the menu option <MERCHANT
MENU>.
3 Enter the password of the merchant menu
( 99999 ) and confirm with <OK>.
CID087A/15042015 © CCV Services B.V. 21 / 45
VX 820 ITS
Installation & service manual (version 1.0) v1.0, Internal
Action
4
Choose menu option FUNCTIONS.
Explanation
5 Choose menu option TERMINAL.
6
Choose menu option ACTIVATE
TERMINAL.
7
Wait until the PIN pad is activated.
The session with AdminLight will end automatically if the activation has been completed.
8
Proceed to step 7 (Configuring OPI
settings) or step 8 (Checking whether the
PIN pad operates correctly).
You carry out step 7 only if you want the OPI communication run via RS232 rather than via the Ethernet.
CID087A/15042015 © CCV Services B.V. 22 / 45
VX 820 ITS
Installation & service manual (version 1.0) v1.0, Internal
2.12 Step 7: configuring OPI settings (conditional)
You need to configure the OPI settings if you want the OPI communication run via RS232 rather than via the Ethernet.
Carry out the following actions to configure the OPI settings:
Action Explanation
1 Select the desired PIN pad in the dropdown menu and choose Start menu.
2 The main menu of the VX 820 ITS PIN pad will now be opened.
Choose menu option SERVICE MENU.
3 A pop-up will be opened in which you must enter the password for the service menu.
Enter the password and choose OK.
Contact our Product Support Desk if you are not familiar with the calculation of the password for the SERVICE MENU.
4 The service menu is now opened.
Choose menu option CONFIGURE.
CID087A/15042015 © CCV Services B.V. 23 / 45
VX 820 ITS
Installation & service manual (version 1.0) v1.0, Internal
Action
5 Choose menu option OPI SETTINGS.
Explanation
6
Choose menu option POS LISTEN PORT.
7 A pop-up will be opened in which you must enter the POS listen port.
Enter the desired COM port and choose
OK.
8 Choose menu option POS DEVICE PORT.
9 A pop-up will be opened in which you must enter the POS device port.
Enter the desired COM port and choose
OK.
CID087A/15042015 © CCV Services B.V. 24 / 45
VX 820 ITS
Installation & service manual (version 1.0) v1.0, Internal
2.13 Step 8: checking whether the PIN pad operates correctly
Always carry out a test transaction to check the operation of the installed PIN pad. You do not have to open the day to carry out the test transaction if the menu of the VX 820 ITS PIN pad is already opened. In that case, the day is automatically opened.
Action Explanation
1
Choose the menu option <MERCHANT
MENU>.
2 Enter the password of the merchant menu
( 99999 ) and confirm with <OK>.
3 Choose menu option FUNCTIONS.
4
Choose menu option TERMINAL.
CID087A/15042015 © CCV Services B.V. 25 / 45
VX 820 ITS
Installation & service manual (version 1.0) v1.0, Internal
Action
5
Choose menu option ACTIVATE
TERMINAL.
Explanation
6 Carry out a test transaction after the day opening to check the operation of the VX
820 ITS PIN pad.
CID087A/15042015 © CCV Services B.V. 26 / 45
VX 820 ITS
Installation & service manual (version 1.0) v1.0, Internal
3 USING THE PIN PAD
3.1 Overview of the PIN pad
1
3
2
5
4
Description of the parts of the VX 820 ITS PIN pad
1 Display
When you open the menu of the VX 820 ITS PIN pad in local mode using AdminLight, you will operate the menu using the PIN pad. The menu and the actions you carry out will be shown on the display.
2
3
4
5
Contactless reader
Card holders are able to hold their contactless payment cards or smartphone with payment application in front of the display of the PIN pad in order to make their payments.
Privacy shield
The privacy shield ensures that the keys are shielded against undesired onlooking while the PIN code is being entered. The card holder enters his PIN code and may shield the key combination from onlookers using his own hand and the privacy shield. It is not permitted to remove the privacy shield!
Chip-card reader
Card holders can put their payment cards and chip cards in the chip-card reader in order to start up the transaction. The card has to be put into the reader with the chip facing upward and in the direction of the terminal.
Magnetic card reader
Card holders can slide their payment cards through the magnetic card reader in order to start up the transaction. The card has to be slid through the reader with the magnetic strip facing down and towards the terminal.
CID087A/15042015 © CCV Services B.V. 27 / 45
VX 820 ITS
Installation & service manual (version 1.0) v1.0, Internal
3.2 Opening the menu of the PIN pad
You can open the menu of VX 820 ITS PIN pad using the program AdminLight. You can open the menu in two ways: in local mode or in remote mode. When you open the menu in remote mode, you will be able to operate the menu remotely using the program AdminLight. If you open the menu in local mode, you will be able to operate the menu on
location, using the keys and the touchscreen of the PIN pad (see section 3.3
For more information about the opening of the menu, please refer to the user manual of AdminLight.
3.3 Operating the PIN pad
You can operate the menu of the VX 820 ITS PIN pad using the keys and the touchscreen if you have opened the menu in
1
2 3
4
Description of the keys of the VX 820 ITS PIN pad
1 Numeric keys
Enter data, for example an IP address. During a transaction, card holders can enter a PIN code using these keys.
2 <STOP> key
Go back to a previous menu or cancel an action. Card holders can cancel a transaction by pressing this key.
3 <CORR> key
Correct any information entered or adjust the settings of the PIN pad. Card holders can correct the information entered by pressing this key.
4 <OK> key
Confirm the information entered. Card holders use this key to accord with a transaction.
CID087A/15042015 © CCV Services B.V. 28 / 45
VX 820 ITS
Installation & service manual (version 1.0) v1.0, Internal
3.3.1 Entering alphanumerical characters
To enter alphanumerical characters, press a numerical key a number of times until the desired character appears on the display.
1x 2x 3x 4x 5x 6x 7x 8x 9x 10x 11x 12x 13x 14x 15x
1
Q
2
A
3
D
4
G
5
J
Z
B
E
H
K
.
C
F
I
L q a d g j z b e h k
1 c f i l
2
3
4
5
6
M
7
P
8
T
N
R
U
O
S
V m p t n r u
9
W
0
X Y w
- space + 0 x
*
, ‘ “ ( ) o s v y
<
6
7
8
9
> [ ] _
#
! ? : ; @ = & / \ %
For example, if you want to enter the word Pin, just use the following keys:
• Enter <7> twice = P
• Enter <4> seven times = i
• Enter <6> six times = n
{
$
}
|
~
^
*
#
The PIN pads supplied by CCV never show letters on the numerical keys! Please contact our Product
Support Desk immediately if a VX 820 ITS PIN pad is provided with letters on the keypad.
CID087A/15042015 © CCV Services B.V. 29 / 45
VX 820 ITS
Installation & service manual (version 1.0) v1.0, Internal
3.3.2 The touchscreen of the PIN pad
The VX 820 ITS PIN pad is provided with a touchscreen with which you can operate the menu of the PIN pad. Touch a menu option to open it.
The touchscreen also shows symbols with which you can carry out functions. Touch the desired symbol to carry out the corresponding function.
Symbol Function
Scroll to the previous menu
Close the menu
Scroll to the first line of the menu
Scroll up one line in the menu
Scroll down one line in the menu
Scroll to the last line of the menu
Scroll to the previous menu option
Scroll to the next menu option
Choose the menu option displayed
CID087A/15042015 © CCV Services B.V. 30 / 45
VX 820 ITS
Installation & service manual (version 1.0) v1.0, Internal
4 THE MENU OF THE PIN PAD
In this chapter, we present an overview of the available menu options for installation and service purposes. Which options are visible and selectable will depend on:
• the software-configuration version
• which functionalities have been activated via the TMS of CCV
4.1 The main menu
Menu option
Display info
Description
Merchant menu
Open the merchant menu. To open this menu, you have to enter a password (see sub-section 4.3.1
). Via the merchant menu, you can:
- view reports (financial reports, terminal parameter report, and C-TAP reports of parameters, statuses and sessions)
- carry out merchant functions (start TMS session, open/close day, etc.)
- configure settings (for payment cards, communication, merchant password and keypad backlight)
for more information about the merchant menu.
Service menu Open the service menu. To open this menu, you have to enter a calculated password. Via the service menu, you can:
- view reports (reports of terminal parameters, ILS, TMS sessions carried out, etc.)
- carry out mechanic functions (hardware installation, acquirer parameter, start TMS sessions, etc.)
- configure advanced settings (OPI settings, ILS, ILS2COM, etc.)
- carry out diagnostic tests
- view information of applications and keys
- navigate to the merchant menu
for more information about the service menu.
Copy receipt Print a copy receipt of the most recent transaction carried out. The copy receipt is not printed but shown in the screen printer display of AdminLight. For more information, refer to the user manual of AdminLight.
CID087A/15042015 © CCV Services B.V. 31 / 45
VX 820 ITS
Installation & service manual (version 1.0) v1.0, Internal
4.2 Display info
The menu display info contains the following menu options:
Menu option Menu option Description
Display info Terminal
Communication
Show general information of the PIN pad, for example the TMS-TID and the software-configuration version.
Show the communication settings.
HW info
C-TAP
Show information about the hardware (serial numbers).
Show the C-TAP terminal ID and acquirer-related information.
CID087A/15042015 © CCV Services B.V. 32 / 45
VX 820 ITS
Installation & service manual (version 1.0) v1.0, Internal
4.3 The merchant menu
4.3.1 The password of the merchant menu
To open the merchant menu, you have to enter a password. The default value of the password is 99999 .
For security reasons, CCV recommends you to change the password! After changing it, keep the password in a safe place in your administration.
If necessary, you can reset the password to its default value. Subsequently, choose the following menu options to change the merchant password: SERVICE MENU CONFIGURE
RESET MERCHANT PW
4.3.2 Reports
Menu option Menu option Menu option Menu option Menu option Menu option Menu option Description
Merchant menu
Reports Terminal Financial Current period
General report Print a report of totals for the transactions that have been carried out during the current period.
Per acquirer
Select period General report
Select acquirer
Print a report of totals for the transactions that have been carried out by a certain acquirer during the current period.
Print a report of totals for the transactions that have been carried out during the selected period.
Parameters General
Per acquirer Select acquirer
Print a report of totals for the transactions that have been carried out by a certain acquirer during the selected period.
Print a report of the general terminal parameters.
CID087A/15042015 © CCV Services B.V. 33 / 45
VX 820 ITS
Installation & service manual (version 1.0) v1.0, Internal
Menu option
Menu option
Menu option
Merchant menu
Reports C-TAP
Menu option
Financial
Menu option
Menu option
Per terminal Previous period
Current period
Both periods
Per site
Per site
(detail)
Previous 10 periods
Previous period
Current period
Both periods
Previous period
Close period
Current period
Both periods
Per terminal
Per site
(detail)
Per site
Select acquirer
Select acquirer
Menu option
Select acquirer
Select acquirer
Select acquirer
Select acquirer
Select acquirer
Select acquirer
Select acquirer
Select acquirer
Description
Print the C-TAP totals of the previous period for a selected acquirer by terminal.
Print the C-TAP totals of the current period for a selected acquirer by terminal.
Print the C-TAP totals of the previous and current periods for a selected acquirer by terminal.
Print the C-TAP totals of the 10 previous periods for a selected acquirer by terminal.
Print the C-TAP totals of the previous period for a selected acquirer for all terminals present on the site.
Print the C-TAP totals of the current period for a selected acquirer for all terminals present on the site.
Print the C-TAP totals of the previous and current periods for a selected acquirer for all terminals present on the site.
Print the C-TAP totals (including details) of the previous period for a selected acquirer for all terminals present on the site.
Print the C-TAP totals (including details) of the current period for a selected acquirer for all terminals present on the site.
Print the C-TAP totals (including details) of the previous and current periods for a selected acquirer for all terminals present on the site.
Close the period of the terminal for all acquirers who will allow this.
Close the period (including details) of all terminals present on the site for all acquirers who will allow this.
Close the period (including details) of all terminals present on the site for all acquirers who will allow this.
CID087A/15042015 © CCV Services B.V. 34 / 45
VX 820 ITS
Installation & service manual (version 1.0) v1.0, Internal
Menu option
Menu option
Menu option
Merchant menu
Reports C-TAP
Menu option
Menu option
Parameters Terminal
Menu option
Status
Sessions
Per acquirer Select acquirer
Brand relations
Open transactions
Open acq sessions
Trx info report
Acquirer sessions
Select acquirer
TSC scheme sessions
Select scheme
Menu option
Last
Last successful
Last
Last successful
Description
Print a report with the information about the general C-TAP application parameters.
Print a report with the information about the parameters for the selected acquirer.
Print a report with the information about the brand relations.
Print a report with the information about the open transactions.
Print a report with the information about the open acquirer parameter sessions.
Print a copy receipt with extensive EMV information.
Print a report with the information about the last session with the selected acquirer.
Print a report with the information about the last successful session with the selected acquirer.
Print a report with the information about the latest TSC scheme session.
Print a report with the information about the latest successful TSC scheme session.
CID087A/15042015 © CCV Services B.V. 35 / 45
VX 820 ITS
Installation & service manual (version 1.0) v1.0, Internal
4.3.3 Functions
Menu option Menu option Menu option Menu option
Merchant menu Functions Terminal Activate terminal / Deactivate term (*)
Menu option
Contact TMS tonight
Contact TMS
C-TAP
Restart terminal
Initialisation
Contact acquirer
(*) Which menu option you can choose depends on whether the day is opened or closed.
Select acquirer
Description
Activate terminal: open a new period for the financial reports.
Deactivate term: close the current period.
Start a TMS session at the end of the day to download new software and/or parameters. The TMS determines which activities are to be carried out during this session.
Start a TMS session to download new software and/or parameters.
The TMS determines which activities are to be carried out during this session.
Restart the terminal
Check whether there are any C-TAP sessions open, and initialise these (e.g. cold completions).
Start an acquirer parameter session.
CID087A/15042015 © CCV Services B.V. 36 / 45
VX 820 ITS
Installation & service manual (version 1.0) v1.0, Internal
4.3.4 Configure
Menu option
Menu option Menu option
Menu option Menu option
Menu option Menu option Description
Merchant menu
Configure Terminal Communication TCP/IP Reset all
(DHCP)
Static IP address
IP address
DNS1
IP address
DNS2
Terminal IP address
Reset all communication settings to set the terminal to DHCP.
Enter the terminal IP address.
Subnet mask Enter the subnet mask.
Gateway Enter the gateway.
Enter the IP address of a domain server. This address may also be retrieved via DHCP.
Enter the IP address of a second domain server. This address may also be retrieved via DHCP.
Merchant password
Keypad BL on /
Keypad BL off (*)
Change the password of the merchant menu
Switch the backlight of the keypad on or off.
C-TAP Edit relations Select acquirer
Add brand Select brand Link a certain payment card to a selected acquirer. Only payment cards that are not yet linked to an acquirer can be selected.
Delete brand Select brand Remove the link between a certain payment card and the selected acquirer. Only payment cards that are linked to the selected acquirer can be selected.
Select brand Change the merchant id of a certain payment card that is linked to a selected acquirer.
Change merchant id
(*) Which menu option you can choose depends on whether the backlight of the keyboard is on or off.
CID087A/15042015 © CCV Services B.V. 37 / 45
VX 820 ITS
Installation & service manual (version 1.0) v1.0, Internal
4.4 The service menu
4.4.1 The password of the service menu
Contact our Product Support Desk via +31 (0)88 228 9783 to have the password for the service menu calculated.
4.4.2 Reports
Menu option
Service menu
Menu option
Reports
Menu option
Terminal
Menu option
Parameters
Menu option
General
Select XML file
Menu option
ILS Filtered
Non-filtered
Full range
Time range
Last record
Description
Print a report of the most important terminal parameters.
Print the terminal parameters in the selected XML file in ‘raw’ format
(indicated by the XML tags).
Print an ILS report with all available records after filtering by the print filter.
Print an ILS report with all available records for a certain time period after filtering by the print filter.
Print an ILS report with the last X records after filtering by the print filter.
Print an ILS report with all available records.
Print an ILS report with all available records for a certain time period.
Print an ILS report with the last X records.
Print the management information report. Management info
TMS sessions
Full range
Time range
Last record
Last error NTF
Last
Last successful
Last download
Print a report of the last TMS session.
Print a report of the last successful TMS session.
Print a report of the last download session.
Print a report of the last error message of TMS/Acquirer (if available).
CID087A/15042015 © CCV Services B.V. 38 / 45
VX 820 ITS
Installation & service manual (version 1.0) v1.0, Internal
Menu option Menu option Menu option Menu option Menu option Menu option Menu option
Service menu Reports C-TAP Parameters Terminal
Per acquirer
TSC management
Select acquirer
Status
Sessions
Open transactions
Open acq sessions
Trx info report
Acquirer sessions
Select acquirer
TSC scheme sessions
Select TSC scheme
Last
Description
Print the parameters of the C-TAP application.
Print the parameters of the selected acquirer.
Print the terminal security scheme ID.
Print a report of all open transactions.
Print a report of all open acquirer sessions.
Print a transaction report with extensive EMV data.
Print a report about the last session with the selected acquirer.
Last successful Print a report about the last successful session with the selected acquirer.
Last Print a report of the last TSC scheme session.
Last successful Print a report of the last successful TSC scheme session.
CID087A/15042015 © CCV Services B.V. 39 / 45
VX 820 ITS
Installation & service manual (version 1.0) v1.0, Internal
4.4.3 Functions
Menu option
Service menu
Menu option
Functions
Menu option
Terminal
C-TAP
Menu option
Normal
Emergency
Menu option
HW installation Terminal install.
Contact acquirer
Clear logs
PIN pad install.
Select acquirer
Load TSC scheme Select scheme
Description
Contact TMS for a normal version inspection.
Contact TMS for an emergency call. TMS does not start a software download, but only retrieves the functional parameters.
Start a hardware installation session with TMS for a complete, new installation of a point-of-sale terminal.
Start a hardware installation session with TMS to link up a new PIN pad.
Start a parameter download session with the selected acquirer.
Remove open transactions and acquirer parameter requests.
Load the selected TSC scheme.
CID087A/15042015 © CCV Services B.V. 40 / 45
VX 820 ITS
Installation & service manual (version 1.0) v1.0, Internal
4.4.4 Configure
Menu option
Service menu
Menu option
Configure
Menu option
OPI settings
Date / Time
ILS
Menu option
POS listen port
Menu option Menu option
POS device port
Admin listen port
Admin device port
Log filter Reset
Set task level
Set group levels Change all
Select group
Description
Set the port (default: 4100) to which the point-of-sale terminal is to listen for the POS system commands.
Set the port (default: 4102) to which the point-of-sale terminal will send data for the POS system.
Set the port (default: 4101) to which the point-of-sale terminal is to listen for AdminLight commands.
Set the port (default: 4103) to which the point-of-sale terminal will send data for AdminLight.
Change the date and time.
Reset the values of the ILS log filter to the TMS settings.
Configure the level of the ILS log filter for the complete task.
Configure the level of the ILS log filter for all groups.
Configure the level of the ILS log filter for the selected group.
CID087A/15042015 © CCV Services B.V. 41 / 45
VX 820 ITS
Installation & service manual (version 1.0) v1.0, Internal
Menu option Menu option Menu option
Service menu Configure ILS
ILS2COM
Menu option
Print filter
Msecs: Off -> On /
Msecs: On -> Off (*)
Clear data
Keypad BL on /
Keypad BL off (*)
Reset merchant pw
Reset trx pw
Upload pp keys
(*) Which menu option you can choose depends on whether the option is on or off.
Menu option
Level
Groups
Menu option
All on
All off
Select group
Menu option
All on
All off
Select module
Description
Configure the level of the ILS print filter.
Switch all modules on for all groups for the ILS print filter.
Switch all modules off for all groups for the ILS print filter.
Switch all modules on for the selected group for the ILS print filter.
Switch all modules off for the selected group for the ILS print filter.
Switch the selected module on or off.
Switch the printing of milliseconds on the ILS report on or off.
Delete all ILS data.
Enter the COM port or the IP address and the port to which ILS is to send loggings.
For instance, enter ‘1’ for COM port 1 and
‘192.168.5.1:10000’ for IP address 192.168.5.1 and port
10000.
Switch the backlight of the keypad on or off.
Reset the merchant password to the default value
99999 .
Reset the transaction password.
Upload data from the EMV configuration into the PIN pad.
CID087A/15042015 © CCV Services B.V. 42 / 45
VX 820 ITS
Installation & service manual (version 1.0) v1.0, Internal
4.4.5 Diagnostics
Menu option
Service menu
Menu option
Diagnosis
Menu option
Magcard reader test
Comm test
Menu option
Terminal
C-TAP
Menu option Menu option
TMS configuration
TMS config backup
TMS installation
Zontalk server
Acquirer init. Select acquirer
Acquirer auto. Select acquirer
TSC scheme Select scheme
Description
Test de magnet-strip reader.
Test the communication with the primary TMS configuration server.
Test the communication with the back-up TMS configuration server.
Test the communication with the TMS installation server.
Test the communication with the TMS zontalk (software download) server.
Test the communication with the TMS to check whether the communication settings have been received from the TMS.
Test the communication with the acquirer to check whether the communication settings have been received from the acquirer.
Test the communication with the TMS scheme provider.
CID087A/15042015 © CCV Services B.V. 43 / 45
VX 820 ITS
Installation & service manual (version 1.0) v1.0, Internal
4.4.6 The PIN pad menu
Menu option
Service menu
Menu option
Diagnosis
Menu option
Pp engineer menu (*)
Menu option
Diagnostics
Change baud rate
Change comport
Menu option
Select baud rate
Keypad test
Calibrate screen
Buzzer test
Description
Select the RIO baud rate.
Change the COM port via which the PIN pad communicates with the POS.
Test whether the keys of the keypad are functioning correctly.
Calibrate the touchscreen.
Test whether the buzzer is functioning correctly.
Applications
Key info
Magnetic card test Test whether the magnet-strip reader is functioning correctly.
Merchant ic crd test Test the operation of the SAM locks by checking whether the installed SAM cards are recognised.
Customer ic crd test Test whether the payment-card reader is functioning correctly.
CTLS test Test whether the contactless reader is functioning correctly.
<Select application> You are now entering the menu of the selected application. Which information you are able to view depends on the application.
System key info
CCV key info
RSA key pair info
DUKPT key info
Show the KVC values of the uploaded System keys.
Show the KVC values of the uploaded CCV keys.
Show information of the RSA key pair.
Show information of the DUKPT keys.
Display MAC (X9.9)
Display SHA-MAC
Calculate the ANSI x 9.9 MAC value for all software and display the results.
Calculate the ANSI x 9.9 MAC value for all software and display the results.
Exit service menu Leave the service menu
Merchant menu
Open the merchant menu. Refer to section 4.3
for more information about the
merchant menu.
(*) You cannot choose the menu options in the PIN pad menu by means of AdminLight, but only on location via the VX 820 ITS PIN pad.
CID087A/15042015 © CCV Services B.V. 44 / 45
VX 820 ITS
Installation & service manual (version 1.0) v1.0, Internal
5 CONTACT INFORMATION
5.1 Telephone numbers CCV
Product Support Desk for technical support
Sales Support for ordering accessories and fittings
(*) Your e-mail will be answered within one working day.
+31 (0)88 228 9783 / [email protected] (*)
+31 (0)88 228 9619
5.2 Opening hours CCV
CCV office hours:
Monday - Friday 8.30 a.m. - 5 p.m..
Product Support Desk:
Monday - Friday 8 a.m. - 6 p.m.
In case of calamities we can also be reached at the following hours:
Monday - Friday 6 p.m. - 10 p.m.
Saturday:
Sales Support:
10 a.m. - 5 p.m.
Monday - Friday 8.30 a.m. - 5 p.m.
5.3 General address information CCV
E
I
CCV Holland B.V.
PO Box 9226
T
F
6800 KH Arnhem, the Netherlands
+31 (0)88 228 9911
+31 (0)88 228 9900
www.ccv.nl
CID087A/15042015 © CCV Services B.V. 45 / 45
advertisement
* Your assessment is very important for improving the workof artificial intelligence, which forms the content of this project
Related manuals
advertisement
Table of contents
- 5 INTRODUCTION
- 5 Objective document
- 5 Target group
- 5 Status document
- 5 Typographical conventions
- 6 Abbreviations and terms
- 7 Related documents
- 8 INSTALLING THE PIN PAD
- 8 The difference between a VX 820 ITS PIN pad and a VX 820 PIN pad
- 8 Installation provisions
- 8 Positioning instructions
- 8 Positioning the PIN pad
- 9 Using the card reader
- 9 Environmental factors
- 9 Information required to be able to carry out an installation
- 9 Overview of the installation, step by step
- 10 Step 1: preparing for installation
- 10 Step 2: installing AdminLight
- 10 Step 3: configuring the communication settings of the PIN pad
- 12 Step 4: connecting the PIN pad to AdminLight
- 12 Step 5: installing the PIN pad with AdminLight
- 13 New PIN pad
- 17 Used PIN pad
- 21 Step 6: activating the PIN pad
- 23 Step 7: configuring OPI settings (conditional)
- 25 Step 8: checking whether the PIN pad operates correctly
- 27 USING THE PIN PAD
- 27 Overview of the PIN pad
- 28 Opening the menu of the PIN pad
- 28 Operating the PIN pad
- 29 Entering alphanumerical characters
- 30 The touchscreen of the PIN pad
- 31 THE MENU OF THE PIN PAD
- 31 The main menu
- 32 Display info
- 33 The merchant menu
- 33 The password of the merchant menu
- 33 Reports
- 36 Functions
- 37 Configure
- 38 The service menu
- 38 The password of the service menu
- 38 Reports
- 40 Functions
- 41 Configure
- 43 Diagnostics
- 44 The PIN pad menu
- 45 CONTACT INFORMATION
- 45 Telephone numbers CCV
- 45 Opening hours CCV
- 45 General address information CCV