advertisement
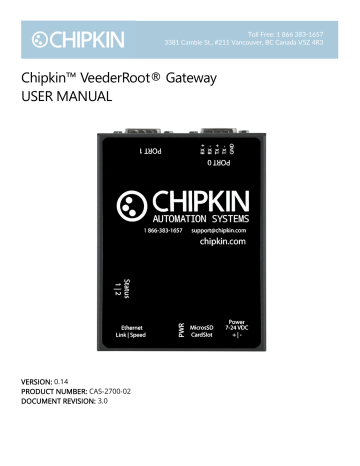
Toll Free: 1 866 383-1657
3381 Cambie St., #211 Vancouver, BC Canada V5Z 4R3
Chipkin™ VeederRoot® Gateway
USER MANUAL
VERSION: 0.14
PRODUCT NUMBER: CAS‐2700‐02
DOCUMENT REVISION: 3.0
TABLE OF CONTENTS
Chipkin™ VeederRoot® Gateway User Manual
3381 Cambie Street, #211
Vancouver, BC, Canada, V5Z 4R3
1-866-383-1657 Chipkin.com
© 2018 Chipkin Automation Systems
All rights reserved
Page 2 of 67
Chipkin™ VeederRoot® Gateway User Manual
3381 Cambie Street, #211
Vancouver, BC, Canada, V5Z 4R3
1-866-383-1657 Chipkin.com
© 2018 Chipkin Automation Systems
All rights reserved
Page 3 of 67
Chipkin™ VeederRoot® Gateway User Manual
3381 Cambie Street, #211
Vancouver, BC, Canada, V5Z 4R3
1-866-383-1657 Chipkin.com
© 2018 Chipkin Automation Systems
All rights reserved
Page 4 of 67
Chipkin™ VeederRoot® Gateway User Manual
LIST OF FIGURES
3381 Cambie Street, #211
Vancouver, BC, Canada, V5Z 4R3
1-866-383-1657 Chipkin.com
© 2018 Chipkin Automation Systems
All rights reserved
Page 5 of 67
Chipkin™ VeederRoot® Gateway User Manual
Figure 5.3-4 - CAS BACnet Explorer - Discovered Objects .............................................................................49
LIST OF TABLES
3381 Cambie Street, #211
Vancouver, BC, Canada, V5Z 4R3
1-866-383-1657 Chipkin.com
© 2018 Chipkin Automation Systems
All rights reserved
Page 6 of 67
COPYRIGHT & TRADEMARKS
Chipkin™ VeederRoot® Gateway User Manual
Copyright © 2017 Chipkin Automation Systems All rights reserved.
TM
(TM)
are trademarks of Chipkin Automation Systems
DISCLAIMER
Chipkin Automation Systems™ has limited its liability for damages incurred by the customer or its personnel in the contractual documents pursuant to which the product is provided to the customer.
The information and specifications contained throughout this user manual are up to date at the time of publication. Chipkin Automation Systems has used, and continues to use, its best efforts to maintain this user manual to reflect the most current configuration of the product. Chipkin Automation Systems reserves the right to change the contents of this user manual at any time without notice and assumes no liability for its accuracy. In the preparation of this user manual, Chipkin Automation Systems has incorporated, and/or compiled service information and maintenance procedures sourced from manufacturers and vendors of parts and components used in the manufacturing of this product.
Therefore, Chipkin Automation Systems shall not be liable for omissions or missing data. It is not the intension of this user manual to instruct service technicians in using common sense, basic skills and rules of service repair.
CONFIDENTIALITY
The information contained in this document is the intellectual property of Chipkin Automation
Systems and is Commercially Confidential. No part of this document may be reproduced or transmitted in any form or by any means, electronic or mechanical, for any purpose, without the express written permission of Chipkin Automation Systems.
DOCUMENT REVISION HISTORY
REVISION
1
2
3
DATE
2012-Feb-17
2013-Aug-24
2018-Feb-13
AUTHOR NOTE
ACF - Created document
ACF - Updated document adding additional support info
ACF - Updated style
- Added configuration info and section on how to decode setup reports
3381 Cambie Street, #211
Vancouver, BC, Canada, V5Z 4R3
1-866-383-1657 Chipkin.com
© 2018 Chipkin Automation Systems
All rights reserved
Page 7 of 67
Chipkin™ VeederRoot® Gateway User Manual
1. PREFACE
WELCOME
As a new owner of Chipkin Automation Systems’™ (CAS) Gateway you have joined thousands of satisfied customers who use Chipkin’s protocol gateways, data clients and integration services to meet their building and industrial automation requirements. Our configuration expertise in this field combined with free BACnet and other tools ensure your success; and our customer support via phone, email and remote desktop tools means that we’re there when you need us. Thank you for choosing
Chipkin’s products.
CHIPKIN
Chipkin offers expert solutions for your building and industrial automation requirements. We develop, configure, install and support gateways (protocol converters), data loggers, and remote monitor and controlling applications. Founded in October 2000, Chipkin provides expert solutions for converting
BACnet®, Modbus®, and Lonworks®—to name just a few—and enabling interfaces for HVAC, fire, siren, intercom, lighting, transportation and fuel systems. The high-quality products we offer (including those from other vendors) interface with Simplex™, Notifier™, McQuay™, GE™ and many others—so you can rest assured that Chipkin will select the most appropriate solution for your application.
SAFETY WARNINGS
The CAS Gateway User Manual provides information on how to install and configure the gateway and is intended for engineers, project management consultants and building management services. Before you install the device, please observe the safety warnings described in in this manual.
PRODUCT SUMMARY
Chipkin’s™ VeederRoot® gateway is a protocol converter that can read data and alarms from a
VeederRoot® TLS Panel and serves the data as Modbus, BACnet or Web data. The gateway supports all these options simultaneously, use the data you want and ignore the other. The Gateway connects to the TLS Panel, reads data and stores it internally. When a remote system requests data, this data is served in a form that is appropriate to the protocol. If the connection to the TLS Panel is lost, or data cannot be read, the gateway can signal this to the remote data client.
CUSTOMER SUPPORT
Chipkin is a small responsive company, and we live or die by the quality of our service—and with offices in two time-zones—we can provide support when you need it. For information on sales, service, obtaining documentation or submitting a service request, please call us toll free at 1-866-383-
1657. Thanks for choosing Chipkin’s protocol gateways, data clients and integration services to meet your building and industrial automation requirements.
3381 Cambie Street, #211
Vancouver, BC, Canada, V5Z 4R3
1-866-383-1657 Chipkin.com
© 2018 Chipkin Automation Systems
All rights reserved
Page 8 of 67
SALES AND CUSTOMER SUPPORT
TOLL FREE: 1-866-383-1657
FAX: 1-416-915-4024
Email: [email protected]
GENERAL
TOLL FREE: 1-866-383-1657
FAX: 1-416-915-4024
EMAIL: [email protected]
SHIPPING ADDRESS
3381 Cambie St., #211
Vancouver, BC, Canada V5Z 4R3
Chipkin™ VeederRoot® Gateway User Manual
3381 Cambie Street, #211
Vancouver, BC, Canada, V5Z 4R3
1-866-383-1657 Chipkin.com
© 2018 Chipkin Automation Systems
All rights reserved
Page 9 of 67
2. OVERVIEW
Chipkin™ VeederRoot® Gateway User Manual
SYSTEM OVERVIEW
The CAS 2700-02 VeederRoot® Gateway is a protocol converter that converts data from one protocol and makes it available to devices that support a different protocol. The gateway typically sends polling messages, extracts any data values, and stores the values in an internal database. The data is then made available via other protocol specific formats.
For this device, the gateway polls for data using the VeederRoot® TLS protocol over serial or TCP/IP.
The data is then served via Modbus (TCP or RTU), BACnet IP, or HTTP. All of these options are available simultaneously.
OPTIONAL EXPANSION MODULES
The CAS 2700-02 VeederRoot® Gateway does not have any optional expansion modules.
INSTALLATION AND CONFIGURATION SUMMARY
For more information on how to install and setup the CAS 2700-02 VeederRoot® Gateway please refer to the Getting Started with CAS Gateway.pdf document. For instructions on configuring this
device is completed primarily through a web interface.
DEVICE WIRING REQUIREMENTS
For more information on how to wire up the CAS 2700-02 VeederRoot® Gateway, please refer to the
of this document.
contains wiring pictures and diagrams as well as port pin-outs.
3381 Cambie Street, #211
Vancouver, BC, Canada, V5Z 4R3
1-866-383-1657 Chipkin.com
© 2018 Chipkin Automation Systems
All rights reserved
Page 10 of 67
3. CONNECTIONS
Chipkin™ VeederRoot® Gateway User Manual
NETWORK CONNECTIONS
This block diagram lists common network connections that can monitor from VeederRoot® devices using BACnet IP, Modbus (TCP or RTU), and HTTP protocols.
Figure 3.1-1 - Block Diagram
3381 Cambie Street, #211
Vancouver, BC, Canada, V5Z 4R3
1-866-383-1657 Chipkin.com
© 2018 Chipkin Automation Systems
All rights reserved
Page 11 of 67
Chipkin™ VeederRoot® Gateway User Manual
WIRING CONNECTIONS
The following sections describe the wiring connections used by the various ports of the CAS 2700-02
VeederRoot® Gateway.
This includes pictures and diagrams of provided cables and the pin-outs of the ports for the protocols that are used.
CABLES
VeederRoot RS232 Serial Patch Cable
The photographs in the figure below show the cable that is shipped with the gateway. If you would like to replace the Ethernet patch cable with a longer segment, use the pin-out information to assemble your own.
Figure 3.2-1 - Veeder Quick Assembly Cable for RS232
Modbus RTU RS485 Terminal Block
The following picture shows the connector needed if using Modbus RTU on RS485. See the following section for a description of the Pin-out
3381 Cambie Street, #211
Vancouver, BC, Canada, V5Z 4R3
1-866-383-1657
Figure 3.2-2 - Modbus RTU 485 Terminal Block
Chipkin.com
© 2018 Chipkin Automation Systems
All rights reserved
Page 12 of 67
Chipkin™ VeederRoot® Gateway User Manual
PIN-OUT
The CAS 2700-02 VeederRoot® Gateway has two serial ports. This section describes the pin-out for using the port with a specific protocol.
Port 0 – RS485 – Modbus RTU
Pin-out for the DB9 Terminal Block for Modbus RTU communication – See Figure above (Figure 3.2-2) for a visual of what it should look like.
- Pin 1 jumped to Pin 3 => wire connected to Pin 1 connects to the positive terminal of the
Modbus Device.
- Pin 2 jumped to Pin 4 => wire connected to Pin 4 connects to the negative terminal of the
Modbus Device.
- Pin 5 connects to the ground or common terminal of the Modbus Device.
- Pin 6 jumped to Pin 9
- Pin 7 jumped to Pin 8.
Port 1 – RS232 – VeederRoot® Serial
The following shows the pin-out required for the VeederRoot serial communication.
Figure 3.2-3 - RS232 Pin-out for Port 1 to the VeederRoot panel
3381 Cambie Street, #211
Vancouver, BC, Canada, V5Z 4R3
1-866-383-1657 Chipkin.com
© 2018 Chipkin Automation Systems
All rights reserved
Page 13 of 67
Chipkin™ VeederRoot® Gateway User Manual
4. CONFIGURATION AND SETTINGS
This section contains instructions and screenshots on how to configure this device. All configuration is handled via the web pages of the device.
The CAS 2700-02 VeederRoot® Gateway uses a meta-configurer. This means that during the configuration process, the end points (BACnet IP Objects and Modbus Registers) are automatically generated. There are two ways for configuring the unit, standard and advanced. The Standard configuration is useful if the VeederRoot® panel has 10 or less Tanks and 10 or less Sensors. If there are more than 10 Tanks or Sensors, then you must use the Advanced Configuration.
There are also two protocols to choose from for VeederRoot® communication, Serial or TCP/IP. The configuration process for both is very similar and any differences will be described in the following sections.
The next sections contain the steps on how to do both configurations and screenshots of the web pages.
VeederRoot® Standard Configuration
As mentioned above, the Standard Configuration has a limit of configuring up to 10 Tanks and 10
Sensors. If the VeederRoot® panel has more, then you must use the Advanced Configuration.
To access the Standard configuration webpage, open a web browser and type in the following:
- http://{ipAddress}/bin/veederrootserial/config/ for VeederRoot® Serial or
- http://{ipAddress}/bin/veederroottcp/config/ for VeederRoot® TCP/IP where {ipAddress} is the IP Address of the CAS 2700-02 device.
Note: To determine the IP Address of the device, please refer to section 6.2 Discover
The config web page contains a simple form to fill out to complete the configuration.
3381 Cambie Street, #211
Vancouver, BC, Canada, V5Z 4R3
1-866-383-1657 Chipkin.com
© 2018 Chipkin Automation Systems
All rights reserved
Page 14 of 67
Chipkin™ VeederRoot® Gateway User Manual
3381 Cambie Street, #211
Vancouver, BC, Canada, V5Z 4R3
1-866-383-1657
Figure 4.1-1 - Standard Configuration
Chipkin.com
© 2018 Chipkin Automation Systems
All rights reserved
Page 15 of 67
Chipkin™ VeederRoot® Gateway User Manual
3381 Cambie Street, #211
Vancouver, BC, Canada, V5Z 4R3
1-866-383-1657
Figure 4.1-2 - Standard Configuration continued
Chipkin.com
© 2018 Chipkin Automation Systems
All rights reserved
Page 16 of 67
Chipkin™ VeederRoot® Gateway User Manual
The images above are for the Standard VeederRoot® Serial configuration.
Here is a breakdown of each of the individual configuration sections:
BACnet Server Configuration
Figure 4.1-3 - BACnet Server configuration
This section is for specifying the settings for the BACnet IP server device.
- Port – This is the BACnet IP Port that the gateway will use as a BACnet IP Server device. The default is 47808.
- Device ID – This is the BACnet Device ID that will be assigned to the gateway. This must be unique throughout the entire BACnet network on site. The default is 389001.
Modbus Slave Configuration
Figure 4.1-4 - Modbus Slave configuration
This section is for configuring the settings for the Modbus slave device.
- RTU Baud Rate – The baud rate for the Modbus RTU RS485 serial connection. The default is
9600. The other serial connection parameters are pre-defined as 8 data bits, no parity, and 1 stop bit.
- Device ID – This is the Modbus Slave ID that will be assigned to the gateway.
- TCP Port – This is the Modbus TCP port that the gateway will use as a Modbus TCP Slave device. The default is 502.
Veeder Root Configuration
Depending on whether you are configuration for VeederRoot® serial or TCP, the fields in this section may differ.
For VeederRoot® serial
Figure 4.1-5 - VeederRoot serial configuration
3381 Cambie Street, #211
Vancouver, BC, Canada, V5Z 4R3
1-866-383-1657 Chipkin.com
© 2018 Chipkin Automation Systems
All rights reserved
Page 17 of 67
Chipkin™ VeederRoot® Gateway User Manual
- Baud Rate – The baud rate for the VeederRoot® RS232 serial communication. The default is
9600.
- Data Bits – The data bits for the VeederRoot® RS232 serial communication. The default is 8.
- Parity – The parity for the VeederRoot® RS232 serial communication. The default is none.
- Stop Bits – The stop bits for the VeederRoot® RS232 serial communication. The default is 1.
Note: For newly installed VeederRoot® Serial communication cards whose communication settings have not been changed on the VeederRoot® panel, use 1200, 7, Odd, 1.
Or VeederRoot® TCP/IP
Figure 4.1-6 - VeederRoot TCP/IP configuration
- IP Address – The IP Address of the VeederRoot® TLS Panel.
- Port – The port for using the Veeder® TLS Protocol. It usually is 10001, and sometimes 3001 or 8001.
VeederRoot Settings
The following section contains settings used by the gateway when executing VeederRoot tasks to read data.
Figure 4.1-7 - VeederRoot Settings
- Default Value – Specifies the default value for all data points in the system. This is also used for when the gateway determines that the VeederRoot® panel has gone offline, all data in the database will be set to this value as a way of showing that the unit has been disconnected.
- Scan Interval – How many seconds to poll for data. The default is 10 seconds.
- Timeout Time – How many seconds to wait after a message has been sent to the panel before timing out. The default is 3 seconds.
3381 Cambie Street, #211
Vancouver, BC, Canada, V5Z 4R3
1-866-383-1657 Chipkin.com
© 2018 Chipkin Automation Systems
All rights reserved
Page 18 of 67
Chipkin™ VeederRoot® Gateway User Manual
- Number of Retries after a Timeout – How many times to attempt to retry sending the message.
The default is 3.
- Time between Retries – How many seconds to wait between retries. The default is 1 second.
- Disconnect Time – How many seconds after a timed-out message to determine if the
VeederRoot® panel is offline. The default is 120 seconds.
- Units – Specify either US or Metric.
The Disconnect Time and Default Value logic works as follows: once a message times out, the disconnect timer starts (by default 120 seconds). If the disconnect timer expires, then the system is flagged that the VeederRoot® panel has been disconnected and all values in the database are set to the Default Value.
Tank Configuration
Figure 4.1-8 - Standard Tank Configuration
In this part of the form, you can configure up to 10 tanks. As mentioned above, if the VeederRoot® panel contains more then you must use the Advanced Configuration.
- Name – The tank’s name, this field is only used internally in the gateway.
- Address – The tank’s address in the VeederRoot® panel. If the Tank has address 1-9, you must type 01 – 09 as addresses are 2 digits.
- Suffix – This is the name that gets appended to the BACnet data point. This usually is the same as the Name column entry.
Sensor Configuration
3381 Cambie Street, #211
Vancouver, BC, Canada, V5Z 4R3
1-866-383-1657 Chipkin.com
© 2018 Chipkin Automation Systems
All rights reserved
Page 19 of 67
Chipkin™ VeederRoot® Gateway User Manual
Figure 4.1-9 - Sensor Configuration
In this part of the form, you can configure up to 10 sensors. As mentioned above, if the VeederRoot® panel contains more then you must use the Advanced Configuration.
- Name – The sensor’s name, this field is only used internally in the gateway.
- Address – The sensor’s address in the VeederRoot® panel. If the Sensor has address 1-9, you must type 01 – 09 as addresses are 2 digits.
- Suffix – This is the name that gets appended to the BACnet data point. This usually is the same as the Name column entry.
- Type – The type of sensor. The default is Liquid Sensor
Vacuum Sensor Configuration
Figure 4.1-10 - Vacuum Sensor configuration
In this part of the form, you can configure up to 2 vacuum sensors. As mentioned above, if the
VeederRoot® panel contains more then you must use the Advanced Configuration.
- Name – The sensor’s name, this field is only used internally in the gateway.
- Address – The sensor’s address in the VeederRoot® panel. Addresses are 2 digits as above.
- Suffix – This is the name that gets appended to the BACnet data point. This usually is the same as the Name column entry.
3381 Cambie Street, #211
Vancouver, BC, Canada, V5Z 4R3
1-866-383-1657 Chipkin.com
© 2018 Chipkin Automation Systems
All rights reserved
Page 20 of 67
Relay Configuration
Chipkin™ VeederRoot® Gateway User Manual
Figure 4.1-11 - Relay configuration
In this part of the form, you can configure up to 10 relays. As mentioned above, if the VeederRoot® panel contains more then you must use the Advanced Configuration.
- Name – The relay’s name.
- Address – The relay’s address in the VeederRoot® panel. Addresses are 2 digits as above.
Other Options
Figure 4.1-12 - Other Options
Finally, there are two other options.
- Tank Deliveries – enables all tank delivery data points for the tanks. The gateway polls and stores the 3 most recent tank deliveries.
- System Alarms – enables VeederRoot® panel system alarm and errors data points.
Saving the Configuration
Click on the “Save Configuration” Button once you have filled out the form.
If successful, you will see the following message:
3381 Cambie Street, #211
Vancouver, BC, Canada, V5Z 4R3
1-866-383-1657 Chipkin.com
© 2018 Chipkin Automation Systems
All rights reserved
Page 21 of 67
Chipkin™ VeederRoot® Gateway User Manual
Figure 4.1-13 - Save Configuration Success
Please refer to Section 4.3 Rebooting the Gateway for next steps.
VeederRoot® Advanced Configuration
To access the Advanced configuration webpage, open a web browser and type in the following:
- http://{ipAddress}/bin/veederrootserial/config/advanced for VeederRoot® Serial or
- http://{ipAddress}/bin/veederroottcp/config/advanced for VeederRoot® TCP/IP where {ipAddress} is the IP Address of the CAS 2700-02 device.
Note: To determine the IP Address of the device, please refer to section 6.2 Discover
Example of the Advanced Configuration form:
Figure 4.2-1 - Advanced Configuration
3381 Cambie Street, #211
Vancouver, BC, Canada, V5Z 4R3
1-866-383-1657 Chipkin.com
© 2018 Chipkin Automation Systems
All rights reserved
Page 22 of 67
Chipkin™ VeederRoot® Gateway User Manual
BACnet, Modbus, and VeederRoot® Configuration
As can be seen in Figure4.2-1 the BACnet Server, Modbus Slave, Veeder Root Configuration and
VeederRoot Settings options are the same as the Standard Configuration. For more information on those sections, please review:
-
4.1.1 – BACnet Server Configuration
-
4.1.2 – Modbus Slave Configuration
-
4.1.3 – Veeder Root Configuration
-
Tank Configuration
To configure a Tank, first click on the “Insert” link as seen below:
Figure 4.2-2 - Insert Advanced Configuration
Then in the “Choose a device type”, select Tank. You will see the following form:
Figure 4.2-3 - Tank Advanced Configuration
Fill out the form with the Tank Name, Tank Address, and check which data points to poll for.
Finally Click the “insert” button to add the tank to the configuration.
If the tank was added successfully, you will see the following:
3381 Cambie Street, #211
Vancouver, BC, Canada, V5Z 4R3
1-866-383-1657 Chipkin.com
© 2018 Chipkin Automation Systems
All rights reserved
Page 23 of 67
Chipkin™ VeederRoot® Gateway User Manual
Figure 4.2-4 - Tank added successfully
Repeat this process to add additional tanks.
Sensor Configuration
To add a sensor, click the “Insert” link and select Sensor in the “Choose a device type” and you will see the following form:
Figure 4.2-5 - Sensor Advanced Configuration
Fill out the Sensor Name and Sensor Address and select the type of sensor, then click the “insert” button.
Vacuum Sensor Configuration
To add a vacuum sensor, click the “Insert” link and select Vacuum in the “Choose a device type” and you will see the following form:
3381 Cambie Street, #211
Vancouver, BC, Canada, V5Z 4R3
1-866-383-1657 Chipkin.com
© 2018 Chipkin Automation Systems
All rights reserved
Page 24 of 67
Chipkin™ VeederRoot® Gateway User Manual
Figure 4.2-6 - Vacuum Sensor Advanced Configuration
Fill out the Vacuum Name and Vacuum Address and click the “insert” button.
Relay Configuration
To add a relay, click the “Insert” link and select Relay in the “Choose a device type” and you will see the following form:
Figure 4.2-7 - Relay Advanced Configuration
Interpreting the Setup Report
Typically to complete a VeederRoot configuration, a setup report needs to be printed from the
VeederRoot panel. To print the setup report, follow the instructions found here: Printing Setup
Report .
The setup report contains the communication port settings and the list of tanks, sensors, and relays that are installed on the panel. The following images are examples of setup reports and how to interpret them to configure the gateway.
System Units
3381 Cambie Street, #211
Vancouver, BC, Canada, V5Z 4R3
1-866-383-1657 Chipkin.com
© 2018 Chipkin Automation Systems
All rights reserved
Page 25 of 67
Chipkin™ VeederRoot® Gateway User Manual
One of the first sections is the System Setup. In this section of the report, we can determine the units.
Figure 4.3-1 - Setup Report – TLS 300/350 – System Units
The units are configured as part of the VeederRoot Settings .
Communications Setup
The Communications Setup contains information about the comm ports installed on the VeederRoot panel. For VeederRoot serial, look for a RS232 COMM Board. For VeederRoot TCP/IP, look for a
Ethernet COMM Board.
Figure 4.3-2 - Setup Report – TLS 300/350 – Communication Setup
The communication settings are configured in the Veeder Root Configuration section.
In-Tank Setup
The In-Tank Setup section of the report contains all the information we need to configure the tanks.
See image below for an example:
3381 Cambie Street, #211
Vancouver, BC, Canada, V5Z 4R3
1-866-383-1657 Chipkin.com
© 2018 Chipkin Automation Systems
All rights reserved
Page 26 of 67
Chipkin™ VeederRoot® Gateway User Manual
Figure 4.3-3 - Setup Report – TLS 300/350 – Tank Setup
The highlighted section read T1: Diesel. The T1 is the Tank Number. When we configure the tank
either using the Tank Standard Configuration
or Tank Advanced Configuration , we would specify the
Tank address as 01. Diesel is the name of the tank, so we could configure it to have a name of
Tank01_Diesel in our system. Continue this for each tank listed in the report.
Sensor Setup
There may be multiple Sensor Setup sections in the report if the VeederRoot panel contains multiple sensor types. The most common is Liquid Sensor. Here is an example of a Liquid Sensor Setup:
Figure 4.3-4 - Setup Report – TLS 300/350 – Liquid Sensor Setup
Like the Tank Setup, each sensor has a letter and number specification. In the example above, L1:
Tank 1 Interstitial. When configuring the sensor using the Sensor Standard Configuration
Advanced Configuration , we would specify the address as 01, the type as Liquid Sensor, and the name
/ suffix as L01_Tank1_Interstitial.
3381 Cambie Street, #211
Vancouver, BC, Canada, V5Z 4R3
1-866-383-1657 Chipkin.com
© 2018 Chipkin Automation Systems
All rights reserved
Page 27 of 67
Chipkin™ VeederRoot® Gateway User Manual
Other sensor types will have separate sections in the setup report. Here are some examples of letter specifications for other sensors:
- L – Liquid Sensor
- V – Vapor Sensor
- G – Ground-water Sensor
- C – Type-A Sensor
- H – Type-B Sensor
Relay Setup
Finally, there is a Relay Setup section in the report. Here is an example of the Relay Setup:
Figure 4.3-5 - Setup Report – TLS 300/350 – Relay Setup
Like the Tank Setup, each relay has a letter and number specification. In the example above, R1: Low
Level Tank 1. When configuring the relay using the Relay Standard Configuration
Configuration , we would specify the address as 01 and the name as R01_Low_Level_Tank_1.
Completing the Configuration
Once the configuration process has finished, either using the Standard or Advanced configuration, you will need to reboot the system for the new configuration to take effect.
First, return to the main system page by typing in the follow URL into a web browser:
- http://{ipAddress}/bin/system/ where {ipAddress} is the IP Address of the gateway.
From this page, under the System actions, first click the “Save Database” link to save all changes.
Figure 4.4-1 - Save Database Link
Click “Ok” when prompted and you will see the following XML, check that the response status is OK.
3381 Cambie Street, #211
Vancouver, BC, Canada, V5Z 4R3
1-866-383-1657 Chipkin.com
© 2018 Chipkin Automation Systems
All rights reserved
Page 28 of 67
Chipkin™ VeederRoot® Gateway User Manual
Figure 4.4-2 - Save Database Successful
Click the back button in your web browser and then click the “Reboot System” link:
Figure 4.4-3 - Reboot System Link
Click “Ok” when prompted and you will see the following screen with a timer counting up:
Figure 4.4-4 - Reboot System Count
The system page will refresh once the device has been properly rebooted.
Resetting the Gateway or Deleting the Configuration
3381 Cambie Street, #211
Vancouver, BC, Canada, V5Z 4R3
1-866-383-1657 Chipkin.com
© 2018 Chipkin Automation Systems
All rights reserved
Page 29 of 67
Chipkin™ VeederRoot® Gateway User Manual
Sometimes you want to delete the entire configuration and begin again. To do this, return to the
system page as described in the Completing the Configuration section above. Then click on the
“Delete Database” Link:
Figure 4.5-1 - Delete Database Link
Click “Ok” when prompted and verify that the result XML has a response status of OK:
Figure 4.5-2 - Delete Database Successful
Click the back button in the web browser and then follow the instructions in the Completing the
Exporting the Configuration
To save a copy of the configuration, return to the system page as described in the Completing the
Configuration section above. Then click on the “Generate Configuration File” Link:
3381 Cambie Street, #211
Vancouver, BC, Canada, V5Z 4R3
1-866-383-1657 Chipkin.com
© 2018 Chipkin Automation Systems
All rights reserved
Page 30 of 67
Chipkin™ VeederRoot® Gateway User Manual
Figure 4.6-1 - Generate Configuration File Link
After a while, a link to “Export Configuration” will appear. Click on the link to download the config.csv file which is the configuration of the gateway.
Figure 4.6-2 - Export Configuration
Importing the Configuration
Sometimes Chipkin will send you a configuration file to load onto the Gateway, or you would like to load an older configuration file that you may have saved. To do this, return to the system page as
described in the Completing the Configuration section above.
Then find the section titled “Import Configuration”:
Figure 4.7-1 - Import Configuration
Click the “Choose File” button to open a file browser. Browse to the csv configuration file you wish to import and Click “Open”.
3381 Cambie Street, #211
Vancouver, BC, Canada, V5Z 4R3
1-866-383-1657 Chipkin.com
© 2018 Chipkin Automation Systems
All rights reserved
Page 31 of 67
Chipkin™ VeederRoot® Gateway User Manual
Figure 4.7-2 - Import File Browser
The file should now be displayed next to the “Choose File” button.
Figure 4.7-3 - Configuration File Ready for Import
Finally, click the “Import” Button. The file will be parse and the output will be displayed. Here is an example of the output:
Figure 4.7-4 - Importing the Configuration File
Scroll to the bottom of the page to see the if the Import was successful. You should see the following:
3381 Cambie Street, #211
Vancouver, BC, Canada, V5Z 4R3
1-866-383-1657 Chipkin.com
© 2018 Chipkin Automation Systems
All rights reserved
Page 32 of 67
Chipkin™ VeederRoot® Gateway User Manual
Figure 4.7-5 - Import Successful
After this, return to the system page and follow the instruction in the Completing the Configuration
section to finish and apply the new configuration.
3381 Cambie Street, #211
Vancouver, BC, Canada, V5Z 4R3
1-866-383-1657 Chipkin.com
© 2018 Chipkin Automation Systems
All rights reserved
Page 33 of 67
Chipkin™ VeederRoot® Gateway User Manual
5. READING DATA AND TEST PROCEDURE
This section contains information on how to view the VeederRoot data.
Important Note: These next sections display sample data using a default configuration. The
Modbus Map and BACnet objects are generated during the configuration process, so they will change and will be different than what is described here.
READING DATA USING HTML / WEB Browser
To view the data on the device’s webpage, enter the following URL into a web browser: http://{ipaddress}/bin/veederrootserial/reports where {ipAddress} is the IP Address of the gateway.
The link will open a web page containing a table of the stored values as well as the Modbus Register and BACnet IP object and units associated with that data point.
See the image below for an example of the data.
Figure 5.1-1 - Example Reports Page
READING MODBUS DATA
You can access Modbus register data from the gateway by using a Modbus RTU or TCP client. To find out what registers exist on the device, please refer to the Modbus Register Map . For some guides on
Modbus, please refer to the following links:
• Modbus For Field Technicians
• Modbus FAQ
3381 Cambie Street, #211
Vancouver, BC, Canada, V5Z 4R3
1-866-383-1657 Chipkin.com
© 2018 Chipkin Automation Systems
All rights reserved
Page 34 of 67
•
What is Modbus?
•
Testing Modbus Communication
Chipkin™ VeederRoot® Gateway User Manual
Interpreting Modbus Data
Modbus does not have a mechanism for reporting the validity of data. If the gateway loses its connection to the Veeder-Root device (or a data point cannot be read), it will disregard previous data as unreliable.
Unreliable data will be tagged with the value 65535 (‐1, configurable) in the registers.
Some values have been encoded as IEEE754 format floating point numbers. These values use 2x16-bit registers and are clearly identified in the Modbus map. Since Modbus does not support floating point numbers, all values are served as whole numbers.
Modbus Functions Supported (RTU and TCP)
This device supports the following functions:
• 01 (0x01) Read Coils
• 02 (0x02) Read Discrete Inputs
• 03 (0x03) Read Holding Registers
• 04 (0x04) Read Input Registers
Most masters should be configured to use function 3, read holding registers.
Modbus Register Map
The sections contain an example of the Modbus Register Map for this gateway.
Important Note: As mentioned above, this map is based on sample data using a default configuration. The Modbus Map is generated during the configuration process, so it will change and will be different than what is described here. You can view the current Modbus
Map by reviewing the Reports page. Follow the instructions found in Section 5.1
VeederRoot Modbus
# of
Registers
Units
1 no_units Tank01_tank_product_code
Tank01_tank_tank_status
Tank01_tank_volume
Tank01_tank_tc_volume
40001
40002
40003
40004
1 no_units
1 us_gallons
1 us_gallons
Tank01_tank_ullage
Tank01_tank_height
Tank01_tank_water
Tank01_tank_temperature
40005
40006
40007
40008
1 us_gallons
1 inches
1 inches
1 degrees_Fahrenheit
3381 Cambie Street, #211
Vancouver, BC, Canada, V5Z 4R3
1-866-383-1657 Chipkin.com
© 2018 Chipkin Automation Systems
All rights reserved
Page 35 of 67
Tank01_tank_water_volume
Tank02_tank_product_code
Tank02_tank_tank_status
Tank02_tank_volume
Tank02_tank_tc_volume
Tank02_tank_ullage
Tank02_tank_height
Tank02_tank_water
Tank02_tank_temperature
Tank02_tank_water_volume
Tank03_tank_product_code
Tank03_tank_tank_status
Tank03_tank_volume
Tank03_tank_tc_volume
Tank03_tank_ullage
Tank03_tank_height
Tank03_tank_water
Tank03_tank_temperature
Tank03_tank_water_volume
Tank04_tank_product_code
Tank04_tank_tank_status
Tank04_tank_volume
Tank04_tank_tc_volume
Tank04_tank_ullage
Tank04_tank_height
Tank04_tank_water
Tank04_tank_temperature
Tank04_tank_water_volume
Tank01_tank_common_alarm
Tank01_tank_setup_data_warning
Tank01_tank_leak_alarm
Tank01_tank_high_water_alarm
Tank01_tank_overfill_alarm
Tank01_tank_low_product_alarm
Tank01_tank_sudden_loss_alarm
Tank01_tank_high_product_alarm
Tank01_tank_invalid_fuel_level_alarm
Tank01_tank_probe_out_alarm
3381 Cambie Street, #211
Vancouver, BC, Canada, V5Z 4R3
1-866-383-1657 Chipkin.com
Chipkin™ VeederRoot® Gateway User Manual
40009 1 us_gallons
40101 1 no_units
40308
40309
40010
40011
40012
40013
40014
40208
40209
40301
40302
40303
40304
40305
40306
40307
40015
40016
40017
40018
40019
40201
40202
40203
40204
40205
40206
40207
40102
40103
40104
40105
40106
40107
40108
40109
1 no_units
1 us_gallons
1 us_gallons
1 us_gallons
1 inches
1 inches
1 degrees_Fahrenheit
1 us_gallons
1 no_units
1 no_units
1 us_gallons
1 us_gallons
1 us_gallons
1 inches
1 inches
1 degrees_Fahrenheit
1 us_gallons
1 no_units
1 no_units
1 us_gallons
1 us_gallons
1 us_gallons
1 inches
1 inches
1 degrees_Fahrenheit
1 us_gallons
1 0 = Normal, 1 = Alarm
1 0 = Normal, 1 = Alarm
1 0 = Normal, 1 = Alarm
1 0 = Normal, 1 = Alarm
1 0 = Normal, 1 = Alarm
1 0 = Normal, 1 = Alarm
1 0 = Normal, 1 = Alarm
1 0 = Normal, 1 = Alarm
1 0 = Normal, 1 = Alarm
1 0 = Normal, 1 = Alarm
© 2018 Chipkin Automation Systems
All rights reserved
Page 36 of 67
Tank01_tank_high_water_warning
Tank01_tank_delivery_needed_warning
Tank01_tank_maximum_product_alarm
Tank01_tank_gross_leak_test_fail_alarm
Tank01_tank_periodic_leak_test_fail_alarm
Tank01_tank_annual_leak_test_fail_alarm
Tank01_tank_periodic_test_needed_warning
Tank01_tank_annual_test_needed_warning
Tank01_tank_periodic_test_needed_alarm
Tank01_tank_annual_test_needed_alarm
Tank01_tank_leak_test_active
Tank01_tank_no_csld_idle_time_warning
Tank01_tank_siphon_break_active_warning
Tank01_tank_csld_rate_increase_warning
Tank01_tank_accuchart_calibration_warning
Tank01_tank_hrm_reconciliation_warning
Tank01_tank_hrm_reconciliation_alarm
Tank01_tank_cold_temperature_warning
Tank01_tank_missing_delivery_ticket_warning
Tank01_tank/line_gross_leak_alarm
Tank01_delivery_density_warning
Tank01_tank_unknown_alarm
Tank02_tank_common_alarm
Tank02_tank_setup_data_warning
Tank02_tank_leak_alarm
Tank02_tank_high_water_alarm
Tank02_tank_overfill_alarm
Tank02_tank_low_product_alarm
Tank02_tank_sudden_loss_alarm
Tank02_tank_high_product_alarm
Tank02_tank_invalid_fuel_level_alarm
Tank02_tank_probe_out_alarm
Tank02_tank_high_water_warning
Tank02_tank_delivery_needed_warning
Tank02_tank_maximum_product_alarm
Tank02_tank_gross_leak_test_fail_alarm
Tank02_tank_periodic_leak_test_fail_alarm
Tank02_tank_annual_leak_test_fail_alarm
3381 Cambie Street, #211
Vancouver, BC, Canada, V5Z 4R3
1-866-383-1657 Chipkin.com
Chipkin™ VeederRoot® Gateway User Manual
40020 1 0 = Normal, 1 = Alarm
40021 1 0 = Normal, 1 = Alarm
40114
40115
40116
40117
40118
40119
40120
40037
40038
40039
40040
40041
40110
40111
40112
40113
40121
40122
40123
40124
40125
40030
40031
40032
40033
40034
40035
40036
40022
40023
40024
40025
40026
40027
40028
40029
1 0 = Normal, 1 = Alarm
1 0 = Normal, 1 = Alarm
1 0 = Normal, 1 = Alarm
1 0 = Normal, 1 = Alarm
1 0 = Normal, 1 = Alarm
1 0 = Normal, 1 = Alarm
1 0 = Normal, 1 = Alarm
1 0 = Normal, 1 = Alarm
1 0 = Normal, 1 = Alarm
1 0 = Normal, 1 = Alarm
1 0 = Normal, 1 = Alarm
1 0 = Normal, 1 = Alarm
1 0 = Normal, 1 = Alarm
1 0 = Normal, 1 = Alarm
1 0 = Normal, 1 = Alarm
1 0 = Normal, 1 = Alarm
1 0 = Normal, 1 = Alarm
1 0 = Normal, 1 = Alarm
1 0 = Normal, 1 = Alarm
1 0 = Normal, 1 = Alarm
1 0 = Normal, 1 = Alarm
1 0 = Normal, 1 = Alarm
1 0 = Normal, 1 = Alarm
1 0 = Normal, 1 = Alarm
1 0 = Normal, 1 = Alarm
1 0 = Normal, 1 = Alarm
1 0 = Normal, 1 = Alarm
1 0 = Normal, 1 = Alarm
1 0 = Normal, 1 = Alarm
1 0 = Normal, 1 = Alarm
1 0 = Normal, 1 = Alarm
1 0 = Normal, 1 = Alarm
1 0 = Normal, 1 = Alarm
1 0 = Normal, 1 = Alarm
1 0 = Normal, 1 = Alarm
1 0 = Normal, 1 = Alarm
© 2018 Chipkin Automation Systems
All rights reserved
Page 37 of 67
Tank02_tank_periodic_test_needed_warning
Tank02_tank_annual_test_needed_warning
Tank02_tank_periodic_test_needed_alarm
Tank02_tank_annual_test_needed_alarm
Tank02_tank_leak_test_active
Tank02_tank_no_csld_idle_time_warning
Tank02_tank_siphon_break_active_warning
Tank02_tank_csld_rate_increase_warning
Tank02_tank_accuchart_calibration_warning
Tank02_tank_hrm_reconciliation_warning
Tank02_tank_hrm_reconciliation_alarm
Tank02_tank_cold_temperature_warning
Tank02_tank_missing_delivery_ticket_warning
Tank02_tank/line_gross_leak_alarm
Tank02_delivery_density_warning
Tank02_tank_unknown_alarm
Tank03_tank_common_alarm
Tank03_tank_setup_data_warning
Tank03_tank_leak_alarm
Tank03_tank_high_water_alarm
Tank03_tank_overfill_alarm
Tank03_tank_low_product_alarm
Tank03_tank_sudden_loss_alarm
Tank03_tank_high_product_alarm
Tank03_tank_invalid_fuel_level_alarm
Tank03_tank_probe_out_alarm
Tank03_tank_high_water_warning
Tank03_tank_delivery_needed_warning
Tank03_tank_maximum_product_alarm
Tank03_tank_gross_leak_test_fail_alarm
Tank03_tank_periodic_leak_test_fail_alarm
Tank03_tank_annual_leak_test_fail_alarm
Tank03_tank_periodic_test_needed_warning
Tank03_tank_annual_test_needed_warning
Tank03_tank_periodic_test_needed_alarm
Tank03_tank_annual_test_needed_alarm
Tank03_tank_leak_test_active
Tank03_tank_no_csld_idle_time_warning
3381 Cambie Street, #211
Vancouver, BC, Canada, V5Z 4R3
1-866-383-1657 Chipkin.com
Chipkin™ VeederRoot® Gateway User Manual
40126 1 0 = Normal, 1 = Alarm
40127 1 0 = Normal, 1 = Alarm
40220
40221
40222
40223
40224
40225
40226
40211
40212
40213
40214
40215
40216
40217
40218
40219
40227
40228
40229
40230
40231
40136
40137
40138
40139
40140
40141
40210
40128
40129
40130
40131
40132
40133
40134
40135
1 0 = Normal, 1 = Alarm
1 0 = Normal, 1 = Alarm
1 0 = Normal, 1 = Alarm
1 0 = Normal, 1 = Alarm
1 0 = Normal, 1 = Alarm
1 0 = Normal, 1 = Alarm
1 0 = Normal, 1 = Alarm
1 0 = Normal, 1 = Alarm
1 0 = Normal, 1 = Alarm
1 0 = Normal, 1 = Alarm
1 0 = Normal, 1 = Alarm
1 0 = Normal, 1 = Alarm
1 0 = Normal, 1 = Alarm
1 0 = Normal, 1 = Alarm
1 0 = Normal, 1 = Alarm
1 0 = Normal, 1 = Alarm
1 0 = Normal, 1 = Alarm
1 0 = Normal, 1 = Alarm
1 0 = Normal, 1 = Alarm
1 0 = Normal, 1 = Alarm
1 0 = Normal, 1 = Alarm
1 0 = Normal, 1 = Alarm
1 0 = Normal, 1 = Alarm
1 0 = Normal, 1 = Alarm
1 0 = Normal, 1 = Alarm
1 0 = Normal, 1 = Alarm
1 0 = Normal, 1 = Alarm
1 0 = Normal, 1 = Alarm
1 0 = Normal, 1 = Alarm
1 0 = Normal, 1 = Alarm
1 0 = Normal, 1 = Alarm
1 0 = Normal, 1 = Alarm
1 0 = Normal, 1 = Alarm
1 0 = Normal, 1 = Alarm
1 0 = Normal, 1 = Alarm
1 0 = Normal, 1 = Alarm
© 2018 Chipkin Automation Systems
All rights reserved
Page 38 of 67
Tank03_tank_siphon_break_active_warning
Tank03_tank_csld_rate_increase_warning
Tank03_tank_accuchart_calibration_warning
Tank03_tank_hrm_reconciliation_warning
Tank03_tank_hrm_reconciliation_alarm
Tank03_tank_cold_temperature_warning
Tank03_tank_missing_delivery_ticket_warning
Tank03_tank/line_gross_leak_alarm
Tank03_delivery_density_warning
Tank03_tank_unknown_alarm
Tank04_tank_common_alarm
Tank04_tank_setup_data_warning
Tank04_tank_leak_alarm
Tank04_tank_high_water_alarm
Tank04_tank_overfill_alarm
Tank04_tank_low_product_alarm
Tank04_tank_sudden_loss_alarm
Tank04_tank_high_product_alarm
Tank04_tank_invalid_fuel_level_alarm
Tank04_tank_probe_out_alarm
Tank04_tank_high_water_warning
Tank04_tank_delivery_needed_warning
Tank04_tank_maximum_product_alarm
Tank04_tank_gross_leak_test_fail_alarm
Tank04_tank_periodic_leak_test_fail_alarm
Tank04_tank_annual_leak_test_fail_alarm
Tank04_tank_periodic_test_needed_warning
Tank04_tank_annual_test_needed_warning
Tank04_tank_periodic_test_needed_alarm
Tank04_tank_annual_test_needed_alarm
Tank04_tank_leak_test_active
Tank04_tank_no_csld_idle_time_warning
Tank04_tank_siphon_break_active_warning
Tank04_tank_csld_rate_increase_warning
Tank04_tank_accuchart_calibration_warning
Tank04_tank_hrm_reconciliation_warning
Tank04_tank_hrm_reconciliation_alarm
Tank04_tank_cold_temperature_warning
3381 Cambie Street, #211
Vancouver, BC, Canada, V5Z 4R3
1-866-383-1657 Chipkin.com
Chipkin™ VeederRoot® Gateway User Manual
40232 1 0 = Normal, 1 = Alarm
40233 1 0 = Normal, 1 = Alarm
40326
40327
40328
40329
40330
40331
40332
40317
40318
40319
40320
40321
40322
40323
40324
40325
40333
40334
40335
40336
40337
40310
40311
40312
40313
40314
40315
40316
40234
40235
40236
40237
40238
40239
40240
40241
1 0 = Normal, 1 = Alarm
1 0 = Normal, 1 = Alarm
1 0 = Normal, 1 = Alarm
1 0 = Normal, 1 = Alarm
1 0 = Normal, 1 = Alarm
1 0 = Normal, 1 = Alarm
1 0 = Normal, 1 = Alarm
1 0 = Normal, 1 = Alarm
1 0 = Normal, 1 = Alarm
1 0 = Normal, 1 = Alarm
1 0 = Normal, 1 = Alarm
1 0 = Normal, 1 = Alarm
1 0 = Normal, 1 = Alarm
1 0 = Normal, 1 = Alarm
1 0 = Normal, 1 = Alarm
1 0 = Normal, 1 = Alarm
1 0 = Normal, 1 = Alarm
1 0 = Normal, 1 = Alarm
1 0 = Normal, 1 = Alarm
1 0 = Normal, 1 = Alarm
1 0 = Normal, 1 = Alarm
1 0 = Normal, 1 = Alarm
1 0 = Normal, 1 = Alarm
1 0 = Normal, 1 = Alarm
1 0 = Normal, 1 = Alarm
1 0 = Normal, 1 = Alarm
1 0 = Normal, 1 = Alarm
1 0 = Normal, 1 = Alarm
1 0 = Normal, 1 = Alarm
1 0 = Normal, 1 = Alarm
1 0 = Normal, 1 = Alarm
1 0 = Normal, 1 = Alarm
1 0 = Normal, 1 = Alarm
1 0 = Normal, 1 = Alarm
1 0 = Normal, 1 = Alarm
1 0 = Normal, 1 = Alarm
© 2018 Chipkin Automation Systems
All rights reserved
Page 39 of 67
Tank04_tank_missing_delivery_ticket_warning
Tank04_tank/line_gross_leak_alarm
Tank04_delivery_density_warning
Tank04_tank_unknown_alarm
Chipkin™ VeederRoot® Gateway User Manual
40338 1 0 = Normal, 1 = Alarm
40339 1 0 = Normal, 1 = Alarm
40340
40341
1 0 = Normal, 1 = Alarm
1 0 = Normal, 1 = Alarm
Table 5.2-1 - Example Modbus Map
Test Procedure Using the CAS Modbus Scanner
You can test the Modbus TCP data using the free test software provided by Chipkin Automation
Software. The software can be downloaded at http://www.chipkin.com/cas‐modbus‐scanner .
To Configure the CAS Modbus Scanner:
1. Add a connection (specify the IP address of the gateway)
2. Add a device to the connection (specify the configured slave ID)
3. Add a request to the device (read holding register offset=1 Length=100)
4. Click the Poll button
5. Use the values found in the int16 column and the data map table to review the data.
Figure 5.2-1 - Configuring the CAS Modbus Scanner
3381 Cambie Street, #211
Vancouver, BC, Canada, V5Z 4R3
1-866-383-1657 Chipkin.com
© 2018 Chipkin Automation Systems
All rights reserved
Page 40 of 67
Chipkin™ VeederRoot® Gateway User Manual
Figure 5.2-2 - Reviewing Data with the CAS Modbus Scanner
READING BACNET DATA
You can access BACnet report data from the Veeder-Root device by using discover to detect gateway objects and their properties. Although each BACnet device (including the gateway) needs to have a unique instance number, discovery does not require the number to be known in advance. Discovery will not occur if the device or application reading the data is on another subnet. This can be resolved by changing the gateway’s IP address to match the subnet or by installing BBMD. It’s the responsibility of the company installing the BAS system to provide BBMD. For more information about reading
BACnet data or installing BBMD, please refer to these guides:
• http://www.chipkin.com/bacnet‐solutions
• http://www.chipkin.com/articles/bacnet‐bbmd
You can discover the device and poll for values using the CAS BACnet Explorer. For more information about the CAS BACnet Explorer, please visit: http://store.chipkin.com/products/tools/cas-bacnetexplorer
Interpreting BACnet Data
BACnet has a mechanism for reporting the validity of data. If the gateway loses its connection to the
Veeder-Root device (or a data point cannot be read), the data object’s out of service property is set to
3381 Cambie Street, #211
Vancouver, BC, Canada, V5Z 4R3
1-866-383-1657 Chipkin.com
© 2018 Chipkin Automation Systems
All rights reserved
Page 41 of 67
Chipkin™ VeederRoot® Gateway User Manual true and it will disregard previous data as unreliable. The value of the present value property is not changed, so the last good value will be shown.
BACnet Object List
The sections contain an example of the BACnet Object List for this gateway.
Important Note: As mentioned above, this list is based on sample data using a default configuration. The BACnet Object List is generated during the configuration process, so it will change and will be different than what is described here. You can view the current BACnet
Object List by reviewing the Reports page. Follow the instructions found in Section 5.1
VeederRoot
Tank01_tank_product_code
BACnet IP Units
analog_input (1) no_units
Tank01_tank_tank_status
Tank01_tank_volume
Tank01_tank_tc_volume
Tank01_tank_ullage
Tank01_tank_height analog_input (2) analog_input (3) analog_input (4) analog_input (5) analog_input (6) no_units us_gallons us_gallons us_gallons inches
Tank01_tank_water
Tank01_tank_temperature
Tank01_tank_water_volume
Tank02_tank_product_code
Tank02_tank_tank_status
Tank02_tank_volume
Tank02_tank_tc_volume
Tank02_tank_ullage
Tank02_tank_height
Tank02_tank_water
Tank02_tank_temperature
Tank02_tank_water_volume
Tank03_tank_product_code
Tank03_tank_tank_status
Tank03_tank_volume
Tank03_tank_tc_volume
Tank03_tank_ullage
Tank03_tank_height
Tank03_tank_water
Tank03_tank_temperature analog_input (7) analog_input (8) analog_input (9) analog_input (101) analog_input (102) analog_input (103) analog_input (104) analog_input (105) analog_input (106) analog_input (107) analog_input (108) analog_input (109) analog_input (201) analog_input (202) analog_input (203) analog_input (204) analog_input (205) analog_input (206) analog_input (207) analog_input (208) inches degrees_Fahrenheit us_gallons no_units no_units us_gallons us_gallons us_gallons inches inches degrees_Fahrenheit us_gallons no_units no_units us_gallons us_gallons us_gallons inches inches degrees_Fahrenheit
3381 Cambie Street, #211
Vancouver, BC, Canada, V5Z 4R3
1-866-383-1657 Chipkin.com
© 2018 Chipkin Automation Systems
All rights reserved
Page 42 of 67
Tank03_tank_water_volume
Tank04_tank_product_code
Tank04_tank_tank_status
Tank04_tank_volume
Tank04_tank_tc_volume
Tank04_tank_ullage
Tank04_tank_height
Tank04_tank_water
Tank04_tank_temperature
Tank04_tank_water_volume
Tank01_tank_common_alarm
Tank01_tank_setup_data_warning
Tank01_tank_leak_alarm
Tank01_tank_high_water_alarm
Tank01_tank_overfill_alarm
Tank01_tank_low_product_alarm
Tank01_tank_sudden_loss_alarm
Tank01_tank_high_product_alarm
Tank01_tank_invalid_fuel_level_alarm
Tank01_tank_probe_out_alarm
Tank01_tank_high_water_warning
Tank01_tank_delivery_needed_warning
Tank01_tank_maximum_product_alarm
Tank01_tank_gross_leak_test_fail_alarm
Tank01_tank_periodic_leak_test_fail_alarm
Tank01_tank_annual_leak_test_fail_alarm
Tank01_tank_periodic_test_needed_warning
Tank01_tank_annual_test_needed_warning
Tank01_tank_periodic_test_needed_alarm
Tank01_tank_annual_test_needed_alarm
Tank01_tank_leak_test_active
Tank01_tank_no_csld_idle_time_warning
Tank01_tank_siphon_break_active_warning
Tank01_tank_csld_rate_increase_warning
Tank01_tank_accuchart_calibration_warning
Tank01_tank_hrm_reconciliation_warning
Tank01_tank_hrm_reconciliation_alarm
Tank01_tank_cold_temperature_warning
3381 Cambie Street, #211
Vancouver, BC, Canada, V5Z 4R3
1-866-383-1657
Chipkin™ VeederRoot® Gateway User Manual analog_input (209) us_gallons analog_input (301) no_units analog_input (302) analog_input (303) analog_input (304) analog_input (305) analog_input (306) analog_input (307) analog_input (308) analog_input (309) binary_input (10) binary_input (11) binary_input (12) binary_input (13) binary_input (14) binary_input (15) binary_input (16) binary_input (17) binary_input (18) binary_input (19) binary_input (20) binary_input (21) binary_input (22) binary_input (23) binary_input (24) binary_input (25) binary_input (26) binary_input (27) binary_input (28) binary_input (29) binary_input (30) binary_input (31) binary_input (32) binary_input (33) binary_input (34) binary_input (35) binary_input (36) binary_input (37) no_units us_gallons us_gallons us_gallons inches inches degrees_Fahrenheit us_gallons
0 = Normal, 1 = Alarm
0 = Normal, 1 = Alarm
0 = Normal, 1 = Alarm
0 = Normal, 1 = Alarm
0 = Normal, 1 = Alarm
0 = Normal, 1 = Alarm
0 = Normal, 1 = Alarm
0 = Normal, 1 = Alarm
0 = Normal, 1 = Alarm
0 = Normal, 1 = Alarm
0 = Normal, 1 = Alarm
0 = Normal, 1 = Alarm
0 = Normal, 1 = Alarm
0 = Normal, 1 = Alarm
0 = Normal, 1 = Alarm
0 = Normal, 1 = Alarm
0 = Normal, 1 = Alarm
0 = Normal, 1 = Alarm
0 = Normal, 1 = Alarm
0 = Normal, 1 = Alarm
0 = Normal, 1 = Alarm
0 = Normal, 1 = Alarm
0 = Normal, 1 = Alarm
0 = Normal, 1 = Alarm
0 = Normal, 1 = Alarm
0 = Normal, 1 = Alarm
0 = Normal, 1 = Alarm
0 = Normal, 1 = Alarm
Chipkin.com
© 2018 Chipkin Automation Systems
All rights reserved
Page 43 of 67
Tank01_tank_missing_delivery_ticket_warning
Tank01_tank/line_gross_leak_alarm
Tank01_delivery_density_warning
Tank01_tank_unknown_alarm
Tank02_tank_common_alarm
Tank02_tank_setup_data_warning
Tank02_tank_leak_alarm
Tank02_tank_high_water_alarm
Tank02_tank_overfill_alarm
Tank02_tank_low_product_alarm
Tank02_tank_sudden_loss_alarm
Tank02_tank_high_product_alarm
Tank02_tank_invalid_fuel_level_alarm
Tank02_tank_probe_out_alarm
Tank02_tank_high_water_warning
Tank02_tank_delivery_needed_warning
Tank02_tank_maximum_product_alarm
Tank02_tank_gross_leak_test_fail_alarm
Tank02_tank_periodic_leak_test_fail_alarm
Tank02_tank_annual_leak_test_fail_alarm
Tank02_tank_periodic_test_needed_warning
Tank02_tank_annual_test_needed_warning
Tank02_tank_periodic_test_needed_alarm
Tank02_tank_annual_test_needed_alarm
Tank02_tank_leak_test_active
Tank02_tank_no_csld_idle_time_warning
Tank02_tank_siphon_break_active_warning
Tank02_tank_csld_rate_increase_warning
Tank02_tank_accuchart_calibration_warning
Tank02_tank_hrm_reconciliation_warning
Tank02_tank_hrm_reconciliation_alarm
Tank02_tank_cold_temperature_warning
Tank02_tank_missing_delivery_ticket_warning
Tank02_tank/line_gross_leak_alarm
Tank02_delivery_density_warning
Tank02_tank_unknown_alarm
Tank03_tank_common_alarm
Tank03_tank_setup_data_warning
3381 Cambie Street, #211
Vancouver, BC, Canada, V5Z 4R3
1-866-383-1657
Chipkin™ VeederRoot® Gateway User Manual binary_input (38) 0 = Normal, 1 = Alarm binary_input (39) 0 = Normal, 1 = Alarm binary_input (40) binary_input (41) binary_input (110) binary_input (111) binary_input (112) binary_input (113) binary_input (114) binary_input (115) binary_input (116) binary_input (117) binary_input (118) binary_input (119) binary_input (120) binary_input (121) binary_input (122) binary_input (123) binary_input (124) binary_input (125) binary_input (126) binary_input (127) binary_input (128) binary_input (129) binary_input (130) binary_input (131) binary_input (132) binary_input (133) binary_input (134) binary_input (135) binary_input (136) binary_input (137) binary_input (138) binary_input (139) binary_input (140) binary_input (141) binary_input (210) binary_input (211)
0 = Normal, 1 = Alarm
0 = Normal, 1 = Alarm
0 = Normal, 1 = Alarm
0 = Normal, 1 = Alarm
0 = Normal, 1 = Alarm
0 = Normal, 1 = Alarm
0 = Normal, 1 = Alarm
0 = Normal, 1 = Alarm
0 = Normal, 1 = Alarm
0 = Normal, 1 = Alarm
0 = Normal, 1 = Alarm
0 = Normal, 1 = Alarm
0 = Normal, 1 = Alarm
0 = Normal, 1 = Alarm
0 = Normal, 1 = Alarm
0 = Normal, 1 = Alarm
0 = Normal, 1 = Alarm
0 = Normal, 1 = Alarm
0 = Normal, 1 = Alarm
0 = Normal, 1 = Alarm
0 = Normal, 1 = Alarm
0 = Normal, 1 = Alarm
0 = Normal, 1 = Alarm
0 = Normal, 1 = Alarm
0 = Normal, 1 = Alarm
0 = Normal, 1 = Alarm
0 = Normal, 1 = Alarm
0 = Normal, 1 = Alarm
0 = Normal, 1 = Alarm
0 = Normal, 1 = Alarm
0 = Normal, 1 = Alarm
0 = Normal, 1 = Alarm
0 = Normal, 1 = Alarm
0 = Normal, 1 = Alarm
0 = Normal, 1 = Alarm
0 = Normal, 1 = Alarm
Chipkin.com
© 2018 Chipkin Automation Systems
All rights reserved
Page 44 of 67
Tank03_tank_leak_alarm
Tank03_tank_high_water_alarm
Tank03_tank_overfill_alarm
Tank03_tank_low_product_alarm
Tank03_tank_sudden_loss_alarm
Tank03_tank_high_product_alarm
Tank03_tank_invalid_fuel_level_alarm
Tank03_tank_probe_out_alarm
Tank03_tank_high_water_warning
Tank03_tank_delivery_needed_warning
Tank03_tank_maximum_product_alarm
Tank03_tank_gross_leak_test_fail_alarm
Tank03_tank_periodic_leak_test_fail_alarm
Tank03_tank_annual_leak_test_fail_alarm
Tank03_tank_periodic_test_needed_warning
Tank03_tank_annual_test_needed_warning
Tank03_tank_periodic_test_needed_alarm
Tank03_tank_annual_test_needed_alarm
Tank03_tank_leak_test_active
Tank03_tank_no_csld_idle_time_warning
Tank03_tank_siphon_break_active_warning
Tank03_tank_csld_rate_increase_warning
Tank03_tank_accuchart_calibration_warning
Tank03_tank_hrm_reconciliation_warning
Tank03_tank_hrm_reconciliation_alarm
Tank03_tank_cold_temperature_warning
Tank03_tank_missing_delivery_ticket_warning
Tank03_tank/line_gross_leak_alarm
Tank03_delivery_density_warning
Tank03_tank_unknown_alarm
Tank04_tank_common_alarm
Tank04_tank_setup_data_warning
Tank04_tank_leak_alarm
Tank04_tank_high_water_alarm
Tank04_tank_overfill_alarm
Tank04_tank_low_product_alarm
Tank04_tank_sudden_loss_alarm
Tank04_tank_high_product_alarm
3381 Cambie Street, #211
Vancouver, BC, Canada, V5Z 4R3
1-866-383-1657
Chipkin™ VeederRoot® Gateway User Manual binary_input (212) 0 = Normal, 1 = Alarm binary_input (213) 0 = Normal, 1 = Alarm binary_input (214) binary_input (215) binary_input (216) binary_input (217) binary_input (218) binary_input (219) binary_input (220) binary_input (221) binary_input (222) binary_input (223) binary_input (224) binary_input (225) binary_input (226) binary_input (227) binary_input (228) binary_input (229) binary_input (230) binary_input (231) binary_input (232) binary_input (233) binary_input (234) binary_input (235) binary_input (236) binary_input (237) binary_input (238) binary_input (239) binary_input (240) binary_input (241) binary_input (310) binary_input (311) binary_input (312) binary_input (313) binary_input (314) binary_input (315) binary_input (316) binary_input (317)
0 = Normal, 1 = Alarm
0 = Normal, 1 = Alarm
0 = Normal, 1 = Alarm
0 = Normal, 1 = Alarm
0 = Normal, 1 = Alarm
0 = Normal, 1 = Alarm
0 = Normal, 1 = Alarm
0 = Normal, 1 = Alarm
0 = Normal, 1 = Alarm
0 = Normal, 1 = Alarm
0 = Normal, 1 = Alarm
0 = Normal, 1 = Alarm
0 = Normal, 1 = Alarm
0 = Normal, 1 = Alarm
0 = Normal, 1 = Alarm
0 = Normal, 1 = Alarm
0 = Normal, 1 = Alarm
0 = Normal, 1 = Alarm
0 = Normal, 1 = Alarm
0 = Normal, 1 = Alarm
0 = Normal, 1 = Alarm
0 = Normal, 1 = Alarm
0 = Normal, 1 = Alarm
0 = Normal, 1 = Alarm
0 = Normal, 1 = Alarm
0 = Normal, 1 = Alarm
0 = Normal, 1 = Alarm
0 = Normal, 1 = Alarm
0 = Normal, 1 = Alarm
0 = Normal, 1 = Alarm
0 = Normal, 1 = Alarm
0 = Normal, 1 = Alarm
0 = Normal, 1 = Alarm
0 = Normal, 1 = Alarm
0 = Normal, 1 = Alarm
0 = Normal, 1 = Alarm
Chipkin.com
© 2018 Chipkin Automation Systems
All rights reserved
Page 45 of 67
Tank04_tank_invalid_fuel_level_alarm
Tank04_tank_probe_out_alarm
Tank04_tank_high_water_warning
Tank04_tank_delivery_needed_warning
Tank04_tank_maximum_product_alarm
Tank04_tank_gross_leak_test_fail_alarm
Tank04_tank_periodic_leak_test_fail_alarm
Tank04_tank_annual_leak_test_fail_alarm
Tank04_tank_periodic_test_needed_warning
Tank04_tank_annual_test_needed_warning
Tank04_tank_periodic_test_needed_alarm
Tank04_tank_annual_test_needed_alarm
Tank04_tank_leak_test_active
Tank04_tank_no_csld_idle_time_warning
Tank04_tank_siphon_break_active_warning
Tank04_tank_csld_rate_increase_warning
Tank04_tank_accuchart_calibration_warning
Tank04_tank_hrm_reconciliation_warning
Tank04_tank_hrm_reconciliation_alarm
Tank04_tank_cold_temperature_warning
Tank04_tank_missing_delivery_ticket_warning
Tank04_tank/line_gross_leak_alarm
Tank04_delivery_density_warning
Tank04_tank_unknown_alarm
Chipkin™ VeederRoot® Gateway User Manual binary_input (318) 0 = Normal, 1 = Alarm binary_input (319) 0 = Normal, 1 = Alarm binary_input (320) binary_input (321) binary_input (322) binary_input (323) binary_input (324) binary_input (325) binary_input (326) binary_input (327) binary_input (328) binary_input (329) binary_input (330) binary_input (331) binary_input (332) binary_input (333) binary_input (334) binary_input (335) binary_input (336) binary_input (337) binary_input (338) binary_input (339) binary_input (340) binary_input (341)
0 = Normal, 1 = Alarm
0 = Normal, 1 = Alarm
0 = Normal, 1 = Alarm
0 = Normal, 1 = Alarm
0 = Normal, 1 = Alarm
0 = Normal, 1 = Alarm
0 = Normal, 1 = Alarm
0 = Normal, 1 = Alarm
0 = Normal, 1 = Alarm
0 = Normal, 1 = Alarm
0 = Normal, 1 = Alarm
0 = Normal, 1 = Alarm
0 = Normal, 1 = Alarm
0 = Normal, 1 = Alarm
0 = Normal, 1 = Alarm
0 = Normal, 1 = Alarm
0 = Normal, 1 = Alarm
0 = Normal, 1 = Alarm
0 = Normal, 1 = Alarm
0 = Normal, 1 = Alarm
0 = Normal, 1 = Alarm
0 = Normal, 1 = Alarm
BACnet Test Procedure
CAS BACnet Explorer is a software application that can discover, test and document objects and properties on a network system. You can download the software at http://www.chipkin.com/files/resources/Installer_CAS%20BACnet%20Explorer.exe
and use the USB key to activate the application. If you don’t have a key, the software can also be activated through an internet connection.
Perform the set-up procedure below, or refer to the video and these articles for more information:
• http://store.chipkin.com/articles/cas-bacnet-explorer-software-activation
• http://store.chipkin.com/articles/bacnet-how-to-overcome-cas-bacnet-explorer-usbsoftwareactivation-problems
• http://store.chipkin.com/products/tools/cas-bacnet-explorer/license-agreement
3381 Cambie Street, #211
Vancouver, BC, Canada, V5Z 4R3
1-866-383-1657
Table 5.3-1 - Example BACnet Object List
Chipkin.com
© 2018 Chipkin Automation Systems
All rights reserved
Page 46 of 67
To Set-up BACnet Explorer:
1. Start the application
2. Click Settings
3. Check IP and uncheck MSTP and Ethernet
4. Click on the network card you will use
5. Click OK
6. Click Discover
7. Click Send
Chipkin™ VeederRoot® Gateway User Manual
Figure 5.3-1 - CAS BACnet Explorer - Devices were discovered.
8. Click on the ‘+’ icon to see the list of discovered devices.
3381 Cambie Street, #211
Vancouver, BC, Canada, V5Z 4R3
1-866-383-1657 Chipkin.com
© 2018 Chipkin Automation Systems
All rights reserved
Page 47 of 67
Chipkin™ VeederRoot® Gateway User Manual
Figure 5.3-2 - CAS BACnet Explorer – Device Selection
9. Select the device you wish to further discover and click the Discover button.
Figure 5.3-3 - CAS BACnet Explorer - Discover Dialogue
10. Check the Discover device’s properties, Discover object, and Discover object’s properties check boxes and click the Send button.
3381 Cambie Street, #211
Vancouver, BC, Canada, V5Z 4R3
1-866-383-1657 Chipkin.com
© 2018 Chipkin Automation Systems
All rights reserved
Page 48 of 67
Chipkin™ VeederRoot® Gateway User Manual
Figure 5.3-5 - CAS BACnet Explorer - Single Object
Figure 5.3-4 - CAS BACnet Explorer -
Discovered Objects
11. Read the BACnet object properties Present-Value is the current value of the data point.
Here is a list of some the important properties:
• Present Value: The current value of the object
• Reliability: On the CAS Gateway or Data Client, represents the validity of the data
• Status Flags: Various flags that show the state of the object.
• Units: If the object has units, this will show the unit type.
3381 Cambie Street, #211
Vancouver, BC, Canada, V5Z 4R3
1-866-383-1657 Chipkin.com
© 2018 Chipkin Automation Systems
All rights reserved
Page 49 of 67
Chipkin™ VeederRoot® Gateway User Manual
6. COMMISIONING, DIAGNOSTICS, AND TROUBLE-
SHOOTING
WHAT TO TAKE TO SITE FOR COMMISSIONING
Below is a list of software and hardware tools that should be taken to site for the install installation.
Some of these tools are depend on the type of installation and drivers on the gateway. Most of the software tools can be found on the included USB drive.
Software
• IP Setup Tool - Used to update the IP address of the CAS Gateway. Free http://www.chipkin.com/cas-gateway-ip-address-tool
• Auto Update Tool - Used to update the firmware on the CAS Gateway. Free http://www.chipkin.com/cas-gateway-firmware-download-tool/
• Wirehark - Used to capture and log network traffic. Free https://www.wireshark.org/
• CAS BACnet Explorer – Used to test BACnet IP configurations. Trial http://www.chipkin.com/products/software/bacnet-software/cas-bacnet-explorer/
• CAS Modbus Scanner – Used to test Modbus TCP and Modbus RTU configurations. Free http://store.chipkin.com/articles/modbus-scanner-what-is-the-cas-modbus-scanner
Hardware
• A laptop –Used to configure and diagnose the gateway. The laptop should include a ethernet port.
• RS232 to USB converter – Used when communicating with drivers that use RS232 such as
VeederRoot serial.
• RS485 to USB converter – Used when communicating with drivers that use RS485 such as
Modbus RTU or BACnet MSTP.
• Ethernet patch cable – Useful for connecting the gateway to your laptop or into a local switch.
Included in the accessory kit.
• Micro screw driver set – Useful for securing wires into screw terminals. Included in the accessory kit.
• Ethernet hub - Use a hub (and not a switch) as a last resort for troubleshooting problems with
Modbus TCP or BACnet IP. A hub is not a switch, that most switches are not supervised and that only a supervised switch can be used as an alternative. For more information about hubs and switches, please refer to this article: http://www.chipkin.com/articles/hubs‐vs‐switches‐ using‐wireshark‐to‐sniff‐networkpackets
• Db9 gender changer - Connector make-up kits are always useful but not required if you have tested your cable prior to attending the site.
3381 Cambie Street, #211
Vancouver, BC, Canada, V5Z 4R3
1-866-383-1657 Chipkin.com
© 2018 Chipkin Automation Systems
All rights reserved
Page 50 of 67
Chipkin™ VeederRoot® Gateway User Manual
Figure 6.1-1 - DB9 Gender Changers
• Serial RS232 mini-tester – Useful for testing to ensure that a serial cable has the correct pinout.
Figure 6.1-2 - RS232 Mini-Tester
• Serial cable – A Null modem or crossover serial cable can be useful when communicating with drives that use serial connections such as Modbus RTU and VeederRoot serial
DISCOVER GATEWAY’S IP ADDRESS
By default, the gateway is shipped with an IP address of 192.168.1.113. The IP address may have been changed since being installed on site. The following techniques can be used to discover the new gateways IP address.
Setup reference card
By default, the gateways are shipped with a setup reference card attached to the bottom of the gateway. This setup reference card will show the configured IP address as well as the job reference number.
3381 Cambie Street, #211
Vancouver, BC, Canada, V5Z 4R3
1-866-383-1657 Chipkin.com
© 2018 Chipkin Automation Systems
All rights reserved
Page 51 of 67
Chipkin™ VeederRoot® Gateway User Manual
Figure 6.2-1 - Setup reference card
Using the IP Setup tool
1. Download the IP Setup tool from chipkin’s website http://www.chipkin.com/cas-gateway-ipaddress-tool
2. Run the IP Setup Tool application and you will see the following window
Figure 6.2-2 - IP Setup tool
3. The IP address of the CAS Gateway will be shown on the right-hand side.
DEFAULT USERNAME AND PASSWORD
3381 Cambie Street, #211
Vancouver, BC, Canada, V5Z 4R3
1-866-383-1657 Chipkin.com
© 2018 Chipkin Automation Systems
All rights reserved
Page 52 of 67
Chipkin™ VeederRoot® Gateway User Manual
To view or change the settings on the gateway, a username and password will need to be entered. By default, the username and passwords are
Username: admin
Password: admin
The default password can be changed on the system page. http://<IPAddress>/bin/system
DEBUG LOG OR WIRESHARK LOG
If a problem is discovered on site, you may be asked to take a debug log, or a Wireshark log.
Debug logging
By default, the gateway has a debug logging level of 10 (important messages only) and logs messages to the syslog port (514). These settings can be changed on the system page. http://<IPAddress>/bin/system
Settings
• Log to file - Logs the system and driver messages to a log file on the SD card of the gateway.
This log file can be viewed and downloaded by going to “log messages” page http://<IPAddress>/bin/system/log . The log file will automatically be disabled if the free space on the SD card is less than 10% of the total. Default: Disabled.
• Log to Syslog – Sends syslog (UDP 514) message for each system and driver log message. These log messages can be viewed by taking a Wireshark log. Default: Enabled.
• Logging level – The logging level that messages will be created. The higher the number the more messages that will be created. Logging levels higher than NORMAL (50) may impact the performance of the gateway. Default: IMPORTANT (10)
Wireshark log
Wireshark is a free utility used for capturing and logging network traffic. This tool can be instrumental in resolving local network issues. Wireshark can be downloaded for free from https://www.wireshark.org/
CHANGE THE GATEWAY IP ADDRESS
By default, the gateway is shipped with a static IP address of 192.168.1.113. The default IP address can be changed using the IP setup tool.
4. Download the IP Setup tool from chipkin’s website http://www.chipkin.com/cas-gateway-ipaddress-tool
3381 Cambie Street, #211
Vancouver, BC, Canada, V5Z 4R3
1-866-383-1657 Chipkin.com
© 2018 Chipkin Automation Systems
All rights reserved
Page 53 of 67
Chipkin™ VeederRoot® Gateway User Manual
5. Run the IP Setup Tool application and you will see the following window
Figure 6.5-1 - IP Setup tool
6. Select the Gateway from the list on the left.
7. Change the “NDK Settings” as required.
Note: Please do NOT change the Baudrate value.
8. Click the “Set -->” button to apply the new changes to the CAS Gateway. The gateway will automatically reboot with the new assigned IP address.
UPDATE FIRMWARE
This document assumes that you have successfully connected to the gateway and can see the gateway in the IP Setup Tool.
Note: Usually, the firmware is already loaded on the CAS Gateway when it is shipped.
However, if there was a specific requirement that was developed or a bug fix, you may have to download an updated firmware which you will receive from Chipkin Automation Systems
(CAS). All updated firmware files should come from CAS.
Do Not upload any other firmware files with this tool unless CAS specifically advices to do so.
To download the firmware to the gateway, follow the steps below:
1. Download the CAS Gateway AutoUpdate tool from the following link: http://www.chipkin.com/cas-gateway-firmware-download-tool/
3381 Cambie Street, #211
Vancouver, BC, Canada, V5Z 4R3
1-866-383-1657 Chipkin.com
© 2018 Chipkin Automation Systems
All rights reserved
Page 54 of 67
Chipkin™ VeederRoot® Gateway User Manual
2. Running the AutoUpdate application will display the following window:
Figure 6.6-1 - AutoUpdate tool window
The IP Address of the gateway should be filled out in the “IP address” section. If not, or if the IP address is wrong, then click the “Find” button and it will display the IP addresses of gateways on the network. Select the IP address of the gateway to download the firmware.
3. Click the “Browse…” button. This will open a file explorer. Navigate to the firmware file and click the “Open” button. The file path will be inserted into the “FileName” field.
Figure 6.6-2 - AutoUpdate tool window
Image 2 – AutoUpdate tool with firmware file name
4. Verify that “Reboot when complete” is checked, as shown above.
5. Before pressing the “Update”, disconnect the Power from the gateway. Then reconnect the power.
6. As the gateway is booting, press the “Update” button. You will see a progress bar begin to fill up.
Note: If the progress bar does not fill after 60 seconds, there may be an issue with other Network adapters being enabled. Go to the Network and Sharing Center and disable all network adapters except for the Local Area Connection.
7. If the update was successful, you will see the following message:
3381 Cambie Street, #211
Vancouver, BC, Canada, V5Z 4R3
1-866-383-1657 Chipkin.com
© 2018 Chipkin Automation Systems
All rights reserved
Page 55 of 67
Chipkin™ VeederRoot® Gateway User Manual
Figure 6.6-3 - Firmware update success
If the update fails, you will see either “Update Failed” or “Updated Timeout”. If either of these messages appear, please contact us for support.
If a message appears stating that “The Gateway does not have enough RAM”, please return to step 5 and repeat.
3381 Cambie Street, #211
Vancouver, BC, Canada, V5Z 4R3
1-866-383-1657 Chipkin.com
© 2018 Chipkin Automation Systems
All rights reserved
Page 56 of 67
Chipkin™ VeederRoot® Gateway User Manual
LIMITATIONS AND BEST PRACTICES
The [Product Name and Product Number] has the following limitations:
Important: The gateway can only be connected to one Veeder-Root panel. This is a limitation of RS232 and of the TLS protocol.
[Product Name and Product Number] best practices:
Tip: We recommend a 10 m. maximum length for the RS232 cable (a well-made cable in a clean environment can run up to 30 m. and provide satisfactory performance).
3381 Cambie Street, #211
Vancouver, BC, Canada, V5Z 4R3
1-866-383-1657 Chipkin.com
© 2018 Chipkin Automation Systems
All rights reserved
Page 57 of 67
Chipkin™ VeederRoot® Gateway User Manual
APPENDIX A: SAFETY WARNINGS
BEFORE YOU INSTALL THE DEVICE, OBSERVE THE IMPORTANT SAFETY INSTRUCTIONS IN THIS
SECTION.
This warning symbol means danger. You are in a situation that could cause bodily injury.
Before you work on any equipment, be aware of the hazards involved with electrical circuitry and be familiar with standard practices for preventing accidents. Save these instructions.
WARNING: Ultimate disposal of this product should be handled according to all national laws and regulations
WARNING: Read and understand all instructions in the documentation that comes with the gateway before connecting it to a power source.
WARNING: Do not install or use this gateway near water or when you are wet
WARNING: Install the gateway securely on a stable surface.
WARNING: Install the gateway in a protected location where no one can step or trip over the connecting cables or power cords.
WARNING: Install the Gateway where the cables and power cords can’t be damaged.
WARNING: There are no user serviceable parts inside. Refer servicing to qualified servicing personnel.
IMPORTANT: If the gateway doesn’t operate normally, please contact Chipkin’s Engineer
Services, Development and Support
3381 Cambie Street, #211
Vancouver, BC, Canada, V5Z 4R3
1-866-383-1657 Chipkin.com
© 2018 Chipkin Automation Systems
All rights reserved
Page 58 of 67
Chipkin™ VeederRoot® Gateway User Manual
APPENDIX B: HARDWARE SPECIFICATIONS
The following specifications for the CAS gateway are common to all Chipkin Gateways.
• UL, C/UL, CE, FCC approved
• 10/100BASE-T with RJ-45 connector
• 1x RS232 port
• 1x RS485 port (different models have additional ports)
• Power: 7 – 24 VDC @90 mA
• Operating temperature: 0 – 70 °C (32 – 158 °F)
• LEDs: link, speed/data, power
• Dimensions (LxWxH): 107 x 83 x 25 mm (4.2 x 3.25 x 1 in.)
MECHANICAL DRAWINGS
Applies to all CAS2500 and CAS2700 products.
Top View
3381 Cambie Street, #211
Vancouver, BC, Canada, V5Z 4R3
1-866-383-1657 Chipkin.com
© 2018 Chipkin Automation Systems
All rights reserved
Page 59 of 67
Bottom View
Chipkin™ VeederRoot® Gateway User Manual
Front Panel
3381 Cambie Street, #211
Vancouver, BC, Canada, V5Z 4R3
1-866-383-1657
Back Panel
Chipkin.com
© 2018 Chipkin Automation Systems
All rights reserved
Page 60 of 67
Connection Specifications
Serial Protocols Supported
RS-232, RS-422, and RS-485
Serial Configurations
The two UARTs can be configured in the following ways:
• Two RS-232 ports
• One RS-232 port, one RS-485/422 port
DB9 Pinout
Chipkin™ VeederRoot® Gateway User Manual
RS232- 3 Wire [No Handshaking]
3381 Cambie Street, #211
Vancouver, BC, Canada, V5Z 4R3
1-866-383-1657 Chipkin.com
© 2018 Chipkin Automation Systems
All rights reserved
Page 61 of 67
Chipkin™ VeederRoot® Gateway User Manual
RS485 – Half Duplex also known as 2 Wire
All 4 jumpers required for 2 wire operation.
CAS recommends the use of 3 conductors for so called 2-Wire RS485.
The signal common is there for purpose.
3381 Cambie Street, #211
Vancouver, BC, Canada, V5Z 4R3
1-866-383-1657 Chipkin.com
© 2018 Chipkin Automation Systems
All rights reserved
Page 62 of 67
Chipkin™ VeederRoot® Gateway User Manual
APPENDIX C: LIMITED WARRANTY
LIMITED WARRANTY
Chipkin Automation Systems provides a 30-Day Return Window (see Return of Non-Defective
Products below) and the following limited warranty. This limited warranty extends only to the original purchaser.
Please note that any warranty services or questions must be accompanied by the order number from the transaction through which the warranted product was purchased.
The order number serves as your warranty number and must be retained. Chipkin Automation Systems will offer no warranty service without this number.
Chipkin Automation Systems warrants this product and its parts against defects in materials or workmanship for three years labor and one year parts from the original ship date. During this period, Chipkin Automation Systems will repair or replace defective parts with new or reconditioned parts at Chipkin Automations Systems option, without charge to you. Shipping fees incurred from returns for under-warranty service in the first 30-days will be paid by Chipkin
Automation Systems. All shipping fees both to and from Chipkin Automation Systems following this
30-day period must be paid by the customer. All returns, both during and following the 30-day period, must be affected via the Procedures for Obtaining Warranty Service described below.
All original parts (parts installed by Chipkin Automation Systems at the original system build) replaced by Chipkin Automation Systems or its authorized service center, become the property of
Chipkin Automation Systems. Any after-market additions or modifications will not be warranted.
The gateway system owner is responsible for the payment, at current rates, for any service or repair outside the scope of this limited warranty.
Chipkin Automation Systems makes no other warranty, either express or implied, including but not limited to implied warranties of merchantability, fitness for a particular purpose, or conformity to any representation or description, with respect to this computer other than as set forth below.
Chipkin Automation Systems makes no warranty or representation, either express or implied, with respect to any other manufacturer’s product or documentation, its quality, performance, merchantability, fitness for a particular purpose, or conformity to any representation or description.
Except as provided below, Chipkin Automation Systems is not liable for any loss, cost, expense, inconvenience or damage that may result from use or inability to use the gateway. Under no circumstances shall Chipkin Automation Systems be liable for any loss, cost, expense, inconvenience or damage exceeding the purchase price of the gateway.
The warranty and remedies set forth below are exclusive and in lieu of all others, oral or written, expressed or implied. No reseller, agent or employee is authorized to make any modification, extension or addition to this warranty.
3381 Cambie Street, #211
Vancouver, BC, Canada, V5Z 4R3
1-866-383-1657 Chipkin.com
© 2018 Chipkin Automation Systems
All rights reserved
Page 63 of 67
Chipkin™ VeederRoot® Gateway User Manual
WARRANTY CONDITIONS
The above Limited Warranty is subject to the following conditions:
1. This warranty extends only to products distributed and/or sold by Chipkin Automation
Systems. It is effective only if the products are purchased and operated in Canada or the
USA. (Within the USA including US 48 States, Alaska and Hawaii.)
2. This warranty covers only normal use of the gateway. Chipkin Automation Systems shall not be liable under this warranty if any damage or defect results from (i) misuse, abuse, neglect, improper shipping or installation; (ii) disasters such as fire, flood, lightning or improper electric current; or (iii) service or alteration by anyone other than an authorized Chipkin
Automation Systems’ representative; (iv) damages incurred through irresponsible use, including those resulting from viruses or spyware, overclocking, or other non-recommended practices.
3. You must retain your bill of sale or other proof of purchase to receive warranty service.
4. No warranty extension will be granted for any replacement part(s) furnished to the purchaser in fulfillment of this warranty.
5. Chipkin Automation Systems and its Authorized Service Center accepts no responsibility for any software programs, data or information stored on any media or any parts of any products returned for repair to Chipkin Automation Systems.
6. All pre-installed software programs are licensed to customers under non-Chipkin Automation
Systems software vendor’s term and conditions provided with the packages.
7. This warranty does not cover any third party software or virus related problems.
8. Chipkin Automation Systems makes no warranty either expressed or implied regarding thirdparty (non-Chipkin Automation System) software.
9. Thirty-day Return Window does not include opened software, parts, special order merchandise and shipping and handling fees.
RETURN OF NON-DEFECTIVE PRODUCTS
A non-defective product may be returned to Chipkin Automation Systems within thirty (30) days of the invoice date for a refund of the original purchase price with the following amendments/fees:
1. Chipkin Automation Systems will refund neither the original shipping cost nor the shipping and handling fees incurred from the products return. If the original purchase was made under a “Free Shipping” promotion then a standard $40 fee will be deducted from any return in counter to that offer.
2. No refund will be granted for software which has been opened, used, or tampered with in any way which jeopardized Chipkin Automation Systems ability to remarket or resell the product. Chipkin Automation Systems maintains full discretion in decisions regarding a products fitness for return.
3. Any non-defective returns are subject to a 15% restocking fee, which percentage is taken from the final purchase price less any shipping or handling charges.
4. Quantity purchases of five systems or more are not eligible for return.
3381 Cambie Street, #211
Vancouver, BC, Canada, V5Z 4R3
1-866-383-1657 Chipkin.com
© 2018 Chipkin Automation Systems
All rights reserved
Page 64 of 67
Chipkin™ VeederRoot® Gateway User Manual
To return a defective product, please contact our Customer Service Department for a Return
Merchandise Authorization (RMA) number and follow the Return of Products Instructions below.
The RMA is valid for 10 days from date of issuance. Returns will not be accepted without an RMA.
Manufacturer restrictions do apply. Any item missing the UPC on the original packaging may not be returned.
PROCEDURES FOR OBTAINING WARRANTY SERVICE
RMA (Returning Merchandise Authorization) Policy:
If repairs are required, the customer must obtain an RMA number and provide proof of purchase.
RMA and services are rendered by Chipkin Automation Systems only. Any shipping costs after 30 days (starting from the original date of purchase) on any item returned for repair is the customers’ responsibility. All returned parts must have an
RMA number written clearly on the outside of the package along with a letter detailing the problems and a copy of the original proof of purchase. No COD packages will be accepted. No package will be accepted without an RMA number written on the outside of the package. RMA numbers are only valid for 30 days from the date of issue.
Should you have any problems with your gateway, please follow these procedures to obtain the service:
1. If you have purchased our on-site warranty, please find your warranty# (the order number from the transaction through which the warranted product was originally purchased) and contact Chipkin Automation Systems Customer Service by phone at 1-866-383-1657 (Toll free) or 1-647-557-3330.
2. If the gateway must be repaired, an RMA number (Return Merchandise Authorization
Number) will be issued for shipment to our repair department. Please follow the instructions given by Chipkin Automation Systems technical support staff to ship your gateway. Chipkin
Automation Systems will not accept any shipments without an RMA number.
3. Pack the gateway in its original box or a well-protected box, as outlined in the Return
Shipping Instructions. Chipkin Automation Systems will not be responsible for shipping damage/loss of any product outside the original 30-day Chipkin Automation Systems-paid service period. It is very important that you write the RMA number clearly on the outside of the package. Ship the gateway with a copy of your bill of sale or other proof of purchase, your name, address, phone number, description of the problem(s), and the RMA number you have obtained to:
Chipkin Automation Systems RMA#____________
3381 Cambie St., #211
Vancouver, B.C. Canada, V5Z 4R3
4. Upon receiving the gateway, Chipkin Automation Systems will repair or replace your gateway (at Chipkin Automation Systems discretion) and will ship it back to you within 2 weeks (dependent on parts availability) via UPS.
3381 Cambie Street, #211
Vancouver, BC, Canada, V5Z 4R3
1-866-383-1657 Chipkin.com
© 2018 Chipkin Automation Systems
All rights reserved
Page 65 of 67
Chipkin™ VeederRoot® Gateway User Manual
5. Cross-exchange (Parts only): You will need to provide a valid credit card number as a deposit guarantee when the RMA number is issued. Once approval has been obtained on your credit card, the part(s) will be shipped UPS. You will need to ship defective part(s) back to Chipkin
Automation Systems within 15 days to avoid charges to your credit card. If such charges are incurred, the shipped part(s) will be billed at the then current price.
6. Chipkin Automation Systems will pay for shipping to and from the customer only within the first thirty days following the original product ship date. Following this 30-day period all shipping fees both for under warranty and post warranty repairs are the sole responsibility of the customer. The customer also assumes full liability for losses or damages resulting from shipping as well as all responsibility to pursue remuneration for such issues with their selected carrier.
AFTER ONE-YEAR WARRANTY – POST WARRANTY REPAIR
For post warranty repair, the procedure is the same as outlined above for RMA and shipping.
However, you are responsible for shipping charges both ways, current labor ($75 per hour if not under warranty), and the current price of part(s) used in repair.
3381 Cambie Street, #211
Vancouver, BC, Canada, V5Z 4R3
1-866-383-1657 Chipkin.com
© 2018 Chipkin Automation Systems
All rights reserved
Page 66 of 67
THANK YOU
Chipkin™ VeederRoot® Gateway User Manual
Thanks for choosing Chipkin’s protocol gateways, data clients and integration services to meet your building and industrial automation requirements!
Chipkin Automation Systems™ (Chipkin) is a building and industrial automation protocol expert. We develop, configure, install and support gateways (protocol converters), data loggers and remote monitor and controlling applications.
Founded in October 2000, Chipkin provides expert solutions for converting BACnet®, Modbus®, and
Lonworks®—to name just a few—and enabling interfaces for HVAC, fire, siren, intercom, lighting, transportation and fuel systems. The high-quality products we offer (including those from other vendors) interface with Simplex™, Notifier™, McQuay™, GE™ and many others—so you can rest assured that we will select the most appropriate solution for your application.
With Chipkin you are buying a solution. Our configuration expertise in this field combined with free
BACnet tools and other tools ensure your success; and our customer support via phone, email and remote desktop tools means that we’re there when you need us. Chipkin is a small responsive company, and we live or die by the quality of our service—and with offices in two-time zones—we can provide support when you need it. Give us a call now!
Sales and Customer Service
Toll free: 1-866-383-1657
Email:
3381 Cambie Street, #211
Vancouver, BC, Canada, V5Z 4R3
1-866-383-1657 Chipkin.com
© 2018 Chipkin Automation Systems
All rights reserved
Page 67 of 67
advertisement
Related manuals
advertisement
Table of contents
- 2 TABLE OF CONTENTS
- 5 LIST OF FIGURES
- 6 LIST OF TABLES
- 7 COPYRIGHT & TRADEMARKS
- 7 DISCLAIMER
- 7 CONFIDENTIALITY
- 7 DOCUMENT REVISION HISTORY
- 8 1. PREFACE
- 8 WELCOME
- 8 CHIPKIN
- 8 SAFETY WARNINGS
- 8 PRODUCT SUMMARY
- 8 CUSTOMER SUPPORT
- 10 2. OVERVIEW
- 10 SYSTEM OVERVIEW
- 10 OPTIONAL EXPANSION MODULES
- 10 INSTALLATION AND CONFIGURATION SUMMARY
- 10 DEVICE WIRING REQUIREMENTS
- 11 3. CONNECTIONS
- 11 NETWORK CONNECTIONS
- 12 WIRING CONNECTIONS
- 12 CABLES
- 13 PIN-OUT
- 14 4. CONFIGURATION AND SETTINGS
- 14 VeederRoot® Standard Configuration
- 17 BACnet Server Configuration
- 17 Modbus Slave Configuration
- 17 Veeder Root Configuration
- 18 VeederRoot Settings
- 19 Tank Configuration
- 19 Sensor Configuration
- 20 Vacuum Sensor Configuration
- 21 Relay Configuration
- 21 Other Options
- 21 Saving the Configuration
- 22 VeederRoot® Advanced Configuration
- 23 BACnet, Modbus, and VeederRoot® Configuration
- 23 Tank Configuration
- 24 Sensor Configuration
- 24 Vacuum Sensor Configuration
- 25 Relay Configuration
- 25 Interpreting the Setup Report
- 25 System Units
- 26 Communications Setup
- 26 In-Tank Setup
- 27 Sensor Setup
- 28 Relay Setup
- 28 Completing the Configuration
- 29 Resetting the Gateway or Deleting the Configuration
- 30 Exporting the Configuration
- 31 Importing the Configuration
- 34 5. READING DATA AND TEST PROCEDURE
- 34 READING DATA USING HTML / WEB Browser
- 34 READING MODBUS DATA
- 35 Interpreting Modbus Data
- 35 Modbus Functions Supported (RTU and TCP)
- 35 Modbus Register Map
- 40 Test Procedure Using the CAS Modbus Scanner
- 41 READING BACNET DATA
- 41 Interpreting BACnet Data
- 42 BACnet Object List
- 46 BACnet Test Procedure
- 50 6. COMMISIONING, DIAGNOSTICS, AND TROUBLE-SHOOTING
- 50 WHAT TO TAKE TO SITE FOR COMMISSIONING
- 50 Software
- 50 Hardware
- 51 DISCOVER GATEWAY’S IP ADDRESS
- 51 Setup reference card
- 52 Using the IP Setup tool
- 52 DEFAULT USERNAME AND PASSWORD
- 53 DEBUG LOG OR WIRESHARK LOG
- 53 Debug logging
- 53 Wireshark log
- 53 CHANGE THE GATEWAY IP ADDRESS
- 54 UPDATE FIRMWARE
- 57 LIMITATIONS AND BEST PRACTICES
- 58 APPENDIX A: SAFETY WARNINGS
- 59 APPENDIX B: HARDWARE SPECIFICATIONS
- 63 APPENDIX C: LIMITED WARRANTY
- 67 THANK YOU

