
advertisement
▼
Scroll to page 2
of 227
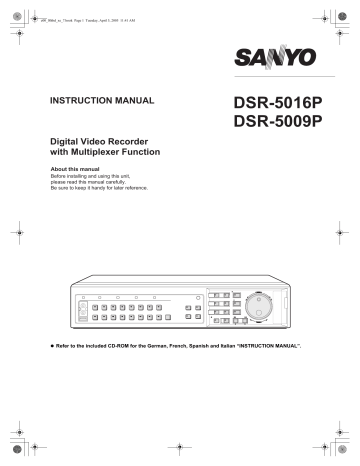
e00_l8hbd_xe_7.book Page 1 Tuesday, April 5, 2005 11:41 AM INSTRUCTION MANUAL DSR-5016P DSR-5009P Digital Video Recorder with Multiplexer Function About this manual Before installing and using this unit, please read this manual carefully. Be sure to keep it handy for later reference. z Refer to the included CD-ROM for the German, French, Spanish and Italian “INSTRUCTION MANUAL”. e00_l8hbd_xe_7.book Page 1 Tuesday, April 5, 2005 11:41 AM PRECAUTION For EU Users WARNING: TO REDUCE THE RISK OF FIRE OR ELECTRIC SHOCK, DO NOT EXPOSE THIS APPLIANCE TO RAIN OR OTHER MOISTURE. To avoid electrical shock, do not open the cabinet. Refer servicing to qualified personnel only. If the power supply cord (AC power cord) of this appliance is damaged, it must be replaced. Return to a SANYO Authorised Service Centre for replacement of the cord. Your SANYO product is designed and manufactured with high quality materials and components which can be recycled and reused. This symbol means that electrical and electronic equipment, at their end-of-life, should be disposed of separately from your household waste. Please dispose of this equipment at your local community waste collection/recycling centre. In the European Union there are separate collection systems for used electrical and electronic products. Please help us to conserve the environment we live in! Location For safe operation and satisfactory performance of your unit, keep the following in mind when selecting a place for its installation: Shield it from direct sunlight and keep it away from sources of intense heat. Avoid dusty or humid places. Avoid places with insufficient ventilation for proper heat dissipation. Do not block the ventilation holes at the top and bottom of the unit. Do not place the unit on a carpet because this will block the ventilation holes. Install the unit in a horizontal position only. Avoid locations subject to strong vibrations. Avoid moving the unit between cold and hot locations. Do not place the unit directly on top of a monitor TV, as this may cause playback or recording problems. Avoiding Electrical Shock and Fire Do not handle the power cord with wet hands. Do not pull on the power cord when disconnecting it from an AC wall outlet. Grasp it by the plug. If any liquid is spilled on the unit, unplug the power cord immediately and have the unit inspected at a factoryauthorised service centre. Do not place anything directly on top of this unit. SERVICE This unit is a precision instruments and if treated with care, will provide years of satisfactory performance. However, in the event of a problem, the owner is advised not to attempt to make repairs or open the cabinet. Servicing should always be referred to your dealer or Sanyo Authorized Service Centre. CAUTION Danger of explosion if battery is incorrectly replaced. Replace only with the same or equivalent type recommended by the manufacturer. Discard used batteries according to the manufacture’s instructions. English 1 e00_l8hbd_xe_7.book Page 2 Tuesday, April 5, 2005 11:41 AM INTRODUCTION Main features Accessories The digital video recorder records video from monitoring cameras to its internal hard disk, and it can display real video being monitored in four, six, nine or 16 screens. Recorded video can also be played back with multiple screens. Check that you have all the parts shown below. Power cord The DSR-5009P can only display split screen video in four, six or nine screens. In addition to the two internal hard disks, expansion units can be added for four hard disks. The hard disks can also be used for mirroring. Core clamp 4 large, 2 small For: DVR power cord (large) LAN cable (large) Main Monitor output cable (large) Alarm input and Sensor alarm output cable (large) RS-485 cable (small) S-VIDEO output cable (small) Complete range of recording and playback functions z Simultaneous recording and playback of video at a maximum 100 frames per second. z Timer recording allows recordings to be made at different times each day. z Alarm recording allows the actions of intruders to be recorded. z Zoom allows a certain section of monitored and playback video to be magnified. z The video from specific cameras can be masked using a black pattern to prevent it being monitored. z Motion sensing can be used with each camera. Alarms can be set up to record moving images. z ROI allows recordings to be made with different picture quality for each area on the screen. Power cord tie z Instruction Manual (DVR/Network) z Quick Guide z CD-ROM Manual Search function allows instant display of the desired recording. (JP.35) z Alarm log search allows efficient searching of large volumes of alarms. z Search in order of alarm occurrence. z Search by thumbnail using alarm search. z Search by date/time. z Search within the archive area. z Search for intruder motion using motion detection search. Symbols used in this manual Four-level user level function allows restriction of users for data and equipment management. (JP.110) Information describing operation methods or how to get the most out of functions. Information describing the correct use of the digital video recorder. Complete with audiovisual connections. z Allows multi image output to monitor 2. z Features a dual-system audio input and single-system audio output, and allows the switching of the output channel. z The front panel of the unit is equipped with VIDEO OUT (same as MAIN MONITOR output terminal on the rear panel) and AUDIO OUT terminals (same as the audio output terminal on the rear panel) to easily connect to commercially-available VCRs and DVD recorders. z The output image from the S-VIDEO terminal is the same as the main monitor image. (JP.xx) indicates the page to be referred to. Copyright z This manual and software are copyrighted by Sanyo Electric Co., Ltd. z Brand and product names used in this manual are the trademarks or registered trademarks of their respective companies. Expandable and can be connected to a PC. Except for personal use, copyright law prohibits the use of recorded copyrighted images without the permission of the copyright holder. z Recorded video can be copied to a CompactFlash card. Connect a recommended recordable CD drive or DVD drive to enable copying of recordings to a CD-R/RW or DVD+R/+RW. z A built-in LAN terminal provides support for network control, thus facilitating live monitoring, playback, searches and menu settings. z Information on alarms and device malfunctions as well as alarm images can be sent by e-mail. z Dome cameras can be controlled by button operations on the digital video recorder. 2 English e00_l8hbd_xe_7.book Page 3 Tuesday, April 5, 2005 11:41 AM CONTENTS INTRODUCTION 1 BEFORE USE ................................................ 7 3 INSTALLATION AND CONNECTIONS ...... 13 Notes on handling the internal HDD .............. 7 Notes on installation locations ....................... 7 The HDD and cooling fan are consumable components. .................................................. 7 Important recordings ...................................... 7 Protection of the HDD .................................... 7 Backup battery ............................................... 8 Basic connections ........................................ 13 Connecting the RS-232C terminal ............... 13 Connecting RS-485 control terminals .......... 14 Connecting to a 2ND RS485/422 terminal ... 15 Connecting a LAN terminal .......................... 16 Connecting an amplifier ............................... 16 Connecting alarm input terminals ................. 16 Connecting SENSOR ALARM OUT terminals ....................................................... 17 Connecting control terminals ........................ 17 Connecting the power cord .......................... 17 2 NAMES AND FUNCTIONS OF PARTS ........ 9 Front panel ..................................................... 9 Rear panel ................................................... 11 OPERATION 1 PREPARING FOR USE ............................... 18 4 PLAY ............................................................ 31 Operation display ......................................... 18 Changing the display position of the operation display area ............................ 19 Changing the language ................................ 19 Setting the time ............................................ 20 Hard disk archive area ................................. 21 Playing video on a full screen ...................... 31 Fast-forward and fast-rewind playback ........ 31 Changing the playback speed ...................... 31 Magnifying the playback video ..................... 32 Viewing still images ...................................... 33 Frame advance (forward/reverse) ................ 33 Playing video on multiple screens ................ 33 2 MONITORING VIDEO FROM A CAMERA ...................................... 22 5 SEARCHING FOR RECORDED VIDEO ..... 35 Viewing on a full screen ............................... 22 Viewing on quad screens ............................. 23 Viewing on multi 9 or multi 16 screens ........ 24 Enlarging video ............................................ 24 Automatic camera selection ......................... 25 Viewing on monitor 2 ................................... 26 Alarm log search .......................................... 36 Alarm search ................................................ 37 Alarm thumbnail search ............................... 40 Time/date search ......................................... 42 Searching within the archive area ................ 44 Motion detection search ............................... 45 3 RECORDING ............................................... 29 6 SAVING (COPYING) RECORDED VIDEO .................................... 49 Normal recording ......................................... 29 Timer recording ............................................ 29 Alarm recording ............................................ 30 Pre-alarm recording ..................................... 30 English Copying video to the hard disk’s archive area ................................................. 50 Copying to a CompactFlash card or Microdrive ..................................................... 51 Copying to a CD-R/RW or DVD+R/+RW ..... 54 Viewing images on a PC .............................. 57 3 e00_l8hbd_xe_7.book Page 4 Tuesday, April 5, 2005 11:41 AM CONTENTS INTRODUCTION SETTINGS 3 GENERAL SET .......................................... 106 MENU CONFIGURATION AND OPERATIONS .................................................. 58 1 INITIAL SET ................................................ 61 Configuration ................................................ 61 Setting the language .................................... 62 Setting the time ............................................ 62 Setting the summer time .............................. 62 External clock setting ................................... 63 Detecting connected cameras ..................... 64 Setting camera titles .................................... 65 Setting holidays ............................................ 66 Setting time periods ..................................... 67 OPERATION Configuration .............................................. 106 Setting data display .................................... 107 Setting display for video loss ...................... 108 Setting the buzzer ...................................... 109 Setting the security lock ............................. 110 Setting RS-232C and RS-485 .................... 115 Hard disk initialization and mirroring .......... 117 Expanding (Replacing) and initializing the hard disk .............................. 119 Network settings ......................................... 120 Making network control settings ................. 123 Basic menu operations ................................ 58 Resetting menu items .................................. 59 Sub-menu configuration ............................... 60 4 SCREEN SET ............................................ 126 SETTINGS Setting quad and multi 9/16 display ........... 126 Setting the interval and monitors for automatic screen selection ................... 128 Setting masks ............................................. 130 Setting the color level ................................. 132 2 RECORD SET ............................................. 71 Configuration ................................................ 71 Normal recording easy setup ....................... 72 Displaying the recording areas .................... 77 Changing recording areas ............................ 78 Setting overwrite permission ........................ 79 Setting recording conditions ......................... 80 Setting auto deleting .................................... 82 Setting normal recording .............................. 83 Setting program recording ........................... 85 Timer settings .............................................. 87 Setting alarm recording ................................ 93 Setting the motion sensors .......................... 99 Setting alarm operation and display ........... 102 Canceling an alarm .................................... 105 5 POWER LOSS/USED TIME ...................... 133 7 COPY MENU SETTINGS .......................... 135 Saving menu settings ................................. 135 Loading menu settings ............................... 136 NETWORK CONTROL 6 INITIALIZATION LOG ............................... 134 8 ADVANCED MENU SET ........................... 138 3 OPERATION PANEL FUNCTIONS AND RESTRICTIONS ........................................ 159 1 GETTING PREPARED .............................. 153 Operations possible with PC control .......... 153 Digital video recorder network settings ...... 153 NETWORK SETTINGS NETWORK CONTROL NETWORK OPERATION Configuration .............................................. 138 Setting ROI ................................................. 139 Setting alarm notification ............................ 144 Camera control settings ............................. 145 Making PPP settings .................................. 147 Time zone/NTP setting ............................... 149 Operation panel .......................................... 159 Camera operation panel ............................. 160 2 NETWORK CONTROL .............................. 156 OTHER Controlling from a PC ................................. 156 Disconnecting ............................................ 157 Messages displayed when connected ....... 157 4 English e00_l8hbd_xe_7.book Page 5 Tuesday, April 5, 2005 11:41 AM CONTENTS NETWORK OPERATION 1 RECORDING IMAGES .............................. 162 3 SEARCHING FOR RECORDED VIDEO ... 169 Normal recording ....................................... 162 Timer recording .......................................... 162 Alarm recording .......................................... 162 Pre-alarm recording ................................... 162 Basic operation .......................................... 169 Search menu .............................................. 169 1. ALARM LOG SEARCH .......................... 170 2. ALARM SEARCH ................................... 171 3. ALARM THUMBNAIL SEARCH ............. 171 4. TIME/DATE SEARCH ............................ 172 5. ARCHIVE AREA SEARCH .................... 172 6. MOTION DETECTION SEARCH ........... 173 2 WATCHING IMAGES ................................ 163 The various ways of displaying live images ................................................. 163 Performing operations in play mode .......... 164 Adjusting the image and audio ................... 165 Screen display items .................................. 166 Downloading live images to a PC .............. 167 4 SAVING (COPYING) RECORDED VIDEO .................................. 174 Copying to the archive area ....................... 174 Downloading to a PC ................................. 175 NETWORK SETTINGS 1 SETTINGS ................................................. 177 5 SCREEN SET ............................................ 196 Making menu selections ............................ 177 Menu structure ........................................... 178 1. SEQUENCE SET ................................... 196 2. MASK SET ............................................. 197 2 INITIAL SET .............................................. 179 6 POWER LOSS/USED TIME ...................... 198 1. CLOCK SET ........................................... 179 2. SUMMER TIME SET/EXT. CLOCK SET ........................................... 179 3. HOLIDAY SET ....................................... 180 1. POWER LOSS/USED TIME .................. 198 7 INITIALIZATION LOG ............................... 199 INITIALIZATION LOG ................................ 199 3 RECORD SET ........................................... 181 8 COPY MENU SETTINGS .......................... 200 1. RECORDING AREA SET ...................... 181 2. RECORDING CONDITIONS SET ......... 182 3. NORMAL REC MODE SET ................... 183 4. PROGRAM REC SET ............................ 184 5. TIMER SET ............................................ 185 6. ALARM REC MODE SET ...................... 186 SAVING MENU SETTINGS ....................... 200 LOADING MENU SETTINGS .................... 200 9 ADVANCED MENU SET ........................... 201 1. ALARM NOTICE SET ............................ 201 2. CAMERA CONTROL SET ..................... 202 3. PPP SET ................................................ 202 4. NTP SET ................................................ 203 4 GENERAL SET ......................................... 189 1. DISPLAY SET ........................................ 189 2. BUZZER SET ......................................... 189 3. SECURITY LOCK SET .......................... 190 4. USER ID SET ........................................ 191 5. RS-232C/RS-485 SET ........................... 192 6. HDD SET ............................................... 192 7. NETWORK SET ..................................... 193 8. NETWORK CONTROL SET .................. 194 English 5 e00_l8hbd_xe_7.book Page 6 Tuesday, April 5, 2005 11:41 AM CONTENTS 3 Specifications ........................................... 213 Operating environment .............................. 205 Installing DVR Viewer2 .............................. 205 Opening and closing DVR Viewer2 ............ 206 Menu structure ........................................... 207 Opening files .............................................. 207 Viewing images .......................................... 208 Printing images .......................................... 210 Specifications ............................................. 213 Dimensions ................................................ 214 UL disclaimer statement ............................. 214 Table of recording rates and times ............. 215 Table of recording rate settings .................. 217 Table of pre-alarm recording times ............ 218 Terminal board specifications .................... 219 2 INTERFACE SPECIFICATIONS ............... 211 4 MENU SETTING SEQUENCE ................... 221 RS-485 specifications ................................ 211 RS-232C specifications .............................. 211 DVR/VCR command table ......................... 212 OPERATION 1 DVR VIEWER2 .......................................... 205 INTRODUCTION OTHER INDEX .............................................................. 224 SETTINGS NETWORK CONTROL NETWORK OPERATION NETWORK SETTINGS OTHER 6 English e00_l8hbd_xe_7.book Page 7 Tuesday, April 5, 2005 11:41 AM 1 BEFORE USE Notes on handling the internal HDD Notes on installation locations This digital video recorder uses an internal HDD. Be sure to observe the following points carefully when operating, setting-up, or servicing the digital video recorder. Avoid subjecting the HDD to sudden impact or vibration. In addition, avoid using it in dusty locations or near magnetic objects. The following precautions should be observed in order to prevent the loss of recorded data: z Do not subject the digital video recorder to sudden impact. z Do not use the digital video recorder on a vibrating or unstable surface. z Do not disconnect the power plug from the wall outlet during recording or playback. z Do not use the digital video recorder in areas with extreme temperature changes (i.e., 10ºC or more per hour). z Condensation may occur if the digital video recorder is moved to an area with a significantly different temperature or high humidity. If the digital video recorder is used with condensation inside, operating problems may occur. z Do not install the digital video recorder inside motor vehicles, trains, or other areas with constant vibration. z The digital video recorder has ventilation holes on its left, rear, and bottom panels. Ensure that these holes are not blocked after installation. z Do not use the digital video recorder in a bookshelf, box, or any other area with poor ventilation. z This digital video recorder is designed for use in a horizontal orientation, and vertical setup may result in malfunction. z When installing the digital video recorder in a rack, ensure that a gap of at least 5 cm at the back and sides and 1 cm at the top and bottom is provided. Do not subject the digital video recorder to sudden impact or vibration. If the digital video recorder is subjected to sudden impact or vibration, it may damage the hard disk or cause corruption of the data stored within it. z Do not move the digital video recorder while the power is turned on. Always ensure that the power is turned off before removing the digital video recorder from or placing it in a rack. z When transporting the digital video recorder, pack it securely using the specified materials. In addition, choose a method of transportation that minimizes vibration. z When placing the digital video recorder on the floor or another similar surface, attach the specified pads to its base and place it down gently. Do not move the digital video recorder for 30 seconds after turning off the power. After the power is turned off, the disk inside the HDD continues to spin for a brief period due to inertia and the heads are in an unstable condition. During this period, the digital video recorder is even more susceptible to damage from sudden impact and vibration than when it is turned on. Make sure that the digital video recorder is not subjected to even gentle vibration for at least 30 seconds after turning off the power. The HDD and cooling fan are consumable components. Do not operate the digital video recorder when condensation has formed on it. If used in an ambient temperature of 25ºC, the HDD should generally be replaced after two years, and the cooling fan after three years. These figures are intended as a general guideline only and should not be taken as a guarantee of component performance. The ERROR indicator flashes if a problem occurs with the HDD or fan. (JP.17) If the digital video recorder is operated in this type of condition, there is a possibility that it may become permanently damaged. If the temperature around the digital video recorder changes suddenly, wait for it to stabilize before operating the digital video recorder. Notes on replacing the HDD Important recordings Be sure to follow the correct procedure when replacing the HDD. z HDDs that have been removed from their packing may not operate correctly if they are subjected to sudden impact or vibration. It is recommended that you place the HDD on a soft, level surface with the printed circuit board facing upward after it has been unpacked. z Take care to avoid subjecting the HDD to sudden impact or vibration when removing and tightening screws as part of the HDD replacement procedure. Tighten all screws securely to ensure that they do not loosen. z The HDD is sensitive to static electricity; accordingly, you should take the appropriate precautions to prevent the buildup of static charges. z Always perform test recording in advance to confirm whether the playback of the digital video recorder is normal. z Note that Sanyo accepts no responsibility for losses occurring as a result of recording or playback problems caused by malfunction of this digital video recorder or any connected devices. z As a precaution against malfunction or accidents, it is advisable to periodically back up important recordings or to perform mirroring. Protection of the HDD The HDD is checked automatically when the power is turned on. If an abnormality is detected, the ERROR indicator begins to flash. To initialize the HDD or to save images stored on it, contact the dealer from whom this digital video recorder was purchased. Handling a detached HDD unit If transporting or storing the HDD unit in a detached condition, be sure to first of all pack it using the specified materials. In addition, choose a method of transportation that minimizes vibration. English 7 e00_l8hbd_xe_7.book Page 8 Tuesday, April 5, 2005 11:41 AM 1 BEFORE USE Backup battery INTRODUCTION The digital video recorder comes with a built-in lithium battery. If power is supplied continuously for at least 48 hours after setting the date and time, the clock continues to operate normally for up to 30 days without a supply of power. When disposing of this digital video recorder, contact the dealer from whom it was purchased for information on how to dispose of the lithium battery. OPERATION SETTINGS NETWORK CONTROL NETWORK OPERATION NETWORK SETTINGS OTHER 8 English e00_l8hbd_xe_7.book Page 9 Tuesday, April 5, 2005 11:41 AM 2 NAMES AND FUNCTIONS OF PARTS DSR-5016P 1 2 3 4 5 12 13 11 16 19 MENU 17 18 20 21 EXIT/OSD 28 SHUTTLE PLAY/STOP C POWER 6 FULL AUDIO 1 ERROR 2 LOCK 4 3 5 ALARM 6 7 FUNC. 8 QUAD MULTI PRESET MON 2 AUTO PAN PLUS SEQUENCE TOUR MENU ENTER AF ZOOM SEARCH STILL AR LE JOG EN T 29 ER CARD IRIS OUT 7 VIDEO 9 10 12 11 13 14 15 16 AUDIO SEQUENCE COPY SHUTTLE HOLD REC/STOP TIMER FOCUS USB ALARM MENU RESET EJECT ZOOM/I/FO 8 9 10 14 Front panel 15 22 25 23 26 PAN 30 27 24 9. [CAMERA SELECT] buttons and indicators When one or more cameras have been connected to the VIDEO IN terminals on the digital video recorder’s rear panel and the appropriate [CAMERA SELECT] button is pressed, the corresponding indicator lights up and the video feed from that camera is displayed on-screen. z During quad, multi 9, or multi 16 screen display: The indicators corresponding to the cameras being displayed on the monitor light up. z During video loss: The indicator starts to flash. z If an alarm occurs: The indicator for the corresponding camera starts to flash. 1. POWER indicator Lights up when the power is on. 2. FULL indicator (JP.81) Flashes when the amount of available memory in the hard disk’s recording area drops to the percentage specified using menu settings. In addition, recording stops automatically when no more memory is available, and the FULL indicator switches to a permanently lit condition. The indicator can then be turned off by performing “AREA FULL RESET”. 10. [AUDIO] button Audio input channels connected to the rear panel AUDIO IN terminal can be switched. Each time this button is pressed, the channel changes in the following order: 1+2, OFF, 1, 2. 3. ERROR indicator (JP.17) This indicator flashes if the HDD or fan begins to malfunction. 4. LOCK indicator (JP.113) Lights up when operations have been locked. The LOCK indicator turns off when the lock condition is cancelled. 11. [FUNC.] button Activates dome camera operation mode. The operation of other buttons changes. (JP.145) Use also for advanced menu functions. 5. ALARM indicator Flashes during alarm recording. The ALARM indicator lights up during pre-alarm recording. 12. [QUAD] button and indicator (JP.23) Displays video in quad screens. The indicator lights up while in quad screen display. The indicator turns off when using a different screen display mode. 6. AUDIO OUT (RCA) terminal Connect this terminal and VIDEO OUT terminal to a commercially-available VCR or DVD recorder to enable copying of recorded audio and video. (Same as the audio output terminal on the rear panel) 13. [MULTI] button and indicator (JP.24) Displays video in multi 9 or multi 16 screen display. The indicator lights up while in multi 9 or multi 16 screen display. The indicator turns off when using a different screen display mode. The DSR-5009P can only display video in nine screens. 7. VIDEO OUT (RCA) terminal Connects to a commercially-available VCR or DVD recorder to enable copying of recorded video. (Same as the MAIN MONITOR output terminal on the rear panel) 8. USB terminal (JP.54) Connects to a recordable CD or DVD drive. For compatibility, refer to the SANYO homepage. http://www.sanyosecurity.com/ The rear panel and front panel USB terminals cannot be connected to simultaneously. 14. [MON2] button and indicator (JP.26) If the [MON2] button is pressed while a monitor is connected to the MON2 output terminal on the rear panel, it is possible to change the monitor 2 video. The [CAMERA SELECT], [SEQUENCE], [QUAD], [MULTI] and [PLUS] buttons can be used. The indicator lights up when this mode is selected. 15. [PLUS] button (JP.24) Changes the video from a single camera to quad screen size during multi 9, multi 16, full screen or quad screen display. For DSR-5009P, this operation is available when in multi 9, quad and full screen display. English 9 e00_l8hbd_xe_7.book Page 10 Tuesday, April 5, 2005 11:41 AM 2 NAMES AND FUNCTIONS OF PARTS 1 2 3 4 5 12 13 11 19 16 MENU 17 18 20 21 EXIT/OSD 28 SHUTTLE PLAY/STOP C POWER AUDIO 1 ERROR 2 LOCK 4 3 5 ALARM 6 7 FUNC. 8 9 QUAD MULTI AUDIO PRESET MON 2 AUTO PAN PLUS SEQUENCE TOUR MENU ENTER AF ZOOM SEARCH STILL AR LE JOG EN T 29 ER CARD OPERATION 6 FULL INTRODUCTION DSR-5009P IRIS OUT 7 VIDEO SEQUENCE COPY SHUTTLE HOLD REC/STOP TIMER FOCUS USB ALARM MENU RESET EJECT ZOOM/I/FO 8 9 10 14 15 22 25 23 26 PAN 30 27 24 17. [EXIT/OSD] button and indicator z EXIT: Exits the main menu or a sub-menu. When a menu is displayed, the indicator turns off. z OSD: Each time the [OSD] button is pressed while the digital video recorder is recording, playing, or stopped, the operation display area changes position between the top and bottom of the screen or becomes hidden; furthermore, the indicator lights up whenever this information is being displayed. 25. [REC/STOP] button and indicator (JP.29) Starts normal recording, and the indicator lights up during this process. Press this button for at least three seconds to stop recording and turn off the indicator. 26. [TIMER] button and indicator (JP.29) If the [TIMER] button is pressed while the recording is stopped, timer recording standby mode is selected and recording starts automatically at the set time. The indicator lights up while in timer recording standby mode. If the button is pressed during timer recording, this process is stopped and the indicator turns off. Furthermore, if the [TIMER] button is pressed when in timer recording standby mode, timer recording is cancelled. 18. [PLAY/STOP] button and indicator (JP.31) When the [PLAY/STOP] button is pressed, the video from the recording area is played and the indicator lights up. When pressed during playback, this button stops the digital video recorder. 21. [STILL] button and indicator (JP.33) When the [STILL] button is pressed during playback, the current frame is displayed as a still image and the indicator lights up. Press this button again to cancel. 29. CompactFlash card slot (JP.51) This slot is used to house a CompactFlash card or Microdrive. 22. [SEQUENCE] button and indicator (JP.25) Automatically switches the camera video during monitoring. When this button is pressed, the indicator begins flashing and the display is changed automatically. The [CAMERA SELECT] button indicator lights in accordance with screen changes. 30. [MENU RESET] button (JP.59) Restores displayed menus to default menu settings. NETWORK SETTINGS 28. Jog dial (inside) and shuttle dial (outside) z During playback: Use the jog dial to change the playback speed. Use the shuttle dial to perform fast-forward or fast-reverse playback. z During menu display: Use the jog dial to move the cursor and to change setting values. Use the shuttle dial to confirm settings. 20. [SEARCH] button and indicator (JP.36) When the [SEARCH] button is pressed while the digital video recorder is recording or stopped, the search menu is displayed and the indicator lights up. Press this button again to close the search menu. NETWORK OPERATION 27. [ALARM] button (JP.40) When an [ALARM] button is pressed during playback or still, the digital video recorder skips to the next earlier or next later alarm. 19. [ZOOM] button and indicator (JP.32) When the [ZOOM] button is pressed during playback or monitoring of camera video on a full screen, a portion of the playback video is magnified and the indicator lights. NETWORK CONTROL 24. [SHUTTLE HOLD] button and indicator (JP.31) Locks shuttle dial operation for a constant speed during playback or slow playback. The indicator lights up while the shuttle dial is locked. SETTINGS 16. [MENU] button and indicator Displays the menu screens (i.e., setting screens), and the indicator lights up while any of these screens is being displayed. OTHER 23. [COPY] button and indicator (JP.50) Copies recorded video to the HDD’s archive area, CompactFlash card, Microdrive, CD-R/RW, or DVD+R/+RW. The indicator lights up during the copy process. 10 English e00_l8hbd_xe_7.book Page 11 Tuesday, April 5, 2005 11:41 AM 2 NAMES AND FUNCTIONS OF PARTS DSR-5016P The number of terminals for the DSR-5009P may differ. For more details, see below. 1 4 5 MAIN MON2 6 S-VIDEO SCSI 7 8 1-AUDIO-2 IN 9 10 AUDIO OUT MIC IN AC IN ALARM IN MONITOR OUT 2 1 2 3 4 5 6 7 12 21 11 8 9 10 11 12 13 14 15 16 C 1 2 3 4 5 6 7 8 9 10 11 12 13 14 15 16 IN 22 3 USB ALL RESET 1 2 3 LAN 4 15 16 17 18 2ND RS-485/422 REMOTE A B C R1 R2 C 19 CONTROL 13 20 11. ALARM IN terminals (1 to 16) Connects to an externally installed alarm switch. Operate the alarm switch for alarm recording. The DSR-5009P has nine terminals. 1. SCSI terminal (option board) Used to add a RAID unit by SCSI connection. Cannot be used together with an expansion unit. Only a RAID unit can be used. Please contact the dealer for details. When handling and connecting, be sure to read the instruction manual included with the option board. Pin 2. VIDEO IN terminals Connects to video cameras. The DSR-5009P has nine terminals. 3. VIDEO OUT terminals Connects to a monitor to view camera images. The DSR-5009P has nine terminals. 4. MAIN MONITOR output terminal Connects to the main monitor. 5. MON2 output terminal (digital output) Connects to monitor 2. 6. S-VIDEO output terminal Connects to a high-quality device. The same image is output to the main monitor. 7. AUDIO1 IN terminal Used to connect to an audio amplifier. A microphone or wireless device can then be connected to the amplifier. Use with AUDIO2 IN terminal to record and play back audio from two locations. 8. AUDIO2 IN terminal Connects to an audio amplifier in the same manner as AUDIO1 IN terminal. AUDIO OUT terminal 10. MIC IN terminal Connects to a microphone. The MIC IN terminal is given priority over the AUDIO1/2 IN terminal. English SENSOR ALARM OUT DO NOT CONNECT TO PHONE LINE Rear panel 9. RS-232C EXCEPT SANYO SSP EXTERNAL STRAGE UNIT 14 RS-485 A SANYO SSP B RS-485 TERMINATE OFF ON L FUL HIVE ARC FULL OUT NING WAR OUT REC NON RESET RM ALA OUT RM ALA ER IN TIM EXT K OUT C CLO CK IN CLO OUT 11 Signal C Ground ALARM IN 1 Alarm input No. 1 ALARM IN 2 Alarm input No. 2 ALARM IN 3 Alarm input No. 3 ALARM IN 4 Alarm input No. 4 ALARM IN 5 Alarm input No. 5 ALARM IN 6 Alarm input No. 6 ALARM IN 7 Alarm input No. 7 ALARM IN 8 Alarm input No. 8 ALARM IN 9 Alarm input No. 9 ALARM IN 10 Alarm input No. 10 ALARM IN 11 Alarm input No. 11 ALARM IN 12 Alarm input No. 12 ALARM IN 13 Alarm input No. 13 ALARM IN 14 Alarm input No. 14 ALARM IN 15 Alarm input No. 15 ALARM IN 16 Alarm input No. 16 e00_l8hbd_xe_7.book Page 12 Tuesday, April 5, 2005 11:41 AM 2 NAMES AND FUNCTIONS OF PARTS 12. SENSOR ALARM OUT terminals The terminals are used when motion sensors have been set (JP.99) to output an alarm signal to a connected device upon detection of motion. The DSR-5009P has nine terminals. Pin Signal INTRODUCTION Pin 13. Control terminals Signal 2ND RS485/422 A Control terminal (A) 2ND RS485/422 B Control terminal (B) C Ground Ground REMOTE R1 Remote input 1 SENSOR ALARM OUT 1 Output of an alarm signal for Camera No. 1 REMOTE R2 Remote input 2 CLOCK IN Clock adjust input terminal SENSOR ALARM OUT 2 Output of an alarm signal for Camera No. 2 CLOCK OUT Clock adjust output terminal Output of an alarm signal for Camera No. 3 EXT TIMER IN External timer input terminal SENSOR ALARM OUT 3 ALARM OUT Alarm output terminal Cancels alarm OPERATION C Output of an alarm signal for Camera No. 4 NON REC OUT Non-recording output SENSOR ALARM OUT 5 Output of an alarm signal for Camera No. 5 WARNING OUT HDD or FAN error warning output Output of an alarm signal for Camera No. 6 FULL SENSOR ALARM OUT 6 Capacity warning output for recording area ARCHIVE FULL SENSOR ALARM OUT 7 Output of an alarm signal for Camera No. 7 Capacity warning output for archive area C Ground SENSOR ALARM OUT 8 Output of an alarm signal for Camera No. 8 SENSOR ALARM OUT 9 Output of an alarm signal for Camera No. 9 SENSOR ALARM OUT 10 Output of an alarm signal for Camera No. 10 SENSOR ALARM OUT 11 Output of an alarm signal for Camera No. 11 SENSOR ALARM OUT 12 Output of an alarm signal for Camera No. 12 SETTINGS SENSOR ALARM OUT 4 ALARM RESET 14. [ALL RESET] button When the [ALL RESET] button is pressed, the digital video recorder is reset and the time is returned to its default setting. Output of an alarm signal for Camera No. 14 SENSOR ALARM OUT 15 Output of an alarm signal for Camera No. 15 17. LAN terminal (10BASE-T/100BASE-TX) Connect to switching hubs, routers and PCs. SENSOR ALARM OUT 16 Output of an alarm signal for Camera No. 16 18. RS-485 termination switch Used when connecting multiple devices from the RS-485 control connectors. NETWORK OPERATION SENSOR ALARM OUT 14 16. USB terminal Connects to a recordable CD or DVD drive. For compatibility, refer to the SANYO homepage. http://www.sanyosecurity.com/ The rear panel and front panel USB terminals cannot be connected to simultaneously. Output of an alarm signal for SENSOR ALARM OUT 13 Camera No. 13 NETWORK CONTROL 15. Expansion unit connection terminal Used to expand the hard disk. Cannot be used together with RAID unit. Please contact the dealer for details. When handling and connecting, be sure to read the instruction manual included wtih the external storage unit. 19. RS-485 control connectors (A) (B) Connects to a system controller or dome cameras. 21. AC power socket (AC IN) Insert the supplied power cord securely into this socket. 22. Power cord holder Secure the power card to the holder using the power cord tie (accessory) as shown in the illustration. NETWORK SETTINGS 20. RS-232C terminal Connects to a modem. OTHER 12 English e05_l8hbd_xe_7.fm Page 13 Tuesday, April 5, 2005 12:12 PM 3 INSTALLATION AND CONNECTIONS This section describes how to connect the digital video recorder to video cameras and other devices. Be sure to read the instruction manuals for each connected device. z Improper connections may result in malfunction or smoke emission. z A separate power supply is required for operation of each camera. z Manage power for all expansion units with a single power source. Otherwise, data may be lost. Basic connections DSR-5016P Only nine cameras can be connected to the DSR-5009P. The following diagram shows the connections for cameras, monitors, a microphone, a PC and a system controller. Cameras (sold separately) 1 - 16 Monitor Monitor 2 (sold separately) (sold separately) 01 02 03 04 * If monitor 2 is not synchronized with the connected cameras, vertical picture instability may occur upon the switching of camera video. Video input terminal Video input terminal *3 *4 MAIN MON2 S-VIDEO SCSI 1-AUDIO-2 IN AUDIO OUT MIC IN AC IN ALARM IN MONITOR OUT 1 2 3 4 5 6 7 Microphone (commerciallyavailable) 8 9 10 11 12 13 14 15 16 C 1 2 3 4 5 6 7 8 9 10 11 12 13 14 15 16 IN USB ALL RESET 1 2 3 4 LAN RS-485 TERMINATE OFF ON RS-485 A SANYO SSP B RS-232C 2ND RS-485/422 REMOTE L FUL HIVE ARC FULL OUT NING WAR OUT REC NON RESET RM ALA OUT RM ALA ER IN TIM EXT K OUT C CLO CK IN CLO OUT SENSOR ALARM OUT A B C R1 R2 C EXCEPT SANYO SSP DO NOT CONNECT TO PHONE LINE EXTERNAL STRAGE UNIT The RS-485 connector is connected to A or B according to the type of cable. *1 *2 1-4 PC (commercially-available) HDD expansion unit (sold separately) *1 *2 *3 *4 120 V – 240 V AC (50/60 Hz) System controller (sold separately) Wrap the LAN cable once around the core clamp (large) before attaching it. Wrap the RS-485 cable twice around the core clamp (small) before attaching it. Wrap the Main Monitor output cable once around the core clamp (large) before attaching it. Wrap the S-VIDEO output cable once around the core clamp (small) before attaching it. Pin number Connecting the RS-232C terminal The RS-232C terminal is used to connect to a PC or a phone line for use with a modem. Perform the settings in the <RS232C/RS-485 SET> screen. (JP.115) RS-232C Pin locations 1 2 3 4 5 6 7 8 9 Pin number English CONTROL Signal Operation Signal direction 1 DCD Carrier Detect From PC to digital video recorder 2 RXD Receive Data From PC to digital video recorder 13 Signal Operation Signal direction 3 TXD Transmit Data From digital video recorder to PC 4 DTR – From digital video recorder to PC 5 GND Ground – 6 DSR – From PC to digital video recorder 7 RTS Request to Send From digital video recorder to PC 8 CTS Clear to Send From PC to digital video recorder 9 RI Ring Indicator From PC to digital video recorder e00_l8hbd_xe_7.book Page 14 Tuesday, April 5, 2005 11:41 AM 3 INSTALLATION AND CONNECTIONS RJ-11 Pin locations INTRODUCTION PPP (dial-up) connection Make the following connections to use a phone line to connect to an Internet service provider. 1 6 RS-232C OPERATION Serial cable z Do not connect to phone line. Modem Internet Connector A signal Connector B signal 1 Not used Not used 2 Not used Not used 3 A B 4 B A 5 Not used Not used 6 Not used Not used SETTINGS Connecting RS-485 control terminals Pin number A: Non-inverting driver output/receiver input B: lnverting driver output/receiver input A system controller or another DVR can be connected to the RS-485 control terminal. Perform settings in the <RS-232C/ RS-485 SET> screen (JP.115) when connecting system controller. Connection \ System controller RS-485 A SANYO SSP B -485 INATE ON R 1 2 To other connector A OUT To other connector A Straight type cable Crossed type cable Straight type: Not used Not used Not used 1 2 3 4 5 6 1 2 3 4 5 6 Not used Not used Not used Not used 1 2 3 4 5 6 OTHER z Connect as shown above and set to full screen in the <CAMERA CONTROL SET> screen to control camera with the digital video recorder. z Control a camera by directly entering the camera address with the system controller regardless of the <CAMERA CONTROL SET> screen settings when the cameras and the system controller are connected as shown above. Not used Crossed type: NETWORK SETTINGS Cable types 1 2 3 4 5 6 NETWORK OPERATION DO NOT CONNECT TO PHONE LINE IN NETWORK CONTROL The digital video recorder supports both straight type and crossed type connection cables. When using a straight type connection cable, connect the RS485 connector pin A to the pin A socket, or pin B to the pin B socket. When using a crossed type connection cable, connect the RS485 connector pin A to the pin B socket, or pin B to the pin A socket. Control a connected SANYO camera with an RS-485 control terminal using a system controller or the digital video recorder itself. To control a camera equipped with an RS-485 control terminal, perform settings in the <CAMERA CONTROL SET> screen (JP.145). z Perform settings in the <RS-232C/RS-485 SET> screen when a system controller is connected (JP.115). 14 English e00_l8hbd_xe_7.book Page 15 Tuesday, April 5, 2005 11:41 AM 3 INSTALLATION AND CONNECTIONS Connecting to a 2ND RS485/422 terminal RS-485 termination switch settings When connecting multiple devices, it is necessary to make termination settings on both end devices. z Set the RS-485 termination switch of both end devices to ON. z Be sure to set the RS-485 termination switches of all devices in between (devices other than the first and last devices) to OFF. Connect camera to the 2ND RS485/422 terminal with a twisted-pair cable and perform settings in the <CAMERA CONTROL SET> screen (JP.145) to control the camera with the connected system controller or with the digital video recorder. System controller z If the termination settings are not correctly made, the incorrect data is transmitted to each device. Example: System controller 1 2 IN OUT ON OFF Termination switch Other companies’ cameras z Connect as shown above and set to full screen in the <CAMERA CONTROL SET> screen to control camera with the digital video recorder. z If connected as shown above, settings must be made in <CAMERA CONTROL SET> screen. z Connect other companies’ cameras to the 2ND RS-485/ 422 terminals. RS-485 TERMINATE OFF ON Digital video recorder RS-485 TERMINATE OFF ON RS485 Termination switch Operation 1 Connect as above. Connect SSP dome cameras to VIDEO IN 1 and 2. 2 Time Lapse VCR ON Termination switch 3 OFF English 15 Set the camera numbers and protocols in the <CAMERA CONTROL SET> screen. (JP.145) Operate the dome cameras with the front panel buttons. (JP.147) e00_l8hbd_xe_7.book Page 16 Tuesday, April 5, 2005 11:41 AM 3 INSTALLATION AND CONNECTIONS Connecting an amplifier Connect to a PC for control of the digital video recorder over a network with a switch or connect to the Internet. INTRODUCTION Connecting a LAN terminal Connect an amplifier to use a microphone or external speakers with the digital video recorder. AUDIO 1 IN terminal and AUDIO 2 IN terminal can be used together to record and play back audio from two locations. LAN connection To enable control of the digital video recorder over a network, connect to the switch via Ethernet cable or make a similar connection. Use a straight type Ethernet cable. Audio output terminal PC OPERATION Audio input terminal Amplifier (sold separately) LAN 1-AUDIO-2 IN AUDIO OUT Ethernet cable (straight type cable) SETTINGS Switch Internet connection z The input audio channel connected to the AUDIO IN terminal on the rear panel can be switched with the [AUDIO] button. Each time this button is pressed, the channel changes in the following order: 1+2, OFF, 1, 2. Connecting alarm input terminals LAN When using external alarms (i.e., intruder sensors), connect external switches to the ALARM IN terminals. Internet Ethernet cable (straight type cable) Router, ADSL modem, etc. Connect external switches to ALARM IN terminals. 1 NETWORK OPERATION 16 NETWORK CONTROL Connect to the Internet via a router or similar device. When connecting to a router, use a straight type Ethernet cable. To connect to an ADSL modem and other devices, be sure to read the instruction manuals for each connected device. NETWORK SETTINGS * 16 English OTHER Only terminals 1 to 9 are available on the DSR-5009P. * Wrap the Alarm input cable and the Sensor alarm output cable once around the core clamp (large) before attaching it. e00_l8hbd_xe_7.book Page 17 Tuesday, April 5, 2005 11:41 AM 3 INSTALLATION AND CONNECTIONS Connecting SENSOR ALARM OUT terminals Connecting the power cord 1 The SENSOR ALARM OUT terminals are used to relay alarm signals whenever one of the digital video recorder’s motion sensors is triggered. Normally in an open condition, a terminal adopts a low condition when a sensor for the corresponding camera number has been triggered. 1K After all other connections are made, make sure the voltage is 120 V-240 V AC and then insert the power plug into the wall outlet. There is no power switch. The display indicators flash, and after a few moments, the monitor screen displays the camera video. Rated value of terminals z Maximum current: 25 mA z Maximum voltage: 25 V 120 V-240 V AC (50/60 Hz) * Connecting control terminals The connections for a remote control circuit are shown below. This digital video recorder can be remotely controlled when a remote-control circuit similar to that shown here is connected to the remote-input control terminals. * Attach the core clamp (large) to the power cord. z When turning the power on for the first time “PLEASE SET THE CLOCK” is displayed on the monitor screen. Set the clock. (JP.20) z If the clock is already set The operation display area is displayed. REMOTE C R1 R2 Operation display area 01-01-05 00:00:00 EN A 0 02 R1 R2 (When operated (When combined independently) with R2 FUNC key) SW 1 :Camera 1:INDEX+ SW 17 :REC/STOP SW 2 :Camera 2:INDEX- SW 18 :PLAY/STOP SW 3 :Camera 3:AUTO FOCUS SW 19 :STILL SW 4 :Camera 4 :Automatic selection display SW 20 :SEARCH SW 5 :Camera 5:Monitor2 SW 21 :SHIFT (Doubles with R1) SW 6 :Camera 6:Plus display SW 22 :PLAY SW 7 :Camera 7:QUAD SW 23 :REC SW 8 :Camera 8:MULTI SW 24 :MENU SW 9 :Camera 9:MENU RESET SW 25 :MENU EXIT(EXIT) SW 10 :Camera 10:Not used SW 26 : + SW 11 :Camera 11:PAN left SW 27 : - SW 12 :Camera 12:PAN right SW 28 : + SW 13 :Camera 13:TILT down SW 29 : - SW 14 :Camera 14:TILT up SW 30 :ZOOM SW 15 :Camera 15:ZOOM wide SW 31 :COPY SW 16 :Camera 16:ZOOM tele SW 32 :TIMER z If the ERROR indicator starts flashing The digital video recorder has a self-diagnostic function to find malfunctions. If a malfunction occurs while the power is on, the ERROR indicator flashes in a cycle to indicate the malfunction. If the ERROR indicator flashes, contact a Sanyo service center. When flashing at 4Hz (Four times per second): The hard disk is checked automatically when the power is turned on. The POWER indicator flashing indicates that a malfunction has been found on the hard disk and the hard disk must be replaced or initialized. If you need to save video stored on the disk, contact a Sanyo service center. When flashing at 1Hz (Once per second): A fan malfunction has occurred. z The power cord’s ground terminal is not provided for enhanced safety; rather, it is used to reduce the level of interference when the digital video recorder is connected to analog devices. If a large amount of noise is generated when the digital video recorder is connected to analog devices, connect this terminal to the building earth ground. z Use a resistance of 1/10 ohms or more and with a D ranking (Precision within ±0.5%). z The remote control cable should be no more than 5 m long. * The DSR-5009P can operate up to nine cameras. English 17 e00_l8hbd_xe_7.book Page 18 Tuesday, April 5, 2005 11:41 AM 1 PREPARING FOR USE When the power is turned on, the operation display is shown at the top of the monitor screen. This area indicates the date, time, picture quality and other information needed for operation. Operation display area [Settings] ( indicates default setting) 0 01-01-05 00:00:00 REC REPEAT EN A ALARM 0000000 (3) (4) (5)(6) NO Normal Enhanced FI Fine SF Super Fine (7) : Fast-forward playback : Fast-rewind playback : Slow playback : Reverse slow playback z Although operations such as playback, copying and data transfer are possible while recording, this unit gives priority to recording, and other operations may be delayed as a result. NETWORK SETTINGS z During simultaneous recording and playback, the display indicates playback ( ). NETWORK OPERATION z The digital video recorder uses the date and time to manage recording and playback points. Accordingly, if the time has not been set correctly, it is not possible to effectively search for video data. NETWORK CONTROL (8) * The above is an example display. This is not the default. (1) Date display (JP.20) Be sure to specify the correct date using menu settings. (2) Time display (JP.20) Make sure to specify the time using menu settings. Recording is not possible until the time is set. (3) Operation symbol display Displays the current operation, such as recording or playback. SETTINGS (6) Audio recording display “A” is displayed when audio is being recorded. “A” is displayed when audio is being played back if audio is recorded. When the [AUDIO] button is pressed, the audio channel (OFF/A1/ A2/A12) is displayed. (7) Alarm display and alarm count display (JP.93) When an alarm is set using the “ALARM REC MODE SET” menu item, the following information is displayed. z When alarm recording is set; “ALARM” and the alarm number are displayed in stand-by mode. “ALARM” flashes during alarm recording. z When pre-alarm recording is in progress; “PRE” and the alarm number are displayed in stand-by mode. When an alarm occurs, “PRE” disappears and “ALARM” and the alarm number are displayed. z When performing playback from the archive area; “ARCHIV” and the backup number are displayed. (8) Camera title display The camera number or camera title is displayed. Also, when an alarm occurs the camera number and alarm “EA”, “SA”, or “ES” are displayed. z When an external alarm signal is activated; “EA” flashes to the left of the camera number. z When a motion sensor alarm signal is activated; “SA” flashes to the left of the camera number. z When an external alarm signal and motion sensor signal are activated; “ES” flashes to the left of the camera number. 01-01-05 00:00:00 REC REPEAT EN A ALARM 0000000 02 REC: Recording EXT: External timer recording : Normal playback : Reverse playback : Still Basic OPERATION (2) BA EN 02 (1) INTRODUCTION (5) Picture quality display (JP.83, P.94) Displays the quality of the video that can be recorded on the hard disk. Set to “EN” (Enhanced) by default setting. Operation display (4) Remaining memory in recording area (JP.80) It is displayed while recording. Displays the remaining area memory as a percentage when overwriting in the recording area is not permitted. If overwriting is permitted, “REPEAT” is displayed. OTHER 18 English e00_l8hbd_xe_7.book Page 19 Tuesday, April 5, 2005 11:41 AM 1 PREPARING FOR USE [MENU] button [EXIT/OSD] button Changing the display position of the operation display area 1 Changing the language The language displayed on the monitor can be changed. [Settings] ( indicates default setting) Press the [EXIT/OSD] button. Item EXIT/OSD LANGUAGE Each time the [EXIT/OSD] button is pressed, the operation display moves to a different location or is hidden. Top (default setting) Bottom 01-01-05 00:00:00 01 1 EN A1 03 Sets the language to French. DEUTSCH Sets the language to German. ESPAÑOL Sets the language to Spanish. Press the [MENU] button. 02 MENU 01-01-05 00:00:00 FRANCAIS Description Sets the language to English. The MENU indicator lights up and the <MAIN MENU> is displayed. Hidden Operation display area Setting ENGLISH EN A1 04 <MAIN MENU> 1.INITIAL SET 2.RECORD SET 3.GENERAL SET 4.SCREEN SET 5.POWER LOSS/USED TIME 6.INITIALIZATION LOG 7.COPY MENU SETTINGS 8.ADVANCED MENU SET MOVE:JOG 2 -> -> -> -> -> -> -> -> SELECT:SHUTTLE Turn the jog dial to select “1.INITIAL SET” and then turn the shuttle dial clockwise. The <INITIAL SET> screen is displayed. <INITIAL SET> 1.LANGUAGE/CLOCK SET 2.CAMERA DETECT 3.TITLE SET 4.HOLIDAY SET 5.TIME PERIOD SET MOVE:JOG English 19 -> -> -> -> -> SELECT:SHUTTLE e00_l8hbd_xe_7.book Page 20 Tuesday, April 5, 2005 11:41 AM 1 3 PREPARING FOR USE Turn the jog dial to select “1.LANGUAGE/CLOCK SET” and then turn the shuttle dial clockwise. INTRODUCTION Setting the time (Default setting: 01-01-2005 SAT 00:00:00) Be sure to set the correct date and time as these settings are used during playback and searching. The <LANGUAGE/LANGUE/SPRACHE/IDIOMA> screen is displayed. Example: Setting 8:30 on 26 October, 2005. 1 <LANGUAGE/LANGUE/SPRACHE/IDIOMA> ENGLISH <CLOCK SET> 01-01-2005 SAT 00:00:00 <SUMMER TIME SET> MODE : USE WEEK MONTH TIME ON LST-SUN 03 02:00 OFF LST-SUN 10 02:00 <EXT.CLOCK SET> ADJUST. TIME 01:00 MENU Turn the shuttle dial clockwise. “ENGLISH” flashes. 2 SELECT:SHUTTLE Turn the jog dial to select “1.INITIAL SET” and then turn the shuttle dial clockwise. The <INITIAL SET> screen is displayed. Turn the jog dial to select the language and then turn the shuttle dial clockwise. MOVE:JOG 3 -> -> -> -> -> SELECT:SHUTTLE Turn the jog dial to select “1.LANGUAGE/CLOCK SET” and then turn the shuttle dial clockwise. The <LANGUAGE/LANGUE/SPRACHE/IDIOMA> screen is displayed. Press the [EXIT/OSD] button. The setting is completed and the display returns to the normal screen. EXIT/OSD NETWORK SETTINGS <LANGUAGE/LANGUE/SPRACHE/IDIOMA> ENGLISH <CLOCK SET> 01-01-2005 SAT 00:00:00 <SUMMER TIME SET> MODE : USE WEEK MONTH TIME ON LST-SUN 03 02:00 OFF LST-SUN 10 02:00 <EXT.CLOCK SET> ADJUST. TIME 01:00 NETWORK OPERATION <REGL.LANGUE> FRANCAIS <REGL.HORLOGE> 01-01-2005 SAM 00:00:00 <HEURE D^ETE> MODE : MARCHE SEMAINE MOIS HEURE ON DER-DIM 03 02:00 OFF DER-DIM 10 02:00 <REGL.HORLOGE EXTERNE> REGL.DE L^HEURE 01:00 NETWORK CONTROL <INITIAL SET> 1.LANGUAGE/CLOCK SET 2.CAMERA DETECT 3.TITLE SET 4.HOLIDAY SET 5.TIME PERIOD SET The language is selected and the cursor moves to the next item. 6 -> -> -> -> -> -> -> -> SETTINGS MOVE:JOG <LANGUAGE/LANGUE/SPRACHE/IDIOMA> ENGLISH <CLOCK SET> 01-01-2005 SAT 00:00:00 <SUMMER TIME SET> MODE : USE WEEK MONTH TIME ON LST-SUN 03 02:00 OFF LST-SUN 10 02:00 <EXT.CLOCK SET> ADJUST. TIME 01:00 5 <MAIN MENU> 1.INITIAL SET 2.RECORD SET 3.GENERAL SET 4.SCREEN SET 5.POWER LOSS/USED TIME 6.INITIALIZATION LOG 7.COPY MENU SETTINGS 8.ADVANCED MENU SET OPERATION 4 Press the [MENU] button. The MENU indicator lights up and the <MAIN MENU> is displayed. OTHER 20 English e00_l8hbd_xe_7.book Page 21 Tuesday, April 5, 2005 11:41 AM 1 4 PREPARING FOR USE Turn the jog dial to select “01” and then turn the shuttle dial clockwise. Hard disk recording areas B Archive area “01” flashes (indicating the day). 20% 20 <LANGUAGE/LANGUE/SPRACHE/IDIOMA> [KEY] ENGLISH <CLOCK SET> 01-01-2005 SAT 00:00:00 <SUMMER TIME SET> MODE : USE WEEK MONTH TIME ON LST-SUN 03 02:00 OFF LST-SUN 10 02:00 <EXT.CLOCK SET> ADJUST. TIME 01:00 5 80% A Recording area [A] Recording area Recording mode Turn the jog dial to select “26” and then turn the shuttle dial clockwise. The day is set to “26” and the month “01” flashes. Normal recording Manual When monitoring, recording is performed by pressing the [REC/ STOP] button. Timer recording Automatic Recording is carried out in accordance with timer settings. Alarm recording Recording is carried out when alarm recording is set to “ENABLED”. Alarm images are recorded in Automatic response to either the operation of a switch connected to an ALARM IN terminal or to the detection of an intruder via motion sensors. Pre-alarm recording When pre-alarm recording is set to “ON”, it is possible to record video Automatic from before the occurrence of an alarm based on the corresponding settings. 26-01-2005 WED 00:00:00 6 Use the same procedure to set the month (10), year (2005), hour (08) and minute (30). When the minutes are set, the cursor moves to the next item. 26-10-2005 WED 08:30:00 [B] Archive area z The day of the week is set automatically. z The clock stops during date and time settings. z The clock starts counting from 00 seconds. 7 Recording mode Press the [EXIT/OSD] button. Copy The setting is completed and the display returns to the normal screen. EXIT/OSD Hard disk archive area Hard disk recorder external hard disk capacity display [A] Recording area [B] Archive area English <RECORDING AREA SET> TOTAL CAPACITY : INTERNAL HDD : EXTERNAL HDD : RECORDING AREA : AREA FULL RESET -> ARCHIVE AREA : AREA FULL RESET -> Recording method This area is used to store important video data copied from the normal Manual recording area and/or alarm or recording area. Changes can be Automatic made to the recording area to determine the capacity. (1% - 99% ) z If the memory allocations for the hard disk recording areas are changed after recording, all stored recordings are deleted and the hard disk is initialized; accordingly, special care should be taken. (JP.77) z The total hard disk capacity displayed on the menu screen may differ from the actual hard disk capacity. The hard disk contains a recording area and an archive area. Refer to P.77 for operations. Hard disk recorder internal hard disk capacity display Recording method 1500GB 500GB 1000GB 80 % 20 % CAUTION: WHEN THE AREA SETTING IS CHANGED, THE WHOLE AREA WILL BE INITIALIZED ! 21 e00_l8hbd_xe_7.book Page 22 Tuesday, April 5, 2005 11:41 AM 2 MONITORING VIDEO FROM A CAMERA [MULTI] button [ZOOM] button INTRODUCTION [SEQUENCE] button Shuttle dial OPERATION [PLUS] button [CAMERA SELECT] button Jog dial [MON2] button [QUAD] button 2 Viewing on a full screen Example: Selecting Camera 2 z Turn the jog dial to move the zoom frame to the left or right. SETTINGS 1 Move the zoom frame to the area to be magnified. Press the No. 2 [CAMERA SELECT] button. The CAMERA SELECT indicator lights up and video from Camera 2 is displayed on a full screen. z Turn the shuttle dial clockwise and then turn the jog dial to move the zoom frame vertically. NETWORK CONTROL Move the zoom frame to the area to be magnified. 02 Viewing enlarged live images NETWORK OPERATION 1 Press the [ZOOM] button during monitoring of camera video. Press the button corresponding to the camera for which video is being magnified. The ZOOM indicator lights up and a blue zoom frame appears in the center of the screen. 3 Turn the shuttle dial clockwise. ZOOM NETWORK SETTINGS The area enclosed by the zoom frame is magnified (by a factor of 2). OTHER 02 22 English e00_l8hbd_xe_7.book Page 23 Tuesday, April 5, 2005 11:41 AM 2 4 MONITORING VIDEO FROM A CAMERA Press the [ZOOM] button to return to normal magnification. Viewing on quad screens Images from multiple connected cameras can be displayed simultaneously. Magnification is cancelled and the display returns to the normal screen. The ZOOM indicator turns off. 1 ZOOM Press the [QUAD] button. The QUAD indicator lights up and video from four separate cameras is displayed simultaneously. Video from Camera No. 1 through Camera No. 4 is initially displayed. QUAD 02 01 02 03 04 z Magnified video has a slightly coarser appearance when compared with normal video. 2 z Images cannot be enlarged in multi-screen format. To view video from other cameras, press the [QUAD] button again. Each time this button is pressed, the four images on the quad screen change, in order of cameras No. 1-4, 5-8, 9-12 and 1316 (default setting). On the DSR-5009P, the images change in order of cameras No. 1-4, 5-8, 9-3, etc. QUAD 3 05 06 07 08 To return to full screen display, press a [CAMERA SELECT] button. - On the DSR-5009P, press the [CAMERA SELECT] 1-9 button. English 23 e00_l8hbd_xe_7.book Page 24 Tuesday, April 5, 2005 11:41 AM 2 MONITORING VIDEO FROM A CAMERA 1 Enlarging video INTRODUCTION Viewing on multi 9 or multi 16 screens Enlarges the video from a single camera to quad screen size during multi 9 or multi 16 screen display. (enlarged video) In addition, video can also be enlarged during full screen and quad screen displays. For DSR-5009P, this operation is available when in multi 9, quad and full screen display. Press the [MULTI] button. The MULTI indicator lights up and video from 16 separate cameras is displayed simultaneously. Press the [MULTI] button again to display multi 9 screens. The DSR-5009P can only display video from nine cameras. Example: Enlarging video during multi 9 screen display MULTI 02 03 06 02 07 03 08 09 04 10 05 11 1206 13 15 08 16 01 05 04 1 MULTI 14 07 OPERATION 01 Press the [PLUS] button during multi 9 screen display. The PLUS indicator lights up and the video from one camera is enlarged. 09 PLUS 2 To return to full screen display, press a [CAMERA SELECT] button. 2 01 02 03 04 05 06 07 08 09 03 06 02 07 SETTINGS z In the case of both quad and multi 9/16 screen display, you can change the positions in which video from the various cameras is displayed. (JP.126) 08 09 Press a [CAMERA SELECT] button. The video from the selected camera is enlarged. 01 On the DSR-5009P, press the [CAMERA SELECT] 1-9 button. 04 02 07 02 03 05 06 08 09 NETWORK OPERATION 3 NETWORK CONTROL - Press the [MULTI] button during plus screen display to change display. MULTI 03 02 07 08 08 09 09 10 11 12 13 14 15 16 Press the [PLUS] button to return to the screen from before enlarging video. NETWORK SETTINGS 4 04 06 02 07 03 PLUS OTHER 24 English e00_l8hbd_xe_7.book Page 25 Tuesday, April 5, 2005 11:41 AM 2 MONITORING VIDEO FROM A CAMERA Automatic camera selection Setting automatic quad-screen selection 1 Setting automatic full screen selection The camera video on a full screen can be changed automatically based on the camera number. 1 Press the [QUAD] button. The QUAD indicator lights up and video from four separate cameras is displayed simultaneously. Press the [SEQUENCE] button. QUAD The SEQUENCE indicator flashes and the displayed video changes automatically based on the camera number. The current camera number indicator lights sequentially. 01-01-05 00:00:00 2 EN A 01 01-01-05 00:00:00 ENA 03 01-01-05 00:00:00 02 03 04 Press the [SEQUENCE] button. The four images on the quad screen automatically change in order of cameras No. 1-4, 5-8, 9-12 and 13-16. On the DSR-5009P, the video changes automatically in order of cameras No. 1-4, 5-8, 9-3, etc. ENA 02 01-01-05 00:00:00 01 ENA 04 z It is possible to specify the cameras for which automatic selection is to be carried out. (JP.68) 02 01 2 Press the [SEQUENCE] button to end automatic selection. 04 03 Automatic selection ends and the display returns to the normal screen. z Pressing a [CAMERA SELECT] button, the [QUAD] button, the [MULTI] button or [PLUS] button also ends automatic selection. 08 07 12 11 15 3 16 Press the [SEQUENCE] button to return to normal quad-screen display. Automatic selection ends and the display returns to the normal quad-screen. Even if the [CAMERA SELECT], [QUAD], [MULTI], or [PLUS] button are pressed, the display returns to quad screens. z Automatic selection cannot be used with playback video. English 25 e00_l8hbd_xe_7.book Page 26 Tuesday, April 5, 2005 11:41 AM 2 MONITORING VIDEO FROM A CAMERA Viewing on monitor 2 2 When a monitor is connected to the MON2 output terminal on the rear panel of the digital video recorder, this monitor can be used to view video in quad screen or multi screen format or automatically scroll through video from all cameras independent of the display on the main monitor. In addition, it is also possible to display video on monitor 2 automatically from any camera for which an alarm has occurred. By default, automatic full screen selection is performed. Use the [MON2] button to change the monitor 2 setting. Press the [QUAD] button. The video from cameras No. 1 through 4 is displayed in quad screen on monitor 2. Monitor 2 01-01-05 OPERATION z The playback image cannot be viewed on Monitor 2. 1 INTRODUCTION Viewing on a quad screen Main monitor 00:00:00 Press the [MON2] button. 03 The MON2 indicator lights up. 01 06 04 07 08 SETTINGS MON2 09 QUAD 01 02 03 04 3 z Monitor 2 is not available while a menu screen is being displayed, search menu is being operated or camera is being controlled. To view video from another camera, press the [QUAD] button again. Example: Selecting Camera 4 QUAD Press the No. 4 [CAMERA SELECT] button. The video from Camera No. 4 is displayed in full screen on monitor 2. Monitor 2 01-01-05 Main monitor 06 07 08 To return to full screen display, press a [CAMERA SELECT] button. NETWORK SETTINGS 4 05 NETWORK OPERATION Each time this button is pressed, the four images on the quad screen change, in order of cameras No. 1-4, 5-8, 9-12 and 1316. On the DSR-5009P, the images change in order of cameras No. 1-4, 5-8, 9-3, etc. Viewing on a full screen 2 NETWORK CONTROL [MON2] button 00:00:00 - 03 04 07 On the DSR-5009P, press the [CAMERA SELECT] 1-9 button. 06 08 OTHER 01 09 26 English e00_l8hbd_xe_7.book Page 27 Tuesday, April 5, 2005 11:41 AM 2 MONITORING VIDEO FROM A CAMERA Viewing on multi 9 or multi 16 screens 2 Setting automatic full screen selection 2 Press the [MULTI] button. The video from the cameras is displayed in multi 9 screens on monitor 2. Press the [MULTI] button again to display multi 16 screens. The DSR-5009P can only display video from nine cameras. Main monitor Monitor 2 01-01-05 Press the [SEQUENCE] button. The video displayed on monitor 2 changes automatically. Press the [SEQUENCE] button once again to cancel automatic selection. Even if the [CAMERA SELECT], [QUAD], [MULTI], or [PLUS] button are pressed, automatic selection is cancelled. Monitor 2 00:00:00 01-01-05 03 Main monitor 00:00:00 03 01 06 01 04 07 08 04 MULTI 01-01-05 01 02 03 04 05 06 MULTI 07 08 13 14 09 15 16 z In the case of both quad and multi 9/16 screen display, you can change the positions in which video from the various cameras is displayed. (JP.126) On the DSR-5009P, display positions can be changed on quad and multi 9 screens. 3 To return to full screen display, press a [CAMERA SELECT] button. - On the DSR-5009P, press the [CAMERA SELECT] 1-9 button. z Enlarging video can be displayed on monitor 2. English 06 09 27 00:00:00 07 08 09 e00_l8hbd_xe_7.book Page 28 Tuesday, April 5, 2005 11:41 AM 2 MONITORING VIDEO FROM A CAMERA 2 Displaying alarm video in full screen format 2 Press the [QUAD] button. The video from the cameras is displayed in quad screen on monitor 2. INTRODUCTION Setting automatic quad-screen selection Set “MON.2 DISPLAY” from the <ALARM OPERATION SET> screen to “ON”. (JP.103) When an alarm occurs, the corresponding video is displayed in full screen on monitor 2. 01-01-05 OPERATION Main monitor Monitor 2 01-01-05 00:00:00 03 01 04 3 06 07 08 09 The MON2 indicator turns off. MON2 QUAD 02 03 04 NETWORK CONTROL 01 Press the [SEQUENCE] button. NETWORK OPERATION The four images of the quad screen on monitor 2 automatically change in order of cameras No. 1-4, 5-8, 9-12 and 13-16. On the DSR-5009P, the video changes automatically in order of cameras No. 1-4, 5-8, 9-3, etc. Monitor 2 02 01 04 03 NETWORK SETTINGS 08 07 12 11 15 4 Press the [MON2] button to end the monitor 2 setting procedure. SETTINGS 04 3 00:00:00 16 Press the [SEQUENCE] button to return to normal quad-screen display. Automatic selection ends and normal quad-screen display returns. OTHER 28 English e00_l8hbd_xe_7.book Page 29 Tuesday, April 5, 2005 11:41 AM 3 RECORDING FULL indicator [REC/STOP] button Normal recording Timer recording Use the following procedure to record monitored video for a preset length of time. Use the following procedure to record monitored video. z Be sure to set the time when using the digital video recorder for the first time. Recording is not possible until the time is set. (JP.20) 1 z Be sure to set the time when using the digital video recorder for the first time. Recording is not possible until the time is set. (JP.20) Press the [REC/STOP] button. 1 2 The REC/STOP indicator lights up, “REC” (i.e., the recording symbol) appears in the operation display and recording starts. REC/STOP [TIMER] button Recording symbol 01-01-05 00:00:00 REC REPEAT EN A Set timer recording. (JP.87) Press the [TIMER] button. The TIMER indicator lights up and the digital video recorder enters timer recording standby mode. 0 TIMER 01-01-05 00:00:00 EN A 0 02 02 z At the time specified for the start of timer recording, the REC/STOP indicator lights up, “REC” (i.e., the recording symbol) appears in the operation display and recording starts. z At the time specified for the end of timer recording, the REC/STOP indicator turns off and recording ends. The TIMER indicator remains lit. If the [TIMER] button is pressed, the TIMER indicator turns off. z When recording for the first time, the default settings are used. (JP.83) z When “OVERWRITE” on the <RECORDING CONDITIONS SET> screen is set to “OFF” and the space remaining in the recording area becomes insufficient, the FULL indicator begins to flash. If recording is continued beyond this point, the recording area becomes full and recording stops. Perform AREA FULL RESET to enable recording. (JP.79) z Playback is possible even while recording. (JP.18) 2 z When “OVERWRITE” on the <RECORDING CONDITIONS SET> screen is set to “OFF” and the space remaining in the recording area becomes insufficient, the FULL indicator begins to flash. If recording is continued beyond this point, the recording area becomes full and recording stops. Perform AREA FULL RESET to enable recording. (JP.79) z Playback is possible even while recording. Press and hold the [REC/STOP] button for approximately 3 seconds to end normal recording. “REC” disappears from the operation display and recording ends. REC/STOP 3 Press the [TIMER] button to end timer recording before the end time. The TIMER indicator turns off and recording ends. TIMER English 29 e00_l8hbd_xe_7.book Page 30 Tuesday, April 5, 2005 11:41 AM 3 RECORDING INTRODUCTION FULL indicator Set alarm recording. (JP.93) When an alarm signal is detected z When an alarm signal is detected, “ALARM” flashes in the operation display and alarm recording starts (indicated by “REC”.) z Whenever an alarm occurs, the number of alarms indicated in the operation display is incremented. 01-01-05 00:00:00 REC REPEAT EN A ALARM 0000001 Pre-alarm recording Use the following procedure to record video immediately before the occurrence of an alarm. 1 Counts the number of alarms. Displays up to 9999999. After 9999999, the counter returns to 0000000 and resumes counting from 1. 2 If an alarm is detected Pre-alarm recording is automatically ended and alarm recording starts. z “PRE” disappears from the operation display and “ALARM” begins to flash. z If an alarm occurs during normal recording or timer recording, recording ends. z A maximum of 1,000,000 alarm recordings can be made on one hard disk. The number of maximum recordings can be increased to 6,000,000 by expanding the optional hard disk. However, the maximum number of recordings is affected by set recording conditions. Be sure to check the menu settings and display content. 01-01-05 00:00:00 REC REPEAT EN A ALARM 0000001 NETWORK OPERATION 3 Set pre-alarm recording. (JP.96) “PRE” appears in the operation display. Pre-alarm recording starts (without the “REC” symbol being displayed). NETWORK CONTROL 02 SETTINGS z When “OVERWRITE” on the <RECORDING CONDITIONS SET> screen is set to “OFF” and the space remaining in the recording area becomes insufficient, the FULL indicator begins to flash. If recording is continued beyond this point, the recording area becomes full and recording stops. Perform AREA FULL RESET to enable recording. (JP.79) Use the following procedure to record alarm video when an alarm signal is detected. 1 2 OPERATION Alarm recording 02 End alarm recording. z Be sure to set the time when using the digital video recorder for the first time. Recording is not possible until the time is set. (JP.20) z When alarm recording total exceeds 1,000,000 and “OVERWRITE” on the <RECORDING CONDITIONS SET> screen (JP.80) is set to “ON”, older recordings are overwritten even if the hard disk has remaining memory capacity. Alarm recording is not performed when “OFF” is set. 30 English OTHER z When recording for the first time, the default settings are used. The image quality and recording rate can be changed. (JP.97) z When “OVERWRITE” on the <RECORDING CONDITIONS SET> screen is set to “OFF” and the space remaining in the recording area becomes insufficient, the FULL indicator begins to flash. If recording is continued beyond this point, the recording area becomes full and recording stops. Perform AREA FULL RESET to enable recording. (JP.79) NETWORK SETTINGS When the alarm duration has expired (default setting: 20 seconds), both “REC” and “ALARM” stop flashing on the operation display and recording stops. e00_l8hbd_xe_7.book Page 31 Tuesday, April 5, 2005 11:41 AM 4 PLAY Use the following procedure to play normal or timer recording video stored in the hard disk. [MULTI] button POWER indicator [QUAD] button [PLAY/STOP] button [ZOOM] button Shuttle dial [PLUS] button [STILL] button [SHUTTLE HOLD] button [CAMERA SELECT] button Playing video on a full screen 1 Fast-forward and fast-rewind playback Press the [CAMERA SELECT] button for the camera to play and then press the [PLAY/STOP] button. 1 The PLAY/STOP indicator lights up and appears in the operation display. Normal or timer recording video is played back. To view video from another camera, press the [CAMERA SELECT] button of the desired camera. PLAY/STOP Operation display area 01-01-05 00:00:00 Turn the shuttle dial to use fast-forward and fast-rewind playback. When turned clockwise, appears in the operation display and fast-forward playback begins. When turned counter-clockwise, appears in the operation display and fast-rewind playback begins. Fast-forward and fast-rewind speed increase the more the shuttle dial is turned. Return the shuttle dial to continue normal playback. z Video playback begins at the playback point where the previous recording ended. z If the playback point has been reset, video playback begins from the earliest recording. z If playback is stopped, the playback point is reset and playback resumes from that point when the [PLAY/STOP] button is next pressed. z When playback ends, the operating display automatically indicates that playback is paused ( ) and the STILL indicator lights up. z Press the [SHUTTLE HOLD] button while either or is displayed to fix the speed of fast-forward or fast-rewind playback without having to hold the shuttle dial. Press the [SHUTTLE HOLD] button again to continue normal playback. Changing the playback speed Starting fast-forward or slow playback Press the [PLAY/STOP] button to end playback. (1) Performing fast-forward. When the jog dial is turned clockwise, fastforward playback begins and appears in the operation display. Fast-forward speed increases the more the jog dial is turned clockwise and decreases as it is returned. Playback ends. PLAY/STOP Playing video near the point of recording (2) Performing slow playback. When the jog dial is turned counterclockwise, slow playback begins and appears in the operation display. Slow playback speed decreases the more the jog dial is turned counter-clockwise and increases as it is returned. The digital video recorder priorities recording operations, and as a result, video playback may pause temporarily. English Turn the shuttle dial clockwise or counter-clockwise during video playback. EN A 02 2 Jog dial 31 e00_l8hbd_xe_7.book Page 32 Tuesday, April 5, 2005 11:41 AM 4 PLAY (3) Returning to normal playback. Press the [SHUTTLE HOLD] button while the SHUTTLE HOLD indicator is lit to release the lock status. is displayed in the operation display area when the jog dial is turned. 1 INTRODUCTION Magnifying the playback video Press the [ZOOM] button during playback. Press the button corresponding to the camera for which video is being magnified. The ZOOM indicator lights up and a blue zoom frame appears in the center of the screen. z Audio is not played during fast-forward, fast-rewind, slow, reverse-slow and reverse playback. OPERATION ZOOM Using reverse playback, fast-rewind, and reverse-slow playback (1) Performing reverse playback. Turn the shuttle dial slightly counterclockwise during playback to use reverse playback at normal speed. is displayed in the operation display area. SETTINGS 2 Move the zoom frame to the area to be magnified. z Turn the jog dial to move the zoom frame to the left or right. z Press the [SHUTTLE HOLD] button while is displayed to fix the reverse playback speed without having to hold the shuttle dial. z Turn the shuttle dial clockwise and then turn the jog dial to move the zoom frame vertically. (3) Performing reverse-slow playback. While in reverse playback, turn the jog dial clockwise to use reverse slow playback. is displayed in the operation display area. Reverse slow playback speed decreases the more the jog dial is turned clockwise and increases as it is returned. NETWORK CONTROL (2) Performing fast-rewind playback. While in reverse playback, turn the jog dial counter-clockwise to use fast rewind. is displayed in the operation display area. Fast-rewind speed increases the more the jog dial is turned counter-clockwise and decreases as it is returned. Move the zoom frame to the area to be magnified. NETWORK OPERATION 3 Turn the shuttle dial clockwise. The area enclosed by the zoom frame is magnified (by a factor of 2). NETWORK SETTINGS (4) Returning to normal playback. Press the [SHUTTLE HOLD] button while the SHUTTLE HOLD indicator is lit to release the lock status. is displayed in the operation display area when the jog dial is turned. OTHER 02 32 English e00_l8hbd_xe_7.book Page 33 Tuesday, April 5, 2005 11:41 AM 4 4 PLAY Press the [ZOOM] button to return to normal magnification. Frame advance (forward/reverse) 1 Magnification is cancelled and the display returns to the normal screen. The ZOOM indicator turns off. Turn the jog dial while playback is paused. Clockwise: The still image is moved forward by one frame or field. Counter-clockwise: The still image is moved back by one frame or field. ZOOM 01-01-05 00:00:00 EN A 02 02 z Magnified video has a slightly coarser appearance when compared with normal video. z If normal, fast-forward or fast-rewind playback is performed either for playback during alarm recording or for continuous playback from the normal recording area and alarm recording area, the image may appear to pause in certain cases. z Images cannot be enlarged in multi-screen format. z If a [CAMERA SELECT] button is pressed or playback is stopped, magnification is cancelled. Viewing still images Pause playback and display still images. 1 z The jog dial can be turned to increase the speed of frame advance. Press the [STILL] button during playback. Playing video on multiple screens The STILL indicator lights up and playback video is paused. appears in the operation display. STILL 01-01-05 00:00:00 When recording video from a number of different cameras, the following procedures can be used to play the recorded video in multi-screen format. EN A Playing video on quad screens 1 The QUAD indicator lights up and video from four separate cameras is displayed simultaneously. 02 2 Press the [QUAD] button during playback. Press the [STILL] button again to resume normal playback. QUAD Normal playback is resumes. STILL English 33 01 02 03 04 e00_l8hbd_xe_7.book Page 34 Tuesday, April 5, 2005 11:41 AM 4 2 PLAY To view video from other cameras, press the [QUAD] button again. 1 Each time this button is pressed, the four images on the quad screen change, in order of cameras No. 1-4, 5-8, 9-12 and 1316. On the DSR-5009P, the images change in order of cameras No. 1-4, 5-8, 9-3, etc. INTRODUCTION Playing enlarged video Press the [PLUS] button during playing video on full, quad, multi 9 or multi 16 screens. On the DSR-5009P, press the button on full, quad or multi 9 screens. The PLUS indicator lights up and one camera image is enlarged. QUAD OPERATION PLUS 05 06 07 2 To return to full screen display, press a [CAMERA SELECT] button. 02 03 04 05 06 07 08 09 03 06 02 07 08 09 Press a [CAMERA SELECT] button. SETTINGS 3 08 01 Example: Select Camera No. 2. The selected camera image is enlarged. On the DSR-5009P, press the [CAMERA SELECT] 1-9 button. 01 1 04 Press the [MULTI] button during playback. 07 The MULTI indicator lights up and video from 16 separate cameras is displayed simultaneously. Press the [MULTI] button again to display multi 9 screens. The DSR-5009P can only display video from nine cameras. 3 05 06 08 09 Press the [MULTI] button during plus screen display to change display. 03 02 03 06 02 07 03 08 09 04 10 05 11 1206 13 15 08 16 01 01 05 04 02 07 14 07 04 07 08 06 02 MULTI 03 NETWORK OPERATION MULTI MULTI 08 09 09 10 11 12 13 14 15 16 On the DSR-5009P, pressing the [MULTI] button does not change the display. 09 4 To return to full screen display, press a [CAMERA SELECT] button. - 5 On the DSR-5009P, press the [CAMERA SELECT] 1-9 button. Press the [PLUS] button during plus screen display to leave the enlarged camera image as is and to switch to monitoring video (live image) for other camera numbers. NETWORK SETTINGS 2 02 03 NETWORK CONTROL Playing video on multi 9 or multi 16 screens 02 PLUS z In the case of both quad and multi 9/16 screen display, you can change the positions in which playback video from the various cameras is displayed. (JP.126) z When playing back all videos, “PLUS” is displayed for channels that are played back in enlarging video. 34 English OTHER Press the [PLUS] button to return to the screen from before enlarging video. e00_l8hbd_xe_7.book Page 35 Tuesday, April 5, 2005 11:41 AM 5 SEARCHING FOR RECORDED VIDEO [FUNC.] button [SEARCH] button Shuttle dial Jog dial [CAMERA SELECT] button [ALARM] button Video stored in the recording area or archive area can be located by searching and then played back. Use one of six search methods to locate the required video. Archive area (3) ALARM THUMBNAIL SEARCH (JP.40) Search and play back alarm video using a thumbnail list. Search also by alarm or camera 0000028 0000027 number. 0000026 0011 Recording area (2) (3) (4) -> -> -> -> -> -> (5) (6) MOVE:JOG 01-01-05 0000021 0000020 RECORDING END : CHANNEL : 01 SEARCH : DATE TIME 25-10-05 12:32 PREVIEW -> VIEW -> 30-10-05 19:00 CHANGE:JOG SET:SHUTTLE 0000003 0000004 0000005 0000006 < ALARM LOG SEARCH > TERM : MONTH 1 5 10 15 20 25 30 20-10 20-10 20-10 20-10 16:15 17:15 18:15 19:15 01 01 01 01 MOVE:JOG SELECT:SHUTTLE (6) MOTION DETECTION SEARCH (JP.45) Search and play back video of moving objects detected by motion sensors. SRARCH:ALARM (2) ALARM SEARCH (JP.37) Search and play back < ALARM SEARCH > alarm video from the NO DATE TIME CH TOTAL ALARMS :0000028 recording list. Search also 0000028 10-05 19:15 01 SEARCH :0000028 by alarm or camera 0000027 10-05 18:57 02 CHANNEL : number. 0000026 10-05 18:55 03 English 0000022 (5) ARCHIVE AREA SEARCH (JP.44) Playback video that has < ARCHIVE AREA SEARCH > been stored in the archive NO DATE START CH CAPACITY area. Search also by 0000001 20-10 14:15 01 TOTAL - 800MB archive or camera number. 0000002 20-10 15:15 01 USED 105MB 01 02 03 04 05 06 07 08 09 10 11 12 13 14 15 16 0000025 0000024 0000023 0000022 0000021 0000023 SELECT:SHUTTLE z During playback, use the shuttle dial, jog dial or operation buttons to perform operations, such as to pause or fastforward playback. (1) ALARM LOG SEARCH (JP.36) Search with reduced alarm image time. 0000024 (4) TIME/DATE SEARCH (JP.42) Search and play back < TIME/DATE SEARCH > recorded video by date RECORDING TOP : 24-10-05 18:00 and time. <SEARCH> screen (1) SEARCH <SEARCH> ALARM LOG SEARCH ALARM SEARCH ALARM THUMBNAIL SEARCH TIME/DATE SEARCH ARCHIVE AREA SEARCH MOTION DETECTION SEARCH 0000025 10-05 18:52 10-05 22:05 10-05 21:59 10-05 21:33 10-05 21:25 MOVE:JOG < MOTION SEARCH FROM START END DETECTION SEARCH > : ALARM : 12-09-03 09:25 : 20-10-03 15:50 CHANNEL : -- START PREVIEW -> MOVE:JOG 03 01 05 04 06 SELECT:SHUTTLE 35 SELECT:SHUTTLE LEVEL:OFF EXIT e00_l8hbd_xe_7.book Page 36 Tuesday, April 5, 2005 11:41 AM 5 SEARCHING FOR RECORDED VIDEO 4 Use the following procedure to perform an alarm search or alarm thumbnail search by defining the period (month, week, day or time) of the alarm recorded video. 1 Turn the jog dial to select “TERM” and then turn the shuttle dial clockwise. The screen display changes to reflect the specified period. Press the or [ALARM] button to change the month/ week/date/time. Press the [SEARCH] button while the digital video recorder is recording or stopped. < ALARM LOG SEARCH > TERM:DAY 01-01-05 00 06 12 18 <SEARCH> ALARM LOG SEARCH ALARM SEARCH ALARM THUMBNAIL SEARCH TIME/DATE SEARCH ARCHIVE AREA SEARCH MOTION DETECTION SEARCH 2 SEARCH:ALARM [Settings] ( indicates default setting) Setting 01 02 03 04 05 06 07 08 09 10 11 12 13 14 15 16 Displays one day. HOUR Displays one hour. Turn the jog dial to select the date, time or minute and then turn the shuttle dial clockwise. To confirm normal recording Turn the shuttle dial clockwise. < ALARM LOG SEARCH > TERM:DAY 01-01-05 00 06 12 18 The “TERM” setting flashes. < ALARM LOG SEARCH > TERM:MONTH 1 5 10 15 20 25 30 01 02 03 04 05 06 07 08 09 10 11 12 13 14 15 16 SEARCH:ALARM SEARCH:ALARM NETWORK SETTINGS 01 02 03 04 05 06 07 08 09 10 11 12 13 14 15 16 NETWORK OPERATION Press the [FUNC.] button to search for normal recording. A blue mark is displayed at the top left of the screen, and normally recorded parts are displayed in blue. (The search for normal recording may take some time.) To abort the search, turn the shuttle dial counter-clockwise. SEARCH:ALARM 01-01-05 DAY The selected day (or hour or minutes) is indicated with a yellow frame. Alarm recording areas are indicated in red and areas with no recordings in gray. Reselecting the area cancels the original selected area. < ALARM LOG SEARCH > TERM:MONTH 1 5 10 15 20 25 30 On the DSR-5009P, cameras No. 01-09 are displayed. 3 Displays one week. NETWORK CONTROL Camera number WEEK 5 The <ALARM LOG SEARCH> screen is displayed. Date, day or time 01-01-05 Displays one month. SELECT:SHUTTLE Turn the jog dial to select “ALARM LOG SEARCH” and then turn the shuttle dial clockwise. Description MONTH SETTINGS MOVE:JOG -> -> -> -> -> -> OPERATION 01 02 03 04 05 06 07 08 09 10 11 12 13 14 15 16 The SEARCH indicator lights up and the <SEARCH> screen is displayed. SEARCH INTRODUCTION Alarm log search 36 OTHER z If “MONTH” is selected in step 4 above, each frame represents one day. If “WEEK” is selected, four frames represent one day. If “DAY” is selected, each frame represent one hour. If “HOUR” is selected, each frame represents two minutes. English e00_l8hbd_xe_7.book Page 37 Tuesday, April 5, 2005 11:41 AM 5 6 SEARCHING FOR RECORDED VIDEO Turn the jog dial to select “SEARCH” and then turn the shuttle dial clockwise. Alarm search Use the following procedure to search and play back alarm video. If pre-alarm video is being recorded, video from immediately before the alarm can also be played back. “ALARM” flashes. < ALARM LOG SEARCH > TERM:DAY 01-01-05 00 06 12 18 1 01 02 03 04 05 06 07 08 09 10 11 12 13 14 15 16 The SEARCH indicator lights up and the <SEARCH> screen is displayed. SEARCH SEARCH:ALARM 7 Press the [SEARCH] button while the digital video recorder is recording or stopped. <SEARCH> ALARM LOG SEARCH ALARM SEARCH ALARM THUMBNAIL SEARCH TIME/DATE SEARCH ARCHIVE AREA SEARCH MOTION DETECTION SEARCH Turn the jog dial to select “ALARM” or “THUMBNAIL” and then turn the shuttle dial clockwise. -> -> -> -> -> -> Now perform alarm search (JP.37) or alarm thumbnail search (JP.40). MOVE:JOG 2 ALARM THUMBNAIL Turn the jog dial to select “ALARM SEARCH” and then turn the shuttle dial clockwise. The <ALARM SEARCH> screen is displayed. This screen lists the eight most recent alarm recordings. [Settings] ( indicates default setting) Setting SELECT:SHUTTLE Description (1) The <ALARM SEARCH> screen (JP.37) is displayed and the search results are displayed in a list. NO 0000028 0000027 0000026 0000025 0000024 0000023 0000022 0000021 The <ALARM THUMBNAIL SEARCH> screen (JP.40) is displayed and the search results are displayed in a list. (2) (3) (4) < ALARM SEARCH > DATE TIME CH TOTAL ALARMS :0000028 10-05 19:15 01 SEARCH :0000028 10-05 18:57 02 CHANNEL : 10-05 18:55 03 10-05 18:52 03 10-05 22:05 01 10-05 21:59 05 10-05 21:33 04 10-05 21:25 06 MOVE:JOG SELECT:SHUTTLE (1) NO: Indicates the alarm number. (2) DATE/TIME: Indicates the date and time at which the alarm video was recorded. (3) CH: Indicates the alarm video’s channel (or camera number). (4) TOTAL ALARMS: Indicates the total number of alarm video recordings. (5) SEARCH: Search by specifying an alarm number. (JP.38) (6) CHANNEL: Search by specifying a camera number. (JP.39) (7) Preview: Displays the selected alarm video. English 37 (5) (6) (7) e00_l8hbd_xe_7.book Page 38 Tuesday, April 5, 2005 11:41 AM 5 3 SEARCHING FOR RECORDED VIDEO Turn the jog dial to select the video for playback from the list. A preview of the selected alarm video is displayed in the preview screen. In this case, the video at the time the alarm occurred is displayed. < ALARM SEARCH > DATE TIME CH TOTAL ALARMS :0000028 10-05 19:15 01 SEARCH :0000028 10-05 18:57 02 CHANNEL : 10-05 18:55 03 10-05 18:52 03 10-05 22:05 01 10-05 21:59 05 10-05 21:33 04 10-05 21:25 06 MOVE:JOG SELECT:SHUTTLE In the search screen, press the [FUNC.] button and select “SEARCH”. FUNC. NO 0000028 0000027 0000026 0000025 0000024 0000023 0000022 0000021 z To display the next or previous recording Turn the jog dial clockwise or counter-clockwise accordingly. z Press the [ALARM] button to display the next eight recordings, and for the previous eight recordings. 2 Turn the shuttle dial clockwise. Turn the shuttle dial clockwise. The selected recording is played back on multi 16 screens. Playback is also available for another camera image being recorded simultaneously. On the DSR-5009P, the recording is played back on multi 9 screens. 01-01-05 00:00:00 3 03 04 05 06 07 08 09 10 11 12 13 14 15 16 Numbers can be entered with the camera number 1-9 buttons or the [QUAD] button (0). < ALARM SEARCH > DATE TIME CH TOTAL ALARMS :0000028 10-05 19:15 01 SEARCH :0000028 10-05 18:57 02 CHANNEL : 10-05 18:55 03 10-05 18:52 03 10-05 22:05 01 10-05 21:59 05 10-05 21:33 04 10-05 21:25 06 MOVE:JOG SELECT:SHUTTLE NETWORK SETTINGS z When searching by specifying a camera number, playback is performed on a full screen. NO 0000028 0000027 0000026 0000025 0000024 0000023 0000022 0000021 NETWORK OPERATION 02 Turn the jog dial and shuttle dial to select an alarm number. Turn the shuttle dial to move through the field and turn the jog dial to select individual numbers (0 through 9). EN A ALARM 0000028 SA 01 < ALARM SEARCH > DATE TIME CH TOTAL ALARMS :0000028 10-05 19:15 01 SEARCH :0000028 10-05 18:57 02 CHANNEL : 10-05 18:55 03 10-05 18:52 03 10-05 22:05 01 10-05 21:59 05 10-05 21:33 04 10-05 21:25 06 MOVE:JOG SELECT:SHUTTLE NETWORK CONTROL NO 0000028 0000027 0000026 0000025 0000024 0000023 0000022 0000021 SETTINGS The “SEARCH” input field flashes. z To end search mode Press the [SEARCH] button. The SEARCH indicator turns off. 4 < ALARM SEARCH > DATE TIME CH TOTAL ALARMS :0000028 10-05 19:15 01 SEARCH :0000028 10-05 18:57 02 CHANNEL : 10-05 18:55 03 10-05 18:52 03 10-05 22:05 01 10-05 21:59 05 10-05 21:33 04 10-05 21:25 06 MOVE:JOG SELECT:SHUTTLE OPERATION NO 0000028 0000027 0000026 0000025 0000024 0000023 0000022 0000021 1 INTRODUCTION Entering an alarm number to search for an alarm video To view pre-alarm video After beginning playback of an alarm video identified by an alarm search, use the shuttle dial to reverse playback. OTHER 38 English e00_l8hbd_xe_7.book Page 39 Tuesday, April 5, 2005 11:41 AM 5 4 SEARCHING FOR RECORDED VIDEO Turn the shuttle dial clockwise. Entering a camera number to search for an alarm video The alarm video with the specified number is displayed in the preview screen. Image numbers before the selected number are displayed in a list on the left of the screen. NO 0000028 0000027 0000026 0000025 0000024 0000023 0000022 0000021 5 1 < ALARM SEARCH > DATE TIME CH TOTAL ALARMS :0000028 10-05 19:15 01 SEARCH :0000028 10-05 18:57 02 CHANNEL :-10-05 18:55 03 10-05 18:52 03 10-05 22:05 01 10-05 21:59 05 10-05 21:33 04 10-05 21:25 06 MOVE:JOG SELECT:SHUTTLE FUNC. NO 0000028 0000027 0000026 0000025 0000024 0000023 0000022 0000021 Press the [FUNC.] button. The cursor moves to the list. FUNC. NO 0000028 0000027 0000026 0000025 0000024 0000023 0000022 0000021 6 2 < ALARM SEARCH > DATE TIME CH TOTAL ALARMS :0000028 10-05 19:15 01 SEARCH :0000028 10-05 18:57 02 CHANNEL :-10-05 18:55 03 10-05 18:52 03 10-05 22:05 01 10-05 21:59 05 10-05 21:33 04 10-05 21:25 06 MOVE:JOG SELECT:SHUTTLE Turn the shuttle dial clockwise. NO 0000028 0000027 0000026 0000025 0000024 0000023 0000022 0000021 Turn the jog dial to select the alarm video for playback and then turn the shuttle dial clockwise. 01-01-05 00:00:00 3 02 03 04 05 06 07 08 09 10 11 12 13 14 15 16 < ALARM SEARCH > DATE TIME CH TOTAL ALARMS :0000028 10-05 19:15 01 SEARCH :0000028 10-05 18:57 02 CHANNEL : 10-05 18:55 03 10-05 18:52 03 10-05 22:05 01 10-05 21:59 05 10-05 21:33 04 10-05 21:25 06 MOVE:JOG SELECT:SHUTTLE Press the [CAMERA SELECT] button for the camera number to search. The alarm video with the specified number is displayed in the preview screen. EN A ALARM 0000028 SA 01 < ALARM SEARCH > DATE TIME CH TOTAL ALARMS :0000028 10-05 19:15 01 SEARCH :0000028 10-05 18:57 02 CHANNEL : 10-05 18:55 03 10-05 18:52 03 10-05 22:05 01 10-05 21:59 05 10-05 21:33 04 10-05 21:25 06 MOVE:JOG SELECT:SHUTTLE The “CHANNEL” input field flashes. The selected recording is played back on multi 16 screens. Playback is also available for another camera image being recorded simultaneously. On the DSR-5009P, the recording is played back on multi 9 screens. - z When searching by specifying a camera number, playback is performed on a full screen. English In the search screen, press the [FUNC.] button and select “CHANNEL” with the jog dial. 39 NO 0000028 0000027 0000026 0000025 0000024 0000023 0000022 0000021 < ALARM SEARCH > DATE TIME CH TOTAL ALARMS :0000028 10-05 19:15 07 SEARCH :0000028 10-05 18:57 07 CHANNEL : 7 10-05 18:55 07 10-05 18:52 07 10-05 22:05 07 10-05 21:59 07 10-05 21:33 07 10-05 21:25 07 MOVE:JOG SELECT:SHUTTLE e00_l8hbd_xe_7.book Page 40 Tuesday, April 5, 2005 11:41 AM 5 4 SEARCHING FOR RECORDED VIDEO Press the [FUNC.] button. FUNC. 5 Use the following procedure to select alarm videos in the recording area from a thumbnail list. < ALARM SEARCH > DATE TIME CH TOTAL ALARMS :0000028 10-05 19:15 07 SEARCH :0000028 10-05 18:57 07 CHANNEL : 7 10-05 18:55 07 10-05 18:52 07 10-05 22:05 07 10-05 21:59 07 10-05 21:33 07 10-05 21:25 07 MOVE:JOG SELECT:SHUTTLE 1 Press the [SEARCH] button while the digital video recorder is recording or stopped. The SEARCH indicator lights up and the <SEARCH> screen is displayed. SEARCH <SEARCH> ALARM LOG SEARCH ALARM SEARCH ALARM THUMBNAIL SEARCH TIME/DATE SEARCH ARCHIVE AREA SEARCH MOTION DETECTION SEARCH Turn the jog dial to select the alarm video for playback and then turn the shuttle dial clockwise. EN A ALARM 0000000 MOVE:JOG 2 SELECT:SHUTTLE Turn the jog dial to select “ALARM THUMBNAIL SEARCH” and then turn the shuttle dial clockwise. To view alarm video before or after the current playback Press the [ALARM] button during playback. 0000028 01 0000027 02 0000026 0000025 04 0000024 05 0000023 06 0000022 07 0000021 08 0000020 09 NETWORK CONTROL This screen lists the nine most recent alarm recordings. An alarm number and camera number are indicated together with each alarm recording, and the number of the currently selected recording flashes. 02 1 -> -> -> -> -> -> SETTINGS 01-01-05 00:00:00 OPERATION NO 0000028 0000027 0000026 0000025 0000024 0000023 0000022 0000021 INTRODUCTION Alarm thumbnail search The cursor moves to the list. 03 0011 ALARM 01-01-05 00:00:00 EN A ALARM 0000000 NETWORK OPERATION 02 NETWORK SETTINGS z Each time the button is pressed, playback skips to the preceding alarm video. z Each time the button is pressed, playback skips to the subsequent alarm video. OTHER z When playback is performed after an alarm search, the frame at the start and end of each alarm recording is paused. Press the [ALARM] button to play the previous or next recording. z Use the front-panel buttons, the shuttle dial and the jog dial to perform operations such as pause and fast-forward. 40 English e00_l8hbd_xe_7.book Page 41 Tuesday, April 5, 2005 11:41 AM 5 3 SEARCHING FOR RECORDED VIDEO Turn the jog dial to select the video for playback. Search by entering an alarm number 1 The alarm number for the selected video flashes. In the search screen, press the [FUNC.] button. The “SEARCH” and “CHANNEL” input fields are displayed. 0000028 01 0000027 02 0000026 0000025 04 0000024 05 0000023 06 0000022 07 0000021 08 0000020 09 FUNC. 03 0011 0000028 2 04 05 06 07 08 09 10 11 12 13 14 15 16 05 0000023 06 0000022 07 0000021 08 0000020 09 01 0000027 02 0000026 03 SEARCH :0000028 CHANNEL :-- 3 0000025 04 0000024 05 0000023 06 0000022 07 0000021 08 0000020 09 Select alarm number by turning the jog dial and shuttle dial. Move the unit place with the shuttle dial and select numbers 09 with the jog dial. EN A ALARM 0000028 03 04 0000024 0000028 The selected recording is played back on multi 16 screens. Playback is also available for another camera image being recorded simultaneously. On the DSR-5009P, the recording is played back on multi 9 screens. 02 0000025 Turn the shuttle dial clockwise. Turn the shuttle dial clockwise. SA 01 03 The “SEARCH” input field flashes. z To end search mode Press the [SEARCH] button. The SEARCH indicator turns off. 01-01-05 00:00:00 02 0000026 SEARCH :0000028 CHANNEL :-- z To display the next or previous recording Turn the jog dial clockwise or counter-clockwise accordingly. z Press the [ALARM] button to display the next nine recordings, and for the previous nine recordings. 4 01 0000027 0000028 01 0000027 02 0000026 03 SEARCH :0000028 CHANNEL :-- Numbers can be entered with the camera number 1-9 buttons or the [QUAD] button (0). z In the same way as for alarm searching, only alarm recordings can be played back. Press the [ALARM] button to play the previous or next recording. 4 0000025 04 0000024 05 0000023 06 0000022 07 0000021 08 0000020 09 Turn the shuttle dial clockwise. The specified number alarm is searched for and thumbnails are displayed. Press the [FUNC.] button to cancel SEARCH and CHANNEL input fields. z When searching by specifying a camera number, playback is performed on a full screen. (JP.42) 0000028 01 0000027 02 0000026 03 SEARCH :0000028 CHANNEL :-0011 English 41 0000025 04 0000024 05 0000023 06 0000022 07 0000021 08 0000020 09 e00_l8hbd_xe_7.book Page 42 Tuesday, April 5, 2005 11:41 AM 5 SEARCHING FOR RECORDED VIDEO 1 Search and play back video in the recording area (normal recording, timer recording, alarm recording) by specifying camera number, date, or time. Example: To search for a recording from camera 5 from 8:30 pm on 26 October, 2005 In the search screen, press the [FUNC.] button and select “CHANNEL” with the jog dial. 1 FUNC. 01 0000027 02 0000026 03 SEARCH :0000028 CHANNEL :-0000025 04 0000024 05 0000023 06 0000022 07 0000021 08 0000020 09 Press the [SEARCH] button while the digital video recorder is recording or stopped. The SEARCH indicator lights up and the <SEARCH> screen is displayed. SEARCH 2 Turn the shuttle dial clockwise. MOVE:JOG 01 0000027 02 0000026 03 2 SEARCH :0000028 CHANNEL :-04 0000024 05 0000023 06 0000022 07 0000021 08 0000020 09 Turn the jog dial to select “TIME/DATE SEARCH” and then turn the shuttle dial clockwise. The <TIME/DATE SEARCH> screen is displayed. (1) Press the [CAMERA SELECT] button for the camera number to search. (3) (5) (2) (4) (6) < TIME/DATE SEARCH > RECORDING TOP : 24-10-05 18:00 RECORDING END : 30-10-05 19:00 CHANNEL : 01 SEARCH : DATE TIME 25-10-05 12:32 PREVIEW -> VIEW -> CHANGE:JOG 07 0000027 07 0000026 SEARCH :0000028 CHANNEL :-7 0011 4 07 0000024 07 0000023 07 0000022 07 0000021 07 0000020 07 Turn the shuttle dial clockwise. NETWORK SETTINGS (1) RECORDING TOP: Indicates the date/time of the earliest video recording. (2) RECORDING END: Indicates the date/time of the most recent video recording. (3) CHANNEL: Input a camera number to search. (4) SEARCH: Input date and time to search. (5) PREVIEW: Select this option and turn the shuttle dial clockwise to display the preview screen. (6) VIEW: Select this option and turn the shuttle dial clockwise to play the recording. 07 0000025 SET:SHUTTLE NETWORK OPERATION The specified camera number alarm is searched for and thumbnails are displayed. Press the [FUNC.] button to cancel SEARCH and CHANNEL input fields. 0000028 SELECT:SHUTTLE NETWORK CONTROL 3 0000025 -> -> -> -> -> -> SETTINGS <SEARCH> ALARM LOG SEARCH ALARM SEARCH ALARM THUMBNAIL SEARCH TIME/DATE SEARCH ARCHIVE AREA SEARCH MOTION DETECTION SEARCH The “CHANNEL” input field flashes. 0000028 OPERATION 0000028 INTRODUCTION Time/date search Search by entering a camera number OTHER 42 English e00_l8hbd_xe_7.book Page 43 Tuesday, April 5, 2005 11:41 AM 5 3 SEARCHING FOR RECORDED VIDEO 6 Turn the shuttle dial clockwise while “CHANNEL” is selected. “SEARCHING” is displayed and then the preview screen for the date and time settings is displayed. The “CHANNEL” input field flashes. < TIME/DATE SEARCH > RECORDING TOP : 24-10-05 18:00 RECORDING END : 30-10-05 19:00 CHANNEL : -SEARCH : DATE TIME 25-10-05 12:32 PREVIEW -> VIEW -> CHANGE:JOG 4 Turn the shuttle dial clockwise. < TIME/DATE SEARCH > RECORDING TOP : 24-10-05 18:00 RECORDING END : 30-10-05 19:00 CHANNEL : 05 SEARCH : DATE TIME 26-10-05 20:30 PREVIEW -> VIEW -> [KEY] CHANGE:JOG SET:SHUTTLE SET:SHUTTLE z If no recording exists for the specified time The closest recording to the specified time is displayed. Press the [CAMERA SELECT] 5 button. The cursor moves to “DATE TIME”. z To end search mode Press the [SEARCH] button to end search mode. The SEARCH indicator turns off. < TIME/DATE SEARCH > RECORDING TOP : 24-10-05 18:00 RECORDING END : 30-10-05 19:00 CHANNEL : 05 SEARCH : DATE TIME 25-10-05 12:32 PREVIEW -> VIEW -> CHANGE:JOG 5 7 The selected recording is played back on the full screen. SET:SHUTTLE Specify the date and time. (1) Turn the shuttle dial clockwise and turn the jog dial to “26” (day). (2) Turn the shuttle dial clockwise and turn the jog dial to “10” (month). (3) Turn the shuttle dial clockwise and turn the jog dial to “05” (year). (4) Turn the shuttle dial clockwise and turn the jog dial to “20” (hour). (5) Turn the shuttle dial clockwise, turn the jog dial to “30” (minutes) and then turn the shuttle dial clockwise again. The cursor moves to “PREVIEW” Date and time for searching 26-10-05 20 : 30 (1) (2) (3) (4) (5) z The retrieved recording can be displayed on the full screen without displaying the preview screen by entering the date and time and then selecting “VIEW”. z If “CHANNEL” is set to “- -” and playback is started, the recording is displayed on the multi 16 screens (on multi 9 screens for the DSR-5009P). Press the [CAMERA SELECT] button to view on a full screen. < TIME/DATE SEARCH > RECORDING TOP : 24-10-05 18:00 RECORDING END : 30-10-05 19:00 CHANNEL : 05 SEARCH : DATE TIME 26-10-05 20:30 PREVIEW -> VIEW -> CHANGE:JOG SET:SHUTTLE z Also use the [CAMERA SELECT] 1-9 button, or the [QUAD] button (0) to input. English Turn the jog dial to select “VIEW” and then turn the shuttle dial clockwise. 43 e00_l8hbd_xe_7.book Page 44 Tuesday, April 5, 2005 11:41 AM 5 SEARCHING FOR RECORDED VIDEO 3 Use the following procedure to playback video that has been stored in the archive area. 1 The selected image is displayed on the preview screen. Press the [SEARCH] button while the digital video recorder is recording or stopped. <SEARCH> ALARM LOG SEARCH ALARM SEARCH ALARM THUMBNAIL SEARCH TIME/DATE SEARCH ARCHIVE AREA SEARCH MOTION DETECTION SEARCH 2 MOVE:JOG -> -> -> -> -> -> z To display the next or previous screen Turn the jog dial clockwise or counter-clockwise accordingly. z Press the [ALARM] button to display the next eight recordings, and for the previous eight recordings. SELECT:SHUTTLE z Up to eight recordings can be displayed in the <ARCHIVE AREA SEARCH> screen. z To end search mode Press the [SEARCH] button. The SEARCH indicator turns off. z Search also by entering the camera number. Turn the jog dial to select “ARCHIVE AREA SEARCH” and then turn the shuttle dial clockwise. (1) < ARCHIVE AREA SEARCH > DATE START CH CAPACITY 20-10 14:15 01 TOTAL - 800MB 20-10 15:15 01 USED - 105MB 20-10 16:15 01 20-10 17:15 01 20-10 18:15 01 20-10 19:15 01 MOVE:JOG Turn the shuttle dial clockwise. The selected recording is played back on the full screen. (5) (6) NETWORK OPERATION NO 0000001 0000002 0000003 0000004 0000005 0000006 (3) 4 (4) NETWORK CONTROL The <ARCHIVE AREA SEARCH> screen is displayed. This screen lists the eight most recent recordings in the order in which archiving was performed. (2) SELECT:SHUTTLE SETTINGS MOVE:JOG < ARCHIVE AREA SEARCH > DATE START CH CAPACITY 20-10 14:15 01 TOTAL - 800MB 20-10 15:15 01 USED - 105MB 20-10 16:15 01 20-10 17:15 01 20-10 18:15 01 20-10 19:15 01 OPERATION NO 0000001 0000002 0000003 0000004 0000005 0000006 The SEARCH indicator lights up and the <SEARCH> screen is displayed. SEARCH Turn the jog dial to select the video for playback from the list. INTRODUCTION Searching within the archive area SELECT:SHUTTLE NETWORK SETTINGS (1) NO: Indicates the archive number. (2) DATE: Indicates the date of the recording. (3) START: Indicates the start time for the recording. (4) CH: Indicates the camera number for the stored recording. (5) TOTAL: Indicates the total capacity of the archive area. (6) USED: Indicates the amount of the archive area that has been used. OTHER 44 English e00_l8hbd_xe_7.book Page 45 Tuesday, April 5, 2005 11:41 AM 5 SEARCHING FOR RECORDED VIDEO 4 Entering an archive number to search for an alarm video 1 Turn the shuttle dial clockwise. Data with the specified archive numbers are searched for and displayed in a list. In the search screen, press the [FUNC.] button and select “SEARCH”. NO 0000001 0000002 0000003 0000004 0000005 0000006 The cursor moves to “SEARCH”. FUNC. NO 0000001 0000002 0000003 0000004 0000005 0000006 < ARCHIVE AREA SEARCH > DATE START CH 20-10 14:15 01 SEARCH : 20-10 15:15 01 CHANNEL : 20-10 16:15 01 20-10 17:15 01 20-10 18:15 01 20-10 19:15 01 0000028 -- < ARCHIVE AREA SEARCH > DATE START CH 20-10 14:15 01 SEARCH : 20-10 15:15 01 CHANNEL : 20-10 16:15 01 20-10 17:15 01 20-10 18:15 01 20-10 19:15 01 MOVE:JOG 0000028 -- SELECT:SHUTTLE Motion detection search MOVE:JOG SELECT:SHUTTLE By setting the motion sensor for normal, timer or alarm recordings, variations from normal images as a result of the presence of an intruder or the like can be detected, and the corresponding video can be played back. z When the cursor is positioned on “SEARCH”, turn the jog dial to move the cursor to “CHANNEL”. 2 z When a camera number is specified, searching can only be performed for that camera. Turn the shuttle dial clockwise. The “SEARCH” input field flashes. NO 0000001 0000002 0000003 0000004 0000005 0000006 1 < ARCHIVE AREA SEARCH > DATE START CH 20-10 14:15 01 SEARCH : 20-10 15:15 01 CHANNEL : 20-10 16:15 01 20-10 17:15 01 20-10 18:15 01 20-10 19:15 01 MOVE:JOG 3 0000028 -- The SEARCH indicator lights up and the <SEARCH> screen is displayed. SEARCH SELECT:SHUTTLE Turn the jog dial and shuttle dial to select an archive number. Turn the shuttle dial to move through the field and turn the jog dial to select a individual numbers (0 through 9). NO 0000001 0000002 0000003 0000004 0000005 0000006 < ARCHIVE AREA SEARCH > DATE START CH 20-10 14:15 01 SEARCH : 20-10 15:15 01 CHANNEL : 20-10 16:15 01 20-10 17:15 01 20-10 18:15 01 20-10 19:15 01 MOVE:JOG Press the [SEARCH] button while the digital video recorder is recording or stopped. <SEARCH> ALARM LOG SEARCH ALARM SEARCH ALARM THUMBNAIL SEARCH TIME/DATE SEARCH ARCHIVE AREA SEARCH MOTION DETECTION SEARCH MOVE:JOG 2 0000028 -- SELECT:SHUTTLE Turn the jog dial to select “MOTION DETECTION SEARCH” and then turn the shuttle dial clockwise. The <MOTION DETECTION SEARCH> screen is displayed. SELECT:SHUTTLE z Also use 1-9 on the [CAMERA SELECT] button or the [QUAD] button (0) to input. < MOTION SEARCH FROM START END DETECTION SEARCH > : ALARM : 12-09-03 09:25 : 20-10-03 15:50 CHANNEL : -- START PREVIEW -> MOVE:JOG English -> -> -> -> -> -> 45 SELECT:SHUTTLE e00_l8hbd_xe_7.book Page 46 Tuesday, April 5, 2005 11:41 AM 5 3 SEARCHING FOR RECORDED VIDEO 6 Turn the shuttle dial clockwise. The screen changes and the preview screen for the selected camera number is displayed. < MOTION SEARCH FROM START END DETECTION SEARCH > : ALARM : 12-09-03 09:25 : 20-10-03 15:50 CHANNEL : -- < MOTION DETECTION SEARCH > SEARCH FROM : NORMAL / CHANNEL : -- (1) (2) START PREVIEW -> MOVE:JOG SELECT:SHUTTLE [Settings] ( indicates default setting) ALARM Searches alarm recording area. Searches normal and alarm recording areas. ARCHIVE*1 Search the archive area. *1 “ARCHIVE” can only be selected when “MODE” in “ARCHIVE AREA” in the <RECORDING CONDITIONS SET> screen is set to “AUTO ALARM COPY”. (JP.81) 4 z Press the [SEARCH] button to end search mode. The SEARCH indicator turns off. Setting the motion sensor for searching < MOTION SEARCH FROM START END DETECTION SEARCH > : NORMAL : 12-09-03 09:25 : 20-10-03 15:50 CHANNEL : -- 1 SELECT:SHUTTLE Press a [CAMERA SELECT] button and then turn the shuttle dial clockwise. < MOTION DETECTION SEARCH > SEARCH FROM : NORMAL / CHANNEL : -- The cursor moves to “START PREVIEW”. < MOTION SEARCH FROM START END DETECTION SEARCH > : NORMAL : 12-09-03 09:25 : 20-10-03 15:50 CHANNEL : -- START : 12-09-03 10:00 END : 20-10-03 15:50 MOTION SENSOR -> PREVIEW -> VIEW -> MOVE:JOG SELECT:SHUTTLE NETWORK SETTINGS - Set the start date and time. NETWORK OPERATION (1) Turn the jog dial to set the start date and time for motion sensing (i.e., 10 AM on the same day) and then turn the shuttle dial clockwise. The recording for the selected time is displayed in the preview screen. The cursor moves to “END”. START PREVIEW -> MOVE:JOG Turn the shuttle dial clockwise while video is being displayed on the preview screen. NETWORK CONTROL Turn the jog dial to select the “SEARCH FROM” setting and then turn the shuttle dial clockwise twice. The camera number input field flashes. 5 SELECT:SHUTTLE SETTINGS Searches normal recording area. ALARM & NORMAL (5) (1) START: The date and time of the first screen of the selected recording is displayed. (2) END: The last date and time of the selected recording is displayed. (3) MOTION SENSOR: The motion sensor setting screen is displayed. (4) PREVIEW: Displays the selected start image. (5) VIEW: Plays the selected recording on the full screen. Description NORMAL (3) START : 12-09-03 09:25 END : 20-10-03 15:50 MOTION SENSOR -> PREVIEW -> VIEW -> MOVE:JOG OPERATION (4) Setting INTRODUCTION “SEARCH FROM” input field flashes. Turn the shuttle dial clockwise. (2) Turn the shuttle dial clockwise. START PREVIEW -> SELECT:SHUTTLE OTHER MOVE:JOG 46 English e00_l8hbd_xe_7.book Page 47 Tuesday, April 5, 2005 11:41 AM 5 SEARCHING FOR RECORDED VIDEO (3) Turn the jog dial to set the end date and time for motion sensing (i.e., 8 PM on the same day) and then turn the shuttle dial clockwise. The cursor moves to “MOTION SENSOR”. (5) Turn the shuttle dial clockwise. The yellow areas change to gray. < MOTION DETECTION SEARCH > SEARCH FROM : NORMAL / CHANNEL : -- Set the end date and time. 2 START : 12-09-03 10:00 END : 12-09-03 20:00 MOTION SENSOR -> PREVIEW -> VIEW -> MOVE:JOG LEVEL:OFF 3 SELECT:SHUTTLE Turn the shuttle dial clockwise. EXIT Turn the jog dial to select “LEVEL” and then turn the shuttle dial clockwise. “OFF” flashes. The motion sensor setting screen is displayed. Use the following procedure to set to detect a given range with the motion sensor. (1) Turn the jog dial to move the starting position to the desired detection range and then turn the shuttle dial clockwise. “ ” changes to a yellow “”. LEVEL:OFF 4 EXIT Turn the jog dial to select sensitivity and then turn the shuttle dial clockwise. After the sensitivity level is set, the cursor moves to “EXIT”. LEVEL:OFF EXIT (2) Turn the jog dial to move left and right. (3) Press the [FUNC.] button. Cursor movements can be changed from left and right to up and down. LEVEL:OFF [Settings] ( indicates default setting) Setting FUNC. OFF 1 to 10 5 LEVEL:OFF EXIT Description Motion sensing is not performed. Motion sensing is performed. Lower numbers correspond to higher levels of sensitivity. Turn the shuttle dial clockwise. The display returns to the <MOTION DETECTION SEARCH> screen. EXIT (4) Turn the jog dial to move up and down. < MOTION DETECTION SEARCH > SEARCH FROM : NORMAL / CHANNEL : -START : 12-09-03 10:00 END : 12-09-03 20:00 MOTION SENSOR -> PREVIEW -> VIEW -> MOVE:JOG English 47 SELECT:SHUTTLE e00_l8hbd_xe_7.book Page 48 Tuesday, April 5, 2005 11:41 AM 5 6 SEARCHING FOR RECORDED VIDEO Turn the jog dial to select “PREVIEW”. INTRODUCTION < MOTION DETECTION SEARCH > SEARCH FROM : NORMAL / CHANNEL : -- 7 OPERATION START : 12-09-03 10:00 END : 12-09-03 20:00 MOTION SENSOR -> PREVIEW -> VIEW -> MOVE:JOG SELECT:SHUTTLE Turn the shuttle dial clockwise. Each time the shuttle dial is turned clockwise, a different motion sensor screen is displayed on the preview screen. < MOTION DETECTION SEARCH > SEARCH FROM : ALARM / CHANNEL : -- SETTINGS START : 12-09-03 10:00 END : 12-09-03 20:00 MOTION SENSOR -> PREVIEW -> VIEW -> MOVE:JOG SELECT:SHUTTLE If “NOT FOUND!” is displayed NETWORK CONTROL Set the motion sensor again. Viewing video detected by the motion sensor 8 Turn the jog dial to select “VIEW” and then turn the shuttle dial clockwise. Normal playback begins for the specified recording. NETWORK OPERATION NETWORK SETTINGS z If “- -” is specified for “CHANNEL”, the videos are displayed on multi 16 screens (on multi 9 screens for the DSR5009P). If “01” to “16” (“01” to “09” for the DSR-5009P) is specified for “CHANNEL”, playback can be performed for only the specified camera number. In such a case, the title information, date information and/ or time information may not be displayed completely. z To playback a recording from a different camera, stop the current playback and then repeat the setting process from the beginning. OTHER 48 English e00_l8hbd_xe_7.book Page 49 Tuesday, April 5, 2005 11:41 AM 6 SAVING (COPYING) RECORDED VIDEO Use the procedures described below to copy important normal, timer or alarm recordings to the digital video recorder’s archive area, a CompactFlash card, a Microdrive, a CD-R/RW or a DVD+R/+RW. Copying video to the hard disk’s archive area (JP.50) Copy Archive area Recording area Copying video to a CompactFlash card or Microdrive (JP.51) If audio is recorded, audio can also be copied. Automatic copy Archive area CF card Microdrive Recording area Copying video to a CD-R/RW or DVD+R/+RW (JP.54) If audio is recorded, audio can also be copied. (One video only) Automatic copy Archive area USB External recordable CD/DVD drive Recording area z Copied data is stored as continuous still images. z If the archive area does not have sufficient memory to copy video, only the video recordable to the archive area is copied. After copying important images to external media or a computer (JP.51), delete the archive area data using “AREA FULL RESET” in “ARCHIVE AREA” of “2.RECORDING AREA SET” in the “2. RECORD SET” settings sub-menu. (JP.79) English 49 e00_l8hbd_xe_7.book Page 50 Tuesday, April 5, 2005 11:41 AM 6 SAVING (COPYING) RECORDED VIDEO 4 Turn the jog dial to select “UNIT” and then turn the shuttle dial clockwise. INTRODUCTION Copying video to the hard disk’s archive area The cursor moves to “HOW MANY”. [PLAY/STOP] button [STILL] button COPY TO : ARCHIVE AREA UNIT : TIME AUDIO : OFF HOW MANY : 00:00:00 COPY START -> Shuttle dial OPERATION FORMAT/ERASE : COMPACT FLASH FORMAT/ERASE START -> Jog dial CHANGE:JOG SET:SHUTTLE [Settings] ( indicates default setting) Setting [COPY] button PICTURES Example: Copying 10 seconds of video Play video to be copied. TIME 5 Press the [STILL] button when the frame to be copied is displayed. The specified duration after the specified location is copied (time:minutes:seconds). Set the time. z Images from all cameras cannot be copied simultaneously. Use the [CAMERA SELECT] button to select the camera whose video is to be copied. Press the [COPY] button. FORMAT/ERASE : COMPACT FLASH FORMAT/ERASE START -> COPY COPY TO : ARCHIVE AREA UNIT : PICTURES AUDIO : OFF HOW MANY : 1 COPY START -> CHANGE:JOG SET:SHUTTLE NETWORK OPERATION COPY TO : ARCHIVE AREA UNIT : TIME AUDIO : OFF HOW MANY : 00:00:10 COPY START -> The COPY indicator lights up and the copy setting screen is displayed. “ARCHIVE AREA” is displayed for “COPY TO”. NETWORK CONTROL (1) Turn the shuttle dial clockwise. “00” (hour) flashes. (2) Turn the jog dial to select “00” and then turn the shuttle dial clockwise. “00” (minutes) flashes. (3) Turn the jog dial to select “00” and then turn the shuttle dial clockwise. “00” (seconds) flashes. (4) Turn the jog dial to select “10” and then turn the shuttle dial clockwise. The cursor moves to “COPY START”. STILL 3 The specified number of images after the specified location are copied. SETTINGS 1 2 Description NETWORK SETTINGS FORMAT/ERASE : COMPACT FLASH FORMAT/ERASE START -> CHANGE:JOG SET:SHUTTLE OTHER 50 English e00_l8hbd_xe_7.book Page 51 Tuesday, April 5, 2005 11:41 AM 6 6 SAVING (COPYING) RECORDED VIDEO Turn the shuttle dial clockwise. Copying to a CompactFlash card or Microdrive Copying to the archive area begins. The message “COPY TO ARCHIVE AREA !” is displayed onscreen during the copy procedure. Use the following procedure to copy recording area or archive area video to a CompactFlash card or Microdrive. The procedure is the same for copying to a CompactFlash card and Microdrive. (The maximum supported capacity for a Microdrive or CompactFlash card is 2 GB.) COPY TO ARCHIVE AREA ! < 56% > [PLAY/STOP] button [STILL] button Shuttle dial When copying is completed, “COPY FINISHED !” is displayed. Jog dial [COPY] button COPY FINISHED ! < 100% > Example: Copying 20 images 1 Insert a CompactFlash card. Insertion method To cancel copying Removal method (1) Press the [COPY] button. (2) COPY CANCELED ! < 0% > Rear surface (3) (2) (3) (1) Open the cover. (2) Ensuring that it is correctly oriented, insert the CompactFlash card into the CompactFlash card slot. (3) Fold down the lever. 2 3 Play video to be copied on a full screen. Press the [STILL] button when the frame to be copied is displayed. STILL English 51 (1) (1) Raise the lever. (2) Push in the lever. (3) Remove the CompactFlash card. e00_l8hbd_xe_7.book Page 52 Tuesday, April 5, 2005 11:41 AM 6 4 SAVING (COPYING) RECORDED VIDEO 7 Press the [COPY] button. INTRODUCTION The COPY indicator lights up and the copy setting screen is displayed. Turn the shuttle dial clockwise. “PICTURES” flashes. COPY COPY TO : COMPACT FLASH UNIT : PICTURES AUDIO : OFF HOW MANY : 1 COPY START -> COPY TO : ARCHIVE AREA UNIT : PICTURES AUDIO : OFF HOW MANY : 1 COPY START -> OPERATION FORMAT/ERASE : COMPACT FLASH FORMAT/ERASE START -> FORMAT/ERASE : COMPACT FLASH FORMAT/ERASE START -> CHANGE:JOG SET:SHUTTLE CHANGE:JOG SET:SHUTTLE 5 8 Turn the shuttle dial clockwise. “ARCHIVE AREA” flashes. Turn the shuttle dial clockwise while “PICTURES” is flashing. The cursor moves to “HOW MANY”. SETTINGS COPY TO : ARCHIVE AREA UNIT : PICTURES AUDIO : OFF HOW MANY : 1 COPY START -> COPY TO : COMPACT FLASH UNIT : PICTURES AUDIO : OFF HOW MANY : 1 COPY START -> FORMAT/ERASE : COMPACT FLASH FORMAT/ERASE START -> FORMAT/ERASE : COMPACT FLASH FORMAT/ERASE START -> CHANGE:JOG SET:SHUTTLE CHANGE:JOG SET:SHUTTLE Turn the jog dial to select “COMPACT FLASH” and then turn the shuttle dial clockwise. NETWORK CONTROL 6 [Settings] ( indicates default setting) Setting The cursor moves to “UNIT”. PICTURES The specified number of images after the specified location are copied. TIME The specified duration after the specified location is copied (TIME:minutes:seconds). MAXIMUM The maximum number of images allowable in the copy destination is copied or all the data from the copy source is copied. FORMAT/ERASE : COMPACT FLASH FORMAT/ERASE START -> CHANGE:JOG SET:SHUTTLE z If audio is recorded, “ON” or “OFF” can be set for “AUDIO”. 9 Turn the shuttle dial clockwise. “1” flashes. COPY TO : COMPACT FLASH UNIT : PICTURES AUDIO : OFF HOW MANY : 1 COPY START -> NETWORK SETTINGS z Up to 40,000 images can be copied in a single operation. When specifying the number of images using “TIME”, copying ends after 40,000 images are copied. z Alarm recordings can only be copied one event at a time. NETWORK OPERATION COPY TO : COMPACT FLASH UNIT : PICTURES AUDIO : OFF HOW MANY : 1 COPY START -> Description OTHER FORMAT/ERASE : COMPACT FLASH FORMAT/ERASE START -> CHANGE:JOG SET:SHUTTLE 52 English e00_l8hbd_xe_7.book Page 53 Tuesday, April 5, 2005 11:41 AM 6 SAVING (COPYING) RECORDED VIDEO 10 Turn the jog dial to select “20” and then turn the shuttle dial clockwise. z If the CompactFlash card becomes full during the copying process, the message “CARD FULL!” is displayed and copying ends. Press any button to return to the normal screen. Copying should now be repeated using a new CompactFlash card. If the CompactFlash card becomes full and copying ends, all data copied at the time the process ended is saved on the CompactFlash card. The cursor moves to “COPY START”. COPY TO : COMPACT FLASH UNIT : PICTURES AUDIO : OFF HOW MANY : 20 COPY START -> Viewing images copied to a CompactFlash card on a PC 11 Turn the shuttle dial clockwise. The copy data and the capacity of the copy destination are checked. When images are copied to a CompactFlash card, the following folders are created and images are saved within them. CompactFlash card SANYO CHECKING DATA SIZE ! < 56% > (1) MM-DD-YY.99 IMG00001 (2) (3) 00000001.JP2 ↓ 00000200.JP2 The available space and write capacity are checked. IMG00002 ↓ ↓ ⋅ ⋅ ⋅ COPY TO : COMPACT FLASH TYPE : ----FREE AREA : 200MB DATA SIZE : 130MB IMG00200 00000201.JP2 ↓ 00000400.JP2 00039801.JP2 ↓ COPY START 00040000.JP2 -> SOUND The available space and write capacity are displayed and the cursor moves to “COPY START”. J2KCOREX.dll 12 Turn the shuttle dial clockwise. Viewer2.exe SOUND.MP3 IJL15.dll Viewer2.ini Copying begins. The message “COPY TO COMPACT FLASH !” is displayed on-screen during the copy procedure. (1) A folder with the name “SANYO” is created inside the root directory. (2) Within this folder, folders are created based on the date of copied images. (3) Within each date folder, sub-directories are created in sequence starting with “IMG00001”. Each directory can hold up to 200 individual images. COPY TO COMPACT FLASH ! < 56% > When copying is completed, “COPY FINISHED !” is displayed. z To view recorded images on a PC, double-click “Viewer2.exe” to open the viewer and open the saved folder (date). COPY FINISHED ! < 100% > To cancel copying Press the [COPY] button. COPY CANCELED ! < 0% > English 53 e00_l8hbd_xe_7.book Page 54 Tuesday, April 5, 2005 11:41 AM 6 SAVING (COPYING) RECORDED VIDEO 4 Press the [COPY] button. INTRODUCTION Copying to a CD-R/RW or DVD+R/ +RW The COPY indicator lights up and the copy setting screen is displayed. Use the following procedure to copy recording area or archive area video to a CD-R/RW or DVD+R/+RW. COPY COPY TO : ARCHIVE AREA UNIT : PICTURES AUDIO : OFF HOW MANY : 1 COPY START -> [PLAY/STOP] button [STILL] button Shuttle dial OPERATION FORMAT/ERASE : COMPACT FLASH FORMAT/ERASE START -> CHANGE:JOG SET:SHUTTLE Jog dial 5 Turn the jog dial to select “COPY TO” and then turn the shuttle dial clockwise. “ARCHIVE AREA” flashes. [COPY] button COPY TO : ARCHIVE AREA UNIT : PICTURES AUDIO : OFF HOW MANY : 1 COPY START -> z For compatibility, refer to the SANYO homepage. http://www.sanyosecurity.com/ FORMAT/ERASE : COMPACT FLASH FORMAT/ERASE START -> CHANGE:JOG SET:SHUTTLE Connect a recordable CD or DVD drive and insert a disk. 6 USB Turn the jog dial to select “DISC WRITER” and then turn the shuttle dial clockwise. The cursor moves to “UNIT”. FORMAT/ERASE : COMPACT FLASH FORMAT/ERASE START -> CHANGE:JOG SET:SHUTTLE Play video to be copied on a full screen. Press the [STILL] button when the frame to be copied is displayed. OTHER 2 3 NETWORK SETTINGS z The digital video recorder has one USB terminal on the front and one on the back, but they cannot be used simultaneously. Connect recordable drive to either terminal. If both sides have devices connected, the front terminal is prioritized. NETWORK OPERATION COPY TO : DISC WRITER UNIT : PICTURES AUDIO : OFF HOW MANY : 1 COPY START -> NETWORK CONTROL 1 SETTINGS Example: Copying the maximum video to the copy destination STILL 54 English e00_l8hbd_xe_7.book Page 55 Tuesday, April 5, 2005 11:41 AM 6 7 SAVING (COPYING) RECORDED VIDEO 9 Turn the jog dial to select “MAXIMUM” and then turn the shuttle dial clockwise. Turn the shuttle dial clockwise. The number of images flashes. The cursor moves to “COPY START”. COPY TO : DISC WRITER TYPE : DVD+R FREE AREA : 5000MB DATA SIZE : 3526MB COPY TO : DISC WRITER UNIT : MAXIMUM AUDIO : OFF HOW MANY : COPY START -> NO. OF COPY COPY START : 1 -> FORMAT/ERASE : COMPACT FLASH FORMAT/ERASE START -> CHANGE:JOG SET:SHUTTLE 10 Turn the jog dial to set the number of [Settings] ( indicates default setting) Setting PICTURES images to copy, and turn the shuttle dial clockwise. Description The specified number of images after the specified location are copied. TIME The specified duration after the specified location is copied (TIME:minutes:seconds). MAXIMUM The maximum number of images allowable in the copy destination is copied or all the data from the copy source is copied. The cursor appears on “COPY START”. COPY TO : DISC WRITER TYPE : DVD+R FREE AREA : 5000MB DATA SIZE : 3526MB NO. OF COPY COPY START : 1 -> z If audio is recorded, “ON” or “OFF” can be set for “AUDIO”. 8 11 Turn the shuttle dial clockwise. Turn the shuttle dial clockwise. Copying begins. The message “COMPOSING IMAGE DATA!”, then “COPY TO DISC WRITER” is displayed on screen during copying. The copy data and the capacity of the copy destination are checked. CHECKING DATA SIZE ! < 56% > COMPOSING IMAGE DATA ! < 56% > The available space and write capacity are checked. When copying is completed, “COPY FINISHED !” is displayed and the tray opens. COPY TO : DISC WRITER TYPE : DVD+R FREE AREA : 5000MB DATA SIZE : 3526MB COPY FINISHED ! < 100% > NO. OF COPY COPY START : 1 -> NO. OF COPY : 1/2 COPY START -> PLEASE SET A NEW DISC ! Free area write capacity is displayed and the cursor appears on “NO. OF COPY”. English 55 e00_l8hbd_xe_7.book Page 56 Tuesday, April 5, 2005 11:41 AM 6 SAVING (COPYING) RECORDED VIDEO 4 It is possible to format a CompactFlash card, Microdrive, CDRW or DVD+RW. Turn the jog dial to select the “FORMAT/ ERASE” setting and then turn the shuttle dial clockwise. The cursor moves to “FORMAT/ERASE START”. COPY TO : ARCHIVE AREA UNIT : PICTURES AUDIO : OFF HOW MANY : 1 COPY START -> FORMAT/ERASE : COMPACT FLASH FORMAT/ERASE START -> FORMAT/ERASE : COMPACT FLASH FORMAT/ERASE START -> CHANGE:JOG SET:SHUTTLE CHANGE:JOG SET:SHUTTLE [Settings] ( indicates default setting) Insert a CompactFlash card, CD-RW or DVD+RW. Setting COMPACT FLASH Press the [COPY] button. DISC WRITER The COPY indicator lights up and the copy setting screen is displayed. COPY 5 Formats a CompactFlash card. Formats a CD-RW or DVD+RW. Turn the shuttle dial clockwise. The <WARNING> screen is displayed. COPY TO : ARCHIVE AREA UNIT : PICTURES AUDIO : OFF HOW MANY : 1 COPY START -> <WARNING> FORMAT : COMPACT FLASH VOLUME : 122MB NETWORK CONTROL STORED DATA ON THE COMPACT FLASH WILL BE ERASED ! FORMAT/ERASE : COMPACT FLASH FORMAT/ERASE START -> FORMAT START CHANGE:JOG SET:SHUTTLE 3 Description SETTINGS 2 OPERATION COPY TO : ARCHIVE AREA UNIT : PICTURES AUDIO : OFF HOW MANY : 1 COPY START -> 1 INTRODUCTION Formatting a CompactFlash card, CD-RW or DVD+RW Turn the jog dial to select “FORMAT/ ERASE” and then turn the shuttle dial clockwise. 6 “COMPACT FLASH” flashes. Turn the jog dial to select “FORMAT START” and then turn the shuttle dial clockwise. NETWORK OPERATION COPY TO : ARCHIVE AREA UNIT : PICTURES AUDIO : OFF HOW MANY : 1 COPY START -> -> FORMAT COMPACT FLASH ! FORMAT/ERASE : COMPACT FLASH FORMAT/ERASE START -> CHANGE:JOG SET:SHUTTLE z Be sure to use CompactFlash cards that have been formatted using FAT16. The digital video recorder does not recognize FAT32 CompactFlash cards. NETWORK SETTINGS z “FORMAT/ERASE” cannot be selected when a disk writer is not connected. OTHER 56 English e00_l8hbd_xe_7.book Page 57 Tuesday, April 5, 2005 11:41 AM 6 SAVING (COPYING) RECORDED VIDEO Viewing images on a PC Images copied to a CD-R/RW or DVD+R/+RW can be viewed on a PC. When images are copied to a CD-R/RW or DVD+R/+RW, the following folders are created and images are saved within them. CD-R/RW or DVD+R/+RW DCIM _VIEWER J2KCOREX.dll IJL15.dll Viewer2.exe Viewer2.ini YYMMDD99 IMG00001 (2) (3) (1) 00000001.JP2 00000002.JP2 00000003.JP2 ↓ 00000200.JP2 IMG00002 ↓ ↓ ⋅ ⋅ SOUND 00000201.JP2 00000202.JP2 00000203.JP2 ↓ 00000400.JP2 SOUND.mp3 (1) The folder “DCIM” is created. (2) Within this folder, folders are created based on the date (YY-MM-DD) of copied images. (3) Within each date folder, sub-directories are created in sequence starting with “IMG00001”. Each sub-directory can hold up to 200 individual images. z To view images on your PC, open the “YYMMDDXX” folder using the dedicated viewer. To open the viewer, doubleclick “Viewer2.exe”. (The dedicated viewer and JPEG2000 plug-in are downloaded to the media with the images.) English 57 e00_l8hbd_xe_7.book Page 58 Tuesday, April 5, 2005 11:41 AM MENU CONFIGURATION AND OPERATIONS 3 [MENU] button Turn the shuttle dial clockwise. INTRODUCTION [EXIT/OSD] button The sub-menus appear. The cursor is positioned on the first setting item. Shuttle dial MOVE:JOG Jog dial 4 This section describes the menu configuration and the menu items to be selected for each operation. -> -> -> -> -> -> -> -> OPERATION <RECORD SET> 1.NORMAL REC EASY SET 2.RECORDING AREA SET 3.RECORDING CONDITIONS SET 4.NORMAL REC MODE SET 5.PROGRAM REC SET 6.TIMER SET 7.ALARM REC MODE SET 8.ALARM OPERATION SET SELECT:SHUTTLE Turn the jog dial to select an item and then turn the shuttle dial clockwise. The setting screen is displayed. The cursor is positioned on the first setting item. 1 <RECORDING AREA SET> TOTAL CAPACITY : INTERNAL HDD : Press the [MENU] button. The MENU indicator lights up and the <MAIN MENU> is displayed. MENU MOVE:JOG 2 -> -> -> -> -> -> -> -> 500GB 500GB : 80 % : 20 % -> -> CAUTION: WHEN THE AREA SETTING IS CHANGED, THE WHOLE AREA WILL BE INITIALIZED ! NETWORK CONTROL <MAIN MENU> 1.INITIAL SET 2.RECORD SET 3.GENERAL SET 4.SCREEN SET 5.POWER LOSS/USED TIME 6.INITIALIZATION LOG 7.COPY MENU SETTINGS 8.ADVANCED MENU SET RECORDING AREA AREA FULL RESET ARCHIVE AREA AREA FULL RESET SETTINGS Basic menu operations To return to the previous menu Turn the shuttle dial counter-clockwise. SELECT:SHUTTLE Turn the jog dial to select a function. Cursor position 5 <MAIN MENU> 1.INITIAL SET 2.RECORD SET 3.GENERAL SET 4.SCREEN SET 5.POWER LOSS/USED TIME 6.INITIALIZATION LOG 7.COPY MENU SETTINGS 8.ADVANCED MENU SET -> -> -> -> -> -> -> -> EXIT/OSD z Menus can be opened even during the recording process. z Menu settings cannot be changed during the recording process. To make changes to menu settings, first stop recording. SELECT:SHUTTLE NETWORK SETTINGS MOVE:JOG Press the [EXIT/OSD] button. The setting is completed and the display returns to the normal screen. NETWORK OPERATION Example: “2.RECORD SET” The cursor moves. OTHER 58 English e00_l8hbd_xe_7.book Page 59 Tuesday, April 5, 2005 11:41 AM MENU CONFIGURATION AND OPERATIONS Movement and confirmation in sub-menus and setting screens Use the jog dial and shuttle dial to move through the submenus and setting screens and to confirm the settings. (2) <RECORDING AREA SET> TOTAL CAPACITY : INTERNAL HDD : (1) RECORDING AREA AREA FULL RESET ARCHIVE AREA AREA FULL RESET 500GB 500GB : 80 % : 20 % (3) -> -> CAUTION: WHEN THE AREA SETTING IS CHANGED, THE WHOLE AREA WILL BE INITIALIZED ! (1) To move the cursor Turn the jog dial. up or down (2) To move the cursor Turn the shuttle dial right or to confirm clockwise. an item (3) To change a setting value Turn the jog dial. Resetting menu items Use the following procedure to restore only those items in the displayed setting screen to their default values. 1 2 Open the menu screen containing the items to be returned to default settings. Press the [MENU RESET] button. The displayed settings are restored to their default values. SHUTTLE C LE AR EN T ER CARD MENU RESET EJECT English [MENU RESET] button 59 e00_l8hbd_xe_7.book Page 60 Tuesday, April 5, 2005 11:41 AM MENU CONFIGURATION AND OPERATIONS MAIN MENU MOVE:JOG -> -> -> -> -> -> -> -> Sub-menus <RECORD SET> 1.NORMAL REC EASY SET 2.RECORDING AREA SET 3.RECORDING CONDITIONS SET 4.NORMAL REC MODE SET 5.PROGRAM REC SET 6.TIMER SET 7.ALARM REC MODE SET 8.ALARM OPERATION SET MOVE:JOG SELECT:SHUTTLE -> -> -> -> -> -> -> -> OPERATION <MAIN MENU> 1.INITIAL SET 2.RECORD SET 3.GENERAL SET 4.SCREEN SET 5.POWER LOSS/USED TIME 6.INITIALIZATION LOG 7.COPY MENU SETTINGS 8.ADVANCED MENU SET Turn the jog dial to select the setting item and then turn the shuttle dial clockwise. INTRODUCTION Sub-menu configuration SELECT:SHUTTLE The following settings can be made with the sub-menus. Press the [MENU] button in any sub-menu to scroll through the sub-menus. <INITIAL SET> 1.LANGUAGE/CLOCK SET 2.CAMERA DETECT 3.TITLE SET 4.HOLIDAY SET 5.TIME PERIOD SET MOVE:JOG 6. INITIALIZATION LOG (JP.134) Displays a record of hard < INITIALIZATION LOG > disk initialization and DATE TIME AREA ACTION resetting of recording ----- --:-- ------- ( ------ ) areas. ----- --:-- ------- ( ------ ) -> -> -> -> -> -> -> -> SELECT:SHUTTLE --:---:---:---:---:---:---:-- ------------------------------------------- ( ( ( ( ( ( ( ------------------------------------ ) ) ) ) ) ) ) USER ---------------------------------------------------------------- DVR TYPE VER. SA16-04.00 -> -> -> -> -> -> -> SAVE MENUS TO CF -> LOAD MENUS FROM CF -> COPY USER ID SETTIGS : NO COPY RECORDING AREA SETTINGS : NO *IF YOU CHOOSE ^YES^ FOR ^AREA SETTINGS^, HARD DISK WILL BE INITIALIZED ! SELECT:SHUTTLE 8. ADVANCED MENU SET (JP.138) Sets the ROI setting, alarm <ADVANCED MENU SET> notification by e-mail 1.ROI SET setting and camera control 2.ALARM NOTICE SET settings. 3.CAMERA CONTROL SET 4.PPP SET 5.TIME ZONE/NTP SET MOVE:JOG 60 -> -> -> -> -> OTHER <SCREEN SET> 1.MULTI SCREEN : NORMAL QUAD POSITION SET -> MULTI 9 POSITION SET -> MULTI 16 POSITION SET -> 2.SEQUENCE SET FULL : 1S QUAD : 1S MAIN/MON.2 MONITOR SET -> 3.MASK : OFF MASK SET -> 4.COLOR LEVEL SET -> NETWORK SETTINGS <GENERAL SET> 1.DISPLAY SET 2.BUZZER SET 3.SECURITY LOCK SET 4.RS-232C/RS-485 SET 5.HDD SET 6.NETWORK SET 7.NETWORK CONTROL SET NETWORK OPERATION ----------------------------- --:---:---:---:---:---:-- 7. COPY MENU SETTINGS (JP.135) Stores and loads menu <COPY MENU SETTINGS> settings. MOVE:JOG 4. SCREEN SET (JP.126) Sets the camera display position on quad and multi 9/16 screens, automatic camera selection setting, mask setting and color level setting. ----- --:-- --------- --:-- --------- --:-- --------- --:-- --------- --:-- --------- --:-- ----USED TIME -> SELECT:SHUTTLE <RECORD SET> 1.NORMAL REC EASY SET 2.RECORDING AREA SET 3.RECORDING CONDITIONS SET 4.NORMAL REC MODE SET 5.PROGRAM REC SET 6.TIMER SET 7.ALARM REC MODE SET 8.ALARM OPERATION SET MOVE:JOG 3. GENERAL SET (JP.106) Sets the monitor display setting, buzzer setting, security lock, RS-232C/ RS-485 settings, hard disk initialization and mirroring settings, network settings and other settings. -> -> -> -> -> NETWORK CONTROL 2. RECORD SET (JP.71) Sets the basic recording settings, hard disk capacity and recording area, overwriting conditions, image quality, recording rate, timer and alarm recording settings, and alarm settings. 5. POWER LOSS/USED TIME (JP.133) Displays the date and time <POWER LOSS/USED TIME> of power losses and the POWER LOSS RECOVER amount of hard disk #001 03-02 00:05 03-02 06:37 usage. ----- --:-- ----- --:-- SETTINGS 1. INITIAL SET (JP.61) Sets display language, time, title, holiday, time period and other settings. SELECT:SHUTTLE English e00_l8hbd_xe_7.book Page 61 Tuesday, April 5, 2005 11:41 AM 1 INITIAL SET [MENU] button MAIN MENU [EXIT/OSD] button [QUAD] button <MAIN MENU> 1.INITIAL SET 2.RECORD SET 3.GENERAL SET 4.SCREEN SET 5.POWER LOSS/USED TIME 6.INITIALIZATION LOG 7.COPY MENU SETTINGS 8.ADVANCED MENU SET MOVE:JOG Shuttle dial -> -> -> -> -> -> -> -> SELECT:SHUTTLE [CAMERA SELECT] button 3. TITLE SET (JP.65) Sets a unique title for each camera so that these can be displayed on-screen. Configuration The following settings can be made with <INITIAL SET>. <INITIAL SET> 1.LANGUAGE/CLOCK SET 2.CAMERA DETECT 3.TITLE SET 4.HOLIDAY SET 5.TIME PERIOD SET MOVE:JOG -> -> -> -> -> 4. HOLIDAY SET (JP.66) Sets specific dates as holidays to enable the same operation as on Sundays. <LANGUAGE/LANGUE/SPRACHE/IDIOMA> ENGLISH <CLOCK SET> 01-01-2005 SAT 00:00:00 <SUMMER TIME SET> MODE : USE WEEK MONTH TIME ON LST-SUN 03 02:00 OFF LST-SUN 10 02:00 <EXT.CLOCK SET> ADJUST. TIME 01:00 <HOLIDAY ----------------------------------------- SEQUENCE MASK MOTION/ROI SENSOR <WARNING> CAMERA DETECT CONTINUE? NO English 1. 2. 3. 4. 5. 6. 7. 8. 9. 10. SET> 11. 12. 13. 14. 15. 16. 17. 18. 19. 20. ----------------------------------------- 5. TIME PERIOD SET (JP.67) Uses a pair of time periods <TIME PERIOD SET> to set a time band for TIME PERIOD T-1 T-2 T-3 automatic camera TIME PERIOD A 00:00 00:00 00:00 selection and the switching TIME PERIOD B 00:00 00:00 00:00 of masking and motion sensor operations. SELECT TIME PERIOD z More languages can be added. Contact the dealer for details. 2. CAMERA DETECT (JP.64) Automatically detects cameras that are connected. <TITLE SET> CAMERA NO.01 ________01 SELECT:SHUTTLE 1. LANGUAGE/CLOCK SET Sets the language displayed on the monitor. (JP.19) Sets the date and time displayed on the normal screen and summer time. (JP.20, 62) Automatically aligns the time of all digital video recorders when multiple recorders are connected. (JP.63) Jog dial 61 TIME PERIOD A TIME PERIOD A TIME PERIOD A T-4 00:00 00:00 e00_l8hbd_xe_7.book Page 62 Tuesday, April 5, 2005 11:41 AM 1 INITIAL SET 4 Sets the language displayed on the monitor. (JP.19) Turn the jog dial to select “MODE” under <SUMMER TIME SET>. Setting the time Setting the summer time Set the start and end date and time for summer time. Press the [MENU] button. 5 The MENU indicator lights up and the <MAIN MENU> is displayed. Turn the shuttle dial clockwise. “USE” flashes. MENU <LANGUAGE/LANGUE/SPRACHE/IDIOMA> ENGLISH <CLOCK SET> 01-01-2005 SAT 00:00:00 <SUMMER TIME SET> MODE : USE WEEK MONTH TIME ON LST-SUN 03 02:00 OFF LST-SUN 10 02:00 <EXT.CLOCK SET> ADJUST. TIME 01:00 Turn the jog dial to select “1.INITIAL SET” and then turn the shuttle dial clockwise. The <INITIAL SET> screen is displayed. 3 Turn the jog dial to select “USE” and then turn the shuttle dial clockwise. NETWORK CONTROL 6 SETTINGS 2 OPERATION <LANGUAGE/LANGUE/SPRACHE/IDIOMA> ENGLISH <CLOCK SET> 01-01-2005 SAT 00:00:00 <SUMMER TIME SET> MODE : USE WEEK MONTH TIME ON LST-SUN 03 02:00 OFF LST-SUN 10 02:00 <EXT.CLOCK SET> ADJUST. TIME 01:00 Set the time and date of the digital video recorder. (JP.20) 1 INTRODUCTION Setting the language The cursor moves to the date/time at which to switch to summer time. Turn the jog dial to select “1.LANGUAGE/CLOCK SET” and then turn the shuttle dial clockwise. The <LANGUAGE/LANGUE/SPRACHE/IDIOMA> screen is displayed. <LANGUAGE/LANGUE/SPRACHE/IDIOMA> ENGLISH <CLOCK SET> 01-01-2005 SAT 00:00:00 <SUMMER TIME SET> MODE : USE WEEK MONTH TIME ON LST-SUN 03 02:00 OFF LST-SUN 10 02:00 <EXT.CLOCK SET> ADJUST. TIME 01:00 NETWORK OPERATION <LANGUAGE/LANGUE/SPRACHE/IDIOMA> ENGLISH <CLOCK SET> 01-01-2005 SAT 00:00:00 <SUMMER TIME SET> MODE : USE WEEK MONTH TIME ON LST-SUN 03 02:00 OFF LST-SUN 10 02:00 <EXT.CLOCK SET> ADJUST. TIME 01:00 [Settings] ( indicates default setting) Setting USE Time is not automatically adjusted to summer time. NETWORK SETTINGS NO USE Description Time is automatically adjusted to summer time. OTHER 62 English e00_l8hbd_xe_7.book Page 63 Tuesday, April 5, 2005 11:41 AM 1 7 INITIAL SET Set the date and time. External clock setting Example: Set the summer time to begin at 3 April, 2005, 02:00. Set the summer time to end 30 October, 2005, 02:00. The clock display jumps forward one hour from 3 April, 2005, 01:59 to 03:00. The clock display jumps back one hour from 30 October, 2005, 01:59 to 01:00. (1) (2) (3) Use the following procedure to align the time of all digital video recorders daily when multiple recorders are connected. (Default setting: 01:00) At the set time, all connected recorders are aligned to the same time to a precision of seconds. 1 (4) WEEK MONTH TIME ON LST-SUN 03 02:00 OFF LST-SUN 10 02:00 (5) (6) (7) CLOCK OUT CLOCK IN C CLOCK OUT C C To C terminal To CLOCK IN terminal (8) Summer time begins (1) Week, (2) Day of the week, (3) Month, (4) Time Summer time ends (5) Week, (6) Day of the week, (7) Month, (8) Time 2 Press the [MENU] button. The MENU indicator lights up and the <MAIN MENU> is displayed. (1) Turn the shuttle dial clockwise. “LST” for “ON” flashes. (2) Turn the jog dial to select the week summer time begins and then turn the shuttle dial clockwise. The cursor moves to “SUN” for “ON”. (3) Turn the jog dial to select the day of the week summer time begins and then turn the shuttle dial clockwise. The cursor moves to “03”. (4) Turn the jog dial to select the month summer time begins and then turn the shuttle dial clockwise. The cursor moves to “02”. (5) Turn the jog dial to select the hour summer time begins and then turn the shuttle dial clockwise. The cursor moves to “00”. (6) Turn the jog dial to select the minute summer time begins and then turn the shuttle dial clockwise. The cursor moves to the end date and time. (7) Use the same procedure to set the date and time summer time ends. 8 Connect the CLOCK OUT terminal on the rear of the first digital video recorder to the CLOCK IN of the second recorder. MENU 3 Turn the jog dial to select “1.INITIAL SET” and then turn the shuttle dial clockwise. The <INITIAL SET> screen is displayed. 4 Press the [EXIT/OSD] button. The setting is completed and the display returns to the normal screen. Turn the jog dial to select “1.LANGUAGE/CLOCK SET” and then turn the shuttle dial clockwise. The <LANGUAGE/LANGUE/SPRACHE/IDIOMA> screen is displayed. EXIT/OSD <LANGUAGE/LANGUE/SPRACHE/IDIOMA> ENGLISH <CLOCK SET> 01-01-2005 SAT 00:00:00 <SUMMER TIME SET> MODE : USE WEEK MONTH TIME ON LST-SUN 03 02:00 OFF LST-SUN 10 02:00 <EXT.CLOCK SET> ADJUST. TIME 01:00 English 63 e00_l8hbd_xe_7.book Page 64 Tuesday, April 5, 2005 11:41 AM 1 5 INITIAL SET Turn the jog dial to select “ADJUST. TIME” under <EXT. CLOCK SET> and then turn the shuttle dial clockwise. <LANGUAGE/LANGUE/SPRACHE/IDIOMA> ENGLISH <CLOCK SET> 01-01-2005 SAT 00:00:00 <SUMMER TIME SET> MODE : USE WEEK MONTH TIME ON LST-SUN 03 02:00 OFF LST-SUN 10 02:00 <EXT.CLOCK SET> ADJUST. TIME 01:00 1 Turn the jog dial to select the time and then turn the shuttle dial clockwise. OPERATION Automatically detect connected cameras and adjust the following settings depending on the presence or absence of cameras. z Program record set (JP.85) All settings for programs No. 1-4 are set to “1FPS” for channels with cameras connected and “OFF” for channels with no cameras connected. z Automatic screen selection time period and monitor settings (JP.128) All settings for time periods T1-4 are set to “1S” for channels with cameras connected and “OFF” for channels with no cameras connected. z Setting masks (JP.130) All settings for time period T1 - 4 including main monitor, monitor 2, and network are set to “OFF” for each channel. “01” flashes. The default setting is “01:00”. 6 INTRODUCTION Detecting connected cameras Press the [MENU] button. Example: Set to 05:00. SETTINGS The MENU indicator lights up and the <MAIN MENU> is displayed. MENU <LANGUAGE/LANGUE/SPRACHE/IDIOMA> ENGLISH <CLOCK SET> 01-01-2005 SAT 00:00:00 <SUMMER TIME SET> MODE : USE WEEK MONTH TIME ON LST-SUN 03 02:00 OFF LST-SUN 10 02:00 <EXT.CLOCK SET> ADJUST. TIME 05:00 Turn the jog dial to select “1.INITIAL SET” and then turn the shuttle dial clockwise. The <INITIAL SET> screen is displayed. NETWORK CONTROL 7 2 Press the [EXIT/OSD] button. The setting procedure for the first digital video recorder is ended and the display returns to the normal screen. EXIT/OSD Use the same procedure to set the time on the second recorder. Turn the jog dial to select “2.CAMERA DETECT” and then turn the shuttle dial clockwise. The <WARNING> screen is displayed. <WARNING> CAMERA DETECT CONTINUE? NO NETWORK SETTINGS z Set the time to the same time of the first digital video recorder. z When using the CLOCK OUT/IN terminals to set the time, use the same power source for each DVR unit. When turning the power off, do so for all devices at the same time. Otherwise, times will be out of sync. NETWORK OPERATION 8 3 z The minutes and seconds cannot be set for “ADJUST. TIME”. OTHER 64 English e00_l8hbd_xe_7.book Page 65 Tuesday, April 5, 2005 11:41 AM 1 4 INITIAL SET Turn the jog dial to select “YES” and then turn the shuttle dial clockwise. Example: Setting the title “HALL-1STFL” for Camera No. 3. 1 Connected cameras are automatically detected. When detection is completed, the display returns to the <INITIAL SET> screen. Press the [MENU] button. The MENU indicator lights up and the <MAIN MENU> is displayed. MENU 2 CAMERA DETECT ! Turn the jog dial to select “1.INITIAL SET” and then turn the shuttle dial clockwise. The <INITIAL SET> screen is displayed. 5 Press the [EXIT/OSD] button. The display returns to the normal screen. EXIT/OSD 3 Setting camera titles Turn the jog dial to select “3.TITLE SET” and then turn the shuttle dial clockwise. The title setting field is displayed on the monitoring screen. The default setting is “-----01” (camera No.). Use the following procedure to set a unique title for each camera so that these titles can be displayed on-screen. <TITLE SET> z Titles can be up to 10 characters in length per camera. The following characters can be used. z Letters: A to Z z Numbers: 0 to 9 z Symbols: - : . / * _ (space) z Numbers can also be entered by using the [CAMERA SELECT] buttons 1 through 9 or the [QUAD] button. [CAMERA SELECT] Buttons Characters that can be entered 1 1 2 2 3 3 4 4 5 5 6 6 7 7 8 8 9 9 QUAD 0 CAMERA NO.01 ________01 4 Press the No. 3 [CAMERA SELECT] button. The video from Camera No. 3 is displayed on-screen. <TITLE SET> CAMERA NO.03 ________03 5 Turn the shuttle dial clockwise. The first character position in the title flashes. CAMERA NO.03 ________03 English 65 e00_l8hbd_xe_7.book Page 66 Tuesday, April 5, 2005 11:41 AM 1 6 INITIAL SET Turn the jog dial to select “H”. <TITLE SET> INTRODUCTION Setting holidays Characters change in the following sequence as the jog dial is turned. Use the following procedure to set specific dates as holidays to enable the same timer recording operation for Sunday to be used on those days. Dates such as national holidays and company holidays should be set as holidays when those dates are to have the same security as Sundays. [KEY] CAMERA NO.03 H_______03 OPERATION z Be sure to always switch “SET” to “ON” after completing timer settings for Sunday. (JP.185) A Z (space) * - 9 / . Settings for Sunday : Turn the shuttle dial clockwise. The character is set and the cursor moves one position to the right. WEEK SUN MON TUE WED THU FRI SAT DLY EXT START --:---:---:---:---:---:---:---:-***** <TIMER SET> STOP PROGRAM --:-OFF --:-OFF --:-OFF --:-OFF --:-OFF --:-OFF --:-OFF --:-OFF ***** OFF FPS 12.5 FPS 12.5 FPS 12.5 FPS 12.5 FPS 12.5 FPS 12.5 FPS 12.5 FPS 12.5 FPS 12.5 FPS SET ON OFF OFF OFF OFF OFF OFF OFF OFF SETTINGS 7 0 Example: Setting 26 October as a holiday 1 CAMERA NO.03 H_______03 Press the [MENU] button. MENU z When changing a character in the title, move the cursor to that character by turning the shuttle dial clockwise or counter-clockwise and then re-enter the character. 9 Repeat the above steps to enter the remaining characters. Turn the jog dial to select “1.INITIAL SET” and then turn the shuttle dial clockwise. The <INITIAL SET> screen is displayed. NETWORK OPERATION 8 2 Press [EXIT/OSD] button after all digits are set. The setting is completed and the display returns to the normal screen. 3 EXIT/OSD <HOLIDAY ----------------------------------------- SET> 11. 12. 13. 14. 15. 16. 17. 18. 19. 20. ----------------------------------------- OTHER 1. 2. 3. 4. 5. 6. 7. 8. 9. 10. NETWORK SETTINGS Turn the jog dial to select “4.HOLIDAY SET” and then turn the shuttle dial clockwise. The <HOLIDAY SET> screen is displayed. The default setting is “-----”. 66 NETWORK CONTROL The MENU indicator lights up and the <MAIN MENU> is displayed. English e00_l8hbd_xe_7.book Page 67 Tuesday, April 5, 2005 11:41 AM 1 4 INITIAL SET Set the day and month for item 1. Holiday setting number 1. ----- Setting time periods Use the following procedure to specify four different time periods per day (for instance, early morning, morning, lunchtime and evening) to set up automatic screen selection, masking and motion sensor operations, and other operations. Use TIME PERIOD A and TIME PERIOD B to make operation settings. For example, it is possible to set TIME PERIOD A for automatic screen selection and TIME PERIOD B for the masking of monitor video using a gray pattern. Month Day (1) Turn the shuttle dial clockwise. “--” (day) flashes. 1. ----- Example: For DSR-5016P Morning to lunchtime: 6:00 to 11:00 (2) Turn the jog dial to select “26” and then turn the shuttle dial clockwise. “--” (month) flashes. Cameras No. 2, 4, 5, 7, 10 and 16 are masked. 1. 26--(3) Turn the jog dial to select “10” and then turn the shuttle dial clockwise. The cursor moves to “2”. 1. 26-10 2. ----- 5 6 01 02 03 04 05 06 07 08 09 10 11 12 13 14 15 16 Lunchtime: 11:00 to 13:00 Cameras No. 1, 4, 6, 11, 12, 13 and 14 are masked. Use the same procedure to set other holidays. 01 02 03 04 Press the [EXIT/OSD] button. 05 06 07 08 09 10 11 12 13 14 15 16 16 The setting is completed and the display returns to the normal screen. EXIT/OSD Lunchtime to evening: 13:00 to 20:00 Automatic selection is performed for Cameras No. 1, 5, 9 and 12. z If a day is selected in February, April, June, September or November that does not exist (see table below), this is changed automatically to the last day of the month. Month Non-existent day Day changed to (last day of the month) 2 30, 31 28 (29 on leap year) 4, 6, 9, 11 31 30 01 05 09 12 Evening to morning: 20:00 to 6:00 Automatic selection is performed for Cameras No. 1, 8 and 16. 01 08 16 English 67 e00_l8hbd_xe_7.book Page 68 Tuesday, April 5, 2005 11:41 AM 1 INITIAL SET The above examples are set as follows. INTRODUCTION Operations during the specified time periods <TIME PERIOD SET> screen z TIME PERIOD A T-1=6:00, T-2=13:00, T-3=20:00, T-4=00:00 z TIME PERIOD B T-1=6:00, T-2=11:00, T-3=13:00, T-4=00:00 z SEQUENCE “TIME PERIOD A” z MASK “TIME PERIOD B” The following menu settings must be made to enable operation of the time periods. After completing these settings, be sure to then carry out the timer setting. Setting automatic selection of camera video <MAIN/MON.2 MONITOR SET> screen z T-1 All “OFF” z T-2 “OFF” except cameras No. 1, 5, 9 and 12 z T-3 “OFF” except cameras No. 1, 8 and 16 OPERATION Select the camera to be automatically selected to display video and set the switching interval. To do this, set “SEQUENCE SET” from the <SCREEN SET> screen. (JP.128) <MASK SET> screen z T-1 “ON” for cameras No. 2, 4, 5, 7, 10 and 16. z T-2 “ON” for cameras No. 1, 4, 6, 11, 12, 13 and 14. z T-3 All “OFF” SETTINGS <SCREEN SET> 1.MULTI SCREEN : NORMAL QUAD POSITION SET -> MULTI 9 POSITION SET -> MULTI 16 POSITION SET -> 2.SEQUENCE SET FULL : 1S QUAD : 1S MAIN/MON.2 MONITOR SET -> 3.MASK : OFF MASK SET -> 4.COLOR LEVEL SET -> Masking camera video using a gray pattern Use “MASK” from the <SCREEN SET> screen to specify which cameras are to be displayed on the monitor and which are not. (JP.130) NETWORK CONTROL <SCREEN SET> 1.MULTI SCREEN : NORMAL QUAD POSITION SET -> MULTI 9 POSITION SET -> MULTI 16 POSITION SET -> 2.SEQUENCE SET FULL : 1S QUAD : 1S MAIN/MON.2 MONITOR SET -> 3.MASK : OFF MASK SET -> 4.COLOR LEVEL SET -> Set “MOTION SENSOR” from the <ALARM REC MODE SET> screen. (JP.99) NETWORK SETTINGS <ALARM REC MODE SET> ALARM RECORDING : OFF PICTURE QUALITY : ENHANCED PICTURE QUALITY SET -> AUDIO RECORDING : OFF ALARM INTERLEAVE : ONLY REC RATE: 15FPS, DURATION: 20SEC PRE-ALARM RECORDING : *** REC RATE: ***** FPS, DURATION: ***** ALARM TRIGGER : ALARM MOTION SENSOR -> NETWORK OPERATION Alarm recording using motion sensors OTHER 68 English e00_l8hbd_xe_7.book Page 69 Tuesday, April 5, 2005 11:41 AM 1 INITIAL SET 4 Timer period settings Example 1: Setting periods using TIME PERIOD A and TIME PERIOD B z TIME PERIOD A T-1=6:00 T-2=11:30 T-3=13:30 T-4=18:00 z TIME PERIOD B T-1=6:00 T-2=8:00 T-3=14:30 T-4=20:00 1 “00:” for T-1 flashes (indicating the hour). <TIME PERIOD SET> TIME PERIOD T-1 T-2 T-3 T-4 TIME PERIOD A 00:00 00:00 00:00 00:00 TIME PERIOD B 00:00 00:00 00:00 00:00 SELECT TIME PERIOD SEQUENCE MASK MOTION/ROI SENSOR <TIME PERIOD SET> [KEY] TIME PERIOD T-1 T-2 T-3 T-4 TIME PERIOD A 00:00 00:00 00:00 00:00 TIME PERIOD B 00:00 00:00 00:00 00:00 SELECT TIME PERIOD TIME PERIOD A TIME PERIOD A TIME PERIOD A 5 Set the time for T-1. (1) Turn the jog dial to select “06” and then turn the shuttle dial clockwise. “:00” for T-1 flashes (indicating the minutes). (2) Turn the shuttle dial clockwise. “00:” for T-2 flashes (indicating the hour). Press the [MENU] button. The MENU indicator lights up and the <MAIN MENU> is displayed. 6 MENU 2 Turn the jog dial to select “TIME PERIOD A” and then turn the shuttle dial clockwise. Set the time for T-2. (1) Turn the jog dial to select “11” and then turn the shuttle dial clockwise. “:00” for T-2 flashes (indicating the minutes). Turn the jog dial to select “1.INITIAL SET” and then turn the shuttle dial clockwise. <TIME PERIOD SET> [KEY] TIME PERIOD T-1 T-2 T-3 T-4 TIME PERIOD A 06:00 11:00 00:00 00:00 TIME PERIOD B 00:00 00:00 00:00 00:00 The <INITIAL SET> screen is displayed. (2) Turn the jog dial to select “30” and then turn the shuttle dial clockwise. “00:” for T-3 flashes (indicating the hour). 3 7 Turn the jog dial to select “5.TIME PERIOD SET” and then turn the shuttle dial clockwise. 8 The <TIME PERIOD SET> screen is displayed. <TIME PERIOD SET> TIME PERIOD T-1 T-2 T-3 T-4 TIME PERIOD A 00:00 00:00 00:00 00:00 TIME PERIOD B 00:00 00:00 00:00 00:00 SELECT TIME PERIOD SEQUENCE MASK MOTION/ROI SENSOR Use the same procedure to set the hour and minutes for T-1 to T-4 in TIME PERIOD B. z Settings for T-1 through T-4 cannot be made in such a way that they extend over two days (i.e., include midnight). If “00:00” (midnight) must be set, this should be done using T-1. Any setting of “00:00” for T-2 through T-4 is skipped. Example: T-1 T-2 T-3 T-4 06:00 12:00 18:00 00:00 In the above example, T-4 (00:00) is skipped and T-3 operates between 18:00 and 06:00. z Furthermore, when T-1 through T-4 are all set to “00:00”, all but T-1 are ignored and T-1 operates from midnight to midnight the next day. TIME PERIOD A TIME PERIOD A TIME PERIOD A For both TIME PERIOD A and TIME PERIOD B, all settings are “00:00” by default setting. English Use the same procedure to set the hour and minutes for T-3 and T-4. 69 e00_l8hbd_xe_7.book Page 70 Tuesday, April 5, 2005 11:41 AM 1 INITIAL SET INTRODUCTION Timer period operations settings Example 2: Setting time period operation as follows. Automatic selection and monitor masking for “TIME PERIOD A”. (default setting) Motion sensing for “TIME PERIOD B”. 9 OPERATION Turn the jog dial to select “MOTION/ROI SENSOR” within “SELECT TIME PERIOD” and then turn the shuttle dial clockwise. “TIME PERIOD A” flashes. <TIME PERIOD SET> TIME PERIOD T-1 T-2 T-3 T-4 TIME PERIOD A 06:00 11:30 13:30 18:00 TIME PERIOD B 06:00 08:00 14:30 20:00 TIME PERIOD A TIME PERIOD A TIME PERIOD A SETTINGS SELECT TIME PERIOD SEQUENCE MASK MOTION/ROI SENSOR 10 Turn the jog dial to select “TIME PERIOD B” and then turn the shuttle dial clockwise. The cursor moves to “TIME PERIOD A”. NETWORK CONTROL <TIME PERIOD SET> TIME PERIOD T-1 T-2 T-3 T-4 TIME PERIOD A 06:00 11:30 13:30 18:00 TIME PERIOD B 06:00 08:00 14:30 20:00 SELECT TIME PERIOD SEQUENCE MASK MOTION/ROI SENSOR TIME PERIOD A TIME PERIOD A TIME PERIOD B NETWORK OPERATION 11 Press the [EXIT/OSD] button. The setting is completed and the display returns to the normal screen. EXIT/OSD NETWORK SETTINGS z Automatic selection, masking, and motion sensors are all set to “TIME PERIOD A” by default setting. z For the above settings, “SEQUENCE” indicates automatic screen selection period and monitor settings (JP.128), “MASK” indicates mask settings (JP.130), and “MOTION/ ROI SENSOR” indicates motion sensor settings (JP.99) and ROI settings (JP.139). OTHER 70 English e00_l8hbd_xe_7.book Page 71 Tuesday, April 5, 2005 11:41 AM 2 RECORD SET FULL indicator MAIN MENU [EXIT/OSD] button Shuttle dial [FUNC.] button <MAIN MENU> 1.INITIAL SET 2.RECORD SET 3.GENERAL SET 4.SCREEN SET 5.POWER LOSS/USED TIME 6.INITIALIZATION LOG 7.COPY MENU SETTINGS 8.ADVANCED MENU SET MOVE:JOG [MENU] button -> -> -> -> -> -> -> -> SELECT:SHUTTLE [CAMERA SELECT] button The following settings can be made with <RECORD SET>. MOVE:JOG PICTURE QUALITY SET -> AUDIO RECORDING : OFF REC RATE : 12.5 FPS ( 166H) REC PROGRAM GROUP : OFF -> -> -> -> -> -> -> -> SELECT:SHUTTLE 5. PROGRAM REC SET (JP.85) Sets program recording for cameras. 1. NORMAL REC EASY SET (JP.72) Makes basic settings <NORMAL REC EASY SET> based on a number of days or a recording rate. RECORDING DURATION BASE -> REC RATE BASE -> 2. RECORDING AREA SET (JP.77) Displays the total capacity <RECORDING AREA SET> of the hard disk and sets TOTAL CAPACITY : the ratio of the recording INTERNAL HDD : area to the archive area. EXTERNAL HDD : : 1200GB 500GB 700GB 80 % : 20 % 6. TIMER SET (JP.87) Makes timer settings so that operations can be started at a specified time or on a specified day. -> -> CAUTION: WHEN THE AREA SETTING IS CHANGED, THE WHOLE AREA WILL BE INITIALIZED ! English WEEK SUN MON TUE WED THU FRI SAT DLY EXT START --:---:---:---:---:---:---:---:-***** NORMAL REC : 57H <TIMER SET> STOP PROGRAM --:-OFF --:-OFF --:-OFF --:-OFF --:-OFF --:-OFF --:-OFF --:-OFF ***** OFF FPS 12.5 FPS 12.5 FPS 12.5 FPS 12.5 FPS 12.5 FPS 12.5 FPS 12.5 FPS 12.5 FPS 12.5 FPS 7. ALARM REC MODE SET (JP.93) Sets alarm recording, pre<ALARM REC MODE SET> alarm recording, and ALARM RECORDING : OFF motion sensors. 3. RECORDING CONDITIONS SET (JP.80) Sets whether overwriting is <RECORDING CONDITIONS SET> performed (by deleting old RECORDING AREA video) or recording is OVERWRITE : ON stopped when the hard ARCHIVE AREA disk recording areas MODE : MANUAL COPY become full. Also sets the REMAINING DISK WARNING : 1% auto delete. AUTO DELETE <PROGRAM REC SET> PROGRAM : P-1 SELECT INDIVIDUAL CAMERA RATE (FPS) 01:1 02:1 03:1 04:1 05:1 06:1 07:1 08:1 09:1 10:1 11:1 12:1 13:1 14:1 15:1 16:1 CAUTION ! CONNECT CAMERA AND SET TIME BEFORE SETUP RECORDING AREA AREA FULL RESET ARCHIVE AREA AREA FULL RESET Jog dial 4. NORMAL REC MODE SET (JP.83) Sets the picture quality, <NORMAL REC MODE SET> audio recording, recording PICTURE QUALITY : ENHANCED rate, and program period. Configuration <RECORD SET> 1.NORMAL REC EASY SET 2.RECORDING AREA SET 3.RECORDING CONDITIONS SET 4.NORMAL REC MODE SET 5.PROGRAM REC SET 6.TIMER SET 7.ALARM REC MODE SET 8.ALARM OPERATION SET [TIMER] button PICTURE QUALITY PICTURE QUALITY SET AUDIO RECORDING ALARM INTERLEAVE REC RATE: 12.5FPS, PRE-ALARM RECORDING REC RATE: ***** FPS, ALARM TRIGGER MOTION SENSOR : OFF 71 SET OFF OFF OFF OFF OFF OFF OFF OFF OFF : ENHANCED -> : OFF : ONLY DURATION: 20SEC : *** DURATION: ***** : ALARM -> e00_l8hbd_xe_7.book Page 72 Tuesday, April 5, 2005 11:41 AM 2 RECORD SET 3 Turn the jog dial to select “1.NORMAL REC EASY SET” and then turn the shuttle dial clockwise. INTRODUCTION 8. ALARM OPERATION SET (JP.102) Makes settings for <ALARM OPERATION SET> operation and display upon ALARM RETRIGGER : OFF detecting an alarm. The <NORMAL REC EASY SET> screen is displayed. MAIN MON. DISPLAY ALARM PRIORITY MON.2 DISPLAY : FULL : LAST : NC <NORMAL REC EASY SET> -> REC RATE BASE -> Use the following procedure to make simple recording settings. Two different setting methods may be used -- one based on recording days, the other based on recording rate. 4 Turn the jog dial to select “RECORDING DURATION BASE” and then turn the shuttle dial clockwise. SETTINGS The <RECORDING DURATION BASE> screen is displayed. The number of detected cameras is indicated by “NUMBER OF CAMERAS”. z When easy setup settings and individual settings are both set, the most recent settings override previous settings. z Easy setup settings are cancelled as a result of the following operations. (1) When the number of cameras detected using “CAMERA DETECT” differs from the number of cameras previously set in the digital video recorder. (2) When menu settings are loaded from a CompactFlash card. (3) When a new easy setup setting is performed. (4) When setting values are changed for normal recording or timer recording. (5) When the recording area is changed using the <RECORDING AREA SET> screen. (6) When the mirroring setting is changed using the <HDD SET> screen. (7) When replacing or expanding the hard disk. <RECORDING DURATION BASE> RECORDING DURATION : -- DAYS TIMER RECORDING(DLY) : OFF START --:-- STOP --:-PICTURE QUALITY : ENHANCED AUDIO RECORDING : OFF NETWORK CONTROL NUMBER OF CAMERAS REC RATE :2 : ---- FPS/CAM Press the [MENU] button. The MENU indicator lights up and the <MAIN MENU> is displayed. 5 MENU Turn the shuttle dial clockwise. “1” flashes. Turn the jog dial to select “2.RECORD SET” and then turn the shuttle dial clockwise. The <RECORD SET> screen is displayed. NUMBER OF CAMERAS REC RATE :2 : 30.000FPS/CAM NETWORK SETTINGS <RECORDING DURATION BASE> RECORDING DURATION : 1 DAYS TIMER RECORDING(DLY) : OFF START --:-- STOP --:-PICTURE QUALITY : ENHANCED AUDIO RECORDING : OFF NETWORK OPERATION z Confirm that the number of cameras connected to the digital video recorder is the same as the number of displayed recording cameras. If this is not the case, check the wiring between cameras and the digital video recorder and then perform “CAMERA DETECT”. (JP.64) Setting based on recording days 2 OPERATION CAUTION ! CONNECT CAMERA AND SET TIME BEFORE SETUP Normal recording easy setup 1 RECORDING DURATION BASE OTHER 72 English e00_l8hbd_xe_7.book Page 73 Tuesday, April 5, 2005 11:41 AM 2 6 RECORD SET 10 Turn the shuttle dial clockwise. Turn the jog dial to select the “RECORDING DURATION” setting and then turn the shuttle dial clockwise. “ENHANCED” flashes. <RECORDING DURATION BASE> RECORDING DURATION : 1 DAYS TIMER RECORDING(DLY) : ON START 08:00 STOP 20:00 PICTURE QUALITY : ENHANCED AUDIO RECORDING : OFF The cursor moves to “TIMER RECORDING (DLY)”. <RECORDING DURATION BASE> RECORDING DURATION : 1 DAYS TIMER RECORDING(DLY) : OFF START --:-- STOP --:-PICTURE QUALITY : ENHANCED AUDIO RECORDING : OFF NUMBER OF CAMERAS REC RATE NUMBER OF CAMERAS REC RATE :2 : 60.000FPS/CAM :2 : 60.000FPS/CAM 11 Turn the jog dial to select the “PICTURE 7 QUALITY” setting and then turn the shuttle dial clockwise. Turn the shuttle dial clockwise. The cursor moves to “AUDIO RECORDING”. “OFF” flashes. 8 <RECORDING DURATION BASE> RECORDING DURATION : 1 DAYS TIMER RECORDING(DLY) : OFF START --:-- STOP --:-PICTURE QUALITY : ENHANCED AUDIO RECORDING : OFF <RECORDING DURATION BASE> RECORDING DURATION : 1 DAYS TIMER RECORDING(DLY) : ON START 08:00 STOP 20:00 PICTURE QUALITY : ENHANCED AUDIO RECORDING : OFF NUMBER OF CAMERAS REC RATE NUMBER OF CAMERAS REC RATE :2 : 60.000FPS/CAM [Settings] ( indicates default setting) To activate timer operation, turn the jog dial to select “ON” and then turn the shuttle dial clockwise. Setting The cursor moves to “START”. 9 Basic NORMAL Normal Enhanced FINE Fine SUPER FINE Super Fine 12 Turn the shuttle dial clockwise. :2 : 60.000FPS/CAM “OFF” flashes. <RECORDING DURATION BASE> RECORDING DURATION : 1 DAYS TIMER RECORDING(DLY) : ON START 08:00 STOP 20:00 PICTURE QUALITY : ENHANCED AUDIO RECORDING : OFF Set the time for timer recording. Example: Timer recording from 8 AM to 8 PM (1) Turn the shuttle dial clockwise and then turn the jog dial to select “08” (hour). (2) Turn the shuttle dial clockwise and then turn the jog dial to select “00” (minutes). (3) Turn the shuttle dial clockwise and then turn the jog dial to select “20” (hour). (4) Turn the shuttle dial clockwise, turn the jog dial to select “00” (minutes) and then turn the shuttle dial clockwise again. The cursor moves to “PICTURE QUALITY”. English Description BASIC ENHANCED <RECORDING DURATION BASE> RECORDING DURATION : 1 DAYS TIMER RECORDING(DLY) : ON START --:-- STOP --:-PICTURE QUALITY : ENHANCED AUDIO RECORDING : OFF NUMBER OF CAMERAS REC RATE :2 : 60.000FPS/CAM NUMBER OF CAMERAS REC RATE 73 :2 : 60.000FPS/CAM e00_l8hbd_xe_7.book Page 74 Tuesday, April 5, 2005 11:41 AM 2 RECORD SET 13 Turn the jog dial to select “ON” or 16 Press the [EXIT/OSD] button. The setting is completed and the display returns to the normal screen. Example: ON EXIT/OSD <RECORDING DURATION BASE> RECORDING DURATION : 1 DAYS TIMER RECORDING(DLY) : ON START 08:00 STOP 20:00 PICTURE QUALITY : ENHANCED AUDIO RECORDING : ON z The recording rate is automatically calculated based on recording settings and the number of connected cameras, and this is indicated by “REC RATE”. All cameras record at this rate. If a valid figure cannot be calculated, “ERROR!” is displayed. z When easy setup settings and individual settings are both set, the most recent settings override previous settings. z Easy setup settings cannot be used with program recording or day-specific timer recording. :2 : A60.000FPS/CAM [Settings] ( indicates default setting) Setting Audio is recorded. Setting based on recording rate 1 SETTINGS ON Description Audio is not recorded. OPERATION NUMBER OF CAMERAS REC RATE OFF INTRODUCTION “OFF” and then turn the shuttle dial clockwise. Press the [MENU] button. The MENU indicator lights up and the <MAIN MENU> is displayed. z Audio recording can only be specified when the recording rate is 1 FPS or greater. z When set to “ON”, the letter “A” (indicating that audio is recorded) is displayed in front of the recording rate. As both video and audio is stored in the recording area, the recording capacity decreases. MENU 14 Turn the shuttle dial counter-clockwise. The <WARNING> screen is displayed. Turn the jog dial to select “2.RECORD SET” and then turn the shuttle dial clockwise. The <RECORD SET> screen is displayed. NETWORK CONTROL 2 <WARNING> REC RATE SETTING IN THE MENU WILL BE AUTOMATICALLY ADJUSTED. CHANGE:JOG 3 SET:SHUTTLE 15 Turn the jog dial to select “YES” and Turn the jog dial to select “1.NORMAL REC EASY SETUP” and then turn the shuttle dial clockwise. NETWORK OPERATION ARE YOU SURE ? NO The <NORMAL REC EASY SET> screen is displayed. then turn the shuttle dial clockwise. <NORMAL REC EASY SET> RECORDING DURATION BASE -> REC RATE BASE -> RECORDING DURATION BASE -> REC RATE BASE -> NETWORK SETTINGS <NORMAL REC EASY SET> The display returns to the <NORMAL REC EASY SET> screen. CAUTION ! CONNECT CAMERA AND SET TIME BEFORE SETUP OTHER CAUTION ! CONNECT CAMERA AND SET TIME BEFORE SETUP 74 English e00_l8hbd_xe_7.book Page 75 Tuesday, April 5, 2005 11:41 AM 2 4 RECORD SET Turn the jog dial to select “REC RATE BASE” and then turn the shuttle dial clockwise. [Settings] (“----” indicates default setting) Setting 25, 16.67, 12.5, 8.333, 6.25, 5, 4.167, 3.571, 3.125, 2.778, 2.5, 2.273, Recording is performed at the 1.923, 1.667, 1.471, selected recording rate (unit: FPS). 1.316, 1.19, 1.087, 1, 0.5, 0.333, 0.25, 0.2, 0.1, 0.05, 0.033 The <REC RATE BASE> screen is displayed. The number of detected cameras is indicated by “NUMBER OF CAMERAS”. <REC RATE BASE> REC RATE : ---- FPS/CAM TIMER RECORDING (DLY) : OFF START --:-- STOP --:-PICTURE QUALITY : ENHANCED AUDIO RECORDING : OFF NUMBER OF CAMERAS RECORDING DURATION 7 :1 : ---- DAYS <REC RATE BASE> REC RATE : 25 FPS/CAM TIMER RECORDING (DLY) : OFF START --:-- STOP --:-PICTURE QUALITY : ENHANCED AUDIO RECORDING : OFF NUMBER OF CAMERAS RECORDING DURATION 8 Turn the shuttle dial clockwise. To activate timer operation, turn the jog dial to select “ON” and then turn the shuttle dial clockwise. <REC RATE BASE> REC RATE :25 FPS/CAM TIMER RECORDING (DLY) : OFF START --:-- STOP --:-PICTURE QUALITY : ENHANCED AUDIO RECORDING : OFF <REC RATE BASE> REC RATE : 25 FPS/CAM TIMER RECORDING (DLY) : ON START --:-- STOP --:-PICTURE QUALITY : ENHANCED AUDIO RECORDING : OFF NUMBER OF CAMERAS RECORDING DURATION NUMBER OF CAMERAS RECORDING DURATION :1 : 11 DAYS Turn the jog dial to select the “REC RATE” setting and then turn the shuttle dial clockwise. The cursor moves to “TIMER RECORDING (DLY)”. Set the recording rate for each individual camera. <REC RATE BASE> REC RATE : 25 FPS/CAM TIMER RECORDING (DLY) : OFF START --:-- STOP --:-PICTURE QUALITY : ENHANCED AUDIO RECORDING : OFF NUMBER OF CAMERAS RECORDING DURATION English :1 : 11 DAYS The cursor moves to “START”. “25” flashes. 6 Turn the shuttle dial clockwise. “OFF” flashes. z Confirm that the number of cameras connected to the digital video recorder is the same as the number of displayed recording cameras. If this is not the case, check the wiring between cameras and the digital video recorder and then perform “CAMERA DETECT”. (JP.64) 5 Description :1 : 11 DAYS 75 :1 : 11 DAYS e00_l8hbd_xe_7.book Page 76 Tuesday, April 5, 2005 11:41 AM 2 9 RECORD SET 12 Turn the shuttle dial clockwise. Set the time for timer recording. “OFF” flashes. <REC RATE BASE> REC RATE : 25 FPS/CAM TIMER RECORDING (DLY) : ON START 08:00 STOP 20:00 PICTURE QUALITY : ENHANCED AUDIO RECORDING : OFF NUMBER OF CAMERAS RECORDING DURATION OPERATION “OFF” and then turn the shuttle dial clockwise. (JP.74) :1 : 23 DAYS NUMBER OF CAMERAS RECORDING DURATION “ENHANCED” flashes. :1 : 23 DAYS 14 Turn the shuttle dial counter-clockwise. The <WARNING> screen is displayed. :1 : 23 DAYS <WARNING> NETWORK CONTROL <REC RATE BASE> REC RATE : 25 FPS/CAM TIMER RECORDING (DLY) : ON START 08:00 STOP 20:00 PICTURE QUALITY : ENHANCED AUDIO RECORDING : OFF SETTINGS <REC RATE BASE> REC RATE : 25 FPS/CAM TIMER RECORDING (DLY) : ON START 00:00 STOP 20:00 PICTURE QUALITY : ENHANCED AUDIO RECORDING : OFF 10 Turn the shuttle dial clockwise. NUMBER OF CAMERAS RECORDING DURATION :1 : 23 DAYS 13 Turn the jog dial to select “ON” or <REC RATE BASE> REC RATE : 25 FPS/CAM TIMER RECORDING (DLY) : ON START 08:00 STOP 20:00 PICTURE QUALITY : ENHANCED AUDIO RECORDING : OFF NUMBER OF CAMERAS RECORDING DURATION INTRODUCTION Example: Timer recording from 8 AM to 8 PM (1) Turn the shuttle dial clockwise and then turn the jog dial to select “08” (hour). (2) Turn the shuttle dial clockwise and then turn the jog dial to select “00” (minutes). (3) Turn the shuttle dial clockwise and then turn the jog dial to select “20” (hour). (4) Turn the shuttle dial clockwise, turn the jog dial to select “00” (minutes) and then turn the shuttle dial clockwise again. The cursor moves to “PICTURE QUALITY”. REC RATE SETTING IN THE MENU WILL BE AUTOMATICALLY ADJUSTED. 11 Turn the jog dial to select the “PICTURE The cursor moves to “AUDIO RECORDING”. CHANGE:JOG 15 Turn the jog dial to select “YES” and <REC RATE BASE> REC RATE : 25 FPS/CAM TIMER RECORDING (DLY) : ON START 08:00 STOP 20:00 PICTURE QUALITY : ENHANCED AUDIO RECORDING : OFF then turn the shuttle dial clockwise. The display returns to the <NORMAL REC EASY SET> screen. :1 : 23 DAYS <NORMAL REC EASY SET> RECORDING DURATION BASE -> REC RATE BASE -> NETWORK SETTINGS NUMBER OF CAMERAS RECORDING DURATION SET:SHUTTLE NETWORK OPERATION ARE YOU SURE ? NO QUALITY” setting and then turn the shuttle dial clockwise. (JP.73) CAUTION ! CONNECT CAMERA AND SET TIME BEFORE SETUP OTHER 76 English e00_l8hbd_xe_7.book Page 77 Tuesday, April 5, 2005 11:41 AM 2 RECORD SET 16 Press the [EXIT/OSD] button. 3 The setting is completed and the display returns to the normal screen. Turn the jog dial to select “2.RECORDING AREA SET” and then turn the shuttle dial clockwise. The <RECORDING AREA SET> screen is displayed. EXIT/OSD <RECORDING AREA SET> TOTAL CAPACITY : INTERNAL HDD : EXTERNAL HDD : RECORDING AREA : AREA FULL RESET -> ARCHIVE AREA : AREA FULL RESET -> z The recording duration is automatically calculated based on recording settings and the number of connected cameras, and this is indicated by “RECORDING DURATION”. If a valid figure cannot be calculated, “ERROR!” is displayed. z When easy setup settings and individual settings are both set, the most recent settings override previous settings. z Easy setup settings cannot be used with program recording or day-specific timer recording. 20 % (1) (2) (3) (4) (5) CAUTION: WHEN THE AREA SETTING IS CHANGED, THE WHOLE AREA WILL BE INITIALIZED ! (1) Displays the total capacity of the hard disk. (2) Displays the internal hard disk capacity. Use the following procedures to confirm the hard disk’s total recording capacity and also the allocation for each recording area. (3) Displays the expansion unit hard disk capacity. 1 (4) Sets the capacity of the recording areas. (5) Displays the capacity of the archive area Displaying the recording areas Press the [MENU] button. The MENU indicator lights up and the <MAIN MENU> is displayed. MENU 2 1200GB 500GB 700GB 80 % Turn the jog dial to select “2.RECORD SET” and then turn the shuttle dial clockwise. Recording area Archive area z When the recording area allocation is changed, the hard disk is initialized and all previous recordings are deleted. It is important, therefore, to store recorded video on a PC or some other storage media before modifying recording areas. The <RECORD SET> screen is displayed. z The capacity of each hard disk can be checked using the <HDD SET> screen. (JP.117, 119) English 77 e00_l8hbd_xe_7.book Page 78 Tuesday, April 5, 2005 11:41 AM 2 RECORD SET 4 Default hard disk settings “80%” flashes. 20% 20 A Recording area Hard disk recording areas 1200GB 500GB 700GB 80 % 20 % CAUTION: WHEN THE AREA SETTING IS CHANGED, THE WHOLE AREA WILL BE INITIALIZED ! Changing recording areas 5 Recording area allocations The maximum allocation for the recording area is 99%. The allocation for the archive area cannot be set manually. When the recording area is modified, the archive area is automatically reconfigured (minimum of 1%). Turn the jog dial to set the “RECORDING AREA” to “50” and then turn the shuttle dial clockwise. SETTINGS The archive area is automatically set to 50%. The <WARNING> screen is displayed. A message is displayed indicating that the hard disk is to be initialized. Example: Setting the recording area to 50% <WARNING> Press the [MENU] button. The MENU indicator lights up and the <MAIN MENU> is displayed. THIS CHANGE WILL INITIALIZE THE DISK. ALL RECORDING WILL BE ERASED. ARE YOU SURE ? MENU CHANGE:JOG Turn the jog dial to select “2.RECORD SET” and then turn the shuttle dial clockwise. 6 SET:SHUTTLE Turn the jog dial to select “YES”. NETWORK CONTROL NO 2 OPERATION <RECORDING AREA SET> TOTAL CAPACITY : INTERNAL HDD : EXTERNAL HDD : RECORDING AREA : AREA FULL RESET -> ARCHIVE AREA : AREA FULL RESET -> 80% 1 INTRODUCTION B Archive area Turn the jog dial to select “RECORDING AREA” and then turn the shuttle dial clockwise. The <RECORD SET> screen is displayed. <WARNING> 3 YES Turn the jog dial to select “2.RECORDING AREA SET” and then turn the shuttle dial clockwise. CHANGE:JOG SET:SHUTTLE z If the shuttle dial is turned clockwise with “NO” selected, the <RECORDING AREA SET> screen is displayed. In other words, the new settings are not applied. 1200GB 500GB 700GB 80 % NETWORK SETTINGS The <RECORDING AREA SET> screen is displayed. <RECORDING AREA SET> TOTAL CAPACITY : INTERNAL HDD : EXTERNAL HDD : RECORDING AREA : AREA FULL RESET -> ARCHIVE AREA : AREA FULL RESET -> NETWORK OPERATION THIS CHANGE WILL INITIALIZE THE DISK. ALL RECORDING WILL BE ERASED. ARE YOU SURE ? 20 % OTHER CAUTION: WHEN THE AREA SETTING IS CHANGED, THE WHOLE AREA WILL BE INITIALIZED ! 78 English e00_l8hbd_xe_7.book Page 79 Tuesday, April 5, 2005 11:41 AM 2 7 RECORD SET 3 Turn the shuttle dial clockwise. After the hard disk is initialized, the <RECORD SET> screen appears and the new recording capacity setting is applied. Turn the jog dial to select “2.RECORDING AREA SET” and then turn the shuttle dial clockwise. The <RECORDING AREA SET> screen is displayed. <RECORDING AREA SET> TOTAL CAPACITY : INTERNAL HDD : EXTERNAL HDD : RECORDING AREA : AREA FULL RESET -> ARCHIVE AREA : AREA FULL RESET -> HDD INITIALIZING ! 8 1200GB 500GB 700GB 80 % 20 % CAUTION: WHEN THE AREA SETTING IS CHANGED, THE WHOLE AREA WILL BE INITIALIZED ! Press the [EXIT/OSD] button. 4 The setting is completed and the display returns to the normal screen. EXIT/OSD Turn the jog dial to select “AREA FULL RESET” under “RECORDING AREA” and then turn the shuttle dial clockwise. The <WARNING> screen is displayed. To perform “AREA FULL RESET” for the archive area, select “AREA FULL RESET” under “ARCHIVE AREA”. Setting overwrite permission <WARNING> When “OVERWRITE” is set to “OFF” for recording conditions and the recording areas become full, recording is automatically stopped. In this case, overwrite permission can be used to overwrite previous recordings. 1 AREA FULL RESET ARCHIVE AREA ARE YOU SURE ? Press the [MENU] button. NO The MENU indicator lights up and the <MAIN MENU> is displayed. MOVE:JOG MENU 2 5 SELECT:SHUTTLE Turn the jog dial to select “YES” and then turn the shuttle dial clockwise. Recordings can now be made to the recording area. Turn the jog dial to select “2.RECORD SET” and then turn the shuttle dial clockwise. <RECORDING AREA SET> TOTAL CAPACITY : 1200GB INTERNAL HDD : 500GB EXTERNAL HDD : 700GB RECORDING AREA : 80% AREA FULL RESET -> ARCHIVE AREA : 20% AREA FULL RESET -> The <RECORD SET> screen is displayed. CAUTION : WHEN THE AREA SETTING IS CHANGED, THE WHOLE AREA WILL BE INITIALIZED ! 6 Press the [EXIT/OSD] button. The setting is completed and the display returns to the normal screen. EXIT/OSD English 79 e00_l8hbd_xe_7.book Page 80 Tuesday, April 5, 2005 11:41 AM 2 RECORD SET 4 Turn the shuttle dial clockwise. <RECORDING CONDITIONS SET> RECORDING AREA OVERWRITE : ON ARCHIVE AREA MODE : MANUAL COPY Setting recording conditions 5 AUTO DELETE : OFF Turn the jog dial to select “ON” or “OFF” and then turn the shuttle dial clockwise. Setting Press the [MENU] button. OFF ON MENU Description Recording is stopped when the normal recording area becomes full. Overwriting automatically starts from the beginning of the recording area when it becomes full. Turn the shuttle dial clockwise. “MANUAL COPY” flashes. Turn the jog dial to select “2.RECORD SET” and then turn the shuttle dial clockwise. <RECORDING CONDITIONS SET> RECORDING AREA OVERWRITE : ON ARCHIVE AREA MODE : MANUAL COPY The <RECORD SET> screen is displayed. : 1% AUTO DELETE : OFF NETWORK OPERATION Turn the jog dial to select “3.RECORDING CONDITIONS SET” and then turn the shuttle dial clockwise. REMAINING DISK WARNING NETWORK CONTROL 6 SETTINGS [Settings] ( indicates default setting) The MENU indicator lights up and the <MAIN MENU> is displayed. 3 : 1% The cursor moves to “MODE” in “ARCHIVE AREA”. Example: The recording areas and archive area are set so as not to perform overwriting. 2 REMAINING DISK WARNING OPERATION Use the following procedure to set whether to overwrite the old video with the new one or stop recording when the hard disk recording area becomes full. In the latter case, the remaining capacity is shown as a percentage on the operation display. A setting can also be made so that the FULL indicator flashes when the remaining capacity falls to a specific percentage. Also set to copy images to the archive area manually (JP.50) or automatically copy only alarm recordings. 1 INTRODUCTION “ON” flashes for “OVERWRITE” under “RECORDING AREA”. z When “AREA FULL RESET” is performed for “RECORDING AREA”, the recordings in the recording area are overwritten. z When “AREA FULL RESET” is performed for “ARCHIVE AREA”, the recordings in the archive area are deleted. The <RECORDING CONDITIONS SET> screen is displayed. REMAINING DISK WARNING : 1% AUTO DELETE : OFF NETWORK SETTINGS <RECORDING CONDITIONS SET> RECORDING AREA OVERWRITE : ON ARCHIVE AREA MODE : MANUAL COPY OTHER 80 English e00_l8hbd_xe_7.book Page 81 Tuesday, April 5, 2005 11:41 AM 2 7 RECORD SET 9 Turn the jog dial to select the mode value and then turn the shuttle dial clockwise. Turn the shuttle dial clockwise. “1%” flashes. When “AUTO ALARM COPY” is selected, the <WARNING> screen is displayed. <RECORDING CONDITIONS SET> RECORDING AREA OVERWRITE : ON ARCHIVE AREA MODE : MANUAL COPY <WARNING> REMAINING DISK WARNING : 1 % REC RATE SETTING IN THE MENU WILL BE AUTOMATICALLY ADJUSTED. ARCHIVE AREA INITIALIZE! AUTO DELETE : OFF ARE YOU SURE ? NO CHANGE:JOG 10 Turn the jog dial to select the SET:SHUTTLE “REMAINING DISK WARNING” setting and then turn the shuttle dial clockwise. [Settings] ( indicates default setting) Setting The remaining capacity can be set anywhere between 1% (default setting) and 10%. Description MANUAL COPY Manually copy recording images (JP.50). AUTO ALARM COPY Automatically copy alarm recordings to the archive area. <RECORDING CONDITIONS SET> RECORDING AREA OVERWRITE : ON ARCHIVE AREA MODE : MANUAL COPY When “AUTO ALARM COPY” is changed to “MANUAL COPY” the following <WARNING> screen is displayed. REMAINING DISK WARNING : 1 % <WARNING> AUTO DELETE : OFF AREA FULL RESET ARCHIVE AREA 11 Press the [EXIT/OSD] button. ARE YOU SURE ? NO MOVE:JOG The setting is completed and the display returns to the normal screen. SELECT:SHUTTLE EXIT/OSD If “MANUAL COPY” is unchanged, the cursor moves to “REMAINING DISK WARNING”. Proceed to step 9. 8 The FULL indicator flashes when the remaining capacity for the recording areas reaches the specified percentage value. When the FULL indicator flashes or the recording areas become full, use overwrite permission. (JP.79) To initialize, select “YES” with the jog dial and turn the shuttle dial clockwise. FULL indicator To not initialize, select “NO” and turn the shuttle dial clockwise. Operation display Remaining capacity display 01-01-05 00:00:00 REC 5% EN A ALARM 0000000 02 English 81 e00_l8hbd_xe_7.book Page 82 Tuesday, April 5, 2005 11:41 AM 2 RECORD SET INTRODUCTION Setting auto deleting z The archive area cannot be automatically overwritten. Set overwrite permission (JP.79) when the recording area is full. z The recording rate automatically changes to 50FPS when setting “AUTO ALARM COPY” for “ARCHIVE AREA”. • When the alarm recording setting is 100 FPS for the recording rate (JP.93) • When the program setting total exceeds 50 FPS Use the following procedure to set the storage period for recorded data. When the set period has expired, the corresponding data cannot be played back. 1 Press the [MENU] button. The MENU indicator lights up and the <MAIN MENU> is displayed. OPERATION MENU 2 Turn the jog dial to select “2.RECORD SET” and then turn the shuttle dial clockwise. The <RECORD SET> screen is displayed. SETTINGS 3 The <RECORDING CONDITIONS SET> screen is displayed. <RECORDING CONDITIONS SET> RECORDING AREA OVERWRITE : ON ARCHIVE AREA MODE : MANUAL COPY :1% AUTO DELETE : OFF Turn the jog dial to select “AUTO DELETE” and then turn the shuttle dial clockwise. NETWORK OPERATION 4 REMAINING DISK WARNING NETWORK CONTROL Turn the jog dial to select “3.RECORDING CONDITIONS SET” and then turn the shuttle dial clockwise. “OFF” flashes. NETWORK SETTINGS <RECORDING CONDITIONS SET> RECORDING AREA OVERWRITE : ON ARCHIVE AREA MODE : MANUAL COPY REMAINING DISK WARNING : 1 % AUTO DELETE : OFF OTHER 82 English e00_l8hbd_xe_7.book Page 83 Tuesday, April 5, 2005 11:41 AM 2 5 RECORD SET 3 Turn the jog dial to select the storage period for the data and then turn the shuttle dial clockwise. Set the storage period for recorded data to “OFF” or within the range of “1 DAY - 99 DAYS” (full days). Turn the jog dial to select “4.NORMAL REC MODE SET” and then turn the shuttle dial clockwise. The <NORMAL REC MODE SET> screen is displayed. <NORMAL REC MODE SET> PICTURE QUALITY : ENHANCED PICTURE QUALITY SET -> AUDIO RECORDING : OFF REC RATE : 12.5 FPS ( 166H) REC PROGRAM GROUP : OFF <RECORDING CONDITIONS SET> RECORDING AREA OVERWRITE : ON ARCHIVE AREA MODE : MANUAL COPY REMAINING DISK WARNING : 1 % AUTO DELETE 6 : OFF 4 Press the [EXIT/OSD] button. Turn the shuttle dial clockwise. “ENHANCED” flashes. The setting is completed and the display returns to the normal screen. <NORMAL REC MODE SET> PICTURE QUALITY : ENHANCED PICTURE QUALITY SET -> AUDIO RECORDING : OFF REC RATE : 12.5 FPS ( 166H) REC PROGRAM GROUP : OFF EXIT/OSD Setting normal recording Use the following procedure to make normal recording settings for picture quality, audio recording and recording rate. Alternatively, a program number set using “PROGRAM REC SET” can be specified to set these parameters. 1 5 Press the [MENU] button. The MENU indicator lights up and the <MAIN MENU> is displayed. Turn the jog dial to select the “PICTURE QUALITY” setting and then turn the shuttle dial clockwise. The cursor moves to “AUDIO RECORDING”. MENU 2 <NORMAL REC MODE SET> PICTURE QUALITY : ENHANCED PICTURE QUALITY SET -> AUDIO RECORDING : OFF REC RATE : 12.5 FPS ( 166H) REC PROGRAM GROUP : OFF Turn the jog dial to select “2.RECORD SET” and then turn the shuttle dial clockwise. [Settings] ( indicates default setting) Setting The <RECORD SET> screen is displayed. BASIC (BA) Basic NORMAL (NO) Normal ENHANCED (EN) FINE (FI) English 83 Description Enhanced Fine SUPER FINE (SF) Super Fine INDIV. Picture quality is set for each camera. e00_l8hbd_xe_7.book Page 84 Tuesday, April 5, 2005 11:41 AM 2 RECORD SET Setting the picture quality for each camera CHANNEL 01 02 03 04 05 06 07 08 NORMAL REC EN EN EN EN EN EN EN EN ALARM REC EN EN EN EN EN EN EN EN 8 CHANNEL 09 10 11 12 13 14 15 16 NORMAL REC EN EN EN EN EN EN EN EN ALARM REC EN EN EN EN EN EN EN EN Turn the shuttle dial clockwise. “12.5 FPS” flashes. 9 Turn the shuttle dial clockwise. Turn the jog dial to select the “REC RATE” setting and then turn the shuttle dial clockwise. The cursor moves to “REC PROGRAM GROUP”. (Default setting: 12.5 FPS) The allowable recording time depends on the “PICTURE QUALITY” setting. (JP.83) <NORMAL REC MODE SET> PICTURE QUALITY : ENHANCED PICTURE QUALITY SET -> AUDIO RECORDING : OFF REC RATE : 12.5 FPS ( 166H) REC PROGRAM GROUP : OFF Turn the jog dial to select the “AUDIO RECORDING” setting (ON/OFF) and then turn the shuttle dial clockwise. NETWORK OPERATION Allowable recording time <NORMAL REC MODE SET> PICTURE QUALITY : ENHANCED PICTURE QUALITY SET -> AUDIO RECORDING : ON REC RATE : A 12.5 FPS ( 156H) REC PROGRAM GROUP : OFF [Settings] ( indicates default setting) Setting Description <NORMAL REC MODE SET> PICTURE QUALITY : ENHANCED PICTURE QUALITY SET -> AUDIO RECORDING : ON REC RATE : A 12.5 FPS ( 156H) REC PROGRAM GROUP : OFF NETWORK SETTINGS 100, 50, 25, 16.67, 12.5, 8.333, 6.25, 5, 4.167, 3.571, 3.125, Recording is performed at the 2.778, 2.5, 2.273, 1.923, selected recording rate (unit: FPS). 1.667, 1.471, 1.316, 1.19, 1.087, 1, 0.5, 0.333, 0.25, 0.2, 0.1, 0.05, 0.033 (Default setting: OFF) NETWORK CONTROL “OFF” flashes. SETTINGS <NORMAL REC MODE SET> PICTURE QUALITY : ENHANCED PICTURE QUALITY SET -> AUDIO RECORDING : ON REC RATE :A 12.5 FPS ( 156H) REC PROGRAM GROUP : OFF (3) Turn the jog dial to select the camera number and then turn the shuttle dial clockwise. “EN” flashes. (4) Turn the jog dial to select the picture quality and then turn the shuttle dial clockwise. The cursor moves to the next camera number. (5) Set the picture quality for the other cameras in the same way. (6) Turn the shuttle dial counter-clockwise. The display returns to the <NORMAL REC MODE SET> screen. 7 OPERATION z Set when the audio recording rate range is set to above A1 FPS. z When set to “ON”, the letter “A” (indicating that audio will be recorded) is displayed in front of “REC RATE”. As both video and audio is stored in the recording area, the recording capacity decreases. z Audio can only be played back at the same rate during recording. z Playback of audio and video may be out of sync in some areas. <PICTURE QUALITY SET> 6 INTRODUCTION (1) Select “INDIV.” and turn the shuttle dial clockwise. The cursor moves to “PICTURE QUALITY SET”. (2) Turn the shuttle dial clockwise. The <PICTURE QUALITY SET> screen is displayed. On the DSR-5009P, cameras No. 01-09 are displayed. [Settings] ( indicates default setting) Setting OFF Audio is recorded. OTHER ON Description Audio is not recorded. 84 English e00_l8hbd_xe_7.book Page 85 Tuesday, April 5, 2005 11:41 AM 2 RECORD SET Setting program recording z When only one camera is connected, recording is performed at 25 FPS even if 50 or 100 FPS is set. z When four cameras are connected and 100 FPS is set, recording is performed at the recording rate close to the set rate (100 FPS) divided by the number of cameras. (Example: When 8 cameras are connected and the recording rate setting is 100 FPS, the actual recording rate is 12.5 FPS) Use the following procedure to program the camera numbers for recording. Four programs can be set. For example, Program No. 1 could be setup to record from cameras No. 1 through No. 4 only, whereas Program No. 2 could be setup to record from cameras No. 3 through No. 6. In addition, these programs can also be used for timer recording. 10 Turn the shuttle dial clockwise. z Even if audio recording is set to “ON” using the <NORMAL REC MODE SET> screen, certain settings for program recording may make audio recording impossible. Set more than one of the 16 channels to 1 FPS or greater to record audio. On the DSR-5009P, set more than one of the nine channels. “OFF” flashes. <NORMAL REC MODE SET> PICTURE QUALITY : ENHANCED PICTURE QUALITY SET -> AUDIO RECORDING : ON REC RATE : A 12.5 FPS ( 156H) REC PROGRAM GROUP : OFF <PROGRAM REC SET> (1) (2) 11 Turn the jog dial to select the “REC NORMAL REC : PROGRAM GROUP” number and then turn the shuttle dial clockwise. <NORMAL REC MODE SET> PICTURE QUALITY : ENHANCED PICTURE QUALITY SET -> AUDIO RECORDING : ON REC RATE : ***** FPS ( 0H) REC PROGRAM GROUP : P-1 Example: Setting Program No. 1 to record video only from cameras No. 1 through No. 3 at a recording rate of 5 [Settings] ( indicates default setting) OFF 1 Description Used when recording with Program No. 1. P-2 Used when recording with Program No. 2. P-3 Used when recording with Program No. 3. P-4 Used when recording with Program No. 4. MENU 2 12 Press the [EXIT/OSD] button. The setting is completed and the display returns to the normal screen. Turn the jog dial to select “2.RECORD SET” and then turn the shuttle dial clockwise. The <RECORD SET> screen is displayed. EXIT/OSD English Press the [MENU] button. The MENU indicator lights up and the <MAIN MENU> is displayed. Video from all cameras is recorded at the same rate. P-1 57H (1) PROGRAM Selects Program No. 1 through Program No. 4. (2) SELECT INDIVIDUAL CAMERA RATE Sets which of the connected cameras to record from. Recording rates can also be set for each camera. Example: P-1 Setting PROGRAM : P-1 SELECT INDIVIDUAL CAMERA RATE (FPS) 01:1 02:1 03:1 04:1 05:1 06:1 07:1 08:1 09:1 10:1 11:1 12:1 13:1 14:1 15:1 16:1 85 e00_l8hbd_xe_7.book Page 86 Tuesday, April 5, 2005 11:41 AM 2 3 RECORD SET 7 Turn the jog dial to select “5” and then turn the shuttle dial clockwise. Camera No. 1 is now set to record at a rate of 5. The cursor moves to “02”. The <PROGRAM REC SET> screen is displayed. <PROGRAM REC SET> <PROGRAM REC SET> 4 NORMAL REC : 57H 57H [Settings] ( indicates default setting) Turn the shuttle dial clockwise. Setting “P-1” flashes for “PROGRAM”. SETTINGS OFF PROGRAM : P-1 SELECT INDIVIDUAL CAMERA RATE (FPS) 01:1 02:1 03:1 04:1 05:1 06:1 07:1 08:1 09:1 10:1 11:1 12:1 13:1 14:1 15:1 16:1 NORMAL REC : Description 25, 12.5, 6.25, 3.125, Recording is performed at the 1.563, 1, 0.5, 0.333, selected recording rate (unit: FPS). 0.25, 0.2, 0.1, 0.05, 0.033 <PROGRAM REC SET> Recording rate is not set. z When the set recording rate total exceeds 25 FPS, the actual recording rate is restricted to 25 FPS. 57H 8 Turn the jog dial to select a “PROGRAM” number (for example, P-1) and then turn the shuttle dial clockwise. The cursor moves to “01” under “SELECT INDIVIDUAL CAMERA RATE (FPS)”. Use the same procedure to set the recording rates for cameras No. 2 and 3, and set the recording rate to “OFF” for cameras No. 4 through 16. NETWORK CONTROL 5 OPERATION PROGRAM : P-1 SELECT INDIVIDUAL CAMERA RATE (FPS) 01:5 02:1 03:1 04:1 05:1 06:1 07:1 08:1 09:1 10:1 11:1 12:1 13:1 14:1 15:1 16:1 PROGRAM : P-1 SELECT INDIVIDUAL CAMERA RATE (FPS) 01:1 02:1 03:1 04:1 05:1 06:1 07:1 08:1 09:1 10:1 11:1 12:1 13:1 14:1 15:1 16:1 NORMAL REC : INTRODUCTION Turn the jog dial to select “5.PROGRAM REC SET” and then turn the shuttle dial clockwise. On the DSR-5009P, set the recording rate to “OFF” for cameras No. 4 through 9. <PROGRAM REC SET> <PROGRAM REC SET> NORMAL REC : PROGRAM : P-1 SELECT INDIVIDUAL CAMERA RATE 01:5 02:5 03:5 05:OFF 06:OFF 07:OFF 09:OFF 10:OFF 11:OFF 13:OFF 14:OFF 15:OFF 57H NORMAL REC : Turn the shuttle dial clockwise. 9 “1” flashes. 57H Press the [EXIT/OSD] button. The setting is completed and the display returns to the normal screen. <PROGRAM REC SET> EXIT/OSD PROGRAM : P-1 SELECT INDIVIDUAL CAMERA RATE (FPS) 01:1 02:1 03:1 04:1 05:1 06:1 07:1 08:1 09:1 10:1 11:1 12:1 13:1 14:1 15:1 16:1 OTHER NORMAL REC : (FPS) 04:OFF 08:OFF 12:OFF 16:OFF NETWORK SETTINGS 6 NETWORK OPERATION PROGRAM : P-1 SELECT INDIVIDUAL CAMERA RATE (FPS) 01:1 02:1 03:1 04:1 05:1 06:1 07:1 08:1 09:1 10:1 11:1 12:1 13:1 14:1 15:1 16:1 57H 86 English e00_l8hbd_xe_7.book Page 87 Tuesday, April 5, 2005 11:41 AM 2 RECORD SET Timer settings Making timer reservations every day or every week for the same duration with the same recording rate Use the following procedures to set recording start and stop times using the timer function. 1 Timer setting items Timer setting items can be used to set times at which to start and stop recording and the recording rate on each specified day of the week. (1) (2) (3) (7) WEEK SUN MON TUE WED THU FRI SAT DLY EXT START --:---:---:---:---:---:---:---:-***** (4) <TIMER SET> STOP PROGRAM --:-OFF --:-OFF --:-OFF --:-OFF --:-OFF --:-OFF --:-OFF --:-OFF ***** OFF (5) (6) FPS 12.5 FPS 12.5 FPS 12.5 FPS 12.5 FPS 12.5 FPS 12.5 FPS 12.5 FPS 12.5 FPS 12.5 FPS SET OFF OFF OFF OFF OFF OFF OFF OFF OFF MENU 2 Turn the jog dial to select “2.RECORD SET” and then turn the shuttle dial clockwise. The <RECORD SET> screen is displayed. (1) WEEK This column is used to select the days of the week for timer settings. Select “DLY” to perform timer recording for the same duration at the same rate every day. The 7th (default: “SAT”) and 8th (default: “DLY”) lines are used for timer recording settings of over 24 hours. (2) START This column is used to enter the 24-hour time at which to start timer recording. (3) STOP This column is used to enter the 24-hour time at which to stop timer recording. If the start and end times are on different days (i.e., midnight is included), a “T” is displayed to the left of the end time. (4) PROGRAM This column is used to enable timer recording using the program function “P-1” through “P-4”. (JP.85) (5) FPS This column is used to set the recording rate. No setting is required here when using program recording. (6) SET This column is used to set timer recording to “ON” or “OFF”. When set to “OFF”, timer recording is disabled. (7) Settings for timer recording of over 24 hours Use these lines for timer recording spanning more than 24 hours. 3 Turn the jog dial to select “6.TIMER SET” and then turn the shuttle dial clockwise. The <TIMER SET> screen is displayed. WEEK SUN MON TUE WED THU FRI SAT DLY EXT 4 START --:---:---:---:---:---:---:---:-***** <TIMER SET> STOP PROGRAM --:-OFF --:-OFF --:-OFF --:-OFF --:-OFF --:-OFF --:-OFF --:-OFF ***** OFF FPS 12.5 FPS 12.5 FPS 12.5 FPS 12.5 FPS 12.5 FPS 12.5 FPS 12.5 FPS 12.5 FPS 12.5 FPS SET OFF OFF OFF OFF OFF OFF OFF OFF OFF FPS 12.5 FPS 12.5 FPS 12.5 FPS 12.5 FPS 12.5 FPS 12.5 FPS 12.5 FPS 12.5 FPS 12.5 FPS SET OFF OFF OFF OFF OFF OFF OFF OFF OFF Turn the shuttle dial clockwise. “SUN” flashes. WEEK SUN MON TUE WED THU FRI SAT DLY EXT z The settings made using <NORMAL REC MODE SET> are used to set picture quality and audio recording for timer recording. (JP.83) z Ensure that start and end times are input using 24-hour notation. z If the start and end times are on different days (i.e., midnight is included), a “T” is displayed to the left of the end time. English Press the [MENU] button. The MENU indicator lights up and the <MAIN MENU> is displayed. 87 START --:---:---:---:---:---:---:---:-***** <TIMER SET> STOP PROGRAM --:-OFF --:-OFF --:-OFF --:-OFF --:-OFF --:-OFF --:-OFF --:-OFF ***** OFF e00_l8hbd_xe_7.book Page 88 Tuesday, April 5, 2005 11:41 AM 2 5 RECORD SET 8 “--” (indicating the hour) from “START” flashes. 6 START --:---:---:---:---:---:---:---:-***** <TIMER SET> STOP PROGRAM --:-OFF --:-OFF --:-OFF --:-OFF --:-OFF --:-OFF --:-OFF --:-OFF ***** OFF “OFF” flashes for “SET”. FPS 12.5 FPS 12.5 FPS 12.5 FPS 12.5 FPS 12.5 FPS 12.5 FPS 12.5 FPS 12.5 FPS 12.5 FPS SET OFF OFF OFF OFF OFF OFF OFF OFF OFF WEEK SUN MON TUE WED THU FRI SAT DLY EXT Setting The cursor appears in the bottom line. OFF Description Video from all cameras is recorded at the same rate. P-1 Used when recording with Program No. 1. P-2 Used when recording with Program No. 2. P-3 Used when recording with Program No. 3. P-4 Used when recording with Program No. 4. START 18:30 --:---:---:---:---:---:---:-***** <TIMER SET> STOP PROGRAM 23:15 OFF --:-OFF --:-OFF --:-OFF --:-OFF --:-OFF --:-OFF --:-OFF ***** OFF FPS 12.5 FPS 12.5 FPS 12.5 FPS 12.5 FPS 12.5 FPS 12.5 FPS 12.5 FPS 12.5 FPS 12.5 FPS SET ON OFF OFF OFF OFF OFF OFF OFF OFF NETWORK SETTINGS WEEK SUN MON TUE WED THU FRI SAT DLY EXT [Settings] ( indicates default setting) Setting Turn the jog dial to set the timer “ON”/ “OFF”, and turn the shuttle dial clockwise. NETWORK OPERATION 9 SET OFF OFF OFF OFF OFF OFF OFF OFF OFF NETWORK CONTROL FPS 12.5 FPS 12.5 FPS 12.5 FPS 12.5 FPS 12.5 FPS 12.5 FPS 12.5 FPS 12.5 FPS 12.5 FPS Description SETTINGS <TIMER SET> STOP PROGRAM 23:15 OFF --:-OFF --:-OFF --:-OFF --:-OFF --:-OFF --:-OFF --:-OFF ***** OFF SET OFF OFF OFF OFF OFF OFF OFF OFF OFF z When only one camera is connected, recording is performed at 25 FPS even if 50 or 100 FPS are set. z When two or more cameras are connected and 50 or 100 FPS is set, the actual recording rate is roughly the recording rate divided by the number of cameras. (Example: When 8 cameras are connected and the recording rate setting is 100 FPS, the actual recording rate is 12.5 FPS) “12.5” flashes when “OFF” is selected. When something other than “OFF” is selected, “FPS” becomes “*****” and “OFF” flashes for “SET”. Proceed to step 9. START 18:30 --:---:---:---:---:---:---:-***** FPS 12.5 FPS 12.5 FPS 12.5 FPS 12.5 FPS 12.5 FPS 12.5 FPS 12.5 FPS 12.5 FPS 12.5 FPS 100, 50, 25, 16.67, 12.5, 8.333, 6.25, 5, 4.167, 3.571, 3.125, Recording is performed at the 2.778, 2.5, 2.273, 1.923, selected recording rate (unit: FPS). 1.667, 1.471, 1.316, 1.19, 1.087, 1, 0.5, 0.333, 0.25, 0.2, 0.1, 0.05, 0.033 Turn the jog dial to select the “PROGRAM” value and then turn the shuttle dial clockwise. WEEK SUN MON TUE WED THU FRI SAT DLY EXT <TIMER SET> STOP PROGRAM 23:15 OFF --:-OFF --:-OFF --:-OFF --:-OFF --:-OFF --:-OFF --:-OFF ***** OFF [Settings] ( indicates default setting) Setting the “START” and “STOP” time. Example: Setting a start time of 6:30 PM and an end time of 11:15 PM (1) Turn the jog dial and set “18” (indicating the hour), and turn the shuttle dial clockwise. (Also use 1-9 on the [CAMERA SELECT] button or the [QUAD] button (0) to input.) (2) Turn the jog dial and set “30” (indicating the minutes), and turn the shuttle dial clockwise. (3) Set the hours and minutes likewise for “STOP” “OFF” flashes. 7 START 18:30 --:---:---:---:---:---:---:-***** OPERATION WEEK SUN MON TUE WED THU FRI SAT DLY EXT Turn the jog dial to set the recording rate and turn the shuttle dial clockwise. INTRODUCTION Turn the jog dial to set the day, and turn the shuttle dial clockwise. OTHER 88 English e00_l8hbd_xe_7.book Page 89 Tuesday, April 5, 2005 11:41 AM 2 RECORD SET 10 Use the same procedure to set other To cancel all set timer reservations items. 1 To change a setting item Turn the shuttle dial to select the item to be changed and then turn the jog dial to change the setting. Press the [MENU] button. The MENU indicator lights up and the <MAIN MENU> is displayed. MENU WEEK SUN MON TUE WED THU FRI SAT DLY EXT START 18:30 09:00 --:---:---:---:---:---:-***** <TIMER SET> STOP PROGRAM 23:15 OFF 21:00 OFF --:-OFF --:-OFF --:-OFF --:-OFF --:-OFF --:-OFF ***** OFF FPS 12.5 FPS 12.5 FPS 12.5 FPS 12.5 FPS 12.5 FPS 12.5 FPS 12.5 FPS 12.5 FPS 12.5 FPS SET ON ON OFF OFF OFF OFF OFF OFF OFF 2 Turn the jog dial to select “2.RECORD SET” and then turn the shuttle dial clockwise. The <RECORD SET> screen is displayed. 11 Press the [EXIT/OSD] button. The setting is completed and the display returns to the normal screen. 3 EXIT/OSD Turn the jog dial to select “6.TIMER SET” and then turn the shuttle dial clockwise. The <TIMER SET> screen is displayed. z If timer settings overlap, recording is performed in the following priority order. Individual reservations (High) “DLY” Priority WEEK SUN MON TUE WED THU FRI SAT DLY EXT “EXT” (Low) z If a reservation for a particular day or a daily reservation overlaps with each other, priority is given to that with the earliest start time. If both have the same start time, priority is given to that with the highest setting position in the menu. 4 z Set specific dates as holidays to enable the same operation as on Sunday. (JP.66) START 09:00 09:00 09:00 09:00 09:00 --:---:---:-***** <TIMER SET> STOP PROGRAM 21:00 OFF 21:00 OFF 21:00 OFF 21:00 OFF 21:00 OFF --:-OFF --:-OFF --:-OFF ***** OFF FPS 12.5 FPS 12.5 FPS 12.5 FPS 12.5 FPS 12.5 FPS 12.5 FPS 12.5 FPS 12.5 FPS 12.5 FPS Press the [MENU RESET] button. All setting items are cleared. SHUTTLE C LE AR EN T ER CARD MENU RESET EJECT English 89 [MENU RESET] button SET ON ON ON ON ON OFF OFF OFF OFF e00_l8hbd_xe_7.book Page 90 Tuesday, April 5, 2005 11:41 AM 2 RECORD SET 4 Use the following procedures to set timer recordings spanning more than 24 hours. Perform in line 7 (default: “SAT”) and line 8 (default: “DLY”) of the <TIMER SET> screen. Turn the jog dial to select line 7 (SAT) and then turn the shuttle dial clockwise. “SAT” in the “WEEK” column flashes. Press the [MENU] button. Line 7 The MENU indicator lights up and the <MAIN MENU> is displayed. MENU <TIMER SET> STOP PROGRAM --:-OFF --:-OFF --:-OFF --:-OFF --:-OFF --:-OFF --:-OFF --:-OFF ***** OFF FPS 12.5 FPS 12.5 FPS 12.5 FPS 12.5 FPS 12.5 FPS 12.5 FPS 12.5 FPS 12.5 FPS 12.5 FPS SET OFF OFF OFF OFF OFF OFF OFF OFF OFF Make settings in the “WEEK” and “START” columns. (1) Turn the jog dial to select “MON” and then turn the shuttle dial clockwise. “---” (hour) flashes. Turn the jog dial to select “2.RECORD SET” and then turn the shuttle dial clockwise. MON The <RECORD SET> screen is displayed. --:-- --:-- OFF 12.5 FPS SETTINGS 2 5 START --:---:---:---:---:---:---:---:-***** OPERATION WEEK SUN MON TUE WED THU FRI SAT DLY EXT Example: A Program No. 1 timer recording from 10:30 AM on Monday to 8:30 PM on Wednesday with a recording rate of 5 FPS 1 INTRODUCTION Timer recordings spanning more than 24 hours OFF (2) Turn the jog dial to select “10” (hour) and then turn the shuttle dial clockwise. (3) Turn the jog dial to select “30” (minutes) and then turn the shuttle dial clockwise. MON Turn the jog dial to select “6.TIMER SET” and then turn the shuttle dial clockwise. 6 The <TIMER SET> screen is displayed. START --:---:---:---:---:---:---:---:-***** <TIMER SET> STOP PROGRAM --:-OFF --:-OFF --:-OFF --:-OFF --:-OFF --:-OFF --:-OFF --:-OFF ***** OFF FPS 12.5 FPS 12.5 FPS 12.5 FPS 12.5 FPS 12.5 FPS 12.5 FPS 12.5 FPS 12.5 FPS 12.5 FPS SET OFF OFF OFF OFF OFF OFF OFF OFF OFF --:-- OFF 12.5 FPS OFF Turn the jog dial to set the end time to “**” and then turn the shuttle dial clockwise. The “DLY” item on line 8 automatically changes to “TUE” (i.e., the day after that set on line 7) and flashes. Items that do not need to be set are indicated with asterisks (*). 10:30 **:** **:** --:-- *** *****FPS OFF 12.5 FPS *** OFF NETWORK SETTINGS MON TUE NETWORK OPERATION WEEK SUN MON TUE WED THU FRI SAT DLY EXT 10:30 NETWORK CONTROL 3 OTHER 90 English e00_l8hbd_xe_7.book Page 91 Tuesday, April 5, 2005 11:41 AM 2 7 RECORD SET Set “WEEK” and “STOP” to stop recording and make the settings for “FPS” and “SET”. MON WED (1) 10:30 **:** **:** T20:30 (2) (3) Timer recording using an external timer *** *****FPS OFF 5FPS *** ON (4) (6) (5) Use the following procedure to control the start and end of recording in response to signals received via the EXT TIMER IN terminal on the rear of the digital video recorder. Example: Recording at a rate of 5 FPS using the EXT TIMER IN terminal 1 (1) Turn the jog dial to select “WED” and then turn the shuttle dial clockwise. (2) Turn the jog dial to select “20” (hour) and then turn the shuttle dial clockwise. (3) Turn the jog dial to select “30” (minutes) and then turn the shuttle dial clockwise. (4) Turn the jog dial and set “OFF” (indicating program recording) to “P-1” and turn the shuttle dial clockwise. (5) Turn the jog dial to set “FPS” (recording rate) to “5” and then turn the shuttle dial clockwise. (6) Turn the jog dial to select “ON” and then turn the shuttle dial clockwise. 8 Connect the signal line from the external timer to the EXT TIMER IN terminal within the rear panel control terminal block. External timer signal External timer input (with a pulse width of at least 1 second) 2 Press the [EXIT/OSD] button. Press the [MENU] button. The MENU indicator lights up and the <MAIN MENU> is displayed. The setting is completed and the display returns to the normal screen. MENU EXIT/OSD 3 Turn the jog dial to select “2.RECORD SET” and then turn the shuttle dial clockwise. The <RECORD SET> screen is displayed. 4 Turn the jog dial to select “6.TIMER SET” and then turn the shuttle dial clockwise. The <TIMER SET> screen is displayed. WEEK SUN MON TUE WED THU FRI SAT DLY EXT English 91 START --:---:---:---:---:---:---:---:-***** <TIMER SET> STOP PROGRAM --:-OFF --:-OFF --:-OFF --:-OFF --:-OFF --:-OFF --:-OFF --:-OFF ***** OFF FPS 12.5 FPS 12.5 FPS 12.5 FPS 12.5 FPS 12.5 FPS 12.5 FPS 12.5 FPS 12.5 FPS 12.5 FPS SET OFF OFF OFF OFF OFF OFF OFF OFF OFF e00_l8hbd_xe_7.book Page 92 Tuesday, April 5, 2005 11:41 AM 2 5 RECORD SET 9 Press the [EXIT/OSD] button. INTRODUCTION Turn the jog dial to select line 9 (EXT) and then turn the shuttle dial clockwise. The setting is completed and the display returns to the normal screen. “OFF” flashes. EXIT/OSD 6 START --:---:---:---:---:---:---:---:-***** FPS 12.5 FPS 12.5 FPS 12.5 FPS 12.5 FPS 12.5 FPS 12.5 FPS 12.5 FPS 12.5 FPS 12.5 FPS SET OFF OFF OFF OFF OFF OFF OFF OFF OFF Setting timer recording Use the following procedure to activate or cancel timer recording. 1 OFF 12.5 FPS OFF z External timer recording and normal timer recording can be combined. z Connect the signal line from the external timer to the EXT TIMER IN terminal. External timer recording is not possible until a timer is connected. Turn the jog dial to select “5” and then turn the shuttle dial clockwise. “OFF” flashes. 8 ***** ***** OFF 5FPS NETWORK OPERATION EXT NETWORK CONTROL 7 ***** SETTINGS z The TIMER indicator lights up and the digital video recorder enters timer recording standby mode. z Press the [TIMER] button once again to cancel timer recording. z “REC” is displayed in the operation display when a signal is received (with a pulse width of at least 1 second) via the EXT TIMER IN terminal, and monitoring video is recorded in the recording area. “12.5” flashes. ***** Press the [TIMER] button. TIMER Turn the jog dial to select “OFF” and then turn the shuttle dial clockwise. EXT OPERATION WEEK SUN MON TUE WED THU FRI SAT DLY EXT <TIMER SET> STOP PROGRAM --:-OFF --:-OFF --:-OFF --:-OFF --:-OFF --:-OFF --:-OFF --:-OFF ***** OFF OFF Turn the jog dial to select “ON” and then turn the shuttle dial clockwise. The cursor moves to line 1. NETWORK SETTINGS EXT ***** ***** OFF 5FPS ON OTHER 92 English e00_l8hbd_xe_7.book Page 93 Tuesday, April 5, 2005 11:41 AM 2 RECORD SET 5 Setting alarm recording To set alarm recording Turn the jog dial to select the “ALARM RECORDING” setting and then turn the shuttle dial clockwise. The cursor moves to “PICTURE QUALITY”. Use the following procedure to select the picture quality, audio recording and recording rate for alarm recording. 1 <ALARM REC MODE SET> ALARM RECORDING : ENABLED PICTURE QUALITY : ENHANCED PICTURE QUALITY SET -> AUDIO RECORDING : OFF ALARM INTERLEAVE : ONLY REC RATE: 15FPS, DURATION: 20SEC PRE-ALARM RECORDING : OFF REC RATE: ***** FPS, DURATION: ***** ALARM TRIGGER : ALARM MOTION SENSOR -> Press the [MENU] button. The MENU indicator lights up and the <MAIN MENU> is displayed. MENU 2 [Settings] ( indicates default setting) Turn the jog dial to select “2.RECORD SET” and then turn the shuttle dial clockwise. Setting OFF The <RECORD SET> screen is displayed. 3 Turn the jog dial to select “7.ALARM REC MODE SET” and then turn the shuttle dial clockwise. <ALARM REC MODE SET> ALARM RECORDING : OFF PICTURE QUALITY : ENHANCED PICTURE QUALITY SET -> AUDIO RECORDING : OFF ALARM INTERLEAVE : ONLY REC RATE: 12.5FPS, DURATION: 20SEC PRE-ALARM RECORDING : *** REC RATE: ***** FPS, DURATION: ***** ALARM TRIGGER : ALARM MOTION SENSOR -> ENABLED AL-REC ON TIMER Alarm recording is enabled only during timer recording. AL-REC OFF TIMER Alarm recording is enabled only when timer recording is disabled. OLY AL-RC ON TMR Alarm recording is enabled only during the time set in the timer setting. Normal recording is not enabled. z When “ALARM RECORDING” is set to “OFF” the cursor cannot move to another item. 6 Turn the shuttle dial clockwise. “ENHANCED” flashes. <ALARM REC MODE SET> ALARM RECORDING : ENABLED PICTURE QUALITY : ENHANCED PICTURE QUALITY SET -> AUDIO RECORDING : OFF ALARM INTERLEAVE : ONLY REC RATE: 12.5FPS, DURATION: 20SEC PRE-ALARM RECORDING : OFF REC RATE: ***** FPS, DURATION: ***** ALARM TRIGGER : ALARM MOTION SENSOR -> Turn the shuttle dial clockwise. “OFF” flashes for “ALARM RECORDING”. <ALARM REC MODE SET> ALARM RECORDING : OFF PICTURE QUALITY : ENHANCED PICTURE QUALITY SET -> AUDIO RECORDING : OFF ALARM INTERLEAVE : ONLY REC RATE: 12.5FPS, DURATION: 20SEC PRE-ALARM RECORDING : *** REC RATE: ***** FPS, DURATION: ***** ALARM TRIGGER : ALARM MOTION SENSOR -> English Alarm recording is disabled. Alarm recording is enabled regardless of whether or not timer recording is enabled. * “OLY AL-RC ON TMR” can be enabled simply by making a timer setting. Accordingly, there is no need to press the [TIMER] button. The <ALARM REC MODE SET> screen is displayed. 4 Description 93 e00_l8hbd_xe_7.book Page 94 Tuesday, April 5, 2005 11:41 AM 2 7 RECORD SET 8 The cursor moves to “AUDIO RECORDING”. Turn the jog dial to select “AUDIO RECORDING” and turn the shuttle dial clockwise. “OFF” flashes. 9 [Settings] ( indicates default setting) Description Basic NORMAL (NO) Normal ENHANCED (EN) Turn the jog dial to select “ON” or “OFF” and then turn the shuttle dial clockwise. The cursor moves to “ALARM INTERLEAVE”. Enhanced FINE (FI) Fine SUPER FINE (SF) Super Fine INDIV. Picture quality is set for each camera. Setting the picture quality for each camera (1) Select “INDIV.” and turn the shuttle dial clockwise. The cursor moves to “PICTURE QUALITY”. (2) Turn the shuttle dial clockwise. The <PICTURE QUALITY SET> screen is displayed. On the DSR-5009P, cameras No. 01-09 are displayed. [Settings] ( indicates default setting) Setting <PICTURE QUALITY SET> OFF CHANNEL 01 02 03 04 05 06 07 08 NORMAL REC EN EN EN EN EN EN EN EN ALARM REC EN EN EN EN EN EN EN EN ON Audio is recorded. z Audio recording is possible when “REC RATE” is set to 1 FPS or greater. z When set to “ON”, the letter “A” (indicating that audio will be recorded) is displayed in front of “REC RATE”. (3) Turn the jog dial to select the camera number and then turn the shuttle dial clockwise. “EN” flashes. (4) Turn the jog dial to select the picture quality and then turn the shuttle dial clockwise. The cursor moves to the next camera number. (5) Set the picture quality for the other cameras in the same way. (6) Turn the shuttle dial counter-clockwise. The display returns to the <ALARM REC MODE SET> screen. NETWORK OPERATION CHANNEL 09 10 11 12 13 14 15 16 NORMAL REC EN EN EN EN EN EN EN EN ALARM REC EN EN EN EN EN EN EN EN Description Audio is not recorded. NETWORK CONTROL <ALARM REC MODE SET> ALARM RECORDING : ENABLED PICTURE QUALITY : ENHANCED PICTURE QUALITY SET -> AUDIO RECORDING : ON ALARM INTERLEAVE : ONLY REC RATE:A12.5FPS, DURATION: 20SEC PRE-ALARM RECORDING : OFF REC RATE: ***** FPS, DURATION: ***** ALARM TRIGGER : ALARM MOTION SENSOR -> SETTINGS BASIC (BA) OPERATION <ALARM REC MODE SET> ALARM RECORDING : ENABLED PICTURE QUALITY : ENHANCED PICTURE QUALITY SET -> AUDIO RECORDING : OFF ALARM INTERLEAVE : ONLY REC RATE: 12.5FPS, DURATION: 20SEC PRE-ALARM RECORDING : OFF REC RATE: ***** FPS, DURATION: ***** ALARM TRIGGER : ALARM MOTION SENSOR -> <ALARM REC MODE SET> ALARM RECORDING : ENABLED PICTURE QUALITY : ENHANCED PICTURE QUALITY SET -> AUDIO RECORDING : OFF ALARM INTERLEAVE : ONLY REC RATE: 12.5FPS, DURATION: 20SEC PRE-ALARM RECORDING : OFF REC RATE: ***** FPS, DURATION: ***** ALARM TRIGGER : ALARM MOTION SENSOR -> Setting INTRODUCTION Turn the jog dial to select the “PICTURE QUALITY” setting and then turn the shuttle dial clockwise. 10 Turn the shuttle dial clockwise. “ONLY” flashes. NETWORK SETTINGS <ALARM REC MODE SET> ALARM RECORDING : ENABLED PICTURE QUALITY : ENHANCED PICTURE QUALITY SET -> AUDIO RECORDING : ON ALARM INTERLEAVE : ONLY REC RATE:A12.5FPS, DURATION: 20SEC PRE-ALARM RECORDING : OFF REC RATE: ***** FPS, DURATION: ***** ALARM TRIGGER : ALARM MOTION SENSOR -> OTHER 94 English e00_l8hbd_xe_7.book Page 95 Tuesday, April 5, 2005 11:41 AM 2 RECORD SET 11 Turn the jog dial to select “SW” or 13 Turn the jog dial to select the “REC The cursor moves to “REC RATE”. The cursor moves to “DURATION”. “ONLY” and then turn the shuttle dial clockwise. RATE” setting and then turn the shuttle dial clockwise. <ALARM REC MODE SET> ALARM RECORDING : ENABLED PICTURE QUALITY : ENHANCED PICTURE QUALITY SET -> AUDIO RECORDING : ON ALARM INTERLEAVE : ONLY REC RATE:A12.5FPS, DURATION: 20SEC PRE-ALARM RECORDING : OFF REC RATE: ***** FPS, DURATION: ***** ALARM TRIGGER : ALARM MOTION SENSOR -> <ALARM REC MODE SET> ALARM RECORDING : ENABLED PICTURE QUALITY : ENHANCED PICTURE QUALITY SET -> AUDIO RECORDING : ON ALARM INTERLEAVE : ONLY REC RATE:A12.5FPS, DURATION: 20SEC PRE-ALARM RECORDING : OFF REC RATE: ***** FPS, DURATION: ***** ALARM TRIGGER : ALARM MOTION SENSOR -> [Settings] ( indicates default setting) [Settings] ( indicates default setting) Setting Setting Description SW Recording is switched between video from a camera for which an alarm has occurred and video from all connected cameras. ONLY Video is recorded only from cameras with an alarm occurring. Description 50, 25, 16.67, 12.5, 8.333, 6.25, 5, 4.167, 3.571, 3.125, 2.778, 2.5, Recording is performed at the 2.273, 1.923, 1.667, selected recording rate (unit: FPS). 1.471, 1.316, 1.19, 1.087, 1, 0.5, 0.333, 0.25, 0.2, 0.1, 0.05, 0.033 * Example of recording pattern for SW and ONLY SW 01 Alarm 02 03 02 Alarm 04 02 05 04 06 02 07 04 08 z When only one camera is connected, recording is performed at 25 FPS even if 50 FPS is set. z When two or more cameras are connected and 50 FPS is set, the actual recording rate is roughly the recording rate divided by the number of cameras. (Example: When 4 cameras are connected and the recording rate setting is 50 FPS, the actual recording rate is 12.5 FPS) 02 Alternate recording of multiple alarm recordings ONLY 01 02 Alarm 03 02 Alarm is cancelled 02 02 02 02 04 Recording until alarm is cancelled 14 Turn the shuttle dial clockwise. 12 Turn the shuttle dial clockwise. “20SEC” flashes. “A12.5” flashes. (Default setting: 12.5FPS) <ALARM REC MODE SET> ALARM RECORDING : ENABLED PICTURE QUALITY : ENHANCED PICTURE QUALITY SET -> AUDIO RECORDING : ON ALARM INTERLEAVE : ONLY REC RATE:A12.5FPS, DURATION: 20SEC PRE-ALARM RECORDING : *** REC RATE: ***** FPS, DURATION: ***** ALARM TRIGGER : ALARM MOTION SENSOR -> <ALARM REC MODE SET> ALARM RECORDING : ENABLED PICTURE QUALITY : ENHANCED PICTURE QUALITY SET -> AUDIO RECORDING : ON ALARM INTERLEAVE : ONLY REC RATE:A12.5FPS, DURATION: 20SEC PRE-ALARM RECORDING : OFF REC RATE: ***** FPS, DURATION: ***** ALARM TRIGGER : ALARM MOTION SENSOR -> English 95 e00_l8hbd_xe_7.book Page 96 Tuesday, April 5, 2005 11:41 AM 2 RECORD SET 15 Turn the jog dial to select the Use the following procedure to set the recording rate and time. The cursor moves to “PRE-ALARM RECORDING”. <ALARM REC MODE SET> ALARM RECORDING : ENABLED PICTURE QUALITY : ENHANCED PICTURE QUALITY SET -> AUDIO RECORDING : ON ALARM INTERLEAVE : ONLY REC RATE:A12.5FPS, DURATION: 20SEC PRE-ALARM RECORDING : OFF REC RATE: ***** FPS, DURATION: ***** ALARM TRIGGER : ALARM MOTION SENSOR -> z Settings cannot be made for “PRE-ALARM RECORDING” when “ALARM REC” is set to “OFF”. OPERATION 1 Press the [MENU] button. The MENU indicator lights up and the <MAIN MENU> is displayed. MENU [Settings] ( indicates default setting) Setting INTRODUCTION To set pre-alarm recording “DURATION” setting and then turn the shuttle dial clockwise. Description Records for the set duration for each alarm. CC Records while an alarm is activated. Recording continues for five seconds even if entry is less than five seconds. 2 Turn the jog dial to select “2.RECORD SET” and then turn the shuttle dial clockwise. SETTINGS 5SEC, 10SEC, 20SEC, 40SEC, 1MIN, 2MIN, 3MIN, 4MIN, 5MIN, 10MIN, 15MIN 16 Press the [EXIT/OSD] button. EXIT/OSD 3 Number of alarms NETWORK CONTROL The setting is completed and the display returns to the normal screen. “ALARM” appears in the operation display. When an alarm occurs, the number of alarms is displayed. Turn the jog dial to select “7.ALARM REC MODE SET” and then turn the shuttle dial clockwise. The <ALARM REC MODE SET> screen is displayed. “ALARM” display 02 4 Turn the jog dial to select “PRE-ALARM RECORDING” and then turn the shuttle dial clockwise. “OFF” flashes. 96 English OTHER <ALARM REC MODE SET> ALARM RECORDING : ENABLED PICTURE QUALITY : ENHANCED PICTURE QUALITY SET -> AUDIO RECORDING : OFF ALARM INTERLEAVE : ONLY REC RATE: 12.5FPS, DURATION: 20SEC PRE-ALARM RECORDING : OFF REC RATE: ***** FPS, DURATION: ***** ALARM TRIGGER : ALARM MOTION SENSOR -> NETWORK SETTINGS z If a new alarm from a different channel occurs during alarm recording, the alarm number in the top-right corner is incremented as if two alarms occurred. However, in cases where alarms occur consecutively on the same channel, alarm retrigger settings (JP.98) can be used to ensure that these are counted as only one alarm. NETWORK OPERATION <ALARM REC MODE SET> ALARM RECORDING : ENABLED PICTURE QUALITY : ENHANCED PICTURE QUALITY SET -> AUDIO RECORDING : OFF ALARM INTERLEAVE : ONLY REC RATE: 12.5FPS, DURATION: 20SEC PRE-ALARM RECORDING : OFF REC RATE: ***** FPS, DURATION: ***** ALARM TRIGGER : ALARM MOTION SENSOR -> 01-01-05 00:00:00 REC REPEAT EN A ALARM 0000001 e00_l8hbd_xe_7.book Page 97 Tuesday, April 5, 2005 11:41 AM 2 5 RECORD SET 7 Turn the jog dial to select “ON” and then turn the shuttle dial clockwise. The cursor moves to “REC RATE”. Turn the jog dial to select the “REC RATE” setting and then turn the shuttle dial clockwise. <ALARM REC MODE SET> ALARM RECORDING : ENABLED PICTURE QUALITY : ENHANCED PICTURE QUALITY SET -> AUDIO RECORDING : OFF ALARM INTERLEAVE : ONLY REC RATE: 12.5FPS, DURATION: 20SEC PRE-ALARM RECORDING : ON REC RATE: 12.5FPS, DURATION: 5SEC ALARM TRIGGER : ALARM MOTION SENSOR -> <ALARM REC MODE SET> ALARM RECORDING : ENABLED PICTURE QUALITY : ENHANCED PICTURE QUALITY SET -> AUDIO RECORDING : OFF ALARM INTERLEAVE : ONLY REC RATE: 12.5FPS, DURATION: 20SEC PRE-ALARM RECORDING : ON REC RATE: 12.5FPS, DURATION: 5SEC ALARM TRIGGER : ALARM MOTION SENSOR -> [Settings] ( indicates default setting) Setting OFF Pre-alarm recording is disabled. ON Pre-alarm recording is enabled. 6 [Settings] ( indicates default setting) Description Setting Description 100, 50, 25, 16.67, 12.5, 8.333, 6.25, 5, Recording is performed at the 4.167, 3.571, 3.125, 2.778, 2.5, 2.273, 1.923, selected recording rate (unit: FPS). 1.667, 1.471, 1.316, 1.19, 1.087, 1 Turn the shuttle dial clockwise. “12.5” flashes. (Default setting: 12.5FPS) <ALARM REC MODE SET> ALARM RECORDING : ENABLED PICTURE QUALITY : ENHANCED PICTURE QUALITY SET -> AUDIO RECORDING : OFF ALARM INTERLEAVE : ONLY REC RATE: 12.5FPS, DURATION: 20SEC PRE-ALARM RECORDING : ON REC RATE: 12.5FPS, DURATION: 5SEC ALARM TRIGGER : ALARM MOTION SENSOR -> z 100 FPS cannot be selected when mirroring is set (JP.117). z When only one camera is connected, recording is performed at 25 FPS even if 50 or 100 FPS are set. z When four cameras are connected and 100 FPS is set, recording is performed at the recording rate close to the set rate (100 FPS) divided by the number of cameras. (Example: When 8 cameras are connected and the recording rate setting is 100 FPS, the actual recording rate is 12.5 FPS) 8 Turn the jog dial to select the “DURATION” setting and then turn the shuttle dial clockwise. The cursor moves to “ALARM TRIGGER”. <ALARM REC MODE SET> ALARM RECORDING : ENABLED PICTURE QUALITY : ENHANCED PICTURE QUALITY SET -> AUDIO RECORDING : OFF ALARM INTERLEAVE : ONLY REC RATE: 12.5FPS, DURATION: 20SEC PRE-ALARM RECORDING : ON REC RATE: 12.5FPS, DURATION: 5SEC ALARM TRIGGER : ALARM MOTION SENSOR -> [Settings] ( indicates default setting) Setting 5SEC, 10SEC, 20SEC, 40SEC, 1MIN, 2MIN, 3MIN, 4MIN, 5MIN, 10MIN, 15MIN English 97 Description Records for the set duration. e00_l8hbd_xe_7.book Page 98 Tuesday, April 5, 2005 11:41 AM 2 9 RECORD SET Press the [EXIT/OSD] button. EXIT/OSD INTRODUCTION Setting alarm triggers The setting is completed and the display returns to the normal screen. “PRE” appears in the operation display. When an alarm occurs, “ALARM” is displayed. Use this setting to indicate how alarms are to be detected. 1 Press the [MENU] button. The MENU indicator lights up and the <MAIN MENU> is displayed. Number of alarms “PRE” display MENU 01-01-05 00:00:00 REC REPEAT EN A PRE 0000000 OPERATION 2 Turn the jog dial to select “2.RECORD SET” and then turn the shuttle dial clockwise. 02 SETTINGS 3 z Pre-alarm recording is performed during the period set by “DURATION” before an alarm occurs. To play back prealarm recordings, perform alarm search (using the [SEARCH] button). (JP.37) Recordings are played back at the point the alarm occurs. Use the shuttle dial to begin reverse playback. z When pre-alarm recording is performed, audio is not recorded. Turn the jog dial to select “7.ALARM REC MODE SET” and then turn the shuttle dial clockwise. The <ALARM REC MODE SET> screen is displayed. Turn the jog dial to select “ALARM TRIGGER” and then turn the shuttle dial clockwise. “ALARM” flashes. NETWORK SETTINGS <ALARM REC MODE SET> ALARM RECORDING : ENABLED PICTURE QUALITY : ENHANCED PICTURE QUALITY SET -> AUDIO RECORDING : OFF ALARM INTERLEAVE : ONLY REC RATE: 12.5FPS, DURATION: 20SEC PRE-ALARM RECORDING : *** REC RATE: ***** FPS, DURATION: ***** ALARM TRIGGER : ALARM MOTION SENSOR -> NETWORK OPERATION 4 NETWORK CONTROL <ALARM REC MODE SET> ALARM RECORDING : OFF PICTURE QUALITY : ENHANCED PICTURE QUALITY SET -> AUDIO RECORDING : OFF ALARM INTERLEAVE : ONLY REC RATE: 12.5FPS, DURATION: 20SEC PRE-ALARM RECORDING : *** REC RATE: ***** FPS, DURATION: ***** ALARM TRIGGER : ALARM MOTION SENSOR -> OTHER 98 English e00_l8hbd_xe_7.book Page 99 Tuesday, April 5, 2005 11:41 AM 2 5 RECORD SET Turn the jog dial to select an alarm detection method and then turn the shuttle dial clockwise. Setting the motion sensors Use the following procedure to set motion sensors on video from each camera so that alarms can be detected. The cursor moves to “MOTION SENSOR”. (1) <ALARM REC MODE SET> ALARM RECORDING : ENABLED PICTURE QUALITY : ENHANCED PICTURE QUALITY SET -> AUDIO RECORDING : OFF ALARM INTERLEAVE : ONLY REC RATE: 12.5FPS, DURATION: 20SEC PRE-ALARM RECORDING : OFF REC RATE: ***** FPS, DURATION: ***** ALARM TRIGGER : ALARM MOTION SENSOR -> (2) [Settings] ( indicates default setting) Setting ALARM SENSOR Description Alarm recording is performed when a motion sensor detects movement. (JP.99) Alarm recording is performed when either the external alarm*1 or a motion sensor is activated. *1 External alarm z Switch is attached to the ALARM IN terminal on the rear panel and alarm is detected by opening and closing the switch. z Coaxial alarm signals from a coaxial superimposition camera 1 [Setting conditions] z When “SENSOR”, “ALARM AND SENSOR” or “ALARM OR SENSOR” is selected, the motion sensors must be set. 6 Press the [EXIT/OSD] button. 2 The setting is completed and the display returns to the normal screen. LEVEL : OFF MODE : A (3) (4) (5) Make timer settings for “TIME PERIOD A” and “TIME PERIOD B” on the <TIME PERIOD SET> screen. (JP.69) Press the [MENU] button. The MENU indicator lights up and the <MAIN MENU> is displayed. EXIT/OSD English T-1 (1) Motion sensor setting Display changes in response to the sensor condition. Settings are made using the jog dial. -: Sensor off A or B: Sensor on (2) Camera number display Changes when a [CAMERA SELECT] button is pressed. Use this item to select the camera for which motion sensors are to be set up. (3) Time period Select an interval set using “TIME PERIOD” (JP.69). (4) LEVEL Sets the sensitivity level of the motion sensors. OFF: No motion sensor has been set. 1 to 10: A motion sensor is set. Lower values correspond to higher sensitivity levels and vice versa. (5) MODE Sets the detection method for the motion sensors. (JP.102) Alarm recording is performed when an external alarm*1 occurs. Alarm recording is performed when both the external alarm*1 and a ALARM AND SENSOR motion sensor are activated simultaneously. ALARM OR SENSOR CH01 MENU 99 e00_l8hbd_xe_7.book Page 100 Tuesday, April 5, 2005 11:41 AM 2 3 RECORD SET 6 Press a [CAMERA SELECT] button. INTRODUCTION Turn the jog dial to select “2.RECORD SET” and then turn the shuttle dial clockwise. Press the button of the number of the camera for which motion sensors are to be set up. The <RECORD SET> screen is displayed. On the DSR-5009P, press the [CAMERA SELECT] 1-9 button. Turn the jog dial to select “7.ALARM REC MODE SET” and then turn the shuttle dial clockwise. Turn the jog dial while pressing the [FUNC.] button to move the cursor (blue) vertically. Cursor can be moved up and down using the jog dial if a mark indicating such actions is displayed in the upper right of the screen. The <ALARM REC MODE SET> screen is displayed. SETTINGS <ALARM REC MODE SET> ALARM RECORDING : OFF PICTURE QUALITY : ENHANCED PICTURE QUALITY SET -> AUDIO RECORDING : OFF ALARM INTERLEAVE : ONLY REC RATE: 12.5FPS, DURATION: 20SEC PRE-ALARM RECORDING : *** REC RATE: ***** FPS, DURATION: ***** ALARM TRIGGER : SENSOR MOTION SENSOR -> 5 Turn the jog dial to move the cursor (blue) to the position where a sensor is to be set and then turn the shuttle dial clockwise. FUNC. CH01 8 <ALARM REC MODE SET> ALARM RECORDING : ENABLED PICTURE QUALITY : ENHANCED PICTURE QUALITY SET -> AUDIO RECORDING : OFF ALARM INTERLEAVE : ONLY REC RATE: 12.5FPS, DURATION: 20SEC PRE-ALARM RECORDING : OFF REC RATE: ***** FPS, DURATION: ***** ALARM TRIGGER : SENSOR MOTION SENSOR -> T-1 LEVEL : OFF MODE : A Turn the jog dial to select “A” or “B”. NETWORK CONTROL Turn the jog dial to select “MOTION SENSOR” and then turn the shuttle dial clockwise. A CH01 9 T-1 LEVEL : OFF MODE : A Turn the shuttle dial clockwise twice. NETWORK OPERATION “A” or “B” : Sensor set “-” : No sensor The <MOTION SENSOR> screen is displayed. The change is defined. CH01 T-1 LEVEL : OFF NETWORK SETTINGS The cursor (blue) is displayed at the top left position. Cursor can be moved to the left and right using the jog dial if a mark indicating such actions is displayed in the upper right of the screen. OPERATION 4 7 A MODE : A CH01 T-1 LEVEL : OFF MODE : A OTHER 10 Use the same procedure to set other sensor positions. 100 English e00_l8hbd_xe_7.book Page 101 Tuesday, April 5, 2005 11:41 AM 2 RECORD SET To specify the start position and end position together within a range Setting sensitivity levels 13 Turn the shuttle dial clockwise. (1) Turn the jog dial to move the cursor (blue) to the start position and then turn the shuttle dial clockwise. (2) Turn the jog dial to select “A” or “B” and then turn the shuttle dial clockwise. (“A” or “B” are yellow.) (3) Turn the jog dial to move the cursor (blue) to the end position and then turn the shuttle dial clockwise. “OFF” flashes. A Start position A A A A A A A A A A A A A A A A A A A A A A A A CH01 End position CH01 T-1 LEVEL : OFF T-1 LEVEL : OFF MODE : A 14 Turn the jog dial to select “OFF” or a MODE : A sensitivity level between “1” to “10” and then turn the shuttle dial clockwise. Setting time periods The cursor moves to “MODE”. 11 Turn the jog dial to select “T-1” and then turn the shuttle dial clockwise. “T-1” flashes. A A CH01 T-1 LEVEL : OFF MODE : A [Settings] ( indicates default setting) CH01 T-1 LEVEL : OFF MODE : A Setting OFF 12 Turn the jog dial to select the time 1 to 10 period and then turn the shuttle dial clockwise. The cursor moves to “LEVEL”. Description Motion sensing is disabled. Motion sensing is enabled. Lower numbers correspond to higher levels of sensitivity. Setting sensor modes 15 Turn the shuttle dial clockwise. “A” flashes. A A CH01 T-1 LEVEL : OFF MODE : A [Settings] ( indicates default setting) Setting Description T-1 Time period T-1 T-2 Time period T-2 T-3 Time period T-3 T-4 Time period T-4 English CH01 101 T-1 LEVEL : OFF MODE : A e00_l8hbd_xe_7.book Page 102 Tuesday, April 5, 2005 11:41 AM 2 RECORD SET 16 Turn the jog dial to select the “MODE” To stop motion sensor recording setting and then turn the shuttle dial clockwise. The cursor moves to the top left sensor. A A T-1 LEVEL : OFF MODE : A CH01 T-1 LEVEL : OFF OPERATION CH01 INTRODUCTION Press the [MENU] button and select “2.RECORD SET”, “7. ALARM REC MODE SET”, and “MOTION SENSOR” and when the motion sensor settings screen appears set “LEVEL” to “OFF”. MODE : A [Settings] ( indicates default setting) Setting Description The motion sensor alarm is triggered when a moving object is detected in B. A AND B The motion sensor alarm is triggered when a moving object is detected by a sensor in both A and B. A AND NB By setting A to important points (moving objects) and B to non-moving points, the motion sensor alarm is not triggered when the overall screen brightness changes. The motion sensor alarm only activates when A experiences a change and B does not. A TO B The motion sensor alarm is triggered when an object is detected moving from A to B. (within 2 seconds from A to B) B TO A The motion sensor alarm is triggered when an object is detected moving from B to A. (within 2 seconds from B to A) Setting alarm operation and display Use the following procedure to display the main monitor and monitor 2 when an alarm is detected. 1 Press the [MENU] button. The MENU indicator lights up and the <MAIN MENU> is displayed. A motion sensor alarm is triggered when the entire image changes uniformly. In this way, sprays and other similar measures can be protected against. (No sensor settings are needed for this mode.) MENU 17 Use the same procedure to set “LEVEL” 2 and “MODE” for “T-2” through “T-4”. The <RECORD SET> screen is displayed. z Motion sensor positions are common for “T-1” through “T4” and different settings cannot be made. NETWORK SETTINGS Turn the jog dial to select “2.RECORD SET” and then turn the shuttle dial clockwise. NETWORK OPERATION C z The period for “T-1” through “T-4” as set in step 12 changes to that of “TIME PERIOD A” or “TIME PERIOD B” on the <TIME PERIOD SET> screen. NETWORK CONTROL B z The sensitivity level can be checked on the setting screen. When motion is detected, the sensor color changes from green to red, and a buzzer is sounded. When “C” is selected in “MODE” the buzzer is sounded. If detection is too sensitive, an alarm can be triggered even by slight changes in lighting; accordingly, the sensitivity level should be set to match the camera location. SETTINGS A The motion sensor alarm is triggered when a moving object is detected in A. 18 Turn the shuttle dial counter-clockwise. OTHER Motion sensor settings are confirmed and the <ALARM REC MODE SET> screen is displayed once again. 102 English e00_l8hbd_xe_7.book Page 103 Tuesday, April 5, 2005 11:41 AM 2 3 RECORD SET Turn the jog dial to select “8.ALARM OPERATION SET” and then turn the shuttle dial clockwise. [Settings] ( indicates default setting) Setting OFF The <ALARM OPERATION SET> screen is displayed. Even if a new alarm is received on the same channel during alarm recording, the duration is not extended. If a new alarm is received on the same channel during alarm recording, the duration is extended and both alarms are treated as one. (Example: Alarms occur in the order A J C) However, if the new alarm is on a different channel, the alarms are treated separately. (Example: Alarms occur in the order A J B J C) <ALARM OPERATION SET> ALARM RETRIGGER : OFF MAIN MON. DISPLAY ALARM PRIORITY MON.2 DISPLAY Description : FULL : LAST : NC Example: ON 4 Alarm Alarm Turn the shuttle dial clockwise. CH 1 “OFF” flashes for “ALARM RETRIGGER”. Alarm recording A Alarm recording C Alarm <ALARM OPERATION SET> ALARM RETRIGGER : OFF MAIN MON. DISPLAY ALARM PRIORITY MON.2 DISPLAY CH 2 : FULL : LAST : NC 6 Alarm recording B Turn the shuttle dial clockwise. “FULL” flashes. <ALARM OPERATION SET> ALARM RETRIGGER : ON 5 Turn the jog dial to select “ON” and then turn the shuttle dial clockwise. MAIN MON. DISPLAY ALARM PRIORITY MON.2 DISPLAY The cursor moves to “MAIN MON. DISPLAY”. : FULL : LAST : NC <ALARM OPERATION SET> ALARM RETRIGGER : ON MAIN MON. DISPLAY ALARM PRIORITY MON.2 DISPLAY 7 : FULL : LAST : NC Turn the jog dial to select the “MAIN MON. DISPLAY” setting and then turn the shuttle dial clockwise. The cursor moves to “ALARM PRIORITY”. <ALARM OPERATION SET> ALARM RETRIGGER : ON MAIN MON. DISPLAY ALARM PRIORITY MON.2 DISPLAY English 103 : FULL : LAST : NC e00_l8hbd_xe_7.book Page 104 Tuesday, April 5, 2005 11:41 AM 2 RECORD SET [Settings] ( indicates default setting) Description When an alarm is detected, the main monitor displays in full screen format the video on the channel containing the alarm. 9 *1 When an alarm is detected, the main monitor displays multi 9 screens. 16*2 When an alarm is detected, the main monitor displays multi 16 screens. NC The display on the main monitor does not change when an alarm is detected. z After an alarm duration has ended, the display returns to the screen prior to the alarm. z “ALARM PRIORITY” cannot be selected when “MAIN MON. DISPLAY” is set to “9”, “16” or “NC”. 10 Turn the shuttle dial clockwise. “NC” flashes. *1 Multi screen display is laid out according to the settings on P.126. Therefore, the image for the channel for which an alarm was detected may not be displayed depending on the settings when multi 9 screen display is selected. Special care should be taken. *2 Only for the DSR-5016P <ALARM OPERATION SET> ALARM RETRIGGER : ON MAIN MON. DISPLAY ALARM PRIORITY MON.2 DISPLAY : FULL : LAST : NC SETTINGS 8 OPERATION FULL INTRODUCTION Setting Turn the shuttle dial clockwise. “LAST” flashes. 11 Turn the jog dial to select the “MON.2 <ALARM OPERATION SET> ALARM RETRIGGER : ON DISPLAY” value and then turn the shuttle dial clockwise. : FULL : LAST : NC NETWORK CONTROL MAIN MON. DISPLAY ALARM PRIORITY MON.2 DISPLAY <ALARM OPERATION SET> ALARM RETRIGGER : ON 9 MAIN MON. DISPLAY ALARM PRIORITY MON.2 DISPLAY Turn the jog dial to select the “ALARM PRIORITY” setting and then turn the shuttle dial clockwise. : FULL : LAST : NC [Settings] ( indicates default setting) Setting <ALARM OPERATION SET> ALARM RETRIGGER : ON NC MAIN MON. DISPLAY ALARM PRIORITY MON.2 DISPLAY : FULL : LAST : NC Setting LAST Description SWITCH When a number of alarms occur, the display switches between the video from the corresponding cameras, showing each for one second. When an alarm is detected, the image of the channel that received the alarm is displayed full screen on Monitor 2. 9 When an alarm is detected, Monitor 2 appears in multi 9 screen display. 16*1 When an alarm is detected, Monitor 2 appears in multi 16 screen display. 12 Press the [EXIT/OSD] button. The setting is completed and the display returns to the normal screen. EXIT/OSD 104 English OTHER FIRST FULL *1 Only for the DSR-5016P When a number of alarms occur, the most recent alarm video is given priority and is displayed. When a number of alarms occur, only the video for the first alarm is displayed. However, if the duration for the first alarm expires, video for the next alarm is displayed. When an alarm is detected, Monitor 2 does not change. NETWORK SETTINGS [Settings] ( indicates default setting) Description NETWORK OPERATION The cursor moves to “MON.2 DISPLAY”. e00_l8hbd_xe_7.book Page 105 Tuesday, April 5, 2005 11:41 AM 2 RECORD SET Canceling an alarm To forcibly cancel an alarm during alarm operation, press the [CAMERA SELECT] button for the camera with the alarm and hold it for approximately 3 seconds. Alternatively, connect a switch between the ALARM RESET terminal and C terminal (the grounded terminal), and turn on the switch to cancel an alarm that occurs. ALARM RESET C English 105 e00_l8hbd_xe_7.book Page 106 Tuesday, April 5, 2005 11:41 AM 3 GENERAL SET [MENU] button <MAIN MENU> 1.INITIAL SET 2.RECORD SET 3.GENERAL SET 4.SCREEN SET 5.POWER LOSS/USED TIME 6.INITIALIZATION LOG 7.COPY MENU SETTINGS 8.ADVANCED MENU SET Shuttle dial -> -> -> -> -> -> -> -> Jog dial OPERATION MOVE:JOG INTRODUCTION [EXIT/OSD] button Main Menu SELECT:SHUTTLE 4. RS-232C/RS-485 SET (JP.115) Makes settings when <RS-232C/RS-485 SET> connecting a controller, CONTROL : RS-485 etc. to the RS-232C or RSDATA SPEED : 19200 485 terminal. STATUS INFO : OFF Configuration The following settings can be made with <GENERAL SET>. MOVE:JOG ALARM INFO ADDRESS -> -> -> -> -> -> -> 5. HDD SET (JP.117) Perform hard disk initialization and mirroring settings. SELECT:SHUTTLE <DISPLAY SET> DATE : ON TIME : ON QUALITY : ON AUDIO : ON ALARM COUNT : ON ALARM TYPE : ON TITLE : ON VIDEO LOSS : 250GB : 250GB : 250GB -> ERASED! : ON 2. BUZZER SET (JP.109) Turns the buzzer on or off. <BUZZER SET> ALARM : OFF DISK FULL : ON DISK ERROR : ON LOCK WARNING : ON KEY IN : OFF NON REC : OFF <NETWORK SET> DHCP : OFF IP ADDRESS : 192.168. 0. 1 SUBNET MASK : 255.255.255. 0 GATEWAY : 0. 0. 0. 0 HTTP PORT : 00080 NETWORK SPEED : NO LIMIT DNS SET -> MAC ADDRESS :08-00-7B-81-22-4C : ON OPERATION AUTHORITY COPY/DOWNLOAD CAMERA CONTROL : NORMAL : LV3,4 : LV2,3,4 USER ID SET -> OTHER : LV2,3,4 : LV2,3,4 NETWORK STATUS NETWORK SETTINGS 7. NETWORK CONTROL SET (JP.123) Sets the method for <NETWORK CONTROL SET> remote control over a NETWORK CONTROL : ON network. 3. SECURITY LOCK SET (JP.110) Sets the key lock, <SECURITY LOCK SET> password lock and other LOCK MODE : KEY lock modes, the user level FREE ACCESS LEVEL : NO for copying and camera control, and user ID. OPERATION AUTHORITY : NORMAL NETWORK OPERATION 6. NETWORK SET (JP.120) Allows the digital video recorder to be connected to a PC via a network. COPY CAMERA CONTROL <HDD SET> DISK 1 : 250GB <- DISK 2 EX-DISK 1 : 250GB <- EX-DISK 2 EX-DISK 3 : 250GB <- EX-DISK 4 DISK INITIALIZE CAUTION : ALL RECORDING WILL BE MIRRORING : OFF PLAYBACK DRIVE : *** NETWORK CONTROL 1. DISPLAY SET (JP.107) Displays or hides the date and time on the operation display and sets the screen display for situations where video signals are lost. : OFF : 001 SETTINGS <GENERAL SET> 1.DISPLAY SET 2.BUZZER SET 3.SECURITY LOCK SET 4.RS-232C/RS-485 SET 5.HDD SET 6.NETWORK SET 7.NETWORK CONTROL SET LV1:LIVE, LV2:PLAY, LV3:REC, LV4:MENU SET USER ID SET -> LV1:LIVE, LV2:PLAY, LV3:REC, LV4:MENU SET 106 English e00_l8hbd_xe_7.book Page 107 Tuesday, April 5, 2005 11:41 AM 3 GENERAL SET (1) DATE Displays and hides the date. (2) TIME Displays and hides the time. (3) QUALITY Displays and hides the picture quality mode. (4) AUDIO Displays and hides the audio recording mode. (5) ALARM COUNT Displays and hides the number of current alarms. (6) ALARM TYPE Displays and hides the type of alarm recording. (7) TITLE Displays and hides the camera titles. Setting data display Use the following procedure to hide the date, time, or other information from the operation display. All items are set to “ON” by default setting. Where necessary, the required items can be turned off. 1 Press the [MENU] button. The MENU indicator lights up and the <MAIN MENU> is displayed. MENU 2 Turn the jog dial to select “3.GENERAL SET” and then turn the shuttle dial clockwise. 4 The <GENERAL SET> screen is displayed. 3 Turn the jog dial to select “DATE” and then turn the shuttle dial clockwise. “ON” flashes for “DATE”. <DISPLAY SET> DATE : ON TIME : ON QUALITY : ON AUDIO : ON ALARM COUNT : ON ALARM TYPE : ON TITLE : ON Turn the jog dial to select “1.DISPLAY SET” and then turn the shuttle dial clockwise. VIDEO LOSS The <DISPLAY SET> screen is displayed. (1) (3) (5) (7) (2) (4) (6) VIDEO LOSS (1) 5 <DISPLAY SET> DATE : ON TIME : ON QUALITY : ON AUDIO : ON ALARM COUNT : ON ALARM TYPE : ON TITLE : ON (2) (3)(4) (6) : ON Turn the jog dial to select “ON ”or “OFF” and then turn the shuttle dial clockwise. The cursor moves to “TIME”. <DISPLAY SET> DATE : ON TIME : OFF QUALITY : ON AUDIO : ON ALARM COUNT : ON ALARM TYPE : ON TITLE : ON : ON (5) 01-01-05 00:00:00 REC 1% EN A ALARM 0000000 02 VIDEO LOSS 6 (7) 7 z Refer to P.108 for details on “VIDEO LOSS”. : ON Use the same procedure to set the other items to “ON” or “OFF”. Press the [EXIT/OSD] button. The setting is completed and the display returns to the normal screen. EXIT/OSD English 107 e00_l8hbd_xe_7.book Page 108 Tuesday, April 5, 2005 11:41 AM 3 GENERAL SET 4 “ON” flashes for “VIDEO LOSS”. VIDEO LOSS 5 Turn the jog dial to select “ON” or “OFF” and then turn the shuttle dial clockwise. <DISPLAY SET> DATE : ON TIME : ON QUALITY : ON AUDIO : ON ALARM COUNT : ON ALARM TYPE : ON TITLE : ON Press the [MENU] button. The MENU indicator lights up and the <MAIN MENU> is displayed. MENU VIDEO LOSS Turn the jog dial to select “3.GENERAL SET” and then turn the shuttle dial clockwise. 6 : ON Press the [EXIT/OSD] button. The setting is completed and the display returns to the normal screen. The <GENERAL SET> screen is displayed. NETWORK CONTROL 2 : ON SETTINGS Use the following procedure to display “VIDEO LOSS” when the camera video is interrupted. OPERATION <DISPLAY SET> DATE : ON TIME : ON QUALITY : ON AUDIO : ON ALARM COUNT : ON ALARM TYPE : ON TITLE : ON Setting display for video loss 1 INTRODUCTION z A maximum of 9,999,999 alarms can be displayed in the operation display. When this number is exceeded, the alarm count returns to 0000000. z When “ALARM RECORDING” is set to “OFF” on the <ALARM REC MODE SET> screen, the number of alarms and type of alarm recording are not displayed. z When “ALARM RECORDING” is set to “ENABLED” on the <ALARM REC MODE SET> screen, the operation display changes as follows. z “ALARM” is displayed when alarm video is recorded or played back. z “PRE” is displayed when pre-alarm video is recorded or played back. z “ARCHIV” is displayed when video is played back from the archive area. Turn the jog dial to select “VIDEO LOSS” and then turn the shuttle dial clockwise. EXIT/OSD z After video loss is detected, the setting can be cancelled by performing either of the following: (1) Input the video signal. (2) If no video input is required, use a [CAMERA SELECT] button to select the camera for which video loss was detected and then press the same button for approximately 3 seconds. Turn the jog dial to select “1.DISPLAY SET” and then turn the shuttle dial clockwise. The <DISPLAY SET> screen is displayed. VIDEO LOSS NETWORK SETTINGS <DISPLAY SET> DATE : ON TIME : ON QUALITY : ON AUDIO : ON ALARM COUNT : ON ALARM TYPE : ON TITLE : ON NETWORK OPERATION 3 : ON OTHER 108 English e00_l8hbd_xe_7.book Page 109 Tuesday, April 5, 2005 11:41 AM 3 GENERAL SET 4 Setting the buzzer “OFF” flashes for “ALARM”. Use the following procedure to set a warning buzzer to sound for alarms or when hard disk space becomes insufficient. 1 Turn the shuttle dial clockwise. <BUZZER SET> ALARM : OFF DISK FULL : ON DISK ERROR : ON LOCK WARNING : ON KEY IN : OFF NON REC : OFF Press the [MENU] button. The MENU indicator lights up and the <MAIN MENU> is displayed. MENU 2 Turn the jog dial to select “3.GENERAL SET” and then turn the shuttle dial clockwise. 5 The <GENERAL SET> screen is displayed. 3 The cursor moves to “DISK FULL”. <BUZZER SET> ALARM : ON DISK FULL : ON DISK ERROR : ON LOCK WARNING : ON KEY IN : OFF NON REC : OFF Turn the jog dial to select “2.BUZZER SET” and then turn the shuttle dial clockwise. The <BUZZER SET> screen is displayed. [Settings] ( indicates default setting) (1) (2) (3) (4) Setting <BUZZER SET> ALARM : OFF DISK FULL : ON DISK ERROR : ON LOCK WARNING : ON KEY IN : OFF NON REC : OFF (6) OFF ON The buzzer sounds when an alarm occurs. 7 (1) ALARM (default setting: OFF) Sounds a buzzer when an alarm occurs. (2) DISK FULL (default setting: ON) Sounds a buzzer when overwriting is not permitted and the hard disk capacity becomes insufficient. (3) DISK ERROR (default setting: ON) Sounds a buzzer when a hard-disk error occurs. (4) LOCK WARNING (default setting: ON) Sounds a buzzer if a button is pressed while the security lock is on. Specifically, the buzzer sounds twice with an interval of approximately 0.5 seconds. (5) KEY IN (default setting: OFF) Sounds a buzzer when a button is pressed. (6) NON REC (default setting: OFF) Sounds a buzzer when recording is stopped. Description The buzzer does not sound when an alarm occurs. 6 (5) English Turn the jog dial to select “ON” or “OFF” and then turn the shuttle dial clockwise. Use the same procedure to set the other items to “ON” or “OFF”. Press the [EXIT/OSD] button. The setting is completed and the display returns to the normal screen. EXIT/OSD z To stop a buzzer, press any button or turn either the jog dial or shuttle dial. 109 e00_l8hbd_xe_7.book Page 110 Tuesday, April 5, 2005 11:41 AM 3 GENERAL SET 5 Use the following procedure to restrict operation of the digital video recorder based on the user level. 1 Turn the jog dial to select the mode and then turn the shuttle dial clockwise. If “PASSWORD” is selected, the cursor moves to “FREE ACCESS LEVEL”. Proceed to step 6. If “KEY” or “NETWORK” is selected, the cursor moves to “OPERATION AUTHORITY”. Proceed to step 7. Press the [MENU] button. The MENU indicator lights up and the <MAIN MENU> is displayed. <SECURITY LOCK SET> LOCK MODE : PASSWORD FREE ACCESS LEVEL : NO MENU Turn the jog dial to select “3.GENERAL SET” and then turn the shuttle dial clockwise. USER ID SET -> [Settings] ( indicates default setting) Setting Turn the jog dial to select “3.SECURITY LOCK SET” and then turn the shuttle dial clockwise. 6 <SECURITY LOCK SET> LOCK MODE : KEY FREE ACCESS LEVEL : NO OPERATION AUTHORITY COPY CAMERA CONTROL : NORMAL : LV2,3,4 : LV2,3,4 USER ID SET -> PASSWORD Password lock is enabled. When keys are pressed while locked, the input screen for user ID and password is displayed and operation restrictions are restricted according to ID level. NETWORK Control the DVR from a PC on a network. If “LOCK MODE” is set to “PASSWORD”, turn the jog dial to select “FREE ACCESS LEVEL” and then turn the shuttle dial clockwise. LV1:LIVE, LV2:PLAY, LV3:REC, LV4:MENU SET Turn the jog dial to select “LOCK MODE” and then turn the shuttle dial clockwise. “KEY” flashes. OPERATION AUTHORITY COPY CAMERA CONTROL : NORMAL : LV2,3,4 : LV2,3,4 USER ID SET -> NETWORK OPERATION <SECURITY LOCK SET> LOCK MODE : PASSWORD FREE ACCESS LEVEL : NO NETWORK CONTROL The <SECURITY LOCK SET> screen is displayed. Description All key operations are locked. When keys are pressed while locked, buzzer is sounded. SETTINGS KEY 4 : NORMAL : LV2,3,4 : LV2,3,4 LV1:LIVE, LV2:PLAY, LV3:REC, LV4:MENU SET The <GENERAL SET> screen is displayed. 3 OPERATION AUTHORITY COPY CAMERA CONTROL OPERATION 2 INTRODUCTION Setting the security lock LV1:LIVE, LV2:PLAY, LV3:REC, LV4:MENU SET [Settings] ( indicates default setting) Setting NON Description Locks all operations. OPERATION AUTHORITY COPY CAMERA CONTROL : NORMAL : LV2,3,4 : LV2,3,4 LV1 Excludes LV1 users from the password lock. USER ID SET -> LV2 Excludes LV2 users from the password lock. LV3 Excludes LV3 users from the password lock. LV1:LIVE, LV2:PLAY, LV3:REC, LV4:MENU SET NETWORK SETTINGS <SECURITY LOCK SET> LOCK MODE : KEY FREE ACCESS LEVEL : NO OTHER Refer to P.112 for details on user level and authorization. 110 English e00_l8hbd_xe_7.book Page 111 Tuesday, April 5, 2005 11:41 AM 3 7 GENERAL SET 10 Turn the jog dial to select the copy level Turn the jog dial to select “OPERATION AUTHORITY” and then turn the shuttle dial clockwise. and then turn the shuttle dial clockwise. The cursor moves to “CAMERA CONTROL”. “NORMAL” flashes. <SECURITY LOCK SET> LOCK MODE : KEY FREE ACCESS LEVEL : NO <SECURITY LOCK SET> LOCK MODE : PASSWORD FREE ACCESS LEVEL : NO OPERATION AUTHORITY COPY CAMERA CONTROL : NORMAL : LV2,3,4 : LV2,3,4 USER ID SET -> Setting If no changes are to be made to user privileges, select “NORMAL” and go to step 13. The cursor moves to “COPY”. USER ID SET -> CHANGE 9 Description User privileges remain at the default setting. If “OPERATION AUTHORITY” is set to “CHANGE”, turn the jog dial to select “COPY” and then turn the shuttle dial clockwise. “LV2, 3, 4” flashes for “COPY”. <SECURITY LOCK SET> LOCK MODE : KEY FREE ACCESS LEVEL : NO : CHANGE : LV2,3,4 : LV2,3,4 USER ID SET -> LV1:LIVE, LV2:PLAY, LV3:REC, LV4:MENU SET English LV3, 4 Allows users at Level 3 or higher to copy images to external media. LV4 Allows users at Level 4 to copy images to external media. OPERATION AUTHORITY COPY CAMERA CONTROL : CHANGE : LV2,3,4 : LV2,3,4 USER ID SET -> LV1:LIVE, LV2:PLAY, LV3:REC, LV4:MENU SET Changes copying to external media and camera control privileges. OPERATION AUTHORITY COPY CAMERA CONTROL LV2, 3, 4 <SECURITY LOCK SET> LOCK MODE : KEY FREE ACCESS LEVEL : NO [Settings] ( indicates default setting) NORMAL Description Allows users at Level 2 or higher to copy images to external media. “LV2, 3, 4” flashes for “CAMERA CONTROL”. LV1:LIVE, LV2:PLAY, LV3:REC, LV4:MENU SET Setting -> 11 Turn the shuttle dial clockwise. <SECURITY LOCK SET> LOCK MODE : KEY FREE ACCESS LEVEL : NO : CHANGE : LV2,3,4 : LV2,3,4 USER ID SET [Settings] ( indicates default setting) Turn the jog dial to select “NORMAL” or “CHANGE” and then turn the shuttle dial clockwise. OPERATION AUTHORITY COPY CAMERA CONTROL : CHANGE : LV2,3,4 : LV2,3,4 LV1:LIVE, LV2:PLAY, LV3:REC, LV4:MENU SET LV1:LIVE, LV2:PLAY, LV3:REC, LV4:MENU SET 8 OPERATION AUTHORITY COPY CAMERA CONTROL 111 e00_l8hbd_xe_7.book Page 112 Tuesday, April 5, 2005 11:41 AM 3 GENERAL SET 12 Turn the jog dial to select the camera Use the following procedure to set the user ID, password and level. The user ID must be between one and eight alphanumeric characters, and the password between four and eight alphanumeric characters. Characters that can be entered: 0 to 9, A to Z The cursor moves to “USER ID SET”. <SECURITY LOCK SET> LOCK MODE : KEY FREE ACCESS LEVEL : NO : CHANGE : LV2,3,4 : LV2,3,4 USER ID SET -> 1 Press the [MENU] button. The MENU indicator lights up and the <MAIN MENU> is displayed. OPERATION OPERATION AUTHORITY COPY CAMERA CONTROL INTRODUCTION Registering a user control level and then turn the shuttle dial clockwise. MENU LV1:LIVE, LV2:PLAY, LV3:REC, LV4:MENU SET [Settings] ( indicates default setting) Setting 2 Description LV3, 4 Allows users at Level 3 or higher to control cameras from the digital video recorder. LV4 Allows users at Level 4 to control cameras from the digital video recorder. Turn the jog dial to select “3.GENERAL SET” and then turn the shuttle dial clockwise. SETTINGS LV2, 3, 4 Allows users at Level 2 or higher to control cameras from the digital video recorder. The <GENERAL SET> screen is displayed. 13 Press the [EXIT/OSD] button. The setting is completed and the display returns to the normal screen. Turn the jog dial to select “3.SECURITY LOCK SET” and then turn the shuttle dial clockwise. The <SECURITY LOCK SET> screen is displayed. Setting user ID <SECURITY LOCK SET> LOCK MODE : KEY FREE ACCESS LEVEL : NO Set a user ID and password to restrict operation of the digital video recorder directly or through the network. : NORMAL : LV2,3,4 : LV2,3,4 Select from the following four user levels. USER ID SET -> LV1:LIVE, LV2:PLAY, LV3:REC, LV4:MENU SET Level LV1 LV2 LV3 LV4 4 Monitoring The <USER ID SET> screen is displayed. Recording Menu operation 112 ID SET> | USER ID PASSWORD LV | -------- -------- | -------- -------- | -------- -------- | -------- -------- | -------- -------- | -------- -------- | -------- -------- | -------- -------- LV3:REC, LV4:MENU SET OTHER <USER USER ID PASSWORD LV ID4----- 4444---- 4 ID3----- 3333---- 3 ID2----- 2222---- 2 ID1----- 1111---- 1 -------- -------- -------- -------- -------- -------- -------- -------- LV1:LIVE, LV2:PLAY, NETWORK SETTINGS Playback/ searching Turn the jog dial to select “USER ID SET” and then turn the shuttle dial clockwise. NETWORK OPERATION User level and privileges OPERATION AUTHORITY COPY CAMERA CONTROL Operation privilege NETWORK CONTROL 3 EXIT/OSD English e00_l8hbd_xe_7.book Page 113 Tuesday, April 5, 2005 11:41 AM 3 5 GENERAL SET 9 Turn the shuttle dial clockwise. The first user ID entry bar “|” flashes. <USER USER ID PASSWORD LV ID4----- 4444---- 4 ID3----- 3333---- 3 ID2----- 2222---- 2 ID1----- 1111---- 1 -------- -------- -------- -------- -------- -------- -------- -------- LV1:LIVE, LV2:PLAY, 6 The password is confirmed. ID SET> [KEY] | USER ID PASSWORD LV | -------- -------- | -------- -------- | -------- -------- | -------- -------- | -------- -------- | -------- -------- | -------- -------- | -------- -------- LV3:REC, LV4:MENU SET <USER USER ID PASSWORD LV ID4----- 4444---- 4 ID3----- 3333---- 3 ID2----- 2222---- 2 ID1----- 1111---- 1 -------- -------- -------- -------- -------- -------- -------- -------- LV1:LIVE, LV2:PLAY, <USER USER ID PASSWORD LV ID4----- 4444---- 4 ID3----- 3333---- 3 ID2----- 2222---- 2 ID1----- 1111---- 1 -------- -------- -------- -------- -------- -------- -------- -------- LV1:LIVE, LV2:PLAY, z The “LV” setting registered on line 1 cannot be changed from “4” (the user ID and password can be changed). To change the level, register a separate user on a different line. After the password is confirmed for line 2 or any line thereafter, the cursor moves to the “LV” setting. Set the user level. z The same “USER ID” cannot be registered more than once. ID SET> | USER ID PASSWORD LV | -------- -------- | -------- -------- | -------- -------- | -------- -------- | -------- -------- | -------- -------- | -------- -------- | -------- -------- LV3:REC, LV4:MENU SET 10 Use the same procedure to register other users. 11 Press the [EXIT/OSD] button. The setting is completed and the display returns to the normal screen. Turn the shuttle dial clockwise. The first password entry bar “4” flashes. <USER USER ID PASSWORD LV ID4----- 4444---- 4 ID3----- 3333---- 3 ID2----- 2222---- 2 ID1----- 1111---- 1 -------- -------- -------- -------- -------- -------- -------- -------- LV1:LIVE, LV2:PLAY, 8 ID SET> | USER ID PASSWORD LV | -------- -------- | -------- -------- | -------- -------- | -------- -------- | -------- -------- | -------- -------- | -------- -------- | -------- -------- LV3:REC, LV4:MENU SET Enter a user ID. Use the jog dial, shuttle dial or [CAMERA SELECT] buttons to enter up to eight alphanumeric characters. Refer to “Setting camera titles” (JP.65) for more details regarding how to enter characters. 7 Turn the shuttle dial clockwise. EXIT/OSD ID SET> [KEY] | USER ID PASSWORD LV | -------- -------- | -------- -------- | -------- -------- | -------- -------- | -------- -------- | -------- -------- | -------- -------- | -------- -------- LV3:REC, LV4:MENU SET Turning on the key lock, password lock and network lock Enter a password. Use the jog dial, shuttle dial or [CAMERA SELECT] buttons to enter between four and eight alphanumeric characters. Refer to “Setting camera titles” (JP.65) for more details regarding how to enter characters. <USER USER ID PASSWORD LV ID4----- 4444---- 4 ID3----- 3333---- 3 ID2----- 2222---- 2 ID1----- 1111---- 1 -------- -------- -------- -------- -------- -------- -------- -------- LV1:LIVE, LV2:PLAY, English 1 ID SET> | USER ID PASSWORD LV | -------- -------- | -------- -------- | -------- -------- | -------- -------- | -------- -------- | -------- -------- | -------- -------- | -------- -------- LV3:REC, LV4:MENU SET With the normal monitoring screen displayed, press the [SHUTTLE HOLD] button for approximately 3 seconds. The LOCK indicator on the front panel lights up and a buzzer sounds to indicate setting of key lock, password lock, or network lock. SHUTTLE HOLD 113 e00_l8hbd_xe_7.book Page 114 Tuesday, April 5, 2005 11:41 AM 3 GENERAL SET 1 z The lock cannot be activated during the following operations. • While displaying the menu screen, search screen, or copy screen • While playing back recorded image • While camera is being controlled • While video is being magnified INTRODUCTION Canceling the key lock During key lock, press the [SHUTTLE HOLD] button for approximately 3 seconds. The LOCK indicator on the front panel turns off and a buzzer sounds to indicate deactivation of the key lock. SHUTTLE HOLD OPERATION 2 Confirm the lock status. If any operation is made other than by pressing the [SHUTTLE HOLD] button during key lock or network lock, the following screen is displayed. Canceling the password lock or network lock Example: While password lock is activated 1 SETTINGS KEY LOCKED ! During password lock, press the [SHUTTLE HOLD] button for approximately 3 seconds. The following screen is displayed. SHUTTLE HOLD If a user without privileges operates the digital video recorder during password lock, the following screen is displayed. [KEY] PASSWORD LOCKED ! (LOCKED LEVEL: LV4,3,2,1) PLEASE ENTER YOUR ID AND PASSWORD. [KEY] PASSWORD LOCKED ! (LOCKED LEVEL: LV4,3,2,1) PLEASE ENTER YOUR ID AND PASSWORD. NETWORK CONTROL USER ID ________ PASSWORD ________ LV1:LIVE, LV2:PLAY, LV3:REC, LV4:MENU SET 2 USER ID ________ PASSWORD ________ Enter the user ID and password. If a user without privileges presses the [SHUTTLE HOLD] button to operate the digital video recorder during network lock, the following screen is displayed. USER ID *** PASSWORD **** [KEY] NETWORK LOCKED ! LV1:LIVE, LV2:PLAY, LV3:REC, LV4:MENU SET NETWORK OPERATION [KEY] PASSWORD LOCKED ! (LOCKED LEVEL: LV4,3,2,1) PLEASE ENTER YOUR ID AND PASSWORD. LV1:LIVE, LV2:PLAY, LV3:REC, LV4:MENU SET PLEASE ENTER YOUR ID AND PASSWORD. The LOCK indicator on the front panel turns off and a buzzer sounds to indicate deactivation of the password lock. LV4:MENU SET NETWORK SETTINGS Use the jog dial, shuttle dial or [CAMERA SELECT] buttons to enter the characters. Refer to “Setting camera titles” (JP.65) for more details regarding how to enter characters. USER ID ________ PASSWORD ________ OTHER 114 English e00_l8hbd_xe_7.book Page 115 Tuesday, April 5, 2005 11:41 AM 3 GENERAL SET 5 Setting RS-232C and RS-485 Set when connected to a PC through the rear panel RS-232C terminal or when connected to a system controller through the RS-485 terminal (A, B). To perform PPP settings (modem), set to RS-485. The DATA SPEED setting is for the RS-485. Set the PPP dialing speed in “BAUD RATE” in the <PPP SET> screen. 1 Turn the jog dial to select “RS-232C” or “RS-485” and then turn the shuttle dial clockwise. The cursor moves to “DATA SPEED”. <RS-232C/RS-485 SET> CONTROL : RS-485 DATA SPEED : 19200 STATUS INFO : OFF ALARM INFO : OFF ADDRESS : 001 Press the [MENU] button. The MENU indicator lights up and the <MAIN MENU> is displayed. MENU [Settings] ( indicates default setting) 2 Setting Turn the jog dial to select “3.GENERAL SET” and then turn the shuttle dial clockwise. Description Camera control (SANYO + other companies’) from the DVR unit enabled Camera control (SANYO + other companies’) from the network enabled Camera control (SANYO + other companies’) from the controller enabled PC connected to RS-232C cannot be used RS-485 The <GENERAL SET> screen is displayed. RS-232C 3 Turn the jog dial to select “4.RS-232C/ RS-485 SET” and then turn the shuttle dial clockwise. 6 The <RS-232C/RS-485 SET> screen is displayed. Camera control (other companies’) from the DVR unit enabled Camera control (other companies’) from the network enabled Controller cannot be used The DVR operations from a PC connected to RS-232C are enabled Turn the shuttle dial clockwise. “19200” flashes. <RS-232C/RS-485 CONTROL : DATA SPEED : STATUS INFO : ALARM INFO : ADDRESS : 4 SET> RS-485 19200 OFF OFF 001 <RS-232C/RS-485 SET> CONTROL : RS-485 DATA SPEED : 19200 STATUS INFO : OFF ALARM INFO : OFF ADDRESS : 001 7 Turn the shuttle dial clockwise. “RS-485” flashes. <RS-232C/RS-485 SET> CONTROL : RS-485 DATA SPEED : 19200 STATUS INFO : OFF ALARM INFO : OFF ADDRESS : 001 Turn the jog dial to select the “DATA SPEED” setting and then turn the shuttle dial clockwise. Settings are complete if “RS-232C” is selected for “CONTROL”. Press the [EXIT/OSD] button. If “RS-485” is selected, proceed to the next step. <RS-232C/RS-485 SET> CONTROL : RS-485 DATA SPEED : 19200 STATUS INFO : OFF ALARM INFO : OFF ADDRESS : 001 [Settings] ( indicates default setting) Setting 2400, 4800, 9600, 19200 English 115 Description Sets the data speed. e00_l8hbd_xe_7.book Page 116 Tuesday, April 5, 2005 11:41 AM 3 8 GENERAL SET 11 Turn the jog dial to select “ALARM When “RS-485” is selected for “CONTROL”, turn the shuttle dial clockwise. “OFF” flashes for “STATUS INFO”. The cursor moves to “ADDRESS”. <RS-232C/RS-485 SET> CONTROL : RS-485 DATA SPEED : 19200 STATUS INFO : OFF ALARM INFO : OFF ADDRESS : 001 <RS-232C/RS-485 CONTROL : DATA SPEED : STATUS INFO : ALARM INFO : ADDRESS : [Settings] ( indicates default setting) Turn the jog dial to select “STATUS INFO” and then turn the shuttle dial clockwise. Setting ON Description Alarm information is transmitted. Alarm information is not transmitted. SETTINGS OFF The cursor moves to “ALARM INFO”. <RS-232C/RS-485 CONTROL : DATA SPEED : STATUS INFO : ALARM INFO : ADDRESS : SET> RS-485 19200 OFF OFF 001 OPERATION 9 12 Turn the shuttle dial clockwise. SET> RS-485 19200 OFF OFF 001 “001” flashes for “ADDRESS”. Setting OFF Description Status information is transmitted. NETWORK CONTROL <RS-232C/RS-485 SET> [KEY] CONTROL : RS-485 DATA SPEED : 19200 STATUS INFO : OFF ALARM INFO : OFF ADDRESS : 001 [Settings] ( indicates default setting) ON INTRODUCTION INFO” setting and then turn the shuttle dial clockwise. 13 Turn the jog dial to select the Status information is not transmitted. NETWORK OPERATION “ADDRESS” setting and then turn the shuttle dial clockwise. 10 Turn the shuttle dial clockwise. “OFF” flashes for “ALARM INFO”. <RS-232C/RS-485 CONTROL : DATA SPEED : STATUS INFO : ALARM INFO : ADDRESS : <RS-232C/RS-485 SET> CONTROL : RS-485 DATA SPEED : 19200 STATUS INFO : OFF ALARM INFO : OFF ADDRESS : 001 SET> RS-485 19200 OFF OFF 001 Setting 000 - 127 Description Sets the address of the digital video recorder. NETWORK SETTINGS [Settings] (The default setting is “001”) When connecting a camera with remote operation capability, set this address between “001” and “008” and make camera control settings. (JP.145) The setting is completed and the display returns to the normal screen. EXIT/OSD 116 English OTHER 14 Press the [EXIT/OSD] button. e00_l8hbd_xe_7.book Page 117 Tuesday, April 5, 2005 11:41 AM 3 GENERAL SET 5 Hard disk initialization and mirroring This section describes how to initialize the hard disk and perform mirroring. The internal hard disk capacity is displayed as DISK 1 and DISK 2; the hard disk capacity for the expansion unit is displayed as EX-DISK 1 to 4. Turn the jog dial to select “YES” and then turn the shuttle dial clockwise. The “HDD INITIALIZING !” screen is displayed and the hard disk is initialized. When initialization is completed, the display returns to the <HDD SET> screen. Initializing the hard disk 1 Press the [MENU] button. HDD INITIALIZING ! The MENU indicator lights up and the <MAIN MENU> is displayed. MENU 2 6 Turn the jog dial to select “3.GENERAL SET” and then turn the shuttle dial clockwise. Press the [EXIT/OSD] button. The setting is completed and the display returns to the normal screen. EXIT/OSD The <GENERAL SET> screen is displayed. Setting mirroring 3 Set mirroring when two hard disks are built-in or when hard disk expansion has been carried out and even numbered hard disks are set. When mirroring has been set, the same image can be recorded to two hard disks. If there is a recording error, the <HDD SET> screen can be used to select another hard disk to read the data. (JP.119) When mirroring is set for hard disks of different capacities, mirroring occurs on the hard disk with the smaller capacity. Turn the jog dial to select “5.HDD SET” and then turn the shuttle dial clockwise. The <HDD SET> screen is displayed. DISK 1 <HDD SET> : 250GB DISK 2 : 250GB DISK INITIALIZE -> CAUTION : ALL RECORDING WILL BE ERASED! MIRRORING : OFF PLAYBACK DRIVE : *** z Set mirroring to automatically restrict the recording rate upper limit. 1 4 Press the [MENU] button. The MENU indicator lights up and the <MAIN MENU> is displayed. Then turn the shuttle dial clockwise. MENU The <WARNING> screen is displayed. “NO” flashes. <WARNING> 2 THIS CHANGE WILL INITIALIZE THE DISK. ALL RECORDING WILL BE ERASED. ARE YOU SURE ? The <GENERAL SET> screen is displayed. NO CHANGE:JOG English Turn the jog dial to select “3.GENERAL SET”and then turn the shuttle dial clockwise. SET:SHUTTLE 117 e00_l8hbd_xe_7.book Page 118 Tuesday, April 5, 2005 11:41 AM 3 3 GENERAL SET 7 The <HDD SET> screen is displayed. Turn the jog dial to select “MASTER” or “SLAVE” and then turn the shuttle dial clockwise. INTRODUCTION Turn the jog dial to select “5.HDD SET” and then turn the shuttle dial clockwise. The cursor moves to “DISK INITIALIZE”. 4 : 250GB : 250GB : 250GB -> ERASED! <HDD SET> DISK 1 : 250GB <- DISK 2 : 250GB EX-DISK 1 : 250GB EX-DISK 2 : 250GB EX-DISK 3 : 250GB EX-DISK 4 : 250GB DISK INITIALIZE -> CAUTION : ALL RECORDING WILL BE ERASED ! MIRRORING : ON PLAYBACK DRIVE : MASTER CAUTION : RECORDING SPEED WILL BE LIMITED BY MIRRORING ! Turn the jog dial to select “MIRRORING” and then turn the shuttle dial clockwise. [Settings] ( indicates default setting) Setting “OFF” flashes. MASTER SLAVE Turn the shuttle dial clockwise. The <WARNING> screen is displayed. <WARNING> REC RATE SETTING IN THE MENU WILL BE AUTOMATICALLY ADJUSTED. HDD INITIALIZE ! Turn the jog dial to select “ON” and then turn the shuttle dial clockwise. ARE YOU SURE ? NO “MASTER” is displayed on the “PLAYBACK DRIVE”. An arrow is displayed on the screen between the disks. CHANGE:JOG 9 SET:SHUTTLE Turn the jog dial to select “YES” and then turn the shuttle dial clockwise. The “HDD INITIALIZING !” screen is displayed and the hard disk is initialized. When initialization is completed, the display returns to the <HDD SET> screen. NETWORK OPERATION <HDD SET> DISK 1 : 250GB <- DISK 2 : 250GB EX-DISK 1 : 250GB EX-DISK 2 : 250GB EX-DISK 3 : 250GB EX-DISK 4 : 250GB DISK INITIALIZE -> CAUTION : ALL RECORDING WILL BE ERASED ! MIRRORING : ON PLAYBACK DRIVE : MASTER CAUTION : RECORDING SPEED WILL BE LIMITED BY MIRRORING ! 6 Playback from the slave disk. NETWORK CONTROL 5 8 : 250GB : 250GB : 250GB -> ERASED! Description Playback from the master disk. SETTINGS <HDD SET> DISK 1 : 250GB DISK 2 EX-DISK 1 : 250GB EX-DISK 2 EX-DISK 3 : 250GB EX-DISK 4 DISK INITIALIZE CAUTION : ALL RECORDING WILL BE MIRRORING : OFF PLAYBACK DRIVE : *** OPERATION <HDD SET> DISK 1 : 250GB DISK 2 EX-DISK 1 : 250GB EX-DISK 2 EX-DISK 3 : 250GB EX-DISK 4 DISK INITIALIZE CAUTION : ALL RECORDING WILL BE MIRRORING : OFF PLAYBACK DRIVE : *** HDD INITIALIZING ! Turn the shuttle dial clockwise. “MASTER” flashes. NETWORK SETTINGS <HDD SET> DISK 1 : 250GB <- DISK 2 : 250GB EX-DISK 1 : 250GB EX-DISK 2 : 250GB EX-DISK 3 : 250GB EX-DISK 4 : 250GB DISK INITIALIZE -> CAUTION : ALL RECORDING WILL BE ERASED ! MIRRORING : ON PLAYBACK DRIVE : MASTER CAUTION : RECORDING SPEED WILL BE LIMITED BY MIRRORING ! 10 Press the [EXIT/OSD] button. The setting is completed and the display returns to the normal screen. EXIT/OSD OTHER z Set mirroring to automatically restrict the recording rate upper limit (i.e., set to half of the normal value). 118 English e00_l8hbd_xe_7.book Page 119 Tuesday, April 5, 2005 11:41 AM 3 GENERAL SET 5 Switching playback disks When mirroring is set to “ON” and a recording error occurs, change the hard disk used for playback. 1 Turn the jog dial to select “MASTER” or “SLAVE” and then turn the shuttle dial clockwise. <HDD SET> DISK 1 : 250GB <- DISK 2 EX-DISK 1 : 250GB <- EX-DISK 2 EX-DISK 3 : 250GB <- EX-DISK 4 DISK INITIALIZE CAUTION : ALL RECORDING WILL BE MIRRORING : ON PLAYBACK DRIVE : MASTER Press the [MENU] button. The MENU indicator lights up and the <MAIN MENU> is displayed. MENU 2 Turn the jog dial to select “3.GENERAL SET” and then turn the shuttle dial clockwise. : 250GB : 250GB : 250GB -> ERASED! [Settings] ( indicates default setting) Setting The <GENERAL SET> screen is displayed. MASTER SLAVE 6 Description Playback from the master disk. Playback from the slave disk. Press the [EXIT/OSD] button. The setting is completed and the display returns to the normal screen. 3 EXIT/OSD Turn the jog dial to select “5.HDD SET” and then turn the shuttle dial clockwise. The <HDD SET> screen is displayed. <HDD SET> DISK 1 : 250GB <- DISK 2 EX-DISK 1 : 250GB <- EX-DISK 2 EX-DISK 3 : 250GB <- EX-DISK 4 DISK INITIALIZE CAUTION : ALL RECORDING WILL BE MIRRORING : ON PLAYBACK DRIVE : *** 4 Expanding (Replacing) and initializing the hard disk : 250GB : 250GB : 250GB -> ERASED! Please contact the dealer from whom you purchased this digital video recorder regarding hard disk expansion (replacement). An external hard disk expansion unit (VA-EXH series) (sold separately) or optional SCSI board and RAID unit can be used with this digital video recorder. z Initialization must always be performed after expanding the hard disk. z All important recordings should be copied to CompactFlash cards or other storage media before expanding the hard disk. Turn the jog dial to select “PLAYBACK DRIVE” and then turn the shuttle dial clockwise. “MASTER” flashes. <HDD SET> DISK 1 : 250GB <- DISK 2 EX-DISK 1 : 250GB <- EX-DISK 2 EX-DISK 3 : 250GB <- EX-DISK 4 DISK INITIALIZE CAUTION : ALL RECORDING WILL BE MIRRORING : ON PLAYBACK DRIVE : MASTER The <HDD SET> screen is displayed in the following manner when hard disk expansion is carried out for the DVR or external expansion unit. : 250GB : 250GB : 250GB -> ERASED! “NEW” is displayed to the right of the hard disk capacity for new hard disks. <HDD SET> DISK 1 : 160GB NEW DISK 2 : 160GB NEW EX-DISK 1 : 160GB NEW EX-DISK 2 : 160GB NEW EX-DISK 3 : 160GB NEW EX-DISK 4 : 160GB NEW NEW DISK INITIALIZE -> PLEASE INITIALIZE THE NEW DISK MIRRORING : OFF PLAYBACK DRIVE : *** CAUTION : RECORDING SPEED WILL BE LIMITED BY MIRRORING ! ALL DISK INITIALIZE -> To initialize a recently expanded hard disk, select “NEW DISK INITIALIZE”. To initialize all connected hard disks, select “ALL DISK INITIALIZE”. z When a RAID unit is connected, “ARRAY” is displayed instead of “EX-DISK”. English 119 e00_l8hbd_xe_7.book Page 120 Tuesday, April 5, 2005 11:41 AM 3 GENERAL SET Network settings Use the following procedure to make menu settings for the digital video recorder and to monitor video from a PC via a network (LAN). A LAN cable must be connected to the LAN terminal on the rear panel before proceeding. The setting is necessary for controlling the DVR from a PC on a network. Contact the network administrator for more details on setting values. z Connecting to a PC directly (without using a switch) 1 - 16 MAIN 16 LAN 1 2 3 4 Monitor (sold separately) PC 1 - 16 MAIN 1 16 LAN 1 2 3 4 Monitor (sold separately) NETWORK OPERATION Switch NETWORK CONTROL z Connecting to an intranet (using a switch) SETTINGS A crossed-type LAN cable must be used here. (10BASE-T/ 100BASE-TX Category 5) OPERATION z DHCP Set whether the IP address is automatically acquired from the DHCP server or manually set. Set “ON” when automatically acquiring an IP address from an Internet service provider or from a DHCP server on a LAN, and set “OFF” when using a fixed IP address. z IP ADDRESS Select “OFF” for “DHCP” to set. Generally, a private IP address is used when a fixed IP address is set in a LAN (example: 192.168.0.0 – 192.168.255.255). Be sure not to duplicate IP addresses from other devices. z SUBNET MASK Select “OFF” for “DHCP” to set. The same value is set throughout the LAN. z GATEWAY Select “OFF” for “DHCP” to set. When connecting from a LAN to a WAN or other differing network, specify the device IP address (on the LAN side). z HTTP PORT Sets open port. Default value is “80”. z NETWORK SPEED Sets restrictions for traffic in the LAN. Normally, set it to “NO LIMIT”. z DNS SET Settings relating to the Domain Name Server are performed in another screen. z DNS SERVER Set whether the DNS server IP address is automatically acquired or manually set. Generally this setting is “AUTO” when “ON” is selected for “DHCP”. When the DNS server address is specified by a network administrator or Internet service provider, select “MANUAL” and set the following items, “PRIMARY” and “SECONDARY”. z PRIMARY z SECONDARY Set when “DNS SERVER” is set to “MANUAL”. Set the DNS server address received from the network administrator or Internet service provider. Making network connections 1 INTRODUCTION Making network settings PC NETWORK SETTINGS Intranet A straight-type LAN cable must be used here. (10BASE-T/ 100BASE-TX Category 5) PC PC Switch OTHER 120 English e00_l8hbd_xe_7.book Page 121 Tuesday, April 5, 2005 11:41 AM 3 1 GENERAL SET 5 Press the [MENU] button. The MENU indicator lights up and the <MAIN MENU> is displayed. MENU 2 Turn the jog dial to select “ON” or “OFF” and then turn the shuttle dial clockwise. When “ON” is selected, proceed to step 9. When “OFF” is selected, the cursor moves to “IP ADDRESS”. <NETWORK SET> DHCP : OFF IP ADDRESS : 192.168. 0. 1 SUBNET MASK : 255.255.255. 0 GATEWAY : 0. 0. 0. 0 HTTP PORT : 00080 NETWORK SPEED : NO LIMIT DNS SET -> Turn the jog dial to select “3.GENERAL SET” and then turn the shuttle dial clockwise. The <GENERAL SET> screen is displayed. MAC ADDRESS 6 3 Set “IP ADDRESS”. (Default setting: 192. 168. 0. 1) (1) Turn the shuttle dial clockwise. (2) Turn the jog dial to select the first number (0 to 255) and then turn the shuttle dial clockwise. (Also use the [CAMERA SELECT] 1-9 buttons or the [QUAD] button (0) to input.) (3) Use the same procedure to enter the remaining numbers. Turn the jog dial to select “6.NETWORK SET” and then turn the shuttle dial clockwise. The <NETWORK SET> screen is displayed. <NETWORK SET> DHCP : ON IP ADDRESS : 0. 0. 0. 0 SUBNET MASK : 0. 0. 0. 0 GATEWAY : 0. 0. 0. 0 HTTP PORT : 00080 NETWORK SPEED : NO LIMIT DNS SET -> MAC ADDRESS 4 <NETWORK SET> [KEY] DHCP : OFF IP ADDRESS : 192.168. 0. 1 SUBNET MASK : 255.255.255. 0 GATEWAY : 0. 0. 0. 0 HTTP PORT : 00080 NETWORK SPEED : NO LIMIT 7 :08-00-7B-81-22-4C Set “SUBNET MASK”. (Default setting: 255. 255. 255. 0) Use the same procedure for setting “IP ADDRESS” to set the subnet mask. Set each field within the range of 0 to 255. Turn the shuttle dial clockwise. “ON” flashes. <NETWORK SET> [KEY] DHCP : OFF IP ADDRESS : 192.168. 0. 1 SUBNET MASK : 255.255.255. 0 GATEWAY : 0. 0. 0. 0 HTTP PORT : 00080 NETWORK SPEED : NO LIMIT <NETWORK SET> DHCP : ON IP ADDRESS : 0. 0. 0. 0 SUBNET MASK : 0. 0. 0. 0 GATEWAY : 0. 0. 0. 0 HTTP PORT : 00080 NETWORK SPEED : NO LIMIT DNS SET -> MAC ADDRESS :08-00-7B-81-22-4C 8 Set “GATEWAY”. (Default setting: 0. 0. 0. 0) Use the same procedure for setting “IP ADDRESS” to set the gateway. Set each field within the range of 0 to 255. :08-00-7B-81-22-4C <NETWORK SET> [KEY] DHCP : OFF IP ADDRESS : 192.168. 0. 1 SUBNET MASK : 255.255.255. 0 GATEWAY : 0. 0. 0. 0 HTTP PORT : 00080 NETWORK SPEED : NO LIMIT English 121 e00_l8hbd_xe_7.book Page 122 Tuesday, April 5, 2005 11:41 AM 3 9 GENERAL SET 13 Turn the shuttle dial clockwise. Set “HTTP PORT”. “AUTO” flashes. <NETWORK SET> [KEY] DHCP : OFF IP ADDRESS : 192.168. 0. 1 SUBNET MASK : 255.255.255. 0 GATEWAY : 0. 0. 0. 0 HTTP PORT : 00080 NETWORK SPEED : NO LIMIT DNS SET -> DNS SERVER PRIMARY SECONDARY HOST NAME DOMAIN SUFFIX “MANUAL” and then turn the shuttle dial clockwise. 10 Turn the shuttle dial clockwise. When “AUTO” is selected, proceed to step 16. When “MANUAL” is selected, the cursor moves to “PRIMARY”. “NO LIMIT” flashes. DNS SERVER PRIMARY SECONDARY HOST NAME DOMAIN SUFFIX 11 Turn the jog dial to select the select the “PRIMARY” and “SECONDARY” settings. Use the same procedure for setting “IP ADDRESS” to set the primary and secondary settings. <NETWORK SET> DHCP : OFF IP ADDRESS : 192.168. 0. 1 SUBNET MASK : 255.255.255. 0 GATEWAY : 0. 0. 0. 0 HTTP PORT : 00080 NETWORK SPEED : NO LIMIT DNS SET -> DNS SERVER PRIMARY SECONDARY HOST NAME DOMAIN SUFFIX :08-00-7B-81-22-4C <DNS SET> : MANUAL : 0. 0. 0. 0 : 0. 0. 0. 0 : VDH-5016 : SANYO.CO.JP The setting is completed and the display returns to the normal screen. Description No limit 1024KBPS Network speed Up to 1024KBPS 512KBPS Network speed Up to 512KBPS 256KBPS Network speed Up to 256KBPS 128KBPS Network speed Up to 128KBPS 64KBPS Network speed Up to 64KBPS EXIT/OSD z “HOST NAME” and “DOMAIN SUFFIX” cannot be set on the digital video recorder. Set these on a PC connected to the network. (JP.193) 12 Turn the shuttle dial clockwise. The <DNS SET> screen is displayed. NETWORK SETTINGS Network speed NETWORK OPERATION 16 Press the [EXIT/OSD] button. [Settings] ( indicates default setting) NETWORK CONTROL The cursor moves to “DNS SET”. <DNS SET> : AUTO : 0. 0. 0. 0 : 0. 0. 0. 0 OTHER HOST NAME DOMAIN SUFFIX : VDH-5016 : SANYO.CO.JP 15 If “DNS SERVER” is set to “MANUAL”, “NETWORK SPEED” setting and then turn the shuttle dial clockwise. DNS SERVER PRIMARY SECONDARY <DNS SET> : AUTO : 0. 0. 0. 0 : 0. 0. 0. 0 SETTINGS <NETWORK SET> DHCP : OFF IP ADDRESS : 192.168. 0. 1 SUBNET MASK : 255.255.255. 0 GATEWAY : 0. 0. 0. 0 HTTP PORT : 00080 NETWORK SPEED : NO LIMIT DNS SET -> Setting : VDH-5016 : SANYO.CO.JP 14 Turn the jog dial to select “AUTO” or :12-34-5B-6C-78-9D MAC ADDRESS <DNS SET> : AUTO : 0. 0. 0. 0 : 0. 0. 0. 0 OPERATION MAC ADDRESS NO LIMIT INTRODUCTION (Default setting: 00080) (1) Turn the shuttle dial clockwise. (2) Turn the jog dial to select the setting and then turn the shuttle dial clockwise. : VDH-5016 : SANYO.CO.JP 122 English e00_l8hbd_xe_7.book Page 123 Tuesday, April 5, 2005 11:41 AM 3 GENERAL SET 5 Making network control settings 1 Press the [MENU] button. Turn the jog dial to select “ON” or “OFF” and then turn the shuttle dial clockwise. The cursor moves to “NETWORK STATUS”. The MENU indicator lights up and the <MAIN MENU> is displayed. <NETWORK CONTLOR SET> NETWORK CONTROL : ON NETWORK STATUS : ON MENU 2 Turn the jog dial to select “3.GENERAL SET” and then turn the shuttle dial clockwise. OPERATION AUTHORITY COPY/DOWNLOAD CAMERA CONTROL : NORMAL : LV3,4 : LV2,3,4 USER ID SET -> LV1:LIVE, LV2:PLAY, LV3:REC, LV4:MENU SET The <GENERAL SET> screen is displayed. [Settings] ( indicates default setting) Setting ON 3 OFF Turn the jog dial to select “7.NETWORK CONTROL SET” and then turn the shuttle dial clockwise. 6 Description The digital video recorder can be controlled via a network. The digital video recorder cannot be controlled via a network. Turn the shuttle dial clockwise. “ON” flashes for “NETWORK STATUS”. The <NETWORK CONTROL SET> screen is displayed. <NETWORK CONTLOR SET> NETWORK CONTROL : ON NETWORK STATUS : ON <NETWORK CONTLOR SET> NETWORK CONTROL : ON NETWORK STATUS : ON OPERATION AUTHORITY COPY/DOWNLOAD CAMERA CONTROL : NORMAL : LV3,4 : LV2,3,4 USER ID SET -> OPERATION AUTHORITY COPY/DOWNLOAD CAMERA CONTROL : NORMAL : LV3,4 : LV2,3,4 USER ID SET -> LV1:LIVE, LV2:PLAY, LV3:REC, LV4:MENU SET LV1:LIVE, LV2:PLAY, LV3:REC, LV4:MENU SET 4 7 Turn the shuttle dial clockwise. “ON” flashes for “NETWORK CONTROL”. Turn the jog dial to select “ON” or “OFF” and then turn the shuttle dial clockwise. The cursor moves to “OPERATION AUTHORITY”. <NETWORK CONTLOR SET> NETWORK CONTROL : ON NETWORK STATUS : ON OPERATION AUTHORITY COPY/DOWNLOAD CAMERA CONTROL : NORMAL : LV3,4 : LV2,3,4 USER ID SET -> <NETWORK CONTLOR SET> NETWORK CONTROL : ON NETWORK STATUS : ON LV1:LIVE, LV2:PLAY, LV3:REC, LV4:MENU SET OPERATION AUTHORITY COPY/DOWNLOAD CAMERA CONTROL : NORMAL : LV3,4 : LV2,3,4 USER ID SET -> LV1:LIVE, LV2:PLAY, LV3:REC, LV4:MENU SET [Settings] ( indicates default setting) Setting ON OFF English 123 Description During network connection, the message “NETWORK CONTROL” is displayed on the monitor connected to the digital video recorder. The message “NETWORK CONTROL” is not displayed on the monitor connected to the digital video recorder even during network connection. e00_l8hbd_xe_7.book Page 124 Tuesday, April 5, 2005 11:41 AM 3 8 GENERAL SET 11 Turn the jog dial to select copy or Turn the shuttle dial clockwise. Selects the level that can perform the following operations for network connection. (JP.120) Copy playback image to archive area (JP.174) Download playback image to computer (JP.175) The cursor moves to “CAMERA CONTROL”. <NETWORK CONTLOR SET> NETWORK CONTROL : ON NETWORK STATUS : ON : NORMAL : LV3,4 : LV2,3,4 USER ID SET -> <NETWORK CONTLOR SET> NETWORK CONTROL : ON NETWORK STATUS : ON LV1:LIVE, LV2:PLAY, LV3:REC, LV4:MENU SET 9 Turn the jog dial to select “NORMAL” or “CHANGE” and then turn the shuttle dial clockwise. -> LV3, 4 LV4 <NETWORK CONTLOR SET> NETWORK CONTROL : ON NETWORK STATUS : ON Description User privileges remain at the default setting. Changes live image downloading privileges and camera control privileges. : CHANGE : LV3,4 : LV2,3,4 USER ID SET -> LV1:LIVE, LV2:PLAY, LV3:REC, LV4:MENU SET “CHANGE”, turn the jog dial to select “COPY/DOWNLOAD” and then turn the shuttle dial clockwise. NETWORK OPERATION 10 If “OPERATION AUTHORITY” is set to OPERATION AUTHORITY COPY/DOWNLOAD CAMERA CONTROL NETWORK CONTROL CHANGE Allows users at Level 4 to copy and download images. “LV2,3,4” flashes for “CAMERA CONTROL”. [Settings] ( indicates default setting) NORMAL Description Allows users at Level 3 or higher to copy and download images. 12 Turn the shuttle dial clockwise. LV1:LIVE, LV2:PLAY, LV3:REC, LV4:MENU SET Setting -> SETTINGS Setting USER ID SET USER ID SET [Settings] ( indicates default setting) <NETWORK CONTLOR SET> NETWORK CONTROL : ON NETWORK STATUS : ON : CHANGE : LV3,4 : LV2,3,4 : CHANGE : LV3,4 : LV2,3,4 LV1:LIVE, LV2:PLAY, LV3:REC, LV4:MENU SET The cursor moves to “COPY/DOWNLOAD”. If no changes are to be made to user privileges, select “NORMAL” and go to step 14. OPERATION AUTHORITY COPY/DOWNLOAD CAMERA CONTROL OPERATION AUTHORITY COPY/DOWNLOAD CAMERA CONTROL OPERATION OPERATION AUTHORITY COPY/DOWNLOAD CAMERA CONTROL INTRODUCTION download level and then turn the shuttle dial clockwise. “NORMAL” flashes. “LV3,4” flashes for “COPY/DOWNLOAD”. OPERATION AUTHORITY COPY/DOWNLOAD CAMERA CONTROL : CHANGE : LV3,4 : LV2,3,4 USER ID SET -> NETWORK SETTINGS <NETWORK CONTLOR SET> NETWORK CONTROL : ON NETWORK STATUS : ON LV1:LIVE, LV2:PLAY, LV3:REC, LV4:MENU SET OTHER 124 English e00_l8hbd_xe_7.book Page 125 Tuesday, April 5, 2005 11:41 AM 3 GENERAL SET 13 Turn the jog dial to select the camera Setting user ID control level and then turn the shuttle dial clockwise. Set a user ID and password to restrict operation of the digital video recorder directly or through the network. Select a level to control cameras from the digital video recorder. (JP.112) User levels and privileges Select from the following four user levels. <NETWORK CONTLOR SET> NETWORK CONTROL : ON NETWORK STATUS : ON OPERATION AUTHORITY COPY/DOWNLOAD CAMERA CONTROL : CHANGE : LV3,4 : LV2,3,4 USER ID SET -> Operation privilege Monitoring LV3, 4 Allows users at Level 3 or higher to control cameras from the digital video recorder. LV4 Allows users at Level 4 to control cameras from the digital video recorder. LV3 LV4 *1 Menu operation Monitor control Description LV2, 3, 4 LV2 Recording [Settings] ( indicates default setting) Allows users at Level 2 or higher to control cameras from the digital video recorder. LV1 Playback/ searching LV1:LIVE, LV2:PLAY, LV3:REC, LV4:MENU SET Setting Level Concurrent connection restriction 16 users*2 3 users 1 user at LV3 or LV4 3 users at LV2, LV3 and LV4 16 users including a user for the DVR (1 user for the DVR) *1 Masked video cannot be monitored. *2 However, the maximum number may not be possible depending on the network conditions and the number of screens displayed. 14 Press the [EXIT/OSD] button. The setting is completed and the display returns to the normal screen. Setting user EXIT/OSD <USER USER ID PASSWORD LV ID4----- 4444---- 4 ID3----- 3333---- 3 ID2----- 2222---- 2 ID1----- 1111---- 1 -------- -------- -------- -------- -------- -------- -------- -------- LV1:LIVE, LV2:PLAY, ID SET> | USER ID PASSWORD LV | -------- -------- | -------- -------- | -------- -------- | -------- -------- | -------- -------- | -------- -------- | -------- -------- | -------- -------- LV3:REC, LV4:MENU SET Use the following procedure to set the user ID, password and level. The user ID must be between one and eight alphanumeric characters, and the password between four and eight alphanumeric characters. Characters that can be entered: 0 to 9, A to Z The operation is the same as “Setting user” (JP.112) from “Security lock settings”. Change “NETWORK CONTROL” user ID, password, and level (settings described on this page) to change the values in the “USER ID SET” screen of “SECURITY LOCK SETTINGS”. English 125 e00_l8hbd_xe_7.book Page 126 Tuesday, April 5, 2005 11:41 AM 4 SCREEN SET [EXIT/OSD] button <MAIN MENU> 1.INITIAL SET 2.RECORD SET 3.GENERAL SET 4.SCREEN SET 5.POWER LOSS/USED TIME 6.INITIALIZATION LOG 7.COPY MENU SETTINGS 8.ADVANCED MENU SET Shuttle dial -> -> -> -> -> -> -> -> OPERATION MOVE:JOG [MENU] button INTRODUCTION Main Menu SELECT:SHUTTLE Jog dial 3 Setting quad and multi 9/16 display “NORMAL” flashes for “1.MULTI SCREEN”. Use the following procedure to change the display positions for cameras in quad and multi 9/16 screens. Different positions can be set for both the main monitor and monitor 2. On the DSR-5009P, display positions can be changed on quad and multi 9 screens. 02 05 03 01 06 04 07 02 09 05 03 08 <SCREEN SET> 1.MULTI SCREEN : NORMAL QUAD POSITION SET -> MULTI 9 POSITION SET -> MULTI 16 POSITION SET -> 2.SEQUENCE SET FULL : 1S QUAD : 1S MAIN/MON.2 MONITOR SET -> 3.MASK : OFF MASK SET -> 4.COLOR LEVEL SET -> 06 12 z Each camera can only be displayed in one position on any screen. The cursor moves to “QUAD POSITION SET”. [Settings] ( indicates default setting) Setting Setting multiple screen positions NORMAL CHANGE Press the [MENU] button. The MENU indicator lights up and the <MAIN MENU> is displayed. The display sequence for cameras does not change. The display sequence for cameras changes. Turn the jog dial to select “4.SCREEN SET” and then turn the shuttle dial clockwise. 5 The <SCREEN SET> screen is displayed. Turn the shuttle dial clockwise. NETWORK SETTINGS <SCREEN SET> 1.MULTI SCREEN : CHANGE QUAD POSITION SET -> MULTI 9 POSITION SET -> MULTI 16 POSITION SET -> 2.SEQUENCE SET FULL : 1S QUAD : 1S MAIN/MON.2 MONITOR SET -> 3.MASK : OFF MASK SET -> 4.COLOR LEVEL SET -> MENU 2 Description NETWORK OPERATION Example: Displaying Camera No. 05 in quad position 01 On the DSR-5009P, set for cameras No. 01 through 09. 1 Turn the jog dial to select “CHANGE” and then turn the shuttle dial clockwise. NETWORK CONTROL 4 14 SETTINGS 01 Turn the shuttle dial clockwise. The <QUAD POSITION SET> screen is displayed. QUAD2 05 06 07 08 QUAD3 09 10 11 12 QUAD4 13 14 OTHER MAIN MON. QUAD1 01 02 03 04 15 16 MON.2 QUAD1 QUAD2 QUAD3 QUAD4 01 02 05 06 09 10 13 14 03 04 07 08 11 12 15 16 CHECK THE MAIN MON.SCREEN -> CHECK THE MON.2 SCREEN -> 126 English e00_l8hbd_xe_7.book Page 127 Tuesday, April 5, 2005 11:41 AM 4 6 SCREEN SET Turn the jog dial to select “01” for “QUAD1” and then turn the shuttle dial clockwise. Checking modified screen positions Next, check the modified screen positions. 8 “01” flashes for “QUAD1”. MAIN MON. QUAD1 01 02 03 04 QUAD2 05 06 07 08 QUAD3 09 10 11 12 [KEY] QUAD4 13 14 15 16 QUAD1 pattern is displayed. Turn the shuttle dial counterclockwise to return to the <QUAD POSITION SET> screen. MON.2 QUAD1 QUAD2 QUAD3 QUAD4 01 02 05 06 09 10 13 14 03 04 07 08 11 12 15 16 CHECK THE MAIN MON.SCREEN -> CHECK THE MON.2 SCREEN -> 7 Turn the jog dial to select either “CHECK THE MAIN MON SCREEN” or “CHECK THE MON.2 SCREEN” and then turn the shuttle dial clockwise. MAIN MON. QUAD1 05 02 03 04 Turn the jog dial to select “05” and then turn the shuttle dial clockwise. QUAD2 05 06 07 08 QUAD3 09 10 11 12 07 08 QUAD3 09 10 11 12 QUAD4 13 14 15 16 MON.2 QUAD1 QUAD2 QUAD3 QUAD4 01 02 05 06 09 10 13 14 03 04 07 08 11 12 15 16 CHECK THE MAIN MON.SCREEN -> CHECK THE MON.2 SCREEN -> “01” changes to “05” for “QUAD1”. MAIN MON. QUAD1 05 02 03 04 QUAD2 05 06 QUAD4 13 14 15 16 <CHECK DISPLAY POSITION> MAIN MON. QUAD1 MON.2 QUAD1 QUAD2 QUAD3 QUAD4 01 02 05 06 09 10 13 14 03 04 07 08 11 12 15 16 CHECK THE MAIN MON.SCREEN -> CHECK THE MON.2 SCREEN -> z The position of camera images on monitor 2 can be changed in the same manner as on the main monitor. 9 05 02 03 04 Press the [EXIT/OSD] button. The setting is completed and the display returns to the normal screen. EXIT/OSD English 127 e00_l8hbd_xe_7.book Page 128 Tuesday, April 5, 2005 11:41 AM 4 SCREEN SET 4 Use the following procedure to scroll through video from all cameras at a specified interval. The interval for automatic selection can only be set for full screen and quad display. Turn the jog dial to set the interval to “5S” and then turn the shuttle dial clockwise. Automatic selection is set to an interval of 5 seconds. Press the [MENU] button. The MENU indicator lights up and the <MAIN MENU> is displayed. MENU Turn the jog dial to select “4.SCREEN SET” and then turn the shuttle dial clockwise. “INDIV.” cannot be selected for “QUAD”. The <SCREEN SET> screen is displayed. z The interval applies to all cameras on the main monitor and monitor 2. To set the interval for each camera when displaying video at full screen, select “INDIV.” in step 4 and then go to “MAIN/MON.2 MONITOR SET”. z The interval can be set anywhere between 1 and 30 seconds. 6 Turn the jog dial to select “FULL” for “2.SEQUENCE SET” and then turn the shuttle dial clockwise. Press the [EXIT/OSD] button. The setting is completed and the display returns to the normal screen. “1S” flashes for “FULL”. NETWORK CONTROL 3 Use the same operation to set the switching interval for quad screen display. SETTINGS 2 5 OPERATION <SCREEN SET> 1.MULTI SCREEN : NORMAL QUAD POSITION SET -> MULTI 9 POSITION SET -> MULTI 16 POSITION SET -> 2.SEQUENCE SET FULL : 5S QUAD : 1S MAIN/MON.2 MONITOR SET -> 3.MASK : OFF MASK SET -> 4.COLOR LEVEL SET -> Example: Automatic switching of the full-screen display every 5 seconds. 1 INTRODUCTION Setting the interval and monitors for automatic screen selection EXIT/OSD Setting the time period to switch the display on the main monitor and monitor 2 Example: Setting the display interval of each camera’s video for the main monitor and monitor 2. 1 Specify “TIME PERIOD A” and “TIME PERIOD B”. 2 Press the [MENU] button. The MENU indicator lights up and the <MAIN MENU> is displayed. NETWORK SETTINGS Make timer settings for “TIME PERIOD A” and “TIME PERIOD B” on the <TIME PERIOD SET> screen. (JP.69) NETWORK OPERATION <SCREEN SET> 1.MULTI SCREEN : NORMAL QUAD POSITION SET -> MULTI 9 POSITION SET -> MULTI 16 POSITION SET -> 2.SEQUENCE SET FULL : 1S QUAD : 1S MAIN/MON.2 MONITOR SET -> 3.MASK : OFF MASK SET -> 4.COLOR LEVEL SET -> MENU OTHER 128 English e00_l8hbd_xe_7.book Page 129 Tuesday, April 5, 2005 11:41 AM 4 3 SCREEN SET 7 Turn the jog dial to select “4.SCREEN SET” and then turn the shuttle dial clockwise. Turn the shuttle dial clockwise. “T-1” flash for “TIME PERIOD”. The <SCREEN SET> screen is displayed. <MAIN/MON.2 MONITOR SET> TIME PERIOD : T-1 (09:00 CH 01 02 03 04 05 06 MAIN MON. 1S 1S 1S 1S 1S 1S MON. 2 1S 1S 1S 1S 1S 1S 12:00) 07 08 1S 1S 1S 1S CH 09 10 11 12 13 14 15 16 MAIN MON. 1S 1S 1S 1S 1S 1S 1S 1S MON. 2 1S 1S 1S 1S 1S 1S 1S 1S 4 Turn the jog dial to select “FULL” for “2.SEQUENCE SET” and then turn the shuttle dial clockwise. 8 “1S” flashes for “FULL”. The cursor moves to “1S” for “01” and “MAIN MON.”. <SCREEN SET> 1.MULTI SCREEN : NORMAL QUAD POSITION SET -> MULTI 9 POSITION SET -> MULTI 16 POSITION SET -> 2.SEQUENCE SET FULL : 1S QUAD : 1S MAIN/MON.2 MONITOR SET -> 3.MASK : OFF MASK SET -> 4.COLOR LEVEL SET -> 5 <MAIN/MON.2 MONITOR SET> TIME PERIOD : T-1 (09:00 CH 01 02 03 04 05 06 MAIN MON. 1S 1S 1S 1S 1S 1S MON. 2 1S 1S 1S 1S 1S 1S Turn the jog dial to set the interval to “INDIV.” and then turn the shuttle dial clockwise. [Settings] ( indicates default setting) Setting <SCREEN SET> 1.MULTI SCREEN : NORMAL QUAD POSITION SET -> MULTI 9 POSITION SET -> MULTI 16 POSITION SET -> 2.SEQUENCE SET FULL : 5S QUAD : 1S MAIN/MON.2 MONITOR SET -> 3.MASK : OFF MASK SET -> 4.COLOR LEVEL SET -> Sets time period T-1. T-2 Sets time period T-2. T-3 Sets time period T-3. T-4 Sets time period T-4. Turn the jog dial to select the channel to be changed for “MAIN MON.” or “MON.2” and then turn the shuttle dial clockwise. “1S” flashes. On the DSR-5009P, set for cameras No. 01 through 09. <MAIN/MON.2 MONITOR SET> TIME PERIOD : T-1 (09:00 CH 01 02 03 04 05 06 MAIN MON. 1S 1S 1S 1S 1S 1S MON. 2 1S 1S 1S 1S 1S 1S The <MAIN/MON.2 MONITOR SET> screen is displayed. 12:00) 07 08 1S 1S 1S 1S CH 09 10 11 12 13 14 15 16 MAIN MON. 1S 1S 1S 1S 1S 1S 1S 1S MON. 2 1S 1S 1S 1S 1S 1S 1S 1S 12:00) 07 08 1S 1S 1S 1S CH 09 10 11 12 13 14 15 16 MAIN MON. 1S 1S 1S 1S 1S 1S 1S 1S MON. 2 1S 1S 1S 1S 1S 1S 1S 1S English Description T-1 9 Turn the shuttle dial to select “MAIN/ MON. 2 MONITOR SET” and then turn the shuttle dial clockwise. <MAIN/MON.2 MONITOR SET> TIME PERIOD : T-1 (09:00 CH 01 02 03 04 05 06 MAIN MON. 1S 1S 1S 1S 1S 1S MON. 2 1S 1S 1S 1S 1S 1S 12:00) 07 08 1S 1S 1S 1S CH 09 10 11 12 13 14 15 16 MAIN MON. 1S 1S 1S 1S 1S 1S 1S 1S MON. 2 1S 1S 1S 1S 1S 1S 1S 1S Set the main monitor and monitor 2 display period for each camera. 6 Turn the jog dial to select the time period and then turn the shuttle dial clockwise. 129 e00_l8hbd_xe_7.book Page 130 Tuesday, April 5, 2005 11:41 AM 4 SCREEN SET 10 Turn the jog dial to select “1S” to “30S” Use the following procedure to set video from a specific camera (including playback video) to be masked by a gray pattern when it is not to be shown on a monitor screen. After confirming this setting, the cursor moves one position to the right. 12:00) 07 08 1S 1S 1S 1S 01 OPERATION <MAIN/MON.2 MONITOR SET> TIME PERIOD : T-1 (09:00 CH 01 02 03 04 05 06 MAIN MON. 1S 1S 1S 1S 1S 1S MON. 2 1S 1S 1S 1S 1S 1S INTRODUCTION Setting masks or “OFF” and then turn the shuttle dial clockwise. CH 09 10 11 12 13 14 15 16 MAIN MON. 1S 1S 1S 1S 1S 1S 1S 1S MON. 2 1S 1S 1S 1S 1S 1S 1S 1S 04 Example: Preventing the display of specific camera video at a set period (as indicated by TIME PERIOD A and TIME PERIOD B). [Settings] ( indicates default setting) Setting 1S - 30S Description Channel not displayed. 1 Switching interval (seconds) 11 Use the same procedure to set other channels. SETTINGS OFF Make timer settings for “TIME PERIOD A” and “TIME PERIOD B” on the <TIME PERIOD SET> screen. (JP.69) Specify “TIME PERIOD A” and “TIME PERIOD B”. 12 Press the [EXIT/OSD] button. 2 The setting is completed and the display returns to the normal screen. The MENU indicator lights up and the <MAIN MENU> is displayed. Press the [MENU] button. NETWORK CONTROL MENU EXIT/OSD 3 z When setting a number of time periods together, use the jog dial to move the cursor to the next period after completing step 11, and repeat steps 9 through 10. z The time period for “T-1” through “T-4” changes to that of “TIME PERIOD A” or “TIME PERIOD B” on the <TIME PERIOD SET> screen. Turn the jog dial to select “4.SCREEN SET” and then turn the shuttle dial clockwise. 4 Turn the jog dial to select “MASK” and then turn the shuttle dial clockwise. OTHER <SCREEN SET> 1.MULTI SCREEN : NORMAL QUAD POSITION SET -> MULTI 9 POSITION SET -> MULTI 16 POSITION SET -> 2.SEQUENCE SET FULL : 1S QUAD : 1S MAIN/MON.2 MONITOR SET -> 3.MASK : OFF MASK SET -> 4.COLOR LEVEL SET -> NETWORK SETTINGS “OFF” flashes. 130 NETWORK OPERATION The <SCREEN SET> screen is displayed. English e00_l8hbd_xe_7.book Page 131 Tuesday, April 5, 2005 11:41 AM 4 5 SCREEN SET Turn the jog dial to select “ON” and then turn the shuttle dial clockwise. [Settings] ( indicates default setting) Setting The cursor moves to “MASK SET”. <SCREEN SET> 1.MULTI SCREEN : NORMAL QUAD POSITION SET -> MULTI 9 POSITION SET -> MULTI 16 POSITION SET -> 2.SEQUENCE SET FULL : 1S QUAD : 1S MAIN/MON.2 MONITOR SET -> 3.MASK : ON MASK SET -> 4.COLOR LEVEL SET -> 6 7 <MASK SET> TIME PERIOD : T-1 (09:00 CH 01 02 03 04 05 MAIN MON. OFF OFF OFF OFF OFF MON. 2 OFF OFF OFF OFF OFF NETWORK OFF OFF OFF OFF OFF - 12:00) 06 07 08 OFF OFF OFF OFF OFF OFF OFF OFF OFF CH MAIN MON. MON. 2 NETWORK 14 OFF OFF OFF 11 OFF OFF OFF 12 OFF OFF OFF Sets time period T-2. T-3 Sets time period T-3. T-4 Sets time period T-4. 13 OFF OFF OFF 15 OFF OFF OFF Turn the jog dial to select the channel to be changed and then turn the shuttle dial clockwise. “OFF” flashes. On the DSR-5009P, set for cameras No. 01 through 09. <MASK SET> TIME PERIOD : T-1 (09:00 CH 01 02 03 04 05 MAIN MON. OFF OFF OFF OFF OFF MON. 2 OFF OFF OFF OFF OFF NETWORK OFF OFF OFF OFF OFF 16 OFF OFF OFF - 12:00) 06 07 08 OFF OFF OFF OFF OFF OFF OFF OFF OFF CH 09 10 11 12 13 14 15 16 MAIN MON. OFF OFF OFF OFF OFF OFF OFF OFF 10 Turn the jog dial to select “ON” or Turn the shuttle dial clockwise. “OFF” and then turn the shuttle dial clockwise. “T-1” flashes for “TIME PERIOD”. 8 Sets time period T-1. T-2 9 The <MASK SET> screen is displayed. 10 OFF OFF OFF T-1 z Each camera can be set individually for the main monitor, monitor 2 and network video. Turn the shuttle dial clockwise. 09 OFF OFF OFF Description <MASK SET> TIME PERIOD : T-1 (09:00 CH 01 02 03 04 05 MAIN MON. OFF OFF OFF OFF OFF MON. 2 OFF OFF OFF OFF OFF NETWORK OFF OFF OFF OFF OFF - 12:00) 06 07 08 OFF OFF OFF OFF OFF OFF OFF OFF OFF CH MAIN MON. MON. 2 NETWORK 14 OFF OFF OFF 09 OFF OFF OFF 10 OFF OFF OFF 11 OFF OFF OFF 12 OFF OFF OFF 13 OFF OFF OFF 15 OFF OFF OFF After confirming this setting, the cursor moves one position to the right. 16 OFF OFF OFF Turn the jog dial to select the time period and then turn the shuttle dial clockwise. <MASK SET> TIME PERIOD : T-1 (09:00 CH 01 02 03 04 05 MAIN MON. OFF OFF OFF OFF OFF MON. 2 OFF OFF OFF OFF OFF NETWORK OFF OFF OFF OFF OFF - 12:00) 06 07 08 OFF OFF OFF OFF OFF OFF OFF OFF OFF CH MAIN MON. MON. 2 NETWORK 14 OFF OFF OFF 10 OFF OFF OFF 11 OFF OFF OFF 12 OFF OFF OFF 13 OFF OFF OFF 15 OFF OFF OFF - 12:00) 06 07 08 OFF OFF OFF OFF OFF OFF OFF OFF OFF CH MAIN MON. MON. 2 NETWORK 14 OFF OFF OFF 09 OFF OFF OFF 10 OFF OFF OFF 11 OFF OFF OFF 12 OFF OFF OFF 13 OFF OFF OFF 15 OFF OFF OFF Setting Description OFF Masking is disabled. ON Masking is enabled. z When set to “ON”, the playback video is also masked. (As a result, playback video is not visible.) To play back video, repeat step 5 and set masking to “OFF”. 16 OFF OFF OFF 11 Use the same procedure to set other channels. English 16 OFF OFF OFF [Settings] ( indicates default setting) After setting the period, the cursor moves to “OFF” for channel “01” and “MAIN MON.”. 09 OFF OFF OFF <MASK SET> TIME PERIOD : T-1 (09:00 CH 01 02 03 04 05 MAIN MON. OFF OFF OFF OFF OFF MON. 2 OFF OFF OFF ON OFF NETWORK OFF OFF OFF OFF OFF 131 e00_l8hbd_xe_7.book Page 132 Tuesday, April 5, 2005 11:41 AM 4 SCREEN SET 12 Press the [EXIT/OSD] button. 4 EXIT/OSD INTRODUCTION The setting is completed and the display returns to the normal screen. Press the [CAMERA SELECT] button for the camera whose color level is to be set and then turn the shuttle dial clockwise. “5” flashes. <COLOR LEVEL SET> - CH01 5 Use the following procedure to adjust the color of video displayed on monitors. 1 5 Turn the jog dial to select the “COLOR - turn the LEVEL” setting and then shuttle dial clockwise. SETTINGS Setting the color level COLOR LEVEL : OPERATION z When setting a number of time periods together, after completing step 10, use the jog dial to select the next period and then repeat the process from step 6. z The time period for “T-1” through “T-4” changes to that of “TIME PERIOD A” or “TIME PERIOD B” on the <TIME PERIOD SET> screen. z Network mask settings are valid only for the user connecting to the network with ID1. Users connecting with ID2, ID3 and ID4 are able to display all channels. <COLOR LEVEL SET> Press the [MENU] button. The MENU indicator lights up and the <MAIN MENU> is displayed. MENU Turn the jog dial to select “4.SCREEN SET” and then turn the shuttle dial clockwise. Setting 1 - 10 Press the [EXIT/OSD] button. The setting is completed and the display returns to the normal screen. Turn the jog dial to select “4.COLOR LEVEL SET” and then turn the shuttle dial clockwise. EXIT/OSD NETWORK SETTINGS The <COLOR LEVEL SET> screen is displayed. <COLOR LEVEL SET> OTHER COLOR LEVEL : Description Manual adjustment to one of ten levels. Light (1) to Dark (10) Display is automatically in color when set to 10. NETWORK OPERATION 6 CH01 5 [Settings] (The default setting is “5”) The <SCREEN SET> screen is displayed. 3 COLOR LEVEL : NETWORK CONTROL 2 CH01 5 132 English e00_l8hbd_xe_7.book Page 133 Tuesday, April 5, 2005 11:41 AM 5 POWER LOSS/USED TIME [EXIT/OSD] button Main Menu <MAIN MENU> 1.INITIAL SET 2.RECORD SET 3.GENERAL SET 4.SCREEN SET 5.POWER LOSS/USED TIME 6.INITIALIZATION LOG 7.COPY MENU SETTINGS 8.ADVANCED MENU SET MOVE:JOG [MENU] button Shuttle dial -> -> -> -> -> -> -> -> [SHUTTLE HOLD] button SELECT:SHUTTLE Jog dial 3 Use the following procedure to check the date and time of power losses, the amount of hard disk operation time and the amount of power-on time. 1 Select “USED TIME” and then turn the shuttle dial clockwise. The <USED TIME> screen is displayed. Press the [MENU] button. (1) The MENU indicator lights up and the <MAIN MENU> is displayed. (2) (3) (4) MENU <USED INTERNAL UNIT DISK1 DISK2 POWER F/W: M 0.12-00 / S USED TIME 2 (5) Turn the jog dial to select “5.POWER LOSS/USED TIME” and then turn the shuttle dial clockwise. (1) <POWER LOSS/USED LOSS 03-02 00:05 ----- --:------ --:------ --:------ --:------ --:------ --:------ --:-USED TIME TIME> RECOVER 03-02 06:37 ----- --:------ --:------ --:------ --:------ --:------ --:------ --:--> Check the date and time of power losses and the amount of hard disk operation time. : : : : : 00123H -----H -----H -----H 00123H z Press the [MENU RESET] button to clear the power loss information and number of power losses. (1) LOSS/RECOVER Displays information in order for the eight most recent power losses (i.e., the date and time of loss and recovery). The number on the left is the number of power losses. (Example: #001) For all numbers above 999, the number “999” is displayed. 4 Press the [EXIT/OSD] button. The display returns to the normal screen. EXIT/OSD English USE USE USE USE (1) DISK 1 USE The hard disk 1 power usage duration is displayed. (2) DISK 2 USE The hard disk 2 power usage duration is displayed. If there is only one hard disk, “------” is displayed. (3) POWER Displays the total amount of power-on time for the digital video recorder. (4) F/W Displays the firmware version. (5) EX-DISK1/EX-DISK2/EX-DISK3/EX-DISK4 USE, POWER Total usage time is shown for each hard disk when expanded. The <POWER LOSS/USED TIME> screen is displayed. POWER #001 EX-DISK1 EX-DISK2 EX-DISK3 EX-DISK4 POWER TIME> USE : 00123H USE : -----H : 00123H 00.21-02 / P 00.00-09 133 e00_l8hbd_xe_7.book Page 134 Tuesday, April 5, 2005 11:41 AM 6 INITIALIZATION LOG <MAIN MENU> 1.INITIAL SET 2.RECORD SET 3.GENERAL SET 4.SCREEN SET 5.POWER LOSS/USED TIME 6.INITIALIZATION LOG 7.COPY MENU SETTINGS 8.ADVANCED MENU SET Shuttle dial -> -> -> -> -> -> -> -> OPERATION MOVE:JOG [MENU] button INTRODUCTION [EXIT/OSD] button Main Menu SELECT:SHUTTLE Jog dial Use the following procedure to display the eight most recent entries in the initialization and re-recording log for the hard disk. Press the [MENU] button. 3 The MENU indicator lights up and the <MAIN MENU> is displayed. Press the [EXIT/OSD] button. The display returns to the normal screen. MENU 2 SETTINGS 1 z “INITI.” is displayed when recording areas are changed. EXIT/OSD NETWORK CONTROL Turn the jog dial to select “6.INITIALIZATION LOG” and then turn the shuttle dial clockwise. The <INITIALIZATION LOG> screen is displayed. (1) (3) < INITIALIZATION LOG TIME AREA ACTION --:-- ------- ( -------:-- ------- ( -------:-- ------- ( -------:-- ------- ( -------:-- ------- ( -------:-- ------- ( -------:-- ------- ( -------:-- ------- ( -------:-- ------- ( ------ (4) > ) ) ) ) ) ) ) ) ) USER ---------------------------------------------------------------- NETWORK OPERATION DATE ------------------------------------- (2) NETWORK SETTINGS (1) DATE/TIME Displays the time and date of initialization and area resetting. (2) AREA Displays the recording of the target area of initialization or area resetting. z ALL z RECORD z ARCHIVE (3) ACTION Displays whether initialization (JP.117) or AREA FULL RESET (JP.79) was selected. z INITI. z RESET (4) USER ID Displays the user ID of the user that performed initialization and area resetting. OTHER 134 English e00_l8hbd_xe_7.book Page 135 Tuesday, April 5, 2005 11:41 AM 7 COPY MENU SETTINGS [EXIT/OSD] button Main Menu <MAIN MENU> 1.INITIAL SET 2.RECORD SET 3.GENERAL SET 4.SCREEN SET 5.POWER LOSS/USED TIME 6.INITIALIZATION LOG 7.COPY MENU SETTINGS 8.ADVANCED MENU SET MOVE:JOG [MENU] button Shuttle dial -> -> -> -> -> -> -> -> SELECT:SHUTTLE Jog dial 3 Use the following procedure to save menu settings or user ID settings on a CompactFlash card or to load settings from a CompactFlash card back onto the digital video recorder. These functions make it easy to share the same settings on a number of different digital video recorders. Also connect to a network via a PC and load from or save to the hard disk. Turn the jog dial to select “SAVE MENUS TO CF” and then turn the shuttle dial clockwise. The <WARNING> screen is displayed. <WARNING> SAVE MENUS TO CF !! <COPY MENU SETTINGS> CONTINUE? DVR TYPE VER. SA16-04.00 SAVE MENUS TO CF NO -> LOAD MENUS FROM CF -> COPY USER ID SETTINGS : NO COPY RECORDING AREA SETTINGS : NO *IF YOU CHOOSE ^YES^ FOR ^AREA SETTINGS^, HARD DISK WILL BE INITIALIZED ! 4 Saving menu settings Turn the jog dial to select “YES” and then turn the shuttle dial clockwise. The saving process begins. Use the following procedure to save menu settings to a CompactFlash card. Insert a CompactFlash card into the CompactFlash card slot. 1 Press the [MENU] button. SAVING TO CF!! The MENU indicator lights up and the <MAIN MENU> is displayed. MENU 2 When this is completed, “SAVING FINISHED!” is displayed. A file named “MENUCOPY.BIN” is created in the CompactFlash directory. Turn the jog dial to select “7.COPY MENU SETTINGS” and then turn the shuttle dial clockwise. The <COPY MENU SETTINGS> screen is displayed. English 135 e00_l8hbd_xe_7.book Page 136 Tuesday, April 5, 2005 11:41 AM 7 COPY MENU SETTINGS 5 Use the following procedure to load menu settings saved on a CompactFlash card to the digital video recorder. Turn the jog dial to select “LOAD MENUS FROM CF” and then turn the shuttle dial clockwise. INTRODUCTION Loading menu settings The <WARNING> screen is displayed. <WARNING> z When loading a menu setting file to the recorder, specify whether recording area settings are to be copied. Normally, “COPY RECORDING AREA SETTINGS” is set to “NO”. If this is set to “YES”, the hard disk is initialized as part of the loading process and all recorded data is lost. z Only files from the same DVR TYPE VER No. model can be loaded. When loading of a file that cannot be loaded is attempted, an error message is displayed. CONTINUE? NO 6 Press the [MENU] button. The MENU indicator lights up and the <MAIN MENU> is displayed. OPERATION 1 LOAD MENUS FROM CF !! Turn the jog dial to select “YES” and then turn the shuttle dial clockwise. The loading process starts. SETTINGS MENU 2 Turn the jog dial to select “7.COPY MENU SETTINGS” and then turn the shuttle dial clockwise. When the load is completed, “SYSTEM INITIALIZING” is displayed and the display returns to the camera video. The <COPY MENU SETTINGS> screen is displayed. NETWORK CONTROL 3 NETWORK OPERATION Turn the jog dial to select “COPY USER ID SETTINGS” and then turn the shuttle dial clockwise. “NO” flashes. <COPY MENU SETTINGS> DVR TYPE VER. SA16-04.00 SAVE MENUS TO CF -> 4 NETWORK SETTINGS LOAD MENUS FROM CF -> COPY USER ID SETTINGS : NO COPY RECORDING AREA SETTINGS : NO *IF YOU CHOOSE ^YES^ FOR ^AREA SETTINGS^, HARD DISK WILL BE INITIALIZED ! Turn the jog dial to select “NO” or “YES” and then turn the shuttle dial clockwise. OTHER 136 English e00_l8hbd_xe_7.book Page 137 Tuesday, April 5, 2005 11:41 AM 7 COPY MENU SETTINGS 5 Copying the recording area settings The <WARNING> screen is displayed. Use the following procedure to copy recording area settings. 1 Turn the shuttle dial clockwise. <WARNING> Press the [MENU] button. SAVE MENUS TO CF!! The MENU indicator lights up and the <MAIN MENU> is displayed. CONTINUE? MENU NO 2 Turn the jog dial to select “7.COPY MENU SETTINGS” and then turn the shuttle dial clockwise. 6 The <COPY MENU SETTINGS> screen is displayed. The cursor is displayed on “SAVE MENUS TO CF”. Turn the jog dial to select “YES” and then turn the shuttle dial clockwise. The copying process begins. When copying is completed, the display returns to the previous screen. <COPY MENU SETTINGS> <COPY MENU SETTINGS> DVR TYPE VER. SA16-04.00 SAVING FINISHED!! SAVE MENUS TO CF -> SAVE MENUS TO CF LOAD MENUS FROM CF -> COPY USER ID SETTIGS : NO COPY RECORDING AREA SETTINGS : NO *IF YOU CHOOSE ^YES^ FOR ^AREA SETTINGS^, HARD DISK WILL BE INITIALIZED ! 3 LOAD MENUS FROM CF -> COPY USER ID SETTINGS : NO COPY RECORDING AREA SETTINGS : NO *IF YOU CHOOSE ^YES^ FOR ^AREA SETTINGS^, HARD DISK WILL BE INITIALIZED ! Turn the jog dial to select “COPY RECORDING AREA SETTINGS” and then turn the shuttle dial clockwise. “NO” flashes. <COPY MENU SETTINGS> DVR TYPE VER. SA16-04.00 SAVE MENUS TO CF -> LOAD MENUS FROM CF -> COPY USER ID SETTINGS : NO COPY RECORDING AREA SETTINGS : NO *IF YOU CHOOSE ^YES^ FOR ^AREA SETTINGS^, HARD DISK WILL BE INITIALIZED ! 4 Turn the jog dial to select “YES” and then turn the shuttle dial clockwise. The cursor appears on “SAVE MENUS TO CF”. <COPY MENU SETTINGS> DVR TYPE VER. SA16-04.00 SAVE MENUS TO CF -> LOAD MENUS FROM CF -> COPY USER ID SETTIGS : NO COPY RECORDING AREA SETTINGS : YES *IF YOU CHOOSE ^YES^ FOR ^AREA SETTINGS^, HARD DISK WILL BE INITIALIZED ! English -> 137 e00_l8hbd_xe_7.book Page 138 Tuesday, April 5, 2005 11:41 AM 8 ADVANCED MENU SET [FUNC.] button <MAIN MENU> 1.INITIAL SET 2.RECORD SET 3.GENERAL SET 4.SCREEN SET 5.POWER LOSS/USED TIME 6.INITIALIZATION LOG 7.COPY MENU SETTINGS 8.ADVANCED MENU SET Shuttle dial -> -> -> -> -> -> -> -> OPERATION MOVE:JOG [EXIT/OSD] button INTRODUCTION [MENU] button Main Menu SELECT:SHUTTLE Jog dial The following settings can be made with <ADVANCED MENU SET>. <ADVANCED MENU SET> 1.ROI SET 2.ALARM NOTICE SET 3.CAMERA CONTROL SET 4.PPP SET 5.TIME ZONE/NTP SET 4. PPP SET (JP.147) Displays the PPP settings. This cannot be set from the digital video recorder. Set this on a PC connected to the network. SELECT:SHUTTLE CH-01 STATIC AREA 1 : STATIC AREA 2 : STATIC AREA 3 : <ROI SET> QUALITY OFF OFF OFF ACTIVE ROI OFF OFF OFF <PPP SET> DIAL UP : OFF DIAL UP SET -> DIAL IN : OFF DIAL IN SET -> CIRCUIT TYPE : DTMF MODEM INI. COMMAND : BAUD RATE : 115200 bps DATA SIZE : 8 bits PARITY : NONE STOP BIT :1 EFFECTIVE REC MODE : NORMAL REC 5. TIME ZONE/NTP SET (JP.149) Use the Internet or an NTP server on a LAN to TIME ZONE synchronize the time. AREA/SENSITIVITY SET ----> <TIME ZONE SET> GMT Dublin, Lisbon, London 2. ALARM NOTICE SET (JP.144) Receive notification by e<ALARM NOTICE SET> mail when an alarm event ALARM NOTICE : OFF or device malfunction SMTP SERVER ADDRESS : occurs. USER MAIL ADDRESS : This cannot be set from SEND MAIL ADDRESS SET -> the digital video recorder. SUBJECT : Set this on a PC AUTHENTICATION : NO USE connected to the network. <NTP SET> SYNC. WITH NTP SERVER : OFF NTP SERVER ADDRESS : 0. 0. 0. 0 TIME TO SYNCHRONIZE : 01:00 NETWORK OPERATION 1. ROI SET (JP.139) Set the Region of Interest (ROI) to enable recording, at different picture quality, only of areas preset on the monitor or areas where motion is detected. Areas where intruders are detected, for example, can be recorded at higher picture quality. -> -> -> -> -> PELCO COAX --- | 11 OFF 2ND RS-485/422 001 | 12 OFF OFF --- | 13 OFF OFF --- | 14 OFF OFF --- | 15 OFF OFF --- | 16 BBV COAX 2ND RS485/422 PROTOCOL : OFF NETWORK CONTROL MOVE:JOG 03 04 05 06 07 08 ADD ----------------- SETTINGS 3. CAMERA CONTROL SET (JP.145) Set camera control when <CAMERA CONTROL SET> cameras with remote CH PROTOCOL ADD | CH PROTOCOL operation capability are 01 SANYO COAX 000 | 09 OFF connected. 02 BBV COAX --- | 10 OFF Configuration NETWORK SETTINGS POP3 SERVER ADDRESS : USER ID : PASSWORD : OTHER 138 English e00_l8hbd_xe_7.book Page 139 Tuesday, April 5, 2005 11:41 AM 8 ADVANCED MENU SET 3 Setting ROI Set the Region of Interest (ROI) to enable recording at different picture qualities, only of areas preset on the monitor. Enables recording at high picture qualities for areas where motion is detected. This function allows you to raise the quality level for the preset ROI or lower the quality level for unnecessary areas without changing the image size each time. Turn the jog dial to select “1.ROI SET” and then turn the shuttle dial clockwise. The <ROI SET> screen is displayed. CH-01 STATIC AREA 1 : STATIC AREA 2 : STATIC AREA 3 : <ROI SET> QUALITY OFF OFF OFF ACTIVE ROI OFF OFF OFF EFFECTIVE REC MODE : NORMAL REC Setting the ROI There are three static areas in the ROI. The static areas are fixed and preset. Perform the following settings. z QUALITY: Set for each of the three static areas in the ROI. z ACTIVE ROI: Set each of the three static areas to always activate or activate only when motion is detected. z EFFECTIVE MODE: Set to perform normal recording or alarm recording. z AREA/SENSITIVITY: Set delay for time period, sensitivity, and triggering finish. AREA/SENSITIVITY SET ----> 4 Turn the shuttle dial clockwise. The camera number flashes. CH-01 STATIC AREA 1 : STATIC AREA 2 : STATIC AREA 3 : z Refer to “Setting ROI areas” (JP.142) for static area settings. <ROI SET> QUALITY OFF OFF OFF ACTIVE ROI OFF OFF OFF EFFECTIVE REC MODE : NORMAL REC AREA/SENSITIVITY SET ----> z If ROI settings overlap, the settings from the previous row are prioritized. 1 5 Press the [MENU] button. Turn the jog dial to select the camera number for the camera to set ROI for and turn the shuttle dial clockwise. The cursor moves to “QUALITY” and “ACTIVE ROI” in “STATIC AREA 1”. The MENU indicator lights up and the <MAIN MENU> is displayed. MENU 2 Turn the jog dial to select “8.ADVANCED MENU SET” and then turn the shuttle dial clockwise. 6 Turn the shuttle dial clockwise. “OFF” flashes for “QUALITY” in “STATIC AREA 1”. The <ADVANCED MENU SET> screen is displayed. CH-01 STATIC AREA 1 : STATIC AREA 2 : STATIC AREA 3 : <ROI SET> QUALITY OFF OFF OFF ACTIVE ROI OFF OFF OFF EFFECTIVE REC MODE : NORMAL REC AREA/SENSITIVITY SET ----> English 139 e00_l8hbd_xe_7.book Page 140 Tuesday, April 5, 2005 11:41 AM 8 7 ADVANCED MENU SET 10 Turn the shuttle dial clockwise. The cursor moves to “EFFECTIVE REC MODE”. “OFF” flashes for “ACTIVE ROI”. CH-01 STATIC AREA 1 : STATIC AREA 2 : STATIC AREA 3 : <ROI SET> QUALITY MIN OFF OFF CH-01 STATIC AREA 1 : STATIC AREA 2 : STATIC AREA 3 : ACTIVE ROI OFF OFF OFF “NORMAL REC” flashes. CH-01 STATIC AREA 1 : STATIC AREA 2 : STATIC AREA 3 : Normal (Same picture quality as outside ROI area) HIGH Fine MAX Best quality AREA/SENSITIVITY SET ----> 12 Turn the jog dial to select the CH-01 STATIC AREA 1 : STATIC AREA 2 : STATIC AREA 3 : <ROI SET> QUALITY MIN OFF OFF Set the recording mode to enable ROI. ACTIVE ROI OFF OFF OFF CH-01 STATIC AREA 1 : STATIC AREA 2 : STATIC AREA 3 : EFFECTIVE REC MODE : NORMAL REC Description [Settings] ( indicates default setting) Activates ROI always Setting Activates ROI only in areas with motion detected <ROI SET> QUALITY MIN LOW HIGH ROI is enabled during normal recording. ALARM REC ROI is enabled during alarm recording. NORMAL/ ALARM ROI is enabled during normal and alarm recording. ACTIVE ROI OFF OFF OFF OTHER CH-01 STATIC AREA 1 : STATIC AREA 2 : STATIC AREA 3 : Description NORMAL REC NETWORK SETTINGS Use the same procedure to set the “QUALITY” and “ACTIVE ROI” settings in “STATIC AREA 2” and “STATIC AREA 3”. NETWORK OPERATION AREA/SENSITIVITY SET ----> [Settings] ( indicates default setting) 9 ACTIVE ROI OFF OFF OFF EFFECTIVE REC MODE : NORMAL REC AREA/SENSITIVITY SET ----> ON <ROI SET> QUALITY MIN LOW HIGH NETWORK CONTROL “EFFECTIVE REC MODE” setting and then turn the shuttle dial clockwise. The cursor moves to “STATIC AREA 2”. Setting ACTIVE ROI OFF OFF OFF EFFECTIVE REC MODE : NORMAL REC Turn the jog dial to select “ON” or “OFF” and then turn the shuttle dial clockwise. OFF <ROI SET> QUALITY MIN LOW HIGH SETTINGS Low quality OFF 8 Description LOW OPERATION 11 Turn the shuttle dial clockwise. [Settings] ( indicates default setting) Lowest quality ACTIVE ROI OFF OFF OFF AREA/SENSITIVITY SET ----> AREA/SENSITIVITY SET ----> MIN <ROI SET> QUALITY MIN LOW HIGH EFFECTIVE REC MODE : NORMAL REC EFFECTIVE REC MODE : NORMAL REC Setting INTRODUCTION Turn the jog dial to select the “QUALITY” setting and then turn the shuttle dial clockwise. EFFECTIVE REC MODE : NORMAL REC AREA/SENSITIVITY SET ----> 140 English e00_l8hbd_xe_7.book Page 141 Tuesday, April 5, 2005 11:41 AM 8 ADVANCED MENU SET 13 Turn the shuttle dial clockwise. 15 Turn the jog dial to select the time period and then turn the shuttle dial clockwise. The <ROI (AREA/SENSITIVITY)> screen is displayed. The cursor moves to “LEVEL”. 2 1 2 3 1 CH-01 T-1 LEVEL: OFF TIME LAG: OFF 3 CH-01 z When “QUALITY” are all set to “OFF”, the <AREA/ SENSITIVITY> screen is not displayed. z The frame is not displayed for “STATIC AREA” numbers with “QUALITY” set to “OFF”. T-1 LEVEL: OFF TIME LAG: OFF 16 Turn the shuttle dial clockwise. “OFF” flashes. When only “QUALITY” is set for “STATIC AREA”, “CH-01” appears in the bottom of the screen. Set the area for ROI. (JP.142) 2 1 14 Turn the jog dial to select “T-1” and 3 then turn the shuttle dial clockwise. “T-1” flashes. CH-01 LEVEL: OFF TIME LAG: OFF 17 Turn the jog dial to select the response 2 sensitivity and then turn the shuttle dial clockwise. 1 While responding, a beep sounds and the area number is highlighted. The cursor moves to “TIME LAG”. 3 CH-01 T-1 LEVEL: OFF TIME LAG: OFF 2 [Settings] ( indicates default setting) Setting T-1 Description T-1 Time period T-1 T-2 Time period T-2 T-3 Time period T-3 T-4 Time period T-4 1 3 CH-01 T-1 LEVEL: OFF TIME LAG: OFF [Settings] ( indicates default setting) Setting z “T-1” through “T-4” are the times of TIME PERIOD A or TIME PERIOD B set on the <TIME PERIOD SET> screen. (JP.69) OFF 1 - 10 Description Response sensitivity is disabled. Response sensitivity is enabled. Lower numbers correspond to higher levels of sensitivity. z Set “TIME LAG” to OFF when “LEVEL” is set. English 141 e00_l8hbd_xe_7.book Page 142 Tuesday, April 5, 2005 11:41 AM 8 ADVANCED MENU SET 18 Turn the shuttle dial clockwise. INTRODUCTION Setting ROI areas “OFF” flashes. Use the following procedure to select the position of the areas for ROI. 2 1 Press the [MENU] button. The MENU indicator lights up and the <MAIN MENU> is displayed. 1 MENU 3 T-1 LEVEL: OFF OPERATION CH-01 TIME LAG: OFF 2 19 Turn the jog dial to select the time lag and then turn the shuttle dial clockwise. Turn the jog dial to select “8.ADVANCED MENU SET” and then turn the shuttle dial clockwise. The <ADVANCED MENU SET> screen is displayed. 2 SETTINGS 1 3 CH-01 T-1 LEVEL: OFF 3 TIME LAG: OFF [Settings] ( indicates default setting) OFF 1S - 10S The <ROI SET> screen is displayed. Description No operation after the response-stop CH-01 STATIC AREA 1 : STATIC AREA 2 : STATIC AREA 3 : Time lag after the response-stop (seconds) 20 Press the [EXIT/OSD] button. <ROI SET> QUALITY ON ON ON NETWORK CONTROL Setting Turn the jog dial to select “1.ROI SET” and then turn the shuttle dial clockwise. ACTIVE ROI OFF OFF OFF EFFECTIVE REC MODE : NORMAL REC The setting is completed and the display returns to the normal screen. AREA/SENSITIVITY SET ----> EXIT/OSD Turn the jog dial to select “AREA/ SENSITIVITY SET” and then turn the shuttle dial clockwise. The <AREA/SENSITIVITY SET> screen is displayed. The normal camera image is displayed overlapping. The frame for the number is not displayed if “QUALITY” is set to “OFF” in the previous screen. NETWORK OPERATION 4 NETWORK SETTINGS 2 1 3 CH-01 T-1 LEVEL: OFF TIME LAG: OFF OTHER 142 English e00_l8hbd_xe_7.book Page 143 Tuesday, April 5, 2005 11:41 AM 8 5 ADVANCED MENU SET 8 Turn the shuttle dial clockwise. Area settings mode is activated and an icon appears in the upper right part of the screen. Set the areas in frame 2 and frame 3 in the same way. The cursor moves to “T-1”. Icon 2 2 1 1 3 3 CH-01 6 CH-01 T-1 LEVEL: OFF 9 EXIT/OSD 3 z If areas coincide, the smaller area number is prioritized. CH-01 T-1 LEVEL: OFF TIME LAG: OFF Turn the jog dial to move the cursor to the left or right. Press the [FUNC.] button and turn the jog dial to move the cursor up or down. z Large ROI size decreases ROI effectiveness. Turn the jog dial to move the cursor (the orange ) to the lower right of the position where an area is to be set and then turn the shuttle dial clockwise. The cursor (the orange ) moves to the top left of frame 2. 2 1 3 CH-01 T-1 LEVEL: OFF TIME LAG: OFF Turn the jog dial to move the cursor to the left or right. Press the [FUNC.] button and turn the jog dial to move the cursor up or down. English Press the [EXIT/OSD] button. The setting is completed and the display returns to the normal screen. 2 FUNC. TIME LAG: OFF z Turn the shuttle dial counter-clockwise to return to the previous operation. The cursor moves to the bottom right. 7 LEVEL: OFF TIME LAG: OFF Turn the jog dial to move the cursor (the orange ) to the upper left of the position where an area is to be set and then turn the shuttle dial clockwise. FUNC. T-1 143 e00_l8hbd_xe_7.book Page 144 Tuesday, April 5, 2005 11:41 AM 8 ADVANCED MENU SET 4 The <SEND MAIL ADDRESS SET> screen is displayed. Use the following procedure to receive notification by e-mail when an alarm event occurs while the digital video recorder is connected to a network. Alarm notification cannot be set from the digital video recorder. Set this on a PC connected to the network. (JP.201) The following section describes how to display the alarm notification setting details. 1: 2: 3: 4: 5: 6: 7: 8: Press the [MENU] button. The MENU indicator lights up and the <MAIN MENU> is displayed. <SEND MAIL ADDRESS SET> USE MAIL ADDRESS OFF OFF OFF OFF OFF OFF OFF OFF IMAGE OFF OFF OFF OFF OFF OFF OFF OFF (1) (3) OPERATION 1 Turn the shuttle dial clockwise. INTRODUCTION Setting alarm notification MENU 2 Turn the jog dial to select “8.ADVANCED MENU SET” and then turn the shuttle dial clockwise. 5 AUTHENTICATION POP3 SERVER ADDRESS USER ID PASSWORD NETWORK OPERATION <ALARM NOTICE SET> ALARM NOTICE : OFF SMTP SERVER ADDRES : USER MAIL ADDRES : SEND MAIL ADDRESS SET -> SUBJECT : NETWORK CONTROL EXIT/OSD The <ALARM NOTICE SET> screen is displayed. (6) (7) (8) (9) Press the [EXIT/OSD] button. The normal display is restored. Turn the jog dial to select “2.ALARM NOTICE SET” and then turn the shuttle dial clockwise. (1) (2) (3) (4) (5) SETTINGS (1) USE Displays whether or not an alarm notification is sent to the recipient e-mail address. (2) MAIL ADDRESS Displays the e-mail address to which the alarm notification is sent. (3) IMAGE Displays whether or not an alarm image is attached to the email. The <ADVANCED MENU SET> screen is displayed. 3 (2) : NO USE : : : NETWORK SETTINGS (1) ALARM NOTICE Displays whether or not an alarm notification is sent. (2) SMTP SERVER ADDRESS Displays the SMTP server address. (3) USER MAIL ADDRESS Displays the e-mail address from which the alarm notification is sent. (4) SEND MAIL ADDRESS SET Displays the <SEND MAIL ADDRESS SET> screen. (J step 4) (5) SUBJECT Displays the e-mail subject. (6) AUTHENTICATION Displays whether or not user authentication is performed. (7) POP3 SERVER ADDRESS Displays the POP3 server address. (8) USER ID Displays the user ID. (9) PASSWORD Displays the password. OTHER 144 English e00_l8hbd_xe_7.book Page 145 Tuesday, April 5, 2005 11:41 AM 8 ADVANCED MENU SET 4 Camera control settings Set when cameras with remote operation capability are connected. To perform camera control for a SANYO camera, set “CONTROL” in the <RS-232C/RS-485 SET> screen to RS485. (JP.115) Perform the following connections and set camera control to use in full screen display. Turn the jog dial to select the camera number corresponding to a connected dome camera and then turn the shuttle dial clockwise. The “PROTOCOL” input field flashes. On the DSR-5009P, cameras No. 01-09 are displayed. CH 01 02 03 04 05 06 07 08 Connections necessary for remote operation: z Connect coaxial control cameras to the VIDEO terminal. z Connect the Sanyo RS-485 control camera to the RS-485 (RJ-11) terminal. z Connect another maker’s RS485/422 control camera to the 2ND RS485/422 terminal. 5 z If “ADDRESS” in the <RS-232C/RS-485 SET> screen (JP.116) is set to between “001” and “008”, camera control settings can be performed. Camera control settings are not available if “ADDRESS” is set to “000” or between “009” and “127”. 1 The cursor moves to the next “PROTOCOL” field. CH 01 02 03 04 05 06 07 08 Press the [MENU] button. MENU Setting OFF Turn the jog dial to select “3.CAMERA CONTROL SET” and then turn the shuttle dial clockwise. English <CAMERA CONTROL SET> PROTOCOL ADD | CH PROTOCOL OFF --- | 09 OFF OFF --- | 10 OFF OFF --- | 11 OFF OFF --- | 12 OFF OFF --- | 13 OFF OFF --- | 14 OFF OFF --- | 15 OFF OFF --- | 16 OFF 2ND RS485/422 PROTOCOL : OFF ADD ----------------- Description No protocol SANYO COAX1 SANYO COAX SANYO RS485 SANYO RS485 BBV COAX BBV COAX PELCO COAX PELCO COAX 2ND RS-485/422 2ND RS-485/422 SANYO COAX2 SANYO COAX (High speed) z “COAX” stands for coaxial control and the video signal and camera control signal. This requires no further wiring for signal control. The <CAMERA CONTROL SET> screen is displayed. CH 01 02 03 04 05 06 07 08 <CAMERA CONTROL SET> PROTOCOL ADD | CH PROTOCOL SANYO COAX1 001 | 09 OFF OFF --- | 10 OFF OFF --- | 11 OFF OFF --- | 12 OFF OFF --- | 13 OFF OFF --- | 14 OFF OFF --- | 15 OFF OFF --- | 16 OFF 2ND RS485/422 PROTOCOL : OFF [Settings] ( indicates default setting) Turn the jog dial to select “8.ADVANCED MENU SET” and then turn the shuttle dial clockwise. The <ADVANCED MENU SET> screen is displayed. 3 ADD ----------------- Turn the jog dial to select a protocol and then turn the shuttle dial clockwise. The MENU indicator lights up and the <MAIN MENU> is displayed. 2 <CAMERA CONTROL SET> PROTOCOL ADD | CH PROTOCOL OFF --- | 09 OFF OFF --- | 10 OFF OFF --- | 11 OFF OFF --- | 12 OFF OFF --- | 13 OFF OFF --- | 14 OFF OFF --- | 15 OFF OFF --- | 16 OFF 2ND RS485/422 PROTOCOL : OFF 6 ADD ----------------- 145 Use the same procedure to set the connection channels of other dome cameras. e00_l8hbd_xe_7.book Page 146 Tuesday, April 5, 2005 11:41 AM 8 7 ADVANCED MENU SET 8 <CAMERA CONTROL SET> PROTOCOL ADD | CH PROTOCOL SANYO COAX1 001 | 09 OFF BBV COAX --- | 10 OFF PELCO COAX --- | 11 OFF 2ND RS-485/422 004 | 12 OFF OFF --- | 13 OFF OFF --- | 14 OFF OFF --- | 15 OFF OFF --- | 16 OFF 2ND RS485/422 PROTOCOL : OFF z Camera control address The camera address is a fixed value and is as follows. If a protocol other than SANYO COAX1, SANYO RS-485 or 2ND RS485/RS422 is selected, “---” is displayed for the cameral control address. On the DSR-5009P, CH1-CH9 are available. ADD ----------------- DVR/ RS-485 address DVR1:001 ADD ----------------- DVR2:002 Camera control address CH1 001 CH1 017 CH2 002 CH2 018 CH3 003 CH3 019 CH4 004 CH4 020 CH5 005 CH5 021 CH6 006 • • CH7 007 • • CH8 008 CH9 009 CH10 • • CH1 113 010 CH2 114 CH11 011 CH3 115 CH12 012 CH4 116 CH13 013 CH5 117 CH14 014 • • CH15 015 CH15 127 CH16 016 CH16 000*1 DVR8:008 *1 Cannot be operated from a VSP-9000 controller. 9 NETWORK OPERATION z DATA SPEED for protocol set in “2ND RS485/422 PROTOCOL” is fixed. Set the DATA SPEED on the camera in the following manner. z PELCO: 2,400 bps z KALATEL: 4,800 bps z SENSORMATIC: 4,800 bps z BBV: 9,600 bps NETWORK CONTROL CH 01 02 03 04 05 06 07 08 <CAMERA CONTROL SET> PROTOCOL ADD | CH PROTOCOL SANYO COAX1 001 | 09 OFF BBV COAX --- | 10 OFF PELCO COAX --- | 11 OFF 2ND RS-485/422 004 | 12 OFF OFF --- | 13 OFF OFF --- | 14 OFF OFF --- | 15 OFF OFF --- | 16 OFF 2ND RS485/422 PROTOCOL : BBV DVR/ RS-485 address SETTINGS Turn the jog dial to select the protocol to set and then turn the shuttle dial clockwise. Camera control address OPERATION CH 01 02 03 04 05 06 07 08 INTRODUCTION When “2ND RS485/422” is selected for “PROTOCOL”, turn the jog dial to select “2ND RS485/422 PROTOCOL”, and turn the shuttle clockwise. Press the [EXIT/OSD] button. The setting is completed and the display returns to the normal screen. EXIT/OSD NETWORK SETTINGS OTHER 146 English e00_l8hbd_xe_7.book Page 147 Tuesday, April 5, 2005 11:41 AM 8 ADVANCED MENU SET Operating the camera with the digital video recorder 1 z Turn the shuttle dial during automatic panning, automatic camera selection, or TOUR for manual panning and turn the jog dial for manual tilt and to cancel automatic modes. z Operation is only possible for one camera. z When switching to another camera during automatic panning, automatic camera selection, or TOUR, the following operations are available only for the second camera. Automatic panning, automatic camera selection, and TOUR continue for the first camera. z When an alarm occurs during camera operation, the CH that the alarm occurred on is displayed on the screen and camera operation mode is canceled. Press the [FUNC.] button. Making PPP settings The FUNC. indicator lights up and camera operation mode is activated. The settings for dial-up Internet connections are displayed. PPP settings cannot be set from the digital video recorder. Set these on a PC connected to the network. (JP.202) FUNC. 2 Button name in normal mode Button Operation [MENU] button [MENU] button Displays the camera menu screen. [ENTER] button [EXIT/OSD] button Determines items on the camera menu screen. [QUAD] button Press the [PRESET] button and then the [CAMERA SELECT] button to move to a preset position. [PRESET] button [AUTO PAN] [MULTI] button button Enables auto panning (refer to note) [SEQUENCE] [MON2] button button Enables automatic camera selection (refer to note) [TOUR] button [PLUS] button Enables TOUR (refer to note) [ZOOMK] button [ Zooms out [ZOOML] button [alarm [AF] button [PLAY/STOP] button Enables auto focus [FOCUS] button [SHUTTLE HOLD] button Press the [FOCUS] button and use [ZOOM ↑] or [ZOOM ↓] button to manually adjust the focus. alarm] button ] button 1 [IRIS] button [STILL] button PAN Shuttle dial Controls manual panning TILT Jog dial Controls manual tilting Press the [MENU] button. The MENU indicator lights up and the <MAIN MENU> is displayed. MENU 2 Turn the jog dial to select “8.ADVANCED MENU SET” and then turn the shuttle dial clockwise. The <ADVANCED MENU SET> screen is displayed. Zooms in Press the [IRIS] button and use [ZOOM ↑] or [ZOOM ↓] button to adjust the iris (aperture). English z To enable PPP settings, set “CONTROL” in “RS-232C/RS485 SET” on P.115 to “RS-485”. Click the buttons to operate the camera. 147 e00_l8hbd_xe_7.book Page 148 Tuesday, April 5, 2005 11:41 AM 8 3 ADVANCED MENU SET 5 Turn the shuttle dial counter-clockwise. INTRODUCTION Turn the jog dial to select “4.PPP SET” and then turn the shuttle dial clockwise. The display returns to the <PPP SET> screen. The <PPP SET> screen is displayed. <PPP SET> DIAL UP : OFF DIAL UP SET -> DIAL IN : OFF DIAL IN SET -> CIRCUIT TYPE : DTMF MODEM INI. COMMAND : BAUD RATE : 115200 bps DATA SIZE : 8 bits PARITY : NONE STOP BIT :1 <PPP SET> DIAL UP : OFF DIAL UP SET -> DIAL IN : OFF DIAL IN SET -> CIRCUIT TYPE : DTMF MODEM INI. COMMAND : BAUD RATE : 115200 bps DATA SIZE : 8 bits PARITY : NONE STOP BIT :1 6 (1) DIAL UP Displays whether or not to use a dial-up connection. (2) DIAL UP SET Displays the <DIAL UP SET> screen. (J step 4) (3) DIAL IN Displays whether or not to use a dial-in connection. (4) DIAL IN SET Displays the <DIAL IN SET> screen. (J step 6) (5) CIRCUIT TYPE Displays the type of phone line connected to the modem. (6) MODEM INI. COMMAND Displays the AT command to control the modem. (7) BAUD RATE Display the communication speed. (8) DATA SIZE Displays the data size. (9) PARITY Displays the parity. (10) STOP BIT Displays the stop bit. The <DIAL IN SET> screen is displayed. (1) (2) (3) (4) (5) <DIAL IN SET> LOGIN ID : PASSWORD : AUTHENTICATION : AUTO IP ADDRESS : 192.168.250.250 CLIENT IP ADDRESS : 192.168.250.251 The <DIAL UP SET> screen is displayed. Press the [EXIT/OSD] button. The display returns to the normal screen. EXIT/OSD NETWORK SETTINGS <DIAL UP SET> PROVIDER TEL NO : LOGIN ID : PASSWORD : AUTHENTICATION : AUTO AUTO IP ADDRESS : 0. 0. 0. 0 NETWORK OPERATION 7 NETWORK CONTROL (1) LOGIN ID Displays the login ID. (2) PASSWORD Displays the password. (3) AUTHENTICATION Displays the authentication protocol. (4) IP ADDRESS Displays the IP address of the digital video recorder. (5) CLIENT IP ADDRESS Displays the IP address of the PC. Turn the jog dial to select “DIAL UP SET” and then turn the shuttle dial clockwise. (1) (2) (3) (4) (5) Turn the jog dial to select “DIAL IN SET” and then turn the shuttle dial clockwise. SETTINGS 4 OPERATION (1) (2) (3) (4) (5) (6) (7) (8) (9) (10) OTHER (1) PROVIDER TEL NO Displays the phone number of the provider. (2) LOGIN ID Displays the login ID. (3) PASSWORD Displays the password. (4) AUTHENTICATION Displays the authentication protocol. (5) AUTO IP ADDRESS Displays the automatic IP address. 148 English e00_l8hbd_xe_7.book Page 149 Tuesday, April 5, 2005 11:41 AM 8 ADVANCED MENU SET Setting Time zone/NTP setting Use the following procedure to synchronize the time using the Internet or an NTP server on a LAN. 1 MENU 2 Turn the jog dial to select “8.ADVANCED MENU SET” and then turn the shuttle dial clockwise. The <ADVANCED MENU SET> screen is displayed. 3 Greenwich Mean Time -11 hours, Midway Island, Samoa GMT-10 Hawaii Greenwich Mean Time -10 hours, Hawaii GMT-09 Alaska Greenwich Mean Time -9 hours, Alaska GMT-08 Pacific Time Greenwich Mean Time -8 hours, Pacific Time GMT-07 Arizona, Mountain Time Greenwich Mean Time -7 hours, Arizona GMT-06 Central Time Greenwich Mean Time -6 hours, Central Time GMT-05 Eastern Time Greenwich Mean Time -5 hours, Eastern Time GMT-04 Atlantic Time (Canada) Greenwich Mean Time -4 hours, Atlantic Time (Canada) GMT-03:30 Newfoundland Greenwich Mean Time -3 hours 30 minutes, Newfoundland GMT-03 Brasilia Greenwich Mean Time -3 hours, Brasilia GMT-02 Mid-Atlantic Greenwich Mean Time -2 hours, Mid-Atlantic Press the [MENU] button. The MENU indicator lights up and the <MAIN MENU> is displayed. Turn the jog dial to select “5.TIME ZONE/NTP SET” and then turn the shuttle dial clockwise. Description GMT-11 Midway Island, Samoa GMT-01 Azores, Cap Verde Greenwich Mean Time -1 hour, Is. Azores The <TIME ZONE SET> / <NTP SET> screen is displayed. GMT Dublin, Lisbon, London <TIME ZONE SET> TIME ZONE GMT Dublin, Lisbon, London Greenwich Mean Time, Dublin, Lisbon, London GMT+01 Amsterdam, Berlin, Rome Greenwich Mean Time +1 hour, Amsterdam, Berlin, Rome GMT+02 Athens, Istanbul, Minsk Greenwich Mean Time +2 hours, Athens, Istanbul, Minsk GMT+03 Moscow, Baghdad, Riyadh Greenwich Mean Time +3 hours, Moscow, Baghdad, Riyadh GMT+03:30 Tehran Greenwich Mean Time +3 hours 30 minutes, Tehran “GMT Dublin, Lisbon, London” flashes. GMT+04 Kabul, Baku, Tbilisi Greenwich Mean Time +4 hours, Kabul, Baku, Tbilisi 5 GMT+05 Islamabad, Tashkent Greenwich Mean Time +5 hours, Islamabad, Tashkent GMT+05:30 Mumbai, Kolkata Greenwich Mean Time +5 hours 30 minutes, Mumbai, Kolkata GMT+06 Almaty, Dhaka Greenwich Mean Time +6 hours, Almaty, Dhaka GMT+07 Bangkok, Hanoi, Jakarta Greenwich Mean Time +7 hours, Bangkok, Hanoi, Jakarta GMT+08 Beijing, Hong Kong Greenwich Mean Time +8 hours, Beijing, Hong Kong GMT+09 Osaka, Sapporo, Tokyo Greenwich Mean Time +9 hours, Osaka, Sapporo, Tokyo GMT+10 Canberra, Sydney Greenwich Mean Time +10 hours, Canberra, Sydney GMT+11 Magadan, Solomon Is. Greenwich Mean Time +11 hours, Magadan, Solomon Is. GMT+12 Auckland, Wellington Greenwich Mean Time +12 hours, Auckland, Wellington GMT+12 Fiji, Marshall Is. Greenwich Mean Time +12 hours, Fiji, Marshall Is. <NTP SET> SYNC. WITH NTP SERVER : OFF NTP SERVER ADDRESS : 0. 0. 0. 0 TIME TO SYNCHRONIZE : 01:00 4 Turn the shuttle dial clockwise. Turn the jog dial to select the “TIME ZONE” setting and then turn the shuttle dial clockwise. Set the time zone. Select the region where the digital video recorder is installed. The cursor moves to “SYNC. WITH NTP SERVER”. <TIME ZONE SET> TIME ZONE GMT Dublin, Lisbon, London <NTP SET> SYNC. WITH NTP SERVER : OFF NTP SERVER ADDRESS : 0. 0. 0. 0 TIME TO SYNCHRONIZE : 01:00 [Settings] ( indicates default setting) Setting GMT-12 Eniwetok, Kwajalein English Description Greenwich Mean Time -12 hours, Eniwetok, Kwajalein 149 e00_l8hbd_xe_7.book Page 150 Tuesday, April 5, 2005 11:41 AM 8 6 ADVANCED MENU SET 9 Turn the shuttle dial clockwise. “01” flashes. <TIME ZONE SET> TIME ZONE GMT Dublin, Lisbon, London <TIME ZONE SET> TIME ZONE GMT Dublin, Lisbon, London <NTP SET> SYNC. WITH NTP SERVER : OFF NTP SERVER ADDRESS : 0. 0. 0. 0 TIME TO SYNCHRONIZE : 01:00 <NTP SET> SYNC. WITH NTP SERVER : ON NTP SERVER ADDRESS : 192.168.001.020 TIME TO SYNCHRONIZE : 01:00 Turn the jog dial to select “ON” and then turn the shuttle dial clockwise. 10 Set “TIME TO SYNCHRONIZE”. The cursor moves to “NTP SERVER ADDRESS”. TIME ZONE GMT Dublin, Lisbon, London <NTP SET> SYNC. WITH NTP SERVER : ON NTP SERVER ADDRESS : 0. 0. 0. 0 TIME TO SYNCHRONIZE : 01:00 [Settings] ( indicates default setting) Setting OFF 8 Description To use NTP server <TIME ZONE SET> TIME ZONE GMT Dublin, Lisbon, London To not use NTP server <NTP SET> SYNC. WITH NTP SERVER : ON NTP SERVER ADDRESS : 192.168.001.020 TIME TO SYNCHRONIZE : 10:30 Set “NTP SERVER ADDRESS”. 11 Press the [EXIT/OSD] button. The setting is completed and the display returns to the normal screen. <TIME ZONE SET> TIME ZONE GMT Dublin, Lisbon, London NETWORK OPERATION (1) Turn the shuttle dial clockwise. (2) Turn the jog dial to select the first number (0 to 255) and then turn the shuttle dial clockwise. (Also use the [CAMERA SELECT] 0-9 buttons or the [QUAD] button (0) to input.) (3) Use the same procedure to enter the remaining numbers. The cursor moves to “TIME TO SYNCHRONIZE”. NETWORK CONTROL Example: 10:30 (1) Turn the jog dial to select “10” and then turn the shuttle dial clockwise. “00” (minutes) flashes. (2) Turn the jog dial to select “30” and then turn the shuttle dial clockwise. Default setting: 01:00 (Time is updated at 1 AM.) SETTINGS Set the time to synchronize. The time is synchronized with the clock on the NTP server and updated each day at the specified time. Hours: Select from 01 to 23. Minutes: Select 00, 10, 20, 30, 40, or 50. <TIME ZONE SET> ON OPERATION 7 INTRODUCTION “OFF” flashes. Turn the jog dial to select “TIME TO SYNCHRONIZE” and then turn the shuttle dial clockwise. EXIT/OSD NETWORK SETTINGS <NTP SET> SYNC. WITH NTP SERVER : OFF NTP SERVER ADDRESS : 192.168.001.020 TIME TO SYNCHRONIZE : 01:00 OTHER 150 English e00_l8hbd_xe_7.book Page 151 Tuesday, April 5, 2005 11:41 AM e00_l8hbd_xe_7.book Page 152 Tuesday, April 5, 2005 11:41 AM Manual for Remote Operation by Network Connection e11_l8hbd_xe_nw_7.fm Page 153 Wednesday, April 6, 2005 6:27 PM 1 GETTING PREPARED The digital video recorder can be remotely controlled from PCs when the unit is connected to a network. Camera 1 DVR (Digital Video Recorder) 16 Switch Switch LAN cable 10 BASE-T/100 BASE-TX Category 5 Straight 1 15 PC/AT compatible machine Operations possible with PC control Digital video recorder network settings z Menu settings, recording, playback, and other similar operations are possible from the PC screen. z A maximum of 15 PCs can be simultaneously connected to a single DVR (Digital Video Recorder). However, the maximum number may not be possible depending on the NET conditions and the number of screens displayed. (Example) z Users with user level LV1: 11 PCs z Users with user level LV2: 3 PCs z Users with user level LV4: 1 PC z Control of the DVR can be freely switched from the unit itself to the PC and vice versa. Note that operation of the unit is not affected by simply connecting a cable. z In order to provide security for computer control, operations are restricted according to the user level. (JP.191) z When controlling the digital video recorder by computer over the Internet or LAN, network settings such as IP address settings are necessary. See P.120 for more setting details. z When a pre-existing network is being used, a check must be carried out by that network’s administrator to confirm that the set IP addresses do not coincide with other IP addresses already in use. Saving and playing back sound z The dedicated application DVR Viewer2 (Ver. 1.0.0 or later) must be installed in order to store or play back audio on a networked PC or to play back video with audio stored on a PC, CompactFlash card or other storage media. Please either install the software from the CD-ROM included with this product or download it from our website listed below. z The JPEG2000 plug-in is required to view images. Please download it from our website listed below. z Settings for some functions such as live motion detection cannot be made with Internet Explorer. To make further detailed settings, use the dedicated software. Please contact the dealer for details. Sanyo website URL: http://www.sanyosecurity.com English 153 e00_l8hbd_xe_7.book Page 154 Tuesday, April 5, 2005 11:41 AM 1 GETTING PREPARED 2 Click the [Security] tab. INTRODUCTION Installing DVR Viewer2 The [Security] screen is displayed. See P.205 for installing and operating DVR Viewer2. Setting Internet Options After installing DVR Viewer2, use the following procedure to make the Internet security settings. 1 OPERATION Select [Internet Options...] from the Internet Explorer [Tools] menu. The [Internet Options] window is displayed. Example: Windows XP SETTINGS 3 Click [Custom Level...]. Confirm that [Run ActiveX controls and plug-ins] is set to [Enable]. If this is not the case, click [Enable] for [Run ActiveX controls and plug-ins] to configure this setting as shown below. NETWORK CONTROL The [Security Settings] window is displayed. NETWORK OPERATION NETWORK SETTINGS OTHER This completes the Internet security setting procedure. 154 English e00_l8hbd_xe_7.book Page 155 Tuesday, April 5, 2005 11:41 AM 1 GETTING PREPARED 6 Minimum system requirements Computer: PC/AT compatible machine Operating system: Windows 98/98 SE/Me/NT 4.0/2000/XP Browser: Internet Explorer 5.5 SP2 or later Video: 65,000 colors, resolution 800 x 600 dpi or higher Select [Use the following IP address:] and then type in the IP address and the subnet mask. Recommended specifications CPU: Pentium® 4 (2 GHz) or better RAM: 256 MB minimum Operating system: Windows 2000, XP, or later Audio playback requirements DirectX and compatible sound card Speakers TCP/IP settings The following example applies to Windows XP. Transmission control protocol/Internet protocol (TCP/IP) is the standard protocol used for the Internet and intranets. If this unit is to be used while connected to a network, specify a TCP/IP to suit each operating system. 1 7 Click the [Network and Internet Connections] icon in the [Control Panel]. 8 The [Network and Internet Connections] window is displayed. 2 z Ask the network administrator for details on the IP address, subnet mask, default gateway and DNS settings. Right-click on the LAN card (Ethernet adapter) being used and then select [Properties] from the pop-up menu. The [General] tab in the [Local Area Connection Properties] window is displayed. 4 Check that [Internet Protocol (TCP/IP)] is selected in the list of components used by the Ethernet board displayed in the [This connection uses the following items:] box. If [Internet Protocol (TCP/IP)] is not selected, select it. 5 Click [Properties]. The [General] tab in the [Internet Protocol (TCP/IP) Properties] window is displayed. English Click [OK]. This completes the TCP/IP settings. Click [Network Connections]. The [Network Connections] window is displayed, and the settings for the LAN card (Ethernet adapter) being used are displayed in the [LAN or High-Speed Internet] column. 3 Check the settings, and then click [OK]. The display returns to the [Local Area Connection Properties] window. 155 e00_l8hbd_xe_7.book Page 156 Tuesday, April 5, 2005 11:41 AM 2 NETWORK CONTROL 1 INTRODUCTION Controlling from a PC z In the network settings (JP.120), if a value other than “80” is set as the default port value, enter a colon (:) and then the port number after the IP address. For example, if the port number was set as “60001” you should enter http://192.168.0.1:60001/ Launch the web browser on the PC. Internet Explorer 5.5 SP2 or later is supported. These operating systems are supported: Windows 98, 98 SE, Me, NT 4.0, 2000 and XP Enter a password (for verification purposes). OPERATION 3 z If no web browser is installed on the PC, install Internet Explorer before proceeding. z If the Java Script run-time error message is displayed while Internet Explorer is being used, modify that application’s settings as follows: (1) Select [Tools] J [Internet Options] J [Advanced] in order. (2) Uncheck [Display a notification about every script error] from the [Advanced] screen, and check [Disable script debugging]. A verification screen is displayed when accessed. Enter [User name] and [Password] for verification purposes and click the [OK] button. If the password is incorrect, the password entry screen is displayed again, prompting you to re-enter the password. SETTINGS NETWORK CONTROL z The following are default settings for user ID and password. User ID 4444 ID3 3333 ID2 2222 ID1 1111 Refer to P.112 for details on how to set user level and authorization. z Check “ON” for “Remember my password” to save [User name] and [Password]. Verification will be carried out automatically on subsequent occasions. Note, however, that it may not be possible to save a password other than that used for the default connection. z Up to fifteen PCs can be connected simultaneously to a single DVR. Users at LV3 and LV4 are restricted to one PC, and users at LV2 are restricted to three PCs. Enter the unit’s URL. In the address bar of a browser, enter the IP address to access the digital video recorder and press the [Enter] key. NETWORK SETTINGS When connecting the unit directly to the Internet (without a router) set the fixed IP address received from the Internet service provider. NETWORK OPERATION 2 Password ID4 OTHER When creating a LAN and setting a private IP address on the unit, the port forwarder settings must be completed for the router. When setting the port forwarder, enter the WAN side IP address in the URL. Contact the network administrator for more details. (Depending on the device, “Port forwarding” may be called “Static IP Masquerade”, “Address translation”, “Port mapping”, or “Virtual server”.) 156 English e00_l8hbd_xe_7.book Page 157 Tuesday, April 5, 2005 11:41 AM 2 NETWORK CONTROL Disconnecting 1 z When the maximum number of PCs (15) is connected to the digital video recorder and then an upper-level user accesses the unit from a different PC, the most recent lower-level user is automatically disconnected and priority is given to the upper-level user. An error message is displayed on the PC of the disconnected user. (JP.158) z If entry of an incorrect password is repeated or [Cancel] is clicked, [AUTHENTICATION ERROR] displayed. z If a user clicks a restricted button during computer control, the password input screen is displayed to verify the required user level. 4 Click the button on the operation screen of the PC. The connection is cancelled and control rights are returned to the unit. z To forcibly cancel PC access from the unit, press and hold the [SHUTTLE HOLD] button for at least 3 seconds. z Access from the PC is not permitted for a period of 10 seconds after access is cancelled. z The access connection is also cancelled and control rights then switch back to the unit whenever communication with the PC is not possible for a period of about 1 minute or more. z If the browser is closed without clicking the button, approximately 1 minute is required before reconnection is possible. Select a language and click [OK]. The operation screen is displayed and computer control is now enabled. Messages displayed when connected Messages related to the switching of control or the network connection status may be displayed on-screen at any time. Display on the unit When control rights are switched to the PC “NETWORK CONTROL” is displayed on the monitor. The “NETWORK CONTROL” message is displayed when connected to a network, regardless of whether control is performed from the PC or the digital video recorder 01-01-05 00:00:00 REC REPEAT EN A ALARM 0000000 z A connection may not be possible via a proxy server. In this case, cancel the proxy settings. z Due to certain PC performance levels and specifications, a portion of the video may not be displayed. In this case, go to [Tools] J [Internet Options] J [Temporary Internet Files] J [Settings] in Internet Explorer, and then reduce [Amount of disk space to use]. NETWORK CONTROL 02 z The “NETWORK CONTROL” message is not displayed when the network control setting (JP.123) connection display is set to “OFF” using the unit’s setting menu. English 157 e00_l8hbd_xe_7.book Page 158 Tuesday, April 5, 2005 11:41 AM 2 NETWORK CONTROL When control rights are switched to the unit INTRODUCTION When connection to the network cannot be made because the DVR is being operated Whenever the button on the operation screen of the PC is clicked, access is cancelled and control rights switch back to the unit. At the same time, the “NETWORK CONTROL” message from the unit’s on-screen display changes to “DISCONNECTED”. z Once the message changes to “DISCONNECTED”, it can be cleared by pressing any button on the unit. DSR-5016 DIGITAL VIDEO RECORDER THE UNIT IS NOT READY ! OPERATION This screen is displayed in the following cases. z Copying is made on the DVR unit. z Menu is displayed on the DVR unit. 01-01-05 00:00:00 REC REPEAT EN A ALARM 0000000 When the number of users to be connected exceeds the concurrent connection restriction DISCONNECTED DSR-5016 DIGITAL VIDEO RECORDER THE UNIT IS BUSY ! Forced disconnection from the unit When security lock is not turned ON, press and hold the [SHUTTLE HOLD] button on the DVR for at least 2 seconds. When access is forcibly cancelled in this way, the “NETWORK CONTROL” message changes to “DISCONNECTED”. z Access from the PC is not permitted for a period of 10 seconds after access is cancelled. Display on the PC When disconnected from the network NETWORK CONTROL This screen is displayed in the following cases. z Connection via ID1 is attempted when 15 computers are already connected z Connection via ID3 is attempted when ID4 user is already connected z Connection via ID3 is attempted when ID3 user is already connected z Connection via ID4 is attempted when ID4 user is already connected z Connection is attempted when users are already connected to ID2, ID3 and ID4 SETTINGS 02 DSR-5016 DIGITAL VIDEO RECORDER NETWORK OPERATION THE UNIT IS DISCONNECTED ! This screen is displayed in the following cases. z Connection is forcibly terminated from the DVR unit. z Connection is terminated manually by clicking the disconnect button. z Network settings are changed while LV1 or LV2 user is connected to the network. z User ID and password are changed while LV1 or LV2 user is connected to the network. NETWORK SETTINGS When network settings are changed DSR-5016 DIGITAL VIDEO RECORDER NETWORK DISCONNECTED ! PLEASE CONNECT TO THE NETWORK WITH NEW SETTINGS ! OTHER This screen is displayed in the following cases. z Settings on the DVR unit are changed. z Own User ID settings are changed. 158 English e00_l8hbd_xe_7.book Page 159 Tuesday, April 5, 2005 11:41 AM 3 OPERATION PANEL FUNCTIONS AND RESTRICTIONS Operation panel Playback buttons 5. Previous event (LV2/3/4) Starts playback from the previous alarm event. DSR-5016 6. Next event (LV2/3/4) Starts playback from the next alarm event. D I G I TA L V I D E O R E C O R D E R 01 CHANNEL 01 02 03 04 05 06 07 08 09 10 11 12 13 14 15 16 1 7. Slower (LV2/3/4) Playback speed is reduced by one setting. 8. Faster (LV2/3/4) Playback speed is increased by one setting. 2 9. Reverse playback (LV2/3/4) Starts playback of recorded images in the reverse direction. 10. Stop (LV2/3/4) Stops playback and returns to live display. 4 3 P L AY B A C K 11. Play (LV2/3/4) Starts playback of recorded images. 10 5 6 7 8 9 11 12 14 13 15 17 12. Previous image (LV2/3/4) Moves a still image back one frame. 13. Still (LV2/3/4) Pauses the image during playback. 14. Next image (LV2/3/4) Advances a still image forward one frame. Setting buttons 16 21 15. Search (LV2/3/4) Displays the search screen (i.e., setting screen). 20 22 16. Copy (by setting) Displays the copy screen (i.e., setting screen). 18 19 17. Download (by setting) Displays the download screen (i.e., setting screen). RECORD 18. Menu setting (LV4) Displays the menu screen (i.e., setting screen). Channel and screen selection buttons 19. Disconnect (LV1/2/3/4) Disconnects the PC from the network and switches control rights to the unit. 1. Channel number Displays the channel number selected using “Channel selection”. The DSR-5009P displays only nine channels. Recording buttons 2. Channel selection (LV1/2/3/4) Selects a camera channel when displaying video on a full screen. The DSR-5009P displays only nine channels. 20. Record (LV3/4) Starts normal recording. 21. Stop (LV3/4) Stops normal recording. 3. Multi 9/16 screen display (LV1/2/3/4) Click once to display 16 screens, and again to display 9 screens. The DSR-5009P can only display video in nine screens. 22. Timer (LV3/4) Activates timer standby mode when clicked while recording is stopped. If clicked in Timer Standby mode, it deactivates this mode. 4. Quad-screen display (LV1/2/3/4) Click to display 4 screens. English * Entries in parentheses refer to user level restrictions for the specific button. (JP.191) 159 e00_l8hbd_xe_7.book Page 160 Tuesday, April 5, 2005 11:41 AM 3 OPERATION PANEL FUNCTIONS AND RESTRICTIONS 2 Operation is available when a camera with remote operation capability is connected to the VIDEO terminal, RS-485 terminal, or 2ND RS485/422 terminal and settings are carried out using camera control settings (JP.202). Click each button to use a dome camera. INTRODUCTION Camera operation panel DSR-5016 DIGITAL VIDEO RECORDER CHANNEL 2 01 02 03 04 05 06 07 08 09 10 11 12 13 14 15 16 OPERATION z Use the network control settings (JP.194) to set user levels for camera operation. z Camera controls are carried out in full screen display. z Multiple users can simultaneously monitor and control the same camera. 1 01 CAMERA CONTROL 1 3 Click [CAMERA CONTROL]. 4 In place of the operation panel on the left side of the screen, camera operation panel is displayed. 01-01-05 00: 36: 17 LV1:0 LV2:0 LV3:0 LV4:1 USER ID ID4 5 MENU 7 ZOOM 10 - 12 13 SPEED SET FOCUS + SEQ IRIS 9 11 AF AF PAN 6 8 3 SETTINGS NORMAL RECORDING MODE RECORDING ALARM RECORDING MODE STOP LIVE MENU TOUR 14 PRESET POSITION 15 01 02 07 08 03 04 09 05 06 GO PRESET MEMORY READ INTERVAL : 1 AUDIO : OFF SIZE ---- : 1 QUALITY : 3 SAVE TO PC : OFF 01 NETWORK CONTROL 16 01 SET RECORD CAMERA CONTROL 17 18 SET 1 19 20 1. Channel number Displays the channel number selected using “Channel selection”. The DSR-5009P displays only nine channels. 2. Channel selection Select a camera channel. The DSR-5009P displays only nine channels. 3. Pan/tilt Adjust camera direction. Follow the chart below and press directional buttons to adjust camera in eight different directions. When displaying camera internal menu, use for selecting menu items. Left 160 NU Down Upper right Right OTHER Lower left Up NETWORK SETTINGS Upper left NETWORK OPERATION z When “AUDIO” is set to “ON” or when saving real-time to PC, the [CAMERA CONTROL] button is not displayed. Lower right English e00_l8hbd_xe_7.book Page 161 Tuesday, April 5, 2005 11:41 AM 3 OPERATION PANEL FUNCTIONS AND RESTRICTIONS 4. Menu set Sets the camera internal menu item setting values. 5. [MENU] Displays camera internal menu screen. 3 6. Control speed Adjusts the operation speed for Pan and Tilt. Sets a level between 1 and 7. Higher values correspond to faster operation speed. Camera operation panel changes to Normal operation panel. 7. [ZOOM] Activates zoom mode. (“ZOOM” turns green) Use -/+ to zoom. 8. [FOCUS] Activates focus adjust mode. (“FOCUS” turns green) Adjust focus with -/+. 9. [IRIS] Activates IRIS adjust mode. (“IRIS” turns green) Adjust IRIS with -/+. Finishing dome camera operation 10. -/+ Use when zooming, adjusting focus, and adjusting IRIS. 11. [AF] Use auto-focus. 12. [SEQ] Starts automatic camera selection. Press a different operation button to switch to that operation. 13. [PAN] Starts automatic panning. Press a different operation button to switch to that operation. 14. [TOUR] Starts the TOUR saved on the camera. Press a different operation button to switch to that operation. 15. Preset access Move camera into position set with preset number. For preset numbers after 9, select from the drop-down list and click [GO]. 16. Preset register Select a preset number from the drop-down list and click Menu set to register the current camera position. 17. Record (LV3, LV4) This button starts normal recording. 18. Record stop (LV3, LV4) This button stops normal recording. 19. Timer (LV3, LV4) This button activates timer standby mode when clicked while recording is stopped. If clicked in Timer Standby mode, it deactivates this mode. 20. Disconnect (LV1, 2, 3, 4) This button disconnects the PC from the network and switches control rights to the unit. z When pan/tilt is pressed during automatic panning, automatic camera selection or TOUR, manual pan/tilt mode is entered and all automatic modes are cancelled. English 161 Click [CAMERA CONTROL]. e00_l8hbd_xe_7.book Page 162 Tuesday, April 5, 2005 11:41 AM 1 RECORDING IMAGES Use the following procedures to store monitored images and alarm images on the internal hard disk of the digital video recorder. Before recording images, make the necessary menu settings to match the installation environment. (JP.178) When an alarm is detected via the ALARM IN terminal or a motion sensor, the recording of alarm images starts automatically. Use the alarm recording settings (JP.186) to activate alarm recording, or set the alarm recording not to be performed during timer recording. RECORD 1 button on the operation Stopping normal recording Click the panel. button on the operation Pre-alarm recording 1 Use the following procedure to automatically record monitored images in accordance with timer settings. Note that timer recording cannot operate during normal recording. Click the panel. z The newest images for the preset duration are automatically recorded and updated by overwriting. z Pre-alarm recording is automatically terminated whenever alarm recording starts, and it is automatically restarted as alarm recording ends. button on the operation The unit enters standby mode for timer recording, and recording then starts and stops automatically at the set times. The current status of timer recording is displayed on-screen with the message “TIMER STANDBY” or “TIMER RECORDING”. NETWORK SETTINGS z If “OLY AL-RC ON TMR” has been selected using the “ALARM REC MODE SET” menu item (JP.186), it is not necessary to click the button on the operation panel to set up standby mode. 3 NETWORK OPERATION 2 Set the conditions for timer recording using the “TIMER SET” screen. (JP.185) Set the conditions for “PRE-ALARM RECORDING” using the “ALARM REC MODE SET” screen. (JP.187) NETWORK CONTROL Use the following procedure to set pre-alarm recording to record video just before an alarm. Images can be viewed from just before an alarm when alarm recording is played back. Timer recording 1 SETTINGS z Settings can be made to generate a buzzer sound on the PC when an alarm occurs on the digital video recorder. (JP.187) z Click the button on the PLAYBACK area on the operation panel to stop the alarm during alarm recording. Normal recording starts. 2 OPERATION Use the following procedure to manually record live monitored images. Click the panel. Set the conditions for “ALARM RECORDING” using the “ALARM REC MODE SET” screen. (JP.186) z Regardless of the unit’s current operation or status, alarm recording starts automatically whenever an alarm is detected. z When the duration set for alarm recording ends, alarm recording stops automatically. Normal recording 1 INTRODUCTION Alarm recording OTHER To cancel timer recording, click the button on the operation panel while “TIMER STANDBY” is displayed. 162 English e00_l8hbd_xe_7.book Page 163 Tuesday, April 5, 2005 11:41 AM 2 WATCHING IMAGES Monitored live images and recorded images can be viewed upon demand. Note that switching to live or playback images, modifying the screen display and other similar operations have absolutely no effect on timer recording and alarm recording. The various ways of displaying live images 01 CHANNEL Switching to live images during playback Click the button on the PLAYBACK area on the operation panel. When playback finishes, the screen switches back to the display of monitored live images. 01 02 03 04 05 06 07 08 09 10 11 12 13 14 15 16 Playing back recorded images Displays the current channel (camera) number while in full screen display [CHANNEL] button [QUAD] button The following two methods are available for the playback of images. [MULTI] button Changing channels (cameras) 1 P L AY B A C K Click the [CHANNEL] button for the number to view. The live image from the selected channel is displayed full screen. Buttons used for playback Activating quad-screen display 1 Click the [QUAD] button. Displays the images from channels (cameras) 1-4. Continue to click the [QUAD] button to cycle to 5-8, 9-12, and 13-16. On the DSR-5009P, the images change in order of 1-4, 5-8, 93, etc. Image specification Playback method To activate full screen display, click on the image or click the [CHANNEL] button. Click the button on the operation panel to switch to play mode and begin playback of images from the recording area in the order in which they were recorded. When no images are z When recorded images are played back for the first time or when a reset specified for playback is performed from the unit, playback starts from the beginning of the stored data. z Any subsequent playback starts at the last stop point. Activating 9/16 screen display The DSR-5009P can only display video in nine screens. 1 Click the [MULTI] button. Multi 16 screen display is activated and all camera images can be viewed. 2 Click the [MULTI] button again. Multi 9 screen display is activated and the images from channels (cameras) 1-9 are displayed. z Use the search function to find the required images from the data stored in the recording areas of the hard disk. When images are z When the image for playback has specified for playback been identified using search mode, the play mode screen is automatically displayed and the specified image is played (JP.169). 3 Click the [MULTI] button again. Multi 16 screen display is restored. To activate full screen display, click on the image or click the [CHANNEL] button. z Video from each screen of the multi-screen display is updated at a speed appropriate for its channel. The updating speed is affected by network conditions. English 163 e00_l8hbd_xe_7.book Page 164 Tuesday, April 5, 2005 11:41 AM 2 WATCHING IMAGES INTRODUCTION Performing operations in play mode Use the buttons on the operation panel. P L AY B A C K OPERATION Playback Click the button. Adjusting the playback speed button. SETTINGS During playback, click the or : Increases the playback speed. : Decreases the playback speed. Reverse playback Click the button. Adjusting the reverse playback speed NETWORK CONTROL During reverse playback, click the or : Increases the reverse playback speed. : Decreases the reverse playback speed. button. Still image button while NETWORK OPERATION During playback, click the button. Playback pauses on the current image. To return to normal play mode, click the playback is paused. Frame advance (forward/reverse) While playback is paused, click the or : Advances a frame in the forward direction. : Advances a frame in the reverse direction. button. Alarm skip NETWORK SETTINGS During playback, click the or button. The previous or next alarm image is displayed accordingly. : Skips to the next alarm video. : Skips to the previous alarm video. Stopping playback During playback, click the button. OTHER 164 English e00_l8hbd_xe_7.book Page 165 Tuesday, April 5, 2005 11:41 AM 2 WATCHING IMAGES Live mode image (multi-screen display) NORMAL RECORDING MODE STOP ALARM RECORDING MODE STOP LIVE (7) (9) (10) (8) (6) 01-01-05 00: 37: 58 01 02 HALL 4F 03 04 05 06 (6) (8) (9) (12) (11) NORMAL RECORDING MODE STOP ALARM RECORDING MODE STOP PLAY LV1:0 LV2:0 LV3:0 LV4:1 USER ID ID4 Play mode image (full-screen display) (7) 01-01-05 00: 36: 20 SPEED PLAYBACK AREA NORMAL PLAY 01 07 08 READ INTERVAL : 1 09 SIZE : 1 (1) (1) QUALITY : 3 (3) (2) 320 x 240 4 800 x 600 2 400 x 300 5 1,024 x 768 3 640 x 480 6 1,280 x 960 Setting OFF A1 A2 A12 3 4 English SAVE TO PC : OFF (2) SET (5) Description Audio is not played. Play audio from the device connected to the AUDIO1 IN terminal on the unit’s rear cover. Play audio from the device connected to the AUDIO2 IN terminal on the unit’s rear cover. Play audio from both the AUDIO1 IN terminal and the AUDIO2 IN terminal on the unit’s rear cover. [Settings] ( indicates default setting) Setting 5SEC 10SEC 15SEC 20SEC 30SEC [Settings] ( indicates default setting) Standard quality : 1 Select the audio delay time (buffering time). Audio data is loaded to the computer (buffered) for a given amount of time to ensure that there are no playback interruptions. The playback audio is delayed when compared with the originally recorded sound. The following set amounts of time indicate the delay. * Size for full screen monitoring. (3) QUALITY (Default setting: 3) Four levels of picture quality can be set for live images (live mode only). The recorded image is not displayed during playback. 2 ---- [Settings] ( indicates default setting) [Settings] ( indicates default setting) Lowest quality SIZE (4) AUDIO (Default setting: OFF) Change the audio channel for the device connected to the AUDIO1 IN terminal on the unit’s rear cover. Listen to the current audio from the device connected to the AUDIO1 IN terminal while displaying live image. Play audio from the device connected to the AUDIO1 IN terminal at the time of recording while playing back a recorded image. Use the following procedures to adjust the images displayed on screen. To make an adjustment, select the adjustment setting from the menu and then click [SET] from the pull-down menu on the screen. (1) READ INTERVAL (Default setting: 1) Select one of five image display speeds. Larger setting numbers correspond to higher speeds; however, the actual speed depends on the speed of your network connection. * When “(4) AUDIO” is set to “ON”, “READ INTERVAL” cannot be set. (2) SIZE (Default setting: 1) Select one of six image sizes. Larger setting numbers correspond to larger image sizes. 1 : OFF (4) Adjusting the image and audio 1 READ INTERVAL : 1 AUDIO SET Fine Best quality Screen indicating the reading of audio data 165 Description Set the audio delay (5, 10, 15, 20 or 30 seconds) to play audio. In Play mode, the speed of fast-forward and frame advance may be affected by the network environment being used. In addition, if the audio-data reading screen appears frequently, the audio delay (5, 10, 15, 20 or 30 seconds) should be lengthened to match the network environment. If this screen continues to appear frequently even when the delay time is 30 seconds, it indicates that audio playback is not possible with the network environment being used. e00_l8hbd_xe_7.book Page 166 Tuesday, April 5, 2005 11:41 AM 2 WATCHING IMAGES (5) SAVE TO PC (Default setting: OFF) Set to “ON” to save live images or playback images to a PC. * Set only for full screen monitoring. Playback direction NETWORK CONTROL Display SETTINGS z A user level 2 (LV2) or better is required to play back images. z The user level required for saving images to a PC is set in the user ID and network control settings. (JP.191, 123) z To be able to play back audio, install “DVR Viewer2” for storing and playing back audio (JP.209), and then set “AUDIO” to “ON”. z Playback is performed with priority given to audio, and as a result, images may not be displayed for certain hardware and software configurations. z Audio playback is not available for quad screen or multi screen (9/16 screen) display. z Due to certain PC performance levels and specifications, a portion of the video may not be displayed. In this case, go to [Tools]J[Internet Options]J[Temporary Internet Files]J[Settings] in Internet Explorer, and then reduce [Amount of disk space to use]. OPERATION (6) Image mode LIVE: Live mode PLAY: Play mode (7) Time Live mode: Displays the current time. Play mode: Displays the recording time. (8) NORMAL RECORDING MODE Displays the current status for normal recording. z STOP z RECORDING z TIMER STANDBY z TIMER RECORDING z AREA FULL (in recording area) (9) ALARM RECORDING MODE Displays the current status for alarm recording. z STOP z PRE ALARM RECORDING z ALARM RECORDING z AREA FULL (in alarm recording area) (10) Connection user Displays the connection status for the various user levels when a number of different users are connected. Example: LV1: 4 LV2: 1 LV3: 1 LV4: 0 The user ID for the current user is displayed in red. (11) PLAYBACK AREA (in the play mode screen only) The type of recording is displayed for the playback image. z ALARM z PRE ALARM z NORMAL z ARCHIVE (12) SPEED (in the play mode screen only) Displays the playback speed and direction. INTRODUCTION Screen display items Playback speed Forward Normal STILL Paused Paused R.PLAY Reverse Normal CUE Forward Fast-forward playback REVIEW Reverse Fast-rewind playback SLOW Forward Slow playback R.SLOW Reverse Slow reverse playback NETWORK OPERATION PLAY NETWORK SETTINGS OTHER 166 English e00_l8hbd_xe_7.book Page 167 Tuesday, April 5, 2005 11:41 AM 2 WATCHING IMAGES 5 Downloading live images to a PC Click [BROWSE]. A dialog box for selecting the save location is displayed. Select a suitable save location. z To download video with audio to a PC, DVR Viewer2 must be installed before the necessary settings can be made. (JP.205) z The user level required for downloading images is set in the user ID and network control settings. (JP.191, 123) 1 Displays live image for users with download authorization. NORMAL RECORDING MODE STOP ALARM RECORDING MODE STOP LIVE 01-01-05 00: 40: 32 LV1:0 LV2:0 LV3:0 LV4:1 USER ID ID4 z Alternatively, enter the path directly into “DESTINATION FOLDER”. 6 01 READ INTERVAL : 1 2 3 SIZE : OFF AUDIO : 1 ---- QUALITY : 3 SAVE TO PC : OFF CAMERA CONTROL The setting menu closes and the screen returns to the display for step 3 above. The “DESTINATION FOLDER” location is displayed. SET Set “SAVE TO PC” to “ON”. 7 Click [SET]. NORMAL RECORDING MODE STOP ALARM RECORDING MODE STOP 01-01-05 00: 00: 00 USER ID ID4 Click [START]. The saving process begins and the elapsed save time and saving screen are displayed. The elapsed save time is incremented as the save process progresses. The save setting items are displayed. LIVE Enter the save location and click the [OK] button. LV1:0 LV2:0 LV3:0 LV4:1 NORMAL RECORDING MODE STOP ALARM RECORDING MODE STOP LIVE LV1:0 LV2:0 LV3:0 LV4:1 USER ID ID4 01-01-05 00: 47: 05 01 READ INTERVAL : 1 SIZE : OFF AUDIO : 1 ---- QUALITY : 3 SAVE TO PC : ON CAMERA CONTROL 01 SET READ INTERVAL : 1 DURATION : 01 HR : 00 MIN DESTINATION FOLDER : C:\ AUDIO : OFF SIZE : 1 ---- QUALITY : 3 CAMERA CONTROL SAVE TO PC : ON BROWSE DURATION START : 00:00:00 / 00:06:00 DESTINATION FOLDER : C:\ My documents\1124 CANCEL 4 Set “DURATION”. Elapsed save time Use units of one hour and one minute to set the image duration to save to PC. English SAVE IN PROGRESS 167 e00_l8hbd_xe_7.book Page 168 Tuesday, April 5, 2005 11:41 AM 2 WATCHING IMAGES To cancel a save operation INTRODUCTION Click [CANCEL]. NORMAL RECORDING MODE STOP ALARM RECORDING MODE STOP LIVE LV1:0 LV2:0 LV3:0 LV4:1 USER ID ID4 01-01-05 00: 47: 05 OPERATION 01 SIZE : 1 READ INTERVAL : 1 : OFF AUDIO DURATION ---- : 00:00:00 QUALITY : 3 CAMERA CONTROL SAVE TO PC : ON / 00:06:00 DESTINATION FOLDER : C:\ My documents\1124 CANCEL SETTINGS 8 SAVE IN PROGRESS When saving is completed, click [OK] on the pop-up window. The final still image from the save process is displayed. The setting menu closes and the screen returns to the display for step 2 above. Folders, as shown below, are created within the folder set in step 5, and within these folders, images are stored with numbers assigned automatically. IMG00001 (1) (2) DVR00002 IMG00001 NETWORK CONTROL DVR00001 000001.J2K 000002.J2K 000003.J2K 000001.J2K 000002.J2K 000003.J2K NETWORK OPERATION (1) The folder “DVR00001” is created. (2) Within this folder, folders are created in order beginning with “IMG00001”. Images are stored in each folder. NETWORK SETTINGS OTHER 168 English e00_l8hbd_xe_7.book Page 169 Tuesday, April 5, 2005 11:41 AM 3 SEARCHING FOR RECORDED VIDEO Recorded video can be searched and played back using any of six search modes. Search menu Basic operation 1 Search mode Type of recording searched In live mode (when playback is stopped), click the button on the operation panel. The “SEARCH” screen is displayed. 1 ALARM LOG SEARCH Alarm recording Search for alarm video by specifying the date/time. When the search is completed, images can be selected from ALARM SEARCH or ALARM THUMBNAIL SEARCH and displayed in a list or as thumbnails. 2 ALARM SEARCH Alarm recording Search and play back alarm images from the alarm event list. 3 ALARM THUMBNAIL SEARCH Alarm recording Search and play back alarm images using thumbnails (small images). 4 TIME/DATE SEARCH Normal recording and alarm recording Search and play back recorded images by date and time. 5 ARCHIVE AREA SEARCH Archive area Search and play back images stored (or copied) to the archive area using an image list. 6 MOTION DETECTION SEARCH Normal recording and alarm recording Search and play back recorded images of moving objects detected in accordance with motion sensor settings. SEARCH 1. 2. 3. 4. 5. 6. 2 ALARM LOG SEARCH ALARM SEARCH ALARM THUMBNAIL SEARCH TIME/DATE SEARCH ARCHIVE AREA SEARCH MOTION DETECTION SEARCH Select and click the desired search mode from the “SEARCH” screen. The screen for the selected search mode is displayed. 3 Search for video using the search mode screen. See the following pages for more details regarding the different search procedures. 4 Check the returned video using the preview or thumbnail display and then click the screen. Play mode is activated and playback of the full video starts. Still image, fast-forward and other similar operations can be performed during playback. (JP.164) English 169 Description e00_l8hbd_xe_7.book Page 170 Tuesday, April 5, 2005 11:41 AM 3 SEARCHING FOR RECORDED VIDEO z If “MONTH” is selected in step 2 above, each frame represents one day. If “WEEK” is selected, four frames represent one day. If “DAY” is selected, each frame represents one hour. If “HOUR” is selected, each frame represents two minutes. z Click the [BACK] or [NEXT] button to shift the display one page. Use the following procedure to perform an alarm search or alarm thumbnail search by defining the period (month, week, day or time) of the alarm video. ALARM LOG SEARCH (4) (2) MONTH MOVE 01-10-05 01 02 03 04 05 06 07 08 09 10 11 12 13 14 15 16 17 18 19 20 21 22 23 24 25 26 27 28 29 30 31 01 02 03 04 05 06 07 08 09 10 11 12 13 14 15 (5) A search is started, and when it is finished the frame color changes in the following fashion. Black: No recordings Blue: Normal recording (Press the [FUNC.] button and then the blue frame is displayed after a few moments) Red: Alarm recording 4 16 BACK PAGE NEXT SEARCH: ALARM SEARCH (7) [Settings] ( indicates default setting) Setting (1) (2) (3) (4) (5) TERM: Period Date/time Channel number Selected type of recording searched When “MONTH” is specified in “TERM”: Day When “WEEK” is specified in “TERM”: Day of the week When “DAY” is specified in “TERM”: Hour When “HOUR” is specified in “TERM”: Minute (6) PAGE: The month (week/day/time), along with previous and next entries are displayed (7) SEARCH: Search mode ALARM Description The “ALARM SEARCH” screen (JP.171) is displayed and the search results are displayed in a list. The “ALARM THUMBNAIL SEARCH” screen THUMBNAIL (JP.171) is displayed and the search results are displayed using thumbnails. Perform ALARM SEARCH (JP.171) or ALARM THUMBNAIL SEARCH (JP.171). 5 Click “1. ALARM LOG SEARCH” on the “SEARCH” screen. Click the [SEARCH] button. NETWORK CONTROL 1 Set “SEARCH” to the desired search mode. SETTINGS (6) OPERATION (3) (1) TERM : INTRODUCTION 1. ALARM LOG SEARCH The “ALARM LOG SEARCH” screen is displayed. 2 NETWORK OPERATION Set a time period for “TERM” and click the [MOVE] button. [Settings] ( indicates default setting) Setting Description Displays one month. WEEK Displays one week. DAY Displays one day. HOUR Displays one hour. 3 NETWORK SETTINGS MONTH Set the date and time. Click the frame of the alarm recording search date. OTHER 170 English e00_l8hbd_xe_7.book Page 171 Tuesday, April 5, 2005 11:41 AM 3 SEARCHING FOR RECORDED VIDEO 2. ALARM SEARCH 3. ALARM THUMBNAIL SEARCH All of the alarm images stored in the alarm recording area are displayed as thumbnails (small images). Accordingly, you can search and play back alarm images using their thumbnails. Images recorded as alarm recordings are displayed in a list by alarm numbers. Accordingly, alarm images from the recording list can be searched and played back. (1) (2) (3) (5) (7) (1) (2) (3) (6) (8) (9) ALARM THUMBNAIL SEARCH ALARM SEARCH BACK NO DATE TIME CH 0000012 03 - 06 12 : 01 01 0000011 03 - 06 11 : 57 01 0000010 03 - 06 11 : 57 04 0000009 03 - 04 11 : 56 04 0000008 03 - 02 11 : 55 04 0000007 03 - 02 11 : 53 01 0000006 03 - 02 11 : 52 01 0000005 03 - 01 22 : 51 01 BACK PAGE NEXT (4) TOTAL ALARMS : 0000053 : 0000012 SEARCH : -CHANNEL SEARCH 0000009 0000008 0000007 0000006 0000005 0000004 SEARCH PLEASE CLICK THE IMAGE TO PLAY. (1) PAGE: Displays the previous and next 9 thumbnails (2) SEARCH: Search by the alarm number (3) CHANNEL: Search by the camera number 1 Click “3. ALARM THUMBNAIL SEARCH” on the “SEARCH” screen. z The newest alarm images with alarm numbers are displayed in chronological order on the “ALARM THUMBNAIL SEARCH” screen. z A maximum of nine alarm events can be displayed as thumbnails on a single screen. z Click [BACK] or [NEXT] to display the thumbnail screen for the previous or subsequent nine events accordingly. z Setting the alarm number for “SEARCH” displays a new list with the corresponding image displayed first. z Setting the camera number for “CHANNEL” displays a new list with the corresponding image displayed first. Click “2. ALARM SEARCH” on the “SEARCH” screen. Select the alarm number of the image to be played back from the alarm event list. 2 z Clicking an alarm No. button displays a preview of the corresponding alarm image. z A maximum of eight alarm events can be displayed. z Click [BACK] or [NEXT] to display the alarm event list for the previous or subsequent eight events accordingly. z Setting the alarm number for “SEARCH” displays a new list with the corresponding image displayed first. z Setting the camera number for “CHANNEL” displays camera images as a list in order of recording date. Click the thumbnail for the image to be played back. Full-screen playback starts from the point at which the alarm was triggered. Click the preview screen to play back the image. Full-screen playback starts from the point at which the alarm was triggered. English 0000010 (10) An alarm event list is displayed in the “ALARM SEARCH” screen with newer recordings displayed first. 3 CHANNEL : -- 0000011 PLEASE CLICK THE IMAGE TO PLAY. NO: Alarm number. Click to display preview DATE/TIME: The alarm recording date CH: The alarm recording camera number PAGE: Display of the previous and next list from the top list (5) TOTAL ALARMS: The total number of alarm recordings (6) SEARCH: Enter alarm number to display as list (7) CHANNEL: Enter camera number to display as list (8) [SEARCH] button: Search using the conditions from (6) and (7); display as list (9) PREVIEW ALARM NO: Current alarm number being previewed (10) Preview image: Click to start playback 2 SEARCH : 0000000 PREVIEW ALARM NO : 0000012 (1) (2) (3) (4) 1 PAGE NEXT 0000012 171 e00_l8hbd_xe_7.book Page 172 Tuesday, April 5, 2005 11:41 AM 3 SEARCHING FOR RECORDED VIDEO 5. ARCHIVE AREA SEARCH Use the following procedure to search and play back recorded images stored (or copied) to the archive area. Use the following procedure to specify the recorded date and time and play back the images. (1) (5) (4) (1) TIME/DATE SEARCH (2) (3) CHANNEL : -- SEARCH : 01 (4) 01 TIME 00 : 35 00 : 35 - 2005 NO 01- 01 00 :36 01 0000003 01- 01 00 :36 01 35 0000004 01- 01 01 :48 01 PREVIEW 0000005 01- 02 01 :48 01 0000006 01- 03 01 :52 01 0000007 01- 03 01 :53 01 0000008 01- 03 01 :55 01 00 : PREVIEW (6) (9) (11) (7) (10) PAGE NEXT CAPACITY TOTAL- 34594 MB USED 0 MB SEARCH : 0000001 CHANNEL : -- SEARCH PREVIEW NO 0000001 PLEASE CLICK THE IMAGE TO PLAY. SETTINGS 1 Click “4. TIME/DATE SEARCH” on the “SEARCH” screen. Click “5. ARCHIVE AREA SEARCH” on the “SEARCH” screen. Specify the camera number from the “CHANNEL” pull-down menu. 2 Specify the recorded date and time of the image to be played back from the “SEARCH” pull-down menu. Select the archive number of the image to be played back from the stored image list. Click [PREVIEW]. When the search is completed, the image corresponding to the specified date and time is played back. 3 z If no image exists for the specified date and time, the image with the nearest recording date and time is displayed. Click the preview screen to play back the image. NETWORK SETTINGS z A preview of the corresponding stored image is displayed. z A maximum of eight stored images can be displayed. z Click [BACK] or [NEXT] to display the image list for the previous or subsequent eight images accordingly. z Setting the archive number for “SEARCH” displays a list with the oldest corresponding image displayed first. z Setting the camera number for “CHANNEL” displays a list with the oldest corresponding image displayed first. NETWORK OPERATION The “ARCHIVE AREA SEARCH” screen is displayed. This screen contains a list of stored images displayed in order from the earliest item. NETWORK CONTROL NO: Number. Click to display preview DATE/TIME: The recording date CH: The recording camera number PAGE: Display of the previous and next list from the top list (5) CAPACITY: Total archive area capacity (6) CAPACITY: Used archive area capacity (7) SEARCH: Enter number to display as list (8) CHANNEL: Enter camera number to display as list (9) [SEARCH] button: Search using the conditions from (7) and (8); display as list (10) PREVIEW NO: Current number being previewed (11) Preview image: Click to start playback The “TIME/DATE SEARCH” screen is displayed. Full-screen playback starts. Click the preview screen to play back the image. OTHER 5 (5) (1) (2) (3) (4) (1) RECORDING TOP: Displays the date and time of the oldest recording (2) RECORDING END: Displays the date and time of the newest recording (3) CHANNEL: Displays the camera number (4) SEARCH: Set the recorded date and time of the image to be played back (5) [PREVIEW]: Preview display button (6) PREVIEW: Displays a preview of the image corresponding to the specified date and time 4 CH 0000002 PLEASE CLICK THE IMAGE TO PLAY. 3 TIME 01- 01 00 :36 01 BACK 2 DATE 0000001 (6) 1 (3) (8) ARCHIVE AREA SEARCH 05 05 - (2) OPERATION DATE 01 - 01 01 - 01 - TOP END INTRODUCTION 4. TIME/DATE SEARCH Full-screen playback starts. 172 English e00_l8hbd_xe_7.book Page 173 Tuesday, April 5, 2005 11:41 AM 3 SEARCHING FOR RECORDED VIDEO 1 6. MOTION DETECTION SEARCH Use the following procedure to detect variations from recorded images, using the motion sensor, as a result of the presence of an intruder or the like, and to play back the corresponding images. (4) Click “6. MOTION DETECTION SEARCH” on the “SEARCH” screen. The “MOTION DETECTION SEARCH” screen is displayed. 2 (6) Specify the search area from the “SEARCH FROM” pull-down menu. [Settings] ( indicates default setting) (1) MOTION DETECTION SEARCH SEARCH FROM : ALARM ALARM (2) CHANNEL : -- (3) START END : 01 : 01 (5) Setting - 01 - 2005 00 : 40 - 09 - 2005 12 : 40 FOUND ! A B C D E F G H I J 1 2 3 4 5 6 7 8 A B C D E F G H I J 1 2 3 4 5 6 7 8 A B C D E F G H I J NORMAL Searches only for normal recording images. ALARM AND NORMAL Searches for alarm recording and normal recording images. ARCHIVE*1 Searches only for archive images. SET MOTION SENSOR SET 1 2 3 4 5 6 7 8 A B C D E F G H MOTION SENSOR LEVEL: OFF *1 “ARCHIVE” can only be selected when “MODE” in “ARCHIVE AREA” in the <RECORDING CONDITIONS SET> screen is set to “AUTO ALARM COPY”. (JP.81) 3 I J PREVIEW PLEASE CLICK THE IMAGE TO PLAY. (7) 4 (8) “SEARCHING” When motion-detection images exist “FOUND !” When motion-detection images do not exist “IMAGES NOT FOUND !” Specify the camera number for detection from the “CHANNEL” pulldown menu. Click [SET]. The date and time of the start and end of recording of motion detection images are displayed in “START” and “END” respectively. (1) SEARCH FROM Recording area to be used for motion detection searching (2) CHANNEL Channel or camera number to be used for motion detection searching (3) START/END Date and time of the start and end of the area for motion detection searching (4) [SET] button Detection condition settings (5) Message box Displays the results of searching for motion detection images. When searching z Use “START” and “END” to refine the search range by making date and time settings. z The search results are displayed in a message box when [SET] is clicked. 5 Set motion sensor detection conditions. z Motion sensor positions The motion sensor setting screen displays an 8 x 10 (height x width) grid of sensors. When one of these sensors is clicked, the corresponding sensor setting mark changes to red. If the same location in the grid is clicked again, the motion sensor is deselected. z Motion sensor sensitivity Select the sensitivity from the pull-down menu. Lower numbers correspond to higher levels of sensitivity. (6) MOTION SENSOR SET Screen for making motion sensor settings (7) MOTION SENSOR LEVEL Motion sensor sensitivity setting: OFF or 1 through 10 (Lower numbers correspond to higher levels of sensitivity.) (8) [PREVIEW] button Displays a preview of the motion detection image. 6 Click [PREVIEW]. A search is performed within the specified area for images in which the motion sensor detected motion, and these images are then listed in recording order on the preview screen. 7 Click the preview screen to play back the image. Full-screen playback starts. English Description Searches only for alarm recording images. 173 e00_l8hbd_xe_7.book Page 174 Tuesday, April 5, 2005 11:41 AM 4 SAVING (COPYING) RECORDED VIDEO Play an image from a recording area. INTRODUCTION 1 2 Use the following procedures to copy recorded images to the archive area on the hard disk or to download images to a PC or the like. These functions can be used to save important images from the recording areas. Click the button on the operation panel at the start of the image to be copied. Playback of the image is paused. 3 Click the panel. button on the operation OPERATION z In certain cases where network-busy is detected as a result of the operating environment, the network may be forcibly disconnected in order to protect DVR recording operations. Furthermore, the network is forcibly disconnected in response to commands to send a large amount of data in a single operation (in particular, when 100 images or more are to be saved), and in this case, the number of images should be limited based on the hardware configuration in question. z When the archive area becomes full of images, download these images to a CompactFlash card or other storage media and click [AREA FULL RESET] from the recording area settings on the “MAIN MENU.” (JP.181) z Can only save in full screen display. Cannot save for quadscreen or multi screen display. The “COPY” screen is displayed. COPY COPY TO ARCHIVE AREA ON THE RECORDER 01-01-05 00: 00: 00 PLAYBACK AREA NORMAL SETTINGS 01 HOW MANY: 1 4 PICTURES START Enter the number of images for “HOW MANY”. [Settings] ( indicates default setting) Copying to the archive area Setting 1 - 10000 (2) (1) COPY 5 COPY TO ARCHIVE AREA ON THE RECORDER 01-01-05 00: 00: 00 PLAYBACK AREA NORMAL Description Specifically, indicate the number of images to be copied beginning with the start image. Click [START]. Copying “COPYING TO ARCHIVE AREA!” Copying completed “COPY FINISHED!” NETWORK OPERATION Copying to the archive area begins and the message box displays the current copying status. When copying is completed, click the button on the PLAYBACK area to display live video or the button to display playback video. (3) NETWORK CONTROL z Copied data is stored one image at a time. Moving images can be copied by setting the number of images required from the first copied image. z In a single copy operation, a maximum of 10,000 images can be copied to the archive area and a maximum of 40,000 images can be downloaded to a PC. 01 HOW MANY: 1 PICTURES z The “COPY” screen cannot be displayed when playing video from the archive area. (5) OTHER (1) Recorded date/time: Recorded date and time for the image currently being played back (2) PLAYBACK AREA: Area in which the image currently being played back is recorded (3) HOW MANY: Setting for the number of images to be stored (4) Message box: Displays the copying status. (5) [START]: Starts copying. NETWORK SETTINGS (4) START 174 English e00_l8hbd_xe_7.book Page 175 Tuesday, April 5, 2005 11:41 AM 4 SAVING (COPYING) RECORDED VIDEO 4 Downloading to a PC [Settings] ( indicates default setting) Use the following procedure to download recorded images to a PC. (2) DOWNLOAD (1) 01-01-05 00: 36: 21 Set “UNIT”. Setting Description PICTURES DOWNLOAD TO PC Specify the time (hrs/min/sec) for download number TIME PLAYBACK AREA NORMAL 5 Specify the number of images for download number Set “AUDIO”. [Settings] ( indicates default setting) Setting Also download audio. ON OFF 01 (3) (4) (5) (6) (8) MESSAGE : UNIT : PICTURES AUDIO : ON PICTURES (1-40000) : 1 6 TIME : 00 : 01 START Do not download audio. Set the “PICTURES” or “TIME”. [Settings] : 00 Setting BROWSE DESTINATION FOLDER : C:\ Description Description CANCEL Enter how many images to download from the still PICTURES image. (9) (7) (10) (1) The recording date and time for the image currently being played back (2) PLAYBACK AREA: The type of recording for the image currently being played back. z ALARM z PRE ALARM z NORMAL z ARCHIVE (3) MESSAGE: Displays the message displayed when download starts (example: PLEASE WAIT!). (4) UNIT: Select whether to specify number of images or the time for download number. (5) AUDIO: Select whether or not to download audio. (6) PICTURES (1 - 40000): Enter number of images when “PICTURES” is specified in “UNIT”. (7) TIME: Enter time (hrs/min/sec) when “TIME” is specified in “UNIT”. (8) DESTINATION FOLDER: Specify the save destination folder. (9) [START]: Downloading begins. (10) [CANCEL]: Downloading stops. 1 2 7 8 0 % TIME [00:05:00] ELAPSED TIME : 00:00:00 DESTINATION FOLDER : C:\ CANCEL SAVE IN PROGRESS * The above screen is when “TIME” is set. Click the button on the operation panel at the start of the image to be downloaded. button on the operation The “DOWNLOAD” screen is displayed. (Refer to the screen above.) English Click [START]. Starts downloading. The following message is displayed below the image when downloading. Play a recorded image. Click the panel. Set “DESTINATION FOLDER”. Enter the path to the save destination folder. Click [BROWSE] to select from the folder tree. Playback of the image is paused. 3 Set the time (hrs/min/sec) from the still image. (A maximum of 99:59:59 can be set but only 40,000 images can be downloaded.) TIME 175 % Display the download amount in % ELAPSED TIME Display the download time DESTINATION FOLDER Display the path to the save destination folder CANCEL Stop downloading. e00_l8hbd_xe_7.book Page 176 Tuesday, April 5, 2005 11:41 AM 4 9 SAVING (COPYING) RECORDED VIDEO INTRODUCTION When downloading is complete, a confirmation dialogue is displayed. Click the [OK] button. Displays the download results. DOWNLOAD 01-01-05 00: 36: 21 MESSAGE DOWNLOAD TO PC PLAYBACK AREA NORMAL : DOWNLOAD ABORTED ! DOWNLOADED PICTURES : 0 OPERATION AUDIO : OFF LIVE SETTINGS NETWORK CONTROL NETWORK OPERATION NETWORK SETTINGS OTHER 176 English e00_l8hbd_xe_7.book Page 177 Tuesday, April 5, 2005 11:41 AM 1 SETTINGS 3 Before using the digital video recorder, settings should be made for recording conditions, installation environment and other similar factors. The corresponding menu items are displayed in a three-level structure comprising main menus, sub-menus and setting screens. (JP.178) Click a sub-menu. The setting screen is displayed. A menu tree is displayed on the operation panel to show the menu hierarchy. Example: Click “1. CLOCK SET”. Making menu selections D I G I TA L V I D E O R E C O R D E R 1 Click the panel. button on the operation MAIN MENU The “MAIN MENU” is displayed. MENU TREE MAIN MENU CLOCK CLOCK CLOCK CLOCK CLOCK CLOCKSET SET SET SET SET SET 2004 2004 2004 2004 2004 -26 -2005 06 06 06 06 06 -----2004 10 07 07 07 07 07 07 -----06 1. INITIAL SET 1. CLOCK SET 2. SUMMER TIME SET /EXT. CLOCK SET 3. HOLIDAY SET MON MON MON MON MON MON WED SET SET SET SET SET SET R E C OR D 1. 2. 3. 4. 5. 6. 7. 8. INITIAL SET RECORD SET GENERAL SET SCREEN SET POWER LOSS/USED TIME INITIALIZATION LOG COPY MENU SETTINGS ADVANCED MENU SET z Click a menu on the operation panel to display the submenu and a different setting screen. z Pull-down menus PICTURE QUALITY : ENHANCED Click PICTURE QUALITY 2 BASIC NORMAL : ENHANCED FINE : SUPER FINE INDIV. : Click a menu on the “MAIN MENU”. The corresponding sub-menu appears. The main menu is displayed on the operation panel. Example: Click “1. INITIAL SET”. D I G I TA L V I D E O R E C O R D E R MAIN MENU MAIN MENU 1. INITIAL SET 2. RECORD SET 3. GENERAL SET 4. SCREEN SET 5. POWER LOSS/USED TIME 6. INITIALIZATION LOG 7. COPY MENU SETTINGS 8. ADVANCED MENU SET INITIAL SET When a pull-down menu is clicked, a list of available selections is displayed. Select the required value. 1. CLOCK SET 2. SUMMER TIME SET/EXT. CLO 3. HOLIDAY SET 4 5 Make the required settings. Click the panel. button on the operation The setting procedure is ended and the display returns to the normal screen (monitoring image). R E CO R D z Menu screens are not displayed during playback. To display a menu, stop playback, return to live mode and then click the button on the operation panel. z You must be connected with user level 4 (LV4) to modify settings. z It is not possible to modify settings when the unit is recording. z Click a menu on the operation panel to display a different sub-menu. English : ENHANCED 177 e00_l8hbd_xe_7.book Page 178 Tuesday, April 5, 2005 11:41 AM 1 SETTINGS Main menu Sub menu 1. CLOCK SET Setting items z SUMMER TIME SET z EXT.CLOCK SET P.179 3. HOLIDAY SET z HOLIDAY SET P.180 1. RECORDING AREA SET z TOTAL CAPACITY z INTERNAL HDD z EXTERNAL HDD z RECORDING AREA (AREA FULL RESET) z ARCHIVE AREA (AREA FULL RESET) P.181 z PICTURE QUALITY z AUDIO RECORDING z REC RATE z REC PROGRAM GROUP P.183 4. PROGRAM REC SET z PROGRAM z SELECT INDIVIDUAL CAMERA RATE (FPS) z NORMAL REC P.184 5. TIMER SET z WEEK z START z STOP z PROGRAM z FPS z SET P.185 6. ALARM REC MODE SET z ALARM RECORDING z PICTURE QUALITY z AUDIO RECORDING z ALARM INTERLEAVE (REC RATE, DURATION) z PRE- ALARM RECORDING (REC RATE, DURATION) z ALARM TRIGGER P.186 1. DISPLAY SET z DATE z TIME z QUALITY z AUDIO z ALARM COUNT z ALARM TYPE z TITLE P.189 2. BUZZER SET z ALARM z DISK FULL z DISK ERROR z LOCK WARNING z KEY IN z NON REC P.189 3. SECURITY LOCK SET z LOCK MODE z FREE ACCESS LEVEL z OPERATION AUTHORITY z COPY z CAMERA CONTROL P.190 4. USER ID SET z USER ID z PASSWORD z LV P.191 5. RS-232C/RS-485 SET z CONTROL z DATA SPEED z STATUS INFO z ALARM INFO z ADDRESS P.192 6. HDD SET z DISK1 z DISK2 z EX-DISK1 z EX-DISK2 z EX-DISK3 z EX-DISK4 z MIRRORING z PLAYBACK DRIVE P.192 7. NETWORK SET z DHCP z IP ADDRESS z SUBNET MASK z GATEWAY z PORT z NETWORK SPEED z DNS SERVER (PRIMARY, SECONDARY) z HOST NAME z DOMAIN SUFFIX z MAC ADDRESS P.193 P.194 z FULL z QUAD z MAIN/MON.2 MONITOR SET z TIME PERIOD z CH z MAIN MONITOR z MON.2 P.196 2. MASK SET z POWER z LOSS z RECOVER z INTERNAL HDD z EXTERNAL HDD z FIRMWARE VER P.198 6. INITIALIZATION LOG z DATE z TIME z AREA ACTION z USER P.199 7. COPY MENU SETTNGS z DVR TYPE VER. z SAVE MENUS TO PC z LOAD MENUS FROM PC (LOAD FILE, COPY USER ID SETTINGS, COPY RECORDING AREA SETTINGS, COPY NETWORK SETTINGS) P.200 1. ALARM NOTICE SET z ALARM NOTICE z SMTP SERVER ADDRESS z USER MAIL ADDRESS z SEND MAIL ADDRESS z USE z MAIL ADDRESS z IMAGE z SUBJECT z AUTHENTICATION z POP3 SERVER ADDRESS z USER ID z PASSWORD P.201 2. CAMERA CONTROL SET z CH z PROTOCOL z ADD. z 2ND RS-485/422 PROTOCOL P.202 3. PPP SET z DIAL UP (PROVIDER TEL NO., LOG IN ID, PASSWORD, AUTHENTICATION, AUTO IP ADDRESS) z DIAL IN (LOGIN ID, PASSWORD, AUTHENTICATION, IP ADDRESS, CLIENT IP ADDRESS) z CIRCUIT TYPE z MODEM INITI. COMMAND z BAUD RATE z DATA SIZE z PARITY z STOP BIT P.202 4. TIME ZONE/NTP SET z TIME ZONE z SYNC.WITH NTP SERVER z NTP SERVER ADDRESS z TIME TO SYNCHRONIZE z RENEWAL OF MANUAL OPERATION P.203 * OTHER P.197 NETWORK SETTINGS z MASK z TIME PERIOD zCH zMAIN MONITOR zMON.2 zNETWORK NETWORK OPERATION 1. SEQUENCE SET 5. POWER LOSS/ USED TIME 8. ADVANCED MENU SET NETWORK CONTROL 3. NORMAL REC MODE SET z NETWORK CONTROL z NETWORK STATUS z OPERATION 8. NETWORK CONTROL SET AUTHORITY z COPY/DOWNLOAD z CAMERA CONTROL 4. SCREEN SET P.182 SETTINGS 3. GENERAL SET OPERATION P.179 2. RECORDING CONDITIONS z RECORDING AREA OVERWRITE z ARCHIVE AREA MODE SET z REMAINING DISK WARNING z AUTO DELETE 2. RECORD SET Reference page z CLOCK SET 2. SUMMER TIME SET/ 1. INITIAL SET EXT.CLOCK SET INTRODUCTION Menu structure indicates the display of information only. 178 English e00_l8hbd_xe_7.book Page 179 Tuesday, April 5, 2005 11:41 AM 2 INITIAL SET 2. SUMMER TIME SET/EXT. CLOCK SET INITIAL SET Setting the summer time 1. CLOCK SET 2. SUMMER TIME SET/EXT. CLOCK SET 3. HOLIDAY SET 1 Click the button on the operation panel. The “MAIN MENU” is displayed. 2 1. CLOCK SET Click “1. INITIAL SET”. The “INITIAL SET” screen is displayed. Use the following procedure to set the time and date of the digital video recorder. Be sure that the date and time are set correctly at this time. 3 1 The “SUMMER TIME SET/EXT. CLOCK SET” screen is displayed. Click the panel. button on the operation Click “2. SUMMER TIME SET/EXT. CLOCK SET”. SUMMER TIME SET/EXT. CLOCK SET The “MAIN MENU” is displayed. 2 Click “1. INITIAL SET”. The “INITIAL SET” screen is displayed. 3 SUMMER TIME SET MODE : USE WEEK 4 5 6 Click “1. CLOCK SET”. 8 TIME - SUN 03 02 : 00 OFF : LST - SUN 10 02 : 00 EXT. CLOCK SET ADJUST TIME 7 The “CLOCK SET” screen is displayed. MONTH ON : LST : 01:00 SAVE CLOCK SET 4 26 - 10 - 2005 WED 00 4 : 00 Set “MODE” to “USE”. [Settings] ( indicates default setting) SET Setting 5 NO USE USE 4 5 Set the month, day, year and time. The day of the week is set automatically based on the date. 5 6 Click [SET]. The clock is set. Description Time is not automatically adjusted to summer time. Time is automatically adjusted to summer time. For “ON”, set the date/time at which to switch from standard time to summer time. For “OFF”, set the date/time at which to switch from summer time to standard time. Setting the external clock z Recording mode may not operate if the clock is not set. In this case, when the button or button is clicked, the warning message “PLEASE SET THE CLOCK” is displayed. Synchronized operations cannot be performed when the clocks on the digital video recorder and the connected peripheral devices differ. By setting the external clock as described here, all devices connected to the clock adjust terminal can be synchronized to the same time. 7 For “ADJUST TIME”, set the time at which the clocks are to be synchronized. Each day at the specified time, a signal is output to adjust the clocks on the connected devices. (Default setting: 01:00) English 179 e00_l8hbd_xe_7.book Page 180 Tuesday, April 5, 2005 11:41 AM 2 INITIAL SET 8 Click [SAVE]. z If “DLY” is set using timer settings, timer recording on the above-mentioned holidays is also performed in accordance with daily settings. In other words, “DLY” includes Sundays and is given priority over other settings. z If a day is selected in February, April, June, September or November that does not exist (see table below), this is changed automatically to the last day of the month. No distinction is made between leap years and normal calendar years. 3. HOLIDAY SET Click the panel. button on the operation Month The “MAIN MENU” is displayed. 2 Click “1. INITIAL SET”. Non-existent day OPERATION Use the following procedure to set specific days as holidays. When a day is specified as a holiday, timer recording for that day is performed as if it were a Sunday. Dates such as national holidays and company holidays can be set as holidays when you want those dates to have the same security as Sundays. 1 INTRODUCTION The setting is saved. Day changed to (last day of the month) 2 30, 31 29 4, 6, 9, 11 31 30 The “INITIAL SET” screen is displayed. SETTINGS 3 Click “3. HOLIDAY SET”. The “HOLIDAY SET” screen is displayed. HOLIDAY SET 4 - 5 : 12 : 13 : 14 : 15 : 16 : 17 : 18 : 19 : 20 : SAVE Specify the days to be treated as holidays. NETWORK OPERATION 4 11 NETWORK CONTROL 1 2 3 4 5 6 7 8 9 10 Left column: Day, Right column: Month A maximum of 20 different days can be specified as holidays. 5 Click [SAVE]. The setting is saved. NETWORK SETTINGS OTHER 180 English e00_l8hbd_xe_7.book Page 181 Tuesday, April 5, 2005 11:41 AM 3 RECORD SET 3 The “RECORDING AREA SET” screen is displayed. RECORD SET 1. 2. 3. 4. 5. 6. Click “1. RECORDING AREA SET”. RECORDING AREA SET RECORDING AREA SET RECORDING CONDITIONS SET NORMAL REC MODE SET PROGRAM REC SET TIMER SET ALARM REC MODE SET (1) (2) TOTAL CAPACITY : 600 GB INTERNAL HDD : 300 GB EXTERNAL HDD : 300 GB RECORDING AREA 1. RECORDING AREA SET ARCHIVE AREA The unit’s hard disk is separated into two independent recording areas. Furthermore, five different recording modes can be used for these two areas. The memory capacity for each area is allocated as a percentage. (Setting units: 1%) Recording area Recording mode : 80% AREA FULL RESET : 20% AREA FULL RESET (3) (1) Total capacity display Displays the total capacity of the hard disk and the capacity of all internal and expansion hard disks. Recording method Recording is performed by manual operation of the button on the operation panel. Recording is performed automatically for the time Timer Automatic period set with “2-5. TIMER recording SET”. Recording is performed Recording Alarm automatically when an alarm Automatic area is detected, as set with “2-6. recording ALARM REC MODE SET”. Automatic recording of images before an alarm occurs, as set with “PRE-ALARM RECORDING” Pre-alarm Automatic in “2-6. ALARM REC MODE recording SET”. This function is used together with alarm recording. The required images are copied from another recording Archive area and stored by manual Copy Manual area operation of the button on the operation panel. Normal Manual recording 1 Click the panel. z A maximum of six hard disks can be installed. (2) Area-specific capacity display Displays the capacity set by the unit for each recording area as a percentage of the total capacity. z Setting and modification of recording area capacities cannot be made from a PC. (3) Recording area reset If the overwrite setting is “OFF”, recording automatically stops when the corresponding recording area becomes full. In this case, click [AREA FULL RESET] to overwrite from the beginning of each area. (Jstep 4) Reset is not required in the following cases and, therefore, [AREA FULL RESET] is not displayed. z When the overwrite setting is “ON”. button on the operation The “MAIN MENU” is displayed. 2 Click “2. RECORD SET”. The “RECORD SET” screen is displayed. English 181 e00_l8hbd_xe_7.book Page 182 Tuesday, April 5, 2005 11:41 AM 3 RECORD SET 4 If “OVERWRITE” is set to “OFF” for recording conditions, recording automatically stops when the recording areas become full. In this case, AREA FULL RESET can be used to overwrite previous recordings. Set “OVERWRITE” for the “RECORDING AREA” to “ON” or “OFF”. [Settings] ( indicates default setting) Setting OFF 4 INTRODUCTION AREA FULL RESET Click [AREA FULL RESET] under “RECORDING AREA”. ON When a recording area becomes full, overwriting from the beginning of this area starts automatically. OPERATION To perform AREA FULL RESET for the archive area, click [AREA FULL RESET] under “ARCHIVE AREA”. Description Recording stops when a recording area becomes full. Setting the remaining-space warning level When the overwrite setting for a recording area is “OFF”, the unit can issue a warning as soon as the remaining space reaches a specific level. (JP.189) Use the following procedure to set the level at which the warning is issued. z When AREA FULL RESET is performed for “RECORDING AREA”, the recordings in the recording area are overwritten. z When AREA FULL RESET is performed for “ARCHIVE AREA”, the recordings in the archive area are overwritten. Use the following procedure to set the permission for overwriting to recording areas or the remaining-space warning level. Set “REMAINING DISK WARNING” to the desired remaining-space warning level. [Settings] ( indicates default setting) Setting Setting overwriting permission for recording areas 1 - 10 Click the panel. Remaining-space warning level can be set from 1% to 10%. Setting AUTO DELETE Use the following procedure to set the storage period for recorded data. When the set period expires, the corresponding data is automatically deleted. button on the operation 6 The “MAIN MENU” is displayed. Click “2. RECORD SET”. Set “AUTO DELETE” to the desired storage period. [Settings] ( indicates default setting) The “RECORD SET” screen is displayed. Setting 3 Click “2. RECORDING CONDITIONS SET”. OFF 1 - 99 DAYS The “RECORDING CONDITIONS SET” screen is displayed. 4 Click [SAVE]. The setting is saved. RECORDING AREA OVERWRITE : ON ARCHIVE AREA MODE : MANUAL COPY 5 REMAINING DISK WARNING : 1 6 AUTO DELETE % : OFF SAVE OTHER 7 Set the storage period for recorded data from “1 DAY” to “99 DAYS” (full days). NETWORK SETTINGS 7 RECORDING CONDITIONS SET Description Auto delete is disabled. NETWORK OPERATION 2 Description NETWORK CONTROL When the recording areas become full, this setting dictates whether recording stops or continues by overwriting the recorded images currently stored on the hard disk. 1 SETTINGS 5 2. RECORDING CONDITIONS SET 182 English e00_l8hbd_xe_7.book Page 183 Tuesday, April 5, 2005 11:41 AM 3 RECORD SET (2) Set the picture quality for each camera. On the DSR-5009P, cameras No. 01-09 are displayed. (3) Set “AUDIO RECORDING”, “REC RATE” and “REC PROGRAM GROUP” (Jsteps 5 to 7). (4) Click [SAVE]. 3. NORMAL REC MODE SET Use the following procedures to set conditions for normal recording and timer recording. Setting the picture quality for recording Setting audio recording Use the following procedure to set the picture quality for normal recording. 1 Click the panel. Audio can be recorded together with images during normal recording. Note, however, that since this audio data is also stored in the recording area, the recording time for this area decreases. button on the operation The “MAIN MENU” is displayed. 5 2 [Settings] ( indicates default setting) Click “2. RECORD SET”. Set “AUDIO RECORDING” to “ON” or “OFF”. The “RECORD SET” screen is displayed. 3 Setting Audio is not recorded. OFF Click “3. NORMAL REC MODE SET”. ON The “NORMAL REC MODE SET” screen is displayed. Description Audio is recorded. NORMAL REC MODE SET Setting the recording rate 4 PICTURE QUALITY 5 6 7 Use the following procedure to set the recording rate for normal recording. : ENHANCED AUDIO RECORDING : OFF REC RATE : A 12.5 FPS 6 ( 166H ) REC PROGRAM GROUP : OFF 8 Set “REC RATE” to the desired recording rate. [Settings] ( indicates default setting) SAVE Setting 4 Set “PICTURE QUALITY”. [Settings] ( indicates default setting) Setting Description BASIC Basic NORMAL Normal Enhanced ENHANCED Description A100, A50, A25, A16.67, A12.5, A8.333, A6.25, A5, A4.167, A3.571, A3.125, A2.778, A2.5, A2.273, A1.923, A1.667, A1.471, A1.316, A1.19, A1.087, A1 Recording is performed at the selected recording rate (unit: FPS). (Audio can be recorded.) Recording is performed at the selected recording rate (unit: FPS). (Audio cannot be recorded.) Recording rate is not set. FINE Fine 0.5, 0.333, 0.25, 0.2, 0.1, 0.05, 0.033 SUPER FINE Super Fine *** INDIV. Picture quality is set for each camera. The letter “A” is displayed in front of recording rates that can be set for audio recording. Setting the picture quality for each camera (1) Set “PICTURE QUALITY” to “INDIV.”. The “NORMAL REC MODE SET” screen is displayed. z When only one camera is connected, recording is performed at 25 FPS even if 50 or 100 FPS are set. z When two or more cameras are connected and 50 or 100 FPS is set, the actual recording rate is roughly the recording rate divided by the number of cameras. (Example: When 8 cameras are connected and the recording rate setting is 100 FPS, the actual recording rate is 12.5 FPS) NORMAL REC MODE SET (1) (2) (3) PICTURE QUALITY : INDIV. 01 EN 02 EN 03 EN 04 EN 05 EN 06 EN 07 EN 08 EN 09 EN 10 EN 11 EN 12 EN 13 EN 14 EN 15 EN 16 EN AUDIO RECORDING : OFF REC RATE : A 12.5 FPS ( 166H ) REC PROGRAM GROUP : OFF (4) English SAVE 183 e00_l8hbd_xe_7.book Page 184 Tuesday, April 5, 2005 11:41 AM 3 RECORD SET 3 Click “4. PROGRAM REC SET”. The “PROGRAM REC SET” screen is displayed. PROGRAM REC SET 4 5 PROGRAM 7 : 1 8 : 1 11 : 1 12 : 1 13 : 1 14 : 1 15 : 1 16 : 1 OPERATION 6 : 1 10 : 1 NORMAL REC : 317H Set “REC PROGRAM GROUP” to the desired program group. Setting OFF 4 Description Program No. 1 P-2 Program No. 2 P-3 Program No. 3 P-4 Program No. 4 Setting Description P-1 Program No. 1 P-2 Program No. 2 P-3 Program No. 3 P-4 Program No. 4 5 The setting is saved. [Settings] ( indicates default setting) Setting 4. PROGRAM REC SET button on the operation Description OFF Recording rate is not set. 25, 12.5, 6.25, 3.125, 1.563, 1, 0.5, 0.333, 0.25, 0.2, 0.1, 0.05, 0.033 Recording is performed at the selected recording rate (unit: FPS). NETWORK OPERATION When monitoring a number of cameras connected to this digital video recorder, a separate recording rate can be set for each camera. In addition, video recorded from each camera and the corresponding recording rates can be set in programs with up to four patterns, thus facilitating the simple specification of programs for TIMER SET and NORMAL REC MODE SET menus. z When the set recording rate total exceeds 25 FPS, the actual recording rate is restricted to 25 FPS. NETWORK SETTINGS The “MAIN MENU” is displayed. 2 NETWORK CONTROL For “SELECT INDIVIDUAL CAMERA RATE (FPS)”, set the recording rate for each camera. Set the recording rate for the cameras from which video is to be recorded. Click [SAVE]. Click the panel. Set “PROGRAM” to the desired program group. SETTINGS P-1 SAVE [Settings] No program group is set. z Settings for program groups should be made separately on the “PROGRAM REC SET” screen. (JP.184) 1 5 : 1 9 : 1 6 [Settings] ( indicates default setting) 8 : P-1 SELECT INDIVIDUAL CAMERA RATE (FPS) 1 : 1 2 : 1 3 : 1 4 : 1 z The recording rate for timer recording should be set separately using the “TIMER SET” screen. (JP.185) 7 INTRODUCTION Selecting setting values Image resolution is determined by the product of picture quality and recording rate. The higher the picture quality and the faster the recording rate, the better the image resolution; however, as higher resolution requires more storage capacity, the recording time decreases accordingly. z The recording rates listed in pull-down menus vary according to the connected channels. Click “2. RECORD SET”. The “RECORD SET” screen is displayed. 6 Click [SAVE]. z Set values are lost if a different window is selected without clicking [SAVE]. 184 English OTHER When the setting is completed, the normal recording time associated with the setting is displayed for reference purposes. Use the above procedure to set up to four program patterns. e00_l8hbd_xe_7.book Page 185 Tuesday, April 5, 2005 11:41 AM 3 RECORD SET 5. TIMER SET Use the following procedure to set timer operation duration and timer recording conditions on a day-specific basis. (1) (3) (2) (4) (5) (6) TIMER SET WEEK (7) (8) START Click the panel. PROGRAM -- : -- OFF A 12.5 FPS OFF MON -- : -- -- : -- OFF A 12.5 FPS OFF TUE -- : -- -- : -- OFF A 12.5 FPS OFF WED -- : -- -- : -- OFF A 12.5 FPS OFF THU -- : -- -- : -- OFF A 12.5 FPS OFF FRI -- : -- -- : -- OFF A 12.5 FPS OFF SAT -- : -- -- : -- OFF A 12.5 FPS OFF DLY -- : -- -- : -- OFF A 12.5 FPS OFF OFF A 12.5 FPS OFF EXT ** * ** ** * ** OVER 24H For setting timer recording spanning more than 24 hours SAVE button on the operation (8) EXT Displays details set by an external timer. (These are not start and stop time settings.) Click “2. RECORD SET”. z If “DLY” is set for any other day, all rows use this setting. The “RECORD SET” screen is displayed. 3 SET : -- The “MAIN MENU” is displayed. 2 FPS -- 5 1 STOP SUN 5 Click “5. TIMER SET”. Click [SAVE]. The “TIMER SET” screen is displayed. The setting is saved. 4 Performing timer recording Set timer recording conditions for different days of the week. Click the (1) WEEK Specifies the days of the week for timer recording. By using multiple setting rows, it is possible to set up timer recording for a number of different times during a single day. (2) START Specifies the time at which to start timer recording. (3) STOP Specifies the time at which to stop timer recording. (4) PROGRAM Specifies the program (P-1 through P-4) for program recording. (JP.184) (5) FPS Specifies the recording rate. (JP.183) Set to “***” for program recording. “***” is displayed automatically when program recording is set and [SAVE] is clicked. (6) SET Set to “ON” to enable timer recording. Set to “OFF” to disable timer recording. (7) DLY Set the start and stop times, program, and recording rate and set “SET” to “ON” to enable timer recording over the same period each day. English button on the operation panel. (JP.159) Overlapping of timer reservation times z If timer settings overlap, recording is performed in the following priority order. Individual reservations “DLY” “EXT” (High) Priority (Low) z If a reservation for a particular day or a daily reservation overlaps with each other, priority is given to that with the earliest start time. If both have the same start time, priority is given to that with the highest setting position in the menu. Setting a timer for over 24-hours continuous recording The bottom two lines (SAT, DLY) of the TIMER SET screen are used to make settings for this type of recording. (1) Click [OVER 24H] to switch the setting format. (2) Set the day and time for the start of recording in the top row. (3) Set the day, time, program and recording rate for the end of recording in the bottom row. (4) Select “ON” for “SET” on the bottom row to specify timer recording extending for over 24 hours. 185 e00_l8hbd_xe_7.book Page 186 Tuesday, April 5, 2005 11:41 AM 3 RECORD SET 6. ALARM REC MODE SET Use the following procedure to set the picture quality for alarm recording. Use the following procedure to set the recording conditions for alarm recording. 5 Setting alarm recording Setting button on the operation Click “2. RECORD SET”. The “RECORD SET” screen is displayed. 3 Basic NORMAL Normal Enhanced ENHANCED The “MAIN MENU” is displayed. 2 Description BASIC Click “6. ALARM REC MODE SET”. OPERATION Click the panel. Set “PICTURE QUALITY”. [Settings] ( indicates default setting) Set the operation patterns and recording conditions to perform alarm recording. 1 INTRODUCTION Setting the picture quality for recording FINE Fine SUPER FINE Super Fine INDIV. Picture quality is set for each camera. Setting the picture quality for each camera SETTINGS The “ALARM REC MODE SET” screen is displayed. (1) Set “PICTURE QUALITY” to “INDIV.”. The “ALARM REC MODE SET” screen is displayed. ALARM REC MODE SET ALARM REC MODE SET ALARM RECORDING : OFF PICTURE QUALITY : ENHANCED 6 7 8 10 11 AUDIO RECORDING : OFF ALARM INTERLEAVE : ONLY REC RATE : REC RATE : A 12.5 FPS (2) , DURATION: : 20 SEC 9 5 SEC 12 *** , DURATION: (3) =>(813 ALARMS CAN BE RECORDED) ALARM TRIGGER : ALARM 13 ALARM RECORDING : ENABLED PICTURE QUALITY : INDIV. 05 EN 13 EN 01 EN 09 EN 02 EN 10 EN 03 EN 11 EN 04 EN 12 EN AUDIO RECORDING : OFF ALARM INTERLEAVE : ONLY REC RATE : A 12.5 FPS PRE-ALARM RECORDING 14 SAVE REC RATE : (4) [Settings] ( indicates default setting) OFF Alarm recording is disabled. Alarm recording is performed only during timer recording. AL-REC OFF TIMER Alarm recording is performed only during recording other than timer recording. OLY AL-RC ON TMR Alarm recording is performed only in the period set for timer recording without timer recording actually being performed. , DURATION: 5 SEC SAVE OTHER AL-REC ON TIMER 20 SEC *** NETWORK SETTINGS Alarm recording is always performed regardless of timer recording or timer settings. : 08 EN 16 EN (2) Set the picture quality for each camera. (3) Set “AUDIO RECORDING”, “ALARM INTERLEAVE”, “REC RATE”, “DURATION”, “PRE-ALARM RECORDING”, “REC RATE”, “DURATION” and “ALARM TRIGGER” (Jsteps 6 to 13). (4) Click [SAVE]. Description ENABLED , DURATION: 07 EN 15 EN =>(981 ALARMS CAN BE RECORDED) ALARM TRIGGER :: ALARM Set “ALARM RECORDING” to the desired recording mode. Setting A 12.5 FPS 06 EN 14 EN NETWORK OPERATION 4 A 12.5 FPS PRE-ALARM RECORDING (1) NETWORK CONTROL 4 5 186 English e00_l8hbd_xe_7.book Page 187 Tuesday, April 5, 2005 11:41 AM 3 RECORD SET 9 Setting audio recording Audio can be recorded together with images during alarm recording. Note, however, that since this audio data is also stored in the recording area, the recording time for this area decreases. 6 Set “DURATION” to the desired alarm recording duration. [Settings] ( indicates default setting) Setting Set “AUDIO RECORDING”. Records for the set duration for each alarm. CC Records while an alarm is activated (Recording continues for five seconds even if less than five seconds). [Settings] ( indicates default setting) Setting Description Audio is not recorded. OFF ON Description 5SEC, 10SEC, 20SEC, 40SEC, 1MIN, 2MIN, 3MIN, 4MIN, 5MIN, 10MIN, 15MIN Audio is recorded. Setting pre-alarm recording. Use the following procedure to set the recording conditions to be used for pre-alarm. (JP.162) z Audio recording can be enabled when the recording rate is between A50 and A1 FPS. 10 Set “PRE-ALARM RECORDING” to “ON” or “OFF”. Setting the alarm interleave 7 [Settings] ( indicates default setting) Set “ALARM INTERLEAVE” to the desired recording pattern. Setting [Settings] ( indicates default setting) Setting Description ONLY Video is recorded only from cameras with an alarm occurring. SW Recording is switched between video from a camera for which an alarm has occurred and video from all connected cameras. 8 Pre-alarm recording is enabled. recording rate. [Settings] ( indicates default setting) Description Setting A50, A25, A16.67, A12.5, A8.333, A6.25, A5, A4.167, Recording is performed at the A3.571, A3.125, A2.778, selected recording rate (unit: A2.5, A2.273, A1.923, FPS). (Audio can be recorded.) A1.667, A1.471, A1.316, A1.19, A1.087, A1 A100, A50, A25, A16.67, A12.5, A8.333, A6.25, A5, A4.167, A3.571, A3.125, A2.778, A2.5, A2.273, A1.923, A1.667, A1.471, A1.316, A1.19, A1.087, A1 Recording is performed at the selected recording rate (unit: FPS). (Audio cannot be recorded.) Description Recording is performed at the selected recording rate (unit: FPS). The letter “A” is displayed in front of recording rates that can be set for audio recording. The letter “A” is displayed in front of recording rates that can be set for audio recording. z When only one camera is connected, recording is performed at 25 FPS even if 50 FPS is set. z When two or more cameras are connected and 50 FPS is set, the actual recording rate is roughly the recording rate divided by the number of cameras. (Example: When 4 cameras are connected and the recording rate setting is 50 FPS, the actual recording rate is 12.5 FPS) English Pre-alarm recording is disabled. ON 11 Set “REC RATE” to the desired [Settings] ( indicates default setting) 0.5, 0.333, 0.25, 0.2, 0.1, 0.05, 0.033 OFF z If “ALARM RECORDING” is set to “OFF”, the PRE-ALARM RECORDING setting is displayed as “**” and cannot be set. Set “REC RATE” to the desired recording rate. Setting Description 187 e00_l8hbd_xe_7.book Page 188 Tuesday, April 5, 2005 11:41 AM 3 RECORD SET INTRODUCTION OPERATION z 100 FPS cannot be selected when mirroring is set (JP.119). z When only one camera is connected, recording is performed at 25 FPS even if 50 or 100 FPS are set. z When two or more cameras are connected and 50 or 100 FPS is set, the actual recording rate is roughly the recording rate divided by the number of cameras. (Example: When 8 cameras are connected and the recording rate setting is 100 FPS, the actual recording rate is 12.5 FPS) 12 Set “DURATION” to the desired prealarm recording duration. [Settings] ( indicates default setting) Setting SETTINGS 5SEC, 10SEC, 20SEC, 40SEC, 1MIN, 2MIN, 3MIN, 4MIN, 5MIN, 10MIN, 15MIN Description Records for the set duration. Setting alarm triggers NETWORK CONTROL Use the following procedure to set the alarm triggers (i.e., launch signals), which function as operation conditions for alarm recording. 13 Set “ALARM TRIGGER” to the desired launch signal for alarm recording. [Settings] ( indicates default setting) Setting ALARM Starts recording when a motion sensor is activated. NETWORK OPERATION SENSOR Description Starts recording when an external alarm is activated. Starts recording when both an external alarm ALARM AND and a motion sensor are activated SENSOR simultaneously. ALARM OR SENSOR Starts recording when an external alarm or a motion sensor is activated independent of the other. NETWORK SETTINGS OTHER z External alarm detection: This is used to describe input of an external detection signal from a door switch or the like to the unit’s ALARM IN terminal. z Motion sensor detection: This refers to detection of motion on the monitor in accordance with motion sensor settings. z The motion sensor settings are made on the digital video recorder. 14 Click [SAVE]. The setting is saved. 188 English e00_l8hbd_xe_7.book Page 189 Tuesday, April 5, 2005 11:41 AM 4 GENERAL SET 5 GENERAL SET 1. 2. 3. 4. 5. 6. 7. 8. Click [SAVE]. The setting is saved. DISPLAY SET BUZZER SET SECURITY LOCK SET USER ID SET RS-232C/RS-485 SET HDD SET NETWORK SET NETWORK CONTROL SET z These settings apply to information displayed on the monitor connected to the unit, not to information displayed on the PC monitor. 2. BUZZER SET Use the following procedure to set a warning buzzer that sounds when an alarm occurs or when the hard disk space reaches remaining-space warning level. 1. DISPLAY SET Set conditions for the display of data on the unit’s monitor by selecting “ON” or “OFF” for each item. 1 1 The “MAIN MENU” is displayed. Click the panel. button on the operation 2 The “MAIN MENU” is displayed. 2 3 The “GENERAL SET” screen is displayed. Click “1. DISPLAY SET”. : ON (2) : QUALITY : AUDIO : ALARM COUNT : ALARM TYPE : TITLE : ON TIME (3) (4) (5) (6) (7) 5 4 (3) (4) (5) (6) 4 ON DISK ERROR : ON LOCK WARNING : ON KEY IN : OFF NON REC : OFF SAVE Select “ON” or “OFF” for each display item. (1) ALARM Default setting Displays the current date or recording date. (2) TIME ON Displays the current time or recording time. ON Displays the picture quality for recording or playback. ON Displays the audio status during recording or playback. ON Displays the number of recorded alarms. ALARM (6) TYPE ON Displays the alarm recording type. z For alarm recording: “ALARM” is displayed. z For pre-alarm recording: “PRE” is displayed. (7) TITLE ON Sounds a buzzer when an alarm is detected. (2) DISK FULL ON Sounds a buzzer when the amount of data stored in each of the hard disk recording areas reaches the remaining-space warning level (JP.182). (3) DISK ERROR ON Sounds a buzzer when a hard-disk error occurs. ON Sounds a buzzer when a restricted operation button is pressed during security lock. Specifically, the buzzer sounds twice with an interval of approximately 0.5 seconds. OFF Buzzer emits a key-operation sound each time a button is pressed. OFF Sounds a buzzer when recording is stopped. (4) LOCK WARNING (5) KEY IN (6) Displays the camera title. 189 Description OFF Description ON ALARM (5) COUNT : ON ON (1) DATE (4) AUDIO : OFF DISK FULL ON Select “ON” or “OFF” for each display item. (3) QUALITY ALARM 5 ON Item Default setting BUZZER SET ON SAVE Item English Click “2. BUZZER SET”. (1) (2) DISPLAY SET DATE Click “3. GENERAL SET”. The “BUZZER SET” screen is displayed. The “DISPLAY SET” screen is displayed. (1) button on the operation The “GENERAL SET” screen is displayed. Click “3. GENERAL SET”. 3 Click the panel. NON REC e00_l8hbd_xe_7.book Page 190 Tuesday, April 5, 2005 11:41 AM 4 5 GENERAL SET Click [SAVE]. INTRODUCTION 3. SECURITY LOCK SET The setting is saved. User level functions can be displayed. 1 z These settings apply to the buzzer on the digital video recorder. To sound a buzzer on the PC, refer to NOTE. z Different settings cannot be used for the recorder and the PC. z When a buzzer sounds, press any button on the digital video recorder to stop the buzzer. Click the panel. button on the operation The “MAIN MENU” is displayed. 2 Click “3. GENERAL SET”. 3 To sound a buzzer on the PC z Create a folder named “BUZZER” within the root directory of the PC’s C drive. z Within this folder, save the sound to be used as a buzzer in .wav format and with the name “BUZZER.WAV”. Example: C:\BUZZER\BUZZER.WAV Once these settings have been made, whenever an alarm occurs, the PC provides notification by playing the saved .wav file. * Only the first second of the saved audio file is played, and for this reason, it is advisable to choose a file with suitable audio in the first second. The use of large audio files is discouraged. * The PC buzzer only sounds when an alarm occurs. It does not sound for errors such as disk full warning, disk error or recording stop. OPERATION The “GENERAL SET” screen is displayed. Click “3. SECURITY LOCK SET”. The “SECURITY LOCK SET” screen is displayed. SECURITY LOCK SET LOCK MODE OPERATION AUTHORITY : NO : NORMAL COPY : LV2, 3, 4 CAMERA CONTROL : LV2, 3, 4 Description LOCK MODE Displays the currently set lock mode (KEY/ PASSWORD/NETWORK) FREE ACCESS LEVEL Displays user levels that cannot use password lock (NO/LV1/LV1,2/LV1,2,3) when “LOCK MODE” is set for “PASSWORD” OPERATION AUTHORITY Displays whether default values are used for user authorization, and whether to change the authorization for copying to external media or camera control COPY Displays user levels that have permission to copy to external media when “OPERATION AUTHORITY” is set for “CHANGE” CAMERA CONTROL Displays user levels with camera control permission when “OPERATION AUTHORITY” is set to “CHANGE” NETWORK OPERATION Setting NETWORK CONTROL To cancel the buzzer setting on the PC z Delete the folder or file created in the above-mentioned process, change the name of the audio file, or move it to a different location on the hard disk. z Press the (Stop) button on the PLAYBACK area on the operation panel to stop the buzzer on the PC. : KEY SETTINGS FREE ACCESS LEVEL NETWORK SETTINGS OTHER 190 English e00_l8hbd_xe_7.book Page 191 Tuesday, April 5, 2005 11:41 AM 4 GENERAL SET 4 5 6 4. USER ID SET Set a user ID and password to restrict operation of the digital video recorder directly or through the network. User levels and privileges Select from the following four user levels. Operation privilege LV1 Level Monitoring LV2 LV3 *1 7 Menu operation Monitor control 3 users 16 users*2 16 users including a user for the DVR (1 user for the DVR) Level 2 3 Level 3 4 Level 4 Click [SAVE]. z The “LV” setting registered on line 1 cannot be changed from “4”. To change the level, register a separate user on a different line. Click the panel. button on the operation The “MAIN MENU” is displayed. Click “3. GENERAL SET”. The “GENERAL SET” screen is displayed. Click “4. USER ID SET”. The “USER ID SET” screen is displayed. USER ID SET USER ID PASSWORD LV 4444 1 ID4 4 USER ID PASSWORD LV 9 -- 2 ID3 3333 3 10 -- 3 ID2 2222 2 11 -- 4 ID1 1111 1 12 -- 5 -- 13 -- 6 -- 14 -- 7 -- 15 -- 8 -- 16 -- SAVE English Level 1 2 1 user at LV3 or LV4 Use the following procedure to set the user ID, password and level. The user ID must be between one and eight alphanumeric characters, and the password between four and eight alphanumeric characters. Characters that can be entered: 0 to 9, A to Z 6 5 4 1 3 users at LV2, LV3 and LV4 Registering a user 3 Description The setting is saved. *1 Masked video cannot be monitored. *2 However, the maximum number may not be possible depending on the NET conditions and the number of screens displayed. 2 Set user level for “LV”. Setting LV4 Recording 1 Set “PASSWORD”. [Settings] Playback/ searching Concurrent connection restriction Set user ID for “USER ID”. 191 e00_l8hbd_xe_7.book Page 192 Tuesday, April 5, 2005 11:41 AM 4 GENERAL SET 6. HDD SET This screen displays information regarding the hard disk. This screen displays settings relevant to the unit’s interfaces. Settings cannot be changed. 1 Click the panel. 1 button on the operation 2 Click “3. GENERAL SET”. button on the operation Click “3. GENERAL SET”. 3 Click “5. RS-232C/RS-485 SET”. OPERATION The “GENERAL SET” screen is displayed. The “GENERAL SET” screen is displayed. 3 Click the panel. The “MAIN MENU” is displayed. The “MAIN MENU” is displayed. 2 INTRODUCTION 5. RS-232C/RS-485 SET Click “6. HDD SET”. The “HDD SET” screen is displayed. The “RS-232C/RS-485 SET” screen is displayed. HDD SET RS-232C/RS-485 SET (1) (1) DISK 2 : 82 GB (2) (3) MIRRORING : ON PLAYBACK DRIVE : MASTER (5) SAVE (1) Hard disk capacity Displays the total capacity of the hard disk. If the hard disk is expanded, the capacity is displayed for each disk. (2) MIRRORING Displays settings relevant to mirroring-type recording on the digital video recorder. Description CONTROL Displays the type of interface. (2) DATA SPEED Displays the communication speed. STATUS INFO Displays whether or not status information is transmitted during RS-232C/RS-485 communication. (4) ALARM INFO Displays whether or not alarm information is transmitted during RS-232C/RS-485 communication. (5) ADDRESS Displays the address. Setting Description ON Mirroring recording enabled. OFF Mirroring recording disabled. (3) PLAYBACK DRIVE This item indicates which of the hard drives is used to provide video for playback when mirroring is turned on. Setting *** Description NETWORK SETTINGS z Mirroring: When the hard disk is expanded, the same video can be recorded to both hard disks in a process known as “mirroring”. Even if a problem occurs in the writing of video data to one of the disks, it is possible to extract normal data from the other disk when this function is turned on. NETWORK OPERATION (1) NETWORK CONTROL Item (3) : 80 GB EX - DISK 2 : 80 GB EX - DISK 4 : 80 GB SETTINGS (2) (3) (4) DISK 1 EX - DISK 1 : 82 GB EX - DISK 3 : 82 GB CONTROL : RS-485 DATA SPEED : 19200 STATUS INFO : OFF ALARM INFO : OFF ADDRESS : 001 Mirroring is disabled. MASTER Playback data is read from master disk. 192 Playback data is read from slave disk. OTHER SLAVE English e00_l8hbd_xe_7.book Page 193 Tuesday, April 5, 2005 11:41 AM 4 GENERAL SET 4 Item Description Set from the digital video recorder whether the IP address is automatically acquired from the DHCP server or manually set. Set “ON” when using an IP (1) DHCP address acquired automatically from an Internet service provider or a DHCP server on a LAN, and set “OFF” when using a fixed IP. Select “OFF” for “DHCP” to set. Generally, a private IP address is used when a fixed IP address is set in a LAN (example: (2) IP ADDRESS 192.168.0.0 - 192.168.255.255). Be sure not to duplicate IP addresses from other devices. SUBNET Select “OFF” for “DHCP” to set. The same (3) MASK value is set throughout the LAN. Select “OFF” for “DHCP” to set. Specifies the IP address of the device (on the LAN (4) GATEWAY side) when linking a LAN to a WAN or another type of network. (5) PORT Sets open port. Default value is “80”. NETWORK Sets restrictions for traffic in the LAN. (6) SPEED Normally, this is set to “NO LIMIT”. Set whether the DNS server IP address is automatically acquired or manually set. Generally this setting is “AUTO” when DNS “ON” is selected for “DHCP”. When the (7) SERVER DNS server address is specified by network administrator or Internet service provider, select “MANUAL” and set “PRIMARY” and “SECONDARY” below. Set the primary address and the secondary address. PRIMARY Set when “DNS SERVER” is set to (8) SECONDARY “MANUAL”. Set the DNS server address specified by the network administrator or Internet service provider. (9) HOST NAME Set the host name. DOMAIN Set when specified by an Internet service (10) SUFFIX provider. z “***” is displayed and “PLAYBACK DRIVE” cannot be set when only one hard disk is being used or when “MIRRORING” is set to “OFF”. z When this setting is made after expanding the hard disk, the hard disks are initialized and all recorded video is lost. If any important recordings are stored on the hard disks, they should also be stored on a separate data storage device before making this setting. 7. NETWORK SET Network settings must be made in advance on the unit whenever it is to be controlled via a network. Once this is done, settings can then be changed from the controlling PC. z Changing network-related settings When these settings are modified, the connection is cancelled and control rights are returned to the unit. To reestablish the connection, reset the network settings on the PC to match the modified settings on the unit. 1 Click the panel. button on the operation The “MAIN MENU” is displayed. 2 Click “3. GENERAL SET”. The “GENERAL SET” screen is displayed. 3 Click “7. NETWORK SET”. The “NETWORK SET” screen is displayed. (1) (4) (6) (8) (3) (5) (7) (9) (10) 5 English NETWORK SET DHCP (2) : ON IP ADDRESS : 192 . 168 . 0 . 1 SUBNET MASK : 255 . 255 . 255 . 0 GATEWAY : 0 . 0 . 0 . 0 PORT : 80 NETWORK SPEED : NO LIMIT DNS SERVER : AUTO PRIMARY : 0 . 0 . 0 . 0 SECONDARY : 0 . 0 . 0 . 0 HOST NAME : DOMAIN SUFFIX : MAC ADDRESS : 08-00-7B-81-22-4C Change the settings as required. Contact the network administrator for more details on setting values. SAVE 193 e00_l8hbd_xe_7.book Page 194 Tuesday, April 5, 2005 11:41 AM 4 GENERAL SET INTRODUCTION 8. NETWORK CONTROL SET z If settings are changed during network control, the connection is terminated. z If settings are changed during network control, the connection is terminated. 5 1 Click the panel. button on the operation OPERATION z If a value other than “80” is set as the default value for the port, when specifying the URL, enter a colon (:) and then the port number after the IP address. For example, if the port number is set as “60001”, enter http://192.168.0.1:60001/ The “MAIN MENU” is displayed. Click [SAVE]. 2 The setting is saved. Click “3. GENERAL SET”. The “GENERAL SET” screen is displayed. 3 Click “8. NETWORK CONTROL SET”. The “NETWORK CONTROL SET” screen is displayed. SETTINGS NETWORK CONTROL SET NETWORK CONTROL : ON 4 NETWORK STATUS : ON 5 OPERATION AUTHORITY : CHANGE COPY/DOWNLOAD 8 4 : LV3, 4 : LV2, 3, 4 CAMERA CONTROL SAVE Set “NETWORK STATUS” to “ON” or “OFF”. NETWORK CONTROL 6 7 [Settings] ( indicates default setting) During network connection, the message “NETWORK CONTROL” is displayed on the monitor connected to the digital video recorder. ON OFF The message “NETWORK CONTROL” is not displayed on the monitor connected to the digital video recorder even during network connection. Set “OPERATION AUTHORITY” to “NORMAL” or “CHANGE”. If no changes are to be made to user privileges, select “NORMAL” and go to step 8. [Settings] ( indicates default setting) Setting NORMAL 194 Description User privileges remain at the default setting. OTHER CHANGE NETWORK SETTINGS 5 Description NETWORK OPERATION Setting Allows changes to user privileges. English e00_l8hbd_xe_7.book Page 195 Tuesday, April 5, 2005 11:41 AM 4 6 GENERAL SET If “OPERATION AUTHORITY” is set to “CHANGE”, set the level for “COPY/ DOWNLOAD”. [Settings] ( indicates default setting) Setting Description LV3, 4 Allows users at Level 3 or higher to download live images. LV4 Allows users at Level 4 or higher to download live images. 7 If “OPERATION AUTHORITY” is set to “CHANGE”, set the level for “CAMERA CONTROL”. [Settings] ( indicates default setting) Setting Description LV2, 3, 4 Allows users at Level 2 or higher to control cameras from the PC. LV3, 4 Allows users at Level 3 or higher to control cameras from the PC. LV4 Allows Level 4 users to control cameras from the PC. 8 Click [SAVE]. The settings are saved. English 195 e00_l8hbd_xe_7.book Page 196 Tuesday, April 5, 2005 11:41 AM 5 SCREEN SET 6 Click [SAVE]. The setting is saved. Switching the main monitor and monitor 2 displays at a set time period 1. SEQUENCE SET 2. MASK SET 1 1. SEQUENCE SET Set “FULL” to “INDIV.” on the “SEQUENCE SET” screen. Click the panel. SEQUENCE SET button on the operation The “MAIN MENU” is displayed. The “SCREEN SET” screen is displayed. Click “1. SEQUENCE SET”. : 1S 3 MAIN/MON.2 MONITOR SET TIME PERIOD : T1 ( 00:00 - 00:00 ) CH 01 02 03 1S 1S MAIN MONITOR 1S 1S 1S 1S MON.2 2 SAVE 07 1S 1S 1S 1S 1S 1S 11 12 13 14 15 16 1S 1S 1S 1S 1S 1S 1S 1S 1S 1S 1S 1S 1S Set “QUAD” to the desired quad-screen display interval. Set “TIME PERIOD” to the desired time period. Time period T1 T2 Time period T2 T3 Time period T3 T4 Time period T4 Select the switching interval for each camera on the main monitor. Display changes at a 1 second interval. On the DSR-5009P, cameras No. 01-09 are displayed. 2S - 30S Display changes at a 2 to 30 second interval. INDIV. Set the period for each camera. 5 On the DSR-5009P, cameras No. 01-09 are displayed. 6 z The screen changes if “INDIV.” is selected. See “Switching the main monitor and monitor 2 displays at a set time period” (following) for the next operations. 5 Set “QUAD” to the desired quad-screen display interval. 1S 2S - 30S OTHER z The time period for “T1” through “T4” changes to that of “TIME PERIOD A” or “TIME PERIOD B” on the <TIME PERIOD SET> screen (JP.69). [Settings] ( indicates default setting) Setting Click [SAVE]. The setting is saved. NETWORK SETTINGS Select the switching interval for each camera on monitor 2. NETWORK OPERATION Description Description T1 4 [Settings] ( indicates default setting) 1S 08 1S [Settings] ( indicates default setting) Set “FULL” to the desired full-screen display interval. Setting 06 1S 1S Setting 4 05 1S SAVE 3 6 10 04 1S NETWORK CONTROL : 1S QUAD : 1S 6 SEQUENCE SET FULL : INDIV. QUAD CH 09 MAIN MONITOR 1S 1S MON.2 The “SEQUENCE SET” screen is displayed. 4 5 FULL 4 5 Click “4. SCREEN SET”. 3 1 2 SETTINGS 2 OPERATION Use the following procedure to scroll through video from all cameras at a specified interval. The interval for automatic selection can only be set for full screen and quad display. 1 INTRODUCTION SCREEN SET Description Display changes at a 1 second interval. Display changes at a 2 to 30 second interval. 196 English e00_l8hbd_xe_7.book Page 197 Tuesday, April 5, 2005 11:41 AM 5 SCREEN SET 2. MASK SET Use the following procedure to mask unneeded video on the monitor screen with a gray pattern. 1 Click the panel. button on the operation The “MAIN MENU” is displayed. 2 Click “4. SCREEN SET”. The “SCREEN SET” screen is displayed. 3 Click “2. MASK SET”. The “MASK SET“ screen is displayed. On the DSR-5009P, cameras No. 01-09 are displayed. MASK SET (1) MASK : OFF (2) TIME PERIOD : T1 ( 00:00 - 00:00 ) (3) CH 01 MAIN MONITOR OFF 02 03 04 05 06 07 08 OFF OFF OFF OFF OFF OFF OFF MON.2 OFF OFF OFF OFF OFF OFF OFF OFF NETWORK OFF OFF OFF OFF OFF OFF OFF OFF CH 09 MAIN MONITOR OFF 10 11 12 13 14 15 16 OFF OFF OFF OFF OFF OFF OFF MON.2 OFF OFF OFF OFF OFF OFF OFF OFF NETWORK OFF OFF OFF OFF OFF OFF OFF OFF 5 4 SAVE Set the following functions as required. Item Description (1) MASK Turns masking on or off. (2) TIME PERIOD Select a time period, from T1 to T4. (3) CH Turns masking on or off for each channel on the main monitor, monitor 2 and network video. 5 Click [SAVE]. The setting is saved. z Network mask settings are valid only for the user connecting to the network with LV1. Users connecting with LV2, LV3 and LV4 are able to display all channels. English 197 e00_l8hbd_xe_7.book Page 198 Tuesday, April 5, 2005 11:41 AM 6 POWER LOSS/USED TIME INTRODUCTION 1. POWER LOSS/USED TIME Use the following procedure to check date and time of power losses, the amount of power-on time, and time of use for hard disk. 1 Click the panel. button on the operation The “MAIN MENU” is displayed. OPERATION 2 Click “5. POWER LOSS/USED TIME”. The “POWER LOSS/USED TIME” screen is displayed. POWER LOSS/USED TIME (1) LOSS 20 - 10 19 - 10 19 - 10 19 - 10 19 - 10 19 - 10 19 - 10 01 - 01 (2) INTERNAL HDD DISK1 USE DISK2 USE POWER (3) FIRMWARE VER : : : 00023H 00023H 00023H S : 00.21-02 C : 00.00-09 Description (2) INTERNAL HDD Displays the power usage duration for each disk. FIRMWARE VER NETWORK OPERATION (1) POWER Displays the number of power losses (#007) and the date and time of occurrence and recovery for the eight most recent power losses. (3) NETWORK CONTROL M : 0.12-00 Item RECOVER 20 - 10 19 : 53 20 - 10 09 : 09 20 - 10 09 : 09 19 - 10 21 : 36 19 - 10 20 : 48 19 - 10 20 : 38 19 - 10 20 : 26 12 - 08 12 : 35 19 : 51 23 : 48 23 : 48 21 : 36 20 : 47 20 : 35 20 : 26 00 : 00 SETTINGS POWER #007 Displays the firmware version. z The maximum number of power losses displayed is “999”. NETWORK SETTINGS OTHER 198 English e00_l8hbd_xe_7.book Page 199 Tuesday, April 5, 2005 11:41 AM 7 INITIALIZATION LOG INITIALIZATION LOG Use the following procedure to check the records for hard-disk initialization and area resetting. 1 Click the panel. button on the operation The “MAIN MENU” is displayed. 2 Click “6. INITIALIZATION LOG”. The “INITIALIZATION LOG” screen is displayed. (1) (2) (3) (4) INITIALIZATION LOG DATE 04 - 06 04 - 06 04 - 06 26 - 05 -- - --- - --- - --- - -- Item TIME 17 : 01 17 : 00 17 : 00 11 : 24 -- : --- : --- : --- : -- AREA ACTION RECORD(INIT.) RECORD(RESET) ARCHIVE(INIT.) ARCHIVE(RESET) -------------(----------) -------------(----------) -------------(----------) -------------(----------) USER ID4 ID4 ID4 ID4 ----------------------------- Description (1) DATE Displays the date of initialization and area resetting. (2) TIME Displays the time of initialization and area resetting. (3) AREA, ACTION Displays the area in question and the corresponding operation content. (4) USER Displays the user ID of the user that performed initialization and area resetting. z The eight most recent records for initialization and area resetting are displayed. English 199 e00_l8hbd_xe_7.book Page 200 Tuesday, April 5, 2005 11:41 AM 8 COPY MENU SETTINGS LOADING MENU SETTINGS Use the following procedure to save menu settings to a PC. 1 Click the panel. INTRODUCTION SAVING MENU SETTINGS Load menu settings saved on a computer to the digital video recorder. Also set whether to load user ID settings (JP.191) or network settings (JP.193). button on the operation The “MAIN MENU” is displayed. 2 Click “7. COPY MENU SETTINGS”. The “COPY MENU SETTINGS” screen is displayed. 1 COPY MENU SETTINGS DVR TYPE VER. : SA16-04.00 button on the operation The “MAIN MENU” is displayed. SAVE MENUS TO PC 3 Click the panel. OPERATION z Recording area settings (JP.78) can also be loaded but hard disk initialization is required. 2 SAVE : COPY USER ID SETTINGS : NO Click “7. COPY MENU SETTINGS”. The “COPY MENU SETTINGS” screen is displayed. SETTINGS LOAD MENUS FROM PC LOAD FILE BROWSE COPY MENU SETTINGS COPY RECORDING AREA SETTINGS : NO COPY NETWORK SETTINGS : NO DVR TYPE VER. LOAD 3 : SA16-04.00 SAVE MENUS TO PC SAVE Click [SAVE]. : 4 COPY USER ID SETTINGS : NO BROWSE Specify the save destination folder and save. 3 NETWORK CONTROL The save confirmation dialog is displayed. LOAD MENUS FROM PC LOAD FILE COPY RECORDING AREA SETTINGS : NO COPY NETWORK SETTINGS : NO LOAD 3 5 6 Select whether to load user ID settings with “COPY USER ID SETTINGS”. Select whether to load network settings with “COPY NETWORK SETTINGS”. NETWORK OPERATION 4 Click the [BROWSE] button and specify the file that the menu is saved in. Click [LOAD]. NETWORK SETTINGS The loading process begins. The network is disconnected and the digital video recorder restarts. OTHER 200 English e00_l8hbd_xe_7.book Page 201 Tuesday, April 5, 2005 11:41 AM 9 ADVANCED MENU SET 6 ADVANCED MENU SET 1. 2. 3. 4. 7 ALARM NOTICE SET CAMERA CONTROL SET PPP SET TIME ZONE/NTP SET Set “USER MAIL ADDRESS” to the email address from which notifications are sent. Set “USE” in the unset column of “SEND MAIL ADDRESS” to “ON” or “OFF”. [Settings] ( indicates default setting) Setting 1. ALARM NOTICE SET Use the following procedure to receive notification by e-mail when an alarm event or device malfunction occurs while the digital video recorder is connected to a network. To set this function, make the necessary e-mail settings. 1 Click the panel. Click “8. ADVANCED MENU SET”. 3 ON ALARM NOTICE 5 11 12 13 14 15 11 Set “SUBJECT” to the subject of the : OFF notification e-mail. : SEND MAIL ADDRESS USE : 1 OFF MAIL ADDRESS IMAGE OFF 3 OFF OFF 4 OFF OFF 5 OFF OFF 6 OFF OFF 7 OFF OFF 8 OFF OFF SUBJECT : AUTHENTICATION : NO USE 12 Set “AUTHENTICATION” to select OFF 2 OFF whether authentication is to be performed. [Settings] ( indicates default setting) Setting NO USE POP3 SERVER ADDRESS : 16 USER ID : PASSWORD : SAVE TEST ON Alarm notification is enabled. POP3 POP3 (POP before SMTP) authentication is performed. SMTP SMTP authentication is performed. 14 Set the user ID for “USER ID” when Description Alarm notification is disabled. User authentication is not performed. SERVER ADDRESS” when “AUTHENTICATION” is set to “POP3”. [Settings] ( indicates default setting) OFF Description 13 Set the POP3 server address for “POP3 Set “ALARM NOTICE” to “ON”. Setting An alarm image is attached to the e-mail. Up to eight recipient e-mail addresses can be set. USER MAIL ADDRESS 9 An alarm image is not attached to the e-mail. mail addresses of other e-mail recipients. SMTP SERVER ADDRESS : 7 Description 10 Use the same procedure to set the e- Click “1. ALARM NOTICE SET”. ALARM NOTICE SET 5 Set “IMAGE” to “ON” or “OFF”. OFF The “ALARM NOTICE SET” screen is displayed. 4 Enter the recipient’s e-mail address under “MAIL ADDRESS”. [Settings] ( indicates default setting) The “ADVANCED MENU SET” screen is displayed. 8 Alarm notification is enabled. Setting 2 6 ON 9 The “MAIN MENU” is displayed. 4 Alarm notification is disabled. 8 button on the operation Description OFF “AUTHENTICATION” is set to “POP3” or “SMTP”. 15 Set the password for “PASSWORD” Set “SMTP SERVER ADDRESS”. when “AUTHENTICATION” is set to “POP3” or “SMTP”. 16 Click [SAVE]. The setting is saved. English 201 e00_l8hbd_xe_7.book Page 202 Tuesday, April 5, 2005 11:41 AM 9 ADVANCED MENU SET 4 [Settings] ( indicates default setting) Setting Description No protocol OFF 2. CAMERA CONTROL SET Click the panel. SANYO COAX SANYO RS485 SANYO RS485 BBV COAX BBV COAX PELCO COAX PELCO COAX 2ND RS-485/422 2ND RS-485/422 SANYO COAX2 SANYO COAX (High speed) 5 The address (000 to 127) is displayed in “ADD”. 6 Use the same procedure to set the other channels. 7 8 button on the operation SETTINGS Set when cameras with remote operation capability are connected. Perform the following connections and set camera control to use in full screen display. Connections necessary for remote operation: z Connect coaxial control cameras to the VIDEO terminal. z Connect the Sanyo RS-485 control camera to the RS-485 terminal (RJ-11). z Connect the other companies’ RS485/422 control camera to the 2ND RS485/422 terminal. SANYO COAX1 OPERATION z For the digital video recorder to perform authentication, the provider must have authentication settings made. Make the authentication settings after confirming the type of authentication supported by the connected provider. 1 INTRODUCTION z The digital video recorder supports the following SMTP authentication: • CRAM-MD5 • LOGIN Set “PROTOCOL” to the protocol corresponding to the dome camera. Set “2ND RS-485/422 PROTOCOL”. Click [SAVE]. The setting is saved. The “MAIN MENU” is displayed. 3. PPP SET Click “8. ADVANCED MENU SET”. This setting is required to connect to the provider. The “ADVANCED MENU SET” screen is displayed. 3 1 Click “2. CAMERA CONTROL SET”. The “CAMERA CONTROL SET” screen is displayed. The DSR-5009P displays only nine channels. 2 Click “8. ADVANCED MENU SET”. The “ADVANCED MENU SET” screen is displayed. OFF ---- 3 10 OFF ---- The “PPP SET” screen is displayed. ---- 11 OFF ---- ---- 12 OFF ---- OFF ---- 13 OFF ---- 6 OFF ---- 14 OFF ---- 7 OFF ---- 15 OFF ---- 8 OFF ---- 16 OFF ---- PROTOCOL ADD. OFF ---- CH 9 2 OFF ---- 3 OFF 4 OFF 5 2ND RS-485/422 PROTOCOL : PROTOCOL ADD. Click “3. PPP SET”. PPP SET 4 6 8 OFF SAVE 9 11 13 17 19 202 7 DIAL UP : OFF PROVIDER TEL. NO. : PASSWORD : AUTHENTICATION : AUTO AUTO IP ADDRESS : 0. 0. 0. 0 DIAL IN 10 12 14 : OFF LOGIN ID : PASSWORD : AUTHENTICATION : AUTO IP ADDRESS : 192 . 168 . 250 . 250 CLIENT IP ADDRESS : 192 . 168 . 250 . 251 CIRCUIT TYPE 16 20 : TONE MODEM INITI. COMMAND : BAUD RATE : 115200 18 : LOGIN ID OTHER 15 5 NETWORK SETTINGS 8 The “MAIN MENU” is displayed. CAMERA CONTROL SET CH 1 7 button on the operation NETWORK OPERATION 5 4 Click the panel. NETWORK CONTROL 2 PARITY : NONE bps, , DATA SIZE : 8 bits STOP BIT : 1 SAVE English e00_l8hbd_xe_7.book Page 203 Tuesday, April 5, 2005 11:41 AM 9 ADVANCED MENU SET 12 Set “AUTHENTICATION” under “DIAL IN” to an authentication protocol. z The IP address automatically allocated by the Internet service provider is displayed after a dial-up connection for “AUTO IP ADDRESS”. 4 [Settings] ( indicates default setting) Setting AUTO Set “DIAL UP” to “ON” or “OFF”. If no dial-up connection is to be used, select “OFF” and go to step 9. If a dial-up connection is to be used, select “ON” and perform steps 5 to 8. Dial-up connection is disabled. ON Dial-up connection is enabled. 5 6 7 8 phone line connected to the modem. [Settings] ( indicates default setting) Setting DTMF PULSE Set “AUTHENTICATION” under “DIAL UP” to an authentication protocol. AT command. 9 Description CHAP authentication is used. Touch-tone line Rotary dial line Enter an AT command to control the modem. Enter a command that begins with “AT” and specifies the modem manufacturer and then a command that switches flow control to software control. PAP or CHAP authentication is detected automatically. PAP authentication is used. Description 16 Set “MODEM INITI. COMMAND” to an [Settings] ( indicates default setting) CHAP CHAP authentication is used. 15 Set “CIRCUIT TYPE” to the type of Set “PASSWORD” under “DIAL UP”. PAP CHAP IN” to the IP address of the PC. Set “LOGIN ID” under “DIAL UP”. AUTO PAP authentication is used. 14 Set “CLIENT IP ADDRESS” under “DIAL Enter the telephone number of the provider in “PROVIDER TEL. NO.” under “DIAL UP”. Setting PAP the IP address of the digital video recorder. Description OFF PAP or CHAP authentication is detected automatically. 13 Set “IP ADDRESS” under “DIAL IN” to [Settings] ( indicates default setting) Setting Description 17 Set “BAUD RATE”. Set “DIAL IN” to “ON” or “OFF”. If no dial-in connection is to be used, select “OFF” and go to step 15. If a dial-in connection is to be used, select “ON” and perform steps 10 to 14. z Use the DATA SPEED of the connected modem. 18 Set “PARITY”. 19 Set “STOP BIT”. 20 Click [SAVE]. [Settings] ( indicates default setting) Setting Description OFF Dial-in connection is disabled. ON Dial-in connection is enabled. The setting is saved. 10 Set “LOGIN ID” under “DIAL IN”. 11 Set “PASSWORD” under “DIAL IN”. 4. NTP SET Use the following procedure to synchronize the time using the Internet or an NTP server on a LAN. 1 Click the panel. button on the operation The “MAIN MENU” is displayed. 2 Click “8. ADVANCED MENU SET”. The “ADVANCED MENU SET” screen is displayed. English 203 e00_l8hbd_xe_7.book Page 204 Tuesday, April 5, 2005 11:41 AM 9 3 ADVANCED MENU SET Click “4. TIME ZONE/NTP SET”. Setting TIME ZONE/NTP SET TIME ZONE 5 6 7 SYNC. WITH NTP SERVER : OFF NTP SERVER ADDRESS0 : TIME TO SYNCHRONIZE : 01 . 0 0 . 0 . 0 : 00 RENEWAL 8 SAVE Set “TIME ZONE”. [Settings] ( indicates default setting) Description Greenwich Mean Time +5 hours 30 minutes, Mumbai, Kolkata GMT+06 Almaty, Dhaka Greenwich Mean Time +6 hours, Almaty, Dhaka GMT+07 Bangkok, Hanoi, Jakarta Greenwich Mean Time +7 hours, Bangkok, Hanoi, Jakarta GMT+08 Beijing, Hong Kong Greenwich Mean Time +8 hours, Beijing, Hong Kong GMT+09 Osaka, Sapporo, Tokyo Greenwich Mean Time +9 hours, Osaka, Sapporo, Tokyo GMT+10 Canberra, Sydney Greenwich Mean Time +10 hours, Canberra, Sydney GMT+11 Magadan, Solomon Is. Greenwich Mean Time +11 hours, Magadan, Solomon Is. GMT+12 Auckland, Wellington Greenwich Mean Time +12 hours, Auckland, Wellington GMT-11 Midway Island, Samoa Greenwich Mean Time -11 hours, Midway Island, Samoa GMT+12 Fiji, Marshall Is. Greenwich Mean Time +12 hours, Fiji, Marshall Is. GMT-10 Hawaii Greenwich Mean Time -10 hours, Hawaii GMT-09 Alaska Greenwich Mean Time -9 hours, Alaska GMT-08 Pacific Time Greenwich Mean Time -8 hours, Pacific Time GMT-07 Arizona, Mountain Time Greenwich Mean Time -7 hours, Arizona GMT-06 Central Time Greenwich Mean Time -6 hours, Central Time GMT-05 Eastern Time Greenwich Mean Time -5 hours, Eastern Time GMT-04 Atlantic Time (Canada) Greenwich Mean Time -4 hours, Atlantic Time (Canada) GMT-03:30 Newfoundland Greenwich Mean Time -3 hours 30 minutes, Newfoundland GMT-03 Brasilia Greenwich Mean Time -3 hours, Brasilia GMT-02 Mid-Atlantic Greenwich Mean Time -2 hours, Mid-Atlantic 5 6 7 8 GMT+03 Moscow, Baghdad, Riyadh Greenwich Mean Time +3 hours, Moscow, Baghdad, Riyadh GMT+03:30 Tehran Greenwich Mean Time +3 hours 30 minutes, Tehran GMT+04 Kabul, Baku, Tbilisi Greenwich Mean Time +4 hours, Kabul, Baku, Tbilisi OTHER Greenwich Mean Time +2 hours, Athens, Istanbul, Minsk Click [SAVE]. NETWORK SETTINGS GMT+02 Athens, Istanbul, Minsk Set the synchronization time with “TIME TO SYNCHRONIZE”. (10 minute intervals) z Click [RENEWAL] to manually update the time. Greenwich Mean Time, Dublin, Lisbon, London Greenwich Mean Time +1 hour, Amsterdam, Berlin, Rome Set “NTP SERVER ADDRESS”. The setting is saved. GMT-01 Azores, Cap Verde Greenwich Mean Time -1 hour, Is. Azores GMT+01 Amsterdam, Berlin, Rome Set “SYNC. WITH NTP SERVER” to “ON”. NETWORK OPERATION Greenwich Mean Time -12 hours, Eniwetok, Kwajalein NETWORK CONTROL GMT-12 Eniwetok, Kwajalein GMT Dublin, Lisbon, London GMT+05:30 Mumbai, Kolkata SETTINGS Setting Greenwich Mean Time +5 hours, Islamabad, Tashkent : GMT Dublin, Lisbon, London RENEWAL OF MANUAL OPERATION 4 GMT+05 Islamabad, Tashkent OPERATION 4 Description INTRODUCTION The “TIME ZONE/NTP SET” screen is displayed. 204 English e00_l8hbd_xe_7.book Page 205 Tuesday, April 5, 2005 11:41 AM 1 DVR VIEWER2 DVR Viewer2 is a program designed specifically for use with the digital video recorder. It can be used to play back image and audio data that have been copied onto storage media such as a computer hard disk drive or CompactFlash card. DVR Viewer2 can be downloaded from the Sanyo website at the URL provided below. Installing DVR Viewer2 Use the following procedure to install DVR Viewer2. 1 Sanyo website URL: http://www.sanyosecurity.com Decompress the downloaded DVR Viewer2 and double-click the installer icon. The installation wizard starts. z Do not recopy “Viewer2” from a CompactFlash card or disk for use on a computer. Operating environment The following operating environment is required in order to use the DVR Viewer2. z Applicable operating system: Windows 98 SE, Me, 2000, XP z CPU: Pentium (R) 4 (2 GHz) or better z Memory: 256 MB minimum 2 z If an older version of DVR Viewer2 or ActiveX is installed, remove these programs with [Control Panel] J [Add or Remove Programs] in advance. z DVR Viewer2 supports JPEG2000. English 205 The setup wizard is displayed. Perform operations following the messages displayed on the screen. e00_l8hbd_xe_7.book Page 206 Tuesday, April 5, 2005 11:41 AM 1 DVR VIEWER2 Opening and closing DVR Viewer2 1 Opening DVR Viewer2 1 From the Start menu, select [Programs] J [SANYO] J [DVR Viewer2] in order to start the program. INTRODUCTION Closing DVR Viewer2 To close DVR Viewer, click the Close button (X) in the top-right corner of the window or select [Exit(X)] from the [File(F)] menu. DVR Viewer2 closes. DVR Viewer2 starts up. OPERATION SETTINGS When DVR Viewer2 starts up, the following window appears. NETWORK CONTROL NETWORK OPERATION NETWORK SETTINGS OTHER 206 English e00_l8hbd_xe_7.book Page 207 Tuesday, April 5, 2005 11:41 AM 1 DVR VIEWER2 Menu structure Opening files The basic menus for DVR Viewer2 are located on the menu bar and tool bar in the upper-left of the window. Click a command to open the corresponding menu. Use the following procedure to open files saved on the hard disk or on a disk. 1 Menu bar Alternatively, click the This is the basic menu for DVR Viewer2. Click a command to view the details for that command. (1) Click [Open(O)] on the [File(F)] menu. (2) icon on the toolbar. The [Open] dialog box is displayed. 2 (3) Click [Browse...] to display the folder tree. Specify the drive and folder to be viewed and then click [OK]. To display thumbnail images, check [Show Thumbnails]. (1) File(F) Open(O): Opens saved images. Print(P): Prints the specified image. Title Input(T): Enter titles for printed images. Exit(X): Closes DVR Viewer2. (2) View(V) Toolbar(T): Displays and hides the toolbar. Status bar(S): Displays and hides the status bar at the bottom of the window. Separate(P): Allows the border to be moved up and down. Date Display Format(D): Sets the date display format. (3) Help(H) Displays the version information of DVR Viewer2. z To play back audio, be sure to specify a folder that contains “MP3” files. z When data was saved on a CD-R using a previous model SANYO DVR, folders may not be displayed when [Browse…] is clicked. In this case, set [Open images on DISC] to ON and specify the drive. Toolbar 3 This contains commands that are most often used. (1) (2) (3) (1) Corresponds to the [Open(O)] command on the [File(F)] menu. (2) Corresponds to the [Print(P)] command on the [File(F)] menu. (3) Corresponds to the [Help(H)] command. English 207 Click [OK]. e00_l8hbd_xe_7.book Page 208 Tuesday, April 5, 2005 11:41 AM 1 DVR VIEWER2 INTRODUCTION Viewing images When image files are opened, the images that have been loaded appear. The display window consists of a main window and a thumbnail window, and various operations on this window can be used during slideshow playback of images. OPERATION (1) Time stamp SETTINGS 01/ 01/ 2005 10:15:10 (3) 01/01/2005 10:15:10 000001.jpg 000002.jpg 000003.jpg 000005.jpg NETWORK OPERATION (1) Main window When a thumbnail image is double-clicked, the image appears larger in the main window. When files are opened, the image whose file name has the smallest number is displayed. (2) Thumbnail window When “Show Thumbnails” in the [Open] dialog box is checked, thumbnail images are displayed in ascending order of filename number. Thumbnail images that cannot fit in the window can be viewed using the scroll bar. (3) Operation panel (JP.209) 000004.jpg NETWORK CONTROL (2) NETWORK SETTINGS OTHER 208 English e00_l8hbd_xe_7.book Page 209 Tuesday, April 5, 2005 11:41 AM 1 DVR VIEWER2 (3) Operation panel This is used for playback operations in the main window and to adjust the images. (1) (2) (3) (4) (5) (6) (7) (8) (9) (10) 01/01/2005 10:15:10 (11) (12) (13) (1) [TOP] Displays the first image. (2) [PREV] Displays the previous image. (3) [RPLAY] Starts playback of the slideshow in the reverse direction. Skips through the number of images specified in “SKIP”. (4) [STOP] When pressed during playback, the slideshow stops. (5) [PLAY] Displays one image at a time. (Slideshow) Skips through the number of images specified in “SKIP”. (6) [NEXT] Displays the next image. (7) [END] Displays the last image. (8) SKIP (Default setting: 1) Sets the number of images that are skipped when playing and reverse playing slideshows. When using the default setting (1), all images are played back one at a time. For example, if “5” is set, 1→6→11… are displayed. Setting values: 1, 2, 3, 4, 5, 10, 20, 30, 40, 50, 100, 200 (9) IMAGE SIZE (Default setting: 1) The display size for images in the main window can be set to one of five sizes. To display a large image, select higher values. English 1 400 x 300 4 1,024 x 768 2 640 x 480 5 1,280 x 960 3 800 x 600 (14) (10) PLAY SPEED (Default setting: 3) The playback speed for slideshows can be set to one of five speeds. 1 1 sec 4 0.1 sec 2 0.5 sec 5 0.02 sec 3 0.2 sec z The actual playback speed may vary depending on the computer’s performance. (11) IMAGE NUMBER Displays “Current image number/Total number of images”. (12) TIME Displays the recording time for the displayed image. z The order of the day, month and year is defined by the settings of the computer. (13) TIME POSITION (Default setting: LOWER RIGHT) Specifies the display position for the recording time. Available settings: LOWER RIGHT, UPPER RIGHT, UPPER LEFT, LOWER LEFT (14) PLAYBACK AUDIO (Default setting: OFF) Select the channel recorded the image file with audio to be played back. OFF 209 Audio is not played. AUDIO1 Audio recorded with a device connected to the AUDIO1 IN terminal on the rear panel is played back. AUDIO2 Audio recorded with a device connected to the AUDIO2 IN terminal on the rear panel is played back. AUDIO1,2 Audio from both the AUDIO1 IN and AUDIO2 IN terminals on the rear panel are played back. e00_l8hbd_xe_7.book Page 210 Tuesday, April 5, 2005 11:41 AM 1 DVR VIEWER2 Printing images 1 Specified images can be printed as full screens together with date and time information. Printing the image in the main window. 1 Hold down the [Ctrl] key and click on the thumbnail images to be printed in the thumbnail window. Clicked images are selected. Click [Print(P)] on the [File(F)] menu or click the icon on the toolbar. Make the necessary settings, such as selecting the printer and the number of copies, and then click [OK]. The image in the main window is printed with an embedded time stamp. 2 OPERATION z Consecutive images can be collectively selected. Click on the first image and then click on the last image while holding the [SHIFT] key. Click on the first image and then click on an image on the next row (or previous row) while holding the [SHIFT] key to select in boxes. The Windows print dialog box is displayed. 2 INTRODUCTION Printing several images all at once SETTINGS Perform the above procedure for printing the image in the main window. Selected images are printed one at a time. Entering titles for printed images 1 Click [Title Input(T)] on the [File(F)] menu. The dialog box for entering titles is displayed. NETWORK CONTROL Printing thumbnail images 1 Click the thumbnail image to be printed. The image is highlighted in blue. 2 NETWORK OPERATION Perform the above procedure for printing the image in the main window. 01/01/2005 10:15:10 NETWORK SETTINGS 2 Enter the title, and then click [OK]. 210 English OTHER z The entered title is printed at the bottom of the image. z Up to ten titles can be saved. Click [ ] in the [Input print title] field to display the list and select. e00_l8hbd_xe_7.book Page 211 Tuesday, April 5, 2005 11:41 AM 2 INTERFACE SPECIFICATIONS RS-485 specifications Data format Mode Asynchronous Character length 8 bits Data transmission speed 2,400, 4,800, 9,600, 19,200 bps Parity check None Stop bit 1 bit Communication protocol A proprietary Sanyo protocol (SSP: Security Serial Protocol) is used. Use of a special controller for operation is recommended. To obtain this controller, contact a Sanyo service center. RS-232C specifications Data format Mode Asynchronous Character length 8 bits Data transmission speed 2,400, 4,800, 9,600, 19,200 bps Parity check None Stop bit 1 bit Communication protocol Communications performed in 1-bit units. The PC sends 1 bit, waits for a response from the digital video recorder and then sends the next bit. Command table (JP.212) English 211 e15_l8hbd_xe_7.fm Page 212 Wednesday, April 6, 2005 6:36 PM 2 INTERFACE SPECIFICATIONS INTRODUCTION DVR/VCR command table The table below shows the commands supported by the digital video recorder. Left digit 0 1 2 3 4 5 6 7 Right digit 0 1 2 3 4 1 2 3 4 5 5 6 6 7 8 7 8 9 9 ACK B C NAK PLAY SHIFTI SHIFTK SHIFTJ SHIFTL SHIFT+ /RP UP SHIFT/RP DOWN MENU SECURITY LOCK ON SECURITY LOCK OFF REV PLAY/ SEARCH (DVR) SETTINGS A TIMER ON/OFF OPERATION 0 GROUP SET*1 GROUP CHECK*1 GROUP CLEAR*1 D E F STILL B C NETWORK CONTROL STOP Left digit 8 9 A D E F Right digit 0 1 5 MULTI (MPX) QUAD (MPX) PlUS 1 (MPX) ZOOM (MPX/DVR) 6 7 8 ALARM SCAN REC CHECK FULL 3 FULL 4 FULL 5 MPX STATUS SENSE FULL 6 CONTROL START*2 CONTROL STOP*2 STATUS SENSE FULL 8 FULL 9 CLOCK DOWNLOAD FULL 10 ALARM RESET FULL 11 FULL 12 FF/ALARM F C FULL 13 REW/ALARM R COPY FULL 14 E OSD/EXIT FULL 15 FULL 16 CAMERA CONTROL (MPX) CAMERA SWITCH REC/DUB REQUEST REC AUX ON AUX OFF STATUS LOG2*1 STATUS LOG1*1 RS-485 SEND START*1 RS-485 RCV CMF.*1 REC STOP Use only when controlling with RS-485. Use only when controlling with RS-232C. 212 English OTHER D NETWORK SETTINGS SEQUENCE (MPX) MONITOR2 (MPX) B F *1 *2 FULL 2 CLOCK ADJUST MENU RESET FULL 7 9 A ALARM SEARCH NETWORK OPERATION 2 3 4 FULL 1 e00_l8hbd_xe_7.book Page 213 Tuesday, April 5, 2005 11:41 AM 3 Specifications Specifications Product name Product number Hard disk capacity Television system Image compression Picture resolution Recording type Picture quality Recording rate Recording areas Magnification Search modes Date/clock settings Date and time positions Camera title display Memory backup Video input terminal Video output terminal Main monitor output terminal Main monitor S-VIDEO output Monitor 2 output terminal Audio input terminal Audio output terminal Microphone input terminal CompactFlash card slot LAN terminal Terminals RS-485/422 terminal RS-232C terminal USB terminal Remote control input terminal Alarm input terminals Alarm output terminal Sensor alarm output terminals Alarm reset input terminal Non rec out terminal Clock adjust input terminal Clock adjust output terminal Warning output terminal Normal recording area disk full warning output terminal Archive area disk full warning output terminal External timer input terminal Expandable slot External storage unit Power supply voltage Current consumption Allowable operating temperature Allowable operating humidity Dimensions Weight Accessories Digital video recorder with multiplexer function DSR-5016P (16 channels), DSR-5009P (9 channels) Can be expanded using 80, 160, 250 or 300 GB hard disk (sold separately) Conforms to PAL format M-JPEG 720 x 288 (fields) Field recording 5 levels (Basic, Normal, Enhanced, Fine, Super Fine) 28 levels (100 to 0.033 FPS) Recording area, Archive area x2 digital zoom using the [ZOOM] button Alarm log search, Time/date search, Alarm search, Alarm thumbnail search, Archive area search, Motion detection search Day, Month, Year (last two digits), Hours, Minutes, Seconds 2 position; upper and lower (display may also be turned off) Each channel; up to 10 alphanumeric characters and symbols (display may also be turned off) Approximately 30 days (for 48 hours of electrification) VBS/VS 1.0 V (p-p), 75 Ω, BNC (DSR-5016P: x16, DSR-5009P: x9) Through output of each video input, BNC (DSR-5016P: x16, DSR-5009P: x9) VBS 1.0 V (p-p), 75 Ω, BNC (x1) S-terminal VBS/VS 1.0 V (p-p), 75 Ω, BNC (x1) −8 dBs, 27 kΩ, unbalanced RCA (x2) −8 dBs, 600 Ω, unbalanced RCA (x1) −60 dBs, 10 kΩ, unbalanced 3.5 mm pin jack (x1) CompactFlash Type 2 (front panel) (x1) 10BASE-T/100BASE-TX, RJ-45 (x1) Compatible protocol: UDP, TCP/IP, HTTP server, NTP, SMTP, DHCP, PPP RJ-11 (x2) (with a termination switch) Dsub-9 pin Internal USB 2.0 x 2 (front terminal prioritized) Two-wire voltage control (x2) No-volt contacts (with a pulse width of 100 ms or more) (DSR-5016P: x16, DSR-5009P: x9) Active Low, Open collector Max. 500 mA (x1) Open collector, Low level active (Max. 25 mA) (DSR-5016P: x16, DSR-5009P: x9) No-volt contacts (with a pulse width of 100 ms or more) (x1) Normal 5V DC, Low level active (x1) No-volt contacts (with a pulse width of 100 ms or more) (x1) Normal 5V DC, Low level active (x1) Normal 5V DC, Low level active (x1) Normal 5V DC, Low level active (x1) Normal 5V DC, Low level active (x1) No-volt contacts (with a pulse width of 100 ms or more) (x1) Option SCSI board (Ultra 160 SCSI) External storage unit connection terminal x 4 120 to 240 V AC, 50/60 Hz 680 mA 5 – 40ºC 10 – 80% 420 (W) x 86 (H) x 364.5 (D) mm (Not including protruding areas or rubber pads) 6 kg without HDD, 6.6 kg with HDD, 7.2 kg with 2 HDDs Power cord (x1), Core clamp x4 (large), x2 (small), Power cord tie (x1) Note that product appearance and specifications are subject to change without prior notice. English 213 e00_l8hbd_xe_7.book Page 214 Tuesday, April 5, 2005 11:41 AM 3 Specifications INTRODUCTION Dimensions Units: mm DSR-5016P 364.5 420 364.5 10 86 OPERATION 420 DSR-5009P NETWORK CONTROL 10 86 SETTINGS NETWORK OPERATION NETWORK SETTINGS OTHER 214 English e00_l8hbd_xe_7.book Page 215 Tuesday, April 5, 2005 11:41 AM 3 Specifications Table of recording rates and times The recording time can be changed by modifying the recording rate and the recording picture quality. The following table provides reference values for picture quality and recording rate when video is recorded to the recording area of the hard disk. z The recording time may change for different recording picture qualities. Example: Recording to a 160 GB hard disk; internal HDD 160GB*1 (99%-usage) Recording rate FPS (field/sec) 100 50 25 16.67 12.5 8.333 6.25 5 4.167 3.571 3.125 2.778 2.5 2.273 1.923 1.667 1.471 1.316 1.19 1.087 1 0.5 0.333 0.25 0.2 0.1 0.05 0.033 BASIC 8 KB 1.3 2.7 5.4 8.1 10.7 16.1 21.5 26.8 32.2 37.6 43.0 48.3 53.7 59.1 69.8 80.5 91.3 102.0 112.8 123.5 134.2 268.5 403.1 537.0 671.2 1342.4 2684.9 4068.0 Recording time ENHANCED 24 KB 0.6 1.2 2.3 3.5 4.6 6.9 9.2 11.5 13.8 16.1 18.4 20.7 23.0 25.3 29.9 34.5 39.1 43.7 48.3 52.9 57.5 115.1 172.8 230.1 287.7 575.3 1150.7 1743.4 NORMAL 16 KB 0.8 1.6 3.2 4.8 6.4 9.7 12.9 16.1 19.3 22.6 25.8 29.0 32.2 35.4 41.9 48.3 54.8 61.2 67.7 74.1 80.5 161.1 241.9 322.2 402.7 805.5 1610.9 2440.8 FINE 32 KB 0.4 0.9 1.8 2.7 3.6 5.4 7.2 8.9 10.7 12.5 14.3 16.1 17.9 19.7 23.3 26.8 30.4 34.0 37.6 41.2 44.7 89.5 134.4 179.0 223.7 447.5 895.0 1356.0 Example: Recording to a 300 GB hard disk; internal HDD 300GB*1 (99%-usage) Recording rate FPS (field/sec) 100 50 25 16.67 12.5 8.333 6.25 5 4.167 3.571 3.125 2.778 2.5 2.273 1.923 1.667 1.471 1.316 1.19 1.087 1 0.5 0.333 0.25 0.2 0.1 0.05 0.033 BASIC 8 KB NORMAL 16 KB Recording time ENHANCED 24 KB 2.6 5.2 10.5 15.7 21.0 31.5 41.9 52.4 62.9 73.4 83.9 94.4 104.8 115.3 136.3 157.2 178.2 199.2 220.3 241.1 262.1 524.2 787.1 1048.5 1310.6 2621.1 5242.3 7942.9 1.4 2.8 5.6 8.3 11.1 16.7 22.2 27.8 33.3 38.9 44.4 50.0 55.5 61.0 72.2 83.2 94.3 105.4 116.6 127.7 138.8 277.5 416.7 555.1 693.8 1387.7 2775.3 4205.0 0.9 1.9 3.8 5.7 7.5 11.3 15.1 18.9 22.6 26.4 30.2 34.0 37.7 41.5 49.1 56.6 64.1 71.7 79.3 86.8 94.4 188.7 283.4 377.4 471.8 943.6 1887.2 2859.4 (Unit: day) SUPER FINE 40 KB 0.4 0.7 1.5 2.2 2.9 4.4 5.9 7.3 8.8 10.3 11.7 13.2 14.6 16.1 19.0 22.0 24.9 27.8 30.8 33.7 36.6 73.2 109.9 146.4 183.1 366.1 732.2 1109.5 (Unit: day) FINE 32 KB SUPER FINE 40 KB 0.7 1.4 2.9 4.3 5.7 8.6 11.4 14.3 17.2 20.0 22.9 25.7 28.6 31.4 37.2 42.9 48.6 54.3 60.1 65.8 71.5 143.0 214.7 285.9 357.4 714.9 1429.7 2166.2 0.6 1.2 2.3 3.5 4.6 6.9 9.2 11.5 13.8 16.1 18.4 20.7 23.0 25.3 29.9 34.5 39.1 43.7 48.4 52.9 57.5 115.1 172.8 230.1 287.7 575.4 1150.7 1743.6 : Area where audio recording is possible (when recording audio, the recording time is shorter than that shown above.) English 215 e15_l8hbd_xe_7.fm Page 216 Wednesday, April 6, 2005 6:37 PM 3 Specifications Example: Recording to 1600 GB hard disks; internal HDD 300GB*2 + external HDD 250GB*4 (99%-usage) Recording rate FPS (field/sec) 7.7 15.3 30.7 46.0 61.4 92.1 122.8 153.5 184.2 214.9 245.6 276.2 306.9 337.6 399.0 460.3 521.7 583.1 644.8 706.0 767.4 1534.7 2304.4 3069.5 3836.8 7673.7 15347.4 23253.6 5.2 10.4 20.9 31.3 41.7 62.6 83.5 104.4 125.2 146.1 167.0 187.8 208.7 229.6 271.4 313.0 354.7 396.5 438.5 480.0 521.8 1043.6 1567.0 2087.2 2609.1 5218.1 10436.2 15812.4 SUPER FINE 40 KB 4.0 7.9 15.8 23.7 31.6 47.4 63.2 79.1 94.9 110.7 126.5 142.3 158.1 173.9 205.6 237.1 268.7 300.4 332.2 363.7 395.3 790.6 1187.1 1581.2 1976.6 3953.1 7906.2 11979.1 3.2 6.4 12.7 19.1 25.5 38.2 50.9 63.6 76.4 89.1 101.8 114.5 127.3 140.0 165.5 190.9 216.3 241.8 267.4 292.7 318.2 636.4 955.5 1272.7 1590.9 3181.8 6363.5 9641.7 Example: Recording to 2200 GB hard disks; internal HDD 300GB*2 + external HDD 400GB*4 (99%-usage) (Unit: day) Recording rate FPS (field/sec) 10.6 21.1 42.3 63.4 84.6 126.9 169.2 211.5 253.8 296.1 338.4 380.7 423.0 465.2 549.9 634.4 718.9 803.6 888.6 972.9 1057.5 2115.0 3175.7 4230.0 5287.5 10574.9 21149.8 32045.2 7.2 14.4 28.8 43.1 57.5 86.3 115.1 143.8 172.6 201.4 230.1 258.9 287.6 316.4 373.9 431.4 488.8 546.4 604.3 661.5 719.1 1438.2 2159.4 2876.4 3595.5 7190.9 14381.9 21790.7 SUPER FINE 40 KB 5.4 10.9 21.8 32.7 43.6 65.4 87.2 109.0 130.7 152.6 174.3 196.1 217.9 239.7 283.3 326.8 370.3 414.0 457.8 501.2 544.8 1089.5 1635.9 2179.1 2723.8 5447.7 10895.4 16508.1 4.4 8.8 17.5 26.3 35.1 52.6 70.2 87.7 105.2 122.8 140.3 157.8 175.4 192.9 228.0 263.0 298.1 333.2 368.5 403.4 438.5 876.9 1316.7 1753.9 2192.4 4384.7 8769.4 13287.0 OTHER 20.0 39.9 79.9 119.8 159.8 239.7 319.6 399.5 479.4 559.4 639.2 719.0 799.0 878.8 1038.7 1198.3 1357.9 1517.8 1678.6 1837.6 1997.5 3995.0 5998.5 7989.9 9987.4 19974.8 39949.7 60529.8 FINE 32 KB NETWORK SETTINGS NORMAL 16 KB NETWORK OPERATION 100 50 25 16.67 12.5 8.333 6.25 5 4.167 3.571 3.125 2.778 2.5 2.273 1.923 1.667 1.471 1.316 1.19 1.087 1 0.5 0.333 0.25 0.2 0.1 0.05 0.033 BASIC 8 KB Recording time ENHANCED 24 KB NETWORK CONTROL 14.5 29.0 58.0 87.0 116.0 173.9 231.9 289.9 347.8 405.9 463.8 521.8 579.8 637.7 753.8 869.5 985.4 1101.4 1218.0 1333.5 1449.5 2898.9 4352.8 5797.9 7247.4 14494.7 28989.5 43923.4 FINE 32 KB SETTINGS NORMAL 16 KB OPERATION 100 50 25 16.67 12.5 8.333 6.25 5 4.167 3.571 3.125 2.778 2.5 2.273 1.923 1.667 1.471 1.316 1.19 1.087 1 0.5 0.333 0.25 0.2 0.1 0.05 0.033 BASIC 8 KB INTRODUCTION (Unit: day) Recording time ENHANCED 24 KB : Area where audio recording is possible (when recording audio, the recording time is shorter than that shown above.) 216 English e00_l8hbd_xe_7.book Page 217 Tuesday, April 5, 2005 11:41 AM 3 Specifications Table of recording rate settings This table indicates recording times for pre-alarm recording, and it should be used when this type of recording is being carried out. Recording rate FPS (field/sec) 100 50 25 16.67 12.5 8.333 6.25 5 4.167 3.571 3.125 2.778 2.5 2.273 1.923 1.667 1.471 1.316 1.19 1.087 1 0.5 0.333 0.25 0.2 0.1 0.05 0.033 (Note 1) (Note 2) (Note 3) Normal recording rate (Note1) (Note3) (Note3) Alarm recording rate (Note3) Pre-alarm recording rate (Note2) (Note3) (Note3) When mirroring or pre-alarm recording is set to “ON”, recording rates that can be set are limited. When mirroring is set to “ON”, recording rates that can be set are limited. Cannot be set when only one camera is connected. Recording rate FPS (field/sec) 25 12.5 6.25 3.125 1.563 1 0.5 0.333 0.25 0.2 0.1 0.05 0.033 OFF Program recording rate (Note4) (Note 4) (Note) When mirroring or pre-alarm recording is set to “ON”, recording rates that can be set are limited. For program recording, set recording rate per channel. Recording rates that can be set per channel are automatically calculated. Recording rates that cannot be selected English 217 e00_l8hbd_xe_7.book Page 218 Tuesday, April 5, 2005 11:41 AM 3 Specifications Recording rate FPS (field/sec) 5s (5s) 10 s (10s) Recording time (Display of time on menu screens s: seconds m: minutes) 20 s 40 s 60 s 120 s 180 s 240 s 300 s 500 s (20s) (40s) (1 m) (2 m) (3 m) (4 m) (5 m) (10 m) INTRODUCTION Table of pre-alarm recording times 900 s (15 m) 100 50 25 OPERATION 16.67 12.5 8.333 6.25 5 4.167 3.571 SETTINGS 3.125 2.778 2.5 2.273 1.923 1.667 1.563 NETWORK CONTROL 1.471 1.316 1.19 1.087 1 Default setting, Recording rate: 12.5 FPS, Recording time: 1 min. NETWORK OPERATION When setting alarm durations using a menu, settings are restricted to those available for the selected recording rate. Similarly, when setting recording rates, the setting range is restricted to that available for the selected duration. For example, if the alarm duration is set to 5 seconds, the recording rate can be set between 100 FPS and 12.5 FPS. When setting fast recording rates, it may be necessary to first of all change the alarm duration setting. NETWORK SETTINGS OTHER 218 English e15_l8hbd_xe_7.fm Page 219 Wednesday, April 6, 2005 6:38 PM 3 Specifications Terminal board specifications Input/output terminals Signal level Input/output circuit 5V Alarm input [No-volt contacts] Open ground input 100k 10k Terminal 0V IC 74HC597 100ms or more Open Sensor alarm output [Open collector/1kΩ, Low level active (max: 25mA)] 1k IC BU209 0V Detect motion sensor Terminal Stop alarm recording +5V 4.7k CTL4,5 Remote control input (JP.17) [Two-wire voltage control] Remote control terminal 1k Sub micro processor 5V CTL6 Clock adjust input [No-volt contacts] Open ground input 100k 10k 1k Terminal 0V IC 74HC597 100ms or more CTL7 Clock adjust output [Normal 5V/5.7kΩ, Low level active] 5V 5V 4.7k 0V Approx. 1 second CTL8 External timer input [No-volt contacts] 1k IC BU209 Terminal 5V Open ground input 100k 10k 1k Terminal 0V IC 74HC597 100ms or more Open CTL9 Alarm output [Open collector/1kΩ, Low level active (max: 500mA)] 0V Start alarm Finish alarm recording recording English 219 IC BU209 5V 12V 4.7k 4.7k Terminal e00_l8hbd_xe_7.book Page 220 Tuesday, April 5, 2005 11:41 AM 3 Specifications Input/output terminals Signal level Input/output circuit INTRODUCTION 5V CTL10 Alarm reset input [No-volt contacts] Open ground input 100k 10k 1k Terminal 0V IC 74HC597 100ms or more OPERATION 5V 5V 4.7k CTL11 Non rec output [DC5V/5.7kΩ, Active Low] 1k IC BU209 0V Terminal Stop recording CTL12 Warning output [DC5V/5.7kΩ, Active Low] SETTINGS 5V 5V 4.7k 0V 1k IC BU209 Terminal Warning conditions established (HDD error, FAN error detected) CTL13 Normal recording area disk full warning output [DC5V/5.7kΩ, Active Low] 4.7k 0V 1k IC BU209 Terminal Warning conditions established (no space in normal recording area) 5V 5V 4.7k 0V IC BU209 Warning conditions established (no space in archive area) 1k Terminal NETWORK OPERATION CTL14 Archive area disk full warning output terminal [DC5V/5.7kΩ, Active Low] NETWORK CONTROL 5V 5V NETWORK SETTINGS OTHER 220 English e00_l8hbd_xe_7.book Page 221 Tuesday, April 5, 2005 11:41 AM 4 MENU SETTING SEQUENCE INITIAL SET (→P.61) <INITIAL SET> 1.LANGUAGE/CLOCK SET 2.CAMERA DETECT 3.TITLE SET 4.HOLIDAY SET 5.TIME PERIOD SET MOVE:JOG RECORD SET (→P.71) <RECORD SET> 1.NORMAL REC EASY SET 2.RECORDING AREA SET 3.RECORDING CONDITIONS SET 4.NORMAL REC MODE SET 5.PROGRAM REC SET 6.TIMER SET 7.ALARM REC MODE SET 8.ALARM OPERATION SET -> -> -> -> -> MOVE:JOG SELECT:SHUTTLE LANGUAGE/CLOCK SET (→P.19) <LANGUAGE/LANGUE/SPRACHE/IDIOMA> ENGLISH <CLOCK SET> 01-01-2005 SAT 00:00:00 <SUMMER TIME SET> MODE : USE WEEK MONTH TIME ON LST-SUN 03 02:00 OFF LST-SUN 10 02:00 <EXT.CLOCK SET> ADJUST. TIME 01:00 CAMERA DETECT (→P.64) -> -> -> -> -> -> -> -> MOVE:JOG SELECT:SHUTTLE NORMAL REC EASY SET (→P.72) RECORDING DURATION BASE -> REC RATE BASE -> CAMERA DETECT CONTINUE? NO -> -> -> -> -> -> -> -> SELECT:SHUTTLE G 1.DISPLAY 2.BUZZER 3.SECURIT 4.RS-232C 5.HDD SET 6.NETWORK 7.NETWORK MOVE:J RECORDING DURATION BASE (→P.72) D <RECORDING DURATION BASE> RECORDING DURATION : -- DAYS TIMER RECORDING(DLY) : OFF START --:-- STOP --:-PICTURE QUALITY : ENHANCED AUDIO RECORDING : OFF <NORMAL REC EASY SET> NUMBER OF CAMERAS REC RATE CAUTION ! CONNECT CAMERA AND SET TIME BEFORE SETUP :2 : ---- FPS/CAM REC RATE BASE (→P.74) RECORDING AREA SET (→P.77) <RECORDING AREA SET> TOTAL CAPACITY : INTERNAL HDD : EXTERNAL HDD : RECORDING AREA : AREA FULL RESET -> ARCHIVE AREA : AREA FULL RESET -> <WARNING> <MAIN MENU> 1.INITIAL SET 2.RECORD SET 3.GENERAL SET 4.SCREEN SET 5.POWER LOSS/USED TIME 6.INITIALIZATION LOG 7.COPY MENU SETTINGS 8.ADVANCED MENU SET B <REC RATE BASE> REC RATE : ---- FPS/CAM TIMER RECORDING (DLY) : OFF START --:-- STOP --:-PICTURE QUALITY : ENHANCED AUDIO RECORDING : OFF 1200GB 500GB 700GB 80 % 20 % NUMBER OF CAMERAS RECORDING DURATION :1 : ---- DAYS CAUTION: WHEN THE AREA SETTING IS CHANGED, THE WHOLE AREA WILL BE INITIALIZED ! TITLE SET (→P.65) SE RECORDING CONDITIONS SET (→P.80) <TITLE SET> <RECORDING CONDITIONS SET> RECORDING AREA OVERWRITE : ON ARCHIVE AREA MODE : MANUAL COPY CAMERA NO.01 ________01 REMAINING DISK WARNING : 1% AUTO DELETE HOLIDAY SET (→P.66) 1. 2. 3. 4. 5. 6. 7. 8. 9. 10. <HOLIDAY ----------------------------------------- SET> 11. 12. 13. 14. 15. 16. 17. 18. 19. 20. ----------------------------------------- TIME PERIOD SET (→P.67) <TIME PERIOD SET> TIME PERIOD T-1 T-2 T-3 T-4 TIME PERIOD A 00:00 00:00 00:00 00:00 TIME PERIOD B 00:00 00:00 00:00 00:00 SELECT TIME PERIOD SEQUENCE MASK MOTION/ROI SENSOR TIME PERIOD A TIME PERIOD A TIME PERIOD A : OFF RS NORMAL REC MODE SET (→P.83) <NORMAL REC MODE PICTURE QUALITY PICTURE QUALITY SET AUDIO RECORDING REC RATE : 12.5 FPS REC PROGRAM GROUP SET> : ENHANCED -> : OFF ( 166H) : OFF H PROGRAM REC SET (→P.85) <PROGRAM REC SET> D E E PROGRAM : P-1 SELECT INDIVIDUAL CAMERA RATE (FPS) 01:1 02:1 03:1 04:1 05:1 06:1 07:1 08:1 09:1 10:1 11:1 12:1 13:1 14:1 15:1 16:1 NORMAL REC : 57H TIMER SET (→P.87) WEEK SUN MON TUE WED THU FRI SAT DLY EXT START --:---:---:---:---:---:---:---:-***** <TIMER SET> STOP PROGRAM --:-OFF --:-OFF --:-OFF --:-OFF --:-OFF --:-OFF --:-OFF --:-OFF ***** OFF FPS 12.5 FPS 12.5 FPS 12.5 FPS 12.5 FPS 12.5 FPS 12.5 FPS 12.5 FPS 12.5 FPS 12.5 FPS ALARM REC MODE SET (→P.93) <ALARM REC MODE SET> ALARM RECORDING : OFF PICTURE QUALITY : ENHANCED PICTURE QUALITY SET -> AUDIO RECORDING : OFF ALARM INTERLEAVE : ONLY REC RATE: 12.5FPS, DURATION: 20SEC PRE-ALARM RECORDING : *** REC RATE: ***** FPS, DURATION: ***** ALARM TRIGGER : ALARM MOTION SENSOR -> SET OFF OFF OFF OFF OFF OFF OFF OFF OFF ALARM OPERATION SET (→P.102) PICTURE QUALITY SET (→P.94) CHANNEL 01 02 03 04 05 06 07 08 NORMAL REC EN EN EN EN EN EN EN EN ALARM REC EN EN EN EN EN EN EN EN CHANNEL 09 10 11 12 13 14 15 16 NORMAL REC EN EN EN EN EN EN EN EN ALARM REC EN EN EN EN EN EN EN EN MOTION SENSOR SET (→P.99) <ALARM OPERATION SET> ALARM RETRIGGER : OFF MAIN MON. DISPLAY ALARM PRIORITY MON.2 DISPLAY : FULL : LAST : NC CH01 English 221 NE <PICTURE QUALITY SET> T-1 LEVEL : OFF MODE : A NE e00_l8hbd_xe_7.book Page 222 Tuesday, April 5, 2005 11:41 AM 4 MENU SETTING SEQUENCE Continued MOVE:JOG SCREEN SET (→P.126) <SCREEN SET> 1.MULTI SCREEN : CHANGE QUAD POSITION SET -> MULTI 9 POSITION SET -> MULTI 16 POSITION SET -> 2.SEQUENCE SET FULL : 1S QUAD : 1S MAIN/MON.2 MONITOR SET -> 3.MASK : OFF MASK SET -> 4.COLOR LEVEL SET -> -> -> -> -> -> -> -> SELECT:SHUTTLE POWER LOSS/USED TIME (→ P.133) POWER #001 <POWER LOSS/USED LOSS 03-02 00:05 ----- --:------ --:------ --:------ --:------ --:------ --:------ --:-USED TIME TIME> RECOVER 03-02 06:37 ----- --:------ --:------ --:------ --:------ --:------ --:------ --:--> OPERATION QUAD POSITION SET (→P.126) DISPLAY SET (→P.107) <DISPLAY SET> DATE : ON TIME : ON QUALITY : ON AUDIO : ON ALARM COUNT : ON ALARM TYPE : ON TITLE : ON VIDEO LOSS INTRODUCTION GENERAL SET (→P.106) <GENERAL SET> 1.DISPLAY SET 2.BUZZER SET 3.SECURITY LOCK SET 4.RS-232C/RS-485 SET 5.HDD SET 6.NETWORK SET 7.NETWORK CONTROL SET MAIN MON. QUAD1 01 02 03 04 QUAD2 05 06 QUAD3 09 10 11 12 07 08 QUAD4 13 14 15 16 MON.2 QUAD1 QUAD2 QUAD3 QUAD4 01 02 05 06 09 10 13 14 03 04 07 08 11 12 15 16 CHECK THE MAIN MON.SCREEN -> CHECK THE MON.2 SCREEN -> : ON BUZZER SET (→P.109) MULTI 9 POSITION SET (→P.126) MAIN MON. SETTINGS <BUZZER SET> ALARM : OFF DISK FULL : ON DISK ERROR : ON LOCK WARNING : ON KEY IN : OFF NON REC : OFF MON. 2 03 01 02 03 01 02 04 05 06 04 05 06 07 08 09 07 08 09 CHECK THE MAIN MON.SCREEN -> CHECK THE MON.2 SCREEN -> SECURITY LOCK SET (→P.110) OPERATION AUTHORITY COPY CAMERA CONTROL : NORMAL : LV2,3,4 : LV2,3,4 USER ID SET -> LV1:LIVE, LV2:PLAY, LV3:REC, LV4:MENU SET USER ID SET (→P.112) <USER USER ID PASSWORD LV ID4----- 4444---- 4 ID3----- 3333---- 3 ID2----- 2222---- 2 ID1----- 1111---- 1 -------- -------- -------- -------- -------- -------- -------- -------- LV1:LIVE, LV2:PLAY, ID SET> | USER ID PASSWORD LV | -------- -------- | -------- -------- | -------- -------- | -------- -------- | -------- -------- | -------- -------- | -------- -------- | -------- -------- LV3:REC, LV4:MENU SET RS-232C/RS-485 SET (→P.115) MAIN MON. MON. 2 01 02 03 04 01 02 03 04 05 06 07 08 05 06 07 08 09 10 11 12 09 10 11 12 13 14 15 16 13 14 15 16 CHECK THE MAIN MON.SCREEN -> CHECK THE MON.2 SCREEN -> MAIN/MON.2 MONITOR SET (→P.128) SET> RS-485 19200 OFF OFF 001 <MAIN/MON.2 MONITOR SET> TIME PERIOD : T-1 (09:00 CH 01 02 03 04 05 06 MAIN MON. 1S 1S 1S 1S 1S 1S MON. 2 1S 1S 1S 1S 1S 1S 12:00) 07 08 1S 1S 1S 1S CH 09 10 11 12 13 14 15 16 MAIN MON. 1S 1S 1S 1S 1S 1S 1S 1S MON. 2 1S 1S 1S 1S 1S 1S 1S 1S HDD SET (→P.117) <HDD SET> DISK 1 : 250GB <- DISK 2 EX-DISK 1 : 250GB <- EX-DISK 2 EX-DISK 3 : 250GB <- EX-DISK 4 DISK INITIALIZE CAUTION : ALL RECORDING WILL BE MIRRORING : OFF PLAYBACK DRIVE : *** 08 EN EN 16 EN EN <MASK SET> TIME PERIOD : T-1 (09:00 CH 01 02 03 04 05 MAIN MON. OFF OFF OFF OFF OFF MON. 2 OFF OFF OFF OFF OFF NETWORK OFF OFF OFF OFF OFF - 12:00) 06 07 08 OFF OFF OFF OFF OFF OFF OFF OFF OFF CH MAIN MON. MON. 2 NETWORK 14 OFF OFF OFF 11 OFF OFF OFF 12 OFF OFF OFF 13 OFF OFF OFF <COLOR LEVEL SET> <NETWORK SET> DHCP : OFF IP ADDRESS : 192.168. 0. 1 SUBNET MASK : 255.255.255. 0 GATEWAY : 0. 0. 0. 0 HTTP PORT : 00080 NETWORK SPEED : NO LIMIT DNS SET -> 15 OFF OFF OFF 16 OFF OFF OFF :08-00-7B-81-22-4C COLOR LEVEL : 5 OTHER CH01 →P.99) 10 OFF OFF OFF COLOR LEVEL SET (→P.132) NETWORK SET (→P.120) MAC ADDRESS 09 OFF OFF OFF NETWORK SETTINGS →P.94) MASK SET (→P.130) : 250GB : 250GB : 250GB -> ERASED! NETWORK OPERATION <RS-232C/RS-485 CONTROL : DATA SPEED : STATUS INFO : ALARM INFO : ADDRESS : MULTI 16 POSITION SET (→P.126) NETWORK CONTROL <SECURITY LOCK SET> LOCKMODE : KEY FREE ACCESS LEVEL : NO NETWORK CONTROL SET (→P.123) <NETWORK CONTROL SET> NETWORK CONTROL : ON NETWORK STATUS : ON A OPERATION AUTHORITY COPY/DOWNLOAD CAMERA CONTROL : NORMAL : LV3,4 : LV2,3,4 USER ID SET -> LV1:LIVE, LV2:PLAY, LV3:REC, LV4:MENU SET 222 English e00_l8hbd_xe_7.book Page 223 Tuesday, April 5, 2005 11:41 AM 4 MENU SETTING SEQUENCE INITIALIZATION LOG (→P.134) DATE ------------------------------------- < INITIALIZATION LOG TIME AREA ACTION --:-- ------- ( -------:-- ------- ( -------:-- ------- ( -------:-- ------- ( -------:-- ------- ( -------:-- ------- ( -------:-- ------- ( -------:-- ------- ( -------:-- ------- ( ------ ) ) ) ) ) ) ) ) ) COPY MENU SETTINGS (→P.135) <COPY MENU SETTINGS> > USER ---------------------------------------------------------------- <ADVANCED MENU SET> 1.ROI SET 2.ALARM NOTICE SET 3.CAMERA CONTROL SET 4.PPP SET 5.TIME ZONE/NTP SET DVR TYPE VER. SA16-04.00 SAVE MENUS TO CF ADVANCED MENU SET (→P.138) -> LOAD MENUS FROM CF -> COPY USER ID SETTINGS : NO COPY RECORDING AREA SETTINGS : NO *IF YOU CHOOSE ^YES^ FOR ^AREA SETTINGS^, HARD DISK WILL BE INITIALIZED ! MOVE:JOG -> -> -> -> -> SELECT:SHUTTLE ROI SET (→P.139) CH-01 STATIC STATIC STATIC <ROI SET> QUALITY AREA 1 : OFF AREA 2 : OFF AREA 3 : OFF ACTIVE ROI OFF OFF OFF AREA/SENSITIVITY SET (→P.142) 2 1 EFFECTIVE REC MODE : NORMAL REC 3 AREA/SENSITIVITY SET ----> CH-01 T-1 LEVEL: OFF TIME LAG: OFF ALARM NOTICE SET (→P.144) SEND MAIL ADDRESS SET (→P.144) <ALARM NOTICE SET> ALARM NOTICE : OFF SMTP SERVER ADDRESS : USER MAIL ADDRESS : SEND MAIL ADDRESS SET -> SUBJECT : AUTHENTICATION POP3 SERVER ADDRESS USER ID PASSWORD 1: 2: 3: 4: 5: 6: 7: 8: : NO USE : : : <SEND MAIL ADDRESS SET> USE MAIL ADDRESS OFF OFF OFF OFF OFF OFF OFF OFF IMAGE OFF OFF OFF OFF OFF OFF OFF OFF CAMERA CONTROL SET (→P.145) CH 01 02 03 04 05 06 07 08 <CAMERA CONTROL SET> PROTOCOL ADD | CH PROTOCOL OFF --- | 09 OFF OFF --- | 10 OFF OFF --- | 11 OFF OFF --- | 12 OFF OFF --- | 13 OFF OFF --- | 14 OFF OFF --- | 15 OFF OFF --- | 16 OFF 2ND RS485/422 PROTOCOL : OFF ADD ----------------- PPP SET (→P.147) <PPP SET> DIAL UP : OFF DIAL UP SET -> DIAL IN : OFF DIAL IN SET -> CIRCUIT TYPE : DTMF MODEM INI. COMMAND : BAUD RATE : 115200 bps DATA SIZE : 8 bits PARITY : NONE STOP BIT :1 TIME ZONE/NTP SET (→P.149) <TIME ZONE SET> TIME ZONE GMT Dublin, Lisbon, London <NTP SET> SYNC. WITH NTP SERVER : OFF NTP SERVER ADDRESS : 0. 0. 0. 0 TIME TO SYNCHRONIZE : 01:00 English 223 DIAL UP SET (→P.148) <DIAL UP SET> PROVIDER TEL NO : LOGIN ID : PASSWORD : AUTHENTICATION : AUTO AUTO IP ADDRESS : 0. 0. 0. 0 DIAL IN SET (→P.148) <DIAL IN SET> LOGIN ID : PASSWORD : AUTHENTICATION : AUTO IP ADDRESS : 192.168.250.250 CLIENT IP ADDRESS : 192.168.250.251 e00_l8hbd_xe_7.book Page 224 Tuesday, April 5, 2005 11:41 AM INDEX Symbols L [0] through [9] buttons ..................................................113 LOAD MENUS FROM CF ........................................... 200 A M Alarm is cancelled ........................................................105 ALARM LOG SEARCH ................................................170 Alarm log search ............................................................36 ALARM NOTICE SET ..................................................201 ALARM REC MODE SET ............................................186 Alarm recording .................................................... 30, 162 ALARM SEARCH ........................................................171 Alarm search ..................................................................37 ALARM THUMBNAIL SEARCH ...................................171 Alarm thumbnail search .................................................40 Alarm triggers ................................................................98 Archive area ...................................................................21 ARCHIVE AREA SEARCH ..........................................172 AUTO DELETE ..............................................................82 Automatic camera selection ...........................................25 Making network control settings .................................. 123 Making NTP settings ................................................... 149 Making PPP settings ................................................... 147 MASK SET .................................................................. 197 MIRRORING ............................................................... 192 Monitor 2 ....................................................................... 26 MONITORING VIDEO FROM A CAMERA ................. 163 MOTION DETECTION SEARCH ................................ 173 Motion detection search ................................................ 45 N NETWORK CONTROL ............................................... 156 NETWORK SET .......................................................... 193 Network settings .......................................................... 120 NORMAL REC MODE SET ........................................ 183 Normal recording ........................................................... 29 Normal recording easy setup ........................................ 72 B Basic connections ..........................................................13 BUZZER SET ..............................................................189 O Operating display .......................................................... 18 overwrite permission ..................................................... 79 C CAMERA CONTROL SET ...........................................202 Camera control settings ...............................................145 Changing recording areas .............................................78 CLOCK SET ................................................................179 COPY MENU SETTINGS ............................................200 Copying to a CD-R/RW or DVD±R/±RW .......................54 Copying to a CompactFlash card ..................................51 Copying to the archive area .........................................174 Copying video to the archive area .................................50 P Playing enlarged video .................................................. 34 Playing on multi 9 or multi 16 screens .......................... 34 Playing video on a full screen ....................................... 31 Playing video on quad screens ..................................... 33 POWER LOSS/USED TIME ....................................... 133 Pre-alarm recording ..............................................30, 162 PRECAUTION ................................................................. 1 PROGRAM REC SET ................................................. 184 D Detecting cameras .........................................................64 DISPLAY SET ..............................................................189 Downloading to a PC ...................................................175 DVR VIEWER2 ............................................................205 R RECORD SET ............................................................... 71 Recording area .............................................................. 21 RECORDING AREA SET ........................................... 181 RECORDING CONDITIONS SET ............................... 182 Recording pattern .......................................................... 95 Resetting menu items ................................................... 59 E Enlarging video ..............................................................24 EXT. CLOCK SET setting ............................................179 External clock setting .....................................................63 S Saving user settings .................................................... 135 Searching within the archive area ................................. 44 SEQUENCE SET ........................................................ 196 Setting alarm notification ............................................. 144 Setting alarm recording ................................................. 93 Setting camera titles ...................................................... 65 Setting data display ..................................................... 107 Setting display for video loss ....................................... 108 Setting holidays ............................................................. 66 Setting masks .............................................................. 130 Setting normal recording ............................................... 83 Setting program recording ............................................. 85 Setting recording conditions .......................................... 80 G GENERAL SET ............................................................106 H HDD SET .....................................................................192 HOLIDAY SET .............................................................180 I INITIALIZATION LOG ..................................................134 Initializing the hard disk ...............................................117 224 English e00_l8hbd_xe_7.book Page 225 Tuesday, April 5, 2005 11:41 AM INDEX Setting ROI ..................................................................139 Setting RS-232C and RS-485 ......................................115 Setting the buzzer ........................................................109 Setting the color level ..................................................132 Setting the interval and monitors for automatic screen selection .......................................................................128 Setting the language ......................................................19 Setting the security lock ...............................................110 Setting the summer time ................................................62 Setting the time ..............................................................20 Setting time periods .......................................................67 Setting user ID .............................................................112 SUMMER TIME SET ...................................................179 T TIME/DATE SEARCH ..................................................172 Time/date search ...........................................................42 TIMER ............................................................................29 Timer recording ............................................................162 TIMER SET ..................................................................185 Timer settings ................................................................87 U USER ID SET ..............................................................191 User level ................................................... 112, 125, 191 V Viewing on a full screen .................................................22 Viewing on multi 9 or multi 16 screens ..........................24 Viewing on quad screens ...............................................23 Viewing still images .......................................................33 English 225 e00_l8hbd_xe_7.book Page 226 Tuesday, April 5, 2005 11:41 AM SANYO Electric Co., Ltd. Printed on recycled paper 1AC6P1P2809-L8HBD/XE, L8HBF/XE (0405TR-SY) Printed in Japan
advertisement
* Your assessment is very important for improving the workof artificial intelligence, which forms the content of this project
Related manuals
advertisement