advertisement
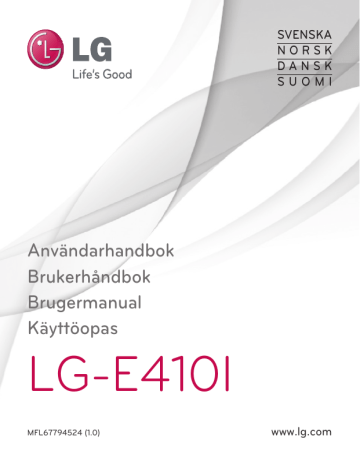
SVENSKA
N O R S K
D A N S K
S U O M I
Användarhandbok
Brukerhåndbok
Brugermanual
Käyttöopas
LG-E410I
MFL67794524 (1.0)
www.lg.com
Användarhandbok
•
•
•
•
•
Bilder på skärmvisningar och illustrationer kan skilja sig från det du ser i din telefon.
En del av innehållet i den här användarhandboken kanske inte gäller för din telefon beroende på telefonens programvara eller din tjänsteleverantör. All information i det här dokumentet kan ändras utan föregående meddelande.
Den här mobiltelefonen är inte lämplig för människor med synnedsättning eftersom tangentbordet finns på pekskärmen.
Copyright ©2013 LG Electronics, Inc. Med ensamrätt. LG och LG-logotypen är registrerade varumärken som tillhör LG Group och dess närstående enheter. Alla andra varumärken tillhör sina respektive ägare.
Google™, Google Maps™, Gmail™,
YouTube™ och Play Store™ är varumärken som tillhör Google, Inc.
SVENSKA
2
Innehållsförteckning
Riktlinjer för säker och effektiv användning ...................................................5
Viktigt! .........................................................13
Så fungerar din telefon ...............................18
Översikt över telefonen ..............................
Sätta i SIM-kortet och batteriet ..................
Ladda mobiltelefonen ................................
Minska batteriförbrukningen .....................25
Använda minneskortet ...............................
Låsa och låsa upp skärmen .......................
Din startskärm ............................................28
Tips för pekskärmen ..................................
Startskärmen.............................................
Översikt över startskärmen .......................29
Navigera genom startskärmarna ...............30
Navigera genom programmenyn ...............30
Navigera genom undermenyerna ..............30
Anpassa skärmen ......................................
Byta bakgrundsbild på startskärmen .........31
Skapa genvägar på startskärmen .............32
Lägga till och ta bort widgetar på startskärmen ...........................................33
Anpassa programmenyskärmen ...............33
Återgå till senast använda program ...........
Aviseringar ................................................
Svep nedåt för aviseringar och inställningar ............................................35
Snabbinställningar ...................................35
Indikatorikoner i statusfältet .....................35
Tangentbord på skärmen ...........................
Skriva in tecken med accenter .................37
Konfigurera ett Google-konto ....................38
Ansluta till nätverk och enheter .................40
Wi-Fi .........................................................
Ansluta till Wi-Fi-nätverk ..........................40
Bluetooth ...................................................
Dela mobilens dataanslutning ....................
Datoranslutningar med en USB-kabel ........
Samtal .........................................................46
Ringa ett samtal ........................................
Ringa upp kontakter ..................................
Svara på och avvisa samtal .......................
Justera samtalsvolymen ............................
Ringa ytterligare ett samtal ........................
Visa samtalsloggar ....................................
Samtalsinställningar ..................................
Kontakter ....................................................49
Söka efter en kontakt ................................
Lägga till en ny kontakt .............................
Favoritkontakter ........................................
Skapa en grupp .........................................
Meddelanden ..............................................51
Skicka meddelanden .................................
Trådruta ....................................................
Ändra inställningar för meddelanden .........
E-post ..........................................................53
Hantera ett e-postkonto .............................
Arbeta med kontomappar ..........................
Skapa och skicka e-post ...........................
Kamera ........................................................55
Så här fungerar sökaren ............................
Använda avancerade inställningar .............
Ta ett foto .................................................
När du har tagit ett foto .............................
Visa sparade bilder ....................................
Videokamera ..............................................60
Så här fungerar sökaren ............................
Använda avancerade inställningar .............
Spela in en snabb video .............................
När du har spelat in en video .....................
Titta på sparade videoklipp ........................
Justera volymen vid videouppspelning .......
Unik LG-funktion .........................................63
QuickMemo-funktion .................................
Använda QuickMemo-alternativen ............64
Visa den QuickMemo som du sparat .........64
LG SmartWorld ..........................................
Öppna LG SmartWorld från telefonen ........65
Använda LG SmartWorld ..........................65
Multimedia ..................................................67
Galleri........................................................
Visa bilder ...............................................67
Spela upp videor .....................................67
Redigera foton.........................................68
Ta bort bilder ...........................................68
Använda som bakgrundsbild ....................68
Videoklipp .................................................
Spela upp ett videoklipp ...........................68
Musik ........................................................
Lägga till musikfiler i telefonen .................69
Mediasynkronisering (MTP) ......................70
Spela upp en låt ......................................70
Tillbehör ......................................................72
Ställa in alarm ...........................................
Använda miniräknaren ...............................
Lägga till händelser i kalendern .................
Röstmemo .................................................
Spela in ett ljud eller en röst .....................73
Skicka röstinspelningen ...........................73
Polaris Viewer 4 .........................................
Google+ ....................................................
Röstsökning ..............................................
Hämtningar ...............................................
Webben .......................................................76
Internet .....................................................
Använda webbverktygsfältet .....................76
Visa webbsidor ........................................76
Öppna en sida .........................................76
3
4
Innehållsförteckning
Söka på webben med rösten ....................77
Bokmärken .............................................77
Historik ...................................................77
Chrome .....................................................
Visa webbsidor ........................................77
Öppna en sida .........................................78
Söka på webben med rösten ....................78
Synkronisera med andra enheter ..............78
Inställningar ................................................79
Öppna menyn Inställningar ........................
TRÅDLÖSA INSTÄLLNINGAR .......................
ENHET .......................................................
PERSONLIGT ..............................................
SYSTEM ....................................................
Datorprogramvara (LG PC Suite) ................86
Uppdatering av telefonprogramvara ..........89
Om användarhandboken ............................91
Om användarhandboken ............................
Varumärken ...............................................
Tillbehör ......................................................92
Felsökning ...................................................93
Vanliga frågor .............................................97
Riktlinjer för säker och effektiv användning
Läs de här enkla riktlinjerna. Det kan vara farligt eller olagligt att inte följa riktlinjerna.
Exponering för radiovågor
Information om radiovågor och SAR (Specific Absorption Rate).
Telefonmodellen LG-E410I är utformad så att den uppfyller gällande säkerhetsföreskrifter i fråga om exponering för radiovågor. Föreskrifterna grundar sig på vetenskapliga riktlinjer som innehåller säkerhetsmarginaler utformade så att de tillförsäkrar alla människor, oavsett ålder och hälsa, säkerhet under användning.
•
I riktlinjerna för exponering för radiovågor används en mätenhet som kallas Specific
Absorption Rate (SAR). SAR-tester utförs med standardiserade metoder där telefonen sänder på högsta tillåtna nivå på alla frekvensband som används.
•
•
•
•
Vissa skillnader kan föreligga mellan olika LG-telefoners SAR-nivåer, men de har alla utformats så att de följer tillämpliga riktlinjer för exponering för radiovågor.
SAR-gränsvärdet som rekommenderas av Internationella kommissionen för skydd mot icke-joniserande strålning (ICNIRP), är 2 W/Kg per tio (10) gram vävnad.
Det högsta SAR-värdet för den här telefonmodellen som har uppmätts för användning vid örat är 1,010 W/kg (10 g) och när den bärs mot kroppen 0,735 W/kg (10 g).
Den här enheten uppfyller riktlinjerna för RF-exponering när den används antingen i normalt läge mot örat eller minst 1,5 cm från kroppen. Om du vill bära enheten nära kroppen när du använder den och därför har den i en mobilväska, ett bältesklipp eller en hållare, får detta tillbehör inte innehålla metall och ska befinna sig minst
1,5 cm från kroppen. För att det ska gå att överföra datafiler och meddelanden, krävs en anslutning med hög kvalitet mellan enheten och nätet. Ibland kan överföring av datafiler och meddelanden fördröjas tills en sådan anslutning är tillgänglig. Se till att ovan angivna avstånd följs tills överföringen är slutförd.
5
6
Riktlinjer för säker och effektiv användning
Skötsel och underhåll av produkten
VARNING
Använd endast batterier, laddare och tillbehör som är godkända för att användas med just denna telefonmodell. Om andra typer används kan tillstånd och garantier som avser telefonen bli ogiltiga och förfarandet kan också vara farligt.
•
•
•
•
•
•
•
•
•
•
•
•
Ta inte isär telefonen. Låt en utbildad tekniker utföra nödvändiga reparationer.
Garantireparationer kan, efter LG:s gottfinnande, innefatta utbyte till nya eller renoverade reservdelar eller kretskort med motsvarande funktionalitet som de delar som byts ut.
Använd inte telefonen i närheten av elektriska apparater som tv, radio och dator.
Håll telefonen borta från värmekällor som element och spis.
Tappa den inte i marken.
Utsätt inte telefonen för vibrationer eller stötar.
Stäng av telefonen i alla områden där särskilda regler kräver det. Du bör till exempel inte använda telefonen på sjukhus eftersom den kan störa känslig medicinsk utrustning.
Ta inte i telefonen med våta händer när den laddas. Det kan orsaka elektriska stötar och allvarliga skador på telefonen.
Ladda inte mobilen nära lättantändliga material eftersom mobilen kan bli varm och orsaka eldsvåda.
Rengör telefonens utsida med en torr trasa (använd inte lösningsmedel som bensen, thinner eller alkohol).
Låt inte telefonen ligga på ett mjukt underlag när du laddar den.
Telefonen ska laddas i ett väl ventilerat utrymme.
•
•
•
•
•
•
•
•
•
Utsätt inte telefonen för kraftig rök eller stora mängder damm.
Förvara inte telefonen nära kreditkort eller biljetter. Informationen på magnetremsan kan skadas.
Peka inte på skärmen med vassa föremål eftersom det kan skada telefonen.
Håll telefonen borta från vätska och fukt.
Använd alla tillbehör, till exempel handsfree, med försiktighet. Rör inte vid antennen i onödan.
Använd inte, rör inte och försök inte ta bort eller reparera glaset om det är trasigt eller sprucket. Skada på glasskärmen på grund av missbruk eller felanvändning täcks inte av garantin.
Din telefon är en elektronisk enhet som genererar värme vid normal användning.
Alltför långvarig direktkontakt med huden utan ventilation kan ge upphov till obehag eller mindre brännskador. Därför bör du vara försiktig när du hanterar telefonen under eller direkt efter användning.
Om din telefon blir blöt ska du omedelbart koppla ur den och låta den torka helt.
Försök inte använda en extern värmekälla, t.ex. en ugn, mikrovågsugn eller hårtork, för att skynda på torkningen.
Vätskan i din blöta telefon ändrar färgen på produktetiketten på telefonens insida.
Skador på enheten orsakade av exponering för vätskor täcks inte av garantin.
Användning av telefonen
Elektroniska apparater
Alla telefoner kan utsättas för störningar som kan påverka funktionsdugligheten.
•
•
•
Använd inte telefonen i närheten av medicinsk utrustning utan att först ha begärt tillstånd. Förvara inte mobilen utanpå en pacemaker, t.ex. i bröstfickan.
Vissa hörapparater kan störas av mobiltelefoner.
Mindre störningar kan märkas på tv, radio, datorer och liknande utrustning.
7
8
Riktlinjer för säker och effektiv användning
Trafiksäkerhet
Kontrollera vilka lagar och förordningar om mobiltelefonanvändning som gäller i de områden du befinner dig i.
•
•
•
•
•
•
Håll inte i telefonen medan du kör.
Ägna all uppmärksamhet på körningen.
Stanna vid vägkanten innan du ringer upp eller svarar om körförhållandena gör det möjligt.
Radiovågorna från telefonen kan påverka vissa elektroniska system i fordonet såsom bilstereo och säkerhetsutrustning.
Om du kör ett fordon som är utrustat med airbag får ingen monterad eller sladdlös telefonutrustning vara i vägen för den. Det kan göra att airbagen inte fungerar eller resultera i allvarliga skador på grund av funktionsfel.
Om du lyssnar på musik när du är ute och går är det viktigt att volymen inte är för hög så att du hör vad som händer i din omgivning. Det här är speciellt viktigt i närheten av vägar.
Undvik hörselskador
För att undvika hörselskador bör du inte lyssna på hög volym under långa tidsperioder
Hörselskador kan uppstå om du utsätts för höga ljud under långa tidsperioder.
Vi rekommenderar att du inte slår på och stänger av telefonen nära öronen. Vi rekommenderar också att ljudvolym vid samtal och musik är ställd på en lagom nivå.
•
När du använder hörlurar ska du sänka volymen om du inte kan höra personer som
är nära dig prata eller om personen som sitter bredvid dig kan höra vad du lyssnar på.
Obs!
Överdrivet hög volym och överdrivet tryck från hörlurarna kan orsaka hörselskador.
Glasdelar
Vissa delar av din mobilenhet är gjorda av glas. Glaset kan gå sönder om mobilen tappas på ett hårt underlag eller får en ordentlig stöt. Om glaset går sönder ska du inte röra eller försöka ta bort det. Använd inte mobilenheten igen förrän glaset har bytts ut av en auktoriserad tjänstleverantör.
Sprängningsområde
Använd inte telefonen i områden där sprängning sker. Följ restriktioner, förordningar och bestämmelser.
Brandfarliga ångor
•
•
•
Använd inte telefonen vid bensinstationer.
Använd den inte i närheten av bränsle eller kemikalier.
Förvara inte lättantändlig gas, vätska eller sprängämnen på samma ställe i bilen där du förvarar mobiltelefonen eller dess tillbehör.
I ett flygplan
Trådlösa enheter kan orsaka störningar i flygplan.
•
Stäng av telefonen före ombordstigning på flygplan.
•
Använd den inte heller medan planet står stilla utan personalens tillstånd.
9
10
Riktlinjer för säker och effektiv användning
Barn
Förvara telefonen på ett säkert ställe som är utom räckhåll för små barn. De smådelar som finns på telefonen kan, om de plockas loss, utgöra en kvävningsrisk för barn.
Nödsamtal
Nödsamtal är eventuellt inte tillgängliga i alla mobilnät. Undvik därför situationer där du endast har telefonen att tillgå för att ringa nödsamtal. Kontrollera vad som gäller med nätoperatören.
Batteriinformation och skötsel
•
•
•
•
•
•
•
•
•
•
Batteriet behöver inte laddas ur helt innan du laddar upp det. Till skillnad från andra batterier har det här ingen minneseffekt som kan försämra batteriets prestanda.
Använd enbart LG:s batterier och laddare. LG:s laddare är konstruerade för att maximera batteriets livslängd.
Ta inte isär eller kortslut batteriet.
Håll batteriets poler rena.
Byt ut batteriet när det inte längre fungerar på godtagbart sätt. Batteriet kan laddas upp flera hundra gånger innan det behöver bytas ut.
Ladda batteriet om det inte har använts under en längre tid. Det ger bättre prestanda.
Utsätt inte batteriladdaren för direkt solljus. Använd den inte heller i fuktiga miljöer som badrum.
Förvara inte batteriet i varma eller kalla miljöer. Det kan försämra batteriets prestanda.
Om batteriet ersätts med fel batterityp kan det resultera i en explosion.
Kassera förbrukade batterier i enlighet med tillverkarens instruktioner. Lämna in batterierna för återanvändning om det är möjligt. Släng inte batterierna bland hushållssoporna.
•
•
•
•
Om du behöver byta batteri kan du vända dig till närmaste auktoriserade LG
Electronics-serviceställe eller -återförsäljare för hjälp.
Koppla alltid ur laddaren ur vägguttaget när telefonen är fulladdad så drar inte laddaren ström i onödan.
Den faktiska batteritiden beror på nätverkskonfigurationen, produktinställningarna, hur batteriet används, vilket skick det är i samt miljöförhållanden.
Se till så att inga vassa föremål som ett husdjurs tänder eller klor kommer i kontakt med batteriet. Det kan medföra risk för brand.
REGELEFTERLEVNAD
Härmed intygar
LG Electronics att produkten
LG-E410I uppfyller gällande regler och andra relevanta delar av direktiv 1999/5/EC . På den här adressen hittar du texten om regelefterlevnad http://www.lg.com/global/support/ cedoc/RetrieveProductCeDOC.jsp
Temperaturgränser
Högst: +50 °C (urladdning) +45 °C (laddning)
Lägst: -10°C
Kontaktkontor för den här produktens efterlevnad:
LG Electronics Inc.
EU Representative, Krijgsman 1,
1186 DM Amstelveen, The Netherlands
Obs! Programvara med öppen källkod
Om du vill ta reda på motsvarande källkod för GPL, LGPL, MPL och andra licenser för öppen källkod kan du besöka http://opensource.lge.com/
Alla licensvillkor, friskrivningar och meddelanden som vi hänvisar till finns att hämta med hjälp av källkoden.
11
12
Kassering av den gamla enheten
1 När symbolen med en överkryssad soptunna sitter på en produkt innebär det att den omfattas av EU-direktivet 2002/96/EC.
2
Alla elektriska och elektroniska produkter ska kasseras på andra sätt än som hushållsavfall, helst på för ändamålet avsedda uppsamlingsanläggningar som myndigheterna utser.
3 Om du kasserar din gamla enhet på rätt sätt så bidrar du till att förhindra negativa konsekvenser för miljön och människors hälsa.
4 Mer detaljerad information om kassering av en gammal telefon får du av kommunen, renhållningsverket eller i den butik där du köpte produkten.
Kassering av använda batterier/uppladdningsbara batterier
1 När symbolen med en överkryssad soptunna finns på en produkt innebär det att den omfattas av EU-direktivet 2006/66/EC.
2
Symbolen kan kombineras med symboler för kvicksilver (Hg), kadmium (Cd) eller bly (Pb) om batteriet innehåller mer än 0,0005 % kvicksilver, 0,002 % kadmium eller 0,004 % bly.
3 Inga batterier ska kasseras som hushållsavfall. Släng dem i för ändamålet avsedda uppsamlingsbehållare vid en återvinningsstation.
4 Korrekt kassering av gamla batterier hjälper till att förebygga potentiellt negativa effekter på miljön och människors och djurs hälsa.
5
Mer detaljerad information om kassering av gamla batterier får du av kommunen, renhållningsverket eller i den butik där du köpte produkten.
Viktigt!
Läs det här innan du börjar använda telefonen!
Om du får problem med telefonen kan du läsa det här avsnittet innan du lämnar in den på service eller ringer en servicerepresentant.
1. Telefonminne
När det finns mindre än 10 % tillgängligt telefonminne kan telefonen inte ta emot nya meddelanden. Gör mer telefonminne tillgängligt genom att ta bort data, t.ex. program eller meddelanden.
Så här avinstallerar du program:
1
Tryck på >
Program
>
Inställningar
>
Program
från ENHETEN.
2 När programmen visas kan du bläddra och välja det program du vill avinstallera.
3 Tryck på Avinstallera .
2. Optimera batteritiden
Batteriet räcker längre mellan laddningarna om du stänger av funktioner som inte alltid behöver köras i bakgrunden. Du kan övervaka hur program och systemresurser förbrukar batterikraft.
Så här får du telefonens batteritid att räcka längre:
•
•
Stäng av radiokommunikationen när du inte använder den. Om du inte använder
Wi-Fi, Bluetooth eller GPS så avaktiverar du dem.
Minska skärmens ljusstyrka och ange en kortare tidsgräns för skärmen.
•
•
Avaktivera automatisk synkronisering för Gmail, kalender, kontakter och andra program.
Vissa program som du har hämtat kan minska batterinivån.
Så här kontrollerar du batterinivån:
•
Tryck på > Program > Inställningar > Om telefonen från SYSTEMET >
Batteri .
13
Viktigt!
Batteristatus (laddar eller laddar ur) och batterinivå (procent av full laddning) visas
överst på skärmen.
Så här övervakar och kontrollerar du hur batterinivån används:
•
Tryck på >
Program
>
Inställningar
>
Om telefonen
från SYSTEMET >
Batteri
>
Batteriförbrukning
.
Batterianvändningstiden visas på skärmen. Det talar om hur länge sedan det var som du anslöt telefonen till en strömkälla eller, om den är ansluten, hur länge batteritiden räckte förra gången. På skärmen visas de program eller tjänster som använder batterikraft, från de som använder mest till de som använder minst.
3. Innan du installerar ett program och operativsystem med öppen källkod
VARNING
Om du installerar och använder ett annat operativsystem än det som installerats av tillverkaren kan det leda till att telefonen inte fungerar som den ska. Dessutom upphör telefonens garanti att gälla.
VARNING
Skydda din telefon och dina personliga data genom att bara hämta program från betrodda källor som Play Store™. Om det finns felaktigt installerade program i din telefon kanske den inte fungerar på rätt sätt eller så kan allvarliga fel inträffa. Du måste avinstallera dessa program och alla tillhörande data och inställningar.
14
4. Använda ett upplåsningsmönster
Ange ett upplåsningsmönster om du vill se till att telefonen är säker. Tryck på >
Program > Inställningar > Skärmlås från ENHETEN > Välj skärmlås > Grafiskt
lösenord . När du gör det öppnas en skärmbild med instruktioner som visar hur du ritar ett upplåsningsmönster för skärmen. Du måste skapa en säkerhetskod som säkerhetsåtgärd om du skulle glömma det grafiska lösenordet.
Varning!
Skapa ett Google-konto innan du anger ett grafiskt lösenord. Kom ihåg säkerhetskoden som du valde när du skapade ett grafiskt lösenord.
VARNING
Försiktighetsåtgärder att tänka på vid låsningsproceduren.
Det är viktigt att du kommer ihåg det upplåsningsmönster som du har angett.
Om du gör fel fem gånger i rad kan du inte komma åt din telefon. Du har fem försök på dig att ange upplåsningsmönstret, PIN-koden eller lösenordet. När du har förbrukat alla fem försök kan du prova igen efter 30 sekunder.
Så här gör du om du inte kommer ihåg upplåsningsmönstret, PIN-koden eller lösenordet:
< Om du har glömt mönstret >
Om du har loggat in med ditt Google-konto på telefonen, men inte lyckas ange rätt upplåsningsmönster på fem försök trycker du på knappen Glömt mönstret?
längst ned på skärmen. Därefter måste du logga in med ditt Google-konto eller ange säkerhetskoden som du angav när du valde grafiskt lösenord.
Om du inte har skapat något Google-konto på telefonen eller om du har glömt säkerhetskoden måste du göra en hård återställning.
< Om du har glömt säkerhetskoden eller lösenordet >
Om du glömmer bort säkerhetskoden eller lösenordet måste du göra en hård
återställning.
Varning! Om du gör en hård återställning kommer alla användarprogram och användardata att raderas.
Obs! Om du inte har loggat in med ditt Google-konto och har glömt det grafiska lösenordet måste du ange säkerhetskoden.
15
16
Viktigt!
5. Använda hård återställning (fabriksåterställning)
Om telefonen inte återställs till ursprungsläget använder du hård återställning
(fabriksåterställning).
1
Stäng av telefonen.
2 Tryck och håll ner ström-/låsknappen + volymsänkningsknappen + hemknappen .
3 Släpp alla knappar när LG-logotypen visas på skärmen.
VARNING
Om du gör en Hård återställning kommer alla användarprogram, användardata och DRM-licenser (Digital Rights Management) att tas bort. Kom ihåg att säkerhetskopiera viktiga data innan du gör en Hård återställning.
6. Öppna och växla mellan program
Fleruppgiftskörning är lätt med Android eftersom du kan köra flera program samtidigt.
Du behöver inte avsluta ett program innan du öppnar ett annat. Använd och växla mellan flera program som är öppna samtidigt. Med Android hanteras varje program
(startas och stängs vid behov) så att program som är i viloläge inte ska uppta resurser i onödan.
Så här avslutar du program:
1
Tryck på >
Program
>
Inställningar
>
Program
från ENHETEN >
KÖRS
.
2 Bläddra till och tryck på önskat program och tryck på Stopp för att stänga av det.
Obs!
Vid fleruppgiftskörning trycker du på hemknappen när du vill gå till ett annat aktivt program. Det första programmet fortsätter att köras i bakgrunden på enheten. Använd knappen Tillbaka programmet.
när du vill avsluta
7. Överföra musik, foton och videoklipp med
Mediasynkronisering (MTP)
1 Tryck på > Program > Inställningar > Lagring från ENHETEN för att se lagringsmedierna.
2 Anslut telefonen till datorn med USB-kabeln.
3 En lista över USB-anslutningstyper visas på mobilskärmen. Välj alternativet
Mediasynkronisering (MTP) .
4
Öppna minnesmappen på datorn. Du kan visa innehållet på masslagringsenheten på datorn och överföra filerna.
5 Kopiera filerna från datorn till enhetens mapp.
8. Håll telefonen i upprätt läge
Håll mobiltelefonen vertikalt, som en vanlig telefon. Telefonen har en inbyggd antenn.
Var försiktig så att telefonens baksida inte repas eller skadas eftersom det kan försämra funktionaliteten. Undvik att hålla i telefonens nedre del, där antennen finns, när du ringer upp eller tar emot samtal eller skickar/tar emot data. Samtalskvaliteten kan påverkas om du gör det.
9. Om skärmen låser sig
Om skärmen låser sig eller om telefonen inte svarar när du försöker använda den:
Stäng av telefonen genom att hålla ström-/låsknappen
nedtryckt i 10 sekunder.
Om det fortfarande inte fungerar kontaktar du vårt servicecenter.
17
18
Så fungerar din telefon
Översikt över telefonen
Hörlur
Ström-/låsknapp
•
•
Slå på/av telefonen genom att hålla den här knappen nedtryckt.
Kort tryckning för att låsa/låsa upp skärmen.
Avståndssensor
Tillbaka
•
Återgå till föregående skärmbild. Avsluta ett program efter användning.
Hemknapp
•
Med den återgår du till startskärmen från alla skärmbilder.
Menyknapp
•
Kontrollera vilka alternativ som är tillgängliga.
Knapp för senaste program
•
När du vill visa de senast använda programmen.
Obs! Avståndssensor
När du tar emot och ringer samtal stänger avståndssensorn automatiskt av bakbelysningen och låser pekskärmen när den känner att telefonen är nära örat. Detta förlänger batteritiden och förhindrar att du oavsiktligt aktiverar pekskärmen under samtal.
VARNING
Om du placerar ett tungt föremål på telefonen eller sätter dig på den kan telefonens
LCD-skärm och pekskärmens funktioner skadas. Täck inte över LCD-skärmens avståndssensor med skyddsplast. Det kan leda till att sensorn inte fungerar som den ska.
VARNING
Om högtalarläget är aktiverat (handsfreeläget) kan ljudet vara på hög volym vilket kan skada din hörsel. Håll därför inte mobilen nära örat när du använder högtalarläget.
Ström-/låsknapp
Hörlursuttag
Volymknappar
•
•
•
På startskärmen: Reglerar ringsignalstyrkan
Under ett samtal: Reglera hörlursvolymen
Medan ett spår spelas:
Reglerar den kontinuerliga volymkontrollen.
Tips! QuickMemo-funktion
Om du vill använda QuickMemo-funktionen håller du volymhöjningsknappen och volymsänkningsknappen nedtryckta i en sekund.
Mikrofon
Laddnings-/
USB-port
Kameralins
Bakstycke
MicroSD-kortplats
SIM-kortplats
Batteri
19
20
Så fungerar din telefon
Sätta i SIM-kortet och batteriet
Du måste konfigurera telefonen innan du kan börja utforska den. Så här sätter du i
SIM-kortet och batteriet:
1
Håll telefonen stadigt i handen när du tar bort bakstycket. Lyft bort bakstycket med den andra handen enligt bilden.
2 Skjut in SIM-kortet i platsen, som på bilden. Se till att SIM-kortets kontaktyta i guld
är vänt nedåt.
3 Sätt i batteriet så att guldkontakterna på telefonen rör vid batteriets poler (1) och tryck ned det tills det knäpper på plats (2).
21
Så fungerar din telefon
4 Passa in bakstycket över batterifacket (1) och tryck ned det tills det knäpper på plats
(2).
22
Ladda mobiltelefonen
Ladda batteriet innan du använder det första gången. Ladda batteriet med batteriladdaren. En dator kan också användas till att ladda enheten med en USB-kabel.
VARNING
Använd endast laddare, batterier, och kablar som godkänts av LG. Om du använder ej godkända laddare kan det leda till att batteriet laddas långsamt eller att ett meddelande visas om långsam batteriladdning. Ej godkända laddare eller kablar kan även leda till att batteriet exploderar eller att enheten skadas, och det täcks inte av garantin.
Laddningsuttaget är placerat längst ned på telefonen. Sätt i laddaren och anslut den till ett eluttag.
Obs!
•
•
Batteriet måste laddas fullt första gången för att det ska hålla så länge som möjligt.
Öppna inte bakstycket medan telefonen laddas.
23
24
Så fungerar din telefon
Obs!
•
När batterinivån är låg avger enheten ett varningsljud och visar ett
• meddelande om låg batterinivå.
Om batteriet är helt urladdat kan inte enheten slås på så fort laddaren har anslutits. Vänta i ett par minuter innan du slår på enheten, så att det urladdade batteriet hinner laddas något.
•
•
Batteriet laddas ur snabbt om du använder flera program samtidigt, eller om du använder nätverksprogram eller program som måste anslutas till en annan enhet. Om du vill undvika att anslutningen till nätverket bryts, eller att strömmen går förlorad under en dataöverföring, ska du vänta med att använda sådana program tills batteriet har laddats helt.
Enheten kan användas medan den laddas, men det kan ta längre tid att helt ladda batteriet.
•
•
Om enheten ansluts till en instabil strömkälla under laddningen fungerar eventuellt inte pekskärmen. Om det händer kopplar du ur laddaren från enheten.
Enheten kan bli väldigt varm medan den laddas. Det här är normalt och påverkar inte enhetens livslängd eller prestanda. Om batteriet blir ovanligt varmt slutar eventuellt laddaren att ladda enheten.
När enheten är fulladdad kopplar du ur enheten från laddaren. Koppla först ur laddaren från enheten, och koppla sedan ur den från eluttaget. Ta inte ut batteriet förrän du kopplat ur laddaren. Om du gör det kan enheten skadas.
Obs!
Spara ström genom att koppla ur laddaren när den inte används.
Koppla ur laddaren från eluttaget när den inte används, så att du inte slösar ström. Enheten bör finnas i närheten av eluttaget medan den laddas.
Minska batteriförbrukningen
Det finns flera alternativ för att spara på batteriet. Genom att anpassa de här alternativen och avaktivera bakgrundsfunktioner kan du använda enheten längre innan den måste laddas igen:
•
Aktivera strömsparläge.
•
•
•
När du inte använder enheten växlar du till viloläget genom att trycka på ström-/ låsknappen.
Stäng program som inte används med aktivitetshanteraren.
Avaktivera Bluetooth-funktionen.
•
•
•
•
Avaktivera Wi-Fi-funktionen.
Avaktivera automatisk synkronisering av program.
Minska tidsgränsen för skärmen.
Sänk skärmens ljusstyrka.
Använda minneskortet
Telefonen har funktioner för användning av microSD™- eller microSDHC™-minneskort på upp till 32 GB. De här minneskorten är särskilt utformade för mobiltelefoner och andra mycket små enheter och passar perfekt för att lagra innehållsrika filer, t.ex. musik, program, videor och fotografier för användning med telefonen.
Så här sätter du i ett minneskort:
Sätt i minneskortet i kortplatsen. Se till att kontaktytan i guld är vänd nedåt.
Så här tar du bort minneskortet på ett säkert sätt:
Tryck på > Program > Inställningar > Lagring från ENHET > Montera bort
SD-kort > OK .
25
Så fungerar din telefon
26
Obs!
•
•
Använd endast minneskort som är kompatibla med din telefon. Om du använder inkompatibla minneskort kan både kortet och data som lagrats på kortet skadas, liksom telefonen.
Eftersom FAT32 används i enheten är maximal storlek för filer 4 GB.
VARNING
Sätt aldrig i eller ta bort ett SIM-kort när telefonen är påslagen. Om du gör det kan minneskortet, telefonen och de data som finns lagrade på minneskortet skadas.
Så här formaterar du minneskortet:
Minneskortet kan vara förformaterat. Om så inte är fallet måste du formatera det innan du kan börja använda det.
Obs!
Alla filer på kortet tas bort när du formaterar det.
1 Tryck på för att öppna programlistan.
2
Bläddra ned och tryck på
Inställningar
>
Lagring
på fliken ENHET.
3 Tryck på Montera bort SD-kort och bekräfta genom att trycka på OK .
4 Tryck på Radera SD-kort > Radera SD-kort > Ta bort allt .
5
Om du har angett ett grafiskt lösenord matar du in det och väljer
Ta bort allt
.
Obs! Om det finns något innehåll på minneskortet kanske mappstrukturen ser annorlunda ut efter formateringen eftersom alla filer är borttagna.
Låsa och låsa upp skärmen
Om du inte använder telefonen på en stund kommer skärmen att stängas av och låsas automatiskt. Det hjälper till att förebygga oavsiktliga tryckningar och sparar på batteriet.
När du inte använder telefonen kan du låsa den genom att trycka på ström-/ låsknappen
.
Om några program körs när du låser skärmen kan det hända att de fortfarande körs i låst läge. Vi rekommenderar att du stänger alla program innan du går in i låst läge för att undvika onödiga kostnader (för t.ex. telefonsamtal, webbåtkomst och datakommunikation).
Om du vill få igång telefonen igen trycker du på ström/låsknappen . Då visas låsskärmen. Tryck på låsskärmen och dra åt något håll för att låsa upp den. Den sista skärmen du visade kommer att öppnas.
27
28
Din startskärm
Tips för pekskärmen
Här är några tips om hur du navigerar i telefonen.
Tryck på eller peka
– med ett tryck med fingret väljer du objekt, länkar, genvägar och tecken på tangentbordet på skärmen.
Håll nedtryckt – håll ett objekt nedtryckt på skärmen genom att trycka på det och inte lyfta fingret förrän en åtgärd utförts. För att till exempel öppna tillgängliga alternativ för en kontakt ska du hålla kontakten nedtryckt i kontaktlistan tills snabbmenyn öppnas.
Dra – tryck en längre stund på ett objekt och för sedan fingret på skärmen utan att lyfta det tills du når målpositionen. Du kan dra objekt på startskärmen för att ompositionera dem.
Svep eller dra – när du ska dra med fingret gör du en snabb, svepande rörelse med fingret över skärmen, utan några pauser (annars drar du ett objekt istället). Du kan till exempel dra skärmen uppåt eller nedåt om du vill bläddra i en lista, eller bläddra genom de olika startskärmarna genom att göra en svepande rörelse från vänster till höger (och tvärtom).
Dubbeltryck
– dubbeltryck om du vill zooma på en webbsida eller en karta. Om du till exempel snabbt dubbeltrycker på en del av en webbsida justerar du in det avsnittet så att det fyller upp skärmbredden. Du kan också dubbeltrycka för att zooma in och ut när du har tagit en bild (med kameran) och när du använder kartor.
Tvåfingermetoden för att zooma – använd pekfingret och tummen och nyp ihop eller dra isär för att zooma in eller ut när du använder webbläsaren eller kartorna, eller när du visar bilder.
Rotera skärmen – från många program och menyer anpassas skärmriktningen till enhetens fysiska riktning.
Obs!
•
Välj ett objekt genom att trycka mitt på ikonen.
•
•
Tryck inte för hårt. Pekskärmen är känslig, så den känner av lätta men bestämda tryckningar.
Tryck på önskat alternativ med fingertoppen. Se till att inte trycka på några andra knappar.
Startskärmen
Översikt över startskärmen
Huvudstartskärmen är startpunkten för många program och funktioner. Där kan du lägga till poster som programikoner, genvägar, mappar eller widgetar så att du får direktåtkomst till information och program. Det här är standardsidan, och den kan
öppnas från alla menyer med ett tryck på hem knappen.
Längst ned på startskärmen finns menyikoner. Med menyikoner kommer du enkelt åt de funktioner du använder mest.
Om du trycker på telefonikonen så visas pekskärmen och du kan ringa ett samtal.
Tryck på ikonen
Kontakter
så öppnas dina kontakter.
Om du trycker på meddelande ikonen öppnas menyn Meddelanden. Här kan du skapa ett nytt meddelande.
Tryck på ikonen Program längst ned på skärmen. När du gör det visas alla program som är installerade. Om du vill öppna ett program trycker du helt enkelt på ikonen för det i programlistan.
29
Din startskärm
Navigera genom startskärmarna
Din telefon har flera startskärmar. Om du vill kan du placera olika program på de olika startskärmarna.
1 Dra med fingret på skärmen åt valfritt håll på huvudstartskärmen.
Huvudstartskärmen finns i mitten av startskärmarna.
30
Navigera genom programmenyn
Telefonen har inledningsvis flera tillgängliga programmenyer. Följ de här stegen för att navigera genom programmenyskärmarna:
1
På startskärmen trycker du på . Den första programmenyn visas.
2
Öppna de andra två menyerna genom att svepa åt höger eller åt vänster på skärmen.
3 Tryck på en av programikonerna.
Navigera genom undermenyerna
Undermenyer finns tillgängliga när du befinner dig på en startskärm eller har valt en funktion eller ett program som Telefon, Kontakter, SMS/MMS eller Webbläsare.
1 Tryck på . En undermeny visas längst ned på telefonens skärm.
2 Tryck på ett alternativ.
Undermenyknapp
Anpassa skärmen
Så här kan du anpassa startskärmen:
•
•
•
•
•
Byta bakgrundsbild
Skapa genvägar
Skapa programmappar på startskärmen
Lägga till och ta bort widgetar på startskärmen
Anpassa programmenyskärmen
Byta bakgrundsbild på startskärmen
Du kan byta bakgrundsbild på startskärmen genom att följa de här stegen:
1
På startskärmen trycker du länge på en tom del av skärmen.
2 Under rubriken Välj bakgrund från trycker du på ett av följande alternativ:
•
Galleri: Välj en bakgrundsbild från fotografier du har tagit med kameran.
•
Live-bakgrundsbild: Välj en animerad bakgrundsbild. Det här alternativet kan inte väljas för alternativet Skärmlås.
•
Galleri med bakgrundsbilder:
Välj mellan ett stort antal stillbilder.
31
32
Din startskärm
Skapa genvägar på startskärmen
Genvägar skiljer sig från de aktuella startskärmswidgetarna som endast startar ett program. Genvägar aktiverar en funktion eller en åtgärd, eller startar ett program.
Obs!
Om du vill flytta en genväg från en skärm till en annan måste den först tas bort från sin aktuella skärm. Navigera till den nya skärmen och lägg sedan till genvägen.
Lägga till en genväg från programmenyn
1
Tryck på så öppnas huvudstartskärmen, om den inte redan valts.
2 Navigera till den önskade startskärmen.
3 Tryck på så visas dina aktuella program.
4
Bläddra genom listan tills du hittar önskat program.
5 Tryck en längre stund på programikonen. Då skapas en omedelbar genväg för den
önskade ikonen och fliken Program stängs.
6 Medan du håller på ikonen på skärmen placerar du ut den på den aktuella sidan.
När du är klar släpper du skärmen så att den nya genvägen låses fast på sin nya placering på den aktuella skärmen.
Ta bort en genväg
1
Tryck på så aktiveras startskärmen.
2 Tryck en längre stund på önskad genväg. Den låses då upp från sin plats på den aktuella skärmen.
3 Dra ikonen över Ta bort -ikonen och släpp den.
Skapa programmappar på startskärmen
Du kan skapa programappar som innehåller liknande program.
1 Släpp en programikon ovanpå en annan ikon på en startskärm så kombineras de bägge ikonerna. Upprepa det här steget eller tryck på mapp ikonen och sedan plus ikonen. Sedan kan du kombinera flera programikoner i en mapp.
Lägga till och ta bort widgetar på startskärmen
Widgetar är färdiga program som finns i widgetfliken eller på huvudstartskärmen eller de andra startskärmarna. Till skillnad från en genväg visas widgeten som ett program på skärmen.
Lägga till en widget
1
Navigera till önskad startskärmssida på huvudstartskärmen.
2 Tryck på .
3 Tryck på fliken Widgets högst upp på skärmen.
4
Tryck en längre stund på en tillgänglig widget så att den kan positioneras på den aktuella skärmen.
Ta bort en widget
1 Tryck en längre stund på en widget tills du kan flytta den på skärmen.
2 Dra widgeten över Ta bort -ikonen och släpp den sedan.
Obs!
Själva widgeten tas inte bort, utan den tas bara bort från den aktuella startskärmen.
Anpassa programmenyskärmen
1 Tryck på på startskärmen.
2 Tryck på fliken Program högst upp på skärmen så öppnas programmenyskärmen, om den inte redan har valts.
3
Tryck på om du vill anpassa programmenyskärmen med menyalternativen
Sök
,
Sortera efter
,
Program bakgrundsbild
,
Göm/visa
appar.
33
34
Din startskärm
Återgå till senast använda program
1 Håll hem knappen nedtryckt eller tryck på knappen för senaste program . Skärmen visar en popupruta som innehåller ikonerna för de senast använda programmen.
2
Öppna ett program genom att trycka på ikonen. Du kan också trycka på knappen
Tillbaka
för att återgå till föregående skärm.
Aviseringar
Med hjälp av aviseringar uppmärksammas du på nya meddelanden, kalenderhändelser och alarm, liksom pågående händelser, t.ex. videohämtningar.
Från meddelandepanelen kan du visa aktuell status för telefonen samt väntande aviseringar.
En ny avisering visas som en ikon överst på skärmen. Ikoner för väntande aviseringar visas till vänster, medan systemikoner för funktioner som Wi-Fi och batteriets laddning visas till höger.
Obs!
Vilka alternativ som är tillgängliga kan variera beroende på region och tjänstleverantör.
Väntande aviseringar
Bluetooth, Wi-Fi och batteristatus
Svep nedåt för aviseringar och inställningar
Svep nedåt på statusfältet för att öppna meddelandepanelen. Om du vill stänga meddelandepanelen sveper du fältet längst ned på skärmen uppåt.
Snabbinställningar
Använd Snabbinställningar om du snabbt vill växla mellan inställningar för funktioner som Wi-Fi eller skärmens ljusstyrka. Använd snabbinställningarna genom att svepa nedåt på statusfältet så att meddelandepanelen öppnas. Svep sedan med fingret eller tryck på önskad inställning.
Ordna om snabbinställningsobjekt på meddelandepanelen
Tryck på . Du kan sedan markera och ordna om objekten på meddelandepanelen.
Indikatorikoner i statusfältet
Indikatorikonerna visas i statusfältet längst upp på skärmen. De indikerar bland annat missade samtal, nya meddelanden, kalenderhändelser och enhetens status.
Ikonerna som visas längst upp skärmen ger information om enhetens status. I listan nedan beskrivs några av de mest använda ikonerna.
35
36
Din startskärm
Ikon Beskrivning
USIM-kort saknas
Ingen signal
Flygplansläge
Ansluten till ett Wi-Fi-nätverk
Sladdanslutet headset
Samtal pågår
Parkerat samtal
Mikrofon
Missat samtal
Bluetooth är på
Systemvarning
Alarmet är inställt
Nytt röstmeddelande
Ringsignalen är avstängd
Ikon Beskrivning
Vibrationsläge
Batteriet är helt laddat
Batteriet laddar
Hämtar data
Överför data
GPS söker
Tar emot platsdata från GPS
Data synkroniseras
Nytt Gmail-meddelande
Nytt meddelande
Musik spelas
Telefonen är ansluten till datorn via USB-kabel eller också är
USB-delning aktivt
Mobil Wi-Fi-surfpunkt är aktiverat
Både Internetdelning via USB och Mobil Wi-Fi-åtkomstpunkt
är aktiverade
Obs!
Ikonernas placering i statusfältet kan variera beroende på funktion eller tjänst.
Tangentbord på skärmen
Du kan använda tangentbordet på skärmen till att skriva text. Tangentbordet på skärmen visas automatiskt när du ska skriva text. Om du vill visa tangentbordet manuellt trycker du i fältet där du vill skriva text.
Använda knappsatsen och skriva text
Tryck en gång om du vill att nästa bokstav du skriver ska vara versal. Tryck två gånger om du vill att alla bokstäver ska vara versaler.
Tryck här om du vill växla till tangentbordet med siffror och symboler.
Tryck här om du vill ange ett mellanslag.
Tryck här om du vill göra en radbrytning.
Tryck på den här knappen när du vill ta bort föregående tecken.
Skriva in tecken med accenter
Om du väljer franska eller svenska som språk för textinmatning kan du skriva franska accenter och svenska bokstäver (t.ex. "á").
Om du till exempel vill infoga "á", håller du knappen "a" intryckt tills knappen Zooma in blir större och tecken från olika språk visas.
Välj sedan det tecken du vill använda.
37
38
Konfigurera ett Google-konto
När du sätter på telefonen för första gången har du möjlighet att aktivera nätverket, logga in på ditt Google-konto och välja hur du vill använda vissa av Googles tjänster.
Så här konfigurerar du ett Google-konto
•
Logga in på ett Google-konto från den konfigurationsskärm där du uppmanas till det.
ELLER
•
Tryck på > Program > välj ett Google-program, t.ex. Gmail > välj Nytt för att skapa ett nytt konto.
Om du har ett Google-konto trycker du på
Befintligt
, anger din e-postadress och ditt lösenord och trycker sedan på .
När du har konfigurerat ditt Google-konto på telefonen synkroniseras telefonen automatiskt med ditt Google-konto på webben.
Dina kontakter, Gmail-meddelanden, kalenderhändelser och övriga uppgifter från de här programmen och tjänsterna på webben synkroniseras med telefonen. (Hur detta utförs beror på dina synkroniseringsinställningar.)
När du har loggat in kan du använda Gmail™ och utnyttja Google-tjänsterna på telefonen.
Om konfigurationsskärmen för Google-kontot
(Den övre skärmen visas på olika sätt beroende på programvaruversionen.)
Obs!
•
När Google-kontot konfigureras kan vissa texter eller flikar på skärmen visas överlappade, beroende på programvaruversionen.
•
För Androids ekosystemtjänster är det vissa applikationer från Play Store som bara fungerar med vissa telefoner vars skärmupplösning fungerar på ett speciellt sätt. Tänk på att vissa applikationer som finns på Play Store kanske inte finns tillgängliga för din telefon på grund av ett krav för LCD-upplösning som din telefon inte uppfyller. Tänk även på att applikationer med programmeringsdefekter från tredje part kan leda till att din telefon inte fungerar som den ska.
39
40
Ansluta till nätverk och enheter
Wi-Fi
Med Wi-Fi kan du använda internetåtkomst med hög hastighet inom den trådlösa
åtkomstpunktens täckning. Njut av trådlöst internet med Wi-Fi, utan extra avgift.
Ansluta till Wi-Fi-nätverk
För att använda Wi-Fi på telefonen måste du ha åtkomst till en trådlös åtkomstpunkt eller "surfpunkt". Vissa åtkomstpunkter är öppna och de kan du enkelt ansluta till.
Andra är dolda eller skyddade, och du måste konfigurera telefonen för att kunna ansluta till dem.
Om Wi-Fi-funktionen är avstängd när du inte använder den räcker batteriet längre.
Obs! Om du befinner dig utanför Wi-Fi-zonen eller har ställt in Wi-Fi på AV kan avgifter tillkomma för användning av mobila data.
Aktivera Wi-Fi och ansluta till ett Wi-Fi-nätverk
1 Peka på > Program > Inställningar > Wi-Fi från Trådlösa inställningar.
2 Ställ in Wi-Fi på PÅ och börja söka efter tillgängliga Wi-Fi-nätverk.
3
Tryck på Wi-Fi-menyn igen för att visa en lista med aktiva Wi-Fi-nätverk inom räckhåll.
•
Säkerhetsskyddade nätverk är markerade med en låsikon.
4 Tryck på ett nätverk som du vill ansluta till.
•
Om nätverket är säkerhetsskyddat ombes du att ange ett lösenord eller andra inloggningsuppgifter. (Fråga din nätverksadministratör om mer information)
5
I statusfältet visas ikoner för Wi-Fi-status.
Bluetooth
Du kan använda Bluetooth för att skicka data genom att köra ett lämpligt program, inte från Bluetooth-menyn som med de flesta andra mobiltelefoner.
Obs!
•
LG ansvarar inte för eventuell förlust, avbrott eller missbruk av data som skickas eller tas emot med den trådlösa Bluetooth-funktionen.
•
•
Se alltid till att endast dela och ta emot data via betrodda enheter som är helt säkra. Om det finns föremål mellan enheterna kan räckvidden minskas.
Vissa enheter, speciellt sådana som inte har testats eller godkänts av
Bluetooth SIG, kan vara inkompatibla med din enhet.
Att aktivera Bluetooth och para ihop telefonen med en Bluetooth-enhet
Du måste parkoppla din enhet med en annan enhet innan du kan ansluta till den.
1 Tryck på > Program > Inställningar > ställ in Bluetooth på PÅ från fliken
Trådlösa inställningar.
2
Tryck på
Bluetooth
-menyn igen. Alternativet att göra telefonen synlig visas tillsammans med alternativet att söka efter enheter. Tryck på
Sök efter enheter
så visas de enheter som finns inom Bluetooth-räckvidd.
3 Välj den enhet du vill para ihop telefonen med från listan.
När ihopparningen är klar ansluter din enhet till den andra enheten.
Obs!
Vissa enheter, speciellt hörlurar och handsfreebilsatser, kan ha en fast
Bluetooth-PIN-kod, t.ex. 0000. Om den andra enheten har en PIN-kod blir du ombedd att ange den.
41
42
Ansluta till nätverk och enheter
Skicka data med den trådlösa Bluetooth-funktionen
1 Skicka en fil eller ett objekt, t.ex. en kontakt, en kalenderhändelse eller en mediefil, från lämpligt program eller från Hämtningar .
2
Välj alternativet för att skicka data via Bluetooth.
Obs!
Metoden för att välja ett alternativ kan variera beroende på datatyp.
3 Sök efter och sammankoppla med en Bluetooth-aktiverad enhet.
Ta emot data med den trådlösa Bluetooth-funktionen
1 Tryck på > Program > Inställningar > ställ in Bluetooth på PÅ och tryck på
Modellnamn så att den blir synlig för andra enheter.
Obs!
Om du vill välja den tidsperiod som enheten ska visas trycker du på
> Synlighetstimeout .
2 Välj Acceptera för att bekräfta att du vill ta emot data från enheten.
Dela mobilens dataanslutning
Internetdelning via USB och mobil Wi-Fi-surfpunkt är utmärkta funktioner när det inte finns några tillgängliga trådlösa anslutningar. Du kan dela mobilens mobila dataanslutning med en enda dator via USB-kabel (så kallad Internetdelning via USB).
Du kan också dela mobilens dataanslutning med fler än en enhet samtidigt om du använder mobilen som en mobil Wi-Fi-surfpunkt.
När telefonen delar sin dataanslutning visas en ikon i statusfältet och som ett pågående meddelande i inforutan.
Du hittar den senaste informationen om Internetdelning och mobila surfpunkter, inklusive vilka operativsystem som kan användas, på http://www.android.com/tether.
Så här ändrar du inställningarna för Mobil Wi-Fi-surfpunkt:
1 Tryck på > Program > Inställningar > Mer...
från fliken TRÅDLÖS OCH
NÄTVERK > Mobil Wi-Fi-surfpunkt > välj de alternativ du vill anpassa.
Tips!
Om du använder Windows 7 eller en senare distribution av vissa
Linux-varianter (t.ex. Ubuntu) behöver du oftast inte förbereda datorn för
Internetdelning. Om du däremot använder en äldre version av Windows eller något annat operativsystem kan du behöva förbereda datorn för att kunna upprätta en nätverksanslutning via USB. Den senaste informationen om vilka operativsystem som kan hantera Internetdelning via USB och hur de ska konfigureras finns på webbplatsen http://www.android.com/tether.
Ändra namn på eller se till att en mobil åtkomstpunkt är säker
Du kan ändra namn på telefonens Wi-Fi-nätverksnamn (SSID) och se till att det tillhörande Wi-Fi-nätverket är säkert.
1 Tryck på > Program > Inställningar på startskärmen.
2
Tryck på
Mer...
på fliken Trådlösa inställningar och välj
Mobil Wi-Fi-surfpunkt
.
3 Kontrollera att Mobil Wi-Fi-surfpunkt är markerat.
4 Tryck på Konfigurera Wi-Fi-surfpunkt .
•
•
Dialogrutan
Konfigurera Wi-Fi Hotspot
öppnas.
Du kan ändra det nätverksnamn (SSID)
som visas för andra datorer som söker efter Wi-Fi-nätverk.
•
•
Du kan även trycka på menyn Säkerhet om du vill konfigurera WPA2-säkerhet
(Wi-Fi Protected Access 2) för nätverket med hjälp av en PSK (Pre-Shared Key).
Om du trycker på säkerhetsalternativet WPA2 PSK läggs ett lösenordsfält till i dialogrutan Konfigurera Wi-Fi Hotspot . Om du anger ett lösenord så måste du ange det när du ansluter till telefonens surfpunkt med en dator eller annan enhet. Du kan trycka på Öppna på menyn Säkerhet om du vill ta bort säkerhetsfunktionerna från Wi-Fi-nätverket.
43
44
Ansluta till nätverk och enheter
5 Tryck på Spara .
Obs!
Om du anger säkerhetsalternativet Öppen kan du inte förhindra obehörig användning av onlinetjänster, vilket kan leda till extra avgifter. För att undvika otillåten användning bör du inte avaktivera säkerhetsalternativet.
Datoranslutningar med en USB-kabel
Läs mer om hur du ansluter enheten till en dator med en USB-kabel i USBanslutningslägena. Genom att ansluta enheten till en dator kan du överföra data till och från enheten direkt och använda datorprogramvaran (LG PC Suite).
Synka telefonen med datorn
Du måste installera LG PC Suite på datorn för att kunna synkronisera telefonen med datorn med hjälp av en USB-kabel. Ladda ned programmet från LG:s webbplats
(www.lg.com).
1
Anslut telefonen till datorn med hjälp av USB-kabeln. Listan med USBanslutningstyper visas. Välj LG-programmet.
2 Kör LG PC Suite på datorn. Läs i hjälpen för LG PC Suite om du vill ha mer information.
Obs! LG:s integrerade USB-drivrutin krävs när du ska ansluta en LG-enhet till en dator. Den installeras automatiskt när du installerar programmet LG PC
Suite.
Överföra musik, foton och videoklipp med USB-läget för masslagring
1 Anslut telefonen till en dator med en USB-kabel.
2
Om du inte har installerat drivrutinen för LG Android Platform på din dator, måste du ändra inställningarna manuellt. Tryck på >
Program
>
Inställningar
>
PC-anslutning
>
USB-anslutningstyp
och välj sedan
Mediasynkronisering
(MTP)
.
3 Nu kan du visa innehållet på masslagringsenheten på datorn och överföra filerna.
Synkronisera med Windows Media Player
Se till att Windows Media Player är installerat i datorn.
1
Använd USB-kabeln och anslut telefonen till en dator där Windows Media Player är installerat.
2 Välj alternativet Mediasynkronisering (MTP) . När du är ansluten visas ett popupfönster på datorn.
3 Öppna Windows Media Player om du vill synkronisera musikfiler.
4
Redigera eller ange enhetens namn i popup-fönstret (om det behövs).
5 Markera och dra önskade musikfiler till synkroniseringslistan.
6 Starta synkroniseringen.
•
Följande krav måste uppfyllas för synkronisering med Windows Media Player.
Objekt
OS
Krav
Microsoft Windows XP SP2, Vista eller senare
Windows Media Player-version Windows Media Player 10 eller senare
•
Om Windows Media Player-versionen är tidigare än 10 installerar du version 10 eller senare.
45
Samtal
Ringa ett samtal
1 Tryck på så öppnas knappsatsen.
2
Ange numret med knappsatsen. Ta bort en siffra genom att trycka på .
3 Tryck på om du vill ringa ett samtal.
4 Om du vill avsluta ett samtal trycker du på ikonen för att Avsluta .
Tips!
Om du vill använda ”+” när du ringer internationella samtal håller du nedtryckt.
46
Ringa upp kontakter
1 Tryck här om du vill öppna Kontakter.
2
Bläddra igenom kontaktlistan eller ange första bokstäverna i namnet på den kontakt du vill ringa genom att trycka på
Sök i kontakter
.
3
När du vill ringa trycker du på i listan.
Svara på och avvisa samtal
När du får ett samtal i låst läge sveper du med i valfri riktning för att besvara det inkommande samtalet. När skärmen är upplåst behöver du bara trycka på ikonen när du vill svara.
Svep med i valfri riktning om du vill avvisa ett inkommande samtal.
Tryck på och dra ikonen Ursäktsmeddelanden från skärmens nedre kant för att skicka ett meddelande.
Tips! Ursäktsmeddelanden
Med den här funktionen kan du skicka ett meddelande snabbt. Det kan vara praktiskt om du under ett möte behöver avvisa ett samtal med ett meddelande.
Justera samtalsvolymen
Om du vill justera volymen under ett samtal trycker du på volymknapparna på telefonens vänstra sida.
Ringa ytterligare ett samtal
1 Under det första samtalet trycker du på menyknappen > Lägg till samtal och slår sedan numret. Du kan också gå till listan med dina senast slagna nummer genom att trycka på eller söka i dina kontakter genom att trycka på och välja den kontakt du vill ringa.
2 Tryck på om du vill ringa samtalet.
3
Båda samtal visas på samtalsskärmen. Det första samtalet låses och parkeras.
4 Tryck på det nummer som visas om du vill växla mellan samtalen. Eller tryck på ,
Sammankoppla samtal , om du vill starta ett konferenssamtal.
5 Om du vill avsluta aktiva samtal trycker du på Avsluta eller på hem knappen och drar ned meddelandefältet och väljer ikonen Avsluta samtal .
Obs! Du debiteras för alla samtal du ringer.
Visa samtalsloggar
Tryck på på startskärmen och välj fliken Samtalslistor .
Visa hela listan över alla uppringda, mottagna och missade samtal.
Tips!
•
•
Tryck på önskad post i samtalsloggen om du vill visa samtalets datum, tid och hur länge det varade.
Tryck på menyknappen alla inspelade objekt.
och sedan på Ta bort alla om du vill ta bort
47
48
Samtal
Samtalsinställningar
Du kan konfigurera samtalsinställningar som exempelvis vidarekoppling av samtal och andra specialfunktioner som du får via din leverantör.
1
Tryck på på startskärmen.
2 Tryck på .
3 Tryck på Samtalsinställningar och välj de alternativ som du vill justera.
Kontakter
Lägg till kontakter i telefonen och synkronisera med kontakterna i ditt Google-konto eller andra konton som har funktioner för synkronisering av kontakter.
Söka efter en kontakt
På startskärmen
1 Tryck här om du vill öppna Kontakter.
2 Tryck på Sök i kontakter och ange kontaktnamnet med hjälp av tangentbordet.
Lägga till en ny kontakt
1 Tryck på , ange numret till den nya kontakten och tryck sedan på menyknappen
. Tryck på Lägg till i Kontakter > Skapa ny kontakt .
2
Om du vill lägga till en bild till en ny kontakt trycker du på bildområdet.
Välj mellan
Ta en bild
eller
Välj från galleri
.
3
Välj kontakttypen genom att trycka på .
4 Tryck på en kategori för kontaktinformation och ange information om kontakten.
5 Tryck på Spara .
Favoritkontakter
Du kan ange kontakter du ringer ofta som favoriter.
Lägga till en kontakt i favoriter
1
Tryck här om du vill öppna Kontakter.
2 Peka på en kontakt om du vill visa kontaktinformationen.
3 Tryck på stjärnan i kontaktnamnets högra hörn. Stjärnan blir gul.
49
50
Kontakter
Ta bort en kontakt i listan över favoriter
1 Tryck här om du vill öppna Kontakter.
2
Tryck på fliken och välj en kontakt för att visa kontaktinformationen.
3 Tryck på den gula stjärnan i kontaktnamnets högra hörn. Stjärnan blir grå och kontakten tas bort från dina favoriter.
Skapa en grupp
1
Tryck här om du vill öppna Kontakter.
2 Tryck på Grupper och tryck på menyknappen . Välj Ny grupp .
3 Ange ett namn för den nya gruppen. Du kan också ställa in en ringsignal för gruppen du just skapat.
4
Tryck på
Spara
så sparas gruppen.
Obs!
Om du tar bort en grupp försvinner inte de kontakter som har placerats i den gruppen. De finns kvar bland dina kontakter.
Meddelanden
Du kan hantera SMS och MMS från en enda lättanvänd meny på telefonen.
Skicka meddelanden
1 Tryck på på startskärmen och därefter på för att öppna ett tomt meddelande.
2 Ange ett kontaktnamn eller kontaktnummer i Till -fältet. Medan du anger kontaktnamnet visas matchande kontakter. Du kan trycka på en föreslagen mottagare. Du kan lägga till fler än en kontakt.
Obs!
Du debiteras för ett SMS för varje person du skickar meddelandet till.
3 Tryck på fältet Ange meddelandet här och börja skriva meddelandet.
4 Tryck på för att öppna menyn Alternativ. Välj mellan Snabbsvar , Infoga smiley , Schemalagd sändning , Lägg till ämne och Ignorera .
Tips!
Om du vill dela en fil i ditt meddelande kan du trycka på ikonen .
5 Välj Skicka så skickas meddelandet.
6 Svaren kommer att visas på skärmen. När du visar och skickar nya meddelanden skapas en meddelandetråd.
•
•
VARNING
Begränsningen på 160 tecken kan variera från land till land beroende på språket och hur SMS kodas.
Om du lägger till en bild-, video- eller en ljudfil i ett SMS omvandlas meddelandet automatiskt till ett MMS, och du debiteras för ett sådant.
51
52
Meddelanden
Trådruta
Olästa meddelanden (SMS och MMS) finns högst upp. Övriga meddelanden visas i kronologisk ordning, så att du har full överblick över konversationen.
Ändra inställningar för meddelanden
Meddelandeinställningarna i din telefon är förinställda så att du kan börja skicka meddelanden direkt. Du kan ändra inställningarna så de stämmer med dina egna
önskemål.
•
Tryck på ikonen Meddelanden på startskärmen, tryck på
Inställningar .
och sedan på
E-post
Med e-postprogrammet kan du läsa e-post från andra tjänster såsom Gmail. Telefonens e-postprogram fungerar med följande kontotyper: POP3, IMAP och Exchange.
Tjänsteleverantören eller systemadministratören kan ge dig de kontoinställningar du behöver.
Hantera ett e-postkonto
Första gången du öppnar programmet E-post öppnas en installationsguide som hjälper dig att konfigurera ett e-postkonto.
Efter den inledande installationen visas innehållet i din inkorg av programmet E-post.
Om du lagt till mer än ett konto kan du växla mellan konton.
Så här lägger du till ett nytt e-postkonto:
•
Tryck på > Program > E-post > tryck på tryck på > Lägg till konto .
Konton > på skärmen Konton ,
Så här ändrar du inställningarna för ett e-postkonto:
•
Tryck på >
Program
>
E-post
> tryck på
Konton
> på skärmen
Konton
, tryck på >
Alla inställningar
.
Så här tar du bort ett e-postkonto:
•
Tryck på > Program > E-post > tryck på tryck på
Ja .
Konton > på skärmen Konton ,
> Ta bort konto > tryck på ett konto du vill ta bort > Ta bort > välj
Arbeta med kontomappar
Tryck på > Program > E-post , tryck på och välj Mappar .
Varje konto har mapparna Inkorg, Utkorg, Skickat och Utkast. Beroende på vilka funktioner ditt kontos tjänsteleverantör har kan du ha ytterligare mappar.
53
54
E-post
Skapa och skicka e-post
Så här skapar och skickar du ett meddelande
1
I e-post programmet trycker du på .
2 Ange adressen för meddelandets avsedda mottagare. Medan du skriver text föreslås matchande adresser från dina kontakter. Skilj flera adresser åt med semikolon.
3 Tryck på fältet kopia/hemlig kopia för att lägga till kopia/hemlig kopia och tryck på
för att lägga till filer vid behov.
4 Skriv meddelandets text.
5
Tryck på .
Om du inte är ansluten till något nät, t.ex. när du arbetar i flygplansläge, lagras de meddelanden du skickar i utkorgen tills du ansluter till ett nät igen. Om utkorgen innehåller väntande meddelanden visas den på skärmen
Konton
.
Tips!
När ett nytt e-postmeddelande kommer till inkorgen får du en avisering i form av ett ljud eller vibration.
Kamera
Om du vill öppna kameraprogrammet trycker du på Kamera på startskärmen.
Så här fungerar sökaren
Zoom
– Zooma in eller zooma ut.
Röstavtryckare – Få någon att le på bild genom att säga "Cheese",
"Smile","Whisky", "Kimchi" eller "LG".
Ljusstyrka – Ange och kontrollera hur mycket solljus som ska släppas in i bilden.
Kamerastorlek
– Väljer upplösning för bilden. Om du väljer hög upplösning ökas filstorleken, vilket betyder att du kan lagra färre foton i minnet.
Inställningar – Tryck på den här ikonen om du vill öppna inställningsmenyn.
Videoläge – Tryck på den här ikonen om du vill övergå till videoläge.
Ta ett foto
Galleri
– Tryck här om du vill visa den senast tagna bilden. Ger åtkomst till galleriet där du kan visa sparade foton medan kameraläget är aktivt.
Obs!
Kontrollera att kameralinsen är ren innan du tar ett foto.
55
56
Kamera
Använda avancerade inställningar
Öppna avancerade inställningsalternativ genom att trycka på i sökaren. Du kan
ändra kamerainställningar genom att bläddra i listan. När du har markerat alternativet trycker du på knappen Bakåt .
Tryck för att ändra sökarmenyn.
Hittar färg- och ljusinställningarna för den aktuella miljön.
ISO avgör känsligheten för kamerans ljussensor. Ju högre ISO-värde desto känsligare är kameran. Den här funktionen kan med fördel utnyttjas i mörka omgivningar när det inte går att använda blixt.
Förbättrar färgkvaliteten i varierande ljusförhållanden.
Lägger till konstnärliga effekter i dina bilder.
Ställer in en fördröjning efter att avtryckaren har tryckts ned. Det här är en praktisk funktion om du själv vill vara med på bilden.
Aktivera den om du vill använda telefonens platsbaserade tjänster. Ta bilder var du än är och märk dem med platsen där de togs. Om du överför märkta bilder till en blogg som hanterar Geo-Tagging kan du se bilderna på en karta.
Obs! Den här funktionen är endast tillgänglig när GPS-funktionen är aktiv.
Väljer ett slutarljud.
Visar bilden du precis har tagit automatiskt.
Välj lagring för att spara bilderna.
Återställ kamerans standardinställningar.
Tryck här om du vill veta hur en viss funktion fungerar. Den här ikonen
öppnar en snabbguide.
Tips!
•
När du stänger av kameran återgår vissa inställningar till standard, t.ex. vitbalans, färgeffekt, timer och scenläge. Kontrollera dessa innan du fotograferar nästa gång.
•
Inställningsmenyn visas över sökaren, så när du ändrar element som fotots färg eller kvalitet kommer du att se en förhandsgranskning av den ändrade bilden bakom inställningsmenyn.
Ta ett foto
1
Öppna kamera programmet.
2 Håll telefonen horisontellt och rikta linsen mot det du vill fotografera.
3 Tryck på när du vill ta fotot.
När du har tagit ett foto
Tryck på om du vill se det senast tagna fotot.
Tryck här om du vill visa ett galleri med sparade foton.
Tryck här om du vill ta en bild till med en gång.
Tryck här om du vill skicka ditt foto till andra eller dela det via sociala nätverkstjänster.
Tryck här om du vill ta bort bilden.
57
58
Kamera
Tips!
Om du har ett SNS-konto och ställer in det på din telefon kan du dela dina foton med din SNS-gemenskap.
Obs! Avgifter kan tillkomma om du hämtar MMS under roaming.
Tryck på menyknappen om du vill öppna alla avancerade alternativ.
Ställ in bild som
– Tryck här om du vill använda bilden som
kontaktbild
, som bakgrund på startskärmen eller
som bakgrund för låsskärmen
.
Flytta – Tryck här för att flytta bilden till en annan plats.
Kopiera – Tryck här om du vill kopiera det valda fotot och spara det i ett annat album.
Ändra namn – Tryck här om du vill redigera namnet på det valda fotot.
Rotera åt vänster/höger
– Rotera åt vänster eller höger.
Beskär – Beskär bilden. Markera området som du vill beskära genom att föra fingret
över skärmen.
Redigera – Visa och redigera bilden.
Justerar ljuset och skuggan i bilden.
Lägger till konstnärliga effekter i dina foton.
Förbättrar färgkvaliteten i varierande ljusförhållanden.
Lägger till ytterligare alternativ till dina foton.
Bildspel
– Visar automatiskt bilderna i den aktuella mappen efter varandra.
Information – Visa mer information om innehållet.
Visa sparade bilder
Du kommer åt dina sparade bilder medan kameraläget är aktivt. Tryck på ikonen Galleri
så visas ditt galleri.
•
•
Bläddra till vänster eller höger och visa fler foton.
Zooma in genom att trycka två gånger på skärmen eller genom att peka på skärmen med två fingrar och dra isär dem (för ihop fingrarna om du vill zooma ut).
59
Videokamera
Så här fungerar sökaren
60
Zoom – Zooma in eller zooma ut.
Videostorlek
– Tryck här om du vill ange storleken (i pixlar) på videon som du spelar in.
Ljusstyrka – Här kan du ange och kontrollera hur mycket solljus som ska släppas in i videon.
Röst på/av – Välj Av om du vill spela in ett videoklipp utan ljud.
Inställningar
– Tryck på den här ikonen om du vill öppna inställningsmenyn.
Kameraläge – Tryck på den här ikonen om du vill växla till kameraläge.
Börja inspelning
Galleri – Tryck om du vill visa den senast inspelade videon. Ger åtkomst till galleriet där du kan visa sparade videoklipp medan videoläget är aktivt.
Tips! När du spelar in en video kan du använda zoomningsfunktionen genom att peka med två fingrar på skärmen och nypa ihop.
Använda avancerade inställningar
Öppna alla avancerade inställningsalternativ i sökaren genom att trycka på .
Tryck för att ändra sökarmenyn.
Förbättrar färgkvaliteten i varierande ljusförhållanden.
Välj en färgton för din nya vy.
Aktivera den om du vill använda telefonens platsbaserade tjänster.
Med Autogranskning visas den video du precis spelat in automatiskt.
Välj lagring för att spara videoklipp.
Återställ videokamerans standardinställningar.
Spela in en snabb video
1
Öppna programmet
Kamera
och tryck på knappen för videoläge
.
2
Videokamerans sökare visas på skärmen.
3 Håll telefonen och rikta linsen mot det motiv du vill filma.
4 Tryck en gång på när du vill starta inspelningen.
5
En röd lampa visas längst upp i sökarens hörn och en timer visar videoklippets längd.
6 Tryck på på skärmen när du vill stoppa inspelningen.
61
62
Videokamera
När du har spelat in en video
Videon du har spelat in visas i Galleriet. Tryck här om du vill se den senast inspelade videon.
Tryck här om du vill spela in ännu ett videoklipp direkt.
Tryck här om du vill skicka din video till andra eller dela det via sociala nätverkstjänster.
Tryck här om du vill visa galleriet med sparade videoklipp.
Tryck här om du vill ta bort videon.
Obs! Avgifter kan tillkomma om du hämtar MMS under roaming.
Titta på sparade videoklipp
1 Tryck på i sökaren.
2 Galleriet visas på skärmen.
3
Tryck på en video för att spela den automatiskt.
Justera volymen vid videouppspelning
Om du vill justera volymen på videoklippet under tiden det spelas upp använder du volymreglaget på telefonens vänstra sida.
Unik LG-funktion
QuickMemo-funktion
Använd funktionen QuickMemo när du på ett enkelt och smidigt sätt vill göra en anteckning under ett samtal, till en sparad bild eller på den befintliga telefonskärmen.
1 Gå till skärmen för QuickMemo genom att hålla ned båda volymknapparna i en sekund på den skärm du vill göra en skärmdump av.
ELLER ELLER
Tryck och svep ned på statusfältet och tryck på
.
2 Välj önskat menyalternativ: Penntyp , Färg eller
Radergummi och skapa ett memo.
63
Unik LG-funktion
3 Tryck på från menyn Redigera så sparas anteckningen med aktuell skärm.
64
Obs! Använd fingertoppen för QuickMemo-funktionen. Använd inte fingernageln.
Använda QuickMemo-alternativen
Det är enkelt att använda QuickMenu-alternativen när du använder funktionen
QuickMemo .
Tryck här för att behålla anteckningen på skärmen samtidigt som du använder telefonen.
Väljer om bakgrundsskärmen ska användas eller inte.
Ångra eller Gör om.
Väljer penntyp och färg.
Raderar anteckningen du har gjort.
Tryck här om du vill skicka din anteckning till andra eller dela den via sociala nätverkstjänster.
Sparar anteckningen med aktuell skärm i Galleri .
Visa den QuickMemo som du sparat
Tryck på Galleri och välj albumet QuickMemo.
LG SmartWorld
I LG SmartWorld finns mycket spännande innehåll som spel, program, bakgrundsbilder och ringsignaler, vilket ger LG-användaren massa roliga alternativ för mobilen.
Öppna LG SmartWorld från telefonen
1 Tryck på > fliken Program > tryck på ikonen för att öppna LG
SmartWorld .
2 Tryck på Inloggning och ange ditt ID/lösenord för LG SmartWorld. Tryck på Registrera för att aktivera ditt medlemskap i LG SmartWorld om du inte redan har gjort det.
3
Hämta det innehåll som du vill ha.
Obs! Vad gör jag om det inte finns någon -ikon?
1 Använd en mobilwebbläsare, gå till LG SmartWorld (www.lgworld.com) och välj ditt land.
2
Hämta programmet LG SmartWorld.
3 Kör och installera filen du hämtade.
4 Öppna LG SmartWorld genom att trycka på ikonen .
Använda LG SmartWorld
•
Delta i LG World-kampanjer varje månad.
Sök innehåll.
Sök innehåll efter kategori (t.ex. Spel, Utbildning, Underhållning osv.).
Lista över innehåll som hämtats/ska uppdateras.
65
66
Unik LG-funktion
•
•
Du kan snabbt hitta det du söker med hjälp av meny knapparna.
Program för dig – Innehåll som rekommenderas baserat på dina tidigare val.
Inställningar
– Ange profil och visning.
Inloggning – Ange ID och lösenord.
Prova även de andra användbara funktionerna. (skärmen Innehållsinformation)
Obs! LG SmartWorld kanske inte är tillgängligt från alla leverantörer eller i alla länder.
Multimedia
Galleri
Du kan lagra multimediefiler i det interna minnet så att du enkelt kommer åt alla dina multimediefiler. Med det här programmet kan du visa multimediefiler som bilder och videor.
1
Tryck på >
Program
>
Galleri
.
En lista över de katalogfält där dina multimediefiler lagras öppnas.
Obs!
•
Vissa filformat går inte att använda beroende på vilken programvara som är installerad på enheten.
•
Vissa filer kanske inte går att spela upp som avsett, beroende på hur de kodats.
Visa bilder
När du startar Galleri visas dina tillgängliga mappar. När en bild sparas i ett annat program, t.ex. E-post, skapas hämtningsmappen för bilden automatiskt. På samma sätt skapas mappen Skärmbilder när du sparar en skärmbild. Markera en mapp som du vill
öppna.
Bilderna visas i den ordning de skapats i mappen. Välj en bild som du vill visa på helskärm. Bläddra åt vänster eller höger när du vill visa nästa eller föregående bild.
Zooma in och ut
Gör något av följande när du vill zooma in i en bild:
•
•
Tryck två gånger någonstans på bilden där du vill zooma in.
Dra isär två fingrar på den plats som du vill zooma in. Nyp ihop för att zooma ut eller tryck två gånger för att gå tillbaka.
Spela upp videor
För videofiler visas ikonen i förhandsgranskningsvyn. Markera den video som du vill se och tryck på . Programmet Videoklipp startar.
67
68
Multimedia
Redigera foton
När du visar ett foto kan du trycka på meny knappen använda de avancerade redigeringsalternativen.
> Redigera om du vill
Ta bort bilder
Gör något av följande:
•
•
Tryck på i en mapp och välj foton/videor genom att markera dem. Tryck sedan på Ta bort .
Tryck på när du visar ett foto eller en video.
Använda som bakgrundsbild
När du visar ett foto kan du trycka på meny knappen > Ange bild som om du vill använda bilden som en bakgrundsbild eller tilldela den till en kontakt.
Obs!
•
Vissa filformat går inte att använda beroende på enhetens programvara.
•
Om filstorleken överskrider det lediga minnesutrymmet kan det uppstå fel när du öppnar filer.
Videoklipp
Telefonen har en inbyggd videospelare som du kan använda för att spela upp dina favoritvideoklipp. För att öppna videospelaren trycker du på >
Program
>
Videoklipp
.
Spela upp ett videoklipp
1 Tryck på > Program > Videoklipp .
2
Välj det videoklipp du vill spela upp.
Tryck här för att pausa videouppspelningen.
Tryck här för att återuppta videouppspelningen.
Tryck här för att hoppa 10 sekunder framåt.
Tryck här för att hoppa 10 sekunder bakåt.
Tryck här om du vill hantera volymen i videoklippet.
Tryck här för att ändra skärmförhållandet för videoskärmen.
Om du vill ändra volymen medan du tittar på ett videoklipp trycker du uppåt eller nedåt på volymknappen på telefonens vänstra sida.
Tryck och håll ned på ett videoklipp i listan. Alternativen
Dela
,
Ta bort
och
Detaljer visas.
Musik
Telefonen har en inbyggd musikspelare som du kan använda för att lyssna på alla dina favoritlåtar. Om du vill öppna musikspelaren trycker du på > Program > Musik .
Lägga till musikfiler i telefonen
Börja med att överföra musikfiler till telefonen:
•
Överför musik med hjälp av Mediasynkronisering (MTP).
•
•
•
Hämta från den trådlösa webben.
Synkronisera din telefon med en dator.
Ta emot filer via Bluetooth.
69
70
Multimedia
Överför musik med hjälp av Mediasynkronisering (MTP)
1 Anslut telefonen till datorn med USB-kabeln.
2 Välj alternativet Mediasynkronisering (MTP) . Telefonen visas som en hårddisk på datorn. Klicka på hårddisken för att öppna den. Kopiera filerna från datorn till enhetens mapp.
3
När du har fört över filerna sveper du nedåt på statusfältet och trycker på
USBansluten
>
Endast laddning
. Nu är det säkert att koppla ur enheten.
Spela upp en låt
1 Tryck på > Program > Musik .
2
Tryck på
Låtar
.
3 Välj den låt du vill lyssna till.
Tryck här för att pausa uppspelningen.
Tryck här för att fortsätta uppspelningen.
Tryck här för att hoppa till nästa spår på albumet eller i spellistan.
Tryck här om du vill gå tillbaka till början av låten. Tryck här två gånger om du vill gå tillbaka till föregående låt.
Tryck här om du vill söka efter filer med YouTube.
Tryck här för att hantera musikvolymen.
Tryck för att se upprepningsläge.
Tryck för att se blandningsläge.
Tryck här för att ställa in favoriter.
Tryck för att se aktuell spellista.
Om du vill ändra volymen medan du lyssnar på musik trycker du uppåt eller nedåt på volymknappen på telefonens vänstra sida.
Tryck en längre stund på en låt i listan. Alternativen Spela upp , Lägg till i spellista ,
Dela , Ange som ringsignal , Ta bort , Detaljer och Sök visas.
Obs!
•
•
Vissa filformat går inte att använda beroende på enhetens programvara.
Om filstorleken överskrider det lediga minnesutrymmet kan det uppstå fel när du öppnar filer.
Obs!
Musik kan vara upphovsrättsskyddad enligt internationella avtal och nationella upphovsrättslagar.
Du kan vara tvungen att skaffa dig tillstånd eller licens för att reproducera eller kopiera musik.
I vissa länder är det förbjudet enligt lag att som privatperson kopiera upphovsrättsskyddat material. Innan du hämtar eller kopierar filen bör du kontrollera vilka lagar som gäller i respektive land angående sådant material.
71
72
Tillbehör
Ställa in alarm
1 Tryck på > Program > Alarm/Klocka > .
2
När du ställt in alarm visas på telefonen hur lång tid som återstår innan alarmet startar.
3 Ställ in Upprepa , Snooze-tid , Vibration , Alarmsignal , Alarmets volym ,
Automatisk programstart , Pussellås och Anteckning . Tryck på Spara .
Obs!
Om du vill ändra alarminställningarna i alarmlistan trycker du på menyknappen och väljer Inställningar .
Använda miniräknaren
1 Tryck på > Program > Miniräknare .
2 Ange siffror med hjälp av de numeriska knapparna.
3 För enkla beräkningar trycker du på den funktion du vill utföra (+, -, x eller ÷) och sedan på =.
4
Om du vill genomföra mer komplicerade uträkningar trycker du på
Avancerad panel
och väljer mellan sin, cos, tan, log osv.
5 Visa historik genom att trycka på ikonen .
, väljer
Lägga till händelser i kalendern
1
Tryck på >
Program
>
Kalender
.
2 Högst upp på skärmen hittar du olika vytyper för kalendern (Dag, Vecka, Månad,
Agenda).
3 Tryck på datumet då du vill lägga till en händelse och tryck på .
4
Tryck på
Händelsens namn
och ange händelsens namn.
5 Tryck på Plats och ange platsen. Kontrollera datumet och ange när du vill att händelsen ska börja och avslutas.
6 Du kan lägga till en anteckning för händelsen genom att trycka på Beskrivning och sedan ange uppgifterna.
7
Om du vill upprepa ett kalendermeddelande ställer du in
UPPREPA
och anger sedan
PÅMINNELSER
om så behövs.
8 Tryck på Spara om du vill spara händelsen i kalendern.
Röstmemo
Du kan spela in röstanteckningar och andra ljudfiler med röstinspelningsfunktionen.
Spela in ett ljud eller en röst
1 Tryck på > fliken Program och välj Röstmemo .
2
Tryck på så börjar inspelningen.
3 Stoppa inspelningen genom att trycka på .
4 Tryck på om du vill lyssna på inspelningen.
Obs!
Tryck på om du vill öppna ditt album. Du kan lyssna på en sparad inspelning. Den tillgängliga inspelningstiden kan skilja sig från den verkliga tiden.
Skicka röstinspelningen
1 När du är klar med inspelningen kan du skicka ljudklippet genom att trycka på .
2 Välj mellan E-post , Gmail , Anteckning eller SMS/MMS . Om du väljer Bluetooth,
E-post, Gmail, Anteckning eller SMS/MMS kommer röstinspelningen att läggas till i meddelandet. Sedan är det bara att skriva och skicka meddelandet som vanligt.
73
Tillbehör
Polaris Viewer 4
Polaris Viewer är en professionell kontorslösning för mobiltelefoner som kan användas för att enkelt, när som helst och var som helst, visa olika typer av kontorsdokument, bland annat Word-, Excel- och PowerPoint-filer, med hjälp av mobila enheter.
•
Tryck på >
Program
>
Polaris Viewer 4
.
Visa filer
Mobilanvändare kan nu enkelt visa ett stort urval filtyper, bland annat Microsoft
Office-dokument och Adobe PDF, direkt i sina mobila enheter. När du visar dokument med Polaris Office har objekten och layouten samma format som i de ursprungliga dokumenten.
Google+
Med det här programmet kan du hålla kontakten med dina vänner via Googles sociala nätverkstjänst.
•
Tryck på > Program > Google+ .
Obs! Den här funktionen kanske inte är tillgänglig, beroende på din region eller tjänsteleverantör.
74
Röstsökning
Med det här programmet kan du söka webbsidor med hjälp av rösten.
1 Tryck på > Program > Röstsökning .
2
Säg ett nyckelord eller en fras när
Tala nu
visas på skärmen. Välj något av de förslag på nyckelord som visas.
Obs! Den här funktionen kanske inte är tillgänglig, beroende på din region eller tjänsteleverantör.
Hämtningar
Med det här programmet kan du se vilka filer som hämtats via dina program.
•
Tryck på >
Program
>
Hämtningar
.
Obs! Den här funktionen kanske inte är tillgänglig, beroende på din region eller tjänsteleverantör.
75
76
Webben
Internet
Med det här programmet kan du surfa på internet. I webbläsaren får du tillgång en snabb, färggrann värld full av spel, musik, nyheter, sport, underhållning och mycket mer, direkt i mobiltelefonen oavsett var du befinner dig eller vilka intressen du har.
Obs!
Avgifter kan tillkomma när du ansluter till de här tjänsterna och när du hämtar innehåll. Kontrollera vilka kostnader som gäller hos din nätoperatör.
1
Tryck på >
Program
>
Internet
.
Använda webbverktygsfältet
Håll webbverktygsfältet nedtryckt och dra det uppåt med fingret så att det öppnas.
Tryck för att gå tillbaka en sida.
Tryck här om du vill bläddra framåt en sida, till den sida du anslöt till efter den aktuella sidan. Detta är motsatsen till vad som händer när du trycker på bakåtknappen , vilken leder till föregående sida.
Tryck här för att gå till startsidan.
Tryck här om du vill lägga till ett nytt fönster.
Tryck här om du vill öppna dina bokmärken.
Visa webbsidor
Tryck på adressfältet, ange webbadressen och tryck på OK .
Öppna en sida
Gå till ny sida genom att trycka på > .
Gå till en annan webbsida genom att trycka på , bläddra uppåt eller nedåt, och tryck på sidan för att välja den.
Söka på webben med rösten
Tryck på adressfältet, tryck på , säg ett nyckelord och välj sedan något av förslagen som visas.
Obs! Den här funktionen kanske inte är tillgänglig, beroende på din region eller tjänsteleverantör.
Bokmärken
Tryck på > Spara i bokmärken > OK om du vill sätta ett bokmärke på den aktuella webbsidan.
Tryck på och välj när du vill öppna en sida med bokmärke.
Historik
Tryck på > Historik om du vill öppna en webbsida från listan med senast använda webbsidor. Rensa historiken genom att trycka på Meny > Rensa all historik .
Chrome
Med hjälp av Chrome kan du söka efter information och surfa på webben.
1 Tryck på > Program > Chrome .
Obs!
Det här programmet kanske inte är tillgängligt, beroende på din region och tjänsteleverantör.
Visa webbsidor
Tryck på adressfältet och ange sedan en webbadress eller ett sökvillkor.
77
78
Webben
Öppna en sida
Gå till en ny sida genom att trycka på > Ny flik .
Gå till en annan webbsida genom att trycka på , bläddra uppåt eller nedåt, och tryck på sidan för att välja den.
Söka på webben med rösten
Tryck på adressfältet, tryck på , säg ett nyckelord och välj något av förslagen som visas.
Synkronisera med andra enheter
Du kan synkronisera öppna flikar och bokmärken i Chrome med en annan enhet medan du är inloggad på samma Google-konto.
Visa öppna flikar på andra enheter genom att trycka på
Välj en webbsida som du vill öppna.
Meny > Andra enheter .
Tryck på om du vill lägga till bokmärken.
Inställningar
Öppna menyn Inställningar
1 På startskärmen trycker du på > Program > Inställningar .
ELLER
På startskärmen trycker du på > Systeminställningar
2
Välj en inställningskategori och ett alternativ.
.
TRÅDLÖSA INSTÄLLNINGAR
Här kan du hantera Wi-Fi och Bluetooth. Du kan också konfigurera mobila nätverk och växla till flygplansläge.
< Wi-Fi >
Wi-Fi – Aktiverar Wi-Fi och ansluter till tillgängliga Wi-Fi-nätverk.
Tips! Skaffa MAC-adresser
I vissa trådlösa nätverk med MAC-filter måste du ange MAC-adressen för din
LG-E410I i routern om du ska kunna skapa en anslutning.
Du hittar MAC-adressen i följande användargränssnitt: tryck på
Program
>
Inställningar > Wi-Fi > > Avancerat > MAC-adress .
< Bluetooth >
Slå på eller av funktionen trådlös Bluetooth när du vill använda Bluetooth.
< Mobila data >
Visar dataanvändning och angiven begränsning för användning av mobila data.
79
80
Inställningar
< Samtal >
Här kan du konfigurera samtalsinställningar som vidarekoppling av samtal och andra specialfunktioner som du får via din leverantör.
Fasta nummer
– Aktivera och sätta samman en lista över telefonnummer som kan ringas från din telefon. Till det här behöver du PIN2-koden, som du kan få från operatören. Det går endast att ringa upp telefonnummer i listan över fasta nummer från din telefon.
Spara okända nummer – Lägg till okända nummer i kontakter efter ett samtal.
Röstbrevlådan – Här kan du välja din leverantörs röstbrevlådetjänst.
Avvisa samtal
– Ange inställningar för funktionen Avvisa samtal. Välj mellan läget
Avvisa samtal eller listan Avvisa
.
Ursäktsmeddelanden
– När du avvisar ett samtal kan du skicka ett snabbt meddelande. Det kan vara praktiskt om du behöver avvisa ett samtal under ett möte.
Anslutningsvibration – Telefonen vibrerar när motparten svarar.
Sekretess – Döljer uppringarens namn och telefonnummer vid inkommande samtal.
Avstängningsknappen avslutar samtal
– Välj om du vill avsluta samtal med ström-/ låsknappen.
Vidarebefordra samtal – Ange om alla samtal ska vidarekopplas, när linjen är upptagen, när du inte svarar eller när du inte har någon mottagning.
Samtalsspärr – Du kan spärra inkommande och utgående samtal eller utlandssamtal.
Samtalstid – Visa längden på alla samtal inklusive senaste samtal , uppringda samtal , mottagna samtal och alla samtal .
Ytterligare inställningar
– Här kan du ändra följande inställningar:
Nummerpresentatör: Ange om ditt nummer ska visas eller inte när du ringer upp någon.
Samtal väntar: Om funktionen har aktiverats får du meddelande om inkommande samtal under pågående samtal (beroende på nätoperatör).
< Mer... >
Flygplansläge – När du har valt flygplansläge bryts alla trådlösa anslutningar.
Mobil Wi-Fi-surfpunkt
– Gör att du kan dela mobilnätverk via Wi-Fi och konfigurera inställningarna för den mobila Wi-Fi-surfpunkten.
Bluetooth-delning – Gör att du kan ställa in telefonen för internetdelning.
VPN – Visar en lista med virtuella privata nätverk (VPN) som du har konfigurerat tidigare. Du kan lägga till olika typer av VPN.
Mobila nätverk
– Ange alternativ för dataroaming, nätverksläge och -operatörer, namn på åtkomstpunkter (APN) osv.
Obs!
Du måste ange en PIN-låsskärm eller ett lösenord innan du kan använda lagring av identitetsuppgifter.
ENHET
< Ljud >
Ljudprofil
– Välj
Ljud
,
Endast vibration
eller
Tyst
.
Volym – Här hanterar du volymen för telefonens ringsignal, signal för meddelande,
återkoppling och system, musik, video, spel och andra medier.
Tyst tid – Ställ in vilka tider som alla ljud ska stängas av, förutom alarm och media.
Ringsignal med vibration
– Vibrationssignal för inkommande samtal och aviseringar.
Telefonens ringsignal – Du kan ange standardringsignal för inkommande samtal.
Ljud för notifieringar – Du kan ange en standardringsignal för notifieringar.
Inkommande samtal vibration – Här kan du ange vibrationstyp när du får ett inkommande samtal.
Knappsatsens tonval
– Du kan ange att telefonen ska spela upp toner när du slår nummer med knappsatsen.
81
82
Inställningar
Touch-ljud – Du kan ange att telefonen ska spela upp ett ljud när du trycker på knappar, ikoner och andra objekt på skärmen som reagerar på din beröring.
Skärmlåsljud – Du kan ange att telefonen ska spela upp ett ljud när du låser och låser upp skärmen.
< Bildskärm >
Ljusstyrka – Justera skärmens ljusstyrka.
Tidsgräns för skärm – Ställ in tiden för skärmens tidsgräns.
Rotera skärmen automatiskt
– Ange om du vill växla orientering automatiskt när du roterar telefonen.
Typsnitt
– Ändra typsnittet för skärmen.
Teckenstorlek – Ändra teckenstorleken på skärmen.
< Startskärm >
Ange
Tema
,
Skärmsvepseffekt
eller
Bakgrundsbild
. Välj alternativet för att
Bläddra i skärmar cirkulärt
och
Hem säkerhetskopiering & återställning
.
< Skärmlås >
Välj skärmlås – Ställ in typ av skärmlås för att skydda telefonen. Ett antal skärmbilder med instruktioner öppnas så att du kan lägga in ett upplåsningsmönster för skärmen.
Ange Inga , Svep , Grafiskt lösenord , PIN eller Lösenord .
Om du har aktiverat ett upplåsningsmönster blir du, när du slår på din telefon eller aktiverar skärmen, ombedd att teckna upplåsningsmönstret för att låsa upp skärmen.
Bakgrundsbild
– Välj bakgrundsbilden för låsskärmen från bildgalleriet eller galleriet med bakgrundsbilder.
Klockor och genvägar – Anpassa klockor och genvägar på låsskärmen.
Ägaruppgifter – Visa ägarens information på låsskärmen.
Låstimer – Ställ in låstid efter tidsgräns för skärm.
Strömknappen låser sig direkt
– Ställ in skärmlåset när strömknappen trycks ned.
< Lagring >
INTERN LAGRING – Visa användningen av intern lagring.
SD-kort
– Visa användningen av extern lagring.
< Batteri >
Hantera batteriet och kontrollera energisparobjekt.
< Program >
Visa och hantera programmen.
PERSONLIGT
< Konton och synkronisering >
Tillåter att program synkroniserar data i bakgrunden, även om du inte aktivt använder dem. Om du avmarkerar den här inställningen sparar du på batteriet och reducerar
(men eliminerar inte helt) dataanvändningen.
< Lokaliseringsåtkomst >
Åtkomst till min position – Om du markerar Wi-Fi & mobil nätverksplats hittar telefonen din ungefärliga position med hjälp av Wi-Fi och mobila nätverk. När du markerar det här alternativet frågas du om du vill låta Google använda din plats i samband med de här tjänsterna.
GPS satelliter
– Om du markerar GPS-satelliter hittar telefonen den gata du befinner dig på.
Wi-Fi & mobil nätverksplats – Här kan du låta program använda data från källor som
Wi-Fi och mobila nätverk för att fastställa ungefär var du befinner dig.
< Säkerhet >
Konfigurera SIM-kortlås – Skapa ett SIM-kortlås eller ändra SIM-kortets PIN-kod.
Visning av lösenordsinmatning
– Visa det senaste tecknet av det dolda lösenordet medan du skriver.
83
84
Inställningar
Telefonadministratörer – Visa eller avaktivera telefonadministratörer.
Okända källor – Standardinställningen för hur du installerar program som inte är från
Play Store.
Betrodda referenser
– Visa betrodda CA-certifikat.
Installera från lagring – Välj att installera krypterade certifikat.
Rensa uppgifter – Ta bort alla certifikat.
< Språk och inmatning >
Använd inställningarna för
Språk och inmatning
till att välja språk för texten i telefonen och för att konfigurera tangentbordet på skärmen, inklusive ord du har lagt till i ordboken.
< Backup och återställning >
Ändra inställningarna för hantering av inställningar och data.
Säkerhetskopiera mina data
– Aktivera detta för att säkerhetskopiera dina inställningar och programdata på Google-servern.
Backup-konto – Aktivera detta för att säkerhetskopiera ditt konto.
Automatisk återställning – Aktivera detta för att återställa dina inställningar och programdata när programmen ominstalleras på din enhet.
Återställ fabriksdata – Återställ dina inställningar till fabriksinställningarna och radera alla dina data. Om du återställer telefonen på det här sättet blir du uppmanad att ange samma typ av information som när du startade Android första gången.
SYSTEM
< Tid och datum >
Använd inställningarna för datum och tid till att ange hur datum ska visas. Du kan
även använda de här inställningarna till att ange tid och tidszon själv, istället för att hämta aktuell tid från det mobila nätverket.
< Tillgänglighet >
Med tillgänglighets inställningarna kan du konfigurera all åtkomst till de pluginprogram som finns installerade på telefonen.
Obs!
Kräver ytterligare plugin-program för att bli valbar.
< Datoranslutning >
USB-anslutning – Ställ in önskat läge: Endast laddning , Mediasynkronisering
(MTP) , Internetdelning via USB , LG-programvara eller Kamera (PTP) .
Fråga vid uppkoppling
– Bekräfta i USB-anslutningsläge när telefonen ansluts till en dator.
Hjälp – Hjälp för USB-anslutning.
PC Suite – Markera här om du vill använda LG PC Suite med din Wi-Fi-anslutning.
Hjälp – Hjälp för LG-programvaran.
<Utveckling>
Observera att det finns risk för att enheten börjar fungerar felaktigt vid användning av utvecklingsinställningarna. Utvecklingsinställningarna rekommenderas endast för avancerade användare.
< Om telefonen >
Visa juridisk information och kontrollera telefonstatus och programversion.
85
86
Datorprogramvara (LG PC Suite)
Programvaran LG PC Suite är ett program som hjälper dig att ansluta din enhet till en dator via en USB-kabel och Wi-Fi. När mobiltelefonen är ansluten kan du använda dess funktioner i datorn.
Med datorprogramvaran LG PC Suite kan du ...
•
Hantera och spela upp ditt medieinnehåll (musik, film, bilder) på din dator.
•
•
Skicka multimedieinnehåll till din enhet.
Synkronisera data (scheman, kontakter, bokmärken) mellan din enhet och dator.
•
•
•
•
•
Säkerhetskopiera program i din enhet.
Uppdatera programvaran i din enhet.
Säkerhetskopiera och återställa data i din enhet.
Spela upp multimedieinnehåll från din dator på din enhet.
Säkerhetskopiera, skapa och redigera anteckningar i din enhet.
Obs!
Du kan använda programmets hjälpmeny för att få veta hur du kan använda programvaran LG PC Suite.
Installera datorprogramvaran LG PC Suite
Du kan hämta datorprogramvaran LG PC Suite på LG:s webbplats.
1
Gå till www.lg.com och välj önskat land.
2 Gå till Support > MOBILSUPPORT > LG-mobiltelefoner > välj modell.
ELLER
Gå till Support > Mobil > välj modell.
3 Klicka på PC SYNC i HANDBÖCKER OCH HÄMTNINGAR och klicka på HÄMTA för att hämta programvaran LG PC Suite.
Systemkrav för datorprogramvaran LG PC Suite
•
OS: Windows XP 32-bitars (Service pack 3), Windows Vista, Windows 7, Windows 8
•
•
•
•
•
Processor: 1 GHz eller högre
Minne: 512 MB eller mer RAM-minne
Grafikkort: 1 024 x 768-upplösning, 32 bitars färg eller högre
Hårddisk: 500 MB eller mer fritt hårddiskutrymme (mer fritt hårddiskutrymme kan behövas beroende på hur stor datavolym som lagras.)
Nödvändig programvara: LG-integrerade drivrutiner, Windows Media Player 10 eller senare.
Obs! LG-integrerad USB-drivrutin
Det krävs en LG-integrerad USB-drivrutin för att ansluta en LG-enhet och en dator. Drivrutinen installeras automatiskt när du installerar PC-programvaran
LG PC Suite.
Synkronisera din enhet med en dator
Data från din enhet och dator kan lätt synkroniseras med programvaran LG PC Suite enligt dina önskemål. Information som kontakter, scheman och bokmärken kan synkroniseras.
Proceduren är som följer:
1
Anslut din enhet till datorn. (Använd en USB-kabel eller Wi-Fi-anslutning.)
2 Listan USB-anslutningstyp visas. Välj LG-mjukvara .
3 Efter anslutningen kör du programmet och väljer enhetsavsnittet från kategorin på vänster sida av skärmen.
4
Klicka på
Personlig information
för att välja det.
5 Markera kryssrutan för innehållet som ska synkroniseras och klicka på knappen
Sync .
87
88
Datorprogramvara (LG PC Suite)
Obs!
Om du vill synkronisera telefonen med datorn via USB-kabeln måste du installera LG PC Suite i datorn. Information om hur du installerar LG PC Suite finns på föregående sidor.
Flytta kontakter från din gamla telefon till din nya
1
Exportera dina kontakter som en csv-fil från din gamla telefon till datorn med ett datorsynkroniseringsprogram.
2 Installera först LG PC Suite på datorn. Kör programmet och anslut din Androidmobiltelefon till datorn med en USB-kabel.
3 På den översta menyn väljer du Enhet > Importera till enhet > Importera kontakter .
4 Ett popup-fönster öppnas där du kan välja filtyp och en fil att importera.
5
I popup-fönstret klickar du på
Välj en fil
och sedan öppnas Utforskaren.
6 Välj kontaktfilen som ska importeras i Utforskaren och klicka på Öppna .
7 Klicka på OK .
8
Ett fältmappnings fönster öppnas för länkning av kontakterna på din enhet och ny kontaktinformation.
9
Om det uppstår en konflikt mellan kontaktinformationen på datorn och enheten gör du nödvändiga val eller ändringar i LG PC Suite.
10 Klicka på OK .
Uppdatering av telefonprogramvara
Uppdatering av telefonprogramvara
Uppdatering av LG:s mobiltelefonprogramvara via Internet
Mer information om hur du använder funktionen finns på http://update.lgmobile.com eller http://www.lg.com/common/index.jsp välj land och språk.
Med den här funktionen kan du uppdatera telefonens inbyggda programvara till den senaste versionen. Det gör du enkelt och bekvämt via internet utan att behöva besöka ett servicecenter. Den här funktionen är endast tillgänglig om och när LG gör en nyare programvaruversion tillgänglig för din enhet.
Eftersom användarens odelade uppmärksamhet fordras under uppdateringsproceduren för mobiltelefonens programvara bör du läsa alla anvisningar och kommentarer som visas vid varje steg innan du går vidare. Observera att du allvarligt kan skada mobiltelefonen om du drar ut sladden för USB-datakommunikation under uppgraderingen.
Obs!
LG förbehåller sig rätten att efter eget godtycke göra uppdateringar av den fasta programvaran för utvalda modeller och garanterar inte att de senaste versionerna av den inbyggda programvaran finns tillgängliga för alla mobilmodeller.
Uppdatering av programvara för LG-mobil via OTA (Over-the-Air)
Med den här funktionen kan du enkelt uppdatera telefonens programvara till en nyare version via OTA utan att ansluta via en USB-datakabel. Den här funktionen är endast tillgänglig om och när LG gör en nyare programvaruversion tillgänglig för din enhet.
Kontrollera först programvaruversionen på mobilen:
Inställningar
>
Om telefonen
>
Programvaruuppdatering
>
Kontrollera nu för uppdatering
.
89
90
Uppdatering av telefonprogramvara
Obs!
Din personliga information i den interna telefonlagringen, exempelvis information om ditt Google-konto och andra konton, data och inställningar för system/program, de program du har hämtat och din DRM-licens kan förloras när du uppgraderar telefonens programvara. Därför rekommenderar
LG att du säkerhetskopierar din personliga information innan du uppdaterar programvaran. LG har inget ansvar för förluster av personliga data.
Obs!
Tillgängligheten för den här funktionen är beroende av nätoperatör, region och land.
Om användarhandboken
Om användarhandboken
•
•
•
•
•
•
•
Läs den här handboken noggrant innan du börjar använda enheten. Det hjälper dig att använda telefonen på ett säkert och korrekt sätt.
En del illustrationer och skärmbilder i den här handboken kan skilja sig från din telefon.
Innehållet i din telefon kan variera beroende på slutlig produkt eller på programvara från tjänstleverantörer eller operatörer. Dokumentationen kan komma att uppdateras utan föregående meddelande. Den senaste versionen av handboken finns på LG:s webbplats www.lg.com.
Program och funktioner i telefonen kan variera beroende på land, region eller maskinvaruspecifikationer. LG ansvarar inte för eventuella fel som kan uppstå som ett resultat av användning av program som utvecklats av andra leverantörer än LG.
LG ansvarar inte för problem med prestanda eller inkompatibilitet som beror på registerinställningar eller modifieringar av operativsystemets programvara. Alla försök att anpassa operativsystemet kan medföra att enheten eller dess program inte fungerar som avsett.
För programvara, ljud, bakgrundsbilder, bilder och andra medier som medföljer enheten gäller en begränsad licens. Extrahering och användning av detta material i kommersiellt eller annat syfte kan vara ett brott mot copyrightlagarna. Som användare bär du hela ansvaret vid en eventuellt olaglig användning av media.
Avgifter kan tillkomma för datatjänster, såsom meddelandetjänster, överföring och hämtning, automatisk synkronisering eller användning av lokaliseringstjänster. Tänk på att välja ett abonnemang som är anpassat för dina behov för att slippa extra avgifter.
Kontakta tjänsteleverantören.
Varumärken
•
•
LG och LG-logotypen är registrerade varumärken som tillhör LG Electronics.
Alla andra varumärken och upphovsrätt tillhör sina respektive ägare.
91
92
Tillbehör
Följande tillbehör finns till din telefon. (De tillbehör som beskrivs ovan kan vara tillval.)
Reseadapter Batteri
Snabbstartsguide Datakabel
Obs!
•
•
Använd alltid äkta LG-tillbehör. Om du inte gör det kan garantin upphöra att gälla.
Tillbehören kan skilja sig åt i olika områden.
Felsökning
I det här kapitlet går vi igenom några av de problem som du kan stöta på när du använder din telefon. Vissa problem kräver att du ringer tjänsteleverantören, men de flesta problem kan du enkelt lösa själv.
Meddelande Möjliga åtgärder
SIM-kortsfel
Ingen nätverksanslutning/ förlorat nätverk
Möjliga orsaker
Det finns inget
SIM-kort i telefonen eller så har det satts in felaktigt.
Signalen är svag eller du är utanför operatörens nät.
Operatören använde nya tjänster.
Kontrollera att SIM-kortet är installerat på ett korrekt sätt.
Flytta dig till ett fönster eller en öppen yta. Kontrollera nätoperatörens täckningskarta.
Kontrollera om SIM-kortet
är mer än 6–12 månader gammalt. Byt i så fall ut SIMkortet hos din leverantörs närmaste butik. Kontakta tjänsteleverantören.
93
94
Felsökning
Meddelande
Koderna
överensstämmer inte
Inga program kan ställas in
Samtal är inte tillgängliga
Möjliga orsaker
När du byter säkerhetskod måste du bekräfta den nya koden genom att ange den igen.
De två koder som du har angett
överensstämmer inte.
Erbjuds inte av tjänsteleverantören eller kräver registrering.
Uppringningsfel
Nytt SIM-kort har satts i.
Gräns för förbetald kostnad är nådd.
Möjliga åtgärder
Om du glömmer koden kontaktar du din tjänsteleverantör.
Kontakta tjänsteleverantören.
Nytt nätverk ej godkänt.
Kontrollera om det finns nya restriktioner.
Kontakta tjänsteleverantören eller återställ gränsen med hjälp av PIN2.
Meddelande
Telefonen slås ej på
Uppladdningsfel
Otillåtet nummer
Möjliga orsaker
Strömbrytaren har tryckts ned för snabbt.
Batteriet är inte laddat.
Batteriet är inte laddat.
Yttertemperaturen
är för hög eller låg.
Kontaktproblem
Ingen spänning
Laddaren ur funktion
Fel laddare
Funktionen
Fasta nummer är påslagen.
Möjliga åtgärder
Håll strömbrytaren nedtryckt i minst två sekunder.
Ladda batteriet. Kontrollera laddarindikatorn på skärmen.
Ladda batteriet.
Se till att telefonen laddas vid normal temperatur.
Kontrollera laddaren och anslutningen till telefonen.
Anslut laddaren till ett annat uttag.
Byt ut laddaren.
Använd bara originaltillbehör från LG.
Kontrollera menyn Inställningar och slå av funktionen.
95
96
Felsökning
Meddelande
Det går inte att ta emot/skicka SMS eller foton
Möjliga orsaker
Minnet är fullt
Möjliga åtgärder
Ta bort några meddelanden från din telefon.
Filer öppnas inte
Skärmen slås inte på när jag tar emot ett samtal.
Inget ljud
En funktion avslutas eller låser sig
Filformatet kan inte användas
Problem med avståndssensorn
Vibrationsläge
Periodiskt programvarufel
Kontrollera vilka filformat som kan användas.
Om du använder skyddstejp eller ett fodral, kontrollerar du att tillbehöret inte täcker området runt avståndssensorn. Se till att området runt avståndssensorn
är rent.
Kontrollera inställningen på ljudmenyn så att inte vibrationsläge eller tyst läge
är aktivt.
Försök utföra en programuppdatering via webbplatsen.
Vanliga frågor
Om du får problem med telefonen kan du börja med att läsa i det här avsnittet innan du lämnar in den på service eller ringer en servicerepresentant.
Kategori
Underkategori
Fråga Svar
Bluetooth
Bluetoothenheter
Bluetooth
Bluetoothheadset
Data
Kontaktsäkerhetskopiering
Data
Synkronisera
Data
Synkronisera
Vilka funktioner finns tillgängliga via
Bluetooth?
Går det att synkronisera alla e-postmappar?
Du kan ansluta en Bluetoothljudenhet, t.ex. ett stereo/ monoheadset eller bilsats för att dela bilder, video, kontakter o.s.v. via menyn Galleri/Kontakter. När
FTP-servern är ansluten till en kompatibel enhet kan du dessutom dela innehåll som finns lagrat på lagringsmedierna.
Om mitt Bluetoothheadset är anslutet, kan jag lyssna på musik med mina trådbundna (3,5 mm) hörlurar?
Hur säkerhetskopierar jag kontakter?
Går det att ställa in envägssynkronisering med Gmail?
När ett Bluetooth-headset är anslutet spelas alla systemljud genom headsetet. Detta innebär att du inte kan lyssna på musik med dina trådbundna hörlurar.
Kontaktdata kan synkroniseras mellan telefonen och Gmail™.
Det finns bara funktioner för tvåvägssynkronisering.
Inkorgen synkroniseras automatiskt.
Du kan se andra mappar genom att trycka på menyknappen och trycka på
Mappar
för att välja en mapp.
97
98
Vanliga frågor
Kategori
Underkategori
Google™
Service
Gmail-inloggning
Google™
Service
Google-konto
Fråga
Måste jag logga in på
Gmail varje gång jag vill använda Gmail?
Går det att filtrera e-post?
Svar
När du har loggat in på Gmail en gång behöver du inte logga in på
Gmail igen.
Nej, e-postfiltrering går inte att använda via den här telefonen.
Telefonens funktioner
E-post
Telefonens funktioner
Ringsignal
Telefonens funktioner
Meddelandetid
Telefonens funktioner microSD-kort
Telefonens funktioner
Navigering
Vad händer om jag kör ett annat program när jag skriver ett e-postmeddelande?
Finns det någon begränsning för filstorleken om jag vill använda en MP3-fil som ringsignal?
Min telefon visar inte meddelandetid för meddelanden som är
äldre än 24 timmar.
Hur kan jag ändra det?
Vilken är den maximala storleken som kan användas för minneskort?
Går det att installera ytterligare ett navigeringsprogram på telefonen?
Då sparas e-postmeddelandet automatiskt som ett utkast.
Det finns ingen begränsning på filstorleken.
Du kan bara se tiden för meddelanden som har tagits emot samma dag.
Minneskort på 32 GB är kompatibla.
Alla program som är tillgängliga på
Play Store™ och som är kompatibla med maskinvaran kan installeras och användas.
Kategori
Underkategori
Telefonens funktioner
Synkronisering
Telefonens funktioner
Vänta och Paus
Telefonens funktioner
Säkerhet
Fråga Svar
Kan jag synkronisera mina kontakter från alla mina e-postkonton?
Det är bara kontakter på Gmail- och
MS Exchange-server (företags-epostserver) som kan synkroniseras.
Är det möjligt att spara en kontakt med funktionerna Vänta och Paus i numret?
Vilka säkerhetsfunktioner har telefonen?
Om du överförde en kontakt med V och P-funktionerna sparade i numret så kan du inte använda dessa funktioner. Du måste spara om varje kontakt.
Så här sparar du med Vänta och
Paus:
1. Tryck på på startskärmen.
2. Slå numret och tryck sedan på menyknappen .
3. Tryck på Lägg till 2-sekunders paus
eller
Lägg till Vänta
.
Du har möjlighet att ställa in telefonen så att du måste ange ett upplåsningsmönster innan den går att komma åt eller använda.
99
100
Vanliga frågor
Kategori
Underkategori
Fråga
Telefonens funktioner
Upplåsningsmönster
Hur skapar jag ett upplåsningsmönster?
Svar
1. På startskärmen trycker du på menyknappen .
2. Tryck på
Skärmlåsinställningar
.
3. Tryck på Välj skärmlås > Grafiskt lösenord . När du gör det här för första gången visas en kort genomgång av hur du skapar ett upplåsningsmönster.
4. Ange det genom att rita mönstret en gång och sedan en gång till för att bekräfta.
Försiktighetsåtgärder att tänka på vid låsningsproceduren.
Det är viktigt att du kommer ihåg det upplåsningsmönster som du har angett. Om du gör fel fem gånger i rad kan du inte komma åt din telefon. Du har fem försök på dig att ange upplåsningsmönstret,
PIN-koden eller lösenordet. När du har förbrukat alla fem försök kan du prova igen efter 30 sekunder.
(Om du använder förinställd PINkod för säkerhetskopiering kan du använda den PIN-koden som upplåsningsmönster)
Kategori
Underkategori
Telefonens funktioner
Upplåsningsmönster
Fråga Svar
Vad gör jag om jag glömmer upplåsningsmönstret och inte har skapat mitt Google-konto på telefonen?
Om du har glömt det grafiska lösenordet:
Om du har loggat in på ditt Googlekonto på telefonen, men inte lyckas ange rätt grafiska lösenord på fem försök trycker du på knappen Glömt mönstret?. Du måste sedan logga in med ditt Google-konto för att låsa upp telefonen. Om du inte har skapat något Google-konto på telefonen eller om du har glömt det, måste du göra en hård återställning.
Varning!
Om du gör en fabriksåterställning kommer alla användarprogram och användardata att raderas. Kom ihåg att säkerhetskopiera viktiga data innan du gör en fabriksåterställning.
Så här utför du en fabriksåterställning:
1. Stäng av strömmen.
2. Tryck och håll ner ström-/låsknappen + volymsänkningsknappen + hemknappen .
3. Släpp alla knappar när LG-logotypen visas på skärmen.
Vänta minst en minut med att använda telefonen medan den hårda
återställningen utförs. Därefter kan du slå på telefonen igen.
101
102
Vanliga frågor
Kategori
Underkategori
Telefonens funktioner
Minne
Telefonens funktioner
Språkfunktioner
Telefonens funktioner
VPN
Telefonens funktioner
Skärmens tidsgräns
Fråga
Vet jag när minnet
är fullt?
Svar
Ja, då får du ett meddelande.
Går det att byta språk i telefonen?
Hur konfigurerar jag
VPN?
Min skärm släcks efter bara
15 sekunder. Hur
ändrar jag tiden tills bakbelysningen släcks?
Telefonen kan användas på flera språk.
Så här byter du språk:
1. På startskärmen trycker du på menyknappen och sedan på Systeminställningar .
2. Tryck på
Språk och inmatning
>
Välj språk .
3. Tryck på önskat språk.
Konfigurering av VPN-åtkomst är olika för olika företag. Om du vill konfigurera VPN-åtkomst från din telefon måste du få uppgifter från företagets nätverksadministratör.
1. På startskärmen trycker du på menyknappen .
2. Tryck på Systeminställningar >
Skärm .
3. Under Skärminställningar trycker du på Tidsgräns för skärm .
4. Tryck på önskad tidsgräns för skärmens bakbelysning.
Kategori
Underkategori
Telefonens funktioner
Wi-Fi och 3G
Telefonens funktioner
Startskärmen
Telefonens funktioner
Program
Telefonens funktioner
Laddare
Fråga Svar
Vilken tjänst använder min telefon när både
Wi-Fi och 3G är tillgängliga?
Går det att ta bort ett program från startskärmen?
Jag har hämtat ett program som ställer till med massor av problem. Hur tar jag bort det?
När telefonen använder data kan det hända att den automatiskt använder Wi-Fi-anslutningen (om
Wi-Fi-anslutning på telefonen ställts in som På). Du får däremot inget meddelande om när telefonen byter från den ena till den andra.
För att ta reda på vilken dataanslutning som används tittar du på 3G- eller Wi-Fi-ikonen högst upp på skärmen.
Ja. Tryck bara en längre stund på ikonen tills papperskorgen visas högst upp i mitten av skärmen. Utan att lyfta fingret drar du sedan ikonen till papperskorgen.
1. På startskärmen trycker du på menyknappen .
2. Tryck på Systeminställningar >
Program
>
NEDLADDAT
.
3. Tryck på programmet och tryck sedan på Avinstallera .
Är det möjligt att ladda telefonen med hjälp av en
USB-kabel utan att installera den nödvändiga USBdrivrutinen?
Ja, telefonen kommer att laddas av USB-kabeln oavsett om de nödvändiga drivrutinerna har installerats eller inte.
103
104
Vanliga frågor
Kategori
Underkategori
Telefonens funktioner
Alarm
Fråga
Kan jag använda mina musikfiler till alarmet?
Telefonens funktioner
Alarm
Telefonens funktioner
Alarm
Återställningslösning
Använda Hård
återställning
(fabriksåterställning)
Hörs mitt alarm eller ringer det om telefonen är avstängd?
Om ringsignalstyrkan
är inställd på Av, kan jag då höra mitt alarm?
Hur kan jag utföra en fabriksåterställning om jag inte kan komma åt telefonens inställningsmeny?
Ja. Du kan använda musikfiler som alarm.
1.
Alarm/Klocka
Alarmsignal
Svar
>
>
>
Musik .
Nej, det finns ingen funktion för det här.
Ditt alarm är programmerat till att vara hörbart även i det här fallet.
Om telefonen inte återställs till ursprungsläget använder du en hård
återställning (fabriksåterställning).
Brukerhåndbok
•
•
•
•
•
Skjermbilder og illustrasjoner kan avvike fra den faktiske telefonen.
Noe av innholdet i denne brukerveiledningen gjelder kanskje ikke din telefon (avhengig av telefonens programvare eller din tjenesteleverandør). All informasjon i dette dokumentet kan endres uten varsel.
På grunn av berøringsskjermtastaturet er ikke telefonen egnet for personer med redusert syn.
Copyright © 2013 LG Electronics, Inc. Med enerett. LG og LG-logoen er registrerte varemerker tilhørende LG Group og tilhørende selskaper. Alle andre varemerker tilhører de respektive eierne.
Google™, Google Maps™, Gmail™,
YouTube™ og Play Store™ er varemerker for
Google, Inc.
NORSK
Innholdsfortegnelse
Retningslinjer for trygg og effektiv bruk .....5
Viktig melding .............................................13
2
Bli kjent med telefonen din ........................18
Oversikt over telefonen ..............................
Sette inn SIM-kortet og batteriet ................
Lade opp telefonen ....................................
Redusere batteribruk ...............................24
Bruke minnekortet .....................................
Låse og låse opp skjermen ........................
Startskjermen .............................................28
Tips for berøringsskjerm ............................
Hjemmeskjerm ..........................................
Hjemmeskjermoversikt .............................29
Navigere på hjemmeskjermene ................29
Navigere i programmenyen ......................30
Navigere i undermenyene ........................30
Tilpasse skjermen .....................................
Endre bakgrunn på hjemmeskjermen ........31
Opprette snarveier på hjemmeskjermen ....32
Legge til og fjerne widgeter på hjemmeskjermen .....................................33
Tilpasse programmenyskjermen ...............33
Gå tilbake til nylig brukte programmer .......
Varsler .......................................................
Dra ned for å vise varsler og innstillinger ...34
Hurtiginnstillinger ....................................35
Indikatorer på statuslinjen ........................35
Skjermtastatur ...........................................
Skrive inn bokstaver med aksent ..............37
Konfigurere Google-konto ..........................38
Koble til nettverk og enheter ......................40
Wi-Fi .........................................................
Koble til Wi-Fi-nettverk.............................40
Slik slår du på Wi-Fi og kobler deg til et
Wi-Fi-nettverk .........................................40
Bluetooth ...................................................
Dele telefonens datatilkobling ....................
PC-tilkoblinger med en USB-kabel .............
Anrop ...........................................................46
Foreta anrop ..............................................
Ringe til kontaktene dine ...........................
Svare på og avvise et anrop .......................
Justere volumet for innkommende samtale .....................................................
Ringe en samtale nr. 2 ...............................
Vise anropsloggene ...................................
Anropsinnstillinger .....................................
Kontakter ....................................................49
Søke etter en kontakt ................................
Legge til en ny kontakt ..............................
Favorittkontakter .......................................
Opprette en gruppe ...................................
Meldinger ....................................................51
Sende en melding......................................
Sortert innboks ..........................................
Endre meldingsinnstillingene .....................
E-post ..........................................................53
Administrere en e-postkonto .....................
Jobbe med kontomapper ...........................
Skrive og sende e-post ..............................
Kamera ........................................................55
Bli kjent med søkeren ................................
Avanserte innstillinger ...............................
Ta et raskt bilde ........................................
Etter at du har tatt et bilde .........................
Vise de lagrede bildene .............................
Videokamera ..............................................60
Bli kjent med søkeren ................................
Avanserte innstillinger ...............................
Video opptak .............................................
Når du har spilt inn en video ......................
Se på de lagrede videoene ........................
Justere volumet når du viser en video .......
Egne LG-funksjoner ....................................63
QuickMemo-funksjon ................................
Bruke QuickMemo-alternativene ...............64
Vise et lagret QuickMemo ........................64
LG SmartWorld ..........................................
Slik bruker du LG SmartWorld ..................65
Multimedia ..................................................67
Galleri........................................................
Vise bilder ...............................................67
Spille av videoer ......................................67
Redigere bilder ........................................68
Slette bilder.............................................68
Angi som bakgrunn .................................68
Videoer ......................................................
Spille av en video ....................................68
Musikk ......................................................
Legge til musikkfiler på telefonen .............69
Overføre musikk ved hjelp av Media-synk
(MTP). .....................................................70
Spille av musikk ......................................70
Verktøy ........................................................72
Stille alarmen ............................................
Bruke kalkulatoren ....................................
Legge til en hendelse i kalenderen ............
Taleopptaker..............................................
Spille inn lyd eller tale ..............................73
Sende taleopptaket ..................................73
Polaris Viewer 4 .........................................
Google+ ....................................................
Talesøk ......................................................
Nedlastinger ..............................................
Internett ......................................................76
Internett ....................................................
Bruke verktøylinjen for Internett ................76
Vise websider ..........................................76
Åpne en side ...........................................77
3
4
Innholdsfortegnelse
Søke på Internett med tale .......................77
Bokmerker ..............................................77
Historikk .................................................77
Chrome .....................................................
Vise websider ..........................................78
Åpne en side ...........................................78
Søke på Internett med tale .......................78
Synkronisere med andre enheter ..............78
Innstilling ....................................................79
Åpne menyen Innstillinger .........................
TRÅDLØST OG NETTVERK ..........................
ENHET .......................................................
PERSONLIG................................................
SYSTEM ....................................................
PC-programvare (LG PC Suite) ...................86
Oppdatering av telefonprogramvare ..........89
Om denne brukerhåndboken ......................91
Om denne brukerhåndboken .....................
Varemerker ...............................................
Tilbehør .......................................................92
Problemløsing .............................................93
Vanlige spørsmål ........................................96
Retningslinjer for trygg og effektiv bruk
Les disse enkle retningslinjene. Det kan være farlig eller ulovlig å ikke følge disse retningslinjene.
Eksponering for radiobølger
Informasjon om eksponering for radiobølger og SAR (Specific Absorption Rate).
Denne mobiltelefonmodellen, LG-E410I, er laget for å overholde relevante sikkerhetskrav for eksponering for radiobølger. Disse kravene er basert på vitenskapelige retningslinjer som tar hensyn til sikkerhetsmarginer for å sikre alle brukere, uavhengig av alder og helsetilstand.
•
Eksponeringsstandarden for mobile enheter bruker måleenheten SAR (Specific
Absorption Rate). SAR-tester er utført ved bruk av standard driftsplasseringer når enheten overfører med det høyeste sertifiserte strømnivået i alle testede frekvensbånd.
•
•
•
•
De ulike telefonmodellene fra LG kan ha ulike SAR-verdier, men de er alle laget for å følge relevante retningslinjer for eksponering for radiobølger.
SAR-grensen som anbefales av ICNIRP (International Commission on Non-Ionizing
Radiation Protection), er 2 W/kg som gjennomsnitt for 10 g vev.
De høyeste SAR-verdiene som er testet for denne telefonmodellen når telefonen brukes ved øret, er 1,010 W/kg (10 g) og 0,735 W/kg (10 g) når den bæres på kroppen (10 g).
Telefonen overholder retningslinjene for RF-stråling ved vanlig håndholdt bruk ved
øret eller minst 1,5 cm ut fra kroppen. Når det brukes en bæreveske, belteklips eller holder for oppbevaring av enheten på kroppen, bør denne ikke inneholde metall, og den bør holde produktet minst 1,5 cm vekk fra kroppen. Denne enheten krever en kvalitetstilkobling til nettverket for å kunne overføre datafiler eller meldinger. Enkelte ganger kan overføringen av datafiler eller meldinger bli forsinket i påvente av en slik tilkobling. Pass på å overholde avstandsinstruksjonene ovenfor til overføringen er fullført.
5
6
Retningslinjer for trygg og effektiv bruk
Behandling og vedlikehold av produktet
ADVARSEL!
Bruk bare batterier, ladere og tilbehør som er godkjent for bruk med akkurat denne telefonmodellen. Bruk av annet tilbehør kan gjøre garantien ugyldig, og kan i tillegg være farlig.
•
•
•
•
•
•
•
•
•
•
•
•
•
Ikke demonter telefonen. Ved behov for reparasjon må du ta den med til en kvalifisert servicetekniker.
Reparasjoner under garanti kan, etter LGs skjønn, inkludere reservedeler eller -kort som er enten nye eller renoverte, forutsatt at de har samme funksjonalitet som delene som byttes ut.
Hold enheten unna elektriske enheter som TV-er, radioer og PC-er.
Enheten bør holdes unna varmekilder som radiatorer og komfyrer.
Ikke slipp telefonen i bakken.
Ikke utsett enheten for mekaniske vibrasjoner eller støt.
Slå av telefonen der dette er pålagt. Du må for eksempel ikke bruke telefonen på sykehus, fordi den kan påvirke medisinsk utstyr.
Ikke bruk telefonen når den lades, hvis du er våt på hendene. Det kan føre til elektrisk støt eller alvorlig skade på telefonen.
Unngå å lade telefonen nær brennbart materiale. Telefonen kan bli varm og utgjøre en brannfare.
Bruk en tørr klut til å rengjøre utsiden av enheten (du må ikke bruke løsemidler som benzen, tynner eller alkohol).
Unngå å lade opp telefonen når den er plassert på et mykt underlag/tekstiler.
Telefonen skal bare lades i et godt ventilert område.
Ikke utsett enheten for røyk eller støv.
•
•
•
•
•
•
•
•
Du bør ikke oppbevare telefonen nær magnetiserte kort eller billetter, da dette kan påvirke informasjonen som er lagret i magnetstripen.
Ikke utsett skjermen for skarpe gjenstander, da dette kan skade telefonen.
Ikke utsett telefonen for væsker eller fukt.
Bruk tilbehør som øretelefoner med forsiktighet. Ikke ta på antennen hvis det ikke er nødvendig.
Hvis glasset er skadet, må du ikke bruke enheten eller prøve å berøre eller fjerne glasset. Hvis glasset skades som følge av feil bruk eller hardhendt behandling av enheten, dekkes ikke dette av garantien.
Telefonen er en elektronisk enhet som avgir varme under normal bruk. Ekstremt langvarig, direkte hudkontakt uten tilstrekkelig ventilasjon kan føre til ubehag eller mindre brannskader. Vær derfor forsiktig når du håndterer telefonen under eller rett etter bruk.
Hvis telefonen blir våt, må du umiddelbart koble den fra strøm, slå den av og tørke den. Ikke prøv å fremskynde tørkeprosessen ved hjelp av noen ekstern varmekilde, for eksempel en ovn, mikrobølgeovn eller hårtørker.
Væske som trenger inn i telefonen, endrer fargen på produktetiketten i telefonen.
Garantien dekker ikke skader på enheten som skyldes at den har blitt utsatt for væske.
Effektiv telefonbruk
Elektroniske enheter
Alle mobiltelefoner kan utsettes for interferens, og dette kan påvirke ytelsen deres.
•
Ikke bruk telefonen i nærheten av medisinsk utstyr med mindre du har fått tillatelse til dette. Telefonen bør ikke plasseres nær pacemakere, dvs. i brystlommen.
•
•
Noen høreapparater kan forstyrres av mobiltelefoner.
Mindre forstyrrelser kan påvirke TV-apparater, radioer, PC-er osv.
7
8
Retningslinjer for trygg og effektiv bruk
Trafikksikkerhet
Kontroller hvilke lover og forskrifter som gjelder for mobilbruk i bil der du kjører.
•
•
•
•
•
•
Du må ikke bruke en håndholdt telefon under bilkjøring.
Bilkjøring krever din fulle oppmerksomhet.
Kjør til siden og parker før du foretar eller svarer på et anrop hvis kjøreforholdene krever det.
Radiosignaler fra telefonen kan forstyrre elektroniske systemer i bilen, for eksempel stereoanlegg og sikkerhetsutstyr.
Når kjøretøyet ditt er utstyrt med kollisjonspute, må du ikke hindre den med installert eller bærbart, trådløst utstyr. Det kan føre til alvorlige skader ved at kollisjonsputen ikke fungerer som den skal.
Hvis du hører på musikk når du er ute, må du kontrollere at volumet ikke er for høyt, slik at du er oppmerksom på omgivelsene. Dette er spesielt viktig når du er i nærheten av trafikkerte veier.
Unngå hørselsskader
Forebygg hørselsskader ved å unngå å lytte ved høyt volum i lang tid
Hørselsskader kan oppstå hvis du utsettes for høy lyd over lengre perioder. Vi anbefaler derfor at du ikke slår på eller av telefonen når den er nær øret. Vi anbefaler også at voluminnstillingene for musikk og samtaler ikke overstiger moderate nivåer.
•
Når du bruker hodetelefoner, bør du redusere volumet hvis du ikke kan høre folk som snakker i nærheten, eller hvis en person som sitter ved siden av deg, kan høre hva du lytter til.
MERK: Høyt lydvolum fra hodetelefoner kan skade hørselen.
Glassdeler
Noen deler av mobiltelefonen er laget av glass. Hvis du mister telefonen i bakken, eller hvis den blir utsatt for et kraftig støt, kan glasset knuse. Hvis glasset knuser, må du ikke berøre det eller forsøke å fjerne det. Ikke bruk telefonen før glasset er byttet ut av et autorisert servicesenter.
Sprengningsområder
Du må ikke bruke telefonen der det foregår sprengningsarbeid. Følg alle restriksjoner, regler og forskrifter.
Omgivelser med eksplosjonsfare
•
•
•
Ikke bruk telefonen på bensinstasjoner.
Ikke bruk i nærheten av drivstoff eller kjemikalier.
Du må ikke frakte brennbare gasser, væsker eller eksplosiver i den delen av bilen der du har mobiltelefonen eller tilbehør.
På fly
Trådløse enheter kan forårsake interferens i fly.
•
•
Slå alltid av enheten før du går om bord på fly.
Ikke bruk enheten på bakken med mindre mannskapet har gitt tillatelse til det.
Barn
Oppbevar telefonen på et trygt sted, utenfor rekkevidden til små barn. Telefonen har små deler som kan føre til risiko for kvelning hvis de løsner.
9
10
Retningslinjer for trygg og effektiv bruk
Nødanrop
Nødsamtaler er kanskje ikke mulig i alle mobilnett. Du bør derfor aldri være helt avhengig av telefonen for nødanrop. Undersøk hos den lokale tjenesteleverandøren.
Informasjon om og behandling av batteriet
•
•
•
•
•
•
•
•
•
•
•
•
Det er ikke nødvendig å tømme batteriet helt ut før det lades opp igjen. Til forskjell fra noen andre batterisystemer er det ingen minneeffekt som kan gå ut over batteriets ytelse.
Bruk bare batterier og ladere fra LG. LG-ladere er laget for å gi lengst mulig batterilevetid.
Du må ikke demontere eller kortslutte batteriet.
Metallkontaktene på batteriet må holdes rene.
Erstatt batteriet når ytelsen ikke lenger er tilfredsstillende. Batteriet kan lades opp flere hundre ganger før det må byttes ut.
Hvis batteriet ikke har vært brukt på en stund, bør du lade det opp før bruk.
Unngå å utsette batteriladeren for direkte sollys eller bruke den på steder med høy luftfuktighet, for eksempel på badet.
Unngå å plassere batteriet på varme eller kalde steder, da dette kan ha en negativ effekt på batteriets ytelse.
Det kan oppstå eksplosjonsfare hvis batteriet byttes ut med feil type batteri.
Kast batterier i samsvar med produsentens instruksjoner. Hvis det er mulig, bør batteriene resirkuleres. De må ikke kastes som husholdningsavfall.
Hvis du må bytte batteri, tar du det med deg til nærmeste autoriserte LG Electronicsservicested eller nærmeste forhandler for å få hjelp.
Ta alltid laderen ut av veggkontakten når telefonen er fulladet, slik at laderen ikke bruker strøm unødvendig.
•
•
Den faktiske batterivarigheten vil være avhengig av nettverkskonfigurasjon, produktinnstillinger, bruksmønster, batteri og miljøbetingelser.
Sørg for at ingen skarpe kanter, for eksempel dyretenner eller negler, kommer i kontakt med batteriet. Dette kan forårsake brann.
SAMSVARSERKLÆRING
Herved erklærer LG Electronics at dette produktet, LG-E410I , er i samsvar med hovedkravene og andre relevante bestemmelser i direktiv 1999/5/EC .
Du finner en kopi av samsvarserklæringen på http://www.lg.com/global/ support/cedoc/RetrieveProductCeDOC.jsp
Omgivelsestemperatur
Maks: +50 °C (bruk), +45 °C (lading)
Min: -10 °C
Kontakt dette kontoret for forskrifter for dette produktet:
LG Electronics Inc.
EU Representative, Krijgsman 1,
1186 DM Amstelveen, The Netherlands
Merk: Programvare med åpen kildekode
Du kan skaffe tilhørende kildekode for GPL, LGPL, MPL og andre lisenser for
åpen kildekode ved å gå til http://opensource.lge.com/
Alle nevnte lisensvilkår, forbehold og kunngjøringer er tilgjengelige for nedlasting sammen med kildekoden.
11
12
Kaste det gamle utstyret ditt
1 Når dette symbolet med en søppeldunk med kryss på er festet til et produkt, betyr det at produktet dekkes av EU-direktivet 2002/96/EC.
2
Alle elektriske og elektroniske produkter skal kastes i atskilte gjenbruksstasjoner som er satt ut av statlige eller lokale myndigheter.
3 Riktig avfallshåndtering av den gamle enheten bidrar til å forhindre mulige negative konsekvenser for miljøet og folkehelsen.
4 Hvis du vil ha mer detaljert informasjon om avfallshåndtering av gamle enheter, kan du kontakte lokale myndigheter, leverandøren av avfallshåndteringstjenesten eller butikken der du kjøpte produktet.
Kassering av brukte batterier/akkumulatorer
1 Når dette symbolet med en søppeldunk med kryss på er festet til et batterier/akkumulatorer for et produkt, betyr det at produktet dekkes av
EU-direktivet 2006/66/EC.
2
Dette symbolet kan være kombinert med symbolene for kvikksølv (Hg), kadmium (Cd) eller bly (Pb) hvis batteriet inneholder mer enn 0,0005 % kvikksølv, 0,002 % kadmium eller 0,004 % bly.
3 Alle batterier/akkumulatorer skal kastes i egne gjenbruksstasjoner som er satt ut av statlige eller lokale myndigheter.
4 Riktig avfallshåndtering av gamle batterier/akkumulatorer bidrar til å forhindre mulige negative konsekvenser for miljøet og folkehelsen.
5
Hvis du vil ha mer detaljert informasjon om avfallshåndtering av gamle batterier/akkumulatorer, kan du kontakte lokale myndigheter, leverandøren av avfallshåndteringstjenesten eller butikken der du kjøpte produktet.
Viktig melding
Les dette før du tar telefonen i bruk!
Det er fint om du kan undersøke om eventuelle problemer du har med telefonen, er omtalt i denne delen før du sender telefonen til service eller ringer en servicerepresentant.
1. Telefonminne
Når du har mindre enn 10 % ledig telefonminne igjen, kan ikke telefonen motta nye meldinger. Du må kontrollere telefonminnet og slette data, for eksempel applikasjoner eller meldinger, for å frigjøre mer minne.
Slik avinstallerer du programmer:
1
Trykk på > kategorien
Programmer
>
Innstillinger
>
Programmer
fra ENHET.
2 Når alle programmene vises, blar du gjennom dem og velger det programmet du vil avinstallere.
3 Trykk på Avinstaller .
2. Forlenge batterilevetiden
Du kan forlenge batteriets levetid mellom oppladingene ved å slå av funksjoner som ikke behøver å kjøres kontinuerlig i bakgrunnen. Du kan også overvåke hvor mye batterikapasitet applikasjonene og systemressursene bruker.
Slik forlenger du batterilevetiden:
•
Slå av radiokommunikasjon du ikke bruker. Hvis du ikke bruker Wi-Fi, Bluetooth eller
GPS, kan du slå av dette.
•
•
•
Reduser skjermens lysstyrke, og angi kortere tidsavbrudd for skjermen.
Slå av automatisk synkronisering for Gmail, Kalender, Kontakter og andre programmer.
Enkelte av programmene du har lastet ned, kan redusere batterilevetiden.
13
14
Viktig melding
Slik kontrollerer du batteriets ladenivå:
•
Trykk på > kategorien Programmer > Innstillinger > Om telefonen fra
SYSTEM > Batteri
Batteristatusen (lader eller lader ikke) og nivået (prosentverdi av fulladet) vises øverst i skjermbildet.
Slik overvåker og styrer du hva som bruker batterikapasitet:
•
Trykk på > kategorien Programmer > Innstillinger > Om telefonen fra
SYSTEM > Batteri > Batteribruk .
Batteribrukstid vises på skjermen. Den viser hvor lenge det er siden forrige gang telefonen var koblet til en strømkilde, eller (hvis telefonen er koblet til en strømkilde) hvor lenge den sist kjørte på batterikapasitet. Skjermbildet viser en liste over programmer og tjenester som bruker batterikapasitet, rangert etter forbruk fra høyest til lavest.
3. Før du installerer et operativsystem eller program med åpen kildekode
ADVARSEL!
Hvis du installerer og bruker et annet operativsystem enn det som fulgte med telefonen, kan dette føre til at telefonen ikke fungerer som den skal. I tillegg dekkes ikke telefonen lenger av garantien.
ADVARSEL!
For å beskytte telefonen og dine personlige data bør du bare laste ned programmer fra pålitelige kilder, for eksempel Play Store™. Hvis noen programmer ikke er installert på riktig måte, kan det føre til at telefonen ikke fungerer normalt, eller at det kan oppstå en alvorlig feil. Du må avinstallere slike programmer og alle tilhørende data og innstillinger på telefonen.
4. Bruke et opplåsingsmønster
Still inn et opplåsingsmønster, slik at telefonen blir sikrere. Trykk på > kategorien
Programmer > Innstillinger > Lås skjerm fra ENHET > Velg skjermlås >
Mønster . Dette åpner et skjermbilde som hjelper deg med å tegne et mønster for
å låse opp telefonen. Du må opprette en sikkerhets-PIN-kode i tilfelle du glemmer opplåsingsmønsteret.
Forsiktig: Opprett en Google-konto før du angir et opplåsingsmønster, og husk sikkerhets-PIN-koden du opprettet samtidig med mønsterlåsen.
ADVARSEL!
Forholdsregler ved bruk av mønsterlås.
Det er svært viktig at du husker opplåsingsmønsteret du har angitt. Hvis du bruker feil mønster fem ganger, vil du ikke få tilgang til telefonen. Du har 5 muligheter til å angi mønster, PIN-kode eller passord. Hvis du har brukt alle 5 forsøk, kan du prøve på nytt etter 30 sekunder.
Når du har glemt låsemønster, PIN-kode eller passord:
< Hvis du har glemt mønsteret >
Hvis du har logget på Google-kontoen din på telefonen, men har angitt feil mønster 5 ganger, kan du trykke på knappen Glemt mønsteret?
nederst i skjermbildet. Da må du enten logge på ved hjelp av Google-kontoen eller angi sikkerhets-PIN-koden du opprettet samtidig med mønsterlåsen.
Hvis du ikke har opprettet noen Google-konto på telefonen eller har glemt sikkerhets-
PIN-koden, må du nullstille telefonen.
< Hvis du har glemt PIN-kode eller passord >
Hvis du har glemt PIN-koden eller passordet, må du nullstille telefonen.
Merk: Hvis du utfører en nullstilling, blir alle brukerprogrammer og brukerdata slettet.
15
16
Viktig melding
MERK:
Hvis du har glemt opplåsingsmønsteret og ikke har logget på Googlekontoen, må du angi sikkerhets-PIN-koden.
5. Bruke nullstilling (fabrikkinnstilling)
Hvis telefonen ikke kan gjenopprettes til den opprinnelige tilstanden, kan du bruke nullstilling (fabrikkgjenoppretting) til å initialisere den.
1 Slå av telefonen.
2
Trykk og hold på av/på-/låsetast + tast for volum ned + Hjem-tast
.
3
Når LG-logoen vises på skjermen, kan du slippe opp alle tastene.
ADVARSEL!
Når du utfører en nullstilling, vil alle brukerprogrammer, brukerdata og DRMlisenser bli slettet. Husk å ta backup av alle viktige data før du utfører en tilbakestilling til fabrikkinnstillingene.
6. Åpne og veksle mellom applikasjoner
Kjøring av flere oppgaver er enkelt med Android fordi du kan ha flere programmer
åpne samtidig. Du trenger ikke å avslutte et program før du åpner et nytt. Bruk og veksle mellom flere åpne applikasjoner. Android administrerer hvert program og stopper og starter dem etter behov, for å sikre at passive programmer ikke bruker ressurser unødvendig.
Slik stopper du programmer:
1 Trykk på > kategorien Programmer > Innstillinger > Programmer fra ENHET
> KJØRER .
2
Bla og trykk på ønsket program, og trykk på
Stopp
for å stoppe det.
MERK:
Hvis du vil kjøre flere programmer samtidig, trykker du på Hjem-tasten
for å gå til et program samtidig som du bruker et annet. Dette hindrer ikke at det forrige programmet kjører i bakgrunnen på enheten. Husk å trykke på Tilbake-tasten hvis du vil avslutte et program etter å ha brukt den.
7. Overføre musikk, bilder og videoer ved hjelp av mediesynkronisering (MTP)
1 Trykk på > Programmer > Innstillinger > Lager fra fanen ENHET for å kontrollere lagringsmedier.
2 Koble telefonen til PC-en ved hjelp av USB-kabelen.
3
En liste for USB Tilkoblingstype vises på skjermen på telefonen. Velg alternativet
Media-synk (MTP)
.
4 Åpne mappen for minne på PC-en. Du kan vise det masselagrede innholdet på
PC-en og overføre filene.
5 Kopier filene fra PC-en stasjonsmappen.
8. Hold telefonen rett opp
Hold mobiltelefonen loddrett, slik som du ville holdt en vanlig telefon. Telefonen har en intern antenne. Vær forsiktig så du ikke skraper opp eller skader baksiden av telefonen, da dette kan påvirke ytelsen. Når du mottar/foretar anrop eller sender/mottar data, bør du unngå å holde den nederste delen av telefonen der antennen er. Hvis du gjør det, kan samtalekvaliteten bli påvirket.
9. Når skjermen låser seg
Hvis skjermen låser seg eller telefonen ikke reagerer når du prøver å bruke den:
Trykk på og hold nede Av/på-/låsetasten i 10 sekunder for å slå av telefonen.
Hvis det fortsatt ikke fungerer, kan du kontakte servicesenteret.
17
18
Bli kjent med telefonen din
Oversikt over telefonen
Høyttaler
Av/på-/låsetast
•
Slå telefonen av/på ved å holde denne tasten inne.
•
Kort trykk for å låse/låse opp skjermen.
Infrarød sensor
Tilbake-tast
•
Gå tilbake til forrige skjermbilde. Lukke et program etter bruk.
Hjem-tast
•
Gå tilbake til hjemmeskjermen uansett hvilket skjermbilde du er i.
Meny-tast
•
Se hvilke alternativer som finnes.
Nylige programmer
•
Vis listen over nylig brukte programmer.
MERK: Infrarød sensor
Når du mottar og foretar anrop, slår denne sensoren bakgrunnsbelysningen automatisk av og låser berøringsskjermen ved å føle objekter når telefonen er nær øret. Dette forlenger batterilevetiden og forhindrer at du aktiverer berøringsskjermen utilsiktet under samtaler.
ADVARSEL!
Hvis du plasserer en tung gjenstand på telefonen eller setter deg på den, kan
LCD-skjermen og berøringsskjermfunksjonen bli skadet. Ikke dekk til den infrarøde sensoren med beskyttelsesfilm. Dette kan føre til at den ikke fungerer som den skal.
ADVARSEL!
I høyttalermodus (håndfri) kan lyden fra høyttaleren være kraftig. Unngå hørselsskader ved å holde telefonen unna øret i høyttalermodus.
Av/på-/låsetast
Hodetelefonkontakt
Volumtaster
•
På hjemmeskjermen: Styrer ringevolumet.
•
•
Under en samtale:
Styrer hodetelefonvolumet.
Ved avspilling av spor:
Kontinuerlig volumkontroll.
TIPS! QuickMemo-funksjon
Trykk på og hold tastene for volum opp og volum ned i ett sekund for å åpne funksjonen QuickMemo.
Mikrofon
Lader/USB-port
Kameralinse
Spor for microSD-kort
SIM-kortspor
Bakdeksel
Batteri
19
20
Bli kjent med telefonen din
Sette inn SIM-kortet og batteriet
Før du kan utforske den nye telefonen din, må den konfigureres. Slik setter du inn SIMkort og batteri:
1
For å fjerne bakdekselet holder du telefonen i et fast grep i én hånd. Løft bakdekselet med den andre hånden slik figuren viser.
2 Skyv SIM-kortet inn i SIM-kortsporet slik figuren viser. Pass på at det gylne kontaktområdet på kortet peker ned.
3 Sett batteriet på plass ved å sette de gylne kontaktene på telefonen og batteriet mot hverandre (1) og trykke batteriet inn til det klikker på plass (2).
21
Bli kjent med telefonen din
4 Legg bakdekselet over batterirommet (1) og trykk det ned til det klikker på plass (2).
22
Lade opp telefonen
Sørg for at batteriet er fullt ladet før du bruker telefonen for første gang. Bruk laderen til å lade opp batteriet. Du kan også bruke en datamaskin til å lade telefonen via USBkabel.
ADVARSEL!
Bruk bare batterier og ladere fra LG. Bruk av ladere eller ledninger som ikke er godkjente, kan forsinke ladingen. Ladere eller kabler som ikke er godkjent av
LG, kan føre til at batteriet eksploderer eller at enheten skades. Dette dekkes ikke av garantien.
Ladekontakten er nederst på telefonen. Sett inn laderen og koble den til et strømuttak.
MERK:
•
•
Batteriet må lades helt opp første gang for å forbedre batterilevetiden.
Ikke åpne bakdekselet når telefonen lader.
23
24
Bli kjent med telefonen din
MERK:
•
•
Når batteriet er nesten tomt, avgir enheten en varsellyd og viser en melding.
Hvis batteriet går tom, er det ikke mulig å slå på enheten umiddelbart etter at laderen kobles til. La det tomme batteriet lades i noen minutter før du slår på enheten.
•
•
•
•
Hvis du bruker flere programmer samtidig, nettverksfunksjoner eller funksjoner som krever tilkobling til en annen enhet, tømmes batteriet raskt ut. Hvis du vil unngå å kobles fra nettverket eller miste strømmen under dataoverføring, bør du bare bruke disse funksjonene når batteriet er fulladet.
Enheten kan brukes under lading, men ladingen kan i dette tilfellet ta mer tid.
Hvis enheten er koblet til en ustabil strømkilde under lading, er det ikke sikkert at berøringsskjermen fungerer. I så fall kobler du laderen fra enheten.
Under lading kan enheten bli varm. Dette er normalt. Hvis batteriet blir for varmt, avbrytes ladingen.
Etter lading kobler du enheten fra laderen. Først kobler du laderen fra enheten, deretter fra strømuttaket. Ikke fjern batteriet før du kobler fra laderen. Dette kan skade enheten.
MERK: Spar energi ved å koble fra laderen når den ikke er i bruk. Koble fra laderen for å spare strøm. Under lading må enheten plasseres nær strømuttaket.
Redusere batteribruk
Enheten har alternativer for å spare batteri. Ved hjelp av disse alternativene og ved å deaktivere bakgrunnsfunksjoner kan du bruke enheten lenger mellom hver lading:
•
•
•
Aktiver strømsparingsmodus.
Når du ikke bruker enheten, bytter du til dvalemodus ved å trykke på av/på-/ låsetasten.
Lukk unødvendige programmer ved hjelp av oppgavebehandling.
•
•
•
•
•
Deaktiver Bluetooth.
Deaktiver Wi-Fi.
Deaktiver autosynkronisering av programmer.
Reduser tidsavbrudd for skjermsparer.
Reduser skjermens lysstyrke.
Bruke minnekortet
Telefonen støtter minnekort på opptil 32 GB av typene microSD™ og microSDHC™.
Disse minnekortene er spesielt tilpasset mobiltelefoner og andre svært små enheter, og de er perfekte for å lagre medieintensive filer som musikk, programmer, video og bilder for bruk med telefonen.
Slik setter du inn et minnekort:
Sett minnekortet inn i sporet. Pass på at det gylne kontaktområdet på kortet peker nedover.
Slik fjerner du minnekortet på en trygg måte:
Trykk på > Programmer > Innstillinger > Lager > Utløs SD-kort > OK.
25
26
Bli kjent med telefonen din
MERK:
•
Bruk bare kompatible minnekort i telefonen. Bruk av inkompatible minnekort
• kan skade kortet og data lagret på kortet, i tillegg til telefonen.
Enheten bruker FAT32, og den maksimale størrelsen for hver fil er 4 GB.
ADVARSEL!
Ikke sett inn eller ta ut minnekortet når telefonen er på. Hvis du gjør det, kan både minnekortet og telefonen bli skadet, og dataene som er lagret på minnekortet, kan bli ødelagt.
Slik formaterer du minnekortet:
Minnekortet er kanskje formatert fra før. Hvis det ikke er det, må du formatere det før du kan bruke det.
MERK: Når du formaterer minnekortet, slettes alle filene som er på det.
1 Trykk på for å åpne listen over programmer.
2 Bla og trykk på Systeminnstillinger > Lager fra kategorien ENHET.
3
Trykk på
Utløs SD-kort
og deretter
OK
for å bekrefte.
4
Trykk på
Slett SD-kort
>
Slett SD-kort
>
Slett alt
.
5 Hvis du bruker en mønsterlås, angir du mønsterlåsen og velger Slett alt .
MERK:
Hvis det er innhold på minnekortet ditt, vil mappestrukturen muligens endres etter formatering fordi alle filene vil være slettet.
Låse og låse opp skjermen
Hvis du ikke bruker telefonen på en stund, blir skjermen slått av og låst automatisk.
Dette bidrar til å hindre at du trykker på taster ved et uhell, og sparer batteristrøm.
Når telefonen ikke er i bruk, kan du trykke på
Av/på-/låsetasten den.
for å låse
Hvis det finnes programmer som kjører når du låser skjermen, kan de fortsette å kjøre i låst modus. Det anbefales at du lukker alle programmer før du aktiverer låst modus, for å unngå unødvendige kostnader (F.eks. for telefonsamtaler, Internett-tilgang og datakommunikasjon).
Du kan vekke telefonen ved å trykke på Av/på-/låsetasten . Låseskjermen vises. Trykk på og skyv låseskjermen i en hvilken som helst retning for å låse opp hjemmeskjermen. Det siste skjermbildet du viste, vil så åpnes.
27
28
Startskjermen
Tips for berøringsskjerm
Her følger noen tips om hvordan du navigerer i telefonen.
Trykk
– Ved hjelp av et lett trykk med fingeren kan du velge elementer, koblinger, snarveier og bokstaver på skjermtastaturet.
Trykk og hold – Trykk og hold på et element på skjermen ved å berøre det uten å løfte fingeren før en handling et utført. Hvis du for eksempel vil åpne tilgjengelige valg for en kontakt, kan du trykke og holde på kontakten i kontaktlisten til kontekstmenyen vises.
Dra – Trykk og hold på elementet et lite øyeblikk, og flytt det over skjermen til ønsket plassering uten å løfte fingeren. Du kan dra elementer på hjemmeskjermen for å flytte dem til en ny plassering.
Dra eller skyv – Dra fingeren raskt over skjermen uten å stoppe (så du ikke drar et element i stedet). Du kan for eksempel bla opp eller ned i en liste eller fra venstre mot høyre (eller omvendt) mellom de ulike hjemmeskjermene.
Trykk to ganger
– Trykk to ganger for å zoome inn på en nettside eller et kart. Du kan for eksempel trykke raskt to ganger på en del av en nettside for å tilpasse den til skjermbredden. Du kan også trykke to ganger for å zoome inn eller ut når du tar et bilde (med kameraet), og når du bruker kart.
Før fingrene fra hverandre for å zoome – Du kan føre pekefingeren og tommelen sammen eller fra hverandre for å zoome inn eller ut når du bruker nettleseren, kart eller bilder.
Roter skjermen – I mange programmer og menyer blir visningsretningen justert etter enhetens fysiske visningsretning.
MERK:
•
Hvis du vil velge et element, trykker du på midten av ikonet.
•
•
Ikke trykk for hardt. Berøringsskjermen er følsom nok til å registrere en lett, men fast berøring.
Berør ønsket alternativ med fingertuppen. Pass på at du ikke berører tastene rundt.
Hjemmeskjerm
Hjemmeskjermoversikt
Hjemmeskjermen er utgangspunktet for mange funksjoner og lar deg legge til elementer som programikoner, snarveier, mapper eller widgeter for umiddelbar tilgang til informasjon og programmer. Dette er standardsiden, tilgjengelig fra alle menyer ved å trykke på
Hjem
-tasten.
Nederst på hjemmeskjermen kan du se menyikoner. Menyikoner gir deg enkel tilgang til de mest brukte funksjonene med ett trykk.
Trykk på Telefon -ikonet hvis du vil vise tastaturet, slik at du kan ringe ut.
Trykk på
Kontakter
-ikonet hvis du vil åpne kontaktlisten.
Trykk på Meldinger -ikonet for å gå inn i meldingsmenyen. Her kan du opprette en ny melding.
Trykk på ikonet Programmer nederst i skjermbildet. Her vises alle installerte programmer. Du kan åpne hvilket som helst program ved å trykke på det aktuelle ikonet i programlisten.
Navigere på hjemmeskjermene
Telefonen har flere hjemmeskjermer. Du kan plassere ulike programmer på de ulike hjemmeskjermene.
1
Fra hovedhjemmeskjermen kan du stryke en finger over skjermen.
Hovedhjemmeskjermen er plassert midt blant hjemmeskjermene.
29
Startskjermen
30
Navigere i programmenyen
Telefonen har flere programmenyer. Følg disse trinnene for å navigere i programmenyene:
1 På hjemmeskjermen trykker du på . Den første programmenyen vises.
2 Stryk over skjermen mot venstre eller høyre for å åpne de to andre menyene.
3
Trykk på et programikon.
Navigere i undermenyene
Undermenyene er tilgjengelige fra hjemmeskjermene eller når du har valgt et program som Telefon, Kontakter, Meldinger eller Internett.
1
Trykk på . En undermeny vises nederst i skjermbildet.
2 Trykk på et valg.
Tasten for undermeny
Tilpasse skjermen
Du kan tilpasse hjemmeskjermen som følger:
•
•
•
•
•
Endre bakgrunn
Opprette snarveier
Opprette programmapper på hjemmeskjermen
Legge til og fjerne widgeter på hjemmeskjermen
Tilpasse programmenyskjermen
Endre bakgrunn på hjemmeskjermen
Du kan endre bakgrunn på hjemmeskjermen med denne fremgangsmåten:
1
Trykk på og hold inne den tomme delen av hjemmeskjermen.
2 Under Velg bakgrunn fra velger du et av følgende alternativer:
•
Galleri: Velg en bakgrunn fra bilder i galleriet.
•
Levende bakgrunner: Velg en animert bakgrunn. Dette alternativet er ikke tilgjengelig for låseskjerm.
•
Galleri for bakgrunner:
Velg blant mange bakgrunner.
31
32
Startskjermen
Opprette snarveier på hjemmeskjermen
Snarveier er ikke det samme som widgeter som bare åpner et program. Snarveier aktiverer en funksjon, en handling eller et program.
MERK: Hvis du vil flytte en snarvei til en annen skjerm, må den først slettes fra den gjeldende skjermen. Naviger til den nye skjermen, og legg til snarveien.
Legge til en snarvei fra programmenyen
1 Trykk på for å gå til hovedhjemmeskjermen hvis den ikke er valgt.
2 Gå til ønsket hjemmeskjerm.
3 Trykk på for å vise gjeldende programmer.
4
Bla gjennom listen, og finn ønsket program.
5 Trykk og hold på ikonet. Dette oppretter en umiddelbar snarvei for det valgte ikonet og lukker Programmer .
6 Hold ikonet mens du plasserer det på den gjeldende siden. Når du er ferdig, slipper du skjermen for å låse snarveien i den nye posisjonen på gjeldende skjerm.
Slette en snarvei
1
Trykk på for å aktivere hjemmeskjermen.
2 Trykk og hold på ønsket snarvei. Dette løsner den fra plasseringen.
3 Dra ikonet over Fjern -ikonet og slipp.
Opprette programmapper på hjemmeskjermen
Du kan opprette programmapper for programmer som ligner.
1 Hvis du slipper et programikon på et annet på en hjemmeskjerm, slås ikonene sammen. Gjenta dette trinnet, eller trykk på ikonet Mappe > + ikon, deretter kan du kombinere flere programikoner i en mappe.
Legge til og fjerne widgeter på hjemmeskjermen
Widgeter er frittstående programmer enten i kategorien Widgeter eller på hjemmeskjermene. Til forskjell fra en snarvei vises widgeter som programmer på skjermen.
Legge til en widget
1
Naviger til ønsket hjemmeskjerm fra hovedhjemmeskjermen.
2 Trykk på .
3 Trykk på Widgeter øverst på skjermen.
4
Trykk og hold på en widget for å plassere den på gjeldende skjerm.
Fjerne en widget
1 Trykk og hold på en widget til du kan bevege den rundt på skjermen.
2 Dra widgeten over Fjern -ikonet og slipp.
MERK: Denne handlingen sletter ikke widgeten, den blir bare fjernet fra hjemmeskjermen.
Tilpasse programmenyskjermen
1 Trykk på på hjemmeskjermen.
2 Trykk på Programmer øverst på skjermen for å gå til programmenyen, hvis den ikke allerede er valgt.
3
Trykk på for å tilpasse programmenyen ved hjelp av
Søk
,
Sorter etter
,
Apps bakgrunnsbilde
og
Skjul / Vis apps
.
33
Startskjermen
Gå tilbake til nylig brukte programmer
1 Trykk på og hold nede Hjem -tasten eller trykk på Ferske apps . På skjermen vises en hurtigmeny som inneholder ikonene for programmene du nylig har brukt.
2
Trykk på et ikon for å åpne det aktuelle programmet. Du kan også trykke på
Tilbake
tasten for å gå tilbake til forrige skjermbilde.
Varsler
Varslene gjør deg oppmerksom på nye meldinger, hendelser i kalenderen, alarmer og pågående hendelser, for eksempel videonedlastinger.
Fra varslingspanelet kan du se telefonens gjeldende status og pågående varsler.
Når du blir varslet, vises et ikon øverst i skjermbildet. Ikoner for pågående varsler vises til venstre, og systemikoner som viser ting som Wi-Fi eller batteri, vises til høyre.
MERK:
Tilgjengelige alternativ kan variere etter sted eller tjenesteleverandør.
Pågående varsler
Bluetooth, Wi-Fi og batteristatus
34
Dra ned for å vise varsler og innstillinger
Dra ned statuslinjen for å åpne varslingsfeltet. Dra linjen som er nederst på skjermen opp for å lukke varslingsfeltet.
Hurtiginnstillinger
Ved hjelp av hurtiginnstillinger kan du enkelt bytte mellom funksjonsinnstillinger som
Wi-Fi, justere lysstyrker på skjermen og mye mer. Hvis du vil åpne hurtiginnstillinger, drar du statuslinjen ned for å åpne varslingsfeltet og drar eller trykker på ønskede innstillinger.
Slik flytter du på elementene for hurtiginnstillinger på varslingsfeltet
Trykk på . Deretter kan du kontrollere og flytte på elementer på varslingsfeltet.
Indikatorer på statuslinjen
Indikatorer vises på statuslinjen øverst i skjermbildet for å gjøre deg oppmerksom på blant annet tapte anrop, nye meldinger, hendelser i kalenderen og enhetens status.
Ikonene som vises øverst i skjermbildet, gir deg informasjon om enhetens status.
Ikonene som står oppført i tabellen nedenfor, er noen av de vanligste.
35
36
Startskjermen
Ikon Beskrivelse
Uten USIM-kort
Intet signal
Flymodus
Koblet til et trådløst nettverk
Kablet headset
Samtale i gang
Samtale på vent
Høyttaler
Tapt anrop
Bluetooth er på
Systemadvarsel
Alarmen er stilt inn
Ny talepost
Ringetonen er slått av
Ikon Beskrivelse
Vibreringsmodus
Batteri fulladet
Batteriet lades
Laster ned data
Laster opp data
GPS hentes
Mottar posisjonsdata fra GPS
Data synkroniseres
Ny Gmail
Ny melding
En sang spilles av
Telefonen er koblet til en PC via
USB-kabel, eller Internett-deling via USB er aktiv.
Portabelt Wi-Fi-tilgangspunkt er aktivt
Både Internett-deling via USB og
Portabelt tilgangspunkt er aktive
MERK:
Ikonenes plassering på statuslinjen kan variere i henhold til funksjon eller tjeneste.
Skjermtastatur
Du kan taste inn tekst ved hjelp av skjermtastaturet. Skjermtastaturet vises automatisk når du må skrive inn tekst. Hvis du vil åpne tastaturet manuelt, trykker du ganske enkelt på et tekstfelt der du vil skrive inn tekst.
Bruke tastaturet og skrive inn tekst
Trykk én gang for å skrive en stor bokstav. Trykk to ganger for å skrive bare store bokstaver.
Trykk for å bytte til tastaturet for tall og symboler.
Trykk for å sette inn et mellomrom.
Trykk for å opprette en ny linje.
Trykk for å slette forrige tegn.
Skrive inn bokstaver med aksent
Når du velger fransk eller spansk som tekstinnskrivingsspråk, kan du skrive inn franske eller spanske spesialtegn (f.eks. "á").
Hvis du vil skrive "á", trykker du på og holder inne tasten "a" til zoom-tasten blir større og viser andre tegn for ulike språk.
Velg deretter ønsket spesialtegn.
37
38
Konfigurere Google-konto
Når du slår på telefonen for første gang, kan du aktivere nettverk, logge på en Googlekonto og velge hvordan du vil bruke enkelte Google-tjenester.
Konfigurere en Google-konto:
•
Logg på en Google-konto når du blir bedt om det under konfigurasjonen.
ELLER
•
Trykk på > Programmer > velg et Google-program, for eksempel Gmail , > velg
NY for å opprette en ny konto.
Hvis du har en Google-konto, trykker du på
Eksisterende
, angir e-postadresse og passord og trykker deretter på .
Når Google-kontoen er konfigurert på telefonen, synkroniseres den automatisk med
Google-kontoen på Internett.
Kontakter, Gmail-meldinger, hendelser i kalenderen og annen informasjon fra disse programmene og tjenestene på Internett, synkroniseres med telefonen. (Dette avhenger av synkroniseringsinnstillingene.)
Når du er logget på, kan du bruke Gmail™ og dra nytte av forskjellige Google-tjenester på telefonen.
Om konfigureringsskjermen for Google-konto
(Visningen av øverste del av skjermen kan variere avhengig av programvareversjon.)
Merknad:
•
Ved konfigurering av Google-kontoen kan tekst eller faner på skjermen overlappe, avhengig av programvareversjonen.
•
Med Android-systemet kan noen programmer fra
Play Store bare fungere riktig på telefoner med en bestemt skjermoppløsning. Vær oppmerksom på at noen programmer fra Play Store kanskje ikke passer for din telefon fordi skjermoppløsningen ikke stemmer. Vær også oppmerksom på at tredjepartsprogrammer med programmeringsfeil kan få telefonen til å reagere unormalt.
39
40
Koble til nettverk og enheter
Wi-Fi
Med Wi-Fi får du Internett-tilgang med høy hastighet innenfor dekningsområdet til trådløse tilgangspunkt. Med Wi-Fi får du trådløs Internett-tilgang uten ekstrakostnader.
Koble til Wi-Fi-nettverk
Hvis du vil bruke Wi-Fi på telefonen, må du koble til et trådløst tilgangspunkt eller
"hotspot". Enkelte tilgangspunkter er åpne slik at det bare er å koble til dem. Andre tilgangspunkter er skjult eller brukes av andre sikkerhetsfunksjoner, slik at du må konfigurere telefonen for at den skal kunne koble seg til dem.
Slå av Wi-Fi når du ikke bruker denne funksjonen, for å forlenge batterilevetiden.
MERK: Hvis du ikke er i et område med Wi-Fi-dekning eller slår AV Wi-Fi, kan det påløpe ekstrakostnader for datatrafikk.
Slik slår du på Wi-Fi og kobler deg til et Wi-Fi-nettverk
1 Trykk på > Programmer > Innstillinger > Wi-Fi under TRÅDLØST OG
NETTVERK
2 Angi Wi-Fi som PÅ for å slå det på og søke etter tilgjengelige Wi-Fi-nettverk.
3
Trykk på Wi-Fi-menyen på nytt for å vise en liste over aktive Wi-Fi-nettverk innenfor rekkevidde.
•
Sikre nettverk vises med et låsikon.
4 Trykk på et nettverk for å koble deg til det.
•
Hvis nettverket er sikret, vil du bli bedt om å skrive inn et passord eller andre påloggingsopplysninger. (Du kan få mer hjelp hos nettverksadministratoren.)
5
Statuslinjen inneholder ikoner som viser Wi-Fi-statusen.
Bluetooth
Du kan sende data direkte fra applikasjoner ved hjelp av Bluetooth. I motsetning til på vanlige mobiltelefoner hvor du bruker Bluetooth-menyen.
MERK:
•
LG er ikke ansvarlig hvis data går tapt, fanges opp av andre eller misbrukes når de sendes eller mottas via Bluetooth-funksjonen.
•
•
Pass alltid på at du deler data med klarerte, sikre enheter. Hvis det finnes gjenstander mellom enhetene, kan rekkevidden reduseres.
Det kan hende at enkelte enheter ikke er kompatible med enheten din, spesielt de som ikke er testet og godkjent av Bluetooth SIG.
Slå på Bluetooth og pare telefonen med en Bluetooth-enhet
Enheten må pares med en annen enhet før de kan sammenkobles.
1
Trykk på >
Programmer
>
Innstillinger
> angi
Bluetooth
som
På
under
TRÅDLØST OG NETTVERK.
2 Trykk på Bluetooth -menyen på nytt. Alternativet for å gjøre det synlig og alternativet for å søke etter enheter, vises. Trykk på Søk etter enheter for å vise enheter i rekkevidden til Bluetooth.
3 Velg en enhet fra listen som du vil koble den sammen med.
Når paringen er gjennomført, kobler telefonen din til målenheten.
MERK: Noen enheter, spesielt hodesett eller håndfrie bilsett, kan ha en fast
PIN-kode for Bluetooth, f.eks. 0000. Hvis den andre enheten har en PINkode, blir du bedt om å oppgi den.
41
42
Koble til nettverk og enheter
Sende data via Bluetooth-funksjonen
1 Velg en fil eller et element, for eksempel en kontakt, kalenderhendelse eller mediefil, fra et aktuelt program eller Nedlastinger .
2
Velg alternativet for å sende data via Bluetooth.
MERK: Metoden for å velge alternativ kan variere etter datatype.
3 Søk etter og par med en Bluetooth-aktivert enhet.
Motta data via Bluetooth-funksjonen
1 Trykk på > kategorien Programmer > Innstilling > sett Bluetooth til PÅ , og trykk på modellnavnet for å gjøre telefonen synlig for andre enheter.
MERK: Trykk på > Tidsavbrudd for synlighet for å velge hvor lenge enheten skal være synlig.
2 Velg Godta for å bekrefte at du er villig til å motta data fra enheten.
Dele telefonens datatilkobling
Internett-deling via USB og portabelt Wi-Fi-tilgangspunkt er nyttige funksjoner når trådløs tilkobling ikke er tilgjengelig. Du kan dele telefonens mobile datatilkobling med
én datamaskin via en USB-kabel (Internett-deling via USB). Du kan også dele telefonens datatilkobling med mer enn én enkelt enhet om gangen ved å gjøre telefonen om til et portabelt Wi-Fi-tilgangspunkt.
Når telefonen deler datatilkoblingen, vises det et ikon i statusfeltet og et varsel i varslingsfeltet.
Gå til http://www.android.com/tether hvis du vil ha den nyeste informasjonen om
Internett-deling og bærbare tilgangspunkter, inkludert operativsystemer som støttes, samt andre detaljer.
Slik endrer du innstillinger for portabelt Wi-Fi-tilgangspunkt:
1 Trykk på > Programmer > Innstillinger > Mer under TRÅDLØST OG
NETTVERK > Portabelt Wi-Fi-tilgangspunkt > Velg alternativene du vil justere.
TIPS!
Hvis datamaskinen kjører Windows 7 eller en nyere utgave av enkelte
Linux-versjoner (for eksempel Ubuntu), trenger du vanligvis ikke å forberede datamaskinen for Internett-deling. Hvis du imidlertid kjører en eldre versjon av Windows eller andre operativsystemer, kan det hende at du må gjøre forberedelser på datamaskinen for å kunne opprette en nettverksforbindelse via USB. Gå til http://www.android.com/tether hvis du vil ha den nyeste informasjonen om bærbare tilgangspunkter, inkludert operativsystemer som støttes, samt andre detaljer.
Gi navn til eller sikre det portable tilgangspunktet
Du kan endre navnet for telefonens Wi-Fi-nettverk (SSID) og sikre Wi-Fi-nettverket.
1 Gå til hjemmeskjermen, og trykk på > Programmer > Innstillinger .
2
Trykk på
Mer...
under TRÅDLØST OG NETTVERK, og velg
Portabelt Wi-Fitilgangspunkt
.
3 Kontroller at det er merket av for Portabelt Wi-Fi-tilgangspunkt .
4 Trykk på Aktiver Wi-Fi-tilgangspunkt .
•
•
Dialogboksen for Aktiver Wi-Fi-tilgangspunkt åpnes.
Du kan endre
Nettverksnavnet
(SSID) som vises på andre datamaskiner når de søker etter Wi-Fi-nettverk.
•
•
Du kan også trykke på menyen Sikkerhet hvis du vil konfigurere WPA2-sikkerhet
(Wi-Fi Protected Access 2) med en forhåndsdelt nøkkel (PSK) for nettverket.
Hvis du trykker på sikkerhetsalternativet WPA2 PSK , blir et passordfelt lagt til i dialogboksen for Aktiver Wi-Fi-tilgangspunkt . Hvis du angir et passord, må du angi det samme passordet når du kobler til telefonens tilgangspunkt med en datamaskin eller annen enhet. Du kan også trykke på Åpen i menyen Sikkerhet hvis du vil fjerne sikkerhetsfunksjonen fra Wi-Fi-nettverket.
43
44
Koble til nettverk og enheter
5 Trykk på Lagre .
OBS!
Hvis du angir sikkerhetsalternativet som åpent, kan du ikke forhindre at andre personer bruker Internett-tjenestene uten tillatelse. Dette kan føre til ekstra kostnader. Hvis du vil unngå at noen bruker tjenestene uten tillatelse, bør du aktivere sikkerhetsalternativet.
PC-tilkoblinger med en USB-kabel
Lær hvordan du kobler enheten til en PC med en USB-kabel i modus for USB-tilkobling.
Ved å koble enheten til en PC kan du overføre data til og fra enheten direkte. Du kan også bruke PC-programvaren (LG PC Suite).
Synkronisere telefonen med datamaskinen
Hvis du vil synkronisere telefonen med PC-en ved hjelp av USB-kabelen, må du installere PC-programvaren (LG PC Suite) på PC-en. Last ned programmet fra LGs webområde (www.lg.com).
1
Bruk USB-datakabelen til å koble telefonen til PC-en. Listen USB Tilkoblingstype vises. Velg LG programvare.
2
Kjør LG PC Suite på PC-en. Se hjelpen for PC-programvaren (LG PC Suite) hvis du vil ha mer informasjon.
MERK: LGs integrerte USB-driver kreves for å koble en LG-enhet til en PC.
Den innstalleres automatisk når du installerer PC-programmet LG PC Suite.
Overføre musikk, bilder og videoer ved hjelp av USB-masselagringsmodus
1 Koble telefonen til en PC ved hjelp av en USB-kabel.
2
Hvis du ikke har installert LG Android Platform Driver på PC-en, må du endre innstillingene manuelt. Trykk på >
Programmer
>
Innstilling
>
PC-tilkobling
>
USB Tilkoblingstype
, og velg
Media-synk (MTP)
.
3 Deretter kan du vise det masselagrede innholdet på PC-en og overføre filene.
Synkronisere med Windows Media Player
Kontroller at Windows Media Player er installert på PC-en.
1
Bruk USB-kabelen til å koble telefonen til en PC som har Windows Media Player installert.
2 Velg Media-synk (MTP) . Når tilkoblingen er opprettet, vises et hurtigvindu på PC-en.
3 Åpne Windows Media Player for å synkronisere musikkfiler.
4
Angi eller rediger enhetsnavnet i hurtigvinduet (om nødvendig).
5 Velg og dra musikkfilen du vil synkronisere, til synkroniseringslisten.
6 Start synkroniseringen.
•
Følgende krav må oppfylles for å synkronisere med Windows Media Player.
Elementer
OS
Krav
Microsoft Windows XP SP2, Vista eller nyere
Window Media Player-versjon Windows Media Player 10 eller høyere
•
Hvis versjonen av Windows Media Player er eldre enn 10, installerer du programmet med versjon 10 eller nyere.
45
46
Anrop
Foreta anrop
1 Trykk på for å åpne tastaturet.
2
Tast inn nummeret ved hjelp av tastaturet. Trykk på for å slette et tall.
3 Trykk på for å ringe.
4 Når du skal avslutte en samtale, trykker du på Avsluttikonet .
TIPS!
Hvis du vil angi "+" for internasjonale anrop, trykker du på og holder nede .
Ringe til kontaktene dine
1 Trykk for å åpne Kontakter.
2 Bla gjennom listen over kontakter, eller skriv inn de første bokstavene i navnet på kontakten du vil ringe, ved å trykke på Søk i kontakter .
3
Trykk på for å foreta anropet.
Svare på og avvise et anrop
Når du motter et anrop i låst tilstand, skyver du i hvilken som helst retning for å svare på det innkommende anropet. Hvis skjermen ikke er låst, trenger du bare å trykke på ikonet for å svare.
Skyv i hvilken som helst retning for å avvise et innkommende anrop.
Hold og skyv ikonet Avvis med melding oppover hvis du vil sende en melding.
TIPS! Avvis med melding
Du kan raskt sende en melding med denne funksjonen. Dette er nyttig hvis du må avvise et anrop under et møte.
Justere volumet for innkommende samtale
Hvis du vil justere volumet under et anrop, trykker du på opp- og nedknappen for volumjustering på venstre side av telefonen.
Ringe en samtale nr. 2
1 Under det første anropet trykker du på Meny > Legg til anrop og slår nummeret.
Du kan også gå til listen over nylig oppringte numre ved å trykke på , eller kan du kan søke etter kontakter ved å trykke på og velge kontakten du vil ringe.
2 Trykk på for å foreta anropet.
3
Begge anropene vises på anropsskjermen. Det første anropet låses, og samtalen parkeres.
4 Trykk på nummeret som vises, for å veksle mellom samtaler. Eller trykk på Flett anrop for å starte en telefonkonferanse.
5 Hvis du vil avslutte aktive anrop, trykker du på Avslutt . Du kan også trykke på Hjem tasten og skyve varslingslinjen nedover og velge ikonet Avslutt samtale .
MERK: Du blir belastet for alle anrop du foretar.
Vise anropsloggene
Fra hjemmeskjermen trykker du på og velger kategorien Anropslogg .
Det viser en fullstendig liste over alle oppringte, mottatte og tapte taleanrop.
TIPS!
•
•
Trykk på en hvilken som helst anropsloggoppføring for å vise datoen, klokkeslettet og varigheten for anropet.
Trykk på Meny -tasten registrerte elementer.
og deretter på Slett alle hvis du vil slette alle
47
48
Anrop
Anropsinnstillinger
Du kan konfigurere innstillinger for telefonanrop, for eksempel viderekobling av anrop og andre spesialfunksjoner som tilbys av din operatør.
1
På hjemmeskjermen trykker du på .
2 Trykk på .
3 Trykk på Anropsinnstillinger , og velg alternativene du vil justere.
Kontakter
Du kan legge til kontakter på telefonen og synkronisere dem med kontaktene på en
Google-konto, eller andre kontoer som støtter konktaktsynkronisering.
Søke etter en kontakt
På hjemmeskjermen
1 Trykk for å åpne Kontakter.
2 Trykk på Søk i kontakter og skriv inn kontaktens navn ved hjelp av tastaturet.
Legge til en ny kontakt
1 Trykk på , angi den nye kontaktens nummer, og trykk deretter på Meny-tasten
. Trykk på Legg til i kontakter > Opprett ny kontakt .
2
Hvis du vil legge til et bilde for en ny kontakt, trykker du på bildefeltet.
Velg mellom
Ta ett foto
eller
Velg fra galleri
.
3
Velg kontakten du vil legge til, ved å trykke på .
4 Trykk på en kategori av kontaktopplysninger, og skriv inn detaljene for kontakten.
5 Trykk på Lagre .
Favorittkontakter
Du kan klassifisere kontakter du ringer ofte, som favoritter.
Legge til en kontakt som favoritt
1
Trykk for å åpne Kontakter.
2 Trykk på en kontakt for å vise kontaktopplysningene.
3 Trykk på stjernen til høyre for kontaktens navn. Stjernen blir gul.
49
50
Kontakter
Fjerne en kontakt fra favorittlisten
1 Trykk for å åpne Kontakter.
2
Trykk på fanen og velg en kontakt for å vise detaljene.
3 Trykk på den gule stjernen til høyre for kontaktens navn. Stjernen blir grå, og kontakten fjernes fra favorittene.
Opprette en gruppe
1
Trykk for å åpne Kontakter.
2 Trykk på Grupper , og trykk på Meny-tasten . Velg Ny gruppe .
3 Skriv inn et navn på den nye gruppen. Du kan også angi en ringetone for den nylig opprettede gruppen.
4
Trykk på
Lagre
for å lagre gruppen.
MERK: Hvis du sletter en gruppe, vil ikke kontaktene som er tildelt den gruppen bli borte. De forblir i kontaktlisten.
Meldinger
Telefonen kombinerer SMS og MMS i én intuitiv og brukervennlig meny.
Sende en melding
1 Trykk på ikonet på hjemmeskjermen og deretter på for å åpne en tom melding.
2 Angi navnet eller nummeret til en kontakt i feltet Til . Etter hvert som du skriver inn telefonnummeret, vil det dukke opp kontakter som samsvarer med søket. Du kan trykke på en av de foreslåtte mottakerne. Du kan legge til flere enn én kontakt.
MERK: Du betaler for én tekstmelding for hver person du sender meldingen til.
3
Trykk på feltet
Skriv melding
, og skriv meldingen din.
4 Trykk på for å åpne menyen Alternativer. Velg mellom Rask melding , Legg til smiley , Planlegg sending , Legg til emne og Forkast .
TIPS!
Du kan trykke på ikonet for å legge ved en fil som vedlegg i meldingen.
5
Trykk på
Send
for å sende meldingen.
6
Mottatte meldinger vises på skjermen. Etter hvert som du mottar og sender flere meldinger, opprettes det en meldingstråd.
•
•
ADVARSEL!
Grensen på 160 tegn kan variere fra land til land, avhengig av språk og hvordan tekstmeldingen kodes.
Hvis en bilde-, video- eller lydfil legges til i en SMS-melding, konverteres meldingen automatisk til en MMS-melding, og prisen blir endret deretter.
51
52
Meldinger
Sortert innboks
Uleste meldinger (SMS og MMS) er plassert øverst. Alle andre meldinger som er utvekslet med en annen person, kan vises i kronologisk rekkefølge, slik at det er lett å få oversikt over samtalen.
Endre meldingsinnstillingene
Meldingsinnstillingene på telefonen er forhåndsdefinert, slik at du kan sende meldinger med én gang. Du kan endre innstillingene etter eget ønske.
•
Trykk på ikonet
Innstilling .
Meldinger på hjemmeskjermen, trykk på og deretter på
E-post
Du kan bruke programmet E-post til å lese e-post fra andre leverandører enn Gmail.
Programmet E-post støtter de følgende kontotypene: POP3, IMAP og Exchange.
Tjenesteleverandøren eller systemadministratoren kan gi deg kontoinnstillingene du trenger.
Administrere en e-postkonto
Første gang du åpner E-post , vil en konfigureringsveiviser hjelpe deg med å konfigurere en e-postkonto.
Når E-post er konfigurert, viser programmet innholdet i innboksen. Hvis du har lagt til mer enn én konto, kan du veksle mellom kontoer.
Slik legger du til en annen e-postkonto:
•
Trykk på > Programmer > E-post > trykk på
> Legg til konto .
Slik endrer du innstillingene for en e-postkonto:
•
Trykk på >
Programmer
>
E-post
> trykk på
>
Samtlige innstillinger
.
>
>
Kontoer
Kontoer
> trykk på
> trykk på
Slette en e-postkonto:
•
Trykk på > Programmer > E-post > trykk på > Kontoer > trykk på
> Fjern konto > trykk på kontoen du ønsker å slette > Fjern > velg Ja .
Jobbe med kontomapper
Trykk på > Programmer > E-post , trykk på , og velg Mapper .
Hver konto har mappene Innboks, Utboks, Sendt og Utkast. Avhengig av hva som støttes av tjenesteleverandøren for kontoen, kan du ha flere mapper.
53
54
E-post
Skrive og sende e-post
Skrive og sende en melding
1
Når
E-postprogrammet
er åpent, trykker du på .
2 Angi mottakerens adresse. Etter hvert som du skriver inn tekst, dukker det opp kontakter som samsvarer med søket. Skill adresser med semikolon.
3 Trykk på Til/Kopi for å legge til mottakere, og trykk på for å legge til filer.
4 Skriv inn meldingsteksten.
5
Trykk på .
Hvis du ikke er koblet til et nettverk for eksempel arbeider i flymodus, lagres meldingen du sender i utboksen til du er koblet til et nettverk igjen. Hvis
Utboksmappen inneholder meldinger som venter, vises utboksen i skjermbildet
Kontoer
.
TIPS!
Du blir varslet med lyd og vibrasjon når du mottar en ny e-postmelding i innboksen.
Kamera
Du åpner programmet Kamera ved å trykke på Kamera på hjemmeskjermen.
Bli kjent med søkeren
Zoom
– Zoom inn eller zoom ut.
Smiiil utløserknapp – Ta et bilde ved å si "Cheese", "Smile", "Whisky", "Kimchi" eller "LG".
Lysstyrke – Dette valget angir og styrer hvor mye lys som registreres for bildet.
Kamerastørrelse
– Velger bildeoppløsning hvis du velger høy oppløsning, øker filstørrelsen. Det betyr at du ikke kan lagre like mange bilder i minnet.
Innstillinger – Trykk på dette ikonet hvis du vil åpne innstillingsmenyen.
Videomodus – Trykk på dette ikonet for å bytte til videomodus.
Ta et bilde
Galleri
– Trykk for å vise det nyeste bildet. Med dette alternativet får du tilgang til galleriet, og kan vise lagrede bilder i kameramodus.
MERK: Kontroller at kameraobjektivet er rent før du tar bilder.
55
56
Kamera
Avanserte innstillinger
Trykk på i søkeren for å åpne alle avanserte alternativer. Du kan endre kamerainnstillinger ved å bla gjennom listen. Trykk på Tilbake-tasten når du har valgt et alternativ.
Trykk hvis du vil endre søkermenyen.
Finner innstillingene for lys og farge som egner seg best for omgivelsene.
ISO bestemmer følsomheten til lysmåleren på kameraet. Jo høyere ISOverdi, desto mer følsomt er kameraet overfor lys. Denne innstillingen er nyttig når det er relativt mørkt og du ikke kan bruke blits.
Forbedrer fargekvaliteten for ulike lysforhold.
Legger til kunstneriske effekter i bildene.
Angir en tidsforsinkelse etter at utløserknappen er aktivert. Dette er ideelt hvis du vil være med på bildet selv.
Aktiver denne hvis du vil bruke telefonens plasseringsbaserte tjenester. Ta bilder overalt du er, og merk dem med posisjon. Hvis du laster opp merkede bilder til en blogg som støtter geotagging, kan du se bildene på et kart.
MERK: Denne funksjonen er bare tilgjengelig når GPS-funksjonen er aktivert.
Velger en lyd for lukkeren.
Viser automatisk bildet du nettopp tok.
Velg lagre for å lagre bilder.
Gjenopprette alle kameraets standardinnstillinger.
Trykk på denne når du ønsker å vite hvordan en funksjon fungerer. Dette ikonet tilbyr en hurtigveiledning.
TIPS!
•
Når du avslutter kameraet, gjenopprettes enkelte standardinnstillinger, deriblant hvitbalansen, fargeeffekt, tidtakeren og Scene-modus. Kontroller innstillingene før du tar neste bilde.
•
Innstillingsmenyen legges over søkeren. Når du endrer bildefarge eller kvalitet, får du en forhåndsvisning av det endrede bildet bak innstillingsmenyen.
Ta et raskt bilde
1 Åpne kameraprogrammet .
2 Rett linsen mot bildemotivet mens du holder telefonen horisontalt.
3 Trykk på for å ta et bilde.
Etter at du har tatt et bilde
Trykk på for å vise det siste bildet du tok.
Trykk for å vise et galleri med lagrede bilder.
Trykk for å ta et nytt bilde med én gang.
Trykk for å sende bildet til andre, eller del det via sosiale nettverk.
Trykk for å slette et bilde.
57
58
Kamera
TIPS!
Hvis du har en SNS-konto og konfigurerer den på telefonen, kan du dele bildet på SNS-samfunnet.
MERK: Det kan påløpe tilleggskostnader hvis du laster ned MMS-meldinger under roaming.
Trykk på Meny-tasten for å åpne alle avanserte alternativer.
Sett bilde som – Trykk for å bruke bildet som et kontaktbilde , bakgrunnsbilde for hjemmeskjermen eller bakgrunnsbilde for låseskjermen .
Flytt
– Trykk for å flytte bildet til en annen plassering.
Kopier – Trykk for å kopiere bildet som er valgt, og lagre det til et annet album.
Gi nytt navn – Trykk for å redigere navnet på bildet som er valgt.
Roter venstre/høyre – Roterer bildet mot venstre eller høyre.
Beskjæring
– Beskjær bildet. Før fingeren over skjermen for å merke området som skal beskjæres.
Rediger – Vis og rediger bildet.
Justerer lys og skygge i bildet.
Legger til kunstneriske effekter i bildene.
Forbedrer fargekvaliteten for ulike lysforhold.
Legger til tilleggsalternativer i bildene.
Lysbildefremvisning
– Viser automatisk bildene i gjeldende mappe.
Detaljer
– Gir deg mer informasjon om innholdet.
Vise de lagrede bildene
Du kan åpne de lagrede bildene fra kameramodus. Trykk på Galleri-ikonet for å vise Galleriet.
•
•
Rull mot høyre eller venstre for å vise flere bilder.
Hvis du vil zoome inn eller ut, trykker du på skjermen to ganger, eller trykker med to fingre og beveger dem fra hverandre for å zoome inn eller mot hverandre for å zoome ut.
59
Videokamera
Bli kjent med søkeren
60
Zoom – Zoom inn eller zoom ut.
Videostørrelse
– Trykk for å angi størrelsen (i piksler) for videoen du spiller inn.
Lysstyrke – Dette valget angir og styrer hvor mye lys som registreres for videoen.
Lyd av og på – Velg Av for å spille inn en video uten lyd.
Innstillinger
– Trykk på dette ikonet hvis du vil åpne innstillingsmenyen.
Kameramodus – Trykk på dette ikonet for å bytte til kameramodus.
Start opptak
Galleri – Trykk for å vise den siste videoen du tok opp. Med dette alternativet får du tilgang til galleriet, og kan vise lagrede videoer i videomodus.
TIPS! Når du tar opp en video, kan du trykke på skjermen med to fingre og bevege dem mot eller fra hverandre for å bruke zoomfunksjonen.
Avanserte innstillinger
Trykk på i søkeren for å åpne alle avanserte alternativer.
Trykk hvis du vil endre søkermenyen.
Forbedrer fargekvaliteten for ulike lysforhold.
Velg en fargetone som skal brukes på bildet du tar.
Aktiver denne hvis du vil bruke telefonens plasseringsbaserte tjenester.
Automatisk visning viser videoen du nettopp har tatt opp, automatisk.
Velg lagre for å lagre videoer.
Gjenopprett alle videokameraets standardinnstillinger.
Video opptak
1
Åpne programmet
Kamera
, og trykk på knappen
Videomodus
.
2
Videokameraets søker vises på skjermen.
3 Hold telefonen, og rett objektivet mot motivet du ønsker å filme.
4 Trykk én gang på for å starte opptaket.
5
Det vises en rød lampe øverst til venstre i søkeren med et tidsur som viser lengden på videoen.
6 Trykk på på skjermen for å stoppe opptaket.
61
62
Videokamera
Når du har spilt inn en video
Videoen du har tatt opp, vises i galleriet. Trykk på for å vise den nyeste videoen du har tatt opp.
Trykk for å ta opp en ny video med én gang.
Trykk for å sende videoen til andre, eller del den via sosiale nettverk.
Trykk for å vise et galleri med lagrede videoer.
Trykk for å slette videoen.
MERK:
Det kan påløpe tilleggskostnader hvis du laster ned MMS-meldinger under roaming.
Se på de lagrede videoene
1 Trykk på i søkeren.
2 Galleriet vises på skjermen.
3
Trykk på en video for å spille den av automatisk.
Justere volumet når du viser en video
Hvis du vil justere lydvolumet på en video mens den spilles av, bruker du volumtastene på venstre side av telefonen.
Egne LG-funksjoner
QuickMemo-funksjon
Bruk funksjonen QuickMemo til å opprette notater under en samtale, med et lagret bilde eller på gjeldende skjermbilde.
1 Åpne QuickMemo-skjermen ved å trykke på tastene for volum opp og volum ned i ett sekund på skjermen du vil ta bilde av.
ELLER ELLER
Trykk og dra statuslinjen nedover, og trykk på .
2 Velg menyalternativet du ønsker, som penn type , farge eller viskelær , og lag et notat.
63
Egne LG-funksjoner
3 Trykk på fra redigeringsmenyen for å lagre notatet med det gjeldende skjermbildet.
64
MERK: Bruk fingertuppen til å styre QuickMemo-funksjonen. Ikke bruk neglen.
Bruke QuickMemo-alternativene
Du kan enkelt bruke alternativene for QuickMemo når du bruker
QuickMemo
.
Trykk for å beholde det gjeldende notatet på skjermen og bruke telefonen som vanlig samtidig.
Velger om du skal bruke bakgrunnsskjermen.
Angre eller gjør om.
Velger type penn og farge.
Sletter notatet du opprettet.
Trykk for å sende notatet til andre, eller del det via sosiale nettverk.
Lagrer notatet med gjeldende skjermbilde i Galleri .
Vise et lagret QuickMemo
Trykk på Galleri , og velg QuickMemo-albumet.
LG SmartWorld
LG SmartWorld har et stort utvalg av spennende innhold – spill, programmer, bakgrunnsbilder og ringetoner – som gir LG-brukere en mer innholdsrik mobilopplevelse.
Slik får du tilgang til LG SmartWorld fra telefonen
1 Trykk på > kategorien Programmer > ikonet for å få tilgang til
LG SmartWorld .
2 Trykk på Logg på, og angi ID/passord for LG SmartWorld. Hvis du ikke har registrert deg ennå, trykker du på Registrer for å få et LG SmartWorld-medlemskap.
3
Last ned ønsket innhold.
MERK: Hva gjør jeg hvis ikonet ikke vises?
1 Bruk nettleseren på telefonen din, og gå til LG SmartWorld
(www.lgworld.com). Velg landet ditt.
2
Last ned programmet LG SmartWorld.
3 Kjør og installer filen som er lastet ned.
4 Åpne LG SmartWorld ved å trykke på ikonet .
Slik bruker du LG SmartWorld
•
Delta i månedlige LG SmartWorld-kampanjer.
Søk etter innhold.
Finn innhold etter kategori (for eksempel Spill, Undervisning, Underholdning, osv).
En liste over innhold du har lastet ned / kan oppdatere.
65
66
Egne LG-funksjoner
•
•
Prøv de enkle menyknappene slik at du kan finne det du ser etter, raskt.
Programmer for deg – Innhold som anbefales for deg, basert på tidligere valg.
Innstillinger
– Konfigurer profil og visning.
Logg på – Angi ID og passord.
Prøv også de andre nyttige funksjonene. (Skjermbilde av innhold)
MERK: LG SmartWorld er kanskje ikke tilgjengelig for alle mobiloperatører i alle land.
Multimedia
Galleri
Du kan lagre multimediefiler i internminnet for å få enkel tilgang til dem. Bruk dette programmet for å vise multimediefiler som bilder og videoer.
1
Trykk på > kategorien
Programmer
>
Galleri
.
Åpne en liste over katalogene der alle multimediefilene dine lagres.
MERK:
•
Noen filtyper støttes ikke, avhengig av programvaren som er installert på enheten.
•
Noen filer kan kanskje ikke spilles av på riktig måte, avhengig av hvordan de er kodet.
Vise bilder
Åpne Galleri for å vise tilgjengelige mapper. Når et annet program, for eksempel E-post, lagrer et bilde, opprettes en nedlastet mappe automatisk for å oppbevare bildet. Hvis du tar et skjermbilde, opprettes en mappe for skjermbilder automatisk. Velg en mappe for
å åpne den.
Bilder vises etter datoen de ble opprettet i en mappe. Velg et bilde for å se det i fullskjerm. Bla til venstre eller høyre for å se det neste eller forrige bildet.
Zoome inn og ut
Bruk en av disse metodene for å zoome inn på et bilde.
•
•
Trykk to ganger hvor som helst for å zoome inn.
Trykk på skjermen med to fingre og beveg dem fra hverandre for å zoome inn. Før fingrene mot hverandre for å zoome ut, eller trykk to ganger for å gå tilbake.
Spille av videoer
Videofiler viser ikonet i forhåndsvisningen. Velg en video for å se på den, og trykk på . Programmet Videoer startes.
67
68
Multimedia
Redigere bilder
Når du viser bilder eller videoer, trykker du på Meny -tasten de avanserte redigeringsalternativene.
Angi som bakgrunn
Når du viser et bilde, trykker du på Meny -tasten bildet som bakgrunn etter tilordne det til en kontakt.
> Rediger og bruker
Slette bilder
Bruk en av disse metodene:
•
•
Trykk på i en mappe, merk av for bilder/videoer, og trykk på Slett .
Når du viser et bilde eller en video, trykker du på .
> Sett bilde som for å angi
MERK:
•
Noen filtyper støttes ikke, avhengig av telefonens programvare.
•
Hvis filen er større enn det tilgjengelige minnet, kan det oppstå en feil når du
åpner filen.
Videoer
Telefonen har en innebygd videospiller som gjør det mulig å spille av alle favorittvideoene dine. Hvis du vil åpne videospilleren, trykker du på >
Programmer
>
Videoer
.
Spille av en video
1 Trykk på >kategorien Programmer > Videoer .
2
Velg videoen du vil spille av.
Trykk for å sette videoavspillingen på pause.
Trykk en gang til for å gjenoppta avspillingen.
Trykk for å gå 10 sekunder fremover.
Trykk for å gå 10 sekunder tilbake.
Trykk for å styre lydvolumet.
Trykk for å endre forholdet for videoskjermen.
Hvis du vil justere volumet når du ser en video, bruker du volumtastene på venstre side av telefonen.
Trykk og hold på en video i listen. Alternativene
Del
,
Slett
og
Detaljer
vises.
Musikk
Telefonen har en innebygd musikkspiller som gjør det mulig å spille av all favorittmusikken din. Hvis du vil åpne musikkspilleren, trykker du på >
Programmer > Musikk .
Legge til musikkfiler på telefonen
Start ved å overføre musikkfiler til telefonen:
•
Overføre musikk ved hjelp av Media-synk (MTP).
•
•
•
Laste ned trådløst fra Internett.
Synkronisere telefonen med en datamaskin
Motta filer via Bluetooth.
69
70
Multimedia
Overføre musikk ved hjelp av Media-synk (MTP).
1 Koble telefonen til PC-en ved hjelp av USB-kabelen.
2 Velg Media-synk (MTP) . Telefonen vises som en annen harddisk på datamaskinen.
Klikk på stasjonen for å vise den. Kopier filene fra PC-en stasjonsmappen.
3
Når du er ferdig med å overføre filer, drar du statuslinjen nedover og trykker på
USBtilkoblet
>
Kun lading
. Nå kan du koble fra enheten.
Spille av musikk
1 Trykk på > kategorien Programmer > Musikk .
2
Trykk på
Sanger
.
3 Velg sangen du vil spille av.
Trykk for å ta en pause i avspillingen.
Trykk for å gjenoppta avspillingen.
Trykk for å hoppe til neste sang i albumet eller spillelisten.
Trykk for å gå tilbake til begynnelsen av sangen Trykk to ganger for å gå tilbake til forrige sang.
Trykk for å finne filene med YouTube.
Trykk for å håndtere musikkvolumet.
Trykk for å angi gjentakelsesmodus.
Trykk for å angi gjentakelsesmodus.
Trykk for å angi favoritter.
Trykk for å se den gjeldende spillelisten.
Hvis du vil justere volumet når du lytter til musikk, bruker du volumtastene på venstre side av telefonen.
Trykk og hold på en hvilken som helst sang i listen. Alternativene Spill av , Legg til i spillelisten , Del , Angi som ringetone , Slett , Detaljer og Søk vises.
MERK:
•
•
Noen filtyper støttes ikke, avhengig av telefonens programvare.
Hvis filen er større enn det tilgjengelige minnet, kan det oppstå en feil når du
åpner filen.
MERK:
Musikkfiler kan være beskyttet av åndsverksloven og internasjonale avtaler om opphavsrett.
Det kan derfor være nødvendig å innhente tillatelse eller en lisens for å reprodusere eller kopiere musikk.
I enkelte land forbyr nasjonal lovgivning privat kopiering av opphavsrettslig beskyttet materiale. Før du laster ned eller kopierer filen, bør du kontrollere hvilke lover som gjelder for bruk av slikt materiale i det aktuelle landet.
71
72
Verktøy
Stille alarmen
1 Trykk på > Programmer > Alarm/Klokke > .
2
Når du har angitt klokkeslettet, gir telefonen deg beskjed om hvor lenge det er til alarmen går.
3 Angi Gjenta , Slumreintervall , Vibrering , Alarmsignal , Alarmvolum , Automatisk app-starter , Puslespill-lås og Notat . Trykk på Lagre .
MERK: Hvis du vil endre alarminnstillingene i skjermbildet for alarmlister, trykker du på Meny -tasten og velger Innstilling .
Bruke kalkulatoren
1 Trykk på > kategorien Programmer > Kalkulator .
2 Trykk på nummertastene for å taste inn tall.
3 For grunnleggende regnefunksjoner trykker du på ønsket funksjon (+, –, x eller ÷) etterfulgt av =.
4
Hvis du vil utføre mer avanserte regnefunksjoner trykker du på
Avansert
og velger deretter sin, cos, tan, log osv.
5 Når du skal vise historikk, trykker du på ikonet .
, velger panelet
Legge til en hendelse i kalenderen
1
Trykk på > kategorien
Programmer
>
Kalender
.
2 Øverst på skjermen finner du de ulike kalendervisningene (dag, uke, måned, agenda).
3 Velg en dato du vil legge til en hendelse, og trykk på .
4
Trykk på
Navn på begivenhet
, og angi navnet på begivenheten.
5 Trykk på Posisjon , og angi posisjonen. Kontroller datoen, og angi klokkeslettet du vil at hendelsen skal startes og avsluttes.
6 Hvis du vil legge til et notat for hendelsen, kan du trykke på Beskrivelse og skrive inn detaljene.
7
Hvis du vil gjenta alarmen, velger du
GJENTA
og angir eventuelle
PÅMINNELSER
.
8 Trykk på Lagre for å lagre hendelsen i kalenderen.
Taleopptaker
Bruk taleopptakeren til å spille inn talenotater eller andre lydfiler.
Spille inn lyd eller tale
1 Trykk på > kategorien Programmer , og velg Taleopptaker .
2
Trykk på for å starte opptaket.
3 Trykk på for å avslutte opptaket.
4 Trykk på for å lytte til opptaket.
MERK: Trykk på for å åpne albumet. Du kan lytte til det lagrede opptaket.
Tilgjengelig opptakstid kan avvike fra den faktiske opptakstiden.
Sende taleopptaket
1 Når du er ferdig med innspillingen, kan du sende lydklippet ved å trykke på .
2 Velg mellom E-post , Gmail , Notat og Meldinger . Hvis du velger Bluetooth, E-post,
Gmail, Notat eller Meldinger, legger du til lydopptaket i meldingen. Deretter kan du skrive og sende meldingen som vanlig.
73
74
Verktøy
Polaris Viewer 4
Polaris Viewer er en profesjonell kontorløsning for mobil som gjør at brukerne enkelt kan vise forskjellige typer dokumenter, inkludert Word-, Excel- og PowerPoint-filer, hvor som helst og når som helst ved hjelp av mobile enheter.
•
Trykk på > kategorien
Programmer
>
Polaris Viewer 4
.
Vise filer
Mobilbrukere kan nå enkelt vise en rekke ulike filtyper direkte på mobilenhetene sine, inkludert Microsoft Office-dokumenter og Adobe PDF. Når du viser dokumenter ved hjelp av Polaris Office, er elementene og oppsettet likt som i originaldokumentene.
Google+
Bruk dette programmet til å holde kontakten med personer ved hjelp av Googles sosiale nettverkstjeneste.
•
Trykk på > kategorien Programmer > Google+ .
MERK: Dette programmet er kanskje ikke tilgjengelig. Dette varierer etter sted eller tjenesteleverandør.
Talesøk
Bruk dette programmet til å søke etter webområder ved hjelp av tale.
1 Trykk på > kategorien Programmer > Talesøk .
2
Si et søkeord eller frase når
Snakk nå
vises på skjermen. Velg et av de foreslåtte søkeordene som vises.
MERK: Dette programmet er kanskje ikke tilgjengelig. Dette varierer etter sted eller tjenesteleverandør.
Nedlastinger
Bruk dette programmet til å se hvilke filer som er lastet ned gjennom programmene.
•
Trykk på >kategorien
Programmer
>
Nedlastinger
.
MERK: Dette programmet er kanskje ikke tilgjengelig. Dette varierer etter sted eller tjenesteleverandør.
75
76
Internett
Internett
Bruk dette programmet til å søke på Internett. Internett gir deg tilgang til en rask og fargerik verden av spill, musikk, nyheter, sport, underholdning og mye mer – hvor som helst og hva som helst direkte på mobiltelefonen.
MERK: Det vil påløpe tilleggskostnader når du kobler til denne tjenesten og laster ned innhold. Kontakt nettverksleverandøren for å kontrollere prisen på overføring.
1
Trykk på >kategorien
Programmer
>
Internett
.
Bruke verktøylinjen for Internett
Trykk og hold på verktøylinjen for Internett, og skyv den oppover med fingeren for å
åpne den.
Trykk for å gå en side tilbake.
Trykk på denne for å gå en side fremover, til siden du åpnet etter den gjeldende siden. Det motsatte skjer når du trykker på Tilbake -tasten, nemlig at du går en side tilbake.
Trykk for å gå til hjemmesiden.
Trykk på denne for å legge til et nytt vindu.
Trykk for å få tilgang til bokmerker.
Vise websider
Gå til adressefeltet, angi en webadresse, og trykk på
Gå
.
Åpne en side
Hvis du vil gå til en ny side, trykker du på > .
Hvis du vil gå til en annen webside, trykker du på , blar opp eller ned og trykker på siden for å velge den.
Søke på Internett med tale
Trykk på adressefeltet, trykk på , si et søkeord, og velg deretter et av de foreslåtte søkeordene som vises.
MERK:
Denne funksjonen er kanskje ikke tilgjengelig. Dette varierer etter sted eller tjenesteleverandør.
Bokmerker
Hvis du vil legge til gjeldende webside som bokmerke, trykker du på > Lagre til
Bokmerker > OK .
Hvis du vil åpne en webside som er lagt til som bokmerke, trykker du på og velger en side.
Historikk
Trykk på > Historikk for å åpne en webside fra listen over nylig besøkte sider. Hvis du vil slette historikken, trykker du på Meny > Slett all historie .
Chrome
Bruk Chrome til å søke etter informasjon og surfe på Internett.
1 Trykk på >kategorien Programmer > Chrome .
MERK: Dette programmet er kanskje ikke tilgjengelig. Dette varierer etter sted eller tjenesteleverandør.
77
78
Internett
Vise websider
Trykk på adressefeltet, og angi en webadresse eller søkekriterier.
Åpne en side
Hvis du vil åpne en ny side, trykker du på >
Ny fane
.
Hvis du vil gå til en annen webside, trykker du på , blar opp eller ned og trykker på siden for å velge den.
Søke på Internett med tale
Trykk på adressefeltet, trykk på , si et søkeord, og velg et av de foreslåtte søkeordene som vises.
Synkronisere med andre enheter
Synkroniser åpne faner og bokmerker slik at du kan bruke Chrome på en annen enhet mens du er logget på den samme Google-kontoen.
Hvis du vil vise åpne faner på andre enheter, trykker du på enheter
.
Meny
>
Andre
Velg en webside for å åpne den.
Hvis du vil legge til bokmerker, trykker du på .
Innstilling
Åpne menyen Innstillinger
1 På hjemmeskjermen trykker du på > kategorien Programmer > Innstilling . eller
På hjemmeskjermen trykker du på > Systeminnstillinger
2
Velg en innstillingskategori, og velg et alternativ.
.
TRÅDLØST OG NETTVERK
Her kan du administrere Wi-Fi og Bluetooth. Du kan også velge mobilnettverk og flymodus.
< Wi-Fi >
Wi-Fi – Aktiverer Wi-Fi for å koble til tilgjengelige Wi-Fi-nettverk.
TIPS! Hvordan du kan skaffe deg en MAC-adresse
Det kan hende at du må angi LG-E410I-telefonens MAC-adresse i ruteren for
å kunne koble til enkelte trådløse nettverk med MAC-filtre.
Du finner MAC-adressen under følgende grensesnitt: Trykk på
Programmer
>
Innstillinger > Wi-Fi > > Avansert > MAC-adresse .
< Bluetooth >
Slå Bluetooth-funksjonen på eller av for å kunne bruke Bluetooth.
< Mobildata >
Viser databruken og angir grense for mobildatabruk.
< Anrop >
Konfigurer innstillinger for telefonanrop, for eksempel viderekobling av anrop og andre spesialfunksjoner som tilbys av din operatør.
Faste numre
– Aktiverer og oppretter en liste over numre som kan ringes fra telefonen.
Du trenger PIN2-koden fra operatøren. Det er bare numre som er med på listen over faste numre, det kan ringes til fra telefonen.
79
80
Innstilling
Lagre ukjente numre – Legger til ukjente numre for kontakter etter et anrop.
Mobilsvartjeneste – Gjør det mulig å velge operatørens mobilsvartjeneste.
Avvisning av anrop
– Angi innstillinger for å avvise anrop. Velg modus for anropsavvisning eller liste for avslag
.
Avvis med melding – Når du vil avvise et anrop, kan du sende en rask melding ved hjelp av denne funksjonen. Dette er nyttig hvis du må svare under et møte.
Tilkoblingsvibrasjon – Telefonen vibrerer når den andre parten svarer på anropet.
Privat
– Skjuler anropers navn og nummer for innkommende anrop.
Av/på-knappen avslutter samtaler
– Gjør at du kan velge hvordan du avslutter samtaler.
Viderekoble samtale – Velg om du vil viderekoble alle anrop når linjen er opptatt, når det ikke svarer, eller når du ikke kan nås.
Nummersperre – Lås innkommende, utgående eller internasjonale anrop.
Samtalevarighet
– Vis varigheten for alle anrop, inkludert siste anrop
, alle anrop
, utgående anrop og
mottatte anrop
.
Tilleggsinnstillinger – Gjør at du kan endre følgende innstillinger:
Anrops-ID: Velg om nummeret ditt skal vises ved utgående anrop.
Samtale venter: Hvis samtale venter er aktivert, varsler håndsettet deg om innkommende anrop mens du prater i telefonen (avhengig av nettverksleverandøren).
< Mer ... >
Flymodus – Når du angir flymodus, deaktiveres alle trådløse tilkoblinger.
Portabelt WiFi tilgangspunkt – Gjør at du kan dele mobilnettverk via Wi-Fi og konfigurere innstillingene for portabelt Wi-Fi-tilgangspunkt.
Bluetooth deling
– Del Internett-tilkobling via Bluetooth.
VPN
– Viser VPN-listen (Virtual Private Network) som er konfigurert. Her kan du legge til ulike typer VPN.
Mobilnettverk – Angi alternativer for dataroaming, nettverksmodus og operatører, navn på tilgangspunkt (APN) osv.
MERK : Du må angi en personlig kode for låseskjermen eller passord før du kan bruke legitimasjonslagring.
ENHET
< Lyd >
Lydprofil – Velg Lyd , enten Bare vibrer eller Stille .
Volumer
– Du kan administrere volumet for ringetoner, varsler, tilbakemeldinger og system, musikk, video, spill og andre medier.
Stille tid – Sett tiden for å slå av all lyd unntatt alarm og media.
Ringetone med vibrering – Vibrasjonssignal for samtaler og varsler.
Telefonringetone – Angi standardringetone for anrop.
Ringetone for varsel
– Angi standardringetone for varsler.
Innkommende anropsvibrering – Angi standardvibrering for innkommende anrop.
Tastetoner for tastatur – Angi bruk av toner når du bruker tastaturet til å angi numre.
Berøringslyder
– Angi bruk av lyd når du trykker på knapper, ikoner og andre skjermelementer du kan trykke på.
Skjermlåslyder – Angi at telefonen skal spille av en lyd når du låser eller låser opp skjermen.
< Skjerm >
Lysstyrke – Juster lysstyrken for skjermen.
Skjermsparer
– Angi tiden før tidsavbrudd på skjermen.
Roter skjerm automatisk – Angi for å bytte retning automatisk når du snur på telefonen.
81
82
Innstilling
Skrifttype – Endre skrifttypen på skjermen.
Skriftstørrelse – Endre størrelsen på bildet for å spare minne.
< Hjemmeskjerm >
Angi Tema , Skjermeffekt eller Bakgrunn . Angi Rull skjermbilde sirkulært eller Start backup & tilbakestilling .
< Lås skjerm >
Velg skjermlås – Angi et opplåsingsmønster for å sikre telefonen. Åpner en gruppe skjermbilder som hjelper deg å tegne et mønster for å låse opp telefonen. Angi Ingen ,
Swipe , Mønster , PIN-kode eller Passord .
Neste gang du slår på telefonen eller låser opp skjermen, blir du bedt om å tegne opplåsingsmønsteret for å låse opp skjermen hvis du har aktivert mønsterlås.
Bakgrunn – Angi bakgrunnsmotiver for låst skjerm fra Galleri eller Bakgrunnsgalleri.
Klokker og snarveier – Tilpass klokker og snarveier på låst skjerm.
Eierinfo
– Viser eierinfo på låst skjerm.
Tidsur for skjermsparer – Angi tiden før låsen aktiveres.
Strømknappen låser umiddelbart – Angi skjermlås ved å trykke på strømknappen.
< Lagring >
INTERNLAGRING
– Vis hvor mye av det interne lageret som er brukt.
SD-kort – Vis hvor mye av det eksterne lageret som er brukt.
<Batteri>
Her kan du styre batteriet og kontrollere strømsparingsenhetene.
<Programmer>
Vise og styre programmer.
PERSONLIG
< Kontoer og synkronisering >
Gir programmer tillatelse til å synkronisere data i bakgrunnen uavhengig av om du holder på med dem. Du kan spare batteristrøm og redusere (men ikke eliminere) databruken ved å slå av dette alternativet.
< Lokaliseringstilgang >
Tilgang til min lokalisering – Hvis du velger plassering for Wi-Fi og mobilnettverk, kan telefonen beregne hvor du befinner deg. Når du merker av for dette alternativet, blir du spurt om du samtykker i at Google kan bruke plasseringen din i forbindelse med disse tjenestene.
GPS-satellitter – Hvis du velger GPS-satellitter, beregner telefonen plasseringen din helt ned til gatenivå.
Wi-Fi & mobile nettverk plasseringer
– Gjør at programmer kan bruke data fra kilder som Wi-Fi og mobile nettverk til å beregne telefonens omtrentlige posisjon.
< Sikkerhet >
Angi SIM-kortlås – Angi SIM-kortlåsen eller endre PIN-kode.
Gjør passord synlig – Vis siste tegn i det skjulte passordet mens du skriver.
Telefonadministratorer
– Vis eller deaktiver telefonadministratorer.
Ukjente kilder – Standardinnstilling for installering av ikke-Store-programmer.
Pålitelig legitimasjon – Viser pålitelige CA-sertifikater.
Installer fra lagringsenhet
– Velg dette alternativet for å installere krypterte sertifikater.
Slett påloggingsopplysninger – Fjern alle sertifikater.
83
84
Innstilling
< Språk og input >
Bruk innstillingene for Språk og input til å velge språket for teksten på telefonen, og til
å konfigurere skjermtastaturet, inkludert ord du har lagt til i ordboken.
< Sikkerhetskopier/tilbakestill >
Endre innstillingen for administrering av innstillinger og data.
Sikkerhetskopier mine data – Aktiver for å sikkerhetskopiere innstillingene og programdataene til Googles server.
Sikkerhetskopier konto
– Aktiver for å sikkerhetskopiere kontoen.
Automatisk gjenoppretting
– Aktiver for å gjenopprette innstillingene og programdataene når programmene installeres på nytt på enheten.
Gjenopprett fabrikkinnstillinger – Tilbakestill innstillingene til fabrikkinnstillingene, og slett alle dataene. Hvis du tilbakestiller telefonen på denne måten, blir du bedt om å angi informasjonen du brukte når du startet Android for første gang, på nytt.
SYSTEM
< Dato og tid >
Bruk innstillingene for Dato og tid til å angi hvordan datoer skal vises. Du kan også bruke disse innstillingene til å stille klokken manuelt og angi en tidssone i stedet for å hente inn gjeldende klokkeslett fra mobilnettet.
< Tilgjengelighet >
Innstillingene for
Tilgjengelighet
brukes til å konfigurere eventuelle programtillegg du har installert på telefonen.
MERK: Kan bare velges med flere programtillegg.
< PC-tilkobling >
USB-tilkoblingstype – Angi ønsket modus: Kun lading , Media-synk (MTP) ,
Internett-deling via USB , LG-programvare eller Kamera (PTP) .
Spør ved tilkobling
– Spør etter USB-tilkoblingstype når du kobler enheten til en datamaskin.
Hjelp – Hjelp for USB-tilkobling.
PC Suite – Merk av for dette alternativet hvis du vil bruke LG PC Suite med Wi-Fitilkobling.
Hjelp
– Hjelp for LG-programvare.
< Utvikleralternativer >
Husk at hvis du aktiverer disse utviklerinnstillingene, kan det føre til at enheten ikke fungerer som forventet. Utvikleralternativer anbefales bare for avanserte brukere.
< Om telefonen >
Vis juridisk informasjon og telefonens status og programvareversjon.
85
86
PC-programvare (LG PC Suite)
PC-programmet LG PC Suite er et program for å koble enheten til en PC via USB-kabel og Wi-Fi. Så snart mobiltelefonen er koblet til, kan du bruke funksjonene dens på
PC-en.
Med PC-programmet LG PC Suite kan du ...
• behandle og spille av medieinnhold (musikk, film, bilder) på PC-en.
•
• sende multimedieinnhold til enheten.
synkronisere data (planer, kontakter, bokmerker) mellom enheten og PC-en.
•
•
•
•
• sikkerhetskopiere programmene på enheten.
oppdatere programmene på enheten.
sikkerhetskopiere og gjenopprette enheten.
spille av multimedieinnhold på PC-en fra den andre enheten.
sikkerhetskopiere, opprette og redigere notater på enheten.
MERK: Du kan bruke Hjelp-menyen i programmet for å lære hvordan du bruker PC-programmet LG PC Suite.
Slik installerer du PC-programmet LG PC Suite
PC-programmet LG PC Suite kan lastes ned fra LGs webområde.
1
Gå til www.lg.com, og velg riktig land.
2 Gå til Support > MOBILE SUPPORT > LG Mobile Phones > velg modell, eller gå til Support > Mobile (Mobil) > velg modell.
3 Klikk på PC Sync fra MANUALS & DOWNLOAD , og klikk deretter på DOWNLOAD for å laste ned PC-programmet LG PC Suite.
Systemkrav for PC-programmet LG PC Suite
•
OS: Windows XP (Service pack 3) 32 bits, Windows Vista, Windows 7, Windows 8
•
•
•
•
•
Prosessor: 1 GHz eller høyere
RAM: 512 MB eller høyere
Skjermkort: 1024 x 768 oppløsning, 32-biters farge eller høyere
Harddisk: minst 500 MB ledig harddiskplass (avhengig av den lagrede datamengden kan det være nødvendig med mer ledig diskplass).
Nødvendig programvare: integrerte LG-drivere, Windows Media Player 10 eller nyere.
MERK: LGs integrerte USB-driver
LGs integrerte USB-driver er nødvendig for å kunne koble sammen en LG-enhet og en PC. Den installeres automatisk når du installerer
PC-programmet LG PC Suite.
Synkronisere enheten med en datamaskin
Med PC-programmet LG PC Suite kan du enkelt synkronisere data mellom enheten og
PC-en din. Du kan synkronisere kontakter, planer og bokmerker.
Dette er fremgangsmåten:
1
Koble enheten til PC-en. (Bruk enten USB-kabel eller Wi-Fi.)
2 Listen USB Tilkoblingstype vises. Velg LG programvare .
3 Etter tilkobling kjører du programmet og velger enheten fra kategorien på venstre side av skjermen.
4
Klikk på den personlige informasjonen
du vil velge.
5 Merk av for innholdet du vil synkronisere, og klikk på Synk -knappen.
MERK: Hvis du vil synkronisere telefonen med PC-en ved hjelp av en USBkabel, må du installere LG PC Suite på PC-en. Se de foregående sidene for å få instruksjoner om hvordan du installerer LG PC Suite.
87
88
PC-programvare (LG PC Suite)
Flytte kontakter fra gammel til ny enhet
1 Eksporter kontaktene fra den gamle telefonen til PC-en som en CSV-fil ved hjelp av et synkroniseringsprogram.
2
Du må installere LG PC Suite på PC-en først. Kjør programmet, og koble Androidtelefonen til PC-en ved hjelp av USB-kabelen.
3 Fra hovedmenyen velger du Enhet > Import til enhet > Importer kontakter .
4 Det vises et hurtigvindu der du kan velge filtype og fil.
5
I hurtigvinduet klikker du på
Velg en fil
og Windows Explorer vises.
6
Velg kontaktfilen du vil importere i Windows Explorer, og klikk på
Åpne
.
7 Klikk på OK .
8 Hurtigvinduet Field mapping åpnes for å koble til kontaktene på enheten, og nye kontaktdata vises.
9
Ved konflikt mellom kontaktdataene på PC-en og på enheten gjør du nødvendige valg eller endringer i LG PC Suite.
10 Klikk på OK .
Oppdatering av telefonprogramvare
Oppdatering av telefonprogramvare
LG Mobile-programvareoppdatering fra Internett
Du finner mer informasjon om hvordan du bruker denne funksjonen, på http://update.lgmobile.com eller http://www.lg.com/common/index.jsp velg land og språk.
Med denne funksjonen kan du oppdatere fastvaren på telefonen til nyeste versjon fra Internett uten at du må stikke innom et servicesenter. Denne funksjonen er bare tilgjengelig hvis/når LG gjør tilgjengelig en ny fastvareversjon for enheten din.
Oppgraderingsprogrammet for mobiltelefonfastvare krever brukerens fulle oppmerksomhet under hele oppdateringsprosessen. Les alle instruksjoner og merknader som vises ved hvert trinn før du går videre. Vær oppmerksom på at hvis du fjerner USB-kabelen under oppgraderingen, kan dette gjøre alvorlig skade på telefonen.
MERK: LG forbeholder seg retten til å gjøre fastvareoppdateringer tilgjengelig bare for utvalgte modeller og etter eget skjønn. Det gis ingen garanti om at nye versjoner av fastvare gjøres tilgjengelig for alle modeller.
Mobiltelefonprogramvare for LG oppdateres via OTA (Over-the-Air)
Med denne funksjonen kan du enkelt oppdatere telefonens programvare til en nyere versjon via OTA, uten å koble til via en USB-datakabel. Denne funksjonen er bare tilgjengelig hvis/når LG gjør tilgjengelig en ny fastvareversjon for enheten din.
Du bør først kontrollere mobiltelefonens programvareversjon: Innstillinger > Om telefonen > Programvareoppdatering > Sjekk nå for oppdatering .
89
90
Oppdatering av telefonprogramvare
MERK:
Dine personlige data – inkludert informasjon om Google-kontoen din og eventuelle andre kontoer, system-/programdata og -innstillinger, eventuelle nedlastede programmer og DRM-lisensen – kan gå tapt under oppdatering av telefonens programvare. Du bør derfor sikkerhetskopiere alle viktige data før oppdatering av programvaren. LG påtar seg intet ansvar for eventuelle tap av personlige data.
MERK: Denne funksjonen er avhengig av nettverkstjenesteleverandør, område og land.
Om denne brukerhåndboken
Om denne brukerhåndboken
•
•
•
•
•
•
•
Les denne brukerhåndboken nøye før du bruker enheten. Dette forsikrer at du bruker telefonen på en trygg og riktig måte.
Noen av bildene og skjermbildene i denne brukerhåndboken kan se annerledes ut på din datamaskin.
Innholdet kan variere fra det endelige produktet, eller fra programvaren som leveres av tjenesteleverandøren eller operatøren. Dette innholdet kan endres uten forvarsel.
Hvis du vil se den nyeste utgaven av denne brukerhåndboken, kan du gå til LGs webområde på www.lg.com.
Programmer på telefonen og funksjoner kan variere etter land, område eller maskinvarespesifikasjoner. LG kan ikke holdes ansvarlig for noen problemer med ytelse som skyldes bruk av programmer som er utviklet av andre leverandører enn
LG.
LG kan ikke holdes ansvarlig for problemer med ytelse eller kompatibilitet som skyldes at registreringsinnstillinger endres eller at programvare for operativsystemet endres. Forsøk på å tilpasse operativsystemet kan føre til at enheten eller programmer på enheten ikke fungerer som de skal.
Programvare, lyd, bakgrunn og andre medier som leveres med enheten, er lisensiert for begrenset bruk. Hvis du trekker ut og bruker slikt innhold til kommersielle eller andre formål, kan dette være i strid med opphavsrettlovgivning. Som bruker har du fullt ansvar for illegal bruk av slikt innhold.
Datatjenester som meldinger, opp-/nedlasting, automatisk synkronisering eller stedsbaserte tjenester kan medføre tilleggskostnader. Velg er abonnement som passer dine behov for å unngå tilleggskostnader. Kontakt tjenesteleverandøren.
Varemerker
•
•
LG og LG-logoen er registrerte varemerker for LG Electronics.
Alle andre varemerker tilhører de respektive eierne.
91
92
Tilbehør
Telefonen kan brukes med tilbehøret nedenfor. (Elementer som beskrives nedenfor, kan være tilleggsutstyr.)
Reiseadapter Batteri
Kort startveiledning Datakabel
MERK:
•
•
Bruk alltid originalt LG-tilbehør. Bruk av uoriginalt tilbehør kan gjøre garantien ugyldig.
Tilbehør kan variere mellom ulike regioner.
Problemløsing
I dette kapittelet finner du noen problemer du kan oppleve når du bruker telefonen.
Noen av problemene krever at du kontakter tjenesteleverandøren, men de fleste av dem kan du enkelt løse selv.
Melding
SIM-feil
Ikke koblet til nettverk / svakt signal
Kodene samsvarer ikke
Ingen programmer kan angis
Mulige årsaker
Det er ikke satt inn noe SIM-kort i telefonen, eller det er satt inn på feil måte.
Signalet er svakt, eller du er utenfor leverandørens dekningsområde.
Nye tjenester fra tjenesteleverandøren.
Mulige løsninger
Kontroller at SIM-kortet er satt inn på riktig måte.
Beveg deg mot et vindu eller ut i et åpent område.
Kontroller nettverksoperatørens dekningskart.
Kontroller om SIM-kortet er mer enn 6–12 måneder gammelt.
I så fall kan du bytte SIM-kort på nettverksleverandørens nærmeste avdeling. Kontakt tjenesteleverandøren.
Hvis du vil endre en sikkerhetskode, må du bekrefte den nye koden ved å skrive den inn to ganger.
De to kodene du skrev inn, er ikke like.
Støttes ikke av tjenesteleverandøren eller krever registrering.
Kontakt tjenesteleverandøren hvis du glemmer koden.
Kontakt tjenesteleverandøren.
93
94
Problemløsing
Melding
Kan ikke ringe
Kan ikke slå på telefonen
Ladefeil
Nummeret er ikke tillatt
Kan ikke motta/ sende SMS og bilder
Mulige årsaker
Anropsfeil
Nytt SIM-kort er satt inn.
Uten spenning
Laderfeil
Feil lader
Funksjonen Fast nummer er på.
Mulige løsninger
Nytt nettverk er ikke godkjent.
Kontroller nye restriksjoner.
Kostnadsgrensen er nådd.
Kontaktproblem
Kontakt tjenesteleverandøren eller endre grensen ved hjelp av
PIN 2-koden.
Trykket ikke lenge nok på av/på-knappen.
Batteriet er ikke ladet.
Trykk inn av/på-knappen i minst to sekunder.
Lad opp batteriet. Kontroller ladeindikatoren på skjermen.
Batteriet er ikke ladet.
Lad opp batteriet.
Det er for varmt eller for kaldt ute.
Sørg for at telefonen lades ved normal temperatur.
Kontrollér laderen og tilkoblingen til telefonen.
Koble laderen til en annen kontakt.
Bytt ut laderen.
Bruk alltid originalt LG-tilbehør.
Kontroller innstillingsmenyen, og slå av funksjonen.
Minne fullt
Slett noen meldinger fra telefonen
Melding
Filer åpnes ikke
Skjermen slås ikke på når jeg mottar et anrop.
Ingen lyd
Henger eller fryser
Mulige årsaker
Ikke støttet filformat
Problem med infrarød sensor
Vibreringsmodus
Programvareproblem
Mulige løsninger
Kontrollér støttede filformater.
Hvis du bruker et beskyttelsesdeksel, må du passe på at det ikke dekker den infrarøde sensoren. Pass på at området rundt sensoren er rent.
Kontrollér innstillingsstatus i lydmenyen for å kontrollere at ikke lyden er slått av.
Prøv å bruke tjenesten for programvareoppdatering via webområdet.
95
96
Vanlige spørsmål
Det er fint om du kan undersøke om eventuelle problemer du har med telefonen, er omtalt i denne delen før du sender telefonen til service eller ringer en servicerepresentant.
Kategori
Underkategori
Spørsmål Svar
BT
Bluetoothenheter
Hvilke funksjoner er tilgjengelige via
Bluetooth?
Du kan koble til en Bluetoothlydenhet som stereo-/ monohodetelefoner og bilmonteringssette, og dele bilder, videoer, kontakter osv. via menyene Galleri og Kontakter.
Når en FTP-server er koblet til en kompatibel enhet, kan du også dele innhold som er lagret i lagringsmediet.
BT
Bluetoothhodetelefoner
Kan jeg høre på musikk på hodetelefoner som er koblet til
3,5 mm-kontakten når Bluetoothhodetelefonen er koblet til?
Data
Sikkerhetskopi av kontakter
Hvordan sikkerhetskopierer jeg kontakter?
Når Bluetooth-hodetelefonene er koblet til, spilles all lyden fra systemet av på disse hodetelefonene. Derfor vil du ikke kunne høre på musikk på andre hodetelefoner som er koblet til.
Kontaktene kan synkroniseres mellom telefonen og Gmail™.
Kategori
Underkategori
Spørsmål Svar
Data
Synkronisering
Er det mulig å konfigurere enveis synkronisering med
Gmail?
Bare toveis synkronisering er mulig.
Data
Synkronisering
Er det mulig å synkronisere alle e-postmappene?
Google™tjeneste
Gmail-pålogging
Google™tjeneste
Google-konto
Må jeg logge på hver gang jeg vil ha tilgang til Gmail?
Er det mulig å filtrere e-post?
Telefonfunksjon
E-post
Telefonfunksjon
Ringetone
Hva skjer hvis jeg kjører et annet program mens jeg skriver e-post?
Finnes det en begrensning for filstørrelse hvis jeg vil bruke en MP3-fil som ringetone?
Innboksen synkroniseres automatisk. Du kan vise andre mapper ved å trykke på
Menytasten og deretter for å velge en mappe.
Mapper
Når du har logget på Gmail, trenger du ikke å logge på Gmail på nytt.
Nei, enheten støtter ikke filtrering av e-post.
E-posten lagres automatisk som utkast.
Det er ingen størrelsesbegrensning.
97
98
Vanlige spørsmål
Kategori
Underkategori
Spørsmål Svar
Telefonfunksjon
Tidspunkt for melding
Telefonfunksjon
MicroSD-kort
Telefonfunksjon
Navigering
Telefonfunksjon
Synkronisering
Telefonen min viser ikke mottakstidspunkt for meldinger som er mer enn 24 timer gamle. Hvordan kan jeg endre dette?
Hva er den maksimale størrelsen for støttede minnekort?
Du vil bare kunne se tidspunktet for meldinger du har mottatt den samme dagen.
Minnekort på 32 GB er støttet.
Er det mulig å installere et annet navigeringsprogram på telefonen?
Alle kompatible programmer fra
Play Store™ kan brukes.
Er det mulig å synkronisere kontakter fra alle e-postkontoene mine?
Bare kontakter fra Gmail og
MS Exchange Server (firma-epostserver) kan synkroniseres.
Kategori
Underkategori
Spørsmål Svar
Telefonfunksjon
Wait and Pause
(Vent og pause)
Telefonfunksjon
Sikkerhet
Er det mulig å lagre en kontakt som har Wait and Pause (Vent og pause) i numrene?
Hvis du har overført en kontakt med W & P-funksjoner (Vent og pause) lagret i nummeret, vil du ikke kunne bruke disse funksjonene. Du blir nødt til å lagre hvert nummer på nytt.
Slik lagrer du med Wait and Pause
(vent og pause):
1. På hjemmeskjermen trykker du på .
2. Tast nummeret, og trykk på
Meny-tasten .
3. Trykk på Legg til 2-sekunders pause eller Legg til vent .
Hva er sikkerhetsfunksjonene til telefonen?
Du kan angi at brukeren må oppgi et låsemønster for å få tilgang til telefonen.
99
100
Vanlige spørsmål
Kategori
Underkategori
Spørsmål Svar
Telefonfunksjon
Låsemønster
Hvordan oppretter jeg et låsemønster?
1. På hjemmeskjermen trykker du på Meny-tasten .
2. Trykk på Innstillinger for skjermlås
.
3. Trykk på Velg skjermlås >
Mønster . Den første gangen du gjør dette, vises en kort veiviser om hvordan man oppretter et opplåsingsmønster.
4. Angi mønsteret ved å tegne mønsteret én gang, og deretter
én gang til for å bekrefte det.
Forholdsregler ved bruk av mønsterlås
Det er svært viktig at du husker opplåsingsmønsteret du har angitt.
Hvis du bruker feil mønster fem ganger, vil du ikke få tilgang til telefonen. Du har fem muligheter til å angi mønster, PIN-kode eller passord. Hvis du har brukt alle
5 forsøk, kan du prøve på nytt etter 30 sekunder. (Eller, hvis du har angitt sikkerhetskopi-PINkoden på forhånd, kan du bruke sikkerhetskopi-PIN-koden som opplåsningsmønster.)
Kategori
Underkategori
Spørsmål
Telefonfunksjon
Låsemønster
Hva gjør jeg hvis jeg har glemt opplåsingsmønsteret og jeg ikke har opprettet en Googlekonto på telefonen?
Svar
Hvis du har glemt mønsteret:
Hvis du logget på Google-kontoen din på telefonen, men angav feil mønster 5 ganger, trykker du på knappen Glemt mønster. Deretter må du logge på via Google-kontoen for
å låse opp telefonen. Hvis du ikke har opprettet en Google-konto på telefonen eller har glemt den, må du nullstille telefonen.
Advarsel: Når du utfører en tilbakestilling til fabrikkinnstillingene, vil alle brukerapplikasjoner og brukerdata bli slettet. Husk å sikkerhetskopiere alle viktige data før du utfører en tilbakestilling til fabrikkinnstillingene.
Slik utfører du en tilbakestilling til fabrikkinnstillingene:
1. Slå av strømmen.
2. Trykk og hold på av/på-/låsetast
+ tast for volum ned
+
Hjemtast .
3. Når LG-logoen vises på skjermen, kan du slippe opp alle tastene.
La telefonen ligge i ro i minst ett minutt mens den nullstilles. Deretter kan du slå på telefonen på nytt.
101
102
Vanlige spørsmål
Kategori
Underkategori
Telefonfunksjon
Minne
Telefonfunksjon
Språkstøtte
Telefonfunksjon
VPN
Telefonfunksjon
Tidsavbrudd for skjerm
Spørsmål Svar
Vil jeg få vite det når minnet er fullt?
Ja, du vil motta et varsel.
Kan jeg endre språket på telefonen?
Hvordan konfigurerer jeg VPN?
Enheten har flerspråklig funksjonalitet.
Endre språk:
1. På hjemmeskjermen trykker du på Meny-tasten og deretter på Systeminnstillinger .
2. Trykk på Språk og input > Velg språk .
3. Trykk på ønsket språk.
Konfigurering av VPN-tilgang varierer mellom ulike selskaper.
Hvis du vil konfigurere VPN-tilgang for telefonen, må du få denne informasjonen fra selskapets nettverksadministrator.
Skjermen slås av etter bare 15 sekunder.
Hvordan endrer jeg hvor lang tid det tar før skjermen slås av?
1. På hjemmeskjermen trykker du på
Meny-tasten
.
2. Trykk på Systeminnstillinger >
Skjerm .
3. Under Skjerminnstillinger trykker du på Skjermsparer .
4. Trykk på ønsket tid før skjermen slås av.
Kategori
Underkategori
Spørsmål Svar
Telefonfunksjon
Wi-Fi og 3G
Telefonfunksjon
Hjemmeskjerm
Telefonfunksjon
Program
Telefonfunksjon
Lader
Når både Wi-Fi og 3G er tilgjengelig, hva vil telefonen velge?
Er det mulig å slette et program fra hjemmeskjermen?
Jeg lastet ned et program som forårsaket en rekke feil. Hvordan kan jeg fjerne det?
Kan jeg lade telefonen med en USBdatakabel uten å installere USB-driver?
Når du bruker data, kan telefonen som standard bruke Wi-Fitilkobling (hvis Wi-Fi-tilkobling er slått på). Du blir imidlertid ikke varslet når telefonen endrer tilkoblingstype.
Hvis du vil vite hvilken datatilkobling som brukes, kan du se ikonet for 3G eller Wi-Fi øverst på skjermen.
Ja. Bare trykk på og hold ikonet til papirkurvikonet vises øverst i midten på skjermen. Deretter drar du ikonet til papirkurven uten å løfte fingeren fra skjermen.
1. På hjemmeskjermen trykker du på Meny-tasten
App > Lastet ned .
.
2. Trykk på Systeminnstillinger >
3. Trykk på programmet og deretter på Avinstaller .
Ja, telefonen blir ladet via
USB-kabelen uansett om den nødvendige driveren er installert eller ikke.
103
104
Vanlige spørsmål
Kategori
Underkategori
Spørsmål Svar
Telefonfunksjon
Alarm
Telefonfunksjon
Alarm
Telefonfunksjon
Alarm
Gjenopprettingsløsning
Nullstilling
(fabrikkgjenoppretting)
Kan jeg bruke musikkfiler som alarm?
Ja. Du kan bruke musikkfiler som alarm.
1. Alarm/Klokke > >
Alarmsignal
>
Musikk
.
Vil alarmen høres hvis enheten er slått av?
Hvis ringevolumet er satt til Av eller Vibrer, vil jeg høre alarmen?
Hvordan utfører jeg en fabrikkgjenoppretting hvis jeg ikke har tilgang til innstillingsmenyen på telefonen?
Nei, dette støttes ikke.
Alarmen er programmert til å høres også i disse scenarioene.
Hvis telefonen ikke kan gjenopprettes til den opprinnelige tilstanden, kan du bruke nullstilling
(fabrikkgjenoppretting) til å initialisere den.
Brugermanual
•
•
•
•
•
Skærmvisninger og illustrationer kan variere fra dem, du ser på din telefon.
En del af indholdet i denne manual gælder muligvis ikke for din telefon afhængigt af telefonens software eller din tjenesteudbyder.
Alle oplysninger i dette dokument kan ændres uden varsel.
Denne telefon er ikke velegnet til synshæmmede personer pga. berøringstastaturet.
Copyright ©2013 LG Electronics, Inc. Alle rettigheder forbeholdes. LG og LG-logoet er registrerede varemærker tilhørende LG
Group og dets tilknyttede enheder. Alle andre varemærker tilhører deres respektive ejere.
Google™, Google Maps™, Gmail™,
YouTube™ og Play Store™ er varemærker tilhørende Google, Inc.
DANSK
2
Indholdsfortegnelse
Retningslinjer for sikker og effektiv brug ...5
Vigtig bemærkning .....................................13
Lær din telefon at kende ............................19
Oversigt over telefon..................................
Installation af SIM-kortet og batteriet .........
Opladning af telefonen ...............................
Reducering af batteriforbruget ..................26
Brug af hukommelseskortet .......................
Sådan låser og oplåser du skærmen ..........
Din startskærm ...........................................29
Tip til berøringsskærmen ...........................
Startskærm ...............................................
Oversigt over startskærm .........................30
Navigering i startskærme. ........................31
Navigering i programmenuen ...................31
Navigering i undermenuerne ....................31
Tilpasning af skærmen ..............................
Ændring af startskærmens baggrund ........32
Oprettelse af genveje på startskærmen .....33
Tilpasning og fjernelse af Widgets på startskærmen ..........................................34
Tilpasning af skærmen Programmenu .......34
Vende tilbage til nyligt anvendte programmer ..............................................
Notifikationer .............................................
Træk ned for at se notifikationer og indstillinger .............................................36
Lynindstillinger ........................................36
Indikatorikoner på statusbjælken ..............36
Skærmtastatur ..........................................
Indtastning af bogstaver med accenttegn ..............................................38
Konfiguration af en Google-konto ..............39
Tilslutning til netværk og enheder .............41
Wi-Fi .........................................................
Tilslutning til Wi-Fi-netværk ......................41
Aktivering af Wi-Fi og tilslutning til et
Wi-Fi-netværk .........................................41
Bluetooth ...................................................
Deling af telefonens dataforbindelse ..........
Pc-forbindelser via et USB-kabel ...............
Opkald .........................................................47
Foretagelse af opkald ................................
Opkald til dine kontakter ............................
Besvarelse eller afvisning af et opkald .......
Justering af opkaldslydstyrken ..................
Foretagelse af et andet opkald ...................
Visning af dine opkaldslog .........................
Opkaldsindstillinger ...................................
Kontakter ....................................................50
Søgning efter en kontakt ...........................
Tilføjelse af en ny kontakt ..........................
Favoritkontakter ........................................
Oprettelse af en gruppe .............................
Beskeder .....................................................52
Afsendelse af en besked ............................
Forgrenet felt ............................................
Ændring af dine beskedindstillinger ...........
E-mail ..........................................................54
Administration af en e-mail-konto .............
Arbejde med kontomapper ........................
Oprettelse og afsendelse af en e-mail ........
Kamera ........................................................56
Lær søgeren at kende ................................
Brug af avancerede indstillinger ................
Sådan tages et hurtigt foto .......................
Når du har taget fotoet ..............................
Visning af gemte fotos ...............................
Videokamera ...............................................61
Lær søgeren at kende ................................
Brug af avancerede indstillinger ................
Optagelse af en lynvideo............................
Efter optagelse af en video ........................
Visning af gemte videoer ...........................
LG unik funktion .........................................64
QuickMemo-funktion .................................
Brug af indstillingerne for QuickMemo ......65
Visning af den gemte QuickMemo ............65
LG SmartWorld ..........................................
Sådan får du adgang til LG SmartWorld på telefonen ............................................66
Sådan bruger du LG SmartWorld ..............66
Multimedie ..................................................68
Galleri........................................................
Visning af billeder ....................................68
Afspilning af videoer ................................69
Redigering af fotos ..................................69
Sådan slette du billeder ...........................69
Sådan opretter du et baggrundsbillede......69
Videoer ......................................................
Afspilning af en video ..............................70
Musik ........................................................
Føj musikfiler til din telefon ......................70
Sådan overfører du musik ved hjælp af
Medie sync (MTP) ....................................71
Afspilning af en sang ...............................71
Værktøjer ....................................................73
Indstilling af alarm .....................................
Brug af lommeregneren .............................
Tilføjelse af en begivenhed til kalenderen ..
Diktafon ....................................................
Optagelse af en lyd eller stemme..............74
Afsendelse af stemmeoptagelsen .............74
Polaris Viewer 4 .........................................
Google+ ....................................................
Stemmesøgning ........................................
Downloads ................................................
Internettet ...................................................77
Internet .....................................................
3
4
Indholdsfortegnelse
Brug af internetværktøjslinjen ...................77
Visning af internetsider ............................77
Sådan åbner du en side ...........................78
Stemmestyret søgning på internettet ........78
Bogmærker .............................................78
Historik ...................................................78
Chrome .....................................................
Visning af internetsider ............................79
Sådan åbner du en side ...........................79
Stemmestyret søgning på internettet ........79
Synkronisering med andre enheder ..........79
Indstillinger .................................................80
Adgang til menuen Indstillinger..................
Trådløs og netværk ....................................
ENHED .......................................................
PERSONLOG ..............................................
SYSTEM ....................................................
Pc-software (LG PC Suite) ..........................87
Opdatering af telefonsoftware ...................90
Om denne brugervejledning .......................92
Om denne brugervejledning .......................
Varemærker...............................................
Tilbehør .......................................................93
Fejlfinding ...................................................94
Ofte stillede spørgsmål ..............................97
Retningslinjer for sikker og effektiv brug
Læs disse enkle retningslinjer. Det kan være farligt eller ulovligt, hvis disse retningslinjer ikke overholdes.
Udsættelse for radiofrekvenssignaler
Oplysninger om udsættelse for radiobølger og SAR (Specific Absorption Rate - specifik absorptionshastighed).
Denne mobiltelefonmodel LG-E410I er designet til at overholde gældende sikkerhedskrav for eksponering over for radiobølger. Disse krav er baseret på videnskabelige retningslinjer, der indeholder sikkerhedsmargener, som er udformet med henblik på at sørge for sikkerhed for alle uanset alder og helbred.
•
Retningslinjerne for udsættelse for radiobølger benytter måleenheden SAR (Specific
Absorption Rate – specifik absorptionshastighed). SAR-test udføres ved hjælp af standardiserede metoder, mens telefonen sender på det højeste certificerede effektniveau på alle anvendte frekvensbånd.
•
•
•
•
Mens der kan være forskelle på SAR-niveauerne for forskellige LG-telefonmodeller, er de alle udviklet til at opfylde de relevante retningslinjer for udsættelse for radiobølger.
Den SAR-grænse, der anbefales af ICNIRP (International Commission on Non-Ionizing
Radiation Protection), er på 2 W/kg i gennemsnit over 10 g væv.
Den højeste SAR-værdi for denne telefonmodel, som er testet til brug ved øret, er
1,010 W/kg (10 g) og 0,735 W/kg (10 g), når den bæres på kroppen.
Denne enhed imødekommer retningslinjerne for RF-eksponering, når den enten bruges i den normale position mod øret, eller når den er placeret på mindst 1,5 cm afstand af kroppen. Når der benyttes bæreetui, bælteklips eller holder i forbindelse med kropsbåren drift, bør dette udstyr ikke indeholde metal, ligesom det bør placeres i mindst 1,5 cm afstand fra kroppen. Før enheden kan overføre datafiler eller meddelelser, kræver den forbindelse til et netværk. I visse tilfælde vil overførsel af datafiler eller meddelelser blive forsinket, indtil en sådan forbindelse er tilgængelig.
Kontroller, at ovenstående instruktioner vedr. separationsafstand følges, indtil overførsel er fuldført.
5
6
Retningslinjer for sikker og effektiv brug
Pleje og vedligeholdelse af produktet
ADVARSEL
Brug kun batteriet, opladere og tilbehør, der er godkendt til brug med denne særlige telefonmodel. Brug af andre typer kan ugyldiggøre eventuelle godkendelser eller garantier gældende for telefonen og kan være farligt.
•
•
•
•
•
•
•
•
•
•
•
•
•
Skil ikke enheden ad. Aflever den til en kvalificeret servicetekniker, når der er brug for reparation.
Reparationer under garanti kan efter LG's valg inkludere reservedele eller printkort, der enten er nye eller istandsatte, forudsat at de har en funktionalitet, som svarer til de dele, der erstattes.
Hold enheden væk fra elektriske apparater som f.eks. tv-apparater, radioer og pc'er.
Hold enheden væk fra varmekilder, som f.eks. radiatorer eller komfurer.
Tab ikke enheden.
Enheden må ikke udsættes for mekaniske vibrationer eller stød.
Sluk for telefonen på steder, hvor det er påkrævet i henhold til særlige regler. Brug f.eks. ikke telefonen på hospitaler, hvor en tændt telefon kan risikere at påvirke medicinsk udstyr.
Rør ikke ved telefonen med våde hænder, mens den oplades. Du risikerer at få elektrisk stød eller ødelægge telefonen.
Oplad ikke telefonen i nærheden af brændbart materiale, da telefonen kan blive varm og dermed udgøre en brandfare.
Brug en tør klud til at rengøre enheden på ydersiden (brug ikke opløsningsmidler som f.eks. benzol, fortynder eller alkohol).
Oplad ikke telefonen, mens den ligger på bløde møbler.
Telefonen bør oplades i et område med god udluftning.
Udsæt ikke enheden for store mængder røg eller støv.
•
•
•
•
•
•
•
•
Opbevar ikke telefonen ved siden af kreditkort eller billetter, da de kan påvirke oplysningerne på magnetstriben.
Tryk ikke på skærmen med en skarp genstand, da det kan beskadige telefonen.
Udsæt ikke telefonen for væske eller fugt.
Vær forsigtig med brug af tilbehør, som f.eks. øretelefoner. Rør ikke antennen unødvendigt.
Undlad at bruge, berøre eller forsøge at fjerne eller reparere beskadiget glas, hvis det er knust, skåret eller revnet. Skader på glasskærmen, der skyldes misbrug eller forkert brug, er ikke dækket af garantien.
Din telefon er en elektronisk enhed, der udvikler varme ved normal brug. Ekstremt langvarig, direkte kontakt med huden under forhold uden tilstrækkelig ventilation kan resultere i ubehag eller mindre forbrændinger. Udvis derfor forsigtighed, når du håndterer telefonen under eller umiddelbart efter brug.
Hvis telefonen bliver våd, skal du med det samme tage den ud af forbindelse, indtil den er helt tør. Forsøg ikke at fremskynde tørringsprocessen ved hjælp af en ekstern varmekilde, f.eks. en ovn, en mikrobølgeovn eller en hårtørrer.
Væsken i den våde telefon ændrer farven på produktmærket inde i telefonen. Skader på din enhed, der opstår som følge af, at enheden har været udsat for væske, er ikke dækket af garantien.
Effektiv betjening af telefonen
Elektroniske enheder
Alle mobiltelefoner kan opleve interferens, hvilket kan påvirke ydeevnen.
•
Anvend ikke mobiltelefonen i nærheden af medicinsk udstyr uden først at bede om lov. Undgå at anbringe telefonen oven på pacemakere, f.eks. i brystlommen.
•
•
Visse høreapparater kan blive forstyrret af mobiltelefoner.
Svag interferens kan muligvis påvirke tv-apparater, radioer, pc'er osv.
7
8
Retningslinjer for sikker og effektiv brug
Trafiksikkerhed
Undersøg love og regulativer angående brug af mobiltelefoner i de områder, hvor du kører..
•
•
•
•
•
•
Brug ikke en håndholdt mobiltelefon under bilkørsel.
Hav fuld opmærksomhed på kørslen.
Kør ind til siden, og parker bilen, før du foretager eller besvarer et opkald, hvis kørselsforholdene kræver det.
Radiofrekvenssignaler kan påvirke visse elektroniske systemer i køretøjet, som f.eks. musikanlæg og sikkerhedsudstyr.
Hvis din bil er udstyret med en airbag, må der ikke være bærbart trådløst udstyr i vejen for den. Det kan medføre, at airbaggen svigter eller forårsager alvorlig skade, hvis den ikke kan fungere korrekt.
Hvis du lytter til musik, når du er ude, skal du sikre, at lydstyrken er på et fornuftigt niveau, så du er opmærksom på omgivelserne. Dette er især vigtigt, når du befinder dig i nærheden af veje.
Undgå høreskader
For at forhindre høreskade, bør du ikke lytte ved for højt lydniveau i længere tid ad gangen
Du kan beskadige din hørelse, hvis du er udsat for høj lyd i længere tid ad gangen.
Derfor anbefaler vi, at du ikke tænder eller slukker for telefonen tæt på dit øre. Vi anbefaler også, at lydstyrken for musik og opkald indstilles på et fornuftigt niveau.
•
Når du bruger hovedtelefoner, skal du skrue ned for lydstyrken, hvis du ikke kan høre folk, der taler i nærheden af dig, eller hvis en person ved siden af dig kan høre, hvad du lytter til.
BEMÆRK:
For højt lydtryk fra øretelefoner og hovedtelefoner kan medføre høretab.
Glasdele
Nogle dele af din mobile enhed er lavet af glas. Dette glas kan gå i stykker, hvis din mobile enhed tabes på et hårdt underlag eller får et hårdt slag. Hvis glasset går i stykker, må du ikke røre det eller forsøge at fjerne det. Brug ikke den mobile enhed, før glasset er blevet udskiftet af en autoriseret tjenesteudbyder.
Sprængningsområde
Brug ikke telefonen ved sprængningsområder. Overhold restriktioner, og følg eventuelle love eller regler.
Områder med eksplosionsfare
•
•
•
Anvend ikke telefonen, når du tanker brændstof.
Anvend ikke telefonen i nærheden af brændstof eller kemikalier.
Transporter og opbevar ikke letantændelige gasarter, væsker og sprængstoffer samme sted i bilen, som du opbevarer mobiltelefonen eller dens tilbehør.
I fly
Trådlåse enheder kan forårsage interferens i fly.
•
Sluk altid mobiltelefonen, inden du går om bord i et fly.
•
Brug ikke telefonen, mens flyet befinder sig på jorden, medmindre du har fået tilladelse af kabinepersonalet.
9
Retningslinjer for sikker og effektiv brug
Børn
Opbevar telefonen et sikkert sted, som er utilgængeligt for små børn. Den indeholder små dele, som kan udgøre en kvælningsrisiko, hvis de rives løs.
Nødopkald
Nødopkald er muligvis ikke tilgængelige på alle mobilnetværk. Derfor må du aldrig udelukkende være afhængig af mobiltelefonen til nødopkald. Forhør dig hos din tjenesteudbyder.
10
Oplysninger om og pleje af batteriet
•
•
•
•
•
•
•
•
•
•
Du behøver ikke at aflade batteriet helt, før du genoplader det. Til forskel fra andre batterisystemer er der ikke nogen hukommelseseffekt, der kan kompromittere batteriets ydeevne.
Brug kun LG-batterier og -opladere. LG-opladere er udviklet til at forlænge batteriets levetid.
Du må ikke skille batteriet ad eller kortslutte det.
Hold batteriets metalkontakter rene.
Udskift batteriet, når det ikke længere har en acceptabel ydeevne. Batteriet kan genoplades hundredvis af gange, inden det skal udskiftes.
Genoplad batteriet, hvis det ikke er blevet brugt i lang tid, for at forlænge brugstiden.
Udsæt ikke batteriopladeren for direkte sollys, og brug den ikke i omgivelser med høj fugtighed, som f.eks. badeværelset.
Opbevar ikke batteriet i varme eller kolde omgivelser, da det kan forringe batteriets ydeevne.
Der kan opstå eksplosionsfare, hvis batteriet udskiftes med en forkert type.
Bortskaffelse af brugte batterier skal ske i henhold til producentens vejledning.
Genbrug batteriet, hvis det er muligt. Smid ikke batterier ud sammen med husholdningsaffaldet.
•
•
•
•
Hvis du skal udskifte batteriet, bør du henvende dig hos nærmeste autoriserede LG
Electronics-servicecenter eller -forhandler for at få hjælp.
Tag altid opladeren ud af stikkontakten, når telefonen er fuldt opladet. På den måde undgår du, at opladeren bruger unødvendigt meget strøm.
Den faktiske batterilevetid afhænger af netværkskonfiguration, produktindstillinger, brugsmønstre, batteri og miljø.
Sørg for, at ingen skarpe elementer, som f.eks. dyrs tænder eller negle, kommer i kontakt med batteriet. Dette kan forårsage brand.
BEKENDTGØRELSE
Med dette erklærer
LG Electronics
, at denne
LG-E410I
er i overensstemmelse med de grundlæggende krav og andre relevante bestemmelser i direktiv
1999/5/EC
. En kopi af bekendtgørelsen findes på http://www.lg.com/global/support/cedoc/RetrieveProductCeDOC.jsp
Arbejdstemperatur
Maks: +50 °C (afladning), +45 °C (opladning)
Min: -10 °C
Kontaktkontor for overholdelse af gældende bestemmelser for dette produkt:
LG Electronics Inc.
EU Representative, Krijgsman 1,
1186 DM Amstelveen, The Netherlands
Bemærk: Open source-software
Før du kan indhente den tilsvarende kildekode under GPL, LGPL, MPL og andre open source-licenser, skal du besøge http://opensource.lge.com/
Alle nævnte licensbetingelser, ansvarsfraskrivelser og meddelelser er tilgængelige til download med kildekoden.
11
12
Bortskaffelse af din gamle enhed
1 Skraldespanden med kryds over på produktet betyder, at produktet er dækket af det europæiske direktiv 2002/96/EC.
2
Alle elektriske og elektroniske produkter skal bortskaffes separat fra husholdningsaffald via bestemte indsamlingsfaciliteter, der er godkendt af regeringen eller de lokale myndigheder.
3 Korrekt bortskaffelse af din gamle enhed er en hjælp til at forhindre mulige negative konsekvenser for miljøet og sundhedsskadelige virkninger.
4 Hvis du vil have yderligere oplysninger om bortskaffelse af din gamle telefon, skal du kontakte kommunen, renovationsselskabet eller den butik, hvor du købte produktet.
Kassering af batterier/akkumulatorer
1 Skraldespanden med kryds over på batterier/akkumulatorer på et produkt betyder, at det er dækket af det europæiske direktiv 2006/66/EC.
2
Dette symbol kan være kombineret med kemiske symboler for kviksølv (Hg), cadmium (Cd) eller bly (Pb), hvis batteriet indeholder mere end 0,0005 % kviksølv, 0,002 % cadmium eller 0,004 % bly.
3 Alle batterier/akkumulatorer skal bortskaffes separat fra husholdningsaffald via bestemte indsamlingsfaciliteter, der er godkendt af regeringen eller de lokale myndigheder.
4 Korrekt kassering af dine gamle batterier/akkumulatorer vil være en hjælp til at forhindre de mulige negative konsekvenser for miljøet og sundhedsskadelige virkninger.
5
Hvis du vil have yderligere oplysninger om bortskaffelse af dine gamle batterier/akkumulatorer, skal du kontakte kommunen, renovationsselskabet eller den butik, hvor du købte produktet.
Vigtig bemærkning
Læs dette før du begynder at bruge din telefon!
Kontroller, om de problemer, du har oplevet med telefonen, er beskrevet i dette afsnit, før du indleverer den til service eller ringer til en servicemedarbejder.
1. Telefonhukommelse
Hvis den ledige plads i telefonens hukommelse er mindre end 10 %, kan telefonen ikke modtage nye meddelelser. Du skal kontrollere telefonens hukommelse og slette nogle data som f.eks. programmer eller meddelelser for at frigøre mere hukommelse.
Sådan fjerner du programmer:
1
Tryk på > fanen
Programmer
>
Indstillinger
>
Programmer
under ENHED.
2 Når alle programmer er vist, skal du rulle og vælge det program, du vil afinstallere.
3 Tryk på Afinstaller .
2. Optimering af batterilevetid
Du kan forlænge batteriets levetid mellem opladninger ved at deaktivere funktioner, som du ikke har brug for at køre konstant i baggrunden. Du kan også overvåge, hvordan programmer og systemressourcer bruger batteristrøm.
Sådan forlænger du telefonens batterilevetid:
•
•
Sluk for radiokommunikation, som du ikke anvender. Hvis du ikke bruger Wi-Fi,
Bluetooth eller GPS, skal du deaktivere dem.
Dæmp skærmens lysstyrke, og angiv en kortere timeout for skærmen.
•
•
Deaktiver automatisk synkronisering for Gmail, kalender, kontakter og andre programmer.
Visse programmer, du har downloadet, kan reducere batteristrømmen.
13
14
Vigtig bemærkning
Sådan kontrollerer du batteriets strømniveau:
•
Tryk på > fanen Programmer > Indstillinger > Om telefonen under SYSTEM
> Batteri .
Batteriets status (opladning eller afladning) og batteriniveauet (procentvist opladet) vises
øverst på skærmen.
Sådan overvåger og kontrollerer du, hvordan batteristrømmen bruges:
•
Tryk på > fanen Programmer > Indstillinger > Om telefonen under SYSTEM
> Batteri > Batteriforbrug .
Batteriforbrugstiden vises på skærmen. Den fortæller dig, hvor længe siden det er, du sidst sluttede telefonen til en strømkilde. Hvis telefonen i øjeblikket er tilsluttet en strømkilde, får du oplysninger om, i hvor lang tid telefonen sidst kørte på batteristrøm.
Skærmbilledet viser programmerne eller tjenesterne, der anvender batteristrøm, anført i rækkefølge efter størst til mindst forbrug.
3. Før du installerer et open source-program og
-operativsystem:
ADVARSEL
Hvis du installerer og bruger et operativsystem, som afviger fra det, der leveres af producenten, kan det forårsage fejlfunktionalitet på din telefon.
Derudover vil din telefon ikke længere være dækket af garantien.
ADVARSEL
Beskyt telefonen og personlige data. Download kun programmer fra kilder, du har tillid til, f.eks. Play Store™. Hvis nogle programmer ikke er korrekt installeret på telefonen, fungerer telefonen muligvis ikke korrekt, eller der kan opstå en alvorlig fejl. Du skal afinstallere disse programmer på telefonen og alle data og indstillinger for dem.
4. Brug af oplåsningsmønster
Indstil et oplåsningsmønster for at sikre telefonen. Tryk på > fanen Programmer
> Indstillinger > Lås skærm under ENHED > Vælg skærmlås > Mønster . Dette
åbner et skærmbillede, som fører dig gennem oprettelsen af et oplåsningsmønster for skærmen. Du skal oprette en Backup PIN-kode som en sikkerhedsforanstaltning i tilfælde af, at du glemmer dit oplåsningsmønster.
Advarsel: Opret en Google-konto, inden du indstiller et oplåsningsmønster, og husk PIN-koden du oprettede, da du oprettede låsemønsteret.
ADVARSEL
Forholdsregler, der skal tages ved brug af mønsterlåsen.
Det er meget vigtigt, at du husker det oplåsningsmønster, du har angivet. Du vil ikke kunne få adgang til din telefon, hvis du anvender et forkert mønster
5 gange. Du har 5 forsøg for at angive dit oplåsningsmønster, PIN-kode eller adgangskode. Hvis du har opbrugt alle fem muligheder, kan du forsøge igen efter 30 sekunder.
15
16
Vigtig bemærkning
Hvis du ikke kan huske dit oplåsningsmønster, din PIN-kode eller din adgangskode:
< Hvis du har glemt dit mønster >
Hvis du har logget på din Google-konto på telefonen og har brugt et forkert oplåsningsmønster 5 gange, skal du trykke på knappen
Glemt mønster?
i bunden af skærmen. Herefter skal du logge på vha. din Google-konto eller angive den backup-PINkode, du angav, da du oprettede dit låsemønster.
Hvis du ikke har oprettet en Google-konto på telefonen, eller hvis du har glemt PINkoden, skal du udføre en fabriksnulstilling.
< Hvis du har glemt din PIN-kode eller adgangskode >
Hvis du glemmer din PIN-kode eller adgangskode, skal du fortage en hård nulstilling.
Advarsel: Hvis du udfører en hård nulstilling, slettes alle brugerprogrammer og brugerdata.
BEMÆRK: Du skal indtaste din backup PIN-kode, hvis du ikke er logget på din Google-konto, og du har glemt dit oplåsningsmønster.
5. Brug af hård nulstilling (fabriksnulstilling)
Hvis telefonen ikke gendannes til den oprindelige tilstand, kan du benytte hård nulstilling (fabriksnulstilling) for at gendanne den.
1 Sluk telefonen.
2 Tryk på og hold tasterne Tænd/sluk-Lås/Lås op + Lydstyrke ned + Start nede.
3
Slip alle taster, når LG-logoet vises på skærmen.
ADVARSEL
Hvis du udfører en hård nulstilling, slettes alle brugerprogrammer, brugerdata og DRM-licenser. Husk at sikkerhedskopiere vigtige data, før du foretager en hård nulstilling.
6. Åbning og skift af programmer
Multitasking er nemt med Android, fordi du kan have flere programmer kørende samtidig. Du behøver ikke afslutte et program, før du åbner et nyt. Brug af og skift mellem flere åbne programmer. Android administrerer hvert program, stopper og starter det efter behov for at sikre, at ledige programmer ikke forbruger unødvendige ressourcer.
Sådan stopper du programmer:
1 Tryk på > fanen Programmer > Indstillinger > Programmer under kategorien
ENHED > Kører .
2
Rul ned til det ønskede program, og tryk på det. Tryk derefter på
Stop
for at stoppe det.
BEMÆRK: Hvis du vil multitaske, skal du trykke på tasten Start for at skifte til et andet program, mens du bruger et program. Dette stopper ikke det tidligere program i at køre i baggrunden på enheden. Sørg for at trykke på tasten Tilbage for at gå ud af et program efter at have brugt det.
17
18
Vigtig bemærkning
7. Overfør musik, fotos og videoer ved hjælp af Medie sync (MTP)
1 Tryk på > fanen Programmer > Indstillinger > Lagring under ENHED for at kontrollere lagermediet.
2 Slut telefonen til din pc ved hjælp af USB-kablet.
3 Der vil blive vist en liste over USB-forbindelsestyper på din telefon, Vælg valgmuligheden Medie sync (MTP) .
4
Åbn hukommelsesmappen på pc'en. Du kan få vist indholdet af lagerenheden på din pc og overføre filerne.
5 Kopier filerne fra din pc til drevmappen.
8. Hold telefonen lodret
Hold mobiltelefonen lodret som en almindelig telefon. Telefonen har en intern antenne.
Pas på ikke at ridse eller beskadige telefonens bagside, da dette kan forringe ydeevnen.
Når du foretager/modtager opkald eller sender/modtager data, skal du prøve at undgå at holde på den nederste del af telefonen, hvor antennen er placeret. Det kan påvirke opkaldskvaliteten.
9. Hvis skærmen fryser
Hvis skærmen fryser, eller telefonen ikke reagerer, når du forsøger at bruge den:
Tryk på
Tænd/sluk-Lås/lås op
-tasten, og hold den nede i 10 sekunder for at slukke din telefon.
Hvis dette ikke løser problemet, skal du kontakte din tjenesteudbyder.
Lær din telefon at kende
Oversigt over telefon
Øresnegl
Tænd/sluk-Lås/Lås op-tast
•
•
Tænder/slukker din telefon, når du trykker på og holder tasten nede.
Tryk kortvarigt for at låse/låse op for skærmen.
Nærhedssensor
Tasten Tilbage.
•
Vender tilbage til den forrige skærm. Afslut et program efter brug.
Tasten Hjem
•
Vender tilbage til startskærmen fra enhver skærm.
Tasten Menu
•
Kontroller, hvilke indstillinger der er tilgængelige.
Tasten Seneste programmer
•
Viser nyligt anvendte programmer
BEMÆRK: Nærhedssensor
Når telefonen modtager eller udfører opkald, slukker nærhedssensoren automatisk baggrundsbelysningen og låser berøringstastaturet ved at mærke, når telefonen er i nærheden af dit øre. Dette forlænger batteriets levetid og forebygger utilsigtet aktivering af touchskærmen under opkald.
ADVARSEL
Telefonens LCD- og berøringsskærm kan tage skade, hvis der placeres tunge genstande på den, eller hvis nogen sætter sig på den. Undgå at dække nærhedssensoren med en beskyttende film. Dette kan medføre, at sensoren ikke fungerer korrekt.
19
20
Lær din telefon at kende
ADVARSEL
I højtalertilstanden (Håndfri tilstand) kan højtalerlyden være høj, så for at undgå høreskader, må du ikke placere håndsættet tæt på dit øre, mens du bruger højtalertilstand.
Tænd/sluk-Lås/Lås op-tast
Øretelefonstik
Lydstyrketaster
•
•
•
På startskærmen: Styrer ringelydstyrke
Under et opkald: Styrer lydstyrken i øresneglen.
Ved afspilning af et nummer:
Indstiller kontinuerligt lydstyrken
TIP! QuickMemo-funktion
Tryk på tasterne Lydstyrke op og Lydstyrke ned, og hold dem nede i ét sekund for at bruge funktionen QuickMemo.
Mikrofon
Opladnings-/
USB-port
Kameralinse
Bagdæksel
Stik til microSD-kort
Stik til SIM-kort
Batteri
Installation af SIM-kortet og batteriet
Før du kan komme i gang med at udforske din nye telefon, skal du starte med at opsætte den. Sådan indsætter du SIM-kortet og batteriet:
1
Når du vil fjerne bagdækslet, skal du med den ene hånd have et fast tag i telefonen.
Brug den anden hånd til at trække batteridækslet af som vist i figuren.
21
22
Lær din telefon at kende
2 Skub SIM-kortet ind i stikket som vist i figuren. Sørg for, at området med guldkontakterne på SIM-kortet vender nedad.
3 Isæt batteriet, så guldkontakterne på telefonen og batteriet passer sammen (1), og tryk derefter batteriet forsigtigt nedad, indtil det er på plads (2).
4 Juster bagdækslet i forhold til batterirummet, (1) og tryk det ned, så det klikker på plads (2).
Opladning af telefonen
Du skal oplade batteriet, før du anvender det første gang. Brug opladeren til at oplade batteriet. Du kan også oplade enheden ved hjælp af en computer ved at tilslutte telefonen med et USB-kabel.
ADVARSEL
Brug altid opladere, batterier og kabler, der er godkendt af LG. Hvis du bruger ikke-godkendte opladere og kabler, kan det medføre langsom opladningen af batteriet, eller at der vises en pop-up-meddelelse om forsinkelsen. Ikkegodkendte opladere og kabler kan resultere i, at batteriet eksploderer eller beskadiger enheden, hvilket ikke er omfattet af garantien.
23
Lær din telefon at kende
Opladningsstikket er placeret under bunden af telefonen. Isæt opladeren, og sæt stikket i en stikkontakt.
24
BEMÆRK:
•
•
Batteriet skal oplades helt for at forbedre batteriets levetid.
Undlad at åbne bagdækslet, mens telefonen oplades.
BEMÆRK:
•
Når batteriet er ved at løbe tør, udsender enheden en advarselstone og viser
• en meddelelse om, at batteriniveauet er lavt.
Hvis batteriet er helt afladet, kan enheden ikke tændes med det samme, når opladeren tilsluttes. Lad det tomme batteri oplade i et par minutter, før du tænder enheden.
•
•
Hvis du bruger flere programmer samtidig, netværksprogrammer eller programmer, der skal bruge en forbindelse til en anden enhed, tømmes batteriet hurtigt. For at undgå at miste forbindelsen til netværket eller at strømmen afbrydes midt i en dataoverførsel, skal du altid oplade batteriet, før du bruger disse programmer.
Enheden kan bruges, mens den oplader, men det kan tage længere tid at oplade batteriet helt.
•
•
Hvis enheden har en ustabil strømforsyning under opladning, virker touchskærmen muligvis ikke. Hvis dette sker, skal du frakoble opladeren fra enheden.
Når den oplader, kan enheden blive varm. Dette er normalt og påvirker ikke enhedens levetid eller ydeevne. Hvis batteriet bliver varmere end normalt, stopper opladeren muligvis med at oplade.
Når opladningen er fuldført, skal du fjerne enheden fra opladeren. Frakobl først opladeren fra enheden, og fjern den derefter fra stikkontakten. Fjern ikke batteriet, før du fjerner opladeren. Dette kan beskadige enheden.
BEMÆRK: For at spare energi skal du frakoble opladeren, når den ikke er i brug. Tag opladeren ud af stikkontakten, når den ikke bruges, for ikke at spilde strøm. Enheden skal være i nærheden af stikkontakten, mens den oplades.
25
26
Lær din telefon at kende
Reducering af batteriforbruget
Enheden har indstillinger, som kan hjælpe dig med at spare batteristrøm. Ved at tilpasse disse indstillinger og deaktivere funktionerne i baggrunden kan du bruge enheden i længere tid mellem opladningerne:
•
Aktiver strømsparetilstand.
•
•
•
Hvis du ikke bruger enheden, skal du skifte til dvaletilstand ved at trykke på Tænd/ sluk-Lås/lås op-tasten.
Luk unødvendige programmer ved hjælp af joblisten.
Deaktiver Bluetooth-funktionen.
•
•
•
•
Deaktiver Wi-Fi-funktionen.
Deaktiver automatisk synkronisering af programmer.
Reducer timeout for skærm.
Reducer skærmens lysstyrke.
Brug af hukommelseskortet
Din telefon understøtter brug af hukommelseskort af typen microSD™ eller microSDHC™ med op til 32 GB kapacitet. Disse hukommelseskort er specifikt designet til mobiltelefoner og andre ultrakompakte enheder og er ideelle til lagring af medierige filer såsom musik, programmer, videoer og fotos til brug sammen med din telefon.
Sådan isættes et hukommelseskort:
Indsæt hukommelseskortet i holderen. Sørg for, at området med guldkontakterne vender nedad.
Sådan fjerner du hukommelseskortet sikkert:
Tryk på > fanen Programme r > Indstillinger > Lagring under ENHED >
Demonter SD-kort > OK .
BEMÆRK:
•
•
Brug kun kompatible hukommelseskort sammen med din telefon. Brug af inkompatible hukommelseskort kan beskadige kortet og de data, der er lagret på kortet, såvel som telefonen.
Da enheden bruger FAT32, er den maksimale størrelse for enhver given fil
4 GB.
ADVARSEL
Undgå at isætte eller fjerne hukommelseskortet, når telefonen er tændt. Ellers kan du risikere, at hukommelseskortet og telefonen bliver beskadiget, og at data på hukommelseskortet bliver ødelagt.
27
28
Lær din telefon at kende
Sådan formaterer du hukommelseskortet:
Dit hukommelseskort er muligvis allerede formateret. Hvis det ikke er tilfældet, skal du formatere kortet, før du kan bruge det.
BEMÆRK: Alle filer på hukommelseskortet slettes, når du formaterer det.
1 Tryk på for at åbne programlisten.
2 Rul ned, og tryk på Indstillinger > Lagring på fanen ENHED.
3
Tryk på
Afinstaller SD-kort
, og tryk på
OK
for at bekræfte.
4 Tryk på Slet SD-kort > Slet SD-kort > Slet alt .
5 Hvis du har indstillet mønsterlåsen, skal du angive mønsterlåsen og vælge Slet alt .
BEMÆRK: Hvis der er indhold på hukommelseskortet, kan mappestrukturen være ændret efter formateringen, fordi alle filer er blevet slettet.
Sådan låser og oplåser du skærmen
Når du ikke har brugt enheden i et stykke tid, slukkes og låses skærmen automatisk. På den måde undgår du utilsigtede tryk og sparer på batteriet.
Når du ikke bruger telefonen, skal du trykke på tasten for at låse telefonen.
Tænd/sluk-Lås/lås op
Hvis der kører programmer, når du låser skærmen, kører disse muligvis stadig i låsetilstand. Vi anbefaler, at du afslutter alle programmer, før du går i låsetilstand for at undgå unødvendige gebyrer (f.eks. telefonopkald, internetadgang og datakommunikation).
Hvis du vil vække telefonen, skal du trykke på Tænd/sluk-Lås/lås op-tasten
. Skærmlåsen vises. Tryk, og skub skærmlåsen i en vilkårlig retning for at låse startskærmen op. Det sidste skærmbillede, du fik vist, åbnes.
Din startskærm
Tip til berøringsskærmen
Her finder du nogle tip til, hvordan du navigerer rundt på telefonen.
Tryk eller berør
– Med et enkelt fingertryk kan du vælge elementer, links, genveje og bogstaver på skærmtastaturet.
Tryk og hold – Tryk og hold på et element på skærmen ved at røre det uden at løfte fingeren, indtil der sker en handling. For at åbne en kontakts tilgængelige indstillinger skal du f.eks. trykke på og holde kontakten på kontaktlisten nede, indtil kontekstmenuen åbnes.
Træk – Tryk og hold på et element i et øjeblik, og flyt derefter fingeren på skærmen uden at løfte fingeren, indtil du når til målpositionen. Du kan trække elementer på startskærmen for at flytte rundt på dem.
Stryge eller skyde – Hvis du vil stryge eller skyde, skal du bevæge fingeren hurtigt hen over skærmens overflade uden at holde pause, efter at du har rørt skærmen første gang (så du ikke i stedet trækker et element). Du kan for eksempel skyde skærmen op eller ned for at rulle i en liste eller gennemse de forskellige startskærme ved at stryge fra venstre mod højre (og omvendt).
Tryk to gange
– Tryk to gange for at zoome på en internetside eller et kort. Tryk f.eks. to gange på et afsnit på en webside for at justere det pågældende afsnit, så det passer til skærmens bredde. Du kan også trykke to gange for at zoome ind og ud, når du har taget et billede (med kameraet), og når du bruger kort.
Klem for at zoome – Brug din pege- og tommelfinger til at klemme sammen eller sprede for at zoome ind eller ud, når du browser på nettet, ser på kort eller billeder.
Roter skærmen – Mange programmer og menuer justerer skærmens retning efter enhedens fysiske retning.
29
30
Din startskærm
BEMÆRK:
•
Tryk på midten af ikonet for at vælge et element.
•
•
Tryk ikke for hårdt – berøringsskærmen er følsom nok til at registrere selv et let, men dog fast tryk.
Brug spidsen af fingeren til at trykke på den indstilling, du vil bruge. Pas på, at du ikke kommer til at trykke på nogle af de andre taster.
Startskærm
Oversigt over startskærm
Hovedstartskærmen er startpunktet for mange programmer og funktioner, og den giver dig mulighed for at tilføje elementer som f.eks. programikoner, genveje, mapper eller widgets for at give dig øjeblikkelig adgang til oplysninger og programmer. Dette er standardsiden, og du kan få adgang til den fra enhver menu ved at trykke på tasten
Hjem
.
Du kan få vist menuikoner nederst på startskærmen. Med menuikonerne får du adgang til de funktioner, du bruger mest, med et enkelt tryk.
Tryk på ikonet Telefon for at få vist berøringstastaturet, så du kan foretage et opkald.
Tryk på ikonet Kontakter for at åbne dine kontakter.
Tryk på ikonet
Meddelelser
for at åbne meddelelsesmenuen. Her kan du oprette en ny besked.
Tryk på ikonet Programmer nederst på skærmen. Dette vise alle de programmer, du har installeret. Tryk blot på ikonet på programlisten for at åbne det ønskede program.
Navigering i startskærme.
Din telefon har flere startskærme. Hvis du ønsker det, kan du placere forskellige programmer på forskellige startskærme.
1 På hovedstartskærmen skal du stryge en finger hen over skærmen i en vilkårlig retning. Hovedstartskærmen er placeret i midten af startskærmene.
Navigering i programmenuen
Telefonen har til at starte med flere programmenuer. Følg disse trin for at navigere i programmenu-skærmbillederne:
1
Tryk på på startskærmen. Den første programmenu vises.
2
Stryg til venstre eller højre på skærmen for at få adgang til de andre to menuer.
3 Tryk på et af programikonerne.
Navigering i undermenuerne
Undermenuerne er tilgængelige, når du er på et startskærmbillede, eller du har valgt en funktion eller et program som f.eks. Telefon, Kontakter, Beskeder eller Internet.
1 Tryk på . Der vises en undermenu nederst på telefonens skærm.
2 Tryk på en indstilling.
31
Din startskærm
Undermenu-tast
32
Tilpasning af skærmen
Du kan tilpasse din startskærm ved at gøre følgende:
•
•
•
•
•
Ændring af baggrunde
Oprettelse af genveje
Oprettelse af programmapper på startskærmen
Tilpasning og fjernelse af Widgets på startskærmen
Tilpasning af skærmen Programmenu
Ændring af startskærmens baggrund
Du kan ændre baggrunden på startskærmen ved at følge disse trin:
1
På startskærmen skal du trykke og holde nede på et tomt sted på skærmen.
2 Under overskriften Vælg baggrundsbillede fra skal du trykke på en af følgende valgmuligheder:
•
•
•
Galleri: Vælg et baggrundsbillede blandt billeder, du har taget med dit kamera.
Live-baggrundsbilleder: Vælg et animeret baggrundsbillede. Denne valgmulighed er ikke tilgængelig for indstillingen Lås skærm.
Baggrundsgalleri:
Vælg mellem mange baggrundsbilleder.
Oprettelse af genveje på startskærmen
Genveje er anderledes end de aktuelle startskærm-widgets, som kun starter et program. Genveje aktiverer en funktion eller handling eller starter et program.
BEMÆRK: Hvis du vil slette en genvej fra en startskærm til en anden, skal den først slettes fra det aktuelle skærmbillede. Naviger til det nye skærmbillede, og tilføj derefter genvejen.
Tilføjelse af en genvej fra Programmenu
1
Tryk på for at gå til den næste startskærm, hvis den ikke allerede er valgt.
2 Naviger til den ønskede startskærm.
3 Tryk på for at få vist dine nuværende programmer.
4
Rul gennem listen, og find det ønskede program.
5 Tryk og hold nede på programikonet. Derved oprettes en genvej for det valgte ikon, og fanen Programmer lukkes.
6 Mens du stadig holder skærmikonet nede, skal du placere det på den aktuelle side. Når dette er gjort, skal du slippe skærmen for at låse den nye genvej i sin nye position på det aktuelle skærmbillede.
Fjernelse af en genvej
1
Tryk på for at aktivere startskærmen.
2 Tryk og hold nede på den ønskede genvej. Derved frigøres den fra sin placering på det aktuelle skærmbillede.
3 Træk ikonet hen over ikonet Fjern , og giv slip på det.
Oprettelse af programmapper på startskærmen
Hvis du ønsker det, kan du oprette programmapper, som indeholder programmer, der ligner hinanden.
1 Slip et programikon oven i et andet på startskærmen for at kombinere de to ikoner. Gentag dette trin, eller tryk på Mappe -ikonet > + ikonet, hvorefter du kan kombinere flere programikoner i en mappe.
33
34
Din startskærm
Tilpasning og fjernelse af Widgets på startskærmen
Widgets er selvstændige programmer, som enten findes på fanen Widgets eller på hovedstartskærmen eller de udvidede startskærme. I modsætning til en genvej vises et widget som et program på skærmen.
Tilføjelse af et widget
1
Naviger til den ønskede startskærmside fra hovedstartskærmen.
2 Tryk på .
3 Tryk på fanen Widgets øverst på skærmen.
4
Tryk og hold nede på et widget for at placere det på det aktuelle skærmbillede.
Fjernelse af et widget
1 Tryk og hold nede på et widget, indtil du kan flytte det rundt på skærmen.
2 Træk Widget'en hen over ikonet Fjern , og giv slip på det.
BEMÆRK: Denne handling sletter ikke Widget'en – den fjerner blot Widget'en fra den aktuelle startskærm.
Tilpasning af skærmen Programmenu
1 Tryk på fra Startskærmen.
2 Tryk på fanen Programmer øverst på skærmen, eller gå til skærmen Programmenu, hvis den ikke allerede er valgt.
3
Tryk på for at tilpasse skærmen Programmenu ved hjælp af menuindstillingerne
Søg
,
Sorter efter
,
Programbaggrund
,
Skjul/vis programmer
.
Vende tilbage til nyligt anvendte programmer
1 tryk og hold tasten Start nede eller tryk på tasten Seneste programmer key.
Skærmen viser et popup-vindue med ikonerne for de programmer, du har brugt for nylig.
2
Tryk på et ikon for at åbne programmet. Eller tryk på tasten
Tilbage
for at gå tilbage til den forrige skærm.
Notifikationer
Notifikationer advarer dig om, at der er kommet nye beskeder, kalenderbegivenheder og alarmer samt om igangværende begivenheder som download af video.
Fra notifikationspanelet kan du se din telefons aktuelle status og ventende notifikationer.
Når der kommer en notifikation, vises dens ikon øverst på skærmen. Ikoner for ventende notifikationer vises til venstre, mens system-ikoner for ting som Wi-Fi eller batteriets tilstand vises til højre.
BEMÆRK:
Mængden af indstillinger kan variere fra område til område og afhænge af serviceybyder.
Ventende notifikationer
Bluetooth, Wi-Fi og status for batteri
35
Din startskærm
Træk ned for at se notifikationer og indstillinger
Træk ned fra statusbjælken for at åbne panelet med notifikationer. For at lukke panelet med notifikationer skal du trække op i bjælken i bunden af skærmen.
Lynindstillinger
Brug Lynindstiller for nemt at slå funktioner som Wi-Fi til og fra, styring af skærmens lysstyrke mv. For at komme til Lynindstillinger skal du trække ned fra statusbjælken for at åbne panelet med notifikationer og trække i eller trykke på den indstilling, du ønsker.
For at flytte rundt på Lynindstillinger på notifikationspanelet.
Tryk på . Du kan derefter tjekke og flytte rundt på emner i notifikationspanelet.
36
Indikatorikoner på statusbjælken
Indikatorikoner vises på statusbjælken øverst på skærmen og angive ubesvarede opkald, nye beskeder, kalenderbegivenheder, enhedsstatus mv.
Ikonerne øverst på skærmen viser enhedens status. Ikonerne i skemaet nedenfor er nogle af de mest almindelige.
Ikon Beskrivelse
Intet USIM-kort
Intet signal
Flytilstand
Forbundet til Wi-Fi-netværk
Headset med ledning
Opkald i gang
Parker opkald
Højttaler
Mistet opkald
Bluetooth er tændt
Systemadvarsel
Alarm er indstillet
Ny telefonbesked
Ringetonen er slukket
Ikon Beskrivelse
Vibratortilstand
Batteriet er fuldt opladet
Batteriet oplades
Downloader data
Uploader data
GPS henter
Modtager placeringsdata fra
GPS
Data synkroniseres
Ny Gmail
Ny besked
Sang afspilles
Telefonen er koblet til en pc via et USB-kabel eller USB-modem er aktivt
Bærbart Wi-Fi-hotspot er aktivt
Både USB-tethering og bærbart
Wi-Fi-hotspot er aktive
37
38
Din startskærm
Bemærk:
Ikonernes placering på statusbjælken kan variere efter funktion eller tjeneste.
Skærmtastatur
Du kan indtaste tekst via skærmtastaturet. Skærmtastaturet vises automatisk på skærmen, når der skal indtastes tekst. Du kan få vist tastaturet manuelt ved blot at trykke på et tekstfelt på det sted, du vil indtaste tekst.
Brug af tastaturet og indtastning af tekst
Tryk én gang for at skrive det næste bogstav med stort. Tryk to gange, hvis alle bogstaver skal være store.
Tryk for at skifte til tal- og symboltastatur.
Tryk for at indtaste et mellemrum.
Tryk for at oprette en ny linje.
Tryk for at slette det forrige tegn.
Indtastning af bogstaver med accenttegn
Hvis du vælger fransk eller spansk som sprog til tekstindtastning, kan du indtaste særlige franske og spanske tegn (f.eks. "á").
Hvis du f.eks. vil skrive "á", skal du trykke på tasten "a", og holde den nede, indtil zoom ind-tasten bliver større og viser tegn fra forskellige sprog.
Vælg derefter det specialtegn, du ønsker.
Konfiguration af en Google-konto
Første gang du tænder telefonen, har du mulighed for at aktivere netværket, logge på din Google-konto og angive, hvordan du vil bruge visse Google-tjenester.
Sådan konfigureres din Google-konto
•
Log på en Google-konto via det konfigurationsskærmbillede, hvor du bliver bedt om at gøre det.
ELLER
•
Tryk på > fanen Programmer > vælg et Google-program, f.eks. Gmail > vælg
Ny for at oprette en ny konto.
Hvis du har en Google-konto, skal du trykke på
Eksisterende
, indtaste din e-mailadresse og din adgangskode og derefter trykke på .
Så snart du har konfigureret din Google-konto på telefonen, synkroniseres telefonen automatisk med din Google-konto på internettet.
Dine kontakter, Gmail-meddelelser, kalenderbegivenheder og øvrige oplysninger fra disse programmer og tjenester på internettet synkroniseres med din telefon. (Dette afhænger af, hvordan du har indstillet din synkronisering.)
Når du har logget på, kan du bruge Gmail™ og Google-tjenesterne på din telefon.
39
40
Din startskærm
Om konfiguration af skærm til Google-konto
(Det øverste skærmbillede varierer afhængig af softwareversionen.)
Bemærk:
•
Ved konfiguration af en Google-konto kan tekst eller faner på skærmen evt. overlappe hinanden, afhængig af softwareversionen.
•
Med Android-ecosystem fungerer visse tilgængelige Play Store-programmer kun korrekt med telefoner med en særlig skærmopløsning.
Bemærk venligt, at visse programmer i Play
Store måske ikke er tilgængelige til din telefon på grund af et LCD-opløsningskrav, der ikke matcher din telefon. Derudover skal du bemærke, at tredjepartsprogrammer med programmeringsfejl kan forårsage unormale funktioner i din telefon.
Tilslutning til netværk og enheder
Wi-Fi
Med Wi-Fi kan du udnytte internet med høj hastighed på steder med trådløse adgangspunkter (AP). Nyd trådløst internet vha. Wi-Fi uden ekstra omkostninger.
Tilslutning til Wi-Fi-netværk
Hvis du vil bruge Wi-Fi på telefonen, skal du have forbindelse til et trådløst adgangspunkt eller "hotspot". Nogle adgangspunkter er åbne, og du kan oprette direkte forbindelse til dem. Andre er skjulte eller benytter sikkerhedsfunktioner. Du skal konfigurere telefonen for at kunne oprette forbindelse til dem.
Deaktiver Wi-Fi, når du ikke bruger funktionen. Det forlænger batterilevetiden.
BEMÆRK: Hvis du befinder dig uden for Wi-Fi-zonen eller har indstillet Wi-Fi til FRA , opkræver dit mobiltelefonselskab muligvis ekstra gebyrer for mobilt dataforbrug.
Aktivering af Wi-Fi og tilslutning til et Wi-Fi-netværk
1 Tryk på > fanen Programmer > Indstillinger > Wi-Fi på fanen TRÅDLØS OG
NETVÆRK.
2 Indstil Wi-Fi til TIL , og start scanningen efter tilgængelige Wi-Fi-netværk.
3
Tryk på menuen Wi-Fi igen for at se en liste over aktive Wi-Fi-netværk i nærheden.
•
Sikre netværk er afmærket med et låseikon.
4 Tryk på et netværk for at oprette forbindelse til det.
•
Hvis netværket er sikret, bliver du bedt om at indtaste en adgangskode eller andre rettighedsoplysninger. (Bed netværksadministratoren om detaljer).
5
Statuslinjen viser ikoner, der angiver Wi-Fi-status.
41
42
Tilslutning til netværk og enheder
Bluetooth
Du kan bruge Bluetooth til at sende data ved at køre et relevant program. Du kan ikke gøre det fra Bluetooth-menuen som på de fleste andre mobiltelefoner.
BEMÆRK:
•
LG er ikke ansvarlig for tab, opfangelse eller misbrug af data, der sendes eller modtages via den trådløse Bluetooth-funktion.
•
•
Sørg altid for, at du kun udveksler data med enheder, du har tillid til, og der er korrekt sikret. Hvis der er forhindringer mellem enhederne, kan funktionsafstanden være mindre.
Visse enheder, især de, der ikke er testet eller godkendt af Bluetooth SIG, kan være inkompatible med din enhed.
Aktivering af Bluetooth og parring af din telefon med en Bluetooth-enhed
Du skal parre din enhed med en anden enhed, før du kan oprette forbindelse til den.
1 Tryk på > fanen Programmer > Indstillinger > indstil Bluetooth til TIL på fanen TRÅDLØS OG NETVÆRK.
2
Tryk på menuen
Bluetooth
igen. Du får nu vist indstillingerne til at gøre din telefon synlig og til at søge efter enheder. Tryk på
Søg efter enheder
for at få vist enheder inden for Bluetooth-rækkevidde.
3 Vælg den enhed, du vil oprette parring med, på listen.
Når parringen er udført, opretter din enhed forbindelse til den anden enhed.
BEMÆRK: Visse enheder, navnlig håndsæt eller håndfri bilsæt, kan have faste
Bluetooth-PIN-koder som f.eks. 0000. Hvis den anden enhed har en PINkode, vil du blive bedt om at indtaste den.
Send data ved brug af den trådløse Bluetooth-funktion
1 Vælg en fil eller et element såsom en kontakt, en kalenderbegivenhed eller en mediefil fra et givent program eller fra Downloads .
2
Vælg valgmuligheden for at sende data via Bluetooth.
BEMÆRK: Metoden til valg af et element afhænger muligvis af datatypen.
3 Søg efter og opret parring med en Bluetooth-aktiveret enhed.
Modtag data ved brug af den trådløse Bluetooth-funktion
1 Tryk på > fanen Programmer > Indstillinger > indstil Bluetooth til TIL og tryk på Modelnavn for at gøre den synlig for andre enheder.
BEMÆRK: Hvis du vil vælge den tid, som enheden skal være synlig i, skal du trykke på > Synlighedstimeout .
2 Vælg Accepter for at bekræfte, at du gerne vil modtage data fra enheden.
Deling af telefonens dataforbindelse
USB-tethering og Bærbart Wi-Fi-hotspot er nyttige funktioner, når der ikke er nogen tilgængelige trådløse forbindelser. Du kan dele din telefons mobile dataforbindelse med en enkelt computer via et USB-kabel (USB-tethering). Du kan også dele din telefons dataforbindelse med flere enheder ad gangen ved at omdanne din telefon til et bærbart
Wi-Fi-hotspot.
Når din telefon deler sin dataforbindelse, vises der et ikon i statuslinjen og som en løbende besked i beskedskuffen.
Du kan få de seneste informationer om tethering og bærbare hotspots, herunder operativsystemer og andre oplysninger, på http://www.android.com/tether.
43
44
Tilslutning til netværk og enheder
Sådan ændrer du indstillingerne for Bærbart Wi-Fi-hotspot:
1 Tryk på > fanen Programmer > Indstillinger > Mere...
under fanen TRÅDLØS
OG NETVÆRK > Bærbart Wi-Fi-hotspot > vælg de indstillinger, du vil tilpasse.
TIP!
Hvis din computer kører Windows 7 eller en nyere version af Linux (f.eks.
Ubuntu), behøver du som regel ikke forberede din telefon til tethering. Men hvis du kører en ældre version af Windows eller et andet operativsystem, kan det være nødvendigt at forberede computeren for at kunne oprette en netværksforbindelse via USB. Du kan få vist de nyeste oplysninger om, hvilke operativsystemer der understøtter USB-tethering, og hvordan du konfigurerer dem, på http://www.android.com/tether.
Sådan omdøbes eller sikres dit bærbare hotspot
Du kan ændre telefonens Wi-Fi-netværksnavn (SSID) og sikre dens Wi-Fi-netværk.
1 Tryk på > fanen Programmer > Indstillinger på startskærmen.
2
Tryk på
Mere...
på fanen TRÅDLØS OG NETVÆRK, og vælg
Bærbart Wi-Fi-hotspot
.
3 Sørg for, at Bærbart Wi-Fi hotspot er markeret.
4 Tryk på Konfigurer Wi-Fi hotspot .
•
•
Dialogboksen
Konfigurer Wi-Fi hotspot
åbnes.
Du kan ændre
Netværks-SSID
(navnet), som andre computere ser, når de scanner efter Wi-Fi-netværk.
•
•
Du kan også trykke på menuen Sikkerhed for at konfigurere netværket med sikkerhedsfunktionen Wi-Fi Protected Access 2 (WPA2) med en Pre-Shared Key
(PSK).
Hvis du trykker på sikkerhedsindstillingen WPA2 PSK , føjes der et adgangskodefelt til dialogboksen Konfigurer Wi-Fi-hotspot . Hvis du angiver en adgangskode, skal den anvendes, når du opretter forbindelse til telefonens hotspot med en computer eller en anden enhed. Du kan fjerne beskyttelsen fra dit Wi-Fi-netværk ved at trykke på Åben i menuen Sikkerhed .
5 Tryk på Gem .
BEMÆRK!
Hvis du angiver sikkerhedsindstillingen til Åben, kan du ikke forhindre andres uautoriserede brug af onlinetjenester, og der kan blive opkrævet ekstra gebyrer. For at undgå uautoriseret brug anbefales det at holde sikkerhedsindstillingen aktiv.
Pc-forbindelser via et USB-kabel
Sådan forbinder du din enhed til en pc via et USB-kabel i USB-forbindelsestilstand. Når du slutter enheden til en pc, kan du overføre data direkte til og fra din enhed og bruge pc-softwaren (LG PC Suite).
Synkroniser din telefon med din computer
Hvis du vil synkronisere telefonen med din pc vha. USB-kablet, skal du installere pc-softwaren (LG PC Suite) på din pc. Download programmet fra LG's websted
(www.lg.com).
1
Brug USB-datakablet til at slutte telefonen til din pc. Listen over USB-tilslutningstyper vises. Vælg LG-software.
2
Kør LG PC Suite-programmet på din pc. Se hjælpen til pc-softwaren (LG PC Suite) for at få yderligere oplysninger.
BEMÆRK: LG's integrerede USB-driver er påkrævet ved tilslutning af en
LG-enhed til en pc. Den installeres automatisk, når du installerer LG PC Suitesoftwaren.
45
46
Tilslutning til netværk og enheder
Overførsel af musik, fotos og videoer ved brug af tilstanden USB-lagerenhed
1 Slut din telefon til en pc ved hjælp af USB-kablet.
2
Hvis du ikke har installeret LG Android Platform Driver på din pc, skal du manuelt
ændre indstillingerne. Tryk på > fanen
Programmer
>
Indstillinger
>
Pc-forbindelse
>
USB-forbindelsestype
, og vælg derefter
Medie sync (MTP)
.
3 Du kan få vist indholdet af lagerenheden på din pc og overføre filerne.
Synkroniser med Windows Media Player
Kontroller, at Windows Media Player er installeret på din pc.
1
Brug USB-kablet til at slutte telefonen til en pc med Windows Media Player.
2 Vælg indstillingen Medie sync (MTP) . Når forbindelsen er oprettet, vises et pop op-vindue på pc'en.
3 Åbn Windows Media Player for at synkronisere musikfiler.
4
Rediger, eller indtast navnet på din enhed i pop op-vinduet (hvis det er nødvendigt).
5 Marker og træk de ønskede musikfiler til synkroniseringslisten.
6 Start synkronisering.
•
De følgende krav skal være opfyldt for at synkronisere med Windows Media Player.
Elementer
Operativsystem
Krav
Microsoft Windows XP SP2, Vista eller nyere
Windows Media Player version Windows Media Player 10 eller nyere
•
Hvis versionen af Windows Media Player er ældre end version 10, skal du installere version 10 eller nyere.
Opkald
Foretagelse af opkald
1 Tryk på for at åbne tastaturet.
2
Indtast nummeret på tastaturet. Slet et tal ved at trykke på .
3 Tryk på for at foretage et opkald.
4 Afslut et opkald ved at trykke på ikonet Afslut .
TIP!
Du kan indtaste "+" for at foretage internationale opkald ved at trykke på
og holde den nede.
Opkald til dine kontakter
1 Tryk på for at åbne dine kontakter.
2 Rul gennem kontaktlisten, eller indtast de fire første bogstaver i navnet på den kontakt, du vil ringe op til, ved at trykke på Søg i telefonbog .
3
Tryk på på listen for at foretage opkaldet.
Besvarelse eller afvisning af et opkald
Når du modtager et opkald i låst tilstand, træk i hvilken som helst retning for at besvare det indgående opkald. Når skærmen er låst op, skal du blot trykke på ikonet for at besvare.
Træk i hvilken som helst retning for at afvise et indgående opkald.
Hold og træk ikonet Afvis med besked fra bunden, hvis du vil sende en besked.
TIP! Afvis med besked
Du kan hurtigt sende en meddelelse ved brug af denne funktion. Dette er nyttigt, hvis du skal afvise et opkald med en meddelelse under et møde.
47
48
Opkald
Justering af opkaldslydstyrken
Hvis du vil justere lydstyrken under et indgående opkald, skal du bruge lydstyrkeknapperne op/ned på telefonens venstre side.
Foretagelse af et andet opkald
1 Under det første opkald skal du trykke på tasten Menu > Tilføj opkald og ringe til nummeret. Du kan også gå til listen med senest indtastede numre ved at trykke på
, eller du kan søge efter kontakter ved at trykke på og vælge den kontakt, du vil ringe til.
2 Tryk på for at ringe op.
3
Begge opkald vises på opkaldsskærmbilledet. Det første opkald låses og parkeres.
4 Tryk på det viste nummer for at skifte mellem opkald. Eller tryk på Sammenflet opkald for at foretage et konferenceopkald.
5 Du kan afslutte aktive opkald ved at trykke på Afslut eller på tasten Start og så skubbe beskedlinjen ned og vælge ikonet Afslut opkald .
BEMÆRK: Du afkræves betaling for hvert opkald.
Visning af dine opkaldslog
På startskærmen skal du trykke på og vælge fanen Opkaldslog .
Se den komplette liste over alle udførte, modtagne og ubesvarede opkald.
TIP!
•
Tryk på et hvilket som helst enkelt element i en opkaldslog for at få vist dato,
• klokkeslæt og opkaldets varighed.
Tryk på tasten
Menu
, og tryk derefter på
Slet alle
for at slette alle optagelser.
Opkaldsindstillinger
Du kan konfigurere indstillinger for telefonopkald, f.eks. viderestilling af opkald og andre specialfunktioner, som tilbydes af din tjenesteudbyder.
1 Tryk på startskærmen.
2 Tryk på .
3 Tryk på Opkaldsindstillinger , og vælg de indstillinger, du vil justere.
49
50
Kontakter
Du kan tilføje kontakter på telefonen og synkronisere dem med kontakterne på din
Google-konto eller andre konti, som understøtter synkronisering af kontakter.
Søgning efter en kontakt
På startbilledet
1 Tryk på for at åbne dine kontakter.
2 Tryk på Søg efter kontakter , og indtast navnet på kontakten ved hjælp af tastaturet.
Tilføjelse af en ny kontakt
1 Tryk på , indtast nummeret på den nye kontakt, og tryk derefter på tasten Menu
. Tryk på Føj til kontakter > Opret ny kontakt .
2
Hvis du vil tilføje et billede til den nye kontakt, skal du trykke i billedområdet.
Vælg mellem
Tag et billede
eller
Vælg fra galleri
.
3
Vælg kontakttype ved at trykke på .
4 Tryk på en kategori af kontaktoplysninger, og indtast detaljerne om kontakten.
5 Tryk på Gem .
Favoritkontakter
Du kan klassificere kontakter, du ringer ofte til, som favoritter.
Tilføjelse af en kontakt til dine favoritter
1
Tryk på for at åbne dine kontakter.
2 Tryk på en kontakt for at få vist oplysningerne for den.
3 Tryk på stjernen i det højre hjørne ved kontaktens navn. Stjernen bliver gul.
Fjernelse af en kontakt fra listen over favoritter
1 Tryk på for at åbne dine kontakter.
2
Tryk på fanen , og vælg en kontakt for at få vist oplysningerne for den.
3 Tryk på den gule stjerne i det højre hjørne ved kontaktens navn. Stjernen bliver grå, og kontakten fjernes fra dine favoritter.
Oprettelse af en gruppe
1
Tryk på for at åbne dine kontakter.
2 Tryk på Grupper , og tryk på tasten Menu . Vælg Ny gruppe .
3 Indtast et navn til den nye gruppe. Du kan indstille en ringetone til den nyoprettede gruppe.
4
Tryk på
Gem
for at gemme gruppen.
BEMÆRK: Hvis du sletter en gruppe, mister du ikke de kontakter, som blev knyttet til den pågældende gruppe. De er stadig i dine kontakter.
51
52
Beskeder
Din telefon kombinerer SMS og MMS i én intuitiv og brugervenlig menu.
Afsendelse af en besked
1 Tryk på startskærmen og tryk på for at åbne en tom besked.
2 Angiv et kontaktnavn eller kontaktnummer i feltet Til . Når du indtaster navnet på kontakten, vises tilsvarende kontakter. Du kan trykke på en foreslået modtager. Du kan indsætte mere end én kontakt.
BEMÆRK: Du vil blive debiteret for en SMS for hver person, du sender meddelelsen til.
3
Tryk på feltet
Indtast besked
, og begynd at skrive din besked.
4 Tryk på for at åbne indstillingsmenuen. Vælg mellem Lynbesked , Indsæt smiley , Planlæg afsendelse , Tilføj emne og Kassér .
TIP!
Du kan trykke på ikonet for at føje den ønskede fil til din meddelelse.
5
Tryk på
Send
for at sende din meddelelse.
6 Svar vises på skærmen. Når du får vist og sender yderligere meddelelser, oprettes en meddelelsestråd.
•
•
ADVARSEL
Begrænsningen på 160 tegn kan variere fra land til land afhængigt af sproget, og hvordan SMS-beskeden er kodet.
Hvis en billede-, video- eller lydfil føjes til en SMS-besked, omdannes den automatisk til en MMS, og du bliver opkrævet beløbet for en MMS.
Forgrenet felt
Ulæste beskeder (SMS, MMS) er placeret øverst. Og de øvrige, som er udvekslet med en anden part, kan vises i kronologisk orden, så du får et overblik over samtalen.
Ændring af dine beskedindstillinger
Beskedindstillingerne i din telefon er foruddefinerede, så du kan sende meddelelser med det samme. Du kan ændre indstillingerne ud fra dine præferencer.
•
Tryk på ikonet
Indstillinger .
Besked i startskærmen og tryk på og derefter tryk på
53
54
Du kan bruge programmet E-mail til at læse e-mails fra tjenester som f.eks. Gmail.
Programmet E-mail understøtter følgende kontotyper: POP3, IMAP og Exchange.
Din tjenesteudbyder eller systemadministrator kan fortælle dig, hvilke kontoindstillinger du skal bruge.
Administration af en e-mail-konto
Første gang du åbner programmet E-mail , åbnes der en installationsguide, der hjælper dig med at konfigurere en e-mail-konto.
Efter den første konfiguration viser E-mail indholdet i din indbakke. Hvis du har oprettet mere end én konto, kan du skifte mellem dine konti.
Sådan tilføjes en anden e-mail-konto:
•
Tryk på > fanen Programmer > E-mail > tryk på skærmbilledet Konti skal du trykke på > Tilføj konto .
> Konti > på
Sådan redigerer du indstillingerne for en e-mail-konto:
•
Tryk på > fanen
Programmer
>
> tryk på >
Konti
> på skærmbilledet
Konti
skal du trykke på >
Alle indstillinger
.
Sådan slettes en e-mail-konto:
•
Tryk på > fanen Programmer > E-mail > tryk på > Konti > på skærmen
Konti , tryk på > Fjern konto > tryk på den konto, du ønsker at fjerne > Fjern
> vælg Ja .
Arbejde med kontomapper
Tryk på > fanen Programmer > E-mail > tryk på , og vælg Mapper .
Hver konto har mapperne Indbakke, Udbakke, Sendt og Kladder. Afhængigt af de funktioner, som kontoens tjenesteudbyder understøtter, kan der være flere mapper.
Oprettelse og afsendelse af en e-mail
Sådan oprettes og afsendes en besked
1
Tryk på i programmet
.
2 Angiv en adresse til modtageren af beskeden. Mens du skriver tekst, får du vist tilsvarende adresser fra dine kontakter. Flere adresser skal adskilles med semikoloner.
3 Tryk på feltet Cc/Bcc for at tilføje Cc/Bcc, og tryk på for at vedhæfte filer, hvis du har brug for det.
4 Skriv teksten i beskeden.
5
Tryk på .
Hvis du ikke har forbindelse til et netværk, f.eks. hvis du arbejder i flytilstand, gemmes de beskeder, du sender, i udbakken, indtil du igen har forbindelse til et netværk. Hvis den indeholder ventende beskeder, vises udbakken på skærmen
Konti
.
TIP!
Når der kommer en ny e-mail til din indbakke, vil du få besked med en lyd eller vibration.
55
Kamera
For at åbne programmet Kamera, tryk på Kamera på startskærmen.
Lær søgeren at kende
56
Zoom
– Zoom ind eller zoom ud.
Cheese Shutter – Sig et af følgende ord for at tage et billede: "Cheese", "Smile",
"Whisky", "Kimchi" eller "LG".
Lysstyrke – Definerer og kontrollerer mængden af solskin, der kommer med på billedet.
Kamerastørrelse
– Vælger fotoopløsning. Hvis du vælger den høje opløsning, forøges filstørrelsen, hvilket betyder, at der vil være plads til færre fotos i hukommelsen.
Indstillinger – Tryk på dette ikon for at åbne indstillingsmenuen.
Videotilstand – Tryk på dette ikon for at skifte til videotilstand.
Sådan tages et foto
Galleri
– Tryk for at få vist det foto, du sidst har taget. Giver adgang til de gemte fotos og videoer i kameratilstanden.
BEMÆRK:
Sørg for at kameraets objektiv er rent, før du begynder på at tage billeder.
Brug af avancerede indstillinger
I søgeren skal du trykke på for at åbne de avancerede indstillinger. Du kan ændre kameraindstillingen ved at rulle igennem listen. Når du har valgt en indstilling, skal du trykke på tasten Tilbage .
Tryk, hvis du vil ændre søgermenuen.
Finder de farve- og lysindstillinger, der passer til det aktuelle miljø.
ISO-indstillingen angiver følsomheden af kameraets lysmåler. Jo højere ISO, desto mere følsomt vil kameraet være. Det er nyttigt ved mørkere lysforhold, når du ikke kan bruge blitzen.
Forbedrer farvekvaliteten under forskellige lysforhold.
Tilføjer kunstneriske effekter til dine billeder.
Indsætter en forsinkelse efter tryk på udløserknappen. Funktionen er ideel, når du selv vil med på billedet.
Aktiver denne funktion for at bruge enhedens positionsbaserede tjenester.
Uanset hvor du er, kan du tage billeder og forsyne dem med tags, der viser placeringen. Hvis du uploader mærkede billeder til en blog, der understøtter
Geo-tagging, vises billederne på et kort.
BEMÆRK: Denne funktion er kun tilgængelig, når GPS er aktiv.
Vælger en lukkerlyd.
Viser dig automatisk det billede, du lige har taget.
57
58
Kamera
Vælg lager for at gemme billeder.
Nulstil alle kameraets standardindstillinger.
Tryk her, når du vil vide, hvordan en funktion virker. Dette ikon vil vise dig en lynguide.
TIP!
•
•
Når du slukker kameraet, nulstilles nogle indstillinger til standardindstillingerne, f.eks. hvidbalance, farvetone, timer og sceneindstilling. Kontroller dem, før du tager det næste billede.
Indstillingsmenuen er overlejret søgeren, så når du ændrer på farver eller kvalitet, kan du se et preview af det ændrede billede bag indstillingsmenuen.
Sådan tages et hurtigt foto
1 Åbn programmet Kamera .
2 Hold telefonen vandret, og peg objektivet mod det motiv, du vil fotografere.
3
Tryk på for at tage et foto.
Når du har taget fotoet
Tryk på for at se det sidste foto, du har taget.
Tryk for at få vist et galleri med dine gemte fotos.
Tryk for at tage et nyt billede med det samme.
Tryk for at sende dit foto til andre eller dele det via sociale netværk.
Tryk her for at slette fotoet.
TIP!
Hvis du har en SNS-konto og konfigurerer den på din telefon, kan du dele fotoet med dit sociale netværk.
BEMÆRK: Der kan forekomme ekstra afgifter, når der hentes MMS'er under roaming.
Tryk på tasten Menu for at åbne alle avancerede indstillinger.
Angiv billedet som – Tryk her for at bruge billedet som billede af en kontaktperson , baggrundsbillede på startskærmen eller baggrundsbillede for skærmlåsen .
Flyt
– Tryk for at flytte fotoet til en anden placering.
Kopi – Tryk for at kopiere fotoet og gemme det i et andet album.
Omdøb – Tryk for at redigere navnet på det valgte foto.
Roter til venstre/højre – Roter til venstre eller højre.
Beskær
– Beskær fotoet. Bevæg din finger hen over skærmen for at vælge beskæring.
Rediger – Vis og rediger fotoet.
Justerer lys og skygge på dit billede.
Tilføjer kunstneriske effekter til dine fotos.
Forbedrer farvekvaliteten under forskellige lysforhold.
Tilføjer yderligere valgmuligheder til dine billeder.
Slideshow
– Viser automatisk billederne i den aktuelle mappe et efter et.
Detaljer
– Få flere oplysninger om indholdet.
59
60
Kamera
Visning af gemte fotos
Du kan gå ind på dine gemte billedere, når du er i kamera-tilstand. Tryk blot på ikonet
Galleri for at få vist galleriet.
•
•
Rul til venstre eller højre for at få vist flere fotos.
For at zoome ud, skal du trykke to gange på skærmen eller sætte to fingre på skærmen og bevæge fingrene væk fra hinanden (bevæg fingrene tættere sammen for at zoome ind).
Videokamera
Lær søgeren at kende
Zoom – Zoom ind eller zoom ud.
Videostørrelse
– Tryk for at indstille størrelsen (i pixel) på den video, du optager.
Lysstyrke – Definerer og kontrollerer mængden af solskin, der kommer ind i videoen.
Tale fra/til – Vælg Fra for at åbne en video uden lyd.
Indstillinger
– Tryk på dette ikon for at åbne indstillingsmenuen.
Kameratilstand – Tryk på dette ikon for at skifte til kameratilstand.
Start optagelse
Galleri – Tryk for at få vist den video, du sidst har optaget. Giver adgang til dit galleri, så du kan få vist dine gemte videoer i videotilstand.
TIP! Når du optager en video, sæt to fingre på skærmen og knib dem sammen for at bruge zoom-funktionen.
61
62
Videokamera
Brug af avancerede indstillinger
I søgeren skal du trykke på for at åbne alle de avancerede indstillinger.
Tryk, hvis du vil ændre søgermenuen.
Forbedrer farvekvaliteten under forskellige lysforhold.
Vælg den farvetone, der skal bruges til den nye visning.
Aktiver denne funktion for at bruge enhedens positionsbaserede tjenester.
Automatisk visning viser automatisk den video, du netop har optaget.
Vælg lager for at gemme videoer.
Gendan alle videokameraets standardindstillinger.
Optagelse af en lynvideo
1
Åbn programmet
Kamera
, og tryk på knappen
Videotilstand
.
2
Videokameraets søger vises på skærmen.
3 Hold telefonen, så objektivet peger mod det motiv, du vil optage på video.
4 Tryk en gang på for at starte optagelse.
5
Der vises et rødt lys i søgerens øverste hjørne med en timer, som viser videoens længde.
6 Tryk på på skærmen for at afbryde optagelsen.
Efter optagelse af en video
Den video, du har optaget, vises i Galleri. Tryk på for at få vist den video, du sidst har optaget.
Tryk for at optage en ny video med det samme.
Tryk for at sende din video til andre eller dele det via sociale netværk.
Tryk for at få vist et galleri med dine gemte videoer.
Tryk her for at slette videoen.
BEMÆRK:
Der kan forekomme ekstra afgifter, når der hentes MMS'er under roaming.
Visning af gemte videoer
1 I søgeren skal du trykke på .
2 Galleriet vises på skærmen.
3
Tryk på en video for at afspille den automatisk.
Justering af lydstyrken ved visning af en video
Hvis du vil justere lydstyrken for en video, mens den afspilles, skal du bruge lydstyrketasterne på venstre side af telefonen.
63
64
LG unik funktion
QuickMemo-funktion
Brug funktionen QuickMemo til praktisk og effektivt at oprette notater under et opkald, med et gemt billede eller på den aktuelle telefonskærm.
1 Åbn skærmen QuickMemo ved at trykke på tasterne til lydstyrke Op og Ned i ét sekund på den skærm, du gerne vil optage.
ELLER ELLER
Tryk på og træk statuslinjen nedad, og tryk på .
2 Vælg den ønskede menuindstilling fra Pen-type ,
Farve , Slet , og opret et notat.
3 Tryk på i menuen Rediger for at gemme notatet med den aktuelle skærm.
BEMÆRK: Brug en fingerspids, når du bruger funktionen QuickMemo.
Undlad at bruge neglene.
Brug af indstillingerne for QuickMemo
Det er nemt at benytte valgmulighederne i QuickMenu, når du bruger QuickMemo funktionen.
Tryk for at beholde det aktuelle notat på skærmen og samtidig bruge telefonen.
Slår baggrundsskærm til og fra.
Fortryd eller omgør.
Vælger pen-typen og farven.
Sletter det notat, du har oprettet.
Tryk for at sende dit notat til andre eller dele det via sociale netværk.
Gemmer notatet med den nuværende skærm i Galleri .
Visning af den gemte QuickMemo
Tryk på
Galleri
, og vælg QuickMemo-albummet.
65
66
LG unik funktion
LG SmartWorld
LG SmartWorld tilbyder et stort udvalg af spændende indhold – spil, programmer, baggrunde og ringetoner – så LG-telefonejere kan gøre deres "mobile liv" endnu mere indholdsrigt.
Sådan får du adgang til LG SmartWorld på telefonen
1 Tryk på >fanen Programmer > tryk på ikonet for at åbne LG SmartWorld .
2 Tryk på Log på, og angiv id/adgangskode til LG SmartWorld. Hvis du endnu ikke har tilmeldt dig, skal du trykke på Tilmeld for at blive medlem af LG SmartWorld.
3
Download det ønskede indhold.
BEMÆRK: Hvad nu hvis ikonet ikke vises?
1 Gå til LG SmartWorld (www.lgworld.com) i en mobilwebbrowser, og vælg dit land.
2
Download programmet LG SmartWorld.
3 Kør og installer den downloadede fil.
4 Åbn LG SmartWorld ved at trykke på ikonet .
Sådan bruger du LG SmartWorld
•
Deltag i månedlige LG SmartWorld-kampagner.
Søg i indhold.
Find indhold efter kategori (f.eks. Spil, Undervisning, Underholdning osv.).
Liste over indhold, der er downloadet/skal opdateres.
•
•
Prøv de brugervenlige Menu -knapper til hurtigt at finde det, du søger efter.
Programmer til dig – Anbefalet indhold på baggrund af dine tidligere valg.
Indstillinger
– Angiv profil og visning.
Log på – Angiv dit id og din adgangskode.
Prøv også andre nyttige funktioner. (Skærmbilledet Indholdsoplysninger)
BEMÆRK LG SmartWorld er muligvis ikke tilgængelig fra alle leverandører i alle lande.
67
68
Multimedie
Galleri
Du kan gemme multimediefiler i den interne hukommelse, så du har nem adgang til alle dine multimediefiler. Brug dette program til at få vist multimediafiler som billeder og videoer.
1
Tryk på > fanen
Programmer
>
Galleri
.
Åbner en liste med katalogbjælker, der indeholder dine multimediafiler.
BEMÆRK:
•
•
Nogle filformater understøttes ikke afhængigt af de programmer, der er installeret på enheden.
Nogle filer afspilles ikke korrekt, afhængigt af hvordan de er kodet.
Visning af billeder
Når du åbner Galleri, vises de mapper, du har til rådighed. Når et andet program, som f.eks. Email, gemmer et billede, oprettes automatisk en download-mappe, der indeholder billedet. På tilsvarende vis vil fangsten af et skærmbillede automatisk oprette mappen Screenshots. Vælg en mappe for at åbne den.
Billederne vises i en mappe, hvor de er sorteret efter oprettelsesdato. Vælg et billede for at få det vist på hele skærmen. Rul til venstre eller højre for at se næste eller foregående billede.
Zoom ind og ud
Brug en af de følgende metoder til at zoome ind på et billede:
•
Dobbeltklik hvor som helst for at zoome ind.
•
Spred to fingre hvor som helst på skærmen for at zoome ind. Klem fingrene sammen for at zoome ud, eller tryk to gange for at gå tilbage.
Afspilning af videoer
Videofiler er markeret med ikonet i vis eksempel. Vælg den video, du vil se og tryk på . Programmet Videos starter.
Redigering af fotos
Når du får vist et foto, skal du trykke på tasten
Menu avancerede redigeringsfunktioner.
>
Rediger
for at bruge de
Sådan slette du billeder
Brug en af de følgende metoder:
•
•
Når du er i en mappe, skal du trykke på og vælge fotos/videoer ved at markere dem og derefter trykke på
Slet
.
Når du får vist et foto eller en video, trup på .
Sådan opretter du et baggrundsbillede
Når du får vist et foto, skal du trykke på tasten
Menu
>
Indstil billede til
for at vælge det som baggrundsbillede eller for at knytte det til en kontakt.
BEMÆRK:
•
Nogle filformater understøttes ikke afhængigt af enhedens software.
•
Hvis filstørrelsen overstiger den tilgængelige hukommelse, kan der opstå en fejl, når du åbner filer.
Videoer
Din telefon har en indbygget videoafspiller, som du kan bruge til at afspille alle dine yndlingsvideoer. Du kan få adgang til videoafspilleren ved at trykke på > fanen
Programmer > Videoer .
69
70
Multimedie
Afspilning af en video
1 Tryk på > fanen Programmer > Videoer .
2 Vælg den video, du vil afspille.
Tryk her for at sætte videoafspilningen på pause.
Tryk her for at genoptage videoafspilningen.
Tryk her for at gå 10 sekunder fremad.
Tryk her for at gå 10 sekunder tilbage.
Tryk her for at styre lydstyrken for videoen.
Tryk her for at ændre videoskærmens format.
Hvis du vil ændre lydstyrken, mens du se en video, skal du trykke på op/ned-tasterne for lydstyrke i telefonens venstre side.
Tryk på og hold en video på listen. Indstillingerne Del , Slet , Detaljer vises.
Musik
Din telefon har en indbygget musikafspiller, som du kan bruge til at afspille alle dine yndlingsnumre. Du kan få adgang til musikafspilleren ved at trykke på > fanen
Programmer
>
Musik
.
Føj musikfiler til din telefon
Start med at overføre musikfiler til din telefon:
•
•
•
•
Sådan overfører du musik ved hjælp af Medie sync (MTP).
Sådan downloader du fra trådløst internet.
Sådan synkroniserer du din telefon med en computer.
Sådan modtager du filer via Bluetooth.
Sådan overfører du musik ved hjælp af Medie sync (MTP)
1 Slut telefonen til din pc ved hjælp af USB-kablet.
2 Vælg indstillingen Medie sync (MTP) . Din telefon vil blive vist som en harddisk på din computer. Klik på drevet for at få det vist. Kopier filerne fra din pc til drevmappen.
3
Når du er færdig med at overføre filer, træk ned i statusbjælken og tryk på
USB tilsluttet
>
Kun opladning
. Du kan du trygt frakoble din enhed.
Afspilning af en sang
1 Tryk på > fanen Programmer > Musik .
2
Tryk på
Sange
.
3 Vælg den sang, du vil spille.
Tryk for at afbryde afspilningen midlertidigt.
Tryk for at genoptage afspilningen.
Tryk for at gå videre til næste nummer på albummet eller på afspilningslisten.
Tryk for at gå tilbage til begyndelsen af sangen. Tryk to gange for at vende tilbage til den forrige sang.
Tryk for at finde filerne med YouTube.
Tryk for at styre lydstyrken for musik.
Tryk på for at aktivere gentagelsestilstand.
Tryk for at aktivere blandet tilstand.
Tryk for at angive favoritter.
Tryk for at få vist den aktuelle afspilningsliste.
71
72
Multimedie
Hvis du vil ændre lydstyrken, mens du lytter til musik, skal du trykke på op/ned-tasterne for lydstyrke i telefonens venstre side.
Tryk på og hold fingeren på en sang på listen. Valgmulighederne Afspil , Tilføj til afspilningsliste , Del , Brug som ringetone , Slet , Detaljer og Søg vises.
BEMÆRK:
•
•
Nogle filformater understøttes ikke afhængigt af enhedens software.
Hvis filstørrelsen overstiger den tilgængelige hukommelse, kan der opstå en fejl, når du åbner filer.
BEMÆRK: Copyright på musikfiler kan være beskyttet af internationale traktater og national ophavsretlovgivning.
Det kan derfor være nødvendigt at indhente tilladelse eller licens til at reproducere eller kopiere musik.
I nogle lande forbyder national lovgivning private mod at kopiere copyrightbeskyttet materiale. Inden du downloader eller kopierer filen, skal du kontrollere, om nationale love i det relevante land tillader brugen af sådant materiale.
Værktøjer
Indstilling af alarm
1 Tryk på > fanen Programmer > Alarm/Ur > .
2
Når du har indstillet alarmen, giver din telefon dig besked om, hvor lang tid der er tilbage, før alarmen går i gang.
3 Indstil Gentag , Slumretilstands varighed , Vibration , Alarmtone , Alarmlydstyrke ,
Auto App Starter , Mønsterlås og Memo . Tryk på Gem .
BEMÆRK: Hvis du vil ændre alarmindstillingerne på skærmbilledet med alarmliste, skal du trykke på tasten Menu og vælge Indstillinger .
Brug af lommeregneren
1 Tryk på > fanen Programmer > Lommeregner .
2 Tryk på nummertasterne for at indtaste tal.
3 Ved enkle beregninger skal du trykke på den funktion, du skal bruge (+, –, x eller ÷), efterfulgt af =.
4
Du kan foretage mere komplekse beregninger ved at trykke på
Avanceret
og derefter vælge sin, cos, tan, log osv.
5 Du får vist historikken ved at trykke på ikonet .
, vælge panelet
Tilføjelse af en begivenhed til kalenderen
1
Tryk på > fanen
Programmer
>
Kalender
.
2 I skærmens øverste højre hjørne kan du finde de forskellige oversigtstyper for kalenderen (Dag, Uge, Måned, Agenda).
3 Tryk på den dato, du vil tilføje en begivenhed til og tryk på .
4
Tryk på
Begivenhedens navn
og indtast navnet på begivenheden.
73
74
Værktøjer
5 Tryk på Placering , og angiv placeringen. Marker datoen, og indtast det klokkeslæt, hvor begivenheden skal starte og slutte.
6 Hvis du gerne vil tilføje en bemærkning til begivenheden, skal du trykke på
Beskrivelse og indtaste oplysningerne.
7
Hvis alarmen skal gentages, skal du vælge
GENTAGELSE
og indstille
PÅMINDELSER
, hvis det er nødvendigt.
8 Tryk på Gem for at gemme begivenheden i kalenderen.
Diktafon
Brug diktafonen til at optage stemmenotater eller andre lydfiler.
Optagelse af en lyd eller stemme
1 Tryk på > fanen Programmer og vælg Stemmeoptagelse .
2
Tryk på for at starte optagelsen.
3 Tryk på for at afslutte optagelsen.
4 Tryk på for at lytte til optagelsen.
BEMÆRK: Tryk på for at få adgang til dit album. Du kan lytte til gemte optagelser. Den tid, der er til rådighed til optagelse, kan afvige fra den faktiske optagetid.
Afsendelse af stemmeoptagelsen
1 Når du er færdig med at optage, kan du sende lydklippet ved at trykke på .
2 Vælg mellem E-mail , Gmail , Memo eller Beskeder . Når du vælger Bluetooth,
E-mail, FileShare, Gmail, Memo eller Beskeder, tilføjes stemmeoptagelsen til beskeden. Herefter kan du skrive og sende beskeden, som du plejer at gøre.
Polaris Viewer 4
Polaris Viewer er en professionel løsning til mobiltelefoner, der giver brugere mulighed for nemt at få vist forskellige typer kontordokumenter, herunder Word-, Excel- og
PowerPoint-filer, når som helst og hvor som helst, vha. deres mobile enheder.
•
Tryk på > fanen
Programmer
>
Polaris Viewer 4
.
Visning af filer
Brugere kan nu nemt få vist en lang række filtyper, herunder Microsoft Officedokumenter og Adobe PDF-filer, fra deres mobile enheder. Ved visning af dokumenter vha. Polaris Office forbliver motiver og layout det samme som i de originale dokumenter.
Google+
Brug dette program til at holde forbindelse med personer via Googles sociale netværk.
•
Tryk på > fanen Programmer > Google+ .
BEMÆRK: Dette program er muligvis ikke til rådighed. Det afhænger af land og tjenesteleverandør.
Stemmesøgning
Brug dette program til at søge efter internetsider ved hjælp af stemmen.
1 Tryk på > fanen Programmer > Stemmesøgning .
2
Sig et nøgleord eller en ordforbindelse, når
Tal nu
vises på skærmen. Vælg et af de forslag til nøgleord, der vises.
BEMÆRK: Dette program er muligvis ikke til rådighed. Det afhænger af land og tjenesteleverandør.
75
76
Værktøjer
Downloads
Brug dette program til at se, hvilke filer, programmet har downloadet.
•
Tryk på > fanen
Programmer
>
Downloads
.
BEMÆRK: Dette program er muligvis ikke til rådighed. Det afhænger af land og tjenesteleverandør.
Internettet
Internet
Brug dette program til at browse på internet. Browser giver dig en hurtig og farverig verden med spil, musik, nyheder, sport, underholdning og meget mere, direkte på din mobiltelefon - uanset hvor du er, og hvad du foretager dig.
BEMÆRK: Der opkræves muligvis yderligere gebyrer, når du opretter forbindelse til disse tjenester og downloader indhold. Kontroller dataafgifterne hos din netværksudbyder.
1
Tryk på > fanen
Programmer
>
Internet
.
Brug af internetværktøjslinjen
Tryk og hold internetværktøjslinjen og træk den opad med din finger, for at åbne den.
Tryk for at gå en side tilbage.
Tryk for at gå en side frem til den side, du oprettede forbindelse til efter den nuværende side. Det er det modsatte af det, der sker, når du trykker på
Tilbage
, som går tilbage til den forrige side.
Tryk for at gå til startsiden.
Tryk for at tilføje et nyt vindue.
Tryk for at få adgang til bogmærker.
Visning af internetsider
Tryk på adressefeltet, indtast internetadressen og klik på
Start
.
77
78
Internettet
Sådan åbner du en side
Tryk på > for at gå til en ny side.
For at gå til en anden internetside, tryk på , rul op eller ned, og klik på siden for at vælge den.
Stemmestyret søgning på internettet
Tryk på adressefeltet, tryk på , sig et nøgleord, og vælg derefter et af de foreslåede nøgleord, der vises.
BEMÆRK:
Denne funktion er muligvis ikke til rådighed. Det afhænger af land og tjenesteleverandør.
Bogmærker
Tryk på > Gem til bogmærker > OK for at oprette bogmærke ved den aktuelle internetside.
For at åbne en internetside med bogmærke, tryk på og vælg en.
Historik
Tryk på > Historik for at åbne en internetside på listen over sider, der er besøgt for nyligt. Tryk på Menu > Slet al historik for at slette historikken.
Chrome
Brug Chrome til at søge efter oplysninger og browse internetsider.
1 Tryk på > fanen Programmer > Chrome .
BEMÆRK: Dette program er muligvis ikke til rådighed. Det afhænger af land og tjenesteleverandør.
Visning af internetsider
Tryk på adressefeltet og indtast en internetadresse eller et søgeord.
Sådan åbner du en side
For at gå ind på en ny side, tryk på >
Ny fane
.
For at gå til en anden internetside, tryk på , rul op eller ned, og klik på siden for at vælge den.
Stemmestyret søgning på internettet
Tryk på adressefeltet, tryk på , sig et nøgleord, og vælg derefter et af de foreslåede nøgleord, der vises.
Synkronisering med andre enheder
Synkroniser åbne faner og bogmærker til brug i Chrome med en anden enhed, når du er logget ind på den samme Google-konto.
Tryk på
Menu
>
Andre enheder
for at få vist åbne faner på andre enheder.
Vælg at åbne en internetside.
For at se bogmærker skal du trykke på .
79
Indstillinger
Adgang til menuen Indstillinger
1 På startskærmen skal du trykke på > fanen Programmer > Indstillinger . eller på startskærmen tryk på > Systemindstillinger
2
Vælg en indstillingskategori, og vælg en funktion.
.
Trådløs og netværk
Her kan du administrere Wi-Fi og Bluetooth. Du kan også angive mobile netværk og skifte til flytilstand.
< Wi-Fi >
Wi-Fi – Aktiverer Wi-Fi, så der kan oprettes forbindelse til tilgængelige Wi-Fi-netværk.
TIP! Sådan får du en MAC-adresse
Du skal muligvis indtaste MAC-adressen på din LG-E410I i routeren for at konfigurere en forbindelse på visse trådløse netværk med MAC-filtre.
Du kan finde MAC-adressen i følgende brugergrænseflade: Tryk på fanen
Programmer > Indstillinger > Wi-Fi > > Avanceret > MAC-adresse .
80
< Bluetooth >
Slå den trådløse Bluetooth-funktion til og fra for at bruge Bluetooth.
< Mobile data >
Viser dataforbruget og angiver en forbrugsgrænse for mobildata.
< Opkald >
Du kan konfigurere indstillinger for telefonopkald, f.eks. viderestilling af opkald og andre specialfunktioner, som tilbydes af tjenesteudbyderen.
Faste opkaldsnumre
– Opret en liste over numre, der kan ringes til fra din telefon. Du skal bruge PIN2-koden, som kan fås hos operatøren. Der kan kun ringes til de numre, der er indeholdt på listen over faste numre, fra telefonen.
Gem ukendte numre – Tilføj ukendte numre under kontakter efter et opkald.
Mobilsvar – Giver dig mulighed for at vælge din udbyders mobilsvartjeneste.
Afvis opkald
– Giver dig mulighed for at bruge funktionen Afvis opkald. Vælg mellem
Afvis opkald-tilstand
eller
Afvisningsliste
.
Afvis med en besked – Når du afviser et opkald, kan du med denne funktion sende en hurtig besked. Dette er nyttigt, hvis du vil afvise et opkald under et møde.
Vibrerer ved forbindelse – Din telefon vibrerer, når modtageren besvarer dit opkald.
Fortrolighed
– Skjuler navn og nummer ved indgående opkald.
Afbryderknappen afslutter opkaldet
– Giver dig mulighed for at vælge, hvordan dine opkald afsluttes.
Viderestilling af opkald – Vælg, om du vil viderestille alle opkald, når linjen er optaget, når der ikke bliver svaret, eller når der ikke er dækning.
Blokering af opkald – Lås indgående, udgående eller internationale opkald.
Opkaldsvarighed
– Se varigheden af opkald, herunder
Sidste opkald
,
Foretagne opkald
,
Modtagne opkald
og
Alle opkald
.
Yderligere indstillinger – Giver dig mulighed for at ændre følgende indstillinger:
Opkalds-id: Vælg om du vil vise dit nummer ved et udgående opkald.
Opkald venter: Hvis ventende opkald er aktiveret, vil telefonen give dig besked om et indgående opkald, mens du er i gang med et andet opkald (afhænger af netværksudbyder).
< Mere... >
Flytilstand – Når Flytilstand er angivet, deaktiveres alle trådløse forbindelser.
Mobilt Wi-Fi hotspot – Giver dig mulighed for at dele mobile netværk via Wi-Fi, og du kan konfigurere indstillinger for mobilt Wi-Fi hotspot.
Bluetooth tethering
– Giver dig mulighed for at indstille din telefon, uanset om du deler internetforbindelsen eller ej.
VPN
– Viser en liste over virtuelle private netværk (VPN'er), som du tidligere har konfigureret. Lader dig tilføje forskellige typer VPN'er.
81
82
Indstillinger
Mobile netværk – Angiv indstillinger for dataroaming, netværkstilstand og -operatører, navne på adgangspunkter (APN'er) osv.
BEMÆRK: Du skal angive en PIN-kode eller adgangskode til skærmlåsen, før du kan bruge lagring af legitimationsoplysninger.
ENHED
< Lyd >
Lydprofil – Du kan vælge Lyd , Kun vibration eller Lydløs .
Lydstyrke
– Du kan styre lydstyrken for Ringetone for telefon, Meddelelseslyde,
Berøringsfeedback & -system, Musik, video, spil og andre medier.
Stille – Angiv tidsrum, hvor alle lyde undtagen alarmer og medier slås fra.
Ringetone med vibration – Vibrations-feedback for opkald og meddelelser.
Telefonringetone – lader dig indstille standardringetonen for indgående opkald.
Meddelelsesringetone
– lader dig indstille standardringetonen for meddelelser.
Vibration ved indgående opkald – Giver dig mulighed for at indstille vibrationstype ved modtagelse af et indgående opkald.
Lyd på opkaldstastatur – Giver dig mulighed for at indstille telefonen til at afspille toner, når du bruger opkaldstastaturet til at ringe op til numre.
Lydfeedback
– Giver dig mulighed for at indstille telefonen til at afspille en lyd, når du trykker på knapper, ikoner og andre skærmfunktioner, der reagerer på berøring.
Lyde ved skærmlås – Giver dig mulighed for at indstille telefonen til at afspille en lyd, når du låser skærmen eller låser den op.
< Skærm >
Lysstyrke – Juster skærmens lysstyrke.
Timeout for skærm
– Angiv tidsrummet for timeout for skærm.
Roter skærm automatisk – Indstil til automatisk retningsskift ved drejning af telefonen.
Skrifttype – Skift skrifttypen på skærmen.
Skriftstørrelse
– Skift størrelsen af skrifttypen på displayet.
< Startskærm >
Angiv Tema , Skærmstrygeeffekt eller Baggrundsbillede . Vælg indstillingen for Rul skærme cirkulært og Hjemmesikkerhedskopi og gendannelse .
< Lås skærm >
Vælg skærmlås
– Vælg en skærmlås til at beskytte telefonen med. Åbner en række skærmbilleder, som fører dig gennem oprettelsen af et oplåsningsmønster for skærmen.
Angiv
Ingen
,
Stryg
,
Mønster
,
PIN-kode
eller
Adgangskode
.
Hvis du har aktiveret mønsterlåsetypen, bliver du bedt om at tegne oplåsningsmønsteret for at låse skærmen op, når du tænder for telefonen eller vækker skærmen.
Baggrundsbillede – Vælg baggrundsbillede til din låste skærm fra galleriet eller galleriet med baggrundsbilleder.
Ure og genveje – Tilpas ure og genveje på låseskærmen.
Ejeroplysninger
– Vis ejeroplysninger på låst skærm.
Timer for lås – Indstil låsetiden efter timeout for skærm.
Afbryderknap låser øjeblikkeligt – Indstil skærmlåsen, når der trykkes på afbryderknappen.
83
84
Indstillinger
< Lagring >
INTERNT LAGER – Vis det interne lagerforbrug.
SD-kort
– Vis det eksterne lagerforbrug.
< Batteri >
Administrer batteri og kontroller strømbesparende elementer.
< Programmer >
Få vist og administrer dine programmer.
PERSONLOG
< Konti og synkronisering >
Tillader programmer at synkronisere data i baggrunden, uafhængigt at om du bruger programmerne. Ved at slå denne indstilling fra kan du spare batteristrøm og mindske
(men ikke helt fjerne) dataforbrug.
< Placeringsadgang>
Adgang til min placering – Hvis du vælger Placering af Wi-Fi og mobilnetværk, bestemmer telefonen din omtrentlige placering ved hjælp af Wi-Fi og mobilnetværk. Når du markerer denne indstilling, bliver du spurgt, om du accepterer, at Google anvender din placering ved levering af tjenesterne.
GPS-satellitter
– Hvis du vælger GPS-satellitter, bestemmer telefonen din placering med nøjagtighed på gadeniveau.
Googles placeringstjeneste – Lader programmer bruge data fra kilder som Wi-Fi og mobilnetværk til at bestemme din omtrentlige placering.
< Sikkerhed >
Konfigurer SIM-kortlås – Konfigurer SIM-kortlås, eller skift SIM PIN-kode.
Synlig indtastning af adgangskode
– Vis det sidste tegn i den skjulte adgangskode, mens du skriver.
Telefonadministratorer – Vis eller deaktiver telefonadministratorer.
Ukendte kilder – Standardindstilling for installation af programmer, der ikke er hentet fra Play Store.
Kendte legitimationsoplysninger
– Vis certifikater fra kendte nøglecentre.
Installer fra lager
– Vælg at installere krypterede certifikater.
Ryd oplysninger – Fjern alle certifikater.
< Sprog og input >
Brug indstillingerne
Sprog og input
til at vælge sprog for teksten på din telefon samt til at konfigurere skærmtastaturet, herunder ord som du har tilføjet i telefonens ordbog.
< Sikkerhedskopi og nulstilling >
Rediger indstillingerne for administration af dine indstillinger og data.
Sikkerhedskopier mine data – Angives for at sikkerhedskopiere dine indstillinger og programdata på Googles server.
Sikkerhedskonto
– Angives for at oprette en sikkerhedskopi af din konto.
Automatisk gendannelse – Angives for at gendanne dine indstillinger og programdata, når programmerne geninstalleres på din enhed.
Fabriksnulstilling af data – Nulstil indstillingerne til fabriksstandarderne, og slet alle dine data. Hvis du nulstiller telefonen på denne måde, bliver du bedt om at genindtaste de samme oplysninger, som da du første gang startede Android op.
85
86
Indstillinger
SYSTEM
< Dato og Tid >
Brug indstillingerne
Dato & Tid
til at angive, hvordan datoer skal vises. Du kan også bruge disse indstillinger til at indstille dit eget klokkeslæt og din egen tidszone snarere end at indhente det aktuelle klokkeslæt fra det mobile netværk.
< Tilgængelighed >
Brug indstillinger for Tilgængelighed til at konfigurere ethvert plug-in for tilgængelighed, som du har installeret på telefonen.
BEMÆRK:
Kræver yderligere plug-in, før det kan vælges.
< Pc-forbindelse >
USB forbindelsestype – Angiv den ønskede tilstand: Kun opladning , Medie sync
(MTP) , USB-tethering , LG-software eller Kamera (PTP) .
Spørge ved oprettelse af forbindelsen – Spørg efter USB-tilstand, når mobiltelefonen er tilsluttet en computer.
Hjælp
– Hjælp til USB-forbindelse.
PC Suite – Marker dette for at bruge LG PC Suite sammen med en Wi-Fi-forbindelse.
Hjælp – Hjælp til LG-programmer.
< Udviklerindstillinger>
Husk, at aktivering af disse udviklerindstillinger kan medføre, at enheden ikke opfører sig efter forskrifterne. Valgmulighederne for udviklere anbefales kun til avancerede brugere.
< Om telefonen >
Vis juridiske oplysninger, og kontroller telefonens status og programversioner.
Pc-software (LG PC Suite)
Pc-softwaren "LG PC Suite" er et program, som du kan bruge til at slutte din enhed til en pc via et USB-kabel og Wi-Fi. Når du har oprettet tilslutning, får du adgang til enhedens funktioner fra din pc.
Med pc-softwaren "LG PC Suite" kan du...
•
Administrere og afspille dit medieindhold (musik, film, billeder) på din pc.
•
•
Sende multimedieindhold til din enhed.
Synkronisere data (tidsplaner, kontakter, bogmærker) i din enhed og pc'en.
•
•
•
•
•
Sikkerhedskopiere programmerne i din enhed.
Opdatere softwaren i din enhed.
Sikkerhedskopiere og gendanne enhedens data.
Afspille multimedieindhold på din pc fra din enhed.
Sikkerhedskopiere, oprette og redigere notaterne i din enhed.
BEMÆRK: Du kan bruge menuen Hjælp fra programmet til at finde ud af, hvordan du bruger pc-softwaren "LG PC Suite".
Installation af pc-softwaren "LG PC Suite"
Pc-softwaren "LG PC Suite" kan downloades fra LG's hjemmeside.
1
Gå til www.lg.com, og vælg det pågældende land.
2 Gå til Support > MOBILSUPPORT > LG-mobiltelefoner > Vælg modellen, eller
Gå til Support > Mobil > Vælg modellen.
3 Klik på PC Sync fra MANUALER & DOWNLOAD , og klik på DOWNLOAD for at downloade pc-softwaren "LG PC Suite".
87
88
Pc-software (LG PC Suite)
Systemkrav til pc-softwaren "LG PC Suite"
•
OS: Windows XP (Service pack 3) 32 bit, Windows Vista, Windows 7, Windows 8
•
•
•
•
•
CPU: processorer på 1 GHz eller hurtigere
Hukommelse: 512 MB RAM eller mere
Grafikkort: opløsning: 1024 x 768, 32 bit farver eller mere
Harddisk: 500 MB eller mere ledig harddiskplads (der er muligvis behov for yderligere harddiskplads afhængigt af omfanget af lagrede data.)
Nødvendig software: LG's integrerede drivere, Windows Media Player 10 eller senere.
BEMÆRK: LG's integrerede USB-driver
LG's integrerede USB-driver skal bruges til at slutte en LG-enhed til en pc og installeres automatisk, når du installerer pc-programmet "LG PC Suite".
Synkronisering af din enhed med en pc
Data fra din enhed og din pc kan nemt synkroniseres med pc-softwaren "LG PC Suite".
Konktakter, tidsplaner og bogmærker kan synkroniseres.
Proceduren er som følger:
1 Slut din enhed til pc'en. (Benyt et USB-kabel eller Wi-Fi-forbindelse.)
2 USB-forbindelsestypen vises. Vælg derefter LG-software .
3 Efter oprettet forbindelse skal du køre programmet og vælge enhedsafsnittet fra kategorien i venstre side af skærmbilledet.
4
Klik på
Personlige oplysninger
for at vælge.
5 Vælg afkrydsningsfeltet for indhold for at synkronisere, og klik på knappen
Synkroniser .
BEMÆRK:
Hvis du vil synkronisere telefonen med din pc vha. USB-kablet, skal du installere LG PC Suite på din pc. Se de forrige sider for at få oplysninger om installation af LG PC Suite.
Flytning af kontakter fra din gamle enhed til din nye enhed
1 Eksporter dine kontakter i en .CSV-fil fra din gamle enhed til pc'en ved hjælp af et pc-synkroniseringsprogram.
2
Start med at installere "LG PC Suite" på pc'en. Kør programmet, og slut din Androidmobiltelefon til pc'en med brug af et USB-kabel.
3 Vælg Enhed > Importer til enhed > Importer kontakter i topmenuen.
4 Der vises et popup-vindue, hvor du kan vælge filtypen, og en fil, som kan importeres.
5
Klik på
Vælg en fil
i popup-vinduet, så vises Windows Stifinder.
6
Vælg den kontaktfil, som skal importeres, i Windows Stifinder, og klik på
Åbn
.
7 Klik på OK .
8 Der åbnes et popup-vindue til tilknytning af felter , hvor du kan tilknytte kontakterne på din enhed, samt nye data for kontakter.
9
Hvis der er en uoverensstemmelse mellem dataene for kontakterne på pc'en og kontakterne på enheden, skal du foretage de nødvendige indstillinger eller ændringer i LG PC Suite.
10 Klik på OK .
89
90
Opdatering af telefonsoftware
Opdatering af telefonsoftware
Opdatering af LG-mobiltelefons programmer via internettet
For flere oplysninger om brug af denne funktion skal du gå ind på http://update.
lgmobile.com eller http://www.lg.com/common/index.jsp vælg dit land og sprog.
Med denne funktion kan du opdatere telefonens firmware til den nyere version på en praktisk måde via internettet uden at behøve at besøge et servicecenter. Denne funktion er først tilgængelig, hvis eller når LG gør den nyere version af firmwaren tilgængelig for din enhed.
Da firmwareopdateringen til mobiltelefonen kræver brugerens fulde opmærksomhed under hele opdateringen, skal du kontrollere alle de vejledninger og bemærkninger, der vises ved hvert trin, før du går videre. Bemærk, at hvis du fjerner USB-datakablet under opgraderingen, kan din mobiltelefon tage alvorlig skade.
BEMÆRK: LG forbeholder sig ret til kun at gøre firmwareopdateringer tilgængelige for udvalgte modeller efter eget valg og garanterer ikke, at den nyeste version af firmwaren er tilgængelig til alle telefonmodeller.
Opdatering af LG-mobiltelefons programmer via OTA (Over-the-Air)
Med denne funktion kan du opdatere telefonens programmer til en nyere version på en praktisk måde via OTA, uden at du behøver at tilslutte USB-datakablet. Denne funktion er først tilgængelig, hvis eller når LG gør den nyere version af firmwaren tilgængelig for din enhed.
Først skal du kontrollere softwareversionen på din mobiltelefon: Indstillinger > Om telefonen > Softwareopdatering > Søgning efter opdateringer .
BEMÆRK:
Dine personlige data fra det interne telefonlager, herunder oplysninger om din Google-konto, eventuelle øvrige konti, dine system- og programdata og indstillingerne herfor samt eventuelle downloadede programmer og din DRM-licens, slettes muligvis under opdateringen af telefonens software. Af samme årsag anbefaler LG, at du sikkerhedskopierer dine personlige data, før du opdaterer telefonens software. LG er ikke ansvarlig for tab af personlige data.
BEMÆRK: Denne funktion afhænger af netværksudbyderen, området og landet.
91
92
Om denne brugervejledning
Om denne brugervejledning
•
•
•
•
•
•
•
Før du bruger din enhed bedes du læse denne manual omhyggeligt. Det vil sikre, at du bruger din telefon på sikker og korrekt vis.
Nogle af billederne og skærmbillederne i denne vejledning kan se anderledes ud på din telefon.
Dit indhold kan variere i forhold til det endelige produkt eller på grund af programmer leveret af din tjenesteleverandør. Dette indhold kan ændres uden forudgående varsel.
For den nyeste version af denne manual se LG's websted www.lg.com.
Din telefons programmer og deres funktioner kan variere fra land til land eller afhænge af hardwarespecifikationer. LG kan ikke holdes ansvarlig for ydelsesmæssige problemer, der skyldes brug af programmer leveret af andre leverandører end LG.
LG kan ikke holdes ansvarlig for ydelsesmæssige problemer eller kompatibilitetsproblemer, der skyldes redigering af registreringsdatabasen eller
ændringer i operativsystemet. Ethvert forsøg på at ændre i dit operativsystem kan medføre at enheden eller dens programmer ikke fungerer efter hensigten.
Programmer, lyd, baggrundsbilleder, billeder og andre medier, der leveres med din enhed, har licens til begrænset brug. Hvis du udtrækker og anvender disse materialer til kommerciel eller anden brug kan du bryde regler for ophavsret. Som bruger er du fuldt og helt ansvarlig for ulovlig brug af medier.
Der kan være yderligere gebyrer for datatjenester såsom SMS, up- og downloading, automatisk synkronisering og brug af placeringstjenester. For at undgå yderligere gebyrer skal du planlægge for din brug af data, som svarer til dine behov. Kontakt din tjenesteudbyder.
Varemærker
•
•
LG og LG's logo er registrerede varemærker, der tilhører LG Electronics.
Alle andre varemærker og copyright tilhører deres respektive ejere.
Tilbehør
Dette tilbehør kan bruges sammen med din telefon. (De anførte dele kan være ekstraudstyr.)
Rejseadapter Batteri
Vejledning til lynstart
Datakabel
BEMÆRK:
•
•
Brug altid originalt LG-tilbehør. Ellers risikerer du, at din garanti bliver ugyldig.
Tilbehør afviger fra område til område.
93
94
Fejlfinding
Dette kapitel beskriver nogle problemer, som du kan opleve ved brug af din telefon.
Visse problemer kræver, at du kontakter din tjenesteudbyder, men de fleste af problemerne kan du nemt selv løse.
Besked Løsninger
Fejl i SIM
Mulige årsager
Der er ikke noget
SIM-kort i telefonen, eller du har indsat kortet forkert.
Sørg for, at SIM-kortet er korrekt indsat.
Ingen netværksforbindelse/ mistet netværksforbindelsen
Svagt signal, eller du er uden for dækningsområdet.
Udbyderen har tilføjet nye tjenester.
Gå til et vindue eller ind i et
åbent område. Kontroller netværksudbyderens dækningskort.
Kontroller, om SIM-kortet er mere end 6-12 måneder gammelt. Hvis det er tilfældet, bør du få din SIM udskiftet på netværksudbyderens nærmeste kontor. Kontakt din tjenesteudbyder.
Koderne er ikke ens
Hvis du vil ændre en sikkerhedskode, skal du bekræfte den nye kode ved at indtaste den igen.
De to koder, du har indtastet, stemmer ikke overens.
Hvis du har glemt koden, skal du kontakte din tjenesteudbyder.
Besked
Ikke muligt at indstille programmer
Opkald er ikke tilgængelige
Telefonen kan ikke tændes
Opladningsfejl
Mulige årsager
Understøttes ikke af tjenesteudbyderen, eller registrering kræves.
Opkaldsfejl
Løsninger
Kontakt din tjenesteudbyder.
Nyt SIM-kort indsat.
Nyt netværk er ikke autoriseret.
Kontroller, om der gælder nye begrænsninger.
Forudbetalt opladningsgrænse er nået.
For kort tryk på Til/ fra-tasten.
Batteriet er ikke opladet.
Kontakt tjenesteudbyderen, eller nulstil grænsen med PIN 2.
Tryk på til/fra-knappen, og hold den nede i mindst to sekunder.
Oplad batteriet. Kontroller opladningsindikatoren på skærmen.
Batteriet er ikke opladet.
Udendørstemperatur er for varm eller for kold.
Oplad batteriet.
Sørg for, at telefonen oplades ved normal temperatur.
Kontaktproblem
Kontroller opladeren og forbindelsen til telefonen.
Slut opladeren til et andet stik.
Ingen spænding
Opladeren er i stykker Udskift opladeren.
Forkert oplader Brug kun originalt LG-tilbehør.
95
96
Fejlfinding
Besked
Tal er ikke tilladt
Mulige årsager
Funktionen Fast opkaldsnummer er slået til.
Ikke muligt at sende/modtage
SMS og billede
Hukommelse fuld
Filer åbnes ikke
Ikke-understøttet filformat
Skærmen tænder ikke, når jeg modtager et opkald.
Problem med nærhedssensor
Ingen lyd
Låser eller fryser
Vibrationstilstand
Forbigående softwareproblem
Løsninger
Kontroller menuen Indstillinger, og slå funktionen fra.
Slet nogle af beskederne på telefonen.
Kontroller den understøttede fil.
Hvis du bruger en beskyttelsesfilm eller taske, skal du sørge for, at området omkring nærhedssensoren ikke er dækket.
Sørg for, at området omkring nærhedssensoren er rengjort.
Kontroller lydmenuens indstillingsstatus for at se, om du har sat telefonen i vibrations- eller stilletilstand.
Prøv at bruge softwareopdatering via webstedet.
Ofte stillede spørgsmål
Kontroller, om de problemer, du har oplevet med telefonen, er beskrevet i dette afsnit, før du indleverer den til service eller ringer til en servicemedarbejder.
Kategori
Underkategori
Spørgsmål Svar
Bt
Bluetooth-enheder
Hvilke funktioner er tilgængelige via
Bluetooth?
Du kan tilslutte en Bluetoothlydenhed, f.eks. et stereo-/ monoheadset eller bilsæt, samt dele billeder, videoer, kontakter m.m. via menuen Galleri/
Kontakter. Når FTP-serveren er tilkoblet en kompatibel enhed, kan du desuden dele indhold, der ligger på lagringsmedierne.
Bt
Bluetooth-headset
Hvis mit Bluetoothheadset er forbundet, kan jeg så lytte til min musik gennem mine 3,5 mm kabelforbundne hovedtelefoner?
Data
Sikkerhedskopiering af kontakter
Hvordan kan jeg sikkerhedskopiere kontakter?
Data
Synkronisering
Er det muligt at konfigurere envejssynkronisering med
Gmail?
Når et Bluetooth-headset er forbundet, afspilles alle systemlyde via headsettet. Som resultat vil du ikke være i stand til at lytte til musik i dine kablede hovedtelefoner.
Det er muligt at synkronisere data for kontakter mellem din telefon og Gmail™.
Kun tovejs-synkronisering er tilgængelig.
97
98
Ofte stillede spørgsmål
Kategori
Underkategori
Spørgsmål Svar
Data
Synkronisering
Google™ Service
Gmail-logon
Google™ Service
Google-konto
Telefonfunktion
Telefonfunktion
Ringetone
Er det muligt at synkronisere alle e-mail-mapper?
Indbakken bliver synkroniseret automatisk. Du kan få vist andre mapper ved at trykke på tasten Menu og trykke på
Mapper for at vælge en mappe.
Skal jeg logge på
Gmail, hver gang jeg vil have adgang til
Gmail?
Når du først én gang har logget ind på Gmail, behøver du ikke at logge ind på Gmail igen.
Er det muligt at filtrere e-mails?
Nej. Filtrering af e-mails understøttes ikke med denne telefon.
Hvad sker der, hvis jeg starter et andet program, mens jeg er ved at skrive en e-mail?
Er der en begrænsning med hensyn til filstørrelse for .MP3-filer, som jeg vil bruge som ringetone?
Din e-mail bliver automatisk gemt som en kladde.
Der er ingen begrænsning med hensyn til filstørrelse.
Kategori
Underkategori
Telefonfunktion
Tidspunkt for besked
Telefonfunktion microSD-kort
Telefonfunktion
Navigation
Telefonfunktion
Synkronisering
Spørgsmål Svar
Min telefon viser ikke tidspunktet for modtagelse af beskeder, der er ældre end 24 timer. Hvordan kan jeg ændre dette?
Du kan kun se tiderne for beskeder, du har modtaget samme dag.
Hvad er den maksimalt understøttede størrelse for et hukommelseskort?
32 GB-hukommelseskort er kompatible.
Er det muligt at installere et andet navigationsprogram på telefonen?
Alle programmer, der er tilgængelige i Play Store™, og som er kompatible med hardwaren, kan installeres og anvendes.
Er det muligt at synkronisere kontakter fra alle mine e-mailkonti?
Det er kun muligt at synkronisere kontakter fra Gmail og MS Exchange Server (e-mailserver i virksomheder).
99
100
Ofte stillede spørgsmål
Kategori
Underkategori
Telefonfunktion
Vent og Pause
Telefonfunktion
Sikkerhed
Spørgsmål
Er det muligt at gemme en kontakt med Vent og Pause i numrene?
Hvilke sikkerhedsfunktioner er der på telefonen?
Svar
Hvis du har overført en kontakt med funktionerne Vent og
Pause gemt i nummeret, vil du ikke kunne bruge disse funktioner. Du skal gemme hvert nummer igen.
Sådan gemmer du med Vent og Pause:
1. På startskærmen skal du trykke på .
2. Tast nummeret, og tryk derefter på tasten Menu
.
3. Tryk på Tilføj 2 sekunders pause eller Tilføj vent .
Du kan indstille telefonen til at der skal bruges et låsemønster for at låse den op, før der er adgang til telefonen, eller den kan bruges.
Kategori
Underkategori
Spørgsmål Svar
Telefonfunktion
Oplåsningsmønster
Hvordan opretter jeg et oplåsningsmønster?
1. Fra startskærmen skal du trykke på tasten Menu .
2. Tryk på Låseskærmindstillinger .
3. Tryk på Vælg skærmlås
> Mønster . Første gang du gør dette, vises en kort vejledning i oprettelse af et oplåsningsmønster.
4. Konfigurer mønsteret ved at tegne det én gang og derefter endnu én gang mere for at bekræfte.
Forholdsregler, der skal tages ved brug af mønsterlåsen.
Det er meget vigtigt, at du husker det oplåsningsmønster, du har angivet. Du vil ikke kunne få adgang til din telefon, hvis du anvender et forkert mønster fem gange. Du har fem muligheder for at angive dit oplåsningsmønster, din PIN-kode eller din adgangskode. Hvis du har opbrugt alle fem muligheder, kan du forsøge igen efter 30 sekunder.
(Hvis du har angivet en backup-PINkode, kan du også bruge backup-
PIN-koden til at låse mønsteret op.)
101
102
Ofte stillede spørgsmål
Kategori
Underkategori
Spørgsmål Svar
Telefonfunktion
Oplåsningsmønster
Hvad gør jeg, hvis jeg glemmer oplåsningsmønsteret, og jeg ikke har oprettet en Googlekonto på telefonen?
Hvis du har glemt dit mønster:
Hvis du har logget på din
Google-konto på telefonen og har brugt et forkert oplåsningsmønster 5 gange, skal du trykke på knappen for glemt mønster. Derefter bliver du bedt om at logge på med din Google-konto for at låse telefonen op. Hvis du ikke har oprettet en Google-konto på telefonen, eller hvis du har glemt den, skal du udføre en hård nulstilling.
Advarsel: Hvis du foretager fabriksnulstilling, slettes alle brugerprogrammer og brugerdata. Husk at sikkerhedskopiere vigtige data, før du foretager en fabriksnulstilling.
Sådan udføres en fabriksnulstilling:
1. Sluk for enheden.
2. Tryk på og hold tasterne
Tænd/sluk-Lås/Lås op
+
Lydstyrke ned + Start nede.
Kategori
Underkategori
Spørgsmål Svar
Telefonfunktion
Hukommelse
Telefonfunktion
Sprogunderstøttelse
3. Slip alle taster, når LG-logoet vises på skærmen.
Undlad at bruge telefonen i mindst et minut, mens den hårde nulstilling udføres. Du kan derefter tænde for telefonen igen.
Får jeg besked om det, når hukommelsen er fuld?
Ja. Du får besked om det.
Er det muligt at
ændre sproget på min telefon?
Telefonen har flersproget funktionalitet.
Sådan skifter du sprog:
1. På startskærmen skal du trykke på tasten Menu
og derefter på
Systemindstillinger .
2. Tryk på Sprog og input >
Vælg sprog
.
3. Tryk på det ønskede sprog.
103
104
Ofte stillede spørgsmål
Kategori
Underkategori
Spørgsmål
Telefonfunktion
VPN
Telefonfunktion
Skærmtimeout
Svar
Hvordan konfigurerer jeg VPN?
Skærmen slukker allerede efter 15 sekunder. Hvordan kan jeg ændre tiden, der skal gå, inden baggrundsbelysningen slukkes?
VPN-adgangskonfigurationen er forskellig for hver virksomhed. Hvis du vil konfigurere VPN-adgang fra din telefon, skal du kontakte netværksadministratoren i din virksomhed for at få de nødvendige oplysninger.
1. Fra startskærmen skal du trykke på tasten Menu
2. Tryk på Systemindstillinger
> Skærm .
.
3. Under Skærmindstillinger skal du trykke på T imeout for skærm .
4. Tryk på det foretrukne timeoutinterval for baggrundsbelysning af skærmen.
Kategori
Underkategori
Telefonfunktion
Wi-Fi og 3G
Telefonfunktion
Startskærm
Telefonfunktion
Program
Spørgsmål Svar
Hvilken tjeneste anvender telefonen, hvis både Wi-Fi og 3G er tilgængeligt?
Er det muligt af fjerne et program fra startskærmen?
I forbindelse med dataforbrug bruger telefonen muligvis Wi-Fiforbindelsen som standard (hvis
Wi-Fi-forbindelser er slået til på telefonen). Du får imidlertid ikke besked om det, når telefonen skifter mellem de to.
Hvis du vil vide, hvilken dataforbindelse der anvendes, skal du se på 3G- eller Wi-Fiikonet øverst på skærmen.
Ja. Tryk blot på ikonet, og hold det nede, indtil ikonet vises
øverst og midt på skærmen.
Derefter skal du trække ikonet hen på papirkurven, uden at løfte fingeren fra skærmen.
Jeg har downloadet et program, og det er skyld i en masse fejl.
Hvordan fjerner jeg det?
1. Fra startskærmen skal du trykke på tasten Menu
2. Tryk på Systemindstillinger
> Program > OVERFØRT .
3. Tryk på programmet, og tryk derefter på Afinstaller .
.
105
106
Ofte stillede spørgsmål
Kategori
Underkategori
Spørgsmål
Telefonfunktion
Oplader
Telefonfunktion
Alarm
Telefonfunktion
Alarm
Telefonfunktion
Alarm
Gendannelsesløsning
Hård nulstilling
(fabriksnulstilling)
Svar
Er det muligt at genoplade min telefon via et USB-datakabel uden at installere den nødvendige USBdriver?
Ja, telefonen oplades med
USB-kablet, uanset om de nødvendige drivere er installeret eller ej.
Kan jeg bruge musikfiler til min alarm?
Ja. Du kan anvende musikfil til din alarm.
1. Alarm/Ur > > Alarmlyd
> Musik .
Vil det være muligt at høre min alarm, eller bliver den deaktiveret, hvis telefonen slukkes?
Hvordan kan jeg udføre en fabriksnulstilling, hvis jeg ikke kan få adgang til telefonens indstillingsmenu?
Nej. Dette er ikke understøttet.
Vil alarmen lyde, selvom ringelydstyrken er angivet som Fra eller Vibrer?
Din alarm er programmeret til stadig at kunne høres i denne situation.
Hvis telefonen ikke gendannes til den oprindelige tilstand, kan du benytte hård nulstilling
(fabriksnulstilling) for at gendanne den.
Käyttöopas
•
•
•
•
•
Ruutunäytöt ja kuvat eivät ehkä näytä samalta kuin puhelimessa.
Tämän käyttöoppaan tiedot saattavat poiketa puhelimen varsinaisesta käytöstä puhelimen ohjelmiston ja palveluntarjoajan mukaan.
Tämän asiakirjan tiedot saattavat muuttua ilman ennakkoilmoitusta.
Tämä laite ei sovellu näkövammaisille, koska siinä on kosketusnäyttönäppäimistö.
Copyright ©2013 LG Electronics, Inc. Kaikki oikeudet pidätetään. LG ja LG-logo ovat LG
Groupin ja sen tytäryhtiöiden tavaramerkkejä.
Kaikki muut tavaramerkit ovat omistajiensa omaisuutta.
Google™, Google Maps™, Gmail™,
YouTube™ ja Play Store™ ovat Google Inc:in tavaramerkkejä.
SUOMI
2
Sisällys
Turvallisen ja tehokkaan käytön suositukset ...................................................5
Tärkeä huomautus ......................................13
Puhelimen ominaisuudet ............................18
Yleiskatsaus puhelimesta ..........................
SIM-kortin ja akun asentaminen ................
Puhelimen lataaminen ...............................
Akun kulutuksen vähentäminen ................25
Muistikortin käyttö .....................................
Näytön lukitseminen ja avaaminen ............
Kotinäyttö ....................................................28
Vihjeitä kosketusnäytön käyttöön ...............
Kotinäyttö ..................................................
Yleiskatsaus kotinäytöstä .........................29
Kotinäytössä siirtyminen...........................30
Sovellusvalikossa siirtyminen ....................30
Alivalikoissa siirtyminen ...........................30
Näytön mukauttaminen .............................
Kotinäytön taustakuvan vaihtaminen .........31
Pikavalintojen luominen kotinäytössä ........32
Pienoisohjelmien lisääminen ja poistaminen kotinäytössä .........................33
Sovellusvalikkonäytön mukauttaminen ......33
Palaaminen äskettäin käytettyihin sovelluksiin ...............................................
Ilmoitukset ................................................
Pyyhkäise alaspäin ilmoituksiin ja asetuksiin ...............................................35
Pika-asetukset ........................................35
Tilapalkin ilmaisinkuvakkeet .....................35
Virtuaalinäppäimistö ..................................
Erikoismerkkien kirjoittaminen ..................37
Google-tilin määrittäminen ........................38
Laitteen yhdistäminen verkkoihin ja muihin laitteisiin .....................................40
Wi-Fi .........................................................
Yhteydet langattomiin verkkoihin ..............40
Wi-Fi-yhteyden käynnistäminen ja yhteyden muodostaminen Wi-Fi-verkkoon ...............40
Bluetooth ...................................................
Puhelimen datayhteyden jakaminen ..........
Tietokoneyhteydet USB-kaapelilla ..............
Puhelut ........................................................46
Puhelun soittaminen ..................................
Yhteystiedon numeroon soittaminen ..........
Vastaaminen ja puhelun hylkääminen ........
Puhelun äänenvoimakkuuden säätäminen ...............................................
Toisen puhelun soittaminen .......................
Puhelutietojen tarkasteleminen ..................
Puheluasetukset ........................................
Yhteystiedot ................................................49
Yhteystiedon etsiminen ..............................
Yhteystiedon lisääminen ............................
Suosikkiyhteystiedot ..................................
Ryhmän luominen......................................
Viestit ..........................................................51
Viestin lähettäminen ..................................
Luetteloruutu ............................................
Viestiasetusten muuttaminen .....................
Sähköposti ..................................................53
Sähköpostitilin hallinta ...............................
Tilin kansioiden käyttäminen .....................
Sähköpostiviestin kirjoittaminen ja lähettäminen .............................................
Kamera ........................................................55
Etsimen ominaisuudet ...............................
Lisäasetusten käyttäminen ........................
Pikakuvaus ...............................................
Kuvan ottamisen jälkeen ............................
Tallennettujen kuvien tarkasteleminen .......
Videokamera ...............................................60
Etsimen ominaisuudet ...............................
Lisäasetusten käyttäminen ........................
Pikavideon kuvaus .....................................
Videon tallentamisen jälkeen .....................
Tallennettujen videoiden katselu ................
Äänenvoimakkuuden säätäminen videon katselun aikana .........................................
LG:n oma toiminto ......................................63
QuickMemo-toiminto .................................
QuickMemo-asetusten käyttö ...................64
Tallennetun QuickMemo-muistion tarkastelu ................................................64
LG SmartWorld ..........................................
LG SmartWorldin käyttäminen puhelimessa ...........................................65
LG SmartWorldin käyttäminen ..................65
Multimedia ..................................................67
Galleria ......................................................
Kuvien katselu .........................................67
Videoiden katselu ....................................67
Valokuvien muokkaaminen .......................68
Kuvien poistaminen .................................68
Taustakuvan asettaminen .........................68
Videot ........................................................
Videon toistaminen ..................................68
Musiikki ....................................................
Musiikkitiedostojen lisääminen puhelimeen .............................................69
Siirrä musiikkitiedostot Median synkronoinnin (MTP) avulla. ......................70
Musiikkikappaleen toistaminen .................70
Apuohjelmat ................................................72
Hälytyksen asettaminen .............................
Laskimen käyttäminen ..............................
Tapahtuman lisääminen kalenteriin ...........
Äänitallentaja.............................................
Äänen tai puheen tallentaminen ...............73
Äänitallenteen lähettäminen .....................73
Polaris Viewer 4 .........................................
Google+ ....................................................
Äänihaku ...................................................
3
4
Sisällys
Lataukset ..................................................
Web .............................................................76
Internet .....................................................
Verkkotyökalurivin käyttäminen .................76
Verkkosivujen katseleminen .....................76
Sivun avaaminen .....................................76
Haku verkosta äänen avulla ......................77
Kirjanmerkit ............................................77
Historia ...................................................77
Chrome .....................................................
Verkkosivujen katseleminen .....................77
Sivun avaaminen .....................................78
Haku verkosta äänen avulla ......................78
Synkronointi muiden laitteiden kanssa ......78
Asetukset ....................................................79
Asetusvalikon käyttäminen ........................
HALLINTA ..................................................
LAITE .........................................................
OMA ..........................................................
JÄRJESTELMÄ ...........................................
PC-ohjelmisto (LG PC Suite) .......................86
Ohjelmistopäivitys ......................................89
Tietoja tästä käyttöoppaasta .....................91
Tietoja tästä käyttöoppaasta ......................
Tavaramerkit .............................................
Lisävarusteet ..............................................92
Vianmääritys ...............................................93
Kysymyksiä ja vastauksia ..........................97
Turvallisen ja tehokkaan käytön suositukset
Lue seuraavat ohjeet. Näiden ohjeiden noudattamatta jättäminen voi olla vaarallista tai rikkoa lakia.
Altistuminen radiotaajuusenergialle
Tietoja radioaaltoaltistuksesta ja ominaisabsorptionopeuksista (SAR).
Matkapuhelinmalli LG-E410I on suunniteltu täyttämään soveltuvat radioaaltoaltistusta koskevat vaatimukset. Vaatimukset perustuvat tieteellisiin tutkimuksiin ja sisältävät turvarajan, joka takaa kaikkien henkilöiden turvallisuuden ikään tai terveydentilaan katsomatta.
•
Altistumisstandardissa käytetään mittayksikköä, joka tunnetaan nimellä ominaisabsorptionopeus eli SAR. SAR-testeissä käytetään laitteen suurinta hyväksyttyä lähetystehoa kaikilla testattavilla taajuuskaistoilla.
•
•
•
•
Vaikka eri LG-puhelimien SAR-tasot voivat vaihdella, ne kaikki täyttävät asianmukaiset radioaaltoaltistusta koskevat suositukset.
ICNIRP:n (International Commission on Non-Ionizing Radiation Protection) suosittelema
SAR-raja on 2 W/Kg keskimäärin kymmenellä (10) grammalla kudosta.
Tämän puhelinmallin korkein testeissä saatu SAR-arvo oli 1,010 W/kg (10 g) pidettäessä laitetta korvalla ja 0,735 W/kg (10 g) vartalon lähellä kannettuna.
Tämä laite täyttää radiosignaalin altistumiselle asetetut raja-arvot, kun sitä käytetään joko normaalissa käyttöasennossa korvaa vasten tai niin, että laite sijaitsee vähintään 1,5 cm päässä kehosta. Kun laitetta säilytetään laitteen kantolaukussa, vyökiinnikkeessä tai pidikkeessä, laitteen tulee olla vähintään 1,5 cm päässä kehosta.
Kantolaukussa, vyökiinnikkeessä tai pidikkeessä ei saa olla metallia. Jotta laitteesta voi siirtää tiedostoja ja viestejä, tarvitaan laadukas verkkoyhteys. Joissain tapauksissa datatiedostojen tai viestien lähettäminen voi viivästyä, kunnes riittävän hyvä yhteys on käytettävissä. Varmista, että yllä olevia etäisyysohjeita noudatetaan, kunnes lähetys on suoritettu.
5
6
Turvallisen ja tehokkaan käytön suositukset
Huolto ja ylläpito
VAROITUS
Käytä vain tälle puhelinmallille hyväksyttyjä akkuja, latureita ja lisävarusteita.
Muiden lisälaitteiden käyttö voi mitätöidä takuun tai olla vaarallista.
•
•
•
•
•
•
•
•
•
•
•
•
•
Älä pura tätä laitetta. Vie puhelin hyväksytylle huoltohenkilölle, jos korjaus on tarpeen.
Takuun alaisuuteen kuuluvissa korjauksissa saatetaan LG:n harkinnan mukaan käyttää uusien osien ohella huollettuja varaosia, sillä ehdolla että ne vastaavat toiminnallisuudeltaan korjattavia tuotteen osia.
Älä säilytä puhelinta sähkölaitteiden, kuten televisioiden, radioiden ja tietokoneiden, lähellä.
Älä säilytä puhelinta lämpöpatterin tai muun lämpölähteen lähellä.
Älä pudota puhelinta.
Älä altista puhelinta mekaaniselle värinälle tai iskuille.
Sulje puhelin aina alueilla, missä säännöt edellyttävät sitä. Älä esimerkiksi käytä puhelinta sairaaloissa, koska se saattaa häiritä herkkiä lääketieteellisiä laitteita.
Älä käsittele puhelinta märin käsin, kun sitä ladataan. Se voi aiheuttaa sähköiskun tai vaurioittaa puhelinta.
Älä lataa puhelinta tulenarkojen materiaalien lähettyvillä, sillä puhelin voi kuumentua ja aiheuttaa palovaaran.
Puhdista laitteen ulkopinta kuivalla kankaalla (älä käytä liuottimia, kuten bentseeniä, ohennetta tai alkoholia).
Älä lataa puhelinta pehmeällä alustalla.
Lataa puhelin hyvin ilmastoidussa paikassa.
Älä altista puhelinta savulle tai pölylle.
•
•
•
•
•
•
•
•
Älä säilytä puhelinta maksu- tai muiden korttien lähellä, jos niissä on magneettinauha.
Älä koputa näyttöä terävällä esineellä. Se voi vahingoittaa puhelinta.
Älä kastele puhelinta.
Käytä lisävarusteita, kuten kuulokkeita, varoen. Älä koske antenniin tarpeettomasti.
Älä käytä, kosketa tai yritä poistaa tai korjata rikkoutunutta, murentunutta tai halkeillutta lasia. Takuu ei kata virheellisestä käytöstä aiheutunutta näytön rikkoutumista.
Puhelin on sähkölaite, joka lämpenee tavallisen käytön aikana. Erittäin pitkäkestoinen, suora ja tiivis ihokontakti saattaa tuntua epämiellyttävältä tai aiheuttaa lieviä palovammoja. Käsittele siksi puhelinta harkiten sekä käytön aikana että käytön jälkeen.
Jos puhelin kastuu, katkaise heti virta ja anna puhelimen kuivua kokonaan. Älä yritä nopeuttaa kuivumista käyttämällä esimerkiksi uunia, mikroaaltouunia tai hiustenkuivainta.
Kastuneessa puhelimessa oleva neste muuttaa puhelimen sisällä olevan tuotemerkinnän väriä. Takuu ei kata vaurioita, jotka ovat aiheutuneet laitteen kastumisesta.
Puhelimen tehokas käyttö
Elektroniikkalaitteet
Kaikki matkapuhelimet voivat olla alttiita häiriöille, mikä voi vaikuttaa niiden toimintaan.
•
Älä käytä matkapuhelinta lääketieteellisten laitteiden lähellä ilman lupaa. Älä pidä puhelinta sydämentahdistimen päällä (esimerkiksi rintataskussa).
•
•
Matkapuhelimet saattavat häiritä joitakin kuulolaitteita.
Pienetkin häiriöt voivat vaikuttaa esimerkiksi televisioihin, radioihin ja tietokoneisiin.
7
8
Turvallisen ja tehokkaan käytön suositukset
Ajoturvallisuus
Noudata paikallisia lakeja ja asetuksia, jotka koskevat matkapuhelimen käyttämistä autoillessa.
•
•
•
•
•
•
Älä pidä puhelinta kädessä ajon aikana.
Keskity ajamiseen.
Aja sivuun ja pysäköi auto, ennen kuin soitat tai vastaat, jos ajo-olosuhteet niin vaativat.
Radiosignaalit saattavat vaikuttaa autosi elektronisiin järjestelmiin kuten autostereoihin ja turvavarusteisiin.
Jos ajoneuvossa on turvatyyny, varmista, että kiinnitetty tai siirrettävä langaton laite ei estä sen aukeamista. Turvatyyny ei ehkä aukea oikein tai sen virheellinen toiminta aiheuttaa vakavan vamman.
Jos kuuntelet musiikkia, kun liikut ulkona, käytä kohtuullista äänenvoimakkuutta, jotta pystyisit tarkkailemaan ympäristöäsi. Tämä on erityisen tärkeää teillä liikuttaessa.
Varo kuulovaurioita
Älä kuuntele pitkiä aikoja suurella äänenvoimakkuudella. Näin voit estää mahdolliset kuulovauriot.
Pitkäkestoinen koville äänille altistuminen voi vaurioittaa kuuloasi. Siksi suosittelemme, ettet kytke puhelinta päälle tai pois päältä, kun se on korvan lähellä. Suosittelemme myös musiikin ja puheluiden äänenvoimakkuuden pitämistä kohtuullisena.
•
Laske äänenvoimakkuutta kuulokkeita käyttäessäsi, jos et kuule lähelläsi olevien ihmisten puhetta tai jos vieressäsi oleva henkilö kuulee, mitä kuuntelet.
HUOMAUTUS: kuulokkeiden liian suuri äänenpaine saattaa vaurioittaa kuuloa.
Lasiosat
Jotkin matkapuhelimen osat on valmistettu lasista. Lasi saattaa särkyä, jos mobiililaite putoaa kovalle pinnalle tai siihen kohdistuu kova isku. Jos lasi särkyy, älä kosketa tai yritä irrottaa sitä. Älä käytä puhelinta, ennen kuin valtuutettu huoltoliike on vaihtanut rikkoutuneen lasin uuteen.
Räjäytystyömaa
Älä käytä puhelinta räjäytystöiden aikana. Noudata käyttökieltoja ja muita sääntöjä tai ohjeita.
Räjähdysherkät alueet
•
•
•
Älä käytä puhelinta huoltoaseman tankkauspisteessä.
Älä käytä polttoaineen tai kemikaalien lähettyvillä.
Älä kuljeta tai säilytä syttyviä kaasuja, nesteitä tai räjähteitä samassa auton tilassa, jossa säilytät puhelinta tai sen lisävarusteita.
Lentokoneessa
Langattomat laitteet saattavat aiheuttaa häiriöitä lentokoneessa.
•
•
Sammuta matkapuhelin, ennen kuin nouset lentokoneeseen.
Älä käytä sitä ennen nousua tai laskun jälkeen ilman miehistön lupaa.
Lapset
Säilytä puhelinta pienten lasten ulottumattomissa. Puhelimessa on pieniä osia, jotka voivat aiheuttaa tukehtumisvaaran.
9
10
Turvallisen ja tehokkaan käytön suositukset
Hätäpuhelut
Hätäpuhelut eivät ole välttämättä mahdollisia kaikissa matkapuhelinverkoissa. Siksi ei kannata koskaan luottaa pelkästään matkapuhelimeen hätäpuheluasioissa. Kysy lisätietoja paikalliselta palveluntarjoajalta.
Akun tiedot ja huolto
•
•
•
•
•
•
•
•
•
•
•
•
Akun latausta ei tarvitse purkaa kokonaan ennen uutta latausta. Muista akkujärjestelmistä poiketen tällä akulla ei ilmene muisti-ilmiötä joka vaarantaisi akun toiminnan.
Käytä ainoastaan LG:n akkuja ja latureita. LG:n laturit on suunniteltu maksimoimaan akun käyttöikä.
Älä pura akkua tai aiheuta lyhytsulkua.
Pidä akun metalliliitännät puhtaana.
Vaihda akku, kun se ei enää toimi toivotulla tavalla. Akun voi ladata satoja kertoja, ennen kuin se on vaihdettava.
Lataa akku, jos sitä ei ole käytetty pitkään aikaan. Se maksimoi akun käytettävyyden.
Älä altista laturia suoralle auringonvalolle tai käytä sitä kylpyhuoneessa tai muussa kosteassa tilassa.
Älä jätä akkua kuumaan tai kylmään, sillä se saattaa heikentää akun suorituskykyä.
Väärä akkutyyppi saattaa aiheuttaa räjähdysvaaran.
Hävitä käytetyt akut valmistajan ohjeiden mukaisesti. Kierrätä mahdollisuuksien mukaisesti. Älä hävitä talousjätteiden mukana.
Jos akku on vaihdettava, ota yhteys lähimpään LG Electronicsin valtuuttamaan huoltoliikkeeseen tai jälleenmyyjään.
Irrota laturi aina pistorasiasta, kun puhelimen akku on ladattu täyteen, jotta laturi ei kuluta tarpeettomasti virtaa.
•
•
Akun todellinen käyttöikä määräytyy verkkomäärityksen, tuoteasetuksien, käyttötapojen, akun ominaisuuksien ja ympäristötekijöiden mukaan.
Vältä terävien esineiden, kuten eläinten hampaiden ja kynsien, joutumista kosketuksiin akun kanssa. Muutoin saattaa syttyä tulipalo.
Vaatimustenmukaisuusilmoitus
LG Electronics vakuuttaa, että tämä LG-E410I -tuote on direktiivin 1999/5/
EC keskeisten vaatimusten ja muiden olennaisten säännösten mukainen.
Vaatimustenmukaisuusilmoitus on osoitteessa http://www.lg.com/global/ support/cedoc/RetrieveProductCeDOC.jsp
Käyttöympäristön lämpötila
Ylin : +50 °C (latauksen purku), +45 °C (lataus)
Alin: -10 °C
Ota yhteyttä seuraavaan toimistoon tuotteen käyttöä koskevissa kysymyksissä:
LG Electronics Inc.
EU Representative, Krijgsman 1,
1186 DM Amstelveen, The Netherlands
Huomautus: tämä on avoimen lähdekoodin ohjelmisto.
Saat vastaavan lähdekoodin (GPL, LGPL, MPL ja muut avoimen lähdekoodin lisenssit) osoitteesta http://opensource.lge.com/
Kaikki lisenssiehdot, vastuuvapauslausekkeet ja ilmoitukset ovat ladattavissa lähdekoodin kanssa.
11
12
Vanhan puhelimen hävittäminen
1 Tämä merkki tuotteessa tarkoittaa, että tuote kuuluu sähkö- ja elektroniikkalaitejätteistä annetun EU-direktiivin 2002/96/EC.
2
Kaikki elektroniset laitteet ovat ongelmajätettä, joten ne on toimitettava paikalliseen keräyspisteeseen.
3 Vanhan puhelimen asianmukainen hävittäminen ehkäisee mahdollisia ympäristöön ja terveyteen kohdistuvia haittavaikutuksia.
4 Lisätietoa vanhan laitteen hävittämisestä saat ottamalla yhteyden paikallisiin viranomaisiin, kierrätyskeskukseen tai jälleenmyyjään, jolta ostit laitteen.
Paristojen ja akkujen hävittäminen
1 Tämä merkki paristoissa/akuissa tarkoittaa, että tuote kuuluu sähkö- ja elektroniikkalaitejätteistä annetun EU-direktiivin 2006/66/EC soveltamisalaan.
2
Merkin yhteydessä voi olla myös kemiallisen aineen merkki, kuten elohopea
(Hg), kadmium (Cd) tai lyijy (Pb), jos paristossa/akussa on yli 0,0005 % elohopeaa, yli 0,002 % kadmiumia tai yli 0,004 % lyijyä.
3 Kaikki paristot/akut ovat ongelmajätettä, joten ne on toimitettava paikalliseen keräyspisteeseen.
4 Vanhojen paristojen/akkujen asianmukainen hävittäminen ehkäisee mahdollisia ympäristöön ja terveyteen kohdistuvia haittavaikutuksia.
5
Lisätietoa vanhojen paristojen/akkujen hävittämisestä saat ottamalla yhteyden paikallisiin viranomaisiin, kierrätyskeskukseen tai jälleenmyyjään, jolta ostit laitteen.
Tärkeä huomautus
Lue nämä ohjeet ennen puhelimen käytön aloittamista!
Tarkista ennen palveluntarjoajalle soittamista tai puhelimen viemistä huoltoon, mainitaanko ilmenneet ongelmat tässä osiossa.
1. Puhelimen muisti
Kun puhelimen muistissa on vapaata tilaa alle 10 %, et voi vastaanottaa uusia viestejä. Jos muisti on lopussa, saatat joutua poistamaan puhelimesta tiedostoja, kuten sovelluksia tai viestejä.
Sovellusten poistaminen:
1
Valitse >
Sovellukset
-välilehti >
Asetukset
>
Sovellukset
LAITE-luokasta.
2 Valitse luettelosta poistettava sovellus.
3 Valitse Poista .
2. Akun käyttöajan pidentäminen
Voit pidentää akun käyttöaikaa latausten välillä poistamalla toimintoja, joita et tarvitse jatkuvasti taustalla. Voit myös seurata, miten eri sovellukset ja järjestelmäresurssit kuluttavat akkua.
Akun käyttöajan pidentäminen:
•
•
Kytke radiotoiminnot pois käytöstä, jos et käytä niitä. Jos et käytä Wi-Fi-, Bluetooth- tai GPS-yhteyttä, kytke ne pois käytöstä.
Vähennä näytön kirkkautta ja lyhennä näytön aikakatkaisua.
•
•
Poista automaattinen Gmail-sähköpostin, kalenterin, yhteystietojen ja muiden sovellusten synkronointi käytöstä.
Jotkin lataamasi sovellukset saattavat vähentää akun kestoa.
13
14
Tärkeä huomautus
Akun varaustason tarkistaminen:
•
Valitse > Sovellukset -välilehti > Asetukset > Tietoja puhelimesta
JÄRJESTELMÄ-luokasta > Akku .
Akun tila (latauksessa tai ei latauksessa) ja varaustaso (latausprosentti) näkyvät näytön yläreunassa.
Voit valvoa ja hallita akun käyttöä seuraavasti:
•
Valitse > Sovellukset -välilehti > Asetukset > Tietoja puhelimesta
JÄRJESTELMÄ-luokasta > Akku > Akun käyttö.
Akun käyttöaika näkyy näytössä. Siitä näet, kuinka kauan sitten puhelin oli viimeksi kytkettynä virtalähteeseen, tai jos puhelin on parhaillaan kytkettynä virtalähteeseen, kuinka kauan puhelinta on viimeksi käytetty akkuvirralla. Lisäksi näet akkua käyttävät palvelut tai sovellukset. Ne on lueteltu siten, että eniten virtaa käyttävät ovat ensimmäisenä.
3. Ennen avoimen lähdekoodin sovelluksen ja käyttöjärjestelmän asentamista
VAROITUS
Jos asennat muun kuin valmistajan tarjoaman käyttöjärjestelmän ja käytät sitä puhelimessa, siinä saattaa esiintyä vikoja. Lisäksi se voi mitätöidä puhelimen takuun.
VAROITUS
Voit suojata puhelintasi ja henkilökohtaisia tietojasi lataamalla sovelluksia vain luotettavista lähteistä, kuten Play Store™ -palvelusta. Jos puhelimessa on väärin asennettuja sovelluksia, siihen voi tulla toimintahäiriöitä tai vakavia virheitä. Sinun on poistettava puhelimesta kaikki väärin asennetut sovellukset sekä niiden tiedot ja asetukset.
4. Lukituksen poistokuvion käyttäminen
Aseta lukituksen poistokuvio puhelimen suojaksi. Valitse > Sovellukset -välilehti >
Asetukset > Lukitusnäyttö LAITE-luokasta > Valitse lukitusnäyttö > Poistokuvio .
Tällöin näyttöön avautuu ruutu, jossa näytetään, miten lukituksen poistokuvio määritetään. Sinun on luotava varmuuskopioinnin PIN-koodi siltä varalta, että unohdat lukituksen poistokuvion.
Varoitus: Luo Google-tili ennen lukituksen poistokuvion määrittämistä ja käytä luomaasi varmuuskopioinnin PIN-koodia poistokuviota luodessasi.
VAROITUS
Kuviolukituksen varotoimenpiteet
On erittäin tärkeää, että muistat asettamasi kuvion. Et voi käyttää puhelinta, jos käytät virheellistä kuviota 5 kertaa. Voit yrittää lukituksen poistokuvion, PINkoodin tai salasanan antamista 5 kertaa. Viiden yrityksen jälkeen voit yrittää uudelleen 30 sekunnin kuluttua.
Jos et muista lukituksen poistokuviota, PIN-koodia tai salasanaa:
< Jos olet unohtanut kuvion >
Jos olet kirjautunut puhelimella sisään Google-tiliisi ja annoit väärän lukituskuvion 5 kertaa, valitse kohta Unohditko kuvion?
-painiketta näytön alareunassa. Tämän jälkeen sinun on kirjauduttava sisään Google-tiliisi tai annettava varmuuskopioinnin PIN-koodi, jonka annoit lukituksen poistokuvion määrittämisen yhteydessä.
Jos et ole luonut Google-tiliä puhelimessasi tai olet unohtanut PIN-varakoodisi, sinun on palautettava puhelimen tehdasasetukset.
< Jos olet unohtanut PIN-koodin tai salasanan >
Jos unohdat PIN-koodisi tai salasanasi, sinun on suoritettava täysi palautus.
Varoitus: Jos teet täyden palautuksen, kaikki käyttäjän sovellukset ja tiedot poistetaan.
15
Tärkeä huomautus
HUOMAUTUS:
Jos et ole kirjautunut Google-tilillesi ja olet unohtanut lukituksen poistokuvion, sinun on annettava varmuuskopioinnin PIN-koodi.
5. Täysi palautus (tehdasasetusten palauttaminen)
Jos puhelimesi ei palaudu alkuperäiseen tilaan, voit alustaa sen täydellä palautuksella
(eli tehdasasetusten palauttamisella).
1 Sammuta puhelin.
2
Pidä virta- ja lukitusnäppäintä + äänenvoimakkuuden vähennysnäppäintä + kotinäytön näppäintä
painettuna.
3
Kun LG-logo näkyy näytössä, vapauta kaikki näppäimet.
VAROITUS
Kun suoritat täyden palautuksen, kaikki asentamasi sovellukset, tallentamasi tiedot ja DRM-käyttöoikeudet poistetaan. Muista varmuuskopioida kaikki tärkeät tiedot ennen tehdasasetusten palauttamista.
16
6. Sovelluksien avaaminen ja vaihtaminen
Monitoimi-toimintoa on helppo käyttää Android-järjestelmässä, koska voit käyttää useampaa kuin yhtä sovellusta samanaikaisesti. Käynnissä olevaa sovellusta ei tarvitse sulkea ennen toisen sovelluksen avaamista. Voit käyttää useita sovelluksia yhtä aikaa ja vaihtaa niiden välillä. Laitteen käyttöjärjestelmä hallitsee sovelluksia. Sovellus avataan ja suljetaan tarpeen mukaan, joten tarpeettomat sovellukset eivät kuluta resursseja.
Sovellusten pysäyttäminen:
1 Valitse > Sovellukset -välilehti > Asetukset > Sovellukset LAITE-luokasta >
KÄYNNISSÄ .
2
Vieritä näyttöä ja valitse haluamasi sovellus ja pysäytä se valitsemalla
Pysäytä
.
HUOMAUTUS:
Paina monitoimi-toiminnon käyttämistä varten kotinäytön näppäintä olevaa sovellusta ei suljeta, vaan se pysyy käynnissä laitteen taustalla. Napauta
Takaisin
, kun haluat siirtyä toiseen sovellukseen. Tällöin käynnissä
-näppäintä, kun haluat sulkea sovelluksen käytön jälkeen.
7. Musiikin, kuvien ja videoiden siirtäminen Median synkronointi (MTP) -toiminnolla
1 Näet käytettävän tallennusvälineen valitsemalla > Sovellukset -välilehti >
Asetukset > Tallennustila (LAITE-luokasta).
2 Kytke puhelin tietokoneeseen USB-kaapelilla.
3
Puhelimen näyttöön avautuu USB-yhteystyyppien luettelo. Valitse siitä
Median synkronointi (MTP)
.
4 Avaa tallennuslaitteen kansio tietokoneessa. Voit tarkistaa massamuistin sisällön tietokoneessa ja siirtää tiedostot.
5 Kopioi tiedostot tietokoneesta irrotettavan tallennuslaitteen asemaan.
8. Puhelimen pitäminen pystyasennossa
Pidä puhelinta pystyasennossa normaalin puhelimen tapaan. Puhelimessasi on sisäinen antenni. Älä naarmuta tai vahingoita puhelimen takaosaa, sillä se voi haitata puhelimen toimintaa. Vältä pitämästä puhelinta kiinni sen alaosasta puheluiden tai tiedonsiirron aikana, sillä puhelimen antenni sijaitsee puhelimen alaosassa. Se voi heikentää puhelun laatua.
9. Jos näyttö jumiutuu
Jos näyttö jumiutuu tai puhelin ei reagoi kosketukseen:
Sammuta puhelin pitämällä virta- ja lukitusnäppäintä painettuna 10 sekunnin ajan.
Jos se ei vieläkään toimi, ota yhteys huoltoliikkeeseen.
17
Puhelimen ominaisuudet
Yleiskatsaus puhelimesta
Kuuloke
Virta- ja lukitusnäppäin
•
•
Kytke ja katkaise puhelimen virta pitämällä tätä näppäintä painettuna.
Paina tätä lyhyesti, kun haluat lukita tai avata näytön.
Etäisyysanturi
Takaisin-näppäin
•
Palaa edelliseen näyttöön. Sulje sovellus sen käytön jälkeen.
Koti-painike
•
Voit palata kotinäyttöön mistä tahansa näytöstä.
Valikkonäppäin
•
Tarkista valittavissa olevat vaihtoehdot.
Viimeksi käytetyt sovellukset -näppäin
• voit tarkastella viimeksi käytettyjä sovelluksia.
HUOMAUTUS: etäisyysanturi
Kun puhut puhelimessa, etäisyysanturi sammuttaa taustavalon ja lukitsee kosketusnäytön automaattisesti havaittuaan, että olet asettanut puhelimen korvallesi. Tämä pidentää akun käyttöikää ja estää kosketusnäppäimistön tahattoman käytön puheluiden aikana.
18
VAROITUS
Jos puhelimen päälle lasketaan painavia esineitä tai istutaan, puhelimen LCDkosketusnäyttö saattaa vaurioitua. Älä peitä LCD-etäisyysanturia suojakalvolla.
Tämä saattaa aiheuttaa anturin toimintahäiriön.
VAROITUS
Kun puhelimen kaiutin (Handsfree-tila) on käytössä, äänenvoimakkuus voi olla kova. Älä vie tällöin luuria lähelle korvaa, jotta kuulosi ei vaurioituisi.
Virta- ja lukitusnäppäin
Kuulokeliitäntä
Äänenvoimakkuuden säätöpainikkeet
•
Kotinäytössä: soittoäänen voimakkuus
•
•
Puhelun aikana: kuulokkeen äänenvoimakkuuden säätö.
Toiston aikana:
äänenvoimakkuuden säätö
VIHJE QuickMemo-toiminto
Voit käyttää QuickMemo-toimintoa pitämällä
äänenvoimakkuusnäppäimiä painettuna yhden sekunnin ajan.
Mikrofoni
Laturi/USB-portti
Takakansi
Kameran objektiivi microSD-korttipaikka
SIM-korttipaikka
Akku
19
20
Puhelimen ominaisuudet
SIM-kortin ja akun asentaminen
Ennen kuin aloitat puhelimeesi tutustumisen, sinun on määritettävä se käyttövalmiiksi.
Voit asettaa SIM-kortin ja akun paikoilleen seuraavasti:
1
Irrota takakansi pitämällä puhelinta lujasti toisessa kädessä. Nosta takakantta toisella kädellä kuvan mukaisesti.
2 Liu'uta SIM-kortti paikalleen kuvan osoittamalla tavalla. Varmista, että SIM-kortin kullanvärinen kosketuspinta on alaspäin.
3 Aseta akku paikoilleen siten, että akun kosketuspinnat ovat akkulokeron kullanvärisiä liittimiä vasten (1). Paina sen jälkeen akkua alaspäin, kunnes se napsahtaa paikalleen
(2).
21
Puhelimen ominaisuudet
4 Aseta takakansi akun päälle (1) ja paina sitä alaspäin, kunnes se napsahtaa paikalleen (2).
22
Puhelimen lataaminen
Lataa akku ennen ensimmäistä käyttökertaa. Lataa akku akkulaturilla. Voit myös ladata laitteen yhdistämällä sen tietokoneeseen USB-kaapelilla.
VAROITUS
Käytä vain LG:n hyväksymiä latureita, akkuja, paristoja ja kaapeleita.
Hyväksymättömien latureiden tai kaapeleiden käyttö voi hidasta akun latausta tai tuoda sitä koskevan ilmoituksen näyttöön. Hyväksymättömät laturit tai kaapelit voivat myös aiheuttaa akun tai pariston räjähdyksen tai vioittaa laitetta, jolloin takuu ei ole voimassa.
Laturin liitäntä on puhelimen alaosassa. Liitä laturin liitin puhelimeen ja kytke laturi virtalähteeseen.
HUOMAUTUS:
•
•
Lataa akku täyteen ensimmäisellä latauskerralla. Näin pidennät akun käyttöikää.
Älä avaa takakantta puhelimen latauksen aikana.
23
24
Puhelimen ominaisuudet
HUOMAUTUS:
•
Kun akun varaustaso on alhainen, laitteesta kuuluu varoitusääni ja näyttöön
• tulee ilmoitus akun alhaisesta varauksesta.
Jos akun lataus on purkautunut kokonaan, laitetta ei voi käyttää heti, kun laturi kytketään. Anna purkautuneen akun latautua muutamia minuutteja ennen laitteen käynnistämistä.
•
•
Jos käytät verkkosovelluksia, toiseen laitteeseen yhdistettäviä sovelluksia tai useita sovelluksia samanaikaisesti, akku tyhjenee nopeasti. Estä verkkoyhteyden tai virran katkeaminen tiedonsiirron aikana käyttämällä näitä sovelluksia, kun akku on ladattu täyteen.
Laitetta voi käyttää latauksen aikana, mutta akun täyteen lataaminen voi tällöin kestää kauemmin.
•
•
Jos laitteen virtalähde on latauksen aikana epävakaa, kosketusnäyttö ei ehkä toimi. Irrota tässä tapauksessa laturi laitteesta.
Laite voi kuumeta latauksen aikana. Tämä on normaalia, eikä sillä ole vaikutusta laitteen elinkaareen tai suorituskykyyn. Jos akku kuumenee tavallista enemmän, akku ei ehkä lataudu.
Kun akku on latautunut täyteen, irrota laite laturista. Irrota laturi ensin laitteesta ja vasta sitten pistorasiasta. Älä irrota akkua ennen laturin irrottamista. Tämä saattaa vahingoittaa laitetta.
HUOMAUTUS: Voit säästää sähköä irrottamalla laturin pistorasiasta, kun se ei ole käytössä. Kun et käytä laturia, irrota se pistorasiasta, niin vältät turhan sähkön kulutuksen. Laitteen on oltava pistorasian lähellä latauksen aikana.
Akun kulutuksen vähentäminen
Voit vähentää akun kulutusta laitteen asetusten avulla. Mukauttamalla asetuksia ja poistamalla käytöstä taustalla toimivia toimintoja voit käyttää laitetta pidempään latausten välillä:
•
Aktivoi virransäästötila.
•
•
•
Kun et käytä laitetta, siirrä se lepotilaan painamalla virta- ja lukitusnäppäintä.
Sulje tarpeettomat sovellukset tehtävienhallinnassa.
Poista Bluetooth-toiminto käytöstä.
•
•
•
•
Poista Wi-Fi-toiminto käytöstä.
Poista sovellusten automaattinen synkronointi käytöstä.
Pienennä näytön pimennysaikaa.
Vähennä näytön kirkkautta.
Muistikortin käyttö
Puhelin tukee microSD™- tai microSDHC™-muistikortteja, joiden koko on enintään
32 Gt. Nämä muistikortit on tarkoitettu erityisesti matkapuhelimiin ja muihin erittäin pieniin laitteisiin, ja ne sopivat erinomaisesti esimerkiksi musiikin, ohjelmien, videoiden ja valokuvien tallentamiseen käytettäviksi puhelimessa.
Aseta muistikortti paikalleen seuraavasti:
Aseta muistikortti korttipaikkaan. Varmista, että kultaiset kosketuspinnat ovat alaspäin.
Voit poistaa muistikortin turvallisesti toimimalla seuraavasti:
Valitse > Sovellukset -välilehti > Asetukset > Tallennustila LAITE-luokasta >
Poista SD-kortti käytöstä > OK .
25
Puhelimen ominaisuudet
26
HUOMAUTUS:
•
•
Käytä puhelimen kanssa vain yhteensopivia muistikortteja. Jos käytät yhteensopimattomia kortteja, muistikortille tai puhelimeen tallennetut tiedot tai itse kortti voivat vaurioitua.
Laitteen käyttämässä FAT32-järjestelmässä tiedoston enimmäiskoko on
4 Gt.
VAROITUS
Älä aseta muistikorttia tai poista sitä, kun puhelimeen on kytketty virta. Tämä voi vahingoittaa muistikorttia ja puhelinta, ja kortille tallennetut tiedot voivat vioittua.
Voit alustaa muistikortin seuraavasti:
Muistikortti voi olla jo alustettu. Jos se ei ole, alusta se ennen käyttöä.
HUOMAUTUS: Alustaminen poistaa kaikki muistikortin tiedostot.
1 Valitse , jos haluat avata sovellusluettelon.
2
Vieritä näyttöä ja valitse
Asetukset
>
Tallennustila
LAITE-välilehdessä.
3 Valitse Poista SD-kortti käytöstä ja vahvista valitsemalla OK .
4 Valitse Tyhjennä SD-kortti > Tyhjennä SD-kortti > Poista kaikki .
5
Jos olet määrittänyt kuviolukituksen, piirrä avauskuvio ja valitse
Poista kaikki
.
HUOMAUTUS: jos muistikortilla on sisältöä, alustaminen saattaa muuttaa kansiorakennetta, koska kaikki tiedostot on poistettu.
Näytön lukitseminen ja avaaminen
Jos et käytä puhelinta vähään aikaan, näyttö sammuu ja lukittuu automaattisesti. Tämä estää tahattomat painallukset ja säästää akkua.
Kun et käytä puhelinta, lukitse se painamalla virta- ja lukitusnäppäintä
.
Jos puhelimessa on ohjelmia käynnissä, kun lukitset näytön, ohjelmat pysyvät käynnissä myös lukitustilassa. Suosittelemme, että suljet kaikki ohjelmat ennen lukitustilaan siirtymistä. Näin vältyt ylimääräisiltä maksuilta (esim. puhelut, verkkokäyttö ja dataliikenne).
Voit avata puhelimen uudelleen painamalla virta- ja lukitusnäppäintä
. Lukitusnäyttö tulee näkyviin. Avaa kotinäytön lukitus koskettamalla lukitusnäyttöä ja liu'uttamalla sormea johonkin suuntaan. Puhelin siirtyy takaisin viimeksi käytettyyn näkymään.
27
28
Kotinäyttö
Vihjeitä kosketusnäytön käyttöön
Seuraavassa on muutamia vinkkejä siitä, miten voit siirtyä puhelimen toiminnosta ja näytöstä toiseen.
Napauta tai kosketa
– Napauttaminen tarkoittaa kohteiden, linkkien, pikakuvakkeiden ja kirjaimien valitsemista kosketusnäytöllä yhdellä sormen napautuksella.
Pidä painettuna – Tämä tarkoittaa sitä, että kosketat tiettyä kohdetta näytöllä etkä nosta sormeasi, ennen kuin toiminto on suoritettu. Jos haluat esimerkiksi avata yhteystiedon käytettävissä olevat toiminnot, voit tehdä sen pitämällä yhteystietoa painettuna yhteystietoluettelossa, kunnes yhteystiedon tilannekohtainen valikko avautuu näyttöön.
Vedä – Pidä kohdetta painettuna hetken ja vedä sitten sormeasi näytöllä haluamaasi kohtaan nostamatta sormeasi näytöstä. Voit vaihtaa kotinäytön kohteiden järjestystä vetämällä niitä.
Pyyhkäise tai liu'uta – Voit pyyhkäistä tai liu'uttaa siirtämällä sormeasi näytöllä nopeasti ja siten, että et pysäytä liikettä sen jälkeen, kun olet koskenut näyttöön (jotta et vedä kohdetta). Voit esimerkiksi siirtää näkymää ylöspäin, selata luetteloita tai valita haluamasi aloitusnäkymän pyyhkäisemällä vasemmalta oikealle (tai päinvastoin).
Kaksoisnapauta
– Kaksoisnapauttamalla voit lähentää verkkosivua tai karttaa.
Voit esimerkiksi sovittaa verkkosivun osion näytön leveyden mukaiseksi kaksoisnapauttamalla osiota nopeasti. Kaksoisnapauttamalla voit myös lähentää ja loitontaa näkymää kuvien ottamisen jälkeen (kameralla) ja Kartat-sovelluksen käytön yhteydessä.
Zoomaus nipistämällä – Voit lähentää kuvaa nipistämällä peukaloa ja etusormea yhteen ja loitontaa kuvaa levittämällä sormia. Tämä toiminto on käytössä selaimessa,
Kartat-sovelluksessa sekä kuvien selaamisen yhteydessä.
Näytön suunnan vaihtaminen – Monissa sovelluksissa ja valikoissa näytön suunta määräytyy laitteen fyysisen suunnan mukaisesti.
HUOMAUTUS:
•
Valitse kohde koskettamalla kuvakkeen keskiosaa.
•
•
Älä paina liian lujaa, sillä kosketusnäyttö on herkkä ja kevytkin kosketus riittää.
Valitse haluamasi asetus tai toiminto sormenpäälläsi. Kosketa tarkasti vain haluamaasi kuvaketta.
Kotinäyttö
Yleiskatsaus kotinäytöstä
Kotinäytössä voit käyttää useita sovelluksia ja toimintoja, joiden avulla voit lisätä kohteita, kuten sovelluskuvakkeita, pikanäppäimiä, kansioita tai pienoisohjelmia, ja nähdä kaikki tiedot milloin tahansa. Tämä on oletussivu ja sille päästään mistä tahansa valikosta painamalla kotinäyttö painiketta.
Kotinäytön pikakuvakkeet näkyvät näytön alareunassa. Pikanäppäimillä voi käyttää keskeisiä toimintoja helposti yhdellä painalluksella.
Voit soittaa puhelun kosketusnäppäimistön avulla koskettamalla Puhelin -kuvaketta.
Voit avata yhteystietoluettelon koskettamalla
Yhteystiedot
-kuvaketta.
Avaa viestitysvalikko koskettamalla Viestitys -kuvaketta. Voit luoda uuden viestin tästä.
Kosketa näytön alareunassa olevaa Sovellukset -kuvaketta. Tällöin näyttöön ilmestyvät kaikki asentamasi sovellukset. Voit avata sovelluksen koskettamalla sen kuvaketta sovellusluettelossa.
29
Kotinäyttö
Kotinäytössä siirtyminen
Puhelimessa on useita kotinäyttöjä. Voit halutessasi sijoittaa kuhunkin kotinäyttöön eri sovelluksia.
1 Pyyhkäise kotinäytössä näyttöä sormella jompaankumpaan suuntaan. Päänäyttö sijaitsee kotinäyttöjen keskellä.
30
Sovellusvalikossa siirtyminen
Puhelimessa on useita sovellusvalikoita. Voit siirtyä sovellusvalikoissa seuraavasti:
1
Valitse kotinäytössä . Ensimmäinen sovellusvalikko tulee näkyviin.
2
Avaa kaksi muuta valikkoa pyyhkäisemällä näyttöä oikealle tai vasemmalle.
3 Napauta jotakin sovelluskuvaketta.
Alivalikoissa siirtyminen
Alivalikot ovat käytettävissä missä tahansa kotinäytössä tai kun olet valinnut toiminnon tai sovelluksen, kuten Puhelin, Yhteystiedot, Viestitys tai Internet.
1 Valitse . Alivalikko näkyy puhelimen näytön alareunassa.
2 Napauta vaihtoehtoa.
Alivalikkonäppäin
Näytön mukauttaminen
Voit mukauttaa kotinäyttöä seuraavasti:
•
•
•
•
•
Taustakuvan vaihtaminen
Pikavalintojen luominen
Sovelluskansioiden luominen kotinäytössä
Pienoisohjelmien lisääminen ja poistaminen kotinäytössä
Sovellusvalikkonäytön mukauttaminen
Kotinäytön taustakuvan vaihtaminen
Voit vaihtaa kotinäytön taustakuvan (taustan) seuraavasti:
1
Pidä kotinäytössä näytön tyhjää aluetta painettuna.
2 Napauta Valitse taustakuva -otsikossa jotakin seuraavista vaihtoehdoista:
•
Galleria: valitse taustakuva kameralla ottamiesi kuvien joukosta.
•
Live-taustakuvat: valitse animoitu taustakuva. Toiminto ei ole käytettävissä lukitusnäytössä.
•
Taustakuvagalleria:
valitse taustakuva useiden still life -taustakuvien joukosta.
31
32
Kotinäyttö
Pikavalintojen luominen kotinäytössä
Pikavalinnat eroavat nykyisistä kotinäytön pienoisohjelmista, jotka vain käynnistävät sovelluksen. Pikavalinnat aktivoivat ominaisuuden tai toiminnon, tai käynnistävät sovelluksen.
HUOMAUTUS: Jos haluat siirtää pikavalinnan näytöstä toiseen, pikavalinta on ensin poistettava sen nykyisestä näytöstä. Siirry uuteen näyttöön ja lisää sitten pikavalinta.
Pikavalinnan lisääminen Sovellukset-valikosta
1
Valitse , jos haluat siirtyä kotinäyttöön eikä sitä ole vielä valittu.
2 Siirry haluamaasi kotinäyttöön.
3 Valitse , jos haluat nähdä nykyiset sovelluksesi.
4 Selaa luetteloa ja hae haluamasi sijainti.
5
Pidä sovelluskuvaketta painettuna. Tämä luo pikavalinnan valitusta kuvakkeesta ja sulkee
Sovellukset
-välilehden.
6 Pidä edelleen näytön kuvaketta painettuna ja sijoita se nykyiselle sivulle. Lukitse sitten uusi pikavalinta sen uuteen sijaintiin nykyisessä näytössä vapauttamalla näyttö.
Pikavalinnan poistaminen
1
Valitse , jos haluat aktivoida kotinäytön.
2
Pidä haluamasi pikavalinta valittuna. Tämä avaa pikavalinnan sijainnin lukituksen nykyisessä näytössä.
3 Vedä kuvake Poista -kuvakkeen päälle ja vapauta se.
Sovelluskansioiden luominen kotinäytössä
Voit halutessasi luoda sovelluskansioita samanlaisten sovellusten säilytystä varten.
1 Kun pudotat sovelluskuvakkeen toisen päälle kotinäytössä, kuvakkeet yhdistetään.
Toista tämä vaihe tai napauta kuvaketta Kansio > + , niin voit yhdistää useita sovelluskuvakkeita samaan kansioon.
Pienoisohjelmien lisääminen ja poistaminen kotinäytössä
Pienoisohjelmat ovat itsenäisiä sovelluksia joko Pienoisohjelmat-välilehdessä, päänäytössä tai laajennetuissa kotinäytöissä. Toisin kuin pikavalinta, pienoisohjelma näkyy näyttösovelluksena.
Pienoisohjelman lisääminen
1
Siirry haluamallesi kotinäyttösivulle päänäytöstä.
2 Napauta .
3 Napauta Pienoisohjelmat -välilehti näytön yläreunassa.
4
Sijoita käytettävissä oleva pienoisohjelma nykyiseen näyttöön pitämällä sitä painettuna.
Pienoisohjelman poistaminen
1 Pidä pienoisohjelmaa painettuna, kunnes voit liikuttaa sitä näytössä.
2 Vedä pienoisohjelma Poista -kuvakkeen päälle ja vapauta se.
HUOMAUTUS: Toiminto ei poista pienoisohjelmaa kokonaan, vaan se poistetaan vain nykyisestä kotinäytöstä.
Sovellusvalikkonäytön mukauttaminen
1 Valitse kotinäytöllä .
2 Siirry sovellusvalikkonäyttöön napauttamalla Sovellus -välilehteä näytön yläreunassa, jos sitä ei ole vielä valittu.
3
Valitse ja mukauta sovellusvalikkonäkymää valikkokomentojen
Haku
,
Lajitteluperuste
,
Sovelluksen tausta
,
Piilota/Näytä sovellukset
avulla.
33
34
Kotinäyttö
Palaaminen äskettäin käytettyihin sovelluksiin
1 Pidä Koti -näppäintä painettuna tai paina Viimeksi käytetyt sovellukset -näppäintä.
Näyttöön ilmestyy ponnahdusikkuna, jossa ovat äskettäin käyttämiesi sovellusten kuvakkeet.
2
Voit avata sovelluksen koskettamalla sovelluskuvaketta. Voit palata edelliseen näyttöön koskettamalla
Takaisin
-näppäintä.
Ilmoitukset
Ilmoitusten avulla kerrotaan uusien viestin vastaanottamisesta, kalenteritapahtumista ja hälytyksistä sekä meneillään olevista tapahtumista, kuten videon lataamisesta.
Voit tarkastaa puhelimen tilan ja odottavat ilmoitukset ilmoituspaneelista.
Kun ilmoitus saapuu, sen kuvake ilmestyy näytön yläreunaan. Odottavien ilmoitusten kuvakkeet ilmestyvät vasempaan reunaan ja oikeassa reunassa olevat järjestelmän kuvakkeet osoittavat esimerkiksi Wi-Fi:n voimakkuuden tai akun varaustason.
HUOMAUTUS:
Käytettävissä olevat vaihtoehdot voivat poiketa alueesta tai palveluntarjoajasta riippuen.
Odottavat ilmoitukset
Bluetooth, Wi-Fi ja akun tila
Pyyhkäise alaspäin ilmoituksiin ja asetuksiin
Avaa ilmoituspaneeli pyyhkäisemällä alaspäin tilapalkista. Voit sulkea ilmoituspaneelin pyyhkäisemällä ylöspäin näytön alareunassa olevaa palkkia.
Pika-asetukset
Voit käyttää pika-asetuksia, kun haluat siirtyä nopeasti toimintojen, kuten Wi-Fi:n, asetuksiin tai säätää näytön kirkkautta. Pääset pika-asetuksiin pyyhkäisemällä alaspäin tilapalkista ja avaamalla ilmoituspaneelin. Pyyhkäise tai napauta sitten haluamaasi asetusta.
Ilmoituspaneelin pika-asetuskohteiden järjestäminen uudelleen
Valitse . Voit nyt tarkistaa ilmoituspaneelin kohteet ja järjestää niitä uudelleen.
Tilapalkin ilmaisinkuvakkeet
Ilmaisinkuvakkeet näkyvät tilapalkissa näytön yläreunassa ja ilmoittavat esimerkiksi vastaamattomista puheluista, uusista viesteistä, kalenterin tapahtumista ja laitteen tilasta.
Näytön yläreunassa näkyvät kuvakkeet kertovat tietoja laitteen tilasta. Tärkeimmät kuvakkeet on lueteltu alla olevassa taulukossa.
35
36
Kotinäyttö
Kuvake Kuvaus
Ei USIM-korttia
Ei signaalia
Lentokonetila
Yhdistetty Wi-Fi-verkkoon
Lankakuuloke
Puhelu käynnissä
Pito
Kaiutin
Vastaamaton puhelu
Bluetooth on käytössä
Järjestelmävaroitus
Hälytys asetettu
Uusi vastaajaviesti
Soittoääni on mykistetty
Kuvake Kuvaus
Värinähälytin
Akku täysi
Akkua ladataan
Haetaan tietoja
Ladataan tietoja
GPS etsii tietoja
Vastaanotetaan GPSpaikkatietoja
Tietoja synkronoidaan
Uusi Gmail-viesti
Uusi viesti
Musiikkia toistetaan
Puhelin on liitetty tietokoneeseen USB-kaapelin avulla tai USB-jako on käytössä
Kannettava langaton Wi-Fiverkko on aktiivinen
Sekä USB-jako että kannettava langaton verkko ovat aktiivisia
HUOMAUTUS:
Kuvakkeiden sijainnit tilarivillä voivat poiketa toiminnosta tai palvelusta riippuen.
Virtuaalinäppäimistö
Voit kirjoittaa tekstiä virtuaalinäppäimistöllä. Virtuaalinäppäimistö näkyy automaattisesti näytössä tekstinkirjoitustilassa. Saat näppäimistön näkyviin koskettamalla tekstikenttää.
Kirjoittaminen näppäimistöllä
Napauta kerran, kun haluat seuraavaksi ison kirjaimen. Kun haluat käyttää pelkästään isoja kirjaimia, napauta kahdesti.
Voit siirtyä numero- ja erikoismerkkinäppäimistöön napauttamalla.
Lisää välilyönti.
Luo uusi rivi.
Poista edellinen merkki.
Erikoismerkkien kirjoittaminen
Kun valitset kirjoituskieleksi ranskan tai espanjan, voit kirjoittaa ranskalaisia tai espanjalaisia merkkejä (esimerkiksi á).
Voit esimerkiksi kirjoittaa kirjaimen á pitämällä näppäintä a painettuna, kunnes suurennusnäppäin kasvaa ja eri kielten erikoismerkit tulevat näkyviin.
Valitse sitten haluamasi erikoismerkki.
37
38
Google-tilin määrittäminen
Kun käynnistät puhelimen ensimmäistä kertaa, voit ottaa verkon käyttöön, kirjautua
Google-tilillesi ja määrittää, miten haluat käyttää Google-palveluita.
Google-tilin määrittäminen
•
Kirjaudu Google-tiliin esiin tulevassa määritysnäytössä.
TAI
•
Valitse > Sovellukset -välilehti > valitse Google-sovellus (esim. Gmail ) > luo uusi tili valitsemalla Uusi .
Jos sinulla on jo Google-tili, valitse
Nykyinen
, kirjoita sähköpostiosoitteesi ja salasanasi ja valitse .
Kun olet määrittänyt puhelimeen Google-tilin, se synkronoidaan automaattisesti Googlen verkkotilin kanssa.
Sovelluksien ja web-palvelujen yhteystiedot, Gmail-viestit, kalenteritapahtumat ja muut tiedot synkronoidaan puhelimen kanssa. (Tämä riippuu omista synkronointiasetuksistasi.)
Kirjautumisen jälkeen voit käyttää Gmail™-sähköpostia ja hyödyntää Google-palveluita puhelimessasi.
Tietoja Google-tilin asetusnäytöstä
(Ylemmän näytön näkymä saattaa vaihdella ohjelmistoversiosta riippuen.)
Huomautus:
•
Google-tiliä määritettäessä jotkin tekstit tai välilehdet saattavat näkyä näytöllä päällekkäin ohjelmistoversiosta riippuen.
•
Jotkin saatavilla olevat Play Store -sovellukset toimivat Android-ympäristössä vain sellaisissa puhelimissa, joissa on tietty näytön tarkkuus. Jotkin Play Storen sovellukset eivät välttämättä ole käytettävissä, jos puhelimen LCD-näytön tarkkuus ei vastaa sovelluksessa vaadittavaa tarkkuutta. Myös ohjelmointivirheitä sisältävät kolmannen osapuolen sovellukset saattavat aiheuttaa puhelimessa epänormaalia toimintaa.
39
40
Laitteen yhdistäminen verkkoihin ja muihin laitteisiin
Wi-Fi
Puhelimen Wi-Fi-ominaisuuksien ansiosta voit käyttää huippunopeaa Internet-yhteyttä langattoman verkon kattavuusalueella. Voit käyttää langatonta Wi-Fi-yhteyttä ilman lisämaksuja.
Yhteydet langattomiin verkkoihin
Jos haluat käyttää Wi-Fi-yhteyttä puhelimessasi, muodosta yhteys langattomaan tukiasemaan tai verkkoon. Jotkin tukiasemat ovat avoimia ja voit muodostaa yhteyden suoraan. Osa tukiasemista on piilotettuja tai käyttää erityisiä tietoturvaominaisuuksia, joten puhelimen asetukset on määritettävä ennen yhteyden muodostamista niihin.
Poistamalla Wi-Fi-yhteyden käytöstä, kun et käytä sitä, voit pidentää akun käyttöaikaa.
HUOMAUTUS: Jos olet Wi-Fi-verkon kattavuusalueen ulkopuolella tai jos
Wi-Fi-yhteys on Pois käytöstä , matkapuhelinoperaattori saattaa periä lisämaksuja mobiilidatan käyttämisestä.
Wi-Fi-yhteyden käynnistäminen ja yhteyden muodostaminen
Wi-Fi-verkkoon
1 Valitse > Sovellukset -välilehti > Asetukset > Wi-Fi LANGATTOMAN
TIETOLIIKENTEEN HALLINTA -kohdasta.
2 Ota Wi-Fi -toiminto Käyttöön ja aloita käytettävissä olevien Wi-Fi-verkkojen haku.
3 Napauttamalla Wi-Fi-valikkoa uudelleen saat näkyviin luettelon aktiivisista ja kattavuusalueella olevista Wi-Fi-verkoista.
•
Suojatut verkot on merkitty lukkokuvakkeella.
4 Voit muodostaa yhteyden verkkoon koskettamalla verkon kuvaketta.
•
Jos verkko on suojattu, yhteyden käyttäminen edellyttää salasanaa tai muita tunnistetietoja. (Lisätietoja saat operaattoriltasi.)
5
Tilarivin kuvakkeet ilmaisevat Wi-Fi-yhteyden tilan.
Bluetooth
Voit lähettää tietoja Bluetooth-yhteyden kautta vastaavalla sovelluksella, et Bluetoothvalikosta, kuten useimmissa muissa matkapuhelimissa.
HUOMAUTUS:
•
LG ei ole vastuussa Bluetooth-yhteyden kautta lähetettävien tai vastaanotettavien tietojen katoamisesta, sieppaamisesta tai väärinkäytöstä.
•
•
Varmista aina, että siirrät tietoja luotettavien ja suojattujen laitteiden välillä.
Jos laitteiden välillä on esteitä, niiden käyttöetäisyys voi lyhentyä.
Jotkin laitteet – erityisesti laitteet, jotka eivät ole Bluetooth SIG:n testaamia – eivät ehkä ole yhteensopivia laitteesi kanssa.
Bluetoothin käyttöönotto ja laiteparin muodostaminen Bluetooth-laitteen kanssa.
Laite on liitettävä toiseen laitteeseen ennen kuin ne voidaan yhdistää.
1 Valitse > Sovellukset -välilehti > Asetukset > määritä Bluetooth -asetukseksi
Käytössä LANGATTOMAN TIETOLIIKENTEEN HALLINTA -luokasta.
2
Napauta
Bluetooth
-valikkoa uudelleen. Näkyviin tulee asetus, jolla voit tehdä laitteen näkyväksi, ja asetus laitteiden etsimistä varten. Valitse
Hae laitteita
, ja laite hakee muita laitteita Bluetooth-yhteyden alueella.
3 Valitse luettelosta laite, jonka kanssa laitepari muodostetaan.
Kun laitepari on muodostettu, laite muodostaa yhteyden toiseen laitteeseen.
HUOMAUTUS: Joissakin laitteissa, kuten kuulokkeissa tai handsfreeautovarusteissa, voi olla käytössä kiinteä Bluetooth-PIN-koodi, kuten 0000.
Jos toinen laite on suojattu PIN-koodilla, sinua pyydetään antamaan kyseinen koodi.
41
42
Laitteen yhdistäminen verkkoihin ja muihin laitteisiin
Tietojen lähettäminen langattomalla Bluetooth-yhteydellä
1 Valitse tiedosto tai kohde, kuten yhteystieto, kalenteritapahtuma tai mediatiedosto, sopivasta sovelluksesta tai Lataukset -kohdasta.
2
Valitse Bluetooth-tiedonsiirron asetus.
HUOMAUTUS: Asetuksen valinta saattaa vaihdella tietotyypin mukaan.
3 Etsi Bluetooth-yhteensopiva laite ja muodosta sen kanssa laitepari.
Tietojen vastaanottaminen langattomalla Bluetooth-yhteydellä
1 Valitse > Sovellukset -välilehti > Asetukset > määritä Bluetooth -asetukseksi
Käytössä ja laite näkyväksi muille laitteille valitsemalla Mallin nimi .
HUOMAUTUS: Voit valita ajan, jonka laite on näkyvissä, valitsemalla
Näkyvyyden aikakatkaisu .
>
2 Hyväksy tietojen vastaanottaminen toisesta laitteesta valitsemalla Hyväksy .
Puhelimen datayhteyden jakaminen
USB-jako ja kannettava langaton Wi-Fi-verkko ovat tarpeellisia ominaisuuksia, kun langattomia yhteyksiä ei ole käytettävissä. Voit jakaa puhelimen mobiilidatayhteyden yhden tietokoneen kanssa USB-kaapelin välityksellä (USB-jako). Voit myös jakaa puhelimen datayhteyden samanaikaisesti usean laitteen kanssa muuttamalla puhelimen kannettavaksi Wi-Fi-verkoksi.
Kun puhelimen datayhteys on jaettu, kuvake näkyy tilapalkissa ja jatkuvana ilmoituksena ilmoitusikkunassa.
Tuoreimmat tiedot jakamisesta ja kannettavista langattomista verkoista, mukaan lukien tiedot tuetuista käyttöjärjestelmistä ja muista yksityiskohdista, löytyvät osoitteesta http://www.android.com/tether.
Kannettavan langattoman Wi-Fi-verkon asetuksien muuttaminen:
1 Valitse > Sovellukset-välilehti > Asetukset > Lisää LANGATTOMAN
TIETOLIIKENTEEN HALLINTA -luokasta > Kannettava langaton Wi-Fi-verkko > valitse muutettavat asetukset.
VIHJE Jos tietokoneessasi on Windows 7 -käyttöjärjestelmä tai tiettyjen
Linux-käyttöjärjestelmien (esimerkiksi Ubuntu) uusi jakeluversio, tietokonetta ei yleensä tarvitse valmistella jakamista varten. Jos tietokoneessa on kuitenkin vanhempi Windows-käyttöjärjestelmä tai jokin muu käyttöjärjestelmä, tietokone on ehkä valmisteltava USB-verkkoyhteyttä varten. Viimeisimmät tiedot USBjakamista tukevista käyttöjärjestelmistä ja käyttöjärjestelmien määrittämisestä löytyvät osoitteesta http://www.android.com/tether.
Kannettavan langattoman verkon suojaaminen tai nimeäminen uudelleen
Voit muuttaa puhelimen Wi-Fi-verkkonimen (SSID) ja suojata Wi-Fi-verkon.
1 Valitse kotinäytössä > Sovellukset -välilehti > Asetukset .
2
Valitse
Lisää...
LANGATTOMAN TIETOLIIKENTEEN HALLINTA -välilehdessä ja valitse
Kannettava langaton Wi-Fi-verkko
.
3 Varmista, että Kannettava langaton Wi-Fi-verkko on valittuna.
4 Valitse Aseta Wi-Fi hotspot .
•
•
Näyttöön avautuu
Aseta Wi-Fi hotspot
-valintaikkuna.
Voit muuttaa verkkonimen (SSID)
, jonka muut tietokoneet näkevät etsiessään
Wi-Fi-verkkoja.
•
•
Voit myös valita Tietoturva -valikon ja määrittää verkon suojaustyypiksi Wi-Fi
Protected Access 2 (WPA2), jossa on jaettu salausavain (PSK).
Jos valitset WPA2 PSK -suojaustyypin, Aseta Wi-Fi hotspot -valintaikkunaan lisätään salasanakenttä. Kenttään kirjoittamaasi salasanaa kysytään, kun verkkoon otetaan yhteys tietokoneella tai muulla laitteella. Voit poistaa Wi-Fi-verkon suojauksen valitsemalla Turvallisuus -valikosta Avoin .
43
44
Laitteen yhdistäminen verkkoihin ja muihin laitteisiin
5 Valitse Tallenna .
HUOMAA!
Jos suojausasetuksena on Avoin, muut voivat käyttää verkkopalveluja ilman lupaasi, mikä saattaa aiheuttaa lisäkustannuksia.
Suojausasetus kannattaa määrittää sellaiseksi, että verkkopalveluja ei voi käyttää luvatta.
Tietokoneyhteydet USB-kaapelilla
Lue lisää laitteen liittämisestä tietokoneeseen USB-kaapelin avulla USB-yhteystilassa.
Kun liität laitteen tietokoneeseen, voit siirtää tietoja suoraan laitteeseen/laitteesta ja käyttää PC-ohjelmistoa (LG PC Suite).
Puhelimen ja tietokoneen tietojen synkronointi
Jos haluat synkronoida puhelimesi tiedot tietokoneen kanssa USB-kaapelin avulla, asenna ensin LG PC Suite -ohjelma tietokoneeseen. Voit ladata ohjelman LG:n verkkosivuilta osoitteesta (www.lg.com).
1
Kytke puhelin tietokoneeseen USB-kaapelilla. USB-yhteystyyppiluettelo avautuu näyttöön. Valitse siitä LG-ohjelmisto.
2
Suorita LG PC Suite -ohjelma tietokoneessa. Saat lisätietoja PC-ohjelmiston (LG PC
Suite) ohjeista.
HUOMAUTUS: LG-laitteen kytkeminen tietokoneeseen edellyttää LG:n integroitua USB-ohjainta. Se asennetaan automaattisesti, kun asennat LG PC
Suite -ohjelmiston.
Musiikin, kuvien ja videoiden siirtäminen USB-massamuistitilassa
1 Yhdistä puhelin tietokoneeseen USB-kaapelilla.
2
Ellet ole asentanut LG Android Platform -ohjainta tietokoneeseen, sinun on muutettava asetukset manuaalisesti. Valitse >
Sovellukset
-välilehti >
Asetukset
>
PC-yhteys
>
USB-yhteystyyppi
ja valitse sitten
Median synkronointi
(MTP)
.
3 Voit nyt tarkistaa massamuistin sisällön tietokoneessa ja siirtää tiedostot.
Synkronointi Windows Media Playerin kanssa
Varmista, että Windows Media Player on asennettu tietokoneeseen.
1
Liitä puhelin USB-kaapelin avulla tietokoneeseen, johon Windows Media Player on asennettu.
2 Valitse Median synkronointi (MTP) . Kun laite on yhdistetty, tietokoneen näyttöön tulee ponnahdusikkuna.
3 Avaa Windows Media Player musiikkitiedostojen synkronointia varten.
4
Kirjoita laitteen nimi ponnahdusikkunaan tai muokkaa nimeä (tarpeen mukaan).
5 Valitse ja vedä haluamasi musiikkitiedostot synkronointiluetteloon.
6 Aloita synkronointi.
•
Windows Media Playerin kanssa synkronoiminen edellyttää seuraavien vaatimusten täyttymistä.
Osa
Käyttöjärjestelmä
Vaatimus
Microsoft Windows XP SP2, Vista tai uudempi
Windows Media Playerin versio Windows Media Player 10 tai uudempi.
•
Jos Windows Media Playerin versio on vanhempi kuin 10, asenna versio 10 tai uudempi versio.
45
46
Puhelut
Puhelun soittaminen
1 Avaa näppäimistö valitsemalla .
2
Näppäile numero näppäimistöllä. Voit poistaa numeron valitsemalla .
3 Soita puhelu koskettamalla .
4 Voit lopettaa puhelun koskettamalla puhelun lopetus kuvaketta .
VIHJE
Voit lisätä +-merkin kansainväliseen puhelinnumeroon pitämällä
-näppäintä painettuna.
Yhteystiedon numeroon soittaminen
1 Voit avata yhteystiedot valitsemalla .
2 Selaa yhteystietoja tai kirjoita yhteyshenkilön nimen ensimmäiset kirjaimet koskettamalla Hae yhteystietoja -kohtaa.
3
Soita puhelu valitsemalla luettelosta kohta .
Vastaaminen ja puhelun hylkääminen
Kun sinulle tulee puhelu puhelimen ollessa lukittuna, voit vastata puheluun pyyhkäisemällä mihin tahansa suuntaan. Jos näyttöä ei ole lukittu, voit vastata puheluun koskettamalla kuvaketta.
Voit hylätä puhelun pyyhkäisemällä mihin tahansa suuntaan.
Voit lähettää viestin painamalla ja liu'uttamalla Hylkää viestillä -kuvaketta alareunasta.
VIHJE Hylkää viestillä
Tällä toiminnolla voit lähettää viestin puhelun soittajalle nopeasti. Tämä on käytännöllinen toiminto, jos sinun on hylättävä puhelu viestillä esimerkiksi kokouksen aikana.
Puhelun äänenvoimakkuuden säätäminen
Voit säätää äänenvoimakkuutta puhelun aikana puhelimen vasemmalla sivulla olevilla
äänenvoimakkuuspainikkeilla.
Toisen puhelun soittaminen
1 Valitse ensimmäisen puhelun aikana Valikko > Lisää puhelu ja valitse numero. Voit myös siirtyä viimeksi valittujen numeroiden luetteloon valitsemalla tai voit etsiä yhteystietoja valitsemalla , ja valita sitten yhteystiedon, jolle haluat soittaa.
2 Soita puhelu valitsemalla .
3
Molemmat puhelut näkyvät puhelunäytössä. Ensimmäinen puhelu lukitaan ja asetetaan pitoon.
4 Voit siirtyä puheluiden välillä koskettamalla näkyvillä olevaa numeroa. Tai järjestä neuvottelupuhelu valitsemalla Yhdistä puhelut .
5 Kun haluat lopettaa puhelun, valitse Lopeta tai paina kotinäyttö -painiketta, liu'uta ilmoituspalkki alas ja valitse Lopeta puhelu -kuvake .
HUOMAUTUS: Kaikista puheluista veloitetaan erikseen.
Puhelutietojen tarkasteleminen
Valitse kotinäytössä ja valitse sitten Puhelun lokit -välilehti .
Näet kaikki soitetut, vastatut ja vastaamattomat puhelut.
VIHJE
•
•
Voit tarkistaa tietyn puhelun päivämäärän, kellonajan ja keston koskettamalla jotain puhelulokia.
Voit poistaa kaikki tallennetut kohteet koskettamalla ja valitsemalla sitten Poista kaikki .
valikko näppäintä
47
48
Puhelut
Puheluasetukset
Voit määrittää puheluasetukset, kuten soitonsiirron, ja muita operaattorin tarjoamia lisäpalveluja.
1
Valitse kotinäytössä .
2 Valitse .
3 Valitse Puheluasetukset ja valitse sitten muutettavat asetukset.
Yhteystiedot
Voit lisätä yhteystietoja puhelimeen ja synkronoida ne Google-tilin tai muiden sellaisten sähköpostitilien tietoihin, jotka tukevat yhteystietojen synkronointia.
Yhteystiedon etsiminen
Kotinäytössä
1 Voit avata yhteystiedot valitsemalla .
2 Valitse Etsi yhteystiedot ja kirjoita yhteystiedon nimi näppäimistöllä.
Yhteystiedon lisääminen
1 Valitse , anna uuden yhteystiedon numero ja paina Valikko -näppäintä
Valitse Lisää yhteystietoihin > Luo uusi yhteystieto .
2
Jos haluat lisätä yhteystietoon kuvan, kosketa kuva-aluetta.
Valitse
Ota valokuva
tai
Valitse galleriasta
.
3
Valitse yhteystiedon tyyppi koskettamalla .
4 Valitse yhteystietoluokka ja kirjoita yhteystiedon tiedot.
5 Valitse Tallenna .
Suosikkiyhteystiedot
Voit luokitella usein käytetyt yhteystiedot suosikkeihin.
Yhteystiedon lisääminen suosikkeihin
1
Voit avata yhteystiedot valitsemalla .
2 Näet yhteystiedon sisällön napauttamalla yhteystietoja.
3 Napauta yhteystiedon nimen oikeassa kulmassa olevaa tähteä. Tähti muuttuu keltaiseksi.
.
49
50
Yhteystiedot
Yhteystiedon poistaminen suosikeista
1 Voit avata yhteystiedot valitsemalla .
2
Kosketa -välilehteä ja valitse yhteystieto, jonka tiedot haluat nähdä.
3 Napauta yhteystiedon nimen oikeassa kulmassa olevaa keltaista tähteä. Tähti muuttuu harmaaksi ja yhteystieto poistetaan suosikeista.
Ryhmän luominen
1
Voit avata yhteystiedot valitsemalla .
2 Valitse Ryhmät ja napauta sitten Valikko -näppäintä . Valitse Uusi ryhmä .
3 Kirjoita uuden ryhmän nimi. Voit asettaa uudelle ryhmälle soittoäänen.
4
Tallenna ryhmä valitsemalla
Tallenna
.
HUOMAUTUS: Vaikka poistat ryhmän, siihen liitettyjä yhteystietoja ei poisteta.
Ne säilyvät puhelimessa.
Viestit
Voit käyttää teksti- ja multimediaviestejä yhdessä helppokäyttöisessä valikossa.
Viestin lähettäminen
1 Valitse kotinäytössä ja avaa tyhjä viesti valitsemalla .
2 Kirjoita yhteystiedon nimi tai numero Vastaanottaja -kenttään. Kirjoittaessasi yhteyshenkilön nimeä näkyviin tulevat nimeä vastaavat tiedot. Voit koskettaa ehdotetun vastaanottajan nimeä. Voit lisätä useamman kuin yhden yhteystiedon.
HUOMAUTUS: Jokaisesta lähetetystä viestistä veloitetaan tekstiviestin hinta.
3 Napauta Kirjoita viesti -kenttää ja aloita viestin kirjoittaminen.
4 Avaa asetusvalikko valitsemalla . Valitse joko Pikaviesti , Lisää hymiö ,
Ajoitettu lähettäminen , Lisää aihe tai Hylkää .
VIHJE Voit liittää viestiin tiedoston napauttamalla -kuvaketta.
5 Lähetä viesti valitsemalla Lähetä .
6 Vastaukset näkyvät näytössä. Viestiketju kasvaa, kun lähetät uusia viestejä ja vastaat viesteihin.
•
•
VAROITUS
160 merkin raja voi vaihdella maittain kielestä ja tekstiviestin koodauksesta riippuen.
Jos tekstiviestiin lisätään kuva-, video- tai äänitiedosto, se muunnetaan automaattisesti multimediaviestiksi ja siitä laskutetaan tämän mukaan.
51
52
Viestit
Luetteloruutu
Lukemattomat viestit (SMS, MMS) näkyvät yläreunassa. Muut viestit voidaan näyttää aikajärjestyksessä, jotta voit helposti seurata keskusteluja.
Viestiasetusten muuttaminen
Puhelimen viestiasetukset on esimääritetty, joten voit lähettää viestejä heti. Voit muuttaa asetuksia mielesi mukaan.
•
Napauta kotinäytön Viestitys -kuvaketta, valitse ja valitse sitten Asetukset .
Sähköposti
Sähköposti-sovelluksella voit lukea sähköpostejasi esimerkiksi Gmail-palvelusta.
Sähköposti-sovellus tukee seuraavia tilityyppejä: POP3, IMAP ja Exchange.
Saat tiliasetukset palveluntarjoajalta tai järjestelmänvalvojalta.
Sähköpostitilin hallinta
Kun avaat Sähköposti -sovelluksen ensimmäistä kertaa, ohjattu toiminto auttaa sinua määrittämään sähköpostitilin asetukset.
Asetusten määrittämisen jälkeen sähköpostisovelluksessa Saapuneet-kansion sisältö.
Jos olet lisännyt useampia tilejä, voit vaihtaa tilistä toiseen.
Voit lisätä toisen sähköpostitilin seuraavasti:
•
Valitse > Sovellukset -välilehti > Sähköposti > valitse
Tilit -näytössä > Lisää tili .
Sähköpostitilin asetusten muuttaminen:
•
Valitse >
Sovellukset
-välilehti >
Sähköposti
> valitse
Tilit
-näytössä >
Kaikki asetukset
.
>
>
Tilit
Tilit
> valitse
> valitse
Sähköpostitilin poistaminen:
•
Valitse näytössä
> Sovellukset-välilehti > Sähköposti > valitse > Tilit > valitse Tilit -
> Poista tili > valitse poistettava tili > Poista > valitse Kyllä .
Tilin kansioiden käyttäminen
Valitse > Sovellukset -välilehti > Sähköposti > valitse
Kansiot .
ja valitse sitten
Kullakin tilillä on Saapuneet-, Lähtevät-, Lähetetyt- ja Luonnokset-kansio.
Sähköpostipalveluntarjoajan tukemista ominaisuuksista riippuen muitakin kansioita voi olla käytettävissä.
53
54
Sähköposti
Sähköpostiviestin kirjoittaminen ja lähettäminen
Kirjoita ja lähetä viesti seuraavasti:
1
Valitse
Sähköposti
-sovelluksessa .
2 Kirjoita viestin vastaanottajan osoite. Kirjoittaessasi saat yhteystietoluettelostasi ehdotuksia vastaanottajiksi. Erota osoitteet toisistaan puolipisteellä.
3 Valitse Kopio/piilokopio -kenttä ja lisää vastaanottajat, ja liitä tarvittaessa tiedostoja valitsemalla .
4 Kirjoita viestin teksti.
5
Valitse .
Jos verkkoyhteys ei ole käytössä – esimerkiksi silloin, kun olet lentokoneessa
– lähettämäsi viestit tallennetaan Lähtevät-kansioon, kunnes verkkoyhteys muodostetaan uudestaan. Jos Lähtevät-kansiossa on odottavia viestejä, kansio näytetään
Tilit
-näytössä.
VIHJE Kun uusi sähköposti saapuu Saapuneet-kansioon, puhelin ilmoittaa siitä merkkiäänellä tai värinällä.
Kamera
Avaa Kamera-sovellus valitsemalla kotinäytössä Kamera .
Etsimen ominaisuudet
Zoom
– Loitonna tai lähennä kuvaa.
Cheese shutter -sulkija – Ota valokuva sanomalla jokin seuraavista sanoista: cheese, smile, muikku, hiiri tai LG.
Kirkkaus – Säätää kuvaan tulevan päivänvalon määrää.
Kameran koko
– Valitsee valokuvan tarkkuuden. Suuri tarkkuus kasvattaa kuvan kokoa. Suuria kuvia mahtuu muistiin vähemmän.
Asetukset – Voit avata asetusvalikon napauttamalla tätä kuvaketta.
Videotila – Siirry videotilaan koskettamalla tätä kuvaketta.
Valokuvan ottaminen
Galleria
– Tätä koskettamalla näet viimeksi ottamasi kuvan. Voit avata gallerian ja katsella tallennettuja kuvia kameratilassa.
55
Kamera
HUOMAUTUS:
Varmista ennen valokuvaamista, että kameran linssi on puhdas.
56
Lisäasetusten käyttäminen
Avaa lisäasetukset etsimestä napauttamalla -kuvaketta. Voit muuttaa kameran asetuksia selaamalla luetteloa. Kun olet valinnut asetuksen, napauta Takaisin näppäintä.
Voit vaihtaa etsimen valikon koskettamalla tätä.
Säätää väri- ja valoisuusasetukset kuvausolosuhteiden mukaan.
ISO-arvo määrittää kameran valoanturin herkkyyden. Mitä korkeampi
ISO-arvo on, sen herkempi kamera on valolle. Tästä on hyötyä heikosti valaistuissa tiloissa, joissa ei voi käyttää salamaa.
Parantaa värien laatua erilaisissa valaistusolosuhteissa.
Lisää kuviin tehosteita.
Määrittää kuvauspainikkeen painamisen jälkeisen viiveen. Tämä on ihanteellista, jos haluat olla mukana kuvassa.
Voit ottaa käyttöön puhelimen paikannustoiminnot. Tämän ansiosta voit lisätä kuviin paikkatiedot. Jos lataat paikkatiedoilla varustetut kuvat kyseistä palvelua tukevaan blogiin, voit näyttää kuvat kartalla.
HUOMAUTUS: Toiminto on käytettävissä vain, kun GPS on käytössä.
Valitsee sulkijan äänen.
Näyttää ottamasi kuvan automaattisesti.
Valitse kuvien tallennustila.
Palauttaa kameran oletusasetukset.
Napauta tätä, kun haluat tietää lisää toiminnon toiminnasta. Kuvakkeen kautta näyttöön avautuu pikaohje.
VIHJE
•
•
Osa oletusasetuksista, kuten valkotasapaino, väritehoste, ajastin ja maisematila, palautetaan, kun suljet kameran. Tarkista nämä ennen seuraavan kuvan ottamista.
Asetusvalikko näkyy etsinnäkymän päällä, joten kun muutat kuvan väriä tai laatua, näet muutetun kuvan esikatselussa asetusvalikon takana.
Pikakuvaus
1 Avaa Kamera -sovellus.
2 Pidä puhelinta vaaka-asennossa ja kohdista objektiivi kuvauskohteeseen.
3
Ota kuva valitsemalla .
Kuvan ottamisen jälkeen
Voit tarkastella viimeksi ottamaasi kuvaa valitsemalla .
Näytä tallennettujen valokuvien galleria napauttamalla tätä.
Ota toinen kuva välittömästi.
Voit lähettää kuvan tai jakaa sen yhteisöverkkopalvelussa napauttamalla sitä.
Poista valokuva valitsemalla tämä.
57
58
Kamera
VIHJE
Jos puhelimeen on määritetty yhteisöpalvelutili, voit jakaa kuvan yhteisöpalvelussa.
HUOMAUTUS: operaattori saattaa laskuttaa lisämaksuja multimediaviestien latauksesta verkkovierailun aikana.
Voit avata kaikki lisäasetukset napauttamalla Valikko-näppäintä .
Aseta kuva – Tällä toiminnolla voit määrittää valokuvan yhteystiedon kuvaksi , kotinäytön taustakuvaksi tai lukitusnäytön taustakuvaksi .
Siirrä
– Tällä toiminnolla voit siirtää kuvan toiseen paikkaan.
Kopioi – Tällä toiminnolla voit kopioida valitsemasi kuvan ja tallentaa sen toiseen albumiin.
Nimeä uudelleen – Tällä toiminnolla voit muokata valitun kuvan nimeä.
Kierrä vasemmalle/oikealle – Tällä toiminnolla voit kiertää kuvaa vasemmalle tai oikealle.
Rajaa
– Tällä toiminnolla voit rajata kuvan. Valitse alue liikuttamalla sormea näytön yli.
Muokkaa – Katsele ja muokkaa kuvaa.
Säätää valokuvan valoa ja varjoja.
Lisää kuviin taiteellisia tehosteita.
Parantaa värien laatua erilaisissa valaistusolosuhteissa.
Käyttää kuvissa lisäasetuksia.
Kuvaesitys
– Näyttää nykyisen kansion kuvat automaattisesti peräkkäin.
Tiedot
– Näyttää lisätietoja sisällöistä.
Tallennettujen kuvien tarkasteleminen
Voit tarkastella tallennettuja kuvia kameratilassa. Galleriasi näytetään, kun napautat
Galleria-painiketta .
•
•
Kun haluat nähdä lisää kuvia, vieritä näyttöä vasemmalle tai oikealle.
Voit lähentää tai loitontaa kuvaa napauttamalla näyttöä kahdella sormella ja vetämällä sormet toisistaan erilleen (lähennä kuvaa siirtämällä sormiasi lähemmäs toisiaan).
59
Videokamera
Etsimen ominaisuudet
60
Zoom – Loitonna tai lähennä kuvaa.
Videon koko
– Voit määrittää otettavan videon koon pikseleinä.
Kirkkaus – Määrittää videon valotusarvon.
Ääniasetukset – Voit kuvata videota ilman ääntä valitsemalla Pois käytöstä .
Asetukset
– Voit avata asetusvalikon napauttamalla tätä kuvaketta.
Kameratila – Tällä kuvakkeella voit siirtyä kameratilaan.
Aloita tallentaminen
Galleria – Voit katsoa kuvaamasi videon koskettamalla tätä. Voit avata gallerian ja katsella tallennettuja kuvia videotilassa.
VIHJE Kun tallennat videota, aseta kaksi sormea näytölle ja nipistä niitä yhteen, kun haluat käyttää Zoom-toimintoa.
Lisäasetusten käyttäminen
Voit avata kaikki lisäasetukset etsimestä koskettamalla .
Voit vaihtaa etsimen valikon koskettamalla tätä.
Parantaa värien laatua erilaisissa valaistusolosuhteissa.
Valitse värisävy uutta näkymää varten.
Voit ottaa käyttöön puhelimen paikannustoiminnot.
Automaattinen esikatselu näyttää automaattisesti juuri kuvaamasi videon.
Valitse videotiedostojen tallennuspaikka.
Palauta kaikki videokameran oletusasetukset.
Pikavideon kuvaus
1
Avaa
Kamera
-sovellus ja napauta
Videotila
-painiketta.
2
Videokameran etsin näkyy näytössä.
3 Pidä puhelinta vakaana ja kohdista objektiivi kuvauskohteeseen.
4 Aloita tallennus valitsemalla .
5
Etsimen yläkulmaan syttyy punainen valo, ja siinä näytetään videon kesto.
6 Voit lopettaa tallennuksen valitsemalla näytössä .
61
62
Videokamera
Videon tallentamisen jälkeen
Kuvaamasi video näkyy galleriassa. Voit tarkistaa viimeksi kuvaamasi videon koskettamalla -kuvaketta.
Kuvaa toinen video heti napauttamalla.
Voit lähettää videon tai jakaa sen yhteisöverkkopalvelussa napauttamalla sitä.
Voit tarkastella tallennettujen videoiden galleriaa napauttamalla sitä.
Poista valokuva valitsemalla tämä.
HUOMAUTUS: operaattori saattaa laskuttaa lisämaksuja multimediaviestien latauksesta verkkovierailun aikana.
Tallennettujen videoiden katselu
1
Napauta etsimessä -kuvaketta.
2 Galleria avautuu näyttöön.
3 Toista video automaattisesti napauttamalla sitä.
Äänenvoimakkuuden säätäminen videon katselun aikana
Voit säätää videon äänenvoimakkuutta toiston aikana koskettamalla näytön vasemmassa reunassa olevia äänenvoimakkuuspainikkeita.
LG:n oma toiminto
QuickMemo-toiminto
Voit luoda QuickMemo -toiminnon avulla kätevästi ja tehokkaasti muistioita puhelun aikana, tallennetun kuvan kanssa tai nykyisestä puhelimen näytöstä.
1 Siirry QuickMemo-näyttöön painamalla samanaikaisesti äänenvoimakkuuden lisäys- ja vähennyspainikkeita näytössä, josta haluat ottaa kuvan.
TAI TAI
Napauta ja liu'uta tilapalkkia alaspäin, ja valitse sitten .
2 Valitse haluamasi valikon vaihtoehto, kuten kynän tyyppi , väri , pyyhin , ja tee muistio.
63
LG:n oma toiminto
3 Valitse Muokkaa-valikossa , jos haluat tallentaa muistion ja nykyisen näytön.
64
HUOMAUTUS: Käytä QuickMemo-toimintoa sormenpäällä. Älä napauta kynnellä.
QuickMemo-asetusten käyttö
Voit käyttää QuickMenu-asetuksia helposti, kun käytät QuickMemo -toimintoa.
Voit pitää nykyisen muistion ruudussa ja käyttää puhelinta samanaikaisesti napauttamalla.
Valitsee käytetäänkö taustakuvaa vai ei.
Peruuta tai tee uudelleen.
Valitsee kynän tyypin ja värin.
Poistaa luomasi muistion.
Voit lähettää muistion tai jakaa sen yhteisöverkkopalvelussa napauttamalla sitä.
Tallentaa muistion ja nykyisen näytön Galleriaan .
Tallennetun QuickMemo-muistion tarkastelu
Valitse Galleria ja valitse QuickMemo-albumi.
LG SmartWorld
LG SmartWorld tarjoaa valikoiman mielenkiintoista sisältöä – pelejä, sovelluksia, taustakuvia ja soittoääniä – LG-puhelimen käyttäjille, jotka voivat tehdä näin liikkuvasta elämästään entistä rikkaampaa.
LG SmartWorldin käyttäminen puhelimessa
1 Valitse > Sovellukset -välilehti > napauta -kuvaketta ja siirry
LG SmartWorldiin .
2 Valitse Sisäänkirjaus ja kirjoita LG SmartWorldin käyttäjätunnus ja salasana. Jos et ole vielä rekisteröitynyt, hanki LG SmartWorld -jäsenyys valitsemalla Rekisteröi.
3
Lataa haluamasi sisältö.
HUOMAUTUS: toimi seuraavasti, jos -kuvaketta ei näy:
1 Siirry puhelimen selaimella LG SmartWorldiin (www.lgworld.com) ja valitse maasi.
2
Lataa LG SmartWorld -sovellus.
3 Suorita ja asenna ladattu tiedosto.
4 Siirry LG SmartWorldiin napauttamalla -kuvaketta.
LG SmartWorldin käyttäminen
•
Käytä hyödyksesi kuukausittaiset LG SmartWorld -kampanjat.
Etsi sisältö.
Etsi sisältöä luokan perusteella (esim. pelit, koulutus, viihde jne.).
Luettelo ladatusta/päivitettävästä sisällöstä.
65
66
LG:n oma toiminto
•
•
Tee nopeita hakuja helppokäyttöisillä valikko painikkeilla.
Sovellukset sinulle – sisältöehdotukset aiemman käytön perusteella.
Asetukset
– profiilin ja näytön asetukset.
Sisäänkirjautuminen – käyttäjätunnuksen ja salasanan asetukset.
Kokeile myös muita käteviä toimintoja. (Sisällön tiedot -näyttö)
HUOMAUTUS: LG SmartWorld ei ole välttämättä käytettävissä kaikilla operaattoreilla tai kaikissa maissa.
Multimedia
Galleria
Voit tallentaa multimediatiedostoja sisäiseen muistiin helpottaaksesi niiden käyttöä.
Voit käyttää tätä sovellusta multimediatiedostojen, kuten kuvien ja videoiden, tarkastelemiseen.
1
Valitse >
Sovellukset
-välilehti >
Galleria
.
Avaa luettelo luettelopalkeista, johon multimediatiedostot tallennetaan.
HUOMAUTUS:
•
Laitteen ohjelmisto ei välttämättä tue kaikkia tiedostomuotoja.
•
Kaikkia tiedostoja ei välttämättä toisteta oikein niiden koodauksesta riippuen.
Kuvien katselu
Kun avaat Gallerian, näet siinä käytettävissä olevat kansiot. Kun jokin toinen sovellus, kuten sähköposti, tallentaa kuvia, kyseisen kuvan sisältävä latauskansio luodaan automaattisesti. Kuten kuvankaappauksessa luodaan automaattisesti Kuvakaappauksetkansio. Valitse kansio ja avaa se.
Kuvat näytetään kansiossa luontipäivän mukaisessa järjestyksessä. Valitse kuva, jota haluat tarkastella koko näytöllä. Vieritä vasemmalle tai oikealle, kun haluat tarkastella seuraavaa tai edellistä kuvaa.
Lähentäminen ja loitontaminen
Käytä jotakin seuraavista tavoista suurentaaksesi kuvaa:
•
Suurenna kuvaa kaksoisnapauttamalla mitä tahansa kohtaa.
•
Voit suurentaa mitä tahansa kohtaa vetämällä kahta sormea toisistaan erilleen.
Pienennä kuvaa nipistämällä sormia yhteen tai palaa takaisin kaksoisnapauttamalla.
Videoiden katselu
Videotiedostoissa näkyy -kuvake esikatselussa. Valitse video, jonka haluat katsoa, ja valitse . Videot -sovellus käynnistyy.
67
68
Multimedia
Valokuvien muokkaaminen
Kun tarkastelet valokuvaa, napauta Valikko lisäasetuksia.
> Muokkaa , kun haluat käyttää
Kuvien poistaminen
Käytä jotakin seuraavista tavoista:
•
•
Valitse kansiossa , valitse valokuvat ja videot ja valitse sitten Poista .
Valitse valokuvaa tai videota tarkastellessasi .
Taustakuvan asettaminen
Kun tarkastelet valokuvaa, aseta kuva taustakuvaksi tai määritä se yhteystiedolle valitsemalla Valikko > Aseta kuva .
HUOMAUTUS:
•
Laitteen ohjelmisto ei välttämättä tue joitakin tiedostomuotoja.
•
Jos tiedoston koko on suurempi kuin käytettävissä olevan muistin määrä, kuvia avatessa voi tapahtua virhe.
Videot
Puhelimessa on videosoitin, jolla voit katsella suosikkivideoitasi. Avaa musiikkisoitin valitsemalla >
Sovellukset
-välilehti >
Videot
.
Videon toistaminen
1 Valitse > Sovellukset -välilehti > Videot .
2
Valitse toistettava video.
Asettaa toiston taukotilaan.
Jatkaa videon toistoa.
Voit siirtyä 10 sekuntia eteenpäin koskettamalla tätä.
Voit siirtyä 10 sekuntia taaksepäin koskettamalla tätä.
Voit säätää videon äänenvoimakkuutta koskettamalla tätä.
Voit muuttaa videonäytön kuvasuhdetta koskettamalla tätä.
Voit säätää äänenvoimakkuutta videoita katsoessasi puhelimen vasemmalla sivulla olevien äänenvoimakkuusnäppäinten avulla.
Valitse video luettelosta ja pidä se valittuna. Näytössä näkyvät vaihtoehdot
Jaa
,
Poista
,
Tiedot
.
Musiikki
Puhelimessa on videosoitin, jolla voit kuunnella suosikkikappaleitasi. Avaa musiikkisoitin valitsemalla > Sovellukset -välilehti > Musiikki .
Musiikkitiedostojen lisääminen puhelimeen
Aloita siirtämällä musiikkitiedostot puhelimeesi:
•
Siirrä musiikkitiedostot Median synkronoinnin (MTP) avulla.
•
•
•
Lataa langattomasta verkosta.
Synkronoi puhelin tietokoneen kanssa.
Voit vastaanottaa tiedostot Bluetoothin avulla.
69
70
Multimedia
Siirrä musiikkitiedostot Median synkronoinnin (MTP) avulla.
1 Kytke puhelin tietokoneeseen USB-kaapelilla.
2 Valitse Median synkronointi (MTP) . Puhelin näkyy tietokoneessa toisena kiintolevyasemana. Voit tarkastella asemaa napsauttamalla sitä. Kopioi tiedostot tietokoneesta irrotettavan tallennuslaitteen asemaan.
3
Kun olet siirtänyt tiedostot, pyyhkäise tilapalkkia alaspäin ja valitse
USB-yhteys muodostettu
>
Vain lataus
. Laitteen voi poistaa nyt turvallisesti.
Musiikkikappaleen toistaminen
1 Valitse > Sovellukset -välilehti > Musiikki .
2
Valitse
Kappaleet
.
3 Valitse toistettava musiikkikappale.
Asettaa toiston taukotilaan.
Jatkaa musiikin toistoa.
Voit siirtyä albumin tai soittolistan seuraavaan kappaleeseen napauttamalla tätä.
Voit siirtyä kappaleen alkuun napauttamalla tätä. Siirry edelliseen kappaleeseen koskettamalla kuvaketta kahdesti.
Etsi YouTube-tiedostoja napauttamalla
Voit säätää musiikin äänenvoimakkuutta koskettamalla tätä.
Voit ottaa toistotilan käyttöön koskettamalla tätä.
Voit ottaa satunnaistoiston käyttöön koskettamalla tätä.
Voit määrittää suosikkikappaleen valitsemalla tämän.
Voit tuoda nykyisen soittolistan näkyviin koskettamalla tätä.
Voit säätää äänenvoimakkuutta musiikkia kuunnellessasi puhelimen vasemmalla sivulla olevien äänenvoimakkuusnäppäinten avulla.
Valitse musiikkikappale luettelosta. Näytössä näkyvät vaihtoehdot Toista , Lisää soittoluetteloon , Jaa , Aseta soittoääneksi , Poista , Tiedot ja Haku .
HUOMAUTUS:
•
•
Laitteen ohjelmisto ei välttämättä tue joitakin tiedostomuotoja.
Jos tiedoston koko on suurempi kuin käytettävissä olevan muistin määrä, kuvia avatessa voi tapahtua virhe.
HUOMAUTUS:
Musiikkitiedoston tekijänoikeudet on ehkä suojattu kansainvälisillä sopimuksilla ja kansallisilla tekijänoikeuslaeilla.
Musiikin kopioiminen tai jäljentäminen saattaa siksi edellyttää lupaa tai käyttöoikeutta.
Joidenkin maiden kansalliset lait kieltävät tekijänoikeudella suojatun aineiston kopioimisen yksityiseen käyttöön. Selvitä kyseessä olevan maan tekijänoikeudella suojattuun aineistoon liittyvät lait ennen tiedostojen lataamista tai kopiointia.
71
72
Apuohjelmat
Hälytyksen asettaminen
1 Valitse > Sovellukset -välilehti > Hälytys/Kello > .
2
Kun hälytys on määritetty, puhelin ilmoittaa, kuinka paljon aikaa hälytykseen on.
3 Aseta Toisto , Torkun väli , Värinä , Hälytysääni , Hälytyksen äänenvoimakkuus ,
Automaattinen ohjelman aloittaja , Salasanalukitus ja Muistio . Valitse Tallenna .
HUOMAUTUS: voit muuttaa hälytysasetuksia hälytysnäkymässä valitsemalla valikko näppäimen ja sitten Asetukset .
Laskimen käyttäminen
1 Valitse > Sovellukset -välilehti > Laskin .
2 Kirjoita numerot numeronäppäimillä.
3 Valitse yksinkertaisissa laskutoimituksissa tarvitsemasi funktio (+, –, x tai ÷) ja sen jälkeen =.
4
Valitse monimutkaisissa laskelmissa ensin , valitse
Lisäasetuspaneeli
ja valitse sitten sin, cos, tan, log tai jokin muu haluamasi funktio.
5 Voit tarkastella historiatietoja napauttamalla -kuvaketta.
Tapahtuman lisääminen kalenteriin
1
Valitse >
Sovellukset
-välilehti >
Kalenteri
.
2 Kalenterin eri näkymätyypit (Päivä, Viikko, Kuukausi, Työjärjestys) on lueteltu näytön yläreunassa.
3 Napauta päivää, johon haluat lisätä tapahtuman, ja valitse .
4
Valitse
Tapahtuman nimi
ja kirjoita tapahtuman nimi.
5 Valitse Paikka ja kirjoita tapahtuman paikka. Tarkista päivämäärä ja valitse tapahtuman alkamis- ja päättymisaika.
6 Jos haluat liittää tapahtumaan huomautuksen, valitse Kuvaus ja kirjoita tiedot.
7
Jos haluat toistaa hälytyksen, valitse
TOISTA
ja määritä tarvittaessa
MUISTUTUKSET
.
8 Tallenna tapahtuma kalenteriin valitsemalla Tallenna .
Äänitallentaja
Voit tallentaa äänimuistioita tai muita äänitiedostoja.
Äänen tai puheen tallentaminen
1 Valitse > Sovellukset -välilehti ja valitse sitten Äänitys .
2
Aloita äänitys valitsemalla .
3 Lopeta äänitys valitsemalla .
4 Kuuntele nauhoitus valitsemalla .
HUOMAUTUS: Avaa albumisi koskettamalla . Voit kuunnella tallentamasi
äänitteen. Käytettävissä oleva äänitysaika voi poiketa todellisesta äänitysajasta.
Äänitallenteen lähettäminen
1 Kun äänitys on valmis, voit lähettää äänitiedoston valitsemalla .
2 Valitse joko Sähköposti , Gmail , Muistia tai Viestitys . Kun valitset Bluetooth,
Sähköposti, Gmail, Muistio tai Viestitys, äänitys lisätään viestiin. Sen jälkeen voit kirjoittaa ja lähettää viesti tavalliseen tapaan.
73
Apuohjelmat
Polaris Viewer 4
Polaris Viewer on ammattitasoinen mobiilitoimistoratkaisu, jolla käyttäjät voivat tarkastella esimerkiksi Word-, Excel- ja PowerPoint-tiedostoja ja monia muita tiedostoja mobiililaitteella missä ja milloin tahansa.
•
Valitse >
Sovellukset
-välilehti >
Polaris Viewer 4
.
Tiedostojen katselu
Käyttäjät voivat katsella muun muassa Microsoft Office- ja Adobe PDF -asiakirjoja sekä monia muita tiedostoja helposti suoraan mobiililaitteella. Kun asiakirjoja katsellaan
Polaris Office -sovelluksella, erilaiset kohteet ja asettelut säilyvät samanlaisina kuin alkuperäisissä asiakirjoissa.
Google+
Voit käyttää tätä sovellusta, kun haluat olla yhteydessä muihin käyttäjiin Googlen yhteisöverkkopalvelun kautta.
•
Valitse > Sovellukset -välilehti > Google+ .
HUOMAUTUS: Toiminto ei ole välttämättä käytettävissä alueesta tai palveluntarjoajasta riippuen.
74
Äänihaku
Voit käyttää tätä sovellusta, kun haluat etsiä verkkosivuja äänihaun avulla.
1 Valitse > Sovellukset -välilehti > Äänihaku .
2
Sano avainsana tai -lause, kun näytölle ilmestyy
Puhu nyt
. Valitse jokin näkyviin ilmestyvistä ehdotetuista avainsanoista.
HUOMAUTUS: Toiminto ei ole välttämättä käytettävissä alueesta tai palveluntarjoajasta riippuen.
Lataukset
Voit käyttää tätä sovellusta, kun haluat tarkastella, mitä tiedostoja on ladattu sovellusten kautta.
•
Valitse >
Sovellukset
-välilehti >
Lataukset
.
HUOMAUTUS: Toiminto ei ole välttämättä käytettävissä alueesta tai palveluntarjoajasta riippuen.
75
76
Web
Internet
Voit käyttää tätä sovellusta, kun haluat selata Internetissä. Selaimella saat pelien, musiikin, uutisten, urheilun ja viihteen värikylläisen maailman suoraan puhelimeesi nopeasti missä tahansa.
HUOMAUTUS: Näiden palveluiden käyttäminen ja sisällön lataaminen on lisämaksullista. Kysy tiedonsiirtomaksuista operaattoriltasi.
1
Valitse >
Sovellukset
-välilehti >
Internet
.
Verkkotyökalurivin käyttäminen
Pidä verkkotyökalu valittuna ja avaa se liu'uttamalla sitä ylöspäin sormellasi.
Tätä koskettamalla voit siirtyä edelliselle sivulle.
Tätä koskettamalla voit siirtyä eteenpäin sille sivulle, jossa olit nykyisen sivun jälkeen. Tällä painikkeella voit siirtyä eteenpäin, kun taas Takaisin näppäimellä voit siirtyä edelliselle sivulle.
Tätä koskettamalla voit siirtyä aloitussivulle.
Tätä koskettamalla voit lisätä uuden ikkunan.
Tätä koskettamalla voit käyttää kirjanmerkkejä.
Verkkosivujen katseleminen
Napauta osoitekenttää, kirjoita verkko-osoite ja valitse Mene .
Sivun avaaminen
Siirry uudelle sivulla napauttamalla > .
Siirry toiselle verkkosivulle napauttamalla , vierittämällä ylös- tai alaspäin ja valitsemalla se napauttamalla.
Haku verkosta äänen avulla
Napauta osoitekenttää, valitse , sano avainsana ja valitse sitten jokin näyttöön ilmestyvistä ehdotetuista avainsanoista.
HUOMAUTUS: Toiminto ei ole välttämättä käytettävissä alueesta tai palveluntarjoajasta riippuen.
Kirjanmerkit
Voit tallentaa nykyisen WWW-sivun kirjanmerkkeihin valitsemalla > Tallenna kirjanmerkkeihin > OK .
Voit avata kirjanmerkkeihin tallennetun WWW-sivun napauttamalla ja valitsemalla sivun.
Historia
Avaa WWW-sivu viimeksi käytettyjen WWW-sivujen luettelosta valitsemalla >
Historia . Voit poistaa historiatiedot napauttamalla Valikko > Tyhjennä kaikki historiatiedot .
Chrome
Voit käyttää Chromea, kun haluat etsiä tietoja ja selata WWW-sivuja.
1 Valitse > Sovellukset -välilehti > Chrome .
HUOMAUTUS:
Sovellus ei ole välttämättä käytettävissä alueesta tai palveluntarjoajasta riippuen.
Verkkosivujen katseleminen
Napauta osoitekenttää ja kirjoita WWW-osoite tai hakuehto.
77
78
Web
Sivun avaaminen
Siirry uudelle sivulle valitsemalla > Uusi välilehti .
Siirry toiselle verkkosivulle napauttamalla , vierittämällä ylös- tai alaspäin ja valitsemalla se napauttamalla.
Haku verkosta äänen avulla
Napauta osoitekenttää, valitse , sano avainsana ja valitse sitten jokin näyttöön ilmestyvistä ehdotetuista avainsanoista.
Synkronointi muiden laitteiden kanssa
Voit synkronoida toisen laitteen Chromella käytettävät avoimet välilehdet ja kirjanmerkit, kun olet kirjautunut sisään samalle Google-tilille.
Voit tarkastella avoimia välilehtiä toisella laitteella napauttamalla valikkonäppäintä
> valitsemalla Muut laitteet .
Valitse avattava WWW-sivu.
Voit lisätä kirjanmerkkejä valitsemalla .
Asetukset
Asetusvalikon käyttäminen
1 Valitse kotinäytössä > Sovellukset -välilehti > Asetukset .
TAI valitse kotinäytössä > Järjestelmän asetukset
2
Valitse asetusluokka ja valitse sitten asetus.
.
LANGATTOMAN TIETOLIIKENTEEN HALLINTA
Täällä voit hallita Wi-Fi- ja Bluetooth-asetuksia. Voit myös määrittää matkapuhelinverkon ja vaihtaa lentokonetilaan.
< Wi-Fi >
Wi-Fi: ottaa käyttöön Wi-Fi-toiminnon ja muodostaa yhteyden käytettävissä oleviin
Wi-Fi-verkkoihin.
VIHJE MAC-osoitteen hakeminen
Jos määrität yhteyden langattomaan verkkoon, joka vaatii MAC-suodattimen, määritä reitittimessä LG-E410I -puhelimen MAC-osoite.
Voit tarkistaa MAC-osoitteen seuraavasti: valitse
Sovellukset
-välilehti >
Asetukset > Wi-Fi > > Lisäasetukset > MAC-osoite .
< Bluetooth >
Ota langaton Bluetooth-ominaisuus käyttöön tai poista se käytöstä Bluetoothin käyttöä varten.
< Mobiilidata >
Näyttää tiedonsiirron ja asetetun mobiilidatan käyttörajan.
79
80
Asetukset
< Puhelu >
Voit määrittää puheluasetukset, kuten soitonsiirron, ja muita operaattorin tarjoamia lisäpalveluja.
Kiinteät numerot
– Voit ottaa kiinteät numerot käyttöön ja koota luettelon numeroista, joihin puhelimella voi soittaa. Toiminto edellyttää PIN2-koodia, jonka saat operaattoriltasi.
Vain kiinteiden numeroiden luetteloon sisältyviin numeroihin voi soittaa puhelimestasi.
Tallenna tuntemattomat numerot – Voit lisätä tuntemattomat numerot yhteystietoihin puhelun jälkeen.
Vastaajapalvelu – Voit valita operaattorin puhelinvastaajapalvelun.
Puhelujen hylkäys
– Voit määrittää puhelujen hylkäystoiminnon. Valitse
Puhelun hylätty tila tai
Hylkää lista
.
Hylkää viestillä
– Voit lähettää tekstiviestin puhelun soittajalle, jos et voi vastata puheluun. Tämä on käytännöllinen toiminto, jos sinun on hylättävä puhelu esimerkiksi kokouksen aikana.
Yhteydentärinä – Voit määrittää puhelimen tärisemään, kun toinen osapuoli vastaa puheluun.
Yksityisyyden ylläpitäjä – Voit määrittää puhelimen piilottamaan soittajan nimen ja numeron.
Virtanäppäin sulkee puhelun
– Voit valita puhelun sulkemistavan.
Puhelunsiirto – Valitse kaikkien puheluiden siirto, kun linja on varattu, kun puheluun ei vastata tai kun et ole tavoitettavissa.
Puhelun esto – Voit estää saapuvat, lähtevät ja kansainväliset puhelut.
Puhelun kesto – Näet kaikkiin puheluihin käytetyn ajan, vastattujen ja soitettujen puhelujen keston , edellisen puhelun keston ja kaikkien puhelujen keston .
Puheluiden lisäasetukset
– Voit muuttaa seuraavia asetuksia:
Soittajan numero: Valitse näkyykö numerosi vastaanottajalle.
Koputus: Jos koputuspalvelu on käytössä, puhelin ilmoittaa tulevasta puhelusta, kun puhut toista puhelua (verkkokohtainen palvelu).
< Lisää... >
Lentokonetila – langattomia yhteyksiä ei voi käyttää, kun puhelin on lentokonetilassa.
Kannettava langaton Wi-Fi-verkko
– Voit jakaa mobiiliverkon Wi-Fi-yhteydellä ja määrittää langattoman Wi-Fi-verkon asetukset.
Internet-jako Bluetoothilla – Voit valita, haluatko jakaa puhelimen Internet-yhteyden vai et.
VPN – Näyttää luettelon viimeksi määritetyistä Virtual Private Network (VPN) -verkoista.
Voit myös lisätä uusia VPN-yhteyksiä.
Matkapuhelinverkot
– Voit määrittää mm. dataverkkovierailujen, verkon tilan ja operaattorien sekä tukipisteiden nimien (APN) asetukset.
HUOMAUTUS: kirjautumistietojen tallennustilan käyttö edellyttää näytön lukituksen PIN-koodin tai salasanan määrittämistä.
LAITE
< Ääni >
Ääniprofiili
– Voit valita profiiliksi
äänen
, pelkän värinän
tai
äänettömän
.
Äänenvoimakkuudet – Voit säätää puhelimen soittoäänen, ilmoitusten äänimerkkien, kosketusnäytön ja puhelimen järjestelmän, musiikin, videoiden, pelien ja muiden medioiden äänenvoimakkuutta.
Hiljainen aika – Määritä kellonaika, jolloin kaikki äänet hälytysten ja mediasisällön
ääniä lukuun ottamatta mykistetään.
Soittoääni ja värinä
– Tämä on puheluiden ja ilmoitusten värinähälytys.
Puhelimen soittoääni – Voit määrittää saapuvan puhelun oletussoittoäänen.
Ilmoitusääni – Voit määrittää ilmoitusten oletussoittoäänen.
Saapuvan puhelun värinähälytys – Voit määrittää saapuvan puhelun värinähälytystyypin.
81
82
Asetukset
Kuuluvat näppäinäänet – Voit määrittää näppäimistön merkkiäänet.
Kosketusnäytön äänet – Voit määrittää kosketusnäytön kosketuksesta ilmoittavat merkkiäänet.
Näytön lukituksen äänet
– Voit määrittää puhelimen lukituksen ja lukituksen avaamisen merkkiäänen.
< Näyttö >
Kirkkaus – Säädä näytön kirkkautta.
Näytön pimennys
– Määritä aika, jonka jälkeen näyttö sammutetaan.
Suunta
– Näytön suunta muuttuu automaattisesti, kun puhelinta pyöritetään.
Fontin tyyppi – Voit muuttaa käytettävän fontin tyyppiä.
Fontin koko – Voit muuttaa käytettävän fontin kokoa.
< Kotinäyttö >
Voit määrittää teeman , näyttötehosteen tai taustakuvan . Valitse asetus ja aseta
Vieritä näyttöä pyöreästi ja Koti: varmuuskopio ja palautus .
< Lukitusnäyttö >
Valitse näytön lukitus – määritä lukitustyyppi puhelimesi suojaamiseksi. Ohjattu toiminto näyttää, miten lukituksen poistokuvio määritetään. Aseta Ei mitään , Pyyhi ,
Kuvio , PIN-koodi tai Salasana .
Jos olet ottanut kuviolukituksen käyttöön ja käynnistät puhelimen tai avaat näytön, saat kehotteen piirtää lukituksen poistokuvion, jolla voit poistaa näytön lukituksen.
Taustakuva – Valitse lukitusnäytön taustakuva galleriasta tai taustakuvagalleriasta.
Kellot ja pikanäppäimet – Voit mukauttaa lukitusnäytön kellot ja pikanäppäimet.
Käyttäjän tiedot – Näyttää käyttäjän tiedot lukitusnäytössä.
Lukituksen ajastin
– Määrittää lukitusajan näytön pimennyksen jälkeen.
Virtanäppäin lukittuu välittömästi – Määritä näytön lukitus, kun virtanäppäintä painetaan.
< Tallennustila >
SISÄINEN TALLENNUSTILA – Näyttää sisäisen tallennustilan käytön.
SD-kortti
– Näyttää ulkoisen tallennustilan käytön.
< Akku >
Voit hallita akun käyttöä ja tarkistaa virransäästön asetukset.
< Sovellukset >
Voit tarkastella ja hallita sovelluksia.
OMA
< Tilit ja synkronointi >
Sallii sovelluksien synkronoida tietoja taustalla, vaikka tiedot eivät olisi käytössä. Tämän asetuksen valinnan poistaminen pidentää akun käyttöaikaa ja vähentää tarpeetonta tietojen käyttöä.
< Sijainnin käyttö >
Käytä sijaintiani – Jos valitset Wi-Fi- ja matkapuhelinverkkosijainnin, puhelin määrittää sijaintisi Wi-Fi- ja matkapuhelinverkon avulla. Kun valitset tämän asetuksen, sinua pyydetään vahvistamaan sijaintitietojesi käyttö Googlen palveluissa.
GPS-satelliitit
– Jos valitset GPS-satelliitit, puhelin määrittää sijaintisi kadun tarkkuudella.
Wi-Fi- ja mobiiliverkkosijainti – Sovellukset voivat käyttää lähteiden, kuten Wi-Fi ja matkapuhelinverkot, tietoja likimääräisen sijaintisi määrittämisessä.
< Suojaus >
Ota SIM-kortin lukitus käyttöön – Ota käyttöön SIM-kortin lukitus tai vaihda PINkoodi.
Salasanan kirjoittaminen näkyvissä
– Näyttää viimeisen merkin piilotettua salasanaa kirjoitettaessa.
83
84
Asetukset
Laitteen järjestelmänvalvojat – Voit tarkastella tai poistaa käytöstä puhelimen järjestelmänvalvojia.
Tuntemattomat lähteet – Oletusasetus muiden kuin Play Store -sovellusten asentamiselle.
Luotetut kirjautumistiedot
– Näyttää luotetut CA-sertifikaatit.
Asenna tallennustilasta – Valitse tämä, jos haluat asentaa salatut varmenteet.
Tyhjennä kirjautumistiedot – Tyhjentää kaikki varmenteet.
< Kieli ja syöttö >
Puhelimen kieli- ja näppäimistö asetuksilla voit määrittää puhelimen kielen ja määrittää näyttönäppäimistön (mukaan lukien sanastoon lisättävät sanat).
< Varmuuskopioi ja palauta >
Muokkaa asetusten ja tietojen hallinnan asetuksia.
Varmuuskopioi tiedot
– Määritä asetusten ja sovellustietojen varmuuskopiointi Googlepalvelimeen.
Varmuuskopioi tili – Määritä tilin varmuuskopiointi.
Automaattinen palautus – Määritä asetusten ja sovellustietojen palautus, kun sovelluksia asennetaan uudelleen puhelimeesi.
Tehdasasetusten palauttaminen – Palauttaa tehdasasetukset ja poistaa kaikki tiedot.
Jos palautat puhelimen alkuasetukset tällä tavalla, puhelin pyytää antamaan uudelleen
Androidin ensimmäisellä käyttökerralla antamasi tiedot.
JÄRJESTELMÄ
< Päiväys ja aika >
Voit määrittää päivämäärien näyttötavan Päiväyksen ja ajan asetuksissa. Voit myös ottaa käyttöön haluamasi kellonajan ja aikavyöhykkeen matkapuhelinverkon oletusarvojen sijasta.
< Käytettävyys >
Käytettävyys -kohdan asetuksilla voit määrittää puhelimen asennettujen helppokäyttölaajennusten asetukset.
HUOMAUTUS: On käytettävissä vain, jos lisäosat on asennettu.
< Tietokoneyhteys >
USB-yhteystyyppi – Voit määrittää haluamasi yhteystilan: Vain lataus , Median synkronointi (MTP) , USB-jako , LG-ohjelmisto tai Kamera (PTP) .
Kysy yhteyttä
– USB-yhteystyyppiä kysytään muodostettaessa yhteyttä tietokoneeseen.
Ohje – USB-yhteyden ohje.
PC Suite – Valitse tämä, jos haluat käyttää LG PC Suite -ohjelmistoa Wi-Fi-yhteydellä.
Ohje – LG-ohjelmiston ohje.
< Kehittäjän asetukset >
Muista, että näiden kehittäjän asetusten ottaminen käyttöön voi aiheuttaa laitteen toimintahäiriöitä. Kehittäjän asetuksien käyttöä suositellaan vain kokeneille käyttäjille.
< Tietoja puhelimesta >
Näytä oikeudelliset tiedot ja tarkista puhelimen tila ja ohjelmistoversio.
85
86
PC-ohjelmisto (LG PC Suite)
LG PC Suite -tietokoneohjelmalla voit liittää laitteen tietokoneeseen USB-kaapelilla ja Wi-Fi-yhteydellä. Kun yhteys on muodostettu, voit käyttää puhelimen toimintoja tietokoneen kautta.
LG PC Suite -tietokoneohjelmalla voit
• hallita ja käyttää mediasisältöä (musiikkia, elokuvia ja kuvia) tietokoneella
•
• lähettää multimediasisältöä laitteeseesi synkronoida laitteen ja tietokoneen tietoja (aikataulut, yhteystiedot, kirjanmerkit)
•
•
•
•
• varmuuskopioida laitteen sovelluksia päivittää laitteen ohjelmistoja varmuuskopioida ja palauttaa laitteen tiedot toistaa tietokoneen multimediasisältöä laitteella varmuuskopioida, luoda ja muokata muistioita laitteella.
HUOMAUTUS: saat ohjeet LG PC Suite -tietokonesovelluksen käyttöön ohjelman omasta Ohje-valikosta.
LG PC Suite -tietokoneohjelman asentaminen
LG PC Suite -tietokoneohjelman voi ladata LG:n verkkosivustosta.
1
Siirry osoitteeseen www.lg.com ja valitse maa.
2 Valitse Tuki (Support) > MATKAPUHELINTUKI (MOBILE SUPPORT) >
LG-matkapuhelimet (LG Mobile Phones) > valitse malli tai valitse Tuki (Support) > Matkapuhelin > valitse malli.
3 Valitse KÄYTTÖOPPAAT & LATAUS -kohdasta PC SYNC (PC-synkronointi) ja lataa
LG PC Suite -tietokonesovellus valitsemalla LATAA .
LG PC Suite -tietokonesovelluksen järjestelmävaatimukset
•
Käyttöjärjestelmä: Windows XP (Service pack 3) 32-bittinen, Windows Vista,
Windows 7, Windows 8
•
•
•
•
•
Suoritin: vähintään 1 GHz:n suoritin
Muisti: vähintään 512 Mt:n RAM-muisti
Näytönohjain: tarkkuus 1 024 x 768 ja vähintään 32-bittiset värit
Kiintolevy: vähintään 500 Mt vapaata kiintolevytilaa (Tilaa saatetaan edellyttää enemmän. Tähän vaikuttaa tallennettavien tietojen määrä.)
Vaaditut ohjelmistot: LG:n omat ohjaimet ja Windows Media Player 10 tai sitä uudempi versio.
HUOMAUTUS: LG:n integroitu USB-ohjain
LG-laitteen yhdistäminen tietokoneeseen edellyttää LG:n integroitua
USB-ohjainta. Se asennetaan automaattisesti, kun asennat LG PC Suite
-tietokonesovelluksen.
Laitteen synkronointi tietokoneen kanssa
Voit synkronoida laitteen ja tietokoneen tiedot helposti LG PC Suite -PC-ohjelmistolla.
Yhteystiedot, aikataulut ja kirjanmerkit ovat synkronoitavissa.
Toimi seuraavasti:
1
Liitä laite tietokoneeseen. (Käytä USB-kaapelia tai Wi-Fi-yhteyttä.)
2 USB-yhteystyyppi avautuu näyttöön. Valitse siitä LG-ohjelmisto .
3 Kun olet luonut yhteyden, käynnistä sovellus ja valitse laiteosio näytön vasemmasta reunasta.
4
Valitse
Henkilökohtaiset tiedot
napsauttamalla.
5 Valitse synkronoitavien tietojen valintaruudut ja napsauta sitten Synkronointi painiketta.
87
88
PC-ohjelmisto (LG PC Suite)
HUOMAUTUS:
Jos haluat synkronoida puhelimesi tiedot tietokoneen kanssa
USB-kaapelin avulla, asenna ensin LG PC Suite -ohjelma tietokoneeseen.
Katso LG PC Suite -ohjelman asennusohjeet edeltä.
Yhteystietojen siirtäminen vanhasta laitteesta uuteen.
1
Vie yhteystiedot vanhasta laitteesta tietokoneeseen CSV-muodossa
PC-synkronointiohjelmalla.
2 Asenna LG PC Suite -ohjelma ensin tietokoneeseen. Suorita ohjelma ja liitä Androidmatkapuhelimesi tietokoneeseen USB-kaapelin avulla.
3 Valitse päävalikossa Laite > Tuo laitteeseen > Tuo yhteystiedot .
4 Näyttöön avautuu ponnahdusikkuna, jossa voit valita tiedostotyypin. Tämän jälkeen näet näytössä tuotavan tiedoston.
5
Valitse ponnahdusikkunassa
Valitse tiedosto
. Tämä avaa Windowsin resurssienhallinnan.
6 Valitse tuotava yhteystietotiedosto Windowsin resurssienhallinnassa ja valitse sitten
Avaa .
7 Valitse OK .
8
Näyttöön avautuu
Kenttämääritys
-ponnahdusikkuna, jossa voit yhdistää laitteen yhteystiedot ja uudet yhteystiedot.
9
Jos tietokoneen yhteystietojen ja laitteen yhteystietojen välillä on ristiriitoja, tee tarvittavat valinnat tai muokkaukset LG PC Suitessa.
10 Valitse OK .
Ohjelmistopäivitys
Ohjelmistopäivitys
LG-matkapuhelinohjelmiston päivittäminen Internetistä
Lisätietoja tästä toiminnosta saa osoitteesta http://update.lgmobile.com tai http://www.lg.com/common/index.jsp valitsemalla maan ja kielen.
Tällä toiminnolla voit päivittää ohjelmiston uusimpaan versioon nopeasti ja kätevästi
Internetissä ilman asiakaspalvelun apua. Tämä toiminto on käytettävissä vain, jos LG tarjoaa laitteellesi uuden laiteohjelmistoversion.
Koska matkapuhelimen laiteohjelmiston päivittäminen vaatii käyttäjän huomiota ja toimia koko päivitysprosessin aikana, lue kaikki ohjeet ja huomautukset huolellisesti kussakin vaiheessa ennen seuraavaan siirtymistä. Ota huomioon, että USB-kaapelin irrottaminen päivityksen aikana saattaa vaurioittaa puhelinta vakavasti.
HUOMAUTUS: LG pidättää oikeuden julkaista laiteohjelmien päivityksiä oman harkintansa mukaan vain tiettyihin tuotemalleihin eikä takaa uusien laiteohjelmaversioiden saatavuutta kaikkiin puhelinmalleihin.
LG-matkapuhelimen ohjelmistopäivitys Over-the-Air (OTA) -palvelun välityksellä
Tällä toiminnolla voit päivittää puhelimen uusimpaan ohjelmistoversioon kätevästi OTAtoiminnolla ilman USB-kaapelia. Tämä toiminto on käytettävissä vain, jos LG tarjoaa laitteellesi uuden laiteohjelmistoversion.
Tarkista ensin puhelimesi ohjelmistoversio valitsemalla puhelimessa Asetukset >
Tietoja puhelimesta > Ohjelmistopäivitys > Tarkista nyt päivitetty .
89
90
Ohjelmistopäivitys
HUOMAUTUS:
Puhelimen muistin henkilökohtaiset tiedot – mukaan lukien
Google-tilisi tai minkä tahansa muun tilisi tiedot, järjestelmän tiedot, sovellusten ja ladattujen sovellusten tiedot ja asetukset sekä DRM-käyttöoikeutesi – saattavat hävitä puhelimen päivityksen yhteydessä. Siksi LG suosittelee, että varmuuskopioit omat tietosi ennen puhelimen ohjelmiston päivittämistä. LG ei vastaa menetetyistä henkilökohtaisista tiedoista.
HUOMAUTUS:
Toiminnon käytettävyys riippuu verkkopalveluntarjoajasta, alueesta ja maasta.
Tietoja tästä käyttöoppaasta
Tietoja tästä käyttöoppaasta
•
•
•
•
•
•
•
Lue tämä käyttöopas huolellisesti ennen laitteen käyttöönottoa. Näin voit varmistaa, että käytät puhelinta turvallisesti ja oikein.
Jotkin tässä ohjeessa esitetyt kuvat ja kuvankaappaukset voivat näyttää erilaisilta omassa puhelimessasi.
Sisältö voi poiketa lopullisesta tuotteesta tai palveluntarjoajan tai operaattorin tarjoamasta ohjelmistosta. Sisältöä voidaan muuttaa ilman etukäteen annettavaa ilmoitusta. Käyttöoppaan uusin versio on saatavilla LG-verkkosivustolla osoitteessa www.lg.com.
Puhelimen sovellukset ja niiden ominaisuudet voivat poiketa maasta, alueesta tai laitteesta riippuen. LG ei vastaa suorituskykyongelmista, jotka aiheutuvat muiden kuin
LG:n kehittämien sovellusten käytöstä.
LG ei vastaa suorituskyky- tai yhteensopivuusongelmista, jotka aiheutuvat rekisteriasetusten muokkaamisesta tai käyttöjärjestelmään tehdyistä muutoksista.
Käyttöjärjestelmän mukauttaminen voi aiheuttaa laitteen tai siinä olevien sovellusten toimintahäiriöitä.
Laitteen mukana toimitettava ohjelmisto, äänet, taustakuvat, kuvat ja muut mediat on lisensoitu rajoitettuun käyttöön. Niiden käyttäminen kaupalliseen tai muuhun tarkoitukseen saattaa rikkoa tekijänoikeuslakeja. Olet käyttäjänä vastuussa median laittomasta käytöstä.
Tietoliikennepalveluista, kuten viestien lähettämisestä, lataamisesta, automaattisesta synkronoinnista tai sijaintipalveluiden käytöstä, voidaan periä lisämaksuja. Voit välttää lisämaksut valitsemalla datapalvelun, joka vastaa tarpeitasi. Ota yhteys palveluntarjoajaan.
Tavaramerkit
•
•
LG ja LG-logo ovat LG Electronicsin tavaramerkkejä.
Kaikki muut tavaramerkit ja tekijänoikeudet ovat omistajiensa ja haltijoidensa omaisuutta.
91
92
Lisävarusteet
Puhelimen kanssa voidaan käyttää näitä lisävarusteita. (Alla kuvatut lisävarusteet on ehkä hankittava erikseen.)
Matkasovitin Akku
Pikaopas Datakaapeli
HUOMAUTUS:
•
•
Käytä aina aitoja LG-lisävarusteita. Muutoin takuu voi mitätöityä.
Lisävarusteiden saatavuus voi vaihdella eri alueilla.
Vianmääritys
Tässä kappaleessa on lueteltu mahdollisia ongelmatilanteita, joita voi ilmetä puhelinta käytettäessä. Joissakin ongelmissa saatat tarvita palveluntarjoajan apua, mutta muut voit ratkaista itse.
Viesti
SIM-virhe
Ei verkkoyhteyttä tai yhteys katkaistu
Koodit eivät täsmää
Mahdolliset syyt Mahdolliset korjaustoimenpiteet
Puhelimessa ei ole SIM-korttia tai se on asetettu väärin.
Varmista, että SIM-kortti on asetettu oikein.
Signaali on heikko tai olet verkon kantaman ulkopuolella.
Siirry lähemmäksi ikkunaa tai avoimelle alueelle. Tarkista verkkooperaattorin kuuluvuuskartta.
Operaattori käyttää uusia palveluja.
Tarkista, onko SIM-kortti yli
6–12 kuukautta vanha. Vaihda tässä tapauksessa SIM-kortti operaattorisi lähimmässä palvelupisteessä. Ota yhteys palveluntarjoajaan.
Jos haluat muuttaa turvakoodia, vahvista se kirjoittamalla uusi koodi uudelleen.
Antamasi koodit eivät täsmää.
Jos unohdat koodin, ota yhteyttä palveluntarjoajaan.
93
94
Vianmääritys
Viesti
Sovelluksia ei voi asettaa
Puhelut eivät ole käytettävissä
Puhelimen virta ei kytkeydy
Mahdolliset syyt Mahdolliset korjaustoimenpiteet
Palveluntarjoaja ei tue toimintoa tai se edellyttää rekisteröitymistä.
Virheellinen valinta:
Ota yhteys palveluntarjoajaan.
Uutta verkkoa ei ole vahvistettu.
Uusi SIM-kortti on asetettu paikalleen.
Tarkista uudet rajoitukset.
Prepaid-saldoraja on saavutettu.
Ota yhteyttä palveluntarjoajaan tai aseta raja uudelleen PIN2-koodin avulla.
Käytössä /
Pois käytöstä
-näppäintä on painettu liian lyhyesti.
Akkua ei ole ladattu.
Paina virtanäppäintä vähintään kahden sekunnin ajan.
Lataa akku. Tarkista latauksen ilmaisin näytöstä.
Viesti
Latausvirhe
Numero ei ole sallittu
Tekstiviestiä ja kuvaa ei voi vastaanottaa tai lähettää
Tiedostot eivät avaudu
Mahdolliset syyt Mahdolliset korjaustoimenpiteet
Akkua ei ole ladattu.
Lataa akku.
Ulkolämpötila on liian korkea tai matala.
Varmista, että puhelin latautuu normaalilämpötilassa.
Yhteysvirhe
Ei jännitettä
Viallinen laturi
Väärä laturi
Tarkista laturi ja puhelimen latausliitäntä.
Kytke laturi toiseen pistorasiaan.
Vaihda laturi uuteen.
Käytä ainoastaan alkuperäisiä
LG-lisävarusteita.
Kiinteä numero
-toiminto on käytössä.
Tarkista Asetukset-valikko ja poista toiminto käytöstä.
Muisti on täynnä.
Poista joitakin viestejä puhelimesta.
Tiedostomuotoa ei tueta
Tarkista tuetut tiedostot.
95
96
Vianmääritys
Viesti
Näyttö ei käynnisty, kun puhelu saapuu.
Ei ääntä
Puhelu katkeaa tai näyttö jumiutuu
Mahdolliset syyt Mahdolliset korjaustoimenpiteet
Etäisyysanturin virhe
Jos käytät suojateippiä tai
-koteloa, varmista, ettei se peitä etäisyysanturia. Varmista, että etäisyysanturia ympäröivä alue on puhdas.
Värinähälytys
Tarkista äänivalikon asetuksista, ettei puhelin ole värinä- tai
äänettömässä tilassa.
Toistuva ohjelmistoongelma
Yritä tehdä ohjelmistopäivitys internetin kautta.
Kysymyksiä ja vastauksia
Tarkista ennen palveluntarjoajalle soittamista tai puhelimen viemistä huoltoon, mainitaanko ilmenneet ongelmat tässä osiossa.
Luokka
Alakategoria
Kysymys Vastaus
BT
Bluetooth-laitteet
Mitä toimintoja
Bluetooth-yhteydellä voi käyttää?
Voit liittää Bluetooth-äänilaitteen
(kuten stereo- tai monokuulokkeet tai autosarjan) ja jakaa kuvia, videoita ja yhteystietoja esimerkiksi
Galleria- tai Yhteystiedot-valikon kautta. Voit jakaa tallennustilaan tallennettua sisältöä myös silloin, kun FTP-palvelin on liitetty yhteensopivaan laitteeseen.
BT
Bluetoothkuuloke
Jos Bluetoothkuulokkeeni on yhdistetty, voinko kuunnella musiikkia
3,5 mm:n langallisilla kuulokkeilla?
Kun laitteeseen on yhdistetty
Bluetooth-kuulokkeet, kaikki äänet toistetaan niiden kautta. Joten et voi tässä tapauksessa kuunnella musiikkia langallisilla kuulokkeilla.
Tiedot
Yhteystietojen varmuuskopiointi
Miten yhteystiedot varmuuskopioidaan?
Yhteystiedot voi synkronoida puhelimen ja Gmail™-sähköpostin välillä.
Tiedot
Synkronointi
Onko yksisuuntainen synkronointi Gmailin kanssa mahdollista?
Vain kaksisuuntainen synkronointi on käytettävissä.
97
98
Kysymyksiä ja vastauksia
Luokka
Alakategoria
Kysymys
Tiedot
Synkronointi
Google™palvelu
Gmailkirjautuminen
Google™palvelu
Google-tili
Puhelimen toiminto
Sähköposti
Puhelimen toiminto
Soittoääni
Puhelimen toiminto
Viestin aika
Vastaus
Voiko kaikki sähköpostikansiot synkronoida?
Saapuneet-kansio synkronoidaan automaattisesti. Voit tarkastella muita kansioita painamalla valikkonäppäintä kohdasta Kansiot .
ja valitsemalla haluamasi kansion
Pitääkö minun kirjautua sisään joka kerta, kun haluan käyttää Gmailsähköpostia?
Voiko sähköpostiviestejä suodattaa?
Kun olet kirjautunut Gmail-tiliisi, sinun ei enää tarvitse kirjautua siihen uudelleen.
Ei, sillä puhelin ei tue sähköpostin suodatusta.
Mitä tapahtuu, jos käynnistän toisen sovelluksen sähköpostiviestiä kirjoittaessani?
Onko soittoäänenä käytettävillä MP3tiedostoilla kokorajaa?
Sähköpostiviesti tallennetaan automaattisesti luonnokseksi.
Tiedostokokoa ei ole rajoitettu.
Puhelimeni ei näytä yli 24 tuntia vanhojen viestien vastaanottoaikaa.
Voiko tämän ongelman korjata?
Näet kellonajan vain saman päivän aikana vastaanotetuissa viesteissä.
Luokka
Alakategoria
Puhelimen toiminto microSD-kortti
Puhelimen toiminto
Navigointi
Puhelimen toiminto
Synkronointi
Puhelimen toiminto
Odota ja tauko
-toiminto
Puhelimen toiminto
Suojaus avulla?
Kysymys
Kuinka suuria muistikortteja puhelin tukee?
Voinko asentaa puhelimeen toisen navigointisovelluksen?
Voiko kaikkien sähköpostitilien yhteystiedot synkronoida?
Voinko tallentaa yhteystiedon Odota ja tauko -toiminnon
Millaisia suojaustoimintoja puhelimessa on?
Vastaus
Voit käyttää enintään 32 Gt:n muistikortteja.
Laitteeseen voi asentaa minkä tahansa Play Store™ -palvelusta löytyvän ja laitteiston kanssa yhteensopivan sovelluksen.
Vain Gmail-sähköpostin ja MS
Exchange -palvelimen yhteystiedot
(yrityksen sähköpostipalvelin) voi synkronoida.
Jos siirrät yhteystiedon numeroon tallennetuilla W- & P-toiminnoilla, et voi käyttää näitä toimintoja. Sinun on tallennettava kaikki numerot uudelleen.
Tallentaminen Odota ja tauko
-toiminnolla:
1. Valitse kotinäytössä .
2. Näppäile numero ja napauta sitten valikkonäppäintä tai Lisää tauko .
.
3. Valitse Lisää 2 sekunnin tauko
Voit määrittää puhelimen siten, että lukituksen poistokuvio on annettava, ennen kuin puhelinta voi käyttää.
99
100
Kysymyksiä ja vastauksia
Luokka
Alakategoria
Puhelimen toiminto
Lukituksen poistokuvio
Kysymys
Miten lukituksen poistokuvio luodaan?
Vastaus
1. Napauta kotinäytössä valikkonäppäintä .
2. Valitse Lukitse ruutuasetukset .
3. Valitse Valitse lukitusnäyttö >
Kuvio . Ensimmäisellä kerralla näkyviin tulee lyhyt opastus lukituksen poistokuvion asettamisesta.
4. Määritä kuvio piirtämällä se kerran ja vahvista kuvio sitten piirtämällä se uudelleen.
Kuviolukituksen varotoimenpiteet
On erittäin tärkeää, että muistat asettamasi kuvion. Et voi käyttää puhelinta, jos käytät virheellistä kuviota viisi kertaa. Voit yrittää lukituksen poistokuvion, PINkoodin tai salasanan antamista viisi kertaa. Viiden yrityksen jälkeen voit yrittää uudelleen 30 sekunnin kuluttua. (Tai jos määrität varmuuskopioinnin PIN-koodin, voit käyttää varmuuskopioinnin
PIN-koodia kuvion lukituksen purkamiseen.)
Luokka
Alakategoria
Puhelimen toiminto
Lukituksen poistokuvio
Kysymys Vastaus
Mitä teen, jos olen unohtanut lukituksen poistokuvion enkä ole luonut Google-tiliä puhelimessani?
Jos olet unohtanut kuvion:
Jos olet kirjautunut puhelimella sisään Google-tiliisi ja annoit väärän lukituskuvion 5 kertaa, napauta
Unohdin kuvion -näppäintä.
Kirjaudu sisään Google-tiliisi, jotta voit poistaa puhelimesi lukituksen.
Jos et ole luonut Google-tiliä puhelimeesi tai olet unohtanut sen, sinun on suoritettava täysi palautus.
Varoitus: jos teet tehdasasetusten palautuksen, kaikki käyttäjän sovellukset ja tiedot poistetaan.
Muista varmuuskopioida kaikki tärkeät tiedot ennen tehdasasetusten palauttamista.
Tehdasasetusten palauttaminen:
1. Sammuta virta.
2. Pidä virta- ja lukitusnäppäintä
+
äänenvoimakkuuden vähennysnäppäintä + kotinäytön näppäintä painettuna.
101
102
Kysymyksiä ja vastauksia
Luokka
Alakategoria
Puhelimen toiminto
Muisti
Kysymys Vastaus
3. Kun LG-logo näkyy näytössä, vapauta kaikki näppäimet.
Odota täyden palautuksen valmistumista ainakin minuutin ajan ennen kuin alat käyttää puhelinta.
Sen jälkeen voit käynnistää puhelimen uudelleen.
Ilmoittaako laite, kun sen muisti on täynnä? Kyllä, laite ilmoittaa siitä.
Puhelimen toiminto
Kielituki
Puhelimen toiminto
VPN
Voinko muuttaa puhelimen kieltä?
Miten määritän VPNverkon?
Laitteessa on monikielisyysvalmiudet.
Kielen vaihtaminen:
1. Napauta kotinäytössä valikkonäppäintä
ja valitse Järjestelmän asetukset .
2. Valitse Kieli ja tekstinsyöttö >
Valitse kieli .
3. Valitse haluamasi kieli.
VPN-verkon käyttöasetukset vaihtelevat yrityksen mukaan.
Kysy lisätietoja puhelimen
VPN-yhteyden asetusten määrittämisestä yrityksesi verkon järjestelmänvalvojalta.
Luokka
Alakategoria
Kysymys Vastaus
Puhelimen toiminto
Näytön pimennys
Puhelimen toiminto
Wi-Fi ja 3G
Puhelimen toiminto
Kotinäyttö
Puhelimen toiminto
Sovellus
Näyttö sammuu heti
15 sekunnin kuluttua.
Miten voin muuttaa näytön pimennyksen aikaa?
Kun sekä Wi-Fi että
3G ovat käytettävissä, kumpaa yhteyttä puhelin käyttää?
Voiko kotinäytöstä poistaa sovelluksen?
Latasin sovelluksen, joka aiheuttaa paljon virheitä. Miten poistan sen?
1. Napauta kotinäytössä valikkonäppäintä
> Näyttö .
.
2. Valitse Järjestelmän asetukset
3. Valitse näytön asetuksissa
Näytön pimennys .
4. Valitse haluamasi näytön pimennyksen aika.
Puhelin saattaa käyttää oletusarvoisesti Wi-Fi-yhteyttä
(jos se on otettu käyttöön puhelimessa). Puhelin ei kuitenkaan ilmoita, kun se siirtyy yhteydestä toiseen.
Näytön yläreunassa oleva 3G- tai
Wi-Fi-kuvake kertoo, kumpaa datayhteyttä puhelin käyttää.
Kyllä. Pidä kuvaketta valittuna, kunnes näytön ylä- ja keskiosaan ilmestyy kuvake . Vedä kuvake roskakoriin nostamatta välillä sormeasi.
1. Napauta kotinäytössä valikkonäppäintä .
2. Valitse Järjestelmän asetukset
> Sovellus > LADATTU .
3. Valitse ensin sovellus ja sitten
Poista .
103
104
Kysymyksiä ja vastauksia
Luokka
Alakategoria
Kysymys
Puhelimen toiminto
Matkalaturi
Puhelimen toiminto
Hälytys
Puhelimen toiminto
Hälytys
Puhelimen toiminto
Hälytys
Ongelmanratkaisu
Täysi palautus
(tehdasasetusten palauttaminen)
Vastaus
Voinko ladata puhelinta USBdatakaapelilla asentamatta vaadittua
USB-ohjainta?
Kyllä, puhelinta voi ladata USBkaapelilla riippumatta siitä, onko tarvittavat ohjaimet asennettu vai ei.
Voinko käyttää hälytyksinä musiikkitiedostoja?
Kyllä. Voit käyttää hälytyksenä musiikkitiedostoa.
1. Hälytys/Kello > >
Hälytysääni
>
Musiikki
.
Toimivatko hälytykset, jos sammutan puhelimen?
Jos soittoäänet on vaimennettu tai asetettu värinätilaan, kuuluvatko hälytysäänet silti?
Miten voin palauttaa tehdasasetukset, jos en pääse puhelimen asetusvalikkoon?
Laite ei tue tätä toimintoa.
Hälytykset kuuluvat myös tällaisissa tilanteissa.
Jos puhelimesi ei palaudu alkuperäiseen tilaan, voit alustaa sen täydellä palautuksella (eli tehdasasetusten palauttamisella).
Allmänna frågor
<LG kundinformation>
0770 LG LG LG (54 54 54)
* Kontrollera att numret stämmer innan du ringer.
Generelle henvendelser
<LG kundesenter>
800 187 40
* Kontroller at nummeret stemmer før du ringer.
Generelle spørgsmål
<LG Kundeinformationscenter>
8088 5758
* Kontroller, at nummeret er korrekt, før du foretager et opkald.
Yleiset tiedustelut
<LG:n asiakaspalvelukeskus>
0800 0 LG LG (54 54)
* Varmista numeron oikeellisuus ennen soittamista.
advertisement
Key Features
- 7.62 cm (3") 320 x 240 pixels TFT
- MediaTek MSM 7225A 1 GHz
- 0.5 GB 4 GB MicroSD (TransFlash) 32 GB
- 3G Single SIM
- 802.11b, 802.11g, Wi-Fi 4 (802.11n) Bluetooth 3.0+HS
- Single camera 2 MP
- Lithium-Ion (Li-Ion) 1540 mAh
- Android 4.1.2
Related manuals
advertisement
Table of contents
- 7 Riktlinjer för säker och effektiv användning
- 15 Viktigt!
- 20 Så fungerar din telefon
- 20 Översikt över telefonen
- 22 Sätta i SIM-kortet och batteriet
- 24 Ladda mobiltelefonen
- 27 Minska batteriförbrukningen
- 27 Använda minneskortet
- 29 Låsa och låsa upp skärmen
- 30 Din startskärm
- 30 Tips för pekskärmen
- 31 Startskärmen
- 31 Översikt över startskärmen
- 32 Navigera genom startskärmarna
- 32 Navigera genom programmenyn
- 32 Navigera genom undermenyerna
- 33 Anpassa skärmen
- 33 Byta bakgrundsbild på startskärmen
- 34 Skapa genvägar på startskärmen
- 35 Lägga till och ta bort widgetar på startskärmen
- 35 Anpassa programmenyskärmen
- 36 Återgå till senast använda program
- 36 Aviseringar
- 37 Svep nedåt för aviseringar och inställningar
- 37 Snabbinställningar
- 37 Indikatorikoner i statusfältet
- 39 Tangentbord på skärmen
- 39 Skriva in tecken med accenter
- 40 Konfigurera ett Google-konto
- 42 Ansluta till nätverk och enheter
- 42 Wi-Fi
- 42 Ansluta till Wi-Fi-nätverk
- 42 Aktivera Wi-Fi och ansluta till ett Wi-Fi-nätverk
- 43 Bluetooth
- 44 Dela mobilens dataanslutning
- 46 Datoranslutningar med en USB-kabel
- 48 Samtal
- 48 Ringa ett samtal
- 48 Ringa upp kontakter
- 48 Svara på och avvisa samtal
- 49 Justera samtalsvolymen
- 49 Ringa ytterligare ett samtal
- 49 Visa samtalsloggar
- 50 Samtalsinställningar
- 51 Kontakter
- 51 Söka efter en kontakt
- 51 Lägga till en ny kontakt
- 51 Favoritkontakter
- 52 Skapa en grupp
- 53 Meddelanden
- 53 Skicka meddelanden
- 54 Trådruta
- 54 Ändra inställningar för meddelanden
- 55 E-post
- 55 Hantera ett e-postkonto
- 55 Arbeta med kontomappar
- 56 Skapa och skicka e-post
- 57 Kamera
- 57 Så här fungerar sökaren
- 58 Använda avancerade inställningar
- 59 Ta ett foto
- 59 När du har tagit ett foto
- 61 Visa sparade bilder
- 62 Videokamera
- 62 Så här fungerar sökaren
- 63 Använda avancerade inställningar
- 63 Spela in en snabb video
- 64 När du har spelat in en video
- 64 Titta på sparade videoklipp
- 64 Justera volymen vid videouppspelning
- 65 Unik LG-funktion
- 65 QuickMemo-funktion
- 66 Använda QuickMemo-alternativen
- 66 Visa den QuickMemo som du sparat
- 67 LG SmartWorld
- 67 Öppna LG SmartWorld från telefonen
- 67 Använda LG SmartWorld
- 69 Multimedia
- 69 Galleri
- 69 Visa bilder
- 69 Spela upp videor
- 70 Redigera foton
- 70 Ta bort bilder
- 70 Använda som bakgrundsbild
- 70 Videoklipp
- 70 Spela upp ett videoklipp
- 71 Musik
- 71 Lägga till musikfiler i telefonen
- 72 Överför musik med hjälp av Mediasynkronisering (MTP)
- 72 Spela upp en låt
- 74 Tillbehör
- 74 Ställa in alarm
- 74 Använda miniräknaren
- 74 Lägga till händelser i kalendern
- 75 Röstmemo
- 75 Spela in ett ljud eller en röst
- 75 Skicka röstinspelningen
- 76 Polaris Viewer 4
- 76 Google+
- 76 Röstsökning
- 77 Hämtningar
- 78 Webben
- 78 Internet
- 78 Använda webbverktygsfältet
- 78 Visa webbsidor
- 78 Öppna en sida
- 79 Söka på webben med rösten
- 79 Bokmärken
- 79 Historik
- 79 Chrome
- 79 Visa webbsidor
- 80 Öppna en sida
- 80 Söka på webben med rösten
- 80 Synkronisera med andra enheter
- 81 Inställningar
- 81 Öppna menyn Inställningar
- 81 TRÅDLÖSA INSTÄLLNINGAR
- 83 ENHET
- 85 PERSONLIGT
- 86 SYSTEM
- 88 Datorprogramvara (LG PC Suite)
- 91 Uppdatering av telefonprogramvara
- 93 Om användarhandboken
- 93 Om användarhandboken
- 93 Varumärken
- 94 Tillbehör
- 95 Felsökning
- 99 Vanliga frågor
- 111 Retningslinjer for trygg og effektiv bruk
- 119 Viktig melding
- 124 Bli kjent med telefonen din
- 124 Oversikt over telefonen
- 126 Sette inn SIM-kortet og batteriet
- 128 Lade opp telefonen
- 130 Redusere batteribruk
- 131 Bruke minnekortet
- 133 Låse og låse opp skjermen
- 134 Startskjermen
- 134 Tips for berøringsskjerm
- 135 Hjemmeskjerm
- 135 Hjemmeskjermoversikt
- 135 Navigere på hjemmeskjermene
- 136 Navigere i programmenyen
- 136 Navigere i undermenyene
- 137 Tilpasse skjermen
- 137 Endre bakgrunn på hjemmeskjermen
- 138 Opprette snarveier på hjemmeskjermen
- 139 Legge til og fjerne widgeter på hjemmeskjermen
- 139 Tilpasse programmenyskjermen
- 140 Gå tilbake til nylig brukte programmer
- 140 Varsler
- 140 Dra ned for å vise varsler og innstillinger
- 141 Hurtiginnstillinger
- 141 Indikatorer på statuslinjen
- 143 Skjermtastatur
- 143 Skrive inn bokstaver med aksent
- 144 Konfigurere Google-konto
- 146 Koble til nettverk og enheter
- 146 Wi-Fi
- 146 Koble til Wi-Fi-nettverk
- 146 Slik slår du på Wi-Fi og kobler deg til et Wi-Fi-nettverk
- 147 Bluetooth
- 148 Dele telefonens datatilkobling
- 150 PC-tilkoblinger med en USB-kabel
- 152 Anrop
- 152 Foreta anrop
- 152 Ringe til kontaktene dine
- 152 Svare på og avvise et anrop
- 153 Justere volumet for innkommende samtale
- 153 Ringe en samtale nr. 2
- 153 Vise anropsloggene
- 154 Anropsinnstillinger
- 155 Kontakter
- 155 Søke etter en kontakt
- 155 Legge til en ny kontakt
- 155 Favorittkontakter
- 156 Opprette en gruppe
- 157 Meldinger
- 157 Sende en melding
- 158 Sortert innboks
- 158 Endre meldingsinnstillingene
- 159 E-post
- 159 Administrere en e-postkonto
- 159 Jobbe med kontomapper
- 160 Skrive og sende e-post
- 161 Kamera
- 161 Bli kjent med søkeren
- 162 Avanserte innstillinger
- 163 Ta et raskt bilde
- 163 Etter at du har tatt et bilde
- 165 Vise de lagrede bildene
- 166 Videokamera
- 166 Bli kjent med søkeren
- 167 Avanserte innstillinger
- 167 Videoopptak
- 168 Når du har spilt inn en video
- 168 Se på de lagrede videoene
- 168 Justere volumet når du viser en video
- 169 Egne LG-funksjoner
- 169 QuickMemo-funksjon
- 170 Bruke QuickMemo-alternativene
- 170 Vise et lagret QuickMemo
- 171 LG SmartWorld
- 171 Slik får du tilgang til LG SmartWorld fra telefonen
- 171 Slik bruker du LG SmartWorld
- 173 Multimedia
- 173 Galleri
- 173 Vise bilder
- 173 Spille av videoer
- 174 Redigere bilder
- 174 Slette bilder
- 174 Angi som bakgrunn
- 174 Videoer
- 174 Spille av en video
- 175 Musikk
- 175 Legge til musikkfiler på telefonen
- 176 Overføre musikk ved hjelp av Media-synk (MTP).
- 176 Spille av musikk
- 178 Verktøy
- 178 Stille alarmen
- 178 Bruke kalkulatoren
- 178 Legge til en hendelse i kalenderen
- 179 Taleopptaker
- 179 Spille inn lyd eller tale
- 179 Sende taleopptaket
- 180 Polaris Viewer 4
- 180 Google+
- 180 Talesøk
- 181 Nedlastinger
- 182 Internett
- 182 Internett
- 182 Bruke verktøylinjen for Internett
- 182 Vise websider
- 183 Åpne en side
- 183 Søke på Internett med tale
- 183 Bokmerker
- 183 Historikk
- 183 Chrome
- 184 Vise websider
- 184 Åpne en side
- 184 Søke på Internett med tale
- 184 Synkronisere med andre enheter
- 185 Innstilling
- 185 Åpne menyen Innstillinger
- 185 TRÅDLØST OG NETTVERK
- 187 ENHET
- 189 PERSONLIG
- 190 SYSTEM
- 192 PC-programvare (LG PC Suite)
- 195 Oppdatering av telefonprogramvare
- 197 Om denne brukerhåndboken
- 197 Om denne brukerhåndboken
- 197 Varemerker
- 198 Tilbehør
- 199 Problemløsing
- 202 Vanlige spørsmål
- 215 Retningslinjer for sikker og effektiv brug
- 223 Vigtig bemærkning
- 229 Lær din telefon at kende
- 229 Oversigt over telefon
- 231 Installation af SIM-kortet og batteriet
- 233 Opladning af telefonen
- 236 Reducering af batteriforbruget
- 236 Brug af hukommelseskortet
- 238 Sådan låser og oplåser du skærmen
- 239 Din startskærm
- 239 Tip til berøringsskærmen
- 240 Startskærm
- 240 Oversigt over startskærm
- 241 Navigering i startskærme.
- 241 Navigering i programmenuen
- 241 Navigering i undermenuerne
- 242 Tilpasning af skærmen
- 242 Ændring af startskærmens baggrund
- 243 Oprettelse af genveje på startskærmen
- 244 Tilpasning og fjernelse af Widgets på startskærmen
- 244 Tilpasning af skærmen Programmenu
- 245 Vende tilbage til nyligt anvendte programmer
- 245 Notifikationer
- 246 Træk ned for at se notifikationer og indstillinger
- 246 Lynindstillinger
- 246 Indikatorikoner på statusbjælken
- 248 Skærmtastatur
- 248 Indtastning af bogstaver med accenttegn
- 249 Konfiguration af en Google-konto
- 251 Tilslutning til netværk og enheder
- 251 Wi-Fi
- 251 Tilslutning til Wi-Fi-netværk
- 251 Aktivering af Wi-Fi og tilslutning til et Wi-Fi-netværk
- 252 Bluetooth
- 253 Deling af telefonens dataforbindelse
- 255 Pc-forbindelser via et USB-kabel
- 257 Opkald
- 257 Foretagelse af opkald
- 257 Opkald til dine kontakter
- 257 Besvarelse eller afvisning af et opkald
- 258 Justering af opkaldslydstyrken
- 258 Foretagelse af et andet opkald
- 258 Visning af dine opkaldslog
- 259 Opkaldsindstillinger
- 260 Kontakter
- 260 Søgning efter en kontakt
- 260 Tilføjelse af en ny kontakt
- 260 Favoritkontakter
- 261 Oprettelse af en gruppe
- 262 Beskeder
- 262 Afsendelse af en besked
- 263 Forgrenet felt
- 263 Ændring af dine beskedindstillinger
- 264 E-mail
- 264 Administration af en e-mail-konto
- 264 Arbejde med kontomapper
- 265 Oprettelse og afsendelse af en e-mail
- 266 Kamera
- 266 Lær søgeren at kende
- 267 Brug af avancerede indstillinger
- 268 Sådan tages et hurtigt foto
- 268 Når du har taget fotoet
- 270 Visning af gemte fotos
- 271 Videokamera
- 271 Lær søgeren at kende
- 272 Brug af avancerede indstillinger
- 272 Optagelse af en lynvideo
- 273 Efter optagelse af en video
- 273 Visning af gemte videoer
- 273 Justering af lydstyrken ved visning af en video
- 274 LG unik funktion
- 274 QuickMemo-funktion
- 275 Brug af indstillingerne for QuickMemo
- 275 Visning af den gemte QuickMemo
- 276 LG SmartWorld
- 276 Sådan får du adgang til LG SmartWorld på telefonen
- 276 Sådan bruger du LG SmartWorld
- 278 Multimedie
- 278 Galleri
- 278 Visning af billeder
- 279 Afspilning af videoer
- 279 Redigering af fotos
- 279 Sådan slette du billeder
- 279 Sådan opretter du et baggrundsbillede
- 279 Videoer
- 280 Afspilning af en video
- 280 Musik
- 280 Føj musikfiler til din telefon
- 281 Sådan overfører du musik ved hjælp af Medie sync (MTP)
- 281 Afspilning af en sang
- 283 Værktøjer
- 283 Indstilling af alarm
- 283 Brug af lommeregneren
- 283 Tilføjelse af en begivenhed til kalenderen
- 284 Diktafon
- 284 Optagelse af en lyd eller stemme
- 284 Afsendelse af stemmeoptagelsen
- 285 Polaris Viewer 4
- 285 Google+
- 285 Stemmesøgning
- 286 Downloads
- 287 Internettet
- 287 Internet
- 287 Brug af internetværktøjslinjen
- 287 Visning af internetsider
- 288 Sådan åbner du en side
- 288 Stemmestyret søgning på internettet
- 288 Bogmærker
- 288 Historik
- 288 Chrome
- 289 Visning af internetsider
- 289 Sådan åbner du en side
- 289 Stemmestyret søgning på internettet
- 289 Synkronisering med andre enheder
- 290 Indstillinger
- 290 Adgang til menuen Indstillinger
- 290 Trådløs og netværk
- 292 ENHED
- 294 PERSONLOG
- 296 SYSTEM
- 297 Pc-software (LG PC Suite)
- 300 Opdatering af telefonsoftware
- 302 Om denne brugervejledning
- 302 Om denne brugervejledning
- 302 Varemærker
- 303 Tilbehør
- 304 Fejlfinding
- 307 Ofte stillede spørgsmål
- 321 Turvallisen ja tehokkaan käytön suositukset
- 329 Tärkeä huomautus
- 334 Puhelimen ominaisuudet
- 334 Yleiskatsaus puhelimesta
- 336 SIM-kortin ja akun asentaminen
- 338 Puhelimen lataaminen
- 341 Akun kulutuksen vähentäminen
- 341 Muistikortin käyttö
- 343 Näytön lukitseminen ja avaaminen
- 344 Kotinäyttö
- 344 Vihjeitä kosketusnäytön käyttöön
- 345 Kotinäyttö
- 345 Yleiskatsaus kotinäytöstä
- 346 Kotinäytössä siirtyminen
- 346 Sovellusvalikossa siirtyminen
- 346 Alivalikoissa siirtyminen
- 347 Näytön mukauttaminen
- 347 Kotinäytön taustakuvan vaihtaminen
- 348 Pikavalintojen luominen kotinäytössä
- 349 Pienoisohjelmien lisääminen ja poistaminen kotinäytössä
- 349 Sovellusvalikkonäytön mukauttaminen
- 350 Palaaminen äskettäin käytettyihin sovelluksiin
- 350 Ilmoitukset
- 351 Pyyhkäise alaspäin ilmoituksiin ja asetuksiin
- 351 Pika-asetukset
- 351 Tilapalkin ilmaisinkuvakkeet
- 353 Virtuaalinäppäimistö
- 353 Erikoismerkkien kirjoittaminen
- 354 Google-tilin määrittäminen
- 356 Laitteen yhdistäminen verkkoihin ja muihin laitteisiin
- 356 Wi-Fi
- 356 Yhteydet langattomiin verkkoihin
- 356 Wi-Fi-yhteyden käynnistäminen ja yhteyden muodostaminen Wi-Fi-verkkoon
- 357 Bluetooth
- 358 Puhelimen datayhteyden jakaminen
- 360 Tietokoneyhteydet USB-kaapelilla
- 362 Puhelut
- 362 Puhelun soittaminen
- 362 Yhteystiedon numeroon soittaminen
- 362 Vastaaminen ja puhelun hylkääminen
- 363 Puhelun äänenvoimakkuuden säätäminen
- 363 Toisen puhelun soittaminen
- 363 Puhelutietojen tarkasteleminen
- 364 Puheluasetukset
- 365 Yhteystiedot
- 365 Yhteystiedon etsiminen
- 365 Yhteystiedon lisääminen
- 365 Suosikkiyhteystiedot
- 366 Ryhmän luominen
- 367 Viestit
- 367 Viestin lähettäminen
- 368 Luetteloruutu
- 368 Viestiasetusten muuttaminen
- 369 Sähköposti
- 369 Sähköpostitilin hallinta
- 369 Tilin kansioiden käyttäminen
- 370 Sähköpostiviestin kirjoittaminen ja lähettäminen
- 371 Kamera
- 371 Etsimen ominaisuudet
- 372 Lisäasetusten käyttäminen
- 373 Pikakuvaus
- 373 Kuvan ottamisen jälkeen
- 375 Tallennettujen kuvien tarkasteleminen
- 376 Videokamera
- 376 Etsimen ominaisuudet
- 377 Lisäasetusten käyttäminen
- 377 Pikavideon kuvaus
- 378 Videon tallentamisen jälkeen
- 378 Tallennettujen videoiden katselu
- 378 Äänenvoimakkuuden säätäminen videon katselun aikana
- 379 LG:n oma toiminto
- 379 QuickMemo-toiminto
- 380 QuickMemo-asetusten käyttö
- 380 Tallennetun QuickMemo-muistion tarkastelu
- 381 LG SmartWorld
- 381 LG SmartWorldin käyttäminen puhelimessa
- 381 LG SmartWorldin käyttäminen
- 383 Multimedia
- 383 Galleria
- 383 Kuvien katselu
- 383 Videoiden katselu
- 384 Valokuvien muokkaaminen
- 384 Kuvien poistaminen
- 384 Taustakuvan asettaminen
- 384 Videot
- 384 Videon toistaminen
- 385 Musiikki
- 385 Musiikkitiedostojen lisääminen puhelimeen
- 386 Siirrä musiikkitiedostot Median synkronoinnin (MTP) avulla.
- 386 Musiikkikappaleen toistaminen
- 388 Apuohjelmat
- 388 Hälytyksen asettaminen
- 388 Laskimen käyttäminen
- 388 Tapahtuman lisääminen kalenteriin
- 389 Äänitallentaja
- 389 Äänen tai puheen tallentaminen
- 389 Äänitallenteen lähettäminen
- 390 Polaris Viewer 4
- 390 Google+
- 390 Äänihaku
- 391 Lataukset
- 392 Web
- 392 Internet
- 392 Verkkotyökalurivin käyttäminen
- 392 Verkkosivujen katseleminen
- 392 Sivun avaaminen
- 393 Haku verkosta äänen avulla
- 393 Kirjanmerkit
- 393 Historia
- 393 Chrome
- 393 Verkkosivujen katseleminen
- 394 Sivun avaaminen
- 394 Haku verkosta äänen avulla
- 394 Synkronointi muiden laitteiden kanssa
- 395 Asetukset
- 395 Asetusvalikon käyttäminen
- 395 LANGATTOMAN TIETOLIIKENTEEN HALLINTA
- 397 LAITE
- 399 OMA
- 400 JÄRJESTELMÄ
- 402 PC-ohjelmisto (LG PC Suite)
- 405 Ohjelmistopäivitys
- 407 Tietoja tästä käyttöoppaasta
- 407 Tietoja tästä käyttöoppaasta
- 407 Tavaramerkit
- 408 Lisävarusteet
- 409 Vianmääritys
- 413 Kysymyksiä ja vastauksia