advertisement
▼
Scroll to page 2
of 28
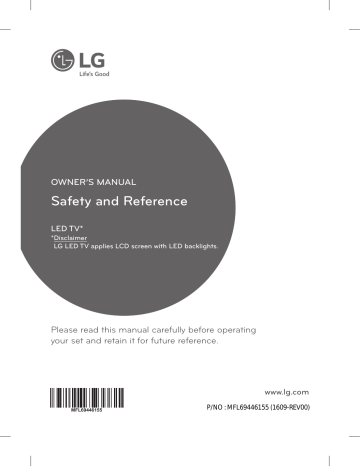
OWNER’S MANUAL Safety and Reference LED TV* *Disclaimer LG LED TV applies LCD screen with LED backlights. Please read this manual carefully before operating your set and retain it for future reference. www.lg.com MFL69446155 P/NO : MFL69446155 (1609-REV00) 2 ENGLISH ENG Safety precautions Please read these safety precautions carefully before using the product. WARNING If you ignore the warning message, you may be seriously injured or there is a possibility of accident or death. CAUTION If you ignore the caution message, you may be slightly injured or the product may be damaged. Precautions in installing the Product WARNING • Keep away from heat sources like electrical heaters. ►Electrical shock, fire, malfunction or deformation may occur. • Keep the packing anti-moisture material or vinyl packing out of the reach of children. ►Anti-moisture material is harmful if swallowed. If swallowed by mistake, force the patient to vomit and visit the nearest hospital. Additionally, vinyl packing can cause suffocation. Keep it out of the reach of children. • Do not put heavy objects on the product or sit upon it. ►If the product collapses or is dropped, you may be injured. Children must pay particular attention. • Do not leave the power or signal cable unattended on the pathway. ►The passerby can falter, which can cause electrical shock, fire, product breakdown or injury. • Install the product in a neat and dry place. ►Dust or moisture can cause electrical shock, fire or product damage. • If you can smell smoke or other odors or hear a strange sound unplug the power cord and contact the service center. ►If you continue to use without taking proper measures, electrical shock or fire can occur. • If you dropped the product or the case is broken, turn off the product and unplug the power cord. ►If you continue to use without taking proper measures, electrical shock or fire can occur. Contact the service center. • Do not drop an object on or apply impact to the product. Do not throw any toys or objects on the product screen. ►It can cause injury to human, problem to product and damage the display. • Do not let the product fall or drop when connecting it with an external device. ►This may cause injury and/or damage to the product. • When connecting it with a game device, keep a distance of four times as long as the diagonal measurement of the screen from the device. ►If the product falls because of the short cable, this may cause injury and/or damage to the product. • Leaving a fixed image on the screen for a long time may cause damage to the screen and cause image burn-in. To use the product for a long period of time, use a screen saver on the PC or utilize the residual image prevention function on the product, and when the product is not used, turn off the power. Burn-in and related problems are not covered by the warranty on this product. 4 • Do NOT install this product on a wall where there is high risk of exposure to oil fumes or mist. ►This may damage product and cause is to fail. CAUTION • Make sure the product ventilation hole is not blocked. Install the product in a suitably wide place (more than 100 mm from the wall) ►If you install the product too close to the wall, it may be deformed or fire can break out due to internal heat. • Do not block the ventilation hole of the product by a tablecloth or curtain. ►The product can be deformed or fire can break out due to overheating inside the product. • Install the product on a flat and stable place that has no risk of dropping the product. ►If the product is dropped, you may be injured or the product may be broken. • Install the product where no EMI occurs. • Keep the product away from direct sunlight. ►The product can be damaged. • If you install the product in a place that does not meet the recommended conditions, this may cause serious damage to the product’s picture quality, life cycle and appearance. Please check with LG or a qualified installer before installing. This caution applies to a place where there is an abundance of fine dust or oil mist, chemical substances are used, the temperature is very high or low, the humidity is very high, or the product is likely to remain turned on for a long period of time (airport and train station), failure to do so will invalidate the warranty. • Do not install the product in an area with poor ventilation (e.g.on a bookshelf, in a closet) or outside and avoid placing on cushions or carpets. • In addition, do not install it where there are heating objects such as lighting equipment. Precautions to the AC Adapter and Electrical Power WARNING • If water or any foreign substance goes inside the product (TV, monitor, power cord, or AC adapter), disconnect the power cord immediately and contact the service center. ►Otherwise, this may cause a fire or electric shock due to damage to the product. • Do not touch the power plug or AC adapter with wet hands. If the pins of the plug are wet or dusty, wipe and dry them before use. ►Otherwise, this may cause a fire or electric shock. • Make sure to completely insert the power cord into the AC adapter. ►If loosely connected, the poor connection may cause a fire or electric shock. • Be sure to use power cords and AC adapters provided or approved by LG Electronics, Inc. ►The use of non-approved products may cause a fire or electric shock. • When unplugging the power cord, always pull it by the plug. Do not bend the power cord with excessive force. ►The power line can be damaged, which may cause electric shock or fire. • Never disassemble, repair or modify the power cord or AC adapter. ►This may cause a fire or electric shock. • Make sure to connect the power cable to the grounded current. ►You may be electrocuted or injured. • Use the rated voltage only. ►The product can be damaged, or you may be electrocuted. • In the presence of thunder and lightning, never touch the power cord and signal cable because it can be very dangerous. ►It can cause electric shock. • Do not connect several extension cords, electrical appliances or electrical heaters to a single outlet. Use a power bar with a grounding terminal designed for exclusive use with the computer. ►A fire can break out due to overheating. • Do not touch the power plug with wet hands. Additionally, if the cord pin is wet or covered with dust, dry the power plug completely or wipe dust off. ►You may be electrocuted due to excess moisture. • If you don’t intend to use the product for a long time, unplug the power cable from the product. ►Covering dust can cause a fire, or insulation deterioration can cause electric leakage, electric shock or fire. • Fix the power cable completely. ►If the power cable is not fixed completely, a fire can break out. • Do not insert a conductor (like a metal chopstick) into one end of the power cable while the other end is connected to the input terminal on the wall. Additionally, do not touch the power cable right after plugging into the wall input terminal. ►You may be electrocuted. • The appliance coupler is used as the disconnect device. • Please make sure the device is installed near the wall outlet to which it is connected and that the outlet is easily accessible. • As long as this unit is connected to the AC wall outlet, it is not disconnected from the AC power source even if the unit is turned off. CAUTION • Be sure to keep the outlet, AC adapter, and pins of the power plug clean from dust and etc. ►This may cause a fire. • Do not unplug the power cord while the product is in use. ►Electrical shock can damage the product. • Use only the power cord supplied with the unit. If you use another power cord, make sure that it is certified by the applicable national standards when not provided by the supplier. If the power cable is faulty in any way, please contact the manufacturer or the nearest authorized repair service provider for a replacement. WARNING • Make sure to turn off the product. ►You may be electrocuted or the product can be damaged. • Make sure to remove all cables before moving the product. ►You may be electrocuted or the product can be damaged. • Make sure the panel faces forward and hold it with both hands to move. If you drop the product, the damaged product can cause electric shock or fire. Contact an authorized the service center for repair. • Make sure the product is turned off, unplugged and all cables have been removed. It may take 2 or more people to carry larger apparatus. Do not press against or put stress on the front panel of the apparatus. ENG ENGLISH ENG • Be careful not to step or place heavy objects (electronic appliances, clothing, etc.) on the power cord or AC adapter. Be careful not to damage the power cord or AC adapter with sharp objects. ►Damaged power cords may cause a fire or electric shock. Precautions in moving the product CAUTION • Do not shock the product when moving it. ►You may be electrocuted or the product can be damaged. • Do not dispose the product-packing box. Use it when you move. Precautions in using the product WARNING • Do not disassemble, repair or modify the product at your own discretion. ►Fire or electric shock accident can occur. ►Contact the service center for check, calibration or repair. • When the display is to be left unattended for an extended period of time, unplug it from the wall outlet. • Keep the product away from water. ►Fire or electric shock accident can occur. • Do not shock or scratch the front and sides of the screen with metallic objects. ►Otherwise, it may cause damage to the screen. • Avoid high temperatures and humidity. CAUTION • Do not put or store inflammable substances near the product. ►There is a danger of explosion or fire due to careless handling of the inflammable substances. • When cleaning the product, unplug the power cord and wipe gently with a soft cloth to prevent scratching. Do not clean with a wet cloth or spray water or other liquids directly onto the product. An electric shock may occur. (Do not use chemicals such as benzene, paint thinners or alcohol) • Take a rest from time to time to protect your vision. • Keep the product clean at all times. • Take a comfortable and natural position when working with a product to relax the muscles. • Take a regular break when working with a product for a long time. • Do not press strongly upon the panel with a hand or sharp object such as nail, pencil or pen, or make a scratch on it. • Keep the proper distance from the product. ►Your vision may be impaired if you look at the product too closely. • Set the appropriate resolution and clock by referring to the User’s Guide. ►Your vision can be impaired. 5 • Use authorized detergent only when cleaning the product. (Do not use benzene, thinner or alcohol.) ►Product can be deformed. • Do not expose to dripping or splashing and do not place objects filled with liquids, such as vases, cups, etc. on or over the apparatus(e.g. on shelves above the unit). • Batteries should not be exposed to excessive heat. For example, keep away from direct sunlight, open fireplace and electric heaters. • Do NOT place non-rechargeable batteries in charging device. • Using headsets (earphones) for a long time or listening loudly can cause damage to your hearing. • Spray water onto a soft cloth 2 to 4 times, and use it to clean the front frame; wipe in one direction only. Too much moisture may cause staining. Open source software notice information To obtain the source code under GPL, LGPL, MPL, and other open source licenses, that is contained in this product, please visit http:// opensource.lge.com. In addition to the source code, all referred license terms, warranty disclaimers and copyright notices are available for download. LG Electronics will also provide open source code to you on CD-ROM for a charge covering the cost of performing such distribution (such as the cost of media, shipping, and handling) upon email request to [email protected]. This offer is valid for three (3) years from the date on which you purchased the product. Preparing NOTE • Do not use products using high voltage around the Monitor. (ex. Electrical Swatter) ►Monitor may have malfunction as its electrical shock. Mounting on a wall • Do not install this product by yourself. Contact the service technician qualified by the Manufacturer. It may cause injuries. Licenses Supported licenses may differ by model. For more information about licenses, visit www.lg.com. Manufactured under license from Dolby Laboratories. Dolby and the double-D symbol are trademarks of Dolby Laboratories. • Image shown may differ from your TV. • Your TV’s OSD (On Screen Display) may differ slightly from that shown in this manual. • The available menus and options may differ from the input source or product model that you are using. • New features may be added to this TV in the future. • The TV can be placed in standby mode in order to reduce the power consumption. And the TV should be turned off if it will not be watched for some time, as this will reduce energy consumption. • The energy consumed during use can be significantly reduced if the level of brightness of the picture is reduced, and this will reduce the overall running cost. • The items supplied with your product may vary depending on the model. • Product specifications or contents of this manual may be changed without prior notice due to upgrade of product functions. • For an optimal connection, HDMI cables and USB devices should have bezels less than 10 mm thick and 18 mm width. • Use an extension cable that supports USB 2.0 if the USB cable or USB memory stick does not fit into your TV’s USB port. B The terms HDMI and HDMI High-Definition Multimedia Interface, and the HDMI logo are trademarks or registered trademarks of HDMI Licensing LLC in the United States and other countries. This DivX Certified® device has passed rigorous testing to ensure it plays DivX® video. To play purchased DivX movies, first register your device at vod. divx.com. Find your registration code in the DivX VOD section of your device setup menu. DivX Certified® to play DivX® video up to HD 1080p, including premium content. DivX®, DivX Certified® and associated logos are trademarks of DivX, LLC and are used under license. Covered by DivX Patents 7,295,673; 7,515,710; RE45,052; and others available at [www.divx.com/patents] 6 A B A *A 10 mm *B 18 mm • Use a certified cable with the HDMI logo attached. If you do not use a certified HDMI cable, the screen may not display or a connection error may occur. • Recommended HDMI cable types - High-Speed HDMI®/™ cable - High-Speed HDMI®/™ cable with Ethernet CAUTION • Do not use any unapproved items to ensure the safety and product lifespan of the product. • Any damages or injuries by using unapproved items are not covered by the manufacturer’s warranty. • Some models have a thin film attached on to the screen and this must not be removed. Using the joystick button Please note the following advice to prevent the TV from being scratched or damaged and for safe transportation regardless of its type and size. • It is recommended to move the TV in the box or packing material that the TV originally came in. • Before moving or lifting the TV, disconnect the power cord and all cables. You can simply operate the TV functions, pressing or moving the joystick button up, down, left or right. • Image shown may differ from your TV. ENG ENGLISH ENG Lifting and moving the TV Joystick Button • When holding the TV, the screen should face away from you to avoid damage. • Hold the top and bottom of the TV frame firmly. Make sure not to hold the transparent part, speaker, or speaker grille area. Basic functions Power On Power Off • When transporting the TV, do not expose the TV to jolts or excessive vibration. • When transporting the TV, keep the TV upright; never turn the TV on its side or tilt towards the left or right. • Do not apply excessive pressure to cause flexing /bending of frame chassis as it may damage screen. Volume Control Setting up the TV CAUTION • Do not carry the TV upside-down by holding the stand body (or stand base) as this may cause it to fall off, resulting in damage or injury. • When attaching the stand to the TV set, place the screen facing down on a cushioned table or flat surface to protect the screen from scratches. • When detaching the stand to the TV set, place the screen facing down on a cushioned table or flat surface to protect the screen from scratches. • If you don`t fasten the screw tightly, TV will fall down and get damaged. • Tighten the screws firmly to prevent the TV from tilting forward. Do not over tighten. • Lift up the latch at the bottom of the stand base and detach the stand base from the TV. When the TV is turned on, place your finger on the joystick button, press it once for a few seconds and release it. (However, if the menu button is on the screen, pressing and holding the joystick button will let you exit the menu.) If you place your finger over the joystick button and move it left or right, you can adjust the volume level you want. If you place your finger over the Programmes joystick button and move it forward Control or backward, you can scroll through the saved programmes you want. CAUTION • Avoid touching the screen at all times, as this may result in damage to the screen. • When handling the TV, be careful not to damage the protruding joystick button. When the TV is turned off, place your finger on the joystick button and press it once and release it. NOTE • If you press the joystick button first, you may not adjust the volume level and saved programmes. CAUTION • When your finger over the joystick button and push it to the up, down, left or right, be careful not to press the joystick button. Adjusting the menu When the TV is turned on, press the joystick button one time. You can adjust the menu items moving the joystick button up, down, left, or right. Turns the power off. Accesses the main menu. Clears on-screen displays and returns to TV viewing Changes the input source. 7 Mounting on a table Mounting on a wall • Image shown may differ from your TV. For proper ventilation, allow a clearance of 100 mm on each side and from the wall. Detailed installation instructions are available from your dealer, see the optional Tilt Wall Mounting Bracket Installation and Setup Guide. 1 Lift and tilt the TV into its upright position on a table. - Leave a 100 mm (minimum) space from the wall for proper ventilation. 100 mm 100 mm 100 mm 100 mm 100 mm 100 mm 100 mm 100 mm If you intend to mount the TV to a wall, attach Wall mounting interface (optional parts) to the back of the TV. When you install the TV using the wall mounting interface (optional parts), attach it carefully so it will not drop. 2 Connect the AC-DC Adapter and Power Cord to a wall outlet. CAUTION 1 If you use screw longer than standard, the TV might be damaged internally. 2 If you use improper screw, the product might be damaged and drop from mounted position. In this case, LG Electronics is not responsible for it. • Do not place the TV near or on sources of heat, as this may result in fire or other damage. • Please be sure to connect the TV to the AC-DC power adapter before connecting the TV’s power plug to a wall power outlet. Model Using the kensington security system Standard screw Number of screws This feature may vary depending on model. • Image shown may differ from your TV. The Kensington security system connector is located at the rear of the TV. For more information of installation and using, refer to the manual provided with the Kensington security system or visit http://www.kensington.com. Connect the Kensington security system cable between the TV and a table. Wall Mount (A x B) A B 75 x 75 M4 x L10 4 CAUTION • Disconnect the power cord first, and then move or install the TV. Otherwise electric shock may occur. • If you install the TV on a ceiling or slanted wall, it may fall and result in severe injury. Use an authorized LG wall mount and contact the local dealer or qualified personnel. • Do not over tighten the screws as this may cause damage to the TV and void your warranty. • Use the screws and wall mounts that meet the VESA standard. Any damages or injuries by misuse or using an improper accessory are not covered by the manufacturer’s warranty. • Screw length from outer surface of back cover should be under 8 mm. Wall mount Pad Back Cover NOTE • The Kensington security system is optional. You can obtain additional accessories from most electronics stores. 8 Wall mount Pad Back Cover Standard screw : M4 x L10 Max. 8 mm NOTE Connections (Notifications) Connect various external devices to the TV and switch input modes to select an external device. For more information about an external device’s connection, refer to the manual supplied with each device. Available external devices are: HD receivers, DVD players, VCRs, audio systems, USB storage devices, PC, camcorders or cameras, gaming devices, and other external devices. ENGLISH ENG ENGLISH ENG • Use the screws that are listed on the VESA standard screw specifications. • The wall mount kit includes an installation manual and necessary parts. • The wall mount bracket is not provided. You can obtain additional accessories from your local dealer. • The length of screws may differ depending on the wall mount. Make sure to use the proper length. • For more information, refer to the manual supplied with the wall mount. NOTE • The external device connection may differ from the model. • Connect external devices to the TV regardless of the order of the TV port. • If you record a TV programme on a DVD recorder or VCR, make sure to connect the TV signal input cable to the TV through a DVD recorder or VCR. For more information of recording, refer to the manual provided with the connected device. • Refer to the external equipment’s manual for operating instructions. • If you connect a gaming device to the TV, use the cable supplied with the gaming device. • In PC mode, there may be noise associated with the resolution, vertical pattern, contrast or brightness. If noise is present, change the PC output to another resolution, change the refresh rate to another rate or adjust the brightness and contrast on the PICTURE menu until the picture is clear. • In PC mode, some resolution settings may not work properly depending on the graphics card. Antenna connection Connect the TV to a wall antenna socket with an RF cable (75 Ω) (Not Provided). NOTE • Use a signal splitter to use more than 2 TVs. • If the image quality is poor, install a signal amplifier properly to improve the image quality. • If the image quality is poor with an antenna connected, try to realign the antenna in the correct direction. • An antenna cable and converter are not supplied. Other connections Connect your TV to external devices. For the best picture and audio quality, connect the external device and the TV with the HDMI cable. Some separate cable is not provided. • USB port supports 0.5 A electric current. If you need more electric current in case of HDD, use the separate power adaptor. 9 FAV P Remote control The descriptions in this manual are based on the buttons on the remote control. Please read this manual carefully and use the TV correctly. To replace batteries, open the battery cover, replace batteries (1.5 V AAA) matching the and ends to the label inside the compartment, and close the battery cover. To remove the batteries, perform the installation actions in reverse. 1 C CAUTION • Do not mix old and new batteries, as this may damage the remote control. • In Analogue TV and some countries, some remote control buttons may not work. •The remote control will not be included depending upon sales market. (Depending on model) TEXT D A C 1 TELETEXT BUTTONS These buttons are used for teletext. B FAV P A (Power) Turns the TV on or off. Returns to the TV viewing from any mode. Accesses the quick menus. Selects an AV mode. TEXT the BOLLYWOOD sound mode. Switches Changes the input source. B Number buttons Enters numbers. Accesses the saved programme list. Returns to the previously viewed programme. Adjusts the volume level. Accesses your favourite programme list. Selects the sound output. Mutes all sounds. Scrolls through the saved programmes. Moves to the previous or next screen. 10 Accesses the main menus. Navigation buttons (up/down/left/right) Scrolls through menus or options. Selects menus or options and confirms your input. Returns to the previous level. Clears all on-screen displays and returns to TV viewing. D Control buttons ( ) Controls the ENTERTAINMENT menus. Coloured buttons These access special functions in some menus. ( : Red, : Green, : Yellow, : Blue) Watching TV When you turn the TV on for the first time, the Initial setting screen appears. Select a language and customize the basic settings. 1 Connect the power cord to a power outlet. The Power indicator turns red and the TV switches to Standby mode. 2 In Standby mode, press the power button on the remote control or local key to turn the TV on. The Initial setting screen appears if you turn the TV on for the first time. • You can also access Factory Reset by accessing OPTION in the main menu. 3 Follow the on-screen instructions to customize your TV settings according to your preferences. Selects a language to display. Menu Language Mode Setting Time Setting Auto Tuning Selects Home Use for the home environment. Sets the time. Scans and saves available programmes automatically. • To display images in the best quality for your home environment, select Home Use. • Store Demo is suitable for the retail environment. • If you select Store Demo, any customized settings will switch back to the default settings of Store Demo in 5 minutes. 4 When the basic settings are complete, press the OK . • If you do not complete the Initial setting, it will appear whenever the TV turns on. • Disconnect the power cord from the power outlet when you do not use the TV for a long period of time. 5 To turn the TV off, press the power button on the remote control. Watching TV 1 In Standby mode, press (Power) to turn the TV on. 2 Press INPUT and select TV. 3 To turn the TV off, press (Power). The TV switches to Standby mode. Managing programmes Automatically setting up programme Use this to automatically find and store all available programmes. 1 Press SETTINGS and the Navigation buttons to scroll to SETUP and press OK . 2 Press the Navigation buttons to scroll to Auto Tuning and press OK . 4 When you return to the previous menu, press BACK. Manually setting up programme Manual Tuning lets you manually tune and arrange the stations in whatever order you desire. 1 Press SETTINGS and the Navigation buttons to scroll to SETUP. 2 Press the Navigation buttons to scroll to Manual Tuning. 3 Press the Navigation buttons to scroll to Storage. 4 Press the Navigation buttons or Number buttons to select the desired programme number. 5 Press the Navigation buttons to scroll to System. 6 Press the Navigation buttons to scroll to TV System. 7 Press the Navigation buttons to scroll to Band. 8 Press the Navigation buttons to scroll to V/UHF or Cable. 9 Press the Navigation buttons to scroll to Channel. 10 Press the Navigation buttons and then select the desired programme number with the Navigation buttons or Number buttons. 11 Press the Navigation buttons to scroll to Search. 12 Press the Navigation buttons to scroll and start Searching. 13 Press the OK to store it. 14 When you return to the previous menu, press BACK. ENGLISH ENG ENGLISH ENG Turning the TV on for the first time 3 Press the Navigation buttons to scroll to To Start and select To Start to begin auto tuning. The TV scans and saves available programmes automatically. NOTE • To store another programme, repeat steps 3 to 13. Assigning a station name You can assign a station name with five characters to each programme number. 1 Press SETTINGS and the Navigation buttons to scroll to SETUP. 2 Press the Navigation buttons to scroll to Manual Tuning. 3 Press the Navigation buttons to scroll to Name. 4 Press the Navigation buttons to scroll to select the position and make your choice of the second character, and so on. You can use the alphabet A to Z, the number 0 to 9, +/ -, and blank and press OK . 5 Press the OK to store it. 6 When you return to the previous menu, press BACK. Fine Tuning Normally fine tuning is only necessary if reception is poor. 1 Press SETTINGS and the Navigation buttons to scroll to SETUP. 2 Press the Navigation buttons to scroll to Manual Tuning. 3 Press the Navigation buttons to scroll to Fine. 4 Press the Navigation buttons to fine tune for the best picture and sound. 5 Press the OK to store it. 6 When you return to the previous menu, press BACK. 11 Editing your programme list NOTE When a programme number is skipped, it means that you will be unable to select it using P button during TV viewing. If you wish to select the skipped programme, directly enter the programme number with the NUMBER buttons or select it in the Programme edit menu. This function enables you to skip the stored programmes. 1 Press SETTINGS and the Navigation buttons to scroll to SETUP. 2 Press the Navigation buttons to scroll to Programme Edit. 3 Edit programmes using the following buttons. Button Red button Description Deletes a programme. Press the Red button twice. The selected programme is deleted, all the following programmes are shifted up one position. a programme. Press the Yellow button Yellow button Moves again to release this function. Blue button Selects a programme number to be skipped. Press the Blue button again to release the skipped programme. 4 When you return to the previous menu, press BACK. Selecting a programme on the programme list 1 Press LIST to access the programme list. 2 Press the Navigation buttons to select to desired programme and press OK . 3 When you return to the previous menu, press LIST. NOTE • You may find some blue programmes. They have been set up to be skipped by auto programming or in the programme edit mode. • Some programmes with the programme number shown in the programme list indicate there is no station name assigned. Using additional options Adjusting aspect ratio Resize an image to view at its optimal size by pressing Q.MENU or accessing Aspect Ratio in the PICTURE menu. • 16:9 : Resizes images to fit the screen width. • Just Scan : Displays video images in the original size without removing parts of the edge of the image. (This function works in HDMI Mode (720P/1080i/1080p). • Original : When your TV receives a wide screen signal it will automatically change to the picture format broadcasted. • 4:3 : Resizes images to the previous standard 4:3. • 14:9 : You can view a picture format of 14:9 or a general TV programme in the 14:9 mode. • Zoom : Formats an image to fit the screen width. The top and bottom of the image may not appear. • Cinema Zoom 1 : Formats an image to the cinemascope ratio, 2.35:1. To change the ratio of the cinema zoom, press < or > and its range is from 1 to 16. 12 • The available ratio varies depending on the input source. • If you select Just Scan, you may see image noises at the edge of the original signal. • If you enlarge or reduce an image, the image may be distorted. Changing AV modes Each AV MODE has optimized image and sound settings. Press AV MODE repeatedly to select an appropriate mode. • Off : Changes to the previously customized settings. • Cinema : Uses the optimized image and sound settings for a cinematic look. • Game : Uses the optimized image and sound settings for fast gaming. When playing a video game using PlayStation or Xbox. It is recommended to use the Game mode. When in Game mode, functions related to picture quality will be optimized for playing games. Using the input list Selecting an input source 1 Press INPUT to access the input sources. The connected device displays on each input source. 2 Press the Navigation buttons or input button to scroll to one of the Input sources and press OK . • AV : Watch video from a VCR or other external devices. • RGB-PC : View a PC display on the screen. (Depending on model) • HDMI : Watch video from a HTS or other high definition devices. • Antenna : Watch TV over the air and cable broadcast. Entertainment (Depending on model) • Image shown may differ from your TV. Connecting USB storage devices CAUTION • Do not turn the TV off or remove a USB storage device while the USB storage device is connected to the TV, as this could result in loss of files or damage to the USB storage device. • Back up your files saved on a USB storage device frequently, as you may lose or damage the files and this may be not covered by the manufacturer’s warranty. Connect USB storage devices (USB memory) to the TV and use multimedia features. Connect a USB flash memory or USB memory card reader to the TV. To disconnect a USB storage device, make sure to end the connection properly to prevent damages to the TV or files. 1 Press Q.MENU to access the quick menus. 2 Press the Navigation buttons to scroll to Eject and press OK . 3 Disconnect the USB storage device only when the message says that it is safe to remove. Tips for using USB storage devices Browsing files Access the photo, music, or movie lists and browse files. 1 Connect a USB storage device. 2 Press SETTINGS to access the main menus. 3 Press the Navigation buttons to scroll to ENTERTAINMENT and press OK . 4 Press Navigation buttons to scroll to PHOTO LIST, MUSIC LIST or MOVIE LIST and press OK . PHOTO LIST MUSIC LIST 3 PHOTO LIST Page1/1 No Marked Up Folder 2 3872x2592, 2604KB 09/15/2014 04/03/2014 KY104 KY102 09/03/2014 KY105 11/27/2014 GUU 11/27/2014 JMJ005 11/27/2014 JMJ002 11/27/2014 JMJ006 11/27/2014 11/27/2014 JMJ007 11/27/2014 JMJ008 JMJ003 JMJ004 Up Folder KY103 KY101 ꔉ PopUp Menu ꔂ Move ꘂ Mark 10/12/2014 ꔵ 11/27/2014 6 4 Page 1/1 No Marked Title DriveA Duration 5 2 1 5 11/27/2014 Move Page Exit 3 MUSIC LIST MOVIE LIST 4 Drive A GUU.JPG 1 ENGLISH ENG ENGLISH ENG • Only a USB storage device is recognizable. • If the USB storage device is connected through a USB hub, the device is not recognizable. • A USB storage device using an automatic recognition programme may not be recognized. • A USB storage device which uses its own driver may not be recognized. • The recognition speed of a USB storage device may depend on each device. • Please do not turn off the TV or unplug the USB device when the connected USB storage device is working. When such device is suddenly separated or unplugged, the stored files or the USB storage device may be damaged. • Please do not connect the USB storage device which was artificially manoeuvred on the PC. The device may cause the product to malfunction or fail to be played. Never forget to use only a USB storage device which has normal music files, image files or movie files. • Please use only a USB storage device which was formatted as a FAT16, FAT32, NTFS file system. • Please connect a USB storage device with the cable offered by the device maker. • Some USB storage devices may not be supported or operated smoothly. • Be sure to back up important files since data stored in a USB memory device may be damaged. We will not be responsible for any data loss. • If a USB memory device is connected to a USB multi-card reader, its volume data may not be detected. • If the USB memory device does not work properly, disconnect and reconnect it. • How fast a USB memory device is detected differs from device to device. • The recommended capacity is 1 TB or less for a USB external hard disk and 32 GB or less for USB memory. • Any device with more than the recommended capacity may not work properly. • USB storage devices below USB 2.0 are supported as well. But they may not work properly in the movie list. • Maximum of 999 folders or files can be recognized under one folder. • If there are a lot of folders or files all within one folder, the device may not be able to access these properly. • For external USB HDDs, it is recommended that you use devices with a rated voltage of less than 5 V and a rated current of less than 0.5 A. Up Folder ꔂ Move ꔉ PopUp Menu ꘩ Option ꘂ Mark 3 MOVIE LIST Top Folder DriveA 2 Page1/1 ꔵ Move Page Exit 6 4 No Marked DriveA 5 4 folders(s), 2 file(s) 1 Up Folder ꔂ Move ꘂ Mark ꔉ PopUp Menu ꔵ Move Page Exit 6 No. Description 1 Moves to the upper level folder. Displays the thumbnail/folder name of the file in 2 Preview: the selected folder. 3 Current page/Total pages. 4 Total number of marked files. 5 Contents under the folder focused on 1. 6 Available buttons on the remote control. 13 Supported file format Type Photo Music Movie Supported file format JPEG Available size Baseline : 64 pixel (W) x 64 pixel (H) - 15360 pixel (W) x 8640 pixel (H) Progressive : 64 x 64 to 1024 x 768 • You can play JPEG files only. • Non-supported files are displayed in the form of predefined icon. MP3 Bit rate : 32 kbps to 320 kbps • Sampling rate MPEG1 Layer3 : 32 kHz, 44.1 kHz, 48 kHz • Sampling rate MPEG2 Layer3 : 16 kHz, 22.05 kHz, 24 kHz • Sampling rate MPEG2.5 Layer3 : 8 kHz, 11.025 kHz, 12 kHz DAT,MPG,MPEG,VOB,AVI,DIVX,MP4,MKV,TS,TRP,TP, ASF,WMV,FLV,RM,RMVB Movie(*.mpg/*.mpeg/*dat/*.ts/*.trp/*.tp/*.vob/ *.mp4/*.mov/*.mkv/*.divx/*.avi/*.asf/*.wmv/ *.flv/*.avi(motion-jpeg)/*.mp4(motion-jpeg)/ *.mkv(motion-jpeg)/*.rm/*.rmvb) supporting file Video format : DivX 3.11, DivX4, DivX5, DivX6, Xvid1.00, Xvid1.01, Xvid1.02, Xvid1.03, Xvid1.10 beta-1/beta-2, Mpeg-1, Mpeg-2, Mpeg-4, H.264/ AVC, VC1, JPEG, Sorenson H.263 Audio format : Dolby Digital, Mpeg, MP3, LPCM, ADPCM, WMA, AAC Bit rate : within 32 kbps to 320 kbps(MP3) External Subtitle format : *.smi/*.srt/ *.sub(MicroDVD,Subviewer1.0/2.0)/*.ass/*.ssa/ *.txt(TMPlayer)/*.psb(PowerDivX) Internal Subtitle format : only, XSUB (It is the subtitle format used in DivX6 files) Viewing photos 1 Press SETTINGS to access the main menus. 2 Press the Navigation buttons to scroll to ENTERTAINMENT and press OK . 3 Press Navigation buttons to scroll to PHOTO LIST and press OK . 4 Press the Navigation buttons to scroll to a folder/file you want and press OK . 5 View photos by using the following menus/buttons. Drive A GUU.JPG 3872x2592, 2604KB Up Folder ꔂ Move 14 ꘂ Mark Page1/1 P FAV Menu View Mark All Close Moves to the previous or next page. Enters the mark mode. Description Views the selected photo. Selects all files. Exits the Mark Mode. NOTE • Non-supported files are displayed the preview image by icon only . • Abnormal files are displayed in the form of bitmap . 6 The following options are available while viewing photos. ꔊ Slide show � BGM ꔋ 2/13 ꔡ � � ꘩ Option Hide • Slideshow : Starts or stops a slideshow with selected photos. If there are no selected photos, all photos saved in the current folder display during a slideshow. To set a slideshow speed, select Option. • BGM : Turns the background music on or off. To set the background music folder, select Option. • (Rotate) : Rotates photos clockwise (90°, 180°, 270°, 360°). - The supported photo size is limited. You cannot rotate a photo if the resolution of the rotated width is larger than the supported resolution size. • Hide : Hides the option window. To display the options, press OK . Q.MENU options for photo list View image files saved in a USB storage device. The displays on the screen may differ from the model. PHOTO LIST Button Description Navigation Scrolls through the files. button Views the highlighted file or enters the mark mode. OK 1 Press Q.MENU. A pop-up window will appears. 2 Press the Navigation buttons to scroll to Set photo view. and press OK . 3 Press the Navigation buttons to scroll to one of the following options and press OK . Set photo view. • Slide Speed : Selects a slideshow speed (Fast, Normal, Slow). • Music Folder : Selects a music folder for the background music. Set video. No Marked Up Folder KY103 09/15/2014 KY101 04/03/2014 KY104 10/12/2014 KY102 09/03/2014 KY105 11/27/2014 GUU 11/27/2014 JMJ005 11/27/2014 JMJ002 11/27/2014 JMJ006 11/27/2014 JMJ003 11/27/2014 JMJ007 11/27/2014 JMJ004 11/27/2014 JMJ008 11/27/2014 ꔉ PopUp Menu ꔵ Move Page Exit Allows you to change Video presets. Set audio. Allows you to change Audio presets. Q.MENU options for music list 1 Press SETTINGS to access the main menus. 2 Press the Navigation buttons to scroll to ENTERTAINMENT and press OK . 3 Press the Navigation buttons to scroll to MUSIC LIST and press OK . 4 Press the Navigation buttons to scroll to a folder/file you want and press OK . 5 Play music by using the following menus/buttons. 1 Press Q.MENU. A pop-up window will appears. MUSIC LIST Page 1/1 No Marked DriveA ꕗ Title Duration 00:00 / 01:34 Up Folder ꔂ Move ꘂ Mark Button Navigation button Menu Play Play with Photo Mark All Close ꔵ Move Page ꔉ PopUp Menu ꘩ Option Exit Description Scrolls through the files. Set audio. Allows you to change Audio presets. NOTE • The TV will not play copy protected files. • If the TV is not in use for some time during playback, the information box as a screensaver will appear to prevent image burn. To return to the Music list screen, press OK or BACK. Viewing movies 1 Press SETTINGS to access the main menus. 2 Press the Navigation buttons to scroll to ENTERTAINMENT and press OK . 3 Press the Navigation buttons to scroll to MOVIE LIST and press OK . 4 Press the Navigation buttons to scroll to a folder/file you want and press OK . 5 Play movie by using the following menus/buttons. MOVIE LIST Views the highlighted file or enters the mark mode. Moves to the previous or next page. Enters the mark mode. Description Plays the selected music file. Displays photos during playback. Selects all files. Exits the Mark Mode. Top Folder DriveA Up Folder ꔂ Move Button Navigation button Description Pauses or resumes playback Skips to the next file or or No Marked DriveA ꔉ PopUp Menu ꔵ ꘂ Mark Stops playback Plays a music file Page1/1 4 folders(s), 2 file(s) 6 Control playback by using the following buttons. Button Menu Play Move Page Exit Description Scrolls through the files. Views the highlighted file or enters the mark mode. Moves to the previous or next page. Enters the mark mode. Description Play the selected movie file. Once a movie file finishes playing, the next selected one will be played automatically. Skips to the previous file Mark All Mark all movie files on the screen. When playing, When you press the button, the previous music file will be played. When you press the button, the next music file will be played. When you press the EXIT button, only the music will be stopped and the player will go to TV viewing. Close Exit the Mark Mode. When using the or button during playback a cursor indicating the position can be played. ENGLISH ENG Listening to music 6 Control playback by using the following buttons. Button Description Stops the playback. Plays a video. Pauses or resumes the playback. Scans backward in a file. Scans forward in a file. Show the Option menu. 15 Button Description Hide the menu on the full-sized screen. Return to normal TV viewing. Skips to specific points in a file during playback. The time of a specific point will appear on the status bar. In some files, this function may not work properly. Tips for using playing video files • Some user-created subtitles may not work properly. • Some special characters are not supported in subtitles. • HTML tags are not supported in subtitles. • Subtitles in languages other than the supported languages are not available. • Changing font and colour in subtitles is not supported. • Subtitles in languages other than one specified are not supported. • Video files with subtitle files of 1 MB or larger may not be played properly. • The screen may suffer temporary interruptions (image stoppage, faster playback, etc.) when the audio language is changed. • A damaged movie file may not be played correctly, or some player functions may not be usable. • Movie files produced with some encoders may not be played correctly. • If the video and audio structure of recorded file is not interleaved, either video or audio is outputted. • HD videos with a maximum of 1920 x 1080 @ 25/30P or 1280 x 720 @ 50/60P are supported, depending on the frame. • Videos with resolutions higher than 1920 x 1080 @ 25/30P or 1280 x 720 @ 50/60P may not work properly depending on the frame. • Movie files other than the specified types and formats may not work properly. • Max bitrate of playable movie file is 20 Mbps. (only, Motion JPEG : 10 Mbps) • We do not guarantee smooth playback of profiles encoded level 4.1 or higher in H.264/AVC. • DTS Audio codec is not supported. • A movie file more than 30 GB in file size is not supported for playback. The file size limit is dependent on the encoding environment. • A DivX movie file and its subtitle file must be located in the same folder. • A video file name and its subtitle file name must be identical for it to be displayed. • Playing a video via a USB connection that doesn’t support high speed may not work properly. • Files encoded with GMC(Global Motion Compensation) and Qpel (Quarterpel Motion Estimation) may not be played. • Trick Mode does not support other functions than if video files do not have index information. • Video file names that contain special characters may not be playable. 16 Video options 1 Press Q.MENU to access the pop-up menus. 2 Press the Navigation buttons to scroll to Set video play., Set video. or Set audio. and press OK . When you select the Set video play. 1 Press the Navigation buttons to scroll to show the Picture Size, Audio Language, Subtitle. 2 Press the Navigation buttons to scroll to make appropriate adjustments. Menu Picture Size Audio Language Subtitle Language Code Page Sync Code Page Latin1 Cyrillic Thai Hebrew Arabic Vietnam Description Selects your desired picture format during movie play. Changes the Language Group of the audio during movie play. Files with a single audio track cannot be selected. Turn on/off the subtitle. Activated for SMI subtitle and can select the language within the subtitle. Can select the font for subtitle. When set to default, same font as general menu will be used. Adjusts the time synchronisation of the subtitle from -10 secs to +10 secs by steps of 0.5 secs during movie play. Support Language English, French, Spanish, Portuguese, Malaysia, Indonesia Russian Thai Hebrew Arab, Parsi, Krudish Vietnamese language NOTE • Only 10,000 of sync blocks can be supported within the subtitle file. • When playing a video, you can adjust the Picture Size by pressing Q.MENU or accessing Aspect Ratio in the PICTURE menu. When you select the Set video. 1 Press the Navigation buttons to scroll to make appropriate adjustments. When you select the Set audio. 1 Press the Navigation buttons to scroll to show the Sound Mode, Auto Volume, Balance. 2 Press the Navigation buttons to scroll to make appropriate adjustments. ENGLISH ENG 17 • Position/Size/Phase : Adjusts the options when the picture is not clear, especially when characters are shaky, after the auto configuration. • Reset : Restores the options to the default setting. Basic image options • Backlight : Adjusts the brightness of the screen by controlling the LCD backlight. If you decrease the brightness level, the screen becomes darker and the power consumption will be reduced without any video signal loss. • Contrast : Increases or decreases the gradient of the video signal. You may use Contrast when the bright part of the picture is saturated. • Brightness : Adjusts the base level of the signal in the picture. • Sharpness : Adjusts the level of crispness in the edges between the light and dark areas of the picture. The lower the level, the softer the image. • Colour : Adjusts intensity of all colours. • Tint : Adjusts the balance between red and green levels. • Colour Temperature : Choose one of three automatic colour adjustments. Set to warm to enhance hotter colours such as red, or set to cool to see less intense colours with more blue. You can control red, green, blue to adjust colour details. • Advanced Control : Customizes the advanced options. • Reset : Restores the options of each mode to the factory default. Advanced image options (Depending on model) • Dynamic Contrast : Adjusts the contrast to keep it at the best level according to the brightness of the screen. The picture is improved by making bright parts brighter and dark parts darker. • Dynamic Colour : Adjusts screen colours so that they look livelier, richer and clearer. This feature enhances hue, saturation and luminance so that red, blue and green white look more vivid. • Noise Reduction : Reduces screen noise without compromising video quality. • Gamma : You can adjust brightness of dark area and middle gray level area of the picture. - Low: Make the dark and middle gray level areas brighter. - Medium: Express the original picture level. - High: Make the dark and middle gray level area darker. • Black Level : Sets black level of the screen to proper level. This function is available in the following modes: RF, AV or HDMI. - Low: The reflection of the screen gets darker. - High: The reflection of the screen gets brighter. • Motion Eye Care : Adjusts screen brightness to prevent eye glare. • Film Mode : Makes video clips recorded in film look more natural. This feature operates only in 480i / 576i / 1080i / 1080p(24 Hz) Resolution. • Colour Gamut : Advanced Control Maximizes the utilization of colour to increase colour quality. - Standard: Displays standard set of colours. - Wide: Increase number of colours used. • Edge Enhancer : Shows clearer and distinctive yet natural edges of the video. 18 AUDIO Settings SETTINGS ➾ AUDIO ➾ Auto Volume Activates the Auto Volume feature to keep the volume level consistent whenever you change programmes. The volume level may not be consistent due to different signal conditions of broadcasting stations. SETTINGS ➾ AUDIO ➾ Balance Adjust balance between the left and right speakers according to your room environment. SETTINGS ➾ AUDIO ➾ Sound Mode Selects one of the preset sound modes or customizes options in each mode. • Standard : Select when you want standard-quality sound. • Music/Bollywood (depending on model) : Select when you listen to music. (Bollywood is INDIA special music mode) • Cinema : Select when you watch movies. • Soccer / Cricket (Depending on model) : Select when you watch sports events. • Game : Select when you play games. - Treble: Controls the dominant sounds in the output. When you turn up the treble, it will increase the output to the higher frequency range. - Bass: Controls the softer sounds in the output. When you turn up the bass, it will increase the output to the lower frequency range. - Reset: Resets the sound mode to the default setting. SETTINGS ➾ AUDIO ➾ TV Speaker Turns off the internal speaker of the TV when using an external Hi-Fi system. Stereo/Dual Reception This feature may not be applied based on country broadcasting circumstance. When a programme is selected, the sound information for the station appears with the programme number and station name. Press I/II button to select the Multi Audio menu. Broadcast Mono Stereo Dual NICAM On Screen Display MONO STEREO DUAL I , DUAL II , DUAL I + II NICAM • Mono sound selection If the stereo signal is weak in stereo reception, you can switch to mono. In mono reception, the clarity of sound is improved. • Language selection for dual language broadcast If a programme can be received in two languages (dual language), you can switch to DUAL I, DUAL II or DUAL I+II. DUAL I Sends the primary broadcast language to the loudspeakers. DUAL I I Sends the secondary broadcast language to the loudspeakers. DUAL I+I I Sends a separate language to each loudspeaker. Nicam Reception If the TV is equipped with a receiver for NICAM reception, high quality NICAM (Near Instantaneous Companding Audio Multiplex) digital sound can be received. Sound output can be selected according to the type of broadcast received. 1 When NICAM mono is received, you can select NICAM MONO or FM MONO. 2 When NICAM stereo is received, you can select NICAM STEREO or FM MONO. If the stereo signal is weak, switch to FM MONO. 3 When NICAM dual is received, you can select NICAM DUAL I, NICAM DUAL II or NICAM DUAL I+II or FM MONO. Speaker Sound Output Selection(Depending on model) In AV, RGB-PC, HDMI mode, you can select output sound for the left and right loudspeakers. Select the sound output. L+R: Audio signal from audio L input is sent to the left loudspeaker and audio signal from audio R input is sent to the right loudspeaker. L+L: Audio signal from audio L input is sent to left and right loudspeakers. R+R: Audio signal from audio R input is sent to left and right loudspeakers. TIME Settings SETTINGS ➾ TIME ➾ Clock Sets the time. SETTINGS ➾ TIME ➾ Off Time/On Time Sets the time to turn on or off the TV automatically. To use this function, you should set the current time and date in advance. NOTE • If you do not press any button within 2 hours after the TV turns on by the On Time feature, the TV enters the Standby mode automatically. • If you set both Off time and On time features to the same time, the Off time feature overrides the On time feature. SETTINGS ➾ TIME ➾ Sleep Timer Sets the length of time until the TV to turns off. When you turn the TV off and turn it on again, the Sleep timer feature will be set to off. SETTINGS ➾ TIME ➾ Auto Off (On Time) If On Time is enabled, the TV will be turned on at the specified time. If you do not operate the TV for two hours, the TV will be turned off automatically. SETTINGS ➾ TIME ➾ Automatic Standby (Depending on model) If you do not press any button on the TV or remote control for a certain period, the TV will automatically switch to standby mode. OPTION Settings SETTINGS ➾ OPTION ➾ Menu Language Selects a desired language. SETTINGS ➾ OPTION ➾ Input Label Indicates which device is connected to which input port. SETTINGS ➾ OPTION ➾ USB AutoRun When your TV is turned on with a USB device connected or when you connect a USB device to your TV, the photos or videos will be played automatically. SETTINGS ➾ OPTION ➾ Factory Reset Customizes the TV settings to suit your preference. The initial setup screen will appear when you turn on the TV for the first time. • Home Use : Selects it for the Home environment. • Store Demo : Selects it for the retail environment. LOCK Settings SETTINGS ➾ LOCK ➾ Lock System Activates or deactivates the lock system. SETTINGS ➾ LOCK ➾ Set Password Changes the 4-digit password. The default PIN is “0 0 0 0”. SETTINGS ➾ LOCK ➾ Block Programme Blocks the programmes that contain inappropriate contents for children by pressing the Blue button. The Lock icon appears in front of the blocked programmes. The programmes can be selected but the screen blank and the audio is muted. SETTINGS ➾ LOCK ➾ Input Block Blocks the input sources. ENTERTAINMENT Settings SETTINGS ➾ ENTERTAINMENT ➾ Photo List View image files(photos) on TV which are stored on USB device. SETTINGS ➾ ENTERTAINMENT ➾ Music List Play back music files on TV which are stored on USB device. SETTINGS ➾ ENTERTAINMENT ➾ Movie List Play movie files on TV which are stored on usb device. SETTINGS ➾ ENTERTAINMENT ➾ Game (Depending on model) Play game contents on your TV. SETTINGS ➾ ENTERTAINMENT ➾ DivX(R) VOD View the registration code of your TV. Teletext • This feature is not available in all countries. Teletext is a free service broadcast by most TV stations which gives up-to-the minute information on news, weather, television programmes, share prices and many other topics. The teletext decoder of this TV can support the SIMPLE and FASTEXT systems. SIMPLE(standard teletext) consists of a number of pages which are selected by directly entering the corresponding page number. FASTEXT are more modern methods allowing quick and easy selection of teletext information. Switch On/Off Press the TEXT button to switch to teletext. The initial page or last page viewed appears on the screen. Two page numbers, TV station name, date and time are displayed on the screen headline. The first page number indicates your selection, while the second shows the current page displayed. Press the TEXT button to switch off teletext. The previous mode reappears. 19 Simple Text Page selection 1 Enter the desired page number as a three digit number with the NUMBER buttons. If during selection you press a wrong number, you must complete the three digit number and then re-enter the correct page number. 2 The ꕌPꕍ button can be used to select the preceding or following page. Programming a colour button in LIST mode If the TV is in SIMPLE text or FASTEXT mode, press the LIST button to switch to LIST mode. Four teletext page numbers of your choice can be colour coded and easily selected by pressing the corresponding coloured button on the remote control handset. 1 Press the LIST key. 2 Press a coloured button. 3 Using the Number buttons, select the page you wish to programme. 4 The selected page is stored as the selected page number, blinking once to confirm this. From now on, you can select this page with the same coloured button. 5 The three other coloured buttons are programmed in this way. Fastext The teletext pages are colour coded along the bottom of the screen and are selected by pressing the corresponding coloured button. Page selection 1 Press the INDEX button to select the index page. 2 You can select the pages which are colour coded along the bottom line with corresponding coloured buttons. 3 AS with SIMPLE teletext mode, you can select a page by entering its three digit page number with the Number buttons in FASTEXT mode. 4 The ꕌPꕍ button can be used to select the preceding or following page. Special Teletext Function INDEX : Select the each index page. TIME : When viewing a TV programme, select this menu to display the time at the top right hand corner of the screen. In the teletext mode, press this button to select a sub page number. The sub page number is displayed at the bottom of the screen. To hold or change the sub page, press the Red/Green, < > or NUMBER buttons. HOLD : Stops the automatic page change which will occur if a teletext page consists of 2 or more sub pages. The number of sub pages and the sub page displayed is, usually, shown on the screen below the time. When this menu is selected the stop symbol is displayed at the top lefthand corner of the screen and the automatic page change is inactive. REVEAL : Select this menu to display concealed information, such as solutions to riddles or puzzles. 20 UPDATE : Displays the TV picture on the screen while waiting for a new teletext page. The display will appear at the top left hand corner of the screen. When the updated page is available then display will change to the page number. Select this menu again to view the updated teletext page. Maintenance Cleaning your TV Clean your TV regularly to keep the best performance and to extend the product lifespan. • Make sure to turn the power off and disconnect the power cord and all other cables first. • When the TV is left unattended and unused for a long time, disconnect the power cord from the wall outlet to prevent possible damage from lightning or power surges. Screen, frame, cabinet, and stand To remove dust or light dirt, wipe the surface with a dry, clean, and soft cloth. To remove major dirt, wipe the surface with a soft cloth dampened in clean water or a diluted mild detergent. Then wipe immediately with a dry cloth. • Avoid touching the screen at all times, as this may result in damage to the screen. • Do not push, rub, or hit the surface with your fingernail or a sharp object, as this may result in scratches on the screen and image distortions. • Do not use any chemicals as this may damage the product. • Do not spray liquid onto the surface. If water enters the TV, it may result in fire, electric shock, or malfunction. Power cord Remove the accumulated dust or dirt on the power cord regularly. Preventing “Image burn” or “Burn-in” on your TV screen • If a fixed image displays on the TV screen for a long period of time, it will be imprinted and become a permanent disfigurement on the screen. This is “image burn” or “burn-in” and not covered by the warranty. • If the aspect ratio of the TV is set to 4:3 for a long period of time, image burn may occur on the letterboxed area of the screen. • Avoid displaying a fixed image on the TV screen for a long period of time (2 or more hours for LCD) to prevent image burn. Troubleshooting General Audio No sound is produced while images are displaying. • Press + or - button. • Check if the sound is muted by pressing MUTE. • Scroll to other programme. There may a problem with the broadcast. • Check if the audio cables are connected properly. • Check if the TV Speaker feature is activated in the menu option. No output from one of the speakers. • Adjust Balance in the menu option. Unusual sound from inside the TV is produced. • A change in ambient humidity or temperature may result in an unusual noise when the product turns on or off. There is no problem with your product. ENGLISH ENG Cannot control the TV with the remote control. • Check the remote control sensor on the product and try again. • Check if there is any obstacle between the product and the remote control. • Check if the batteries are still working and properly installed ( to , to ). No image display and no sound is produced. • Check if the product is turned on. • Check if the power cord is connected to a wall outlet. • Check if there is a problem in the wall outlet by connecting other products. Image appears slowly when the TV turns on. • The image is muted during the product startup process. This is normal. If the image does not appear in a few minutes, unplug the TV for 30 seconds and try again. If the image still does not appear, contact the authorized service center in your local area. Cannot connect external devices. • Refer to the “Other Connections” and connect an external device. The TV turns off suddenly. • Check the power control settings. The power supply may be interrupted. • Check if the Automatic Standby (Depending on model) / Sleep Timer / Off Time feature is activated in the TIME settings. • If there is no signal while the TV is on, the TV will turn off automatically after 15 minutes of inactivity. • If On Time is enabled, the TV will be turned on at the specified time. If you do not operate the TV for two hours, the TV will be turned off automatically. To disable this function, use your remote control to go to SETTINGS ➾ TIME ➾ Auto Off(On Time) ➾ Off. Video An image displays in black and white or the color quality is poor. • Adjust the color setting in the menu option. • Keep a sufficient distance between this product and other electronic products. • Scroll to other programme. There may a problem with the broadcast. Horizontal or vertical bars appears or images blur. • Check if there are local interferences such as an electrical appliance or power tool. Lines or streaks appear on images. • Check the antenna or aim the antenna to the proper direction. Afterimages (ghosts) appear when the product turns off. • Pixels may have been damaged from a fixed image displayed for a long time (image burn). Use a screen saver to prevent the pixel damage on the screen. The power is on but the screen appears extremely dark. • Adjust the brightness and contrast in the menu option. “No Signal” appears on the screen. • Check if the signal cable is connected between the TV and products properly. • Check the selected input source by pressing INPUT. Black spots appear on the screen. • Several pixels in red, green, white, or black may appear on the screen that can attribute to the characteristics of the panel. • This is normal. The display offset is wrong. • Adjust the position setting in the Picture menu. • Check if the video card resolution and frequency are supported by the product. If the frequency is out of range, set to the recommended resolution using the display settings on the external device. Thin lines appear in the background of the screen. • Check the video cable connections. The reception on some programme is poor. • Scroll to other programme. There may a problem with the broadcast. • The station signal may be weak. Aim the antenna to the proper direction. • Check if there is local interferences such as an electrical appliance or power tool. 21 22 ENGLISH ENG 23 Environmental information Information for environmental preservation LGE. announced the ‘LG Declaration for a Cleaner Environment’ in 1994, and this ideal has served as a guiding managerial principle ever since. The Declaration is a foundation that has allowed us to undertake environmentally friendly activities in careful consideration of economic, environmental, and social aspects. We promote activities for environmental preservation, and we specifically develop our products to embrace the concept of environment-friendly. We minimize the hazardous materials contained in our products. For example, there is no cadmium to be found in our product. Information for recycling This product may contain parts which could be hazardous to the environment. It is important that this product be recycled after use. LGE. handles all waste product through an environmentally acceptable recycling method. There are several take-back and recycling systems currently in operation worldwide. Many parts will be reused and recycled, while harmful substances and heavy metals are treated by an environmentally friendly method. If you want to find out more information about our recycling program, please contact your local LG vendor or a corporate representative of LG. We set our vision and policies on a cleaner world by selecting the issue of the global environment as a task for corporate improvement. Please visit our website for more information about our ‘green’ policies. http://www.lg.com/global/sustainability/environment/take-backrecycling.jsp WARNING! Never place a television set in an unstable location. A television set may fall, causing serious personal injury or death. Many injuries, particularly to children, can be avoided by taking simple precautions such as: • Using cabinets or stands recommended by the manufacturer of the television set. • Only using furniture that can safely support the television set. • Ensuring the television set is not overhanging the edge of the supporting furniture. • Not placing the television set on tall furniture (for example, cupboards or bookcases) without anchoring both the furniture and the television set to a suitable support. • Not placing the television set on cloth or other materials that may be located between the television set and supporting furniture. • Educating children about the dangers of climbing on furniture to reach the television set or its controls. If your existing television set is being retained and relocated, the same considerations as above should be applied. Symbols Refers to alternating current(AC). Refers to direct current(DC). Refers to class II equipment. Refers to stand-by. Refers to “ON” (power). Refers to dangerous voltage. 24 ENGLISH ENG ्
advertisement
* Your assessment is very important for improving the workof artificial intelligence, which forms the content of this project
Related manuals
advertisement