advertisement
▼
Scroll to page 2
of 104
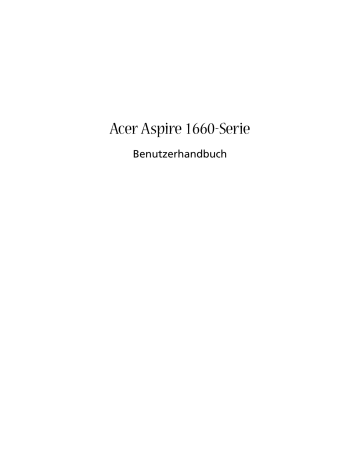
Acer Aspire 1660-Serie Benutzerhandbuch Copyright © 2004 Alle Rechte Vorbehalten Acer Aspire 1660-Serie Notebook Computer Benutzerhandbuch Originalausgabe: Juni 2004 Von Zeit zu Zeit können Änderungen an den Informationen in dieser Veröffentlichung vorgenommen werden, ohne dass die Verpflichtung besteht, Personen auf solche Revisionen oder Änderungen hinzuweisen. Solche Änderungen werden in neue Ausgaben dieses Handbuchs oder zusätzlichen Dokumente und Veröffentlichungen aufgenommen. Wir geben keine Garantien auf die Gebrauchstauglichkeit oder Eignung für einen bestimmten Zweck. Schreiben Sie Modellnummer, Seriennummer, Kaufdatum und Ort des Kaufs in die unten bereitgestellten Felder. Die Seriennummer und Modellnummer befinden sich auf dem Etikett, das auf Ihren Rechner aufgeklebt ist. Bei jeglicher Ihren Rechner betreffenden Kommunikation sollte Seriennummer, Modellnummer und Kaufinformation Ihres Rechners angegeben werden. Es ist nicht erlaubt, ohne die vorherige schriftliche Genehmigung von Acer Incorporated dieses Dokument in jeglicher Form oder auf jegliche Weise, sei es elektronisch, mechanisch, in Form von Fotokopien oder Aufnahmen oder auf andere Art, zu reproduzieren, in einem abrufbaren System zu speichern oder zu übertragen. Acer Aspire 1660-Serie Notebook Computer Modellnummer: _____________________________ Seriennummer: ______________________________ Kaufdatum: _________________________________ Kaufort: ____________________________________ Alle eingetragenen und nicht eingetragenen Warenzeichen befinden sich im Besitz der jeweiligen Eigentümer. iii Zum Beginn Ihre Anleitungen Das Poster Für den Anfang... zeigt, wie Sie Ihren Computer aufstellen können. Dieses Benutzerhandbuch bietet leicht verständliche und übersichtliche Informationen zum produktiven Benutzen Ihres Computers. Sie sollten es gründlich durchlesen und für zukünftiges Nachschlagen aufbewahren. Weitere Informationen über Acers Produkte, Dienstleisungen und Support finden Sie auf dieser Website: http://www.acer.com. Grundlegende Tipps zum Benutzen Ihres Computers Ein- und Ausschalten Ihres Computers Wenn Sie Ihren Computer einschalten wollen, öffnen Sie die Abdeckung und drücken auf die Ein-/Aus-Taste über der Tastatur. Gehen Sie folgendermaßen vor, um den Computer auszuschalten: • Klicken Sie auf die Schaltfläche Start unter Windows und wählen dann im Popup-Menü den Herunterfahren. • Drücken Sie auf die Ein-/Aus-Taste. Wenn Sie diese Methode verwenden wollen, müssen Sie zuerst auf das Symbol für die Energieverwaltung in der Systemsteuerung von Windows klicken und dann sichergehen, dass die Ein-/Aus-Taste beim Drücken auf Herunterfahren eingestellt ist. Lesen Sie die Windows-Hilfe und Support für weitere Informationen. Deutsch Eine Reihe von Anleitungen wird bereitgestellt, um Ihnen zu helfen, Ihren Aspire-Computer einzurichten und zu benutzen: iv Deutsch Hinweis: Wenn Sie den Computer nicht auf die normale Weise ausschalten können, drücken Sie auf die Ein-/Aus-Taste und halten sie vier Sekunden lang gedrückt. Sie sollten mindestens zwei Sekunden warten, bevor Sie den Computer wieder einschalten. Pflege Ihres Computers Ihr Computer wird Ihnen von großem Nutzen sein, wenn Sie ihn gut pflegen. • Setzen Sie den Computer keinem direkten Sonnenlicht aus. Stellen Sie ihn nicht neben eine Hitzequelle, z. B. einen Heizkörper. • Setzen Sie den Computer nicht Temperaturen von weniger als 0°C (32°F) oder mehr als 50°C (122°F) aus. • Setzen Sie den Computer keinen magnetischen Feldern aus. • Setzen Sie den Computer nicht Regen oder Feuchtigkeit aus. • Verschütten Sie nicht Wasser oder andere Flüssigkeiten über dem Computer. • Setzen Sie den Computer keinen starken Schlägen oder Vibrationen aus. • Setzen Sie den Computer keinem Staub oder Schmutz aus. • Stellen Sie keine Gegenstände auf den Computer. • Schlagen Sie die Abdeckung nicht zu. Schließen Sie den Computer vorsichtig. • Stellen Sie den Computer nicht auf eine instabile oder unebene Oberfläche. Pflege des Netzteils Es ist wichtig, dass Sie das Netzteil pfleglich behandeln. • Schließen Sie das Netzteil nicht an andere Geräte an. • Treten Sie nicht auf das Netzkabel oder stellen Gegenstände darauf. Verlegen Sie das Netzkabel an einem Ort, an dem niemand auf es treten oder über es fallen kann. • Ziehen Sie nicht am Kabel, wenn Sie das Netzteil aus der Steckdose ziehen wollen. Fassen Sie hierzu statt dessen den Stecker an und ziehen ihn heraus. v • Der Gesamt-Amperewert eines Geräts, das an eine Netzquelle angeschlossen wird, sollte nicht den Amperewert für die Netzquelle überschreiten. Pflege der Batterie • Benutzen Sie nur die für den Computer bestimmte Batterie. Benutzen Sie keine anderen Arten von Batterien. • Schalten Sie den Computer aus, bevor Sie die Batterie entfernen oder ersetzen. • Versuchen Sie nicht, die Batterie zu manipulieren. Halten Sie die Batterie außerhalb der Reichweite von Kindern. • Entsorgen Sie Batterien entsprechend der örtlichen Gesetze und Bestimmungen. Geben Sie sie wenn möglich zum Recycling. Reinigung und Instandhaltung Wenn Sie Ihren Computer reinigen, ist es wichtig, dass Sie folgende Schritte befolgen: • Schalten Sie den Computer aus und entfernen die Batterie. • Trennen Sie das Netzteil ab. • Reinigen Sie den Computer mit einem weichen mit etwas Wasser angefeuchteten Tuch. Benutzen Sie keine Flüssigkeiten oder Sprays. Lesen Sie den Abschnitt “Oft gestellte Fragen” auf Seite 65, wenn eines der folgenden Probleme auftritt: • Sie haben den Computer fallengelassen oder das Gehäuse ist beschädigt. • Sie haben Flüssigkeit über den Computer verschüttet. • Der Computer funktioniert nicht normal. Deutsch Es ist auch wichtig, dass Sie die Batterie des Computers pfleglich behandeln. Deutsch vi iii iii iii Kennenlernen Ihres Computers 1 Eine Tour durch Ihren Computer Vorderseite Linke Seite Rechte Seite Rückseite Unterseite Features Anzeigeleuchten Tastatur Sperrtasten Windows-Tasten Hotkeys Touchpad Touchpad-Grundlagen Starttasten Speicher Ausgabe des Tabletts des optischen Laufwerks Ausgabe des Tabletts des optischen Laufwerks im Notfall Anschlussoptionen Ethernet und LAN Fax-/Datenmodem Audio Sichern Ihres Computers Sicherheits-Steckplatz 3 3 5 6 7 8 9 11 13 13 15 16 19 19 21 22 22 Betrieb mit Batteriestrom 29 Batterie Eigenschaften der Batterie Installieren und Entfernen der Batterie Aufladen der Batterie Überprüfen der Batterieladung Optimieren der Batterielebensdauer Warnung bei geringem Batteriestrom Energieverwaltung 31 31 33 33 34 34 35 36 23 24 24 25 26 27 27 Inhalt Zum Beginn Ihre Anleitungen Grundlegende Tipps zum Benutzen Ihres Computers Deutsch Peripheriegeräte und Optionen 37 Externe Anzeigegeräte Externe Eingabegeräte Externe Tastatur Externes Ziffernfeld Externes Zeigegerät USB-Geräte IEEE 1394-Schnittstelle Drucker Audiogeräte Erweiterungsgeräte PC-Karte Verschiedene Optionen Batterie Netzteil Aufrüstung wichtiger Komponenten Speicheraufrüstung Aufrüsten der Festplatte 39 39 39 39 40 40 41 42 42 43 43 45 45 45 46 46 47 Transportieren Ihres Computers 49 Entfernen vom Schreibtisch Umherbewegen Vorbereiten des Computers Was Sie für kurze Besprechungen mitbringen sollten Was Sie für lange Besprechungen mitbringen sollten Computer mit nach Hause nehmen Vorbereiten des Computers Was Sie mitbringen sollten Besondere Erwägungen Einrichten eines Büros zu Hause Mit dem Computer auf Reisen Vorbereiten des Computers Was Sie mitnehmen sollten Besondere Erwägungen Internationale Reisen mit dem Computer Vorbereiten des Computers Was Sie mitnehmen sollten Besondere Erwägungen 51 52 52 52 52 53 53 53 53 54 54 54 54 54 55 55 55 55 Software 57 Systemsoftware Launch Manager BIOS-Setup 59 59 60 OneButton Recovery (OBR) Installation von mehrsprachigem Betriebssystem Wiederherstellen ohne eine Recovery-CD Richten Sie das Kennwort ein und beenden Sie den Vorgang 61 61 61 Problemlösung 63 Oft gestellte Fragen Inanspruchnahme von Dienstleistungen Internationale Garantie für Reisende (International Traveler’s Warranty; ITW) Vor einem Anruf 65 68 Anhang A Technische Daten 69 Anhang B Bestimmungen und Sicherheits hinweise 75 Index 91 62 Deutsch 68 68 Deutsch Kennenlernen Ihres Computers Ihr Notebook Computer der Aspire 1660-Serie verbindet solide Leistung, Vielseitigkeit, Multimedia-Kapazitäten und Tragbarkeit mit einem stilvollen Design. Erhöhen Sie Ihre Produktivität, indem Sie überall dort arbeiten, wo Sie sich gerade befinden. Dieses Kapitel bietet Ihnen eine informative Tour durch die Features Ihres Computers. 3 Eine Tour durch Ihren Computer Nachdem Sie Ihr neues Aspire-Notebook so aufgestellt haben, wie es auf dem Poster "Für den Anfang..." gezeigt wird, nehmen Sie sich ein paar Minuten Zeit und erkunden das Gerät. Deutsch Vorderseite # Element Beschreibung 1 Anzeige Liquid-Crystal Display (LCD)-Anzeige bietet die optische Ausgabe. Deutsch 4 Kennenlernen Ihres Computers # Element Beschreibung 2 Statusanzeigen Lichtemittierende Dioden (Light-Emitting Diodes; LEDs) , die sich ein- und ausschalten, um den Status des Computers und seiner Funktionen und Komponenten anzuzeigen. 3 Ein-/Aus-Taste Schaltet den Computer ein und aus. 4 Starttasten Schaltflächen zum Ausführen oft benutzter Programme. Sehen Sie “Starttasten” auf Seite 21 für weitere Einzelheiten. 5 Handauflage Entlastet Ihre Hände bei der Arbeit mit dem Computer. 6 Anklicktasten & 4Wege-Rolltaste Die Funktionen der linken und rechten Taste sind mit denen der Maustasten identisch; die 4-Wege Bildlauftaste lässt den Inhalt eines Fensters nach oben, unten, links und rechts laufen. 7 Touchpad Berührungssensibles Feld, das die gleichen Funktionen besitzt wie eine Computer-Maus. 8 Tastatur Gibt Daten in Ihren Computer ein. 9 Belüftungsschlitze Schützt den Computer vor Überhitzung, selbst bei längerem Benutzen. 5 Linke Seite Deutsch # Element Beschreibung 1 PC-Karten-Steckplatz Eine Typ-III oder zwei Typ-II CardBus-PCKarte(n). 2 Auswurftasten Gibt die PC-Karte(n) aus den Steckplätzen heraus. 3 Optisches Laufwerk IInternes optisches Laufwerk; eignet sich für CDs oder DVDs, je nach Typ des optischen Laufwerks. 4 IEEE 1394-Schnittstelle Zum Anschließen eines IEEE 1394Geräts. 5 Infrarotanschluß Schnittstelle für Infrarotgeräte (z.B. Infrarotdrucker, IR-fähige Computer). 6 LED-Anzeige Leuchtet auf, wenn optisches Laufwerk aktiv ist. 7 Notauswurfloch Wirft den Laufwerkträger bei ausgeschaltetem Computer aus. Weitere Details sind auf Seite 23 angegeben. 8 Auswurftaste Schiebt das Tablett des optischen Laufwerks heraus. 9 Lautsprecher Lautsprecher, die Stereo-AudioAusgabe bieten. 6 Kennenlernen Ihres Computers Deutsch Rechte Seite # Element Beschreibung 1 Lautsprecher Lautsprecher, die Stereo-Audio-Ausgabe bieten. 2 Belüftungsschlitze Schützt den Computer vor Überhitzung, selbst bei längerem Benutzen. 3 Vorrichtung für Diebstahlsicherung Anschluß für eine Kensington-kompatible Diebstahlsicherung. 7 Rückseite Deutsch # Element Beschreibung 1 DC-in-Buchse Dient dem Anschließen des Netzteils. 2 Parallele Schnittstelle Dient dem Anschließen eines parallelen Geräts, z. B. eines Druckers. 3 Belüftungsschlitze Schützt den Computer vor Überhitzung, selbst bei längerem Benutzen. 4 S-Video Zum Anschließen eines Fernsehers oder Anzeigegeräts mit S-Video-Eingabe. 5 Schnittstelle für externe Anzeige Anschluß für ein Anzeigegerät (z. B. externer VGA Monitor, LCD-Projektor). 6 USB2.0-Anschlüsse (4) Anschlüsse für USB 2.0-Geräte (z. B. USBMaus, USB-Kamera). 7 Netzwerkbuchse Verbindung zu Ethernet LAN Netzwerk. 8 Modembuchse Anschluß für eine Telefonleitung. Deutsch 8 Kennenlernen Ihres Computers # Element Beschreibung 9 Kopfhörer-/ Audioausgang-/ Lautsprecher Anschluß für Audioausgabegeräte (z.B. Kopfhörer, Lautsprecher). 10 Audioeingang-/ Mikrofon Anschluß für Audioeingabegeräte (z. B. Mikrofon, Audio-CD-Player, StereoWalkman). Unterseite # Element Beschreibung 1 Akkuschacht Enthält den Akkusatz des Computers. 2 Akkuentriegelung Entriegelt den Akku zum Herausnehmen des Akkusatzes. 3 Speicherfach Enthält den Hauptspeicher des Computers. 9 Features Leistung Intel® Pentium® 4-prozessoren mit 2.80 GHz oder besser • 256/512 MB DDR333 SDRAM, erweiterbar auf 2048 MB mit DualsoDIMM-Modulen • Eine 40GB (oder mehr) high-capacity, Enhanced-IDE-Festplatte • Advanced Configuration Power Interface- (ACPI) Energieverwaltungssystem Anzeige • Das 15,4” WXGA (1280x800 Auflösung) TFT LCD Anzeigefeld bietet einen großen Sichtbereich für maximale Effizienz und einfache Anwendung • ATI MOBILITYTM RADEONTM 9700 mit 64MB DDR Videospeicher (optional vom Hersteller) • 3D-Kapazitäten • Unterstützung für simultane LCD- und CRT-Anzeige • S-Video für Ausgabe zu einem Fernseher oder Anzeigegerät mit Unterstützung für S-Video-Eingabe • "Automatische LCD-Abdunklung", die automatisch die beste Einstellung für Ihre Anzeige wählt und so Engergie spart • DualViewTM Unterstützung Multimedia • Eingebautes optisches Hochgeschwindigkeitslaufwerk DVD/CD-RW Combo, DVD-Dual, oder DVD-Super Multi • MS-DirectSound-kompatibel • Eingebaute Dual-Lautsprecher Deutsch • 10 Kennenlernen Ihres Computers Deutsch Anschlüsse • Integrierte 10/100 Mbps Fast-Ethernet-Verbindung • Eingebautes 56Kbps Fax-/Datenmodem • 4 x USB 2.0-Anschlüsse • 1 x IEEE 1394-Schnittstelle • IEEE 802.11b/g-Wireless-LAN (optional vom Hersteller) • Bluetooth (optional vom Hersteller) Personen-zentriertes Design • Robustes und gleichzeitig leicht transportierbares Design • Stilvolle Erscheinung • Tastatur in voller Größe mit 4 programmierbaren Starttasten • Angenehme Handflächenauflage mit gut positioniertem Touchpad Erweiterung • Eine Typ-III oder zwei Typ-II CardBus-PC-Karten • Aufrüstbare Speichermodule 11 Anzeigeleuchten Ihr Computer besitzt eine Reihe von 7 Anzeigen, die sich unterhalb des Anzeigebildschirms befinden und den Status des Computers und seiner Komponenten anzeigen. Deutsch Symb Funktion Beschreibung Drahtlose Kommunikation Zeigt den Status des drahtlosen oder (optionalen) Bluetooth-Anschlusses an. Orange--WLAN; Blue--Bluetooth Strom Leuchtet auf, wenn Computer eingeschaltet ist. Sleep Leuchtet auf, wenn der Computer in den SleepModus übergeht, und blinkt auf, wenn er in den Ruhe-Modus eingeht oder aus ihm erwacht. MedienAktivität Leuchtet auf, wenn die Festplatte oder das optische Laufwerk aktiv ist. 12 Deutsch Symb Kennenlernen Ihres Computers Funktion Beschreibung Akkuladg Leuchtet auf, wenn das Akku aufgeladen wird. Caps Lock Leuchtet auf, wenn die Caps Lock-Funktion aktiviert ist. Num Lock Leuchtet auf, wenn die Num Lock-Funktion aktiviert ist. 13 Tastatur Die Tastatur bietet Tasten in voller Größe mit einem eingebetteten Ziffernfeld, separaten Tasten zur Steuerung des Cursors, zwei Windows-Tasten und zwölf Funktionstasten (Hot Keys). Deutsch Sperrtasten Die Tastatur besitzt drei Sperrtasten, die ein- und ausgeschaltet werden können. Sperrtaste Beschreibung Caps Lock Wenn die Caps Lock (Feststelltaste) gedrückt wurde, werden alle Buchstaben als Großbuchstaben geschrieben. Num Lock Wenn Num Lock aktiviert ist, befindet sich das integrierte numerische Tastenfeld im numerischen Modus. Die Tasten sind wie auf einem TaschenComputer angeordnet (inklusive der arithmetischen Operatoren +, -, * und /). Verwenden Sie diesen Modus zur Eingabe großer Mengen numerischer Daten. Eine bessere Lösung besteht im Anschließen eines externen Tastenfelds. (Fn+F11) Scroll Lock (Fn+F12) Wenn Scroll Lock (Rollen) aktiviert ist, bewegt sich die Bildschirmanzeige eine Zeile nach oben oder unten, wenn Sie die jeweiligen Pfeiltasten drücken. Bei einigen Anwendungen hat Rollen keine Funktion. 14 Kennenlernen Ihres Computers Deutsch Eingebettetes Ziffernfeld Das eingebettete Ziffernfeld hat die gleiche Funktion wie das Ziffernfeld auf einer standardmäßigen Desktop-Tastatur. Es ist durch kleine Zeichen in der oberen rechten Ecke der Tasten erkennbar. Um die Tastaturbeschriftung einfach zu halten, sind die CursorSteuersymbole nicht auf die Tasten gedruckt. Gewünschter Zugriff Num Lock Ein Num Lock Aus Zifferntaste auf eingebettetem Ziffernfeld Geben Sie auf gewöhnliche Weise Ziffern ein, indem Sie das eingebettete Ziffernfeld benutzen. Cursortasten auf eingebettetem Ziffernfeld Halten Sie die Umschalttaste beim Betätigen der Cursorsteuertasten gedrückt. Halten Sie die FnTaste gedrückt, während Sie die Cursortasten benutzen. Haupttasten der Tastatur Halten Sie Fn beim Eingeben von Buchstaben auf dem integrierten Tastenfeld gedrückt. Geben Sie Buchstaben auf gewöhnliche Weise ein. 15 Windows-Tasten Die Tastatur besitzt zwei Tasten für Windows-spezifische Funktionen. Deutsch Taste Beschreibung Windows-Taste Wenn Sie nur auf diese Taste allein drücken, hat dies den gleichen Effekt wie das Klicken auf die StartSchaltfläche unter Windows; es wird das Start-Menü aufgerufen. Wenn die Taste gleichzeitig mit anderen Tasten benutzt wird, stehen ein Vielzahl von Funktionen zur Verfügung: + Tab : Aktiviert die nächste Schaltfläche der Taskbar (Aufgabenleiste). + E : Öffnet das Fenster Arbeitsplatz. + F1 : Öffnet Hilfe und Support. + F : Öffnet das Dialogfeld Suchen: Alle Dateien. + M : Minimiert alle Fenster. Umsch + minimieren ( + M : Macht den Schritt Alle Fenster + M) Rückgängig. + R : Öffnet das Dialogfeld Ausführen. Anwendungstaste Diese Taste hat die gleiche Funktion wie das Klicken mit der rechten Maustaste; es öffnet ein Kontextmenü der Anwendung. 16 Kennenlernen Ihres Computers Deutsch Hotkeys Wenn Sie die Fn-Taste mit einer anderen Taste zusammen benutzen, können Sie einen Hotkey (Tastenkombination) erstellen, mit dem Sie auf schnelle und praktische Weise unterschiedliche Funktionen steuern können. Wenn Sie einen Hotkey benutzen wollen, halten Sie erst die Fn-Taste gedrückt. Drücken Sie dann die zweite Taste der Kombination. Lassen Sie zum Schluss beide Tasten los. Ihr Computer bietet die folgenden Hotkeys: Hotkey Symb Funktion Beschreibung Fn - F1 Hotkey-Hilfe Zeigt Hilfe zu Hotkeys. Fn - F2 Setup Greift auf das EigenschaftenFenster des Computers zu. Fn - F3 Energiesparsc hemaUmschalter Schaltet das Energiesparschema für den Computer um (nur möglich, wenn durch das Betriebssystem unterstützt). Fn - F4 Sleep Schaltet den Computer in den Sleep-Modus. 17 Hotkey Symb Beschreibung Fn - F5 DisplaySchalter Schaltet die Display-Ausgabe zwischen dem DisplayBildschirm, dem externen Monitor (falls angeschlossen) und gleichzeitiger Anzeige auf dem Display-Bildschirm und dem externen Monitor um. Fn - F6 Bildschirm ausschalten Schaltet die Hintergrundbeleuchtung des Displays aus, um Energie zu sparen. Drücken Sie zum Einschalten eine beliebige Taste. Fn - F7 TouchpadSchalter Schaltet das interne Touchpad ein oder aus. Fn - F8 Lautsprechers chalter Schaltet die Lautsprecher ein oder aus. Fn - ↑ Lauter Erhöht die Lautstärke. Fn - ↓ Leiser Verringert die Lautstärke. Fn - → Heller Erhöht die Bildschirmhelligkeit. Fn - ← Dunkler Verringert die Bildschirmhelligkeit. Fn - Bild Nach - oben Pos1 Funktioniert wie die Taste Pos1. Fn - Bild Nach - unten Ende Funktioniert wie die Taste Ende. Alt Gr - Euro Euro Gibt das Euro-Symbol ein. Deutsch Funktion 18 Kennenlernen Ihres Computers Das Euro-Symbol Deutsch Wenn das Tastaturlayout auf Englisch (USA-International), Englisch (Großbritannien) oder ein europäisches Layout eingestellt ist, können Sie das Euro-Symbol mit der Tastatur eingeben. Hinweis für Benutzer der US-Tastatur: Das Tastaturlayout wird beim ersten Einrichten von Windows festgelegt. Damit das EuroSymbol verwendet werden kann, muß das Tastaturlayout auf Englisch (USA-International) eingestellt werden. So überprüfen Sie den Tastaturtyp: 1 Klicken Sie auf Start, Systemsteuerung. 2 Doppelklicken Sie auf Regions- und Sprachoptionen. 3 Klicken Sie auf die Registerkarte Sprachen und dann auf Details. 4 Prüfen Sie, ob das Tastaturlayout für Englisch (USA) auf Englisch (USA-International) eingestellt ist. Falls nicht, klicken Sie auf Hinzufügen; wählen Sie dann Englisch (USA-International) und klicken Sie auf OK. 5 Klicken Sie auf OK. So geben Sie das Euro-Symbol ein: 1 Suchen Sie das Euro-Symbol auf der Tastatur. 2 Öffnen Sie einen Texteditor oder eine Textverarbeitung. 3 Halten Sie Alt Gr gedrückt, und drücken Sie das Euro-Symbol. Es gibt Zeichensätze und Software, die das Euro-Symbol nicht unterstützen. Weitere Informationen finden Sie unter http:// www.microsoft.com/typography/faq/faq12.htm. 19 Touchpad Das Touchpad befindet sich in der Mitte des Handablagebereichs und bietet so maximalen Komfort und Effizienz. Touchpad-Grundlagen Benutzen Sie das Touchpad auf folgende Weise: • Führen Sie Ihren Finger über die Oberfläche des Touchpads, um die Bewegung des Cursors zu steuern. Tippen Sie auf das Touchpad, um Auswahlen zu treffen und Funktionen auszuführen. • Drücken Sie auf die linke (1) und rechte (3) Taste, um Auswahlen zu treffen und Funktionen auszuführen; benutzen Sie die Tasten so wie die Tasten einer Maus. Deutsch Das eingebaute Touchpad ist ein PS/2-kompatibles Zeigegerät, das Berührungen seiner Oberfläche wahrnimmt. Der Cursor bewegt sich entsprechend der Bewegungen auf dem Touchpad. Zusätzlich bieten die zwei Anklick-Tasten die gleichen Funktionen wie die Tasten einer Maus, während die 4-Wege-Rolltaste das einfache Laufen von Dokumenten und Webseiten über den Bildschirm ermöglicht. 20 Deutsch • Kennenlernen Ihres Computers Benutzen Sie die Rolltaste (2), um durch lange Dokumente und Webseiten zu gehen. Drücken Sie oben auf die Taste zum Bewegen nach oben, und unten auf die Taste zum Bewegen nach unten; drücken Sie links zum Bewegen nach links, und rechts zum Bewegen nach rechts. Rechte Taste 4-WegeBildlaufTaste Funktion Linke Taste Ausführen Doppelklicken. Doppeltippen. Auswählen Einmal klicken. Einmal tippen. Ziehen Klicken und halten. Führen Sie dann Ihren Finger über das Touchpad, um den Cursor über die Auswahl zu ziehen. Doppeltippen. Führen Sie beim zweiten Tippen Ihren Finger über das Touchpad, um den Cursor über die Auswahl zu ziehen. Zugriff auf Inhaltsmenü Bildlauf Tippen Einmal klicken. Klicken und halten Sie die Auf-/Ab/Links-/ RechtsTaste. Hinweis: Halten Sie Ihre Finger sowie die Oberfläche des Touchpads immer sauber und trocken. Das Touchpad reagiert empfindlich auf die Bewegungen Ihres Fingers: Je leichter Sie es berühren, desto besser ist die Reaktion. Durch hartes Tippen wird die Reaktion des Touchpads nicht verbessert. 21 Starttasten # Starttasten Standardanwendung 1 E-Mail Startet Ihre E-Mail-Anwendung. 2 Web-Browser Startet Ihren Internetbrowser. 3 P1 Vom Benutzer programmierbar. 4 P2 Vom Benutzer programmierbar. 5 Bluetooth (optional) Aktiviert Ihr Bluetooth. 6 Wireless (optional) Aktiviert Ihr 802.11b/g-Wireless-LAN. Achtung: Schalten Sie bitte Bluetooth und Wireless-LAN aus, bevor Sie in ein Flugzeug steigen. Deutsch Oberhalb der Tastatur befinden sich sechs Tasten. Diese werden Starttasten genannt. Sie sind mit Mail-Taste, Web-Browser-Taste, P1, P2, Bluetooth-Taste und Wireless-Taste bezeichnet. Die Wireless- und Bluetooth-Tasten können vom Anwender nicht eingestellt werden. Rufen Sie den Acer Launch Manager auf, um die restlichen vier Starttasten zu konfigurieren. 22 Kennenlernen Ihres Computers Speicher Ihr Computer bietet eine Vielzahl von Speicherungsoptionen: • Die High-Capacity Enhanced-IDE-Festplatte. Deutsch Die Festplatte ist aufrüstbar, so dass Sie Ihre Speicherkapazitäten in der Zukunft erweitern können. Lassen Sie sich von Ihrem Händler beraten, wenn Sie eine Aufrüstung vornehmen wollen. • Das optische Hochgeschwindigkeitslaufwerk. Je nach Ihrem Modell besitzen Sie ein DVD/CD-RW Combo, DVDDual, oder DVD-Super Multi-Laufwerk. Das optische Laufwerk bietet erweiterte Speicherkapazitäten sowie eine Vielzahl von Multimedia-Möglichkeiten. Siehe Abschnitt “Eine Tour durch Ihren Computer” auf Seite 3, um zu sehen, wo sich diese Laufwerke befinden. Ausgabe des Tabletts des optischen Laufwerks Ausgeben des Tabletts des optischen Laufwerks: • Drücken Sie auf die Auswurftaste des optischen Laufwerks, wenn der Computer eingeschaltet ist. • Das Tablett wird teilweise herausgegeben. • Ziehen Sie das Tablett vorsichtig ganz heraus. 23 Einlegen einer Disc: Legen Sie eine CD oder DVD auf das geöffnete Tablett. Setzen Sie das Loch der Disc genau auf die Spindel des Tabletts auf. • Drücken Sie die Disc vorsichtig herunter, bis sie auf der Spindel einklickt. • Schieben Sie das Tablett vorsichtig herein, bis es ganz geschlossen ist. Ausgabe des Tabletts des optischen Laufwerks im Notfall Wenn Sie das Tablett des optischen Laufwerks öffnen wollen, während der Computer ausgeschaltet ist, stecken Sie eine gerade gebogene Büroklammer in das dafür vorgesehene Loch zum Öffnen des optischen Laufwerks. Das Tablett wird teilweise herausgegeben. Deutsch • 24 Kennenlernen Ihres Computers Anschlussoptionen Deutsch Ihr Computer besitzt eingebaute Anschlussoptionen, die Ihnen ermöglichen, ihn an ein Netzwerk oder eine Telefonleitung anzuschließen. Ethernet und LAN Das integrierte Netzwerk-Feature ermöglicht Ihnen das Anschließen Ihres Computers an ein Ethernet-basiertes (10/100 BASE-T) Netzwerk. Wenn Sie das Netzwerk-Feature benutzen wollen, stecken Sie ein Ethernet-Kabel in die Netzwerk-Buchse Ihres Computers und schließen dann das andere Ende des Kabels an eine Netzwerk-Buchse oder einen Hub Ihres Netwerks an. Sehen Sie die Windows-Hilfe und Support für Informationen über das Einrichten einer Netzwerkverbindung. 25 Fax-/Datenmodem Vorsicht! Ihr Modem ist mit digitalen Telefonleitungen nicht kompatibel. Wenn Sie den Computer an ein digitales Telefonsystem anschließen, kann Ihr Modem beschädigt werden. Wenn Sie das Fax-/Datenmodem benutzen wollen, stecken Sie ein Telefonkabel in die Modem-Buchse Ihres Computers und schließen dann das andere Ende des Kabels an eine Telefonsteckdose an. Vorsicht! Benutzen Sie bitte das mitgelieferte Telefonkabel im für die Benutzung vorgesehenen Land. Deutsch Ihr Computer besitzt ein eingebautes Fax-/Datenmodem, das Ihnen die Kommunikation über eine Telefonleitung ermöglicht. Das bedeutet, dass Sie eine Verbindung zum Internet über einen Einwahl-Account bei einem ISP (Internet Service Provider) herstellen, von einem entfernten Ort aus in Ihr Netzwerk einloggen oder Faxe senden können. 26 Kennenlernen Ihres Computers Deutsch Audio Ihr Computer besitzt ein integriertes Stereo-Audio-System. Die eingebauten Stereolautsprecher befinden sich auf der Vorderseite der Einheit. Die Lautstärke wird mit Hilfe der Software eingestellt, z.B. der Lautstärkenregelung unter Windows, den Fn-Lautstärken-Tasten oder einer anderen Anwendung, die über eine Lautstärkenregelung verfügt. Zwei Audioschnittstellen auf der Rückseite des Computers ermöglichen das Anschließen von externen Geräten. Siehe "Eine Tour durch Ihren Computer" für den Ort der Audioschnittstellen. Für weitere Informationen über das Anschließen externer Geräte sehen Sie "Audiogeräte" im Abschnitt "Peripheriegeräte und Optionen". 27 Sichern Ihres Computers Ihr Computer bietet Lösungen zum Sichern von Hardware und Software in Form eines Anschlusses für ein Kensington-Schloss und einer Kennwort-Funktion. Ein Steckplatz für ein Kensington-Schloss ermöglicht Ihnen das Schützen des Computers vor Diebstahl. Benutzen Sie dieses Feature auf folgende Weise: • Wickeln Sie ein Sicherheitsschlosskabel um einen schweren oder nicht bewegbaren Gegenstand, z. B. einen Schubladengriff an einem Aktenschrank oder ein Tischbein. • Stecken Sie das Schloss in den Steckplatz des Computers, drehen es um 90°und schließen es dann fest. Deutsch Sicherheits-Steckplatz 28 Kennenlernen Ihres Computers Einstellen eines Kennworts Deutsch Kennwörter können Ihren Computer vor unbefugtem Zugriff schützen. Wenn Sie ein Kennwort einstellen, kann niemand auf Ihren Computer zugreifen, ohne das korrekte Kennwort einzugeben. Sie können drei Arten von Kennwörtern einstellen: 1 Supervisor-Kennwort (Supervisor Password) sichert Ihren Computer und sein BIOS-Programm gegen nicht autorisierten Zugriff. 2 Das Benutzer-Kennwort (User Password) sichert den Computer gegen unbefugtes Benutzen. 3 Das Festplatten-Kennwort (Hard Disk Password) schützt Ihre Daten durch Verhindern unbefugten Zugriffs auf Ihre Festplatte. Vorsicht! Vergessen Sie auf keinen Fall die Setup- und FestplattenKennwörter! Falls Sie Ihre Kennwörter vergessen sollten, wenden Sie sich bitte an Ihren Händler oder einen autorisierten Reparaturdienst. Die Kennwörter können mit dem BIOS-Dienstprogramm eingerichtet werden. Betrieb mit Batteriestrom Ihr Notebook Computer der Aspire 1660-Serie kann mit Batteriestrom oder Netzstrom betrieben werden. In diesem Kapitel finden Sie Informationen über den Betrieb mit Batteriestrom sowie Informationen darüber, wie Ihr Computer Energie verwaltet und spart. 31 Batterie Der Computer benutzt ein Akku, das zwischen dem Aufladen für eine lange Dauer benutzt werden kann. Die Batterie besitzt die folgenden Eigenschaften: • Benutzt die neuesten Standards der Batterietechnologie. • Zeigt eine Warnung bei geringem Batteriestrom. Die Batterie wird immer aufgeladen, wenn Sie Ihren Computer an eine Netzquelle anschließen. Ihr Computer ermöglicht Aufladen während des Benutzens, so dass Sie die Batterie aufladen können, während Sie den Computer bedienen. Allerdings wird die Batterie wesentlich schneller aufgeladen, wenn der Computer ausgeschaltet ist. Das Benutzen der Batterie ist praktisch, wenn Sie auf Reisen sind oder wenn es einen Stromausfall gibt. Es ist ratsam, eine zusätzliche voll aufgeladene Batterie zur Sicherheit parat zu haben. Wenden Sie sich an Ihren Händler, um zu erfahren, wie Sie eine Ersatzbatterie bestellen können. Maximieren der Lebenszeit der Batterie Wie bei anderen Batterien auch kommt es bei Ihrer Batterie im Laufe der Zeit zu Verschleiß. Das bedeutet, dass die Leistung der Batterie abhängig von Zeit und Gebrauch abnimmt. Um die Lebensdauer Ihrer Batterie zu maximieren, sollten Sie folgende Empfehlungen beherzigen. Konditionieren einer neuen Batterie Bevor Sie eine Batterie zum ersten Mal benutzen, sollten Sie eine sogenannte Konditionierung vornehmen: 1 Geben Sie die neue Batterie in den Computer ein. Schalten Sie den Computer nicht ein. 2 Schließen Sie das Netzteil an und laden die Batterie vollständig auf. 3 Trennen Sie das Netzteil ab. Deutsch Eigenschaften der Batterie Deutsch 32 Betrieb mit Batteriestrom 4 Schalten Sie den Computer ein und benutzen ihn mit Batteriestrom. 5 Verbrauchen Sie den gesamten Batteriestrom, bis die Warnung für geringen Batteriestrom aufleuchtet. 6 Schließen Sie das Netzteil wieder an und laden die Batterie erneut auf. Wiederholen Sie diese Schritte, bis die Batterie insgesamt dreimal aufgeladen und entladen wurde. Nehmen Sie diese Konditionierung für alle neuen Batterien vor, oder dann, wenn Sie eine Batterie für einen längeren Zeitraum nicht benutzt haben. Wenn Sie den Computer für mehr als zwei Wochen nicht benutzen wollen, sollten Sie die Batterie aus der Einheit herausnehmen. Vorsicht! Setzen Sie Batterien nicht Temperaturen von weniger als 0°C (32°F) oder mehr als 60°C (140°F) aus. Extreme Temperaturen können die Batterie negativ beeinflussen. Durch die Konditionierung der Batterie gewährleisten Sie, dass sich die Batterie maximal aufladen lässt. Wenn Sie die Konditionierung nicht durchführen, erhalten Sie nicht die maximale Batterieladung und die effektive Lebenspanne der Batterie verkürzt sich. Die nutzbare Lebensdauer der Batterie wird darüber hinaus auch durch folgende Arten der Benutzung verkürzt: • Dauerhafte Benutzung des Computers mit Netzstrom, während die Batterie eingesteckt ist. Wenn Sie ständig Netzstrom benutzen wollen, sollten Sie die Batterie entfernen, nachdem sie vollständig aufgeladen wurde. • Versäumen des oben beschriebenen Entladens und Aufladens der Batterie. • Häufiges Benutzen; je öfter Sie die Batterie benutzen, desto schneller wird die effektive Lebensdauer aufgebraucht. Eine standardmäßige Computerbatterie lässt sich etwa 500 Mal aufladen. 33 Installieren und Entfernen der Batterie Installation einer Batterie: 1 Richten Sie die Batterie an der geöffneten Batteriebucht aus und gehen sicher, dass die Kontaktstellen zuerst eingegeben werden und die Oberseite der Batterie nach oben zeigt. 2 Schieben Sie die Batterie vorsichtig in die Batteriebucht, bis sie an ihrem Platz festsitzt. Entfernen der Batterie: 1 Schieben Sie das Batterieschloss zur Seite, um die Batterie loszulösen. 2 Ziehen Sie die Batterie aus der Batteriebucht. Aufladen der Batterie Wenn Sie die Batterie aufladen wollen, gehen Sie zuerst sicher, dass sie korrekt in die Batteriebucht eingesetzt wurde. Schließen Sie das Netzteil an den Computer und an eine Netzsteckdose an. Sie können mit dem Bedienen Ihres Computers über Netzstrom fortfahren, während die Batterie aufgeladen wird. Allerdings wird die Batterie wesentlich schneller aufgeladen, wenn der Computer ausgeschaltet ist. Hinweis: Es wird empfohlen, dass Sie die Batterie aufladen, bevor Sie die Arbeit für den Tag beenden. Wenn Sie die Batterie über Nacht aufladen, bevor Sie auf Reisen gehen, können Sie am folgenden Tag gleich mit einer voll aufgeladenen Batterie beginnen. Deutsch Wichtig! Bevor Sie die Batterie aus der Einheit entfernen, sollten Sie das Netzteil anschließen, wenn Sie beabsichtigen, Ihren Computer weiterhin zu benutzen. Ansonsten sollten Sie den Computer erst ausschalten. 34 Betrieb mit Batteriestrom Überprüfen der Batterieladung Deutsch Die Energieanzeige von Windows zeigt die aktuelle Batterieladung an. Führen Sie den Mauszeiger über das Batterie/Energie-Symbol auf der Taskleiste, um die aktuelle Aufladung der Batterie zu erfahren. Optimieren der Batterielebensdauer Durch Optimieren der Batterielebensdauer können Sie die Batterieleistung voll ausschöpfen, den Aufladen/Entladen-Kreislauf verlängern und die Effizienz des Wiederaufladens verbessern. Es wird Ihnen empfohlen, die folgenden Anregungen zu beherzigen: • Kaufen Sie eine Ersatzbatterie. • Benutzen Sie nach Möglichkeit Netzstrom und behalten sich das Benutzen der Batterie für unterwegs vor. • Nehmen Sie eine PC-Karte heraus, wenn die Karte nicht benutzt wird, da sie Energie verbraucht. • Lagern Sie die Batterie an einem kühlen trockenen Ort. Die empfohlene Temperatur ist 10°C bis 30°C. Bei höheren Temperaturen ist die Selbstentladung der Batterie schneller. • Übertriebenes Wiederaufladen verkürzt die Lebensdauer der Batterie. • Behandeln Sie Ihr Netzteil und Ihre Batterie pfleglich. 35 Warnung bei geringem Batteriestrom Wenn Sie Batteriestrom verwenden, sollten Sie auf die Energieanzeige von Windows achten. Wenn die Warnung für geringen Batteriestrom erscheint, sollten Sie je nach Situation folgendermaßen vorgehen: Situation Empfohlene Vorgehensweise Das Netzteil und Netzstrom steht zur Verfügung. 1 Schließen Sie das Netzteil an den Computer und an eine Netzsteckdose an. 2 Speichern Sie alle notwendigen Dateien. 3 Fahren Sie mit Ihrer Arbeit fort. Schalten Sie den Computer aus, wenn Sie das Aufladen der Batterie beschleunigen wollen. Eine voll aufgeladene Ersatzbatterie steht zur Verfügung. 1 Speichern Sie alle notwendigen Dateien. 2 Schließen Sie alle Anwendungen. 3 Beenden Sie das Betriebssystem und schalten den Computer aus. 4 Ersetzen Sie die Batterie. 5 Schalten Sie den Computer ein und fahren mit Ihrer Arbeit fort. Das Netzteil oder Netzstrom steht nicht zur Verfügung. Sie haben keine Ersatzbatterie. 1 Speichern Sie alle notwendigen Dateien. 2 Schließen Sie alle Anwendungen. 3 Beenden Sie das Betriebssystem und schalten den Computer aus. Deutsch Vorsicht! Schließen Sie so schnell wie möglich das Netzteil an, wenn die Warnung für geringen Batteriestrom erscheint. Wenn die Batterie vollständig entladen ist und sich der Computer ausschaltet, können Daten verloren gehen. 36 Betrieb mit Batteriestrom Deutsch Energieverwaltung Ihr Computer besitzt eine eingebaute Energieverwaltungseinheit, die jederzeit die Aktivität des Systems verfolgt. Als Aktivität des Systems gilt jegliche Aktivität in einem oder mehreren der folgenden Geräte: Tastatur, Touchpad/Maus, Festplatte, optisches Laufwerk, an den Computer angeschlossene Peripheriegeräte und Videospeicher. Wenn für einen bestimmten Zeitraum (die Einstellungen werden in der Energieverwaltung von Windows vorgenommen) keine Aktivität festgestellt wird, schaltet der Computer einige oder alle der Geräte der Reihe nach aus, um Energie zu sparen. Ihr Computer verwendet ein Energieverwaltungsschema, das Advanced Configuration and Power Interface (ACPI) unterstützt, so dass Energie zu einem Maximum gespart wird, ohne dass dadurch die Leistung des Systems abnimmt. ACPI ermöglicht Windows das Steuern der Menge an Energie, die jedem einzelnen an den Computer angeschlossenen Gerät zugeteilt wird. Auf diese Weise übernimmt Windows alle Energiesparaufgaben für Ihren Computer. Sehen Sie die Windows-Hilfe und Support für zusätzliche Informationen. Peripheriegeräte und Optionen Ihr Notebook Computer der Aspire 1660-Serie bietet hervorragende Kapazitäten zur Erweiterung. In diesem Kapitel finden Sie Informationen über das Anschließen von Peripheriegeräten zum Erweitern Ihres Systems. Es beschreibt auch, wie Sie wichtige Komponenten aufrüsten können, um die Leistung des Systems zu verbessern und Ihren Computer stets auf dem neuesten Stand der Technik zu halten. Bei Fragen zu Peripheriegeräten sollten Sie sich an Ihren Händler wenden. Darüber hinaus sollten Sie die Handbücher und andere Dokumentationen lesen, die der neuen Hardware beigelegt sind. 39 Externe Anzeigegeräte Sie können einen externen (VGA) Monitor oder Projektor an die Schnittstelle Ihres Computers für eine externe Anzeige anschließen. Externe Eingabegeräte Sie können eine Vielzahl von Eingabegeräten an die USB-Schnittstellen Ihres Computers anschließen, so dass Ihnen noch mehr Funktionalität und praktische Anwendung zur Verfügung steht. Darüber hinaus können die USB-Schnittstellen benutzt werden, um eine Vielzahl von weiteren Peripheriegeräten, z. B. Digitalkamera, Drucker und Scanner anzuschließen. Siehe “Erweiterungsgeräte” auf Seite 43 für zusätzliche Informationen über das Anschließen von PC-Karten-Geräten. Externe Tastatur Ihr Computer besitzt eine voll ausgestattete Tastatur. Sie können aber auch eine externe Tastatur an eine der USB-Schnittstellen des Computers anschließen. Dies ermöglicht Ihnen, die Bequemlichkeit und die zusätzlichen Features einer Desktop-Tastatur auszunutzen, wenn Sie Daten in Ihren Notebook-Computer eingeben wollen. Externes Ziffernfeld Ihr Computer besitzt ein eingebettetes Ziffernfeld, das in Zusammenhang mit dem Feature Num Lock einfaches Eingeben von nummerischen Daten ermöglicht. Sie können aber auch ein Ziffernfeld mit 17 Tasten an eine derUSB-Schnittstellen des Computers anschließen. Sie können dann die Vorteile des Ziffernfelds nutzen, ohne dass das Benutzen der Tastatur des Computers für die Eingabe von Text beeinträchtigt wird. Deutsch Benutzen Sie die Tastenkombination Fn + F5, um die Anzeigeeinstellung zwischen dem LCD-Feld des Computers und dem externen Anzeigegerät zu wechseln. Siehe “Hotkeys” auf Seite 16 für weitere Informationen. 40 Peripheriegeräte und Optionen Deutsch Externes Zeigegerät Ihr Computer besitzt als Zeigegerät ein sensibles Touchpad mit zwei Anklicktasten und einer Rolltaste. Wenn Sie aber eine herkömmliche Maus oder ein anderes Zeigegerät bevorzugen, können Sie ein solches an die USB-Schnittstellen Ihres Computers anschließen. USB-Geräte Ihr Computer besitzt vier Universal Serial Bus (USB)-2.0-Schnittstellen zum Anschließen einer Vielzahl von USB-Peripheriegeräten. Sehen Sie “Externe Eingabegeräte” auf Seite 39 und “Drucker” auf Seite 42 für Informationen über das Anschließen einer USB-Tastatur, eines Ziffernfeldes, einer Maus oder eines Druckers. Zu anderen verbreiteten USB-Geräten gehören Digitalkameras, Scanner und externe Speichergeräte. USB ermöglicht Plug-and-Play, d. h. Sie können ein USB-Gerät anschließen und benutzen, ohne den Computer neu starten zu müssen. Sie können das Gerät auch jederzeit abtrennen. Ein weiterer Vorteil von USB ist seine Fähigkeit, USB-Hubs zu benutzen. Das bedeutet, dass mehrere Geräte eine USB-Schnittstelle gemeinsam benutzen können. 41 IEEE 1394-Schnittstelle Die IEEE 1394-Schnittstelle ermöglicht Ihnen das Anschließen unterstützter IEEE 1394-Geräte, z. B. einer Videokamera oder Digitalkamera. Deutsch Sehen Sie die Benutzerhandbücher Ihrer Video- oder Digitalkameras für weitere Einzelheiten. 42 Peripheriegeräte und Optionen Drucker Ihr Computer unterstützt sowohl Parallel- als auch USB-Drucker. Deutsch Lesen Sie das Handbuch des Druckers für weitere Informationen über: • Einrichten der Hardware • Installieren der notwendigen Treiber unter Windows • Benutzungsanweisungen Wenn Sie einen USB-Drucker benutzen wollen, schließen Sie das Gerät einfach an eine der USB-Schnittstellen des Computers an und warten darauf, dass Windows die neue Hardware entdeckt. Wenn Sie einen Parallel-Drucker anschließen wollen, beenden Sie erst das Betriebssystem. Schließen Sie den Drucker an die ParallelSchnittstelle an und starten dann den Computer neu. Warten Sie, bis Windows die neue Hardware entdeckt. Audiogeräte Ihr Computer besitzt eingebaute Stereo-Lautsprecher. Sehen Sie den Abschnitt “Audio” auf Seite 26 für weitere Informationen über diese Features. Zusätzlich zu den integrierten Geräten können Sie über die zwei Audio-Schnittstellen auf der Rückseite der Einheit externe Geräte zur Audio-Eingabe und -Ausgabe anschließen. Sie können ein externes Mikrofon an die Mikrofonbuchse des Computers anschließen. Dies bietet Ihnen mehr Freiraum für Bewegung sowie eine bessere Qualität bei der Audio-Eingabe. Schließen Sie einen Kopfhörer an die Kopfhörerbuchse an, um privates Zuhören zu ermöglichen sowie eine verbesserte Qualität der AudioAusgabe zu erhalten. 43 Erweiterungsgeräte PC-Karte Hinweis: Lesen Sie das Handbuch Ihrer Karte für Einzelheiten über das Installieren und Benutzen der Karte. Einstecken einer PC-Karte: 1 Richten Sie die Karte am PC-Karten-Steckplatz Ihres Computers aus. Gehen Sie sicher, dass die Kante mit den Kontaktstellen auf den Steckplatz zeigt und dass die Karte mit der richtigen Seite nach oben zeigt. Auf vielen Karten gibt es einen Pfeil, der Ihnen zeigt, wie die Karte korrekt eingesteckt wird. 2 Stecken Sie die Karte in den Steckplatz und schieben vorsichtig soweit, bis sich die Kontaktstellen berühren. 3 Wenn erforderlich, verbinden Sie das Kabel der Karte mit der Buchse auf der äußeren Kante der Karte. 4 Windows entdeckt die neue Karte automatisch. Deutsch Ihr Computer besitzt zwei PC-Karten-Steckplätze, die zwei standardmäßige Typ-II- oder einen Typ-III-CardBus (PCMCIA) unterstützen. Die Anwendbarkeit und Erweiterbarkeit des Computers wird hierdurch erheblich verbessert. Es stehen eine Vielzahl von PCKarten zur Verfügung, z. B. Flash Memory-, SRAM-, Fax-/DatenModem-, LAN- und SCSI-Karten. Erkundigen Sie sich bei Ihren Händler über PC-Karten-Optionen für Ihren Computer. 44 Peripheriegeräte und Optionen Deutsch Entfernen einer PC-Karte: 1 Beenden Sie die Anwendung, die die PC-Karte benutzt. 2 Doppelklicken Sie auf das PC-Karten-Symbol auf der Taskleiste und wählen dann die Option zum sicheren Entfernen der Karte. Warten Sie, bis eine Meldung erscheint, die Ihnen mitteilt, dass das Entfernen der Karte jetzt sicher ist. 3 Drücken Sie auf die Auswurftaste der PC-Karte, um die Karte etwas herauskommen zu lassen (1). 4 Ziehen Sie die Karte aus dem Steckplatz (2). 45 Verschiedene Optionen Batterie Netzteil Wenn Sie sich ein Ersatznetzteil anschafften, können Sie dies an einem anderen Ort bereitliegen haben. Z. B. können Sie ein Netzteil zu Hause und eins bei der Arbeit benutzen. Sie brauchen dann das Netzteil nicht immer zu transportieren, wenn Sie sich regelmäßig zwischen zwei Orten bewegen. Deutsch Es ist ratsam, eine Ersatzbatterie parat zu haben, besonders dann, wenn Sie mit Ihrem Computer auf Reisen gehen. Dies erweitert Ihren Arbeitsspielraum erheblich, wenn Sie unterwegs sind. 46 Peripheriegeräte und Optionen Deutsch Aufrüstung wichtiger Komponenten Ihr Computer ist so ausgelegt, dass er eine solide Leistung bringt. Es kann aber vorkommen, dass Ihre Anwendungen noch mehr Computerleistung erfordern. In diesem Fall können Sie wichtige Komponenten aufrüsten. Hinweis: Wenden Sie sich an einen autorisierten Fachhändler, wenn Sie sich dafür entscheiden, Ihren Computer aufzurüsten. Speicheraufrüstung Der Arbeitsspeicher kann mit dualen 256/512/1024-MBIndustriestandard-small outline Dual Inline Memory Modules (soDIMMs) auf 2 GB erweitert werden. Der Computer ist für Double Data Rate (DDR) SDRAM ausgelegt. Der Computer enthält zwei Einsteckplätze für Arbeitsspeicher. Sie können den Arbeitsspeicher dadurch erweitern, indem Sie ein Arbeitsspeichermodul im freien Einsteckplatz installieren, oder den standardmäßigen Arbeitsspeicher durch ein Arbeitsspeichermodul höherer Kapazität ersetzen. Installation von Speicher: 1 Schalten Sie den Computer aus. Gehen Sie sicher, dass das Netzteil abgetrennt ist, und entfernen Sie dann die Batterie. 2 Drehen Sie den Computer auf den Kopf, um zum Speicherfach auf der Unterseite der Einheit zu gelangen. Entfernen Sie die Schrauben der Speicherfachabdeckung (1) und öffnen das Fach (2). 47 Stecken Sie das Speichermodul diagonal in den Steckplatz und drücken es dann vorsichtig herunter (1), bis es an seinem Platz einschnappt (2). 4 Setzen Sie die Speicherfachabdeckung wird auf und schrauben sie fest. Deutsch 3 Der Computer entdeckt automatisch das neue Modul und konfiguriert den Speicher neu. Aufrüsten der Festplatte Es ist möglich, die Festplatte durch ein Laufwerk mit höherer Kapazität zu ersetzen, wenn Sie zusätzlichen Speicherplatz benötigen. Ihr Computer benutzt eine 9,5mm 2,5-Zoll Enhanced-IDE-Festplatte. Wenden Sie sich an Ihren Händler, wenn Sie Ihre Festplatte aufrüsten wollen. Deutsch 48 Peripheriegeräte und Optionen Transportieren Ihres Computers Ihr Notebook Computer der Aspire 1660-Serie eignet sich ideal zum Mitnehmen, wenn Sie unterwegs sind. In diesem Kapitel finden Sie Tipps zum Reisen mit Ihrem Computer. 51 Entfernen vom Schreibtisch Bevor Sie Ihren Computer transportieren, müssen Sie ihn ausschalten und alle Peripheriegeräte abtrennen: Speichern Sie Ihre Arbeit und schließen alle Anwendungen. 2 Beenden Sie Windows und schalten Ihren Computer aus. 3 Ziehen Sie das Netzteil aus der Steckdose und trennen es vom Computerr ab. 4 Trennen Sie alle externen Geräte, z. B. Tastatur, Maus oder Drucker, die an Ihren Computer angeschlossen sind, ab. 5 Wenn Sie ein Sicherheitsschlosskabel benutzen, entfernen Sie das Schloss vom Computer. 6 Packen Sie den Computer in eine starke wasserfeste Tasche oder einen Koffer ein. Deutsch 1 52 Transportieren Ihres Computers Deutsch Umherbewegen Manchmal brauchen Sie den Computer nur über eine kurze Entfernung zu bewegen. Z. B. wollen Sie etwa den Computer vom Büro zum Besprechungszimmer mitnehmen. In diesem Fall brauchen Sie das Betriebssystem nicht auszuschalten. Vorbereiten des Computers Trennen Sie zuerst alle Peripheriegeräte ab, die Sie nicht mitnehmen wollen. Schließen Sie dann die Abdeckung, so dass der Computer in den Sleep-Modus übergeht. Sie können den Computer dann unbesorgt über kürzere Entfernungen transportieren. Wenn Sie bereit sind, den Computer wieder zu benutzen, öffnen Sie die Abdeckung und drücken die Ein-/Aus-Taste, um den Computer aus dem Sleep-Modus aufzuwecken. Was Sie für kurze Besprechungen mitbringen sollten Wenn Ihre Batterie voll aufgeladen ist, brauchen Sie voraussichtlich keine weiteren Teile zur Besprechung mitzunehmen. Was Sie für lange Besprechungen mitbringen sollten Für längere Besprechungen empfiehlt sich die Mitnahme des Netzteils. Sie können während der Besprechung Netzstrom verwenden, oder Sie können erst den Batteriestrom aufbrauchen und dann das Netzteil anschließen, nachdem Sie die Warnung für geringen Batteriestrom erhalten haben. Wenn es im Besprechungszimmer keine verfügbare Netzquelle gibt, sollten Sie für den Computer immer dann den Sleep-Modus aktivieren, wenn Sie ihn für einen längeren Zeitraum nicht benutzen wollen. Es ist auch ratsam, eine Ersatzbatterie, falls vorhanden, bereitliegen zu haben. 53 Computer mit nach Hause nehmen Wenn Sie Ihren Computer zwischen Ihrem Büro und Ihrem Zuhause hin und her bewegen wollen, müssen Sie ihn für diesen kurzen Trip vorbereiten. Nachdem Sie den Computer vom Schreibtisch entfernt haben, bereiten Sie die Einheit auf folgende Weise vor: 1 Entfernen Sie alle Medien aus den Laufwerken. Eingesteckte Medien können die Laufwerksköpfe während des Transports beschädigen. 2 Packen Sie den Computer in eine gepolsterte Tasche, die vor Stößen schützt. Gehen Sie sicher, dass der Computer in der Tasche nicht hin und her rutschen kann. Achtung: Packen Sie keine Gegenstände in die Nähe der Oberseite des Computers, da hierduch das Display beschädigt werden kann. Was Sie mitbringen sollten Wenn Sie zu Hause keine Ersatzteile haben, sollten Sie das Netzteil und dieses Handbuch mitnehmen. Besondere Erwägungen Um Ihren Computer beim Transport zu schützen, sollten Sie auf folgendes achten: • Minimieren Sie den Effekt von Temperaturschwankungen. Halten Sie den Computer bei sich, anstatt ihn auf ein Ablagefach etc. zu legen. • Lassen Sie Ihren Computer nicht in einem heißen Auto liegen. • Schwankungen in Temperatur und Luftfeuchtigkeit können zu Kondensationsbildung in Ihrem Computer führen. Bevor Sie Ihren Computer einschalten, sollten Sie warten, bis er die Zimmertemperatur angenommen hat; überprüfen Sie dann das Display auf Kondensationsbildung. Wenn der Temperaturunterschied mehr als 10°C (18°F) beträgt, lassen Sie den Computer erst in einem Raum mit einer Temperatur zwischen der Außen- und der Innentemperatur langsam die Zwischentemperatur annehmen. Deutsch Vorbereiten des Computers 54 Transportieren Ihres Computers Deutsch Einrichten eines Büros zu Hause Wenn Sie häufig mit Ihrem Computer zu Hause und im Büro arbeiten, lohnt es sich u. U., ein zweites Netzteil anzuschaffen. Sie brauchen dann das Netzteil nicht hin und her zu transportieren und können jeweils ein Netzteil an einem Ort aufbewahren. Es kann auch Sinn machen, einen zweiten Satz von Peripheriegeräten, d. h. Tastatur, Ziffernfeld, Maus und Drucker, für die Arbeit zu Hause anzuschaffen. Mit dem Computer auf Reisen Es kann vorkommen, dass Sie Ihren Computer auf Reisen mitnehmen wollen. Vorbereiten des Computers Bereiten Sie den Computer so wie für den Transport zwischen Büro und Zuhause vor. Gehen Sie sicher, dass die Batterie voll aufgeladen ist. Wenn Sie mit dem Flugzeug reisen, werden Sie bei Sicherheitskontrollen u. U. aufgefordert, den Computer einzuschalten. Was Sie mitnehmen sollten So sollten folgende Teile mitnehmen: • Netzteil. • Voll aufgeladene Ersatzbatterien. • Zusätzliche Druckertreiber-Dateien (wenn Sie einen anderen Drucker benutzen wollen). • Telefon- und Netzwerkkabel (wenn Sie das Modem und die Netzwerkverbindungen des Computers benutzen wollen). Besondere Erwägungen Zusätzlich zu den Erwägungen für die Mitnahme des Computers nach Hause sollten Sie an folgendes denken: • Nehmen Sie Ihren Computer immer als Handgepäck mit. 55 • Lassen Sie, wenn möglich, Ihren Computer bei Sicherheitskontrollen manuell überprüfen. Obwohl der Computer ohne Probleme Sicherheitgeräte mit Röntgenstrahlen passiert, sollten Sie ihn auf keinen Fall durch einen Metalldetektor geben. Es kann vorkommen, dass Sie Ihren Computer auf Reisen in andere Länder mitnehmen wollen. Vorbereiten des Computers Bereiten Sie den Computer wie für eine normale Reise vor. Treffen Sie besondere Vorkehrungen für Flugreisen. Was Sie mitnehmen sollten So sollten folgende Teile mitnehmen: • Netzteil. • Netzkabel, die sich für die Länder eignen, die Sie besuchen wollen. • Voll aufgeladene Ersatzbatterien. • Zusätzliche Druckertreiber-Dateien (wenn Sie einen anderen Drucker benutzen wollen). • Telefon- und Netzwerkkabel (wenn Sie das Modem und die Netzwerkverbindungen des Computers benutzen wollen). Gehen Sie sicher, dass sich Ihr Modem für die Telefonsysteme der Länder eignet, die Sie besuchen wollen. An einigen Orten müssen Sie u. U. ein PC-Karten-Modem benutzen. Besondere Erwägungen Zusätzlich zu den Erwägungen für normales Reisen sollten Sie bei internationalen Reisen an folgendes denken: • Gehen Sie sicher, dass sich das Netzkabel für die örtliche Stromversorgung eignet. Besorgen Sie sich wenn nötig ein Netzkabel, das die örtlichen Bedingungen erfüllt. Vermeiden Sie das Benutzen von Umwandlungsgeräten. • Wenn Sie eine Verbindung zu einer Telefonleitung herstellen wollen, überprüfen Sie, ob sich das Modem des Computers und Ihr Telefonkabel für das örtliche Telefonsystem eignet. Besorgen Sie sich wenn nötig ein PC-Karten-Modem, das die örtlichen Bedingungen erfüllt. Deutsch Internationale Reisen mit dem Computer Deutsch 56 Transportieren Ihres Computers Software Ihr Notebook Computer der Aspire 1660-Serie verfügt über eine Systemsoftware. In diesem Kapitel finden Sie Informationen über die wichtige Software, die in Ihrem Computer installiert ist. 59 Systemsoftware In Ihrem Computer ist die folgende Software geladen: Betriebssystem Microsoft® Windows® • Setup-Programm für Hardware-BIOS • Systemprogramm, Treiber und Anwendungssoftware Hinweis: Wenn Sie Softwareanwendungen unter Windows ausführen wollen, klicken Sie erst auf die Start-Schaltfläche. Wählen Sie dann den entsprechenden Ordner und klicken auf das Symbol einer Anwendung. Wenn Sie mehr über die Software und das Utility-Programm erfahren wollen, schauen Sie in der OnlineHilfe der jeweiligen Software nach. Launch Manager Der Launch Manager ermöglicht Ihnen, die vier Starttasten oberhalb der Tastatur einzustellen. Siehe “Starttasten” auf Seite 21 für den Ort der Starttasten. Sie können auf den Launch Manager zugreifen, indem Sie auf Start, Alle Programme und dann auf Launch Manager klicken, um die Anwendung zu starten. Deutsch • 60 Software Deutsch BIOS-Setup Das Basic Input/Output System (BIOS) enthält wichtige Informationen, die zum Konfigurieren der Hardware- und SystemsoftwareEinstellungen benutzt werden. Ihr Computer liest das BIOS, wenn er gestartet wird, bevor er das Betriebssystem lädt. Das BIOS Ihres Computers enthält eine eingebaute Setup-Utility, die Phoenix Software System Configuration Utility (SCU). Sie kann kurz nach Einschalten des Computers gestartet werden, indem Sie während Power-On Self Test (POST) auf die Taste F2 drücken. Das Setup-Programm für BIOS zeigt eine Zusammenfassung von Informationen über Ihren Computer, seine Geräte, seinen Prozessor und seinen Speicher. Ihr Computer ist bereits für optimale Leistung konfiguriert, so dass Sie dieses Programm nicht auszuführen brauchen. Falls Sie aber in der Zukunft auf Konfigurationsprobleme stoßen sollten, müssen Sie evtl. die BIOS-Einstellungen ändern. Sehen Sie den Abschnitt “Oft gestellte Fragen” auf Seite 65, wenn Sie auf ein Problem stoßen sollten. 61 OneButton Recovery (OBR) Installation von mehrsprachigem Betriebssystem Folgen Sie den Anweisungen zum Auswählen des Betriebssystems und der Sprache, die Sie benutzen werden, wenn Sie das System zum ersten Mal einschalten. 1 Schalten Sie das System ein. 2 Das Auswahlmenü für das mehrsprachige Betriebssystem von Acer erscheint automatisch. 3 Benutzen Sie die Pfeiltaste, um zu der Sprachversion zu gelangen, die Sie benutzen wollen. Drücken Sie auf die Eingabetaste, um Ihre Auswahl zu bestätigen. 4 Das Betriebssystem und Sprache, die Sie auswählen, stellt die einzige Option für zukünftige Wiederherstellungsaktionen dar. 5 Das System installiert das Betriebssystem und die Sprache, die Sie ausgewählt haben. Wiederherstellen ohne eine Recovery-CD Mit diesem Wiederherstellungsvorgang können Sie das Laufwerk C: mit dem ursprünglichen Softwareinhalt wiederherstellen, der beim Kauf Ihres Notebooks installiert war. Gehen Sie folgendermaßen vor, um Ihr Laufwerk C: wiederherzustellen.(Ihr Laufwerk C: wird hierbei neu formatiert und alle Daten werden gelöscht.) Es ist wichtig, dass Sie alle Datendateien sichern, bevor Sie diese Option benutzen. Bevor Sie die Wiederherstellungsoperation durchführen, überprüfen Sie bitte die BIOS-Einstellungen. a Sehen Sie nach, ob die Funktion "Hard Disk Recovery" aktiviert ist oder nicht. b Stellen Sie sicher, dass die Einstellung [Hard Disk Recovery] unter [Advanced] auf [Enabled] eingestellt ist. c Beenden Sie das BIOS Setup-Programm und speichern Sie die Änderungen. Das System wird neu gebootet. Deutsch Hinweis: Dieses Feature steht nur für bestimmte Modelle zur Verfügung. 62 Software Deutsch Hinweis: Drücken Sie während des POSTs zum Aktivieren des BIOSSetup-Programms auf <F2>. 1 Starten Sie das System neu. 2 Während des POSTs erscheint unten auf dem Bildschirm die Anweisung "Press <F2> to Enter BIOS". 3 Drücken Sie die Tastenkombination <Alt> + <F10>, um zum Wiederherstellungsvorgang zu gelangen. 4 Es erscheint die Meldung "The system has password protection. Please enter 000000:". 5 Geben Sie sechs Nullen ein und fahren Sie fort. 6 Es erscheint das Fenster "Acer Self-Configuration Preload". 7 Benutzen Sie die Pfeiltasten, um durch die Menüpunkte (Betriebssystemversionen) zu gehen und drücken Sie für die Auswahl auf "Eingabe". Richten Sie das Kennwort ein und beenden Sie den Vorgang Drücken Sie auf "F3", um das Kennwort festzulegen oder drücken Sie auf "F5", um den Systemwiederherstellungsvorgang zu beenden, wenn das Fenster "Acer Self-Configuration Preload" erscheint. Falls Sie auf "F3" drücken, zeigt das nächste Fenster "Please enter new password: ". Geben Sie ein bis acht alphanummerische Zeichen ein. Sie werden aufgefordert, dass Kennwort erneut einzugeben, um es zu bestätigen, bevor Sie fortfahren können. Auf dem Bildschirm erscheint "Password has been created. Press any key to reboot...". Drücken Sie auf eine beliebige Taste, um das System neu hochzufahren. Falls Sie auf "F5" drücken, wird der Wiederherstellungsvorgang abgebrochen und das System rebootet und startet auf normale Weise. Wichtig: Dieses Feature belegt 2 GB in einer verborgenen Partition auf Ihrer Festplatte. Problemlösung In diesem Kapitel wird erläutert, was Sie bei allgemeinen Systemproblemen tun können. Lesen Sie bitte diesen Abschnitt, bevor Sie einen Fachmann zu Rate ziehen. Bei schwerwiegenden Problemen muss u. U. der Computer geöffnet werden. Versuchen Sie bitte nicht, den Computer selbst zu öffnen und zu reparieren. Wenden Sie sich an Ihren Händler oder einen autorisierten Reparaturdienst für Hilfe. 65 Oft gestellte Fragen In diesem Abschnitt finden Sie Lösungsvorschläge für oft auftretende Probleme. Sehen Sie die Anzeige für den Ein-/Aus-Status: • Wenn die Anzeige nicht aufleuchtet, wird der Computer nicht mit Strom versorgt. Überprüfen Sie folgendes: - Wenn Sie Batteriestrom verwenden, reicht die Batterieladung evtl. nicht aus, um den Computer zu betreiben. Schließen Sie das Netzteil an, um die Batterie aufzuladen. - • Wenn Sie Netzstrom verwenden, gehen Sie sicher, dass das Netzteil ordnungsgemäß an den Computer und die Netzsteckdose angeschlossen ist. Wenn die LED leuchtet, dann gehen Sie bitte folgendermaßen vor: - Wenn die Schlaf-Anzeige leuchtet, dann bedeutet es, dass der Computer im Schlafmodus ist. Drücken Sie eine beliebige Taste oder tippen Sie auf das Touchpad, um den Computer aufzuwecken. Es erscheint nichts auf dem Bildschirm. Die Energieverwaltung schaltet automatisch den Bildschirm aus, um Energie zu sparen. Drücken Sie auf eine beliebige Taste, um den Bildschirm zu aktivieren. Wenn das Drücken auf eine Taste, den Bildschirm nicht einschaltet, überprüfen Sie folgendes: • Die Helligkeitsstufe ist evtl. zu niedrig. Drücken Sie auf Fn + →, um die Helligkeit zu erhöhen. • Die Anzeige ist u. U. auf einen externen Monitor eingestellt. Drücken Sie auf die Tastenkombination Fn + F5, um die Anzeigeeinstellung zu wechseln. • Das System befindet sich vielleicht im Sleep-Modus. Versuchen Sie das Drücken auf die Ein-/Aus-Taste, um das System aufzuwecken. Deutsch Ich drücke die Ein-/Aus-Taste, aber mein Computer startet und bootet nicht. 66 Problemlösung Deutsch Das Bild ist nicht auf dem gesamten Bildschirm zu sehen. Gehen Sie sicher, dass die eingestellte Auflösung von Ihrem System unterstützt wird: • Klicken Sie mit der rechten Maustaste auf Ihr Windows-Desktop und wählen Eigenschaften, um das Dialogfeld Anzeigeeigenschaften aufzurufen. Sie können statt dessen auch auf das Anzeige-System in der Systemsteuerung klicken. • Klicken Sie auf das Register Einstellungen, um die Einstellung für die Auflösung zu überprüfen. Auflösungen, die niedriger sind als die empfohlene Auflösung, ergeben eine Anzeige die nicht den gesamten Bildschirm ausfüllt. Es kommt kein Ton aus meinem Computer. Überprüfen Sie folgendes: • Die Lautstärke ist u. U. auf Stumm gestellt. Sehen Sie unter Windows das Symbol für die Lautstärkenregelung auf der Taskleiste. Wenn das Symbol durchgestrichen ist, klicken Sie es an und deaktivieren die Option Stumm. • Die Lautstärke ist evtl. zu niedrig eingestellt. Klicken Sie unter Windows auf das Symbol für die Lautstärke auf der Taskleiste und benutzen dann den Schieberegler, um die Lautstärke zu erhöhen. • Wenn Kopfhörer an die Kopfhörerbuchse des Computers angeschlossen sind, sind die eingebauten Lautsprecher des Computers ausgeschaltet. Mein externes Mikrofon funktioniert nicht. Überprüfen Sie folgendes: • Gehen Sie sicher, dass das externe Mikrofon ordnungsgemäß an die Mikrofonbuchse des Computers angeschlossen ist. • Gehen Sie sicher, dass die Lautstärke nicht auf stumm oder zu niedrig eingestellt ist. Ich kann das Tablett des optischen Laufwerks nicht herausbekommen, wenn mein Computer ausgeschaltet ist. Der Computer muss eingeschaltet sein, damit die Auswurftaste für das optische Laufwerk funktioniert. Wenn Sie das Tablett des optischen Laufwerks herausfahren lassen wollen, während Ihr Computer ausgeschaltet ist, stecken Sie eine gerade gebogene Büroklammer in das Notauswurfloch des optischen Laufwerks. Siehe “Ausgabe des Tabletts des optischen Laufwerks im Notfall” auf Seite 23 für weitere Informationen. Die Tastatur reagiert nicht. Versuchen Sie das Anschließen einer externen USB-Tastatur an eine der USB-Schnittstellen Ihres Computers. Wenn diese funktioniert, ist die Verbindung zur internen Tastatur u. U. unterbrochen. Wenden Sie sich an Ihren Händler oder einen autorisierten Reparaturdienst. 67 Das optische Laufwerk kann eine Disc nicht lesen. Der Drucker funktioniert nicht. Überprüfen Sie folgendes: • Gehen Sie sicher, dass der Computer an eine Netzquelle angeschlossen und eingeschaltet ist. • Überprüfen Sie, ob das Kabel ordnungsgemäß an die geeigneten Schnittstellen am Computer und Drucker angeschlossen ist. • Wenn Sie einen Drucker verwenden, der an die ParallelSchnittstelle des Computers angeschlossen ist, starten Sie den Computer neu. Windows muss die neue Hardware erst entdecken und die notwendigen Treiber installieren. Ich möchte meinen Ort zum Benutzen des internen Modems einrichten. Gehen Sie folgendermaßen vor: • Klicken Sie auf Start und gehen dann zur Systemsteuerung. • Doppelklicken Sie auf die Telefon und Modem-Optionen. • Richten Sie Ihren Ort auf dem Register Wahlparameter ein. Lesen die Windows-Hilfe und Support für weitere Hinweise. Wenn die Batterie zu 95-99% aufgeladen ist, wird Sie nicht weiter bis auf 100% aufgeladen. Um die Lebensspanne der Batterie zu verlängern, ermöglicht das System nur das Aufladen der Batterie, wenn die Ladung weniger als 95% beträgt. Es ist empfehlenswert, den Batteriestrom ganz aufzubrauchen und die Batterie dann voll aufzuladen. Deutsch Überprüfen Sie folgendes: • Gehen Sie sicher, dass die Disc vom Laufwerk unterstützt wird. Wenn Ihr Computer ein CD-ROM-Laufwerk besitzt, kann das Laufwerk CDs aber keine DVDs lesen. Wenn Ihr Computer ein DVD-Laufwerk besitzt, kann das Laufwerk CDs und DVDs lesen. • Wenn Sie eine Disc auf das Tablett des Laufwerks legen, gehen Sie sicher, dass sie fest auf der Spindel des Tabletts aufsitzt. • Gehen Sie sicher, dass die Disc keine Kratzer oder Flecken aufweist. Wenn die Disc schmutzig ist, säubern Sie sie mit einem besondern Disc-Reiniger. • Wenn die Disc einwandfrei ist, ist der Lesekopf des Laufwerks u. U. verschmutzt. Säubern Sie ihn mit einem besonderen Laufwerkkopf-Reiniger. 68 Problemlösung Deutsch Inanspruchnahme von Dienstleistungen Internationale Garantie für Reisende (International Traveler’s Warranty; ITW) Ihr Computer ist durch eine Internationale Garantie für Reisende (ITW) geschützt, die Ihnen Sicherheit auf Reisen gibt. Unser weltweites Netzwerk mit Servicecentren steht Ihnen zur Unterstützung zur Verfügung. Mit Ihrem Computer erhalten Sie einen ITW-Paß (Internationale Garantie für Reisende). Dieser Paß enthält alle Angaben, die Sie über das ITW-Programm benötigen. Die handliche Broschüre enthält eine Liste der Ihnen zur Verfügung stehenden autorisierten Servicecenter. Lesen Sie den Paß gründlich durch. Haben Sie Ihren ITW-Paß immer zur Hand; insbesondere auf Reisen, damit Sie die Vorteile unserer Servicecentren nutzen können. Stecken Sie Ihren Kaufnachweis in die vordere, innere Umschlagklappe vom ITW-Paß. Wenn sich in dem Land, das Sie besuchen, kein von Acer autorisierter ITW-Servicestandort befindet, können Sie sich auch an unsere weltweiten Büros wenden. Weitere Informationen finden www.acersupport.com. Vor einem Anruf Halten Sie die folgenden Angaben bereit, wenn Sie den Online-Service von Acer kontaktieren, und halten Sie sich bitte bei Ihrem Computer auf, wenn Sie anrufen. Mit Ihrer Unterstützung können wir die Zeit eines Anrufs reduzieren und so Ihre Probleme effektiv lösen. Wenn Sie Fehlermeldungen oder Warntöne von Ihrem Computer erhalten, schreiben Sie diese wie auf dem Bildschirm angezeigt nieder, oder merken Sie sich die Anzahl und Folge im Fall von Warntönen. Sie müssen die folgenden Angaben übermitteln: Name: __________________________________________________________ Adresse: _________________________________________________________ ________________________________________________________________ Telefonnummer: _________________________________________________ Computer und Modelltyp: ________________________________________ Seriennummer: __________________________________________________ Kaufdatum: _____________________________________________________ Anhang A Technische Daten In diesem Anhang sind die allgemeinen technischen Daten Ihres Computers aufgeführt. 71 Mikroprozessor • Intel® Pentium® 4-prozessoren mit 2.80 GHz oder besser Speicher 256/512 MB DDR333 SDRAM, erweiterbar auf 2048 MB mit DualsoDIMM-Modulen • 512 KB flash ROM BIOS Datenspeicher • Eine 40 GB (oder mehr) E-IDE-Festplatte (2.5", 9.5mm, UltraDMA100) • Ein internes optisches Laufwerk Anzeige und Video • 15,4” TFT (Thin-Film Transistor) mit einer WXGAAnzeigeauflösung von 1280 x 800 • Unterstützung für simultane LCD- und CRT-Anzeige • DualViewTM Unterstützung • S-Video für Ausgabe zu einem Fernseher oder Anzeigegerät mit Unterstützung für S-Video-Eingabe • "Automatische LCD-Abdunklung", die automatisch die beste Einstellung für Ihre Anzeige wählt und so Engergie spart Anschlüsse • Integrierte 10/100 Mbps Fast-Ethernet-Verbindung • Eingebautes 56Kbps Fax-/Datenmodem • IEEE 802.11b/g-Wireless-LAN (optional vom Hersteller) • Bluetooth (optional vom Hersteller) Audio • Zwei eingebaute Stereolautsprecher • MS-DirectSound-kompatibel • Audioschnittstellen für Mikrofon und Kopfhörer Deutsch • 72 Anhang A Technische Daten Deutsch Tastatur und Zeigegerät • 84/85/88-Tasten-Windows-Tastatur • Ergonomisch zentriertes Touchpad-Zeigegerät I/O-Schnittstellen • Eine Typ-III oder zwei Typ-II CardBus-PC-Karte(n) (PCMCIA) • 1 x IEEE 1394-Schnittstelle • 1 x Infrarotanschluß (FIR) • 1 x RJ-11-Modembuchse (V.92, 56-Kbit/s-Modem) • 1 x RJ-45-Netzwerkbuchse (Ethernet 10/100 Base-T) • 1 x DC-In-Buchse • 1 x Parallel-Schnittstelle (ECP/EPP-konform) • 1 x S-Video-Schnittstelle • 1 x Schnittstelle für externen Monitor • 1 x Mikrofonbuchse (3,5mm Minibuchse) • 1 x Kopfhörerbuchse (3,5mm Minibuchse) • 4 x USB 2.0-Anschlüsse Gewicht und Abmessungen • 15.4”-Anzeige-Modell: - 3,6kg (8 lbs) - 361 (W) x 292,5 (D) x 47,3 (max. H) mm Umgebung • • Temperatur: - Betrieb: 5°C ~ 35°C - Nichtbetrieb: -20°C ~ 65°C Luftfeuchtigkeit (nicht kondensierend): - Betrieb: 20% ~ 80% RH - Nichtbetrieb: 20% ~ 80% RH 73 Betriebssystem • Microsoft® Windows® XP Home/Pro -Betriebssystem • ACPI 1.0b-Unterstützung • DMI 2.0-kompatibel • 8-Zelle Li-Ion Batterie • 135-Watt Netzteil 19V Optionen • 256MB/512MB/1GB-Speichererweiterungsmodul • Zusätzliches 135-Watt Netzteil • Zusätzliches Li-ion-Akku Deutsch Stromversorgung Deutsch 74 Anhang A Technische Daten Anhang B Bestimmungen und Sicherheits hinweise In diesem Anhang sind die allgemeinen Hinweise für Ihren Rechner aufgeführt. 77 Übereinstimmungen mit Energy Star-Richtlinien Als ein Energy Partner hat Acer Inc. sichergestellt, dass dieses Produkt die Energy Star-Richtlinien zum Energiesparen erfüllt. FCC-Hinweis Es gibt aber keine Garantie dafür, dass es bei einer bestimmten Installation zu keinen Störungen kommt. Wenn dieses Gerät den Radio- oder Fernsehempfang beeinträchtigt, was durch Ein- und Ausschalten des Geräts festgestellt werden kann, so empfiehlt sich die Behebung der Störung durch eine oder mehrere der folgenden Maßnahmen: • • • • Richten Sie die Empfangsantenne neu aus. Vergrößern Sie den Abstand zwischen Gerät und Empfänger. Schließen Sie das Gerät an eine Steckdose auf einem anderen Stromkreis als dem des Empfängers an. Wenden Sie sich an Ihren Fachhändler oder einen erfahrenen Radio- und Fernsehtechniker für Hilfe. Hinweis: Abgeschirmte Kabel Alle Verbindungen zu anderen Geräten müssen mit abgeschirmten Kabeln hergestellt werden, um die FCC-Bestimmungen zu erfüllen. Hinweis: Peripheriegeräte Es dürfen nur Peripheriegeräte (Eingabe-/Ausgabegeräte, Terminals, Drucker etc.) an dieses Gerät angeschlossen werden, die laut Zertifikat die Grenzwerte der Klasse B einhalten. Das Verwenden von Peripheriegeräten ohne Zertifikat kann Störungen des Radio- und TVEmpfangs verursachen. Achtung Änderungen und Modifikationen, die nicht ausdrücklich vom Hersteller genehmigt werden, können das Recht zum Benutzen des Rechners, das von der Federal Communications Commission vergeben wird, nichtig machen. Deutsch Dieses Gerät wurde getestet und als übereinstimmend mit den Richtlinien für ein Gerät der Klasse B gemäß Teil 15 der FCCBestimmungen befunden worden. Diese Grenzwerte sehen für die Heiminstallation einen ausreichenden Schutz vor gesundheitsschädigenden Strahlen vor. Dieses Gerät erzeugt, benutzt und strahlt u. U. Radiofrequenz-Energie aus und kann, falls es nicht entsprechend der Anweisungen installiert und benutzt wird, Funkkommunikation stören. 78 Anhang B Bestimmungen und Sicherheits hinweise Deutsch Betrieb bedingungen Dieser Abschnitt erfüllt Teil 15 der FCC-Bestimmungen. Das Benutzen des Geräts ist von folgenden Voraussetzungen abhängig: (1) Dieses Gerät erzeugt keine schädlichen Störungen, und (2) das Gerät ist in der Lage, empfangene Störungen aufzunehmen, einschließlich solcher Störungen, die eine ungewünschte Operation verursachen. Notice: Canadian users This Class B digital apparatus complies with Canadian ICES-003. Remarque à l ’intention des utilisateurs canadiens Cet appareil numérique de la clas se B est conforme a la norme NMB003 du Canada. Erklärung der Konformität für EU-Länder Hiermit erklärt Acer, dass sich dieser/diese/dieses Aspire Serie in Übereinstimmung mit den grundlegenden Anforderungen und den anderen relevanten Vorschriften der Richtlinie 1999/5/EC befindet. (Bitte finden Sie die kompletten Zertifizierungsunterlagen unter: www.acer.com/about/certificates/nb.) Modem-Bestimmungen Hinweis für die USA Dieses Gerät erfüllt Teil 68 der FCC-Bestimmungen. Auf der Unterseite des Modems befindet sich ein Etikett, das neben anderen Informationen die FCC-Registrierungsnummer und die Ringer Equivalence Number (REN) für dieses Gerät enthält. Auf Anfrage müssen Sie diese Information Ihrer Telefongesellschaft mitteilen. Wenn Ihre Telefonausrüstung Schäden am Telefonnetzwerk verursacht, kann die Telefongesellschaft u. U. den Telefondienst vorübergehend aussetzen. Wenn möglich werden Sie darüber im voraus informiert. Wenn aber eine Benachrichtigung im voraus nicht möglich ist, werden Sie sobald wie möglich informiert. Sie werden auch über Ihr Recht unterrichtet, eine Beschwerde bei FCC einzureichen. Ihre Telefongesellschaft kann u. U. Änderungen an Einrichtungen, Ausrüstung, Geschäftspraktiken oder Verfahrensweisen vornehmen, 79 die das einwandfreie Funktionieren Ihrer Ausrüstung beeinträchtigen können. Wenn dies der Fall ist, werden Sie im voraus benachrichtigt, damit Ihnen die Gelegenheit gegeben wird, einen ununterbrochenen Telefondienst aufrechtzuerhalten. Achtung: Um die Gefahr von Feuer zu vermeiden, benutzen Sie bitte nur Nr. 26 AWG oder größeres UL Listed oder CSA Certified Telekommunikationskabel. TBR 21 Dieses Gerät wurde [Council Decision 98/482/EC - "TBR 21"] für Einzelterminalverbindung zu einem PSTN (Public Switched Telephone Network) zugelassen. Allerdings stellt diese Zulassung an sich, aufgrund der Unterschiede zwischen den individuellen PSTNs, die in den unterschiedlichen Ländern angeboten werden, keine vorbehaltslose Garantie für die erfolgreiche Funktion an jedem PSTNTermination Point dar. Falls Sie auf Probleme stoßen sollten, wenden Sie sich zuerst an den Händler Ihres Geräts. Liste zutreffender Länder EU-Mitgliedstaaten April 2003: Belgien, Dänemark, Deutschland, Griechenland, Spanien, Frankreich, Irland, Italien, Luxemburg, die Niederlande, Österreich, Portugal, Finnland, Schweden und Großbritannien. Die Benutzung ist zugelassen in Ländern der europäischen Union sowie: Norwegen, der Schweiz, Island und Liechtenstein. Das Gerät muss im Einklang mit den Bestimmungen und Beschränkungen des entsprechenden Landes benutzt werden. Für weitere Informationen wenden Sie sich bitte an die zuständigen Behörden in den jeweiligen Ländern. Hinweis für Australien Aus Sicherheitsgründen sollten Sie nur Kopfhörer anschließen, die ein Etikett für Telekommunikations-Kompatibilität besitzen. Hierzu gehören Kundengeräte, die zuvor zugelassen oder zertifiziert wurden. Deutsch Wenn dieses Gerät nicht einwandfrei funktioniert, trennen Sie das Gerät von der Telefonleitung ab, um die Ursache des Problems herauszufinden. Wenn das Problem auf das Gerät zurückzuführen ist, beenden Sie das Benutzen und wenden sich an Ihren Händler oder Verkäufer. 80 Anhang B Bestimmungen und Sicherheits hinweise Hinweis für Neuseeland For Modem with approval number PTC 211/03/008 The grant of a Telepermit for any item of terminal equipment indicates only that Telecom has accepted that the item complies with minimum conditions for connection to its network. It indicates no endorsement of the product by Telecom, nor does it provide any sort of warranty. Above all, it provides no assurance that any item will work correctly in all respects with another item of Telepermitted equipment of a different make or model, nor does it imply that any product is compatible with all of Telecom's network services. 2 This equipment is not capable, under all operating conditions, of correct operation at the higher speeds for which it is designed. Telecom will accept no responsibility should difficulties arise in such circumstances. 3 Some parameters required for compliance with Telecom's Telepermit requirements are dependent on the equipment (PC) associated with this device. The associated equipment shall be set to operate within the following limits for compliance with Telecom's Specifications: Deutsch 1 a There shall be no more than 10 call attempts to the same number within any 30 minute period for any single manual call initiation, and b The equipment shall go on-hook for a period of not less than 30 seconds between the end of one attempt and the beginning of the next call attempt. 4 Some parameters required for compliance with Telecom's Telepermit requirements are dependent on the equipment (PC) associated with this device. In order to operate within the limits for compliance with Telecom's specifications, the associated equipment shall be set to ensure that automatic calls to different numbers are spaced such that there is not less than 5 seconds between the end of one call attempt and the beginning of another. 5 This equipment shall not be set up to make automatic calls to Telecom's 111 Emergency Service. 81 For Modem with approval number PTC 211/01/030 The grant of a Telepermit for any item of terminal equipment indicates only that Telecom has accepted that the item complies with minimum conditions for connection to its network. It indicates no endorsement of the product by Telecom, nor does it provide any sort of warranty. Above all, it provides no assurance that any item will work correctly in all respects with another item of Telepermitted equipment of a different make or model, nor does it imply that any product is compatible with all of Telecom's network services. 2 This equipment is not capable, under all operating conditions, of correct operation at the higher speeds for which it is designed. Telecom will accept no responsibility should difficulties arise in such circumstances. 3 This device is equipped with pulse dialing while the Telecom standard is DTMF tone dialing. There is no guarantee that Telecom lines will always continue to support pulse dialing. 4 Use of pulse dialing, when this equipment is connected to the same line as other equipment, may give rise to bell tinkle or noise and may also cause a false answer condition. Should such problems occur, the user should NOT contact the telecom Fault Service. 5 This equipment may not provide for the effective hand-over of a call to another device connected to the same line. 6 Under power failure conditions this appliance may not operate. Please ensure that a separate telephone, not dependent on local power, is available for emergency use. 7 Some parameters required for compliance with Telecom's Telepermit requirements are dependent on the equipment (PC) associated with this device. The associated equipment shall be set to operate within the following limits for compliance with Telecom's specifications, the associated equipment shall be set to ensure that calls are answered between 3 and 30 seconds of receipt of ringing. 8 This equipment shall not be set up to make automatic calls to Telecom's 111 Emergency Service. Deutsch 1 82 Anhang B Bestimmungen und Sicherheits hinweise Wichtige Sicherheitsanweisungen Deutsch Lesen Sie diese Anweisungen gründlich durch. Bewahren Sie sie für zukünftiges Nachschlagen auf. 1 Beachten Sie alle Warnhinweise und Anweisungen, die auf diesem Gerät angegeben sind. 2 Trennen Sie das Gerät von der Steckdose, bevor Sie es reinigen. Benutzen Sie keine flüssigen Reiniger oder Sprays. Benutzen Sie zum Reinigen ein feuchtes Tuch. 3 Benutzen Sie dieses Gerät nicht in der Nähe von Wasser. 4 Stellen Sie dieses Gerät nicht auf einen instabilen Wagen, Ständer oder Tisch. Das Gerät könnte herunterfallen und dadurch ernsthaft beschädigt werden. 5 Schlitze und Öffnungen dienen der Belüftung; dies garantiert den verlässlichen Betrieb des Geräts und schützt es vor Überhitzung. Diese Öffnungen dürfen auf keinen Fall zugestellt oder verdeckt werden. Verdecken Sie die Öffnungen nicht durch das Legen des Geräts auf ein Bett, Sofa, Teppich oder auf eine ähnliche Oberfläche. Das Gerät sollte auf keinen Fall in die Nähe eines Heizgeräts oder Heizkörpers gebracht oder in einer Umschließung installiert werden, es sei denn es ist für ausreichende Belüftung gesorgt. 6 Das Gerät sollte mit der Art von Strom betrieben werden, die auf dem entsprechenden Etikett angegeben ist. Wenn Sie sich nicht über die verfügbare Netzquelle im Klaren sind, lassen Sie sich von Ihrem Händler oder dem örtlichen Stromversorger beraten. 7 Stellen Sie keine Gegenstände auf das Netzkabel. Stellen Sie das Gerät nicht an einem Ort auf, an dem Personen auf das Kabel treten können. 8 Wenn Sie für das Gerät ein Verlängerungskabel benutzen, gehen Sie sicher, dass der Gesamt-Amperewert des an das Verlängerungskabel angeschlossenen Geräts nicht den Amperewert des Verlängerungskabels überschreitet. Gehen Sie auch sicher, dass der Gesamtwert für alle Geräte, die an die Netzsteckdose angeschlossen sind, nicht den Wert für die elektrische Sicherung überschreiten. 9 Stecken Sie auf keinen Fall irgendwelche Objekte durch die Gehäuseschlitze, da hierbei Teile mit gefährlicher Spannung berührt oder kurzgeschlossen werden können, was zu Feuer oder elektrischem Schlag führen kann. Verschütten Sie auf keinen Fall irgendwelche Flüssigkeiten über das Gerät. 83 10 Versuchen Sie auf keinen Fall, dieses Gerät selbst zu reparieren, da das Öffnen oder Entfernen der Abdeckungen Sie Teilen mit gefährlicher Spannung oder anderen Risiken aussetzen kann. Überlassen Sie alle Reparaturen einem qualifizierten Fachmann. a Das Netzkabel oder der Stecker ist beschädigt oder ausgefranst. b Flüssigkeit wurde über das Gerät verschüttet. c Das Gerät wurde Regen oder Wasser ausgesetzt. d Das Gerät funktioniert nicht ordnungsgemäß, wenn es entsprechend der Anweisungen bedient wird. Ändern Sie nur die Einstellungen, die in den Betriebsanweisungen beschrieben werden, da das falsche Ändern anderer Einstellungen zu Schäden führen kann, die umfangreiche Reparaturen durch einen qualifizierten Techniker erfordern, um den Normalzustand des Geräts wiederherzustellen. e Das Gerät wurde fallengelassen oder das Gehäuse ist beschädigt worden. f Das Leistung des Geräts verschlechtert sich erheblich, so dass eine Reparatur notwendig ist. 12 Die Aspire Serie benutzt das Lithium-Akku. Ersetzen Sie die Batterie nur durch eine Batterie des gleichen Typs, die für das Gerät empfohlen wird. Das Benutzen einer anderen Batterie kann Feuer oder Explosion zur Folge haben. 13 Warnhinweis!! Batterien können explodieren, wenn sie nicht sachgemäß behandelt werden. Nehmen Sie Batterien nicht auseinander oder werfen sie in Feuer. Halten Sie sie außerhalb der Reichweite von Kindern und entsorgen sie umgehend. 14 Benutzen Sie nur die für das Gerät vorgesehenen Kabel (die im Zubehör enthalten sind). Es sollte sich um einen abtrennbaren Typ handeln: UL-aufgelistet/CSA-zertifiziert, Typ SPT-2, bemessen 7A 125V Minimum, VDE-zugelassen oder eine Entsprechung. Die maximale Länge beträgt 4,6 Meter (15 feet). 15 Trennen Sie immer alle Telefonleitungen von der Steckdose ab, bevor Sie dieses Gerät reparieren oder auseinandernehmen. 16 Benutzen Sie während eines Gewitters nicht das Telefon (es sei denn, es ist kabellos). Es besteht die Gefahr eines Blitzeinschlags. Deutsch 11 Trennen Sie unter folgenden Umständen das Gerät von der Netzsteckdose ab und überlassen das Reparieren einem qualifizierten Fachmann: 84 Anhang B Bestimmungen und Sicherheits hinweise Lasersicherheit Deutsch Beim CD- oder DVD-Laufwerk dieses Rechners handelt es sich um ein Laser-Produkt. Das Klassifizierungsetikett des CD- oder DVD-Laufwerks (unten gezeigt) befindet sich auf dem Laufwerk. CLASS 1 LASER PRODUCT CAUTION: INVISIBLE LASER RADIATION WHEN OPEN. AVOID EXPOSURE TO BEAM. APPAREIL A LASER DE CLASSE 1 PRODUIT LASERATTENTION: RADIATION DU FAISCEAU LASER INVISIBLE EN CAS D’OUVERTURE. EVITTER TOUTE EXPOSITION AUX RAYONS. LUOKAN 1 LASERLAITE LASER KLASSE 1 VORSICHT: UNSICHTBARE LASERSTRAHLUNG, WENN ABDECKUNG GEÖFFNET; NICHT DEM STRAHL AUSSETZEN PRODUCTO LÁSER DE LA CLASE I ADVERTENCIA: RADIACIÓN LÁSER INVISIBLE AL SER ABIERTO. EVITE EXPONERSE A LOS RAYOS. ADVARSEL: LASERSTRÅLING VEDÅBNING SE IKKE IND I STRÅLEN. VARO! LAVATTAESSA OLET ALTTINA LASERSÅTEILYLLE. VARNING: LASERSTRÅLNING NÅR DENNA DEL ÅR ÖPPNAD ÅLÅ TUIJOTA SÅTEESEENSTIRRA EJ IN I STRÅLEN VARNING: LASERSTRÅLNING NAR DENNA DEL ÅR ÖPPNADSTIRRA EJ IN I STRÅLEN ADVARSEL: LASERSTRÅLING NAR DEKSEL ÅPNESSTIRR IKKE INN I STRÅLEN LCD-Pixel-Hinweis Die LCD-Einheit ist mit Hochpräzisionstechniken der Herstellung produziert worden. Es kann aber trotzdem vorkommen, dass einige Pixel manchmal falsch dargestellt oder als schwarze oder rote Punkte erscheinen. Dies hat keinen Einfluss auf das aufgenommene Bild und stellt keine Fehlfunktion dar. 85 Hinweis zu Macrovision®-Urheberrechtsschutz Apparatus Claims von U.S. Patent Nos. 4,631,603, 4,577,216, 4,819,098, 4,907,093 und 6,516,132 ausschließlich für beschränktes Ansehen lizensiert. Vorschriftsinformation für Funkgerät Hinweis: Die unten aufgefuhrten Richtlinien beziehen sich nur auf Modelle mit Wireless-LAN und/oder BluetoothTM. Allgemein Dieses Produkt erfüllt die Richtwerte für Radiofrequenzen und die Sicherheitsnormen der Länder und Regionen, in denen es für drahtlosen Gebrauch zugelassen ist. Je nach Konfiguration kann dieses Gerät drahtlose Funkgeräte (z.B. Wireless-LAN- und/oder BluetoothTM -Module enthalten). Die folgenden Informationen gelten für Produkte mit solchen Geräten. Europäische Union (EU) Dieses Gerät steht im Einklang mit den grundlegenden Anforderungen der Richtlinien des Europäischen Rats, die unten aufgelistet werden: 73/23/EEC Niedrigspannungs-Richtlinien • EN 60950 89/336/EEC Elektromagnetische Kompatibilität (EMC) • • • EN 55022 EN 55024 EN 61000-3-2/-3 99/5/EC Telekommunikations-Endeinrichtung (R&TTE) Deutsch Dieses Produkt enthält eine Technologie zum Urheberrechtsschutz, die durch bestimmte U.S.-Patente und andere Rechte des geistigen Eigentums geschützt sind, die sich im Eigentum von Macrovision Corporation und anderen rechtmäßigen Eigentümern befinden. Das Benutzen dieser Technologie zum Urheberrechtsschutz muss von Macrovision Corporation genehmigt werden und ist nur für privates und anderes Ansehen in beschränktem Rahmen vorgesehen, es sei denn es ist anderweitig von Macrovision Corporation zugelassen. Nachbau oder Auseinanderbau ist verboten. 86 Deutsch • • • Anhang B Bestimmungen und Sicherheits hinweise Art.3.1a) EN 60950 Art.3.1b) EN 301 489 -1/-17 Art.3.2) EN 300 328-2 Hinweis: Die Artikelnummer unterscheidet sich je nach "Notified Body ID No.", die auf das in diesem Produkt installierte drahtlose Modul zutrifft. Diese Nummern können ohne Ankündiung geändert werden. Liste zutreffender Länder EU-Mitgliedstaaten April 2003: Österreich, Belgien, Dänemark, Finnland, Frankreich, Deutschland, Griechenland, Irland, Italien, Luxemburg, die Niederlande, Portugal, Spanien, Schweden und Großbritannien. Die Benutzung ist zugelassen in Ländern der europäischen Union sowie: Norwegen, der Schweiz, Island und Liechtenstein. Das Gerät muss im Einklang mit den Bestimmungen und Beschränkungen des entsprechenden Landes benutzt werden. Für weitere Informationen wenden Sie sich bitte an die zuständigen Behörden in den jeweiligen Ländern. FCC RF-Sicherheitsvoraussetzungen Die ausgestrahlte Ausgabeenergie der Wireless-Modul LAN Mini-PCIKarte und der Bluetooth-Karte liegt weit unter den FCC-Grenzwerten für Funkfrequenzemissionen. Trotzdem sollte das Wireless-Modul der Aspire Serie auf folgende Weise benutzt werden, bei der während normaler Bedienung Personenkontakt minimiert ist. 1 Benutzern wird empfohlen, die RF-Sicherheitsanweisungen für drahtlose Geräte zu befolgen, die sich im Benutzerhandbuch für das jeweilige optionale Gerät mit RF-Option befinden. 2 Bei einer falschen Installation oder unbefugter Benutzung kann es zu Störungen von Funkkommunikationen kommen. Durch Manipulieren der internen Antenne werden das FCC-Zertifikat und Ihre Garantie ungültig. 87 Kanada - Niedrigstrom-Funkkommunikationsgeräte, für die keine Lizenz erforderlich sind (RSS-210) a. Allgemeine Informationen 1 Das Gerät verursacht keine Störungen und 2 Das Gerät verträgt jegliche Störungen, einschließlich solcher Störungen, die durch ungewünschten Betrieb des Geräts verursacht werden. b. Betrieb in der Bandbreite 2,4 GHz Um Funkstörungen des lizensierten Services zu vermeiden, ist dieses Gerät zum Betrieb im Haus gedacht. Installation außer Haus ist lizenzplichtig. Belastung von Personen durch RF-Felder (RSS-102) Die Aspire Serie verwendet integrierte Antennen mit geringer Zunahme, die kein RF-Feld austrahlen, das die Health CanadaRichtlinien für die allgemeine Bevölkerung überschreiten; sehen Sie Safety Code 6 erhältlich auf der Website von Health Canada unter www.hc-sc.gc.ca/rpb. Deutsch Das Benutzen des Geräts ist von folgenden Voraussetzungen abhängig: 88 Anhang B Bestimmungen und Sicherheits hinweise Deutsch Federal Communications Commission Declaration of Conformity This device complies with Part 15 of the FCC Rules. Operation is subject to the following two conditions: (1) this device may not cause harmful interference, and (2) this device must accept any interference received, including interference that may cause undesired operation. The following local Manufacturer/Importer is responsible for this declaration: Product: Notebook Personal Computer Model Number: Machine Type: SKU Number: MS2154W Aspire 1660 Aspire 166xxx (“x” = 0~9, a ~ z, or A ~ Z) Name of Responsible Party: Acer America Corporation Address of Responsible Party: 2641 Orchard Parkway, San Jose CA 95134, U. S. A. Contact Person: Mr. Young Kim Phone No.: 408-922-2909 Fax No.: 408-922-2606 89 Acer Incorporated 8F, 88, Sec. 1, Hsin Tai Wu Rd., Hsichih Taipei Hsien 221, Taiwan, R.O.C. Tel : 886-2-2696-1234 Fax : 886-2-2696-3535 www.acer.com Deutsch Declaration of Conformity for CE marking We, Acer Inc. 8F, 88, Sec. 1, Hsin Tai Wu Rd., Hsichih, Taipei Hsien 221, Taiwan, R. O. C. Contact Person: Mr. Easy Lai Tel: 886-2-8691-3089 Fax: 886-2-8691-3000 E-mail: [email protected] Hereby declare that: Product: Trade Name: Model Number: Machine Type: SKU Number: Notebook PC Acer MS2154W Aspire 1660 Aspire 166xxx (“x” = 0~9, a ~ z, or A ~ Z) Is in compliance with the essential requirements and other relevant provisions of the following EC directives. Reference No. Title 89/336/EEC Electromagnetic Compatibility (EMC directive) 73/23/EEC Low Voltage Directive (LVD) 1999/5/EC Radio & Telecommunications Terminal Equipment Directive (R&TTE) The product specified above was tested conforming to the applicable Rules under the most accurate measurement standards possible, and that all the necessary steps have been taken and are in force to assure that production units of the same product will continue to comply with the requirements. --------------------------Easy Lai/ Director Qualification Center Product Assurance, Acer Inc. 2004/3/5 -----------------Date Deutsch 90 Anhang B Bestimmungen und Sicherheits hinweise 91 Index A ACPI 36 Anleitung iii Anschlüsse Audio 42 Drucker 42 Externe Anzeigegeräte 39 Externe Eingabegeräte 39 Maus 40 Tastatur, extern 39 Ziffernfeld, extern 39 Anschlussoptionen 24 Ethernet 24 Anzeige 11 Problemlösung 65, 66 Audio 26 Extern anschließen 42 Problemlösung 66 Aufladen Ladung überprüfen 34 B Batterie Aufladen 33 Eigenschaften 31 Entfernen 33 Erstmaliges Benutzen 31 Geringe Ladung 35 Installation 33 Ladung überprüfen 34 Lebensdauer maximieren 31 Optimieren 34 Pflege der v Warnung bei geringem Batteriestrom 35 BIOS-Setup 60 Zugreifen auf 60 C CD Problemlösung 67 Computer Abtrennen 51 Ausschalten iii D Display Hotkeys 17 Drucker Anschließen 42 Problemlösung 67 DVD Problemlösung 67 E Einstecken 43 Energieverwaltung Ethernet-Anschluss Euro 18 36 24 F FAQ. Siehe oft gestellte Fragen Festplatte 22 Aufrüsten 47 G Garantie Internationale Garantie für Reisende 68 H Helligkeit Hotkey 17 Hilfe iii Hinweis DVD-Uhrheberrechtsschutz Hotkeys 16 I ITW. Siehe Garantie 85 Deutsch Einrichten eines Büros zu Hause 54 Features 9 Internationale Reisen 55 Kurzreisen 54 Mit nach Hause nehmen 53 Mitnehmen zu Besprechungen 52 Pflege des iv Reinigen v Sicherheit 27 Umherbewegen 52 92 L Deutsch Lautsprecher Hotkey 17 Problemlösung Linke Seite 5 Reinigen Computer v Reisen Internationale Flüge Kurzreisen 54 Rückseite 7 Ruhemodus Hotkey 16 66 M Maus Extern anschließen 40 Mikrofon Problemlösung 66 Modem Ort einstellen 67 S N Notebook-Manager Hotkey 16 Nummerisches Ziffernfeld Eingebettet 14 O Oft gestellte Fragen 65 Optionen Aufrüsten der Festplatte Ersatzbatterie 45 Ersatznetzteil 45 Optisches Laufwerk 22 P PC-Karte Einstecken 43 Entfernen 44 PC-Karten 43 Pflege Batterie v Computer iv Probleme 65 Anzeige 65, 66 Audio 66 CD 67 Drucker 67 DVD 67 Start 65 Tastatur 66 Programm BIOS-Setup 60 R Rechte Seite 47 Schnittstellen Externe Anzeige 7 Parallel 7 Service Wann anrufen v Sicherheit Allgemeine Anweisungen 82 CD oder DVD 84 FCC-Hinweis 77 Modem-Hinweise 78 Steckplatz 27 Software Gebündelt 59 Speicher Fach 8 Festplatte 22 Installation 46 Optisches Laufwerk 22 Steckplatz zur Aufrüstung 8 Standby-Modus Hotkey 16 Starttasten 21 T Tastatur 13 Eingebettetes nummerisches Ziffernfeld 14 Extern anschließen 39 Hotkeys 16 Problemlösung 66 Sperrtasten 13 Windows-Tasten 15 TouchPad 19 Benutzen 19 Touchpad Hotkey 17 U 6 55 Unterstützung 93 Informationen W Windows-Tasten V Vorderseite 68 3 15 Z Ziffernfeld Extern anschließen 39 Deutsch Deutsch 94
advertisement
* Your assessment is very important for improving the workof artificial intelligence, which forms the content of this project