Philips Smart Home add-on kit AEH2900/37 User manual
Add to My manuals34 Pages
Philips AEH2900/37 is a versatile device that combines the functionality of a motion sensor, door and window sensor, temperature and humidity sensor, and an intelligent switch. It's an ideal choice for smart homes, allowing you to automate tasks and monitor your home remotely.
advertisement
▼
Scroll to page 2
of
34
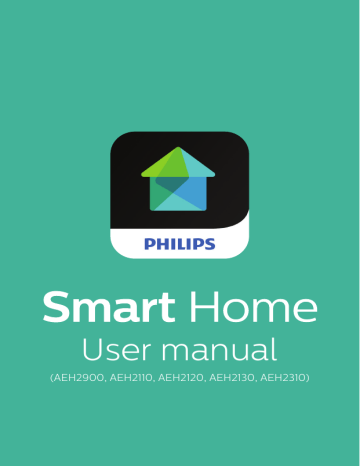
User manual (AEH2900, AEH2110, AEH2120, AEH2130, AEH2310) Contents 1 Important safety instructions 3 3 Safety Important Safety Instructions 3 Compliance 4 Care of the environment 5 Notice 5 Written Offer 6 2Overview 7 Motion sensor 7 Door and window sensor 7 Temperature and humidity sensor 8 Intelligent switch 9 Status indicator 9 3Setup 11 Join your Smart Home network 11 Install or replace batteries 12 Plug the Intelligent switch 14 Reset 15 Reset network connection 15 Restore factory settings 16 4Place 18 EN 1 Place the Motion sensor 18 Find a right location 18 Use the mounting kit 18 Use the adhesive tape 19 Place the Door and window sensor 5Use 20 23 Philips Smart Home app 23 Manage devices 24 Set the device 24 Check device status 24 Delete the device 25 Set the rules of home automation 26 Set the trigger 26 Set the action 26 Edit the rules 27 Access the devices remotely 28 6 Check for updates 29 7 Technical data 30 Sensors (for indoor use only) 2 30 Motion sensor 30 Door and window sensor 30 Temperature and humidity sensor 30 Intelligent switch EN 30 1 Important safety instructions Safety CAUTION: For INDOOR USE ONLY! DO NOT use this Intelligent switch with non-resistive loads, such as motors, compact fluorescent light (CFL) bulbs or fluorescent lighting.To reduce the risk of electric shock, this Intelligent switch has a third (grounding) pin. As a grounding type plug, this Intelligent switch only fits into a grounding type power outlet. Make sure that you use this Intelligent switch with a grounding type power outlet that has been properly installed by a qualified electrician. Important Safety Instructions a Read these instructions. b Keep these instructions. c Heed all warnings. d Follow all instructions. e Clean only with dry cloth. f The batteries shall not be exposed to excessive heat such as sunshine, fire or the like. • Perchlorate Material - special handling may apply. See www.dtsc.ca.gov/ hazardouswaste/perchlorate. g This product shall not be exposed to dripping or splashing. EN 3 Compliance Changes or modifications not expressly approved by the party responsible for compliance could void the user’s authority to operate the equipment. Notice for the USA This equipment has been tested and found to comply with the limits for a Class B digital device, pursuant to part 15 of the FCC Rules. These limits are designed to provide reasonable protection against harmful interference in a residential installation. This equipment generates, uses, and can radiate radio frequency energy and, if not installed and used in accordance with the instruction manual, may cause harmful interference to radio communications. However, there is no guarantee that interference will not occur in a particular installation. If this equipment does cause harmful interference to radio or television reception, which can be determined by turning the equipment off and on, the user is encouraged to try to correct the interference by one or more of the following measures: • Relocate the receiving antenna. • Increase the separation between equipment and receiver. • Connect the equipment into an outlet on a circuit different from that to which the receiver is connected. • Consult the dealer or an experienced radio/TV technician for help. The set complies with the FCC-Rules, Part-15. Operation is subject to the following two conditions: • This device may not cause harmful interference, and • This device must accept any interference received, including interference that may cause undesired operation. Notice for Canada CAN ICES-3(B)/NMB-3(B) This device complies with Industry Canada license-exempt RSS standard(s): Operation is subject to the following Two conditions:(1) this device may not cause interference, and (2) this device must accept any interference, including interference that may cause undesired operation of the device. 4 EN Care of the environment Environmental information All unnecessary packaging has been omitted. We have tried to make the packaging easy to separate into three materials: cardboard (box), polystyrene foam (buffer) and polyethylene (bags, protective foam sheet.) Your system consists of materials which can be recycled and reused if disassembled by a specialized company. Please observe the local regulations regarding the disposal of packaging materials, and old equipment. Disposal of your old product and battery Your product is designed and manufactured with high quality materials and components, which can be recycled and reused. This product may contain lead and mercury. Disposal of these materials may be regulated due to environmental considerations. For disposal or recycling information, please contact your local authorities or visit www.recycle.philips.com. This product contains batteries: • Dispose of batteries properly. Do not incinerate. Batteries may explode if overheated. • Do not wrap in metal or aluminum foil. Wrap in newspaper before discarding. • It is suggested that you contact your local town or city to determine proper battery redemption site(s) in your area. • Please visit www.call2recycle.org for additional information on a recycling center in your area for rechargeable batteries. Notice Disclaimer • Your use of Philips Smart Home is at your sole risk. Gibson Innovations and its subsidiary companies (individually and collectively “Gibson Innovations”) are not responsible for the operation of such Philips Smart Home or your use thereof and Gibson Innovations shall have no liability to you related thereto. EN 5 • The sensors and/or Intelligent switch are intended as an aid. They are not substitutes for home security supervision and should not be used as such. Written Offer Gibson Innovations hereby offers to deliver, upon request, a copy of the complete corresponding source code for the copyrighted open source software packages used in this product for which such offer is requested by the respective licenses. This offer is valid up to three years after product purchase. To obtain source code, please contact [email protected]. If you prefer not to use email or if you do not receive confirmation receipt within a week after mailing to this email address, please write to Open Source Team, Gibson Innovations Limited, 5/F, Philips Electronics Building, 5 Science Park East Avenue, Hong Kong Science Park, Shatin, New Territories, Hong Kong. If you do not receive timely confirmation of your letter, please email to the email address above. Specifications are subject to change without notice. Philips and the Philips’ Shield Emblem are registered trademarks of Koninklijke Philips N.V. and are used by under license from Koninklijke Philips N.V.. Gibson Innovations reserves the right to change products at any time without being obliged to adjust earlier supplies accordingly. 6 EN 2Overview With the Smart Home devices and Philips Smart Home app, you can have the changes at your home monitored, and set rules to have the connected home appliance powered on or off automatically according to the changes. Motion sensor The Motion sensor detects the movement of people at home. a b AEH2110 a Status indicator b Detection lens Door and window sensor The Door and window sensor detects the opening/closing of door or window at home. EN 7 a b AEH2120 a Status indicator b Alignment mark Temperature and humidity sensor The Temperature and humidity sensor detects the temperature and humidity at home. a AEH2130 a Status indicator 8 EN Intelligent switch The Intelligent switch powers on or off the connected appliance at home. a d b c AEH2310 a Power on/off b Power indicator c Status indicator d Setup button Status indicator Indicator Start-up From amber to red Flashing amber Status of the device Ready for pairing (for a device that has never been paired with the Bridge, or a device that has been restored to factory settings) Ready for re-joining (for a device that has been paired with the Bridge before) Operation EN 9 Solid green for less than one second Flashing red Flashing red and green alternately Low battery Solid red for three seconds, and then, flashing red 10 EN An event that triggers notifications happens. Disconnected Firmware updating underway Battery to be replaced 3Setup Join your Smart Home network 1 On your mobile device, download and install the Philips Smart Home app. Philips Smart Home + Smart Home Get started Smart Home Demo iOS 2 3 Follow the onscreen instructions to get connected to the Bridge. Follow the onscreen instructions to add your Smart Home devices to the Bridge. For setup, bring the Smart Home device as close to the Bridge as possible. a Install the batteries. Push to close the battery door. On the Intelligent switch, press the power button to switch on. b Don't release the battery door until the status indicator turns from amber to red.On the Intelligent switch, press and hold the setup button until the status indicator turns from amber to red. c On the Philips Smart Home app, press the Search button. »» When the status indicator lights up in green, pairing starts. EN 11 1 2 2 3 All devices No device has connected Add devices Search Home Rules Settings Note •• The device exits the pairing mode after three minutes. To re-enter the pairing mode, open the battery door and close it as described in Step 3. Install or replace batteries To install or replace batteries on your Smart Home devices, do the following: 12 EN Motion sensor 1 3 2 Door and window sensor 1 3 2 Temperature and humidity sensor 1 2 3 EN 13 Plug the Intelligent switch To add the Intelligent switch to the Bridge, do the following: 1 2 14 Insert the Intelligent switch into a power outlet properly. Press and hold the Setup button until the status indicator turns from amber to red. EN Reset Reset network connection Reset the network connection when: • a device re-joins the Smart Home network after the batteries are replaced. • there are connection problems with the Smart Home network. Indicator flashing red Status of the device Network connection lost On the sensor, do the following: 1 2 Open the battery door. Push to close the battery door. Release the door when the status indicator flashes in amber. 3 With the Philips Smart Home app, add the device to the Bridge (see 'Join your Smart Home network' on page 11). On the Intelligent switch, do the following: 1 Press and hold the Setup button until the status indicator flashes in amber. EN 15 2 With the Philips Smart Home app, add the device to the Bridge (see 'Join your Smart Home network' on page 11). Restore factory settings Restore factory settings when: • you want to connect your device to another Bridge. On the sensor, do the following: 1 2 3 Delete the device from the Bridge (see 'Delete the device' on page 25). Open the battery door. Push to close the battery door. Don't release the door until the status indicator turns from amber to red. 4 With the Philips Smart Home app, add the device to the Bridge (see 'Join your Smart Home network' on page 11). On the Intelligent switch, do the following: 1 2 3 16 Delete the device from the Bridge (see 'Delete the device' on page 25). Press and hold the Setup button until the status indicator turns from amber to red. With the Philips Smart Home app, add the device to the Bridge (see 'Join your Smart Home network' on page 11). EN Tip •• If you press and hold the setup button for more than six seconds, the status indicator turns off. To restore factory settings, re-do Step 1. EN 17 4Place • • • Use the Smart Home devices in an indoor environment. Keep such devices from exposure to moisture, direct sunlight, or excessive heat. To ensure good connection, check the distance and obstacles, such as walls, between the Bridge and devices. Place the Motion sensor Find a right location • • • Select a location where a person is expected to cross the range of detection. To avoid false detection events, select a location where the height and angle are right to keep non-people objects out of detection, such as pets. Avoid locations that are exposed to sources of heat, such as a heater or radiator, or sources of strong air drafts, such as fans or air conditioners. Use the mounting kit With the supplied mounting kit for motion sensor, you can adjust the angle of view through the ball joint. To use the supplied mounting kit, do the following: 18 EN >30mm 5mm 1 2 b a 3 • 4 In Step 2, use the screw holder for a concrete wall or surface. For a wooden surface, you can the screw only. Use the adhesive tape You can also use the adhesive tape mount the sensor as needed. EN 19 2 1 3 Place the Door and window sensor • • • Avoid the exposure to moisture and direct sunlight. Use the alignment marks to align the two components. Mount the two components securely just in case any one of them may drop during movement. 20 EN 1 EN 21 2 22 EN 5Use Philips Smart Home app Through the Philips Smart Home app you can set up the Smart Home devices, set rules of home automation, and continue to monitor changes and control the devices on a mobile device while you are away from home. b c d e a f g a Go to the Home screen. b Find connected devices by type or location. c Display connected devices in a view of grid or list. d Set the device. e Add a device. f Go to the settings menu. g Set or edit the rules of home automation. EN 23 Manage devices Set the device You can edit the device information by attaching a photo and naming the location. • On the Home screen, tap the device to edit the device information. • For the Motion sensor, select the sensitivity level as needed. • You can select the unit of measurement for the Temperature and humidity sensor, Fahrenheit degree or Celsius degree. From the Home screen, tap > Unit. Check device status Go to the Home screen to check the status of devices. The list of events is displayed at the top. 24 EN Delete the device Delete the device when: • you want to remove the device from the Bridge. • you want to restore the factory settings of the device. (see 'Restore factory settings' on page 16) 1 2 From the Home Screen, select the device. Tap the option to delete the device. EN 25 Set the rules of home automation To set a rule of home automation, set an event or time/ location as trigger. Then, set an action that is associated with the trigger. Set the trigger 1 2 From the Home screen, go to . Tap to create a rule. Tap a icon to set a trigger. • A trigger can be an event detected by your Smart Home device, or time or location detected by your mobile device. • To set a location as trigger, you can also go to and select Geofencing. from the Home screen Set the action • Tap a icon to set an action. An action can be power on/ off of the home appliance that has been plugged into the Intelligent switch, or the push notification that you receive on your mobile device when the event happens, or on/ off of the connected light bulbs according to the scene that you have set. 26 EN Edit the rules • From the Home screen, tap . Select a rule to edit or delete it. EN 27 Access the devices remotely To access your Smart Home devices remotely, log in to the portal. The first time you log in to the portal, create your account. 28 EN 6 Check for updates For updates of your Smart Home devices and the Philips Smart Home app, you can receive messages on your mobile device. Follow the onscreen instructions to complete the updating. EN 29 7 Technical data Sensors (for indoor use only) Power • Two AAA alkaline batteries Connectivity • Zigbee Motion sensor Detection method • Passive Infra red Door and window sensor Operating temperature & humidity • 32°F to 104°F (0°C to 40°C), 10% to 90% Temperature and humidity sensor Operating temperature & humidity • Temperature: 32°F to 104°F (0°C to 40°C) • Humidity: 10% to 95% Intelligent switch Grounding type power plug (for indoor use only) • Model: AEH2310/37 Output: AC 120 V~ 60 Hz, 15 A, 1800 W (for use with resistive load only) Connectivity Zigbee 30 EN EN 31 2015 © Gibson Innovations Limited. All rights reserved. This product has been manufactured by, and is sold under the responsibility of Gibson Innovations Ltd., and Gibson Innovations Ltd. is the warrantor in relation to this product. Philips and the Philips Shield Emblem are registered trademarks of Koninklijke Philips N.V. and are used under license from Koninklijke Philips N.V. AEH2900_37_UM_V1.0
advertisement
Key Features
- Detects motion, door/window openings, temperature and humidity
- Controls connected appliances
- Easy to set up and use with the Philips Smart Home app
- Wireless and battery-powered for flexible placement
- Low battery indicator alerts you when it's time to replace the batteries
Related manuals
Frequently Answers and Questions
What does the flashing red light on the Intelligent switch indicate?
The flashing red light indicates that the battery is low and needs to be replaced.
How do I reset the network connection on my Smart Home device?
To reset the network connection, open the battery door and close it again while the status indicator is flashing red.
What does the status indicator on the Motion sensor indicate?
The status indicator on the Motion sensor turns from amber to red when the device is ready for pairing, and turns solid green for less than one second when an event that triggers notifications happens.
How do I add a Smart Home device to the Bridge?
To add a Smart Home device to the Bridge, bring the device as close to the Bridge as possible, install the batteries, and press the setup button until the status indicator turns from amber to red. Then, on the Philips Smart Home app, press the Search button.
What does the flashing red and green light on the Intelligent switch indicate?
The flashing red and green light indicates that the firmware is updating.
advertisement