advertisement
▼
Scroll to page 2
of 176
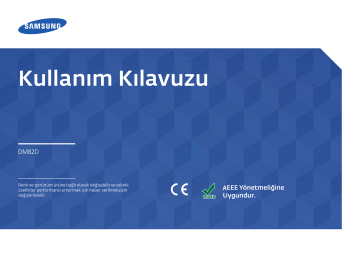
Kullanım Kılavuzu DM82D Renk ve görünüm ürüne bağlı olarak değişebilir ve teknik özellikler performansı arttırmak için haber verilmeksizin değiştirilebilir. AEEE Yönetmeliğine Uygundur. İçindekiler Ürünü Kullanmadan Önce MDC Kullanma »»Telif Hakkı »»MDC Program Yükleme/Kaldırma »»Güvenlik Önlemleri »»MDC'ye Bağlanma »»Beyaz Dengesi »»Gamma »»Kalibre Edilmiş Değer »»Gelişmiş Ayarlar »»Resim Seçenekleri Hazırlıklar Ev özelliği »»Resim Boyutu »»Otomatik Ayarlama »»Parçalar »»Oynatıcı »»PC Ekran Ayarı »»Ürünü Kurmadan Önce (Kurulum Kılavuzu) »»Zamanlama »»Resim Kapalı »»Boyutlar »»Şablon »»Görüntüyü Sıfırla »»Duvar Montajının Kurulumu »»Ürünü Klonla »»Uzaktan Kumanda (RS232C) »»ID Ayarları »»Video Wall »»Ağ Durumu Bir Kaynak Cihaz Bağlama ve Kullanma »»Resim Modu »»Açma/Kapatma Zmnlycsı »»Kayan yazı »»Bağlamadan Önce »»Daha fazla ayar »»PC’ye bağlama »»URL Başlatıcı »»Video Cihazına Bağlama »»Ağ kutusuna bağlanma (ayrıca satılır) »»Giriş kaynağını değiştirme »»PIP »»Döndür »»Ekran Koruması »»Mesaj Ekranı »»Menü Saydamlığı »»Menü Dili »»Ekran Gösterimi sıfırla »»Bir Ses Sistemi Bağlama »»LAN Kablosunu bağlama Ekran Gösterimi Ekran Ayarı »»Resim Modu »»Arka Işık / Kontrast / Parlaklık / Netlik / Renk / Ton (Y/K) »»Renk Sıcaklığı Ses Ayarlama »»Ses Modu »»Ses Efekti »»HDMI Ses İçindekiler »»Görüntülü Aramada Ses »»Genel »»Hoparlör Ayarları »»Sistemi Sıfırla Sorun Giderme Kılavuzu »»Samsung Müşteri Hizmetleri Merkezi'ne Başvurmadan Önce Yapılması Gerekenler »»Oto ses ayar »»Ses Sıfırlama »»S & C Destek »»Yazılım Güncelleme Ağ »»Samsung'a Başvurun »»Ağ Durumu »»Ana Sayfa'ya git »»Ağ Ayarları »»Tümünü Sıfırla Teknik Özellikler »»Genel »»Güç Tasarrufu »»Wi-Fi Direct »»Önceden Ayarlı Zamanlama Modları »»Multimedya Cihazı Ayarları »»Screen Mirroring »»Sunucu Ağ Ayarları »»Aygıt Adı Sistem »»Kurulum »»Zaman »»Oto Kaynak Değiştirme »»Güç Kontrolü »»Eko Çözüm »»Sıcaklık Kontrolü »»Cihaz Yönetic. »»Şununla çal »»PIN Değiştir Fotoğraf, video ve müziğin oynatılması (Medya oynatımı) Ek »»Medya içerik listesi sayfasında sunulan özellikler »»Ücretli Servis Sorumluluğu (Müşterilere Ücretlendirilir) »»Fotoğraf yürütme sırasında mevcut düğmeler ve özellikler »»WEEE »»Video oynatımı sırasında mevcut düğmeler ve özellikler »»Müzik çalma sırasında mevcut düğmeler ve özellikler »»Desteklenen Altyazı ve Medya oynatım dosya formatları »»En İyi Görüntü Kalitesi ve Görüntü İzi Yanma Koruması »»Lisans »»Terminoloji Ürünü Kullanmadan Önce Telif Hakkı Bu el kitabının içindekiler kaliteyi yükseltmek için bildirimde bulunulmadan değiştirilebilir. © 2014 Samsung Electronics Bu el kitabının telif hakkı Samsung Electronics'e aittir. Samsung Electronics'in izni olmadan bu el kitabının kısmen veya bütünüyle kullanımı veya çoğaltılması yasaktır. Microsoft, Windows, Microsoft Corporation'ın tescilli ticari markalarıdır. VESA, DPM ve DDC, Video Electronics Standards Association'ın tescilli ticari markalarıdır. Diğer tüm ticari markalar ilgili sahiplerine ait olabilir. •• Aşağıdaki durumlarda bir idari ücret alınabilir. -- (a) bir teknisyen talep ettiğinizde ve ürününüzde bir sorun yoksa. (örn, bu kullanım kılavuzunu okumamanızdan kaynaklanabilir). -- (b) ürünü onarım merkezine getirdiğinizde ve ürününüzde bir sorun yoksa. (örn, bu kullanım kılavuzunu okumamanızdan kaynaklanabilir). •• Bu gibi bir idari ücretin miktarı herhangi bir çalışma ya da ev ziyareti gerçekleşmeden önce size bildirilecektir. Güvenlik Önlemleri Temizleme ――Panel ve gelişmiş LCD'lerin dış yüzeyi kolayca çizilebildiğinden, ürünü temizlerken dikkatli olun. Dikkat ――Temizleme sırasında aşağıdaki adımları izleyin. ――Aşağıdaki resimler yalnızca referans amaçlıdır. Gerçek durumlar, resimlerde gösterilenden farklı olabilir. ELEKTRİK ÇARPMA RİSKİ VAR, AÇMAYIN Dikkat : ELEKTRİK ÇARPMA RİSKİNİ AZALTMAK İÇİN, KAPAĞI ÇIKARMAYIN. (VEYA ARKASINI) İÇ KISIMDA KULLANICININ SERVİS VEREBİLECEĞİ PARÇA YOKTUR. TÜM SERVİS İŞLEMLERİNDE KALİFİYE PERSONELE BAŞVURUN. 1 Ürünün ve bilgisayarın gücünü kapatın. 2 Güç kablosunu üründen çıkarın. ――Güç kablosunu fişinden tutun ve kabloya ıslak elle dokunmayın. Aksi takdirde, elektrik çarpabilir. Bu simge, içeride yüksel voltaj bulunduğunu gösterir. 3 Bu ürünün iç kısmındaki parçalarla her türlü temas tehlikelidir. Ürünü temiz, yumuşak ve kuru bir bezle kurulayın. •• Alkol, çözücü veya yüzey aktif madde içeren deterjanlar kullanmayın. ! Bu simge, bu ürünle birlikte işletim ve bakımla ilgili önemli bilgilerin sağlandığı konusunda sizi uyarır. •• Ürüne doğrudan su veya deterjan püskürtmeyin. Simgeler Uyarı Yönergeler izlenmezse ciddi veya ölümcül yaralanmalar olabilir. 4 Ürünün dışını temizlemek için, yumuşak ve kuru bir bezi suyla ıslatıp iyice sıkın. Dikkat Yönergeler izlenmezse yaralanmalar veya eşyalarda hasarlar olabilir. Bu simgeyle işaretlenmiş etkinlikler yasaktır. Bu simgeyle işaretlenmiş olan yönergelere uyulmalıdır. 5 Elektrik kablosunu ürüne temizleme işlemi bittikten sonra takın. 6 Ürünün ve bilgisayarın gücünü açın. Depolama Elektrik fişini topraklı bir prize takın (yalnızca tip 1 yalıtımlı aygıtlar). •• Elektrik çarpması veya yaralanmaya neden olabilir. Parlak ürünlerin özelliğinden dolayı, yakınlarda UV nemlendiricisi kullanılıyorsa üründe beyaz renkli lekeler oluşabilir. ――Ürünün iç kısmını temizlemek gerekirse, Müşteri Hizmetleri Merkezi'ne başvurun (servis ücreti alınır). ! Güç kablosunu bükmeyin veya zorlayarak çekmeyin. Elektrik kablosunun ağır bir eşyanın altında bırakmamaya dikkat edin. Elektrik ve Güvenlik •• Kablonun hasar görmesi yangına veya elektrik çarpmasına neden olabilir. ――Aşağıdaki resimler yalnızca referans amaçlıdır. Gerçek durumlar, resimlerde gösterilenden farklı olabilir. Uyarı Elektrik kablosunu veya ürünü ısı kaynaklarının yakınına yerleştirmeyin. •• Yangın veya elektrik çarpmasına neden olabilir. Hasarlı bir elektrik kablosu, fişi veya gevşek bir elektrik prizi kullanmayın. •• Elektrik çarpması veya yangın meydana gelebilir. Elektrik fişinin veya prizinin pimlerindeki tozları kuru bir bezle temizleyin. •• Yangına neden olabilir. Tek bir prizde birden çok ürün kullanmayın. •• Aşırı ısınmış prizler yangına neden olabilir. ! Elektrik fişine ıslak ellerle dokunmayın. Aksi takdirde, elektrik çarpabilir. Elektrik fişini yerine tam oturtarak gevşek kalmamasını sağlayın. •• Sağlam olmayan bir bağlantı yangına neden olabilir. ! Kurulum Dikkat Ürün kullanılırken elektrik kablosunu çıkarmayın. •• Elektrik çarpması üründe hasara neden olabilir. Uyarı Ürünün üzerine mum, böcek kovucu veya sigara koymayın. Ürünü ısı kaynaklarının yakınına kurmayın. •• Yangına neden olabilir. Ürünle birlikte yalnızca Samsung tarafından sağlanan elektrik kablosunu kullanın. Elektrik kablosunu başka ürünlerle kullanmayın. •• Yangın veya elektrik çarpmasına neden olabilir. Duvar montajı askısını bir teknisyenin takmasını sağlayın. ! •• Kalifiye olmayan kişilerin montaj yapması yaralanmaya neden olabilir. •• Yalnızca onaylı dolapları kullanın. Elektrik kablosunun takıldığı prizin önünün açık olmasına dikkat edin. •• Bir sorun çıktığında ürüne gelen elektriği kesmek için elektrik kablosunun çıkarılması gerekir. ! ! Ürünü kitaplık veya gömme dolap gibi havalandırmanın az olduğu alanlara yerleştirmeyin. •• Uzaktan kumandanın güç düğmesine basıldığında ürünün elektriğinin tümüyle kesilmediğini aklınızda bulundurun. •• Dahili sıcaklıktaki bir artış yangına neden olabilir. Elektrik kablosunu prizden çıkarırken fişi tutun. •• Elektrik çarpması veya yangın meydana gelebilir. Havalandırma sağlamak için ürünü duvardan en az 10 cm uzağa yerleştirin. •• Dahili sıcaklıktaki bir artış yangına neden olabilir. ! ! Plastik ambalajları çocukların erişemeyeceği bir yerde saklayın. •• Çocuklar boğulabilir. ! Ürünü dengesiz veya titreşimli yüzeylere yerleştirmeyin (oynayan bir raf, eğimli bir yüzey, vb.) Dikkat •• Ürün düşüp hasar görebilir ve/veya yaralanmaya yol açabilir. Taşırken ürünü düşürmeyin. •• Ürünü aşırı titreşimli bir yerde kullanmak ürüne zarar verebilir veya yangına neden olabilir. Ürünü araçlara ya da toz, nem (su damlaları, vb.), yağ veya duman bulunan yerlere kurmayın. •• Ürünün bozulmasına veya yaralanmaya neden olabilir. ! Ürünü ön tarafı yere gelecek şekilde koymayın. •• Yangın veya elektrik çarpmasına neden olabilir. •• Ekran hasara uğrayabilir. ! Ürünü doğrudan güneş ışığına, sıcaklığa, veya soba gibi sıcak nesnelere maruz bırakmayın. Ürünü dolaba veya rafa yerleştirirken, ürünün ön tarafının alt kenarının dışarı taşmadığından emin olun. •• Ürünün yaşam süresi kısalabilir veya yangına neden olabilir. •• Ürün düşüp hasar görebilir ve/veya yaralanmaya yol açabilir. •• Ürünü yalnızca uygun boyuttaki dolaplara veya raflara yerleştirin. Ürünü küçük çocukların erişebileceği yerlere yerleştirmeyin. •• Ürün düşebilir ve çocuklara zarar verebilir. Ürünü yere yavaşça koyun. •• Ön kısım ağır olduğundan, ürünü düz ve dengeli bir yüzeye yerleştirin. Soya yağı gibi yenilebilir yağlar üründe hasar veya bozulmaya neden olabilir. Ürünü mutfağa veya mutfak tezgahının yanına kurmayın. •• Ürünün bozulmasına veya yaralanmaya neden olabilir. ! SAMSUNG ! Ürünün alışılmadık bir yere (çok fazla ince toz, kimyasal maddeler, aşırı sıcaklık veya yüksek nem bulunan yerlere ya da ürünün çok uzun zaman sürekli olarak çalışacağı yerlere) kurulması ürün performansını önemli ölçüde etkileyebilir. •• Ürünü böyle bir alana yerleştirmek istiyorsanız, Samsung Müşteri Hizmetleri Merkezi'ne danışmayı unutmayın. Çalışma Ürünün üzerinde çocukların hoşlandığı ağır nesneler veya eşyalar (oyuncak, şeker, vb.) bırakmayın. •• Çocuklar oyuncaklara veya şekerlere ulaşmaya çalışırken ürün veya ağır nesneler düşebilir ve ciddi yaralanmalara neden olabilir. Uyarı Ürünün içinde yüksek voltaj vardır. Ürünü hiçbir zaman kendiniz sökmeyin, onarmayın veya değiştirmeyin. Şimşekli veya yıldırımlı havalarda, ürünü kapatın ve güç kablosunu çıkarın. •• Yangın veya elektrik çarpmasına neden olabilir. •• Yangın veya elektrik çarpmasına neden olabilir. •• Onarımlar için Samsung Müşteri Hizmetleri Merkezi'ne başvurun. ! Ürünü hareket ettirmeden önce güç düğmesini kullanarak kapatın, güç kablosunu ve bağlı olan diğer kabloları çıkarın. Ürünün üzerine bir şey düşürmeyin veya ürüne vurmayın. •• Yangın veya elektrik çarpmasına neden olabilir. •• Aksi takdirde, güç kablosu zarar görebilir ve yangın veya elektrik çarpmasına yol açabilir. ! ! Üründen anormal sesler, yanık kokusu veya duman çıkarsa, elektrik kablosunu hemen çıkarın ve Samsung Müşteri Hizmetleri Merkezi'ne başvurun. Ürünü güç kablosundan veya herhangi bir kablodan çekerek hareket ettirmeyin. •• Hasarlı bir kablo üründe arızaya, elektrik çarpmasına veya yangına neden olabilir. •• Elektrik çarpması veya yangın meydana gelebilir. ! Çocukların ürüne asılmasına veya ürünün üzerine tırmanmasına izin vermeyin. Gaz sızıntısı bulunursa, ürüne veya elektrik fişine dokunmayın. Ayrıca, alanı hemen havalandırın. •• Çocuklar yaralanabilir ve ciddi düzeyde zarar görebilir. •• Kıvılcımlar patlamaya veya yangına neden olabilir. ! Ürün düşerse veya dış kasası hasar görürse, güç düğmesini kapatın ve elektrik kablosunu çıkarın. Sonra Samsung Müşteri Hizmetleri Merkezi'ne başvurun. •• Kullanıma devam edilmesi yangına veya elektrik çarpmasına neden olabilir. GAS Ürünü, elektrik kablosundan veya herhangi bir kablodan çekerek kaldırmayın veya taşımayın. •• Hasarlı bir kablo üründe arızaya, elektrik çarpmasına veya yangına neden olabilir. Ürünün yakınında parlayıcı sprey veya yanıcı madde kullanmayın veya bulundurmayın. Dikkat •• Patlama veya yangın meydana gelebilir. Uzun bir süre ekranda sabit bir görüntünün kalması görüntü izi yanmasına veya kusurlu piksellere yol açabilir. ! Havalandırma deliklerinin masa örtüsü veya perde tarafından engellenmediğinden emin olun. •• Ürünü uzunca bir süre kullanmayacağınız durumlarda güç tasarrufu modunu veya hareketli resim içeren bir ekran koruyucuyu etkinleştirin. ! •• Dahili sıcaklıktaki bir artış yangına neden olabilir. 100 Ürünün içine (havalandırma deliği, giriş/çıkış bağlantı noktaları, vb. yoluyla) metal nesneler (yemek çubuğu, bozuk para, saç tokası, vb.) veya kolayca yanan nesneler (kağıt, kibrit, vb.) sokmayın. -_- •• Toz birikimi ısıyla bir araya geldiğinde yangına, elektrik çarpmasına veya elektrik kaçağına neden olabilir. ! Ürünü önerilen çözünürlükte ve frekansta kullanın. •• Ürünün içine su veya başka yabancı madde girdiğinde ürünün gücünü kapattığınızdan ve elektrik kablosunu çıkardığınızdan emin olun. Sonra Samsung Müşteri Hizmetleri Merkezi'ne başvurun. •• Üründe hasar, elektrik çarpması veya yangın meydana gelebilir. Ürünü uzun bir süre (tatil, vb.) kullanmayı planlamadığınız durumlarda elektrik kablosunu prizden çıkarın. •• Görüşünüz bozulabilir. ! Ürünü baş aşağı tutmayın veya standından tutarak taşımayın. Ürünün üstüne sıvı içeren eşyalar (vazo, saksı, şişe, vb.) veya metal nesneler koymayın. •• Ürün düşebilir ve hasar görebilir veya yaralanmaya neden olabilir. •• Ürünün içine su veya başka yabancı madde girdiğinde ürünün gücünü kapattığınızdan ve elektrik kablosunu çıkardığınızdan emin olun. Sonra Samsung Müşteri Hizmetleri Merkezi'ne başvurun. •• Üründe hasar, elektrik çarpması veya yangın meydana gelebilir. Uzun süre ekrana fazla yakından bakılması görüşünüzü bozabilir. ! Ürünün çevresinde nemlendirici veya ısıtıcı kullanmayın. •• Yangın veya elektrik çarpmasına neden olabilir. Ürünü kullanırken her 1 saatte 5 dakika kadar gözlerinizi dinlendirin. Çocukların uzaktan kumandadan çıkarılan pilleri ağzına almamasına dikkat edin. Pilleri, bebek veya çocukların erişemeyeceği bir yere koyun. •• Göz yorgunluğu geçer. •• Çocuklar pilleri ağzına alırsa, derhal doktorunuza başvurun. ! Ürün uzun süre açık kaldığında ısınabileceğinden ekrana dokunmayın. Pili değiştirirken, pil kutuplarını (+, -) doğru yerleştirdiğinizden emin olun. •• Aksi halde, pil zarar görebilir veya iç sıvısının akması nedeniyle yangına, bedensel yaralanmaya ya da zarara yol açabilir. Küçük aksesuarları çocukların erişemeyeceği bir yerde saklayın. Sadece belirli standartlaştırılmış pilleri kullanın ve yeni bir pil ile kullanılmış bir pili aynı anda kullanmayın. •• Aksi takdirde piller zarar görebilir veya içteki sıvının sızıntısı nedeniyle yangına, yaralanmaya veya hasara neden olabilir. ! ! Ürünün açısını veya standın yüksekliğini ayarlarken dikkatli olun. Piller (ve şarj edilebilir piller), sıradan bir atık değildir ve geri dönüşüme gönderilmelidir. Kullanılmış ya da şarj edilebilir pillerin geri dönüşüm amacıyla gönderilmesinden müşteri sorumludur. •• Eliniz veya parmağınız sıkışabilir ve yaralanabilir. ! •• Ürüne çok yüksek bir eğim verilmesi ürünün düşmesine ve yaralanmaya neden olabilir. Ürünün üzerine ağır nesneler koymayın. •• Ürünün bozulmasına veya yaralanmaya neden olabilir. Kulaklık veya kulak içi kulaklıklar kullanırken, ses seviyesini çok yükseğe ayarlamayın. •• Çok yüksek ses seviyesinde dinleme, işitme sorunlarına yol açabilir. ! •• Müşteri, kullanılmış ya da şarj edilebilir pilleri bulunduğu yere yakın bir geri dönüşüm merkezine ya da benzer türde pil ya da şarj edilebilir pil satan bir mağazaya götürebilir. Paneli ele alırken alınacak önlemler Ürüne şekilde gösterildiği gibi basmayın. Panel kırılgandır ve hasar görebilir. Ürünü şekilde gösterildiği gibi ele almak için yere düzgünce koyun. (ambalaj kullanılabilir). ! Ürünü taşırken, arkadaki kolları kullanabilirsiniz. ! Önden 15 mm dahilinde ürün alanını tutmayın ya da kavramayın. 15 mm Hazırlıklar Bileşenleri Kontrol Etme Bileşenler ――Parçalar farklı bölgelerde farklılık gösterebilir. -- Herhangi bir parça eksikse, ürünü satın aldığınız satıcıyla temas kurun. -- Ayrı satılan parçaların ve eşyaların görünümü gösterilen görüntüden farklı olabilir. -- Ürün ile birlikte altlık sağlanmamaktadır. Ayrı olarak satın aldığınız bir standı monte edebilirsiniz. Garanti Kartı Hızlı kurulum kılavuzu (Bazı bölgelerde olmayabilir) Mevzuat kılavuzu Güç kablosu D-SUB kablosu RS232C(IN) Adaptör - + -- Her bir adaptörü ürün üzerindeki doğru RS232C IN veya OUT bağlantı noktasına bağladığınızdan emin olun. - -- RS232C adaptörü, D-SUB (9-pimli) türü RS232C kablo kullanılarak başka bir monitöre bağlanmak için kullanılabilir. + Piller (Bazı bölgelerde olmayabilir) Uzaktan Kumanda Ayrı olarak satılan öğeler -- Aşağıdaki öğeler en yakın satıcınızdan satın alınabilir. Duvara takma Seti Altlık RS232C-Stereo kablosu DVI kablosu HDMI-DVI kablosu DP kablosu HDMI kablosu Video kablosu Stereo kablosu Komponent kablosu RCA stereo kablosu RCA kablosu AV/Komponent adaptörü SES adaptörü RS232C(OUT) Adaptör LAN kablosu Ağ kutusu DP-DVI kablosu (Ağ kutusuna bağlantı için kullanılır) Dış ortam sensörü ――Parçaların rengi ve şekli gösterilenden farklı olabilir. Teknik özellikler, kaliteyi geliştirmek için önceden bilgi verilmeden Parçalar değiştirilebilir. Panel düğmesi Denetim Masası Düğmeler Açıklama Ürünü açar. Ürün açıkken düğmesine bastığınızda kontrol menüsü görüntülenir. ――OSD menüsünden çıkmak için panel düğmesini en az bir saniye basılı tutun. Bir üst veya alt menüye gider. Bir seçeneğin değerini ayarlamak için de kullanabilirsiniz. Soldaki veya sağdaki menüye gider. ――Kontrol menüsü görüntülenmiyorken panel düğmesini sola veya sağa hareket Hoparlör ettirerek ses seviyesini de ayarlayabilirsiniz. Panel düğmesi Uzaktan kumanda sensörü İlgili işlevi gerçekleştirmek için uzaktan kumandayı ürünün ön tarafındaki sensöre doğrultarak bir düğmeye basın. ――Bı ürünün uzaktan kumandasıyla aynı yerde başka görüntüleme cihazları kullanmak, diğer görüntüleme cihazlarının yanlışlıkla kontrol edilmesine neden olabilir. Uzaktan kumandayı üründeki sensörden 7 m ila 10 m dahilinde, sol ve sağdan 30 'lik bir açıyla kullanın. ――Kullanılmış pilleri çocukların ulaşamayacağı bir yerde saklayın ve geri dönüştürün. ――Yeni ve kullanılmış bir pili bir arada kullanmayın. Her iki pili aynı anda değiştirin. ――Uzaktan kumanda uzun bir süre kullanılmadığında pilleri çıkartın. Uzaktan kumanda sensörü ――Ürün açıkken panel düğmesindeki görüntülenir. düğmesine bastığınızda kontrol menüsü Düğmeler Açıklama Bağlanan giriş kaynağını seçer. Kontrol menüsü Kaynak Kontrol menüsünde Kaynak öğesini seçmek için panel düğmesini sağa hareket ettirin. Giriş kaynakları listesi görüntülendiğinde istediğiniz giriş kaynağını seçmek için panel tuşunu sola veya sağa hareket ettirin. Ardından panel tuşuna basın. OSD menüsünü görüntüler. Menü Kontrol menüsünde Menü öğesini seçmek için panel düğmesini sola hareket ettirin. OSD kontrol ekranı görünür. İstediğiniz menüyü seçmek için panel düğmesini sağa hareket ettirin. Alt menü öğelerini seçmek için panel düğmesini yukarı, aşağı, sola veya sağa hareket ettirin. Ayarları değiştirmek için istediğiniz menüyü seçin ve panel düğmesine basın. Ana Sayfa'ya git moduna girin. Ana Sayfa Kontrol menüsünde Ana Sayfa hareket ettirin. öğesini seçmek için panel düğmesini yukarı Ürünü kapatır. Geri Güç Kapalı Kontrol menüsünde Güç Kapalı öğesini seçmek için panel düğmesini aşağı hareket ettirin. Ardından panel tuşuna basın. Geri Kontrol menüsünden çıkar. Arka Taraf Bağlantı Noktası ――Parçaların rengi ve şekli gösterilenden farklı olabilir. Teknik özellikler, kaliteyi RS232C IN geliştirmek için önceden bilgi verilmeden değiştirilebilir. Açıklama RS232C adaptörü kullanarak bir MDC'ye bağlar RS232C OUT RS232C IN RS232C OUT IR / AMBIENT SENSOR IN RGB / DVI / HDMI / AV / COMPONENT AUDIO IN AUDIO OUT IR / AMBIENT SENSOR IN Harici sensör kartına güç sağlar veya ışık sensör sinyalini alır. RGB / DVI / HDMI / AV / COMPONENT AUDIO IN PC'den sesi bir ses kablosu ile alır. AUDIO OUT Bir kaynak cihazın ses kısmına bağlanır. SD CARD Bir SD bellek kartına bağlayın. USB SD CARD (5V 1A) USB bellek cihazını takın. ――Üründeki USB bağlantı noktalarının kabul ettiği maksimum sabit akım 1A değerindedir. Maksimum değer aşılırsa USB bağlantı noktaları çalışmayabilir. USB (5V 1A) DVI / MAGICINFO IN DVI: Bir DVI kablosu ya da HDMI-DVI kablosu kullanan bir kaynak cihaza bağlanır. MAGICINFO IN: MagicInfo'yu kullanmak için DP-DVI kablosunu bağladığınızdan emin olun. DP IN DP kablosuyla bir PC'ye bağlar. HDMI IN 1, HDMI IN 2, HDMI IN 3 HDMI kablosuyla bir kaynak aygıta bağlanır. RGB IN D-SUB kablosuyla bir kaynak cihaza bağlanır. DP OUT DP kablosuyla başka bir ürüne bağlanır. AV IN / COMPONENT IN AV/Komponent adaptörüyle bir kaynak cihaza bağlanır. IR OUT Uzaktan kumanda sinyalini harici sensör kartından alır ve LOOP OUT aracılığıyla sinyal çıkışı verir. RJ45 LAN kablosuyla MDC'ye bağlanır. USB (5V 1A) DVI / MAGICINFO IN DP IN HDMI IN 1 HDMI IN 2 RGB IN HDMI IN 3 DP OUT COMPONENT IN IR OUT RJ45 Hırsıza Karşı Kilit Ara parça logosu ――Hırsıza karşı kilit halka açık yerlerde bile ürünü güvenle kullanmanızı sağlar. Ara parça logosunu güç kullanarak çekmeyin. Logo yırtılabilir veya kopabilir. ――Kilitleme cihazının şekli ve kilitleme yöntemi üreticiye bağlıdır. Ayrıntılar için, hırsıza karşı kilitleme cihazı ile sunulan kullanıcı kılavuzuna bakın. ――Aşağıdaki resimler yalnızca referans amaçlıdır. Gerçek durumlar, resimlerde gösterilenden farklı olabilir. Hırsıza karşı kilitleme cihazını kilitlemek için: 1 Hırsıza karşı kilitleme cihazınızın kablosunu masa gibi ağır bir nesneye sabitleyin. 2 Kablonun bir ucunu diğer uçtaki halkaya geçirin. 3 Kilitleme cihazını, ürünün arkasındaki hırsıza karşı kilit yuvasına takın. 4 Kilitleme cihazını kilitleyin. -- Hırsıza karşı kilitleme cihazı ayrı olarak satın alınabilir. -- Ayrıntılar için, hırsıza karşı kilitleme cihazı ile sunulan kullanıcı kılavuzuna bakın. -- Hırsıza karşı kilitleme cihazları elektronik ürün satıcılarından ya da çevrimiçi olarak satın alınabilir. Uzaktan Kumanda ――Bı ürünün uzaktan kumandasıyla aynı yerde başka görüntüleme cihazları kullanmak, diğer görüntüleme cihazlarının yanlışlıkla kontrol edilmesine neden olabilir. ――Aşağıdaki resimde açıklaması bulunmayan düğmeler bu üründe desteklenmemektedir. POWER OFF Ürünü açar. .QZ ABC DEF GHI JKL MNO PRS TUV WXY DEL-/-- SYMBOL 1 4 7 Ekran görüntüsü menüsünü görüntüleyin veya gizleyin ya da bir önceki menüye dönün. 5 8 0 3 6 VOL MENU SOURCE HOME Numara düğmeleri OSD menüsünde parolayı girin. 9 -- Uzaktan kumanda düğme işlevleri farklı ürünler için farklılık gösterebilir. CH LIST Sesi kapatın. Sesi açma: Tekrar MUTE düğmesine basın veya ses düzeyi kontrol (+ VOL -) düğmesine basın. MUTE Ses düzeyini ayarlayın. Giriş kaynağını değiştirin. 2 Ürünü kapatır. CH MagicInfo Player I MagicInfo'ya doğrudan erişmek için bu kısayolu kullanın. Kısayol, ağ kutusu bağlıysa çalışır. Ana Sayfa'ya git Başlatma Düğmesi Sık kullanılan işlevleri hızlıca seçin. TOOLS INFO Geçerli giriş kaynağıyla ilgili bilgileri görüntüleyin. Üst, alt, sol veya sağ menüye gidin veya seçeneğin ayarını yapın. Bir menü seçimini onaylayın. Bir önceki menüye dönün. Güvenli kilit işlevini ayarlar. Video Wall özelliğiyle birden fazla ürün bağlandıysa SET düğmesine basın ve numara düğmelerini kullanarak bir ürün kimliği girin. Uzaktan kumandayı kullanarak ürünü kontrol edin. Ayarlanan bir değeri SET düğmesini kullanarak iptal edin ve bağlanan tüm ürünleri uzaktan kumandayı kullanarak kontrol edin. Pilleri uzaktan kumandaya yerleştirmek için RETURN EXIT PC DVI HDMI DP A B C D UNSET LOCK Geçerli menüden çıkın. Bağlı bir giriş kaynağını; PC, DVI, HDMI veya DisplayPort'den manuel olarak seçin. IR control SET Anynet+ modunda ve multimedya modunda kullanılır. -- Uzaktan kumanda düğme işlevleri farklı ürünler için farklılık gösterebilir. IR Stereo Kablosu Kullanarak Bağlama (ayrı satılır) 1 2 Dış ortam sensörünü ürün kapalıyken bağlamaya dikkat edin. Sonra ürünü açın. Uzaktan kumandanızı kullanarak birden çok ekran ürününü kontrol etme IR OUT IR / AMBIENT SENSOR IN •• Ürünün üzerindeki IR OUT bağlantı noktasını, özel stereo kablo ile diğer ekrandaki IR / AMBIENT SENSOR IN bağlantı noktasına bağlayın. •• 1 ürüne doğrultulmuş uzaktan kumandadan gönderilen bir komut ekran ürünlerinin her ikisi tarafından da algılanır. 1 ve 2 ――Görünüm ürüne bağlı olarak değişiklik gösterebilir. Dış ortam sensörü (ayrıca satılır) kullanarak birden çok ekran ürününü kontrol etme •• 1 1 ürüne (dış ortam sensörü bu ürüne bağlanır) doğrultulmuş uzaktan kumandadan gönderilen bir komut 1 ve 2 ekran ürünlerinin her ikisi tarafından da algılanır. IR / AMBIENT SENSOR IN ――Görünüm ürüne bağlı olarak değişiklik gösterebilir. POWER SOURCE IR OUT 2 IR / AMBIENT SENSOR IN Ürünü Kurmadan Önce (Kurulum Kılavuzu) Yaralanmayı engellemek için bu cihaz yere/duvara kurulum talimatlarına uygun olarak takılmalıdır. •• Duvar montajını yetkili bir kurulum şirketinin yaptığından emin olun. •• Aksi halde, düşebilir ve yaralanmaya neden olabilir. •• Belirtilen duvar montajının kurulduğundan emin olun. Dikey ve yatay görünüm arasında geçiş yapma ――Diğer ayrıntılar için Samsung Müşteri Hizmetleri Merkezi ile iletişim kurun. •• Ürünü dikey yönlendirmeyle kullanmak için, boşluk logosu aşağı dönene kadar ürünü saat yönünde döndürün. Havalandırma Dikey Bir Duvara Kurulum A Minimum 40 mm B Ortam sıcaklığı: 35 C'nin altında A B Şekil 1.1 Yan görünüm •• Ürünü dik bir duvara kurarken, havalandırma için ürün ve duvar yüzeyi arasında en az 40 mm'lik bir alan olmasını sağlayın ve ortam A sıcaklığını 35 C'nin altında tutun. Şekil 1.3 Yan görünüm Girintili Bir Duvara Kurulum ――Diğer ayrıntılar için Samsung Müşteri Hizmetleri Merkezi ile iletişim kurun. B D D Düz görünüm A Minimum 40 mm B Minimum 70 mm A C Minimum 50 mm D Minimum 50 mm E Ortam sıcaklığı: 35 C'nin altında ――Ürünü girintili bir duvara kurarken, havalandırma için ürün ve duvar arasında en az yukarıda belirtilen kadar bir alan olmasını sağlayın ve ortam sıcaklığını 35 C'nin altında tutun. C E Şekil 1.2 Yan görünüm Boyutlar Birim: mm Model adı 5 DM82D 1 1854,22 1 2 1813,76 23 1023,74 34 1064,20 1 45 89,25 (48,5 Tutamaç olmadan) ――Tüm çizimler ölçekli değildir. Bazı boyutlar önceden bilgi verilmeden değiştirilebilir. 2 4 3 Ürününüzün yüklemesini yapmadan önce boyutlara bakın. Yazım ve baskı hataları için sorumluluk kabul edilmez. Duvar Montajının Kurulumu Duvar Montajının Kurulumu Duvara montaj kiti (ayrı olarak satılır) ürünü duvara monte etmenizi sağlar. Duvar montajının kurulumuyla ilgili ayrıntılı bilgi için duvar montajıyla birlikte verilen yönergelere bakın. Duvar montajı braketini takarken yardım için bir teknisyene başvurmanızı öneririz. Duvar montajını kendiniz kurmayı seçtiğiniz durumda Samsung Electronics ürüne gelecek herhangi bir hasar veya sizin yaralanmanızdan sorumlu değildir. Duvara Montaj Kiti Özellikleri (VESA) ――Duvar montajınızı sert bir duvara, yere dik olacak şekilde kurun. Duvar montajını sıva gibi yüzeylere takmadan önce lütfen daha fazla bilgi için en yakındaki satıcıya danışın. Ürünü eğik bir duvara takarsanız düşebilir ve ciddi yaralanmalara neden olabilir. •• Samsung duvara montaj kitleri detaylı kurulum kılavuzunu içerir ve kurulum için gerekli tüm parçalar birlikte verilir. •• Standart uzunluktan daha uzun olan ve VESA standartlarına uymayan vidalar kullanmayın. Çok uzun olan vidalar ürünün içine zarar verebilir. •• VESA standartlarına uymayan vidaları olan duvar montajları için vidaların uzunluğu duvar montajı özelliklerine bağlı olarak değişiklik gösterebilir. •• Vidaları çok sıkı sabitlemeyin. Bu ürüne hasar verebilir veya kişisel yaralanmalara neden olacak şekilde ürünün düşmesine neden olabilir. Samsung bu tür kazalar için sorumlu tutulamaz. •• Samsung, VESA olmayan veya belirtilmemiş duvar montajı kullanıldığında ya da tüketicinin ürün kurulum yönergelerini takip etmediği durumlarda ürün hasarı veya kişisel yaralanmalardan sorumlu tutulamaz. •• Ürünü duvara her zaman iki kişi monte etsin. •• Duvara montaj kitleri için standart boyutlar aşağıdaki tabloda verilmiştir. Birim: mm Model adı DM82D Milimetre olarak VESA vida delik özellikleri (A * B) 600 x 400 Standart Vida M8 Miktar 4 ――Ürününüz açıkken Duvara Montaj Kitini kurmayın. Elektrik çarpmasına bağlı olarak kişisel yaralanmalara neden olabilir. Uzaktan Kumanda (RS232C) •• Pim ataması 1 2 3 4 5 Kablo Bağlantısı RS232C kablosu Arayüz RS232C (9 pim) Pim TxD (No.2), RxD (No.3), GND (No.5) Bit hızı 9600 b/s Veri bitleri 8 bit Eşlik Yok Durdurma biti 1 bit Akış kontrolü Yok Maksimum uzunluk 15 m (yalnızca korumalı tür) 6 7 8 9 Pim Sinyal 1 Veri taşıyıcısını algılama 2 Alınan veri 3 İletilen veri 4 Veri terminalini hazırlama 5 Sinyal topraklama 6 Veri kümesini hazırlama 7 Talep gönderme 8 Göndermeye uygun 9 Zil göstergesi LAN Kablosu •• RS232C kablosu Konektör : 9 Pimli D-Sub ila Stereo Kablosu 9 •• Pim ataması 3 2 1 5 1 2 3 4 5 6 7 8 -P2- 6 -P1- 1 -P1Dişi -P1- -P2- -P2- Rx 2 --------> 3 Tx STEREO Tx 3 <-------- 2 Rx FİŞ Gnd 5 ---------- 5 Gnd (3.5ø) Pim No Standart Renk Sinyal 1 Beyaz ve turuncu TX+ 2 Turuncu TX- 3 Beyaz ve yeşil RX+ 4 Mavi NC 5 Beyaz ve mavi NC 6 Yeşil RX- 7 Beyaz ve kahverengi NC 8 Kahverengi NC Çapraz LAN kablosu (PC - PC) •• Konektör : RJ45 Direkt LAN kablosu (PC - HUB) HUB RJ45 P2 RJ45 P1 P2 Sinyal P1 P2 Sinyal TX+ 1 <--------> 3 RX+ P1 P1 P2 RJ45 MDC P2 Sinyal TX- 2 <--------> 6 RX- <--------> 1 TX+ RX+ 3 <--------> 1 TX+ 2 <--------> 2 TX- RX- 6 <--------> 2 TX- RX+ 3 <--------> 3 RX+ RX- 6 <--------> 6 RX- Sinyal P1 TX+ 1 TX- Bağlantı •• Bağlantı 2 •• Bağlantı 1 RJ45 RS232C IN RS232C OUT IN RS232C OUT IN RJ45 RS232C OUT IN OUT •• Bağlantı 3 RJ45 RS232C OUT RS232C IN RS232C OUT IN RS232C OUT IN OUT Hayır. Denetim Kodları Kontrol durumunu görüntüleme (Al kontrol komutu) Başlık Komut 0xAA Komut türü ID Veri uzunluğu Denetim toplamı Komut 0xAA Komut türü ID Veri uzunluğu Veri 1 Değer Komut türü Değer aralığı 10 Video Duvarı Açık 0x84 0~1 11 Video Duvarı Kullanıcı Kontrolü 0x89 - Örn. Güç Açık & ID=0 Denetim toplamı Komut Hayır. Komut •• Tüm iletişimler onaltılık olarak gerçekleşir. Denetim toplamı başlık hariç tüm değerler eklenerek hesaplanır. Bir denetim toplamı aşağıda gösterildiği gibi 2 basamaktan daha çok eklenirse (11+FF+01+01=112), ilk basamak kaldırılır. 0 Kontrol (Ayarla kontrol komutu) Başlık Komut türü Komut Değer aralığı 1 Güç kontrolü 0x11 0~1 2 Ses seviyesi kontrolü 0x12 0~100 3 Giriş kaynağı kontrolü 0x14 - 4 Ekran modu kontrolü 0x18 - 5 Ekran boyutu kontrolü 0x19 0~255 6 PIP açma/kapatma kontrolü 0x3C 0~1 7 Otomatik ayarlama kontrolü (Yalnız PC ve BNC) 0x3D 0 8 Video duvarı modu kontrolü 0x5C 0~1 9 Güvenlik Kilidi 0x5D 0~1 Başlık Komut 0xAA 0x11 Başlık Komut 0xAA 0x11 ID ID Veri uzunluğu Veri 1 1 "Power" Veri uzunluğu Veri 1 1 1 Denetim toplamı 12 •• ID'lerden bağımsız olarak eş zamanlı şekilde bir seri kablosu ile bağlı tüm cihazları kontrol etmek için, ID'yi "0xFE" olarak ayarlayın ve komutları iletin. Komutlar her bir cihaz tarafından yürütülür, fakat ACK yanıt vermez. Güç kontrolü Ses seviyesi kontrolü •• İşlev Bir ürün bir PC kullanılarak açılabilir ve kapatılabilir. •• İşlev Bir ürünün ses düzeyi bir PC kullanılarak ayarlanabilir. •• Güç durumunu görüntüleme (Güç AÇIK / KAPALI Durumunu Al) •• Ses seviyesi durumunu görüntüleme (Ses Seviyesi Durumunu Al) Başlık Komut 0xAA 0x11 ID Veri uzunluğu Denetim toplamı 0 •• Gücü AÇIK/KAPALI olarak ayarlama (Güç AÇIK / KAPALI olarak Ayarla) Başlık Komut 0xAA 0x11 ID Veri uzunluğu Veri 1 "Power" Başlık Komut 0xAA 0x12 ID Veri uzunluğu Denetim toplamı 0 •• Ses seviyesini ayarlama (Ses Seviyesini Ayarla) Denetim toplamı "Power": Bir üründe ayarlanacak güç kodu. Başlık Komut 0xAA 0x12 ID Veri uzunluğu Veri Denetim toplamı 1 "Volume" "Volume": Üründe ses düzeyi değer kodu ayarlanmalıdır. (0-100) •• Ack 1: Güç AÇIK 0: Güç KAPALI •• Ack Başlık Komut 0xAA 0xFF ID Veri uzunluğu Ack/Nak r-CMD Değer1 3 'A' 0x11 "Power" Denetim toplamı •• Nak Komut 0xAA 0xFF ID Veri uzunluğu Ack/Nak r-CMD Değer1 3 'N' 0x11 "ERR" "ERR" : Hangi hatanın oluştuğunu gösteren kod. Komut 0xAA 0xFF ID Veri uzunluğu Ack/Nak r-CMD Değer1 3 'A' 0x12 "Volume" Denetim toplamı "Volume": Üründe ses düzeyi değer kodu ayarlanmalıdır. (0-100) •• Nak "Power": Bir üründe ayarlanacak güç kodu. Başlık Başlık Denetim toplamı Başlık Komut 0xAA 0xFF ID Veri uzunluğu Ack/Nak r-CMD Değer1 3 'N' 0x12 "ERR" "ERR" : Hangi hatanın oluştuğunu gösteren kod. Denetim toplamı Giriş kaynağı kontrolü 0x24 HDMI2_PC •• İşlev Bir ürünün giriş kaynağı bir PC kullanılarak değiştirilebilir. 0x25 DisplayPort ――DVI_video, HDMI1_PC ve HDMI2_PC Ayarla komutuyla kullanılamaz. Bunlar, yalnızca "Al" komutlarına •• Giriş kaynağı durumunu görüntüleme (Giriş Kaynağı Durumunu Al) Başlık Komut 0xAA 0x14 ID Veri uzunluğu yanıt verir. ――Bu model HDMI1, HDMI1_PC, HDMI2 ve HDMI2_PC bağlantı noktalarını desteklemez. Denetim toplamı ――MagicInfo yalnızca, MagicInfo işlevini destekleyen modellerde kullanılabilir. 0 ――RF (TV), DTV yalnızca TV içeren modellerle kullanılabilir. •• Giriş kaynağını ayarlama (Giriş Kaynağını Ayarla) Başlık Komut 0xAA 0x14 ID •• Ack Veri uzunluğu Veri 1 "Input Source" "Input Source": Üründe giriş kaynağı kodu ayarlanmalıdır. Denetim toplamı Başlık Komut 0xAA 0xFF 0x14 PC 0x18 DVI 0x0C Giriş kaynağı Başlık Komut 0x08 Komponent 0xAA 0xFF 0x20 MagicInfo 0x1F DVI_video 0x30 RF(TV) 0x40 DTV 0x21 HDMI1 0x22 HDMI1_PC 0x23 HDMI2 ID Veri uzunluğu Ack/Nak r-CMD Değer1 3 'A' 0x14 "Input Source" Denetim toplamı "Input Source": Üründe giriş kaynağı kodu ayarlanmalıdır. •• Nak ID Veri uzunluğu Ack/Nak r-CMD Değer1 3 'N' 0x14 "ERR" "ERR" : Hangi hatanın oluştuğunu gösteren kod. Denetim toplamı Ekran modu kontrolü •• Nak •• İşlev Bir ürünün ekran modu bir PC kullanılarak değiştirilebilir. Video Wall işlevi etkin olduğunda ekran modu kontrol edilemez. Başlık Komut 0xAA 0xFF ID Veri uzunluğu Ack/Nak r-CMD Değer1 3 'N' 0x18 "ERR" Denetim toplamı ――Bu kontrol yalnız TV içeren modellerde kullanılabilir. "ERR" : Hangi hatanın oluştuğunu gösteren kod •• Ekran durumunu görüntüleme (Ekran Modu Durumunu Al) Başlık Komut 0xAA 0x18 ID Veri uzunluğu Denetim toplamı Ekran boyutu kontrolü 0 •• İşlev Ürünün ekran boyutu, bilgisayar kullanılarak değiştirilebilir. •• Resim boyutunu ayarlama (Resim Boyutunu Ayarla) Başlık Komut 0xAA 0x18 ID •• Ekran boyutunu görüntüleme (Ekran Boyutu Durumunu Al) Veri uzunluğu Veri Denetim toplamı 1 "Screen Mode" 16 : 9 0x04 Yakınlaştır 0x31 Geniş Yakınlaştır 0x0B 4:3 Komut 0xAA 0xFF 0xAA 0x19 ID Veri uzunluğu Denetim toplamı 0 Başlık Komut 0xAA 0xFF ID Veri uzunluğu Ack/Nak r-CMD Değer1 3 'A' 0x19 "Screen Size" Denetim toplamı "Screen Size": ürün ekran boyutu (aralık: 0 – 255, birim: inç) •• Nak •• Ack Başlık Komut •• Ack "Screen Mode": Ürün durumunu ayarlayan bir kod 0x01 Başlık ID Veri uzunluğu Ack/Nak r-CMD Değer1 3 'A' 0x18 "Screen Mode" Denetim toplamı Başlık Komut 0xAA 0xFF ID Veri uzunluğu Ack/Nak r-CMD Değer1 3 'N' 0x19 "ERR" "ERR" : Hangi hatanın oluştuğunu gösteren kod "Screen Mode": Ürün durumunu ayarlayan bir kod Denetim toplamı PIP Açma/Kapatma kontrolü Otomatik ayarlama kontrolü (Yalnız PC ve BNC) •• İşlev Bir ürünün PIP modu, bilgisayar kullanılarak açılıp kapatılabilir. •• İşlev Bir PC kullanarak PC sistemi ekranını otomatik olarak ayarlayın. ――Yalnızca PIP işlevine sahip modellerde kullanılabilir. ――Video Wall özelliği Açık olarak ayarlanırsa, bu mod kontrol edilemez. •• Otomatik ayarlama durumunu görüntüleme (Otomatik Ayarlama Durumunu Al) Yok ――Bu işlev MagicInfo ile kullanılamaz. •• Otomatik ayarı ayarlama (Otomatik Ayarı Ayarla) •• PIP açık/kapalı durumunu görüntüleme (PIP AÇMA / KAPATMA Durumunu Al) Başlık Komut 0xAA 0x3C ID Veri uzunluğu Denetim toplamı Komut 0xAA 0x3C Komut 0xAA 0x3D ID Veri uzunluğu Veri 1 "Auto Adjustment" 0 ID Veri uzunluğu Veri 1 "PIP" Denetim toplamı "Auto Adjustment" : 0x00 (her zaman) •• PIP açık/kapalı olarak ayarlama (PIP AÇIK / KAPALI olarak ayarla) Başlık Başlık •• Ack Denetim toplamı "PIP": Ürünün PIP modunu açıp kapatmak için bir kod kullanılır Başlık Komut 0xAA 0xFF ID Veri uzunluğu Ack/Nak r-CMD Değer1 3 'A' 0x3D "Auto Adjustment" Veri uzunluğu Ack/Nak r-CMD Değer1 3 'A' 0x3D "ERR" 1: PIP AÇIK 0: PIP KAPALI Denetim toplamı •• Nak •• Ack Başlık Komut 0xAA 0xFF ID Veri uzunluğu Ack/Nak r-CMD Değer1 3 'A' 0x3C "PIP" Denetim toplamı •• Nak Komut 0xAA 0xFF ID Veri uzunluğu Ack/Nak r-CMD Değer1 3 'A' 0x3C "PIP" "ERR" : Hangi hatanın oluştuğunu gösteren kod Komut 0xAA 0xFF ID "ERR" : Hangi hatanın oluştuğunu gösteren kod "PIP": Ürünün PIP modunu açıp kapatmak için bir kod kullanılır Başlık Başlık Denetim toplamı Denetim toplamı Video Duvarı Modu Kontrolü Güvenlik Kilidi •• İşlev Video Wall modu, PC kullanan ürünlerde etkinleştirilemez. •• İşlev Üründe Güvenlik Kilidi işlevi, bilgisayar kullanılarak açılıp kapatılabilir. Bu kontrol yalnızca, Video Wall özelliğinin etkin olduğu ürünlerde kullanılabilir. Bu kontrol, gücün açık olup olmamasına bakılmaksızın kullanılabilir. •• Video duvarı modunu görüntüleme (Video Duvarı Modunu Al) Başlık Komut 0xAA 0x5C ID Veri uzunluğu •• Güvenlik kilidi durumunu görüntüleme (Güvenlik Kilidi Durumunu Al) Denetim toplamı 0 •• Video duvarını ayarlama (Video Duvarı Modunu Ayarla) Başlık Komut 0xAA 0x5C ID Başlık Komut 0xAA 0x5D ID Veri uzunluğu 0 •• Güvenlik kilidini etkinleştirme veya devre dışı bırakma (Güvenlik Kilidini Etkinleştir / Devre Dışı Bırak) Veri uzunluğu Veri Denetim toplamı 1 "Video Wall Mode" Başlık Komut 0xAA 0x5D ID Veri uzunluğu Veri 1 "Safety Lock" "Video Wall Mode": Üründe Video Wall modunu etkinleştirmek için bir kod kullanılır "Safety Lock": Üründe güvenlik kilidi kodu ayarlanmalıdır 1: Tam 1: AÇIK 0: Doğal 0: KAPALI •• Ack •• Ack Başlık Komut 0xAA 0xFF ID Denetim toplamı Veri uzunluğu Ack/Nak r-CMD Değer1 3 'A' 0x5C "Video Wall Mode" Denetim toplamı Başlık Komut 0xAA 0xFF ID Denetim toplamı Veri uzunluğu Ack/Nak r-CMD Değer1 3 'A' 0x5D "Safety Lock" Denetim toplamı "Safety Lock": Üründe güvenlik kilidi kodu ayarlanmalıdır "Video Wall Mode": Üründe Video Wall modunu etkinleştirmek için bir kod kullanılır •• Nak •• Nak Başlık Komut 0xAA 0xFF ID Veri uzunluğu Ack/Nak r-CMD Değer1 3 'A' 0x5C "ERR" Başlık Komut 0xAA 0xFF Denetim toplamı ID Veri uzunluğu Ack/Nak r-CMD Değer1 3 'N' 0x5D "ERR" "ERR" : Hangi hatanın oluştuğunu gösteren kod "ERR" : Hangi hatanın oluştuğunu gösteren kod Denetim toplamı Video Duvarı Açık •• Nak •• İşlev Bilgisayar, ürünün Video Duvarı işlevini AÇAR/KAPATIR. •• Video Duvarı Açık/Kapalı Durumunu Alın Başlık Komut 0xAA 0x84 ID Veri uzunluğu Denetim toplamı Komut 0 0xAA 0x84 ID Komut 0xAA 0xFF ID Veri uzunluğu Ack/Nak r-CMD Değer1 3 'N' 0x84 ERR Denetim toplamı "ERR" : Hangi hatanın oluştuğunu gösteren kod Video Duvarı Kullanıcı Kontrolü •• Video Duvarı Açık/Kapalı Ayarı Başlık Başlık Veri uzunluğu Veri 1 V.Wall_On •• İşlev Bilgisayar, ürünün Video Duvarı işlevini açar/kapatır. Denetim toplamı •• Video Duvarı Durumunu Alın Başlık Komut 0xAA 0x89 ID Veri uzunluğu Denetim toplamı •• V.Wall_On : Üründe ayarlanacak Video Duvarı Kodu 1: Video Duvarı AÇIK 0: Video Duvarı KAPALI •• Video Duvarı Ayarı •• Ack Başlık Komut 0xAA 0xFF V.Wall_On : Yukarıdakiyle aynı 0 ID Veri uzunluğu Ack/Nak r-CMD Değer1 3 'A' 0x84 V.Wall_ On Başlık Komut 0xAA 0x89 Denetim toplamı ID Veri uzunluğu Değer1 Değer2 2 Wall_Div Wall_SNo Wall_Div: Üründe ayarlanan Video Duvarı Bölücü kodu Denetim toplamı 10x10 Video Duvarı Modeli 1 2 3 4 5 6 7 8 9 10 11 12 13 14 15 Kapalıyken 0x00 0x00 0x00 0x00 0x00 0x00 0x00 0x00 0x00 0x00 0x00 0x00 0x00 0x00 0x00 1 0x11 0x12 0x13 0x14 0x15 0x16 0x17 0x18 0x19 0x1A 0x1B 0x1C 0x1D 0x1E 0x1F 2 0x21 0x22 0x23 0x24 0x25 0x26 0x27 0x28 0x29 0x2A 0x2B 0x2C 0x2D 0x2E 0x2F 3 0x31 0x32 0x33 0x34 0x35 0x36 0x37 0x38 0x39 0x3A 0x3B 0x3C 0x3D 0x3E 0x3F 4 0x41 0x42 0x43 0x44 0x45 0x46 0x47 0x48 0x49 0x4A 0x4B 0x4C 0x4D 0x4E 0x4F 5 0x51 0x52 0x53 0x54 0x55 0x56 0x57 0x58 0x59 0x5A 0x5B 0x5C 0x5D 0x5E 0x5F 6 0x61 0x62 0x63 0x64 0x65 0x66 0x67 0x68 0x69 0x6A 0x6B 0x6C 0x6D 0x6E 0x6F 7 0x71 0x72 0x73 0x74 0x75 0x76 0x77 0x78 0x79 0x7A 0x7B 0x7C 0x7D 0x7E N/A 8 0x81 0x82 0x83 0x84 0x85 0x86 0x87 0x88 0x89 0x8A 0x8B 0x8C N/A N/A N/A 9 0x91 0x92 0x93 0x94 0x95 0x96 0x97 0x98 0x99 0x9A 0x9B N/A N/A N/A N/A 10 0xA1 0xA2 0xA3 0xA4 0xA5 0xA6 0xA7 0xA8 0xA9 0xAA N/A N/A N/A N/A N/A 11 0xB1 0xB2 0xB3 0xB4 0xB5 0xB6 0xB7 0xB8 0xB9 N/A N/A N/A N/A N/A N/A 12 0xC1 0xC2 0xC3 0xC4 0xC5 0xC6 0xC7 0xC8 N/A N/A N/A N/A N/A N/A N/A 13 0xD1 0xD2 0xD3 0xD4 0xD5 0xD6 0xD7 N/A N/A N/A N/A N/A N/A N/A N/A 14 0xE1 0xE2 0xE3 0xE4 0xE5 0xE6 0xE7 N/A N/A N/A N/A N/A N/A N/A N/A 15 0xF1 0xF2 0xF3 0xF4 0xF5 0xF6 N/A N/A N/A N/A N/A N/A N/A N/A N/A Wall_SNo : Üründe ayarlanan Ürün Numarası kodu 10x10 Video Duvarı Modeli : ( 1 ~ 100) Ayarlanan Sayı Veri 1 0x01 2 0x02 ... ... 99 0x63 100 0x64 •• Ack Başlık Komut 0xAA 0xFF ID Veri uzunluğu Ack/Nak r-CMD Değer1 Değer2 4 'A' 0x89 Wall_Div Wall_SNo Veri uzunluğu Ack/Nak r-CMD Değer1 3 'N' 0x89 ERR •• Nak Başlık Komut 0xAA 0xFF ID "ERR" : Hangi hatanın oluştuğunu gösteren kod Denetim toplamı Denetim toplamı Bir Kaynak Cihaz Bağlama ve Kullanma Bağlamadan Önce Bağlantı Öncesi Kontrol Noktaları ――Bir kaynak cihaz bağlamadan önce, birlikte verilen kullanıcı kılavuzunu okuyun. Kaynak cihazlardaki bağlantı noktalarının sayısı ve konumu cihazdan cihaza farklılık gösterir. ――Tüm bağlantılar tamamlanıncaya kadar, güç kablosu bağlamayın. Bağlantı sırasında güç kablosunun bağlanması ürüne zarar verebilir. ――Ses bağlantı noktalarını doğru bir şekilde bağlayın: sol = beyaz ve sağ = kırmızı. PC’ye bağlama •• Tüm diğer kabloları bağlamadan güç kablosunu bağlamayın. Güç kablosunu bağlamadan önce bir kaynak aygıt bağladığınızdan emin olun. •• Ürüne PC çeşitli yollarla bağlanabilir. PC'niz için uygun bir bağlantı yöntemi seçin. ――Parçaları bağlamak farlı ürünlere göre farklılık gösterebilir. D-SUB Kablosu Kullanarak Bağlama (Analog tipi) ――Bağlamak istediğiniz ürünün arkasındaki bağlantı noktalarının türünü kontrol edin. RGB IN RGB / DVI / HDMI / AV / COMPONENT AUDIO IN DVI Kablosu Kullanarak Bağlama (Dijital tip) HDMI-DVI Kablosu Kullanarak Bağlanma ――Bir PC'yi HDMI-DVI kablosu kullanarak ürüne bağladığınızda, PC'de yüklü video ve ses içeriğine erişmek için İsim Değiştir öğesini DVI PC olarak ayarlayın. DVI / MAGICINFO IN HDMI IN 1, HDMI IN 2, HDMI IN 3 RGB / DVI / HDMI / AV / COMPONENT AUDIO IN RGB / DVI / HDMI / AV / COMPONENT AUDIO IN ――DVI-HDMI adaptöründen yararlanarak üründeki DVI bağlantı noktasını HDMI bağlantı noktası gibi kullanabilirsiniz. HDMI DVI / MAGICINFO IN HDMI Kablosu Kullanarak Bağlanma DP Kablosu Kullanarak Bağlama HDMI IN 1, HDMI IN 2, HDMI IN 3 DP IN ――DVI-HDMI adaptöründen yararlanarak üründeki DVI bağlantı noktasını HDMI bağlantı noktası gibi •• DP kullanımına ilişkin önlemler ――Ürün kapatıldığında veya güç tasarrufu moduna alındığında bekleme durumu güç kapasitesini kullanabilirsiniz. artırmak için DP iletişimini durdurur. İkili monitör modundaki ürün kapalıysa veya güç tasarrufu moduna girmişse monitör ayarı değişiklileri güncellenmez. Sonuçta ekran çıkışı düzgün biçimde görüntülenmeyebilir. Bu sorun meydana gelirse ürünü kullanmadan önce Maks Güç Tasarrufu ayarını Kapalı olarak belirtin. ――DP standardıyla uyumlu olmayan bazı grafik kartları, ürün güç tasarrufu modundayken Windows Başlangıç/Bios ekranının görüntülenmesini engelleyebilir. Bu durumda, bilgisayarınızı açmadan önce ürünü açtığınızdan emin olun. ――Ürün üzerindeki ekran (DP IN) bağlantı noktası ve birlikte verilen DP kablosu VESA standartlarına HDMI DVI / MAGICINFO IN uygun olarak tasarlanmıştır. VESA standartlarını karşılamayan bir DP kablosu kullanmak ürünün bozulmasına neden olabilir. Samsung Electronics, ilgili standartları karşılamayan bir kablonun kullanılmasından kaynaklanan performans sorunlarından sorumlu tutulamaz. VESA standartlarını karşılayan bir DP kablosu kullanın. Video Cihazına Bağlama •• Tüm diğer kabloları bağlamadan güç kablosunu bağlamayın. Güç kablosunu bağlamadan önce bir kaynak aygıt bağladığınızdan emin olun. •• Kablo kullanarak ürüne bir video cihazı bağlayabilirsiniz. ――Parçaları bağlamak farlı ürünlere göre farklılık gösterebilir. ――Kaynağı değiştirmek için uzaktan kumandadaki SOURCE düğmesine basın. AV Kablosu Kullanarak Bağlama AV IN / COMPONENT IN RGB / DVI / HDMI / AV / COMPONENT AUDIO IN Komponent Kablosu Kullanarak Bağlama AV IN / COMPONENT IN RGB / DVI / HDMI / AV / COMPONENT AUDIO IN HDMI-DVI Kablosu Kullanarak Bağlanma ――Ürün HDMI-DVI kablosu kullanarak bir video cihazına bağlanmışsa, ses etkinleştirilmez. Bunu çözmek için, üründeki ve video cihazındaki ses bağlantı noktalarına ayrıca bir ses kablosu bağlayın. ――HDMI-DVI kablosu ile ürüne bir video cihazı bağlandığında, video cihazından video ve ses alınabilmesi için ayarların aşağıda gösterildiği gibi yapılandırılması gerekir. DVI-HDMI adaptöründen yararlanarak üründeki DVI bağlantı noktasını HDMI bağlantı noktası gibi kullanabilirsiniz. ――Ses → HDMI Ses seçeneğini AV(HDMI) olarak ayarlayın ――Sistem → Genel → HDMI Tak Çıkar seçeneğini Açık olarak ayarlayın ――Desteklenen çözünürlükler 1080p (50/60Hz), 720p (50/60Hz), 480p ve 576p değerlerini içerir. DVI / MAGICINFO IN HDMI HDMI IN 1, HDMI IN 2, HDMI IN 3 RGB / DVI / HDMI / AV / COMPONENT AUDIO IN HDMI Kablosu Kullanarak Bağlanma Bir HDMI kablosu veya HDMI ila DVI Kablosu (1080p'ye kadar) kullanma •• DVI-HDMI adaptöründen yararlanarak üründeki DVI bağlantı noktasını HDMI bağlantı noktası gibi kullanabilirsiniz. -- Ses → HDMI Ses seçeneğini AV(HDMI) olarak ayarlayın -- Sistem → Genel → HDMI Tak Çıkar seçeneğini Açık olarak ayarlayın •• Daha iyi resim ve ses kalitesi için dijital cihazı HDMI kablosuyla bağlayın. •• HDMI kablosu dijital videoyu ve ses sinyallerini destekler ve bir ses kablosu gerektirmez. -- Ürünü, HDMI çıkışını desteklemeyen bir dijital aygıta bağlamak için HDMI-DVI ve ses kablolarını kullanın. •• Ürüne, HDMI modunun eski bir sürümünü kullanan bir harici cihaz bağlanırsa resim normal olarak görüntülenmeyebilir (resim görüntülenmişse) veya ses çalışmayabilir. Böyle bir sorun oluşursa harici cihazın üreticisine HDMI sürümünü sorun ve eğer süresi dolmuşsa bir güncelleme talep edin. •• 14 mm veya daha az kalınlıkta bir HDMI kablosu kullandığınızdan emin olun. •• Sertifikalı bir HDMI kablosu aldığınızdan emin olun. Aksi halde resim görüntülenmeyebilir veya bağlantı hatası oluşabilir. •• Temel yüksek hızlı HDMI kablosu veya etherneti olan bir tane tavsiye edilir. Bu ürün HDMI ile ethernet işlevini desteklemez. DVI / MAGICINFO IN HDMI HDMI IN 1, HDMI IN 2, HDMI IN 3 Bir Ses Sistemi Bağlama LAN Kablosunu bağlama ――Parçaları bağlamak farlı ürünlere göre farklılık gösterebilir. ――Parçaları bağlamak farlı ürünlere göre farklılık gösterebilir. RJ45 AUDIO OUT •• Bağlantı için Cat 7(*STP tipi) kablo kullanın. *Kılıflı Bükümlü Tel Çifti Ağ kutusuna bağlanma (ayrıca satılır) ――Ağ kutusuna bağlanma ayrıntıları için, ağ kutusu satın alınırken sağlanan kullanım kılavuzuna bakın. MagicInfo MagicInfo'yu kullanmak için, ürüne bir ağ kutusu (ayrı satılır) bağlanmalıdır. ――MagicInfo ayarlarını değiştirmek için, masaüstünde "MagicinfoSetupWizard" programını çalıştırın. ――MagicInfo'nun kullanımıyla ilgili ayrıntılar için, ağ kutusuyla birlikte sağlanan DVD'ye bakın. ――Bu bölümdeki bilgiler kaliteyi geliştirmek için önceden haber verilmeden değiştirilebilir. ――Ağ kutusuyla birlikte sağlanan işletim sisteminden farklı bir işletim sisteminin yüklenmesi, işletim sisteminin önceki sürümünün geri yüklenmesi veya sağlanan işletim sistemiyle uyumlu olmayan bir yazılımın yüklenmesi üzerine sorunla karşılaşırsanız, teknik destekten yararlanamazsınız ve servis teknisyeninin ziyareti bir ücrete tabi olur. Ayrıca ürün değiştirme veya ücret iadesi de söz konusu olmaz. MagicInfo moduna girme MagicInfo Setup Wizard - v.1.12 Select Application - step 1 1 Ağ kutusunu (ayrı satılır) kurduktan ve ürüne bağladıktan sonra, ürünün gücünü açın. 2 Uzaktan kumandada SOURCE düğmesine basın ve MagicInfo öğesini seçin. MagicInfo Pro (LAN, WAN based version) ――Ağ kutusu, üründeki DVI / MAGICINFO IN bağlantı noktasına bağlandığında Kaynak ayarı DVI yerine MagicInfo olarak MagicInfo-i Premium (Web-based version) 3 Select Later < Back(B) Next(N) > değişir. Finish Cancel MagicInfo başlatıldığında çalıştırılmasını istediğiniz varsayılan uygulamayı seçin. 4 MagicInfo Setup Wizard - v.1.12 IP bilgilerini girin. MagicInfo Setup Wizard - v.1.12 6 Görüntüleme modu seçin. 7 Yeni yapılandırdığınız ayarları bir kez Select Screen Type - step 4 Select TCP/IP - step 2 Obtain an IP address automatically Use the following IP address: Landscape IP address: 192 . 168 . 0 . 102 Subnet mask: 255 . 255 . 255 . 0 Default gateway: 192 . 168 . 0 . 1 Portrait Obtain DNS server address automatically Use the following DNS server address: Preferred DNS server: 10 . 44 . 33 . 22 Alternate DNS server: 10 . 33 . 22 . 11 < Back(B) Next(N) > Finish < Back(B) Cancel 5 MagicInfo Setup Wizard - v.1.12 Dil seçin. Next(N) > Finish Cancel MagicInfo Setup Wizard - v.1.12 (Varsayılan dil English'dir.) daha denetleyin. Setup Information Select Language -step 3 Select the language you want to install on the system for menus and dialogs. 1. Application : Current Language 2. Internet Protocol [TCP/IP] : Engilsh IP : Chinese [Traditional] German ――Yürütme simgesi gösterilmiyorsa, masaüstünde MagicInfo simgesini çift tıklatın. Simge, ekranın sağ alt kısmında gösterilir. MagicInfo Pro [LAN,WAN based version\ 192.168.0.102 3. Language : English English 4. Screen Type : French Landscape Italian Japanese Korean Russian Swedish Turkish Chinese [Simplified] Portuguese Do not show again < Back(B) Next(N) > Finish Cancel < Back(B) Apply Finish Cancel Giriş kaynağını değiştirme Kaynak çeşitli kaynakları seçmenizi ve kaynak cihaz adlarını değiştirmenizi sağlar. Kaynak ――Bağlamak istediğiniz kaynak cihaz için yanlış bir kaynak seçilirse, ekran düzgün şekilde görüntülenmeyebilir. Ürüne bağlı kaynak cihazının ekranını görüntüleyebilirsiniz. Seçilen kaynağın ekranını görüntülemek için, Kaynak Listesinden bir kaynak seçin. ――Giriş kaynağı aynı zamanda uzaktan kumandadaki SOURCE düğmesiyle değiştirilebilir. ――Bağlı kaynak cihazlar hakkında ayrıntılı bilgileri görmek için, Kaynak sayfasından TOOLS düğmesine basın. SOURCE → Kaynak İsim Değiştir Kaynak SOURCE → Kaynak → TOOLS → İsim Değiştir → ENTER E HDMI1 HDMI2 HDMI3 AV Komponent Seçeneklere gidin, Enter düğmesine basılı tutun. PC Zaman zaman, kaynak cihaz adı İsim Değiştir öğesinde belirtilmediğinde ekran düzgün şekilde görüntülenmez. Ayrıca, en iyi görüntü kalitesi elde etmek için, kaynak cihazı İsim Değiştir öğesinde yeniden adlandırmak en iyisidir. ――Liste şu kaynak aygıtları içerebilir. Listedeki Kaynak aygıtları seçili kaynağa göre değişir. PC / Kablolu Alıcı / Uydu Alıcısı / PVR STB / Oyun / Blu-ray / DVD / Video / AV Alıcısı / Video Kamera / DVI PC / DVI Cihazları / TV / IPTV / HD DVD / DMA ――Görüntü menüsündeki kullanılabilir ayarlar geçerli kaynağa ve İsim Değiştir içinde yapılan ayarlara göre değişir. •• Bir PC'yi HDMI terminaline bağlarken, İsim Değiştir öğesini PC olarak ayarlayın. Diğer durumlarda İsim Değiştir seçeneğini AV cihazları olarak ayarlayın. -- Görüntülenen görüntü modele bağlı olarak değişebilir. •• HDMI kablosuyla HDMI IN 1, HDMI IN 2, HDMI IN 3 bağlantı noktasına PC bağlarken, ürünü İsim Değiştir altında PC moduna ayarlamanız gerekir. •• HDMI ila DVI kablosuyla HDMI IN 1, HDMI IN 2, HDMI IN 3 bağlantı noktasına PC bağlarken, ürünü İsim Değiştir altında DVI PC moduna ayarlamanız gerekir. •• HDMI-DVI kablosuyla HDMI IN 1, HDMI IN 2, HDMI IN 3 bağlantı noktasına AV aygıtları bağlarken, ürünü İsim Değiştir altında DVI Cihazları moduna ayarlamanız gerekir. Bilgi SOURCE → Kaynak → TOOLS → Bilgi → ENTER E Seçilen harici cihazla ilgili ayrıntılı bilgiyi görebilirsiniz. MDC Kullanma "MDC" bir PC kullanarak birden fazla ekran cihazını aynı anda kontrol etmenizi sağlayan bir uygulamadır. MDC programını nasıl kullanacağınızla ilgili ayrıntılar için, programı yükledikten sonra Yardım bölümüne bakın. MDC programına web sitesinden ulaşılabilir. MDC Program Yükleme/Kaldırma Kurulum ――MDC kurulumu grafik kartından, ana karttan ve ağ durumundan etkilenebilir. 1 MDC Unified yükleme programını tıklatın. 2 Kurulum dilini seçin. Ardından "OK" öğesini tıklatın. 3 "Welcome to the InstallShield Wizard for MDC_Unified" ekranı görüntülendiğinde, "Next" 7 yolunu kontrol edin ve "Install" düğmesini tıklatın. 8 Yükleme ilerlemesi görüntülenir. 9 Görüntülenen "InstallShield Wizard Complete" penceresinde "Finish" düğmesini tıklatın. ――"Launch MDC Unified" seçeneğini seçin ve MDC programını hemen başlatmak için "Finish" düğmesini tıklatın. 10Kurulumdan sonra, masaüstünde MDC Unified kısayol simgesi oluşturulur. ――MDC yürütme simgesi PC sistemine veya ürün teknik özelliklerine bağlı olarak görüntülenmeyebilir. ――Yürütme simgesi görüntülenmiyorsa, F5 tuşuna basın. öğesini tıklatın. 4 5 Görüntülenen "License Agreement" penceresinde, "I accept the terms in the license agreement" öğesini seçip "Next" öğesini tıklatın. Yüklemeyi Kaldırma Görüntülenen "Customer Information" penceresinde, tüm bilgi alanlarını doldurun ve "Next" 1 Görüntülenen "Destination Folder" penceresinde, programın yükleneceği dizin yolunu seçip "Next" düğmesini tıklatın. ――Dizin yolu belirtilmezse, program varsayılan dizin yoluna yüklenir. Başlat menüsünde Ayarlar > Denetim Masası seçeneğini seçin ve Program Ekle/Sil öğesini çift tıklatın. düğmesini tıklatın. 6 Görüntülenen "Ready to Install the Program" penceresinde, programın yükleneceği dizin 2 Listeden MDC Unified seçeneğini seçin ve Değiştir/Kaldır düğmesini tıklatın. MDC'ye Bağlanma RS-232C (seri veri iletişim standartları) ile MDC kullanma PC'deki ve monitördeki seri bağlantı noktalarına bir RS-232C seri kablo bağlanması gerekir. Monitor 1 RS232C IN RS232C OUT Monitor 2 Computer Ethernet ile MDC Kullanma Birincil ekran için IP'yi girin ve cihazı PC'ye bağlayın. Ekran cihazları LAN kablosu kullanılarak birbirine bağlanabilir. Düz LAN kablosu ile bağlantı ――Çoklu ürünler üründeki RJ45 bağlantı noktası ve HUB'daki LAN bağlantı noktalarıyla bağlanabilir. Computer RJ45 HUB Monitor 1 Monitor 2 Çapraz LAN kablosu ile bağlantı ――Çoklu ürünler üründeki RS232C IN / OUT bağlantı noktası kullanılarak bağlanabilir. Monitor 1 RJ45 RS232C OUT Monitor 2 Computer Ev özelliği Bu özellik Destek → Ana Sayfa'ya git seçeneğinde sağlanmıştır. Uzaktan kumandadaki HOME düğmesi kullanılarak erişilebilir. ――Oynatıcı özelliğini kullanmak için, Sistem içinde Şununla çal seçeneğini MagicInfo olarak ayarlayın. Oynatıcı HOME Planlamaları atanmış kanallar, şablonlar veya dosyalar gibi bir dizi içeriği oynatın. Aşağıdaki yöntemlerden birini kullanarak kanalları ya da içeriği oynatın. → Oynatıcı → ENTER E •• Ağ Kanalı: Sunucuyu kullanarak içeriği oynatın. ――Ağ Kanalı öğesini oynatmak için, ürünün sunucuya bağlı olduğundan emin olun. •• Yerel Kanal: Dahili bellek ya da harici bellekteki içeriği oynatın. Oynatıcı Zamanlama Şablon Zamanlanan kanallar, şablonlar veya dosyalar gibi çeşitli içerikleri oynat. Ürünü Klonla ID Ayarları Video Wall Ağ Durumu Resim Modu Açma/Kapatma Zmnlycsı Kayan yazı Daha fazla ayar -- Görüntülenen görüntü modele bağlı olarak değişebilir. Bağlantılı cihazı sunucudan onaylama 3 Üstteki menü çubuğundan Device öğesini seçin. 4 Soldaki menülerden Lite öğesini seçin. 5 Lite alt menülerinden Unapproved öğesini seçin. 6 Onaylanmayan Lite cihazları listesinde cihazınız için Approve düğmesini seçin. Lite sunucunun onaylanması •• MagicInfo Modu seçeneğini Sunucu Ağ Ayarları içinde Lite olarak ayarlayın. Lite sunucusunu şimdi onaylayın ve kullanın. ――Cihaz onayından önce sunucu Ağ Ayarları yapılandırın. 1 2 Cihazınıza atadığınız sunucuya erişin. ID ve parolanızı girerek oturum açın. 7 Cihazı onaylamak için gereken bilgileri girin. 9 Cihaz sunucu tarafından onaylandığında, seçili grupta kaydedilen program cihaza indirilir. Program, indirildikten sonra çalıştırılır. ――Programı yapılandırma hakkında daha detaylı bilgi için <MagicInfo Lite Server kullanım kılavuzu> belgesine bakın. ――Bir aygıt sunucu tarafından onaylanan aygıtlar listesinden silinirse, aygıt kendi ayarlarını sıfırlamak için yeniden başlatılır. Geçerli saati ayarlama Cihazda ayarlanan saat sunucunun geçerli saatinden farklıysa, program çalışmayabilir. •• Device Name: Cihaz adını girin. •• Device Group: Grubu belirtmek için 1 Device → Time sekmelerine gidin. 2 Cihazınızı seçin. 3 Clock Set öğesini seçin ve sunucuyla saat senkronizasyonu yapın. öğesini seçin. •• Location: Cihazın geçerli konumunu girin. ――Ağ programı çalışırken uzaktan kumandanın INFO düğmesine basıldığında, programın ayrıntıları gösterilir. Ayrıntılarda cihaz ID'sine bakarak doğru cihazın seçilip seçilmediğini denetleyin. 8 Cihazın kaydedildiğini kontrol etmek için All menüsünü seçin. •• Sunucuya ilk kez bağlanılırken ürünün saati sunucunun kurulu olduğu bölgenin GMT saatine göre ayarlanır. •• Ürünün saati adım 3te gösterilen şekilde sunucudan değiştirilebilir. •• Ürün kapatılıp yeniden açıldığında ürünün saat ayarı sunucuda yapılan son ayara göre geri yüklenir. ――Zaman yönetimi (programlama, tatil yönetimi vb.) hakkında daha detaylı bilgi için <MagicInfo Lite Server kullanım kılavuzu> belgesine bakın. Premium sunucunun onaylanması 3 Üstteki menü çubuğundan Device öğesini seçin. 4 Soldaki menülerden Premium öğesini seçin. 5 Premium alt menülerinden Unapproved öğesini seçin. 6 Onaylanmayan Premium cihazları listesinde cihazınıza karşılık gelen Approve düğmesini seçin. •• MagicInfo Modu seçeneğini Sunucu Ağ Ayarları içinde Premium olarak ayarlayın. Premium sunucusunu şimdi onaylayın ve kullanın. ――Cihaz onayından önce sunucu Ağ Ayarları yapılandırın. 1 2 Cihazınıza atadığınız sunucuya erişin. ID ve parolanızı girerek oturum açın. 7 Cihazı onaylamak için gereken bilgileri girin. 9 Cihaz sunucu tarafından onaylandığında, seçili grupta kaydedilen program cihaza indirilir. Program, indirildikten sonra çalıştırılır. ――Programı yapılandırma hakkında daha detaylı bilgi için <MagicInfo Premium Server kullanım kılavuzu> belgesine bakın. ――Bir aygıt sunucu tarafından onaylanan aygıtlar listesinden silinirse, aygıt kendi ayarlarını sıfırlamak için yeniden başlatılır. Geçerli saati ayarlama Cihazda ayarlanan saat sunucunun geçerli saatinden farklıysa, program çalışmayabilir. •• Device Name: Cihaz adını girin. •• Device Group: Grubu belirtmek için 1 Device → Time sekmelerine gidin. 2 Cihazınızı seçin. 3 Clock Set öğesini seçin ve sunucuyla saat senkronizasyonu yapın. öğesini seçin. •• Location: Cihazın geçerli konumunu girin. ――Ağ programı çalışırken uzaktan kumandanın INFO düğmesine basıldığında, programın ayrıntıları gösterilir. Ayrıntılarda cihaz ID'sine bakarak doğru cihazın seçilip seçilmediğini denetleyin. 8 Cihazın kaydedildiğini kontrol etmek için All menüsünü seçin. •• Sunucuya ilk kez bağlanılırken ürünün saati sunucunun kurulu olduğu bölgenin GMT saatine göre ayarlanır. •• Ürünün saati adım 3te gösterilen şekilde sunucudan değiştirilebilir. •• Ürün kapatılıp yeniden açıldığında ürünün saat ayarı sunucuda yapılan son ayara göre geri yüklenir. ――Zamanı yönetme hakkındaki diğer ayrıntılar için (programlama, tatil yönetimi, vb.) <MagicInfo Premium Server kullanım kılavuzu> belgesine bakın. Aygıt : Tümü Oynatıcı içerik : Tümü Kanal yok. Ağ Kanalı Sıralama kriter : Dosya Adı Seçenekler 1 / 4 öğeler Seçilen cihazdaki içeriğe gözat ve oynat. Şablonlarım Kanal yok. Yerel Kanal Ağ Kanalı Sunucuda yapılandırılmış içeriği, şablonları ve planları oynatın. •• Oynatıcı menü ekranında sunucunun bağlanıp bağlanmadığını (onay durumunu) görebilirsiniz. Bir Ağ Kanalı çalışır durumdayken sunucunun bağlanıp bağlanmadığını görmek için, uzaktan kumandanın INFO düğmesine basın. 1 Oynatıcı menüsünden Ağ Kanalı öğesini seçin. 2 Ağ Kanalı yürütülecektir. Dağıtılan Klasörler -- Görüntülenen görüntü modele bağlı olarak değişebilir. Yerel Kanal Ürün içinde yapılandırılan bir planı veya kanalı oynatın. 1 Oynatıcı menüsünden Yerel Kanal öğesini seçin. ――Herhangi bir kanal Yerel Kanal seçeneğine kayıtlı değilse Kanal yok. mesajı görüntülenir. 2 Yerel Kanal yürütülecektir. Dağıtılan Klasörler Bağlı bir USB aygıtında depolanan bir şablonu oynatın. ――Dağıtılan Klasörler özelliği sadece şablonlar içeren bir USB aygıtı bağlandığında görünür. Şablonlarım Ürünün dahili belleğinde depolanan Şablonlarım içindeki bir şablonu oynatın. Oynatıcı sayfasında mevcut olan özellikler Oynatıcı liste sayfası aşağıdaki özellikleri sunar. •• Aygıt İstediğiniz bir aygıt listesini aramak için Dahili ya da USB öğesini seçin. -- Tümü / Dahili / USB •• içerik İstediğiniz bir içerik listesini aramak için kriter olarak bir içerik türünü seçin. -- Tümü / Video / Resim / PDF / Flash / Office / Şablonlarım •• Sıralama kriter İçerik sıralama kriterini belirleyin. -- Dosya Adı / Son Oynatılan •• Seçenekler Oynatıcı sayfasındaki menü öğeleri Seçenek Adı Çalışmalar Seçileni Oynat İstenilen içeriği seçin ve oynatın. Gönder İçeriği başka bir depolama aygıtına kopyalayın. Sil İstediğiniz içeriği silin. Multimedya'ya git Medya oynatıcı özelliğini kullanarak içerik oynatır. Ayarlar İçeriğin detaylı özelliklerini ayarlayın. ――Ayarlar özelliğine ilişkin detaylar için aşağıdaki sayfaya bakın. Oynatıcı sayfası Ayarlar menüsü En-Boy Oranı En-Boy Oranı seçeneğini Orijinal ya da Tam olarak ayarlayın. Ayarlar •• Tam / Orijinal ――Bu özellik sadece Video, Resim, PDF ve Office dosyaları için mevcuttur. Ayarlar Görüntüleme Süresi İçeriğin orijinal en boy oranında mı, tam ekran olarak mı görüntüleneceğini ayarla. Bir slayt gösterisindeki her sayfa için süreyi ayarlayın. ――Bu özellik sadece Resim, PDF, Flash ve Office dosyaları için mevcuttur. En-Boy Oranı Görüntüleme Süresi Kapat Geçiş Efekti İçerik Yönü Yatay USB’yi Güvenle Kaldırın -- Görüntülenen görüntü modele bağlı olarak değişebilir. Geçiş Efekti Bir slayt gösterisi ya da video dosyasındaki sayfalar ya da sahneler arasındaki geçiş efektlerini ayarlayın. •• Yok / Solklştr1 / Solklştr2 / Panjur / Spiral / Dama tahtası / Doğrusal / Merdiven / Silinme / Rastgele ――Bu özellik sadece Resim dosyaları için mevcuttur. İçerik Yönü Oynatılan içeriğin yönünü Yatay veya Dikey moduna alın. •• Yatay / Dikey ――İçerik Yönü, Dikey görünüm olarak ayarlandıysa, VP8 video codec'i desteklenmez. ――İçerik Yönü Dikey olarak ayarlandığında Kaynak kullanılamaz. USB’yi Güvenle Kaldırın USB belleğini güvenle kaldırır Ayarları Sıfrla Ayarlar altındaki tüm değerleri, ürünün satın alındığı zamanki varsayılan değerlere geri yükleyin. İçerik Çalıştırılırken Uzaktan kumandada INFO düğmesine basın. Çalıştırılan içeriğin ayrıntılarını görüntüleme Bilgi Tür: Ağ Kanalı •• Tür: Oynatılmakta olan kanalın tipi ――Sadece Ağ Kanalı / Yerel Kanal oynatımı sırasında geçerlidir. •• Kanal Numarası: Oynatılmakta olan kanala atanmış numara ――Sadece Ağ Kanalı / Yerel Kanal oynatımı sırasında geçerlidir. •• Kanal Adı: Oynatılmakta olan kanalın adı ――Sadece Ağ Kanalı / Yerel Kanal oynatımı sırasında geçerlidir. Kanal Numarası: Kanal seçilmedi •• Yazılım Sürümü: Cihazın yazılım sürümünü görüntüler Kanal Adı: Kanal seçilmedi •• MAC ID: Cihazın orijinal kimlik numarasını görüntüler Yazılım Sürümü: B2B-EP-MIP-4510 MAC ID: FF-FF-FF-FF-FF-FF Etktlr: Yok •• Etktlr: Sunucudan bir aygıta atanan etiket ayarları ――Sadece Ağ Kanalı / Yerel Kanal oynatımı sırasında geçerlidir. Sunucu: Bağlanamadı •• Sunucu: Sunucunun bağlantı durumunu (Bağlandı, Bağlantı Kesildi veya Onaylanmamış) görüntüler USB: Bağlanamadı •• USB: Bir USB cihazının bağlantı durumunu görüntüler Ağ Kanalı için depolama: Dahili İndirme zamanlama: İndirme zamanlaması yok Tamam -- Görüntülenen görüntü modele bağlı olarak değişebilir. •• Ağ Kanalı için depolama: Etkin olan ağ kanalının kaydedildiği aygıtla ilgili bilgileri görüntüler. ――Sadece Ağ Kanalı / Yerel Kanal oynatımı sırasında geçerlidir. •• İndirme zamanlama: Sunucudan indirilen ağ programının ilerlemesini görüntüler Çalıştırılan içeriğin ayarlarını değiştirme Resim Modu ve Ses Modu gibi ayarları yapmak için içerik yürütme sırasında uzaktan kumandadaki TOOLS düğmesine basın. •• Oynt Lstsi Oynatılmakta olan içerik öğelerinin bir listesini görüntüleyin. •• Müzik Oynatılmakta olan içeriğin arka plan müziğini ayarlayın. Oynt Lstsi Müzik Resim Modu Ses Modu Tekrarla •• Resim Modu Geçerli olarak oynatılan içerik için ekran ayarlarını kişiselleştirir -- Alışveriş ve AVM / Ofis ve Okul / Terminal ve İstasyon / Video Wall / Kalibre edildi -- Görüntülenen görüntü modele bağlı olarak değişebilir. -- Video Wall ile içerik oynatılırken bu özellik kullanılamaz. •• Ses Modu Geçerli olarak oynatılan içerik için ses ayarlarını kişiselleştirir -- Standart / Müzik / Film / Sesi Netleştir / Yüksek •• Tekrarla Yineleme modunu ayarlayın. -- Bir / Tümü Oynatıcı ile Uyumlu Dosya Biçimleri •• FAT32 ve NTFS dosya sistemleri desteklenir. •• Dikey ve yatay çözünürlüğü maksimum çözünürlükten yüksek olan dosyalar oynatılamaz. Dosyanın dikey ve yatay çözünürlüğünü denetleyin. •• Desteklenen video ve ses Codec türlerini ve Sürümlerini denetleyin. •• Desteklenen dosya sürümlerini denetleyin. -- Desteklenen en yüksek Flash sürümü 10.1'dir -- Desteklenen PowerPoint sürümleri 97 – 2007'dir Şablon dosyaları ve LFD(.lfd) dosyaları Kısıtlamalar •• Dahili / USB bellek içinde bir dağıtılan klasör (içerik / programlar) mevcut olduğundan emin olun. Oynatma kısıtlamaları •• Maksimum iki video (Video) dosyası oynatılabilir. •• Birden çok Flash dosyası oynatılamaz. •• Sadece bağlanan son USB aygıtı tanınır. •• Office dosyalarında (PPT veya Word dosyaları) ve PDF dosyalarında tek seferde sadece bir dosya türü kullanılabilir. Ağ Programı Çoklu Çerçevesi •• Video duvarının tek bir ekranında birden çok video (Video) aynı anda oynatılamaz. Oynatma kısıtlamaları •• Aynı anda en fazla iki video dosyası (Video) oynatılabilir. •• Dikey oynatma modunda belirli bir anda sadece bir video oynatılabilir. •• Birden çok Flash dosyası oynatılamaz. •• Office dosyalarında (PPT veya Word dosyaları) ve PDF dosyalarında tek seferde sadece bir dosya türü kullanılabilir. •• LFD(.lfd) dosyaları desteklenmez. Ses çıkışı kısıtlamaları •• Birden çok ses çıkışı kullanılamaz. •• Oynatma önceliği: Flash dosyası > ağ fon müziği > yerel fon müziği > ana çerçevede kullanıcı tarafından seçilen video dosyası ――Ağ Fon Müziği: Sunucu programı oluşturulurken ayarlar adım 1'de yapılandırılabilir. ――Yerel Fon Müziği: Fon müziği ayarları, Oynatıcı ile oynatma sırasında TOOLS düğmesine basıldığında görüntülenen araçlar kullanılarak yapılandırılabilir. ――Kullanıcı tarafından seçilen ana çerçeve: Ana çerçeve ayarları, sunucu programı oluşturulurken adım 2'de yapılandırılabilir. Ses çıkışı kısıtlamaları •• Birden çok ses çıkışı kullanılamaz. •• Oynatma önceliği: Flash dosyası > ağ fon müziği > yerel fon müziği > ana çerçevede kullanıcı tarafından seçilen video dosyası İçindekiler Dosya Uzantısı Kapsayıcı *.avi AVI *.mkv MKV *.asf ASF *.wmv MP4 *.mp4 3GP *.mov VRO *.3gp VOB *.vro PS *.mpg TS Video Codec DivX 3.11 / 4.x / 5.x / 6.x Çözünürlük 1920 X 1080 Kare hızı (fps) 6~30 Bit hızı (Mbps) 30 AAC MPEG4 SP / ASP HE-AAC WMA H.264 BP / MP / HP DD+ MPEG(MP3) DTS Core Hareketli JPEG G.711(ALaw,μ-Law) Window Medya Video v9 *.tp *.trp MPEG2 *.flv *.vob *.svi MPEG1 *.m2ts *.mts *.divx AC3 LPCM *.mpeg *.ts Ses Codec'i VP6 640 X 480 4 Video •• 3D video desteklenmez. Ses Görüntü •• Uyumlu görüntü dosya biçimi: Jpeg •• Yukarıdaki tabloda belirtilen çözünürlükten daha yüksek çözünürlükteki içerik desteklenmez. •• Bit hızı veya Çerçeve hızı yukarıdaki tabloda belirtilen hızdan yüksek olan ses içeriği çalınırken dalgalanmaya neden olabilir. •• Bit hızı veya Çerçeve hızı yukarıdaki tabloda belirtilen hızdan yüksek olan video içeriği oynatılırken dalgalanmaya neden olabilir. •• İçerik veya kapta bir hata varsa video içeriği oynatılmayacak veya doğru olarak oynatılmayacaktır. •• İçerik veya kapta bir hata varsa video içeriği oynatılmayacak veya doğru olarak oynatılmayacaktır. •• Bazı USB/dijital kamera cihazları oynatıcıyla uyumlu olmayabilir. •• Desteklenen görüntü efektleri: 9 efekt (Solklştr1, Solklştr2, Panjur, Spiral, Dama tahtası, Doğrusal, Merdiven, Silinme, Rastgele) •• Bazı USB/dijital kamera cihazları oynatıcıyla uyumlu olmayabilir. •• H.264i Seviye 4.1'e kadar destekler •• H.264 FMO / ASO / RS, VC1 SP / MP / AP L4 ve AVCHD desteklenmez. •• MVC, VP8, VP6 dışındaki tüm Video kodekleri için: -- 1280 x 720'nin altında: maks 60 çerçeve -- 1280 x 720'nin üstünde: maks 30 çerçeve •• GMC 2 veya üstü desteklenmez. •• Yalnızca BD MVC özelliklerini destekler. •• Bazı codec bileşenleri (MVC, VP8 ve MJPEG) aşağıdaki durumlarda desteklenmez: Farklı dosya türlerini art arda çalıştırma, LFD dosyalarını çalıştırma veya dosyaları dikey modda çalıştırma. •• WMA 10 Pro 5.1 kanala kadar desteklenir. WMA, kayıpsız ses desteklenmez. •• QCELP, AMR NB/WB desteklenmemektedir. •• Desteklenen maksimum çözünürlük: 15.360 X 8.640 Flash Power Point •• Flash 10.1 ile uyumlu •• Flash Animasyon -- Uyumlu dosya biçimi: SWF •• Önerilen çözünürlük : 960 X 540 -- Dikkat Windows işletim sisteminde Flash Player'la karşılaştırılabilecek bir performans garanti edilemez İçerik oluşturma sırasında optimizasyon gereklidir •• Flash Video -- Uyumlu dosya biçimi: FLV -- Video Codec: H.264 BP Çözünürlük: 1920 X 1080 -- Ses Codec: H.264 BP -- Dikkat F4V dosya biçimi desteklenmez Ekran Videosu desteklenmez •• Uyumlu belge dosya biçimleri -- Uzantı: ppt, pptx -- Sürüm: Office 97 ~ Office 2007 •• Desteklenmeyen işlevler -- Animasyon efekti -- 3D şekiller (2D olarak gösterilir) -- Üstbilgi ve altbilgi (bazı alt öğeler desteklenmez) -- Word Art -- Hizalama Grup hizalama hatası oluşabilir -- Office 2007 SmartArt tam olarak desteklenmemektedir. 115 alt öğeden 97 tanesi desteklenir. ------ Nesne ekleme Yarım genişliğe sahip karakterler Karakterler arası boşluk düzeltmesi Grafikler Dikey metin bazı alt öğeler desteklenmez -- Slayt notları ve dinleyici notları PDF •• Uyumlu belge dosya biçimleri -- Uzantı: pdf •• Desteklenmeyen işlevler -- Performansta düşüşe neden olacağından 1 pikselin altında olan içerik desteklenmez. -- Maskeli Görüntü ve Döşenmiş Görüntü içerikleri desteklenmez. -- Döndürülmüş Metne sahip içerik desteklenmez. -- 3B Gölge Efektleri desteklenmez. -- Bazı karakterler desteklenmez (Özel karakterler hatalı görünebilir) WORD Şablon dosyaları •• Uyumlu belge dosya biçimleri -- Uzantı: .doc, .docx -- Sürüm: Office 97 ~ Office 2007 •• Desteklenmeyen işlevler -- Sayfa arka planı efekti -- Bazı paragraf stilleri -- Word Art -- Hizalama Grup hizalama hatası oluşabilir -- 3D şekiller (2D olarak gösterilir) -- Office 2007 SmartArt tam olarak desteklenmemektedir. 115 alt öğeden 97 tanesi desteklenir. ----- Grafikler Yarım genişliğe sahip karakterler Karakterler arası boşluk düzeltmesi Dikey metin bazı alt öğeler desteklenmez -- Slayt notları ve dinleyici notları •• Oluşturma/düzenleme/oynatma işlemleri sadece Şablon içinde yapılabilir. LFD •• Ağ Kanalı ve Yerel Kanal için desteklenir •• Uyumlu belge dosya biçimleri -- Uzantı: .lfd Videowall ile Uyumlu Dosya Biçimleri ――Daha ayrıntılı bilgi için <MagicInfo Server kullanım kılavuzuna> bakın. Video Görüntü •• 3D video desteklenmez. •• Uyumlu görüntü dosya biçimi: Jpeg, bmp, png •• Yukarıdaki tabloda belirtilen çözünürlükten daha yüksek çözünürlükteki içerik desteklenmez. •• Desteklenen maksimum çözünürlük: 15.360 X 8.640 ――Yüksek çözünürlüklü resimlerin ekrana iletilmesi daha uzun sürebilir. •• Bit hızı veya Çerçeve hızı yukarıdaki tabloda belirtilen hızdan yüksek olan video içeriği oynatılırken dalgalanmaya neden olabilir. •• İçerik veya kapta bir hata varsa video içeriği oynatılmayacak veya doğru olarak oynatılmayacaktır. •• Bazı USB/dijital kamera cihazları oynatıcıyla uyumlu olmayabilir. •• H.264i Seviye 4.1'e kadar destekler •• H.264 FMO / ASO / RS, VC1 SP / MP / AP L4 ve AVCHD desteklenmez. •• MVC, VP8, VP6 dışındaki tüm Video kodekleri için: -- 1280 x 720'nin altında: maks 60 çerçeve -- 1280 x 720'nin üstünde: maks 30 çerçeve •• GMC 2 veya üstü desteklenmez. •• Yalnızca BD MVC özelliklerini destekler. •• Dikey oynatma mıodunda bazı codec türleri desteklenmeyebilir. Kısıtlamalar •• Her istemci için sadece bir video (Video) dosyası oynatılabilir. ――Video duvarının ekranlarında farklı içerik dosyaları oynatılabilir. Video duvarının tek bir ekranında iki video (Video) dosyası oynatılamaz. Oynatılabilir Oynatılabilir Kullanılamaz Zamanlama Zamanlama sayfasında mevcut olan özellikler Zamanlama sayfası aşağıdaki özellikleri sağlar. → Zamanlama → ENTER E HOME Zamanlama Tür : Yerel Aygıt : Dahili Seçenekler Yerel bir kanaldaki içeriğinizi zamanlayın veya mevcut kanaları düzenleyin. Çalma Süresi [CH1]Channel 1 [CH2]Channel 2 [CH3]Channel 3 12:00 am 12:30 am Kanalda program oluşturmak için içerik ekle. 01:30 am 02:00 am 02:30 am 03:00 am 04:00 am 04:30 am 05:00 am 05:30 am •• Aygıt -- Bağlı bir depolama aygıtının adını görüntüleme. ――Ancak Tür seçeneği Aygıt öğesinde Yerel olarak ayarlanırsa bu seçenek etkinleşir. •• Seçenekler 01:00 am 03:30 am •• Tür -- Yerel: Planları ekleme ya da düzenleme. -- Ağ: Sunucuda ayarlı olan ağ planını görüntüleme. + Program ekle İçeriğinizi CH 2'ya programlayın. İçeriğinizi CH 3'ya programlayın. Her içerik öğesinin ne kadar oynatılacağını ayarlamak için ekran süresini yapılandır. Program için bir başlama ve durdurma zamanı ayarlayın. Zamanlama sayfasındaki menü öğeleri Seçenek Adı Çalışmalar 06:00 am Gönder Ayarlanmış planları bir başka depolama aygıtına gönderin. Bu, PC'lerdeki "kopyala" özelliği ile benzerdir. Sil Planları silin. Ayarlar Varsayılan içerik, program bilgisi içermeyen bir kanalda oynatılır. Kanal planlarının ayarlanması Video, fotoğraf ve müzik gibi medya içeriklerini istediğiniz zaman oynatın. 1 Ayarlanacak bir kanalı seçin. 2 Kanal planına uygulamak istediğiniz video, müzik ve fotoğrafı seçin. 3 Planın oynatılacağı zamanı ayarlayın. (Başlama Zamanı ~ Durdurma Zamanı) 4 Kanal planı adını değiştirin ve ardından kaydın yapılacağı hedef klasörünü seçin. 5 Kaydet düğmesine basın. ――Sadece Tür seçeneği Yerel olarak ayarlıyken geçerlidir. Bir kanal planının düzenlenmesi. İçerik, süre ve plan adı gibi ayarlanmış bir kanal planının ayarlarını değiştirin. 1 Düzenlenecek bir kanalı seçin. 2 Kanal planında düzenlenecek video, fotoğraf veya müzik içeriğini seçin. -- İçeriği silme: İmleci istenilen içeriğin üzerine getirin ve ardından E düğmesine basarak içeriği silin. -- İçerik listesinin en sağ ucuna gidin. + düğmesine tıklayarak içerik ekleyin ya da içerik öğelerinin oynatma sırasını değiştirin. 3 Planın oynatılacağı zamanı ayarlayın. (Başlama Zamanı ~ Durdurma Zamanı) 4 Kanal planı adını değiştirin ve ardından kaydın yapılacağı hedef klasörünü seçin. 5 Kaydet düğmesine basın. ――Sadece Tür seçeneği Yerel olarak ayarlıyken geçerlidir. Şablon HOME Şablon sayfasında mevcut olan özellikler Şablonlar kullanarak benzersiz içerikler oluşturun. İçerik oluşturmak kolaydır. Bir şablondaki görüntü ve metinleri değiştirmeniz yeterlidir. → Şablon → ENTER E Şablon Aşağıdaki kriterleri kullanarak şablon listesini sıralayın. Piyasa : Tümü Özelleştirmek için bir şablon seç. Şablonlarım Düzen : Yatay 1 / 64 öğeler •• Piyasa •• Düzen -- Yatay: Ürünü yatay olarak kullanırken bu modu seçin. -- Dikey: Ürünü dikey olarak kullanırken bu modu seçin. 1 Verilen örnek şablonlardan bir şablon seçin. Şablon İçerik eklemek veya mevcut metni düzenlemek için düzenlenebilir alanda seç. -- Görüntülenen görüntü modele bağlı olarak değişebilir. Ön İzleme İptal Kaydet New town interior design Sustainble evolution unfolods tomorrw’s design Arkaplan Ekranı Fon Müziği Kapalı 2 Bir şablonu metin, video, fotoğraf veya PDF dosyaları ekleyerek istediğiniz gibi organize edin. Metin girişi Video, fotoğraf ve PDF dosyaları gibi içeriklerin eklenmesi Şablon İçerik eklemek veya mevcut metni düzenlemek için düzenlenebilir alanda seç. Düzenle Şablon Öğe(ler) seçildi İçerik eklemek veya mevcut metni düzenlemek için düzenlenebilir alanda seç. Silmek için seç picture1.jpg Öğeyi Gizle Ön İzleme İptal New town interior design Metin Düzenle Yazı tipi seçeneği İçerik Varsayılan Süresi Göster 00:00:05 En-Boy Oranı Sessiz Bitti Kaydet İptal Sustainble evolution unfolods tomorrw’s design Arkaplan Ekranı Fon Müziği Kapalı Metin Düzenle Metin girmek için Metin Düzenle penceresini seçin. Yazı tipi seçeneği Arka plan görüntüsü/arka plan müziğinin ayarlanması Şablon İçerik eklemek veya mevcut metni düzenlemek için düzenlenebilir alanda seç. Arkaplan Ekranı Aygıt : Tümü Yazı Tipi Boyutu: Mesajın metin boyutunu belirtin. Yazı Tipi Rengi: Mesajın metin rengini belirleyin. .. bg_common_02.jpg bg_common_04.jpg bg_common_03.jpg bg_common_05.jpg bg_common_06.jpg bg_common_10.jpg bg_commo bg_common_07.jpg bg_common_11.jpg bg_commo Arka Plan Rengi: Mesajın arka plan rengini belirleyin. Arka Plan Matlığı: Mesajın arka plan saydamlığını belirleyin. Hizalama: Mesaj hizalama modu seçin. Kaydır: Mesajın kaydırma yönünü/hızını belirleyin. Öğeyi Gizle: Bir mesajı görüntüleyin veya gizleyin. ――Gizle seçeneği mesaj ayarlarını sıfırlamaz. Sıfırla: Tüm Yazı tipi seçeneği ayarlarını varsayılan ayarlara sıfırlayın. bg_common_01.jpg Bitti İptal 3 Ön İzleme Şablon Adı ve Depolama seçeneklerini ayarlayın. Kaydet Süre Şablon önizleme çalışıyor. 20 saniye sonra kaybolacak. Şablon Adı Template1 Depolama Dahili Kaydet New town interior design Sustainble evolution unfolods tomorrw’s design 1 Ön İzleme özelliğini kullanarak yaratılan şablonu önizleyin. 2 Şablonu kaydetmek için, Kaydet düğmesine basın. 23:59:59 4 İptal Kaydet düğmesine basarak içerik oluşturmayı tamamlayın. Ürünü Klonla HOME → Ürünü Klonla → ENTER E Ürünü Klonla Ürünün ayarlarını bir USB aygıtına aktarın veya bir USB aygıtından ayarları yükleyin. Bu seçenek, birden fazla ürüne aynı ayarlar atanırken kullanışlı olur. USB bir kopya dosya içermediğinde 1 USB cihazını bir USB bağlantı noktasına bağlayın. Ürünü Klonla işlevini yürütün. 2 USB cihazında klonlama dosyası bulunamadı. Sistem ayarları bu üründen USB depolama cihazına kopyalansın mı? mesajı görünür. -- Görüntülenen görüntü modele bağlı olarak değişebilir. USB bir kopya dosya içerdiğinde 1 USB cihazını bir USB bağlantı noktasına bağlayın. Ürünü Klonla işlevini yürütün. 2 Klonlama dosyası bulundu. Lütfen bir seçenek seçin. mesajı görünür. USB’den klonla ya da USB’ye klonla işlevini yürütün. -- USB’den klonla: USB cihaz ayarlarını ürüne uygulayın. -- USB’ye klonla: Ürünün ayarlarını USB cihazına kopyalayın. ――Yapılandırma tamamlandıktan sonra, ürün otomatik olarak yeniden başlatılır. ID Ayarları HOME → ID Ayarları → ENTER E ID Ayarları Bir sete ID atar. Bir sayı seçmek için, u/d düğmesine basın ve E düğmesine basın. Cihaz Kimliği Giriş sinyalini almak için giriş kablosuna bağlı ürünün ID numarasını girin. (Aralık: 0~224) ――Uzaktan kumandadaki sayı düğmelerini kullanarak istediğiniz sayıyı girin. PC Bağlantı Kablosu -- Görüntülenen görüntü modele bağlı olarak değişebilir. MDC sinyalini almak için MDC'ye bağlanmak amacıyla bir yöntem seçin. •• RS232C kablosu RS232C-stereo kablosu üzerinden MDC ile iletişim kurun. •• RJ45(LAN) kablosu RJ45 kablosu üzerinden MDC ile iletişim kurun. Cihaz ID Oto Ayarı ――Tüm bağlı ürünlere otomatik olarak ID numarası atanmasını sağlar. Video Wall HOME → Video Wall → ENTER E Video Wall Bir video duvarı oluşturmak için bağlanmış çoklu ekranların düzenini özelleştirin. Ayrıca, tüm resmin bir kısmını görüntüleyin veya aynı resmi bağlı çoklu ekranların her birisinde tekrarlayın. Çoklu görüntüleri görüntülemek için, MDC Yardımına veya MagicInfo kullanım kılavuzuna bakın. Bazı modeller MagicInfo işlevini desteklemez. Şunlara uygula •• Geçerli Kaynak (Kaynak bağlantılı bir aygıtın ekran çıktısı): Videowall özelliklerini, ürüne bağlı bir dış aygıtın ekran çıktısına göre yapılandırın. -- Görüntülenen görüntü modele bağlı olarak değişebilir. •• MagicInfo Player S: Videowall özelliklerini, ürüne kaydedilen içerikler ve bir USB belleğe veya SD karta kaydedilen içerikler için yapılandırın. Kısıtlamalar ――Farklı çözünürlüklerde video dosyaları art arda çalıştırılırsa (örneğin, 1920x1080 çözünürlüklü içerikten sonra 1280x720 çözünürlüklü içerik oynatılırsa) veya bir biri ardınca bir görüntü ve bir video dosyası çalıştırılırsa oynatma başlangıçta bozuk olabilir. Video •• Desteklenen çözünürlük -- 1920 x 1080 @ 24p/30p -- 1280 x 720 @ 24p/30p/60p •• HEVC ve 3D görüntüler desteklenmez. Görüntü •• Uyumlu görüntü dosya biçimi: Jpeg, png, bmp •• Desteklenen maksimum çözünürlük -- jpeg : 15360 X 8640 -- png: 4096 X 4096 -- bmp: 4096 X 4096 Video Wall Video Wall özelliğini etkinleştirebilir veya devre dışı bırakabilirsiniz. Bir video duvar organize etmek için, Açık öğesini seçin. •• Kapalı / Açık Horizontal x Vertical Bu özellik otomatik olarak bir videowall matris yapılandırmasına dayalı olarak bir videowall ekranını böler. Videowall matrisini girin. Videowall ekranı yapılandırılan matrise göre bölünür. Dikey veya yatay görüntüleme cihazlarının sayısı 1 ila 15 aralığında belirlenebilir. ――Bir videowall ekranı en fazla 225 ekrana bölünebilir. ――Horizontal x Vertical seçeneği yalnızca, Video Wall öğesi Açık olarak ayarlandığında etkinleşir. Ekran Konumu Bölünmüş ekranları yeniden düzenlemek için, Ekran Konumu özelliğini kullanarak matristeki her ürün için sayıyı ayarlayın. Ekran Konumu öğesinin seçilmesi videowall'u oluşturan ürünlere atanmış sayılarla birlikte videowall matrisini gösterecektir. Ürünleri yeniden düzenlemek için, uzaktan kumandadaki yön düğmelerini kullanarak bir ürünü başka bir istenen numaraya taşıyın. E düğmesine basın. •• Tüm Ekranlar: Ekran konumlarını Tüm ekranlara ayarlayın. Böylece, ayrı ekranlar için video duvarı ayarlamanız gerekmez. •• Geçerli Ekranlar: Yalnızca bu ilk ekran için ekran konumu atayın. ――Ekran Konumu en fazla 15 x 15 bölünmüş ekran ile ayarlanabilir (225 cihaz). DP Loopout modunu kullanarak bağlanıyorsanız, en fazla cihaz sayısı 100'e değişir. ――Ekran Konumu seçeneği yalnızca, Video Wall öğesi Açık olarak ayarlandığında etkinleşir. ――İşlevi kullanmak için, Horizontal x Vertical seçeneğinin yapılandırıldığından emin olun. Biçim Videowall ekranında resimlerin nasıl gösterileceğini seçin. •• Tam: Resimleri kenar boşluğu olmadan tam ekran gösterin. •• Doğal: Boyutu büyütmeden ya da azaltmadan resimleri orijinal en boy oranında görüntüleyin. ――Biçim seçeneği yalnızca, Video Wall öğesi Açık olarak ayarlandığında etkinleşir. Ağ Durumu HOME → Ağ Durumu → ENTER E Ağ Durumu -- Görüntülenen görüntü modele bağlı olarak değişebilir. Geçerli ağı ve Internet bağlantısını kontrol edin. Resim Modu HOME → Resim Modu → ENTER E Resim Modu Ürünün kullanıldığı ortam için uygun bir görüntü modu (Resim Modu) seçin. •• Alışveriş ve AVM Alışveriş merkezleri için uygundur. -- Resim moduna bağlı olarak Video/Resim ya da Metin seçimini yapın. •• Ofis ve Okul Ofisler ve okullar için uygundur. -- Resim moduna bağlı olarak Video/Resim ya da Metin seçimini yapın. •• Terminal ve İstasyon Otobüs terminalleri ve tren istasyonları için uygundur. -- Görüntülenen görüntü modele bağlı olarak değişebilir. -- Resim moduna bağlı olarak Video/Resim ya da Metin seçimini yapın. •• Video Wall Videowall ekranın kullanıldığı ortamlar için uygundur. -- Resim moduna bağlı olarak Video/Resim ya da Metin seçimini yapın. •• Kalibre edildi Bu modda, Advanced Color Management renk kalibrasyon programı kullanılarak özelleştirilmiş olan parlaklık, renk, gama ve benzerlik ayarları uygulanır. -- Kalibre edildi modunu uygun şekilde uygulamak için, Advanced Color Management renk kalibrasyon programını kullanarak, parlaklık, renk, gama ve benzerlik gibi görüntü kalitesi ayarlarını yapılandırdığınızdan emin olun. -- Advanced Color Management programını bilgisayarınıza indirmek için www.samsung.com/displaysolutions adresini ziyaret edin. Açma/Kapatma Zmnlycsı HOME → Açma/Kapatma Zmnlycsı → ENTER E ――Bu özelliği kullanabilmeniz için Saat Ayarı öğesini ayarlamanız gerekir. Açma Zmnlycsı Ürünün, belirttiğiniz gün ve saatte otomatik olarak açılması için Açma Zmnlycsı olarak ayarlayın. Güç, belirtilen ses düzeyinde ve belirtilen giriş kaynağıyla açılır. Açma/Kapatma Zmnlycsı Açma Zmnlycsı: Yedi seçenek arasından seçim yaparak açılma zamanlayıcısını ayarlayın. Önce şu anki saati ayarladığınızdan emin olun. (Açma Zmnlycsı 1 ~ Açma Zmnlycsı 7) -- Görüntülenen görüntü modele bağlı olarak değişebilir. •• Kurulum: Kapalı, Bir Kez, Her gün, Pts~Cum, Pts~Cts, Cts~Paz veya Manuel öğesini seçin. Manuel öğesini seçerseniz, Açma Zmnlycsı özelliğinin ürünü çalıştırmasını istediğiniz günleri seçebilirsiniz. -- Onay işareti seçtiğiniz günleri belirtir. •• Zaman: Saat ve dakikayı ayarlayın. Numaraları girmek için numara düğmelerine veya yukarı ve aşağı ok düğmelerine basın. Giriş alanlarını değiştirmek için sol ve sağ ok düğmelerine basın. •• Ses Düzeyi: İstediğiniz ses düzeyini ayarlayın. Ses düzeyini değiştirmek için sol ve sağ ok düğmelerine basın. •• Kaynak: İstediğiniz giriş kaynağını seçin. •• içerik (Kaynak öğesi Dahili/USB olarak ayarlandığında): USB cihazından veya dahili bellek cihazından, ürün açıldığında yürütmek istediğiniz içeriğin bulunduğu klasörü seçin. İçerikte müzik, fotoğraf veya video dosyaları bulunabilir. ――Bu işlev yalnızca, USB aygıtı bağlandığında kullanılabilir. ――USB cihazında bir müzik dosyası yoksa veya müzik dosyası içeren bir klasör seçmediyseniz, Zamanlayıcı işlevi doğru olarak çalışmaz. ――USB'de tek bir fotoğraf varsa Slayt Gösterisi oynatılmayacaktır. ――Klasör adı çok uzun olursa klasör seçilemez. ――Kullandığınız her USB'ye kendi klasörü atanır. Birden fazla aynı türde USB kullanırken her USB'ye atanan klasörlerin farklı isimlere sahip olduğundan emin olun. ――Açma Zmnlycsı özelliğini kullanırken bir USB bellek çubuğu kullanmanız önerilir. ――Açma Zmnlycsı işlevi kendi pili olan USB aygıtlarıyla, MP3 çalarlarla veya bazı üreticilerin PMP aygıtlarıyla çalışmayabilir, çünkü ürünün bu aygıtları tanıması çok uzun sürebilir. Kapama Zmnlycsı Kapatma zamanlayıcısını, yedi seçenek arasından seçim yaparak (Kapama Zmnlycsı) ayarlayın. (Kapama Zmnlycsı 1 ~ Kapama Zmnlycsı 7) •• Kurulum: Kapalı, Bir Kez, Her gün, Pts~Cum, Pts~Cts, Cts~Paz veya Manuel öğesini seçin. Manuel öğesini seçerseniz, Kapama Zmnlycsı özelliğinin ürünü kapatmasını istediğiniz günleri seçebilirsiniz. -- Onay işareti seçtiğiniz günleri belirtir. •• Zaman: Saat ve dakikayı ayarlayın. Numaraları girmek için numara düğmelerine veya yukarı ve aşağı ok düğmelerine basın. Giriş alanlarını değiştirmek için sol ve sağ ok düğmelerine basın. Tatil Yönetimi Zamanlayıcı, tatil olarak belirtilen zaman diliminde devre dışı olur. •• Tatil Ekle: Tatil olarak eklemek istediğiniz zaman dilimini belirtin. Eklemek istediğiniz tatilin başlangıç ve bitiş tarihlerini u/d düğmelerini kullanarak seçin ve Kaydet düğmesini tıklatın. Süre tatil listesine eklenir. -- Başlama: Tatilin başlangıç tarihini ayarlayın. -- Sonlandır: Tatilin bitiş tarihini ayarlayın. ――Sil: Seçili öğeleri tatil listesinden silin. ――Düzenle: Bir tatil öğesini seçin ve ardından tarihi değiştirin. •• Uyg Zamanlayıcı Ayarla: Açma Zmnlycsı ve Kapama Zmnlycsı öğelerini resmi tatillerde etkinleşmeyecek şekilde ayarlayın. -- E düğmesine basarak, etkin olmasını istemediğiniz Açma Zmnlycsı ve Kapama Zmnlycsı ayarlarını seçin. -- Seçilen Açma Zmnlycsı ve Kapama Zmnlycsı etkinleşmez. Kayan yazı HOME → Kayan yazı → ENTER E Video veya resim görüntülenirken metin girin ve bu metni ekranda görüntüleyin. •• Kapalı / Açık •• Mesaj: Ekranda görüntülenmek üzere bir mesaj girin. •• Zaman: Mesaj görüntülemek için Başlama Zamanı ve Bitiş Süresi öğelerini ayarlayın. •• Yazı tipi seçeneği: Mesaj metninin yazı tipini ve rengini belirleyin. Kayan yazı •• Konum: Mesaj görüntülemek üzere yönlendirmeyi seçin. •• Kaydır: Mesajın kaydırma Yön ve Hız ayarlarını yapın. •• Ön İzleme: Yapılandırılan resim yazısı ayarlarını önizleyin. -- Görüntülenen görüntü modele bağlı olarak değişebilir. Daha fazla ayar HOME → Daha fazla ayar → ENTER E Daha fazla ayar -- Görüntülenen görüntü modele bağlı olarak değişebilir. Resim ayarları menüsü gösterilir. URL Başlatıcı URL Başlatıcı özelliğinin nasıl kullanılacağı konusunda ayrıntılı bilgi için, ürünü satın aldığınız satıcıya başvurun. ――URL Başlatıcı özelliğini kullanmak için, Sistem içinde Şununla çal seçeneğini URL Başlatıcı olarak ayarlayın. → URL Başlatıcı → ENTER E HOME URL Değiştir pm 12:00 URL Başlatıcı Ocak 1 2014 Ürünü Klonla ID Ayarları Video Wall Ağ Durumu Resim Modu Açma/Kapatma Zmnlycsı Kayan yazı Daha fazla ayar -- Görüntülenen görüntü modele bağlı olarak değişebilir. Ekran Ayarı Görüntü ayarlarını (Arka Işık, Renk Tonu vb.) yapılandırın. Görüntü menüsü seçeneklerinin düzeni ürüne bağlı olarak değişebilir. Resim Modu Ürünün kullanıldığı ortam için uygun bir görüntü modu (Resim Modu) seçin. •• Alışveriş ve AVM Alışveriş merkezleri için uygundur. MENU m → Görüntü → Resim Modu → ENTER E -- Resim moduna bağlı olarak Video/Resim ya da Metin seçimini yapın. •• Ofis ve Okul Ofisler ve okullar için uygundur. Görüntü Resim Modu -- Resim moduna bağlı olarak Video/Resim ya da Metin seçimini yapın. Terminal ve İstasyon · Arka Işık 100 · Kontrast 70 · Parlaklık 45 · Netlik 65 · Renk 50 · Ton (Y/K) Y50K50 -- Görüntülenen görüntü modele bağlı olarak değişebilir. •• Terminal ve İstasyon Otobüs terminalleri ve tren istasyonları için uygundur. -- Resim moduna bağlı olarak Video/Resim ya da Metin seçimini yapın. •• Video Wall Videowall ekranın kullanıldığı ortamlar için uygundur. -- Resim moduna bağlı olarak Video/Resim ya da Metin seçimini yapın. •• Kalibre edildi Bu modda, Advanced Color Management renk kalibrasyon programı kullanılarak özelleştirilmiş olan parlaklık, renk, gama ve benzerlik ayarları uygulanır. -- Kalibre edildi modunu uygun şekilde uygulamak için, Advanced Color Management renk kalibrasyon programını kullanarak, parlaklık, renk, gama ve benzerlik gibi görüntü kalitesi ayarlarını yapılandırdığınızdan emin olun. -- Advanced Color Management programını bilgisayarınıza indirmek için www.samsung.com/displaysolutions adresini ziyaret edin. Arka Işık / Kontrast / Parlaklık / Netlik / Renk / Ton (Y/K) MENU m → Görüntü → ENTER E Görüntü Resim Modu Resim Modu Alışveriş ve AVM, Ofis ve Okul, Terminal ve İstasyon, Video Wall Resim Modu Ayarları Terminal ve İstasyon 100 · Kontrast 70 · Parlaklık 45 · Netlik 65 · Renk 50 Y50K50 -- Görüntülenen görüntü modele bağlı olarak değişebilir. Ayarlanabilir seçenekler Video/Resim Arka Işık / Kontrast / Parlaklık / Netlik / Renk / Ton (Y/K) Metin Arka Işık / Kontrast / Parlaklık / Netlik Kalibre edildi · Arka Işık · Ton (Y/K) Ürününüzün, resim kalitesini ayarlamak için çeşitli seçenekleri vardır. Arka Işık ――Arka Işık, Kontrast, Parlaklık, Netlik, Renk veya Ton (Y/K) ayarlarında değişiklik yaptığınızda, OSD de buna uygun şekilde ayarlanır. ――Üründe bir girişe bağladığınız her harici cihaz için ayarları ayarlayabilir veya saklayabilirsiniz. ――Resim parlaklığını düşürmek güç tüketimini azaltır. Renk Sıcaklığı Renk sıcaklığını ayarlar (kırmızı / Yeşil / Mavi). (Aralık: 2.800K-16.000K) ――Renk Tonu Kapalı olarak ayarlandığında etkinleştirilir. MENU m → Görüntü → Renk Sıcaklığı → ENTER E Görüntü Renk Sıcaklığı 10000K -- Görüntülenen görüntü modele bağlı olarak değişebilir. ――Resim Modu öğesi Kalibre edildi olarak ayarlanırsa, Renk Sıcaklığı devre dışı olur. Beyaz Dengesi 2 Nokta Daha doğal bir resim için renk sıcaklığını ayarlayın. MENU m → Görüntü → Beyaz Dengesi → ENTER E •• R-Ofseti / G-Ofseti / B-Ofseti: Her rengin (kırmızı, yeşil, mavi) koyuluğunu ayarlayın. •• R-Kazanımı / G-Kazanımı / B-Kazanımı: Her rengin (kırmızı, yeşil, mavi) parlaklığını ayarlayın. Görüntü Beyaz Dengesi •• Sıfırla: Videowall ekranın kullanıldığı ortamlar için uygundur. 10 Nokta Kırmızı, yeşil ve mavi parlaklığını ayarlayarak beyaz dengesini 10 puan aralıkla kontrol eder. •• Kapalı / Açık Seviye: Ayarlanacak aralığı seçin. Kırmızı: Kırmızı seviyesini ayarlayın. -- Görüntülenen görüntü modele bağlı olarak değişebilir. Yeşil: Yeşil seviyesini ayarlayın. Mavi: Mavi seviyesini ayarlayın. Sıfırla: Videowall ekranın kullanıldığı ortamlar için uygundur. ――Bazı harici cihazlar bu işlevi desteklemez. ――Resim Modu öğesi Ofis ve Okul olarak ayarlandığında etkindir (Video/Resim). Gamma Birincil renk yoğunluğunu ayarlayın. ――Resim Modu öğesi Kalibre edildi olarak ayarlanırsa, Gamma devre dışı olur. MENU m → Görüntü → Gamma → ENTER E Görüntü Gamma 0 -- Görüntülenen görüntü modele bağlı olarak değişebilir. Kalibre Edilmiş Değer Advanced Color Management renk kalibrasyon programı kullanılarak özelleştirilen parlaklık, renk, gama ve benzerlik ayarlarının Bilgi ve Reklam modlarında geçerli olup olmayacağını ayarlayın. MENU m → Görüntü → Kalibre Edilmiş Değer → ENTER E •• Uygulama / Uygula ――Advanced Color Management programını bilgisayarınıza indirmek için www.samsung.com/displaysolutions adresini Görüntü Kalibre Edilmiş Değer -- Görüntülenen görüntü modele bağlı olarak değişebilir. ziyaret edin. ――Resim Modu öğesi Kalibre edildi olarak ayarlanırsa, Kalibre Edilmiş Değer devre dışı olur. Gelişmiş Ayarlar Resim Modu MENU m → Görüntü → Gelişmiş Ayarlar → ENTER E Gelişmiş Ayarlar Terminal ve İstasyon Dinamik Kntrast Siyah Tonu Alışveriş ve AVM, Ofis ve Okul, Video Wall Resim Modu Ayarları Video/Resim Dinamik Kntrast / Siyah Tonu / Ten Tonu / Salt RGB Modu / Renk Alanı Metin Dinamik Kntrast / Siyah Tonu Video/Resim Dinamik Kntrast / Siyah Tonu / Ten Tonu / Salt RGB Modu / Renk Alanı / Hareketli Aydnltma Metin Dinamik Kntrast / Siyah Tonu Orta Daha Koyu Ten Tonu 0 Salt RGB Modu Kapalı Renk Alanı Doğal Hareketli Aydnltma Kapalı -- Görüntülenen görüntü modele bağlı olarak değişebilir. Ayarlanabilir seçenekler ――Resim Modu öğesi Kalibre edildi olarak ayarlanırsa, Gelişmiş Ayarlar devre dışı olur. Dinamik Kntrast Gelişmiş Ayarlar Dinamik Kntrast Siyah Tonu Orta Daha Koyu Ten Tonu 0 Salt RGB Modu Kapalı Renk Alanı Doğal Hareketli Aydnltma Kapalı Ekran kontrastını ayarlayın. •• Kapalı / Düşük / Orta / Yüksek Siyah Tonu Ekran derinliğini ayarlamak için siyah seviyesini seçin. •• Kapalı / Koyu / Daha Koyu / En Koyu Ten Tonu Pembe vurgulama Ten Tonu. Salt RGB Modu -- Görüntülenen görüntü modele bağlı olarak değişebilir. Renk tonu ve doygunluk için ince ayar yapmak üzere Kırmızı, Yeşil ve Mavi rengi görüntüler. •• Kapalı / Kırmızı / Yeşil / Mavi Renk Alanı Görüntü oluşturmak için kullanılan renk aralığı ve çeşitliliğini (renk alanı) ayarlar. •• Otomatik / Doğal / Kişisel ――Renk, Kırmızı, Yeşil, Mavi ve Sıfırla ayarlarını yapmak için, Renk Alanı öğesini Kişisel olarak ayarlayın. Hareketli Aydnltma Ekrandaki resim hareketliyken ekran parlaklığını azaltarak güç tüketimini azaltır. •• Kapalı / Açık Resim Seçenekleri Resim Modu MENU m → Görüntü → Resim Seçenekleri → ENTER E Alışveriş ve AVM, Ofis ve Okul, Terminal ve İstasyon, Video Wall Resim Seçenekleri Renk Tonu Kapalı Dijital Temiz Görünüm Kapalı MPEG Przt Filtresi Kapalı HDMI Siyahlık Düzeyi Normal Film modu Kapalı Dinamik Arka Işık Kapalı -- Görüntülenen görüntü modele bağlı olarak değişebilir. Kalibre edildi Resim Modu Ayarları Ayarlanabilir seçenekler Video/Resim Renk Tonu / Dijital Temiz Görünüm / MPEG Przt Filtresi / HDMI Siyahlık Düzeyi / Film modu / Dinamik Arka Işık Metin Renk Tonu / HDMI Siyahlık Düzeyi / Dinamik Arka Işık HDMI Siyahlık Düzeyi / Dinamik Arka Işık Renk Tonu Resim Seçenekleri Giriş kaynağı PC, DVI veya HDMI1, HDMI2, HDMI3 (PC bağlı), DisplayPort ise. Renk Tonu Kapalı Dijital Temiz Görünüm Kapalı Giriş kaynağı AV, Komponent veya HDMI1, HDMI2, HDMI3 ise. MPEG Przt Filtresi Kapalı •• Kapalı / Mavi / Standart / Kırmızı1 / Kırmızı2 ――Resim Modu öğesi Kalibre edildi olarak ayarlanırsa, Renk Tonu devre dışı olur. HDMI Siyahlık Düzeyi Normal Film modu Kapalı Dinamik Arka Işık Kapalı -- Görüntülenen görüntü modele bağlı olarak değişebilir. •• Kapalı / Mavi / Standart / Kırmızı ――Ürün girişlerine bağlı her bir harici aygıt için ayrıca ayar yapabilir ve bu ayarları saklayabilirsiniz. Dijital Temiz Görünüm Ürününüzün aldığı yayın sinyali zayıfsa ekranda görünebilecek herhangi bir duraklamaları ve takılmaları azaltmak için Dijital Temiz Görünüm özelliğini etkinleştirebilirsiniz. •• Kapalı / Düşük / Orta / Yüksek / Otomatik ――Alınan sinyalin gücü çubuk yeşilken en yüksektir. ――Sinyal zayıf olduğunda ürün en iyi resmi görüntüleyene kadar tüm seçenekleri deneyin. MPEG Przt Filtresi Daha iyi resim kalitesi sağlamak için MPEG parazitini azaltır. •• Kapalı / Düşük / Orta / Yüksek / Otomatik HDMI Siyahlık Düzeyi Resim Seçenekleri Renk Tonu Kapalı Dijital Temiz Görünüm Kapalı MPEG Przt Filtresi Kapalı HDMI Siyahlık Düzeyi Normal Film modu Kapalı Dinamik Arka Işık Kapalı -- Görüntülenen görüntü modele bağlı olarak değişebilir. Ekran derinliğini ayarlamak için ekrandaki siyahlık düzeyini seçer. •• Düşük / Normal ――Yalnızca HDMI1, HDMI2, HDMI3 ve DVI modunda kullanılabilir (AV Zamanlaması : 480p, 576p, 720p, 1080i, 1080p) kullanılabilir. Film modu Bu mod film görüntülemek için uygundur. Ürünün tüm kaynaklardan film sinyallerini otomatik almasını, işlemesini ve en kaliteli resmi ayarlamasını sağlar. •• Kapalı / Oto1 / Oto2 ――AV, Komponent (480i / 1080i), HDMI1, HDMI2, HDMI3 (1080i) modunda kullanılabilir. Dinamik Arka Işık Geçerle koşullar altında olası en iyi ekran kontrastını sağlamak için arkaplan ışığı otomatik olarak ayarlanır. •• Kapalı / Açık ――Video Wall öğesi Açık olup, giriş kaynağı PC, AV veya Komponent olarak ayarlandığında Dinamik Arka Işık kullanılamaz. Resim Boyutu ekranda görüntülenen resmin boyutunu ve en-boy oranını seçin. MENU m → Görüntü → Resim Boyutu → ENTER E •• Zoom1: Orta derecede büyütme için kullanın. Üstü ve kenarları keser. 16:9 •• Zoom2: Daha güçlü büyütme için kullanın. •• Akıllı Grnm 1: 16:9 resmi %50 küçültür. ――Akıllı Grnm 1 yalnızca HDMI1, HDMI2, HDMI3 modunda etkinleşir. · Konum Çözünürlük ――Geçerli giriş kaynağına bağlı olarak, farklı ekran seçenekleri görüntülenir. •• 16:9: Resmi 16:9 geniş moda ayarlar. Resim Boyutu Resim Boyutu Resim Boyutu Kapalı •• Akıllı Grnm 2: 16:9 resmi %25 küçültür. ――Akıllı Grnm 2 yalnızca HDMI1, HDMI2, HDMI3 modunda etkinleşir. •• Geniş Sığdır: Resmin en boy oranını tüm ekrana sığdıracak şekilde genişletir. -- Görüntülenen görüntü modele bağlı olarak değişebilir. •• 4:3: Resmi temel (4:3) moduna ayarlar. ――Ürününüzü uzun süreliğine 4:3 biçimine ayarlamayın. Ekranın sol ve sağında veya üst ve altında görüntülenen sınırlar resim alıkonulmasına (ekran yanması) neden olabilir ve bu garanti kapsamında değildir. •• Ekrana Sığdır: PC, DVI, HDMI1, HDMI2, HDMI3 (720p / 1080i / 1080p) veya Komponent (1080i / 1080p) sinyalleri alındığında tam görüntüyü herhangi bir kesme olmadan gösterir. •• Kişisel: Kullanıcı tercihlerini sağlamak için çözünürlüğü değiştirir. •• Orijinal Oran: Giriş kaynağı PC, DVI, HDMI1, HDMI2, HDMI3 (PC bağlantısı), DisplayPort ise, video orijinal en boy oranıyla görüntülenir. ――Kullanılabilir bağlantı noktaları, modele bağlı olarak değişiklik gösterebilir. Konum Resmin konumunu ayarlar. Konum yalnızca, Resim Boyutu öğesi Zoom1, Zoom2, Geniş Sığdır, Ekrana Sığdır veya Kişisel olarak ayarlandığında kullanılabilir. ――Zoom1, Zoom2, Geniş Sığdır, Ekrana Sığdır veya Kişisel öğesini seçtikten sonra Konum işlevini kullanmak için şu adımları izleyin. Resim Boyutu Resim Boyutu Kişisel · Konum Çözünürlük Kapalı 1 Konum öğesini seçmek için d düğmesine basın. E düğmesine basın. 2 Resmi yukarı veya aşağı hareket ettirmek için u veya d düğmesine basın. 3 E düğmesine basın. -- Görüntülenen görüntü modele bağlı olarak değişebilir. Zoom/Konum Resmin yakınlaşmasını ve konumunu ayarlar. Bu seçenek, giriş kaynağı HDMI1, HDMI2, HDMI3 (1080i / 1080p) veya Komponent (1080i / 1080p) olarak ayarlandığında kullanılabilir. Seçeneğin kullanılabilmesi için Resim Boyutu öğesi Kişisel olarak ayarlanmalıdır. Resim Boyutu Resim Boyutu Kişisel · Zoom/Konum Çözünürlük -- Görüntülenen görüntü modele bağlı olarak değişebilir. Kapalı 1 Zoom/Konum öğesini seçmek için d düğmesine basın. E düğmesine basın. 2 Zoom veya Konum öğesini seçin. E düğmesine basın. 3 Resmi taşımak için u/d/l/r düğmesine basın. 4 E düğmesine basın. ――Resmi orijinal konumuna geri döndürmek isterseniz, Zoom/Konum ekranında Sıfırla öğesini seçin. Resim varsayılan konuma ayarlanacaktır. Çözünürlük Grafik kartının çözünürlüğü aşağıdakilerden birisi olmasına rağmen görüntü normal değilse, bu menüyü kullanarak ürünün çözünürlüğünü PC'nin çözünürlüğü ile aynı olacak şekilde seçip görüntü kalitesini en iyi hale getirebilirsiniz. Mevcut çözünürlükler: Kapalı / 1024x768 / 1280x768 / 1360x768 / 1366x768 Otomatik Ayarlama Frekans değerleri/konumlarını ayarlar ve ayarlara otomatik olarak ince ayar yapar. MENU m → Görüntü → Otomatik Ayarlama → ENTER E Görüntü Otomatik Ayarlama -- Yalnızca PC modunda kullanılabilir. -- Görüntülenen görüntü modele bağlı olarak değişebilir. PC Ekran Ayarı MENU m → Görüntü → PC Ekran Ayarı → ENTER E Görüntü PC Ekran Ayarı -- Yalnızca PC modunda kullanılabilir. -- Görüntülenen görüntü modele bağlı olarak değişebilir. •• Kaba / İnce Resim parazitini ortadan kaldırır veya azaltır. Parazit, yalnızca ince ayar yapılarak ortadan kaldırılamıyorsa frekansı en iyi şekilde (Kaba) ayarlamak için Kaba işlevini kullanın ve tekrar İnce ayar yapın. Parazit azaltıldıktan sonra resmi, ekranın ortasına hizalanacak şekilde tekrar ayarlayın. •• Konum Ortaya hizalanmamışsa veya ürün ekranına oturmuyorsa, PC'nin ekran konumunu ayarlama. Dikey Konumu ayarlamak için ▲ veya ▼ düğmesine basın. Yatay Konumu ayarlamak için ◄ veya ► düğmesine basın. •• Görüntü Sıfırla Görüntüyü varsayılan ayarlara ayarlar. Resim Kapalı Resim Kapalı seçildiğinde ekran kapanır. Ses düzeyi devre dışı kalmaz. Ekranı tekrar açmak için, ses düğmesinden başka herhangi bir düğmeye basın. MENU m → Görüntü → Resim Kapalı → ENTER E Görüntü Resim Kapalı -- Görüntülenen görüntü modele bağlı olarak değişebilir. Görüntüyü Sıfırla MENU m → Görüntü → Görüntüyü Sıfırla → ENTER E Görüntü Görüntüyü Sıfırla -- Görüntülenen görüntü modele bağlı olarak değişebilir. Geçerli resim modunu varsayılan ayarlara sıfırlar. Ekran Gösterimi PIP PIP Ayarları Harici video kaynağından gelen resim ana ekran olacaktır ve üründen gelen resim PIP alt resim ekranında olacaktır. MENUm → Ekran Gösterimi → PIP → ENTERE Ana resim Alt resim Ekran Gösterimi PC / DVI / HDMI / DisplayPort AV / Komponent PIP AV / Komponent PC / DVI / HDMI1 / HDMI2 / HDMI3 / DisplayPort Döndür Ekran Koruması Mesaj Ekranı Orta Menü Saydamlığı Menü Dili Türkçe Ekran Gösterimi sıfırla -- Görüntülenen görüntü modele bağlı olarak değişebilir. -- PIP sesi için, Ses Seçimi yönergelerine bakın. -- PIP modunda izlerken ürünü kapatırsanız, yeniden açtığınızda PIP modu etkin olur. -- PIP ekranındaki resmin, bir oyun veya karaoke görüntülemek için ana ekranı kullandığınız zaman daha az doğal göründüğünü fark etmişsinizdir. •• PIP (Kapalı / Açık): PIP işlevini etkinleştirin veya devre dışı bırakın. PIP PIP •• Kaynak: Alt resmin kaynağını seçebilirsiniz. Kapalı •• Boyut ( , , , , , , ): Alt resim için boyut seçin. Kaynak PC Boyut Õ •• Konum ( , ――Çift ( , à •• Ses Seçimi (ANA / ALT): ANA resmin veya ALT resmin sesini dinlemeyi seçebilirsiniz. Konum Ses Seçimi ANA Tamam -- Görüntülenen görüntü modele bağlı olarak değişebilir. , , , , , ): Alt resim için bir konum seçin. ) modunda, Konum seçimi yapamazsınız. Döndür Menüyü Döndürün Menü ekranını yapılandırın. MENUm → Ekran Gösterimi → Döndür → ENTERE •• Yatay: Menüyü, yatay modda görüntüler (varsayılan). •• Dikey: Menüyü, ürün ekranının sağ tarafında dikey modda görüntüler. ――Yalnızca PC, DVI, HDMI1, HDMI2, HDMI3, AV, Komponent, MagicInfo, DisplayPort modunda kullanılabilir. Döndür Menüyü Döndürün Yatay İçeriği Döndür İçeriği Döndür Yatay Ürünün ekran yönünü döndürün. En-Boy Oranı Tam Ekran -- Görüntülenen görüntü modele bağlı olarak değişebilir. •• Yatay: Ekranı, yatay modda görüntüler (varsayılan). •• Dikey: Ekranı, dikey modda görüntüler. ――Yalnızca PC, DVI, HDMI1, HDMI2, HDMI3 (PC bağlıyken), DisplayPort modunda kullanılabilir. En-Boy Oranı Döndürülen ekran için tam ekran veya orijinal görüntü seçeneğini ayarlayın. •• Tam Ekran: Döndürülen ekranı tam ekran olarak görüntüle. •• Orijinal: Döndürülen ekranı orijinal en boy oranıyla görüntüle. ――Yalnızca İçeriği Döndür öğesi Dikey olarak ayarlandığında kullanılabilir. ――Yalnızca PC, DVI, HDMI1, HDMI2, HDMI3 (PC bağlıyken), DisplayPort modunda kullanılabilir. Ekran Koruması Oto Koruma Süresi MENUm → Ekran Gösterimi → Ekran Koruması → ENTERE Ekran, belirlediğiniz bir süre boyunca sabit bir görüntü gösteriyorsa ürün, ekrandaki çift görüntünün oluşmasını engellemek için ekran koruyucuyu devreye sokacaktır. •• Kapalı / 2 saat / 4 saat / 8 saat / 10 saat Ekran Koruması Oto Koruma Süresi Ekrn Yanması Korums Ekrn Yanması Korums Kapalı Ekran yanmalarını azaltmak için ünite, Ekrn Yanması Korums ekran yanması engelleme teknolojisiyle donatılmıştır. Ekrn Yanması Korums resmi ekranda biraz hareket ettirir. Ekrn Yanması Korums Zaman ayarı resmin hareketleri arasındaki süreyi dakika olarak programlamanızı sağlar. -- Görüntülenen görüntü modele bağlı olarak değişebilir. Piksel Kayması Pikselleri yatay veya dikey olarak küçük hareketlerle taşıyarak iz bırakmaları en aza indirir. •• Piksel Kayması (Kapalı / Açık) ――Yatay, Dikey ve Zaman yalnızca, Piksel Kayması öğesi Açık olarak ayarlandığında etkinleşir. •• Yatay: Ekranın kaç piksel yatay olarak hareket edeceğini ayarlar. •• Dikey: Ekranın kaç piksel dikey olarak hareket edeceğini ayarlar. •• Zaman: Yatay ve dikey hareket için sırasıyla zaman aralığını ayarlayın. Kullanılabilir Piksel Kayması Ayarları ve Optimum Ayarlar. Mevcut Ayarlar Optimum Ayarlar Yatay (piksel) 0~4 4 Dikey (piksel) 0~4 4 Zaman (dakika) 1 dk ~ 4 dk 4 dk ――Piksel Kayması değeri ürün boyutu (inç) ve moduna bağlı olarak değişiklik gösterebilir. ――Uzun süre bir sabit görüntü veya 4:3 çıkışı görüntülemek iz bırakılmasına neden olabilir. Bu ürünün kusuru değildir. ――Resim Boyutu öğesi Ekrana Sığdır olarak ayarlanırsa, Piksel Kayması devre dışı olur. Zamanlayıcı Ekrn Yanması Korums Ekrn Yanması Korums zamanlayıcısını ayarlayabilirsiniz. Piksel Kayması Ekrn Yanması Korums özelliği belirtilen süre sonunda otomatik olarak durur. Zamanlayıcı Zamanlayıcı Anlık Ekran Kapalı Kenar Gri Kapalı Kapalı Tekrarla: Modu ayarında belirtilen iz bırakma-koruma desenini belirtilen zaman aralıklarıyla (zaman diliminde) görüntüler. Aralık: Modu ayarında belirtilen iz bırakma-koruma desenini belirtilen zaman diliminde (Başlama Zamanı ila Bitiş Süresi arasında) görüntüler. ――Modu, Süre, Zaman, Başlama Zamanı ve Bitiş Süresi yalnızca, Zamanlayıcı öğesi Tekrarla veya Aralık olarak ayarlandığında etkinleşir. -- Görüntülenen görüntü modele bağlı olarak değişebilir. •• Modu: Görüntülenmek amacıyla ekran için bir koruyucu desen seçin. -- Piksel: Ekrandaki pikseller devamlı olarak siyahla değiştirilir. -- Kaydırma Çubuğu: Dikey bir çubuk, soldan sağa doğru hareket eder. -- Solan Ekran: Tüm ekran önce daha parlak, ardından daha karanlık hale gelir. ――Kaydırma Çubuğu ve Solan Ekran desenleri, belirtilen tekrarlama zaman dilimine bakılmadan yalnızca bir kez görünür. •• Süre: Ekrn Yanması Korums işlevini etkinleştirmek için zaman aralığını belirtin. ――Bu seçenek, Zamanlayıcı için Tekrarla seçildiğinde etkinleşir. •• Zaman: Ekrn Yanması Korums işlevinin açık kalacağı süreyi belirtin. ――Zamanlayıcı, Tekrarla olarak ve Modu ise Piksel olarak ayarlandığında etkinleştirilir. •• Başlama Zamanı: Ekran koruma işlevinin etkinleştirilmesi için başlangıç zamanını ayarlayın. ――Bu seçenek, Zamanlayıcı için Aralık seçildiğinde etkinleşir. •• Bitiş Süresi: Ekran koruma işlevinin devre dışı bırakılması için bitiş zamanını ayarlayın. ――Bu seçenek, Zamanlayıcı için Aralık seçildiğinde etkinleşir. Anlık Ekran Ekrn Yanması Korums Hemen görüntülemek istediğiniz ekran koruyucuyu seçin. Piksel Kayması •• Kapalı / Piksel / Kaydırma Çubuğu / Solan Ekran Zamanlayıcı Kenar Gri Anlık Ekran Kapalı Kenar Gri Kapalı Ekran 4:3 görüntü oranına ayarlandığında, ekranı korumak için yanlardaki beyaz kenarlıkların parlaklığını ayarlayın. •• Kapalı / Açık / Koyu -- Görüntülenen görüntü modele bağlı olarak değişebilir. Mesaj Ekranı Kaynak Bilgisi Giriş kaynağı değiştiğinde kaynak OSD'nin görünüp görünmeyeceğini seçin. MENUm → Ekran Gösterimi → Mesaj Ekranı → ENTERE •• Kapalı / Açık Sinyal Mesajı Yok Mesaj Ekranı Kaynak Bilgisi Açık Sinyal Mesajı Yok Açık MDC Mesajı Açık Hiçbir sinyal gelmediğinde, sinyal yok OSD'sinin gösterilip gösterilmeyeceğini seçin. •• Kapalı / Açık MDC Mesajı Ürün MDC tarafından kontrol edilirken MDC OSD'sinin gösterilip gösterilmeyeceğini seçin. •• Kapalı / Açık -- Görüntülenen görüntü modele bağlı olarak değişebilir. Menü Saydamlığı Menü kutusunun saydamlığını ayarlayın. •• Yüksek / Orta / Düşük MENU m → Ekran Gösterimi → Menü Saydamlığı → ENTER E Ekran Gösterimi Menü Saydamlığı Orta -- Görüntülenen görüntü modele bağlı olarak değişebilir. Menü Dili Menü dilini ayarlar. ――Dil ayarında yapılan bir değişiklik ekran menü görünümüne uygulanır. PC'nizdeki diğer işlevlere uygulanmaz. MENU m → Ekran Gösterimi → Menü Dili → ENTER E Ekran Gösterimi Menü Dili -- Görüntülenen görüntü modele bağlı olarak değişebilir. Türkçe Ekran Gösterimi sıfırla MENU m → Ekran Gösterimi → Ekran Gösterimi sıfırla → ENTER E Ekran Gösterimi Ekran Gösterimi sıfırla -- Görüntülenen görüntü modele bağlı olarak değişebilir. Bu seçenek Ekran Gösterimi altındaki mevcut ayarları varsayılan fabrika ayarlarına geri yükler. Ses Ayarlama Ürünün ses (Ses) ayarlarını yapılandırın. Ses Modu Kişisel tercihlerinize uygun bir ses modu seçebilirsiniz. •• Standart: Normal ses modunu seçer. •• Müzik: Seslerin üzerinde müziği vurgular. MENU m → Ses → Ses Modu → ENTER E •• Film: Filmler için en iyi sesi sağlar. •• Sesi Netleştir: Diğer seslerin üzerinde insan seslerini vurgular. Ses Ses Modu Standart Ses Efekti HDMI Ses Görüntülü Aramada Ses AV(HDMI) Geçerli Kaynak Hoparlör Ayarları Oto ses ayar Kapalı Ses Sıfırlama -- Görüntülenen görüntü modele bağlı olarak değişebilir. •• Yüksek: Duyma zorluğu olanlara daha iyi bir dinleme deneyimi sağlamak için yüksek frekans sesin yoğunluğunu arttırır. ――Hoparlör Ayarları öğesi Harici olarak ayarlanırsa, Ses Modu devre dışı olur. Ses Efekti Çıkış sesi için tercih ettiğiniz ses efektini yapılandırın. ――Hoparlör Ayarları öğesi Harici olarak ayarlanırsa, Ses Efekti devre dışı olur. ――Yalnızca Ses Modu öğesi Standart olarak ayarlandığında kullanılabilir. MENUm → Ses → Ses Efekti → ENTERE Virtual Surround Ses Efekti Virtual Surround Kapalı Dialog Clarity Kapalı Ekolayzer Bu işlev, HRTF (Head Related Transfer Function) teknolojisini kullanan bir çift hoparlör ile gerçek bir 5.1 kanal surround ses deneyimi sağlar. •• Kapalı / Açık Dialog Clarity Bu işlev, arka plan müziğinin veya ses efektlerinin üzerinde ses yoğunluğunu arttırmanızı sağlar ve böylece diyalog daha açık olarak duyulur. -- Görüntülenen görüntü modele bağlı olarak değişebilir. •• Kapalı / Açık Ekolayzer Her hoparlörün ses ayarını özelleştirmek için Ekolayzer öğesini kullanın. •• 100Hz / 300Hz / 1kHz / 3kHz / 10kHz (Bant Genişliği Ayarı): Belirli bant genişliği frekanslarını ayarlar. •• Sıfırla: Ekolayzeri varsayılan ayarlara ayarlar. HDMI Ses Ses çıkışı için AV(HDMI) veya PC(DVI) seçin. •• AV(HDMI) / PC(DVI) MENU m → Ses → HDMI Ses → ENTER E Ses HDMI Ses AV(HDMI) -- Görüntülenen görüntü modele bağlı olarak değişebilir. Görüntülü Aramada Ses MENU m → Ses → Görüntülü Aramada Ses → ENTER E Ses Görüntülü Aramada Ses Geçerli Kaynak -- Görüntülenen görüntü modele bağlı olarak değişebilir. Bir görüntülü arama sırasında dinlenecek ses çıkışını seçin. •• Geçerli Kaynak / Görüntülü Arama Hoparlör Ayarları TV Ses Çıkışı MENU m → Ses → Hoparlör Ayarları → ENTER E Ses Bir yayının veya filmin müziğini harici bir alıcıdan dinliyorsanız ürün hoparlörleriyle ses alıcınıza bağlı olan hoparlörler arasındaki kod çözme hızlarındaki farklılıktan kaynaklanan bir ses yankısı duyabilirsiniz. Bu olursa ürünü Harici olarak ayarlayın. •• Harici / Dahili / Alıcı ――Hoparlör Ayarları öğesini Harici olarak ayarladığınızda, ürünün hoparlörleri kapanır. Yalnızca harici hoparlörlerden gelen sesi duyacaksınız. Hoparlör Ayarları öğesi Dahili olarak ayarlandığında, hem ürünün hoparlörleri, hem de harici hoparlörler açıktır. Sesi her ikisinden de duyarsınız. ――Video sinyali yoksa hem ürün hoparlörleri hem de harici hoparlörler sessiz olacaktır. Hoparlör Ayarları -- Görüntülenen görüntü modele bağlı olarak değişebilir. Oto ses ayar Ses düzeyi kanala bağlı olarak değişebilir. Başka bir kanala geçerken ses düzeyi otomatik olarak eşitlenir. •• Kapalı / Normal / Gece MENU m → Ses → Oto ses ayar → ENTER E Normal her kanaldaki ses düzeyini dengeler, böylece kanalları değiştirdiğinizde ses düzeyi aynıdır. Gece her kanalın ses düzeyini, daha düşük ses verecek şekilde dengeler ve azaltır. Gece, ses düzeyinin düşük olmasının istendiği gece saatlerinde kullanışlıdır. ――Bağlı bir kaynak aygıtın ses denetimini kullanmak için, Oto ses ayar öğesini Kapalı olarak ayarlayın. Oto ses ayar öğesi Ses Oto ses ayar -- Görüntülenen görüntü modele bağlı olarak değişebilir. Kapalı Normal veya Gece olarak ayarlandığında, bağlı kaynak aygıtın ses denetiminde yapılan değişiklikler uygulanmayabilir. Ses Sıfırlama MENU m → Ses → Ses Sıfırlama → ENTER E Ses Ses Sıfırlama -- Görüntülenen görüntü modele bağlı olarak değişebilir. Görüntülenen görüntü modele bağlı olarak değişebilir. Tüm ses ayarlarını varsayılan fabrika ayarlarına ayarlayın. Ağ Ağ Durumu Ağ Ayarları MENU m → Ağ → Ağ Durumu → ENTER E MENU m → Ağ → Ağ Ayarları → ENTER E Geçerli ağ ve İnternet durumunu kontrol edebilirsiniz. Internet araması, bir ev ağından içerik paylaşımı ve özellik güncellemeleri gibi çeşitli akıllı hub özelliklerini kullanmak için ağ ayarlarını yapılandırın. Ağ Durumu Kablosuz ağınız ve internet bağlantınız ayarlandı ve kullanıma hazır. Ağ Ayarları Ağ türünüzü seçin. Ağ Türü Kablosuz Kablosuz ağ İnternete bağlandınız. Online hizmetleri kullanırken herhangi bir sorun yaşarsanız, lütfen İnternet Hizmet Sağlayıcınızla iletişime geçin. Disconnect IP Ayarları Tekrar Dene You can connect your Device to the internet. Please select which wireless network to use. Kapat Yenile WPS(PBC) -- Görüntülenen görüntü modele bağlı olarak değişebilir. -- Görüntülenen görüntü modele bağlı olarak değişebilir. Ağ Türü •• Kablosuz / Kablo Ağ Ayarları (Kablolu) •• Ağınızın nasıl yapılandırıldığına bağlı olarak ürününüzü, ürününüzün arkasındaki LAN bağlantı noktasını bir LAN kablosuyla doğrudan bir ağ duvar çıkışına bağlayarak LAN'a bağlayabilirsiniz. Aşağıdaki şekle bakın. Duvar çıkışının evinizdeki bir modeme veya yönlendiriciye bağlı olmasına dikkat edin. Kablolu Ağa Bağlama Ürününüzü kabloyla LAN'a bağlamak için üç yol vardır. •• Ürününüzü, ürününüzün arkasındaki LAN bağlantı noktasını bir LAN kablosuyla harici bir modeme bağlayarak LAN'a bağlayabilirsiniz. Aşağıdaki şekle bakın. LAN RJ45 LAN Duvardaki Modem Bağlantı Noktası Harici Modem (ADSL / VDSL) Modem Kablosu RJ45 LAN Kablosu Harici Modem (ADSL / VDSL) Modem Kablosu IP Paylaştırıcısı (DHCP sunucusuna sahip olan) LAN Kablosu LAN Kablosu LAN Kablosu Dinamik bir Ağınız varsa Dinamik Ana Bilgisayar Yapılandırma Protokolü'nü (DHPC) destekleyen bir ADSL modem veya yönlendirici kullanmanız gerekir. DHCP'yi destekleyen modem ve yönlendiriciler, ürününüzün internete erişmesi için gereken IP adresi, alt ağ maskesi, ağ geçidi ve DNS değerlerini otomatik olarak sağlar, böylece bunları manuel olarak girmeniz gerekmez. Ev ağlarının çoğu Dinamik Ağdır. •• Ürününüzü, ürününüzün arkasındaki LAN bağlantı noktasını, harici bir modeme bağlı olan IP Paylaşıcıya bağlayarak LAN'a bağlayabilirsiniz. Bağlantı için LAN kablosu kullanın. Aşağıdaki şekle bakın. Duvardaki Modem Bağlantı Noktası Duvardaki LAN Ba lantı Noktası Bazı ağlar Statik IP gerektirir. Ağınız Statik IP gerektiriyorsa ağ bağlantısını kurarken ürününüzün Kablo Kurulum Ekranında IP adresi, alt ağ maskesi, ağ geçidi ve DNS değerlerini manuel olarak girmeniz gerekir. IP adresi, alt ağ maskesi, ağ geçidi ve DNS değerlerini almak için Internet Hizmet Sağlayıcınıza (ISP) danışın. LAN Bir Windows bilgisayarınız varsa bu değerleri bilgisayarınızdan da alabilirsiniz. ――Ağınız Statik IP adresi gerektiriyorsa DHCP'yi destekleyen ADSL modemlerini kullanabilirsiniz. RJ45 ――DHCP'yi destekleyen ADSL modemleri Statik IP adresleri kullanmanıza izin verir. Yazılım yükseltmeleri gerçekleştirme gibi İnternet hizmetlerini kullanmak için ağ bağlantısını ayarlayın. 2 Açılan menüde Durum'u tıklatın. Otomatik Ağ Ayarları (Kablolu) 3 Açılan ekranda Destek sekmesini tıklatın. 4 Support Sekmesinde Details düğmesini tıklatın. Ağ bağlantı değerleri görüntülenir. LAN kablosuyla ağa bağlanmak için kullanılır. İlk olarak bağlı bir LAN kablosunun olduğunu kontrol edin. Otomatik olarak ayarlama Manuel olarak ayarlama 1 Ağ Ayarları sayfasından Ağ Türü seçeneğini Kablo olarak ayarlayın. 1 Ağ Ayarları sayfasından Ağ Türü seçeneğini Kablo olarak ayarlayın. 2 Bağlan düğmesine basarak Ağ Ayarları seçeneğini başlatın. 2 Bağlan düğmesine basarak Ağ Ayarları seçeneğini başlatın. -- Bağlan düğmesi, sadece LAN kablosu düzgün bağlandığında etkindir. 3 Ağ sınama ekranı görünür ve ağ bağlantısını doğrular. Bağlantı doğrulandıktan sonra, “Kablolu ağ ve Internet bağlantısı tamamlandı.” mesajı görüntülenir. ――Bağlantı işlemi başarısız olursa LAN bağlantı noktası bağlantısını kontrol edin. ――Otomatik işlem ağ bağlantı değerlerini bulamaz veya bağlantıyı manuel olarak yapmak isterseniz bir sonraki bölüm olan Manuel Ağ Kurulumu'na gidin. -- Bağlan düğmesi, sadece LAN kablosu düzgün bağlandığında etkindir. 3 Ağ sınama ekranı görünür ve doğrulama işlemi başlar. Durdur düğmesine basın. Doğrulama işlemi durur. 4 Ağ bağlantısı ekranında IP Ayarları öğesini seçin. IP Ayarları ekranı görüntülenir. 5 Üst taraftaki alanı seçin, E düğmesine basın ve IP Ayarları öğesini Manuel girin olarak ayarlayın. IP Adresi seçeneğindeki her alan için giriş işlemini tekrarlayın. Manuel Ağ Ayarları (Kablolu) ――IP Ayarları öğesi Manuel girin olarak ayarlandığında, DNS Setting otomatik olarak Manuel girin olur. Ofislerde statik IP adresleri kullanılıyor olabilir. Böyle bir durum söz konusuysa, ağ yöneticisinden IP adresini, alt ağ maskesini, ağ geçidini ve DNS sunucusu adresini öğrenin. Bu değerleri manuel olarak girin. Ağ Bağlantı Değerlerini Alma Ağ bağlantı değerlerini birçok Windows bilgisayarda görüntülemek için şu adımları izleyin. 1 Ekranın sağ alt köşesindeki Ağ simgesine sağ tıklatın. 6 Bittiğinde, sayfanın altında Tamam öğesini seçin ve E düğmesine basın. Ağ sınama ekranı görünür ve doğrulama işlemi başlar. 7 Bağlantı doğrulandıktan sonra, “Kablolu ağ ve Internet bağlantısı tamamlandı.” mesajı görüntülenir. Ağ Ayarı (Kablosuz) Kablosuz Ağa Bağlama Kablosuz IP paylaştırıcısı (DHCP sunucusuna sahip yönlendirici) Duvardaki LAN Bağlantı Noktası LAN Kablosu Samsung, IEEE 802.11n kullanılmasını tavsiye eder. Videoyu bir ağ bağlantısından oynatırsanız video düzgün oynatılmayabilir. ――Kablosuz IP paylaşıcı için geçerli olarak kullanılmayan bir kanal seçin. IP paylaşıcı için ayarlı olan kanal, Otomatik Ağ Kurulumu (Kablosuz) Kablosuz ağların birçoğunda, ağa erişen cihazların Erişim veya Gvnlk anahtarı denilen şifreli bir güvenlik kodu iletmesini gerektiren isteğe bağlı bir güvenlik sistemi vardır. Gvnlk anahtarı, kablosuz ağınız için güvenlik ayarı yaparken girmeniz istenen tipik olarak belirli bir uzunluktaki bir kelime veya bir dizi harf ve rakamdan oluşan Parola Kelimesine dayanır. Bir ağ bağlantısı kurulumu için bu yöntemi kullanırsanız ve kablosuz bağlantınız için bir Gvnlk anahtarı korumanız varsa otomatik veya manuel kurulum işlemi sırasında Parola Kelimesini girmeniz gerekecektir. Otomatik olarak ayarlama 1 Ağ Ayarları sayfasından Ağ Türü seçeneğini Kablosuz olarak ayarlayın. 2 Ağ işlevi kullanılabilir kablosuz ağları arar. Bittiğinde kullanılabilir ağların bir listesini gösterir. 3 Ağ listesinde bir ağ seçmek için ▲ veya ▼ düğmesine basın ve sonra E düğmesine iki kere basın. ――İstenilen kablosuz yönlendirici görünmezse, tekrar aramak için Yenile öğesini seçin. geçerli olarak yakındaki başka bir aygıt tarafından kullanılıyorsa bu, girişime ve iletişim hatasına neden olur. ――Yeniden denemenin ardından yönlendirici bulunamazsa, Durdur düğmesini seçin. ――Ürününüz yalnızca şu kablosuz ağ güvenlik protokollerini destekler. Salt Yüksek Giriş Çıkışlı (Greenfield) 802.11n modu seçerseniz ve AP'niz ya da kablosuz modeminizde Şifreleme türü WEP, TKIP veya TKIP AES (WPS2Mixed) olarak ayarlıysa Samsung ürünleri, yeni Wİ-Fi sertifikasyon özelliklerine uyumlu olarak bağlantıyı desteklemeyecektir. Ağ Ekle düğmesi görünür. Bağlanılacak bir kablosuz yönlendiriciyi eklemek için Ağ Ekle öğesini seçin. 4 adım 7'ye gidin. ――Kablosuz yönlendiriciniz WPS'i (Wi-Fi Korumalı Kurulum) destekliyorsa, ağa PBC (Push Button Yapılandırma) veya PIN (Kişisel Kimlik Numarası) ile bağlanabilirsiniz. WPS otomatik olarak SSID ve WPA anahtarını iki moddan birinde yapılandıracaktır. ――Bağlantı Yöntemleri: Kablosuz ağ bağlantınızı üç şekilde kurabilirsiniz. Otomatik Kurulum (Otomatik Ağ Arama işleviyle), Manuel Kurulum, WPS(PBC) Parola gir. ekranı görünürse adım 5'e gidin. Güvenliği olmayan bir kablosuz yönlendirici seçerseniz 5 Yönlendiricide güvenlik etkinse, Parola gir. (Güvenlik anahtarı veya PIN) girin. 6 Bittiğinde, imleci Bitti'ne getirmek için sağ ok tuşunu kullanın ve sonra E düğmesine basın. Ağ Manuel olarak ayarlama bağlantı ekranı görünür ve doğrulama işlemi başlar. 1 Ağ Ayarları sayfasından Ağ Türü seçeneğini Kablosuz olarak ayarlayın. 2 Ağ işlevi kullanılabilir kablosuz ağları arar. Bittiğinde kullanılabilir ağların bir listesini gösterir. 3 Ağ listesinde bir ağ seçmek için u veya d düğmesine basın ve sonra E düğmesine iki kere ――Yönlendiriciyle bağlantı kurulur, ancak Internet'e erişilemez. 7 Bağlantı doğrulandıktan sonra, “Kablosuz ağınız ve internet bağlantınız ayarlandı ve kullanıma hazır.” mesajı görüntülenir. basın. Manuel Ağ Kurulumu (Kablosuz) ――İstenilen kablosuz yönlendirici görünmezse, tekrar aramak için Yenile öğesini seçin. ――Yeniden denemenin ardından yönlendirici bulunamazsa, Durdur düğmesini seçin. Ofislerde statik IP adresleri kullanılıyor olabilir. Ağ Ekle düğmesi görünür. Bağlanılacak bir kablosuz yönlendiriciyi eklemek için Ağ Ekle öğesini seçin. Böyle bir durum söz konusuysa, ağ yöneticisinden IP adresini, alt ağ maskesini, ağ geçidini ve DNS sunucusu adresini öğrenin. Bu değerleri manuel olarak girin. Ağ Bağlantı Değerlerini Alma 4 Parola gir. ekranı görünürse adım 5'e gidin. Güvenliği olmayan bir kablosuz yönlendirici seçerseniz adım 7'ye gidin. Ağ bağlantı değerlerini birçok Windows bilgisayarda görüntülemek için şu adımları izleyin. 1 Ekranın sağ alt köşesindeki Ağ simgesine sağ tıklatın. 5 Yönlendiricide güvenlik etkinse, Parola gir. (Güvenlik anahtarı veya PIN) girin. 2 Açılan menüde Durum'u tıklatın. 6 Bittiğinde, imleci Bitti'ne getirmek için sağ ok tuşunu kullanın ve sonra E düğmesine basın. Ağ 3 Açılan ekranda Destek sekmesini tıklatın. 4 Support Sekmesinde Details düğmesini tıklatın. Ağ bağlantı değerleri görüntülenir. bağlantı ekranı görünür ve doğrulama işlemi başlar. 7 Ağ ile bağlantı kurma denemeleri yapılırken Durdur öğesini seçin. Böylece bağlantı durdurulur. 8 Ağ bağlantısı ekranında IP Ayarları öğesini seçin. IP Ayarları ekranı görüntülenir. 9 Üst taraftaki alanı seçin, E düğmesine basın ve IP Ayarları öğesini Manuel girin olarak ayarlayın. IP Adresi seçeneğindeki her alan için giriş işlemini tekrarlayın. ――IP Ayarları öğesi Manuel girin olarak ayarlandığında, DNS Setting otomatik olarak Manuel girin olur. 10Bittiğinde, sayfanın altında Tamam öğesini seçin ve E düğmesine basın. Ağ sınama ekranı görünür ve doğrulama işlemi başlar. 11Bağlantı doğrulandıktan sonra, “Kablosuz ağınız ve internet bağlantınız ayarlandı ve kullanıma hazır.” mesajı görüntülenir. WPS(PBC) WPS(PBC) kullanarak ayarlama Yönlendiricinizde WPS(PBC) düğmesi varsa şu adımları izleyin. 1 Ağ Ayarları sayfasından Ağ Türü seçeneğini Kablosuz olarak ayarlayın. 2 WPS(PBC) öğesini seçin, E düğmesine basın ve sonra tekrar E düğmesine basın. 3 2 dakika içinde yönlendiricinizdeki WPS(PBC) düğmesine basın. Ürününüz gereken tüm ağ ayar değerlerini otomatik olarak alır ve ağınıza bağlanır. 4 Ağ bağlantı ekranı görünür ve ağ kurulumu tamamlanır. Wi-Fi Direct MENU m → Ağ → Wi-Fi Direct → ENTER E Bu işlevi kullanmak için, mobil aygıtınızın Wi-Fi Direct tarafından desteklenmesi gerekir. Ürünü kablosuz mobil aygıtlara bağlanacak şekilde ayarlayın. Bu işlevi kullanarak, herhangi bir yönlendirici gereksinimi olmaksızın kablosuz mobil aygıtlarınızın ürüne bağlanmasını sağlayabilirsiniz. Mobil aygıtınızı ürüne Wi-Fi Direct kullanarak bağlamak için aşağıdaki adımları izleyin: 1 Wi-Fi Direct ekranına gidin. Ürün, aygıtları aramaya başlar. 2 Aygıtınızda Wi-Fi Direct işlevini açın. İstediğiniz Wi-Fi aygıtını seçin. •• PBC (Basmalı Düğme Yapılandırması): 2 dakika içerisinde, Wi-Fi aygıtınızdaki WPS(PBC) düğmesine basın. Ürününüz gereken tüm ağ ayar değerlerini otomatik olarak alır ve ağınıza bağlanır. •• PIN: Görüntülenen PIN bilgisini aygıtınıza girin. ――Aygıtın bağlantısını kesmek istediğinizde, bağlanan Wi-Fi aygıtını seçin ve Bağlantı Kesildi öğesini seçin. Multimedya Cihazı Ayarları MENU m → Ağ → Multimedya Cihazı Ayarları → ENTER E Ağınızdaki akıllı telefonlar ve tabletler gibi diğer cihazların, ürününüzle içerik paylaşmalarına izin verin. Screen Mirroring Sunucu Ağ Ayarları MENU m → Ağ → Screen Mirroring → ENTER E MENU m → Ağ → Sunucu Ağ Ayarları → ENTER E Ürüne, ikizleme işlevini destekleyen bir mobil cihaz bağlayın. Bu durum, mobil cihaz ekranının ve sesinin ürüne aktarılmasını sağlar. İkizleme, bir mobil cihaz ekranı ve sesini bir görüntüleme cihazına aktarmaya yarar. ――Screen Mirroring öğesini kullanmak için, mobil cihazın AllShare Cast, WiDi (sürüm 3.5 ya da üstü) ve Miracast gibi ikizleme işlevlerini desteklediğinden emin olun. İkizleme işlevinin mevcut olup olmadığını kontrol etmek için, mobil cihaz üreticisi web sitesini ziyaret edin. ――Bir ağ tıkanıklığı varsa, ekran ya da ses çıkışı bozuk olabilir. Screen Mirroring İkizleme işlevini mobil cihazdan yürütün. Mobil cihaz otomatik olarak ürünü arar ve bir listede gösterir. ――Mobil cihaz ürüne bağlanamazsa, cihazların ikisini de kapatıp yeniden açın ve tekrar deneyin. Sunucuya Bağlan Oynatıcı'yu çalıştırmak için, bir ağa bağlanın. •• SSL seçeneği etkinleştirildiğinde sunucu, https kullanacak şekilde yapılandırılır ve veri aktarımı şifrelenir. ――Sunucu IP adresini ve bağlantı noktası numarasını girin. Bağlantı noktası numarası olarak 7001'i kullanın. (7001 bağlantı noktası numarasını kullanarak sunucuya bağlanmakta başarısız olunduysa doğru bağlantı noktası numarasını bulmak için sunucu yöneticinize danışın ve sonra bağlantı noktası numarasını değiştirin.) MagicInfo Modu Ürünü kullandığınız ortama bağlı olarak uygun MagicInfo Modu tercihini yapın. •• Lite / Premium Sunucu Erişimi Sunucu ağı bağlantı metodunu seçin. •• İzn ver / Reddet FTP Modu FTP çalıştırma modunu belirleyin. •• Aktif / Pasif Aygıt Adı MENU m → Ağ → Aygıt Adı → ENTER E Bir aygıt seçin veya aygıt adı girin. Bu ad ağ üzerinden ağ uzaktan kumandalarında gösterilebilir. Sistem Kurulum İlk ayarlar (Sistem) MENU m → Sistem → Kurulum → ENTER E Ürünü ilk kez çalıştırdıktan sonra dil, kanal ve saat gibi temel ayarları yapılandırın. düğmesine basın. ――4 basamaklı PIN numaranızı girin. Varsayılan PIN numarası “0-0-0-0" şeklindedir. PIN numarasını değiştirirseniz, PIN Değiştir işlevini kullanın. Sistem 1 Kurulum u veya d düğmesine basın ve sonra E düğmesine basın. OSD menü dilini belirtin. Zaman 2 Oto Kaynak Değiştirme -- Yatay / Dikey 3 Eko Çözüm Cihaz Yönetic. Menüyü Döndürün Menü sayfası yönlendirmesini yapılandırın. Güç Kontrolü Sıcaklık Kontrolü Dil seçme Ağ Ayarları Ağ bağlantınızı ayarlayın. E düğmesine basarak başlatın. Ağ kurulum bilgilerinizi bilmiyorsanız veya daha sonra ayarlamak isterseniz, Atla öğesini seçin. Ağ bağlantısını daha sonra Ağ menüsünü kullanarak ayarlayabilirsiniz. 77 4 Saat Ayarı Geçerli saati ve tarihi ayarlayın ve ardından Sonraki öğesini seçin. 5 Şununla çal Ürünü kullandığınız ortama bağlı olarak uygun oynatıcı modunu seçin. -- Görüntülenen görüntü modele bağlı olarak değişebilir. ――Şununla çal ayarlama adımı yalnızca ağa bağlıyken görüntülenir. 6 Kurulum Tamamlandı Tebrikler! Kurulum tamamlandı ve başlamaya hazırsınız. Zaman Saat Ayarı veya Kapanış Ayarı öğesini yapılandırabilirsiniz. Ayrıca, Zamanlayıcı işlevini kullanarak, ürünü belirtilen saatte otomatik olarak açılacak veya kapanacak şekilde ayarlayabilirsiniz. ――Geçerli saati görmek istiyorsanız INFO düğmesine basın. MENU m → Sistem → Zaman → ENTER E Saat Ayarı Zaman Saat Ayarı öğesini seçin. Tarih veya Zaman öğesini seçip E düğmesine basın. Saat Ayarı DST Kapalı Kapanış Ayarı Kapalı Güç Açık Gecikmesi 0 sn Numaraları girmek için numara düğmelerine veya yukarı ve aşağı ok düğmelerine basın. Bir giriş alanından diğerine geçmek için sol ve sağ ok düğmelerini kullanın. Bittiğinde E düğmesine basın. ――Tarih ve Zaman öğelerini, uzaktan kumandadaki sayı tuşlarına basarak doğrudan ayarlayabilirsiniz. DST DST (Yaz Saati) işlevini açar veya kapatır. Kapalı / Açık •• Başlan. Tarihi: Yaz Saati'nin başlama tarihini ayarlayın. -- Görüntülenen görüntü modele bağlı olarak değişebilir. •• Bit Tar.: Yaz Saatinin bitiş tarihini ayarlayın. •• Zaman Ofseti: Saat diliminizdeki doğru saat farkını seçin. Kapanış Ayarı Önceden ayarlanmış bir süreden sonra ürünü kapatır. (Kapalı / 30 dk / 60 dk / 90 dk / 120 dk / 150 dk / 180 dk) ――Yukarı ve aşağı okları kullanarak bir zaman dilimi seçin ve E düğmesine basın. Kapanış Ayarı özelliğini iptal etmek için, Kapalı öğesini seçin. Güç Açık Gecikmesi Birden fazla ürünü bağlarken, aşırı güç yüklenmesini önlemek amacıyla her ürün için açılış süresini ayarlayın (0–50 saniye aralığında). Oto Kaynak Değiştirme Ekranı Oto Kaynak Değiştirme Açık olarak açtığınızda ve önceki video kaynağı seçimi etkin olmadığında, ekran etkin video için farklı video giriş kaynaklarını otomatik olarak arar. MENU m → Sistem → Oto Kaynak Değiştirme → ENTER E Oto Kaynak Değiştirme Oto Kaynak Değiştirme Açık olduğunda, ekran video kaynağından otomatik olarak etkin video aranır. Oto Kaynak Değiştirme Mevcut giriş kaynağı tanınmadığında, Birincil Kaynak seçimi etkinleştirilir. Oto Kaynak Değiştirme Kapalı Hiçbir ana video kaynağı kullanılamadığında, İkincil Kaynak seçimi etkinleştirilir. Birincil Kaynak Krtrma Kapalı 끄기 Birincil Kaynak Tümü Hem birincil hem de ikincil giriş kaynakları tanınmazsa, ekran etkin kaynak için iki arama gerçekleştirir, bu iki aramanın birisi birincil diğeri ise ikincil kaynağı kontrol eder. Her iki arama da başarısız olursa, ekran ilk video kaynağına geri döner ve hiç sinyal olmadığını gösteren bir mesaj görüntüler. İkincil Kaynak HDMI Birincil Kaynak seçimi Tümü olarak ayarlandığında, ekran etkin video kaynağını aramak için tüm video kaynak girişlerini sırayla iki kez arar, hiç video bulunamazsa ilk video kaynağına geri döner. Birincil Kaynak Krtrma -- Görüntülenen görüntü modele bağlı olarak değişebilir. Birincil giriş kaynağı bağlı durumdayken seçili birincil giriş kaynağını geri yükleyip yüklemeyeceğinizi seçin. ――Birincil Kaynak öğesi Tümü olarak ayarlanırsa, Birincil Kaynak Krtrma işlevi devre dışı olur. Birincil Kaynak Otomatik giriş kaynağı için Birincil Kaynak ayarını belirtin. İkincil Kaynak Otomatik giriş kaynağı için İkincil Kaynak ayarını belirtin. Güç Kontrolü Oto Güç Açık Prize takılı olduğu sürece bu özellik otomatik olarak ürünü açar. Güç düğmesine basılmasına gerek yoktur. MENU m → Sistem → Güç Kontrolü → ENTER E PC Modülü Gücü Güç Kontrolü Oto Güç Açık Kapalı Maks Güç Tasarrufu Güç Düğmesi Ağ Beklemede PC Modülü, ayrı olarak LFD'den etkin veya devre dışı konuma alınabilir. Senk Güç-Açma PC Modülü Gücü Bekleme Kontrolü •• Kapalı / Açık Açık Otomatik Sadece Güç Açık Kapalı -- Görüntülenen görüntü modele bağlı olarak değişebilir. LFD'yi açmadan PC modülünü açmak için, Kapalı öğesini seçin. •• Kapalı / Açık Senk Güç-Kapama PC modülünü kapatmadan LFD'yi kapatmak için Kapalı öğesini seçin. •• Kapalı / Açık Maks Güç Tasarrufu PC belirli bir süre boşta kaldıktan sonra güç tüketimini azaltmak için ürünü kapatır. •• Kapalı / Açık ――Yalnızca PC, DVI, HDMI1, HDMI2, HDMI3, DisplayPort modunda kullanılabilir. Bekleme Kontrolü Güç Kontrolü Oto Güç Açık Kapalı PC Modülü Gücü Güç Düğmesi Ağ Beklemede •• Otomatik Hiçbir giriş sinyali algılanmadığında, ekrana bir kaynak cihaz bağlı olsa bile güç tasarrufu modu etkinleştirilir. Bağlı kaynak aygıt yoksa Sinyal Yok mesajı görünür. Maks Güç Tasarrufu Bekleme Kontrolü Ekran bekleme modunu giriş sinyali alındığında uygulanacak şekilde yapılandırabilirsiniz. Açık Otomatik Sadece Güç Açık Kapalı •• Kapalı Giriş sinyali algılanmazsa Sinyal Yok mesajı görünür. ――Bekleme Kontrolü seçeneği yalnızca, Kaynak öğesi PC, DVI, HDMI1, HDMI2, HDMI3 veya DisplayPort olarak ayarlandığında etkin olur. ――Bir kaynak cihaz bağlı olasına rağmen Sinyal Yok mesajı görüntüleniyorsa, kablo bağlantısını kontrol edin. ――Sinyal Mesajı Yok seçeneği Kapalı olarak ayarlanırsa, Sinyal Yok mesajı görünmez. Bu durumda, Sinyal Mesajı Yok öğesini Açık olarak ayarlayın. -- Görüntülenen görüntü modele bağlı olarak değişebilir. •• Açık Hiçbir giriş sinyali algılanmadığında, güç tasarrufu modu etkinleştirilir. Güç Düğmesi Güç düğmesi gücü açma/kapatma konumuna ayarlanabilir. •• Sadece Güç Açık: Gücü açmak için güç düğmesini ilgili konuma getirin. •• Güç Açık/Kapalı: Gücü açmak/kapatmak için güç düğmesini ilgili konuma getirin. Ağ Beklemede Bu özellik, ürün kapatıldığında ağ gücünü açık konumda tutar. •• Kapalı / Açık Eko Çözüm Enrj. Tasarrufu Güç tüketimini azaltmak için ekran parlaklığını ayarlayın. MENU m → Sistem → Eko Çözüm → ENTER E •• Kapalı / Düşük / Orta / Yüksek Eko Sensör Eko Çözüm Güç tasarrufunuzu arttırmak için resim ayarları odadaki ışığa otomatik olarak adapte olacaktır. Enrj. Tasarrufu Kapalı Eko Sensör Kapalı Ekran Lamba Çizelgesi Kapalı Min Arka Işık Sinyal Yok Askıda Kapalı Oto Kapatma 4 saat Eko Sensör öğesi Açık olduğunda, minimum ekran parlaklığını manuel olarak ayarlayabilirsiniz. Min Arka Işık en karanlık arka ışık modudur. Min Arka Işık ayarının Arka Işık ayarından daha düşük olmasına dikkat edin. ――Eko Sensör öğesi Açık ise, ekran parlaklığı ortamdaki ışığın yoğunluğuna bağlı olarak değişebilir (az miktarda daha koyu •• Kapalı / Açık ――Eko Sensör açıkken Görüntü altında Yüksek ayarı belirlendiğinde Kapalı devre dışı kalır. veya daha açık olabilir). -- Görüntülenen görüntü modele bağlı olarak değişebilir. Ekran Lamba Çizelgesi Panel parlaklığını ayarlayın. 100'e yakın bir değer paneli daha parlak hale getirir. •• Kapalı / Açık Sinyal Yok Askıda Eko Çözüm Herhangi bir kaynaktan sinyal gelmediğinde aygıtı kapatarak güç tasarrufu sağlayın. Enrj. Tasarrufu Kapalı Eko Sensör Kapalı Ekran Lamba Çizelgesi Kapalı Sinyal Yok Askıda Kapalı Oto Kapatma Oto Kapatma 4 saat Ürün, aşırı ısınmayı engellemek için kumandada bir düğmeye basmadığınız veya ürün ön panelindeki bir düğmeye dokunmadığınızda seçilen saatler içinde otomatik olarak kapanacaktır. •• Kapalı / 15 dk / 30 dk / 60 dk ――Takılı olan PC güç tasarrufu modundaysa devre dışıdır. ――Ürün, belirlenen bir zamanda otomatik olarak kapanacaktır. Zaman, istendiği gibi değiştirilemez. •• Kapalı / 4 saat / 6 saat / 8 saat -- Görüntülenen görüntü modele bağlı olarak değişebilir. Sıcaklık Kontrolü Bu işlev, ürünün dahili sıcaklığını algılar. Kabul edilebilir olan sıcaklık aralığını belirleyebilirsiniz. Varsayılan sıcaklık 77 C olarak ayarlanmıştır. MENU m → Sistem → Sıcaklık Kontrolü → ENTER E ısınmayı önlemek için kapanacaktır. Sistem Sıcaklık Kontrolü -- Görüntülenen görüntü modele bağlı olarak değişebilir. Ürün için önerilen çalışma sıcaklığı 75 ila 80 C'dir (40 C'lik ortam sıcaklığına bağlı olarak). ――Mevcut sıcaklık değeri belirlenen sıcaklık sınırını aşarsa, ekranda kararma olacaktır. Sıcaklık artmaya devam ederse, cihaz, aşırı 77 Cihaz Yönetic. MENU m → Sistem → Cihaz Yönetic. → ENTER E Cihaz Yönetic. Klavye Ayarları Fare Ayarları İşaretçi Ayarları Ürününüze bağlı harici giriş cihazları için seçenekleri yapılandırın. Klavye Ayarları Klavye bağlantı ayarlarını veya bağlı bir klavye için seçenekleri yapılandırın. Klavye seçin Şu anda bağlı olan klavyelerden kullanmak istediğiniz klavyeyi seçin. ――Sadece bir bağlı klavye kullanılabilir. Klavye Seçenekleri ――Ülkeye bağlıdır. Klavyenin Dili -- Görüntülenen görüntü modele bağlı olarak değişebilir. Klavye giriş dilini belirtin. Klavye Türü Klavye türünü belirtin. Girdi Dilini Değiştir Giriş dilini değiştirmek için kullanılan tuş kombinasyonunu yapılandırın. Cihaz Yönetic. Fare Ayarları Klavye Ayarları Fare seçin Fare Ayarları Fare bağlantı ayarlarını veya bağlı fare cihazları için seçenekleri yapılandırın. ――Bağlı fare cihazları arasından sadece tek bir fare kullanılabilir. İşaretçi Ayarları Fare Seçenekleri ――Ülkeye bağlıdır. -- Görüntülenen görüntü modele bağlı olarak değişebilir. Öncelikli Düğme Temel işlevleri (tıklama ve giriş) yapacak fare düğmesini seçin. İşaretçi Hızı Fare işaretçisi hızını belirleyin. Cihaz Yönetic. İşaretçi Ayarları Klavye Ayarları İmlecin Boyutu Fare Ayarları İşaretçi boyutunu belirtin. İşaretçi Ayarları •• Küçük / Orta / Büyük / Ekstra büyük İşaretçi Hızı İşaretçi hızını belirtin. Yüksek hız işaretçi hassasiyetini artırır. -- Görüntülenen görüntü modele bağlı olarak değişebilir. •• Yavaş / Standart / Hızlı İşaretçi Resmi İşaretçi şeklini belirtin. •• Image 1 ~ Image 10 Şununla çal Ürünü kullandığınız ortama bağlı olarak uygun Şununla çal modu tercihini yapın. Ana ekran, ayara bağlı olarak farklı olabilir. MENU m → Sistem → Şununla çal → ENTER E •• MagicInfo / URL Başlatıcı Sistem Şununla çal MagicInfo -- Görüntülenen görüntü modele bağlı olarak değişebilir. PIN Değiştir PIN Değiştir ekranı görüntülenir. MENU m → Sistem → PIN Değiştir → ENTER E Onayla ekranı kaybolduğunda, Kapat düğmesine basın. Ürün yeni PIN'i hafızaya aldı. ――Varsayılan parola: 0 - 0 - 0 - 0 Sistem PIN Değiştir -- Görüntülenen görüntü modele bağlı olarak değişebilir. PIN için istediğiniz 4 basamaklı sayıyı seçip Yeni PIN'i Girin alanına girin. Aynı 4 basamaklı sayıyı Yeni PIN'i Onaylayın alanına tekrar girin. Genel Güvenlik MENUm → Sistem → Genel → ENTERE Güvenlik Kilidi Güvenli kilit işlevini ayarlar. Genel •• Kapalı / Açık Güvenlik Kilidi işlevi, uzaktan kumandanın LOCK düğmesi dışında, ürünün ve uzaktan kumandanın tüm menüleri ve düğmelerini kilitler. Güvenlik BD Wise Açık Anynet+ (HDMI-CEC) Açık HDMI Tak Çıkar Açık DivX® İsteğe Bağlı Video Oyun Modu Menülerin ve düğmelerin kilidini açmak için LOCK düğmesine basın ve parolayı girin (varsayılan parola: 0 - 0 - 0 - 0). Düğme Kilidi Bu menü üründeki düğmeleri kilitlemek için kullanılabilir. Düğme Kilidi özelliği Açık olarak ayarlanırsa ürün yalnızca uzaktan kumandayla kontrol edilebilir. •• Kapalı / Açık Kapalı USB Oto Oynatma Kilidi Otomatik algılanmalarını önlemek için USB bellek cihazlarını kilitleyin. -- Görüntülenen görüntü modele bağlı olarak değişebilir. •• Kapalı / Açık BD Wise BD Wise'ı destekleyen Samsung DVD, Blu-ray ve Home Theater ürünleri için en iyi resim kalitesini sağlar. BD Wise Açık olduğunda, resim modu otomatik olarak optimum çözünürlüğe değişir. •• Kapalı / Açık ――BD Wise özelliğini desteleyen Samsung ürünlerini ürüne bir HDMI kablosuyla bağladığınızda kullanılabilir. ――BD Wise işlevi yalnızca, BD Wise işlevi olan bir kaynak aygıt bağlandığında etkinleşir. Anynet+ (HDMI-CEC) Genel Anynet+ (HDMI-CEC) Güvenlik BD Wise Açık Anynet+ (HDMI-CEC) Açık HDMI Tak Çıkar Açık ――Ürün uzaktan kumandası bazı durumlarda çalışmayabilir. Bu olursa Anynet+ cihazını tekrar seçin. ――Anynet+, Anynet+ destekleyen AV aygıtı beklemede veya açık durumda olduğunda çalışır. DivX® İsteğe Bağlı Video Oyun Modu Anynet+, Samsung uzaktan kumandanızla Anynet+'yı destekleyen tüm bağlı Samsung cihazlarını kontrol etmenizi sağlar. Anynet+ sistemi yalnızca Anynet+ özelliği olan Samsung cihazlarıyla kullanılabilir. Samsung cihazınızın bu özelliğe sahip olduğundan emin olmak için üzerinde Anynet+ logosu olup olmadığını kontrol edin. ――Anynet+ cihazlarını üründeki düğmeleri değil yalnızca ürün uzaktan kumandasını kullanarak kontrol edebilirsiniz. Kapalı ――PIP modunda, Anynet+ özelliği sadece AV aygıtı birincil ekran olarak bağlı olduğunda çalışır. AV cihazı ikincil ekran olarak bağlandıysa Anynet+ özelliği çalışmaz. ――Anynet+ toplamda 12 AV aygıtına kadar destekler. Aynı türde 3 cihazı bağlayabileceğinize dikkat edin. Anynet+ Menüsü -- Görüntülenen görüntü modele bağlı olarak değişebilir. Anynet+ menüsü ürüne bağlı olan Anynet+ aygıtlarının türü ve durumuna bağlı olarak değişir. Anynet+ Menüsü Açıklama PC’yi göster Anynet+ modunu PC moduna değiştirir. Cihaz Listesi Anynet+ cihaz listesini gösterir. (aygıt_adı) Menü Bağlı olan cihaz menülerinin menüsünü gösterir. Örn. bir DVD oynatıcı bağlı olursa DVD oynatıcısının disk menüsü görünecektir. (aygıt_adı) Araçlar Bağlı olan cihazın araçlar menüsünü gösterir. Örn. bir DVD oynatıcı bağlı olursa DVD oynatıcısının araçlar menüsü görünecektir. ――Cihaza bağlı olarak bu menü kullanılmayabilir. (aygıt_adı) Başlık Menüsü Bağlı olan cihaztaki diskin başlık menüsünü gösterir. Örn. bir DVD oynatıcı bağlı olursa DVD oynatıcısındaki filmin başlık menüsü görünecektir. ――Cihaza bağlı olarak bu menü kullanılmayabilir. Otomatik Kapatma Anynet+ (HDMI-CEC) Ürün kapalıyken bir Anynet+ Cihazını otomatik olarak Kapalı olarak ayarlama. Anynet+ (HDMI-CEC) Otomatik Kapatma Cihaz arama -- Görüntülenen görüntü modele bağlı olarak değişebilir. Kapalı Hayır •• Hayır / Evet ――Otomatik Kapatma öğesi Evet olarak ayarlanırsa, ürün kapandığında çalışan harici aygıtlar da kapanır. ――Aygıta bağlı olarak etkinleştirilmeyebilir. Cihaz arama Anynet+ Aygıtları Arasında Geçiş 1 TOOLS düğmesine basın, Anynet+ (HDMI-CEC) öğesini seçin ve E düğmesine basın. 1 Cihaz Listesi öğesini seçin ve E düğmesine basın. İstediğiniz aygıtı bulamazsanız listeyi yenilemek için Yenile'yi seçin. 2 Bir cihaz seçin ve sonra E düğmesine basın. Seçilen cihaza geçebilirsiniz. ――Cihaz Listesi menüsü yalnızca, Sistem menüsünde Anynet+ (HDMI-CEC) öğesini Açık olarak ayarladığınızda görüntülenir. ――Seçilen cihaza geçme 2 dakika sürebilir. Geçiş işlemi sürerken değiştirme işlemini iptal edemezsiniz. ――Bir Anynet+ cihazını SOURCE düğmesine basarak seçtiyseniz ve sonra giriş kaynağını seçtiyseniz, Anynet+ işlevini kullanamazsınız. ――Cihaz Listesi öğesini kullanarak bir Anynet+ aygıtına geçmiş yaptığınızdan emin olun. Anynet+ için Sorun Giderme Sorun Anynet+ çalışmıyor. Olası Çözüm •• Aygıtın Anynet+ cihazı olduğunu kontrol edin. Anynet+ sistemi yalnızca Anynet+ aygıtlarını destekler. •• Anynet+ cihazı güç kablosunun düzgün bağlı olup olmadığını kontrol edin. •• Anynet+ cihazının Video/Audio/HDMI kablo bağlantılarına sahip olduğunu kontrol edin. •• Sistem menüsünde Anynet+ (HDMI-CEC) öğesinin Açık olarak ayarlanıp ayarlanmadığını kontrol edin. •• Uzaktan kumandanın Anynet+ ile uyumlu olup olmadığını kontrol edin. •• Anynet+ bazı durumlarda çalışmayabilir. (ilk kurulum) •• HDMI kablosunu çıkarıp sonra tekrar bağladıysanız lütfen cihazları tekrar aradığınızdan veya ürünü kapatıp tekrar açtığınızdan emin olun. •• Anynet cihazının Anynet+ işlevinin açık olup olmadığını kontrol edin. Anynet+ başlatmak istiyorum. •• Anynet+ cihazının ürüne düzgün bağlandığını ve Sistem menüsünde Anynet+ (HDMI-CEC) öğesinin Açık olarak ayarlanıp ayarlanmadığını kontrol edin. •• Anynet+ menüsünü görüntülemek için TOOLS düğmesine basın ve istediğiniz bir menüyü seçin. Anynet+'dan çıkmak istiyorum. •• Anynet+ menüsünde PC’yi göster öğesini seçin. •• Ürün uzaktan kumandasındaki SOURCE düğmesine basın ve Anynet+ olmayan bir cihaz seçin. Ekranda “Anynet+ cihazı bağlantısı kaldırılıyor...” mesajı görünür. •• Anynet+'yı yapılandırırken veya yeni bir görüntüleme moduna geçmek için uzaktan kumandayı kullanamazsınız. Anynet+ aygıtı oynatmıyor. •• İlk kurulum devam ederken oynatma işlevini kullanamazsınız. •• Uzaktan kumandayı ürün, Anynet+ yapılandırmayı tamamladıktan veya Anynet+'ya geçiş işlemini bitirdikten sonra kullanın. Sorun Bağlı olan cihaz görüntülenmez. Olası Çözüm •• Cihazın Anynet+ işlevlerini destekleyip desteklemediğini kontrol edin. •• HDMI kablosunun düzgün bağlı olup olmadığını kontrol edin. •• Sistem menüsünde Anynet+ (HDMI-CEC) öğesinin Açık olarak ayarlanıp ayarlanmadığını kontrol edin. •• Anynet+ cihazlarını tekrar arayın. •• Anynet+ bir HDMI bağlantısı gerektirir. Cihazın ürününüze bir HDMI kablosuyla bağlı olduğundan emin olun. •• Bazı HDMI kabloları Anynet+ işlevlerini desteklemeyebilir. •• Bir güç kesintisinden veya HDMI kablosunun çıkmasından dolayı bağlantı sonlandırılırsa lütfen cihaz taramasını tekrar edin. HDMI Tak Çıkar Genel Bu özellik, bir DVI/HDMI kaynak cihazını açmak için gecikmeyi etkinleştirmekte kullanılır. Güvenlik •• Kapalı / Açık BD Wise Açık Anynet+ (HDMI-CEC) Açık HDMI Tak Çıkar Açık Ürün için yetkili kayıt kodunu gösterir. DivXⓇ web sitesine bağlanır ve bu kodu kullanarak kayıt olursanız VOD kayıt dosyasını indirebilirsiniz. DivXⓇ VOD ile ilgili daha fazla bilgi için, "http://vod.divx.com" sitesini ziyaret edin. DivX® İsteğe Bağlı Video Oyun Modu DivX® İsteğe Bağlı Video Kapalı Oyun Modu PlayStation™ veya Xbox™ gibi bir oyun konsoluna bağlanırken, oyun modunu seçerek daha gerçekçi bir oyun tecrübesinin keyfini sürebilirsiniz. -- Görüntülenen görüntü modele bağlı olarak değişebilir. •• Kapalı / Açık ――Oyun Modu için önlemler ve sınırlamalar Oyun konsolunun bağlantısını kesip başka bir harici aygıt bağlamak için, kurulum menüsünde Oyun Modu öğesini Kapalı olarak ayarlayın. Sistemi Sıfırla MENU m → Sistem → Sistemi Sıfırla → ENTER E Sistem Sistemi Sıfırla -- Görüntülenen görüntü modele bağlı olarak değişebilir. Bu seçenek Sistem altındaki mevcut ayarları varsayılan fabrika ayarlarına geri yükler. Destek Yazılım Güncelleme MENU m → Destek → Yazılım Güncelleme → ENTER E Yazılım Güncelleme menüsü ürün yazılımınızı en son sürüme yükseltmenizi sağlar. ――Yükseltme tamamlanana kadar gücü kesmediğinize dikkat edin. Ürün, yazılım yükseltme tamamlandıktan sonra otomatik olarak kapanacak ve açılacaktır. ――Yazılımı yükselttiğinizde yaptığınız tüm video ve ses ayarları kendi varsayılan ayarlarına geri dönecektir. Ayarlarınızı yazmanızı tavsiye ederiz, böylece bunları yükseltmeden sonra kolayca sıfırlayabilirsiniz. -- Geçerli Sürüm: Bu, üründe yüklü olan yazılım sürümüdür. Şimdi güncelle Yazılımı en son sürüme güncelleyin. Otomatik Güncelleme Bu özellik, ürün kullanılmadığında ürünü otomatik olarak günceller. •• Kapalı / Açık Samsung'a Başvurun MENU m → Destek → Samsung'a Başvurun → ENTER E Ürününüz düzgün çalışmadığında veya yazılımı yükseltmek istediğinizde bu bilgiyi görüntüleyin. Çağrı merkezlerimiz ile ürünler ve yazılımı nasıl indireceğinize dair bilgi bulabilirsiniz. ――Samsung'a Başvurun ve ürün Model Kodu ve Yazılım Sürümü bilgilerini bulun. Ana Sayfa'ya git Uzaktan kumandadaki HOME Bir bellek cihazından ya da bağlı bir ağdan çeşitli içerikleri oynatmak için Ana Sayfa'ya git. Oynatıcı düğmesi kullanılarak erişilebilir. Cihazlara kayıtlı kanalları ya da içeriği arayın ya da oynatın. MENU m → Destek → Ana Sayfa'ya git → ENTER E Zamanlama Yerel kanallarda içerik planları oluşturun ya da kayıtlı kanalları düzenleyin. Oynatıcı Zamanlama Şablon Zamanlanan kanallar, şablonlar veya dosyalar gibi çeşitli içerikleri oynat. Şablon İçerik oluşturmak için bir şablon seçin. Ürünü Klonla ID Ayarları Video Wall Ağ Durumu Resim Modu Açma/Kapatma Zmnlycsı Kayan yazı Daha fazla ayar Ürünü Klonla Ürünün ayarlarını bir USB aygıtına aktarın veya bir USB aygıtından ayarları yükleyin. Bu seçenek, birden fazla ürüne aynı ayarlar atanırken kullanışlı olur. -- Görüntülenen görüntü modele bağlı olarak değişebilir. -- Alt menü öğeleri hakkında ayrıntılı bilgi için "Ev özelliği" bölümüne bakın. ID Ayarları Bir sete ID atar. Bir sayı seçmek için, u/d düğmesine basın ve E düğmesine basın. Video Wall Bir video duvarı oluşturmak için bağlanmış çoklu ekranların düzenini özelleştirin. Ayrıca, tüm resmin bir kısmını görüntüleyin veya aynı resmi bağlı çoklu ekranların her birisinde tekrarlayın. Çoklu görüntüleri görüntülemek için, MDC Yardımına veya MagicInfo kullanım kılavuzuna bakın. Bazı modeller MagicInfo işlevini desteklemez. Ağ Durumu Geçerli ağı ve Internet bağlantısını kontrol edin. Resim Modu Ürünün kullanıldığı ortam için uygun bir görüntü modu (Resim Modu) seçin. Açma/Kapatma Zmnlycsı ――Açma/Kapatma Zmnlycsı özelliğini kullanabilmeniz için önce saati ayarlamanız gerekir. Ürünün, belirttiğiniz gün ve saatte otomatik olarak açılması için Açma Zmnlycsı olarak ayarlayın. Güç, belirtilen ses düzeyinde ve belirtilen giriş kaynağıyla açılır. Kayan yazı Video veya resim görüntülenirken metin girin ve bu metni ekranda görüntüleyin. Daha fazla ayar Resim ayarları menüsü gösterilir. Tümünü Sıfırla MENU m → Destek → Tümünü Sıfırla → ENTER E Destek Tümünü Sıfırla -- Görüntülenen görüntü modele bağlı olarak değişebilir. Bu seçenek bir ekran için mevcut ayarları varsayılan fabrika ayarlarına geri yükler. Fotoğraf, video ve müziğin oynatılması (Medya oynatımı) Bir USB Yığın Depolama Sınıfı (MSC) aygıtında kayıtlı video, fotoğraf ve müzik dosyalarının keyfini çıkarın. Bir depolama aygıtında saklanan fotoğraf, video veya müzik dosyalarını oynatın. Aşağıdaki yöntemleri kullanarak çeşitli içerikleri oynatın. •• USB aygıtının kullanımı: Bir USB aygıtından video, fotoğraf ve müzik gibi medya içeriklerini oynatın. •• Bir depolama aygıtının bağlanması: Akıllı telefon, kamera, PC ya da bulut servisi gibi bir depolama aygıtında saklı medya içeriğini oynatın. Medya oynatma özelliğini USB aygıtıyla kullanmadan önce aşağıdakileri okuyun Dikkat •• Ürüne bir USB bellek bağlamadan önce, verilerinizin kaybolmasını veya hasar görmesini engellemek için, dosyalarınızı yedekleyin. Samsung Electronics herhangi bir verinin kaybolmasından veya hasar görmesinden sorumlu tutulamaz. •• Yükleme işlemi devam ederken, USB aygıtını çıkarmayın. •• Eğer bir USB aygıtı, bir USB ara kablosu ile bağlanmış ise, USB aygıtı tanınamayabilir veya aygıta kaydedilmiş olan dosyalar okunamayabilir. •• Ürün, bağlanan USB aygıtını tanımazsa, USB aygıtındaki dosyalar bozulmuş veya oynatılamayacak hale gelmiş olabilir. Bu durumda, USB aygıtını bir PC'ye bağlayarak biçimlendirip aygıtın doğru şekilde bağlandığından emin olun. •• 2 TB üzeri kapasiteye sahip USB HDD'ler desteklenmemektedir. Medya oynatımı ile uyumlu aygıtlar •• Bazı USB dijital kameralar, akıllı telefonlar ve ses cihazları ürünle uyumlu olmayabilir. •• Medya oynatımı sadece USB MSC aygıtları ile uyumludur. •• MSC; Yığın Depolama Sınıfı Toplu Veri Taşıma aygıtını ifade etmektedir. MSC aygıtlarına örnek olarak, Thumb sürücüleri, Flash card okuyucular ve USB HDD'ler verilebilir. (USB hub'lar desteklenmemektedir.) MSC aygıtları, doğrudan aygıt üzerindeki bir USB portuna bağlanmış olmalıdır. •• Birden fazla Görüntü Transfer Protokolü (PTP) aygıtı bağlıysa, aynı anda bu aygıtlardan yalnızca biri çalışacaktır. •• Birden fazla MSC aygıtı bağlanmışsa, bu aygıtlardan bazıları tanınamayabilir. Yüksek güç gerektiren USB aygıtları (500mA veya 5V) desteklenmeyebilir. •• USB aygıtı bağlı veya kullanımdayken, aşırı ısınma uyarı mesajı görüntülenirse USB aygıtı tanınmayabilir veya çalışmayabilir. •• Ürün Oto Koruma Süresi kısmında belirtilen bir süre boyunca kullanım dışı kalırsa ekran koruyucu devreye girer. •• Bazı harici sabit disk sürücülerindeki güç tasarrufu modu, ürüne bağlanmanın ardından otomatik olarak devre dışı kalabilir. Dosya sistemi ve biçimleri •• Medya oynatımı lisanssız multimedya dosyaları ile düzgün çalışmayabilir. •• Medya Transfer Protokolü (MTP) desteklenmemektedir. •• Desteklenen dosya sistemleri arasında FAT16, FAT32 ve NTFS (salt okunur) bulunmaktadır. •• Medya oynatımı sıralı JPEG formatını destekler. Progresif JPEG formatı desteklenmemektedir. •• Daha yüksek çözünürlüğe sahip resimlerin ekranda görüntülenmesi daha uzun sürebilir. •• Desteklenen maksimum JPEG çözünürlüğü 15360x8640 pikseldir. •• Bir dosya uyumlu değilse veya bozuksa, Desteklenmeyen Dosya Biçimi. mesajı görüntülenir. •• Klasör görüntüleme modunda dosyaları ayırırken, her bir klasörde en fazla 1000 dosya görüntülenebilmektedir. •• USB'de 8000'den fazla dosya ve klasör varsa, bazı dosya ve klasörler açılmayabilir. •• Web sitelerinden indirilen ücretli DRM MP3 dosyaları yürütülememektedir. Dijital Hak Yönetimi (DRM); verilerin güvenli dağıtımını sağlayarak ve/veya yasa dışı dağıtımını engelleyerek Internet veya benzer dijital medyalar ile dolaşan verilerin telif haklarının korunması amacıyla geliştirilmiş bir sistemdir. USB aygıtı kullanma USB aygıtı bağlama 1 Ürününüzü açın. 2 Ürünün arka veya yan panelindeki USB bağlantı noktasına fotoğraf, müzik ve/veya film dosyaları içeren bir USB cihazını bağlayın. 3 Ürüne bir USB cihazı bağlanır bağlanmaz Oynatıcı sayfası otomatik olarak görüntülenir. ――Yalnızca bir USB aygıtı bağlanmışsa, USB aygıtına kaydedilmiş olan dosyalar otomatik olarak görüntülenir. Güç adaptörüne sahip USB sabit diskleri kullanmanız önerilmektedir. ――USB aygıtına kaydedilmiş olan içeriği görüntülemek için USB aygıtını aygıtın USB portlarından birine bağlayın. USB aygıtını kaldırma Kaynak'tan USB aygıtını kaldırma 1 Uzaktan kumandada SOURCE düğmesine basın. Bunun yerine, OSD menüsünden Kaynak öğesine de gidebilirsiniz. SOURCE → Kaynak USB aygıtlarının Disconnect USB Device işlevi kullanılarak kaldırılması önerilir. 2 Kaynak öğesinden USB seçeneğini tercih edin ve ardından uzaktan kumandadaki TOOLS düğmesine basın. Seçenekler menüsü gösterilir. 3 Disconnect USB Device öğesini seçin ve USB aygıtının bağlantısı kesilene kadar bekleyin. USB aygıtı bağlantısı kesilir. Bir PC/mobil aygıttan medya içeriğinin yürütülmesi Bir PC/mobil aygıt bağlantısının onaylanması Bir PC ya da mobil aygıtta saklanan fotoğraf, video veya müzik dosyalarınızı oynatın. Bir PC'den ya da üründeki mobil aygıttan medya içeriğini yürütmek için, PC ya da mobil aygıt ile bağlantının onaylanması gerekir. ――Medya oynatım özelliği DLNA DMC desteği olan aygıtlarda mevcuttur. DLNA DMC özelliği, ürüne bir PC ya da mobil aygıt bağladıktan sonra medya içeriğini aramanızı ve üründen içerik oynatımını kontrol etmenizi sağlar. 1 Uzaktan kumandada SOURCE düğmesine basın. Bunun yerine, OSD menüsünden Kaynak öğesine de gidebilirsiniz. SOURCE → Kaynak 2 Kaynak öğesinden Ağ seçimini yapın. Ağ Aygıtı menüsü görüntülenir. 3 Ekrandan Seçenekler öğesini ve ardından Multimedya Cihazı Ayarları öğesini seçin. Ürüne bağlı aygıtların bir listesi görüntülenecektir. 4 Bir aygıt seçin ve aygıt bağlantısını onaylayın. Yürütme sadece bağlanmasına izin verilen aygıtlarda mümkündür. ――Bir PC ya da mobil aygıttan medya içeriği yürütme isteğinin gönderilmesi ürün ile bağlantıya izin verilip verilmediğini soran bir mesajın görüntülenmesine neden olur. Mesajdan faydalanarak aygıtları uygun şekilde bağlayın. ――Ağ yapılandırmasına ilişkin ayrınlar için bkz. Ağ Ayarları. ――Ürünün ve bilgisayarın aynı alt ağa bağlı olduğundan emin olun. Tüm IP adresler, noktalarla ayrılmış dört kısımdan oluşmaktadır. (Örneğin, IP adresi olarak; 111.222.333.444) Aynı alt ağa bağlı olduğunda, ürün ve bilgisayarın IP adresleri, dördüncü hane haricinde aynı olmalıdır. (Örn. 111.222.333.***) Bir ev ağına (DLNA) bağlandığında Bir ev ağına bağlı olan aygıtta saklı olan içeriği oynatın. ――Samsung markası taşımayan bir DLNA sunucusu kullanılarak medya içeriğinin oynatılması uyumsuzluk sorununa neden olabilir. ――PC ya da mobil aygıt ile paylaşılan bazı medya içeriklerinin yürütülmesi içerik kodlama tipine ya da içerik dosyasının formatına bağlı olarak mümkün olmayabilir. Bazı işlevler kullanılamayabilir. ――Bir ağ sıkışıklığı varsa, medya içeriği düzgün oynatılamayabilir. Durum buysa, bir USB aygıtı kullanın. 1 Uzaktan kumandada SOURCE düğmesine basın. Bunun yerine, OSD menüsünden Kaynak öğesine de gidebilirsiniz. SOURCE → Kaynak 2 Kaynak öğesinden Ağ seçimini yapın. Ağ Aygıtı menüsü görüntülenir. 3 Ev ağı (DLNA) ile bağlı olan bir aygıtı seçin. Seçili aygıt ile paylaşılan dosya ve klasörlerin listesi görüntülenecektir. 4 Listeden oynatılacak medya içeriğini seçin. Seçili medya içeriğini oynatın. Medya içerik listesi sayfasında sunulan özellikler SOURCE → Kaynak → USB Bir depolama aygıtındaki medya içerik listesi sayfası aşağıdaki özellikleri sağlar. •• Sıralama kriter Seçili dosya formatı altındaki medya içerik listesini istediğiniz bir görünüm modunda yeniden düzenleyin. -- Filtre seçeneği Tümü olarak ayarlanmışsa bu menü öğesi kullanılamaz. •• Filtre Bir depolama aygıtında saklı Fotolar, Videolar ve Müzik içerikleri arasında sadece istenilen dosya formatındaki içerik dosyalarını görüntüleyin. •• Seçenekler -- Filtre seçeneği Tümü olarak ayarlanmışsa bu menü öğesi kullanılamaz. Medya içerik listesi sayfasındaki menü öğeleri Seçenek Adı Slayt Gösterisi Çalışmalar Bir slayt gösterisini başlatın. ――Sıralama kriter seçeneği Klasör olarak ayarlanmışsa bu menü öğesi Fotolar Videolar Müzik c kullanılamaz. Şifreleme Medya içeriğinin başlığı bozuk şekilde görünürse bir kodlama dili seçin. c Çlm list yndn adlndr Bir çalma listesini yeniden adlandırın. c Çalma Listesini Sil Bir çalma listesini silin. c Playliste Ekle Bir çalma listesine dosya ekleyin ya da yeni bir çalma listesi oluşturun. c Seçileni Oynat Medya içerik listesinden istediğiniz içeriği seçin ve oynatın. c c c Gönder Medya içeriğini başka bir depolama aygıtına gönderin. Bu, PC'lerdeki "kopyala" özelliği ile benzerdir. c c c Dizin Bir depolama aygıtı çok fazla medya içeriğine sahip ise, medya içeriğini uygun şekilde bulmak için bir dizin seçin. ――Sunulan dizinler, tarihler ve alfanümerik karakterler içerir. c c c ――Sıralama kriter seçeneği Klasör olarak ayarlanmışsa bu menü öğesi kullanılamaz. Fotoğraf yürütme sırasında mevcut düğmeler ve özellikler E ya da TOOLS düğmesine basılması ile aşağıdaki düğmeler görüntülenir. RETURN düğmesi düğmelerin kaybolmasını sağlar. •• Duraklat / Oynat Bir slayt gösterisini başlatın ya da durdurun. Bir slayt gösterisini kullanarak bir klasördeki tüm fotoğrafları oynatmak mümkündür. -- Bir cihaz adı seçiliyken INFO düğmesine basmak seçilen cihazla ilgili bilgiyi görüntüleyecektir. -- Bir dosya seçiliyken INFO düğmesine basmak seçilen dosyayla ilgili bilgiyi görüntüleyecektir. •• Önceki / Sonraki Önceki ya da sonraki fotoğrafı görüntüleyin. •• Ayarlar Seçenek Adı Slayt Gösterisi Ayarları Çalışmalar Hız: Slayt gösterisi hızını değiştirin. Efektler: Fotoğraflar arasına geçiş efektlerini uygulayın. Döndür Fotoğrafları döndürün. Zoom Fotoğrafları 4x'e kadar yakınlaştırın. Resim Modu Resim Modu seçeneğini değiştirin. Fon Müziği Fotoğraflara bakarken arka plan müziği çalın. ――Aynı aygıta bir müzik dosyasının kaydedildiğinden emin olun. ――Arka plan müziği (Fon Müziği) çalarken mini oynatıcı gösterilir. Mini oynatıcıyı kullanarak çalan müziği duraklatın ya da başka bir müziğe geçiş yapın. Ses Modu Ses Modu seçeneğini değiştirin. ――Bu menü öğesi sadece arka plan müziği (Fon Müziği) çalarken mevcuttur. Hoparlör Seç Arka plan müziğini (Fon Müziği) verecek bir hoparlörü seçin. ――Bu menü öğesi sadece arka plan müziği (Fon Müziği) çalarken mevcuttur. Gönder Açık fotoğrafları başka bir depolama aygıtına gönderin. Bu, PC'lerdeki "kopyala" özelliği ile benzerdir. Bilgi Bir dosya hakkındaki bilgileri görüntüleyin. Video oynatımı sırasında mevcut düğmeler ve özellikler Seçenek Adı Sahne Seç Çalışmalar Küçük resimler: Bir sahne seçin ve videoyu bu sahneden oynatın. ――Küçük resimler şu durumlarda kullanılamaz: 1) videonun küçük resmi henüz çıkarılmamışsa, 2) video yalnızca ses içeriyorsa veya 3) video oynatma süresi 60 saniyeden kısaysa. E ya da TOOLS düğmesine basılması ile aşağıdaki düğmeler görüntülenir. RETURN düğmesi düğmelerin kaybolmasını sağlar. Bölüm Başlıkları: Aynı klasördeki başka bir videoyu seçin ve oynatın. Zaman Çubuğu: Dosyayı 10 saniyelik aralıklarla taramak veya belirli bir zaman girerek videoda bu noktaya gitmek için l ve r düğmelerini kullanabilirsiniz. •• Duraklat / Oynat Bir videoyu duraklatın ya da oynatın. Aşağıdaki özellikler duraklatma modunda mevcuttur. Sesin duraklatma modunda duyulamayacağını dikkate alın. •• Geri sar / İleri sar Bir videoyu geri sarın ya da hızlı ileri oynatın. Gerekirse, yürütmeyi 3x'e kadar hızlandırın. Oynatım hızını orijinal hıza getirmek için, ∂ öğesini seçin. •• Önceki / Sonraki Önceki videoyu oynatmak için, öğesini iki kez seçin. öğesinin bir kez seçilmesi, geçerli videoyu baştan itibaren oynatacaktır. Sonraki videoyu oynatmak için, ‚ öğesini seçin. •• Ayarlar Tekrarla Tekrarla seçeneğini ayarlayın. Biri Tkrar: Geçerli videoyu tekrarlı şekilde oynatın. Tümü Tekrar: Bir klasördeki tüm videoları tekrarlı şekilde oynatın. Döndür Bir görüntüyü döndürün. Resim Boyutu Ekran boyutunu değiştirin (Resim Boyutu). Desteklenen ekran boyutları görüntüye bağlı olarak değişir. Resim Modu Resim Modu seçeneğini değiştirin. Ses Modu Ses Modu seçeneğini değiştirin. Hoparlör Seç Üründen ses verecek bir hoparlör seçin. Ses Dili İstenilen bir dili kullanarak bir videoyu oynatın. Bu özellik, sadece birden fazla formatı destekleyen bir görüntü akış dosyası oynatılırken kullanılabilir. Bilgi Bir dosya hakkındaki bilgileri görüntüleyin. Müzik çalma sırasında mevcut düğmeler ve özellikler E ya da TOOLS düğmesine basılması ile aşağıdaki düğmeler görüntülenir. RETURN düğmesi düğmelerin kaybolmasını sağlar. •• Duraklat / Oynat Müziği duraklatın ya da çalın. •• Geri sar / İleri sar Müziği geri sarın ya da hızlı çalın. Gerekirse, yürütmeyi 3x'e kadar hızlandırın. Önceki müzik dosyasını yürütmek için, ∂ öğesini iki kez seçin. •• Önceki / Sonraki Önceki müzik dosyasını yürütmek için, öğesini iki kez seçin. öğesinin bir kez seçilmesi, geçerli müziği baştan itibaren çalacaktır. Sonraki müzik dosyasını yürütmek için, ‚ öğesini seçin. •• Tekrarla Tekrarla modunu ayarlayın. Biri Tkrar geçerli müzik dosyasını tekrarlı şekilde yürütür. Tümü Tekrar, bir klasördeki tüm dosyaları tekrarlı şekilde yürütür. •• Karışık Karışık oynatma modunu etkinleştirin ya da devre dışı bırakın. •• Hoparlör Seç Üründen ses verecek bir hoparlör seçin. •• Ses Modu Ses Modu seçeneğini değiştirin. Desteklenen Altyazı ve Medya oynatım dosya formatları Altyazı Harici Dahili •• MPEG-4 timed text (.ttxt) •• Xsub Kapsayıcı: AVI •• SAMI (.smi) •• SubStation Alpha Kapsayıcı: MKV •• SubRip (.srt) •• SubViewer (.sub) •• Advanced SubStation Alpha Kapsayıcı: MKV •• Micro DVD (.sub veya .txt) •• SubStation Alpha (.ssa) •• SubRip Kapsayıcı: MKV •• Advanced SubStation Alpha (.ass) •• Powerdivx (.psb) •• MPEG-4 Süreli metin Kapsayıcı: MP4 Desteklenen görüntü çözünürlükleri Dosya Uzantısı Tür Çözünürlük *.jpg, *.jpeg JPEG 15360 X 8640 *.png PNG 1920 X 1080 *.bmp BMP 1920 X 1080 *.mpo MPO 15360 X 8640 Desteklenen müzik dosyası biçimleri Dosya Uzantısı Tür Codec Yorumlar *.mp3 MPEG MPEG1 Ses Katman 3 *.m4a, *.mpa, *.aac, *.3ga MPEG4 AAC *.flac FLAC FLAC Arama (atlama) işlevi desteklenmemektedir. 2 kanala kadar ses desteği Desteklenen Video Biçimleri •• İçerik veya kapta bir hata varsa video içeriği oynatılmayacak veya doğru olarak oynatılmayacaktır. •• İçerikler yukarıdaki tabloda listelenen uyumlu Çerçeve/sn oranından daha yüksek bir standart bithızı/çerçeveye sahipse ses veya video çalışmayabilir. •• Dizin Tablosu hatalıysa Ara (Atla) işlevi desteklenmez. •• Bir videoyu ağ bağlantısı ile oynattığınızda dosya tutukluğu yaşayabilirsiniz. •• Videonun bit hızı 10 Mpbs'yi geçerse menünün görünmesi daha uzun zaman alabilir. •• Bazı USB/dijital kamera cihazları oynatıcıyla uyumlu olmayabilir. Video Dekoderi Ses Dekoderi H.264i Seviye 4.1'e kadar destekler WMA 10 Pro 5.1 kanala kadar desteklenir. H.264 FMO / ASO / RS, VC1 SP / MP / AP L4 ve AVCHD desteklenmez. WMA, kayıpsız ses desteklenmez. MVC, VP8, VP6 dışındaki tüm Video kodekleri için: QCELP, AMR NB/WB desteklenmemektedir. •• 1280 x 720'nin altında: maks 60 çerçeve •• 1280 x 720'nin üstünde: maks 30 çerçeve GMC 2 ve üzeri olanlar desteklenmez. Yalnızca BD MVC özelliklerini destekler. Vorbis yalnızca Webm kapsayıcısındaysa, 2 kanala kadar destekler. Dosya Uzantısı Kapsayıcı *.avi AVI *.mkv MKV *.asf ASF *.wmv MP4 *.mp4 3GP *.mov VRO *.3gp VOB *.vro PS *.mpg TS Video Codec DivX 3.11 / 4.x / 5.x / 6.x Çözünürlük 1920 X 1080 Kare hızı (fps) 6~30 Bit hızı (Mbps) 30 Ses Codec'i AC3 LPCM ADMPCM MPEG4 SP / ASP (IMA, MS) AAC HE-AAC H.264 BP / MP / HP WMA DD+ Hareketli JPEG MPEG(MP3) *.mpeg DTS Core *.ts Window Medya Video v9 G.711(ALaw,μ-Law) *.tp *.trp MPEG2 *.mov *.flv MPEG1 *.vob *.svi *.m2ts *.mts *.divx *.webm WebM VP6 640 X 480 MVC 1920 X 1080 VP8 4 24 / 25 / 30 40 6 ~ 30 8 Vorbis Sorun Giderme Kılavuzu Samsung Müşteri Hizmetleri Merkezi'ni aramadan önce, ürününüzü aşağıda belirtildiği gibi sınayın. Sorun devam ederse, Samsung Müşteri Hizmetleri Merkezi'ne başvurun. Samsung Müşteri Hizmetleri Merkezi'ne Başvurmadan Önce Yapılması Gerekenler Ürünü Sınama Ürün sınama işlevini kullanarak ürününüzün normal şekilde çalışıp çalışmadığını kontrol edin. Ürün bir PC'ye doğru şekilde bağlı olmasına rağmen güç LED'i yanıp sönerken ekran boşsa, ürün sınaması gerçekleştirin. Ekran boş kalırsa, PC sistemini, video denetleyicisini ve kabloyu kontrol edin. 1 Hem PC'yi hem de ürünü kapatın. 2 Tüm kabloları üründen sökün. 3 Ürünü açar. 4 Sinyal Yok görüntülenirse, ürün normal çalışıyordur. Çözünürlüğü ve Frekansı Kontrol Etme Desteklenen çözünürlüğün üzerinde bir mod seçilirse kısa süre için Uygun Olmayan Mod görüntülenir (bkz. Desteklenen Çözünürlükler). Aşağıdakileri kontrol edin. Kurulum sorunu (PC modu) Ekran açılıp kapanmaya devam ediyor. Ürün ve PC arasındaki kablo bağlantısını kontrol edin ve bağlantının sağlam olduğundan emin olun. Bir HDMI veya HDMI-DVI kablosu ürüne ve PC'ye bağlı olduğunda, ekranın dört yanında boş alanlar bulunur. Ekranda bulunan boş alanların ürünle bir ilgisi yoktur. Ekrandaki boş alanlar PC'den veya grafik kartından kaynaklanır. Bu sorunu çözmek için, HDMI veya DVI ayarlarındaki ekran boyutunu grafik kartı için ayarlayın. Grafik kartı ayarlar menüsü ekran boyutunu ayarlamak için seçeneğe sahip değilse, grafik kartı sürücüsünü en son sürüme güncelleyin. (Ekran ayarlarının yapılması hakkında ayrıntılı bilgi için, lütfen grafik kartı veya bilgisayar üreticisiyle temasa geçin.) Bir PC bağlı değilken PC dili Kaynak bölümünde gösterilir. Bir PC bağlı olsa da olmasa da, PC her zaman Kaynak bölümünde gösterilir. Ekran sorunu Güç LED'i kapalı. Ekran açılmıyor. Güç kablosunun bağlı olduğundan emin olun. Ekranda Sinyal Yok görüntüleniyor. Ürünün bir kabloyla doğru şekilde bağlandığını kontrol edin Cihazın bağlı olduğu ürünün açık olduğunu kontrol edin. Uygun Olmayan Mod görüntüleniyor. Bu mesaj, grafik kartından gelen bir sinyal ürünün maksimum çözünürlüğünü ve frekansını aştığında görüntülenir. Standart Sinyal Modu Tablosu'na bakın ve ürünün teknik özelliklerine uygun olarak maksimum çözünürlüğü ve frekansı ayarlayın. Ekrandaki görüntüler bozuk. Ürünün kablo bağlantısını kontrol edin Ekran sorunu Ekran net değil. Ekran bulanık. Kaba ve İnce ayarlarını yapın. Tüm aksesuarları sökün (video uzatma kablosu, vb.) ve tekrar deneyin. Çözünürlük ve frekansı önerilen düzeye ayarlayın. Ekran sabit görünmüyor ve titriyor. Ekranda kalan gölgeler veya takılmalar mevcut. PC ve grafik kartı çözünürlüğünün ve frekansının ürünle uyumlu aralıkta ayarlandığını kontrol edin. Ardından, gerekirse ürün menüsündeki Ek Bilgiler'e ve Standart Sinyal Modu Tablosu'na başvurarak ekran ayarlarını değiştirin. Ekran çok parlak. Ekran çok karanlık. Parlaklık ve Kontrast ayarlarını yapın. Ekran rengi tutarlı değil. Görüntü öğesine gidin ve Renk Alanı ayarlarını ayarlayın. Beyaz tam olarak beyaz görünmüyor. Görüntü öğesine gidin ve Beyaz Dengesi ayarlarını ayarlayın. Ekranda görüntü yok ve güç LED'i her 0,5 ila 1 saniyede bir yanıp sönüyor. Ürün güç tasarrufu modundadır. Ürün otomatik olarak kapanır. Sistem bölümüne gidin ve Kapanış Ayarı özelliğinin Kapalı seçeneğine ayarlanmış olduğundan emin olun. Bir önceki ekrana dönmek için, klavyedeki herhangi bir tuşa basın ya da fareyi hareket ettirin. Ürüne bir PC bağlanmışsa, PC'nin güç durumunu kontrol edin. Güç kablosunun ürüne ve duvar prizine düzgün şekilde takılı olduğundan emin olun. Bağlı bir cihazdan herhangi bir sinyalin geldiği algılanmazsa, ürün 10-15 dakika sonra otomatik olarak kapanır. Ürünün resim kalitesi satın alındığı bayi mağazasındakinden farklıdır. Yüksek tanımlı (HD) resim kalitesi elde etmek için bir HDMI kablosu kullanın. Ekran sorunu Ekran normal görünmüyor. Kodlanmış video içeriği, bir spor etkinliği veya aksiyon filmi gibi hızlı hareket eden nesnelerin bulunduğu sahnelerde görüntünün bozulmasına neden olabilir. Düşük sinyal düzeyi veya düşük resim kalitesi görüntünün bozulmasına neden olabilir. Bu, ürünün arızalı olduğu anlamına gelmez. Bir metrelik mesafe içinde bir cep telefonu varsa analog ve dijital ürünlerde parazit oluşturabilir. Parlaklık ve renk normal görünmüyor. Görüntü bölümüne giderek, Resim Modu, Renk, Parlaklık ve Netlik gibi ekran ayarlarını yapın. Sistem öğesine gidin ve Enrj. Tasarrufu ayarlarını ayarlayın. Ekran ayarlarını varsayılan değerlere sıfırlayın. Ekranın kenarlarında kesik çizgiler görüntüleniyor. Resim Boyutu, Ekrana Sığdır seçeneğine ayarlanmışsa, ayarı 16:9 olarak değiştirin. Ekranda çizgiler (kırmızı, yeşil veya mavi) görülüyor. Bu çizgiler, monitördeki DATA SOURCE DRIVER IC entegresinde arıza olduğunda görünür. Sorunu çözmek için bir Samsung Servis Merkezi'ne başvurun. Görüntü kararsız hale geliyor ve ardından donuyor. Önerilen çözünürlükten farklı bir çözünürlük değeri kullanıldığında veya sinyal kararlı olmadığında ekran donabilir. Sorunu çözmek için PC çözünürlüğünü önerilen çözünürlük değerine ayarlayın. Tam ekran olarak görüntülenemiyor. Ölçeklenmiş bir SD (4:3) içerik dosyası, bir HD kanal ekranın iki yanında siyah renkli çubukların oluşmasına neden olabilir. Ürünün en boy oranından farklı orana sahip bir video, ekranın üst ve alt tarafında siyah renkli çubukların oluşmasına neden olabilir. Üründe veya kaynak cihazda ekran boyutu ayarını tam ekran yapın. Ses sorunu Ses yok. Ses kablosunun bağlantısını kontrol edin veya ses düzeyini ayarlayın. Ses seviyesini kontrol edin. Ses sorunu Ses seviyesi çok düşük. Ses düzeyini ayarlayın. Maksimum düzeye yükselttikten sonra ses seviyesi hala düşükse, PC'nizin ses kartındaki ya da yazılım programındaki ses seviyesini ayarlayın. Görüntü var, ancak ses yok. Bir HDMI kablosu takılı ise, PC'de ses çıkış ayarlarını kontrol edin. Ses bölümüne giderek Hoparlör Ayarları özelliğinin ayarını Dahili olarak değiştirin. Bir kaynak cihaz kullanılıyorsa •• Ses kablosunun üründeki ses girişi bağlantı noktasına düzgün şekilde takılı olduğundan emin olun. •• Kaynak cihazın ses çıkış ayarlarını kontrol edin. (Örneğin, monitöre bir HDMI kablosu takılı ise, kablo yayın kutusunun ses ayarının HDMI olarak değiştirilmesi gerekebilir.) Bir DVI-HDMI kablosu kullanılıyorsa, ayrı bir ses kablosu gerekir. Üründe bir kulaklık bağlantı noktası varsa, o noktaya herhangi bir şeyin bağlı olmadığından emin olun. Cihazın güç kablosunu çıkarıp tekrar takın ve ardından cihazı yeniden başlatın. Hoparlörlerden parazit geliyor. Kablo bağlantısını kontrol edin. Ses giriş bağlantı noktasına bir video kablosu bağlanmadığından emin olun. Kabloyu taktıktan sonra sinyal gücünü kontrol edin. Düşük sinyal düzeyi sesin bozulmasına neden olabilir. Ses kapatıldığında ses seviyesi hala işitilebilir bir düzeyde kalıyor. Hoparlör Ayarları özelliği Harici seçeneğine ayarlandığında, ses düğmesi ve sesi kapatma işlevi devre dışı olur. Sesi harici hoparlörlerden ayarlayın. Ana hoparlörlerin ses ayarları ürünün üzerindeki dahili hoparlörlerinkinden ayrıdır. Sesi ürün üzerinden değiştirmek veya kapatmak harici bir ses amplifikatörünü (dekoder) etkilemez. Ses sorunu Ses Modu değiştirildiğinde monitörden gelen ses değişmiyor. Ana hoparlörlerin ses ayarları ürünün üzerindeki dahili hoparlörlerinkinden ayrıdır. Hoparlörlerden eko geliyor. Ürün hoparlörleri ile harici hoparlörlerin kod çözme hızları farklı olduğunda eko oluşabilir. Bir kaynak cihazın ses ayarları ürünün dahili hoparlör ayarlarını etkilemez. Bu durumda Hoparlör Ayarları özelliğini Harici seçeneğine ayarlayın. Uzaktan kumanda sorunu Uzaktan kumanda çalışmıyor. Pillerin doğru şekilde yerleştirildiğinden emin olun (+/-). Pillerin boş olup olmadığını kontrol edin. Güç kesintisi olup olmadığını kontrol edin. Güç kablosunun bağlı olduğundan emin olun. Ürünün yakınında herhangi bir özel aydınlatma ya da neon işaretin açık olup olmadığını kontrol edin. Kaynak cihaz sorunu PC'im önyüklenirken bir bip sesi duyuluyor. PC önyüklenirken, bir bip sesi duyuluyorsa, PC'nizi servise götürün. Başka sorunlar Üründen plastik kokusu gibi bir koku geliyor. Plastik kokusu normaldir ve zaman içinde kaybolur. Monitör eğik görünüyor. Üründen sehpayı çıkarıp tekrar takın. Ses veya video zaman zaman kesiliyor. Kablo bağlantısını kontrol edin ve gerekirse çıkarıp tekrar takın. Çok sert veya kalın kablo kullanılırsa ses ve video dosyalarında bozukluklar meydana gelebilir. Dayanıklı olması için kabloların yeterince esnek olduğundan emin olun. Ürünü bir duvara monte ederken, dik açılı kablolar kullanmanız önerilir. Ürünün kenarlarında küçük tanecikler var. Tanecikler ürün tasarımındandır. Ürün kusurlu değildir. PIP menüsü kullanılamıyor. Menü, Kaynak moduna bağlı olarak etkinleştirilir veya devre dışı bırakılır. PC çözünürlüğünü değiştirmeye çalıştığımda, "Tanımlı çözünürlük şu anda desteklenmiyor." iletisi görünüyor. Giriş kaynağı çözünürlüğü ekranın maksimum çözünürlüğünden fazla ise "Tanımlı çözünürlük şu anda desteklenmiyor." iletisi görünür. Sorunu çözmek için PC çözünürlüğünü ekranda desteklenen bir çözünürlük değerine ayarlayın. Bir DVI-HDMI kablosu takılı iken, HDMI modunda hoparlörlerden ses gelmiyor. DVI kabloları ses verilerini aktarmaz. HDMI Siyahlık Düzeyi, YCbCr çıkışına sahip bir HDMI cihazında düzgün çalışmıyor. Bu işlev sadece bir HDMI (RGB sinyali) kablosu kullanılarak ürüne bir ses cihazı (örneğin, DVD oynatıcı ve STB) bağlandığında kullanılabilir. HDMI modunda ses gelmiyor. Görüntü renkleri normal görünmüyor. Görüntü veya ses gidiyor. Ürüne sadece HDMI standardının eski bir sürümünü destekleyen bir kaynak cihaz bağlandığında bu durum meydana gelebilir. Sesin duyulması için, ses kablosunu doğru giriş jakına taktığınızdan emin olun. Bu sorunlar olduğunda, HDMI kablosu ile birlikte bir ses kablosu bağlayın. Bazı PC ekran kartları ses içermeyen HDMI sinyallerini otomatik olarak tanımayabilir. Böyle durumlarda, el ile bir ses girişi seçin. PC DVI PC Ses girişi Ekran modu Otomatik PC ayarları Ses Girişi (Streo bağlantı PC ayarları noktaları) Başka sorunlar Kızılötesi sensörü çalışmıyor. Uzaktan kumandadaki bir düğmeye basıldığında sensör ışığının yandığından emin olun. •• Sensör ışığı yanmıyorsa, ürünün arkasındaki güç düğmesini kapatıp açın. (Ekran kapatıldığında güç LED ışıkları kırmızı yanar.) Güç düğmesi kapatılıp açıldıktan sonra da sensör ışığı yanmıyorsa dahili bir jak yerinden çıkmış olabilir. Ürünü en yakın servis merkezine götürün. •• Kırmızı renkte sabit olarak yanan sensör ışığı uzaktan kumandadaki bir düğmeye basıldığında yanıp sönmeye başlamıyorsa, kızılötesi sensör bozulmuş olabilir. Ürünü en yakın servis merkezine götürün. •• Bu işlev sadece bir HDMI (RGB sinyali) kablosu kullanılarak ürüne bir ses cihazı (örneğin, DVD oynatıcı ve STB) bağlandığında kullanılabilir. Güç tasarrufu modunda, giriş kaynağı DisplayPort olduğunda PC ekranı ayarları kaydedilemez. •• Sistem → Genel öğesine gidin ve Maks Güç Tasarrufu ayarını Kapalı olarak belirleyin. Alternatif olarak, PC ekran çıkışı ayarlarını tekrar yapılandırın. Setin açık olduğundan emin olun. Giriş kaynağı DisplayPort olarak ayarlıyken PC yeniden başlatıldığında BIOS ve önyükleme ekranları görünmez. •• Bilgisayarı set açıkken veya giriş kaynağı DisplayPort olarak ayarlı değilken yeniden başlatın. S&C Soru Frekansı nasıl değiştirebilirim? Yanıt Grafik kartınızdaki frekansı ayarlayın. •• Windows XP: Denetim Masası → Görünüm ve Temalar → Görüntü → Ayarlar → Gelişmiş → Monitör öğelerine gidin ve Monitör Ayarları altında frekansı ayarlayın. •• Windows ME/2000: Denetim Masası → Görüntü → Ayarlar → Gelişmiş → Monitör öğelerine gidin ve Monitör Ayarları altında frekansı ayarlayın. -- Ayarlarla ilgili diğer yönergeler için PC'nizin veya grafik kartınızın kullanım el kitabına bakın. •• Windows Vista: Denetim Masası → Görünüm ve Kişiselleştirme → Kişiselleştirme → Görüntü Ayarları → Gelişmiş Ayarlar → Monitör öğelerine gidin ve Monitör Ayarları altında frekansı ayarlayın. •• Windows 7: Denetim Masası → Görünüm ve Kişiselleştirme → Görüntü → Çözünürlüğü ayarla → Gelişmiş Ayarlar → Monitör öğelerine gidin ve Monitör Ayarları altında frekansı ayarlayın. •• Windows 8: Ayarlar → Denetim Masası → Görünüm ve Kişiselleştirme → Görüntü → Çözünürlüğü ayarla → Gelişmiş Ayarlar → Monitör öğelerine gidin ve Monitör Ayarları altında frekansı ayarlayın. Çözünürlüğü nasıl değiştirebilirim? •• Windows XP: Denetim Masası → Görünüm ve Temalar → Ekran → Ayarlar öğesine gidin ve çözünürlüğü ayarlayın. •• Windows ME/2000: Denetim Masası → Ekran → Ayarlar öğesine gidin ve çözünürlüğü ayarlayın. •• Windows Vista: Denetim Masası → Görünüm ve Kişiselleştirme → Kişiselleştirme → Görüntü Ayarları öğesine gidin ve çözünürlüğü ayarlayın. •• Windows 7: Denetim Masası → Görünüm ve Kişiselleştirme → Ekran → Çözünürlüğü Ayarla öğesine gidin ve çözünürlüğü ayarlayın. •• Windows 8: Ayarlar → Denetim Masası → Görünüm ve Kişiselleştirme → Görüntü → Çözünürlüğü Ayarla öğelerine gidin ve çözünürlüğü ayarlayın. Soru Güç tasarrufu modunu nasıl ayarlarım? Yanıt •• Windows XP: Denetim Masası → Görünüm ve Temalar → Ekran → Ekran Koruyucu Ayarları öğesinde veya PC üzerindeki BIOS AYARI kısmında güç tasarrufu modunu ayarlayın. •• Windows ME/2000: Denetim Masası → Ekran → Ekran Koruyucu Ayarları öğesinde veya PC üzerindeki BIOS AYARI kısmında güç tasarrufu modunu ayarlayın. •• Windows Vista: Denetim Masası → Görünüm ve Kişiselleştirme → Kişiselleştirme→ Ekran Koruyucu Ayarları öğesinde veya PC üzerindeki BIOS AYARI kısmında güç tasarrufu modunu ayarlayın. •• Windows 7: Denetim Masası → Görünüm ve Kişiselleştirme → Kişiselleştirme → Ekran Koruyucu Ayarları öğesinde veya PC üzerindeki BIOS AYARI kısmında güç tasarrufu modunu ayarlayın. •• Windows 8: Ayarlar → Denetim Masası → Görünüm ve Kişiselleştirme → Kişiselleştirme → Ekran Koruyucu Ayarları öğesinde veya PC'nin BIOS SETUP programındaki güç tasarrufu modunu ayarlayın. Teknik Özellikler - Genel Boyut Model Adı Panel - Görüntü alanı Y D Boyutlar (G x Y x D) D Y G Boyut 82 Sınıf (81,5 inç / 207 cm) Görüntü alanı 1805,76 mm (Y) x 1015,74 mm (D) Boyutlar (G x Y x D) 1854,2 x 1064,2 x 89,3 mm (48,5 mm Tutamaç olmadan) Ağırlık (sehpa hariç) 48,5 kg Güç Kaynağı AC 100 - 240 VAC (+/- 10%), 60 / 50 Hz ± 3 Hz Standart voltaj farklı ülkelerde çeşitlilik gösterebildiğinden ötürü, ürünün arkasındaki etikete bakın. Ortam koşulları - DM82D Çalışma Sıcaklık: 0 C - 40 C (32 F - 104 F) Nem : %10 - %80, yoğunlaşmayan Depolama Sıcaklık: -20 C - 45 C (-4 F - 113 F) Nem : %5 - %95, yoğunlaşmayan ――Tak ve Çalıştır Bu monitör herhangi bir Tak ve Çalıştır özelliğiyle uyumlu sisteme takılabilir ve kullanılabilir. Monitör ve PC sistemi arasındaki iki yönlü veri alışverişi monitör ayarlarını en iyi hale getirir. Monitör kurulumu otomatik olarak gerçekleşir. Ancak, isterseniz kurulum ayarlarını özelleştirebilirsiniz. ――Bu ürünün üretim şekli nedeniyle, panelde yaklaşık olarak milyonda 1 piksel (1 ppm) daha parlak veya daha karanlık görünebilir. Bu ürün performansını etkilemez. ――Bu aygıt A Sınıfı dijital ekipmandır. [ Öneri ]- Yalnızca AB •• İşbu belge ile, Samsung Electronics bunun Monitor esas gerekliliklere ve 1999/5/EC Direktifinin diğer ilgili hükümlerine uygun olduğunu beyan eder. •• Resmi Uyumluluk Beyanı http://www.samsung.com/displaysolutions adresinde bulunabilir, Destek > Ürün Desteği Ara bölümüne gidin ve model adını girin. •• Bu ekipman, yalnızca iç mekanlarda kullanılabilir. •• Bu ekipman, tüm AB ülkelerinde çalıştırılabilir. Güç Tasarrufu Bu ürünün güç tasarrufu fonksiyonu, ürün belirli bir süre kullanılmazsa ekranı kapatarak ve güç LED'inin rengini değiştirerek güç tüketimini azaltır. Güç tasarrufu modunda güç kapatılmaz. Ekranı yeniden açmak için, klavyedeki herhangi bir tuşa basın ya da fareyi hareket ettirin. Güç tasarrufu modu yalnız ürün güç tasarrufu fonksiyonuna sahip bir PC'ye bağlandığında çalışır. Güç Tasarrufu Normal Çalışma Derecelendirme Tipik Güç Göstergesi Kapalıyken Güç Tüketimi 330 W 308 W Maks 363 W Güç tasarruf modu (SOG Sinyali:DPM Modunu Desteklemez) Güç kapalı Güç kapalı (Güç Düğmesi) Yanıp Sönme Açık Kapalıyken 0,5 W 0,5 W 0W ――Görüntülenen güç tüketimi düzeyi farklı çalışma koşullarında ya da ayarlar değiştirildiğinde çeşitlilik gösterebilir. ――SOG (Sync On Green) desteklenmez. ――Güç tüketimini 0'a düşürmek için, arkadaki düğmeyi kapatın ya da güç kablosunu çıkarın. Ürünü uzun süre kullanmayacaksanız, güç kablosunu çıkarın (tatil esnasında, vb.). Önceden Ayarlı Zamanlama Modları ――Bu ürün, panelin doğası gereği en uygun resim kalitesini elde etmek için her bir ekran boyutu için yalnız bir çözünürlüğe ayarlanabilir. Belirtilen çözünürlüğün dışında bir çözünürlüğü kullanmak görüntü kalitesini bozabilir. Bunu önlemek için, ürününüz için belirtilmiş en iyi çözünürlüğü seçmeniz önerilir. ――Bir CDT ürününü (bir PC'ye bağlı) bir LCD ürünüyle değiştirirken frekansı kontrol edin. LCD ürün 85 Hz'yi desteklemiyorsa, bir LCD ürün ile değiştirmeden önce CDT ürünü kullanarak dikey frekansı 60 Hz olarak değiştirin. Model Adı Senkronizasyon -- Yatay Frekans Ekranın sol tarafından sağ tarafına tek bir satırı taramak için gerekli süredir. Yatay döngünün karşıt sayısı yatay frekans olarak adlandırılır. Yatay frekans kHz cinsinden ölçülür. -- Dikey Frekans Ürün, izleyicinin gördüğünü göstermek için saniye başına tek bir görüntüyü bir kaç kez görüntüler (bir flüoresan lamba gibi). Saniyede tekrarlı olarak görüntülenen tek bir görüntünün hızı dikey frekans veya yenilenme hızı olarak adlandırılır. Dikey frekans Hz cinsinden ölçülür. Çözünürlük DM82D Yatay Frekans 30 - 81 kHz Dikey Frekans 48 - 75 Hz Uygun çözünürlük 1920 x 1080 @ 60 Hz Maksimum çözünürlük 1920 x 1080 @ 60 Hz PC'nizden aşağıdaki standart sinyal modlarına ait bir sinyal iletilirse, ekran otomatik olarak ayarlanır. PC'den iletilen sinyal standart sinyal modlarına ait değilse, güç LED'i açık şekilde ekran boş olabilir. Böyle bir durumda, grafik kart kullanıcı kılavuzuna başvurarak aşağıdaki tabloya göre ayarları değiştirin. Çözünürlük Yatay Frekans (kHz) Dikey Frekans (Hz) Piksel Hızı (MHz) Senkronizasyon Polaritesi (H/V) IBM, 720 x 400 31,469 70,087 28,322 -/+ MAC, 640 x 480 35,000 66,667 30,240 -/- MAC, 832 x 624 49,726 74,551 57,284 -/- MAC, 1152 x 870 68,681 75,062 100,000 -/- VESA, 640 x 480 31,469 59,940 25,175 -/- VESA, 640 x 480 37,861 72,809 31,500 -/- Çözünürlük Yatay Frekans (kHz) Dikey Frekans (Hz) Piksel Hızı (MHz) Senkronizasyon Polaritesi (H/V) VESA, 640 x 480 37,500 75,000 31,500 -/- VESA, 800 x 600 35,156 56,250 36,000 +/+ VESA, 800 x 600 37,879 60,317 40,000 +/+ VESA, 800 x 600 48,077 72,188 50,000 +/+ VESA, 800 x 600 46,875 75,000 49,500 +/+ VESA, 1024 x 768 48,363 60,004 65,000 -/- VESA, 1024 x 768 56,476 70,069 75,000 -/- VESA, 1024 x 768 60,023 75,029 78,750 +/+ VESA, 1152 x 864 67,500 75,000 108,000 +/+ VESA, 1280 x 720 45,000 60,000 74,250 +/+ VESA, 1280 x 800 49,702 59,810 83,500 -/+ VESA, 1280 x 1024 63,981 60,020 108,000 +/+ VESA, 1280 x 1024 79,976 75,025 135,000 +/+ VESA, 1366 x 768 47,712 59,790 85,500 +/+ VESA, 1440 x 900 55,935 59,887 106,500 -/+ VESA, 1600 x 900 60,000 60,000 108,000 +/+ VESA, 1680 x 1050 65,290 59,954 146,250 -/+ VESA, 1920 x 1080 67,500 60,000 148,500 +/+ Ek Ücretli Servis Sorumluluğu (Müşterilere Ücretlendirilir) ――Garanti kapsamı dışında servis istendiğinde, aşağıdaki durumlarda sizden servis teknisyenin ziyareti için ücret alabiliriz. Bir ürün kusuru yoksa Ürünün Temizliği, Ayarlanması, Açıklaması, Yeniden Kurulması vb. •• Bir servis teknisyeni ürünün kullanımına ilişkin bilgi verirse veya ürünü açmadan yalnızca seçenekleri ayarlarsa. •• Dış çevresel etkenlerin (Internet, Anten, Kablolu Sinyal vb.) neden olduğu bir kusur varsa. •• Bir ürün yeniden kurulmuşsa veya satın alınan ürünün ilk kurulumundan sonra ek cihazlar bağlanmışsa. •• Bir ürün başka bir yere veya başka bir eve taşınmak için yeniden kurulmuşsa. •• Müşteri, başka bir şirketin ürünü yüzünden kullanım hakkında bilgi isterse. •• Müşteri, ağın veya başka bir şirketin programının kullanımı hakkında bilgi isterse. •• Müşteri, yazılım yüklenmesini ve ürünün kurulmasını isterse. •• Bir servis teknisyeni ürünün içindeki yabancı maddeleri çıkartırsa/ürünün tozunu temizlerse. •• Müşteri, çevrimiçi alışveriş ile bir ürünü satın aldıktan sonra ek kurulum isterse. Bir ürün müşteri hatası yüzünden hasar görmüşse Müşterinin hatalı kullanımından veya yanlış onarımından kaynaklanan ürün hasarı varsa. Bir ürün şu nedenlerle hasar görmüşse; •• Dış darbe veya düşürme. •• Samsung tarafından belirtilmeyen malzeme veya ayrı olarak satılan ürün kullanımı. •• Samsung Electronics Co., Ltd'in dış kaynak servis şirketi veya iş ortağı haricinde bir mühendisin yaptığı onarın. •• Ürünün müşteri tarafından şeklinin değiştirilmesi veya onarılması. •• Ürünü yanlış voltaj veya izin verilmeyen elektrik bağlantılarıyla kullanmak. •• Kullanıcı Kılavuzu'ndaki "uyarılar" bölümünün uygulanmaması. Diğer •• Ürün doğal felaket nedeniyle arızalanırsa. (yıldırım, deprem, su baskını vb) •• Sarf bileşenlerinin tamamı bitmişse. (Pil, Toner, Floresan ışıklar, Başlık, Titreştirici, Lamba, Filtre, Şerit vb.) ――Müşteri üründe kusur olmadığı halde servis isterse, servis ücreti uygulanabilir. Lütfen önce Kullanıcı Kılavuzu'nu okuyun. WEEE Bu Ürünün Doğru Şekilde Atılması (Atık Elektrikli ve Elektronik Cihazlar) (Ayrı toplama sistemlerine sahip ülkeler içindir) Ürünün, aksesuarların veya ilgili belgelerin üzerinde bulunan bu işaret, ürünün ve elektronik aksesuarlarının (örn. şarj cihazı, kulaklık, USB kablo) kullanım ömrü sonunda diğer ev atıklarıyla birlikte atılmaması gerektiğini belirtir. Atıkların kontrolsüz olarak imha edilmesinin çevre ve insan sağlığı üzerindeki zararlı etkisini engellemek için lütfen bunu diğer atık türlerinden ayırın ve malzeme kaynaklarının sürdürülebilir şekilde yeniden kullanılabilmesi için geri dönüştürülmesini sağlayın. Ev kullanıcıları, bu ürünü çevresel açıdan güvenli bir geri dönüştürme işlemi için nereye ve nasıl ulaştıracakları hakkında ayrıntılı bilgi için ürünü satın aldıkları bayi ile veya yerel resmi makamla irtibat kurmalıdır. İş kullanıcıları tedarikçileri ile irtibat kurup satın alma sözleşmesinin hüküm ve koşullarına bakmalıdır. Bu ürün ve ürünün elektronik aksesuarları, imha için diğer ticari atıklarla karıştırılmamalıdır. Bu üründeki pillerin doğru atılması (Ayrı toplama sistemlerine sahip ülkeler içindir) Pildeki, kılavuzdaki veya ambalajdaki bu işaret bu üründeki pillerin kullanım ömürlerinin sonunda diğer ev atıkları ile birlikte atılmaması gerektiğini belirtir. Hg, Cd veya Pb kimyasal sembolleri pilin EC Yönetmeliği 2006/66'da belirtilen referans değerlerin üstünde cıva, kadmiyum veya kurşun içerdiğini gösterir. Piller düzgün atılmazsa, bu maddeler insan sağlığına veya ortama zarar verebilir. Doğal kaynakları korumak ve malzemelerin yeniden kullanılmasını özendirmek için pilleri diğer atık türlerinden ayırıp bölgenizdeki ücretsiz pil iade sistemiyle geri dönüştürülmesini sağlayın. En İyi Görüntü Kalitesi ve Görüntü İzi Yanma Koruması Siyah Matriks Ortak Elektrot (ITO) Renk Filtresi En İyi Görüntü Kalitesi •• Bu ürünün üretim şekli nedeniyle, panelinde yaklaşık milyonda 1 piksel (1 ppm) daha parlak veya daha koyu görünebilir. Bu ürün performansını etkilemez. -- panel türüne göre alt piksel sayısı: 6.220.800 Kaynak Boşalt •• Resim kalitesini artırmak için Otomatik Ayarlama öğesini çalıştırın. Otomatik ayarlamadan sonra yine parazit görülüyorsa, Kaba veya İnce öğesini ayarlayın. •• Uzun bir süre ekranda sabit bir görüntünün kalması görüntü izi yanmasına veya kusurlu piksellere yol açabilir. -- Ürünü uzun bir süre kullanmayacaksanız, güç tasarrufu modunu veya dinamik ekran koruyucusunu etkinleştirin. TFT Veri Yolu Hattı Görüntü İzi Yanmasını Önleme Görüntü izi yanması nedir? LCD panel normal şekilde çalışırken, görüntü izi yanması meydana gelmemelidir. Normal çalışma, sürekli olarak değişen desenler anlamına gelir. LCD panel uzun bir süre (12 saatten daha fazla) sabit bir desen görüntülerse, sıvı kristalleri kontrol eden piksellerdeki elektrotlar arasında hafif bir voltaj farkı meydana gelebilir. Elektrotlar arasındaki bu voltaj farkı zamanla artar ve sıvı kristallerin zayıflamasına neden olur. Bu gerçekleşirse, desen değiştiği halde önceki görüntü ekranda kalabilir. Bunu önlemek için, toplam voltaj farkı azaltılmalıdır. ――Bir LCD panel uygun koşullarda çalıştırıldığında kalıcı görüntü izi oluşmaz. Geçit Piksel Elektrotu (ITO) Saklama Kapasitörü (Cs) Kalıcı görüntü izinin önlenmesi ――Ürünü görüntü izi yanmasından korumanın en iyi yolu gücü kapatmak veya PC'yi ya da sistemi kullanılmadığında ekran koruyucu çalıştıracak şekilde ayarlamaktır. Ayrıca, talimat kılavuzuna dayanarak Garanti hizmeti de sınırlanabilir. •• Güç Kapalı, Ekran Koruyucu ya da Güç Tasarrufu Modu -- 12 saat boyunca kullandıktan sonra, ürünü 2 saat kapatın. -- PC'nizde, Ekran Özellikleri > Güç kaynağı öğesine gidin ve ürünü gerektiği şekilde güç kapalı olarak ayarlayın. -- Bir ekran koruyucunun kullanılması önerilir. Tek renkli veya hareketli bir görüntüye sahip ekran koruyucu kullanmanız en iyisidir. •• Düzenli renk Değişimi -- 2 renk kullanın Yukarıda gösterildiği gibi, her 30 dakikada bir 2 renk arasında geçiş yapın. Type 1 •• Düzenli Metin renk Değişimi -- Benzer parlaklıkta renkler kullanın. Aralık: 30 dakikada bir metin rengini ve arka plan rengini değiştirin. FLIGHT : TIME OZ348 : 20:30 FLIGHT : TIME OZ348 : 20:30 FLIGHT : TIME OZ348 : 20:30 FLIGHT : TIME OZ348 : 20:30 -- Aşağıda gösterildiği gibi, her 30 dakikada bir metni hareket ettirin ve değiştirin. Type 2 FLIGHT TIME FLIGHT TIME OZ348 20:30 OZ348 20:30 UA102 21:10 UA102 21:10 •• Kontrast parlaklıkta bir metin rengi ile arka plan renginin bir arada olmasından kaçının. (Parlaklık: saçılan ışık miktarına bağlı olarak rengin ne kadar aydınlık veya karanlık olduğunu ifade eder.) ――Görüntü izi yanmasını arttıracağı için gri kullanmaktan kaçının. ――Kontrast parlaklıkta renkler (siyah ve beyaz; gri) kullanmaktan kaçının. FLIGHT : TIME FLIGHT : TIME OZ348 : 20:30 OZ348 : 20:30 FLIGHT : TIME OZ348 : 20:30 [ Step 1 ] [ Step 2 ] FLIGHT : TIME OZ348 : 20:30 [ Step 3 ] -- Bir logoyla birlikte düzenli olarak hareketli bir görüntü görüntüleyin. Aralık: 4 saat kullandıktan sonra 60 saniye boyunca bir logoyla birlikte hareketli görüntü görüntüleyin. Lisans Dolby Laboratories'den alınan lisans kapsamında üretilmiştir. Dolby ve double-D simgesi Dolby Laboratories'in tescilli markalarıdır. DivX Certified Ⓡ to play DivX Ⓡ video up to HD 1080p, including premium content. DivXⓇ, DivX CertifiedⓇ and associated logos are trademarks of Rovi Corporation or its subsidiaries and are used under license. Ⓡ Manufactured under a license from U.S. Patent No’s: 5,956,674, 5,974,380, 5,978,762, 6,487,535, 6,226,616, 7,212,872, 7,003,467, 7,272,567, 7,668,723, 7,392,195, 7,930,184, 7,333,929 and 7,548,853. DTS, the Symbol, and DTS and the Symbol together are registered trademarks & DTS Premium Sound | 5.1 is a trademark of DTS, Inc. ⓒ2012 DTS, Inc. All Rights Reserved. The terms HDMI and HDMI High-Definition Multimedia Interface, and the HDMI Logo are trademarks or registered trademarks of HDMI Licensing LLC in the United States and other countries. ABOUT DIVX VIDEO: DivXⓇ is a digital video format created by DivX, LLC, a subsidiary of Rovi Corporation. This is an official DivX CertifiedⓇ device that has passed rigorous testing to verify that it plays DivX video. Visit divx.com for more information and software tools to convert your files into DivX videos. ABOUT DIVX VIDEO-ON-DEMAND: This DivX CertifiedⓇ device must be registered in order to play purchased DivX Video-on-Demand (VOD) movies. To obtain your registration code, locate the DivX VOD section in your device setup menu. Go to vod.divx.com for more information on how to complete your registration. Covered by one or more of the following U.S. patents: 7,295,673; 7,460,668; 7,515,710; 7,519,274 Açık Kaynak Lisans Bildirimi Açık kaynak yazılımı kullanılması durumunda, Açık Kaynak Lisansları ürün menüsünde mevcuttur. Açık Kaynak Lisans Bildirimi yalnızca İngilizce yazılmıştır. Açık Kaynak Lisans Bildirimi hakkında bilgi için, Samsung Çağrı Merkezi ile iletişime geçin veya oss. [email protected] adresine e-posta gönderin. Terminoloji 480i / 480p / 720p / 1080i / 1080p____ Yukarıdaki tarama hızlarından her birisi ekran çözünürlüğünü belirleyen etkili tarama satırlarının sayısını gösterir. Tarama hızı tarama yöntemine bağlı olarak i (titreşimli) veya p (ilerleyen) olarak gösterilebilir. - Tarama Tarama ilerlemeli olarak bir görüntüyü oluşturan piksellerin gönderilme işlemini belirtir. Piksel sayısının daha fazla olması daha net ve daha canlı görüntü sağlar. - İlerleyen İlerleyen tarama modunda, piksellerin tüm satırları ekran üzerinde birer birer taranır (ilerleyen). - Titreşimli Titreşimli tarama modunda, piksellerin her bir satırı önce üstten alta taranır ve ardından geriye kalan piksellerin satırları (taranmamış) taranır. Taramasız Mod ve Taramalı Mod____ Taramasız Mod (ilerleyen tarama) bir ekranın üstünden altına doğru ilerlemeli bir şekilde yatay satırı görüntüler. Taramalı mod önce tek sayılı satırları ve sonra çift sayılı satırları görüntüler. Taramasız mod esas olarak monitörlerde kullanılır, çünkü ekran netliği meydana getirir ve taramalı mod esas olarak TV'lerde kullanılır. Nokta Aralığı____ Ekran; kırmızı, yeşil ve mavi noktalardan oluşur. Noktalar arasındaki mesafenin daha olması daha yüksek çözünürlük meydana getirir. Nokta aralığı aynı renkteki noktalar arasında en kısa mesafe anlamına gelir. Nokta aralığı milimetre cinsinden ölçülür. Dikey Frekans____ Ürün, bir görüntünün görüntüleyiciye gösterilmesi için saniyede pek çok kez tek bir görüntüyü gösterir (titreyen bir flüoresan lamba gibi). Saniyede tekrarlı olarak görüntülenen tek bir görüntünün hızı dikey frekans veya yenilenme hızı olarak adlandırılır. Dikey frekans Hz cinsinden ölçülür. Örn. 60Hz, tek bir görüntünün saniyede 60 kez görüntülendiği anlamına gelir. Yatay Frekans____ Ekranın sol tarafından sağ tarafına tek bir satırı taramak için gerekli süredir. Yatay döngünün karşıt sayısı yatay frekans olarak adlandırılır. Yatay frekans kHz cinsinden ölçülür. Kaynak____ Giriş kaynağı, video kamera, video veya DVD oynatıcı gibi ürüne bağlı bir video kaynağı anlamına gelir. Komponent bağlantı noktaları (yeşil, mavi ve kırmızı)____ Kontrast sinyalleri tanımlayan, ileten ve alan parça bağlantı noktaları başka herhangi bir video bağlantı yöntemine göre en yüksek görüntü kalitesi sağlar. DVD (Dijital Çok Amaçlı Disk)____ DVD, MPEG-2 video sıkıştırma teknolojisi kullanarak çoklu ortam (ses, video, oyun) uygulamalarını kaydedebileceğiniz CD boyutunda bir veri depolama diski anlamına gelir. Tak & Çalıştır____ Tak & Çalıştır, en iyi görüntüleme ortamı sunmak için bir monitör ve PC arasında otomatik bilgi alış verişi sağlayan bir işlevdir. Ürün Tak & Çalıştır özelliğini kullanmak için VESA DDC (uluslararası standart) kullanır. HDMI (Yüksek Tanımlı Multimedya Arabirimi)____ Dijital ses kaynağına ve ayrıca yüksek tanımlı ses kaynağına sıkıştırma olmaksızın tek bir kablo kullanarak bağlanabilen bir arayüzdür. Çözünürlük____ Çözünürlük bir ekranı oluşturan yatay noktaların (piksel) ve dikey noktaların (piksel) sayısıdır. Ekran ayrıntı düzeyini temsil eder. Daha yüksek çözünürlük ekranda daha fazla verinin görüntülenmesini sağlar ve birden fazla görevi aynı anda gerçekleştirmek için kullanışlıdır. Örn. 1920 X 1080 değerinde bir çözünürlük 1.920 yatay pikselden (yatay çözünürlük) ve 1.080 dikey pikselden (dikey çözünürlük) oluşur. Çoklu Ekran Kontrolü (MDC)____ MDC (Çoklu Ekran Kontrolü) bir PC kullanarak birden fazla ekran cihazının aynı anda kontrol edilmesini sağlayan bir uygulamadır. Bir Pc ve monitör arasındaki iletişim RS232C (seri veri iletimi) ve RJ45 (LAN) kabloları kullanılarak gerçekleşir.
advertisement
* Your assessment is very important for improving the workof artificial intelligence, which forms the content of this project
Key Features
- Digital signage flat panel Black
- 2.08 m (82") 1920 x 1080 pixels LED 500 cd/m²
- Direct-LED BLU 8 ms
- Wi-Fi
- Built-in speaker(s) 20 W