advertisement
▼
Scroll to page 2
of 71
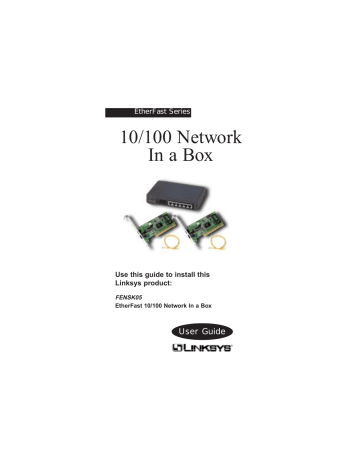
EtherFast Series
10/100 Network
In a Box
Use this guide to install this
Linksys product:
FENSK05
EtherFast 10/100 Network In a Box
User Guide
COPYRIGHT & TRADEMARKS
Copyright © 1999 Linksys, All Rights Reserved. Instant EtherFast
is a registered trademark of Linksys. Microsoft, Windows, and the
Windows logo are registered trademarks of Microsoft Corporation.
All other trademarks and brand names are the property of their
respective proprietors.
LIMITED WARRANTY
Linksys guarantees that every EtherFast 10/100 Network In a Box
is free from physical defects in material and workmanship under
normal use starting at the date of purchase. If the network cards
or cables prove defective during this lifetime warranty period or if
the hub proves defective during this 5-year limited warranty period,
call Linksys Customer Support in order to obtain a Return
Authorization number. Warranty is for repair or replacement only.
Linksys does not issue any refunds. BE SURE TO HAVE YOUR
PROOF OF PURCHASE AND BAR CODE ON HAND WHEN
CALLING. RETURN REQUESTS CANNOT BE PROCESSED
WITHOUT PROOF OF PURCHASE AND BAR CODE. When
returning a product, mark the Return Authorization number clearly
on the outside of the package and include your original proof of
purchase and bar code.
IN NO EVENT SHALL LINKSYS’ LIABILITY EXCEED THE PRICE
PAID FOR THE PRODUCT FROM DIRECT, INDIRECT, SPECIAL,
INCIDENTAL, OR CONSEQUENTIAL DAMAGES RESULTING
FROM THE USE OF THE PRODUCT, ITS ACCOMPANYING
SOFTWARE, OR ITS DOCUMENTATION. Linksys makes no warranty or representation, expressed, implied, or statutory, with
respect to its products or the contents or use of this documentation and all accompanying software, and specifically disclaims its
quality, performance, merchantability, or fitness for any particular
purpose. Linksys reserves the right to revise or update its products, software, or documentation without obligation to notify any
individual or entity. Please direct all inquiries to:
Linksys P.O. Box 18558, Irvine, CA 92623.
FCC STATEMENT
This equipment has been tested and found to comply with the limits for a Class A digital device, pursuant to Part 15 of the FCC
Rules. These limits are designed to provide reasonable protection
against harmful interference in a residential installation. This
equipment generates, uses, and can radiate radio frequency energy and, if not installed and used according to the instructions, may
cause harmful interference to radio communications. However,
there is no guarantee that interference will not occur in a particular
installation. If this equipment does cause harmful interference to
radio or television reception, which is found by turning the equipment off and on, the user is encouraged to try to correct the interference by one or more of the following measures:
•
•
•
•
Reorient or relocate the receiving antenna
Increase the separation between the equipment or device
Connect the equipment to an outlet other than the receiver’s
Consult a dealer or an experienced radio/TV technician for
assistance
902
Contents
Contents
Introduction
About PCI
Hardware Setup
Windows 98 Setup
Windows 95 Setup
Windows NT 4.0 Setup
Windows For Workgroups
Novell NetWare
Client32 Setup
3.12 Server
4.x Server
5.0 Server
2
4
6
11
18
26
33
35
38
41
43
44
How to Use Wake-On-LAN
46
Appendix
Windows 98 and 95 Client Setup
For Windows NT 4.0
Windows 98 and 95 Client Setup
For Novell NetWare 3.x
Twisted Pair Cabling
Cabling Rules
Troubleshooting
Running the Card’s Diagnostics
Starting Over in Windows 98 and 95
Manually Installing Network Components
LEDs
Specifications
Customer Support
50
52
53
54
55
58
60
64
66
67
68
Introduction
Introduction
If you've wanted to connect your computers together to
share files, applications, CD-ROM drives, hard disks,
printers, and more, look no further! The 10/100
Network In a Box comes with everything you need to
get up and running in just a few minutes. Just plug in
the cards, attach the provided 100BaseTX cables, install
the software drivers -- and go! Your data will move at
blistering speeds! Best of all, you can seamlessly integrate your old 10Mbps hardware with no hassles!
Fast Ethernet is a relatively new standard of networking
built specifically for speed-intensive network applications like video-conferencing, multimedia development,
imaging, and complex databases. Capable of sending
and receiving data at 100 megabits-per-second over 4
wires in half duplex mode, and 200Mbps in full duplex,
Fast Ethernet technology is at least 10 times faster than
traditional 10BaseT networks.
Built to run with the fastest video, publishing, graphics,
and database applications, the EtherFast 10/100 LAN
Card is a high performance network adapter for desktop computers with 32-bit PCI expansion slots.
Boasting an incredible maximum data throughput of
200 megabits per second in full duplex mode (100Mbps
in half duplex), the EtherFast card is ready to run with
both 10BaseT and 100BaseTX networks right out of the
box – the card's 10/100 combo port automatically
detects your network's maximum speed and adjusts
itself accordingly.
The 10/100 LAN Card from Linksys also features
Wake-On-LAN event management. If your PCI motherboard has built-in WOL support, you’ll be able to utilize this unique management feature. You can remotely
2
Introduction
turn on any computer with a WOL network card to perform after-hours tasks or to access files. The ultimate in
managed 10/100 networking is yours! If you don’t have
WOL support on your motherboard or you have no need
for it, don’t worry -- your EtherFast 10/100 LAN Card
will operate normally anyway.
The 10/100 Fast Ethernet Network In a Box also
includes an EtherFast 10/100 Auto-Sensing 5-Port
Workgroup Hub. The hub features five 10BaseT/
100BaseTX RJ-45 ports that allow you to network up to
four computers right now. Each port automatically
detects and negotiates 10Mbps and 100Mbps connections. As your network grows, you can uplink the hub to
other EtherFast hubs. The 10/100 Auto-Sensing 5-Port
Workgroup Hub includes a switched distance extender
uplink port that is capable of sending data up to 100
meters over a 100BaseTX connection. As long as the
other four ports on the hub are running at 100Mbps, the
uplink port will go 100 meters (328 feet). If your connections are not all running at 100Mbps, the uplink distance to another 100BaseTX hub will become 5 meters
(16.4 feet). See page 54 in the Appendix for cabling
rules.
Package Contents
Before installing the 10/100 Network In a Box, verify
that you received all of the following items. If any item
is missing or damaged, contact your vendor for replacement(s) as soon as possible.
•
•
•
•
•
•
•
2 EtherFast 10/100 LAN Cards
Two Wake-on-Lan wires
EtherFast 10/100 Auto-Sensing 5-Port Workgroup Hub
Two 15’ Category 5 Fast Ethernet RJ-45 Cables
Two 3.5” Program Disks
User Guide
Internet LanBridge Software CD-ROM (optional)
3
About Plug-and-Play
About Plug-and-Play PCI Technology
The EtherFast 10/100 LAN Card is designed to run in a
32-bit desktop computer equipped with PCI expansion
slots. The card is built to the PCI 2.1 standard.
Short for Peripheral Components Interconnect, PCI is
a technology that allows special Plug-and-Play expansion cards to be automatically configured by a computer’s BIOS (Basic Input/Output System) once they have
been installed. Refer to your computer’s user guide for
more information about its BIOS.
When a PCI card is used in a computer that supports
Plug-and-Play, the card is automatically configured each
time the computer is booted. The card's IRQ, I/O
address, and other operating parameters are automatically assigned.
There is no way to change a Plug-and-Play card's IRQ
and other settings outside of the BIOS menu(s) that
your computer provides. If the resources that are
assigned to your EtherFast card seem to conflict with
other devices in your computer, you will need to use
your system's BIOS to resolve the conflicts.
If you have problems configuring your BIOS or resolving IRQ or other hardware conflicts, consult your computer manual or contact your PC's manufacturer for
BIOS setup and configuration directions.
Here are some general guidelines to follow when
installing a PCI card (like the EtherFast card) into your
computer:
1. The EtherFast LAN adapter should be used in a 32bit PCI slot that supports PCI Bus Mastering. It cannot
be plugged into a PCI Bus Slave slot. Consult your
motherboard's documentation for more information on
master and slave slots.
4
About Plug-and-Play
2. If loading the EMM386.EXE program in your PC's
CONFIG.SYS, you MUST use version MS-DOS 6.22
or above. If you load an older EMM386.EXE program
(below DOS 6.22), your PC will hang up while loading
the network driver.
3. When using NT, set your BIOS PCI settings to MANUAL. NT is not a Plug-and-Play OS, and will not usually recognize LAN cards if they are set to be automatically detected and configured. If you need to configure
your PC's BIOS in order to resolve an IRQ or other conflict with the EtherFast card, there are a few possibilities:
No Changes Allowed
Your PCI may not allow you to change the IRQ value(s)
of the PCI slot(s). In this case, you will ONLY be able
to use the IRQ and I/O values that have been preassigned to each slot. The popular BIOS from Phoenix,
for example, does not generaly allow you to modify
BIOS-assigned IRQ settings.
Jumper Changes
You may be able to change the IRQ & I/O values for a
given PCI slot by setting jumpers on your PC mother
board. Please refer to your PC's motherboard user guide
for specific instructions.
Menu Changes
Your PC may allow you to change the IRQ & I/O values
for a given PCI slot by accessing the PC's BIOS setup
menu. Please refer to your PC's user guide for specific
details. The BIOSs from companies like AMI and
Award are fully customizable from their BIOS menus,
for example.
5
Hardware Setup
Hardware Setup
Before You Begin
The EtherFast 10/100 LAN Cards are equipped with an
RJ-45 port that automatically adjusts to either 10Mbps
or 100Mbps speeds at any duplex. Also known as Nway technology, the card's auto-sensing mechanism
allows you to attach your computer to either Fast
Ethernet (also known as 100BaseTX) or regular
10BaseT Ethernet network segments of any duplex
without any special hardware or software settings
required.
The card should only be used with RJ-45, twisted-pair
cabling. 100BaseTX cabling is available in a number of
different grades. Your kit comes with 8-wire, category 5
unshielded twisted-pair for use with both 10BaseT and
100BaseTX network segments. The cable that runs from
your computer's EtherFast card to your hub should not
exceed 100 meters (328 feet) in length.
Extra Category 5 twisted-pair cabling can be purchased
from most computer stores, or if you prefer, you can
crimp your own cables. See page 53 for wiring information.
Whether you're building a 10Mbps or 100Mbps network, twisted-pair cabling should always be used with a
hub. Each PC plugs into the hub with its own twisted
pair cable. Because all of the PCs' cables converge at
the hub's central location, a twisted-pair network is
often referred to as a star configuration. Do not connect
PCs together without a hub. Although your network may
work, communication will be unstable.
6
Hardware Setup
Using the Wake-On-LAN Feature
The EtherFast 10/100 LAN Card supports both Magic
Packet and Link Change remote wake-up events.
Only install the Wake-On-LAN wires if your motherboard supports remote wake-up events. Improperly connecting the wire or connecting it to a socket on the
motherboard other than the designated 3-pin socket can
damage your hardware.
If you plan on using the Wake-On-LAN feature of
the EtherFast 10/100 LAN Card, please skip to
section about the card’s Wake-On-Lan capabilities
on page 46.
Installing the Hardware
1. Turn off your PC and any peripheral equipment
attached to it. Remove the power cord or turn off the
master switch on the back of the PC
2. Remove your computer's outside cover.
3. Open up your computer and locate the PCI expansion
slot(s). Next, determine which of your PC’s PCI slots is
the master slot. (In newer PCs, the PCI slots are usually
all master slots. Older PCs may
have both master and slave
slots. The EtherFast card must
be inserted into a master slot).
Your PC vendor can help you
determine which slots are
designed for 32-bit cards.
4. If you are using the Wake-On-LAN feature of the
card, connect one end of the WOL wire to the 3-pin
WOL socket on the network card. Connect the other end
to the appropriate socket on the PC’s motherboard.
7
Cabling Setup
5. Carefully slide the EtherFast card into your PC's slot.
Make sure that all of its pins are touching the slot's contacts. After the card is firmly in place, secure its fastening tab to your PC's chassis with a mounting screw.
6. Replace your PC's cover, then turn on your computer.
If your computer has a plug-and-play BIOS, it will automatically recognize the card and assign a unique IRQ
("interrupt") and I/O address to it. If your PC isn't plugand-play compatible, consult your PC's user guide to see
how you should go about assigning a unique IRQ and
I/O address to a new interface card. Using your PC's
BIOS menu, give the EtherFast card IRQ and I/O values
that are not already in use by another interface card in
your computer.
Installing the Cabling
1. Attach one end of a twisted-pair cable into the
EtherFast card's RJ-45 port. Plug the other end of the
cable into the EtherFast 10/100 Auto-Sensing 5-Port
hub. You can plug the cable into any one of the five RJ45 ports. If you are connecting either PC to port 1 on
the hub, make sure that no cables are plugged into the
uplink port.
2. Plug the 2-pronged end of the EtherFast Hub's supplied AC power supply into an AC electrical outlet. Plug
the other end into the hub's DC power jack. The hub's
green Power LED should light up. When the hub is in
use, the other LED indicators will light up see page 66
of the Appendix for more LED information.
If the EtherFast 10/100 Auto-Sensing 5-port Hub
encounters excessive network collisions or faulty
cabling, it will automatically partition the node(s)
responsible from the rest of the network, protecting the
remaining nodes against potentially corrupted data. To
reset the hub and clear any partitions, power the hub off,
wait a few seconds, then turn it back on.
8
Network Planning
Expanding Your Network in the Future
If you want to add additional computers to your network
in the future, all you need are more EtherFast 10/100
cards and 100BaseTX cables. Simply plug the new
card(s) into your computer and run a cable from the
card to one of the 5-Port hub's open ports.
For even greater expandability, the 5-Port Hub can be
joined, or uplinked, to other hubs. If you look closely at
the back of the hub, you will see that the port next to
port 1 is marked uplink. Like most hubs, the 5-Port
Hub's port number 1 and uplink port are joined internally. This means that if you plan on using the uplink port,
you'll need to disconnect any cables that are connected
to port 1.
To uplink the 5-Port hub, simply insert a standard,
100BaseTX cable between the 10/100 Auto-Sensing 5Port Workgroup Hub's uplink port and any of another
hub’s 10Mbps or 100Mbps ports. Keep in mind that if
ports 2-5 on the hub are running at 100Mbps, the uplink
port can transmit data up to 100 meters (328 feet) at
100Mbps. If any of the hub’s ports are running at
10Mbps, the uplink port’s distance capability drops to 5
meters (16.4 feet) at 100Mbps.
For more detailed information on Ethernet and Fast
Ethernet distance limitations, see page 54 in the
Appendix of this guide.
9
Software Installation
Preparing to Install the Software
Setting up the EtherFast card's software involves
installing a network driver onto your computer. The
driver will allow the card to communicate with your
Network Operating System software package, or NOS.
Popular NOSs include Windows 98, Windows for
Workgroups, Windows 95, Windows NT, Novell
NetWare, and many others. The 3.5" software disk that
is included with the EtherFast card contains network
drivers for most NOS packages, along with instructions
describing how to install them.
Before attempting to install a network driver for the
EtherFast card, your NOS should already be installed on
your computer.
If you are using Windows 98, Windows 95, Windows
for Workgroups, Windows NT, or Novell NetWare, you
will find the EtherFast card's network driver setup
instructions printed in this user guide. Turn now to the
appropriate section of this booklet to install the
EtherFast card's network driver for your particular NOS.
If you are using a NOS package other than the five listed above, you will find the network driver installation
instructions on Program disk 1 that is included with the
card. To read and/or print the network driver setup
instructions for your particular network software package, insert the disk 1 into your computer's floppy disk
drive and run the program on the disk called
README.EXE. If you are using Windows 95, for
example, you could click on Start, then Run, and type
a:\readme to run the README program on the disk.
After following the instructions on the EtherFast card
disk, the EtherFast card will be ready for use.
10
Windows 98
Windows 98 Setup
After installing the EtherFast hardware in your computer, follow these instructions for installing the network
driver. The installation procedure for the network driver
will vary slightly depending on the version of Windows
98 you are using and your current system configuration.
If at any time during the installation you encounter
problems, consult the Troubleshooting section on page
55 of this guide.
To install the network driver:
1. Start up your computer and Windows 98.
2. Windows 98 will automatically detect the presence of
the PCI Ethernet Card hardware in your computer.
3. While the Update Device Driver Wizard window is
visible, put the EtherFast Card program disk 1 into drive
A and click on Next.
4. The following window will appear, select "Search for
the best driver for your device (Recommended).” Click
on Next.
11
Windows 98
5. The following window will appear, make sure that
"Floppy disk drives" is selected, and click Next to continue.
6. Windows will begin searching your drives for the correct device drivers. A message will appear that reads
Windows found the Linksys LNE100TX Fast Ethernet
Adapter driver. Click on Finish.
7. Windows 98 will begin copying a number of files
onto your computer. If Windows asks you to supply
your original Windows 98 installation or setup disks,
insert the CD-ROM or disks as needed, and direct
Windows 98 to the proper location. If Windows asks
you to supply a driver that starts with the letters LNE,
type a:\ in the box that pops up.
8. Windows will finish copying all of the necessary files
to your system. When asked if you want to restart your
computer, click Yes. Windows 98 driver setup is complete. Please continue on to the next sections, which
will provide instructions for configuring Windows 98 so
that your computer will operate correctly in a networked
environment.
12
Windows 98
Preparing Windows 98 For Use on a Network -Step 1
Once you are back at the Windows 98 desktop, you can
make any necessary changes to your system's network
settings by clicking on your taskbar's Start button, then
Settings, then Control Panel, and then the Network
icon.
The Network window will appear. Click on the
Configuration tab.
Make sure that the following network components are
installed:
Client for Microsoft Networks
Client for Netware Network
Linksys LNE100TX Fast Ethernet Adapter
IPX/SPX-compatible Protocol
NetBEUI
There may be other components listed in addition to the
ones shown above. However, if any components shown
above are missing, you’ll need to install them manually.
Skip to the section entitled Manually Installing Network
Components at the back of this guide (page 64, step 3).
13
Windows 98
Preparing Windows 98 for Use on a Network --Step 2
Before enabling File and Printer Sharing, you should
prepare your computer to be used with any file servers
that may be on the network.
Using the Card with a NetWare File Server 3.11 or 3.12
Click on My Computer, Control Panel, and Network.
Change the Network Logon to Client for NetWare
Network. Next, double-click on the Client for NetWare
Networks. Put your server's name in the Preferred
Server box. Check the Enable Logon Script Processing
box. Click on OK and restart your PC. For detailed
instructions, please see page 52 of the Appendix.
Using the Card with a Windows NT File Server
Click on My Computer, Control Panel, and Network.
Change the Primary Logon to Client for Microsoft
Network. Double-click on the Client for Microsoft
Networks. Check the Log into Windows NT domain box.
Put your NT domain name in the Windows NT domain
area. Click on OK and restart your PC. For detailed
instructions, please see page 50 of the Appendix.
Continue with the installation instructions that appear
on your screen, if any. When you're finished, restart
your computer. The instructions on the next page
explain how to enable file and printer sharing in
Windows 98 so that your computer can be accessed by
others and vice-versa.
Note: For setup of TCP/IP protocol, refer to your
Microsoft Windows documentation or contact your
system administrator.
14
Windows 98
Preparing to Use File and Printer Sharing
1. Start up Windows 98. If you are asked to log in, be
sure to give your correct username and password.
2. To set up sharing for the first time on a computer,
click on Start, Settings, Control Panel, then doubleclick on Network.
3. Click on the Configuration tab, followed by the File
and Printer Sharing button. The File and Printer
Sharing window will appear.
4. Decide what type of resources you’d like to make
available on the network
• If you'd like others to be able to access the files on
your PC's hard drive, select I want to be able to give
others access to my files.
• If you'd like to share your printer with other users on
the network, select I want to be able to allow others
to print to my printer.
5. Click on the OK button. File and Printer Sharing for
Microsoft Networks should now appear in the list of
installed components. Click OK. When asked to restart
your PC, choose to do so.
15
Windows 98
Enabling File Sharing
After following steps 1-5 on the previous page, doubleclick on your My Computer icon. A window of available disk drives will appear. Using your right mouse
button, click once on the drive that you want to make
available to other users. Click on Sharing, followed by
the Sharing tab. Click on Share As.
In the Share Name box, give your computer a name
(you can call it whatever you want--Mary's Computer,
Tardis, etc.). Next, decide on the type of access that you
want to give other users:
• Read-Only access lets other users view the files on
your PC.
• Full access lets users create, change, or delete files
on your PC.
• Depends on Password lets users have Read-Only
and/or Full access, depending on the password that
you decide to give them.
Use your mouse to select the type of file sharing access
that you want other users to have. If you want to assign
access password(s), type them into the Password
box(es). When you're done, click on the Apply button,
followed by OK. Your drive(s) can now be accessed
from other users whenever they click on their Windows
Network Neighborhood icons. If a user tries to access
one of your drives that's password-protected, he or she
will be asked for the appropriate Read-Only or Full
access password.
16
Windows 98
How To Share Printers
After following steps 1-5 on page 15, double-click on
your My Computer icon. Click on the Printers folder.
A window of available printers will appear. Using your
right mouse button, click once on the printer that you
want to share with other users. Click on Sharing, followed by the Sharing tab. Click on Share As. In the
Share Name box, give a name to the printer you're about
to share (Jack's HP4, for example). If you want to assign
a password to the printer so only certain users can
access it, type a password in the Password box. When
you're done, click on the Apply button, followed by
OK. Your printer(s) are now shared.
When you're finished, restart your PC, log into your network, and double-click on Network Neighborhood. You
should be able to se the other computers on your network. The installation is complete.
Note: Some printers may require extra steps or drivers
to be shared on the network. Some printers are not networkable. Consult your printer’s documentation or contact your printer’s manufacturer for more information.
17
Windows 95
Windows 95 Setup
After installing the EtherFast hardware in your computer, follow these instructions for installing the network
driver. The installation procedure for the network driver
will vary slightly depending on the version of Windows
95 you are using and your current system configuration.
There are currently two versions of Windows 95:
• the original release (version A)
• a later release (also known as OSR2, or version B)
The installation procedure for the network driver will
vary slightly depending on the version of Windows 95
that you are using.
To install the network driver:
1. Start up your computer and Windows 95.
2. Windows 95 will automatically detect the presence
of the EtherFast Card hardware in your computer. If a
window that reads Update Device Driver Wizard
appears as shown in the picture below, you are using
Windows 95 version B.
If you are using version B, skip to page 19. Otherwise,
follow the version A setup instructions on page 18.
18
Windows 95
Windows 95 Version A Setup
1. Windows 95 will detect the EtherFast card and display a New Hardware Found window as shown below.
2. Put the EtherFast Card software disk into drive A.
Using your mouse, select the Driver from disk provided
by hardware manufacturer option on the screen, then
click OK. When asked for the location of the files,
type a:\ and click OK.
3. Windows 95 will copy the appropriate network drivers to your computer. If 95 asks you to supply your
original Windows 95 installation CD-ROM or setup
disks, insert them into your computer and direct 95 to
the proper directory on the disk(s).
After 95 is finished copying the necessary files to your
computer, it may ask you to restart your computer.
Choose to do so. After your system restarts, turn to
page 21 and follow the instructions on preparing your
PC for use on a network.
19
Windows 95
Windows 95 Version B Setup
1. While the Update Device Driver Wizard window is
visible, put the EtherFast Card software disk into drive
A and click on Next.
2. When the next window appears, click on the Other
Locations button.
Type a:\ in the Location box and click on the OK button. Windows 95 will find the Linksys LNE100TX Fast
Ethernet Adapter driver on the disk.
3. Click on the Finish button. Windows 95 will begin
copying a number of files to your computer. If 95 asks
you to supply your original Windows 95 installation
CD-ROM or setup disks, insert them into your computer and direct Windows 95 to the proper directory on the
disk(s). If 95 asks you to supply a driver that starts with
the letters LNE, type a:\ in the box that pops up and
press Enter.
4. When asked if you want to restart your computer,
click on Yes and allow your system to restart.
Now go to page 21 to learn how to set up your PC for
use on a network.
20
Windows 95
Preparing Windows 95 For Use on a Network -Step 1
Once you are back at the Windows 95 desktop, you can
make any necessary changes to your system's network
settings by clicking on your taskbar's Start button, then
Settings, then Control Panel, and then the Network
icon.
The Network window will appear. Click on the
Configuration tab.
Make sure that the following network components are
installed:
Client for Microsoft Networks
Client for Netware Network
Linksys LNE100TX Fast Ethernet Adapter
IPX/SPX-compatible Protocol
NetBEUI
There may be other components listed in addition to the
ones shown above. However, if any components shown
above are missing, you’ll need to install them manually.
Skip to the section entitled Manually Installing Network
Components at the back of this guide on page 64.
21
Windows 95
Preparing Windows 95 for Use on a Network -Step 2
Before enabling File and Printer Sharing, you should
prepare your computer to be used with any file servers
that may be on the network.
Using the Card with a NetWare File Server 3.11 or 3.12
Click on My Computer, Control Panel, and Network.
Change the Network Logon to Client for NetWare
Network. Next, double-click on the Client for NetWare
Networks. Put your server's name in the Preferred
Server box. Check the Enable Logon Script Processing
box. Click on OK and restart your PC. For more
detailed instructions, see page 52.
Using the Card with a Windows NT File Server
Click on My Computer, Control Panel, and Network.
Change the Primary Logon to Client for Microsoft
Network. Double-click on the Client for Microsoft
Networks. Check the Log into Windows NT domain box.
Put your NT domain name in the Windows NT domain
area. Click on OK and restart your PC. For more
detailed instructions, please refer to page 50 in the
Appendix of this guide.
Continue with the installation instructions that appear
on your screen, if any. When you're finished, restart
your computer. The instructions on the next page
explain how to enable file and printer sharing in
Windows 95 so that your computer can be accessed by
others and vice-versa.
22
Windows 95
Preparing to Use File and Printer Sharing
1. Start up Windows 95. If you are asked to log in, be
sure to give your correct username and password.
2. To set up sharing for the first time on a computer,
click on Start, Settings, Control Panel, then doubleclick on Network.
3. Click on the Configuration tab, followed by the File
and Printer Sharing button. The File and Printer
Sharing window will appear.
4. Decide what type of resources you’d like to make
available on the network
• If you'd like others to be able to access the files on
your PC's hard drive, select I want to be able to give
others access to my files.
• If you'd like to share your printer with other users on
the network, select I want to be able to allow others
to print to my printer.
5. Click on the OK button. File and Printer Sharing for
Microsoft Networks should now appear in the list of
installed components. Click OK. When asked to restart
your PC, choose to do so.
23
Windows 95
Enabling File Sharing
After following steps 1-5 on the previous page, doubleclick on your My Computer icon. A window of available disk drives will appear. Using your right mouse
button, click once on the drive that you want to make
available to other users. Click on Sharing, followed by
the Sharing tab. Click on Share As.
In the Share Name box, give your computer a name
(you can call it whatever you want--Mary's Computer,
Tardis, etc.). Next, decide on the type of access that you
want to give other users:
• Read-Only access lets other users view the files on
your PC.
• Full access lets users create, change, or delete files
on your PC.
• Depends on Password lets users have Read-Only
and/or Full access, depending on the password that
you decide to give them.
Use your mouse to select the type of file sharing access
that you want other users to have. If you want to assign
access password(s), type them into the Password
box(es). When you're done, click on the Apply button,
followed by OK. Your drive(s) can now be accessed
from other users whenever they click on their Windows
Network Neighborhood icons. If a user tries to access
one of your drives that's password-protected, he or she
will be asked for the appropriate Read-Only or Full
access password.
24
Windows 95
How To Share Printers
After following steps 1-5 on page 23, double-click on
your My Computer icon. Click on the Printers folder.
A window of available printers will appear. Using your
right mouse button, click once on the printer that you
want to share with other users. Click on Sharing, followed by the Sharing tab. Click on Share As. In the
Share Name box, give a name to the printer you're
about to share (Jack's HP4, for example). If you want to
assign a password to the printer so only certain users
can access it, type a password in the Password box.
When you're done, click on the Apply button, followed
by OK. Your printer(s) are now shared.
When you're finished, restart your PC, log into your
network, and double-click on Network Neighborhood.
You should be able to se the other computers on your
network. The installation is complete.
Note: Some printers may require extra steps or drivers
to be shared on the network. Some printers are not networkable. Consult your printer’s documentation or contact your printer’s manufacturer for more information.
25
Windows NT
Windows NT 4.0 Setup
The instructions that follow explain how to set up an
NT 4.0 server/workstation.
You should have your original Windows NT CD-ROM
handy during the installation, as you might be asked to
supply it. Always contact your network administrator or
consult your NT documentation if you have questions.
To install the network driver for an NT 4.0 Server or
Workstation:
1. Start up your computer and Windows NT 4.0. Enter
your username and password if asked to do so.
2. Click on Start, Settings, Control Panel, and then
double-click on the Network icon.
3. If you have not installed Windows NT networking on
your computer before, a message appears that reads:
Windows NT Networking is not installed. Do you want
to install it now?
• If you see this message, click on Yes to install NT networking along with the EtherFast Card's network driver,
and continue with step 1 on the next page.
• If you don't see this message, NT networking is
already installed. Continue with step 1 on page 30.
Installing NT Networking and the EtherFast Network
Driver
26
Windows NT
1. After clicking on Yes, the Network Setup Wizard
window will appear.
2. Put a checkmark next to the Wired to the network
option, then click on Next.
3. When the next screen appears, click on the Select
from list... button to select a network adapter.
4. When the list of available network adapters appears,
click on the Have Disk button. Insert the EtherFast Card
disk into drive A. Type a:\winnt into the box on your
screen and press the Enter key on your keyboard.
5. When the Linksys LNE100TX Fast Ethernet Adapter
entry appears, click OK. The adapter will be added to
the list of installed Network Adapters with a checkmark
next to it.
27
Windows NT
6. Click Next, then put checkmarks next to all of the
network protocols that you want to install. See your
Microsoft Windows NT user guide(s) or talk to your
network administrator for more information about network protocols. When you're finished, click on Next.
7. Choose the services that you want to install. Your
Microsoft NT user guide(s) contain information about
how services work. When you're finished, click on
Next, followed by Next again.
8. NT will probably ask you to supply your original
Windows NT CD-ROM or setup disks. Supply them as
needed.
9. NT will ask you to choose a media type, or type of
cabling, for the EtherFast card. Choose the AutoDetect
option and click on Continue.
28
Windows NT
10. NT will copy the necessary network drivers to your
computer. When the copying is complete, you will see a
list of installed bindings. You can change the bindings
settings as necessary if needed. When all of the settings
are acceptable, click on Next, then Next again to start
the NT network.
11. When asked to do so, enter your computer's
Computer Name.
Then choose either Workgroup or Domain, depending
on the type of network you're setting up. Your NT user
guide(s) explain the difference between Workgroups and
Domains.
When you're finished, click on Next, followed by
Finish. When asked if you want to restart your computer, click on Yes.
After your computer restarts, the network setup is complete. To see the rest of the network, double-click on the
Network Neighborhood icon that resides on your NT
desktop. The setup is complete.
29
Windows NT
Installing the EtherFast Network Driver in NT 4.0
Since NT networking is already installed, you'll only
need to install the EtherFast Card network adapter and
configure your network settings to get NT networking
up and running. To do this:
1. Click on Start, Settings, Control Panel, then double-click on the Network icon.
2. When the networking window appears, click on the
Adapters tab. Click on the Add button.
3. When the list of available network adapters appears,
click on the Have Disk button.
4. Put the EtherFast Card disk into drive A. Type
a:\winnt into the box on your screen and click OK. NT
will copy the necessary network drivers to your computer.
5. When Linksys LNE100TX Fast Ethernet Adapter
appears in the adapter box, click OK.
30
Windows NT
6. When NT asks you for the media type or type of
cabling, choose AutoDetect and click OK.
7. Choose the services that you want to install. Your
Microsoft NT user guide(s) contain information about
how services work. When you're finished, click on
Next, followed by Next again.
8. NT will probably ask you to supply your original
Windows NT CD-ROM or setup disks. Supply them as
needed.
9. NT will ask you to choose a media type, or type of
cabling, for the EtherFast card. Choose the AutoDetect
option and click on Continue.
31
Windows NT
10. NT will copy the necessary network drivers to your
computer. When the copying is complete, you will see a
list of installed bindings. You can change the bindings
settings as necessary if needed. When all of the settings
are acceptable, click on Next, then Next again to start
the NT network.
11. When asked to do so, enter your computer's
Computer Name.
Then choose either Workgroup or Domain, depending
on the type of network you're setting up. Your NT user
guide(s) explain the difference between Workgroups and
Domains.
When you're finished, click on Next, followed by
Finish. When asked if you want to restart your computer, click on Yes.
After your computer restarts, the network setup is complete. To see the rest of the network, double-click on the
Network Neighborhood icon that resides on your NT
desktop. The setup is complete.
32
Windows For Workgroups
Windows for
Workgroups Setup
After installing the EtherFast card hardware in you computer, follow the instructions below to install the
EtherFast Card's Windows for Workgroups network
driver from the card's software disk.
Before attempting the installation, you should have your
original Windows for Workgroups disks handy.
1. Locate the Program Manager. Click on Window.
Select Network and open the Network group. Doubleclick on the Network Setup icon.
2. Click on the Networks button. Choose Install
Microsoft Windows Network, then click OK.
3. In the Network Setup window, click on the Drivers
button, followed by Add Adapter.
4. Choose the first option in the list: Unlisted or
Updated Network Adapter. Click OK.
When asked to supply a driver disk, insert the first
EtherFast disk into drive A and type a:\wfw311 into the
box on your screen. Click OK.
Linksys LNE100TX Fast Ethernet Adapter will appear
in the Network Adapter box. Click OK, followed by
Close.
5. When the Network Setup window reappears, click on
the Sharing button.
33
Windows For Workgroups
After the Sharing window appears, use your mouse to
put a checkmark next to any of the following options
that you want:
...give others access to my files.
...allow others to print to my printer(s).
6. When you're finished, click the OK button. When
the Network Setup window reappears, click OK.
7. Enter your User Name, Workgroup, and Computer
Name in the boxes provided. When you're done, click
OK. Your Windows for Workgroups user guide(s)
explain these entries in more detail.
8. If Windows for Workgroups asks you to provide any
of your original Windows setup disks, supply them as
needed. When asked to restart your computer, click on
Restart Computer.
The networking software setup for Windows is complete. To see the rest of your network after your computer restarts, open up the Windows File Manager.
For additional help on sharing files and printers in
Windows for Workgroups, see your user guides or click
on the File Manager Help option.
34
NetWare
Novell NetWare Setup
The instructions below cover the following versions of
Novell NetWare:
· NetWare workstations for DOS & Windows 3.x
· Client32 for Windows 95 & Windows 98
· 3.12, 4.x, and 5.0 NetWare Servers
If you have a version or type of NetWare not shown
above, run the README program on the EtherFast
Card disk to obtain the installation instructions for your
version. See page 10 for more information about the
README.
Installing NetWare Workstations for DOS (6.22
or higher) and Windows 3.x Users
The installation of the EtherFast Card's Novell workstation drivers is accomplished with a program on the
EtherFast Card disk called DIAG. DIAG will copy the
appropriate network drivers to your computer, generate
a NetWare NET.CFG file, and automatically update
your AUTOEXEC.BAT and CONFIG.SYS system files.
DIAG also comes with a built-in diagnostic feature that
allows you to test the EtherFast Card's functionality at
any time. For more instructions on testing the card, see
the Troubleshooting section at the end of this guide.
1. Start up your computer in DOS. Insert the EtherFast
Card disk into drive A.
2. From the DOS command prompt (C:\>), type the following commands one-by-one. Press the Enter key
after each command:
a:install
35
NetWare
3. When you type install, a new directory called DIAG
will be created on your C: drive, and the DIAG setup
and diagnostic program will be copied to it.
4. When you're ready to run DIAG, just type the following commands from the DOS command prompt (C:>)
and press Enter after each one:
c:
cd c:\diag
diag
After typing the diag command, the EtherFast
Diagnostics program will appear. The program will
allow you to install your Novell network workstation
drivers.
5. When the program window appears, press Alt-A (the
Alt and A keys together) to select the AutoInstall
option from the menu. (You can also use your mouse to
click on the AutoInstall button if you prefer).
6. Next, using the arrow keys on your keyboard, highlight the DOS ODI Workstation option and press Enter.
7. Enter the directory in the Destination Directory box
where you want your Novell network drivers to be
installed, or you can use the default directory of
c:\nwclient.
8. Next, press Alt-S to choose the Server Type that you
are using. When the list of servers appears, use the
arrow keys on your keyboard to scroll through the list.
Highlight the type of server that your workstation will
be using and press Enter to select it.
9. When you're ready to install the software for your
workstation, press Alt-I to begin the setup. DIAG will
begin distributing the appropriate network driver files to
your computer.
36
NetWare
During the installation, your AUTOEXEC.BAT and
CONFIG.SYS files will be automatically modified. The
old versions of these files will be saved as AUTOEXEC.LNK and CONFIG.LNK for later retrieval if you
need to revert to them in the future.
When the installation is complete, press OK, then select
Exit from the menu to return to DOS.
The EtherFast Card’s NetWare driver is completely
installed. Restart your computer and log into the network.
37
NetWare
Novell Client32 Setup
for Windows 95 and 98
Client32 drivers are required for connecting to a 4.x or
5.0 server while in Windows 95 only.
If you are using Windows 98, you must obtain the latest
version of Client32. The installation is very similar to
that of Windows 95 OSR2. Follow the OSR2 (version
B) instructions below. When asked for the location of
the drivers, specify a:\client32 on the EtherFast 10/100
LAN Card program diskette.
Before you begin, obtain the Client32 disks or CDROM from Novell. You may be able to download a copy
of the disk(s) from Novell's BBS or web site.
Follow the directions below to install and/or configure
your Client32 drivers for use with the card.
1. If Novell's Client32 drivers are already installed on
your computer, do the following to remove any network
adapter settings that may conflict with the EtherFast
card: Click on Start, Settings, Control Panel, and double-click on the Network icon. If you see any network
adapters listed in the box, remove them. Finally, remove
all floppy disks from your computer and reboot.
2. If you have not installed Novell's Client32 drivers
onto your computer, run the Client32 SETUP.EXE program. When the program appears, click Yes, followed
by Start to begin the installation. When Setup is finished copying files to your system, reboot.
3. After Windows is up and running, remove all floppy
disks from your computer. Insert the EtherFast card into
your PC.
38
NetWare
There are currently two versions of Windows 95:
· the original release (version A)
· a later release (also known as OSR2, or version B)
The Client32 installation procedure will vary from this
point forward depending on the version of Windows that
you're using.
If you are using Windows 98, click Next. Chose Search
for the best driver for your device (recommended) and
click Next. Skip to step 8.
If a window appears that is titled New Hardware Found,
you are using version A. Skip to step 4 below.
If a window appears that is titled Device Driver Wizard
instead, you are using version B. Skip to step 7 below.
4. You are using version A. Click OK. Click on the
Driver from disk provided by hardware manufacturer
option, then click OK.
5. Put the EtherFast card disk into drive A. Type
a:\client32 and press Enter.
If you receive a Msgsrv32 error message, don't worry -just click on the Ignore button. Some versions of the
Client32 Novell software have a bug. Ignore it and proceed.
6. Windows 95 will begin copying files. Supply any
setup disks or CD-ROMs as necessary. When asked if
you want to restart your computer, choose Yes. Skip to
step 10.
7. You are using version B. Click Next. Windows 95
will scan your computer.
39
NetWare
8. Click on the Other Locations or Specify Location
button when it appears. Put the EtherFast card disk into
drive A. Type a:\client32 and press Enter. Windows 95
will locate the client driver. Click on the Finish button.
If you receive a Msgsrv32 error message, don't worry -just click on the Ignore button. Some versions of the
Client32 Novell software have a bug. Ignore it and proceed.
9. When the installation is complete, restart your computer.
10. After rebooting your PC, click on Start, Settings,
Control Panel, and double-click on the Network icon.
Double-click on Novell NetWare Client32 and make
any setting changes as necessary. When you're finished,
save them and reboot.
The Client32 drivers have been installed. You should
now be able to access your Novell NetWare network
through the Network Neighborhood icon.
If you would also like to enable Windows 95 or 98
built-in networking in order to share files, drives, and
printers between computers, follow all of the directions
in the File and Printer Sharing for Windows 95 or 98
section of this user guide.
40
NetWare
Installing a 3.12 Server
The EtherFast Card network driver is installed during
the NetWare installation process. During the setup you
may want to refer to your NetWare 386 v3.12
Installation Manual for help. You will also be using
ConfigDisk during the setup.
1. Make a directory in the DOS partition of your file
server called LNE100.
2. Copy the following files from the card’s disk 2 to
your file server's new LNE100 directory:
a:\netware\server\3.12\NBI31X.NLM
a:\netware\server\3.12\MSM31X.NLM
a:\netware\server\3.12\ETHERTSM.NLM
a:\netware\server\3.12\LNE100TX.LAN
3. Following the Load LAN Driver Module instructions
in your Novell NetWare 386 v3.12manual, start
NetWare and configure the server if you haven’t
already.
4. Load the LAN drivers above using the LOAD command.
If the LAN driver is not located in the default directory,
specify the file's path on the command line. The LOAD
command prompts you for the configuration parameters
if they are not supplied on the command line.
You can save the LOAD command line parameters in a
file with the name AUTOEXEC.NCF so they execute
automatically when the server starts. See the Novell
NetWare 386 v3.12 Installation Manual for details on
how to create the AUTOEXEC.NCF file.
41
NetWare
5. At the server command line, type:
LOAD
LOAD
LOAD
LOAD
c:\LNE100\NBI31X.NLM
c:\LNE100\MSM31X.NLM
c:\LNE100\ETHERTSM.NLM
c:\LNE100\LNE100TX.LAN
6. Bind a protocol to the driver. For example:
BIND IPX TO LNE100TX NET=XX
where XX is the logical network address for the frame
type in your LOAD command.
The load and binding are complete. The server is ready
to be used.
42
NetWare
Installing a 4.x Server
The EtherFast Card network driver is installed during
the NetWare installation process. During the setup you
may want to refer to your NetWare 386 v4.0 installation
Manual for help. You will also be using ConfigDisk
during the setup.
At the NetWare prompt (indicated by the server name),
run the INSTALL.NLM program by typing load install.
1. Select Maintenance/Selective Install and press Enter.
2. Select LAN Driver Options and press Enter.
3. Press the Insert or Ins key on your keyboard to
insert a new driver. Put the EtherFast card’s program
disk 2 into drive A or B.
4. Press F3 and specify the driver path. If the EtherFast
Card disk is in drive A:, for example, type
a:\netware\server\4.x and press Enter. The program
will locate the EtherFast Card’s LNE100TX.LAN and
LNE100TX.LDI files on the disk.
5. The LNE100TX.LAN driver will appear as an option
in the Select a LAN Driver field. Choose this driver to
start the loading and binding procedure.
6. Add the LOAD and BIND statements to your server's
AUTOEXEC.NCF file so that the LAN driver loads
automatically each time your server is started up.
The load and binding are complete. The server is ready
to be used.
43
NetWare
Installing a 5.0 Server
Follow these directions to set up a Novell NetWare 5.0
server.
1. Insert the EtherFast 10/100 LAN Card program disk
into drive A.
2. At the NetWare prompt, run the INSTALL.NLM program by typing:
<server name>: LOAD INSTALL
and press Enter.
3. Select the Maintenance/Selective Install option and
press Enter.
4. Select LAN Driver Options and press Enter.
5. Press the Ins key to specify other drivers that you
wish to install.
6. Press F3 and specify the driver path:
A:\NETWARE\SERVER\5.0 then press Enter.
7. The LNE100TX.LAN driver should appear in the
Select a LAN Driver field. Choose this driver to start
the driver loading and binding procedure. This will
allow you to load and bind all 4 frame types supported
by NetWare.
8. Add the LOAD and BIND statements required to the
server's AUTOEXEC.NCF file. This instructs the server
to load the LAN driver automatically each time the
server starts up.
44
NetWare
The setup is complete.
If you notice excessive “Tx FIFO Underflow” or
“Rx FIFO Overflow” counts on your server in the
LAN/WAN menu of your driver custom counters and
you have a PCI computer with a Saturn or Mercury
chipset, try using the keyword TURBO when loading
the driver.
For example, type:
LOAD LNE100TX FRAME=ETHERNET_II TP
TURBO
and press Enter.
45
Wake-On-LAN
Wake-On-LAN
The EtherFast 10/100 LAN Card supports both Magic
Packet and Link Change remote wake-up events.
Magic Packet is a type of Wake-On-LAN event developed by AMD. Basically, an administrator can send a
“wake-up” packet to a specific MAC address on the network. That computer then boots up and the administrator can perform tasks or access the PC’s drives. After
the work is done, the PC either goes into a sleep mode
(using about 10% of the normal amount of power) or it
shuts off completely, depending on the management
software being used.
Link Change is a remote wake up event that is triggered by any change in the EtherFast card’s link state. If
you have Wake-On-LAN networking set up on the PC,
plugging an active network cable into the LAN Card
will cause the PC to turn itself on automatically.
Only install the Wake-On-LAN wires if your motherboard supports remote wake-up events. Improperly connecting the wire or connecting it to a socket on the
motherboard other than the designated 3-pin socket can
damage your hardware.
What is Wake-On-Lan?
Different kinds of motherboards support different management events. Keep in mind that there is no de facto
standard for Wake-On-LAN support. Every motherboard has different support for different events. Most
common are the Power Management Event (PME) and
Remote Wake-Up (RWU-high power and RWU-low
power).
46
Wake-On-LAN
There are also two different types of Remote Wake-Up
compatible motherboards -- high power and low power.
Remote Wake-Up is a little different than PME, but
both events achieve the same goal. Of course, every
LAN is built differently, and every administrator uses
different software to manage the network. The EtherFast
10/100 LAN card comes with a few basic programs that
are capable of sending wake-up packets to your networked PCs. For more advanced features, it is best to
use a third-party network management software package.
With the right software, administrators can run a variety
of tasks on multiple PCs after-hours or on weekends,
thus saving administration time, user downtime, and the
overall hassle of performing multiple tasks by hand.
Motherboard Support
As mentioned earlier, WOL-compatible motherboards
can offer support for a number of different Wake-OnLAN interfaces. The EtherFast 10/100 LAN Card is
compatible with PME, RWU-high, and RWU-low.
Consult your motherboard documentation that came
with your PC to find out which type your computer will
use to communicate with the network card. In some
cases, you may need to enable the WOL support in your
PC’s BIOS.
Before you continue, find the jumpers on your
EtherFast 10/100 LAN Card. Use these jumpers to
match the EtherFast card’s function with the type of
Wake-On-LAN support provided with your PC’s motherboard. Use the diagrams on the next page for help.
47
Wake-On-LAN
Setting Up Your EtherFast LAN Card for WakeOn-LAN Use
1. Use the diagram below to locate the WOL pins and
the jumpers on the EtherFast LAN Card.
2. Connect one end of the 3-pin Wake-On-LAN wire to
the EtherFast LAN Card.
3. Now you need to set the jumpers on your card
according to whether your motherboard supports RWUhigh, RWU-low, or PME. Keep in mind that the jumpers
are numbered backwards: the numbers read right to left
and down to up.
If your motherboard supports Remote Wake-Up High
(RWU-high), set your jumpers like this:
If your motherboard supports Remote Wake-Up Low
(RMU-low), set your jumpers like this:
If your motherboard supports Power Management
Event (PME), set your jumpers like this:
48
Wake-On-LAN
Once your jumpers are set, be sure to write down the
MAC address of the network card. It is either
silkscreened on the card itself or it is noted on a sticker
attached to the card. If no MAC address is given with
the card, you can either run the card’s diagnostics (page
59), or run one of the programs described in the next
section. Install the card and continue with the driver
setup as usual.
Sending a Magic Packet
In order to use the WOL feature of the EtherFast LAN
Card, you need to know the MAC address of the card. If
you don’t know the MAC address, go to Start, Run,
and then type winipcgf. If you are using NT, go to a
command prompt, then type ipconig /all. In both
cases, the MAC address will be displayed.
1. Turn off the PC on which you want to test the WOL
feature. Go to another PC on the network and log in.
2. Go to an MS-DOS prompt (click on Start, Run, then
type command and hit Enter) and insert the driver
diskette. Type a:\ACPI\WOL_SET. The program will
then ask for the destination of the magic packet. Enter
the EtherFast LAN Card’s MAC address.
3. Check to make sure that the PC has woken up.
Testing Link Change
This test will see if your PC responds to a change in the
network link state by waking up. Use a configured PC
that is on an active network link.
1. Turn your PC off and disconnect it from the network
either by turning off the hub or switch or by disconnecting the network cable form the LAN card.
2. Wait about ten seconds, then plug the cable back in
or turn the hub on. The PC should wake up.
49
Appendix
Appendix
Windows 98 or 95/NT 4.0 Client Setup
If you are installing the EtherFast LAN Card in a
Windows 95 or 98 PC that you plan on logging into a
NT 4.0 file server, follow the directions below.
1. Follow the Windows 95 setup instructions or the
Windows 98 setup instructions
2. Start up Windows. Click on Start, Settings, then
Control Panel. Double-click on Network. The Network
window appears. Click on the Configuration tab.
3. In the Primary Logon Box, you have two choices.
Choose one:
Client for Microsoft Networks
Tells your PC to log into an NT 4.0 server where you
already have a username and password set up.
Windows Logon
Log in without a password, or log into both NT and
Novell NetWare servers in order on the network.
4. Under the The following network components are
installed box, highlight Client for Microsoft Networks
and click on the Properties button.
5. The Client for Networks Properties window will
appear. Under the Logon Validation box, make sure that
Log on to Windows NT domain is checked. Enter the
name of your domain into the Windows NT Domain box
6. Click on the Access Control tab. Make sure that
Share-level access control is selected; do not choose
User-level access control.
50
Appendix
If Access Control is grayed out and cannot be selected,
refer to Problem 5 in the Troubleshooting section.
7. When you’re done, click OK. When asked if you
want to restart your PC, choose to do so. The NT portion of the Windows setup is complete.
51
Appendix
Novell 3.x Client Setup
for Windows 98 or 95
The instructions below explain how to set up the regular
Novell NetWare 3.x client for use on a Windows 98 or
95 PC. If you are installing NetWare’s Client32 software
instead, follow the instructions on page 38.
1. Follow the Windows 95 setup instructions or the
Windows 98 setup instructions.
2. Start up Windows 95 or 98. Click on Start, Settings,
then Control Panel. Double-click on Network. The
Network window appears. Click on the Configuration
tab.
3. In the Primary Logon Box, choose Client for NetWare
Networks.
4. Under the The following network components are
installed box, highlight Client for NetWare Networks
and click on the Properties button.
5. The Client for NetWare Networks Properties window
appears. Under the General tab, enter the name of your
network’s Preferred Server. Assign the First Network
Drive Letter; the default is F. Make sure the Enable
logon script processing is checked.
6. Click OK. Click on the Access Control tab. Make
sure the Share-level access control option is selected; do
not select User-level access control.
7. When you’re done, click OK to restart your computer. The NetWare portion of your Windows setup is complete.
52
Appendix
Twisted-Pair Cabling
There are different grades, or categories, of twisted-pair
cabling. Category 5 is the most reliable and widely
compatible, and is highly recommended. Category 3 is a
good second choice. Straight-through cables are used
for connecting computers to a hub. Crossed cables are
used for connecting a hub to another hub (there is an
exception: some hubs have a built-in uplink port that is
crossed internally, which allows you to uplink hubs
together with a straight cable instead).
You can buy Category 5 cabling that is pre-made, or cut
and crimp your own. Category 5 cables can be purchased or crimped as either straight-through or crossed.
A Category 5 cable has 8 thin, color-coded wires inside
that run from one end of the cable to the other. All 8
wires are used. In a straight-through cable, wires 1, 2, 3,
and 6 at one end of the cable are also wires 1, 2, 3, and
6 at the other end. In a
crossed cable, the order of
the wires change from one
end to the other: wire 1
becomes 3, and 2
becomes 6.
The color code for the 4 wires should be as follows:
Wire 1, white with an orange stripe; Wire 2, orange;
Wire 3, white with a green stripe; Wire 6, green. The
other four wires have to be connected as follows: Wire
4, blue; Wire 5, white with a blue stripe; Wire7, white
with a brown stripe, Wire 8, brown.
53
Appendix
To figure out which wire is wire number 1, hold the
cable so that the end of the plastic RJ-45 tip (the part
that goes into a wall jack first) is facing away from you.
Flip the clip so that the copper side faces up (the springy
clip will now be parallel to
the floor). When looking
down on the coppers, wire 1
will be on the far left.
Cabling Rules
Hub-to-Hub (100BaseTX)
Hub-to-Hub (10BaseT)
Hub-to-Switch
Workstation to Hub
PrintServer to Hub
10 meters (32.8 feet)
100 meters (328 feet)
100 meters (328 feet)
100 meters (328 feet)
100 meters (328 feet)
· Computers should never be connected directly together
on a network. They should always be connected to a hub.
· Only two 100Mbps Fast Ethernet hubs can be cascaded,
(or uplinked), together. To cascade more than 2 100Mbps
hubs, a switch or a repeater must be used.
· The maximum cable length from a node to a repeater,
switch, or hub is 100 meters (328 feet).
· The maximum length for a Category 5 cable between a
100BaseTX or 10BaseT workstation and a stackable or
other shared bandwidth hub is 100 meters (328 feet).
· The maximum distance between 2 100BaseTX hubs
without a switch is 5 meters (16.4 feet).
· The maximum distance between 2 10BaseT hubs, (or a
10BaseT hub and an Auto-Sensing hub), is 100 meters
(328 feet).
54
Appendix
Troubleshooting
Troubleshooting hints for Windows can be found below.
If you are using Windows NT, NetWare, or another network operating system, skip to the Card Diagnostics
instructions on page 58.
Troubleshooting Hints for Windows 95 and 98
Problem 1: Windows doesn’t detect new hardware with
the EtherFast Card hardware installed, or it continues to
detect the card each time you restart your PC.
Solutions
You might not have inserted the PCI card correctly or
securely into the appropriate slot of your computer.
Check that the card is securely inserted into the appropriate slot.
You may have previously aborted a new hardware setup.
Follow the directions on page 60.
The motherboard in your system might not be Plug-andPlay compatible, your PC’s Plug-and-Play settings may
not be enabled, or the motherboard may have Plug-andPlay options not supported by Windows 95/98. If you
are not sure, contact your PC’s manufacturer.
Problem 2: Windows can’t locate the driver for the
EtherFast Card device.
Solutions
You may have inserted the wrong diskette into your
PC’s drive.
The diskette may be defective or files may be missing.
Make sure the disk has files called LNE100TX,
LNE100.DOS, and LNE100.SYS in a:\ or a folder
called Win95 for Window 95 and Win98 for Windows
98
55
Appendix
Problem 3: The Windows Logon screen doesn’t appear
after you restart your computer.
Solutions
Click on Start, Shut Down, then Close All Programs
and Logon as a Different User. If this doesn’t solve
the problem, your PC’s manufacturer may have disabled
Windows’ networking. Contact your computer’s manufacturer for help.
Problem 4: After entering a username and password, a
window appears that reads, “No Domain Server could
be found to validate your Username and Password.”
Solution
Click on Start, Settings, Control Panel. Double-click
on Network. Click on the Configuration tab. Under
The Following Network Components are Installed box,
highlight Client for Microsoft Networks and click on the
Properties button. Once you are in the Client For
Microsoft Networks Properties window, make sure that
Log on to Windows NT Domain is unchecked. Once you
have made sure that it is unchecked click on the OK
button.
Problem 5: On the Access Control Tab, User Level
Access is selected, but Shared Level Access is grayed
out and not accessible.
Solutions
You previously had your primary network logon set to
Client for Netware Networks. On the Configuration Tab
of the Network Properties window, make sure that your
primary network logon is set to Client for Microsoft
Networks.
Problem 6: In Network Neighborhood you can only see
your self and no other computers on the network.
56
Appendix
Solutions
Make sure that the cables are connected correctly. Make
sure you are getting Link or Activity lights on both the
EtherFast Card and your hub. Try changing to a new
cable that you know is working.
Your workgroup name may be different from other computers on your network. Make sure each PC on the network is using the same workgroup name.
Problem 7: In Network Neighborhood, you can see all
other computers on the network but not yourself, and all
other computers can see each other and not your computer.
Solutions
You may have not have enabled File and Printer
Sharing. To do so, go to Windows 95 or 98 installation.
The network card might not be setup properly. Try reinstalling the card. Skip to page 60.
Problem 8: Network Neighborhood is Empty.
Solutions
Verify that your Microsoft Client is installed. See the
Windows 95 or 98 setup instructions in this guide for
directions.
Problem 9: You receive DHCP Errors in Windows.
Solutions
Remove the TCP/IP component from Windows’ networking. To do this, click on Start, Settings, Control
Panel, then double-click on Network. Click once on the
component entry with the word TCP/IP in it, then click
on the Remove button. Click OK when finished. If the
problem persists, try running the diagnostics on the following page.
57
Appendix
Running the Card’s
Diagnostics
If you suspect that there may be a problem with the
EtherFast Card, you can use the DIAG diagnostic program on the EtherFast Card disk to test the card's internal and external network functions.
To run the program, start up your computer in DOS.
The program only works in standard DOS – it won't
work in a Windows DOS window. If you are using
Windows, you can get to DOS by restarting your computer, then by pressing the F8 key when the Starting
Windows... message appears. From the menu that is
shown next, choose Safe Mode Command Prompt Only.
If you’re using NT, boot up your PC with a DOS boot
disk or Windows Recovery Disk.
1. Insert the EtherFast Card into drive A. Then from the
DOS command prompt (C:\>), type the following commands in order. Press Enter after each one:
a:
cd a:\diag
diag
2. When the EtherFast Diagnostics Program appears,
press Alt-T to start the testing procedure.
3. When the Testing window appears, use your arrow
keys and spacebar on the keyboard to put an X next to
the tests you'd like to run. The tests include Register,
LoopBack, Peer-to-Peer, Ping, and Bandwidth.
Note: Peer-to-Peer is designed to test the signal between
two PCs. Both PCs must be running the test at the same
58
Appendix
time. Unless you have two PCs with the same card,
don't enable this test.
4. When you've selected the desired tests, press Alt-T to
begin the testing cycle. The word Passed will appear
next to each test that is successful. To repeat the testing
cycle, press Alt-R and select the number cycles you'd
like to test. If the card fails the Peer-to-Peer, Ping, or
Bandwidth tests, any network problems that you are
experiencing are external to the card. Check your
cabling and hub connections. If the card fails the
Loopback or Register tests, check your computer's settings, then contact Linksys Customer Support for help.
59
Appendix
Starting Over in
Windows
Installing Windows Network Components from
Scratch
If you experience installation difficulties, you may need
to re-install all of the Windows networking components
from scratch. The instructions below explain how to
give your PC a clean sweep so that you can start the
EtherFast Card’s software installation over.
1. At the desktop click on the Start Button, highlight
Settings, click on Control Panel.
2. Double-click on the Network Icon.
3. Look at the box with the text that reads, The following network components are installed.
4. If the box has a component called Dial-Up Adapter,
skip forward to step 6. If it doesn’t, go to step 5.
5. Remove any instance on the name Linksys in the box.
This includes IPS/SPX…Linksys, NetBEUI…Linksys,
and TCP/IP…Linksys. Also remove Client for Microsoft
Networks, Client for Netware Networks, and File and
Printer Sharing for Microsoft Networks.
60
Appendix
In some cases, removing one of these components may
in turn automatically remove other components as well.
6. For PCs with Dial-Up Networking and/or an AOL
adapter, remove any instance of the name Linksys, all
IPX/SPX protocols, all NetBEUI, all Clients, and File
and Printer Sharing for Microsoft Networks. Do not
61
Appendix
remove Dial-Up Adapter, AOL Adapter, TCP/IPCompatible Protocol-AOL Adapter or TCP/IPCompatible Protocol-Dial-Up Adapter.
7. When you are done removing all the unnecessary
components, click OK. When asked to restart, click
No.
8. Return to the Windows Control Panel. Doubleclick on the System Icon. The System Properties window will appear. Click on the Device Manager Tab.
9. Scroll down to the item Network Adapters and
expand it by clicking on the plus [+] or minus [-] sign
next to it.
10. Remove all devices with the name Linksys in it’s
description. (If at any point you are asked to restart the
computer, Click No).
11. Scroll down to the Other Devices section. Remove
PCI Ethernet Controller or PCI Ethernet Adapter. (If
Other Devices is not listed, proceed to the next step.)
62
Appendix
12. When you’re finished, click on the Close button,
shut down Windows, and restart your computer.
13. After your computer has restarted, turn to page 11
for Windows 98 or page 18 for Windows 95 and follow the setup instructions.
63
Appendix
Manually Installing the
Network Components
in Windows
There may be times when you might need to manually
install missing Windows networking components.
1. Click on Start, Settings, then Control Panel.
2. Double-click the Network icon. The Network window appears.
3. Click on the Configuration tab. Make sure that the
following network components are installed:
Client for Microsoft Networks
Client for Netware Network
Linksys LNE100TX Fast Ethernet Adapter
IPX/SPX-compatible Protocol
NetBEUI
There may be other components listed in addition to
the ones shown above. If any of the above components
are missing, add them as follows:
64
Appendix
Client for Microsoft Networks
If you plan on connecting to an NT file server or peerto-peer network, click on the Add button. Highlight
Client and click on Add. In the Network Client box,
highlight Client for Microsoft Networks and click OK.
Client for Netware Networks
If you plan on connecting to a Novell NetWare workstation, click on the Add button. Highlight Client and
click on Add. In the Network Client window, select
Manufacturer and choose Microsoft. Click OK.
IPX/SPX-compatible Protocol
Click on the Add button. Choose Protocol and click
on the Add button. Select Manufacturer and choose
Microsoft. Under the Network Protocol box, highlight
IPX/SPX-compatible protocol. Click OK.
NetBEUI
Click on the Add button. Select Protocol, then click
on Add. Under Manufacturer, highlight Microsoft.
Under Network Protocol, highlight NetBEUI. Click
OK.
4. If you had previously attempted to install the
EtherFast 10/100 LAN Card under Windows, please
return to the setup now. Go to page 13 for Windows 98
and page 21 for Windows 95 and follow the instructions
65
Appendix
LEDs
LNE100TX EtherFast 10/100 Network Card
LINK
The card has been successfully connected to
a live port on a hub or switch
ACT
Denotes the card’s activity. Network packets
are being transmitted or received when this
LED is flickering
100
When ON, the card is operting at 100Mbps
When OFF, the card is operating at 10Mbps
FDX
When ON, the card is operating at a maxi
mum throughput of 200 or 20Mbps;
When OFF, the card is operating in half
duplex at a speed of either 100 or 10Mbps
EFAH05W EtherFast 10/100 Auto-Sensing
5-Port Workgroup Hub
POWER
Indicates that the hub is receiving power.
100/10COL Indicates
if collisions are being encountered
at 100Mbps and/or 10Mbps.
100
ON if a given port is operating at 100Mbps;
off if the port is running at 10Mbps.
LINK/ACT
ON or flickering if a given port is sending or
receiving data; off if the port is not connected to a node.
SW
ON if uplink port is in 100Mbps/100 meter
Distance Extender mode. All connections on
the hub must be running at 100Mbps.
66
Appendix
Specifications
Model
10/100 Network In a Box
Part No.
FENSK05
Standards
IEEE 802.3, IEEE 802.3u,
PCI 2.1, 2.2, ACPI
Card Bus Type
32-bit PCI
Modes
Half and Full Duplex
Cards: Full Duplex 200/20Mbps
Hub: Half Duplex 100/10Mbps
WOL Support
Remote Wake-Up (high and low
power), Power Management Event
Ports
Cards: 1 RJ-45 Dual-Speed 10/100
Hub: 5 RJ-45 Dual-Speed 10/100
Cabling
10BaseT
100BaseTX
Category 3 or 5 UTP/STP
Category 5 UTP/STP
Card Dim.
5” x 2.3” x .75”
Card Weight
2.5 oz.
Hub Power
5V 1.5A
Op. Temp.
0° to 55° C
Op. Humidity
10% to 85% non-condensing
Hub Dim.
7.5” x 5.4” x 1.4”
Hub Weight
0.9 lbs.
67
Customer Support
For help with the installation or operation of your
EtherFast 10/100 LAN Card, contact Linksys
Customer Support at one of the phone numbers or
Internet addresses below.
Customer Support
Fax
Bulletin Board
Email
Web
FTP Site
949-261-1288
949-261-8868
949-261-2888
(33.6K, 8-N-1)
[email protected]
http://www.linksys.com
ftp.linksys.com
h t t p : / / w w w. l i n k s y s . c o m
a Copyright 1999 Linksys, All Rights Reserved.
Printed in the USA.
advertisement
* Your assessment is very important for improving the workof artificial intelligence, which forms the content of this project