- Computers & electronics
- Telecom & navigation
- Mobile phones
- LG
- PRADA phone by LG 3.0
- Manual do usuário
advertisement
▼
Scroll to page 2
of 146
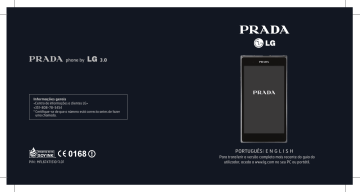
Informações gerais <Centro de informações a clientes LG> +351-808-78-5454 * Certifique-se de que o número está correcto antes de fazer uma chamada. PORTUGUÊS E N G L I S H P/N : MFL67471510 (1.0) Para transferir a versão completa mais recente do guia do utilizador, aceda a www.lg.com no seu PC ou portátil. WiFi (WLAN) Este equipamento pode ser utilizado em todos os países europeus. A WLAN pode ser utilizada na UE sem restrições em espaços interiores, mas não pode ser utilizada em espaços exteriores em França, na Rússia e na Ucrânia. Wi-Fi (WLAN) This equipment may be operated in all European countries. The WLAN can be operated in the EU without restriction indoors, but cannot be operated outdoors in France,Russia and Ukraine. • Parte do conteúdo deste manual poderá apresentar diferenças em relação ao seu telefone, dependendo do software e do seu fornecedor de serviços. • Este telefone não é adequado para pessoas com problemas visuais devido ao teclado de ecrã táctil. • Copyright ©2012 LG Electronics, Inc. Todos os direitos reservados. LG e o logótipo da LG são marcas registadas do LG Group e respectivas entidades relacionadas. As restantes marcas são propriedade dos respectivos proprietários. • Google™, Google Maps™, Gmail™, YouTube™, Google Talk™ e Android Market™ são marcas comerciais da Google, Inc. PORTUGUÊS LG-P940 MANUAL DO UTILIZADOR Conteúdo Conteúdo 5 Directrizes para uma utilização segura e eficiente 12 Conhecer o seu telefone 12 Antes de começar a utilizar o telefone, leia o seguinte! 19 Componentes do dispositivo 21 Instalar o cartão SIM e a bateria 22 Carregar o seu telefone 22 Utilizar o cartão de memória 24 Bloquear e desbloquear o ecrã 24 Proteger o ecrã de bloqueio 26 O seu ecrã inicial 26 Sugestões relativamente ao ecrã táctil 27 Ecrã inicial 36 E-mail 27 Personalizar o ecrã inicial 36 Gerir uma conta de e-mail 28 Personalizar o design de aplicações a partir do ecrã inicial 36 Ecrã de conta de e-mail 29 Personalizar o design do ecrã inicial 29 Voltar a aplicações utilizadas recentemente 30 Gaveta de notificação 30 Visualizar a barra de estado 32 Teclado no ecrã 32 Introduzir letras acentuadas 33 Configurar a Conta Google 34 Rede Social 34 Visualizar e actualizar o seu estado 35 Remover contas no seu telefone 37 Trabalhar com pastas de contas 37 Compor e enviar e-mail 38 A Web 38 Browser 38 Utilizar a barra de ferramentas da Web 38 Opções de utilização 40 Multimédia 40 Galeria 40 Editor de imagens 41 Música 42 Rádio FM 43 NFC 45 HDMI 46 Bluetooth 59 Fazer uma segunda chamada 66 Câmara 66 Conhecer o ecrã da câmara 48 Wi-Fi 59 Ver o seu registo de chamadas 49 Wi-Fi directo 59 Definições de chamadas 67 Tirar uma fotografia rápida 50 Utilizar o SmartShare 61 Contactos 52 Partilha de rede móvel 61 Procurar um contacto 67 Depois de tirar a fotografia 53 GPS 61 Adicionar um novo contacto 54 Ligações ao PC através de um cabo de dados para PC 56 Ligações VPN 58 Chamadas 58 Fazer uma chamada 58 Fazer chamadas para os seus contactos 58 Atender e rejeitar uma chamada 58 Ajustar o volume da chamada 61 Contactos favoritos 62 Importar ou exportar contactos 62 Mover contactos do dispositivo antigo para o actual 64 Mensagens 67 Utilizar as definições avançadas 70 Câmara de vídeo 70 Conhecer o ecrã da câmara 71 Gravar um vídeo curto 71 Após filmar um vídeo 71 Utilizar as definições avançadas 64 Caixa encadeada 72 Ajustar o volume durante a visualização de um vídeo 65 Utilizar ícones emotivos 73 Utilitários 65 Alterar as suas definições de mensagem 73 Configurar o seu alarme 64 Enviar uma mensagem Conteúdo 46 Conectividade Conteúdo 73 Utilizar a sua calculadora 82 Gestos 73 Adicionar um evento ao calendário 83 Local e segurança 74 Alterar a sua vista de calendário 85 Contas e sincronização 96 Cópia de segurança e Restauro 74 Polaris Office 85 Privacidade 75 LG On-Screen Phone 2.0 86 Armazenamento 86 Idioma e teclado 101Actualização do software do telefone 75 Ícones do On-Screen Phone 2.0 86 Entrada e saída de voz 102 Marcas comerciais 88 Acessibilidade 104 Acessórios 88 Conectividade 105 Especificações técnicas 75 Funções do On-Screen Phone 2.0 84 Aplicações 95 Enviar conteúdo multimédia do dispositivo para o PC 76 Instalar o On-Screen Phone no seu PC 76 Ligar o seu telefone ao seu PC 78 Verificar a ligação do OnScreen Phone 78 Desligar o telefone do PC 79 Definições 79 Redes sem fios e outras 80 Definições de chamadas 81 Som 82 Ecrã 89 Hora & Data 89 Acerca do telefone 106 Resolução de problemas 90 Software do PC (LG PC Suite) 111 FAQ 91 Ligar o seu telefone ao seu PC 93 Sincronizar o seu dispositivo com um computador 94 Mover contactos do dispositivo antigo para o actual Leia estas simples orientações. O incumprimento destas orientações básicas pode dar origem a situações perigosas ou ilegais. Exposição a energia de radiofrequência Informações sobre a exposição a ondas de rádio e a Velocidade Específica de Absorção (SAR). Este telemóvel do modelo LG-P940 foi concebido em conformidade com os requisitos de segurança aplicáveis relativamente à exposição a ondas de rádio. Estes requisitos baseiam-se em directrizes científicas, que incluem margens de segurança concebidas para garantir a protecção de todas as pessoas, independentemente da sua idade e estado de saúde. • As directrizes da exposição a ondas de rádio utilizam uma unidade de medição conhecida como Velocidade Específica de Absorção, ou SAR. Os testes de SAR realizam-se utilizando métodos normalizados com o telemóvel a transmitir ao seu mais alto nível de potência certificada em todas as bandas de frequência utilizadas. • Embora existam muitas diferenças entre os níveis de SAR dos vários modelos de telefones LG, todos eles foram concebidos de forma a cumprir às directrizes relevantes para a exposição a ondas de rádio. • O limite de SAR recomendado pela International Commission on Non-Ionizing Radiation Protection (ICNIRP) é de 2 W/kg em média por 10 g de tecido. • O valor de SAR mais elevado obtido com este modelo de telefone testado pela DASY4 para utilização ao ouvido é de 0,564 W/kg (10 g) e quando usado no corpo é de 0,762 W/kg (10 g). • Este dispositivo cumpre todos os requisitos de exposição a RF, sempre que utilizado normalmente junto ao ouvido ou quando posicionado a pelo menos 1,5 cm do corpo. Sempre que utilizar uma bolsa, um clipe Directrizes para uma utilização segura e eficiente Directrizes para uma utilização segura e eficiente Directrizes para uma utilização segura e eficiente para o cinto ou um suporte para transportar o equipamento junto ao corpo, estes não deverão conter metal e devem manter o equipamento a pelo menos 1,5 cm de distância do corpo. Para transmitir ficheiros de dados ou mensagens, este dispositivo necessita de uma ligação de qualidade à rede. Em alguns casos, a transmissão de ficheiros de dados ou de mensagens pode ser retardada até que esta ligação se encontre disponível. Certifique-se de que as instruções de distância mínima referidas são observadas até que esteja concluída a transmissão. Cuidados e manutenção do produto Aviso: utilize apenas baterias, carregadores e acessórios aprovados para utilização com este modelo de telefone específico. A utilização de quaisquer outros tipos pode invalidar qualquer aprovação ou garantia aplicável ao telemóvel e pode ser perigoso. • Não desmonte esta unidade. Leve-a a um técnico qualificado da assistência quando necessitar de ser reparada. • Os serviços de reparação durante a vigência da garantia poderão incluir, ao critério da LG, peças ou placas de substituição, novas ou recondicionadas, sob a condição de que as suas funcionalidades sejam idênticas às das peças que são substituídas. • Mantenha a unidade afastada de quaisquer dispositivos eléctricos como televisores, rádios e computadores pessoais. próximo de cartões de crédito ou títulos de transporte; pode afectar as informações existentes nas bandas magnéticas. • Não toque no ecrã com objectos pontiagudos, pois poderá danificar o telefone. • Não exponha o telefone a líquidos ou humidade. • Utilize os acessórios como auriculares com cuidado. Não toque na antena desnecessariamente. • Não utilize, toque nem tente retirar ou reparar vidro partido, lascado ou rachado. Os danos no ecrã de vidro causados por uma utilização incorrecta ou abusiva não são abrangidos pela garantia. • O telemóvel é um dispositivo electrónico que gera calor durante o seu normal funcionamento. O contacto directo e excessivamente prolongado com a pele na ausência de ventilação adequada poderá causar desconforto ou queimaduras ligeiras. Por isso, tenha cuidado com o seu manuseamento durante ou imediatamente após a sua utilização. Directrizes para uma utilização segura e eficiente • A unidade deve ser mantida afastada de fontes de calor, tais como irradiadores ou fogões. • Não deixe cair. • Não sujeite esta unidade a vibrações mecânicas ou choques. • Desligue o telefone em qualquer área onde seja obrigatório por regulamentações especiais. Por exemplo, não utilize o telefone em hospitais, pois pode afectar dispositivos médicos sensíveis. • Não manuseie o telefone com as mãos molhadas enquanto está a ser carregado. Pode provocar choques eléctricos e danificar gravemente o seu telefone. • Não carregue o telefone próximo de material inflamável, pois o equipamento pode aquecer e originar perigo de incêndio. • Utilize um pano seco para limpar o exterior da unidade (não utilize solventes como benzina, diluente ou álcool). • Não carregue o telefone sempre que este estiver em bolsas. • Deverá carregar o telefone numa área bem ventilada. • Não sujeite esta unidade a fumo ou pó excessivo. • Não mantenha o telemóvel Directrizes para uma utilização segura e eficiente Funcionamento eficiente do telemóvel Dispositivos electrónicos Todos os telemóveis podem sofrer interferências que podem afectar o seu desempenho. • Não utilize o telefone próximo de equipamento médico sem pedir autorização. Evite colocar o telefone junto a pacemakers, por exemplo no bolso da camisa. • Alguns aparelhos podem interferir com os telemóveis. • Pequenas interferências podem afectar televisores, rádios, computadores, etc. Segurança na estrada Verifique a legislação e as disposições regulamentares relativamente à utilização de telemóveis nas áreas onde conduz. • Não segure no telemóvel enquanto conduz. • Preste total atenção à condução. • Encoste e estacione antes de fazer ou atender uma chamada, se assim o exigirem as condições de condução. • A energia de RF pode afectar alguns sistemas electrónicos do seu veículo, tais como o auto-rádio ou o dispositivo de segurança. • Se o seu veículo estiver equipado com airbag, não o obstrua com dispositivo sem fios instalado ou portátil. Poderá originar falhas no airbag ou provocar danos graves devido a um desempenho inadequado. • Se estiver a ouvir música no exterior, certifique-se de que o volume se encontra num nível razoável, de modo a perceber o que se passa à sua volta. Este aspecto é particularmente importante próximo de estradas. Evite provocar danos auditivos Poderá provocar danos auditivos se estiver exposto a sons de volume elevado, por longos períodos de tempo. Recomendamos, por isso, que não ligue ou desligue o telefone junto ao ouvido. Também recomendamos a utilização de volumes de música e de chamadas de acordo com um NOTA: o excesso de volume de som dos auriculares pode provocar a perda de audição. Peças de vidro Algumas peças do seu telefone são constituídas por vidro. Este vidro poderá partir-se se deixar cair o seu telefone numa superfície rígida ou se sofrer um impacto significativo. Se o vidro se partir, não lhe toque nem tente retirá-lo. Não utilize o seu telemóvel até que o vidro seja substituído por um centro de assistência autorizado. Área de explosão Não utilize o telefone em locais onde estejam a decorrer explosões. Respeite as regulamentações e siga eventuais regulamentações ou regras. Atmosferas potencialmente explosivas • Não utilize o telefone em postos de abastecimento. • Não utilize próximo de combustíveis ou produtos químicos. • Não transporte ou guarde gases inflamáveis, líquidos ou explosivos no compartimento do seu veículo onde se encontra o telemóvel e os seus acessórios. A bordo de aviões. Os dispositivos sem fios podem provocar interferências em aviões. • Desligue o seu telefone antes de embarcar num avião. • Não o utilize em terra sem autorização da tripulação. Crianças Mantenha o telefone num local seguro, fora do alcance das crianças. Contém peças pequenas que, se desprendidas, podem resultar em risco de sufocação. Directrizes para uma utilização segura e eficiente nível razoável. • Ao utilizar auscultadores, diminua o volume se não conseguir ouvir as pessoas a falar perto de si ou se a pessoa ao seu lado conseguir ouvir o som dos auscultadores. Directrizes para uma utilização segura e eficiente 10 Chamadas de emergência A chamada de emergência pode não estar disponível em todas as redes móveis. Portanto, nunca deve depender apenas do telemóvel para as chamadas de emergência. Verifique junto do seu fornecedor de serviços local. Informações e cuidados com a bateria • Não precisa de descarregar completamente a bateria antes de a recarregar. Ao contrário de outros sistemas de baterias, não existe qualquer efeito de memória que possa comprometer o desempenho da bateria. • Utilize apenas baterias e carregadores LG. Os carregadores LG foram concebidos para maximizar a vida da bateria. • Não desmonte ou provoque curto-circuitos na bateria. • Mantenha os contactos metálicos da bateria limpos. • Substitua a bateria quando esta deixar de ter um desempenho aceitável. A bateria pode ser recarregada centenas de vezes até precisar de ser substituída. • Carregue a bateria caso não tenha sido utilizada por um longo período de tempo, para maximizar a sua capacidade. • Não exponha o carregador da bateria à luz directa do sol nem o utilize em condições de grande humidade, tais como a casa de banho. • Não deixe a bateria em locais quentes ou frios, pois pode deteriorar o desempenho da bateria. • A substituição da bateria por um tipo de bateria incorrecto poderá originar o risco de explosão. • Elimine as baterias usadas de acordo com as instruções do fabricante. Faça a reciclagem sempre que possível. Não coloque as baterias usadas junto com o lixo doméstico. • Se precisar de substituir a bateria, leve-a ao centro de assistência ou revendedor autorizado da LG Electronics mais próximo para obter ajuda. • Desligue sempre o carregador da tomada quando o telefone estiver totalmente carregado, para evitar o consumo desnecessário do Directrizes para uma utilização segura e eficiente carregador. • A duração real da bateria dependerá da configuração de rede, definições do produto, padrões de utilização, das condições ambientais e da bateria. 11 Conhecer o seu telefone Conhecer o seu telefone 12 1. Memória do telefone Antes de começar a utilizar o telefone, leia o seguinte! Verifique se quaisquer problemas que tenha encontrado com o seu telefone são descritos nesta secção, antes de levar o telefone à assistência ou ligar para um representante da assistência. Quando o espaço disponível na memória do seu telefone é inferior a 1MB, o seu telefone não poderá receber mensagens novas. Precisa de verificar a memória do telefone e eliminar alguns dados, tais como aplicações ou mensagens, de modo a libertar mais espaço de memória. Para desinstalar aplicações: 1. Aplicações > Definições > Aplicações > Gerir aplicações. 2. Quando forem apresentadas todas as aplicações, percorraas e seleccione a aplicação que pretende desinstalar. 3. Toque em Desinstalar. 2. Optimizar a duração da bateria Prolongue a vida útil da sua bateria entre carregamentos desligando funções que não precisa de executar constantemente em segundo plano. Pode monitorizar como as aplicações e os recursos do sistema consomem a carga da bateria. Prolongar a vida útil da bateria do seu telefone: Desligue as comunicações de rádio que não esteja a utilizar. Se não estiver a utilizar o Wi-Fi, Bluetooth ou o NFC, desligue estas opções. • Reduza o brilho do ecrã e defina um limite de tempo mais curto para o ecrã. • Desligue a sincronização automática para o Google Mail™, Calendário, Contactos e outras aplicações. • Algumas aplicações que transferiu podem reduzir a carga da bateria. 3. Antes de instalar uma aplicação de código aberto e um SO Aviso: Se pretender instalar e utilizar um SO diferente do fornecido pelo fabricante, poderá provocar anomalias no seu telefone. Além disso, o seu telefone deixa de estar abrangido pela garantia. Aviso: Para proteger o telefone e os dados pessoais, transfira aplicações apenas de fontes fidedignas, tais como o Android Market™. Se existirem aplicações instaladas de forma incorrecta no telefone, este pode não funcionar normalmente ou poderão ocorrer erros graves. Deverá desinstalar todas essas aplicações e todos os dados e definições associados do telefone. Conhecer o seu telefone Para verificar o nível de carga da bateria: • Aplicações > Definições > Sobre o telefone > Estado. O estado (se se encontra em carregamento ou não) e a carga (percentagem de carregamento) da bateria são apresentados no topo do ecrã. Para monitorizar e controlar a utilização da carga da bateria: • Aplicações > Definições > Sobre o telefone > Uso da bateria O tempo de utilização da bateria é apresentado na parte superior do ecrã. Indica quanto tempo passou desde a última vez que ligou o seu telefone a uma fonte de alimentação ou, se estiver actualmente ligado, há quanto tempo o seu telefone esteve a utilizar a carga da bateria. O ecrã apresenta as aplicações ou serviços que utilizam a carga da bateria, sendo apresentados por ordem decrescente de maior utilização. 13 Conhecer o seu telefone 14 4. Utilizar reinicialização total (reinicialização de fábrica) Se o seu telefone não for reposto para o estado original, utilize a reinicialização total (reinicialização de fábrica) para inicializá-lo. 1. Desligue a corrente. 2. Prima continuamente as seguintes teclas ao mesmo tempo (durante mais de 10 segundos): tecla Power/Lock (Ligar e Desligar/Bloquear) + Tecla Camera (Câmara) + Tecla Volume Down (Diminuição de volume) 3. O telefone é ligado e efectua a reinicialização de fábrica de imediato. ASeviso: efectuar uma reinicialização total, todas as aplicações e dados do utilizador, bem como as licenças DRM serão eliminados. Não se esqueça de fazer uma cópia de segurança de todos os dados importantes antes de efectuar a reinicialização de fábrica. 5. Abrir e alternar entre aplicações É fácil realizar várias tarefas simultaneamente com o Android, pois pode manter mais do que uma aplicação em execução ao mesmo tempo. Não é preciso sair de uma aplicação antes de abrir outra. Utilize e alterne entre várias aplicações abertas. O Android gere todas as aplicações, parando e iniciando-as conforme necessário, para assegurar que as aplicações em espera não consomem recursos desnecessariamente. SUGESTÃO! Para voltar à aplicação recente, prima continuamente a tecla Home (Início). O ecrã apresenta uma lista das aplicações que utilizou recentemente. 6. Instalação do software do PC (LG PC Suite) A aplicação para PC "LG PC Suite" é um programa que o ajuda a ligar o seu dispositivo a um PC através de um cabo de comunicação de dados USB e Wi-Fi. Uma vez efectuada a ligação, pode utilizar as funções do seu dispositivo a partir do seu PC. Com a sua aplicação para PC "LG PC Suite" pode... • Gerir e reproduzir o seu conteúdo multimédia (música, filmes, imagens) no seu PC. • Enviar conteúdo multimédia para o seu dispositivo. • Sincronizar dados (compromissos, contactos, favoritos) no seu dispositivo e PC. • Criar uma cópia de segurança das aplicações no seu dispositivo. • Actualizar os softwares no seu dispositivo. • Criar uma cópia de segurança e restaurar o dispositivo. • Reproduzir conteúdo multimédia do seu PC a partir de outro dispositivo. Pode utilizar o menu de ajuda da aplicação para saber como utilizar a sua aplicação para PC "LG PC Suite". Instalação da aplicação para PC "LG PC Suite" É possível transferir a aplicação “LG PC Suite” para PC a partir do site da LG. 1. Aceda a www.lg.com e seleccione um país à sua escolha. 2. Aceda a Suporte> Assistência a telemóveis > Seleccione o modelo (LG-P940). Conhecer o seu telefone Para parar aplicações: 1. Aplicações > Definições > Aplicações > Serviços em execução 2. Desloque-se para a aplicação pretendida e toque em Parar para pará-la. 15 Conhecer o seu telefone 16 3. Clique em PC Sync em Downloads e, a seguir, clique em WINDOW PCSync transferências para transferir a aplicação para PC "LG PC Suite". Requisitos do sistema para a aplicação para PC "LG PC Suite" • SO: Windows XP 32 bits (service pack 2), Windows Vista 32 bits/64 bits, Windows 7 32 bits/64 bits • CPU: processador de 1 GHz ou superior • Memória: RAM de 512 MB ou superior • Placa gráfica: resolução de 1024 x 768, cor de 32 bits ou superior • HDD: espaço livre de 100 MB ou mais na unidade de disco rígido (poderá ser necessário mais espaço livre na unidade de disco rígido dependendo do volume de dados guardados.) • Software necessário: controladores integrados LG. Controlador de USB integrado LG • É necessário o Controlador de USB integrado LG para ligar um dispositivo LG a um PC. É instalado automaticamente quando instala o software do PC “LG PC Suite”. 7. Sincronizar o seu telefone com um computador Para sua comodidade, os dados do dispositivo e do PC podem ser facilmente sincronizados com o software do PC "LG PC Suite"��.� Os contactos, compromissos e favoritos podem ser sincronizados. O procedimento é o seguinte: 1. Ligue o seu dispositivo ao PC. (Utilize um cabo USB ou uma ligação Wi-Fi.) 2. Após estabelecer a ligação, execute o programa e seleccione a secção do dispositivo a partir da categoria no lado esquerdo do ecrã. 8. Transferir música, fotografias e vídeos utilizando dispositivos de armazenamento de massa USB Controlador de USB integrado LG • É necessário o Controlador de USB integrado LG para ligar um dispositivo LG a um PC. É instalado automaticamente quando instala o software do PC “LG PC Suite”. 1. Aplicação > Definições > Armazenamento para verificar o conteúdo multimédia armazenado. (Se pretender transferir ficheiros de ou para um cartão de memória, introduza um cartão de memória no telefone.) 2. Ligar o telemóvel ao PC através do cabo USB. 3. É apresentada a lista de modos de ligação USB; seleccione a opção Memória USB. 4. Abra a pasta da memória amovível no seu PC. Pode visualizar o conteúdo de armazenamento em massa no PC e transferir os ficheiros. 5. Copie os ficheiros do seu PC para a pasta da unidade. 6. Seleccione a opção Carga Apenas para desligar o telefone. 9. Segure o telefone na vertical Segure o telemóvel na vertical, como segura num telefone normal. O LG-P940 possui uma antena interna. Tenha cuidado para não riscar nem danificar o interior da tampa traseira, uma vez que esta área é a antena de NFC. Ao efectuar/receber chamadas ou ao enviar/receber dados, evite segurar na parte inferior do telefone onde se encontra localizada a antena. Deste modo poderá afectar a qualidade da chamada. Conhecer o seu telefone 3. Clique em [Informações pessoais] para seleccionar. 4. Seleccione a caixa de verificação do conteúdo a sincronizar e clique no botão Sincronizar. 17 Conhecer o seu telefone 18 10. Quando o ecrã bloqueia Se o ecrã bloquear ou o telefone não responder quando o tentar utilizar: Remova a bateria, insira-a novamente e, em seguida, ligue o telefone. OU Prima continuamente a tecla Power/Lock (Ligar e Desligar/ Bloquear) durante 10 segundos para desligar. Se, mesmo assim, não funcionar, contacte o centro de assistência. Tecla Camera (Câmara) Auricular Sensor de proximidade Objectiva da câmara interna Tecla Home (Início) Regressa ao ecrã inicial a partir de qualquer ecrã. Tecla Menu • Verifique que opções estão disponíveis. Tecla Power/Lock (Ligar e Desligar/Bloquear) • Ligar e desligar o telefone mantendo premida esta tecla. • Prima ligeiramente para bloquear/desbloquear o ecrã. Tecla Back (Voltar) Volta para o ecrã anterior. Tecla Search (Procurar) NOTA: sensor de proximidade Quando recebe ou efectua chamadas, o sensor de proximidade desliga automaticamente a retroiluminação e bloqueia o ecrã táctil ao detectar que o telefone está junto ao seu ouvido. Isto prolonga a vida útil da bateria e impede que o ecrã táctil seja activado acidentalmente durante as chamadas. Aviso: Se colocar um objecto pesado sobre o telefone ou se se sentar sobre ele, pode danificar o LCD e as funções do ecrã táctil. Não cubra o sensor de proximidade do LCD com película de protecção. Isso poderá causar avarias no sensor. Conhecer o seu Directrizes para umatelefone utilização segura e eficiente Componentes do dispositivo 19 Directrizes para Conhecer o seu umatelefone utilização segura e eficiente Entrada dos auscultadores Carregador/porta USB Tecla Power/Lock (Ligar e Desligar/ Lente dianteira Bloquear) da câmara Teclas de volume • No ecrã inicial: controlo do volume de toque. • Durante uma chamada: controlo do volume dos auscultadores. • Durante a reprodução de música: controlo contínuo do volume. Microfone 20 Tampa traseira Ranhura do cartão SIM Lente traseira da câmara Bateria Ranhura do cartão microSD Altifalante Antes de poder começar a explorar o novo telefone, tem de o configurar. Para inserir o cartão SIM e a bateria: 1. Para remover a tampa traseira, segure firmemente o telefone com uma mão. Com a outra mão, retire a tampa traseira com o seu polegar conforme ilustrado na figura. 2. Insira o cartão SIM no respectivo compartimento. Certifique-se de que a zona de contactos dourados do cartão está virada para baixo. 3. Introduza a bateria alinhando os contactos dourados do telefone e da bateria (1) e pressionando-a para baixo até ficar encaixada (2). Conhecer o seu Directrizes para umatelefone utilização segura e eficiente Instalar o cartão SIM e a bateria 21 Directrizes para Conhecer o seu umatelefone utilização segura e eficiente 22 4. Alinhe a tampa traseira sobre o compartimento da bateria (1) e pressione-a até ficar encaixada (2). NOTA: na primeira vez que carregar a bateria, esta deve ser totalmente carregada para aumentar a sua vida útil. Utilizar o cartão de memória Carregar o seu telefone Abra a tampa do conector do carregador, na parte superior, fazendo-a deslizar. Introduza o carregador e ligue-o a uma tomada eléctrica. O seu telemóvel suporta a utilização de cartões de memória microSDTM ou microSDHCTM com uma capacidade máxima de 32 GB. Estes cartões de memória são concebidos especificamente para telemóveis e outros dispositivos de pequenas dimensões, sendo ideais para armazenar ficheiros multimédia, tais como música, programas, vídeos e fotografias para utilização com o seu telemóvel. Para inserir um cartão de memória: Encaixe o cartão de memória na ranhura. Certifique-se de que a zona de contactos dourados está virada para baixo. NOTA: • utilize apenas cartões de memória compatíveis com o seu telefone. A utilização de cartões de memória incompatíveis pode danificar o cartão e os dados armazenados no cartão, bem como o telefone. • Pode usar o tamanho de ficheiro suportado pelo FAT32 com uma capacidade inferior a 4 GB. Aviso: Não insira nem remova o cartão de memória com o telefone ligado. Caso contrário, poderá danificar o cartão de memória, assim como o telefone, e os dados armazenados no cartão de memória poderão ficar corrompidos. Para formatar o cartão de memória: É possível que o seu cartão de memória já esteja formatado. Se não estiver, deve formatá-lo antes de poder utilizá-lo. NOTA: todos os ficheiros no seu cartão de memória são eliminados ao formatar o cartão. 1. No ecrã inicial, toque no separador Aplicações para abrir o menu de aplicações. 2. Percorra a lista e toque em Definições > Armazenamento. 3. Toque em Retirar o cartão SD. 4. Toque em Formatar cartão SD > Formatar cartão SD > Apagar tudo Conhecer o seu Directrizes para umatelefone utilização segura e eficiente Para retirar o cartão de memória em segurança: Aplicações > Definições > Armazenamento > Desmontar cartão SD. 23 Directrizes para Conhecer o seu umatelefone utilização segura e eficiente 24 5. Se definiu um padrão de bloqueio, introduza-o e seleccione Apagar tudo. NOTA: se o cartão de memória tiver algum conteúdo, a estrutura de pastas pode ficar diferente depois da formatação, uma vez que todos os ficheiros serão eliminados. Bloquear e desbloquear o ecrã Se não utilizar o telefone durante um período de tempo, o ecrã desliga-se e bloqueia-se automaticamente. Isto ajuda a impedir inserções acidentais e economiza a energia da bateria. Quando não estiver a utilizar o LGP940, prima a tecla Power/Lock (Ligar e Desligar/Bloquear) para bloquear o telefone. Se se encontrarem programas em execução na altura em que definir o ecrã de bloqueio, estes poderão continuar em execução no modo de bloqueio. É recomendado que encerre todos os programas antes de entrar no modo de bloqueio para evitar custos desnecessários (por exemplo, chamadas, acesso à Web e comunicações de dados). Para activar o telefone, prima a tecla Power/Lock (Ligar e Desligar/ Bloquear) . É apresentado o ecrã de bloqueio. Toque no ecrã de bloqueio e arraste-o para cima para desbloquear o ecrã inicial. Será aberto o último ecrã que se encontrava a visualizar. SUGESTÃO! Para reactivar o telefone, pode em alternativa utilizar a tecla de diminuição do volume enquanto o ecrã está desligado. Proteger o ecrã de bloqueio Pode bloquear o ecrã para que seja o único a desbloqueá-lo para aceder ao seu telefone. Para definir um padrão de desbloqueio, PIN ou palavrapasse pela primeira vez: • Aplicações > Definições > Local e segurança > Configurar bloqueio de ecrã > Padrão, PIN ou palavra-passe. NOTA: Precauções a ter ao utilizar o bloqueio de ecrã. • É muito importante que se lembre do padrão de desbloqueio, do PIN e da palavra-passe que definiu. Não poderá aceder ao seu telefone se utilizar um padrão de desbloqueio, um PIN e uma palavra-passe incorrectos 5 vezes. Tem 5 oportunidades para introduzir o seu padrão de desbloqueio, PIN ou palavrapasse. Se tiver esgotado as cinco oportunidades, pode tentar novamente passados 30 segundos. Se não conseguir lembrar-se do seu padrão de desbloqueio, PIN ou palavra-passe: • Se se esqueceu do padrão: Se iniciou sessão na conta Google no telefone, mas introduziu de forma incorrecta o padrão 5 vezes, toque no botão Esqueceuse do padrão. Em seguida, irá ser-lhe pedido para iniciar sessão com a sua conta do Google para desbloquear o telefone. Se não tiver criado uma conta no Google no telefone ou se se tiver esquecido dos dados da sua conta, terá de efectuar uma reinicialização total. • Se se esqueceu do PIN ou da palavra-passe: se se esqueceu do seu PIN ou palavra-passe, terá de efectuar uma reinicialização total. Conhecer o seu Directrizes para umatelefone utilização segura e eficiente Depois de o definir, pode alterá-lo no menu Alterar bloqueio de ecrã. 25 O seu ecrã inicial 26 O seu ecrã inicial Sugestões relativamente ao ecrã táctil Aqui estão algumas sugestões sobre como navegar no seu telefone. Tocar – Para seleccionar um menu/opção ou abrir uma aplicação, toque-lhe. Tocar e manter – Para abrir um menu de opções ou agarrar num objecto que pretende mover, toque-lhe de forma contínua. Arrastar – Para percorrer uma lista ou deslocar-se lentamente através dela, arraste-a através do ecrã táctil. Percorrer – Para percorrer uma lista ou deslocar-se rapidamente, percorra-a ao longo do ecrã táctil (arraste rapidamente e liberte). NOTA: • Para seleccionar um item, toque no centro do ícone. • Não exerça demasiada pressão; o ecrã táctil tem sensibilidade suficiente para sentir um toque leve, mas firme. • Utilize a ponta do dedo para seleccionar a opção que deseja. Certifique-se de que não toca em quaisquer outras teclas. Basta deslizar o dedo para a esquerda ou para a direita para visualizar os painéis. Pode personalizar cada painel com widgets, atalhos (das suas aplicações preferidas), pastas e padrões de fundo. um único toque às funções mais utilizadas. Toque no ícone Telefone para activar o teclado de marcação táctil e efectuar uma chamada. Toque em Contactos para abrir os contactos. Toque no ícone Mensagens para aceder ao menu de mensagens. Aqui poderá criar uma nova mensagem. Toque no separador Aplicações no fundo do ecrã. Pode então visualizar todas as aplicações que tem instaladas. Para abrir qualquer aplicação, basta tocar no ícone na lista de aplicações. Personalizar o ecrã inicial NOTA: algumas imagens de ecrã podem variar, dependendo do fornecedor do telemóvel. No ecrã inicial, pode visualizar teclas de atalho na parte inferior do ecrã. As teclas de atalho fornecem um acesso fácil, com Poderá personalizar o ecrã inicial adicionando widgets, atalhos, pastas ou imagens de fundo. Para uma maior comodidade na utilização do telefone, adicione os seus widgets preferidos ao ecrã inicial. O seu ecrã inicial Ecrã inicial 27 O seu ecrã inicial 28 Para adicionar itens ao seu ecrã inicial: 1. Ecrã inicial > Menu > Adicionar OU Toque continuamente na parte em branco do ecrã inicial. 2. No menu Modo de edição, seleccione os itens que pretende adicionar. Os itens adicionados são apresentados no ecrã inicial. 3. Arraste-os para a localização pretendida e levante o dedo. Remover um item do ecrã inicial: • Ecrã inicial > toque continuamente no ícone que pretende remover > arraste-o para SUGESTÃO! Para adicionar um ícone de aplicação ao ecrã inicial, no menu Aplicações, toque continuamente na aplicação que pretende adicionar. Personalizar o design de aplicações a partir do ecrã inicial De acordo com as suas preferências, pode editar os ícones de aplicações no ecrã inicial. 1. Toque continuamente numa aplicação para a personalizar; o ícone de edição aparece na parte superior direita do ícone da aplicação. 2. Toque no ícone de edição e seleccione o design do ícone pretendido. Pode personalizar o design actual do ecrã inicial transferindo aplicações de ecrãs de arranque e temas do LG SmartWorld ou do Android Market. 1. Seleccione Ecrã inicial > Aplicações > LG SmartWorld ou Android Market. 2. Procure a aplicação de iniciação e de tema através das palavraschave "iniciação ou tema". 3. Transfira e instale a aplicação de iniciação pretendida e os respectivos temas. 4. Pode alterar a predefinição com a aplicação de iniciação transferida, seleccionando Ecrã inicial > Aplicação > Selector inicial após a instalação com êxito. NOTA: • O LG SmartWorld irá solicitar que configure uma conta e inicie sessão. • O LG SmartWorld poderá não estar disponível dependendo do país, telefone, operador, plano e versão do software. O seu ecrã inicial Personalizar o design do ecrã inicial Voltar a aplicações utilizadas recentemente 1. Toque continuamente na tecla Home (Início) . É apresentada no ecrã uma caixa de diálogo de pop-up com ícones das aplicações utilizadas recentemente. 2. Toque num ícone para abrir a aplicação. Como alternativa, toque na tecla Back (Voltar) para voltar para a aplicação actual. 29 O seu ecrã inicial Gaveta de notificação A gaveta de notificação passa no topo do seu ecrã. como intensidade do sinal, novas mensagens, duração da bateria, Wi-Fi activo, Bluetooth ou NFC e ligações de dados. De seguida, apresentamos um quadro explicativo dos ícones que poderá ver na barra de estado. Ícone Descrição Som/ Wi-Fi Bluetooth NFC Vibrar/ Silencioso 30 Dados activados Toque e puxe para baixo a gaveta de notificação com o seu dedo. Ou, no ecrã inicial, toque na tecla Menu e seleccione Notificações. Aqui pode verificar e controlar facilmente as opções Som/Vibrar/Silencioso, Wi-Fi, Bluetooth, NFC, o leitor de música, etc. Visualizar a barra de estado A barra de estado utiliza ícones diferentes para apresentar informações sobre o telefone, tais Sem cartão SIM Sem sinal Modo de voo Ligado a uma rede Wi-Fi Wi-Fi Directo está activado Auricular com fios Chamada em curso Chamada em espera Altifalante O microfone do telefone está desligado Chamada perdida Bluetooth está activado Ligado a um dispositivo Bluetooth NFC está activado Ícone Descrição A transferir dados a alta velocidade A fazer upload de dados a alta velocidade O GPS está adquirir Aviso do sistema A receber dados de localização do GPS O alarme está definido On-Screen Phone ligado Novo correio de voz 3 outras notificações não apresentadas O toque está silenciado Modo de vibração Bateria totalmente carregada Bateria em carga Entrada e saída de dados O telefone está ligado ao PC através do cabo USB A transferir dados A fazer upload de dados A sincronizar dados Transferência concluída Novo Gmail Nova mensagem instantânea do Google Talk Nova mensagem Música em reprodução Evento futuro Rádio FM activado em segundo plano O seu ecrã inicial Ícone Descrição 31 O seu ecrã inicial Ícone Descrição Ponto de acesso Wi-Fi portátil está activo Tanto tethering USB como o ponto de acesso portátil estão activos Teclado no ecrã 32 Também pode introduzir texto utilizando o teclado no ecrã. O teclado é apresentado automaticamente no ecrã quando necessita de introduzir texto. Para apresentar manualmente o teclado, basta tocar no campo de texto onde pretende introduzir texto. Utilizar o teclado e introduzir texto Toque uma vez para colocar em maiúsculas a próxima letra que escrever. Toque duas vezes para colocar o texto em maiúsculas. Toque para mudar para o teclado numérico e de símbolos. Também pode tocar continuamente neste separador para visualizar o menu de Definições. EN Toque para ver ou prima continuamente para alterar o idioma de escrita. Toque ou toque continuamente para inserir um ícone emotivo ao escrever uma mensagem. Toque para introduzir um espaço. Toque para criar uma nova linha no campo de mensagens. Toque para eliminar o carácter anterior. Toque para ocultar o teclado no ecrã. Introduzir letras acentuadas Ao seleccionar Francês ou Espanhol como idioma de introdução de texto, pode introduzir os caracteres especiais franceses ou espanhóis (ex. "á"). Por exemplo, para inserir "á", toque continuamente na tecla "a" até a tecla de ampliação aumentar e apresentar caracteres de idiomas diferentes. Em seguida, seleccione o carácter especial que pretende. Quando liga o telefone pela primeira vez, pode activar a rede, iniciar sessão na conta do Google e definir como pretende utilizar alguns serviços do Google. Para configurar uma conta do Google: • Inicie sessão numa conta do Google a partir do ecrã de configuração apresentado. OU • Aplicações > seleccione uma aplicação do Google, como o Gmail > seleccione Criar para criar uma nova conta. Se tiver uma conta do Google, introduza o seu endereço de e-mail e palavra-passe e depois toque em Fazer login. Depois de configurar a sua conta do Google no telefone, este será sincronizado automaticamente com a sua conta do Google na Internet. Os seus contactos, mensagens do Gmail, eventos do Calendário e outras informações relativas a tais aplicações e serviços da Web são sincronizados com o telefone. (Isto depende das suas definições de sincronização) Após iniciar sessão, pode utilizar o Gmail™ para beneficiar dos serviços do Google no telefone. Configurar a Conta Google Configurar a Conta Google 33 Rede Social 34 Rede Social Com o seu telefone, pode desfrutar da rede social e gerir o seu microblog em comunidades online. Pode actualizar o seu estado actual, transferir fotografias e visualizar as actualizações de estados dos seus amigos em tempo real. Pode adicionar as suas contas Facebook, Twitter ou Myspace ao seu telefone. Se não possuir uma conta, pode visitar os seus sites para configurar uma. NOTA: pode incorrer em custos adicionais ao aceder e utilizar serviços on-line. Consulte as tarifas de dados junto do seu operador de rede. 1. No ecrã inicial, seleccione qualquer aplicação de SNS que pretenda utilizar. 2. Se ainda não tiver uma conta, toque em Registar agora e introduza os seus dados. 3. Introduza o endereço de e-mail e a palavra-passe que configurou na sua comunidade e depois toque em Log in. 4. Aguarde enquanto os seus dados são verificados na sua comunidade. 5. Verifique que a sua comunidade está Ligada. Se tocar na sua comunidade, poderá ver o estado actual da sua comunidade social. SUGESTÃO! Se adicionar um widget de rede social ao ecrã inicial, o widget irá mostrar o seu estado quando o telefone fizer a actualização a partir da rede. Também pode aceder à comunidade de rede social directamente com um toque no widget. Visualizar e actualizar o seu estado 1. Escolha uma comunidade à qual pretenda aceder. 2. Pode ver o estado actual da sua comunidade social. 3. Pode actualizar o seu estado com comentários ou enviando fotografias. SUGESTÃO! Pode utilizar informações sobre amigos apenas em SNS ou sincronizar todos os dados para Contactos. Rede Social NOTA: isto depende dos serviços de rede. Remover contas no seu telefone Escolha Aplicações > Definições > Contas e sincronização > Escolha a conta que pretende eliminar > Toque em Remover conta. 35 E-mail E-mail Pode utilizar a aplicação E-mail para ler e-mails de outros serviços que não o Google Mail. A aplicação de E-mail suporta os seguintes tipos de conta: POP3, IMAP e Exchange. O seu fornecedor de serviços ou administrador do sistema pode fornecer-lhe as definições de conta que necessita. Gerir uma conta de e-mail 36 Quando abre a aplicação E-mail pela primeira vez, é apresentado um assistente de configuração para o ajudar a configurar uma conta de e-mail. Para adicionar outra conta de e-mail: 1. Aplicações > E-mail > no ecrã da conta, toque em Menu > Adicionar conta. Após a configuração inicial, a opção E-mail mostra o conteúdo da sua caixa de entrada. Se tiver adicionado mais de uma conta, pode alternar entre contas. Alterar uma definição de conta de e-mail: 1. Aplicações > E-mail > no ecrã da conta, toque em Menu > Definições. Para eliminar uma conta de email: 1. Aplicações > E-mail > no ecrã da conta, toque em Menu > Definições > toque numa conta que pretende eliminar > Remover conta. 2. Toque no botão Remover na caixa de diálogo para confirmar que pretende eliminar a conta. Ecrã de conta de e-mail Pode tocar numa conta para ver a respectiva Caixa de entrada. A conta a partir da qual envia e-mail por predefinição é indicada com uma marca de verificação. - Toque para abrir a caixa de entrada combinada, com mensagens enviadas para todas as suas contas. As mensagens na caixa de entrada combinada têm códigos de cores no lado esquerdo, por conta, utilizando as mesmas cores utilizadas para as suas contas no Trabalhar com pastas de contas Todas as contas incluem as pastas Caixa de entrada, Caixa de saída, Enviadas e Rascunhos. Dependendo das funções suportadas pelo fornecedor de serviços da sua conta, pode ter pastas adicionais. Compor e enviar e-mail Compor e enviar uma mensagem 1. Na aplicação E-mail, toque em para Escrever. 2. Introduza um endereço para o destinatário pretendido da mensagem. À medida que introduz texto, os endereços correspondentes são apresentados com base nos seus contactos. Separe os vários endereços com ponto e vírgulas. 3. Adicione Cc/Bcc e adicione ficheiros como anexos, se necessário. 4. Introduza o texto da mensagem. 5. Toque no botão Enviar. Se não estiver ligado a uma rede, por exemplo, se estiver a trabalhar no modo de avião, as mensagens que enviar são guardadas na pasta Caixa de saída até estabelecer novamente ligação a uma rede. Se tiver mensagens pendentes, a Caixa de saída é apresentada no ecrã Contas. SUGESTÃO! Sempre que recebe um novo e-mail em Recebidas, receberá uma notificação com som ou vibratória. E-mail ecrã Contas. - Toque no ícone de pasta para abrir as pastas da conta. Apenas os e-mails mais recentes da sua conta são transferidos para o seu telefone. Para transferir mais mensagens de e-mail (mais antigas), toque em Carregar mais e-mails na parte inferior da lista de e-mails. 37 A Web A Web oque para serem apresentadas T todas as janelas abertas. Toque para adicionar uma nova janela. Browser O Browser proporciona-lhe um mundo fantástico e a cores de jogos, música, notícias, desporto, entretenimento e muito mais, directamente no seu telemóvel. Onde quer que esteja, aquilo que lhe interessa. 38 NOTA: A ligação a estes serviços e a transferência de conteúdos implicam custos adicionais. Consulte as tarifas de dados junto do seu operador. Utilizar a barra de Using options ferramentas dakeyWeb Using Press theoptions Menu to view options. oque T uma Presspara the Menu view options. Read itvoltar laterkey– to Add thepágina current web atrás. Read page as a bookmark. it later – Add the current web Toque para uma page asavançar a Feed bookmark. Add RSS – Add the página, current web pageRSS to theFeed para a página aRSS que acedeu Add –feed. Add the current web topage theactual. RSS feed.Esta Share – Allows you toéshare após a page página a the web page with others.acontece acção oposta ao Share page – que Allows you to share the page with Find on page –others. Allows you to find quandoweb prime a tecla Voltar, que letters words the current web onorpage – on Allows you to find o leva àFind página anterior. page. or words on the current web letters page. Opções de utilização Prima a tecla Menu para ver opções. L er mais tarde – Adiciona a página Web actual a Ler mais Using options Select text – tarde. text from the Press the Menu key to view options. Adicionar feed RSS – More Read it later – Add the current web Adicionar a página Web actual page as a bookmark. • Home page: Go aos feeds RSS. Add RSS Feed – Add the current web • Set Home page Partilhar – Permite page as your Hom page to the RSSpágina feed. partilhar página com • Add shortcut to Share page –aAllows you toWeb share the outros. of the current we web page with others. screen. Localizar página Find on page –na Allows you to find– Permite • Page info: Displa letters or wordsletras on the current web localizar ou palavras na information. page. página Web actual. Seleccionar – Permite Select text – allowstexto you to copy any text from the page. copiar qualquer Select text –web allows you tipo to copyde anytexto da text from theWeb. web page. More página More page: Go to the Home page. • Home Mais Set Home page: web page: Go toSet thethe Home page. •• Home Página inicial: ircurrent para a página page as your Home Home page: Setpage. the current web • Set inicial. Add shortcut to Home: the shortcut as youraHome page.Add •• page Definir página inicial: definir a of theshortcut current web page to Home to Home: Addthethe shortcut • Add página Web actual como a página screen. of the current web page to the Home inicial. • Page info: Displays the web page screen. information. info: Displays the web page • Page information. A Web • Adicionar atalho à Página inicial: adicionar um atalho da página Web actual ao ecrã inicial. • Informações da página: apresenta informações sobre a página Web. • Downloads: apresenta o histórico de transferências. • Definições: apresenta as definições do browser. 39 Multimédia Multimédia Editor de imagens Pode guardar ficheiros de multimédia num cartão de memória para que tenha fácil acesso a todos os seus ficheiros de imagem e de vídeo. Pode editar fotografias e aplicar vários efeitos. 1. Toque no separador Aplicações e seleccione Editor de imagens. 2. Seleccione a imagem que pretende editar. 3. Seleccione a opção de edição pretendida e edite a imagem conforme desejado. Edita ����������������������������� uma imagem através das funções Seleccionar, Rodar e Redimensionar. ������������������������������� Aplica 19 tipos diferentes de filtros. Ajusta ���������������������������� a imagem através das funções Nível auto., Equilíbrio RGB, Brilho, Contraste, Matiz e Saturação. A ������������������������������� plica 18 tipos diferentes de margem. ������������������������������ Combina a imagem actualmente seleccionada com outras imagens. ������������������������� Guarda a imagem editada. Volta ������������������������ a efectuar acções anuladas. ��������������������������������� Anular: volta ao passo anterior antes de uma edição na imagem. Galeria Toque no separador Aplicações e seleccione Galeria. Abre uma lista de barras de catálogo que armazena todos os ficheiros multimédia. 40 Vista de cronologia A Galeria do LG-P940 disponibiliza uma vista cronológica das fotografias e vídeos. No modo de vista de grelha, arraste para a direita e será apresentada a data em que tirou as fotografias, começando pela mais recente. Se seleccionar uma data específica, serão agrupadas todas as fotografias que tirou nesse dia. NOTA: • Esta funcionalidade poderá não estar disponível dependendo na resolução da fotografia e do tipo de ficheiro. • Pode aceder a esta funcionalidade através da aplicação Gallery. Aceda à aplicação Gallery e seleccione uma imagem > Menu > Mais > Editar. Música O LG-P940 possui um leitor de música integrado para que possa reproduzir todas as suas faixas favoritas. Para aceder ao leitor de música, toque em Música. Reproduzir uma música 1. No ecrã inicial, toque no separador Aplicações e seleccione Música. 2. Toque em Músicas. 3. Seleccione a música que pretende reproduzir. Toque para colocar a reprodução em pausa. Multimédia Passa ��������������������������� para o menu anterior. 4. Ajuste a imagem como pretender com uma variação do efeito. 5. Quando terminar, seleccione Guardar. Toque para continuar com a reprodução. Toque para avançar para a faixa seguinte do álbum, lista de reprodução ou colocar no modo aleatório. Toque para avançar para a faixa anterior do álbum, lista de reprodução ou colocar no modo aleatório. Toque para definir o modo de repetição. Toque para reproduzir a lista de reprodução actual no modo aleatório. Toque para ver a lista de reprodução actual. Toque para ver a letra. Esta opção encontra-se activada apenas se a letra estiver incluída na música. Toque para regular o volume. Toque no efeito áudio surround virtual quando ligado com a entrada de auscultadores. 41 Multimédia 42 Para alterar o volume enquanto ouve música, prima as teclas de aumentar e diminuir o volume no lado esquerdo do telefone ou toque no botão de volume SW e deslize o polegar no ecrã do leitor. Toque continuamente em qualquer música da lista. São apresentadas as opções Reproduzir, Adicionar à reprodução, Utilizar como toque, Eliminar, Partilhar, Procurar e Detalhes. NOTA: Os ficheiros de música estão protegidos por direitos de autor, através de tratados internacionais e legislação nacional de direitos de autor. Por conseguinte, poderá ser necessário obter autorização ou uma licença para reproduzir ou copiar música. Em alguns países, a legislação nacional proíbe a cópia privada de material sujeito a direitos de autor. Antes de transferir ou copiar o ficheiro, verifique a legislação nacional do país em questão relativamente à utilização ao abrigo destas condições. Rádio FM O LG-P940 está equipado com um rádio FM integrado para que possa sintonizar as suas estações preferidas e ouvir em viagem. NOTA: deverá utilizar os seus auscultadores para poder ouvir rádio. Insira-os na tomada dos auscultadores. Procurar estações Pode sintonizar as estações de rádio pesquisando-as manual ou automaticamente. Estas são gravadas em números de canais específicos para que não tenha que voltar a procurá-las. Pode memorizar até 48 canais no seu telefone. Sintonização automática 1. No ecrã inicial, toque no separador Aplicações e seleccione Rádio FM. 2. Prima a tecla Menu e, em seguida, toque em Procurar auto. 3. Se houver canais préprogramados, será apresentada uma janela de contexto com a NOTA: também pode utilizar o botão apresentado para sintonizar uma estação manualmente. SUGESTÃO! Para optimizar a recepção de rádio, estique o cabo do auricular, que funciona também como antena de rádio. Se ligar um auricular que não se destina especificamente para recepção de rádio, a recepção de rádio poderá ser de má qualidade. NFC O seu LG-P940 é um telemóvel compatível com NFC. NFC (Near Field Communication - comunicação em campo próximo) é uma tecnologia de conectividade sem fios que permite a comunicação bidireccional entre dois dispositivos electrónicos. Funciona a uma distância de poucos centímetros. Pode partilhar os seus conteúdos com uma etiqueta NFC ou com outro dispositivo através de um simples toque com o seu dispositivo. Se tocar numa etiqueta NFC com o seu dispositivo, este apresenta os conteúdos da etiqueta no dispositivo. NOTA: tenha cuidado para não riscar nem danificar o interior da tampa traseira, uma vez que esta área é a antena de NFC. Para ligar ou desligar a NFC No ecrã inicial, toque e deslize a gaveta de notificação para baixo com o dedo e depois seleccione o ícone NFC para o ligar. Multimédia pergunta "Reset all channels and start auto scan?" (Apagar todos os canais e procurar automaticamente?). Se seleccionar OK, todos os canais pré-programados são eliminados e é iniciada a procura automática. 4. Durante a procura automática, toque em Parar para interromper a procura. Se parar a procura, serão guardados apenas os canais encontrados até essa altura. 43 Multimédia NOTA: quando o modo de voo está activado, a aplicação NFC pode ser utilizada. Utilizar a NFC Para utilizar a NFC, certifique-se de que o dispositivo está ligado e active a definição NFC se esta estiver desactivada. Utilizar a Escrita de identificação 44 1. Abra a aplicação de NFC. 2. Seleccione o separador Novo e seleccione a opção pretendida: Contacto, URL, Notas, Chamada, Mensagem de texto e Agenda. 3. Introduza as informações para escrever numa etiqueta ou num dispositivo e seleccione Partilhar. 4. Toque com a parte traseira do seu dispositivo numa etiqueta ou num dispositivo para partilhar. Utilizar a Leitura de identificação 1. Para ler uma etiqueta de serviço, toque na mesma ou noutro dispositivo NFC com a tampa traseira do seu dispositivo. 2. Quando uma etiqueta ou um dispositivo forem reconhecidos, são apresentadas as informações correspondentes. HDMI (High Definition Multimedia Interface) é uma interface de áudio/vídeo compacto para a transmissão de dados digitais não comprimidos. Se o telefone estiver ligado a uma TV/monitor através de um cabo HDMI, pode ver o ficheiro de imagem e vídeo através da TV/monitor quando o leitor de vídeo ou o visualizador de imagens estiver visível no ecrã do telefone. O seu dispositivo, quando usado com um adaptador MHL, permite-lhe ver vídeos e outros ficheiros multimédia guardados no telefone numa TV HD compatível. Nota: o cabo HDMI universal e o adaptador MHL não são fornecidos com o dispositivo. NOTA: A reprodução dos ficheiros multimédia pode demorar algum tempo, dependendo do dispositivo ligado ao seu telefone. Os ficheiros podem não ser reproduzidos correctamente quando utiliza um cabo ou dispositivo sem certificação HDMI. A orientação das imagens definida no seu telefone também se aplica às imagens apresentadas no dispositivo. Os vídeos protegidos, como os que possuem DRM (Gestão de Direitos Digitais), são apresentados apenas no seu telefone. Se o telefone estiver ligado a uma TV ou um monitor de baixa resolução HDMI, a reprodução de vídeo/prévisualização da câmara de alta resolução poderá não ser apresentada na TV/monitor. Multimédia HDMI 45 Conectividade 46 Conectividade Bluetooth Pode utilizar o Bluetooth para enviar dados executando uma aplicação correspondente, não a partir do menu Bluetooth como na maioria dos outros telemóveis. SUGESTÃO! Com o LG-P940, poderá utilizar a tecnologia Bluetooth de alta velocidade. Se o dispositivo com o qual pretende efectuar partilhas também for compatível com Bluetooth de alta velocidade, os ficheiros serão transferidos automaticamente através da rede de alta velocidade. Para poder utilizar a transferência de dados através de Bluetooth de alta velocidade, certifiquese de que a definição Wi-Fi se encontra OFF (DESACTIVADA) nos dispositivos antes da utilização. As definições de Bluetooth de alta velocidade podem variar, consoante o dispositivo. Consulte o seu fornecedor de serviços para saber mais sobre as definições do dispositivo. NOTA: • A LG não é responsável pela perda, intercepção ou utilização incorrecta dos dados enviados ou recebidos através da função sem fios Bluetooth. • Certifique-se sempre de que partilha e recebe dados com dispositivos protegidos e de confiança. Se existirem obstáculos entre os dispositivos, a distância de funcionamento pode ficar reduzida. • Alguns dispositivos, especialmente aqueles que não foram testados ou aprovados pela Bluetooth SIG, poderão ser incompatíveis com o seu dispositivo. NOTA: o método para seleccionar uma opção poderá variar de acordo com o tipo de dados. 3. Procurar e emparelhar um dispositivo equipado com Bluetooth Receber dados utilizado a função sem fios Bluetooth 1. Em modo de espera, abra a lista de aplicações e seleccione Definições > Redes sem fios e outras > Definições de Bluetooth > Detectável. O seu dispositivo fica detectável para outros dispositivos Bluetooth durante 120 segundos. 2. Quando lhe for pedido, introduza o PIN da função sem fios Bluetooth e seleccione OK (se necessário). 3. Seleccione Aceitar para confirmar se está disposto a receber dados do dispositivo. Os dados recebidos são guardados na pasta Bluetooth. Conectividade Ligar o Bluetooth e emparelhar o telefone com um dispositivo Bluetooth 1. Aplicações > Definições > Redes sem fios e outras > Toque em Bluetooth para o ligar. 2. Vá para Definições de Bluetooth > Procurar dispositivos 3. Escolha o dispositivo com o qual pretende emparelhar na lista. Quando o emparelhamento é efectuado com sucesso, o dispositivo estabelece ligação com o dispositivo. Se o dispositivo com o qual pretende emparelhar não estiver na lista, certifique-se de que o dispositivo pretendido está definido como Detectável e efectue a procura novamente. Enviar dados utilizado a função sem fios Bluetooth 1. Seleccione um ficheiro ou item, como um contacto, um evento de calendário, uma nota ou um ficheiro multimédia de uma aplicação adequada ou de Downloads. 2. Seleccione uma opção para enviar dados através de Bluetooth. 47 Conectividade NOTA: se receber um contacto, poderá guardá-lo na lista telefónica da seguinte forma. : Toque em Contacto > > Mais > Importar/ Prima Exportar. Consulte a página 62. Wi-Fi 48 Saiba como utilizar as capacidades de rede sem fios do seu dispositivo para activar e ligar-se a qualquer rede de área local sem fios (WLAN) compatível com as normas IEEE 802.11 b/g/n. Pode ligar-se à Internet ou a outros dispositivos de rede em qualquer lugar que tenha um ponto de acesso ou zona de Internet sem fios disponíveis. Activar a função WLAN Em modo de espera, abra a lista de aplicações e seleccione Definições > Redes sem fios e outras > Definições de Wi-Fi > Wi-Fi. NOTA: uma WLAN activa que esteja a ser executada em segundo plano consome energia da bateria. Para poupar a energia da bateria, só active a WLAN quando for necessário. Procurar e estabelecer ligação a uma WLAN 1. Em modo de espera, abra a lista de aplicações e seleccione Definições > Redes sem fios e outras > Definições de Wi-Fi. O dispositivo procura automaticamente WLAN disponíveis. 2. Seleccione uma rede em Redes Wi-Fi. 3. Introduza uma palavra-passe para a rede (se necessário). 4. Seleccione Ligar. Adicionar uma WLAN manualmente 1. Em modo de espera, abra a lista de aplicações e seleccione Definições > Redes sem fios e outras > Definições de Wi-Fi > Adicionar rede Wi-Fi. 2. Seleccione uma rede indicada pelo ícone WPS e seleccione WPS PIN. 3. No ponto de acesso, introduza o PIN e prima o botão Iniciar. Conectividade 2. Introduza o SSID da rede e seleccione o tipo de segurança. 3. Determine as definições de segurança consoante o tipo de segurança seleccionado. 4. Seleccione Gravar. Ligar a uma WLAN utilizando uma Wi-Fi Protected Setup (WPS) Utilizando uma WPS, pode estabelecer ligação a uma rede protegida. Para estabelecer ligação a uma WLAN com um botão WPS, 1. Em modo de espera, abra a lista de aplicações e seleccione Definições > Redes sem fios e outras > Definições de Wi-Fi. 2. Seleccione Ligação Botão de pressão. 3. Prima um botão WPS no ponto de acesso no espaço de 2 minutos. Para estabelecer ligação a uma WLAN com um botão WPS, 1. Em modo de espera, abra a lista de aplicações e seleccione Definições > Redes sem fios e outras > Definições de Wi-Fi. Wi-Fi directo Aprenda a utilizar a função WLAN Direct para ligar dois dispositivos através de uma WLAN sem precisar de ponto de acesso. Ligar o seu dispositivo a outro dispositivo WLAN 1. Em modo de espera, abra a lista de aplicações e seleccione Definições > Redes sem fios e outras > Def. Wi-Fi Direct > OK > Wi-Fi Direct. 2. Prima Menu > Procurar. 3. Seleccione um dispositivo e depois seleccione Ligar. Quando o proprietário do outro dispositivo aceitar a ligação, o emparelhamento fica concluído. 4. Para desactivar a função de WLAN directo, seleccione Desligar Wi-Fi Direct. 49 Conectividade NOTA: Modo G/O forçado (modo de proprietário do grupo forçado) – Toque para activar o modo de proprietário do grupo que permite aos dispositivos WiFi de legado estabelecerem ligação através de uma pesquisa no seu telefone. Neste caso, deve introduzir a palavra-passe que esteja definida em Menu > Avançados > Palavra-passe. Utilizar o SmartShare 50 O SmartShare utiliza a tecnologia DLNA (Digital Living Network Alliance) para partilhar conteúdo digital através de uma rede sem fios. Ambos os dispositivos têm de possuir certificação DLNA para suportar esta função. Para ligar o SmartShare e permitir a partilha de conteúdos 1. Toque no separador Aplicações e seleccione SmartShare. 2. Prima a tecla Menu e seleccione Settings (Definições). 3. Toque na caixa de verificação Detectável para activá-la. • Toque em Aceitar sempre o pedido se pretender aceitar automaticamente pedidos de partilha de outros dispositivos. • Toque em Receber ficheiros se pretender aceitar automaticamente a transferência de ficheiros para o telefone provenientes de outros dispositivos. 4. Na secção Partilhar conteúdos, toque para seleccionar os tipos de conteúdo que deseja partilhar. Seleccione Imagens, Vídeos ou Música. 5. O SmartShare encontra-se agora activado e pronto para partilhar conteúdos. Para partilhar conteúdos de uma biblioteca de conteúdo remoto para outros dispositivos Deixe que o seu dispositivo processador (por exemplo, uma TV) reproduza conteúdo multimédia da biblioteca de conteúdo remoto (por exemplo, do PC). 1. Toque no botão direito superior para seleccionar o dispositivo a partir das listas de processadores. 2. Toque no botão esquerdo superior para seleccionar o dispositivo da biblioteca de conteúdo remoto. 3. Pode procurar a biblioteca de conteúdo remoto. 4. Toque numa miniatura de conteúdo ou prima a tecla Menu e seleccione o botão Reproduzir. Para partilhar conteúdo do telefone para o dispositivo processador (por exemplo, um TV). NOTA: certifique-se de que o dispositivo processador se encontra devidamente configurado. 1. Enquanto navega pelas suas imagens ou vídeos utilizando a aplicação Galeria, toque continuamente para seleccionar os ficheiros. Depois, poderá seleccionar vários ficheiros a serem partilhados. 2. No menu, toque em Partilhar e seleccione SmartShare. 3. O SmartShare inicia automaticamente com os ficheiros seleccionados. 4. Seleccione o dispositivo a partir das listas de processadores para reproduzir os ficheiros. Conectividade NOTA: certifique-se de que a funcionalidade DLNA dos dispositivos se encontra devidamente configurada (por exemplo, da TV e do PC). NOTA: siga os passos de forma semelhante para utilizar o leitor de música, a câmara e o leitor de vídeo para partilhar conteúdos. 51 Aviso: certifique-se de que o seu dispositivo está ligado à sua rede doméstica utilizando a ligação WiFi para usar esta aplicação. Alguns dispositivos compatíveis com DLNA (por exemplo, uma TV) suportam apenas a função DMP do DLNA e não são apresentados na lista de dispositivos processadores. O seu dispositivo poderá não suportar a Conectividade 52 reprodução de alguns conteúdos. Para transferir conteúdos de uma biblioteca de conteúdo remoto 1. Toque no separador Aplicações e seleccione SmartShare. 2. Toque no botão esquerdo superior para seleccionar o dispositivo da biblioteca de conteúdo remoto. 3. Pode procurar a biblioteca de conteúdo remoto. 4. Toque numa miniatura de conteúdo e, em seguida, toque na tecla do menu Transferir. Aviso: alguns tipos de conteúdos não são suportados. Para transferir conteúdos do meu telefone para uma biblioteca de conteúdo remoto NOTA: certifique-se de que o cartão SD está correctamente inserido e de que a opção Receber ficheiros no menu Definições está seleccionada. 1. Toque no separador Aplicações e seleccione SmartShare. 2. Toque no botão superior esquerdo e seleccione Meu telefone. 3. Pode procurar a biblioteca de conteúdo remoto. 4. Toque continuamente numa miniatura de conteúdo e, em seguida, toque na tecla de menu Transferir. 5. Seleccione um dispositivo da biblioteca de conteúdo remoto para transferir. Aviso: Alguns dispositivos compatíveis com DLNA não suportam a funcionalidade de transferência DMS, pelo que a transferência não será realizada. Alguns tipos de conteúdos não são suportados. Partilha de rede móvel Saiba como definir o seu dispositivo como um modem sem fios ou um ponto de acesso sem fios para PCs ou outros dispositivos e partilhe a ligação à rede móvel do seu dispositivo. Partilhe a rede móvel do seu dispositivo através de WLAN 1. Em modo de espera, abra a lista de aplicações e seleccione Definições > Redes sem fios e outras > Ponto de acesso 1. Ligar o telemóvel ao PC através do cabo USB. 2. A lista de modos de ligação USB é apresentada. 3. Seleccione Partilha de ligação por USB para activar a função de partilha de ligação por USB. O seu dispositivo partilha a ligação à rede móvel no seu PC. Para parar a partilha da rede móvel, anule a selecção da caixa de verificação ao lado de Partilha de ligação por USB. (Seleccione a opção Carga Apenas para desligar o telefone.) NOTA: o método de partilha da ligação à rede pode ser diferente, dependendo do sistema operativo do PC. Conectividade portátil. 2. Seleccione Definições do ponto de acesso Wi-Fi portátil > OK. 3. Seleccione Ponto de acesso Wi-Fi portátil para activar o ponto de acesso WLAN. 4. Seleccione Configurar ponto de acesso Wi-Fi para personalizar o ponto de acesso WLAN: Rede SSID - Visualize e edite o nome do dispositivo que será apresentado aos dispositivos externos. Segurança - Seleccione o tipo de segurança. Partilhe a rede móvel do seu dispositivo através de USB GPS O seu dispositivo está equipado com um receptor de sistema de posicionamento global (GPS). Saiba como activar os serviços de localização. Para receber melhores sinais de GPS, evite utilizar o seu dispositivo nas seguintes condições: • Entre edifícios, em túneis ou passagens subterrâneas ou dentro de edifícios com mau tempo em campos de alta tensão ou electromagnéticos. • Não toque na área da antena interna nem cubra esta área com as mãos ou outros objectos enquanto utiliza as funções do GPS. • Esta função pode estar indisponível dependendo da sua região ou fornecedor de serviços. 53 Conectividade 54 Activar serviços de localização Tem de activar os serviços de localização para receber informações relativas à localização e pesquisar o mapa. 1. No modo de espera, abra a lista de aplicações e seleccione Definições > Localização e segurança. 2. Ajuste as seguintes definições para activar os serviços de localização: Utilizar redes sem fios - Defina esta opção para utilizar as redes WLAN e/ou móveis para encontrar a sua localização. Utilizar satélites GPS - Defina esta opção para utilizar o satélite GPS para encontrar a sua localização. Ligações ao PC através de um cabo de dados para PC Saiba como ligar o seu dispositivo a um PC com um cabo de dados para PC nos modelos de ligação USB. Ao ligar o dispositivo a um PC, pode transferir directamente dados de e para o seu dispositivo e utilizar o programa de software do PC ("LG PC Suite"). Sincronizar o seu telefone com o computador Para sincronizar o telefone com o PC utilizando o cabo USB, é necessário instalar o software do PC (LG PC Suite) no PC. Transfira o programa a partir do site da LG (www.lg.com). 1. Utilize o cabo de dados USB para ligar o telefone ao PC. 2. Aparece a lista de modos de ligação USB; seleccione software do PC. 3. Execute o programa LG PC Suite a partir do seu PC. Consulte a ajuda do software do PC (LG PC Suite) para obter mais informações. Controlador de USB integrado LG • É necessário o Controlador de USB integrado LG para ligar um dispositivo LG a um PC. É instalado automaticamente quando instala o software do PC “LG PC Suite”. Transferir música, fotografias e vídeos utilizando o modo de armazenamento USB em massa 1. Aplicação > Definições > Armazenamento para verificar o conteúdo multimédia armazenado. (Se pretender transferir ficheiros de ou para um cartão de memória, introduza um cartão de memória no telefone.) 2. Ligar o telemóvel ao PC através do cabo USB. 3. É apresentada a lista de modos de ligação USB; seleccione a opção Memória USB. 4. Abra a pasta da memória amovível no seu PC. Pode visualizar o conteúdo de armazenamento em massa no PC e transferir os ficheiros. 5. Copie os ficheiros do seu PC para a pasta da unidade. 6. Seleccione a opção Carga Apenas para desligar o telefone. Conectividade Ligar como um dispositivo de armazenamento de massa Pode ligar o seu dispositivo a um PC como um disco amovível e aceder ao directório de ficheiros. Se inserir um cartão de memória no dispositivo, pode aceder ao directório de ficheiros do cartão de memória, utilizando o dispositivo como um leitor de cartões de memória. 1. Aplicação > Definições > Armazenamento para verificar o conteúdo multimédia armazenado. (Se pretender transferir ficheiros de ou para um cartão de memória, introduza um cartão de memória no telefone.) 2. Ligar o telemóvel ao PC através do cabo USB. 3. É apresentada a lista de modos de ligação USB; seleccione a opção Memória USB. 4. Abra a pasta da memória amovível no seu PC. Pode visualizar o conteúdo de armazenamento em massa no PC e transferir os ficheiros. 5. Copie os ficheiros do seu PC para a pasta da unidade. 6. Seleccione a opção Carga Apenas para desligar o telefone. 55 Conectividade 56 NOTA: para desligar o dispositivo do PC, clique no ícone do dispositivo USB na barra de tarefas do Windows e clique na opção para remover o dispositivo de armazenamento de massa em segurança. Em seguida, retire o cabo de dados para PC do PC. Caso contrário, pode perder os dados armazenados no cartão de memória ou danificar o cartão de memória. Ligações VPN Pode criar redes privadas virtuais (VPN) e fazer a ligação à sua rede privada em segurança através de uma rede pública, como a Internet. NOTA: o seu dispositivo já deve estar configurado com acesso à Internet. Se tiver problemas em aceder à Internet, terá que editar as ligações. Se não tiver certezas quanto às informações de ligação que tem de introduzir, contacte o seu fornecedor de serviços. Configurar as ligações VPN 1. Em modo de espera, abra a lista de aplicações e seleccione Definições > Redes sem fios e outras > Definições de VPN > Adicionar VPN. 2. Seleccione um tipo de VPN. 3. Personalize as informações de ligação. NOTA: as opções disponíveis podem variar dependendo do tipo de VPN. • Nome da VPN - Introduza o nome do servidor VPN. • Definir servidor da VPN - Introduza o endereço IP do servidor VPN. • Activar encriptação - Defina esta opção para encriptar o servidor VPN. • Definir uma chave prépartilhada IPSec - Introduza uma chave pré-partilhada. • Activar L2TP secreto - Defina esta opção para utilizar a palavra-passe de L2TP secreto. • Definir segredo L2TP Introduza a palavra-passe de L2TP secreto. Conectividade • Definir certificado do utilizador - Seleccione um certificado de utilizador que é utilizado pelo servidor VPN para identificá-lo. Pode importar certificados do servidor VPN ou transferi-los da Web. • Definir certificado de CA - Seleccione uma autoridade de certificados (CA) certificada que é utilizada pelo servidor VPN para identificá-lo. Pode importar certificados do servidor VPN ou transferi-los da Web. • Domínios de pesquisa DNS - Introduza o endereço do servidor de nomes de domínios (DNS). 4. Quando termina, prima > Guardar. Ligar a uma rede privada 1. Em modo de espera, abra a lista de aplicações e seleccione Definições > Redes sem fios e outras > Definições de VPN. 2. Seleccione uma rede privada para fazer a ligação. 3. Introduza o nome de utilizador e a palavra-passe e seleccione Ligar. 57 Chamadas Chamadas Atender e rejeitar uma chamada Fazer uma chamada Quando receber uma chamada com o telefone bloqueado, arraste o ícone para a direita para atender. Arraste o ícone para a esquerda para rejeitar uma chamada. Arraste a barra Enviar SMS na parte inferior se quiser enviar uma mensagem. 1. Toque em para abrir o teclado. 2. Introduza o número utilizando o teclado. Para eliminar um dígito, toque em� . 3. Toque no ícone� para fazer uma chamada. 4. Para terminar uma chamada, toque no ícone Finalizar . 58 SUGESTÃO! Para introduzir o símbolo "+" para realizar chamadas internacionais, toque continuamente em . Fazer chamadas para os seus contactos 1. Toque para abrir os contactos. 2. Percorra a lista de contactos ou introduza as primeiras letras do contacto, tocando em Procurar. 3. Na lista, toque no contacto que pretende chamar. SUGESTÃO! Mensagens de desculpa Pode enviar rapidamente uma mensagem com esta função. Isto é útil se necessitar de responder a uma mensagem durante uma reunião. Ajustar o volume da chamada Para ajustar o volume durante uma chamada, utilize as teclas para aumentar e diminuir o volume no lado esquerdo do telefone. Ver o seu registo de chamadas 1. Durante a primeira chamada, toque em Teclado e marque o número. Além disso, pode procurar os seus contactos tocando em Contactos e seleccionar o número que pretende marcar. 2. Toque no ícone� para fazer a chamada. 3. Ambas as chamadas são apresentadas no ecrã de chamadas. A primeira chamada é bloqueada e colocada em espera. 4. Toque no número apresentado para alternar entre chamadas. Ou toque em Conferência para fazer uma chamada em conferência. 5. Para terminar a chamada activa, toque em Finalizar ou prima a tecla Home (Início) e deslize a barra de notificações para baixo e seleccione Desligar. No ecrã inicial, toque em e seleccione o separador Registo de chamadas. Pode ver a lista completa de chamadas efectuadas, recebidas e chamadas de voz perdidas. NOTA: ser-lhe-ão cobradas todas as chamadas realizadas. SUGESTÃO! • Prima qualquer entrada de registo de chamadas para ver a data, hora e duração da chamada. • Prima a tecla Menu e, em seguida, toque em Eliminar todos para eliminar todos os itens gravados. Definições de chamadas Pode configurar as definições de chamadas, tais como o reencaminhamento de chamadas e outras funções especiais oferecidas pela sua operadora. 1. No ecrã inicial, toque no separador Aplicações para abrir o menu de aplicações. Chamadas Fazer uma segunda chamada 59 Chamadas 60 2. Percorra a lista e toque em Definições. 3. Toque em Call settings (Definições de chamadas) e seleccione as opções que pretende ajustar. Adicione contactos ao telefone e sincronize-os com os contactos na sua conta do Google ou noutras contas que suportem sincronização de contactos. 3. Seleccione o tipo de contacto tocando em . 4. Toque numa categoria de informações de contacto e introduza os detalhes sobre o seu contacto. 5. Toque em Guard. Procurar um contacto Contactos favoritos No ecrã inicial 1. Toque para abrir os contactos. 2. Toque em Search (Procurar), introduza o nome do contacto utilizando o teclado. Pode classificar os contactos marcados frequentemente como favoritos. Adicionar um contacto aos favoritos 1. Toque para abrir os contactos. 2. Toque num contacto para ver os respectivos detalhes. 3. Toque na estrela à direita do nome do contacto. O contorno do ícone da estrela torna-se branco. Remover um contacto da lista de favoritos 1. Toque para abrir os contactos. 2. Toque no separador Grupos, seleccione Favoritos na parte superior da lista e escolha um contacto para visualizar os seus Adicionar um novo contacto 1. Toque em , introduza o novo número do contacto e depois prima a tecla Menu. Toque no separador Adicionar a contactos e, em seguida, em Criar novo contacto. 2. Se quiser adicionar uma imagem ao novo contacto, toque na área de imagens. Pode optar por Captar imagem ou Seleccionar a partir da galeria. Contactos Contactos 61 Contactos detalhes. 3. Toque na estrela com o contorno a branco à direita do nome do contacto. A estrela tornase cinzenta e o contacto é removido dos seus favoritos. Importar ou exportar contactos 62 Para importar/exportar ficheiros de contactos (em formato vcf) de uma memória de armazenamento (armazenamento interno/cartão de memória) ou cartão SIM ou USIM para o seu dispositivo ou viceversa. 1. Toque para abrir os contactos. 2. Prima > Mais > Importar/ Exportar. 3. Seleccione uma opção pretendida para importar/ exportar. Se tiver mais de uma conta, seleccione uma conta à qual pretenda adicionar o contacto. 4. Seleccione os ficheiros de contactos para importar/ exportar e seleccione OK para confirmar. Mover contactos do dispositivo antigo para o actual Exporte os seus contactos sob a forma de um ficheiro CSV do seu dispositivo antigo para o PC utilizando um programa de sincronização com o PC. 1. Instale a aplicação para PC "LG PC Suite" no PC. Execute o programa e ligue o seu dispositivo ao PC utilizando um cabo USB. 2. Na parte superior do ecrã, seleccione Dispositivo > Importar informações pessoais > Importar contactos. 3. É apresentada uma caixa de diálogo para abrir um ficheiro de contactos. 4. Seleccione um ficheiro de contactos e clique em Abrir. 5. É apresentada uma caixa de diálogo para importar um novo contacto do PC para os contactos no dispositivo. 6. Se os contactos no dispositivo e os novos contactos do PC forem diferentes, seleccione um contacto que pretenda importar Contactos do PC. 7. Clique no botão [OK] para importar um novo contacto do PC para o dispositivo. 63 Mensagens Mensagens O LG-P940 combina SMS e MMS num único menu intuitivo e fácil de utilizar. Enviar uma mensagem 64 1. Toque no ícone no ecrã inicial e toque em Nova Mensagem para abrir uma mensagem em branco. 2. Introduza o nome ou o número de contacto no campo Para. À medida que insere o nome do contacto, aparecem contactos correspondentes. Pode tocar num destinatário sugerido. Pode adicionar diversos contactos. NOTA: será cobrada uma mensagem de texto por cada pessoa a quem enviar a mensagem. 3. T oque no campo Escreva mensagem e comece a escrever a mensagem. 4. Prima �������������� a tecla Menu para abrir o menu Opções. Escolha entre Adicionar assunto, Anexar, Enviar e assim sucessivamente. 5. Toque ��������� em Enviar para enviar a sua mensagem. 6. O ��������������������������� ecrã de mensagem abre-se com a sua mensagem após o nome/número do destinatário. As respostas surgem no ecrã. Enquanto visualiza e envia mensagens adicionais é criada uma conversa de mensagens. Aviso: o limite de 160 caracteres pode variar de país para país, dependendo do idioma ou da forma como a SMS é codificada. Aviso: se adicionar um ficheiro de imagem, vídeo ou som a uma SMS, esta é convertida automaticamente em MMS e ser-lhe-á cobrado o valor correspondente. Caixa encadeada As mensagens (SMS, MMS) trocadas com terceiros podem ser apresentadas por ordem cronológica, de modo a que possa efectuar uma pré-visualização conveniente da sua conversa. Anime as suas mensagens utilizando ícones emotivos. Quando escrever uma nova mensagem, prima a tecla Menu e depois escolha Inserir smiley. Mensagens Utilizar ícones emotivos Alterar as suas definições de mensagem As definições de mensagens do seu LG-P940 estão predefinidas para que possa enviar mensagens imediatamente. Pode alterar as definições com base nas suas preferências. Toque no ícone Mensagens no ecrã inicial, na tecla Menu e depois em Definições. 65 Câmara 66 Câmara Conhecer o ecrã da câmara M udar de lente – Permite alternar entre a lente da câmara traseira e a dianteira. Zoom – Ampliar ou reduzir. Em alternativa, poderá utilizar as teclas de volume laterais. Brilho – Define e controla a quantidade de luz que entra na imagem. Flash – Permite activar o flash quando tira uma fotografia em locais pouco iluminados. Definições – Toque neste ícone para abrir o menu de definições avançadas. M odo de vídeo – Deslize este ícone para baixo para mudar para o modo de vídeo. C aptar – Tira uma fotografia. Galeria – Toque para ver a última fotografia que captou. Permite-lhe aceder à galeria e ver as fotografias guardadas a partir do modo de câmara. NOTA: A capacidade de memória pode variar em função do objecto fotografado ou das condições do disparo. 1. Abra a aplicação Camera (Câmara). Também pode premir directamente a tecla Camera (Câmara) . 2. Segure no telefone e oriente a objectiva para o motivo que deseja fotografar. 3. Toque com o dedo no motivo a partir do ecrã e é apresentada uma mira. 4. Quando a mira estiver verde, a câmara está focada no motivo. 5. Toque no ícone Captar para ����� tirar a fotografia. Depois de tirar a fotografia Toque em� para ������������������ ver a última fotografia que captou. ��������� Toque em Menu > Partilhar para partilhar a sua fotografia utilizando SmartShare, Bluetooth, E-mail, Gmail, Mensagens, Picasa, Social+. SUGESTÃO! Se tem uma conta SNS e a definir no seu telefone, pode partilhar a sua fotografia com a comunidade SNS. ����������� Toque em Menu > Mais > Definir como para utilizar a fotografia como Ícone de contacto ou Papel de Parede. ����������� Toque em Menu > Mais > Editar. Toque para editar a fotografia. ����������������������������� Prima continuamente no ecrã de visualização e, em seguida, toque em Eliminar e confirme tocando em Confirmar eliminar . ����������������������������� Toque para ir para o ecrã da câmara. Utilizar as definições avançadas No ecrã da câmara, toque em para abrir todas as opções avançadas. – Repor todas as predefinições da câmara. – Toque neste botão quando quiser saber para que serve esta função. Isto fornece-lhe uma referência. Câmara Tirar uma fotografia rápida 67 Câmara 68 Altere as definições da câmara deslocando-se pela lista. Depois de seleccionar a opção, toque na tecla Voltar. – Foca o ponto específico. – Seleccione a resolução da imagem. Se seleccionar a resolução elevada, o tamanho do ficheiro aumenta, o que significa que será guardado um menor número de fotografias na memória. –��������������������������� Encontra as definições de cor e de luminosidade adequadas para o ambiente actual. Seleccione entre Auto, Vertical, Horizontal e Pôr-do-sol. – A classificação ISO especifica a sensibilidade do sensor de luminosidade da câmara. Quanto mais elevada for a ISO, mais sensível estará a câmara. Isto é útil em condições de luminosidade mais reduzida, em que não seja possível utilizar o flash. – Melhora as qualidades da cor em condições de iluminação diferentes. – Tira fotografias poucos segundos depois de clicar no obturador. Esta opção é ideal se pretender ficar na fotografia. – Seleccione o modo de disparo pretendido. – Permite-lhe rever as imagens antes de tirar fotografias. – Active esta opção para utilizar os serviços baseados em localização do seu telefone. Tire fotografias onde quer que esteja e identifique-as com o local. Se carregar fotografias identificadas para um blog que apoie geoidentificação, poderá ver as imagens apresentadas num mapa. NOTA: Esta função está apenas disponível quando o GPS está activo. Armazenamento – Seleccionar o armazenamento para guardar as imagens. SUGESTÃO! Ao fechar a câmara, algumas definições serão repostas de acordo com os valores predefinidos, tais como o equilíbrio de brancos, o temporizador e o modo de cena. Verifique estas definições antes de tirar a próxima foto. Câmara SUGESTÃO! O menu Settings (Definições) sobrepõe-se no visor, pelo que, sempre que alterar os elementos de cor ou a qualidade da imagem, pode pré-visualizar a alteração da imagem por detrás do menu Settings (Definições). 69 Câmara de vídeo 70 Câmara de vídeo Conhecer o ecrã da câmara M udar de lente – Permite alternar entre a lente da câmara traseira e a dianteira. Z oom – Ampliar ou reduzir. Em alternativa, poderá utilizar as teclas de volume laterais. Brilho – Define e controla a quantidade de luz que entra na imagem. Flash – Permite activar o flash quando grava um vídeo em locais pouco iluminados Definições – Toque neste ícone para abrir o menu de definições avançadas. M odo de câmara – Deslize este ícone para cima para mudar para o modo de câmara. Gravar – Começa a gravar. Galeria – Toque para ver o último vídeo que gravou. Permite aceder à galeria e ver os vídeos guardados a partir do modo de vídeo. NOTA: a função de zoom não está disponível durante a gravação de vídeo. 1. Deslize o botão de modo de câmara para baixo e o ícone muda para . 2. O visor da câmara de vídeo é apresentado no ecrã. 3. Segurando no telefone, aponte a objectiva para o motivo que pretende filmar. 4. Prima uma vez o botão Gravar para começar a gravar. 5. É apresentada a indicação REC na parte inferior do ecrã da câmara com um temporizador a mostrar a duração do vídeo. 6. Toque em� no ������������������� ecrã para parar de gravar. Após filmar um vídeo O seu vídeo é apresentado na galeria. Toque em� para ����������� ver o último vídeo que gravou. Toque para reproduzir o vídeo. ����������������������������� Toque continuamente no ecrã de visualização e, em seguida, toque para Partilhar o vídeo utilizando SmartShare, Bluetooth, E-mail, Gmail, Mensagens ou YouTube. Toque para ir para o ecrã da câmara. ����������������������������� Prima continuamente no ecrã de visualização e, em seguida, toque em Eliminar e confirme tocando em Confirmar eliminar . Utilizar as definições avançadas No ecrã da câmara, toque em para abrir todas as opções avançadas. – Repor todas as predefinições da câmara. – Toque neste botão quando quiser saber para que serve esta função. Isto fornece-lhe uma referência. Ajuste a definição da câmara de vídeo percorrendo a lista. Depois de seleccionar a opção, toque na tecla Voltar. – Toque para definir o tamanho (em pixels) do vídeo que está a gravar. – Melhora as qualidades da cor em condições de iluminação diferentes. – Seleccione Sem som para gravar um vídeo sem som. Câmara de vídeo Gravar um vídeo curto 71 Câmara de vídeo – A revisão automática apresenta automaticamente o vídeo que acabou de gravar. Armazenamento – Seleccionar o armazenamento para guardar os vídeos. Ajustar o volume durante a visualização de um vídeo Para ajustar o volume de um vídeo durante a sua reprodução, utilize as teclas de volume no lado esquerdo do telefone. 72 Adicionar um evento ao calendário Configurar o seu alarme 1. Aplicações > Calendário 2. Para seleccionar o evento, toque na data. Toque na tecla Menu se pretender adicionar um novo evento. Toque em New event (Novo evento). 3. Toque em What (O quê) e depois introduza o nome do evento. Verifique a data e introduza a hora de início e de fim do evento. 4. Toque também em Onde e introduza a localização. 5. Se pretender adicionar uma nota ao seu evento, toque em Descrição e introduza os pormenores. 6. Se quiser repetir o alarme, seleccione Repetição e Lembretes, se necessário. 7. Toque em Guardar para guardar o evento no calendário. 1. Aplicações > Alarme/Relógio > > Novo alarme 2. Defina a hora, Modo de espera, Vibração, Toque de alarme e Bloqueio de puzzle e, em seguida, adicione uma etiqueta para atribuir um nome ao alarme. Toque em Guardar. 3. Depois de guardar a hora, o LG-P940 notifica-o do tempo restante antes de o alarme soar. Utilizar a sua calculadora 1. Aplicações > Calculadora 2. Toque nas teclas numéricas para introduzir números. 3. Para calcular operações simples, toque na função que pretende (+, –, x ou ÷), seguida de =. 4. Para cálculos mais complexos, prima a tecla Menu, toque em Painel avançado e depois escolha sin, cos, tan, log e assim sucessivamente. Utilitários Utilitários 73 Utilitários Alterar a sua vista de calendário 1. Aplicações > Calendário 2. No topo do ecrã, encontramse os diferentes tipos de visualização do calendário (Dia, Semana, Mês, Agenda). Polaris Office 74 O Polaris Office é uma solução de escritório móvel profissional que permite aos utilizadores visualizar de forma simples vários tipos de documentos do Office, incluindo ficheiros Word, Excel e PowerPoint, em qualquer lado e a qualquer altura, utilizando um dispositivo móvel. Gerir ficheiros O Polaris Office disponibiliza aos utilizadores de dispositivos móveis práticas funções de gestão de ficheiros, incluindo copiar, cortar, colar e eliminar ficheiros e pastas no dispositivo. Visualizar ficheiros Os utilizadores de dispositivos móveis podem agora visualizar uma grande variedade de tipos de ficheiros, incluindo documentos do Microsoft Office e PDFs da Adobe, no dispositivo. Na visualização de documentos com o Polaris Office, os objectos e os esquemas permanecem iguais aos dos documentos originais. O LG On-Screen Phone 2.0 permite visualizar o ecrã do telemóvel num PC através de uma ligação USB, Bluetooth ou Wi-Fi. Pode também controlar o telemóvel a partir do PC com um rato ou teclado. Ícones do On-Screen Phone 2.0 Liga ou desliga o seu telemóvel ao PC. Roda a janela do On-Screen Phone (apenas disponível em aplicações com função de rotação). Inicia o panorama do LG Home ou altera as preferências do On-Screen Phone. Sai do programa On-Screen Phone. Maximiza a janela do On-Screen Phone. Minimiza a janela do On-Screen Phone. Funções do On-Screen Phone 2.0 • Transferência e controlo em tempo real: mostra e controla o ecrã do telemóvel quando é ligado ao PC. • Controlo do rato: permite controlar o telemóvel com o rato para operações de clicar e arrastar no ecrã do PC. • Introduzir texto com o teclado: permite compor uma mensagem de texto ou uma nota com o teclado do computador. • Transferir ficheiros (do telemóvel para o PC): envia um ficheiro do telemóvel (por exemplo, galeria, leitor de vídeo, música e Polaris Office) para o seu PC. Basta clicar com o botão direito do rato e arrastar para enviar um ficheiro para o PC. • Transferir ficheiros (do PC para o telemóvel): permite enviar ficheiros do PC para o telemóvel. Basta seleccionar os ficheiros que pretende transferir e depois arrastá-los e largá-los na janela do On-Screen Phone. Os ficheiros que enviar são armazenados na pasta OSP. LG On-Screen Phone 2.0 LG On-Screen Phone 2.0 75 LG On-Screen Phone 2.0 76 • Notificações de eventos em tempo real: apresenta uma caixa de diálogo de contexto para informá-lo acerca de quaisquer chamadas recebidas ou mensagens de texto, bem como notificações de alarmes e eventos. • LG Home Panorama: mostra todas as áreas de trabalho do LG Home. Pode organizar facilmente ícones ou widgets e executar uma aplicação clicando duas vezes no atalho. NOTA: certifique-se de que o LG Home é o programa de iniciação padrão. O LG Home Panorama só é suportado no LG Home. Alguns widgets não podem ser executados. Instalar o On-Screen Phone no seu PC 1. Visite a LG Home (www.lg.com) e seleccione um país à sua escolha. 2. Aceda a Apoio ao Cliente > Assistência a telemóveis > Seleccione o modelo (LG-P940) > Clique em OSP (Telefone no ecrã) para transferir. Pode instalar o On-Screen Phone no seu PC. Ligar o seu telefone ao seu PC O On-Screen Phone 2.0 permite estabelecer ligação por USB, Bluetooth e Wi-Fi. Siga as instruções do Assistente de Ligação do programa do OSP. Ligação USB: 1. Abra a aplicação On-Screen Phone. Clique no Assistente de ligação, seleccione "Ligação por cabo USB" e clique em "Seguinte". 2. Ligue o telemóvel ao PC utilizando um cabo USB e clique em "Seguinte". 3. Introduza a palavra-passe do On-Screen Phone e clique em "Seguinte". A palavra-passe predefinida é “0000”. Pode alterar a palavra-passe em Definições > Conectividade > Alterar palavra-passe. 4. Clique em "OK" para fechar a janela. Ligação sem fios com Bluetooth: 1. No telemóvel, aceda a Definições > Redes sem fios e outras > Definições de Bluetooth. Seleccione Bluetooth para activá-lo e depois Detectável. LG On-Screen Phone 2.0 NOTA: • Certifique-se de que a caixa de verificação do On-Screen Phone nas Definições > Conectividade > On-Screen Phone é seleccionada. • Se o On-Screen Phone tiver estabelecido ligação através de Wi-Fi, tenha em atenção que a bateria poderá descarregar mais rapidamente devido ao respectivo consumo. • Quando liga o seu telemóvel ao PC utilizando um ponto de acesso portátil e utiliza a Internet no PC, aquele muda automaticamente para a rede 3G. Poderá incorrer em custos adicionais dependendo do seu plano de dados. • A ligação sem fios através de Wi-Fi pode não funcionar correctamente, dependendo da configuração ou do estado da sua rede. • Ampliar o ecrã do telefone pode provocar o seu funcionamento lento. 77 LG On-Screen Phone 2.0 78 2. Se tiver estabelecido ligação anteriormente utilizando um cabo, execute o Assistente de Nova Ligação para criar uma nova ligação. 3. Execute o assistente de ligação no computador, seleccione "Ligação por Bluetooth" e depois "Seguinte". 4. O assistente começa a procurar telemóveis equipados com Bluetooth. Quando for apresentado o telemóvel ao qual pretende estabelecer ligação, clique em "Parar" para parar a pesquisa. 5. Seleccione "LG-P940" na lista de dispositivos e clique em "Seguinte". Pode alterar o nome do dispositivo, se quiser. 6. Introduza o código PIN (por exemplo, "0000") e clique em "Seguinte". 7. No telemóvel, aceite o pedido e introduza o mesmo código PIN e depois toque em "OK". 8. Introduza a palavra-passe do On-Screen Phone e clique em "Seguinte". (A palavra-passe predefinida é "0000"). 9. Toque em "OK" para sair. Verificar a ligação do OnScreen Phone Após a ligação do dispositivo, arraste a barra de estado na parte superior do ecrã inicial para baixo para verificar o estado de ligação do On-Screen Phone. Desligar o telefone do PC Clique em na parte superior esquerda da janela do On-Screen Phone. Alternativamente, arraste a barra de notificações na parte superior do ecrã inicial e seleccione "On-Screen Phone ligado". Seleccione o menu "Desligar On-Screen Phone" e toque em "Desligar" na caixa de diálogo para desligar. No ecrã inicial, toque no separador Aplicações e, em seguida, navegue e toque em Definições. Redes sem fios e outras Aqui pode gerir Wi-Fi e Bluetooth. Também pode configurar redes móveis e mudar para o modo de voo. Modo de voo – Depois de mudar para o modo de voo, todas as ligações sem fios serão desactivadas. Wi-Fi – Liga o Wi-Fi para ligar a redes Wi-Fi disponíveis. Definições de Wi-Fi – Permite configurar e gerir pontos de acesso sem fios. Define a notificação de rede ou adiciona uma rede Wi-Fi. Pode aceder ao ecrã Definições Wi-Fi avançadas a partir do ecrã Definições Wi-Fi. Prima a tecla Menu e toque em Advanced (Avançadas). Definições de Wi-Fi Direct – Assinale a caixa de verificação para activar o Wi-Fi Direct. Permite definir o nome do dispositivo Wi-Fi Direct e procurar outros dispositivos. SUGESTÃO! Como obter o endereço MAC Para configurar uma ligação nalgumas redes sem fios com filtros MAC, poderá ter de introduzir o endereço MAC do seu LG-P940 no router. O endereço MAC encontrase na seguinte interface de utilizador: toque em Aplicações > Definições > Redes sem fios e outras > Definições de WiFi e prima a tecla Menu. Em seguida, seleccione Avançadas > Endereço MAC. • Bluetooth – Permite activar ou desactivar a função sem fios Bluetooth. Consulte a página 46. • Definições Bluetooth -N ome do dispositivo: defina um nome Bluetooth para o seu dispositivo. -D etectável: defina o seu dispositivo para estar visível para os outros dispositivos Bluetooth. Definições Definições 79 Definições 80 -P rocurar dispositivos: defina o seu dispositivo para estar visível para os outros dispositivos Bluetooth. NOTA: Prima Menu para alterar a definição de transferência de contactos. • Enviar como um ficheiro: envie contactos como um vCard único. Isto pode reduzir o tempo de transferência, mas os dispositivos antigos podem não suportar este modo na recepção de contactos. • Enviar separadamente: envie cada contacto como um vCard único. Quando os dispositivos antigos não podem receber todos os contactos, seleccione isto. Ponto de acesso portátil – Pode configurar as definições do ponto de acesso Wi-Fi portátil. Definições de VPN – Mostra a lista de redes privadas virtuais (VPN) que configurou anteriormente. Permite adicionar diferentes tipos de VPN. NFC – Activa o NFC para ler e trocar etiquetas. Redes móveis – Permite definir opções para roaming de dados, operadores e modo de rede, nomes de pontos de acesso (APN) e assim sucessivamente. Definições de chamadas < Números de marcação fixa > Seleccione Fixed Dialing Numbers (Números de marcação fixos) para activar e compilar uma lista de números que pode contactar a partir do seu telefone. Irá necessitar do seu PIN2, que pode obter junto do seu operador. Só pode contactar, a partir do seu telefone, os números na lista de marcação fixa. < Correio de voz > Serviço de correio de voz – Permite seleccionar o serviço de correio de voz da operadora. Conf. do correio de voz – Se utilizar o serviço de correio de voz da sua operadora, esta opção permite introduzir o número de telefone para ouvir e gerir o seu correio de voz. Custos das chamadas – Visualizar os custos correspondentes às chamadas. (Este serviço depende da rede; algumas operadoras não permitem esta função.) Duração de chamada – Veja a duração de todas as chamadas, incluindo todo o tipo de chamadas, as efectuadas, as recebidas e a última. Mensagens de desculpa – quando pretender rejeitar uma chamada, pode enviar uma mensagem rápida utilizando esta função. Esta função é útil para rejeitar uma chamada durante uma reunião. Som < Geral > Modo silencioso – Permite silenciar todos os sons (incluindo os toques de chamada e notificação), excepto o áudio de música, vídeo e quaisquer alarmes que tenha definido. Pode silenciar as funcionalidades multimédia e os alarmes nas próprias aplicações. Vibrar – Permite definir o telefone para o modo de vibração quando recebe uma chamada. Definições < Outras definições de chamada > Rejeição de chamadas – Permite definir a função de rejeição de chamada. Seleccione entre Desligado, Rejeitar na lista ou Rejeitar todas cham. Desvio de chamadas – Seleccione se pretende desviar todas as chamadas quando ocupado, se a chamada não for atendida ou se não tiver sinal. Definições adicionais – Permite alterar as seguintes definições: • ID de chamadas: seleccione se pretende que o seu número seja apresentado quando contactar alguém. • Chamada em espera: se a opção de chamada em espera estiver activada, o telemóvel irá avisá-lo de uma chamada em espera enquanto estiver a efectuar uma outra chamada (depende da sua operadora de rede). Barramento de chamadas – Seleccione quando pretende barrar as suas chamadas. Introduza a palavra-passe de barramento de chamadas. Verifique junto do seu operador de rede se este serviço está disponível. 81 Definições 82 Volume – Permite definir o volume de toque, multimédia e alarme. Se desmarcar a opção "Utilizar volume da chamada de entrada para notificações", pode definir separadamente os volumes das chamadas recebidas e das notificações. < Chamadas recebidas > Toque do telefone – Permite definir o seu toque de chamada predefinido. < Notificações > Toque de notificação – Permite definir o seu toque de notificação predefinido. < Comentários > Tons de toque audíveis – Permite definir o telefone para reproduzir tons quando utiliza o teclado para marcar números. Selecção audível – Permite definir o telefone para reproduzir um som quando toca em botões, ícones e outros itens no ecrã que reagem ao seu toque. Sons de bloqueio do ecrã – Permite definir o telefone para reproduzir um som quando bloqueia e desbloqueia o ecrã. Retorno com vibração – Permite definir o telefone para o modo de vibração quando toca nas teclas de atalho e em determinadas interacções UI. Ecrã Brilho - Ajustar o brilho do ecrã. Rodar ecrã autom. – Permite alterar para orientação automática quando roda o telefone. Animação – Permite apresentar uma animação. Limite de tempo do ecrã – Permite definir a hora de limite de tempo do ecrã. Tipo de letra do ecrã – Permite alterar o tipo de letra do ecrã. Gestos Ajuste as definições de gestos para o ecrã inicial, as chamadas recebidas, o alarme ou o leitor de vídeo. Reorganizar itens - Se assinalar esta opção, pode recolocar um item noutros ecrãs iniciais, mantendo premido um item e inclinando o dispositivo. Local e segurança <Meu local> Utilizar redes sem fios – Se seleccionar Utilizar redes sem fios, o telefone determina a sua localização aproximada utilizando o Wi-Fi e as redes móveis. Quando seleccionar esta opção, ser-lhe-á perguntado se aceita que a Google utilize a sua localização quando disponibilizar estes serviços. Usar satélites GPS – Se seleccionar Usar satélites GPS, o telefone irá determinar com rigor a sua localização à escala da rua. <Desbloqueio de ecrã> Configurar bloqueio de ecrã - Permite definir o padrão de desbloqueio para proteger o telefone. Abre um conjunto de ecrãs que o guiam ao traçar um padrão de desbloqueio do ecrã. Pode definir as opções PIN ou Palavra-passe em vez de Padrão ou deixá-la seleccionada como Nenhum. Quando liga o telefone ou activa o ecrã, irá ser-lhe pedido para desenhar o padrão de desbloqueio para desbloquear o ecrã. <Bloqueio do cartão SIM> Configurar bloqueio do cartão SIM – Configurar o bloqueio do cartão SIM ou alterar o PIN do SIM. <Palavras-passe> Palavras-passe visíveis – Pode optar por mostrar as palavraspasse à medida que as digita ou desmarcar esta opção para ocultar as palavras-passe à medida que as escreve. Definições Sem som - Assinale esta opção para silenciar a chamada recebida, rodando o telefone para o lado enquanto estiver a tocar. Snooze (Stop) - Assinale esta opção para adiar (parar) o alarme, rodando o telefone para o lado. Pausa - Assinale esta opção para colocar o vídeo em pausa, rodando o telefone para o lado. 83 Definições 84 <Administração do dispositivo> Seleccionar administradores do dispositivo – Adicionar um ou mais administradores. <Armazenamento de credenciais> Utilizar credenciais seguras – Permite aceder a certificados seguros. Instalar a partir do cartão SD – Pode optar pela instalação de certificados encriptados a partir do cartão SD. Definir palavra-passe – Permite definir ou alterar a palavra-passe de armazenamento de credenciais. Limpar o armazenamento – Apaga as credenciais de todo o conteúdo e repõe a palavra-passe. Aplicações Pode visualizar e gerir as aplicações. Fontes desconhecidas – Predefinição para instalar aplicações que não são do Market. Aviso: O telemóvel poderá não funcionar correctamente e poderá ser utilizado ilegalmente para determinar a sua localização e aceder a dados pessoais através da Internet, dependendo das aplicações que instalar. Para proteger o seu telefone e dados pessoais, transfira aplicações apenas de fontes fidedignas, tais como o Android Market. Gerir aplicações – Faz a gestão e remove aplicações instaladas. Serviços em execução – Verifique os serviços em execução. Utilização da memória – Ver a memória utilizada pelas aplicações. Utilização da bateria – Ver o que tem estado a utilizar a bateria. Desenvolvimento – Definir opções para o desenvolvimento de aplicações. Privacidade < Definições gerais de sincronização > Dados de segundo plano – Permite às aplicações sincronizar dados em segundo plano, quer esteja ou não a trabalhar activamente nos mesmos. Se desmarcar esta definição, pode poupar energia da bateria e reduzir (mas não eliminar) a utilização dos dados. Sinc. auto – permite às aplicações sincronizar, enviar e receber dados na respectiva agenda. < Social+ Actualizar Definições > Definições de Redes Sociais – Permite configurar um ambiente de widgets de redes sociais optimizado. < Gerir contas > Lista de todas as contas do Google e outras contas que adicionou ao telefone. Se tocar numa conta neste ecrã, é aberto o ecrã de definições de sincronização da conta. Altere as definições para gerir as suas definições e dados. • Fazer backup dos meus dados: defina esta opção para efectuar uma cópia de segurança das suas definições e dos dados das aplicações para o servidor do Google. • Restauração automática: defina esta opção para restaurar as suas definições e os dados das aplicações quando as aplicações são reinstaladas no seu dispositivo. • Repor dados de fábrica: reponha as suas definições para as predefinições de fábrica e elimine todos os seus dados. Se utilizar este procedimento para redefinir o telefone, serlhe-á solicitado para introduzir novamente as mesmas informações que inseriu quando iniciou o Android pela primeira vez. Definições Contas e sincronização 85 Definições 86 NOTA: • Se seleccionar Repor dados de fábrica, todos os seus dados pessoais da memória do sistema do telefone serão eliminados, incluindo as informações sobre a sua conta Google, bem como de outras contas, os seus dados e definições do sistema/ aplicação, bem como todas as aplicações transferidas e a licença DRM. • A reposição do telefone não elimina as actualizações do software do sistema que transferiu ou os ficheiros no seu cartão microSD ou memória interna, como música e fotografias. Logo, se pretender apagar todos os dados no cartão de memória enquanto repõe o telefone, seleccione a caixa de verificação da opção Apagar memória interna. Armazenamento Verifique as informações de memória dos cartões de memória e do seu dispositivo e formate a memória externa ou interna. Também pode seleccionar a opção de remoção do cartão de memória (cartão SD) para retirá-lo ou formatá-lo em segurança. Idioma e teclado Utilize as definições Idioma e teclado para seleccionar o idioma do texto apresentado no telefone e configurar o teclado no ecrã, incluindo palavras que adicionou ao respectivo dicionário. Entrada e saída de voz Defina as definições de reconhecimento de voz e utilize as Definições da Conversão de texto em voz para configurar a opção de síntese de texto em voz do Android, concebida para aplicações que podem beneficiar desta função. < Entrada de voz > Config. do reconhecedor de voz – Utilize as configurações de reconhecimento de voz para NOTA: se não tiver os dados de conversão de texto em voz instalados, estará apenas disponível a definição Instalar dados de voz. • Ouça um exemplo: reproduz um breve excerto de conversão de texto em voz, utilizando as suas definições actuais. • Usar minhas config.: seleccione esta opção para utilizar as definições indicadas neste ecrã em vez das definições de conversão de texto em voz disponíveis noutras aplicações. • Mecanismo padrão: abre uma caixa de diálogo onde pode definir a aplicação de conversão de texto em voz que pretende utilizar, caso tenha instalada mais de uma aplicação. • Instalar dados de voz: se o seu telefone não tiver dados de conversão de texto em voz instalados, estabelece ligação ao Android Market e orienta-o através do processo de transferência e instalação dos dados. Esta definição não aparece disponível se os dados já Definições configurar a função de entrada de voz do Android. • Idioma: abre um ecrã onde pode definir o idioma de voz para introduzir texto. • SafeSearch: abre uma caixa de diálogo onde pode definir se pretende que o filtro Google SafeSearch bloqueie alguns resultados. • Bloquear palavras ofensivas: se esta opção estiver desmarcada, a função de reconhecimento de voz do Google irá reconhecer e transcrever palavras que muitas pessoas podem considerar ofensivas se introduzir texto por voz. Se estiver seleccionada, a função de reconhecimento de voz do Google substitui as palavras em transacções por uma marcação composta por símbolos de asterisco ( * ). < Saída de voz > Definições da Conversão de texto em voz – utilize as definições de conversão de texto em voz para configurar a opção de conversão de texto em voz do Android, concebido para aplicações que podem utilizar esta função. 87 Definições 88 estiverem instalados. • Velocidade do discurso: abre uma caixa de diálogo onde pode seleccionar a velocidade do sistema de conversão de texto em voz. • Idioma: abre uma caixa de diálogo onde pode seleccionar o idioma do texto que pode ser lido pelo sistema de conversão de texto em voz. Isto é especialmente útil em conjunto com a opção Usar minhas config., para assegurar um discurso adequado em diversas aplicações. • Pico TTS: permite configurar as definições de Pico TTS. Acessibilidade Utilize as definições Accessibility (Acessibilidade) para configurar quaisquer plug-ins de acessibilidade instalados no seu telefone. NOTA: requer plug-ins adicionais. Conectividade <Modo de conexão USB> Modo de ligação predefinido - Pode definir o modo pretendido (Carga Apenas, Armazenamento de massa, software do PC e Partilha de ligação por USB) Perguntar sempre -Assinale esta opção para seleccionar o modo de ligação USB sempre que ligar o seu telefone a um PC. <Definições do On-Screen Phone> On-Screen Phone - Assinale esta opção para utilizar o On-Screen Phone. Consulte On-Screen Phone na página 75. Desligar On-Screen Phone - Seleccione para desligar o OnScreen Phone. Alterar palavra-passe Seleccione para alterar a palavrapasse do On-Screen Phone. Ligação Wi-Fi - Assinale esta opção para utilizar o LG PC Suite(PC) com a ligação Wi-Fi. Note que a rede Wi-Fi deve estar ligada para LG PC Suite(PC) através da ligação Wi-Fi nas definições de sem fios e redes. Definições <LG PC Suite> Hora & Data Utilize as definições de data e hora para definir o modo como as datas são apresentadas. Pode também utilizar estas definições para definir a sua hora e fuso horário em vez de obter a hora actual a partir da rede móvel. Acerca do telefone Veja informações legais e verifique o estado do telefone e a versão do software. 89 Software do PC (LG PC Suite) 90 Software do PC (LG PC Suite) A aplicação para PC “LG PC Suite” é um programa que o ajuda a ligar o seu dispositivo a um PC através de USB ou através de uma ligação Wi-Fi. Uma vez efectuada a ligação, pode utilizar as funções do seu dispositivo a partir do seu PC. Com a sua aplicação para PC "LG PC Suite" pode... • Gerir e reproduzir o seu conteúdo multimédia (música, filmes, imagens) no seu PC. • Enviar conteúdo multimédia para o seu dispositivo. • Sincronizar dados (compromissos, contactos, favoritos) no seu dispositivo e PC. • Criar uma cópia de segurança das aplicações no seu dispositivo. • Actualizar os softwares no seu dispositivo. • Criar uma cópia de segurança e restaurar o dispositivo. • Reproduzir conteúdo multimédia do seu PC a partir de outro dispositivo. Pode utilizar o menu de ajuda da aplicação para saber como utilizar a sua aplicação para PC "LG PC Suite". Instalação da aplicação para PC "LG PC Suite" A aplicação para PC "LG PC Suite" pode ser transferida a partir da página da LG. 1. Aceda a www.lg.com e seleccione um país à sua escolha. 2. Aceda a Suporte> Assistência a telemóveis > Seleccione o modelo (LG-P940). 3. Clique em PC Sync em Downloads e, a seguir, clique em WINDOW PCSync transferências para transferir a aplicação para PC "LG PC Suite". • SO: Windows XP 32 bits (service pack 2), Windows Vista 32 bits/64 bits, Windows 7 32 bits/64 bits • CPU: processador de 1 GHz ou superior • Memória: RAM de 512 MB ou superior • Placa gráfica: resolução de 1024 x 768, cor de 32 bits ou superior • HDD: espaço livre de 100 MB ou mais na unidade de disco rígido (poderá ser necessário mais espaço livre na unidade de disco rígido dependendo do volume de dados guardados.) • Software necessário: controladores integrados LG. NOTA: Controlador de USB Ligar o seu telefone ao seu PC O software do PC “LG PC Suite” pode ligar um dispositivo com um cabo USB ou Wi-Fi. Como ligar um dispositivo com um cabo USB 1. Clique no ícone no topo do ecrã. 2. É criada uma secção de armazenamento do dispositivo na secção da biblioteca no lado esquerdo do ecrã e o dispositivo é ligado. NOTA: Quando seleccionar o modo de ligação a partir do dispositivo, seleccione "Software do PC" para fazer a ligação. integrado LG • É necessário o Controlador de USB integrado LG para ligar um dispositivo LG a um PC. É instalado automaticamente quando instala o software do PC “LG PC Suite”. Como estabelecer uma ligação sem fios com Wi-Fi Ligação Wi-Fi para o dispositivo, ligação Ethernet para PC com o mesmo router sem fios: • Configuração do dispositivo 1. A partir do seu dispositivo, Software do PC (LG PC Suite) Requisitos do sistema para a aplicação para PC "LG PC Suite" 91 Software do PC (LG PC Suite) 92 seleccione Definições >Redes sem fios e outras > Definições de Wi-Fi e active Wi-Fi. 2. Na lista da rede Wi-Fi procurada, seleccione uma rede para fazer a ligação. 3. Pode ser necessário introduzir a palavra-passe se a rede estiver protegida. 4. A partir do seu dispositivo, seleccione Definições >Conectividade > e active Ligação Wi-Fi. • Configuração do PC 1. Aceda a Configuração de rede. 2. Certifique-se de que o PC está ligado à mesma rede na qual o dispositivo está ligado. Ligação Wi-Fi para o dispositivo e PC, com o mesmo router sem fios: • Configuração do dispositivo 1. A partir do seu dispositivo, seleccione Definições > Redes sem fios e outras > Definições de Wi-Fi e active Wi-Fi. 2. Na lista da rede Wi-Fi procurada, seleccione uma rede para fazer a ligação. 3. Pode ser necessário introduzir a palavra-passe se a rede estiver protegida. 4. A partir do seu dispositivo, seleccione Definições >Conectividade > e active Ligação Wi-Fi. • Configuração do PC 1. Aceda a Configuração de rede. 2. Certifique-se de que o PC está ligado à mesma rede na qual o dispositivo está ligado. Como estabelecer ligação com um ponto de acesso: • Configuração do dispositivo 1. Seleccione Definições > Redes sem fios e outras > Ponto de acesso portátil > Activar o Ponto de acesso Wi-Fi portátil para configurar o ponto de acesso portátil. 2. Em Definições do ponto de acesso Wi-Fi portátil > Configurar ponto de acesso Wi-Fi, memorize a informação de SSID da rede. • Configuração do PC 1. Aceda a Configuração de rede. 2. A partir da lista de redes, encontre a mesma rede na qual o dispositivo está ligado e seleccione a rede para Leia as informações acima e siga os procedimentos descritos abaixo. 1. Clique no ícone no topo do ecrã. 2. Em seguida, seleccione Ligação Wi-Fi. 3. Siga as instruções do Assistente de ligação. 4. É criada uma secção de armazenamento do dispositivo na secção da biblioteca no lado esquerdo do ecrã e o dispositivo é ligado. • Se não conseguir encontrar o dispositivo a ligar, a partir do dispositivo, seleccione Definições > Conectividade > Activar ligação Wi-Fi e clique em Tentar novamente no PC. • Poderá notar que a ligação Wi-Fi está má consoante a configuração da rede e o estado da rede. • Se ligar o dispositivo ao PC com o ponto de acesso e utilizar a Internet no PC, poderá ter de pagar as tarifas de dados referentes ao ponto de acesso de acordo com o seu plano de pagamento. • A bateria do dispositivo poderá ficar fraca rapidamente se utilizar Wi-Fi. Sincronizar o seu dispositivo com um computador Para sua comodidade, os dados do dispositivo e do PC podem ser facilmente sincronizados com o software do PC "LG PC Suite". Os contactos, compromissos e Software do PC (LG PC Suite) estabelecer ligação. 93 Software do PC (LG PC Suite) favoritos podem ser sincronizados. O procedimento é o seguinte: 1. Ligue o seu dispositivo ao PC. (Utilize um cabo USB ou uma ligação Wi-Fi.) 2. Após estabelecer a ligação, execute o programa e seleccione a secção do dispositivo a partir da categoria no lado esquerdo do ecrã. 3. Clique em [Informações pessoais] para seleccionar. 4. Seleccione a caixa de verificação do conteúdo a sincronizar e clique no botão Sincronizar. 94 Mover contactos do dispositivo antigo para o actual Exporte os seus contactos sob a forma de um ficheiro CSV do seu dispositivo antigo para o PC utilizando um programa de sincronização com o PC. 1. Instale a aplicação para PC "LG PC Suite" no PC. Execute o programa e ligue o seu dispositivo ao PC utilizando um cabo USB. 2. Na parte superior do ecrã, seleccione Dispositivo > Importar informações pessoais > Importar contactos. 3. É apresentada uma caixa de diálogo para abrir um ficheiro de contactos. 4. Seleccione um ficheiro de contactos e clique em Abrir. 5. É apresentada uma caixa de diálogo para importar um novo contacto do PC para os contactos no dispositivo. 6. Se os contactos no dispositivo e os novos contactos do PC forem diferentes, seleccione um contacto que pretenda importar do PC. 7. Clique no botão [OK] para importar um novo contacto do PC para o dispositivo. 1. Ligue o dispositivo ao PC com um cabo USB. 2. Execute a Aplicação para PC "LG PC Suite". 3. Após estabelecer a ligação, seleccione a secção do dispositivo a partir da categoria no lado esquerdo do ecrã. 4. Seleccione Multimédia. 5. Seleccione a caixa de verificação do conteúdo a enviar. 6. Clique em Iniciar para transferir conteúdo do dispositivo para o PC. Software do PC (LG PC Suite) Enviar conteúdo multimédia do dispositivo para o PC 95 Cópia de segurança e Restauro 96 Cópia de segurança e Restauro Acerca de criar cópias de segurança e restaurar dados do smartphone Recomenda-se que crie e guarde regularmente um ficheiro de cópia de segurança no cartão de armazenamento, especialmente antes de actualizar qualquer software. A manutenção de um ficheiro de cópia de segurança actualizado numa memória de armazenamento poderá permitir recuperar dados do smartphone caso este se perca, seja roubado ou seja danificado devido a um problema imprevisto. Esta aplicação de Cópia de segurança e Restauro funciona entre smartphones da LG e outras versões de software ou SO. Por conseguinte, quando comprar um novo smartphone LG, poderá criar uma cópia de segurança dos dados do smartphone LG-P940 para o novo aparelho. Se possui a aplicação préinstalada Cópia de segurança e Restauro (Backup & Restore) no seu smartphone, pode, através desta aplicação, criar uma cópia de segurança e restaurar a maioria dos dados do seu smartphone, como as Aplicações que incluem aplicações não protegidas e as respectivas definições, Favoritos, Calendário, Registo de chamadas, Contactos, Mensagens, Configurações do sistema. • Para criar uma cópia de segurança manual dos dados do seu smartphone. • Para agendar cópias de segurança automáticas dos dados do seu smartphone. • Para restaurar os dados do smartphone. NOTA: para criar cópias de segurança de dados que estejam na memória do dispositivo, deve inserir o cartão de armazenamento (cartão de memória). Para mais informações sobre a inserção do cartão de armazenamento (cartão de memória), consulte o capítulo Utilizar o cartão de memória. 1. Insira o cartão de memória na ranhura e verifique o estado do armazenamento. 2. Toque no separador Aplicação e, em seguida, seleccione Cópia de segurança e Restauro > Cópia de segurança > Cartão de memória. 3. Toque em Adicionar novo para introduzir um nome para o seu ficheiro de cópia de segurança e, em seguida, seleccione Continuar. 4. Seleccione a caixa de verificação junto ao item do qual pretende fazer a cópia de segurança e, em seguida, seleccione Continuar para criar a cópia de segurança. 5. Quando tiver criado a cópia de segurança de todos os ficheiros, irá ver a mensagem "Concluído" e seleccione Continuar para concluir a cópia de segurança dos dados. Agendar cópias de segurança automáticas Pode também activar a realização de cópias de segurança automáticas dos dados do seu smartphone de acordo com uma programação definida. Para tal, realize os seguintes passos: 1. Insira o cartão de memória na ranhura e verifique o estado do armazenamento. 2. Toque no separador Aplicação e, em seguida, seleccione Cópia de segurança e Restauro > Agenda. 3. No ecrã Localização de cópia de segurança agendada, toque em Cartão de memória. 4. Na lista, seleccione a frequência com que quer criar uma cópia de segurança dos dados e das Cópia de segurança e Restauro Criar cópias de segurança dos dados do smartphone 97 Cópia de segurança e Restauro definições do dispositivo e seleccione Continuar. 5. Seleccione a caixa de verificação junto aos dados dos quais pretende fazer a cópia de segurança e, em seguida, seleccione Continuar para concluir o agendamento. 98 NOTA: todos os ficheiros armazenados no smartphone são eliminados antes de o ficheiro de cópia de segurança ser restaurado. Restaurar dados do smartphone Para restaurar dados que estejam na memória do dispositivo, o modo de armazenamento em massa deve estar desactivado. 1. Insira o cartão de memória na ranhura e verifique o estado do armazenamento. 2. Toque no separador Aplicação e, em seguida, seleccione Cópia de segurança e Restauro > Restauro > Cartão de memória. 3. No ecrã Restauro, seleccione um ficheiro de cópia de segurança que contenha os dados que pretende restaurar. 4. Seleccione a caixa de verificação junto ao item que pretende restaurar e, em seguida, seleccione Continuar para restaurar o telefone. NOTA: tenha em atenção que os dados do telefone serão substituídos pelo conteúdo da cópia de segurança. 5. Se o ficheiro de cópia de segurança estiver encriptado, introduza a palavra-passe que definiu para a encriptação. 6. Quando todos os ficheiros seleccionados estiverem restaurados, irá ver a mensagem "Concluído" e seleccione Sim para reiniciar o telefone. Prima o menu no ecrã Cópia de segurança e Restauro e seleccione Definições > Segurança e seleccione a caixa de verificação. Depois de activar a encriptação, para restaurar os dados da agenda sincronizados, deve ter uma palavra-passe de activação. NOTA: • Pode também activar a eliminação automática de cópias de segurança antigas, mantendo apenas a cópia de segurança mais recente. Prima o menu do ecrã Cópia de segurança e Restauro e seleccione Definições > Cópia de segurança agendada > Eliminar automaticamente cópias de segurança antigas para seleccionar o número de cópias de segurança agendadas a manter. • Ao inserir um cartão de memória no seu smartphone, o directório de ficheiros do cartão é apresentado na pasta /Polaris Office /My folders /_ExternalSD /spritebackup (Polaris Office /Minhas pastas /_Cartão SD externo /spritebackup) no Armazenamento de memória (sempre que houver um cartão de memória introduzido). Cópia de segurança e Restauro NOTA: • Se estiver no modo de armazenamento em massa, esta aplicação de Cópia de segurança e Restauro não está funcional. Seleccione a opção Carga Apenas quando o cabo USB estiver ligado. • Pode definir Activar encriptação para encriptar os ficheiros de cópia de segurança e dar-lhes uma protecção adicional. 99 Cópia de segurança e Restauro 100 • A cópia de segurança permite ao utilizador criar uma cópia de segurança imediata de tudo aquilo que seleccionar. (Aplicações e dados de aplicações, Contactos, Mensagens, Registo de chamadas, Calendário, Favoritos) Se aceder ao histórico de cópias de segurança recentes e não houver um histórico de cópias de segurança, é apresentada a mensagem “Sem cópia de segurança”; se houver um histórico, são apresentados até dois ficheiros de cópias de segurança. • A funcionalidade de restauro permite ao utilizador restaurar os itens dos quais foi feita uma cópia de segurança sempre que desejar, utilizando ficheiros de cópia de segurança. A aplicação Restauro pode ser utilizada tanto no smartphone no qual foi feita inicialmente a cópia de segurança, como em outros smartphones LG. • Agenda permite ao utilizador definir uma hora para uma cópia de segurança agendada, gerando automaticamente um ficheiro de cópia de segurança num determinado momento, como por exemplo de manhã cedo quando o utilizador normalmente não utiliza o telefone. Não há nenhuma predefinição para as cópias de segurança agendadas; caso haja alguma marcada, será apresentada a hora da próxima cópia de segurança agendada. Actualização do software do telemóvel LG através da Internet Para obter mais informações sobre a utilização desta função, visite o site http://update.lgmobile.com ou http://www.lg.com/common/index. jsp seleccione o país e o idioma. Esta função permite-lhe actualizar facilmente o firmware do seu telefone para a versão mais recente através da Internet, sem necessidade de visitar qualquer centro de assistência. Esta função só estará disponível se e quando a LG disponibilizar uma versão de firmware mais recente para o seu dispositivo. Uma vez que a actualização do firmware do telemóvel exige toda a atenção do utilizador durante o processo de actualização, leia todas as instruções e notas apresentadas em cada etapa antes de prosseguir. Note que a remoção do cabo de comunicação de dados USB ou das baterias durante a actualização pode danificar gravemente o seu telemóvel. NOTA: a LG reserva-se o direito de disponibilizar actualizações de firmware apenas para modelos seleccionados, à sua discrição, e não garante a disponibilização das versões mais recentes de firmware para todos os modelos de telefones. Actualização do software LG Mobile Phone Software através de Over-the-Air (OTA) Esta função permite-lhe actualizar convenientemente o software do telefone com uma versão mais recente através de OTA, sem necessidade de estabelecer ligação com um cabo de dados USB. Esta função só estará disponível se e quando a LG disponibilizar uma versão de firmware mais recente para o seu dispositivo. Primeiro, pode verificar a versão de software no telemóvel: Definições > Sobre o telefone > Actualização de software > Verificar actualizações. Também pode atrasar a actualização durante 1 hora, 4 Actualização do software do telefone Actualização do software do telefone 101 Actualização do software do telefone 102 horas, 8 horas ou um dia. Se for o caso, a aplicação irá notificá-lo para fazer a actualização na devida altura. Também pode reorganizar uma actualização manualmente. NOTA: esta funcionalidade depende do seu operador de rede, região ou país. Marcas comerciais • Copyright 2012 LG Electronics, Inc. Todos os direitos reservados. LG e o logótipo da LG são marcas registadas do LG Group e respectivas entidades relacionadas. • Bluetooth® é uma marca registada da Bluetooth SIG, Inc. em todo o mundo. • Wi-Fi®, o logótipo Wi-Fi CERTIFIED e o logótipo Wi-Fi são marcas comerciais registadas da Wi-Fi Alliance. • As restantes marcas são propriedade dos respectivos proprietários. formatu DivX SOBRE O VÍDEO EM FORMATO DIVX: DivX® é um formato de vídeo digital criado pela DivX, LLC, uma filial da Rovi Corporation. Este é um dispositivo com DivX Certified® oficial que reproduz vídeo em formato DivX. Visite www.divx. com para obter mais informações e ferramentas de software para converter os ficheiros no formato DivX. SOBRE O VÍDEO EM FORMATO DIVX VIDEO-ON-DEMAND: Este dispositivo DivX Certified® deve estar registado para poder reproduzir filmes Video-on-Demand DivX (VOD). Para obter o seu código de registo, verifique a secção VOD DivX no menu de configuração do seu dispositivo. Aceda a vod.divx. com para obter mais informações sobre como efectuar o seu registo. DivX Certified® para reprodução de vídeo DivX® até HD 720p, incluindo conteúdos premium. DivX®, DivX Certified® e os logótipos associados são marcas comerciais da Rovi Corporation ou das suas subsidiárias e são utilizadas sob licença. aberto Para obter o respectivo código fonte de GPL, LGPL, MPL e outras licenças de código aberto, visite http:// opensource.lge.com/ Todos os termos, exclusões de responsabilidade e avisos referidos estão disponíveis para transferência com o código fonte. DTS Fabrico sujeito a licença da DTS Licensing Limited. DTS e o símbolo são marcas registadas, e os logótipos DTS 2.0 Channel e DTS são marcas comerciais da DTS, Inc. Este produto inclui software. © DTS, Inc. Todos os direitos reservados. Dolby Digital Plus Fabrico sujeito a licença dos Laboratórios Dolby. Dolby e o símbolo de duplo D são marcas comerciais dos Laboratórios Dolby. Actualização do software do telefone Aviso: software de código 103 Acessórios Acessórios Estes acessórios estão disponíveis para utilização com o LG-P940. (Os itens descritos a seguir podem ser opcionais.) Adaptador de viagem Cabo de dados Ligue o LGP940 e o PC. Bateria Guia do Utilizador Saiba mais sobre o LGP940. General Inquiries <LG Customer Information Centre> 0844-847-5847 or +44-844-847-5847 * Make sure the number is correct before making a call. 104 P/N : MMBB000000(1.0) H Auricular estéreo NOTA: - Utilize sempre acessórios originais LG.����������������������� ���������������������� Caso não o faça, pode invalidar a garantia. - Os acessórios podem variar consoante a região. Temperatura ambiente Máx.: +55°C (em espera), +45°C (em carregamento) Mín.: -10 °C Declaração de Conformidade Especificações técnicas Especificações técnicas Dados do fornecedor Nome LG Electronics Inc Endereço LG Twin Tower 20,Yeouido-dong, Yeongdeungpo-gu Seoul, Korea 150-721 Dados do produto Nome do produto GSM 850 / E-GSM 900 / DCS 1800 / PCS 1900 Quad Band and WCDMA Terminal Equipment Nome do modelo LG-P940 Nome da marca LG Dados das Normas Aplicáveis R&TTE Directive 1999/5/EC EN 301 489-01 V1.8.1 / EN 301 489-03 V1.4.1 / EN 301 489-7 V 1.3.1 EN 301 489-17 V2.1.1 / EN 301 489-19 V1.2.1 / EN 301 489-24 V1.5.1 EN 300 328 V1.7.1 EN 60950-1:2006+A11:2009 EN 50360:2001/AC:2006 / EN62209-1:2006 / EN62209-2:2010 EN 301 511 V9.0.2 EN 301 908-1 V4.2.1 / EN 301 908-2 V4.2.1 EN 302 291-1 V1.1.1 / EN 302 291-2 V1.1.1 EN 301 893 V1.5.1 Informações complementares A conformidade com as normas acima referidas foi verifi cada pela Entidade (BABT) BABT, Forsyth House, Churchfield Road, Walton-on-Thames, Surrey, KT12 2TD, United Kingdom Notified Body Identification Number : 0168 Declaração Eu, abaixo assinado, declaro sob nossa inteira responsabilidade que o produto acima referido e ao qual esta declaração diz respeito, se encontra em conformidade com as Normas e Directivas acima referidas. Nome Data de emissão Doo Haeng Lee/ Director 13. Dec. 2011 LG Electronics Logistics and Services B.V. Veluwezoom 15, 1327 AE Almere, The Netherlands Assinatura do representante 105 Resolução de problemas Resolução de problemas Este capítulo apresenta uma lista de alguns problemas que poderá encontrar no decorrer da utilização do seu telefone. Alguns problemas exigem que contacte o seu fornecedor de serviços, mas a maioria são fáceis de corrigir por si mesmo. Mensagens Causas possíveis Possíveis medidas de correcção Erro de SIM O telefone não possui um cartão SIM ou este foi inserido de forma incorrecta. Certifique-se de que o cartão SIM se encontra correctamente introduzido. Sem ligação à rede/perda de rede Desloque-se para junto de uma janela ou para um espaço aberto. Consulte o mapa de O sinal é fraco ou cobertura do operador de rede. encontra-se fora da Verifique se o cartão SIM tem rede do operador. mais de 6 a 12 meses. Se assim O operador aplicou for, altere o SIM na filial mais novos serviços. próxima do seu fornecedor de rede. Contacte o respectivo fornecedor de serviços. 106 Causas possíveis Possíveis medidas de correcção Os códigos não correspondem Para alterar um código segurança deve confirmar o novo código, inserindo-o novamente. Os dois códigos inseridos não coincidem. Se se esquecer do código, contacte o seu fornecedor de serviços. Não é possível definir qualquer aplicação Não suportado pelo fornecedor de serviços, ou registo necessário. Contacte o respectivo fornecedor de serviços. Chamadas indisponíveis Erro de marcação Foi inserido um novo cartão SIM. Foi atingido o limite de carregamento pré-pago. Nova rede não autorizada. Verifique se existem novas restrições. Contacte o fornecedor de serviços ou reponha o limite com PIN 2. Resolução de problemas Mensagens 107 Resolução de problemas Possíveis medidas de correcção Mensagens Causas possíveis Não é possível ligar o telefone Premiu a tecla Ligar/Desligar de forma demasiado breve. A bateria não está carregada. Os contactos da bateria estão sujos. Prima a tecla On/Off pelo menos dois segundos. Carregue a bateria. Verifique o indicador de carga no ecrã. Limpe os contactos da bateria. A bateria não está carregada. A temperatura exterior é demasiado elevada ou fria. Problema de contactos Carregue a bateria. 108 Erro de carregamento Sem tensão Carregador com problemas Carregador errado Bateria com problemas Certifique-se de que o telefone está a carregar a temperaturas normais. Verifique o carregador e a ligação ao telefone. Verifique os contactos da bateria e limpe-os se necessário. Ligue o carregador a uma tomada diferente. Se o carregador não aquecer, substitua-o. Utilize apenas acessórios originais LG. Substitua a bateria. Causas possíveis Possíveis medidas de correcção Número não permitido A função de marcação fixa está activada. Verifique o menu Definições e desactive a função. Impossível receber/enviar SMS e imagens Memória cheia Elimine algumas mensagens do telefone. Ficheiros não abertos Formato de ficheiro não suportado Verifique que tipo de formato de ficheiro pode ser suportado. É suportado o O cartão SD não sistema de ficheiros funciona FAT16, FAT32 Verifique o sistema de ficheiros do cartão SD utilizando o leitor de cartões ou formate o cartão SD utilizando o telefone. O ecrã não liga quando recebo uma chamada. Problema no sensor de proximidade Se utilizar qualquer fita ou estojo de protecção, verifique se a área à volta do sensor de proximidade está coberta. Certifique-se de que a área em torno do sensor de proximidade está limpa. Modo de vibração Verifique o estado de definição do menu de som para certificarse de que não se encontra no modo de vibração ou silencioso. Sem som Resolução de problemas Mensagens 109 Resolução de problemas 110 Mensagens Causas possíveis Possíveis medidas de correcção A chamada é terminada ou o telefone fica bloqueado Problema intermitente do software Retire e insira novamente a bateria. Ligue o telefone. Tente aceder a um serviço de actualização do software através do Website. FAQ FAQ Verifique se quaisquer problemas que tenha encontrado com o seu telefone são descritos nesta secção antes de levar o telefone à assistência ou chamar um representante da assistência. Categoria Subcategoria BT Bluetooth Dispositivos BT Bluetooth Auricular Pergunta Atender Quais são as funções que estão disponíveis através de Bluetooth? Pode ligar um dispositivo de áudio Bluetooth, tal como um auricular estéreo/mono, um kit para automóvel e partilhar imagens, vídeos, contactos, etc., através do menu Galeria/ Contactos. Além disso, quando o servidor FTP está ligado a um dispositivo compatível, pode partilhar conteúdos guardados num suporte de armazenamento (memória interna ou cartão SD). Se o meu auricular Bluetooth estiver ligado, posso ouvir a minha música através dos meus auscultadores com fios de 3,5 mm? Quando um auricular Bluetooth está ligado, todos os sons do sistema são tocados através do auricular. Desta forma, não poderá ouvir música através dos seus auscultadores com fios. 111 FAQ 112 Categoria Subcategoria Pergunta Atender Dados Contactos Cópia de segurança Como posso efectuar uma cópia de segurança dos contactos? Os dados dos contactos podem ser sincronizados entre o dispositivo e o Gmail™. Dados Sincronização É possível configurar uma sincronização unidireccional com o Gmail? Só está disponível sincronização bidireccional. Dados Sincronização É possível sincronizar todas as pastas de e-mail? A caixa de entrada é sincronizada automaticamente. Pode ver outras pastas premindo a tecla Menu e tocar em Pastas para escolher uma pasta. Serviço Google™ Início de sessão do Gmail Serviço Google Conta Google Função do telefone YouTube™ Tenho de iniciar sessão no Gmail sempre Depois de iniciar sessão no Gmail, não é que quiser necessário fazê-lo de novo no Gmail. aceder ao Gmail? É possível filtrar Não, não é possível filtrar e-mails através do e-mails? telefone. É possível reproduzir vídeos do YouTube? Sim, os vídeos do YouTube são suportados, mas podem ter de ser visualizados através da aplicação YouTube (e não através do browser). Pergunta Função do telefone E-mail O que acontece se executar outra aplicação enquanto escrevo um email? Função do telefone Toque Existe limite de tamanho para os ficheiros se Não existe limite de tamanho para os quiser utilizar ficheiros. um ficheiro .MP3 como toque? Função do telefone Hora das mensagens O meu telefone não apresenta a hora de recepção das mensagens recebidas há mais de 24 h. Como é que posso alterar isto? Só poderá ver as horas das mensagens recebidas no mesmo dia. Função do telefone Cartão microSD Qual é o tamanho máximo suportado para um cartão de memória? Os cartões de memória de 32 GB são compatíveis. Atender FAQ Categoria Subcategoria O seu e-mail será guardado automaticamente como um rascunho. 113 FAQ Categoria Subcategoria Função do telefone Navegação Pergunta É possível instalar outra aplicação de navegação no meu telefone? Atender Qualquer aplicação disponível no Android Market™ e compatível com o hardware pode ser instalada e utilizada. É possível sincronizar os meus contactos Só podem ser sincronizados os contactos do Função do a partir de servidor Gmail e MS Exchange (servidor de etelefone Sincronização todas as minhas mail da empresa). contas de email? 114 É possível guardar um Função do contacto com telefone Espera e pausa Espera e Pausa nos números? Função do telefone Segurança Quais são as funções de segurança do telefone? Se transferir um contacto com as funções W & P guardadas no número, não poderá utilizar essas funções. Precisará de voltar a guardar cada número. Como guardar com Espera e Pausa: 1. No ecrã inicial, prima o ícone Telefone . 2. Marque o número e depois prima a tecla Menu . 3. Toque em Adicionar pausa de 2 segundos ou em Adicionar espera. Pode definir o telefone de modo a solicitar a introdução de um padrão de desbloqueio para que seja possível aceder ou utilizar o telefone. Função do telefone Padrão de desbloqueio Pergunta Atender 1. No ecrã inicial, prima a tecla Menu . 2. Toque em Definições > Local e segurança. 3. Toque em Configurar bloqueio de ecrã > Padrão. Quando efectua esta operação pela primeira vez, é apresentada uma breve explicação sobre como criar um padrão de desbloqueio. 4. Configure, desenhando o seu padrão uma vez e depois efectue-o novamente para Como posso confirmar. criar o padrão Precauções a ter ao utilizar o padrão de de desbloqueio? bloqueio. É muito importante que se lembre do padrão de desbloqueio que definiu. Não poderá aceder ao seu telefone se utilizar um padrão incorrecto 5 vezes. Tem 5 oportunidades para introduzir o seu padrão de desbloqueio, PIN ou palavra-passe. Se tiver esgotado as cinco oportunidades, pode tentar novamente passados 30 segundos. FAQ Categoria Subcategoria 115 FAQ 116 Categoria Subcategoria Função do telefone Padrão de desbloqueio Pergunta Atender O que devo fazer se me tiver esquecido do meu padrão de desbloqueio e não tiver criado a conta do Google no telefone? Se se esqueceu do padrão: Se iniciou sessão na conta Google no telefone mas introduziu de forma incorrecta o padrão 5 vezes, toque no botão Esqueci-me do padrão. Em seguida, irá ser-lhe pedido para iniciar sessão com a sua conta do Google para desbloquear o telefone. Se não tiver criado uma conta no Google no telefone ou se se tiver esquecido dos dados da sua conta, terá de efectuar uma reinicialização total. Cuidado: se efectuar uma reinicialização de fábrica, todos os dados e aplicações de utilizador serão eliminados. Não se esqueça de fazer uma cópia de segurança de todos os dados importantes antes de efectuar a reinicialização de fábrica. Como efectuar uma reinicialização de fábrica: 1. Desligue a corrente. 2. Prima continuamente as seguintes teclas ao mesmo tempo (durante mais de 10 segundos): Tecla Power/Lock (Ligar e Desligar/Bloquear) + Tecla Camera (Câmara) + Tecla Volume Down (Diminuição de volume) 3. O telefone é ligado e efectua a reinicialização de fábrica de imediato. Pergunta Função do telefone Memória Saberei quando a minha memória está cheia? Sim, irá receber uma notificação. É possível mudar de idioma? O telefone tem capacidades multilingues. Para alterar o idioma: 1. No ecrã inicial, prima a tecla Menu e toque em Definições. 2. Toque em Idioma e teclado > Seleccionar idioma. 3. Toque no idioma pretendido. Função do telefone Suporte de idioma Função do Como posso telefone configurar uma VPN (Rede VPN? privada virtual) Função do telefone Tempo de permanência do ecrã O meu ecrã desliga-se passados apenas 15 segundos. Como posso alterar o período de desactivação da retroiluminação? Atender A configuração de acesso a uma VPN varia consoante a empresa. Para configurar o acesso a uma VPN a partir do seu telefone, deve obter os detalhes a partir do administrador da rede da sua empresa. 1. No ecrã inicial, prima a tecla Menu . 2. Toque em Definições > Ecrã. 3. Nas definições de Ecrã, toque em Limite de tempo do ecrã. 4. Toque no tempo limite de retroiluminação do ecrã preferido. FAQ Categoria Subcategoria 117 FAQ Categoria Subcategoria Pergunta Atender Activei o retorno com vibração no meu telefone. Contudo, quando marco um número, o telefone continua a vibrar. Como é que desactivo isto? 1. No ecrã inicial, prima a tecla Menu . 2. Toque em Definições > Som. 3. Toque em Retorno com vibração para retirar a marca de verificação e desactivar a função. Função do telefone Wi-Fi e 3G Se Wi-Fi e 3G estiverem disponíveis, que serviço devo utilizar no meu telefone? Se utilizar dados, o seu telefone pode estar predefinido para a ligação Wi-Fi (caso a conectividade Wi-Fi no seu telefone esteja definida para Ligado). No entanto, não será apresentada qualquer notificação quando o telefone mudar de um tipo de ligação para outro. Para saber que tipo de ligação de dados está a ser utilizada, visualize tanto o ícone de 3G como de Wi-Fi no topo do ecrã. Função do telefone Ecrã inicial É possível remover uma aplicação do ecrã Início? Sim. Basta tocar continuamente no ícone até aparecer o ícone de reciclagem na parte inferior central do ecrã. Em seguida, sem levantar o dedo, arraste o ícone para a reciclagem. Função do telefone Feedback das teclas de toque 118 Pergunta Atender Função do telefone Aplicação Transferi uma aplicação que causa vários erros. Como posso removêla? Função do telefone Carregador É possível carregar o meu telefone Sim, o telefone é carregado com o cabo USB, com o cabo independentemente se os controladores de dados USB necessários estão ou não instalados. sem instalar o controlador de USB necessário? Função do telefone Alarme Posso utilizar ficheiros de música para o meu alarme? FAQ Categoria Subcategoria 1. No ecrã inicial, prima a tecla Menu . 2. Toque em Definições > Aplicações > Gerir aplicações. 3. Toque na aplicação e, em seguida, em Desinstalar. Sim. Depois de guardar um ficheiro de música como um toque, pode utilizá-lo para o seu alarme. 1. Toque continuamente numa música na lista da biblioteca. No menu que se abre, toque em Utilizar como toque do telefone. 2. No ecrã de definição do despertador, seleccione a música como toque. 119 FAQ 120 Categoria Subcategoria Pergunta Função do telefone Alarme O meu alarme permanece audível ou é desactivado quando desligo o telefone? Não, esta função não é suportada. Função do telefone Alarme Se o meu volume de toque estiver definido como Desligado ou Vibrar, é possível ouvir o alarme que defini? O seu alarme fica programado como audível mesmo nestas situações. Atender Solução de recuperação Repor dados de fábrica Pergunta Como efectuo uma reinicialização de fábrica dos dados? Atender Reponha as suas definições para as predefinições de fábrica e elimine todos os seus dados. Se utilizar este procedimento para redefinir o telefone, ser-lhe-á solicitado para introduzir novamente as mesmas informações que inseriu quando iniciou o Android pela primeira vez. 1. No ecrã inicial, prima a tecla Menu . 2. Toque em Definições> Privacidade > Repor dados de fábrica. 3. Leia o aviso e toque em Redefinir telefone. 4. Toque em Apagar tudo. Atenção: • Se seleccionar Repor dados de fábrica, todos os seus dados pessoais da memória do sistema do telefone serão eliminados, incluindo as informações sobre a sua conta Google, bem como de outras contas, os seus dados e definições do sistema/aplicação, bem como todas as aplicações transferidas e a licença DRM. • A reposição do telefone não elimina as actualizações do software do sistema que transferiu ou os ficheiros no seu cartão microSD ou memória interna, como música e fotografias. Logo, se pretender apagar todos os dados no cartão de memória enquanto repõe o telefone, seleccione a caixa de verificação da opção Apagar memória interna. FAQ Categoria Subcategoria 121 FAQ 122 Categoria Subcategoria Pergunta Atender Como efectuar uma reinicialização total (reinicialização de fábrica): 1. Desligue a corrente. 2. Prima continuamente as seguintes teclas ao mesmo tempo (durante mais Como posso de 10 segundos): Tecla Power/Lock (Ligar e Desligar/Bloquear) + Tecla Solução de efectuar uma Camera (Câmara) + Tecla Volume Down recuperação reinicialização (Diminuição de volume) Reinicialização de fábrica se não consigo 3. O telefone é ligado e efectua a total reinicialização de fábrica de imediato. (Reinicialização aceder ao menu de definições do Atenção: de fábrica) telefone? Se efectuar uma reposição de fábrica, todas as aplicações instaladas e os dados de utilizador serão apagados. Não se esqueça de fazer uma cópia de segurança de todos os dados importantes antes de efectuar a reinicialização de fábrica. Eliminação do seu equipamento antigo 1 A apresentação deste símbolo do contentor do lixo com uma cruz junto a um produto significa que o mesmo se encontra abrangido pela Directiva Comunitária 2002/96/EC. 2 Todos os produtos eléctricos e electrónicos devem ser eliminados em separado e não juntamente com os resíduos municipais, através de infraestruturas de recolha selectiva, definidas pelas autoridades estatais ou locais. 3 A eliminação correcta do seu equipamento antigo ajuda a prevenir potenciais efeitos negativos sobre o ambiente e sobre a saúde humana. 4 Para informações mais detalhadas acerca da eliminação do seu dispositivo usado, contacte as autoridades locais, os serviços de recolha de lixo ou a loja onde adquiriu o produto. Eliminação de baterias/acumuladores usados 1 A apresentação deste símbolo do contentor do lixo com uma cruz junto à bateria/acumuladores do produto significa que o mesmo se encontra abrangido pela Directiva Comunitária 2006/66/EC. 2 Este símbolo pode estar acompanhado dos símbolos químicos do mercúrio (Hg), cádmio (Cd) ou chumbo (Pb) se a bateria contiver mais do que 0,0005% de mercúrio, 0,002% de cádmio ou 0,004% de chumbo. 3 Todas as baterias/acumuladores devem ser eliminados em separado e não juntamente com os resíduos municipais, através de infra-estruturas de recolha selectiva, definidas pelas autoridades estatais ou locais. 4 A eliminação correcta das suas baterias/acumuladores antigos ajuda a prevenir potenciais efeitos negativos no ambiente e na saúde animal e humana. 5 Para informações mais detalhadas acerca da eliminação de baterias/ acumuladores usados, contacte as autoridades locais, os serviços de recolha de lixo ou a loja onde adquiriu o produto. • Some of the contents of this manual may not apply to your phone, depending on the software and your service provider. • This handset is not suitable for people who have a visual impairment due to the touch screen keyboard. • Copyright ©2012 LG Electronics, Inc. All rights reserved. LG and the LG logo are registered trademarks of LG Group and its related entities. All other trademarks are the property of their respective owners. • Google™, Google Maps™, Gmail™, YouTube™, Google Talk™ and Android Market™ are trademarks of Google, Inc. ENGLISH LG-P940 USER GUIDE Getting to know your phone Getting to know your phone application you want to uninstall. 3. Touch Uninstall. Before you start using the phone, please read this! 1. Phone memory Extend your battery's life between charges by turning off features that you don't need to having running constantly in the background. You can monitor how applications and system resources consume battery power. Extending your phone's battery life: Turn off radio communications you are not using. If you are not using Wi-Fi, Bluetooth or NFC, turn them off. • Reduce screen brightness and set a shorter screen timeout. • Turn off automatic syncing for Gmail™, Calendar, Contacts and other applications. • Some applications you have downloaded may reduce battery power. To check the battery power level: • Applications > Settings > About phone > Status. The battery status (charging or not charging) and level (percentage charged) is displayed at the top of Please check to see whether any problems you encountered with your phone are described in this section before taking the phone in for service or calling a service representative. When there is less than 1MB of space available in your phone memory, your phone cannot receive new messages. You need to check your phone memory and delete some data, such as applications or messages, to make more memory available. To uninstall applications: 1. Applications > Settings > Applications > Manage applications. 2. Once all applications appear, scroll to and select the 2. Optimising battery life 3. Before installing an open source application and OS Warning: If you install and use an OS other than the one provided by the manufacturer it may cause your phone to malfunction. In addition, your phone will no longer be covered by the warranty. arning: W To protect your phone and Getting to know your phone the screen. To monitor and control how battery power is being used: • Applications > Settings > About phone > Battery use Battery usage time is displayed at the top of the screen. It tells you how long it has been since you last connected your phone to a power source or, if currently connected, how long the phone was last running on battery power. The screen shows the applications or services using battery power, listed in order from the greatest to smallest amount used. 4. Using the hard reset (Factory reset) personal data, only download applications from trusted sources, such as Android Market™. If there are improperly installed applications on your phone, it may not work normally or a serious error may occur. You must uninstall those applications and all associated data and settings from the phone. If your phone does not restore to the original condition, use a Hard Reset (Factory Reset) to initialise it. 1. Turn the power off. 2. Press and hold the following keys at the same time(for over 10 seconds): Power/Lock key + Camera key + Volume Down Key 3. The phone will turn on and perform a factory reset immediately. Getting to know your phone arning: W If you perform a Hard Reset, all user applications, user data and DRM licenses will be deleted. Please remember to back up any important data before performing a Hard Reset. 5. Opening and switching applications Multitasking is easy with Android because you can keep more than one application running at the same time. There's no need to quit an application before opening another. Use and switch between several open applications. Android manages each application, stopping and starting them as needed to ensure that idle applications don't consume resources unnecessarily. To stop applications: 1. Applications > Settings > Applications > Running services 2. Scroll to the desired application and touch Stop to stop it. TIP! To return to a recent application, press and hold the Home key. The screen then displays a list of applications you have recently used. 6. Installing PC Software(LG PC Suite) "LG PC Suite" PC Application is a program that helps you connect your device to a PC via a USB cable and Wi-Fi. Once connected, you can use the functions of your device from your PC. With your "LG PC Suite" PC Application, You Can... • Manage and play your media contents (music, movie, pictures) on your PC. • Send multimedia contents to your device. • Synchronises data (schedules, contacts, bookmarks) in your device and PC. • Backup the applications in your device. • Update the software in your device. • Backup and restore the device. You can use the Help menu from the application to find out how to use your "LG PC Suite" PC application. Installing "LG PC Suite" PC Application “LG PC Suite” PC application can be downloaded from the LG website. 1. Go to www.lg.com and select a country of your choice. 2. Go to Support > Mobile Phone Support > Select the Model (LGP940). 3. Click PC Sync from Downloads, and click WINDOW PC Sync Download to download “LG PC Suite” PC software. System Requirements for “LG PC Suite” PC software • OS: Windows XP 32 bit(Service pack 2), Windows Vista 32 bit/64 bit, Windows 7 32 bit/64 bit • CPU: 1GHz or higher processor • Memory: 512MB or higher RAM • Graphic card: 1024 x 768 resolution, 32 bit color or higher • HDD: 100 MB or more free hard disk space (More free hard disk space may be needed depending on the volume of data stored.) • Required software: LG integrated drivers. LG Integrated USB Driver • LG integrated USB driver is required to connect an LG device and PC and installed automatically when you install “LG PC Suite” PC software. Getting to know your phone • Play multimedia content in your PC from another device. Getting to know your phone 7. Synchronising your phone to a Computer Data from your device and PC can be synchronised easily with “LG PC Suite” PC application for your convenience. Contacts, schedules, and bookmarks can be synchronised. The procedure is as follows: 1. Connect your device to PC. (Use a USB cable or Wi-Fi connection.) 2. After connection, run the program and select the device section from the category on the left side of the screen. 3. Click [Personal information] to select. 4. Select the checkbox of contents to synchronise and click the Sync button. 8. Transferring music, photos and videos using USB mass storage devices LG Integrated USB Driver • LG integrated USB driver is required to connect an LG device and PC and is installed automatically when you install “LG PC Suite” PC software. 1. Application > Settings > Storage to check out the storage media. (If you want to transfer files from or to a memory card, insert a memory card into the phone.) 2. Connect the phone to your PC using the USB cable. 3. USB connection mode list will appear, and select Mass storage option. 4. Open the removable memory folder on your PC. You can view the mass storage content on your PC and transfer the files. 5. Copy the files from your PC to the drive folder. 10. When the screen freezes 9. Hold your phone upright If the screen freezes or the phone does not respond when you try to operate it: Remove the battery, reinsert it, then turn the phone on. OR Press and hold the Power/Lock key for 10 seconds to turn it off. If it still does not work, please contact the service centre. Hold your mobile phone vertically, as you would a regular phone. The LG-P940 has an internal antenna. Also mention not to scratch or damage the inside of the back cover as this is the NFC antenna. While making/receiving calls or sending/receiving data, avoid holding the lower part of the phone where the antenna is located. Doing so may affect call quality. Getting to know your phone 6. Select Charge only option to disconnect the phone. Guidelines Getting to know for safe your and phone efficient use Device components Camera key Earpiece Proximity sensor Front camera lens Home key Return to the Home screen from any screen. Menu key • Check what options are available. Power/Lock key • Switch your phone on/off by pressing and holding this key. • Short press to lock/unlock the screen. Back key Return to the previous screen. Search key NOTE: Proximity sensor When receiving and making calls, the proximity sensor automatically turns the backlight off and locks the touch screen by sensing when the phone is near your ear. This extends battery life and prevents you from unintentionally activating the touch screen during calls. Warning: Placing a heavy object on the phone or sitting on it can damage the LCD and touch screen functions. Do not cover the LCD proximity sensor with protective film. This could cause the sensor to malfunction. Charger/USB port Power/Lock key Camera key Volume keys • In the Home screen: Control ringer volume. • During a call: Control your earpiece volume. • When playing a track: Control volume continuously. Microphone Guidelines Getting to know for safe your and phone efficient use Headset Jack Back cover SIM card slot Rear camera lens microSD Card slot Speaker Battery Your Home screen Your Home screen Customising the Home screen design Customising the Application design from Home screen You can customise the current Home screen design by downloading launcher and theme applications from either LG SmartWorld or the Android Market. 1. Select Homescreen > Applications > Market. 2. Search for launcher and theme with ‘launcher or theme’ as keyword. 3. Download and install your choice of launcher application and its relevant themes. 4. You can change default with downloaded launcher by selecting Home screen > Application > Home Selector after installing successfully. 10 According to your preference you can further edit application icons on the Home screen. 1. Tap and hold an application to customise for a while, then the editing icon appears at the upper right side of the application icon. 2. Tap the editing icon and select the desired icon design. Notification drawer The notification drawer runs across the top of your screen. Bluetooth, NFC, the music player, etc. Viewing the status bar The status bar uses different icons to display phone information such as signal strength, new messages, battery life, active Wi-Fi, Bluetooth or NFC and data connections. Below is a table explaining the meaning of icons you're likely to see in the status bar. Icon Description No SIM card No signal Airplane mode Sound/ Wi-Fi Bluetooth NFC Vibrate/ Silent Data enabled Touch and slide the notification drawer down with your finger. Or, on the Home screen, press the Menu key and select Notifications. Here you can check manage Sound/Vibrate/Silent, Wi-Fi, Your Home screen NOTE: • *LG SmartWorld will require you to setup an account and sign in. • *LG SmartWorld cannot be available depending on area, phone, carrier, plan and software version. Connected to a Wi-Fi network Wi-Fi Direct is on Wired headset Call in progress Call hold 11 Your Home screen Icon Description Speakerphone Uploading data Phone microphone is muted High-Speed Downloading data Missed call High-Speed Uploading data Bluetooth is on Connected to a Bluetooth device NFC is on 12 Icon Description GPS is acquiring Receiving location data from GPS System warning On-Screen Phone connected Alarm is set 3 more notifications not displayed New voicemail Ringer is silenced Vibrate mode Battery fully charged Battery is charging Data in and out Phone is connected to PC via USB cable Downloading data Data is syncing Download finished New Gmail New Google Talk message New message Song is playing Upcoming event FM radio turned on in the background Portable Wi-Fi hotspot is active Both USB tethering and portable hotspot are active Your Home screen Icon Description 13 Google account set up 14 Google account set up When you first turn on your phone, you have the opportunity to activate the network, to sign into your Google Account and how you want to use some Google services. To set up your Google account: • Sign into a Google Account from the prompted set up screen. OR • Applications > select a Google application, such as Gmail > select Create to create a new account. If you have a Google account, enter your email address and password, then touch Sign in. Once you have set up your Google account on your phone, your phone automatically synchronises with your Google account on the web. Your contacts, Gmail messages, Calendar events and other information from these applications and services on the web are synchronised with your phone. (This depends on your synchronisation settings) After signing in, you can use Gmail™ and take advantage of Google services on your phone. Bluetooth You can use Bluetooth to send data by running a corresponding application, not from the Bluetooth menu as on most other mobile phones. TIP! With LG-P940, you can enjoy Bluetooth high speed. If the device you want to share files with also supports high speed Bluetooth, the files will automatically be transferred via the high-speed network. To use Bluetooth high speed data transfer, please make sure the Wi-Fi is OFF on your devices before use. The settings for Bluetooth high speed may be different depends on the device. Please check the device’s settings with their service provider. NOTE: • LG is not responsible for the loss, interception, or misuse of data sent or received via the Bluetooth wireless feature. • Always ensure that you share and receive data with devices that are trusted and properly secured. If there are obstacles between the devices, the operating distance may be reduced. • Some devices, especially those that are not tested or approved by Bluetooth SIG, may be incompatible with your device. Turning on Bluetooth and pairing up your phone with a Bluetooth device 1. Applications > Settings > Wireless & networks > Touch Bluetooth to turn it on. 2. Go to Bluetooth settings > Scan for devices 3. Choose the device you want to pair up with from the list. Once the paring is successful, your device will connect to the device. Connectivity Connectivity 15 Connectivity 16 If the device you want to pair up with is not on the list, make sure that target device is set to be Discoverable, then scan again. Send data using the Bluetooth wireless feature 1. Select a file or item, such as a contact, calendar event, memo, or media file, from an appropriate application or Downloads. 2. Select an option for sending data via Bluetooth. necessary). 3. Select Accept to confirm that you are willing to receive data from the device. Received data is saved to the bluetooth folder. NOTE: The method for selecting an option may vary by data type. Learn to use your device’s wireless networking capabilities to activate and connect to any wireless local area network (WLAN) compatible with the IEEE 802.11 b/g/n standards. You can connect to the internet or other network devices anywhere an access point or wireless hotspot is available. Activate the WLAN feature In Idle mode, open the application list and select Settings > Wireless & networks > Wi-Fi settings > Wi-Fi. 3. Search for and pair with a Bluetooth-enabled device. Receive data using the Bluetooth wireless feature 1. In Idle mode, open the application list and select Settings > Wireless & networks > Bluetooth settings > Discoverable. Your device is dicoverable to other Bluetooth devices for 120 seconds. 2. When prompted, enter the PIN for the Bluetooth wireless feature and select OK (if NOTE: If you receive a contact, you can save the contacts into the phonebook as following. : Touch Contact > Press > More > Import/Export. Wi-Fi Find and connect to a WLAN 1. In Idle mode, open the application list and select Settings > Wireless & networks > Wi-Fi settings. The device will automatically search for available WLANs. 2. Select a network under Wi-Fi networks. 3. Enter a password for the network (if necessary). 4. Select Connect. Add a WLAN manually 1. In Idle mode, open the application list and select Settings > Wireless & networks > Wi-Fi settings > Add Wi-Fi network. 2. Enter the SSID for the network and select the security type. 3. Set the security settings depending on the selected security type. 4. Select Save. Connect to a WLAN using a Wi-Fi Protected Setup (WPS) Using WPS, you can connect to a secured network. To connect to a WLAN with a WPS button, 1. In Idle mode, open the application list and select Settings > Wireless & networks > Wi-Fi settings. 2. Select Push Button Connection. 3. Press a WPS button on the access point within 2 minutes. To connect to a WLAN with a WPS button, 1. In Idle mode, open the application list and select Settings > Wireless & networks > Wi-Fi settings. 2. Select a network indicated by the WPS icon and select WPS PIN. 3. On the access point, enter the PIN and press the start button. Connectivity NOTE: An active WLAN running in the background will consume battery power. To preserve battery power, activate the WLAN only when needed. 17 Camera 18 Camera Getting to know the viewfinder S witch lenses – Switch between the rear–facing camera lens and the front–facing camera lens. Zoom – Zoom in or zoom out. Alternatively you can use the side volume keys. Brightness – This defines and controls the amount of light entering the image. Flash – Allows you to turn on the flash when taking a photo in dark conditions. Settings – Touch this icon to open the advanced settings menu. V ideo mode – Slide this icon down to switch to video mode. C apture – Takes a photo. Gallery – Touch to view the last photo you captured. This enables you to access your gallery and view saved photos within camera mode. NOTE: The memory capacity may differ depending on the shooting scene or shooting conditions. Getting to know the viewfinder S witch lenses – Switch between the rear–facing camera lens and the front-facing camera lens. Z oom – Zoom in or zoom out. Alternatively you can use the side volume keys. Brightness – This defines and controls the amount of light entering the video. Flash – Allows you to turn on the flash when recording a video in dark conditions. Settings – Touch this icon to open the advanced settings menu. Camera mode – Slide this icon up to switch to camera mode. Record – Starts recording. Gallery – Touch to view the last video you recorded. This enables you to access your gallery and view your saved videos from within video mode. NOTE: The zoom function is not available while video recording. Video camera Video camera 19
advertisement
* Your assessment is very important for improving the workof artificial intelligence, which forms the content of this project
Key Features
- 10.9 cm (4.3") 800 x 480 pixels TFT
- Texas Instruments OMAP4430 1 GHz
- 1 GB 8 GB MicroSD (TransFlash) 32 GB
- 3G Single SIM
- 802.11a, 802.11b, 802.11g Bluetooth 3.0+HS
- Single camera 8 MP
- Lithium-Ion (Li-Ion) 1540 mAh
- Android 2.3