- No category

advertisement
▼
Scroll to page 2
of 57
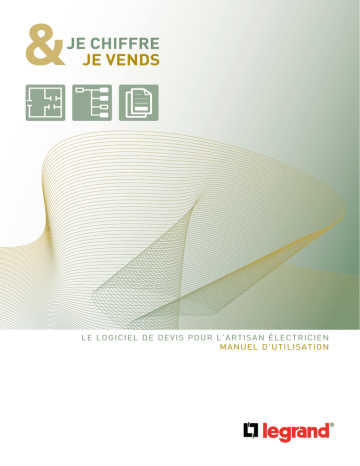
l e l o g i c i e l d e de vi s pour l ’a rti sa n é l e ctri cien m a n ue l d’uti l i s a tion Votre logiciel Je chiffre et je vends essinez votre plan ou importez le plan de votre D chantier, implantez le matériel pièce par pièce, Je chiffre et je vends intègre vos coûts de maind’œuvre, marges et remises pour élaborer des devis sur mesure. ransformez vos devis en factures, Je chiffre et je T vends réalise pour vous des tableaux de bord, client par client, pour faciliter les relances et le suivi de vos affaires. ersonnalisables et vendeurs, les devis sont P également facilement modifiables et vous pouvez les dupliquer en toute liberté. Convivial, simple d’utilisation... laissez-vous guider. Réalisez une étude avec le plan de votre chantier Réalisez une étude en moins de 10 minutes en chiffrage rapide Générez le schéma électrique grâce au module tableau Préparez votre chantier en imprimant le devis, la liste du matériel, la feuille de chantier... Je chiffre et je Vends. Manuel d’utilisation Sommaire 1 I / Installez votre logiciel IV / Gérez votre activité A Installer 5 A Facturer 47 B Paramétrer 5 49 B Relancer C Gérer vos études l’activité D Contrôler 52 II / C réez votre étude A Renseigner une étude 16 une étude avec plan B Faire une étude de tableau C Faire 18 ou composer un tableau électrique ou une baie 26 un chiffrage rapide D Faire 29 une vente directe E Faire 34 III / Présentez votre étude A Argumenter et finaliser B Paramétrer et préparer C Imprimer votre étude vos impressions un chantier 37 39 41 V / Index 49 53 Je chiffre et je Vends. Manuel d’utilisation L’interface du logiciel 2 Pour accéder à l’interface La télécommande de démarrage vous permet de choisir, dès l’ouverture du logiciel, si vous souhaitez créer une nouvelle étude ou ouvrir une étude existante ou bien accéder aux vidéos de présentation. Elle permet également de choisir entre les 3 types d’études : - Étude avec plan - Chiffrage rapide - Tableau électrique L’interface vous donne accès à l’ensemble des outils depuis la zone de travail. Elle met à votre disposition un ensemble de palettes qui vous permettent de réaliser votre plan et de le modifier à tout moment. Un clic droit sur n’importe quel élément du plan (murs, ouvertures, ouvrages...) permet d’accéder à des fonctions de consultation ou de modification. Barres d’outils. Par une “info bulle” vous découvrez facilement la fonction de chaque icône. Barre d’état Palettes mobiles ouvertes par défaut Dans l’utilisation du logiciel, dès que vous avez besoin d’aide, cliquez sur la touche F1, la notice au format PDF s’affiche sur le sujet concerné. 3 Les icônes Ces icônes permettent l’ouverture ou la fermeture des palettes ou fenêtres par un simple clic. Icônes de création de document Permet de créer une étude avec plan Icônes ouvrant les palettes mobiles Etabli pour visualiser les éléments lors d’une copie Permet de créer un chiffrage rapide Permet de choisir le matériau d’un mur Permet de créer une vente directe Permet de positionner les ouvertures Permet de créer une étude tableau Permet de nommer les pièces Icônes de commandes Permet d’appliquer une finition Permet d’afficher le devis Permet de choisir les ouvrages à installer Permet d’ouvrir une étude existante Permet de visualiser / créer un niveau Permet d’imprimer un devis Permet de visualiser / modifier la hauteur d’un élément Permet de lancer le mode Calculer Permet de convertir un chiffrage rapide en plan Permet d’importer une image de plan Permet de couper / copier un ouvrage Permet de supprimer un ouvrage Permet de souder des ouvrages Icônes de gestion Permet d’accéder à la fonction Relance Permet d’accéder à la fonction Facturation Icône Essentiel Permet d’atteindre rapidement les principales fonctions du logiciel Icônes ouvrant des fenêtres Permet d’accéder aux ouvrages personnalisables Ajouter / ouvrir un tableau électrique Ajouter / ouvrir une baie VDI Icônes de visualisation Déplacer / sélectionner un élément du plan Agrandir une zone du plan Agrandir / réduire le plan Visualiser un mur de face Visualiser le niveau inférieur / supérieur Je chiffre et je Vends. Manuel d’utilisation 4 A Installer B Paramétrer 1. Définir un coût de main-d’œuvre 2. Définir un coefficient matériau 3. Définir un coefficient de marge 4. Définir des taux de TVA 5. Choisir des boîtes d’encastrement 6. Choisir des finitions par défaut 7. Evaluer une puissance de chauffage ou de climatisation 8. Paramétrer les tarifs du groupe Legrand 5 5 6 6 7 7 7 8 8 8 (suite) B Paramétrer 9. Paramétrer les tarifs des fournitures 10. Modifier le temps et les fournitures 11. Vérifier vos prix 12. Importer une base de matériels complémentaires 13. Gestion d’une base personnelle 14. Créer un ouvrage personnalisable 15. Enregistrer les coordonnées des distributeurs 16. Configurer le nom des pièces 17. Modifier les paramètres 18. Configurer l’affichage de votre espace de travail 9 9 10 10 11 12 13 13 14 14 Je chiffre et je Vends. Manuel d’utilisation I / Installez votre logiciel 5 A Installer Double-cliquer sur le Setup d’installation La fenêtre d’installation s’affiche. Il est conseillé de garder le chemin par défaut. Cliquer sur Terminer Une fenêtre peut s’afficher vous demandant de redémarrer votre ordinateur. Nous vous conseillons de l’effectuer. Au redémarrage, l’icône du logiciel Je Chiffre et Je Vends apparaît sur le Bureau. Windows est une marque déposée par et propriété de Microsoft. Double cliquer sur l’icône pour lancer le logiciel Lors du premier lancement, la fenêtre Vos coordonnées s’affiche. Vous devez renseigner les différents champs de la fenêtre de manière à les faire apparaître sur vos impressions. Les champs marqués d’un * doivent impérativement être renseignés pour accéder au bouton Valider. Si vous avez un site web perso, inscrivez l’adresse pour y accéder rapidement par le menu Aide / Mon Site Internet (voir p. 45). B Paramétrer Cette étape vous permet d’enregistrer les paramètres servant au calcul du devis. Elle s’appuie sur la formule suivante qui vous donne un prix de vente pour vos ouvrages. Ces réglages déterminent pour toutes vos études le taux horaire et la marge appliqués à vos chantiers. Cette étape est donc indispensable, c’est elle qui vous permet de définir votre stratégie commerciale. Je chiffre et je Vends. Manuel d’utilisation I / Installez votre logiciel 6 1. Définir un coût de main-d’œuvre Utiliser alors un coefficient de répartition mère/fille, - Cliquer dans la case La zone de paramétrage du “Coefficient mère/fille” et un exemple s’affichent. - Saisir une valeur pour le “Coefficient mère/fille” - Cliquer sur Suivant La notion de coefficient mère / fille est reprise dans le paramétrage de vos fournitures (voir p. 10). 2. Définir un coefficient matériau Renseigner vos taux horaires (sans marge) en euros pour chaque famille d’ouvrages, pour le résidentiel et pour le tertiaire A et E : Coûts non affectés, vous pouvez les affecter librement à n’importe quel ouvrage. B : Concerne la grande majorité des ouvrages : éclairage, prises, dérivation, chauffage, DLP, volets roulants, ventilation, carillons. C : Climatisation, aspiration centralisée, diffusion sonore, antenne TV, contrôle d’accès (sauf carillons et sonneries). D : VDI (prises, boîtes de sol, colonnes et blocs bureautiques) et alarmes. Lorsqu’un même ouvrage comporte des éléments multiples (ex. : 3 prises 2P+T), le temps de pose de chaque élément supplémentaire (élément fille) peut être inférieur au temps de pose du 1er élément (élément mère) posé ainsi que la quantité des petites fournitures (fil...) utilisée. Renseigner vos différents coefficients matériaux. Les temps de pose renseignés dans le logiciel ont été calculés pour une installation en cloison sèche. Pour pondérer le temps de pose selon la nature du mur, affectez un coefficient à chacun des autres matériaux. Exemple : - coefficient cloison sèche : 1 - coefficient maçonnerie : 1,5 Si le temps d’ouvrage est de 1,6 h en cloison sèche, le temps de pose sera de 1,6 x 1,5 = 2,4 h pour la maçonnerie Cliquer sur Suivant 7 3. Définir un coefficient de marge 4. Définir des taux de TVA Pour appliquer un coefficient de marge à votre coût de main-d’œuvre : - Renseigner le champ Pour appliquer un coefficient de marge au matériel utilisé, vous avez deux choix possibles : Pour changer les valeurs : - Modifier les informations des cases souhaitées Vous pouvez sélectionner un coefficient de marge identique pour l’ensemble du matériel en activant Je veux un coefficient de marge identique pour l’ensemble de mon matériel sur lequel vous pouvez renseigner un coefficient par niveau de difficulté du chantier. - Cliquer sur Suivant Vous pouvez sélectionner un coefficient de marge pour retrouver le prix tarif Legrand : - Sélectionner Je veux vendre mon matériel au prix tarif sur lequel vous pouvez renseigner un coefficient à utiliser pour vendre le matériel au-dessus ou en-dessous du prix tarif. - Cliquer sur Suivant Pour les micro-entreprises : - Cliquer dans la case à cocher Pour enregistrer : - Cliquer sur Suivant Note : Pour un chantier qui comporte du neuf et de la rénovation, vous aurez la possibilité d’ajuster les taux pièce par pièce par un clic droit. (p. 21) 5. Choisir des boîtes d’encastrement Pour sélectionner les boîtes d’encastrement à utiliser par défaut : - Choisir un type de boîte - Choisir une profondeur - Cliquer sur Suivant Vous pouvez également cocher la case Sans boîte d’encastrement Je chiffre et je Vends. Manuel d’utilisation I / Installez votre logiciel 8 6. Choisir des finitions par défaut 8. Paramétrer les tarifs du groupe Legrand Pour renseigner votre remise habituelle pour les grandes familles de produits du groupe Legrand : - Cliquer sur Paramètres, puis Tarifs et Groupe Legrand - Choisir la marque Legrand, par exemple - Cliquer sur Gestion des remises par famille Double cliquer sur la finition pour modifier les finitions attribuées par défaut : - Choisir une finition pour chaque type de chantier dans les listes déroulantes - Cliquer sur Suivant 7. E valuer une puissance de chauffage ou de climatisation Pour calculer une puissance moyenne du chauffage ou de la climatisation nécessaire dans un devis : - Renseigner les champs Nombre de W par m3 - Cliquer sur Valider - Les données thermiques indicatives se retrouveront dans les propriétés de chaque pièce - Indiquer dans Remise globale la remise à appliquer - Cliquer sur Valider pour enregistrer 9 La remise est appliquée à toutes les familles concernées. - Cliquer sur Valider pour que le logiciel calcule la remise pour chaque produit Vous pouvez forcer certains prix en saisissant une valeur dans les colonnes Prix de base, Remise % ou Prix net. Cette ligne apparaît en rouge. 9. Paramétrer les tarifs des fournitures Pour appliquer une remise générale : - Taper un pourcentage dans Montant de la remise - Cliquer sur Valider Pour modifier la tarification d’un produit : - Renseigner les champs à modifier (colonnes Prix de base, Remise % ou Prix net). - Taper sur la touche Entrée du clavier La ligne ayant reçu des modifications devient rouge - Cliquer sur Valider Dans la dernière colonne, l’étoile signale les références dont le prix varie avec le cours du cuivre. L’interface générale du logiciel apparaît, vous pouvez commencer à l’utiliser. Il reste néanmoins des paramètres (du point 10 au point 18) à enregistrer. Nous vous conseillons de configurer ces paramètres dès maintenant et d’y revenir après avoir réalisé quelques devis pour effectuer des réglages si nécessaire. 10. Modifier le temps et les fournitures Pour enregistrer vos prix : - Cliquer sur Valider La fenêtre du tarif des fournitures s’affiche. Dans le menu Paramètres / Ouvrages : - Cliquer sur Temps et fournitures La liste des ouvrages s’affiche. - Cliquer sur un ouvrage - Cliquer sur l’icône de l’élément à modifier Le temps de réalisation s’affiche ainsi que la liste de fournitures. Je chiffre et je Vends. Manuel d’utilisation I / Installez votre logiciel 10 Pour modifier le temps de réalisation de l’ouvrage et les forfaits de fils, câbles, gaines... en mètres : - Cliquer dans les cellules du tableau Fournitures (personnel) - Saisir les nouveaux forfaits Les lignes modifiées apparaissent en rouge. L’élément fille (N suivants) nécessite moins de câblage que l’élément mère (Premier), car il bénéficie des longueurs déjà tirées pour l’élément mère. - Cliquer sur Enregistrer Pour les tableaux et moulures, le temps de pose est calculé de la manière suivante : - tableau : 15 minutes par module - moulures, goulottes : temps de pose au mètre Pour revenir définitivement (pour tous les ouvrages) aux paramètres par défaut : - Cliquer sur Revenir à la base par défaut 11. Vérifier vos prix Pour vérifier l’application des paramètres sur un élément : - Cliquer sur Simulateur, dans le menu Paramètres - Choisir un ouvrage dans l’arborescence - Sélectionner l’élément, les prix s’affichent Cette étape est indispensable, elle vous permet de vérifier que les paramètres définis sont corrects. 12. I mporter une base de matériels complémentaires Par défaut, votre base de matériels complémentaires est vide. Personnaliser vos bases produits en important votre propre base de matériels complémentaires ou la base de matériels complémentaires d’un distributeur. Dans le menu Paramètres / Ouvrages : - Cliquer sur Matériels complémentaires La fenêtre s’affiche. Pour importer votre propre fichier : - Cliquer sur Importation de produits Fichier Utilisateur - Cliquer sur Aide pour connaître la procédure à suivre - Cliquer sur Générer un modèle pour créer le fichier de travail 11 Pour importer le fichier issu d’une base distributeur : - Cliquer sur Importation de produits Fichier Distributeur - Cliquer sur Aide pour connaître la procédure à suivre - Cliquer sur Importer - Sélectionner le fichier mat_comp.xls, l’importation peut durer quelques minutes Une fenêtre de temps vous indique la durée du traitement du fichier en fonction de sa taille. La liste de produits apparaît. 13. Gestion d’une base personnelle Par défaut, votre base personnelle est vide. Dans le menu Paramètres / Ouvrages : - Cliquer sur Base Personnelle Une fenêtre s’affiche. - Cliquer sur Ok La fenêtre Base Personnelle s’affiche. - Cliquer sur Ajouter pour créer des produits - Compléter les différents champs des produits que vous souhaitez ajouter Toute création dans les ouvrages personnalisables enrichit automatiquement la base personnelle. Si on supprime un élément de la base personnelle et que cet élément est le seul élément d’un ouvrage personnalisable, le logiciel propose de supprimer cet ouvrage. Les produits de la base personnelle peuvent être affectés au chantier directement, sans créer un ouvrage personnalisable. Si on supprime un élément de la base personnelle et que cet élément est le seul élément d’un ouvrage personnalisable, le logiciel propose de supprimer cet ouvrage. Les produits de la base personnelle peuvent être affectés au chantier directement, sans créer un ouvrage personnalisable. Je chiffre et je Vends. Manuel d’utilisation I / Installez votre logiciel 12 14. Créer un ouvrage personnalisable Dans le menu Paramètres / Ouvrages : - Cliquer sur Ouvrages personnalisables - Renseigner le champ Libellé de l’ouvrage. Exemple : Automatisme d’ouverture de porte de garage. - Renseigner le champ Temps et réalisation de l’ouvrage (tapez le temps en heure) Pour avoir une meilleure lisibilité sur le plan, affecter à chaque ouvrage un icône : - Choisir un icône dans la liste déroulante Chaque ouvrage doit avoir, pour le calcul du devis, un coût de main-d’oeuvre qui lui est attribué : - Sélectionner un type de coût de main-d’oeuvre ou en cliquant sur Ajouter, saisir ses paramètres dans la partie tableau. Pour créer les éléments qui composent l’ouvrage, vous avez 2 possibilités : - à partir d’une base de produits, en, cliquant dans la liste déroulante - en cliquant sur AJouter, vous devez saisir tous ses paramètres dans le tableau Vous avez la possibilité d’importer l’ensemble des références qui sont dans : - la base groupe Legrand (p. 8) - la base fournitures (p. 9) - la base matériel complémentaire (p. 10) - la base personnelle (p. 11) Ne sont disponibles que les bases du logiciel. - Cliquer sur Importer La base sélectionnée s’ouvre. - Dans le champ Atteindre une référence, taper une référence à 6 chiffres - Cliquer sur Rechercher - Cliquer sur Ajouter à la sélection Le(s) produit(s) sélectionné(s) s’affiche(nt) dans la fenêtre Produits sélectionnés. Vous pouvez renouveler cette opération autant de fois que nécessaire. Pour modifier les caractéristiques d’un élément : - Effectuer vos corrections directement dans le tableau Pour supprimer un produit sélectionné dans la liste : - Cliquer sur Supprimer de la sélection Pour valider la sélection : - Cliquer sur OK L’écran des ouvrages personnalisables s’affiche, avec les produits sélectionnés précédemment. - Compléter les quantités Pour enregistrer votre ouvrage finalisé : - Cliquer sur Enregistrer Pour mettre un ouvrage personnalisable dans une famille : - Cliquer sur Gérer des familles Une boîte de dialogue s’ouvre. - Cliquer sur Ajouter - Taper le nom de la famille - Cliquer sur Valider Renouveler l’opération autant de fois que nécessaire. - Cliquer sur Terminer 13 - Sélectionner ou inscrire un Libellé d’ouvrage et, dans la liste déroulante, choisir sa famille 15. E nregistrer les coordonnées des distributeurs Cette opération de classification peut se faire soit pendant la création d’ouvrages, soit au cours de l’utilisation du logiciel du fait d’un grand nombre d’ouvrages. Pour enregistrer les coordonnées de vos distributeurs : - Dans le menu Paramètres, cliquer sur Distributeur L’e-mail va vous permettre de leur envoyer via Internet la liste du matériel (voir p. 43). 16. Configurer le nom des pièces Dans le menu Paramètres : - Cliquer sur Pièces ou sur la palette Pièces : - Cliquer sur Gérer Une fenêtre avec le nom des pièces s’affiche. - Cliquer dans les cases à cocher pour affecter une pièce au Tertiaire et/ou Résidentiel Seules les pièces cochées s’afficheront pour un chantier Tertiaire et/ou un chantier Résidentiel (voir p. 16). Vous pouvez également Ajouter de nouvelles pièces, Modifier leurs noms ou en Supprimer et ceci lorsque vous le souhaitez. Je chiffre et je Vends. Manuel d’utilisation I / Installez votre logiciel 14 17. Modifier les paramètres Une fois cette phase de paramétrage du logiciel finie, vous allez utiliser l’application pour créer vos devis. Si vous vous rendez compte de modifications à effectuer qui sont récurrentes alors il faut modifier les Paramètres par défaut, c’est-à-dire sans avoir d’étude ouverte. La modification ne s’appliquera qu’aux futurs devis. 18. C onfigurer l’affichage de votre espace de travail Dans le menu Paramètres : - Cliquer sur Configuration Par défaut, ces cases sont cochées. Pour modifier les différents paramètres de l’application : - Dans le menu Paramètres, cliquer sur les étapes à modifier Pour modifier les paramètres uniquement pour un devis en cours, ouvrir une étude et, dans le menu Devis, cliquez sur Paramètres de chiffrage. Vous pouvez également y accéder depuis la fenêtre Chantier de votre devis Pour faciliter la pose des ouvrages : - Cliquer sur Pose des Ouvrages en continu pour avoir la possibilité de poser des ouvrages identiques “à la volée” sans le resélectionner dans la palette ouvrages Pour faciliter l’identification des pièces : - Cliquer sur Pose des Pièces en continu pour nommer des pièces identiques “à la volée” sans resélectionner le nom dans la palette pièces Pour activer l’affichage des marques ou des finitions sur le plan : - Sélectionner Oui ou Non dans la partie Marques Pour désactiver des vues : - Cliquer sur les cases à cocher correspondantes - Cliquer sur Valider Si vous décochez Calcul automatique, avant d’éditer votre devis, le logiciel le calculera automatiquement pour accéder aux impressions. 15 A Renseigner une étude 1. Choisir un type d’étude 2. Décrire le chantier 3. Identifier un client ou un intermédiaire 4. Renseigner les coordonnées du chantier 5. Modifier les indications du chantier 6. Modifier les paramètres de l’étude B Faire une étude avec plan 1. Dessiner des murs 2. Dessiner des murs à partir d’un plan (ou travailler sans tracer de murs) 3. Positionner des ouvertures 4. Nommer des pièces 5. Placer des ouvrages 6. Changer de finition une pièce, un élément ou un niveau 7. Modifier les propriétés d’un élément, d’une pièce ou d’un niveau 8. Accéder aux données de l’e-catalogue 9. Modifier les propriétés des fournitures 10. Infobulle élément 11. Poser la DLP 12. Supprimer la DLP 13. Créer ou copier un niveau de plan 14. Copier un ouvrage 16 16 16 16 17 17 17 une étude de tableau C Faire Composer un tableau électrique 26 18 18 18 19 19 20 1. Installer un tableau 2. Modifier les caractéristiques générales du tableau 3. Installer une baie 4. Modifier les caractéristiques générales de la baie un chiffrage rapide D Établir 1. Paramétrer l’interface de travail 2. Décrire différents niveaux et différentes pièces 3. Installer des ouvrages dans les pièces 4. Convertir en plan 26 27 28 28 29 29 30 31 34 21 22 23 23 24 24 25 25 26 E Faire une vente directe 34 Je chiffre et je Vends. Manuel d’utilisation II / Créez votre étude 16 A Renseigner une étude Avant de commencer une étude, il est nécessaire de décrire le chantier. Cette phase de renseignement est tout ou partie commune à la réalisation des 4 types d’études. 1. Choisir un type d’étude Pour créer une étude avec plan : cliquer sur l’icône Pour créer un chiffrage rapide : cliquer sur l’icône Pour créer une étude en vente directe : cliquer sur l’icône Pour créer un devis tableau seul (voir p. 26) : cliquer sur l’icône 2. Décrire le chantier Un numéro est automatiquement attribué à l’étude mais vous pouvez le modifier directement dans la case prévue. Toutes les informations inscrites apparaîtront sur l’étude finale. Pour définir un type de chantier et donc le coût de main-d’œuvre : Cliquer sur les boutons radio correspondants Pour déterminer la nature des travaux et donc la TVA : Cliquer sur les boutons radio correspondants Pour définir un type de pose : Cliquer sur les boutons radio correspondants Pour personnaliser vos paramètres de chiffrage, cliquer sur "Paramètres de chiffrage" 3. Identifier un client ou un intermédiaire Pour créer une nouvelle fiche : - Cliquer sur Nouveau Une boîte de dialogue s’affiche. - Renseigner les champs vides L’e-mail des interlocuteurs va vous permettre de leur envoyer via internet un devis ou des feuilles liées au chantier. - Cliquer sur Valider Pour accéder à une fiche client déjà existante : - Cliquer sur Rechercher Une boîte de dialogue s’affiche. - Sélectionner le nom du client dans la liste. - Cliquer sur Terminer - Vérifier les informations à l’écran - Pour modifier ces informations, allez dans le menu Gestion Si vous avez un Intermédiaire (le donneur d’ordre, par exemple) pour ce chantier : - Cliquer sur Intermédiaire Cet onglet doit être renseigné ou modifié en suivant la même procédure que l’onglet Client. - Cliquer sur Valider Dans le menu gestion, les fichiers Clients et Intermédiaires peuvent être imprimés ou exportés (aux formats .doc ou .rtf) 17 4. Renseigner les coordonnées du chantier Renseigner les champs vides Toutes les informations complétées apparaîtront sur les feuilles relatives au chantier (devis, feuille de chantier, facture...). Votre devis portera le numéro et le libellé du chantier. 5. Modifier les indications du chantier Vous pouvez à tout moment modifier les informations enregistrées pour le chantier. Dans le menu Devis : - Cliquer sur Chantier - La date du devis pourra être personnalisée dans le module Impression 6. Modifier les paramètres de l’étude Les paramètres de l’étude peuvent être changés lorsque les paramètres de l’application ne correspondent pas au devis en cours. Dans le menu Devis ou depuis la fenêtre Chantier: - Cliquer sur Paramètres de chiffrage Les paramètres de l’application s’affichent, vous pouvez les modifier pour votre étude en cours. Vous pouvez, dès que ces opérations sont finies, commencer à faire une étude. Si vous avez choisi de faire un chiffrage rapide voir p. 29 L’enregistrement du devis se fait en automatique. Une fois le devis renseigné (étape 1), sa sauvegarde est continue et vous pouvez quitter à tout moment votre document. Je chiffre et je Vends. Manuel d’utilisation II / Créez votre étude 18 B Faire une étude avec plan Si vous avez choisi l’étude avec plan, la zone de travail quadrillée s’affiche. 1. Dessiner des murs - Cliquer sur l’icône pour ouvrir la palette - Cliquer sur un matériau Si vous ne voulez pas tenir compte des dimensions des murs, dessinez de simples carrés pour représenter les pièces (plan simplifié). Sur la zone quadrillée, tracer les murs en maintenant appuyé le bouton gauche de la souris. Pour effacer un tracé de mur ou pour changer un matériau de mur sans avoir à le retracer : - Cliquer sur le bouton droit de la souris - Cliquer sur le nouveau matériau ou sur Supprimer 2. Dessiner des murs à partir d’un plan Le logiciel permet d’importer un plan scanné qui sert de «calque» et vous permet de reproduire à l’identique votre chantier. Pour importer le plan : - Cliquer sur Devis - Cliquer sur Importer une image ou cliquer sur - Sélectionner le répertoire où se trouve l’image à importer (le logiciel accepte des fichiers jpg, jpeg, bmp, dxf ou dwg) - Sélectionner le fichier plan à importer - Cliquer sur Ouvrir - Sélectionner Avec ou Sans Mur Le plan s’affiche sur le plan de travail. Pour définir l’échelle du plan : - Repérer un mur dont vous connaissez la dimension - Tracer ce mur afin de définir correctement l’échelle du plan - Saisissez la longueur du mur qui vient d’être tracé Vous pouvez voir, dans la barre d’état, la longueur de votre mur en cliquant dessus. Pour dessiner un mur incliné : - Maintenir enfoncé la touche Shift pendant le tracé - Cliquer sur OK Dessiner vos murs si vous avez choisi Plan avec Mur sinon, passer directement au paragraphe 5 (p. 20) pour placer des ouvrages en mode Plan sans Mur. Pour masquer le plan, il suffit de cliquer sur le nom du niveau dans la barre d’état et de cocher Masquer l’image dans la fenêtre Propriétés du niveau. Pour faire apparaître le plan de nouveau, il faut décocher cette case. Le plan sans mur ne permettra pas un chiffrage par pièces mais uniquement un chiffrage par niveau. 19 3. Positionner des ouvertures 4. Nommer des pièces Le logiciel propose plusieurs sortes d’ouvertures : portes, fenêtres et passage libre (pour séparer de façon fictive une grande pièce, pour dessiner un élément extérieur, par exemple une piscine, ou pour représenter des placards). - Cliquer sur l’icône pour ouvrir la palette - Cliquer sur une ouverture - Cliquer sur un mur pour la positionner Vous pouvez positionner autant d’ouvertures que vous le souhaitez sur les murs. Il est possible d’utiliser des noms pré-enregistrés ou d’en créer. Si plusieurs pièces ont un nom identique le logiciel va les différencier automatiquement avec un chiffre (2,3...). Pour modifier le sens d’ouverture des charnières d’une porte : - Double cliquer sur la porte Pour personnaliser les dimensions d’une ouverture : - Faire un clic droit sur l’ouverture sélectionnée Une fenêtre s’ouvre. - Modifier les dimensions - Cliquer sur Valider Pour supprimer une ouverture sélectionnée : - Cliquer sur la touche Supprimer de votre clavier ou sur l’icône Pour nommer une pièce avec un nom existant : - Cliquer sur le nom de la pièce à appliquer dans la palette Pièces - Cliquer sur le plan à l’endroit souhaité Vous pouvez personnaliser le nom de votre pièce, en faisant un clic droit puis Propriétés. - Compléter le libellé de la pièce et Valider Pour créer le nom d’une pièce, dans le menu Paramètres / Pièces : - Cliquer sur Ajouter - Double cliquer dans la colonne Libellé et inscrire le nom - Cocher dans les cases Particulier ou/et Tertiaire (car non paramétrées en p. 13) Ces fonctionnalités sont également accessibles par la palette Pièces en cliquant sur Gérer Une fois créée, cette pièce s’ajoute aux pièces existantes. Pour modifier le nom d’une pièce : - Sélectionner le nom à modifier - Cliquer sur Modifier - Inscrire le nouveau nom Pour supprimer le nom d’une pièce : - Cliquer sur le nom de la pièce - Cliquer sur Supprimer Pour ajouter un commentaire sur une pièce : - Cliquer avec le bouton droit de la souris sur une pièce - Cliquer sur Commentaire - Inscrire le commentaire - Cliquer sur Valider Je chiffre et je Vends. Manuel d’utilisation II / Créez votre étude 20 Pour modifier les propriétés d’une pièce : - Cliquer avec le bouton droit de la souris sur une pièce - Cliquer sur Propriétés - Modifier les éléments souhaités - Cliquer sur Valider 5. Placer des ouvrages - Cliquer sur l’icône pour ouvrir la palette Une liste d’ouvrages classés en arborescence s’affiche. Il existe 3 modes de recherche : - Par famille : en cliquant dans l’arborescence pour la développer - Par référence : e n saisissant la référence 6 chiffres - Par libellé : en lançant la recherche avec un nom de produit Une fois l’ouvrage choisi, une ou plusieurs icônes apparaissent - Cliquer sur l’icône à installer sur le plan - Cliquer sur le plan à l’endroit où déposer l’élément Ouvrage Eléments Pour améliorer la lisibilité du nom d’une pièce : - Sélectionner la pièce sur le plan ou le Chiffrage Rapide - Cliquer sur Edition ou faire un clic droit - Cliquer sur Propriétés La fenêtre Propriétés de la pièce apparaît. - Cliquer sur Mise en forme Vous avez la possibilité de changer la taille des caractères, mettre en gras en italique ou souligner le texte en cochant les cases correspondantes. Le libellé de la pièce peut être mis en vertical en cochant la case Libellé vertical. - Cliquer deux fois sur Valider Pour enregistrer les modifications ou créations : - Cliquer sur Terminer Nouvel ouvrage permet de poser un nouvel ouvrage et de créer un nouvel élément mère (quantité 1 ou +). Le coefficient mère/fille ne s’applique pas. Si l’ouvrage est composé de plusieurs éléments, le premier élément posé sera considéré comme élément mère et les autres comme éléments filles. L’élément mère apparaît en bleu lorsqu’on clique dessus. 21 Une boîte de dialogue peut apparaître pour signaler que l’ouvrage n’est pas compatible avec le descriptif du chantier. Une fenêtre s’ouvre. - Choisir dans l’arborescence la finition disponible selon le type de pose - Cliquer sur Valider 6. Changer de finition une pièce, un élément ou un niveau Cliquer sur l’icône finition pour ouvrir la palette finition. Une fenêtre s’affiche avec les photos des finitions classées par gammes. Vous pouvez également utiliser un mode arborescence. Arrêter le calcul vous permet de supprimer l’ouvrage et de faire un nouveau choix. Attention, vous devez cliquer sur Calcul sur ordre dans la barre d’état pour relancer le calcul. Pour souder plusieurs postes de même finition : - Coller les éléments à souder en vertical ou en horizontal - Cliquer dessus avec le bouton droit de la souris - Cliquer sur Souder - Choisir la combinaison d’éléments qui vous convient - Vous ne pouvez souder que des éléments de même altitude. Il vous faudra la modifier en cliquant sur si vous voulez souder 1 interrupteur (orange) et 1 prise (verte) par exemple La palette Altitude sert à modifier rapidement l’altitude des éléments. - haute (1,80 m et plus) : rouge - moyenne (0,80 - 1,79 m) : orange - basse (0 - 0,79 m) : verte Mode graphique Mode arborescence Pour changer une pièce de finition : - Cliquer sur la photo de la finition en mode graphique ou sur le nom d’une finition dans l’arborescence - Cliquer sur Affectation aux pièces La fenêtre s’agrandit. - Cocher les pièces où cette finition sera appliquée Pour ne pas voir le nom de la finition apparaître sur le plan : - Décocher la case Pour changer de finition un élément : - Cliquer sur la photo de la finition en mode graphique ou sur le nom d’une finition dans l’arborescence - Cliquer sur l’élément à modifier sur le plan ou le Chiffrage Rapide Le nom de l’élément et sa finition apparaissent dans la barre d’état. Je chiffre et je Vends. Manuel d’utilisation II / Créez votre étude 22 Lorsque vous choisissez, pour un ouvrage particulier, une finition différente de celle de la pièce, celle-ci s’affiche dans le devis, entre parenthèse après le nom de l’ouvrage. Vous pouvez également faire un clic droit sur Propriété sur l’élément ou la pièce puis un double clic sur la finition à modifier. Pour changer de finition un niveau : - Double-cliquer sur la finition à modifier dans les propriétés de niveau Lorsque vous travaillez sur une étude de plan sans mur, la notion de pièce n’existe pas, il faut donc gérer les finitions dans le niveau. 7. M odifier les propriétés d’un élément, d’une pièce ou d’un niveau Vous pouvez apporter des modifications aux éléments, aux pièces ou aux niveaux. Pour modifier une pièce : - Cliquer dessus avec le bouton droit de la souris - Cliquer sur Propriétés Une fenêtre s’ouvre. Vous pouvez changer toutes les informations qui sont affichées. Vous pouvez également forcer le prix de la pièce Pour enregistrer les modifications : - Cliquer sur Valider Pour modifier un élément : - Cliquer dessus avec le bouton droit de la souris - Cliquer sur Propriétés Une fenêtre s’ouvre. Vous pouvez, par exemple, changer la nature du matériau sur lequel il est posé. Pour enregistrer les modifications : - Cliquer sur Valider Pour modifier un niveau (dans le cas d’une étude de plan sans mur par exemple) : - Cliquer sur le nom du niveau dans la barre d’état La fenêtre Propriétés du niveau s’ouvre. Vous pouvez changer toutes les informations qui sont affichées. Pour enregistrer les modifications : - Cliquer sur Valider 23 8. Accéder aux données de l’e-catalogue 9. Modifier les propriétés des fournitures Pour accéder aux données de l’e-catalogue - Double-cliquer sur un élément La fenêtre Fournitures de l’élément s’affiche. - Cliquer droit sur la référence pour laquelle vous souhaitez obtenir les données e-catalogue - Cliquer sur l’icône Informations Produit Par défaut le logiciel va utiliser les paramètres de l’application ou les paramètres de chiffrage du devis en cours si vous les avez modifiés. - Cliquer sur un élément avec le bouton droit de la souris - Cliquer sur Propriétés Une fenêtre s’ouvre. Pour ajouter / supprimer des fournitures : - Cliquer sur les cases à cocher correspondantes La fiche e-catalogue s’affiche. Pour consulter la composition de l’élément : - Cliquer sur Paramètres Cette étape est obligatoire pour la pose d’une liaison équipotentielle et d’une ligne d’alimentation tableau. Une fenêtre s’ouvre. Cette fenêtre affiche la tarification pour la pose de l’élément avec les fournitures nécessaires. Pour modifier les informations : - Saisir les nouvelles valeurs directement dans la colonne Nbr. - Valider par la touche Entrée du clavier Je chiffre et je Vends. Manuel d’utilisation II / Créez votre étude 24 Si vous ne voulez pas tenir compte des modifications et revenir aux valeurs de votre base : - Cliquer sur Revenir à la base Fournitures Lorsque vous survolez de nouveau l’élément modifié, une coche rouge apparaît pour vous permettre de repérer les éléments forcés. Pour enregistrer les modifications : - Cliquer sur Valider Le symbole V de la dernière colonne, du tableau Fournitures de l’ouvrage, permet d’enlever ou ajouter rapidement les petites fournitures de votre ouvrage (fil, gaine, câble...). 10. Infobulle élément Il est possible de visualiser rapidement les caractéristiques d’un élément (son libellé, sa finition ainsi que toutes ses caractéristiques de montage), en le survolant avec la souris. 11. Poser la DLP Dans la liste des ouvrages : - Choisir la DLP à installer Pour modifier un élément : - Cliquer sur le bouton droit de la souris, puis sur Propriétés - Modifier sa nature de matériau par exemple - Cliquer sur Valider 25 Pour tracer la DLP : - Choisir son tracé (horizontal ou vertical) - Sur le plan, en approchant la souris d’un mur, cliquer sur la flèche jaune symbolisant le mur à équiper 12. Supprimer la DLP - Ouvrir la vue DLP Le mur s’affiche en vue de face. - Positionner le curseur sur l’élément à supprimer - Appuyer sur la touche Supprimer de votre clavier Un trait de couleur bleue symbolise la DLP. Cliquer sur les ouvertures pour les entourer de DLP. Un élément entouré de bleu est attaché à la DLP. 13. Créer ou copier un niveau de plan Il est possible que des étages présentent les mêmes caractéristiques (murs, ouvertures, ouvrages...). Si de légères différences existent d’un niveau à l’autre, copiez le niveau et faites vos modifications au cas par cas. Pour créer un niveau : - Cliquer sur Ajouter dans la palette Niveau Pour adapter la DLP à un élément ayant une altitude personnalisée, “étirer” la DLP sur la vue de face. Une fois votre tracé terminé, - Cliquer sur l’icône pour fermer la fenêtre de vue de face Si vous souhaitez qu’un élément soit indépendant de la DLP : - Cliquer sur l’élément à modifier avec le bouton droit de la souris - Cliquer sur Propriétés - Décocher la case - Cliquer sur Valider Pour dupliquer un niveau : - Sélectionner le niveau - Cliquer sur Copier Le niveau dupliqué apparaît dans la liste. Pour passer facilement d’un niveau à l’autre : - Cliquer sur les icônes Je chiffre et je Vends. Manuel d’utilisation II / Créez votre étude 26 14. Copier un ouvrage ou tous les ouvrages d’une pièce Il est possible de vouloir la même combinaison d’éléments dans plusieurs pièces. Il n’est pas nécessaire d’ouvrir la palette Ouvrage et de sélectionner tous les éléments à nouveau. Pour dupliquer un ouvrage ou une pièce : - Cliquer sur un élément de l’ouvrage (tous les éléments composant l’ouvrage changent de couleur) ou sur le nom de la pièce - Cliquer sur le bouton droit de la souris - Cliquer sur Copier La palette Etabli s’ouvre. aire une étude de tableau C F ou composer un tableau électrique ou une baie Vous pouvez, une fois la pose des éléments finie, placer un tableau électrique (général puis divisionnaire) ou une baie (pour réaliser une armoire, un coffret LCS ou un coffret multimédia). - Cliquer sur pour ajouter un tableau à votre étude en pour créer une étude de tableau cours ou sur (attention, aucun autre ouvrage ne pourra être rajouté) - Cliquer sur pour ajouter une baie à votre étude en cours 1. Installer un tableau - Faire un clic droit sur l’élément Tableau Cette palette contient tous les éléments à dupliquer dans l’autre pièce. - Faites glisser les éléments sur la nouvelle pièce Une fenêtre s’ouvre avec l’accès vers le Gestionnaire de Tableau. Vous pouvez ne dupliquer que les éléments que vous souhaitez. Si vous modifiez les ouvrages du plan après la pose du tableau, la prise en compte de ces nouveaux éléments est automatique. 27 2. Modifier les caractéristiques générales du tableau Pour définir précisément le tableau : - Cliquer sur l’onglet Gestionnaire de tableau La partie Généralité présente différents paramètres modifiables en fonction de votre ouvrage : - Modifier le nom du tableau dans le champ Libellé - Choisir un type de coupure Pour revenir sur étude lorsque votre tableau est terminé : ou - Cliquer sur dans le menu étude - Revenir à votre chiffrage - Cliquer sur Valider dans la fenêtre du Gestionnaire de Tableau - Décocher la case Générer automatiquement les protections si vous ne souhaitez pas utiliser le calcul automatique des protections - Saisir un autre temps de réalisation du tableau dans la colonne Quantité de la main-d’oeuvre (si le temps calculé par défaut ne vous convient pas) mais uniquement quand il est terminé Le temps de pose modifié est surligné en rouge. - Cliquer sur Temps par défaut pour revenir au temps initialement calculé La partie Zones gérées par ce tableau vous permet de répartir les pièces affectées à vos différents tableaux / différentes baies : - Sélectionner un niveau - Cocher les pièces dépendantes du tableau Pour modifier le pouvoir de coupure du tableau (de 3 kA à 70 kA) - Déplacer le curseur jusqu’à la valeur voulue Par défaut, le pouvoir de coupure est de 4,5 kA Les protections ou éléments, calculés automatiquement par le logiciel, s’affichent dans la liste de matériel Pour en savoir plus : consulter la notice complète du logiciel de gestion de tableau en ligne sur le site www.legrand.fr Je chiffre et je Vends. Manuel d’utilisation II / Créez votre étude 28 3. Installer une baie - Faire un clic droit sur l’élément Baie Une fenêtre s’ouvre avec l’accès vers le Gestionnaire de Baies VDI. Si vous modifiez les ouvrages du plan après la pose de la baie, la prise en compte de ces nouveaux éléments est automatique. 4. M odifier les caractéristiques générales de la baie La partie Généralité présente différents paramètres modifiables en fonction de votre ouvrage : - Modifier le nom de la baie dans le champ Libellé - Choisir une armoire LCS ou un coffret multimédia - Décocher la case Générer automatiquement les points de brassage si vous ne souhaitez pas utiliser le calcul automatique des points de brassage pour la baie - Saisir un autre temps de réalisation du tableau dans la colonne Quantité de la main-d’oeuvre (si le temps calculé par défaut ne vous convient pas) mais uniquement quand il est terminé Le temps de pose modifié est surligné en rouge. - Cliquer sur Temps par défaut pour revenir au temps initialement calculé La partie Zones gérées par cette baie VDI vous permet de répartir les pièces affectées à vos différents tableaux / différentes baies : - Sélectionner un niveau - Cocher les pièces dépendantes de la baie Les éléments, calculés automatiquement par le logiciel, s’affichent dans la liste de matériel Pour définir précisément la baie: - Cliquer sur l’onglet Gestionnaire de baies VDI Pour revenir sur étude lorsque votre baie est terminée : ou - Cliquer sur dans le menu étude - Revenir à votre chiffrage - Cliquer sur Valider dans la fenêtre du Gestionnaire de la Baie VDI 29 Pour en savoir plus : consulter la notice complète du logiciel de gestion de la baie en ligne sur le site www.legrand.fr D Établir un chiffrage rapide Si vous avez choisi le chiffrage rapide, la zone de travail s’affiche. Vous pouvez connaître à tout moment le montant HT de votre étude, en cliquant sur Afficher le montant total dans la barre d’état. 1. Paramétrer l’interface de travail Vous pouvez activer ou désactiver : - l’affichage des finitions - l’affichage des détails (type de murs, type de pose) - l’affichage des éléments dont la quantité est à zéro Vous pouvez dérouler l’arborescence de manière détaillée en cliquant sur les . Vous pouvez, au contraire, optimiser l’affichage en cliquant sur les . Je chiffre et je Vends. Manuel d’utilisation II / Créez votre étude 30 2. D écrire différents niveaux et différentes pièces Il faut une description précise des différents niveaux et des pièces où vous aurez une intervention à chiffrer. Pour afficher les propriétés de la pièce ou du niveau pour lequel vous travaillez : - Double-cliquer sur le nom dans la zone de travail Une fenêtre s’ouvre. Pour déterminer le nombre de niveaux : Dans la palette Niveau (ouverte par défaut), - Cliquer sur Ajouter autant de fois que nécessaire ou faire un clic droit sur le n° du chantier Ajouter Niveau Les différents niveaux s’inscrivent automatiquement. Pour supprimer un niveau ou une pièce : - Sélectionner le niveau ou la pièce - Cliquer droit puis Supprimer ou Pour créer une pièce : - Sélectionner le niveau Dans la palette Pièces (ouverte par défaut), - Cliquer sur la pièce à implanter - Cliquer sur Ajouter - Ou faire un clic droit sur le nom du niveau, puis Ajouter pièce Le nom de la pièce s’inscrit automatiquement dans la palette Niveau. Pour ajouter un commentaire sur une pièce : - Cliquer avec le bouton droit de la souris sur une pièce - Cliquer sur Commentaire - Inscrire le commentaire - Cliquer sur Valider Ce commentaire s’affichera dans la feuille de chantier (p. 43). Par défaut, à l’ouverture d’une étude en chiffrage rapide une pièce appelée Extérieur est implantée. Cette fenêtre affiche les différentes propriétés de la pièce ou du niveau : type de matériaux, type de TVA, finition. Pour modifier les informations : - Sélectionner directement dans la fenêtre les nouvelles propriétés - Vous pouvez personnaliser le libellé Si vous ne voulez pas tenir compte des modifications et revenir aux valeurs de votre base : - Cliquer sur Annuler Pour enregistrer les modifications : - Cliquer sur Valider Pour changer la finition d’une pièce : - Double cliquer sur la finition - Sélectionner une nouvelle finition - Cliquer sur Appliquer cette finition 31 Pour forcer le coût d’une pièce : - Saisir le nouveau montant Le coût du Tableau électrique ou de la Baie VDI n’est pas pris en compte dans le coût de la pièce forcée. Pour relancer le calcul réel des produits - Cliquer sur Revenir au coût initial 3. Installer des ouvrages dans les pièces Pour installer des ouvrages dans une pièce : - Sélectionner le nom de la pièce - Cliquer sur l’icône Une liste d’ouvrages classés en arborescence s’affiche. Il existe 3 modes de recherche : - Par famille : en cliquant dans l’arborescence pour la développer - Par libellé : en lançant la recherche avec un nom de produit - Par référence : en lançant la recherche avec une référence de produit - Choisir dans l’arborescence un ouvrage Une fois l’ouvrage choisi, plusieurs icônes apparaissent. - Cliquer sur Ajouter Le tableau s’agrémente des éléments de l’ouvrage. - Vous pouvez masquer les éléments en quantité zéro en décochant Afficher les éléments en quantité 0 ou directement les supprimer en faisant un clic droit ou en utilisant la croix rouge Pour modifier les propriétés d’un élément : - Faire un clic droit sur son nom ou cliquer sur le + de l’arborescence - Changer le type de pose - Changer la finition en faisant un double-clic sur la photo Pour afficher les paramètres de l’élément : - Double cliquer sur son nom ou cliquer sur le + de l’arborescence Je chiffre et je Vends. Manuel d’utilisation II / Créez votre étude 32 Pour modifier la quantité : - Saisir la nouvelle quantité dans la colonne - Cliquer sur la touche Entrée du clavier Pour poser de la DLP et des accessoires : - Choisir la DLP dans l’arborescence des ouvrages Une fenêtre de choix s’ouvre. Si vous ne voulez pas tenir compte des modifications et revenir aux valeurs de votre base : - Double cliquer sur l’élément pour faire apparaître la fenêtre des Fournitures de l’élément - Cliquer sur Revenir à la base Fournitures Pour enregistrer les modifications : - Cliquer sur Valider Pour sélectionner plusieurs ouvrages : - Utiliser la touche Ctrl pour une sélection répartie - Utiliser la touche MAJ pour une sélection suivie Pour modifier les murs : - Cliquer dans les cases à cocher correspondantes Pour supprimer un élément : - Sélectionner le nom ou faites un clic droit sur - Cliquer sur l’icône Supprimer L’ouvrage s’efface automatiquement de la fenêtre. Attention si c’est un élément mère, les éléments filles seront également supprimés. Pour composer un tableau électrique ou une baie: - Choisir le tableau dans l’arborescence des ouvrages ou en cliquant sur l’icône ou pour une baie - Faire un clic droit sur l’élément Tableau / Baie Une fenêtre s’ouvre pour composer votre Tableau / Baie (voir p. 26). - Indiquer la quantité dans la colonne Quantité - Cliquer sur Valider Pour un devis avec pose de DLP, il est recommandé de choisir un devis avec plan qui facilite le calcul de la longueur de la DLP à poser Pour attacher un ouvrage à la DLP : - Cliquer Sur DLP en face de l’ouvrage que vous souhaitez attacher. 33 Pour copier une pièce : - Faire un clic droit sur la pièce - Cliquer sur Copier la pièce puis sélectionner le niveau La pièce et ses éléments se copient. - Renommer la pièce en faisant un double clic Pour souder des ouvrages : - Sélectionner les ouvrages que vous souhaitez souder avec la touche Ctrl ou MAJ Pour forcer le prix d’un ouvrage : - Cliquer dans la cellule Prix H.T. de l’ouvrage dont vous souhaitez forcer le prix - Indiquer la nouvelle valeur - Cliquer sur l’icône ou faire un clic droit sur un des éléments sélectionnés - Choisir la position de votre soudage - Cliquer sur Valider Pour forcer le prix d’une pièce : - Double cliquer sur le nom de la pièce dont vous souhaitez forcer le prix - Indiquer la nouvelle valeur Les prix forcés s’affichent en rouge. Le coût total du devis se met automatiquement à jour. Vous pouvez le visualiser en cliquant sur Afficher le montant total dans la barre d’état ou en fermant l’arborescence au niveau du nom du chantier. Si vous ne voulez pas tenir compte des modifications et revenir aux valeurs de votre base : Pour l’ouvrage : - Double cliquer sur l’élément pour faire apparaître la fenêtre des Fournitures de l’élément - Cliquer sur Revenir à la base Fournitures Pour la pièce : - Double cliquer sur le nom de la pièce pour faire apparaître la fenêtre des Propriétés de la pièce - Cliquer sur Revenir au coût initial Je chiffre et je Vends. Manuel d’utilisation II / Créez votre étude 34 4. Convertir en plan Une fois le devis en chiffrage rapide converti en étude avec plan, il n’est plus possible de revenir à l’étape précédente. Avant de transformer votre devis en plan, il est recommandé de dupliquer votre devis initial pour le conserver en version chiffrage rapide. Pour le dupliquer, voir p. 49. Pour transformer votre devis en plan : - Ouvrir le devis concerné - Cliquer sur l’icône La zone de travail quadrillée s’affiche. La palette Etabli est ouverte et contient tous les ouvrages rangés par pièce. Pour replacer chaque élément dans les pièces : - Dessiner votre plan - Nommer les pièces - La palette Pièce par défaut se réaffiche une fois la dernière pièce du Chiffrage Rapide affichée sur le plan - Sélectionner l’élément dans l’Etabli - Poser l’élément sur le plan Pour éditer votre chiffrage rapide, voir p. 41. E Faire une vente directe La vente directe concerne la vente de produits et ne comprend pas les coûts d’installation. Elle permet de faire un devis ne nécessitant pas d’étude et d’éditer immédiatement une facture. Pour créer un devis en vente directe : - Cliquer sur l’icône - La fenêtre des caractéristiques du chantier s’affiche - Choisir la TVA Cliquer sur l’onglet Client pour accéder à une fiche déjà existante : - Cliquer sur Rechercher Une fenêtre s’affiche. - Sélectionner le nom du client dans la liste - Cliquer sur Terminer puis Valider L’interface du logiciel s’affiche. 35 Pour rechercher des produits (autres que groupe Legrand) : Il existe 3 bases complémentaires depuis lesquelles on peut importer des produits : - La base fournitures - La base matériel complémentaire - La base personnelle Il existe 2 modes de recherche pour les produits : - Par référence : garder le bouton Toutes marques (c’est-à-dire groupe Legrand et les marques partenaires) cochée - Par marque : par défaut, Legrand est sélectionné dans la liste déroulante - Cliquer sur le bouton radio correspondant Une fois la recherche effectuée, - Cliquer sur le produit - Cliquer sur Ajouter La ligne sélectionnée s’ajoute dans le tableau. Le prix TTC se calcule automatiquement selon les indications données dans la fenêtre Chantier et le paramétrage. Pour supprimer une ligne du tableau : - Sélectionner la ligne - Cliquer sur Supprimer Pour éditer votre devis voir p. 41. La vente directe vous permet d’accéder aux références du groupe Legrand, aux petites fournitures, aux matériels complémentaires, mais également de chiffrer la part main-d’œuvre. Je chiffre et je Vends. Manuel d’utilisation 36 rgumenter et finaliser A A votre étude 1. Présenter toutes les finitions 2. Modifier la finition d’une pièce 3. Compléter le devis B Paramétrer vos impressions et préparer un chantier 41 C Imprimer 37 37 37 38 39 1. Visualiser les styles d’impression 39 2. Paramétrer la présentation 39 3. Paramétrer l’en-tête 40 4. Paramétrer les logos promotionnels 40 5. Paramétrer le contenu des pages de garde 40 6. Paramétrer l’imprimante 41 1. Imprimer un devis 2. Imprimer une liste de matériel 3. Imprimer une feuille de chantier 4. Imprimer une fiche chantier 5. Imprimer l’implantation de la DLP 6. Consulter l’assistance 7. Consulter le manuel d’utilisation en PDF 8. Accéder à votre site Internet 9. Consulter les vidéos 41 43 43 44 45 45 45 45 45 Je chiffre et je Vends. Manuel d’utilisation III / Présentez votre étude 37 rgumenter et finaliser A A votre étude La présentation soignée d’une étude à un client et la possibilité de proposer des variantes sont des arguments de vente et un gage de professionnalisme. 1. Présenter toutes les finitions Vous pouvez aider le client à choisir une finition. Dans le menu Présentation : - Cliquer sur Nuancier Une fenêtre s’affiche avec toutes les finitions classées par marques, puis par gammes. Pour visualiser d’autres marques du groupe Legrand : - Cliquer dans la liste déroulante Marques Pour visualiser d’autres gammes : - Cliquer dans la liste déroulante Finitions Toutes les finitions de la gamme s’affichent. Une fois les finitions visualisées et le choix arrêté par le client, fermer la fenêtre et modifier éventuellement le devis. 2. Modifier la finition d’une pièce Dans le menu Présentation : - Cliquer sur Devis Une fenêtre s’ouvre avec les palettes Finitions et Niveaux ainsi que le plan. Le montant total du devis s’affiche. Pour avoir le détail du devis par pièce : - Dans la palette Niveaux - Cliquer dans la pièce correspondante - Cliquer sur Détail par pièce Le détail des ouvrages posés et une photo de la finition choisie apparaissent. Je chiffre et je Vends. Manuel d’utilisation III / Présentez votre étude 38 Pour visualiser le plan de la pièce ou la finition : - Cliquer sur Plan ou sur Finition Pour modifier la finition d’une pièce : - Dans la palette Niveaux - Cliquer sur la pièce correspondante Le détail des ouvrages posés et une photo de la finition choisie apparaissent. - Dans la palette Finitions - Cliquer dans l’arborescence sur la finition à appliquer - Cliquer sur le visuel de la finition à remplacer (à droite de l’écran) Le calcul du devis avec les modifications se fait automatiquement. Le visuel de la nouvelle finition apparaît. Pour voir le montant total du devis : - Cliquer sur Total du devis Vous pouvez renouveler ces opérations autant de fois que vous le souhaitez. Si le changement de finition génère une incompatibilité avec le type de pose paramétré, voir explication p. 19. Pour enregistrer les modifications : - Fermer la fenêtre 3. Compléter le devis Il est possible que le client une fois votre devis fini, vous demande de rajouter des produits (sans installation de votre part) ou que vous souhaitiez ajouter de nouveaux ouvrages personnalisés (sans avoir d’icônes à rajouter sur le plan). Exemple : douilles, blocs multiprises, location de matériel... Seuls les prix nets sont pris en compte. Pour rajouter des produits : - Dans le menu Devis - Cliquer sur Références affectées au chantier Il existe 2 modes de recherche pour un produit : - Par référence - Par marque Pour lancer la recherche d’un produit par référence : - Cliquer sur Toutes marques - Sélectionner dans la liste le produit correspondant - Cliquer sur Ajouter Le produit se rajoute dans le devis. 39 Pour lancer la recherche d’un produit par marque : - Cliquer sur Par marque - Sélectionner la marque dans la liste déroulante Si vous choisissez la marque Legrand, il est possible de choisir la finition dans la liste déroulante. - Sélectionner dans la liste le produit correspondant - Cliquer sur Ajouter Le produit se rajoute dans le devis. Pour rajouter un ouvrage personnalisé : - Dans le menu Devis - Cliquer sur Ouvrages affectés au chantier Une fenêtre s’ouvre. - Sélectionner l’ouvrage dans l’arborescence - Cliquer sur Ajouter L’ajout d’ouvrage personnalisé permet de compléter le chiffrage par des ouvrages indépendants de l’étude. Exemple : la location de matériel ou le nettoyage du chantier. B Paramétrer vos impressions Avant d’imprimer votre devis, il faut paramétrer la mise en page de vos impressions et les différentes options d’impression. 1. Visualiser les styles d’impression Pour visualiser tous les styles d’impression, vous devez avoir un devis d’ouvert : - Dans le menu Fichier/Impression/Devis - Sélectionner le style du devis dans la liste déroulante - Sélectionner le type de page de garde dans la liste déroulante - Cocher les cases des informations que vous souhaitez faire apparaître sur le devis Pour visualiser votre devis dans chacune des options choisies : - Cliquer sur Mettre à jour La page de garde suivie du devis s’affiche. Procéder de la même façon pour visualiser la liste de matériel, la feuille de chantier, la fiche chantier ou la nomenclature DLP en cliquant sur l’onglet concerné. Ces informations doivent être reportées dans l’onglet général des options d’impression pour qu’elles soient appliquées à tous vos devis. 2. Paramétrer la présentation Une fois votre style d’impression choisi, vous devez l’enregistrer et paramétrer ainsi vos futures impressions. Dans le menu Fichier : - Cliquer sur Options d’Impression Une fenêtre s’affiche. Je chiffre et je Vends. Manuel d’utilisation III / Présentez votre étude 40 Pour choisir la présentation des différentes feuilles : - Sélectionner dans la liste déroulante le style à appliquer, pour les feuilles et pour la page de garde - Cliquer dans les cases à cocher correspondant à la présentation des prix souhaitée - Cliquer sur l’onglet Raison sociale Une fenêtre s’affiche. 3. Paramétrer l’en-tête Pour insérer votre logo dans une page de garde : - Cliquer sur Afficher le logo raison sociale Si vous voulez afficher le logo : - Indiquer les dimensions du logo et les marges à respecter - Cliquer sur Fichier - Indiquer la position du logo sur votre poste de travail - Double cliquer sur le fichier du logo S i vous utilisez du papier à entête : - Indiquer la marge à respecter pour l’en-tête - Cliquer sur l’onglet Logos promotion Une fenêtre s’affiche . 4. Paramétrer les logos promotionnels En paramétrant les Marge gauche et Espace inter logos vous pouvez, si vous le souhaitez, afficher 3 logos, côteà-côte, sur une même ligne. Pour insérer des logos promotionnels : - Définir les marges des logos - Cocher les cases représentant l’emplacement du logo à insérer (Logo 1, Logo 2 et Logo 3) - Cliquer sur Paramètres - Cliquer sur le logo à insérer - Cliquer sur Ouvrir Des logos sont fournis avec le logiciel dans le répertoire Logos mais vous pouvez en rajouter, il suffit de les placer à cet emplacement. Vous pouvez ajouter votre logo au format bmp. - Cliquer sur l’onglet Gestion des pages de garde Si vous changez la place des fichiers sur votre disque dur, il faudra alors refaire cette étape pour que le lien avec les fichiers logos soit corrects. 5. Paramétrer le contenu des pages de garde Pour faire apparaître votre papier à en-tête sur chaque page de votre devis, dans le menu Fichier, cliquez sur Options d’impression, puis dans l’onglet raison sociale, cochez Appliquer sur toutes les pages et validez. Les pages de garde et têtes de chapitres vont servir à uniformiser vos devis. Pour visualiser ces pages, ouvrez au préalable un devis. 41 Pour personnaliser un texte : - Sélectionner le type de page dans la liste déroulante - Inscrire votre texte - Cliquer dans votre texte à l’endroit où insérer un champ - Cliquer sur le bouton radio correspondant - Cliquer sur Insérer le champ - Cliquer sur Tester la page - Cliquer sur Sauver la page pour enregistrer votre page de garde personnalisée Pour enregistrer cette étape : - Cliquer sur Valider C I mprimer et préparer un chantier Une fois vos paramètres d’impression renseignés, vous pouvez commencer à éditer le devis ou les différentes feuilles liées au chantier. 1. Imprimer un devis Dans le menu Fichier / Impressions : - Cliquer sur Devis Une fenêtre s’affiche. Devis fermé, les options d’impressions s’appliquent à tous les devis/factures. Devis ouvert, on modifie les paramètres du devis/ facture pour cette étude uniquement. 6. Paramétrer l’imprimante Dans le menu Fichier / Mise en page : - Sélectionner le format et le type de papier dans les listes déroulantes - Cliquer sur les boutons radios pour l’orientation du papier - Indiquer les marges d’impression Ces informations serviront par défaut pour les impressions. Il est possible de les modifier ultérieurement en suivant la même procédure. Pour sélectionner votre imprimante, - Cliquer sur Imprimante - Sélectionner votre imprimante dans la liste déroulante Vous avez ainsi accès aux propriétés de votre imprimante. - Cliquer sur Valider Vous avez la possibilité d’afficher la pagination dans les différents documents à imprimer. Vous pouvez visualiser les documents en plein écran pour une meilleure visualisation Vous retrouvez par défaut les paramètres enregistrés pour l’impression. Je chiffre et je Vends. Manuel d’utilisation III / Présentez votre étude 42 Pour modifier, dans ce devis, les données venant des paramètres d’impression : - Sélectionner dans les listes déroulantes les nouvelles caractéristiques à appliquer Si vous voulez modifier le texte de la page de garde personnalisée sur tous vos prochains devis, il faut modifier vos paramétrages dans Options d’impression. Pour appliquer une remise à votre devis : - Cliquer sur Remise Une fenêtre apparaît. Pour exporter un devis vers un traitement de texte, un tableur ou générer un fichier PDF : - Cliquer sur Export texte Le répertoire du logiciel s’ouvre. - Nommer le devis à exporter - Choisir un répertoire de destination (exemple : Mes documents) - Cliquer sur Enregistrer Pour envoyer un devis par e-mail, - Choisir dans la liste déroulante l’adresse électronique du client - Cliquer sur Envoyer par e-mail au client Pour visualiser l’ensemble du devis : Une barre de navigation va vous permettre de pouvoir visualiser l’ensemble des pages du devis. Permettent de passer à la 1ère ou à la dernière page Permet de voir notre position Permettent de naviguer d’une page à l’autre du devis Pour imprimer le devis : - Cliquer sur Imprimer - Renseigner la remise à appliquer (en % ou en €) - Cliquer sur Calculer - Cliquer sur Valider - Cocher Imprimer la remise, pour la faire apparaître sur le devis Pour visualiser les modifications : - Cliquer sur Mettre à jour 43 2. Imprimer une liste de matériel Cette liste va être transmise au distributeur pour une cotation. Dans le menu Fichier / Impressions : - Cliquer sur Liste du matériel Une fenêtre s’affiche. Pour envoyer la liste de matériel par e-mail : - Choisir dans la liste déroulante l’adresse électronique - Cliquer sur e-mail au distributeur - Envoyer le message depuis votre messagerie Pour exporter la liste de matériel vers e-catalogue - Cliquer sur Export E-catalogue - Enregistrer votre liste de matériel Dans l’application e-catalogue, depuis le site www.legrand.fr : - Cliquer sur Gérez les listes de matériel - Cliquez sur Importer une liste de matériel 3. Imprimer une feuille de chantier La feuille de chantier peut vous aider dans l’installation des différents ouvrages définis par l’étude. Elle indique, pièce par pièce, les ouvrages à réaliser, la liste des produits nécessaires et le temps de réalisation estimé. - Choisir dans la liste déroulante le style de la feuille Pour modifier le texte d’introduction : - Cliquer sur le champ éditer la page de garde Saisir votre nouveau texte - Cliquer sur Sauver la page - Puis Terminer - Cliquer sur Fermer, puis Mettre à jour pour visualiser les modifications Dans le menu Fichier / Impressions : - Cliquer sur Feuille de chantier Une fenêtre s’affiche. Elle peut être tarifée au prix tarif ou au prix d’achat Pour imprimer : - Cliquer sur Imprimer Pour exporter la liste de matériel vers un traitement de texte, un tableur ou en PDF : - Cliquer sur Export texte - Attribuer un nom à la liste à exporter - Choisir un répertoire de destination (Exemple : Mes documents.) - Cliquer sur Enregistrer - Choisir dans la liste déroulante le style de la feuille - Choisir le destinataire Client ou Installateur Si vous choisissez Client, les indications de temps pour la réalisation d’une pièce ne seront pas inscrites. Je chiffre et je Vends. Manuel d’utilisation III / Présentez votre étude 44 - Cliquer dans la case à cocher pour activer / désactiver l’impression du plan - Cliquer sur Mettre à jour La feuille de chantier apparaît avec les modifications. Si vous avez ajouté des commentaires sur une pièce (voir p. 18), ils apparaîtront avant chaque plan de pièce. our générer une édition condensée et imprimer un P nombre de page moins important : - Cliquer sur Edition condensée Véritable check-list, la feuille de chantier est une aide précieuse, pour vos apprentis ou vos collaborateurs. Pour imprimer : - Cliquer sur Imprimer 4. Imprimer une fiche chantier La fiche chantier permet de connaître le montant des différentes marges dégagées une fois les travaux facturés. Elle est divisée en 3 parties : - Paramètres de chantier : ce sont les paramètres de chiffrage du devis - Bilan du chantier : c’est un état des lieux chiffré du chantier - TVA à payer pour ce chantier : elle distingue la TVA à déduire de la TVA à payer Dans le menu Fichier / Impressions : - Cliquer sur Fiche chantier Une fenêtre s’affiche. Pour exporter une feuille de chantier vers un traitement de texte, un tableur ou générer un fichier PDF : - Cliquer sur Export texte Le répertoire du logiciel s’ouvre. - Nommer la feuille de chantier à exporter - Choisir un répertoire de destination (exemple : Mes documents) - Cliquer sur Enregistrer - Choisir dans la liste déroulante le style de la feuille Indiquer le nombre d’heures réellement passé sur le chantier, les écarts de coûts seront alors calculés et affichés. Pour exporter une fiche chantier vers un traitement de texte, un tableur ou générer un fichier PDF : - Cliquer sur Export texte Le répertoire du logiciel s’ouvre. - Nommer la fiche chantier à exporter - Choisir un répertoire de destination (exemple : Mes documents) - Cliquer sur Enregistrer 45 5. Imprimer l’implantation de la DLP 6. Consulter l’assistance Dans le menu Fichier / Impressions : - Cliquer sur Implantation DLP Une fenêtre s’affiche. Pour consulter l’assistance : - Dans le menu Aide / Assistance - Cliquer sur Téléphonique pour obtenir des informations sur les horaires d’ouverture et le numéro de l’assistance téléphonique. La nomenclature DLP répertorie les différentes sections de conduits utilisées, avec les longueurs à poser. - Cliquer sur Web pour accéder au site www.legrand.fr et poser votre question en ligne L’option A distance, permet, avec votre autorisation, à notre intervenant d’intervenir sur votre poste si nécessaire. 7. Consulter le manuel d’utilisation en PDF Dans le menu Aide : - Cliquer sur Manuel - Choisir dans la liste déroulante le style de la feuille - Cliquer dans la case à cocher pour activer / désactiver l’impression des murs - Cliquer sur Mettre à jour Pour exporter l’implantation DLP vers un traitement de texte, un tableur ou en PDF : - Cliquer sur Export texte - Attribuer un nom au document à exporter - Choisir un répertoire de destination (Exemple : Mes documents.) - Cliquer sur Enregistrer Pour imprimer, - Cliquer sur Imprimer 8. Accéder à votre site Internet Dans le menu Aide : - Cliquer sur Mon site Internet Ce lien n’est possible que si vous avez bien rempli l’adresse de votre site lors de l’identification de votre entreprise (voir p. 5). 9. Consulter les vidéos Dans le menu Aide : - Cliquer sur afficher l’Assistant (étude ouverte) - Cliquer sur la vidéo que vous souhaitez visionner Je chiffre et je Vends. Manuel d’utilisation 46 A Facturer 1. Rechercher un devis 2. Appliquer une plus ou une moins-value 3. Editer une facture finale 4. Editer une facture intermédiaire 5. Visualiser la totalité des factures 6. Choisir une numérotation pour les factures B Relancer C Gérer vos études 47 47 47 47 48 48 48 49 1. Suivre vos devis 2. Ouvrir un devis 3. Exporter / Importer des devis 4. Exporter / Importer les paramètres du logiciel 5. Exporter / Importer les bases de données 6. Sauvegarder et restaurer une base devis D Contrôler votre activité 49 49 50 50 50 50 51 52 Je chiffre et je Vends. Manuel d’utilisation IV / G érez votre activité 47 A Facturer Une fois le devis accepté par le client et le chantier commencé ou totalement réalisé, vous lui envoyez une facture. Il existe 2 possibilités : - Le client paye en une fois : il ne faut éditer qu’une facture finale - Le client paye en plusieurs fois : il faut éditer des factures intermédiaires . Cliquer sur l’icône Une fenêtre avec 3 onglets apparaît (Par devis, Globale et Numérotation). 2. Appliquer une plus ou une moins-value Si votre client accepte le devis en y apportant une modification (exemple : des ouvrages en plus ou en moins), il vous suffit d’appliquer une plus ou moinsvalue à votre devis initial. - Cliquer sur Plus et moins-values Une fenêtre s’affiche. - Cliquer sur Ajouter - Renseigner les cellules des colonnes Libellé, Quantité et Prix unitaire Pour supprimer une ligne : - Sélectionner la ligne - Cliquer sur Supprimer Pour modifier une ligne : - Sélectionner la ligne - Cliquer sur Modifier - Modifier les cellules Pour fermer la fenêtre : - Cliquer sur Terminer Pour des modifications plus importantes, il est conseillé de faire un avenant au devis en créant un nouveau devis. 1. Rechercher un devis Il existe 3 modes de recherches : - Par nom de client - Par nom de chantier - Directement dans la liste déroulante (devis par ordre décroissant) Pour rechercher un devis par client ou par chantier : - Renseigner le champ dans la cellule correspondante - Cliquer sur Rechercher Pour afficher tous les devis et chercher dans la liste : - Cliquer sur Tout afficher - Chercher le devis directement dans la liste avec l’aide de la barre de défilement 3. Editer une facture finale Une facture finale doit être éditée quand le client règle la totalité du montant du devis ou le solde. - Sélectionner le devis à solder Dans la sous-partie Facture finale : - Cliquer sur Générer la facture L’impression de la facture est lancée. Dès que vous recevrez le règlement de la facture : - Cliquer sur Solder dans la sous-partie Liste des factures Si une facture est générée mais non soldée, il est possible d’effectuer une relance. Une fois la facture soldée, il n’est plus possible de la retoucher. Je chiffre et je Vends. Manuel d’utilisation IV / Gérez votre activité 48 4. Editer une facture intermédiaire Une ou plusieurs factures intermédiaires peuvent être éditées si le client souhaite payer en plusieurs fois. - Sélectionner le devis à facturer Dans la sous-partie Générer une facture intermédiaire : - Indiquer le montant de la facture intermédiaire à éditer en fonction du montant total du devis (en euros ou % du montant TTC du devis) - Renseigner le champ Libellé de la facture Le solde avant et après la facture se calcule automatiquement. - Cliquer sur Générer la facture L’impression de la facture est lancée. Dès que vous recevrez le règlement de la facture, dans la sous-partie Facture finale : - Cliquer sur Générer la facture - Cliquer sur Solder dans la sous-partie Liste des factures. Pour ré-imprimer une facture, sélectionnez la facture dans la sous-partie Liste des factures et cliquez sur Imprimer. 5. Visualiser la totalité des factures - Cliquer sur l’onglet Globale Pour supprimer une facture : - Sélectionner la facture dans la liste - Cliquer sur Supprimer la facture - Cliquer sur l’onglet Numérotation Permet de rechercher une facture et de l’imprimer Permet de solder une ou plusieurs factures 6. Choisir une numérotation pour les factures Cet onglet vous permet de choisir un système de numérotation propre à votre organisation. Le numéro de facture est composé d’une zone fixe facultative (2 lettres par exemple) et d’une zone automatique (un nombre qui croît avec le nombre de facture réalisé). Pour mettre en place la numérotation : - Renseigner la zone fixe et la zone automatique (par défaut le premier devis commencera à 1) - Cliquer sur Terminer Exemple : si vous souhaitez que votre facture porte le n° 39, indiquer 38 dans le champ Numéro automatique. Cet onglet regroupe toutes les factures éditées et leur état : - Soldée (la facture a été éditée et le client a réglé) - En cours (la facture est éditée mais non réglée) 49 B Relancer C Gérer vos études Le logiciel permet de faire une recherche Vos études réalisées, il faut ensuite en de factures à relancer en fonction du assurer le suivi et la gestion. nombre de jours sans réponse. 1. Suivre vos études Pour utiliser cette fonction, aucun devis ne doit être ouvert : - Cliquer sur l’icône Une fenêtre avec la liste des factures s’ouvre. - Renseigner le champ nombre de jours pour lancer la recherche La recherche se fait en fonction des factures marquées En Cours. Les factures marquées Soldée ne peuvent pas rentrer en ligne de compte pour une recherche. Pour toutes les factures qui apparaissent dans la recherche, rédigez une lettre de relance ou contacter le client. A réception du règlement, n’oubliez pas de marquer votre facture Soldée (voir p. 47). Cette étape vous permet de modifier l’état de vos devis, un devis pouvant être “en cours”, “accepté”, “refusé”. “facturé” ou “soldé”. Un devis peut être figé, cela signifie qu’il contient des prix obsolètes. Pour l’actualiser, il faut choisir le tarif en cours. Dans le menu Fichier : - Cliquer sur Suivi des Devis Une fenêtre s’ouvre. Pour modifier l’état d’un devis : - Cliquer sur le numéro du devis à modifier - Cliquer sur une case d’état Une fenêtre s’affiche. - Cliquer sur Oui pour confirmer l’action La colonne Etat prend en compte vos indications. Pour dupliquer un devis : - Sélectionner le devis à dupliquer - Cliquer sur Dupliquer La fonction Dupliquer vous permet, pour une même affaire, de proposer plusieurs devis (avec des finitions différentes ou avec des produits à plus forte valeur ajoutée) par exemple. - Cliquer sur Oui pour confirmer l’action - Vous pouvez changer le nom du devis par le menu Devis/Chantier/Adresse après avoir ouvert le devis - Cliquer sur Imprimer pour générer une impression papier ou exporter vers un traitement de texte, un tableur ou générer un fichier PDF Pour supprimer un devis : - Sélectionner le devis à supprimer - Cliquer sur Supprimer - Cliquer sur Oui pour confirmer l’action Le devis sélectionné disparaît de la liste. Je chiffre et je Vends. Manuel d’utilisation IV / Gérez votre activité 50 2. Ouvrir une étude Dans le menu Fichier : - Cliquer sur l’icone Une fenêtre s’ouvre. - Sélectionner le devis à ouvrir - Cliquer sur Ouvrir 3. Exporter / Importer des études Si vous travaillez sur 2 postes (portable et fixe), vous pouvez utiliser la fonction Exporter pour transporter le devis d’un poste à l’autre. Dans le menu Fichier : - Cliquer sur Importation / Exportation Une fenêtre s’affiche. Pour exporter un devis : - Cliquer sur le devis à exporter - Cliquer sur - Sélectionner le support ou le répertoire sur lequel vous souhaitez sauvegarder le devis - Cliquer sur Valider Une boîte de dialogue s’ouvre. - Cliquer sur OK pour confirmer Pour importer un devis : - Cliquer sur - Sélectionner le répertoire ou le support où vous avez sauvegardé votre devis La liste des devis s’affiche, avec le nom Exportation nom du client - date et heure. - Cliquer sur le devis à importer - Cliquer sur Valider Une boîte de dialogue s’ouvre. - Cliquer sur OK pour confirmer 4. Exporter / Importer les paramètres du logiciel Le logiciel vous permet de récupérer facilement tous vos paramètres si vous utilisez Je chiffre et je vends sur 2 postes. Dans le menu Fichier : - Cliquer sur Importation / Exportation Une fenêtre s’affiche. Pour exporter les paramètres : - Cliquer sur Une boîte de dialogue s’ouvre sur le dossier Je chiffre et je Vends. - Cliquer sur Enregistrer Une boîte de dialogue s’affiche pour confirmer l’exportation. - Cliquer sur OK Pour importer les paramètres : - Cliquer sur Une boîte de dialogue s’ouvre sur le dossier Je chiffre et je vends. - Sélectionner le fichier à importer - Cliquer sur Ouvrir Une boîte de dialogue s’affiche pour confirmer l’importation. - Cliquer sur OK 5. Exporter / Importer les bases de données Le logiciel vous permet de récupérer aussi vos bases de données (temps et fournitures, ouvrages personnalisés, matériels complémentaires, clients...) pour les utiliser sur vos 2 postes. Dans le menu Fichier : Cliquer sur Importation / Exportation Une fenêtre s’affiche. Pour exporter les bases de données : - Cliquer sur 51 Une boîte de dialogue s’ouvre sur le dossier Je chiffre et je vends. - Cliquer sur Enregistrer Une boîte de dialogue s’affiche pour confirmer l’exportation. - Cliquer sur OK Pour importer les bases de données : - Cliquer sur Une boîte de dialogue s’ouvre sur le dossier Je chiffre et je vends. - Sélectionner le fichier à importer - Cliquer sur Ouvrir Une boîte de dialogue s’affiche. - Sélectionner les éléments à importer Une boîte de dialogue s’affiche pour confirmer l’importation. - Cliquer sur OK 6. Sauvegarder et restaurer une base devis Sécurisez vos travaux en sauvegardant régulièrement votre base devis (une fois par semaine par exemple), de préférence sur un support externe (disque dur, clé USB, serveur...). Dans le menu Fichier : - Cliquer sur Sauvegarde / Restauration base devis Une fenêtre s’affiche. - Sélectionner le répertoire ou le support dans lequel vous souhaitez sauvegarder votre base devis - Cliquer sur Sauvegarder la base devis La fonction restauration vous permet de restaurer une base devis antérieure lorsque celle que vous utilisez est endommagée par exemple. - Cliquer sur Restaurer la base devis Une fenêtre s’affiche. - Sélectionner la base à restaurer - Cliquer sur Restaurer la base devis Pensez à sauvegarder votre base devis en cours (sauf si elle est endommagée) avant de lancer une restauration. La restauration écrase automatiquement la base en cours. Je chiffre et je Vends. Manuel d’utilisation IV / Gérez votre activité 52 D Contrôler l’activité Cette fonction permet de faire un état des lieux de l’activité de l’entreprise avec un tableau de bord. Pour utiliser cette fonction, aucun devis ne doit être ouvert : - Dans le menu Gestion - Cliquer sur Tableau de bord Une fenêtre s’affiche. Vous avez la possibilité de faire des tris afin d’afficher devis et factures en fonction des critères choisis : - Etat du devis (en cours, accepté, refusé ou figé) - Etat de la facture (soldée ou non) - Par client Le tri par client permet d’évaluer l’importance du chiffre d’affaires réalisé par un client ou un intermédiaire et de mesurer un éventuel risque pour votre entreprise (paiement ou trop grande part dans votre chiffre d’affaires). - Par intermédiaire - Sur une période donnée Pour choisir l’état des devis ou factures : - Dans la sous-partie Chiffre d’affaires - Cliquer sur les boutons radios Les devis ou factures correspondant à vos choix s’affichent dans le tableau. Pour choisir un client ou un intermédiaire : - Dans la sous-partie Voir le chiffre d’affaires de - Cliquer sur les boutons radios - Cliquer dans les listes déroulantes Les devis ou factures correspondant à vos choix s’affichent dans le tableau. Pour faire un tri sur une période donnée : - Dans la sous-partie Pour la période - Inscrire les dates souhaitées sous la forme JJ/MM/AAAA Les devis ou factures correspondant à vos choix s’affichent dans le tableau. Pour terminer votre recherche : - Cliquer sur Terminer Le tableau de bord permet aussi d’évaluer le montant des futurs encaissements pour mieux évaluer votre activité. Le tri sur une période donnée vous permet, à une date anniversaire de chantier, de faire un mailing personnalisé et de fidéliser votre clientèle. Le tableau s’agrémente automatiquement en fonction de vos choix, on peut également l’imprimer ou faire un export vers un traitement de texte ou un tableur. Vous retrouvez également les informations suivantes : - Numéro de devis - Numéro de facture - Libellé du chantier - Date de début - Date de fin - Libellé de facture (uniquement lors d’une facture intermédiaire) - Date de facture - Montant HT - Montant TTC Le tableau de bord et les relances peuvent être imprimés ou exportés vers un traitement de texte, un tableur ou générer un fichier PDF. V / Index alphabétique 53 A Aide . . . . . . . . . . . . . . . . . . . . . . . . . . . . . . . . . 45 Altitude (hauteur des éléments) . . . . . . . . . . . 21 Assistance en ligne . . . . . . . . . . . . . . . . . . . . . . . . . . . 45 téléphonique . . . . . . . . . . . . . . . . . . . . . . 45 B Barre d’état . . . . . . . . . . . . . . . . . . . . . . . . . . . . . 2 Barre d’outils . . . . . . . . . . . . . . . . . . . . . . . . . . . 2 Base personnelle. . . . . . . . . . . . . . . . . . . . . . . . 11 C Changer de niveau . . . . . . . . . . . . . . . . . . . . . . 21 Chiffrage rapide. . . . . . . . . . . . . . . . . . . . . . . . . 29 Coefficient marge . . . . . . . . . . . . . . . . . . . . . . . . . . . . . 7 matériau. . . . . . . . . . . . . . . . . . . . . . . . . . . 6 mère / fille. . . . . . . . . . . . . . . . . . . . . . . . . . 6 Convertir en plan . . . . . . . . . . . . . . . . . . . . . . . 34 Coordonnées chantier . . . . . . . . . . . . . . . . . . . . . . . . . . 16 client . . . . . . . . . . . . . . . . . . . . . . . . . . . . . 16 distributeur . . . . . . . . . . . . . . . . . . . . . . . 13 intermédiaire . . . . . . . . . . . . . . . . . . . . . . 16 entreprise . . . . . . . . . . . . . . . . . . . . . . . . . . 5 Coût de main-d’oeuvre . . . . . . . . . . . . . . . . . . . . 6 Créer base personnelle . . . . . . . . . . . . . . . . . . . 11 chiffrage rapide . . . . . . . . . . . . . . . . . . . . 29 étude. . . . . . . . . . . . . . . . . . . . . . . . . . . . . 16 fiche client . . . . . . . . . . . . . . . . . . . . . . . . 16 fiche intermédiaire. . . . . . . . . . . . . . . . . . 16 ouvrage personnalisable. . . . . . . . . . . . . 11 plan. . . . . . . . . . . . . . . . . . . . . . . . . . . . . . 18 D Dessiner un plan. . . . . . . . . . . . . . . . . . . . . . . . 18 Démarrage. . . . . . . . . . . . . . . . . . . . . . . . . . . . . . 5 DLP . . . . . . . . . . . . . . . . . . . . . . . . . . . . . . . . . . 24 Données thermiques . . . . . . . . . . . . . . . . . . . . . 8 Dupliquer un devis . . . . . . . . . . . . . . . . . . . . . . 49 E Editer étude. . . . . . . . . . . . . . . . . . . . . . . . . . . . . 41 facture . . . . . . . . . . . . . . . . . . . . . . . . . . . 47 feuille de chantier . . . . . . . . . . . . . . . . . . 43 fiche de chantier . . . . . . . . . . . . . . . . . . . 44 implantation DLP . . . . . . . . . . . . . . . . . . . 45 Enregistrer une étude. . . . . . . . . . . . . . . . . . . . 17 En-tête. . . . . . . . . . . . . . . . . . . . . . . . . . . . . . . . 40 Envoyer par e-mail devis . . . . . . . . . . . . . . . . . . . . . . . . . . . . . 42 liste de matériel . . . . . . . . . . . . . . . . . . . 43 Essentiel . . . . . . . . . . . . . . . . . . . . . . . . . . . . . 2, 3 Etabli . . . . . . . . . . . . . . . . . . . . . . . . . . . . . 2, 3, 26 Etude avec plan. . . . . . . . . . . . . . . . . . . . . . . . . . 18 chiffrage rapide . . . . . . . . . . . . . . . . . . . . 29 tableau. . . . . . . . . . . . . . . . . . . . . . . . . . . . 26 vente directe . . . . . . . . . . . . . . . . . . . . . . 34 Exporter base de données . . . . . . . . . . . . . . . . . . . 50 devis . . . . . . . . . . . . . . . . . . . . . . . . . . . . . 42 paramètres . . . . . . . . . . . . . . . . . . . . . . . 50 F Facture finale . . . . . . . . . . . . . . . . . . . . . . . . . . . . . 48 intermédiaire . . . . . . . . . . . . . . . . . . . . . . 48 Feuille de chantier . . . . . . . . . . . . . . . . . . . . . . 43 Fiche de chantier . . . . . . . . . . . . . . . . . . . . . . . 44 Finitions d’appareillage . . . . . . . . . . . . . . . . 8, 21 Fournitures (petites) . . . . . . . . . . . . . . . . . . . . . . 9 G I Goulottes . . . . . . . . . . . . . . . . . . . . . . . . . . . . . . 24 Icônes . . . . . . . . . . . . . . . . . . . . . . . . . . . . . . . 2, 3 Implantation DLP. . . . . . . . . . . . . . . . . . . . . . . . 45 Je chiffre et je Vends. Manuel d’utilisation V / Index alphabétique 54 Importer base de données . . . . . . . . . . . . . . . . . . . 50 devis . . . . . . . . . . . . . . . . . . . . . . . . . . . . . 49 paramètres . . . . . . . . . . . . . . . . . . . . . . . 50 produits . . . . . . . . . . . . . . . . . . . . . . . . . . 11 Impression (configuration) . . . . . . . . . . . . . . . . 39 Imprimante (configuration) . . . . . . . . . . . . . . . 39 Imprimer devis . . . . . . . . . . . . . . . . . . . . . . . . . . . . . 41 facture . . . . . . . . . . . . . . . . . . . . . . . . . . . 47 feuille de chantier . . . . . . . . . . . . . . . . . . 43 fiche de chantier . . . . . . . . . . . . . . . . . . . 44 implantation DLP . . . . . . . . . . . . . . . . . . . 45 liste de matériel . . . . . . . . . . . . . . . . . . . 43 Installer . . . . . . . . . . . . . . . . . . . . . . . . . . . . . . . . 5 Interface . . . . . . . . . . . . . . . . . . . . . . . . . . . . . . . 2 Intermédiaire . . . . . . . . . . . . . . . . . . . . . . . . . . 16 L Liste de matériel . . . . . . . . . . . . . . . . . . . . . . . . 43 Logo promotionnel . . . . . . . . . . . . . . . . . . . . . . 40 M Marge . . . . . . . . . . . . . . . . . . . . . . . . . . . . . . . . . . 7 Matériels complémentaires . . . . . . . . . . . . . . . 10 Moulures . . . . . . . . . . . . . . . . . . . . . . . . . . . . . . 24 Murs . . . . . . . . . . . . . . . . . . . . . . . . . . . . . . . . . . 18 N O Niveau . . . . . . . . . . . . . . . . . . . . . . . . . . . . . . . . 21 Nuancier . . . . . . . . . . . . . . . . . . . . . . . . . . . . . . 37 Numéro devis . . . . . . . . . . . . . . . . . . . . . . . . . . . . . 16 facture . . . . . . . . . . . . . . . . . . . . . . . . . . . 50 Option d’impression . . . . . . . . . . . . . . . . . . . . . 39 Outils de gestion . . . . . . . . . . . . . . . . . . . . . . . . 49 Ouvertures . . . . . . . . . . . . . . . . . . . . . . . . . . . . . 19 Ouvrages . . . . . . . . . . . . . . . . . . . . . . . . . . . . . . 20 Ouvrages affectés au chantier . . . . . . . . . . . . . 38 Ouvrage personnalisable . . . . . . . . . . . . . . . . . 11 Ouvrir un document . . . . . . . . . . . . . . . . . . . . . 49 P Page de garde . . . . . . . . . . . . . . . . . . . . . . . . . . 40 Palettes . . . . . . . . . . . . . . . . . . . . . . . . . . . . . . . . 3 Paramètres affichage . . . . . . . . . . . . . . . . . . . . . . . . . . 14 étude . . . . . . . . . . . . . . . . . . . . . . . . . . . . . 16 logiciel . . . . . . . . . . . . . . . . . . . . . . . . . . . . 6 impression . . . . . . . . . . . . . . . . . . . . . . . . 39 Passage libre . . . . . . . . . . . . . . . . . . . . . . . . . . .19 Pièces . . . . . . . . . . . . . . . . . . . . . . . . . . . . . . . . 19 Plan simplifié . . . . . . . . . . . . . . . . . . . . . . . . . . 18 Plus et moins-values . . . . . . . . . . . . . . . . . . . . 47 Présentation d’un devis . . . . . . . . . . . . . . . . . . 49 Protection des circuits . . . . . . . . . . . . . . . . . . . 26 R Références affectées au devis . . . . . . . . . . . . . 38 Relances . . . . . . . . . . . . . . . . . . . . . . . . . . . . . . 51 Remise devis . . . . . . . . . . . . . . . . . . . . . . . . . . . . . 41 fournitures . . . . . . . . . . . . . . . . . . . . . . . . . 9 Legrand . . . . . . . . . . . . . . . . . . . . . . . . . . . 8 matériels complémentaires . . . . . . . . . . 10 ouvrage personnalisable . . . . . . . . . . . . 11 Restaurer une base devis. . . . . . . . . . . . . . . . . 13 S Sauvegarder une base devis. . . . . . . . . . . . . . . 49 Simulateur . . . . . . . . . . . . . . . . . . . . . . . . . . . . .10 Soudage . . . . . . . . . . . . . . . . . . . . . . . . . . . . . . . 21 T Tableau de bord . . . . . . . . . . . . . . . . . . . . . . . . . 51 Tableau électrique . . . . . . . . . . . . . . . . . . . . . . 26 Tarifs . . . . . . . . . . . . . . . . . . . . . . . . . . . . . . . . . . 9 Temps et fournitures . . . . . . . . . . . . . . . . . . . . . 9 TVA . . . . . . . . . . . . . . . . . . . . . . . . . . . . . . . . . . . 7 V Z Vente directe . . . . . . . . . . . . . . . . . . . . . . . . . . . 34 Zoom . . . . . . . . . . . . . . . . . . . . . . . . . . . . . . . . . . 3 service assistance Je Chiffre & Je Vends ( prix appel local ) Un spécialiste est à votre écoute et vous conseille dans l’utilisation de votre logiciel de devis, du lundi au vendredi de 8h à 18h AR210043 - Janvier 2012 0810 888 333
advertisement
* Your assessment is very important for improving the workof artificial intelligence, which forms the content of this project