advertisement
▼
Scroll to page 2
of 82
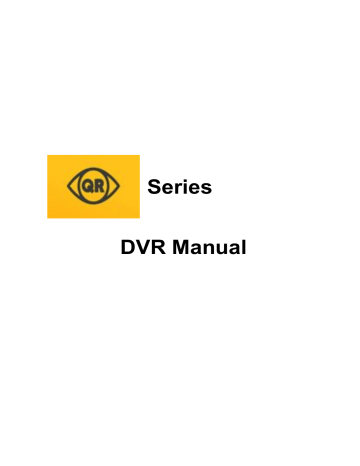
Series DVR Manual SAFETY INSTRUCTION ....................................................................................................................................... 3 CHAPTER 1 PRODUCT OVERVIEW .......................................................................................................... 4 1.1 REAR PANEL ............................................................................................................................................... 4 1.2 REMOTE CONTROLLER (FOR REFERENCE ONLY) ........................................................................................................ 5 CHAPTER 2 DVR INSTALLATION & CONNECTION................................................................................ 6 2.1 HDD INSTALLATION ............................................................................................................................................ 6 2.2 CONNECTION DIAGRAM ...................................................................................................................................... 8 2.3 POWER SUPPLY CONNECTION ............................................................................................................................... 8 CHAPTER 3 DVR COMMON OPERATIONS .............................................................................................. 9 3.1 USING THE SUPPLIED MOUSE ............................................................................................................................... 9 3.2 USING THE VIRTUAL KEYBOARD ............................................................................................................................ 9 3.3 PASSWORD ..................................................................................................................................................... 10 CHAPTER 4 DVR STARTING UP .............................................................................................................. 11 4.1 START WIZARD ................................................................................................................................................ 11 4.1.1 Start Wizard ......................................................................................................................................... 11 4.1.2 Network Configuration ........................................................................................................................ 11 4.1.3 Date/Time ............................................................................................................................................ 12 4.1.4 Disk ...................................................................................................................................................... 14 4.1.5 Resolution ............................................................................................................................................ 14 4.1.6 Mobile .................................................................................................................................................. 15 4.1.7 Summary .............................................................................................................................................. 15 4.2 LIVE VIEW SCREEN OVERVIEW ............................................................................................................................ 16 4.2.1 Camera Quick Toolbar .......................................................................................................................... 17 4.2.2 Taskbar ................................................................................................................................................. 17 4.2.3 Start Menu ........................................................................................................................................... 18 4.2.3.1 Unlock and Lock Screen .................................................................................................................................. 18 4.2.3.2 Shutdown ....................................................................................................................................................... 19 CHAPTER 5 DVR SYSTEM SETUP .......................................................................................................... 20 5.1 CHANNEL........................................................................................................................................................ 20 5.1.1 Channel ................................................................................................................................................ 21 5.1.1.1 Analog Channels ............................................................................................................................................. 21 5.1.3 Image Control ...................................................................................................................................... 23 5.1.4 PTZ ....................................................................................................................................................... 24 5.1.4.1 PTZ control...................................................................................................................................................... 25 5.1.5 Motion ................................................................................................................................................. 26 5.1.7 Video Cover .......................................................................................................................................... 28 5.2 RECORD ......................................................................................................................................................... 29 5.2.1 Encode.................................................................................................................................................. 29 5.2.2 Record .................................................................................................................................................. 30 5.2.2.1 Record............................................................................................................................................................. 30 5.2.2.2 Record Schedule ............................................................................................................................................. 31 USER MANUAL 5.2.3 Capture ................................................................................................................................................ 31 5.2.3.1 Capture ........................................................................................................................................................... 32 5.2.3.2 Capture Schedule............................................................................................................................................ 32 5.3 ALARM........................................................................................................................................................... 33 5.3.1 Motion ................................................................................................................................................. 33 5.3.4 PTZ Linkage .......................................................................................................................................... 33 5.3.5 Exception .............................................................................................................................................. 33 5.4 NETWORK....................................................................................................................................................... 35 5.4.1 General ................................................................................................................................................ 35 5.4.1.1 Port Configuration .......................................................................................................................................... 36 5.4.2 DDNS .................................................................................................................................................... 37 5.4.3 Email .................................................................................................................................................... 38 5.4.3.1 Email Configuration ........................................................................................................................................ 38 5.4.3.2 Email Schedule ............................................................................................................................................... 39 5.4.4 FTP ....................................................................................................................................................... 40 5. 5 DEVICE .......................................................................................................................................................... 41 5. 5.1 Disk...................................................................................................................................................... 41 5.5.1.1 Disk Group ...................................................................................................................................................... 42 5.5.1.2 S.M.A.R.T ........................................................................................................................................................ 43 5.6 SYSTEM .......................................................................................................................................................... 44 5.6.1 General ................................................................................................................................................ 44 5.6.1.1 Date and Time ................................................................................................................................................ 45 5.6.1.2 NTP Settings.................................................................................................................................................... 46 5.6.1.3 DST Settings .................................................................................................................................................... 46 5.6.2 Output Configuration ........................................................................................................................... 47 5.6.2.1 LIVE-OUT......................................................................................................................................................... 48 5.6.3 Multi-user ............................................................................................................................................ 49 5.6.3.1 Changing Password ......................................................................................................................................... 49 5.6.3.2 Add New Users ............................................................................................................................................... 50 5.6.3.3 Setting User Permissions ................................................................................................................................ 50 5.6.4 Maintenance ........................................................................................................................................ 52 5.6.4.1 Log .................................................................................................................................................................. 52 5.6.4.2 Load Default ................................................................................................................................................... 53 5.6.4.3 Upgrade .......................................................................................................................................................... 54 5.6.4.4 Parameter Management................................................................................................................................. 54 5.6.4.4 Auto Reboot ................................................................................................................................................... 55 5.6.6 System Information .............................................................................................................................. 55 5.6.6.1 Information ..................................................................................................................................................... 55 5.6.6.2 Channel Information ....................................................................................................................................... 56 5.6.6.3 Record Information......................................................................................................................................... 57 5.6.6.4 Network State ................................................................................................................................................. 57 CHAPTER 6 SEARCH, PLAYBACK & BACKUP .................................................................................... 58 6.1 USING SEARCH FUNCTION ................................................................................................................................. 58 6.1.1 Search & Play Video in General............................................................................................................ 60 USER MANUAL 6.1.1.1 Video Clip Backup ........................................................................................................................................... 60 6.1.2 Event Search, Playback & Backup ........................................................................................................ 62 6.1.2.1 Event Playback Control ................................................................................................................................... 63 6.1.3 Sub-periods Playback ........................................................................................................................... 64 6.1.4 Smart Search & Playback ..................................................................................................................... 65 6.1.4.1 Smart Search Area .......................................................................................................................................... 66 6.1.5 Picture Search & View .......................................................................................................................... 67 6.1.5.1 Picture Preview Control .................................................................................................................................. 68 CHAPTER 7 REMOTE ACCESS VIA WEB CLIENT ............................................................................... 69 7.1 BASIC SYSTEM ENVIRONMENT REQUIREMENTS ...................................................................................................... 69 7.2 WEB PLUGIN DOWNLOAD AND INSTALLATION ........................................................................................................ 69 7.3 WEB CLIENT MANAGER............................................................................................................................... 72 7.3.1 Live Interface ........................................................................................................................................ 72 7.3.2 Playback ............................................................................................................................................... 74 7.3.2.1 Playback Control Buttons................................................................................................................................ 75 7.3.3 Remote Setting..................................................................................................................................... 77 7.3.4 Local Setting......................................................................................................................................... 77 CHAPTER 10 APPENDIX ........................................................................................................................... 78 10.1 TROUBLESHOOTING ................................................................................................................................... 78 10.2 USAGE MAINTENANCE............................................................................................................................... 79 10.3 ACCESSORIES (FOR REFERENCE ONLY) ...................................................................................................... 80 SAFETY INSTRUCTION Please carefully read the following safety instruction so as to avoid personal injuries and prevent the equipment and other connection devices from being damaged. 1. Power sources (note: please use the power supply attached or specified by the manufacturer) Never operate the equipment by using unspecified power supply. 2. Never push objects of any kind through openings of DVR Never push objects of any kind through openings of DVR so as to avoid electric shock or other accidents. 3. Do not put the equipment in the dusty field Do not put the equipment in the dusty field. 4. Do not place the equipment under rain or humid environment Do not place the equipment under humid environment like basement. If the equipment is accidentally in contact with water, please unplug the power cable and immediately contact your local dealer. 5. Keep the surface of the equipment clean and dry Use soft damp cloth to clean the outer case of DVR (do not use liquid aerosol cleaners) USER MANUAL 6. Do not operate if any problems are found If there are any strange smell or sound from DVR, unplug the power cable and contact the authorized dealer or service center. 7. Do not try to remove the upper cover Warning: Do not remove the cap of DVR so as to avoid electric shock. 8. Handle with care If DVR does not work normally because of hitting on the hard object, please contact the authorized dealer for repair or replacement. 9. Use standard lithium battery (Note: Use the batteries attached or specified by the manufacturer) After cutting off the power supply, if the system clock cannot continue to work, please replace the standard 3V lithium battery on the main board. Warning: Turn off DVR before replacing the batteries, or you may be suffered from serious electric shock. Please properly dispose of the used batteries. 10. Put the equipment in a place with good ventilation The DVR system includes HDD, which produces large amount of heat during operation. As a result, do not block the ventilation openings (on the top, bottom, both sides and the reverse side) for cooling the system during operation. Install or put the equipment in the place with good ventilation. 11. The attached power adapter can only be used for 1 set of DVR. Do not connect more equipment, or DVR may be restarted repeatedly because of insufficient power. 12. Prevent the equipment from water dropping or splashing. Do not place objects containing water, such as flower vase, on the equipment. Chapter 1 Product Overview 1.1 Rear Panel Item Description VIDEO INPUT Connect with video input devices, standard BNC port AUDIO INPUT Connect with audio input signals, RCA port AUDIO OUTPUT Audio signal output, RCA port USB port Connect the supplied mouse or USB flash memory VGA Connect to your TV or a monitor with VGA input. HDMI Connect to your digital TV or monitor with HDMI input LAN Connect to your home network e-SATA Optional. Connect to e-SATA HDD for recording & backup USER MANUAL RS-485 Connect to PTZ devices Sensor & Alarm Optional. Connect to external sensor & alarm devices Power Connect to the supplied power adaptor Power Switch Turn on /off power supply AUDIO INPUT (5-16) For some models to connect to audio inputs with supplied connector AUDIO INPUT (1-4) & VIDEO INPUT (25-32) For some 32CH DVR to connect to audio inputs & video inputs (25CH ~ 32CH) with supplied connector 1.2 Remote Controller (For Reference Only) 1 2 3 4 5 6 9 7 8 9 10 11 14 16 12 13 15 5 USER MANUAL No. Icon Description 1 1-8 Numeric keys Press to display channel 1~8 2 9、0 Numeric keys 3 ALL Press to display all channels Multiple display mode 4 Menu Press to enter or exit the Main Menu 5 Mute Mute On/off 6 Submenu Go to submenu 7 8 Up arrow key; Volume increase Press to enter the selected menu item and edit the setting SEL Table 2-1 9 Left/Right key; Decrease/increase parameter value of control bar. 10 Down arrow key; Volume decrease 11 Press to rewind during video playback 12 Press to fast forward during video playback 13 Press to play recorded video or enter the recording search menu 14 Press to start manual recording 15 Press to stop manual recording or stop the video playback 16 Press to pause the video playback or enter frame-playback mode Chapter 2 DVR Installation & Connection 2.1 HDD Installation Depending on the package you have purchased, the hard disk drive may be included in the full package. If it is not pre-installed, follow the installation instructions on this user manual. Caution: DO NOT install or remove the hard disk drive while the device power is turned ON. 6 USER MANUAL HDD Installation: (1) Cut power firstly, and then remove screws on both sides & rear panel, and open DVR upper cover. (2) Connect the data and power cables to the HDD and place the HDD on the DVR case. Carefully flip the DVR case and secure the HDD to the DVR with the screws. (3) Put the upper cover back carefully, and fix the cover with screws. Note: Above procedures are for reference only. The practical operation may be different depending on the DVR you purchased. 7 USER MANUAL 2.2 Connection Diagram Speaker Note: Above diagram is for reference only. The practical connection may be different depending on the DVR you purchased. 2.3 Power Supply Connection Caution: Use only the supplied power adapter that came with the DVR Connect one end of the power adapter to the power connector on the back of the DVR. Plug the other end of the power adapter into the wall outlet. For some specific models, you may need to press the Power switch to turn on the power. 8 USER MANUAL Chapter 3 DVR Common Operations 3.1 Using the Supplied Mouse 1. 2. Left Button: o Click to select menu options. o During live viewing in split-screen view, double-click on a channel to view it in full-screen. Double-click the channel again to return to split-screen viewing. o Click upon a channel on Live Viewing screen to open Camera Quick Toolbar. o Click and hold to drag sliders and scales on menu mode Right Button: Click once to open the Taskbar on the Live Viewing screen. View Taskbar on 4.2.2 Taskbar o In menus, click to go back / close menus. o 3. Scroll Wheel: o In menus, scroll to move up / down through the menu content. o While hovering over the volume control wheel, scroll to turn system volume up / down. 3.2 Using the Virtual Keyboard You will see the virtual keyboard automatically on the screen when you need to enter data Click to toggle the keyboard to upper case and more punctuation Click to delete a character Click to complete the enter Move the cursor to right Move the cursor to left 9 USER MANUAL 3.3 Password For the first time when you run the DVR, you must be required to set your own password immediately in order to protect your privacy. Please be sure to record your username and password and save them in a secure place. Language: Choose an OSD language Device ID: Input the device ID in the parentheses. Default ID is 000000. View more about Device ID on 5.6.1 General. New Admin name: To set your own administrator name. New Admin Password: To set your own password. The password must be a combination of 8 characters. Corfirm Password: Enter your own password again. Click Apply to confirm your settings and goes to the login interface. Enter your user name & password to Login the DVR system. NOTE: If you forget your password, you will be unable to login the system, please contact Q-See to reset the password. 10 USER MANUAL Chapter 4 DVR Starting up 4.1 Start Wizard Startup Wizard will help to configure the system and get the DVR works quickly. 4.1.1 Start Wizard Click the Start Wizard to proceed to the next step 4.1.2 Network Configuration If you connect to a router allows to use DHCP, please check the DHCP box. The router will assign automatically all the network parameters for your DVR. Unless the network is manually addressed below parameters: IP Address: The IP address identifies the DVR in the network. It consists of four groups of numbers between 0 to 255, separated by periods. For example, “192.168.001.100”. 11 USER MANUAL Subnet Mask: Subnet mask is a network parameter which defines a range of IP addresses that can be used in a network. If IP address is like a street where you live then subnet mask is like a neighborhood. The subnet address also consists of four groups of numbers, separated by periods. For example, “255.255.000.000”. Gateway: This address allows the DVR to access the Internet. The format of the Gateway address is the same as the IP Address. For example, “192.168.001.001”. DNS1/DNS2: DNS1 is the primary DNS server and DNS2 is a backup DNS server. Usually should be enough just to enter the DNS1 server address. Port Web Port: This is the port that you will use to log in remotely to the DVR (e.g. using the Web Client). If the default port 80 is already taken by other applications, please change it. Client Port: This is the port that the DVR will use to send information through (e.g. using the mobile app). If the default port 9000 is already taken by other applications, please change it. RTSP Port: This is the port that the DVR will be allowed to transmit real-time streaming to other device (e.g. using a streaming Media player.). UPNP: If you want to log in remotely to the DVR using Web Client, you need to complete the port forwarding in your router. Enable this option if your router supports the UPnP. In this case, you do not need to configure manually port forwarding on your router. If your router does not support UPnP, make sure the port forwarding is completed manually in your router. 4.1.3 Date/Time This menu allows you to configure the Date, Time, Date Format, Time Format, Time Zone, NTP and DST. Date and Time Click on the calendar icon to set the current system date. Date: Click on the calendar icon to set the system date. Time: Click to set the system time. 12 USER MANUAL Date Format: Choose from the dropdown menu to set preferred date format. Time Format: Choose time format between 24Hour and 12Hour. Time Zone: Set the correct time zone. NTP NTP stands for Network Time Protocol. This feature allows you to synchronize the date and time automatically on the DVR over Internet. Therefore, the DVR needs to be connected to the Internet. Check the “NTP” box, and select the NTP server. DST DST stands for Daylight Savings Time. DST: Enable if Daylight Saving Time (DST) is observed in your region Time Offset: Select the amount of time to offset for DST Time Mode: Choose to set the daylight saving time in weeks or in days Start Time/End Time: Set the start time and end time for daylight saving 13 USER MANUAL 4.1.4 Disk If the HDD is installed in the DVR for the first time, it must be formatted. Select the HDD and then click Format HDD button to format the HDD. Overwrite: Use this option to overwrite the old recordings on the HDD when the HDD is full. For example, if you choose the option 7 days then only the last 7 days recordings are kept on the HDD. To prevent overwriting any old recordings, select Disable. If you have disabled this function, please check the HDD status regularly, to make sure the HDD is not full. Record On ESATA: If your DVR comes with an e-SATA port on the rear panel, you can enable to record the video to e-SATA HDD. 4.1.5 Resolution Choose an output resolution matches to your monitor. The DVR supports to adjust the output resolution automatically to match the best resolution of your monitor when the system is starting up. 14 USER MANUAL 4.1.6 Mobile If your DVR come with a P2P ID, you can scan the QR code with your mobile app to view the DVR remotely. 4.1.7 Summary You can check the system summary information you had set in the start wizard and finish the wizard. Tick “Don't show this window next time" if you don’t want to display Start Wizard when system reboot next time. Click Finish button to save & exit. 15 USER MANUAL 4.2 Live View Screen Overview Camera Title Status Icons Camera Quick Toolbar Start Menu Task Menu Bar System Date & Time Camera Title To display the camera title A-: This indicates that the camera connected is an AHD camera T-: This indicates that the camera connected is a TVI camera C-: This indicates that the camera connected is a CVI camera IP: This indicates that the camera connected is an IP camera Status Icons This indicates that the DVR is currently recording. This icon appears when the camera has detected motion. The icon indicates that the external I/O alarm device is triggered This icon indicates that the HDD is in error to work This icon indicates the HDD is unformatted This icon indicates the HDD is full. 16 USER MANUAL This icon indicates the HDD is read-only. VIDEO LOSS: The analog camera is disconnected. No Camera: IP camera is disconnected. Decoding Failed: The DVR doesn’t support this kind of IP camera compression standard, please change to H.264 compression standard. Click to open Quick Add menu to add IP camera Click to edit current IP camera 4.2.1 Camera Quick Toolbar In live viewing, click the left button of your mouse on a connected camera to display the Camera Quick Toolbar. Click to manually record the channel immediately. If the manually recording is in process, the icon will be in red color. Click one more time to stop manual record. Click to save a snapshot of the current camera image. Manual Capture must be enabled to use this feature. For details on enabling Manual Capture, see 5.2.3.1 Capture. Click to play the latest 5 minutes recording of this channel Click to enter PTZ control panel Click to zoom-in the channel. When the icon appears, press and hold the left button of your mouse to drag the area you want to zoom in. Click to adjust the image color of the channel. You can adjust the HUE, BRIGHT, CONTRAST & SATURATION of the image. 4.2.2 Taskbar Click to open the Start Menu Click to choose different layout for live view Click to choose more layouts for live view Click to start viewing channels in a sequence 17 USER MANUAL Quick playback. You can choose to play the latest recording for all channels from the beginning of the day, or you can choose the playback from the latest 5s, 10s, 30s, 1Min, 5Min. Click to adjust audio volume Click to switch all IP channels between mainstream and substream (for live view resolution) Click to switch among real-time, balanced, or smooth view. The view effect modes affect only the live view video quality by bitrate and frame rate but do not affect the recording quality. To start or stop Manual Record and Manual Alarm. To view system information, channel information, record info and network state. This icon will appear if the network is disconnected. 4.2.3 Start Menu With the start menu, you can switch user, search & playback, enter system setup menu, lock & unlock the screen, shut down, reboot & logout the system. To switch user. To enable multi-user, please view on 5.6.3 Multi-user. Search & Playback. View more on Chapter 6 Search, Playback & Backup DVR System Setup. View on Chapter 5 DVR System Lock & unlock screen. View on 4.2.3.1 Unlock and Lock Screen. Shutdown, reboot & logout the system. View on 4.2.3.2 Shutdown. 4.2.3.1 Unlock and Lock Screen The screen will be locked to protect unauthorized OSD operation while the DVR is not in menu operation 1 minute. If necessary, you can also lock the screen operation manually. To do so, go to Star Menu, and then click the Lock Screen icon to lock the system immediately. If the system is locked, you can click the Unlock icon system for further operation. 18 to unlock the USER MANUAL 4.2.3.2 Shutdown Click the Shutdown button from Star Menu, and the check the further action you want to move. Click OK button, system will require to input the Admin password to authenticate. If you choose Logout the system, the live viewing screen will be disappeared. You will need to login the system for further operations. 19 USER MANUAL Chapter 5 DVR System Setup You are able to configure the DVR for Channel, Record, Alarm, Network, Device & System from Start Menu Setup. 5.1 Channel In this section, you are allowed to configure the camera, live view display, manage IP cameras, adjust IP camera’s image, PTZ setup, motion setup, convert mode, and more. 20 USER MANUAL 5.1.1 Channel 5.1.1.1 Analog Channels The DVR supports to disable analog channels to increase IP channels. If you want to disable an analog channel, uncheck the box and click Apply to save. To disable an analog channel can increase an IP channel input. To do so, you need to enable the XVR mode in advance at System General Mode, view more on 5.6.1 General. 21 USER MANUAL 5.1.2 Live To configure camera parameters. Channel: Display channel name. Setup: Click icon into the setup page. Choose a channel to configure Give a name to the camera Date format to display for the camera (for IP camera only) Time format to display for the camera (for IP camera only) Refresh Rate of the camera (for IP camera only) Choose a camera type (Auto, AHD, TVI, CVI) for analog camera Choose an AHD EQ (Enhanced Quality) level depends on your camera video cable Check the box If you want to hide the live image of this channel To show the camera name in live view screen To show the system time in live view screen Adjust the Hue value for the image color Adjust the Bright value for the image color Adjust the Contrast value for the image color Adjust the Saturation value for the image color Click Default to load default settings, click Apply to save settings, click right buttons of your mouse to exit. 22 USER MANUAL 5.1.3 Image Control This menu allows you to control image settings for supported IP cameras. Channel: Channel name. Setup: Click icon into the setup page. Choose a channel to configure Select the desired built-in IR cut filter mode to ensure the camera works properly both in the day and night. Set the delay time of IR-CUT switching Check to enable lens flip and angle flip Set the flip angle To enable or disable Backlight compensation Choose the backlight compensation level To enable or disable 3D noise reduction function Set the 3D noise reduction level Enable to allow automatically adjust the brightness and contrast of the video when shooting in the darkness with bright light sources. Set the WDR level Automatic Gain Control Configure white balance Set the shutter mode Choose the exposure time of the camera Use in foggy environments to improve the video quality 23 USER MANUAL 5.1.4 PTZ This menu allows you to configure the PTZ (Pan-Tilt-Zoom) settings for the dome camera Channel: Channel name Signal Type: Analog for analog channels, Analog & Digital for IP channels. Protocol: Choose the communication protocol between the PTZ capable camera and DVR. If your camera support UTC (Up the Coax) function, you can choose COAX1 or COAX2 to display your camera OSD menu or control the UTC PTZ function. Baudrate: The speed of the information sent from the DVR to the PTZ-capable camera. Make sure it matches the compatibility level of your PTZ-capable camera. DataBit / StopBit: The information between the DVR and PTZ-capable camera is sent in individual packages. The DataBit indicates the number of bits sent, while the EndBit indicates the end of the package and the beginning of the next (information) package. The available parameters for DataBit are: 8, 7, 6, 5. the available parameters for the StopBit are 1 or 2. 24 USER MANUAL Parity: For error check. See the documentation of your PTZ-capable camera, to configure this setting. Cruise: Enable to use the Cruise mode. In order to use the Cruise mode, you need to set a number of preset points. Address: Set the command address of the PTZ system. Please be noted that each PTZ-capable camera needs a unique address to function properly 5.1.4.1 PTZ control After finishing the PTZ setup, you can use the PTZ function to control your PTZ camera. 1) Click left your mouse upon a channel on Live Viewing screen to open Camera Quick Toolbar, and choose the PTZ control icon . 2) PTZ control panel will be displayed. 2 3 4 1 5 6 7 8 9 13 12 14 10 11 No. Item Description 1 Channel Click to select the channel of the PTZ camera. 2 Cruise Start / stop PTZ cruise by preset points. Make sure you had enable the Cruise function for this channel in 5.1.4 PTZ. 3 UTC Menu If you have chosen protocol for this channel as COAX1 or COAX2, the UTC menu button will be display. Click this icon to enter UTC OSD menu. It is also the confirm button for your selection in the UTC OSD menu. Speed Adjust the PTZ speed Pointer Panel A) Click the direction arrow to select the direction of the PTZ camera B) Click up/down/left/right arrow to move cursor in UTC OSD menu 4 Icon Speed 5 C) Click 6 - ZOOM + Zoom to switch to auto pan mode Click to zoom in/out. 25 USER MANUAL - FOCUS + Focus Click to adjust the focus - IRIS + Iris Click to adjust the iris setting PRESET To display or hide the preset point panel 7 8 Total Total Display the total number of preset points 9 No. No. Number of preset point 10 Time Time Set the time how long the camera will stay in the preset point 11 Save Save Click to save the settings and preset points 12 set Enter the number of a specific preset point, click this button to move your PTZ camera to the preset point 13 Delete Click to delete the selected preset point 14 Go to Click to set a specific preset point on a PTZ camera. You can add up to 255 preset points for the DVR. 5.1.5 Motion This menu allows you to configure motion parameters. When motion has been detected by one or more cameras, your DVR will alert you to a potential threat at your home. It does this by sending you an email alert with an attached image from the camera to use as a reference (if this option is enabled) and/or sending push notifications via the mobile app. Setup: Click icon into the setup page. 26 USER MANUAL Motion Detection Area: The whole screen is marked for motion detection (red blocks) as default. If you want to disable the motion detection on a certain area, click the grid cursor and then drag the mouse to highlight the scope to unmark the area into transparent blocks. After setting is completed, click the right button of your mouse to return and click Save to make the area setup effective. Switch: Enable or disable motion detection. Sensitivity: Set the sensitivity level. Level 1 the lowest sensitivity level while level 8 is the highest sensitivity level. Click Alarm button to configure the motion detection alarm function: Buzzer: The DVR can use its internal buzzer to emit an alarm tone. You can set the buzzer duration in seconds when the motion is detected. Alarm Out: Optional function. If your DVR support to connect to external alarm device, you can set to emit an alarm tone. Latch Time: To configure the external alarm time when motion is detected. 27 USER MANUAL icon and choose which channel(s) you want to record when the motion Record: Click detection is triggered. Post Recording: You can set how long after an event occurs that the DVR will continue to record. The recommended recording length is 30 seconds but it can be set higher up to 5 minutes. icon on the live view screen when the motion is Show Message: Check the box to display detected. Send Email: You can let the DVR to send you an auto-email when the motion is detected. Full Screen: If this function is enabled and a motion is detected in a channel, you will see that channel in full screen. FTP Upload: To upload alarm images to FTP server when motion is detected. To enable FTP, please view 5.4.4 FTP. 5.1.7 Video Cover This menu allows you to create privacy zone(s) if you want to partially cover some certain part of the image. You can create up to 4 privacy zones in any size and location on the camera image. Enable the Privacy Zone, and choose how many zones you need. The zone(s) appear as “red box”. Click the edge of the red box and drag it to any size to create a privacy zone. Note: The area of privacy zones you had set will be invisible in both live view & recording video. 28 USER MANUAL 5.2 Record This menu allows you to configure the recording parameters 5.2.1 Encode This menu allows you to configure the recording video or network transmission picture quality. Generaly, Mainstream defines the recording video quanlity which will be saved in the HDD; Substream defines the video quality which is being viewed via remote access, for example web client & CMS; Mobilestream defines the video quality which is being viewed via remote access via mobile devices. Resolution: This parameter defines how large the recorded image will be. FPS: This parameter defines the number of frames per second the DVR will record. Video Encode Type: For IP camera only. DVR support H.264 IP camera only. If you choose H.265, live view screen of the IP channel will display “Decoding Failed”. Bitrate Control: Select the bitrate level. For a simple scene, such as a gray wall is suitable constant bitrate (CBR). For more complex scene, such as a busy street is suitable variable bitrate (VBR). Bitrate Mode: If you want to set the bitrate by yourself, then choose User-defined mode. If you want to select the predefined bitrate, choose Predefined mode. Bitrate: This parameter corresponds to the speed of data transfer that the DVR will use to record video. Recordings that are encoded at higher bitrates, will be of better quality. Audio: Select this option if you want to record audio along with video and have a microphone connected to the DVR or using a camera with audio capability. AMR: If AMR option is checked, this channel will be recorded in maximum frame rate & bitrate when an alarm (motion or I/O alarm) happens to this channel. 29 USER MANUAL 5.2.2 Record This menu allows you to configure the channel recording parameters. 5.2.2.1 Record Record Switch: Check to enable the recording in this channel. Stream Mode: Choose the recording quality. If you choose Dualstream, the system will record in both Mainstream & Substream. PreRecord: If this option is enabled, the DVR starts recording a few seconds before an alarm event occurs. Use this option if your primary recording type is motion or I/O alarm based. 30 USER MANUAL 5.2.2.2 Record Schedule This menu allows you to specify when the DVR records video and defines the recording mode for each channel. The recording schedule lets you set up a schedule like, daily and hourly by normal (continuous) recording, motion recording, I/O alarm recording & PIR recording (if your DVR supports). To set the recording mode, click first on the mode radio button (Normal, Motion, IO, PIR), then drag the cursor to mark the slots. The recording schedule is valid only for one channel. If you want to use the same recording schedule for other channels, use Copy function. Click Apply to save your settings. Channel: Select the channel to set its recording parameters. Normal: When the time slot is marked green, this indicates the channel performs normal recording for that time slot. Motion: When the time slot is marked yellow, this indicates the channel records only when a motion is detected during that time slot. No Record: A time slot marked black means that there is no recording scheduled for the time slot. 5.2.3 Capture This menu allows to configure the image capture function. 31 USER MANUAL 5.2.3.1 Capture Enable Capture: Enable or disable automatic capturing on the channel. Stream Type: Select the image resolution by mainstream or substream. Normal Interval: Time interval to capture an image in normal recording. Alarm Interval: Time interval to capture an image when motion, IO alarm or PIR is triggered Manual Capture: Enable or disable manual capture in the channel 5.2.3.2 Capture Schedule Channel: Select the channel to set its capture parameters. Normal: When the time slot is marked green, this indicates the channel performs normal capture for that time slot. Motion: When the time slot is marked yellow, this indicates the channel capture images only when a motion is detected during that time slot. 32 USER MANUAL No Capture: A time slot marked black means that it won’t capture any images for the time slot, but you can manually capture images if you enable the manual capture function in the channel. 5.3 Alarm In these section, you can configure the alarm parameters. 5.3.1 Motion Operation is same as 5.1.5 Motion 5.3.4 PTZ Linkage If you had connected the PTZ cameras, you can set the linkage between PTZ cameras and Motion Alarm and/or external I/O sensor alarm. With the linkage function, you can turn your PTZ cameras focus to the preset point when a motion or I/O alarm happens. Switch: Enable or disable the PTZ linkage function. Motion: Motion detection alarm will trigger the PTZ linkage function it is checked. IO: IO alarm will trigger the PTZ linkage function it is checked. PTZ: Click icon to associate the PTZ cameras with preset points. View preset point at 5.1.4.1 PTZ control. 5.3.5 Exception This menu allows you to set the type of events that you want the DVR to inform you. 33 USER MANUAL Event Type: Select the event type from below options: - No Space on Disk: When an HDD is full. - Disk Error: If the HDD is not detected properly. - Video Loss: If a camera is not connected properly. Switch: Check the box to enable the monitoring of the event. Buzzer: Set the buzzer duration when the event occurs (Off/10s/20s/40s/60s). To disable buzzer, select OFF. Latch Time: This is an optional function. Determine how long the external alarm device to sound (10s, 20s, 40s, 60s) if your DVR support to connect external alarm device. Alarm Out: This is an optional function. Click to enable the external alarm device to sound. This is an optional function. Show Message: Check the box to display a message on the screen when No Space on Disk, Disk Error, or Video Loss event happens. Send Email: Let the DVR to send you an auto-email when an event occurs. 34 USER MANUAL 5.4 Network This menu allows you to configure network parameters, such as PPPoE, DHCP, and 3G. The most common types are DHCP. Most probably your network type is DHCP, unless the network is manually addressed. If you need an authentication user name and password to the Internet, then choose PPPoE. If you want to use mobile network connection, then choose 3G. 5.4.1 General If you connect to a router allows to use DHCP, please check the DHCP box. The router will assign 35 USER MANUAL automatically all the network parameters for your DVR. Unless the network is manually addressed below parameters: IP Address: The IP address identifies the DVR in the network. It consists of four groups of numbers between 0 to 255, separated by periods. For example, “192.168.001.100”. Subnet Mask: Subnet mask is a network parameter which defines a range of IP addresses that can be used in a network. If IP address is like a street where you live then subnet mask is like a neighborhood. The subnet address also consists of four groups of numbers, separated by periods. For example, “255.255.000.000”. Gateway: This address allows the DVR to access the Internet. The format of the Gateway address is the same as the IP Address. For example, “192.168.001.001”. DNS1/DNS2: DNS1 is the primary DNS server and DNS2 is a backup DNS server. Usually should be enough just to enter the DNS1 server address. 5.4.1.1 Port Configuration Web Port: This is the port that you will use to log in remotely to the DVR (e.g. using the Web Client). If the default port 80 is already taken by other applications, please change it. Client Port: This is the port that the DVR will use to send information through. If the default port 9000 is already taken by other applications, please change it. RTSP Port: Default is 554, if the default port 554 is already taken by other applications, please change it. 36 USER MANUAL UPNP: If you want to log in remotely to the DVR using Web Client, you need to complete the port forwarding. Enable this option if your router supports the UPnP. You need to enable UPnP both, on DVR and router. In this case, you do not need to configure manually port forwarding on your router. If your router does not support UPnP, make sure the port forwarding is completed manually 5.4.2 DDNS This menu allows you to configure DDNS settings. The DDNS provides a static address to simplify remote connection to your DVR. To use the DDNS, you first need to open an account on the DDNS service provider’s web page. DDNS: Check to enable DDNS. Server: Select the preferred DDNS server (DDNS_3322, DYNDNS, NO_IP, CHANGEIP, DNSEXIT). Domain: Enter the domain name you created on the DDNS service provider’s web page. This will be the address you type in the URL box when you want to connect remotely to the DVR via PC. Fox example: dvr.no-ip.org. User/Password: Enter the user name and password you obtained when creating an account on the DDNS service provider’s web page. After all parameters are entered, click Test DDNS to test the DDNS settings. If the test result is “Network is unreachable or DNS is incorrect”, please check whether the network works fine, or the DDNS information is correct or not. 37 USER MANUAL 5.4.3 Email This menu allows you to configure email settings. Please complete these settings if you want to receive the system notifications on your email when an alarm is triggered, HDD becomes full, HDD is in error state, or Video Loss occurs. 5.4.3.1 Email Configuration Email: Check to enable. Encryption: Enable if your email server requires the SSL or TLS verification. If you are not sure, set to be Auto. SMTP Port: Enter the SMTP port of your email server. SMTP Server: Enter the SMTP server address of your email. 38 USER MANUAL User Name: Enter your email address. Password: Enter the password of your email. Receiver 1~3: Enter the email address where you want to receive the event notifications from the DVR. Interval: Configure the length of the time interval between the notification emails from the DVR. To make sure all settings are correct, click Test Email. The system sends an automated email message to your inbox. If you received the test email, it means the configuration parameters are correct. 5.4.3.2 Email Schedule You need to configure the schedule to fully implement the Email notification. The color codes on email schedule have the following meanings: Green: Slot for Motion detection. Yellow: Slot for I/O Alarm (optional). Red: Slot for Exception (HDD full, HDD error, or Video Loss). Purple: Slot for PIR (optional). 39 USER MANUAL 5.4.4 FTP This menu allows you to enable FTP function to view and load captured snapshots from DVR to your storage device over FTP. FTP Enable: Click to enable FTP function. Server IP: Enter your FTP server IP address or domain name. Port: Enter the FTP port for file exchanges. Name/ Password: Enter your FTP server user name and password. Directory Name: Enter the default directory name for the FTP file exchanges. Test FTP: Click to test the FTP settings. 40 USER MANUAL 5. 5 Device In this section, you can configure the internal HDD & Cloud storage function. 5. 5.1 Disk This menu allows you to check & configure the internal HDD(s). You need to format the HDD only at the first startup and if you replace a new HDD. Format HDD: Select the HDD you want to format and then click Format HDD. To start formatting, you need to enter your user name and password and then click OK to confirm to continue formatting. Overwrite: Use this option to overwrite the old recordings on the HDD when the HDD is full. For example, if you choose the option 7 days then only the last 7 days recordings are kept on the HDD. To prevent overwriting any old recordings, select OFF. If you have disabled this function, please check the HDD status regularly, to make sure the HDD is not full. Recording will be stopped if HDD is full. Record on ESATA: This menu only displayed when your DVR is coming with an e-SATA port on the rear panel. It will allow to record the video to external e-SATA HDD to enhance your HDD capacity. If the e-SATA recording function is enabled, e-SATA backup function will be disabled. If your DVR supports to install multiple HDDs, the edit icon to edit the HDD as below: 41 appears in your system, you can click it USER MANUAL Disk Type: Read-write, read-only, and redundant. Read-write mode is the normal status for a HDD to save recording or search recording to play. To prevent important video data from being overwritten during cyclic recording, the HDD can be set as Read-only mode. New recording will be not able to save into this read-only HDD. You can still search recording from this read-only HDD to play. A Redundant HDD can be used to automatically backup video footage on the recording (readwrite) hard drive. When a redundant HDD is set, the system can be set to record cameras in parallel to both the recording hard drive and the redundant hard drive in case of hard drive failure. 5.5.1.1 Disk Group If your DVR supports to install multiple HDDs, you can configure the HDD to be different groups. HDD groups allow you to balance recordings across multiple hard drives. For example, you can record channels 1~4 to one hard drive and 5~8 to a second hard drive. This can reduce the amount of wear on the hard drives and may extend the life of the hard drives. 1. Use the dropdown next to Disk Group Type to select the type of group to configure. 42 USER MANUAL 2. Use the dropdown next to Disk Group to select the specific group within the selected group type. 3. Click the numbered boxes representing channels to record channels to HDDs in the selected group. 4. Click Apply to save. 5.5.1.2 S.M.A.R.T This function can be used to display technical information on the hard drive installed inside your DVR. You can also perform a test (there are three types available) to evaluate and detect potential drive errors. Whole Evaluation not passed, continue to use the disk: If for some reason the hard drive has developed a fault (such as one or more bad sectors), you can instruct your DVR to continue saving to the drive. Self-check Type: There are three types available: Short: This test verifies major components of the hard drive such as read/write heads, electronics and internal memory. Long: This is a longer test that verifies the above as well as performing a surface scan to reveal problematic areas (if any) and forces bad sector relocation 43 USER MANUAL Conveyance: This is a very quick test that verifies the mechanical parts of the hard drive are working. Note: When performing a test, your DVR will continue to work as normal. If an HDD S.M.A.R.T error found, the HDD can be continued to use, but there will be a risk to lose recording data. It is recommended to replace a new HDD. 5.6 System Change general system information such as date, time and region, edit passwords and permissions, and more. 5.6.1 General Device Name: Enter the desired name for your DVR. The name can include both letters and numbers. Device ID: Enter the desired ID for your DVR. The device ID is used to identify the DVR, and can only be composed of numbers. For example, 2pcs DVRs are installed in the same place, the Device ID is 000000 for one of the DVRs, and 111111 for another DVR. When you want to operate the DVR with a remote controller, both of the DVR may receive the signal from controller & act at the same time. If you want to control only the DVR with ID 111111, you can input the Device ID 111111 in login page with remote controller for further operations. 44 USER MANUAL Language: Select a language you would like the system menus to be displayed in. Multiple languages are available. Video Format: Select the correct video standard for your region. Menu Timeouts: Click the drop-down menu to select the time your DVR will exit the Main Menu when idle. You can also disable this by selecting “OFF” (password protection will be temporarily disabled). Mode: XVR or DVR. XVR model will allow you to add IP Cameras to the DVR. If you change the mode from XVR to DVR, all added IP cameras will be deleted. Show Wizard: Click the checkbox if you would like to display the Startup Wizard each time you turn on or reboot your DVR. 5.6.1.1 Date and Time Date & Time Date: Click the calendar icon to change the date. Time: Click the dialogue box to change the time. Date Format: Select the preferred date format. Time Format: Select the preferred time format. Time Zone: Select a time zone relevant to your region or city. 45 USER MANUAL 5.6.1.2 NTP Settings The NTP (Network Time Protocol) function allows your DVR to automatically sync its clock with a time server. This gives it the ability to constantly have an accurate time setting (your DVR will periodically sync automatically). Check to enable the NTP, and select a Server Address, click Update Now to manually sync the date & time. Click Apply to save your settings. When NTP function is enabled, system will update the system time at 00:07:50 per day, or every time when the system is starting up. 5.6.1.3 DST Settings The DST (Daylight Saving Time) function allows you to select the amount of time that Daylight Saving has increased by in your particular time zone or region. Enable DST: If Daylight Saving applies to your time zone or region, check this option to enable. 46 USER MANUAL Time Offset: Select the amount of time that Daylight Saving has increased by in your time zone. This refers to the difference in minutes, between Coordinated Universal Time (UTC) and the local time. Enable DST: You can select how Daylight Saving starts and ends: Week: Select the month, a particular day and time when Daylight Saving starts and ends. For example, 2 a.m. on the first Sunday of a particular month. Date: Select the start date (click the calendar icon), end date and time when Daylight Saving starts and ends. Start Time / End Time: Set the start time and end time for Daylight Saving. 5.6.2 Output Configuration This menu allows you to configure video output parameters. Video Output: To choose the output options: LIVE-OUT is used to configure the main output parameters. SPOT-OUT is an optional option to config the VGA spot output parameters. 47 USER MANUAL 5.6.2.1 LIVE-OUT Choose LIVE-OUT from the Video Output drop-down menu. SEQ Mode: Select how many video channels you would like to display when your DVR is in sequence mode. SEQ Dwell Time: Enter in seconds the maximum length of time you would like to display a video channel in sequence mode before displaying the next video channel (300 seconds is the maximum). Output Resolution: Select a display resolution that is suitable for your TV. 1920 x 1080 will suit most TVs. If your DVR supports 4K output resolution, you can select either 2K (2560 x 1440) or 4K (3840 x 2160) to take advantage of the higher resolution that your 4K TV provides. Scale and Offset: The DVR supports to adjust the size & position of the display screen to match your monitor or TV. Click Setup button to adjust. Scale: To adjust the size of the displayed screen by scale. X Offset: To move the displayed screen to left or right. Y Offset: To move the displayed screen to up or down. Click once or long press the left button of your mouse on the arrow to adjust the size and position, or you can scroll the wheel of the mouse to adjust. Click the right button of your mouse to exit, and click Apply to save your modifications. Cursor Hidden Delay: Click the drop-down menu to select the time your DVR will hide the mouse cursor when idle. You can also disable this by selecting “OFF” (password protection will be temporarily disabled). Cursor Acceleration: To adjust the speed to move the mouse cursor. Transparency: Click and hold the slider left or right to change how transparent the Menu Bar and Main Menu will appear on-screen. Adjust accordingly. 48 USER MANUAL 5.6.3 Multi-user This menu allows you to configure the user name, password and user permission. The system supports the following account types: • ADMIN — System Administrator: The administrator has full control of the system, and can change both administrator and user passwords and enable/disable password protection. • USER — Normal User: Users only have access to live viewing, search, playback, and other functions. You may set up multiple user accounts with varying levels of access to the system. 5.6.3.1 Changing Password To change the password for the administrator or user accounts, click the User Edit icon . The password has to be a minimum of 8 characters and can contain a mixture of numbers and letters. Enter your new password again to confirm, and then click Save to save your new password. You will be required to input your old password to authenticate. Password Enable: It’s strongly recommended to enable the password to protect your privacy. If you want to disable the password protection, please ensure your DVR is placed in a secure place. 49 USER MANUAL 5.6.3.2 Add New Users 1. Select one of the user accounts that is currently disabled, click the User Edit icon 2. 3. 4. 5. 6. 7. Select Enable from the drop-down next to User Enable. Click the field next to User Name to change the user name for the account. Select Enable from the drop-down next to Password Enable. Click the field next to Password to enter the desired password. Click the field next to Confirm to reenter the password. Click Save. You will be required to input your Admin password to authenticate. . 5.6.3.3 Setting User Permissions The administrator account is the only account that has full control of all system functions. You can enable or disable access to certain menus and functions of each user account. 50 USER MANUAL 1. Click the edit icon under Permission tab. 2. Check the boxes next to any system menus or capabilities you would like the user to access. Click All to check all boxes. Click Clear to check none of the boxes. 3. Click Save to save your modifications. 51 USER MANUAL 5.6.4 Maintenance In this section, you will be able to search & view the system log, load default settings, upgrade the system, export & import system parameters and manager system auto reboot. 5.6.4.1 Log The system log shows you important system events, such as motion alarms and system warnings. You can easily create a backup file of the system log for a set time period to a USB flash drive. 52 USER MANUAL Log Searching and Backing Up: 1. Click the field next to Start Date & Start Time to choose the starting date & time for your search from the on-screen calendar. 2. Click the field next to End Date & End Time to choose the end date & time for your search from the on-screen calendar. 3. Select the type of events you would like to search for from the dropdown next to Log Type, or select All to see the entire system log for the selected time period. 4. Click Search. 5. Browse system log events from your search period: o Video events can be played back instantly by clicking in the Playback column. Right-click to return to your search results. o Use the / buttons in the bottom-right corner of the menu to move between pages of system log events. 6. Click Backup to create a backup of the system log for your search period. Please make sure your flash derive has been connected to the DVR’s USB port. 7. The backup drive menu appears. Navigate to the folder you want the backup file to be saved in, then click OK to begin. 5.6.4.2 Load Default Reset the DVR settings to its out-of-box state. You can choose to reset all settings at once, or just settings on specific menus. Restoring default settings will not delete recordings and snapshots saved to the hard drive. Check the items you want restore, or check Select All to choose all items. Click Apply to load default settings of your chosen items. 53 USER MANUAL 5.6.4.3 Upgrade 1. Copy the firmware file (.sw file) to your USB drive, and insert the USB flash drive into the DVR’s USB port. 2. Click Select File button to choose the firmware file in your USB flash drive, then Click OK. 3. Click Upgrade button to start system upgrade. The system upgrade will last around 5-10 minutes, please do NOT power off the DVR or remove the USB from DVR during firmware upgrade. 5.6.4.4 Parameter Management You can export the main menu settings you have configured to a USB flash drive, or import an exported setting file from USB flash drive to the DVR. Save Settings: Click to save the DVR current system settings to the USB device. You will be required to input the Admin password to authenticate. Load Settings: Once you have created a system settings export, you can import the settings on another DVR. Click Load Settings button to navigate to the system settings file you want to import from your USB flash driver. You will be required to input the Admin password to authenticate. 54 USER MANUAL 5.6.4.4 Auto Reboot This menu allows the system to auto reboot the DVR regularly. It is recommended to leave this function enabled, as it maintains the operational integrity of your DVR. Auto Reboot: Check to enable. Time: You can set the DVR to reboot by day, week or month. 5.6.6 System Information This menu allows you to view the system information, channel information, record information & network status. 5.6.6.1 Information View system information such as device ID, device model name, IP address, MAC address, firmware version and more. 55 USER MANUAL If your DVR supports P2P function, you will find the P2P ID & P2P QR code in the information page. You can scan this QR cord with mobile app to remote view the DVR. 5.6.6.2 Channel Information View channel information for each connected camera such as alias, mainstream and substream recording specifications, motion detection status & privacy zone. 56 USER MANUAL 5.6.6.3 Record Information View recording information for each connected camera such as bitrate, stream type, recording resolution and frame rate (FPS). 5.6.6.4 Network State View network information. Total Band Width: It shows the DVR’s total input band width for IP cameras. Used Band Width: It shows the used band width of IP cameras. 57 USER MANUAL Chapter 6 Search, Playback & Backup The Search function gives you the ability to search for and play previously recorded videos as well as snapshots that are stored on your DVR’s hard drive. You have the choice of playing video that matches your recording schedule, manual recordings or motion events only. The Backup function gives you the ability to save important events (both video and snapshots) to a USB flash drive. 6.1 Using Search Function Click Search button in the Start Menu to enter search section. 1 2 7 3 4 5 6 1. Search Options: the system provides various search & playback methods: General, Events, Sub-periods, Smart & Pictures 2. Search Date: search by a date to play back. 3. Search Type: the system provides different search types to narrow your search. 4. Channel Selection: to choose the channels you want to search & play. 5. Video Playback Controls: to control the video playback. Enlarge the video playback to full screen Rewind, x2, x4, x8 and x16 58 USER MANUAL Slow Play, 1/2, 1/4 and 1/8, 1/16 speed Play Pause Play frame by frame. Click once to play a frame of the video Stop Fast Forward, x2, x4, x8 and x16 Digital Zoom: Click to zoom in then click-and-drag on a camera image during playback to zoom in on the selected area. Right-click to return to regular playback. Video Clip. Quickly save a section of video to a USB flash drive. View more on 6.1.1.1 Video Clip Backup Save Video Clip. Volume Control: scroll the slider bar to increase or decrease volume. Snapshots: to capture a snapshot image to your USB flash drive. If the video playback is in split-screen view, move the mouse cursor to the channel you want to capture, and then click the 6. icon to save the snapshot. Timeline: Continuous recordings are shown with colored bars to represent different types of recording (legend shown in the bottom-right corner of the display). Use the timeframe options ( ) to view a smaller or larger time period. Different types of recording shown in different colors: Continuous Recording in Green color; Motion Recording in Yellow color; I/O Recording in Red color; Motion & I/O Recording in Orange color; Intelligent Recording in Blue color; PIR Recording in Purple color; 7. Playback Status: display the video play status. 59 USER MANUAL 6.1.1 Search & Play Video in General This menu gives an option to search & play recording for a selected date. 1. 2. 3. 4. 5. 6. Select a date to search for video recording from the calendar. Choose a search type. Check channels you would like to search, or check Channel to search all connected channels. The search result will display on the timeline from 00:00 to 24:00. Click button to start playback. Control the playback with buttons on Video Playback Controls. 7. Use the timeframe options ( ) to view a smaller or larger time period. 8. If you want to quickly save a section of video during playing back to a USB flash drive, use the Video Clip backup function. 6.1.1.1 Video Clip Backup 1. 2. 3. 4. 5. Insert your USB flash drive to the DVR. Start a video recording playback. Click icon. Check the channel(s) you want to make a video clip backup. Move the mouse cursor to the timeline where you want to start the video clip. 60 USER MANUAL 6. Press and hold the left button of your mouse, and drag the drag the cursor to the timeline where you want to end the video clip. 7. The icon has been changed to icon, click to save the video clip. 8. Select a file type for your backup files, click Save button to save the video clips. Please make sure your USB driver has enough space to save the video clips. 9. The backup drive menu appears. Navigate to the folder you want the backup files to save in. 10. Click OK to begin. The progress bar at the bottom of the window shows you the progress of the backup. 61 USER MANUAL 6.1.2 Event Search, Playback & Backup Event search lets you view a list of video recordings with the channel, start and end time, and recording type conveniently summarized. You can also quickly back up events to a USB flash drive. 1 2 5 3 4 6 8 9 11 10 7 To search, play & back up for events: 1. Choose the date & time you want to search. 2. Check the recording types you want to search, or check Search Type to choose all. 3. Choose the channels you want to search, or check Channel to choose all channels. 4. Click icon to start search. 5. Events fitting your search criteria are displayed in list form. You can double click the left button of your mouse upon one of the events to play the video immediately. 6. Click icons in the bottom-right corner of the menu to browse between pages of events, or input the page you want to browse. 7. You can switch the view of list form in by clicking below icons which is show at the right bottom corner of the screen: Thumbnails view. You can view the snapshots of the events. List view. The events will be displayed in list. 62 USER MANUAL Detailed view. You can view the details of the events. In the detailed view mode, you can lock the video events to keep events from being overwritten in the hard drive. Click the icon to lock or click to unlock the events. 8. When you click the left button of your mouse upon one of the event, system will show the event information on the left bottom corner of the screen. 9. Check the box next the number of the event to select files, or check the box next Select to select all events in the page. 10. The number of selected files, total size information will be displayed at the right bottom of the screen. 11. After selecting file, you can click icon to save the video to USB flash drive. Or click icon into event playback control window to play the video. 6.1.2.1 Event Playback Control 1 2 3 5 4 1. Event List, you can select the events here. 2. Click icon to save your selected event videos to USB flash drive. Click icon to play video. 3. Control the playback with buttons on Video Playback Controls. You can click icon or click right button of your mouse to exit the playback and return to event search window. 63 USER MANUAL 4. The event you are playing now will be displayed on the timeline. 5. Use the timeframe options ( ) to view a smaller or larger time period. 6.1.3 Sub-periods Playback Sub-periods playback allows you to play multiple normal recordings and motion events simultaneously from a single channel. With normal and event recordings, the video is divided evenly depending on the split-screen mode that has been selected. For example, if the video is an hour long and you have selected Split-screens x 4, each split-screen will play for 15 minutes. 1 2 3 6 4 8 5 7 To search & play video in sub-periods: 1. Choose the date & time you want to search. 2. Choose the split-screens you want the videos to be played in. 3. Check the recording types you want to search, or check Search Type to choose all. 4. Choose the channels you want to search. Please note that this function only supports to search & play one channel at a time. 5. Click the play button to start playing. Control the playback with buttons on Video Playback Controls. 6. Videos are being played in split-screens. 7. Click the left button of your mouse upon a particular split-screen, the time period of the video split-screen will be displayed on the timeline. The color bar on the top of the timeline indicates the time span of the video split-screen you have clicked. The color bar on the bottom of the timeline indicates the time span for the whole videos you have searched. 8. Use the timeframe options ( ) to view a smaller or larger time period. 64 USER MANUAL 6.1.4 Smart Search & Playback Smart mode allows you to easily search & play the motion events in one or more specific areas of the channel. 1 2 3 5 7 4 6 To start a smart search & playback: 1. Choose the date & time you want to search. 2. Check the recording types you want to search, or check Search Type to choose all. 3. Choose the channel you want to search, the motion recording in the selected channel will be searched automatically. Please note that this function only supports to search & play one channel at a time. 4. Click the play button on the to start playing. Control the playback with buttons on Video Playback Controls. 5. Videos are being played in the screen. 6. The color bar on the top of the timeline indicates the time span of the motion recordings you have searched. The color bar on the bottom of the timeline indicates the complete time span for the whole recordings you have specified. 7. Use the timeframe options ( ) to view a smaller or larger time period. 65 USER MANUAL 6.1.4.1 Smart Search Area The smart search function searches the motion recordings in the whole area of channel by default. You can specify one or more particular areas to narrow your search. Click this icon on Video Playback Controls, the camera will be shown in full screen and the Smart controls bar will be visible. You can click and hold the edge of the controls bar to reposition it. Smart Controls Bar Click this to define a full screen detection area Click this to delete all areas created. Click this to search and play video based on the areas defined. Click this to return to the playback interface. To define one or more specific areas, please do the following: 1. Click and drag to select the area that you want to define. Multiple areas can be defined. You can also use the same action to remove sections of the defined area or to delete it entirely. When finished, click the search button to play video based on the areas defined. 2. You’ll be returned back to the playback interface. Segments matching your search criteria will be shown on the timeline in blue color. 66 USER MANUAL 6.1.5 Picture Search & View This function can be used to search, play and copy snapshots to a USB flash drive. 1 2 5 3 4 8 6 9 11 10 7 To search, play & back up pictures: 1. Choose the date & time you want to search. 2. Check the picture capture types you want to search, or check Search Type to choose all. 3. Choose the channels you want to search, or check Channel to choose all channels. 4. Click button to start search. 5. Pictures fitting your search criteria are displayed in list form. You can double click one of the pictures to get a larger view. 6. Click icons in the bottom-right corner of the menu to browse between pages of pictures, or input the page you want to browse. 7. You can switch the view of list form in by clicking below icons which is show at the right bottom corner of the screen: Thumbnails view. You can view the snapshots of the events. List view. The events will be displayed in list. Detailed view. You can view the details of the events. 67 USER MANUAL 8. When you click the left button of your mouse upon one of the pictures, system will show the picture information on the left bottom corner of the screen. 9. Check the box next the number of the event to select files, or check the box next Select to select all pictures in the page. 10. The number of selected files, total size information will be displayed at the right bottom of the screen. 11. After selecting file, you can click button to save the pictures to USB flash drive. Or click button to go into picture preview control window. 6.1.5.1 Picture Preview Control 1 2 3 1. Picture List, you can select the pictures here. 2. Click button to save your selected pictures to a USB flash drive. Click button to view the pictures in slideshow. 3. Press button to exit preview control window and go back to picture search window. Press button to pause, press to resume slideshow. Press button to display previous snapshot or group of snapshots, press to display the next snapshot or group of snapshots. Click button to view a single snapshot at a time, click a time, press buttons to view nine snapshots at a time. 68 button to view four snapshots at USER MANUAL Chapter 7 Remote Access via Web Client Use the Web Client to remotely access your DVR at any time via a PC. Before you access the Web Client, you need to ensure that the internet settings of the DVR are configured properly. 7.1 Basic System Environment Requirements The minimum requirements for hardware and OS required to run Web Client are given as below. Item Minimum Recommended CPU Intel® Core™ i5 CPU Intel® Core™ i5 CPU or higher RAM 4G or more 8G or more Hard Drive 500G or more 1000G or more Display RAM 2G or more 4G or more Display Resolution 1280*1024 1920*1080 OS Windows 7 or above Mac OS X® 10.9 or above DirectX DirectX 11 Direct3D Acceleration Function Ethernet Adapter 10/100/1000M Ethernet Adapter IE Microsoft Internet Explorer (Ver. 11,10,9,8). It doesn’t support Edge. Mozilla Firefox V51 or below. It doesn’t support V52 or above version. Google Chrome V44 or below. It doesn’t support V45 or above version. Mac Safari 5.1 or above 7.2 Web Plugin Download and Installation To access the Web Client, do the following: For IE/Chrome/Firefox: 1. Launch the explorer on your PC and enter the DVR IP address or DDNS domain name (Host Name) you have set on DVR in the URL box. 2. For the first time you run the web client, system will require to install the web client plugin. Click download to download the plugin and install to your computer. 69 USER MANUAL 3. After installing the plug-in, close & launch again your browser and repeat step 1 to open the login page. Input your user name and password to login the web client. Note: If you use Google Chrome, please use Version V41 or below. If you use V42 to V44, you need to enable NPAPI plugins. Please enter chrome://flags/#enable-npapi on URL bar to find and enable NPAPI. It doesn’t support V45 or above so far. 70 USER MANUAL For Mac Safari: 1. Launch the Safari in your Mac, and enter the DVR IP address or DDNS domain name (Host Name) you have set on DVR in the URL box. 2. Download the plug-in "SurveillanceClient.dmg", locate the downloaded file and double click it. 3. Click on "Continue" --> "Install". Enter user name and password for Mac computer, Click on "Install Software" --> "Close" to finish installation. 2 1 3 4 4. Close Safari and open again to repeat step 1 to open the Web Client login page. 71 USER MANUAL 7.3 Web Client Manager The web client supports to fully control the DVR with administrator account. Please make sure to protect your user name & password for preventing illegal login. 7.3.1 Live Interface This is the first screen that opens after you have logged in to the Web Client. Here you can open or close live preview, record video to local computer manually, take snapshots of the screens, PTZ control, color adjustment, etc. 1- Channel List: Open the channel list for quick camera function Click button to display the Channel List. Click button to hide the Channel List. Turn the Live video stream on/off. The button is in blue color if the live video stream is on. Manual Recording buttons. Click to start manually recording live stream video. Click again to stop recording. Manual recordings are saved to your computer. While in recording, the button is in blue color. Manual snapshot button. Click to save a snapshot of the current live display to your computer. Bitrate button. Set camera to use mainstream, substream or mobile stream video settings. Mobile stream is available for IP channels only. 72 USER MANUAL 2- Live Video Stream Options: Mainstream: View all live videos using high-quality mainstream video settings. Substream: View all live videos using middle-quality substream video settings. Mobile Stream: View all live video using lower-quality mobile stream video settings to conserve bandwidth. Available for IP channels only. 3- Main Menus: Live: View live video from cameras. Playback: View recorded video which is saved in DVR’s HDD. Remote Setting: Access functions of the DVR setting menus. Local Settings: Set download locations for recordings and snapshots taken using Web Client, and choose file type for video files. 4- Information: Hover over to see system details. 5- Exit. 6- Color Controls. Click to display or hide the color controls. 7- PTZ Controls: Click to display or hide the PTZ controls for using PTZ cameras. 8- PTZ Controls Directional Arrows: Click to move the PTZ camera Automatic line scan. PTZ Speed: Click to set the speed of the PTZ camera’s movement. Zoom: Click –/+ to zoom in or out. Focus: Click –/+ to adjust focus. Iris: Click –/+ to adjust iris. Preset Point: Add, remove, or go to preset point. Cruise: Start/stop PTZ cruise 73 USER MANUAL 9- Live View Control Buttons: Open the images on Live window. Close all the Live channels Original Proportions: Shows live video at the original proportions Stretch: Stretch live video to fit the full area for each channel on screen. To enlarge the web client to full screen. Manual Recording: Click to start manually recording for all displayed channels. Click again to stop recording. Manual recordings are saved to your computer. Snapshot: Click to save snapshots of all current displayed channels to your computer. Digital Zoom: Click upon on a live image, then click-and-drag over an area of the live image to enlarge. Right-click to return to the normal display. Volume Control. Volume is mute. 10- Navigation: Shows current page number for the channels shown on screen. Use the arrow keys to switch between pages. 11- Page View: Click to select how many channels appear on screen at a time. 7.3.2 Playback You can search & play recording videos stored in the HDD inside the DVR, and download the videos to your computer. 74 USER MANUAL To search recordings: 1. Click Playback in the top-right corner of the window. 2. Select a day on the calendar to search for recordings from. Days with recordings appear with a red underline. 3. Select the recording type to search for from the dropdown next to Type, or select All to search for all recordings. 4. To choose the video stream you want to search & play. If you want to play Substream recordings, please make sure you had set the DVR to record with Dualstream at 5.2.2.1 Record. 5. Check the channels you would like to search for recordings from. Check Synchronous playback to play all channels at once. 6. Click Search. 7. Recordings that fit your search will be displayed in the timeline. Click a section of video where you would like to begin playback and click the play button. 7.3.2.1 Playback Control Buttons Play the recordings Pause Stop Go Forward One Frame: Move frame-by-frame through playback. Only available when the Synchronous playback option is not checked. 75 USER MANUAL Click upon one of the channels which is being played and then click record button to record current video to your computer. Click again to stop recording. Click upon one of the channels which is being played and then click capture button to take a snapshot and save to your computer. Opens the Download menu, which allows you to download several video recordings at once. Choose the files you want to download, press Start Download button to begin, you will see the download status. Press Stop Download button to stop. Playback Speed. Click to choose the playing speed. Play All Channels: Click to play all channels you have chosen to searched. Only available when the Synchronous playback option is not checked. Stop All Channels: Click to stop playing all channels. Only available when the Synchronous playback option is not checked. Digital Zoom: Click upon on a playing video, then click-and-drag over an area of the video to enlarge. Right-click to return to the normal display. Original Proportions: Shows the playing video at the original proportions Stretch: Stretch the playing video to fit the full area for each channel on screen. To enlarge the web client to full screen. 76 USER MANUAL 7.3.3 Remote Setting Here you can remotely configure the settings of the DVR. Please see “Chapter 5 DVR System Setup” for more details on the DVR settings.. 7.3.4 Local Setting Set download locations for recordings and snapshots taken using Web Client, and choose file type for video files. Record Path: Click to browse for and select the folder where you would like the manual video recordings to be saved on your computer. Download Path: Click to browse for and select the folder where you would like to save the download video recordings to your computer. Snapshot Path: Click to browse for and select the folder where you would like the manual capture snapshots to be saved on your computer. File Type: Choose your preferred file type for manual recordings. Save: Click to save the modifications. 77 USER MANUAL Chapter 10 Appendix 10.1 Troubleshooting 1. Q: What can I do if the system does not detect the HDD? A: Check if the power supply system is properly connected and data cord and power cables are securely connected, and if something wrong with the HDD interface. Or you may check if your HDD is supported by referring to the specifications or descriptions. 2. Q: I have changed the password but forget the new password, how can I access the system? A: If you forget system password, please consult with our technical personnel. We strongly suggest user to set password easy to be remembered and relatively safe. If you have safety requirement, please do not set very simply password, such as 000000. 3. Q: We see abnormal video signal or even no video signal by connecting the DVR and camera together. Power supply for both devices is OK. What is wrong? A: Check network cable at DVR side to see if the cable is firmly connected and if it is worn out and needs to be replaced, or to check if NTSC or PAL is selected consistently. 4. Q: How to prevent DVR from being influenced by heat? A: The DVR needs to dissipate heat while it is running. Please place the DVR in a place with good air circulation and away from heat sources to ensure stability and life of the DVR. 5. Q: The remote controller of DVR doesn’t work while the monitor screen is OK and panel keys are functional. Why? A: Operate again by aiming the remote controller at the IR receiver on front panel. If it still doesn’t work, please check if the batteries in the remote controller are dying. If not, check if the remote controller is broken. 6. Q: I want to take out HDD from my PC and install it in DVR. Can it work? A: All HDDs supported by the system can be used. But remember, once DVR runs, the data on your HDD will be lost. 7. Q: Can I playback while recording? A: Yes. The system supports the function of playing while recording. 8. Q: Can I clear some records on HDD of DVR? A: In consideration of the file security, you may not clear part of records. If you want to remove all the records, you can format HDD. 9. Q: Why can’t I log in DVR client? A: Please check if the network connection settings are correct and RJ-45 port is with good contact. And check if your account and password are correctly input. 10. Q: Why can’t I find any records during playback? A: Please check if the data line connection for HDD is OK and system time is properly adjusted. Try a few times and restart. If it still doesn’t work, check if the HDD is broken. 11. Q: Why DVR cannot control PTZ? A: Please check if: a) PTZ in the front side is malfunctioned. b) Setting, connection and installation of PTZ decoder are not correct. c) PTZ setting of DVR is not correct. 78 USER MANUAL 12. 13. 14. 15. d) Protocol of PTZ decoder does not match that of DVR. e) Address of PTZ decoder does not match that of DVR. f) If many decoders are connected, the farthest side of AB line of PTZ decoder should be added 120Ω resistance to realize reflection suppression and impedance matching. Otherwise, PTZ control will be unstable. Q: Why doesn’t dynamic detection work? A: Please check if the motion detection time and motion detection regional setting are correct and if the sensitivity is set too low. Q: Why doesn’t alarm work? A: Please check if the alarm setting, alarm connection and alarm input signals are correct. Q: Why does buzzer keep alarming? A: Please check the alarm setting, check if motion detection function is enabled and object motion is detected all the time and if I/O alarm is set as Always Off. Besides, refer to corresponding HDD alarm setting. Q: Why can’t I stop recording by pressing “STOP” button or click “Stop Recording” in context menu? A: Pressing Stop or Stop Recording can only stop manual record. If you want to stop Scheduled recording in certain time quantum, please change the setting to No Record. To stop Startup recording, please change record mode to scheduled recording or manual recording. Then you may stop recording by the prescribed methods. And another way of stopping recording is to set channel as off status in record setting. 10.2 Usage Maintenance 1. To shut down DVR, please firstly shut down the system and then turn off the power. Do not turn off the power directly or HDD data will be lost or damaged. 2. Please keep DVR away from heat sources or places. 3. Clean the internal dust regularly. Make sure the good ventilation of DVR so as to ensure the good heat dissipation. 4. Please do not hot plugging audio and video cables, or cables connected to ports like RS-232 or RS-485. Otherwise the ports will be damaged. 5. Please check the HDD cable and data cable regularly to see if they are ageing. 6. Please prevent the audio and video signals of DVR from being intervened by other electronic devices, and prevent the HDD from being damaged by static electricity and induced voltage. If the network cable is frequently plugged, it is suggested to replace connecting line regularly, or the input signal may be unstable. 7. This is a class A product. It maybe bring wireless interference in life. Under this situation, it need user to make measures. 79 USER MANUAL 10.3 Accessories (For reference only) Remote Controller USB mouse Power Adapter CD 80 Warranty Card USER MANUAL The material in this document is the intellectual property of our department . No p art of this manual may be rep roduced , copied, translated, transmitted, or pub lished in any form or by any means without our department prior written permission. Our products are under continual improvement and we reserve the rig ht to make changes without noti ce. But no guarantee is given as to the correctness of its contents. We d o not und ertake any responsib ility for the harms cause by using our prod uct. The mod el of the prod ucts in the user's manual only for recognition, but these names also perhaps are belong to other comp any's registered trademark or the copyright. The product picture may differ from the actual product, only for your reference. The accessories will probably be different according to the different sel ling areas. For details of accessories, p lease refer to your local distributor. Copyright reserved � � � � � 81
advertisement
* Your assessment is very important for improving the workof artificial intelligence, which forms the content of this project
Related manuals
advertisement