- Computers & electronics
- Networking
- Gateways/controllers
- Yealink
- VC200 Video Conferencing Endpoint V32.3
- Quick start Guide
Yealink VC200 Video Conferencing Endpoint V32.3 Quick start guide
Add to My manuals8 Pages
Yealink VC200 Video Conferencing Endpoint V32.3 enables high-quality video conferencing experiences with various installation options and flexible connectivity methods. It supports wired or wireless content sharing, allowing seamless collaboration with PC or mobile devices. The device integrates with the Yealink WPP20 Wireless Presentation Pod for even more convenient content sharing. Additionally, the VC200 can connect to the CP960 conference phone, serving as both an audio input and output device, enhancing the overall audio quality of your conferences.
advertisement
▼
Scroll to page 2
of
8
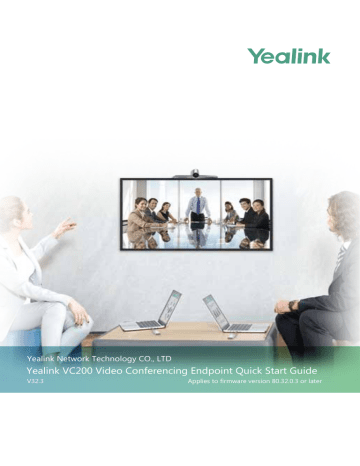
Yealink Network Technology CO., LTD Yealink VC200 Video Conferencing Endpoint Quick Start Guide V32.3 Applies to firmware version 80.32.0.3 or later Package Contents OK VC200 Codec VCR11 Remote Control AAA Battery×2 PSE 1/4”-20 UNC Screw 3m Ethernet Cable 2m Ethernet Cable (CAT5E FTP cable) Power Cord PoE Adapter Cable Tie×5 1.8m HDMI Cable (for the display device) Quick Start Guide We recommend that you use the accessories provided or approved by Yealink. The use of unapproved third-party accessories may result in reduced performance. Use the Yealink original PoE adapter (54V/0.56A) to charge the endpoint only. The use of the third-party PoE adapter may cause the damage to the endpoint. Before using the HDMI cable, put the magnet rings on it to prevent electromagnetic interference. Endpoint Installation Select one of the following installation method: Put on a Flat Surface You can put the endpoint on a conference room table. Mount on top of a TV You can mount endpoint on top of the TV when the thickness of the TV is between 1mm and 36mm. TV TV The base of the camera must be parallel to the top of TV. You can adjust the angle of the camera manually. The angle can be up to 30 degree. Choose other installation method if your TV is more than 36 mm. 1 Mount on a Wall You can purchase a bracket to mount your endpoint on a wall. The recommended height is 1.6m above the ground. Hole depth: 30mm Hole diameter: 6mm 2 T4×30 screws m 48m 1 Expansion bolts 3 1/4”-20 UNC screw Mount onto a TV Stand or a Tripod You need to purchase a TV stand or a tripod separately. The TV stand or a tripod should be able to bear a weight of at least 5kg. TV Stand 1/4”-20 UNC screw 2 Endpoint Connections Display 1.8m HDMI Cable 3m Ethernet Cable Choose one of the following: Wired network: using 2m Ethernet cable Wireless network: do not connect an Ethernet cable PSE Sharing Content You can choose wired sharing or wireless sharing method to share PC content. You need to purchase the desired accessories. Wired Sharing VCH50 Codec Audio MINI DP HDMI or HDMI Cable PC 7.5m Ethernet Cable 1.2m 1.2m Mini-DP Cable VC Hub/Phone port on VC200 codec Wireless Sharing WPP20 Wireless Presentation Pod PC For more information on WPP20 wireless presentation pod, refer to Yealink WPP20 Wireless Presentation Pod Quick Start Guide. 3 CP960 Conference Phone Connections You can purchase CP960 conference phone separately, it can act as the audio input or output device. PSE 3m Ethernet Cable VCH50 Audio MINI DP VC Hub/Phone port on VC200 codec 7.5m Ethernet Cable 2m Ethernet Cable CP960 Codec HDMI If you do not need the VCH50 video conferencing hub to share content, You can connect PSE of CP960 conference phone to the VC Hub/Phone port directly. Remote Control and Cable Ties Installation Network Environment Bandwidth Requirements Video Resolution Recommended Bandwidth Full HD 1080P 1.3Mb People 1080P+Content 1080P 2.6Mb Both downlink bandwidth and uplink bandwidth should meet above requirements. The bandwidth mentioned above is based on a two-way call. Bandwidth in head office should be increased along with the growing number of connected branch offices. Network Deployment Choose Cloud deployment or traditional deployment according to your need. Cloud Deployment Cloud deployment does not need complex network settings. you only need to get account information from your system administrator, and log into the video conference platform. Do the following to log into the video conference platform via remote control: 1. Select More->Setting->Advanced (Default Admin Password:0000)->Video Conference Platform. 2. In the Cloud Account field, check the Enabled checkbox. 4 3. Select the desired platform from the pull-down list of Platform Type. 4. Configure the desired platform and log in. Traditional Deployment If you deploy endpoint in the head office, make sure it is reachable from public network. If you deploy endpoint in the branch office, use intelligent traversal to deploy it or just follow the same steps as for the head office. Head Office If you deploy endpoint in the head office, at least one static public IP address is required to allow branch offices to connect. Do one of the following to deploy endpoint: Option1: Assign a static public IP address to your endpoint. Option2: If you deploy endpoint in an Intranet (behind the firewall), assign a static private IP address to it and do port mapping on the firewall. Configure a Static IP The following introduces how to use the remote control to configure a static IPv4 address: 1. Select More->Network->Wired Network (Default Admin Password:0000). 2. Select IPv4 from the pull-down list of IP Mode. 3. Select IPv4, and then press OK key. 4. Uncheck the DHCP checkbox. 5. Enter the IP address, subnet mask, gateway and DNS information in corresponding fields. 6. Save the change. The screen prompts “Reboot now?”. 7. Select OK to reboot the endpoint. Configure Port Mapping If you deploy endpoint in an Intranet, you must forward the following ports to the public network on the firewall, so that your endpoint can receive a public-to-private call. Port Function H.323 signal port Audio & Video media stream port Web management port( optional ) Protocol Type 1719-1720 UDP/TCP 50000-51000 TCP/UDP 443 SIP( optional ) 5060-5061 TCP TCP/UDP Branch Office If you deploy endpoint in the branch office, do one of the following to deploy it: 5 Option1: Deploy the endpoint following the same steps as for the head office. In this way, both inbound and outbound calls are available. Option2: Deploy the endpoint using intelligent traversal. You only need to assign a private IP address to your endpoint. Make sure this private IP address can access the public network. Only outbound calls are available when using this method. When you use intelligent traversal to deploy your endpoint, you have to open following ports on your firewall if they are restricted. Function Port Protocol Type H.323 signal port 1719-1720 UDP/TCP Audio & Video media stream port 50000-51000 TCP/UDP 5060-5061 TCP/UDP SIP( optional ) It is recommended that you forward the web management port(443/TCP) to the public network, so that the head office can remotely manage the branch office. Troubleshooting Connectivity Testing After installation and deployment, you can test the endpoint by dialing the Yealink Demo Room (117.28.251.50 or 117.28.234.45 ). If you can’t dial out successfully, please contact your IT administrator to check the network. Configuring Static NAT If you do not use Cloud platform and deploy your endpoint in an Intranet, you have configured port mapping on the firewall or gateway, but you find that local endpoint appears black screen and you cannot hear sound when you call Yealink Demo or other endpoints. The most likely reason is that the firewall or gateway in your environment does not support the ALG feature. In this situation, please take the following actions so that the static NAT feature on the endpoint can solve this problem. To configure static NAT via the remote control: 1. Select More->Network->Wired Network (Default Admin Password:0000)->NAT/Firewall. 2. Select Auto from the pull-down list of Type, the endpoint will obtain public IP address automatically. 3. If the endpoint does not obtain a public IP address automatically, select Manual Settings from the pull-down list of Type, and then enter the public IP address in the Public IP Address field. 4. Save the change. 6 About Yealink Yealink (Stock Code: 300628) is a global leading unified communication (UC) terminal solution provider that primarily offers video conferencing systems and voice communication solutions. Founded in 2001, Yealink leverages its independent research and development and innovation to pursue its core mission: “Easy collaboration, high productivity.” The company’s high-quality UC terminal solutions enhance the work efficiency and competitive advantages of its customers in over 100 countries. Yealink is the world’s second-largest SIP phone provider and is number one in the China market. Technical Support Visit Yealink WIKI (http://support.yealink.com/) for the latest firmware, guides, FAQ, Product documents, and more. For better service, we sincerely recommend you to use Yealink Ticketing system (https://ticket.yealink.com) to submit all your technical issues. VC200- EN YEALINK(XIAMEN) NETWORK TECHNOLOGY CO.,LTD. Web: www.yealink.com | Addr: 309, 3th Floor, No.16, Yun Ding North Road, Huli District, Xiamen City, Fujian, P.R. China Copyright©2018YEALINK(XIAMEN) NETWORK TECHNOLOGY CO.,LTD. All rights reserved.
advertisement
Related manuals
advertisement