advertisement
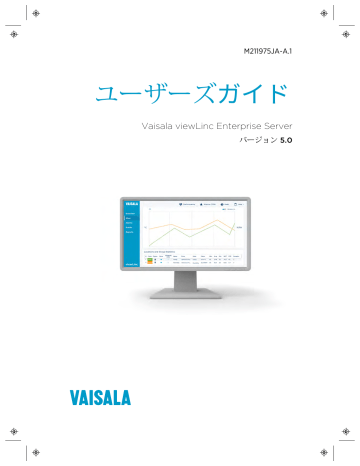
M211975 JA -A .1
ユーザーズ
ガイド
Vaisala viewLinc Enterprise Server
バージョン
5.0
発行元 Vaisala Oyj 所在地住所: 郵送先住所: 電話: Vanha Nurmijärventie 21, FI-01670 Vantaa, Finland P.O. Box 26, FI-00421 Helsinki, Finland +358 9 8949 1 弊社のホームページ (www.vaisala.com) をご覧ください。 © Vaisala 2018 本マニュアルは著作権保持者の書面による 許可なしに、いかなる部分も電子的、機械的 (写真複写を含む)、またはその他のいかなる 形式または方法によっても複製、発行、また は公表されること、または内容の一部、または 全部が修正、翻訳、脚色、第三者へ販売や公 開されることが禁じられています。翻訳された マニュアルおよび多言語文書の翻訳された部 分は英語版の原文に基づいています。不明な 点がある場合、訳文ではなく英語版が適用さ れるものとします。 本マニュアルの内容は事前の通知なしに変 更される場合があります。 地域によって法規等が異なっており、こうした 法規等が本マニュアルに記載された情報に優 先するものとします。Vaisala は、いかなる時で も本マニュアルが該当する地方の規則・規定 に遵守していることを表明しないものとし、これ によって、これらに関する責任を一切負いませ ん。 本マニュアルによって、お客様、またはエンド ユーザーに対する法的拘束力のある義務が Vaisala に発生するものではありません。すべ ての法的拘束力のある 義務、および同意は、該当の供給に関する契 約、または一般販売条件および Vaisala の サービスに関する一般条件に限定して含まれ ています。 本製品には Vaisala によって開発されたソフト ウェアが含まれています。ソフトウェアの使用 に関しては、該当の供給契約に含まれる使用 許諾契約に、別途の使用許諾契約がない場 合は、Vaisala グループのライセンスに関する 一般条件に拘束されます。 本製品にはオープン ソース ソフトウェア (OSS) の構成要素が含まれている場合があります。 本製品が OSS の構成要素を含んでいる場 合、当 OSS は該当の OSS ライセンスの利用 規約に準拠しており、本製品の OSS の利用お よび配布に関しては当ライセンスの利用規約 に拘束されているものとみなします。該当の OSS ライセンスは、お届けした各製品、製品項 目に応じて、それぞれの製品内に含まれてい るか、その他の該当のメディア上で支給され ます。
目次 目次
1.1
Vaisala viewLinc Enterprise Server
1.2
1.3
1.2.4 エンド ユーザー PC およびリモート ディスプレイ要件 1.2.5 既定のアプリケーション ファイルの場所
1.3.1 アップグレード ユーザー向けの新規機能に関する情報
1.4
1.5
1.4.3 vNet デバイスの使用 1.4.4 単一ポートまたはマルチポートのイーサネット デバイス コネクタの使用
1.4.5 USB ポートの使用 1.4.6 シリアル ポートの使用
『viewLinc ユーザー ガイド』について 1.5.1 本マニュアルの構成について 1.5.2 この文書で使用される表記規則
1.5.3 関連ユーザー マニュアル 1.5.4 お問い合わせ 1.5.5 トレーニングが必要ですか?
2.1
2.2
2.3
2.4
viewLinc Enterprise Server の構成
2.5
2.6
2.7
2.4.2 viewLinc のデバイス ホスト サーバーへのインストール
2.4.3 アップグレードとしての viewLinc のインストール
3.1
3.2
3.2.1 ネットワーク接続済みデバイスの検出 3.2.2 ワイヤレス デバイスの受理
i
viewLinc 5 ユーザー ガイド 3.3
ホストとデバイスの構成 3.3.1 ホストおよびデバイス プロパティの表示
4.1
4.2
4.3
デバイス チャネルの ロケーションへのリンク 4.3.1 チャネルのロケーションへのリンク
4.4
4.3.4 リンクしたチャネル/リンクしたロケーションの検索
5.1
5.2
5.3
6.1
6.2
6.3
6.4
6.3.2 しきい値アラーム テンプレートのロケーションへの適用
6.3.4 ロケーションしきい値アラーム設定の編集 6.3.5 しきい値アラームの非アクティブ化/再アクティブ化
ii M211975JA-A.1
6.5
6.6
6.5.3 アラーム通知テンプレートの編集 メール / SMS の内容
7.1
7.2
7.3
7.4
7.5
7.6
7.7
7.8
7.9
7.16 メールと SMS 設定 7.16.1 メール サーバーのプリファレンスの設定
7.18 コメント 7.18.1 事前定義済みコメントの追加
8.1
8.2
8.3
目次
iii
viewLinc 5 ユーザー ガイド 8.4
リモート ディスプレイまたはモバイル デバイスで viewLinc にアクセスする
8.4.1 リモート ディスプレイ要件 8.4.2 リモート ディスプレイの設定
9.1
9.2
9.2.2 [サイト] または [概要] ウィンドウ: [状態] タブ 9.2.3 viewLinc がしきい値アラームを識別する方法
9.3
9.4
9.2.6 ダッシュボード ロケーションのトレンドの表示 9.2.7 リンクしたダッシュボード ロケーションの検索 9.2.8 現在のアラーム データの印刷またはエクスポート
9.5
9.6
9.7
9.8
9.5.3 カスタム イベントの追加 9.5.4 イベント ログの印刷とエクスポート
9.6.2 トレンド機能 9.6.3 トレンド ナビゲーション
レポート 9.8.1 レポートの種類 9.8.2 レポートの生成
9.8.4 クイック レポートの生成 9.8.5 ダウンロードしたレポートの表示
iv M211975JA-A.1
9.9
9.8.7 アラーム期間のレポート カスタム レポートの作成
9.10.1 viewLinc Mobile でのアラームの一時停止または再開
9.10.2 viewLinc Mobile でのアラームの受信確認 9.10.3 リモート ディスプレイでのデータの表示
10. 管理者タスク 10.1 グループとユーザー 10.1.1 ユーザーまたはグループの詳細の編集 10.1.2 ユーザーの非アクティブ化/再アクティブ化
10.2 ゾーンとロケーション 10.2.1 ロケーション プロパティの表示
10.2.2 ロケーションまたはゾーンの名前変更 10.2.3 ロケーションとチャネルのリンクを解除/再リンクする
10.3 ゾーンとロケーションの削除 10.3.1 ロケーションの非アクティブ化
10.3.2 ロケーションの再アクティブ化 10.3.3 非アクティブ化されたロケーションの非表示/表示 10.3.4 ゾーンまたはロケーションの削除
10.4 アラームの無効化/有効化 10.4.1 しきい値アラーム設定の無効化/有効化
10.4.2 しきい値アラーム テンプレートの無効化/有効化 10.4.3 デバイス アラームの無効化/有効化
10.4.4 ホスト アラームの無効化/有効化 10.5 デバイス メンテナンス 10.6 デバイスの削除
10.6.1 ホストまたはデバイスの非アクティブ化/再アクティブ化
10.6.2 RFL データ ロガーの解放 10.7 デバイスの切り替え 10.7.1 デバイスのスワップ
10.8 デバイスの校正 10.8.1 チャネル校正プロパティの編集
10.8.2 デバイスやプローブの校正プロパティの編集 10.8.3 オフサイトでの校正
10.8.4 オンサイトでの校正 10.9 DL データ ロガーをロック/ロック解除する 10.9.1 DL データ ロガーのロック/ロック解除
目次
v
viewLinc 5 ユーザー ガイド
10.10.1 DL データ ロガーでの履歴サンプルのクリア 10.11 セキュリティ状態の修正
10.12 ネットワーク通信のテスト 10.13 viewLinc の再起動
11. よくある質問(FAQ) 11.1 viewLinc のインストール
M211975JA-A.1
vi
表の一覧
vii
1. 製品の概要
1. 製品の概要
1.1 Vaisala viewLinc Enterprise Server Vaisala viewLinc Enterprise Server は、Vaisala viewLinc Monitoring System のすべての組み合わせに 対応したソフトウェアです。三重冗長によるデータ保持機能があり、電源障害、ネットワーク障害、お よび人的エラーに対する回復力を保証します。 viewLinc では、対応バージョンのインターネット ブラウザー、または iPhone® や Google Android® など のモバイル デバイスを使用して、ネットワーク全体の デバイス の読み取り値をローカル PC で監視で きます。 Vaisala viewLinc Enterprise Server ソフトウェアは、貴社の所在地にかかわらず、リアルタイムデータの 監視、データ履歴のバックアップ確認、アラームの受信確認をしたりアラーム通知を個人またはグ ループに自動的に送信したりできます。柔軟性と拡張性に優れたこのシステムを使えば、パリでサー バーを設定してベルリンでセンサーを監視したり、貴社のチームメンバーに 8 カ国語の中から好きな 言語でレポートを送信するようにスケジュールを設定することができます。 viewLinc には多くの構成オプションがあります。ユーザーの責任レベルに合わせてシステムを設定し たり、複数のアラーム通知方法を管理したり、さまざまな表示形式のデータのカスタム レポート要件 に合わせて調整することが可能です。 1.2 viewLinc の仕組み 各 Vaisala viewLinc モニタリング システムは、専用の Windows® サーバー(1 日 24 時間、週 7 日稼働) に Vaisala viewLinc Enterprise Server ソフトウェアを一部ずつインストールする必要があります。ネット ワーク要件とデータ監視ニーズによって異なりますが、viewLinc デバイス ホスト ソフトウェアを追加の Windows サーバーにインストールできます。 l l viewLinc Enterprise Server: デバイスからデータを収集し、状態の逸脱を認識し、関連付けられた アラームの対応アクションを実行し、ユーザーとグループを管理し、システム全体とユーザー固有 の設定両方を制御します。 viewLinc デバイス ホスト: オフサイトまたはリモート ロケーションにあるデバイスのデータ配信ポイ ントで、デバイス データを Vaisala viewLinc へ、処理および保存のために転送します。 1.2.1 ハードウェア要件 お使いの Vaisala viewLinc モニタリング システムは、次のハードウェア コンポーネントの組み合わせで 構成されています。 l viewLinc Enterprise Server ソフトウェアを実行する、週 7 日、1 日 24 時間いつでも利用可能の専 用 Windows® サーバー。 1
2 viewLinc 5 ユーザー ガイド M211975JA-A.1
l l 1 台または複数の Vaisala DL データ ロガー、RFL100 シリーズまたは HMT140 シリーズのワイヤレ ス データ ロガー、または 300 シリーズ トランスミッタ。 オプションのハードウェア要件 - RFL100 シリーズのデータ ロガーを管理するための VaiNet アクセス ポイント。 - 複数のロケーションでデバイスを管理するための追加のサーバー(viewLinc Device Host ソ フトウェアを実行)。 - PC のないエリアで追加のモニタリングを行う場合のリモート ディスプレイ端末。 - Vaisala ケーブル。データ ロガーを接続し、HMT140 データ ロガーまたは 300 トランスミッタを 設定する。 - vNet またはマルチポート イーサネット インターフェース デバイス。イーサネット接続を使用し て Vaisala DL データ ロガーに接続するため。 1.2.2 サーバー要件 最適なパフォーマンスを確保するため、viewLinc Enterprise Server には以下が必要です。 l l l l リンクしたチャネル データの格納には、1 日あたり 200 KB のデータ ポイントを利用することができ ます。 viewLinc Enterprise Server ソフトウェアのインストールには、2 GB のディスク領域が必要です。 Microsoft® Windows® Server 2016(64 ビット)、Windows Server 2012 R2(64 ビット)オペレーティング システム、Windows 2008 R2(64 ビット)、または Windows 10(64 ビット)。 (任意指定)viewLinc(Google Chrome™、Microsoft® Internet Explorer® 11、または Microsoft Edge™) の実行に使用する場合のみ、viewLinc Enterprise Server コンピューターでサポートされているイン ターネット ブラウザーが必要となります。 viewLinc Device Host 要件 l l l l 専用サーバーは年中無休で利用できます。 2 GB のディスク領域。 Microsoft® Windows Server 2016(64 ビット)、Windows Server 2012 R2(64 ビット)、Windows Server 2008 R2(64 ビット)、Windows 10(64 ビット)。 対応しているインターネット ブラウザー(Google Chrome™、Microsoft® Internet Explorer® 11、また は Microsoft Edge™)がインストールされていること。 1.2.3 インストールされているシステムのサイズ 計画されている監視用デバイス チャネル数(データ ポイント)によっては、viewLinc Enterprise Server が次の要件を満たす必要があります。 表1 システム規模に応じたサーバー要件 システム サイズ viewLinc Enterprise Server 要件 大規模 デバイスが 100 台以上 (400 チャネル以上) 専用コンピューター、3.2 GHz、クアッドコア、16 GB RAM。1 日にデータ ポイ ント当たり 200 KB をサポートする十分な空き領域のあるハードディスク。 例えば、リンクしているデバイス チャネルが 400 の場合、1 年に約 30 GB (400 x 200 x 365)が必要です。
1. 製品の概要 システム サイズ 中規模 デバイスが 20 台以下 (400 チャネル以下) 小規模 デバイスが 5 台未満 (20 チャネル以下) viewLinc Enterprise Server 要件 専用、または共有コンピューター、1.6 GHz、デュアルコア、12 GB RAM。 1 日にデータ ポイント当たり 200 KB をサポートする十分な空き領域のある ハードディスク。例えば、リンクしているデバイス チャネルが 40 の場合、1 年に約 3 GB(40 x 200 x 365)が必要です。 専用、または共有コンピューター、1.6 GHz、デュアルコア、8 GB RAM。 1 日にデータ ポイント当たり 200 KB をサポートする十分な空き領域のある ハードディスク。例えば、リンクしているデバイス チャネルが 4 の場合、1 年に約 300 MB(4 x 200 x 365)が必要です。 1.2.4 エンド ユーザー PC およびリモート ディスプレイ要件 インターネット ブラウザーがインストールされているネットワークに接続されている他のコンピューター を使用してデバイスを監視できます。コンピューターは以下の最低要件を満たしている必要がありま す。 l l l 2.4 GHz 4 GB RAM Google Chrome™、Microsoft® Internet Explorer® 11、または Microsoft Edge™ 1.2.5 既定のアプリケーション ファイルの場所 既定のインストール フォルダーを使用してデータ ファイルを保存することをお勧めします。他のフォル ダーには特別なセキュリティ制限がある場合があります。例えば、Windows Server 2008 では、非管理 者ユーザーはプログラム ファイル フォルダーにあるファイルを削除することはできません。 表2 既定のインストール フォルダー プラットフォーム 既定のファイルの保管場所 Windows Server 2012 R2 ま たは Windows Server 2008 R2 プログラム ファイル: C:\Program Files\Vaisala\Vaisala viewLinc データ ファイル: C:\Users\Public\Documents\Vaisala\Vaisala viewLinc Windows 10 と Windows Server 2016 Program files: C:\Program Files\Vaisala\Vaisala viewLinc データ ファイル: C:\Documents および Settings\All Users\ Documents\Vaisala\Vaisala viewLinc 3
4 viewLinc 5 ユーザー ガイド M211975JA-A.1
1.3 新機能 Vaisala viewLinc 5.0 では、以前のバージョンの viewLinc ソフトウェアを刷新して、機能も豊富でデザイ ンが一新されています。ユーザーおよびそのチームの方々が viewLinc を設定、構成し、さらに迅速か つ効率的に継続的にモニタリング システムを使用していただくため、シンプルなユーザー インター フェース(UI)および使いやすい新機能がご用意されています。 表3 新機能 機能 説明 VaiNet サポート 設定サポート Vaisala 独自のワイヤレス テクノロジーを駆使した新しいデバイス、VaiNet におけるサポート 対話型でアクセスが簡単なツアー、新しいシステム計画ワークシート、 チェックリストなどを使用することで、viewLinc システムの設定がより簡単に なりました。 アクセスしやすいユー ザー ガイダンス ユーザーを重視した新デザインにより、直感性の高いソフトウェア操作が 保証されています。画面上にヒントが表示されるほか、ユーザーはオリエン
テーションや対話 型 ツアー に参加したり、包括的なオンライン ヘルプや e ラーニング ビデオ(サポート プランでご利用できるビデオ)にアクセスしたり
することができます。 柔軟性の高いアラー ム通知 アクセス コントロール の向上 監視対象の状態がコンプライアンスから外れた場合や、ネットワーク通信 の問題がある場合、視覚的、聴覚的、メールまたは SMS によるアラーム通 知を送信することができます。特定のグループを設定して、さまざまな種類 のアラーム通知をそれぞれ別の時間に受け取れるようにすることもできま す。 ユーザーの所属グループに対するアラーム受信確認、システム構成、監視 対象エリアへのアクセス機能を管理します。 複数レベルのしきい値 1 つのテンプレートで 1 つ以上のしきい値レベルを簡単に有効にできます。 統合型のソフトウェア 機能 データ ロガーの校正期間をはじめとした重要なデバイス設定は viewLinc で 構成できるため、別途のソフトウェアが不要です。 グラフィカル表示の向 上 重要な機能へのアクセスが簡単になり、アラーム状態の可視性が向上さ れ、オンライン ヘルプが組み込まれて必要なときにいつでも利用できるよ うになりました。 音声アラーム 多言語サポート 新しいアラーム コマンドは音声アラームに対応しています。 8 言語(英語、フランス語、ドイツ語、スペイン語、ポルトガル語、スウェーデ ン語、日本語、中国語)のいずれかの言語で、レポートや通知を各国の チーム メンバーに送信できます。
1. 製品の概要 機能 容易なリンク管理 説明 ワイヤレス デバイスの 検出 お使いのネットワークに接続された新規のワイヤレス デバイスは、すべて 自動で viewLinc が検出します。 システム セキュリティ の向上 デバイス チャネルをロケーションにリンクする際に、データ履歴を含めるか どうかを選択できます。 viewLinc へログインするユーザーにとって信頼できる通信が必要不可欠で す。インストール時に、既存のセキュリティ証明書およびキー ファイルをアッ プロードするか、自己署名証明書およびキー ファイルを自動で生成するこ とができます。 表4 viewLinc の主な機能 機能 説明 監査証跡のセキュリ ティ 21 CFR Part 11やその他の規制要件および認定要件に準拠していることを 報告できるように、監査証跡記録を保存することができます。 モニタリングの可視化 ダッシュボードにサイト マップを追加して、デバイスとデバイスが稼働する エリアを簡単に識別できるようにしました。 アラームへの対応が 簡単に データ監視 アラーム通知に素早く応答できるよう、事前定義したコメントを作成して、使 用できます。 カスタマイズ可能なグラフ形式でリアルタイムのデータを表示します。 グローバル レポート データ ロガー メンテナ ンスの効率化 ユーザーが指定した言語で履歴データに関するレポートとアラーム レポート を生成します。 データ監査証跡を損なわずに、校正または交換目的で、デバイスを交換で きます。 1.3.1 アップグレード ユーザー向けの新規機能に関する情報 すでに viewLinc の機能をよくご存じの方は、ここで重要な改良事項および変更点を確認してください。 改良点 l l l 再利用可能な通知: アラーム通知テンプレートをデバイス アラームやしきい値アラーム設定に適 用できます。これらのテンプレートは、アラームのアクティブ時に開始する通知のタイプ(電子メー ル、SMS、コマンド)、通知する人、および通知を遅延または繰り返すかどうかを定義します。 簡略化アクセス許可: viewLinc のさまざまな機能エリアへのユーザー アクセスをより幅広く制御 するために、権限とアクセス許可が グループに割り当てられるようになりました。 サイト セキュリティの検証: viewLinc 5 の新規インストールでは、セキュリティ証明書とキーファイ ルを提供する必要があります。viewLinc Enterprise Server ソフトウェアのインストール時に、既存 5
6 viewLinc 5 ユーザー ガイド M211975JA-A.1
l l l l の証明書とキーファイルをインストールするか、自己署名証明書とキーファイルを自動的に生成 することができます。 電子メール サポートの拡張: viewLinc 5 には、IMAP と POP3 の両方のメール設定がに対応する ようになりました。 グラフ作成オプションの向上: 最大 16 のロケーションと 4 つの測定の種類でのデータ トレンドを作 成します。 システム アラーム通知の配信: viewLinc 管理者グループのメンバーへの配布を含めてシステム アラーム通知を設定して、通知の配信ミスをなくします。 わかりやすい用語集: ゾーンとロケーションは「サイト」に総称されます。オンデマンド レポートはク
イック レポートに変更されました。すべての用語の変更は、「「用語集」(193 ページ)」を参照してく
ださい。 表5 アップグレード ユーザー向けの重要な変更 機能 説明 [概要] ウィンド ウ、始める前に デバイス 管理者グループのメンバーが初めてログインすると、[概要] ウィンドウの [始め る前に] タブに、オンライン ヘルプへのリンクが 3 つのカテゴリ、「設定 - 理解す る - 使う」 で表示されます。一般ユーザーがログインする際は、[始める前に] タブに、オンライン ヘルプへのリンクが 2 つのカテゴリ、「理解する - 使う」 で表 示されます。 お使いのネットワークで新しいワイヤレス デバイスが認識されると、自動的に viewLinc デスクトップに通知されます。
詳細は、「ワイヤレス デバイスの受理」(31 ページ)を参照してください。
ゾーンとロケーションの管理は [サイト マネージャー] で実行できます。 デバイスとロケーションの説明が混同しないように、ゾーン内のロケーションの リンクは、ドラッグ&ドロップ機能でしかできません。
詳細は、「ゾーンとロケーションの作成」(44 ページ)を参照してください。
アクセス許可は、グループのみに割り当てられます。以前のバージョンで割り 当てられたアクセス許可を持つユーザーの場合、これらのアクセス許可は引 き続き有効です(レガシー アクセス許可)。ただし、こうしたユーザー の場合、 アクセス許可を削除して、必要なアクセス許可レベルがあるグループに追加 することをお勧めします。 [カスタムしきい値の構成] は [アラームの構成] に変更され、アクセス許可の [非表示] は「ビュー」アクセス許可の削除によって管理されることになりまし た。 新しいアクセス許可はゾーン レベルで付与されます。
詳細は、「ゾーンにグループ アクセス許可を適用する」(104 ページ)を参照して
ください。
ユーザーおよびグ アラーム通知とレポートを受信する際のユーザー優先言語を割り当てます。
1. 製品の概要 機能
説明 権限はグループにのみ割り当てられるようになりました。以前のバージョンで 割り当てられた権限を持つユーザーの場合、これらの権限は引き続き有効で す(レガシー権限)。ただし、ユーザー権限を削除し、ユーザーを必要な権限が あるグループに追加することをお勧めします。 コメントの管理は システムの管理 権限に含まれ、しきい値テンプレートの管理 は アラーム テンプレートの管理 の権限に含まるようになりました。ロケーショ ンの管理はサイトの管理に名前が変更になりました。
詳細は、「グループとユーザー」(55 ページ)を参照してください。
アラーム通知の詳細は、しきい値およびデバイス アラーム テンプレートから削 除され、単独のアラーム通知テンプレートとして保存されます。アラーム通知テ ンプレートは、ロケーションのデバイス アラーム設定、およびロケーションに割 り当てられたしきい値アラーム設定に追加できます。 デバイスおよびしきい値アラームのテンプレートでは、アラームの色はアラーム のプライオリティを意味します: 高、 中、 低、 情報。
詳細は、「アラーム テンプレート」(61 ページ)を参照してください。
l l l すべてのしきい値アラームは、最大 5 つのしきい値に対応しています。 アップグレードされたすべての単一レベルのしきい値は、単一のままにす ることも、追加のしきい値レベルを含めるように設定することもできます。 すべてのしきい値設定は、しきい値アラームテンプレートに含められます。 特定のロケーションに対してプライベートしきい値を作成していた場合は、 アップグレード時にしきい値アラームテンプレートに変換されます。
l l l アラーム通知テンプレートは、アラーム状態発生時に通知を受け取る人、 通知を送信する時間、および配信方法(電子メール、SMS、コマンド)を指 定します。 - 通知設定が特定のロケーションに割り当てられている場合(プライ ベート設定)、通知の詳細はアラーム通知テンプレートとして保存され ます。新しいアラーム通知テンプレートは、元のロケーションに適用さ れます。 - 通知設定がアラーム テンプレートまたはしきい値テンプレートに割り当 てられている場合、独立したアラーム通知テンプレートして区分され、 保存されます。 ポップアップ アラーム通知はサポートされなくなりました。 非 viewLinc ユーザーへの電子メール アドレスはもはや許可されなくなり、 アップグレード時に削除されます。 7
viewLinc 5 ユーザー ガイド M211975JA-A.1
機能 説明
デバイス アラーム テンプレート は今後、ロケーションで適用され管理されま
す。
自動生成されるシステム アラーム通知またはしきい値アラーム通知に、ア ラーム メッセージまたはコメントを指定すると、既定の関連する電子メール テ ンプレートに内容が自動的に組み込まれ、カスタム電子メールまたは SMS テ
ンプレートを作成することができます。詳細は、「メール / SMS の内容」(83 ペー ジ)を参照してください。
ビュー
システム アラーム、電子メール、およびSMSの設定は、「システム環境設定」
ウィンドウで設定できます。詳細は、「システム環境設定」(87 ページ)を参照し
てください。
新しい [概要] ウィンドウ であなたのビューをすべて検索します。すべてのユー
ザーは、[ビュー マネージャー] ウィンドウにアクセスして独自のビューを作成 できます。他のユーザーとビューを共有するには、「ビューの管理」権限が必要
です。固定のビューは既定のビューになりました。詳細は、「あなたのビュー」 (110 ページ)を参照してください。
レポートの出力内容と形式の変更を確認するには、[レポート] ウィンドウでサ ンプルを参照してください。 非 viewLinc ユーザーへの電子メール アドレスはもはや許可されなくなり、アッ プグレード時に削除されます。 レポートは、すべてのユーザーが作成でき、他のユーザーに所有権を割り当 てることができます。所有権によって、他のユーザーもレポートを変更または 共有できるようになりました。
トレンドは、[サイト] または [概要] ウィンドウで作成できます。 しきい値アラーム テンプレートにしきい値ラインの色を設定します。
詳細は、「トレンドの作成」(139 ページ)を参照してください。
用語 用語の変更: l l l サイト = ロケーションとゾーンの総称 オンデマンド レポート = クイック レポート デッドバンド = アラーム オフ マージン l l アクセス コントロール リスト = アクセス許可 アクセス許可インスペクタ = アクセス許可ビューア
すべての用語変更の詳細は、「用語集」(193 ページ)を参照してください。
viewLinc 5.0 の全新機能の概要については、「「新機能」(4 ページ)」を参照してください。
8
1. 製品の概要 1.3.2 ツアーを視聴する デザインを一新した viewLinc デスクトップの主な変更点または viewLinc の新機能についての詳細を ご確認ください。2 種類のツアーがご利用できます。 l オリエンテーション ツアー: ツアーの手順で重要な機能を説明します。 l タスク ツアー: ツアーの手順を使用することで、特定の viewLinc タスクを完了できます。 コンにご注意ください。 のアイ ツアーはいつでも viewLinc デスクトップでご利用いただけます。[ヘルプ] >[ツアー] を参照してくださ い。 1.4 デバイス接続オプション お使いの viewLinc Enterprise Server では、デバイスの接続とセットアップ構成の組み合わせに対応し ています。 9
viewLinc 5 ユーザー ガイド M211975JA-A.1
1.4.1 ハードウェアの接続方法 お使いのネットワークにどのように AP10 アクセス ポイント、RFL100 シリーズ、DL、HMT140 シリーズ データ ロガーまたは 300 シリーズ トランスミッタを接続するかは、管理上とても重要です。接続方法ご とに特有のハードウェア接続が必要となります。システム要件によっては、接続方法を組み合わせて 実施することもできます。 表6 デバイス接続オプション データ ロガー 接続方法 RFL100 シリーズ DL VaiNet ワイヤレスを使ってデバイスを接続 l VaiNet AP10 アクセス ポイントのインストールが必須です(インストール の詳細については、関連の RFL、および AP10 デバイス ユーザーガイド を参照)。 イーサネット インターフェース デバイスにデバイスを接続します l PoE を使ったインストールには、(vNet ドライバーまたは viewLinc Aware l を使用した)vNet デバイスまたはマルチポートのイーサネット デバイスと それに対応しているドライバーが必要です。 viewLinc と同じサブネット上に vNet デバイスをインストールする場合、 viewLinc Aware 機能を有効にするとデバイス ドライバーが自動でインス l
トールされます(「「viewLinc Aware」(92 ページ)」を参照)。
インストール手順に関しては、vNetまたはその他のマルチポート イーサ ネット デバイスの関連マニュアルを参照してください。 viewLinc Enterprise Server または viewLinc Device Host サーバーへデバイス を接続します l Vaisala USB またはシリアル コネクタ ケーブルが必要です。 HMT140 シリーズ 300 シリーズ トランス ミッタ 802.11b/g Wi-Fi を使ってワイヤレスでデバイスを接続します l HMT140 シリーズ データ ロガーは、HMT140 構成ケーブルおよびHMT140 ユーティリティ ソフトウェアを使用した構成が必要です。インストールの 詳細については、『HMT140 ユーザー ガイド』を参照してください。 LAN または WLAN にデバイスを接続します l 300 シリーズのインストール詳細については、製品の説明書を参照して ください。 インストールおよび構成の詳細については、デバイスのユーザー ガイドを参照してください。 10
1. 製品の概要 1.4.2 ワイヤレス デバイスの使用 VaiNet RFL100 シリーズ VaiNet RFL100 シリーズ データ ロガーをセットアップするには、AP10 アクセス ポイントが必要です。完 全なセットアップと構成の手順については、RFL100 シリーズおよびAP10 デバイスのマニュアルを参
照してください。RFL データ ロガーを viewLinc に接続する方法に関しては、「アクセス ポイント ホストの
追加」(30 ページ)および「ワイヤレス デバイスの受理」(31 ページ)を参照してください。
HMT140 シリーズ HMT140 シリーズ データ ロガーのセットアップには、構成ケーブルおよびHMT140 ユーティリティ ソフト ウェアが必要です。完全なインストールの手順については、HMT140 デバイスのマニュアルを参照し
てください。HMT140 デバイスを viewLinc に追加するには、「ワイヤレス デバイスの受理」(31 ページ)を
参照してください。 11
viewLinc 5 ユーザー ガイド M211975JA-A.1
1.4.3 vNet デバイスの使用 vNet デバイスを使って Vaisala データ ロガーをお使いのネットワークへ接続する方法に関する詳細は 『 vNet ユーザー ガイド』 を参照してください。 viewLinc と同じサブネット上に vNet デバイスをインストールする場合、viewLinc Aware 機能を有効にす
るとデバイス ドライバーが自動でインストールされます(「「viewLinc Aware」(92 ページ)」を参照)。詳
細は 『 vNet ユーザー ガイド』 でお確かめください。 新しいデバイスは viewLinc で自動的に検出されます。時間がかかる場合、強制的に検出することも
可能です。「「ネットワーク接続済みデバイスの検出」(31 ページ)」を参照してください。
1.4.4 単一ポートまたはマルチポートのイーサネット デバイス コネク タの使用 単一ポートまたはマルチポート イーサネットの接続デバイス(Digi または Moxa デバイスなど)を使用し て、Vaisala データ ロガーをお使いの viewLinc ネットワークに接続することができます。Vaisala デバイス を接続するには、お使いの各サーバーにイーサネット デバイス ドライバーがインストールされている 必要があります。インストールの詳細については、イーサネットの製品説明書を参照してください。 ネットワーク ポリシーによって DHCP を使用して IP アドレスを予約する必要がある場合を除 いて、IT 部門からイーサネット デバイス用の予約済み(推奨)または静的 IP アドレスを取得 します。 新しいデバイスは、viewLinc で数分以内に自動的に検出されます。自動検出プロセスに時間かかる
場合は、強制的に検出を行うことも可能です。「ネットワーク接続済みデバイスの検出」(31 ページ)を
参照してください。 12
1. 製品の概要 1.4.5 USB ポートの使用 Vaisala データ ロガーは、USB ポートを使って直接サーバーに接続することができます。 ドライバー: USB ドライバーのインストール デバイスを接続する各サーバーに USB ドライバーをインストールします。 USB ポートの接続 1. Vaisala デバイスを Vaisala USB ケーブルに接続します。 2. Vaisala USB ケーブルをお使いの viewLinc Enterprise Server またはデバイ ス ホストに接続します(コンピューターがご使用のネットワークに接続され ていることを確認してください)。ドライバーのインストールは、デバイスに 接続されている各機器に一度だけ必要になります。 すべてのデバイスでこの手順を繰り返してください。viewLinc にお使いの DL デ
バイスを設定するには、「ネットワーク接続済みデバイスの検出」(31 ページ)を
参照してください。 1.4.6 シリアル ポートの使用 DL データ ロガーおよび 300 シリーズ トランスミッタをシリアル ポートを使って viewLinc ES または デバ イス ホスト サーバーに接続します。 シリアル ポートの接続 1. デバイスを Vaisala シリアル ポート ケーブルに接続します。 2. Vaisala シリアル ポート ケーブルをお使いの viewLinc ES またはデバイス ホスト サーバーに接続します(コンピューターがご使用のネットワークに接 続されていることを確認してください)。
viewLinc に DL デバイスをセットアップするには、「ネットワーク接続済みデバイ スの検出」(31 ページ)を参照してください。
viewLinc に D300 シリーズ トランスミッタをセットアップするには、「デバイスの手 動追加」(32 ページ)を参照してください。
13
viewLinc 5 ユーザー ガイド M211975JA-A.1
1.5 『viewLinc ユーザー ガイド』について 『viewLinc ユーザー ガイド』は、viewLinc 管理者とユーザーの両方を対象としています。 l l 管理者: viewLinc Enterprise Server ソフトウェアとその関連コンポーネントのインストールおよび構 成方法、さらに継続的なシステム管理タスクに関したユーザーのサポート方法が記載されていま す。 ユーザー: お使いのネットワーク上のデバイス読み取り値を表示したり、監視したりするなど、 viewLinc の一般的なタスクを完了する方法が記載されています。 1.5.1 本マニュアルの構成について Vaisala viewLinc ユーザー ガイドには、viewLinc システムのインストール、構成、および運用に必要な 情報と、viewLinc で実行する標準タスクの段階的な手順が掲載されています。 2~8 章: 管理者のための重要なシステム セットアップ情報 9 章: 共通のユーザー アクティビティの実行方法について 10 章: 管理者レベルの継続的システム メンテナンス タスクについて 11 章: ユーザーおよび管理者のための参考資料 1.5.2 この文書で使用される表記規則 この文書では、次の表記規則が使用されます。 l メニュー オプション、選択した項目、タブやウィンドウ、ボタンの名前は太字で表示されます。 l 一連のメニュー項目選択は、矢印で区切られたリストによって示されます。例:「viewLinc で、[ヘ ルプ] > [ツアー] を選択します。」 l キーボード上のキーは、 [角括弧] で示されます。 l Vaisala データ ロガー、デバイス ホスト、アクセス ポイントは、すべて「デバイス」です。 鍵のアイコンは viewLinc のタスクを実行するために権限が必要であることを示しています。 注記は、製品の使用方法に関する重要な情報を強調するための注意事項です。 「ヒント」には、製品を効率的に使用するための情報が記載されています。 注意 他の人に影響を与える可能性を警告しています。 14
1. 製品の概要 1.5.3 関連ユーザー マニュアル 表7 参照資料 文書コード M211820EN B211708EN M211822EN M211861EN M211820EN M211860EN 名前 Vaisala viewLinc モニタリング システム設定ガイド Vaisala viewLinc Enterprise Server ソフトウェア データシート RFL100 クイック ガイド RFL100 ユーザー ガイド AP10 クイック ガイド AP10 ユーザー ガイド 1.5.4 お問い合わせ viewLinc テクニカル サポート: Vaisala 製品サポート/サービス センター: e ラーニング: 校正: セールス: [email protected]
www.vaisala.com/support www.vaisala.com/en/viewlinc-elearning www.vaisala.com/calibration www.vaisala.com/contact 1.5.5 トレーニングが必要ですか? viewLinc の新しいユーザーまたは知識を更新したいユーザーのために、Vaisala ではリモートとオンサ イト トレーニング、およびご都合に合わせてご覧いただける e ラーニング ビデオをご用意しています。 すでにアクティブなサポート プランにご登録いただいているお客様は、リンクに従って e ラーニング ポータル(www.vaisala.com/viewLinc-elearning)にアクセスしてください。 Vaisala サービスの詳細については、Vaisala 技術サポートにお問い合わせください。 15
2. 設定とインストール
2. 設定とインストール
viewLinc 監視システムのインストールは、1 つ 1 つ固有の特徴があります。設定チェックリストを使用 して特定のサイト要件を識別し、viewLinc モニタリング システムのコンポーネントが効率良く正常に設 置されていることを確認します。 2.1 チェックリストの設定 viewLinc Server p ネットワークおよびサーバー構成を支援できるシステム管理者、または IT サポート担当者 が揃っている。 p p p p ネットワーク サーバーが、viewLinc Enterprise Server を 1 日 24 時間、週 7 日体制で実行す るように割り当てられている。IP アドレスとホスト名を把握しており、viewLinc 最小サーバー 要件を満たしている。 ネットワークにあるネットワーク タイム プロトコル (NTP) サーバーのアドレスを把握している。 自分のノートパソコン、またはワークステーションにサポート対象の Web ブラウザー (Microsoft® Internet Explorer バージョン 11、Chrome®、または Edge® v1)があり、PDF リー ダー アプリケーション(Adobe Acrobat® など)がインストールされている。 プログラム ファイルと viewLinc データベースがどこに保存されるべきかを把握している。サー バーに不具合が起きたときにファイルを確実に回復できるようにするためのバックアップ シ ステムが備えられている。 p ローカル ネットワークのセキュリティ ポリシーで信頼できる TLS 証明書の使用が必要かどう かを理解している。必要な場合、会社の署名付きセキュリティ証明書とキー ファイルの場所 を知っているか、あるいはインストール時にプライベート証明書とキーを作成するのに必要 な情報(ホスト名、エイリアス、証明書の有効年数など)を持ち合わせている。 viewLinc 設定ファイルとライセンス キーが入った USB ドライブを持っている。 p デバイス p 各デバイスのシリアル番号とインストール場所が記載された計画がある。 p この計画には、各デバイスの設置方法(磁石、ネジなど)の情報が含まれている。 p 使用している HMT330 シリーズ トランスミッタおよびデータ ロガーのネットワーク接続に IP ア ドレスが割り当てられている(DHCP アドレス予約、または静的 IP)。 p p 計画した有線デバイスのロケーションは、電源コンセントから 180cm (6 フィート)以内にあ る。 プローブ用にドリル穴を開けるか、またはドア アクセスが必要かどうかを理解している(冷 凍庫設置の場合など)。 17
viewLinc 5 ユーザー ガイド M211975JA-A.1
ネットワーク p 有線ネットワーク接続が必要な各場所で、RJ45 イーサネット ネットワーク ポイントのジャッ クが取り付けられており、テスト済みである。 p PoE 駆動デバイスが設置されるネットワークポイントで、パワー オーバー イーサネット(PoE) インジェクタまたはスイッチが動作電力を提供する。 2.2 viewLinc Enterprise Server の構成
viewLinc にデバイスをインストールおよび追加した後、サイト固有のモニタリング ニーズに合わせて
viewLinc を構成する方法は数多くあります。viewLinc 計画ワークシートに記入して、サイトのモニタリン
グ ニーズをすべて検討したことを確認することをお勧めします(「「viewLinc 構成の計画」(19 ページ)」を
参照)。 1. viewLinc Enterprise Server の構成: l
l l
l
2. 追加のタスク: l l
l
l
構成設定の手順ごとに、オンラインツアーが利用できます([ヘルプ] > [ツアー])。 18
2. 設定とインストール 2.3 viewLinc 構成の計画 貴社の監視ニーズを定義することで、より確実で保守しやすいモニタリング システムを構築することが できます。このワークシートを見直して、viewLinc の構成に必要な情報が確保できていることを確認
し、「viewLinc Enterprise Server 設定手順」を完了させてください。
viewLinc 計画ワークシート
(サイト マネージャー) p 1 つのデバイス チャネルによる監視対象の各エリアの命名規則を定義します。 (1 つのデバイス チャネル = 1 つのロケーション) 1.
2.
3.
4.
p ゾーンを作成して、多くのロケーションを持つエリアを整理します(オプション) 1.
2.
p グループに名前を付け、各グループに割り当てる権限を特定します。 グループ名/権限: グループ名/権限: p 権限を割り当てるユーザーとグループの一覧を作成します。 viewLinc の既定の管理者グループのユーザー(すべての権限): 19
viewLinc 5 ユーザー ガイド
「全員」グループのユーザー(「イベントの管理」権限): __________________ グループのユーザー: __________________ グループのユーザー: M211975JA-A.1
p 各ロケーションに必要なしきい値設定を記録します。 (高-高、高、低、低-低、変更レート、アラーム オフ マージン) ロケーション 1: ロケーション 2: ロケーション 3:
(アラーム テンプレート) しきい値アラーム通知 p しきい値アラームが発生した場合に通知するユーザーとグループ、通知を出す時期、およ び配信方法(メール、SMS、またはコマンド)を識別します。 名前: 遅延: 最初の通知の送信方法: 2 番目の通知の送信方法: 繰り返し: 頻度: 20
2. 設定とインストール
(システム環境設定) p viewLinc でデバイスおよびチャネルの説明を使用するか、または長文説明(エイリアス)を viewLinc に作成するかを決定します。 p p アクセス ポイントを使用している場合は、データ ロガーのロック設定(自動/無効)を決定し ます。 有効化して、アラーム状態に応答するユーザーが追加できるように、事前設定済みコメント を作成します。 p p p 有効化して、特定の期間中にロケーションの監視/アラーム受信確認が必要かどうか、あ るいは別のグループが別のアラーム通知を受け取るかどうかなどを決定するスケジュール を作成します。 測定単位の表示方法を定義します。 多言語企業の場合、システム通知に使用する言語を決定します。
p p 必須:すべてのシステム アラーム メール通知を受け取る IT ネットワーク マネージャーの メール アドレス。 viewLinc 通知の送信に使用できるメールアドレス。 p p SMTP サーバーアドレス、ポート番号、アカウントのユーザー名およびパスワード POP3 サーバーアドレス、ポート番号、アカウントのユーザー名およびパスワード(オプショ ン)
p SMS 通知が有効になっている場合は、すべてのシステム アラーム SMS 通知を受け取る IT ネットワーク マネージャーの携帯電話番号を特定します。 p p p SMS モデム SIM カードの PIN SMS COM ポート番号 SMS モデムのボーレート 21
viewLinc 5 ユーザー ガイド M211975JA-A.1
2.4 viewLinc のインストール すべての viewLinc モニタリングシステムでは、ローカルまたはリモートの専用サーバーに viewLinc Enterprise Server ソフトウェアをインストールする必要があります。複数のデバイスを使用して中規模 または大規模のモニタリング システムを設定する場合は、viewLinc Device Host ソフトウェアを追加の 専用サーバーにインストールして、ネットワークの安定性と柔軟性を高めることをお勧めします。 l l viewLinc Enterprise Server ソフトウェア: このインストール ソフトウェアは、専用の Windows サー バーで、有線、無線を問わず接続されているすべてのデバイスを監視および管理するために必 要です。ここでシステム言語、データ保存のパス、監視する状態が定義されます。 viewLinc Device Host ソフトウェア: このインストール ソフトウェアは、別の専用サーバーにインス トールできます。viewLinc Enterprise Server コンピューターとの自動通信が可能になるほか、帯域 幅とネットワーク通信の問題からも保護されます。また、大規模なネットワーク全体のデバイス 構成を管理すると同時に、柔軟性も広がります。 これ以外のインストール規模や、システムに適したソフトウェア インストール数を判断するには、デバ
イス ホストと Enterprise Server の要件を参照してください(「「ハードウェア要件」(1 ページ)」を参照)。
2.4.1 viewLinc のインストール
ネットワークに古いバージョンの viewLinc ソフトウェアがある場合は、「「アップグレードとしての viewLinc のインストール」(24 ページ)」を参照してください。
初めての viewLinc インストール 1. セットアップ チェックリストを完了し、お使いの viewLinc USB のシリアル番号を書き留めたことを 確認してください。 2. 専用の viewLinc ES サーバーに、viewLinc USB を挿入し、viewLincInstall.exe が自動的に起動しな い場合はこれを実行します。 (ローカル コンピューターではなく)リモート サーバー上で viewLinc ソフトウェアをインストール するには、USB ドライブから viewLincInstall.exe ファイルを保存先サーバーにコピーします。 3. インストール言語を選択してください。この言語設定は、ウィザードで使用されます。また、 viewLinc ブラウザー、レポート、および通知の既定の言語として使用されます。既定の言語は、イ ンストールが完了した後に変更することができます。。 ユーザーはログイン時にブラウザーの言語を変更できます。レポートや通知で使用される言 語は、各ユーザーのプロファイルで設定できます。 4. インストール ウィザードを開始します。 5. ライセンス キーを入力します。 22
2. 設定とインストール 6. インストール言語を選択します。すべてのviewLincモニタリングシステムは、Vaisala viewLinc Enterprise Server ソフトウェアが必要になります。お使いのシステムが複数のデバイスを伴う大 規模なインストールに対応している場合は、インストール ウィザードを再起動して、追加の専用
サーバーに viewLinc Device Host のパッケージをインストールします(「「ハードウェア要件」(1 ペー ジ)」を参照)。
7. Vaisala 使用許諾契約および BerkleyDB ライセンス同意書に同意します。 8. viewLinc ソフトウェアの既定のインストール パスを承諾するか、別の保存先フォルダー(ディスク の空き領域に最低 2 GB が必要)を指定します。 9. viewLinc データの既定のインストール パスを承諾するか、別の保存先フォルダー(ディスクの空 き領域に最低 10 GB が必要)を指定します。 10. 証明書とセキュリティ キー ファイルを選択します。 l l ファイルをすでにお持ちで、お使いのネットワーク上で使用可能な状態の場合は、[購入し た(信頼できる)証明書とキーをアップロードする] のオプションを選択します。 [(自己署名の)証明書とキーを生成する] のオプションを選択する場合は、サイトおよび会社 情報を入力してください。インストール ウィザードが、インストールの一環として自動で自己 署名のファイルを生成します。このファイルは、管理者ユーザーが初めて viewLinc にログイ ンした際にサーバーにインストールされます。
証明書とキー ファイルの詳細については、「viewLinc のインストール」(183 ページ)を参
照してください。 11. [インストール] を選択して、インストール ウィザードを完了します。 インストールが完了したら、デバイスを設定したり、viewLinc の構成を開始したりできます(『 Vaisala viewLinc モニタリング システム設定ガイド』を参照してください)。 デバイス ホストとして追加コンピューターを設定することもできます。このオプションは、デバイス管理 をより柔軟にし、サーバーとデバイス間の通信に必要な帯域幅が削減され、ネットワーク干渉の可能
性が削減されます(「「viewLinc のデバイス ホスト サーバーへのインストール」(23 ページ)」を参照)。
viewLinc の構成を開始する準備が整ったら、デスクトップ上の viewLinc のショートカット アイコンをダブ ルクリックします。 2.4.2 viewLinc のデバイス ホスト サーバーへのインストール ファイアウォール設定を調整してパブリック/プライベート ドメインの例外を指定する必要があ る場合があります。ヘルプが必要な場合は、Vaisalaカスタマーサポートまでお問い合わせく ださい。 viewLinc Device Host ソフトウェアのインストール 1. viewLinc USB を挿入し、viewLincInstall.exe を実行します。 2. インストール言語を選択してください。 3. インストール ウィザードを開始します。 4. Vaisala および BerkleyDB ライセンス同意書に同意します。 5. USB パッケージに入っているライセンス キー番号を入力します。 23
viewLinc 5 ユーザー ガイド M211975JA-A.1
6. viewLinc プログラム ファイルのインストール先を選択します。 7. [デバイス ホスト] を選択します。 8. [インストール] を選択します。 9. アプリケーションのインストールが完了したら、[完了] を選択します。 必要な viewLinc コンポーネントをインストールすると、ネットワーク上の任意のコンピューターから viewLinc にログインして状態を監視できます。 ソフトウェアをインストールすることなく、すべてのユーザーはお使いの PC またはモバイル デバイスで viewLinc にアクセスできます。ただし、PC に対応しているインターネット ブラウ ザーが動作していることが必要であり、viewLinc がインストールされている環境の IP アドレス および viewLinc のユーザーとしての設定が必要です。 2.4.3 アップグレードとしての viewLinc のインストール お使いの viewLinc ソフトウェアを確実にアップグレードするには、システムが viewLinc 5 のシステム要
件を満たしていることを確認(「「ハードウェア要件」(1 ページ)」を参照)し、viewLinc 5 に追加された新
機能や機能に関する変更を確認(「「アップグレード ユーザー向けの新規機能に関する情報」(5 ペー ジ)」を参照)します。
viewLinc ソフトウェアのアップグレードを開始する前に、イベント ログのコピーをエクスポートし ます。アップグレードが完了したら、viewLinc 5 でのメッセージ機能の改良点を理解するため に、イベント ログをもう一度エクスポートしてください。 viewLinc Enterprise Server ソフトウェアのインストール 既存のサーバーまたは新規サーバーに viewLinc をインストールするには以下の手順に従ってくださ い。 1. セットアップ チェックリストを完了し、viewLinc USB のライセンス キー番号を書き留めたことを確認 してください。 2. 既存のサーバーにインストールする場合は、インストールされた viewLinc の現バージョンが 3.6.1
以降のものであることを確認します。 3. 現在のアプリケーション データ用ディレクトリをバックアップします。既定のディレクトリは、 C:\Users\Public\Documents|Vaisala\Vaisala viewLinc です。 4. バックアップ アプリケーションがオープン データベース バックアップに対応していない場合、 viewLinc Watchdogおよび viewLinc Enterprise Server サービスを停止します。 a. Windows サーバーで、[スタート] > [コントロール パネル] > [管理ツール] > [サービス] の順で 選択します(このパスはお使いの Windows のバージョンと設定によって異なる場合がありま す)。 b. 該当サービス(viewLinc Enterprise Server、viewLinc Watchdog)を右クリックして、[停止] を選 択します。 5. 既存または新規サーバーに viewLinc USB を挿入し、viewLincInstall.exe が自動的に実行されな い場合はこれを実行します。 24
2. 設定とインストール 6. インストール言語を選択してください。この言語設定は、ウィザードで使用されます。また、 viewLinc ブラウザー、レポート、および通知の既定の言語として使用されます。既定の言語は、イ ンストールが完了した後に変更することができます。。 7. Vaisala および BerkleyDB ライセンス同意書に同意します。 8. viewLinc ライセンス キー番号を入力します。 9. お持ちのセキュリティ証明書とキー ファイルを選択します。現在インストールされている証明書と キー ファイルを保持するか、新しい証明書とキー ファイルをアップロードするか、または自己署名 した新しい証明書とキー ファイルを自動で生成するかを選択することができます。(セキュティ ファ
イルに関する詳細は、「viewLinc のインストール」(183 ページ)を参照)。
10. インストール設定を確認し、[インストール] をクリックします。 11. [完了] をクリックします。 12. 再起動します。viewLinc がデータベースを更新するのに 20 分~ 1 時間待ちます。その間、 viewLinc はご利用できません。サービスを再起動したり停止したりしないでください。イベント ログ には、アップグレード時間を反映したギャップができます。 13. 新しいサーバーにインストールする場合は、バックアップ データを古いサーバーから新しいデータ 移行先ディレクトリにコピーします。 l \db フォルダーを Vaisala\Vaisala Veriteq viewLinc\db にコピー l l \log フォルダーを Vaisala\Vaisala Veriteq viewLinc\log にコピー(\debug フォルダーおよび log\watchdog*.* を含むファイルを除く) レポートおよび転送フォルダーを Vaisala\Vaisala Veriteq viewLinc\ にコピー 14. Vaisala\Vaisala Veriteq viewLinc\config\viewLinc.cfg ファイルを開き、level = debug に設定します ([Logging]セクション)。 15. デスクトップ アイコンをダブルクリックして、viewLinc を起動します。起動するのに数分かかること があります。 16. 「admin/admin」 などの管理者認証情報を入力してログインし、[システム環境設定] を選択しま す。 17. [システム環境設定] ウィンドウで、[システム ログ] を [詳細情報] に設定します。 18. viewLinc Device Host がインストール済みであれば、インストール ウィザードを実行して、各デバイ ス ホスト サーバーにデバイス ホスト ソフトウェアをインストールします。 19. [サイト マネージャー] を開き、ロケーション データが使用可能であることを確認します。 イベント ログには、アップグレード時間を反映したギャップができます。 2.5 viewLinc にログインする viewLinc へのログインは、インターネット ブラウザーがある任意の PC で行うことができます。 viewLinc にログインする 1. デスクトップのアイコンをダブルクリックするか、サーバーの IP アドレスとポートを Web ブラウザー のアドレス欄に入力します。正しい IP アドレスは貴社の管理者が提供します。 (例:https://computername:[portnumber])ポート番号が指定されていない場合は、既定値の 443 が使用されます)。 25
viewLinc 5 ユーザー ガイド M211975JA-A.1
このアドレスをブラウザーのお気に入りリストに保存するか、ホームページに設定すると、ブラ ウザーで簡単にviewLinc にアクセスできます。 2. viewLinc ログイン画面で、viewLinc に表示する言語を選択します。新しい言語が選択されると、 ページは自動的に更新し、適用されます。 表示用の言語設定を保存するには、ブラウザーの終了時に自動的に Cookie を削除しないよ うに設定されていることを確認します。受信するレポートや通知の既定言語を設定するには、
ユーザー プロファイルで優先言語を設定(「「ユーザー」(58 ページ)」を参照)します。
3. ユーザー名とパスワードを入力します。 l 管理者として初めて viewLinc システムにログインする場合は、既定の管理者ユーザー名/パ スワード、「admin/viewL!ncAdm1n」をそれぞれ入力します。 セキュリティ上、管理者ユーザーの既定パスワードを速やかに変更することをお勧めし
ます(「「グループとユーザー」(161 ページ)」を参照)。
l l 管理者グループのメンバーが初めて viewLinc にログインする場合は、短いセットアップ ツ アーが自動で再生します。ツアーを完了して、主な設定要件を学習してください。 管理者グループのメンバーでなく、初めて viewLinc にログインする場合は、ツアーを完了し て、「viewLinc のご使用」 を学習してください。 ツアーを完了または終了したら、viewLinc の [概要] ウィンドウに [始める前に] のページが表示されま す。 2.6 システム テスト すべての viewLinc 構成とデバイス設定が完了したら、システムが順調かつ安全に稼働していることを 確認するために、以下の簡単な手順に従ってください。 l l l l
メールと SMS の機能を確認する(「「メールと SMS 設定」(96 ページ)」を参照)。
すべてのデバイスが校正済みであることを確認する(「「デバイスの校正」(177 ページ)」を参照)。
ロケーション履歴レポートを生成し、リンクしたロケーションがデータを報告していることを確認する
(「「ロケーション履歴レポートの作成」(149 ページ)」を参照)。
[イベント] ウィンドウを確認して、システムへの変更によって viewLinc でイベントが作成されてい
ることを確認する。(「「イベントの追跡」(134 ページ)」を参照)。
GMP 環境で viewLinc を実行している場合、検証テストが必要になることがあります(「「システ ムの検証」(27 ページ)」を参照)。
26
2. 設定とインストール 2.7 システムの検証 viewLinc は、GxP/FDA 規制関連の申請および価値の高い製品を備える環境に最適です。絶対安全 な環境モニタリング方法および文書化を必要としている状況で、viewLinc の検証を活用すれば、厳格 な監査や査察においてもお墨付きの検印を受けることができます。 GxP 対応の「据付時適格性評価および運転時適格性評価プロトコル」文書は、Vaisala でお求めいた だけます。IQOQ は、システムが正しく設置され、期待どおりに動作していることを確認するために採 用されています。IQQQ テストは、有資格者または Vaisala フィールド サービスが実施する必要があり ます。詳細は、www.vaisala.com/contact-us を参照してください。 表8 プロトコル検証の参照資料 テスト手順 参照資料 メール構成の検証 システム環境設定 SMS 構成の検証 イベント ログおよび監査証跡の検証 システム環境設定 イベント ユーザーの作成とパスワードの検証 グループの作成と割り当ての検証 セキュリティ プリファレンスの検証 セキュリティ権限の検証 アクセス許可の検証 通知およびしきい値テンプレートの検証 グループとユーザー グループとユーザー システム環境設定 権限とアクセス許可 権限とアクセス許可 アラーム テンプレート メールによるアラーム通知の検証 SMS によるアラーム通知の検証 低しきい値アラームの検証 高しきい値アラームの検証 複数のしきい値の検証 RFL シリーズのローカルしきい値の検証 140 シリーズのローカルしきい値の検証 ユーザー スケジュールの検証 しきい値スケジュールの検証 アラーム テンプレート アラーム テンプレート しきい値アラーム テンプレート しきい値アラーム テンプレート しきい値アラーム テンプレート デバイス管理、しきい値アラーム テンプレート デバイス管理、しきい値アラーム テンプレート スケジュール、ユーザーとグループ スケジュール 27
viewLinc 5 ユーザー ガイド テスト手順 通信アラームの検証 構成アラームの検証 ホスト通信アラームの検証 データ プレゼンテーションの検証 計算の検証 タイムゾーンの検証 システム Watchdog の検証 参照資料 デバイス アラーム デバイス アラーム デバイス アラーム レポート レポート システム環境設定、レポート アラーム テンプレート M211975JA-A.1
28
3. デバイス管理
3. デバイス管理
データはネットワークに接続した Vaisala デバイスから viewLinc を使用して収集されます。新しいデー タ ロガーまたはトランスミッタをネットワークに接続すると、viewLinc によって自動識別されます。その 後、さまざまな方法で各種のデバイスを viewLinc に追加できます。 l l l l l RFL100 シリーズ データ ロガー: 自動で識別され、手動で受理。 vNet デバイス: 自動で識別され、自動で追加(同じサブネット上にある場合)か、手動で追加。 DL データ ロガー: 自動で識別され、自動/手動で追加。 HMT140 シリーズ データ ロガー: 自動で識別され、自動/手動で追加。 300 シリーズ トランスミッタ: 手動で追加。 デバイスとホストは、「デバイスの管理」 権限を割り当てられているユーザーが管理できま す。特定の構成タスクは、管理者グループのメンバーだけが実行できます。 3.1 デバイス ホスト 大規模な viewLinc システムのインストールの場合、viewLinc では複数のサーバーを追加して、デバイ ス ホストとして機能させるオプションがあります。デバイスのグループをデバイス ホストに接続すると、 特定のデバイス(単一ホストに接続しているデバイスのグループ管理)の制御能力が高まり、ネット ワークをより安定化できます。追加のアクセス ポイント(AP10)をデバイス ホストとして設定し、RFL100 シリーズのデータ ロガーを管理することができます。 例えば、複数のオフィスにあるデバイスを監視できます。各オフィスのロケーションですべてのデバイ スを Vaisala viewLinc Enterprise Server の機器に接続するのではなく、各オフィスでローカル デバイス を接続する追加のデバイス ホストをセットアップします。 この設定によって次のことができます。 l l デバイスをより効果的に管理します。特定のデバイスでアラームを一時停止するのではなく、1 つ のオフィスですべてのデバイスのアラームを一時停止する方が簡単だと思われるでしょう。 ネットワーク トラフィックの均等な配分を確保します。デバイス ホストによって Vaisala viewLinc Enterprise Server へのデバイスデータのフロー管理が容易になります。 3.1.1 サーバー ホストの追加 デバイスの管理 デバイスのグループ管理のために、追加のサーバーをデバイス ホストとして追加します。デバイス ホ ストを追加する前に、最初に Windows のサーバー に viewLinc Device Host ソフトウェアをインストール
します(「「viewLinc のインストール」(22 ページ)」を参照)。
29
viewLinc 5 ユーザー ガイド M211975JA-A.1
デバイス ホストの追加 1. [サイト マネージャー] で、[ホストとデバイス] タブを選択します。 2. [ホストとデバイス] ツリーで、 [構成] > [ホストの追加] を選択します。 3. ホスト名または IP アドレスを入力します。 4. [OK]を選択します。viewLinc システムが新しいホストと接続されているすべてのデバイスを自動 検出します。新しいホストのすべてのデバイス検出が完了するには、数秒から数分かかる場合 があります。検出処理中には他の作業を続行できます。処理が完了すると通知されます。 5. 更新するように指示されたら、[はい] を選択します。 3.1.2 アクセス ポイント ホストの追加 デバイスの管理 アクセスポイントをデバイスホストとして追加します。アクセス ポイントの接続が完了すると、viewLinc で自動的に認識されます。 アクセス ポイント ホストの追加 1. アクセス ポイントが構成済みでネットワークに接続されていることを確認してください(確認方法 は、 『AP10 ユーザーガイド』 を参照してください)。 2. [サイト マネージャー] で、[ホストとデバイス] タブを選択し、[更新] を選択します。 3. 新しいアクセス ポイントが自動的に[ホストとデバイス] ツリーに表示されない場合は、AP を手動 で追加します。 a. [構成] > [ホストの追加] を選択します。 b. ホスト名または IP アドレスを入力します。 c. [保存]を選択します。 d. viewLinc を更新するように指示されたら、[はい] を選択します。 viewLinc はアクセス ポイントを自動で受理しますが、すべての RFL データ ロガーが接続されるまでに 数秒から数分かかる場合があります。処理が完了したという通知があるまで、他の作業を続けること ができます。RFL データ ロガーがこのアクセス ポイントに接続されている場合は、viewLinc デスクトッ プの最上段に[新しいデバイス] のプロンプトが表示されます。新しい RFL データ ロガーを受理するに
は、 「ワイヤレス デバイスの受理」(31 ページ) を参照してください。
3.2 デバイスの追加方法 ネットワーク監視の拡張が必要なときには、新しい デバイス を追加することで、容易に監視機能を拡 張できます。 ネットワークに追加するデバイスのタイプに応じて、次のオプションが使用できます。 l 新しい RFL100 シリーズまたは HMT140 シリーズ デバイスの自動検出(デバイスの受理)。 l l vNet、USB、または マルチポート イーサネット デバイスで接続している新しい DL デバイスの自 動検出(デバイスの検出)。 手動追加。さまざまな種類の複数のデバイスを同時に追加したり、300シリーズ トランスミッタを 追加したい場合に使用します(デバイスの追加)。 30
3. デバイス管理 3.2.1 ネットワーク接続済みデバイスの検出 デバイスの管理 [デバイスの検出] 機能 で、USB またはシリアル接続ケーブル、または Vaisala 付属品ではない単一 ポートまたはマルチポートのイーサネット デバイス コネクタを使用して DL データ ロガーを識別します。 [デバイスの検出] は、vNet デバイスを使用して接続中の DL デバイスが viewLinc Aware 機能で検出 されない場合にも使用することができます。
viewLinc Aware サービスの詳細については、「viewLinc Aware」(92 ページ)を参照してください。
[デバイスの検出] 機能を使用した場合、viewLinc は300 シリーズ トランスミッタを認識しませ
ん。viewLinc で自動的に検出されない場合は、手動でトランスミッタを追加します(「「デバイ スの手動追加」(32 ページ)」を参照)。
DL データ ロガーを検出する 1. [サイト マネージャー] で、[ホストとデバイス] タブを選択します。 2. [ホストとデバイス] ツリーで、デバイスが接続されているホスト マシンを選択し、[構成] > [デバイ スの検出](または右クリックして [デバイスの検出] )を選択します。 ネットワークのデバイスやコンポーネントの数によっては、この処理に数分かかる場合があります。 3.2.2 ワイヤレス デバイスの受理 デバイスの管理 新しい RFL100 リーズ データ ロガーをネットワークに追加すると、最寄りのアクセス ポイントによって自 動識別されます。このアクセス ポイントを RFL100 シリーズ データ ロガーとペアリングすると、新しいデ バイスが使用可能であることを viewLinc に伝えるメッセージが送信されます。HTM140 シリーズ データ ロガーも viewLinc によって自動識別されます。RFL100 シリーズおよび HMT140 シリーズのデータ ロ ガーは [新しいデバイス] ウィンドウで viewLinc に追加されます。 データ ロガーが viewLinc システムによって受理されると、[ホストとデバイス] ツリーの [サイト マネー ジャー] に表示されるようになります。 所属先の施設でのデータ ロガーとアクセス ポイントの設定方法に関する詳細については、 デバイスのユーザーガイドを参照してください。 ワイヤレス データ ロガーの受理 1. サイト マネージャーを開きます。 2. viewLinc で新しい RFL100 シリーズまたは HMT140 シリーズのデバイスが検出されると、[サイト マネージャ] ウィンドウの最上部に [新しいデバイス] というテキストが表示されます。[新しいデバ イス] のプロンプトを選択します。
[新しいデバイス] のプロンプトが表示されない場合、「デバイスの追加方法」(30 ページ) を参
照してください。 31
viewLinc 5 ユーザー ガイド M211975JA-A.1
3. [新しいデバイス] ウィンドウの [受理] カラムで、viewLinc システムに追加するデバイスを選択しま す。後でデバイスを受理したり ([保留のままにする] を選択)、別のアクセス ポイント ホストまたは viewLinc のデバイス ホストが受理できるデバイスとしてフラグを立てたりすることができます ([拒 否] を選択)。 デバイスを拒否することで選択済みのホストに接続されることを防止します。デバイスが拒否 されると、他のホストとの接続が可能になります。拒否されたデバイスは、正しいホストに接 続され、viewLinc で受理されるまで、[新しいデバイス] ウィンドウに引き続き表示されます。 4. [受理]を選択します。 5. [保存]を選択します。 6. [サイト マネージャー] を開き、受理されたすべてのデバイスが viewLinc で使用可能であることを 確認します。 a. [ホストとデバイス] タブを選択します。 b. [ホストとデバイス] ツリーで、新しいデバイスを見つけます。 3.2.3 デバイスの手動追加 デバイスの管理 次のような場合に、手動でデバイスを追加する必要があります。 l l l DL デバイスや ワイヤレス データ ロガーの検出に時間がかかりすぎる。 300 シリーズ トランスミッタを追加しようとしている。
さまざまなタイプのデバイスを一度に追加したい(「「複数のデバイスタイプの追加」(33 ページ)」
を参照)。 Vaisala DL データ ロガーを追加する 1. [サイト マネージャー] で、[ホストとデバイス] タブを選択します。 2. [ホストとデバイス] ツリーで、Vaisala viewLinc またはデバイス ホストを選択し、[構成] > [デバイス の追加] を選択します。 3. [デバイスの追加]ウィンドウで、[デバイス クラス]リストに、COM ポート番号を入力します(使用 可能な COM ポート番号を表示するには、Windows [スタート] メニューを選択し、[デバイス マネー ジャー]を開きます)。 4. [保存]を選択します。 300 シリーズ トランスミッタを追加する 1. 追加する トランスミッタに他のユーザーがログオンしていないことを確認します(接続されている PC のコマンドプロンプトで、「telnet
3. デバイス管理 5. 以下の情報を入力します。 l タイムアウト:継続監視を確実にするために、変更しないでください(既定値30秒)。 l l 接続タイプ:トランスミッタにLANまたはワイヤレスLANモジュールがある場合、ネットワーク を選択します。外部単一ポートまたはマルチポート イーサネット デバイスを使用する場合、 COM ポートを選択します。 IPアドレス:IPアドレスを入力します。 l サンプル レート:90を選択します(推奨ですが、記録データを増やすか減らす場合にはレート を修正できます)。 6. [保存]を選択します。 HMT140 シリーズ データ ロガーを追加する 1. 追加するHMT140にログオンしているユーザーがいないことを確認します。 2. [サイト マネージャー] で、[ホストとデバイス] タブを選択します。 3. [ホストとデバイス] ツリーで、Vaisala viewLinc またはデバイス ホストを選択し、[構成] > [デバイス の追加] を選択します。 4. [デバイスの追加]ウィンドウで、[デバイス クラス]フィールドで、[HMT140]を選択します。 5. 以下の情報を入力します。 l タイムアウト:連続監視を確実にするために、変更しないでください(既定値30秒)。 l l l シリアル番号:HMT140のシリアル番号を入力します。 UDP ポート: 必要に応じて変更できます。 ビーコン毎の最高ブロック数:viewLinc とデバイス間で転送されたデータ ブロックの既定値 (64)を使用し、ネットワーク効率を最大化するか、必要に応じて修正します(最大256)。 HMT140 データ ロガーのビーコン毎の最高ブロック数値は、技術サポートに相談せずに 変更しないでください。この設定を変更すると、バッテリーの寿命に悪影響を及ぼす可能 性があります。 6. [保存]を選択します。 3.2.4 複数のデバイスタイプの追加 デバイスの管理 時間を節約するために、定義ファイルを使って複数のデバイスタイプを同時に viewLinc に追加するこ とができます。 複数デバイスを一度に追加する
1. デバイスのクラスとデバイス プロパティを識別する .txt の定義ファイルを作成します(「「デバイス の管理」(185 ページ)」を参照)。
2. [サイト マネージャー] で、[ホストとデバイス] タブを選択します。 3. [ホストとデバイス] ツリーでホストを選択し、 [構成] > [デバイスの追加] を選択します。 4. [デバイスの追加]ウィンドウの [デバイス クラス]リストで、[定義ファイルのアップロード] を選択 し、適切なファイルを参照します。 5. [保存]を選択します。 33
viewLinc 5 ユーザー ガイド M211975JA-A.1
3.3 ホストとデバイスの構成 デバイスがネットワークに接続され、viewLinc で表示されたら([サイト マネージャー] > [ホストとデバイ ス] )、viewLinc モニタリング システムに使用するデバイスの構成準備が整ったことを示します。 viewLinc で実行できる構成作業は以下の通りです。 l l l l l デバイスの説明の変更、またはエイリアスの追加 サンプル間隔を設定する チャネルを有効または無効にする デバイスとチャネルの説明を変更する 履歴データのバックアップ用のファイル保管場所を指定する viewLinc 5 のインストールにあたり、DL データ ロガーを使用していた場合は、vLog ソフトウェ アでシステム設定を行っている可能性があります。新しい構成作業には、引き続き vLog を
使うことも viewLinc を使うこともできます。viewLinc での構成を確実にするには、「DL データ ロ ガーをロック/ロック解除する」(179 ページ) を参照してください。
3.3.1 ホストおよびデバイス プロパティの表示 [サイト マネージャー] で [ホストとデバイス] タブを選択して、デバイスまたはホストのプロパティを表 示します。[ホストとデバイス] ツリーで最上位の viewLinc フォルダーを選択して、プロパティ グリッドに すべてのデバイスを含めます。
グリッド カラムを並び替えたり、表示/非表示にするには、「カラムの操作」(118 ページ)を参
照してください。 表9 デバイスおよびホスト プロパティ - カラム プロパティ デバイス プロパティ 説明 デバイスの説明 デバイスのエイリアス デバイス ID デバイスの状態 シリアル番号 プローブ シリアル番号 使用中のシステム環境設定 - 説明またはエイリアス。 デバイスで事前設定された説明、または viewLinc で変更された説明。 viewLinc で構成された詳しい説明。 デバイスを追加したときに viewLinc によって割り当てられる ID。 viewLinc との接続状態。 デバイスに関連付けられたシリアル番号。 チャネルに接続されていれば、プローブのシリアル番号を表示。 34
3. デバイス管理 プロパティ サンプル間隔 ログ容量 デバイス アドレス デバイスの IP アドレス MAC アドレス セキュリティ状態 次回の校正日 校正 チャネル デバイスのアラーム ハードウェア モデル ハードウェア リビジョン ファームウェア バージョン 送信間隔 バッテリー状態 RSSI (信号強度) 信号の質 SNR ロックの状態 リアルタイムのみ デバイスから取得したサンプル間隔。 データ収集の推定残り時間。データの保存に関する詳細については、
「デバイス プロパティの編集」(38 ページ)を参照してください。
viewLinc で認識されたデバイスのアドレス。 デバイスの IP アドレス。 (利用可能の場合)チャネル デバイスの MAC アドレス。 DL データ ロガーのみが安全ではないものとして表示されます。DL
データ ロガーが改ざんされていると考えられる場合は、「「DL データ ロ ガーをロック/ロック解除する」(179 ページ)」を参照してください。
デバイスに設定されている場合に次の校正日を表示。 直近の校正を実施した企業名。300 シリーズと SP データ ロガーの校正 情報は、デバイスと一緒に出荷されている校正証明書にのみ記載。 選択したデバイスで使用可能なチャネル数。 デバイスのアラームを一時停止するかどうかを示します。 チャネル デバイスのハードウェア モデルに関する情報。 チャネル デバイスの最新のハードウェア リビジョン番号。 チャネル デバイスのファームウェアの最新リビジョン番号。 送信ごとの間隔。 バッテリーの推定残量。 ワイヤレス デバイスで表示されるデバイスの信号強度(dBm)。 ワイヤレス デバイスで表示される現在の信号の質( )。 ワイヤレス デバイスでの信号対雑音の比率(dB)。 DL データ ロガーは、viewLinc に対してロックされており(ロック済み)、 viewLinc 外で変更できないか、vLog またはその他の viewLinc のインス タンスに対してロックされているか(リモート ロック)、もしくは、どのソフト ウェアに対してもロックされていません(ロック解除済み)。 「はい」を選択すると、データ ロガーがリアルタイムのデータのみを viewLinc に送信。データ履歴は保存されません。 35
viewLinc 5 ユーザー ガイド 36 M211975JA-A.1
プロパティ 通信アラーム テンプレート 構成アラームテンプレート 検証アラーム テンプレート 校正アラーム テンプレート チャネル インデックス チャネルの説明 デバイスのチャネルの説 明 チャネル エイリアス チャネル デバイスで使用されているアラーム テンプレート名。 チャネル デバイスで使用されているアラーム テンプレート名。 チャネル デバイスで使用されているアラーム テンプレート名。 チャネル デバイスで使用されているアラーム テンプレート名。 チャネルがそのデバイスに割り当てたインデックス番号。 使用中のシステム環境設定 - 説明またはエイリアス。 デバイスにとともに提供される説明。ロケーション名を参照してくださ い。 viewLinc で生成された場合に表示するエイリアス。 チャネル アラーム チャネル ID デバイス単位 編集可能 ロケーション デバイスのアラームを一時停止するかどうかを示します。 一意のチャネル識別子。 測定単位(RH、C、mA、mV など)。 デバイスに、viewLinc で変更できるプロパティがあるかどうかを示しま す。 (リンクされている場合)チャネルにリンクしたロケーション名を表示。 ホスト プロパティ ホスト名 解決名 説明 状態 ホストの IP アドレス ホスト タイプ デバイス数 バージョン 状態 viewLinc Aware 選択したデバイスまたはチャネルのホスト名が表示されます。 管理用。 使用中のシステム環境設定 - 説明またはエイリアス。 viewLinc との接続状態。 ホストの IP アドレス。 選択したホストが Vaisala viewLinc コンピューターかどうかを示します。 ホストに接続されたデバイス数。 ホストで実行されている viewLinc のバージョン。 ホストが現在 viewLinc 監視システムに接続しているかどうかを示しま す。 viewLinc Aware サービスがホストで有効かどうかを示します。
3. デバイス管理 プロパティ ホストのアラーム インストール モード VaiNet チャネル ホスト ID ホスト アラームが現在有効になっているかどうかを示します。 ホストが VaiNet アクセス ポイントの場合、状態が有効か無効かを示し ます。 (該当の場合)VaiNet アクセス ポイントに使用されているチャネルを示 します。 一意のホスト識別子。 3.3.2 ホスト プロパティの編集 デバイスの管理 使用するホストのタイプによって、変更できるプロパティが異なります。 l l l viewLinc Enterprise Server(ES)では、すべてのプロパティが編集可能です。 アクセス ポイント ホストでは、新しい RFL データ ロガーをペアリングする際に説明を変更したり、 インストール モードの有効/無効を切り替えたりすることができます。 デバイスのホスト サーバーでは、vNet デバイス(viewLinc Aware)の説明を変更したり、自動認識 の有効/無効を切り替えたりすることができます。 ホスト プロパティを編集する 1. [サイト マネージャー] で、[ホストとデバイス] タブを選択します。 2. [ホストとデバイス] ツリーで、ホストを選択します。 3. [構成] > [プロパティの編集] を選択します。 4. [ホスト プロパティの編集] ウィンドウで、使用可能なプロパティを編集します。 Enterprise Server プロパティ : l l l l 代替の viewLinc サーバー名: viewLinc ES がファイアウォールの背後にある場 合、サーバー名を追加して、viewLinc ES の IP アドレスが変更されていてもデ バイス ホストが確実に認識されるようにします。 viewLinc Enterprise Server ポート: これが viewLinc ES に接続するときにデバイス ホストが使用するポートになります(変更が必要かどうか判断するには、お使 いの IT ポートのポリシーを参照してください)。 viewLinc Aware: 同じサブネットで別の viewLinc ES またはデバイス ホストが実 行されている場合はこの機能を無効にします(vNet が正しい viewLinc ES また はデバイス ホストに接続されるようにするため)。 viewLinc システム ID (64 ビット): viewLinc ES を認識するために、自動生成のシ ステム ID がデバイスによって使用されます。この番号を変更するためのサ ポートが必要な場合は、Vaisala 技術サポートにお問い合わせください。 アクセス ポイントのプロパティ : l 説明: 説明(半角英数字 64 文字まで)を入力して、該当ホストを識別します。 37
viewLinc 5 ユーザー ガイド M211975JA-A.1
l [ホストとデバイス] ツリーでは、説明に加えてホスト名が表示されます。例:「マ イ ホスト (AP10-X###)」 インストール モード: 新しい RFL データ ロガーをアクセス ポイントとペアリングし たい場合、この機能を有効にします。 RFL データ ロガーは、インストール モードが有効になっているアクセス ポ イントとしかペアリングできません。ペアリングが終了したら、インストール モードは無効にすることができます。インストール モードの有効化/無効化 は、viewLinc またはアクセス ポイントの Web UI で行うことができます。詳細 については、『AP10 ユーザー ガイド』を参照してください。 l l l l l VaiNet チャネル(1~8): お使いの viewLinc システムが同じ無線周波数の複数 のアクセス ポイントに対応している場合、各アクセス ポイントに一意のチャネ ル番号を割り当てて、無線通信が中断されないようにする必要があります。 AP 表示: AP パネル表示をオンかオフに設定します。 AP 表示の明るさ: AP パネル表示の明るさレベルを選択します。 AP LED: デバイスの信号光をオンかオフに設定します。 AP LED の明るさ: デバイス信号光の明るさレベルを選択します。 デバイス ホストのプロパティ : l l 説明: 説明(半角英数字 64 文字まで)を入力して、該当ホストを識別します。 [ホストとデバイス] ツリーでは、製品名に加えてホスト名が表示されます。例: 「マイ ホスト (van10-X###)」 viewLinc Aware: 同じサブネットで viewLinc ES または他のデバイス ホストが実 行されている場合はこの機能を無効にします。これは vNet が正しい viewLinc ES またはデバイス ホストに接続されるようにするためです。 5. 変更を保存します。 3.3.3 デバイス プロパティの編集 デバイスの管理 説明、エイリアス、タイムアウト秒数、UDP ポート、パスワード、データ転送パラメーターなどのデバイ ス プロパティは表示と編集ができます。 viewLinc では、デバイスに応じて、殆どのプロパティを編集できます。DL デバイスが vLog 監査証跡に リンクしている場合は、vLog ソフトウェアでデバイス プロパティを編集するか、まず監査証跡へのリン クを無効にして、viewLinc でプロパティを変更できます。 注意 DL データ ロガー プロパティの編集を行うと、データ履歴(サンプリング間隔、サンプル ウォームアップ時間、チャネルの有効化/無効化、校正設定)が自動的にクリアされま す。viewLinc で全デバイス データが最新であることを確認するには、リンクされたロケー ションのトレンド グラフを表示して、最後のデータ転送のタイムスタンプを確認します。 38
3. デバイス管理 デバイス プロパティの編集 1. [サイト マネージャー] で、[ホストとデバイス] タブを選択します。 2. [ホストとデバイス] ツリーで、編集するデバイスを選択します。 3. [構成] > [プロパティの編集] を選択します。 4. デバイス プロパティの編集 ウィンドウを使って、以下のプロパティを編集します。 Vaisala RFL データ ロガー : l l l l l デバイス エイリアス: 任意指定。より長いデバイスの詳細説明を入力します(英 数字 ASCII で 64 文字まで、UNICODE の場合はこれより少ない文字数)。シス テム環境設定でエイリアスを使用するオプションが指定されている場合は、説 明ではなくエイリアスが viewLinc とレポートに表示されます。 デバイスの説明: デバイスの短い説明(半角英数字 16 文字まで)を入力して、 該当デバイスを識別します。[ホストとデバイス] ツリーでは、製品名に加えてデ バイスの説明が表示されます。例:「マイ デバイス (van10-X###)」 RFL LED: デバイスの信号光をオンかオフに設定します。 RFL 表示パネル: デバイスのパネル表示をオンかオフに設定します。 RFL 単位: メートル法か慣用単位を表示します。 Vaisala DL データ ロガー : l l デバイス エイリアス: 任意指定。より長いデバイスの詳細説明を入力します(英 数字 ASCII で 64 文字まで、UNICODE の場合はこれより少ない文字数)。シス テム環境設定でエイリアスを使用するオプションが指定されている場合は、説 明ではなくエイリアスが viewLinc とレポートに表示されます。 デバイスの説明: デバイスの短い説明(半角英数字 16 文字まで)を入力して、 該当デバイスを識別します。[ホストとデバイス] ツリーでは、製品名に加えてデ バイスの説明が表示されます。例:「マイ デバイス (van10-X###)」 デバイス説明フィールドを使用して、デバイスのモデルとシリアル番号を 特定することをお勧めします。 l l l l l COM ポート: 新しい COM ポートが必要な場合に変更します。 サンプル間隔: データ サンプル収集頻度を選択します。選択したサンプル間隔 に応じて、[ログ容量] フィールドはデバイスに履歴データを上書きする前に、利 用可能な推定ログ時間を更新します(すべてのデータ履歴は引き続き viewLinc に保存されます)。 サンプル ウォームアップ時間: データ収集準備に必要な時間を設定します (データ ロガーで機能がサポートされている場合に利用可能なオプション)。 チャネル [#(番号)]: チャネルでデータ収集を開始する(有効)か、チャネルでの データ収集を停止します(無効)。
校正設定を変更するには、「デバイスやプローブの校正プロパティの編集」(178 ページ) を参照してください。
Vaisala 300 シリーズ トランスミッタ : l デバイス エイリアス: 任意指定。より長いデバイスの詳細説明を入力します(英 39
viewLinc 5 ユーザー ガイド M211975JA-A.1
l l l l l 数字 ASCII で 64 文字まで、UNICODE の場合はこれより少ない文字数)。シス テム環境設定でエイリアスを使用するオプションが指定されている場合は、説 明ではなくエイリアスが viewLinc とレポートに表示されます。 タイムアウト(秒): 転送をキャンセルする前にデータが来るのを待つ秒数を指定 します。 IP アドレス: DHCP を使用する場合、新しい IP アドレスを入力します。 TCP ポート: 選択した TCP ポート番号が既に使用されている場合に変更しま す。 サンプル間隔: 監視中のロケーションから必要になるデータ サンプルの頻度に 応じて、サンプル レートを調整します。
校正設定を変更するには、「デバイスやプローブの校正プロパティの編集」(178 ページ) を参照してください。
Vaisala HMT140 Wi-Fi データ ロガー : l l l l l l デバイス エイリアス: 任意指定。より長いデバイスの詳細説明を入力します(英 数字 ASCII で 64 文字まで、UNICODE の場合はこれより少ない文字数)。シス テム環境設定でエイリアスを使用するオプションが指定されている場合は、説 明ではなくエイリアスが viewLinc とレポートに表示されます。 デバイスの説明: デバイスの短い説明(半角英数字 16 文字まで)を入力して、 該当デバイスを識別します。[ホストとデバイス] ツリーでは、製品名に加えてデ バイスの説明が表示されます。例:「マイ デバイス (van10-X###)」 タイムアウト(秒): 転送をキャンセルする前にデータが来るのを待つ秒数。 UDP ポート: 自動生成され、必要に応じて修正できます。 パスワード: デバイスがパスワード保護されている場合はパスワードを入力し ます。パスワードは保存されません。 ビーコン毎の最高ブロック数: 履歴データ取得に許可された最大サイズ。低い 値にすると、バッテリー寿命を延長できます。 HMT140 デバイスのビーコン毎の最高ブロック数の値は、技術サポートに 相談せずに変更しないでください。この設定を変更すると、バッテリーの寿 命に悪影響を及ぼす可能性があります。 l l l l リトライ カウント: 受信確認できない場合のデバイスによるデータ転送の試行回 数。 送信期間(分数): データ転送の頻度を分数で設定します。 サンプル間隔(分数): データサンプルがデバイスに保存される頻度を分数で設 定します。
校正設定を変更するには、「デバイスやプローブの校正プロパティの編集」(178 ページ) を参照してください。
5. 変更を保存します。 40
3. デバイス管理 3.3.4 チャネル プロパティの編集 デバイスの管理 viewLinc で特定のチャネルを容易に識別するために、チャネルの説明、エイリアス、および優先温度 単位を必要に応じて編集できます。 使用するデバイスによっては、viewLinc で別のプロパティを変更できる場合があります。詳細 については、該当デバイスのユーザー ガイドを参照してください。 チャネル プロパティの編集 1. [サイト マネージャー] で、[ホストとデバイス] タブを選択します。 2. [ホストとデバイス] ツリーで、編集するデバイス チャネルを選択します。 3. [管理] > [プロパティの編集] を選択します。 4. [チャネル プロパティの編集]ウィンドウで、必要に応じてフィールドを変更します。 l チャネル エイリアス: 任意指定。チャネルの詳しい説明を入力します(英数字 ASCII で 64 文 字まで、UNICODE の場合はこれより少ない文字数)。チャネル エイリアスを使用するオプ ションがシステム環境設定で指定されている場合、説明ではなくエイリアスが viewLinc とレ ポートに表示されます。 l チャネルの説明: (DL および HMT140 シリーズ データ ロガーの場合)チャネルの短い説明 (半角英数字 16 文字まで)を入力して、[ホストとデバイス] ツリーで該当チャネルを識別しま す。「温度」を例に挙げます。 チャネルの説明によって、温度、湿度、電圧、圧力等の測定されている対象を識別し、リンク したロケーション名を使って、冷蔵庫の参照コードやラボ名等、監視されている対象を識別し ます。 RFL データ ロガー : チャネル エイリアスのみが viewLinc で変更できます。その他のチャネル プロパティ はすべて、リンクしたロケーションのしきい値アラーム設定で定義されます。 Vaisala DL データ ロガー:電圧、または現在のチャネル : l l l 1 番目/2 番目の入力値: データ入力を変換するには、1 番目と 2 番目の入力範 囲のスケーリング値を設定します。 1 番目/2 番目の出力値: データ出力を変換するには、1 番目と 2 番目の出力範 囲のスケーリング値を設定します。 出力単位: viewLinc で表示する、変換後の入力値の単位を指定します。 Vaisala DL データ ロガー:ブール値のチャネル : l l 閉じたときの値: viewLinc で表示する値を設定します。 出力単位: チャネルがロケーションにリンクされていない場合に編集可能にし ます。viewLinc で表示するチャネルの単位を指定します。 HMT140 シリーズ Wi-Fi データ ロガー(HMP110 プローブ付き) : l パスワード: HMT140 デバイスでパスワードが有効になっている場合(HMT140 41
viewLinc 5 ユーザー ガイド M211975JA-A.1
l l l l l l ユーティリティ ソフトウェアを使用)、パスワードを入力して、HMT140 のプロパ ティに加えた変更がデバイスで更新されていることを確実にします。 小数点以下の桁数: デバイスに表示する小数点以下の桁数を入力します。 高/低アラーム値: データ転送を開始する高および低範囲のアラーム値。 高/低アラーム時間: 高/低アラーム時間は、ビーコンを送信するまでにプローブ がアラーム状態にある秒数を指定します。既定設定の 255 を使用すると、送信 できなくなります。 表示スケール/オフセット: チャネル タイプによっては編集が可能です。Vaisala の 『 HMT140 Wi-Fi データ ロガー ユーザー ガイド』 を参照してください。 エンジニアリング スケール/オフセット: チャネル タイプによっては編集が可能 です。Vaisala の 『 HMT140 Wi-Fi データ ロガー ユーザー ガイド』 を参照してくださ い。 校正スケール/オフセット: 主要校正スケール(x = スケール* V + オフセット)。校 正スケールまたはオフセットが変更されると、デバイス校正日が表示されま す。新しい校正スケールまたはオフセット値を保存する前に、デバイス校正設
定を更新してください(「「デバイスやプローブの校正プロパティの編集」(178 ページ)」を参照)。
5. 変更を保存します。 42
4. サイト管理
4. サイト管理
デバイスでモニタリングしているエリアは、viewLinc 上では、ロケーションと呼ばれ、複数のロケーショ ンはゾーンにまとめることができます。管理者グループや他のグループのメンバーで 「サイトの管理」 権限が割り当てられている場合、[サイト マネージャー] ウィンドウでゾーンとロケーションの作成と変 更を行うことができます。 ロケーションは、モニタリングに使用するデバイス タイプに関わらず、割り当てられたしきい値およびア クセス許可の設定を確実に保持するために、データ収集に使用されているデバイスとは独立して作 成できます。校正のためにデバイスを交換したり、保守サイクル中にデバイス アラームを一時停止さ せたりしても、ロケーションに割り当てられたしきい値とアクセス許可の設定は維持されます。 4.1 ゾーンとロケーション 新しいゾーンを作成する際、まず監視するエリア(建物、フロア、貯蔵室、検査室など)を考えてから、 そのエリア内のロケーションをすべて特定します。このエリア内で、デバイスが設置され、チャネルが データ(キャビネット、冷蔵庫、収納ラックなど)を記録します。 複数のデバイスが設置されている組織では、ゾーンを作成すると、複数のデバイスまたはデバイス チャネルからデータを集めるエリアを特定しやすくなります。複数サイトの複数エリアを監視する場合 にはサブゾーンを作成することもできます。 ゾーンのロケーションを特定すると、次のことも可能です。 l 1 つのゾーンから別のゾーンに簡単にデバイスを切り替えられます (校正のためにデータ ロガー l を送る場合など)。 ロケーションを監視するために使用されるデータ ロガーに関係なく、特定のゾーンで確実に一貫し たレポートが行われます。 43
viewLinc 5 ユーザー ガイド フル構成の viewLinc デスクトップでは監視エリアをオンライン表示できます。 M211975JA-A.1
4.2 ゾーンとロケーションの作成 サイト マネージャーでは、監視するエリアを ロケーション として設定したり、これらを ゾーン にまとめた り、ロケーションをデバイス チャネルにリンクしたり、しきい値アラーム テンプレートを適用したり、グ ループ アクセス許可の設定やスケジュールの割り当てを行ったりすることができます。 viewLinc では、最上位のゾーンとして、自動的にviewLinc が提供されます。これは、いつでも会社名 やモニターする建物の名前などに変更できます。 追加のゾーンとサブゾーンを設定して、監視するフロアや部屋、倉庫、冷暖房設備などの特定に役立 てることができます。デバイス チャネルで簡単にロケーションを作成し、ゾーンに追加することができま す。 ゾーンまたはロケーションの作成方法のデモを見るには、[ヘルプ] メニューでツアーをご利 用ください。 デバイスの接続とチャネルの有効化/無効化の詳細については、デバイス専用のユーザー ガイドを 参照してください。 44
4. サイト管理 4.2.1 ゾーンの作成 サイトの管理 ロケーションのグループを整理するためにゾーンを作成する 新しいゾーンを作成する 1. [ゾーンとロケーション] ツリーの [サイト マネージャー] で、最上位のフォルダーを選択します。ま た、既存のゾーンを選択して、サブゾーンを作成することもできます。 2. [管理] > [ゾーンの作成] の順で選択するか、[ゾーン] フォルダーを右クリックして [ゾーンの作成] を選択します。 3. [ゾーンの作成] ウィンドウに一意のゾーンの名前を入力し、以下を指定します。 l ダッシュボード アイコン: ダッシュボードに表示するゾーンタイプを表すアイコンを選択します。 l 説明: わかりやすくするために、このゾーンの説明を入力することができます(任意指定)。 4. [作成] を選択します。 5. [保存] を選択するか、または[元に戻す] を選択してキャンセルします。 ゾーンをツリー上の間違った位置に追加した場合は、マウスを使って新しいツリーの位置に ドラッグできます。 4.2.2 ロケーションの作成 サイトの管理 viewLinc でデバイス データを監視するためのロケーションを作成します。ロケーションの作成が完了し たら、ロケーションをデバイス チャネルにリンクします。ロケーションをデバイス チャネルにリンクさせ るには、「デバイスの管理」権限が必要です。 マウスで [ホストとデバイス] ツリーからデバイス チャネルをゾーンにドラッグして、新しくリン
クしたロケーションを自動作成します(「「リンクされたロケーションの自動作成」(47 ページ)」
を参照)。 ロケーションの追加 1. [サイト マネージャー] で、[ゾーンとロケーション] ツリーに移動して、ゾーンまたはロケーションを 選択します。 2. [管理] > [ロケーションの作成] を選択するか、[ゾーン] フォルダーを右クリックして [ロケーション の作成] を選択します。 3. [ロケーションの作成] ウィンドウにロケーションの名前を入力します。 ロケーション名を使って監視するエリアを説明するようにします。デバイスが交換されたり移 動したりした場合でもロケーションの説明は維持されます。 45
viewLinc 5 ユーザー ガイド M211975JA-A.1
4.
ロケーション プロパティを入力: l 測定の種類: 測定対象となる値を選択します。 種類が温度の場合、ブラウザー ウィンドウに l 表示させる温度の推奨単位を選択します([システム環境設定] で設定されているシステム 既定値、または °C、または °F)。 小数点以下の桁数: 表示する小数点桁数を入力します。 l 説明: わかりやすくするために、このロケーションの説明を入力することができます(オプショ ン)。 5. [作成] を選択します。 6. [保存] を選択するか、または[元に戻す] を選択してキャンセルします。
viewLinc でのアラーム監視およびデータのレポート作成を有効にするには、このロケーションをデバイ ス チャネルにリンクします。
4.3 デバイス チャネルの ロケーションへのリ ンク デバイス チャネルをロケーションにリンクして、viewLinc で記録したデバイス データを監視します。デ バイス チャネルをロケーションにリンクすると、監視対象デバイスが変更(別のエリアの監視に切り替 えたり、校正や修理に出したりする場合など)されても、監視対象エリアのデータの一貫性とアラーム 履歴は維持されます。 ロケーションにリンクされているデバイス チャネルのみがアラームを発動できます。 特定のエリアのデータ監視が必要なくなったときは、デバイス チャネルのリンクを簡単に解除して別
のロケーションにリンクすることができます(「「ロケーションとチャネルのリンクを解除/再リンクする」 (165 ページ)」を参照)。
監査証跡のセキュリティの関係上、デバイス チャネルにリンクされていたロケーションを削除 することはできません。ただし、使用してないロケーションはリンクを解除してビューを非表示
にすることができます(「「ロケーションの非アクティブ化」(169 ページ)」を参照)。
4.3.1 チャネルのロケーションへのリンク サイトの管理 viewLinc で状態の監視を開始する前に、お使いの viewLinc ロケーションにデバイス チャネルをリンク
する必要があります。新しいチャネルから新しいロケーションを自動作成するには、「リンクされたロ ケーションの自動作成」(47 ページ)を参照してください。
リンクしたロケーションすべてにおいては、フル コントロール アクセス許可が必要です。 46
4. サイト管理 新しいチャネルを新しいロケーションにリンクする 1. [サイト マネージャー] の [ゾーンとロケーション] ツリーで、リンクされていないロケーション( 斜体 で表示)を選択します。 2. [ホストとデバイス] タブを選択します。 3. [ホストとデバイス] ツリーで、リンクされていないチャネル( 斜体 で表示されます)と一致する測定 タイプを選択します。 4. [構成] > [チャネルのリンク] を選択します。 5. [チャネルをロケーションにリンク] ウィンドウで、この新しいロケーションでデータ監視を開始する 時期を選択します。 l 今すぐ開始: 次回から使用可能なサンプリング時間から、データの記録が開始されます。 l l 使用可能な最も早いリンク時刻から開始: デバイスで記録されたすべてのチャネルデータ 履歴を含めます。このオプションは、チャネルを使用中であるにも関わらず、一定期間リンク されていない場合に便利です。 指定した日時から開始: データ履歴の記録を開始する特定の時刻を設定します。履歴の記 録開始を遅らせるには、このオプションを使用するとよいでしょう。 6. [リンク] を選択します。 7. [保存]を選択します。 4.3.2 リンクされたロケーションの自動作成 サイトの管理 ドラッグアンドドロップ機能を使用して、自動的にデバイス チャネルにリンクする新しいロケーションを 作成します。 新しいロケーションを作成するゾーンに対するフル コントロール アクセス許可が必要です。 47
viewLinc 5 ユーザー ガイド M211975JA-A.1
リンクされていないデバイス チャネルでロケーションを作成する 1. [サイト マネージャー] で、[ホストとデバイス] タブを選択します。 2. [ホストとデバイス] ツリーで、新しいデバイスを選択します。 3. リンクされていないデバイス チャネルを選択し、新しいロケーションを作成するゾーンまでドラッグ します。位置が有効であれば、アイコンが に変わります。 4. [チャネルをロケーションにリンク] ウィンドウで、この新しいロケーションでデータ監視を開始する 時間を選択します。 l 今すぐ開始: 次回から使用可能なサンプリング時間から、データの記録が開始されます。 l 使用可能な最も早いリンク時刻から開始: デバイスで記録されたすべてのチャネルデータ 履歴を含めます。このオプションは、チャネルを使用中であるにも関わらず、一定期間リンク されていない場合に便利です。 指定した日時から開始: データ履歴の記録を開始する特定の時刻を設定します。履歴の記 l 録開始を遅らせたい場合に、このオプションを使用するとよいでしょう。 5. [リンク] を選択します。 6. 一意のロケーション名を定義するには、新しいロケーションを選択して、右クリックで [プロパティ の編集] を選択します。 7. [更新] を選択してから [保存] を選択します。 4.3.3 チャネルのリンク履歴の表示 デバイスの管理 [サイト マネージャー] のゾーンとロケーションを表示するには、最低でもビューのアクセス許
可が必要になります(「「ゾーンにグループ アクセス許可を適用する」(104 ページ)」を参照)。
リンク履歴の表示 1. [サイト マネージャー] で、[ゾーンとロケーション]ツリーに移動して、リンクしたロケーションを選択 します。 2. [ロケーション プロパティ] タブで、グリッド上のロケーションを選択します。 3. [チャネルの履歴] ツールバー ボタン を選択します。 48
4. サイト管理 4. [リンク済みチャネル履歴] ウィンドウで履歴の詳細を確認します。 l リンクの開始: [無制限] を選択した場合、このチャネルはリンクされたままとなり、チャネル l がデータの監視を開始してからずっと、リンクしたロケーションのデータが継続的に監視され ます。 リンクの終了: [無制限] を選択した場合、このチャネルは引き続きロケーションにリンクされ ており、継続的にデータを監視していることを示します。 4.3.4 リンクしたチャネル/リンクしたロケーションの検索 サイトの管理 デバイス/チャネル数が多い大規模システムでは、viewLinc のツリーで検索機能をお試しください。リ ンクしたすべてのロケーションに対して、表示アクセス許可が必要です。 ロケーションにリンクしたチャネルの検索 - サイト マネージャー 1. [サイト マネージャー] で、[ホストとデバイス] タブを選択します。 2. [ゾーンとロケーション]ツリーの 1 つのロケーションに移動します。 3. [構成] > [リンク済みのチャンネル検索] を選択するか、右クリックして [リンク済みのチャンネル 検索] を選択 します。黄色のハイライトバーが [ホストとデバイス] ツリーに一時的に表示され、リ ンクしたチャネルを示します。 チャネルにリンクしたロケーションを検索する - サイト マネージャー 1. [サイト マネージャー] で、[ホストとデバイス] タブを選択します。 2. [ホストとデバイス] ツリーで、チャネルに移動します。 3. [構成] > [リンクしたロケーション] を選択するか、右クリックして [リンクしたロケーション] を選択 し ます。黄色のハイライト バーが [ゾーンとロケーション] ツリーに一時的に表示され、リンクしたロ ケーションを示します。 黄色のハイライトが表示されない場合、リンクしたロケーション/チャネルを表示するアクセス 許可がありません。 49
viewLinc 5 ユーザー ガイド M211975JA-A.1
ロケーションにリンクしたチャネルの検索 - サイト 1. [サイト] で、[ゾーンとロケーション] ツリー上の 1 つのゾーンに移動します。 2. [状態] タブでロケーションを選択します。 3. [ツリーで検索] ツールバー ボタンで を選択するか、ロケーションを右クリックして[ツリーで検 索] を選択します。黄色のハイライト バーが [ゾーンとロケーション] ツリーに一時的に表示され、 対応するロケーションを示します。 4.4 ダッシュボードの作成 ダッシュボードを作成して、チームがデータ ポイントの物理ロケーション(viewLinc ロケーション)を把握 できるようにます。ダッシュボードには、特定エリアを表す施設マップ、図面、写真などの画像ファイル (.png または .jpg)などを配置できます。 画像を追加したら、ダッシュボード上でサブゾーンや個々のロケーションに選択して配置します。 ダッシュボードの作成では、大型のリモート画面ディスプレイで使用するために、背景画像なしでロ ケーション データを表示することもできます。 [ヘルプ] メニューからダッシュボード ツアーをご利用いただけます。 50
4. サイト管理 4.4.1 ダッシュボードの作成 サイトの管理 ダッシュボード画像ファイルは、デスクトップやネットワーク ロケーションから.png または .jpg 形式で アップロードできます。 ダッシュボード画像は、ゾーンまたはロケーションに追加したり、ビュー(自分が作成したビュー、また は編集を許可されているビュー)に追加したりできます。 ゾーンまたはロケーションのダッシュボード画像を追加したり、他の人が作成したビューに ダッシュボード画像を追加するには、「フル コントロール」アクセス許可 が必要です。 ダッシュボード画像の追加 1. [ゾーンとロケーション] ツリーの [サイト マネージャー] で、ゾーンまたはロケーションを選択します (あるいは[ビュー マネージャー]の [ビュー] ツリーでビューを選択します)。 2. [ダッシュボード] タブで、 [ダッシュボード画像の追加] を選択します。 3. [参照] で画像を見つけ、[追加] を選択します。画像は画面に合わせて自動的にサイズ変更され ます。画像のサイズを変更する必要がある場合、右下隅を起点として枠線をマウスで調整しま す。 4. [保存]を選択します。 ゾーンまたはロケーション データ ポイントの追加 ゾーンのサブゾーンと子ロケーションのみを、ダッシュボード画像上にデータ ポイントとして追 加できます。 1.
[サイト マネージャー] の[ゾーンとロケーション] ツリーか、 [ビュー マネージャー] の[ビュー] ツ リーで、ダッシュボードに表示するゾーンまたはロケーションを選択します。 2. ゾーンまたはロケーションをクリックし、ダッシュボードにドラッグします。ゾーンまたはロケーション をドラッグすると、ダッシュボードに追加できることを示すアイコンが表示されます 。 l l ダッシュボードにサブゾーンを追加すると、割り当てられていたダッシュボードのアイコンが 表示されます。割り当てられていない場合は既定のフォルダーのアイコンが表示されます。 アイコンをダブルクリックすると、ロケーション データが表示されます。 ダッシュボードにロケーションを追加すると、(しきい値アラーム テンプレートでの設定に従っ て)現在の状態の重大性を示すアイコンの色とともに、現在の数値データ読み取り値を表示 します。 3. [保存]を選択します。 51
viewLinc 5 ユーザー ガイド M211975JA-A.1
4.4.2 ダッシュボード表示設定の変更 サイトの管理 ダッシュボードの内容およびゾーンやロケーション データ ポイントの外観を変更します。 選択したゾーン、ロケーション、またはビューのダッシュボード表示を変更するには、「フル コ ントロール」アクセス許可 が必要になります。 ダッシュボード画像の変更 ダッシュボード画像を変更してもデータポイントは削除されません(しかし、新しい画像上での位置を 調整することが必要なことがあります)。 1. [サイト マネージャー]の[ゾーンとロケーション] ツリー上で、変更するゾーンまたはロケーションを 選択します(または [ビュー マネージャー] でビューを選択します)。 2. [ダッシュボード] タブで、 [ダッシュボード画像の追加]、 を選択します。 3. ファイルの場所を入力するか、[参照] ボタンを使用して使用する画像に移動し、追加を選択しま す 4. 変更を保存します。 ゾーンのフォントを変更する ダッシュボード上のすべてのゾーンに同じ設定を適用することも、特定のロケーション用に設定を変更 することもできます。 選択したダッシュボード上のすべてのゾーン用のフォントサイズを変更するには: 1. [サイト マネージャー] の [ゾーンとロケーション] ツリーで、ゾーンを選択します。 2. [ダッシュボード] タブで、[設定] > [ダッシュボード ゾーン設定] を選択します。 3. [ダッシュボードのゾーン設定] ウィンドウの [値] カラムで、フォント サイズを選択します。 4. 変更を保存します。 ダッシュボードの個々のゾーンでフォント サイズを変更するには: 1. [サイト マネージャー] の [ダッシュボード] タブで、ゾーンを右クリックして、[表示設定の編集] を 選択します。 2. [ゾーン表示設定の編集] ウィンドウで、ドロップダウンリストでフォント サイズを選択するか、[既 定値として設定する] を選択してダッシュボード プリファレンスを適用します。 3. 変更を保存します。 ロケーションのフォント サイズ、アイコン、または色を変更する ダッシュボード上のすべてのロケーションに同じ設定を適用することも、特定のロケーション用に設定 を変更することもできます。 選択したダッシュボード上のすべてのロケーション用のロケーション プリファレンスを指定するには: 1. ゾーンとロケーションツリー上の[サイト マネージャー]で、ダッシュボード上でロケーションが設定 されているゾーンを選択します。 2. [ダッシュボード] タブで、[設定] > [ダッシュボード ロケーション設定] を選択します。 52
4. サイト管理 3. [ダッシュボード ロケーションの設定] ウィンドウで、変更するプロパティを選択します。値列の行を 1つ選択して利用可能なオプションを見ます。 4. 変更を保存します。 個々のダッシュボードロケーション用のロケーション プリファレンスを指定するには: 1. [ダッシュボード] タブの[サイト マネージャー] で変更するロケーションを右クリックして、[表示設 定の編集] を選択します。 2. [ロケーションの表示プリファレンスの編集] ウィンドウで、変更するプロパティを選択します。値列 の行を1つ選択して利用可能なオプションを見ます。 3. 変更を保存します。 ロケーション説明表示オプションを変更する ダッシュボード上のすべてのロケーション用のロケーション説明表示オプションを設定するには: 1. [サイト マネージャー] の [ダッシュボード] タブで、[設定] > [ダッシュボード ロケーション設定] を 選択します。 2. [ダッシュボード ロケーション設定] ウィンドウで、説明表示オプションを変更します: l 説明:(ロケーション プロパティで指定した通りに)データ読み取り値の上、下、または横に、ロ l ケーションの説明を表示する場合に選択します。 説明形式: ロケーション名のみ、またはロケーション名とゾーン名を表示します。 3. 変更を保存します。 ダッシュボード上の個々のロケーション用のロケーションの説明表示オプションを設定するには: 1. [サイト マネージャー] の [ダッシュボード] タブで変更するロケーションを右クリックして、[表示設 定の編集] を選択します。 2. [ロケーション表示設定の編集] ウィンドウで、説明の表示オプションを変更します。 l 説明:(ロケーション プロパティで指定した通りに)データ読み取り値の上、下、または横に、ロ ケーションの説明を表示する場合に選択します。 l 説明形式: ロケーションの説明のみ、またはロケーションとゾーンの説明を表示します。 l 既定値として設定する: グローバル設定ダッシュボード プリファレンスをすべて受け入れる場 合に選択します(ステップを参照)。 3. 変更を保存します。 ウォールマウント モニター用のダッシュボードを設定する 1. [サイト マネージャー] の [ダッシュボード] タブで、[設定] を選択します。 2. ロケーション データを1、2、3、または4 列に表示する場合に選択します。ロケーション数が多くなる と、必要な列数が増えます。各オプションをテストし、最も効果的にニーズに合う表示オプションを 判断します。 列を並べて表示するオプションを選択すると、アップロードしたダッシュボード画像は背景とな ります。 3. 変更を保存します。 53
viewLinc 5 ユーザー ガイド M211975JA-A.1
4.4.3 ダッシュボード画像またはデータ ポイントの削除 サイトの管理 または ビューの管理 監視対象の施設数の変更やモニターエリアの追加に応じてダッシュボードを更新できます。どのユー ザーでも [ビュー マネージャー] に追加したダッシュボード画像、または編集を許可されているビュー のダッシュボード画像を変更することができます。 「サイトの管理」権限および「フル コントロール」アクセス許可のあるグループに属している ユーザーであれば、[サイト マネージャー] でダッシュボードを変更することができます。 「ビューの管理」権限および「フル コントロール」アクセス許可のあるグループに属している ユーザーであれば、[ビュー マネージャー] でダッシュボードを変更することができます。 単一ダッシュボードのデータ ポイントを削除する 1. [サイト マネージャー]の[ゾーンとロケーション] ツリー上(または[ビュー マネージャー]の[ビュー] ツリー上)で、変更するゾーンまたはロケーション ダッシュボードを選択します。 2. [ダッシュボード]タブで、ダッシュボードデータ ポイントを右クリックして[削除] を選択します。 3. プロンプトが表示されたら、[削除] を選択します。 4. 変更を保存するか、または[元に戻す] を選択してキャンセルします。 ダッシュボード画像またはすべてのデータ ポイントを削除する 1. [サイト マネージャー] の[ゾーンとロケーション] ツリー上(または [ビュー マネージャー]の[ビュー] ツリー上 )で、削除するダッシュボードを選択します。 2. [ダッシュボード]タブで[ダッシュボードをクリア]を選択します。 3. [ゾーンとロケーション] またはダッシュボード画像、あるいは両方を削除することを選択してから [クリア]を選択します。 4. 変更を保存するか、または [元に戻す] を選択してキャンセルします。 54
5. グループとユーザー
5. グループとユーザー
すべての viewLinc ユーザーは、1 つ以上のグループに割り当てられている必要があります。各グルー プは 権限 が割り当てられており、グループ内のユーザーがアクセスできる viewLinc ウィンドウが定義 されています。 ユーザーは 1 つ以上のグループに属することができます。作業 開始に役立つように、使用可能な既定のグループが 2 つ用意さ れています。 管理者: viewLinc の管理者に追加されたユーザーは、すべて の権限が割り当てられます。viewLinc でのすべての機能の実 行、およびすべてのウィンドウへのアクセスが可能です。 全員: 新しいユーザーは、自動的に「全員」グループに割り当 てられます。このグループは、[概要]、[サイト]、[レポート]、[ア ラーム]、[ビュー マネージャー]、および [イベント] のウィンドウへ のアクセスが与えられます。 ゾーンとロケーションのユーザーは、設定されたアクセス許可レ ベルによってウィンドウ内での表示または変更することができま
す(「「ゾーンにグループ アクセス許可を適用する」(104 ページ)」
を参照)。 管理者グループのユーザーには、すべてのゾーンとロケーションに対するフル コントロールアクセス許 可が自動的に与えられます。また、viewLinc Enterprise Server またはデバイス ホストの再起動、シス テム アラームの受信確認、すべてのオフ アラームの受信確認、ゾーンまたはロケーションの永久削 除、検証状態の修正または DL データ ロガーのリモート ロックなど、システムレベルでの変更を行うこ ともできます。 ツアーを表示します: 「権限とアクセス許可」、「グループの作成」、および「ユーザーの作成」 が [ヘルプ] メニューでご視聴いただけます。 5.1 権限 権限はグループに割り当てられており、グループのすべてのユーザーは viewLinc の機能エリアにア クセスできます。グループには 1 つ以上の権限を割り当てることができ、ユーザーは 1 つ以上のグ ループのメンバーになることができます。既定では、新しいユーザーは、イベント管理の権限がある 「全員」グループに自動的に割り当てられます。 以前のバージョンの viewLinc で作成されたユーザーは、割り当てられていた権限がすべて 保持されます。さまざまな viewLinc 機能エリアへのアクセスをより効果的に管理するには、 ユーザーのレガシー権限を削除して、同じ権限のあるグループに割り当てます。 55
viewLinc 5 ユーザー ガイド M211975JA-A.1
いったん削除されると、レガシー ユーザー権限は再適用できません。 注意 viewLinc 管理者グループに割り当てられているユーザーは、次のシステムレベル機能へ のアクセス許可が自動的に追加で付与されます。 l l l l l l l l l DL データ ロガーのリモート ロックを解除する viewLinc を再起動する ネットワーク通信のテスト 非アクティブなアラームの受信確認 システム アラームの受信確認 セキュリティ状態の修正 ホストアラームの一時停止 管理者グループにユーザーを追加する 管理者グループメンバーのユーザー情報の編集 表10 権限の定義 名前 アラーム テンプ レートの管理 デバイスの管理 イベントの管理 レポートの管理 サイトの管理 アクセス先 アラーム テンプレート サイト マネージャー、ホストとデ バイス タブ 説明 アラーム テンプレート(しきい値アラーム、デ バイス アラーム、通知、メールと SMS の内 容、スケジュール)を追加または編集します。 デバイスの追加、編集、非アクティブ化、ロッ ク、およびホスト アラーム設定の変更を行い ます。リンクしたロケーションに対するフル コ ントロール アクセス許可が必要です。 [概要] ウィンドウ、[サイト] ウィ ンドウ、[レポート] ウィンドウ、 [アラーム] ウィンドウ、[ビュー マ ネージャー] ウィンドウ、および [イベント] ウィンドウへのアクセ スが与えられます。 イベントとイベント コメントを表示および追加し ます。 個人用ビューの作成。 レポート サイト マネージャー、ホストとデ バイス タブ 他のユーザーが作成したレポートを表示、印 刷、コピー、および編集します(すべてのユー ザーが自身のレポートの追加、編集、削除を 行うことができます)。 ゾーンとロケーションの追加、編集、非アク ティブ化、リンクしたロケーションとのデバイス の交換、しきい値アラームとスケジュールの 追加、ゾーンへのグループ アクセス許可の 割り当て、およびロケーションとチャネルのリ ンク解除を行います。 56
5. グループとユーザー 名前 システムの管理 ビューの管理 アクセス先 システム環境設定 ビュー マネージャー 説明 システム全体のプリファレンスの設定または 編集、事前定義済みコメントの追加、および ユーザーとグループの追加と変更を行いま す。 自身または他のユーザーのビューを追加、 編集、または共有します。 グループ権限は、アクセス許可によって詳細に区分されます。権限とは、グループが viewLinc ウィンドウでの特定のタスクを完了することを許可するものであり、アクセス許可と
は、グループが表示、構成、管理できるゾーンやロケーションを制御するものです(「「アクセ ス許可」(102 ページ)」を参照)。
5.2 グループ 5.2.1 グループの追加 システムの管理 グループを使うと、特定のユーザーだけがアクセスできる viewLinc エリアを定義できます。 グループ内のユーザーにゾーンとロケーションのビューまたは管理を許可するには、ゾーンに
グループ アクセス許可を割り当てます(「「アクセス許可」(102 ページ)」を参照)。
グループの追加 1. [ユーザーおよびグループ] ウィンドウで、[グループ] タブを選択し、続いて [追加] を選択します。 2. [グループの追加] ウィンドウの[プロパティ] タブで 、グループの名前を入力します。[説明] フィー ルドを使用してグループに割り当てる権限、またはグループの主な職務の説明を入力することが できます。 3. [権限] タブを選択し、[権限の追加] を選択します。グループのユーザーには自動的に「イベント の管理」権限が付与されます。 4. このグループにユーザーを追加するには、[メンバー] タブを選択し、グループに追加するユーザー を選択します。 5. [保存]を選択します。
グループに変更を加えるには、「グループとユーザー」(161 ページ)を参照してください。
57
viewLinc 5 ユーザー ガイド M211975JA-A.1
5.3 ユーザー 5.3.1 ユーザーの追加 システムの管理 ユーザーをシステムに追加する前に、ユーザーに付与する必要がある権限を決定します。ユーザー は、自分が割り当てられているグループを通じて権限を付与されます。 管理者グループのメンバーのみが管理者グループに新しいユーザーを追加することができ ます。 ユーザーの追加 1. [ユーザーおよびグループ] ウィンドウで、[ユーザー] タブを選択します。 2. ユーザーアカウントの重複追加を防ぐために、ユーザーが既に存在していないことを確認します。 a. [検索] フィールドで、ユーザー名または氏名を入力し、検索アイコンの を選択します。 b. [x] を選択すると、フィールド内がクリアされ、全ユーザーの一覧が表示されます。 3. [追加]を選択します。 4. [プロパティ] タブで、以下の情報を入力します。 l ユーザー名と氏名: ログインページで使用するユーザー名と社内参照用のフルネームを入 力します(会社によって、ログイン認証のために省略名が使用されることがあります)。この ユーザーが Windows 認証を使用してログインする場合は、その Windows ユーザー名を入力 し、認証方法に [Windows] を選択します。 l l メール、携帯番号:レポートやアラーム通知を受け取ったり、アラーム受信確認を送信する 際に使用するユーザーの連絡先の詳細情報を追加します。「+」記号、国番号および市外局 番を含めて携帯電話番号を入力します。例: +44 604 273 6850(ダッシュ、スペースまたはピリ オドを含めることもできますが、必須ではありません)。 アラーム通知を送信: (スケジュール機能が有効な場合に使用可能)スケジュールを選択し て、このユーザーにアラーム通知を送信するタイミングを定義します。 - [常に]: このユーザーは昼夜問わず、いつでも通知を受け取ります.
l l - [スケジュールに基づく]このユーザーがアラーム通知を受信するよう設定されているグ ループのメンバーである場合、このユーザーが通知を受け取る条件を定義するスケ ジュールを選択します。 - [なし]: このユーザーは、アラーム通知を受け取るグループに割り当てられていてもア ラーム通知を受け取りません。 viewLinc PIN: 1000~999999 の 4~6 桁の一意の PIN 番号を入力します。この番号は、ユー ザーのメールアドレスまたはモバイル デバイスでメールまたは SMS アラーム受信確認を受 け取るときに必要となります。 優先言語: ユーザーがレポートを作成したり、viewLinc がこのユーザーにレポートやアラーム 通知を送信する際に使用する言語を選択します。言語を選択しないと、システムの既定の 言語が使用されます。ユーザーはどの言語も選択できます。 58
5. グループとユーザー viewLinc にログインする際に選択した言語は viewLinc の表示のみに適用されま す。 - 音声アラーム: viewLinc にログインしているときに、ユーザーのデバイス(デスクトップ PC)で音声アラームを有効にすることを選択します。システム環境設定で音声アラーム
を有効にする必要があります(「「音声アラーム」(89 ページ)」を参照)。
音源の生成は、直近のアラームによってのみ行われます。ユーザーはメインの viewLinc ウィンドウで音声アラーム アイコン をクリックして、音声アラームをオフ にすることができます。 5. 認証の方法を選択します。 l viewLinc: 一意のviewLincパスワードを設定する場合はこのオプションを選択し、続いて [パ l スワード] フィールドと [パスワードの確認] フィールドに新しいパスワードを入力します。 Windows: ユーザーが現在の Windows パスワードを入力して viewLinc にログインできるように する場合はこのオプションを選択します。Windows ユーザー名が入力されていることを [ユー ザー名] フィールドで確認し(手順 4 を参照)、続けて [ドメイン] を指定します。 ViewLinc において何かを変更した場合や、設定した分数が経過するたびに、ユーザーが ID
を再確認 (ユーザー名とパスワードを再入力) するのを必須にできます。「「システム変更の認 証」(93 ページ)」を参照してください。
6. [グループ] タブで、ユーザーをグループに割り当てます。[選択済み] カラムで、このユーザーを所 属させるすべてのグループにチェックを入れます。[権限] カラムを見直し、このユーザーに必要な 権限が与えられていることを確認します。 7. [保存]を選択します。
後でユーザー プロファイルに変更を加える方法は、「グループとユーザー」(161 ページ)を参照してくだ
さい。 59
6. アラーム テンプレート
6. アラーム テンプレート
アラーム テンプレートは、ロケーションとデバイスのアラーム状態と通知要件を定義するために使用し ます。 l l l しきい値アラーム テンプレートを作成して、アラームをトリガーする状態を指定し、1 つ以上のロ ケーションにテンプレートを適用します。 既定のデバイス アラーム テンプレートが用意されており、viewLinc システムに接続されている新 しい各デバイスに割り当てられます。デバイス アラーム テンプレートは、デバイス状態をいつどの ように通知するかを指定します。既定のテンプレートを変更すること、または新しいデバイス ア ラーム テンプレートを作成することができます。 アラーム通知テンプレートを作成して、しきい値またはデバイス アラームの発生時に通知する ユーザー、メールや SMS メッセージで配信する情報、一般対象ユーザーに通知するために他の 61
viewLinc 5 ユーザー ガイド M211975JA-A.1
l l 視聴覚的キュー(ライトの点滅やサウンドなど)を実行するかどうか、および通知を受けたユー ザーがアラームを受信確認する必要があるかどうかを定義します。アラーム通知テンプレートは、 しきい値アラーム テンプレートを使用して、ロケーションに適用されます。 既定のメールと SMS テンプレートが用意されています。ネットワークのさまざまなアラーム状態に 関して viewLinc が発行する標準情報が含まれています。既定のテンプレートは変更できます。 (任意指定)スケジュールを作成して、ロケーションしきい値を監視する時期とアラーム通知を送 信する時期を定義します。日中のスケジュールと夜間のスケジュールを設定して、異なるチーム に通知を送信すること、または休暇中のユーザーにアラームを送信しないようにスケジュールを
設定することができます。スケジュール機能を有効にする必要があります。「スケジュール機能」 (89 ページ)を参照してください。
アラーム テンプレートは、アラーム テンプレートの管理権限を持つグループに割り当てられて いるユーザーが追加/変更できます。 6.1 アラームのタイプ アラームは早急な解決が必要な可能性のある問題を通知するだけでなく、デバイスやホストと viewLinc Enterprise Server 間の通信の中断に関する通知、システムの状態や構成の変更に関する最 新情報、および今後のメンテナンス要件に関するリマインダーを提供します。 アクセス許可アラームは、[アラーム] ウィンドウ(デバイスおよびシステム アラーム、および表示アクセ ス許可があるロケーションのしきい値アラーム)、[サイト] ウィンドウ(表示許可があるロケーションの デバイスおよびしきい値アラーム)、または [概要] ウィンドウ(ビューに割り当てられたロケーションの デバイスおよびしきい値アラーム)に表示することができます。 すべてのアラーム イベントは、監査証跡を確保するために、イベント ログに記録されます。 表11 アラームの説明 アラームの種類 説明 システム しきい値 l l l イベント ログ検証アラームは、viewLinc システム外でイベント ログの変更 が行われたかどうかを提示します。 データベース検証アラームは、データベースの破損や viewLinc の外側か ら履歴データベースに加えられた構成の変更を知らせます。 システム アラーム設定は、システム環境設定で構成します。 l l しきい値アラームは、監視対象環境の過剰な状態の変化を通知します。 しきい値アラーム設定はしきい値アラームテンプレートで定義されその 後、ロケーションに適用されます。 デバイス l l l l デバイス構成アラームは、デバイス データ収集の中断を示します。 ホスト構成アラームは、デバイス ホストやアクセス ポイントと viewLinc Enterprise Server 間の同期エラーを通知します。 デバイス検証アラームは、デバイス メモリの破損を示します。 デバイス校正アラームは、今後の校正サービス要件を通知します。 62
6. アラーム テンプレート アラームの種類 説明 l l l デバイス ホストやアクセス ポイントと viewLinc Enterprise Server 間の接 続が切断されると、ホスト通信アラームが発生します。 デバイス通信アラームは、ホスト コンピューター、アクセス ポイント、また は ViewLinc Enterprise Server と、これらに接続しているデバイスとの間の 通信エラーを示します。 デバイス アラームの設定はテンプレートで定義します。 6.2 システム アラーム システム アラームは、viewLinc が標準のデスクトップ連携外で行われた変更を検出すると発生しま す。これは、データベース改ざんの可能性を警告するために発動します。 システム アラーム通知(メールまたは SMS)を受け取ったら、可能性がある原因を調査し、アラーム通 知を受信確認して、必要があれば会社の標準操作手順書(SOP)に従って問題を解決します。 重大なシステム エラーと警告は IT ネットワーク マネージャーに自動的に送信されますが、追加の メールまたは SMS システム アラーム通知を既定の管理者グループのメンバーに送信するかどうかを 選ぶオプションがあります。
システム アラームのメールと SMS のメッセージの内容は変更できます(「「メール / SMS の内容」(83 ページ)」を参照してください)。
システム アラームの種類 l l データベース検証: このアラームは、構成データベースへの変更、データ改変(外部スクリプトの 可能性)、データ破損などのデバイスの改ざんがあることを示します。 イベント ログ検証: このアラームは、viewLinc システムの外部からイベント ログに変更が加えられ た場合など、データベース セキュリティが中断されたことを示します。
システム アラーム設定を定義するには、「システム アラーム プリファレンス」(98 ページ)を参照してくだ
さい。 6.3 しきい値アラーム しきい値により、在庫や生産環境の品質を維持する上で必要な許容される状態の限度値を定義しま す。しきい値状態の限度値はしきい値アラーム テンプレートとして保存され、1 つ以上のロケーション
に適用することができます(「しきい値アラーム テンプレートの作成」(64 ページ)を参照してください)。
状態の限度値を超えると、viewLinc でアラームが発生します。オプションとして、1 つ以上のアラーム
通知を送信することもできます(「アラーム通知」(78 ページ)を参照してください)。
しきい値アラーム テンプレートでは、以下が定義されます。 l 1 つ以上の状態に関連付けられている値(低-低、低、高、高-高、変更レート、アラームオフ マー l ジン) 状態の重大性を表す色コード 63
viewLinc 5 ユーザー ガイド M211975JA-A.1
l l 1 つ以上のしきい値アラームのアクティブ化の遅延 アラーム受信確認の必要性 しきい値を変更する頻度または状態の変化に関する情報を得る頻度に応じて、1 つ以上のしきい値テ ンプレートをロケーションに適用することができます。 また、アラームオフマージンを指定して、指定の温度範囲内に収まる状態の変化が viewLinc で無視 され、状態がこの範囲に留まっている間はアラーム通知が持続的に送信されるようにすることができ ます。 最大 5 つのしきい値設定を単一のテンプレートとして保存でき、それを 1 つ以上のロケーションに割り 当てることができます。設定が変更されると、割り当てられたすべてのロケーションに新しい設定が適 用されます。 例 温度を 10°C ~ 12°C に保つ必要がある監視対象エリアがある場合、次のレベルを 1 つまたはすべ て設定することができます。 l l l l l 低しきい値を 10.5°C に設定して、温度が低-低しきい値に近づいた場合に警告が発せられるよ うにする。 低-低しきい値を 10°C に設定し、温度が 1 分以上低いほうのしきい値を超えた場合に特定のア ラーム設定がトリガーされるようにする。 高しきい値を 11.5°C に設定して、温度が高-高しきい値に近づいた場合に警告が発せられるよ うにする。 高-高しきい値を 12°C に設定し、温度が 5 分以上高いほうのしきい値を超えた場合に特定のア ラーム設定がトリガーされるようにする。 変更レートを 0.25°C/分に設定して、温度が急激に上下に変化した場合に警告が発せられるよ うにする。 6.3.1 しきい値アラーム テンプレートの作成 アラーム テンプレートの管理 しきい値設定(高/低状態の限度値)は、再利用可能なテンプレートに格納されており、1 つ以上のロ ケーションに適用することができます これらのしきい値設定は、特定のロケーションでアラームをトリ ガーする状態を定義します。
しきい値アラーム テンプレートの詳細については、「しきい値アラーム」(63 ページ)を参照してください。
しきい値アラーム テンプレートを作成する 1. [アラーム テンプレート] ウィンドウで、[しきい値アラーム] タブを選択します。 2. [追加] > [しきい値アラーム テンプレートの追加] を選択します。既存のテンプレートから設定をコ ピーするには、テンプレートを選択してから、[追加] > [選択したしきい値アラーム テンプレートをコ ピー] を選択します。 64
6. アラーム テンプレート 3. [しきい値アラーム テンプレートの追加] ウィンドウで、新規テンプレートに一意の名前を入力し、 テンプレートの詳細を設定します。 l 測定の種類: 選択したロケーションの監視に使用する測定の種類を選択します。 l 単位: この測定の種類を記録する際の単位を選択します。 l l アラームオフ マージン: アクティブなアラーム範囲を指定します。アラーム状態がアクティブな アラーム範囲内で変動している場合、アラームはオフになりません。例を挙げると、高しきい 値が 10°C で、アラームオフマージンが 1°C の場合は、温度が 9°C を下回るまでアラー ムはオフになりません。 アクセス許可: このテンプレートをロケーションに適用するか、または変更することが許可され ているグループを選択します。 l 説明: (任意指定)しきい値テンプレート設定に関する詳細を入力します。 4. 1つ以上のしきい値レベルを有効にします。 l 選択: アクティブ化したいしきい値レベルを選択します。 l l l l レベル: 5 つのしきい値レベルが使用可能ですが、選択したレベルに対する値のみを入力し ます。 しきい値: 手動で数値を入力するか、または上下矢印で数値を指定します。 プライオリティ: しきい値の応答プライオリティを設定します。プライオリティ値は、[アラーム] ウィンドウの状態の重大性を目で確認する際の目安になります。 レポート カテゴリ: この設定は、しきい値レベルによってトリガーされたアラームをレポートで 「アラーム」と表示するか、または「警告」と表示するかを定義します。レポート要件に応じて、 これらのカテゴリをレポートに含めるか、レポートから除外するかのレポート オプションを設 定できます。 65
viewLinc 5 ユーザー ガイド M211975JA-A.1
l アラーム遅延: しきい値を超えて直ちにしきい値アラームをトリガーしないようにする場合に は遅延を設定します。遅延期間を過ぎても逸脱が継続する場合にアラームをトリガーするに は、遅延を設定するとよいでしょう。 5. [保存] を選択します。
しきい値アラーム テンプレートをロケーションに適用するには、「しきい値アラーム テンプレートのロケー ションへの適用」(66 ページ)を参照してください。
6.3.2 しきい値アラーム テンプレートのロケーションへの適用 アラーム テンプレートの管理 しきい値アラーム テンプレートを作成すると、テンプレートをゾーンまたは特定のロケーションに適用で きるようになります。1 つのロケーションに最大 6 つのしきい値アラーム テンプレートを適用して有効に し、それぞれ別の時間に異なる監視ニーズに対応することができます。
しきい値アラーム テンプレートの作成については、「しきい値アラーム テンプレートの作成」(64 ページ)
を参照してください。 しきい値アラーム テンプレートをロケーションに適用するには、選択したロケーションに対して 「アラームの構成」以上のアクセス許可が必要となります。 しきい値アラーム テンプレートのロケーションへの適用 1. [サイト マネージャー] の [ゾーンとロケーション] ツリーで、ゾーンまたはロケーションを選択します ([Ctrl] キーを押しながらクリックすると、複数のゾーンとロケーションを選択することができます)。 ロケーションのリンクされたデバイス測定範囲外のしきい値アラームレベルは無視されます。 2. [管理] > [しきい値アラームの追加] を選択します。[しきい値アラームの追加] ウィンドウで、以下 のフィールドに入力します。 l ロケーション:しきい値アラーム テンプレートが正しいロケーションに追加されていることを確 認します。ゾーンを選択した場合は、ゾーン内のすべてのロケーションにしきい値アラーム テ l ンプレートが適用されます。 状態:状態を [有効] に設定して、選択したロケーションのしきい値が積極的に監視されるよ l l l うにします。このロケーションである時期までしきい値アラーム設定をアクティブにしたくない 場合(他の構成を処理する必要がある可能性があります)は、「無効」に設定します。 デバイスに送信:しきい値レベルの情報を RFL100 シリーズまたは HMT140 シリーズのデー タ ロガーに送信するかどうかを選択します。[デバイス上のアラーム] カラムのチェックボック スを使用して、表示するしきい値レベルを選択します。HMT140 データ ロガーに表示できるの は 2 レベルのみです(「高」1 つおよび「低」1 つ)。 デバイスのパスワード:選択したロケーションが、パスワード機能が有効になっている HMT140 デバイスにリンクされている場合は、パスワードを入力して、しきい値設定を適用し ます。 測定の種類:このロケーションで測定する状態の種類を選択します。 66
6. アラーム テンプレート l しきい値アラーム テンプレート:利用可能なしきい値アラーム テンプレートを選択します。しき い値テンプレートの詳細がグリッドに表示されます。 3. 各アラーム レベルで、しきい値アラーム設定を更新します。 l デバイス上のアラーム:RFL100 および HMT140 シリーズのデータ ロガーが対象です。表示 するしきい値レベルを選択します(HMT140 では「高」1 つと「低」1 つの 2 レベル、RFL では 4 レベルを受け入れることができます)。デバイスが複数あるエリアでは、最も重要なしきい値 レベルのみを表示することが勧められます。デバイスを移動しても、デバイスのしきい値レベ ルは有効のままとなります。 [デバイスに送信] オプションを有効にして、しきい値レベルがデバイス上のアラームを示 すようにする必要があります。 l アラーム通知テンプレート:このしきい値を超えた場合に使用するアラーム通知テンプレート を選択します。アラーム通知テンプレートにより、通知先と通知時期を定義することができま
メッセージまたはコメント:すべてのしきい値アラーム通知に、viewLinc の既定の SMS とメー l ルの内容テンプレートに指定された内容が使用されます。このフィールドを使用して、内容テ ンプレートに組み込まれている [AlarmMessage] と [Comment] マクロの代わりにカスタム テ
キストを挿入します。メッセージ内容の詳細については、「メール / SMS の内容」(83 ページ)
を参照してください。 4. [保存] を選択します。 同じ測定の種類を使用しているしきい値テンプレートを他のロケーションにコピーする方法: 1. [しきい値アラーム設定] タブで、しきい値を選択します。 2.
[選択したしきい値アラーム設定をコピー] を選択します。 3. [ゾーンとロケーション] ツリーで、ゾーンまたはロケーションを選択します。 4. [しきい値アラーム設定] タブで、 [選択したゾーンまたはロケーションに貼り付け] を選 択します。 6.3.3 しきい値アラーム テンプレートの編集 アラーム テンプレートの管理 同じしきい値アラーム テンプレートを使用して、すべてのロケーションのしきい値レベルを調整します。
しきい値アラーム テンプレートの詳細については、「しきい値アラーム」(63 ページ)を参照してください。
注意 しきい値アラーム テンプレートに変更を加えると、テンプレートを使用しているすべてのロ ケーションが影響を受けます。 しきい値アラーム テンプレートを編集する 1. [アラーム テンプレート] で、[しきい値アラーム]タブを選択します。 2. 変更するテンプレートを選択して、[編集] を選択します。 67
viewLinc 5 ユーザー ガイド M211975JA-A.1
3. [ロケーションの表示] を選択して、現在テンプレートを使用しているすべてのロケーションに変更 を適用できることを確認します。
4. 編集可能な設定を変更します。すべてのフィールド オプションについては、 「しきい値アラーム テ ンプレートの作成」(64 ページ)を参照してください。
5. [保存]を選択します。 6.3.4 ロケーションしきい値アラーム設定の編集 アラーム テンプレートの管理 個々または複数のロケーションで使用されるしきい値アラーム状態、しきい値アラーム テンプレート、 またはアラーム通知テンプレートを変更します。 しきい値アラーム設定を変更するには、選択したロケーションに対して「アラーム構成」以上 のアクセス許可が必要となります。 しきい値アラーム設定の編集 1. [サイト マネージャー] の [ゾーンとロケーション] ツリーで、変更するゾーンまたはロケーションを選 択します([Ctrl] キーを押しながらクリックすると、複数のゾーンとロケーションを選択することがで きます)。 2. [しきい値アラーム設定] タブを選択して、1 つ以上の [しきい値アラーム] ロウを選択します。 3.
[しきい値アラーム設定の編集] を選択します。編集可能なオプションについては、 「しきい値 アラーム テンプレートのロケーションへの適用」(66 ページ)を参照してください。
注意 異なる設定の複数のロケーションの設定(アイコン は、混合設定を変更しないことをお勧めします。 が付いています)を変更する場合 4. [保存]を選択します。 6.3.5 しきい値アラームの非アクティブ化/再アクティブ化 アラーム テンプレートの管理 しきい値アラーム設定は削除できませんが、非アクティブ化することはできます。非アクティブ化する と、しきい値アラーム設定ロウが非表示になります。非アクティブ化されたしきい値アラーム設定は、 ロケーションでいつでもで再アクティブ化することができます。 適用されているしきい値アラーム設定がロケーションで一時的に使用されないようにするには(6 つ以 上のしきい値アラーム設定をロケーションに保存する必要がある場合に便利です)、しきい値アラーム
設定を無効にします(「しきい値アラーム設定の無効化/有効化」(171 ページ)を参照してください)。
68
6. アラーム テンプレート ロケーションのしきい値アラームを非アクティブ化する 1. [サイト マネージャー] で、[ゾーンとロケーション] ツリーからロケーションを選択します。 2. [しきい値アラーム設定] タブで、非アクティブ化するしきい値を選択します。 3. [非アクティブ化]を選択します。 4. プロンプトが表示されたら、[非アクティブ化] を選択します。 非アクティブ化されたしきい値を表示するには、[表示] > [非アクティブ化されたしきい値設定 を含める] を選択します。 ロケーションのしきい値アラームを再アクティブ化する 1. [サイト マネージャー] で、[ゾーンとロケーション] ツリーからロケーションを選択します。 2. [しきい値アラーム設定] タブで、[表示] > [非アクティブ化されたしきい値設定を含める] の順に選 択します。 3. 表示されるしきい値アラーム テンプレートのリストから、再アクティブ化するしきい値をハイライト し、[アクティブ化] を選択します。 4. プロンプトが表示されたら、[アクティブ化] を選択します。 6.4 デバイス アラーム デバイスと viewLinc Enterprise Server間の通信は、状態を継続的に監視するために必要です。会社 の通知要件に従って、対応が必要なすべての問題に関する通知を確実に受信するために、既定の ホストとデバイス アラーム テンプレートを設定してください。 [サイト マネージャー] の [デバイス アラーム] タブに、デバイスに適用するデバイス アラーム テンプ レートの一覧が表示されます。既定のデバイス アラーム テンプレートを変更できるほか、[アラーム テ ンプレート] ウィンドウで新しいデバイス アラーム テンプレートを作成することもできます。 6.4.1 デバイス アラームの種類 4 つのデバイス アラーム テンプレートが viewLinc Enterprise Server(データ ロガーとトランスミッタ)に接 続されている各監視デバイスに自動的に適用されます。2 つのアラーム テンプレートがホスト(デバイ ス ホスト コンピューターとアクセス ポイント)に適用されます。 デバイス アラーム テンプレートには、既定の設定(変更可能)が含まれています。これにより、以下を 定義できます。 l l l アラームのプライオリティ アラーム通知の遅延 受信確認要求 デバイス アラーム設定を変更する権限を付与されているグループ l デバイスに割り当てられている既定のデバイス アラーム テンプレートは変更できます。特定のロケー ション用として、固有の設定で新しいデバイス アラーム テンプレートを作成することもできます。 69
viewLinc 5 ユーザー ガイド M211975JA-A.1
デバイスまたはホストの通信アラーム ホスト コンピューター、アクセス ポイント、または ViewLinc Enterprise Server と、これらに接続している デバイスとの通信が中断されたときに、デバイス通信アラームが発生します。 デバイス ホストやアクセス ポイントと viewLinc Enterprise Server 間の接続が切断されると、ホスト通信 アラームが発生します。通信アラームは、viewLinc における監視やアラーム障害の可能性などの問 題を示唆するシステムの健康診断に相当するものです。 既定では、ホストとデバイスごとに通信アラーム テンプレートが 1 つ事前構成されています。 通信アラーム テンプレートにより、以下を管理することができます。 l l l l アラーム通知の表示方法 通知の受取人 アラーム通知を発動する時間 アラーム受信確認の必要性 デバイス ホスト コンピューターまたは アクセス ポイント ホストがオフラインになると、ホスト通 信アラームのみが発生します。接続されているデバイスでは、デバイス通信アラームは生成 されません。 デバイスまたはホストの構成アラーム デバイス構成アラームは、デバイスが正しく構成されていない場合、またはデータ履歴の記録が停止 された場合に発信されます。ホスト構成アラームは、ホストと接続されているデバイスの間で同期エ ラーが発生した場合にトリガーされます。 いくつか例を挙げます: l l l l l 内部デバイス エラーのためデータ履歴が記録できない。 viewLinc デバイスの停止モードが「メモリ フルで上書き」に設定されていないことが検出された (DL ロガー)。 デバイスがデータ記録開始を遅延する設定となっているため、viewLinc で履歴サンプルを取得で きない(DL ロガー)。 デバイスが別のシステムでロックされていることが viewLinc で検出された。 デバイスで、ロケーションにリンクされているチャネルが無効になった可能性がある。 IR センサーの送信が多すぎるため、バッテリーが消耗している。 l viewLinc では、デバイス構成アラーム通知が送信されるまでの既定の遅延時間は 60 秒に設定され ています。viewLinc で、通知の遅延時間をはじめとしたデバイス構成設定を調整することができます。 70
6. アラーム テンプレート デバイス検証アラーム デバイス内の検証メモリに破損または変更が生じた場合、このアラーム通知は Vaisala テクニカル サ ポートに連絡して支援を仰ぐことが推奨されます。 デバイス校正アラーム デバイス校正アラームは、Vaisala データ ロガーまたはプローブの校正予定日が近づくと断続的に送 られる通知です。 既定では、校正期限の 3 か月前、1 か月前、再校正予定日当日に通知が送信されます(最終校正 日から 1 年間、自動生成されます)。このアラームは、受信確認された後でも、デバイスの再校正が 行われるまでアクティブのままとなります(詳細については、Vaisala 校正サービス センターにお問い 合わせください)。 すべてのデータ ロガーに関する既定の校正期間は [システム環境設定] で設定できます。ま た、「デバイスの管理」権限がある場合は、[サイト マネージャー] で特定のデータ ロガーまた はプローブの校正期間を変更することができます([ホストとデバイス] > [構成] > [プロパティ の編集])。 6.4.2 ホスト通信アラーム設定 アラーム テンプレートの管理 viewLinc は既定で、 viewLinc モニタリング システムに追加されたすべての新しいホストにホスト通信 アラーム テンプレートを割り当てます。ホスト通信アラーム設定は変更でき、アラーム通知テンプレー トを追加することができます。これらのテンプレートにより、ホスト通信アラームをアクティブ化する時 期、通知先、および(報告目的のために)割り当てられるアラームのプライオリティを定義します。
既定またはカスタムのデバイス アラーム テンプレートのプロパティを表示するには、「デバイ ス アラーム テンプレートの編集」(77 ページ)を参照してください。
ホスト通信アラーム設定の編集 1. [サイト マネージャー] で、[ホストとデバイス] タブを選択します。 2. [ホストとデバイス] ツリーで、1 つ以上のホストを選択します。 3. [構成] > [ホスト通信アラーム設定] を選択します。 71
viewLinc 5 ユーザー ガイド M211975JA-A.1
4. プロパティを設定します。 l 状態: ホスト通信アラームは、状態が有効になっている場合にのみ生成されます。 l l デバイス アラーム テンプレート: 既定のテンプレートまたは既定の通信アラームを使用しま す。または、ドロップダウン リストでカスタム テンプレートを選択します。選択したテンプレート は、選択されているすべてのホストに適用されます。 アラーム通知テンプレート: ドロップダウン リストでカスタム テンプレートを選択します。アラー ム通知が選択されていないと、通知は送信されません(アラームは常に、[サイト]、[概要]、 または [アラーム] ウィンドウの [ロケーション アラーム] タブに表示されます。 l l 警告メッセージ: (任意指定)メールまたは SMS 通知に含める説明メッセージを入力します。 このテキストは、関連する既定のメール テンプレートの [AlarmMessage] マクロの代わりにに 使用できます。または、カスタム メールまたは SMS テンプレートに追加することができます。 アラーム コメント: (任意指定)メールまたは SMS 通知に含める内容を事前定義済みコメント のリストの中から選択します。または、カスタム コメントを入力します。このテキストは、関連 する既定のメール テンプレートの [Comments] マクロの代わりに使用できます。または、カス タム メールまたは SMS テンプレートに追加することができます。 5. 変更を保存します。 6.4.3 ホスト構成アラーム設定 アラーム テンプレートの管理 viewLinc では、既定で、viewLinc 監視システムに追加された新しいホストすべてにホスト構成アラーム テンプレートが割り当てられます。ホスト構成アラーム設定は変更でき、アラーム通知テンプレートを 追加することができます。これらのテンプレートにより、ホスト構成アラームをアクティブ化する時期、通 知先、および(レポートのために)割り当てられるアラームのプライオリティを定義します。 72
6. アラーム テンプレート
既定またはカスタムのデバイス アラーム テンプレートのプロパティを表示するには、「デバイ ス アラーム テンプレートの編集」(77 ページ)を参照してください。
ホスト構成アラーム設定の編集 1. [サイト マネージャー] で、[ホストとデバイス] タブを選択します。 2. [ホストとデバイス] ツリーで、1 つ以上のホストを選択します。 3. [構成] > [ホスト構成アラーム設定] の順に選択します。 4. プロパティを設定します。 l 状態: ホスト構成アラームは、状態が有効になっている場合にのみ生成されます。 l l デバイス アラーム テンプレート: 既定のデバイス アラーム テンプレートまたは既定のホスト 構成アラームを使用します。または、ドロップダウン リストでカスタム テンプレートを選択しま す。選択したテンプレートは、選択されているすべてのホストに適用されます。 アラーム通知テンプレート: ドロップダウン リストでテンプレートを選択します。アラーム通知が 選択されていないと、通知は送信されません(アラームは常に、[サイト]、[概要]、または [ア ラーム] ウィンドウの [ロケーション アラーム] タブに表示されます。 l l 警告メッセージ: (任意指定)メールまたは SMS 通知に含める説明メッセージを入力します。 このテキストは、関連する既定のメール テンプレートの [AlarmMessage] マクロの代わりにに 使用できます。または、カスタム メールまたは SMS テンプレートに追加することができます。 アラーム コメント: (任意指定)メールまたは SMS 通知に含める内容を事前定義済みコメント のリストの中から選択します。または、カスタム コメントを入力します。このテキストは、関連 する既定のメール テンプレートの [Comments] マクロの代わりに使用できます。または、カス タム メールまたは SMS テンプレートに追加することができます。 5. 変更を保存します。 6.4.4 デバイス アラーム テンプレートの作成 アラーム テンプレートの管理 テンプレート プロパティの大部分を複製したいときは、デバイス アラーム テンプレートのコピーを作成し ます。また、新しくすべてのプロパティを定義したいときは、新規のテンプレートを作成します。
デバイス アラームの詳細については、「デバイス アラームの種類」(69 ページ)を参照してください。
デバイス アラーム テンプレートを作成する 1. [アラーム テンプレート] で、[デバイス アラーム]タブを選択します。 2. [追加] > [デバイス アラーム テンプレートの追加]を選択します。設定をコピーするには、既存のテ ンプレートを選択して、[追加] > [選択したデバイス アラーム テンプレートをコピー]を選択します。 73
viewLinc 5 ユーザー ガイド M211975JA-A.1
3. [デバイス アラーム テンプレートの追加] ウィンドウで、新規テンプレートに一意の名前を入力し て、テンプレートのプロパティを設定します。 l プライオリティ: プライオリティ レベルは、問題の重大性を視覚的に示す指標として使用する もので、これにより問題にどれほど迅速に対応しなければならないかを判断することができ ます。 l l アラーム遅延: 遅延とは、viewLinc でデバイス アラーム状態が識別された際に、問題が検出 されてからデバイス アラームがトリガーされるまでの時間差を指します。プライオリティに 従って、遅延の値を設定することをお勧めします。 受信確認: このデバイス アラームのユーザー受信確認が必要かどうかを示します。アラーム が受信確認されると、アクションがイベントログに記録されます。 l l アクセス許可:このテンプレートを変更または適用することを許可するグループを選択します。 ロケーションにテンプレートを適用できるようにするには、グループに「アラームの構成」アク セス許可を付与する必要があります。 説明: (オプション)デバイス アラーム テンプレートに関する詳細を入力します。 4. [保存]を選択します。 これでこのデバイス アラーム テンプレートをロケーションに適用できるようになりました。 デバイス アラーム テンプレートをロケーションに適用した場合、そのロケーションが別のデバ イスにリンクされていても、ロケーション上で有効性は維持されます。 74
6. アラーム テンプレート 6.4.5 デバイス アラーム テンプレートの適用 アラーム テンプレートの管理 既定のデバイス アラーム テンプレートはリンクしたロケーションに自動的に適用され、テンプレート設 定は変更することができます。また、カスタム デバイス アラーム テンプレートを作成して適用すること ができます。 カスタム デバイス アラーム テンプレートをロケーションに適用するには、選択したロケーション に対して「アラーム構成」以上のアクセス許可が必要となります。 カスタム デバイス アラーム テンプレートをロケーションに適用する 1. [サイト マネージャー] で、[ゾーンとロケーション] ツリーに移動して、ゾーンまたはロケーションを 選択します。 2. [デバイス アラーム設定] タブを選択します。 3. 変更する各デバイスのアラーム タイプのロウを選択して、 [編集] を選択します(または、メ ニューを右クリックします)。[アラーム タイプ] カラムを昇順または降順に並び替えて、同じデバイ ス アラーム タイプのグループを選択します。 4. [デバイス アラーム設定を編集する] ウィンドウで、正しいロケーションが選択されていることを確 認します。 75
viewLinc 5 ユーザー ガイド M211975JA-A.1
5. デバイス アラーム設定を編集します。 l 状態:デバイス アラームは、状態が有効になっている場合にのみ生成されます。 l l デバイス アラーム テンプレート:アラーム タイプに使用するテンプレートを選択します。複数 のテンプレートを使用している場合は、現在のテンプレートの選択を変更しないことをお勧め します。 アラーム通知テンプレート:選択したロケーションでデバイス アラームに使用するアラーム通 l 知テンプレートを選択します。複数のテンプレートを使用している場合は、現在のテンプレート の選択を変更しないことをお勧めします。 警告メッセージとアラーム コメント:viewLinc の既定の SMS とメールの内容テンプレートで指 定されている内容が、すべてのデバイス アラーム通知に使用されます。これらのフィールド を使用して、内容テンプレートに組み込まれている [AlarmMessage] と [Comment] マクロの
代わりににカスタム テキストを挿入します。メッセージ内容の詳細については、「メール / SMS の内容」(83 ページ)を参照してください。
6. [保存]を選択します。 76
6. アラーム テンプレート 6.4.6 デバイス アラーム テンプレートの編集 アラーム テンプレートの管理 既定の viewLinc デバイス アラーム テンプレートを使用して、すべてのロケーションのデバイス アラー ム テンプレート設定を変更します。
デバイス アラーム テンプレートの詳細については、「デバイス アラームの種類」(69 ページ)を参照して
ください。 デバイス アラーム テンプレートの編集 1. [アラーム テンプレート] で、[デバイス アラーム]タブを選択します。 2. 変更するテンプレートを選択して、[編集] を選択します。 3. [ロケーションの表示] を選択して、現在テンプレートを使用しているすべてのロケーションに変更 を適用できることを確認します。
4. 編集可能な設定を変更します。すべてのフィールド オプションについては、 「デバイス アラーム テンプレートの作成」(73 ページ)を参照してください。
5. [保存]を選択します。 6.4.7 ロケーション デバイス アラーム設定の編集 アラーム テンプレートの管理 デバイス アラーム設定はデバイスごとに個別に変更したり、複数のデバイスに同時に適用したりする ことができます。 デバイス アラーム設定を変更するには、選択したロケーションに対して「アラーム構成」以上 のアクセス許可が必要となります。 デバイス アラーム設定を編集する 1. [サイト マネージャー] の [ゾーンとロケーション] ツリーで、変更するゾーンまたはロケーションを選 択します([Ctrl] キーを押しながらクリックすると、複数のゾーンとロケーションを選択することがで きます)。 2. [デバイス アラーム設定] タブを選択して、グリッドで 1 つ以上の [デバイス アラーム] ロウを選択 3.
します。 [デバイス アラーム設定を編集する] を選択して、[デバイス アラーム設定を編集する] ウィンド ウで設定を調整します。 l l l 影響を受けるロケーション: このデバイスにリンクしているすべてのロケーションが、新しいデ バイス アラーム設定で更新できることを確認します。あるデバイスのチャネルに複数のロ ケーションがリンクしている場合、影響を受けるすべてのロケーションに新しいアラーム テン プレート設定が適用可能なことを確認してください。 状態: 状態が無効に設定されている場合は、viewLinc では指定のデバイス アラームやデバ イス通知は行われません。 デバイス アラーム テンプレート: デバイス アラーム テンプレートを選択するか、または提供さ れている既定のオプションを使用します。デバイス アラーム テンプレートは、デバイス アラー 77
viewLinc 5 ユーザー ガイド M211975JA-A.1
l ム状態のプライオリティ レベル、発動条件、受信確認の有無を設定します。複数のデバイス アラームが選択されている場合は、現在のテンプレートの選択を変更しないことをお勧めし ます。 アラーム通知テンプレート: アラーム通知テンプレートを選択するか、または提供されている 既定のオプションを使用します。アラーム通知テンプレートで、通知先相手、通知時期、通知 方法を指定します。複数のデバイス アラームが選択されている場合は、現在のテンプレート の選択を変更しないことをお勧めします。 警告メッセージ: (任意指定)メールまたは SMS 通知に含める説明メッセージを入力します。 l l このテキストは、関連する既定のメール テンプレートの [AlarmMessage] マクロの代わりにに 使用できます。または、カスタム メールまたは SMS テンプレートに追加することができます。 アラーム コメント: (任意指定)メールまたは SMS 通知に含める内容を事前定義済みコメント のリストの中から選択します。または、カスタム コメントを入力します。このテキストは、関連 する既定のメール テンプレートの [Comments] マクロの代わりに使用できます。または、カス タム メールまたは SMS テンプレートに追加することができます。 4. [保存]を選択します。 6.5 アラーム通知 アラーム通知テンプレートでは、以下が定義されます。 l l l l l アラーム通知のタイミング。 通知の受取人。 通知の配信方法。 視覚の外部アラーム コマンドを起動するかどうか。 アラームのトリガー後に通知の遅延が必要になるか、またこの通知を指定時間間隔で繰り返す かどうか。 通知の内容は、アラームに関連付けられているメールまたは SMS テンプレートによって定義されます
(「「メール / SMS の内容」(83 ページ)」を参照)。
音声アラームは、[全般] タブの [システム環境設定] で有効にしますが(「「システム環境設 定」(87 ページ)」を参照)、音声アラームの受け取りはユーザーが設定する必要があります
アラーム通知テンプレートは、しきい値アラーム テンプレートを使用しているロケーション、リンクしたロ ケーションのデバイス アラーム テンプレート、またはシステム アラームに割り当てることができます ([システム環境設定] > [システム アラーム] を参照)。 例 現地のスーパーバイザに通知を送信したい場合、最初の通知先には短い遅延(1分程度)でメール 通知を送信し、20分後に SMS 通知を送信するように作成できます。 また、異なる遅延時間(例えば 20 分など)で、別のメール通知を他の人に出すこともできます。最初 の通知が 20 分以内に受信確認されなかった場合、2つ目の通知は自動的に送信されます。 78
6. アラーム テンプレート 6.5.1 アラーム通知テンプレートの作成 アラーム テンプレートの管理 アラーム通知テンプレートは、しきい値、デバイス、またはシステム アラームが発生したときに、誰に通 知するかを定義するものです。通知タイプ、受信者と配信時間を組み合わせて、メール、SMS、ローカ ルの視覚通知(コマンド)または、エスカレーションパスを設定することができます。 コマンド通知ではシステム アラームは起動しません。 アラーム通知用に作成された内容が40を超える既定の電子メール/SMS テンプレートで提供されてい ます。メッセージ内容は選択したグループに特定の情報を送るためにカスタマイズすることもできま
アラーム通知テンプレートの作成 1. [アラーム テンプレート] で、[アラーム通知] タブを選択します 2. [追加] > [アラーム通知テンプレートの追加] を選択します。設定をコピーするには、既存のテンプ レートを選択し、[追加 > [選択したアラーム通知テンプレート]をコピー を選択します。 l l アクセス許可:このテンプレートをロケーションに適用するか、または変更するこ とが許可されているグループを選択します。 説明: (任意指定)アラーム通知テンプレートに関する詳細を提供します。 79
viewLinc 5 ユーザー ガイド M211975JA-A.1
3. [通知エスカレーション パス] エリアで [追加] を選択し、メールまたは SMS アラーム通知、あるい はコマンド通知を選択します。 4. メール、または SMS 通知を作成するには、[E メール/SMS 通知設定] パネルのフィールドに必要 な情報を入力します。 l 名前: 通知ごとに一意の名前を入力します。最初の通知かフォローアップの通知かを指定し l たり、通知の送信先グループを特定したりすることができます。 通知遅延: アラームがトリガーされてからアラーム通知メッセージを送信するまでの遅延時 間を時間/分単位で指定します。アラーム アクティブ化の遅延は、しきい値アラームに追加 することもできます。 通知メッセージを送信するまでの時間遅延を入力する場合、しきい値アラームのアク ティブ化の遅延とアラーム通知の遅延の組み合わせがアラーム通知要件を満たしてい ることを確認してください。 l l l 送信先: 通知したいユーザー、あるいはユーザーが含まれるグループを選択します。グルー プの全ユーザーが既定のアラーム通知メッセージを受信します。使われる既定のテンプレー
トはアラーム タイプによって異なります(「メール / SMS の内容」(83 ページ)を参照してくださ
い)。 繰り返し通知の送信: このオプションをオンにすると、アラーム状態が存在する間、または特 定数の通知メッセージを送信した後に、設定された間隔で既定の繰り返し通知を送ります。 アラームが受信確認された時: 特定アラームが受信確認された後に通知の送信を停止ある いは継続するか、既定の受信確認通知メッセージかアラーム オフの通知メッセージ(あるい はその両方)を送信するか指定します。 80
6. アラーム テンプレート
既定のアラーム通知 メッセージの内容を変更するには、「メール / SMS の内容」(83 ペー ジ) を参照してください。
5. コマンド通知を作成するには、[コマンド通知設定] ウィンドウの次のフィールドに情報を入力しま す。 l 名前: コマンドを記述する一意の名前を入力します。 l 通知の遅延: アラームがトリガーされてからコマンドを実行するまでの遅延時間を時間/分 単位で指定します。アラーム アクティブ化の遅延は、しきい値アラームに追加することもでき ます。 コマンドを実行するまでの時間遅延を入力する場合、しきい値アラームのアクティブ化の 遅延とコマンド実行の遅延を組み合わせた値がアラーム通知要件を満たすことを確認 してください。 l 実行する主なコマンド: アラームがトリガーされたときに実行する最初のコマンドを入力しま す。繰り返しコマンドエリアに追加のコマンドを設定することもできます。ここで紹介する例 は、デジタル リレー I/O デバイスに固有の Python スクリプトです。パラメーターは個々のコ マンドまたはスクリプトによって異なります。 C: \ Program Files \ Vaisala \ viewLinc \ python \ python” -m viewLinc.scripts.SwitchBbRelay [COM port number] l 繰り返しコマンドの実行: 状態がまだ存在する間、同一または異なるコマンドを繰り返し送信 するよう選択します。アラームが受信確認された後、または特定のコマンド数が実行された 後で、コマンドの実行を停止するかどうか指定します。 l l アラームが受信確認された場合: 繰り返しコマンドを継続するかブロックするか選択します。 アラームが受信確認されたとき/アラームがオフになったときのコマンドの実行: アラームが 受信確認されたとき、またはアラームがオフになったときに、別のコマンドを実行するよう選 択します。 6. [保存]を選択します。これで、このアラーム通知テンプレートを1つ以上のロケーション([サイト マ ネージャー] > [マネージャー])に適用したり、システム アラーム([システム環境設定] > [システム アラーム])で使えるように割り当てたりできます。 6.5.2 アラーム通知テンプレートの適用 アラーム テンプレートの管理 アラーム通知テンプレートを作成すると、このテンプレートを現在有効なしきい値アラーム テンプレート を使用しているロケーションに適用したり、特定のデバイス アラーム テンプレートに追加したり、システ ム アラームで使用するように割り当てたりできます。 アラーム通知テンプレートを適用するには、選択したロケーションに対して「アラームの構成」 以上のアクセス許可が必要となります。 81
viewLinc 5 ユーザー ガイド M211975JA-A.1
アラーム通知テンプレートをロケーションしきい値アラームに適用する 1. [サイト マネージャー] の [ゾーンとロケーション] ツリーで、ロケーションを選択します。 2. [しきい値アラーム設定] タブを選択します。 3. グリッドでしきい値アラーム設定ロウを選択して、[しきい値アラーム設定の編集] を選択します。 テンプレートが使用できない場合は、まずしきい値テンプレートをロケーションに追加する必要が あります([管理] > [しきい値アラームの追加])。 4. [しきい値アラーム設定の編集] ウィンドウで、有効なしきい値レベルを選択します。 5. [アラーム通知テンプレート] カラムのドロップダウンリストで使用可能なアラーム通知テンプレート を選択します。 6. [保存]を選択します。 アラーム通知テンプレートを複数のロケーションしきい値アラームに適用する 1. [サイト マネージャー] で、[ゾーンとロケーション] ツリーに移動して、ゾーンまたはいくつかのロ ケーションを選択します([Ctrl] + クリック)。 2. [しきい値アラーム設定] タブで、1 つ以上のしきい値設定ロウを選択します。 3. [しきい値アラーム設定の編集] を選択します。 4. [しきい値アラーム設定の編集] ウィンドウの [アラーム通知テンプレート] カラムで、1つ以上の有 効なしきい値レベルのテンプレートを選択します。 5. [保存]を選択します。 アラーム通知テンプレートをロケーション デバイス アラームに適用する 1. [サイト マネージャー] で、[ゾーンとロケーション]ツリーに移動して、ロケーションを選択します。 2. [デバイス アラーム設定] タブを選択します。 3. リストでデバイス アラーム タイプを選択してから、[デバイス アラーム設定を編集する] を選択しま す。 82
6. アラーム テンプレート 4. [デバイス アラーム設定を編集する] ウィンドウの [アラーム通知テンプレート] フィールドで、ア ラーム通知テンプレートを選択します。 5. [保存]を選択します。 アラーム通知テンプレートを複数のロケーション デバイス アラームに適用する 1. [サイト マネージャー] で、[ゾーンとロケーション] ツリーに移動して、1つのゾーンまたは複数のロ ケーションを選択します([Ctrl] + クリック)。 2. [デバイス アラーム設定] タブを選択します。 3. 同じデバイス アラーム タイプを選択してから(アラーム タイプのカラム見出しを使用して、グリッド を昇順または降順に並べ替えます)、[デバイス アラーム設定を編集する] を選択します。 4. [デバイス アラーム設定を編集する] ウィンドウの [アラーム通知テンプレート] フィールドで、ア ラーム通知テンプレートを選択します。 5. [保存]を選択します。 アラーム通知テンプレートをシステム アラームに適用する 1. [システム環境設定] で、[システム アラーム] タブを選択します。 2. データベース検証アラームおよび/またはイベント ログ検証アラームのアラーム通知テンプレート を選択します。 3. [保存]を選択します。 6.5.3 アラーム通知テンプレートの編集 アラーム テンプレートの管理 アラーム通知テンプレートを変更する前に、そのテンプレートを使用しているロケーションとシステム ア
ラームを確認します。アラーム通知テンプレートの詳細については、「アラーム通知」(78 ページ)を参
照してください。 アラーム通知テンプレートの編集 1. [アラーム テンプレート] で、[アラーム通知] タブを選択します。 2. 変更するテンプレートを選択して、[編集] を選択します。
3. 編集可能な設定を変更します。すべてのフィールド オプションについては、 「アラーム通知テンプ レートの作成」(79 ページ)を参照してください。
4. [保存]を選択します。 6.6 メール / SMS の内容 しきい値、デバイス、システムのアラーム通知には既定のメール/ SMS の内容が含まれており、ネット ワーク上で生じるアラーム状態に関する情報をチームに提供します。 viewLincでは40を超える既定のメールとSMSの内容テンプレートが提供されています。アラーム状態 の初期通知用のテンプレート、繰り返し通知が必要な場合の各アラーム タイプ用のテンプレート、ア ラーム状態がもはや存在しないことを通知するテンプレートなどがあります。 83
viewLinc 5 ユーザー ガイド M211975JA-A.1
指定された場合は、既定のメールと SMS テンプレートに事前定義あるいはカスタムのアラームコメント やアラーム メッセージを入れることができます。あるいは、新しいテンプレートの内容を作成することも
できます(「カスタム電子メールまたは SMS の内容の作成」(84 ページ)を参照)。
利用可能なすべてのテンプレートを一覧表示するには、[アラーム テンプレート] > [メールと SMS の内 容]に移動します。 6.6.1 カスタム電子メールまたは SMS の内容の作成 アラーム テンプレートの管理 viewLinc が発行したメール/SMSのメッセージ内容を変更することができます。 カスタム アラーム メッセージやコメントをメールや SMS のテンプレートに入れることができま す。 l l l
「ロケーション デバイス アラーム設定の編集」(77 ページ)
「しきい値アラーム テンプレートのロケーションへの適用」(66 ページ)
カスタムのメール/SMS メッセージ内容を作成する 1. [アラーム テンプレート] で、[メール / SMS の内容]タブを選択します。 2. 変更するテンプレートを選択し、[編集] を選択します。[メール / SMS の内容の編集] ウィンドウ に、既定の内容が表示されますが、変更はできません。 84
6. アラーム テンプレート 3. [カスタムの使用] を選択します。 4. アクティブなカスタム テキスト エリアに新しい内容を入力します。 a. [メールの件名]、[メール テキスト] または [SMS テキスト] エリアに、新しい内容を入力しま す。 SMS メッセージは 70 文字以内に制限されています。ネットワークでより長い SMS メッ セージがサポートされている場合は、より長いメッセージを送ることができます。サポート をご希望の方は、Vaisala 技術サポートまでお問い合わせください。 b. タイムスタンプやviewLincアラーム メッセージなどのシステム生成された内容を挿入するに は、追加したい内容の場所へカーソルを移動して、[マクロ]ドロップダウンでオプションを選
択します。マクロ定義の完全な一覧表については、「「メールおよび SMS の内容用のマクロ」 (188 ページ)」を参照してください。
5. 変更を保存します。 85
7. システム環境設定
7. システム環境設定
viewLinc では、データとデバイスの動作と表示に影響するさまざまなシステム オプションが定義されま す。システム環境設定は、「システムの管理」 権限を割り当てられているグループのユーザーが変更 できます。 7.1 全般設定 システムの全般設定の変更 システムの管理 1. [システム環境設定] の [全般] タブで、[全般] オプションを設定します。 l
システム言語: レポートと通知の既定のシステム言語を設定します。追加の言語を有効にし
て、レポート、通知、および viewLinc デスクトップ ディスプレイに関してユーザーが優先言語 l
を設定できるようにすることもできます。詳細は、「言語プリファレンス」(94 ページ)を参照し
てください。
スケジュール: このオプションを有効にすると、ユーザーが通知を受信する時期およびロケー
l
ション アラームをアクティブにする時期を管理できます。このオプションを有効にしたら、スケ ジュールを作成します。「スケジュールの作成」(106 ページ)を参照してください。
メールと SMS アラーム受信確認: これにより、ユーザーはモバイル デバイスでメールおよび/ または SMS メッセージに応答して、アラームを受信確認できるようになります。詳細は、「リ
l
音声アラーム通知: 音声アラーム通知を有効にしてから、各ユーザーが音声アラームを受
信するように設定します。詳細は、「音声アラーム」(89 ページ)を参照してください。
l 音声アラームのサウンド: 音声アラームのサウンドを選択します。 を選択して、サウンド テ ストを開始/停止します。 2. 既定の単位と値を設定します。これらの値は、単位が表示されるすべての場所(トレンド グラフ、 レポート)で使用されます。これらの値はこうした場所ごとに変更することができます。 l l
既定の温度単位: 既定では、温度を監視するすべてのデバイスで温度が摂氏で表示され
ます。
既定の MKT 活性化エネルギー: 貴社の GxP 要件に従って MKT 値を設定します。詳細につ いては、「MKT 活性化エネルギー」(90 ページ)を参照してください。
3. デバイス オプションを指定します。 l
デバイスの説明: チャネルのエイリアス(詳しい説明)を viewLinc に表示するように選択しま
l
す。詳細は、「デバイスまたはチャネル エイリアス」(91 ページ)を参照してください。 チャネルの説明: チャネルのエイリアス(詳しい説明)を viewLinc に表示するように選択しま
l
87
viewLinc 5 ユーザー ガイド M211975JA-A.1
l l l
DL データ ロガーのタイムベース同期: ロガーのタイムベース同期機能を有効にすると、ロ
ガーのタイムクロックが継続的に viewLinc クロックと比較されて、必要に応じて調整されま
す。詳細は、「タイムベースの同期」(92 ページ)を参照してください。 viewLinc Aware 機能: viewLinc Aware を有効にすると、vNet デバイスの設定をより迅速に行
うことができます。詳細は、「DL データ ロガーをロック/ロック解除する」(179 ページ)を参照し
てください。 4. セキュリティ オプションを設定します。 l
ライセンス キー: viewLinc ライセンス キーにより、お使いのシステムに接続できるデバイスの 数を定義します。ライセンス オプションの詳細については、「ライセンス キー」(93 ページ)を
l l 参照してください。
変更についてのコメント: ユーザーがアラームを受信確認した際、またはシステムに変更を
加えた際に、ユーザーにコメントを要求するかどうかを示します。事前定義済みコメントを作
成するには、「事前定義済みコメントの追加」(99 ページ)を参照してください。
変更の際に ID を確認: システム変更の際に、ユーザー認証を要求します。詳細は、「システ ム変更の認証」(93 ページ)を参照してください。
5. テクニカル サポート ログの設定を調整します(任意指定)。 l システム ログ: さまざまな量のシステム アクティビティを記録します。 l l デバイス ドライバー ログ: さまざまな量のデバイス アクティビティを記録します。 ログ最大経過時間: テクニカル サポート ファイルの保存期間を指定します。指定した期間に
達すると、古いログ ファイルが削除されます。「技術サポート ログ」(94 ページ)を参照してく
ださい。 Vaisala 技術サポートから指示があった場合を除き、サポート ログの設定は変更しないことを お勧めします。 6. 変更を保存します。 7.2 リモート受信確認 システムの管理 アラーム受信確認は、モニターのブラウザーまたはモバイル デバイスの [概要]、[サイト]、または [ア ラーム] ウィンドウでいつでも完了できます。 ユーザーがメールまたは SMS でアラーム通知を受信確認できるようにするには、リモート受信確認を 許可するように viewLinc を設定する必要があります。 リモートでのアラーム受信確認を許可されている各ユーザーは、プロファイルに携帯電話の
番号と一意の PIN を含める必要があります(「ユーザー」(58 ページ)を参照してください)。
88
7. システム環境設定 リモート受信確認の許可 1.
[システム環境設定]の[全般]で、[メールとSMS アラームの受信確認] の行を選択します。 2. 受信確認のプリファレンスを選択します: l メール: メールでの受信確認を許可するには、メール サーバーがメール受信確認を受信で
きるように設定されていることを確認してください(「メール サーバーのプリファレンスの設定」 (96 ページ)を参照してください)。
l SMS: SMS での受信確認を許可するには、SMS モデムが SMS 受信確認を受信できるように
設定されていることを確認してください(「SMS モデム プリファレンスの設定」(97 ページ)を参
照してください)。 3. [保存]を選択します。 7.3 スケジュール機能 システムの管理 ユーザーまたはグループにアラーム状態を通知する特定の時刻や日数を設定します。またスケ ジュールは、ロケーションしきい値アラームをアクティブにする時刻を指定するためにも使用されます。 既定では、このオプションは無効です。 スケジュールを有効または無効にする 1. [システム環境設定] の[全般] タブで、[スケジュール機能]の 行を選択します。 2. スケジュール機能の有効と無効を切り替えます。 3. 変更を保存します。
スケジュールの作成および適用方法の詳細については、「スケジュール」(106 ページ)を参照してくだ
さい。 7.4 音声アラーム システムの管理 アラーム状態が発生したときに、ユーザーのコンピューターで音声アラームの音が鳴ります。音声ア ラーム アイコンが viewLinc デスクトップ UI に表示されます( [アラーム(21)])。 l 音声アラームが鳴るようにするには、お使いのコンピューターでユーザーが viewLinc にログインし
ており、ユーザー プロファイルで音声アラームが有効になっている必要があります(「ユーザー」 (58 ページ)を参照してください)。
l
アクティブな音声アラームをオフにするには、アラーム アイコンをクリックします。「「音声アラーム への応答」(130 ページ)」を参照してください。
89
viewLinc 5 ユーザー ガイド M211975JA-A.1
注意 ユーザーがログインしていない場合、またはオーディオをオフにしてブラウザーを使用し ている場合は、音声アラームは聞こえません。 音声アラームを有効または無効にする 1.
[システム環境設定] で、[全般] タブを選択します。 2. [音声アラーム通知] ロウで、[有効化] または [無効化] を選択します。 3. 音声アラームが有効になっている場合は、[音声アラームのサウンド] ロウでサウンドを選択しま す。 を選択して、サウンド テストを開始/停止します。 4. [保存]を選択します。 7.5 温度測定単位 システムの管理 viewLinc が最初にインストールされたとき、温度は摂氏で表示されるように設定されます。viewLinc を 構成すると、摂氏または華氏で温度を表示できます。この設定は全体に適用されます。 この設定によって、デバイスの温度測定方法は変更されません。温度を表示する単位を変更するだ けです(優先単位設定が割り当てられているチャネルを除く)。
測定単位は個々のデバイス チャネルで設定できます。「「デバイス プロパティの編集」(38 ページ)」を参照してください。
温度単位の設定 1. [システム環境設定] の [全般] タブで、[既定の温度単位] ロウを選択します。 2. 単位を設定します。 3. [保存]を選択します。 7.6 MKT 活性化エネルギー システムの管理 レポートやトレンドの生成時には、MKT 活性化エネルギーの既定値が使用されます。 平均動態温度(MKT)は、GDP 対応アプリケーションで温度の逸脱を理解する際に有益だと 考えられています。「MKT アプリケーション ノート」を参照してください。 90
7. システム環境設定 MKT 値の設定 1.
[システム環境設定] の [全般] タブで、[MKT 活性化エネルギー] ロウを選択します。 2. 値を設定します。 3. [保存] を選択します。 7.7 デバイスまたはチャネル エイリアス システムの管理 Vaisala デバイスでは、最大16文字の半角英数字で説明が表示されます (300 シリーズ トランスミッタ では説明が格納されません)。これらの説明は、viewLinc またはデバイス構成ソフトウェア(vLog また は HMT140 ユーティリティ)を使用して定義および修正できます。 参照を容易にするために、デバイスまたはチャネルに対し情報量の多い説明(最大 64 文字の半角 英数字)を表示するように、viewLinc を構成できます。この詳しい説明はエイリアスと呼ばれます。 イベント、アラーム、レポート ウィンドウ、およびメール メッセージはすべて、チャネルとデバイスに選択 された説明を使用します。 エイリアス プリファレンスの設定 1. [全般] タブの [システム環境設定] で、[チャネルの説明] または [デバイスの説明] を選択しま す。 2. エイリアスを使用するように設定します。 3. [保存]を選択します。 7.8 デバイス校正期間 システムの管理 デバイス校正アラームは、Vaisala データ ロガーまたはプローブの校正予定日が近づくと断続的に送 られる通知です。 既定では、校正期限の 3 か月前、1 か月前、再校正予定日当日に通知が送信されます(最終校正 日から 1 年間、自動生成されます)。このアラームは、受信確認された後でも、デバイスの再校正が 行われるまでアクティブのままとなります(詳細については、Vaisala 校正サービス センターにお問い 合わせください)。 すべてのデータ ロガーに関する既定の校正期間は [システム環境設定] で設定できます。ま た、「デバイスの管理」権限がある場合は、[サイト マネージャー] で特定のデータ ロガーまた はプローブの期間を変更することができます([ホストとデバイス] > [構成] > [プロパティの編 集])。 91
viewLinc 5 ユーザー ガイド M211975JA-A.1
システム全体における既定の校正期間の設定 1. [システム環境設定] で、[既定校正期間] オプションの横の [値] カラムを選択します。 2. 期間を月単位で入力します。 データ ロガーまたはプローブで設定した校正期間は、システム環境設定よりも優先されま す。 3. [保存] を選択します。 7.9 タイムベースの同期 システムの管理 viewLinc とデータ ロガーのデータ収集タイミングを同期すると、時間 ドリフトが自動補正されるため、 データ収集が正確になります。ロガーのタイムベース同期機能を有効にすると、データ ロガーのタイム クロックが継続的に viewLinc クロックと比較されて、必要に応じて調整されます。 長期の時間経過に伴い、多少の時間のずれが生じることは想定されています。これは、デバイスが データを収集する場所(気温の低いエリアのデータ ロガーなど)とデータが送信される場所(制限区域 のサーバー室のコンピューターなど)における温度の影響により発生する可能性があります。 データ ロガーのタイムベース同期は、1 つの viewLinc Enterprise Server でのみ有効にしてくだ さい。ロガー タイムベースの同期では、最大 15 分までのドリフトしか補正されません。ドリフ
トが 15 分を超える場合は、データ ロガー履歴をクリアします(「履歴サンプルのクリア」(180 ページ)を参照)。
タイムベース同期の有効化/無効化 1. [システム環境設定] の [全般] タブで、[DL データ ロガーのタイムベース同期] ロウを選択します。 2. フィールドを [有効] または [無効] に設定します。 3. [保存]を選択します。 7.10 viewLinc Aware システムの管理 この機能により、viewLinc で自動的にネットワークまたはサブネットの vNet デバイスを検索して通信 することができます。各 vNet デバイス(v1.4 以降)に最新のファームウェアがインストールされている 必要があります。 このオプションは、サブネットあたり 1 つの viewLinc Enterprise Server インストールでのみ有 効にしてください。 92
7. システム環境設定 viewLinc Aware サービスの有効化/無効化 1.
[システム環境設定] で、[全般] タブを選択します。 2. [viewLinc Aware の機能] ロウを選択して、[有効] または [無効] を選択します。 3. [保存]を選択します。5 分以内に viewLinc で新しいデバイスが自動的に検出されます。自動検出
プロセスに時間かかる場合は、強制的に検出を行うことも可能です。「「ネットワーク接続済みデ バイスの検出」(31 ページ)」を参照してください。
viewLinc で vNet デバイスを設定する方法については、『vNet ユーザー ガイド』を参照してください。 7.11 ライセンス キー システムの管理 この数字は、使用許諾された viewLinc 製品によって管理されるデバイス数を指定します。システムに アクセスできるユーザー数は監視されません。インストール時、またはシステム サイズをアップグレー ドする際に、ライセンス キーを入力する必要があります。 新しいライセンス キーの入力 1. [システム環境設定] で、[全般] タブを選択します。 2. [ライセンス キー] ロウの フィールドにライセンス番号を入力します。 3. [保存]を選択します。 7.12 システム変更の認証 システムの管理 より堅牢なシステム セキュリティを確保するために、viewLinc で変更する際にユーザーにパスワードを 再入力するように要求することができます。この設定は、すべての viewLinc ユーザーに対して全体的 に適用されます。 認証要件の設定 1.
[システム環境設定] で、[全般] タブを選択します。 2. [変更の際に ID を確認] を選択して、認証オプションを選択します。 l なし:ログインしたユーザーには、変更時に ID の確認が要求されません。 l 常に:ログインしたユーザーが変更を試みるたびにパスワードの入力が要求されます。 l 1 〜 30 分後/1 時間後:ログインしたユーザーが最後に認証された変更から選択した期間が 経過すると、パスワードの再入力が要求されます。 3. [保存]を選択します。 93
viewLinc 5 ユーザー ガイド M211975JA-A.1
7.13 技術サポート ログ システムの管理 viewLinc 技術サポートが必要な場合、Vaisala 技術サポート担当者は、発生している問題を把握する ために、技術サポート ログ設定を一時的に変更するよう依頼することがあります。 このオプションで、viewLinc やデータ ロガー ドライバーでサポート ログ ファイルに含める詳細情報の 量、およびデータが削除されるまでの期間(保存期間)を指定します(適用されるべき設定について は、技術サポート担当者がアドバイスします)。 サポート ログ設定を変更する 1.
[システム環境設定] で、[全般] タブを選択します。 2. [システム ログ]、[デバイス ドライバー ログ]、および [ログ最大経過時間] ロウで、Vaisala 技術サ ポートから指示されたとおりに、必要な詳細技術情報量を設定します。 3. [保存]を選択します。 分析が終わったら、Vaisala 技術サポートより、既定の値をリセットしたかどうか再確認するた めの連絡があります。 7.14 言語プリファレンス システムの管理 レポートと通知には、システム言語設定が使用されます。既定では、viewLinc Enterprise Server のイン ストール時に選択された言語です。他の言語が話されている国々で操業している場合、ユーザーの ネイティブ言語による通知やレポート、viewLinc デスクトップの表示オプションを提供したいことでしょ う。 [システム環境設定] > [言語] タブの順に選択して追加言語を有効にし、各ユーザーのプロファイルで
ユーザー言語のプリファレンスを設定する必要があります(「ユーザー」(58 ページ)を参照してくださ
い)。 システム言語設定とユーザーの言語プリファレンスに関する重要事項: l l l クイック レポート: ユーザーがクイック レポートを生成すると、ユーザーの言語設定と異なる場合 でも、ユーザーのログインした言語に従って内容が生成されます。 スケジュールされたレポート: 受信者の言語設定に従って受信者に送信されます。 - ユーザーの言語プリファレンスを指定しないと、レポートの内容はレポート言語で生成されま す。 - ユーザーの言語プリファレンスまたはレポート言語が指定されていない場合は、既定のシ ステム言語に従って内容が生成されます。 ユーザー生成レポート: レポートの内容は、システム言語で作成されます。 94
7. システム環境設定 サポートされている言語: 英語 (EN) 中国語 (簡体 - ZH) フランス語 (FR) ドイツ語 (DE) 日本語 (JA) スウェーデン語 (SV) スペイン語 (国際 - ES) ポルトガル語 (ブラジル - PT) システム言語の設定 1. [システム環境設定] で、[全般] タブを選択します。 2. [システム言語] ロウで、 システム言語を選択します。 3. [保存]を選択します。 追加言語を使用可能にする 1.
[システム環境設定] で、[言語] タブを選択します。 2. ユーザーがログインするときに表示される言語オプションを有効にします。 3. [保存]を選択します。 7.15 単位表示プリファレンス システムの管理 チャネルの測定単位はデバイスであらかじめ設定されています。しかし、viewLinc では異なるデバイ ス測定単位で表示することができます。例えば、チャネルにおいてミリアンペアで電圧を追跡する場 合は、viewLinc の表示テキストを mA に変更できます。 単位説明の設定 1.
[システム環境設定] で、[単位] タブを選択します。 2. [単位のタイプ] ロウを選択してから、[編集] を選択します。 3. 単位のプロパティを更新します。 l 名前: 単位のタイプ名を入力します。 l デバイス単位: Ent 測定単位ごとに、最大 6 つの大文字を入力します。単位タイプを区切ると l l l きはコンマ(,)を使用します。 表示テキスト: 単位ごとに表示する形式を入力します。例えば、温度単位が「C」の場合は、 摂氏を表示することができます。 最小: この単位で許可される最小値を設定します。 最大: この単位で許可される最大値を設定します。 95
viewLinc 5 ユーザー ガイド M211975JA-A.1
4. 新しいデバイス単位を追加するには、[追加] を選択します。[新しい単位] ウィンドウで、お使いの デバイスに設定されているのとまったく同じ単位プロパティを入力します。 お使いのデバイスのユーザー ガイドを参照して、現在の単位プロパティと最小値/最大値を 判断してください。 5. [保存]を選択します。 単位の削除 手動で追加された単位タイプで、その時点でロケーションまたはしきい値アラーム テンプレートで使用 されていない単位タイプは削除することができます。 7.16 メールと SMS 設定 システム アラーム通知は、メールまたは SMS 経由で送信されます。viewLinc 管理者が、送信・受信 メール サーバーや配信アドレスなど、既定のメール サーバーと SMS モデム設定を定義します。 システムの通知プリファレンスの設定を完了するには、システム アラーム通知を受信するユーザーま
たはグループを定義します(「システム アラーム プリファレンス」(98 ページ)を参照してください)。
7.16.1 メール サーバーのプリファレンスの設定 システムの管理 システム アラーム メール通知の送信に使用される会社の送信メール アカウント情報、およびシステ ム アラーム メール受信確認の受信に使用される受信メール サーバー要件(リモート受信確認が許 可されている場合)を定義します。 メール サーバープリファレンスの設定 1.
2.
[システム環境設定] で、[メール設定] タブを選択します。 [送信サーバー] エリアに、有効な「差出人」アドレスを入力します(viewLinc からのメール通知は このアドレスから送信されるため、メールアドレスが社内に存在しなければなりません)。その 後、以下を入力します。 l SMTP サーバー: メール サーバーのアドレス。例: smtp.company.com など。 l l ポート: 送信メール サーバーのポート番号(1~65535 の番号。既定値は 25)。この情報は、 IT ネットワーク管理者が持っています。 送信メール サーバーで認証が必要な場合は、[SMTP 認証] を選択し、メールを送信するの に必要なユーザー名またはメールアドレス、およびパスワードを入力します。 SMTP サーバーでサポートされている場合は、 viewLinc は自動的にセキュア SMTP を使用し ます。 96
7. システム環境設定 3. [テスト メールを送信] を選択して、テストメールが正常に送信されることを確認します。 4. [受信サーバー] エリアで、接続タイプに合わせて必要なメール サーバー設定を構成します。 a. 接続タイプ: POP3 l l POP3 サーバー: 受信 POP3 メール サーバー名を入力します(例: pop.company.com な ど)。 ポート: 受信メール サーバーのポート番号を入力します(既定値は 110)。 l メール受信に必要となる、有効な POP3 アカウントのユーザー名(またはアドレス)とパ スワードを入力します。 b. 接続タイプ: IMAP l l IMAP サーバー: 受信 IMAP メール サーバー名を入力します(例: imap.company.com な ど)。 ポート: IMAP 受信メール サーバーのポート番号を入力します。 l メール受信に必要となる、有効な IMAP アカウントのユーザー名(またはアドレス)とパ スワードを入力します。 5. [保存]を選択します。 7.16.2 SMS モデム プリファレンスの設定 システムの管理 SMS 設定では、(携帯電話のプロバイダーが要求するとおりに)システム アラーム SMS 通知の送信 時およびシステム アラーム SMS 受信確認の受信時の SMS モデム設定を定義します。 SMS メッセージは 70 文字以内に制限されています。ネットワークでより長い SMS メッセージ がサポートされている場合は、より長いメッセージを送ることができます。サポートをご希望の 方は、Vaisala 技術サポートまでお問い合わせください。 SMS モデム プリファレンスの設定 1.
[システム環境設定] で、[SMS 設定] タブを選択します。 2. [SMS モデム] セクションに入力します。 l SMS COM ポート: SMS モデムのポート番号。 l ボーレート: モデムでサポートされている最適なレートを選択します。 l SIM カードの PIN 番号: PIN 番号を入力します。これは着信メッセージを受信するために必 要です。 3. [SMS のテスト送信] を選択します。SMS メッセージが正しい携帯電話に送信されない場合は、テ ストの SMS が正常に送信されるまで設定を調整します。 4. [保存]を選択します。 97
viewLinc 5 ユーザー ガイド M211975JA-A.1
7.17 システム アラーム プリファレンス システムの管理 システム アラームは、一般的なシステムの問題、データベース履歴の整合性、およびイベント ログの 改ざんを示すために自動的に生成されます。システム アラームは常にプライオリティが高く、すぐに発
ます。
システム アラームをメールまたは SMS でリモート受信確認できるようにするには、「リモート 受信確認」(88 ページ)を参照してください。
システム アラーム プリファレンスを設定する 1. [システム環境設定] で、[システム アラーム] タブを選択します。 2. [IT ネットワーク マネージャー] エリアに、viewLinc システム通知を受信する携帯電話番号とメー ル アドレスを入力します。また、システム アラーム通知を管理者グループのメンバーに送信する かどうかを選択することができます。 3. [データベース検証アラーム] エリアでは、[プライオリティ]、[遅延] および [受信確認] オプション は変更できません。次のオプションは変更できます。 l アラーム通知テンプレート: システム アラーム通知に含めるアラーム通知テンプレートを選択 します。アラーム通知テンプレートは、メールと SMS 通知を出すかどうか、アラームがトリ ガーされてからどれぐらい時間が経過してから通知を送信するか、また通知をどのような頻 度で繰り返すかを定義します。 選択したアラーム通知テンプレートで設定されたメールと SMS 設定のみがシステム ア
ラームに適用されます。コマンドはシステム アラームに対しては発行されません。「「ア ラーム通知テンプレートの作成」(79 ページ)」を参照してください。
l l アラーム メッセージ: アラーム メッセージ テキストが、データベース検証アラーム メール テン
プレートの [AlarmMessage] マクロを置き換えます(「「メール / SMS の内容」(83 ページ)」を参
照してください)。 アラーム コメント: 事前定義されているコメントを含めるよう選択するか(使用可能な場合)、 カスタム コメントを入力するかを選択します。コメント テキストが、データベース検証メール テ
ンプレートの [Comments] マクロを置き換えます(「「メール / SMS の内容」(83 ページ)」を参
照してください)。 4. [イベント ログ検証アラーム] エリアでは、[プライオリティ]、[遅延] および [受信確認] オプションは 変更できません。次のオプションは変更できます。 l アラーム通知テンプレート: システム アラーム メッセージに含めるアラーム通知テンプレートを 選択します。アラーム通知テンプレートは、メール、SMS、コマンド通知のどれを発行するか、
アラーム トリガー後、通知を送信するまでの時間、繰り返す頻度を定義します。「「アラーム 通知テンプレートの作成」(79 ページ)」を参照してください。
98
7. システム環境設定 l アラーム メッセージ: アラーム メッセージ テキストが、イベント ログ アラーム メール テンプレー
トの [AlarmMessage] マクロを置き換えます(「「メール / SMS の内容」(83 ページ)」を参照し
てください)。 l アラーム コメント: 事前定義されているコメントを含めるよう選択するか(使用可能な場合)、 カスタム コメントを入力するかを選択します。コメント テキストが、イベント ログ メール テンプ
レートの [Comments] マクロを置き換えます(「「メール / SMS の内容」(83 ページ)」を参照し
てください)。 5. [保存]を選択します。 7.18 コメント システムの管理 ユーザーが入力したコメントにより、システムに加えられた変更やネットワーク イベントへの応答など の貴重な情報が得られます。 ユーザーの手動コメント入力を必須にするか、事前定義済みコメントを選択すべきかを指定すること ができます。コメントは、イベントに追加する、レポートやメール通知テンプレートに含める、またはア ラーム通知の受信確認時に追加するなど、さまざまな場所で使用できます。
事前定義済みコメントを設定するには、「事前定義済みコメントの追加」(99 ページ)を参照し
てください。 コメント プリファレンスの設定 1.
[システム環境設定] で、[全般] タブを選択します。 2. [変更についてのコメント] ロウで、るリストの中からオプションを選択します: l 不要:システムの変更が行われた場合、ユーザーにはコメント入力が求められません。 l 省略可:システム変更に関する [コメント] ウィンドウが表示され、ユーザーにはコメントを入 l 力するか、事前定義済みコメントを選択するかのオプションが提示されます。 必要:[コメント] ウィンドウが表示され、ユーザーはコメントを入力する、または事前定義済み コメントを選択する必要があります。 l 事前定義済みコメントのみが必要です:選択可能な事前定義済みコメントのリストが入った [コメント] ウィンドウが表示されます。このオプションを使用する場合は、事前定義済みコメン トを選択できるように設定する必要があります。 3. [保存]を選択します。 7.18.1 事前定義済みコメントの追加 システムの管理 事前定義済みコメントは、アラームへの対処として標準的でよく繰り返すアクションを記述したり、シス テム変更の一般的な論拠を説明したりする際にユーザーが素早く使用できます。 99
viewLinc 5 ユーザー ガイド M211975JA-A.1
viewLinc 管理者は、送信システムまたはしきい値アラーム通知に事前定義済みコメントを含めて、必 要なアクションに関するガイダンスを提供することができます。時間を節約するために、ユーザーはア ラーム通知に応答する際に、事前定義済みコメントを追加して、実行した一般的なアクションを説明 できます。また、事前定義済みコメントは、イベント ログにイベントを記述する際にも使用できます。 事前定義済みのコメントを追加する 1. [システム環境設定] で、[コメント] タブを選択します。 2. [追加]を選択します。 3. 新しいコメントを入力します(最大 300 文字)。 4. [保存]を選択します。 すべてのシステム変更/追加/削除に関するコメント入力をユーザーに要求する場合は、[シ ステム環境設定] > [全般] の順に選択して、コメント プリファレンスを設定します。 事前定義済みコメントを追加できる場所: l l l l
システム アラーム(「システム アラーム プリファレンス」(98 ページ)を参照してください)。
ロケーションしきい値アラーム設定(「アラーム通知テンプレートの適用」(81 ページ)を参照してく
ださい)。
アラーム受信確認(「[アラーム] ウィンドウでのアラームの受信確認」(127 ページ)を参照してくだ
さい)。
イベント(「イベントへのコメントの追加」(135 ページ)を参照してください)。
100
8. 追加の設定タスク
8. 追加の設定タスク
主要な viewLinc 構成タスクがすべて完了すると、さらに多くの viewLinc 機能を活用できるようになりま す。 l ゾーンとロケーションにグループ アクセス許可を追加します。アクセス許可によって、グループが 表示、構成、管理できる viewLinc ゾーンおよび関連付けられているロケーションを制御できます。 l l l スケジュールを作成して、アラームと通知をアクティブにする期間を定義できます。スケジュール を使用すると、当番ではないユーザーに通知が届かないようにしたり、メンテナンス期間中に不 要なアラームが作動しないようにすることができます。 ビューを作成すると、ユーザーが簡単に重要なロケーションを識別できるようになります。大規模 なインストールで、ビューはロケーションのさまざまなカテゴリを整理するのに役立ちます。 リモート ディスプレイを設定して、倉庫の大型モニターにライブ状態をブロードキャストできます。 101
viewLinc 5 ユーザー ガイド M211975JA-A.1
8.1 アクセス許可 アクセス許可は 4 段階のレベルでグループ メンバーが表示、アクセスできるゾーンとロケーションを定 義し、与えられたアクセス許可レベルによってユーザーが実行できる機能を定義します。グループに 「サイトの管理」権限があったとしても、グループのメンバーは、グループにアクセス許可の与えられ ているリンクしたロケーションの設定しか変更できません。 アクセス許可レベルはゾーンに適用され、サブゾーンとロケーションは含むことも除外することもできま す。既定では、viewLinc [全員] グループのすべてのユーザーに最上位のシステム ゾーン、つまり viewLinc を表示するビュー アクセス許可が与えられていますが、追加されたゾーンまたはロケーショ ンを表示するには別途にビュー アクセス許可が必要になります。viewLinc 管理者グループのメンバー は、最高のアクセス許可レベルの 「フル コントロール」が与えられており、追加された新規のゾーンと ロケーションをすべて表示、管理することができます。 102
8. 追加の設定タスク アクセス許可を効果的に管理するには、グループのアクセス許可レベルを特定のゾーンに 適用し、すべてのサブゾーンに継承されるようします。 アクセス許可に関する重要な注意事項 l l l ゾーンに与えられるアクセス許可は、すべてのサブゾーンおよびロケーションに適用されます(継 承による)。 各ユーザーのアクセス許可は、該当ゾーンでのグループのアクセス許可の最高レベルで決まり ます。 以前のバージョンの viewLinc からアップグレードした場合、ユーザーに割り当てられたアクセス 許可は維持されますが、ユーザーのアクセス許可を削除した場合に再び適用することはできま せん。 グループにアクセス許可を割り当てる前に、各グループがゾーンまたはロケーションに関連
するタスクを完了するのに必要な権限があることを確認します(「権限」(55 ページ)」を参照)。
例 フランシスさんは、「ラボ A」ゾーンと「倉庫 X」ゾーンで作業するチームが作成したアラーム レポートの 生成と配信を担当しています。また、サブゾーン ワークステーション 1 の全ロケーションでのしきい値 アラームの受信確認も担当しています。サブゾーン ワークステーション 2、および「ラボ B」、「ラボ C」 ゾーンは表示する必要がありません。 1. フランシスさんは、「レポートの管理」権限があるグループに追加します。 2. グループの ビュー アクセス許可を倉庫 X に割り当て、このアクセス許可をすべてのサブゾーンと ロケーションに継承させます。 3. また、このグループの「アラーム受信確認」アクセス許可をラボ A に割り当てて、このアクセス許 可をすべてのサブゾーンとロケーションに継承させます。 8.1.1 アクセス許可レベル 最もベーシックなアクセス許可レベルの「ビュー」では、あるグループがさまざまな viewLinc ウィンドウ で、ゾーンとそのロケーションを表示できます。より高いアクセス許可レベルでは、あるグループがゾー ン内にあるゾーンおよびロケーションに対して多様なアクションを実行できます。 表12 アクセス許可レベル 名前 許可されたアクション フル コン トロール ゾーンにおけるすべてのロケーションの表示、アラーム受信確認、アラーム テンプレート の構成、アラーム スケジュールの適用、およびアクセス許可の割り当てを行います。 アラーム の構成 ゾーンのすべてのロケーションにおける表示、アラームの受信確認、およびしきい値ア ラーム テンプレートの適用または変更を行います。 アラーム ゾーンにおけるすべてのロケーションのアラームの表示と受信確認を行います。 103
viewLinc 5 ユーザー ガイド 名前 の受信確 認 許可されたアクション ビュー ゾーンのすべてのロケーションを表示します。 M211975JA-A.1
8.1.2 ゾーンにグループ アクセス許可を適用する サイトの管理 グループが viewLinc でゾーンまたはロケーションを閲覧できるようにするには、特定のゾーンに対して グループが「ビュー」以上のアクセス許可を持っている必要があります。 選択したゾーンに対して追加でグループにアクセス許可を与えるには、フル コントロールの アクセス許可が必要です。 アクセス許可の追加 1. [サイト マネージャー] で、[ゾーンとロケーション] ツリーに移動して、ゾーンまたはサブゾーンを選 択します。 l 現在適用されているアクセス許可を確認するには、[アクセス許可] のタブを選択して、[アク
セス許可ビューア] を開きます(「「アクセス許可ビューアの使用」(105 ページ)」 を参照)。
2. [管理] > [アクセス許可の編集] を選択します。 各グループに所属するユーザーを表示するには[プロパティ] を選択します。 3. [アクセス許可の編集] ウィンドウでアクセス許可を追加します。 l 選択したゾーンのグループ アクセス許可をすべてのサブゾーンとロケーションに適用するに は、グループを選択した後、[継承元] を選択します。 l グループ アクセス許可レベルを変更するには、[継承元] の選択を外し、 アクセス許可 のカ ラムにある許可レベルを選択します。 選択したゾーンのサブゾーンとロケーションのすべてにおいて、現在および今後、アクセス許 l 可レベルがグループに確実に引き継がれるようにするには、継承可能 のオプションが選択 されていることを確実にします。 4. [保存] を選択します。 アクセス許可の編集 継承したアクセス許可を持つグループでは、継承したアクセス許可を特定のサブゾーンから除外する ことができます。 viewLinc の旧バージョンからユーザーが継承したアクセス許可は変更できません。ユーザー のアクセス許可は削除することしかできません。 104
8. 追加の設定タスク 1. [サイト マネージャー] の [ゾーンとロケーション] ツリーで、ゾーンを選択します。 2. [管理] > [アクセス許可の編集] を選択します。 3. [アクセス許可の編集] ウィンドウで、グループの[継承元] チェックボックスの選択を外し、 アクセ ス許可 カラムで新たにアクセス許可レベルを選択します。すべてのアクセス許可レベルの選択 が外れされると、サブゾーンが表示されなくなります。(アクセス許可 カラムが 非表示 になりま す)。 4. [保存] を選択します。 アクセス許可の削除 アクセス許可を削除するには、継承したアクセス許可が削除されている必要があります([アクセス許 可の編集] を参照)。 注意 グループのアクセス許可を削除すると、サブゾーンに適用されたグループのアクセス許 可レベルが無効になることがあります。 1. [サイト マネージャー] の [ゾーンとロケーション] ツリーで、ゾーンを選択します。 2. [管理] > [アクセス許可の編集] を選択します。 3. [アクセス許可の編集] ウィンドウで、グループを選択します。 4. [削除] を選択します。[削除] ボタンが有効になっていない場合は、まず継承されたアクセス許可 を無効にする必要があります。 5. [保存] を選択します。 8.1.3 アクセス許可ビューアの使用 サイトの管理 複数のゾーンやロケーションそして特殊なアクセス コントロールが必要な大きな組織では、アクセス 許可ビューアを使用すると、現在適用されているグループアクセス許可を簡単に表示できます。 アクセス許可を検索 1. [サイト マネージャー] の [ゾーンとロケーション] ツリーで、ゾーンを選択します。 2. アクセス許可 タブを選択します。グループまたはアップグレードしたユーザーに割り当てられた利 用可能な最高レベルのアクセス許可レベルは、[アクセス許可] のカラムに表示されます。ゾーン でグループ アクセス許可がない場合は、グループ アクセス許可レベルは 非表示 です。 3. 特定のグループまたはユーザーに対するアクセス許可すべてを表示するには、[アクセス許可 ビューア] ボタンを選択します。 4. [アクセス許可ビューア] ウィンドウで、グループの表示 または ユーザーの表示 を選択します。 5. 割り当てられたアクセス許可すべてを表示するグループまたはユーザーを選択します。
アクセス許可を変更するには、「ゾーンにグループ アクセス許可を適用する」(104 ページ)を参照してく
ださい。 105
viewLinc 5 ユーザー ガイド M211975JA-A.1
8.2 スケジュール 既定では、ロケーションしきい値アラームは常にアクティブな状態に なっており、アラーム通知が常に送信されます。ゾーンまたはロケー ションで監視が必要とされていない場合、または特定のユーザーにア ラーム通知の受信が要求されていない場合に、ネットワーク トラフィッ クを管理する上でスケジュールが役立ちます。 例えば、日勤シフトのユーザー宛に午前6時~午後4時に通知を送信 するスケジュール、および夜勤シフトのユーザー宛に午後4時~午前2 時に通知を送信する別のスケジュール、さらに午前6時~午前2時にア クティブなアラームのしきい値アラーム スケジュールを設定することが できます。 システム メンテナンス期間中などに、すべてのしきい値アラームを一時的にオフにして、通知
が送信されないようにすることができます。「「しきい値アラームの一時停止」(131 ページ)」を
参照してください。 8.2.1 スケジュールの作成 システムの管理 スケジュールでは、ユーザーがアラーム通知を受信するタイミングや、ロケーションに対してしきい値 アラームをトリガーできるタイミングが定義されます。 スケジュールをユーザーまたはロケーションに適用する前に、スケジュール機能が有効に
なっていることを確認します(「「スケジュール機能」(89 ページ)」を参照)。
スケジュールの作成 1. [アラーム テンプレート] で、[スケジュール] > [追加] を選択します。 106
8. 追加の設定タスク 2. [スケジュールの追加] ウィンドウでスケジュール設定を入力します。 l スケジュール: スケジュールを有効にする前に、スケジュールを作成します。スケジュールが ユーザーまたはロケーションに適用されたら、この時点でスケジュールの有効化と無効化を 素早く切り替えることができます。スケジュールが無効な場合、しきい値は常に監視され、し きい値の逸脱に対して常に通知が送信されます。 l l l 名前: このスケジュールに一意の名前を入力します。 タイムゾーン: スケジュールで使用するタイムゾーンを選択します。所属先の会社が複数のタ イムゾーンで状態を監視している場合は、タイムゾーンごとにスケジュールを作成する方とよ いでしょう。 開始日:テキスト ボックスに入力するか、カレンダーから日付を選択して開始日を選択しま す。この日付はスケジュールを開始する曜日を定義します。 107
viewLinc 5 ユーザー ガイド M211975JA-A.1
l l スケジュールの繰り返し間隔: 標準的な週7日の労働スケジュールを繰り返すように設定す るには、7を入力して、休日の期間を入力しないようにします。連続する週(休日なし)の場合 は、9を入力します。最大値は99日間です。 アクティブな期間の定義: 周期内の1日の時間帯を24時間形式で入力します。次の形式を 使用します: xx:xx-yy:yy、xx:xx がその開始時刻、yy:yy が終了時刻です。この時間帯にしき い値アラームとアラーム通知がアクティブになります。 3. [保存]を選択します。
これでこのスケジュールをロケーションやユーザーに適用できます(「「ユーザー スケジュールの追加」
(109 ページ)」および「「しきい値アラーム スケジュールの設定」(108 ページ)」を参照)。
8.2.2 しきい値アラーム スケジュールの設定 サイトの管理 ゾーンまたはロケーションにスケジュールを適用して、しきい値を逸脱してアラーム通知をトリガーする
条件を定義します。スケジュールは、[アラーム テンプレート] ウィンドウで作成します(「スケジュール の作成」(106 ページ)を参照してください)。
スケジュールを追加する前に、スケジュール作成機能がオンになっていることを確認してくだ
ロケーションしきい値アラーム スケジュールを設定する すべてのロケーションまたはゾーンに対する「アラームの構成」アクセス許可が必要です。 1. [サイト マネージャー]の[ゾーンとロケーション] ツリーで、ロケーションを選択します。 2. [管理] > [しきい値アラーム スケジュールの設定] を選択します。 3. [しきい値アラーム スケジュールの設定] ウィンドウで [スケジュールに基づく] を選択して、ドロッ プダウン リストでスケジュールを選択します。 注意 viewLinc はスケジュール設定された時間の範囲外のしきい値限界値は監視しませ ん(しきい値アラームは有効にならず、通知も送信されません)。[常に] を選択して、 アラームの監視が 1 日 24 時間、週 7 日で行われるようにします。 4. [保存]を選択します。 108
8. 追加の設定タスク 8.2.3 ユーザー スケジュールの追加 システムの管理 スケジュールをユーザーに適用して、そのユーザーがアラーム通知を受信する条件を定義します。ス
ケジュールは、[アラーム テンプレート] ウィンドウで作成します(「「スケジュールの作成」(106 ページ)」
を参照)。 スケジュールを追加する前に、スケジュール作成機能がオンになっていることを確認してくだ
ユーザー スケジュールの追加 1. [ユーザーおよびグループ] ウィンドウで、[編集] ツールバー ボタンを選択します。 2. [アラーム通知の送信] フィールドの [ユーザーの編集] ウィンドウで、次の操作を実行します。 l l 既定の設定では、スケジュールは [常に] に設定されています。これはこのユーザーが 1 日 24 時間、週 7 日、アラーム通知を常に受け取ることを示します。 このユーザーが一切アラーム通知を受信しないようにするには、[なし] を選択します。これ l はユーザーが休暇中で不在の場合に便利なオプションです。 [スケジュールに基づく] を選択し、ドロップダウンリストでスケジュールを選択します。 3. [保存]を選択します。 8.3 ビュー ビューを使用すると、ユーザーは自分の職務権限に基づく重要なロケーションやグループのロケー ション データを監視しやすくなります。 109
viewLinc 5 ユーザー ガイド M211975JA-A.1
ビューを設定して、新しいダッシュボード画像にロケーション状態を表示したり、選択したロケーション のトレンド グラフを表示したりすることができます(リモート ディスプレイ端末でビューを表示する際に 便利です)。新しいビューは [ビュー マネージャー] で作成し、[概要] ウィンドウからアクセスします。 8.3.1 あなたのビュー viewLinc にログインすると、[概要] ウィンドウにあなたのビューが表示されます。ビューは [ビュー マ ネージャー] で作成したカスタムのロケーションの集合です。また、アクセス許可のある他人が作成し
たビューも表示できます(「「ビュー」(109 ページ)」を参照)。
ビューを使用して、次のことができます。 l l l l ビューのロケーションで現在の状態を監視する([状態] タブ)。 ビューを示すダッシュボードを表示する([ダッシュボード] タブ)。 ビューで全ロケーションのアラーム レポートを生成するか、アラームに応答する([ロケーション ア ラーム] タブ)。 ビューの全ロケーションで収集したデータをもとにトレンドを作成する([トレンド] タブ)。 8.3.2 ビューの作成 [サイト] と [サイト マネージャー] のゾーンとロケーション ツリーの構成は、(「サイトの管理」権限を持 つ)viewLinc 管理者のみが変更できます。その他の viewLinc ユーザーは誰でもビューを作成して、重 要なロケーションのディスプレイをカスタマイズすることができます。 ビューの作成 1. [ビュー マネージャー] で、 [追加] > [ビューの追加] を選択します。 2. [ビューの追加] ウィンドウで、ビューの名前を入力します。 3.
[追加] > [ロケーションの追加] を選択します。 4. ビューに含めるすべてのロケーションを選択します。 l ゾーン内の全ロケーションを選択するか([ゾーン] チェック ボックスを選択)、1 つ以上のゾー ンでロケーションを1つずつ選択します。 l 選択したゾーン内のロケーションのみがビューに含められます。フォルダーを使用して、 ビュー内のロケーションを整理できます。 5. [追加]を選択します。 6. ビュー を保存します。 「ビューの管理」権限を持つグループのメンバーである場合は、ビューを共有することもできます
ビューでのロケーションの整理 1. [ビュー マネージャー]の[ビュー] ツリーで、保存済みのビューを選択します。 2.
[追加] > [フォルダーの追加] を選択します。保存されていない変更がツリーにある場合はこの メニューがアクティブの状態になりません。 3. [フォルダーの追加] ウィンドウで、フォルダーの名前を入力します。 4. ダッシュボード上に表示するアイコンを選択します。 110
8. 追加の設定タスク 5. [追加]を選択します。 6. [ビュー] ツリーで、ロケーションを新しいフォルダーにドラッグします。 既定のビューの設定 ログインすると、既定のビューが自動で表示されます。 1. [概要] の [ビュー] ツリーで、ビューを選択します。 2. [オプション] > [既定のビューとして設定] を選択します。 ユーザーごとに異なった既定のビューを指定することができます。 8.3.3 ビューの共有 ビューの管理 あなたが作成したビューを他のユーザーにアクセスできるようにします。ユーザーがログインすると、 [概要] ウィンドウに新しく共有したビューが自動的に表示されます。ビューを共有すると、リモート ディ
スプレイが簡単にカスタマイズできるようになります(「「リモートディスプレイ用のビューの作成」(112 ページ)」参照)。
グループに表示のアクセス許可が与えられているロケーションのみがビューに表示されま す。 ビューを共有する 1. [ビュー マネージャー]の[ビュー] ツリーで、ビューを選択します。 2. [アクセス許可] タブで、[追加] を選択します。[アクセス許可の追加] ウィンドウが表示されます。 3. 1 つ以上のグループを選択し、続いて付与するアクセス許可レベルを選択します。 l ビュー: グループがこのビューを [概要] ウィンドウで表示できるようにします。 l フル コントロール: グループが、[ビュー マネージャー] でビューを変更したり、他のユーザー とビューを共有できるようにします。 4. [保存]を選択します。 8.3.4 既定のビューの選択 他のユーザーによりビューが割り当てられている場合、または独自のビューを設定している場合は、 その1つのビューを既定のビューにできます。ログインすると既定のビューが自動的に開き、現在の ダッシュボードが表示されます(追加されている場合)。 既定のビューの選択 1. [概要] の[ビュー] ツリーで 、ビューを選択します。 2. [オプション] > [既定のビューとして設定] を選択します。既定のビューに星のアイコン されます。 が表示 111
viewLinc 5 ユーザー ガイド M211975JA-A.1
既定のビューをすばやく見つけるには、[既定のビューの選択] ツールバー アイコン リックします。 をク 既定のビューを変更するには、[ビュー] ツリーで新しいビューを選択し、[オプション] > [既定 のビューとして設定] を選択します。 8.3.5 リモートディスプレイ用のビューの作成 システムの管理、ビューの管理 ビューを作成して、スタンドアロンのディスプレイ端末、またはウォールマウント型ディスプレイ端末に 表示される内容を制御します。 リモート ディスプレイ ビューの設定 1. ディスプレイ端末に表示したいゾーンまたはロケーションを含めた新しいビューを作成します
2. ビューでゾーンまたはロケーションに対して「アラームの受信確認」アクセス許可を持つ新しいグ
ループを作成します(「「グループ」(57 ページ)」を参照)。
3. ビューをグループと共有します(「「ビューの共有」(111 ページ)」を参照)。
4. グループにはユーザーが最低1人いるようにします。このユーザーを使用してリモート ディスプレイ にログインします。リモート ディスプレイ専用のユーザーを作成し、このユーザーを新しいグループ
に追加することができます(「「ユーザー」(58 ページ)」を参照)。
5. ユーザーの既定ビューとしてビューを設定します(「「既定のビューの選択」(111 ページ)」を参
照)。 リモート ディスプレイの電力が中断された場合は、ログインしているユーザーの既定のビュー に自動的に再接続されます。再度ログインする必要はありません。 8.4 リモート ディスプレイまたはモバイル デ バイスで viewLinc にアクセスする リモート ディスプレイ端末での viewLinc のセットアップや、モバイル デバイスでのアプリケーションへ のアクセスが簡単に実行できます。 l リモート ディスプレイ:特定の監視環境で便利な場所にある視覚表示を設定します。大型モニ ターは、完全なワークステーション(タワーまたはキーボード付き)をセットアップする必要がなく、 大規模な視覚表示が必要な領域に最適です。リモート ディスプレイ画面には [概要] ウィンドウ タブに [ビュー] ナビゲーション ツリーが折りたたまれた状態で表示されます。ロケーション情報 は、ログインしているユーザー アカウントに割り当てられた既定の ビュー によって決まります。 112
8. 追加の設定タスク リモート ディスプレイの電力が中断された場合は、ログインしているユーザーの既定のビュー に自動的に再接続されます。再度ログインする必要はありません。 l モバイル デバイス: お使いのスマートフォンまたはタブレットで監視とアラーム受信確認を実行し ます。 viewLinc はPOS 端末もサポートします。サポートをご希望の方は、Vaisala 技術サポートまで お問い合わせください。 8.4.1 リモート ディスプレイ要件 リモート ディスプレイ端末を設定する前に、以下の点を確認してください。 l l l
ディスプレイのハードウェアが viewLinc システム要件を満たしている(「「ハードウェア要件」(1 ページ)」を参照)。
ディスプレイが有線キーボード、またはタッチスクリーン式のキーパッドに接続できる。
ログイン ユーザーはリモート ディスプレイ ビューが使用できる(「「リモートディスプレイ用のビュー の作成」(112 ページ)」を参照)。
すべての viewLinc ユーザーはリモート ディスプレイにログインできますが、表示されるデータ はログインしたユーザーに提供されているビュー設定によって定義されます。 8.4.2 リモート ディスプレイの設定 リモート ディスプレイ端末の設定 既定の viewLinc 管理者グループに割り当てられたユーザーのみが、リモート ディスプレイを 設定できます。サポートが必要な場合は、IT ネットワーク管理者に問い合わせてください。
1. リモート ディスプレイ ビューを設定します(「リモートディスプレイ用のビューの作成」(112 ページ)
を参照してください)。 2. リモート ディスプレイ端末では、Windows アカウントを作成し、自動ログオンに設定します (例: http://support.microsoft.com/kb/324737)。 3. Windows スタートアップ フォルダーで、対応するブラウザーを開くためのデスクトップ ショートカット
を作成します(「ハードウェア要件」(1 ページ)を参照してください)。これによって、ユーザーのログ
イン時にブラウザーが自動的に起動します。 4. Windows Update を無効にし、ディスプレイ画面でポップアップが開かないようにします。 5. 端末のブラウザーを起動し、既定のホームページを viewLinc アドレスに設定します。末尾に 「/display」を付けます(例: http://viewLinc.com/display)。 6. リモート端末ブラウザーを全画面モードで操作できるように設定しします ([F11] を押す)。 113
viewLinc 5 ユーザー ガイド M211975JA-A.1
7. リモート ユーザー アカウント名とパスワードを使用して、viewLinc リモート ディスプレイ アプリケー ションにログインします。ユーザーの既定のビューが自動的に開きます。これらの設定は、ユー ザーがディスプレイ アプリケーションからログアウトするまで記憶されます。 何らかの理由でディスプレイが再起動した場合、Windows 自動ログオン設定によって、ブラウ ザーが自動的に再起動し、前回のユーザーとしてログインします。 8.4.3 viewLinc Mobile の使用 チームメンバーが viewLinc ネットワークから離れている場合でも、ユーザーは viewLinc Mobile でデー タにアクセスし続けることができます。サポートされている Android ブラウザー、またはサポートされて いる iOS Mobile Safari ブラウザーが必要です。 viewLinc Mobile を開く 1. モバイル デバイスでインターネット ブラウザーを開きます。 2. viewLinc IP アドレスを入力して、その末尾に「/mobile」を付けます(例: ##.###.##.##/mobile)。 3. 表示する言語を選択します。英語以外の言語に変更すると、ページが自動的に更新され、新し い言語で表示されます。 4. viewLinc ユーザー名とパスワードでログインします。 5. [ログイン] をタップします。
詳細については、「「viewLinc Mobile でのデータの表示」(156 ページ)」を参照してください。
114
9. 毎日の作業
9. 毎日の作業
viewLinc ワークスペースについて理解を深めるために、ツアー「viewLinc の使用」(viewLinc ツール バー、[ヘルプ] メニューからアクセス)をご覧になることをお勧めします。 一般に、viewLinc ユーザーの毎日の作業には、以下のようなものがあります。 l l l l l l
状態のモニタリング(「「状態のモニタリング」(119 ページ)」を参照)。
アラームの受信とアラームへの対応(「「アラーム通知の受信」(125 ページ)」を参照)。
アラームの一時停止(「「アラームを一時停止する」(130 ページ)」を参照)。
イベント ログ アクティビティの確認(「「イベントの追跡」(134 ページ)」を参照)。
履歴データの分析(「「トレンドの作成」(139 ページ)」を参照)。
さまざまなタイプのレポートの生成(「「レポート」(144 ページ)」を参照)。
毎日の作業の方法を紹介する複数のツアーがご利用いただけます([ヘルプ] > [ツアー])。 9.1 デスクトップのオリエンテーション viewLinc は、貴社の監視エリアをゾーン と ロケーション を使用して容易に識別できるようにデザインさ れています。表示が許可されているすべてのゾーンとロケーションは、[ゾーンとロケーション] ナビゲー ション ツリーの [サイト] ウィンドウに表示されます。 115
viewLinc 5 ユーザー ガイド M211975JA-A.1
[サイト] と [概要] ウィンドウのタブでは、データをさまざまな方法で表示させることができます。 状態 ダッシュボード ロケーションアラーム トレンド ゾーンとロケーション のしきい値および構成 状態を表示、監視す る インポートした画像を 表示して、監視対象と なる物理的環境を識 別できるようにしま す。 ツリーのゾーンとロケー ションのアクティブなア ラーム イベントを表示し ます。 リアルタイム データを 可視化したグラフでロ ケーション履歴を組み 合わせ、対照して比 較します。 [ゾーンとロケーション] ツリーは展開/折りたたみで視覚的に見やすくすることができるほか、 ビュー を使ってさらにカスタマイズすることもできます。最も重要性の高いロケーションのみを
含めるようにビューを設定することができます。ビューの詳細については、「あなたのビュー」 (110 ページ)を参照してください。
9.1.1 アイコン 表13 アイコンの用語集 ホーム画面のアイコン 任意のデバイスから最後にデータを受信してから経過した時間。ビューが定期的に 更新している場合、アイコンは緑色になります。ビューの更新ができなかった場合、 アイコンは赤色になります。 ユーザーが表示許可を与えられているロケーションでの現在アクティブなアラーム の数。[アラーム] ウィンドウをクリックして開き、アラームを受信確認します。 音声アラームがアクティブです。音声をキャンセルするには、クリックして [アラーム] ウィンドウを開きます。 オンライン ヘルプを開くか、ツアーを視聴します。 UTC+7 ログアウトするか、[ユーザーおよびグループ] ウィンドウを開いて、自分の個人情報 を編集します。「システムの管理」権限が必要です。 viewLinc で使用されるタイムゾーンは UTC (協定世界時)との差で示されます。UTC は、インターネットを介してコンピューターの時計を同期する際に基準となる時刻で す。 ウィンドウのアイコン 更新 - 最新のシステム変更、またはデータ更新を表示します。 ツリーで検索 - [ゾーンとロケーション] ナビゲーション ツリーで、選択されているロ ケーションが強調表示されます。 クイック レポート - 選択したゾーンまたはロケーションのアラーム/ロケーション履歴/ システムに関するレポートを生成します。 測定の種類: 温度 116
9. 毎日の作業 ラボ A ラボ A 測定の種類: 湿度 測定の種類: その他 測定の種類: ブール値 リンクしていないチャネルおよびロケーションは、グレーの斜体で表示されます。 非アクティブ化されたロケーションは、取り消し線が入った赤色のテキストで表示さ れます。 Vaisala デバイス アイコン: RFL100 シリーズ Vaisala デバイス アイコン: DL デバイス Vaisala デバイス アイコン: HMT140 シリーズ Vaisala デバイス アイコン: 300 シリーズ ホスト アイコン: アクセス ポイント ホスト アイコン: デバイス ホスト サーバー viewLinc ES サーバー 一次停止されたアラーム グループ 校正アラーム 通信アラーム 構成アラーム 検証アラーム 9.1.2 ゾーンとロケーションの検索 ゾーンとロケーションのリストが長い場合、特定のロケーションを見つけるのに時間がかかることがあ ります。 フル検索 すべてのユーザーはゾーンとロケーションのナビゲーション ツリーの一番上にある検索フィールドにア クセスできます。 l [ゾーンとロケーション] ツリー上の[サイト]で検索条件を入力し、拡大鏡アイコンをクリックして検 索を起動します(「x」を使って検索フィールドをクリアします)。 117
viewLinc 5 ユーザー ガイド M211975JA-A.1
検索のヒント l l l l 「South」という語を含むロケーションを検索するには、South と入力します(viewLinc は「South」とい う単語、または「South-West」や「Fridge: South Corner」などその単語が組み込まれたフレーズを 含むゾーンまたはロケーションを検索します)。 「Room」で始まるゾーンを検索するには、「Room*」と入力します。 「Room」で始まるゾーンで、さらに「Temp」で始まるロケーションをすべて検索するには、 「Room*/Temp*」と入力します。 「temperature」と「température」など、1 文字のみ異なる語を含めて検索するには、「temp?rature」 と入力します。
を参照 「リンクしたチャネル/リンクしたロケーションの検索」(49 ページ)。
9.1.3 カラムの操作 いくつかの viewLinc ウィンドウには、ロケーションの詳細がカスタマイズ可能な列の集合という表形式 で提示されます。 カラムの内容を並べ替える 列の内容によっては、自動的にアルファベット順または数値順に並べ替えることができます。 1. マウスのカーソルをロウ見出しに重ねて、下向き矢印 をクリックします。 2. 表示されるメニューで、[昇順に並べ替え] または [降順に並べ替え] を選択します。または、カラ ム見出しをクリックして、そのすべてのロウをアルファベット順の昇順または降順で並べ替えるこ ともできます。 列順序の変更 マウスを使って列を左右に移動できます。 1. 調整可能なカラムのあるウィンドウ、[概要]、[サイト]、[アラーム]、[ビュー マネージャー]、[イベン ト]、[ユーザーおよびグループ]、[サイト マネージャー] のいずれかを開きます。 2. カラム見出し名を選択し、クリックしたまま左右にドラッグします。 3. ドロップ インジケーターが出たら、カラムを放してドロップします。 ドロップ インジケーターが出ない場合、カラムが固定位置にあり、移動できないことを示しま す。 列の表示/非表示 1. マウスのカーソルをロウ見出しに重ねて、下向き矢印 をクリックします。 118
9. 毎日の作業 2. 表示されるメニューで [カラム] を選択し、表示するカラムを選択するか、非表示にするカラムの選 択を外します。 3. リストを閉じるには、カラムのリストの外をクリックするか [Esc] キーを押します。 9.2 状態のモニタリング 重要なロケーションのみを監視するには、[サイト]、または[概要] のウィンドウを開き、アクティブなし きい値とデバイス アラームを表示させます。表示アクセス許可のあるロケーションまたはゾーンのみ のアラームが表示されます。 アラームには次の方法のいずれかで対応してください: l l しきい値アラームは、そのロケーションのアラーム通知のアクセス許可を持っていれば受信確認 できます。 デバイス アラームは、そのデバイスにリンクされている 1 つ以上の[ロケーション]に対してアラー ム受信確認のアクセス許可があれば受信確認できます。 119
viewLinc 5 ユーザー ガイド M211975JA-A.1
すべてのアクティブなアラームの種類は、システム アラームも含めて [アラーム] ウィンドウに 表示されます。表示アクセス許可のあるロケーションまたはゾーンのみのアラームが表示さ
れます。アラームの種類の詳細については、「アラームのタイプ」(62 ページ)を参照してくださ
い。 9.2.1 アクティブ アラームの識別 アラーム ウィンドウには全種類のアクティブ アラーム - しきい値 アラーム、デバイス アラーム、システ ム アラームが表示されますが、ロケーションのアラームに関しては表示が許可されたアラームのみが 表示されます。 [アラーム] ウィンドウを使用してアラームを受信確認し、アラームレポートを印刷またはエクスポートし ます。 [サイト] ウィンドウまたは [概要] ウィンドウの[ロケーション アラーム] タブにて、しきい値ア ラームとデバイス アラームの表示と受信確認を行うことができます。 アクティブなアラームと非アクティブなアラーム l l l l [状態] カラムを確認して、アラームがアクティブなアラーム状態にあるか、以前はアラーム状態に あったが現在は非アクティブであるかを判断します。 受信確認が必要なアクティブ アラームと非アクティブ アラームの両方がグリッドに表示されます。 受信確認が不要な非アクティブなアラームはグリッドに表示されません。 すべての非アクティブなアラームの受信確認のオプションは、既定の viewLinc 管理者グループ のメンバーに制限されています。 アラームの受信確認 l l l l [受信確認] カラムを確認して、アラームに受信確認が必要か、また受信確認が終わっているか を判断します。 しきい値アラームは、そのロケーションのアラーム通知のアクセス許可を持っていれば受信確認 できます。 デバイス アラームは、そのデバイスにリンクされている 1 つ以上のロケーションに対してアラーム 受信確認のアクセス許可があれば受信確認できます。 システム アラームは、既定の viewLinc 管理者グループのメンバーだけが受信確認できます。 120
9. 毎日の作業 9.2.2 [サイト] または [概要] ウィンドウ: [状態] タブ [サイト] または [概要] ウィンドウで [状態] タブを選択して、アクティブなしきい値アラームとデバイス アラームの重大度レベルを確認します。 表14 [状態] タブのカラム 列 状態 種類 しきい値の状態 デバイスの状態 値 タイムスタンプ しきい値のサマリー ロケーション ID ロケーションパス ロケーションの説明 デバイス ID デバイス シリアル番号 デバイス アドレス デバイスの説明 サンプル間隔 バッテリー残量 信号の質 チャネル ID チャネル番号 チャネルの説明 定義 現在のしきい値状態(このカラムは削除できません) 測定対象の値(このカラムは削除できません) すべてのアクティブなしきい値アラームのサマリー viewLinc との接続状態 現在の測定値 直近で値が記録された時間 しきい値測定基準の説明 参考目的でシステムが生成した ID。 フォルダー ユーザー定義の説明 参考目的でシステムが生成した ID。 デバイス固有のシリアル番号 デバイス ホストのロケーション ユーザー定義の説明 デバイスで構成されたサンプル取得間隔 バッテリー寿命の推定残り時間 ワイヤレス受信の質 デバイスで構成されたチャネル ID デバイスで構成されたこのロケーションのチャネル番号記録データ ユーザー定義のチャネルの説明 9.2.3 viewLinc がしきい値アラームを識別する方法 ロケーション状態(温度や相対湿度など)が一定のしきい値限度値(しきい値アラーム テンプレートで 指定)の範囲外になると、しきい値アラームがトリガーされます。しきい値アラーム テンプレートをロ ケーションに適用する際に、アラーム通知テンプレートを追加して、アラーム条件が発生した場合の通 121
viewLinc 5 ユーザー ガイド M211975JA-A.1
知の受取人を定義することもできます。 問題の最初の兆候が起きたときに通知を出し、モバイル デバイスやコンピューター ディスプレイに SMS テキストやメール通知の警告を送信するようにviewLinc を構成することができます。これらの通 知は、特定の日にちや期間、またはユーザーの業務スケジュールに従って配信するようにスケ ジュール設定をすることも可能です。 また、しきい値アラームのカラー設定を使用して、viewLinc ディスプレイに、アラーム条件が軽度の懸 念なのか、重度の懸念なのかを視覚的に示すこともできます(色は低~極度の懸念に従って事前設 定されています)。 9.2.4 アラームがトリガーされた場合 viewLinc ヘッダー バーのアラーム アイコンは、アクティブなアラームの数を示します( )。アクティブな アラームをすべて表示するには、アイコンをクリックして [アラーム] ウィンドウを開きます。 音声アラームを受信するように設定されている場合は、アクティブなアラーム サウンド アイコンをク リックするとそれがオフになります( )。 アラーム状態が発生したら、指定したユーザーまたはグループにさまざまな種類の通知を送信できる ようにviewLinc を構成できます。 l メールまたは SMS: メールまたはSMS通知は、ロケーションおよびユーザーの作業スケジュール l に従って、アラーム通知テンプレートを基盤に 一度だけ送信するか繰り返し送信することができ ます。メールまたは SMS メッセージは、特定のグループのユーザーに自動送信できます。 コマンド: アプリケーションを起動して外付けデバイスをオンにするか、音声アラームを発動させる ことが可能です。例えば、アラーム状態が発生したとき、コマンドでライトやブザーを発動させた り、コンピューターで特定の番号を呼び出したり電話をかけたりできます。 viewLinc を構成して、指定したユーザーまたはグループにそれぞれ別の時間にアラーム通知を送信 する、メッセージの内容を定義する、アラームに対してメールまたは SMS での受信確認を要求する、 およびチームが応答しやすくなるように事前定義済みコメントを設定することができます。 l l
しきい値アラーム テンプレートを作成して、アラームが発生される状態を定義します(「しきい値ア ラーム テンプレートの作成」(64 ページ)を参照してください)。
アラーム通知テンプレートを作成して、しきい値、デバイス、またはシステムのアラームが発生し
た場合に通知を送信するユーザーを定義します(「アラーム通知テンプレートの作成」(79 ページ)
を参照してください)。 122
9. 毎日の作業 9.2.5 ダッシュボードで状態を表示 ダッシュボード画像は、「サイトの管理」権限と「フル コントロール」アクセス許可を持つユーザーが ゾーンやロケーションに追加します。ダッシュボード画像は、「ビューの管理」権限を持つユーザーが ビューに追加します。 ユーザーは誰でも、[サイト] ウィンドウでサイトのダッシュボードを表示し、[概要] ウィンドウでダッシュ ボードを表示することができます。ダッシュボード上のロケーションは、色コードで識別されたアイコン
または背景色でアラーム状態を表示する場合があります(「「ダッシュボード表示設定の変更」(52 ページ)」を参照)。
アラーム状態検出なし 緑色 高プライオリティ アラーム 赤色のアイコン、ま たは 赤色の背景色 中プライオリティ アラーム 低プライオリティ アラーム 情報プライオリティ アラーム オレンジ色 黄色 青色 ダッシュボード ナビゲーション ツール 更新/元に戻す:データ読み取り値を更新するか、またはダッシュボードに未保存の変更が ある場合には、アイコンが変化してすべての未保存の変更を元に戻せるようになります。
トレンドの表示: 新しいブラウザー ウィンドウでロケーションの履歴データをトレンドとして表
示します。
ツリーで検索: [ゾーンとロケーション] ナビゲーション ツリーで、選択されているロケーション
が強調表示されます。 123
viewLinc 5 ユーザー ガイド M211975JA-A.1
9.2.6 ダッシュボード ロケーションのトレンドの表示 ロケーション履歴のトレンドを表示する 1. [サイト] ウィンドウまたは [概要] ウィンドウでダッシュボード画像を使用しているゾーンまたはロ ケーションを選択します。 2. [ダッシュボード] タブで、現在のデータ読み取り値を選択します。 3.
[トレンドの表示] ツールバー ボタンを選択します(またはデータ読み取り値を右クリックして、[ト レンドの表示] を選択します)。開いているトレンド ウィンドウで、トレンドの開始時刻と終了時刻、 グラフの内容を変更することができます。
トレンド表示の変更方法の詳細については、「「トレンドの作成」(138 ページ)」を参照してください。
9.2.7 リンクしたダッシュボード ロケーションの検索 任意のダッシュボード タブ(サイト、サイト マネージャー、概要、ビュー マネージャー)で、[リンクしたロ ケーションの検索] ツールを使用すると、[ゾーンとロケーション] ツリー、または [ビュー] ツリー内の ダッシュボード ロケーションを特定できます。 リンクしたダッシュボード ロケーションの検索 1. [サイト] でダッシュボード画像を使用しているゾーンまたはロケーションを選択します(あるいは [ビュー マネージャー]の[ビュー] ツリーでビューを選択します)。 2. [ダッシュボード] タブで、現在のデータ読み取り値を選択します。 3.
[ツリーで検索] ツールバー ボタンを選択します(またはダッシュボード データ読み取り値を右ク リックします)。黄色のハイライト バーが [ゾーンとロケーション] ツリー(または [ビュー] ツリー)に 一時的に表示され、対応するロケーションを示します。 9.2.8 現在のアラーム データの印刷またはエクスポート 記録保存のために、アクティブなアラーム状態のハードコピーを印刷するとよいでしょう。特定の期間
中のアラーム レポートを印刷するには、「アラーム期間のレポート」(148 ページ)を参照してください。
[アラーム]、[サイト]、または [概要] ウィンドウで、現在のアラーム データを直接プリンターで印刷する こと、またはデータをスプレッドシート(.tsv)にエクスポートすることができます。スプレッドシートでは、 会社の報告要件に合わせて情報の表示を調整することができます。
特定のアラームの種類、または特定の期間のアラーム レポートの生成方法については、「アラーム レポートの作成」(153 ページ)を参照してください。
現在のアラーム データの印刷 l l [アラーム] ウィンドウで、 [印刷] を選択します。所望の印刷設定を選択して、印刷します。 [サイト] または [概要] ウィンドウの [ロケーション アラーム] タブでアクティブなアラームを 1 つ以 上選択して、 [印刷] を選択します。所望の印刷設定を選択して、印刷します。 124
9. 毎日の作業 現在のアラーム データのエクスポート 1. [アラーム] ウィンドウでアクティブなデータをエクスポートする方法: l [Excel へエクスポート] を選択します。アクティブなアラームのリストがすべて、スプレッド シート プログラム(既定のスプレッドシート ソフトウェアはユーザーの PC に設定されていま す)の .tsv 形式ファイルでエクスポートされます。 2. [サイト] ウィンドウでアクティブなデータをエクスポートする方法: a. [ゾーンとロケーション] ツリーで、現在アクティブなアラーム状態を持つロケーションまたは ゾーンを 1 つ以上選択([Ctrl] キーを押しながらクリック)します。 b. [ロケーション アラーム] タブで、 [Excel へエクスポート] を選択します。アクティブなアラー ムのリストがすべて、スプレッドシート プログラムの .tsv 形式ファイルでエクスポートされま す。 3. [概要] ウィンドウでアクティブなデータをエクスポートする方法: a. [ビュー] ツリーで、現在アクティブなアラーム状態を持つロケーションが含まれているビュー を 1 つ以上選択します。 b. [ロケーション アラーム] タブで、 [Excel へエクスポート] を選択します。アクティブなアラー ムのリストがすべて、スプレッドシート プログラムの .tsv 形式ファイルでエクスポートされま す。 4. 表示ウィンドウ下のステータス バーに、ダウンロード ファイル (.tsv) が表示されます。このファイル アイコンをダブルクリックして、activealarms.tsvファイルを選択したスプレッドシート プログラムで開 きます。 5. プロンプトが表示されたら、[保存](既定のダウンロード フォルダーにファイルを保存)または [開 く] を選択します。ファイル形式が認識されない場合は、Windows の [すべてのプログラム] で Excel を選択してファイルを表示し、変更を加えます。 9.3 アラーム通知の受信 アラーム応答を担当するグループのメンバーは、以下のようなさまざまな方法でアラーム状態または イベントに関する通知を受信します。 メールまたは SMS 通知を受信する viewLinc または外付けデバイスの視覚インジケーターで確認する 音声アラームを聴く viewLinc でアラームを受信確認して、アラームに応答することができます。お使いのシステムがリモー ト受信確認に対応するように設定されている場合、メールまたは SMS アラーム通知に返信することが できます。 125
viewLinc 5 ユーザー ガイド M211975JA-A.1
9.3.1 アラームの受信確認方法 受信確認とは、アラーム状態が認識されたことを viewLinc システムおよびその他に通知することを指 します。アラーム状態を修正するために実行した手順やコメントなど、受信確認の際に提供された詳 細は、[イベント] ウィンドウにイベントとして表示されます。 リモートで作業している場合は、モバイル デバイスでアラームを受信確認することができます。
「viewLinc Mobile でのアラームの受信確認」(159 ページ)を参照してください。
アラームが発生しているロケーションの「アラームの受信確認」(またはそれ以上の)アクセス
許可を持つ viewLinc ユーザーのみがアラームを受信確認することができます(「ゾーンにグ ループ アクセス許可を適用する」(104 ページ)を参照してください)。
メールまたは SMS 経由でのアラームの受信確認 お使いの viewLinc システムでリモート受信確認がサポートされている場合は、メールまたは SMS テキ
ストでアラーム通知を受信することができます(「メールと SMS 設定」(96 ページ)を参照してください)。
1. アラーム通知を開きます。 l 電子メール通知は viewLinc サーバー管理者アカウント(例: l [email protected])から送信されます。 SMS 通知は viewLinc SMS モデム番号から送信されます。 2. メールを受信確認するには、既定の件名行(およびチケット番号)が含まれている返信メッセージ の本文に自身の PIN 番号を入力して送信します。例: 返信メール メッセージの本文に PIN が入っていない場合や件名にチケット番号が含まれて いない場合は、アラームの受信確認とはみなされません。 3. SMS 通知を受信確認するには、チケット番号と PIN が含まれている返信を携帯電話から送信し ます。 126
9. 毎日の作業 認識された電話番号と PIN から送信された SMS 返信のみがアラームの受信確認とみなさ れます。 [サイト] または [概要] でのアラームの受信確認 1. [サイト] または [概要] ウィンドウで、[ロケーション アラーム] タブを選択します。 2. すべてのアクティブなアラームのリストを確認します([状態] カラム)。 3. [受信確認] カラムを使用して、受信確認が必要なアラームを識別します。複数のアラームを受 信確認する場合は、[Ctrl] キーまたは [Shift] キーを押しながら、複数のアラームを選択します。 4. [受信確認] を選択(または右クリックして [受信確認] を選択)します。 5. [アラームの受信確認] ウィンドウで、アラーム状態を修正するために実行したアクションの説明と 追加コメントを入力します。事前定義済みコメントがある場合は、それをドロップダウン リストで選 択します。または、テキスト ボックスに独自のコメントを入力します。 例えば、冷蔵施設に関する高温アラームを受け取り、冷蔵庫のドアが開いたままの状態である ことが判明した場合は、冷蔵庫のドアを閉じてから、[アラームの受信確認] ウィンドウでそのアク ションを説明します。 6. [受信確認] を選択します。コメントとアクションがイベント ログに追加され、[アラームの受信確認] プロンプトが閉じます。行われた変更に応じて、ロケーションの状態および [アラーム] ウィンドウ の [受信確認] カラムが更新されます。 [アラーム] ウィンドウでのアラームの受信確認 [アラーム] ウィンドウには、すべてのアラームの種類がプライオリティ順に一覧表示されます。デバイ ス アラームとシステム アラームはすべてのユーザーが表示できますが、ロケーションのアラームは表 示権限のあるユーザー以外は表示することができません。 既定の viewLinc 管理者グループのメンバーのみがシステム アラームを受信確認できます。 1. [アラーム] ウィンドウで、すべてのアクティブなアラームのリストを確認します([状態] カラム)。 2. [受信確認] カラムを使用して、受信確認が必要なアラームを識別します。複数のアラームを受 信確認する場合は、[Ctrl] キーまたは [Shift] キーを押しながら、複数のアラームを選択します。 3. [受信確認] を選択(または右クリックして [受信確認] を選択)します。 4. [アラームの受信確認] ウィンドウで、実行したアクションとコメントを入力します。事前定義済みコ メントがある場合は、それをドロップダウン リストで選択します。または、テキスト ボックスに独自 のコメントを入力します。 127
viewLinc 5 ユーザー ガイド M211975JA-A.1
5. [受信確認] を選択します。コメントとアクションがイベント ログに追加されます。ロケーションおよ び [アラーム] ウィンドウの [受信確認] カラムはこの状態変更で更新されます。 システム アラームの受信確認 システム アラーム(データベースまたはイベント ログ検証アラーム)は、[アラーム] ウィンドウでのみ受 信確認できます。システム アラームは、受信確認されるまで [アラーム] ウィンドウに表示されたまま になります。 すべてのシステム アラームの受信確認機能を使用するには、viewLinc 管理者グループのメ ンバーである必要があります。 1. [アラーム] ウィンドウのアラーム グリッドで、システム アラームを右クリックして、[受信確認] を選 択します。 2. [アラームの受信確認する] ウィンドウで実行されたアクションを表示し、事前定義成済みのコメン トが使用可能な場合はこれを選択します。また、非アクティブなアラームを受信確認する理由に ついてコメントを入力します。 3. [受信確認] を選択します。 すべてのシステム アラームの受信確認 1. [アラーム] ウィンドウで、[受信確認] > [すべてのシステム アラームの受信確認] の順に選択しま す。複数のロケーションを選択する必要はありません。 2. [アラームの受信確認する] ウィンドウで実行されたアクションを表示し、事前定義成済みのコメン トが使用可能な場合はこれを選択します。また、非アクティブなアラームを受信確認する理由に ついてコメントを入力します。 3. [受信確認] を選択します。 128
9. 毎日の作業 9.3.2 非アクティブなアラームの受信確認 会社によっては、非アクティブなアラームの受信確認が要請される場合があります。非アクティブなア ラームとは、アラームはトリガーされたものの、アラーム状態が既に存在しないことを示します。 非アクティブなしきい値アラームまたはデバイス アラームを受信確認するには、[アラーム]、[サイト]、 または [概要] ウィンドウを使用できます。 既定の viewLinc 管理者グループのメンバーだけが非アクティブなアラームの受信確認を行 うことができます。 非アクティブなアラームの受信確認 - [アラーム] ウィンドウ 1. [アラーム] ウィンドウのアラーム グリッドで、非アクティブなアラームを右クリックし、[受信確認] を 選択します。 2. [アラームの受信確認] ウィンドウで実行されたアクションを表示し、事前定義済みのコメントが使 用可能な場合はこれを選択します。また、非アクティブなアラームを受信確認する理由について コメントを入力します。 3. [受信確認] を選択します。 l 受信確認された非アクティブなデバイス通信アラームはグリッドに表示されたままになりま l l す。 グリッドに表示されているデバイス校正の期日通知を受信確認します。 受信確認された非アクティブなしきい値アラームはビューでは非表示になります。 すべての非アクティブなアラームを受信確認する-[アラーム] ウィンドウ 1. [アラーム] ウィンドウで、[受信確認] > [すべての非アクティブなアラームを受信確認する] を選択 します。複数のロケーション選択は不要です。 2. [アラームの受信確認する] ウィンドウで実行されたアクションを表示し、事前定義成済みのコメン トが使用可能な場合はこれを選択します。また、非アクティブなアラームを受信確認する理由に ついてコメントを入力します。 3. [受信確認] を選択します。 非アクティブなアラームの受信確認 - [サイト] ウィンドウ 1. [ゾーンとロケーション] ツリー上の [サイト] ウィンドウで、ゾーンを選択します。 2. アラーム グリッドの [ロケーション アラーム] タブで、非アクティブなアラームを右クリックし、[受信 確認] を選択します。 3. [アラームの受信確認] ウィンドウで実行されたアクションを表示し、事前定義済みのコメントが使 用可能な場合はこれを選択します。また、非アクティブなアラームを受信確認する理由について コメントを入力します。 4. [受信確認] を選択します。 129
viewLinc 5 ユーザー ガイド M211975JA-A.1
非アクティブなアラームの受信確認 - [概要] ウィンドウ 1. [概要] ウィンドウの[ビュー] ツリーで、ビューを選択します。 2. アラーム グリッドの [ロケーション アラーム] タブで、非アクティブなアラームを右クリックし、[受信 確認] を選択します。 3. [アラームの受信確認] ウィンドウで実行されたアクションを表示し、事前定義済みのコメントが使 用可能な場合はこれを選択します。また、非アクティブなアラームを受信確認する理由について コメントを入力します。 4. [受信確認] を選択します。 9.3.3 音声アラームへの応答 お使いのシステムで音声アラームが生成さた場合、ユーザー プロファイルで音声アラーム プリファレ ンスを有効にしているユーザーが viewLinc にログインしている間にのみそれを受信できます。ユー ザー PC の音量がオンになっている必要があります。 音声アラームをオフにすると、viewLinc でアラームの受信確認として認識されなくなります。音声ア ラームのアクティブ化とキャンセルは、イベント ログでは追跡されません。 アクティブな音声アラームをオフにする 1. アクティブな音声アラームをキャンセルするには、viewLinc 画面最上部の赤の音声アラーム アイ コン を選択します。 2. アクティブな音声アラームをキャンセルし、アラームを受信確認するには: a. viewLinc 画面最上部の赤の音声アラーム アイコン を選択します。アイコンがアラーム ア イコン に変わります。 b. アラーム アイコンを選択して、[アラーム] ウィンドウを選択します。 c. アラーム テーブルでアラームを見つけ、[受信確認] > [アラームの受信確認] を選択します。 3. [アラームの受信確認] ウィンドウに必要な情報を入力します。アラームの受信確認の詳細につ
いては、「[アラーム] ウィンドウでのアラームの受信確認」(127 ページ)を参照してください。
9.4 アラームを一時停止する デバイスの移動時や、所定のしきい値を超える条件がすでに分かっている場合に、不要なしきい値 またはデバイス アラーム通知を回避するために、1 つ以上のロケーションでしきい値アラームを一時 停止したり、1 つのデバイス、あるいはホストに接続されているすべてのデバイスでデバイス アラーム を一時停止したりできます。 一時停止したアラームは、期限までに手動で再開されない限り、24 時間後に自動的に再開されま す。一時停止中も、データの収集はリンクしたすべてのロケーションで継続されます。 一時停止するロケーションに対するアラーム構成のアクセス許可が必要です。管理者グ ループのメンバーのみが、ホスト アラームを一時停止することができます。 130
9. 毎日の作業 アラームの無効化との違い
しきい値アラームとデバイス アラームは、手動で有効にするまで無効化状態が続きます(「「デバイス アラームの種類」(69 ページ)」を参照)。
9.4.1 しきい値アラームの一時停止 しきい値アラームを一時停止して、不要なしきい値アラームのトリガーを回避します。例えば、監視対 象在庫を 1 つの施設から別の施設に移す場合や、追加の在庫があり、このアクティビティがデバイス 読み取り値に影響を及ぼす場合などが考えられます。 しきい値アラームを一時停止しても、viewLinc は引き続きロケーションを監視しますが、しきい値レベ ルはすべて無視します。デバイスでのデータ ログは記録され、デバイスのアラームはアクティブな状 態を維持します。 [サイト] ウィンドウで 1 つ以上のロケーションのしきい値アラームを一時停止したり、[概要] ウィンドウ でビューに割り当てられたロケーションのすべてのしきい値アラームを一時停止したりできます。 リモートで作業している場合は、モバイル デバイスからアラームを一時停止することができます。
「「viewLinc Mobile でのアラームの一時停止または再開」(158 ページ)」を参照してください。
アラームを一時停止するロケーションごとに、「アラーム構成」のアクセス許可が必要です。 ロケーションでのしきい値アラームの一時停止 1. [サイト] の [ゾーンとロケーション] ツリーで、1 つ以上のロケーションまたはゾーンを選択([Ctrl] キーを押しながらクリック)します。 2. [オプション] > [しきい値アラームを一時停止](または右クリックして [しきい値アラームを一時停 止] )を選択します。 3. [しきい値アラームの一時停止] ウィンドウで、以下を指定します。 a. 期間: アラームを一時停止する期間(1 ~ 24 時間)を入力します。 b. コメントの追加: 必要に応じて、事前定義済みのコメント(これがある場合)を使用してしきい 値のアラームを一時停止する理由を入力するか、テキスト ボックスに独自のメモを入力しま す。 4. [OK]を選択します。[ロケーション アラーム] タブのアクティブなアラーム リストが自動更新されま す。 ビューでのしきい値アラームの一時停止 1. [概要] ウィンドウの [ビュー] ツリーで、1 つ以上のビューを選択([Ctrl] キーを押しながらクリック) します。 2. [オプション] > [しきい値アラームを一時停止](または右クリックして [しきい値アラームを一時停 止] )を選択します。 3. [しきい値アラームの一時停止] ウィンドウで、以下を指定します。 a. 期間: アラームを一時停止する期間(1 ~ 24 時間)を入力します。 b. コメントの追加: 必要に応じて、事前定義済みのコメント(これがある場合)を使用してしきい 値のアラームを一時停止する理由を入力するか、テキスト ボックスに独自のメモを入力しま す。 131
viewLinc 5 ユーザー ガイド M211975JA-A.1
4. [OK]を選択します。[ロケーション アラーム] タブのアクティブなアラーム リストが自動更新されま す。 9.4.2 デバイスまたはホスト アラームの一時停止 デバイスまたはホストのアラームを一時停止させて、不要なアラームを回避します(制限区域のリ フォーム中に一時的に電源を遮断する必要が生じた場合など)。アラームを一時停止しても、viewLinc では引き続きロケーションの監視が行われますが、デバイスとホスト間の通信停止はすべて無視さ れます。 デバイスまたはホスト アラームを一時停止しても、リンクしたロケーションのデータ収集は中断されま せん。 [サイト] ウィンドウで 1 つ以上のロケーションのアラームを一時停止するか、[概要] ウィンドウでビュー に割り当てられたすべてのロケーションを一時停止することができます。 リモートで作業している場合は、モバイル デバイスからアラームを一時停止することができます。
「「viewLinc Mobile でのアラームの一時停止または再開」(158 ページ)」を参照してください。
一時停止するロケーションに対するアラーム構成のアクセス許可が必要です。管理者グ ループのメンバーのみが、ホスト アラームを一時停止することができます。 単一ロケーションでデバイスのアラームを一時停止する 1. [サイト] ウィンドウの [ゾーンとロケーション] ツリー上で、ロケーションを選択します。 2. [オプション] > [デバイス アラームの一時停止] (または 右クリックして [デバイス アラームの一時 停止])を選択します。 3. [デバイス アラームの一時停止] ウィンドウで、適切なデータ ロガー チャネルが選択されているこ とを確認し、[はい] を選択して先に進みます。 l 期間: アラームを一時停止する期間(1 ~ 24 時間)を入力します。 l コメントの追加: 必要な場合は、デバイス アラームを一時停止する理由を入力します。事前 定義済みのコメントが利用可能な場合はここから選択するか、編集可能なテキスト ボックス にメモを入力します。 4. [OK]を選択します。 複数のロケーションでデバイスアラームを一時停止 1. [サイト] ウィンドウの [ゾーンとロケーション] ツリーで、複数のロケーションを選択([Ctrl] キーを押 しながらクリック)して、[オプション] > [デバイス アラームの一時停止] の順に選択(または、右ク リックして [デバイス アラームの一時停止] を選択)します。 2. [デバイス アラームの一時停止] ウィンドウで、選択したデータ ロガー チャネルを確認し、[はい] を選択して先に進みます。 l 期間: アラームを一時停止する期間(1 ~ 24 時間)を入力します。 l コメントの追加: 必要な場合は、事前定義済みのコメント(利用可能な場合)を使用してデバ イスのアラームを一時停止する理由を入力するか、編集可能なテキスト ボックスにメモを入 力します。 3. [OK]を選択します。 132
9. 毎日の作業 ビューでのデバイス アラームの一時停止 1. [概要] ウィンドウの [ビュー] ツリーで、1 つ以上のビューを選択([Ctrl] キーを押しながらクリック) します。 2. [オプション] > [デバイス アラームを一時停止](または右クリックして [デバイス アラームを一時停 止])を選択します。 3. [デバイス アラームの一時停止] ウィンドウで、[はい] を選択して先に進みます。 l 期間: アラームを一時停止する期間(1 ~ 24 時間)を入力します。 l コメントの追加: 必要な場合は、定義済みのコメント(利用可能な場合)を使用してホストの アラームを一時停止する理由を入力するか、テキスト ボックスにメモを入力します。 4. [OK]を選択します。 ホスト アラームの一時停止 1. [ゾーンとロケーション] ツリーの [サイト] ウィンドウで、マウスを使用してロケーションを選択し、続 いて [オプション] > [ホスト アラームを一時停止](または右クリックして [ホスト アラームを一時停 止] )を選択します。 2. [ホスト アラームの一時停止] ウィンドウで、[はい] を選択して先に進みます。 l 期間: アラームを一時停止する期間(1 ~ 24 時間)を入力します。 l コメントの追加: 必要な場合は、定義済みのコメント(利用可能な場合)を使用してホストの アラームを一時停止する理由を入力するか、テキスト ボックスにメモを入力します。 3. [OK]を選択します。 9.4.3 しきい値、デバイス、ホスト アラームの再開 [サイト] ウィンドウで 1 つ以上のロケーションのアラームを再開すること、または [概要] ウィンドウで ビューに割り当てられているロケーションのアラームを再開することができます。 アラームを再開する アラームを一時停止するロケーションごとに、「アラーム構成」のアクセス許可が必要です。 1. [サイト]ウィンドウの [ゾーンとロケーション] ツリー上で、現在アラームを一時停止しているロケー ションまたはゾーンを選択します。または、[概要] ウィンドウの[ビュー] ツリーで、現在アラームが 一時停止されているビューを選択します。 2. [オプション] > [[...] アラームを再開する] (または右クリックして [[...] アラームを再開する] )を選択 します。 133
viewLinc 5 ユーザー ガイド M211975JA-A.1
9.5 イベントの追跡 [イベント] ウィンドウを使用してイベントを分析し、特定の問題が発生した時点と場所を判定します。 または、トラブルシューティングが必要な状況を診断します。 すべての viewLinc システム アクティビティはイベントとして扱われ、すべてのイベントはイベント ログで 追跡されます。イベントとして追跡されたデータは、デバイスに記録された監視データとは異なります。 主な違いは次のとおりです。 l l アラーム、アラーム受信確認、システム構成変更、全般システム通知などのイベントは viewLinc システム内で発生します。 温度、相対湿度、空気圧、電圧など、デバイスは監視対象の環境内で変更を追跡します。 viewLinc による継続的なイベント ログ履歴の監視と保存を確実にするために、viewLinc イベント ログ が外部的に改ざんされた場合は、イベント検証アラームによって通知されます。 9.5.1 イベントの表示 [イベント] ウィンドウには、イベント ログが表示されます。これはテキストで一覧表示したもので、影響 を受けるシステム上のデバイスやソフトウェアで発生するすべてのイベント タイプ(アラーム、デバイス 変更、システム更新)を表示します。 確実に改ざんが記録されないようにするには、イベント ウィンドウの右上隅の [イベント ログ 状態] をチェックします。 イベントの表示 1. [イベント] ウィンドウを開きます。 2. 特定期間のイベントを表示するには、[期間の編集] を選択します。 3. 時間枠を指定します。 l イベント表示の対象/終了: 終了日で時間枠を選択します。 l 次の時刻開始/終了時点のイベントを表示: 特定の日時を入力するか、カレンダー ボタンを 使用して選択します。 4. 表示イベントを絞り込むには、[詳細フィルターの表示] を選択します。 134
9. 毎日の作業 5. 使用可能なフィルターの中から選択します。 l カテゴリ: エクスポートに含めるイベントの種類を選択します(複数可)。 l ロケーション: 含めるゾーンやロケーションを選択します。 l グループ およびユーザー: 選択したグループまたはユーザーによって記録されているイベン トを表示します。 6. [フィルターの適用] を選択します。フィルターをリセットするには、[クリア] を選択します。 フィルターを設定したら、[検索] フィールドを使って、特定のユーザーまたはグループが 受信確認したイベントのみや、特定のロケーションで発生したイベントのみに絞って表 示します。 7. コメントやカスタム イベントに追加された詳細などの追加のイベント情報を表示するには、イベン トをダブルクリックして [イベントの詳細] ウィンドウを開きます。 イベントの詳細では、アラーム イベントの発生原因についての具体的な情報や入力されたコメントを 確認できます。 9.5.2 イベントへのコメントの追加 発生したイベントの原因、またはイベントや問題への対応を詳しく説明するために、イベント ログ欄に コメントを追加するとよいでしょう。 イベント コメントを追加する 1. [イベント] ウィンドウでイベントを選択し、[コメントの追加] を選択します。 2. [コメントの追加] ウィンドウで、事前定義済みコメントが使用可能な場合はここから選択するか、 自身のコメントを入力します。 3. [保存]を選択します。 イベントコメントを表示する 1. [イベント] ウィンドウで、イベントが含まれる行を選択します(コメント アイコン( )が [コメント] カ ラムに表示されます)。 2. イベントの行をダブルクリックします。 3. [イベントの詳細] ウィンドウで、グリッドの最後の行にコメントが表示されます。 コメントはイベント ログ レポートにも表示されます。 135
viewLinc 5 ユーザー ガイド M211975JA-A.1
9.5.3 カスタム イベントの追加 カスタム イベント (システム アップグレードを示す場合など) を作成すると、新しいイベントが [イベント] ウィンドウの上部に表示されます。 イベントを追加する 1. [イベント] ウィンドウで、[カスタム イベントの追加] を選択します。 2. カスタム イベントのメッセージと詳細を入力し、[保存] を選択します。 l イベントメッセージ: [イベント] ウィンドウの [メッセージ] カラムに表示される短い説明を入力 l します。 詳細: カスタム イベントの説明全文を入力します(必須)。この情報は、イベント ログ レポート を印刷したときに印字されます。 3. 新しいイベントを保存します。新しいイベントがイベント グリッドの最上部に表示されます。 9.5.4 イベント ログの印刷とエクスポート レコード保持目的で、印刷されたレコードのイベントを生成しなければならない場合があります。標準 viewLinc イベント ログ レポートを生成したり、カスタムレポート用に .tsv 形式を使用して、レコード詳細 をスプレッドシートにエクスポートしたりできます。 イベント ログの印刷 1. [イベント] ウィンドウで、レポートのパラメーターを指定します。 a. 事前設定またはカスタム時間枠を選択するには、[期間の編集] を選択します。 l イベント表示の対象/終了: 終了日で時間枠を選択します。 l 次の時刻開始/終了時点のイベントを表示: 特定の日時を入力するか、カレンダー ボタ ンを使用して選択します。 b. レポートの内容を絞り込むには、[詳細フィルターの表示] を選択します。 l l カテゴリ: レポートに含めるイベントの種類を確認します。 ロケーション: 選択した 1 つ以上のゾーンまたはロケーションで発生したイベントを表示し l ます。 グループ/ユーザー: 選択したグループまたはユーザーによって記録されているイベント を表示します。 2. [フィルターの適用] を選択します。フィルターをリセットするには、[クリア] を選択します。 3. [印刷] を選択します。新しいブラウザー ウィンドウで、イベント ログ レポートが印刷レイアウトで開 きます。 136
9. 毎日の作業 4. 印刷パラメーターを設定して、レポートを印刷します([ファイル] > [印刷])。 イベント ログのエクスポート 1. [イベント] ウィンドウで、エクスポート用にパラメーターを指定します。 a. 事前設定またはカスタム時間枠を選択するには、[期間の編集] を選択します。 l イベント表示の対象/終了: 終了日で時間枠を選択します。 l 次の時刻開始/終了時点のイベントを表示: 特定の日時を入力するか、カレンダー ボタ ンを使用して選択します。 b. エクスポートの内容を絞り込むには、[詳細フィルターの表示] を選択します。 l カテゴリ: エクスポートに含めるイベントの種類を確認します。 l ロケーション: 選択した 1 つ以上のゾーンまたはロケーションで発生したイベントを表示し l ます。 グループ およびユーザー: 選択したグループまたはユーザーによって記録されているイ ベントを表示します。 2. [フィルターの適用] を選択します。フィルターをリセットするには、[クリア] を選択します。 3. [エクスポート] を選択します。 4. ファイルを開くには、.tsv ファイルで使用するスプレッドシート プログラムを指定します。エクスポー トした .tsv ファイルが読み取り専用モードで開きます。 137
viewLinc 5 ユーザー ガイド M211975JA-A.1
9.6 トレンドの作成 ロケーションの状態の逸脱について理解を深めるために、トレンドを作成します。トレンドには、1 つ以 上のロケーションの現在、および履歴データ読み取り値がグラフ形式で表示されます。 複数ロケーションのトレンドは、[サイト] ウィンドウまたは [ビュー マネージャー] ウィンドウの [トレンド] タブで作成できます。各トレンド グラフには、最大 16 ロケーションのデータ、および最大 4 つの測定タ イプを含めることができます。 [概要] ウィンドウ([状態] と [ダッシュボード] タブ)、[サイト] ウィンドウ([状態] タブ)、[サイト マネージャー] ウィンドウ([ロケーション プロパティ] と [ダッシュボード] タブ)で使用可能な [ト レンドの表示] のツールバー ボタン、 を使うと、単一ロケーション トレンドのクイックビュー が利用できます。 表15 トレンド グラフの重要な要素 項目 説明 グラフエリア ロケーション データ履歴をグラフ形式にしたもの。 左右の Y 軸で測定スケール X 軸時間スケール(下部) ロケーション ライン グラフに表示されるデータの範囲が表示されます。スケールの最
小値と最大値を変更できます(「トレンドの修正」(141 ページ)をご覧
ください)。 レポート作成時間枠を表示します。グラフの下の「進む」ボタンと「戻
る」ボタンを用いて報告するタイムフレームを調整します(「トレンド ナ ビゲーション」(140 ページ)をご覧ください)。
特定の日付または時間のタイムフレームに基づいて、履歴測定値 のパスが示されます。マウスを移動してあるポイント上にカーソル を合わせると、特定の X 軸と Y 軸値が表示されます。 138
9. 毎日の作業 項目 しきい値ライン ロケーション / グループ統計 説明 履歴しきい値を示すために色分けされた線(しきい値設定に基づ く)。マウスを移動してあるポイント上にカーソルを合わせると、特定 の X 軸と Y 軸値が表示されます。 ロケーションの詳細を別々のロウに表示するか、すべてのロケー ションの統計をグループ化します。 9.6.1 トレンドの作成 複数ロケーションのライブ データを比較し、データをグラフ表示します。トレンド グラフに含めたいすべ てのロケーションに対して、「表示」アクセス許可が必要です。 トレンドは、[サイト] ウィンドウ、[概要] ウィンドウまたは [ビュー マネージャー] ウィンドウで作 成できます。 トレンドの作成 1. [サイト]ウィンドウ、[概要] ウィンドウ、または [ビュー マネージャー]で、[ゾーンとロケーション] ツ リーを移動し、トレンドに追加するロケーションを選択します。あるいは、[ビュー マネージャー] の [ビュー] ツリーで、トレンドとして表示するロケーション が含まれるビューを選択します。 2. [トレンド] タブを選択します。 3. 選択したロケーションまたはビューをマウスで[トレンド]パネルにドラッグします。グラフに他のロ ケーションをドラッグすれば、いつでもトレンドの作成、変更を継続できます(最大 16 個のロケー ション、4 つの測定単位まで)。 4. トレンド開始日を変更するには、[トレンドの編集] を選択します。 l 終了時刻[date/time] で 期間[time]のトレンドを表示:現在の時刻までにログに記録された データのみが表示されます。現在の日時に先立ち、最大 1 か月までの特定のトレンド期間 l を選択できます。 [date/time] から [date/time] までのトレンドを表示: もっと多くの履歴データを表示する場合 l l l は、表示したい時間を選択します(将来の日付を選択することはできません)。 リアルタイム サンプルを含める: このオプションを選択すると、記録されたデバイス データ(デ バイスのサンプル レートに基づく)に加えて、頻度の高い リアルタイム サンプルが含まれま す。 データマーカーを表示する: 選択すると、このオプションは読み取りが行われた時間を正確に マーカーでトレンドグラフに示します。 縦軸スケール: 測定値ごとに、トレンドに含める最小範囲または最大範囲を設定するか、[自 動] を選択してすべての値を含めるかを選択することができます。 139
viewLinc 5 ユーザー ガイド M211975JA-A.1
[サイト] ウィンドウまたは [ビュー マネージャー] ウィンドウでトレンドを作成した場合、トレンド をビューとして保存してチーム メンバーと共有したり、グラフを後で参照するためにロケーショ
ン履歴レポートとして保存したりすることができます(「「トレンドの保存」(142 ページ)」を参
照)。 9.6.2 トレンド機能 [トレンド] タブは、[概要] ウィンドウと [サイト] ウィンドウで使用できます。指定されている箇所以外、 大部分の機能は同じです。 l 更新: 直近のデータ読み取り値をサーバーから取得します。[更新 オン] が有効になっている と、トレンド グラフは毎分自動的にデータ読み取り値を取得します。 l l l l トレンドを新しいウィンドウで開く: ([概要] ウィンドウ)トレンドを新しいウィンドウで開きます。 名前を付けて保存: ([サイト] ウィンドウ)現在のトレンドグラフを単一ページのロケーション履歴レ ポート、またはビューとして保存します。レポートとして保存するには、「レポートの管理」権限が必 要です。ビューとして保存するには「ビューの管理」権限が必要です。 トレンドの編集: トレンドの開始日や終了日を変更し、期間を設定したり、ラインプロパティや縦軸 スケール値を指定したりします。 トレンドのクリア: ([サイト] ウィンドウ)トレンドグラフからすべてのロケーション データのラインをク リアするか、トレンドグラフの設定を既定値にリセットします。 トレンドグラフの下にあるロケーション グリッドを使って、ロケーションの各ラインを削除します
l 更新 オン/オフ:: リアルタイムのデータ読み取り値を最大 7 日間のトレンド期間まで更新します。 9.6.3 トレンド ナビゲーション トレンド タブには、履歴データ トレンド間を移動し、必要に応じて表示を更新するためのナビゲーション コントロールが含まれています。: 43 1/4 単位で、トレンドの時間枠を調整します。例えば 6 時間のデータを表示している 場合、フレームは 1.5 時間単位で前後に移動します。1 か月のデータを表示してい る場合は、フレームは一週間単位で前後に移動します。現在の時間を超えてフ レームを動かすことはできません。 フル単位で、トレンドの時間枠を調整します。例えば 6 時間のデータを表示してい る場合、フレームは 6 時間単位で前後に移動します。1 か月のデータを表示してい る場合は、フレームは 1 か月単位で前後に移動します。現在の時間を超えてフ レームを動かすことはできません。 最新データ(現在の日時まで)を表示します。 140
9. 毎日の作業 トレンドを最新の読み取り値で継続的に更新する場合は、このオプションをオンに します(このオプションは ボタンを押すのと同じです)。 ズーム インしてトレンドの詳細を確認するには、トレンドラインをクリックして左右に ドラッグします。ズーム インするには右に、ズーム アウトするには左にドラッグしま す。 トレンド グラフ内で移動またはズームすると、[更新 オン] が自動的にオフになります。トレン ド グラフ内を移動するにつれて、履歴データが表示されます。 9.6.4 トレンドの修正 [サイト] ウィンドウか [ビュー マネージャー] ウィンドウのいずれかで、トレンド グラフの内容と表示設 定の両方を変更することができます。トレンド表示設定の変更は、 [概要] ウィンドウでのみ可能で す。 [サイト] または [ビュー マネージャー] ウィンドウで変更したトレンドは保存および他のユー
ザーと共有することができます(「「トレンドの保存」(142 ページ)」を参照)。
選択したロケーションの表示/非表示 1. [トレンド] タブの [サイト] で、グラフの下の [ロケーション] を選択します。 2. [表示] カラムで、グラフに表示するロケーションを選択、または選択を外します。ロケーション データをグラフから完全に削除するには、[削除] を選択します。 トレンド最大/最小統計を表示 1. [トレンド] タブの [サイト] で、グラフの下の [グループ統計] を選択します。 2. [グループ統計] タブで、全ロケーションの最大/最小範囲を表示します。 トレンドの期間/データ/スケールの変更 1. [トレンドの編集] を選択します。 2. トレンド期間を変更する l 事前設定された時間の範囲を選択します。指定した終了時刻から遡って、選択した時間範 l 囲のデータがグラフに表示されます(既定では 6 時間遡って現在の時刻で終了します)。 指定したカレンダー上の日付で期間を選択します。 3. ラインのプロパティを変更する(既定ではこのオプションは選択されていません) l リアルタイム サンプルを含める: ロケーションのトレンド ラインを更新して、viewLinc 走査速度 をもとに viewLinc で収集したデータ、およびデバイスのサンプル レートをもとにしたデバイス のレポート データの両方を含めます。 141
viewLinc 5 ユーザー ガイド M211975JA-A.1
l データ マーカーを表示する: データ サンプルが記録された時間を示すポイントをロケーション のトレンド ラインに追加します。 4. グラフでの縦軸スケールの最小/最大範囲を定義する l グラフに含まれる測定の種類ごとに、実測値をもとにした最小/最大値を自動で設定した り、グラフに含める最小/最大値を指定したりできます(既定では最小/最大値設定は自動 生成されます)。 トレンドのクリア - [サイト] ウィンドウ l l すべてのロケーションにおけるグラフの線を削除するには、[トレンドのクリア] > [すべてのライン を削除] を選択します。トレンド設定には変更は加えられません。 すべてのグラフのラインを削除し、既定のトレンド設定に戻すには、[トレンドのクリア] > [既定値 にリセットする] を選択します。 トレンド データの更新 l l l 最新データの表示 か、[更新 オン] を選択して、viewLinc Enterprise Server が収集した最新 データをグラフに反映させます。 更新: viewLinc Enterprise Server が収集した最新データを強制的に取得します。[更新 オン] が 有効になっていると、トレンド グラフは毎分自動的にリアルタイムのデータ読み取り値を取得しま す。 更新 オン/オフ: トレンドをリアルタイムのデータ読み取り値で、最大 7 日間のトレンド期間まで更 新します。トレンド期間が 7 日間を超えて設定されている場合、[更新 オン] 設定は自動的に無 効になります。 9.6.5 トレンドの保存 ビューの管理、レポートの管理 トレンドを保存する方法は 2 つあります。 l [サイト] ウィンドウで、トレンドをビューとして保存し、これを他のユーザーまたはグループと共有 l することができます。「ビューの管理」権限が必要です。 [サイト] または [ビュー マネージャー] ウィンドウで、トレンドをロケーション履歴レポートとして保 存します。「レポートの管理」権限が必要です。 トレンドをビューとして保存する
1. [サイト] ウィンドウで、トレンドを作成します(「「トレンドの作成」(139 ページ)」を参照)。
2. [名前を付けて保存] > [ビュー] を選択します。 3. ビューに付ける名前を入力し、[保存] を選択します。 [概要] ウィンドウで、ビューを使用できることをチームに通知してください。 142
9. 毎日の作業 トレンドをレポートとして保存する
1. [サイト] ウィンドウまたは [ビュー マネージャー] ウィンドウで、トレンドを作成します(「「トレンドの 作成」(139 ページ)」を参照)。
2. [名前を付けて保存] > [ロケーション履歴レポート] を選択します。 3. レポートに付ける名前を入力し、[保存] を選択します。 [レポート] ウィンドウで、レポートを使用できることをチームに通知します。 9.7 クイック トレンドの表示 ロケーション データをトレンド グラフで素早く表示するには、[トレンドの表示] ツールバー ボタン を 使用します([サイト]、[サイト マネージャー]、[概要] ウィンドウで使用可能)。 複数のトレンド ビュー ウィンドウを開くことで、個々のロケーションのトレンドをいくつも表示できます。 Internet Explorer をご使用の場合には、新しいウィンドウまたはタブ内で新しいリンクを開くように設定 されていることを確認してください([ツール] > [インターネット オプション] > [全般])。
アラーム状態に反応して自動的にトレンドを表示するようにアラームを構成します(「アラーム 通知」(78 ページ)を参照)。
クイック トレンド - [サイト] ウィンドウ 1. [ゾーンとロケーション] ツリー上の [サイト] ウィンドウで、ゾーンを選択します。 2. [状態] タブでロケーションを選択し、[トレンドの表示] ツールバー ボタンを選択します(または右ク リックして [トレンドの表示] を選択します)。 3. 開いた [トレンド] ウィンドウでは、トレンドの開始時刻と終了時刻、グラフの内容を変更すること ができます。 クイック トレンド - [サイト マネージャー] ウィンドウ 1. [サイト マネージャー] ウィンドウの [ゾーンとロケーション] ツリー上で、ゾーンを選択します。 2. [ロケーション プロパティ] タブでロケーションを選択し、[トレンドの表示] ツールバー ボタンを選択 します(または右クリックして [トレンドの表示] を選択します)。 3. 開いた [トレンド] ウィンドウでは、トレンドの開始時刻と終了時刻、グラフの内容を変更すること ができます。 クイック トレンド - [概要] ウィンドウ 1. [概要] ウィンドウの[ビュー] ツリーで、ビューを選択します。 2. [状態] タブで 1 つ以上のロケーションを選択し、[トレンドの表示] ツールバー ボタンを選択します (または右クリックして [トレンドの表示] を選択します)。 3. 開いた [トレンド] ウィンドウでは、トレンドの開始時刻と終了時刻、グラフの内容を変更すること ができます。 143
viewLinc 5 ユーザー ガイド M211975JA-A.1
トレンドの変更に関する詳細については、「「トレンドの作成」(138 ページ)」を参照してくださ
い。 9.8 レポート Vaisala デバイスで収集される履歴データを使用すると、レポートを自動的に作成して、特定期間の データの変化を分析すること、または異なるデバイスで記録された状態を比較することができます。 レポートは次の用途に使用できます。 l 選択した期間、特定の監視対象エリアのデータ読み取り値をレビューする。 l l l アラームの継続時間、受信確認、行われたアクションなど、1 つ以上のロケーションのサマリーま たは詳細アラーム履歴の値を入手する。 データ、統計、グラフなど、プレゼンテーション対応の資料を作成する。 スケジュールに従って、特定の担当者にメールでデータを届ける。 9.8.1 レポートの種類 viewLinc には、既定のレポートがあり、データ トレンドやアラーム統計を簡単に表示できます。「レポー トの管理」権限を持つユーザーは、カスタム レポートを作成して特定の内容パラメーターを設定し、[サ イト] ウィンドウと [概要] ウィンドウから他のユーザーが簡単に使用できるようにすることができます
レポートを生成するための権限はありません。ユーザーは誰でも、表示アクセス許可があるゾーンま たはロケーションのレポートを生成できます。 l l l アラーム レポート: 特定期間のアラーム イベントの概要が示されます。すべてのアラームに関連 するイベントはグループ化され、読みやすい形式で表示されます。 ロケーション履歴レポート: ロケーション データ値の詳細な履歴が示されます(グラフおよび表形 式で表示されます)。 システム レポート: システム構成、使用可能なテンプレートのリストなど、特定のシステム情報の 全体的なスナップショットが示されます。また、システム レポートを生成し、現在のユーザーおよ びグループ、ロケーション、およびアクセス許可の詳細を一覧表示できます。 9.8.2 レポートの生成 使用可能なレポートはすべて [レポート] ウィンドウに一覧表示されます。利用可能なレポートは、既 定の viewLinc レポート、ユーザーが作成したレポート、または他のユーザーが共有したレポートのい
ずれかとなります(「「クイック レポートの生成」(146 ページ)」を参照してください)。
レポートとは、生成済みのデータを自動入力できる「テンプレート」です。レポートが生成されたら、[ダ ウンロード] タブを開いてレポートの印刷(.pdf ファイルを生成)の準備完了を確認したり、スプレッド
シートにエクスポート(.tsv ファイル)を生成したりできます。「「ダウンロードしたレポートの表示」(146 ページ)」を参照してください。
144
9. 毎日の作業 また、レポートは、定期的なスケジュールで自動的に生成して、メール受信者に送信することができ ます(.pdf)。送信されたレポートはすべて、[ダウンロード] タブでダウンロードできます。 生成済みレポートの内容は、表示許可があるゾーンまたはロケーションに制限されます。レ ポートに追加のロケーション情報が必要な場合は、そのゾーン/ロケーションの表示アクセス 許可をリクエストするか、メールでレポートを受け取るように要請してください。 レポートデータを生成する 1. [レポート] でレポートを選択して、 [生成] を選択します。 2. レポート オプションを選択します。 l l PDF: このオプションはアラーム並びにロケーション履歴レポートで利用できます。このオプ ションを選択すると、スケジュール生成パラメーターで指定された PDF 設定に従ってレポー トが生成されます。 Excel (.tsv): .tsv 形式でレポートを生成します。 l メール: レポートを生成して、.pdf の添付ファイルとして、あらかじめ決められたユーザーまた はグループのリストにレポートを送信します(システム レポートは .xls ファイルとしてのみ添付 できます)。生成されたレポートは、レポート スケジュール設定の生成パラメーターに従って 送信されます。 自動的に生成されて、メール送信されるレポート内容は、受信者の言語プリファレンス に従って生成されます。 l l 受信者の言語プリファレンスが指定されていない場合は、レポートに指定されてい る言語で内容が生成されます(自動的に生成・保存されるレポートに言語を指定す ることができます)。 受信者またはレポートの言語が指定されていない場合は、システムの既定の言語 で内容が生成されます([システム構成] > [プリファレンス])。 3. [ダウンロード] タブには、最近生成されたレポートがレポート一覧の最上部に表示されます。レ ポートの生成が完了したら、[進行状況] カラムのリンクをクリックして、レポートを開くか保存しま す。 手動で生成されたレポートおよびスケジュールされたレポートは 24 時間の間ダウンロードできるた め、オフピーク時間中に生成されたレポートも通常の業務時間にダウンロードすることができます。 9.8.3 クイック レポートの共有 レポートの管理 他のユーザーが、[サイト] ウィンドウと [概要] ウィンドウから素早くレポートを生成できるようにしま す。レポートの内容は、ユーザーまたはグループが表示許可があるゾーンまたはロケーションに制限 されます。 管理者、レポートの管理権限が割り当てられたグループ内のユーザー、およびレポート所有者は、自 分たちのレポートのどれをクイック レポートとして使用できるようにするかを指定できます。 145
viewLinc 5 ユーザー ガイド M211975JA-A.1
クイック レポートの内容は、ユーザーがログインしたときの言語で生成されます。 クイック レポートの追加 1. [レポート] ウィンドウで、レポートを選択し、[編集] を選択します。 2. [クイック レポートとして使用可能] フィールドで、[はい] を選択します。 3. 変更を保存します。 9.8.4 クイック レポートの生成 クイック レポートとは、[サイト] ウィンドウまたは [概要] ウィンドウから他のユーザーが簡単にレポート を生成できるように提供されたレポートです。レポートの構造は、レポート所有者が定義した構造に 従っていますが、レポートの内容(データ)は、ユーザーが表示を許可されているゾーンとロケーション に制限されます。 「レポートの管理」権限がある場合は、別のユーザーにクイック レポートとしてレポートを提供すること
ができます(「クイック レポートの共有」(145 ページ)を参照)。
ユーザーがクイック レポートを生成すると、ユーザーの言語設定と異なる場合でも、ユーザー のログインした言語に従って内容が生成されます。 クイック レポートの生成 1. [サイト] ウィンドウまたは [概要] ウィンドウで、1 つ以上のロケーションまたはゾーンを選択しま す。 2. [オプション] > [クイック レポート] を選択し、レポートの種類(アラーム、ロケーション履歴、システ ム)を選択してから、利用可能なクイック レポートを選択します。 3. レポートの .pdf 出力を作成するには、[レポートを作成する (*.pdf)] を選択します。 4. スプレッドシートで操作できるレポートを作成するには、[Excel 用に生成 (*.tsv)] を選択します。 5. レポートを別のユーザーに送信するには、[レポートを生成して電子メールで送信] を選択します。 a. レポート形式を選択します。 b. 受信者のメール アドレスと、レポート送信先の追加の viewLinc ユーザーまたはグループが あれば入力します。 c. 省略可: メール メッセージの [件名] および [本文] フィールドを変更します。 d. [送信] を選択します。 6. レポートをダウンロードおよび印刷する準備ができたかどうかを確認するには、[レポート] > [ダウ ンロード] を開きます。 9.8.5 ダウンロードしたレポートの表示 レポートを生成するたびに、[ダウンロード] タブが更新され、レポートをダウンロードして印刷できること が示されます。 146
9. 毎日の作業 ダウンロードしたレポートを表示する 1. [レポート] ウィンドウで、[ダウンロード] タブを選択します。 2. レポートの状況を確認するには、リストの中からレポートを見つけます。 l 以下により生成: レポート生成を開始した人物(ユーザー名)を表示したり、自動生成(システ ム)かどうかを示したりします。 l l 生成形式: レポート所有者がレポートを生成した(レポートにすべてのソース データが含まれ ている)か、別のユーザーがクイック レポートとして生成したか(レポートにはそのロケーショ ン ユーザーの閲覧許可があるデータのみが含まれる)かを示します。 生成の日付時刻: レポートの内容が生成された日時をそのユーザーの現地時間で表示しま す。 l 利用可能期限: 生成されたレポートのダウンロードと印刷が可能な残り時間を示します。手 動で生成されたレポートおよびスケジュールされたレポートは 24 時間の間ダウンロードでき ます。 レポートを永久保存するには、使用可能なダウンロード時間が切れる前にダウンロード して保存するか、レポートのプロパティを [自動生成して保存] に編集します(「レポートの 管理」権限が必要です)。 l タイムゾーン: サーバーのタイムゾーン。表示したいレポートが別のタイムゾーンのサーバー で生成された場合は、ご自分のタイムゾーンを選択すると、その現地時間でレポートの詳細 が表示されます。 l l 進行状況: レポートがダウンロードできる時間、キューの状態、レポート生成エラーなどを示 します。 状態: スケジュールされたレポートがネットワーク ロケーションに保存されたか、受信者に送 信されたかを示します。 3. 生成されたレポートをダウンロードまたは印刷するには、[進行状況] カラムでレポート リンクを選 択し、ダウンロード フォルダーを開きます(またはプロンプトに従って、ファイルを開くか、あるいは 保存します)。 9.8.6 レポートの非アクティブ化/アクティブ化 レポートを非アクティブ化すると、レポートが使用できなくなるか、特定の期間中に自動生成されなくな ります。再び使用するときは、レポートを再アクティブ化します。レポートが必要なくなった場合は、レ ポートを削除します( )。 非アクティブ化したレポートを削除することはできません。 レポートの非アクティブ化 1. [レポート] ウィンドウで削除するレポートを選択します。 2. [非アクティブ化]を選択します。 147
viewLinc 5 ユーザー ガイド M211975JA-A.1
レポートのアクティブ化 1. [レポート] ウィンドウで、[ビュー] > [非アクティブ化されたレポートを含める] を選択します。 非アクティブ化されたすべてのレポートをリストの最上部に表示するように並べ替えるには、 [アクティブ] カラムの見出しを選択します。 2. 再アクティブ化するレポートを選択して、[アクティブ化] を選択します。 9.8.7 アラーム期間のレポート 既定の viewLinc アラーム レポート(過去 8 時間、昨日、先週)は、[サイト]または[概要]ウィンドウです べてのユーザーが生成できます。追加のカスタム アラーム レポートは、[クイック レポート]として設定
されている場合に、これらのウィンドウから利用することができます( 「カスタム レポートの作成」(148 ページ)を参照してください)。
現在アクティブなアラーム データだけを印刷するには、 「現在のアラーム データの印刷またはエクス ポート」(124 ページ) を参照してください。
[特定のゾーンまたはロケーションのアラーム レポートの生成] 1. [ゾーンとロケーション] ツリー上の [サイト] ウィンドウで、[ゾーン]または[ロケーション]を選択しま す。[Ctrl] キーを押しながら複数の[ゾーン] / [ロケーション]を選択します。 2. [オプション] > [クイック レポート] \ [アラーム レポート] を選択して、レポートの種類と出力形式を 選択します: .pdf(標準的なプレゼンテーション形式)、.tsv(スプレッドシート プログラムで開くことが できる修正可能な形式)、またはメール添付としてレポートを送ります。 3. レポートを生成してメール受信者へ送るには以下を行います。 a. 受信者のメール アドレスと、レポート送信先の追加の viewLinc ユーザーまたはグループが あれば入力します。 b. 省略可: メール メッセージの [件名] および [本文] フィールドを変更します。 c. [送信] を選択します。 4. レポートをダウンロードおよび印刷する準備ができたかどうか、または送信されたかどうかを確認 するには、[レポート] > [ダウンロード] を開きます。 9.9 カスタム レポートの作成 新しいロケーション履歴、アラーム、システム レポートを作成して、必要なレポート情報を含めます。 さらに、以下を指定できます。 l レポート変更が許可されているユーザーまたはグループ l l l l データ生成時に使用するタイムゾーン メールでレポートを受信できるグループ レポートを自動生成するスケジュール クイック レポートとして使用できるかどうか 148
9. 毎日の作業 レポートを作成または変更するには、「レポートの管理」権限が必要です。 9.9.1 ロケーション履歴レポートの作成 レポートの管理 ロケーション履歴レポートでは、一定期間の状態値に関する情報を特定できます。 新しいロケーション履歴レポートの作成 1. [レポート] で、[追加] > [ロケーション履歴レポート] を選択します。 既存のロケーション履歴レポートの設定を再利用するには、レポートを選択してから、[追加] > [選択したレポートのコピー] の順に選択します。 2. [全般] タブで、以下の情報を入力します。 149
viewLinc 5 ユーザー ガイド M211975JA-A.1
l l l l 名前: 新しいレポートの一意の名前を入力します。 レポートの所有者: viewLinc のユーザー名がレポート所有者として自動的に表示されます。 「レポートの管理」権限がある場合は、このレポートを変更する別の、または追加のユーザー を選択することができます。 範囲の種類: レポートの対象とする期間を指定します。特定の日付を決めて指定期間とする か、時間/日/週/月で期間を選択します。 レポートの期間: レポートに含める期間を指定します。過去 8 時間のデータを対象とするには 8 と入力し、ドロップダウン リストの中から [時間] を選択します。 l l タイムゾーン: この値は、報告側のタイムゾーンがサーバーのタイムゾーンと同じでない場合 に変更します。 PDF のフォント:レポートの出力形式を選択します。例えば中国語でレポートを生成する場 合、[中国語サポート] を選択します。 l クイック レポートとして使用可能: すべてのユーザーが [サイト] ウィンドウと [概要] ウィンドウ でこのレポートを生成できるようになります。クイック レポートは、ユーザーが選択したロケー ションまたはビューのデータを生成します。 3. 範囲の種類として [最新のイベント] を選択した場合は、レポートを自動生成するよう選択すること ができます。[自動生成] セクションに入力します。 大規模なレポートの場合は、それほど多くのユーザーがこのシステムを利用していない時間 帯、すなわち営業時間後などに、レポート生成をスケジュールすることをお勧めします。 l l 生成してメールで送信: レポートを生成し、特定の viewLinc ユーザーおよびグループに直接 レポートを送信します。 生成して保存: レポートを生成し、特定のファイル ロケーションに保存します。 - 保存先: レポートを保存する、アクセス可能なネットワーク サーバー、または制限付き l l l のファイル ロケーションを指定します。 - 言語: 保存されるレポートは、レポート言語が指定されていない限り、自動的にシステム の既定の言語で生成されます。 生成開始: データ生成開始日付および開始時刻を設定します。 レポートの生成間隔: レポート生成開始日時を入力します。 レポート形式: レポートを毎時、毎日、毎週、毎月生成するかどうかを指定します。 4. [内容] タブでレポートに含めるデータを指定します。 150
9. 毎日の作業 l l l l タイトルページ: 内容の概要を記入します。 トレンド グラフ: レポート データのグラフを生成します。ロケーションごとにさまざまなグラフを 含めたり、すべてのロケーション データを 1 つのグラフにコンパイル(既定のオプション、ロ ケーション最大 16 個までに限定)したりするように選択するか、あるいは測定単位を同一グ ラフにまとめるように選択できます(同一グラフには測定単位を最大 4 種類含むことができま す) 。統計サマリーを含めるよう選択した場合は、統計サマリー テーブルがレポートに盛り込 まれます。統計テーブルに含めるセクションでサンプルを選択します。 レポート サマリー テーブル: このオプションは、統計サマリー テーブルとは切り離して選択解 除することができます。 インターバル統計テーブル: 時間枠(日/時間または暦月単位で測定)を選択します。日次間 隔でインターバル統計が必要な場合に、レポートの期間の [全般] タブ設定が 1 週間間隔に なっていて、1日間隔にしたい場合は、1 日、0 時間と指定します。統計のグラフ表示を含め る場合は、[グラフを表示] を選択します。統計テーブルに含めるセクションでサンプルを選 択します。 インターバル統計テーブルは、期間がレポート期間よりも短い場合にのみ 表示されます。 l 履歴サンプル統計テーブル: ロケーション別に計算された統計情報が含まれます(測定の種 類に応じて並べ替えられます)。統計テーブルに含めるセクションでサンプルを選択します。 151
viewLinc 5 ユーザー ガイド M211975JA-A.1
l グループ統計テーブル: 同じ測定の種類のすべてのロケーションに関する単一の統計テーブ ルが生成されます。(例:温度を記録する全ロケーションの最高温度がレポートに含まれま す)。統計テーブルに含めるセクションでサンプルを選択します。 l リアルタイム サンプルおよび/または履歴サンプル:履歴サンプルを含める選択をした場合、 設定されたデータ期間 (5、15、30、60 分毎) を選択し、最後のサンプルがその期間間隔のタ イムスタンプの一番近い読み取り値を反映するように指定します。このオプションはレポート 内のロケーションが異なるサンプル レートを使用している場合に便利です。 l 統計テーブルに含める: すべての統計テーブルに含める履歴サンプル データを選択します。 5. [ソース データ] タブで、[ゾーンとロケーション] ナビゲーション ツリーを使用して、レポートに含める ゾーンおよび/またはロケーションを選択します。 l l l l ゾーンとロケーション: ゾーンのすべてのロケーションを選択するには、ゾーン名のチェック ボックスを選択します。ゾーンを選択すると、現在および将来のすべてのロケーションが自動 的にレポートに含められます。ゾーンの特定のロケーションを選択または選択解除するに は、ゾーンを展開します。 ラインの色: ロケーションを識別する色を指定します(ゾーンでは使用できない色)。次の使用
可能な色が自動的に選択されます(色のスペクトル シーケンスについては、「Q:viewLinc で は、レポートの色はどのように選択されますか?」(187 ページ)を参照してください)。
縦軸スケールの最小値/最大値: トレンド グラフを生成する場合は([内容] タブ、トレンド グラ フ - グラフ毎に1つのロケーション)、各ロケーション グラフに最小値/最大値を指定すること、 または既定値を受け入れるように設定することができます。 縦軸スケールの既定値: グラフの測定範囲の上限と下限を定義する最小値と最大値を入 力します。自動 6. [ページ レイアウト] タブで、レポート出力表示のオプションを変更します。: l 用紙: レポート ページのサイズと方向を選択します。 152
9. 毎日の作業 l l l ページ ヘッダー/ページ フッター: ヘッダーまたはフッターを表示するページの設定を全ペー ジ、最初のページのみ、最後のページのみ、最初と最後のページのみ、のオプションから選 びます。 ご使用のヘッダーまたはフッターの内容を定義するには、テキストをその [左ヘッダー]、[中 央ヘッダー] または [右ヘッダー] のフィールド内に入力してください。[フッター] フィールドを 使って [署名] ボックスまたは [コメント] ボックスを含めることもできます。 [左ヘッダー] にテキストの代わりに画像を入れる場合は、[画像] を選択して、ドロップダウン リストで .jpg 画像ファイル(以前に使用されている画像)を選択します。または、[新しくアップ ロード] ボタンを使用して、新しい .jpg 画像ファイルをアップロードします。 レポートで使用できるのは .jpg ファイルのみです。画像ファイルは、154 x 48 ピクセル以 下にする必要があります。 7. 新しいレポートを保存します。
新しいロケーションの履歴レポートを生成するには、「レポートの生成」(144 ページ)を参照してくださ
い。 9.9.2 アラーム レポートの作成 レポートの管理 アラーム レポートは、一定期間におけるアラーム イベントのパターンを明らかにします。 アラーム レポートの作成 1. [レポート] で、[追加] > [アラーム レポート] を選択します。 既存のアラーム レポート設定を再利用するには、レポートを選択してから、[追加] > [選択し たレポートのコピー] の順に選択します。 2. [全般] タブの情報を入力します。 l 名前: 新しいレポートの一意の名前を入力します。 l l l レポートの所有者: viewLinc のユーザー名がレポート所有者として自動的に表示されます。 「レポートの管理」権限がある場合は、このレポートを変更する別の、または追加のユーザー を選択することができます。 範囲の種類: レポートの対象とする期間を指定します。特定の日付を決めて指定期間とする か、時間/日/週/月で期間を選択します。 レポートの期間: レポートに含める期間を指定します。過去 8 時間のデータを対象とするには l l 8 と入力し、ドロップダウン リストの中から [時間] を選択します。 タイムゾーン: この値は、報告側のタイムゾーンがサーバーのタイムゾーンと同じでない場合 に変更します。 PDF のフォント:レポートの出力形式を選択します。例えば中国語でレポートを生成する場 合、[中国語サポート] を選択します。 153
viewLinc 5 ユーザー ガイド M211975JA-A.1
l クイック レポートとして使用可能: すべてのユーザーが [サイト] ウィンドウと [概要] ウィンドウ でこのレポートを生成できるようになります。クイック レポートは、ユーザーが選択したロケー ションまたはビューのデータを生成します。 3. 範囲の種類として [最新のイベント] を選択した場合は、レポートを自動生成するよう選択すること ができます。[自動生成] セクションに入力します。 大サイズのレポート データのセットについて、より少ない数のユーザーがこのシステムを利用 している時、すなわち営業時間後などに、レポート生成をスケジュールされることを推奨して います。 l l l 生成してメールで送信: レポートを生成し、特定の viewLinc ユーザーおよびグループに直接 レポートを送信します。 生成して保存: レポートを生成し、特定のファイル ロケーションに保存します。 - 保存先: レポートを保存する、アクセス可能なネットワーク サーバー、または制限付き のファイル ロケーションを指定します。 - 言語: 保存されるレポートは、レポート言語が指定されていない限り、自動的にシステム の既定の言語で生成されます。 生成開始: データ生成開始日付および開始時刻を設定します。 l レポートの生成間隔: レポート生成開始日時を入力します。 l レポート形式: レポートを毎時、毎日、毎週、毎月生成するかどうかを指定します。 4. [内容] タブでレポートに含めるデータを指定します。 l l l 内容を含める: ロケーション別のすべてのアクティブな、アクティブ化された、非アクティブ化さ れた、および受信確認済みのアラームのサマリーが含まれます。 レポートの詳細レベル: すべてのアラームの詳細を簡易形式でグループにまとめるか、すべ てのアラームの詳細が含まれるようにレポートの長さを拡張するかを選択します。アラーム の数によっては、レポートの量や生成時間が大幅に増大する可能性があります。 アラームの内容: 特定の種類のデバイス アラームをレポートに含めるように選択します。 5. [ソース データ] タブで、ナビゲーション ツリーを使用して、レポートに含めるゾーンまたはロケー ションを選択します。 l ゾーンとロケーション: ゾーンのすべてのロケーションを選択するには、ゾーン名のチェック ボックスを選択します。ゾーンを選択すると、現在および将来のすべてのロケーションが自動 的にレポートに含められます。ゾーンの特定のロケーションを選択または選択解除するに は、ゾーンを展開します。 6. [ページ レイアウト] タブで、レポート出力表示のオプションを変更します。: l 用紙: レポート ページのサイズと方向を選択します。 l ページ ヘッダー/ページ フッター: ヘッダーまたはフッターを表示するページの設定を全ペー ジ、最初のページのみ、最後のページのみ、最初と最後のページのみ、のオプションから選 びます。 l ご使用のヘッダーまたはフッターの内容を定義するには、テキストをその [左ヘッダー]、[中 央ヘッダー] または [右ヘッダー] のフィールド内に入力してください。[フッター] フィールドを 使って [署名] ボックスまたは [コメント] ボックスを含めることもできます。 154
9. 毎日の作業 l [左ヘッダー] にテキストの代わりに画像を入れる場合は、[画像] を選択して、ドロップダウン リストで .jpg 画像ファイル(以前に使用されている画像)を選択します。または、[新しくアップ ロード] ボタンを使用して、新しい .jpg 画像ファイルをアップロードします。 レポートで使用できるのは .jpg ファイルのみです。画像ファイルは、154 x 48 ピクセル以 下にする必要があります。 7. 新しいレポートを保存します。
新しいアラーム レポートを生成するには、「レポートの生成」(144 ページ)を参照してください。
9.9.3 システム レポートの作成 レポートの管理 システム レポートは、特定のシステム情報の全体像をつかむ情報を提供します。 システム レポートの作成 1. [レポート] ウィンドウで、[追加] > [システム レポート] を選択します。 別のシステム レポートの設定を再利用するには、グリッド上でレポートを選択し、[追加] > [選 択したレポートのコピー] を選択します。 2. [全般] タブの情報を入力します。 l 名前: 新しいレポートの一意の名前を入力します。 l l レポートの所有者: viewLinc のユーザー名がレポート所有者として自動的に表示されます。 「レポートの管理」権限がある場合は、このレポートを変更する別の、または追加のユーザー を選択することができます。 レポートの期間: レポートに含める期間を指定します。過去 8 時間のデータを対象とするには 8 と入力し、ドロップダウン リストの中から [時間] を選択します。 l l l タイムゾーン: この値は、報告側のタイムゾーンがサーバーのタイムゾーンと同じでない場合 に変更します。 PDF のフォント: レポートの出力形式を選択します。例えば中国語でレポートを生成する場 合、[中国語サポート] を選択します。 クイック レポートとして使用可能: すべてのユーザーが [サイト] ウィンドウと [概要] ウィンドウ でこのレポートを生成できるようになります。クイック レポートは、ユーザーが選択したロケー ションまたはビューのデータを生成します。 3. (任意指定)[自動生成] セクションを完了します。 大サイズのレポート データのセットについて、より少ない数のユーザーがこのシステムを利用 している時、すなわち営業時間後などに、レポート生成をスケジュールされることを推奨して います。 l 生成してメールで送信: レポートを生成し、特定の viewLinc ユーザーおよびグループに直接 レポートを送信します。 155
viewLinc 5 ユーザー ガイド M211975JA-A.1
l 生成して保存: レポートを生成し、特定のファイル ロケーションに保存します。 - 保存先: レポートを保存する、アクセス可能なネットワーク サーバー、または制限付き のファイル ロケーションを指定します。 l - 言語: 保存されるレポートは、レポート言語が指定されていない限り、自動的にシステム の既定の言語で生成されます。 生成開始: データ生成開始日付および開始時刻を設定します。 l レポートの生成間隔: レポート生成の開始日時を入力します。 4. [内容] タブでレポートに含めるデータを指定します。 l l l l サーバー: viewLinc Enterprise Server 構成の詳細が含まれます。 システム環境設定: 現在選択している viewLinc システム環境設定が含まれます。 アラーム テンプレート: 選択したテンプレート(アクティブ/非アクティブ)の詳細が含まれます。 ユーザーとグループ: すべてのユーザーおよび/またはグループ、並びにロケーションに対し て割り当てられているユーザー/グループのアクセス許可が含まれます。 レポートでは、各ロケーションで使用可能な最高のアクセス許可が、ユーザーまたはグ ループごとにアルファベット順に一覧表示されます。アクセス許可の詳細については、
「ゾーンにグループ アクセス許可を適用する」(104 ページ)を参照してください。
l サイト: 現在のしきい値とデバイス アラーム テンプレートに関するロケーションの詳細、また 各ロケーションのユーザー/グループに付与されているアクセス許可レベル(アクティブ/非ア クティブ)が含まれます。 レポートでは、ユーザーまたはグループで使用可能な最高のアクセス許可が、ロケー ションごとにアルファベット順に一覧表示されます。アクセス許可の詳細については、
「ゾーンにグループ アクセス許可を適用する」(104 ページ)を参照してください。
l デバイス: リンクされているすべてのシステム ホスト、データ ロガー、およびトランスミッタ(ア クティブ/非アクティブ)の一覧が含まれます。 5. 新しいレポートを保存します。
新しいシステム レポートを生成するには、「レポートの生成」(144 ページ)を参照してください。
9.10 viewLinc Mobile でのデータの表示 モバイル デバイスを使って viewLinc 機能にアクセスできるものもあります。ログインするには、デバイ ス ブラウザーを開き、IPアドレス/mobile (##.###.##.##/ mobile)を入力します。ログイン後に表示される 最初の画面が、[サイト] ウィンドウのナビゲーション ツリーです。ゾーンの名前をタップすると、その下 にロケーションが表示されます。ロケーションを選択し、[オプション] ボタンをタップして利用可能なオプ ションを表示します。 l l l 更新: 表示を更新して、最新の収集データを表示します。 ポップアップ トレンド: 選択したロケーション データをトレンドグラフで表示します。 しきい値アラームの一時停止/再開: 選択したゾーンのすべてのロケーションで、しきい値アラー ムを 1 時間一時停止します。 156
9. 毎日の作業 モバイル データを表示する方法 サイト ビュー: トレンドの表示、トレンドグラフの設定変更、しきい値アラームの一時停止が可能で す。ゾーンを選択すると、ビューが展開されてサブゾーンとロケーションが表示されます。 l 1 つ上のフォルダーに移動するには、前の画面ボタン をタップします(デバイスの [戻る] ボタンを 使用しないでください。アクティブなタブが閉じられ、閲覧セッションが終了します)。 テーブル ビュー: [サイト] ビューで選択した詳細なロケーション情報を表示します。しきい値、ホスト またはデバイスのアラームを一時停止します。 l ロケーション情報を表示するには、ロケーションを選択し、ダブルタップして詳細を表示します。 Ó をタップすると前の画面に戻ります。 l 1 つ上のフォルダーに移動するには、サイト ビュー アイコンの を選択します(デバイスの [戻 る] ボタンを使用しないでください。アクティブなタブが閉じられ、閲覧セッションが終了します)。 アラーム ビュー: ロケーション パネル ビューで選択したロケーションのアラーム情報(選択されて いない場合は、すべてのロケーション アラーム情報)を表示します。 l アラーム情報を表示するには、ロケーションを選択し、ダブルタップして詳細を表示します。 Ó を タップすると前の画面に戻ります。 l 1 つ上のフォルダーに移動するには、サイト ビュー アイコンの を選択します(デバイスの [戻 る] ボタンを使用しないでください。アクティブなタブが閉じられ、閲覧セッションが終了します)。 アクティブなアラームのあるロケーションのみがモバイル デバイスに表示されます。例えば、 システム レベルのユーザーがアラーム グリッドを押すと、システム内にアクティブなアラーム があればそのすべてが表示されます。 ポップアップ トレンドを開く モバイル デバイスでポップアップ トレンドを表示するには、デバイス ブラウザーがポップアップをブロッ クする設定がかかっていないことを確認してください。詳細は、各該当デバイスのユーザー ガイドを参 照してください。 1.
[サイト] ボタンをタップし、特定のロケーションに移動します。 2. [オプション] > [ポップアップ トレンド] の順にタップします。[ポップアップ トレンド] ウィンドウが新し いブラウザー タブに表示されます。 157
viewLinc 5 ユーザー ガイド M211975JA-A.1
l l l 間隔: トレンドには、現在の日付までに記録された最大 1 ヶ月間のデータが表示されます。 - カレンダー ボタンをタップして終了日を設定します。 - 設定アイコンをタップして、グラフに表示するリアルタイムのサンプルやしきい値ラインを 含めます。 自動更新: このオプションを選択すると、トレンドをリアルタイムのデータ読み取り値で更新し ます。最大 7 日間のトレンドにのみ利用可能です。
矢印を使用してトレンドを前後にスクロールします(「「トレンド ナビゲーション」(140 ページ)」
を参照)。 9.10.1 viewLinc Mobile でのアラームの一時停止または再開 モバイル デバイスで、デスクトップ ディスプレイにおける表示のアクセス許可が与えらえているロケー ションのアラームを一時停止または再開することができます。アラームの一時停止の詳細について
は、「アラームを一時停止する」(130 ページ)を参照してください。
アラームの一時停止または再開 1. [テーブル] ビュー( 2. アラームを一時停止または再開するロケーションを選択し、[オプション] を選択します。 3. [X アラームを一時停止] または [X アラームを再開] (X は制御するアラームのタイプ、しきい値、 ホスト、デバイスなどを指します)をタップします。 l 一時停止されたアラームは 1 時間停止します。 l )を開きます。 1時間以内にアラームを再開する場合は上記手順を繰り返し [X アラームを再開]を選択しま す。 158
9. 毎日の作業 9.10.2 viewLinc Mobile でのアラームの受信確認 表示できるロケーションのアラームの受信確認する権限がある場合、これらのアラームをリモートで
受信確認する権限があります。アラームの受信確認の詳細については、「アラームの受信確認方法」 (126 ページ)を参照してください。
アラームの受信確認 1.
[アラーム] ボタンをタップします。 2. 受信確認対象のアラームを選択します。 3. [オプション] > [受信確認] をタップします。プロンプトが表示されたら、実行した処置を入力し、事 前定義済みコメント(必要な場合)と追加コメント(オプション)を選択します。 4. 必須情報を入力して、[受信確認] をタップします。 9.10.3 リモート ディスプレイでのデータの表示 いくつかの viewLinc 機能は、リモート ディスプレイで利用できます。 ディスプレイ端末にタッチスクリーン機能がない場合は、キーボードを接続する必要がありま す。 リモート ディスプレイ端末で viewLinc を開く 1. ディスプレイ端末でインターネット ブラウザーを開きます。 2. viewLinc IP アドレスを入力して、その末尾に「/mobile」を付けます(例:##.###.##.##/display)。 3. 表示する言語を選択します。英語以外の言語に変更すると、ページが自動的に更新され、新し い言語で表示されます。 4. リモート ディスプレイ ユーザーとしてログインします。表示される内容は、サインインしているユー ザーの既定のビューによって定義されます。これらの設定は、ユーザーがログアウトするまで記 憶されます。 5. 表示オプションを選択します。 l l [ダッシュボード] タブを開いて、ビューで監視されているロケーションのグラフィックを表示し ます(ビューのダッシュボードは、ビュー マネージャーで設定します)。 [トレンド] タブを開いて、ビューを選択します。ビューのすべてのロケーションにおけるデータ l が、グラフに自動的に読み込まれます。 1 つのモニターで複数のロケーションのトレンドを表示する場合は、複数のブラウザー ウィン ドウを開きます。それぞれのブラウザー ウィンドウで、異なるユーザーとして viewLinc にログ インします。それぞれに異なる既定のビューがあります。 予期せずにブラウザーが再起動した場合は、viewLinc では自動的にブラウザーが再起動 し、最後のユーザーとしてログインされます。最後に開いていたタブが表示された状態で、ブ ラウザーでユーザーの既定のビューが開きます。 159
viewLinc 5 ユーザー ガイド M211975JA-A.1
9.10.4 ディスプレイ端末ビューの変更 ディスプレイ端末に表示されるビューを変更するには、現在ログインしているユーザーに割り当てられ ている異なるビューを選択するか、別のビューが使用可能な新しいユーザーでログインします。 表示ビューを変更する 1. viewLinc リモート ディスプレイで、[ビュー] パネルを展開します。 2. [ビュー] ツリーで、使用可能な別のビューを選択します。ディスプレイが自動的に更新されます。 新しいユーザーとしてログインする 1. viewLinc リモート ディスプレイで [ユーザー] > [ログアウト] を選択し、[はい] を選択します。 2. viewLinc ログイン プロンプトで、新しいユーザー名とパスワードを入力します。 3. [ビュー] パネルを展開して、使用可能なビューを選択します。 160
10. 管理者タスク
10. 管理者タスク
viewLinc システムを設定して、システムの監視がアクティブになったら、管理者グループのメンバー、 または必要な権限を割り当てられたユーザーが継続的なシステム メンテナンス タスクを実行すること ができます。 10.1 グループとユーザー チーム メンバーが増えたり担当が変わったりしたときに、ユーザー情報やグループ プロパティをすば やく調整することができます。
グループとユーザーの追加に関する詳細は、「「グループとユーザー」(55 ページ)」を参照してくださ
い。 10.1.1 ユーザーまたはグループの詳細の編集 システムの管理 ユーザーまたはグループを編集する 1. [ユーザーおよびグループ] ウィンドウで 、編集するユーザーまたはグループを選択し、続いて [編 集] を選択します(または右クリックし、[編集] を選択します)。
2. 必要に応じて設定を編集します(ユーザー、グループのプロパティに関する詳細は、「「グループと ユーザー」(55 ページ)」を参照)。
l l 管理者グループのメンバーのみがユーザーのグループ割り当てを変更することができます。 viewLinc のパスワードのみが変更可能です。 3. [保存]を選択します。 10.1.2 ユーザーの非アクティブ化/再アクティブ化 システムの管理 ユーザーを viewLinc データベースから削除することはできませんが、非アクティブ化機能を使用して、 他の職務に異動したユーザーや退職したユーザーが、グループ アラーム通知またはグループ レポー ト配信に含まれないようにすることができます(個々のアラーム テンプレートやレポートからグループを 削除するよりも簡単です)。 ユーザーの非アクティブ化 1. [ユーザーおよびグループ] ウィンドウで、[ユーザー] タブを選択します。 2. 非アクティブ化したいユーザーを選択します。ユーザー リストが長い場合は、検索ツールでユー ザーを見つけ出すか、カラム見出しをクリックして名前をアルファベット順に並べ替えます。 161
viewLinc 5 ユーザー ガイド M211975JA-A.1
3.
Ó [非アクティブ化] を選択します。 4. 確認するために、[非アクティブ化] を選択します。 このユーザーのロウは自動的に非表示になります。 非アクティブ化した全ユーザーを表示するには、[表示] > [非アクティブ化したユーザーを含め る] を選択します。 ユーザーの再アクティブ化 1. [ユーザーおよびグループ] ウィンドウで、[ユーザー] タブを選択します。 2. [表示] > [非アクティブ化したユーザーを含める] を選択します。 3. 非アクティブ化したユーザー ロウを選択します(グレーになったテキスト ロウ)。 4.
[アクティブ化] を選択します。 選択したユーザー ロウが表に再表示されます。 10.1.3 グループの非アクティブ化/再アクティブ化 システムの管理 グループを viewLinc データベースから削除することはできませんが、非アクティブ化機能を使用して、 グループが、グループアラーム通知またはグループ レポート配布に含まれないようにすることができ ます(複数のアラーム通知テンプレートやレポートからグループを削除するよりも簡単です)。 グループを非アクティブ化する前に、グループのすべてのユーザーを非アクティブ化する必要 があります。 グループの非アクティブ化 1. [ユーザーおよびグループ] ウィンドウで、[グループ] タブを選択します。 2. 非アクティブ化するグループを選択します。 3.
Ó [非アクティブ化] を選択します。 4. 確認するために、[非アクティブ化] を選択します。 選択したグループ ロウは自動的に非表示になります。 非アクティブ化した全グループを表示するには、[表示] > [非アクティブ化したグループを含め る] を選択します。 グループの再アクティブ化 1. [ユーザーおよびグループ] ウィンドウで、[グループ] タブを選択します。 2. [表示] > [非アクティブ化したグループを含める] を選択します。 3. 非アクティブ化したグループ ロウを選択します(グレーになったテキスト ロウ)。 4.
[アクティブ化] を選択します。 選択したグループが表に再表示されます。 162
10. 管理者タスク 10.2 ゾーンとロケーション サイトの管理 ゾーンとロケーションの変更は [サイト マネージャー] ウィンドウで実行できます。管理者の一般的な 作業には、ゾーンまたはロケーションの名前変更、リンク解除、ロケーションの別のゾーンへの移動、 異なるアクセス許可の適用、スケジュールの作成、異なるしきい値テンプレートの適用などがありま す。 ゾーンまたはロケーションに変更を加えるには フル コントロール のアクセス許可が必要で す。 ゾーン表示プロパティの編集 1. [ゾーンとロケーション] ツリーの [サイト マネージャー] で、編集するゾーンを選択します。 2. 右クリックして[プロパティの編集] を選択するか、[管理] > [プロパティの編集] を選択します。 3. [ゾーンの編集] ウィンドウで、ゾーンを表示するために viewLinc が使用する情報(名前、ダッシュ ボードのフォルダー アイコン、説明)を変更します。 4. 変更を保存します。 ロケーション表示プロパティの編集 1. [サイト マネージャー] の [ゾーンとロケーション] ツリーで、編集するロケーションを選択します。 2. 右クリックして[プロパティの編集] を選択するか、[管理] > [プロパティの編集] を選択します。 3. [ロケーションの編集] ウィンドウで、ロケーションを表示するために viewLinc が使用する情報(名 前、説明、単位、小数点以下の桁数)を変更します。こうした設定は、viewLinc 全体を通してロ ケーションが表示される形式を制御します。デバイスが読み取れるよりも小数点以下の桁数を 小さくした場合、viewLinc はデバイスから受信するデータを自動的に四捨五入して最も近い小数 点以下の桁数に四捨五入します。 4. 変更を保存します。 10.2.1 ロケーション プロパティの表示 [サイト マネージャー] ウィンドウの [ロケーション プロパティ] タブを使用すると、重要なロケーションの 詳細を一覧表示できます。サイト マネージャー ウィンドウへアクセスするには「サイトの管理」権限が 必要です。 トレンドの表示: 新しいブラウザー ウィンドウでロケーションの履歴データをトレンドとして 表示します。 ツリーで検索: [ゾーンとロケーション] ナビゲーション ツリーで、選択されているロケーショ ンが強調表示されます。 リンクしたチャネル履歴の表示: 特定のデバイス チャネルが選択したロケーションにリン クされている期間とリンク開始時をチェックします。 163
viewLinc 5 ユーザー ガイド M211975JA-A.1
表16 ロケーション プロパティ列 列 種類 説明 ロケーション タイプ アイコン。この列は移動できません。アイコンの説明
については、「アイコン」(116 ページ) を参照してください。
ゾーン ロケーション チャネルの説明 デバイス ID 親ゾーンの完全なパス。 ナビゲーション ツリーに表示されているロケーション名。 ロケーション ID 説明 デバイスの説明 viewLinc が新しいロケーションに割り当てた番号。変更はできません。複 数ロケーションに同名が与えられた場合の間違いを避けるために使用し ます。 ユーザーが入力したデバイスの説明。 ユーザーが定義したデバイス名。 デバイス シリアル番号 viewLinc に自動的に保存されたデバイスのシリアル番号。 ユーザーが提供した説明。 viewLinc により作成され、新しいデバイスに割り当てられた番号で、変更 できません。複数のデバイスに同一名が与えられた場合の間違いを避 けるために使用します。 チャネル ID チャネル インデックス ロケーション単位 優先表示単位 デバイス単位 測定の種類 小数点以下の桁数 デバイス アドレス viewLinc により作成され、新しいチャネルに割り当てられた番号で、変更 できません。複数のチャネルに同一名が与えられた場合の間違いを避 けるために使用します。 リンクしたロケーションに割り当てられたチャネル番号。 単位は、viewLinc で設定した形式を表示します。これはレポートの目的 で変更されることがよくあります(例えば、米国のサイトでは読み取り値 を標準測定単位や華氏で、カナダではメートル法や摂氏で表示するな ど)。 特定のロケーションでの表示単位オプション(C や F など)(異なるロケー ションで異なる単位に設定可能)。 C、DEGC、TDC など、Vaisala で設定されたデータ ロガーまたはトランス ミッタの単位。これらは、有用な表示をするために viewLinc で変更できま す([ロケーション] または [優先表示単位])。 測定値(温度、湿度、ブール値、圧力)。 システム定義の プリファレンス。 このロケーションへのシステム フォルダー パス。 164
10. 管理者タスク 列 リンクの開始 リンクの終了 アクセス許可 しきい値アラーム スケ ジュール 説明 ロケーションでデータを記録した日付(「無制限」とは、ロケーションがデー タ監視を開始してから、現在のチャネルへのリンクの接続が維持されて いることを示す)。 ロケーションでデータ記録を停止した日付(「無制限」とはロケーションで 現在のチャネルへのリンクが維持され、継続的にデータが記録されてい ることを示す)。 このロケーションでユーザーに許可されているアクセス許可。 割り当てられた場合のこのロケーションに設定されたしきい値アラーム スケジュールの名前。 10.2.2 ロケーションまたはゾーンの名前変更 サイトの管理 ゾーンの名前変更ではゾーン名だけが編集されます。割り当てられたロケーションは変更されませ ん。 1. [ゾーンとロケーション] ナビゲーション ツリー上の [サイト マネージャー] で、名前を変更するロ ケーションまたはゾーンを選択します。 2. [管理] メニューの [プロパティの編集] を選択するか、右クリックして[プロパティの編集] を選択し ます。 3. 新しい一意の名前を入力してから [更新] を選択します。 4. [保存] を選択するか、または[元に戻す] を選択して変更をキャンセルします。 10.2.3 ロケーションとチャネルのリンクを解除/再リンクする サイトの管理 監視の対象空間の変更や施設の移動などに伴い、会社の監視ニーズが変化した場合は、デバイス チャネルを別の viewLinc ロケーションにリンクするとよいでしょう。viewLinc のリンク解除/再リンク機能 を使えば簡単に変更できます。 ロケーションがリンク/リンク解除されているすべてのゾーンに対して フル コントロール アクセ ス許可 が必要です。 チャネルは個別にリンク解除するか、またはゾーン内のすべてのチャネルを同時にリンク解除するこ とができます。このオプションを使うと、監視の必要がなくなったゾーンを非アクティブ化する際に時間 が節約できます。 組織によっては、ロケーションとゾーンのリストが長くなり、最初のステップとしてチャネルがリンクされ
ているロケーションを特定する必要があります(「「リンクしたチャネル/リンクしたロケーションの検索」 (49 ページ)」を参照)。
165
viewLinc 5 ユーザー ガイド M211975JA-A.1
チャネルからのロケーションのリンクを解除する デバイス チャネルのリンクが viewLinc ロケーションから解除された場合も、データ履歴はロケーション 履歴レポートに保持されます。 1. [サイト マネージャー]で、[ゾーンとロケーション]ツリーでリンクしたロケーションに移動します。 2. [管理] > [チャネルのリンク解除] を選択(または右クリックして [チャネルのリンク解除] を選択) します。 3. [リンク解除]を選択します。これでデバイス チャネルを別のロケーションにリンクできるようになり ました。 4. [保存]を選択します。 ゾーン内のすべてのロケーションのリンクを解除する
ゾーンを削除する場合はこの手順が必要です(「「ゾーンとロケーションの削除」(169 ページ)」
を参照)。 1. [サイト マネージャー]で、[ゾーンとロケーション] ツリーに移動し、リンク解除するロケーションの ゾーンを見つけます。 2. [管理] > [チャネルのリンク解除] を選択(または右クリックして [チャネルのリンク解除] を選択) します。 3. [リンク解除] を選択して変更を確認します。 4. [保存]を選択します。 以前にリンクしたチャネルを新しいロケーションにリンクする 1. [サイト マネージャー] で、[ホストとデバイス] タブを選択します。 2. [ゾーンとロケーション] ツリーで、リンクされていない新しいロケーションに移動します。 3. [ホストとデバイス] ツリーで、リンク解除したチャネルを選択します(以前にリンクされたチャネル でも、現在リンク解除されている場合は 斜体 で表示されます)。 4. [構成] > [チャネルのリンク] を選択します。 5. [チャネルをロケーションにリンク] ウィンドウで、この新しいロケーションでデータ監視を開始する 時間を選択します。 l 今すぐ開始: このロケーションでのデータの記録は、チャネルに記録された次の使用可能な サンプリング時間に開始されます。 166
10. 管理者タスク l 使用可能な最も早いリンク時刻[ ]から開始: 最後にチャネルがリンクされた時間に基づい て、このロケーションに対する新しいチャネル データの記録が開始されます。 l 指定した日時から開始: データ履歴の記録を開始する時刻を設定します。 6. [リンク] を選択します。 7. [保存]を選択します。 以前にリンクしたロケーションに新しいチャネルをリンクする 1. [サイト マネージャー] で、[ホストとデバイス] タブを選択します。 2. [ゾーンとロケーション] ツリーで、リンクされていないロケーションに移動します(ロケーションが以 前に別のチャネルにリンクされていても、現在はリンク解除されている状態であれば、斜体テキ ストで表示されます)。 3. [ホストとデバイス] ツリーで、リンクされていないチャネルを選択します。 4. [構成] > [チャネルのリンク] を選択します。 5. [チャネルをロケーションにリンク] ウィンドウで、この新しいロケーションでデータ監視を開始する 時間を選択します。 l 今すぐ開始: 次のチャネルの読み取り値から、このロケーションでデータが記録されます。 l 使用可能な最も早いリンク時刻[ ]から開始: 最後にロケーションがリンクされた時間に基づ いて、このロケーションに対する新しいチャネル データの記録が開始されます。 l 指定した日時から開始: データ履歴の記録を開始する特定の時刻を設定します。 6. [リンク] を選択します。 7. [保存]を選択します。 以前にリンクしたチャネルを以前にリンクしたロケーションにリンクする 1. [サイト マネージャー] で、[ホストとデバイス] タブを選択します。 2. [ゾーンとロケーション] ツリーで、既存のリンクされていないロケーションに移動します。 3. [ホストとデバイス] ツリーで、既存のリンクされていないチャネルを選択します。 4. [構成] > [チャネルのリンク] を選択します。 167
viewLinc 5 ユーザー ガイド M211975JA-A.1
5. [チャネルをロケーションにリンク] ウィンドウで、このロケーションでデータ監視を開始する時間を 選択します。 l 今すぐ開始: 次回から使用可能なサンプリング時間から、このロケーションでデータが記録さ れます。 l l 使用可能な最も早いリンク時刻[ ]から開始: このオプションは、直近のリンクされた時間、ロ ケーション、またはチャネル リンクを自動選択します。これにより、データの重複と無効なア ラームを回避できます。 指定した日時から開始: データ履歴の記録を開始する特定の時刻を設定します。 6. [リンク] を選択します。 7. [保存]を選択します。 デバイスをリンク解除/再リンクしても、ロケーション データとアラーム履歴は保持されます。 10.2.4 ロケーションの移動 サイトの管理 viewLinc は割り当てられたゾーンに関係なくデバイスを認識するため、データ履歴を失うことなく、デバ イスとチャネルを 1 つのゾーンから別のゾーンに移動できます。 例えば、監視対象の冷蔵ユニットを別の物理的位置に移動しなければいけない場合、viewLinc では 単にデバイス ロケーション データ ポイントを別の冷蔵ゾーンに移動します。このロケーションに対する フル コントロール アクセス許可が必要です。 ロケーションを別のゾーンに移動する 1. [サイト マネージャー] で、そのロケーションの移動先ゾーンが作成されていることを確認します。 2. [ゾーンとロケーション] ツリーで、移動するロケーションを選択します。 3. マウスを使ってロケーションを移動するには、[ゾーンとロケーション] ツリーで、ロケーションを選 択し、新しいゾーンまでドラッグします。 新しいロケーションが、ゾーン内の他のロケーションと同じ名前の場合は、表示されプロンプト でロケーション名を変更します。 168
10. 管理者タスク 4. 手動でロケーションを移動するには、[ゾーンとロケーション] ツリーで、ロケーションを選択します。 a. [管理] > [切り取り] (または右クリックして[切り取り] )を選択します。 b. ロケーションの移動先のゾーンを選択してから[管理] > [貼り付け] を選択します。 5. [保存] を選択するか、または[元に戻す] を選択して移動をキャンセルします。 10.3 ゾーンとロケーションの削除 会社が成長し、モニターニーズが変わると、デスクトップのゾーンやロケーションを表示する必要がなく なることがあります。完全な監査証跡の記録を残すために、ロケーションはデータ収集チャネルにリン クされたことがない場合にのみ削除できます。削除できないロケーションでも非アクティブ化機能を 使って viewLinc デスクトップに表示できなくすることができます。 l 非アクティブ化: ロケーションは(ゾーンとロケーション ツリーで)非表示になっていますが、後で再 l アクティブ化できます。 削除: ゾーンまたはロケーションは使用できなくなります。このオプションは非アクティブ化したゾー ンやロケーションに関連した不要になった表示を除去するのに役立ちます。 最上位のゾーンやデータ収集に使用したロケーションを含むゾーンは削除できません。ゾー ンの削除は、すべての子ロケーションが削除されたか、他のゾーンに移動された場合にのみ 使用できます。 10.3.1 ロケーションの非アクティブ化 サイトの管理 データを記録したりロケーションを監視する必要がなくなったら、ロケーションを非アクティブ化して [ゾーンとロケーション] ツリー上に表示されないようにします。以前に記録された履歴はすべて保存さ れます。 ロケーションを非アクティブ化する 1. [ゾーンとロケーション] ツリー上の [サイト マネージャー] で、非アクティブ化するロケーションを選 択します。 2. [管理] > [非アクティブ化] (または 右クリックして[非アクティブ化] )を選択します。 3. プロンプトが表示されたら、[非アクティブ化] を選択します。ロケーションはビューで非表示になり ます。 4. [保存] を選択するか、または[元に戻す] を選択して変更をキャンセルします。 非アクティブ化されたすべてのゾーンまたはロケーションの表示/非表示を切り替えるには、 [詳細] > [非アクティブ化されたロケーションを含める] を選択します。 169
viewLinc 5 ユーザー ガイド M211975JA-A.1
10.3.2 ロケーションの再アクティブ化 サイトの管理 デバイス チャネルに一度もリンクされたことのない非アクティブ化されていたロケーションのみが再ア クティブ化できます。 非アクティブ化されたロケーションを再アクティブ化する 1. [サイト マネージャー]の[ゾーンとロケーション ツリー] ツリーで、[詳細] > [非アクティブ化されたロ ケーションを含める] を選択します。 2. 非アクティブ化されたロケーション( 赤の取り消し線 付きテキストで表示)を選択し、続けて [管理] > [アクティブ化] (または右クリックして [アクティブ化])を選択します。 3. プロンプトが表示されたら、アクティブ化を確定します。 4. [保存]を選択します。 10.3.3 非アクティブ化されたロケーションの非表示/表示 サイトの管理 ロケーションを非アクティブ化すると、[ゾーンとロケーション] ツリーのビューでは表示されなくなります。 これらを再表示するには、[サイト マネージャー] を開き、[詳細] > [非アクティブ化されたロケーション を含める]を選択または選択解除します。 10.3.4 ゾーンまたはロケーションの削除 サイトの管理 デバイス チャネルにリンクされたことがないロケーションは、削除できます。削除されると、[ゾーンとロ ケーション] ツリーでご利用できなくなります。 ロケーションが以前デバイス チャネルにリンクされた経緯がある場合、そのロケーションは非アクティ ブ化しかできません。非アクティブ化されたロケーションはビューで非表示となりますが、再アクティブ
化することができます(「「ロケーションの非アクティブ化」(169 ページ)」を参照)。
ゾーンを削除できるのは、子ロケーションがすべて削除された場合のみです。 ロケーションを削除する 1. [サイト マネージャー] で、リンクされていないロケーションを選択します 2. [管理] > [削除] (または右クリックして [削除])を選択 します。削除するオプションが使用できな い場合は、選択したロケーションが以前にチャネルにリンクしたことがあり、削除できない(非アク ティブ化のみ)ことを意味します。 3. [保存]を選択します。 ゾーンを削除する 1. [サイト マネージャー] で、削除する空のゾーンを選択します。ゾーンに非アクティブ化されたロ ケーションが含まれていないことを確認するには、[詳細] > [非アクティブ化されたロケーションを 含める] を選択します。 170
10. 管理者タスク 削除したいゾーンに非アクティブ化されたロケーションが含まれている場合、使用されていな い別のゾーンにドラッグできます。 2. [管理] > [削除] (または右クリックして [削除])を選択します。 3. [保存]を選択します。 10.4 アラームの無効化/有効化 デバイスの管理 24 時間を超える可能性があるシステム メンテナンス期間中に不要なアラームが発動するのを防ぐに は、デバイス アラームを無効にします。 l l デバイス アラームの無効化/有効化 しきい値アラーム設定の無効化/有効化 l しきい値アラーム テンプレート レベルの無効化/有効化(テンプレートを使用しているすべてのロ ケーションが影響を受けます)
最大 24 時間まで一時的にデバイスのアラームを無効にするには、「アラームを一時停止する」(130 ページ)を参照してください。
追って通知があるまで、または恒久的にデバイス アラームとデータ ログを停止する場合は、デバイス
またはホストを非アクティブ化する必要があります(「ホストまたはデバイスの非アクティブ化/再アク ティブ化」(174 ページ)を参照してください)。
10.4.1 しきい値アラーム設定の無効化/有効化 アラーム テンプレートの管理 1 つ以上のロケーションのしきい値アラームを一時的に停止する場合に、しきい値アラーム設定の無 効化は便利な手段となります。しきい値アラーム テンプレートの個々のレベルを無効にすることもでき
ます(「しきい値アラーム テンプレートの無効化/有効化」(172 ページ)を参照してください)。
しきい値アラーム設定は無効にしてもviewLinc 画面に表示されたままとなり、いつでも有効化すること ができます。 しきい値設定を今後使用しない場合は、非アクティブ化のオプションを使用します(しきい値 アラーム設定は削除できません)。非アクティブ化されたしきい値アラームは非表示となりま
すが、いつでも再アクティブ化することができます。「「しきい値アラームの非アクティブ化/再 アクティブ化」(68 ページ)」を参照してください。
171
viewLinc 5 ユーザー ガイド M211975JA-A.1
しきい値アラーム設定の有効化/無効化 1. [サイト マネージャー] で、[ゾーンとロケーション] ツリー上の 1 つのロケーションに移動します。 2. [しきい値アラーム設定] タブで、1 つ以上のロウを選択してから([Ctrl] キーを押しながらクリック すると、複数を選択することができます)、 [しきい値アラーム設定の編集] を選択(または、メ ニューを右クリック)します。 3. [しきい値アラーム設定の編集] ウィンドウで、[状態] 設定を有効化または無効化します。 4. [保存]を選択します。 10.4.2 しきい値アラーム テンプレートの無効化/有効化 アラーム テンプレートの管理 しきい値アラーム テンプレートを作成する際、すべてのレベルを有効化しない方がよい場合がありま す。しきい値アラーム テンプレートを複数のロケーションに適用して、それぞれ別の時間に特定のレベ ルを有効化するとよいでしょう。 しきい値アラーム テンプレート レベルを有効化または無効化すると、テンプレートを使用して いるすべてのロケーションが影響を受けます。 しきい値アラーム レベルの有効化/無効化 1. [アラーム テンプレート] で、[しきい値アラーム]タブを選択します。 2. 変更するしきい値アラーム テンプレートを選択して、 [編集] を選択します。 3. [有効] カラムのしきい値グリッドで、しきい値レベルを有効化または無効化します。少なくとも 1 つ のしきい値レベルを有効のままにする必要があります。 4. [保存]を選択します。 10.4.3 デバイス アラームの無効化/有効化 デバイスの管理 24 時間を超える可能性があるシステム メンテナンス期間中に不要なアラームが発動するのを防ぐに は、デバイス アラームを無効にします。または、最大 24 時間まで一時的にデバイスのすべてのア
ラームを無効にすることができます(「「アラームを一時停止する」(130 ページ)」を参照)。
または、追って通知があるまで、もしくは恒久的にすべてのデバイスのアラームとデータ ログを停止
するために、デバイス/ホストを非アクティブ化することができます(「「ホストまたはデバイスの非アク ティブ化/再アクティブ化」(174 ページ)」を参照)。
ロケーションに割り当てられたデバイス アラームの有効化/無効化 1. [サイト マネージャー] で、[ゾーンとロケーション] ツリーからロケーションを選択します。 2. [デバイス アラーム設定] タブで、有効または無効にするデバイス アラームの種類を選択します。 3.
[デバイス アラーム設定を編集する] を選択します。 4. [デバイス アラーム設定を編集する] ウィンドウで、[状態] オプションを [有効] または [無効] に設 定します。 172
10. 管理者タスク 5. [保存]を選択します。 複数のデバイス アラームの有効化/無効化 1. [サイト マネージャー] の [ゾーンとロケーション] ツリーで、1 つ以上のゾーンまたはロケーションを 選択([Ctrl] キーを押しながらクリック)します。 2. [デバイス アラーム設定] タブで、有効または無効にするアラームの種類を選択します。 3.
[デバイス アラーム設定を編集する] を選択します。 4. [デバイス アラーム設定を編集する] ウィンドウで、[状態] オプションを [有効] または [無効] に設 定します。または、複数のアラームの種類が選択されている場合は、選択されている既定のオプ ションのままにします(混合 - 変更しない)。 5. [保存]を選択します。 10.4.4 ホスト アラームの無効化/有効化 デバイスの管理 メンテナンス期間中に継続的にアラームが発生しないように、ホスト アラームを無効にします。 ホスト アラームの有効化/無効化 1. [サイトマネージャー] の [ホストとデバイス] ツリーで、ホストを選択します。 2. [構成] > [ホスト通信/ホスト構成アラーム設定] の順に選択します。 3. [状態] オプションを [有効] または [無効] に設定します。 4. [保存]を選択します。 10.5 デバイス メンテナンス 既定の管理者グループの一員であるか、「デバイスの管理」権限が割り当てられているグループの 一員であるユーザーは、[サイト マネージャー] ウィンドウでホストとデバイスの管理とメンテナンスを 実行できます。
ホストとデバイスの構成タスクを完了するには、「ホストとデバイスの構成」(34 ページ)を参照してくだ
さい。 10.6 デバイスの削除 デバイスの管理 ネットワークからデバイスを削除する、または同じネットワークの新しい監視エリアに移す前に、デバ イスを非アクティブ化する必要があります。非アクティブ化されたデバイスは、データのログ記録を停 止し、すべてのデバイス アラームとしきい値アラームも無効になります。 デバイスは次の場合に削除してください。 l l デバイスのメンテナンスが必要な場合(再校正など) デバイスが不要になった場合 173
viewLinc 5 ユーザー ガイド M211975JA-A.1
ホストまたはデバイスを非アクティブ化するには、「ホストまたはデバイスの非アクティブ化/再アクティ ブ化」(174 ページ)を参照してください。
アクセス ポイントから RFL データ ロガーを削除するには、「RFL データ ロガーの解放」(175 ページ)を
参照してください。
デバイスを交換すると、デバイスは自動的に非アクティブ化されます。「「デバイスの切り替 え」(175 ページ)」を参照してください。
10.6.1 ホストまたはデバイスの非アクティブ化/再アクティブ化 デバイスの管理 ホストに接続されている単一デバイス、または全デバイスを非アクティブ化することができます。この 操作を行うと、デバイス/ホストを再アクティブ化するまで、アラームおよびデータ収集はすべて停止さ れます。 ホストまたはデバイスを非アクティブ化する 1. [サイト マネージャー] で、[ホストとデバイス] タブを選択します。 2. [ホストとデバイス] ツリーで、非アクティブ化するホストまたはデバイスを選択します。 3. [構成] > [非アクティブ化] (または 右クリックして[非アクティブ化])を選択します。 4. メッセージが表示され、ホスト/デバイスの非アクティブ化について確認を要求してきます。[非ア クティブ化]を選択します。 ホスト/デバイスは [ホストとデバイス] ツリーに表示されなくなりますが、ネットワーク接続はそのまま なため、後でホスト/デバイスを再アクティブ化することもできます。 ホストまたはデバイスを再アクティブ化する 1. [サイト マネージャー] で、[ホストとデバイス] タブを選択します。 2. [ホストとデバイス] ツリーで、[詳細] > [非アクティブ化されたデバイスを含める] を選択します。 3. 非アクティブ化されたホスト/デバイスを選択し( 赤の取り消し線 付きで表示)、続けて[構成] > [ア クティブ化](または右クリックして [アクティブ化])を選択します。 非アクティブ化されたホストまたはデバイスを表示または非表示にする 1. [サイト マネージャー] で、[ホストとデバイス] タブを選択します。 2. [ホストとデバイス] ツリーで、[詳細] を選択し、[非アクティブ化したデバイスを含める] オプション をチェックするか、チェックを外します。 174
10. 管理者タスク 10.6.2 RFL データ ロガーの解放 デバイスの管理 お使いのネットワーク上の RFL データ ロガーを移動、または削除する前に、不要なアラームが鳴るの を防ぐために、まずアクセス ポイントから解放する必要があります。 所属先の施設でのデータ ロガーとアクセス ポイントの管理方法に関する詳細については、 デバイスのユーザーガイドを参照してください。 RFL データ ロガーを解放する 1. [サイト マネージャー] で、[ホストとデバイス] タブを選択します。 2. [ホストとデバイス] ツリーで、RFL データ ロガーを選択します(複数可)。 3. [構成] > [アクセス ポイントからデバイスを解放] を選択します。 RFL データ ロガーを解放しても、その後、同じまたは他のアクセス ポイント ホストによって受 理できます。 4. プロンプトが表示されたら、[解放] を選択します。 10.7 デバイスの切り替え デバイス 切り替え機能を使用すると、現在ロケーションに適用されているしきい値アラーム設定とデ バイス アラーム設定を維持しながら、ロケーションにリンクされているデバイスを交換することができ ます。 デバイスまたはプローブの校正、データ ロガー ファームウェアの更新、ワイヤレス デバイスへの変更 など、保守目的で交換が必要になることがあります。
デバイスが交換されると(「「デバイスのスワップ」(175 ページ)」を参照)、変更がロケーション履歴レ
ポートに記録されます(レポートにはレポート期間に該当するデバイスのシリアル番号が表示されま す)。レポート期間中、デバイスが交換された場合、このイベントがレポートサマリーにリストされます。 10.7.1 デバイスのスワップ サイトの管理 ロケーションにリンクされているデバイスは、しきい値のモニタリングを中断させたり、デバイス アラー ムを発動させることなく、交換することができます。 交換できるのは、同じ設定を持つデバイスのみ(例えば、3 つのチャネルを持つデバイスを 2 つのチャネルを持つデバイスと交換することはできませんし、チャネルが同じ種類のデータを 記録している必要があります)です。 175
viewLinc 5 ユーザー ガイド デバイスのスワップ 1. 交換するデバイスが、次の条件を満たしていることを確認してください。 l l ネットワークに接続されている 交換対象のデバイスと同じホスト上にある l l サンプル レートが同じである チャネル インデックスと測定の種類が同じである 2. [サイト マネージャー] で、[ホストとデバイス] タブを選択します。 3. [ホストとデバイス] ツリーで、交換するデバイスを選択します。 4. [構成] > [このデバイスを次のものとスワップする] を選択します。 互換性があり、交換できるデバイスのみが表示されます。 M211975JA-A.1
5. [デバイスのスワップ] ウィンドウで、切り替えるデバイスを選択します。 l 現在ポートに接続されているデバイスを表示: DL ロガーを交換する際に新しいデバイスが既 に接続されている場合、このオプションを有効にすると、特定のデバイスの場所を表示します。 l l リンク開始時間: [今すぐ開始] を選択すると、その時点以降のすべてのチャネル データがリ ンクされているロケーションに関連付けられます。 ロケーションで前回記録したチャネル サンプルから開始: このオプションでは、最近リンクさ れた時間から自動的に開始します。これにより、データの重複と無効なアラームを回避でき ます。 データ間のギャップを防ぐため、viewLinc に接続されているデータ ロガーがオフラインになっ た場合、viewLinc はオフライン期間中、データ履歴の復元を試みません。 6. [OK]を選択します。 176
10. 管理者タスク 10.8 デバイスの校正 校正によって、計測機器(データ ロガー、トランスミッタ、プローブ)によって記録されたデータが信頼で き、正確であることが保証されます。 例えば、多くの人が腕時計を正しい時間に調整します。作業標準(時計)はほぼあらゆる場所で可視 化されており、比較/校正が容易になっています。時計の時間が信頼できる基準値とは異なる場合 は、調整を行います。信頼できる基準値(時計)に表示される計測データ(時刻)は基準点として信頼 できます。 viewLinc を使ってデバイス、プローブ、チャネル校正値を更新します。デバイスがスケジュールどおり に校正されるようにするため、デバイスとプローブ用に viewLinc 校正リマインダーを設定します。 HMP110 湿度・温度プローブの校正については、『 HMP110 シリーズのユーザー ガイド』を参 照してください。 10.8.1 チャネル校正プロパティの編集 デバイスの管理 チャネル校正設定は、Vaisala データ ロガーの測定精度をテストするための基準値です。 チャネル校正プロパティを編集する 初期校正値がデバイスから viewLinc (デバイスが viewLinc によって検出されたときに自動検 出)にダウンロードされたことを確認します。 1. [サイト マネージャー] で、[ホストとデバイス] タブを選択します。 2. [ホストとデバイス] ツリーで、編集するデータ ロガー チャネルを選択します。 3. [構成] > [プロパティの編集] を選択します。 4. [チャネル プロパティの編集] ウィンドウで、Vaisala から提供された情報か、オンサイトの校正テ ストで収集した情報を使用して、[校正スケール] および [校正オフセット] プロパティを編集しま す。 5. HMT140 デバイスで校正設定を変更する場合は、デバイス校正設定をリセットするよう求めるメッ
セージが表示されます(「デバイスやプローブの校正プロパティの編集」(178 ページ)を参照)。
6. [OK]を選択します。 177
viewLinc 5 ユーザー ガイド M211975JA-A.1
10.8.2 デバイスやプローブの校正プロパティの編集 デバイスの管理 デバイスとそのプローブの校正日を設定すると、viewLinc は自動的に、期日の 3 か月前、1 か月前、 当日に校正日を知らせるリマインダー通知を発行します。
アラーム テンプレートで校正通知のプロパティ(プライオリティ、遅延、受信確認)を設定し(「「デバイス
校正期間」(91 ページ)」を参照)、通知メッセージの内容を定義することができます(「「メール / SMS の 内容」(83 ページ)」を参照)。
校正期間は、[システム環境設定] で [既定の校正期間] オプションの横の値カラムを選択す ることで、すべてのデバイスに対して設定できます。ただし、データ ロガーまたはプローブで 設定した校正期間は、システム環境設定より優先されます。 デバイスやプローブの校正プロパティを編集する 一部のデバイスの校正情報は自動的に設定されるため、変更できません。 1. [サイト マネージャー] で、[ホストとデバイス] タブを選択します。 2. [ホストとデバイス] ツリーで、デバイスを選択します。 3. [構成] > [プロパティの編集] を選択します。 4. [デバイス プロパティの編集] ウィンドウで、デバイスと接続されているすべてのプローブの校正 フィールドが使用可能になります。校正の詳細を入力します。 l l 校正日: Vaisala 校正サービスで事前設定されていない限り、最終校正日を入力します。 校正者: Vaisala 校正サービスで事前設定されていない限り、前回デバイスを校正した人物 l の名前を入力します。 次回の校正日: 次回実施予定の校正日を入力します。日付を入力しないと、システムは最 終校正日から 1 年後の日付を自動設定します。 5. [OK]を選択します。 10.8.3 オフサイトでの校正 viewLinc システムの高精度測定機能を維持するため、Vaisalaでは ISO 17025 認定を取得し、ISO/IEC 17025 および ANSI/NCSL Z540-1-1994 に準拠しているラボでの校正および完全機能テストをご提供し ています。 校正サービスには次のものが含まれます l l l 元の校正に照らし合わせた仕様検証 バッテリーの確認と交換(必要な場合) ファームウェアの更新(必要な場合) 178
10. 管理者タスク 10.8.4 オンサイトでの校正 再校正のためにデバイスを送付することができない場合は、Vaisala のオンサイト校正チームがお手 伝いします。オンサイトでの校正には、NIST トレーサブル認証と、再校正期日のリマインダーなどが 含まれています。 校正コストを削減するため、Vaisala では価格高騰を防ぎ、校正コストの大幅な節約につながる前払 いの3年/5年プランをオプションで提供しています。お客様の便宜をはかるために、レンタル機器も利 用可能です。 10.9 DL データ ロガーをロック/ロック解除す る お使いの viewLinc モニタリング システムに DL データ ロガーが含まれている場合、viewLinc で他のソ フトウェア(他の viewLinc 、または vLog のインストール)が DL データ ロガーに変更を加えることができ ないように設定することができます。 DL データ ロガーをロックして他のソフトウェアで次のことをできなくします。 l データ ロガーやチャネル説明を変更する l l チャネルを有効または無効にする サンプル間隔を設定する l l l データ ロガーをクリアする チャネル スケーリングを設定する ウォームアップ時間を変更する リモート ロック viewLinc に接続する前に、vLog または Spectrum ソフトウェアにリンクされていた DL データ ロガーは、 リモート ロックされています。vLog でデータ ロガーのリンクを解除(手順については、vLog のユーザー ガイドを参照)するか、viewLinc でリモート ロックを解除することができます。 10.9.1 DL データ ロガーのロック/ロック解除 デバイスの管理 DL データ ロガーをviewLinc にロックする 1. [サイト マネージャー] で、[ホストとデバイス] タブを選択します。 2. デバイスを選択(複数の場合は Ctrl キーを押しながらクリック)します。 3. [構成] > [デバイスのロック] を選択します。 4. [保存]を選択します。 179
viewLinc 5 ユーザー ガイド M211975JA-A.1
DL データ ロガーのロックを viewLinc から解除する DL データ ロガーに、他のソフトウェアへの既存のリンクがある場合、このリモート ロックは管 理者グループのメンバーのみが解除できます。 1. [サイト マネージャー] で、[ホストとデバイス] タブを選択します。 2. [ホストとデバイス] ツリーで、編集するデバイスを選択(複数の場合は Ctrl キーを押しながらク リック)します。 3. [構成] > [デバイスのロック解除] を選択します。 4. [ロック解除] を選択します。 10.10 履歴サンプルのクリア お使いのシステムが DL データ ロガーを備えている場合は、履歴のクリア機能を使用すると、次のこと ができます。 l l l 校正または修理に出す前に、DL データ ロガー上の収集データを削除します。 校正時に DL データ ロガーに収集されたデータ削除します(viewLinc でデバイス チャネルをロケー ションに再リンクしたときに、一時データを無視するよう選択することもできます)。 DL データ ロガー サンプリングを [メモリ フルで上書き] に設定します(viewLinc で継続的にデータ 収集をする場合に必要なデバイス設定)。 DL データ ロガー プロパティの編集(サンプリング間隔、サンプル ウォームアップ時間、チャネ ルの有効化/無効化、校正設定)を行うと、データ履歴が自動的にクリアされます。 l タイムベース同期をサポートしない、以前のモデルの Vaisala DL データ ロガー(グレー ケース版) を使用している場合、履歴をクリアするとデータ ロガー クロックが viewLinc クロックと自動同期さ れ、すべての時間 ドリフト が修正されます。 時間の経過と伴にデータ ロガーのクロック時間が viewLinc のクロック時間とずれてきます。 これを時間ドリフトと呼びます。長期のデータ監視では多少の時間ドリフトが想定されます が、同期によって修正されます。タイミングを同期することで、精度の高いデータ収集結果が
得られます。「「タイムベースの同期」(92 ページ)」を参照してください。
180
10. 管理者タスク 10.10.1 DL データ ロガーでの履歴サンプルのクリア デバイスの管理 DL データ ロガーがすでに(校正チーム、または vLog を使用して)[メモリ フルで上書き] に設 定されている場合、履歴サンプルをクリアする必要はありません。 履歴サンプルをクリア 1. [サイト マネージャー] で、[ホストとデバイス] タブを選択します。 2. [ホストとデバイス] ツリーで、DL データ ロガー(複数の場合は Ctrlキーを押しながらクリック)を選 択します。 3. [構成] > [履歴サンプルをクリア] を選択します。 4. 警告プロンプトが表示されたら、[クリア] を選択します。 5. 完了プロンプトが表示されたら、[OK] を選択します。 10.11 セキュリティ状態の修正 既定の viewLinc 管理者グループのメンバーだけがこのタスクを実行できます。 DL データ ロガーのセキュリティ状態が改ざんされた形跡がある場合([サイト マネージャー] の [ホスト とデバイス] タブ、[プロパティ] テーブル、[セキュリティ状態] カラム)、管理者グループのメンバーが問 題を調査して、原因を突き止めることをお勧めします。サポートをご希望の方は、Vaisala 技術サポート までお問い合わせください。 問題が特定され、貴社のセキュリティ ポリシーに従って訂正されたら、次の手順を使用してセキュリ ティ状態をリセットできます。 セキュリティ状態に変更を加えても、継続的監視が妨げられることはありません。 改ざんされたセキュリティ状態のクリア 1. [サイト マネージャー] で、[ホストとデバイス] タブを選択します。 2. [ホストとデバイス] ツリーで、編集するデバイスを選択(複数の場合は Ctrlキーを押しながらク リック)します。 3. [構成] > [セキュリティ状態の修正] を選択します。 4. 警告プロンプトが表示されたら、[はい] を選択します。 5. 完了プロンプトが表示されたら、[OK] を選択します。 181
viewLinc 5 ユーザー ガイド M211975JA-A.1
10.12 ネットワーク通信のテスト 既定の viewLinc 管理者グループのメンバーだけがこのタスクを実行できます。 通信アラームを何度も受信している場合、ネットワーク通信の安定性を確認するとよいでしょう。 ホスト通信のテスト 1. [サイト マネージャー] で、[ホストとデバイス] タブを選択します。 2. [ホストとデバイス] ツリーで、ホストを選択します。 3. [構成] > [ホストへの Ping] を選択します。ネットワーク トラフィックに応じて、これには最大で 1 分 かかる場合があります。 4. [Ping の結果] ウィンドウに、通信障害が検出されたかどうかが示されます。[OK] を選択して、 ウィンドウを閉じます。 10.13 viewLinc の再起動 既定の viewLinc 管理者グループのメンバーだけがこのタスクを実行できます。 時折、viewLinc をオフラインにしたり、システムを再起動したりするとよいでしょう(これはデータ収集に は影響しません)。viewLinc を再起動したり、一時的に停止したりすることを選択することができます。 また、デバイス ホストまたはアクセス ポイントホストを再起動して、工場出荷時の設定に戻すことが できます。 デバイス ホストまたはアクセス ポイントを再起動しても、接続されているデバイスのデータ収集が中 断されることはありません。 システムまたはホストの再起動はイベント ログに記録されます。 viewLinc Enterprise Server の再起動 1. [サイト マネージャー] で、[ホストとデバイス] タブを選択します。 2. [ホストとデバイス] ツリーで、viewLinc Enterprise Server を選択し、[構成] > [viewLinc Enterprise Server の再起動] を選択します。 3. [はい] をクリックして、再起動を確定します。イベント メッセージが生成され、電子メールが IT ネットワーク マネージャー([システム環境設定] > [システム アラーム] で指定)に送信されます。 viewLinc Device Host またはアクセス ポイントの再起動 1. [サイト マネージャー] で、[ホストとデバイス] タブを選択します。 2. [ホストとデバイス] ツリーで、 デバイス ホストまたはアクセス ポイントを選択し、[構成] > [Device Host/Access Point] の再起動] を選択します。システム全体のメッセージによって、すべてのログ イン ユーザーに対して viewLinc が再起動されることが通知されます。 182
11. よくある質問(FAQ)
11. よくある質問(FAQ)
このセクションでは、一般的な設定に関する質問に対する回答と、viewLinc、Vaisala デバイス、および vNet または Digi ネットワーク デバイスの一般的な問題を解決するための情報について説明します。 また、viewLinc 管理者およびネットワーク サポート スタッフのための技術情報も含まれています。 11.1 viewLinc のインストール Q:viewLinc では、viewLinc 5.0 で使用できるようにデータをどのようにアップグレードすればよいです か? A:viewLincでは、自動的にデータが検出され変換されます。これは、viewLinc のインストール時に透 過的に行われます。 バージョン 3.6.1 から 5.0 へのアップグレード: 1. ユーザーが旧バージョンで設定したゾーン構造に基づいて、新しい最上位ゾーンが作成されま す。さらに、割り当てられていないゾーンに対して、「未割り当て」という最上位ゾーンが作成され ます。 2. すべてのアクティブなチャネルに対してロケーションが作成されます。ロケーション名は、チャネ ルの優先説明(システム環境設定に応じて、割り当てられたエイリアスまたはデバイスの説明) からコピーされます。複数のゾーンに割り当てられた重複チャネルは無視されます。 3. viewLinc の旧バージョンで制限付きのユーザーが構成されている場合は、以下の手順に従っ て、viewLinc 5.0 のアクセス許可が適用されます。 a. すべてのユーザーは、自動的に「全員」グループに割り当てられます。 b. 「全員」グループには、最上位ゾーンのロケーションのビュー アクセス許可を継承することな く、最上位ゾーンのビュー アクセス許可が割り当てられます。 c. ユーザーには、ゾーンに自動的に割り当てられた過去のアクセス許可レベルが付与されま す。 d. 以前にチャネルへのアクセス許可が付与されているユーザーには、リンクしたロケーション に自動的に割り当てられた過去のアクセス許可レベルが与えられます。 e. ユーザーは、過去のアクセス許可に従ってグループに割り当てられます。 f. フル コントロールのアクセス許可が付与されているユーザーは、自動的に既定の「管理者」 グループに追加されます。 4. アクティブなチャネルで設定されているしきい値は、リンクしたロケーションに適用されます。 5. レポートはアップグレードされ、新しいロケーション/ゾーンからデータが取得されるようになりま す。 6. POS ディスプレイはアップグレードされ、新しいロケーションからデータが取得されるようになりま す。
アップグレードの変更の詳細については、「アップグレード ユーザー向けの新規機能に関する情報」 (5 ページ)を参照してください。
183
viewLinc 5 ユーザー ガイド M211975JA-A.1
Q:viewLinc のファイアウォールはどのように設定できますか? A:viewLinc では、ドメインおよびプライベート ネットワークに例外が追加されます。パブリック ネット ワークには例外は追加されません。これが必要な場合は、手動で追加する必要があります。ヘルプ が必要な場合は、Vaisala 技術サポートまでお問い合わせください。 Q:証明書エラーが表示されるのはなぜですか?これは削除できますか? A:viewLinc では、ネットワーク PC と viewLinc Enterprise Server 間の安全な接続を確立するために、証 明書とセキュリティ キーが使用されます。証明書を使用して、データが暗号化され、viewLinc Web サー バーが認証されます。お使いのシステムで自己署名セキュリティ証明書を使用している場合に、この エラーが発生することがあります。これを削除するには、ユーザーのブラウザーが証明書を信頼する ように設定します。または、認証局から信頼できる証明書を購入することもできます。自己署名証明 書を信頼できる証明書に置き換えると、自動的に証明書エラーが表示されなくなります。 Q:セキュリティ証明書とキー ファイルを更新するにはどうすればよいですか? A:viewLinc では、インストール中にアップロードまたは生成された証明書とキー ファイルが viewLinc インストール ディレクトリに格納されます。ファイルは随時更新できます。 1. 新しいファイルを viewLinc Enterprise Server データ ディレクトリにコピーします(\config\keys\)。 2. ファイル名が元のファイル名と異なる場合は、viewLinc.cfg ファイルを更新します (\config\viewLinc.cfg): [web] privatekeyfile =
certificatefile =
3. viewLinc Web サーバーを再起動します(「viewLinc の再起動」(182 ページ)を参照してください)。
11.2 データの管理 Q:viewLinc に関連付けられているすべてのファイルをバックアップしたいのですが、ファイルはどこに ありますか? A:バックアップを完了する前に、すべての viewLinc サービスを停止することをお勧めします。次に、こ れらのフォルダーのファイルをバックアップします。 l l l 構成ファイル:app_data_root\config\* 履歴データ ファイル、リポジトリ ファイル、アップロードされた画像:app_data_root\db\* イベント ログ:app_data_root\log\* Q:構成などのために USB ケーブルをデバイスに接続すると、viewLinc でのサンプリングはどうなりま すか? A:デバイス(HMT140 など)に USB ケーブルを接続すると、サンプリングは中断します。USB ケーブル を取り外すと、サンプリングは再開します。ケーブルが取り外された時点でサンプル タイムスタンプが 開始します。これは、前のサンプリングからの整数のサンプル レート秒数ではありません。運用には 影響はないはずです。USB ケーブルが長時間接続された場合は(送信レートの 2 倍以上)、履歴デー タの欠落を知らせる構成アラームが発生します。これは、サンプリングが再開されるとクリアされま す。 184
11. よくある質問(FAQ) Q:ファイルを使用してロガー情報をアップロードしても、アップロードが何度も失敗します。正常にアッ プロードが行われるようにするにはどうすればよいですか? A:空白やコンマなどではなく、タブでパラメーターが区切られていることを確認してください。タブ区切 り(.tsv 形式)で入力されたパラメーター以外は機能しません。 11.3 デバイスの管理 デバイスの設定 Q:定義ファイルを作成して、一度に複数の種類のデバイスを追加するにはどうすればよいですか? A:デバイス クラスとデバイス プロパティを特定する .txt の定義ファイルを作成します(各フィールドを タブで区切ります)。 表17 定義ファイル フィールド デバイスの種類 DL 定義するプロパティ 以下の例のように、デバイスが接続されている COM ポート番号を定義します。 vcom com_port=101 vcom com_port=102 vcom com_port=103 HMT330 HMT140 以下を定義します。 sample_rate = デバイスの内部サンプル レート timeout = 通信イベントのタイムアウト connection = 接続の種類。COM ポートまたは TCP com_port = デバイスが接続されている COM ポート番号(COM ポート接続の値 はユーザー定義) serialno = お使いのデバイスのシリアル番号 udp_port = UDP ポート番号 ip_port = TCP ポート(TCP 接続の値。ip_address および ip_port はユーザー定義) TCP と COM ポート接続の共通の値: sample_rate = 10s 90s(既定)、12m、2h、2d、または 12d 任意指定のCOM ポート接続用の値: baud = 300、2400、4800、9600、19200(既定)、57600、または 115200 stopbits = 1(既定)または 2 databits = 7 または 8(既定) parity = 奇数、偶数、またはなし(既定) シリアル番号を定義:hmt140 serial_number Q:イーサネット デバイス(Digi、Moxa、または vNet デバイスなど)を使用して、Vaisala デバイスの IP ア ドレスを追加するにはどうすればよいですか? A:それはできません。しかし、Vaisala デバイスに IP アドレスを割り当てることはできます。viewLinc で 185
viewLinc 5 ユーザー ガイド 186 M211975JA-A.1
は COM ポートを使用して通信が行われるため、イーサネット/IP アドレスを使用して Vaisala デバイス をネットワークに接続するには、vNet などのイーサネット インターフェース デバイスを使用する必要が あります。イーサネット インターフェース デバイスにより仮想 COM ポートが作成されるため、これによ りイーサネット経由で Vaisala デバイスと viewLinc が通信できるようになります。 Vaisala デバイスでは動的 IP アドレスを使用しないことをお勧めします。その代わりに、予約済みまた は静的 IP アドレス(IT 部門から取得)を使用してください。IP アドレスは、ドライバー設定時にイーサ ネット インターフェース デバイスに割り当てられます。 vNet デバイスの使用方法の詳細については、www.vaisala.com/products を参照してください。Digi デ バイスの詳細については、www.digi.com を参照してください。 Q:ワイヤレスまたはイーサネットを介して、300 シリーズ トランスミッタに接続するにはどうすればよい ですか? A:内部 LAN-1 モジュール(イーサネット):これにより、標準の TCP/IP イーサネット ネットワークを介し て、単一の PTU300*、HMT330、DMT340、または MMT330 トランスミッタを viewLinc ホスト コンピュー ターに接続することができます。LAN-1 モジュールはトランスミッタによって内部的に給電されます。 l 内部 WLAN-1 モジュール(802.11b/g Wi-Fi):これにより、標準の 802.11b/g ワイヤレス ネットワーク を介して、単一の PTU300*、HMT330、DMT340、または MMT330 デバイスを viewLinc サーバーに 接続することができます。WLAN-1 モジュールはトランスミッタによって内部的に給電されます。 l l l l l 単一ポートのイーサネット デバイス:標準の TCP/IP イーサネット ネットワークを介して、単一の PTU300、HMT330、DMT340、または MMT330 デバイスを viewLinc サーバーに接続することができ ます。viewLinc ホスト コンピューターに、関連するデバイス ドライバーをインストールして、仮想 COM ポートを構成する必要があります。DB9 シリアル ケーブルで構成されたトランスミッタが必 要です。イーサネット デバイスとトランスミッタの間に DB9 シリアル ケーブル接続が必要です。 複数ポートのイーサネット デバイス:標準の TCP/IP イーサネット ネットワークを介して、複数の PTU300、HMT330、DMT340、または MMT330 デバイスを viewLinc サーバーに接続することができ ます。viewLinc ホスト コンピューターに、イーサネット デバイス ドライバーをインストールして、仮 想 COM ポートを構成する必要があります。これにより、共通の TCP/IP ネットワーク インター フェース モジュールを介して、複数の PTU300、HMT330、DMT340、または MMT330 をホスト コン ピューターに接続することができます。DB9 シリアル ケーブルで構成されたトランスミッタが必要 です。イーサネット デバイスと Vaisala トランスミッタの間に DB9 シリアル ケーブル接続が必要で す。 単一ポートのネットワーク デバイス(802.11b/g Wi-Fi):これにより、標準の 802.11b/g ワイヤレス ネットワークを介して、単一の PTU300、HMT330、DMT340、または MMT330 デバイスを viewLinc ホスト コンピューターに接続することができます。viewLinc ホスト コンピューターに、ネットワーク デ バイス ドライバーをインストールして、仮想 COM ポートを構成する必要があります。DB9 シリア ル ケーブルで構成されたトランスミッタが必要です。 複数ポートのネットワーク デバイス(802.11b/g Wi-Fi):これにより、標準の 802.11b/g ワイヤレス ネットワークを介して、複数の PTU300、HMT330、DMT340、または MMT330 デバイスを viewLinc サーバーに接続することができます。viewLinc ホスト コンピューターに、ネットワーク デバイス ドラ イバーをインストールして、仮想 COM ポートを構成する必要があります。これにより、共通の 802.11b/g ワイヤレス ネットワークを介して、複数のデータ ロガーをホスト サーバーに接続すること ができます。DB9 シリアル ケーブルで構成されたトランスミッタが必要です。 データ ロガー モジュールがインストールされていない場合は、PTU300 では WLAN-1 と LAN-1 モ ジュールしかサポートされません。
11. よくある質問(FAQ) vNet などのネットワーク デバイスに割り当てられた COM ポートの確認 1. Windows のコントロールパネルでデバイス マネージャーを開きます。 2. ポート(COM&LPT)を展開して、どの COM ポートがどのデバイスに接続されているかを確認しま す。既定では、vNet デバイスは「CDL-VNET-P - モデル名」という名称になっています。 3. 詳細については、デバイス マネージャーのマルチポート シリアル アダプターで、当該のデバイス を右クリックします。[プロパティ] > [詳細] タブの順に選択して、[プロパティ] をクリックします。左 側には、デバイスに使用されている COM ポートのリストが表示されます。どのデバイスが viewLinc によって制御されているかを確認するには、[システム] タブを開きます。 11.4 事前定義済み設定 Q:viewLinc では、レポートの色はどのように選択されますか? A:ロケーションのラインの色が「自動」に設定されている場合は、viewLinc では組み込みのカラー パ レットにある次の未使用の色が割り当てられます。色は以下の順番で選択されます。 a. 黒色 (0, 0, 0) b. 赤色 (255, 0, 0) c. 緑色 (0, 128, 0) d. オレンジ色 (255, 165, 0) e. 青色 (0, 0, 255) f. 黄色 (255, 255, 0) g. 紫色 (128, 0, 128) h. 茶色 (150, 75, 0) i. 灰色 (128,128,128) j. 栗色 (128, 0, 0) k. ライム色 (0, 255, 0) l. トマト色 (255, 99, 71) m. 空色 (30, 127, 255) n. 琥珀色 (255, 204, 0) o. ビザンチウム色 (112, 41, 99) p. 青銅色 (205, 127, 50) q. 銀色 (192, 192, 192) r. 深紅色 (220, 20, 60) s. 鮮緑色 (80, 200, 120) t. 珊瑚色 (255, 127, 80) u. 濃青色 (0, 191, 255) v. 淡褐色 (205, 178, 128) w. 濃紫色 (97, 64, 81) x. 淡黄色 (240, 220, 130) Q:メールまたは SMS 通知テンプレートには、どのようなコンテンツ変数を追加できますか? A:マクロを使用して、自動生成した内容をメールまたは SMS テンプレートに追加することができます。 すべてのメール/SMS テンプレートですべてのマクロを使用できるわけではありません。 187
viewLinc 5 ユーザー ガイド M211975JA-A.1
表18 メールおよび SMS の内容用のマクロ マクロ 説明 すべてのアラーム テンプレートで使用可能 [AlarmMessage] [Comments] [Date] 対応するアラーム タイプ(しきい値、デバイス、またはシステム)に 指定されている場合は、カスタム メッセージがメッセージの内容に 含まれます。アラーム メッセージが指定されていない場合は、マ クロで内容は生成されません。 対応するアラーム タイプ(しきい値、デバイス、またはシステム)に 指定されている場合は、事前定義済みまたはカスタム コメントが メッセージの内容に含まれます。コメントの内容が指定されていな い場合は、マクロで内容は生成されません。 アラームの日付。 [Server] viewLinc がインストールされているサーバー名 アラーム イベントの時刻。 [Time] アラーム関連メッセージ [AlarmObject] [AlarmType] アラームがトリガーされた場所の説明(チャネル、データ ロガー、 ホスト)。 アラーム、通信、またはしきい値のタイプ。 [AlarmTimestamp] アラームの発生時刻。 [AlarmDeactivationTimestamp] アラームがオフになった時刻。 アラームの受信確認メッセージ [Acknowledger] アラームを受信確認したユーザー。 [AcknowledgerAction] アラームに応答して行ったアクション。 [AcknowledgerComments] アラームの受信確認をしたユーザーが入力したコメント。 [AcknowledgeTimestamp] アラームが受信確認された時刻。 [AlarmID] しきい値アラーム アラーム チケット ID(リモート受信確認で使用) 188
11. よくある質問(FAQ) マクロ [AlarmValue] 説明 アラーム発生時のロケーション値。 アラーム期間中の最小ロケーション アラーム値。 [MinAlarmValue] [MaxAlarmValue] [CalibrationUrl] アラーム期間中の最大ロケーション アラーム値。 校正サービス Web サイト アドレス。 メール発行時のロケーション アラーム値。 [LocationValue] [ThresholdCondition] [LocationTimestamp] しきい値状態のサマリー。 [DeviceChannelsSummary] [LocationSummary] ホスト通信アラーム [DeviceHostDevicesSummary] [DeviceChannelsSummary] デバイス通信アラーム アラーム イベントに関連付けられているすべてのデータ ロガー チャネルの簡単な説明。 アラーム状態のデータ ロガー チャネルのリスト。 アラーム イベントに関連付けられているホストのすべてのデータ ロガーの簡単な説明。 アラーム イベントに関連付けられているすべてのデータ ロガー チャネルの簡単な説明。 11.5 トラブルシューティングのヒント Q:正しいユーザー名とパスワードを使用しているにも関わらず、viewLinc にログインできないのはな ぜですか? A:viewLinc Enterprise Server サービスが稼働していることを確認してください。 viewLinc が稼働していないと、デスクトップ ディスプレイがブルースクリーンになって状態メッセージが 表示されます。viewLinc Web サービスが稼働していないと、ブラウザーにエラー メッセージが表示され ます。Windows のコントロールパネルで [管理ツール | サービス] を選択して、リスト中の「viewLinc Enterprise Server」を右クリックして [開始] を選択します。 ドメイン名が変更されていませんか。Windows 認証を使用している場合は、ドメイン名が現在 のログイン パスワードと一致していることを確認してください。 189
viewLinc 5 ユーザー ガイド M211975JA-A.1
Q:ゾーンとロケーションが表示されないのはなぜですか? A:グループに viewLinc のゾーンとロケーションを表示する許可が付与されている場合にのみ、それら が表示されます。viewLinc 管理者により、ゾーンのグループ アクセス許可が設定されます。[サイト マ ネージャー]、[サイト]、[アラーム]、または[イベント] ウィンドウでゾーンとロケーションが表示されるよ うにするには、ゾーンへのアクセス許可が必要です。 Q:一部の viewLinc ナビゲーション パネル ウィンドウにアクセスできないのはなぜですか? A:viewLinc 管理者により、viewLinc の機能エリアに対するグループ権限が設定されます。別の viewLinc ウィンドウにアクセスするための追加権限が必要な場合は、管理者に連絡してください。 Q:バッテリーが新品であるにも関わらず、バッテリー残量低下を示すデバイス構成アラームが表示さ れるのはなぜですか? A:古いモデルの DL データ ロガーを使用している場合に、バッテリーに問題がなくても、バッテリー残 量低下のアラームがトリガーされる場合があります。[イベント] ウィンドウでデバイス構成アラームに 対応するイベントを検索して、イベントの詳細を確認してください。ヘルプが必要な場合は、Vaisala 技 術サポートまでお問い合わせください。 Q:viewLinc で通信アラームが発生しました。ネットワーク デバイスまたは Vaisala デバイスが応答停 止したようです。どうすればよいですか? 1. Vaisala データ ロガーとトランスミッタが接続されていること、およびバッテリーが低下していないこ とを確認してください。 2. ネットワーク デバイスに電源が入っており、電源供給装置がコンセントに接続されていることを確 認してください。Digi または vNet ネットワーク デバイスでは、デバイス前面の電源ライトが赤色に 点灯します。 3. 各デバイスがネットワークに接続されており、ネットワークと通信していることを確認してください。
デバイスとの接続を試みてください(「ネットワーク通信のテスト」(182 ページ)を参照してくださ
い)。 4. デバイスとネットワークの通信が確立している場合は、Vaisala が提供しているケーブルが正しく 接続されていることを確認してください。ライトが赤色に点灯している場合は、ネットワーク デバイ スかデバイス ケーブルに問題があります。デバイスが RealPort を使用するように構成されている ことを確認してください(http://www.vaisala.com/en/lifescience を参照してください)。それでも問題 が解決しない場合は、ステップ 6 に進みます。 5. ライトが正常に機能しているにも関わらず通信アラームが継続した場合は、viewLinc コンピュー ターで Windows のデバイス マネージャーを開いて、デバイスがインストールされていることを確認 します。 a. Windows のコントロールパネルで、[システムとセキュリティ] > [管理ツール] > [コンピューター の管理] > [デバイス マネージャー] の順に選択します。 b. デバイス マネージャーのマルチポート シリアル アダプターのカテゴリで、同じ COM ポートを 使用する重複ドライバーを探します。 6. ケーブルのライトが正常に機能していない場合は、vLog を開いて、ケーブルが Vaisala デバイス と通信できるかどうかを確認します。デバイスと vLog グラフ アプリケーションとの通信に問題が ある場合は、デバイスかデバイス ケーブルが正しく機能していない可能性があります。デバイス を新しい vNet または Digi ネットワーク デバイスに接続するか、または USB を使用してコンピュー ターに接続して、vLog からデバイスに接続できるかどうかを確認してください。 190
11. よくある質問(FAQ) Q:ストレージ エリアを再構成している間、アラームを停止するにはどうすればよいですか? 表19 アラーム管理のヒント 目的 機能 説明 一時的にロケーションしきい 値アラームを停止する。 一時停止/再開 ロケーションしきい値アラームは最大 24 時間停 止することができます(24 時間後、しきい値アラー ムが自動的に再開します)。それ以上ロケーショ ンしきい値アラームを一時停止する必要がある 場合は、しきい値アラーム テンプレートを無効に します(テンプレートを使用するすべてのロケー ションに影響します)。 サイト > ゾーンとロケーション > アラーム デバイス アラームを一時的 に停止する。 一時停止/再開 一時的にホスト アラームを 停止する。 特定のロケーションまたは ゾーンのすべてのしきい値 アラームを 24 時間以上停 止する。 一時停止/再開 無効化/有効化 デバイス アラームは最大 24 時間停止することが できます(24 時間後、デバイス アラームが自動 的に再開します)。デバイスとすべてのデバイス チャネル(およびリンクしたロケーション)に影響し ます。 サイト > ゾーンとロケーション > アラーム ホスト アラームは一時的に最大 24 時間停止す ることができます(ホスト アラームは24 時間後、 自動的に再開します)。ホスト、ホストに接続され ているすべてのデバイス、およびすべてのデバイ ス チャネル(およびリンクしたロケーション)に影 響します。 サイト > ゾーンとロケーション > アラーム 選択したロケーションまたはゾーンのしきい値ア ラームを停止する。 サイト マネージャー > しきい値アラーム設定 > 編 集 いくつかのロケーションのす べてのしきい値アラームを 24 時間以上停止する。 無効化/有効化 いくつかのロケーションの 1 つ以上のしきい値レベルを 無視する。 無効化/有効化 選択したしきい値アラーム テンプレートを使用し て、すべてのロケーションのしきい値アラームを 停止する。 アラーム テンプレート > しきい値アラーム > プロパ ティ テンプレートを使用するすべてのロケーションにし きい値レベルが認識されないようにします。 アラーム テンプレート > しきい値アラーム > 編集 > レベルの選択解除 191
viewLinc 5 ユーザー ガイド M211975JA-A.1
目的 しきい値アラーム テンプレー トを削除する。 機能 説明 しきい値アラーム テンプレートは削除できませ ん。それが適用されているロケーションで非アク ティブ化または無効化することができます。 非アクティブ化/ア クティブ化 サイト マネージャー > しきい値アラーム設定 非アクティブ化されたしきい値アラーム設定は非 表示となり、ロケーションは監視されません。設 定が非アクティブ化されている間は、しきい値 データはレポートには含まれません。 無効化/有効化 サイト マネージャー > しきい値アラーム設定 無効されたしきい値設定はロケーションに留まり ますが、監視やレポートには使用されません。 ロケーションの削除 ホストまたはデバイスを削 除する。 非アクティブ化/ア クティブ化 サイト マネージャー > ゾーンとロケーション > 管理 現在リンクしたロケーションまたは以前にリンクし たロケーションを削除することはできませんが、 非表示にすることはできます(監査証跡目的のた め)。削除できるのは、リンクされたことのないロ ケーション(データ記録に使用)のみです([管理] > [削除])。 非アクティブ化/ア クティブ化 サイト マネージャー > ゾーンとロケーション > ホス トとデバイス デバイスでは引き続き viewLinc にデータが記録 されますが、viewLinc UI では非表示となります (監査証跡目的のため、デバイスを削除すること はできません)。 Q:セキュリティ証明書が失効しました。それでも viewLinc を実行できますか? A:はい。証明書またはキー ファイルが移動したり期限切れとなったりしても、viewLinc 5.0 は引き続き 実行可能です。自己署名証明書を更新するには、新しい証明書を手動で作成する必要があります。 ヘルプが必要な場合は、Vaisala 技術サポートまでお問い合わせください。 サーバーにアクセスするために使用している URL が「https://viewLinc.mycompany.com/」で ある場合は、ファイル名は「viewLinc.mycompany.com.key」および「 viewLinc.mycompany.com.crt」でなければなりません。 192
用語集 A ANSI 文字 サポートされているすべてのヨーロッパの言語のキーボード文字。https://www.w3schools.com
を参照。 E I Enterprise Server Vaisala viewLinc 監視システム ソフトウェアが必要。 IQOQ 据付時適格性評価 / 運転時適格性評価プロトコルに関する文書。システム検証時に使用す る。 IT ネットワーク マネージャー 接続されているすべてのソフトウェアやハードウェアも含めたネットワーク管理責任者。 M MKT活性化エネルギー 平均動態温度 (MKT) P PIN 個人識別番号 PoE Power over Ethernet。1 本のケーブルでワイヤレス アクセス ポイントなどのデバイスにデータと 電力の両方を供給する。PoE のメリットは長いケーブルと近くに電源コンセントが必要ないこ と。 R RFL VaiNet 無線周波数データ ロガー。 ROC(変更レート) 変更レート。1 分以内の変動値。例えば、冷蔵庫のドアを開いた後に冷蔵庫の温度が上昇す る速度を知りたい場合に使用する。 193
194 T TLS(SSL) トランスポート層セキュリティ(前身: セキュア ソケット レイヤー)。ネットワーク サーバーと Web ブラウザー間の通信を保護するために使用される通信プロトコル。 V VaiNet デバイス LoRa 技術を採用した Vaisala の無線通信デバイス。 vLog DL データ ロガーと一緒に出荷された構成ソフトウェア(viewLinc 5 のリリース前)。 あ アクセス許可 特定のロケーションとゾーンを表示、設定、管理できるグループのアクセス レベル。 アクセス ポイント(AP) ネットワークの有線と無線部分間の通信を可能にするホスト デバイス。アクセス ポイントは通 常、特定のネットワーク規格を使用する。「ゲートウェイ」とも呼ばれる。RFL100 シリーズの データ ロガーを viewLinc に接続するために必要。 アラーム イベント アラーム状態の記録。 アラーム ウィンドウ アクティブなアラームの監視に使用されるウィンドウ。 アラームオフマージン 「デッドバンド」とも呼ばれる。状態の逸脱がこの設定マージン内の場合には、アクティブなア ラームはオフにならない。 アラーム状態 アラーム イベントを始動させる環境状態。 アラーム通知テンプレート 通知先相手、通知時期、通知方法を定義する。しきい値テンプレートを使用してロケーション に適用したり、デバイス アラーム テンプレートを使用してデバイスに割り当てることも可能。 アラーム テンプレート ウィンドウ しきい値、デバイス、通知アラーム テンプレートの作成、メールと SMS アラーム メッセージの 内容の定義、およびスケジュールの作成に使用されるウィンドウ。 アラーム テンプレートの管理 グループに割り当てられた、アラーム テンプレート(しきい値、デバイス、通知、メールおよび SMS)を構成できる権限。
アラームの構成 アクセス許可 グループがロケーションを表示したり、ロケーション アラームを受信確認したり、ロケーションし きい値アラームを追加または変更したりできるアクセス許可レベル。 アラームの受信確認 アクセス許可 グループがロケーションを表示したり、ロケーション アラームを受信確認したりできるアクセス 許可レベル。 い 逸脱 ロケーションの状態が指定されたしきい値限界を超えたか、外れた状態。 イベント ウィンドウ すべてのシステム アクティビティの記録に使用されるウィンドウ。イベントに関するコメントの追 加、特定のイベント期間におけるレポートの生成などの機能がある。 イベントの管理 グループに割り当てられた、カスタム イベントの追加、イベントへのコメントの追加、イベント詳 細の印刷とエクスポートが行える権限。 お 親 サブゾーンやロケーションを含むゾーン か 概要 ウィンドウ ユーザー定義のビューと共有ビュー、ゾーンとロケーションの特定の集合体の表示に使用さ れるウィンドウ。ログイン時に自動的に開く既定のビューを設定し、ビュー固有のレポートとトレ ンドを生成する。 監査証跡 デバイスまたは viewLinc システムに加えたすべての変更の継続的な記録。viewLinc 監査証 跡はイベント ログに記録される。 管理者グループ 管理者グループのメンバーには、すべての権限に加えて、以下を実行できるシステム レベル の追加権限がある。DL データ ロガーのリモート ロックの解除、viewLinc の再起動、ネットワー ク通信のテスト、非アクティブなアラームの受信確認、システム アラームの受信確認、セキュ リティ状態の訂正、管理者グループへのユーザーの追加、管理者グループのユーザー プロ ファイルの編集。 け 継承 アクセス許可レベルを自動的に最上位フォルダーからそのサブゾーンやロケーションに付与 すること。 195
196 権限 権限により、グループが viewLinc ウィンドウおよび追加のウィンドウ機能にアクセスできる。す べてのユーザーに、[概要] ウィンドウ、[サイト] ウィンドウ、[レポート] ウィンドウ、[アラーム] ウィンドウ、[ビュー マネージャー] ウィンドウ、および [イベント] ウィンドウにアクセスできる 「ビューの管理」権限が付与される。これらのウィンドウのゾーンとロケーションにおける機能を 表示して実行できるように、グループにアクセス許可を与える必要がある。 検証アラーム データ収集に関する問題が検出されたときに出される通知。 こ 子 ゾーンの中にあるロケーションまたはゾーンの中にあるサブゾーン。 校正 測定装置の読み取り値をチェックして補正するプロセス。 構成アラーム 内部システムエラーの通知。 さ サイト ゾーンやロケーションの集合を指す用語。 サイト ウィンドウ グループが表示できるゾーンとロケーションの表示に使用されるウィンドウ。アラームの一時 停止、クイック レポートの生成、ダッシュボードでの状態のモニタリング、トレンドの構築など の機能がある。 サイトの管理 グループに割り当てられた、ゾーンやロケーションの追加または変更、しきい値アラーム、アク セス許可、スケジュールの追加が行える権限。 サイト マネージャー ウィンドウ ゾーン、ロケーション、デバイス、ホストの管理に使用されるウィンドウ。ホストとデバイスの管 理、ゾーンとロケーションの作成、アクセス許可の構成、ロケーションしきい値と通知の設定、 ダッシュボード画像の読み込みなどの機能がある。 サンプリングレート 経時的に記録したサンプルの頻度。 サンプル 1 つの記録済み/タイムスタンプ付きのデータ ロガー測定値。 し しきい値 これを超えるとしきい値アラームが始動するレベル。
しきい値アラーム しきい値レベルを超えたことを知らせる通知。 システム アラーム viewLinc が、標準の viewLinc 操作以外の変更が加えられた(データベース改ざんの可能性な ど)ことを検出したときに出す通知。 システムの管理 グループに割り当てられた、すべてのシステム環境設定の構成、ユーザーとグループの追 加、スケジュールおよび事前定義済みコメントの追加が行える権限。 システム環境設定 ウィンドウ システム言語などのグローバル設定、リモート受信確認の有効化、音声アラームの設定、ス ケジュールの使用の有効化、デバイスの既定設定、およびコメントの有効化に使用される ウィンドウ。 受信確認 アラーム イベントに対するユーザーの応答。 そ ゾーン 監視対象のロケーションの集合。ゾーンはサブゾーンに分割できる。 た ダッシュボード 監視下にある実際の空間を視覚的に参照できる画像ファイル。 ち チャネル デバイス データ送信パス。1 つのデバイスに複数のチャネルを持たせることができる。 つ 通信アラーム データの転送に問題があることを知らせる通知。 て デッドバンド アラーム オフ マージン。状態の逸脱がこの設定マージン内の場合には、アクティブなアラー ムはオフにならない。 デバイス ネットワークに接続されたデータ収集ハードウェア(データ ロガー、トランスミッタ)。 デバイスの管理 グループに割り当てられた、デバイスの追加と削除、構成、デバイス設定の編集が行える権 限。 197
198 デバイス ホスト viewLinc デバイス ホスト ソフトウェアを実行する追加サーバー。接続済みデバイスの管理が 簡単になり、ネットワークの安定性が増加する。 と ドリフト データ ロガーの時刻が viewLinc のサーバーの時刻から徐々に外れて行く状況。 ひ ビュー ユーザーまたはグループ固有のロケーションの集合。これは [ビュー マネージャー] で作成 し、[概要] ウィンドウで使用できる。 ビューのアクセス許可 グループが持つアクセス許可レベルの 1 つ。ロケーションの表示、ロケーション アラームの受 信確認、ロケーションしきい値アラームの構成、ゾーンおよびロケーションの変更または削除 ができる。 ビューの管理 新しいビューの作成、ゾーンの追加、ゾーン名の変更、ゾーンへのアクセス許可の定義、ダッ シュボード画像の追加、トレンドの共有と管理を行う権限をグループに割り当てる。 ふ フル コントロール アクセス許可 グループが持つアクセス許可レベルの 1 つ。ロケーションの表示、ロケーション アラームの受 信確認、ロケーションしきい値アラームの構成、ゾーンおよびロケーションの変更または削除 ができる。 ま マクロ カスタムメールと SMS 内容テンプレートに追加できる事前定義済みのテキスト文字列。 め メモリ フルで上書き この設定により、最大容量に達したら古い記録を新しい履歴で上書きすることで、デバイスが データを記録し続けることができる。データ記録の中断なし。 り リアルタイム データ viewLinc は、設定されたデバイスのサンプル レート(通常は 10 秒間隔)よりも頻繁に、デバイ スからリアルタイムのデータを収集する。
れ レポート ウィンドウ レポートの生成・作成、およびユーザー生成レポートと共有レポートのダウンロードに使用され るウィンドウ。 レポートの管理 グループに割り当てられた、他のユーザーが作成したレポートを追加、構成できる権限(すべ てのユーザーは自分のレポートを追加、編集、削除が可能)。 レポートの所有者 レポートを作成した個人。 連続監視 環境監視の連続記録。 ろ ロケーション Vaisala viewLinc 監視システムの一環として、冷凍庫や保管棚のようにデバイス チャネルに接 続されている viewLinc データ収集ポイント。 ロケーション アラーム しきい値レベルを超えたか、データ収集時に通信問題が発生したことを知らせる通知。 199
索引 索引 [ [アラーム] ウィンドウ
[管理者] グループ
[サイト マネージャー] ウィンドウ
[サイト] ウィンドウ
「
「アラームの構成」アクセス許可 103 「アラームの受信確認」アクセス許可 103
1 140 シリーズ Wi-Fi データ ロガー
3 300 シリーズ トランスミッタ
C COM ポート
D Digi デバイス
DL データ ロガー
E
Enterprise Server
G
200
H HMP110 プローブ HMT140シリーズ Wi-Fi データ ロガー
HMT140 シリーズ Wi-Fi データ ロガー
タイムアウト 40 ビーコン毎の最大ブロック数 40 送信期間 40
I
M MKT 活性化エネルギー
P
PIN
R RFL100 シリーズ データ ロガー
S
SMS
T TLS (SSL)
U
V Vaisala デバイス
viewing
viewLinc
索引 201
索引
viewLinc Mobile
vNet デバイス
あ アクセス
ロール
アクセス コントロール 参照: アクセス許可 アクセス ポイント
アップグレード
アラーム
[サイト] ウィンドウで表示 116 [概要] ウィンドウで表示 116
しきい値 61, 63, 68 しきい値アラーム設定の編集 68
一時停止 130-132 音声 59, 78, 89, 130
202
アラーム ウィンドウ
アラーム受信確認
アラーム通知
sms 122 アプリケーションまたはデバイスの起動 122 コマンド 122
アラーム通知テンプレート
アラーム テンプレート
アラームの受信確認
アラーム レポート
い イーサネット インターフェース
一時停止/再開
移動
イベント ウィンドウ
色
印刷
インストール
viewLinc Enterprise Server ソフトウェア 22
デバイス ホスト 23 デバイス ホスト ソフトウェア 23
索引 203
索引
う ウォームアップ時間
え エイリアス
エクスポート
エラー
お
オリエンテーション
温度
か カスタム
カラム
追加/削除 118 非表示 118 カラムの追加/削除 118
監視
管理
管理者グループ
き
共有
く
クリア
グループ
け
204
権限
言語
検出
こ 校正
構成
構成アラーム
コピー
索引
コマンド通知
コメント
さ サーバー
再アクティブ化/非アクティブ化
サイト
サイト マップ
サイト マネージャー ウィンドウ
削除
ロケーション 169-170 ロケーションまたはゾーン 169
205
索引
サポートのご利用
し
しきい値アラーム
しきい値アラーム設定
しきい値アラーム テンプレート
206
システム
システム アラーム
システム レポート
システム環境設定
状態
証明書
署名
す
スケジュール
せ
整理
セキュリティ 自己署名証明書または信頼できる証明書
セキュリティ キー 参照: ライセンス キー
セキュリティ状態の修正 181 セキュリティ状態、DL データ ロガー 181
接続タイプ
設定
セットアップ
選択
そ
ゾーン
測定単位
た
ダッシュボード
索引 207
索引
ダッシュボード上の項目
単位
ち チェックリスト
チャネル
調整
つ
追加
レポートにコメント 153-154 レポートに署名 153-154
通信
通信アラーム
208
索引 通知
通知テンプレート ロケーション デバイス アラーム設定に適用
て
データ
データ ロガー
適用
ロケーションへのしきい値アラーム テンプレー
テスト
デバイス
デバイスまたはホスト アラームの一時停止
209
索引
デバイス アラーム
デバイス アラーム テンプレート
デバイスの切り替え 175 デバイスのスワップ(交換) 175
デバイスのセキュリティ状態の修正
デバイス ホスト
テンプレート
と 同期
ドライバー
ドラッグ&ドロップ
トランスミッタ
トレンド
ね
は はじめに
始める前に
210
パスワード
ひ 非アクティブ化対象を表示/非表示
非アクティブ化を表示/非表示
非アクティブ化/再アクティブ化
非アクティブなアラーム
非表示/表示
表示
ふ
ブラウザー
プリファレンス
プロパティ
へ
索引 211
索引 ヘルプ
変更
編集
デバイス アラーム テンプレート 77 デバイス アラーム設定 77
編成
ほ ホスト
viewLinc Device Host インストール 23
む 無効化/有効化
め 命名
メール
メール設定
メール通知
メール / SMS のメッセージ内容 83 メッセージ内容 83
メンテナンス
も
212
ゆ 有効化/無効化
ユーザー
非アクティブ化/アクティブ化 161 非アクティブ化/再アクティブ化 161 編集 161
よ 要件
ら ライセンス キー
り
索引
リモート ディスプレイ
履歴
れ
列
レポート
Excel 150, 154, 156 PDF 150, 154, 156
213
索引
レポートの生成
連絡先情報
ろ ロードマップ
ロガー 関連項目: デバイス
DL、セキュリティ状態の修正 181 DL、履歴のクリア 181
ロケーション
ロケーション履歴レポート
わ
割り当て
214
advertisement
Related manuals
advertisement