Apricorn Aegis Padlock DT FIPS Quick Start Guide
Add to my manuals
1 Pages
Apricorn Aegis Padlock DT FIPS: a hardware-encrypted, PIN-authenticated portable drive providing military-grade data protection. Utilizes a XTS-AES 256-bit hardware encryption engine, ensuring data is safeguarded against unauthorized access. Compatible with both Windows and Mac systems, it comes pre-formatted for Windows (NTFS) and can be easily reformatted for Mac (HFS+ or APFS) using the provided instructions.
advertisement
◉
Touch to zoom
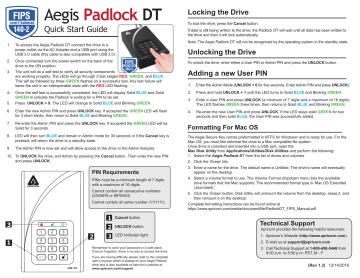
Aegis Padlock DT Quick Start Guide Locking the Drive To lock the drive, press the Cancel button. If data is still being written to the drive, the Padlock DT will wait until all data has been written to the drive and then it will lock automatically. Note: The Aegis Padlock DT will not be recognized by the operating system in the standby state. 1. To access the Aegis Padlock DT connect the drive to a power outlet via the AC Adapter and a USB port using the USB 3.0 cable (this cable is also compatible with USB 2.0). 2. Once connected turn the power switch on the back of the drive to the ON position. 3. The unit will do a self-test to verify all security components are working properly. The LEDs will go through 3 test stages RED, GREEN, and BLUE. This will be followed by three GREEN flashes on a successful test. Any test failure will leave the unit in an interoperable state with the RED LED flashing. Adding a new User PIN 1. Enter the Admin Mode (UNLOCK + 0 for five seconds. Enter Admin PIN and press UNLOCK). 4. Once the self test is successfully completed, the LED will display Solid BLUE and Solid GREEN to indicate the Padlock is waiting for a PIN to be set. 2. Press and hold UNLOCK + 1 until the LED turns to Solid BLUE and Blinking GREEN. 5. Press UNLOCK + 9. The LED will change to Solid BLUE and Blinking GREEN. 3. Enter a User PIN and press UNLOCK (a minimum of 7 digits and a maximum of 16 digits). The LED flashes GREEN three times, then returns to Solid BLUE and Blinking GREEN. 6. Enter the new Admin PIN and press UNLOCK key. If accepted the GREEN LED will flash for 3 short blinks, then return to Solid BLUE and Blinking GREEN. 4. Re-enter the new User PIN and press UNLOCK. If the LED stays solid GREEN for two seconds and then solid BLUE, the User PIN was successfully added. 7. Re-enter the Admin PIN and press the UNLOCK key. If accepted the GREEN LED will be Solid for 3 seconds. Formatting For Mac OS 8. LED will then turn BLUE and remain in Admin mode for 30 seconds or if the Cancel key is pressed, will return the drive to a standby state. 9. The Admin PIN is now set and will allow access to the drive or the Admin features. Unlocking the Drive To unlock the drive, enter either a User PIN or Admin PIN and press the UNLOCK button. 10. To UNLOCK the drive, exit Admin by pressing the Cancel button. Then enter the new PIN and press UNLOCK. PIN Requirements PINs must be a minimum length of 7 digits with a maximum of 16 digits. Cannot contain all consecutive numbers (2345678 or 9876543) Cannot contain all same number (1111111) The Aegis Secure Key comes preformatted in NTFS for Windows® and is ready for use. For the Mac OS, you must first reformat the drive to a Mac compatible file system. Once drive is unlocked and inserted into a USB port, open the Mac Disk Utility from Applications/Utilities/Disk Utilities and perform the following: 1. Select the Aegis Padlock DT from the list of drives and volumes. 2. Click the ‘Erase’ tab. 3. Enter a name for the drive. The default name is Untitled. The drive’s name will eventually appear on the desktop. 4. Select a volume format to use. The Volume Format dropdown menu lists the available drive formats that the Mac supports. The recommended format type is ‘Mac OS Extended (Journaled).’ 5. Click the ‘Erase’ button. Disk Utility will unmount the volume from the desktop, erase it, and then remount it on the desktop. Complete formatting instructions can be found online at https://www.apricorn.com/media/document/file/PadlockDT_FIPS_Manual.pdf 1 Cancel button 2 UNLOCK button Technical Support 3 LED Indicator light 1. Apricorn’s Website (http://www.apricorn.com) Remember to save your password in a safe place. If lost or forgotten, there is no way to access the drive. If you are having difficulty please refer to the complete user’s manual which is loaded on your Aegis Padlock drive and is also available at Apricorn’s website at: www.apricorn.com/support Apricorn provides the following helpful resources: 2. E-mail us at [email protected] 3. Call Technical Support at 1-800-458-5448 from 8:00 a.m. to 5:00 p.m. PST, M - F (Rev 1.3) 12/14/2016
advertisement
* Your assessment is very important for improving the workof artificial intelligence, which forms the content of this project