
advertisement
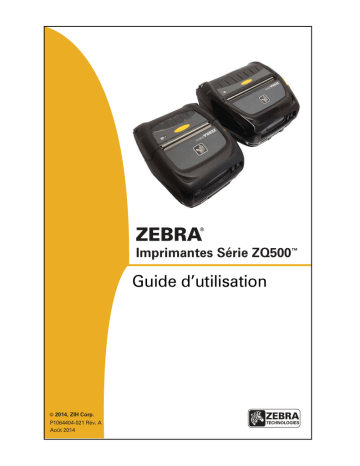
Imprimantes Série ZQ500
™
Guide d’utilisation
©
2014, ZIH Corp.
P1064404-021 Rév. A
Août 2014
1
Guide d'utilisation de la gamme ZQ500
Table des matières
Déclarations exclusives .............................................5
Conventions typographiques .....................................7
Présentation de l’imprimante ZQ500™ .......................8
Technologie Série ZQ500 ..........................................9
Batterie intelligente ......................................................................9
Technologie d’impression ..........................................................10
Thermique direct ........................................................................10
Arrêt thermique ..........................................................................11
Code QR ......................................................................................11
Made for iPhone (MFi) ................................................................11
Near Field Communication (NFC) .............................................11
Présentation de la série ZQ500
(ZQ510 illustré) .............12
Préparation à l’impression .......................................14
Installation de la batterie ...........................................................14
Informations de sécurité relatives à la batterie .......................15
Informations de sécurité relatives au chargeur........................15
Voyants d’état de charge ...................................................................................16
Indicateur de santé de la batterie......................................................................16
Dimensions du SC2 ............................................................................................17
Modèle Multichargeur UCLI72-4 Quad Charger
(AC18177-5) .................................................................................17
Adaptateur d’alimentation CA (inclus dans le kit réf. P1031365-024 pour toutes les imprimantes ZQ510) ....19
Support pour véhicule (
P1063406-029) .......................................................20
Adaptateur secteur (P1063406-032)/Support pour véhicule avec adaptateur secteur (P1063406-028) ..................................20
Station d’alimentation 4 unités (P1063406-027) ......................20
Procédure de chargement du papier .................................................................22
Icônes d’état de l’imprimante ....................................................24
Touches ........................................................................................25
Séquences de mise sous tension ......................................................................25
Séquences de temps d’exécution sans clignotement des voyants ................26
Voyants ........................................................................................26
Alertes .........................................................................................26
Fonctions d’économie d’énergie ...............................................27
Mode veille ..................................................................................27
Mode d’économie d’énergie ......................................................28
2
Guide d'utilisation de la gamme ZQ500
Mode Brouillon ...........................................................................28
Vérification du bon fonctionnement de l’imprimante .............29
Impression d’une étiquette de configuration ..................................................29
Connexion de l’imprimante .......................................................29
Communication par câble ..................................................................................30
Communications sans fil avec la fonction Bluetooth ..............31
Présentation du réseau Bluetooth .............................................31
WLAN, présentation ...................................................................34
Configuration du logiciel ............................................................35
Near Field Communication (NFC - communication en champ proche) ............................................................................35
Accessoires de la gamme ZQ500 ...............................................37
Clip de ceinture ...................................................................................................37
Dragonne .............................................................................................................37
Bandoulière .........................................................................................................38
Sacoche souple ...................................................................................................38
Exosquelette .......................................................................................................39
Lecteur de carte magnétique .............................................................................40
Maintenance préventive .............................................................41
Extension de la durée de vie de la batterie ......................................................41
Instructions générales de nettoyage .................................................................41
Dépannage ..............................................................44
Panneau de commande avant....................................................44
Indicateurs d’état de l’imprimante ............................................44
Rubriques de dépannage ...........................................................45
Tests de dépannage ....................................................................47
Impression d’une étiquette de configuration ...................................................47
Diagnostic des communications .......................................................................47
Spécifications .........................................................52
Spécifications relatives à l’impression..............................................................52
Spécifications relatives à la mémoire et aux communications .....................52
Spécifications relatives aux étiquettes .............................................................53
Spécifications et commandes relatives aux polices CPCL et aux codes à barres .........................54
Spécifications et commandes relatives aux polices ZPL et aux codes à barres ...........................55
Port de communication ..............................................................56
3
Guide d'utilisation de la gamme ZQ500
USB ......................................................................................................................56
Spécifications physiques, environnementales et électriques...............................................................................56
Accessoires de la gamme ZQ500 ...............................................59
Annexe A .................................................................60
Câbles USB ..................................................................................60
Annexe B .................................................................61
Messages d’alerte .......................................................................61
Annexe C .................................................................62
Fournitures ..................................................................................62
Annexe D .................................................................62
Produits d’entretien ....................................................................62
Annexe E .................................................................63
Emplacements du numéro de série et du numéro PCC ...........63
Annexe F .................................................................64
Mise au rebut de la batterie .......................................................64
Mise au rebut du produit ...........................................................64
Annexe G .................................................................65
Utilisation de Zebra.com ............................................................65
Exemple 1 : Trouver le Guide d’utilisation de la gamme ZQ500. ...................65
Annexe H .................................................................67
Service d’assistance technique .................................................67
4
Guide d'utilisation de la gamme ZQ500
Déclarations exclusives
Ce manuel contient des informations commerciales exclusives de Zebra Technologies
Corporation. Il est destiné exclusivement à informer le personnel chargé du fonctionnement et de la maintenance de l’équipement décrit ici. Ces informations exclusives ne doivent être utilisées, reproduites ou divulguées à aucun tiers, et pour quelque but que ce soit, sans l’autorisation écrite explicite de Zebra Technologies Corporation.
Améliorations du produit
L’amélioration constante des produits faisant partie de la politique de Zebra Technologies
Corporation, toutes les spécifications et caractéristiques sont soumises à modification sans préavis.
Conformité réglementaire et informations réglementaires
Sécurité de conception certifiée par TUV
EN60950-1 : 2nde éd. Norme de sécurité
NOM (Mexique)
FCC section 15 classe B
Norme canadienne RSS-210
Norme européenne relative aux radiations
électromagnétiques de classe B EN55022
EN55024 : Norme européenne relative à l’immunité
RCM (Australie/NZ)
RoHS II
IP54
Exclusion de responsabilité
Dans la mesure où tous les efforts ont été fournis pour garantir l’exactitude des informations contenues dans ce manuel, Zebra Technologies Corporation n’est pas responsable des
éventuelles informations incorrectes ou omissions. Zebra Technologies Corporation se réserve le droit de corriger ces erreurs et décline toute responsabilité en la matière.
Exclusion de responsabilité pour les dommages consécutifs
Zebra Technologies Corporation ou toute autre partie impliquée dans la création, la production ou la fourniture du produit joint (y compris matériel et logiciel) ne peut en aucun cas être tenue pour responsable de dommages quels qu’ils soient (y compris, mais sans s’y limiter, les dommages liés à la perte de bénéfices, l’interruption d’activité, la perte d’informations commerciales ou toute autre perte financière) résultant de, ou liés à l’utilisation du produit ou
à l’impossibilité de l’utiliser, même si Zebra Technologies Corporation a eu connaissance de la possibilité de tels dommages. Étant donné que certains États n’acceptent pas l’exclusion de responsabilité pour les dommages consécutifs ou accidentels, la limitation ci-dessus peut ne pas s’appliquer à votre situation.
Droits d’auteur
Les droits d’auteur mentionnés dans ce manuel et le moteur d’impression d’étiquettes décrit ici sont la propriété de Zebra Technologies Corporation. Toute reproduction non autorisée de ce manuel ou du logiciel intégré au moteur d’impression d’étiquettes pourra entraîner une peine allant jusqu’à un an d’emprisonnement et une amende pouvant atteindre 10 000 dollars (17
U.S.C.506). Le non-respect des droits d’auteur peut faire l’objet de poursuites judiciaires.
Il se peut que ce produit contienne les programmes ZPL
®
, ZPL II
®
et ZebraLink tm
, Element
Energy Equalizer ® Circuit, E3 ® et les polices AGFA. Software © ZIH Corp. Tous droits réservés dans le monde entier.
ZebraLink et tous les numéros et les noms de produits sont des marques de Zebra ; Zebra, le logo Zebra, ZPL, ZPL II, Element Energy Equalizer Circuit et E3 Circuit sont des marques déposées de ZIH Corp. Tous droits réservés dans le monde entier.
Monotype ® , Intellifont ® et UFST ® sont des marques de Monotype Imaging, Inc. déposées au bureau américain des brevets et marques de commerce (USPTO, United States Patent and
Trademark Office) et pouvant être déposées dans certaines juridictions.
Andy
TM
, CG Palacio
TM
, CG Century Schoolbook
TM
, CG Triumvirate
TM
, CG Times
TM
, Monotype
Kai
TM
, Monotype Mincho
TM
et Monotype Sung
TM
sont des marques de Monotype Imaging, Inc. et pouvant être déposées dans certaines juridictions.
HY Gothic Hangul
TM
est une marque de Hanyang Systems, Inc.
Angsana
TM
est une marque de Unity Progress Company (UPC) Limited.
Andale
®
, Arial
®
, Book Antiqua
®
, Corsiva
®
, Gill Sans
®
, Sorts
®
et Times New Roman
®
sont des marques de The Monotype Corporation déposées au United States Patent and Trademark
Office et pouvant être déposées dans certaines juridictions.
5
Guide d'utilisation de la gamme ZQ500
Century Gothic™, Bookman Old Style
TM
et Century Schoolbook
TM
sont des marques de The
Monotype Corporation qui peuvent être déposées dans certaines juridictions.
HGPGothicB est une marque de The Ricoh company, Ltd. pouvant être déposée dans certaines juridictions.
Univers
TM
est une marque de Heidelberger Druckmaschinen AG pouvant être déposée dans certaines juridictions, sous licence exclusive de Linotype Library GmbH, filiale à part entière de
Heidelberger Druckmaschinen AG.
Futura
®
est une marque de Bauer Types SA déposée au United States Patent and Trademark
Office et qui peut être déposée dans certaines juridictions.
TrueType
®
est une marque de Apple Computer, Inc. déposée au United States Patent and
Trademark Office et qui peut être déposée dans certaines juridictions.
Tous les autres noms de produits sont la propriété de leurs détenteurs respectifs.
« Made for iPod », « Made for iPhone » et « Made for iPad » signifient qu’un accessoire
électronique a été conçu pour se connecter spécifiquement à un iPod, iPhone ou iPad, respectivement et a été certifié par le développeur pour respecter les normes de performances
Apple. Apple décline toute responsabilité pour le fonctionnement de cet appareil ou sa conformité aux normes de sécurité et de réglementation. Veuillez noter que l’utilisation de cet accessoire avec un iPod, iPhone ou iPad peut nuire aux performances sans fil.
Bluetooth
®
est une marque déposée de Bluetooth SIG.
© 1996–2009, QNX Software Systems GmbH & Co. KG. Tous droits réservés. Publication sous licence de QNX Software Systems Co.
Tous les autres noms de marques et de produits ou marques commerciales sont la propriété de leur société respective.
©
2014 ZIH Corp.
Compatibilité :
Certifié par :
IP
54
MIL-STD
810
6
Guide d'utilisation de la gamme ZQ500
Conventions typographiques
Les conventions suivantes sont utilisées dans ce document pour transmettre certaines informations.
Attention, Important et Remarque
Attention • Avertissement relatif au risque de décharge électrostatique.
Attention • Avertissement relatif au risque d’électrocution.
Attention • Avertissement relatif au risque de brûlure dû à un dégagement de chaleur excessif.
Attention • Avertissement signalant que le non-respect de consignes ou de mesures spécifiques peut entraîner des blessures corporelles.
Attention • Avertissement signalant que le non-respect de consignes ou de mesures spécifiques peut entraîner des dommages matériels.
Important • Informations essentielles pour exécuter une tâche.
Remarque • Informations neutres ou positives renforçant ou complétant des points importants du texte principal.
7
Guide d'utilisation de la gamme ZQ500
Présentation de l’imprimante ZQ500™
Merci d’avoir choisi notre imprimante mobile Zebra
®
ZQ500™.
Cette imprimante robuste deviendra un atout productif et efficace pour votre lieu de travail, et ce grâce à sa conception innovante et ses fonctionnalités de pointe. Zebra Technologies est leader sur le marché des imprimantes industrielles avec une assistance de renommée internationale pour l’ensemble de vos imprimantes de codes à barres, logiciels et fournitures.
Ce guide d’utilisation vous fournit les informations dont vous aurez besoin pour faire fonctionner les imprimantes ZQ510 et
ZQ520. Ces imprimantes utilisent les dernières technologies telles que Near Field Communication (NFC) et Made for iPhone
®
(MFi).
Les imprimantes MFi prennent en charge le coprocesseur Apple
(MFi) pour permettre à un appareil Apple tel qu’un iPhone ou iPad
® de s’authentifier et de se connecter en Bluetooth
®
.
Ces imprimantes utilisent les langages de programmation
CPCL et ZPL. Pour créer et imprimer des étiquettes en utilisant les langages CPCL et ZPL, reportez-vous au Programming Guide for CPCL and ZPL (Guide de programmation pour CPCL et ZPL)
(p/n P1012728-008). Reportez-vous à l’annexe G pour plus d’informations sur l’accès aux manuels sur zebra.com.
Utilitaires de la série ZQ500 :
• Zebra Net Bridge™ : configuration d’imprimante, gestion de flotte
• Zebra Setup Utility : configuration d’imprimante simple, installation rapide
• Zebra Designer Pro : création d’étiquettes
• Pilotes de Zebra Designer : Pilote Windows
®
• Pilote OPOS : Pilote Windows
• SDK multiplateforme
(Ces utilitaires se trouvent sur le site Web de Zebra à l’adresse suivante : http://www.zebra.com/us/en/support-downloads.html
.
Voir Annexe G.)
8
Guide d'utilisation de la gamme ZQ500
Déballage et inspection
• Vérifiez que les surfaces extérieures ne sont pas endommagées.
• Ouvrez le couvercle du rouleau d’étiquettes (consultez
« Chargement du support » dans le chapitre « Préparation
à l’impression ») et inspectez le compartiment papier à la recherche d’éventuels dommages.
Conservez le carton et tout le matériel d’emballage au cas où un retour serait nécessaire.
Signalement des dommages
Si vous détectez des dommages :
• Signalez-le immédiatement et faites une réclamation auprès de l’entreprise de transport. Zebra Technologies Corporation décline toute responsabilité quant aux éventuels dommages survenus lors du transport de l’imprimante et ne prend pas en charge ces dommages dans le cadre de la garantie.
• Conservez le carton et tous les éléments d’emballage pour qu’ils puissent être inspectés.
• Signalez-le à votre revendeur agréé.
Technologie Série ZQ500
Les imprimantes série ZQ500 utilisent plusieurs technologies devenues populaires dans d’autres gammes de produits d’imprimantes mobiles Zebra.
Batterie intelligente
La batterie de la série ZQ500 est une batterie Ion Lithium intelligente de grande capacité contenant des composants
électroniques qui permettent à l’imprimante de contrôler ses paramètres de fonctionnement. Entre autres le nombre de cycles de charge effectués et sa date de fabrication. À l’aide de ces paramètres, le logiciel de l’imprimante peut contrôler l’état de la batterie et alerter l’utilisateur pour la recharge ou la mise hors service de la batterie.
Température de fonctionnement
-20
0
C à +55
0
C
(-4 o
F à 131 o
F)
Température de charge Température de stockage
0
0
C à +40
0
C
(32 o
F à 104 o
F)
-25
0
C à +65
0
C
(-13 o
F à 149 o
F)
Les imprimantes ZQ510 et ZQ520 ne fonctionneront correctement qu’avec des batteries intelligentes de la marque Zebra.
9
Guide d'utilisation de la gamme ZQ500
La batterie intelligente peut présenter trois états : BON,
REMPLACER et MAUVAIS Le facteur de santé de la batterie indique si l’imprimante peut fonctionner ou non et détermine les informations communiquées à l’utilisateur via l’écran.
Nombre de cycles de charge
<300
≥ 300 mais <550
≥ 550 mais <600
≥600
État
BON
REMPLACER
REMPLACER
MAUVAIS
Message au démarrage
Aucun
« Batterie faible.
Envisagez son remplacement » *
« Avertissement - La batterie a dépassé sa durée de vie utile » **
« Remplacez la batterie.
Arrêt en cours » ***
* Avertissement accompagné de trois bips rapides.
* Avertissement accompagné d’une série de trois doubles bips rapides.
*** Un avertissement clignotera et sera accompagné de bips
à raison d’un bip par seconde. Après 30 secondes, l’imprimante s’éteindra.
Technologie d’impression
Les imprimantes de la gamme ZQ500 utilisent la méthode thermique directe pour imprimer le texte lisible en clair, les graphiques et les codes à barres. Elles intègrent un moteur d’impression sophistiqué pour une impression optimale dans toutes les conditions de fonctionnement.
Thermique direct
L’impression thermique directe utilise la chaleur pour entraîner une réaction chimique sur du papier traité spécialement. Cette réaction crée une marque noire à l’emplacement où un élément chauffé sur la tête d’impression entre en contact avec le papier.
Étant donné que les éléments d’impression sont organisés selon une disposition très dense à 203 ppp (points par pouce) à l’horizontale et 200 ppp à la verticale, les caractères extrêmement lisibles et les éléments graphiques peuvent être créés une ligne à la fois à mesure que le papier avance dans la tête d’impression.
Cette technologie a l’avantage d’être simple, car elle ne nécessite aucun consommable (encre, toner, ...) Toutefois, le papier étant sensible à la chaleur, il perdra petit à petit de sa lisibilité sur de longues périodes, surtout s’il est exposé à des environnements avec des températures relativement élevées.
10
Guide d'utilisation de la gamme ZQ500
Arrêt thermique
Les imprimantes série ZQ500 disposent d’une fonctionnalité d’arrêt thermique grâce à laquelle le matériel de l’imprimante détectera une condition de surchauffe de la tête d’impression
à 65 o
C. L’imprimante s’arrêtera automatiquement d’imprimer jusqu’au refroidissement de la tête d’impression à 60 o
C.
L’impression reprendra ensuite sans perte des données d’étiquettes, sans dégradation de la qualité d’impression.
Code QR
Le code à barres QR inclut du texte lisible en clair (URL) qui permet à l’utilisateur d’accéder aux informations de l’imprimante et à de courtes vidéos sur des sujets tels que l’achat de fournitures, la présentation des fonctionnalités, le chargement du papier, l’impression d’un rapport de configuration, les instructions de nettoyage et les informations relatives aux accessoires. (Voir page 13 pour l’adresse URL de chaque imprimante.)
Made for iPhone (MFi)
Les imprimantes série ZQ500 prennent en charge la communication avec les appareils Apple exécutant iOS 5 ou versions ultérieures sur une liaison radio Bluetooth 4.0 autonome et radio BT3.0 incluse avec la radio 802.11n (double).
Near Field Communication (NFC)
Une étiquette NFC passive avec l’adresse de l’imprimante
Bluetooth fournira un accès instantané aux informations spécifiques à l’imprimante via un smartphone doté de la fonction
NFC. Les imprimantes de la gamme ZQ500 sont également des appareils NFC actifs qui peuvent non seulement collecter des informations mais également échanger ces informations avec d’autres appareils compatibles.
11
Guide d'utilisation de la gamme ZQ500
Présentation de la série ZQ500
(ZQ510 illustré)
6
(Non présent avec l’option sans support. Remplacé par le racloir.)
4
1
2
3
8
7
1. Contre-rouleau
2. Barre de détection
3. Disques de maintien du papier
4. Barre de déchirement
5. Bouton du capot du papier
6. Couvercle du compartiment papier
8. Cellule de détection
9. Bague de fixation pour sangle
10. Port USB
11. Prise d’alimentation CC
12. Bouton Marche/Arrêt
13. Panneau de commande
14. Ouverture pour clip de ceinture
15. Touche de sélection
16. Bouton d’alimentation papier
12
13 14
12
Guide d'utilisation de la gamme ZQ500
15 16
11
10
9
4
5
19
21
20
XXXXXXXXXXXX +M
XXXXXXXXXXXX
+M
17
21
20
18
17. Batterie
18. Cache/contacts de station d’accueil
19. Code QR
20. Adresse MAC/étiquettes ID Bluetooth
21. Points de montage
22. Icône
TM
(NFC)
22
Remarque : lisez le code QR avec un smartphone pour accéder à des informations spécifiques à votre imprimante aux adresses www.zebra.com/zq510-info et www.zebra.com/zq520-info .
Remarque : un appui sur l’icône Print Touch
TM
de Zebra avec un smartphone doté de la fonction NFC (Near Field Communication) donne instantanément accès à des informations spécifiques à l’imprimante. Pour plus d’informations sur la fonction NFC et les produits Zebra, consultez la page http://www.zebra.com/nfc . L’utilisation d’applications d’association
Bluetooth via NFC est également possible. Référez-vous au SDK multiplateforme de Zebra pour plus d’informations.
13
Guide d'utilisation de la gamme ZQ500
9
Préparation à l’impression
Batterie
Installation de la batterie
Important • Les batteries sont fournies en mode veille afin de préserver leur capacité maximale pendant leur stockage avant leur première utilisation.
Branchez la batterie dans le Smart Charger 2 ou Quad Charger (cf. page 17) pour la réveiller avant de l’utiliser pour la première fois.
1. Localisez le compartiment de la batterie dans la partie inférieure de l’imprimante.
2. Insérez la batterie dans l’imprimante tel qu’illustré sur la figure 1. (Il n’est pas possible d’insérer la batterie dans le mauvais sens.)
3. Balancez la batterie dans le compartiment comme indiqué jusqu’à ce qu’elle se verrouille en place.
Lors de la première installation de la batterie, les indicateurs du panneau de commande peuvent brièvement s’allumer, puis s’éteindre, ce qui indique que la batterie n’est pas complètement chargée.
Figure 1 : Installation de la batterie (ZQ510 illustré)
XXXXXXXXXXXX +M
XXXXXXXXXXXX +M
14
Guide d'utilisation de la gamme ZQ500
Informations de sécurité relatives à la batterie
Attention • Évitez tout court-circuit accidentel d’une batterie. Si les bornes de la batterie entrent en contact avec des matériaux conducteurs, cela crée un court-circuit qui peut entraîner des brûlures ou d’autres blessures, voire provoquer un incendie.
Important • Veuillez toujours vous référer à la fiche technique
« Informations importantes de sécurité » fournie avec chaque imprimante, ainsi qu’au « Bulletin technique » accompagnant chaque batterie. Ces documents fournissent des procédures détaillées garantissant une fiabilité et une sécurité optimales lors de l’utilisation de cette imprimante.
Important • Débarrassez-vous toujours correctement des batteries usagées.
Pour plus d’informations sur le recyclage des batteries, reportez-vous à l’annexe F.
Attention • L’utilisation d’un chargeur de batterie non approuvé spécifiquement par Zebra pour ses batteries ou son imprimante peut endommager la batterie ou l’imprimante et annule toute garantie.
Attention • Ne pas incinérer, démonter, court circuiter ou exposer à des températures supérieures à 65 o
C (149 o
F).
Informations de sécurité relatives au chargeur
Ne placez aucun chargeur à des endroits où du liquide ou des objets métalliques risquent d’être renversés sur les stations de charge.
15
Guide d'utilisation de la gamme ZQ500
Chargeur de batterie Smart Charger-2 (SC2) (P1027407)
Le Smart Charger-2 (SC2) est un système de charge à utiliser avec la batterie intelligente lithium-ion à 2 cellules utilisée dans les imprimantes ZQ510.
Voyants d’état de charge
Le SC2 utilise un voyant LED pour indiquer l’état de charge en vert, jaune ou orange, comme détaillé ci-dessous.
Voyant État de la batterie Alimentation en courant continu
Présente
Présente
Présente
Présente
Présente
Vert
Vert
Jaune
Orange
Éteint
Sans batterie insérée
Entièrement chargée
Charge en cours
Défectueuse
Batterie insérée
Etat = MAUVAIS
Un graphique de charge de la batterie indiquera également que ce voyant est le voyant d’état de charge .
Indicateur de santé de la batterie
Le SC2 est équipé d’un voyant tricolore (jaune/vert/orange) pour indiquer la santé de la batterie. Une évaluation de la santé de la batterie commence à l’insertion de la batterie dans le chargeur et entraîne l’illumination du voyant LED approprié, comme indiqué ci-dessous. Ce voyant reste allumé tant qu’une alimentation est appliquée.
Batterie
Aucune ou non intelligente
Batterie intelligente
Batterie intelligente
Batterie intelligente
Batterie intelligente
Voyant
Éteint
Vert
Jaune
Jaune clignotant
Orange
État de la batterie
BON
CAPACITÉ DIMINUÉE
DURÉE DE VIE DÉPASSÉE
INUTILISABLE - À
REMPLACER (détruire conformément aux instructions de l’annexe F)
Remarque • Pour obtenir des informations détaillées sur le SC2, reportezvous au Guide d’utilisation du Smart Charger 2 (réf. P1040985-001).
16
Guide d'utilisation de la gamme ZQ500
Figure 2 : Smart Charger-2 (SC2)
Batterie intelligente
Voyant d’état de charge LED
Voyant d’état de santé LED
Icône d’état de charge Icône d’état de santé
Dimensions du SC2
Hauteur
65,1 mm (2,56 pouces)
Largeur Longueur
101,5 mm (4 pouces) 120,9 mm (4,75 pouces)
Modèle Multichargeur UCLI72-4 Quad Charger (AC18177-5)
Le multichargeur UCLI72-4 Quad Charger est conçu pour charger jusqu’à quatre (4) batteries de la série ZQ500 simultanément. Les batteries doivent être retirées de l’imprimante pour pouvoir être chargées avec ce multichargeur.
1. Assurez-vous que le chargeur a été installé correctement conformément au manuel d’instructions du Quad Charger.
Assurez-vous que le voyant d’alimentation du panneau avant est allumé.
2. Branchez une batterie dans l’une des quatre stations de charge, comme indiqué sur la figure 5, en notant l’orientation de la batterie. Faites glisser la batterie dans la station de charge jusqu’à la butée, puis balancez la batterie jusqu’à entendre un déclic.
Le voyant orange situé directement sous la batterie en charge s’allumera si la batterie est insérée correctement.
17
Guide d'utilisation de la gamme ZQ500
Les voyants situés sous la batterie vous permettent de suivre le processus de charge, comme indiqué dans le tableau ci-après :
Orange Vert
Allumé Éteint
Allumé
Éteint
Clignotant
Clignotant
Allumé
Éteint
État de la batterie
Charge en cours
Chargée à 80 %
(utilisation possible)
Entièrement chargée
Défaut-Remplacer la batterie
Important • Une condition de panne est causée par un problème avec la batterie.
Le chargeur peut indiquer un défaut si la batterie est trop chaude ou trop froide pour être chargée correctement. Essayez de charger à nouveau la batterie lorsqu’elle revient à température ambiante. Si le voyant orange commence à clignoter à la deuxième tentative, la batterie doit être détruite. Débarrassez-vous toujours correctement des batteries, comme indiqué à l’annexe F.
Figure 3 : Multichargeur Quad Charger
1. Glissez la batterie dans la station de charge.
Bloc d’alimentation
Indicateur orange
Indicateur vert
Voyant d’alimentation
Temps de cycle du Quad Charger :
État de la batterie
Batterie chargée à 80 %
Batterie chargée complètement
2. Replacez la batterie dans l’imprimante.
ZQ510
1,5 h
< 5 h
Station de charge
Remarque • Ces durées sont données pour des batteries complètement déchargées.
18
Guide d'utilisation de la gamme ZQ500
Les batteries qui sont seulement partiellement déchargées seront moins longues à charger. Les batteries ayant atteint 80 % de leur capacité de charge peuvent être utilisées. Cependant, il est conseillé de charger complètement les batteries pour conserver une durée de vie maximale de la batterie.
Le multichargeur UCLI72-4 Quad Charger dispose d’une fonction de sécurité qui interrompt le chargement d’une batterie après six heures, quel que soit son état de charge. Si elle n’est pas complètement chargée, cela peut indiquer que la batterie doit être remplacée.
Procédez avec précaution lors de l’installation du multichargeur UCLI72-4
Quad Charger afin de ne pas obstruer les orifices de ventilation sur les capots supérieur et inférieur. Assurez-vous que le chargeur est branché sur une source d’alimentation qui ne sera pas éteinte accidentellement si vous souhaitez charger la batterie la nuit.
Adaptateur d’alimentation CA (inclus dans le kit réf. P1031365-024 pour toutes les imprimantes ZQ510)
Figure 4 : Chargement de la batterie avec l’adaptateur d’alimentation CA
Câble d’alimentation secteur (diffère selon les régions)
Adaptateur secteur ZQ510
Prise d’alimentation CC
19
Guide d'utilisation de la gamme ZQ500
• Ouvrez l’emballage de protection de l’imprimante ZQ510 pour exposer la prise d’alimentation CC.
• Branchez le câble d’alimentation secteur approprié pour votre région à l’adaptateur, puis branchez le câble d’alimentation dans une prise CA.
• Branchez la prise cylindrique de l’adaptateur secteur P1029871 dans la prise de charge de l’imprimante.
• L’imprimante est mise sous tension et commence à se charger.
L’imprimante peut être laissée allumée ou éteinte. La charge continuera quoi qu’il en soit.
Remarque • Les batteries sont fournies en mode veille afin de préserver leur capacité maximale pendant leur stockage avant leur première utilisation.
Branchez la batterie dans le Smart Charger 2 ou Quad Charger (cf. page 17) pour la réveiller avant de l’utiliser pour la première fois.
Il est possible de charger la batterie tout en utilisant l’imprimante, mais cela allonge le temps de charge.
Support pour véhicule (
P1063406-029)
Le support pour véhicule de la gamme ZQ500 permet de monter une imprimante ZQ510 et ZQ520 dans un véhicule tout en chargeant la batterie. Le support pour véhicule est équipé d’une connectivité
USB qui permet à l’utilisateur de connecter un ordinateur portable ou une tablette au support.
Adaptateur secteur (P1063406-032)/Support pour véhicule avec adaptateur secteur (P1063406-028)
L’adaptateur secteur de la gamme ZQ500 permet à un utilisateur d’imprimante mobile basée sur un véhicule d’utiliser l’imprimante sans batterie. Le support pour véhicule avec adaptateur secteur permet à l’utilisateur de monter une imprimante de la gamme ZQ500 dans un véhicule sans utiliser de batterie.
Station d’alimentation 4 unités (P1063406-027)
La station d’alimentation 4 unités ZQ500 permet à quatre (4) imprimantes ZQ510 ou ZQ520 d’être accueillies et chargées. La station d’alimentation charge les batteries tout en conservant l’ensemble des fonctionnalités de l’imprimante.
Remarque • Pour obtenir des informations détaillées sur les accessoires, reportez-vous au Guide d’utilisation ZQ500VC (P1071204-001), le Guide d’utilisation de la station d’alimentation 4 unités ZQ500 (P1071266-001), le Guide d’utilisation de l’adaptateur secteur (P1071365-001) et le Guide d’utilisation du support pour voiture avec adaptateur secteur (P1073631-001).
20
Guide d'utilisation de la gamme ZQ500
Avant de placer l’imprimante sur le support pour véhicule ou la station d’alimentation 4 unités, vous devez retirer le cache des contacts de station d’accueil situé sur la partie inférieure de l’imprimante. Pour retirer le cache, retirez d’abord la batterie, puis utilisez un petit tournevis ou une pièce pour détacher le cache et exposer les contacts de station d’accueil.
XXXXXXXXXXXX +M
Figure 5 : Mise en place et retrait du support pour véhicule
2
1
2
1
Figure 6 : Mise en place et retrait de la station d’alimentation 4 unités
2
1
21
Guide d'utilisation de la gamme ZQ500
Chargement du papier dans les imprimantes de la gamme
ZQ500
Les imprimantes de la gamme ZQ500 sont conçues pour imprimer en mode continu ou sur des étiquettes.
Procédure de chargement du papier
1. Ouvrez l’imprimante (voir la Figure 7).
• Appuyez sur le bouton du capot du papier sur le côté de l’imprimante comme indiqué au point 1 ci-dessous. Le capot du papier s’ouvrira automatiquement.
• Faites pivoter complètement le capot du papier comme indiqué au point 2, exposant ainsi le compartiment papier et les supports de papier réglables.
Figure 7 : Ouverture de l’imprimante
Couvercle du compartiment papier
Compartiment papier
Supports de papier
Bouton du capot du papier
1
22
Guide d'utilisation de la gamme ZQ500
2. Tirez les supports de papier vers l’extérieur, comme indiqué sur la figure 8 ci-dessous. Insérez le rouleau de papier (selon l’orientation indiquée ci-dessous) entre les supports et laissez les supports placer correctement le papier. Les supports s’adapteront
à la largeur du papier et le rouleau de papier doit pouvoir tourner librement sur les supports.
Figure 8 : Chargement du papier
3. Fermez le capot du papier jusqu’à entendre le déclic.
Le papier s’avancera alors comme indiqué.
4
23
Guide d'utilisation de la gamme ZQ500
Boutons de commande
Les imprimantes ZQ510 et ZQ520 sont équipées d’un panneau de commande avec des boutons attribués aux fonctions d’alimentation et d’alimentation du papier, ainsi que d’un écran pour fournir les informations relatives aux fonctions de l’imprimante (Fig. 9). Le menu affiche une seule ligne d’icônes utilisées pour indiquer l’état de l’imprimante. L’écran LCD affiche également les alertes reconnues et les alertes non reconnues. Les alertes reconnues disposent d’une option de réponse unique qui nécessite que l’utilisateur appuie sur le bouton « Sélectionner ».
Figure 9 : Panneau de commande
Icônes d’état de l’imprimante
Indique l’état des différentes fonctions de l’imprimante
Touche de sélection
Appuyez pour sélectionner une option de menu sur l’écran LCD
Power Button (Bouton Marche/Arrêt)
Appuyez sur ce bouton pour mettre l’unité sous tension.
Appuyez de nouveau dessus pour la mettre hors tension.
Icônes d’état de l’imprimante
Bluetooth
Feed Button (Bouton d’alimentation papier)
Appuyez pour faire avancer le support à l’étiquette vierge suivante ou d’une longueur déterminée par un logiciel.
Papier
Capot ouvert
Connexion WiFi
Force du signal
WiFi
Erreur
Données
Mode Brouillon
DC
Batterie
Adaptateur secteur
Mode d’économie d’énergie
24
Guide d'utilisation de la gamme ZQ500
Les icônes pour le Mode d’économie d’énergie et le
Mode Brouillon sont également affichées sur le panneau de commande à la place de l’icône Support épuisé. Lorsque l’imprimante est en Mode d’économie d’énergie et que le support n’est pas épuisé, l’icône d’économie d’énergie s’affiche. Lorsque l’imprimante est en Mode d’économie d’énergie et que le support est épuisé, l’icône Support épuisé s’affiche au lieu de l’icône d’économie d’énergie. Ceci est dû au fait que l’imprimante ne fonctionne pas lorsque le support est épuisé. Si l’imprimante est à la fois en Mode d’économie d’énergie et en Mode Brouillon, l’icône d’économie d’énergie s’affiche.
Lorsque l’imprimante est en Mode Brouillon suite à un réglage de l’utilisateur, l’icône de Mode Brouillon s’affiche. Toutefois, lorsque l’imprimante est en Mode Brouillon et que le support est épuisé, l’icône Support épuisé s’affiche et clignote.
Touches
L’utilisateur a la possibilité d’utiliser l’interface à trois boutons des imprimantes ZQ510 et ZQ520 avec les séquences de mise sous tension et de temps d’exécution suivantes.
Séquences de mise sous tension
N° de séquence
1
2
3
4
Fonction Touches
Rapport à deux touches
Étiquette de configuration, puis
Étiquette de réseau
Téléchargement forcé
Allume/éteint l’unité ou passe en Mode
Veille
Maintenez le bouton d’alimentation papier enfoncé tout en appuyant sur le bouton Marche/Arrêt
Maintenez la touche de sélection enfoncée tout en appuyant sur le bouton
Marche/Arrêt
Maintenez la touche de sélection et le bouton d’alimentation papier enfoncés tout en appuyant sur le bouton Marche/Arrêt
Bouton Marche/Arrêt
Bouton
25
Guide d'utilisation de la gamme ZQ500
Séquences de temps d’exécution sans clignotement des voyants
N° de séquence Fonction Touches Bouton
1
2
3
Config. deux touches et ZPL
Événements d’alimentation répétés
Maintenez le bouton d’alimentation papier et la touche de sélection enfoncés pendant 3 secondes
Bouton d’alimentation papier
Réveil (si en Mode
Veille)
Bouton Marche/
Arrêt ou touche de sélection
Voyants
Les imprimantes de la gamme ZQ500 sont équipées de voyants tricolores situés autour du bouton Marche/Arrêt qui indiquent l’état de la batterie lors des processus de charge (comme indiqué cidessous).
Sous tension/Batterie chargée
Sous tension/Adaptateur secteur branché
Batterie en charge (voyant jaune)
Mode Veille (voyant vert clignotant)
(( ))
Problème de batterie (voyant rouge)
Alertes
Le panneau de commande peut afficher différents alertes à l’attention de l’utilisateur sous forme d’alertes reconnues, d’alertes non reconnues et d’alertes d’erreur.
Une alerte reconnue s’affiche au-dessus des icônes d’état de l’imprimante et nécessite l’intervention de l’utilisateur pour être effacée, c’est-à-dire que celui-ci doit appuyer sur la touche de sélection pour effacer cette alerte.
BATTERY LOW
Voyant indiquant un problème de batterie
Alerte reconnue
26
Guide d'utilisation de la gamme ZQ500
Une alerte non reconnue s’affiche également au-dessus des icônes d’état de l’imprimante, mais ne nécessite pas l’intervention de l’utilisateur pour être effacée. L’alerte s’effacera automatiquement après avoir été affichée pendant cinq (5) secondes.
Les alertes d’erreur apparaissent également au-dessus des icônes d’état de l’imprimante et ne nécessitent pas d’intervention de l’utilisateur via le panneau avant pour être effacées, mais celui-ci doit effacer la condition d’erreur par d’autres moyens. L’alerte d’erreur reste active sur l’écran jusqu’à ce que la condition d’erreur soit effacée.
Fonctions d’économie d’énergie
Les imprimantes de la gamme ZQ500 disposent de quelques fonctionnalités clés conçues pour prolonger la durée de vie de la batterie. Ces fonctionnalités sont décrites ci-dessous.
Mode veille
La fonction du Mode veille permet à l’imprimante de préserver sa durée de vie ; grâce à celle-ci, l’imprimante passe automatiquement en état de « veille » après deux (2) minutes d’inactivité. Lorsque l’imprimante présente cet état, aucun contenu n’est affiché sur l’écran
LCD et le rétroéclairage est désactivé. L’imprimante indiquera le Mode veille en faisant clignoter lentement le voyant vert autour du bouton
Marche/Arrêt (voir page 26).
Si le bouton Marche/Arrêt est enfoncé pendant moins de trois
(3) secondes (<3), l’imprimante passera en Mode veille.
Si le bouton Marche/Arrêt est enfoncé pendant plus de trois (3) secondes (>3), l’imprimante exécutera une mise hors tension en douceur.
Afin de « réveiller » l’imprimante, l’utilisateur doit appuyer sur le bouton Marche/Arrêt ou sur la touche de sélection pendant moins de trois (3) secondes. Sinon, l’imprimante se réveillera d’elle-même lors de l’établissement d’une communication via Bluetooth. Si le bouton Marche/Arrêt est enfoncé pendant plus de trois (3) secondes
(>3), l’imprimante se réveillera et s’éteindra complètement.
27
Guide d'utilisation de la gamme ZQ500
Pour activer ou désactiver le Mode veille, envoyez la commande power.sleep.enable
à l’imprimante à l’aide de Zebra Setup
Utilities (ZSU) et sélectionnez « on » ou « off ». (La valeur par défaut est « on »). Pour régler le délai après lequel l’imprimante passe en
Mode veille, envoyez la commande power.sleep.timeout (en secondes) à l’imprimante à l’aide de l’utilitaire ZSU.
Mode d’économie d’énergie
Le Mode d’économie d’énergie fait référence à un état dans lequel passe l’imprimante lorsque la batterie est sous la contrainte.
Dans des conditions de fonctionnement normal avec une batterie chargée complètement, l’imprimante chargera l’ensemble de la tête d’impression lors de l’impression d’une ligne de données.
À mesure que la santé de la batterie décline (en raison d’une basse tension ou d’une température froide), l’imprimante change sa stratégie d’impression de manière à diviser la ligne d’impression en segments plus petits qu’elle peut imprimer en toute sécurité sans risquer de nuire à la batterie. Dans ce mode, l’utilisateur peut rencontrer un ralentissement de l’impression.
L’icône d’économie d’énergie s’affichera sur l’écran LCD et l’imprimante peut émettre un son audible différent en raison du rythme modifié du moteur dans ce mode.
Mode Brouillon
L’utilisateur peut configurer l’imprimante pour que celle-ci imprime en Mode Brouillon via la commande SGD media.draft_mode (par défaut sur « off »), qui optimise l’imprimante pour l’impression de texte uniquement. En Mode Brouillon, la vitesse d’impression augmente de
4 pouces par seconde (pps) à 5 pps avec une réduction d’environ 22 % de la densité optique. Lorsqu’une imprimante présente ce réglage, une icône de Mode Brouillon s’affiche. Si l’imprimante est à la fois en
Mode d’économie d’énergie et en Mode Brouillon, l’icône d’économie d’énergie s’affiche. Si l’imprimante est en Mode Brouillon et que le support est épuisé, l’icône Support épuisé s’affiche et clignote.
Remarque • Pour obtenir une explication et une liste de toutes les commandes SGD, veuillez vous reporter au Programming Guide
(Guide de programmation) (réf. P1012728-xxx) à l’adresse suivante : http://www.zebra.com/us/en/support-downloads.html
Remarque • Pour obtenir des informations détaillées sur l’envoi de commandes
SGD à l’imprimante à l’aide de Zebra Setup Utilities, veuillez vous reporter
à la Configuration d’une connexion sans fil 802.11n et Bluetooth pour les imprimantes mobiles Link-OS (réf. P1048352-001) à l’adresse suivante : http://www.zebra.com/us/en/support-downloads.html
28
Guide d'utilisation de la gamme ZQ500
Vérification du bon fonctionnement de l’imprimante
Avant de connecter l’imprimante de la série ZQ500 à votre ordinateur, assurez-vous qu’elle est opérationnelle. Pour ce faire, vous pouvez imprimer une étiquette de configuration à l’aide de la méthode « à deux touches ». Si vous ne parvenez pas à imprimer cette étiquette, reportez-vous à la section « Dépannage » de ce manuel.
Impression d’une étiquette de configuration
1. Mettez l’imprimante hors tension. Chargez le compartiment papier avec du papier journal (papier sans barres noires imprimées à l’arrière).
2. Appuyez sur le bouton d’alimentation papier et maintenez-le enfoncé.
3. Appuyez et relâchez le bouton Marche/Arrêt et gardez le bouton d’alimentation papier enfoncé. Lorsque l’impression commence, relâchez le bouton d’alimentation papier.
L’unité imprime une ligne de caractères « x » pour s’assurer que tous les éléments de la tête d’impression fonctionnent, imprime la version du logiciel chargé dans l’imprimante, puis imprime le rapport.
Le rapport indique le modèle, le numéro de série, la vitesse en bauds et d’autres informations plus détaillées sur la configuration et les paramètres de l’imprimante. (Reportez-vous à la section Dépannage pour consulter des exemples d’impression et obtenir une explication supplémentaire relativement à l’utilisation de l’étiquette de configuration comme outil de diagnostic.)
Connexion de l’imprimante
L’imprimante doit établir les communications avec un terminal hôte qui envoie les données à imprimer. Les communications sont établies selon quatre (4) méthodes basiques :
• Les imprimantes de la gamme ZQ500 peuvent communiquer par câble via un protocole USB 2.0 standard ou micro USB. Les pilotes
USB sont inclus dans le pilote Zebra Designer à télécharger à l’adresse suivante : www.zebra.com/drivers .
• Au moyen d’un réseau LAN sans fil conformément aux spécifications 802.11. (en option)
• Au moyen d’un lien de radiofréquence à faible portée Bluetooth.
• Les appareils WinMobile®, Blackberry® et Android® utilisent le protocole Bluetooth standard.
• Les imprimantes de la gamme ZQ500 sont compatibles avec les périphériques iOS. L’impression via Bluetooth sur un appareil
Apple® est donc possible.
29
Guide d'utilisation de la gamme ZQ500
Communication par câble
Attention • L’imprimante doit être mise hors tension avant tout branchement ou débranchement d’un câble de communication.
La connexion par câble standard pour les imprimantes de la gamme
ZQ500 est la connexion USB. Le port USB fournit une puissance de
500 mA au port A/B en mode hôte et peut connecter une imprimante
à un PC via une prise de type A à une prise micro B. Le câble présente un bouchon de verrouillage en plastique qui offre une protection et verrouille le câble dans le logement de l’imprimante (voir ci-dessous).
Reportez-vous à l’annexe A pour obtenir les références.
Verrouillage. Faire tourner dans le sens horaire pour enclencher le câble.
Figure 10 : Communication par câble avec un PC
LAN
Câble de communications
USB vers PC
Le petit connecteur à 5 broches sur le câble USB se branche à l’imprimante, et les connecteurs sont clavetés pour garantir un alignement correct. N’essayez pas de forcer sur le câble s’il ne s’enclenche pas car cela risquerait d’endommager les broches.
L’autre extrémité du câble se branche sur le port USB d’un ordinateur, comme indiqué à la figure 10. Les imprimantes de la gamme ZQ500 sont configurées avec l’interface HCI ouverte USB, leur permettant de communiquer avec les périphériques Windows
®
.
Les pilotes USB sont inclus dans le pilote Zebra Designer à télécharger à partir du site Web de Zebra.
30
Guide d'utilisation de la gamme ZQ500
Communications sans fil avec la fonction Bluetooth
Bluetooth est une norme internationale pour l’échange de données entre deux périphériques via des fréquences radio. Cette forme de communication point à point ne nécessite aucun point d’accès ni autre infrastructure. Les radios Bluetooth sont relativement peu puissantes afin d’éviter les interférences avec d’autres appareils fonctionnant avec des fréquences radio similaires. La portée d’un périphérique
Bluetooth est ainsi limitée à environ 10 mètres (32 pieds).
L’imprimante et le périphérique avec lequel elle communique doivent suivre la norme Bluetooth. Sauf conditions contraires spécifiées ailleurs dans ce manuel, une seule option radio peut être installée
à la fois dans l’imprimante et l’antenne servant pour ces émetteursrécepteurs ne doit pas fonctionner conjointement avec une autre.
Présentation du réseau Bluetooth
Chaque imprimante Bluetooth de la gamme ZQ500 est identifiée par une adresse unique (BDADDR). Cette adresse ressemble à une adresse MAC dans laquelle les trois premiers octets représentent le fournisseur et les trois derniers octets le périphérique (par ex.
00:22:58:3C:B8:CB). Cette adresse est étiquetée à l’arrière de l’imprimante via un code à barres afin de simplifier l’association (voir page 34). Pour pouvoir échanger des données, deux périphériques
Bluetooth doivent établir une connexion.
Le logiciel Bluetooth s’exécute toujours en arrière-plan, prêt à répondre à toute requête de connexion. Un périphérique (appelé périphérique principal ou client) doit demander/établir une connexion avec un autre périphérique. Le deuxième périphérique (l’esclave ou le serveur) accepte ou rejette alors la connexion. Une imprimante
Bluetooth de la gamme ZQ500 agira normalement en tant qu’esclave en créant un réseau miniature avec le terminal, parfois appelé
« picoréseau ».
La détection identifie les périphériques Bluetooth disponibles pour association auxquels le périphérique principal envoie une demande de détection et les périphériques répondent. Si un périphérique ne peut pas être détecté, le périphérique principal ne peut pas effectuer d’association sauf s’il connaît le code BDADDR ou s’il a déjà été associé à ce périphérique.
Bluetooth 2.1 ou versions ultérieures utilise le protocole Secure
Simple Pairing (SSP) de niveau de sécurité 4, une architecture de sécurité obligatoire qui comprend quatre (4) modèles d’association :
Numeric Comparison, Passkey Entry, Just Works (sans confirmation de l’utilisateur) et Out of Band (informations d’association transmises hors bande, par ex. via Near Field Communication).
31
Guide d'utilisation de la gamme ZQ500
Figure 11 : Modes de sécurité Bluetooth
Mode de sécurité 1
Si un périphérique BT>/= 2.1 est associé à un périphérique
BT</= 2.0, il passe en mode de compatibilité BT 2.0 et se comporte comme un BT 2.0. Si les deux périphériques sont BT
>/= 2.1, Secure Simple Pairing doit être utilisé conformément aux spécifications BT.
Mode de sécurité 2
Si un périphérique BT>/= 2.1 est associé à un périphérique
BT</= 2.0, il passe en mode de compatibilité BT 2.0 et se comporte comme un BT 2.0. Si les deux périphériques sont BT
>/= 2.1, Secure Simple Pairing doit être utilisé conformément aux spécifications BT.
Mode de sécurité 3
Si un périphérique BT>/= 2.1 est associé à un périphérique
BT</= 2.0, il passe en mode de compatibilité BT 2.0 et se comporte comme un BT 2.0. Si les deux périphériques sont BT
>/= 2.1, Secure Simple Pairing doit être utilisé conformément aux spécifications BT.
Mode de sécurité 4 : Simple Secure Pairing
Simple Secure Pairing : nouvelle architecture de sécurité introduite et prise en charge dans BT >=
2.1. Niveau de service appliqué, similaire au mode 2. Obligatoire lorsque les deux périphériques sont BT >= 2.1. Il existe quatre modèles d’association actuellement pris en charge par le mode 4.
Les exigences de sécurité pour les services doivent être classifiées comme suit : clé de connexion authentifiée requise, clé de connexion non authentifiée requise ou aucune sécurité requise. SSP améliore la sécurité grâce à l’ajout de la cryptographie de clé publique EDCH pour une meilleure protection contre les écoutes passives et les attaques de type « intermédiaire » lors de l’association.
Numeric Comparison
Conçu pour les situations dans lesquelles les deux périphériques sont capables d’afficher un numéro à six chiffres et permettant à l’utilisateur de saisir une réponse « oui » ou « non ».
Lors de l’association, l’utilisateur saisit « oui » si le numéro affiché sur les deux périphériques correspondent afin de terminer l’association.
Diffère de l’utilisation des codes PIN dans les anciennes associations
(BT<=2.0) car le numéro affiché pour la comparaison n’est pas utilisé pour la génération d’une clé de connexion. Par conséquent, même s’il est vu ou capturé par un attaquant, il ne pourrait pas être utilisé pour déterminer la clé de codage ou de connexion résultante.
Passkey Entry
Conçu pour les situations dans lesquelles un périphérique présente une capacité de saisie et non d’affichage (par ex. un clavier), tandis que l’autre périphérique présente un écran. Le périphérique avec l’écran affiche un numéro à six chiffres, l’utilisateur saisit alors cette clé sur le périphérique avec saisie. Comme avec la comparaison numérique, le numéro à six chiffres n’est pas utilisé dans la génération de clé de connexion.
Just Works
Conçu pour les situations dans lesquelles l’un (ou les deux) des périphériques en cours d’association ne dispose(nt) ni d’un
écran ni d’un clavier pour la saisie des chiffres (par ex. casque Bluetooth).
L’étape 1 d’authentification est effectuée de la même manière qu’avec la comparaison numérique, mais l’utilisateur ne peut pas vérifier que les deux valeurs correspondent. Par conséquent, la protection contre les attaques de type « intermédiaire » n’est pas assurée. Il s’agit du seul modèle dans SSP
à ne pas fournir de clés de connexion authentifiées.
Out of Band (OOB)
Conçu pour les périphériques qui prennent en charge une technologie sans fil autre que Bluetooth (par ex.
NFC) dans un but de détection de périphérique et d’échange de valeurs cryptographiques.
Dans le cas de NFC, le modèle OOB permet aux périphériques d’effectuer des associations en toute sécurité en appuyant simplement les deux périphériques l’un contre l’autre. Il suffit ensuite que l’utilisateur accepte l’association en appuyant sur un seul bouton.
La sécurité contre les
écoutes passages et les attaques de type
« intermédiaire » dépend de la technologie OOB.
Chaque mode, sauf pour Just Works, dispose d’une protection contre les attaques de type « intermédiaire », ce qui signifie qu’aucun périphérique tiers ne peut afficher les données transmises entre les deux périphériques impliqués. Le mode SSP est généralement négocié automatiquement en fonction des capacités du périphérique principal et de l’esclave. Les modes de sécurité inférieurs peuvent être désactivés via la commande SGD bluetooth.minimum_security_
mode
. La commande SGD bluetooth.minimum_security_mode définit le niveau de sécurité le plus faible auquel l’imprimante établira une connexion Bluetooth. L’imprimante se connectera toujours à un niveau de sécurité supérieur si requis par le périphérique principal.
Pour modifier le mode de sécurité ainsi que les paramètres de sécurité de l’imprimante ZQ510, utilisez Zebra Setup Utilities.
32
Guide d'utilisation de la gamme ZQ500
Figure 12 : Modes de sécurité minimum Bluetooth
Version BT du périphérique principal (>2.1)
bluetooth.minimum_security_mode=1 bluetooth.minimum_security_mode=2 bluetooth.minimum_security_mode=3 bluetooth.minimum_security_mode=4
Secure Simple Pairing
Just Works/Numeric Comparison
Secure Simple Pairing
Just Works/Numeric Comparison
Secure Simple Pairing
Numeric Comparison
Secure Simple Pairing
Numeric Comparison
bluetooth.bluetooth_PIN
Inutilisé
bluetooth.minimum_security_mode
définit le niveau de sécurité le plus faible auquel l’imprimante établira une connexion Bluetooth. L’imprimante se connectera toujours à un niveau de sécurité supérieur si requis par le périphérique principal.
Les imprimantes de la gamme ZQ500 sont également équipées d’une association Bluetooth. L’imprimante met en cache les informations d’association de sorte que les périphériques restent associés malgré les mises sous tension/hors tension et les déconnexions. Ceci permet de ne plus avoir à effectuer de réparation
à chaque établissement d’une connexion.
La commande SGD bluetooth.bonding est activée par défaut.
Remarque • Pour obtenir des informations détaillées sur le Bluetooth, veuillez vous reporter au Bluetooth Wireless User Guide (Guide d’utilisation du système sans fil Bluetooth) (P1068791-001) à l’adresse suivante : http://www.zebra.com/us/en/support-downloads.html
De plus, les imprimantes de la gamme ZQ500 prennent en charge la technologie Near Field Communication (NFC). En utilisant la fonction « Print Touch » située sur le côté de l’imprimante, les utilisateurs peuvent se connecter automatiquement en Bluetooth à partir d’un périphérique portable prenant en charge la technologie
NFC. L’étiquette NFC contient le code BDADDR de l’imprimante codé dans une URL sur l’étiquette. Un simple contact entre le périphérique portable NFC et l’icône « Print Touch » sur l’imprimante connectera et associera le périphérique portable à l’imprimante.
33
Guide d'utilisation de la gamme ZQ500
Présentation de WLAN
Les imprimantes de la gamme ZQ500 peuvent être équipées d’une option Dual Radio, c’est-à-dire une radio qui utilise à la fois les protocoles 802.11 standard de l’industrie et Bluetooth 3.0. Toutes les unités radios sont fournies avec la radio 802.11n activée (par défaut) et la radio BT désactivée. Toutefois, les utilisateurs ont la possibilité d’activer BT s’ils souhaitent utiliser la fonction double. Ils disposent du numéro FCC sur l’étiquette du numéro de série à l’arrière de l’unité.
• Les imprimantes réseau sans fil de la gamme ZQ500 avec le module radio WLAN 802.11 de Zebra peuvent être identifiées par le texte « Wireless Network Printer » sur l’étiquette du numéro de série à l’arrière de l’imprimante.
• Ces imprimantes permettent la communication en tant que nœud au sein d’un réseau local sans fil (WLAN). Les méthodes permettant d’établir des communications avec l’imprimante varient avec chaque application.
Des informations supplémentaires ainsi que les utilitaires de configuration LAN sont inclus dans le programme Zebra Net Bridge™
(version 2.8 et ultérieures). Zebra Setup Utilities (ZSU) peut également
être utilisé pour configurer les paramètres des communications
WLAN. Net Bridge et ZSU peuvent être téléchargés à partir du site
Web de Zebra.
Figure 13 : Communications BT/WLAN
Code à barres
Bluetooth
XXXXXXXXXXXX
+M
XXXXXXXXXXXX
+M
Code à barres LAN sans fil
Pour obtenir l’adresse Bluetooth ou l’adresse LAN sans fil, utilisez un ordinateur mobile pour scanner le code à barres Bluetooth ou
WLAN sur la partie inférieure de l’imprimante comme indiqué sur la figure 13.
34
Guide d'utilisation de la gamme ZQ500
Configuration du logiciel
Les imprimantes de la gamme ZQ500 utilisent les langages de programmation CPCL et ZPL de Zebra, conçus pour les applications d’impression mobiles. CPCL et ZPL sont détaillés dans le ZPL
Programming Guide (Guide de programmation ZPL) (réf. P1012728-
008), disponible en ligne à l’adresse www.zebra.com/manuals.
Vous pouvez également utiliser Designer Pro, le programme Windows
® de création d’étiquettes de Zebra qui utilise une interface graphique pour créer et éditer des étiquettes dans l’un ou l’autre de ces langages.
Reportez-vous à l’annexe G pour obtenir des astuces sur le téléchargement de l’application Designer Pro à partir du site Web de Zebra.
Near Field Communication (NFC - communication en champ proche)
Tout comme les technologies Bluetooth et Wi-Fi, Near Field
Communication (NFC) permet une communication sans fil et un
échange de données entre des périphériques numériques tels que des smartphones. Toutefois, NFC utilise des champs radio
électromagnétiques tandis que les technologies telles que Bluetooth et Wi-Fi se concentrent plutôt sur des transmissions radio.
NFC est une ramification de Radio Frequency Identification (RFID), sauf que NFC est conçu pour être utilisé par des périphériques proches les uns des autres, c’est-à-dire un smartphone et une imprimante de la gamme ZQ500. NFC permet à ces périphériques d’établir une communication en les faisant entrer en contact ou en les rapprochant, généralement à moins de 7,62 centimètres
(3 pouces). Il existe trois formes de technologie NFC : Type A, Type B et FeliCa. Toutes sont similaires mais communiquent selon des modes légèrement différents. FeliCa se trouve de manière courante au Japon.
Les périphériques utilisant NFC peuvent être
actifs
ou
passifs
. Un périphérique passif, tel qu’une imprimante de la gamme ZQ500 avec une étiquette NFC, contient des informations que d’autres périphériques peuvent lire mais ne lit aucune information lui-même.
Un périphérique actif, tel qu’un smartphone, peut lire les informations sur l’étiquette NFC de l’imprimante, mais l’étiquette elle-même ne fait rien à part transmettre les informations aux périphériques autorisés.
Les périphériques actifs peuvent lire des informations et les envoyer. Un périphérique NFC actif, tel qu’un smartphone, pourrait non seulement collecter des informations à partir des étiquettes NFC, mais également échanger des informations avec d’autres téléphones ou périphériques compatibles. Un périphérique actif pourrait même modifier les informations de l’étiquette NFC s’il est autorisé à effectuer de telles modifications.
35
Guide d'utilisation de la gamme ZQ500
Pour garantir la sécurité, NFC établit souvent un canal sécurisé et utilise le cryptage lors de l’envoi d’informations sensibles.
Figure 14 : Associations via Near Field Communication (NFC)
http://www.zebra.com/nfc
Remarque • Un appui sur l’icône Print Touch
TM
de Zebra avec un smartphone doté de la fonction NFC (Near Field Communication) donne instantanément accès
à des informations spécifiques à l’imprimante. Pour plus d’informations sur les produits NFC et Zebra, accédez au site http://www.zebra.com/nfc. L’association d’applications en Bluetooth via NFC est également possible. Référez-vous au SDK multiplateforme de Zebra pour plus d’informations.
36
Guide d'utilisation de la gamme ZQ500
Accessoires de la gamme ZQ500
Clip de ceinture
Les imprimantes ZQ510 et ZQ520 sont fournies avec un clip de ceinture (réf. P1063406-040) en plastique standard.
Pour l’utiliser :
1. Faites glisser le clip de ceinture en plastique sur votre ceinture
(Fig. 15).
2. Insérez le crochet sur le clip de ceinture dans l’ouverture de la façade avant de l’imprimante, comme indiqué.
Figure 15 : Utilisation du clip de ceinture
Dragonne
La dragonne de la gamme ZQ500 (réf. BT16899-1) s’attache aux tenons avant de l’imprimante afin de permettre à l’utilisateur de porter l’imprimante de manière pratique et sécurisée. Pour attacher la dragonne à l’imprimante :
1. Attachez un mousqueton à son tenon correspondant sur l’avant de l’imprimante (Fig. 16).
2. Attachez l’extrémité opposée de la dragonne à son tenon correspondant à l’avant de l’imprimante, comme indiqué.
Figure 16 : Utilisation de la dragonne
Bague de fixation pour sangle
Mousqueton
37
Guide d'utilisation de la gamme ZQ500
Bandoulière
Une bandoulière (réf. P1063406-035) est également fournie pour donner une autre option de transport confortable des imprimantes
ZQ510 et ZQ520. De la même manière que la dragonne, la bandoulière s’attache aux deux (2) tenons à l’avant de l’imprimante par des mousquetons robustes, comme indiqué à la Fig. 17. La bandoulière peut se régler en toute facilité jusqu’à 56 pouces d’une extrémité à l’autre.
Figure 17 : Utilisation de la bandoulière
Clip ajustable
Mousquetons
Bague de fixation pour sangle
ZEBRA
ZQ520
Sacoche souple
Les imprimantes de la gamme ZQ500 disposent d’une sacoche souple en option (P1063406-037/-038) qui permet de protéger l’imprimante, tout en permettant à l’utilisateur de la transporter à la ceinture. Le passage du papier est laissé ouvert pour conserver la capacité d’impression et les commandes sont visibles et accessibles même dans l’étui. Les connecteurs en D permettent l’attache en bandoulière.
38
Guide d'utilisation de la gamme ZQ500
Exosquelette
Afin de fournir une robustesse extrême aux imprimantes de la gamme ZQ500, celles-ci sont fournies avec un étui rigide en option, ou
« Exosquelette » (réf. P1063406-043/-044). Cet étui présente un design en forme de coquille dans lequel l’imprimante se place en toute sécurité et l’ Exosquelette est fermé hermétiquement. L’ Exosquelette est fourni avec une bandoulière pour pouvoir être transporté facilement.
Les ports de l’imprimante sont inaccessibles lorsque l’imprimante se trouve dans l’étui rigide, mais les boutons de contrôle de l’imprimante peuvent toujours être utilisés (Fig. 18). L’utilisateur pourra également monter et charger l’imprimante sur le support pour véhicule de la gamme ZQ500 et sur la station d’alimentation 4 unités tout en étant dans l’étui rigide.
Remarque • Étant donné que les imprimantes sans support ne disposent pas de la fonction de barre de découpe de recul qui permet au papier d’être déchiré à la fois vers le haut et vers le bas, il est conseillé de ne pas utiliser les imprimantes sans support avec l’Exosquelette. Le papier sans support peut uniquement être déchiré vers le bas et l’Exosquelette n’est pas résistant à l’adhésif du papier sans support.
Figure 18 : Utilisation de l’ Exosquelette
Mécanisme de verrouillage
Boutons du panneau de commande
39
Guide d'utilisation de la gamme ZQ500
Lecteur de carte magnétique
Les imprimantes de la gamme ZQ500 peuvent être équipées d’un lecteur de bande magnétique en option (réf. P1063406-036). Le lecteur de carte à bande magnétique permet à l’utilisateur de faire passer des cartes à bande magnétique telles que des cartes de crédit dans une fente sur l’imprimante, puis de lire et de traiter les données contenues sur la carte. Le lecteur de carte magnétique est capable de lire les trois
(3) pistes simultanément, mais peut être configuré pour n’en lire que deux (2) si nécessaire. Le lecteur est également équipé d’un indicateur audio afin d’alerter les utilisateurs lors d’un passage de carte réussi. Le lecteur de carte magnétique peut être codé en travaillant avec l’équipe des Services professionnels de Zebra et en chargeant une clé.
Le lecteur de carte magnétique est installé en retirant la façade avant de l’imprimante et en la remplaçant par le lecteur de carte magnétique
(comme illustré sur la Fig. 19 ci-dessous).
Figure 19 : Installation du lecteur de carte magnétique
1.
2.
T4.7 +/- 0,12 N.m
3.
4.
Capacité de passage bidirectionnel
Remarque • Pour obtenir une liste complète des accessoires, voir Accessoires de la gamme ZQ500 à la page 59.
40
Guide d'utilisation de la gamme ZQ500
Maintenance préventive
Extension de la durée de vie de la batterie
• N’exposez jamais la batterie à la lumière directe du soleil ou à des températures supérieures à 65°C (149°F).
• Utilisez toujours un chargeur Zebra conçu spécifiquement pour les batteries lithium-ion. L’utilisation de tout autre chargeur pourrait endommager la batterie.
• Utilisez le papier approprié à vos exigences d’impression. Un revendeur Zebra agréé peut vous aider à déterminer le support optimal pour votre application.
• Si vous imprimez le même texte ou graphique sur toutes les
étiquettes, vous devriez envisager d’utiliser une étiquette préimprimée.
• Choisissez le contraste et la vitesse d’impression pour votre papier.
• Utilisez le protocole d’établissement de liaison du logiciel (XON/
XOFF) si possible.
• Retirez la batterie si l’imprimante ne sera pas utilisée une journée (ou plus) et que vous n’effectuez pas de charge de maintenance.
• Envisagez d’acheter une batterie supplémentaire.
• Souvenez-vous qu’une batterie rechargeable perdra sa capacité
à tenir la charge avec le temps. Elle ne peut être rechargée qu’un nombre limité de fois avant de devoir être remplacée. Débarrassezvous toujours correctement des batteries. Reportez-vous à l’annexe F pour plus d’informations sur la mise au rebut de la batterie.
Instructions générales de nettoyage
Attention • Évitez tout risque de blessure ou de dommage causé à l’imprimante.
N’insérez jamais d’objets pointus ou coupants dans l’imprimante. Mettez toujours l’imprimante hors tension avant de procéder à tout nettoyage. Procédez avec précaution lorsque vous travaillez à proximité des barres de déchirement car les bords sont très coupants.
Avertissement • La tête d’impression peut devenir très chaude après une impression prolongée. Laissez-la refroidir avant toute procédure de nettoyage.
Utilisez uniquement un stylet de nettoyage Zebra (non fourni avec l’imprimante) ou un coton-tige imbibé d’alcool pour nettoyer la tête d’impression.
Attention • Utilisez uniquement des produits nettoyants parmi ceux spécifiés dans les tableaux suivants. Zebra Technologies Corporation n’est pas responsable des dégâts résultant de l’utilisation d’autres produits nettoyants sur cette imprimante.
41
Guide d'utilisation de la gamme ZQ500
Nettoyage de la gamme ZQ500
Zone
Tête d’impression
Surface du plateau
(avec et sans support)
Racloir (Unités sans support uniquement)
Barres de déchirement
Extérieur de l’imprimante
Intérieur de l’imprimante
Intérieur des unités avec plateaux sans support
Méthode Intervalle
Utilisez un stylet de nettoyage Zebra ou un coton-tige imbibé d’alcool isopropylique 70 % pour nettoyer les éléments d’impression d’une extrémité à l’autre (les
éléments d’impression sont situés sur la fine ligne grise de la tête d’impression).
Faites pivoter le contrerouleau et nettoyez-le de façon méticuleuse à l’aide du stylet de nettoyage ou du coton-tige imbibé d’alcool isopropylique 70 %
(Fig. 20a/Fig. 20b).
Utilisez un stylet de nettoyage pour nettoyer le racloir sur les unités sans support. (Fig. 20b)
Nettoyez de façon méticuleuse à l’aide du stylet de nettoyage ou d’un coton-tige imbibé d’alcool isopropylique 70 %.
(Fig. 20a)
Chiffon humecté avec de l’eau ou de l’alcool isopropylique 70 %.
Brosse/soufflette. Assurezvous que la barre de détection et la cellule de détection sont exemptes de poussière. (Fig. 20a)
Nettoyez de façon méticuleuse à l’aide du stylet de nettoyage ou d’un coton-tige imbibé d’alcool isopropylique 70 %. (Voir
Fig. 20b pour le nettoyage intérieur de certaines zones cibles spécifiques.)
Après cinq rouleaux de papier (ou plus souvent, si nécessaire). Avec un papier sans support, le nettoyage est requis après chaque rouleau.
Après cinq rouleaux de papier (ou plus souvent, si nécessaire). Avec un papier sans support, un nettoyage plus fréquent est requis, c’est-à-dire après chaque rouleau.
Après cinq rouleaux de papier (ou plus souvent, si nécessaire).
Selon les besoins
Selon les besoins
Selon les besoins
Après cinq rouleaux de papier (ou plus souvent, si nécessaire).
42
Guide d'utilisation de la gamme ZQ500
Figure 20a : Nettoyage des imprimantes de la gamme ZQ500 (avec support)
Contre-rouleau
Cellule de la barre de détection
Barre de déchirement
Pièces de la tête d’impression
Cellule de détection
Barre de déchirement
Figure 20b : Nettoyage des imprimantes de la gamme ZQ500 (sans support)
Racloir
Contre-rouleau
Support de plateau
Disques de maintien du papier
Supports de papier
Cadre de l’imprimante
Pièces de la tête d’impression
43
Guide d'utilisation de la gamme ZQ500
Dépannage
Panneau de commande avant
Si l’imprimante ne fonctionne pas correctement, reportez-vous au tableau ci-dessous pour déterminer l’état du voyant situé autour du bouton Marche/Arrêt.
Vert
Fixe
Éteint
Clignotement
Éteint
Jaune
Éteint
Fixe
Éteint
Éteint
Rouge
Éteint
Éteint
Éteint
Fixe
Indication
Batterie chargée
Adaptateur secteur en cours d’utilisation
Batterie en charge
Mode veille
Problème de batterie
Indicateurs d’état de l’imprimante
Le panneau de commande de l’imprimante affiche plusieurs icônes qui indiquent l’état des différentes fonctions de l’imprimante.
Vérifiez l’état du voyant, puis reportez-vous à la rubrique Dépannage référencée sur les pages suivantes pour résoudre le problème.
Icône État
Allumée
Indication
Liaison Bluetooth établie
Grisée
Clignotement
Non présente
Antenne clignotante
Antenne clignotante/1 parenthèse fixe
Antenne et 2 parenthèses fixes
Antenne et 2 parenthèses clignotantes
4 barres
3 barres
2 barres
1 barre
0 barre
Non présente
Clignotement
Inactif
Données d’imprimante en cours de réception
Aucune radio WLAN détectée
Recherche d’un point d’accès
WLAN associé/tentative d’authentification
WLAN associé et authentifié
Données en cours de réception
Force du signal 802.11 > 75 %
Force du signal 802.11 </= 75 %
Force du signal 802.11 </= 50 % mais
> 25 %
Force du signal 802.11 </= 25 %
Aucune force du signal
Aucune condition d’erreur
Condition d’erreur (sauf loquet ouvert ou support épuisé)
44
Guide d'utilisation de la gamme ZQ500
Icône
DC
État
Clignotement
Fixe
Clignotement
Fixe
Clignotement
4 barres
3 barres
2 barres
1 barre
0 barre
Allumée
Allumée
(icône Support épuisé désactivée)
Allumée
(icône Support épuisé désactivée)
Indication
Données en cours de traitement
Aucune donnée reçue
Fin de papier
Papier présent
Capot du papier ouvert
> 80 % chargé
60 %-80 % chargé
40 %-60 % chargé
20 %-40 % chargé
Batterie faible
Adaptateur secteur présent
(Remplace les icônes de batterie)
Imprimante en mode Segmentation
Imprimante en mode Brouillon
Rubriques de dépannage
1. Pas d’alimentation :
• Vérifiez que la batterie est installée correctement.
• Rechargez ou remplacez la batterie si nécessaire.
• En cas d’utilisation d’un adaptateur secteur, assurez-vous qu’il est branché correctement à une source d’alimentation
Débarrassez-vous toujours correctement des batteries. Reportez-vous à l’annexe
F pour plus d’informations sur la mise au rebut correcte de la batterie.
2. Le papier n’avance pas :
• Assurez-vous que le capot du papier est fermé et verrouillé.
• Vérifiez un éventuel collage du mandrin contenant le papier.
• Assurez-vous que la cellule papier n’est pas bloquée.
3. Impression médiocre ou pâle :
• Nettoyez la tête d’impression.
• Vérifiez la qualité du papier.
45
Guide d'utilisation de la gamme ZQ500
4. Impression partielle ou manquante :
• Réglez l’alignement du papier.
• Nettoyez la tête d’impression.
• Assurez-vous que le capot du papier est fermé et verrouillé correctement.
5. Impression déformée :
• Vérifiez la vitesse en bauds.
6. Aucune impression :
• Vérifiez la vitesse en bauds.
• Remplacez la batterie.
• Établissez la liaison RF et/ou restaurez l’associativité LAN.
• Format d’étiquette ou structure de commande incorrect(e)
Placez l’imprimante en mode Diagnostic des communications
(Hex Dump) pour diagnostiquer le problème.
7. Durée de vie de charge de la batterie réduite :
• Si la batterie a plus d’1 an, une durée de vie de charge réduite peut être normale.
• Vérifiez l’état de la batterie.
• Remplacez la batterie.
8. clignotant :
• L’icône Données clignotante est normale lors de la réception de données.
9. ou clignotante :
• Vérifiez si le papier est chargé et si le capot du papier est fermé et verrouillé correctement.
10. Erreur de communication :
• Vérifiez la vitesse en bauds.
• Remplacez le câble relié au terminal.
11. Bourrage papier :
• Ouvrez le loquet de blocage de la tête et du capot du papier.
• Retirez et replacez le papier.
46
Guide d'utilisation de la gamme ZQ500
12. Écran LCD vierge :
• Assurez-vous que l’imprimante est mise sous tension.
• Aucune application chargée ou application corrompue : rechargez le programme.
• Vérifiez le voyant autour du bouton Marche/Arrêt pour voir s’il clignote en jaune, indiquant que l’imprimante est en mode veille. Appuyez sur le bouton Marche/Arrêt ou sur la touche de sélection pour « réveiller » l’imprimante.
13. Impossible de lire la carte à bande magnétique
• Assurez-vous que la carte est insérée avec la bande magnétique orientée dans le bon sens.
• Vérifiez si la carte présente une usure excessive ou si la bande magnétique est endommagée.
14. Aucune connectivité NFC
• Assurez-vous que le smartphone est placé à 3 pouces (7,62 cm) ou moins de l’icône Print Touch sur le côté de l’imprimante.
Tests de dépannage
Impression d’une étiquette de configuration
Pour imprimer la configuration actuelle de l’imprimante, suivez ces
étapes :
1. Mettez l’imprimante hors tension. Chargez le compartiment papier avec du papier journal (papier sans barres noires imprimées à l’arrière).
2. Appuyez sur le bouton d’alimentation papier et maintenez-le enfoncé.
3. Appuyez et relâchez le bouton Marche/Arrêt et gardez le bouton d’alimentation papier enfoncé. Lorsque l’impression commence, relâchez le bouton d’alimentation papier.
Diagnostic des communications
En cas de problème de transfert des données entre l’ordinateur et l’imprimante, essayez de mettre l’imprimante en mode Diagnostic des communications (également appelé mode « DUMP »). L’imprimante imprime les caractères ASCII et leur représentation textuelle (ou le point « . » en cas de caractère non imprimable) de toutes les données envoyées par l’ordinateur hôte.
47
Guide d'utilisation de la gamme ZQ500
Pour passer en mode Diagnostics des communications :
1. Imprimez une étiquette de configuration comme décrit ci-dessus.
2. À la fin du rapport de diagnostic, l’imprimante imprime :
« Press FEED key to enter DUMP mode » (Appuyez sur la touche FEED pour passer en mode DUMP).
3. Appuyez sur la touche FEED (Avance). L’imprimante imprime :
« Entering DUMP mode » (Passage en mode DUMP).
Remarque • Si la touche FEED n’est pas enfoncée dans un délai de 3 secondes, l’imprimante imprimera « DUMP mode not entered » et reprendra un fonctionnement normal.
4. À ce stade, l’imprimante est en mode DUMP et imprimera les codes hexadécimaux ASCII des données qui lui seront envoyées, ainsi que leur représentation textuelle (ou « . » en cas de caractère non imprimable).
De plus, un fichier avec une extension « .dmp » contenant les informations
ASCII sera créé et stocké dans la mémoire de l’imprimante. Il peut
être affiché, « cloné » ou supprimé à l’aide de l’application Net Bridge.
(Pour plus d’informations, reportez-vous à la documentation Net Bridge.)
Pour mettre fin au mode Diagnostics des communications et ramener l’imprimante à un fonctionnement normal :
1. Mettez l’imprimante hors tension.
2. Attendez 5 secondes.
3. Mettez l’imprimante sous tension.
Contacter l’assistance technique
Si l’imprimante ne parvient pas à imprimer l’étiquette de configuration ou si vous rencontrez des problèmes non abordés dans le Guide de dépannage, contactez l’assistance technique de Zebra.
Les adresses et numéros de téléphone de l’assistance technique pour votre région se trouvent dans l’annexe H de ce manuel. Vous devrez fournir les informations suivantes :
• Numéro et type du modèle (par ex. ZQ510)
• Numéro de série de l’unité (qui se trouve sur la grande
étiquette à l’arrière de l’imprimante ou également sur l’étiquette de configuration imprimée).
• Code de configuration du produit (numéro à 15 chiffres qui se trouve sur l’étiquette à l’arrière de l’unité)
48
Guide d'utilisation de la gamme ZQ500
Figure 21a : Étiquette de configuration de la série ZQ500 (ZQ510 illustré)
Test tête d’impression
Identifie l’imprimante en tant que ZQ510
Numéro de série de l’imprimante
MFi pris en charge
49
Guide d'utilisation de la gamme ZQ500
Figure 21b : Étiquette de configuration de la série ZQ500 (suite)
Option radio 802.11
/n installée. Cette section détaille les paramètres réseau de la radio
Informations réseau
50
Guide d'utilisation de la gamme ZQ500
Scannez le code QR pour accéder au site
Web d’assistance des produits de la gamme
ZQ500
Périphériques installés
Figure 21c : Étiquette de configuration de la série ZQ500 (suite)
Mémoire Flash et
RAM installée
Taille maximale des
étiquettes
Polices lisibles résidentes installées
Fichiers chargés dans la mémoire de l’imprimante (inclut les polices préalablement mises à l’échelle ou vectorielles)
51
Guide d'utilisation de la gamme ZQ500
Spécifications
Remarque • Les spécifications de l’imprimante peuvent être modifiées sans notification préalable.
Spécifications relatives à l’impression
Paramètre
Largeur d’impression
Vitesse d’impression
ZQ510
Max 72 mm (2,83 pouces)
101,6 mm (4 pouces)/seconde
à une densité max. de 12 %
ZQ520
Max 104 mm (4,09 pouces)
Distance entre la ligne de brûlure de la tête d’impression et le bord de déchirement
Durée de vie de la tête d’impression
Densité d’impression
76,2 mm (3 pouces)/seconde
à une densité max. de 16 %
(papier sans support)
4,8 mm (0,18 pouce) +/-
0,5 mm (0,02 pouce)
Durée moyenne de
600 000 pouces avant échec de sortie à une densité de
18 % à 20°C avec papier vierge
203 ppp ou plus
88,9 mm (3,5 pouces)/ seconde à une densité max. de 12 %
76,2 mm (3 pouces)/seconde
à une densité max. de 16 %
(papier sans support)
4,8 mm (0,18 pouce) +/-
0,5 mm (0,02 pouce)
Durée moyenne de
600 000 pouces avant échec de sortie à une densité de
18 % à 20°C avec papier vierge
203 ppp ou plus
Spécifications relatives à la mémoire et aux communications
Paramètre
Mémoire Flash
ZQ510
512 Mo
ZQ520
512 Mo
Mémoire RAM
Communications standard
Sans fil
Communication
256 Mo
USB (Micro AB nomade)
256 Mo
USB (Micro AB nomade)
Mode Dual
Bluetooth 2.1+EDR/4.0 faible
énergie
Dual Radio (BT 3.0/802.11 a/b/g/n)
Mode Dual
Bluetooth 2.1+EDR/4.0 faible
énergie
Dual Radio (BT 3.0/802.11 a/b/g/n)
52
Guide d'utilisation de la gamme ZQ500
Spécifications relatives aux étiquettes
Paramètre
Largeur du papier
Longueur du papier
Distance entre la barre de détection et la ligne de brûlure de la tête d’impression
Épaisseur du papier
ZQ510
35 mm (1,38 pouce) à
80 mm (3,15 pouces)
ZQ520
70 mm (2,75 pouces) à 113 mm
(4,45 pouces)
12,5 mm (0,5 pouce) minimum 12,5 mm (0,5 pouce) minimum
16 mm (0,62 pouce) +/-
0,6 mm (0,02 pouce)
0,058 mm (0,002 pouce) à
0,161 mm (0,006 pouce)
16 mm (0,62 pouce) +/-
0,6 mm (0,02 pouce)
0,058 mm (0,002 pouce) à
0,161 mm (0,006 pouce)
Épaisseur
étiquette max.
Diamètre extérieur rouleau max.
Diamètres bobine interne
Emplacement de marque noire
Dimensions de la marque noire
0,139 mm (0,005 pouce)
51 mm (2,0 pouces)
19 mm (0,75 pouce) standard
12,5 mm (0,5 pouce) en option*
19 mm (0,75 pouce) standard
12,5 mm (0,5 pouce) en option*
Centré sur le rouleau de papier Centré sur le rouleau de papier
L : 2,4 à 11,0 mm (0,09 à
0,43 pouce)
W : 12,7 mm (0,5 pouce)
0,139 mm (0,005 pouce)
57 mm (2,25 pouces)
L : 2,4 à 11,0 mm (0,09 à
0,43 pouce)
W : 12,7 mm (0,5 pouce)
Remarque • Les clients qui souhaitent utiliser une taille de 12,5 mm (0,5 pouce) doivent désinstaller les disques de papier et installer les nouveaux disques de maintien du papier (réf. P1063406-025).
53
Guide d'utilisation de la gamme ZQ500
Spécifications et commandes relatives aux polices CPCL et aux codes à barres
Polices standard
Polices facultatives disponibles
Codes à barres linéaires disponibles
Codes à barres 2D disponibles
Angles de rotation
25 polices bitmaps ; 1 police vectorielle (CG Trimvirate
Bold Condensed*) *Contient UFST de Monotype obtenu à partir des polices vectorielles et bitmaps téléchargeables en option via le logiciel Net Bridge.
Ensembles de caractères internationaux en option :
Chinois 16 x 16 (trad), 16 x 16 (simplifié), 24 x 24
(simplifié) ; Japonais 16 x 16, 24 x 24
Code à barres (commande CPCL)
Aztec (AZTEC)
Codabar (CODABAR, CODABAR 16)
UCC/EAN 128 (UCCEAN128)
Code 39 (39, 39C, F39, F39C)
Code 93 (93)
Code 128 (128)
Extensions EAN à 8, 13, 2 et 5 chiffres (EAN8, EAN82,
EAN85, EAN13,
EAN132 et EAN135)
EAN-8 Composite (EAN8)
EAN-13 Composite (EAN13)
Plessey (PLESSEY) lnterleaved 2 of 5 (I2OF5)
MSI (MSI, MSI10, MSI1110)
FIM/POSTNET (FIM)
TLC39 (TLC39)
UCC Composite A/B/C (128(Auto))
UPCA, extensions à 2 et 5 chiffres (UPCA2 et UPCA5)
UPCA Composite (UPCA)
UPCE, extensions à 2 et 5 chiffres (UPCE2 et UPCE5)
UPCE Composite (UPCE)
MaxiCode (MAXICODE)
PDF 417 (PDF-417)
Datamatrix (avec émulation ZPL) (DATAMATRIX)
Code QR (QR)
RSS :
RSS-14 (sous-type RSS 1)
RSS-14 tronqué (sous-type RSS 2)
RSS-14 empilé (sous-type RSS 3)
RSS-14 empilé omnidirectionnel (soustype RSS 4)
RSS limité (sous-type RSS 5)
RSS développé (sous-type RSS 6)
0°, 90°, 180° et 270°
54
Guide d'utilisation de la gamme ZQ500
Spécifications et commandes relatives aux polices ZPL et aux codes à barres
Polices standard
Polices facultatives disponibles
Codes à barres linéaires disponibles
Codes à barres 2D disponibles
Angles de rotation
15 polices bitmaps ; 1 police vectorielle (CG
Trimvirate Bold Condensed*) *Polices vectorielles et bitmaps téléchargeables en option via le logiciel Net
Bridge.
Zebra offre des kits de polices couvrant de nombreuses langues, notamment le chinois simplifié et traditionnel, le japonais, le coréen, l’hébreu/arabe, et bien d’autres.
Code à barres (commande CPCL)
Aztec (^B0)
Codabar (^BK)
Codablock (^BB)
Code 11 (^B1)
Code 39 (^B3)
Code 49 (B4)
Code 93 (^BA)
Code 128 (^BC)
DataMatrix (^BX)
EAN-8 (^B8)
EAN-13 (^BE)
GS1 DataBar Omnidirectional (^BR)
Industrial 2 of 5 (^BI) lnterleaved 2 of 5 (^B2)
ISBT-128 (^BC)
LOGMARS (^BL)
Micro-PDF417 (^BF)
MSI (^BM)
PDF-417 (^B7)
Planet Code (^B5)
Plessey (^BP)
Postnet (^BZ)
Standard 2 of 5 (^BJ)
TLC39 (^BT)
UPC/EAN extensions (^BS)
UPC-A (^BU)
UPC-E (^B9)
Maxi Code (^BD)
Code QR (^BQ)
0°, 90°, 180° et 270°
55
Guide d'utilisation de la gamme ZQ500
Port de communication
USB
BROCHE 5
BROCHE 1 : VBUS
BROCHE 2 : DM(-)
BROCHE 3 : DP(+)
BROCHE 4 : ID
BROCHE 5 : TERRE
BROCHE 1
Spécifications physiques, environnementales et électriques
Paramètre
Poids avec batterie
ZQ510
1,38 livre (22 oz)
ZQ520
1,72 livre (27,5 oz)
Température
Fonctionnement : -20 °C à
55 °C (-4 °F à 131 °F)
Stockage : -30 °C à 66 °C
(-22 °F à 150,8 °F)
Charge en cours : 0 °C à 40 °C
(32 °F à 104 °F)
Humidité relative Fonctionnement : 10 à 90 %, sans condensation
Fonctionnement : -20 °C à 55 °C
(-4 °F à 131 °F)
Stockage : -30 °C à 66 °C
(-22 °F à 150,8 °F)
Charge en cours : 0 °C à 40 °C
(32 °F à 104 °F)
Fonctionnement : 10 à 90 %, sans condensation
Batterie
Classification
IP (Intrusion
Protection)
Batterie intelligente (2 cellules ou 4 cellules) lithium-ion, 7,4
V.c.c. (nominale) ;
2,45 AHr min.
IP54 (avec et sans sacoche
écologique)
Batterie intelligente
(2 cellules ou 4 cellules) lithium-ion, 7,4
V.c.c. (nominale) ;
2,45 AHr min.
IP54 (avec et sans sacoche
écologique)
56
Guide d'utilisation de la gamme ZQ500
Figure 22 : Dimensions globales ZQ510
61 mm
(2,40 pouces)
Hauteur
119 mm
(4,68 pouces)
Largeur Longueur
57
Guide d'utilisation de la gamme ZQ500
149 mm
(5,86 pouces)
Figure 23 : Dimensions globales ZQ520
67 mm
(2,63 pouces)
Hauteur
158 mm
(6,22 pouces)
Largeur
58
Guide d'utilisation de la gamme ZQ500
Longueur
155 mm
(6,10 pouces)
Accessoires de la gamme ZQ500
Référence Description
P1063406-025 KIT, Acc disque maintien papier 0,5", gamme ZQ500
P1063406-026 KIT, Acc adaptateur mousqueton, gamme ZQ500
P1063406-027 KIT, Acc station d’alimentation 4 unités, gamme ZQ500
P1063406-028 KIT, Acc support adaptateur secteur, gamme ZQ500
P1063406-029 KIT, Acc support pour véhicule, gamme ZQ500
P1063406-030 KIT, Acc adaptateur véhicule CC-CC, extrémité ouverte, 12~24 V
P1063406-031 KIT, Acc adaptateur véhicule CC-CC, CIG, 12~24 V
P1063406-032 KIT, Acc adaptateur secteur, gamme ZQ500
P1063406-033 KIT, Acc adaptateur alim pour adaptateur secteur mobile, 12~48 V, allume-cigare
P1063406-034 KIT, Acc câble conversion, 6 pouces, gamme ZQ500
P1063406-035 KIT, Acc bandoulière robuste avec clips en métal, 56 pouces
P1063406-036 KIT, Acc lecteur carte magnétique, gamme ZQ500
P1063406-037 KIT, Acc sacoche souple, ZQ510
P1063406-038 KIT, Acc sacoche souple, ZQ520
P1063406-039 KIT, Acc boîte de stockage 2 rouleaux de papier
P1063406-040 KIT, Acc clip ceinture, gamme ZQ500
P1063406-041 KIT, Acc bande attache à la ceinture adaptateur en D, gamme
ZQ500
P1063406-042 KIT, Acc plaque fixation bras RAM, gamme ZQ500
P1063406-043 KIT, Acc étui exosquelette avec bandoulière, ZQ510
P1063406-044 KIT, Acc étui exosquelette avec bandoulière, ZQ520
P1063406-045 KIT, Acc prise micro,USB,B, vers USB,A, 1,8 %, gamme ZQ500
P1063406-046 KIT, Acc prise Micro,USB,B vers USB,A, 3,5 M, gamme ZQ500
P1063406-047 KIT, Acc prise Micro,USB,A vers USB,A, Enreg., gamme ZQ500
AC18177-5
BT16899-1
Chargeur de batterie pour quatre unités modèle UCLI72-4 (câble
US, cf. Ventes pour des tiers)
Dragonne
P1031365-024 KIT ACC câble adaptateur US CA QLn (type A)
P1031365-059 KIT ACC batterie intelligente rechange QLN220/QLN320
P1031365-063 Kit ACC Chargeur intelligent Li-ION SC2, câble US (type A)
P1031365-069 KIT, Acc batterie à durée de vie prolongée de rechange, séries
QLn2/3 et ZQ500
59
Guide d'utilisation de la gamme ZQ500
Annexe A
Câbles USB
Référence P1069394 ;
MICRO,USB,A,TO,USB A, REC
CONNECTEUR B
BROCHE 5
BROCHE 1
CONNECTEUR B
USB 5 EMPLACEMENTS
MICRO TYPE A
BROCHE 1
BROCHE 2
BROCHE 3
BROCHE 5
SIGNAL COULEUR
CONNECTEUR A
USB 4 EMPLACEMENTS
CASIER TYPE A
VBUS
USB D-
ROUGE
BLANC
BROCHE 1
BROCHE 2
USB D+
MASSE
VERT
NOIR
BROCHE 3
BROCHE 4
BROCHE 4
CONNECTEUR A
BROCHE 1
Références P1069329-001/-002 ;
MICRO,USB,B,TO,USB,A,PLUG,1.8M/3.5M
CONNECTEUR B
BROCHE 5
BROCHE 1
CONNECTEUR B
USB 5 EMPLACEMENTS
MICRO TYPE B
BROCHE 1
BROCHE 2
BROCHE 3
BROCHE 5
SIGNAL COULEUR
CONNECTEUR A
USB 4 EMPLACEMENTS
PRISE TYPE A
VBUS
USB D-
USB D+
MASSE
ROUGE
BLANC
VERT
NOIR
BROCHE 1
BROCHE 2
BROCHE 3
BROCHE 4
BROCHE 4
CONNECTEUR A
BROCHE 1
Remarque • Consultez le site Web de Zebra à l’adresse suivante : www.zebra.com/accessories pour obtenir une liste des câbles d’interface pour toutes les imprimantes mobiles Zebra.
60
Guide d'utilisation de la gamme ZQ500
Annexe B
Messages d’alerte
Les imprimantes de la gamme ZQ500 afficheront les messages d’alerte suivants pour informer l’utilisateur des divers incidents qui pourraient survenir avec les imprimantes ZQ510 et 520.
Message
HeadOverTemp
Ligne de texte une
PRINT HEAD OVERTEMP
Ligne de texte deux
PRINTING HALTED
HeadMaintenanceNeeded HEAD MAINTEN. NEEDED PRINTING HALTED
BatteryHealthReplace
BatteryHealthNearDeath
BatteryHealthShutdown
BatteryAuthenticationFail
BatteryOverTemp
BatteryUnderTemp
BatteryChargeFault
DownloadingFirmware
BadFirmwareDownload
WritingFirmwareToFlash
Mirroring
MirroringApplication
MirroringCommands
MirroringFeedback
MirrorProcessingFinished
WlanInvalidChannels
WlanInvalidSecurityMode
PauseRequest
CancelAll
CancelOne
OutOfMemoryStoringGraphic
OutOfMemoryStoringFont
OutOfMemoryStoringFormat
OutOfMemoryStoringBitmap
AckAlertTooManyUsbHostDevices
AckAlertUnsupportedUsbHostDevice
AckAlertUnsupportedUsbHostFilesystem
BATTERY DIMINISHED
WARNING - BATTERY
REPLACE BATTERY
BATTERY FAILED
CHARGING TEMP FAULT
CHARGING TEMP FAULT
CHARGING FAULT
DOWNLOADING
DOWNLOAD FAILED
FIRMWARE
LOOKING FOR UPDATES
RECEIVING FIRMWARE
MIRRORING COMMANDS
SENDING FEEDBACK
MIRROR PROCESSING
WIRELESS ERROR
WIRELESS ERROR
PRINTER PAUSED
(Imprimante en pause)
ALL JOBS CLEARED
ONE JOB CLEARED
OUT OF MEMORY
OUT OF MEMORY
OUT OF MEMORY
OUT OF MEMORY
TOO MANY MASS
UNSUPPORTED USB
UNSUPPORTED USB
CONSIDER REPLACING
IS PAST USEFUL LIFE
SHUTTING DOWN
REPLACE BATTERY
MUST BE 0-40 °C
MUST BE 0-40 °C
REPLACE BATTERY
FIRMWARE
PLEASE REBOOT
WRITING TO FLASH
PLEASE WAIT...
DO NOT POWER OFF!
PLEASE WAIT...
FINISHED
INVALID CHANNEL
INVALID SECURITY
STORING GRAPHIC
STORING FONT
STORING FORMAT
STORING BITMAP
STORAGE DEVICES
HOST DEVICE
HOST FILESYSTEM
61
Guide d'utilisation de la gamme ZQ500
Annexe C
Fournitures
Pour garantir une durée de vie maximale de l’imprimante et une qualité d’impression et des performances constantes pour votre application individuelle, il est conseillé d’utiliser du papier produit par
Zebra uniquement.
Avantages :
• • Qualité régulière et fiabilité des produits.
• • Vaste gamme de formats standard et en stock.
• • Service de conception de formats personnalisés en interne.
• • Grande capacité de production qui répond aux besoins de nombreux clients de papier grand et petit format, y compris les principales chaînes de vente au détail du monde entier.
• • Produits qui répondent ou surpassent les normes de l’industrie.
Pour plus d’informations, consultez le site Web de Zebra
( www.zebra.com
) et sélectionnez l’onglet Produits ou reportez-vous au CD fourni avec l’imprimante.
Annexe D
Produits d’entretien
En plus d’utiliser le papier de qualité fourni par Zebra, il est conseillé de nettoyer l’imprimante comme indiqué dans la section Maintenance.
L’article suivant est disponible à cette fin :
• • Stylet de nettoyage (pack de 12) : réf. 105950-035
62
Guide d'utilisation de la gamme ZQ500
Annexe E
Emplacements du numéro de série et du numéro PCC
ZQ510
(Vue du dessous)
Made In China
中
Fabricado na China
Model Thermal Label Printer
ZQ510
Modelo
Rated Input Voltage
Impressora de etiqueta térmica
Max Current
7.4V (7,4) 15A
Tensão nominal de entrada Corrente Max
This Class B digital apparatus complies with Canadian ICES - 003
S/N: XXXXSYYWWNNNNN
PCC: XXX-XXXXXXXX-XX
N° de série
Code à barres
PCC
Code à barres
ZQ520
(Vue du dessous)
Made In China
中
Fabricado na China
Model Thermal Label Printer
Modelo
ZQ520
This product is covered by one or more Zebra US patents
Rated Input Voltage
Impressora de etiqueta térmica
Max Current
7.4V (7,4) 15A
Tensão nominal de entrada Corrente Max
This Class B digital apparatus complies with Canadian ICES - 003
S/N: XXXXSYYWWNNNNN
PCC: XXX-XXXXXXXX-XX
63
Guide d'utilisation de la gamme ZQ500
N° de série
Code à barres
PCC
Code à barres
Annexe F
Mise au rebut de la batterie
Le sceau de recyclage de la batterie RBRC® certifiée
EPA apposé sur la batterie lithium-ion (Li-Ion) fournie avec votre imprimante indique que Zebra
Technologies Corporation participe volontairement
à un programme visant à collecter et à recycler ces batteries à la fin de leur vie, lorsqu’elles sont mises hors service, aux États-Unis ou au Canada. Le programme RBRC offre une alternative pratique à la mise au rebut des batteries Li-Ion dans les poubelles ou déchetteries municipales, ce qui peut être illégal dans votre région.
Important • Lorsque la batterie est à plat, isolez les bornes avec du ruban adhésif avant sa mise au rebut.
Veuillez appeler le 1-800-8-BATTERY pour plus d’informations sur le recyclage des batteries Li-Ion et les restrictions/interdictions de mise au rebut en vigueur dans votre région.
L’implication de Zebra Technologies Corporation dans ce programme entre dans le cadre de notre engagement envers la préservation de notre environnement et la conservation de nos ressources naturelles.
En dehors de l’Amérique du Nord, veuillez respecter les réglementations locales en matière de recyclage des batteries.
Mise au rebut du produit
La plupart des composants de cette imprimante sont recyclables. Ne jetez aucun composant de l’imprimante avec les déchets ménagers. Respectez les réglementations locales pour vous débarrasser de la batterie et recyclez les autres composants de l’imprimante conformément aux règles en vigueur dans votre pays/région.
Pour toute information complémentaire, visitez notre site Web à l’adresse suivante : http://www.zebra.com/environment.
64
Guide d'utilisation de la gamme ZQ500
Annexe G
Utilisation de Zebra.com
Les exemples suivants illustrent la fonction de recherche sur le site Web de Zebra pour rechercher des documents et des téléchargements spécifiques.
Exemple 1 : Trouver le Guide d’utilisation de la gamme ZQ500.
Accédez au site http://www.zebra.com/us/en/support-downloads.html
Sélectionnez l’imprimante appropriée dans le menu déroulant Assistance pour les imprimantes.
Sélectionnez l’imprimante
(par ex. ZQ520)
Cliquez sur l’onglet Manuels et sélectionnez la langue souhaitée dans le menu déroulant.
Sélectionnez une langue
(par ex. Français)
Sur l’écran qui s’affiche, sélectionnez « ZQ500 Series User Guide (en) »
(Guide d’utilisation de la gamme ZQ500) ou Télécharger pour l’afficher.
65
Guide d'utilisation de la gamme ZQ500
Exemple 2 : Trouver la page de téléchargement de ZebraNet Bridge
Enterprise :
Accédez à http://www.zebra.com/us/en/products-services/software.html et cliquez sur ZebraLink sous Logiciel dans la section Produits et Services.
Sélectionnez ZebraNet
Bridge Enterprise
Cliquez sur « Télécharger » dans la section Téléchargements pour accéder
à la dernière version du logiciel.
Cliquez sur « Télécharger »
66
Guide d'utilisation de la gamme ZQ500
Annexe H
Service d’assistance technique
Lorsque vous appelez pour un problème spécifique concernant votre imprimante, veuillez avoir les informations suivantes à portée de main :
• Numéro/type du modèle (par ex. ZQ520)
• Numéro de série de l’unité (reportez-vous à l’annexe E)
• Code PCC (Product Configuration Code) (reportez-vous à l’annexe E)
Contacts Amériques :
Siège régional
Zebra Technologies Corporation
475 Half Day Road, Suite 500
Lincolnshire, Illinois 60069, États-Unis
Tél. : +1 847 634 6700
Numéro gratuit : +1 (866) 230 9494
Télécopie : +1 (847) 913 8766
Assistance technique
Tél. : +1 (877) 275 9327
Télécopie :
+1 (847) 913 2578
Matériel : [email protected]
Logiciels : [email protected]
Service clientèle
Pour les imprimantes, pièces détachées, papiers et rubans, contactez votre distributeur ou la société Zebra.
Tél. : +1 (877) 275 9327
Contacts Europe, Afrique, Moyen-Orient et Inde :
Siège régional
Zebra Technologies Europe Limited
Dukes Meadow
Millboard Road
Bourne End
Buckinghamshire SL8 5XF,
Royaume-Uni
Tél. : +44 (0) 1628 556000
Télécopie : +44 (0) 1628 556 001
Assistance technique
Tél. : +44 (0) 1628 556039
Télécopie :
+44 (0) 1628 556003
Service clientèle
Pour les imprimantes, pièces détachées, papiers et rubans, contactez votre distributeur ou la société Zebra.
Tél. : +44 (0) 1628 556032
Télécopie :
+44 (0) 1628 556001
Contact Asie-Pacifique :
Siège régional
Zebra Technologies Asia Pacific
Pte. Ltd.
120 Robinson Road
#06-01 Parakou Building
Singapour 068913
Tél. : +65 6858 0722
Télécopie : +65 6885 0838
Assistance technique
Tél. : +65 6858 0722
Télécopie : +65 6885 0838
E : (Chine) [email protected]
Toutes les autres régions : [email protected]
Service clientèle
Pour les imprimantes, pièces détachées, papiers et rubans, contactez votre distributeur ou la société Zebra.
Tél. : +65 6858 0722
Télécopie : +65 6885 0836
E : (Chine) [email protected]
Toutes les autres régions : [email protected]
67
Guide d'utilisation de la gamme ZQ500
Index
A
Accessoires 37, 40, 59
Adaptateur d’alimentation CA 19
Adaptateur d’alimentation CA
(inclus dans le kit réf.
P1031365-024) 19, 20
Alertes 26
Annexe A, Câbles USB 60
Annexe B, Messages d’alerte 61
Annexe C, Fournitures 62
Annexe D, Produits d’entretien 62
Annexe E, Emplacements du numéro de série et du numéro PCC 63
Annexe F, Mise au rebut de la batterie 64
Annexe G, Utilisation de Zebra.
com 65
Annexe H, Service d’assistance technique 67
Arrêt thermique 11
Assistance technique, contact 48
B
Bandoulière 38, 59
Batterie
Batterie intelligente, fonctionnalités 9
Batterie, état 16
Batterie, extension de la durée de vie 41
Batterie, installation 14
Batterie intelligente 9
Batterie, sécurité 15
Bluetooth 31
Bluetooth, modes de sécurité 32
Bluetooth, réseau 31
Boutons de commande 24
C
Chargeur, batterie
Multichargeur UCLI72-4 Quad
Charger 17
Durées de charge 18
Voyants du panneau avant 18
Chargeur de batterie Smart
Charger-2 (SC2) 16
Clip de ceinture 37
Code QR 11
Connexion de l’imprimante 29
Conventions typographiques 7, 41
D
Dépannage 44
Dépannage, rubriques 45
Dépannage, tests 47
Diagnostics des communications 47
Dimensions, ZQ510 57
Dimensions, ZQ520 58
Dragonne 37, 38, 59
Dual Radio 34
E
Étiquette de confi guration, exemple 49
Étiquette de confi guration, impression 29
Étiquette NFC 13
Exosquelette 39, 59
I
Icônes d’état de l’imprimante 24
Indicateurs d’état de l’imprimante 44
Informations de sécurité relatives à la batterie 15
Informations de sécurité relatives au chargeur 15
Installation de la batterie 14
Instructions de sécurité relatives à la batterie 19
Instructions de sécurité relatives au chargeur 15
Instructions générales de nettoyage 41
68
Guide d'utilisation de la gamme ZQ500
L
Langage de programmation
CPCL 8
Lecteur de carte magnétique 40, 59
M
Made for iPhone (MFi) 11
Maintenance préventive 41
Méthode d’impression
Thermique direct 10
Mode Brouillon 28
Mode d’économie d’énergie 27
Mode Segmentation 27
Mode veille 27
N
Near Field Communication (NFC - communication en champ proche) 11
P
Papier, chargement 22
Port de communication 56
Préparation à l’impression 14
Présentation de la gamme ZQ500 12
Présentation des imprimantes de la série ZQ500™ 8
Q
Quad Charger, temps de cycle 18
Quad Charger, UCLI72-4 17
S
Sacoche souple 38, 59
Séquences de mise sous tension 25
Séquences de temps d’exécution 26
Spécifi cations et commandes relatives aux polices CPCL et aux codes à barres 54
Spécifi cations et commandes relatives aux polices ZPL et aux codes à barres 55
69
Guide d'utilisation de la gamme ZQ500
Spécifi cations, étiquette 53
Spécifi cations, impression 52
Spécifi cations, mémoire et communications 52
Spécifi cations, physiques, environnementales et
électriques 56
Station d’alimentation 4 unités 20
Support pour véhicule 20
T
Technologie de la gamme ZQ500 9
V
Voyants 26
W
WLAN, présentation 34
Zebra Technologies Corporation
475 Half Day Road, Suite 500
Lincolnshire, IL 60069 États-Unis
Tél. : +1 847 634 6700 or +1 800 423 0442
70
Guide d'utilisation de la gamme ZQ500
advertisement
* Your assessment is very important for improving the workof artificial intelligence, which forms the content of this project
Related manuals
advertisement
Table of contents
- 5 Déclarations exclusives
- 7 Conventions typographiques
- 8 Présentation de l’imprimante ZQ
- 9 Technologie Série ZQ
- 9 Batterie intelligente
- 10 Technologie d’impression
- 10 Thermique direct
- 11 Arrêt thermique
- 11 Code QR
- 11 Made for iPhone (MFi)
- 11 Near Field Communication (NFC)
- 12 (ZQ510 illustré)
- 14 Préparation à l’impression
- 14 Installation de la batterie
- 15 Informations de sécurité relatives à la batterie
- 15 Informations de sécurité relatives au chargeur
- 16 Voyants d’état de charge
- 16 Indicateur de santé de la batterie
- 17 Dimensions du SC
- 17 (AC18177-5)
- 19 kit réf. P1031365-024 pour toutes les imprimantes ZQ510)
- 20 P1063406-029)
- 20 avec adaptateur secteur (P1063406-028)
- 20 Station d’alimentation 4 unités (P1063406-027)
- 22 Procédure de chargement du papier
- 24 Icônes d’état de l’imprimante
- 25 Touches
- 25 Séquences de mise sous tension
- 26 Séquences de temps d’exécution sans clignotement des voyants
- 26 Voyants
- 26 Alertes
- 27 Fonctions d’économie d’énergie
- 27 Mode veille
- 28 Mode d’économie d’énergie
- 28 Mode Brouillon
- 29 Vérification du bon fonctionnement de l’imprimante
- 29 Impression d’une étiquette de configuration
- 29 Connexion de l’imprimante
- 30 Communication par câble
- 31 Communications sans fil avec la fonction Bluetooth
- 31 Présentation du réseau Bluetooth
- 34 WLAN, présentation
- 35 Configuration du logiciel
- 35 champ proche)
- 37 Accessoires de la gamme ZQ
- 37 Clip de ceinture
- 37 Dragonne
- 38 Bandoulière
- 38 Sacoche souple
- 39 Exosquelette
- 40 Lecteur de carte magnétique
- 41 Maintenance préventive
- 41 Extension de la durée de vie de la batterie
- 41 Instructions générales de nettoyage
- 44 Dépannage
- 44 Panneau de commande avant
- 44 Indicateurs d’état de l’imprimante
- 45 Rubriques de dépannage
- 47 Tests de dépannage
- 47 Impression d’une étiquette de configuration
- 47 Diagnostic des communications
- 52 Spécifications
- 52 Spécifications relatives à l’impression
- 52 Spécifications relatives à la mémoire et aux communications
- 53 Spécifications relatives aux étiquettes
- 54 polices CPCL et aux codes à barres
- 55 polices ZPL et aux codes à barres
- 56 Port de communication
- 56 et électriques
- 59 Accessoires de la gamme ZQ
- 60 Annexe A
- 60 Câbles USB
- 61 Annexe B
- 61 Messages d’alerte
- 62 Annexe C
- 62 Fournitures
- 62 Annexe D
- 62 Produits d’entretien
- 63 Annexe E
- 63 Emplacements du numéro de série et du numéro PCC
- 64 Annexe F
- 64 Mise au rebut de la batterie
- 64 Mise au rebut du produit
- 65 Annexe G
- 65 Utilisation de Zebra.com
- 65 Exemple 1 : Trouver le Guide d’utilisation de la gamme ZQ
- 67 Annexe H
- 67 Service d’assistance technique