Triumph-Adler P-4026iw MFP Copy system Operation Guide
Add to My manuals188 Pages
The Triumph-Adler P-4026iw MFP is a versatile multifunction device that combines printing, copying, scanning, and faxing capabilities. It allows you to send and receive faxes, manage job history, and customize various settings. The intuitive touchpanel interface simplifies navigation and provides access to convenient fax functions like storing received faxes, forwarding faxes, and polling communication.
advertisement
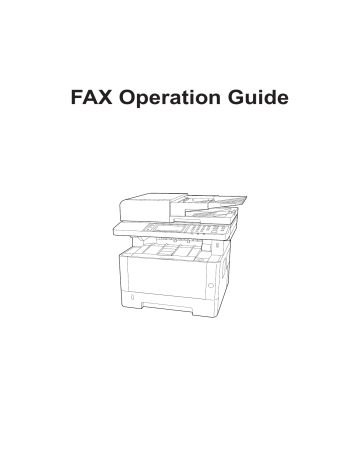
FAX Operation Guide
Contents
Legal and Safety Information .............................................. 1-1
IMPORTANTES MESURES DE SECURITE ............................................................. 1-3
Before Using the Fax Machine ............................................. 2-1
Sending Faxes ...................................................................... 3-1
Cancelling Memory Transmission (while originals are being scanned) ...................... 3-4
Cancelling Memory Transmission (during communication) ........................................ 3-4
Cancelling Transmission (Disconnection of Communication) .................................... 3-5
Logging in when User Login Administration has been Enabled ............................... 3-12
Logging in when Job Accounting has been Enabled ............................................... 3-13
i
Receiving Faxes ................................................................... 4-1
Using Convenient Fax Functions ......................................... 5-1
Settings for Forwarding from Embedded Web Server RX (Forward Settings) ........... 5-7
ii
Sending Faxes from PC ........................................................ 6-1
Managing Jobs ..................................................................... 7-1
Fax Settings ......................................................................... 8-1
iii
Troubleshooting ................................................................... 9-1
Appendix ............................................................................. 10-1
iv
Preface
This Operation Guide is intended to help you operate the machine correctly, perform routine maintenance and take a simple troubleshooting action as necessary, so that you can always use the machine in good condition.
Please read the Operation Guide before using the facsimile. Keep it close to the facsimile for easy reference.
About the FAX Operation Guide (this Guide)
Structure of the guide
This Operation Guide contains the following chapters.
Chapter
Using Convenient Fax Functions
Contents
Provides precautions regarding use of the machine and trademark information.
Explains the part names and the quick setup wizard.
Explains the general methods for sending faxes and transmission functions.
Explains the general methods for receiving faxes and reception functions.
Explains convenient fax functions such as storing received faxes in boxes in the memory, forwarding received faxes, and polling communication (a function that allows the receiving party to call and initiate fax reception).
Explains how to send a FAX from a PC.
Explains how to check the status of recently performed transmission and reception operations in the touch panel. Also explains how to print administrative reports showing communication results, machine settings, and registered information.
Explains various settings for controlling fax usage, such as restricting transmission destinations, blocking fax reception, and setting prohibited use times.
Explains what to do when errors are displayed or other problems occur.
Explains how to enter characters, and lists the fax specifications.
v
Conventions Used in This Guide
Adobe Reader XI is used as an example in the explanations below.
Click an item in the Table of Contents to jump to the corresponding page.
Click to move from the current page to the previously displayed page. This is convenient when you want to return to the page from which you jumped to the current page.
IMPORTANT
Indicates operational requirements and restrictions to operate the machine correctly, and avoid damage to the machine or property.
NOTE
Indicates supplemental explanations and reference information for operations.
Refer to
Click the underlined text to jump to the corresponding page.
Caution
Indicates that personal injury or mechanical damage may result from insufficient attention to or incorrect compliance with the related points.
NOTE
The items that appear in Adobe Reader vary depending on how it is used. If the Table of Contents or tools do not appear, refer to Adobe Reader Help.
Certain items are indicated in this guide by the conventions described below.
Convention
[ Bold ]
"Regular"
Indicates keys and buttons.
Indicates a message or setting.
Description vi
Conventions used in procedures for operating the machine
In this Operation Guide, continuous operation of the keys on the touch panel is as follows:
Actual procedure
Select the [ System Menu/Counter ] key
Select [ ]
Select [ Common Settings ]
Select [ Sound ]
Procedure indicated in this guide
[ System Menu/Counter ] key > [ Common Settings ] > [ Sound ] vii
1 Legal and Safety
Information
Please read this information before using your machine. This chapter provides information on the following topics.
1-1
Legal and Safety Information > Notice
Notice
Safety Conventions in This Guide
The sections of this handbook and parts of the facsimile marked with symbols are safety warnings meant to protect the user, other individuals and surrounding objects, and ensure correct and safe usage of the facsimile.
WARNING : Indicates that serious injury or even death may result from insufficient attention to or incorrect compliance with the related points.
CAUTION : Indicates that personal injury or mechanical damage may result from insufficient attention to or incorrect compliance with the related points.
Symbols
The symbol indicates that the related section includes safety warnings. Specific points of attention are indicated inside the symbol.
... [General warning]
... [Warning of high temperature]
The symbol indicates that the related section includes information on prohibited actions. Specifics of the prohibited action are indicated inside the symbol.
... [Warning of prohibited action]
... [Disassembly prohibited]
The symbol indicates that the related section includes information on actions which must be performed. Specifics of the required action are indicated inside the symbol.
... [Alert of required action]
... [Remove the power plug from the outlet]
... [Always connect the machine to an outlet with a ground connection]
Please contact your service representative to order a replacement if the safety warnings in this Operation Guide are illegible or if the guide itself is missing (fee required).
NOTE
Due to performance updating, information in this Operation Guide is subject to change without notice.
1-2
Legal and Safety Information > Notice
About this Operation Guide
This Operation Guide contains information on using the facsimile functions of this machine.
Please read the Operation Guide before you start using the machine.
During use, refer to the Operation Guide for your machine for information regarding the sections listed below.
Environment
Precautions for Use
Loading Paper
Cleaning
Toner Container Replacement
Solving Malfunctions
Responding to Error Messages
Clearing Paper Jams
Legal Notice
WE SHALL HAVE NO LIABILITY FOR LOSS, WHETHER OR PARTIAL, OF RECEIVED DOCUMENTS WHEN SUCH
LOSS IS CAUSED BY DAMAGES TO THE FAX SYSTEM, MALFUNCTIONS, MISUSE, OR EXTERNAL FACTORS
SUCH AS POWER OUTAGES; OR FOR PURELY ECONOMIC LOSSES OR LOST PROFITS RESULTING FROM
MISSED OPPORTUNITIES ATTRIBUTABLE TO MISSED CALLS OR RECORDED MESSAGES RESULTING
THEREFROM.
IMPORTANT SAFETY INSTRUCTIONS
When using your telephone equipment, basic safety precautions should always be followed to reduce the risk of fire, electric shock and injury to persons, including the following:
CAUTION: To reduce the risk of fire, use only No.26 AWG or larger UL listed or CSA certified telecommunication line cord.
1 Do not use this product near water, for example, near a bath tub, wash bowl, kitchen sink or laundry tub, in a wet basement or near a swimming pool.
2 Avoid using a telephone (other than a cordless type) during an electrical storm. There may be a remote risk of electric shock from lightning.
3 Do not use the telephone to report a gas leak in the vicinity of the leak.
4 Use only the power cord and batteries indicated in this manual. Do not dispose of batteries in a fire. They may explode. Check with local codes for possible special disposal instructions.
SAVE THESE INSTRUCTIONS
IMPORTANTES MESURES DE SECURITE
Certaines mesures de sécurité doivent être prises pendant l'utilisation de matériel téléphonique afin de réduire les risques d'incendie, de choc électrique et de blessures. En voici quelques unes:
1 Ne pas utiliser l'appareil près de l'eau, p. ex., près d'une baignoire, d'un lavabo, d'un évier de cuisine, d'un bac à laver, dans un sous-sol humide ou près d'une piscine.
2 Eviter d'utiliser le téléphone (sauf s'il s'agit d'un appareil sans fil) pendant un orage électrique. Ceci peut présenter un risque de choc électrique causé par la foudre.
3 Ne pas utiliser l'appareil téléphonique pour signaler une fuite de gaz s'il est situé près de la fuite.
1-3
Legal and Safety Information > Notice
4 Utiliser seulement le cordon d'alimentation et le type de piles indiqués dans ce manuel. Ne pas jeter les piles dans le feu: elles peuvent exploser. Se conformer aux règlements pertinents quant à l'élimination des piles.
CONSERVER CES INSTRUCTIONS
Declarations to European Directives
DECLARATION OF CONFORMITY TO 93/68/EEC, 1999/5/EC and 2009/125/EC
We declare under our sole responsibility that the product to which this declaration relates is in conformity with the following specifications.
Terminal Equipment (TE);
Attachment requirements for pan-European approval for connection to the analogue Public
Switched Telephone Networks (PSTNs) of TE
(excluding TE supporting the voice telephony service) in which network addressing, if provided, is by means of Dual Tone Multi Frequency (DTMF) signalling
TBR 21
1-4
Legal and Safety Information > Notice
Technical regulations for terminal equipment
This terminal equipment complies with:
• TBR21
• AN 01R00 AN for P
• DE 05R00 National AN for D
• DE 08R00 National AN for D
• AN 02R01 AN for CH and N • DE 09R00 National AN for D
• AN 05R01 AN for D, E, GR, P and N • DE 12R00 National AN for D
• AN 06R00 AN for D, GR and P
• AN 07R01 AN for D, E, P and N
• AN 09R00 AN for D
• AN 10R00 AN for D
• DE 14R00
• ES 01R01
• GR 01R00
• GR 03R00
National AN for D
National AN for E
National AN for GR
National AN for GR
• AN 11R00 AN for P
• AN 12R00 AN for E
• AN 16R00 General Advisory Note
• DE 03R00 National AN for D
• DE 04R00 National AN for D
• GR 04R00 National AN for GR
• NO 01R00 National AN for N
• NO 02R00 National AN for N
• P 03R00 National AN for P
• P 08R00 National AN for P
Network Compatibility Declaration
The manufacturer declares that the equipment has been designed to operate in the public switched telephone networks
(PSTN) in the following countries:
Austria
Belgium
Bulgaria
Cyprus
Czech
Denmark
Estonia
Finland
France
Germany
Greece
Hungary
Iceland
Ireland
Italy
Latvia
Liechtenstein Slovakia
Lithuania Slovenia
Luxembourg
Malta
Spain
Sweden
Norway
Poland
Portugal
Romania
Switzerland
The Netherlands
United Kingdom
Trademark Information
• Microsoft, Windows, Windows XP, Windows Server 2003, Windows Vista, Windows Server 2008, Windows 7,
Windows Server 2012, Windows 8, Windows 8.1, Windows 10 and Internet Explorer are registered trademarks or trademarks of Microsoft Corporation in the U.S.A. and/or other countries.
• Adobe Acrobat, Adobe Reader and PostScript are trademarks of Adobe Systems Incorporated.
• Ethernet is a registered trademark of Xerox Corporation.
• IBM and IBM PC/AT are trademarks of International Business Machines Corporation.
All other company and product names in this Operation Guide are trademarks or registered trademarks of their respective companies. The designations™ and ® are omitted in this guide.
1-5
2 Before Using the Fax
Machine
This chapter explains the following topics:
2-1
Before Using the Fax Machine > Part Names and Functions
Part Names and Functions
Machine
This chapter explains the names of parts when the machine is used as a fax machine. For the parts required when functions other than FAX are used, refer to the following:
Machine’s Operation Guide
4 3
1
2
1
2
Operation panel
Power switch
3
4
LINE connector
TEL connector
Perform the fax operation with this panel.
Set this switch to the ON side when performing the fax or copier operation. The touch panel lights to enable operation.
Connect the modular cord for the telephone line to this connector.
When using a commercially available telephone set, connect the modular cord to this connector.
IMPORTANT
You cannot automatically receive a fax when the power switch is turned off.
2-2
Before Using the Fax Machine > Part Names and Functions
Document Processor
9
5
6
8 7
5
6
7
8
9
Top cover
Opening handle
Original eject table
Original table
Original width guides
Open this cover when the original jammed in the Document Processor.
Hold this handle when opening or closing the Document Processor.
Read originals are ejected onto this table.
Stack the sheet originals on this table.
Adjust these guides according to the original width.
2-3
Before Using the Fax Machine > Part Names and Functions
Operation Panel
1 17 16 15 14 13
Select the function.
Home
Copy
Admin
Send FAX
Job Box
Status
Removable
Memory
Sub
Address
Box
Task Screen
10:10
2 3 4 5 6 7 8 9 10 11 12
1 [ Home ] key: Displays the Home screen.
2 [ Status/Job Cancel ] key: Displays the Status/Job Cancel screen.
3 [ System Menu/Counter ] key: Displays the System Menu/Counter screen.
4 Touch panel: Displays icons for configuring machine settings.
5 [ Processing ] indicator: Blinks while printing or sending/receiving.
6 [ Memory ] indicator: Blinks while the machine is accessing the machine memory, fax memory or USB memory
(general purpose item).
7 [ Attention ] indicator: Lights or blinks when an error occurs and a job is stopped.
8 [ Enter ] key: Finalizes numeric key entry, and finalizes details during setting of functions. Operates linked with the onscreen [ OK ].
9 [ Start ] key: Starts copying and scanning operations and processing for setting operations.
10 [ Stop ] key: Cancels or pauses the job in progress.
11 [ Quiet Mode ] key: You can make the machine quiet by reducing its running noise.
12 [ Authentication/Logout ] key: Authenticates user switching, and exits the operation for the current user (i.e. log out).
13 [ Energy Saver ] key: Puts the machine into Sleep Mode. Recovers from Sleep if in Sleep Mode.
14 [ Reset ] key: Returns settings to their default states.
15 [ Clear ] key: Clears entered numbers and characters.
16 [ Quick No. Search ] key: Specifies registered information such as address numbers and user IDs by number.
17 Numeric keys: Enter numbers and symbols.
2-4
Before Using the Fax Machine > Part Names and Functions
Touch Panel
1
2
3
Home Screen
This screen is displayed by selecting the [ Home ] key on the operation panel. Touching an icon will display the corresponding screen.
You can change the icons to display on the Home screen as well as its background.
Machine’s Operation Guide
Desktop Task Screen
Select the function.
Home Admin
10:10
7
6
1
8
Select the function.
Home Admin
10:10
Copy Send FAX
3
Device
Information
Language System
Menu
4
Job Box
Status
Removable
Memory
Sub
Address
Box
Task Screen
5 4
Status
Favorites
Desktop
9
* The appearance may differ from your actual screen, depending on your configuration and option settings.
5
6
7
No.
1
2
3
4
8
9
Item Description
[
Message
Desktop
Displays the message depending on the status.
Displays the function icon. Registered function to favorites are also displayed. Icons that are not displayed on the first page will appear by changing the page.
Screen-switching keys Use these buttons to switch between desktop pages. This is displayed when there are multiple pages.
[ Status ] Displays the Status screen. If an error occurs, the icon will show "!". Once the error clears, the display will return to normal.
[ Task Screen ] Displays the Task Screen.
[ Logout ]
Login User Name
Taskbar
Desktop ]
Logs out the current user. This is displayed when user login administration is enabled.
Displays the logged-in user name. This is displayed when user login administration is enabled.
Selecting "Login User Name" will display the information of the logged-in user.
Displays the task icons.
Displays the Desktop.
7
6
2-5
Before Using the Fax Machine > Part Names and Functions
Operating the touch panel
1
2
Ready to send.
FAX
On Hook Chain Direct
Recall
10:10
Dest. :
Check
Add Dest.
8
3
4
Address Book
Functions
Ready to send.
Functions
Original Size
Ext Address Book
Shortcut 1
One Touch Key
Shortcut 2 Favorites
7
10:10
Original Orientation
Duplex
FAX TX Resolution
Close
A4
Top Edge on Top
1-sided
200x100dpi Normal
Add/Edit
Shortcut
1/4
6
5
1 Displays the status of the equipment as well as necessary operation messages.
2 Enters destinations.
3 Configures function settings.
4 Displays available functions and settings.
5 Registers functions as shortcuts.
6 Scrolls up and down when the list of values cannot be displayed in its entirety on a single screen.
7 Displays shortcuts.
8 Displays the date and time and number of destinations.
Using the [Enter] key
The [ Enter ] key has the same function as the key with the Enter mark ( ), such as the [ OK ] key and the [ Close ].
10:10 System Menu/Counter.
Date/Time - Time
Hour
:
Minute Second
: :
Cancel < Back OK
Using the [Quick No. Search] key
The [ Quick No. Search ] key is used when using the numeric keys to directly enter the number, for example, when specifying the destination for the transmission using a speed-dial number.
For more information on speed dialing, refer to the following:
Using the Speed Dial key (page 3-9)
10:10
One Touch Key No. Entry
(001 - 100)
Cancel OK
2-6
Before Using the Fax Machine > Quick Setup Wizard (Fax Setup)
Quick Setup Wizard (Fax Setup)
In quick setup mode, a wizard is used to configure the following settings. Be sure to complete the settings before using the fax system.
Fax setup items
Step Setting item
1.Dialing/RX Mode Dialing Mode
*
2.Local Fax Info.
Reception Mode
Auto (DRD)
**
Local FAX Name
3.Sound
4.Rings
Local FAX Number
Local FAX ID
TTI
Speaker Volume
Monitor Volume
Job Finish Buzzer
Normal
***
Description
Select the dialing mode according to the line type.
Select the reception mode.
Select the reception pattern.
Register the local fax name printed on the fax on the receiving system.
Enter the local fax number to be printed on the fax on the receiving system.
Enter the local fax ID. The local fax ID can limit other parties with which you can communicate. Enter the 4-digit local FAX
ID number.
Select whether or not to print the local fax information on the fax on the receiving system.
Set the volume when selecting [ On Hook ].
Speaker Volume: Volume of the built-in speaker when the line is connected by selecting [ On Hook ].
Set the monitor volume.
Monitor Volume: Volume of the built-in speaker when the line is connected without selecting [ On Hook ] such as in memory transmission.
Emit a sound when a job is normally completed.
Set number of times to let phone ring before answering a call.
Set number of times to let phone ring before taking over from the answering machine.
Set number of times to let phone ring before switching the FAX and the phone.
Set the number of redials.
Reference
Page
5.Redial
Retry Times
* Inch version only.
** DRD reception mode is available for some countries.
*** This setting does not appear in some regions.
NOTE
The settings can be changed in the system menu.
Default fax settings (page 8-2)
2-7
Before Using the Fax Machine > Quick Setup Wizard (Fax Setup)
Fax setup procedure
NOTE
If the user authentication screen appears, enter your login user name and login password and select [ Login ].
The factory default login user name and login password are set as shown below.
Model Name Login User Name Login Password
P-3527w MFP
P-4026iw MFP
3500
4000
3500
4000
1
Display the screen.
[ System Menu/Counter ] key > [ Quick Setup Wizard ] > [ FAX Setup ]
2
Configure the function.
Start the wizard. Follow the instructions on the screen to configure settings. [ Next> ]
Control
End
<< Previous
Skip >>
Next >
< Back
Description
Exits the wizard.
Returns to the previous item.
Advances to the next item without setting the current item.
Advances to the next screen.
Returns to the previous screen.
2-8
Before Using the Fax Machine > Setting Date and Time
Setting Date and Time
Set the local date and time at the place of installation.
When you send a fax using the transmission function, the date and time as set here will be printed in the header of the fax. Set the date, time and time difference from GMT of the region where the machine is used.
NOTE
Be sure to set the time difference before setting the date and time.
The date and time are set using the Machine Setup Wizard when the machine is turned on for the first time after installation.
If the login user name entry screen appears during operations, log in by referring to the machine's Operation Guide for
Administrator User Name and Password.
The factory default login user name and login password are set as shown below.
Model Name Login User Name Login Password
P-3527w MFP 3500 3500
P-4026iw MFP 4000 4000
1
Display the screen.
[ System Menu/Counter ] key > [ Date/Timer/Energy Saver ]
2
Configure the settings.
[ Time Zone ] > [ Date/Time ] > [ Date Format ]
Item
Time Zone
Date/Time
Date Format
Description
Set the time difference from GMT. Choose the nearest listed location from the list. If you select a region that utilizes summer time, configure settings for summer time.
Set the date and time for the location where you use the machine. When the machine sends a fax, the date and time set in the machine are recorded in the fax header.
Value : Year (2000 to 2037), Month (1 to 12), Day (1 to 31),
Hour (00 to 23), Minute (00 to 59), Second (00 to 59)
Select the display format of year, month, and date. The year is displayed in Western notation.
Value : Month/Day/Year, Day/Month/Year, Year/Month/Day
2-9
Before Using the Fax Machine > PBX Setting (Europe only)
PBX Setting (Europe only)
When using this machine in environment in which PBX for connection to multiple phones for business use is installed, perform the following PBX setting.
NOTE
Before connecting this machine to PBX, it is recommended to contact the company that installed the PBX system to request connection of this machine. Note that correct operation cannot be guaranteed in environment in which this machine is connected to PBX because the functions of this machine may be restricted.
Item
Exchange Selection
Outside call number setting
Setting value
PSTN
PBX
0-9
00-99
Description
Use when connecting this machine to a public switched telephone network
(default).
Use when connecting this machine to PBX.
Set a number to access an outside line. For the number, contact the PBX administrator.
2-10
Before Using the Fax Machine > Registering Destinations in the Address Book
Registering Destinations in the Address Book
Save frequently used destinations to the Address Book or One Touch Key. The saved destinations can be changed. The destinations are available for Send as E-mail, Send to Folder, and Fax Transmission.
NOTE
Registering and editing of the Address Book can also be done in Embedded Web Server RX.
Machine’s Operation Guide
Adding a Destination (Address Book)
Add a new destination to the Address Book. There are two registering methods, contacts and groups. When adding a group, enter the group name and select group members from the Address Book.
NOTE
If user login administration is enabled, you can only edit destinations in the Address Book by logging in with administrator privileges.
Adding a contact
A maximum of 200 contact addresses can be registered. Destination name, fax number, sub address communication, encryption, transmission start speed, and ECM can be registered for each destination.
1
Display the screen.
[ FAX ] on the Home screen > [ Address Book ] > [ Menu ] > [ Add ] > [ Contact ]
2
Enter the destination name.
1 Enter the destination name to be displayed on the Address Book > [ Next > ]
NOTE
Up to 32 characters can be entered.
For details on character entry, refer to the following:
Character Entry Method (page 10-2)
2 To specify an Address Number, select [ Address Number ].
3 Use [ + ], [ ] or numeric keys to enter a particular Address Number (001 to 250).
If you set "000" as the address number, the address is registered under the lowest available number.
NOTE
Address Number is an ID for a destination. You can select any available number for groups.
If you specify an address number that is already in use, an error message appears when you select [ Save ] and the number cannot be registered.
4 Select [ OK ].
2-11
Before Using the Fax Machine > Registering Destinations in the Address Book
3
Enter the fax number.
1 Select [ FAX ].
2 Enter the fax number of the receiving system.
NOTE
Up to 32 characters can be entered.
Use the numeric keys to enter a number.
Pause
Key
Space
< >
Backspace
Description
Selecting this key adds about 3 seconds of waiting time during dialing. For example, when dialing the receiving system on an external line, you can use this method to insert a pause before resuming dialing after you dial a specific number.
It is possible to enter half-width spaces in the entry of the destination number.
This is useful when checking if the destination number has been entered correctly.
Moves the cursor.
To correct the fax number, select [ Backspace ] on the touch panel, and delete the digits one by one before reentering the fax number. To delete the number entirely, select the [ Clear ] key on the operation panel.
4
Select transmission settings.
The transmission start speed, ECM, and encrypted transmission can be set.
1 Select [ Detail Settings ].
2 Select [ TX Start Speed ], [ ECM ] and [ Encrypted Transmission ] and set each item then select [ OK ].
Detail Settings
Key Description
TX Start Speed This is set to change the transmission start speed.
Select the speed from 33,600 bps, 14,400 bps, and 9,600 bps.
ECM
Encrypted
Transmission
NOTE
Normally the default setting should be used.
ECM is a communication mode specified by the ITU-T
(International Telecommunication Union) that retransmits data when an error occurs. Fax machines that have ECM mode check for errors as they communicate, preventing distortion of the image due to noise on the line and other conditions.
This is set when using encrypted transmission to send the data.
Using the Encrypted Transmission (page 5-24)
2-12
Before Using the Fax Machine > Registering Destinations in the Address Book
5
Set a sub address.
To use sub address communication, a sub address and password must be registered.
1 Select [ Sub Address ].
2 Select [ Sub Address ] and [ Password ] and enter each item then select [ OK ].
For the procedure for setting a sub address, refer to the following:
Sub Address Transmission (page 5-14)
6
Register the destination.
1 Select [ OK ].
2 Check if the destination entry is correct and select [ Save ].
The destination is added to the Address Book.
Adding a Group
Compile two or more contacts into a group. Designations in the group can be added at the same time. When adding a group, a maximum of 50 groups can be added in the Address Book.
Before adding a group in the Address Book, the contacts to be included in the group must be added first.
NOTE
If user login administration is enabled, you can only edit destinations in the Address Book by logging in with administrator privileges.
Designations in the group can also be registered in the system menu.
1
Display the screen.
[ FAX ] on the Home screen > [ Address Book ] > [ Menu ] > [ Add ] > [ Group ]
2
Enter the group name.
1 Enter the group name to be displayed on the Address Book > [ Next > ]
NOTE
Up to 32 characters can be entered.
For details on character entry, refer to the following:
Character Entry Method (page 10-2)
2 To specify an Address Number, select [ Address Number ].
3 Use [ + ], [ ] or numeric keys to enter a particular Address Number (001 to 250).
If you set "000" as the address number, the address is registered under the lowest available number.
NOTE
Address Number is an ID for a destination. You can select any available number for groups.
If you specify an address number that is already in use, an error message appears when you select [ Save ] and the number cannot be registered.
4 Select [ OK ].
2-13
Before Using the Fax Machine > Registering Destinations in the Address Book
3
Select the members (destinations).
1 [ Member ] > [ + ]
10:10
Member
1/1
Menu End
2 Select destinations (contacts) to add to the group.
NOTE
Select the checkbox to select the desired destination from the list. The selected destinations are indicated by a checkmark in the check box.
To cancel a selection, select the corresponding checkbox to clear the check mark.
Destinations can be sorted or searched by destination name or address number.
Choosing from the Address Book (page 3-8)
3 Select [ OK ].
The destinations with a checkmark displayed in the checkbox will be added to the members.
4 Check if the selected destination was added to the group and select [ End ].
4
Register the group.
Select [ Save ].
Now the group is added to the Address Book.
Editing and Deleting Address Book Entries
Edit and delete the destinations (contacts) you added to the Address Book.
Changing the Address Book
1
Display the screen.
1 [ FAX ] on the Home screen > [ Address Book ] > [ Menu ] > [ Edit ]
2 Select the destination (contacts) or group to edit.
NOTE
Destinations can be sorted or searched by destination name or address number.
Choosing from the Address Book (page 3-8)
2-14
Before Using the Fax Machine > Registering Destinations in the Address Book
2
To edit the destination.
Editing a Contact
1 Change "Address Number", "Name" and destination type and address.
How to change, refer to the following:
2 After you have completed the changes, [ Save ] > [ Yes ]
Editing a Group
1 Change "Address Number" and "Name".
2 Select [ Member ].
3 To delete any destination from the group, select the destination and select [ ].
Select [ Yes ] in confirmation screen.
10:10
Member
Sales department 1
Support department
0123456
0234567
1/1
Menu End
4 To add the destination, select [ + ]. Select the members to be added to add them.
10:10
Member
Sales department 1
Support department
0123456
0234567
1/1
Menu End
5 After you have completed the change of members, select [ End ].
6 After you have completed the changes, [ Save ] > [ Yes ].
The changed group is registered.
Deleting a Contact or Group
1
Display the screen.
[ FAX ] on the Home screen > [ Address Book ] > [ Menu ] > [ Delete ]
2
To delete
1 Select the destination (contacts) or group to delete.
2 Select [ Yes ].
2-15
Before Using the Fax Machine > Registering Destinations in the Address Book
Printing Address List
You can print the list of destinations registered in the Address Book.
You can sort the list in the order of index or address numbers of the destinations.
1
Display the screen.
[ System Menu/Counter ] key > [ Address Book/One Touch ] > [ Print List ]
2
Print.
[ FAX List (Index) ] or [ FAX List (No.) ] > [ Yes ]
The list is printed.
FAX Address List (Index)
FAX Address List (No.)
2-16
Before Using the Fax Machine > Registering Destinations in the Address Book
Adding a Destination on One Touch Key
Adding a Destination
Add a new destination (contact or group). A maximum of 100 destinations can be registered.
To register a destination to a One Touch Key, it must first be registered in the Address Book. Register one or more destinations as needed before proceeding.
1
Display the screen.
[ System Menu/Counter ] key > [ Address Book/One Touch ] > [ One Touch Key ]
2
Add a One Touch Key.
1 Select the One Touch Key to be added and select [ + ].
System Menu/Counter.
Address Book/One Touch - One Touch Key
001 None 002 None 003 None
004 None
007 None
010 None
005 None
008 None
011 None
006 None
009 None
012 None
Menu
10:10 2
1
1/9
End
2 Select one destination (contact or group) from the Address Book.
NOTE
Destinations can be sorted or searched by destination name or address number.
Choosing from the Address Book (page 3-8)
3 Enter the One Touch Key name displayed in the send base screen > [ Next > ].
NOTE
Up to 24 characters can be entered.
For details on character entry, refer to the following:
Character Entry Method (page 10-2)
4 [ Save ] > [ Yes ]
The destination is registered to the One Touch Key.
2-17
Before Using the Fax Machine > Registering Destinations in the Address Book
Editing and Deleting One Touch Key
Edit and delete the destinations you added to One Touch Key.
1
Display the screen.
[ System Menu/Counter ] key > [ Address Book/One Touch ] > [ One Touch Key ]
The procedure differs depending on the details to be edited.
2
Edit or delete the destination.
To edit
1 Select the One Touch Key you wish to edit and select [ Menu ] > [ Edit ].
2 To change to a different destination, select [ Destination ] then select the destination and select [ OK ].
3 To change the name of the One Touch Key displayed on the basic screen, select [ Name ] then enter the name and select [ OK ].
4 [ Save ] > [ Yes ]
The destination is registered to the One Touch Key.
To delete
1 Select the One Touch Key you wish to delete and select [ ].
System Menu/Counter.
Address Book/One Touch - One Touch Key
001 AAA 002 BBB 003 CCC
004 None
007 None
010 None
005
008
011
None
None
None
006
009
012
None
None
None
Menu
10:10
1/9
End
2 Select [ Yes ].
2-18
3 Sending Faxes
This chapter explains the following topics:
3-1
Sending Faxes > Basic transmission procedure
Basic transmission procedure
1
Select [FAX] on the Home screen.
The base screen for fax appears.
2
Place the originals.
For placing originals, refer to the following:
Machine’s Operation Guide
3
Select the transmission method.
There are 2 transmission methods: memory transmission and direct transmission.
Memory transmission: The original is scanned into memory before communication starts.
Memory transmission is selected by default.
Direct transmission: The destination is dialed and communication starts before the original is scanned.
Select [ Direct ] to change the transmission method to direct transmission. The key will be highlighted on the touch panel. If the [ Direct ] is selected in the highlighted state, the transmission method will change to memory transmission.
FAX Direct Transmission (page 3-19)
4
Specifying destination.
Specify the transmission destination.
Methods For Entering the Destination (page 3-6)
5
Selecting the functions.
Select [ Functions ], and set transmitting functions that can be used.
Fax transmission functions (page 3-14)
3-2
Sending Faxes > Basic transmission procedure
6
Send Start.
Press the [ Start ] key.
When scanning finishes, transmission starts.
When originals are placed in the document processor
After originals placed in the document processor are scanned and stored in the memory, the receiving system is dialed.
When originals are placed on the glass surface
After originals placed on the glass surface are scanned and stored in the memory, the receiving system is dialed.
NOTE
When continuous scan is set, you can continue with scanning of a next original after an original on the glass surface has been stored in memory. Every time one page is scanned, you perform an operation to allow continued scanning, and after all the originals have been stored in memory, the receiving system is dialed.
Using redial
Redial is a function allowing you to dial the last entered number once again.
Use this when the receiving system does not respond when you have tried to send a fax. When you want to send the fax to the same receiving system, select [ Recall ], and you can call the receiving system you dialed on the destination list.
1
Select [Recall].
2
Press the [Start] key.
The transmission will start.
NOTE
Recall information is canceled in the following conditions.
• When you turn the power off
• When you send a next fax (new recall information is registered)
• When you log out
3-3
Sending Faxes > Basic transmission procedure
Checking the Send Status
1
Select the [Status/Job Cancel] key.
2
Display the send job status screen.
Select [ Send Job Status ].
The list of accepted time, destination, and status are displayed for each job.
Cancelling Memory Transmission (while originals are being scanned)
1
Select the [Stop] key.
During memory transmission, to cancel scanning while originals are being scanned, select the
[ Stop ] key on the operation panel, or select [ Cancel ] on the touch panel.
Scanning of originals is canceled, and the originals are ejected. When originals remain in the document processor, take them out from the original output table.
Cancelling Memory Transmission (during communication)
NOTE
Even if transmission is canceled, there is a possibility that pages scanned prior to cancelation were sent to the receiving party. Check with the receiving party to see if pages were accidentally sent.
1
Select the [Status/Job Cancel] key.
2
Canceling Transmission.
1 Select [ Send Job Status ].
2 Select the transmission job that you want to cancel and select [ Cancel ] > [ Yes ]
Cancel the transmission.
NOTE
In some cases, transmission may take place even if the [ Stop ] key or [ Cancel ] is selected.
3-4
Sending Faxes > Basic transmission procedure
Cancelling Transmission (Disconnection of Communication)
Follow this procedure to break the connection and stop transmission/reception.
1
Select the [Status/Job Cancel] key.
2
Disconnection of communication.
[ FAX ] > [ Line Off ]
NOTE
To cancel direct transmission, delayed transmission, or polling transmission, refer to the section for that function.
To cancel direct transmission, refer to the following:
Cancelling Direct Transmission (page 3-19)
To cancel a delayed transmission or send a fax by immediate transmission, refer to the following:
Cancelling Delayed Transmissions (Queued) (page 3-19)
To cancel polling transmission, refer to the following:
3-5
Sending Faxes > Methods For Entering the Destination
Methods For Entering the Destination
Entering the destination fax number with the numeric keys
The procedure for entering the destination fax number with the numeric keys is explained below.
NOTE
If [ New Destination Entry(FAX) ] is set to [ Prohibit ], it is not possible to directly enter a fax number.
Select the destination from the Address Book or the One Touch Key.
New Destination Entry(FAX) (page 8-9)
1
Display the fax number entry screen.
Select [ Add Dest.
].
NOTE
Pressing the number with the numeric keys changes the screen to the fax number entry screen.
2
Enter the fax number of the receiving system.
NOTE
Up to 64 digits can be entered.
Use the numeric keys to enter a number.
Pause
Key
Space
< >
Backspace
Description
Selecting this key adds about three seconds of waiting time during dialing. For example, when dialing the receiving system on an external line, you can use this method to insert a pause before resuming dialing after you dial a specific number.
It is possible to enter half-width spaces in the entry of the destination number.
This is useful when checking if the destination number has been entered correctly.
Moves the cursor.
To correct the fax number, select [ Backspace ] on the touch panel, and delete the digits one by one before reentering the fax number. To delete the number entirely, select the [ Clear ] key on the operation panel.
3-6
Sending Faxes > Methods For Entering the Destination
3
Select transmission settings.
Sub address communication, encrypted transmission, transmission start speed and ECM can be set.
It is possible to change the transmission settings by selecting [ On Hook ], [ Sub Address ] or
[ Detail Settings ].
On Hook
Sub Address
Detail Settings
Key Description
Select [ On Hook ] to connect to the telephone line.
When the FAX number has been entered, the machine starts dialing to the receiving system.
After selecting this key, you can dial the number of the receiving system using the numeric keys.
Set this to transmit using a Sub Address.
Sub Address Transmission (page 5-14)
TX Start Speed This is set to change the transmission start speed. Select the speed from 33,600 bps, 14,400 bps, and 9,600 bps.
ECM
Encrypted
Transmission
NOTE
Normally this should be used with the default setting.
ECM is a communication mode specified by the ITU-T
(International Telecommunication Union) that retransmits data when an error occurs. Fax machines that have ECM mode check for errors as they communicate, preventing distortion of the image due to noise on the line and other conditions.
This is set when using encrypted transmission to send the data.
4
Select [OK].
Entry of the destination finishes.
NOTE
When On is selected in Entry Check for New Dest.
, a confirmation screen is displayed for the entered FAX number. Re-enter the same FAX number and select [ OK ].
Machine’s Operation Guide
Select [ Next Dest.
] to enter the next fax number.
Broadcast Transmission (page 3-10)
In addition to a fax, you can include e-mail transmission and folder (SMB/FTP) transmission to send as one job.
Machine’s Operation Guide
3-7
Sending Faxes > Methods For Entering the Destination
Choosing from the Address Book
NOTE
For more information about how to register destinations in the Address Book, refer to the following:
Registering Destinations in the Address Book (page 2-11)
For details on the external address book, refer to the following:
Embedded Web Server RX User Guide
1
Display the screen.
Select [ Address Book ].
2
Select the destination.
Select the checkbox to select the desired destination from the list. The selected destinations are indicated by a checkmark in the check box.
Destination Search
2
Address Book (All)
001 123456 123456
002
003
789012
ABCDEF
004 GHIJKL
Menu Cancel
789012
567890
111111
< Back
1
OK
10:10
3
1/1
1 Searches by destination name.
2 Advanced search by type of registered destination (All, FAX or Group).
3 Displays details for individual destinations.
You can specify a destination by address number by selecting the [ Quick No. Search ] key.
You can also select [ Menu ] to perform a more detailed search.
Narrow Down : Advanced search by type of registered destination (All, FAX or Group).
Search (Name) and Search (No.) : Searches by destination name or address number.
Sort (Name) and Sort (No.) : Sorts the list by destination name or address number.
NOTE
You may choose multiple destinations.
To cancel a selection, select the corresponding checkbox to clear the check mark.
3
Select [OK].
Accept the destinations.
3-8
Sending Faxes > Methods For Entering the Destination
Choosing by One Touch Key
NOTE
For more information on adding One Touch Key, refer to the following:
Adding a Destination on One Touch Key (page 2-17)
1
Display the screen.
Select [ One Touch Key ].
2
Select the destination.
1 Select the One Touch Key where the destination is registered.
NOTE
You can specify a One Touch Key by one-touch number by selecting the [ Quick No.
Search ] key.
2 Select [ OK ].
Accept the destinations.
Using the Speed Dial key
You can designate a 3-digit (001 to 100) One Touch Key number (speed dial) to select the destination.
NOTE
For more information on adding One Touch Key, refer to the following:
Adding a Destination on One Touch Key (page 2-17)
1
Display the screen.
Select [ One Touch Key ].
2
Enter a speed dial number.
1 Select the [ Quick No. Search ] key.
2 Enter the One Touch Key number (speed dial number) with the numeric keys.
3 Select [ OK ].
The entered destination is selected.
4 Select [ OK ].
Accept the destinations.
3-9
Sending Faxes > Methods For Entering the Destination
Broadcast Transmission
This function allows you to send the same originals to several destinations in one operation. The machine stores
(memorizes) originals to send in memory temporarily, and automatically repeats dialing and transmission to the set destination afterwards.
NOTE
When using a group for the destination, you can send originals to up to 100 destinations in one operation.
You can use this function together with sub address communication and delayed transmission.
When direct transmission has been selected, it changes to memory transmission at the time of transmission.
1
Select [FAX] on the Home screen.
2
Specify the destination.
Enter the fax number
NOTE
If [ New Destination Entry(FAX) ] is set to [ Prohibit ], it is not possible to directly enter a fax number. Select the destination from the Address Book or the One Touch Key.
New Destination Entry(FAX) (page 8-9)
1 Select [ Add Dest.
].
2 Enter the fax number of the receiving system.
NOTE
Up to 64 digits can be entered.
Use the numeric keys to enter a number.
3 Select [ Next Dest.
].
Another fax number can be entered.
4 When all destinations have been entered, select [ OK ].
NOTE
When [ On ] is selected in [ Entry Check for New Dest.
], a confirmation screen is displayed for the entered FAX number. Re-enter the same FAX number and select [ OK ].
Machine’s Operation Guide
Select the destination from the Address Book
1 Select [ Address Book ].
2 Select the checkboxes of all destinations and select [ OK ].
NOTE
For details of the Address Book, refer to the following:
Choosing from the Address Book (page 3-8)
3-10
Sending Faxes > Methods For Entering the Destination
Select the destination from the One Touch Key
1 Select [ One Touch Key ].
2 Select all destinations and select [ OK ].
NOTE
For details of One Touch Key, refer to the following:
Choosing by One Touch Key (page 3-9)
3
After selecting all the destinations, press the [Start] key.
3-11
Sending Faxes > Login/Logout
Login/Logout
Logging in when User Login Administration has been
Enabled
When user login administration has been enabled, you need to enter a User ID and Password to use the machine.
Normal Login
1
Enter the login user name and login password to login.
1 If this screen is displayed during operations, select [ Keyboard ] in "Login User Name" >
Enter the login user name > [ OK ].
Enter login user name and password.
10:10
Login User Name
Keyboard
Login Password
Keyboard
Login
Character Entry Method (page 10-2)
2 [ Keyboard ] in "Login Password" > Enter the login password > [ OK ]
NOTE
If [ Network Authentication ] is selected as the user authentication method, authentication destinations are displayed and either [ Local ] or [ Network ] can be selected as the authentication destination.
Simple Login
2
Select [Login].
Select the user to login.
01 A 02 B
04 None
07 None
05 None
08 None
03 C
06 None
09 None
10:10
1/3
Menu
If this screen is displayed during operations, select a user and log in.
NOTE
If a login password is required, an input screen will be displayed.
Machine’s Operation Guide
3-12
Sending Faxes > Login/Logout
Logout
To logout from the machine, select the [ Authentication/Logout ] key to return to the login user name/login password entry screen.
Logging in when Job Accounting has been Enabled
When job accounting has been enabled, you need to enter an Account ID when using the machine.
Login
In the account ID entry screen, enter the account ID using the numeric keys and select
[ Login ].
NOTE
• If you entered a wrong character, select the [ Clear ] key and enter the account ID again.
• If the entered account ID does not match the registered ID, a warning beep will sound and login will fail. Enter the correct account ID.
• By selecting [ Check Counter ], you can refer to the number of pages printed and the number of pages scanned.
Logout
When the operations are complete, select the [ Authentication/Logout ] key to return to the account ID entry screen.
3-13
Sending Faxes > Fax transmission functions
Fax transmission functions
Select [ Functions ] to display the functions. Select [ ] or [ ] to change the screen.
Ready to send.
FAX
On Hook
Address Book
Functions
Chain Direct
Recall
10:10
Dest. :
Check
Add Dest.
Ext Address Book One Touch Key
Favorites
Ready to send.
Functions
Original Size
Original Orientation
Duplex
FAX TX Resolution
Close
10:10
A4
Top Edge on Top
1-sided
200x100dpi Normal
Add/Edit
Shortcut
1/4
Function Description
Original Size
Original Orientation
Duplex
FAX TX Resolution
Density
Original Image
Continuous Scan
Specify the original size to be scanned.
Select the orientation of the original document top edge to scan correct direction.
Automatically scan 2-sided originals.
Set the resolution at which to scan originals.
Adjust density.
Select original image type.
Scan a large number of originals separately and then produce as one job.
File Name Entry
Job Finish Notice
FAX Delayed
Transmission
Adds a file name.
Send notice by e-mail when a job is complete.
Specify a time for transmission.
FAX Direct Transmission Sends FAX directly without reading original data into memory.
FAX Polling RX Dial the destination and receive documents for Polling Transmission stored in the polling box.
FAX TX Report Print a report of FAX transmission results.
Reference
Page
Other transmission functions
Function
Standby Transmission
Interrupt Send
Description
Reference
Page
During a communication, you can scan originals and schedule a next transmission.
During communication, when you scan originals by selecting direct transmission, you can use interrupt send.
Send a fax using the Sub Address communications function.
Sub Address Box
Function
Encryption The original is encrypted on the sending side and then sent.
3-14
Sending Faxes > Original Size
Original Size
Specify the original size to be scanned.
Select [ Auto (DP) ], [ Metric ], [ Inch ], or [ Others ] to select the original size.
Item
Auto (DP)
*
Metric
Inch
Others
Value
―
A4, A5, A6, B5, B6, Folio, 216 × 340 mm
Letter, Legal, Statement, Executive, Oficio II
16K, ISO B5, Envelope #10, Envelope #9, Envelope #6,
Envelope Monarch, Envelope DL, Envelope C5,
Hagaki (Cardstock), Oufuku Hagaki (Return postcard),
Youkei 4, Youkei 2, Custom
**
Description
Automatically detect the original size.
Select from the Metric standard sizes.
Select from the Inch series standard sizes.
Select from special standard sizes and custom sizes.
* This setting is displayed if [ Auto Detect ] is set to [ On ] in [ Auto Detect Original Size (DP) ].
** For instructions on how to specify the custom original size, refer to the following:
Machine’s Operation Guide
NOTE
Be sure to always specify the original size when using custom size originals.
Original Orientation
To scan the original in the correct orientation, specify which side of the original is the top. To set a 2-sided original, the orientation of the placed original must be set.
Select original orientation from [ Top Edge on Top ] or [ Top Edge on Left ].
Item
Top Edge on Top
Image
Original Original orientation
Top Edge on Left
Original Original orientation
3-15
Sending Faxes > Duplex (Only on models with a duplex scanning function.)
Duplex (Only on models with a duplex scanning function.)
Select the type and orientation of the binding based on the original.
Item
1-sided
2-sided
Others Duplex
Original
Orientation
*
―
―
Value Description
Disables the function.
Set when using a 2-sided sheet original that will be bound on the left or right.
Select the binding orientation of originals.
1-sided,
2-sided (Binding Left/Right),
2-sided (Binding Top)
Top Edge on Top,
Top Edge on Left
Select the orientation of the original document top edge to scan correct direction.
* Displayed when [ 2-sided (Binding Left/Right) ] or [ 2-sided (Binding Top) ] is selected in "Duplex".
FAX TX Resolution
Select fineness of images when sending FAX. The larger the number, the better the image resolution. However, better resolution also means larger file sizes and longer send times.
Item
400 × 400 dpi Ultra
200 × 400 dpi Super
200 × 200 dpi Fine
200 × 100 dpi Normal
Description when sending originals with minute characters and lines more finely
Typical character size: 6 point
(example:
Resolution Resolution
) when sending originals with minute characters and lines when sending originals with relatively small characters and thin lines when sending originals with standard size characters
Typical character size: 6 point
(example:
Resolution Resolution
)
Typical character size: 8 point
(example: Resolution Resolution )
Typical character size: 10.5 point
(example:
Resolution Resolution
)
NOTE
The default setting is [ 200 × 100 dpi Normal ]. The higher the resolution, the clearer the image, but the fax transmission time is longer.
Density
Adjust density.
Adjust density selecting [ -4 ] (Lighter) to [ +4 ] (Darker).
3-16
Sending Faxes > Original Image
Original Image
Select original image type for best results.
Item
Text+Photo
Photo
Text
Light Text/Fine Line
Text (for OCR)
Description
Best for mixed text and photo documents.
Best for photos taken with a camera.
Best for documents that are mostly text.
Clearly reproduces faint characters written in pencil, etc., and thin lines on map originals or diagrams.
Scanning produces an image that is suitable for OCR.
Continuous Scan
Scans a large number of originals in separate batches and then produce as one job.
Originals will be scanned continuously until you select [ Finish Scan ].
( Value : [ Off ] / [ On ])
File Name Entry
Adds a file name.
Additional information such as job number and date and time can also be set. You can check a job history or job status using the file name, date and time, or job number specified here.
Enter the file name ( up to 32 characters) , and select [ Next ].
To add date and time, select [ Date and Time ]. To add job number, select [ No.
]. To add both, select [ Job No. & Date and
Time ] or [ Date and Time & Job No.
].
Job Finish Notice
Sends E-mail notice when a job is complete.
Users can be notified of the completion of a job while working at a remote desk, saving the time spent waiting beside the machine to finish.
NOTE
PC should be configured in advance so that E-mail can be used.
Machine’s Operation Guide
E-mail can be sent to a single destination.
It is possible to attach an image to the e-mail notice.
Job Finish Notice Setting (page 8-4)
3-17
Sending Faxes > FAX Delayed Transmission
FAX Delayed Transmission
Set a send time. You can use delayed transmission together with the broadcast transmission function, etc.
Off
On
Item
Start Time
Description
Does not use the delayed transmission.
Uses the delayed transmission.
Set the time from between 00:00 and 23:59 in 1-minute increments.
IMPORTANT
If the current time displayed on the touch panel is not correct, you cannot send originals correctly at the preset time. In this case, adjust the time.
Setting Date and Time (page 2-9)
NOTE
You cannot select direct transmission.
You can set up to 30 destinations for delayed transmission.
When 2 or more delayed transmissions are set for the same time, the communication will start in the order that the delayed transmissions have been set. When delayed transmissions have been set in reverse order, however, sending of originals to be sent to the same destination is prioritized over the ones to be sent to different destinations.
You can cancel a delayed transmission any time before the specified transmission time. You can also send a delayed transmission before the specified time.
Cancelling Delayed Transmissions (Queued) (page 3-19)
Batch Transmission Function
When fax originals to be sent to the same destination are set to the same transmission start time with delayed transmission, you can send up to 10 groups of originals using batch transmission. This function prevents repeated communication to the same destination and reduces the communication cost.
NOTE
You cannot send originals as a batch transmission in the case of direct transmission.
In the case of broadcast transmission, when you have set 2 or more groups of originals to the same transmission start time, and each group includes the same receiving system fax number, you cannot send the originals as a batch transmission.
When the transmission start time has come, and there are fax originals waiting for redial to the same receiving system, the waiting originals are also sent together as a batch transmission.
When job accounting is ON, only the originals with the same account ID set using delayed transmission are sent as a batch transmission.
3-18
Sending Faxes > FAX Direct Transmission
Cancelling Delayed Transmissions (Queued)
1
Display the screen.
[ Status/Job Cancel ] key > [ Scheduled Job ]
2
Canceling a job.
Select the job you want to cancel and select [ Cancel ] > [ Yes ].
The selected job is deleted.
Immediate transmission
1
Display the screen.
[ Status/Job Cancel ] key > [ Scheduled Job ]
2
Immediate transmission.
Select the job you want to send by immediate transmission, and select [ Menu ] > [ Start Now ] >
[ Yes ].
The transmission will start.
FAX Direct Transmission
The destination is dialed and communication starts before the original is scanned, allowing you to verify that each page of the fax has been properly sent.
Setting for Direct transmission
On
Off
Description
Starts direct transmission.
Dials the receiving system, and after the communication has started, originals are scanned.
Starts memory transmission.
After originals are scanned into memory, the communication starts.
NOTE
In direct transmission, you can designate only 1 destination for 1 transmission.
In the basic screen for sending, select [ Direct ]. This selects the direct transmission method and the keys on the touch panel are highlighted.
Cancelling Direct Transmission
During direct transmission, to cancel communication during transmission, select the [ Stop ] key on the operation panel or
[ Cancel ] on the touch panel. The originals that have been scanned are ejected, and the screen returns to the send default screen. When originals remain in the document processor, take them out.
NOTE
In some cases, transmission may take place even if the [ Stop ] key or [ Cancel ] is selected.
3-19
Sending Faxes > FAX TX Report
FAX TX Report
You can check whether FAX was transmitted properly by printing the report after transmission.
Item
Off
On
Error Only
Does not print reports.
Prints reports.
Prints reports only if an error occurs.
Description
NOTE
This setting is displayed if FAX TX Result Reports is set to [ Specify Each Job ].
Send Result Reports (page 7-4)
Manual Send
This method allows you to send originals by pressing the [ Start ] key after confirming that the telephone line has connected to the receiving system.
NOTE
Connecting a telephone set (commercially available product) to this machine enables you to talk with the person at the receiving system before sending originals.
1
Select [FAX] on the Home screen.
2
Place the originals.
3
Select [On Hook].
4
Use the numeric keys to enter the number of the receiving system.
NOTE
To cancel the operation, select [ Line Off ].
5
Press the [Start] key.
When you hear the fax tone, the telephone line has connected to the receiving system.
Press the [ Start ] key. Transmission begins.
3-20
Sending Faxes > Standby Transmission
Standby Transmission
During a communication, you can scan originals and schedule a next transmission. When the first communication is completed, the machine automatically starts the scheduled next transmission. When using standby transmission, you do not need to wait when a communication has prolonged due to broadcast transmission.
NOTE
Together with delayed transmission and interrupt send, up to 35 transmissions can be scheduled.
You can use the broadcast transmission function.
1
Select [FAX] on the Home screen.
2
Place the originals.
3
Select the destination, and set transmitting functions if you want to use any.
4
Press the [Start] key.
Scanning of the originals starts, and the next transmission is scheduled.
NOTE
When [ On ] is selected in [ Dest. Check before Send ], a destination confirmation screen is displayed when you press the [ Start ] key.
Confirmation Screen of Destinations (page 7-10)
5
When the communication is completed, the scheduled transmission will begin.
3-21
Sending Faxes > Interrupt Send
Interrupt Send
During communication, when you scan originals by selecting direct transmission, you can use interrupt send. Even when the communication is prolonged due to broadcast transmission or a next transmission being scheduled, the machine will first send originals for which interrupt send has been set.
NOTE
When the total number of standby transmissions and delayed transmissions has already reached 35, you cannot use interrupt send.
1
Select [FAX] on the Home screen.
2
Load the originals to be sent using Interrupt Send.
3
Select [Direct].
For operation of direct transmission, refer to the following:
FAX Direct Transmission (page 3-19)
4
Set the destination, and press the [Start] key.
The originals are left in queue, and the transmission will start when transmission becomes possible.
NOTE
When [ On ] is selected in [ Dest. Check before Send ], a destination confirmation screen is displayed when you press the [ Start ] key.
Confirmation Screen of Destinations (page 7-10)
To cancel transmission while waiting for interrupt send, select the [ Stop ] key on the operation panel or [ Cancel ] on the touch panel.
Cancelling Direct Transmission (page 3-19)
5
When the interrupt send is completed, the waiting communication and standby transmission will automatically resume.
3-22
Sending Faxes > Using chain dial
Using chain dial
Chain dial is a function that allows you to dial by linking fax numbers of the receiving systems with a chain number created with a number common to several destinations.
By setting multiple phone numbers from several telephone companies to a chain number, you can later choose the one that costs the least to send the fax to a remote or international destination.
NOTE
It is convenient to register chain numbers that are used frequently to the Address Book or One Touch Key.
For registration to the Address Book, refer to the following:
Adding a Destination (Address Book) (page 2-11)
For registration to One Touch Key, refer to the following:
Adding a Destination on One Touch Key (page 2-17)
As an example, when using ‘212’ as the chain number
1
Select the chain dial number.
To use a One Touch Key, select the destination in which "212" is registered.
NOTE
To use the Address Book, select the destination in which "212" is registered as explained in
Choosing from the Address Book.
Choosing from the Address Book (page 3-8)
To enter using the numeric keys, select [ Add Dest.
], enter "212", and select [ OK ].
2
Select [Chain].
3
Enter the fax number to be added to the chain number.
Select fax number from the Address Book
1 Select [ Address Book ].
Multiple destinations can be selected.
2 When [ OK ] is selected, "212" is automatically added to all destinations.
For the procedure for selecting a destination in the address book, refer to the following:
Choosing from the Address Book (page 3-8)
Select fax number from One Touch Key
1 Select [ One Touch ].
Multiple destinations can be selected.
2 When [ OK ] is selected, "212" is automatically added to all destinations.
3-23
Sending Faxes > Using chain dial
Use the numeric keys to enter a fax number
1 Select [ Address Entry ].
2 "212" is already entered, so continue by entering the fax number.
3 [ Menu ] > [ Next Dest.
]
Another fax number can be entered. When all destinations have been entered, select [ OK ].
NOTE
When [ On ] is selected in [ Entry Check for New Dest.
], a confirmation screen is displayed for the entered FAX number. Re-enter the same FAX number and select [ OK ].
Machine’s Operation Guide
3-24
Sending Faxes > Using favorites
Using favorites
A destination, transmission time, and other transmission settings can be registered as a favorites. After a favorites has been registered, it can be opened by simply selecting it from the Favorites screen. By registering using the wizard format, you can check each setting when transmitting.
For the procedure for registering a favorites , refer to the following:
Machine’s Operation Guide
1
Select [Favorites] on the Home screen.
2
Select a favorite.
When using the wizard mode
1 The registered screens are displayed in order. Make the desired settings and select [ Next ].
When all the settings are complete, the confirmation screen is displayed.
NOTE
To edit the settings, select [ <Back ] and make changes as desired.
2 Place the originals and press the [ Start ] key.
When using the program mode
Place the originals and press the [ Start ] key.
3-25
4 Receiving Faxes
This chapter explains the following topics:
4-1
Receiving Faxes > FAX Reception
FAX Reception
When using this machine as a FAX-dedicated machine that does not receive telephone calls, set the machine to automatic reception. No special operation is required when receiving faxes.
Reception Method
The methods for receiving faxes on the machine are shown below.
• Auto (Normal)
• Auto (FAX/TEL) (Refer to
• Auto (Answering machine) (Refer to
• Manual (Refer to
• Auto (DRD) (Available for some countries.) (Refer to
Set the Reception Method
1
Display the screen.
[ System Menu/Counter ] key > [ FAX ] > [ Reception ] > [ Reception Mode ]
2
Select the reception method.
Select the reception method.
For Automatic Reception, select [ Auto (Normal) ].
4-2
Receiving Faxes > Automatic Reception
Automatic Reception
Flow of automatic reception
1
Reception Starts
When a fax comes in, the [ Processing ] indicator blinks and reception automatically begins.
NOTE
When a telephone (commercially available product) is connected to the machine, reception starts after the telephone rings.
You can change the number of times the ringing tone rings.
Memory Reception
When the machine cannot print a fax due to paper running out or a paper jams, it temporarily stores originals that have been sent in the image memory. When the machine returns to the printable state, printing starts.
The number of pages that can be stored depends on the pages. As a general guideline, about
256 or more A4 size pages at normal resolution can be stored.
During memory reception, FAX Reception Printing Jobs are displayed on Printing Jobs of the
Status screen. To print the received originals, supply paper or remove jammed paper.
For the Status screen, refer to the following:
Machine’s Operation Guide
2
Reception Print
Received faxes are output to the inner tray with the printed side facing down.
Canceling reception (Disconnection of communication)
When you cancel receiving by disconnecting the telephone line during communication, use the following procedure.
1
Select the [Status/Job Cancel] key.
2
Disconnection of communication.
[ FAX ] > [ Line Off ]
When communication is disconnected, reception stops.
4-3
Receiving Faxes > Manual Reception
Manual Reception
This method allows you to receive faxes by selecting [ Manual RX ] after confirming that the telephone line has connected to the sending system.
NOTE
To use manual reception, a handset (commercially available) must be connected to the machine and the reception mode must be changed to manual reception. To change to manual mode, refer to the following:
Connecting a telephone set (commercially available product) to this machine enables you to receive originals after talking to the person at the sending system.
Remote Switch Function (page 5-34)
Flow of manual reception
1
The telephone rings.
When there is an incoming call, the telephone connected to the machine makes a ringing tone.
2
Lift the handset.
Lift the handset of the telephone.
3
Check if the telephone line has connected to the fax of the sending system.
If the destination is a fax machine, you will hear soft beep sounds. If a person answers, you can talk to that person.
4
[FAX] on the Home screen > [On Hook] > [Manual RX]
Reception will start.
NOTE
When using a telephone set that can send tone signals, use the telephone to start the reception of originals with the remote switch function.
5
Replace the handset.
When reception starts, return the handset to its original position.
4-4
Receiving Faxes > Fax reception functions
Fax reception functions
The reception method and fax printing method can be set.
What do you want to do?
Restrict the type of paper that can be used.
Connection to PBX (Private Branch Exchange). (Europe only)
Print the date and time of reception and other information.
Print received faxes on both sides of the paper.
Receive a 2-page fax on 1 page.
Print received faxes together as a batch.
Forward received faxes to another fax machine or a computer.
Store received faxes in the machine without printing them.
Initiate reception of a fax by controlling the receiving machine.
Encrypt an original to send it safely.
Reference Page
Media Type for Print Output page 4-6
PBX Setting (Europe only) page 2-10
Reception Date/Time page 4-7
Sub Address Box Function page 5-8
Polling Communication page 5-15
4-5
Receiving Faxes > Media Type for Print Output
Media Type for Print Output
Specify the paper type to be used for print output of the received fax.
Supported paper types All Media Types, Plain, Rough, Vellum, Labels, Recycled, Bond,
Cardstock, Color, Envelope, Thick, High Quality, Custom 1 to 8
For more information about configuring settings, refer to the following:
Setting the cassette for the print output of received faxes
By specifying the media type, faxes can be received on the corresponding cassette.
1
Display the screen.
[ System Menu/Counter ] key > [ Cassette/MP Tray Settings ] > [ Cassette1 (to 3) ] or
[ Multi Purpose Tray ]
Select the cassette that you want to use for fax reception.
2
Selecting the paper size.
1 [ Paper Size ] > [ Metric ] or [ Inch ]
2 Select the paper size.
IMPORTANT
The following paper sizes can be used for fax reception.
Inch models: Letter, Legal, Statement
Metric models: A4, B5, A5-R, A5, Folio
3
Selecting the paper type.
1 Select [ Media Type ].
2 Select the paper type.
4
Set the paper type.
Configure paper settings for fax reception. When selecting the paper type, select the same paper type as you selected in step 3.
For more information about configuring settings, refer to the following:
4-6
Receiving Faxes > Reception Date/Time
Reception Date/Time
Reception Date/Time function adds the reception date/time, sender information and number of pages on the top of each page when the received fax is printed out. It is useful for confirming the time of reception if the fax is from a different time zone.
NOTE
When the received fax data is forwarded after retrieving it from memory, the reception date/ time is not added to the forwarded data.
When the received data is printed on divided pages, the reception date/time is printed on the first page only. It is not printed on the pages that follow.
On
Off
Print the reception date/time.
Do not print the reception date/time.
For more information about configuring settings, refer to the following:
Reception Date/Time (page 8-8)
Duplex Printing
When received multiple pages of data are the same width, they can be printed out on both sides of paper having the same width as the data.
On
Off
Print on both sides.
Do not print on both sides.
For more information about configuring settings, refer to the following:
2 in 1 Print
When you receive a multi-page Statement or A5 size original, this function prints 2 pages of the original at a time on one
Letter or A4 size sheet of paper. If you specify 2 in 1 reception and duplex printing at the same time, 2 in 1 reception is disabled.
On
Off
Print 2 in 1.
Do not print 2 in 1.
For more information about configuring settings, refer to the following:
Batch Print
When a multi-page fax is received, the pages are printed in a batch after all pages are received.
On
Off
Print as a batch after all pages are received.
Print each page as it is received.
For more information about configuring settings, refer to the following:
4-7
5 Using Convenient Fax
Functions
This chapter explains the following topics:
Forward Settings ........................................... 5-2
Type of Forwarding Destination .......... 5-2
Setting Forwarding .............................. 5-2
Destination .......................................... 5-2
Changing Registration Contents ......... 5-3
Deleting Registration Contents ........... 5-3
Forwarding Time Setting ..................... 5-4
File Format Setting ............................. 5-4
File Separation .................................... 5-5
E-mail Subject Add. Info. Setting ........ 5-5
FTP Encrypted TX Setting .................. 5-5
Print Setting ........................................ 5-5
File Name Registration ....................... 5-6
Settings for Forwarding from Embedded
Web Server RX (Forward Settings) .... 5-7
Sub Address Box Function ........................... 5-8
Sub Address Box ................................ 5-8
Sub Address Communication ............. 5-8
Registering a Sub Address Box .......... 5-9
Changing Sub Address Box .............. 5-10
Deleting Sub Address Box ................ 5-10
Address Box ...................................... 5-11
Checking Details ............................... 5-12
Printing from a Sub Address Box ...... 5-12
Address Box ..................................... 5-13
Printing a Sub Address Box List ....... 5-13
Sub Address Transmission ............... 5-14
Polling Communication ............................... 5-15
Polling Transmission ......................... 5-15
Polling Reception .............................. 5-17
Printing from a Polling Box ............... 5-19
Checking Details ............................... 5-20
Deleting Originals in a Polling Box .... 5-20
Encryption ................................................... 5-21
Registering an Encryption Key ......... 5-22
Changing Registration Contents of
Encryption Key .................................. 5-23
Deleting Registration Contents of
Encryption Key .................................. 5-23
Using the Encrypted Transmission ... 5-24
Setting the Encrypted Reception ...... 5-25
Using a Connected Telephone .................... 5-26
FAX/TEL Auto Switch Reception ...... 5-26
FAX/Answering Machine Auto Switch
Reception .......................................... 5-28
DRD Reception (Available for some countries.) ......................................... 5-30
Manual Send ..................................... 5-32
Manual Reception ............................. 5-33
Remote Switch Function ................... 5-34
5-1
Using Convenient Fax Functions > Forward Settings
Forward Settings
When you have received a fax, you can forward the received image to other fax machines or computers, or set printing.
Type of Forwarding Destination
Only one forwarding destination can be specified. When forwarding is set to [ On ], all received documents will be forwarded to the specified destination.
You can forward the document to other fax machines or for e-mail transmission or folder (SMB or FTP) transmission.
Setting Forwarding
1
Display the screen.
[ System Menu/Counter ] key > [ FAX ] > [ Forward Settings ] > [ Forwarding ]
2
Configure the function.
To set Forwarding, select [ On ].
NOTE
When not using Forwarding, select [ Off ].
Registering Forwarding Destination
1
Display the screen.
[ System Menu/Counter ] key > [ FAX ] > [ Forward Settings ] > [ Forward Destination ]
2
Configure the function.
1 Select [ + ].
System Menu/Counter.
Forward Settings - Forward Destination te test
10:10
1/1
Menu End
Display the add destination screen and follow the procedure below to register the forwarding destination. Only one destination can be registered.
Selecting Forwarding Destination from Address Book
1 Select [ Address Book ] or [ Ext. Address Book ].
2 Select the destination (individual) you want to register as a forwarding destination.
5-2
Using Convenient Fax Functions > Forward Settings
Entering Forwarding Destination Directly
1 Select [ Address Entry (FAX) ], [ Address Entry (Email) ] or [ Address Entry (Folder) ].
2 Enter the address to be registered as a forwarding destination.
If [ Address Entry (E-mail) ] or [ Address Entry (Folder) ] is selected for the forwarding destination, enter the address.
Machine’s Operation Guide
NOTE
For details on character entry, refer to the following:
Character Entry Method (page 10-2)
3
Select [End].
Changing Registration Contents
1
Display the screen.
[ System Menu/Counter ] key > [ FAX ] > [ Forward Settings ] > [ Forward Destination ]
2
Edit the destination.
Select [ ] and change the destination.
10:10 System Menu/Counter.
Forward Settings - Forward Destination
Sales department 1 123456789
1/1
Menu End
3
Select [End].
Deleting Registration Contents
1
Display the screen.
[ System Menu/Counter ] key > [ FAX ] > [ Forward Settings ] > [ Forward Destination ]
2
Delete the destination.
Select the destination and select [ ].
System Menu/Counter.
Forward Settings - Forward Destination
Sales department 1 123456789
10:10
1/1
Menu End
5-3
Using Convenient Fax Functions > Forward Settings
3
Select [End].
Forwarding Time Setting
Register the start time and end time between which forwarding is enabled.
1
Display the screen.
[ System Menu/Counter ] key > [ FAX ] > [ Forward Settings ] > [ Schedule ]
2
Configure the function.
1 Select [ All Day ] or [ Preset Time ]. If Preset Time is selected, enter the [ Start Time ] and
[ End Time ].
2 Enter the start time, and select [ Next > ].
NOTE
Enter the time on the 24 hours system.
3 Enter the end time, and select [ OK ].
File Format Setting
If you are sending the file as an E-mail attachment or transferring it to a folder (SMB or FTP), select PDF, TIFF, XPS, or
OpenXPS as the file format.
1
Display the screen.
[ System Menu/Counter ] key > [ FAX ] > [ Forward Settings ] > [ File Format ]
2
Configure the function.
Select [ PDF ], [ TIFF ], [ XPS ] or [ OpenXPS ].
NOTE
If you have selected [ PDF ] for file format, PDF Encryption functions are available.
Machine’s Operation Guide
5-4
Using Convenient Fax Functions > Forward Settings
File Separation
When sending by e-mail transmission, folder (SMB) transmission, or folder (FTP) transmission, specify whether File
Separation is performed.
1
Display the screen.
[ System Menu/Counter ] key > [ FAX ] > [ Forward Settings ] > [ File Separation ]
2
Configure the function.
Select [ Each Page ] or [ Off ].
To create one file per page, select [ Each Page ].
E-mail Subject Add. Info. Setting
Specify whether any information will be added to the subject of the E-mail. When adding information, you can select either Sender Name or Sender.
1
Display the screen.
[ System Menu/Counter ] key > [ FAX ] > [ Forward Settings ] > [ E-mail Subject Add. Info.
]
2
Configure the function.
Select [ Sender Name ], [ Sender FAX No.
], or [ Off ].
FTP Encrypted TX Setting
Specify whether to use FTP encryption when you send data.
NOTE
To use FTP encryption, set SSL to [ On ] in the Security settings.
Machine’s Operation Guide
1
Display the screen.
[ System Menu/Counter ] key > [ FAX ] > [ Forward Settings ] > [ FTP Encrypted TX ]
2
Configure the function.
Select [ On ] or [ Off ].
Print Setting
You can set whether the machine should print received originals when forwarding them.
1
Display the screen.
[ System Menu/Counter ] key > [ FAX ] > [ Forward Settings ] > [ Print ]
2
Configure the function.
Select [ On ] or [ Off ].
5-5
Using Convenient Fax Functions > Forward Settings
File Name Registration
You can set the file name to be created when forwarding. You can append information such as the date/time and the job number or fax number.
1
Display the screen.
[ System Menu/Counter ] key > [ FAX ] > [ Forward Settings ] > [ File Name ]
2
Configure the function.
1 Enter the file name.
NOTE
For details on character entry, refer to the following:
Character Entry Method (page 10-2)
2 Select [ Next > ].
3 Set additional information.
NOTE
Please note that when you have not add any additional information, file names become the same, and, therefore, old files are overwritten when received originals are forwarded with folder (SMB) transmission and folder (FTP)transmission.
If you do not want to add information to the document name, select [ None ], and set [ None ] or [ FAX
No.
] for sender name information addition.
To add document information, select [ Date and Time ], [ Job No.
], [ Job No. & Date and Time ], or
[ Date and Time & Job No.
], and set [ None ], [ Add No./Addr to Front ], or [ Add No./Addr to Back ] for sender name information addition.
File name sample
Example: doc00352720140826181723.pdf
doc (file name) + 6-digit job number + year/month/day/hour/minute/second +file format (default setting is .pdf)
5-6
Using Convenient Fax Functions > Forward Settings
Settings for Forwarding from Embedded Web Server RX
(Forward Settings)
You can use Embedded Web Server RX on a computer connected to the network to specify the forwarding settings on this machine.
For information on the network settings, refer to the followings:
Machine’s Operation Guide
Accessing Embedded Web Server RX
1
Display Embedded Web Server RX.
1 Open the web browser.
2 In the Address or Location bar, enter the machine’s IP address as the URL, e.g. 192.168.48.21/.
The web page displays basic information about the machine and Embedded Web Server
RX as well as the current status of the machine.
2
Select settings in Embedded Web Server RX.
Select a category from the navigation bar on the left to view and set values for that particular category.
If administrator privileges have been enabled on Embedded Web Server RX, remember to enter the correct user name and password when trying to access the relevant screens.
Embedded Web Server RX User Guide
5-7
Using Convenient Fax Functions > Sub Address Box Function
Sub Address Box Function
Sub Address Box
A Sub Address Box is a box for storing received originals on the machine to which the FAX System is to be installed.
Using sub address reception function, you can store received originals in a personal Sub Address Box.
For the method for using a Sub Address Box, see the next section.
• Registering a Sub Address Box page 5-9
• Changing Sub Address Box page 5-10
• Deleting Sub Address Box page 5-10
For the method for manipulating a received fax stored in a Sub Address Box, see the next section.
• Printing Originals from a Sub Address Box page 5-11
• Checking Details page 5-12
• Deleting Originals after Printing from a Sub Address Box page 5-12
• Deleting Originals from a Sub Address Box page 5-13
• Printing a Sub Address Box List page 5-13
For the method for transmitting to a Sub Address Box, see the next section.
• Sub Address Transmission page 5-14
Sub Address Communication
Sub address communication is communication in which data is sent and received with sub addresses and passwords attached in conformance with the ITU-T (International Telecommunication Union) recommendations. Sub addresses enable communication modes with third-party machines that were previously only possible between our brand machines. These include confidential delivery (sending originals to an original delivery box set up in the receiving system) and polling communication (reception of documents from a source machine that is controlled from the receiving machine). Using sub address communication on this machine also allows advanced communication functions such as storing received originals in Sub Address Boxes.
NOTE
In order to conduct sub address communication, the other party’s system also needs to be equipped with sub address communication functions of the same type.
Sub address-based communication can be used together with various kind of functional communication.
When registering a sub address and sub address password in the Address Book and One Touch Key, you can omit their entry before transmission. For details, refer to the explanations in the procedure of each communication method and registration method.
Sub Address
With the machine, sub address and sub address passwords are called sub address.
Sub Address
Use the numbers from 0 to 9, ‘ (space)’, and ‘#’ and ‘*’ characters to enter a sub address of up to 20 digits. When the machine receives faxes, a sub address is used to specify the Sub Address Box.
Sub Address Password
Use the numbers from 0 to 9, alphabets, ‘ (space)’, and ‘#’ and ‘*’ characters to enter a sub address password of up to
20 digits. When the machine receives originals, a sub address password is not used.
For the procedure for setting a sub address, refer to the following:
Sub Address Transmission (page 5-14)
5-8
Using Convenient Fax Functions > Sub Address Box Function
Registering a Sub Address Box
Up to 20 Sub Address Boxes can be registered.
NOTE
Sub Address Boxes can also be registered in the system menu.
1
Select [Sub Address Box] on the Home screen.
2
Configure the function.
1 [ Menu ] > [ Add ]
2 Enter the box name, and select [ Next > ].
For details on character entry, refer to the following:
Character Entry Method (page 10-2)
3 Enter the sub address, and select [ Next > ].
NOTE
You can use up to 20 digits including the numbers from 0 to 9, ‘ (space)’, ‘#’ and ‘*’ characters to enter a sub address.
4 Enter the information and then select [ OK ].
The table below lists the items to be set.
Item
Box No.
Owner
*
Permission
*
Box Password
Delete after
Description
Enter the box number. If you enter 00, the smallest number available will be automatically assigned.
Set the owner of the box. Select the owner from the user list that appears.
Select whether to share the box.
User access to the box can be restricted by specifying a password to protect the box. Entering a password is not mandatory. Enter the same password of up to
16 characters in both [ Box Password ] and [ Confirm Password ].
Automatically delete a document from the box once printing is complete.
To delete the document, select [ On ]. To retain the document, select [ Off ].
* Displayed when the user login administration is enabled.
3
Check the details you have entered and then select [Save].
A box is created.
5-9
Using Convenient Fax Functions > Sub Address Box Function
Changing Sub Address Box
NOTE
Sub Address Boxes can also be changed in the system menu.
1
Select [Sub Address Box] on the Home screen.
2
Changing
1 [ Menu ] > [ Edit ]
2 Select the box that you want to change and change the settings.
The table below lists the items to be set.
Item
Box Name
Box No.
Sub Address
Owner
*
Permission
*
Box Password
Delete after
Description
Set the box name to be displayed on the touch panel.
Enter the box number. If you enter 00, the smallest number available will be automatically assigned.
Enter the sub address.
Set the owner of the box. Select the owner from the user list that appears.
Select whether to share the box.
User access to the box can be restricted by specifying a password to protect the box. Entering a password is not mandatory. Enter the same password of up to 16 characters in both [ Box Password ] and [ Confirm Password ].
Automatically delete a document from the box once printing is complete.
To delete the document, select [ On ]. To retain the document, select [ Off ].
* Displayed when the user login administration is enabled.
Deleting Sub Address Box
NOTE
Sub Address Boxes can also be deleted in the system menu.
1
Select [Sub Address Box] on the Home screen.
2
Deleting
1 [ Menu ] > [ Delete ]
2 Select the box that you want to delete.
3 Select [ Yes ].
The box is deleted.
5-10
Using Convenient Fax Functions > Sub Address Box Function
Printing Originals from a Sub Address Box
To print the originals that have been sent to a Sub Address Box, use the following operation.
1
Select [Sub Address Box] on the Home screen.
2
Selecting the Originals.
1 Select the box containing the document you want to print.
NOTE
When the password is set to a Sub Address Box, you need to enter the password in the following situations:
• If user login administration is disabled
• If user login administration is enabled but the Sub Address Box has been selected by another user when you login with user privileges
2 Select the document you want to print.
3 Select [ Print ].
3
1 It is possible to change the print settings.
Item Description
Delete afterPrint The original is deleted after printing.
Deleting Originals after Printing from a Sub Address Box (page 5-12)
File Name Entry Adds a file name.
Job Finish Notice Sends E-mail notice when a job is complete.
Priority Override Suspends the current job and gives a new job top priority.
2 Press the [ Start ] key. Printing starts.
5-11
Using Convenient Fax Functions > Sub Address Box Function
Checking Details
You can use the procedure below to check the details of documents forwarded to a Sub Address Box.
1
Select [Sub Address Box] on the Home screen.
2
Selecting the Originals.
1 Select the box containing the document you want to check.
2 Select [ ] for the document whose details you want to check. The details of the selected document are displayed.
Document Box.
Box:Box doc00006420100908144604
10:10
1/1
Menu Cancel < Back Print
Deleting Originals after Printing from a Sub Address Box
To automatically delete the originals printed form the Sub Address Box, use the following operation.
1
Select [Sub Address Box] on the Home screen.
2
Selecting the Originals.
1 Select the box containing the document you want to print.
2 Select the document you want to print.
3 Select [ Print ].
3
Configure the function.
[ Delete afterPrint ] > [ On ]
4
Print.
Press the [ Start ] key.
The original is deleted after printing.
5-12
Using Convenient Fax Functions > Sub Address Box Function
Deleting Originals from a Sub Address Box
1
Select [Sub Address Box] on the Home screen.
2
Deleting
1 Select the box containing the document you want to delete.
2 Select the document you want to delete, and select [ ].
Document Box.
Box:Box doc00006420100908144604
1
1/1
Menu Cancel < Back Print
3 Select [ Yes ].
The original is deleted.
Printing a Sub Address Box List
You can print the Sub Address Box list in which the list of Box No.’s and Box names of the registered Sub Address
Boxes are described. When there are originals in the Sub Address Boxes, the number of pages is displayed.
NOTE
The list can be printed when user login administration has been enabled and the machine is logged in with administrator privileges.
1
Display the screen.
[ System Menu/Counter ] key > [ Document Box ] > [ Sub Address Box ]
2
[ Print List ] > [ Yes ]
The list is printed.
FAX Reception Box
5-13
Using Convenient Fax Functions > Sub Address Box Function
Sub Address Transmission
NOTE
To use sub address transmission, check that a sub address and password have been set in the receiving system in advance.
Encrypted transmission cannot be used in sub address transmission.
For the setting method when the machine receives originals, refer to the following:
Sub Address Box Function (page 5-8)
1
Select [FAX] on the Home screen.
2
Place the originals.
3
Specifying destination.
Select [ Add Dest.
] and enter the fax number of the other party.
NOTE
When a sub address has been registered to the destination of the Address Book, you can use the destination. When a sub address-registered destination in the Address Book is used for a One Touch Key, you can also use the One Touch Key.
4
Configure the function.
1 [ Sub Address ] > [ Sub Address ]
2 Enter the sub address using the numeric keys, and then enter the [ OK ] key.
You can use up to 20 digits including the numbers from 0 to 9, ‘ (space)’, ‘#’ and ‘*’ characters to enter a sub address.
3 Select [ Password ].
4 Enter the sub address password using the numeric keys, and then enter the [ OK ] key.
You can use up to 20 digits including the numbers from 0 to 9, ‘ (space)’, ‘#’ and ‘*’ characters to enter a sub address password.
5 [ OK ] > [ OK ]
5
Send Start.
Check the destination and press the [ Start ] key.
NOTE
When [ On ] is selected in [ Dest. Check before Send ], a destination confirmation screen is displayed when you press the [ Start ] key.
Confirmation Screen of Destinations (page 7-10)
5-14
Using Convenient Fax Functions > Polling Communication
Polling Communication
Polling communication is a communication mode in which the transmission of originals on the sending machine is controlled by the receiving machine. This allows the receiving machine to tailor the reception of originals to its own circumstances. This machine supports both polling transmission and polling reception.
IMPORTANT
Because the receiving machine dials the sending machine in polling communication, call charges are normally borne by the recipient.
Polling Transmission
Originals to be used in polling transmissions should be stored in a Polling box. When a polling request is received from the destination, the stored originals are sent automatically.
Once originals intended for polling transmission have been sent to the destination, they are automatically deleted.
However, if you set Delete Transmitted File to [ Off ], the originals are stored in the Polling box until you delete them.
You can use polling transmission with the same originals as many times as you wish.
Deleting Originals After Polling Transmission (page 5-15)
NOTE
You can store up to 10 originals for polling transmission.
You can also add to or overwrite originals up until a polling request arrives from the destination.
Deleting Originals After Polling Transmission
Originals intended for polling transmission are automatically deleted after they have been sent to the destination.
To allow polling transmission of the same original to multiple destinations, set this option to [ Off ].
1
Display the screen.
[ System Menu/Counter ] key > [ Document Box ] > [ Polling Box ]
2
Configure the function.
[ Delete Transmitted File ] > [ On ] or [ Off ]
Overwrite Setting
To allow overwriting, set this option to [ Permit ].
Use the procedure below to overwrite the existing document if the same name is added to the new file.
If this option is set to [ Prohibit ], the existing document will not be overwritten if the same file name is set.
1
Display the screen.
[ System Menu/Counter ] key > [ Document Box ] > [ Polling Box ]
2
Configure the function.
[ Overwrite Setting ] > [ Permit ] or [ Prohibit ]
5-15
Using Convenient Fax Functions > Polling Communication
Using Polling Transmission
1
Select [Polling Box] on the Home screen.
2
Place the originals.
3
Display the screen.
Select [ Store File ].
4
Select the type of originals, scanning density, etc., as necessary.
The table below lists the items to be set.
Function
Duplex
*
Scan Resolution
Density
File Name Entry
Functions Original Size
Orig. Orientation
Original Image
Skip Blank Page
Continuous Scan
Description
Select the type and binding of originals.
Set the resolution at which to scan originals.
Adjust density.
Allows you to rename the files created from scanned originals.
Select the size of originals to be scanned.
Select the orientation of the original document top edge to scan correct direction.
Select original image type.
When there are blank pages in a scanned document, this function skips the blank pages and prints only pages that are not blank.
Scan a large number of originals separately and then produce as one job.
Sends a notice by an e-mail when a scanning is complete.
Job Finish Notice
* Only on models with a duplex scanning function.
For each of the functions, refer to the following:
Machine’s Operation Guide
5
Start storing.
Press the [ Start ] key. The originals are scanned and stored in the Polling box.
Cancelling Polling Transmissions
To cancel a polling transmission, delete the polling transmission original saved in the polling box. For information on how to delete the saved original, refer to the following:
Deleting Originals in a Polling Box (page 5-20)
5-16
Using Convenient Fax Functions > Polling Communication
Polling Reception
This function automatically triggers transmission of originals stored on the sending machine when the receiving machine dials the sending machine’s number.
NOTE
If you specified a destination for which encrypted communication is registered, encrypted communication is disabled for polling reception.
To use polling reception, you must first ensure that the sending machine is set up for polling transmission.
Using sub addresses at the same time allows the communication modes described below.
Sub Address Bulletin Board Reception
If the recipient’s machine has a sub address bulletin board function, you can use sub addresses to communicate with that machine even if it is a third-party machine. (With the machine, sub address and sub address passwords are called sub address.)
Sub Address example:
3333
External FAX
IMPORTANT
The recipient’s machine must also be equipped with a sub address bulletin board function. Some fax machines cannot store originals and some do not support polling transmission. Check both the sending and receiving machines beforehand to ensure that they each have the required functionality.
Ask the recipient for the sub address and password that are registered in the recipient’s machine.
NOTE
For more information on sub addresses, refer to the following:
Sub Address Communication (page 5-8)
For information on how to receive files using sub address bulletin board communication, refer to the following:
Using Polling Reception with Sub Addresses (page 5-18)
5-17
Using Convenient Fax Functions > Polling Communication
Using Polling Reception
NOTE
When the other party is using sub addresses, refer to Using Polling Reception with Sub
Addresses below.
1
Select [FAX] on the Home screen.
2
Turn on polling reception.
[ Functions ] > [ FAX Polling RX ] > [ On ]
3
Specifying destination.
Methods For Entering the Destination (page 3-6)
4
Press the [Start] key.
The operations for reception begin.
NOTE
When [ On ] is selected in [ Dest. Check before Send ], a destination confirmation screen is displayed when you press the [ Start ] key.
Confirmation Screen of Destinations (page 7-10)
Using Polling Reception with Sub Addresses
For polling reception, enter the sub address (on this machine, sub address and sub address password) set at the sending machine. This communication is still possible when the other party is using a third-party machine provided it is equipped with the same type of sub address communication function.
IMPORTANT
Check the sub address set by the sender beforehand.
1
Select [FAX] on the Home screen.
2
Turn on polling reception.
To turn on polling reception, refer to the following:
3
Select the destination, and entering the sub address.
For the procedure for setting a sub address, refer to the following:
Sub Address Transmission (page 5-14)
For the procedure for selecting a destination, refer to the following:
Methods For Entering the Destination (page 3-6)
NOTE
You can select destinations using a combination of numeric keys input, One Touch Key selection and selection from the Address Book containing registered sub addresses.
5-18
Using Convenient Fax Functions > Polling Communication
4
Press the [Start] key.
The operations for reception begin.
NOTE
When [ On ] is selected in [ Dest. Check before Send ], a destination confirmation screen is displayed when you press the [ Start ] key.
Confirmation Screen of Destinations (page 7-10)
Printing from a Polling Box
1
Select [Polling Box] on the Home screen.
2
Select the original.
1 Select the document you want to print.
2 [ Menu ] > [ Print ]
3
Print.
1 It is possible to change the print settings.
Item
File Name Entry
Description
Allows you to rename the files created from scanned originals.
Job Finish Notice Sends E-mail notice when a job is complete.
Priority Override Suspends the current job and gives a new job top priority.
For each of the functions, refer to the following:
Machine’s Operation Guide
2 Press the [ Start ] key.
Printing starts.
5-19
Using Convenient Fax Functions > Polling Communication
Checking Details
1
Select [Polling Box] on the Home screen.
2
Select the original.
1 Select the document you want to check.
2 Select [ ].
The details of the selected document are displayed.
Document Box.
Polling Box doc00006520100908150414 doc00006620100908151210
10:10
1/1
Menu Cancel Store File
Deleting Originals in a Polling Box
NOTE
If [ Delete Transmitted File ] is set to [ On ], originals are automatically deleted following polling transmitted.
Deleting Originals After Polling Transmission (page 5-15)
1
Select [Polling Box] on the Home screen.
2
To delete.
1 Select the document you want to delete and select [ ].
2
1
Document Box.
Polling Box doc00006520100908150414 doc00006620100908151210
10:10
1/1
Menu
2 Select [ Yes ].
The original is deleted.
Cancel Store File
5-20
Using Convenient Fax Functions > Encryption
Encryption
This method allows you to communicate with originals encrypted by the sending system. Therefore, even when a third party tries to view the originals in the middle of communication by some means, the third party is prevented from knowing the actual contents of the originals. The originals received are reverted to the originals as they were before transmission (decrypted) by the receiving system, and printed. This is an extremely effective communication method for sending confidential documents that are not to be opened by a third party.
IMPORTANT
In order to use encryption communication, the fax of the other party needs to be an our-brand system with the same type of encryption functions.
In encryption communication, in order to encrypt and decrypt originals, the sending and receiving systems must use the same 16-digit encryption key. When the encryption key differs between the sending system and the receiving system, the encryption cannot be conducted.
Therefore, the sending system and the receiving system need to have the same encryption key and 2-digit key No. registered in advance.
Sending system Receiving system
Encrypt Decrypt
Scan originals Encryption Output originals
Description of settings at sending and receiving systems
Settings
Encryption Key No.
Encryption Key
Key No. of Address Book (or when the number is directly dialed)
Receiving system encryption box number
*
Key No. in reception setting
Sending system
(A) 2 digits
(C) 16 digits
(A) 2 digits
(D) 4 digits
―
―
Receiving system
(B) 2 digits
(C) 16 digits
―
―
(D) 4 digits
(B) 2 digits
Reference page
―
* When the machine receives originals, the Encryption Box is not used.
NOTE
Set the same characters for the numbers indicated by the same letter in parentheses.
For example, the same characters should be used as the encryption key (C) in both the sending and receiving systems.
5-21
Using Convenient Fax Functions > Encryption
Registering an Encryption Key
An encryption key is required when registering the Address Book used for encryption communication (the other party is directly entered using the numeric keys) in the sending system and when setting encryption in the receiving system.
For the creation of the encryption key, numbers from 0 to 9 and letters from A to F are arranged to form 16 numbers and/or letters arbitrarily. The created encryption key is registered with a 2-digit key No. (01 to 20).
NOTE
Up to 20 encryption keys can be registered.
1
Display the screen.
[ System Menu/Counter ] key > [ FAX ] > [ TX/RX Common ] > [ Encryption Key Registration ]
2
Configure the function.
1 Select [ ] for the unregistered encryption key.
System Menu/Counter.
TX/RX Common - Encryption Key Registration
Key01
Key02
Key03
Key04
Menu
10:10
1/5
End
2 Enter the 16-digit encryption key.
NOTE
Use numbers (0 to 9) and alphabetical letters (A to F) to register the encryption key.
3 Select [ OK ].
4 To register other encryption keys, repeat Steps 2-1 to 2-3.
3
Finish registration.
Select [ End ].
5-22
Using Convenient Fax Functions > Encryption
Changing Registration Contents of Encryption Key
1
Display the screen.
[ System Menu/Counter ] key > [ FAX ] > [ TX/RX Common ] > [ Encryption Key Registration ]
2
Changing.
1 Select [ ] for the encryption key you want to change.
System Menu/Counter.
TX/RX Common - Encryption Key Registration
Key01
Key02
Key03
Key04
Menu
10:10
1/5
End
2 Enter the new encryption key.
3 [ OK ] > [ Yes ]
3
Finish changing.
Select [ End ].
Deleting Registration Contents of Encryption Key
1
Display the screen.
[ System Menu/Counter ] key > [ FAX ] > [ TX/RX Common ] > [ Encryption Key Registration ]
2
Deleting.
1 Select the encryption key you want to delete, and select [ ].
2
System Menu/Counter.
TX/RX Common - Encryption Key Registration
Key01
10:10
Key02 1
1/5
Key03
Key04
Menu End
2 Select [ Yes ].
This deletes the encryption key.
3
Finish deleting.
Select [ End ].
5-23
Using Convenient Fax Functions > Encryption
Using the Encrypted Transmission
When sending originals by encrypted transmission, use the Address Book registered for encryption or set encrypted transmission when dialing directly using the numeric keys.
NOTE
Encrypted transmission can be also used in broadcast transmission. With encryption communication, you cannot conduct sub address transmission.
1
Register the encryption key ahead of time.
Register the encryption key that you decided upon with the recipient.
For the procedure for registering an encryption key, refer to the following:
Registering an Encryption Key (page 5-22)
2
Select [FAX] on the Home screen.
3
Place the originals.
4
Specifying destination.
Select [ Add Dest.
] and enter the fax number of the other party.
NOTE
When encrypted transmission has been set to a destination in the Address Book or One
Touch Key, you can use the destination.
5
Turn on encrypted transmission.
1 [ Detail Settings ] > [ Encrypted Transmission ] > [ Encryption ] > [ On ] >
[ Encryption Key No.
]
2 Select the encryption key number that you used to register the encryption key that you decided upon with the recipient.
For the procedure for registering an encryption key, refer to the following:
Registering an Encryption Key (page 5-22)
6
Select the encryption box.
If you need to select an encryption box, set the box.
1 [ Encryption Box ] > [ On ] > [ Encryption Box No.
]
2 Enter the box number (0000 to 9999) with the numeric keys.
3 Select [ OK ].
7
Finish the encrypted transmission settings.
[ OK ] > [ OK ] > [ OK ]
5-24
Using Convenient Fax Functions > Encryption
8
Send Start.
Press the [ Start ] key.
The transmission will start.
NOTE
When [ On ] is selected in [ Dest. Check before Send ], a destination confirmation screen is displayed when you press the [ Start ] key.
Confirmation Screen of Destinations (page 7-10)
Setting the Encrypted Reception
To conduct encryption communication operating the receiving system, follow the steps below.
1
Register the encryption key ahead of time.
Register the encryption key that you decided upon with the sender.
For the procedure for registering an encryption key, refer to the following:
Registering an Encryption Key (page 5-22)
2
Display the screen.
[ System Menu/Counter ] key > [ FAX ] > [ Reception ]
3
Turn on encrypted reception.
1 [ Encrypted Reception ] > [ On ]
2 Select the encryption key number that you used to register the encryption key that you decided upon with the sender.
3 Select [ OK ].
The machine receives the encrypted originals from the sender of the specified encryption key.
5-25
Using Convenient Fax Functions > Using a Connected Telephone
Using a Connected Telephone
It is possible to connect a telephone (a commercially available item) to this machine and use various functions.
FAX/TEL Auto Switch Reception
This reception method is convenient when using both telephone and fax on a single telephone line. When fax originals have been sent, the machine automatically receives them, and when the other party is calling from a telephone, the machine makes a ringing tone urging the user to respond.
IMPORTANT
In order to use FAX/TEL Auto Switch Reception, it is necessary to connect a telephone set (commercially available product) to the machine.
After the telephone has made a ringing tone for the preset number of times, the other party is required to pay phone line charges even if the receiving system does not respond.
Flow of reception
FAX
When the other party has sent originals with automatic send
FAX
When the other party has sent originals with manual send
Telephone
When the other party is calling from a telephone
Receives incoming call without making ringing tone.
(The other party is required to pay the phone line charge from this point.)
Makes ringing tone twice.
(Only the other party can hear the ringing tone.)
Receive originals from the other party automatically (FAX
Automatic Reception)
Makes ringing tone. (Both the other party and the receiving machine can hear the ringing tone.)
(If you do not lift the handset within 30 seconds, the machine switches to fax reception.)
When you lift the handset of the connected telephone set, you can talk to the other party.
After the end of the conversation, you can receive faxes by using the Remote
Switch Function.
NOTE
At the end of the conversation, you can also receive faxes by using the Remote Switch Function.
Remote Switch Function (page 5-34)
5-26
Using Convenient Fax Functions > Using a Connected Telephone
Preparation:
Select [ Auto (FAX/TEL) ].
1
The telephone rings.
The connected telephone set makes a ringing tone.
NOTE
You can change the number of times the ringing tone rings.
2
Answer the call.
When the call is from a telephone
1 The machine makes a ringing tone urging the user to respond. Lift the handset of the telephone within 30 seconds.
NOTE
If you do not lift the handset within 30 seconds, the machine switches to fax reception.
2 Talk to the other party.
NOTE
At the end of the conversation, you can also receive faxes by using the Remote Switch
Function.
Remote Switch Function (page 5-34)
When the call is from a fax
The machine starts receiving fax originals.
5-27
Using Convenient Fax Functions > Using a Connected Telephone
FAX/Answering Machine Auto Switch Reception
This method is convenient when using both the answering machine and fax. When fax originals have been sent, the machine receives them automatically, and when the call is from a telephone, the machine follows the functions of the connected answering machine. Therefore, when the user is absent, the other party can leave a message on the answering machine.
IMPORTANT
When using FAX/Answering Machine Auto Switch Reception function, if a silence continues for at least 30 seconds before one minute passes after the machine has received a call from the other party, the machine’s silence detection function comes into operation and the machine switches to fax reception.
NOTE
In order to use FAX/Answering Machine Auto Switch Reception, it is necessary to connect an answering machine-equipped telephone set (commercially available product) to the machine.
For details, such as responding to messages, refer to the Operation Guide of each answering machine.
Set the number of rings to be made by the machine more than the number of rings to be made by the answering machine.
Rings (Answering Machine) (page 8-8)
Flow of reception
FAX
When the other party has sent originals with automatic send
FAX
When the other party has sent originals with manual send
Telephone
When the other party is calling from a telephone
Receive fax originals from the other party automatically (FAX
Automatic Reception).
The answering machine plays the message informing the other party that the user is absent.
The answering machine records a message from the other party.
Preparation:
Select [ Auto (TAD) ].
When the other party starts sending originals, the machine receives the originals being sent.
5-28
Using Convenient Fax Functions > Using a Connected Telephone
1
The telephone rings.
The connected telephone set makes ringing tone the set number of times.
NOTE
If you lift the handset while the telephone set is still making the ringing tone, the machine enters a status the same as manual reception.
2
The answering machine responds.
When the call is from a telephone, but the user is absent
The answering machine plays a response message, and starts recording the other party’s message.
NOTE
When silence continues for at least 30 seconds during recording, the machine switches to fax reception.
When the call is from a fax
The machine starts receiving fax originals.
5-29
Using Convenient Fax Functions > Using a Connected Telephone
DRD Reception (Available for some countries.)
This reception mode utilizes the Distinctive Ring Pattern service available through some telephone companies. With this service, you can use two or more fax numbers on a single telephone line. Thus, you can use this fax and a telephone on the same line, and you can still designate a different fax number for each of them. As each number is given a different ring pattern, the machine is able to differentiate between incoming calls. If one of these numbers is designated for the machine, and a desired ring pattern is designated for that number in advance, fax reception will be initiated automatically whenever the machine detects the ring pattern distinctive to the fax.
NOTE
Using DRD Reception to receive a telephone call is only possible if a separately purchased telephone is connected to the machine. DRD reception is only possible if you subscribe to the Distinctive Ring Pattern service provided by your telephone company. Contact your telephone company for further information on the Distinctive Ring Pattern service available.
Flow of reception
FAX
If the other party has dialed your fax number...
Telephone
If the other party has dialed your telephone number...
Telephone company
The fax machine will ring using the predetermined ring pattern for a fax and fax reception will start automatically.
(The fax will handle the call using the Automatic FAX
Reception mode.)
The fax machine will ring using the predetermined ring pattern for a telephone call.
Conversation is possible with the other party if you answer the telephone that is connected to this fax machine.
Preparation:
Select [ Auto (DRD) ].
5-30
Using Convenient Fax Functions > Using a Connected Telephone
1
The telephone rings.
When a call comes in, the telephone will ring.
NOTE
If you lift the handset while the telephone is still ringing, the machine will deal with the call in the same manner as standard Manual FAX Reception.
2
Answer the call.
The machine will then ring using the predetermined ring pattern.
When the call is from a telephone
Lift the handset and speak with the other party. When the conversation is over, fax reception can be initiated manually.
When the call is from a fax
Once the ringing tone stops, fax reception will start automatically.
5-31
Using Convenient Fax Functions > Using a Connected Telephone
Manual Send
When you want to talk to the person at the receiving system or the receiving system needs to switch to fax, use this method to send originals.
1
Place the originals.
2
Dial the destination.
Lift the handset, and dial the number of the receiving system.
3
Check if the telephone line has connected to the fax of the receiving system.
If the destination is a fax machine, you will hear a long high beep sound. If a person answers, you can talk to that person.
4
[FAX] on the Home screen > [On Hook]
5
Press the [Start] key.
Transmission begins.
6
Replace the handset.
When sending starts, return the handset to its original position.
5-32
Using Convenient Fax Functions > Using a Connected Telephone
Manual Reception
Reception is possible after confirming that the telephone line has connected to the sending party.
NOTE
FAX Automatic Reception has been preset for the receiving mode of this machine. To use
Manual Reception, you need to change the receiving mode to Manual Reception. To change to manual mode, refer to the following:
1
The telephone rings.
When there is an incoming call, the telephone connected to the machine makes a ringing tone.
2
Lift the handset.
Lift the handset of the telephone.
3
Check if the telephone line has connected to the fax of the sending system.
If the destination is a fax machine, you will hear soft beep sounds. If a person answers, you can talk to that person.
4
[FAX] on the Home screen > [On Hook] > [Manual RX]
Reception will start.
NOTE
When using a telephone set that can send tone signals, use the telephone to start the reception of originals with the remote switch function.
5
Replace the handset.
When reception starts, return the handset to its original position.
5-33
Using Convenient Fax Functions > Using a Connected Telephone
Remote Switch Function
You can start fax reception by operation from the connected telephone set. This function is convenient for using this machine and a telephone set (commercially available product) in combination installed at places distant from each other.
NOTE
In order to use remote switch, it is necessary to connect the tone signal-sending telephone set (commercially available product) to the machine. However, even if it is a tone signalsending telephone set, this function may not be used satisfactorily depending on the type of telephone set. For details, contact our agent or the store where you purchased this machine.
The remote switch dial is set to 55 at the factory.
The remote switch dial number can be changed.
Using the Remote Switch Dial
To start fax reception by operation from the connected telephone set, use the following operation.
1
The connected telephone set makes a ringing tone.
Lift the handset of the telephone.
NOTE
You can change the number of times the ringing tone rings.
2
Press the remote switch dial number (2 digits).
When you hear the fax tone from the handset, enter the 2-digit remote switch dial number using the dial button on the telephone set. The telephone line switches to the machine, and reception starts.
5-34
6 Sending Faxes from
PC
This chapter explains the following topics:
6-1
Sending Faxes from PC > Flow of Network FAX Sending
The Network FAX function enables any PC, which is networked to the machine, to perform sending and receiving of faxes. Its primary features include the following.
• PC-prepared document can be sent and received by fax without being printed out.
• An Address Book (in the machine/PC) can be used to specify a desired destination.
• Addition of a cover page.
• Transmission and printing can be done simultaneously.
• E-mail reporting of the transmission result.
• Sub address transmission is available.
• Operation is as simple as printing.
Flow of Network FAX Sending
Network FAX sending is performed in the following sequence.
Prepare a document using a PC networked to this machine.
▼
Forward the document data from the PC to this machine using the same operation as for printing.
▼
The machine sends the document data to another fax machine.
▼
The other fax machine receives the data.
Flow of Network FAX Receiving
Network FAX receiving is performed in the following sequence.
Another fax machine sends a fax to this machine.
▼
The machine receives the fax.
▼
The machine sends the fax data to a networked PC using the memory forwarding function.
▼
The PC networked to this machine receives the data.
NOTE
The memory forwarding function allows not only reception by the networked PC, but also forwarding of the received fax by e-mail or forwarding to another fax machine.
6-2
Sending Faxes from PC > Setup
Setup
The following preparation is needed before using Network FAX.
Connection to a PC
Connect the machine and PC to the network using a network cable.
Machine’s Operation Guide
Registering Destinations in the Address Book
Save frequently used destinations to the Address Book. You can also select destinations from the Address Book using FAX Driver.
NOTE
You can forward the received fax to the PC or forward it as an e-mail attachment.
6-3
Sending Faxes from PC > Setup
Installing the FAX Driver
The procedure for installing the FAX Driver is explained below. (The screens in Windows 8.1 are shown.)
1
Insert the Product Library disc .
NOTE
Installation on Windows must be done by a user logged on with administrator privileges.
If the "Welcome to the Found New Hardware Wizard" dialog box displays, select [ Cancel ].
If the autorun screen is displayed, click [ Run Setup.exe
].
If the user account management window appears, click [ Yes ] ([ Allow ]).
2
Display the screen.
1 Click [ View License Agreement ] and read the License Agreement.
2 Click [ Accept ].
1 2
3
Select [Custom Install].
6-4
Sending Faxes from PC > Setup
4
Install the software.
1 Select the device to be installed.
1
2
NOTE
• The machine cannot be detected unless it is on. If the computer fails to detect the machine, verify that it is connected to the computer via a network and that it is turned on and click (Refresh).
• If the desired device does not appear, select [ Add custom device ] to directly select the device.
2 Select [ FAX Driver ].
1
2
3
3 Click [ Install ].
6-5
Sending Faxes from PC > Setup
5
Finish the installation.
If a system restart message appears, restart the computer by following the screen prompts.
This completes the FAX driver installation procedure.
6-6
Sending Faxes from PC > Setup
Uninstalling the FAX Driver
NOTE
Uninstallation on Windows must be done by a user logged on with administrator privileges.
1
Display the screen.
Click [ Search ] in charms, and enter "Uninstall Product Library" in the search box.
Select [ Uninstall Product Library ] in the search list.
NOTE
In Windows 7, click [ Start ] button on the Windows and then select [ All Programs ],
[ (name of offer company) ], and [ Uninstall Product Library ] to display the Uninstall
Wizard.
2
Uninstall the software.
Place a check in the check box of the driver to be deleted and click [ Uninstall ].
3
Finish uninstalling.
If a system restart message appears, restart the computer by following the screen prompts.
This completes the software uninstallation procedure.
NOTE
The software can also be uninstalled using the Product Library.
In the Product Library screen, select to uninstall, and follow the on-screen instructions to uninstall the software.
6-7
Sending Faxes from PC > Basic Transmission
Basic Transmission
This section explains the basic procedure for sending a fax by Network FAX. An Adobe Acrobat document is sent as an example.
1
Create the document to be sent.
1 Use an application on your computer to create the document to be sent.
2 Set the original size and orientation.
3 Select [ Print ] from the File menu. The Print dialog box for the application that you are using will appear.
2
Select settings in the Print dialog box.
3
1
2
1 Select the product name of the machine (XXX XXX NW-FAX) to be used in the printer name list.
2 Set the print range and other settings.
NOTE
Make sure that the number of copies is set to 1. The following screen is an example.
The actual dialog box will vary depending on the application that you are using.
3 Click [ Properties ] to open the Properties window.
6-8
Sending Faxes from PC > Basic Transmission
3
Select settings on the FAX Setting tab.
1 Specify fax settings such as the original size on the FAX Setting tab, and click [ OK ].
1
2
For detailed information on the settings on the tab, refer to the following:
Configuring the Driver Default Settings (page 6-11)
2 You will return to the Print dialog box for the application. Click [ Print ]. The Transmit
Settings dialog box will appear.
4
Select settings in the Transmit Settings dialog box.
You can specify settings such as a transmission time or a sub-address in the Transmit
Settings dialog box.
For details on the settings, refer to the following:
Changing Transmit Settings (page 6-16)
5
Specify a cover page.
To include a cover page, select settings on the [ Cover Page ] tab.
For details on the settings, refer to the following:
6-9
Sending Faxes from PC > Basic Transmission
6
Set the destination.
1 Use the keyboard to enter the destination fax number in the [ Address Setting ] tab.
• Maximum number of characters that can be entered: 64 characters
• Characters that can be entered: 0 to 9, #, *, -, space (a space or “-“ CANNOT be entered as the first character)
2 Click [ Add to Destination List ]. The destination information will appear in the address list.
To send to multiple destinations, repeat this operation.
3 To use the Address Book, click [ Select from Address Book ] and select the destination.
3
2
1
7
Click [Send]. Transmission will begin.
6-10
Sending Faxes from PC > Basic Transmission
Configuring the Driver Default Settings
Use the FAX Setting tab of the print settings screen to set the original size and other transmission conditions.
1
Display the screen.
1 In charms on Desktop, click [ Settings ], [ Control Panel ], and then [ Devices and Printers ].
NOTE
In Windows 7, click [ Start ] button on the Windows, and then click [ Devices and Printers ].
In Windows 10, click [ Start ] button on the Windows, [ Control Panel ], [ hardware and sound ], and then [ Devices and Printers ].
2 Right-click the product name of the machine you are using and select [ Printing preferences ] from the drop-down menu. The Printing Preferences screen will open.
2
Select settings.
The following settings can be specified.
Original Size
Item
Orientation
Resolution
FAX TX Setting
Description
Select the size of the document being transmitted from the dropdown list.
Available settings: Letter, Legal, Statement, A4, A5, Folio, B5(JIS)
Specify whether the orientation of the document is portrait or landscape.
Available settings: Portrait, Landscape
Select the resolution of the document to be transmitted from the drop-down list.
Available settings: Normal, Fine, Ultra fine
Click [ FAX TX Setting ] to change the default settings for fax transmission. The Default Settings dialog box will appear.
6-11
Sending Faxes from PC > Basic Transmission
Default Settings Dialog Box
By setting the transmission conditions that you use most in this dialog box, you can minimize the need to change the settings each time.
The Default Settings dialog box can be accessed by the following procedure:
1
Display the screen.
1 In charms on Desktop, click [ Settings ], [ Control Panel ], and then [ Devices and Printers ].
NOTE
In Windows 7, click [ Start ] button on the Windows, and then click [ Devices and Printers ].
In Windows 10, click [ Start ] button on the Windows, [ Control Panel ], [ hardware and sound ], and then [ Devices and Printers ].
2 Right click the name of the machine to be used as the network fax and select [ Printing preferences ] from the resulting drop-down menu. Click the [ FAX TX Setting ] button in the
[ Printing Preferences ] window.
2
Configure the settings.
(1) Sending Options Tab
Item
FAX Delayed Transmit checkbox
Transmit and Print checkbox
Display confirm dialog checkbox
Description
Check the checkbox in order to activate the time fields to the right of the checkbox whenever you want to set the time that your documents will be transmitted. The desired time setting can be entered directly with the keyboard or by clicking on the and arrows.
IMPORTANT
If the time that is shown in the message display of this fax machine does not match the current time, communications that use the timer may not be accomplished as expected. If the displayed time is not current, be sure to adjust it to match the correct time.
NOTE
If you designate a time that is earlier in the day than the time that is actually displayed in the fax machine itself, the transmission operation will be carried out the following day at that time. Be sure to confirm the time setting in the fax machine itself before making this setting.
Value : 00:00-23:59
Check the checkbox when you want to print out the documents at the fax machine same time as you send them by fax.
You can check the checkbox to display the destination confirmation screen and check the destinations before transmission.
6-12
Sending Faxes from PC > Basic Transmission
(2) Cover Page Tab
Item
Attach Cover Page checkbox
Description
Check the checkbox when you want to add a cover page to your transmission.
NOTE
For more information how to register the cover page, refer to the following:
Cover Page Registration (Default Settings) (page 6-27)
6-13
Sending Faxes from PC > Basic Transmission
(3) Authentication Tab
Item
User Login checkbox
Job Accounting checkbox
Description
If the fax machine is set to User Login, select either Use Specific
Login User Name or Prompt for Login User Name as desired.
Use Specific Login User Name: Enter the Login User Name and
Password. Transmission will be performed using the entered Login
User Name and Password.
Prompt for Login User Name: A screen for entering the Login User
Name and Password will be displayed when attempting a transmission. The Login User Name and Password must be entered each time a transmission is attempted.
If the fax machine is set to Job Accounting, select either Use
Specific Account ID or Prompt for Account ID as desired.
Use Specific Account ID: Enter the Account ID. Transmission will be performed using the entered Account ID.
Prompt for Account ID: A screen for entering the Account ID will be displayed when attempting a transmission. The Account ID must be entered each time a transmission is attempted.
6-14
Sending Faxes from PC > Basic Transmission
(4) Sender Information Tab
Enter your own information into fields explained below to send a cover page with your faxes.
Item
Company
Department
Name
Telephone Number
FAX Number
E-Mail Address
Description
A maximum of 64 characters can be entered.
A maximum of 64 characters can be entered.
A maximum of 32 characters can be entered.
A maximum of 20 characters can be entered. (Entry is allowed for the characters 0 to 9, #, *, -, (, ), +, and spaces.)
A maximum of 20 characters can be entered. (Entry is allowed for the characters 0 to 9, #, *, -, (, ), +, and spaces.)
A maximum of 128 characters can be entered.
Available characters:
Symbols ( !, #, $, %, &, ’, *, +, -, ., /, =, @, [, ], ^, _, `, { and })
Alphanumerics (0 – 9, A – Z and a – z)
NOTE
Entering the e-mail address makes it possible to receive the transmission results report by e-mail. The fax machine must be set to transmit e-mail.
Machine’s Operation Guide
6-15
Sending Faxes from PC > Basic Transmission
Changing Transmit Settings
(1) Selecting a Destination from the Address Book
There are two types of Address Books from which you can select the party to transmit to.
They are the fax machine's Address Book and Windows Address Book.
NOTE
There are three types of Address Books from which you can select the party to transmit to. They are the fax machine's Address Book, Windows Address Book, and the Address
Book for the Network FAX data file (.fdt).
When using the fax machine's Address Book, the party must be registered in the fax machine's Address Book.
Registering Destinations in the Address Book (page 2-11)
1
Click the [Select from Address Book] button.
The Address Selection dialog box opens.
2
Select the desired Address Book.
To select the Address Book registered in the fax machine, select [ Address Book/XXXX
(model name) ] from the drop-down menu.
NOTE
To use the Windows Address Book, select [ Windows Address Book ].
For adding an Address Book for Network FAX data file (.fdt), select the [ Refer to Address
Book ], click on the [ Add ] button, and then select the [ Address Book data file ].
6-16
Sending Faxes from PC > Basic Transmission
3
Select the Destination.
The destinations registered in the Address Book are shown in the list on the left side of the dialog box. To select a group of destinations, select [ Group ] from the filter's drop-down menu.
Select the desired destination and click on the [ Add> ] button. The selected destination will be added to the [ Destination List ] (right side).
NOTE
• The list can be sorted. Click on the list item by which you want to sort the list (Number,
Name, Fax Number). or are displayed next to the sorted items.
In addition, the corresponding destinations can be selected using the sorted items by entering a search character string in the Search field.
• When a destination is selected, the destination details are displayed in the field at the bottom of the list. When a group is selected, the members of the group are displayed in the field at the bottom of the list.
To delete any of the destinations from the Destination List, select that destination and then click on the [ Delete ] button. To delete all of the destinations from the Destination List, click on the [ Delete all ] button.
4
Click on the [OK] button.
The [ Transmit Settings ] dialog box will be displayed once again.
6-17
Sending Faxes from PC > Basic Transmission
(2) Sub address-Based Communication
NOTE
In order to conduct sub address communication, the other party’s system also needs to be equipped with sub address communication functions of the same type.
1
Open the Option Settings dialog box.
Click on the [ Option Settings ] button in the [ Address Setting ] tab of the [ Transmit Settings ] dialog box.
2
Enter the sub-address and password as it is registered in the destination fax.
• Maximum number of characters that can be entered: 20 characters
• Characters that can be entered: 0 to 9, #, *, space (a space CANNOT be entered as the first character)
3
Click on the [OK] button.
The [ Transmit Settings ] dialog box will be displayed once again.
6-18
Sending Faxes from PC > Basic Transmission
(3) Cover Page Settings
A Cover Page can be set as the first page of a fax transmission. In addition to the standard templates for Cover Pages, original templates can be created and used.
To attach and transmit a Cover Page, place a check in the check box for [ Attach Cover Page ] in the [ Cover Page ] tab.
For more information how to use the cover page, refer to the following:
(4) Optional Settings
The settings that were selected in “(1) Sending Options Tab” can be changed by clicking the
[ Options ] tab.
For the setting procedures, refer to the following:
(1) Sending Options Tab (page 6-12)
6-19
Sending Faxes from PC > Basic Transmission
(5) Transmitting Terminal Information Data
The settings that were selected in “(4) Sender Information Tab” can be changed by clicking the
[ Sender Information tab ].
For the setting procedures, refer to the following:
(4) Sender Information Tab (page 6-15)
6-20
Sending Faxes from PC > Basic Transmission
Using Cover Pages
Cover Page Selection (Transmission Settings)
The Cover Page is attached to the fax and sent as the first page.
About Cover Pages
The Cover Page can be selected from a template. The Cover Page contains such destination information and sender information as that shown below.
Sample of English template 01
8
1
3
5
7
6
9
2
4
10
7
8
5
6
3
4
1
2
9
10
No.
Recipient Name
Destination Company Name
Destination Department Name
Destination Fax number
Sender Name
Sender Company Name
Sender Department Name
Sender Fax Number
Sender Telephone Number
Message
Item
6-21
Sending Faxes from PC > Basic Transmission
Attaching and Transmitting a Cover Page
1
Open the Transmit Settings dialog box.
Perform Steps 1 to 6 of the Basic Transmission method to display the Transmit Settings dialog box.
When selecting the destination from an Address Book, refer to “(1) Selecting a Destination from the Address Book”, select the destination, and go to Step 4.
(1) Selecting a Destination from the Address Book (page 6-16)
2
Enter the fax number.
In the [ Address Setting ] tab, enter the destination fax number and click on the [ Option
Settings ] button.
1 2
Item
FAX Number
Description
A maximum of 64 characters can be entered.
3
Enter the recipient information.
When finished, click the [ OK ] button.
Item
Company
Department
Recipient
Description
A maximum of 32 characters can be entered.
A maximum of 32 characters can be entered.
A maximum of 32 characters can be entered.
NOTE
When [ Attach Cover Page ] of the [ Cover Page ] Tab is not set, the Cover Page
Confirmation screen will be displayed.
To include a cover page, click on [ Attach Cover Page ] button.
6-22
Sending Faxes from PC > Basic Transmission
4
Add the destination to the destination list.
1 Add this information to the [ Destination List ] by clicking on the [ Add to Destination List ] button.
2 To change the recipient information of a destination that has been added to the
[ Destination List ], select the destination to be changed and click on the [ Edit ] button.
Change the recipient information and click on the [ OK ] button.
Item
FAX Number
Company
Department
Recipient
Description
The fax number cannot be changed.
A maximum of 32 characters can be entered.
A maximum of 32 characters can be entered.
A maximum of 32 characters can be entered.
3 When the sender information is not set in the [ Default Settings ] dialog box, click on the
[ Sender Information ] tab and set the sender information.
(4) Sender Information Tab (page 6-15)
Item
Company
Department
Name
Telephone Number
FAX Number
E-mail Address
Description
A maximum of 64 characters can be entered.
A maximum of 64 characters can be entered.
A maximum of 32 characters can be entered.
A maximum of 20 characters can be entered. (Entry is allowed for the characters 0 to 9, #, *, -, +, and spaces.)
A maximum of 20 characters can be entered. (Entry is allowed for the characters 0 to 9, #, *, -, +, and spaces.)
A maximum of 128 characters can be entered.
Available characters:
Symbols ( !, #, $, %, &, ’, *, +, -, ., /, =, @, [, ], ^, _, `, { and })
Alphanumerics (0 – 9, A – Z and a – z)
6-23
Sending Faxes from PC > Basic Transmission
5
Attach a Cover Page.
Click on the [ Cover Page ] tab and place a check in the [ Attach Cover Page ] checkbox.
6
Select the Cover Page to be attached.
Select a Cover Page template from the [ Cover Page Templates ] list.
NOTE
If the Cover Page is registered in the Default Settings, then the action of selecting the Cover
Page for each transmission can be omitted.
Cover Page Registration (Default Settings) (page 6-27)
Original Cover Page templates can be created.
Creating New Cover Page Templates (page 6-29)
6-24
Sending Faxes from PC > Basic Transmission
7
Check the contents of the Cover Page.
1 Click on the [ Preview ] button. A preview of the currently selected template will be displayed.
To display a different template, use the drop-down menu at the top of the dialog box or click on the [ ] or [ ] button. The template display magnification can also be changed within the range of 25 to 250% from the drop-down menu.
IMPORTANT
Before transmitting the fax, be sure to use the Preview screen to check all of the displayed information including the recipient name and company name. If there is a large number of characters for information that is automatically entered, they might not completely fit in the field and the characters might not print correctly.
If the characters are not displayed correctly, reduce the number of characters in the recipient information or sender information or edit the template being used.
2 Click on the [ Close ] button.
8
Edit the Message.
1 Click on the [ Edit Message ] button.
6-25
Sending Faxes from PC > Basic Transmission
2 Enter the message to be added to the Cover Page and click on the [ OK ] button.
Message
Item Description
A maximum of 1,000 characters can be entered.
9
Transmit.
Click on the [ Send ] button to begin the transmission.
6-26
Sending Faxes from PC > Basic Transmission
Cover Page Registration (Default Settings)
If the Cover Page is registered in the Default Settings, the action of selecting the Cover Page for each transmission can be omitted.
Template Selection
Select the Cover Page template to be registered in the Default Settings. The registration method is as follows.
1
Open the Default Settings dialog box.
Perform the Default Settings Dialog Box procedure, open the [ Default Settings ] dialog box.
Default Settings Dialog Box (page 6-12)
2
Attach a Cover Page.
Click on the [ Cover Page ] tab and place a check in the [ Attach Cover Page ] checkbox.
3
Select the Cover Page to be attached.
Select a Cover Page template from the [ Cover Page Templates ] list.
NOTE
Original Cover Page templates can be created.
Creating New Cover Page Templates (page 6-29)
6-27
Sending Faxes from PC > Basic Transmission
4
Check the contents of the Cover Page.
1 Click on the [ Preview ] button. A preview of the currently selected template will be displayed.
To display a different template, use the drop-down menu at the top of the dialog box or click on the [ ] or [ ] button. The template display magnification can also be changed within the range of 25 to 250% from the drop-down menu.
2 Click on the [ Close ] button.
5
Edit the Message.
1 Click on the [ Edit Message ] button.
2 Enter the message to be added to the Cover Page and click on the [ OK ] button.
A maximum of 1,000 characters can be entered.
6
Click on the [OK] button.
6-28
Sending Faxes from PC > Basic Transmission
Sender Information Registration
Please register the sender information to be included on the Cover Page.
NOTE
For information regarding the registration method, refer to the following:
(4) Sender Information Tab (page 6-15)
Creating New Cover Page Templates
Perform the following procedure to create an original Cover Page template.
1
Open the Default Settings dialog box.
Perform the Default Settings Dialog Box procedure, open the [ Default Settings ] dialog box.
Default Settings Dialog Box (page 6-12)
2
Edit the Cover Page templates.
1 Click on the [ Cover Page ] tab and place a check in the [ Attach Cover Page ] checkbox and click on the [ New...
] button.
The [ Edit Cover Page ] screen will be displayed.
6-29
Sending Faxes from PC > Basic Transmission
2 Enter the characters.
From the Menu bar, click on [ Insert ] and then [ Textbox ] and then position the textbox and enter the characters.
3 Position the field box.
From the Menu bar's [ Insert ] menu, select the field box to be positioned.
IMPORTANT
If there are too many characters in the entered information, such as recipient name or company name, the information will not fit in the field box and some of the characters could be cut off. When positioning the field box, make it large enough and adjust the font point size so that the inserted information will fit in the field box.
NOTE
When a fax is transmitted, the information entered in the Default Settings and
Destination Settings will automatically be entered in the fields.
The following field boxes can be used. Use them as required.
Menu Item
Destination Company
Department
Name
Address
Template Display
Recipient - Company
Recipient - Department
Recipient - Name
Recipient - Address
Inserted Information
Recipient information company name
Recipient information department name
Recipient information recipient name
Recipient FAX number
6-30
Sending Faxes from PC > Basic Transmission
Sender
Menu Item
Company
Comment
Template Display
Sender - Company
Department
Name
Sender - Department
Sender - Name
FAX Number Sender - FAX Number
Telephone
Number
Sender - Telephone
Number
Comment
Inserted Information
Sender information company name
Sender information department name
Sender information sender name
Sender information FAX number
Sender information telephone number
Message entered in the Cover Page tab
4 Position the figures, textboxes, etc., to create a Cover Page.
NOTE
For information regarding the operation method, refer to Help.
5 From the Menu bar click on [ File ] and then [ Save As ], enter the file name, and click on the
[ Save ] button.
6 Close the [ Edit Cover Page ] screen.
7 The new template will be registered at the top of the list and can now be selected.
6-31
Sending Faxes from PC > Basic Transmission
Transmission Control
Perform the following procedure when you want to use your computer to verify the status of a fax transmission currently being processed, or to actually terminate that transmission.
Once a fax transmission starts being processed, a Transmission Control icon will be displayed in the Windows Task Bar.
1
Double-click on that icon to access the Transmission Control window which indicates the status of all transmissions being processed.
To terminate any transmission, select that transmission and then select [ Cancel ] from the
Document menu.
Ending Transmission Control
Right click on the Transmission Control icon and select [ Exit ].
6-32
7 Managing Jobs
This chapter explains the following topics:
7-1
Managing Jobs > Various Tools for Checking Transmission Results and Registration Status
Various Tools for Checking Transmission Results and Registration Status
Tool
FAX job history check
Send result report /
Receipt result report
Activity report
Status page
Reporting of FAX receipt result by Email
Display
Location
Touch panel
Report printing
Report printing
Report printing
PC
Contents to
Check
History of the latest 50 each of send and receipt results stored
Latest send or receipt result
Timing of Check
Any time
Latest 50 send or receipt results
Reference
Automatic printout after every sending or receiving operation
(No Print Output or Error Only is also optionally available.)
Any time, and automatic printout after every 50 sending/receiving
Any time
Page
Registration status of Local
FAX Number, Local FAX
Name, fax line setting, etc.
Fax receipt Fax reception is reported by email.
7-2
Managing Jobs > Checking FAX Job History
Checking FAX Job History
Display the history of the latest 50 each of send and receipt results on the display for checking.
NOTE
Even when job accounting is enabled, 50 each of send and receipt results are displayed regardless of the account ID.
For details of the job history check, refer to the following:
Machine’s Operation Guide
Displaying Job Log Screen
1
Display the screen.
[ Status/Job Cancel ] key > [ FAX Job Log ] > [ Outgoing FAX Log ] or [ Incoming FAX Log ]
NOTE
To check the fax save log, select [ Status/Job Cancel ] key > [ Store Job Log ].
2
Check
1 Select [ ] for the job in the list that you want to check. A screen showing details will appear.
Status/Job Cancel.
FAX Job Log
0015 11
0014 0123456
0013
0012
Broadcast : 2
Broadcast : 2
10:10
Completed
Canceled
Canceled
Canceled
Close
1/3
2 Select [ Close ] to exit.
7-3
Managing Jobs > Printing Administrative Reports (Result Report Setting)
Printing Administrative Reports (Result Report
Setting)
You can print various administrative reports to check the results of fax transmission or the status of the functional setup.
Send Result Reports
Each time you send a fax, you can print a report to confirm whether the fax was sent successfully. You can also print the transmitted image in the send result report.
1
Display the screen.
[ System Menu/Counter ] key > [ Report ] > [ Result Report Setting ] > [ Send Result Report ] >
[ FAX ]
2
Configure the function.
1 Select [ Off ] (not to print), [ On ] (to print), [ Error Only ], or [ Specify Each Job ].
NOTE
When [ Specify Each Job ] is selected, it is possible to set a send result report when transmitting.
2 If you selected [ On ], [ Error Only ] or [ Specify Each Job ], specify whether the transmitted image is to be attached by selecting [ Off ] (do not print transmitted image), [ Partial Image ]
(print part of the transmitted image at full size), or [ Full Image ] (print the entire transmitted image at reduced size).
With transmitted image Without transmitted
Send Result Report
Completed
Send Result Report
Completed
7-4
Managing Jobs > Printing Administrative Reports (Result Report Setting)
Report for Job Canceled before Sending
Print a send result report when the job is canceled before being sent.
NOTE
This is not displayed if E-mail/Folder and Fax are both set to [ Off ] in Send Result Report.
1
Display the screen.
[ System Menu/Counter ] key > [ Report ] > [ Result Report Setting ] > [ Send Result Report ] >
[ Canceled before Sending ]
2
Configure the function.
Select [ Off ] or [ On ].
Recipient Format
Select the Recipient Format for the send result report.
The name and destination that appear on the Send Result Report are taken from the information stored in the address book.
If [ Name or Destination ] is selected, either the name (destination name) or the destination (FAX No.) stored in the address book is shown. When both a name and an address are saved in the address book, the name is displayed.
If [ Name and Destination ] is selected, both the name (destination name) and destination (FAX No.) are shown.
When the destination was directly entered, only the destination (FAX No.) is shown.
NOTE
This is not displayed if E-mail/Folder and Fax are both set to [ Off ] in Send Result Report.
1
Display the screen.
[ System Menu/Counter ] key > [ Report ] > [ Result Report Setting ] >
[ Send Result Report ] > [ Recipient Format ]
2
Configure the function.
Select [ Name or Destination ] or [ Name and Destination ].
7-5
Managing Jobs > Printing Administrative Reports (Result Report Setting)
FAX RX Result Reports
Each time you receive a fax, you can print a report to confirm whether the fax was received successfully.
NOTE
Fax receipt can also be notified by e-mail instead of checking the receipt result report.
Reporting FAX Receipt Result by E-mail (page 7-9)
1
Display the screen.
[ System Menu/Counter ] key > [ Report ] > [ Result Report Setting] > [ RX Result Report ] >
[ FAX ]
2
Configure the function.
Select [ Off ] (not to print), [ On ] (to print), or [ Error/SubAddress ].
FAX RX Result Report
Completed
7-6
Managing Jobs > Activity Report (Outgoing FAX Report and Incoming FAX Report)
Activity Report (Outgoing FAX Report and
Incoming FAX Report)
Activity reports are reports of both the sent faxes and the received faxes. Each report lists the history of the latest 50 sent or received fax data. When automatic printout is selected, a report is printed out automatically after every 50 faxes sent or received.
Printing Activity Reports
The latest 50 sent or received fax data are printed as a report.
1
Display the screen.
[ Status/Job Cancel ] key > [ FAX Job Log ]
2
1 Select [ Outgoing FAX Report ] to print the sent fax report, and select [ Incoming FAX
Report ] to print the received fax report.
2 Select [ Yes ].
The report is printed.
FAX TX Report
FAX RX Report
Automatic Printout
An activity report is printed out automatically after every 50 faxes sent or received.
1
Display the screen.
[ System Menu/Counter ] key > [ Report ] > [ Admin Report Settings ] >
[ Outgoing FAX Report ] or [ Incoming FAX Report ]
2
Configure the function.
Select [ Off ] (not to print) or [ On ] (to print).
7-7
Managing Jobs > Status Page
Status Page
A status page provides the current status of machine. FAX-related information includes the Local FAX Number, Local
FAX Name, fax line setting, etc. You can print it out as necessary.
1
Display the screen.
[ System Menu/Counter ] key > [ Report ] > [ Report Print ]
2
[ Status Page ] > [ Yes ]
A status page is printed.
Status Page
7-8
Managing Jobs > Reporting FAX Receipt Result by E-mail
Reporting FAX Receipt Result by E-mail
Fax receipt can also be notified by e-mail instead of checking the receipt result report.
NOTE
This setting is displayed when the FAX RX Result Report setting is [ On ] or [ Error/
SubAddress ].
FAX RX Result Reports (page 7-6)
If the setting is [ Error/SubAddress ], E-mail notification is provided when an error occurs or a sub-address fax is received.
1
Display the screen.
[ System Menu/Counter ] key > [ Report ] > [ Result Report Setting ] > [ RX Result Report ] >
[ RX Result Report Type ]
2
Select the destination.
Select from the address book
1 [ E-mail ] > [ + ] > [ Address Book ]
2 Select the destination from the Address Book and select [ OK ].
Enter the E-mail address
1 [ E-mail ] > [ + ] > [ Address Entry ]
2 Enter the address of the destination and select [ OK ].
For details on character entry, refer to the following:
Character Entry Method (page 10-2)
7-9
Managing Jobs > Confirmation Screen of Destinations
Confirmation Screen of Destinations
When selecting [ On ] for Dest. Check before Send, the confirmation screen of destinations appears after pressing the
[ Start ] key.
Machine’s Operation Guide
Follow the steps below to confirm the destinations.
1
Check all destinations.
Select [ ] or [ ] to confirm every destination. Select [ ] to display the detailed information on the selected destination.
NOTE
Be sure to confirm every destination by displaying them on the touch panel. You cannot select [ Check ] unless you have confirmed every destination.
2
Change a destination.
Delete a destination
1 To delete the destination, select the destination you want to delete and select [ ].
2
Check the destinations and press [Check].
Destinations Check
123 123
3333
1
3333
44444 44444
10:10
1/2
99999 99999
Menu Cancel Check
2 Select [ Yes ].
The destination is deleted.
Add a destination
To add the destination, select [ Cancel ] and then return to the destination screen.
3
Select [Check].
When you have finished checking all destinations, select [ Check ].
4
Press the [Start] key.
Start sending.
7-10
8 Fax Settings
This chapter explains the following topics:
8-1
Fax Settings > Default fax settings
Default fax settings
This section explains the fax settings in the system menu.
Operation method
The system menu is operated as follows:
1
Display the screen.
Select the [ System Menu/Counter ] key.
2
Select a function.
System Menu/Counter.
System Menu
1
Quick Setup Wizard
10:10
2
Language
1/5
Report
Counter
Close
1 Displays the System Menu items.
2 Scrolls up and down when the list of values cannot be displayed in its entirety on a single screen.
3 Displays setting items.
Select the key of a function to display the setting screen.
4 Returns to the previous screen.
10:10
3
System Menu/Counter.
Date/Timer/Energy Saver
Date/Time
Date Format
Time Zone
Auto Panel Reset
10/10/2015 10:10
MM/DD/YYYY
+09:00 Osaka, Sapporo, Tokyo
1/4
On
4
< Back
3
Configure the function.
System Menu/Counter.
Date/Timer/Energy Saver - Time Zone
1
-12:00 International Date Line West
+13:00 Samoa
-11:00 Universal Coordinated Time-11
-10:00 Hawaii
2
Cancel
3
OK
10:10
1/24
1 Selecting a value it to be accepted.
2 Returns to the original screen without making any changes.
3 Accepts the settings and exits.
NOTE
If the login user name entry screen appears during operations, log in by referring to the machine's Operation Guide for
Administrator User Name and Password.
The factory default login user name and login password are set as shown below.
Model Name Login User Name Login Password
P-3527w MFP 3500 3500
P-4026iw MFP 4000 4000
If function default settings have been changed, the [ Reset ] key can be selected in each function screen to immediately change the settings.
Refer to System Menu Settings on the following page and configure as needed.
8-2
Fax Settings > Default fax settings
System Menu Settings
Settings for the fax function in the system menu are shown below.
NOTE
For settings other than fax settings, refer to the following:
Machine’s Operation Guide
Item
Quick Setup Wizard
FAX Setup
Report
Cassette/MP Tray Settings
Common Settings
Document Box
FAX
Address Book/One Touch
Date/Timer/Energy Saver
Description
Configures settings for the machine in a wizard format.
Configures fax settings in a wizard format.
Print reports to check the machine settings and status, or set various reports for checking the results of sending and receiving.
Select paper size and media type for cassettes and multi purpose tray.
—
Configures overall machine operation.
Configures settings related to the Sub Address Box and Polling Box.
For details on Sub Address Box, refer to the following:
Sub Address Box Function (page 5-8)
For details on Polling Box, refer to the following:
Polling Communication (page 5-15)
Configures settings for fax functions.
Configures Address Book and One Touch Key settings. For details on
Address Book, refer to the following:
Adding a Destination (Address Book) (page 2-11)
For details on One Touch Key, refer to the following:
Adding a Destination on One Touch Key (page 2-17)
Set the date and time for the location where you use the machine.
For details, refer to the following:
Setting Date and Time (page 2-9)
This feature sets a time period during which the machine will not print received faxes. For details, refer to the following:
—
—
Reference
Page
—
8-3
Fax Settings > Default fax settings
Report
Print reports to check the machine settings and status, or set various reports for checking the results of sending and receiving.
Report Print
Status Page
Item
Sub Address Box List
FAX List (Index)
FAX List (No.)
Outgoing FAX Report
Incoming FAX Report
Description
A status page provides the current status of machine. FAX-related information includes the
Local FAX Number, Local FAX Name, fax line setting, etc. You can print it out as necessary.
You can print the Sub Address Box list in which the list of Box No.’s and Box names of the registered Sub Address Boxes are described.
Printing from a Polling Box (page 5-19)
You can print the list of destinations registered in the Address Book.
You can sort the list in the order of names or address numbers of the destinations.
Printing Address List (page 2-16)
You can print the list of destinations registered in the Address Book.
You can sort the list in the order of names or address numbers of the destinations.
Printing Address List (page 2-16)
The latest 50 sent fax data are printed as a report.
The latest 50 received fax data are printed as a report.
Admin Report Settings
Item
Outgoing FAX Report
Incoming FAX Report
Description
An activity report is printed out automatically after every 50 faxes sent.
Value : Off, On
Activity Report (Outgoing FAX Report and Incoming FAX Report) (page 7-7)
An activity report is printed out automatically after every 50 faxes received.
Value : Off, On
Activity Report (Outgoing FAX Report and Incoming FAX Report) (page 7-7)
Result Report Setting
Item
Send Result Report
RX Result Report
Job Finish Notice Setting
Description
Each time you send a fax, you can print a report to confirm whether the fax was sent successfully.
Send Result Reports (page 7-4)
When a fax is received, you can be notified by receipt result report or e-mail.
FAX RX Result Reports (page 7-6)
Attaches sent images to job finish notices.
Value : Do Not Attach Image, Attach Image
8-4
Fax Settings > Default fax settings
Cassette/MP Tray Settings
Select paper size and media type for cassettes and multi purpose tray.
Cassette1 (to 3)
Paper Size
Item Description
Set the paper size to load in Cassette 1 and optional paper feeder (Cassette 2 to 3).
IMPORTANT: The following paper sizes can be used for fax reception.
Inch models: Letter, Legal, Statement
Metric models: A4, B5, A5-R, A5, Folio
Media Type Set the media type to load in Cassette 1 and optional paper feeder (Cassette 2 to 3).
Value : Plain, Rough, Vellum, Recycled, Preprinted*, Bond, Color, Prepunched*, Letterhead*,
Thick, High Quality or Custom 1-8
* Cannot be used to print received faxes.
Multi Purpose Tray
Paper Size
Media Type
Item Description
Set the paper size for multi purpose tray.
IMPORTANT: The following paper sizes can be used for fax reception.
Inch models: Letter, Legal, Statement
Metric models: A4, B5, A5-R, A5, Folio
Set the media type for multi purpose tray.
Value : Plain, Rough, Transparency*, Vellum, Labels, Recycled, Preprinted*, Bond, Cardstock,
Color, Prepunched*, Letterhead*, Envelope, Thick, High Quality, Custom 1-8
* Cannot be used to print received faxes.
Common Settings
Configures overall machine operation.
Sound
Item
Buzzer
Job Finish
FAX Speaker Volume
FAX Monitor Volume
Description
Set options for buzzer sound during the machine operations.
Emit a sound when a job is normally completed.
Value : Off, On, FAX Reception Only
Adjust the volume of the speaker.
Speaker Volume: Volume of the built-in speaker when the line is connected by selecting On
Hook key.
Value : [1] (Minimum), [2], [3] (Medium), [4], [5] (Maximum), [0] (Mute)
Adjust the volume of the monitor.
Monitor Volume: Volume of the built-in speaker when the line is connected without selecting On
Hook key such as in memory transmission.
Value : [1] (Minimum), [2], [3] (Medium), [4], [5] (Maximum), [0] (Mute)
8-5
Fax Settings > Default fax settings
Function Defaults
Item
FAX TX Resolution
Continuous Scan (FAX)
Description
Select the default scanning resolution.
Value : 400×400dpi Ultra Fine, 200×400dpi Super Fine, 200×200dpi Fine, 200×100dpi Normal
Set the continuous scan defaults.
Value : Off, On
Display Status/Log
Item
Display FAX Log
Description
Set the display method of the Status/Log.
Value : Show All, Hide All
Show Power Off Message
Item
Show Power Off Message
Description
Set the mode whether display a confirmation message in power supply off.
Value : Off, On
FAX
Settings related to the fax function can be configured.
TX/RX Common
Item
Encryption Key Registration
FAX Remote Diagnosis
Description
This is used to register an encryption key for encrypted communication.
If a problem arises with this machine and you contact our service representative, this feature enables our Service Center computer to access the machine over the phone and check the machine’s status or look for problems.
NOTE : To use Remote Diagnostics, you must first sign an agreement with our service representative and register a Predetermined ID on the machine. For more information, contact your Service Representative or Authorized Service Center.
Value : On, Off
Remote Diagnostics ID If you have turned on Remote Diagnostics, enter the predetermined ID.
Value : 0000 - 9999
8-6
Fax Settings > Default fax settings
Transmission
Item
Local FAX Name
Local FAX ID
Local FAX Number
TTI
Account Name Use
Dialing Mode (Inch version only)
Retry Times
ECM TX
TX Start Speed
Description
Register the local FAX name printed in the transmit terminal identification (TTI) area.
This item is included in the Quick Setup Wizard.
Quick Setup Wizard (Fax Setup) (page 2-7)
Register the local FAX ID.
This item is included in the Quick Setup Wizard.
Quick Setup Wizard (Fax Setup) (page 2-7)
NOTE : The Local FAX ID is used for transmission limit purposes.
Transmission Restriction (page 8-10)
Register the local FAX number printed in the transmit terminal identification (TTI) area.
This item is included in the Quick Setup Wizard.
Quick Setup Wizard (Fax Setup) (page 2-7)
The transmit terminal identification (TTI) is the information about the sending machine (transmit terminal) that is printed by the receiving machine on the received fax. The information includes the date and time of transmission, number of pages sent, name and fax number. This machine enables the user to select if the TTI is printed out on the fax on the receiving system. Regarding the location of the information to be printed, you can select inside or outside of the page image being sent.
Value : Off, Outside, Inside
NOTE : Normally, the Local FAX Name is printed in the transmit terminal identification (TTI).
However, when job accounting has been enabled, and you send originals after entering an
Account ID, the Account Name is printed.
This item is included in the Quick Setup Wizard.
Quick Setup Wizard (Fax Setup) (page 2-7)
Select whether or not to use account name as local FAX name.
Value : Off, On
Select the telephone line according to the type you are contracted with. Please note that selecting a wrong telephone line will prevent you from sending fax.
Value : Tone(DTMF), Pulse(10PPS)
This item is included in the Quick Setup Wizard.
Quick Setup Wizard (Fax Setup) (page 2-7)
The number of retry times can be changed.
This item is included in the Quick Setup Wizard.
Quick Setup Wizard (Fax Setup) (page 2-7)
Set whether ECM TX is performed.
ECM is a communication mode specified by the ITU-T (International Telecommunication Union) that retransmits data when an error occurs. Fax machines that have ECM mode check for errors as they communicate, preventing distortion of the image due to noise on the line and other conditions.
Value : On, Off
NOTE
When there is a large amount of noise on the line, communication may take slightly longer than when [ Off ] is selected.
Set the TX Start Speed.
When communication conditions are bad, the fax may not be transmitted correctly. In that case, set a lower TX Start Speed.
Value : 9600bps, 14400bps, 33600bps
NOTE
Normally this should be used with the default setting.
8-7
Fax Settings > Default fax settings
Reception
Media Type
Item
Reception Date/Time
Duplex Printing
2 in 1 Print
Batch Print
Rings(Normal)
Rings (Answering Machine)
Rings(FAX/TEL)
Reception Mode
Description
Specify the paper type to be used for print output of the received fax.
Value : All Media Types, Plain, Rough, Vellum, Labels, Recycled, Bond, Cardstock, Color,
Envelope, Thick, High Quality, Custom 1 to 8
Media Type for Print Output (page 4-6)
Reception Date/Time function adds the reception date/time, sender information and number of pages on the top of each page when the received fax is printed out. It is useful for confirming the time of reception if the fax is from a different time zone.
Value : Off, On
Reception Date/Time (page 4-7)
When received multiple pages of data are the same width, they can be printed out on both sides of paper having the same width as the data.
Value : Off, On
When you receive a multi-page Statement or A5 size original, this function prints 2 pages of the original at a time on one Letter or A4 size sheet of paper.
Value : Off, On
When a multi-page fax is received, the pages are printed in a batch after all pages are received.
If [Off] is set, each page is printed as it is received.
Value : Off, On
If the reception method is fax automatic reception, the number of rings until the machine answers a call can be changed as needed.
NOTE
This setting does not appear in some regions.
If the reception method is FAX/Answering Machine Auto Switch Reception, the number of rings until the machine answers a call can be changed as needed.
NOTE
This setting does not appear in some regions.
If the reception method is FAX/TEL Auto Switch Reception, the number of rings until the machine answers a call can be changed as needed.
NOTE
This setting does not appear in some regions.
Select the reception mode.
Value: Auto (Normal), Auto (FAX/TEL), Auto (Answering Machine), Manual, Auto (DRD)
If Auto (DRD) is selected, select the DRD Pattern.
Value : Pattern 1 (Normal Ring), Pattern 2 (Double Ring), Pattern 3 (Short-Short-Long),
Pattern 4 (Short-Long-Short)
DRD reception mode is available for some countries.
FAX/TEL Auto Switch Reception (page 5-26)
FAX/Answering Machine Auto Switch Reception (page 5-28)
DRD Reception (Available for some countries.) (page 5-30)
8-8
Fax Settings > Default fax settings
Item
Remote SW Dial
Encrypted Reception
ECM RX
RX Start Speed
Description
To start fax reception by operation from the connected telephone set, use the following operation.
Value : 00 - 99
Remote Switch Function (page 5-34)
Turns on reception by encrypted communication.
Value : Off, On
If turned on, select the encryption key.
Set whether ECM RX is performed.
ECM is a communication mode specified by the ITU-T (International Telecommunication Union) that retransmits data when an error occurs. Fax machines that have ECM mode check for errors as they communicate, preventing distortion of the image due to noise on the line and other conditions.
Value : On, Off
NOTE
When there is a large amount of noise on the line, communication may take slightly longer than when [ Off ] is selected.
Change the RX Start Speed.
When communication conditions are bad, the fax may not be received correctly. In that case, set a lower RX Start Speed.
Value : 9600bps, 14400bps, 33600bps
NOTE
Normally this should be used with the default setting.
TX/RX Restriction
This function allows you to send or receive originals only when communication requirements are met.
Transmission Restriction (page 8-10)
Forward Settings
When you have received a fax, you can forward the received image to other faxes and computers or specify a number of copies.
New Destination Entry(FAX)
Item
New Destination Entry(FAX)
Description
Select whether to permit direct entry of destination. When this option is set to [ Prohibit ], you cannot enter the destination directly.
Value : Permit, Prohibit
NOTE
If [ Prohibit ] is set for [ new destination entry ] in [ Send ] in system menu, this option is grayed out and this option cannot be set.
8-9
Fax Settings > Transmission Restriction
Transmission Restriction
This function allows you to send or receive originals only when communication requirements are met. Using this function can limit other parties with which you can communicate.
Specifically, you must register communication requirements (Permit FAX No./Permit ID No.) and set the transmission limit in advance. When the machine sends or receives originals, you do not need to perform a special operation for this particular function, and you can operate the machine normally. When sending or receiving has actually started, the machine correctly conducts transmission that meets communication requirements, but when the transmission does not meet the requirements, the machine indicates an error. This mode also allows you to set a [ Reject List ] for Reception
Restriction so that reception from senders on the list of Rejected FAX numbers or from senders whose Local FAX
Number is not registered are rejected. (You can select whether reception from a party whose local fax number is not registered is allowed or rejected in “Unknown Number Reception”.)
Unknown Number Reception (page 8-17)
NOTE
Before using transmission restriction, be sure to read the following prerequisites, communication establishing requirements, and reception rejection requirements thoroughly, and consult with the other parties with which you communicate.
Send
Restrictions
Reception
Restrictions
Prerequisites
• Register Permitted FAX numbers or
Permitted ID numbers.*
Registering Permit FAX No. (page 8-11)
Registering Permit ID No. (page 8-15)
• Send restriction settings are specified in
[ Permit List + Address Book ] in Send
Restrictions.
Setting Send Restriction (page 8-17)
• Register the Local FAX Numbers or Local
FAX IDs of other parties.
• Register Permitted FAX numbers or
Permitted ID numbers.**
Registering Permit FAX No. (page 8-11)
Registering Permit ID No. (page 8-15)
• Reception restriction settings are specified in [ Permit List + Address Book ] in
Reception Restrictions.
Setting Reception Restriction (page 8-17)
• Register the Local FAX Numbers or Local
FAX IDs of other parties.
Communication Establishing
Requirements
• The recipient’s Local FAX
Number matches a Permitted
FAX No. registered on the machine.
• The recipient’s Local FAX ID matches a Permitted ID registered on the machine.
• When the number was dialed using the Address Book or
One Touch Key, the last 4 digits of the dialed number match the last 4 digits of the recipient’s Local FAX Number.
(Excludes manual transmissions.)
• The sender’s Local FAX
Number matches a Permitted
FAX No. registered on the machine.
• The sender’s Local FAX ID matches a Permitted ID registered on the machine.
• A fax number that matches the last 4 digits of the sender’s
Local FAX Number is registered in the Address Book on this machine.
* If there is neither a Permitted FAX No. nor a Permitted ID No. registered for the recipient, sending is not rejected.
** If there is neither a Permitted FAX No. nor a Permitted ID No. registered for the sender, reception is not rejected.
8-10
Fax Settings > Transmission Restriction
Reception
Rejection
Prerequisites
• Register Reject FAX numbers.*
Registering Reject FAX No. (page 8-13)
• Reception restriction settings are specified in [ Reject List ] in Reception Restrictions.
Setting Reception Restriction (page 8-17)
Reception Rejection
Requirements
• The sender’s Local FAX
Number is not registered.
• The sender’s Local Fax
Number matches a Reject FAX
No. registered on the machine.
* If there are no Reject FAX numbers registered, calls are only rejected from senders whose Local FAX
Numbers (Indicates local FAX information entries, not the actual line numbers.) are not registered.
Registering Permit FAX No.
NOTE
Up to 25 Permit FAX numbers can be registered.
1
Display the screen.
[ System Menu/Counter ] key > [ FAX ] > [ TX/RX Restriction ] > [ Permit No. List ]
2
Add a permit fax number.
1 Select [ + ].
System Menu/Counter.
TX/RX Restriction - Permit No. List
6764
10:10
1/1
Menu End
2 Use the numeric keys to enter Permit FAX No. Up to 20 digits can be entered.
NOTE
Select [ Pause ] to insert a pause (-) between numbers.
Select [ Space ] to enter a space.
Use [ < ] or [ > ] to move the cursor.
Selecting [ Backspace ] deletes the character to the left of the cursor.
3 Select [ OK ].
3
To register another permit fax number, repeat Steps 2-1 to 2-3.
8-11
Fax Settings > Transmission Restriction
Changing Permit FAX No.
1
Display the screen.
[ System Menu/Counter ] key > [ FAX ] > [ TX/RX Restriction ] > [ Permit No. List ]
2
Changing
1 Select [ ] for Permit FAX No. you want to change, and enter the new number.
System Menu/Counter.
TX/RX Restriction - Permit No. List
6764
10:10
1/1
Menu End
NOTE
For the procedure for entering a number, refer to the following:
Registering Permit FAX No. (page 8-11)
2 [ OK ] > [ Yes ]
The registration is changed.
Deleting Permit FAX No.
1
Display the screen.
[ System Menu/Counter ] key > [ FAX ] > [ TX/RX Restriction ] > [ Permit No. List ]
2
Deleting
1 Select Permit FAX No. you want to delete, and select [ ].
2
System Menu/Counter.
TX/RX Restriction - Permit No. List
6764
1
10:10
1/1
Menu
2 Select [ Yes ].
The registration is deleted.
End
8-12
Fax Settings > Transmission Restriction
Registering Reject FAX No.
NOTE
Up to 25 Reject FAX numbers can be registered.
1
Display the screen.
[ System Menu/Counter ] key > [ FAX ] > [ TX/RX Restriction ] > [ Reject No. List ]
2
Add a Reject FAX No.
1 Select [ + ].
System Menu/Counter.
TX/RX Restriction - Reject No. List
6543
10:10
1/1
Menu End
2 Use the numeric keys to enter Reject FAX No. Up to 20 digits can be entered.
NOTE
Select [ Pause ] to insert a pause (-) between numbers.
Select [ Space ] to enter a space.
Use [ < ] or [ > ] to move the cursor.
Selecting [ Backspace ] deletes the character to the left of the cursor.
3 Select [ OK ].
3
To register another Reject FAX No., repeat Steps 2-1 to 2-3.
8-13
Fax Settings > Transmission Restriction
Changing Reject FAX No.
1
Display the screen.
[ System Menu/Counter ] key > [ FAX ] > [ TX/RX Restriction ] > [ Reject No. List ]
2
Changing
1 Select [ ] for Reject FAX No. you want to change.
System Menu/Counter.
TX/RX Restriction - Reject No. List
6543
10:10
1/1
End Menu
2 Enter the new number.
NOTE
For the procedure for entering a number, refer to the following:
Registering Reject FAX No. (page 8-13)
3 [ OK ] > [ Yes ]
The registration is changed.
Deleting Reject FAX No.
1
Display the screen.
[ System Menu/Counter ] key > [ FAX ] > [ TX/RX Restriction ] > [ Reject No. List ]
2
Deleting
1 Select Reject FAX No. you want to delete, and select [ ].
2
1
System Menu/Counter.
TX/RX Restriction - Reject No. List
6543
10:10
1/1
Menu
2 Select [ Yes ].
The registration is deleted.
End
8-14
Fax Settings > Transmission Restriction
Registering Permit ID No.
NOTE
Up to 10 Permit ID numbers can be registered.
1
Display the screen.
[ System Menu/Counter ] key > [ FAX ] > [ TX/RX Restriction ] > [ Permit ID List ]
2
Add a Permit ID No.
1 Select [ + ].
System Menu/Counter.
TX/RX Restriction - Permit ID List
1111
10:10
1/1
Menu End
2 Use [ + ]/[ ] or the numeric keys to enter Permit ID No. (0000 to 9999).
3 Select [ OK ].
3
To register another Permit ID No., repeat Steps 2-1 to 2-3.
8-15
Fax Settings > Transmission Restriction
Changing Permit ID No.
1
Display the screen.
[ System Menu/Counter ] key > [ FAX ] > [ TX/RX Restriction ] > [ Permit ID List ]
2
Changing
1 Select [ ] for Permit ID No. you want to change.
System Menu/Counter.
TX/RX Restriction - Permit ID List
1111
10:10
1/1
End Menu
2 Enter the new number.
NOTE
For the procedure for entering a number, refer to the following:
Registering Permit ID No. (page 8-15)
3 [ OK ] > [ Yes ]
The registration is changed.
Deleting Permit ID No.
1
Display the screen.
[ System Menu/Counter ] key > [ FAX ] > [ TX/RX Restriction ] > [ Permit ID List ]
2
Deleting
1 Select Permit ID No. you want to delete, and select [ ].
2
1
System Menu/Counter.
TX/RX Restriction - Permit ID List
1111
10:10
1/1
Menu
2 Select [ Yes ].
The registration is deleted.
End
8-16
Fax Settings > Transmission Restriction
Setting Send Restriction
Restrict the other parties to which you send originals only to the ones registered in Permit FAX No. and Permit ID No. as well as the ones registered in the Address Book.
1
Display the screen.
[ System Menu/Counter ] key > [ FAX ] > [ TX/RX Restriction ] > [ TX Restriction ]
2
Configure the function.
To not use the sending restriction
Select [ Off ].
To restrict the other parties to which you send originals only to the ones registered in
Permit FAX No. and Permit ID No. as well as the ones registered in the Address Book
Select [ Permit List + Address Book ].
Setting Reception Restriction
Restrict incoming faxes so that you only receive originals from senders registered in Permit FAX No. and Permit ID No. and senders registered in your Address Book. This mode also allows you to set a [ Reject List ] for Reception Restriction so that reception from senders on the list of Rejected FAX numbers or from senders whose Local FAX Number is not registered are rejected. (You can select whether reception from a party whose local fax number is not registered is allowed or rejected in “Unknown Number Reception”.)
Unknown Number Reception (page 8-17)
1
Display the screen.
[ System Menu/Counter ] key > [ FAX ] > [ TX/RX Restriction ] > [ RX Restriction ]
2
Configure the function.
To not use the reception restriction
Select [ Off ].
To restrict the other parties from which you receive originals only to the ones registered in Permit FAX No. and Permit ID No. as well as the ones registered in the
Address Book
Select [ Permit List + Address Book ].
To block incoming faxes from senders registered in Reject FAX No.
Select [ Reject List ].
Unknown Number Reception
Select whether to receive the fax of that the number is unknown when [ Reject List ] is set for Reception Restriction.
1
Display the screen.
[ System Menu/Counter ] key > [ FAX ] > [ TX/RX Restriction ] >
[ Unknown Number Reception ]
2
Configure the function.
To receive faxes from the unknown number
Select [ Permit ].
To reject faxes from the unknown number
Select [ Reject ].
8-17
Fax Settings > Unusable Time
Unusable Time
This feature sets a time period during which the machine will not print received faxes.
IMPORTANT
When Unusable Time is set, in addition to fax printing, all other printing operations are prohibited during the unusable time period, including printing of copy jobs and printer jobs, and printing from USB memory.
Faxes and print jobs received during the unusable time period are printed after the unusable time period ends, or when the unusable time period is temporarily canceled.
NOTE
If the login user name entry screen appears during operations, log in by referring to the machine's Operation Guide for Administrator User Name and Password.
The factory default login user name and login password are set as shown below.
Model Name Login User Name Login Password
P-3527w MFP 3500 3500
P-4026iw MFP 4000 4000
1
Display the screen.
[ System Menu/Counter ] key > [ Date/Timer/Energy Saver ] > [ Unusable Time ]
2
Configure the function.
Set the unusable time
1 [ On ] > [ Unusable Time ]
2 Enter the start time.
3 Select [ OK ].
4 Enter the end time.
NOTE
If the same time is set as the start time and end time, you cannot use all day.
5 Select [ OK ].
Set the cancel code
Specify the code to temporarily cancel the unusable setting during unusable time.
1 Select [ Unlock code ].
2 Enter Unlock Code (0000 to 9999).
3 Select [ OK ].
NOTE
To use the machine temporarily during unusable time, enter the Unlock Code and select
[ Login ].
8-18
Fax Settings > Account Management
Account Management
Account management is user management that specifies the users who can use the machine and job accounting that controls the usage per account. In user accounting, up to 100 users can be managed using User ID and Password.
In job accounting, the status of fax use per account can be known for up to 100 accounts for sending of originals and making communication reservation after entering Account ID.
Machine’s Operation Guide
It will be necessary to log in if user management or department management are enabled.
For the method for logging in, refer to the following:
Description of User Accounting
Item
Registration of User
Enable/Disable User accounting
Description
Register user access privileges, User ID and Password.
Enable User accounting.
NOTE
Machine’s Operation Guide
Description of Job Accounting
Item
Registration of Account
Enable/Disable job accounting
FAX send restriction
Description
Register Account Name and Account ID. Up to 8 digits can be entered.
Enable job accounting.
Counting of the number of used sheets
Print of Accounting
Report
Restricts the number of fax sheets that can be sent. You can prohibit the use of this sending function or cancel the sending restriction.
You can reset the counting, referring to the number of fax sheets to be sent and the time required for sending fax by all the accounts or by account.
You can print the printed and sent page numbers that have been counted by all the accounts.
NOTE
Machine’s Operation Guide
Communication modes subject to job accounting
• Normal transmission
• Delayed transmission
• Broadcast transmission
• Sub address transmission
• Encrypted transmission
• Manual send when dialed from this machine to the receiving system
• Polling reception
• Sending Faxes from PC
8-19
Fax Settings > Account Management
Restriction of use function
When you have enabled job accounting, you need to enter an Account ID when performing the following operations.
• Normal transmission
• Delayed transmission
• Broadcast transmission
• Sub address transmission
• Output from Sub address Box
• Encrypted transmission
• Manual send when dialed from this machine to the receiving system
• Polling reception
• Sending Faxes from PC
When job accounting has been enabled, batch transmission function works only for communication to be performed for the same Account ID. The communication to be performed with a different Account ID is not conducted as a batch transmission.
Normally, the Local FAX Name is printed in the transmit terminal identification (TTI). However, when Account Name Used is ON, the Account Name is printed.
8-20
9 Troubleshooting
This chapter explains the following topics:
9-1
Troubleshooting > Indicators During Sending/Receiving Operation
Indicators During Sending/Receiving Operation
The [ Processing ] and [ Memory ] indicators show the fax transmission status.
• The [ Processing ] indicator blinks during fax transmission and reception.
• The [ Memory ] indicator blinks when source data is being stored in memory for memory transmission.
• The [ Memory ] indicator is lit when there is source data stored in the memory for delayed transmission.
Responding to an Attention Indicator Flashes
If the [ Attention ] indicator flashes, select the [ Status/Job Cancel ] key to check an error message. If the message is not indicated on the touch panel when the [ Status/Job Cancel ] key is pressed or the attention indicator flashes, check the following.
Symptom
Cannot send fax.
Checkpoints Corrective Actions
—
Reference
Page
Is the modular cord connected correctly?
Is Permitted FAX No. or
Permitted ID No. registered correctly?
Has a communication error occurred?
Connect the modular cord correctly.
Check Permitted FAX No. and Permitted
ID No.
Check error codes in the TX/RX Result
Report and Activity Report. If the error code starts with "U" or "E", perform the corresponding procedure.
Is the destination FAX line busy?
Send again.
Does the destination FAX machine respond?
Send again.
Is there an error other than above?
Contact your Service Representative.
—
—
—
9-2
Troubleshooting > Precautions When Turning Power OFF
Precautions When Turning Power OFF
To power off the machine, press the Power switch. You cannot automatically receive a fax when the power switch is turned off.
OFF
The confirmation message for power supply off is displayed.
It takes about 3 minutes for power off.
Show Power Off Message (page 8-6)
9-3
Troubleshooting > Messages
Messages
When an error occurs, the display may show one of the messages listed below. These will help you identify and correct the problem.
NOTE
When a transmission error occurs, a sent/receipt result report is produced.
Check the error code shown in the report and refer to the following:
To print the sent/receipt result report, refer to the following:
Send Result Reports (page 7-4)
FAX RX Result Reports (page 7-6)
You may also check error codes using the activity report.
Activity Report (Outgoing FAX Report and Incoming FAX Report) (page 7-7)
Message
Add the following paper in cassette #.
Box limit exceeded.
Cannot process this job.
Job Accounting restriction exceeded.
Machine failure.
Scheduled sending jobs exceeded.
The phone receiver is off the hook.
Checkpoint
Is the indicated cassette out of paper?
Is [ End ] displayed on the screen?
―
Is the acceptable printing count restricted by Job Accounting exceeded?
―
―
―
Corrective Action
Reference
Page
― Load paper.
Select [ Paper Selection ] to select the other paper source. Select [ Continue ] to print on the paper in the currently selected paper source.
The specified box is full, and no further storage is available; Job is canceled.
Select [ End ]. Try to perform the job again after printing or deleting data from the box.
This job is canceled because it is restricted by User Authorization or Job
Accounting. Select [ End ].
The printing count exceeded the acceptable count restricted by Job
Accounting. Cannot print any more. This job is canceled. Select [ End ].
―
―
Internal error has occurred. Make a note of the error code displayed on the screen, and contact your Service Representative.
The number of jobs has exceeded the limit set for delayed transmission. Select
[ End ]. The job is canceled.
Wait until the delayed transmission is executed, or cancel the delayed transmission and then perform the job again.
Put down the receiver.
―
Refer to the machine’s
Operation
Guide .
―
9-4
Troubleshooting > Error Code List
Error Code List
When a transmission error occurs, one of the following error codes is recorded in the TX/RX Result Report and Activity
Report.
NOTE
“U” or “E” will appear in the error code depending on the communication speed setting.
Busy
Error Code
CANCELED
E00300
U00300
E00430 - E00462
U00430 - U00462
E00601 - E00690
U00601 - U00690
E00700
U00700
E00800 - E00811
U00800 - U00811
Possible Cause/Action
Failed to establish connection with the recipient despite auto redialing the preset number of times.
Send again.
Transmission was canceled due to an action to cancel transmission.
Reception was canceled due to an action to cancel reception.
Paper depletion occurred at the recipient machine. Check with the recipient.
Reception was canceled because of mismatching of communication features with the sender machine although the line connection was established.
Communication was stopped due to the machine failure. Send or receive again.
Communication was stopped due to failure on the part of the sender or recipient machine.
E00900 - E00910
U00900 - U00910
E01000 - E01097
U01000 - U01097
E01100 - E01196
U01100 - U01196
U01400
E01500
Page(s) not sent correctly. Send again.
If you still have trouble, reduce TX Start Speed and send again.
NOTE
If the communication error occurs frequently, change the default setting of TX Start Speed in System
Menu.
Page(s) not received correctly. Ask the sender to resend.
NOTE
If the communication error occurs frequently, change the default setting of RX Start Speed in System
Menu.
Communication error occurred during transmission. Send again.
If you still have trouble, reduce TX Start Speed and send again.
NOTE
If the communication error occurs frequently, change the default setting of TX Start Speed in System
Menu.
Communication error occurred during reception. Ask the sender to resend.
NOTE
If the communication error occurs frequently, change the default setting of RX Start Speed in System
Menu.
Failed to establish communication with the sender or recipient machine because dialing registered for a tone line system was used in a pulse line system.
Communication error occurred during high-speed transmission. Send again.
If you still have trouble, reduce TX Start Speed and send again.
NOTE
If the communication error occurs frequently, change the default setting of TX Start Speed in System
Menu.
9-5
E03400
U03400
E03500
U03500
E03600
U03600
E03700
U03700
E04000
U04000
E04100
U04100
E04200
U04200
E04300
U04300
E04400
U04400
Troubleshooting > Error Code List
Error Code
E01600
E01700 - E01720
E01721
E01800 -E01820
E01821
E03000
U03000
E03200
U03200
E03300
U03300
Possible Cause/Action
Communication error occurred during reception of high-speed transmission. Ask the sender to reduce the transmission speed and send again.
NOTE
If the communication error occurs frequently, change the default setting of RX Start Speed in System
Menu.
Communication error occurred during high-speed transmission. Send again.
If you still have trouble, reduce TX Start Speed and send again.
NOTE
If the communication error occurs frequently, change the default setting of TX Start Speed in System
Menu.
Communication error occurred during high-speed transmission. Designated transmission speed may not be available for the recipient machine.
Reduce the transmission start speed and send again.
Communication error occurred during reception of high-speed transmission. Ask the sender to reduce the transmission speed and send again or reduce the RX Start Speed in System Menu.
Communication error occurred during reception of high-speed transmission. Designated transmission speed may not be available for this machine. Ask the sender to reduce the transmission speed and send again or reduce the RX Start Speed in System Menu.
During polling reception, a fax could not be received because no originals were set in the other party’s fax machine. Check with the other party.
Sub address bulletin board reception was attempted and the other party’s machine is an our brand model, but the specified sub address box contained no data. Check with the other party.
An error occurred due to either 1 or 2 below.
Check with the other party.
1 The other party’s machine is an our-brand model and transmission restrictions were found set by the other party during polling reception. Communication was interrupted because the password was incorrect.
2 The other party’s machine is an our-brand model and transmission restrictions were found set by the other party during sub address bulletin board reception.
Communication was interrupted because the password was incorrect.
Polling reception was interrupted because the Polling ID entered by the other party did not match the
Local FAX ID on the receiving machine. Check with the other party.
Sub address bulletin board reception was attempted and the other party’s machine is an our brand model, but the specified sub address box was not registered on the other party’s machine.
Check with the recipient.
The other party’s machine is an our-brand model and sub address bulletin board reception was interrupted because the specified sub address password was incorrect. Check with the other party.
Sub address bulletin board reception was attempted but the other party’s machine either does not have a sub address bulletin board communication function or there were no originals in any of the originals transfer boxes (sub address boxes).
Specified sub address box is not registered in our brand recipient machine, or the sub address does not match.
Recipient machine is not equipped with a sub address box function, or the sub address does not match.
Encrypted transmission was canceled because the specified box is not registered.
Encrypted transmission was canceled because the recipient fax is not equipped with an encrypted communication function.
Encrypted transmission was canceled because the encryption key does not match.
9-6
E14100
U14100
E19000
U19000
E19100
U19100
E19300
U19300
Error Code
E04500
U04500
E05100
U05100
E05200
U05200
E05300
U05300
E14000
U14000
Troubleshooting > Error Code List
Possible Cause/Action
Encrypted reception was canceled because the encryption key does not match.
Transmission was canceled because communication requirements are not met due to the transmission restriction set on this machine. Check with the recipient.
Reception was canceled because communication requirements are not met due to the reception restriction set on this machine.
Reception was rejected by the recipient because communication requirements are not met due to the reception restriction set on the recipient machine. Check with the recipient.
Reception to the Sub Address Box was stopped because there is no more free space in the memory of this machine. Create free space by outputting the data stored in the memory, or cancel the reception to the Sub Address Box.
Transmission to the Sub Address Box or sub address box on our-brand recipient machine was stopped because there is no more free space in the memory of the recipient machine. Check with the recipient.
Memory reception was stopped because there is no more free space in the memory of this machine.
Create free space by outputting the data stored in the memory, and ask the sender to resend.
Transmission was stopped because there is no more free space in the memory of the recipient machine. Check with the recipient.
Transmission was stopped due to a data error occurring during transmission. Send again.
9-7
Troubleshooting > Troubleshooting
Troubleshooting
When a problem occurs, first check the following. If the problem persists, contact your dealer or service representative.
Symptom Checkpoint Corrective Action
Reference
Page
― Cannot send document.
Is the modular cord connected correctly?
Is Send error displayed?
Connect the modular cord correctly.
Cannot perform encrypted communication.
Cannot use the remote switching function.
Are the registrations correct both at sender and recipient?
Is a pulse line used?
Remedy the cause of error and send again.
Cancel the TX restriction.
Cannot perform memory forwarding.
Is TX (transmission) restriction activated?
Are you using an IP telephone line?
You may be able to temporarily clear the communication error by changing the setting of [ TX Start Speed ] in
Transmission.
Double-check the registrations both at sender and recipient.
Some phones may transmit tone signals using buttons. Refer to the operation manual of your phone set.
Is the remote switching number correct?
Check the registration. (Default: 55)
No print output after reception.
Is memory forwarding activated?
Check the forwarding destination.
Cannot receive document.
Is the modular cord connected correctly?
Connect the modular cord correctly.
Is Communication error displayed?
Are you using an IP telephone line?
Remedy the cause of error and ask the sender to retry.
You may be able to temporarily clear the communication error by changing the setting of [ RX Start Speed ] in Reception.
Cancel the RX restriction.
Cannot perform memory reception.
Cannot perform sub address transmission.
Is RX (reception) restriction activated?
Is free space available in the memory?
Is the recipient fax machine equipped with a sub address transmission feature?
Receive after the memory has free space, or create free space in the memory.
Sub address transmission cannot be performed unless the recipient fax machine has a similar sub address transmission feature.
Is the entered sub address or sub address password identical to the sub address or sub address password registered in the recipient fax machine?
Is free space available in the memory of the recipient fax machine?
Is memory forwarding set to
[ On ]?
If your entry is correct, check with the recipient. This machine does not use a sub address password for reception.
Check with the recipient.
Check the memory forwarding setting.
―
―
―
―
―
9-8
Troubleshooting > Troubleshooting
Symptom
Cannot perform memory forwarding using a sub address.
Checkpoint
Is the recipient fax machine equipped with a sub address transmission feature?
Corrective Action
Sub address transmission cannot be performed unless the recipient fax machine has a similar sub address transmission feature.
If your entry is correct, check with the recipient. This machine does not use a sub address password for reception.
Reference
―
Is the entered sub address identical to the sub address registered in the recipient fax machine?
Is the box password been set?
Cannot output from a Sub
Address Box.
Cannot use polling reception.
Is polling transmission being used correctly on the sending machine?
Cannot use sub address bulletin board communication.
Does the other party’s fax machine have the same sort of sub address bulletin board communication function?
Is the entered sub address or sub address password correct?
Enter the correct box password.
Check with the sending machine.
If the other party’s fax machine does not have the same sort of sub address bulletin board communication function, it cannot receive faxes via a sub address bulletin board. Check with the recipient.
If your entry is correct, check with the recipient.
―
―
―
Page
9-9
Troubleshooting > Common inquiries
Common inquiries
The following are the inquiries that are frequently received after this product has been purchased.
1
2
Question
I want to add a completion stamp when sending faxes.
I want to send and receive faxes in color.
Answer
This product does not have a function for completion stamps.
Fax images are transmitted and received in black and white.
9-10
10 Appendix
This chapter explains the following topics:
10-1
Appendix > Character Entry Method
Character Entry Method
To enter characters for a name, use the on-display keyboard in the touch panel following the steps as explained below.
NOTE
QWERTY, QWERTZ and AZERTY are keyboard layouts the same as a PC keyboard are available. If necessary, change the layout. For information on how to change layouts, refer to the following:
Machine’s Operation Guide
QWERTY layout is used here as an example. You may use another layout following the same steps.
Entry Screens
Lower-case Letter Entry Screen
1
Add - Name
Abc
12 11 10
ABC A /a
9 8
Input:
Limit:
3
32
Del.
2 7
6
Cancel
3
< Back
4
Next >
5
No.
Display/Key
1 Display
Description
Displays entered characters.
2
3 [
Keyboard
Cancel ]
4 [ < Back ]
5 [ OK ] / [ Next > ]
6 Enter Key
Select the character to enter.
Select to cancel entered characters and return to the screen before the entry was made.
Select to return to the previous screen.
Select to save the entered characters and move to the next screen.
Select to enter a line break.
7 Space Key
8 Delete Key
Select to insert a space.
Select to delete a character to the left of the cursor.
9 [ Input ] / [ Limit ] Display Displays maximum number of characters and the number of characters entered.
10 Cursor Key
11 [ A/a ] / [ a/A ]
12 [ ABC ] / [ Symbol ]
Select to move the cursor on the display.
Select to switch between upper case and lower case.
Select the characters that are entered. To enter symbols or numbers, select [ Symbol ].
10-2
Appendix > Character Entry Method
Upper-case Letter Entry Screen
Add - Name
AB
ABC A/ a
Input:
Limit:
2
32
Del.
Cancel < Back Next >
Number/Symbol Entry Screen
Add - Name
123
Symbol
Input:
Limit:
3
32
Del.
13
Cancel < Back Next >
No.
Display/Key
13 [ ]/[ ]
Description
To enter a number or symbol not shown in the keyboard, select the cursor key and scroll the screen to view other numbers or symbols to enter.
10-3
Appendix > Character Entry Method
Entering Characters
Follow the steps below to enter ‘List A-1’ for an example.
1
Enter 'List', (space).
Add - Name 1, 3
L
ABC A/ a
Input:
Limit:
2
1
32
Del.
Add - Name
List
5
ABC
6
8
A /a 4
Input:
Limit:
5
32
7
Del.
Cancel < Back Next > Cancel < Back Next >
To shift from lower case to upper case letters, select [ a/A ]. To shift from upper case to lower case letters, select [ A/a ].
2
Enter 'A-1'.
Add - Name 2
List A
ABC
1
A/ a
Input:
Limit:
6
32
Del.
4
Add - Name
List A-1
Symbol
Input:
Limit:
8
32
Del.
3
Cancel < Back Next >
To enter numbers or symbols, select [ ABC ] to display [ Symbol ].
Cancel
3
Register the characters you entered.
Add - Name
List A-1 Input:
Limit:
8
32
Symbol Del.
< Back Next >
Cancel < Back Next >
S elect [ Next> ]. The entered characters are registered.
10-4
Appendix > Specifications
Specifications
IMPORTANT
Specifications are subject to change without notice.
FAX function
Item
Compatibility
Communication Line
Transmission Time
Transmission Speed
Coding Scheme
Error Correction
Original Size
Automatic Document Feed
Resolution
Gradations
One Touch Key
Multi-Station Transmission
Substitute Memory Reception
Image Memory Capacity
Report Output
Description
G3
Subscriber telephone line
Less than 3 seconds (33600 bps, JBIG, ITU-T A4-R #1 chart)
33600/31200/28800/26400/24000/21600/19200/16800/14400/12000/
9600/7200/4800/2400 bps
JBIG/MMR/MR/MH
ECM
Max. width: 8.51"/216 mm, Max. length: 14.01"/356 mm
Max. 50 sheets (with document processor)
Scan:
200 × 100 dpi Normal (8 dot/mm × 3.85 line/mm)
200 × 200 dpi Fine (8 dot/mm × 7.7 line/mm)
200 × 400 dpi Super (Super Fine) (8 dot/mm × 15.4 line/mm)
400 × 400 dpi Ultra (Ultra Fine) (16 dot/mm × 15.4 line/mm)
Print: 600 dpi
256 shades (Error diffusion)
100 keys
Max. 100 destinations
256 sheets or more (when using ITU-T A4 #1)
3.5 MB (standard)(For fax transmission and reception)
Send result report, FAX RX result report, Activity report, Status page
10-5
Appendix > Specifications
Network FAX functions
Item
Hardware
Interface
Operating system
Transmission Resolution
Document Size
FAX Delayed Transmit
Transmit and Print
Broadcast Transmission
Job Accounting
Cover Page
Description
IBM PC-AT compatible computer
10BASE-T, 100BASE-TX, 1000BASE-T, Wireless LAN support
Windows XP, Windows Server 2003, Windows Vista, Windows 7,
Windows 8, Windows 8.1, Windows 10, Windows Server 2008/R2,
Windows Server 2012/R2
200 × 100 dpi Normal (8 dot/mm × 3.85 line/mm)
200 × 200 dpi Fine (8 dot/mm × 7.7 line/mm)
400 × 400 dpi Ultra (Ultra Fine) (16 dot/mm × 15.4 line/mm)
Letter, Legal, Statement, A4, A5, Folio, B5(JIS)
Based on settings in the Network FAX Driver (setting is possible to any
1 minute increment within the subsequent 24 hour period)
Fax transmission and print out at the machine is available
Max. 100 destinations
Requires the input of a Login User Name and Password in the Network
FAX Driver when User Login, is turn ON in the fax machine.
Requires the input of an Account ID in the Network FAX Driver when Job
Accounting, is turned ON in the fax machine.
A format can be selected using the Network FAX Driver or a template can be created.
10-6
Appendix > Menu Map
Menu Map
)
Ext. Address Book (refer to Embedded Web Server RX User Guide )
One Touch Key (page
Functions
)
Original Orientation (page
Duplex (page
FAX TX Resolution (page
Density (page
)
)
)
)
FAX Delayed Transmission (page
FAX Direct Transmission (page
FAX Polling RX (page
)
Add/Edit Shortcut (refer to the machine’s Operation
Guide )
Polling Box (page
Print Job Status (refer to the machine’s Operation Guide )
Send Job Status (refer to the machine’s Operation Guide )
Store Job Status (refer to the machine’s Operation Guide )
Scheduled Job (page
Print Job Log (refer to the machine’s Operation Guide )
Send Job Log (refer to the machine’s Operation Guide )
Store Job Log (refer to the machine’s Operation Guide )
10-7
Appendix > Menu Map
FAX Job Log Outgoing FAX Log (page
)
Incoming FAX Log (page
)
Outgoing FAX Report (page
)
)
Scanner (refer to the machine’s Operation Guide )
Printer (refer to the machine’s Operation Guide )
FAX Line Off (page
)
Toner Status (refer to the machine’s Operation Guide )
Paper Status (refer to the machine’s Operation Guide )
Removable Memory (refer to the machine’s Operation Guide )
USB Keyboard (refer to the machine’s Operation Guide )
Network Connection Status (refer to the machine’s Operation Guide )
Wi-Fi Direct (refer to the machine’s Operation Guide )
Wi-Fi (refer to the machine’s Operation Guide )
System
Menu
Quick Setup Wizard FAX Setup (page
)
Paper Setup (refer to the machine’s Operation Guide )
Energy Saver Setup (refer to the machine’s Operation Guide )
Network Setup (refer to the machine’s Operation Guide )
Language (refer to the machine’s Operation Guide )
10-8
Appendix > Menu Map
Report (page
)
Font List (refer to the machine’s Operation Guide )
Network Status (refer to the machine’s Operation Guide )
Service Status (refer to the machine’s Operation Guide )
Accounting Report (refer to the machine’s Operation Guide )
Sub Address Box List (page 5-13
)
)
Admin Report Settings
(page
)
Result Report Setting
)
Outgoing FAX Report (page
)
Incoming FAX Report (page
)
Outgoing FAX Report (page
)
Incoming FAX Report (page
)
Send Result Report E-mail/Folder (refer to the machine’s
Guide )
Operation
RX Result Report
Canceled before Sending (page
)
RX Result Report Type (page
)
Job Finish Notice Setting (refer to the machine’s Operation Guide )
Send Log History (refer to the machine’s Operation Guide )
Counter (refer to the machine’s Operation Guide )
User Property (refer to the machine’s Operation Guide )
Cassette/MP Tray
Settings
Cassette 1 (to 3) (page
Multi Purpose Tray (page 8-5 )
10-9
Appendix > Menu Map
Common Settings Default Screen (refer to the machine’s Operation Guide )
Buzzer (refer to the machine’s Operation Guide
FAX Speaker Volume (page 8-5 )
)
FAX Monitor Volume (page 8-5 )
Original Settings (refer to the machine’s Operation Guide )
Paper Settings (refer to the machine’s Operation Guide )
Function Defaults
Continuous Scan (FAX) (page 8-6 )
Preset Limit (refer to the machine’s Operation Guide )
Error Handling (refer to the machine’s Operation Guide )
Measurement (refer to the machine’s Operation Guide )
Low Toner Alert (refer to the machine’s Operation Guide )
Keyboard Layout (refer to the machine’s Operation Guide )
USB Keyboard Type (refer to the machine’s Operation Guide )
Format SD Card (refer to the machine’s Operation Guide )
Display Status/Log
Show Power Off Massage (page 8-6 )
Home (refer to the machine’s Operation Guide )
Copy (refer to the machine’s Operation Guide )
Send (refer to the machine’s Operation Guide )
Document Box Sub Address Box (page
)
Job Box (refer to the machine’s Operation Guide )
Polling Box (page
10-10
Appendix > Menu Map
FAX (page
) TX/RX Common
(page
Transmission
(page
)
)
Encryption Key Registration (page
FAX Remote Diagnosis (page 8-6
)
Local FAX Name (page
)
Local FAX Number (page
)
TTI (page
)
Account Name Use (page
)
Dialing Mode(Inch version only) (page 8-7 )
Retry Times (page
)
ECM TX (page
Reception Date/Time (page
)
)
)
)
Rings (Answering Machine) (page 8-8 )
)
Reception Mode (page
)
Encrypted Reception (page
RX Start Speed (page
)
TX/RX Restriction (page
)
New Destination Entry(FAX) (page 8-9 )
Application (refer to the machine’s Operation Guide )
Internet (refer to the machine’s Operation Guide )
Address Book/One
Touch
One Touch Key (page
)
Address Book Defaults Sort
Print List (page
User Login/Job Accounting (refer to the machine’s Operation Guide )
Printer (refer to the machine’s Operation Guide )
System/Network (refer to the machine’s Operation Guide )
10-11
Appendix > Menu Map
Date/Timer/Energy
Saver
Auto Panel Reset (refer to the machine’s Operation Guide )
Panel Reset Timer (refer to the machine’s Operation Guide )
Sleep Level (Except for Europe) (refer to the machine’s Operation Guide )
Sleep Rules (Europe only)
Sleep Timer (refer to the machine’s Operation Guide )
EnergySaver RecoveryLevel (refer to the machine’s Operation Guide )
Power Off Rule (models for Europe) (refer to the machine’s Operation Guide )
Power Off Timer (models for Europe) (refer to the machine’s Operation Guide )
Auto Error Clear (refer to the machine’s Operation Guide )
Error Clear Timer (refer to the machine’s Operation Guide )
Unusable Time (page
Ping Timeout (refer to the machine’s Operation Guide )
Adjustment/Maintenance (refer to the machine’s Operation Guide )
10-12
Appendix > Received FAX Sizes and Paper Priority (Metric Model)
Received FAX Sizes and Paper Priority (Metric Model)
When no paper loaded in the cassettes matches the received fax size and orientation, the machine automatically chooses the printing paper according to the following priority.
A5 A4
Received FAX Size
Folio A4 Long Originals * Folio Long Originals **
Priority
1 A5 A4 Folio A4 Folio
2
3
4
A5-R***
A4
Folio
Folio
,
*****
A4
A4
A4****
A4
5
*
**
A4 Long Originals: Originals longer than A4 in the direction of the paper feed.
Folio Long Originals: Originals longer than Folio in the direction of the paper feed.
*** Paper orientation is different from the received document. The image is printed after being rotated 90°automatically.
**** The document is printed on this paper when the length of the document received is 351 to 380.4 mm and the cassette set as the Folio size is empty.
***** Images shorter than the A4 vertical length (297 mm) are received and then reduced and printed on B5 paper (horizontal width
182 mm).
: indicates print output on two sheets.
NOTE
When a paper type is selected in [ Media Type ], a received fax is printed using the matching paper source.
Media Type for Print Output (page 4-6)
Even if [ Media Type ] is selected, a received fax cannot be printed when the paper type loaded in the paper source is not suitable for fax printouts.
10-13
Appendix > Received FAX Sizes and Paper Priority (Inch Model)
Received FAX Sizes and Paper Priority (Inch Model)
When no paper loaded in the cassettes matches the received fax size and orientation, the machine automatically chooses the printing paper according to the following priority.
Statement Letter
Received FAX Size
Legal Letter Long Originals * Legal Long
Originals **
Priority
1 Statement Letter Legal Letter Legal
Legal 2
3
4
Statement-R***
Letter
Legal
Letter
Letter
Letter****
Letter
*
**
Letter Long Originals: Originals longer than Letter in the direction of the paper feed.
Legal Long Originals: Originals longer than Legal in the direction of the paper feed.
*** Paper orientation is different from the received document. The image is printed after being rotated 90°automatically.
**** The document is printed on this paper when the length of the document received is 376.6 to 379.3 mm and the cassette set as the Legal size is empty.
: indicates print output on two sheets.
NOTE
When a paper type is selected in [ Media Type ], a received fax is printed using the matching paper source.
Media Type for Print Output (page 4-6)
Even if [ Media Type ] is selected, a received fax cannot be printed when the paper type loaded in the paper source is not suitable for fax printouts.
10-14
Index
Numerics
2 in 1 Print
A
Account Management
Adding a contact
Change/Deletion
Printing Address List
Search
B
,
Batch Transmission Function 3-18
Broadcast Transmission
C
Cancel
Cancelling Delayed Transmission
Cancelling Direct Transmission
Cancelling Polling Transmissions
Cancelling Transmission (Disconnection of
Cannot perform sub address transmission 9-8
Cannot receive document
Checking Transmission Results and Registration Status
Common inquiries
Confirmation Screen of Destinations 7-10
D
Date
Default fax settings
Delayed Transmission
Direct Transmission
Cancel
Duplex
Duplex Printing
E
E-mail Notice
Job Finish Notice
Reporting FAX Receipt Result
Encryption Communication
Changing Registration Contents of
Encryption Key
Deleting Registration Contents of
Encryption Key
Encryption Key
Registering an Encryption Key 5-22
Setting the Encrypted Reception
Using the Encrypted Transmission 5-24
Encryption RX
Error Code List
F
FAX/Answering Machine Auto Switch Reception
FAX/TEL Auto Switch Reception
FAX Automatic Reception
,
FAX Box Function
How to Delete
FAX Direct Transmission
FAX Driver
Basic Transmission
Setup
Job Log Screen
Embedded Web Server RX
Type of Forwarding Destination
H
I
Indicators
Interrupt Send
Index-1
J
Job Accounting
Communication Form Subject to Job Accounting
Limit
Login
L
,
,
Local FAX Number
M
Manual Reception
Media Type for Print Output 4-6
Memory Reception
Memory Transmission
Menu Map
Methods For Entering the Destination 3-6
N
Network FAX
Basic Transmission
Flow of Sending
Installing the FAX Driver
O
Adding a Destination
Select Destination
Original Image
Original Size
P
PBX Setting
Permit Fax No.
Registration
Permit ID No.
Deletion
Registration
Deleting Originals in a Polling Box
Polling Reception
Printing from a Polling Box 5-19
Sub Address Bulletin Board Communication 5-17
Precautions When Turning Power OFF 9-3
Q
Quick No. Search key
Quick Setup Wizard (Fax Setup)
R
Received FAX Sizes and Paper Priority
Reception Date/Time
,
Changing Retry Times
Reject Fax No.
Deletion
Registration
,
Report
Printing a FAX Box List
Recipient Format
Report for Job Canceled before Sending 7-5
Rings
Answering Machine
FAX/TEL
Index-2
S
Selection of Transmit Terminal Identification (TTI) 2-7
,
Send Status
Sound
Sound Volume
Specifications
Speed Dial key
Select Destination
Sub Address Box Function
Checking
Deleting Originals after Printing from a Sub Address Box
Deleting Originals from a Sub Address Box
How to Register
Printing Originals from Sub Address Box 5-11
Sub Address Bulletin Board Reception 5-17
Sub Address
Sub Address Password
T
,
Transmission Restriction
Communication Establishing Requirements
Permit ID No.
Prerequisites
Reception Rejection Requirements
Reception Restriction Setting 8-17
Send Restriction Setting
Unknown Number Reception
Troubleshooting
TX Start Speed
U
Unusable Time
Login
Index-3
First edition 2016.6
2S5GEEN500
advertisement
Key Features
- Fax sending/receiving
- Address book
- Network compatibility
- Touch panel interface
- Job management
- Fax settings customization
- PC fax sending
- Multifunction (print, copy, scan, fax)
Related manuals
Frequently Answers and Questions
How can I send a fax from my computer using the P-4026iw MFP?
What types of files can I send as faxes from my computer?
Can I forward received faxes to another destination?
How do I manage and check the history of my past fax transmissions and receptions?
advertisement
Table of contents
- 6 Structure of the guide
- 7 Conventions Used in This Guide
- 10 Notice
- 10 Safety Conventions in This Guide
- 11 About this Operation Guide
- 11 Legal Notice
- 11 IMPORTANT SAFETY INSTRUCTIONS
- 11 IMPORTANTES MESURES DE SECURITE
- 12 Declarations to European Directives
- 13 Technical regulations for terminal equipment
- 13 Network Compatibility Declaration
- 13 Trademark Information
- 15 Part Names and Functions
- 15 Machine
- 17 Operation Panel
- 18 Touch Panel
- 19 Using the [Enter] key
- 19 Using the [Quick No. Search] key
- 20 Quick Setup Wizard (Fax Setup)
- 20 Fax setup items
- 21 Fax setup procedure
- 22 Setting Date and Time
- 23 PBX Setting (Europe only)
- 24 Registering Destinations in the Address Book
- 24 Adding a Destination (Address Book)
- 30 Adding a Destination on One Touch Key
- 33 Basic transmission procedure
- 34 Using redial
- 35 Checking the Send Status
- 35 Cancelling Memory Transmission (while originals are being scanned)
- 35 Cancelling Memory Transmission (during communication)
- 36 Cancelling Transmission (Disconnection of Communication)
- 37 Methods For Entering the Destination
- 37 Entering the destination fax number with the numeric keys
- 39 Choosing from the Address Book
- 40 Choosing by One Touch Key
- 40 Using the Speed Dial key
- 41 Broadcast Transmission
- 43 Login/Logout
- 43 Logging in when User Login Administration has been Enabled
- 44 Logging in when Job Accounting has been Enabled
- 45 Fax transmission functions
- 46 Original Size
- 46 Original Orientation
- 47 Duplex (Only on models with a duplex scanning function.)
- 47 FAX TX Resolution
- 47 Density
- 48 Original Image
- 48 Continuous Scan
- 48 File Name Entry
- 48 Job Finish Notice
- 49 FAX Delayed Transmission
- 50 Cancelling Delayed Transmissions (Queued)
- 50 Immediate transmission
- 50 FAX Direct Transmission
- 50 Cancelling Direct Transmission
- 51 FAX TX Report
- 51 Manual Send
- 52 Standby Transmission
- 53 Interrupt Send
- 54 Using chain dial
- 56 Using favorites
- 58 FAX Reception
- 58 Reception Method
- 58 Set the Reception Method
- 59 Automatic Reception
- 59 Flow of automatic reception
- 59 Canceling reception (Disconnection of communication)
- 60 Manual Reception
- 60 Flow of manual reception
- 61 Fax reception functions
- 62 Media Type for Print Output
- 63 Reception Date/Time
- 63 Duplex Printing
- 63 2 in 1 Print
- 63 Batch Print
- 65 Forward Settings
- 65 Type of Forwarding Destination
- 65 Setting Forwarding
- 65 Registering Forwarding Destination
- 66 Changing Registration Contents
- 66 Deleting Registration Contents
- 67 Forwarding Time Setting
- 67 File Format Setting
- 68 File Separation
- 68 E-mail Subject Add. Info. Setting
- 68 FTP Encrypted TX Setting
- 68 Print Setting
- 69 File Name Registration
- 70 Settings for Forwarding from Embedded Web Server RX (Forward Settings)
- 71 Sub Address Box Function
- 71 Sub Address Box
- 71 Sub Address Communication
- 72 Registering a Sub Address Box
- 73 Changing Sub Address Box
- 73 Deleting Sub Address Box
- 74 Printing Originals from a Sub Address Box
- 75 Checking Details
- 75 Deleting Originals after Printing from a Sub Address Box
- 76 Deleting Originals from a Sub Address Box
- 76 Printing a Sub Address Box List
- 77 Sub Address Transmission
- 78 Polling Communication
- 78 Polling Transmission
- 80 Polling Reception
- 82 Printing from a Polling Box
- 83 Checking Details
- 83 Deleting Originals in a Polling Box
- 84 Encryption
- 85 Registering an Encryption Key
- 86 Changing Registration Contents of Encryption Key
- 86 Deleting Registration Contents of Encryption Key
- 87 Using the Encrypted Transmission
- 88 Setting the Encrypted Reception
- 89 Using a Connected Telephone
- 89 FAX/TEL Auto Switch Reception
- 91 FAX/Answering Machine Auto Switch Reception
- 93 DRD Reception (Available for some countries.)
- 95 Manual Send
- 96 Manual Reception
- 97 Remote Switch Function
- 99 Flow of Network FAX Sending
- 99 Flow of Network FAX Receiving
- 100 Setup
- 101 Installing the FAX Driver
- 104 Uninstalling the FAX Driver
- 105 Basic Transmission
- 108 Configuring the Driver Default Settings
- 109 Default Settings Dialog Box
- 113 Changing Transmit Settings
- 118 Using Cover Pages
- 124 Cover Page Registration (Default Settings)
- 129 Transmission Control
- 131 Various Tools for Checking Transmission Results and Registration Status
- 132 Checking FAX Job History
- 132 Displaying Job Log Screen
- 133 Printing Administrative Reports (Result Report Setting)
- 133 Send Result Reports
- 134 Report for Job Canceled before Sending
- 134 Recipient Format
- 135 FAX RX Result Reports
- 136 Activity Report (Outgoing FAX Report and Incoming FAX Report)
- 136 Printing Activity Reports
- 136 Automatic Printout
- 137 Status Page
- 138 Reporting FAX Receipt Result by E-mail
- 139 Confirmation Screen of Destinations
- 141 Default fax settings
- 141 Operation method
- 142 System Menu Settings
- 143 Report
- 144 Cassette/MP Tray Settings
- 144 Common Settings
- 145 FAX
- 149 Transmission Restriction
- 150 Registering Permit FAX No.
- 151 Changing Permit FAX No.
- 151 Deleting Permit FAX No.
- 152 Registering Reject FAX No.
- 153 Changing Reject FAX No.
- 153 Deleting Reject FAX No.
- 154 Registering Permit ID No.
- 155 Changing Permit ID No.
- 155 Deleting Permit ID No.
- 156 Setting Send Restriction
- 156 Setting Reception Restriction
- 156 Unknown Number Reception
- 157 Unusable Time
- 158 Account Management
- 161 Indicators During Sending/Receiving Operation
- 161 Responding to an Attention Indicator Flashes
- 162 Precautions When Turning Power OFF
- 163 Messages
- 164 Error Code List
- 167 Troubleshooting
- 169 Common inquiries
- 171 Character Entry Method
- 171 Entry Screens
- 173 Entering Characters
- 174 Specifications
- 176 Menu Map
- 182 Received FAX Sizes and Paper Priority (Metric Model)
- 183 Received FAX Sizes and Paper Priority (Inch Model)
- 184 Index