advertisement
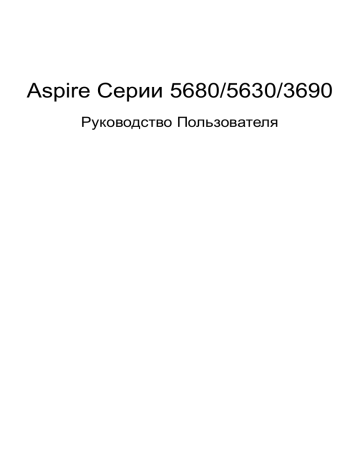
Aspire C ерии 5680/5630/3690
Руководство Пользователя
Copyright © 2006. Acer Incorporated.
Все права сохранены .
Руководство пользователя компьютера Aspire серии 5680/5630/3690
Первый выпуск : 08/2006
Информация в настоящем издании может периодически меняться , никакого обязательства уведомить кого бы то ни было о таких изменениях никто не несет . Такие изменения будут включены в новые издания настоящего руководства или дополнительную документацию и публикации . Эта компания не делает никаких заявлений и не дает никаких гарантий , в явном или косвенном виде , в отношении содержания настоящего руководства , а именно отказывается от любых обязательных гарантий в отношении годности для продажи или пригодности для конкретных целей .
Запишите номер модели , серийный номер , дату покупки и информацию о месте покупки внизу листа . Серийный номер и номер модели указаны на этикетке , прикрепленной к компьютеру . В переписке относительно Вашего устройства Вам необходимо указывать серийный номер , номер модели и информацию о покупке .
Без предварительного письменного разрешения компании Acer Incorporated запрещается воспроизведение какой либо части данной публикации , ее хранение в информационно поисковой системе или передача в любой форме или любым способом - электронным , механическим , путем фотокопирования , записи или каким либо другим способом .
Портативный компьютер Aspire серии 5680/5630/3690
Номер модели : __________________________
Серийный номер : ________________________
Дата покупки : ___________________________
Место покупки : __________________________
Acer и Acer logo являются зарегистрированными торговыми марками Acer Incorporated.
Названия продукции других компаний или их торговые марки использованы здесь только для идентификации , и принадлежат владеющим ими компаниям .
iii
Информация для вашей безопасности и удобства работы
Правила техники безопасности
Внимательно ознакомьтесь с этими инструкциями . Сохраните этот документ для наведения справок в будущем . Следуйте всем инструкциям и предупреждениям , нанесенным на изделие .
Выключение устройства перед чисткой
Перед его чисткой отключайте это изделие от настенной розетки питания . Не используйте жидкие или аэрозольные чистящие средства . Для чистки используйте влажную ткань .
Предупреждения
•
Не используйте это изделие поблизости к воде .
•
Не располагайте это изделие на неустойчивой тележке , подставке или столе . Падение изделия может причинить ему серьезные повреждения .
•
Для вентиляции имеются специально предназначенные пазы и отверстия , они обеспечивают надежное функционирование изделия и защищают его от перегрева . Эти отверстия не должны блокироваться или закрываться чем либо . Эти отверстия никогда не должны блокироваться , что могло бы произойти при размещении изделия на кровати , диване , коврике или иной подобной поверхности . Это изделие никогда не следует размещать поблизости или поверх радиатора отопления или конвектора или встроенным в оборудование , если не обеспечивается надлежащая вентиляция .
•
Никогда не пытайтесь пропихнуть какие либо предметы в изделие через пазы в корпусе , так как они могут соприкоснуться с точками опасного напряжения или замкнуть накоротко детали , что может привести к воспламенению или поражению электрическим током . Никогда не проливайте никаких жидкостей на компьютер .
•
Во избежание повреждения внутренних деталей и предотвращения утечки электролита из аккумулятора не устанавливайте устройство на вибрирующей поверхности .
Электропитание
•
Это изделие должно получать энергию только от источника энергии , указанного на этикетке маркировки . Если Вы не уверены в том , какой именно у Вас источник питания , обратитесь к своему дилеру или местной энергетической компании .
•
Не допускайте , чтобы какой либо предмет располагался поверх кабеля питания . Не располагайте это изделие в том месте , где на кабель питания могут наступить .
iv
•
Если вместе с этим изделием используется удлинитель , убедитесь в том , что общая номинальная сила тока оборудования , подключенного к удлинительному кабелю , не превышает допустимый номинал силы тока удлинительного кабеля . Также удостовертесь в том , что общий номинал изделий , подключенных к сетевой розетке электропитания не превышает номинал плавкого предохранителя .
•
Чтобы не превысить допустимую нагрузку на розетки сетевого электропитания , разветвители или штепсельные колодки , не подключайте к ним слишком много устройств . Общая нагрузка системы не должна превышать 80% номинала параллельной цепи . При использовании разветвителя питания ( удлинителя ) нагрузка не должна превышать 80% его номинала .
•
У этого устройства адаптер переменного тока имеет трехконтактную вилку с заземлением . Эту вилку можно подключать только к заземленным электророзеткам . Прежде чем вставлять вилку сетевого адаптера в электророзетку , убедитесь , что электророзетка заземлена надлежащим образом . Не вставляйте вилку в незаземленную электророзетку .
Обратитесь за справкой к квалифицированному электрику .
Внимание ! Заземляющий контакт служит для безопасности .
Использование электророзетки , не заземленной надлежащим образом , может привести к поражению электрическим током и / или к травме .
Примечание :
Заземляющий контакт также обеспечивает хорошую защиту от непредвиденных помех от других электрических устройств , используемых по соседству , которые могут мешать работе этого устройства .
•
Используйте только надлежащий тип кабеля питания ( который имеется в коробке с принадлежностями ) для Вашего устройства . Это должен быть кабель питания съемного типа . Зарегистрированный в UL/ сертифицированный CSA, тип SPT-2, номинал : 7 А 125 В минимум , утвержден VDE или равносильным органом . Максимальная длина должна составлять 15 футов (4.6 метра ).
Техническое обслуживание устройства
Не пытайтесь сами производить техническое обслуживание изделия , поскольку отверстия или съемные крышки могут открыть Вам доступ к точкам опасного напряжения или подвергнуть Вас иной опасности . За техническим обслуживанием обращайтесь к квалифицированному обслуживающему персоналу .
Отключите это изделие от настенной розетки электропитания и обратитесь к квалифицированному обслуживающему персоналу при возникновении следующих условий :
•
Когда кабель питания поврежден или изношен .
•
Если в изделие пролилась жидкость .
•
Если изделие подвергалось воздействию дождя или воды .
•
Если изделие уронили или корпус компьютера был поврежден .
•
Если изделие отчетливо демонстрирует изменение своих технических характеристик , указывающее на потребность в техническом обслуживании .
•
Если изделие не функционирует нормальным образом при выполнении условий инструкции по эксплуатации .
v
Примечание :
Для регулировки пользуйтесь только теми органами управления , регулировка которых предусмотрена инструкциями по эксплуатации , так как неправильное использование других органов управления может привести к повреждению устройства и , скорее всего , потребует от специалистов сервисного центра больших усилий по восстановлению его работоспособности .
Замена аккумулятора
Портативный компьютер ПК типа " ноутбук " серии использует литиевый аккумулятор . Для замены используйте аккумулятор такого же типа , как у аккумулятора , который входит в комплект поставки вашего устройства .
Использование другого аккумулятора может повлечь за собой опасность возгорания или взрыва .
Предупреждение ! В случае неправильного обращения аккумуляторные батареи могут взорваться . Не разбирайте их и не бросайте в пламя . Держите их подальше от детей и быстро избавляйтесь от использованных батарей . При утилизации отработанного аккумулятора соблюдайте местные правила .
Безопасность телефонной линии
•
Всегда отсоединяйте все телефонные линии от настенной телефонной розетки перед техническим обслуживанием или разборкой этого оборудования .
•
Не пользуйтесь телефоном ( кроме беспроводного ) во время грозы . Может возникнуть опасность поражения электрическим разрядом молнии .
Предупреждение ! В целях безопасности при добавлении или замене компонентов не используйте несовместимые детали .
Перед покупкой дополнительных компонентов посоветуйтесь с продавцом .
vi
Инструкции по утилизации
Не выбрасывайте это электронное устройство в мусорное ведро . Чтобы сократить до минимума загрязнение окружающей среды и обеспечить ее максимальную защиту , пожалуйста , сдавайте его на переработку .
Дополнительные сведения о правилах утилизации отслужившего электротехнического и электронного оборудования (Waste from Electrical and
Electronics Equipment, WEEE) можно узнать на веб странице
http:// global.acer.com/about/environmental.htm
.
Предупреждение о содержании ртути
Для проекторов или электронных устройств , оборудованных ЖК -/ ЭЛТ монитором или дисплеем : Лампа ( ы ) внутри этого устройства содержат ртуть и должны быть переработаны или ликвидированы в соответствии с локальными , штатными или федеральными законами . Более подробную информацию вы можете найти на сайте федерации электронных отраслей
www.eiae.org
.
Информацию о ликвидации конкретных видов ламп вы можете найти на сайте
www.lamprecycle.org
.
Сведения и советы для удобства работы
Иногда пользователи , проводящие много времени за компьютером , жалуются на чрезмерное напряжение глаз и головную боль . Пользователи также часто рискуют получить физическую травму , если будут много часов подряд сидеть за компьютером . Продолжительное время работы , неудобная поза , неправильная организации рабочего места , стресс , неподходящие условия работы , состояние личного здоровья и другие факторы значительно увеличивают риск получения физической травмы .
Неправильная работа за компьютером может привести к появлению запястного сухожильного синдрома , тендиниту , воспалению сухожилий и синовиальной сумки или других скелетно мышечных заболеваний . В кистях рук , запястьях , плечах , предплечьях , шее или спине могут появиться следующие симптомы :
vii
•
онемение , жжение или покалывание
•
ломота , болезненное ощущение или слабость
•
боль , опухоль или пульсация
•
оцепенелость или напряжение
•
сухость или слабость
При наличии таких симптомов , повторяющихся или постоянных ощущениях дискомфорта и / или болезненных ощущениях при работе за компьютером немедленно обратитесь за консультацией к врачу и сообщите об этом в отдел техники безопасности и охраны здоровья вашей компании .
В следующем разделе приводятся советы , как сделать работу за компьютером более удобной .
Поиск удобного рабочего положения
Найдите для себя максимально удобное положение за компьютером , меняя угол обзора монитора , используя подставку для ног или регулируя высоту кресла . Воспользуйтесь следующими советами :
•
не сидите подолгу в одной позе
•
не склоняйтесь низко за столом и не откидывайтесь далеко на спинку кресла
•
периодически вставайте и прохаживайтесь , чтобы снять напряжение в мускулах ног
•
делайте короткие перерывы , чтобы ослабить напряжение в шее и плечах
•
не напрягайте мускулы и не поднимайте высоко плечи
•
установите внешний дисплей , клавиатуру и мышь на рабочем месте так , чтобы до них было легко дотянуться
•
если вы смотрите на монитор чаще , чем на документы , то разместите дисплей по центру стола , чтобы шея напрягалась как можно меньше
Забота о зрении
Если подолгу смотреть на монитор , носить неправильно подобранные очки или контактные линзы , использовать яркий свет или работать за столом с блестящей поверхностью , плохо отрегулировать резкость экрана , использовать мелкий шрифт или малоконтрастный дисплей , то глаза будут сильно уставать .
В следующих разделах приводятся советы , как уменьшить чрезмерное напряжение глаз .
Глаза
•
Давайте глазам частый отдых .
•
Периодически отводите глаза от монитора и смотрите на какой нибудь удаленный предмет .
•
Часто мигайте , чтобы глаза не засыхали .
viii
Дисплей
•
Держите дисплей в чистоте .
•
Ваша голова должна находиться выше нижней кромки дисплея , чтобы при просмотре изображения в центре дисплея глаза смотрели сверху вниз .
•
Отрегулируйте яркость и / или контраст дисплея так , чтобы текст было легко читать , а графика отображалась четко .
•
Уменьшите мерцание и отражение :
•
установите дисплей так , чтобы его боковая кромка была обращена к окну или источнику освещения
•
уменьшите свет в помещении , используя портьеры , шторы или жалюзи
•
включайте освещение на рабочем месте
•
отрегулируйте угол обзора дисплея
•
используйте антибликовый фильтр
•
установите на верхней кромке дисплея солнцезащитный козырек , например , картонную полоску
•
Не смотрите на дисплей из неудобного положения .
•
Не смотрите подолгу на источники яркого света , такие как открытые окна .
Выработка правильного стиля работы
Выработайте у себя следующие привычки работы за компьютером , которые позволят меньше уставать и работать более продуктивно :
•
Делайте короткие частые перерывы в работе .
•
Делайте какие нибудь упражнения для разминки .
•
Как можно чаще выходите подышать чистым , свежим воздухом .
•
Регулярно делайте физическую зарядку , укрепляющую тело .
Предупреждение ! Не пользуйтесь компьютером на диване или в постели . Если этого нельзя избежать , то работайте только короткими периодами , часто делайте перерывы и выполняйте упражнения для разминки .
Примечание :
Более подробные сведения приведены в разделе
" Правила и замечания по безопасности " на стр . 95
в руководстве пользователя
AcerSystem User's Guide
.
Вначале о главном
Мы хотим поблагодарить Вас за выбор серию портативных компьютеров Acer в качестве мобильного компьютерного устройства .
Ваши руководства
Мы разработали ряд руководств , чтобы помочь Вам в использовании портативного компьютера Acer:
Прежде всего , плакат
Для начинающих ...
поможет Вам познакомиться с тем , как настраивать компьютер .
ix
Руководство пользователя
в печатном виде знакомит вас с основными характеристиками и функциями вашего нового компьютера . Чтобы узнать больше о том , как повысить продуктивность вашей работы с помощью компьютера , вы можете обратиться к
AcerSystem User’s Guide
. Это руководство содержит подробную информацию о системных функциях , восстановлении данных , возможностях расширения и устранении неисправностей . Кроме того , оно содержит гарантийную информацию , а также общие предписания и правила безопасности при работе с вашим ноутбуком . Руководство поставляется вместе с компьютером , предварительно загруженное в него в формате PDF. Чтобы обратиться к нему , вам надо сделать следующее :
1 Щелкните кнопку
Пуск
, затем
Все программы
, затем
AcerSystem
.
2 Щелкните
AcerSystem User’s Guide
.
Примечание :
Для просмотр файла необходимо установить программу Adobe Acrobat Reader. Если программа Adobe Acrobat
Reader не установлена на Вашем компьютере , щелчок мышью по
AcerSystem User’s Guide
запустит сперва установку програмы
Acrobat Reader. Следуйте инструкциям на экране , чтобы завершить процесс установки . За инструкциями о том , как пользоваться программой Adobe Acrobat Reader, обратитесь к меню
Справка и поддержка
.
Основные сведения об уходе за компьютером и советы по использованию
Включение и выключение компьютера
Чтобы включить компьютер , просто нажмите и отпустите выключатель питания , расположенный под ЖК экраном рядом с кнопками быстрого запуска . См
, где указано расположение кнопки электропитания .
x
Чтобы отключить питание , выполните следующие действия :
•
Используйте команду отключения компьютера Windows
Щелкните
Пуск
, затем
Выключить компьютер
, а потом щелкните
Выключить
.
•
Используйте кнопку питания
Вы можете также выключить компьютер , закрыв крышку или нажав на быструю клавишу режима ожидания
<Fn> + <F4>
.
Примечание :
Если не удается отключить электропитание компьютера обычным способом , то нажмите и удерживайте кнопку питания не менее четырех секунд , чтобы компьютер отключился . Если Вы отключили компьютер и хотите включить его снова , подождите не меньше , чем две секунд перед тем , как повторно включить питание .
Уход за компьютером
Ваш компьютер будет хорошо служить , если будете за ним правильно ухаживать .
•
Не выставляйте компьютер на прямой солнечный свет . Не ставьте его рядом с источниками тепла , например , с радиатором отопления .
•
Не подвергайте компьютер воздействию температур ниже 0
º
C (32
º
F) или выше 50
º
C (122
º
F).
•
Не подвергайте компьютер воздействию магнитных полей .
•
Оберегайте компьютер от дождя или влаги .
•
Не проливайте воду или иную жидкость на компьютер .
•
Оберегайте компьютер от ударов или вибрации .
•
Оберегайте компьютер от пыли и грязи .
•
Чтобы не повредить компьютер .
•
Закрывая , не хлопайте крышкой компьютера .
•
Никогда не ставьте компьютер на неровную поверхность .
Уход за адаптером переменного тока
Здесь приведено несколько рекомендаций по уходу за адаптером переменного тока :
•
Не подключайте к адаптеру никакие другие устройства .
•
Не наступайте на шнур питания и не кладите на него никаких тяжелых предметов . Протяните шнур питания и кабели таким образом , чтобы на них было трудно наступить .
•
Выдергивая шнур питания из розетки , тяните не за шнур , а за вилку .
•
Если пользуетесь удлинителем , общий номинальный ток подключенного к сети оборудования не должен превышать номинальное значение номинального тока кабеля . Кроме того , номинал всех токов всего оборудования , подключенного к одной розетке питания , не должен превышать номинал плавкого предохранителя .
xi
Уход за аккумулятором
Здесь приведено несколько рекомендаций по уходу за аккумулятором :
•
Используйте аккумуляторы только того же типа , как и заменяемые .
Отключите питание перед тем , как вынимать или менять аккумулятор .
•
Не пользуйтесь аккумуляторами неизвестных производителей . Держите аккумуляторы в не доступном для детей месте .
•
Ликвидируйте использованные аккумуляторы в соответствии с местными правилами . Если это возможно , отправьте аккумуляторы на переработку .
Чистка и обслуживание
При чистке компьютера проделайте следующие действия :
1 Выключите компьютер и выньте аккумулятор .
2 Отсоедините адаптер переменного тока .
3 Используйте мягкую ткань , смоченную водой . Не используйте жидкие или аэрозольные чистящие средства .
Если произошла одна из следующих ситуаций :
•
Компьютер уронили или корпус компьютера был поврежден .
•
Компьютер не работает должным образом .
Просим обратиться к главе
" Часто задаваемые вопросы " на стр . 51
.
xii
Информация для вашей безопасности и удобства работы
Сведения и советы для удобства работы
Основные сведения об уходе за компьютером и советы по использованию
Включение и выключение компьютера
Уход за адаптером переменного тока
Вид спереди с закрытой крышкой
Основы использования сенсорной панели
Клавиши блокировки и встроенная цифровая клавиатура
Извлечение оптического диска ( компакт диска или DVDдиска )
Использование замка безопасности компьютера
Изменение настроек Acer OrbiCam
Использование Acer OrbiCam в качестве веб камеры
Включение Acer VisageON ( только для 1,3мегапиксельных моделей камер )
Использование системных утилит
Acer GridVista ( поддержка работы с двумя дисплеями )
Обращение за технической поддержкой
Международные гарантии для путешествующих (ITW)
Прежде , чем обращаться за помощью
48кнопочный пульт дистанционного управления
Поиск и воспроизведение мультимедийных файлов
Органы управления программы AcerArcade
Запись видео ( только модели с телеприемником )
ТВ (TV) ( для определенных моделей )
Использование функций телетекста
Международные путешествия с компьютером
Безопасность вашего компьютера
Использование замка безопасности компьютера
Расширение с помощью дополнительных возможностей
Модем для передачи факсов / данных
Встроенные средства работы в сети
Универсальная последовательная шина (USB)
Подключение ТВ кабеля и кабеля AV-in
Мастер установки ТВ функции программы Acer Arcade
и Professional)
Последовательность начальной загрузки
Включение функции Acer disk-to-disk recovery
( Восстановление " с диска на диск ")
Восстановление системы из архива
Создание компакт диска с образом операционной системы в первоначальной конфигурации
Переустановка стандартного программного обеспечения без использования установочного компакт диска
Устранение неполадок компьютера
Советы по поиску и устранению неисправностей
Правила и замечания по безопасности
Соответствие руководящим указаниям ENERGY STAR
Замечание Федеральной Комиссии по электросвязи
Заявление о соответствии лазерного оборудования
Заявление о пикселах жидкокристаллического экрана
Замечание о защите авторских прав Macrovision
Нормативное уведомление в отношении радиоустройств
85
Требования безопасности Федеральной Комиссии по электросвязи в отношении высоких частот
Канада – Низкомощностные , освобожденные от лицензии радиокоммуникационные устройства (RSS-210)
Federal Communications Comission Declaration of Conformity
Declaration of Conformity for CE Marking
LCD panel ergonomic specifications
Acer Empowering Technology
Разработанная компанией Acer передовая технология Empowering Technology облегчает доступ пользователя к наиболее часто используемым функциям и управление ноутбуком Acer. Предлагаются следующие удобные в использовании утилиты :
• Acer eDataSecurity Management
защищает данные с помощью паролей и усовершенствованных алгоритмов шифрования .
•
Acer eLock Management
ограничивает доступ к внешним приводам и носителям данных .
• Acer ePerformance Management
повышает производительность работы системы за счет оптимизации пространства на диске , оперативной памяти и настроек реестра .
•
Acer eRecovery Management
надежно и полностью архивирует / восстанавливает данные , позволяя гибко настраивать параметры .
•
Acer eSettings Management
обеспечивает доступ к сведениям о системе и позволяет легко регулировать настройки .
•
Acer eNet Management
обеспечивает интеллектуальное подключение к сетям в зависимости от места расположения .
•
Acer ePower Management
позволяет увеличить срок службы аккумулятора за счет создания профилей управления электропитанием для работы в разных режимах .
• Acer ePresentation Management
служит для подключения к проектору и удобной регулировки параметров вывода изображения .
1
2
Для получения более подробных сведений нажмите клавишу
< >
, чтобы открыть меню Empowering Technology, затем щелчком мыши выделите нужную утилиту и выберите функцию Help ( Справка ).
Acer eDataSecurity Management
Acer eDataSecurity Management - это удобная в использовании утилита шифрования файлов , которая защищает ваши файлы от несанкционированного доступа к ним посторонних лиц . Она удобно интегрирована с программой Проводник Windows в виде расширения оболочки для быстрого и легкого шифрования / расшифровки данных ; она также позволяет мгновенно шифровать файлы при работе с программами MSN
Messenger и Microsoft Outlook.
Для шифрования / расшифровки файлов можно использовать два пароля : пароль администратора и файловый пароль . Пароль администратора - это
" главный " пароль , с помощью которого можно расшифровать любой файл в вашей системе ; файловый пароль используется при шифровании отдельных файлов .
Мастер установки утилиты Acer eDataSecurity Management предложит вам настроить пароль администратора и файловый пароль по умолчанию . Этот файловый пароль будет по умолчанию использоваться для шифрования файлов , кроме того , при шифровании файлов вы сможете задавать свой собственный файловый пароль .
Примечание :
пароль , используемый для шифрования файла , является уникальным ключом , который потребуется системе для расшифровки файла . В случае утраты файлового пароля расшифровать этот файл можно будет только с помощью пароля администратора . В случае утраты обоих паролей расшифровать зашифрованный файл станет невозможно !
Позаботьтесь о надежном хранении всех используемых паролей !
3
4
Acer eLock Management
Acer eLock Management - это утилита защиты , позволяющая блокировать съемные носители данных , приводы оптических дисков и дискет для предотвращения кражи данных в то время , когда ноутбук находится без присмотра .
•
Removable data devices ( Съемные носители данных ) — в их число входят съемные USBприводы жесткого диска , USBнакопители типа pen drive и flash drive, съемные USBнакопители с функцией mp3плеера и USBкарты памяти , приводы с интерфейсом IEEE 1394 и другие съемные приводы дисков , которые при подключении к ноутбуку становятся томами файловой системы .
•
Optical drive devices ( Приводы оптических дисков ) — в эту категорию входят различные приводы дисков CD-ROM или DVD-ROM.
•
Floppy disk drive ( Дисководы для флоппи дисков ) — только дисководы для дискет размером 3,5 дюйма .
Для запуска утилиты Acer eLock Management сначала нужно задать пароль .
После его задания можно блокировать любой их этих трех типов устройств .
Блокировка ( блокировки ) вступает в силу немедленно , без перезагрузки системы , и устройство останется заблокированным даже после перезагрузки - до тех пор , пока блокировка не будет снята .
Если не задать пароль , то утилита Acer eLock Management восстановит исходное состояние приводов , сняв с них все блокировки .
Примечание :
в случае утраты пароля восстановить исходное состояние можно будет только путем переформатирования жесткого диска ноутбука или обратившись в сервисный центр
Acer. Поэтому запомните пароль или запишите его .
Acer ePerformance Management
Acer ePerformance Management - это инструмент оптимизации системы , повышающий производительность работы вашего ноутбука Acer. Для повышения общей производительности системы он предлагает следующие способы :
•
Memory optimization ( Оптимизация оперативной памяти ) — высвобождает неиспользуемую оперативную память и контролирует ее использование .
•
Disk optimization ( Оптимизация жесткого диска ) — удаляет ненужные элементы и файлы .
•
Speed optimization ( Оптимизация скорости ) — повышает удобство использования и производительность работы установленной на ноутбуке операционной системы Windows XP.
5
Acer eRecovery Management
Мощная утилита Acer eRecovery Management устраняет необходимость использования восстановительных ( загрузочных ) дисков , предоставляемых производителем . Утилита Acer eRecovery Management записана в скрытом разделе жесткого диска ноутбука . Созданные пользователем архивные копии хранятся на диске D:\. Утилита Acer eRecovery Management обеспечивает :
•
Защиту с использованием паролей .
•
Восстановление приложений и драйверов .
•
Архивирование образов / данных :
•
Сохранение архивных копий на жесткий диск ( согласно настроенным вами " точкам восстановления ").
•
Запись архивных копий на компакт диск или диск DVD.
6
•
Инструменты восстановления образов / данных :
• Восстановление из скрытого раздела на жестком диске
( с использованием заводских настроек по умолчанию ).
• Восстановление с жесткого диска ( с самой последней " точки восстановления ", заданной пользователем ).
• Восстановление с компакт диска или диска DVD.
Более подробные сведения приведены в разделе
в руководстве пользователя
AcerSystem User's
Guide
.
Примечание :
Если к вашему компьютеру при покупке не прилагался восстановительный или системный диск , пожалуйста , воспользуйтесь функцией Acer eRecovery Managament
" Резервная копия системы на оптическом диске " для записи резервной копии на CD или DVDдиск . Чтобы обеспечить наилучшие результаты при восстановлении вашей системы с помощью компакт диска или утилиты Acer eRecovery
Managament, отсоедините от компьютера все периферийные устройства ( кроме внешнего привода оптических дисков Acer, если ваш компьютер им оборудован ), включая док станцию Acer ezDock.
Acer eSettings Management
Утилита Acer eSettings Management позволяет проверять характеристики аппаратных компонентов и контролировать состояние системы . Кроме того , утилита Acer eSettings Management позволяет оптимизировать настройки операционной системы Windows, чтобы компьютер работал быстрее , лучше и эффективнее .
Утилита Acer eSettings Management также :
•
Предлагает простой графический интерфейс , в котором пользователь без труда выбирает нужную ему функцию программы .
•
Отображает общее состояние системы и позволяет квалифицированным пользователям проводить углубленный мониторинг .
•
Регистрирует случаи изъятия или замены аппаратных компонентов .
•
Дает пользователю возможность самостоятельно настраивать параметры .
•
Ведет журнал всех выданных пользователю системных предупреждений .
7
8
Acer eNet Management
Утилита Acer eNet Management помогает быстро и легко подключаться к проводным или беспроводным сетям в самых разных местах . Для вызова этой утилиты щелкните по значку "Acer eNet Management" на экране ноутбука или запустите ее из меню Пуск . Можно настроить автоматический запуск утилиты
Acer eNet Management при загрузке ноутбука .
Утилита Acer eNet Management автоматически определяет наиболее подходящие настройки для подключения в новом месте , в то же время пользователь , щелкнув правой кнопкой по значку в панели задач , может вручную настроить нужные параметры .
Утилита Acer eNet Management позволяет сохранять сетевые настройки для разных мест в соответствующих профилях и автоматически применяет их , когда пользователь передвигается из одного места в другое . Сохраняются такие настройки , как параметры подключения к сети (IPадреса и параметры сервера DNS, сведения о беспроводной точке доступа и т .
д .), а также стандартные настройки принтера . Из соображений безопасности утилита Acer eNet Management не сохраняет имя пользователя и его пароль .
9
Acer ePower Management
Утилита Acer ePower Management предлагает исчерпывающий пользовательский интерфейс . Для запуска этой утилиты выберите пункт Acer ePower Management в интерфейсе Empowering Technology или дважды щелкните по значку Acer ePower Management в системной области панели задач .
AC mode ( режим питания от сети )
По умолчанию задано значение "Maximum Performance ( Максимальная производительность )". Вы можете регулировать тактовую частоту процессора , яркость ЖК панели и другие параметры , а также нажатием кнопок включать или выключать следующие функции : Wireless LAN ( Беспроводная локальная сеть ), Bluetooth, CardBus, Memory Card ( Карта памяти ), Audio ( Звук ) и Wired
LAN ( Проводная локальная сеть ).
DC mode ( режим питания от аккумулятора )
Для оптимальной работы в разных режимах заранее сконфигурированы четыре профиля : Entertainment ( Развлечения ), Presentation ( Презентация ),
Word Processing ( Работа с текстовым процессором ) и Maximum Battery
( Максимальный ресурс аккумулятора ). Кроме того , пользователь может настроить три собственных профиля .
10
Создание новой схемы управления электропитанием
1 Укажите имя для новой схемы .
2 Выберите имеющуюся схему для использования в качестве шаблона .
3 Выберите режим питания - от электросети (AC) или от аккумулятора .
4 Настройте параметры электропитания , наиболее подходящие для данного профиля , и нажмите кнопку OK.
5 На главном экране появится панель нового профиля .
Состояние аккумулятора
Определить , на сколько хватит текущего уровня заряда аккумулятора в зависимости от режима использования , можно в панели , расположенной в левом нижнем углу окна этой утилиты .
Кроме того , щелкнув по значку "Advanced Settings ( Дополнительные параметры )", можно :
•
Задавать сигналы предупреждения .
•
Восстанавливать значения параметров по умолчанию .
•
Выбирать , какие действия будет выполнять ноутбук при закрытой крышке , и задавать пароли для доступа к системе , когда она находится в спящем режиме (Hibernation) или режиме ожидания (Standby).
•
Просматривать сведения о программе Acer ePower Management.
11
Acer ePresentation Management
Утилита Acer ePresentation Management позволяет выбрать нужный из двух наиболее типичных вариантов разрешения вывода изображения на проектор :
XGA и SVGA.
12
13
Знакомство с ноутбуком Acer
Теперь , когда вы выполнили настройки , как показано на плакате
Для пользователей новичков …
, давайте поближе познакомимся с вашим новым ноутбуком Acer.
Вид спереди
# Элемент
2 Экран дисплея
Описание
1 Встроенная камера 1,3/0,31мегапиксельная веб камера для видеосвязи ( для определенных моделей ).
Другое название - жидкокристаллический
( ЖК дисплей ); служит для вывода изображения , формируемого компьютером .
дисплей
3 Клавиатура
4 Сенсорная панель
Служит для ввода данных в компьютер .
Чувствительное к прикосновениям указательное устройство , позволяющее управлять курсором на экране так же , как и мышью .
14
# Элемент Описание
5 Кнопки управления
( левая , центральная и правая )
Левая и правая кнопки работают так же , как левая и правая кнопки мыши ; центральная кнопка играет роль кнопки прокрутки в четырех направлениях .
6 Подставка для запястий
7 Микрофон
8 Кнопки TB/ мультимедиа / регулировки громкости
9 Кнопки быстрого запуска
Упорная площадка , на которую удобно положить руки при работе на компьютере .
Внутренний микрофон для записи звука .
Используются при работе с Acer Arcade и другими игровыми мультимедийными программами
( для определенных моделей ).
10
11
Индикаторы состояния
Кнопка питания включения
Эти кнопки служат для запуска часто используемых программ . Более подробные сведения приведены в разделе
" Кнопки быстрого запуска " на стр . 29
.
Поджигание светоизлучающих диодов ( СД ) отображает состояние функций и компонентов компьютера .
Служит для включения / выключения компьютера .
Вид спереди с закрытой крышкой
#
1
2
3
Значок Элемент
Динамики
Описание
Левый и правый динамики служат для вывода стереозвука .
Кнопка / индикатор связи по технологии
Bluetooth
Включает / отключает функцию Bluetooth.
Указывает на состояние связи по технологии Bluetooth.
Переключатель / индикатор 3G
Включает / отключает функцию 3G.
Показывает состояние 3Gкоммуникации
( для определенных моделей ).
# Значок Элемент
4 Кнопка / индикатор беспроводной связи
5
Описание
Включает / отключает функцию беспроводной связи . Указывает на состояние связи в беспроводной ЛВС .
Индикатор питания Отображает состояние питания компьютера .
6 Индикатор аккумулятора
Отображает состояние аккумулятора компьютера .
7
8
9
10
11
CIRприемник Принимает сигналы от пульта дистанционного управления
( для определенных моделей ).
Гнездо микрофонного входа
Служит для подключения внешних микрофонов .
Гнездо входа линейного Служит для подключения звуковых устройств к линейному входу
( например , плеера звуковых компакт дисков , аудиоплееров ).
Гнездо наушников / динамика / линейный выход с поддержкой цифрового интерфейса S/PDIF
Служит для подключения звуковых устройств к линейному выходу
( например , динамиков , наушников )
( для определенных моделей ).
Защелка Служит для запирания и отпирания крышки .
15
16
Вид слева
#
1
2
3
Значок Элемент
Замок типа
Kensington
Описание
Служит для подсоединения защитного тросика с замком типа Kensington для предотвращения кражи компьютера .
Вентиляционные отверстия
Позволяют компьютеру не перегреваться даже при длительной работе .
Два порта USB 2.0 Служат для подключения устройств с интерфейсом USB ( например , мыши или камеры ).
4
5
6
Порт Ethernet
(RJ-45)
Инфракрасный ( ИК ) порт
Служит для подключения к сети Ethernet
10/100- или 10/100/1000 Мбит / с ( для определенных моделей ).
Обеспечивает сопряжение с устройствами , имеющими ИК порт ( например , принтером или компьютером ) ( для определенных моделей ).
Комбинированное устройство считывания карт памяти 5 форматов
("5в -1")
Поддерживает форматы Memory Stick
(MS), Memory Stick PRO (MS PRO),
MultiMediaCard (MMC), Secure Digital (SD) и xD-Picture Card (xD) ( для определенных моделей ).
7
8
9
10
4контактный
IEEE 1394
Гнездо порт
PC Card
Служит для подключения устройств с интерфейсом IEEE 1394 ( для определенных моделей ).
Возможна установка одной карты Type II
PC Card.
Гнездо ExpressCard/
34
Кнопка гнезда извлечения карты PC Card из
Служит для установки одного модуля
ExpressCard/34 ( для определенных моделей ).
Служит для извлечения карты PC Card из гнезда .
Вид справа
# Элемент
1 Привод оптических дисков с щелевой загрузкой
Описание
Внутренний привод оптических дисков ; воспроизводит компакт диски или диски DVD
( с щелевой загрузкой или с лотком , в зависимости от модели ).
2 Индикатор обращения к оптическому диску
Горит во время работы привода оптических дисков .
3 Кнопка извлечения на приводе оптических дисков с щелевой загрузкой
Служит для извлечения оптического диска из привода .
17
18
Вид сзади
# Значок Элемент
1 Порт модема (RJ-11)
Описание
Служит линии .
для подключения к телефонной
2
3
4
5
6
7
8
9
Два порта
Разъем
USB 2.0 видеовхода
S-video (NTSC/PAL)
Вентиляционные отверстия
Разъем AV-in
Разъем для подключения питания постоянного тока
Служит для подключения адаптера переменного тока .
Разъем S-video/
TV-out (NTSC/PAL)
Служит для подключения входных сигналов от аудио / видео (AV) устройств
( для определенных моделей ).
Разъем дисплея внешнего
(VGA)
Служит для подключения к телевизору или устройству отображения , имеющему вход S-video ( для определенных моделей ).
Служит для подключения устройства отображения ( например , внешнего монитора , ЖК проектора ).
Разъем DVI-D
Служат для подключения устройств с интерфейсом USB ( например , мыши или камеры ).
Служит для подключения устройств , имеющих разъем S-video, таких как
DVDпроигрыватель или видеокамера
( для определенных моделей ).
Обеспечивает передачу цифровых видеосигналов ( для определенных моделей ).
Позволяют компьютеру не перегреваться даже при длительной работе .
19
Вид снизу
#
1
2
3
Элемент
Защелка
Отсек
Отсек аккумулятора аккумулятора жесткого диска
4 Отсек модулей оперативной памяти
5 Вентиляционные отверстия и вентилятор охлаждения
Описание
Служит для фиксации аккумулятора в отсеке .
В этот отсек устанавливается аккумулятор компьютера .
Служит для установки жесткого диска компьютера ( крепление винтами ).
В этот отсек устанавливаются модули оперативной памяти компьютера .
Позволяют компьютеру не перегреваться даже при длительной работе .
Примечание :
не заслоняйте и не загораживайте входное отверстие вентилятора .
20
Технические характеристики
Операционная система
Платформа
Системная оперативная память
•
Windows Vista
™
Capable
•
Windows Vista
™
Premium Ready
•
Подлинная Windows
®
XP Home Edition (Service Pack 2)
•
Подлинная Windows
(Rollup 2)
®
XP Media Center Edition 2005
Aspire C ерии 5680/5630
Технология Intel
®
Centrino
®
Duo для мобильных ПК , особенностями которой являются :
•
процессор Intel
®
Core
™
2 Duo T7200/T7400/T7600 ( кэш память 2го уровня емкостью 4 Мбайт , 2,0/2,16/2,33
ГГц , шина FSB с тактовой частотой 667 МГц ) и T5500/
T5600 ( кэш память 2го уровня емкостью 2 Мбайт ,1,66/
1,83 ГГц , шина FSB с тактовой частотой
667 МГц ) и поддерживающий Intel
®
EM64T
•
Набор микросхем Mobile Intel
®
945PM Express
•
Набор микросхем Mobile Intel
®
945GM Express
•
Интегрированный адаптер беспроводной сети Intel
®
PRO/Wireless 3945ABG ( два диапазона , три режима
802.11a/b/g), имеющий знак соответствия Wi-Fi
CERTIFIED
™ и поддерживающий тех
Aspire C ерии 3690
•
Процессор Intel
®
Celeron
®
M 410/420/430 ( кэш память
2го уровня емкостью 1 Мбайт , 1,46/1,60/1,73 ГГц , шина
FSB с тактовой частотой 533 МГц ) или более мощный
•
Набор микросхем Mobile Intel
®
940GML Express
•
интегрированный адаптер Acer InviLink
™
802.11b/g, имеющий знак соответствия Wi-Fi CERTIFIED
™ и поддерживающий технологию беспроводной связи
Acer SignalUp
™
Aspire C ерии 5680/5630
•
До 2 гигабит с памятью DDR2 533/667 мГц , расширяемый до 4 гигабит с использованием двух модулей soDIMM ( поддержка двухканального режима )
Aspire C ерии 3690
•
256/512 Мбайт на модулях памяти типа DDR2 533 МГц с возможностью увеличения до 2 Гбайт при использовании двух модулей типа soDIMM ( поддержка двухканального режима )
21
Дисплей и видеосистема
•
Цветная ЖК панель с TFTматрицей , диагональ
15,4 дюйма , разрешение WXGA (1280 x 800 пикселей ), возможность одновременного многооконного просмотра при использовании утилиты Acer GridVista
™
•
NVIDIA
®
GeForce
®
Работает с 7600SE с 128/256 Мбайт внешней памяти GDDR2 VRAM и поддержкой
Microsoft
®
DirectX
®
9.0, Shader Model 3.0, технология
OpenEXR High Dynamic Range (HDR) ( расширенный динамический диапазон ), NVIDIA
®
PowerMizer
™
6.0 и
PCI Express
®
( Для моделей серии Aspire 5680)
•
NVIDIA
®
GeForce
®
Go 7300 с памятью до 256 Мбайт
TurboCache
™
(128 Мбайт собственной видеопамяти
GDDR2 и до 128 Мбайт разделяемой системной оперативной памяти ), и поддержкой Microsoft
®
DirectX
®
9.0, Shader Model 3.0, технология OpenEXR
High Dynamic Range (HDR) ( расширенный динамический диапазон ), NVIDIA
®
PowerMizer
™
6.0 и
PCI Express
®
( Для моделей серии Aspire 5630)
•
Набор микросхем Mobile Intel
®
945GM Express с интегрированной подсистемой 3Dграфики Intel
®
Graphics Media Accelerator (GMA) 950, разделяемой системной оперативной памятью до 224 Мбайт , поддержкой Microsoft
®
DirectX
®
9.0 и PCI Express
®
( Для моделей серии Aspire 5630)
•
Набор микросхем Mobile Intel
®
940GML Express с интегрированной подсистемой 3Dграфики Intel
®
Graphics Media Accelerator (GMA) 950, разделяемой системной оперативной памятью до 224 Мбайт , поддержкой Microsoft
®
DirectX
®
9.0 и возможностью вывода изображений на два независимых дисплея
( Для моделей серии Aspire 3690)
•
Возможность вывода изображений на два независимых дисплея
•
16,7 млн . цветов
•
Аппаратная поддержка MPEG-2/DVD
•
Поддержка S-video/TV-out (NTSC/PAL) ( для определенных моделей )
•
поддержка интерфейса DVI-D ( интерфейс истинного цифрового видео ) ( для определенных моделей )
•
Видеотехнология Acer CinemaVision
™
(Acer Arcade)
•
Технология оптимизации видео Acer ClearVision
™
(Acer Arcade)
22
Подсистема хранения данных
Размерыи вес
Подсистема электропитания
Устройства ввода
•
Жесткий диск SATA/100 емкостью 60/80/100/120 Гбайт или больше
•
Варианты приводов оптических дисков :
• скоростной привод DVD-Super Multi, позволяющий работать с двухслойными дисками
• Привод DVD/CD-RW combo
•
Комбинированное ("5в -1") устройство считывания карт памяти 5 форматов : Memory Stick
®
(MS), Memory Stick
PRO
™
(MS PRO), MultiMediaCard (MMC), Secure Digital
(SD) и xD-Picture Card
™ моделей )
(xD) ( для определенных
•
358 ( Ш ) x 265 ( Г ) x 2/9,33/36 ( В ) мм
(14,09 x 10,43 x 1,15/1,41 дюйм )
•
2,77 кг (6,09 lbs) для модели с 15,4дюймовой
ЖК панелью
•
Стандарт управления электропитанием ЦП ACPI 2.0: поддержка режимов энергосбережения " ожидание " и " сон "
•
Литий ионный аккумулятор мощностью 71 Вт (4800 мА / час ) (8ячеистый ) или литий ионный аккумулятор мощностью 44 Вт (4000 мА / час ) (6ячеистый )
•
Технология Acer QuicCharge
™
:
•
•
• зарядка аккумулятора до 80% емкости за 1 час
Ускоренная зарядка за 2 часа зарядка за 2,5 часа во время работы компьютера
•
3контактный адаптер переменного тока мощностью 90 Вт
•
Клавиатура с 88/89 клавишами , клавиши управления курсором , расположенные в виде перевернутой буквы
" Т ", ход клавиши - 2,5 мм ( минимум )
•
Сенсорная панель с кнопкой прокрутки в 4 направлениях
•
12 функциональных клавиш ; четыре клавиши управления курсором ; две клавиши Windows
®
; управление с помощью клавиш быстрого вызова ; встроенная цифровая клавиатура ; поддержка международных языков
•
Четыре кнопки быстрого запуска : Empowering Key, электронная почта , Интернет , программируемая пользователем
•
Шесть / семь клавиш управления мультимедийными файлами : ТВ , увеличение / уменьшение громкости , воспроизведение / пауза , останов , следующий , предыдущий ( для определенных моделей )
•
Три СД кнопки на передней панели : беспроводная локальная сеть , 3G и Bluetooth
®
( для определенных моделей )
Звук
23
•
Звуковая система с двумя встроенными динамиками
•
Высококачественная технология обработки звука Intel
®
(Intel
®
High-Definition)
•
Совместимость с Sound Blaster Pro
™ и MS Sound
•
Поддержка цифрового интерфейса S/PDIF
( для определенных моделей )
(Sony/Philips Digital Interface) для цифровых динамиков
•
Встроенный микрофон
24
Средства связи
•
Технология видеоконференцсвязи Acer Video
Conference по протоколу Voice and Video over Internet
Protocol (VVoIP) при использовании камеры Acer
OrbiCam
™ и приобретаемого дополнительно телефона
Acer Bluetooth
®
VoIP
•
1,3/0,31мегапиксельная КМОП камера Acer OrbiCam
™
( для определенных моделей ):
•
•
• эргономическая конструкция с возможностью поворота в диапазоне 225 градусов технология Acer VisageOn
™
( только для 1,3мегапиксельных моделей камер ) технология Acer PrimaLite
™
•
WWAN: UMTS WCDMA (3 Г ) при 2100 мГц и GPRS/
EDGE с трёмя диапазонами (900/1800/1900 мГц ), расширяемый до HSDPA 1,8 мБит / с ( для определенных моделей )
•
WLAN:
• адаптер беспроводной сети Intel
®
PRO/Wireless
3945ABG ( два диапазона , три режима 802.11a/b/g)
• или адаптер беспроводной сети Intel
®
PRO/
Wireless 3945BG ( два режима 802.11b/g), имеющий знак соответствия Wi-Fi CERTIFIED
™ и поддерживающий технологию беспроводной связи Acer SignalUp
™
( Для моделей серии Aspire 5680/5630) интегрированный адаптер Acer InviLink
™
802.11b/ g, имеющий знак соответствия Wi-Fi CERTIFIED
™ и поддерживающий технологию беспроводной связи Acer SignalUp
™
( Для моделей серии Aspire
3690)
•
WPAN: Bluetooth
®
2.0+EDR (Enhanced Data Rate - повышенная скорость передачи данных )
•
Модем : 56K ITU V.92, одобрен для почтово телеграфной и телефонной связи ;
Функция включения при звонке (Wake-on-Ring)
•
Сетевой контроллер : gigabit или Fast Ethernet ( для определенных моделей ); Функция удаленного включения (Wake-on-LAN)
25
ТВ тюнер
( для определенных моделей )
Клавиши управления мультимедийным и устройствами
( для определенных моделей )
Варианты ТВ тюнера Acer ( для определенных моделей ):
•
•
•
Аналоговый ТВ тюнер , поддерживающий аппаратное кодирование видеопотока MPEG-2
Комбинированный аналого цифровой ТВ тюнер , поддерживающий аппаратное кодирование видеопотока MPEG-2
Комбинированный аналого цифровой ТВ тюнер , поддерживающий программное кодирование видеопотока MPEG-2
Аналоговый ТВ тюнер , поддерживающий международные стандарты аналогового ТВ (NTSC/PAL/SECAM)
Цифровой ТВ тюнер , поддерживающий стандарт цифрового телевидения DVB-T (Digital Video Broadcasting
Terrestrial) (6-8 МГц )
Входы и выходы ТВ тюнера :
• Гнездо ВЧ входа для цифровых / аналоговых
•
ТВ сигналов с антенны
Разъем AV-in для композитных сигналов /S-video/ линейный аудиовход / видеовход
Кабели ТВ тюнера :
• Кабель NTSC/PAL для входных цифровых / аналоговых ТВ сигналов , NTSCпреобразователь для подключения ТВ сигналов системы NTSC к
• разъему PAL/SECAM
Кабель с разъемом Mini DIN: гнездо RCA и разъем
S-video для входных аудио / видеосигналов
Антенна Acer DVB-T ( прием ТВ сигналов УВЧ / ОВЧ диапазона ) поддерживает технологию Acer SignalUp
™
•
Клавиша ТВ
•
Клавиши увеличения / уменьшения громкости
•
Кнопка Воспроизведение / Пауза
•
Кнопка Останов
•
Кнопка Перемотка вперед / След
•
Кнопка Перемотка назад / Предыд
26
Интерфейсы ввода вывода
Программное обеспечение
Опции и принадлежности
•
Гнездо ExpressCard
™
/34 ( для определенных моделей )
•
Гнездо для карты PC Card ( одна карта Type II)
•
Комбинированное ("5в -1") устройство считывания карт памяти 5 форматов (SD/MMC/MS/MS PRO/xD) ( для определенных моделей )
•
•
Четыре порта USB 2.0
Разъем DVI-D ( для определенных моделей )
•
Порт IEEE 1394 ( для определенных моделей )
•
Пользовательский ИК порт (CIR) ( для определенных моделей )
•
Высокоскоростной ИК порт (FIR) ( для определенных моделей )
•
•
Разъем внешнего дисплея (VGA)
Разъем AV-in ( для определенных моделей )
•
Разъем S-video/TV-out (NTSC/PAL) ( для определенных моделей )
•
Разъем видеовхода S-video (NTSC/PAL) ( для определенных моделей )
•
Гнездо наушников / динамика / линейного выхода с поддержкой цифрового интерфейса S/PDIF ( для определенных моделей )
•
Гнездо микрофонного входа
•
Гнездо линейный вход
•
Порт Ethernet (RJ-45)
•
Порт модема (RJ-11)
•
Гнездо DC-in для адаптера переменного тока
•
Acer Empowering Technology (Acer eDataSecurity / eLock
/ ePerformance / eRecovery / eSettings / eNet / ePower / ePresentation Management)
•
Acer Arcade
™
•
Acer GridVista
™
•
Acer Launch Manager
•
Norton AntiVirus
™
•
Adobe
®
Reader
®
•
CyberLink
®
PowerProducer
™
•
NTI CD-Maker
™
•
VoIPтелефон Acer Bluetooth
®
•
Модули памяти soDIMM типа DDR2 533/667 МГц емкостью 512 Мбайт или 1 Гбайт
•
8ячеистый литий ионный аккумулятор
•
3контактный адаптер переменного тока мощностью
90 Вт
•
Внешний USBпривод дискет
27
Условия эксплуатации
Соответствие системы требованиям
Гарантия
•
Температура :
• Рабочая : от 5 °C до 35 °C
• Нерабочая : от -20 °C до 65 °C
•
Влажность ( без конденсации ):
• Рабочая : от 20% до 80%
• Нерабочая : от 20% до 80%
•
Wi-Fi
®
•
ACPI
•
Mobile PC 2002
•
DMI 2.0
Международный гарантийный талон (International Travelers
Warranty, ITW), действительный в течение одного года
Примечание :
Перечисленные выше технические характеристики приведены только для справки . Фактическая конфигурация вашего ПК зависит от купленной вами модели .
28
Индикаторы
В компьютере имеется несколько простых для понимания индикаторов состояния :
Индикаторы на передней панели видны даже при закрытой крышке компьютера .
Иконка Функция
HDD
Описание
Горит при обращении к жесткому диску .
Caps Lock
Num Lock
Зажигается
Зажигается при при активированном активированном
Caps Lock.
Num Lock.
Беспроводная
Bluetooth
3G
Загорается , когда осуществляется беспроводная включена функция Bluetooth.
Показывает состояние 3Gкоммуникации
( для определенных моделей ).
Беспроводная связь Загорается , когда осуществляется беспроводная связь с локальной сетью .
Питание Горит , когда питание компьютера подано .
Аккумулятор Горит в процессе заряда батареи .
1. Заряжается :
Зтот индикатор горит желтым во время заряда аккумулятора .
2. Полностью заряжен :
Зтот индикатор горит зеленым при питании от электросети .
29
Кнопки быстрого запуска
Над клавиатурой расположены четыре кнопки . Эти кнопки называются кнопками быстрого запуска . Они используются для активизации таких программ как Почта , Просмотр сети , Уполномоченные (Empowering Key
<
и программируемые кнопки .
>
)
Для запуска Acer Empowering Technology нажмите
< >
. Empowering Key Более подробная информация находится в разделе
"Acer Empowering Technology" на стр . 1
. Кнопки " Почта " и " Интернет браузер " по умолчанию настроены на вызов программ E-mail и Internet, но могут быть переустановлены пользователем .
Чтобы настроить кнопки " Интернет браузер ", " Почта " и другие программируемые кнопки , запустите Менеджер Загрузки Acer. Более полную информацию смотрите раздел
.
Кнопки быстрого запуска
P
Просмотр Сети
Почта
Приложение по умолчанию
Acer Empowering Technology
( программируется пользователем )
Программируемая пользователем
Обозреватель Интернета
( программируется пользователем ) приложения связанные с почтой
( программируется пользователем )
30
Сенсорная панель
Встроенная сенсорная панель – это указывающее устройство , ощущающее движения по его поверхности . Это означает , что курсор отвечает на движения пальцев по поверхности сенсорной панели . Центральное расположение упора для рук предоставляет максимальное удобство и поддержку .
Основы использования сенсорной панели
Описанное ниже научит вас пользоваться сенсорной панелью :
•
Чтобы двигать курсором , водите пальцем по сенсорной панели
(2)
.
•
Нажав на левую
(1)
и правую
(4)
клавиши , находящиеся по краям сенсорной панели , сможете обеспечить функции выбора и исполнения . Эти две клавиши подобны правой и левой клавишам мыши . Постукивание по сенсорной панели аналогично нажатию левой кнопки мыши .
•
Используйте 4позиционную кнопку прокрутки
(3)
для прокрутки вниз / вверх и перемещения по странице влево / вправо . Действие этой кнопки аналогично использованию курсора для перемещения по вертикальной и горизонтальной линейкам прокрутки в приложениях windows.
31
Функция
Левая клавиша (1)
Выполнить Быстро щелкните дважды .
Выберите Нажмите один раз .
Перетащить Нажмите и держите , а потом , двигая пальцем по сенсорной панели , перетащите курсор .
Правая клавиша (4)
Сенсорная панель (2)
Центральная кнопка (3)
Стукните дважды
( с такой же скоростью , как щелкая клавишей мыши ).
Стукните один раз .
Стукните и дважды перетащите
( с такой же скоростью , как и щелкая клавишей мыши ), потом после второго стука оставьте палец на сенсорной панели курсор .
Доступ к контекстово му меню
Прокрутка
Нажмите один раз .
Нажмите и удерживайте нажатой клавишу со стрелкой вверх / вниз / влево / вправо .
Примечание :
Пользуясь сенсорной панелью , следите , чтобы она и ваши пальцы были сухими и чистыми . Сенсорная панель чувствительна к движению пальцев . Поэтому , чем легче прикосновение , тем точнее ответ . Более сильное постукивание не ускорит ответ сенсорной панели .
Примечание :
По умолчанию для сенсорной панели включена функция прокрутки по вертикали и горизонтали . Ее можно отключить в Панели управления Windows в параметрах мыши .
32
Использование клавиатуры
Клавиатура состоит из клавиш обычной величины со встроенной цифровой панелью , отдельных клавиш курсора , блокировки , Windows, а также функциональных клавиш .
Клавиши блокировки и встроенная цифровая клавиатура
На клавиатуре находятся 3 фиксирующие клавиши , которые вы можете включать или отключать .
Фиксирующая клавиша
Caps Lock
Описание
Num Lock
<Fn> + <F11>
Scroll Lock
<Fn> + <F12>
При включенном Caps Lock все буквы алфавита пишутся как прописные .
При включенном Num Lock малая клавишная панель работает в цифровом режиме . Клавиши работают как калькулятор ( совместно с клавишами арифметических действий +, -, *, и /). Используйте этот режим , когда нужно вводить много числовых данных . Работать будет легче , если подключите внешнюю вспомогательную клавиатуру .
При включенной функции Scroll Lock, экран двигается на строчку вверх или вниз , когда нажимаете соответствующую клавишу со стрелками вверх или вниз .
С некоторыми приложениями Scroll Lock не работает .
Функции встроенной число m вой клавиатуры соответствуют функциям числовой клавиатуры рабочего стола . Они обозначены маленькими значками в верхнем правом углу клавиш . Чтобы упростить обозначения клавиатуры , символы клавиш для контроля курсора на клавишах не обозначены .
33
Желаемый доступ
Числовые клавиши на встроенной клавишной панели
Клавиши для контроля курсора на встроенной клавишной панели
Основные клавиши клавиатуры
Num Lock включен
Печатайте числа обычным образом .
Пользуясь клавишами для контроля курсора , нажимайте
<Shift>
.
Печатая буквы на встроенной клавишной панели , нажимайте
<Fn>
.
Num Lock выключен
Пользуясь клавишами для контроля курсора , нажимайте
<Fn>
.
Печатайте буквы обычным образом .
Клавиши Windows
На клавиатуре есть две клавиши , которые выполняют функции , связанные с
Windows.
Клавиша Описание
Клавиша Windows Если нажать ее отдельно , эта клавиша исполняет ту же функцию , что и клавиша запуска Windows – она вызывает меню « Пуск ». При ее использовании с другими клавишами , обеспечивается множество функций :
< >
+ <Tab>:
Активирует следующую клавишу Панели задач .
< >
+ <E>:
Исследует « Мой компьютер ».
< >
+ <F1>:
Открытие центра « Справки и
Поддержки ».
< >
+ <F>:
Открывает окно « Результаты поиска ».
<
<
>
+ <R>:
Показывает диалоговое окно .
>
+ <M>:
Сворачивает все .
<Shift> + < > + <M>:
Отменяет « Свернуть все ».
Клавиша приложений
Эта клавиша действует так же , как и при нажатии правой клавиши мыши – она открывает контекстовое меню приложения .
34
Быстрые клавиши
В компьютере быстрые клавиши или комбинации клавиш используются для доступа к большинству функций управления компьютером , таким как яркость экрана , громкость звука и утилита настройки BIOS.
Чтобы активировать быстрые клавиши , перед тем , как нажать следующую клавишу в комбинации быстрых клавиш , нажмите и удерживайте клавишу
<Fn>
.
Быстрая клавиша
<Fn> + <F1>
Иконка Функция
<Fn> + <F2>
<Fn> + <F3>
<Fn> + <F4>
<Fn> + <F5>
<Fn> + <F6>
<Fn> + <F7>
Описание
Справка быстрой клавиши
Показывает клавиш .
справку быстрых
Acer eSettings Запускает Acer eSettings в интерфейсе Acer Empowering
Technology. См
Acer ePower
Management
Режим ожидания
Переключател ь дисплея
Запускает Acer ePower Management в интерфейсе Acer Empowering
Technology. См
Переводит компьютер в режим ожидания .
Переключает вывод изображения либо на дисплей , либо на внешний монитор ( если он подключен ), либо одновременно и на дисплей , и на внешний монитор .
Черный экран Выключает экран дисплея , чтобы экономить питание . Для включения экрана нажмите любую клавишу .
Переключател ь сенсорной панели
Включает и выключает встроенную сенсорную панель .
Быстрая клавиша
<Fn> + <F8>
Иконка Функция
<Fn> + <
↑
>
Переключател ь динамика
Увеличение громкости
Описание
Включает и выключает
Увеличивает уровень динамики звука .
.
<Fn> + <
↓
>
Уменьшение громкости
Уменьшает уровень звука .
<Fn> + <
→
>
Повышает яркость экрана .
<Fn> + <
←
>
Повышение яркости
Понижение яркости
Понижает яркость экрана .
35
36
Специальная клавиша
Символы Евро и доллара США располагаются в верхней центральной и / или нижней правой области клавиатуры .
Символа Евро
1 Откройте текстовый редактор или текстовый процессор .
2 Или нажмите
< >
в нижней правой части вашей клавиатуры , или , удерживая нажатой клавишу
<Alt Gr>
, нажмите клавишу
<5>
вверху посередине клавиатуры .
Примечание :
Некоторые шрифты и программы не поддерживают символ евро . Обратитесь по адресу
www.microsoft.com/ typography/faq/faq12.htm
за подробностями .
Знак доллара США
1 Запустите текстовый редактор или текстовый процессор .
2 Или нажмите
< >
в нижней правой части вашей клавиатуры , или , удерживая нажатой клавишу
<Shift>
, нажмите клавишу
<4>
вверху посередине клавиатуры .
Примечание :
Эта функция действует по разному в зависимости от языковых настроек .
37
Извлечение оптического диска
( компакт диска или DVDдиска )
Чтобы извлечь оптический диск , когда питание компьютера включено , нажмите на приводе кнопку извлечения .
Примечание :
с щелевой загрузкой или с лотком , в зависимости от модели .
Использование замка безопасности компьютера
В ноутбуке имеется гнездо для подсоединения замка безопасности , совместимое с замками Kensington.
Обмотайте кабелем замка безопасности для компьютеров неподвижный предмет , например , стол или ручку запертого ящика . Вставьте замок в выемку и поверните ключ , чтобы запереть замок . Бывают и модели замков без ключей .
38
Аудио
Компьютер оснащен 32разрядным звуковым контроллером Intel High-Definition и встроенными стереодинамиками .
Регулировка уровня звука
Регулировка уровня звука выполняется с помощью нескольких кнопок . Более подробную информацию о регулировке уровня звука см .
" Быстрые клавиши " на стр . 34
.
39
Acer OrbiCam
Acer OrbiCam - это 1,3/0,31мегапискельная КМОП камера , которая удобно устанавливается на верхней кромке ЖК панели . Эргономическая конструкция этой камеры с возможностью поворота в диапазоне 225 градусов позволяет делать фотоснимки или записывать видео с высоким разрешением , когда объект съемки находится спереди или сзади ЖК панели . Камера Acer OrbiCam полностью поддерживает технологию видеоконференцсвязи Acer Video
Conference и позволяет передавать высококачественное видео в сеансах конференцсвязи , проводимых с использованием служб обмена мгновенными сообщениями типа Instant Messenger.
Знакомство с камерой Acer OrbiCam
1 2 3
2
3
#
1
Элемент
Объектив
Индикатор питания
Резиновый зажим ( только в некоторых моделях )
Вращение камеры Acer OrbiCam
Для установки нужного угла съемки камеру Acer OrbiCam можно поворачивать на 225 градусов против часовой стрелки . См . показанные ниже иллюстрации .
40
Примечание :
НЕ поворачивайте камеру по часовой стрелке , иначе ее можно повредить .
Камера захватывает изображение под углом до 45 градусов , поэтому ваше лицо всегда будет в кадре , когда вы находитесь спереди ЖК панели или позади нее .
Запуск Acer OrbiCam
Чтобы запустить Acer OrbiCam, дважды щелкните по логотипу Acer OrbiCam на рабочем столе .
ИЛИ
Нажмите
Пуск > Программы > Acer > Acer OrbiCam
. Откроется окно съемки
Acer OrbiCam..
Изменение настроек Acer OrbiCam
Разрешение
Чтобы изменить разрешение съемки , нажмите стрелку индикатора разрешения в нижнем правом углу окна съемки и затем выберите нужное значение разрешения .
Примечание :
дании разрешения камеры 640 x 480 или выше размер окна съемки не изменяется .
41
Параметры
Нажмите
Options
, чтобы открыть панель с вкладками
Window
,
Preview
и
Folder
. Эти параметры служат для изменения размера окна съемки , настроек просмотра и выбора папки для сохранения сделанных фотоснимков или видеозаписей .
42
Настройки камеры
Основные настройки
В нижнем правом углу окна съемки нажмите значок Camera Settings и затем во всплывающем меню выберите пункт Camera Settings. В этом окне можно регулировать параметры
Video
,
Audio
и
Zoom/Face tracking
.
Настройки съемки
В окне Camera Settings нажмите кнопку
Driver Settings
. Откроется окно
Properties
.
43
Во вкладке
Device Settings
можно для камеры изменять яркость , контраст , оттенок , насыщенность , резкость и так далее .
Advanced Settings
позволяют задействовать регулятор усиления , зеркально отразить изображение , задать параметры улучшения изображения и уменьшения мерцания , а также включить или отключить индикатор камеры .
Во вкладке
Zoom/Face Track Settings
можно регулировать величину масштаба и включать или отключать функцию наведения .
Фото - и видеосъемка
Чтобы сделать фотоснимок или записать видеоклип , поверните камеру Acer
OrbiCam под нужным углом и затем нажмите кнопку Take a Picture или Record a
Video. Автоматически запустится программа
Просмотр снимков и факсов
или
Windows Media Player
для отображения / воспроизведения фотоснимка / видеоклипа .
Примечание :
По умолчанию все фотоснимки сохраняются в папку
Мои рисунки
, а видеозаписи - в папку
Мои видеозаписи
.
Использование Acer OrbiCam в качестве веб камеры
Камеру Acer OrbiCam автоматически выбирается как устройство съемки для всех служб мгновенных сообщений типа Instant Messenger (IM). Чтобы камеру
Acer OrbiCam использовать в качестве веб камеры , откройте службу IM и затем выберите функцию видео / веб камера . После этого вы сможете передавать свое видеоизображение другим пользователям службы IM, с которыми установите сеанс связи .
Включение Acer VisageON
( только для 1,3мегапиксельных моделей камер )
Технология Acer
VisageON
предлагает две функции :
Face tracking
и
Video effects
( только в определенных моделях ). Функция Наведение отслеживает движение вашей головы и автоматически помещает ваше лицо по центру окна съемки . Функция Видеоэффекты позволяет выбирать и применять эффект к передаваемому видеоизображению .
44
Примечание :
функция наведения может удерживать ваше лицо по центру окна съемки , только если оно не выходит за его границы . Незначительные движения головы отслеживаются более эффективно .
Порядок включения Acer VisageON:
1 Правой кнопкой мыши щелкните по этому значку и затем во всплывающем меню выберите пункт
VisageON
.
Откроется окно VisageON.
2 В левой панели окна VisageON выберите и примените нужный видеоэффект . В правой панели этого окна можно изменить настройки и параметры наведения .
Использование функции наведения
Порядок использования функции наведения :
1 Нажмите расположенную рядом с левым значком стрелку , направленную вниз , и затем во всплывающем меню выберите пункт
Single User
или
Multiple Users
. Если камера снимает несколько пользователей , то функция наведения автоматически расположит по центру окна съемки лица всех пользователей , в противном случае она поместит в центр лицо того пользователя , который находится ближе всех к камере .
2 Нажмите правый значок , чтобы увеличить / уменьшить масштаб или сделать сброс для текущего вида .
45
3 Нажмите
VisageON
, чтобы открыть всплывающее меню для настройки параметров камеры , режима наведения и задания видеоэффектов .
Использование видеоэффектов ( только в определенных моделях )
В разделе
Video Settings ( Настройки видео )
можно из списка выбрать подходящий " аватар " ( синтетический интерактивный объект , представляющий пользователя в виртуальном мире ) или вспомогательный видеоэффект .
Порядок выбора эффекта :
46
1 Нажмите обведенный значок , чтобы отобразить доступные видеоэффекты . Откроется окно
Video Effect Selection
.
2 Щелкните по тому видеоэффекту , который хотите использовать .
Выбранный эффект появится в панели видеоэффектов окна VisageON.
Примечания :
1
.
Возможно , при использовании " аватаров " потребуется откалибровать точки лица , чтобы лучше отслеживать его движение . Для продолжения выполните инструкции , отображаемые в окне VisageON.
2. Видеоэффекты можно применять , когда камера используется в чатах / видеосеансах службы IM или во время видеоконференций .
Использование системных утилит
47
Примечание :
Только для компьютеров с операционной системой
Microsoft Windows XP.
Acer GridVista
( поддержка работы с двумя дисплеями )
Примечание :
Эта функция доступна только у некоторых моделей .
Чтобы в вашем ноутбуке включить функцию вывода на два монитора , сначала проверьте , подключен ли второй монитор . Затем выберите
Пуск
,
Панель управления
,
Экран
и откройте вкладку
Настройка
. Выделите значок второго монитора
(2)
в окошке дисплея и затем установите флажок в ячейке
Расширить рабочий стол на этот монитор
. Наконец , нажмите кнопку
Применить
, чтобы новые настройки вступили в силу , и затем нажмите кнопку
OK
, чтобы завершить процедуру .
Acer GridVista - это удобная в пользовании утилита , предлагающая четыре стандартных варианта одновременного отображения нескольких окон на экране . Для вызова этой функции нажмите кнопку
Пуск
,
Все программы
и затем выберите пункт
Acer GridVista
. Можно выбрать любой из четырех показанных ниже вариантов вывода окон на экран :
48
1 2
1
2
3
1
2
3
1
2
3
4
" Пара " ( два вертикальных окна ), " Тройка " ( основное окно слева ), " Тройка "
( основное окно справа ) или " Четверка "
Утилита Acer GridVista поддерживает работу с двумя дисплеями , позволяя разделять изображения на них независимо друг от друга .
Настройка компоновки с помощью функции Acer GridVista выполняется просто :
1 Запустите утилиту Acer GridVista и на панели задач выберите нужную конфигурацию экрана для каждого дисплея .
2 Перетащите окна в соответствующие ячейки .
3 Работайте с удовольствием на удобно организованном рабочем столе !
Примечание :
Для разрешения второго монитора нужно обязательно задать значение , рекомендованное его изготовителем .
Launch Manager
Программа Launch Manager позволяет задавать действия для 4 кнопок быстрого запуска , расположенных над клавиатурой . См
" Кнопки быстрого запуска " на стр . 29
, где показано расположение кнопок быстрого запуска .
Запустить программу Launch Manager можно , нажав кнопку
Пуск
,
Все программы
и выбрав
Launch Manager
.
49
50
Norton AntiVirus
Norton AntiVirus – это антивирусная программа , которая обнаруживает и
" лечит " зараженные вирусами файлы , обеспечивая безопасность компьютерных данных и защиту от вирусов .
Проверка наличия вирусов при помощи программы Norton
AntiVirus.
При задании полной проверки на наличие вирусов проверяются все файлы в вашем компьютере . Процедура проверки системы на наличие вирусов :
1 Запуск программы Norton AntiVirus.
Дважды щелкните по значку
Norton AntiVirus
на рабочем столе илиВ окне панели задач Windows нажмите кнопку
Start
( Пуск ), выберите
Programs
( Программы ) и затем
Norton AntiVirus
.
2 В главном окне программы Norton AntiVirus нажмите кнопку
Scans
.
3 В панели
Scans
щелкните по
Run Full System Scan
.
4 Ознакомившись с этой сводкой , нажмите кнопку
Finished
.
Вы можете назначить удобный для вас график проверки , чтобы программа самостоятельно проводила проверки на наличие вирусов в заданное вами время или с периодическими интервалами . Если запланированная проверка начнется во время вашей работы за компьютером , программа будет выполняться в фоновом режиме , не мешая вашей работе .
Для получения дополнительных сведений обратитесь к меню Справки Norton
AntiVirus.
51
Часто задаваемые вопросы
Далее приведен список возможных ситуаций , которые могут встретиться при пользовании вашим компьютером . Для каждой ситуации приведены простые ответы и решения .
•
•
После нажатия кнопки питания компьютер не запускается или не загружается .
Взгляните на индикатор Power ( Питание ):
Если он не светится , питание на компьютер не подано . Проверьте следующее :
• Если вы работаете от аккумулятора , это может означать , что его заряд низкий и неспособен питать компьютер . Подключите адаптер переменного тока , чтобы зарядить аккумулятор .
• Убедитесь , что адаптер переменного тока должным образом подключен к компьютеру и к сети .
Если индикатор светится , проверьте следующее :
• Находится ли не предназначенная для загрузки ( не системная ) дискета во внешнем USBприводе гибких дисков ? Выньте эту дискету или вставьте вместо нее загрузочную ( системную ) дискету , затем для перезапуска системы одновременно нажмите клавиши
<Ctrl> + <Alt> + <Del>
.
Нет изображения на экране .
Система управления питанием компьютера автоматически отключает дисплей для экономии электроэнергии . Нажмите любую клавишу , чтобы включить дисплей .
Если нажатие клавиши не возвращает дисплей в рабочий режим , возможны две причины :
•
•
•
Уровень яркости может быть слишком низок . Нажмите
<Fn> + <
→
>
, чтобы повысить уровень яркости .
В качестве устройства отображения мог быть выбран внешний монитор .
Нажмите " горячие клавиши " переключения дисплея
<Fn> + <F5>
, чтобы подключить обратно дисплей компьютера .
Если горит индикатор режима сна (Sleep), то это значит , что компьютер находится в режиме сна . Для возобновления работы в обычном режиме нажмите и отпустите кнопку питания .
Изображение не является полноэкранным .
У каждого компьютерного дисплея значение физического разрешения зависит от размера экрана . Если задать разрешение меньше этого значения физического разрешения , то изображение экрана растянется до границ компьютерного дисплея . Щелкните правой кнопкой мыши на вашем рабочем столе Windows, и выберите
Свойства
, чтобы вызвать диалоговое окно
“ Свойства дисплея “. Выберите вкладку
Установки
и проверьте , что установлена соответствующая разрешающая способность . Разрешение ниже указанного не дает полноэкранного изображения ни на дисплее компьютера , ни на внешнем мониторе .
52
•
•
•
Компьютер не воспроизводит звук .
Проверьте следующее :
Громкость может быть отключена . В Windows, взгляните на значок регулятора громкости ( динамик ) на панели задач . Если он перечеркнут , нажмите на значок и отмените опцию
Выкл . все
.
Уровень громкости может быть слишком низок . Проверьте положение ползунка значка регулятора громкости на панели задач Windows. Для регулировки громкости можно также использовать кнопки регулировки громкости . Более подробные сведения приведены в разделе
" Быстрые клавиши " на стр . 34
Если головные телефоны , наушники или внешние динамики подключены к разъему линейного выхода передней компьютера , то внутренние динамики автоматически отключаются .
Как открыть лоток привода оптических дисков , не включая питание компьютера .
На приводе оптических дисков имеется отверстие для механического извлечения диска . Чтобы выдвинуть лоток , вставьте в это отверстие кончик стержня шариковой ручки или канцелярскую скрепку и нажмите . ( Если оптический привод компьютера оснащем щелевым механизмом загрузки , он не имеет отверстия для экстренного извлечения диска ).
Клавиатура не реагирует .
Подсоедините внешнюю клавиатуру к порту USB справа или слева панели компьютера . Если она будет работаь , обратитесь к вашему дилеру или в авторизованный сервисный центр – возможно , не подключен внутрений кабель клавиатуры .
•
•
•
•
•
Инфракрасный порт не работает ( для определенных моделей ).
Выполните следующие действия :
Убедитесь , что инфракрасные порты двух устройств расположены друг напротив друга (+/- 15 градусов ) на расстоянии не более 1 метра .
Убедитесь , что инфракрасные порты находятся в зоне прямой видимости .
Ничто не должно препятствовать лучу света между портами .
Убедитесь , что на обоих устройствах запущено соответствующее программное обеспечение ( для передачи данных ) или установлены соответствующие драйверы ( для печати на принтере ).
В процессе теста POST нажмите клавишу
<F2>
, чтобы получить доступ к программе настройки BIOS и убедиться , что инфракрасный порт включен .
Убедитесь , что оба устройства соответствуют спецификации IrDA.
•
•
Принтер не работает .
Выполните следующие действия :
Удостоверьтесь , что принтер подключен к сети и что его питание включено .
Убедитесь , что один разъем кабеля принтера надежно подсоединен к параллельному или USBпорту компьютера , а другой - к соответствующему порту принтера .
53
Я хочу установить мое местоположение , чтобы использовать встроенный модем .
Чтобы должным образом использовать ваше программное обеспечение для связи ( например , Гипертерминал ), вам необходимо установить ваше местоположение :
1 Щелкните
Пуск
, выделите пункт
Настройка
, затем
Панель управления
.
2 Дважды щелкните по значку
Телефон и модем
.
3 Откройте вкладку
Правила вызова
и укажите свое размещение .
См . руководство к ОС Windows.
Примечание :
Обратите внимание , что при первой загрузке ноутбука можно пропустить пункт Internet Connection setup
( Настройка подключения к Интернету ), поскольку это никак не повлияет на установку операционной системы в целом .
Настроить подключение к Интернету можно будет позже , после завершения установки и настройки операционной системы .
Я хочу восстановить первоначальные настройки моего компьютера , не используя компакт диски восстановления .
Примечание :
Если в вашей системе загружена многоязычная версия операционной системы , то при последующих операциях восстановления будут использоваться только те варианты ОС и языка , которые вы выбрали при первом включении питания системы .
С помощью данной процедуры восстановления можно восстановить диск C: с оригинальным программным обеспечением , которое было установлено , когда
Вы приобретали ноутбук . Для восстановления диска C: выполните процедуру , приведенную ниже .
( Диск C: будет переформатирован , и все данные будут удалены ). Перед выполнением этой процедуры обязательно создайте резервные копии всех файлов .
Перед запуском процедуры восстановления проверьте настройки BIOS.
1 Проверьте , включена ли функция
Acer disk-to-disk recovery
.
2 Убедитесь , что функция
D2D Recovery
в меню
Main
установлена в
Enabled
.
3 Выйдите из утилиты BIOS, сохранив изменения .
Примечание :
Чтобы активизировать утилиту BIOS, нажмите
<F2>
в момент самотестирования при включении .
54
Запуск процедуры восстановления :
1 Перезагрузите систему .
2 Пока отображается логотип Acer. Для запуска процедуры восстановления нажмите одновременно
<Alt> + <F10>
.
3 Для проведения восстановления системы следуйте указаниям , отображаемым на экране .
Важно !
Эта утилита занимает от 4 до 5 Гбайт в скрытом разделе на жестком диске .
Обращение за технической поддержкой
Международные гарантии для путешествующих (ITW)
Ваш компьютер имеет Международную гарантию для путешествующих (ITW), которая обеспечивает безопасность и покой во время путешествия . Наша всемирная сеть сервисных центров готова протянуть вам руку помощи .
ITW талон приложен к вашему компьютеру . Этот талон содержит все , что вам нужно знать о программе ITW. В этом удобном буклете есть список доступных , авторизованных центров обслуживания . Прочтите этот талон полностью .
Всегда имейте ваш ITW талон при себе , особенно когда путешествуете , чтобы получить поддержку наших центров поддержки . Поместите ваш чек , подтверждающий факт покупки товара , в карман , расположенный внутри ITW талона .
Если в стране , по которой Вы путешествуете , нет авторизованного пункта сервиса Acer, Вы все равно можете обратиться к нашим службам по всему миру . Пожалуйста , обратитесь за советом на веб сайт
http://global.acer.com
.
Прежде , чем обращаться за помощью
При обращении в Acer за интерактивной поддержкой , просим подготовить следующую информацию и находиться рядом с своим компьютером . С вашей помощью мы сможем сократить длительность переговоров по телефону и эффективно помочь решить ваши проблемы .
При наличии сообщений об ошибках или звуковых сигналов , производимых вашим компьютером , запишите их при появлении на экране ( или количество и последовательность в случае звуковых сигналов ).
Вам необходимо сообщить следующую информацию :
Имя : ___________________________________________________________
Адрес : _________________________________________________________
Телефонный номер : ______________________________________________
Тип и модель компьютера : _________________________________________
Серийный номер : ________________________________________________
Дата покупки : ___________________________________________________
Программа Acer Arcade
Программа Acer Arcade – встроенный проигрыватель для музыки , радио , фотографий , DVD- и видеофильмов . Проигрывателем можно управлять с помощью устройства позиционирования или пульта дистанционного управления .
Для просмотра или прослушивания Для просмотра или прослушивания нажмите кнопку с типом содержимого ( музыка , видео ) на домашней странице .
55
•
•
•
•
•
Music
( режим музыки ) - предназначен для прослушивания музыкальных файлов в различных форматах
ТВ
– просмотр цифровых или аналоговых телевизионных программ ( для определенных моделей )
Cinema
( режим кино ) - предназначен для просмотра дисков DVD или VCD
Video
( режим видеофильма ) - предназначен для просмотра и / или редактирования видеоклипов
Album
( режим графики ) - предназначен для просмотра фотографий , хранящихся на жестком диске или на любом съемном диске
Примечание :
При просмотре видеофильмов , дисков DVD или слайд шоу функции хранителя экрана и экономии энергии недоступны .
56
48кнопочный пульт дистанционного управления
Если Acer notebook поставляется с платой ТВ приемника , в комплект поставки включен 48кнопочный пульт ДУ для использования с программным обеспечением Acer Arcade. В приведенной ниже таблице поясняются функции данного устройства управления .
1
14
2
3
15
4
7
10
11
8
9
12
5
6
13
16
17
18
19
20
21
22
23
24
25
26
27
28
29
30
Внимание !
Кнопки Arcade и Power ( Питание ) имеют различные функции в зависимости от текущего режима . Дополнительные сведения см . ниже . Функции кнопок могут изменяться в зависимости от настроек режима питания .
Чтобы запустить программу Acer Arcade в режиме Windows, нажмите кнопку
Arcade. Нажмите ее повторно в любое время для возврата к главному меню .
Повторное нажатие кнопки
Arcade
выключит режим Arcade. Нажатие кнопки
Power
переведет портативный компьютер в ждущий режим . Для возврата нажмите эту кнопку повторно .
57
Функции пульта ДУ
# Кнопка
1 Record
Описание
Запись телепрограммы
2 Arcade Включение / выход из режима Acer Arcade, возврат к главной странице Arcade
3 Цветные кнопки Кнопки управления функциями телетекста *
4 Кнопки 0-9
5 Last Ch
6 Назад
7 Каналы + / -
8 Перемотка назад
9 Пауза
Введите номера ТВ каналов
Возврат к предыдущему каналу
Переход к предыдущей музыкальной дорожке , разделу
DVD или фотографии
Смена канала вперед и назад
Перемотка назад
10
11
13
14
15
Пуск
Назад
12 Кнопки навигации /OK
Ch scan
Live TV
Power
Приостановка аудио , видео , слайд шоу , трансляции или записанной телепрограммы
Воспроизведение выбранного элемента
Возврат к предыдущей странице
Выбор элементов и пунктов меню , кнопка ОК для выбора параметра , ввода , воспроизведения и приостановки .
Кнопка страницы поиска канала , поиск ТВ каналов
Запуск режима просмотра ТВ трансляции
Выключение питания ; спящий режим ( в зависимости от режима )
16
17
TeleText/CC
Full Screen
18 Capture
19 Repeat
20
21
Включение телетекста */ скрытых титров
Переключение между оконным и полноэкранным режимом просмотра
Захват
Повтор текущего ТВ / музыкальной видеоизображения дорожки
22 Громкость + / Повышение или уменьшение уровня громкости воспроизводимого звука
23 Перемотка вперед
Перемотка вперед
24
25
Mute
Далее
DVD menu
Стоп
26 Language
27 Info/EPG
Включение / выключение звука
Переход к следующей музыкальной дорожке , разделу
DVD или фотографии
Вызов экрана меню DVD
Остановка текущей операции воспроизведения или записи
Вызов меню языка DVD**
Отображение информации о DVD или расписании телепередач
28 Subtitle
29 Angle
30 SAP
Вызов меню субтитров **
Переключение различных углов просмотра **
Переключение режимов звука ( монофонический , стерео и т .
п .)
* Только в зонах приема Телетекста .
** Зависит от содержания конкретного DVD.
58
Поиск и воспроизведение мультимедийных файлов
Нажатие кнопки на домашней странице программы AcerArcade позволяет перейти на домашнюю страницу соответствующей функции . На страницах функций слева располагаются управляющие кнопки , а область содержимого отображается справа . Если кнопка позволяет выбрать один из нескольких вариантов , например , порядок сортировки , то выбранный параметр будет отмечен ярким кружком слева от названия параметра .
Для выбора содержимого щелкните на элементе в области содержимого . Если в компьютере установлено несколько накопителей на компакт дисках или DVD, то будут отображены все накопители . Изображения и видеоролики представлены в виде файлов ( с изображением для предварительного просмотра ).
Для просмотра содержимого папки , щелкните на значке папки , чтобы открыть ее . Для перехода на один уровень вверх нажмите кнопку
Up one level
( Один уровень вверх ). Если содержимое папки не может быть отображено на одной страницу , то в нижней правой части экрана появятся кнопки для перехода между страницами .
Примечание :
Дополнительные сведения по функциям Acer
Arcade см . в меню Help ( Справка ) Arcade. Вызвать его можно на домашней странице Arcade, выбрав
Help
.
Настройки
В программе AcerArcade существуют параметры , которые позволяют выполнять тонкую настройку компьютера и задавать предпочтения пользователя . Чтобы открыть окно
Настройки
, нажмите значок расположенный в верхнем правом углу главной страницы .
,
Для получения исчерпывающей справки по каждому из режимов работы программы Arcade нажмите кнопку
Acer Arcade Help
( Справка по Acer Arcade).
В
Display Settings
( Настройки экрана ):
Параметр
4:3 Movie Display Type
( Формат 4:3) позволит выбрать режим
CinemaVision
™
, или режим
Letterbox
.
• Acer CinemaVision
™ технология нелинейного растягивания видеоизображения , обеспечивающая минимальное искажение в центре изображения .
• В режиме
Letterbox
содержимое широкоэкранного фильма отображается с исходными пропорциями , и добавляются черные полосы в верхней и нижней частях экрана .
Color profile
( Профиль цвета ) позволяет выбрать параметр
Original
( исходный ) или
ClearVision
™
.
59
• Acer ClearVision
™
- технология улучшения качества видеоизображения , которая определяет содержимое видеоизображения и динамически регулирует уровни яркости , контрастности , насыщенности таким образом , чтобы не было необходимости изменять настройки цвета , в случае , когда просматриваемый фильм содержит слишком темные или светлые эпизоды .
В
Audio Settings
( Настройки звука ):
Используйте
Speaker Environment
( акустическая система ) для выбора
Headphones
( наушники ),
SPDIF
,
2
или больше громкоговорителей , в зависимости от звукового оборудования .
Для параметр
Output Mode
( Режим вывода ) следует установить значение
Stereo
( Стерео ) при использовании громкоговорителей ,
Dolby Surround
или
Virtual Surround Sound
при использовании наушников .
Примечание :
Если громкоговорители не воспроизводят низкочастотные сигналы , не рекомендуется выбирать
Virtual
Surround Sound
во избежание повреждения громкоговорителей .
Нажмите
Run Setup Wizard
( Запустить мастер установки ) для изменения исходных настроек загрузки .
Нажмите
About Acer Arcade
( О программе Acer Arcade) для вызова страницы с информацией о версии программы и авторском праве .
Нажмите
Restore Default Settings
( Восстановить стандартные настройки ) для возврата стандартных значений настроек Acer Arcade.
Органы управления программы AcerArcade
Во время просмотра видеоклипов , фильмов или слайд шоу в полноэкранном режиме при перемещении указателя мыши на экране появляются две панели управления .
Через несколько секунд они автоматически исчезают . Панель управления
Navigation Controls
( Навигация ) появляется в верхней части экрана , а панель управления
Player Controls
( Проигрыватель ) – в нижней части .
Навигация
Для перехода на домашнюю страницу программы AcerArcade нажмите кнопку
Home
( Домашняя страница ) в верхнем левом углу окна . Для перехода на один уровень папок вверх при задании содержимого нажмите кнопку
Up one level
( Вверх на один уровень ). Для возврата на предыдущий экран нажмите кнопку
красную стрелку
. Кнопки в верхнем правом углу ( Свернуть , Развернуть ,
Закрыть ) используются для выполнения стандартных функций .
Для выхода из программы AcerArcade нажмите кнопку
Close
( Закрыть ) в верхнем правом углу экрана .
60
Проигрыватель
В нижней части экрана отображаются органы управления проигрывателя , использующиеся для управления воспроизведением видеофильмов , слайд шоу , ТВ , фильмов и музыки . В группе слева представлены стандартные органы управления воспроизведением ( воспроизведение , пауза , останов и т .
п .). В группе справа представлены органы управления звуком ( отключить , громче / тише ).
Примечание :
При воспроизведении DVD и просмотре ТВ в правую группу органов управления добавляются дополнительные органы управления . Они подробно описаны в разделе данного руководства , посвящено режиму кино .
Виртуальная клавиатура
При необходимости ввода информации для поиска или названия файла , DVD или папки можно использовать экранную виртуальную клавиатуру . Она позволяет быстро ввести необходимую информацию с помощью мыши , клавиш со стрелками или клавиатуры .
61
Фоновый режим
С помощью Acer Arcade можно продолжать слушать музыку или смотреть ТВ программы при выполнении некоторых других функций . ТВ , видео и музыка будут воспроизводиться в небольшом окне , расположенном в нижнем левом углу экрана .
Для остановки воспроизведения в любое время можно нажать кнопку Стоп на пульте ДУ или нажать значок остановки на экране .
Режим кино (Cinema)
Если компьютер поставляется с дисководом DVD, то с помощью режима кино программы AcerArcade можно просматривать фильмы с DVD- и VCDдисков .
Проигрыватель предоставляет привычные функции и органы управления типового бытового DVDпроигрывателя .
Воспроизведение фильма начинается автоматически при вставке диска в дисковод для DVDдисков . Для управления воспроизведением фильма в ответ на перемещение указателя мыши в нижней части экрана появляется панель управления проигрывателем .
•
•
•
•
•
Если диски с фильмами установлены в несколько накопителей , то нажмите кнопку
Cinema
( Кино ) на домашней странице для перехода на страницу режима кино и выберите диск , фильм с которого следует воспроизвести .
При просмотре DVDдисков на панель управления добавляются следующие органы управления :
DVD Menu (
Subtitle (
Меню DVD)
Субтитры )
Language (
Snapshot(
Angle ( Угол
Язык
)
)
Снимок )
62
Обозначение диска , с которого выполняется воспроизведение , будет показано над списком накопителей . Эта страница также появляется на экране при нажатии кнопки
Stop
( Стоп ) в процессе просмотра фильма . Кнопки в левой части экрана позволяют продолжить просмотр фильма с места , на котором Вы остановились , начать просмотр фильма с самого начала , перейти в меню DVD, извлечь диск или перейти на страницу с
параметрами DVD
.
Настройки
Для доступа к настройкам
Cinema
( Кино ) нажмите кнопку
Settings
( Настройки ) в главном меню , а затем нажмите Cinema. Это позволит изменить настройки
Video
( Видео ) и
Language
( Язык ).
С помощью
Settings
можно управлять выводом звука и субтитров DVD.
Функция
Subtitle
( Субтитры ) позволяет задать принятый по умолчанию язык субтитров , если такое возможно . По умолчанию установлено значение
Off
( Выкл .).
Режим
Closed Caption
( крупный план ) дает возможность отображения специальных сообщений при поддержке этого режима на DVD. Эта функция позволяет отображать закодированные в видеосигнал сообщения , описывающие происходящее на экране и диалоги для людей с ослабленным слухом . По умолчанию установлено значение
Off
( Выкл .).
Параметр
Audio
( Звук ) позволяет задавать принятый по умолчанию язык для
DVDдисков .
Параметр
Display Upon Mute
( Отображать при выключенном звуке ) позволяет выбрать включение субтитров или титров , когда звук выключен по любой причине .
63
Режим графики (Album)
Программа AcerArcade позволяет просматривать цифровые фотографии по отдельности или в виде слайд шоу с любого накопителя компьютера . Для открытия главной страницы режима графики нажмите кнопку
Album
( Графика ) на домашней странице программ .
В области содержимого справа отображаются отдельные изображения и папки .
Щелкните обозначение папки , чтобы открыть ее .
Для просмотра фотографий в режиме слайд шоу откройте папку , содержащую фотографии , и нажмите кнопку
Play Slide Show
( Показать слайд шоу ).
Слайд шоу воспроизводится в полноэкранном режиме . Для управления слайд шоу используется всплывающая панель управления .
Можно также посмотреть одну фотографию , щелкнув на ней . При этом фотография выводится на весь экран .
Органы управления на экране программы воспроизведения можно использовать для увеличения или уменьшения масштаба и для перемещения по экрану в четырех направлениях .
Редактирование изображений
Выберите
Edit
( Изменить ), и Вы сможете использовать функции
Rotate
( Повернуть ),
Remove Red eye
( Устранить эффект красных глаз ) и
Auto Fix
( Автоматическое исправление ) ( оптимизация яркости и контрастности ) для улучшения изображения .
64
Параметры слайд шоу
Для изменения настроек Слайд шоу , нажмите кнопку
Advanced
( Дополнительно ) на странице Album ( Альбом ) и выберите
Settings
.
Параметр
Slide Duration
( Длительность отображения слайда ) регулирует длительность отображения одного слайда перед переходом к следующему слайду слайд шоу .
Параметр
Slide Show Transition
( Эффекты перехода в слайд шоу ) позволяет задать стиль смены изображений при показе ; можно выбрать следующие режимы : Motion ( Движение ), Cell ( Ячейка ), Fade ( Выцветание ), Random
( Случайный ), Wipe ( Появление ), Slide ( Слайд ), Page ( Страница ) и None ( Без эффекта перехода ).
Для добавления музыкального сопровождения к слайд шоу нажмите параметр
Slide Show Music
( Музыка слайд шоу ). На странице Slide Show Music появится запрос для выбора музыки из личной библиотеки .
Нажмите
Load Default Settings
( Загрузить стандартные настройки ) для возврата стандартных значений настроек .
Видео нажмите кнопку
Video
( Видео ) на домашней странице программы AcerArcade.
Примечание :
Видеофункция предназначена для воспроизведения видео различных форматов . Полный список всех совместимых форматов см . в разделе справки Video
( Видео ). Если Вы хотите посмотреть диск DVD или VCD, воспользуйтесь функцией кино .
Воспроизведение видеофайла
Для просмотра видеофайлов нажмите кнопку Play ( воспроизвести ). В правой части страницы отображаются доступные видеофайлы . Они организованы по папкам , в качестве значка используется первый кадр видео .
Для воспроизведения видеофайла щелкните на его значке . Видео будет воспроизводиться в полноэкранном режиме . Для управления воспроизведением файла в ответ на перемещение указателя мыши в нижней части экрана появляется всплывающая панель управления . Для возврата на страницу Видео нажмите кнопку
Stop
( Стоп ).
Запись видео ( только модели с телеприемником )
Acer Arcade позволяет захватывать и записывать видеоролики с внешних устройств , таких как DVD проигрыватель или видеокамера .
Нажмите
Capture Device
( Устройство записи ) на странице видео и выберите источник входного видеосигнала . Можно выбрать
S-video
или
Композитный
.
Для захвата видеоролика необходимо нажать красную кнопку записи на экране .
65
Папку назначения можно выбрать в меню
Settings
.
Нажав
Advanced
и выбрав
Settings
, можно установить качество записи видеоизображения . Можно выбрать
Хорошее
,
Высокое
или
Лучшее качество
. Чем выше качество изображения , тем больший объем занимает файл во время захвата видеороликов .
Снимок
Режим Snapshot ( Снимок ) доступен в режимах Cinema, Video и TV. Данная функция может быть использована для захвата экранного изображения в любое время .
Один кадр изображения будет захвачен и сохранен в указанный каталог .
Каталог назначения можно изменить в меню
Settings
.
Редактирование видео
Acer Arcade позволяет скомбинировать в видеофильм записанные видеоролики , фотографии и отснятый материал с видеокамеры . Можно также выбрать стиль видеофильма и добавить специальные эффекты перехода и музыку для создания превосходного домашнего видеофильма .
Для редактирования видеофильма нажмите
Advanced
, а затем выберите
Edit
Video
( Редактировать видео ). Затем в папках выберите ролики , которые Вы хотите изменить . Для создания видеофильма можно также выбрать
Movie
Style
( Стиль видеофильма ),
Background Music
( Музыкальное сопровождение ), обеспечивающее идеальное сочетание музыки и звука , а также , выбрать продолжительность видеофильма .
Функцию
Select Scenes
( Выбор эпизодов ) можно использовать для включения в фильм избранных или наиболее важных эпизодов , или выбор эпизодов может выполнить программа редактирования .
После компиляции , конечный видеофильм может быть записан на диск для просмотра с семьей и друзьями .
Примечание :
Дополнительные сведения по редактированию видео и соответствующим функциям см . в меню справки Acer
Arcade.
Режим музыки
Для получения удобного доступа к своей фонотеке нажмите кнопку
Music
( Музыка ) на домашней странице программы AcerArcade.
Выберите папку , компакт диск или категорию компакт диск или категорию в которой содержится нужная музыка . Нажмите кнопку
Play
( воспроизвести ) для проигрывания компакт диска с самого начала или выберите песню , которую Вы хотите прослушать из списка песен в области содержимого .
66
Песни , содержащиеся в папке , отображаются в правой области окна , а в левой области окна содержатся органы управления для управления воспроизведением :
Play
( воспроизвести ),
Shuffle
( В случайном порядке ),
Random
( Случайная ),
Repeat All
( Повторить все ). Параметр
Visualize
( Визуализация ) позволяетпри прослушивании музыки просматривать созданные компьютером визуальные образы .
Панель управления , расположенная в нижней части страницы , позволяет легко регулировать громкость звука и управлять воспроизведением музыки .
Для копирования музыки с компакт диска после установки компакт диска , нажмите кнопку
Rip CD
( Копировать с компакт диска ). На открывшейся странице выберите песни , которые необходимо скопировать ( или выберите
Select
( Выбрать ) или
Clear All
( Очистить все )), затем нажмите
Start Ripping
( Запуск захвата ).
Процесс захвата будет отображаться на экране .
Можно изменить качество файлов захваченных дорожек , нажав
Settings
.
ТВ (TV) ( для определенных моделей )
Acer Arcade позволяет смотреть телевизор на экране компьютера . Чтобы показать основную страницу ТВ , нажмите кнопку ТВ на домашней странице .
Параметр
Live TV
отображает ТВ программы на экране . Для возврата к Arcade в любой момент нажмите кнопку
Escape
.
При просмотре телевизора появляются дополнительные кнопки управления воспроизведением :
Channel Up
( следующий канал ),
Channel Down
( предыдущий канал );
Snapshot
( снимок текущего кадра видеоизображения );
TeleText
( Телетекст ) ( открывает функцию телетекста ),
Record
( Запись )
( записывает содержимое ТВ программы как видеофайл ).
Опция
Recorded TV
( Записи ТВ ) позволяет просматривать файлы , записанные с телевизора . См . Записи ТВ .
Опция
Schedule
( Расписание ) позволяет устанавливать расписание записи ТВ программ для последующего просмотра . См . Расписание записей .
Параметр
Program Guide
( Программа передач ) позволяет просматривать информацию о расписании передач для всех каналов .
См . Программа передач .
Параметр
Find Program
( Поиск программы ) позволяет выполнять поиск программы определенного типа .
Кнопка
Settings
( Настройки ) открывает страницу настроек телевизора .
Дополнительные сведения см . в TV settings.
Примечание :
Дополнительные сведения по настройке и управлению режимом ТВ Arcade см . в отдельной брошюре о телеприемнике .
67
Функция сдвига во времени
Программа Arcade также позволяет включить функцию сдвига во времени . Для создания повтора Arcade записывает телепрограмму в виде файла , создавая небольшую задержку между прямым эфиром и просматриваемой программой .
( Тем не менее , файл с повтором нельзя сохранить и каким либо образом просмотреть в окне записанной телепрограммы ). Файл можно перематывать вперед и назад , чтобы создать повтор или пропустить рекламу .
Примечание :
Чтобы активировать функцию повтора , на одном из локальных дисков должно быть по крайней мере 2 Гб свободного пространства .
Нажмите
< >
для приостановки воспроизведения или
< >
для возобновления просмотра . Нажмите
< >
для перемотки назад или
< >
для перемотки вперед . Нажмите
< >
, чтобы перейти к началу записи для мгновенного воспроизведения или
< >
для перехода к концу записи для мгновенного воспроизведения .
Примечание :
Поскольку просматриваемая телепрограмма всегда немного отстает от прямого эфира , то переходя к концу участка повтора , Acer Arcade позволяет приблизиться к просмотру прямого эфира .
Записи ТВ (Recorded TV)
Страница
Записи ТВ
показывает записанные файлы . Миниатюра отображает первый кадр файла . Чтобы просмотреть записанный ТВ файл , щелкните его .
Видеоролик будет воспроизводиться в полноэкранном режиме . Нажмите Stop
( Стоп ) для возврата к странице ТВ .
Описания опций на этой странице см . разделе Видео .
Расписание записи
Нажмите
Schedule
( Расписание ), затем
New Schedule
( Новое расписание ) для установки расписания записи телепрограмм . В открывшейся странице выберите
Channel
( Канал ), который хотите записать и
Scheduling Interval
( Интервал расписания ). Установите
Starting Date
( Дату начала ),
Ending Time
( Время начала ) и
Ending Time
( Время окончания ) программы , которую хотите записать . Для активации расписания записи нажмите
Confirm Schedule
( Подтвердить расписание ), для выхода без сохранения расписания нажмите
Cancel ( Отмена ). ( Для удаления ранее созданного расписания записи выберите
Delete Schedule
( Удалить расписание ).
68
Для изменения существующего расписания записи щелкните его . Нажмите
Sort by Channel
( Сортировать по каналу ) или
Sort by Date
( Сортировать по дате ) для изменения порядка отображения расписаний .
Программа передач (Program guide)
Нажмите кнопку
Program Guide
для просмотра сведений о программе для каждого канала . Данные списки и информация предоставляются Электронной программой передач (EPG).
Поиск программы (Find program)
Нажав кнопку
Find Program
можно выполнить поиск программ по номеру канала или категории .
Настройки ТВ (TV Setting)
Для изменения настроек изображения нажмите кнопку
TV
на странице
Settings
или кнопку
Settings
на главной странице ТВ . Имеется четыре типа настроек
ТВ :
Signal
( Сигнал ),
Channel
( Канал ),
Recording
( Запись ) и
Guide
( Программа ).
Настройки сигнала
Нажмите
Capture Device
для выбора аналогового или цифрового входного ТВ сигнала .
Выберите
TV Source
( Источник ТВ сигнала ) для указания источника сигнала .
Параметр
Region
( Регион ) позволяет выбрать страну или регион расположения поставщика услуг кабельного телевидения .
Также можно включить или отключить функцию
сдвига во времени
.
Настройка каналов
Если отсутствует список каналов , нажмите
Scan Channels
( Поиск каналов ).
Компьютер найдет доступные ТВ каналы и отобразит их список . Нажмите
Scan
Channels
для повторного поиска и замены существующей последовательности каналов .
Настройки записи
Параметр
Recording Quality
( Качество записи ) позволяет установить качество видео , записанного с ТВ . Чем выше качество изображения , тем больший объем занимает файл во время записи ТВ программ .
Также можно выбрать папку для записи ТВ программ .
Настройки программы передач
Нажмите
EPG Source
( Источник EPG) для выбора источника программ передач EPG. Данное действие отличается в зависимости от региона .
Нажмите
Restore Default Settings
( Восстановить стандартные настройки ) для возврата стандартных значений настроек .
69
Использование функций телетекста
Для регионов , в которых предоставляется услуга телетекста , телетекст можно включить только с помощью экранных элементов управления или пульта ДУ .
Нажатие кнопки
TeleText
( Телетекст ) на пульте ДУ вызовет телетекст , повторное нажатие кнопки включит прозрачный режим ( текст будет виден на фоне ТВ изображения ), а еще одно нажатие кнопки вернет режим отображения только ТВ передачи .
•
•
Управление функцией телетекста :
• Нажимайте цветные кнопки для перехода по ссылкам на экране .
Щелкните страницы .
номер страницы на экране , чтобы перейти на эту страницу
Используйте цифровые кнопки для непосредственного ввода номера
.
•
•
Используйте кнопки вверх / вниз на пульте ДУ для изменения номера страницы и нажимайте кнопку
ОК
для выбора .
Нажимайте кнопки влево / вправо для просмотра подстраниц .
Примечание :
Функция снимка недоступна при включенном телетексте .
Создание DVD
Acer Arcade предоставляет простое и полное решение для записи данных , аудиоданных , фотографий или видеоданных . Можно записывать и публиковать любую комбинацию данных , фотографий или видео на компакт диске или DVD непосредственно в режиме
Make DVD
( Создание DVD) или в некоторых других мультимедийных режимах Acer Arcade.
Создание компакт дисков /DVD
С помощью Acer Arcade можно создавать компакт диски или DVD непосредственно из главного меню или в любом используемом мультимедийном режиме . Функция записи DVD находится в меню
Advanced
или
Main
( Главное ) мультимедийных режимов Video ( Видео ), Album ( Альбом ) и
Music ( Музыка ).
Можно записывать избранные композиции на компакт диск или преобразовать композиции из музыкальной коллекции в файлы формата MP3 и другие популярные форматы . Можно даже создавать компакт диски в формате MP3, записывая более 100 избранных композиций и прослушивая их на ПК или проигрывателе компакт дисков .
70
С помощью Arcade можно также преобразовать цифровые фотографии в слайд шоу с музыкальным сопровождением , или записать на диск ТВ программу и видеоролик в качестве любительского видеофильма . Записанные диски можно передавать друзьям и членам семьи для просмотра большинстве
DVD проигрывателей . Можно добавлять пользовательские темы меню и музыку меню .
Также можно записывать комбинированные компакт диски /DVD с музыкой , фотографиями , фильмами и ТВ программами на одном диске . Возможности не ограничены !
Для получения дополнительных конкретных сведений по каждой из данных функций нажмите кнопку
Help
для вызова меню справки Arcade.
Совместимые типы файлов
Дополнительную информацию о совместимых типах файлов см . на первой странице меню встроенной справки Arcade для каждого мультимедийного режима .
71
Берем ноутбук с собой
В этой главе изложены подсказки , на что нужно обращать внимание , передвигаясь или путешествуя вместе с компьютером .
Отключение от рабочего стола
Чтобы отключить компьютер от внешних устройств , проделайте следующие шаги :
1 Сохраните все открытые файлы .
2 Выньте носители , дискеты или компакт диски из привода (ов ).
3 Выключите питание компьютера .
4 Закройте крышку .
5 Отключите шнур адаптера переменного тока .
6 Отключите клавиатуру , указательное устройство , принтер , внешний монитор и другие внешние устройства .
7 Отключите замок Kensington, если таковым пользуетесь для охраны компьютера .
Передвижения
Когда вы двигаетесь на короткие расстояния , например , от офисного стола в комнату совещаний .
Подготовка компьютера
Перед переноской ноутбука закройте крышку дисплея на защелку , чтобы компьютер перешел в режим ожидания . Теперь вы можете спокойно носить компьютер в пределах здания . Чтобы вывести компьютер из режима сна , откройте крышку дисплея и нажмите и отпустите кнопку включения питания .
Если вы берете компьютер собой в офис клиента или в другое здание , вы можете его выключить :
Нажмите кнопку
Пуск
,
Выключить компьютер
или
Выключить
(Windows XP).
или
Компьютер можно перевести в режим ожидания , одновременно нажав клавиши
<Fn> + <F4>
. Затем закройте крышку дисплея на защелку .
Когда будет нужно воспользоваться компьютером , освободите защелку , откройте крышку дисплея , нажмите и отпустите кнопку включения питания .
72
Примечание :
если индикатор режима сна не горит , это значит , что компьютер вошел в режим пониженного энергопотребления и выключился . Если индикатор питания не горит , но горит индикатор режима сна , это значит , что компьютер вошел в режим сна . В обоих случаях надо нажать и отпустить кнопку включения питания , чтобы снова включить компьютер . Учтите , что компьютер может войти в режим пониженного энергопотребления , пробыв некоторое время в режиме сна .
Что приносить на совещания
Если совещание относительно короткое , вам , вероятно , не нужно приносить с собой ничего , кроме вашего компьютера . Если совещание продлится дольше или если аккумулятор заряжен не полностью , то вам может понадобиться также адаптер переменного тока , чтобы подключить его к компьютеру в комнате для совещаний .
Если в комнате для совещаний нет электрической розетки , уменьшите разрядку аккумулятора , переводя компьютер в режим ожидания . Нажмите
<Fn> + <F4>
или закройте крышку , как только перестаете активно пользоваться компьютером . Потом нажмите любую клавишу или откройте дисплей и продолжайте работать . Для возобновления работы откройте крышку дисплея
( если она закрыта ), затем нажмите и отпустите кнопку включения питания .
Забираем компьютер домой
Когда вы передвигаетесь из офиса домой и наоборот .
•
•
Подготовка компьютера
Отключив компьютер от рабочего стола , проделайте следующие шаги , чтобы подготовить компьютер к путешествию домой .
Проверьте , вынули ли все медиа носители и компакт диски из дисковода
(ов ). Если их не вынуть , могут быть повреждена головка дисковода .
Упакуйте компьютер в защитный футляр , чтобы он не болтался и обложите его чем нибудь мягким , на случай , если он упадет .
Внимание :
Не упаковывайте никаких предметов рядом с верхней крышкой компьютера . Давление на верхнюю крышку может повредить экран .
73
•
•
Что брать с собой
Если этого нет у вас дома , берите с собой следующее :
Адаптер переменного тока и шнур питания
Печатное руководств пользователя
•
•
•
Особые соображения
Следуйте этим советам , чтобы обезопасить компьютер во время путешествия с работы и на нее :
Держите компьютер при себе , чтобы влияние изменений температуры был минимальным .
Если вам нужно остановиться на длительное время и вы не можете брать компьютер с собой , оставьте его в багажнике машины , чтобы не оставлять на жаре .
Из за перепадов температуры и влажности , может образоваться конденсация . Прежде чем включать компьютер , дайте его температуре сравняться с комнатной и проверьте , нет ли конденсации влаги на экране .
Если перепад температур превышает 10 °C (18 °F), нужно , чтобы температура компьютера сравнивалась с комнатной постепенно . Если возможно , оставьте компьютер на 30 минут в помещении , где температура является средней между уличной и комнатной .
Устраиваем домашний офис
Если вы часто работаете на компьютере дома , может иметь смысл приобрести второй адаптер переменного тока для домашнего использования . Если у вас будет запасной адаптер , вам не придется переносить из дома и домой лишний вес .
Если вы длительное время работаете на компьютере дома , вам , возможно , стоило бы подключить внешнюю клавиатуру , монитор и мышь .
Путешествия с компьютером
Передвижения на более длительное расстояние , например , от вашего офиса до офиса клиента , или о путешествиях внутри страны .
Подготовка компьютера
Подготовьте компьютер так , если бы брали его домой . Убедитесь , что аккумулятор в компьютере заряжен . Перед тем , как пройти на посадку , служба безопасности аэропорта может попросить его включить .
74
•
•
•
Что брать с собой
Берите с собой следующее :
Адаптер переменного тока
Запасной (ые ) полностью заряженный (е ) аккумулятор (ы )
Дополнительные файлы драйверов для принтеров , если вы планируете пользоваться другим принтером
•
•
•
Особые соображения
В дополнение к советам о перевозке компьютера домой , следуйте этим советам , чтобы обезопасить компьютер во время путешествия .
Всегда берите компьютер с собой как ручную кладь .
Если это возможно , пусть ваш компьютер проверяют вручную .
Просвечивающие устройства в аэропортах компьютеру не навредят , но не пропускайте его через металлоискатель .
Избегайте воздействия на дискеты со стороны портативных металлоискателей .
Международные путешествия с компьютером
Когда вы путешествуете по разным странам .
Подготовка компьютера
Подготовьте компьютер , как вы его обычно готовите перед поездками .
•
•
•
•
•
•
Что брать с собой
Берите с собой следующее :
Адаптер переменного тока
Шнуры питания , подходящие для страны , в которую едите
Запасные полностью заряженные аккумуляторы
Дополнительные файлы драйверов для принтеров , если вы планируете пользоваться другим принтером
Документ , доказывающий покупку , на случай , если его понадобится показать на таможне
Международный гарантийный паспорт путешественника
75
•
•
Особые соображения
Следуйте тем же советам , как при обычном путешествии с компьютером .
Кроме того , вот вам несколько подсказок , полезных во время международных путешествий :
Путешествуя в другую страну , проверьте , совместимо ли местное напряжение переменного тока со спецификациями шнура питания вашего адаптера . Если это не так , приобретите шнур питания , совместимый с местным напряжением переменного тока . Не пользуйтесь конверторами для бытовых приборов для подключения компьютера .
Если вы пользуетесь модемом , проверьте , совместим ли модем и его соединитель с телекоммуникационной системой страны , в которую вы едете .
Безопасность вашего компьютера
Ваш компьютер – ценное вложение капитала , о котором необходимо заботиться . Научитесь оберегать и заботиться о своем компьютере .
В средства защиты входят блокировка доступа аппаратного и программного обеспечения – замок безопасности и пароль .
Использование замка безопасности компьютера
В ноутбуке имеется гнездо для подсоединения замка безопасности , совместимое с замками Kensington.
Обмотайте кабелем замка безопасности для компьютеров неподвижный предмет , например , стол или ручку запертого ящика . Вставьте замок в выемку и поверните ключ , чтобы запереть замок . Бывают и модели замков без ключей .
Использование паролей
Пароли защищают ваш компьютер от несанкционированного доступа .
Заданием паролей можно установить несколько разных уровней защиты вашего компьютера и данных :
•
•
Пароль администратора предотвращает несанкционированный доступ к утилите BIOS. Если этот пароль задан , то для получения доступа к утилите BIOS потребуется ввод пароля . См . раздел
.
Пароль пользователя предотвращает несанкционированное использование вашего компьютера . Максимальный уровень безопасности достигается использованием этого пароля совместно с паролем при начальной загрузке и паролем для возобновления работы после выхода из режима пониженного энергопотребления .
76
• Пароль при начальной загрузке предотвращает несанкционированное использование вашего компьютера . Максимальный уровень безопасности достигается использованием этого пароля совместно с паролем при начальной загрузке и паролем для возобновления работы после выхода из режима пониженного энергопотребления .
Важно !
Не забудьте пароль администратора ! Если забудете пароль , то обратитесь к вашему продавцу или в авторизованный сервисный центр .
Ввод паролей
Если пароль задан , то в центре экрана появляется окно с приглашением ввести пароль .
• Если задан пароль администратора , то окно с приглашением ввести пароль появится , когда вы при начальной загрузке нажмете клавишу
<F2>
, чтобы войти в утилиту BIOS.
•
•
Введите пароль администратора и нажмите клавишу
< Ввод >
, чтобы войти в утилиту BIOS. При вводе неправильного пароля появится предупреждающее сообщение . Повторите попытку и нажмите клавишу
< Ввод >
.
Если задан пароль пользователя и активирован параметр Password on boot ( Пароль при начальной загрузке ), то при начальной загрузке появится окно с приглашением ввести пароль .
• Введите пароль пользователя и нажмите клавишу
< Ввод >
, чтобы начать работу с компьютером . При вводе неправильного пароля появится предупреждающее сообщение . Повторите попытку и нажмите клавишу
< Ввод >
.
Важно !
На ввод пароля даются три попытки . Если во всех трех попытках будет введен неправильный пароль , то система завершит работу . Для завершения работы компьютера нажмите кнопку питания и удерживайте ее нажатой в течение четырех секунд . Затем снова включите компьютер и повторите попытку .
Задание паролей
Задавать пароли можно с помощью утилиты BIOS.
77
Расширение с помощью дополнительных возможностей
Компьютер ПК типа " ноутбук " предлагает Вам возможность мобильной работы .
Способы подключения
Порты позволяют подсоединять периферийные устройства к компьютеру так , как Вы подсоединяете их к стационарному компьютеру . Подробные указания для подключения различных внешних устройств к компьютеру вы можете найти в следующем разделе .
Модем для передачи факсов / данных
В компьютере есть встроенный модем V.92 56 кб / с для передачи факсов / данных .
Предупреждение ! Этот модемный порт не совместим с цифровыми телефонными линиями . При подключении модема к цифровой телефонной линии модем будет поврежден .
Чтобы использовать порт модема передачи факсов / данных , соедините телефонным кабелем порт модема с розеткой телефонной линии .
Предупреждение ! Пожалуйста , убедитесь , что используемый кабель соответствует стандартам вашей страны .
78
Встроенные средства работы в сети
Встроенные средства работы в сети позволяют подключать ваш компьютер к сети Ethernet.
Для работы в сети вставьте один конец сетевого кабеля в сетевой порт (RJ-45) в корпусе компьютера , а второй конец этого кабеля - в розетку сети Ethernet или в разъем сетевого концентратора .
Быстрый инфракрасный порт
Быстрый инфракрасный порт (FIR) компьютера позволяет выполнять передачу данных на другие устройства , оборудованные инфракрасными портами , например , КПК , мобильные телефоны и принтеры с инфракрасным портом .
Инфракрасный порт обеспечивает скорость передачи до четырех мегабит в секунду ( Мбит / с ) на расстояние до одного метра .
79
Универсальная последовательная шина (USB)
Порт универсальной последовательной шины (USB) 2.0 является высокоскоростной последовательной шиной , к которой можно подключать любые периферийные USBустройства , не отнимая ценных ресурсов у системы .
Порт IEEE 1394
Этот порт обеспечивает связь с устройствами , поддерживающими стандарт
IEEE 1394, например , с видеокамерой или с цифровой камерой . Более подробные сведения см . в документации на цифровую камеру .
80
Слот для платы PC Card
Гнездо для карт PC Card Type II служит для подключения к компьютеру карт типа PC Card, которые повышают эффективность использования ноутбука и расширяют его функциональные возможности . Эти платы должны иметь логотип PC Card.
Платы PC Card ( бывшие PCMCIA) являются дополнительными платами для портативных компьютеров , которые предоставляют возможности расширения , которыми давно обеспечены стационарные ПК . Наибольшее распространение получили карты flashпамяти , модема для передачи факсов / данных , сетевого интерфейса , связи в беспроводных локальных сетях и SCSIинтерфейса .
Плата CardBus является более совершенной по сравнению с 16битной технологией платы PC С ard, поскольку расширяет производительность компьютера до 32 бит .
Примечание :
Более подробную информацию о том , как устанавливать и использовать эту плату , найдете в приложенной к плате инструкции .
Установка платы PC Card
Вставьте плату в нижний слот и , если это нужно , произведите необходимые подсоединения ( например , сетевого кабеля ). Более подробную информацию найдете в приложенной к плате инструкции .
Извлечение платы PC Card
Перед тем , как вынуть плату PC Card:
1 Выйдите из программного приложения , использующего эту плату .
2 Левой кнопкой мыши нажмите значок карты PC Card на панели задач и завершите ее работу .
3 Нажмите на кнопку извлечения из слота , чтобы выдвинулась кнопка извлечения ; затем нажмите на нее повторно , чтобы вынуть плату .
81
ExpressCard
ExpressCard - это новейшая версия карт формата PC Card. Этот интерфейс при меньших размерах обеспечивает более высокую скорость передачи данных , позволяет легко наращивать функциональные возможности компьютера и делает работу с ним еще более удобной .
В виде карт ExpressCard выпускается огромное число модулей расширения , включая адаптеры карт flashпамяти , ТВ тюнеры , модули связи по технологии
Bluetooth и адаптеры IEEE 1394B. Карты ExpressCard обеспечивают передачу данных по шинам USB 2.0 и PCI Express.
Внимание !
Эти карты выпускаются в двух форм факторах -
ExpressCard/54 и ExpressCard/34 ( шириной 54 мм и 34 мм соответственно ), у каждого из которых разные функции . Не во все гнезда ( слоты ) для карт ExpressCard можно вставить карты обоих типов . Более подробные сведения о функциях таких карт , порядке их установки и использования приведены в руководствах на эти карты .
Порядок вставки карты ExpressCard
Вставьте карту в гнездо и осторожно вдавливайте ее , пока она со щелчком не встанет на место .
EXPRESS CARD
Извлечение карты ExpressCard
Перед извлечением карты ExpressCard:
1 Закройте приложение , использующее эту карту .
2 На панели задач щелкните левой кнопкой мыши по значку извлечения аппаратного устройства и завершите работу с картой .
3 Осторожно вдавите карту в гнездо и отпустите , чтобы вытолкнуть ее .
Затем полностью выньте карту из гнезда .
82
Установка памяти
Для установки памяти выполните следующие действия :
1 Отключите питание компьютера , отключите адаптер переменного тока
( если подсоединен ) и выньте аккумулятор . Затем переверните компьютер , чтобы иметь доступ к его основанию .
2 Открутите винт из крышки слота памяти , затем поднимите и откройте крышку слота памяти .
3 Вставьте модуль памяти диагонально в слот
(a)
, затем аккуратно надавите на него , пока он не встанет со щелчком на место
(b)
.
4 Установите крышку слота памяти обратно на место и закрепите ее винтом .
5 Установите аккумулятор на место и подсоедините адаптер переменного тока .
6 Включите питание компьютера .
Компьютер автоматически распознает и переконфигурирует размер памяти .
Пожалуйста , посоветуйтесь с квалифицированным техническим специалистом или обратитесь к местному дилеру компании Acer.
Подключение ТВ кабеля и кабеля AV-in
Для настройки ТВ функции в ноутбуке Acer выполните описанные ниже действия .
Системы PAL/SECAM и NTSC
1 Вставьте ВЧ штекер кабеля PAL/SECAM в ВЧ гнездо вашего ноутбука .
2 К разъему на другом конце этого кабеля подключите телевизионный антенный кабель ( при необходимости используйте переходник для системы NTSC).
PAL/SECAM
NTSC or
83
RF Converter Home antenna
Внимание !
Перед подключением антенного кабеля проверьте , что используемая вами кабельная система соответствует телевизионной системе в вашем регионе .
Цифровая антенна Acer DVB-T
Порядок подключения антенны :
Вставьте штекер антенного кабеля в ВЧ гнездо вашего ноутбука .
RF
Примечание :
все показанные здесь рисунки приведены только для справки . Внешний вид вашего оборудования может отличаться от показанного .
84
Настройка антенны :
1 Осторожно надавливайте на верхнюю часть зажима , чтобы из корпуса выступила его нижняя часть .
2 Вытягивайте нижнюю часть , чтобы она встала под углом 90 градусов по отношению к корпусу антенны .
1
2
3
3 Для обеспечения хорошего приема положение антенны сверху дисплея вашего ноутбука можно менять при помощи специального зажима , как показано на рисунке внизу .
4 Для улучшения качества приема антенну можно выдвинуть .
Примечание :
эта антенна совместима только с системами цифрового телевидения DVB-T.
Магнит в основании антенны позволяет прочно зафиксировать ее на металлической поверхности для большей устойчивости и лучшего приема .
Внимание ! Не располагайте магнит вблизи жесткого диска вашего компьютера . Это может привести к повреждению привода и / или данных .
Кабель AV-in
Кабель аудио / видеосигналов AV-in служит для подключения ноутбука к видеомагнитофону или видеокамере для просмотра , захвата и записи видеоклипов .
1 Вставьте одиночный штекер кабеля в разъем AV-in вашего ноутбука .
2 В разъемы на других концах этого кабеля вставьте штекеры кабелей , подключенных к разъему S-video или разъемам композитных аудио / видеосигналов видеомагнитофона , видеокамеры или другого совместимого устройства .
85
Camcorder
AV-in
Notebook
AV-in
VHS
Примечание :
Возможно , кабели удлинители не понадобятся .
Более подробные сведения о захвате ТВ изображения и записи видеоклипов приведены в файле Справка программы Acer
Arcade.
Мастер установки ТВ функции программы Acer
Arcade (Windows XP - версии Home и Professional)
При первом запуске программы Acer Arcade вам потребуется выполнить настройку с помощью утилиты Мастер установки . Для настройки ТВ функции выполните следующие действия :
1 Откройте программу Acer Arcade в меню
Пуск
,
Программы
. Откроется приветственный экран программы Arcade.
86
2 Нажмите кнопку
Далее
, чтобы закрыть приветственный экран , затем выберите размер вашего экрана и конфигурацию динамиков .
Утилита BIOS
Утилита BIOS является программой конфигурирования программного обеспечения , встроенной в базовую систему ввода / вывода (Basic Input/Output
System (BIOS)) компьютера .
Ваш компьютер уже сконфигурирован и оптимизирован надлежащим образом , поэтому Вам нет необходимости запускать эту утилиту . Однако если у Вас возникают проблемы с конфигурацией компьютера , Вам может понадобиться ей воспользоваться .
Чтобы активировать утилиту BIOS, нажмите
<F2>
во время самопроверки при включении питания (Power-On Self Test (POST)), когда на дисплее появляется логотип ПК типа " ноутбук ".
Последовательность начальной загрузки
Чтобы настроить последовательность начальной загрузки в утилите BIOS, запустите утилиту BIOS и затем в списке категорий вверху экрана выделите пункт
Boot
.
Включение функции Acer disk-to-disk recovery
( Восстановление " с диска на диск ")
Для включения функции Acer disk-to-disk recovery (hard disk recovery) запустите утилиту BIOS и затем в списке категорий вверху экрана выделите пункт
Main
.
Внизу экрана найдите параметр
D2D Recovery
и с помощью клавиш
<F5>
и
<F6>
задайте для него значение
Enabled
.
87
Пароль
Чтобы задать пароль при начальной загрузке , запустите утилиту BIOS и затем в списке категорий вверху экрана выделите пункт
Security
. Найдите параметр
Password on boot:
и с помощью клавиш
<F5>
и
<F6>
включите эту функцию .
Работа с программами
Просмотр фильмов на DVD
Если модуль дисковода DVD инсталлирован в отсек оптического привода , вы можете просматривать DVD фильмы на компьютере .
1 Вставьте DVDдиск с фильмом .
2
Важно !
Когда вы запустите DVD плеер в первый раз , программа попросит вас ввести код региона . Диски DVD делятся на 6 регионов . Как только дисковод DVD будет настроен на код региона , он будет проигрывать только диски DVD упомянутого региона . Вы можете вводить код региона максимум пять раз
( включая самый первый раз ), после чего установленный код региона останется неизменным . При восстановлении жесткого диска учет количества раз введения кода региона не теряется .
Коды регионов для фильмов на DVD приведены в таблице ниже в этом же разделе .
Через несколько секунд фильм DVD начнет демонстрироваться автоматически .
4
5
6
2
3
Код региона
1
Страна или регион
США , Канада
Европа , Ближний Восток , Южная Африка , Япония
Южно восточная Азия , Тайвань , Южная Корея
Латинская Америка , Австралия , Новая Зеландия
Бывший СССР , некоторые регионы Африки , Индия
Китайская Народная Республика
88
Примечание :
Чтобы изменить код региона , вставьте DVD фильм другого региона в дисковод DVD. Дополнительные сведения приведены в интерактивной справке .
Управление питанием
В данном компьютере есть встроенное устройство управления питанием , которое следит за системными действиями . Под системными действиями подразумеваются любые действия с вовлечением одного или нескольких устройств , таких как : клавиатура , мышь , дисковод , жесткий диск , периферийные устройства , соединенные с последовательными и параллельными портами , а также видеопамять . Если за какое то время
( так называемое время бездействия ) не отслеживается никакая деятельность , компьютер останавливает часть или все эти устройства , чтобы экономить энергию .
Данный компьютер использует схему управления питанием , которая поддерживает ACPI ( улучшенный интерфейс для конфигурации и управления электропитанием ), который в свою очередь позволяет максимально экономить электроэнергию и в то же время обеспечивать максимальную производительность . Windows берет на себя все труды по экономии электропитания .
Acer eRecovery Management
Acer eRecovery Management - это утилита для быстрого создания архивного образа системы и ее восстановления . Пользователь может создать и сохранить архивный образ текущей конфигурации системы , записав его на жесткий диск , компакт диск или диск DVD.
Утилита Acer eRecovery Management выполняет следующие функции :
1 Создание архива
2 Восстановление системы из архива
3 Создать компакт диск с образом ПО типовой конфигурации или записать
ПО , поставляемое в комплекте с компьютером , на компакт диск с программами (Application CD)
4 Переустановка стандартного программного обеспечения без использования установочного компакт диска
5 Смена пароля на использование утилиты Acer eRecovery Management
В этой главе подробно описывается каждая из этих процедур .
89
Примечание :
использование этой утилиты возможно только в определенных моделях . Перед выполнением функций утилиты
Acer eRecovery Management, связанных с записью на оптические диски , пользователям моделей без встроенного записывающего привода оптических дисков нужно сначала подсоединить внешний записывающий привод с интерфейсом USB или IEEE1394.
Создание архива
Пользователи могут создавать архивные образы системы и сохранять их , записывая на жесткий диск , компакт диск или диск DVD.
1 Загрузите операционную систему Windows XP.
2 Нажмите клавиши
<Alt> + <F10>
, чтобы запустить утилиту Acer eRecovery
Management.
3 Для продолжения введите пароль . По умолчанию для пароля задано шесть нулей .
4 В окне утилиты Acer eRecovery Management выделите пункт
Recovery settings
и нажмите кнопку
Next
.
5 В окне Recovery settings выделите пункт
Backup snapshot image
и нажмите кнопку
Next
.
6 Выберите способ архивирования .
a Для записи архивной копии образа диска на жесткий диск D выберите пункт
Backup to HDD
.
b Для записи архивной копии образа диска на компакт диск или диск
DVD выберите пункт
Backup to optical device
.
7 Выбрав способ архивирования , нажмите кнопку
Next
.
Для завершения процедуры следуйте инструкциям на экране .
90
Восстановление системы из архива
Пользователи могут восстановить систему из ранее созданного архивного образа ( см . раздел
Создание архива
), записанного жесткий диск , компакт диск или диск DVD.
1 Загрузите операционную систему Windows XP.
2 Нажмите клавиши
<Alt> + <F10>
, чтобы запустить утилиту Acer eRecovery
Management.
3 Для продолжения введите пароль . По умолчанию для пароля задано шесть нулей .
4 В окне утилиты Acer eRecovery Management выделите пункт
Recovery actions
и нажмите кнопку
Next
.
5 Для восстановления предусмотрены четыре варианта . Выберите нужный вариант и для завершения процедуры восстановления следуйте инструкциям на экране .
Примечание :
вариант “Restore C: ( Восстановить диск C:)” можно использовать только в случае , если пользователь сохранил архивный образ на жесткий диск (D:\). См . раздел
Создание архива
.
Создание компакт диска с образом операционной системы в первоначальной конфигурации
При отсутствии системного компакт диска или компакт диска для восстановления системы их можно создать с помощью этой функции .
1 Загрузите операционную систему Windows XP.
2 Нажмите клавиши
<Alt> + <F10>
, чтобы запустить утилиту Acer eRecovery
Management.
3 Для продолжения введите пароль . По умолчанию для пароля задано шесть нулей .
4 В окне утилиты Acer eRecovery Management выделите пункт
Recovery settings
и нажмите кнопку
Next
.
5 В окне Recovery settings выделите пункт
Burn image to disk
и нажмите кнопку
Next
.
6 В окне "Burn image to disk ( Записать образ на диск )" выберите вариант
1.
Factory default image
или
2. Application CD
и затем нажмите кнопку
Next
.
7 Для завершения процедуры следуйте инструкциям на экране .
91
Примечание :
выберите вариант
1. Factory default image
( Образ типовой конфигурации ), если хотите записать самозагружаемый системный диск , содержащий операционную систему вашего компьютера целиком и в том виде , в каком она была предустановлена на него при изготовлении в заводских условиях .
Если же вам нужен диск , содержимое которого можно просматривать и с которого можно устанавливать необходимые драйверы и программы , то выберите вариант
2. Application CD
( Компакт диск с программами ) - такой диск не будет самозагружаемым .
Переустановка стандартного программного обеспечения без использования установочного компакт диска
Утилита Acer eRecovery Management хранит изначально загруженное программное обеспечение внутри системы , обеспечивая возможность легкой переустановки драйверов и приложений .
1 Загрузите операционную систему Windows XP.
2 Нажмите клавиши
<Alt> + <F10>
, чтобы запустить утилиту Acer eRecovery
Management.
3 Для продолжения введите пароль . По умолчанию для пароля задано шесть нулей .
4 В окне утилиты Acer eRecovery Management выделите пункт
Recovery actions
и нажмите кнопку
Next
.
5 В окне Recovery settings выделите пункт
Reinstall applications/drivers
и нажмите кнопку
Next
.
6 Укажите нужный драйвер / приложение и для переустановки следуйте инструкциям на экране .
При первом запуске утилита Acer eRecovery Management подготавливает все необходимое программное обеспечение , и перед открытием окна с перечнем
ПО может пройти несколько секунд .
92
Смена пароля
Защита паролем применяется и в утилите Acer eRecovery Management, и в утилите Acer disk-to-disk recovery. Для смены пароля в утилите Acer eRecovery
Management выполните следующие действия .
1 Загрузите операционную систему Windows XP.
2 Нажмите клавиши
<Alt> + <F10>
, чтобы запустить утилиту Acer eRecovery
Management.
3 Для продолжения введите пароль . По умолчанию для пароля задано шесть нулей .
4 В окне утилиты Acer eRecovery Management выделите пункт
Recovery settings
и нажмите кнопку
Next
.
5 В окне Recovery settings выделите пункт
Password: Change Acer eRecovery Management password
и нажмите кнопку
Next
.
6 Для завершения процедуры следуйте инструкциям на экране .
Устранение неполадок компьютера
Эта глава поможет Вам справиться с наиболее распространенными проблемами системы . Если возникнет проблема , прочтите эту главу перед обращением к техническим специалистам . Исправление более серьезных неполадок требует вскрытия компьютера . Не пытайтесь открыть компьютер самостоятельно . Обратитесь за помощью к вашему дилеру или в авторизованый сервис центр .
93
Советы по поиску и устранению неисправностей
Этот портативный компьютер содержит современные разработки , позволяющие выводить сообщения об ошибках на экран для облегчения поиска неисправности .
Если система сообщает об ошибке или проявляются симптомы ошибки , см .
" Сообщения об ошибках ". Если неполадка не может быть устранена , свяжитесь с продавцом . См .
" Обращение за технической поддержкой " на стр . 54
.
Сообщения об ошибках
Если система выдает сообщение об ошибке , запишите его и примите меры для устранения неисправности . В следующей таблице перечислены сообщения об ошибках в алфавитном порядке , а также рекомендуемые действия по их устранению .
Сообщения об ошибках
CMOS battery bad
Действия по устранению
Свяжитесь с продавцом или с авторизованным сервис центром .
CMOS checksum error
Disk boot failure Вставьте системную ( загрузочную ) дискету в дисковод А :, затем нажмите клавишу
Enter
для перезагрузки .
Equipment configuration error Нажмите клавишу
<F2>
в процессе теста POST для получения доступа к программе загрузки системы ; затем , находясь в окне утилиты BIOS, нажмите клавишу
Exit
для перезагрузки компьютера .
Hard disk 0 error
Свяжитесь с продавцом или с авторизованным сервис центром .
Hard disk 0 extended type error
Свяжитесь с продавцом или с авторизованным сервис центром .
Свяжитесь с продавцом или с авторизованным сервис центром .
94
Сообщения об
I/O parity error
ошибках Действия по устранению
Свяжитесь с продавцом или с авторизованным сервис центром .
Keyboard error or no keyboard connected
Свяжитесь с продавцом или с авторизованным сервис центром .
Keyboard interface error
Memory size mismatch
Свяжитесь с продавцом или с авторизованным сервис центром .
Нажмите клавишу
<F2>
в процессе теста POST для получения доступа к программе загрузки системы ; затем , находясь в окне утилиты BIOS, нажмите клавишу
Exit
для перезагрузки компьютера .
Если неполадки наблюдаются после попытки их устранить , свяжитесь с продавцом или с авторизованным сервис центром . Некоторые неполадки могут быть устранены с помощью программы настройки системы .
95
Правила и замечания по безопасности
Соответствие руководящим указаниям
ENERGY STAR
Как партнер ENERGY STAR, компания Acer Inc. установила , что этот продукт соответствует руководящим указаниям ENERGY STAR в отношении КПД электроэнергии .
Замечание Федеральной Комиссии по электросвязи
•
•
Это устройство было испытано и найдено соответствующим ограничениям для
Класса B цифровых устройств , в соответствии с Частью 15 Правил
Федеральной Комиссии по электросвязи . Эти ограничения имеют своей целью обеспечение разумно необходимой защиты от недопустимых помех при установке в жилом помещении . Это устройство генерирует , использует и может излучать энергию высокой частоты и , в случае , если оно установлено и используется не в соответствиями с этими инструкциями , может вызвать недопустимые помехи радиосвязи .
Однако не существует гарантии того , что эти помехи не будут иметь место при какой то отдельной установке . Если это устройство вызывает недопустимые помехи приема радио - или телевизионных сигналов , что может быть установлено отключением и включением устройства , пользователь может попытаться избавиться от помех путем принятия одной или нескольких следующих мер :
• Измените ориентацию или переместите принимающую антенну .
•
Увеличьте расстояние между устройством к которой подключено устройство приема .
и приемником .
Подсоедините устройство к розетке электрической цепи , отличной от той ,
Обратитесь к дилеру или опытному радио / телевизионному мастеру за помощью .
Примечание : Экранированные кабели
Все соединения с другими вычислительными устройствами должны производиться с помощью экранированных кабелей в соответствии с правилами Федеральной Комиссии по электросвязи .
Примечание : Периферийные устройства
К этому оборудованию могут быть подсоединены только периферийные устройства ( устройства ввода / вывода , оконечные устройства , принтеры и т .
д .), сертифицированные как соответствующие ограничениям Класса B.
Подключение несертифицированных периферийных устройств , может привести к помехам в приеме радио - и телевизионных сигналов .
96
Предостережение
Изменения или модификации , которые не санкционированы явным образом производителем , могут аннулировать права пользователя , предоставленные ему Федеральной Комиссией по электросвязи , на эксплуатацию этого компьютера .
Условия эксплуатации
Это устройство соответствует Части 15 Правил Федеральной Комиссии по электросвязи . Эксплуатация устройства ограничивается следующими двумя условиями : (1) Это условие не должно вызывать недопустимых помех , и (2) Это устройство должно выдерживать любые принятые помехи , включая и те , которые могут вызвать нежелательную работу устройства .
Декларация соответствия для стран Европейского
Союза
Настоящим компания Acer заявляет , что данное устройство notebook PC соответствует с основными требованиями и другими относящимися к делу условиями Директивы 1999/5/EC. ( Просим посетить сайт
http://global.acer.com/products/notebook/reg-nb/index.htm
, где полностью приведены все документы .)
Соответствует сертификатам , обязательным в РФ
Примечания о модеме
TBR 21
Это оборудование было утверждено [ Решение Совета 98/482/EC - "TBR 21"] для соединения одного оконечного устройства с АТС . Однако благодаря тому , что между отдельными АТС в различных странах существуют различия , утверждение , само по себе , не дает безусловной гарантии успешной работы каждой точки подключения АТС . В случае возникновения проблем Вам следует обратиться к поставщику оборудования в первой инстанции .
Перечень стран применения
Страны члены ЕС по состоянию на май 2004 года : Бельгия , Дания , Германия ,
Греция , Испания , Франция , Ирландия , Италия , Люксембург , Нидерланды ,
Австрия , Португалия , Финляндия , Швеция , Великобритания , Эстония , Латвия ,
Литва , Польша , Венгрия , Чешская Республика , Словацкая Республика , Словения ,
Кипр и Мальта . Использование допускается в странах Европейского Союза , а также в Норвегии , Швейцарии , Исландии и Лихтенштейне . Это устройство должно использоваться в строго соответствии с правилами и ограничениями в стране использования . Для получения дальнейшей информации , пожалуйста , обращайтесь в местный офис в стране использования .
97
Заявление о соответствии лазерного оборудования
CD или DVDпривод , используемый в настоящем компьютере , является лазерным оборудованием . Классификационная этикетка привода CD или DVD размещена на приводе .
CLASS 1 LASER PRODUCT
CAUTION: INVISIBLE LASER RADIATION WHEN OPEN. AVOID EXPOSURE TO
BEAM.
APPAREIL A LASER DE CLASSE 1 PRODUIT
LASERATTENTION: RADIATION DU FAISCEAU LASER INVISIBLE EN CAS
D’OUVERTURE. EVITTER TOUTE EXPOSITION AUX RAYONS.
LUOKAN 1 LASERLAITE LASER KLASSE 1
VORSICHT: UNSICHTBARE LASERSTRAHLUNG, WENN ABDECKUNG GEÖFFNET
NICHT DEM STRAHLL AUSSETZEN
PRODUCTO LÁSER DE LA CLASE I
ADVERTENCIA: RADIACIÓN LÁSER INVISIBLE AL SER ABIERTO. EVITE EXPONERSE
A LOS RAYOS.
ADVARSEL: LASERSTRÅLING VEDÅBNING SE IKKE IND I STRÅLEN.
VARO! LAVATTAESSA OLET ALTTINA LASERSÅTEILYLLE.
VARNING: LASERSTRÅLNING NÅR DENNA DEL ÅR ÖPPNAD ÅLÅ TUIJOTA
SÅTEESEENSTIRRA EJ IN I STRÅLEN
VARNING: LASERSTRÅLNING NAR DENNA DEL ÅR ÖPPNADSTIRRA EJ IN I
STRÅLEN
ADVARSEL: LASERSTRÅLING NAR DEKSEL ÅPNESSTIRR IKKE INN I STRÅLEN
Заявление о пикселах жидкокристаллического экрана
Блок жидкокристаллического экрана изготовлен с использованием высокопрецизионных производственных технологий . Тем не менее , некоторые пикселы могут время от времени выпадать или появляться в виде черных или красных точек . Это не влияет на записанное изображение и не представляет собой нарушение функционирования .
98
Замечание о защите авторских прав
Macrovision
В этом изделии используется технология защиты авторского права , защищенная патентами США и другими правами на интеллектуальную собственность . Использование этой технологии охраны авторского права должно быть разрешено компанией Macrovision и предназначено только для домашнего использования и для других ограниченных способов просмотра , если иное не разрешено компанией Macrovision. Переконструирование или разборка запрещены .
Нормативное уведомление в отношении радиоустройств
Примечание :
Ниже приведена нормативная информация только для моделей , поддерживающих беспроводную локальную сеть
(LAN) и Bluetooth.
Общая часть
Настоящее изделие соответствует стандартам высоких частот и стандартам безопасности любой страны или региона , где оно было разрешено для беспроводного использования . В зависимости от конфигураций , это изделие может или не может содержать беспроводные радиоустройства ( такие как модули , поддерживающие беспроводную локальную сеть (LAN) и / или
Bluetooth). Ниже приведена информация для изделий , содержащих такие устройства .
Европейский союз (EC)
Это устройство соответствует основным требованиям Директив Европейского
Союза , перечисленным ниже :
73/23/EEC Директива в отношении низкого напряжения
• EN 60950-1
89/336/EEC Директива в отношении электромагнитной совместимости
•
•
•
EN 55022
EN 55024
EN 61000-3-2/-3
99
•
•
•
99/5/EC Директива в отношении радио - и телекоммуникационного оконечного оборудования
•
Ст
Ст
Ст
Ст
.3.1a) EN 60950-1
.3.1b) EN 301 489-1/-17
.3.2) EN 300 328-2
.3.2) EN 301 893 * примениматолько к моделям 5 ГГц
Перечень стран применения
Страны члены ЕС по состоянию на май 2004 года : Бельгия , Дания , Германия ,
Греция , Испания , Франция , Ирландия , Италия , Люксембург , Нидерланды ,
Австрия , Португалия , Финляндия , Швеция , Великобритания , Эстония , Латвия ,
Литва , Польша , Венгрия , Чешская Республика , Словацкая Республика ,
Словения , Кипр и Мальта . Использование допускается в странах Европейского
Союза , а также в Норвегии , Швейцарии , Исландии и Лихтенштейне . Это устройство должно использоваться в строго соответствии с правилами и ограничениями в стране использования . Для получения дальнейшей информации , пожалуйста , обращайтесь в местный офис в стране использования .
Требования безопасности Федеральной
Комиссии по электросвязи в отношении высоких частот
Излучаемая выходная мощность Mini-PCI/Mini платы для беспроводной локальной сети (LAN) и платы Bluetooth намного ниже разрешенного
Федеральной Комиссией по электросвязи предела воздействия высоких частот .
Тем не менее , notebook PC следует использовать таким образом , чтобы минимизировать потенциальный риск для контактирующего с ним человека во время нормальной работы следующим образом .
1 Пользователи должны следовать инструкциям по безопасной работе с высокими частотами для устройств беспроводной связи , которые включены в руководство пользователя каждого устройства с возможностью работы на высоких частотах .
Внимание :
Для соответствия требованиям по совместимости
FCC RF необходимо располагать антенну встроенного адаптера беспроводной сети Mini-PCI/Mini на расстоянии не менее 20 см от экрана и от людей .
100
Примечание :
Выпускаемый фирмой Acer адаптер в виде карты с интерфейсом Mini-PCI/Mini служит для подключения к беспроводным сетям и обеспечивает разнообразие способов передачи данных . Эта функция позволяет избежать одновременного излучения от двух антенн . Одна из антенн выбирается автоматически или вручную ( пользователем ) для обеспечения высокого качества радиосвязи .
2 Область применения этого устройства ограничена использованием в помещении , что вызвано рабочим диапазоном частот 5,15-5,25 ГГц . FCC требует , чтобы данное устройство использовалось в помещении , чтобы избежать помех , вызванных излучением в диапазоне 5,15-5,25 ГГц , в работе мобильных систем спутниковой связи , использующих соседний частотный диапазон .
3 В качестве основных пользователей частотных диапазонов 5,25-5,35 ГГц и
5,65-5,85 ГГц указываются мощные радары . Работа радарных станций может быть помехой в работе и / или повредить данное устройство .
4 Ненадлежащая установка или несанкционированное использование могут вызвать недопустимые помехи связи на высоких частотах . Также любые попытки вскрытия внутренней антенны аннулирует сертификацию
Федеральной Комиссии по электросвязи и Вашу гарантию .
101
•
•
Канада – Низкомощностные , освобожденные от лицензии радиокоммуникационные устройства (RSS-210) a Общая информация
Эксплуатация устройства ограничивается следующими двумя условиями :
1. Это устройство не должно вызывать помех и
2. Это устройство должно выдерживать любые помехи , включая помехи , которые могут вызвать нежелательную работу устройства .
b Работа в диапазоне 2,4 ГГц
Для предотвращения радиопомех лицензированным службам , это устройство предназначено к эксплуатации в помещении , а установка за пределами помещений подлежит лицензированию .
c Работа в диапазоне 5 ГГц
Устройство разработано для работы в диапазоне 5150-5250 МГц и предназначено для использования только в помещении , чтобы избежат внесения помех в работу мобильных спутниковых систем .
В качестве основных пользователей ( имеющих более высокий приоритет ) частотных диапазонов 5250-5350 МГц и 5650-5850 МГц установлены мощные радары , они могут быть помехой в работе и / или их излучение может повредить данное устройство .
102
Federal Communications Comission
Declaration of Conformity
This device complies with Part 15 of the FCC Rules. Operation is subject to the following two conditions: (1) This device may not cause harmful interference, and (2) This device must accept any interference received, including interference that may cause undesired operation.
The following local manufacturer/importer is responsible for this declaration:
Product name:
Model number:
Machine type:
SKU number:
Notebook PC
BL50
Aspire 5680/5630/3690
Aspire 568xxx/563xxx/369xxx
("x" = 0 - 9, a - z, or A - Z)
Name of responsible party: Acer America Corporation
Address of responsible party: 2641 Orchard Parkway
San Jose, CA 95134
USA
Contact person:
Tel:
Fax:
Mr. Young Kim
408-922-2909
408-922-2606
103
Declaration of Conformity for CE Marking
Name of manufacturer: Beijing Acer Information Co., Ltd.
Address of manufacturer:
Huade Building, No.18, ChuangYe Rd.
ShangDi Zone, HaiDian District Beijing PRCE marking
Contact person:
Tel:
Fax:
E-mail:
Mr. Easy Lai
886-2-8691-3089
886-2-8691-3000 [email protected]
Declares that product: Notebook PC
Trade name: Acer
Model number:
Machine type:
SKU number:
BL50
Aspire 5680/5630/3690
Aspire 568xxx/563xxx/369xxx
("x" = 0 - 9, a - z, or A - Z)
Is in compliance with the essential requirements and other relevant provisions of the following EC directives.
Reference no.
89/336/EEC
73/23/EEC
1999/5/EC
Title
Electromagnetic Compatibility (EMC directive)
Low Voltage Directive (LVD)
Radio & Telecommunications Terminal Equipment
Directive (R&TTE)
The product specified above was tested conforming to the applicable Rules under the most accurate measurement standards possible, and all the necessary steps have been taken and are in force to assure that production units of the same product will continue to comply with these requirements.
08/2006
Easy Lai, Director Date
Regulation Center
Environment & Safety
104
LCD panel ergonomic specifications
Design viewing distance
Design inclination angle
Design azimuth angle
Viewing direction range class
Screen tilt angle
Design screen illuminance
Reflection class of LCD panel
(positive and negative polarity)
Image polarity
Reference white:
Pre-setting of luminance and color temperature @ 6500K
(tested under BM7)
Pixel fault class
500 mm
0.0°
90.0°
Class IV
85.0°
•
Illuminance level:
[250 + (250cos
α
)] lx where
α
= 85°
Color: Source D65
•
•
•
•
•
•
Both
Ordinary LCD: Class I
Protective or Acer CrystalBrite
Class III
™
LCD:
Yn u'n v'n
Class II
advertisement
* Your assessment is very important for improving the workof artificial intelligence, which forms the content of this project
Key Features
- Intel® Celeron® M 1.6 GHz
- 39.1 cm (15.4") 1280 x 800 pixels 16:10
- 0.5 GB DDR2-SDRAM 1 x 0.5 GB
- 80 GB DVD Super Multi DL
- Intel® GMA 950
- Windows Vista Home Basic
Related manuals
advertisement