Datavideo PTC-140T HDBaseT PTZ Camera for HS-1500T and HS-1600T Instruction Manual
Add to My manuals84 Pages
advertisement
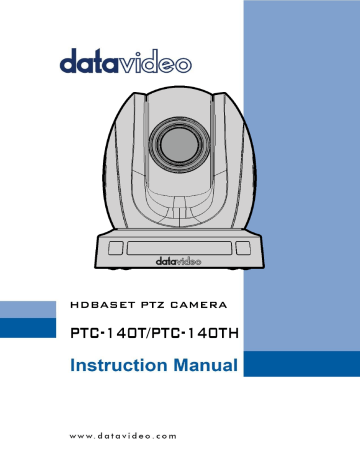
Table of Contents
TABLE OF CONTENTS ..................................................................................... 2
FCC COMPLIANCE STATEMENT ...................................................................... 5
WARNINGS AND PRECAUTIONS .................................................................... 5
WARRANTY ................................................................................................... 7
S
TANDARD
W
ARRANTY
.................................................................................... 7
T
HREE
Y
EAR
W
ARRANTY
.................................................................................. 7
DISPOSAL ...................................................................................................... 8
1. PRODUCT OVERVIEW ................................................................................ 9
2. FEATURES .................................................................................................. 9
3. LOCATION AND FUNCTION OF PARTS ...................................................... 10
4. CONNECTIONS ......................................................................................... 13
4.1
C AMERA R EAR C ONTROL P ANEL ................................................................. 13
4.2
R ECEIVER B OX F RONT P ANEL ..................................................................... 13
4.3
R ECEIVER B OX R EAR P ANEL ...................................................................... 15
4.4
H OW TO C ONNECT THE PTC-140T C AMERA TO THE HS-1600T HDB ASE T P ORTABLE
V IDEO S TREAMING S TUDIO ............................................................................ 16
4.4.1 Troubleshooting for the PTC-140T and the HS-1600T Connection .. 16
4.4.1.1 How to Set the Baud Rate of the PTC-140T Camera ................... 16
4.4.1.2 How to Set PTC-140T’s Video Format to be Consistent to HS-
1600T’s PGM OUT Resolution .............................................................. 17
4.4.2 System Diagram for the PTC-140T and the HS-1600T Connection . 19
5. BASIC SETUP ............................................................................................ 20
5.1
P OWER -O N I NITIAL C ONFIGURATION .......................................................... 20
5.2
V
IDEO
O
UTPUT
...................................................................................... 20
N
ETWORK
O
UTPUT
.......................................................................... 20
V IDEO O UTPUT THROUGH HDB ASE T ................................................... 20
6. REMOTE CONTROL AND ON-SCREEN MENU ............................................ 21
6.1
R EMOTE C ONTROL F UNCTIONS .................................................................. 21
6.2
O
N
-S
CREEN
M
ENU
(C
ONTROL BY
R
EMOTE
C
ONTROLLER
) ................................. 25
2
7. INSTALLATION INSTRUCTIONS ................................................................. 32
8. DIRECT CONNECTION TO CAMERA........................................................... 36
8.1
RS-232 M INI -D IN 8 P IN D EFINITION .......................................................... 37
8.2
RS232 (DB9) P IN D EFINITION .................................................................. 37
9. PTC-140T’S WEB-BASED USER INTERFACE................................................ 37
9.1
H OW TO C ONNECT THE PTC-140T C AMERA TO THE PC ................................... 37
9.1.1 Connect the Camera to the PC in DHCP Mode .............................. 38
9.1.2 Connect the Camera to the PC in Static IP Mode .......................... 42
9.2
I NTRODUCTION OF THE PTC-140T W EB U SER I NTERFACE ................................ 44
9.2.1 Preview ....................................................................................... 44
9.2.1.1 The Operations of Zoom and Focus Buttons in Different Focus
Modes ................................................................................................. 48
9.2.1.2 How to Set the Preset Positon ................................................... 48
9.2.1.3 How to Recall the Pre-saved Preset ........................................... 49
9.2.1.4 How to Change the PTZ Speed of the Camera ........................... 49
9.2.2 Configuration .............................................................................. 49
9.2.2.1 Audio Configure ....................................................................... 49
9.2.2.2 Video Configure-Video Encode .................................................. 51
9.2.2.3 Video Configure-Stream Publish................................................ 55
9.2.2.3.1 How to Stream the PTC-140T Video to the RTMP Platform ..... 56
(Take Youtube as an Example) ............................................................. 56
9.2.2.3.2 How to Stream the PTC-140 Video to the RTMP Platform ....... 57
(Take Facebook as an Example) ........................................................... 57
9.2.2.4 RTP Multicast ........................................................................... 59
9.2.2.5 Video Parameters ..................................................................... 59
9.2.2.6 Video OSD ................................................................................ 66
How to Show Time and Title on the Screen ........................................... 66
How to Control the OSD Offset of Title and Time .................................. 66
9.2.2.7 OSD Font Size ........................................................................... 67
9.2.2.8 Video OUT ................................................................................ 67
9.2.2.9 Network Configure-Network Port ............................................. 68
9.2.2.10 Ethernet ................................................................................. 68
How to Set the Camera in DHCP Mode ................................................. 69
9.2.2.11 DNS ........................................................................................ 69
9.2.2.12 System Configure-System Attribute......................................... 69
3
How to Change the OSD Language ....................................................... 70
9.2.2.13 System Time ........................................................................... 70
9.2.2.14 System User ........................................................................... 71
How to Set the User Name and Password for System User .................... 71
9.2.2.15 Update ................................................................................... 71
How to Update the Latest Firmware for the PTC-140T Camera ............. 72
9.2.2.16 Default ................................................................................... 72
9.2.2.17 Reboot ................................................................................... 73
9.2.3 Logout ........................................................................................ 73
10. FIRMWARE UPDATE .............................................................................. 74
How to Update the Latest Firmware for the PTC-140T Camera ............. 74
11. FREQUENTLY-ASKED QUESTIONS ........................................................... 75
12. DIMENSIONS ......................................................................................... 78
13. SPECIFICATIONS ..................................................................................... 80
C
ABLE
S
ELECTION
......................................................................................... 83
SERVICE & SUPPORT .................................................................................... 84
Disclaimer of Product and Services
The information offered in this instruction manual is intended as a guide only.
At all times, Datavideo Technologies will try to give correct, complete and suitable information. However, Datavideo Technologies cannot exclude that some information in this manual, from time to time, may not be correct or may be incomplete. This manual may contain typing errors, omissions or incorrect information. Datavideo Technologies always recommend that you double check the information in this document for accuracy before making any purchase decision or using the product. Datavideo Technologies is not responsible for any omissions or errors, or for any subsequent loss or damage caused by using the information contained within this manual. Further advice on the content of this manual or on the product can be obtained by contacting your local Datavideo Office or dealer .
4
FCC Compliance Statement
This device complies with part 15 of the FCC rules. Operation is subject to the following two conditions:
(1) This device may not cause harmful interference, and
(2) This device must accept any interference received, including interference that may cause undesired operation.
Warnings and Precautions
1.
Read all of these warnings and save them for later reference.
2.
Follow all warnings and instructions marked on this unit.
3.
Unplug this unit from the wall outlet before cleaning. Do not use liquid or aerosol cleaners. Use a damp cloth for cleaning.
4.
Do not use this unit in or near water.
5.
Do not place this unit on an unstable cart, stand, or table. The unit may fall, causing serious damage.
6.
Slots and openings on the cabinet top, back, and bottom are provided for ventilation. To ensure safe and reliable operation of this unit, and to protect it from overheating, do not block or cover these openings. Do not place this unit on a bed, sofa, rug, or similar surface, as the ventilation openings on the bottom of the cabinet will be blocked. This unit should never be placed near or over a heat register or radiator. This unit should not be placed in a built-in installation unless proper ventilation is provided.
7.
This product should only be operated from the type of power source indicated on the marking label of the AC adapter. If you are not sure of the type of power available, consult your Datavideo dealer or your local power company.
8.
Do not allow anything to rest on the power cord. Do not locate this unit where the power cord will be walked on, rolled over, or otherwise stressed.
9.
If an extension cord must be used with this unit, make sure that the total of the ampere ratings on the products plugged into the extension cord do not exceed the extension cord’s rating.
10.
Make sure that the total amperes of all the units that are plugged into a single wall outlet do not exceed 15 amperes.
11.
Never push objects of any kind into this unit through the cabinet ventilation slots, as they may touch dangerous voltage points or short out parts that could result in risk of fire or electric shock. Never spill liquid of any kind onto or into this unit.
12.
Except as specifically explained elsewhere in this manual, do not attempt to service this product yourself. Opening or removing covers that are marked “Do Not Remove” may expose you to dangerous voltage points or
5
other risks, and will void your warranty. Refer all service issues to qualified service personnel.
13.
Unplug this product from the wall outlet and refer to qualified service personnel under the following conditions: a.
When the power cord is damaged or frayed; b.
When liquid has spilled into the unit; c.
When the product has been exposed to rain or water; d.
When the product does not operate normally under normal operating conditions. Adjust only those controls that are covered by the operating instructions in this manual; improper adjustment of other controls may result in damage to the unit and may often require extensive work by a qualified technician to restore the unit to normal operation; e.
When the product has been dropped or the cabinet has been damaged; f.
When the product exhibits a distinct change in performance, indicating a need for service.
6
Warranty
Standard Warranty
Datavideo equipment are guaranteed against any manufacturing defects for one year from the date of purchase.
The original purchase invoice or other documentary evidence should be supplied at the time of any request for repair under warranty.
The product warranty period begins on the purchase date. If the purchase date is unknown, the product warranty period begins on the thirtieth day after shipment from a Datavideo office.
All non-Datavideo manufactured products (product without Datavideo logo) have only one year warranty from the date of purchase.
Damage caused by accident, misuse, unauthorized repairs, sand, grit or water is not covered under warranty.
Viruses and malware infections on the computer systems are not covered under warranty.
Any errors that are caused by unauthorized third-party software installations, which are not required by our computer systems, are not covered under warranty.
All mail or transportation costs including insurance are at the expense of the owner.
All other claims of any nature are not covered.
All accessories including headphones, cables, and batteries are not covered under warranty.
Warranty only valid in the country or region of purchase.
Your statutory rights are not affected.
Three Year Warranty
All Datavideo products purchased after July 1st, 2017 are qualified for a free two years extension to the standard warranty, providing the product is registered with Datavideo within 30 days of purchase.
Certain parts with limited lifetime expectancy such as LCD panels, DVD drives, Hard Drive, Solid State Drive, SD Card, USB Thumb Drive, Lighting,
Camera module, PCIe Card are covered for 1 year.
The three-year warranty must be registered on Datavideo's official website or with your local Datavideo office or one of its authorized distributors within 30 days of purchase.
7
Disposal
For EU Customers only - WEEE Marking
This symbol on the product or on its packaging indicates that this product must not be disposed of with your other household waste. Instead, it is your responsibility to dispose of your waste equipment by handing it over to a designated collection point for the recycling of waste electrical and electronic equipment. The separate collection and recycling of your waste equipment at the time of disposal will help to conserve natural resources and ensure that it is recycled in a manner that protects human health and the environment. For more information about where you can drop off your waste equipment for recycling, please contact your local city office, your household waste disposal service or the shop where you purchased the product.
CE Marking is the symbol as shown on the left of this page.
The letters "CE" are the abbreviation of French phrase
"Conformité Européene" which literally means "European
Conformity". The term initially used was "EC Mark" and it was officially replaced by "CE Marking" in the Directive 93/68/EEC in 1993. "CE
Marking" is now used in all EU official documents.
8
1. Product Overview
The PTC-140T is a low-cost HDBT PTZ camera, which features PoE functionality,
20x optical zoom, 10 digital zoom, transmitting the uncompressed video up to
100 meters (1080p60/50). The PTC-140T is an IP camera as well, supports
H.264 /H.265 video compression and dual stream output.
2. Features
1/2.8 inch CMOS sensor. Resolution is up to 1920x1080 with frame rate up to 60fps.
Low Noise CMOS effectively ensures high SNR of camera video. Advanced
2D/3D noise reduction technology is also used to further reduce the noise, while ensuring image sharpness.
Audio Input Interface
Support 16000,32000,44100,48000 sampling frequency and AAC, MP3,
PCM audio coding.
Supports H.264/H.265 video compression; AAC, MP3 and PCM audio compression; Support compression of resolution up to 1920x1080 with frame up to 60fps and 2 channel 1920x1080p with 30fps compression.
Supports multiple network protocols including RTSP, RTMP and it also supports easy to link streaming media server.
9
3. Location and Function of Parts
Front of Camera
1
Lens
Built-in 1/2.8” 2.07M Pixel CMOS HD color camera with white balance control, backlight compensation settings, automatic gain settings and etc.
2
Tally LED
Tally lamp lights up when tally signal has been transmitted to the tally signal box.
3
Sensor for Remote Control
Remote controller receiver
10
Rear of Camera
4 3
1
1
2
3
4
5
5
2
Power Input
DC in socket connects the supplied 12V PSU. The connection can be secured by screwing the outer fastening ring of the DC In plug to the socket.
LAN Port
This port is used to output the video of the camera. Please connect a
Ethernet cable from this port to the LAN port of a PC or Notebook PC and then users can monitor the video of the camera from the web control interface. Moreover, it allows users to stream the video of the camera in various stream protocols.
HDBaseT Communication Port
Connects the camera to the receiver box, thereby extending video transmission up to 100m. Use an Ethernet cable to connect from this port to the HDBaseT port of the receiver box and then it can output
HDMI signal to external connected monitor.
Audio Input Interface
It provides a 3.5mm audio input interface for audio signal input.
8 pin RS-232 Input Port
Please connect an RS-232 Mini-Din 8 pin to RS-232 DB9 adapter cable from the camera to an RS-232 remote controller.
11
Bottom of Camera
1
Tripod Screw Hole allows the user to mount the camera on the tripod.
2
Screw Hole
Screw holes for ceiling bracket mounting.
3
Safety Rope Loop
Safety rope loop for fixing the camera.
12
4. Connections
4.1 Camera Rear Control Panel
HDBaseT
Port for connection to the PTC-140T Receiver Box HDBaseT port using a CAT5e/6 cable.
4.2 Receiver Box Front Panel
13
HDBaseT
Port for connection to the PTC-140T Camera HDBaseT Port using a CAT5e/6 Cable
RS-232/RS-422 Interface (Phoenix Terminal)
Connects to external RS-232/RS-422 device.
RX: Receiver PIN (differential pair if using RS-422 connection)
TX: Transmitter PIN (differential pair if using RS-422 connection)
G: Ground PIN
DIP Switch
The receiver box extends the video transmission distance up to 100 meters. Select 4K mode (2160p) if the video transmission distance is less than 70 meters. Select long reach mode if the video transmission distance is more than 70 meters but less than 100 meters at the expense of video quality (1080p). The DIP Switch is used to select the modes of connection listed as follows.
00: 4K Mode RS-232
01: 4K Mode RS-422
10: Long Reach RS-232
11: Long Reach RS-422
14
4.3 Receiver Box Rear Panel
DC In Socket
Connects the supplied 48V PSU to this socket. The connection can be secured by screwing the outer fastening ring of the DC In plug to the socket.
HDMI OUT
Connection to Monitor Display
DVIP Communication Port
Connect the DVIP port to an Ethernet switch or router, serving as a communication port between the network and the HBT-11 receiver.
Note: The HBT-11 is not the accessory of the PTC-140T, The HBT-11 will be packaged only with the PTC-140TH.
15
4.4 How to Connect the PTC-140T Camera to the HS-1600T
HDBaseT Portable Video Streaming Studio
The PTC-140T can be the accessory of the HS-1600T 4 Channel HD/SD
HDBaseT Portable Video Streaming Studio. The PTC-140T can be used by connecting with the HS-1600T. Please follow following steps for connecting the
PTC-140T HDBaseT PTZ camera to the HS-1600T 4 Channel HD/SD HDBaseT
Portable Video Streaming Studio.
Step 1. Please use an RJ-45 Ethernet cable to connect from the HDBaseT interface on the rear panel of the PTC-140T camera to the HDBaseT IN interface on the rear panel of the HS-1600T and then the PTC-140T can be operated with the HS-1600T.
4.4.1 Troubleshooting for the PTC-140T and the HS-1600T Connection
If the PTC-140T and the HS-1600T can not be operated after connecting the
Ethernet cables, please try following two steps for troubleshooting.
4.4.1.1 How to Set the Baud Rate of the PTC-140T Camera
The Factory Default Baud rate for the HS-1600T is 38400 and this value can not be changed by users.
The Factory Default Baud rate for the PTC-140T is set at 38400 and there is no need for users to change it. However, if there is something wrong when connecting the PTC-140T with the HS-1600T, please check whether the Baud rate of the PTC-140T is changed or not. If the Baud rate of the PTC-140T is changed, please follow following steps for setting the value back to 38400.
Step 1. Please press the “MENU” key on the PTC-140T remote controller to enter the OSD menu.
Step 2. After the OSD menu is shown, please press the “Down” key on the remote controller to select Setup option. And then please press the “Home” key to enter the Setup option.
Step 3. Please make sure that the Protocol option is set to “Auto”.
16
Step 4. Please press “Down” key to select the Baud rate option.
Step 5. Please press the “Left” key or “Right” key to set the Baud rate at 38400.
Please make sure that the Baud rate of the PTC-140T and the Baud rate of the
HS-1600T must be consistent to assure their normal operation.
4.4.1.2 How to Set PTC-140T’s Video Format to be Consistent to HS-1600T’s
PGM OUT Resolution
For connecting the PTC-140T camera to the HS-1600T, please make sure that the setting of the PTC-140T’s video format and the PGM OUT resolution of the
HS-1600T is consistent. Please follow following steps to confirm the settings.
Step 1. Please press the “MENU” button from the keyboard of the HS-1600T and then the OSD menu will be shown.
Step 2. From the popup OSD menu, users can see the PGM OUT Resolution of the HS-1600T. Please press the “Down Arrow” button on the HS-1600T keyboard to select the “Camera” option on the left column of the OSD.
Step 3. Please press the “Right Arrow” button on the keyboard of the HS-
1600T to select the PTC-140T camera option from the OSD.
Step 4. Please press the “Enter” button on the keyboard of the HS-1600T to enter the PTC-140T camera parameter setting OSD.
Step 5. Please press the “Down Arrow” button to select the “Video” option on the left column of the OSD.
Step 6. After the “Video” option is selected, users can see the current Video
Format setting of the PTC-140T.
Step 7. Please press the “Right Arrow” button on the keyboard of the HS-
1600T to select the “Video Format” column.
Step 8. Please press the “Right Arrow” button on the keyboard of the HS-
1600T again and then the Video Format drop-down menu will be shown for users to select the corrected camera resolution to be consistent to the PGM
OUT resolution of the HS-1600T. Please press the “Down Arrow” button to select the consistent resolution.
17
Step 9. After the consistent resolution is selected, please press the “MENU” button on the keyboard of the HS-1600T until the OSD is back to its first layer.
Step 10. After the OSD goes back to its first layer, please press the “Right
Arrow” button and “Down Arrow” button on the keyboard of the HS-1600T to select the “Save Setup” option on the OSD.
Step 11. After the “Save Setup” option is selected, please press the “Right
Arrow” button again and then there are two buttons including “Yes” and “No” will be shown on the OSD.
Step 12. Please select the “Yes” button by using the “Left or Right Arrow” key and then please press the “Enter” button on the keyboard of the HS-1600T to save the updated settings.
The system diagram for the PTC-140T and the HS-1600T connection is shown as following diagram.
18
4.4.2 System Diagram for the PTC-140T and the HS-1600T Connection
19
5. Basic Setup
5.1 Power-On Initial Configuration
Step 1. Please connect the DC 12 V power adapter.
Step 2. The camera will start the initial configuration, the Red indicator light will be flashing.
Step 3. When the camera returns to the HOME position (middle position for
P/T) and lens zoom-in/zoom-out is finished, the auto-testing is finished. The IR led will also stop flashing. If the preset 0 is set, camera will rotate to the 0 preset position after initial configuration.
5.2 Video Output
Network Output
Step 1. Please connect the PTC-140T to the PC/Notebook PC by an Ethernet cable.
Step 2. Please open your web browser and then enter the default IP address of the camera into the address bar.
Note: The default Static IP address of the PTC-140T is 192.168.5.163
Step 3. The Login page of the web control user interface will pop-up. Please enter user name and password (the default user name and password is admin/admin).
Step 4. After entering into the preview window, the preview screen of the video will be shown.
Video Output through HDBaseT
Step 1. Please connect the HDBaseT interface on the rear panel of the PTC-
140T camera to the HDBaseT port on the front panel of the HDBaseT receiver box.
Step 2. Please connect a HDMI cable from the HDMI OUT port to the HDMI port of the external connected monitor.
Step3. After the self-test of the PTC-140T camera is done, the video will be shown.
20
6. Remote Control and On-Screen Menu
6.1 Remote Control Functions
No
No. Item
1
2
3
Item
Standby button
Camera Address
Selection
Description
After pressing the Standby
button for 3 seconds, the camera will do the self-test again and then go back to the Home position. (Note: If power-on mode is turned on and Preset 0 is set, and there is no operation within 12s, it will automatically point to the specified preset position).
These four keys are used to determine which camera will be controlled.
Press the number to determine which camera will be controlled.
Number Keys
The 0-9 number keys are used to
set or to call presets.
To Set Preset:
Please press the 0-9 number keys at first. After that, please press the SET PRESET key and then the corresponding preset is set successfully. The remote controller can set for up to 10
presets.
To Call Preset:
Press the 0-9 number keys directly and then the preset will be executed automatically.
Note: If there is no preset for a specific number key, the call preset function will be ineffective after pressing that number key.
To Clear Preset:
Press the CLEAR PRESET key at first and then please press one of the 0-9 number key and then the corresponding preset will be cancelled.
Description
21
4
5
6
7
8
*, # Keys
The * and # keys are used for key combination. The PTC-140T provides 17 key combinations for users which are shown as follows.
(1) 【 # 】 + 【 # 】 + 【 # 】 : Clear all presets.
(2) 【 * 】 + 【 # 】 + 【 6 】 : Restore factory defaults
(3) 【 * 】 + 【 # 】 + 【 9 】 : Switch images between normal & Upside down position.
(4) 【 * 】 + 【 # 】 +AUTO: Enter into the aging mode.
(5) 【 * 】 + 【 # 】 + 【 3 】 : Set OSD MENU language to Chinese.
(6) 【 * 】 + 【 # 】 + 【 4 】 : Set OSD MENU language to English.
(7) 【 * 】 + 【 # 】 + MANUAL: Restore the default user name, password, and IP address.
(8) 【 # 】 + 【 # 】 + 【 0 】 : Switch the video format to 1080P60.
(9) 【 # 】 + 【 # 】 + 【 1 】 : Switch the video format to 1080P50
(10) 【 # 】 + 【 # 】 + 【 2 】 : Switch the video format to 1080I60
(11) 【 # 】 + 【 # 】 + 【 3 】 : Switch the video format to 1080I50
(12) 【 # 】 + 【 # 】 + 【 4 】 : Switch the video format to 720P60
(13) 【 # 】 + 【 # 】 + 【 5 】 : Switch the video format to 720P50
(14) 【 # 】 + 【 # 】 + 【 6 】 : Switch the video format to 1080P30
(15) 【 # 】 + 【 # 】 + 【 7 】 : Switch the video format to 1080P25
AUTO Focus
AUTO Focus
This key is used to enter the Auto Focus mode. Once this key is pressed, the PTC-140 will enter into the Auto Focus mode.
Manual Focus
Focus Near/Focus Far
Zoom In/Zoom Out
Manual Focus
This button helps users to set the camera in Manual Focus mode.
Once this key is pressed, it allows users to adjust the Focus
In/Focus Out and Zoom In/Zoom Out manually by pressing the
Focus+/Focus- and Zoom+/Zoom- keys.
Adjust Focus (Near)/Focus (Far)
Once the Manual key is pressed, users can adjust the Focus
(Near)/Focus (Far) of the camera by pressing this key.
Focus (Near):Press “ 【 Focus+ 】 ” key (Valid only in manual focus mode).
Focus (Far): Press “ 【 Focus】 ”key (Valid only in manual focus mode).
Press and hold the key, the camera keeps focusing and the camera stops as soon as the key is released.
Zoom In/ Zoom Out
Once the Manual key is pressed, users can adjust the Zoom
In/Zoom Out of the camera by pressing this key.
Press and hold the key, the camera will keep zooming in or
22
zooming out and stops as soon as the key is released.
SET PRESET
9
SET PRESET
This key is used for users to set presets.
For Setting Preset
Please press the SET PRESET key plus the 0-9 number keys and then the preset is set successfully.
10
11,
12,
13
CLEAR PRESET
Direction Arrows
CLEAR PRESET
This key is used for users to clear preset.
For Clearing Preset
Please press the CLEAR PRESET key plus the 0-9 number keys and then the preset is cleared successfully.
11 & 12. PTZ Direction Control Keys
Press the / / / keys to move the camera head to up/down/left/right sides.
13. Home Key
Users can press the Home Key to change the camera head of the
PTC-140 back to the center position. Users can also press the
Home key to enter next level of the OSD MENU once the OSD
MENU is shown.
14
MENU
BLC ON/OFF
15
Enter or Exit Camera Menu Option or Return to previous level of the OSD MENU.
BLC ON/OFF
This key allows users to turn ON/OFF the backlight compensation of the camera. Press this key to switch between backlight compensation ON/OFF.
23
16
Camera Remote
Controller Address Setting
Keys
Camera Remote Controller Address Setting
The F1 to F4 keys are used for users to set the camera remote controller addresses.
Set the camera address as No.1: Please press 【 * 】 + 【 # 】 +
【 F1 】 from the remote controller.
Set the camera address as No.2: Please press 【 * 】 + 【 # 】 +
【 F2 】 from the remote controller.
Set the camera address as No.3: Please press 【 * 】 + 【 # 】 +
【 F3 】 from the remote controller.
Set the camera address as No.4: Please press 【 * 】 + 【 # 】 +
【 F4 】 from the remote controller.
24
6.2 On-Screen Menu (Control by Remote Controller)
On-Screen Menu allows the user to change various camera settings such as shooting conditions and the system setup. The PTC-140T provides several options in the first layer OSD MENU including Language, (Setup), (Camera),
(P/T/Z), (Video Format), (Version) and (Restore Default). Press [MENU] on the
remote control to enter the on-screen menu as shown below.
On-Screen MENU
1: Language
2: Setup
3: Camera
4: P/T/Z
5: Video Format
6: Version
7: Restore Default
8: Escape
[↑↓]Select [← →]Change Value
[Menu] Back [Home] OK
The following table lists all the sub-options of the options on the main menu.
Language Setup Camera
Main Options
P/T/Z Video Format Version Restore
Default
1. English
2. Simplified
Chinese
1. Protocol
2.VISCA
Address
3. VISCA
Address Fix
4. PELCO-P
Address
5. PELCO-D
Address
1. Exposure
2. Color
3. Image
4. Focus
5. Noise
Reduction
1. Speed by
Zoom
2. Zoom
Speed
3. Image
Freezing
4. ACC
Curve
1. 1080P60
2. 1080P50
3. 1080I60
4. 1080I50
5. 1080P30
1. MCU Version
2. Camera
Version
3. AF Version
Restore
Default
6. Baudrate 6. Style 6. 1080P25
7. 720P60
8. 720P50
9. 1080P59.94
10. 1080I59.94
11.1080P29.97
12. 720P59.94
25
Details of all options in the on-screen menu are listed in the table below.
First Level
Main Options
1. Language
(English/Simpli fied Chinese)
Second Level
Sub-Options
Third Level
Parameters
Fourth Level
Parameters
Sub-Option
Descriptions
Protocol
1. Auto
2. VISCA
3. PELCOO-D
4. PELCCO-P
VISCCA Address 1-7
2. Setup
VISCA Address
Fix
PELCO-P
Address
PELCO-D
Address
ON/OFF
1-255
Baudrate
1-255
2400
4800
9600
38400
115200
3. Camera Exposure
Mode
EV
EV Level
BLC
Flicker
-4
-3
-2
-1
7
-7
-6
-5
ON
OFF
OFF
50Hz
60Hz
4
5
6
0
1
2
3
Auto
Manual
SAE
AAE
Bright
ON
OFF
26
Color
Gain Limit
DRC
WB Mode
RG Tuning
BG Tuning
5
6
7
8
9
1
2
3
4
10
-10
-9
-8
-2
-1
0
-6
-5
-4
-3
6
7
8
9
10
-10
-9
-8
-7
3500K
4000K
4500K
5000K
5500K
6000K
6500K
7000K
Manual
3
4
5
Onepush
0
1
2
0~15
Closed
1
2
3
4
5
6
7
8
Auto
3000K
27
Image
Saturation
Hue
AWB Sensitivity
Brightness
Contrast
28
8
9
10
11
12
4
5
6
7
13
14
0
1
10
11
12
13
14
6
7
8
9
1
2
3
High
Low
Middle
0
3
4
5
200%
0
1
2
110%
120%
130%
140%
150%
160%
170%
180%
190%
-7
-6
-5
-4
-3
-2
-1
60%
70%
80%
90%
100%
Sharpness
Flip-H
Flip-V
B & W Mode
Gamma
DZoom
DCI
Focus
Focus Mode
AF-Zone
29
2
3
4
5
6
7
8
Auto
Manual
Onepush
Top
Center
Bottom
15
ON
OFF
ON
OFF
Color
Black & White
Default
0.45
0.50
0.55
0.63
ON
OFF
Closed
1
8
9
10
11
12
13
14
3
4
5
6
7
14
0
1
2
7
8
9
10
11
12
13
2
3
4
5
6
AF-Sensitivity
NR-2D
Noise Reduction
NR-3D
4. P/T/Z
5. Video
Format
Dynamic Hot Pixel
Style
Zoom by Speed
Zoom Speed
OFF
1
2
3
4
5
6
7
8
ON
OFF
Slow
Fast
Default
Normal
Clarity
Bright
Soft
ON
Image Freezing
Acc Curve
1080P60
1080P50
1080I60
1080I50
1080P30
1080P25
720P60
720P50
1080P59.94
30
3
4
5
8
OFF
1
2
3
4
5
6
7
7
OFF
1
2
4
5
6
OFF
1
2
3
All
High
Low
Middle
Auto
1080I59.94
1080P29.97
720P59.94
MCU Version
6. Version
Camera Version
AF version
7. Restore
Default
Restore Default
(Yes/No)
31
7. Installation Instructions
Note: The material for the ceiling mounting and vertical mounting of the bracket is limited to the formwork or concrete and cannot be installed on the plasterboard.
For the ceiling mount installation of the PTC-140T, PA4*30 self-tapping screw x 4, PA4 plastic screw stopper x 4, PM3x5 screw x 6, ceiling upper covering plate x 1, ceiling lower covering plate x 1 and PTC-140T camera x 1 are needed.
Step 1. The Ceiling Bracket, Ceiling Upper Cover Plate and Ceiling Lower
Covering Plate
The ceiling bracket is shown as following and it can be separated into two parts including “ceiling upper covering plate” and “ceiling lower covering plate”.
32
Step 2. Mount the Ceiling Upper Covering Plate to the Ceiling
At first, Please screw 4 PA4 plastic screw stoppers into the ceiling as shown as following diagram.
Please connect the ceiling upper covering plate to the screw stoppers by using 4 PA4*30 self-tapping screws.
33
Step 3. Mount the PTC-140T Camera to the Ceiling Lower Covering Plate
Please screw the PTC-140T camera to the ceiling lower covering plate by using 3 PM3*5 screws as shown as following diagram.
34
Step 4. Mount the PTC-140T Camera with the Ceiling Lower Covering Plate to the Ceiling Upper Covering Plate on the Wall
Please push the PTC-140T camera with the ceiling lower covering plate according to the direction of following diagram and then please hook the ceiling lower covering plate to the ceiling upper covering plate.
Finally, please screw 3 PM3*5 screws to fix the PTC-140T camera to the ceiling upper covering plate.
Step 5. The installation is Finished
35
8. Direct Connection to Camera
To use the PTZ Camera Control Unit to directly control the PTC-140T camera, connect the Mini-Din 8 pin RS-232 port on the camera’s rear panel to the DB9 pin RS-232 port on the control keyboard or PC by a Mini-Din 8 pin to DB9 pin adapter cable.
Connect PTC-140T to Control
Panel or PC
PTC-140T Remote Control
Panel/PC’s
Windows DB-9
RS-232
1.DTR 1.DCD
2.DSR 2.RXD
3.TXD 3.TXD
4.GND 4.DTR
5.RXD 5.GND
6.GND 6.DSR
7.IR OUT 7.RTS
8.NC 8.CTS
9.RI
36
8.1 RS-232 Mini-Din 8 Pin Definition
NO. Port Definition
1 DTR Data Terminal Ready
2 DSR
3 TXD
Data Set Ready
Transmit Data
4 GND
5 RXD
System Ground
Receive Data
6 GND System Ground
7 IR OUT IR Commander Signal
8 NC No Connection
8.2 RS232 (DB9) Pin Definition
NO. Port Definition
1 DCD Data Carrier Detect
2 RXD Receive Data
3 TXD Transmit Data
4 DTR Data Terminal Ready
5 GND System Ground
6 DSR Data Set Ready
7 RTS Request to Send
8 CTS Clear to Send
9 RI Ring Indicator
37
9. PTC-140T’s Web-Based User Interface
9.1 How to Connect the PTC-140T Camera to the PC
Users can connect the PTC-140T camera to the PC/Laptop in Static IP mode and DHCP mode. The default static IP address of the PTC-140T is
192.168.5.163. Please see following steps for connecting the PTC-140T camera to the network for using the web-based user interface of the PTC-
140T.
Note: The HBT-11 is not the accessory of the PTC-140T, The HBT-11 will be
packaged only with the PTC-140TH.
9.1.1 Connect the Camera to the PC in DHCP Mode
Please follow following steps for connecting the PTC-140T camera to the PC in
DHCP Mode.
Step 1. Please connect a 12V power adapter to the DC IN 12V interface on the rear panel of the PTC-140T.
Step 2. Please connect an RJ-45 Ethernet cable from the HDBaseT interface on the rear panel of the PTC-140T camera to the HDBaseT interface on the front panel of the HBT-11 Receiver Box.
Step 3. Please connect a 48V power adapter to the DC IN 48V interface on the rear panel of the HBT-11.
Step 4. Please use an HDMI cable to connect from the HDMI OUT port of the
HBT-11 to the HDMI IN port of an external connected monitor.
Step 5. Please use an RJ-45 Ethernet cable to connect the WAN port of a router to an RJ-45 port of the public network.
Step 6. Please connect an RJ-45 Ethernet cable from the LAN interface on the rear panel of the PTC-140T to the RJ-45 Ethernet port of a router.
Step 7. You can see the IP address and the IR address of the PTC-140-T will be shown on the top-left side of the screen.
38
Step 8. Please connect an RJ-45 Ethernet cable from the RJ-45 port of your PC to the LAN port of the router.
Step 9. The default IP mode for the PTC-140T is Static IP mode. So please set your PC in Static IP mode in advance. Since the Static IP address of the PTC-
140T is 192.168.5.163, the IP address for your PC must be set in 192.168.5.x
Step 10. After that, the PTC-140T and your PC are in the Static IP mode. Please open the PTC-140T web UI by using the IP address 192.168.5.163.
39
Step 11. Please enter the default User Name and Password and then click the
Login button.
The Default User Name: admin
The Default Password: admin
Step 12. Please click the “Configuration” option of the web UI and then click the “Ethernet” option. After that, please check the “DHCP” checkbox and then click the “Save” button.
40
Step 13. Please click the “Reboot” button from the Reboot option to reboot the camera.
Step 14. Please set the network setting of your PC in DHCP mode.
41
Step 15. You can login to the PTC-140T web UI in DHCP mode.
9.1.2 Connect the Camera to the PC in Static IP Mode
Please follow following steps for connecting the PTC-140T camera to the PC in
DHCP Mode.
Step 1. Please connect a 12V power adapter to the DC IN 12V interface on the rear panel of the PTC-140T.
Step 2. Please connect an RJ-45 Ethernet cable from the HDBaseT interface on the rear panel of the PTC-140T camera to the HDBaseT interface on the front panel of the HBT-11 Receiver Box.
Step 3. Please connect a 48V power adapter to the DC IN 48V interface on the rear panel of the HBT-11.
Step 4. Please use an HDMI cable to connect from the HDMI OUT port of the
HBT-11 to the HDMI IN port of an external connected monitor.
Step 5. Please use an RJ-45 Ethernet cable to connect the WAN port of a router to an RJ-45 port of the public network.
Step 6. Please connect an RJ-45 Ethernet cable from the LAN interface on the rear panel of the PTC-140T to the RJ-45 Ethernet port of a router.
Step 7. You can see the IP address and the IR address of the PTC-140-T will be shown on the top-left side of the screen.
Step 8. Please connect an RJ-45 Ethernet cable from the RJ-45 port of your PC to the LAN port of the router.
42
Step 9. The default IP mode for the PTC-140T is Static IP mode. So please set your PC in Static IP mode. Since the Static IP address of the PTC-140T is
192.168.5.163, the IP address for your PC must be set in 192.168.5.x
Step 10. After that, the PTC-140T and your PC are in the Static IP mode. Please open the PTC-140T web UI by using the IP address 192.168.5.163.
Step 11. Please enter the default User Name and Password and then click the
Login button.
The Default User Name: admin
The Default Password: admin
43
Step 12. After logging into the PTC-140T web UI, the main interface of the web
UI will be shown.
Note: If the real-time scene that is shot by the camera can not be previewed by users after logging in the web UI, please press the button “Get ADOBE
FLASH PLAYER” and then the preview can be shown successfully.
9.2 Introduction of the PTC-140T Web User Interface
The web based user interface of the PTC-140T provides users three main options for setting and controlling the PTC-140T through the web UI. The web user interface of the PTC-140 provides users three main options including
Preview, Configuration and Logout.
9.2.1 Preview
The Preview option allows users to see the real-time preview for the scene that is shot by the PTC-140T camera. Moreover, it provides various PTZ control buttons for users to control the pan and tilt directions including Home,
Up Left, Up, Up Right, Left, Right, Down Left, Down and Down Right.
44
Furthermore, it also allows users to adjust the PTZ speed of the camera. For the Focus modes, the Preview page allows users to select three Focus modes including Auto, Manual and One Push. It also allows users to adjust Zoomin/Zoom OUT and Focus In/Focus Out by using buttons. Moreover, it allows users to set up to 255 presets for future needs.
Please see follow paragraphs for the details of the Preview page.
Preview Window
This Preview windows allows users to see the real-time preview of the scene that is shot by the PTC-140T camera. Click the Preview Window once to enter the Full Screen mode and then click it once to back to original Preview Window.
Switch Button for Main Stream
Preview/Sub Stream Preview
This button allows users to switch between the Main Stream Preview and Sub Stream Preview. The parameters for main stream and sub stream can be set from the Video
Encode option in the Configuration option.
45
Pan & Tilt Directions Control Buttons
Users can control directions of pan and tilt of the PTC-140T camera lens by using those buttons.
:Up Left Button
:Up Button
:Up Right Button
: Left Button
: Home Button
Right Button
: Down Left Button
: Down Button
: Down Right Button
PTZ Speed Control Slider
This slider allows users to control the pan and tilt speed of the PTC-
140T camera lens. The range is from
0 to 100.
Focus Mode
This drop-down menu allows users to select three Focus Modes including Auto, Manual and One
Push.
46
Zoom In/Zoom Out Control
Please press the Zoom In button for zooming in the camera lens.
Please press the Zoom Out button
for zooming out the camera lens.
Focus In/Focus Out Control
Please press the Focus In button for focusing in the camera lens.
Please press the Focus Out button for focusing out the camera lens.
Note: The Focus In/Focus Out buttons can be used only in Manual
Focus Mode.
Preset
This Preset drop-down menu allows users to select their desired preset numbers. The range is from 0~254.
Set Button
This Set button allows users to set the preset by their desired Preset positions.
Clear Button
This Clear button allows users to delete the pre-saved Preset positions.
47
Run Button
Users can select the number of the pre-saved preset and then click the
Run button to recall the preset.
9.2.1.1 The Operations of Zoom and Focus Buttons in Different Focus Modes
There are three Focus Modes for the PTC-140T camera. For the Focus and
Zoom buttons operations in different Focus Modes, please see following table.
Focus Mode-
Auto
Focus Mode-
Manual
Focus Mode-
One Push
Zoom In/
Zoom Out
Can be adjusted by users.
Can be adjusted by users.
Can be adjusted by users.
Focus In/
Focus Out
Can NOT be adjusted by users.
Can be adjusted by users.
Can NOT be adjusted by users.
9.2.1.2 How to Set the Preset Positon
Please follow following steps for setting your desired preset.
Step 1. Please adjust the pan and tilt of the PTC-140T camera to your desired position.
Step 2. Please make sure that other parameters including Zoom, Focus and those parameters in the Configuration option are set in advance.
Step 3. Please select your desired preset number from the Preset drop-down menu.
Step 4. After the desired preset number is selected, please click the Set button
and then the Preset is set successfully.
48
9.2.1.3 How to Recall the Pre-saved Preset
Please follow following steps for recalling the pre-saved Preset.
Step 1. Please select the Preset number that the preset position is pre-saved from the Preset drop-down menu.
Step 2. After the Preset number is selected, please click the Run button and then the pre-saved preset position of the camera lens will be recalled.
9.2.1.4 How to Change the PTZ Speed of the Camera
The default number of the PTZ speed control slider is 50 and the range for adjusting is from 0 to 100. Please follow following steps for adjusting the PTZ speed of the PTC-140T camera.
Step 1. Please slide the PTZ speed control slider to the left side to reduce the pan and tile speed of the camera lens according to the number.
The lower the number, the slower the pan and tilt speeds of the camera.
Moreover, the higher the number, the faster the pan and tilt speeds of the camera.
9.2.2 Configuration
The Configuration option provides users to set many parameters of the PTC-
140T camera including Audio Configuration, Video Configuration, Network
Configuration and System Configuration. There are several parameters for each configuration, please see following paragraphs for more details.
9.2.2.1 Audio Configure
The Audio Configure option allows users to set audio related parameters for the input audio source. The main interface of the Audio Configure option is shown as following diagram.
49
Please see following table for the introduction of Audio Configure.
Enable
This Enable check box allows users to enable the settings for the parameters in the Audio Configure option.
Encode Type
This drop-down menu allows users to select their desired Encode type for the input audio source. There are three Encode type for users to select including MP3, AAC and G.711A.
Sample Rate
This drop-down menu allows users to select their desired sample rate for the input audio source. Higher sample rate can get the audio that is closer to the original audio source.
Sample Bits
This drop-down menu allows users to select the Sample Bits for the input audio source. The default sample Bits is 16.
Channel
This drop-down menu allows users to select the Channel of the input
50
audio source to be Mono or Stereo.
Input Volume
This slider allows users to adjust the volume of the input audio source.
The range is from 1 to 10. The higher the value, the louder the volume of the input audio source.
Save Button
Please press this Save button to save the “Audio Configure” related parameters that are set by users.
9.2.2.2 Video Configure-Video Encode
The Video Encode option allows users to set many Video Encoder related parameters for the main stream and sub stream including Compressed Format,
Profile, Image Size, Rate Control, Image Quality, Bit Rate(kb/s), Frame
Rate(F/S), I Frame Interval, I Frame Min QP and Stream Name. The main interface of the Video Encode in the Video Configure option is shown as following diagram.
Please see following table for the introduction of Video Encode option for
Main Stream and Sub Stream.
Main Stream
Compressed Format
This drop-down menu allows users to select their desired video compressed formats
51
52 including H.264 and H.265.
Profile
This drop-down menu allows users to select different profile options including BP (Baseline
Profile), MP(Main Profile) and
HP(High Profile) for main stream.
Image Size
This drop-down menu allows user to select their desired image size for the main stream.
Rate Control
This drop-down menu allows users to select CBR or VBR.
CBR encoding does not optimize media files for quality but will save you storage space. VBR takes longer to encode but produces the most favorable results as the quality of the media file is superior
Image Quality
The default image quality for the main stream is “Best”.
Bit Rate(Kb/s)
This column allows users to set their desired bit rate for the main stream. The default value is
4096Kb/s. A bitrate is the amount of data required to encode a single second of video.
From a streaming perspective, the higher the bitrate, the higher the quality, and the more bandwidth it will require.
Frame Rate(F/S)
This column allows users to set their desired Frame Rate for the main stream. The default value is
25. Higher frame rate will cause smooth video viewing experience.
Sub Stream
I Frame Interval
This column allows users to set the I Frame Interval. The default value is 75. The shorter I Frame
Interval causes higher quality video. However, it needs more network bandwidth. If the I
Frame Interval is set to be longer, it needs less bandwidth.
However, it will cause lower video quality.
I Frame Min QP
This allows users to enter their desired I Frame Min QP. The default value is 20. Lower QP value means less compression and higher video quality.
Stream Name
This allows users to enter their desired stream name.
Save Button
After all parameters for the main stream or sub stream are set, please press this “Save” button and then those parameters will be effective.
Compressed Format
This drop-down menu allows users to select their desired video compressed formats including H.264 and H.265.
Profile
This drop-down menu allows users to select profile. The default profile for the sub stream is BP.
53
54
Image Size
This drop-down menu allows user to select their desired image size for the sub stream.
Rate Control
This drop-down menu allows users to select CBR or VBR.
CBR encoding does not optimize media files for quality but will save you storage space. VBR takes longer to encode but produces the most favorable results as the quality of the media file is superior
Image Quality
The default image quality for the main stream is “Better”.
Bit Rate(Kb/s)
This column allows users to set their desired bit rate for the main stream. The default value is
512Kb/s. A bitrate is the amount of data required to encode a single second of video. From a streaming perspective, the higher the bitrate, the higher the quality, and the more bandwidth it will require.
Frame Rate(F/S)
This column allows users to set their desired Frame Rate for the main stream. The default value is
25. Higher frame rate will cause smooth video viewing experience.
I Frame Interval
This column allows users to set the I Frame Interval. The default value is 75. The shorter I Frame
Interval causes higher quality video. However, it needs more
network bandwidth. If the I
Frame Interval is set to be longer, it needs less bandwidth.
However, it will cause lower video quality.
I Frame Min QP
This allows users to enter their desired I Frame Min QP. The default value is 20. Lower QP value means less compression and higher video quality.
Stream Name
This allows users to enter their desired stream name.
9.2.2.3 Video Configure-Stream Publish
The Stream Publish function allows user to stream the main stream and sub stream of the PTC-140T by the RTMP streaming protocol. Please see following table for the introduction of parameters of the Stream Publish option.
Enable
Check this checkbox to enable the setting.
Protocol Type
The default stream protocol type for the Stream Publish option is RTMP.
Host Address
Please enter the RTMP server
URL that is provided by the
RTMP streaming platform.
Host Port
The default Host Port is 1935.
Stream Name
Please enter the Stream
Name/token that is provided by the RTMP streaming platform into this column.
User Name
This allows users to enter the user name of the RTMP stream platform account if
55
needed.
Password
This allows users to enter the password of the RTMP stream platform account if needed.
Save Button
Press this button to save the
Stream Publish settings.
9.2.2.3.1 How to Stream the PTC-140T Video to the RTMP Platform
(Take Youtube as an Example)
Please follow following steps for streaming PTC-140T video to the RTMP platform.
Step 1. Please make sure the PTC-140T and other devices are successfully connected.
Step 2. Please obtain the stream server address and the stream token from the Youtube platform.
Step 3. Please open the web UI of the PTC-140T and then select the Stream
Publish option.
56
Step 4. Please enter the stream server URL that is provided by the Youtube website into the Host Address column.
Step 5. Please enter the stream name into the Stream Name column.
Step 6. Please check the Enable checkbox for the main stream/sub stream.
Step 7. Please press the save button and then the streaming can be done successfully through the Youtube platform.
9.2.2.3.2 How to Stream the PTC-140 Video to the RTMP Platform
(Take Facebook as an Example)
Step 1. Please use an RJ-45 Ethernet cable to connect one end to the public network and then connect another end to the WAN port of a router.
Step 2. Please use another RJ-45 Ethernet cable to connect one end to the
LAN port on the rear panel of the PTC-140T camera and then connect another end to one of the LAN port of the router.
Step 3. Please use another RJ-45 Ethernet cable to connect one end to the
LAN port of the PC/Laptop and then connect another end to the LAN port of a router.
Step 4. Please go to Facebook website https://www.facebook.com/live/create , and then please click “Create Live
Stream” button. Note: In Facebook platform, each streaming must be within 4 hours.
57
Step 5. The following screen will be shown, please check “Use a persistent stream key” and then please copy “Server URL” and “Persistent Stream Key”.
After that, please paste the “Server URL” into the Host Address column of the
PTC-140T web UI. Finally, please paste the “Persistent Stream Key” into the
Stream Name column of the PTC-140T web UI.
Step 6 . Please check the Main Stream or Sub Stream Enable checkbox.
Step 7. Please press the “Save” button.
Step 8. The preview screen will be shown on the Facebook live-stream page.
Please choose the section that you want to post your live broadcast and the audience who can see the live broadcast. Finally, please press the “Go Live” button to start streaming the video to the Facebook page.
58
9.2.2.4 RTP Multicast
The RTP Multicast option allows users to set RTP/TS multicast related parameters.
The main interface of the RTP Multicast is shown as following.
Please follow following steps for the RTMP Multicast.
Step 1.Please download VLC media player from the website https://www.videolan.org
Step 2. Open VLC, Click Media drop-down menu and then click “Open Network
Stream”.
Step 3. Please enter the RTP/TS Multicast address which is shown in the Web
UI into the VLC player and then the RTP/TS Multicast can be played successfully by the VLC Player. In this example, the RTP multicast address for the main stream is rtp://224.1.2.3:4000 and the RTP multicast address for the sub stream is rtp://224.1.2.3:4002
9.2.2.5 Video Parameters
The Video Parameters provides users to set many parameter for the cameras.
For the main interface of the Video Parameters, please see following diagrams.
59
1. Focus Option
Focus option provides users to set Focus Mode, AF-Zone and AF-Sensitivity.
Focus Mode: Users can select Auto, Manual and One Push from the drop down menu.
AF-Zone: Users can select Top, Center, Bottom and All from the drop down menu.
AF-Sensitivity: Users can select High, Middle and Low from the drop-down menu.
60
2. Exposure Option
The exposure option allows users to set Exposure Mode, EV, BLC, Anti-Flicker,
Gain Limit and DRC.
Mode: Auto, Manual, SAE, AAE and Bright
EV: ON, OFF. If the EV is turned on, there is an EV adjustment slider for users to adjust the EV level.
BLC: Users can click the BLC button for backlight compensation.
Flicker: Click the drop-down menu to select the Flicker to be 50Hz, 60Hz or
OFF.
Gain Limit slider: The Gain Limit Slider allows users to adjust the gain limit, the range is from 0 to 15.
DRC: Users can select DRC level 1, 2, 3, 4, 5, 6, 7, 8 or OFF from the drop-down menu.
61
3. Color
The Color option allows user s to set WB Mode, RG Tuning, BG Tuning,
Saturation, Hue and AWB Sensitivity.
WB Mode:
Auto/3000K/3500K/4000K/4500K/5000K/5500K/6000K/6500K/7000K/Manual
/One Push
RG Tuning: -10/-9/-8/-7/-6/-5/-4/-3/-2/-1/0/1/2/3/4/5/6/7/8/9/10
BG Tuning: -10/-9/-8/-7/-6/-5/-4/-3/-2/-1/0/1/2/3/4/5/6/7/8/9/10
Saturation:
60%/70%/80%/90%/100%/110%/120%/130%/140%/150%/160%/170%/180%
/190%/200%
Hue: 0/1/2/3/4/5/6/7/8/9/10/11/12/13/14
AWB Sensitivity: Low/Middle/High
62
4. Image
The Image option allows users to set several parameters including Bright,
Contrast, Sharpness, Gamma, DCI, B & W Mode, Flip-H, Flip-V and DZoom.
Bright: 0/1/2/3/4/5/6/7/8/9/10/11/12/13/14
Contrast: 0/1/2/3/4/5/6/7/8/9/10/11/12/13/14
Sharpness: 0/1/2/3/4/5/6/7/8/9/10/11/12/13/14/15
Gamma: Default/0.45/0.50/0.55/0.63
DCI: OFF/1/2/3/4/5/6/7/8
B & W Mode: Color/B & W
Flip-H: OFF/ON
Flip-V: OFF/ON
DZoom: OFF/ON
63
5. NR
The NR option allows users to set NR-2D, NR-3D and Dynamic Hot Pixel.
NR-2D: OFF/1/2/3/4/5/6/7/Auto
NR-3D: OFF/1/2/3/4/5/6/7/8
Dynamic Hot Pixel: OFF/1/2/3/4/5
64
6. Style
This Style option allows users to select their desired Style including Default,
Normal, Clarity, Bright and Soft from the drop-down menu.
Note: For all parameters in the Video Parameters option, please click the
Refresh button each time when the parameters are changed.
The parameters will be effective immediately once they are changed.
65
9.2.2.6 Video OSD
The Video OSD option allows users to show time and title on the screen.
Moreover, it allows users to determine font color and OSD offset of time and title. Please see following diagram for the main interface of the Video OSD.
How to Show Time and Title on the Screen
Please follow following steps for showing Time and Title on the Screen.
Step 1. Please check the checkbox of “Show Time” or “Show Title”.
Step 2. Please click the “Save” button and then the Time or Title will be shown on the screen.
How to Determine the Font Color of the Time and Title
The Video OSD option allows users to set the font color of time and tile in five colors including White, Black, Yellow, Red and Blue. Please follow following steps for setting the font color in different color.
Step 1. Please select your desired font color from the Time/Title Font Color drop-down menu.
Step 2. Please click the “Save” button and then the desired font color will be applied.
How to Control the OSD Offset of Title and Time
The Video OSD option also allows users to control the OSD offset of Title and
Time. Please follow following steps for controlling the title and time of the
OSD offset.
Step 1. Please check the Title or Time from the OSD Offset.
Step 2. Please click the UP/Down/Left/Right buttons to move the Title or Time to your desired location.
Step 3. Please click the “Save” button to complete the setting.
66
9.2.2.7 OSD Font Size
The OSD Font Size option allows users to determine the OSD font size of the master stream and slave streams. Please see following diagram for the main interface of the OSD Font Size.
Please check the checkbox of “According to the resolution” “Scale Size automatically” and then the font size will be scaled automatically.
Moreover, users can enter their desired font size into the blanks of “Master
Stream OSD Font Size” and “Slave Stream OSD Font Size” and then please click the “Save” button to apply the font size.
9.2.2.8 Video OUT
The Video Out option allows users to select their desired video output resolution from the drop-down menu. It supports various output resolutions including 1080P60, 1080P50, 1080P30, 1080P25, 1080I60, 1080I50, 720P60,
720P50, 1080P59.94, 1080I59.94, 720P59.94 and 1080P29.97. Please see following diagram for the main interface of Video OUT option.
67
How to Change the Video Output Resolution
Please follow following steps for changing the video output resolution.
Step 1. Please select your desired video output resolution from the Video OUT
Format drop-down menu.
Step 2. Please click the “Save” button and then the video output resolution is set successfully.
9.2.2.9 Network Configure-Network Port
The Network Port option provides users information for different ports including Port Data, Port Web, Port Onvif, Port Soap, Port RTMP, Port RTSP and Port Visca. All of those port numbers are default values, so it is no need for users to change them. Please see following diagram for the main interface of the Network Port. However, if it is needed to change the port number, users can enter their desired port number and then click the “Save” button and then the port number is modified successfully.
9.2.2.10 Ethernet
The Ethernet option provides network related parameters for users including
IP Address, Subnet Mask, Default Gateway and MAC Address. Moreover, it also allows users to set the camera in DHCP mode. Please see following diagram for the main interface of the Ethernet option.
68
How to Set the Camera in DHCP Mode
Please follow following steps for setting the camera in DHCP mode.
Step 1. Please check the checkbox of DHCP.
Step 2. Please click the “Save” button.
Step 3. Please click the Reboot option and then click the Reboot button . After that, the camera will be set in DHCP mode successfully.
Note: If the camera is set in DHCP mode, The IP Address, Subnet Mask,
Default Gateway can not be modified by users.
If the DHCP checkbox is not checked and the camera is set in Static IP mode, the IP Address, Subnet Mask and Default Gateway can be modified by users.
After the desired parameters are entered, please click the “Save” button and then the Ethernet setting is completed successfully.
9.2.2.11 DNS
The DNS option provides users DNS information including Preferred DNS
Server and Alternative DNS Server. The default value is 8.8.8.8 Please see following diagram for the main interface of the DNS option.
9.2.2.12 System Configure-System Attribute
The SystAttr option allows users to change the Device Name and the OSD language of the camera. Users can select their desired OSD languages including Traditional Chinese, Simplified Chinese and English from the dropdown menu. Please see following diagram for the main interface of the
SystAttr option.
69
How to Change the OSD Language
Please follow following steps for changing the OSD language of the camera.
Step 1. Please select your desired language from the Language drop-down menu.
Step 2. Please press the “Save” button and then the OSD language is set successfully.
9.2.2.13 System Time
The SysTime option allows users to set several System Time related parameters including “Date Format”, “Time Zone”, “Hour Type” and “Time
Settings” from the drop-down menu. Moreover, it allows users to set the NTP
Enable option from the checkbox. Once all of the Time related parameters are set, please click the “Sync.” Button for Synchronizing the System Time. Please see following diagram for the main interface of the System Time.
70
9.2.2.14 System User
The SysUser option allows users to set User Name and Password for accounts for three authorities including admin, user 1 and user 2. Please see following diagram for the main interface of System User.
How to Set the User Name and Password for System User
Please follow following steps for setting User Name and Password for system users.
Step 1. Please select your desired Authority including “admin”, “user 1” and
“user 2” from the drop-down menu.
Step 2. Please enter your desired User Name and Password into the blanks.
Step 3. Please enter your password again into the “Confirm Password” blank.
Step 4. Please click the “Save” button and then the user name and password are set successfully.
9.2.2.15 Update
The Update option provides several current firmware related information including MCU Version, Camera Version and AF Version for users. Moreover, it also provides interface for users to update the latest firmware. Please see following diagram for the main interface of the Update.
71
How to Update the Latest Firmware for the PTC-140T Camera
Please follow following steps for updating the latest firmware for the PTC-
140T camera.
Step 1. Please download the latest firmware of the camera from Datavideo
Official website https://www.datavideo.com/product/PTC-140T
Step 2. Please download the latest firmware and then save the firmware in the hard disk of your PC.
Step 3. Please click the “Select File” button select the latest firmware from your PC.
Step 4. After the latest firmware is selected, please click the “Upgrade”
to button and then the firmware update procedure will be started.
9.2.2.16 Default
The Default option provides users a button to restore the camera to factory default value. The main interface of “Default” is shown as following diagram.
Please follow following steps for restoring the camera to factory default value.
Step 1. Please click the “Default” option.
Step 2. Please click the “Restore factory defaults” button and then the camera will be restored to factory default situation.
72
9.2.2.17 Reboot
The Reboot option allows users to reboot the camera. The main interface for the Reboot option is shown as following diagram.
Please follow following step for rebooting the camera.
Step 1. Please click the “Reboot” button start rebooting.
and then the camera will
9.2.3 Logout
The Logout option allows users to logout the web-based user interface of the
PTC-140T. Please follow following steps for logging out the web UI of the camera.
Step 1. Please click the “Logout” option from the web based user interface.
Step 2. A confirm dialogue box will appear and please click the “Yes” button for logging out the web based user interface.
73
10. Firmware Update
The Update option provides several current firmware related information including MCU Version, Camera Version and AF Version for users. Moreover, it also provides interface for users to update the latest firmware. Please see following diagram for the main interface of the Update. button
How to Update the Latest Firmware for the PTC-140T Camera
Please follow following steps for updating the latest firmware for the PTC-
140T camera.
Step 1. Please download the latest firmware of the camera from Datavideo
Official website https://www.datavideo.com/product/PTC-140T
Step 2. Please download the latest firmware and then save the firmware in the hard disk of your PC.
Step 3. Please click the “Select File” button select the latest firmware from your PC.
Step 4. After the latest firmware is selected, please click the “Upgrade”
to
and then the firmware update procedure will be started.
74
11. Frequently-Asked Questions
This section describes problems that you may encounter while using the PTC-
140T. If you have questions, please refer to related sections and follow all the suggested solutions. If problem still exists, please contact your distributor or the service center.
No Problems Solutions
1. What are the important points for product maintenance?
1. If the camera will not be used for a long time, please unplug the 12V DC power plug. Moreover, please remove the AC power adapter from the AC outlet.
2. Please use soft cloth or tissue to wipe the dust from the case of the camera.
3. If the lens of the camera is washed, please wipe it by a soft and dry cloth. Please use neutral detergent rather than strong or corrosive detergent to wipe the camera to prevent the camera lens from damaging.
2. Why there is no output video?
1. Please check that whether the power adapter and power plug are connected correctly. Moreover, please check whether the power LED indicator is lighting up.
2. Please check whether the device is self-checked normally if the power is turned off and then restarted again.
3. Please check whether the cable connection between the camera and the external connected monitor is connected correctly.
75
3. Sometimes there is no image?
1. Please check whether the cable connection between the camera and the external connected monitor is connected correctly.
4. Image jittering is happened when the camera lens is zooming.
1. Please check whether the camera is well-mounted.
2. Whether there is a vibrating machine or object that is around the camera.
5. The remote controller can not be used.
1. Please check whether the remote controller can be used if the IR address is set to 1. (If the camera is restored to factory default value and then the IR address of the remote controller will be reset to 1).
2. Please check whether the battery of the remote controller is well-installed and whether the battery power is enough or not.
3. Please check whether the working mode of the device is normal or not.
4. Please check whether the OSD menu is closed, the remote controller can be used only when the OSD menu is closed. If the output video is shown on the web-based user interface, the OSD menu will not be shown. If the OSD menu is shown and there is no action for about 30 seconds, the OSD menu will be closed automatically.
76
6. The camera can not be controlled by the serial port.
1. Please check whether the control cable is the standard control cable that is provided by our company.
2. Please check whether the protocol, baud rate and address of the device that is connected are consistent to the protocol, baud rate and address of the camera.
3. Please check whether the control cable is connected correctly or not.
4. Please check whether the working mode of the device is normal or not.
7. The webbased user interface can not be logged in.
1. Please check whether the output video of the camera can be shown on the external connected monitor correctly or not.
2. Please check whether the Ethernet cable is connected correctly or not (If the yellow LED indicator on the rear panel of the camera is flickering, it means that the Ethernet cable is connected correctly.)
3. Please check that whether the network segment is added for your PC’s network setting and please confirm that whether this network segment is consistent to the camera’s IP address.
4. Please click “Type here to search” from your PC and then please enter CMD command. After that, please click “Enter” to open the DOS command window.
Finally, please enter ping 192.168.5.163 to confirm that the network is successfully connected.
77
12. Dimensions
Unit: mm
78
79
13. Specifications
Camera Parameter
Image Pickup
Element
1/2.8 inch high quality HD CMOS sensor
Optical Zoom Ratio 20x Optical Zoom
5.2~98mm Focal Length
Effective Picture
Elements
Approx. 2.07 Mega pixels
Signal System
1080p60/59.94/50/30/29.97/25
1080i60/59.94/50
720p60/50/59.94
Angle of View
(Horizontal)
IRIS
Digital Zoom Ratio
Approx. 54.7 degrees (WIDE END) / 3.3 degrees (TELE
END)
F1.6 – F3.5
10X
Min. Illumination
Digital Noise
Reductions
0.5Lux (F1.8, AGC ON)
2D & 3D DNR
White Balance Auto / Manual/ OnePush/ 3000K/4000K/5000K/6500K
Focal
Length/Iris/Electronic
Shutter
Backlight
Compensation
Auto/Manual
ON/OFF
Wide Dynamic Range
(WDR)
OFF/ Dynamic level adjustment
Image Adjustment
Brightness, Color, Saturation, Contrast, Sharpness, B/W mode, Gamma curve
80
S/N Ratio >55dB
Input/Output Interface
HDBaseT (PoE) x1
Image Interface
Video Compression
Format
RJ-45 x1
H.264, H.265, Dual stream output
Control Protocol
Audio Input Interface
VISCA/Pelco-D/Pelco-P;
Baud Rate:115200/38400/9600/4800/2400bps, DVIP
3.5mm mic in/line in (not available)
Audio Compression
Format
Audio Output
HD Ethernet
Interface
AAC/MP3/PCM Audio compression
HDBaseT/IP Cam
100M IP port(100BASE-TX); Support DVIP
Network Protocol
RTSP/RTMP
Power Interface
DC Jack with lock, PoE
Pan/Tilt Range
PTZ Parameter
Pan: +170° to -170° , Tilt: -30° to +90°
Pan Speed
Tilt Speed
0.1 -60°/sec
0.1 -30°/sec
Preset Speed
Preset Number
Dimensions
Pan: 60°/sec, Tilt: 30°/sec
255 presets (10 presets by IR remote controller)
Others
185.8 (H) x 156 (W) x 181.9 (D) mm
81
Weight
1.592Kg
Remote Control (IP) Remote Upgrade, Reboot and Reset
Accessories
OSD Language
IR Remote Controller, DC 12V adaptor, Ceiling Mount
Bracket
English, Simplified Chinese
82
Cable Selection
Cable
CAT5e/6
Video Resolutions (HDBaseT Connection)
Range Video Resolution
100 meters
Up to 1080p, 60Hz, 36 bpp.
Data rates lower than 5.3 Gbps or below 255 MHz
TMDS clock.
70 meters
CAT6a/CAT7 100 meters(*)
Ultra HD video formats:
HDMI Deep color: 1080p, 60, 48 bpp.
4K x 2K
Data rates higher than 5.3 Gbps or above 255 MHz
TMDS clock.
* Recommended Cables for Ultra-HD video at 100 Meter range
Type
CAT7
S/FTP
CAT6A
H-STP
P/N
FR-LSZH
HFFR
Manufacturer
Teldor
Teldor
CAT.7 2170475 Earthline
Web http://www.teldor.com/ http://www.teldor.com/ http://products.lappgroup.com/onlinecatalogue/datacommunication- systems-for-ethernet-technology/
83
https://www.datavideo.com/product/PTC-140T
Apr..-22.2019
Ver:E3
advertisement
Related manuals
advertisement
Table of contents
- 2 TABLE OF CONTENTS
- 5 FCC COMPLIANCE STATEMENT
- 5 WARNINGS AND PRECAUTIONS
- 7 WARRANTY
- 8 DISPOSAL
- 9 1. PRODUCT OVERVIEW
- 9 2. FEATURES
- 10 3. LOCATION AND FUNCTION OF PARTS
- 13 4. CONNECTIONS
- 16 4.4.1.1 How to Set the Baud Rate of the PTC-140T Camera
- 17 1600T’s PGM OUT Resolution
- 20 5. BASIC SETUP
- 20 T
- 21 6. REMOTE CONTROL AND ON-SCREEN MENU
- 32 7. INSTALLATION INSTRUCTIONS
- 36 8. DIRECT CONNECTION TO CAMERA
- 37 9. PTC-140T’S WEB-BASED USER INTERFACE
- 38 9.1.1 Connect the Camera to the PC in DHCP Mode
- 42 9.1.2 Connect the Camera to the PC in Static IP Mode
- 44 9.2.1 Preview
- 48 Modes
- 48 9.2.1.2 How to Set the Preset Positon
- 49 9.2.1.3 How to Recall the Pre-saved Preset
- 49 9.2.1.4 How to Change the PTZ Speed of the Camera
- 49 9.2.2 Configuration
- 49 9.2.2.1 Audio Configure
- 51 9.2.2.2 Video Configure-Video Encode
- 55 9.2.2.3 Video Configure-Stream Publish
- 56 9.2.2.3.1 How to Stream the PTC-140T Video to the RTMP Platform
- 56 (Take Youtube as an Example)
- 57 9.2.2.3.2 How to Stream the PTC-140 Video to the RTMP Platform
- 57 (Take Facebook as an Example)
- 59 9.2.2.4 RTP Multicast
- 59 9.2.2.5 Video Parameters
- 66 9.2.2.6 Video OSD
- 66 How to Show Time and Title on the Screen
- 66 How to Control the OSD Offset of Title and Time
- 67 9.2.2.7 OSD Font Size
- 67 9.2.2.8 Video OUT
- 68 9.2.2.9 Network Configure-Network Port
- 68 9.2.2.10 Ethernet
- 69 How to Set the Camera in DHCP Mode
- 69 9.2.2.11 DNS
- 69 9.2.2.12 System Configure-System Attribute
- 70 How to Change the OSD Language
- 70 9.2.2.13 System Time
- 71 9.2.2.14 System User
- 71 How to Set the User Name and Password for System User
- 71 9.2.2.15 Update
- 72 How to Update the Latest Firmware for the PTC-140T Camera
- 72 9.2.2.16 Default
- 73 9.2.2.17 Reboot
- 73 9.2.3 Logout
- 74 10. FIRMWARE UPDATE
- 74 How to Update the Latest Firmware for the PTC-140T Camera
- 75 11. FREQUENTLY-ASKED QUESTIONS
- 78 12. DIMENSIONS
- 80 13. SPECIFICATIONS
- 84 SERVICE & SUPPORT