advertisement
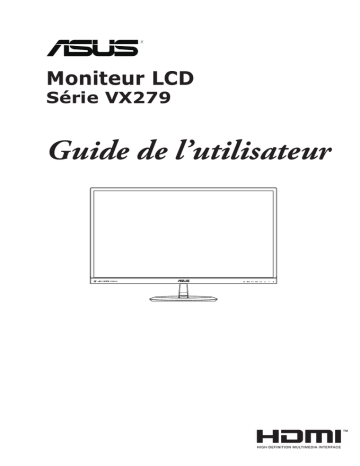
Moniteur LCD
Série VX279
Guide de l’utilisateur
Première édition
Août 2013 ii
Copyright © 2013 ASUSTeK COMPUTER INC. Tous droits réservés.
Aucune partie de cette publication ne peut être reproduite, transmise, transcrite, stockée dans un système d’interrogation ou traduite dans une langue quelconque sous quelque forme et par quelque moyen que ce soit sans l’autorisation écrite de ASUSTeK COMPUTER INC. (“ASUS”).
La garantie du produit ou service ne sera pas prolongée si : (1) le produit a été réparé, modifié ou altéré, sauf si les réparations, modifications ou altérations ont été authorisées par écrit par ASUS; ou (2) si le numéro de série du produit a été effacé ou n'est plus lisible.
ASUS FOURNIT CE MANUEL TEL QUEL SANS GARANTIE QUELLE QU’ELLE SOIT, EXPRESSE
OU IMPLICITE, Y COMPRIS SANS LIMITATION, TOUTE GARANTIE OU CONDITION IMPLICITE DE
QUALITE MARCHANDE OU DE COMPATIBILITE A DES FINS PARTICULIERES. EN AUCUN CAS
ASUS, SES DIRECTEURS, MEMBRES DE LA DIRECTION, EMPLOYES OU AGENTS NE SAURONT
ETRE TENUS POUR RESPONSABLES DE DOMMAGES INDIRECTS, SPECIAUX, CIRCONSTANCIELS
OU CONSEQUENTS (Y COMPRIS LES DOMMAGES POUR PERTES DE PROFIT, PERTE
D’UTILISATION, D’INSTALLATION OU D’EQUIPEMENT, ARRET D’ACTIVITE ET SIMILAIRE), MEME SI
ASUS A ETE AVISEE DE LA POSSIBILITE DE TELS DOMMAGES DECOULANT DE TOUT DEFAUT OU
D’ERREUR CONTENU DANS LE PRESENT MANUEL OU PRODUIT.
LES SPECIFICATIONS ET LES INFORMATIONS CONTENUES DANS LE PRESENT MANUEL SONT
FOURNIS A TITRE D’INFORMATION UNIQUEMENT ET SONT SOUS RESERVE DE CHANGEMENT
A TOUT MOMENT SANS PREAVIS ET NE DOIVENT PAS ETRE INTERPRETEES COMME UN
ENGAGEMENT DE LA PART D’ASUS. ASUS N’ENDOSSE AUCUNE RESPONSABILITE OU
ENGAGEMENT POUR DES ERREURS OU DES INEXACTITUDES QUI PEUVENT APPARAITRE DANS
LE PRESENT MANUEL, Y COMPRIS LES PRODUITS ET LOGICIELS QUI Y SONT DECRITS.
Les noms de produits et raisons sociales qui apparaissent dans le présent manuel peuvent ou non être des marques commerciales ou droits d’auteurs enregistrés de leurs sociétés respectives et ne sont utilisés qu’à titre d’identification et d’explication et au bénéfice de leurs propriétaires, sans intention de contrevenance.
Table des matières
1.2 Contenu de la boîte ...................................................................... 1-1
1.3 Présentation du moniteur ............................................................ 1-2
1.3.1 Vue de devant ................................................................. 1-2
1.3.2 Vue de derrière ............................................................... 1-4
1.3.3 Fonction QuickFit ............................................................ 1-5
1.3.4 Fonction GamePlus ........................................................ 1-6
2.1 Assemblage de la base du moniteur .......................................... 2-1
2.1.1 Assemblage de la base ................................................... 2-1
2.1.2 Retrait de la base ............................................................ 2-2
2.2 Réglage du moniteur ................................................................... 2-3
2.3 Branchement des câbles ............................................................. 2-3
2.4 Mise sous tension du moniteur .................................................. 2-5
3.1 Menu OSD (affichage à l’écran) ................................................. 3-1
3.1.1 Reconfiguration ............................................................... 3-1
3.1.2 Présentation des fonctions OSD ..................................... 3-1
3.2 Récapitulatif des spécifications ................................................. 3-5
3.3 Guide de dépannage (FAQ) ......................................................... 3-7
3.4 Modes de fonctionnement supportés ........................................ 3-8
iii
iv
Avertissements
Déclaration de la Commission Fédérale des
Télécommunications (FCC)
Cet appareil est conforme à la section 15 du règlement de la FCC. Son fonctionnement est sujet aux deux conditions suivantes:
• Cet appareil ne doit pas causer d’interférences nuisibles, et
• Cet appareil doit être capable d’accepter toutes les interférences, y compris les interférences pouvant provoquer un fonctionnement indésirable.
Cet appareil a été testé et trouvé conforme aux limitations pour les appareils numériques de Catégorie B, conformément à la Section 15 du règlement de FCC. Ces limites sont conçues pour fournir une protection raisonnable contre les interférences néfastes dans une installation résidentielle. Cet appareil génère, utilise et peut émettre une énergie en radiofréquence et, s’il n’est pas installé et utilisé selon les instructions, il peut entraîner des interférences nuisibles aux communications radio. Cependant, aucune garantie n'est donnée qu'il ne causera pas d’interférence dans une installation particulière. Si cet appareil cause des interférences nuisibles à la réception de la radio ou de la télévision, ce que vous pouvez facilement observer en éteignant et en rallumant l’appareil, nous vous encourageons à prendre une ou plusieurs des mesures correctives suivantes :
• Réorienter ou déplacer l'antenne de réception.
• Augmenter la distance entre l’appareil et le récepteur.
• Brancher l’appareil sur la prise d’un circuit auquel le récepteur n’est pas relié.
• Consulter le revendeur ou un technicien radio/télévision qualifié ou obtenir de l'assistance.
Ce produit intègre la fonction de gestion de l'alimentation. Si l'entrée ne capte aucun signal pendant 10 secondes, le produit se met automatiquement en mode veille/sommeil.
En tant que partenaire d’Energy Star d’Energy Star ®
® , notre société a déterminé que ce produit est conforme aux directives
pour son efficacité énergétique.
Déclaration de la commission canadienne des communications
Cet appareil numérique ne dépasse pas les limites de la classe B pour les
émissions de sons radio depuis des appareils numériques, définies dans le règlement sur les interférences radio de la commission canadienne des communications.
Cet appareil numérique de classe B est conforme au règlement canadien
ICES-003.
Informations de sécurité
• Avant d’installer le moniteur, lisez attentivement toute la documentation qui accompagne la boîte.
• Pour réduire le risque d’incendie ou de choc électrique, n’exposez jamais le moniteur à la pluie ou à l’humidité.
• N’essayez jamais d’ouvrir le boîtier du moniteur. Les hautes tensions dangereuses à l’intérieur du moniteur peuvent entraîner de graves blessures corporelles.
• Si l’alimentation électrique est coupée, n’essayez pas de la réparer vous-même. Contactez un technicien de réparation qualifié ou un revendeur.
• Avant d’utiliser le produit, assurez-vous que tous les câbles sont bien connectés et que les câbles électriques ne sont pas endommagés. Si vous décelez le moindre dommage, contactez immédiatement votre revendeur.
• Les fentes et les ouvertures à l’arrière ou sur le dessus du boîtier sont prévues pour la ventilation. Ne bloquez pas ces fentes. Ne placez jamais ce produit à proximité ou au-dessus d’un radiateur ou d’un chauffage à moins d’une ventilation appropriée.
• Le moniteur ne doit être utilisé qu'avec le type d'alimentation indiqué sur l'étiquette. Si vous n’êtes pas sûr(e) du type d’alimentation
électrique chez vous, consultez votre revendeur ou votre fournisseur local.
• Utilisez la prise électrique appropriée qui est conforme aux normes
électriques locales.
• Ne surchargez pas les barrettes de branchements et les rallonges
électriques. Une surcharge peut poser un risque d’incendie et/ou d’électrocution.
• Evitez la poussière, l’humidité et les températures extrêmes. Ne placez pas le moniteur dans une zone qui pourrait devenir humide. Placez le moniteur sur une surface stable.
• Débranchez l’appareil pendant un orage ou s’il ne va pas être utilisé pendant une période prolongée. Ceci protégera le moniteur contre les dommages liés aux surtensions.
• N’insérez jamais des objets et ne renversez jamais du liquide dans les fentes du boîtier du moniteur.
• Pour assurer un fonctionnement satisfaisant, n’utilisez le moniteur qu’avec des ordinateurs listés UL qui possèdent des réceptacles configurés appropriés marqués entre 100-240 V ca.
• Si vous rencontrez des problèmes techniques avec le moniteur, contactez un technicien de réparation qualifié ou votre revendeur.
v
vi
Soin & Nettoyage
• Avant de soulever ou de déplacer votre moniteur, il est préférable de débrancher les câbles et le cordon d'alimentation. Suivez les bonnes techniques de levage quand vous soulevez le moniteur. Quand vous soulevez ou transportez le moniteur, tenez les bords du moniteur.
Ne soulevez pas le moniteur en tenant le support ou le cordon d’alimentation.
• Nettoyage. Éteignez votre moniteur et débranchez le cordon d’alimentation. Nettoyez la surface du moniteur à l’aide d’un chiffon sans peluche et non abrasif. Les tâches coriaces peuvent être
éliminées à l’aide d’un chiffon humidifié d’un produit de nettoyage doux.
• Evitez d’utiliser un produit de nettoyage contenant de l’alcool ou de l’acétone. Utilisez un produit de nettoyage prévue pour les écrans
LCD. N’aspergez jamais de nettoyant directement sur l’écran car il pourrait goutter dans le moniteur et entraîner un choc électrique.
Les symptômes suivants sont normaux avec le moniteur :
• L’écran peut vaciller pendant l’utilisation initiale en raison de la nature de la lumière fluorescente. Eteignez le commutateur d’alimentation et rallumez-le pour vous assurer que le vacillement disparaît.
• Vous pouvez observer une luminosité inégale sur l’écran en fonction du modèle de bureau que vous utilisez.
• Lorsque la même image reste affichée pendant de nombreuses heures, une image résiduelle peut rester visible sur l'écran même lorsque l'image a été changée. L’écran récupérera lentement ou vous pouvez éteindre le commutateur d’alimentation pendant des heures.
• Lorsque l’écran devient noir ou clignote, ou qu'il ne s’allume plus, contactez votre revendeur ou un centre de réparation pour remplacer les pièces défectueuses. Ne réparez pas l’écran vous-même !
Conventions utilisées dans ce guide
AVERTISSEMENT : Informations pour éviter de vous blesser en essayant de terminer un travail.
AVERTISSEMENT : Informations pour éviter d’endommager les composants en essayant de terminer un travail.
IMPORTANT : Informations que vous DEVEZ suivre pour terminer une tâche.
NOTE : Astuces et informations supplémentaires pour aider à terminer un tâche.
Où trouver plus d’informations
Référez-vous aux sources suivantes pour les informations supplémentaires et pour les mises à jour de produit et logiciel.
1. Sites Web d'ASUS
Les sites Web internationaux d'ASUS fournissent des informations mises à jour sur les produits matériels et logiciels d'ASUS. Référezvous à http://www.asus.com
2. Documentation optionnelle
L'emballage de votre produit peut inclure de la documentation ajoutée par votre revendeur. Ces documents ne font pas partie de l’emballage standard.
Services de reprise
Les programmes de recyclage et de reprise d'ASUS viennent de notre engagement envers les normes les plus élevées pour protéger notre environnement. Nous croyons qu'il est important de fournir à nos clients des solutions qui leur permettent de recycler de manière responsable nos produits, nos batteries et les autres composants, ainsi que les matériaux d'emballage.
Veuillez visiter le http://csr.asus.com/english/Takeback.htm pour plus de détails sur le programme de recyclage de votre région.
vii
1.1 Bienvenu !
Merci d’avoir acheté ce moniteur LCD ASUS ® !
Le dernier moniteur à écran LCD large d’ASUS offre un affichage plus net, plus large et plus lumineux, en plus de toute une gamme de fonctions qui améliorent votre séance de visionnage.
Avec ces fonctions apportées par le moniteur, vous pouvez profiter du confort et vous régaler d’une expérience visuelle !
1.2 Contenu de la boîte
Vérifiez que tous les éléments suivants sont présents dans la boîte :
Moniteur LCD
1 x adaptateur
1 x cordon d’alimentation
1 x câble VGA
1 x câble DVI ( *selon les régions)
1 x câble DVI-HDMI ( *selon les régions)
1 x câble HDMI ( *selon les régions)
1 x câble MHL ( *selon les régions)
1 x câble audio ( *selon les régions)
1 x guide de démarrage rapide
1 x carte de garantie
Si l’un des éléments ci-dessous est endommagé ou manquant, contactez immédiatement votre revendeur.
ASUS Moniteur LCD VX279 1-1
1.3 Présentation du moniteur
1.3.1 Vue de devant
VX279Q / H
4 6 7
VX279N
4 2 7
1-2
1.
2.
3.
Bouton :
• Active la fonction QuickFit. (Veuillez consulter la section 1.3.3
Fonction QuickFit.)
, , Bouton :
• Utilisez ce bouton de raccourci pour naviguer parmi les six modes de préréglage vidéo ( mode Paysage, mode Classique,
mode Cinéma, mode Jeu, mode Vue nocturne et mode
sRVB) avec la technologie d’optimisation vidéo SPLENDID™.
• Quittez le menu OSD ou retournez au menu précédent quand le menu OSD est actif.
• Ajuste automatiquement l’image à sa position, fréquence et phase optimales, lorsque vous appuyez sur ce bouton pendant 2
à 4 secondes (mode VGA seulement).
/ Bouton :
• Baisse les valeurs ou déplace la sélection vers la gauche/bas.
• Touche de raccourci Volume (disponible uniquement sur les modèles VX279Q/H)
• Touche de raccourci de contraste (disponible uniquement sur les modèles VX279N)
Chapitre 1 : Présentation du produit
4. Bouton MENU :
• Ouvre le menu OSD.
• Utilise l'élément du menu OSD sélectionné.
• Appuyez sur ce bouton pendant 5 secondes pour activer la fonction de verrouillage des touches.
Appuyez une nouvelle fois pendant 5 secondes pour la désactiver.
5. Bouton :
• Augmente les valeurs ou déplace la sélection vers la droite/haut.
• Touche de raccourci Luminosité
6. Bouton de sélection de l’entrée
• Sélectionne une source d’entrée disponible (disponible uniquement sur les modèles VX279Q/H).
Appuyez sur (bouton de sélection de l’entrée) pour afficher le signal
VGA/HDMI/DisplayPort après avoir branché un câble VGA, HDMI/MHL ou
DisplayPort sur l’écran.
7. Bouton d’alimentation/témoin d’alimentation :
• Appuyez sur ce bouton pour allumer/éteindre le moniteur.
• Les couleurs du témoin d’alimentation sont indiquées dans le tableau ci-dessous.
État
Blanc
Orange
ETEINT
Description
ALLUMÉ
Veille / Economie d’énergie
ETEINT
ASUS Moniteur LCD VX279 1-3
1.3.2 Vue de derrière
VX279Q
HDMI / MHL VGA
HDMI / MHL VGA
7 1 2 3 4 5
6
VX279H
HDMI / MHL-1 HDMI / MHL-2 VGA
HDMI / MHL-1 HDMI / MHL-2 VGA
4
6
VX279N
DVI VGA
1-4
DVI VGA
8 2 5
6
1. Port HDMI/MHL : Ce port est utilisé pour connecter un appareil
HDMI/MHL.
2. Port VGA : Ce port à 15 broches est utilisé pour la connexion VGA du PC.
3. Port d'entrée audio : Ce port est utilisé pour connecter la source audio du PC avec le câble audio fourni.
4. Prise d'écouteur : Ce port permet de brancher un écouteur.
5. Port d'alimentation C.C. : Ce port permet de brancher l'adaptateur.
6. Verrou Kensington : cette fente de sécurité permet de monter un dispositif câblé de verrouillage pour raison de sécurité.
7. DisplayPort : Ce port permet le branchement d’un appareil compatible DisplayPort.
8. Port DVI : Ce port 24 broches est destiné au raccordement de signaux numériques DVI-D PC (Ordinateur personnel).
Chapitre 1 : Présentation du produit
1.3.3 Fonction QuickFit
La fonction QuickFit permet aux utilisateurs d'avoir un aperçu du document ou de la photo directement à l'écran sans avoir à imprimer de copies de test.
Pour activer la fonction QuickFit :
a. Motif grille : permet aux graphistes et aux utilisateurs d’organiser leur contenu et leur mise en page sur une seule page pour obtenir un résultat consistant et fluide.
Alignment Grid
EXIT QuickFit
b. Format papier : permet aux utilisateurs d’afficher leurs documents sur l’écran en taille réelle.
A4 Letter
EXIT QuickFit EXIT QuickFit
c. Format photo : permet aux photographes et aux utilisateurs de visualiser et de modifier leurs photos avec précision grâce à un affichage en taille réelle sur l’écran.
4x6 3x5 2x2 8x10 5x7
EXIT QuickFit
EXIT QuickFit
Appuyez plusieurs fois sur la touche de raccourci QuickFit pour modifier les tailles de modèle.
Lorsque la fonction QuickFit est activée, utilisez les boutons de commande pour effectuer les réglages. Le menu OSD de la fonction QuickFit qui s'affiche dans le coin inférieur droit de l'écran guide l'utilisateur dans ses sélections.
EXIT QuickFit EXIT QuickFit
VX279H/Q VX279N
ASUS Moniteur LCD VX279 1-5
1.3.4 Fonction GamePlus
La fonction GamePlus donne accès à diverses options pour offrir aux utilisateurs un environnement de jeu optimal en fonction du type de jeu.
De plus, la fonction Mire est spécialement conçue pour les joueurs novices ou les débutants souhaitant se lancer dans l’univers des jeux de tir en vue subjective (FPS).
Pour activer la fonction GamePlus :
1. Appuyez sur le bouton MENU pour afficher le menu OSD.
2. Appuyez sur / et pour sélectionner l’option
Configuration Système, puis appuyez de nouveau sur le bouton
MENU pour accéder au sous-menu de la Configuration Système.
3. Appuyez sur / et pour sélectionner l’option
GamePlus, puis appuyez de nouveau sur le bouton MENU pour accéder au sous-menu.
VX279
Splendid GamePlus 4. Appuyez sur / et
pour sélectionner l’option
Marche, puis appuyez de nouveau sur le bouton MENU pour accéder au sous-menu.
Couleur
Image
Sélection Entrée
Configuration Système
Marche
Arrêt
Arrêt
5. Appuyez sur / pour Move Menu Exit sélectionner l’option Mire ou Minuterie, puis appuyez de nouveau sur le bouton MENU pour confirmer votre choix.
6. Pour quitter le menu OSD, appuyez sur le bouton .
Menu principal GamePlus GamePlus – Mire
GamePlus
Aimpoint
(Practice Mode)
: Exit / Off : Select MENU : OK
GamePlus – Minuterie
Timer
: Exit / Off : Select MENU : OK
GamePlus – Emplacement de la
Minuterie
1-6
: Exit / Off : Select MENU : OK
Position
: Exit / Off : Select MENU : OK
Pour quitter la fonction GamePlus, utilisez l’une des méthodes suivantes :
- Appuyez sur le bouton .
- Appuyez sur le bouton MENU et sélectionnez Configuration
Système > GamePlus > Arrèt.
Chapitre 1 : Présentation du produit
2.1 Assemblage de la base du moniteur
2.1.1 Assemblage de la base
1. Posez doucement le moniteur face vers le bas sur une table.
2. Attachez la base au bras et utilisez les vis pour la fixer. Vous pouvez facilement serrer les vis à la main.
3. Ajustez le moniteur pour que l'angle soit confortable.
Nous vous conseillons de couvrir la surface de la table avec un chiffon doux pour éviter d’endommager le moniteur.
ASUS Moniteur LCD VX279 2-1
2.1.2 Retrait de la base
1. Débranchez le cordon d’alimentation ainsi que les câbles des signaux. Posez délicatement le moniteur face avant vers le bas sur une table propre.
2. Utilisez vos doigts pour dévissez la vis située au bas de la base, puis retirez la base du socle.
3. Vous pouvez également directement utiliser un tournevis pour ôter la vis fixant la base au socle, avant de retirer la base.
2-2
• Nous vous conseillons de couvrir la surface de la table avec un chiffon doux pour éviter d’endommager le moniteur.
• Maintenez la base tout en retirant la vis.
Chapitre 2 : Configuration
2.2 Réglage du moniteur
• Pour une vision optimale, il est recommandé d'avoir une vision de face sur le moniteur, ensuite réglez l'angle du moniteur pour qu'il soit confortable.
• Tenez le support pour empêcher le moniteur de tomber quand vous le changez d’angle.
• Vous pouvez ajuster l’angle du moniteur de -5˚ à 20˚.
Il est normal que le moniteur tremble légèrement quand vous ajustez l’angle de visualisation.
2.3 Branchement des câbles
Branchez les câbles conformément aux instructions suivantes :
VX279H
HDMI / MHL-1 HDMI / MHL-2 VGA
HDMI / MHL-1 HDMI / MHL-2 VGA
HDMI / MHL
Audio-in DC-IN
VGA Earphone jack
ASUS Moniteur LCD VX279 2-3
2-4
VX279Q
HDMI / MHL VGA
HDMI / MHL VGA
VX279N
HDMI / MHL
DisplayPort
Audio-in
VGA
DC-IN
Earphone jack
DVI VGA
DVI VGA
DC-IN
DVI VGA
• Pour brancher le cordon d'alimentation : a. Branchez l’adaptateur à l’entrée CC du moniteur.
b. Branchez une extrémité du cordon d’alimentation à l’adaptateur, puis l’autre extrémité à une prise électrique.
• Pour brancher le câble VGA, HDMI/MHL ou DisplayPort : a. Branchez une extrémité du câble VGA, HDMI/MHL ou DisplayPort sur le connecteur VGA, HDMI/MHL ou DisplayPort de l’écran.
b. Branchez l’autre extrémité du câble VGA, HDMI/MHL ou
DisplayPort sur le connecteur VGA, HDMI/MHL ou DisplayPort de votre ordinateur.
c. Serrez les deux vis pour bien attacher le connecteur VGA.
• Pour brancher le câble audio : branchez une extrémité du câble audio sur le port d’entrée Audio du moniteur, puis branchez l’autre extrémité sur le port de sortie audio de l’ordinateur.
Chapitre 2 : Configuration
• Pour utiliser l'écouteur : a. Lorsqu’un câble HDMI/MHL ou DisplayPort est connecté, branchez l’extrémité de type fiche sur la prise casque de l’écran.
b. Lorsqu’un câble VGA et audio en ligne est connecté, insérez l’extrémité avec la fiche dans la prise casque du moniteur.
Si plusieurs câbles de signal vidéo sont connectés, vous pouvez choisir le signal désiré en appuyant sur le bouton de sélection de l'entrée ou sur l'option de Sélection Entrée dans le menu OSD.
• Port HDMI est uniquement disponible sur les modèles VX279Q/H.
• Port DVI est uniquement disponible sur les modèles VX279N.
• DisplayPort est uniquement disponible sur les modèles VX279Q.
2.4 Mise sous tension du moniteur
Appuyez sur le bouton d'alimentation . Reportez-vous au paragraphe
1.3.1 Vue avant pour repérer l’emplacement du bouton marche/arrêt. Le témoin d’alimentation s'allume en blanc pour indiquer que le moniteur est allumé.
ASUS Moniteur LCD VX279 2-5
3-1
3.1 Menu OSD (affichage à l’écran)
3.1.1 Reconfiguration
1. Appuyez sur le bouton MENU pour ouvrir le menu OSD.
VX279
Splendid Mode Paysage
2. Appuyez sur / et pour naviguer parmi les fonctions.
Mettez en surbrillance et activez la fonction souhaitée en appuyant
Couleur
Image
Sélection Entrée
Configuration Système
Mode Standard
Mode Cinéma
Mode Jeu
Mode Vue Nocturne
Mode sRGB sur le menu MENU. Si la fonction sélectionnée possède un sous-
Move Menu Exit menu, appuyez de nouveau sur / et pour naviguer dans les fonctions du sous-menu. Mettez en surbrillance et activez la fonction désirée du sous-menu en appuyant sur le menu MENU.
3. Appuyez sur / fonction sélectionnée.
et pour changer le réglage de la
4. Appuyez sur le bouton pour quitter le menu OSD. Répétez les
étapes 2 et 3 pour régler une autre fonction.
3.1.2 Présentation des fonctions OSD
1. Splendid
Cette fonction contient six sous-fonctions que vous pouvez sélectionner en fonction de votre préférence. Chaque mode possède l'option Réinitialiser, pour vous permettre de garder votre réglage ou de retourner au mode prédéfini.
VX279
Splendid
Couleur
Image
Sélection Entrée
Configuration Système
Move
Mode Paysage
Mode Standard
Mode Cinéma
Mode Jeu
Mode Vue Nocturne
Mode sRGB
Menu Exit
• Mode Paysage : le meilleur choix pour prendre des photos de paysage, avec la fonction d’amélioration vidéo SPLENDID™.
• Mode Standard : le meilleur choix pour éditer les documents avec la fonction d’amélioration vidéo SPLENDID™.
• Mode Cinéma : le meilleur choix pour les films avec la fonction d’amélioration vidéo SPLENDID™.
• Mode Jeu : Le meilleur choix pour jouer à des jeux avec la fonction d’amélioration vidéo SPLENDID™.
• Mode Vue Nocturne : le meilleur choix pour les jeux ou les films dans des endroits sombres avec la fonction d’amélioration vidéo
SPLENDID™.
• Mode sRGB: Le meilleur choix pour regarder des photos et des graphiques sur l'ordinateur.
Chapitre 3 : Instructions générales
En Mode Standard, les fonctions Saturation, Teinte de peau,
Netteté et ASCR ne sont pas réglables. En Mode sRGB, les fonctions Luminosité, Contraste, Saturation, Temp. de couleur.,
Teinte de peau, Netteté et ASCR ne sont pas réglables.
2. Couleur
Vous pouvez modifier la luminosité, le contraste, la saturation, la température couleur, et la teinte de peau à partir de ce menu.
VX279
Splendid
Couleur
Image
Sélection Entrée
Configuration Système
• Luminosité : La plage de réglage est de 0 à 100.
est aussi un bouton de raccourci pour activer cette fonction.
Move
Luminosité
Contraste
Saturation
Température Couleur
Teinte de peau
Smart View
Menu
Mode Utilisateur
Exit
100
50
Naturel
Arrêt
• Contraste : la plage de réglage est de 0 à 100.
• Saturation : la plage de réglage est de 0 à 100.
• Température Couleur : contient quatre modes de couleurs, notamment Froid, Normal, Chaud, et mode utilisateur.
• Teinte de peau : contient trois modes de couleur, notamment
Rouge, Naturel et Jaune.
• SmartView : offre une meilleure qualité d’affichage sous de grands angles de vision.
80
En Mode Utilisateur, les couleurs R (Rouge), V (Vert) et B (Bleu) peuvent être réglées par l’utilisateur ; la plage de réglage est de 0 à
100.
3. Image
Vous pouvez régler la netteté, le contrôle de l'aspect, la Image
éclatante, la ASCR, la position
(VGA seulement) et la Focus (VGA seulement) à partir de ce menu.
VX279
Splendid
Couleur
Image
Sélection Entrée
Configuration Système
Netteté
Contrôle de l’aspect
VividPixel
ASCR
Position
Focus
60
Plein écran
0
Arrêt
• Netteté : la plage de réglage est de 0 à 100.
Move Menu Exit
• Contrôle de l'aspect : ajuste le rapport d'aspect sur “Plein
écran”, “4:3”, “1:1”, ou “Surbalayage” (seulement pour l'entrée
HDMI).
• VividPixel : permet d’optimiser les contours de l’image affichée et génère des images de haute qualité sur l’écran.
• ASCR : active/désactive la fonction ASCR (rapport de contraste intelligent ASUS) – (uniquement disponible en mode Paysage, mode Cinéma, mode Jeu, et mode Vue nocturne)
• Position : pour changer la position horizontale (Position H) et la position verticale (Position V) de l'image. La plage de réglage est de 0 à 100 (seulement disponible pour l'entrée VGA).
ASUS Moniteur LCD VX279 3-2
3-3
• Focus : réduit les interférences de ligne horizontale et les interférences de ligne verticale en ajustant la Phase et l'Horloge séparément. La plage de réglage est de 0 à 100.
• La Phase permet de changer la phase du signal d’horloge pixel. Un réglage incorrect résulte en des interférences horizontales sur l’écran.
• L'Horloge (fréquence des pixels) permet de contrôler le nombre de pixels balayés à chaque balayage horizontal. Si le réglage de la fréquence est incorrect, des lignes verticales s'affichent sur l'écran et l'image ne sera plus proportionnelle.
4. Sélection Entrée
VX279
Splendid
Couleur
Image
Sélection Entrée
Configuration Système
VGA
HDMI/MHL-1
HDMI/MHL-2
VX279
Splendid
Couleur
Image
Sélection Entrée
Configuration Système
VGA
HDMI/MHL
DISPLAYPORT
VX279
Splendid
Couleur
Image
Sélection Entrée
Configuration Système
VGA
DVI
Move Menu Exit Move Menu Exit Move Menu
VX279H VX279Q VX279N
Exit
Dans ce menu, vous pouvez sélectionner la source d’entrée désirée :
- VX279H: VGA, HDMI1/MHL-1 ou HDMI2/MHL-2.
- VX279Q: VGA, HDMI/MHL ou DISPLAYPORT.
- VX279N: VGA ou DVI.
5. Configuration Système
Pour régler le système.
• Splendid Demo Mode : fractionne l'écran en deux pour la comparaison du mode Splendid. (uniquement
VX279
Splendid
Couleur
Image
Sélection Entrée
Configuration Système disponible en mode
Paysage, mode Cinéma, mode Jeu, et mode Vue nocturne)
Move
Splendid Demo Mode
Volume
GamePlus
ECO Mode
Configuration OSD
Langue
Menu Exit
Arrêt
70
Arrêt
Français
1/2
• Volume : ajuste le niveau du volume de l'écouteur. La plage de réglage est de 0 à 100.
• GamePlus : pour activer la fonction GamePlus.
• ECO Mode : active le mode écologique pour réduire la consommation. (Quelques niveaux de gris ne peuvent plus être distingués en mode ECO. La luminosité est inférieure lorsque le réglage du Rapport de contraste est à 100.)
• Configuration OSD : ajuster la position horizontale (Position-H), la position verticale (Position-V), le délai du menu OSD, la fonction DDD/CI et la transparence du menu OSD.
Chapitre 3 : Instructions générales
• Langue : sélectionne la langue du menu OSD. Les options sont :
Anglais, Français, Allemand, Espagnol, Italien, Hollandais, Russe,
Chinois traditionnel, Chinois simplifié et Japonais.
• Verrouillage des touches : Pour activer/désactiver la fonction de verrouillage des touches.
• Informations : affiche les détails relatifs au port d'entrée, la résolution, la fréquence horizontale, la fréquence verticale et le numéro de modèle du moniteur.
• Tout réinit. : Réglez sur "Oui" pour restaurer tous les réglages aux valeurs d'usine par défaut.
ASUS Moniteur LCD VX279 3-4
3-5
3.2 Récapitulatif des spécifications
Nom du modèle
Type d’écran
Taille du panneau
Résolution max.
Luminosité (Typ.)
Rapport de contraste (Typ.)
Rapport de contraste intelligent ASUS
(ASCR)
Saturation des couleurs (NTSC)
Angle de vision (H/V) CR>10
Couleurs de l'écran
Temps de réponse
Pas de pixel
Full HD
SPLENDID
SPLENDID
TM
TM
Amélioration vidéo sélection
VX279H
TFT LCD
VX279Q
Écran large (16:9) de 27" (68,6 cm)
1920 x 1080
250 cd/m 2 (point centre 1, type)
1000:1 (Typique)
≥ 80 000 000:1 (ASCR activé)
VX279N
72 % (Typique)
178° (H) / 178° (V)
16,7 M Couleurs (6 bits + FRC évolué)
5 ms (gris à gris)
0,3114*RGB (H) mm x 0,3114 (V) mm
1080P
Oui
6 modes vidéo préréglés (avec touche de raccourci)
Oui (avec touche de raccourci) Réglage auto
Sélection de la température des couleurs
Sélection de la teinte de peau
4 températures de couleur
3 teintes de peau
Entrée numérique HDMI/MHL (x2)
HDMI/MHL,
Displayport
Entrée analogique
Port d'entrée audio
Prise Écouteurs
Touche rapide de réglage automatique Oui
Touche rapide de réglage de la luminosité
Touche rapide de réglage du volume
Oui
Oui
D-Sub
Mini-prise 3,5 mm
Oui
Touche rapide de sélection de l’entrée Oui
Touche de raccourci pour le réglage du contraste
NA
Couleurs
VX279H/Q/N Noir
VX279H-W/Q-W/N-W : Blanc
Haut-parleur (interne) 1,5 W (x2)
Témoin DEL d'alimentation
Inclinaison
Blanc (Allumé) / Orange (Veille)
-5° ~ +20°
VGA/DVI
NA
NA
NA
NA
Oui
NA
Chapitre 3 : Instructions générales
Nom du modèle
Tension de voltage (VX279H/Q)
Tension de voltage (VX279N)
Consommation électrique (VX279H/Q)
Consommation électrique (VX279N)
Température (fonctionnement)
Température (non utilisé)
Dimensions (L x H x P)
Poids (approx.)
Multi-langues
Accessoires
Approbations réglementaires
VX279 H / Q / N
Adaptateur CC 65W 19V 3,42A ,100~240V à
50/60Hz
Adaptateur CC 40W 19V 2,10A ,100~240V à
50/60Hz
Consommation électrique appareil allumé : 46W
(max)
Consommation appareil en veille : < 0,5W à
110VCA~ 220VCA
Consommation appareil éteint : < 0,5W à 110VCA~
220VCA
Consommation électrique appareil allumé : 32,5W
(max)
Consommation appareil en veille : < 0,5W à
110VCA~ 220VCA
Consommation appareil éteint : < 0,5W à 110VCA~
220VCA
0 ~ 40° C
-30 ~ 65° C
441,3 x 622,6 x 210,1 mm (moniteur)
680,0 x 550,0 x 119,0 mm (emballage)
4,6 ± 1,0 kg (net), 7,0 ± 1,0 kg (brut)
21 langues (Anglais, Français, Allemand,
Espagnol, Italien, Hollandais, Russe, Polonais,
Tchèque, Croate, Hongrois, Roumain, Portugais,
Turc, Chinois traditionnel, Chinois simplifié,
Japonais, Coréen, perse, Thaïlandais, Indonésien)
Adaptateur, cordon d'alimentation, câble VGA, câble DVI ( *selon les régions), câble DVI-HDMI
( *selon les régions), câble HDMI (*selon les régions), câble MHL (*selon les régions), câble audio ( *selon les régions), guide de démarrage rapide, carte de garantie
UL/cUL, CB, CE, FCC, CCC, BSMI, CU, c-Tick,
VCCI, Win 7 et 8 WHQL, EuP, RoHS, WEEE,
EPEAT, HDMI, Energy Star ® 6.0, China Energy
Label, J-Moss
*Adaptateur certifié aux normes PSE.
*Spécifications modifiables sans préavis.
ASUS Moniteur LCD VX279 3-6
3-7
3.3 Guide de dépannage (FAQ)
sur l’image faible
Problème
Le voyant DEL d'alimentation n’est pas ALLUMÉ
Le voyant DEL d’alimentation est de couleur orange et il n’y a aucune image sur l’écran
L’image de l’écran est trop claire ou trop foncée
L'image n'est pas centrée ou elle n'est pas dimensionnée correctement
L’image de l’écran tremble ou un effet de ‘vagues’ est visible
Les couleurs de l'image de l'écran sont bizarres (le blanc n'apparaît pas blanc)
L'image de l’écran est floue ou difficile à voir
Aucun son ou le son est très
Solution possible
• Appuyez sur le bouton pour vérifier si le moniteur est en mode ALLUMÉ.
• Vérifiez que l’adaptateur et le cordon d’alimentation sont bien branchés au moniteur et à la prise
électrique.
• Vérifiez si le moniteur et l’ordinateur sont en mode
ALLUMÉ.
• Assurez-vous que le câble de signal est correctement branché sur le moniteur et sur l'ordinateur.
• Vérifiez le câble de signal et assurez-vous qu'aucune broche n'est tordue.
• Connectez l’ordinateur à un autre moniteur disponible pour vérifier si l’ordinateur marche correctement.
• Ajustez les réglages Contraste et Luminosité avec le menu OSD.
• Appuyez sur le bouton pendant deux secondes pour ajuster automatiquement l’image.
• Ajustez les réglages Position H ou Position V avec le menu OSD.
• Assurez-vous que le câble de signal est correctement branché sur le moniteur et sur l'ordinateur.
• Eloignez les appareils électriques susceptibles de causer des interférences.
• Vérifiez le câble de signal et assurez-vous qu'aucune broche n'est tordue.
• Effectuez une réinitialisation avec le menu
OSD.
• Ajustez les réglages Couleurs R/V/B ou sélectionnez la Température des couleurs dans le menu OSD.
• Appuyez sur le bouton pendant deux secondes pour ajuster automatiquement l’image
(mode VGA seulement).
• Ajustez les réglages Phase et Horloge avec le menu
OSD.
• Assurez-vous que le câble audio est correctement branché sur le moniteur.
• Ajustez le réglage du volume sur votre ordinateur et sur votre moniteur.
• Assurez-vous que le pilote de la carte de son de votre ordinateur a été correctement installé et activé.
Chapitre 3 : Instructions générales
3.4 Modes de fonctionnement supportés
Mode Résolution
DOS
VGA
SVGA
720x400 @ 70 Hz
640x480 @ 60 Hz
640x480 @ 72 Hz
640x480 @ 75 Hz
800x600 @ 56 Hz
800x600 @ 60 Hz
800x600 @ 72 Hz
800x600 @ 75 Hz
XGA
1024x768 @ 60 Hz
1024x768 @ 70 Hz
1024x768 @ 75 Hz
VESA 1152x864 @ 75 Hz
1280x1024 @ 60 Hz
SXGA
WXGA
1280x1024 @ 75 Hz
1280x960 @ 60 Hz
1280x800 @ 60 Hz
1280x720 @ 60 Hz
1280x768 @ 60 Hz
1360x768 @ 60 Hz
1366x768 @ 60 Hz
WXGA 1440x900 @ 60 Hz
UXGA 1600x1200 @ 60 Hz
WSXGA+ 1680x1050 @ 60 Hz
WUXGA
1920x1080 @ 60 Hz
1920x1080 @ 60 Hz
MAC 640x480 @ 66,66 Hz
SVGA 832x624 @ 75 Hz
Taux de rafraîchissement
900 x 449
800 x 525
832 x 520
840 x 500
1024 x 625
1056 x 628
1040 x 666
1056 x 625
1344 x 806
1328 x 806
1312 x 800
1600 x 900
1688 x 1066
1688 x 1066
1800 x 1000
1680 x 831
1650 x 750
1664 x 798
1792 x 795
1792 x 798
1904 x 934
2160 x 1250
2240 x 1089
2200 x 1125
2080 x 1111
864 x 525
1152 x 667
Fréquence horizontale
(KHz)
48,363
56,476
60,023
67,5
63,981
79,976
60,000
49,702
45,00
47,776
31,469
31,469
37,861
37,500
35,156
37,879
48,077
46,875
47,712
47,712
55,935
75,000
65,290
67,500
66,587
35
49,714
Fréquence verticale (Hz) Pixel (MHz)
60,004
70,069
75,029
75,000
60,020
75,025
60,000
59,810
60,000
59,870
70,087
59,940
72,809
75,000
56,250
60,317
72,188
75,000
60,015
59,790
59,887
60,000
59,954
60,000
59,934
66,66
74,533
65,000
75,000
78,750
108,00
108,000
135,00
108,00
83,500
74,25
79,5
28,322
25,175
31,500
31,500
36,000
40,000
50,000
49,500
85,500
85,500
106,500
162,000
146,250
148,500
138,500
30,24
57,27
* Les modes qui ne sont pas listés dans ce tableau peuvent ne pas être supportés. Pour une résolution optimale, nous vous conseillons de choisir l'un des modes du tableau ci-dessus.
* Ce moniteur prend en charge les contenus vidéo en HD (480p, 576p, 720p, 1080i/p) des consoles de jeu, des lecteurs de DVD et des autres appareils vidéo domestiques à partir de l'entrée HDMI.
ASUS Moniteur LCD VX279 3-8
advertisement
Key Features
- 68.6 cm (27") LED AH-IPS
- Full HD 1920 x 1080 pixels 16:9
- 5 ms 250 cd/m²
- 29.1 W
Related manuals
advertisement
Table of contents
- 17 Bienvenu !
- 17 Contenu de la boîte
- 17 Présentation du moniteur
- 17 Vue de devant
- 17 Vue de derrière
- 17 Fonction QuickFit
- 17 Fonction GamePlus
- 18 Assemblage de la base du moniteur
- 18 Assemblage de la base
- 18 Retrait de la base
- 18 Réglage du moniteur
- 18 Branchement des câbles
- 18 Mise sous tension du moniteur
- 19 Menu OSD (affichage à l’écran)
- 19 Reconfiguration
- 19 Présentation des fonctions OSD
- 19 Récapitulatif des spécifications
- 19 Guide de dépannage (FAQ)
- 19 Modes de fonctionnement supportés