advertisement
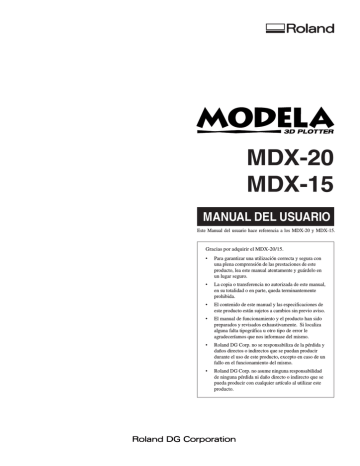
MDX-20
MDX-15
MANUAL DEL USUARIO
Este Manual del usuario hace referencia a los MDX-20 y MDX-15.
Gracias por adquirir el MDX-20/15.
• Para garantizar una utilización correcta y segura con una plena comprensión de las prestaciones de este producto, lea este manual atentamente y guárdelo en un lugar seguro.
• La copia o transferencia no autorizada de este manual, en su totalidad o en parte, queda terminantemente prohibida.
• El contenido de este manual y las especificaciones de este producto están sujetos a cambios sin previo aviso.
• El manual de funcionamiento y el producto han sido preparados y revisados exhaustivamente. Si localiza alguna falta tipográfica u otro tipo de error le agradeceríamos que nos informase del mismo.
• Roland DG Corp. no se responsabiliza de la pérdida y daños directos o indirectos que se puedan producir durante el uso de este producto, excepto en caso de un fallo en el funcionamiento del mismo.
• Roland DG Corp. no asume ninguna responsabilidad de ninguna pérdida ni daño directo o indirecto que se pueda producir con cualquier artículo al utilizar este producto.
For the USA
FEDERAL COMMUNICATIONS COMMIS-
SION RADIO FREQUENCY INTERFERENCE
STATEMENT
This equipment has been tested and found to comply with the limits for a Class A digital device, pursuant to
Part 15 of the FCC Rules.
These limits are designed to provide reasonable protection against harmful interference when the equipment is operated in a commercial environment.
This equipment generates, uses, and can radiate radio frequency energy and, if not installed and used in accordance with the instruction manual, may cause harmful interference to radio communications.
Operation of this equipment in a residential area is likely to cause harmful interference in which case the user will be required to correct the interference at his own expense.
Unauthorized changes or modification to this system can void the users authority to operate this equipment.
The I/O cables between this equipment and the computing device must be shielded.
For Canada
CLASS A NOTICE
This Class A digital apparatus meets all requirements of the
Canadian Interference-Causing Equipment Regulations.
CLASSE A AVIS
Cet appareil numérique de la classe A respecte toutes les exigences du Règlement sur le matériel brouilleur du Canada.
ROLAND DG CORPORATION
1-6-4 Shinmiyakoda, Hamamatsu-shi, Shizuoka-ken, JAPÓN 431-2103
NOMBRE DEL MODELO : Consulte el MODELO dado en la placa de características.
DIRECTIVAS RELEVANTES: EC MACHINERY DIRECTIVE (98/37/EC)
EC LOW VOLTAGE DIRECTIVE (73/23/EEC)
EC ELECTROMAGNETIC COMPATIBILITY DIRECTIVE (89/336/EEC)
Lea atentamente este acuerdo antes de abrir el paquete sellado
o el sobre que contiene el disco sellado.
Abrir el paquete sellado que contiene el disco implica la aceptación de los términos y condiciones de este acuerdo. Si NO acepta este acuerdo, No abra el sobre. (Este producto sólo es uno de los elementos incluidos. Tenga en cuenta que con la devolución de este producto como elemento individual no se devolverá su importe, tanto si se ha abierto como si no.) El producto Roland es una versión para un sólo usuario.
Acuerdo de Licencia Roland
Roland DG Corporation (“Roland”) le garantiza el derecho no asignable y no exclusivo de utilizar los
PROGRAMAS INFORMÁTICOS de este paquete (“Software”) según lo descrito en este acuerdo y en los siguientes términos y condiciones.
1. Entrada en vigor
2. Propiedad
3. Límites de licencia
4. Reproducción
5. Cancelación
Este acuerdo entra en vigor al adquirir y abrir el paquete sellado o el sobre que contiene el disco sellado.
La fecha efectiva de este acuerdo es la fecha en que se ha abierto el paquete sellado o el sobre con el disco sellado.
El Copyright y la propiedad de este Software, logotipo, nombre, manual y toda la documentación de este Software pertenecen a Roland y a su licenciatario.
Queda prohibido:
(1) La copia no autorizada del Software o de los archivos de soporte, módulos de programas o documentación.
(2) Ingeniería inversa, desensamblado, descompilado u otro tipo de intento para desvelar el código de fuente del Software.
Roland no da derecho a sublicenciar, alquilar, asignar o transferir el derecho recibido según este acuerdo ni el propio Software (incluyendo los elementos que lo acompañan) a terceras partes.
No se puede utilizar el Software a través de servicios de tiempo compartido y/o sistemas de red a terceros que no estén licenciados para la utilización de este
Software.
Este Software puede ser utilizado por una sola persona en un solo ordenador en que se haya instalado el Software.
Puede realizarse una copia de seguridad del Software. La propiedad del Software copiado es de Roland.
Puede instalarse el Software en el disco duro de un único ordenador.
Roland conserva el derecho de terminar este acuerdo sin previo aviso y de forma inmediata en los siguientes casos:
(1) Si se ha violado alguno de los artículos de este acuerdo.
(2) Si se ha faltado a la confianza contemplada en este artículo.
6. Limitaciones de
responsabilidad
7. Legislatura
Roland puede cambiar las especificaciones de este Software o de su material sin previo aviso.
Roland no será responsable por los daños causados por la utilización del Software o por el ejercicio del derecho licenciado por medio de este acuerdo.
Este acuerdo queda sometido a las leyes de Japón y las partes deberán someterse a la jurisdicción exclusiva de las Cortes Japonesas.
R2-001115
Tabla de Contenido
Para una utilización segura ........................................
Acerca de las etiquetas fijadas en el adaptador
CA y en el equipo .............................................. 5
1 Qué puede hacer con MODELA .............................. 6
2 Comprobar los elementos incluidos ......................... 7
3 Nombres de las partes .............................................. 8
4 Configuración y conexión ........................................ 9
5 Instalar el Software ................................................ 11
Software que se puede utilizar con MODELA .......................................... 11
Configuración del programa .................... 12
Cómo utilizar la ayuda ............................. 18
6 Manual de funcionamiento [Sección de corte] ...... 19
Crear los datos de corte .................................... 19
Instalar la unidad del sensor ............................. 22
Instalar la cuchilla (Herramienta) ..................... 24
Cargar el material (Trabajo) ............................. 26
Colocar la cubierta frontal ................................ 27
Activar .............................................................. 28
Realizar el tratamiento de la superficie ............ 28
Realizar el corte ................................................ 33
Cuando el corte ha terminado .......................... 34
7 Manual de funcionamiento [Sección de exploración] . 36
Instalar la unidad del sensor ............................. 36
Cargar el objeto a explorar en el MODELA ........................................ 38
Colocar la cubierta frontal ................................ 39
Activar .............................................................. 39
Ajustar las condiciones de exploración y empezar a explorar ................................ 39
Guardar la información de exploración ........... 43
Editar la información de exploración ............... 43
Cuando la exploración ha terminado ............... 43
8 Descripción general del Manual de Utilización ..... 44
9 Manual del Software .............................................. 45
Controlador para Windows 95/98/Me .............. 45
Controlador para Windows NT 4.0/2000 ......... 47
3D DESIGN DE MODELA ............................. 50
3D TEXT DE MODELA ................................. 52
MODELA Player ............................................. 54
Virtual MODELA ............................................. 54
Dr.PICZA ......................................................... 56
Dr. Engrave ....................................................... 57
3D Engrave ....................................................... 60
10 Qué hacer si... ........................................................ 65
11 Elementos que puede que no se copien .................. 67
12 Especificaciones ..................................................... 68
Windows ® y Windows NT ® son marcas comerciales registradas de Microsoft ® Corporation en los Estados Unidos y/o otros países.
Adobe y Acrobat son marcas comerciales de Adobe Systems Incorporated.
i486 y Pentium son marcas comerciales registradas de Intel Corporation en los Estados Unidos.
AutoCAD ® es una marca registrada de Autodesk, Inc.
IBM y PowerPC son marcas comerciales de International Business Machines Corporation.
Otros nombres de compañías y productos son marcas comerciales o marcas comerciales registradas de sus respectivos propietarios.
Copyright © 2000 Roland DG Corporation http://www.roland.es/dg
1
2
Para una utilización segura
Acerca de los avisos
Se utilizan en las instrucciones que pretenden alertar al usuario del riesgo de muerte o heridas graves si se utiliza el equipo de forma inadecuada.
Se utilizan en las instrucciones que pretenden alertar al usuario del riesgo de heridas o daños materiales si se utiliza el equipo de forma inadecuada.
* Daños materiales se refiere a daños u otros efectos adversos causados al hogar y al mobiliario, así como a animales domésticos y mascotas.
Acerca de los símbolos
El símbolo alerta al usuario de instrucciones importantes o avisos. El significado específico del símbolo se determina por el dibujo contenido en el triángulo. El símbolo de la izquierda significa “peligro de electrocución.”
El símbolo alerta al usuario de acciones que nunca debería llevar a cabo (están prohibidas).
La acción específica que no debe efectuar se indica en el dibujo contenido en el círculo. El símbolo de la izquierda significa que nunca debe desmontar el equipo.
El símbolo alerta al usuario de acciones que sí deben efectuar. La acción específica que debe efectuar se indica en el dibujo contenido en el círculo. El símbolo de la izquierda significa que debe desconectar el conector del cable de alimentación de la toma.
No desmonte, repare ni modifique el equipo.
Si lo hiciera podría provocar un incendio o un funcionamiento anormal, con resultado de lesiones.
No utilice ninguna otra fuente de alimentación que la del adaptador CA entregado.
El uso con cualquier otra fuente de alimentación puede provocar un incendio o electrocución.
Utilice. sólo el cable de alimentación que inlcuye este producto.
El uso de cualquier otro cable de alimentación que el incluido puede provocar un incendio o electrocución.
No utilice ninguna fuente de alimentación eléctrica que no cumpla las características que aparecen en el adaptador CA.
El uso con cualquier otra fuente de alimentación puede provocar un incendio o electrocución.
No utilice el equipo si observa un estado anormal (por ejemplo, si desprende humo, olor a quemado, ruido anormal o similar).
Si lo hiciera podría provocar un incendio o una descarga eléctrica.
Desconecte inmediatamente el cable de alimentación de la toma eléctrica, y consulte su distribuidor Roland DG Corp.
autorizado o centro de servicio.
No utilice un adaptador CA dañado, un cable de alimentación dañado o una toma de corriente floja.
El uso con cualquier otra fuente de alimentación puede provocar un incendio o electrocución.
Si no va a utilizarlo durante unas horas, desenchufe el cable de alimentación de la toma.
En caso contrario, hay riesgo de incendio o electrocución debido al deterioro del aislamiento eléctrico.
No intente desconectar el cable de alimentación con las manos húmedas.
Si lo hiciera podría sufrir una descarga eléctrica.
Instale el equipo en una superficie estable.
Si no lo hiciera, el equipo podría caerse y provocar lesiones.
Durante el funcionamiento, utilice gafas protectoras y mascarilla.
El polvo que se produce con el corte se puede esparcir y provocar daños.
No dañe ni modifique el cable de alimentación, ni lo doble, retuerce, tire de él, empalme o pise, no deposite objetos pesados sobre el mismo.
Si lo hiciera podría dañar el cable de alimentación, provocando una electrocución o un incendio.
Al desconectar el cable de alimentación de la toma de corriente, sujete el conector, no tire del cable.
Si desconecta el cable tirando de
él puede dañarlo, provocando un incendio o una electrocución.
No introduzca líquidos ni objetos metálicos o inflamables en el equipo.
Estos materiales podrían provocar incendios.
No toque la punta de la herramienta con los dedos.
Si lo hiciera podría lesionarse.
No permita que los niños utilicen la unidad sin la supervisión de un adulto ni la deje a su alcance.
Si lo hiciera podría provocar lesiones.
3
4
No sitúe las manos cerca de la cuchilla ni de la sonda durante el corte o la exploración.
Si lo hiciera podría lesionarse.
Mientras está activada, no extraiga la unidad del rotor del carro.
Si lo hiciera podría lesionarse.
Guarde la arcilla fuera del alcance de los niños.
En caso de emergencia, desconecte inmediatamente el adaptador CA
No utilice la unidad si una cubierta transparente está agrietada o rota.
Si la cubierta transparente frontal o la lateral está agrietada, contacte con el servicio técnico inmediatamente para proceder con la reparación.
Utilice un cepillo para limpiar las virutas de metal.
Si intenta utilizar una aspiradora para eliminar las virutas de metal puede causar un incendio en la aspiradora.
TOOL
UP
DOW
N
Al terminar, lávese las manos para eliminar las virutas.
Acerca de las etiquetas fijadas en el adaptador CA y en el equipo
Estas etiquetas se fijan en el equipo y del adaptador CA. La siguiente ilustración describe su ubicación.
Durante el corte o la exploración, mantenga las manos alejadas de la cuchilla y la sonda.
Etiqueta de características
No utilice ninguna fuente de alimentación eléctrica que no cumpla las características que aparecen en el adaptador CA.
TOOL
UP
DOW
N
Nombre del modelo
Además de los símbolos y , también se utilizan los siguientes símbolos.
AVISO
: Indica información para evitar fallos en el equipo y para conseguir que el equipo funcione correctamente.
: Indica sugerencias o consejos para la utilización del equipo.
5
6
1 Qué puede hacer con MODELA
Cortar el material para darle forma
MODELA corta los materiales para objetos tridimensionales creados con software.
También puede grabar placas utilizando los datos de dibujos lineales.
Crear datos tridimensionales a partir de una forma
MODELA explora la forma de un objeto sólido y crea datos tridimensionales.
Puede utilizar estos datos para hacer cosas como cambiar el tamaño o utilizar una forma natural como parte de otro diseño.
Utilizar el software para crear un objeto tridimensional.
Entrar los parámetros para cortar el objeto tridimensional (cortar parámetros).
Realizar el corte Resultado final.
Cortar una forma
Diseño 3D etc.
MODELA Player
Utilizar el software para diseñar un dibujo lineal.
Entrar los parámetros para grabar (parámetros de grabado).
Realizar el grabado.
Resultado final.
Grabar
Crear datos a partir de una forma
Dr.Engrave etc.
Prepara el objeto tridimensional.
2.5D Driver
Entrar los parámetros para escanear.
Realizar el escáner.
Resultado final.
Dr.PICZA
Dr.PICZA
2 Comprobar los elementos incluidos
Adaptador de CA: 1 Cable de alimentación: 1 Paquete de software Roland: 1 Unidad del rotor: 1 (*1)
Unidad del sensor: 1 (*1) Tornillo con cabeza M4 x 15: 4
(Dos pares)
Herramienta: 1
(Acero de alta velocidad)
La forma de la herramienta puede ser distinta a la que aparece a continuación.
Tornillo de presión M3 x 3: 2
(Un par)
Cubierta frontal: 1 Llave hexagonal
(tamaño : 3 mm) :1
Llave hexagonal
(tamaño : 1.5 mm): 1
La configuración del MDX-
15 es distinto, pero el método de fijación es el mismo.
Arcilla: 1 Manual del Usuario del MDX-20/
15: 1
Patillas de posicionamiento:
3 (*2)
(diámetro 3 mm, longitud 20 mm)
(Un par)
Cinta de doble cara: 1
(*1) No deseche la caja de elementos incluida que contiene el rotor y el sensor.
Es necesario mantener el equipo que no se utilza mientras Modela está en funcionamiento.
(*2) La patilla de posicionamiento se utiliza al cortar a dos caras con MODELA.
Para más detalles acerca del corte a doble cara, consulte “Sugerencias para el corte” en el CD-ROM incluido (consulte la sección “8 Descripción general de los Manuales de utilización”).
7
8
3 Nombres de las partes
AVISO
No toque el cable con las manos.
Excepto para empaquetar el equipo, no intente desplazar la tabla ni el carro con las manos.
En este manual, las secciones que explican las características comunes para MDX-20/15 utilizan sólo ilustraciones del MDX-
20. Algunos detalles del MDX-15 difieren del la ilustración.
Parte anterior
Carro
Panel de conmutadores
Conector
LED MODO
MODELING
LED MODO
SCANNING
Tecla STANDBY
LED VIEW
Tecla VIEW
Tecla TOOL-UP
Superficie de trabajo
Tabla
TOOL
UP
DOWN
Tecla TOOL-
DOWN
Parte posterior
Cable
Conector de adaptador CA
Conector de serie
4 Configuración y conexión
AVISO
No utilice ninguna otra fuente de alimentación que la del adaptador CA entregado.
El uso con cualquier otra fuente de alimentación puede provocar un incendio o electrocución.
Instale el equipo en una superfície estable.
Si no lo hiciera, el equipo podría caerse y provocar lesiones.
No utilice ninguna fuente de alimentación eléctrica que no cumpla las características que aparecen en el adaptador CA.
El uso con cualquier otra fuente de alimentación puede provocar un incendio o electrocución.
Utilice. sólo el cable de alimentación que inlcuye este producto.
El uso de cualquier otro cable de alimentación que el incluido puede provocar un incendio o electrocución.
Nunca instale este equipo en las siguientes situaciones, ya que podría dañarlo:
Lugares en que la superfície de isntalación sea inestable o no esté nivelada.
Lugares con excesivas interferencias eléctricas.
Lugares con excesiva humedad o polvo.
Lugares con poca ventilación, ya que el MODELA genera una calor considerable durante su funcionamiento.
Lugares con vibraciones excesivas.
Utilice el equipo a una temperatura entre los 5 y los 40°C y en un índice de humedad entre el 35 y el 80%.
Conecte el cable de alimentación, el cable de E/S del ordenador y los demás cables de manera que no puedan desconectarse y provocar fallos al utilizar la unidad. Si se desconectan se producirán errores y fallos.
Conexión del Adaptador CA y el Cable de alimentación
Conecte siguiendo el orden de los números que aparecen en la ilustración.
Conector de adaptador CA
1
10 cm
Adaptador de
CA
30 cm
2
Cable de alimentación:
UP
TOOL
DOWN
30 cm
10 cm
3
* No coloque objectos en la misma zona
9
Para PC IBM o PC compatible
Conector de serie
Cable de serie en forma de T
TOOL
UP
DOWN
• Para el cable, utilice un cable de serie en forma de T disponible por separado (clase RS-232C). No se puede utilizar un cable de serie recto como el que se utiliza normalmente para conectar un módem.
• Compruebe que el ordenador y el MODELA están desactivados antes de conectar los cables.
10
5 Instalar el Software
Software que puede utilizarse con el MODELA
El CD-ROM del paquete de software de Roland contiene muchos tipos diferentes de software.
Puede visualizar el software que puede utilizarse con MODELA visualizando el menú de configuración en el CD-ROM y seleccionando el modelo de MODELA.
Consulte a continuación los aspectos generales y una breve descripción del uso del software visualizado en el menú de configuración.
Software
Controlador de Windows
Programas MODELA
MODELA Player
MODELA 3D DESIGN
MODELA 3D TEXT
Virtual MODELA
Aspectos generales
Es necesario al enviar datos a MODELA desde un programa basado en Windows.
Si utiliza Windows, compruebe que ha instalado este controlador.
Las versiones de Windows de MODELA Player, MODELA 3D DESIGN, y
MODELA 3D TEXT no pueden configurarse por separado.
Ajusta los parámetros requeridos para cortar objetos sólidos y envía los datos de corte a MODELA.
Con esto, puede importar no sólo objetos sólidos creados con programas tridimensionales desde Roland DG Corp., sinó también objetos sólidos creados utilizando otros programas tridimensionales disponibles en el mercado (vía DXF o STL).
Esto le permite seleccionar una forma básica, como un cilindro o esfera, y modificarla para crear un objeto tridimensional.
Puede crear intuitivamente objetos sólidos con curvas suavizadas.
Puede utilizar el MODELA para cortar objetos sólidos y guardar los datos en archivos DXF tridimensionales.
Añade grosor al texto para crear caracteres en tres dimensiones.
También puede editar texto en negrita, cursiva o similares. Puede enmarcar el texto con un simple clic — una función útil para elaborar placas de identificación.
Puede utilizar el MODELA para cortar texto tridimensional y guardar los datos en archivos DXF tridimensionales.
Estimula el movimiento de las herramientas antes de realizar el corte con el
MODELA.
Puede utilizarlo para comprobar la forma final, así como otras cosas como si la profundidad del corte es la adecuada o el tiempo que durará el corte. Puede reducir la pérdida de material de corte y de tiempo.
Continúa en la página siguiente
11
Software
Dr.Engrave
3D Engrave
Dr.PICZA
Aspectos generales
Se utiliza para diseñar placas y enviar los datos de grabado al MODELA.
Puede grabar muchas placas con el mismo diseño y gran eficacia. Puede utilizar las fuentes
TrueType registradas en Windows como estilo de fuente para el texto. Puede incluso crear fuentes perfiladas con fuentes TrueType.
Dado que puede dibujar el contorno de una imagen y convertirlo en líneas segmentadas, también puede incluir logos para empresas u organizaciones en las placas que cree.
Esto añade grosor a un gráfico plano (bidimensional) para crear un relieve (grabado con realce).
También puede añadir grosor a las imágenes, por ejemplo, ilustraciones.
Explora la forma de un objeto sólido con MODELA y crea datos tridimensionales.
Lo puede utilizar para explorar de nuevo una parte concreta, borrar partes innecesarias, cortar un objeto tridimensional explorado con MODELA, o guardar los datos en cualquiera de los cuatro formatos de archivo, incluyendo DXF y STL.
Configuración del programa
Requisitos del sistema
Ordenador
CPU
Memoria del sistema
Disco duro
Aplicaciones MODELA Dr. Engrave 3D Engrave Virtual MODELA Dr.PICZA
Ordenador personal con Windows 95, Windows 98, Windows Me, Windows NT 4.0. o Windows 2000 instalados
Si está utilizando Windows 95: i486SX o superior (Pentium 100 MHz recomendado)
Si está utilizando Windows Me: Pentium 150 MHz o superior
Si utiliza Windows NT 4.0 o Windows 98: i486SX o superior (se recomienda Pentium 100 MHz)
Si está utilizando Windows 2000: Pentium 133 MHz o superior
Si está utilizando Windows 95: 8 MB o más (16 MB o más recomendados)
Si utiliza Windows NT 4.0 o Windows 98: 16 MB o más (32 MB o más recomendados)
Si está utilizando Windows 2000, Windows Me: 32 MB o más
7 MB o más de espacio libre
10 MB o más 10 MB o más de espacio libre de espacio libre
5 MB o más de espacio libre
3 MB o más de espacio libre
Configuración del programa
Si está efectuando la instalación en Windows 2000 o Windows NT 4.0, necesitará permisos de acceso completos para los ajustes de la impresora.
Regístrese en Windows como miembro del grupo “Administradores” o “Usuarios avanzados”.
Para más información acerca de estos grupos, consulte la documentación de Windows.
1 Active el ordenador e inicie Windows.
2 Inserte el CD del paquete de software de Roland en la unidad de CD-ROM.
El menú Setup aparecerá automáticamente.
12
3 Haga clic en la flecha desplegable que aparece al lado de
[Click here], elija el modelo que está utilizando, y haga clic en [Install].
Si está utilizando el MDX-20, elija [MDX-20]. Si está utilizando el MDX-15, elija [MDX-15].
Para ver la descripción de un programa, haga clic en el botón . Para ver el manual, haga clic en el botón .
(Existen manuales en formato PDF para los programas a los que hace referencia el botón . Para ver los archivos PDF, se requiere Acrobat Reader.)
Si hay programas que no desea instalar, desmarque las casillas de verificación antes de hacer clic en [Install].
4 Se inicia el programa de Instalación. Siga los mensajes para llevar a cabo la instalación y finalizar la configuración del programa.
* Cuando finaliza la instalación de un programa, se inicia la del siguiente.
En el intervalo hasta que se inicia la siguiente instalación, aparecerá un cuadro de diálogo que mostrará el progreso del procesamiento.
5 Aparecerán los ajustes del controlador.
Compruebe los valores, haga clic en [Close], y finalice la instalación del controlador.
6 Cuando finalice la instalación, aparecerá la siguiente pantalla.
Haga clic en [Close].
7 Después de volver a la pantalla de menús para la instalación, haga clic en .
8 Extraiga el CD-ROM de la unidad de CD-ROM.
13
Cambiar el puerto
Cuando el controlador está instalado, el puerto para la salida del ordenador está ajustado automáticamente a [COM1].
Si MODELA está conectado a un puerto distinto a [COM1], siga los siguientes pasos para cambiar los ajustes del puerto.
Antes de definir el ajuste, haga clic en [Start], a continuación en [Settings], y en [Printer] para abrir la carpeta [Printers].
* Las explicaciones en esta sección describen el funcionamiento del MDX-20. Si utiliza el MDX-15, donde aparezca “MDX-20” en el texto, entienda “MDX-15” en su lugar.
<Controlador para Windows 95/98/Me>
1 Haga clic con el botón derecho del ratón en el icono
Roland MODELA
MDX-20 y después haga clic en [Properties].
Aparecerá el cuadro de diálogo
[Roland MODELA
MDX-20 Properties].
2 Haga clic en la ficha [Details]. En [Print to the following port(s)], elija un puerto no utilizado distinto a [COM1].
3 Ajuste [Send Retry Time] a 3.600 segundos.
Haga clic en [Port Settings] .
Aparece la ficha [Port Settings].
4 Defina los ajustes para los siguientes parámetros de comunicación.
Haga clic en [OK].
<Controlador para Windows NT 4.0/2000>
Cuando el funcionamiento es el mismo para Windows 2000 que para
Windows NT 4.0, en las explicaciones sólo se utilizarán las pantallas de
Windows 2000.
Es posible que las pantallas de Windows NT 4.0 sean distintas.
Para definir los ajustes para un controlador de impresora, necesitará permisos de acceso completos para la configuración de la impresora.
Regístrese en Windows NT como miembro del grupo “Administradores” o
“Usuarios avanzados”.
Para más información acerca de estos grupos, consulte la documentación de
Windows.
1 Haga clic con el botón derecho del ratón en el icono Roland MODELA MDX-20 y después haga clic en [Properties].
Aparecerá el cuadro de diálogo [Roland
MODELA MDX-20 Properties].
2 Haga clic en la ficha [Ports]. Para [Port for
Printing], elija un puerto no utilizado distinto a
[COM1].
Haga clic en la ficha [Configuration Port].
Si utiliza Windows NT 4.0, vaya al paso 3. Si utiliza
Windows 2000, vaya directamente al paso 4.
14
3 Haga clic en el puerto elegido en el paso 2, y a continuación haga clic en [Settings].
4 Defina los ajustes para los siguientes parámetros de comunicación.
Ajustes de la aplicación
Si finaliza la instalación de las aplicaciones, continue definiendo los siguientes ajustes. Compruebe que ha definido los ajustes antes del uso.
* Las explicaciones en esta sección describen el funcionamiento del MDX-20. Si utiliza el MDX-15, donde aparezca “MDX-20” en el texto, entienda “MDX-15” en su lugar.
MODELA Player
1 Haga clic en [Start].
Señale hacia [MODELA App Group] y haga clic en [mdx3p].
2 Desde el menú [Options], haga clic en [Machines...].
Aparecerá el cuadro de diálogo [Model Selection].
3 Haga clic en [MDX-20] y después en [OK].
4 Desde el menú [File], haga clic en [Print Setup...].
Aparecerá el cuadro de diálogo [Print Setup].
5 Haga clic en la flecha desplegable para el nombre y haga clic en [Roland MODELA MDX-20].
A continuación, haga clic en [OK].
15
Dr.PICZA
1 Haga clic en [Start].
Señale hacia [Roland Dr.PICZA] y haga clic en
[Dr.PICZA].
2 Desde el menú [File], haga clic en [Preferences...].
Aparecerá el cuadro de diálogo [Preferences].
3 Seleccione el puerto con el cable conectado, y haga clic en [OK].
Si utiliza Windows NT 4.0/2000
Si el puerto de impresora para el controlador Windows y el puerto de comunicación para Dr. PICZA están ajustados en el mismo puerto, no podrá utilizar el Dr. PICZA.
Para realizar la exploración, necesitará ajustar temporalmente el puerto de impresora del controlador de
Windows a un puerto distinto.
Cuando finalice la exploración, vuelva a definir los ajustes del controlador de Windows a sus valores originales.
Dr.Engrave
1 Haga clic en [Start].
Señale hacia [Roland Dr.Engrave] y haga clic en
[Dr.Engrave].
2 Desde el menú [File], haga clic en [Print Setup...].
Aparecerá el cuadro de diálogo [Print Setup].
16
3 Haga clic en la flecha desplegable para el nombre y haga clic en [Roland MODELA MDX-20].
A continuación, haga clic en [OK].
3D Engrave
1 Haga clic en [Start].
Señale hacia [Roland 3D Engrave] y haga clic en
[3D Engrave].
2 Desde el menú [Cut], haga clic en [Machines...].
Aparecerá el cuadro de diálogo [Model Selection].
3 Haga clic en [MDX-20] y después en [OK].
4 Desde el menú [File], haga clic en [Output Device
Setup].
Aparecerá el cuadro de diálogo [Print Setup].
5 Haga clic en la flecha desplegable para el nombre y haga clic en [Roland MODELA MDX-20].
A continuación, haga clic en [OK].
17
Cómo utilizar la ayuda
Si tiene algún problema al utilizar el programa o el controlador, consulte las pantallas de ayuda. La Ayuda contiene información, como descripciones del funcionamiento del software, explicaciones de comandos y sugerencias para utilizar el software de forma más efectiva.
1 Desde el menú [Help], haga clic en [Contents].
2 Si hace clic en el texto verde y subrayado (por una línea sólida o punteada) se visualiza una explicación.
3 Si hace clic en un área de la imagen que contenga una explicación, ésta se visualizará.
Si aparece un botón [?] en pantalla
Si hace clic en [?] en el borde superior derecho de la ventana, el puntero del ratón adopta la forma de signo de interrogación ( ). Entonces podrá mover el puntero sobre cualquier elemento del que desee conocer más detalles y haga clic en el elemento para visualizar la explicación sobre éste.
Sugerencia:
- Si el puntero se mueve sobre el texto subrayado en verde, adopta la forma de una mano señalando ( ).
Si el puntero se mueve sobre una zona dónde esté incluida una explicación, éste adopta la forma de una mano señalando ( ).
Si aparece un botón [Help] en pantalla
Si hace clic en [Help] podrá visualizar la ayuda para la ventana o el software.
18
6 Manual de funcionamiento [Sección de corte]
Esta sección proporciona una explicación paso a paso de los procedimientos básicos para cortar objetos sólidos con el MODELA.
En esta sección, se asume que ya ha completado la introducción de datos tridimensionales para el objeto sólido. Se asume que los datos tridimensionales que ha preparado son datos tridimensionales en formato DXF.
- Abra los datos tridimensionales con MODELA Player y ajuste los parámetros de corte.
- Instale la cuchilla y la pieza en el MODELA.
- Ajuste el punto de referencia para el corte.
- Trabaje la superficie e inicie el corte.
Esta explicación toma los datos de muestra para los programas MODELA como ejemplo de un objeto sólido a cortar.
Crear los datos de corte
Prepare los datos con los que MODELA deberá efectuar el corte y ajuste los parámetros de corte con MODELA Player.
Abra el archivo
1 Desde el menú [File], haga clic en [Open...].
Aparecerá el cuadro de diálogo [Open].
2 Seleccione el archivo deseado y haga clic en [Open].
Ajuste los parámetros de corte
Los parámetros de corte son los parámetros para cortar el objeto sólido.
Para MODELA Player, defina los siguientes ajustes:
Superficie de corte : La superficie de un objeto sólido a cortar
Tamaño : El tamaño del objeto acabado
Profundidad
Pieza
Proceso de corte
: La profundidad del corte
: La composición del material a cortar
: El estado del corte
Herramienta : El diámetro de la cuchilla y la forma de la punta de la cuchilla
* Cuando ajuste los parámetros, estarán seleccionados la velocidad de movimiento óptima, la profundidad de corte, etc., al realizar e el corte bajo estas condiciones.
Cuando utilice materiales y herramientas para los cuáles ya estén disponibles las opciones, a menos que haya realizado alguna selección incorrecta, la posibilidad de que se rompa la herramienta es muy remota. Seleccione el material cargado y la herramienta instalada.
Cuando utilice materiales y herramientas para los cuáles las opciones no estén disponibles, los parámetros de corte deberán introducirse con cuidado. Un ajuste incorrecto puede resultar en sobrecarga, que hará posible continuar el corte correctamente, y en el peor de los casos puede provocar que la herramienta se rompa.
19
Defina los ajustes para las condiciones de corte. Si hace clic en [NEXT] las pantallas de ajustes avanzan secuencialmente de A a
D. Defina los ajustes en orden, de A a D.
(Si hace clic en A, B, C, o D en la figura se visualiza la pantalla de ajustes correspondiente; no debe utilizarse excepto cuando sea necesario definir ajustes independientemente.)
Haga clic aquí para avanzar hasta los nuevos ajustes.
A
Seleccione la dirección del objeto
Seleccione la dirección que se utilizará para cortar el objeto.
En la figura de la derecha, está seleccionada la opción de corte desde arriba.
Visualiza el recorrido de la herramienta durante el corte.
B
Ajuste la dimensión
Defina el ajuste de tamaño del objeto. Arrastre el dial giratorio hacia arriba o hacia abajo, o haga clic en un número e introduzca un valor desde el teclado. Si hace clic en [Resize] podrá especificar una proporción para las dimensiones.
A
B
C
D
20
C
Ajuste la profundidad de corte máxima
Defina los ajustes para la profundidad máxima de corte.
Arrastre el dial giratorio hacia arriba o hacia abajo, o haga clic en un número e introduzca un valor desde el teclado.
Si hace clic en [Center] se ajusta la profundidad en una posición proporcional a la altura.
D
Diámetro de
Herramienta/Material/
Acabado
Herramienta
Ajuste el tipo y el diámetro de la herramienta instalada.
Material
Seleccione la composición del material cargado.
Acabado
Al cortar un objeto sólido en un equipo de modelado, puede obtener un acabado atractivo realizando primero un corte poco preciso (borrador) y después un corte exacto.
Ajuste [Draft] para el primer paso y [Fine] para el segundo paso.
Comprobar los resultados del corte
Si Virtual MODELA está instalado y configurado, antes de realizar el corte real con MODELA podrá comprobar la forma que se producirá después del corte.
1 Desde el menú [File], haga clic en [Print Preview].
Se inicia Virtual MODELA.
2 Los datos de corte de MODELA Player se importan en Virtual MODELA.
Aparecerá una visualización animada del movimiento de la herramienta, y se producirá gradualmente la forma posterior al corte.
* Para más información acerca de cómo trabajar con
Virtual MODELA, consulte la ayuda para Virtual
MODELA.
Guardar el archivo
1 Desde el menú [File], haga clic en [Save As...].
Aparecerá el cuadro de diálogo [Save As].
2 Seleccione dónde desea guardar el archivo, escriba un nombre de archivo y haga clic en [Save]. La extensión del archivo es “.mdj”.
21
Instalar la unidad del sensor
Durante el corte o la exploración, mantenga las manos alejadas de la cuchilla y la sonda.
Si lo hiciera podría lesionarse.
AVISO
Instale la unidad del rotor fijamente de modo que no se afloje durante el corte.
Instalar la unidad del sensor
Antes de instalar la unidad del rotor, compruebe que Modela esté desactivado.
1 Encaje la muesca de la unidad del rotor en la zona del carro mostrada en la figura y presione ligeramente con la mano.
Instalación en la posición inferior
Instalación en la posición superior
22
2 Inserte los tornillos con cabeza en las posiciones indicadas en la ilustración, y apriete los tornillos suavemente utilizando la llave hexagonal (tamaño :
3 mm). Después de instalar los dos tornillos, apriételos firmemente.
3 Compruebe que el tubo se encuentre en la posición mostrada en la figura.
Inserte el cable para la unidad del rotor en el jack.
Tubo
Compruebe que se encuentra en la base del cable.
Sitúe el conector de forma que la flecha señale la parte posterior de la unidad e insértelo.
Posiciones de montaje para la unidad del rotor
Existen dos posiciones (alturas) para instalar la unidad del rotor.
Seleccione la posición correcta según la longitud de la cuchilla de la herramienta utilizada para cortar y el grosor del material.
Unidad del rotor
Carro
Unidad del rotor
Carro
Aproximadamente
80,6 mm
Espacio de funcionamiento del rotor
60,5 mm
Aproximadamente
20 mm
Superficie de trabajo
Espacio de funcionamiento del rotor
60,5 mm
(2-3/8 in.)
Aproximadamente
116,5 mm
Aproximadamente
56 mm
Cargue el material e instale la herramienta. Si utiliza una base para cargar el material, instálela también.
La composición debe ser la misma que para el corte real.
Mueva el rotor a su posición más alta. Visto lateralmente, si la punta de la herramienta es inferior que la superficie del material, instale de nuevo la unidad del rotor en su posición más alta.
23
Instalar la cuchilla (Herramienta)
No toque la punta de la herramienta con los dedos.
Si lo hiciera podría lesionarse.
AVISO
Fije la herramienta de modo que no se afloje durante el corte.
Para instalar una herramienta, extraiga el rotor. No es necesario extraer toda la unidad del rotor.
1 Mientras sujeta el rotor con la mano, retire los tornillos de las cuatro posiciones indicadas en la figura.
2 Tire del rotor desde abajo para extraerlo.
Rotor
3 Inserte el mango de la cuchilla en el rotor.
La herramienta de corte no debe insertarse tan lejos como la cuchilla.
4 Utilice una llave hexagonal (tamaño : 1,5 mm) para colocar los tornillos de montaje incluidos sólo en un lado.
Rotor
Herramienta de corte
Tornillo de presión
24
5 Fije el rotor en su sitio tal como muestra la figura.
6 Levante el rotor hasta que toque, manteniéndolo en posición, utilice la llave hexagonal incluida (tamaño:
3 mm) para apretar ligeramente los tornillos que ha extraído en el paso 1.
7 Una vez colocados los cuatro tornillos en su sitio, mientras sujeta el rotor, apriételos firmemente.
Acerca de la longitud de la herramienta que sobrepasa la punta del rotor
Debe ir con cuidado con la longitud de la herramienta si va más allá del rotor por las siguientes razones:
Si es demasiado corta, la punta de la herramienta no alcanzará la profundidad deseada.
Si es demasiado larga, la herramienta puede golpear la pieza al levantarse.
La longitud restringida de la herramienta varía en función de la posición de montaje (altura) de la unidad del rotor y el grosor de la pieza. Para más información, consulte la sección “Instalar la unidad del rotor” y la figura para “Posiciones de montaje para la unidad del rotor.”
25
Cargar el material (Trabajo)
Prepare una pieza del tamaño necesario y cárguela en MODELA.
Un bloque con un margen de pocos milímetros más que el tamaño mínimo requerido es óptimo. Si es muy extenso, tardará en cortarse, y el objeto sólido no podrá hacerse en un tiempo inferior al necesario.
Zona de corte máxima del MODELA
Dirección-Z
Superficie inferior del carro
62,4 mm
El material de grosor superior a este valor no podrá cargarse.
De hecho, el grosor de la pieza cargable varía en función de la longitud de la cuchilla instalada y el grosor de la base.
Superficie de trabajo
Dirección-X e Y
MDX-20 : 203,2 mm
MDX-15 : 152,4 mm
MDX-20 : 152,4 mm
MDX-15 : 101,6 mm
: Área máxima de corte
El área demarcada por líneas que atraviesan los centros de los cuatro orificios mostrados en la figura es el área de corte máxima sugerida.
1 Extráiga los tornillos como se muestra en la ilustración y retire la superficie de trabajo.
2 Aplique cinta de doble cara a la pieza.
Amplíe la superficie adhesiva de modo que la pieza no quede floja durante el corte. Con un bloque como el de la figura, por ejemplo, aplique la cinta de modo que no queden espacios en ningún lado.
Cinta de doble cara
Pieza
26
3 Instale la pieza con la esquina alineada con la posición de la superficie de trabajo de la figura.
Al ejecutar el corte, utilice la superficie sin cuadrícula.
El centro del orificio de la parte inferior izquierda de la superficie de trabajo es el punto de referencia de la máquina sugerido para la dirección X e Y para Modela.
4 Instale la superficie de trabajo.
Púlselo hasta que quede nivelado.
Colocar la cubierta frontal
AVISO
No olvide colocar la cubierta frontal. Si no está instalada, los recortes pueden esparcirse y entrar en ordenadores u otros equipos próximos, causando averías.
Coloque la cubierta frontal. Si la cubierta no está instalada, el LED VIEW se iluminará (cada 1 seg.) y MODELA no funcionará.
Coloque el revestimiento de la cubierta desde arriba para que quede en la parte que aparece en la ilustración.
27
Activar
AVISO
Antes de poner en marcha el MODELA, active el ordenador.
1 Pulse la tecla STANDBY.
Se ilumina el LED STANDBY
2 La unidad realiza el proceso inicial y se detiene, y los LED VIEW y MODELING MODE se iluminan.
* Durante la operación inicial, puede oír un sonido de unos 20 segundos en el momento de detección del origen.
Realizar el tratamiento de la superficie
Durante el funcionamiento, utilice gafas protectoras y mascarilla.
Las virutas pueden esparcirse, y causar daños corporales.
No permita que los niños utilicen la unidad sin la supervisión de un adulto ni la deje a su alcance.
Si lo hiciera podría provocar lesiones.
AVISO
No sitúe las manos cerca de la cuchilla ni de la sonda durante el corte o la exploración.
Si lo hiciera podría lesionarse.
No utilice la unidad si una cubierta transparente está agrietada o rota.
Si la cubierta transparente frontal o la lateral está agrietada, contacte con el servicio técnico inmediatamente para proceder con la reparación.
TOOL
UP
DOW
N
No ejecute el corte utilizando aceite de corte. Si lo hiciera podría provocar daños.
Corte la superficie del material cargado para eliminar irregularidades y crear una superficie plana.
Se denomina “tratamiento de la superficie.”
Siga los pasos descritos a continuación para realizar el tratamiento de la superficie.
Consulte todos los elementos para los detalles de cada paso.
1. Ajuste el punto de referencia de la dirección de profundidad.
Ajusta el punto de referencia de la dirección de profundidad en la superficie superior del material.
MODELA toma la posición de la herramienta antes de empezar a cortar como punto de referencia de dirección de profundidad.
28
2. Verifique la posición de corte y la altura cuando se baja la herramienta.
Utilice MODELA Player para desplazar herramienta de MODELA, y verifique los dos puntos siguientes.
- Posición de corte del objeto
Compruebe que la posición de corte especificada con MODELA Player coincida con la posición del material cargado en el
Modela.
- Altura con la posición inferior de la herramienta
Desplace la herramienta, y compruebe la altura cuando la altura está en el punto de referencia de dirección de profundidad.
Si la altura de la pieza no es uniforme, puede que se produzca un corte más profundo que la superficie del material cuando la herramienta está por debajo de la posición ajustada como punto de referencia de dirección de profundidad.
Si esto se produce, vuelva a ajustar el punto de referencia de dirección de profundidad.
3. Reajuste el punto de referencia de la dirección de profundidad.
En “2 verifique la posición de corte especificada y la altura con la herramienta bajada,” si la cuchilla corta la superficie del material, deberá volver a realizar el ajuste.
Reajuste el punto de referencia de la dirección de profundidad en la posición superior del material.
Si el tratamiento de la superficie se inicia sin volver a realizar el ajuste previamente, la cantidad de corte en el primer pase se incrementará, y puede que se sitúe una carga excesiva en la herramienta y sea imposible completar el tratamiento de la superficie.
Correcto
Herramienta de corte
Corte en el primer pase
Punto de referencia de dirección de profundidad
Incorrecto
Herramienta de corte
Corte en el primer pase
Material Tratamiento de la superficie
4. Realice el tratamiento de superficie
Material
1. Ajustar el punto de referencia de la dirección de profundidad.
No se puede ajustar con el VIEW LED iluminado ni durante el corte.
1 Mientras VIEW LED esté iluminado, si pulsa la tecla se cancela el estado de pausa.
El carro se desplaza hacia el punto de referencia de la máquina del eje X y Y de MODELA.
2 Mantenga pulsada la tecla TOOL-DOWN para bajar la cuchilla cerca de la pieza.
La cuchilla gira al descender
Pieza
29
3 Cuando la punta de la cuchilla se acerque a la superficie del material, utilice cuidadosamente la tecla para bajar la cuchilla poco a poco.
4 Cuando la punta toque el material, libere la tecla
TOOL-DOWN.
Después de ajustar el punto de referencia, no pulse las teclas TOOL-UP ni TOOL-DOWN.
Herramienta de corte
Pieza
2. Verificar la posición de corte y la altura con la herramienta bajada
1 Desde el menú [Options], haga clic en [Layout...].
Aparecerá el cuadro de diálogo [Layout/Surfacing].
3 Si se corta el material al bajar la herramienta en las posiciones de la 1 a la 3 en el paso 2, pase a la siguiente sección, “3. Reajustar el punto de referencia de la dirección de profundidad.”
Si no está cortado, proceda en el paso 2 de “4.
Realizar el tratamiento de superficie” y sígalo.
Para definir sólo el ajuste para la posición de corte sin realizar el tratamiento de la superficie, haga clic en [OK].
2 El rectángulo azul es el intervalo del objeto.
Al hacer un doble clic en los círculos negros que aparecen en las esquinas del objeto, la herramienta desciende hasta el punto de referencia de dirección de profundidad.
Haga un doble clic en los círculos negros en las secuencias que muestran los números en la ilustración y verifique la posición de corte.
Para desplazar la posición de corte del objeto, arrastre el rectángulo azul.
2 1
Círculos negros
Rectángulo azul
3
30
3. Reajuste el punto de referencia de la dirección de profundidad.
1 Pulse la tecla TOOL-UP para que la cuchilla se aleje del material.
2 En el cuadro de diálogo [Layout/Surfacing Settings] de MODELA Player arrastre el círculo blanco para hacia el círculo negro donde se realizó el corte en
“2.Verificar la posición de corte y la altura con la herramienta bajada.” En este ejemplo, se supone que el círculo negro de la ilustración se ha cortado.
Corte más allá de la superficie
Desplace el círculo blanco
3 Al hacer clic en el botón , la herramienta se desplaza hacia el círculo blanco.
4 Pulse la tecla TOOL-DOWN.
Libere la tecla cuando la punta de la cuchilla toque la superficie del material.
Se ha reajustado el punto de referencia de dirección de profundidad.
Herramienta de corte
Pieza
5 Baje la herramienta en las cuatro esquinas restantes con el nuevo punto de referencia, y asegúrese de que el material no se ha cortado. (Consulte “2.
Verificar la posición de corte y la altura con la herramienta bajada” en la sección anterior.) Si el material está cortado, repita los pasos 2 y 3 y ajuste un nuevo punto de referencia.
* Cuando observa el material cargado desde el lateral, si existe alguna ubicación superior a las cuatro esquinas, desplace la herramienta en dicha ubicación y vuelva a hacer el ajuste para el punto de referencia de dirección de profundidad.
Vuelva a realizar el ajuste en la posición elevada
31
4. Realizar el tratamiento de la superficie
1 Desde el menú [Options], del MODELA Player haga clic en [Layout]. Aparecerá el cuadro de diálogo [Layout/Surfacing Settings].
2 Introduzca la profundidad del tratamiento de la superficie .
Aquí se ajusta la profundidad de corte desde el punto de referencia de dirección de profundidad.
3 Para cambiar el intervalo y la ubicación de la superficie para el tratamiento de la superficie, deseleccione la opción [Automatic].
Para cambiar el intervalo, arrastre los cuadros sólidos alrededor del área degradada, o introduzca valores numéricos para [Width] y [Length].
Para cambiar la ubicación, arrastre la parte degradada o introduzca valores numéricos para
[Lowerleft X], [Lowerleft Y].
4 Haga clic en [Start] para empezar el tratamiento de la superficie.
Cuando el tratamiento de la superficie finalice, el punto de referencia de dirección de profundidad se ajustará a la superficie después de realizar el proceso.
32
5 Cuando finalice el tratamiento de la superficie, haga clic en [OK].
Realizar el corte
Un objeto tridimensional se corta en dos etapas: corte de borrador y acabado.
Primer paso Corte de borrador
Segundo paso Acabado
Corte de gran velocidad que deja un margen por acabar
Corte de alta precisión del margen de la superficie de la pieza dejadopor el corte de borrador
Cuando finaliza el acabado, el corte está completo.
Según la composición de la pieza, no obstante, es posible que en realidad no se produzca un acabado atractivo.
En estos casos, utilice una lima o similar para trabajarlo a mano.
Haga clic en [START] para iniciar el corte.
1
Operación de pausa o parada
Pulse la tecla VIEW para salir de la operación de corte.
Para continuar con el corte
Pulse de nuevo la tecla VIEW.
Para finalizar el corte
Deje de enviar datos desde MODELA Player.
1 Haga clic en [Start].
Señale [Settings] y haga clic en [Printers].
2 Haga un doble clic en el icono de la impresora utilizada. Si está utilizando el MDX-20, haga un doble clic en el icono [MODELA MDX-20]. Si está utilizando el MDX-15, haga un doble clic en el icono [MODELA MDX-15].
3 En el menú [Printer], seleccione [Purge Print Jobs] o [Cancel] para dejar de enviar datos.
Si utiliza Windows 2000, seleccione [Cancel All
Documents].
4 Para eliminar la información de corte que queda en
MODELA, pulse las teclas TOOL-UP y TOOL-
DOWN de Modela simultáneamente.
El LED VIEW parpadeará. Cuando el LED deje de parpadear, la eliminación habrá terminado.
33
Cuando el corte ha terminado
Si no va a utilizarlo durante unas horas, desenchufe el cable de alimentación de la toma.
En caso contrario, hay riesgo de incendio o electrocución debido al deterioro del aislamiento eléctrico.
Utilice un cepillo para limpiar las virutas de metal.
Si utiliza una aspiradora para recoger las virutas de metal puede provocar un incendio en la aspiradora.
TOOL
UP
DOW
N
Al terminar, lávese las manos para eliminar las virutas.
AVISO
Asegúrese de retirar las virutas acumuladas debajo de la máquina.
Si utiliza la máquina de forma continuada sin eliminar las virutas puede que se introduzcan en el mecanismo y provoquen averías.
No utilice un fuelle para eliminar las virutas. Éstas podrían entrar en el mecanismo y provocar averías.
* Asegúrese de eliminar las virutas sólo cuando MODELA haya terminado de cortar.
1 Pulse la tecla STANDBY para desactivar el equipo.
2 Retire la pieza que ha terminado de cortar.
Si la pieza no se extrae fácilmente, utilice alcohol etílico y una espátula de madera o similar.
3 Elimine las virutas de alrededor de la pieza y la tabla.
Virutas de metal
Elimine utilizando un cepillo.
Otras virutas
Elimine utilizando un cepillo o una aspiradora.
34
4 Elimine las virutas acumuladas debajo de la tabla.
Virutas de metal
Desmonte la superficie de trabajo.
Mientras mantenga pulsada la tecla STANDBY, desactive MODELA.
Pulse la tecla VIEW y retire la tabla. Utilice un cepillo para limpiar las virutas de metal.
Después de retirar las virutas, mantenga pulsada la tecla STANDBY y desactive la fuente de alimentación.
Otras virutas
Desmonte la superficie de trabajo y utilice una aspiradora para eliminar las virutas.
5 Levante MODELA y elimine las virutas que hayan caído debajo.
6 Desconecte el cable de alimentación de la toma eléctrica.
35
7 Manual de funcionamiento [Sección exploración]
Instalar la unidad del sensor
AVISO
Instale la unidad del sensor fijamente de modo que no se afloje durante el corte.
Realice la instalación y la extracción de la unidad del sensor con la cubierta.
Si la cubierta no está presente, puede que la sonda se dañe en caso que la unidad del sensor se caiga.
Antes de instalar la unidad del rotor, compruebe que Modela esté desactivado.
1 Si la unidad del rotor está instalada en el carro, retírela. Hágalo siguiendo los pasos de “Instalar la unidad del rotor” en orden inverso.
2 Encaje la muesca de la unidad del sensor en la zona del carro mostrada en la figura y presione ligeramente con la mano.
36
3 Inserte los tornillos con cabeza en las posiciones indicadas en la ilustración, y apriete los tornillos suavemente utilizando la llave hexagonal (tamaño : 3 mm). Después de instalar los cuatro tornillos, apriételos firmemente.
4 Mientras aprieta suavemente la cubierta con una mano, afloje el tornillo como se muestra en la ilustración.
Tornillo
Cubierta
5 Extraiga la cubierta tirando de ella hacia atrás.
6 Compruebe que el tubo se encuentre en la posición mostrada en la figura.
Inserte el conector para la unidad del rotor en el jack.
Tubo
Compruebe que se encuentra en la base del cable.
Sitúe el conector de forma que la flecha señale la parte posterior de la unidad e insértelo.
Extraer la unidad del sensor
1 Coloque la cubierta en la unidad del sensor como se muestra en la ilustración.
Unidad del sensor
Cubierta
2 Mientras aprieta suavemente la cubierta con una mano, apriete el tornillo como se muestra en la ilustración.
Tornillo
Cubierta
Unidad del sensor
Cubierta
Coloque la muesca en la cubierta en el área que aparece en líneas discontinuas.
3 Retire la unidad del sensor siguiendo los pasos 2,
3, y 6 de “Instalar la unidad del sensor” en orden inverso.
37
Carg
ar
el objeto a explorar en el MODELA
Los sensores del MODELA son muy sensibles, e incluso pueden explorar objetos tridimensionales de arcilla.
Normalmente se puede realizar la exploración si el objeto tridimensional es una composición y configuración que pueda mantener su forma.
Sin embargo, las presiones que detectan los sensores van de algunos gramos a varias decenas de gramos, así que no se pueden explorar objetos cuya forma cambie cuando los sensores los toquen. (La presión puede fluctuar, según la composición del objeto a explorar.)
Por ejemplo, puede que no sea posible explorar objetos como animales peludos disecados o de goma.
Según la forma explorada, se puede producir un error igual al radio de sonda (0,5 mm).
Zona de exploración máxima del
MODELA
La zona de exploración máxima aparece en la ilustración.
MDX-20 : 203,2 mm
MDX-15 : 152,4 mm
Área máxima de exploración
MDX-20 : 152,4 mm
MDX-15 : 101,6 mm
38
Superficie de trabajo
1 Extráiga los tornillos como se muestra en la ilustración y retire la superficie de trabajo.
60,5 mm
1 mm
* Este espacio no se puede explorar.
2 Oriéntelo con la superficie con la cuadrícula cara arriba.
Monte el objeto a explorar.
Asegure el objeto a explorar en la superficie de trabajo.
Coloque el objeto a explorar en una posición segura para que no se mueva durante la exploración.
La cuadrícula en la tabla sirve como guía para montar los objetos a explorar.
No indica el área de exploración para Dr. PICZA.
La escala es en unidades de 10 mm.
Cuando la forma tiene una base plana y es fácil de inmovilizar Inmovilícela con una cinta de doble cara.
3 Instale la superficie de trabajo en el MODELA y apriete los tornillos.
Cuando la base sea irregular y es difícil de inmovilizar
Cuando se explora hasta la base del objeto a explorar
Haga una base con arcilla, y presione el objeto en la base desde arriba e inmovilícelo.
Púlselo hasta que quede nivelado.
Colocar la cubierta frontal
Coloque la cubierta frontal
Coloque el revestimiento de la cubierta desde arriba para que quede en la parte que aparece en la ilustración.
Activar
AVISO
Antes de poner en marcha el MODELA, active el ordenador.
1 Pulse la tecla STANDBY.
Se ilumina el LED STANDBY
2 La unidad realiza el proceso inicial y se detiene, y el LED SCANNING MODE se ilumina.
Ajustar las condiciones de exploración y empezar a explorar
Condiciones y área de exploración
EXPLORACIÓN DE Y
(Espacio entre los puntos de exploración adyacentes a lo largo del eje Y)
Placa de la superficie de trabajo
Área de exploración
Área de exploración
EXPLORACIÓN DE X
(Espacio entre los puntos de exploración adyacentes a lo largo del eje X)
: Ruta de exploración
(exploración bidireccional)
: Puntos de exploración
Objeto a explorar
Arcilla:
Límite superior Z
Placa de la superficie de trabajo
Z INFERIOR
(Altura del plano inferior de la superficie de exploración)
* Si ha realizado una base de arcilla, la altura de
ésta se toma como referencia del eje de la Z.
39
Ajustar las condiciones de exploración y empezar a explorar
Durante el corte o la exploración, mantenga las manos alejadas de la cuchilla y la sonda.
Si lo hiciera podría lesionarse.
Inicie Dr. PICZA y realice los ajustes para la resolución de la exploración, el límite inferior de la superficie a explorar, y la calidad de exploración.
1
Haga clic en en Dr. PICZA.
Se abrirá la ventana Controller.
Cuando se inicia Dr. PICZA, la ventana Controller ya está abierta.
2 Realice los ajustes para el pase de exploración del eje X y del eje Y.
3 Realice los ajustes para el eje Z inferior.
Si ha realizado una base de arcilla, la altura de ésta se toma como referencia del eje de la Z.
4 Realice la selección de la calidad de exploración.
40
5 Seleccione [Smart Scan]. Una vez seleccionado,
MODELA identifica y limita el área de exploración antes de realizar la operación (Sólo las direcciones X y Y).
Para especificar el área de exploración manualmente, deseleccione [Smart Scan], y haga clic en [Set Scanning Area]. Para más información acerca de cómo realizar las especificaciones, consulte “Ajustar el área de exploración” en la siguiente sección.
Para información detallada de los botones del controlador disponibles, consulte las pantallas de ayuda de Dr. PICZA.
6 Haga clic en [SCAN] .
Se iniciará la exploración.
(Durante la exploración, puede que el sensor emita un sonido de transmisión, pero esto es normal.)
Si utiliza Windows NT 4.0/2000
Si el puerto de impresora para el controlador Windows y el puerto de comunicación para Dr. PICZA están ajustados en el mismo puerto, no podrá utilizar el Dr. PICZA.
Para realizar la exploración, necesitará ajustar temporalmente el puerto de impresora del controlador de Windows a un puerto distinto.
Cuando finalice la exploración, vuelva a definir los ajustes del controlador de Windows a sus valores originales.
Utilice los siguientes ejemplos como guía para determinar la cantidad de memoria del ordenador necesaria para realizar la exploración.
* Las cifras que se muestran más adelante son cantidades utilizadas sólo por Dr. PICZA. No tienen en cuenta las cantidades utilizadas por el sistema operativo ni otros programas.
Ejemplo: Memoria requerida al explorar un área de 100 mm x 100 mm
- Exploración a un paso de 0,05 mm x 0,05 mm: Aprox. 2 GB
- Exploración a un paso de 0,1 mm x 0,1 mm: Aprox. 500 MB
- Exploración a un paso de 0,5 mm x 0,5 mm: Aprox. 20 MB
Ajustar el área de exploración
Si desea limitar el área de exploración, como en caso de que desee explorar una parte de un objeto, realice los ajustes que se describen a continuación.
1
Haga clic en
3 diálogo [Scanning Area].
en la ventana Controller. Aparecerá el cuadro de
Haga clic en [Begin Area Test].
El sensor se desplaza a una posición por encima del punto exterior en el área de exploración ajustada.
Asegúrese de que el objeto explorado inmovilizado está dentro del área.
2 Defina los ajustes para el área de exploración.
Realice los ajustes para que coincidan con la ubicación del objeto inmovilizado.
Para realizar estos ajustes se pueden utilizar uno de los siguientes métodos.
- Utilice el ratón para desplazar el marco azul en la ventana.
Marco azul
- Introduzca los valores numéricos para los puntos superior derecho e inferior izquierdo.
El tamaño del área de exploración de la pantalla
(en azul) se modificará para que coincida con los valores introducidos.
41
4 Haga clic en [Z Upper Limit].
El cursor se visualiza en el ajuste Z upperlimit en la pantalla.
Especifique la posición superior del objeto a explorar. Si hace clic en [Apply] o un doble clic en el objeto los sensores bajan hasta la posición central de éste.
Si el objeto se desplaza, vuelva a realizar los ajustes.
* Ajuste el Z upper limit en la posición superior del objeto a explorar.
Durante la exploración, si el sensor detecta una posición superior a la del ajuste Z upper-limit, este ajuste se eliminará y la exploración continuará con la altura de exploración superior de Dr.
PICZA como Z upper limit.
5 Después de determinar el área de exploración, haga clic en [OK].
6 Vuelva a comprobar las condiciones de exploración en la ventana Controller, y haga clic en .
Se iniciará la exploración. (Durante la exploración, puede que el sensor emita un sonido de transmisión, pero esto es normal.)
- Para el área de exploración y el límite superior del eje Z, consulte “7 Manual de funcionamiento [Sección de exploración] Condiciones y área de exploración”.
- Para información detallada de los botones del controlador disponibles, consulte las pantallas de ayuda de Dr. PICZA.
Cancelar la exploración/Detener la exploración
Cancelar la exploración.
Toda la información explorada antes de la cancelación permanece en la memoria.
La exploración se detiene y la tabla se desplaza hacia la parte frontal de la unidad.
Vuelva a hacer clic en
[VIEW] para reanudar la exploración.
42
Guardar información de exploración
1 Haga clic en y seleccione [Save].
Aparecerá el cuadro de diálogo [Save As].
2 Seleccione la ubicación deseada para guardar el archivo, introduzca un nombre de archivo, y haga clic en [SAVE].
Se añadirá la extensión “.pix” al nombre de archivo.
Si desea exportar la información como archivo en formato DXF o VRML, consulte las pantallas de ayuda de Dr. PICZA.
Las versiones de formatos de archivo que se pueden exportar son los siguientes:
• DXF AutoCAD ® Versión 12
• VRLM Versión 1.0
• 3DMF QuickDraw 3D 1,5
• IGES Versión 5.2
Editar la información de exploración
Se puede editar la forma de un objeto. Es posible variar la altura, ajustar la inclinación, o realizar una inversión concava/convexa
(inversión de altura) de una superficie deseada.
Puede utilizar el botón toolbar o seleccionar [Edit] en la barra de menús.
Para explicaciones detalladas de las varias funciones disponibles consulte las pantallas de ayuda de Dr. PICZA.
Asegúrese de guardar la información explorada antes de empezar la edición.
Cuando haya realizado la edición, asegúrese de guardar el archivo.
Cuando la exploración ha terminado
Si no va a utilizarlo durante unas horas, desenchufe el cable de alimentación de la toma.
En caso contrario, hay riesgo de incendio o electrocución debido al deterioro del aislamiento eléctrico.
1 Pulse la tecla STANDBY para desactivar el equipo.
Cuando no esté en uso...
- Retire la arcilla de la tabla y guárdela para que no se seque.
- Desconecte el cable de alimentación de la toma eléctrica.
2 Retire el objeto a explorar de la tabla.
43
8 Descripción de los Manuales de Utilización
El CD-ROM del paquete del software de Roland incluido contiene los siguientes archivos PDF.
- Sugerencias para el corte
Describe sugerencias y trucos para el corte a doble cara y métodos para asegurar la pieza en su lugar.
- Sugerencias para la exploración
Describe el modo de el tiempo de exploración y la realización de una reexploración .
Ubicación de los Manuales de Utilización
Los Manualese Utilización se encuentranen las siguientes ubicaciones.
Visualice los siguientes archivos directamente desde el CD-ROM, o copie los siguientes archivos en el disco duro y léalo desde allí.
Sugerencias para el corte : [Document] - [Cuttips] - [Cuttip-e.pdf]
Sugerencias para la exploración : [Document] - [Scantips] - [Scatip-e.pdf]
Instalar el Acrobat Reader
Para ver los archivos PDF, se requiere Acrobat Reader.
Si Acrobat Reader no está configurado en el ordenador, deberá configurarlo.
El CD-ROM incluido también contiene Acrobat Reader.
[Acrobat] - [English] - [ar405eng.exe]
(Se ejecuta con Windows 95, Windows 98, Windows Me, Windows NT 4.0 or Windows 2000.)
44
9 Manual del Software
Esto describe los procedimientos generales para el software que puede utilizar con MODELA.
Para una descripción más detallada, consulte las pantallas de ayuda para el software correspondiente.
* Las explicaciones en esta sección describen el funcionamiento del MDX-20. Si utiliza el MDX-15, donde aparezca “MDX-20” en el texto, entienda “MDX-15” en su lugar.
Controlador para Windows 95/98/Me
Envía datos al MODELA desde un programa basado en Windows.
Al enviar datos desde Dr. Engrave o un programa de dibujo disponible en el mercado, el controlador ajusta parámetros de grabado, como por ejemplo, la velocidad de funcionamiento de la herramienta, la profundidad y paso.
Al enviar datos desde MODELA Player o 3D Engrave a MODELA, los datos se envían al puerto de salida del controlador. En este momento, todos los ajustes del controlador distintos del puerto se ignoran y no afectan al corte.
Esta sección describe cómo definir ajustes para los parámetros de grabado.
Visualiza la pantalla de ajustes del controlador
Para definir los ajustes para el controlador, abra Propiedades. También puede utilizar cualquiera de los dos métodos descritos a continuación para abrir Propiedades.
Método 1
Si utiliza este método para definir este ajuste, los cambios que aplique en Properties también afectarán a otros programas basados en Windows.
Haga clic con el botón derecho del ratón en el 1 Haga clic en [Start]. Señale [Settings] y haga clic en [Printer]. Aparecerá la carpeta [Printers].
2 icono [Roland MODELA MDX-20] y después haga clic en [Properties].
Método 2
1 Desde el menú [File], haga clic en [Print Setup...].
Aparecerá el cuadro de diálogo [Print Setup].
2 Ajuste la impresora en [Roland MODELA MDX-
20] y después haga clic en [Properties].
45
Introduzca el área de corte
Introduzca el tamaño de la placa instalada en el MODELA.
1 Haga clic en la ficha [Size].
2 Introduzca los valores para [Width] y [Length].
Ajuste los parámetros de grabado
Defina los ajustes para la composición de la pieza a grabar y para la profundidad de grabado.
Seleccionando la composición, se ajustan los parámetros de grabado adaptados para dicho grabado. Sin embargo, [Z Down
Position] y [Fill Pitch] se determinan sin relación a la composición, y por tanto, se ajustan por separado. Para [Z Down Position], introduzca la profundidad de grabado. Para [Fill Pitch] introduzca el diámetro de la herramienta.
Los valores de ajuste distintos de [Z Down Position] y [Fill Pitch] también son modelos sugeridos. Si los resultados de grabado real no son los esperados, modifique los valores según éstos.
Las líneas se distinguen por el color y los parámetros se ajustan al grabar una línea del color correspondiente.
1 Haga clic en la ficha [Tool].
2 Haga clic en la flecha desplegable para [Material], y después en la composición del material de grabado (pieza).
3 Haga clic en la ficha del color a ajustar.
El numeral que aparece junto al color es el número de herramienta ajustada actualmente.
4 Haga clic en la flecha desplegable para [Tool], y después en el número de herramienta.
Si no desea grabar líneas de este color, haga clic en [None].
46
5 Para [Z Down Position], introduzca la profundidad de corte.
6 Para [Fill Pitch], introduzca el diámetro de la punta de la herramienta. Para conseguir un acabado de calidad, introduzca un valor más pequeño que el diámetro real.
Para [Fill Pitch] y elementos distintos a [Fill Pitch], los valores apropiados están ajustados para grabar la composición que seleccione en el paso 2. Sin embargo, estos valores son sólo sugerencias. Si los resultados de grabado real no son los esperados, ajuste los valores según éstos.
Controlador para Windows NT 4.0/2000
Envía datos al MODELA desde un programa basado en Windows.
Al enviar datos desde Dr. Engrave o un programa de dibujo disponible en el mercado, el controlador ajusta parámetros de grabado, como por ejemplo, la velocidad de funcionamiento de la herramienta, la profundidad y paso.
Al enviar datos desde MODELA Player o 3D Engrave a MODELA, los datos se envían al puerto de salida del controlador. En este momento, todos los ajustes del controlador distintos del puerto se ignoran y no afectan al corte.
Esta sección describe cómo definir ajustes para los parámetros de grabado.
Para definir los ajustes para un controlador de impresora, necesitará permisos de acceso completos para la configuración de la impresora.
Regístrese en Windows como miembro del grupo “Administradores” o “Usuarios avanzados”.
Para más información acerca de estos grupos, consulte la documentación de Windows.
Las descripciones de los siguientes procedimientos utilizan capturas de pantallas de Windows 2000.
Visualiza la pantalla de ajustes del controlador
Para definir los ajustes para el controlador, abra Propiedades. También puede utilizar cualquiera de los dos métodos descritos a continuación para abrir Propiedades.
Método 1
Si utiliza este método para definir este ajuste, los cambios que apliq ue en Properties también afectarán a otros programas basados en Windows.
1 Haga clic en [Start]. Señale [Settings] y haga clic en [Printer].
Aparecerá la carpeta [Printers].
2 Si utiliza Windows 2000, pulse el botón derecho del ratón en el icono [Roland MODELA MDX-20], y a continuación haga clic en [Printing Preferences].
Aparecerá el cuadro de diálogo [Printing Preferences]. Haga clic en [Advanced].
Si utiliza Windows NT 4.0, pulse el botón derecho del ratón en el icono [Roland MODELA MDX-20], y a continuación haga clic en [Documents Defaults].
47
Método 2
1 Desde el menú [File], haga clic en [Print Setup...].
Aparecerá el cuadro de diálogo [Print Setup].
2 Ajuste la impresora en [Roland MODELA MDX-
20] y después haga clic en [Properties].
Si utiliza Windows 2000, aparece el cuadro de diálogo [Property]. Haga clic en [Advanced].
Introducir el área de corte
Introduzca el tamaño de la placa instalada en el MODELA.
1 Haga clic en la opción de documento [Work Size
Settings].
Para Windows 2000, haga clic en [Properties].
Para Windows NT 4.0, haga clic en [Work Size
Settings].
2 Haga clic en [Add New Work Size], y después en [Work Size] e introduzca los valores [Width] y [Length].
48
3 Introduzca el [Work Size Name] y haga clic en [OK].
* Para [Work Size Name], utilice sólo caracteres alfanuméricos .
Ajustar los parámetros de grabado
Defina los ajustes para la composición de la pieza a grabar y para la profundidad de grabado.
Seleccionando la composición, se ajustan los parámetros de grabado adaptados para dicho grabado. Sin embargo, [Tool Down
Position] y [Fill] - [Tool Width] se determinan sin relación a la composición, y por tanto, se ajustan por separado. Para [Tool Down
Position], introduzca la profundidad de grabado. Para [Fill] - [Tool Width], introduzca el diámetro de la herramienta.
Los valores de ajuste distintos de [Tool Down Position] y [Fill] - [Tool Width] también son modelos sugeridos. Si los resultados de grabado real no son los esperados, modifique los valores según éstos.
Las líneas se distinguen por el color y los parámetros se ajustan al grabar una línea del color correspondiente.
1 Haga doble clic en cualquier herramienta de 1 a
4 para visualizar el nivel inferior.
Haga clic en [Material], y después en la composición del material de grabado (pieza).
2 Haga doble clic en [Color] para visualizar el nivel inferior.
Haga clic en color para ajustar y después haga clic en el número de la herramienta.
Si no desea grabar líneas de este color, haga clic en [None].
3 Haga doble clic en el número de herramienta para visualizar el nivel inferior.
Haga clic en [Tool Down Position] e introduzca la profundidad de corte.
4 Para [Fill], haga clic en [Tool Width] e introduzca el diámetro de la punta de la herramienta.
Para los elementos distintos a [Tool Down Position] y [Fill] - [Tool Width], los valores apropiados están ajustados para grabar la composición que seleccione en el paso 1. Sin embargo, estos valores son sólo sugerencias. Si los resultados de grabado real no son los esperados, ajuste los valores según éstos.
49
3D DESIGN DE MODELA
Esto le permite seleccionar una forma básica, como un cilindro o esfera, y modificarla para crear un objeto tridimensional.
Puede crear intuitivamente objetos sólidos con curvas suavizadas.
Seleccionar la forma básica
1
Haga clic en .
Aparecerá el cuadro de diálogo [Primitives].
2 Haga clic en la forma básica más cercana a la forma del acabado. Introduzca el tamaño y haga clic en [OK].
Decidir el número de líneas de referencia
Las líneas de referencia son varillas de control para modelar la forma del objeto.
Para determinar el número de líneas de referencia, haga clic en los controles que se muestran a continuación.
: 4 líneas : 7 líneas : 10 líneas
Manipular las líneas de referencia para obtener una forma
Para cambiar la altura de una línea de referencia, sitúe el puntero sobre la línea de referencia y arrástrelo hacia arriba o hacia abajo.
Para cambiar el tamaño del perímetro externo de una línea de referencia, sitúe el puntero sobre una línea de referencia y arrástrelo a izquierda o derecha.
50
Para cambiar la forma del perímetro externo, haga clic con el botón de la derecha del ratón en una línea de referencia.
Aparecerá el cuadro de diálogo [Select section].
Defina los ajustes para conseguir la forma deseada.
Para cambiar el punto central del perímetro externo, haga clic en y arrastre la línea de referencia.
Comprobar la forma
1
Haga clic en .
Aparecerá el cuadro de diálogo [Rendering].
2 Arrastre el cuadro de desplazamiento hacia la barra de desplazamiento X, Y, o Z.
El objeto gira, de modo que podrá verlo desde varias perspectivas. Para dar color al objeto, haga clic en [Start].
Guardar los datos
Haga clic en .
Aparecerá el cuadro de diálogo [Save As].
Introduzca el nombre del archivo y haga clic en [Save].
51
Descripción de controles
Se abrirá el nuevo archivo.
Abrirá un archivo existente.
Se guardará el archivo, sobrescribiendo los datos anteriores.
Moverá una línea de referencia hacia arriba o hacia abajo. Si ha seleccionado , la ubicación del punto central se mueve hacia arriba o hacia abajo.
Moverá una línea de referencia a derecha o izquierda.
Si ha seleccionado , la ubicación del punto central se mueve a derecha o izquierda.
Si lo ha seleccionado, arrastrando una línea de referencia cambiará el tamaño del perímetro exterior.
Si lo ha seleccionado, arrastrando una línea de referencia cambiará el punto central del perímetro exterior.
Se guardarán los datos como archivo DXF.
Se iniciará MODELA Player.
Se deshará la última operación.
Se ampliará o reducirá la visualización de la pantalla.
Se visualizarán las coordenadas de las líneas de referencia.
Cambiará el punto de vista.
Añade color y sombras a las superficies de los objetos.
Se determina el número de líneas de referencia
Se visualiza la ayuda para 3D DESIGN.
3D TEXT DE MODELA
Añade grosor al texto para crear caracteres en tres dimensiones.
Puede utilizar las fuentes TrueType registradas en Windows como estilo de fuente para el texto.
Introducir el texto
Haga clic en el cuadro de texto [Edit] y escriba el texto.
Compruebe que lo que ha escrito es correcto y haga clic en [Go!].
52
Determinar la función y el tamaño del texto
1 Haga clic en la flecha desplegable [Font] y después en el nombre de una fuente.
2 Haga clic en la flecha desplegable [Scale] y después en un tamaño.
- No podrá especificar un tamaño de fuente que no se encuentre en la lista.
- Si desea saber el tamaño total de la cadena de texto que ha escrito, haga clic en [Show Information].
Guardar los datos
Haga clic en .
Aparecerá el cuadro de diálogo [Save As].
Introduzca el nombre del archivo y haga clic en [Save].
Descripción de controles
Se abrirá el nuevo archivo.
Se abrirá un archivo existente.
Se guardará el archivo, sobrescribiendo los datos anteriores.
Cambiará la visualización del objeto.
Se iniciará MODELA Player.
Se inclinará el texto en dirección vertical.
Cambiará la altura del texto.
Determinará la dureza de las partes curvadas del texto.
Invertirá el color de fondo.
Le permitirá seleccionar el color del objeto entre los diez colores disponibles.
Se asignará el color deseado al objeto.
Se visualizarán las dimensiones alrededor del objeto.
Se guardarán los datos como archivo DXF.
Se inclinará cada carácter individual a derecha o izquierda.
Dibujará un marco alrededor del texto.
Girará todos los caracteres por separado 90 grados en sentido antihorario.
El texto pasará a cursiva.
El texto pasará a negrita.
53
MODELA Player
Si desea más información acerca de cómo utilizar MODELA Player, consulte la sección “6 Manual de funcionamiento [Sección de corte].”
Virtual MODELA
Puede utilizar un recorrido de la herramienta creado con MODELA Player o 3D Engrave para verificar el proceso de corte y los resultados en pantalla antes de efectuar el corte real.
Puede iniciar este programa directamente con comandos desde MODELA Player o 3D Engrave. Para más información, consulte “6
Manual de funcionamiento [Sección de corte] - Enviar datos de corte” o “9 Manual del Software - 3D Engrave.”
Con Virtual MODELA, podrá visualizar el proceso de corte y los resultados de muchas maneras.
Animar la pantalla durante la simulación
Haga clic en . Cuando esta tecla esté apagada, sólo se visualizará la forma después de la simulación.
Alternar la pantalla entre las visualizaciones Plano y Tridimensional durante la simulación
• Haciendo clic en pasará de una visualización plana a una tridimensional.
Si está seleccionado este botón, la visualización será tridimensional durante y después de la simulación.
• Haciendo clic en pasará de una visualización tridimensional a una plana.
Si está seleccionado este botón, la pantalla muestra una visualización de la pieza vista desde arriba durante y después de la simulación.
Cambiar la perspectiva en la pantalla de simulación (sólo durante la visualización 3D)
Puede utilizar los siguientes botones sólo si ha hecho clic en para ver una visualización 3D.
• Si hace clic en el objeto girará en sentido antihorario alrededor del eje Z, en pasos de 90 grados.
• Si hace clic en el objeto, girará en sentido horario alrededor del eje Z, en pasos de 90 grados.
Comprobar la forma después de la simulación
Puede utilizar los siguientes botones sólo si ha hecho clic en .
• Girando
Puede utilizar los siguientes botones sólo si ha hecho clic en .
54
• Ampliar / reducir la visualización
Haga clic en y arrástrelo en la pantalla.
Ampliar la visualización
Arrastrar hacia la parte superior de la pantalla.
Reducir la visualización
Arrastrar hacia la parte inferior de la pantalla.
• Mover la ubicación
Haga clic en y arrástrelo en la pantalla.
Descripción de controles
Se creará una nueva pieza no cortada.
Se abrirá un archivo de configuración-corte existente.
Se guardará en un archivo la forma de la pieza actual.
Vuelve a realizarse la simulación de corte, utilizando el recorrido de la herramienta activo.
Utilícelo cuando desee comprobar de nuevo el movimiento de la herramienta.
Saldrá de la simulación.
Empezará a cortar.
Si el corte se ha interrumpido previamente, se reanuda.
Se visualizará una predicción de cuánto tiempo llevará el corte. El tiempo es una estimación en general.
Además del tiempo, también podrá verificar la distancia del movimiento de la herramienta y el intervalo de movimiento.
Se visualizará la pantalla de simulación como visualización plana (bidimensional).
Se visualizará la pantalla de simulación como visualización sólida (tridimensional).
Cambian la perspectiva al visualizar una simulación tridimensional.
Sirve para comprobar la forma después de la simulación de corte.
Visualiza el movimiento de la herramienta con animación.
Pasará de añadir a no añadir color a la superficie de la pieza.
Para especificar un color, haga clic en [Options] -
[Surface Color].
Restringe el intervalo de visualización 3D.
También determina el área de impresión al realizar la simulación 2D.
Si restringe el intervalo, la visualización 3D será más rápida al visualizar la pieza entera.
Pega una imagen en la superficie de la pieza.
Pegando una imagen de madera o metal, puede hacer que la pieza tenga un aspecto más realista.
“Para seleccionar la imagen a pegar, haga clic en
[Options] - [Texture Setup].
Gira el objeto, cambiando la perspectiva.
Estará disponible sólo durante la visualización 3D.
Amplia y reduce la visualización de un objeto.
Estará disponible sólo durante la visualización 3D.
Cambia la ubicación en pantalla de la visualización del objeto.
Estará disponible sólo durante la visualización 3D.
Amplia o reduce la visualización para adaptarla al tamaño del diseño.
Selecciona cómo se visualizará el objeto en la pantalla 3D cuando no se efectúe ninguna operación.
Selecciona la imagen a pegar en la superficie de la pieza.
Cambia la dirección y el brillo de la luz incidente, cambiando así el sombreado.
55
Dr.PICZA
Si desea más información acerca de cómo utilizar Dr. PICZA, consulte la sección “7 Manual de funcionamiento [Sección de exploración].”
Esta sección describe los controles de Dr. PICZA.
Muestra y oculta la ventana del controlador. En la ventana de controlador, puede definir los ajustes para los distintos parámetros de exploración.
Elige el modo de desplazar un objeto al arrastrarlo.
Muestra la superficie superior de un objeto.
Amplia y reduce la visualización de un objeto.
Muestra un objeto, llenando el área de visualización.
Elige el modo de dibujar un objeto.
Ajusta la inclinación de un objeto.
Muestra las coordinadas del punto elegido con el puntero del ratón.
Si hace clic para un punto de inicio y uno de fin aparecerá la distancia entre estos dos puntos.
Deshace la última operación.
Colorea una superficie del objeto.
Especifica el área de edición en datos para tres dimensiones.
Especifica el intervalo que hay que volver a explorar.
Edita los datos tridimensionales.
Borra los datos en el intervalo seleccionado.
Guarda los datos en distintos formatos de archivo.
Se iniciará MODELA Player.
56
Dr. Engrave
Se utiliza para diseñar placas y enviar los datos de grabado al MODELA.
Puede grabar muchas placas con el mismo diseño (por ejemplo placas identificativas y placas de voltaje) con gran eficacia.
Ajustar los parámetros de grabado
La siguiente explicación es para Windows 95/98/Me. Si utiliza Windows NT o Windows 2000, consulte la explicación de la sección
“9. Manual del Software Controlador para Windows NT 4.0/2000 Introducir el área de corte.”
1 Desde el menú [File], haga clic en [Print
Setup...].
Aparecerá el cuadro de diálogo [Print Setup].
2 Compruebe que haya seleccionado [Roland
MODELA MDX-20] como impresora y después haga clic en [Properties].
Aparecerá el cuadro de diálogo [Roland
MODELA MDX-20].
3 Introduzca el tamaño de la placa y haga clic en [OK].
A continuación, haga clic en [OK] para cerrar el cuadro de diálogo [Printer Setup].
4 La parte blanca de la pantalla es el área de grabado. Distribuya las formas y el texto dentro del área.
Escribir el texto
Haga clic en , y después en la ubicación donde desee escribir el texto.
Mientras se encuentra en este estado, escriba el texto con el teclado.
57
Dibujar una forma
Haga clic en los controles de dibujo-forma para dibujar las formas.
Cambiar el tamaño y la ubicación de la forma o el texto
Haga clic en , y después en la forma o el texto.
Aparecen los punteros en forma de cuadrado ( ) y triángulo ( ) alrededor de la forma o el texto. Para cambiar el tamaño, arrastre los punteros.
<Cambiar el tamaño>
Puede cambiar libremente el tamaño del objeto arrastrándolo. Para mantener las proporciones vertical/ horizontal del objeto al cambiar su tamaño, mantenga pulsada la tecla
[Shift] mientras lo esté arrastrando.
Arrastre para cambiar el tamaño vertical.
Arrastre para cambiar el tamaño horizontal.
<Girar e inclinar>
Si vuelve a hacer clic, los punteros adoptarán la forma de círculos ( ) y de rombos ( ).
Arrastre para girar la forma.
Arrastre “ ” para inclinar la forma.
58
<Mover la ubicación>
Para cambiar la ubicación, arrastre el objeto entre los punteros.
Guardar los datos
Haga clic en .
Aparecerá el cuadro de diálogo [Save As].
Introduzca el nombre del archivo y haga clic en [Save].
Iniciar Engraving
Haga clic en .
Aparecerá el cuadro de diálogo [Save As].
Para iniciar engraving con MODELA, haga clic en [OK].
Descripción de controles
Abre el nuevo archivo.
Abre un archivo existente.
Guarda el archivo, sobrescribiendo los datos anteriores.
Envía los datos de grabado al MODELA.
Borra el objeto seleccionado y copia en el portapapeles.
Copia el objeto seleccionado en el portapapeles.
Copia los datos del portapapeles en la pantalla.
Selecciona una forma o texto.
Se utiliza para resituar los vértices de un polígono, cambiando su forma.
Amplía o reduce la visualización de la pantalla.
Escribe el texto
Dibuja las formas
Dibuja un marco de entrada de texto.
Cambia la cadena de texto seleccionada a caracteres de línea.
Realiza un arrastre plano en el interior de una forma o texto.
Cambia el contexto de un objeto.
Ajusta la dirección de la cadena de texto.
59
3D Engrave
Esto añade grosor a un gráfico plano (bidimensional) para crear un relieve (grabado con realce).
También puede añadir grosor a las imágenes, por ejemplo, ilustraciones.
3D Engrave es un programa para crear relieves (grabados con relieve) y grabados en superficies curvas.
Esta sección describe los pasos para cortar un relieve.
Si desea una descripción más detallada acerca de los pasos de creación y más información acerca de la creación de datos para grabar,
Seleccionar el dispositivo de salida
Consulte la sección “5 Instalar el Software - Ajustes de programa” y elija el modelo que está utilizando.
Determinar el tamaño del relieve
1 Desde el menú [Relief], haga clic en [Relief Size].
Aparecerá el cuadro de diálogo [Relief Size].
2 Introduzca el tamaño del relieve y la resolución
(el grado de detalles del relieve) y haga clic en
[OK].
3 Aparecerá la pantalla de la derecha. El área blanca de la pantalla es donde se diseña el relieve.
La pantalla visualizada en este momento se denomina “pantalla 2D.” Es la pantalla para escribir texto y crear formas.
60
Crear formas e introducir texto
Para crear una forma, haga clic en uno de los botones de dibujo-forma y arrastre.
Para introducir texto, haga clic en el botón de entrada de texto y en la ubicación en que desee insertar texto. Mientras se encuentra en este estado, escriba el texto con el teclado.
Para cambiar el tamaño de una forma o texto, consulte la sección “Dr. Engrave – Cambiar el tamaño y la ubicación de las formas y el texto.”
Crear un grabado en relieve
Añada grosor a las formas y al texto para crear un relieve.
1 Haga clic en la forma o la cadena de texto a la que desee añadir grosor para seleccionarla.
2
Haga clic en .
Aparecerá el cuadro de diálogo [Relief Size].
El cuadro de diálogo puede ser diferente según el tipo de objeto que haya seleccionado. La siguiente pantalla muestra el cuadro de diálogo que aparece al crear un relieve de formas o texto.
Defina los ajustes de los elementos requeridos para crear el relieve y haga clic en [OK].
Introduzca la altura de la parte inferior del relieve.
Introduzca el grosor del relieve.
Seleccionan la configuración para empujar el objeto hacia arriba (o hacia abajo).
Seleccionan cómo apilar el relieve.
Seleccionan si presionar o apilar utilizando el valor introducido para la altura del relieve.
Para introducir el ángulo de la base si ha seleccionado .
Para introducir la dirección del vértice del relieve.
Puede introducir un valor si ha seleccionado un botón distinto a éste .
Si está seleccionado, el relieve del objeto seleccionado se suaviza.
61
3 La pantalla cambia automáticamente a la pantalla de la derecha, y aparece una visualización en tres dimensiones de la forma del relieve.
the relief appears.
Se denomina “pantalla 3D,” y visualiza la forma del relieve y el recorrido de la herramienta. No podrá editar formas ni textos.
Crear un recorrido de la herramienta
Un recorrido de la herramienta es el recorrido seguido por la punta de la cuchilla de la herramienta. El recorrido de la herramienta se determina desde los parámetros de corte ajustados actualmente. Antes de crear el recorrido de la herramienta, defina los ajustes para los parámetros de corte. En los parámetros de corte, defina los ajustes para la composición de la pieza, el tipo de herramienta y el proceso de corte.
1 Desde el menú [Cut], haga clic en [Cutting Parameters].
Aparecerá el cuadro de diálogo [Cutting Parameters].
Defina los ajustes de los elementos requeridos para cortar y haga clic en [OK].
Selecciona la composición del material de corte.
Ajusta la profundidad del corte.
Selecciona el proceso de corte.
Defina los ajustes para las especificaciones de la herramienta.
2
Haga clic en . Cuando se crea el recorrido de la herramienta, éste aparece en rosa en la pantalla 3D.
62
Comprobar los resultados del corte
Si Virtual MODELA está instalado y configurado, antes de que realice un corte real, podrá comprobar en la pantalla la forma que se producirá después del corte.
1 Desde el menú [File], haga clic en [Output Preview].
Se inicia Virtual MODELA.
2 Los datos de corte de 3D Engrave se importan en Virtual MODELA.
Aparecerá una visualización animada del movimiento de la herramienta, y se producirá gradualmente la forma posterior al corte.
* Para más información acerca de cómo trabajar con
Virtual MODELA, consulte la ayuda para Virtual
MODELA.
Guarde los datos
Haga clic en .
Aparecerá el cuadro de diálogo [Save As].
Introduzca el nombre del archivo y haga clic en [Save].
Inicie Engraving
Haga clic en .
Cuando aparezca la pantalla de la derecha, haga clic en [OK].
Se inicia el corte con el MODELA.
63
Descripción de controles
Abre el nuevo archivo.
Abre un archivo existente.
Guarda el archivo, sobrescribiendo los datos anteriores.
Borra el objeto seleccionado y copia en el portapapeles.
Copia el objeto seleccionado en el portapapeles.
Copia los datos del portapapeles en la pantalla.
Pasa a una pantalla de edición-forma plana
(bidimensional).
Pasa a una pantalla de visualización sólida
(tridimensional).
Visualice esta pantalla cuando desee comprobar un recorrido de la herramienta o la forma de un relieve.
Añade grosor a las formas, texto, imágenes u otros objetos para crear un relieve (grabado en relieve).
Crea un recorrido de la herramienta para grabar las formas y el texto seleccionados.
El recorrido de la herramienta para grabar aparece en la pantalla 3D como una línea roja.
Crea el recorrido que traza la punta de la cuchilla
(el recorrido de la herramienta).
El recorrido de la herramienta para cortar aparece en la pantalla 3D como una línea rosa.
Envía el recorrido de la herramienta al MODELA e inicia el corte.
Escribe el texto
Dibuja las formas
Selecciona una forma o texto.
Se utiliza para resituar los vértices de un polígono, cambiando su forma.
Se utilizan para retocar imágenes importadas.
Se ampliará o reducirá la visualización de la pantalla.
Las operaciones del ratón para las pantallas 2D y
3D son diferentes.
Cambia el ángulo de visualización del objeto.
Mueve la visualización de la pantalla para mostrar
áreas fuera de la ventana que no son visibles.
Cambia la perspectiva del relieve al arrastrar la pantalla.
Estará disponible sólo durante la visualización 3D.
Este comando amplia o reduce el tamaño del objeto mostrado para adaptarlo a la pantalla.
Selecciona la anchura de la pluma para retocar una imagen.
Cambia el contexto de un objeto.
Ajusta la dirección de la cadena de texto.
64
10 Qué hacer si...
<El MODELA no funciona>
La tecla STANDBY está activada (con el LED STANDBY iluminado)?
Pulse la tecla STANDBY.
La operación no se ha pausado pulsando la tecla VIEW (LED VIEW encendido)?
Pulse la tecla VIEW para cancelar el estado View.
Los cables están conectados correctamente?
Compruebe los puertos de salida para MODELA y el ordenador y asegúrese que están conectados correctamente.
El cable de la conexión con el ordenador se adapta a MODELA y al ordenador?
- Para el cable, utilice un cable de serie en forma de T disponible por separado (clase RS-232C). No se puede utilizar un cable de serie recto como el que se utiliza normalmente para conectar un módem.
Los ajustes para el ordenador y el software son los correctos?
Compruebe lo siguiente y realice los ajustes correctos.
Puertos de salida de datos : El puerto conectado a uno de COM1 a COM4
Parámetros de comunicación :Velocidad en bits 9,600, no paridad, un bit de datos, bit de parada 8, y Protocolo de intercambio de hardware
Dispositivo de salida seleccionado :MDX-15 o MDX-20
<Pulsando la tecla STANDBY no se desactiva el equipo.>
Desconecte el adaptador CA del equipo.
<El LED MODO MODELING o el LED SCANNING parpadea rápidamente (diez veces por segundo) >
Se ha activado el equipo en la secuencia correcta?
Primero active el ordenador, a continuación active MODELA.
Indica un error en las comunicaciones.
Desactive el equipo, compruebe las conexiones de cable y los ajustes de puerto para el controlador.
Se ha reiniciado el ordenador?
Si se ha reiniciado el ordenador, desactive MODELA, espere unos segundos y actívelo de nuevo.
<Todos los LED parpadean lentamente (cada 0,5 seg.) >
Se ha aflojado el cable de la unidad del rotor o de la unidad del sensor?
Desactive el equipo y conecte de nuevo los cables a los conectores.
<Errores durante el corte>
Disminución de la velocidad durante el corte
Al cortar un material de dureza irregular, como madera, el MODELA puede disminuir la velocidad automáticamente (a una velocidad mínima de 0.1 mm /seg.). Cuando MODELA ha pasado por la zona más dura, el corte sigue a la velocidad normal.
El LED STANDBY parpadea lentamente (cada 0,5 seg.)
65
No se puede cortar el material, incluso cuando ha reducido la velocidad. Desactive el equipo y actívelo de nuevo.
Compruebe que la cuchilla que utiliza es la adecuada para la dureza del material. Modifique los ajustes del software para cortar el material poco a poco.
El movimiento de la herramienta es distinto a los datos
Si se intenta cortar a más profundidad de lo que permite el intervalo de movimiento de MODELA, la herramienta se colocará automáticamente en su punto más elevado.
Compruebe que los ajustes de profundidad en los datos de corte no son demasiado profundos, y que la herramienta que se extiende desde la unidad del rotor no es demasiado corta.
Cortar correctamente resulta imposible
Ha instalado y cargado con seguridad la cuchilla, el rotor y la pieza?
Apriete de nuevo el tornillo de ajuste de la cuchilla y los tornillos de montaje del rotor.
El rotor emite un ruido extraño
La unidad del rotor es una parte consumible. Cambie la unidad del rotor por una nueva después de 700 horas de uso.
El motor del rotor no funciona
El motor del rotor es una parte consumible. Cambie el motor del rotor por uno nuevo después de 700 horas de uso.
El LED VIEW parpadea lentamente (cada 1 seg.)
La cubierta está desmontada?
Coloque la cubierta frontal.
Cuando la unidad del sensor está instalada, el LED VIEW no parpadea.
<Los LED SCANNING parpadean dos veces repetidamente>
Algo tocó el sensor durante la operación inicial, inmediatamente después de conectar el equipo, o se ha producido un error en el hardware.
Si se ha producido una obstrucción, desactive el equipo, extraiga la obstrucción, y actívelo de nuevo.
Si se ha producido un error de hardware, desactive el equipo, actívelo de nuevo y repita la misma operación.
Si vuelve a aparecer el mismo error, consulte con un distribuidor autorizado de Roland o con un centro de servicio.
<Operación del programa inesperada>
No puedo abrir un archivo.
El programa que utiliza soporta el formato del archivo que desea abrir?
Compruebe el programa y el formato de archivo, y asegúrese que se soporta la combinación.
No se dispone de memoria suficiente para el proceso.
Cierre todas las demás aplicaciones, o reinicie el ordenador.
Si incluso después de reiniciar el ordenador no se abre el archivo, puede que el disco duro no disponga del suficiente espacio libre.
En este caso, libere espacio en el disco duro eliminando archivos que no sean necesarios o colocándolos a otro disco.
Si siguen apareciendo mensajes acerca de insuficiencia de memoria después de este proceso, es recomendable que aumente la memoria del ordenador.
El software incluido no funciona.
El ordenador que utiliza dispone del entorno operativo correcto para el software incluido?
Consulte [Read Me] y compruebe el entorno operativo, y utilice un ordenador que cumpla con los requisitos de entorno operativo.
Se ha instalado el software utilizando el programa de instalación?
Instale el software utilizando el programa de instalación.
El programa de instalación coloca los archivos de cada paquete de software en las ubicaciones necesarias para poder utilizar este software en el ordenador.
Si aparece un mensaje de error
Consulte la ayuda del programa que utiliza.
66
11 Elementos que puede que no se copien
La reproducción no autorizada de un elemento sujeto a copyright para cualquier otro objetivo que el uso personal se considera violación del copyright. Roland DG Corp. no se hace responsable de la violación de copyright de terceros por los artículos realizados mediante este producto.
67
12 Especificaciones
Especificaciones de la unidad principal
MDX-20
Tamaño de tabla XY 220 mm (X) x 160 mm (Y) 170 mm (X) x 110 mm (Y)
Área de uso máxima 203.2 mm (X) x 152.4 mm (Y) x 60.5 mm (Z) 152.4 mm (X) x 101.6 mm (Y) x 60.5 mm (Z)
Peso máx carga tabla
MDX-15
1000 g 500 g
Interface Serie (RS-232C)
Teclas de control
LED
Tecla STANDBY, tecla VIEW, tecla TOOL-UP, tecla TOOL-DOWN,
LED MODO SCANNING, LED MODO MODELING, LED VIEW
Consumo de alimentación Adaptador de CA exclusivo (DC+19V 2.1 A)
Nivel acústico Modo Standby : menos de 35 dB (A)
Dimensiones externas
Peso (sólo unidad)
Temperatura uso
Humedad uso
Accesorios
Modo de operación (no corta) : menos de 70 dB (A) (Normativa ISO 7779)
476.8 mm (An) x 381.6 mm (Pr) x 305 mm (Al) 426 mm (An) x 280 mm (Pr) x 305 mm (Al)
13,7 kg 9,6 kg de 5 a 40°C del 35 al 80 % (sin condensación)
Adaptador de CA: 1, cable de alimentación: 1, CD-ROM paquete de software Roland: 1, unidad del rotor: 1, unidad del sensor: 1, tornillo con cabeza M4x15: 4, herramienta:1, tornillo de presión M3x3:
2, cinta de doble cara: 1, cubierta frontal: 1, llave hexagonal (tamaño: 3 mm) :1, llave hexagonal
(tamaño : 1.5 mm): 1 patillas de posicionamiento: 3, arcilla: 1, Manual del Usuario del MDX-20/15: 1
Funciones de modelado
Mandril de la herramienta : se incluye un mandril de herramienta 6 mm
Motor del rotor : 10W (motor de CC)
Resolución del software : 0,025 mm/paso
Resolución mecánica : 0,00625 mm/paso
Velocidad de revolución : 6500 rpm
Intervalo de avance : De 0,1 a 15 mm/seg.
material aceptable : Madera, yeso, resina (cera modelada, estirenoforme), madera química, aluminio (A5052 de acuerdo con JIS), latón
Herramienta aceptable : Fresadora, Taladro
Funciones de exploración
Sensor : Sensor Roland Active Piezo (R.A.P.S.)
Longitud de la sonda 60 mm, diámetro de la punta de la bombilla 0,08 mm
Método de exploración : Por contacto, detección de la altura y del punto de engranado
Paso de exploración : direcciones de eje X/Y — de 0,05 a 5,00 mm (ajustable por pasos de 0,05 mm)
(Dr. PICZA) dirección eje Z — 0,025 mm
Velocidad de exploración : de 4 a 15 mm/seg.
Formatos archivo export. : DXF, VRML, STL, 3DMF, IGES, Escala de grises, Grupo de puntos y BMP
Especificaciones de interface
[Serie]
Estándar
Método de transmisión
Velocidad de transmisión :
Comprobación paridad :
:
:
Bits de datos
Bits de parada
Protocolo de intercambio :
:
:
Especificaciones RS-232C
Asíncrono, transmisión doble de datos
9600 bps
Ninguno
8 bits (fijo)
1 bits (fijo)
Hardware
68
Conector serie (RS-232C)
Número señal
NC
NC
NC
NC
NC
NC
NC
NC
NC
NC
NC
DTR
Número terminal
16
15
14
19
18
17
25
24
23
22
21
20
4
3
2
7
6
5
1
13
12
11
10
9
8
Número señal
NC
NC
NC
NC
NC
NC
SG
DSR
CTS
RTS
RXD
TXD
FG
Conexión de patillas
13
25
1
14
69
Traducido por www.caballeria.com
advertisement
* Your assessment is very important for improving the workof artificial intelligence, which forms the content of this project
Related manuals
advertisement
Table of contents
- 8 CA y en el equipo
- 9 Qué puede hacer con MODELA
- 10 Comprobar los elementos incluidos
- 11 Nombres de las partes
- 12 Configuración y conexión
- 14 Instalar el Software
- 14 con MODELA
- 15 Configuración del programa
- 21 Cómo utilizar la ayuda
- 22 Manual de funcionamiento [Sección de corte]
- 22 Crear los datos de corte
- 25 Instalar la unidad del sensor
- 27 Instalar la cuchilla (Herramienta)
- 29 Cargar el material (Trabajo)
- 30 Colocar la cubierta frontal
- 31 Activar
- 31 Realizar el tratamiento de la superficie
- 36 Realizar el corte
- 37 Cuando el corte ha terminado
- 39 Instalar la unidad del sensor
- 41 en el MODELA
- 42 Colocar la cubierta frontal
- 42 Activar
- 42 y empezar a explorar
- 46 Guardar la información de exploración
- 46 Editar la información de exploración
- 46 Cuando la exploración ha terminado
- 47 Descripción general del Manual de Utilización
- 48 Manual del Software
- 48 Controlador para Windows 95/98/Me
- 50 Controlador para Windows NT
- 53 3D DESIGN DE MODELA
- 55 3D TEXT DE MODELA
- 57 MODELA Player
- 57 Virtual MODELA
- 59 Dr.PICZA
- 60 Dr. Engrave
- 63 3D Engrave
- 68 10 Qué hacer si
- 70 11 Elementos que puede que no se copien
- 71 12 Especificaciones