advertisement
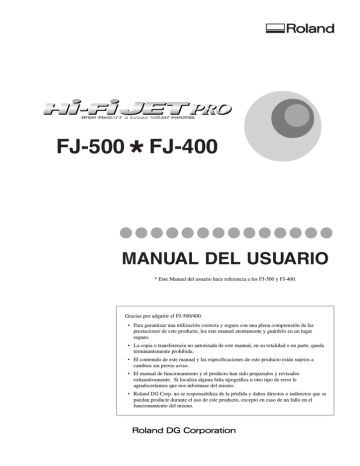
FJ-500
*
FJ-400
MANUAL DEL USUARIO
* Este Manual del usuario hace referencia a los FJ-500 y FJ-400.
Gracias por adquirir el FJ-500/400.
• Para garantizar una utilización correcta y segura con una plena comprensión de las prestaciones de este producto, lea este manual atentamente y guárdelo en un lugar seguro.
• La copia o transferencia no autorizada de este manual, en su totalidad o en parte, queda terminantemente prohibida.
• El contenido de este manual y las especificaciones de este producto están sujetos a cambios sin previo aviso.
• El manual de funcionamiento y el producto han sido preparados y revisados exhaustivamente. Si localiza alguna falta tipográfica u otro tipo de error le agradeceríamos que nos informase del mismo.
• Roland DG Corp. no se responsabiliza de la pérdida y daños directos o indirectos que se puedan producir durante el uso de este producto, excepto en caso de un fallo en el funcionamiento del mismo.
For the USA
FEDERAL COMMUNICATIONS COMMISSION
RADIO FREQUENCY INTERFERENCE
STATEMENT
This equipment has been tested and found to comply with the limits for a Class A digital device, pursuant to Part 15 of the FCC Rules.
These limits are designed to provide reasonable protection against harmful interference when the equipment is operated in a commercial environment.
This equipment generates, uses, and can radiate radio frequency energy and, if not installed and used in accordance with the instruction manual, may cause harmful interference to radio communications.
Operation of this equipment in a residential area is likely to cause harmful interference in which case the user will be required to correct the interference at his own expense.
AVISO
Instrucciones de derivación a masa
No modifique el conector de alimentación incluido - si no se adapta a la toma de corriente, haga instalar una toma adecuada por un electricista calificado.
Consulte con un técnico electricista o con el personal de servicio si no comprende completamente las instrucciones de derivación a masa, o si duda de si el equipo ha quedado derivado a masa correctamente.
Use sólo cables de extensión formados por 3 cables con 3 contactos y 3 polos que se adapten a la forma del conector del equipo.
Si el cable se ha estropeado, repárelo o cámbielo de inmediato.
Unauthorized changes or modification to this system can void the users authority to operate this equipment.
The I/O cables between this equipment and the computing device must be shielded.
For Canada
CLASS A NOTICE
This Class A digital apparatus meets all requirements of the
Canadian Interference-Causing Equipment Regulations.
CLASSE A AVIS
Cet appareil numérique de la classe A respecte toutes les exigences du Règlement sur le matériel brouilleur du
Canada.
ROLAND DG CORPORATION
1-6-4 Shinmiyakoda, Hamamatsu-shi, Shizuoka-ken, JAPÓN 431-2103
NOMBRE DEL MODELO: Consulte el MODELO dado en la placa de características.
DIRECTIVAS RELEVANTES : EC MACHINERY DIRECTIVE (89/392/EEC)
EC LOW VOLTAGE DIRECTIVE (73/23/EEC)
EC MACHINERY DIRECTIVE (89/336/EEC)
ATENCIÓN
Este es un producto de clase A. En un entorno doméstico puede producir interferencias de radio en cuyo caso el usuario debe adoptar las medidas adecuadas.
Antes de abrir el sobre sellado con el disco, lea este acuerdo detenidamente
Abrir el paquete sellado que contiene el disco implica la aceptación de los términos y condiciones de este acuerdo. Si NO acepta este acuerdo, No abra el sobre. (Este producto sólo es uno de los elementos incluidos. Tenga en cuenta que con la devolución de este producto como elemento individual no se devolverá su importe, tanto si se ha abierto como si no.) El producto Roland es una versión para un sólo usuario.
Acuerdo de Licencia Roland
Roland DG Corporation (“Roland”) le garantiza el derecho no asignable y no exclusivo de utilizar los PROGRAMAS
INFORMÁTICOS de este paquete (“Software”) según lo descrito en este acuerdo y en los siguientes términos y condiciones.
1. Entrada en vigor
2. Propiedad
3. Límites de licencia
4. Reproducción
5. Cancelación
Este acuerdo entra en vigor al adquirir y abrir el paquete sellado o el sobre que contiene el disco sellado.
La fecha efectiva de este acuerdo es la fecha en que se ha abierto el paquete sellado o el sobre con el disco sellado.
El Copyright y la propiedad de este Software, logotipo, nombre, manual y toda la documentación de este Software pertenecen a Roland y a su licenciatario.
Queda prohibido:
(1) La copia no autorizada del Software o de los archivos de soporte, módulos de programas o documentación.
(2) Ingeniería inversa, desensamblado, descompilado u otro tipo de intento para desvelar el código de fuente del Software.
Roland no da derecho a sublicenciar, alquilar, asignar o transferir el derecho recibido según este acuerdo ni el propio Software (incluyendo los elementos que lo acompañan) a terceras partes.
No se puede utilizar el Software a través de servicios de tiempo compartido y/o sistemas de red a terceros que no estén licenciados para la utilización de este
Software.
Este Software puede ser utilizado por una sola persona en un solo ordenador en que se haya instalado el Software.
Puede realizarse una copia de seguridad del Software. La propiedad del Software copiado es de Roland.
Puede instalarse el Software en el disco duro de un único ordenador.
Roland conserva el derecho de terminar este acuerdo sin previo aviso y de forma inmediata en los siguientes casos:
(1) Si se ha violado alguno de los artículos de este acuerdo.
(2) Si se ha faltado a la confianza contemplada en este artículo.
6. Limitaciones de responsabilidad
7. Legislatura
Roland puede cambiar las especificaciones de este Software o de su material sin previo aviso.
Roland no será responsable por los daños causados por la utilización del Software o por el ejercicio del derecho licenciado por medio de este acuerdo.
Este acuerdo queda sometido a las leyes de Japón y las partes deberán someterse a la jurisdicción exclusiva de las Cortes Japonesas.
R3-000901
Tabla de Contenido
1 Introducción
1-1 Nombres de las partes ........................................ 5
Frontal ........................................................... 6
Posterior ........................................................ 6
Lateral ........................................................... 7
Interior de la cubierta frontal ........................ 7
Panel de operaciones .................................... 8
1-2 Conexiones ......................................................... 9
Conectar al cable de alimentación ................ 9
Conectar el cable ........................................ 10
Al finalizar las conexiones ......................... 11
2 Funcionamiento básico
2-1 Instalar los cartuchos de tinta ........................... 12
Girar la placa .............................................. 14
Instalar los cartuchos de tinta ..................... 15
2-2 Activar .............................................................. 16
2-3 Cargar el material ............................................. 17
Cargar el rollo de material .......................... 17
Cargar las hojas de material ........................ 19
2-4 Impresión de prueba ......................................... 21
2-5 Imprimir ........................................................... 22
Acerca de Roland COLORCHOICE® ....... 22
Descargar los datos de impresión ............... 22
Definir el modo de impresión ..................... 25
Imprimir en el lugar deseado ...................... 27
Corregir la impresión .................................. 31
2-6 Finalizar las operaciones de impresión ............ 33
Retirar el material ....................................... 33
Separar la parte impresa ............................. 33
2-7 Cuando no esté en uso... ................................... 34
Desactivación en la operación diaria .......... 35
Cuando no se utilice por un periodo de tiempo prolongado... ................................... 35
3 Mantenimiento
3-1 Sustituir los cartuchos de tinta ......................... 36
3-2 Comprobar el nivel de tinta restante ................ 38
3-3 Limpiar los cabezales de impresión ................. 38
Si después de limpiar varias veces sigue fallando ....................................................... 39
Si después de efectuar la función de
limpiar en el menú [POWERFUL] no
se soluciona el problema ......................... 40
Utilizar el Kit de Limpieza para
limpiar los cabezales de impresión .......... 40
3-4 Cambiar el tipo de tinta .................................... 51
3-5 Retirar la tinta descargada ................................ 53
3-6 Cómo sustituir la cuchilla de separación .......... 54
3-7 Limpiar ............................................................. 56
3-8 Desplazar la unidad... ....................................... 57
4 Referencia del usuario
4-1 Materiales ......................................................... 59
Condiciones para los materiales
utilizables ................................................. 59
Anchura aceptable del material .................. 59
4-2 Ajustar la altura del cabezal de impresión ....... 59
4-3 Área de impresión ............................................ 61
4-4 Diagrama de los menús de pantalla .................. 62
4-5 Descripción de las teclas y de los menús de pantalla ............................................................. 66
Descripción de las teclas ............................ 66
Descripción de los menús ........................... 68
4-6 Conexión a la red ............................................. 71
Cómo visualizar los manuales
(archivos PDF) ......................................... 71
Instalación ................................................... 72
4-7 Qué hacer si... ................................................... 78
Qué hacer si... ............................................. 78
Mensajes ..................................................... 86
4-8 Especificaciones ............................................... 88
Windows ® y Windows NT ® son marcas comerciales registradas de Microsoft ® Corporation en los Estados Unidos y/o otros países.
IBM son marcas comerciales de International Business Machines Corporation.
Macintosh es una marca comercial registrada o marca comercial registrada de Apple Computer, Inc. en los Estados Unidos y en otros países.
Adobe, PostScript y Acrobat son marcas comerciales de Adobe Systems Incorporated.
Netscape y Netscape Navigator son marcas comerciales registradas de Netscape Communications Corporation en los Estados Unidos y/o otros países.
COLORCHOICE ® está registrado en la oficina de patentes de los EE.UU.
Otros nombres de compañías y productos son marcas comerciales o marcas comerciales registradas de sus respectivos propietarios.
Copyright © 2000 Roland DG Corporation http://www.rolanddg.com/
Para una utilización segura
Acerca de los avisos
ATENCIÓN
Se utilizan en las instrucciones que pretenden alertar al usuario del riesgo de muerte o heridas graves si se utiliza el equipo de forma inadecuada.
PRECAUCIÓN
Se utilizan en las instrucciones que pretenden alertar al usuario del riesgo de heridas o daños materiales si se utiliza el equipo de forma inadecuada.
* Daños materiales se refiere a daños u otros efectos adversos causados al hogar y al mobiliario, así como a animales domésticos y mascotas.
Acerca de los símbolos
Este símbolo alerta al usuario de instrucciones importantes o avisos. El significado específico del símbolo se determina por el dibujo contenido en el triángulo. El símbolo de la izquierda significa “peligro de electrocución”.
Este símbolo alerta al usuario de acciones que nunca debería llevar a cabo (están prohibidas).
La acción específica que no debe efectuar se indica en el dibujo contenido en el círculo. El símbolo de la izquierda significa que nunca debe desmontar el equipo.
Este símbolo alerta al usuario de acciones que sí deben efectuar. La acción específica que debe efectuar se indica en el dibujo contenido en el círculo. El símbolo de la izquierda significa que debe desconectar el conector del cable de alimentación de la toma.
ATENCIÓN
No desmonte, repare ni modifique el equipo.
Si lo hiciera podría provocar un incendio o un funcionamiento anormal, con resultado de lesiones.
Derive el equipo a masa con el cable de masa.
Si no lo hiciera correría el riesgo de sufrir descargas eléctricas en caso de un problema mecánico.
PRECAUCIÓN
No utilice un cable de alimentación dañado o una toma de corriente floja.
El uso con cualquier otra fuente de alimentación puede provocar un incendio o electrocución.
Utilice únicamente fuentes de alimentación de las características indicadas en la unidad.
El uso con cualquier otra fuente de alimentación puede provocar un incendio o electrocución.
No utilice el equipo si observa un estado anormal (por ejemplo, si desprende humo, olor a quemado, ruido anormal o similar).
Si lo hiciera podría provocar un incendio o una descarga eléctrica.
Desactive inmediatamente el equipo, desconecte el cable de alimentación de la toma de corriente y póngase en contacto con un distribuidor Roland DG Corp.
autorizado o con un centro de servicio.
Si no va a utilizarlo durante un tiempo, desenchufe el cable de alimentación de la toma.
En caso contrario, hay riesgo de incendio o electrocución debido al deterioro del aislamiento eléctrico.
PRECAUCIÓN
No dañe ni modifique el cable de alimentación, ni lo doble, retuerce, tire de él, empalme o pise, no deposite objetos pesados sobre el mismo.
Si lo hiciera podría dañar el cable de alimentación, provocando una electrocución o un incendio.
No intente desconectar el cable de alimentación con las manos húmedas.
Si lo hiciera podría sufrir una descarga eléctrica.
El desembalaje, la instalación o el traslado deben realizarlo cuatro o más personas.
De lo contrario, el equipo podría caerse y provocar lesiones.
(El peso total del equipo es de 166 kg para el FJ-500 y de 154 kg para el FJ-400.)
Instale el equipo en un lugar plano y estable.
De lo contrario, el equipo podría caerse y provocar lesiones.
El rollo de material debe colocarse en la posición adecuada.
Si no lo hiciera, el rollo podría caerse y provocar lesiones.
No toque la punta de la cuchilla de separación con los dedos.
Si lo hiciera podría lesionarse.
Al desconectar el cable de alimentación de la toma de corriente, sujete el conector, no tire del cable.
Si desconecta el cable tirando de él puede dañarlo, provocando un incendio o una electrocución.
No introduzca líquidos ni objetos metálicos o inflamables en el equipo.
Estos materiales podrían provocar incendios.
Utilice los tornillos de unión para fijar el equipo al soporte.
Si no lo hiciera, el equipo podría caerse y provocar lesiones.
Tenga cuidado con no pillarse los dedos al colocar el equipo sobre el soporte.
Si lo hiciera podría lesionarse.
Libere los frenos de las ruedas del soporte antes de intentar moverlo.
De lo contrario, el equipo podría caerse y provocar lesiones.
Compruebe que ha desactivado la alimentación del equipo antes de sustituir la cuchilla de separación.
Si lo hiciera podría lesionarse.
PRECAUCIÓN
No coloque las manos en el espacio de la parte frontal del equipo mientras esté en funcionamiento.
Si lo hace podría resultar lesionado.
Si le entra tinta en los ojos, láveselos inmediatamente con agua.
Al cerrar la cubierta frontal, tenga cuidado con no pillarse los dedos.
Si lo hiciera podría lesionarse.
Guarde los cartuchos de tinta fuera del alcance de los niños.
Acerca de las etiquetas fijadas en el equipo
Estas etiquetas se fijan en el equipo.
La siguiente ilustración describe la posición y el contenido de estos mensajes.
Al cerrar la cubierta frontal, tenga cuidado con no pillarse los dedos.
No coloque las manos en el espacio de la parte frontal del equipo mientras esté en funcionamiento.
Nombre del modelo
Etiqueta de características
Utilice la fuente de alimentación indicada.
Cartucho de tinta
No desmonte el cartucho de tinta.
Manténgalo fuera del alcance de los niños.
No guarde el cartucho en lugares expuestos a temperaturas muy altas ni muy bajas.
Además de los símbolos
ATENCIÓN y PRECAUCIÓN, también se utilizan los siguientes símbolos.
AVISO
: Indica información para evitar fallos en el equipo y para conseguir que el equipo funcione correctamente.
: Indica sugerencias o consejos para la utilización del equipo.
1 Introducción
1 Introducción
* En este manual, las secciones que explican las características comunes para FJ-500/400 utilizan sólo ilustraciones del FJ-500. Algunos detalles del FJ-400 difieren del la ilustración.
1-1 Nombres de las partes
AVISO
Si deja los cabezales de impresión descubiertos durante mucho tiempo (por ejemplo, si abre la cubierta frontal mientras el cabezal se encuentra en la mitad del rodillo), éste cabezal puede atascarse y, en algunos casos, puede sufrir daños irrecuperables.
No toque el raíl Y o la parte inferior de la cubierta derecha.
Si toca esta área puede ensuciarse las manos de grasa o tinta, y puede disminuir la calidad de la imagen.
Parte completa del raíl Y
No coloque las manos en el interior
5
1 Introducción
Frontal
Posterior
Cubierta frontal
Si se abre la cubierta mientras el equipo está en funcionamiento, se realizará una parada de emergencia.
Palanca de carga de hojas
Panel de operaciones
Cubierta
Cubierta del soporte
Receptáculos para los cartuchos de tinta
Botella de drenaje
Conector paralelo
Conector RJ-45 (Ethernet)
6
Lateral
Conmutador de alimentación principal
Conector de alimentación
Interior de la cubierta frontal
Carro
Cuando no imprime, se encuentra en el interior de la cubierta.
Rodillo
Guía de la cuchilla
1 Introducción
Líneas guía
Cinta reflectante
Rodillo de presión
Rodillo de arrastre
7
1 Introducción
Panel de operaciones
Para más información sobre las teclas, consulte la sección “4-5 Descripción de las teclas y menús de pantalla”.
Pantalla
Muestra los distintos menús de ajuste y los mensajes.
Tecla [PRINT QUALITY]
Tecla [CLEANING]
Tecla [SHEET CUT]
Tecla [MENU]
LED BUSY
Parpadea mientras se reciben datos desde el ordenador.
8
LED SETUP
Tecla [SETUP]
LED PAUSE
Tecla [PAUSE]
LED BASE POINT
Tecla [BASE POINT]
Flechas
( [ ] [ ] [ ] [ ] )
Tecla [ENTER]
LED POWER
Tecla [POWER]
1 Introducción
1-2 Conexiones
ATENCIÓN
Utilice únicamente fuentes de alimentación de las características indicadas en la unidad.
El uso con cualquier otra fuente de alimentación puede provocar un incendio o electrocución.
Derive el equipo a masa con el cable de masa.
Si no lo hiciera correría el riesgo de sufrir descargas eléctricas en caso de un problema mecánico.
AVISO
Antes de conectar el cable, compruebe que tanto el ordenador como la unidad principal del FJ-500/400 estén desactivados.
Conecte el cable de alimentación, el cable de E/S del ordenador y los demás cables de manera que no puedan desconectarse y provocar fallos al utilizar la unidad. Si se desconectan se producirán errores y fallos.
Coloque el cable de alimentación y el de interface de forma que no estorben al mover la unidad.
Pase el cable por el lugar establecido, de modo que no esté en contacto con el material cargado.
Si el cable toca el material durante la impresión, se podría dificultar el avance del material, y disminuir la calidad de impresión.
Conectar al cable de alimentación
Lateral
Toma de alimentación
Conector de alimentación
Conector de alimentación
Cable de alimentación:
9
1 Introducción
Conectar el cable
Conector RJ-45 (Ethernet)
Conector paralelo
* Los cables están disponibles por separado. Debe seleccionar uno que se adapte al modelo de su ordenador.
Para PC IBM o PC compatibles
Conector paralelo
Asegure el cable con los clips.
Conector paralelo
Cable de interface paralelo (cumple con IEEE1284)
Para Macintosh
La conexión a un Macintosh requiere elementos opcionales como una tarjeta de ampliación o un cable especial. Para más información acerca de los elementos opcionales requeridos y los ajustes de conexión, póngase en contacto con el distribuidor de Roland.
10
Para una conexión a la red
Conector RJ-45 (Ethernet)
Cable de red
(10Base-T o 100Base-TX)
Ethernet
* Se requieren distintos ajustes al utilizar el FJ-500/400 en red.
Para más información, consulte los siguientes materiales.
- “4-6 Conexión a la red” en este documento
- “Manual de instalación del PrintServer de Roland” (archivo PDF), en el CD-ROM incluido del PrintServer de Roland
- “Manual de instalación del PrintServer de Roland” (archivo PDF), en el CD-ROM incluido del PrintServer de Roland
- “PrintServer de Roland para usuarios de Macintosh” en la hoja adicional
Al finalizar las conexiones
Pase el cable por aquí.
1 Introducción
11
2 Funcionamiento básico
2 Funcionamiento básico
2-1 Instalar los cartuchos de tinta
PRECAUCIÓN
Guarde los cartuchos de tinta fuera del alcance de los niños.
Si le entra tinta en los ojos, láveselos inmediatamente con agua.
AVISO
No retire los cartuchos de tinta a excepción de cuando transporte el FJ-500/400.
Si se acaba la tinta, cambie el cartucho por uno de tinta especial del mismo tipo y color que la del anterior
(consulte “3-1 Cambiar los cartuchos de tinta”). No intente rellenar o reutilizar un cartucho de tinta vacío.
Si quita uno de los cartuchos de tinta, sustitúyalo inmediatamente por uno nuevo.
No intente desmontar los cartuchos de tinta.
Los cartuchos de tinta que no se utilicen se deben guardar cerrados y a una temperatura entre -20°C y 40°C.
Si un cartucho de tinta se cae al suelo, el golpe puede dañarlo y dejarlo inutilizable.
- Si se mancha de tinta las manos o la ropa, láveselas cuanto antes. Las manchas de tinta son difíciles de eliminar si no las limpia de inmediato.
- Una vez instalado el cartucho de tinta, no lo saque a menos que sea para sustituirlo una vez agotado. La extracción e inserción frecuentes permiten que entre aire en el tubo lo que origina variaciones en la calidad de impresión debido a fallos en la alimentación.
12
2 Funcionamiento básico
Antes de instalar los cartuchos de tinta
Elija las superfícies de placa de los cartuchos de tinta correspondientes al color de tinta del cartucho que esté instalando.
Si cambia la superfície de placa de la izquierda, el cartucho de tinta que puede instalar también cambia.
Receptáculos para cartuchos de tinta
PIGMENT = tinta pigmentada DYE = tinta con base de tinte
Cuando inserte el cartucho, asegúrese de que lo haya insertado en el receptáculo correcto según su color.
PIGMENT 8COLORES (Tinta pigmentada: naranja, verde, cian claro, magenta claro, negro, cian, magenta, y amarillo)
PIGMENTO
Naranja
PIGMENTO
Verde
PIGMENTO
Cian claro
PIGMENTO
Magenta claro
PIGMENTO
Negro
PIGMENTO
Cian
PIGMENTO
Magenta
PIGMENTO
Amarillo
PIGMENT 4COLORES (Tinta pigmentada: negro, cian, magenta, y amarillo)
PIGMENTO
Negro
PIGMENTO
Cian
PIGMENTO
Magenta
PIGMENTO
Amarillo
PIGMENTO
Negro
PIGMENTO
Cian
DYE 4COLORES (Tinta con base de tinte: negro, cian, magenta, y amarillo)
PIGMENTO
Magenta
PIGMENTO
Amarillo
DYE
Negro
DYE
Cian
DYE
Magenta
DYE
Amarillo
DYE
Negro
DYE
Cian
DYE
Magenta
DYE
Amarillo
PIGMENT & DYE 4 (Tinta pigmentada: negro, cian, magenta, y amarillo), (tinta con base de tinte: negro, cian, magenta, y amarillo)
DYE
Negro
DYE
Cian
DYE
Magenta
DYE
Amarillo
PIGMENTO
Negro
PIGMENTO
Cian
PIGMENTO
Magenta
PIGMENTO
Amarillo
13
2 Funcionamiento básico
Girar la placa
1
Extraiga los dos tornillos que se muestran en la figura.
2
Tirar de la placa hacia la parte frontal de la unidad.
3
Gire la placa
4
Introduzca la placa.
5
Apriete los tornillos.
14
2 Funcionamiento básico
Instalar los cartuchos de tinta
Introduza cada cartucho de tinta en su receptáculo de cartucho de tinta correspondiente. Insértelo con firmeza al máximo.
PIGMENT = Tinta pigmentada
DYE = Tintas con base de tinte
Cuando inserte un cartucho, asegúrese de que lo haya insertado en el receptáculo correcto según su color.
Al finalizar la instalación de los cartuchos de tinta, defina los ajustes en la unidad de modo que el tipo de tinta corresponda con las tintas instaladas.
Puede definir los ajustes para el tipo de tinta cuando active la unidad por primera vez, o cuando la active después de haber extraído un cartucho.
Para más información, consulte la siguiente sección, “2-2 Activar.”
Cuando activa el equipo por primera vez, o se activa después de cambiar la tinta, se efectuará el llenado de la tinta.
Esta operación puede durar varios minutos.
15
2 Funcionamiento básico
2-2 Activar
Asegúrese de montar la botella de drenaje antes de activar el equipo.
1
2
Si utiliza el equipo por primera vez, accione el conmutador de alimentación en la parte lateral del equipo.
* Deje el conmutador de alimentación en la posición de activado, y en su uso diario, active y desactive el equipo con el conmutador de la alimentación secundaria.
Pulse la tecla [POWER] (conmutador de alimentación secundaria) en el panel de operaciones.
Colocar el conmutador en “E”
Se ilumina el LED POWER
Cuando activa el equipo por primera vez o se activa después de extraer la tinta
Se ilumina el LED POWER
Roland FJ-500
Ver.1.00
Roland FJ-500
INK NOT FILLED
RAISE THE HEAD
LOWER THE HEAD
No se llena ninguna tinta.
Defina los ajustes para la posición inicial de la altura del cabezal.
Consulte “4-2 Ajustar la altura del cabezal de impresión” y coloque la palanca en la posición
Coloque la palanca en la posición
“1 (Bajo)”.
SELECT INK TYPE
PIGMENT 8COLOR
INSTALL
DRAIN TANK
Seleccione el tipo de tinta instalada y pulse la tecla [EN-
TER].
PIGMENT 8COLORES / PIGMENT
4COLORES / DYE 4COLORES /
PIGMENT & DYE 4
Coloque la botella de drenaje y pulse la tecla [ENTER].
FILLING INK...
Se efectúa el llenado de la tinta.
Esta operación puede durar varios minutos.
LOWER THE HEAD
Pulse la tecla [ENTER].
16
2 Funcionamiento básico
2-3 Cargar el material
PRECAUCIÓN
El rollo de material debe colocarse en la posición adecuada.
Si no lo hiciera, el rollo podría caerse y provocar lesiones.
Al cerrar la cubierta frontal, tenga cuidado con no pillarse los dedos.
Si lo hiciera podría lesionarse.
AVISO
Antes de cargar los rollos de material, asegúrese de instalar la guía del soporte.
Anchura aceptable del soporte
FJ-500
210 a 1371 mm
FJ-400
210 a1117 mm
Cargar el rollo de material
1
Extraiga la cubierta del soporte.
2
Abra la cubierta frontal.
Cubierta del soporte
3
Alinéelo con el diámetro del núcleo del rollo de material cargado y reajuste los bordes de soporte izquierdo y derecho.
(1) (2)
Bordes del soporte
Bordes del soporte
50,8 mm
(5,08 cm.)
76,2 mm
Clavija de retención del borde (3) (4)
Alinee los encajes y las ranuras.
17
2 Funcionamiento básico
4
5
Coloque los rollos de material en el eje y ajústelos en el agujero izquierdo hasta el borde izquierdo del soporte.
Ajuste el borde derecho del soporte en el agujero de la parte derecho del rollo de material, y apriete el tornillo del tope para inmovilizarlo.
Borde izquierdo del soporte Rollo de material Borde derecho del soporte
6
Pase el extremo del material a través de la unidad, desde la parte posterior hasta la anterior.
Tire del material hasta que éste cubra el sensor.
Frontal
7
Tire del extremo del material hacia adelante y coloque los bordes del soporte en la parte posterior de la unidad para volver a enrollar el soporte.
Cuando enrolla el material hasta visualizar el sensor, el material y los rodillos quedan en pleno contacto, y el material queda tensado.
Material
8
Con el material desenrrollado y tenso, coloque la palanca de carga del papel en la posición LOAD.
Los rodillos de arrastre descienden para inmovilizar el material.
9
Cierre la cubierta frontal, y pulse la tecla [SETUP]. Así detecta la anchura del material y muestra la anchura imprimible.
10
Coloque la cubierta del soporte.
18
Se ilumina el LED SETUP
Menú principal
W 1234 mm
NORMAL BI-DIR
Sensor
Todo el material tenso
Sensor
2 Funcionamiento básico
Cargar las hojas de material
1
Extraiga el borde izquierdo del soporte de la parte posterior de la unidad.
Mueva el borde derecho del soporte hacia la parte posterior de la unidad hasta que no toque el material cargado.
Frontal
2
Pase el material entre los rollos de presión y los rodillos de arrastre.
3
Alinee la parte derecha del material con la línea de guía, y la parte frontal del material con la cinta reflectante.
Si ha cortado el extremo anterior del material en
ángulo, tire del material de forma que todo el material cubra la cinta reflectante.
* Asegúrese de ajustar el borde derecho del material con la línea de guía.
Si el material no está colocado correctamente cuando pulse la tecla [SETUP], se visualizará el mensaje
“SET AGAIN” en la pantalla.
Frontal
Hojas de material
Material
4
Coloque la parte extraída hacia la parte posterior entre la unidad y la guía de soporte.
Guía del soporte
5
Coloque la palanca de carga del papel en la posición
LOAD.
Los rodillos de arrastre descienden para inmovilizar el material.
Línea de guía
Cinta reflectante
Palanca de carga de hojas
6
Cierre la cubierta frontal, y pulse la tecla [SETUP].
Así detecta la anchura del material y muestra la anchura imprimible.
Se ilumina el LED SETUP
Menú principal
W 300 mm
NORMAL BI-DIR
19
2 Funcionamiento básico
- Cuando se carga material transparente, es necesario ajustar [SHEET TYPE] a [CLEAR]. Para más información, consulte “4-6 Qué hacer si...” (Se visualiza [SHEET SET ERROR SET AGAIN] y no se detecta el material aunque la tecla [SETUP] esté pulsada).
- Cuando carga material grueso o material que se arruga con facilidad, será necesario ajustar la altura del cabezal.
Para más información, consulte “4-2 Ajustar la altura del cabezal de impresión.”
- Cuando cambie el tipo de material, es necesario llevar a cabo la corrección de avance y corrección bidireccional.
Para más información, consulte “2-5 Imprimir – Corregir la impresión.”
- Si se arrugan los bordes del material, dóblelos en sentido contrario o avance el material hasta la parte frontal y colóquelo de nuevo. Si intenta imprimir con el material doblado, se pueden dañar los cabezales de inyección o se puede atascar el material. Si los cabezales de impresión resultan dañados o se ensucian, la calidad de impresión se verá afectada.
20
2 Funcionamiento básico
2-4 Impresión de prueba
Antes de iniciar la impresión, realice una impresión de prueba para comprobar el estado del cabezal.
Problemas como la falta de puntos impresos pueden reducir la calidad de impresión.
Si los resultados de la prueba evidencian un problema, limpie el cabezal para restablecer su estado normal.
1
2
Cargue el material y cierre la cubierta frontal.
Pulse la tecla [CLEANING] para ejecutar [TEST PRINT].
CLEANING
TEST PRINT
Pulse la tecla [ENTER] para imprimir un patrón de prueba.
Si observa la falta de puntos impresos o una disminución de la calidad de impresión, limpie el cabezal. Para más información acerca de la limpieza del cabezal, consulte “3-3 Limpiar los cabezales de impresión.”
Dirección de descarga del material
Si en esta zona se observa una falta de puntos impresos, antes de pulsar [CLEAN-
ING], elija [LEFT HEAD].
Si en esta zona se observa una falta de puntos impresos, antes de pulsar
[CLEANING], elija [RIGHT HEAD].
Si en ambas zonas se observa una falta de puntos impresos, antes de pulsar [CLEANING], elija [BOTH HEADS].
21
2 Funcionamiento básico
2-5 Imprimir
AVISO
Si abre la cubierta frontal mientras está imprimiendo, puede provocar una parada de emergencia. Esto significa que la impresión no puede llevarse correctamente a cabo aunque se haya reanudado la operación, debido a la falta de tinta o a la desalineación de la imagen.
Si necesita interrumpir la impresión por otra razón que la parada de emergencia, pulse la tecla [PAUSE].
Cabe señalar que si pulsa la tecla [PAUSE] para interrumpir la impresión, puede variar la calidad de impresión entre antes y después de la interrupción. Siempre que sea posible, es mejor evitar la interrupción de la impresión en curso.
Si deja los cabezales de impresión descubiertos durante mucho tiempo (por ejemplo, si abre la cubierta frontal mientras el cabezal se encuentra en la mitad del rodillo), éste cabezal puede atascarse y, en algunos casos, puede sufrir daños irrecuperables.
No utilice la tecla [ ] para que retroceda la parte de material que ya se ha impreso. Los rodillos de arrastre podrían pasar por la superficie impresa y esparcir la tinta.
Tampoco utilice las teclas [ ] y [ ] para avanzar y retroceder repetidamente las partes que no están impresas. El rodillo de presión podría dejar señales en el material, y disminuir la precisión en la impresión.
Durante la impresión, no toque la parte de material que se haya descargado.
Si lo hiciera podría dificultar el avance del material o causar que el material toque los cabezales y provocar un atasco del papel o dañar los cabezales.
Acerca de Roland COLORCHOICE
®
El Roland COLORCHOICE
®
, en el CD-ROM adjunto de Roland COLORCHOICE
®
, es un procesador de imágenes raster , o RIP.
Recibe los datos de impresión como un archivo PostScript recibido desde un programa, procesa la imagen raster en el ordenador, y envía los datos al FJ-500/400.
(El procesamiento de imágenes raster convierte imágenes y texto a un formato como PostScript en datos bitmap.)
Para más información acerca de Roland COLORCHOICE
®
, consulte el Manual del usuario de Roland COLORCHOICE
®
con el equipo.
Descargar los datos de impresión
La impresión empieza una vez descargados los datos.
Si no aparece el menú principal, la impresión no aparecerá aunque se hayan enviado los datos desde el ordenador.
Condiciones para iniciar la impresión
El material ya debe estar configurado (con el LED SETUP iluminado), y la pantalla debe mostrar el menú principal.
Si aparece otra pantalla de menú, pulse la tecla [SETUP] para volver al menú principal.
(Si pulsa la tecla [SETUP] cuando se visualiza otro menú en pantalla, no se cancela la configuración del material.)
Menú principal
W 1234 mm
NORMAL BI-DIR
22
Interrupción de las operaciones de impresión
Pulse la tecla [PAUSE].
Se ilumina el LED PAUSE
El LED PAUSE se apaga
Para reanudar la impresión
Pulse de nuevo la tecla [PAUSE].
Detener las operaciones de impresión
1
Pulse la tecla [PAUSE].
Se ilumina el LED PAUSE
2
3
Se interrumpe la transmisión de las instrucciones de impresión desde el ordenador.
Mantenga pulsada la tecla [SETUP] durante un segundo o más. Se borran todos los datos restantes.
El LED SETUP se apaga
2 Funcionamiento básico
23
2 Funcionamiento básico
Si se acaba la tinta durante la impresión
Si durante la impresión se acaba la tinta, se escuchará un aviso sonoro y aparecerá la pantalla de la ilustración.
Cambie el cartucho de tinta.
Ignorar el mensaje y seguir con la impresión sin cambiar el cartucho de tinta podría afectar negativamente a la calidad de la imagen, y provocar falta de claridad en la imagen u otros problemas.
O___G _c _m _
K __C M Y __
El “___” de la tinta que se ha acabado parpadea. La letra indica el color de la tinta.
O = Naranja, G = Verde, c = Cian claro, m = Magenta claro,
K = Negro, C = Cian, M = Magenta , Y = Amarillo
Los símbolos " " sirven de guía para conocer la cantidad de tinta restante.
Se ilumina el LED PAUSE
1
2
Cuando [EMPTY MODE] de [INK CONTROL] está en [LATER]
1) Pulse cualquier tecla en el panel de control para visualizar el menú principal.
2) Pulse la tecla [PAUSE] para interrumpir la impresión.
Cuando [EMPTY MODE] de [INK CONTROL] está en [PROMPT]
La unidad se interrumpe automáticamente.
Al cambiar el cartucho de tinta, reanude la impresión.
Retire el cartucho de color de tinta que se haya agotado e inserte un cartucho nuevo (consulte “3-1
Sustituir los cartuchos de tinta”).
3
Pulse la tecla [PAUSE] para reanudar la impresión.
El LED PAUSE se apaga
Acerca de [EMPTY MODE]
Si necesita reemplazar el cartucho de tinta mientras se imprime, éste ajuste determina si la impresión se interrumpe o no.
Este ajuste se utiliza cuando el cartucho de tinta no se puede cambiar inmediatamente durante la impresión, como en una operación no atendida durante la noche.
[LATER] hace que la impresión continue sin interrumpirse incluso cuando es necesario rellenar la tinta. La impresión sigue con una pequeña cantidad de tinta restante, de modo que la imagen impresa puede quedar poco intensa. En general, debería ser posible realizar aproximadamente 1 m 2 de impresión a partir de la aparición de este mensaje, aunque la longitud real varía según la cantidad de tinta necesaria para la imagen en particular. La impresión sólo continua para los datos que se estén imprimiendo. La operación se detiene cuando se termina una imagen.
[PROMPT] interrumpe inmediatamente la operación cuando se requiere cambiar el cartucho de tinta. La impresión se reanuda volviendo a colocar un cartucho. Sin embargo, tenga en cuenta que los colores de una imagen en curso puede que dejen de coincidir si la unidad tiene activada la opción de suspender el trabajo durante dos o tres horas antes de reanudarlo.
24
2 Funcionamiento básico
Definir el modo de impresión
Definir el modo y la dirección de impresión
Antes de iniciar la impresión, defina el modo y la dirección de la impresión.
En el panel de control, pulse la tecla [PRINT QUALITY] y especifique el modo y la dirección de la impresión.
- Al definir los ajustes para el modo y la dirección de impresión en el ordenador, las definiciones del ordenador tienen prioridad.
- El modo de impresión ideal varía según el material que se esté utilizando.
- La impresión durante el uso de la tinta pigmentada de ocho colores ([PIGMENT 8COLOR]) sirve de guía para el uso de distintos modos. ([PIGMENT 8COLOR] obtiene mejor calidad de las imágenes que [PIGMENT 4COLOR] o [DYE 4COLOR], pero es más lento.)
La calidad de impresión, el tiempo de impresión, y la cantidad de datos que se procesan en el ordenador, varían según el modo de impresión y el material que se utiliza. Elija un modo adecuado a la tarea.
- El tiempo de impresión para los mismos datos crece según la secuencia: DRAFT, NORMAL, vNORMAL,
SUPER, vSUPER y vPHOTO. Además, como el tamaño de salida crece, el tiempo de procesado para crear el archivo también se hace más largo.
También es necesario asegurar que el ordenador disponga de memoria suficiente.
Modo de impresión:
vPHOTO:
Ideal para imprimir fotografías con la máxima calidad de imagen.
Sin embargo, la gran cantidad de datos provoca que la impresión sea más lenta, por lo que no es la opción más adecuada para un documento muy largo.
vSUPER:
Ideal para imprimir fotografías.
vNORMAL:
Ideal para imprimir pósters y similares. También es adecuado para aplicaciones como las pruebas de color.
SUPER
Ideal para imprimir pósters y rótulos.
NORMAL (Por defecto de fábrica):
Ideal para imprimir rótulos a una velocidad relativamente alta.
DRAFT:
Ideal para imprimir pósters y rótulos de gran tamaño. También es adecuado para aplicaciones como las composiciones de comprobación.
Dirección de impresión
UNI-DIRECTION:
Impresión unidireccional.
La impresión se lleva a cabo al moverse el carro de derecha a izquierda.
La calidad de impresión es superior a la de [BI-DIRECTION].
BI-DIRECTION (por defecto de fábrica):
Impresión bidireccional.
La impresión se lleva a cabo al moverse el carro de derecha a izquierda, y también de izquierda a derecha.
La velocidad de impresión es superior a la de [UNI-DIREC-
TION].
25
2 Funcionamiento básico
Cómo definir el menú [PRINT QUALITY]
1
Pulse la tecla [PRINT QUALITY].
2
Use las teclas [ ] y [ ] para seleccionar el modo de impresión.
PRINT QUALITY
NORMAL
3
Pulse la tecla [ ] para definir el ajuste para la dirección de impresión.
Use las teclas [ ] y [ ] para visualizar la dirección de impresión y a continuación pulse la tecla [ENTER].
PRINT QUALITY
BI-DIRECTION
26
2 Funcionamiento básico
Imprimir en el lugar deseado
Ajusta la posición de inicio de la impresión.
Cuando [SHEET TYPE] está en [OPAQUE], la anchura del área imprimible se ajusta automáticamente (consulte “4-3 Área de impresión”).
Para determinar el área de impresión deseada, siga los pasos en
“Ajustar el área de impresión de izquierda a derecha (la dirección del movimiento del carro)” para determinar la anchura del área de impresión. Cuando [SHEET TYPE] está en
[CLEAR], el área de impresión no se ajusta automáticamente, ajústela del mismo modo. Si no se define el ajuste, se ajusta al
área de impresión por defecto para la máxima anchura posible en el FJ-500/400.
Si cancela la configuración, se cancela el área de impresión.
Área de impresión original
Nueva área de impresión
Borde izquierdo del área imprimible Borde derecho del área imprimible
Ajustar el área de impresión de izquierda a derecha (la dirección del movimiento del carro)
Para cambiar el punto inicial (punto de origen) de impresión, utilice la tecla [BASE POINT]. El área de impresión no cambia.
Siga los pasos de “Especificar un punto en la posición de avance” y “Especificar una posición de izquierda a derecha (la dirección del movimiento del carro)” para ajustar el punto de inicio.
Margen (ajustar en el ordenador)
Siguiente impresión
* Volver a ajustar el punto inicial a su posición original de izquierda a derecha
Área de impresión
Punto de inicio
(punto de origen)
Punto de inicio en la dirección de avance
Especificar un punto en la dirección de avance
Posición inicial de izquierda a derecha
Especificar una posición de izquierda a derecha (la dirección del movimiento del carro)
Especificar un punto en la dirección de avance
Use las teclas [ ] y [ ] para mover el material hasta el punto en que desee iniciar la impresión.
En la ilustración, la siguiente operación de impresión se inicia en el punto mostrado.
La siguiente operación de impresión se iniciará aquí.
* En el caso de rollo de material, cuando éste se ha colocado en la parte posterior de la unidad con la tecla
[ ], vuelva a enrollar manualmente el material de modo que quede tenso.
Extremo anterior del material
Guía de la cuchilla
Cinta reflectante
Línea de inicio de impresión
27
2 Funcionamiento básico
Especificar una posición de izquierda a derecha (la dirección del movimiento del carro)
1
Pulse la tecla [ ] para desplazar el carro a la posición actual de inicio de impresión para imprimir de izquierda a derecha.
Posición inicial de impresión de izquierda a derecha
Borde derecho del material
2
Use las teclas [ ] y [ ] para desplazar el marcador a una nueva posición de inicio de impresión.
Marcador
Se ilumina el LED BASE POINT
3
Pulse la tecla [BASE POINT].
Para liberar la posición de inicio definida...
• Defina una nueva posición de inicio en otro punto.
• Pulse la tecla [SETUP] para cancelar la configuración del material (el LED SETUP se apaga).
- Si el carro se desplaza de l posición de espera cuando no se imprime, pueden producirse problemas como que los cabezales de impresión se sequen o que falten puntos en la impresión. Por esta razón, el carro regresa a la posición de espera pasados unos 60 segundos después de pulsar la tecla [ ] para desplazar el carro.
Además, el carro vuelve a la posición de espera si pasan unos 20 segundos durante este intervalo después de dejar las teclas [ ] y
[ ].
Si no ha podido definir el ajuste dentro del tiempo límite, defínalo de nuevo desde el principio.
- La posición inicial definida con la tecla [BASE POINT] se libera después de imprimir una página.
28
2 Funcionamiento básico
Ajustar el área de impresión de izquierda a derecha (la dirección del movimiento del carro)
* Sólo se puede definir al mismo tiempo que se define el material.
1
Pulse las teclas [MENU] y [ ] para visualizar la pantalla que aparece en la ilustración.
MENU
PRINT AREA
2
Pulse la tecla [ ] para visualizar la pantalla que aparece en la ilustración.
PRINT AREA
RIGHT EDGE
3
Pulse la tecla [ ] para visualizar la pantalla que aparece en la ilustración.
Si lo hace, el carro se desplaza del borde derecho al área de impresión.
RIGHT EDGE
SET
4
Use las teclas [ ] y [ ] para mover el marcador del extremo derecho del carro a la posición que desea que sea el borde derecho del área de impresión. Pulse la tecla
[ENTER] para bloquear el borde derecho en la definición con un pitido sonoro.
Borde derecho del
área de impresión
Marcador
Borde derecho del material
5
Pulse la tecla [ ] para visualizar la pantalla que aparece en la ilustración.
6
Pulse la tecla [ ] para visualizar la siguiente pantalla.
Si lo hace, el carro se desplaza del borde izquierdo al
área de impresión.
PRINT AREA
LEFT EDGE
LEFT EDGE
SET
Borde izquierdo del material
Borde izquierdo del
área de impresión
29
2 Funcionamiento básico
7
Use las teclas [ ] y [ ] para mover el marcador del extremo derecho del carro a la posición que desea que sea el borde izquierdo del área de impresión. Pulse la tecla [ENTER] para bloquear el borde izquierdo en la definición con un pitido sonoro.
Marcador
8
Pulse la tecla [ ] para visualizar la pantalla que aparece en la ilustración.
Si lo hace, el carro regresa a la posición de espera.
MENU
PRINT AREA
- Si el carro se desplaza de l posición de espera cuando no se imprime, pueden producirse problemas como que los cabezales de impresión se sequen o que falten puntos en la impresión. Por esta razón, el carro regresa a la posición de espera pasados unos 60 segundos después de pulsar la tecla [ ] para desplazar el carro.
Además, el carro vuelve a la posición de espera si pasan unos 20 segundos durante este intervalo después de dejar las teclas [ ] y
[ ].
Si no ha podido definir el ajuste dentro del tiempo límite, defínalo de nuevo desde el principio.
- Después de definir el área de impresión, si pulsa la tecla [SETUP] para cancelar la configuración de material (el LED SETUP se apaga) cancelará el área de impresión definida.
- Si utiliza [PRINT AREA] para definir el área de impresión cuando se ha especificado la posición de inicio de izquierda a derecha con la tecla [BASE POINT], se cancelarán los ajustes definidos con la tecla [BASE POINT].
- Cuando el área de impresión está ajustada en la anchura total del material, pueden producirse fluctuaciones en la detección de anchura del material o una ligera sinuosidad del material que provocarían la impresión fuera del material y ensuciarían los rodillos.
Si esto ocurre, no especifique el área de impresión. En su lugar, utilice el área de impresión por defecto al configurar el material.
30
2 Funcionamiento básico
Corregir la impresión
Corrección de avance
Corrige los errores en el avance de los rodillos de presión según el tipo de material.
Asegúrese de definir este ajuste cuando haya reemplazado el material con otro tipo.
Si se corrige el avance se mejora la precisión en la colocación de puntos en la dirección de avance, y puede contribuir a la obtención de una imagen de mejor calidad.
- Al corregir el avance, defina las mismas condiciones para el tipo de material utilizado y la configuración del material (rollo de material u hojas de material) que en una impresión real.
- Al realizar una impresión de prueba para la corrección del avance, cargue el material correctamente (consulte
“2-3 Cargar el material”). Si no se carga el material correctamente, puede que no se produzca un valor de corrección muy preciso.
- Si puede definir el error de la cantidad de avance para los rodillos de presión en el ordenador, serán prioritarias las definiciones del ordenador.
1
Pulse las teclas [MENU] y [ ] para visualizar la siguiente pantalla.
MENU
CALIBRATION
2
Pulse la tecla [ ] para visualizar la siguiente pantalla.
3
Pulse la tecla [ENTER] para empezar a imprimir un patrón de prueba.
CALIBRATION
TEST PRINT
4
Pulse la tecla [ ] para visualizar la siguiente pantalla.
5
Pulse la tecla [ ] para visualizar la siguiente pantalla.
Espacios en blanco
CALIBRATION
SETTING
Zonas superpuestas
SETTING
-0.10% -0.10%
6
Use las teclas [ ] y [ ] para definir el valor ajustado en el paso 4 y a continuación pulse la tecla [ENTER].
Corrija para asegurar la uniformidad de los puntos: Si en el patrón de prueba se observan espacios en blanco, reduzca el valor. Si en el patrón de prueba se observan espacios superpuestos, reduzca el valor.
SETTING
-0.10% +0.20%
De -2% a +2%
( E n pasos de 0 , 05%)
31
2 Funcionamiento básico
Corrección bidireccional
* Sólo cuando haya ajustado la dirección de impresión del menú [PRINT QUALITY] en [BI-DIRECTION]
(bidireccional)
Ajusta el deslizamiento al realizar la impresión bidireccional.
Defina este ajuste si ha sustituido el material por otro de tipo distinto o si ha ajustado la altura del cabezal.
1
Pulse las teclas [MENU] y [ ] para visualizar la siguiente pantalla.
MENU
ADJUST BI-DIR
2
Pulse la tecla [ ] para visualizar la siguiente pantalla.
3
4
Pulse la tecla [ENTER] para empezar a imprimir un patrón de prueba.
Consulte el patrón de prueba y seleccione un valor sin desplazamiento.
ADJUST BI-DIR
TEST PRINT
Patrón de prueba
Valor sin desplazamiento
Ajuste actual
+20 +19 +18 +17 +16 +15 +14 +13 +12 +11 +10 +9 +8 +7 +6 +5 +4 +3 +2 +1 0 -1 -2 -3 -4 -5 -6 -7 -8 -9 -10 -11 -12 -13 -14 -15 -16 -17 -18 -19 -20
5
Pulse la tecla [ ] para visualizar la siguiente pantalla.
6
Pulse la tecla [ ] para visualizar la siguiente pantalla.
7
Use las teclas [ ] y [ ] para definir el valor ajustado en el paso 4 y a continuación pulse la tecla
[ENTER].
SETTING
0 +5
De -15 a +15
(En pasos de 1)
ADJUST BI-DIR
SETTING
SETTING
0 0
32
2 Funcionamiento básico
2-6 Finalizar las operaciones de impresión
Retirar el material
1
2
Si desea cortar el trozo de material enrollado que contiene el área impresa, pulse la tecla [SHEET CUT].
Manténgala pulsada durante 1 segundo.
El trozo se cortará en la posición actual de la línea de inicio de la impresión.
* Esta operación no es necesaria al enviar un comando de corte del material desde el ordenador para separar el material de forma automática.
Cuando se ilumina el LED SETUP, mantenga pulsada la tecla [SETUP] durante un mínimo de un segundo.
El LED SETUP se apaga
3
Desplace la palanca de carga de las hojas hacia la parte posterior del equipo.
Los rodillos de arrastre se elevan para dejar de presionar el material.
Palanca de carga de hojas
4
Abra la cubierta frontal.
Para extraer el material, siga los pasos de carga pero en orden inverso.
Separar la parte impresa
Puede utilizar dos métodos para separar una parte ya impresa del rollo. Un método es pulsar la tecla [SHEET CUT]. El otro método es la separación automática enviando un comando de corte del material desde el ordenador.
Al separar el material pulsando la tecla [SHEET CUT]
Si mantiene pulsada la tecla [SHEET CUT] durante 1 segundo o más, se coloca el material en la posición actual de la línea de inicio de impresión.
Guía de la cuchilla
El material se cortará en este punto.
Línea de inicio de impresión
Parte impresa
33
2 Funcionamiento básico
Si envía un comando de corte del material desde el ordenador para separar el material automáticamente
En el ordenador, active el comando de corte del material ajustándolo en “enabled.”
Posición de separación de material durante una impresión continua
Inicio de la siguiente operación de impresión
70 mm
Final de la impresión
Posición de la separación 70 mm
Margen (ajustar en el ordenador)
34
2-7 Cuando no esté en uso...
AVISO
Cuando no utilice el equipo, desplace la palanca de carga de las hojas hacia la parte posterior del equipo para levantar los rodillos de arrastre. Los rodillos de arrastre se podrían deformar si permanecieran bajados.
Palanca de carga de hojas
Desactivación en la operación diaria
El LED SETUP se apaga
1
Si se ilumina el LED SETUP, pulse la tecla [SETUP].
Manténgala pulsada durante 1 segundo.
2
Desplace la palanca de carga de las hojas hacia la parte posterior del equipo y extraiga el material.
Palanca de carga de hojas
2 Funcionamiento básico
3
Pulse la tecla [POWER] para desactivar el equipo.
El carro se desplaza hasta la posición de espera y se tapa el cabezal.
El carro no se moverá si ya se encuentra en la posición de espera.
El LED POWER se apaga
Posición de espera
Carro
Cuando no se utilice por un periodo de tiempo prolongado...
AVISO
No desactive la alimentación principal si el cabezal de impresión está destapado (por ejemplo, si el carro se encuentra encima del rodillo).
Si deja el carro destapado durante mucho tiempo, el cabezal de impresión puede atascarse, con lo cual no podrá utilizarlo.
Antes de desactivar la alimentación principal, pulse la tecla [POWER] para desactivar la alimentación secundaria del FJ-500/400.
1
Después de realizar la “Desactivación en la operación diaria,” desactive el conmutador de alimentación principal.
Colocar el conmutador en “S”
2
Desconecte el cable de alimentación de la toma eléctrica.
* Si no va a utilizar el equipo como mínimo durante un mes, siga los pasos de “3-8 Desplazar la unidad...” para limpiar los cabezales de impresión. Para limpiar los cabezales necesita cuatro cartuchos de limpieza que están disponibles por separado.
35
3 Mantenimiento
3 Mantenimiento
3-1 Sustituir los cartuchos de tinta
PRECAUCIÓN
Guarde los cartuchos de tinta fuera del alcance de los niños.
Si le entra tinta en los ojos, láveselos inmediatamente con agua.
36
AVISO
No retire los cartuchos de tinta a excepción de cuando transporte el FJ-500/400.
Utilice sólo el tipo de tinta específico para el equipo.
Si se acaba la tinta, sustitúyala inmediatamente por un cartucho de tinta diseñado especialmente para el FJ-500/
400. No intente rellenar el cartucho vacío para utilizarlo de nuevo.
Si quita uno de los cartuchos de tinta, sustitúyalo inmediatamente por uno nuevo.
No intente desmontar los cartuchos de tinta.
Los cartuchos de tinta que no se utilicen se deben guardar cerrados y a una temperatura entre -20°C y 40°C.
Si un cartucho de tinta se cae al suelo, el golpe puede dañarlo y dejarlo inutilizable.
Al retirar un cartucho de tinta, no lo saque de forma rápida. Retire el cartucho con cuidado. Un movimiento repentino mientras lo retira podría salpicar de tinta.
- Si se mancha de tinta las manos o la ropa, láveselas cuanto antes. Las manchas de tinta son difíciles de eliminar si no las limpia de inmediato.
- Una vez instalado el cartucho de tinta, no lo saque a menos que sea para sustituirlo una vez agotado. La extracción e inserción frecuentes permiten que entre aire en el tubo lo que origina variaciones en la calidad de impresión debido a fallos en la alimentación.
3 Mantenimiento
1
Retire el cartucho de tinta de su receptáculo.
Receptáculos para cartuchos de tinta
PIGMENT = tinta pigmentada DYE = tinta con base de tinte
2
Inserte un nuevo cartucho de tinta.
Utilice sólo el tipo de tinta específico para el equipo.
Si ha instalado cartuchos de tinta de tipo distinto, no se imprimirá con la mezcla de color correcta.
El tipo de tinta que se utiliza se visualiza en la pantalla al activar el equipo.
Roland FJ-500
Ver.1.00
Roland FJ-500
PIGMENT 8COLOR
- INK NOT FILLED: No se llena de tinta.
- PIGMENT 8COLOR: Tinta pigmentada (naranja, verde, cian claro, magenta claro, negro, cian, magenta, y amarillo)
- PIGMENT 4COLOR: Tinta pigmentada (dos grupos de negro, cian, magenta, y amarillo)
- DYE 4COLOR: Tinta con base de tinte (dos grupos de negro, cian, magenta, y amarillo)
- PIGMENT & DYE 4: Tinta con base de tinte (negro, cian, magenta, y amarillo) y tinta pigmentada (negro, cian, magenta, y amarillo)
Para cambiar el tipo de tinta, debe utilizar un cartucho de limpieza opcional disponible por separado. Para más información, consulte “3-4 Cambiar el tipo de tinta.”
37
3 Mantenimiento
3-2 Comprobar el nivel de tinta restante
Puede utilizar [INK REMAINING] del menú de pantalla para saber de cuanta tinta se dispone después de instalar los cartuchos de tinta.
Utilice esta información como guía para cambiar los cartuchos de tinta.
Si retira un cartucho de tinta parcialmente usado y lo instala de nuevo, o si instala un cartucho de tinta parcialmente usado, el equipo interpreta que se trata de un cartucho nuevo, y la cantidad de tinta restante que se indica no será exacta.
1
Pulse las teclas [MENU] y [ ] para visualizar la siguiente pantalla.
MENU
INK REMAINING
2
Pulse la tecla [ ] para visualizar la siguiente pantalla.
Cuanto menos marcadores, menos tinta queda en el cartucho.
O G c m
K C M Y
O = Naranja, G = Verde, c = Cian claro, m = Magenta claro,
K = Negro, C = Cian,
M = Magenta, Y = Amarillo
Tinta restante
Mucha
Poca
3-3 Limpiar los cabezales de impresión
Al activar la alimentación secundaria se realizan operaciones de mantenimiento, incluyendo la limpieza del cabezal de impresión. Esto significa que en general no es necesario realizar operaciones de limpieza.
Si en la impresión se observan fallos, limpie el cabezal de impresión.
* Después de efectuar la operación de limpieza, realice una impresión de prueba. Cargue el material.
Limpie los cabezales sólo cuando se observe una falta de puntos impresos (espacios en blanco) o la impresión es poco intensa.
Si realizamos más operaciones de limpieza que las necesarias, el cabezal se desgastará y consumirá más tinta.
Especialmente, las operaciones de limpieza a través del menú [POWERFUL] para [HEAD CLEANING] producen un desgaste más acusado del cabezal y consume más tinta. (La limpieza en [POWERFUL] consume aproximadamente
45 cc de tinta para cada grupo. Esto se produce porque toda la tinta de los tubos se cambia por tinta nueva.)
38
1
2
3
Pulse las teclas [CLEANING] y [ ] para visualizar la pantalla que aparece en la ilustración. Pulse la tecla
[ENTER] para iniciar la limpieza del cabezal.
Existe la posibilidad de limpiar sólo el cabezal derecho o el izquierdo pulsando la tecla [ ] más veces.
Pulse la tecla [ENTER] para iniciar la limpieza del cabezal.
Cuando finalice la limpieza del cabezal, pulse la tecla
[ ] para visualizar la pantalla que aparece en la ilustración. Pulse la tecla [ENTER] para empezar una impresión de prueba.
Consulte “2-4 Impresión de prueba” y compruebe los resultados de la impresión.
Si se localiza un problema, repita la operación de limpieza.
CLEANING
TEST PRINT
CLEANING
BOTH HEADS
Si después de limpiar varias veces sigue fallando
1
Pulse las teclas [MENU] y [ ] para visualizar la siguiente pantalla.
MENU
HEAD CLEANING
3 Mantenimiento
2
Pulse las teclas [ ] y [ ] para visualizar la pantalla que aparece en la ilustración.
Existe la posibilidad de limpiar sólo el cabezal derecho o el izquierdo pulsando la tecla [ ] más veces.
Pulse la tecla [ENTER] para iniciar la limpieza del cabezal (“medium”).
3
Cuando finalice la limpieza del cabezal, pulse la tecla
[ ] para visualizar la pantalla que aparece en la ilustración. Pulse la tecla [ENTER] para empezar una impresión de prueba.
4
5
Consulte “2-4 Impresión de prueba” y compruebe los resultados de la impresión.
Si se localiza un problema, repita la operación de limpieza.
Si los fallos de puntos persisten después de efectuar varias operaciones de limpieza (“medium”), pulse las teclas [ ] y [ ] para visualizar la pantalla que aparece en la ilustración.
Existe la posibilidad de limpiar sólo el cabezal derecho o el izquierdo pulsando la tecla [ ] más veces.
Pulse la tecla [ENTER] para iniciar la limpieza del cabezal (“powerful”).
6
Cuando finaliza la limpieza, realice una impresión de prueba para comprobar los resultados.
HEAD CLEANING
TEST PRINT
HEAD CLEANING
BOTH MEDIUM
HEAD CLEANING
BOTH POWERFUL
39
3 Mantenimiento
Si después de efectuar la función de limpiar en el menú
[POWERFUL] no se soluciona el problema
Si el problema de los fallos de puntos no se arregla después de efectuar varias operaciones de limpieza desde el menú [POWERFUL], utilice el kit de limpieza incluido. Para información acerca de como utilizar el kit de limpieza, consulte la siguiente sección, “Utilizar el
Kit de Limpieza para limpiar los cabezales de impresión.”
Utilizar el Kit de Limpieza para limpiar los cabezales de impresión
Si los fallos persisten aún después de realizar la limpieza con el kit de limpieza, consulte su distribuidor Roland DG Corp. autorizado o centro de servicio.
Los cabezales son partes consumibles. La vida útil de los cabezales es de unos seis mil millones de puntos por inyector.
La limpieza con el kit de limpieza se debería realizar cuando fallan la limpieza automática y la limpieza forzada del menú [HEAD CLEANING] para corregir el fallo de puntos de la imagen.
Antes de iniciar la limpieza, lea detenidamente esta sección para familiarizarse con el proceso, y a continuación podrá efectuar con rapidez las operaciones limpieza.
La limpieza se realiza con las tapas de los cabezales de impresión extraídas, de modo que la limpieza se debe finalizar antes que se sequen los cabezales. La limpieza debería durar un máximo de 10 minutos.
Si la limpieza dura más de 10 minutos, detenga las operaciones de limpieza y siga los siguientes pasos.
1. Vuelva a colocar el carro en posición de espera y cubra los cabezales.
2. Coloque la cubierta y apriete los tornillos.
3. Active el equipo y realice la limpieza de los cabezales mediante le menú [HEAD CLEANING].
4. Cuando finalice la limpieza de los cabezales, realice de nuevo la operación de limpieza con el kit de limpieza.
Comprobar los elementos incluidos
Los siguientes elementos se adjuntan al kit de limpieza. Antes de utilizar el kit, compruebe que estén todos los elementos.
Bastoncillos de limpieza — 10 Pinzas — 1 par Esponjas (para limpiar los ganchos) — 10
40
3 Mantenimiento
Aspectos generales del método de limpieza
1) Desactive el equipo.
2) Desmonte la cubierta.
3) Desplace el carro de la posición de espera.
4) Limpie los cabezales (de la izquierda y la derecha) y los ganchos del interior del carro, y limpie el espacio entre los ganchos y los cabezales.
Carro
Gancho
Limpie la suciedad de los cuatro lados (zonas metálicas).
Cabezal izquierdo
Cabezal derecho
Inyectores de tinta (en la zona inferior de cada cabezal)
* No toque estas partes.
Superfície inferior del carro vista frontalmente
5) Limpie las cubiertas de goma, los brazos y las válvulas.
Esponjas
Cubiertas de goma
(negras)
Vista superior
Brazos
Válvulas
Carro
6) Cambie la esponja (para limpiar el gancho). * Hágalo sólo si la esponja ha absorbido tinta.
7) Vuelva a desplazar el carro hasta la posición de espera.
8) Coloque la cubierta.
9) Active el equipo.
10) Compruebe los resultados de la limpieza.
41
3 Mantenimiento
La operación de limpieza
AVISO
Para colocar y extraer la cubierta, sujétela sólo por el punto especificado.
Además, antes de iniciar la limpieza, asegúrese que extrae la cubierta.
Si se cae al suelo, el golpe podría dañarla.
Durante la operación de limpieza, no toque ninguna otra zona que las especificadas.
Si lo hiciera podría dañar el equipo.
El LED POWER se apaga
1
Después de pulsar la tecla [POWER] para desactivar la alimentación secundaria, desactive el conmutador de alimentación principal.
2
Abra la cubierta frontal.
3
Desmonte la cubierta que aparece en la ilustración.
Extraiga los dos tornillos.
Colocar el conmutador en “S”
Tornillos
4
1) Tal como aparece en la figura, coloque la mano en la parte inferior de la cubierta y desplace la parte superior hacia usted.
2) Deslice la cubierta hacia la derecha para desmontarla.
1)
Cubierta
2)
5
Para descargar la electricidad estática de su cuerpo, toque la parte que se indica en la ilustración.
42
3 Mantenimiento
6
Desplace el carro en la dirección que se indica en la figura. Es posible que necesite aplicar cierta fuerza para desplazarlo.
Carro
7
Inserte un bastoncillo de limpieza en el espacio que se muestra en la ilustración.
Bastoncillo de limpieza
8
Desplace el carro hasta la posición en que el bastoncillo de limpieza alcanza la superficie de la parte izquierda del cabezal izquierdo, y limpie la suciedad de la superficie de la parte izquierda (la zona metálica) del cabezal izquierdo.
Parte izquierda
Limpie la suciedad de la zona metálica.
Cabezal izquierdo
* No toque el inyector de tinta
(en el área inferior del cabezal).
43
3 Mantenimiento
AVISO
No toque el inyector de tinta (en el área inferior del cabezal).
Limpie sólo la parte metálica de color plateado.
No es necesario limpiar con fuerza. Puede extraer el polvo simplemente cepillando con suavidad la superficie.
No utilice un bastoncillo de limpieza sucio.
Utilice paños que no dejen pelusa para limpiar la suciedad que se adhiere a los bastoncillos de limpieza.
Además, si un bastoncillo de limpieza está muy sucio, tírelo y utilice uno nuevo.
9
Desplace el carro hasta la posición en que el bastoncillo de limpieza alcanza la superficie de la parte derecha del cabezal izquierdo, y limpie la suciedad de la superficie de la parte derecha (la zona metálica) del cabezal izquierdo.
Cabezal izquierdo
Superficie de la parte derecha
Limpie la suciedad de la zona metálica.
* No toque el inyector de tinta
(en el área inferior del cabezal).
10
Desplace el carro hasta la posición en que el bastoncillo de limpieza alcanza la superficie frontal del cabezal izquierdo.
Mientras sujeta la punta del bastoncillo de limpieza contra la parte frontal del cabezal, desplace el carro a la izquierda y la derecha para quitar la suciedad.
Cabezal izquierdo
Superficie frontal
Limpie la suciedad de la zona metálica.
* No toque el inyector de tinta (en el área inferior del cabezal).
44
11
Doble un bastoncillo de limpieza tal como se muestra en la ilustración.
12
Introduzca al máximo el bastoncillo de limpieza en el espacio que se muestra en la ilustración.
Bastoncillo de limpieza
3 Mantenimiento
13
Desplace el carro hasta la posición en que el bastoncillo de limpieza alcanza la superficie posterior del cabezal izquierdo.
Mientras sujeta la punta del bastoncillo de limpieza contra la parte posterior del cabezal, desplace el carro a la izquierda y la derecha para quitar la suciedad.
Cabezal izquierdo
Superficie posterior
Limpie la suciedad de la zona metálica.
* No toque el inyector de tinta
(en el área inferior del cabezal).
45
3 Mantenimiento
14
Repita los pasos del 7 al 13 para limpiar el cabezal derecho del mismo modo.
Limpie la suciedad de los cuatro lados (zonas metálicas).
Cabezal derecho
15
Limpie los ganchos de la parte derecha de los cabezales derecho e izquierdo (dos puntos).
Ganchos
Entre los cabezales y los ganchos
16
Cepille la suciedad que se encuentra entre los cabezales y los ganchos (dos puntos).
17
Desplace el carro manualmente hacia la izquierda hasta visualizar las negras cubiertas de goma, esponjas y tubos.
Vista superior
46
Carro
3 Mantenimiento
Cubiertas de goma
(negras)
18
Cepille la suciedad de los extremos derecho e izquierdo de las cubiertas de goma. Utilice la punta del bastoncillo de limpieza para quitar la suciedad.
AVISO
Utilice solamente los bastoncillos de limpieza que se incluyen.
Si no está sucio, no toque las esponjas del interior de las cubiertas de goma.
Para extraer la suciedad de la esponja del interior de la cubierta de goma, toque la esponja con cuidado con la punta de un bastoncillo de limpieza. Si frota con fuerza podría dañar la superficie de la esponja.
Lados de la válvula
19
Cepille la tinta de los lados de la válvula (cuatro puntos).
20
Limpie la zona del brazo (dos puntos a izquierda y derecha).
Si visualizamos el brazo desde la parte frontal, el brazo tiene una superficie de goma a su derecha y una superficie de fieltro a su izquierda. Limpie mayoritariamente la superficie de goma y la parte superior.
Superficie de fieltro
Brazo
Extremo superior
Brazo
AVISO
Superficie de goma
Si frota demasiado fuerte la superficie de fieltro podría estropearla. Limpie cepillando repetidamente con suavidad con la punta del bastoncillo de limpieza.
47
3 Mantenimiento
21
Si las esponjas de la ilustración están empapadas de tinta
(dos puntos), cámbielas por unas nuevas.
Utilice las pinzas incluidas para extraerlas desde la parte superior.
Esponjas (para limpiar los ganchos)
* Si las esponjas no están empapadas de tinta, no es necesario que las cambie. Salte hasta el paso 24.
22
Coloque una nueva esponja (incluida en el kit de limpieza) como se muestra en la ilustración
(longitudinalmente) e introdúzcala.
Pase la pestaña por el orificio que se encuentra en el centro de la esponja.
Oriéntela como se muestra en la ilustración
(longitudinalmente) y colóquela, sujetándola recta con cuidado.
No se diferencia derecha de izquierda ni parte frontal de parte posterior.
48
Correcto Incorrecto
23
Utilice las pinzas para introducir la esponja.
Presiónela lentamente hasta que haga contacto.
Utilice las pinzas para introducir la esponja.
3 Mantenimiento
24
Vuelva a desplazar el carro hasta la posición de espera.
AVISO
Si puede permanecer con el carro fuera de la posición de espera durante un lardo periodo de tiempo, pueden producirse problemas como que los cabezales de impresión se sequen o que falten puntos en la impresión.
Cuando finalice la operación de limpieza, vuelva a colocar rápidamente el carro en la posición de espera.
Presiónela hasta que quede nivelada.
25
Compruebe que haya una esponja debajo del gancho.
Si la esponja no se encuentra en el lugar que muestra la ilustración (OK), repita los pasos 22 y 23.
Correcto Incorrecto
49
3 Mantenimiento
26
Coloque la cubierta.
Tornillos (en dos puntos)
27
Cierre la cubierta frontal.
28
Active el conmutador de alimentación principal en la parte lateral de la unidad y pulse la tecla [POWER] para activar la alimentación secundaria.
Colocar el conmutador en
“E”
Se ilumina el LED POWER
29
Cargue el material.
30
Pulse las teclas [CLEANING] y [ ] para visualizar la pantalla que aparece en la ilustración. Pulse la tecla
[ENTER] para iniciar la limpieza del cabezal.
31
Cuando finalice la limpieza del cabezal, pulse la tecla
[ ] para visualizar la pantalla que aparece en la ilustración. Pulse la tecla [ENTER] para empezar una impresión de prueba.
32
Examine los resultados de la impresión de prueba para comprobar que se hayan impreso todos los puntos correctamente.
CLEANING
TEST PRINT
CLEANING
BOTH HEADS
50
3 Mantenimiento
3-4 Cambiar el tipo de tinta
Para cambiar el tipo de tinta que se utiliza, siga los siga los siguientes pasos.
El cambio de tinta necesita cuatro cartuchos de limpieza que están disponibles por separado.
La cantidad de líquido de limpieza que se utiliza depende de la zona que desea limpiar.
Puede realizar cuatro operaciones de limpieza con cada cartucho de limpieza.
* El cabezal, por su estructura, consume el doble de líquido que otras zonas en su limpieza.
Puede realizar siete operaciones de limpieza con cada cartucho de limpieza.
1
Pulse las teclas [MENU] y [ ] para visualizar la siguiente pantalla.
MENU
INK CONTROL
2
Pulse la tecla [ ] para visualizar la siguiente pantalla.
INK CONTROL
EMPTY MODE
3
Utilice la tecla [ ] para seleccionar [CHANGE INK
SET] y pulse la tecla [ ].
INK CONTROL
CHANGE INK SET
4
Use las teclas [ ] y [ ] para seleccionar el nuevo tipo de tinta que se va a utilizar y a continuación pulse la tecla [ENTER].
* Cuando cambia de [PIG. 8] (tinta pigmentada de ocho colores) a algún otro tipo, gire las placas de los receptáculos de cartuchos de tinta. Para más información, consulte “2-1 Instalar los cartuchos de tinta” — “Antes de instalar los cartuchos de tinta” y “Girar la placa.”
- PIG. 8: Tinta pigmentada (naranja, verde, cian claro, magenta claro, negro, cian, magenta, y amarillo)
- PIG. 4: Tinta pigmentada (negro, cian, magenta, y amarillo – dos grupos)
- DYE 4: Tinta con base de tinte (negro, cian, magenta, y amarillo – dos grupos)
- PIG&DYE: Tinta con base de tinte (negro, cian, magenta, y amarillo) y tinta pigmentada (negro, cian, magenta, y amarillo)
CHANGE INK SET
PIG. 8 DYE 4
51
3 Mantenimiento
5
6
7
Cuando se visualiza la pantalla que aparece en la ilustración, deseche la tinta descargada en la botella de drenaje.
* Asegúrese de desechar la tinta descargada.
Si intenta sustituir la tinta sin haber desechado la botella de drenaje, es posible que la tinta descargada se derrame del depósito.
Coloque la botella de drenaje y pulse la tecla [EN-
TER].
Los colores de los cartuchos de tinta que hay que extraer parpadean de acuerdo con el tipo de tinta que está cambiando.
La sustitución de la tinta empieza cuando se han retirado todos los cartuchos de tinta cuyo color parpadea. Para llevar a cabo el proceso, siga los mensajes de pantalla.
Si sustituye la tinta de los ocho colores, cuando haya terminado de cambiar los cuatro primeros, se volverá a visualizar la pantalla del paso 6.
Para cambiar los cuatro colores restantes, siga los mensajes de pantalla.
EMPTY
DRAIN TANK
REMOVE CARTRIDGE
[OGcmKCMY]
Mensajes durante el cambio de tinta
SET CLEANING
LIQUID[OGcmKCMY]
Inserte un cartucho de limpieza en el receptáculo de cartuchos de tinta cuyo color parpadee.
REMOVE CLEANING
LIQUID[OGcmKCMY]
Extraiga el cartucho de limpieza del receptáculo de cartuchos de tinta cuyo color parpadee.
O = Naranja, G = Verde, c = Cian claro, m = Magenta claro,
K = Negro, C = Cian, M = Magenta , Y = Amarillo
8
Cuando aparezca la pantalla indicada en la ilustración, inserte el nuevo cartucho de tinta.
Los colores de los cartuchos de tinta que hay que insertar parpadean de acuerdo con el tipo de tinta que está cambiando.
* Cuando está ajustado en [PIG&DYE] (tinta de cuatro colores pigmentados y tinta de cuatro colores basada en tinte), y visualizando la parte posterior del equipo, inserte los cartuchos de tinta basada en tinte en cuatro lugares en la izquierda y los cartuchos de tinta pigmentada en los cuatro lugares de la derecha.
9
Cuando aparezca la pantalla mostrada en la ilustración, significa que ha finalizado la sustitución de tinta.
Pulse la tecla [SETUP] para volver al menú superior.
SET CARTRIDGE
[OGcmKCMY]
CHANGE INK SET
PIG. 8 PIG. 8
52
3 Mantenimiento
3-5 Retirar la tinta descargada
Tire la tinta en la botella de drenaje del modo descrito a continuación.
Si se mancha de tinta las manos o la ropa, láveselas cuanto antes. Las manchas de tinta son difíciles de eliminar si no las limpia de inmediato.
1
Pulse la tecla [POWER] para desactivar la alimentación secundaria.
El LED POWER se apaga
2
Extraiga la botella de drenaje y coloque el conector de la parte inferior.
Botella de drenaje
Conector inferior
3
Coloque un material absorbente y combustible como un papel o ropa en una bolsa de plástico y deje que absorba la tinta.
4
Deséchelo como material combustible impregnado de tinta descargada.
Material combustible como papel o ropa
53
3 Mantenimiento
3-6 Cómo sustituir la cuchilla de separación
PRECAUCIÓN
No toque la punta de la cuchilla de separación con los dedos.
Si lo hiciera podría lesionarse.
Compruebe que ha desactivado la alimentación del equipo antes de sustituir la cuchilla de separación.
Si lo hiciera podría lesionarse.
AVISO
Para cambiar la cuchilla no tire del carro.
Si el equipo permanece un largo periodo de tiempo sin el carro, se podrían atascar o dañar los cabezales de impresión.
Si la cuchilla de separación está gastada, cámbiela por la cuchilla de recambio incluida.
1
Pulse la tecla [POWER] para desactivar el equipo.
El LED POWER se apaga
2
Desactive el conmutador de alimentación principal.
Colocar el conmutador en “S”
3
Extraiga la cuchilla de separación.
(2) Sujete la parte del tornillo y lentamente tire en la dirección de la flecha.
* No tire de él
cuando lo haga.
(1) Afloje el tornillo hasta que se suelte.
* Si queda una cuchilla en el carro, utilice las pinzas del kit de limpieza para extraerla.
54
4
Coloque una nueva cuchilla.
5
Instale la cuchilla de separación.
3 Mantenimiento
Ranura de orientación
La cuchilla queda asegurada por el imán.
(1) Sujete la parte del tornillo e insértela lentamente en la ranura.
(2) Apriete el tornillo.
* Compruebe que la cuchilla no deslice.
55
3 Mantenimiento
3-7 Limpiar
AVISO
Al realizar la limpieza, desactive el conmutador de alimentación principal.
* Antes de desactivar la alimentación principal, pulse la tecla [POWER] para desactivar la alimentación secundaria.
Nunca lubrique los mecanismos.
No utilice disolventes como gasolina.
Limpie el rodillo periódicamente. Si el rodillo está sucio, puede resultar imposible conseguir una impresión correcta.
No toque los cabezales ni permita que entren en contacto con nada que no sea la tinta.
Limpiar el equipo
Utilice un paño humedecido con agua, bien escurrido, y límpielo con suavidad. Limpie el panel de operaciones y la pantalla con un paño limpio y suave.
Limpiar el rodillo
Utilice un paño humedecido con agua, bien escurrido, y límpielo con suavidad.
Limpiar los rodillos de presión
Use un cepillo disponible en el mercado para eliminar el polvo y otros residuos.
Las partículas de suciedad adheridas pueden provocar que el material no quede bien sujeto.
Limpiar los rodillos de arrastre
Utilice un paño humedecido con agua, bien escurrido, y límpielo con suavidad.
Limpiar la cinta reflectante
Si la cinta se ensucia, utilice un paño humedecido con agua, bien escurrido, y límpiela con suavidad.
Limpiar la cubierta frontal
Utilice un paño humedecido con agua, bien escurrido, y límpielo con suavidad.
56
3 Mantenimiento
3-8 Desplazar la unidad...
AVISO
Al transportar la unidad, efectúe en primer lugar una limpieza de cabezales, y a continuación asegure el carro.
Para limpiar los cabezales necesita cuatro cartuchos de limpieza que están disponibles por separado.
1
2
Si hay material cargado, mantenga pulsada la tecla
[SETUP] durante 1 segundo o más para cancelar la configuración, luego retire el material (consulte “2-6
Finalizar las operaciones de impresión Retirar el material”).
Pulse las teclas [MENU] y [ ] para visualizar la siguiente pantalla.
MENU
INK CONTROL
3
Pulse la tecla [ ] para visualizar la siguiente pantalla.
INK CONTROL
EMPTY MODE
4
Utilice la tecla [ ] para seleccionar [HEAD WASH] y pulse la tecla [ENTER].
5
6
Cuando se visualiza la pantalla que aparece en la ilustración, deseche la tinta descargada en la botella de drenaje.
* Asegúrese de desechar la tinta descargada.
Si intenta limpiar los cabezales sin haber desechado la botella de drenaje, es posible que la tinta descargada se derrame del depósito.
Coloque la botella de drenaje y pulse [ENTER] para visualizar la pantalla que aparece en la ilustración.
7
La limpieza de los cabezales empieza cuando se han retirado todos los cartuchos de tinta cuyo color parpadea. Para llevar a cabo el proceso, siga los mensajes de pantalla.
Al finalizar la limpieza de los cuatro primeros colores, la pantalla volverá al paso 6. Para limpiar los cuatro restantes, siga las instrucciones de la pantalla.
INK CONTROL
HEAD WASH
EMPTY
DRAIN TANK
REMOVE CARTRIDGE
[OGcmKCMY]
Mensajes durante la limpieza de los cabezales
SET CLEANING
LIQUID[OGcmKCMY]
Inserte un cartucho de limpieza en el receptáculo de cartuchos de tinta cuyo color parpadee.
REMOVE CLEANING
LIQUID[OGcmKCMY]
Extraiga el cartucho de limpieza del receptáculo de cartuchos de tinta cuyo color parpadee.
O = Naranja, G = Verde, c = Cian claro, m = Magenta claro,
K = Negro, C = Cian, M = Magenta , Y = Amarillo
Continúa en la página siguiente
57
3 Mantenimiento
8
Cuando finaliza la limpieza del cabezal, la alimentación automática se desactiva automáticamente.
Desactive el conmutador de alimentación principal.
9
Desconecte el cable de alimentación y el cable que conecta el equipo al ordenador.
10
Extraiga la botella de drenaje y coloque el conector de la parte inferior en su lugar.
Colocar el conmutador en “S”
Botella de drenaje
Conector inferior
11
Consulte “Desempaquetar y empaquetar” en el embalaje, inmovilice el carro y empaquete la unidad en el embalaje.
58
4 Referencia del usuario
4 Referencia del usuario
4-1 Materiales
* Utilice soportes genuinos para el FJ-500/400.
Condiciones para los materiales utilizables
A) Grosor máximo del material:
B) Diámetro máximo del rollo de material:
1 mm (Cuando se levanta el cabezal)
180 mm (La superficie a imprimir debe estar encarada hacia el exterior)
C) Diámetro del núcleo interior del rollo de material: 50,8 mm o 76,2 mm
D) Peso máximo del rollo de material: 20 kg
E) Rollo de material no pegado con cinta al tubo de papel
Anchura aceptable del material
FJ-500
De 210 a 1371 mm
FJ-400
De 210 a 1117 mm
Vista lateral del rollo de material
4-2 Ajustar la altura del cabezal de impresión
Si utiliza material grueso o que pueda deformarse, es posible que no avance con facilidad o que se atasque. Si carga este tipo de material, puede ajustar la altura del cabezal de impresión.
Normalmente debe dejarse en la posición 1 (baja). Si al imprimir el material no avanza con facilidad debido a que se atasca, o si el cabezal queda atrapado en el material, colóquelo en 2 (alta).
Una vez ajustada la altura del cabezal de impresión, es necesario realizar una corrección bidireccional (solamente cuando haya ajustado la dirección de impresión para [PRINT QUALITY] en [BI-DIRECTION]). Para más información acerca de la corrección bidireccional, consulte la sección “2-5 Imprimir - Corregir la impresión - Corrección bidireccional”.
Palanca
2
Altura del cabezal de impresión
2
Alta
1
1
Baja
59
4 Referencia del usuario
1
Abra la cubierta frontal.
2
Pulse las teclas [MENU] y [ ] para visualizar la pantalla que aparece en la ilustración.
3
Pulse la tecla [ ] para visualizar la pantalla que aparece en la ilustración.
Cuando aparezca la pantalla mostrada en la ilustración, el carro se moverá simultáneamente a la izquierda.
4
Desplace la palanca para ajustar la altura del cabezal.
Cuando desplace la palanca, el equipo emitirá un pitido y cambiará la visualización en pantalla.
- Cuando la palanca se desplace a la posición 1 (baja):
Un pitido
- Cuando la palanca se desplace a la posición 2 (alta):
Dos pitidos
* Desplace la palanca hasta que se detenga. Si no se encuentra en las posiciones 1 ó 2, es posible que la impresión bidireccional quede desalineada.
5
Pulse la tecla [ ] para que el carro vuelva a la posición de espera.
6
Cierre la cubierta frontal.
MENU
HEAD HEIGHT
HEAD HEIGHT
HIGH LOW
Ajuste actual visualizado
60
4 Referencia del usuario
4-3 Área de impresión
La anchura imprimible del material (la dirección de movimiento del carro) viene determinada por la anchura del material cargado. Si pulsa la tecla [SETUP] después de cargar el material, se detecta la anchura del material y aparece en pantalla el área de impresión. El
área de impresión es normalmente de 10 mm desde los respectivos bordes izquierdo y derecho del material.
Si ha especificado la anchura imprimible con el menú [PRINT AREA], los márgenes estarán de acuerdo con estos valores de los ajustes.
Anchura de impresión máxima
[FJ-500]
1361 mm
[FJ-400]
1107 mm
107 mm
Longitud de un rollo
Material
Área de impresión
Origen (0, 0)
70 mm
10 mm 10 mm
Si ha especificado la anchura imprimible con el menú [PRINT AREA], los márgenes estarán de acuerdo con estos valores de los ajustes.
61
4 Referencia del usuario
4-4 Diagrama de los menús de pantalla
Para más detalles acerca de cada uno de los menús, consulte la sección “4-5 Descripción de las teclas y de los menús de pantalla”.
Seleccionar el idioma de los mensajes de pantalla
Roland FJ-500
Ver.1.00
Cuando se activa el equipo por primera vez o después de quitar la tinta.
Roland FJ-500
PIGMENT 8COLOR
MENU LANGUAGE
ENGLISH
MENU LANGUAGE
JAPANESE
Use o para seleccionar.
Pulse la tecla [ENTER] para activar el ajuste.
Roland FJ-500
INK NOT FILLED
No se llena ninguna tinta.
RAISE THE HEAD
LOWER THE HEAD
Ajustar la posición inicial de la altura del cabezal
Desplace la ubicación a la posición "2 (Alta)".
Desplace la palanca hasta la posición "1 (Baja)".
LOWER THE HEAD Pulse la tecla [ENTER].
SETUP SHEET
Cargue el material y pulse la tecla [SETUP]
SELECT INK TYPE
PIGMENT 8COLOR
Seleccione el tipo de tinta instalado y pulse la tecla [ENTER].
PIGMENT 8COLOR/PIGMENT 4COLOR/
DYE 4COLOR/PIGMENT&DYE 4
INSTALL
DRAIN TANK
Coloque el depósito de drenaje y pulse la tecla
[ENTER].
Anchura imprimible del material cargado
Menú p rincipal
W 1234 mm
NORMAL BI-DIR
FILLING INK...
Los ajustes de [PRINT QUALITY]
(Dirección de impresión) aparecen sólo en el caso de [BI-DIRECTION]
Ajustes para [PRINT QUALITY] (Calidad de impresión) vPHOTO/vSUPER/vNORMAL/SUPER/NORMAL/DRAFT
El sistema efectuará el llenado de la tinta.
62
PRINT QUALITY
NORMAL vPHOTO/vSUPER/vNORMAL/
SUPER/NORMAL/DRAFT
PRINT QUALITY
BI-DIRECTION
UNI-DIRECTION/
BI-DIRECTION
Use o para seleccionar.
Pulse la tecla [ENTER] para activar el ajuste.
CLEANING
TEST PRINT
* No visualizado durante la impresión.
CLEANING
BOTH HEADS
CLEANING
LEFT HEAD
CLEANING
RIGHT HEAD
Pulse la tecla [ENTER] para imprimir un patrón de prueba.
Pulse la tecla [ENTER] para realizar la limpieza de cabezales.
Pulse la tecla [ENTER] para realizar la limpieza de cabezales.
Pulse la tecla [ENTER] para realizar la limpieza de cabezales.
4 Referencia del usuario
63
4 Referencia del usuario
MENU
SHEET TYPE
MENU
PRINT AREA
SHEET TYPE
OPAQUE OPAQUE
OPAQUE/CLEAR
Sólo se visualiza una vez configurado el material.
PRINT AREA
RIGHT EDGE
RIGHT EDGE
SET
PRINT AREA
LEFT EDGE
RIGHT EDGE
CANCEL
LEFT EDGE
SET
LEFT EDGE
CANCEL
MENU
HEAD HEIGHT
MENU
HEAD CLEANING
HEAD HEIGHT
HIGH LOW
HEAD CLEANING
TEST PRINT
HEAD CLEANING
BOTH MEDIUM
HEAD CLEANING
LEFT MEDIUM
HEAD CLEANING
RIGHT MEDIUM
HEAD CLEANING
TEST PRINT
HEAD CLEANING
BOTH POWERFUL
HEAD CLEANING
LEFT POWERFUL
HEAD CLEANING
RIGHT POWERFUL
Al menú [INK CONTROL]
64
4 Referencia del usuario
Menú [HEAD CLEANING]
MENU
INK CONTROL
MENU
ADJUST BI-DIR
MENU
CALIBRATION
MENU
SLEEP
MENU
UNIT
MENU
6COLOR MODE
MENU
SYSTEM REPORT
MENU
FACTORY DEFAULT
MENU
INK REMAINING
INK CONTROL
EMPTY MODE
INK CONTROL
FILL INK
INK CONTROL
PUMP UP
INK CONTROL
HEAD WASH
INK CONTROL
CHANGE INK SET
ADJUST BI-DIR
TEST PRINT
ADJUST BI-DIR
SETTING
CALIBRATION
TEST PRINT
CALIBRATION
SETTING
SLEEP
15min 15 min
NONE, de 15 a 120 min.
(en pasos de 15 min)
UNIT
mm mm mm/INCH
6COLOR MODE
OR-GR Lc-Lm
OR-GR/Lc-Lm
PERFORMING
TEST PRINT
NOW PROCESSING..
EMPTY MODE
LATER PROMPT
LATER/PROMPT
CHANGE INK SET
PIG. 8 DYE 4
PIG. 8/PIG. 4/DYE 4/PIG&DYE
SETTING
0 0
De -20 a +20 (en pasos de 1)
SETTING
-0.10 -0.10
De -2 a +2 (en pasos de 0,05)
• Desplácese a la pantalla del menú anterior o a la siguiente pantalla de menú
• Seleccione el valor para un ajuste
• Desplaza el material (al especificar la ubicación de la impresión)
• Desplácese a una pantalla de submenú
• Desplaza el carro (al especificar la ubicación de la impresión)
• Desplácese a la pantalla del menú anterior
• Desplaza el carro (al especificar la ubicación de la impresión)
O G c m
K C M Y
• Ejecuta el menú
• Bloquea el valor para un ajuste
Al menú [SHEET TYPE]
65
4 Referencia del usuario
4-5 Descripción de las teclas y de los menús de pantalla
Descripción de las teclas
Tecla
Menú superior
—
Submenú
—
Función
Activa y desactiva la sub alimentación. Si el equipo está activado, se ilumina el LED POWER.
—
—
—
QUALITY
—
—
—
—
Gama de ajustes
—
Valor por defecto
—
Detecta la presencia y la anchura del material y muestra la anchura imprimible.
El LED SETUP parpadea durante la detección de la anchura del material. Finalizada la configuración, el
LED SETUP queda iluminado.
Pulse también esta tecla al extraer el material.
Si pulsa esta tecla durante la visualización de cualquiera de las distintas pantallas de menú, regresará a la pantalla superior. (Si lo hace, no podrá cancelar la configuración del material).
La tecla [PAUSE] interrumpe la impresión. Durante la pausa se ilumina el LED PAUSE.
Si pulsa de nuevo esta tecla se cancelará el estado de pausa.
Si mantiene pulsada durante 1 segundo la tecla [SETUP] durante la pausa se borrarán los datos restantes y se cancelará el estado de configuración del material.
Ajusta la posición de inicio de impresión en dirección horizontal (la dirección de movimiento del carro). Para más información, consulte la sección “2-5 Imprimir —
Imprimir en el lugar deseado — Especificar una posición de izquierda a derecha (la dirección de movimiento del carro)”.
—
—
—
—
—
—
Visualiza el menú [PRINT QUALITY] para ajustar la calidad de imagen.
Se utiliza para especificar la calidad de impresión y la impresión uni o bidireccional.
Los ajustes no pueden realizarse durante la impresión.
Para salir de la pantalla del menú [PRINT QUALITY], pulse las teclas [MENU], [CLEANING] o [SETUP].
Cuando defina los ajustes para el modo y la dirección de impresión en el ordenador, los ajustes del ordenador tienen prioridad.
Si desea más información, consulte “2-5 Imprimir —
Ajustar el modo de impresión”.
[Calidad de impresión] vPHOTO: vSUPER: vNORMAL:
S
U
PER
NORMAL
BORRADOR
[Calidad de impresión]
NORMAL
[Dirección de impresión]
UNI-DIRECTION
BI-DIRECTION
[Dirección de impresión]
BI-DIREC-
TION
66
4 Referencia del usuario
Tecla
Menú superior
Submenú Función
CLEANING
TESTPRINT
BOTH HEADS
LEFT HEAD
RIGHT HEAD
Visualiza el menú [CLEANING] para limpiar el cabezal de impresión. Antes de empezar a imprimir, puede realizar un test de impresión para comprobar la calidad de ésta.
Puede realizar la limpieza en cualquier momento.
Observe que [TEST PRINT] no se visualiza durante la impresión.
[TEST PRINT]: Realiza un test de impresión. Si se produce algún problema, continúe la limpieza.
[BOTH HEADS]/[LEFT HEAD]/[RIGHT HEAD]:
Empieza la limpieza de los cabezales de impresión.
Después de la limpieza, realice un test de impresión para comprobar que no haya problemas.
Si desea más información, consulte las secciones “2-4
Test de impresión” y “3-3 Limpiar los cabezales de impresión”.
— —
— —
Corta el material en la posición actual de la línea de inicio de impresión. Púlsela para separar la parte impresa del rollo.
No puede cortarse el material durante la impresión.
Si desea más información, consulte la sección “2-6
Finalizar las operaciones de impresión — Separar la parte impresa”.
Desplazan el material y el carro.
Al visualizar un menú, éstas se desplazan entre los elementos del menú.
— — Entra en el modo de menús.
Cuando aparece un menú, las teclas [ ] y [ ] pasan al siguiente menú, la tecla [ ] pasa a un submenú, y la tecla [ ] pasa a la pantalla anterior.
— — Se utiliza para aceptar, ejecutar o guardar el elemento mostrado en la pantalla.
Gama de ajustes
—
Valor por defecto
—
—
—
—
—
—
—
—
—
LANGUAGE
— Ajusta el idioma para los mensajes de pantalla. Puede seleccionar entre Inglés y Japonés.
ENGLISH
JAPANESE
ENGLISH
+
67
4 Referencia del usuario
Descripción de los menús
Si pulsa la tecla [MENU] entrará en el modo de menú.
Menú superior
SHEET
TYPE
AREA
HEAD
HEIGHT
Submenú Función
Gama de ajustes
— Se utiliza para seleccionar entre material transparente u opaco.
Seleccione [OPAQUE] cuando el material cargado en la unidad no sea transparente. Seleccione [OPAQUE] cuando el material cargado en la unidad no sea transparente. Si utiliza material transparente, o si no puede detectarse el área de impresión, seleccione [CLEAR]. Para más información, consulte “4-6 Qué hacer si...” — Aparece [SHEET SET
ERROR SET AGAIN] y no puede detectarse el material incluso después de pulsar la tecla [SETUP]”.
RIGHT EDGE
LEFT EDGE
* Aparece solamente si ha cargado el material.
Ajusta el área de impresión en la dirección izquierda-derecha (la dirección de movimiento del carro) del material cargado.
Con material transparente no se realiza la detección automática de la anchura del material. En estos casos, utilice el menú [PRINT AREA] para especificar el área de impresión en la dirección izquierda-derecha.
Incluso si utiliza material opaco, puede utilizarse para especificar un
área concreta para realizar la impresión.
Para más información, consulte la sección “2-5 Imprimir — Imprimir en el lugar deseado — Especificar una posición de izquierda a derecha
(la dirección de movimiento del carro)”.
OPAQUE
CLEAR
—
Valor por defecto
OPAQUE
—
Ajusta la altura de los cabezales de impresión.
Para definir el ajuste, visualice este menú y desplace la palanca del lado del carro del equipo.
Para más información, consulte “4-2 Ajustar la altura del cabezal de impresión.”
HIGH/LOW
LOW
—
—
HEAD
CLEANING
TEST PRINT
BOTH MEDIUM
LEFT MEDIUM
RIGHT MEDIUM
BOTH POWERFUL
LEFT POWERFUL
RIGHT POWERFUL
Antes de empezar a imprimir, puede realizar un test de impresión para comprobar la calidad de ésta.
Si el test de impresión muestra algún problema, limpie el cabezal de impresión.
La limpieza deteriora el cabezal y consume tinta, por lo que solamente debe realizarse cuando sea absolutamente necesaria. Concretamente, la limpieza desde el menú Powerful somete al cabezal a un rápido deterioro y utiliza grandes cantidades de tinta.
[TEST PRINT]: Realiza un test de impresión. Si se encuentra con algún problema, continúe realizando la limpieza.
[BOTH MEDIUM]/[RIGHT MEDIUM]/[LEFT MEDIUM]: Realiza la limpieza de los cabezales de impresión. Después de la limpieza, realice un test de impresión para comprobar que no haya problemas con la calidad de impresión.
Normalmente, la limpieza del cabezal deberá realizarse pulsando la tecla [CLEANING].
[BOTH POWERFUL]/[RIGHT POWERFUL]/[LEFT POWERFUL]:
Se utiliza cuando al realizar la limpieza con Medium varias veces no se recupera la calidad de impresión. Después de la limpieza, realice un test de impresión para comprobar que no haya problemas con la calidad de impresión.
Si desea más información, consulte las secciones “2-4 Test de impresión” y “3-3 Limpiar los cabezales de impresión”.
68
4 Referencia del usuario
Menú superior
INK
CONTROL
Submenú Función
Gama de ajustes
Valor por defecto
EMPTY
MODE
–
FILL INK
PUMP UP
HEAD WASH
CHANGE
INK SET
[EMPTY MODE]: Si necesita reemplazar el cartucho de tinta mientras se imprime, éste ajuste determina si la impresión se interrumpe o no.
Este ajuste se utiliza cuando el cartucho de tinta no se puede cambiar inmediatamente durante la impresión, como en una operación no atendida durante la noche.
[LATER] hace que la impresión continue sin interrumpirse incluso cuando es necesario rellenar la tinta. La impresión sigue con una pequeña cantidad de tinta restante, de modo que la imagen impresa puede quedar poco intensa. En general, debería ser posible realizar aproximadamente 1 m
2
de impresión a partir de la aparición de este mensaje, aunque la longitud real varía según la cantidad de tinta necesaria para la imagen en particular. La impresión sólo continua para los datos que se estén imprimiendo. La operación se detiene cuando se termina una imagen.
[PROMPT] interrumpe inmediatamente la operación cuando se requiere cambiar el cartucho de tinta. La impresión se reanuda volviendo a colocar un cartucho. Sin embargo, tenga en cuenta que los colores de una imagen en curso puede que dejen de coincidir si la unidad tiene activada la opción de suspender el trabajo durante dos o tres horas antes de reanudarlo.
[FILL INK]: Rellena los cabezales de impresión con tinta.
Normalmente no es necesario hacerlo, ya que el relleno se produce de forma automática.
[PUMP UP] : Recoge la tinta de los cabezales de impresión.
[HEAD WASH] : Limpia los cabezales de impresión con cartuchos de limpieza disponibles opcionalmente. Si desea más información, consulte la sección “3-8 Al transportar el equipo... .”
[CHANGE INK SET] : Realiza las operaciones [HEAD WASH] y
[FILL INK].
Se utiliza al cambiar el tipo de tinta. Antes de ejecutarlo, seleccione el tipo de tinta que deberá utilizarse después del cambio.
Para más información, consulte “3-4 Cambiar el tipo de tinta.”
[EMPTY
MODE]
LATER/
PROMPT
[CHANGE
INK SET]
PIG. 8/
PIG. 4/
DYE 4/
PIG&DIE
[EMPTY
MODE]
PROMPT
ADJUST
BI-DIR
TEST PRINT
SETTING
Ajusta el deslizamiento al realizar la impresión bidireccional.
Debe reajustarse después de sustituir el material por otro de un tipo diferente, o de ajustar la altura del cabezal.
[TEST PRINT]: Este menú sirve para verificar el ajuste.
[SETTING]: Ajusta el valor de corrección.
Para más información, consulte “2-5 Imprimir — Corregir la impresión — Corrección bidireccional”.
[SETTING]
De -20 a
+20
(En pasos de
1)
CARIBRATION
TEST PRINT
SETTING
Corrige los errores en el avance de los rodillos de presión según el tipo de material.
Asegúrese de definir este ajuste cuando haya reemplazado el material con otro tipo.
Defina este ajuste de nuevo cuando aparezcan bandas horizontales en la impresión.
[TEST PRINT]: Este menú sirve para verificar el ajuste.
[SETTING]: Ajusta el valor de corrección.
Si puede definir el error de la cantidad de avance para los rodillos de presión en el ordenador, serán prioritarias las definiciones del ordenador.
Para más información, consulte “2-5 Imprimir — Corregir la impresión — Corrección del avance”.
De -2% a
+2.0%
(En pasos de
0.05%)
0
0%
69
4 Referencia del usuario
Menú superior
SLEEP
UNIT
6COLOR
MODE
Submenú
—
—
—
—
Función
Gama de ajustes
Valor por defecto
Ajusta el tiempo que debe transcurrir antes de que el equipo entre en el modo SLEEP.
El modo SLEEP se activa cuando el FJ-500/400 ha estado inactivo un tiempo especificado. (Cuando se encuentra en el modo SLEEP, el LED
POWER parpadea una vez por segundo).
Para salir del modo SLEEP...
- Pulse cualquier tecla del panel de control.
- Envíe datos desde el ordenador (sólo si el LED SETUP está iluminado).
- Abra la cubierta frontal.
- Desplace la palanca de carga de las hojas hacia la parte posterior del equipo.
Selecciona milímetros o pulgadas como unidad de medida para la anchura visualizada en el menú superior después de configurar el material. Si se utiliza la visualización en pulgadas, los valores se muestran en el primer dígito a la derecha del punto decimal.
NONE/De
15 min a
120 min
(En pasos de 15 min) mm/INCH
Defina este ajuste si utiliza datos para la impresión en seis colores.
No tiene ningún efecto al procesar los datos para la impresión a cuatro u ocho colores.
El menú sirve para realizar la impresión utilizando los datos de impresión a seis colores para modelos antiguos de Hi-Fi JET de
Roland DG Corp.
Si procesa los datos de impresión a seis colores como KCMY + OrGr
(negro, cián, magenta y amarillo más naranja y verde, seleccione [OR-
GR]. Si procesa los datos de impresión a seis colores como KCMY +
LcLm (negro, cián, magenta y amarillo más cián claro y magenta claro, seleccione [Lc-Lm].
* Si imprime utilizando datos de seis colores para un modelo antiguo deberá tener en cuenta las diferencias de la resolución y la cantidad de tinta recibida, y ajustar el perfil de salida según corresponda.
Observe que los resultados finales no serán exactamente equivalentes a los obtenidos con el modelo antiguo.
Igualmente, si el FJ-500/400 está ajustado a un modo de impresión no compatible con el modelo antiguo, es posible que no se obtengan unos resultados finales correctos incluso si envía datos de impresión a seis colores.
El único modo de impresión del FJ-500/400 compatible con los modelos antiguos es NORMAL.
[OR-GR]: En los datos de seis colores, los dos colores que no sean
KCMY (negro, cián, magenta y amarillo) se procesan como OrGr
(naranja y verde).
[Lc-Lm]: En los datos de seis colores, los dos colores que no sean
KCMY (negro, cián, magenta y amarillo) se procesan como OrGr
(naranja y verde).
Imprime el estado actual de los ajustes y otra información del sistema.
OR-GR/
Lc-Lm
—
15 min mm
OR-GR
—
SYSTEM
REPORT
FACTORY
DEFAULT
— — —
INK
REMAINING
—
Restaura todos los ajustes de menú a sus valores originales de fábrica.
Si desea conocer más detalles acerca de los valores por defecto de fábrica de los distintos ajustes, consulte la entrada “Valor por defecto” para cada ajuste de menú de esta sección.
Muestra la cantidad de tinta restante después de instalar cada uno de los cartuchos de tinta.
Cuantos menos marcadores (“ “), menos tinta queda en el cartucho.
* Si retira un cartucho de tinta parcialmente usado y lo instala de nuevo, o si instala un cartucho de tinta parcialmente usado, el equipo interpreta que se trata de un cartucho nuevo, y la cantidad de tinta restante que se indica no será exacta.
Si desea más información, consulte la sección “3-2 Comprobar el nivel de tinta restante”.
— —
70
4 Referencia del usuario
4-6 Conexión a la red
El FJ-500/400 dispone de un servidor de impresión integrado (PrintServer de Roland) como interface de red. Puede conectar el servidor de impresión a una red 10Base-T o 100Base-TX.
Si utiliza un servidor de impresión, podrá enviar datos de impresión al FJ-500/400 desde cualquier punto de la red.
Para enviar datos de impresión desde el Roland COLORCHOICE ® (procesador de imágenes raster) incluido a través de la red al FJ-500/
400, es necesario definir los ajustes de la dirección IP en el servidor de impresión.
En esta sección se describe el modo de definir los ajustes de la dirección IP en el servidor de impresión.
Para más detalles acerca del servidor de impresión y las conexiones de red, consulte el “Manual de instalación del PrintServer de
Roland” (archivo PDF) y el “Manual del usuario del PrintServer de Roland” (archivo PDF) en el CD-ROM que se incluye en PrintServer de Roland.
La “Instalación rápida del software,” que aparece en el “Manual del usuario del PrintServer de Roland” (archivo PDF), no se incluye en el FJ-500/400.
Cómo visualizar los manuales (archivos PDF)
El CD-ROM que incluye el PrintServer de Roland contiene los siguientes archivos PDF.
Para leer los siguientes archivos del CD-ROM, ábralos directamente del CD-ROM, o cópielos en primer lugar en su disco duro.
- Manual de instalación del PrintServer de Roland
Contiene una explicación de TCP/IP, describe el modo de instalar y configurar el servidor de impresión en un entorno basado en
Windows, etcétera.
Ubicación
[Manual] - [English] - [Installation.pdf]
- Manual del usuario del PrintServer de Roland
Describe los ajustes y las funciones del servidor de impresión.
Ubicación
[Manual] - [English] - [User.pdf]
Instalar y configurar Acrobat Reader
Para ver los archivos PDF, se requiere Acrobat Reader.)
Si no tiene Acrobat Reader instalado en su ordenador, instálelo.
El CD-ROM de PrintServer de Roland incluido también contiene Acrobat Reader. A continuación aparece su ubicación.
Para Windows
Ubicación
[Acrobat] - [English] - [ar302.exe]
(Se ejecuta con Windows 95, Windows 98, o Windows NT 4.0.)
Para Macintosh
Ubicación
[Acrobat] - [English] - [Reader 3.02 Installer]
(Se ejecuta con Mac OS 7.0 o superior.)
71
4 Referencia del usuario
Instalación
1 Confirmar las direcciones IP del ordenador y el servidor de impresión.
Para una red TCP/IP que ya está configurada
Consulte con el administrador de la red.
Para una red TCP/IP que está completamente sin configurar
* En las explicaciones de esta sección se asume que no existe ninguna conexión a otra red.
Decida en la dirección IP del ordenador enviando datos directamente al FJ-500/400 (Windows 98/95, Windows NT 4.0, o Macintosh) y la dirección IP del servidor de impresión.
Para Windows
Dirección IP: 192.168.0.XXX
Máscara de subred: 255.255.255.0
Gateway por defecto: Déjelo en blanco
Para Macintosh
Dirección IP: 192.168.0.XXX
Máscara de subred: 255.255.255.0
Dirección del router: Déjelo en blanco
Dir. servidor de nombre: Déjelo en blanco
Dominios de búsqueda: Déjelo en blanco
* Decida un valor (cualquier valor) entre el 1 y el 254 para la parte “XXX” de cada una de las direcciones IP. Cada valor debe ser único – es decir, que no sea duplicado por ningún ordenador ni servidor de impresión.
Por ejemplo, puede elegir una dirección IP de 192.168.0.100 para enviar datos del ordenador y la dirección 192.168.0.123 para el servidor de impresión. En las explicaciones de esta sección se utilizan estas direcciones IP.
72
4 Referencia del usuario
2 Instale TCP/IP en el ordenador y defina la dirección IP.
Ajustes para Windows 98/95
En el siguiente procedimiento se describe el modo de activar el protocolo TCP/IP y de definir la dirección IP en el ordenador.
1) Cierre todos los programas abiertos.
2) En el menú [Start], señale [Settings] y elija [Control Panel].
3) Haga doble clic en el icono [Network].
4) Elija la ficha [Configuration].
5) Haga clic en [Add].
6) Elija [Protocol].
7) Haga clic en [Add].
8) En el cuadro [Manufacturers], elija [Microsoft].
9) En el cuadro [Network Protocols], elija [TCP/IP].
10) Haga clic en [OK] para activar el protocolo TCP/IP.
11) En la ficha [Configuration], de la lista que aparece, elija [TCP/IP].
12) Haga clic en [Properties].
13) Elija la ficha [IP Address].
14) Active la selección de [Specify an IP address].
15) En [IP Address], entre la dirección IP para el ordenador que haya decidido en “1 Confirmar las direcciones IP del ordenador y el servidor de impresión.” Aquí, entre 192.168.000.100 como ejemplo.
16) Entre la [Subnet Mask]. Aquí, entre 255.255.255.000 como ejemplo.
17) Haga clic en [OK].
18) En la ventana [Network], haga clic en [OK].
19) Cuando aparezca la pregunta de si desea reiniciar el ordenador, haga clic en [Yes] para reiniciarlo.
Así de completa la instalación de TCP/IP en Windows 98/95 y los ajustes para la dirección IP.
Ajustes para Windows NT 4.0
El siguiente procedimiento describe el modo de ajustar la dirección IP para el ordenador. Se activa TCP/IP por defecto.
1) En el menú [Start], señale [Settings] y elija [Control Panel].
2) Haga doble clic en el icono [Network].
3) Elija la ficha [Protocols].
4) En el cuadro [Network Protocols], elija [TCP/IP Protocol].
5) Haga clic en [Properties].
6) Elija la ficha [IP Address].
7) Active los ajustes para [Specify an IP address].
8) En [IP Address], entre la dirección IP para el ordenador que haya decidido en “1 Confirmar las direcciones IP del ordenador y el servidor de impresión.” Aquí, entre 192.168.000.100 como ejemplo.
9) Entre la [Subnet Mask]. Aquí, entre 255.255.255.000 como ejemplo.
10) Haga clic en [OK].
11) En la ventana [Network], haga clic en [OK].
Así se completan los ajustes de la dirección IP para Windows NT 4.0.
Ajustes para Macintosh
En el “PrintServer de Roland para usuarios de Macintosh” incluido, siga las instrucciones en “Ajustes TCP/IP en el Macintosh” y defina los ajustes.
73
4 Referencia del usuario
3 Verifique la dirección del hardware para el servidor de impresión.
La dirección del hardware del servidor de impresión es necesaria para ajustar la dirección IP del de impresión.
Compruebe la etiqueta fijada en el FJ-500/400 y verifique la dirección del hardware.
En las explicaciones de esta sección, se utiliza 00C0EB0001FF como dirección del hardware de servidor de impresión.
Conector RJ-45 (Ethernet)
Dirección del hardware
4 Defina la dirección IP para el servidor de impresión.
Ajustes para Windows 98/95
El siguiente procedimiento describe el modo de ajustar la dirección IP para el servidor de impresión.
1) En el menú [Start], señale [Programs] y elija [MS-DOS
Prompt].
2) Ejecute: arp -s <IP address> <hardware address>
Para la dirección IP, especifique la dirección IP para el servidor de impresión que haya decidido en “1 Confirmar las direcciones IP del ordenador y el servidor de impresión.”
Para la dirección del hardware, especifique la dirección del hardware para el servidor de impresión que haya verificado en “3 Verifique la dirección del hardware para el servidor de impresión.”
A continuación entre arp -s 192.168.0.123 00-c0-eb-00-
01-ff como ejemplo, y pulse la tecla [ENTER].
3) Ejecute: ping <IP address>
Para la dirección IP, especifique la dirección IP para el servidor de impresión que haya decidido en “1 Confirmar las direcciones IP del ordenador y el servidor de impresión.”
A continuación entre ping 192.168.0.123 como ejemplo y pulse la tecla [ENTER].
Así se completan los ajustes de la dirección IP para el servidor de impresión.
74
4 Referencia del usuario
Ajustes para Windows NT 4.0
El siguiente procedimiento describe el modo de ajustar la dirección IP para el servidor de impresión.
1) En el menú [Start], señale [Programs] y elija [Command
Prompt].
2) Ejecute: arp -s <IP address> <hardware address>
Para la dirección IP, especifique la dirección IP para el servidor de impresión que haya decidido en “1 Confirmar las direcciones IP del ordenador y el servidor de impresión.”
Para la dirección del hardware, especifique la dirección del hardware para el servidor de impresión que haya verificado en “3 Verifique la dirección del hardware para el servidor de impresión.”
A continuación entre arp -s 192.168.0.123 00-c0-eb-00-
01-ff como ejemplo, y pulse la tecla [ENTER].
3) Ejecute: ping <IP address>
Para la dirección IP, especifique la dirección IP para el servidor de impresión que haya decidido en “1 Confirmar las direcciones IP del ordenador y el servidor de impresión.”
A continuación entre ping 192.168.0.123 como ejemplo y pulse la tecla [ENTER].
Así se completan los ajustes de la dirección IP para el servidor de impresión.
Ajustes para Macintosh
En el “PrintServer de Roland para usuarios de Macintosh” incluido, siga las instrucciones en “Ajustar la dirección IP para el servidor de impresión y verificar la conexión de red” y defina los ajustes.
* Se envía al FJ-500/400 mediante COLORCHOICE
®
de Roland. El destino del envío en el uso del entorno de red se define con
COLORCHOICE ® de Roland .
75
4 Referencia del usuario
5 Compruebe la respuesta del servidor de impresión.
Para Windows 98/95
Haga clic en [Start].
Señale [Programs] y a continuación haga clic en [MS-DOS
Prompt].
Ejecute [ping <IP address>].
Si el servidor de impresión responde correctamente, los resultados serán como los que aparecen en la ilustración.
Si el servidor de impresión no responde correctamente, los resultados serán como los que aparecen en la ilustración.
Investigue y elimine la causa, de modo que se obtenga la respuesta correcta.
Si el servidor de impresión no produce ninguna respuesta y los resultados son los que aparecen en la ilustración, la causa podría ser una de las siguientes.
- La impresora no está activada.
- El dispositivo de red no está activado.
- Los cables de la red no están conectados correctamente.
- La dirección IP no se ha entrado correctamente.
Si aparece un mensaje de error del gateway y los resultados son como los de la derecha, la causa podría ser una de las siguientes.
- La dirección IP no se ha entrado correctamente.
- Los ajustes para el gateway no son correctos.
Además, la información visualizada puede cambiar, según el error.
76
Para Windows NT 4.0
Haga clic en [Start].
Señale [Programs] y a continuación haga clic en [Command
Prompt].
Ejecute [ping <IP address>].
Si el servidor de impresión responde correctamente, los resultados serán como los que aparecen en la ilustración.
Si el servidor de impresión no responde correctamente, los resultados serán como los que aparecen en la ilustración.
Investigue y elimine la causa, de modo que se obtenga la respuesta correcta.
Si el servidor de impresión no produce ninguna respuesta y los resultados son los que aparecen en la ilustración, la causa podría ser una de las siguientes.
- La impresora no está activada.
- El dispositivo de red no está activado.
- Los cables de la red no están conectados correctamente.
- La dirección IP no se ha entrado correctamente.
Si aparece un mensaje de error del gateway y los resultados son como los de la derecha, la causa podría ser una de las siguientes.
- La dirección IP no se ha entrado correctamente.
- Los ajustes para el gateway no son correctos.
Además, la información visualizada puede cambiar, según el error.
Para Macintosh
En el “PrintServer de Roland para usuarios de Macintosh” incluido, siga las instrucciones en “Ajustar la dirección IP para el servidor de impresión y verificar la conexión de red” y verifique los ajustes.
4 Referencia del usuario
77
4 Referencia del usuario
4-7 Qué hacer si...
Qué hacer si...
Si el FJ-500/400 no funciona...
¿El cable de alimentación está conectado correctamente?
Conecte el cable de alimentación que incluye el FJ-500/400 a la unidad, y conecte el otro extremo firmemente a una toma eléctrica.
(Consulte la sección “1-2 Conexiones” .)
¿Está activado el FJ-500/400?
Active el equipo. (Consulte la sección “2-2 Activar” .)
¿Ha cargado material (el LED SETUP está iluminado)?
Si el LED SETUP no está iluminado, compruebe que el material esté cargado correctamente y pulse la tecla [SETUP] para que se ilumine el LED SETUP.
¿Está iluminado el LED PAUSE?
Si ha pulsado la tecla [PAUSE] y el LED PAUSE se ha iluminado, es equipo está en pausa.
Pulse de nuevo la tecla [PAUSE] para reanudar la impresión. El LED PAUSE se apaga y se reanuda la impresión.
Para finalizar la impresión, detenga en primer lugar la transmisión de las instrucciones de impresión del ordenador al FJ-500/400. A continuación pulse la tecla [SETUP]. Manténgala pulsada durante 1 segundo. De este modo se eliminan las instrucciones de impresión que se habían enviado del ordenador al FJ-500/400, y se detiene la impresión.
¿Se visualiza el menú principal?
Si no aparece el menú principal, la impresión no aparecerá aunque se hayan enviado los datos desde el ordenador.
M en ú principal
W 1234 mm
NORMAL BI-DIR
Condiciones para iniciar la impresión
El material ya debe estar configurado (con el LED SETUP iluminado), y la pantalla debe mostrar el menú principal.
Si aparece otra pantalla de menú, pulse la tecla [SETUP] para volver al menú principal.
(Si pulsa la tecla [SETUP] cuando se visualiza otro menú en pantalla, no se cancela la configuración del material.)
¿El ordenador y el FJ-500/400 están conectados con el cable correcto?
El tipo de cable necesario depende del ordenador. Debe seleccionar uno que se adapte al modelo de su ordenador.
¿El cable permite una conexión segura?
Conéctelo firmemente. (Consulte la sección “1-2 Conexiones” .)
¿Ha seleccionado el controlador correcto para la aplicación?
Seleccione el controlador adecuado para el FJ-500/400.
78
4 Referencia del usuario
Verifique la respuesta del servidor de impresión (PrintServer de Roland).
Para más información sobre el modo de verificarla, consulte la siguiente sección.
Para Windows
“4-6 Conexión a la red Instalación 5) Compruebe la respuesta del servidor de impresión.”
Para Macintosh
En el “PrintServer de Roland para usuarios de Macintosh” incluido, siga las instrucciones en “Ajustar la dirección IP para el servidor de impresión y verificar la conexión de red”.
Si el servidor de impresión responde
La conexión a la red es correcta. Compruebe lo siguiente.
- Los ajustes de Roland COLORCHOICE ® de Roland para el destino de salida
Si el servidor de impresión no responde
Compruebe si responde otro ordenador conectado a la red.
Si con la comprobación de otro ordenador se observa una respuesta del servidor de impresión, compruebe el ordenador que no obtuvo respuesta.
La causa podría ser una de las siguientes.
Investigue y elimine la causa, de modo que se obtenga la respuesta correcta.
- Los cables de la red no están conectados correctamente.
- El ajuste del TCP/IP del ordenador no es correcto. (Al comprobar los ajustes de TCP/IP, consulte la sección “Verificar los ajustes de
TCP/IP del ordenador.”)
Ningún ordenador recibe respuesta del servidor de impresión
La causa podría ser una de las siguientes.
Investigue y elimine la causa, de modo que se obtenga la respuesta correcta.
- El FJ-500/400 está desactivado.
- El dispositivo de red no está activado.
- El cable de alimentación no está conectado correctamente.
- Los cables de la red no están conectados correctamente.
- El cable de red está dañado o falla el contacto.
Si el cable de red está dañado o falla el contacto, cámbielo por un cable de red nuevo. Si utiliza una red 100Base TX Ethernet, use un cable de Categoría 5.
- El ajuste del TCP/IP del ordenador no es correcto. (Al comprobar los ajustes de TCP/IP, consulte la sección “Verificar los ajustes de
TCP/IP del ordenador.”)
79
4 Referencia del usuario
Verificar los ajustes TCP/IP del ordenador
Compruebe que no exista ningún error en los ajustes del ordenador.
Para Windows 98/95
Haga clic en [Start].
Señale [Programs], haga clic en [MS-DOS Prompt] y ejecute
[winipcfg.exe].
Elija el adaptador Ethernet que esté utilizando.
Para Windows NT 4.0
Haga clic en [Start].
Señale [Programs], haga clic en [Command Prompt] y ejecute
[ipconfig.exe].
Para Macintosh
En el menú [Apple], elija [Control Panels], y haga clic en [TCP/
IP].
80
4 Referencia del usuario
Se visualiza [SHEET SET ERROR SET AGAIN] y no se detecta el material aunque la tecla [SETUP] esté pulsada.
Si el material cargado en la unidad es transparente, en el menú [SHEET TYPE], seleccione [CLEAR].
1
Pulse las teclas [MENU] y [ ] para visualizar la siguiente pantalla.
MENU
SHEET TYPE
2
Pulse la tecla [ ] para visualizar la siguiente pantalla.
3
Utilice las teclas [ ] y [ ] para seleccionar [CLEAR] y pulse la tecla [ENTER].
SHEET TYPE
OPAQUE OPAQUE
SHEET TYPE
OPAQUE CLEAR
4
Especifique un área de impresión de izquierda a derecha (la dirección del movimiento del carro) que coincida con la anchura del material. Para más información, consulte la sección “2-5 Imprimir — Imprimir en el lugar deseado – Ajustar el área de impresión de izquierda a derecha (la dirección de movimiento del carro)”.
- Si cambia el ajuste de [SHEET TYPE] después de configurar el material, esta configuración se cancela de forma automática. En este caso, deberá configurar de nuevo el material.
- Si utiliza material opaco, ajuste de nuevo [SHEET TYPE] en [OPAQUE].
Si ha ajustado [SHEET TYPE] en [CLEAR], la anchura del material no se detecta durante la configuración. Significa que es necesario especificar un área de impresión que coincida con la anchura real del material.
Si sólo está ajustado en [CLEAR], la anchura del área de impresión se ajusta del siguiente modo.
- FJ-500
1.351 mm El área de impresión por defecto para el material de 1.371’6 mm., anchura máxima de material que se puede cargar
- FJ-400
1.097 mm El área de impresión por defecto para el material de 1.117’6 mm, anchura máxima de material que se puede cargar
Aparece la pantalla out-of-ink durante la configuración del material.
Se ha terminado la tinta de un cartucho y no se puede iniciar la impresión.
Si se están enviando datos de impresión, se visualiza este mensaje y suena el avisador acústico. Al mismo tiempo, se interrumpe la operación. Sustituya el cartucho vacío por uno nuevo e inicie la impresión.
O___G _c _m _
K __C M Y __
81
4 Referencia del usuario
No puede obtenerse una impresión nítida y atractiva
Si las imágenes impresas son irregulares.
Limpie los cabezales de impresión (consulte la sección “3-3 Limpiar los cabezales de impresión”).
¿La superficie del rodillo está sucia o rayada?
Limpie el rodillo (consulte la sección “3-7 Limpiar”).
¿Está sucio el material ?
Limpie la suciedad superficial, y cargue el material.
¿Está dañado el material?
No es posible obtener una impresión nítida y atractiva si el material está dañado o arrugado.
Guarde los materiales en un lugar donde no puedan resultar dañados.
Durante la impresión, ¿ha abierto la cubierta frontal (para realizar una parada de emergencia) o ha pulsado la tecla [PAUSE]?
Si ha detenido o interrumpido la operación durante la impresión, la calidad de imagen antes y después de la interrupción puede variar.
Siempre que sea posible, es mejor evitar la interrupción de la impresión en curso.
¿Utiliza material grueso o la superficie del material frota los cabezales de impresión?
Si el material no avanza con suavidad debido a que queda atrapado en el cabezal, deberá ajustar la altura de los cabezales de impresión
(consulte la sección “4-2 Ajustar la altura del cabezal de impresión”).
Una vez ajustada la altura del cabezal de impresión, es necesario realizar una corrección bidireccional (solamente cuando haya ajustado la dirección de impresión para [PRINT QUALITY] en [BI-DIRECTION]). Para más información acerca de la corrección bidireccional, consulte la sección “2-5 Imprimir - Corregir la impresión - Corrección bidireccional”.
Si utiliza material que queda desigual con la impresión, realice una impresión unidireccional. Con la impresión unidireccional, el resultado queda menos desigual que con la impresión bidireccional.
Además, si los cabezales de impresión tocan el material incluso cuando están elevados, no utilice este material.
Si lo hiciera podría atascar el papel, ensuciar el material (la superficie de impresión) y reducir la precisión de la impresión.
Si ha cambiado el tipo de material, ¿ha realizado la corrección de avance?
Si se corrige el avance se mejora la precisión en la colocación de puntos en la dirección de avance, y puede contribuir a la obtención de una imagen de mejor calidad.
Si ha cambiado el tipo e material, consulte la sección “2-5 Imprimir – Corregir la impresión – Corrección de avance” y realice la corrección de avance.
Durante la impresión, el carro esparce tinta y mancha el material (la superficie de impresión).
Las siguientes situaciones pueden ser la causa que el material se manche de tinta durante la impresión.
- La suciedad de polvo o fibra de los cabezales puede haber absorbido tinta.
- Los cabezales que frotan el material pueden haber provocado que se descargue tinta y se acumule en los mismos cabezales.
En este caso, consulte la sección “3-3 Limpiar los cabezales de impresión – Utilizar el kit de limpieza para limpiar los cabezales de impresión” y limpie los cabezales.
Además, antes de iniciar la impresión, realice una impresión de prueba para comprobar que no faltan puntos de impresión.
La impresión sobrepasa el material cargado
¿Ha seleccionado [CLEAR] en [SHEET TYPE]?
Si ha seleccionado [CLEAR] en [SHEET TYPE], no se detectará la anchura del material al cargarlo (la anchura imprimible ajustada al máximo).
Si ha cargado material transparente, especifique un área de impresión que coincida con la anchura real del material (consulte la sección
“2-5 Imprimir – Imprimir en el lugar deseado – Ajustar el área de impresión de izquierda a derecha (la dirección del movimiento del carro)”).
Si ha cargado material opaco, ajuste [SHEET TYPE] en [OPAQUE].
¿Está sucia la cinta reflectante?
Si la cinta reflectante está sucia, no puede detectarse correctamente la anchura del material.
Si la cinta se ensucia, límpiela con cuidado con un paño humedecido con agua o alcohol etílico.
82
4 Referencia del usuario
¿Ha cargado el material inclinado?
Si el material cargado no está recto, es posible que sobrepase el área de impresión.
Consulte la sección “2-3 Cargar el material” y cargue correctamente el material.
¿Ha ajustado el área de impresión de forma que comprenda todo el material?
Cuando ajuste el área de impresión de izquierda a derecha (la dirección de movimiento del carro) en el menú [PRINT AREA], deje un margen en cada extremo. Si ajusta el área de impresión de modo que comprenda todo el espacio entre los bordes izquierdo y derecho, puede producirse una pequeña desalineación en la impresión más allá del borde del material.
El material no avanza con facilidad (se desliza)
¿Utiliza material grueso?
Si la superficie del material entra en contacto con los cabezales de impresión y no puede avanzar, ajuste la altura de los cabezales de impresión
(consulte la sección “4-2 Ajustar la altura del cabezal de impresión”).
Una vez ajustada la altura del cabezal de impresión, es necesario realizar una corrección bidireccional (solamente cuando haya ajustado la dirección de impresión para [PRINT QUALITY] en [BI-DIRECTION]). Para más información acerca de la corrección bidireccional, consulte la sección “2-5 Imprimir - Corregir la impresión - Corrección bidireccional”.
Si utiliza hojas, ¿el material cargado entra en contacto con áreas como la pestaña de soporte?
Si la hoja de material entra en contacto con la pestaña de soporte o algo similar en la parte posterior del equipo, desplace el tope hasta una posición donde el material pueda avanzar sin problemas.
Si el material se encuentra con un obstáculo durante la impresión no podrá avanzar con normalidad, y la calidad de la imagen puede quedar afectada o el material puede atascarse.
¿Ha cargado las hojas inclinadas? ¿Los bordes izquierdo y derecho del material no son rectos?
Si el material está inclinado, o si los bordes izquierdo y derecho no están rectos, es posible que la ubicación de los bordes se desplace a medida que avanzan las hojas. Esto puede provocar que el material entre en contacto con la cara interior del FJ-500/400 o que se desplace del área de impresión.
¿Ha cargado el rollo de material correctamente?
Si el rollo de material no está cargado correctamente, es posible que éste se afloje o que avance inclinado. Consulte la sección “2-3 Cargar el material Cargar el rollo de material” y cargue correctamente el material.
El material se atasca
Si aparece [MOTOR ERROR : TURN OFF POWER] y la operación se detiene
1) Pulse la tecla [POWER] para desactivar la alimentación secundaria.
2) Retire el material atascado. Corte las partes arrugadas o rasgadas.
3) Pulse la tecla [POWER] para activar la alimentación secundaria.
4) Corrija el problema que causó el atasco del material.
(Por ejemplo, si ha cargado material grueso deberá ajustar la altura de los cabezales de impresión.)
5) Cargue el material y configúrelo.
6) Pulse la tecla [CLEANING] para limpiar los cabezales y realizar una impresión de prueba (consulte la sección “3-3 Limpiar los cabezales de impresión”).
7) Envíe los datos de impresión e imprima.
* El material atascado puede dañar o ensuciar los cabezales de impresión. Asegúrese de efectuar la limpieza de los cabezales antes de enviar los datos de impresión.
La impresión continúa pero debería volverse a iniciar
1) Pulse la tecla [PAUSE] para interrumpir la operación.
2) Deje de enviar datos desde el ordenador.
3) Pulse la tecla [SETUP]. Manténgala pulsada durante 1 segundo (hasta que se apague el LED SETUP).
4) Pulse la tecla [POWER] para desactivar la alimentación secundaria.
5) Retire el material atascado. Corte las partes arrugadas o rasgadas.
6) Pulse la tecla [POWER] para activar la alimentación secundaria.
7) Corrija el problema que causó el atasco del material.
(Por ejemplo, si ha cargado material grueso deberá ajustar la altura de los cabezales de impresión.)
8) Cargue el material y configúrelo.
9) Pulse la tecla [CLEANING] para limpiar los cabezales y realizar una impresión de prueba (consulte la sección “3-3 Limpiar los cabezales de impresión”).
10) Envíe los datos de impresión e imprima.
* El material atascado puede dañar o ensuciar los cabezales de impresión. Asegúrese de efectuar la limpieza de los cabezales antes de enviar los datos de impresión.
83
4 Referencia del usuario
Las líneas impresas quedan desalineadas
[Ejemplo]
OK: Correcto No OK: Líneas no producidas
Si se produce una desalineación como la del ejemplo al ajustar la dirección de impresión para [PRINT QUALITY] en [BI-DIRECTION]
(bidireccional), realice la corrección en el menú [BIDIRECTION] (consulte la sección “2-5 Imprimir – Corregir la impresión –
Corrección bidireccional”).
Defina siempre este ajuste cuando cambie el tipo de material, o cuando haya ajustado la altura del cabezal y la impresión queda desalineada.
El material no puede separarse
¿Ha instalado una hoja en la cuchilla de separación?
Si no ha instalado ninguna hoja, instale una (consulte “3-6 Cómo sustituir la cuchilla de separación”).
¿La cuchilla está mellada o rota?
Si la cuchilla se ha mellado o roto, sustitúyala por la cuchilla de recambio que se entrega con el equipo (consulte la sección “3-6 Cómo sustituir la cuchilla de separación”).
* Algunos materiales no pueden separarse debido a su composición.
El material no puede separarse de forma automática
¿Ha ajustado el comando de corte de material en “enable” con el controlador?
Si no ha ajustado el comando de corte del material en “enable” con el controlador, no se realiza la separación automática del material.
La longitud de impresión no es precisa
¿Ha corregido la cantidad de avance para los rodillos de presión?
Para corregir la cantidad de avance de los rodillos de presión, consulte la sección “2-5 Imprimir Corregir la impresión Corrección de avance” y haga la corrección de modo que coincida con el material que utiliza.
84
4 Referencia del usuario
Volver el servidor de impresión (PrintServer de Roland) a sus ajustes por defecto
En momentos como cuando no recuerda la dirección IP del servidor de impresión, puede volver a ajustar los valores por defecto al servidor de impresión y definirlos de nuevo.
1) En el panel de control, pulse la tecla [POWER] para desactivar la alimentación secundaria.
2) Desactive el conmutador de alimentación principal.
3) En el “Manual del usuario del PrintServer de Roland”, siga los pasos en la sección “A.2.2. Funciones de las teclas.”
Es posible el acceso a Internet, pero no se puede acceder a la página web del servidor de impresión
La página web des servidor de impresión se encuentra en el servidor de impresión interno del FJ-500/400. Significa que no se utiliza el servidor proxy para visualizar la página web del servidor de impresión.
En su navegador de Internet, entre la dirección IP del servidor de impresión para usarla cuando no utilice un servidor proxy.
Para más información acerca de los ajustes de proxy, consulte la documentación del navegador que utilice.
Para Internet Explorer 5 (versión Windows)
1) En el menú [Tools], elija [Internet Options]. Aparecerá el cuadro de diálogo [Internet Options].
2) Visualice la ficha [Connections].
3) Haga clic en [LAN Settings].
Aparece el cuadro de diálogo [Local Area Network (LAN)
Settings].
4) Para [Proxy server], seleccione [Use a proxy server] para activar los ajustes, y haga clic en[Advanced]. Aparecerá el cuadro de diálogo [Proxy Settings].
5) En [Exceptions], entre la dirección IP del servidor de impresión.
La dirección IP del servidor de impresión
Para Netscape Communicator 4 (versión Windows)
1) Desde el menú [Edit], haga clic en [Preferences].
Aparecerá el cuadro de diálogo [Preferences].
2) En [Category], bajo [Advanced], elija [Proxies].
3) Seleccione [Manual Proxy Configuration] para activarlo, y haga clic en [View]. Aparecerá el cuadro de diálogo
[Manual Proxy Configuration].
4) En [Exceptions], entre la dirección IP del servidor de impresión.
La dirección IP del servidor de impresión
85
4 Referencia del usuario
Mensajes
Mensajes
CLOSE THE COVER
Significado
Se ha enviado un comando de operación mientras la cubierta estaba abierta.
SHEET NOT LOADED
PRESS SETUP KEY
O _ _ _ G _ c _ m _
K _ _ C _ _ _ M Y _ _
Se ha intentado realizar una impresión de prueba sin haber cargado material.
La tinta se ha agotado.
* El mensaje de la izquierda indica que la tinta naranja se ha agotado.
SET CARTRIDGE
[OGcmKCMY]*
Se ha extraído un cartucho de tinta.
Se ha realizado una petición para insertar un cartucho de tinta desde el FJ-500/400.
REMOVE CARTRIDGE
[OGcmKCMY]*
Se ha realizado una petición para extraer un cartucho de tinta desde el FJ-500/400.
Cierre la cubierta.
Acción
Cargue el material y vuélvalo a intentar.
Pulse la tecla [ENTER] para seguir.
Cambie el cartucho de tinta vacío.
Inserte el cartucho de tinta especificado.
Extraiga el cartucho de tinta especificado.
SET CLEANING
LIQUID [OGcmKCMY] *
Se ha realizado una petición para insertar un cartucho de limpieza desde el FJ-500/400.
REMOVE CLEANING
LIQUID[OGcmKCMY] *
Se ha realizado una petición para extraer un cartucho de limpieza desde el FJ-500/400.
EMPTY
DRAIN INK
Inserte el cartucho de limpieza especificado.
Extraiga el cartucho de limpieza especificado.
Compruebe que la botella de drenaje esté colocada en su posición al cargar la tinta.
* Este mensaje aparece antes de las operaciones en que se descargan grandes cantidades de tinta.
La tinta descargada puede derramarse si se realizan operaciones con la botella de drenaje llena.
Como orientación, debería vaciar la tinta descargada cuando la botella esté medio llena.
Extraiga la botella de drenaje del FJ-500/400, deseche la tinta que contenga, y vuelva a instalar la botella. Pulse la tecla [ENTER] para seguir.
INSTALL
DRAIN TANK
TO CANCEL, HOLD
DOWN SETUP KEY
Compruebe que la botella de drenaje esté colocada en su posición al cargar la tinta.
La operación se ha interrumpido con la tecla
[PAUSE], pero todavía quedan algunos datos.
Coloque la botella de drenaje en su posición.
Pulse la tecla [ENTER] para continuar.
Pulse de nuevo la tecla [PAUSE] para reanudar la operación.
Pulse la tecla [SETUP] para borrar los datos.
DRY-UP OF HEAD
MAY GIVE DAMAGE
Se ha efectuado una parada de emergencia.
* También aparece “CLOSE THE COVER” repetidamente.
Aviso acústico cada 10 segundos.
Después de 1 min., el aviso acústico es continuo.
Cierre la cubierta.
* Al reanudar la impresión, pueden producirse líneas de trama o desplazamientos de banda.
* [OGcmKCMY] indica los colores de la tinta (si se utilizan cuatro colores es [KCMYKCMY]).
El carácter que indica el color del puerto del cartucho de tinta parpadea cuando la operación es necesaria.
O = Naranja, G = Verde, c = Cian claro, m = Magenta claro, K = Negro, C = Cian, M = Magenta, Y = Amarillo
[Ejemplo]
SET CARTRIDGE
[OGcmKCMY]
Si “OGcm” parpadea:
Instale los cartuchos de tinta Naranja, Verde, Cian claro, y Magenta claro.
86
4 Referencia del usuario
Mensajes
MOTOR ERROR
TURN OFF POWER
TEMPERATURE
IS TOO LOW
SHEET SET ERROR
SET AGAIN
Significado Acción
Se ha producido un error en el motor.
La temperatura del aire es inferior a la temperatura ambiente a la cual el equipo puede funcionar (aprox. 5°C o inferior).
Es imposible solucionar este problema.Utilice la tecla POWER desactivar el equipo y volverlo a activar.
Una vez rectificada la causa del error (atasco del papel o similar), active el equipo.
No deje el equipo con el carro situado en otra posición que la de espera.
Es imposible solucionar este problema. Pulse la tecla [POWER] para desactivar el equipo.
Aumente la temperatura de la zona donde haya instalado el equipo y actívelo.
Ha pulsado la tecla [SETUP] sin haber cargado material.
Ha realizado la configuración sin haber colocado material en la posición correcta.
Cargue material en la posición correcta y pulse de nuevo la tecla [SETUP] (consulte la sección”2-3 Cargar el material”).
[Sheet Type] está ajustado en [OPAQUE], pero se ha cargado material transparente.
Si utiliza material transparente, ajuste [SHEET
TYPE] en [CLEAR] (consulte la sección “4-6
Qué hacer si...”).
Ha intentado cargar material demasiado pequeño.
Sustituya el material por uno de tamaño adecuado.
La cinta reflectante está sucia.
Limpie la suciedad de la cinta reflectante y realice de nuevo la configuración.
PINCHROLL ERROR
LOWER PINCHROLL
AVOIDING DRY-UP
TURN OFF POWER
CANCELED FOR
PROTECTING MOTOR
Ha pulsado la tecla [SETUP] con los rodillos de arrastre elevados. Ha levantado los rodillos de arrastre durante la configuración.
El cabezal de impresión ha regresado a la posición de espera para taparse, con lo cual se cancela el trabajo de impresión actual.
Se ha efectuado una parada de emergencia de más de 10 min.
La operación continua ha provocado que el motor de la bomba se caliente, y que se interrumpa la operación para evitar dañar el motor.
Coloque la palanca de carga de las hojas en
“LOAD” baje los rodillos y pulse la tecla [SETUP]
(consulte la sección”2-3 Cargar el material”).
Desactive el equipo pulsando la tecla [POWER] para reiniciar.
La impresión que se ha interrumpido no se reanuda. Repita la impresión desde el principio.
Pulse cualquier tecla para cancelar el mensaje.
Deje la unidad unos 30 minutos en reposo, y a continuación reanude la operación.
87
4 Referencia del usuario
4-8 Especificaciones
Método de impresión
Anchura de impresión
Anchura aceptable del soporte
Anchura superficie que puede cortarse
Condiciones para los materiales utilizables
Cartuchos
Tinta pigmentada de tinta
Capacidad
Color
Tintas base tinte
Capacidad
Color
Colores aparentes
Resolución de impresión
(Resolución de punto de impresión)
Precisión en distancia
Limpieza cabezales impresión
Interface
Sistema de instrucciones
Función ahorro energía
Consumo de
Modo impresión alimentación
Modo espera
Nivel de ruido
Modo impresión: acústico
Modo espera
Dimensiones
Unidad principal
FJ-500 FJ-400
210 a 1361 mm
210 a 1.371 mm
210 a 1.371 mm
Método de inyección de tinta Piezo
De 210 a 1107 mm
De 210 a 1.117 mm
De 210 a 1.117 mm
Grosor del material cortable: 1.0 mm (cuando se levanta el cabezal)
Diámetro máximo del rollo de material: 180 mm
Diámetro del núcleo interior del rollo de material: 50,8 mm ó 76,2 mm
Peso máximo del rollo de material: 20 kg
Utilice sólo cartuchos de tinta pigmentada para utilizarlos exclusivamente con el Hi-Fi JET
220 cc ±5 cc
Los cuatro colores negro, cian, magenta y amarillo o
los ocho colores, negro, cian, magenta, amarillo, naranja, verde, cian claro y magenta claro
Utilice sólo cartuchos de tinta con base de tintes para utilizarlos exclusivamente con el Hi-Fi JET
220 cc ±5 cc
Cián, magenta, amarillo y negro
16,7 millones de colores
1440 ppp x 1440 (*1) ppp / 720 ppp x 1440 (*1) ppp / 540 ppp x 1080 (*1) ppp /
1080 ppp x 1080 ppp / 720 ppp x 720 ppp / 540 ppp x 360 ppp
Error inferior al ±0.3% de la distancia recorrida, o 0.3 mm, el valor mayor (en película PET de Roland, recorrido de impresión: 1 m)
Limpieza automática y manual
Interface paralelo bidireccional (modo IEEE 1284: modo ECP) y Ethernet 10Base-T o 100Base-TX
RD-RTL, RD-PJL
Auto-sleep
Máximo: 1.3A/100V a 240V ±10% 50/60 Hz
Máximo: 0,5A/100V a 240V ±10% 50/60 Hz
60dB (A) o menos
(De acuerdo con
40dB (A) o menos
2.246 mm [An] x 631 mm [Pr] x 410 mm [Al]
ISO7779)
1.992 mm [An] x 631 mm [Pr] x 410 mm [Al]
Con soporte
2.246 mm [An] x 740 mm [Pr] x 1.241 mm [Al] 1.992 mm [An] x 740 mm [Pr] x 1.241 mm [Al]
Peso
Unidad principal
102 kg
93 kg
Con soporte
117 kg
108 kg
Entorno
Activado
Temperatura: de 15 a 32°C, Humedad: del 35% al 80% (sin condensación) (*2)
Desactivado
Temperatura: de 15 a 40°C, Humedad: 20% al 80% (sin condensación)
Elementos incluidos Unidad principal FJ-500/400: 1, pata del soporte: 1, protectores de las ruedas: 2, guía del soporte: 1, cubierta del soporte: 1, soportes: 2
(para colocar la guía de soporte), tornillos (grandes): 14, tornillos (pequeños) : 4, llave hexagonal (M6): 1, conducto: 1, bordes del soporte:
2, clavijas de retención del borde: 2, arandelas: 6, botella de drenaje: 1, hoja de recambio para cuchilla de separación: 1, Kit de limpieza:
1, (bastoncillos de limpieza: 10, pinzas: 1 par, y esponjas: 10), cable de alimentación: 1, CD-ROM PrintServer de Roland: 1, PrintServer de
Roland para usuarios de Macintosh: 1, CD-ROM de Roland COLORCHOICE ® : 1, Manual del usuario de COLORCHOICE ® de Roland:
1, Ajustes del parámetro de salida de COLORCHOICE
®
de Roland y perfiles ICC para el FJ-500/400: 1, manual del usuario (este documento): 1, y además, Manual de desembalaje, colocación e instalación: 1
(*1) Resolución aparente al utilizar el control de gota variable.
(*2) Entorno
Humedad
80
%
(sin condensación)
55
Uso en un entorno de funcionamiento en este intervalo.
35
15
27 32
Temperatura
°C
88
Especificaciones de interface
Estándar
Señales de entrada
Señales de salida
Nivel de señales de entrada salida
Método de transmisión
Interface paralelo bidireccional (modo IEEE 1284: modo ECP)
STROBE (1BIT), DATA (8BITS), SLCT IN, AUTO FEED, INIT
BUSY (1BIT), ACK (1BIT), FAULT, SLCT, PERROR
Nivel TTL
Asíncrono
Conector paralelo
Número de señal
SLCT IN
HIGH*
NC
GND
FAULT
INIT
GND
23
22
21
20
19
29
28
27
26
25
24
Número de terminal
36 18
35
34
33
32
31
30
14
13
12
17
16
15
11
10
9
8
7
6
5
4
3
2
1
Conexión de patillas
Número de señal
HIGH***
GND
GND
NC
AUTO FEED
SLCT
PERROR
BUSY
ACK
D7
D6
D5
D4
D3
D2
D1
D0
STROBE
4 Referencia del usuario
89
4 Referencia del usuario
Especificaciones de interface de red
* Para más detalles acerca de la interface de red, consulte el “Manual del usuario de PrintServer de Roland.”
Área de control
1. Botón
2. Verde, LED de modo listo
3. LED Amarillo recepción de datos e indicador de errores
4. Conector RJ-45 para 100Base-TX y 10Base-T
5. Verde, LED de vínculo
Conector RJ-45 (Ethernet)
6
7
4
5
8
2
3
Patilla Asignación
1 RX+ (Recibir)
RX- (Recibir)
TX+ (Transmitir)
-
-
-
-
TX- (Transmitir)
Entrada o salida
IN
IN
OUT
-
-
OUT
-
-
Especificaciones de cable de red Ethernet 10Base-T
Datos
Longitud máxima del cable
Tipo de cable
Impedancia
Tipo de conector
Valores
100 m
Tipo S/UTP “categoría 5”
100 Ohm
RJ-45
Especificaciones de cable de red Ethernet 100Base-TX
Datos
Longitud máxima del cable
Tipo de cable
Impedancia
Tipo de conector
Valores
100 m
Tipo S/UTP “categoría 5”
100 Ohm
RJ-45
90
advertisement
* Your assessment is very important for improving the workof artificial intelligence, which forms the content of this project
Related manuals
advertisement
Table of contents
- 8 Nombres de las partes
- 9 Frontal
- 9 Posterior
- 10 Lateral
- 10 Interior de la cubierta frontal
- 11 Panel de operaciones
- 12 Conexiones
- 12 Conectar al cable de alimentación
- 13 Conectar el cable
- 14 Al finalizar las conexiones
- 15 Instalar los cartuchos de tinta
- 17 Girar la placa
- 18 Instalar los cartuchos de tinta
- 19 Activar
- 20 Cargar el material
- 20 Cargar el rollo de material
- 22 Cargar las hojas de material
- 24 Impresión de prueba
- 25 Imprimir
- 25 Acerca de Roland COLORCHOICE
- 25 Descargar los datos de impresión
- 28 Definir el modo de impresión
- 30 Imprimir en el lugar deseado
- 34 Corregir la impresión
- 36 Finalizar las operaciones de impresión
- 36 Retirar el material
- 36 Separar la parte impresa
- 37 Cuando no esté en uso
- 38 Desactivación en la operación diaria
- 38 tiempo prolongado
- 39 Sustituir los cartuchos de tinta
- 41 Comprobar el nivel de tinta restante
- 41 Limpiar los cabezales de impresión
- 42 fallando
- 43 se soluciona el problema
- 43 limpiar los cabezales de impresión
- 54 Cambiar el tipo de tinta
- 56 Retirar la tinta descargada
- 57 Cómo sustituir la cuchilla de separación
- 59 Limpiar
- 60 Desplazar la unidad
- 62 Materiales
- 62 utilizables
- 62 Anchura aceptable del material
- 62 Ajustar la altura del cabezal de impresión
- 64 Área de impresión
- 65 Diagrama de los menús de pantalla
- 69 pantalla
- 69 Descripción de las teclas
- 71 Descripción de los menús
- 74 Conexión a la red
- 74 (archivos PDF)
- 75 Instalación
- 81 Qué hacer si
- 89 Mensajes
- 91 Especificaciones