- No category

advertisement
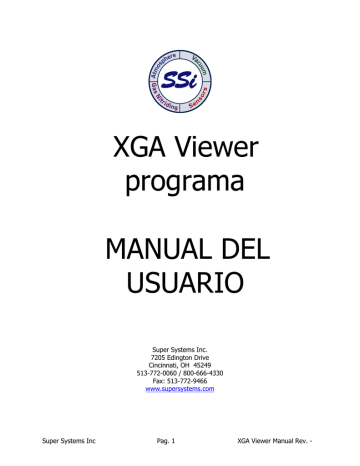
XGA Viewer programa
MANUAL DEL
USUARIO
Super Systems Inc
Super Systems Inc.
7205 Edington Drive
Cincinnati, OH 45249
513-772-0060 / 800-666-4330
Fax: 513-772-9466 www.supersystems.com
Pag. 1 XGA Viewer Manual Rev. -
Indice
Indice.................................................................................................................................. 2
XGA Viewer requisitos mínimos del sistema ........................................................................... 4
XGA Viewer instalación del software ...................................................................................... 5
C omprobación para Microsoft .NET Framework Version 2.0.................................................. 5
Instal ando el programa XGA Viewer ................................................................................... 5
Repa rando el programa XGA Viewer .................................................................................. 7
Desinstalando el programa XGA Viewer .............................................................................. 8
Instal ando el programa XGA Viewer sin un archivo de instalación ......................................... 9
Inicio del programa XGA Viewer .......................................................................................... 10
Programa SSi XGA Viewer .................................................................................................... 11
Opciones del menú SSi XGA ............................................................................................. 11
Botón "File" ................................................................................................................. 11
Guardar Graph Image como.......................................................................................... 11
Buscar actualización del programa................................................................................. 11
Salir ............................................................................................................................ 12
Botón "Print" ............................................................................................................... 12
Imprimir gráfica............................................................................................................ 12
Presentación preliminar gráfica...................................................................................... 12
Botón "Options" ............................................................................................................ 13
Setup de instrumentos........................................................................................................ 13
Añadir un instrumento .................................................................................................. 13
Eliminar un instrumento ................................................................................................ 14
Modificar un instrumento .............................................................................................. 14
Data Backup ................................................................................................................. 14
Boton "View Grid Data" ................................................................................................. 15
Boton "Export" ............................................................................................................. 15
Datos a CSV................................................................................................................. 15
Datos a TSV................................................................................................................. 15
Datos a TXT................................................................................................................. 16
Boton presentación preliminar....................................................................................... 16
Boton "Print" ................................................................................................................ 16
Boton modo tiempo real................................................................................................ 16
Boton menú instrumento.............................................................................................. 16
Editar plantilla ............................................................................................................. 16
Añadir una tendencia.................................................................................................... 17
Eliminar una tendencia................................................................................................. 17
Modificar una tendencia................................................................................................ 17
Setup del PGA ................................................................................................................... 19
Guardar cambios en el Setup ......................................................................................... 21
Cancelar cambios en el Setup ........................................................................................ 21
Boton descargar datos................................................................................................... 21
Descripción general del SSi XGA Viewer ......................................................................... 23
Menú contexto valores tendencia ................................................................................... 23
Visualizar estadisticas.................................................................................................... 24
Mostrar grafico.............................................................................................................. 24
Propiedades .................................................................................................................. 24
Super Systems Inc Pag. 2 XGA Viewer Manual Rev. -
Botones manipulación gráficos .................................................................................... 25
Botón del cursor ..................................................................................................... 25
Botón del zoom ...................................................................................................... 25
Botón de la pantalla................................................................................................. 25
Botón restablecer.....................................................................................................25
Sesion es........................................................................................................................ 25
PGA/MGA – Definiciones de datos plantilla canal 1 .............................................................. 27
Histórico de revisiones........................................................................................................ 29
Super Systems Inc Pag. 3 XGA Viewer Manual Rev. -
X G A
V
i
i
e
w
e
r
r
Requisitos mínimos del sistema
• Ordenador con procesador de por lo menos 600 MHz de velocidad (Intel, AMD, etc).
• S istema operativo – Microsoft Windows 98/2000/XP/Vista
• Memoria RAM de 256 MB o superior
• Espacio libre en disco duro de 1 GB
• Lector de CD-ROM o DVD-ROM
• Teclado y ratón
• Monitor con resolución 1024 x 768 o superior y 256 colores
El software XGA Viewer también precisa el .NET Framework versión 2.0 instalado el el ordenador
El archivo para instalar el .NET framework está en el disco de setup suministrado con el equipo.
Super Systems Inc Pag . 4 XGA Viewer Manual Rev. -
X G A
V
i
i
e
w
e
r
r
Instalación del programa
Microsoft .NET Framework Version 2.0
Nota: La persona que instale el programa en el ordenador deberá gozar de los derechos de admininstrador.
Antes de poder instalar y arrancar el XGA Viewer se recomienda instalar primero el programa Microsoft .NET
Framework version 2.0
Para comprobar si este software ya está instalado, clic ar en el Menú Inicio:
Menu → Panel de control→
A ñadir o Quitar Programas
Programs. Wait until the list of installed programs is filled. Each pro Esperar a que aparezca la
Name, Size, Frequency of Use, or Date Last Used. In the top right c lista completa de programas. by:” drop-down list. Make sure “Name” is selected in this list so that Los programas pueden ser
ordenados por su nombre, su tamaño, frecuencia de uso o fecha de la última vez que se han utilizado. En la esquina superior derecha aparece "Ordenar por" junto a una ventana desplegable. Seleccionar "Nombre" para que aparezcan alfabéticamente. Una vez la lista esté completa comprobar que "Microsoft.NET Framework 2.0" aparece en la misma. Si es así, la versión .NET Framework versión 2.0 ya está instalada.
Si no apareciera, el administrador deberá instalar el programa .NET Framework versión 2.0 en el
ordenador. El nombre del archivo se llama "dotnetfx.exe" y se encuentra en el CD de setup.
Instal ando el programa X GA Viewer
Clicar dos veces el icono “XGAViewerSetup.msi”
del CD de setup. Ello iniciará el asistente de la
instalación del programa. Nota: el archivo
"setup.exe" que se halla en el CD de setup
también iniciará el asistente de instalación aun-
que se recomienda que esté funcionando el
programa "XGAViewerSetup.msi". Solamente
hacer funcionar el "setup.exe" si existe algún
problema al funcionar el programa
"XGAViewerSetup.msi.
probl
La primera pantalla mostrada es de introducción i Clicar en el botón Cancel para finalizar la insta-
lación del XGA Viewer. Esta operación debe ser
confirmada. Clicar en el botón Next > para
proseguir con la instalación.
Super Systems Inc Pag . 5 XGA Viewer Manual Rev. -
La segunda pantalla permite seleccionar el emplazamiento donde instalar el programa. Por defecto se direcciona a
“C:\SSi\XGAViewer\”.
Para cambiar este emplazamiento debe clicarse en el botón Browse… y seleccionar el nuevo destino en la ventana que aparecerá.
Clic ando en el botón Disk Cost… aparecerán todos los discos duros disponibles localmente y en la red, así como el espacio libre disponible en cada uno de los mismos. Esto permitirá al usuario determinar si hay espacio suficiente para la instalación.
Las dos opciones a la izquierda en la esquina inferior “Everyone” y “Just Me" permiten al usuario seleccionar si instala el programa so solamente solamente accesible al
("Just Me") usuario actual o si lo instal a de forma que sea accesible a cualquiera ("Everyone"). Clicando sobre el botón < Back mostrará la primera pantalla de nuevo y clicando sobre el botón Next > proseguirá la instalación.
La tercera pantalla permite iniciar la instalación. Clicando en el botón
<
Back aparecerá la segunda pantalla y clicando en el botón Next > se iniciará la instalación del programa XGA Viewer.
Super Systems Inc Pag . 6 XGA Viewer Manual Rev. -
La siguiente pantalla mostrará el progreso de la instala ción. Una vez finalizada la misma, se mostrará la pantalla final.
Cuando aparezca la pantalla fianl, el programa
XGA
Viewer habrá sido instalado y estará listo para su funcionamiento. Clicar en el botón
Close para cerrar la pantalla de instalación.
Reparando el programa XGA Viewer
Ocasional mente puede originarse un error durante la instalación del programa. Si sucediera mientras se instala el XGA Viewer, y no se completara la instalación, puede ser necesaria su repa ración. Reparar la instalación significa que algunos de los archivos necesarios para el funcionamiento del programa serán reinstalados sin necesidad de eliminar la instalación previamente realizada.
Para activar la reparación, clicar dos veces s obre el icono de (“XGAViewerSetup.msi”).
Se mostrará la pantalla Reparar/Remover.
Selec cionar la opción “Repair XGA Viewer” y clicar el botón Finish. Con esto se inicia proces o de reparación.
Super Systems Inc Pag. 7 XGA Viewer Manual Rev. -
Se mostrará el progreso de la reparación.
Una vez finalizada la misma, se mostrará la pantalla final.
Cuando aparezca la pantalla final, el programa
XGA
Viewer habrá sido reparado y listo para su funcionamiento. Clicar en el botón Close para c errar la pantalla de la instalación-reparación.
Desinstalando el programa XGA Viewer
Para eliminar el programa XGA Viewer del ordenador, clicar dos veces sobre e l archivo de instalación
(“XGAViewerSetup.msi”). Aparecerá la pantalla "Repair/Remove". Seleccionar la opción “Remove XGA Viewer” y clicar sobre el botón Finish. Se iniciará el proceso de eliminación del programa.
Super Systems Inc Pag . 8 XGA Viewer Manual Rev. -
Se mostrará el progreso de la eliminación. Una vez finalizada, se mostrará la pantalla final.
Cuando aparezca la pantalla final, el programa
XGA
Viewer habrá sido eliminado del ordenador.
Clic ar en el botón Close para cerrar la pantalla de desinstalación (eliminación).
Nota: Cuando se elimina un programa, solamente son eliminados los archivos asociados al mismo.
No serán eliminados los archivos de datos guardados.
Instalando el programa XGA Viewer sin un archivo de instalación
Si no existe el archivo “XGAViewerSetup.msi” or “setup.exe”, los archivos asociados del programa
XGA Viewer estarán incluidos en el CD, posiblemente en un archivo .zip file u otro tipo de archivo compr imido. Si es éste el caso, el usuario deberá generar manualmente una carpeta en el ordenador para estos archivos. Una vez generada, el usuario podrá copiar los archivos del CD a la carpeta. A continuación se muestra la lista de archivos necesarios para el funcionamiento del programa XGA Viewer:
• AutoUpgrade.Lib.dll
• Microsoft.ReportViewer.Common.dll
• Microsoft.ReportViewer.ProcessingObjectModel.dll
• Microsoft.ReportViewer.WebForms.dll
• Microsoft.ReportViewer.WinForms.dll
• SSIGlobalization.dll
• SSIGraphing.dll
• Viewer.ico
• XGAViewer.exe
• XGAViewer.exe.config
• ZedGraph.dll
Super Systems Inc Pag. 9 XGA Viewer Manual Rev. -
Inicio del programa XGA Viewer
Nota: el programa XGA Viewer no puede funcionar sin por lo menos un setup de PGA o MGA.
Si este programa no ha sido utilizado anteriormente, mostrará la pantalla "Configure Analyzers"
(ver el menú sección botón Options -> Instruments Setup para obtener información de como ajustar un instrumento por medio del programa).
Si no se ajusta ningún instrumento y el usuario cierra la ventana
XGA Viewer finalizará, pero cuando se inicie de nuevo el programa, volverá a aparecer la pantalla
Configure Analyzers
.
Configure Analyzers
Una vez se incluyaun instrumento, la panta a aparecer de nuevo al iniciar el programa.
, el programa
Configure Analyzers
no volverá
Super Systems Inc Pag. 10 XGA Viewer Manual Rev. -
Programa SSi XGA Viewer
Cuando el SSi XGA Viewer se instala por vez primera la principal pantalla que mostrará será como la de la figura 1.
Nota:
Cuando el programa
SSi XGA Viewer funcione por primera vez el usuario deberá ajustar un instrument o como el PGA o el
MGA antes de que se muestre la pantalla
. El programa no menos no se ajustó un puede funcionar si por lo
Instruments Setup
instrumento. Ver la sección botón
Options
bajo el más infor mación de como ajustar o
modificar l os ajustes de un
Download Data Button
la descarga de datos desde un equipo.
Nota: el proceso de descarga puede durar algunos minutos
instrumento
.
Una vez ajustado el instrumento, el usuario puede descargar los datos iniciales desde el equipo clic ando en el botón Download Data.
SSi XGA Menu Options
para más información de
Menú Opciones del S
Botón File
-
Save Graph Image As…
(Guardar imagen como)
Esta opción permite guardar una imagen del gráfico. Clicando en esta opción aparecerá la ventana típica de Windows "Save As" (guardar como). Deberá indicarse un nombre y un lugar para la imagen, así como el formato con que se desea guardarla. Existen cinco formatos disponibles:
.png, .gif, .jpg, .tif, or .bmp.
C heck For Software Updates (Buscar actualizaciones del programa)
Esta opción busca las posibles actualizaciones disponibles del programa SSi XGA Viewer a través de
Internet.
Note:
Debe disponerse de una conexión a
Internet antes de usar la opción de búsqueda.
Si hay una actualización disponible aparecerá un mensaje pidiendo permiso para instalar la misma.
Clicando en el botón No no se actualizará el programa.
Clicking en el botón (Yes)Si se actualizará el programa.
Nota: es importante guardar cualquier cambio antes de actualizar el programa. Cuando se inicia la actualización, el programa SSi XGA Viewer interrumpirá y parará la transmisión de datos y mostrará la pantalla de actualización, detallando el progreso de la
Super Systems Inc Pag. 11 XGA Viewer Manual Rev. -
misma. Finalizada la actualización, el programa SSi XGA Viewer se reiniciará.
Si no hay ninguna actualización disponible o no hay conexión a Internet, el programa mostrará un mensaje como el mostrado en la ventana:
Salida:
Esta opción cierra el programa SSi XGA Viewer. Es importante guardar todos los cambios antes de salir del programa.
Botón Print -
Print Chart
Con esta opción se permite imprimir la selección realizada en una impresora local o una impre- sora de red.
La impresora seleccionada se muestra en el desplegable junto a “Name:” con la relación de impresoras disponi- bles. El botón Properties mostrará las propiedades de la impresora tales como tamaño del papel, orientación y n úmero de copias. La opción “Number of copies:” fija el número de copias a imprimir. Clicando en Cancel se cancel ará la impresión. Clicando en el botón OK iniciará la impresión en la impresora seleccionada.
Nota: Debe existir por lo menos una impresora configurada si se unning the SS i XGA Viewer software in
desea imprimir algún documento
.
Print Preview Chart (Vista preliminar)
Esta opción permite visualizar una vista preliminar antes de imprimir el documento actual. Si el informe tiene más de una página, puede visualizarse cada página cambiando el número de la “Page” en la parte superior derecha de la pantalla. El botón icono de la impresora- - activará la impresión en la
última impresora usada por el programa SSi XGA
Viewer.
Si no se había imprimidonada desde el programa, se imprimirá en la impresora configurada por defec- to en el ordenador.
Super Systems Inc Pag. 12 XGA Viewer Manual Rev. -
Botón Options -
Instruments Setup
(ajuste de instrumentos)
Esta opción permite ajustar el PGA o MGA con el programa SSi XGA Viewer. Clicando en esta opción del menú aparecerá la pantalla de
Configure Analyzers ,
desde la que se pueden añadir, modificar o eliminar instrumentos.
Esta pantalla mostrará todos los instrumentos que fueros ajustados con el SSi XGA Viewer.
El nombre del instrumento, el número de serie y la dirección IP serán mostrados en la pantalla
Clic
“Configured Analyzers”.
Add An Instrument
(Añadir un instrumento)
Add New Instrument
El ajuste del instrumento significa rellenar cuatro campos:
• Instrument Name – es el nombre del instrument o que será utilizado por el programa SSi XGA Viewer al referirse al instrumento.
• Serial Number – es el numero de serie del instrumento. Este número puede
About/Sign
On
del PGA y del MGA
(Menu Option 10).
• IP Address – es la dirección IP del instrument o. Puede encontrarse esta dirección en la pantalla del
PGA y del MGA (Menu Option 26).
Set IP Address
• Model – es el tipo de instrumento. El "model" puede ser seleccionado tanto PGA o
MGA.
Si se conocen todos los campos, introducir manualmente la información. Nota: Los datos del instrument o son guardados en el ordenador con el número de serie, por ello es muy importante introducir el número de serie correcto. Sin embargo, el programa de enlace Scan comprobará la red y mostrará todos los instrumentos SSi conectados y en funcionamiento en la red.
Cuando la pantalla se muestra por vez primera, automáticamente realiza una comprobación de la red. Para realizarla manualmente, clicar en el botón Scan.
Nota: No podrá realizarse ningún cambio en el programa mientras se realice un scan
. El escaneado típico tarda solamente
Nota: Si hay otros instrumentos SSi en la red, tales como el controlador SSi 9200, también serán mostrados .
Super Systems Inc Pag . 13 XGA Viewer Manual Rev. -
Sele ccionar el instrumento deseado clicando sobre el mismo (el instrumento seleccionado será i luminado en azul
)
y clicar en el botón OK.
A dd New Instrument
presentará la información apropiada. El nombre del instrumento se rellenará automáticamente salvo que el usuario ya hubiera escrito algo. Este nombre puede ser modifcado. Una vez los cuatro campos estén rellenos con los datos apropiados, clicar el botón OK para añadir el instrumento, o bien pulsar el botón Cancel para cancelar el proceso de añadir un instrumento. La sección “Configured Analyzers” se repoblará reflejando los cambios re alizados.
Remove An Instrument
(eliminar un instrumento)
Para eliminar un instrumento del setup del programa SSi XGA Viewer, seleccionar el instrumento de la lista “Configured Analyzers” y clicar en el botón Remove.
no se eliminan los datos del mismo almacenados en la carpeta de instalación del SSi XGA Viewer
Modify An Instrument
(modificar un instrumento)
Para modificar un instrumento del setup del programa SSi XGA Viewer, seleccionar el instrumento de la lista y clicar en el botón Properties. Aparecerá la pantalla
Add New Instrument
do y clicar en el botón Save para guardar la información, o el botón Cancel para cancelar la modifica ción.
Nota: al eliminar el instrumento
Properties
que es idéntica a la
tanto en forma como en funcción. Modificar el instrumento desea-
Cuando todos los instrumentos necesarrios se hubieren añadido, eliminado o modificado, clicar el botón Save para guardar los cambios, o clicar en el botón Cancel para cancelarlos.
Data Backup
Esta opción permite realizar un back up de los datos guardados d e todos los instrumentos que ha n sido ajustador por medio del programa SSi XGA Viewer en un lugar central de la red.
Clic ando en esta opción del menú
Data
que permite al usuario fijar las opciones de backup para los datos guardados.
El botón Backup Data Now realiza la función una sola vez en la que guardará todos los datos almacenados solo una vez en un emplazamiento determinado. Una vez clicado este botón, el user deberá indicar el lugar donde deben guardarse los datos del backup.
Puede seleccionarse un lugar ya existente para el backup, o puede generarse una nueva carpeta en un lugar específico para tal fin. Seleccionar la carpeta y clicar en el botón OK para iniciar el proceso de backup, o clicar en el de Cancel para cancelar la operación de backup. Una vez se ha clicado en el botón OK button se iniciará el proceso de backup.
La sección “Automatic Backup” permite ajustar el programa
SSi XGA Viewer para realizar automáticamente el backup de
Super Systems Inc Pag. 14 XGA Viewer Manual Rev. -
los datos guardados todas las veces que se descarguen datos. Si “Automatically Backup
My Data After Every Download” es seleccionada, realizará el backup cada vez que se descarguen los datos guardados. Deberá indicarse un lugar donde guardar el backup.
un lugar, no se realizará el backup
. Clic ar en el botón de búsqueda en la carpeta,
B datos se descargan. Ello es normal y la pantalla de DOS desaparecerá cuando finalice la descarga
, para mostrar la pantalla de búsqueda backup, o
puede generarse una nueva carpeta en un nuevo emplazamiento. Seleccionar la carpeta dese ada y clicar en el botón OK para fijar el emplazamiento, o clicar en Cancel para cancelar la selección del emplazamiento
de datos.
N a : el ususario puede ver una pantalla estilo DOS mientras los
Botón View Grid Data -
Esta opción permite ver los datos guardados en formato tabular en lugar de formato gráfico.
Los datos tabulados aparecen en uns pantalla separada. a
Para cerrar la pantalla con cuadrícula, clicar el la tecla r oja “X” - - de la parte superior derecha.
Botón Export -
El botón Export permite exportar los datos en tres formatos diferentes, así los datos podrán ser vistos como un archivo separa do. Los tres formatos son: CSV, TSV y TXT. Clicando en este botón aparecerá un sub- menu detallando las diversas funciones de export functions. Exportar los datos a cualquier for- mato requiere nombrar el archivo y un emplazamiento para el mismo de igualforma que se sigue con el comando "Guardar" de Windows
Dat os a CSV
Con esta opción la tabla de datos se exporta en formato CSV (*.csv). CSV procede de Comma
Separated Values. Un archivo .csv puede ser abierto con una hoja de cálculo tal como el
Microsoft Excel, con cada columna de datos de la tabla correspondiendo a una columna del archivo .csv y cada fila de la tabla de datos correspondiendo a una fila del archivo .csv
Dat os a TSV
Con esta opción la tabla de datos se exporta en formato TSV (*.tsv). TSV procede de Tab
Separated Values. Un archivo .tsv puede ser abierto por un programa de edición de textos tal como Microsoft’s Notepad o WordPad, o Helios’ TextPad. Cada columna en la tabla de dat os corresponde a una columna del archivo .tsv separado por un "tab" y cada fila de la tabla d e datos corresponde a una fila del archivo .tsv.
Super Systems Inc Pag. 15 XGA Viewer Manual Rev. -
Dat os a TXT
Con esta opción la tabla de datos se exporta en formato TXT (*.txt). TXT procede de text y los archivos .txt no contienen formatos especiales. Un archivo .txt puede verse con un editor de textos tal como Microsoft’s Notepad o WordPad, o Helios’ TextPad. Cada columna de la t abla de datos corresponde a una columna del archivo .txt separado por un "tab", y cada fila de la tabla de datos corresponde a una fila del archivo .txt.
Botón Print Preview -
Con esta opción se presenta una vista preliminar idéntica a la opción
Print.
P
que aparece con el botón Print, excepto que la presentación preliminar será de la tabla de datos en vez de la gráfica. La funcionalidad de la vista preliminar es idéntica a la deescrita en la del menú
Botón Print -
Con esta opción se imprime la tabla de datos y su operativa es idéntica a la descrita en la opción
Print Chart
correspondiente al botón Print, excepto que se imprimirá la tabla de datos en lugar de la grágica.
Botó modo tiempo real -
Cuando se activa el "Real Time Mode", el programa SSi XGA Viewer automáticamente descarga los datos almacenados cada 60 segundos. Si el "Real Time Mode" está desactivado, el botón de
Real Time Mode tendrá el fondo de color azul. Si el "Real Time Mode" está activado, el botón de Real Time Mode tendrá el fondo color naranja e incluirá un contador descendiente de 60 segundos y los botones de fle- cha e intervalo estarán desactivados.
Cada vez que el contador alcance cero, la gráfica y las variables de la izquierda se actualizarán con la última información. Si el programa SSi XGA Viewer está en "Real Time Mode", el botón
N El programa SSi XGA Viewer no realiza ningún backup automáticamente mientras esté operando en modo timepo real. Para realizar el backup debe desactivarse el mismo.
Botón Menu Instrumento -
Esta opción permite modificar permite modificar una plantilla para el instrumento seleccionado en el desplegable que aparecerá en
, o modif icar los ajustes del instrument o seleccionado (solo PGA).
Edit ar Plantilla (Template)
Con esta opción se puede modificar la plantilla usada en el instrumento seleccionado.
Nota: La plantilla variará según el instrumento sea un PGA o un MGA.
Clic ando en esta opción aparecerá la pantalla de
Edit Template
La pantalla
.
Edit Template
mostrará todas las variables existentes para la plantilla, su nombre
Super Systems Inc Pag . 16 XGA Viewer Manual Rev. -
y una descripcción de las mismas. El usuario podrá añadir, eliminar o modificar las variables exist entes.
Añadir una variable (Add A Trend)
Clic ar en el botón Add… para añadir una nueva variable a la plantilla que será mostrada al final de la lista con el nombre “NEW_TREND” y con la descripción “New Trend”.
Nota: Al añadir una variable solamente se añade la información por defecto. A continuación deberá ser modificada para que muestre la información deseada en la gráfica
. Ver la sección
Modify A Trend
en este capítulo del manual para más información sobre como modificar una variable después de ser añadida.
Eliminar una variable (Remove A Trend)
Para eliminar una variable de una plantilla, seleccionar la misma de la lista y clicar sobre el botón
Remove.
Con ello se eliminará la variable seleccionada de la plantilla.
Modif icar una variable (Modify A Trend)
Para modificar una variable de una plantilla, seleccionarla y clicar el botón Properties. Con ello
Edit Trend
En la pantalla Edit Trend aparecen cuatro pestañas:
• General – En ella se introduce la información general de la variable como su nombre, descrip ción, etc
• Formatting – Aquí se introduce la información sobre el formato de la variable, tal como unidad, número de decimales, etc.
• Data – Indica el origen de los datos de esta variable.
• Advanced – Contiene información avanzada tal como como usar una expresión algebraica para formatear los datos.
Pestaña "General":
El “Trend Name” será el nombre de la variable
Con él será identificado en la gráfica, tabla de dat os o en cuaquier material impreso. Deberá utilizarse un nombre que a la vez sea corto y descriptiv o.
La “Trend Description” será una breve descrip- ción de lo que es la variable. Ello se mostrará
Edit Template .
mostrando la pestaña "General".
La descripción, al igual que el nombre, deberá ser breve y precisa.
La cajita “Enable this trend” activa esta variable o lo que es lo mismo, el programa SSi XGA
Viewer empezará a mostrar los datos guardados de esta variable
Nota: todas las variables son guardadas durante todo el tiempo, pero el usuario decide cuales serán mostradas y cuales no.
La cajita “This trend may be viewed on the chart” permite que la variable aparezca en la gráfica.
Pestaña "Formatting":
Las “Units” serán la unidad mostrada en la gráfica. Puede ser un % para el contenido de un gas,
%C, o pueden ser °F o °C para la temperature.
Super Systems Inc Pag . 17 XGA Viewer Manual Rev. -
Los “Decimal Places” son el número de decimales que deben mostrarse en la gráfica. Pueden seleccionarse entre 0 y 4 cifras decimales.
La sección "Chart" ajusta como la variable será mostrada en la gráfica. El "Color" es el color de color la línea y la información de la variable que se mostrarán a la izquierda de la pantalla. La “Chart
Min” será el valor mínimo del rango de la gráfica.
El “Chart Max” será el valor máximo del rango de la gráfica.
Pestaña "Data":
Nota: cada valor de la variable tiene un emplazamiento específico en los archivos de datos guardados. No modificar ninguno de estos valores sin previamente consultar con SUPER SYSTEMS
Inc
.
El “Channel” será el canal específico de donde extraer los datos.
El “Slot” será el slot específico de donde extraer los datos.
Las “Decimal Places” será el número de decimales a considerar de los datos guardados.
Pestaña "Advanced":
La “Expression” será una fórmula algebraica que podrá ser usada para traducir los datos.
Us ar una “x” para representar los datos en la e cuación. Por ejemplo, para sustraer 100 de los valores, usar la expresión siguiente: “x –
100”.
Según este ejemplo, el valor 1700°F será mostrado como 1600°F.
Los “Special Values” mostrarán unos textos específicos (“Message”) cuando se alcance
(“Data”) esos valores. Una aplicación de esta función es cuando se alcanza el valor 0. Los
“Data” serían 0, y el “Message” sería "----", lo cual significa que cuando la variable tenga valor 0 se mostrará a la izquierda de la panta- lla una sucesión de trazos. El "Message" puede
contener tanto un texto como cifras.
Super Systems Inc Pag. 18 XGA Viewer Manual Rev. -
c
Setup del PGA
Nota: por medio del botón Download data deberá descargarse información desde el PGA
Download Data Button
donde se facilita información de como descargar información desde el PGA.
El menú de setup del PGA Setup permite ajustar las variables que ayudarán a definir una sesión del PGA. Hay cinco pestañas asociadas al setup del PGA:
• Site Names
• Equipment Types
• Equipment Names
• Operators
• Notes
Site Names:
Los "site names" incluirán cualquier lugar o emplazamiento donde el PGA o MGA serán us ados. Un “site” puede ser una ciudad, un estado, un edificio o incluso una parte del mismo. Para añadir el nombre de un nuevo sit io, escribir el nuevo nombre en el cajetín de texto y clicar en el botón Add…. Para eliminar el nombre de un sitio, seleccionar el nombre de la lista y clicar en el botón
Remove
. Puede haber hasta un máximo de dieciseis (16) nombres guardados.
Equipment Types:
Los "equipment types" mostrarán los tipos de equip os tales como hornos, generadores, etc en los que el PGA o MGA serán usados.
Para añadir un tipo de equipo, escribir su nom- bre en el cajetín de texto y clicar en el botón
Add…
. Para eliminar un tipo de equipo, selec cionar su nombre en la lista de equipos y clic ar en el botón Remove . Puede haber un máximo de dieciseis (16) tipos de equipo guardados.
Super Systems Inc Pag. 19 XGA Viewer Manual Rev. -
Equipment Names:
Los "equipment names" mostrarán el nombre de cualquiera de los tipos de equipos. Así, si hay dos hornos batch, el “Equipment Types” tendrá
“Batch Furnace”, pero el "Equipement
Names” tendrá “FCE 1” y and “FCE 2”.
Para añadir el nombre de un equipo, escribir su nombre en el cajetín y clicar el botón Add… Para eliminar un nomb re de un equipo, seleccionar el mismo de la lista de nombres de equipo y clic ar en el botón Remove . Pueden haber hasta un máximo de dieciseis
(16) nombres de equipo guardados.
Operators:
La pestaña "operators" mustra la lista de operarios que pueden iniciar una sesión del PGA. Para añadir un operario, escribir su nombre en el cajetín y clicar en el botón Add…. Para eliminar un operario de la lista, seleccionar su nombre y clicar en el botón Remove. Puede guardarse el nombre de hasta dieciseis (16) operarios.
Notes:
Las "notes" mostrará una lista de notas que se desee inclu ir durante una sesión del PGA, tal como "Puerta abierta" o “Posible Fuga de Aire”. Para añadir una nota e scribir la nueva nota en el cajetín de texto y clicar en el botón Add… . Para eliminar una nota, seleccionar la misma de la lista y clicar sobre el botón Remove. Hay ca pacidad para un máximo de hasta dieciseis (16) notas
Super Systems Inc Pag. 20 XGA Viewer Manual Rev. -
Guardar cambios de setup (Saving Changes To The Setup)
Para guardar los cambios realizados, clicar en el botón Save and Upload to Instrument. Si apareciera algún problema al guardar, se moatrará el siguiente mensaje de error:
Si se completa el guardar satisfacto- riamente aparece un mensaje infor- mando que la información fué envia- da y que será necesario arrancar de nuevo el PGA para que los cambios tengan efecto.
Cancel ar cambios del setup (Cancel Changes To The Setup)
Para cancelar los cambios hechos en el setup, clicar en el botón Cancel.
Botón Download Data -
Esta opción permite descargar los datos guardados desde el instrumento seleccionado en la lista que aparecerá al clicar en - pantalla
datos almacenados inmediatamente
.
Clicando en este botón aparecerá la
Downloading Data
. Nota: tan pronto se muestre la pantalla, se iniciará la descarga de
Downloading Data
s e muestra por primera vez, tratará de conectar al servidor FTP del instrument o. Una vez conectado, determin cuantos nuevos archivos e stán presentes y entonces empezará a descargar cada archivo en la carpe- t a del instrumento del ordenador.
Nota: cada carpeta de instrumento en el ordenador local está nombrada con el número de serie del instrumento
. La pantalla
Downloading Data
mostrará el avance de la descarga por medio de una barra de progreso en la parte superior de la ventana. Cada archivo descargado será mostrado también en la pantalla
De esta forma un círculo blanco con una flecha verde significa que el archivo está siendo des- cargado. Y un círculo verde con una marca de comprobado significa que el archivo fué descargado. El estado de la descarga se muestra por la barra de progreso.
Super Systems Inc Pag . 21 XGA Viewer Manual Rev. -
Si se produce un error durante la descarga o el programa SSi XGA Viewer no pudiers conectarse al servidor FTP del instrumento, aparecerá un círculo rojo con una "x" indicando el error.
Dowloading data
autom áticamente al finalizar el proceso de descarga, clicar en el cajetín “Close this dialog when downloading is complete”. Si no se marca este cajetín, el usuario deberá cerrar manualmente la pantalla
Downloading Data
clicando en el botón Cancel o clicando en el cuadrado rojo con una X situado en el extremo superior derecho de la ventana.
Super Systems Inc Pag. 22 XGA Viewer Manual Rev. -
A) C ursor de tiempo
Muestra la fecha y la hora donde se halla el cursor en la gráfica. Estos valores serán modificados al variar la posición d el cursor a lo largo del eje del tiempo (eje X) i a p
B)
Valor de la variable
Mostrará todos los puntos de datos de las variables seleccionadas en instante indicado por la posición del cursor.
C) Test Sessions –
Estas son las sesiones de pruebas realizadas con el instrumento selec- cionado (solamente PGA).
D) Chart Cursor –
El cursor de la gráfica es la línea roja mostrada en la gráfica. Este cursor permite ver los puntos de datos de las variables en una fecha y hora determinados. Si no es movido por el usuario, el cursor queda situado a la izquierda de la gráfica.
E) Chart Interval –
Este es el rango de tiempo en el eje de abcisas (X) de la gráfica. Las posibles opciones son:
a. 1 Hour
(hora) b. 2 Hours (horas) c. 4 Hours
(horas) d. 8 Hours
(horas) e. 12 Hours
(horas) f. 1
(día) g. 2 Days
(días) h. 4 Days
(días) i. 1
(semana)
F) Go To Current Date/Time –
Esta función permite situarse en la fecha y hora actual.
Clic ando en este botón una vez mostrará los datos más recientemente descargados.
Los botones de flecha a izquierda y derecha próximos al intervalo de tiempo despalzarán la gráfica atrás o adelante en el intervalo seleccionado, lo que permite visualizar los datos guar- dados previos al intervalo de tiempo seleccionado.
Menú contexto valores tendencia
Si el usuario clica con el botón de la derecha sobre alguna de las curvas de la gráfica (B en la gráfica arriba) se mostrará un menú del contexto.
Super Systems Inc Pag. 23 XGA Viewer Manual Rev. -
Vi sualizar estadísticas (View statistics)
View Statistics
La pantalla estadísticas básicas de los valores de la curva de la va riable seleccionada.
Trend Analysis
permite al usuario ver algunas que pueden ser mostradas. contiene cinco estadísticas
• Data Points – Este es el número de datos guarda- d os para la variable específica. Estos datos depen den del instervalo de tiempo seleccionado para la gráfica (Item E en gráfica anterior). Así, por ejem- pl o, si el intervalo de tiempo es 1 hora, el número de datos guardados será 61. Si el intervalo de tiempo es de 4 horas, el número de datos guardados será de 241.
• Minimum – Este es el menor val or que una curva determi- nada alcanzó durante el inter- val o de tiempo seleccionado.
• Maximum – Este es el mayor val or que una determianda curva alcanzó durante el interval o de tiempo seleccionado.
• Average – Es el valor medio de los valores de una curva determianada durante el intervalo de tiempo seleccionado.
El cálculo lo realiza sumando los valores instantáneos de todos los datos guardados en el intervalo de tiempo seleccionado y dividiendo el resultado por el número de valores.
• Std. Deviation – Esta es la desviación estandar de los valores de una curva determinada en el intervalo de tiempo seleccionado. La desviación estandar es un valor estadístico que determin a cuan lejos del valor medio estuvo cada dato guardado.
Mostrar gráfico (Show on Graph)
Esta opción permite visualizar una curva determinada en la gráfica, o eliminar la curva de la gr
áfica. Si la curva está representada en la gráfica aparecerá una marca de "comprobado"
junto la opción
Show On Graph
la marca junto al menú
Propiedades (Properties) del menú. Si la curva no aparece en la gráfica es que no está
Show On Graph
Esta opción permite modificar las propiedades de la curva, tales como el formato o su nombre.
Mostrará la pantalla determianda. Clicando en la opción en la pantalla
. Nota: si los valores de la curva no se muestran en la gráfica, los valores de la curva todavía se mostrarán en la parte izquierda de la ventada
.
(Item B en gráfica anterior)
Edit Trend (Modify A Trend,
P
sección descrita más arriba) para la curva es igual que clicar en el botón Properties
Edit Template (Instrument Menu Button
más arriba detallado).
Super Systems Inc Pag. 24 XGA Viewer Manual Rev. -
Botones para manipulación de gráficos
Botón Cursor -
El boton del cursor muestra la flecha cursor en el geáfico. Actua como ajuste por defecto de la gra fica y no manipula ni varia el gráfico de ninguna forma, pero permite al usuario desplazar el cursor del gráfico.
Botón Zoom -
El botón de zoom permite ampliar una porción de la gráfica. Para ampliar una zona, cliacr en el botón de zoom.
Se definen los confines del area a apliar clican- do en el punto de inicio deseado y manteniéndo clicado a rrastrar el cursor hasta incluir toda el area deseada. desired area.
Hecho esto, el gráfico mostrará la nueva
área y la gráfica volverá al modo cursor.
Boton Pan -
El boton pantalla permite mover o desplazar la gráfica msostrada hacia adelante o hacia atrás a lo largo del eje X (tiempo) o arriba y abajo en el eje Y (valores mínimo y máximo). Esta ca- racterística es útil cuando se desea ver la curva en el pasado o ver una curva que rebasa los valores máxinos de la gráfica actual. La gráfica permanecerá en modo pantalla hasta que el us uario cambie el modo a otra de las opciones.
Botón Restore -
El botón restore deshace todos los cambios realizados en la gráfica y vuelve a mostrar los valores por defecto.
Sesion es
Cualquier sesión realizada con el PGA puede d escargarse y ser vista con el programa XGA
Viewer.
Una sesión permitirá identificar la opera ción del PGA y dividirá todos los datos guardados en secciones manejables. Una vez realizada una sesión en el PGA y descargada en el programa XGA Viewer, el botón "Test Session" aparecerá en la parte superior de la gráfica.
Clic ando en este botón aparecerán las sesiones realizadas con el PGA, así como cambiará el texto del botón “Hide Sessions”. Clicando en el botón de sesiones ocultas Hide Sessions se ocultarán de nuevo las sesion es.
Nota: una sesión no necesita ser completada antes de que pueda ser descargada y vista en el programa XGA Viewer.
Las partes de una sesión mostradas en el XGA Viewer son:
• Start – La fecha y hora en que la sesión empezó
• End – La fecha y hora en que la sesión finalizó
Super Systems Inc Pag. 25 XGA Viewer Manual Rev. -
• Site – Lugar donde se realizó la sesión
• Equipment Type – El tipo de equipos para la sesión
• Equipment Name – El nombre del equipo de la sesión
• Test Number – El número asignado a la sesión
• Operator – El operario que realizó la sesión
Para una información más detallada sobre sesiones, ver
Instrument
→
Setup
más arriba detallado.
Clicando dos veces sobre un re gistro se redimensionará el eje X para iniciar a la hora de comienzo de la prueba y finalizar al acabar la sesión. Cualquier n ota introducida durante la se- sión se mostrará también en el gráfico. Para ocultar la nota, quitar la señal de “Show Notes” en la cajita de la esquina dere- c ha superior del gráfico. Marcan- do la cajita de nuevo aparecen las notas otra vez. La hora de inicio y final de la sesión será marcado en el gráfico.
Clic ando en los botones flecha de la parte inferir del gráfico se llevará la gráfica fuera de la "sesión" y se ocultarán todas las notas visibles.
Super Systems Inc Pag. 26 XGA Viewer Manual Rev. -
P G A
/
M
G
A
–
Definiciones de datos plantilla canal 1
En esta sección se detallan la definición de variables del canal 1 tanto para plantillas del PGA como del MGA que son usadas por el programa XGA Viewer. Esta sección será una referencia
Nota: Estos son valores solamente recomendados, aunque sugerimos sean los usados
. Los valores de las variables en azul claro son válidos para plantillas del PGA y MGA, mientras que los valoresen gris claro solamente valen para plantillas del PGA. Cada variable tiene nueve puntos:
• Slot – El slot donde la variable será situada
• Name – Nombre de la variable
• Description – Descripción de la variable
• Src Dec – Número de decimales de la fuente
• Disp Dec – Número de decimales en la pantalla
• Units – Unidad de la variable, tal como % o °F/°C
• Min – Valor mínimo sugerido del eje Y de la gráfica
• Max – Valor mínimo sugerido del eje X de la gráfica
• Exp – Puede ser una expresión para ver los datos
Slot Name
0
Description
Src
Dec
2
Disp
Dec Units
2 %
Min Max Exp
0.00 2.00 No
1
2
3
4
5
6
7
IR %C % Carb ón calculado según valores de CO,
CO2, y CH4 medidos por IR + temperatura
IR TEMP Temperatur a del gas en el horno
% CO
Contenido % CO medid
% CO2
Contenido % CO2
% CH4 Contenido % Metano
/
Gas natural
PB %C % Carb
ón calculado por el regulador de la atm ósfera
PB TEMP Temperatur a de la sonda
PB MV
0
2
2
0
0
0
2
3
4
Conten
2
2
2
0
0
°F o
°C
%
%
%
%
°F o
°C
MV
0
0
0
0
2000 No
25
2
25
No
No
No
0.00 2.00 No
0
0
2000 No
1300 No
8
9
PB COF
PB PF
10 % O2
11 FLOW
12 IR
Milivolts e mitidos por la sonda
CO Factor en el regu- lador de la atmósfera
Process Factor en el regulador atmósfera
% Ox igeno medido por el sensor e lectroquímico
Caudal
IR Factor de ajuste
0
0
1
0
0
0
0
0
0
0
No
No
%
0
0
0
300
300
25
SCFH N/A N/A
No N/A N/A
N o
No
No
No
N o
Super Systems Inc Pag. 27 XGA Viewer Manual Rev. -
14
15
FACTOR
13 CH4
FACTOR
% H2
4-20 IN
CH4 Factor de a juste
%
Hidrógeno medido
Valor medido 4-20 mA entrada usuario
18 PRESSURE Presión del gas
19 SUGG
COF en el instrumento
Factor CO sugerido
20 SUGG PF Factor de Proceso sugerido
21 FACTOR Adjustment Factor
22 PUMP
STATUS
Estado bomba
23 IR MODE Modo operativo
24 DC VOLTS
Tensión DC Volt de la fuente interna
25 OPER
VOLTS
26 BATT
VOLTS
Tensión DC Volt us ado por instrumento
Tensión DC Volt de la batería
29 % HI CO2 % CO2
medido de un sensor de alto CO2 sensor
30 CALC DP
Temperatura del punto de rocío
31 PUMP
MODE
Modo bomba
0
2
0
2
0
0
2
2
2
0
0
0
2
0
2
0
0
2
2
2
0
0
None N/A
%
Vari
°F o
°C
No os 0
100 4=0,
20=100 kPa Vari os Varios No
No
No
0 0 No
N/A N/A No
0
0
0
N/A
N/A
N/A
50
300
300
N/A
N/A
N/A N/A No
2 2
N/A
V DC N/A
N/A
N/A
V DC N/A
V DC N/A
% 0.00
0
0
N/A
N/A
20.00
80
1
No
No
No
No
No
No
No
No
No
No
No
No
0=MANUAL
1=MANUAL
2=AUTO
Super Systems Inc Pag. 28 XGA Viewer Manual Rev. -
Historia de revisiones
Nivel de revisión
Descrip #
-
Traducción 16/05/2008 N/A
Super Systems Inc Pag. 29 XGA Viewer Manual Rev. -
advertisement
* Your assessment is very important for improving the workof artificial intelligence, which forms the content of this project
Related manuals
advertisement
Table of contents
- 2 Indice
- 4 requisitos mínimos del sistema
- 5 instalación del software
- 5 omprobación para Microsoft .NET Framework Version
- 5 ando el programa XGA Viewer
- 7 rando el programa XGA Viewer
- 8 Desinstalando el programa XGA Viewer
- 9 ando el programa XGA Viewer sin un archivo de instalación
- 10 Inicio del programa XGA Viewer
- 11 Programa SSi XGA Viewer
- 11 Opciones del menú SSi XGA
- 11 Botón "File
- 11 Guardar Graph Image como
- 11 Buscar actualización del programa
- 12 Salir
- 12 Botón "Print
- 12 Imprimir gráfica
- 12 Presentación preliminar gráfica
- 13 Botón "Options
- 13 de instrumentos
- 13 Añadir un instrumento
- 14 Eliminar un instrumento
- 14 Modificar un instrumento
- 14 Data Backup
- 15 Boton "View Grid Data
- 15 Boton "Export
- 15 Datos a CSV
- 15 Datos a TSV
- 16 Datos a TXT
- 16 Boton presentación preliminar
- 16 Boton "Print
- 16 Boton modo tiempo real
- 16 Boton menú instrumento
- 16 Editar plantilla
- 17 Añadir una tendencia
- 17 Eliminar una tendencia
- 17 Modificar una tendencia
- 19 Setup del PGA
- 21 Guardar cambios en el Setup
- 21 Cancelar cambios en el Setup
- 21 Boton descargar datos
- 23 Descripción general del SSi XGA Viewer
- 23 Menú contexto valores tendencia
- 24 Visualizar estadisticas
- 24 Mostrar grafico
- 24 Propiedades