advertisement
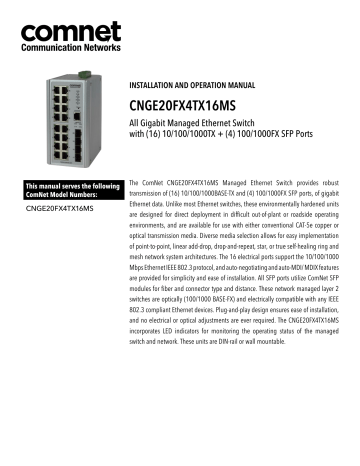
INSTALLATION AND OPERATION MANUAL
CNGE20FX4TX16MS
All Gigabit Managed Ethernet Switch with (16) 10/100/1000TX + (4) 100/1000FX SFP Ports
This manual serves the following
ComNet Model Numbers:
CNGE20FX4TX16MS
The ComNet CNGE20FX4TX16MS Managed Ethernet Switch provides robust transmission of (16) 10/100/1000BASE-TX and (4) 100/1000FX SFP ports, of gigabit
Ethernet data. Unlike most Ethernet switches, these environmentally hardened units are designed for direct deployment in difficult out-of-plant or roadside operating environments, and are available for use with either conventional CAT-5e copper or optical transmission media. Diverse media selection allows for easy implementation of point-to-point, linear add-drop, drop-and-repeat, star, or true self-healing ring and mesh network system architectures. The 16 electrical ports support the 10/100/1000
Mbps Ethernet IEEE 802.3 protocol, and auto-negotiating and auto-MDI/ MDIX features are provided for simplicity and ease of installation. All SFP ports utilize ComNet SFP modules for fiber and connector type and distance. These network managed layer 2 switches are optically (100/1000 BASE-FX) and electrically compatible with any IEEE
802.3 compliant Ethernet devices. Plug-and-play design ensures ease of installation, and no electrical or optical adjustments are ever required. The CNGE20FX4TX16MS incorporates LED indicators for monitoring the operating status of the managed switch and network. These units are DIN-rail or wall mountable.
INSTALLATION AND OPERATION MANUAL
Contents
CNGE20FX4TX16MS
Regulatory Compliance Statement 4
Warranty 4
Disclaimer 4
Safety Indications 4
Federal Communication Commission Interference Statement 5
Declaration of Conformity 5
Safety Instructions 6
1.0 Product Overview
1.1 Specifications
1.2. Hardware Views
1.4. Packing List
2.0 Installation Guidelines
2.1. Warnings
2.2. Installation Guidelines
2.4. Verifying Switch Operation
2.5. Hardware Installation
2.6. Installing and Removing SFP Modules
2.7. Connecting the Switch to Ethernet Ports
2.8. Connecting the Switch to Console Port
2.10. Reset Button
3.0 Setup
3.1. First Time Setup
3.2. Command Line Interface Configuration
3.3. Web Browser Configuration
14
17
20
21
22
11
11
12
13
8
10
7
7
23
23
27
28
TECH SUPPORT: 1.888.678.9427
INS_CNGE20FX4TX16MS
04/30/18 PAGE 2
INSTALLATION AND OPERATION MANUAL CNGE20FX4TX16MS
4.0. Switch Management
4.1. Log In
4.2. Recommended Practices
4.3. Monitoring
4.4. System
4.5. L2 Switching
4.6. MAC Address Table
4.7. Security
4.8. QoS
4.9. Management
4.10 Diagnostics
4.11. Tools
APPENDIX 146
Troubleshooting 146
96
108
130
44
79
82
140
29
29
30
31
37
TECH SUPPORT: 1.888.678.9427
INS_CNGE20FX4TX16MS
04/30/18 PAGE 3
INSTALLATION AND OPERATION MANUAL CNGE20FX4TX16MS
Regulatory Compliance Statement
Product(s) associated with this publication complies/comply with all applicable regulations. Please refer to the Technical Specifications section for more details.
Warranty
ComNet warrants that all ComNet products are free from defects in material and workmanship for a specified warranty period from the invoice date for the life of the installation. ComNet will repair or replace products found by ComNet to be defective within this warranty period, with shipment expenses apportioned by ComNet and the distributor. This warranty does not cover product modifications or repairs done by persons other than ComNet-approved personnel, and this warranty does not apply to ComNet products that are misused, abused, improperly installed, or damaged by accidents.
Please refer to the Technical Specifications section for the actual warranty period(s) of the product(s) associated with this publication.
Disclaimer
Information in this publication is intended to be accurate. ComNet shall not be responsible for its use or infringements on third-parties as a result of its use. There may occasionally be unintentional errors on this publication. ComNet reserves the right to revise the contents of this publication without notice.
Note. The PoE port may be considered SELV circuits, if:
» Not likely to require connection to an Ethernet network with outside plant routing including campus environment; and
» The installation instructions clearly state that the ITE is to be connected only to PoE Networks without routing to the outside plant.
Safety Indications
» The equipment can only be accessed by a service person or users who have been instructed.
» The equipment should be installed in the location that needs a tool or lock and key, or other means of security, and controlled by a person of authority.
TECH SUPPORT: 1.888.678.9427
INS_CNGE20FX4TX16MS
04/30/18 PAGE 4
INSTALLATION AND OPERATION MANUAL CNGE20FX4TX16MS
Federal Communication Commission Interference Statement
For further certification information, please go to www.comnet.net
Declaration of Conformity
CE
This product has passed the CE test for environmental specifications when shielded cables are used for external wiring. We recommend the use of shielded cables. Please contact your local supplier for ordering information.
This product has passed the CE test for environmental specifications. Test conditions for passing included the equipment being operated within an industrial enclosure. In order to protect the product from being damaged by ESD (Electrostatic Discharge) and EMI leakage, we strongly recommend the use of CE-compliant industrial enclosure products.
FCC Class A
This equipment has been tested and found to comply with the limits for a Class A digital device, pursuant to part 15 of the FCC Rules. These limits are designed to provide reasonable protection against harmful interference when the equipment is operated in a commercial environment.
This equipment generates, uses, and can radiate radio frequency energy and, if not installed and used in accordance with the instruction manual, may cause harmful interference to radio communications. Operation of this equipment in a residential area is likely to cause harmful interference in which case the user will be required to correct the interference at their own expense.
TECH SUPPORT: 1.888.678.9427
INS_CNGE20FX4TX16MS
04/30/18 PAGE 5
INSTALLATION AND OPERATION MANUAL CNGE20FX4TX16MS
Safety Instructions
Read these safety instructions carefully.
» Keep this user manual for later reference.
» Disconnect this equipment from any AC outlet before cleaning. Use damp cloth. Do not use liquid or spray detergents for cleaning.
» For plug-in equipment, the power outlet socket must be located near the equipment and must be easily accessible.
» Keep this equipment away from humidity.
» Put this equipment on a stable surface during installation. Dropping it or letting it fall may cause damage.
» The openings on the enclosure allow for air convection. Protect the equipment from overheating. DO NOT COVER THE OPENINGS.
» Make sure the voltage of the power source is correct before connecting the equipment to the power outlet.
» Position the power cord so that people cannot step on it. Do not place anything over the power cord.
» All cautions and warning on the equipment should be noted.
» If the equipment is not used for a long time, disconnect it from the power source to avoid damage by transient over voltage.
» Never pour any liquid into an opening. This may cause fire or electrical shock.
» Never open the equipment. For safety reasons, the equipment should be opened only by qualified service personnel.
» If one of the following situations arises, get the equipment checked by service person nel:
› The power cord or plug is damaged.
› Liquid has penetrated into the equipment.
› The equipment has been exposed to moisture.
› The equipment does not work well, or you cannot get it to work according to the user manual
› The equipment has been dropped and damaged.
› The equipment has obvious signs of breakage.
» PoE requirements: The equipment is to be connected only to PoE networks without routing to the outside plant.
» Do not leave this equipment in an environment where the storage temperature may go below
-40°C (-40°F) or above 75°C (167°F) this could damage the equipment. The equipment should be in a controlled environment.
TECH SUPPORT: 1.888.678.9427
INS_CNGE20FX4TX16MS
04/30/18 PAGE 6
INSTALLATION AND OPERATION MANUAL CNGE20FX4TX16MS
1.0 Product Overview
1.1 Specifications
Specifications
Interface
Description
I/O Port
Power Connector
Relay Connector
16 × 10/100/1000BaseT(X) +
4 × 100/1000Base-X SFP Port
4-pin screw terminal
2-pin screw terminal
Physical
LED Display
Environment
Enclosure
Protection Class
Installation
Dimensions (W x H x D)
Metal Shell
IP30
Rack mounting
2.91 × 4.13 × 5.98 in (7.4 × 10.5 × 15.2 cm)
System LED
Port LED
R.M., SYS, Alarm, Power 1, Power 2
Link/Activity/Speed
Operating Temperature -40°C ~ 75°C (-40°F ~ 167°F)
Storage Temperature -40°C ~ 85°C (-40°F ~ 185°F)
Ambient Relative Humidity 10 ~ 95% (non-condensing)
Switch Properties MAC Address 8K-entry
Power
Switching Bandwidth
Power Consumption
56 Gbps
15 W
Certifications
Power Input
Safety
EMC
EMI
EMS
12 - 48VDC, Redundant power
IEC EN60950, EN61010
CE, FCC
EN55022 Class A
EN 61000-4-2 (ESD) Level 3
EN 61000-4-3 (RS) Level 3
EN 61000-4-4 (EFT) Level 3
EN 61000-4-5 (Surge) Level 3
EN 61000-4-6 (CS) Level 3
EN 61000-4-8 (Magnetic Field) Level 3
Shock
Freefall
Vibration
Railway Track Side
IEC 60068-2-27
IEC 60068-2-32
IEC 60068-2-6
EN 50121-4
TECH SUPPORT: 1.888.678.9427
INS_CNGE20FX4TX16MS
04/30/18 PAGE 7
INSTALLATION AND OPERATION MANUAL
1.2. Hardware Views
1.2.1 Front View
13
1
2
3
4
5
6
7
8
9
12
11
10
8
9
10
11
12
13
6
7
4
5
2
3
No.
Item
1 Terminal Strip
SYS
R.M.
PWR1
PWR2
Alarm
Reset
Console Port
LNK/ACT
SFP FX Ports
Speed
LNK/ACT
RJ-45 TX Ports
Front View
Description
Power Supply Connector
System Indicating LED
Ring Master Indicating LED
Power 1 Indicating LED
Power 2 Indicating LED
Alarm Indicating LED
Allows for system soft reset or factory default reset
Use RS-232 to RJ-45 connecter to manage switch.
Link activity LED for SFP ports
100/1000BASE-X SFP ports
100/1000BASE-TX on RJ-45 port
Link activity for RJ-45 Ports
10/100/1000BASE-T(X) Gigabit ports
CNGE20FX4TX16MS
TECH SUPPORT: 1.888.678.9427
INS_CNGE20FX4TX16MS
04/30/18 PAGE 8
INSTALLATION AND OPERATION MANUAL CNGE20FX4TX16MS
System LED Panel
3
4
No.
LED Name LED Color
2 SYS Green
R.M.
PWR1
Off
Solid Green
Solid Green
Off
5 PWR2
6 Alarm
Solid Green
Off
Solid Red
Blinking Red
Off
SFP
9 LNK/ACT Orange
Green
RJ45
11 Speed
12 LNK/ACT
Orange
Green
Orange
Green
Table 1-3. System LED Panel (Continued)
Description
System is operational
System is powered down / powering up
System is serving as Ring Master
Powered Up
Powered Down or Not Installed
Powered Up
Powered Down or Not Installed
Defined Major Policies are Detected
Defined Minor Policies are detected
Powered Off or No Defined Policies Detected
100 Mbps Speed over port
1 Gbps Speed over port
100 Mbps Speed over port
1 Gbps Speed over port
100 Mbps Speed over port
1 Gbps Speed over port
TECH SUPPORT: 1.888.678.9427
Multi View of Switch
INS_CNGE20FX4TX16MS
04/30/18 PAGE 9
INSTALLATION AND OPERATION MANUAL CNGE20FX4TX16MS
1.4. Packing List
The product package you have received should contain the following items. If any of them are not included or are damaged, please contact your local vendor for support.
» 1 × Industrial Ethernet Switch
» 1 × DIN Rail Mount Kit
» 1 × Wall Mount Kit
» 1 × Quick Start Guide
» 1 × Serial Console Cable
TECH SUPPORT: 1.888.678.9427
INS_CNGE20FX4TX16MS
04/30/18 PAGE 10
INSTALLATION AND OPERATION MANUAL CNGE20FX4TX16MS
2.0 Installation Guidelines
2.1. Warnings
Warning: Before working on equipment that is connected to power lines, remove any jewelry
(including rings, necklaces, and watches). Metal objects can heat up when connected to power and ground, which can cause serious burns or weld the metal object to the terminals.
» Exposure to chemicals can degrade the sealing properties of materials used in the sealed relay device.
» It is not recommended to work on the system or connect or disconnect cables dur ing periods of lightning activity.
» Before performing any of the following procedures, disconnect the power source from the DC circuit.
» Read the installation instructions before connecting the system to its power source.
» This unit is intended for installation in restricted access areas. A restricted access area is defined as an area that can be accessed only through the use of a special tool, lock and key, or other means of security.
» The device must be grounded. Never defeat the ground conductor or operate the equipment in the absence of a suitably installed ground conductor.
» This unit may have more than one power supply connection. All connections must be removed to de-energize the unit.
» If the switch is to be installed in a hazardous location, ensure that the DC power source is located away from the vicinity of the switch.
» The installation of the equipment must comply with all national and local electrical codes.
» Explosion Hazard - The area must be known to be nonhazardous before servicing or replacing any components.
» Airflow Around The Switch Must Be Unrestricted.
To Prevent The Switch From Overheating, There Must Be The Following Minimum Clearances:
› Top and Bottom: 2.0 in (50.8 mm)
› Sides: 2.0 in (50.8 mm)
› Front: 2.0 in (50.8 mm)
TECH SUPPORT: 1.888.678.9427
INS_CNGE20FX4TX16MS
04/30/18 PAGE 11
INSTALLATION AND OPERATION MANUAL CNGE20FX4TX16MS
2.2. Installation Guidelines
» The following guidelines are provided to optimize the device performance. Review the guidelines before installing the device.
» Make sure cabling is away from sources of electrical noise. Radios, power lines, and flu orescent lighting fixtures can interference with the device performance.
» Make sure the cabling is positioned away from equipment that can damage the cables.
» Operating environment is within the ranges listed range, see “Specifications” on page 1.
» Relative humidity around the switch does not exceed 95 percent (non-condensing).
» Altitude at the installation site is not higher than 10,000 feet.
» In 10/100 and 10/100/1000 fixed port devices, the cable length from the switch to con nected devices can not exceed 100 meters (328 feet).
» Make sure airflow around the switch and respective vents is unrestricted. Without proper airflow the switch can overheat. To prevent performance degradation and dam age to the switch, make sure there is clearance at the top and bottom and around the exhaust vents.
2.3. Environment and Enclosure Guidelines
Review these environmental and enclosure guidelines before installation:
This equipment is intended for use in a Pollution Degree 2 industrial environment, in over-voltage
Category II applications (as defined in IEC publication 60664-1), at altitudes up to 3 km (9842 ft) without derating.
This equipment is considered Group 1, Class A industrial equipment, according to IEC/ CISPR
Publication 11. Without appropriate precautions, there may be potential difficulties ensuring electromagnetic compatibility in other environments due to conducted as well as radiated disturbance.
This equipment is supplied as open-type equipment. It must be mounted within an enclo sure that is suitably designed for those specific environmental conditions that will be present and appropriately designed to prevent personal injury resulting from accessibility to live parts. The enclosure must have suitable flame-retardant properties to prevent or minimize the spread of flame, complying with a flame-spread rating of 5VA, V2, V1, V0 (or equivalent) if nonmetallic. The interior of the enclosure must be accessible only by the use of a tool. Subsequent sections of this publication might contain additional information regarding spe cific enclosure-type ratings that are required to comply with certain product safety certifica tions.
2.3.1 Connecting Hardware
In this instruction, it will explain how to find a proper location for your Modbus Gateways, and how to connect to the network, hock up the power cable, and connect to the managed Ethernet switch.
TECH SUPPORT: 1.888.678.9427
INS_CNGE20FX4TX16MS
04/30/18 PAGE 12
INSTALLATION AND OPERATION MANUAL CNGE20FX4TX16MS
2.4. Verifying Switch Operation
Before installing the device in a rack or on a wall, power on the switch to verify that the switch passes the power-on self-test (POST). To connect the cabling to the power source see “Power
Supply Installation” on page 15.
At startup (POST), the System LED blinks green, while the remaining LEDs are a solid green. Once the switch passes POST self-test, the System LED turns green. The other LEDs turn off and return to their operating status. If the switch fails POST, the System LED switches to an amber state.
After a successful self-test, power down the switch and disconnect the power cabling. The switch is now ready for installation on its final location.
TECH SUPPORT: 1.888.678.9427
INS_CNGE20FX4TX16MS
04/30/18 PAGE 13
INSTALLATION AND OPERATION MANUAL
2.5. Hardware Installation
2.5.1 Installing Switch on DIN-Rail
CNGE20FX4TX16MS
Each switch has a DIN-Rail kit on the rear panel. The DIN-Rail kit affixes the switch to the DIN-Rail.
It is easy to install the switch on the DIN-Rail:
TECH SUPPORT: 1.888.678.9427
INS_CNGE20FX4TX16MS
04/30/18 PAGE 14
INSTALLATION AND OPERATION MANUAL
2.5.2 Mount Switch on DIN-Rail
Step 1: Tilt the switch and mount the metal spring to DIN-Rail.
CNGE20FX4TX16MS
Step 2: Push the switch toward the DIN-Rail until you hear the spring snap into place
.
TECH SUPPORT: 1.888.678.9427
INS_CNGE20FX4TX16MS
04/30/18 PAGE 15
INSTALLATION AND OPERATION MANUAL CNGE20FX4TX16MS
2.5.3 Wall Mounting Installation
Each switch has another installation method for users to install the switch. A wall mount kit can be found in the package. The following steps show how to mount the switch on the wall:
Mounting the switch on a Wall
Step 1: Remove Din-Rail kit if it is attached to the switch.
Step 2: Use the 6 included screws to attach the wall mount panel as shown in the diagram below.
In order to prevent switches from being damaged, use only the screws included with the mounting kit for the switch.
TECH SUPPORT: 1.888.678.9427
INS_CNGE20FX4TX16MS
04/30/18 PAGE 16
INSTALLATION AND OPERATION MANUAL CNGE20FX4TX16MS
2.6. Installing and Removing SFP Modules
Up to two fiber optic ports are available (dependent on model) for use in the switch. Refer to the technical specifications for details.
The Gigabit Ethernet ports on the switch are 100/1000Base SFP Fiber ports, which require using the 100M or 1G mini-GBIC fiber transceivers to work properly. ComNet provides completed transceiver models for different distance requirement.
The concept behind the LC port and cable is quite straight forward. Suppose that you are connecting devices I and II; contrary to electrical signals, optical signals do not require a cir cuit in order to transmit data. Consequently, one of the optical lines is used to transmit data from device
I to device II, and the other optical line is used transmit data from device II to device I, for fullduplex transmission.
Remember to connect the Tx (transmit) port of device I to the Rx (receive) port of device II, and the Rx (receive) port of device I to the Tx (transmit) port of device II. If you make your own cable, we suggest labeling the two sides of the same line with the same letter (A-to-A and B-to-B, or
A1-to-A2 and B1-to-B2).
2.6.1 Installing SFP Modules
To connect the fiber transceiver and LC cable, use the following guidelines:
1. Remove the dust plug from the fiber optic slot chosen for the SFP transceiver.
Figure 2-3. Removing the Dust Plug from an SFP Slot
Do not remove the dust plug from the SFP slot if you are not installing the trans ceiver at this time.
The dust plug protects hardware from dust contamination.
2. Position the SFP transceiver with the handle on top, see the following figure.
3. Locate the triangular marking in the slot and align it with the bottom of the transceiver.
4. Insert the SFP transceiver into the slot until it clicks into place.
5. Make sure the module is seated correctly before sliding the module into the slot. A click sounds when it is locked in place.
TECH SUPPORT: 1.888.678.9427
INS_CNGE20FX4TX16MS
04/30/18 PAGE 17
INSTALLATION AND OPERATION MANUAL CNGE20FX4TX16MS
Handle
Figure 2-4. Installing an SFP Transceiver
If you are attaching fiber optic cables to the transceiver, continue with the following step.
Otherwise, repeat the previous steps to install the remaining SFP transceivers in the device.
6. Remove the protective plug from the SFP transceiver.
Do not remove the dust plug from the transceiver if you are not installing the fiber optic cable at this time. The dust plug protects hardware from dust contamination.
7. Insert the fiber cable into the transceiver. The connector snaps into place and locks.
Figure 2-5. Attaching a Fiber Optic Cable to a Transceiver
8. Repeat the previous procedures to install any additional SFP transceivers in the switch. The fiber port is now setup.
2.6.2 Removing SFP Modules
To disconnect an LC connector, use the following guidelines:
1. Press down and hold the locking clips on the upper side of the optic cable.
2. Pull the optic cable out to release it from the transceiver.
TECH SUPPORT: 1.888.678.9427
INS_CNGE20FX4TX16MS
04/30/18 PAGE 18
INSTALLATION AND OPERATION MANUAL CNGE20FX4TX16MS
Figure 2-6. Removing a Fiber Optic Cable to a Transceiver
3. Hold the handle on the transceiver and pull the transceiver out of the slot.
Handle
Figure 2-7. Removing an SFP Transceiver
Replace the dust plug on the slot if you are not installing a transceiver. The dust plug protects hardware from dust contamination.
TECH SUPPORT: 1.888.678.9427
INS_CNGE20FX4TX16MS
04/30/18 PAGE 19
INSTALLATION AND OPERATION MANUAL CNGE20FX4TX16MS
2.7. Connecting the Switch to Ethernet Ports
2.7.1 RJ45 Ethernet Cable Wiring
For RJ45 connectors, data-quality, twisted pair cabling (rated CAT5 or better) is recom mended.
The connector bodies on the RJ45 Ethernet ports are metallic and connected to the GND terminal. For best performance, use shielded cabling. Shielded cabling may be used to provide further protection.
Table 2-1. RJ45 Ethernet Wiring for Reference
Straight-thru Cable Wiring
Pin 1
Pin 2
Pin 3
Pin 6
Pin 1
Pin 2
Pin 3
Pin 6
Cross-over Cable Wiring
Pin 1
Pin 2
Pin 3
Pin 6
Pin 3
Pin 6
Pin 1
Pin 2
Figure 2-8. Ethernet Plug & Connector Pin Position
Maximum cable length: 100 meters (328 ft) for 10/100/1000Base-T
TECH SUPPORT: 1.888.678.9427
INS_CNGE20FX4TX16MS
04/30/18 PAGE 20
INSTALLATION AND OPERATION MANUAL CNGE20FX4TX16MS
2.8. Connecting the Switch to Console Port
The industrial switch supports a secondary means of management. By connecting the RJ45 to
RS232 serial cable between a COM port on your PC (9-pin D-sub female) and the switch’s RJ45
(RJ45) port, a wired connection for management can be established.
To terminal or PC To console port
Figure 2-9. Serial Console Cable
5
9
1
6
Figure 2-10. DB 9 Pin Position
Table 2-2. Pin Assignment
NC
5
3
NC
NC
DB9 Connector
NC
NC
2
RJ45 Connector
1 Orange/White
2 Orange
3 Green/White
4 Blue
5 Blue/White
6 Green
7 Brown/White
8 Brown
TECH SUPPORT: 1.888.678.9427
Figure 2-11. Pin Assignment
INS_CNGE20FX4TX16MS
04/30/18 PAGE 21
INSTALLATION AND OPERATION MANUAL
2.10. Reset Button
Reset configuration to factory default
Press and hold Reset button for 5 seconds.
System reboot
Press and hold Reset button for 2 seconds.
Do NOT power off the Ethernet switch when loading default settings.
CNGE20FX4TX16MS
TECH SUPPORT: 1.888.678.9427
INS_CNGE20FX4TX16MS
04/30/18 PAGE 22
INSTALLATION AND OPERATION MANUAL CNGE20FX4TX16MS
3.0 Setup
3.1. First Time Setup
3.1.1 Overview
The Industrial Ethernet Managed Switch is a configurable device that facilitates the intercon nection of
Ethernet devices on an Ethernet network. This includes computers, operator interfaces, I/O, controllers,
RTUs, PLCs, other switches/hubs or any device that supports the standard IEEE 802.3 protocol.
This switch has all the capabilities of a store and forward Ethernet switch plus advanced management features such as SNMP, RSTP and port mirroring. This manual details how to configure the various management parameters in this easy to use switch.
3.1.2 Introduction
To take full advantage of all the features and resources available from the switch, it must be configured for your network.
The switch implements Rapid Spanning Tree Protocol (RSTP) and Simple Network Man agement
Protocol (SNMP) to provide most of the services offered by the switch. Rapid Spanning Tree Protocol allows managed switches to communicate with each other to ensure that there exists only one active route between each pair of network nodes and pro vides automatic failover to the next available redundant route. A brief explanation of how RSTP works is given in the Spanning Tree section.
The switch is capable of communicating with other SNMP capable devices on the network to exchange management information. This statistical/derived information from the network is saved in the Management Information Base (MIB) of the switch. The MIB is divided into several different information storage groups. These groups will be elaborated in detail in the Management and
SNMP information section of this document. The switch implements Inter net Group Management
Protocol (IGMP) to optimize the flow of multicast traffic on your net work.
The switch supports both port-based and tag-based Virtual LANs for flexible integration with
VLAN-aware networks with support for VLAN-unaware devices.
TECH SUPPORT: 1.888.678.9427
INS_CNGE20FX4TX16MS
04/30/18 PAGE 23
INSTALLATION AND OPERATION MANUAL CNGE20FX4TX16MS
3.1.3 Administrative Interface Access
There are several administrative interfaces to the switch:
1. A graphical web interface accessible via the switch’s built-in web server. Both HTTP and secure
HTTPS with SSL are supported.
This is the recommended method for managing the switch.
2. A terminal interface via the RS232/USB port or over the network using telnet or Secure Shell
(SSH).
3. An SNMP interface can be used to read/write many settings.
4. Command Line Interface (CLI) can be used to read/write most settings. Initial setup must be done using an Ethernet connection (recommended) or the serial port.
3.1.4 Using the Graphical (Web) Interface
The graphical interface is provided via a web server in the switch and can be accessed via a web browser such as Opera, Mozilla, or Internet Explorer.
JavaScript must be supported and enabled in your browser for the graphical inter face to work correctly.
HTTP and HTTPS (secure HTTP) are supported for access to the web server. By default, both protocols are enabled. Either or both may be disabled to secure the switch. (See the Remote
Access Security topic in this section.)
To access the graphical interface, enter a URL like HTTP://192.168.10.1 in your browser’s address bar. Replace “http” with “https” to use secure http and replace “192.168.10.1” with your switch’s IP address if you’ve changed it from the factory default.
The web server in the switch uses a signed security certificate. When you access the server via https, you may see a warning dialog indicating that the certificate was signed by an unknown authority. This is expected and to avoid this message in the future you can choose to install the certificate on your computer.
This manual describes and depicts the web user interface in detail. The terminal interface is not specifically shown but is basically the same.
TECH SUPPORT: 1.888.678.9427
INS_CNGE20FX4TX16MS
04/30/18 PAGE 24
INSTALLATION AND OPERATION MANUAL CNGE20FX4TX16MS
3.1.5 Configuring the Switch for Network Access
To control and monitor the switch via the network, it must be configured with basic network settings, including an IP address and subnet mask. Refer to the quick start guide in Section 1 for how to initially access your switch.
To configure the switch for network access, select [Add Menu Address Here] to reach the System
Settings menu. The settings in this menu control the switch’s general network con figuration.
» DHCP Enabled/Disabled: The switch can automatically obtain an IP address from a server using the Dynamic Host Configuration Protocol (DHCP). This can speed up initial set up, as the network administrator does not have to find an open IP address.
» IP Address and subnet mask configuration: The IP address for the switch can be changed to a user-defined address along with a customized subnet mask to separate subnets.
Advanced users can set the IP address to 0.0.0.0 to disable the use of an IP address for additional security. However, any features requiring an IP address (i.e., web interface, etc.) will no longer be available.
» Default Gateway Selection: A Gateway Address is chosen to be the address of a router that connects two different networks. This can be an IP address or a Fully Qualified Domain Name
(FQDN) such as “domainname.org”.
» NTP Server: The IP address or domain name of an NTP (Network Time Protocol) server from which the switch may retrieve the current time at startup. Please note that using a domain name requires that at least one domain name server be configured.
TECH SUPPORT: 1.888.678.9427
INS_CNGE20FX4TX16MS
04/30/18 PAGE 25
INSTALLATION AND OPERATION MANUAL CNGE20FX4TX16MS
3.1.6 Configuring the Ethernet Ports
The switch comes with default port settings that should allow you to connect to the Ethernet Ports with out any necessary configuration. Should there be a need to change the name of the ports, negotiation settings or flow control settings, you can do this in the Port Configura tion menu.
Access this menu by selecting Setup from the Main menu, and then selecting Main Settings.
» Port Name: Each port in the managed switch can be identified with a custom name. Specify a name for each port here.
» Admin: Ports can be enabled or disabled in the managed switch. For ports that are dis abled, they are virtually non-existent (not visible in terms of switch operation or spanning tree algorithm).
Choose to enable or disable a port by selecting Enabled or Disabled, respectively.
» Negotiation: All copper ports and gigabit fiber ports in the managed switch are capable of autonegotiation such that the fastest bandwidth is selected. Choose to enable auto-negotiation or use fixed settings. 100Mbps Fiber ports are Fixed speed only.
» Speed/Duplex/Flow Control: The managed switch accepts three local area network Ethernet
Standards. The first standard, 10BASE-T, runs 10Mbps with twisted pair Ether net cable between network interfaces. The second local area network standard is 100BASE-T, which runs at 100Mbps over the same twisted pair Ethernet cable. Lastly, there is 100BASE-F, which enables fast Ethernet (100Mbps) over fiber.
These options are available:
» 10h–10 Mbps, Half Duplex
» 10f –10 Mbps, Full Duplex
» 100h–100 Mbps, Half Duplex
» 100f –100 Mbps, Full Duplex
» 1000f–1000 Mbps, Full Duplex
On managed switches with gigabit combination ports, those ports with have two rows, a standard row of check boxes and a row labeled “SFP” with radio buttons. The SFP setting independently sets the speed at which a transceiver will operate if one is plugged in. Other wise, the switch will use the fixed Ethernet port and the corresponding settings for it.
When 100f is selected for the SFP of a gigabit combination port, the corresponding fixed
Ethernet jack will be disabled unless it is changed back to 1000F.
TECH SUPPORT: 1.888.678.9427
INS_CNGE20FX4TX16MS
04/30/18 PAGE 26
INSTALLATION AND OPERATION MANUAL CNGE20FX4TX16MS
3.2. Command Line Interface Configuration
3.2.1 Introduction to Command-Line Interface (CLI)
The command-line interface (CLI) is constructed with an eye toward automation of CLI-based configuration. The interaction is modeled on that used in many Internet protocols such as Telnet,
FTP, and SMTP. After each command is entered and processed, the switch will issue a reply that consists of a numeric status code and a human-readable explanation of the status.
The general format of commands is:
» section parameter [value] where:
» section is used to group parameters.
» parameter will specify the parameter within the section. For example, the network section will have parameters for DHCP, IP address, subnet mask, and default gate way.
» value is the new value of the parameter. If value is omitted, the current value is dis played.
Please note that new values will not take effect until explicitly committed.
Sections and parameter names are case sensitive (e.g., “Network” is not the same as “net work”).
Any commands in the CLI Commands section of this chapter, with the exception of the global commands, must be prefaced with the name of the section they are in. For example, to change the IP address of the switch, you would type: network address <newIP>
3.2.2 Accessing the CLI
To access the CLI interface, establish Ethernet or serial connectivity to the switch. To connect by
Ethernet, open a command prompt window and type:
» telnet <switchip> (where <switchip> is the IP address of the switch)
At the login prompt, type “cli” for the username and “admin” for the password. The switch will respond with “Managed switch configuration CLI ready”.
TECH SUPPORT: 1.888.678.9427
INS_CNGE20FX4TX16MS
04/30/18 PAGE 27
INSTALLATION AND OPERATION MANUAL CNGE20FX4TX16MS
3.3. Web Browser Configuration
The switch has an HTML based user interface embedded in the flash memory. The interface offers an easy to use means to manage basic and advanced switch functions. The interface allows for local or remote switch configuration anywhere on the network.
The interface is designed for use with [Internet Explorer (6.0), Chrome, Firefox].
3.3.1 Preparing for Web Configuration
The interface requires the installation and connection of the switch to the existing network. A
PC also connected to the network is required to connect to the switch and access the inter face through a web browser. The required networking information is provided as follows:
» IP address: 192.168.10.1
» Subnet mask: 255.255.255.0
» Default gateway: 192.168.10.254
» User name: admin
» Password: admin
3.3.2 System Login
Once the switch is installed and connected, power on the switch. The following information guides you through the logging in process.
1. Launch your web browser on the PC.
2. In the browser’s address bar, type the switch’s default IP address (192.168.10.1). The login screen displays.
3. Enter the user default name and password (admin / admin).
4. Click OK on the login screen to log in. The main interface displays.
TECH SUPPORT: 1.888.678.9427
INS_CNGE20FX4TX16MS
04/30/18 PAGE 28
INSTALLATION AND OPERATION MANUAL CNGE20FX4TX16MS
4.0. Switch Management
4.1. Log In
To access the login window, connect the device to the network, see “Connecting the Switch to
Ethernet Ports” on page 13. Once the switch is installed and connected, power on the switch see the following procedures to log into your switch.
When the switch is first installed, the default network configuration is set to DHCP enabled. You will need to make sure your network environment supports the switch setup before connecting it to the network.
1. Launch your web browser on a computer.
2. In the browser’s address bar type in the switch’s default IP address (192.168.10.1). The login screen displays.
3. Enter the default user name and password (admin/admin) to log into the management interface.
You can change the default password after you have successfully logged in.
4. Click Login to enter the management interface.
Figure 4-1. Login Screen
TECH SUPPORT: 1.888.678.9427
INS_CNGE20FX4TX16MS
04/30/18 PAGE 29
INSTALLATION AND OPERATION MANUAL CNGE20FX4TX16MS
4.2. Recommended Practices
One of the easiest things to do to help increase the security posture of the network infrastructure is to implement a policy and standard for secure management. This practice is an easy way to maintain a healthy and secure network.
After you have performed the basic configurations on your switches, the following is a recommendation which is considered best practice policy.
4.2.1 Changing Default Password
In keeping with good management and security practices, it is recommended that you change the default password as soon as the device is functioning and setup correctly. The following details the necessary steps to change the default password.
To change the password:
1. Navigate to Tools > User Account.
2. From the User drop-down menu, select the Admin (default) account.
3. In the User Name field, enter admin for this account. It is not necessary to change the user name, however, a change in the default settings increases the security settings.
4. In the Password field, type in the new password. Re-type the same password in the Retype
Password field.
5. Click Apply to change the current account settings.
Figure 4-2. Changing a Default Password
After saving all the desired settings, perform a system save (Tools > Save Configura tion). The changes are saved.
TECH SUPPORT: 1.888.678.9427
INS_CNGE20FX4TX16MS
04/30/18 PAGE 30
INSTALLATION AND OPERATION MANUAL CNGE20FX4TX16MS
4.3. Monitoring
4.3.1 Device Information
The Device Information menu lists information, such as: System Name, System Location, MAC
Address, Firmware version, and more, pertaining to the system. The information is for review only.
To modify the device information, see the respective item within the user interface.
To access this page, click Monitoring > Device Information.
Figure 4-3. Monitoring > Device Information
Table 4-1. Monitoring > Device Information
Item Description
System Name Click Switch to enter the system name: up to 128 alphanumeric characters (default is
Switch).
System Location Click Default to enter the location: up to 256 alphanumeric characters (default is Default).
System Contact Click Default to enter the contact person: up to 128 alphanumeric characters (default is
Default).
MAC Address
IP Address
Displays the MAC address of the switch.
Displays the assigned IP address of the switch.
Subnet Mask
Gateway
Displays the assigned subnet mask of the switch.
Displays the assigned gateway of the switch.
Loader Version Displays the current loader version of the switch.
Loader Date Displays the current loader build date of the switch.
Firmware Version Displays the current firmware version of the switch.
Firmware Date Displays the current firmware build date of the switch.
System Object ID Displays the base object ID of the switch.
System Up Time Displays the time since the last switch reboot.
TECH SUPPORT: 1.888.678.9427
INS_CNGE20FX4TX16MS
04/30/18 PAGE 31
INSTALLATION AND OPERATION MANUAL CNGE20FX4TX16MS
4.3.2 Logging Message
The Logging Message Filter page allows you to enable the display of logging message filter. To access this page, click Monitoring > Logging Message.
Figure 4-4. Monitoring > Logging Message
Table 4-2. Monitoring > Logging Message
Item
Target
Description
Click the drop-down menu to select a target to store the log messages.
Buffered: Store log messages in RAM. All log messages are cleared after system reboot.
File: Store log messages in a file.
Severity The setting allows you to designate a severity level for the Logging Message Filter function.
Click the drop-down menu to select the severity level target setting.
The level options are: emerg: Indicates system is unusable. It is the highest level of severity. alert: Indicates action must be taken immediately. crit: Indicates critical conditions. error: Indicates error conditions. warning: Indicates warning conditions. notice: Indicates normal but significant conditions. info: Indicates informational messages. debug: Indicates debug-level messages.
Category Click the drop-down menu to select the category level target setting.
View Click View to display all Logging Information and Logging Message information.
Refresh Click Refresh to update the screen.
Clear buffered messages
Click Clear buffered messages to clear the logging buffer history list.
The ensuing table for Logging Information table settings are informational only: Target, Severity and Category.
The ensuing table for Logging Message table settings are informational only: No., Time Stamp,
Category, Severity and Message.
TECH SUPPORT: 1.888.678.9427
INS_CNGE20FX4TX16MS
04/30/18 PAGE 32
INSTALLATION AND OPERATION MANUAL CNGE20FX4TX16MS
4.3.3 Port Monitoring
Port Network Monitor is a bandwidth and network monitoring tool for the purpose of capturing network traffic and measuring of network throughput. The monitoring functionality includes listing of port statistics as well as port utilization.
Port Statistics
To access this page, click Monitoring > Port Monitoring > Port Statistics.
Figure 4-5. Monitoring > Port Monitoring > Port Statistics
Table 4-3. Monitoring > Port Monitoring > Port Statistics
Item
Port
Description
Click the drop-down menu to select a port and its captured statistical setting values.
Clear Click Clear to clear the counter selections.
The ensuing table for IF MIB Counters settings are informational only: ifInOctets, ifInUcast-Pkts, ifInNUcastPkts, ifInDiscards, ifOutOctets, ifOutUcastPkts, ifOutNUcastPkts, ifOutDis-cards, ifInMulticastPkts, ifInBroadcastPkts, ifOutMulticastPkts and ifOutBroadcastPkts.
The ensuing table for Ether-Like MIB Counters settings are informational only: dot3StatsAlignmentErrors, dot3StatsFCSErrors, dot3StatsSingleCollisionFrames, dot3StatsMultipleCollisionFrames, dot3StatsDeferredTransmissions, dot3StatsLateCollisions, dot3StatsExcessiveCollisions, dot3StatsFrameTooLongs, dot3StatsSymbolErrors, dot3ControlInUnknownOpcodes, dot3InPauseFrames and dot3OutPauseFrames.
The ensuing table for Rmon MIB Counters settings are informational only: etherStats-
DropEvents, etherStatsOctets, etherStatsPkts, etherStatsBroadcastPkts, etherStatsMulti-castPkts, etherStatsCRCAlignErrors, etherStatsUnderSizePkts, etherStatsOverSizePkts, etherStatsFragments, etherStatsJabbers, etherStatsCollisions, etherStatsPkts64Octets, etherStatsPkts65to127Octets, etherStatsPkts128to255Octets, etherStatsPkts256to511Octets, etherStatsPkts512to1023Octets and etherStatsPkts1024to1518Octets.
TECH SUPPORT: 1.888.678.9427
INS_CNGE20FX4TX16MS
04/30/18 PAGE 33
INSTALLATION AND OPERATION MANUAL
Port Utilization
To access this page, click Monitoring > Port Monitoring > Port Utilization.
CNGE20FX4TX16MS
Figure 4-6. Monitoring > Port Monitoring > Port Utilization
Table 4-4. Monitoring > Port Monitoring > Port Utilization
Item Description
Refresh period Click the drop-down menu to select and designate a period (second intervals) to refresh the information (TX and RX) listings.
IFG Click the drop-down menu to enable or disable the Interframe Gap (IFG) statistic.
4.3.4 Link Aggregation
The Link Aggregation function provides LAG information for each trunk. It displays membership status, link state and membership type for each port.
To access this page, click Monitoring > Link Aggregation.
The ensuing table for Link Aggregation Group Status settings are informational only: LAG, Name,
Type, Link State, Active Member and Standby Member.
The ensuing table for LACP Information settings are informational only: LAG, Port, Partner-SysId,
PnKey, AtKey, Sel, Mux, Receiv, PrdTx, AtState and PnState.
TECH SUPPORT: 1.888.678.9427
INS_CNGE20FX4TX16MS
04/30/18 PAGE 34
INSTALLATION AND OPERATION MANUAL
4.3.5 LLDP Statistics
The LLDP Statistics page displays the LLDP statistics.
To access this page, click Monitoring > LLDP Statistics.
CNGE20FX4TX16MS
Item
Clear
Refresh
Figure 4-7. Monitoring > LLDP Statistics
Table 4-5. Monitoring > LLDP Statistics
Description
Click Clear to reset LLDP Statistics of all the interfaces.
Click Refresh to update the data on the screen with the present state of the data in the switch.
The ensuing table for LLDP Global Statistics settings are informational only: Insertions, Deletions,
Drops and Age Outs.
The ensuing table for LLDP Port Statistics settings are informational only: Port, TX Frames (Total), RX
Frames (Total, Discarded and Errors), RX TLVs (Discarded and Unrecognized) and RX Ageouts (Total).
TECH SUPPORT: 1.888.678.9427
INS_CNGE20FX4TX16MS
04/30/18 PAGE 35
INSTALLATION AND OPERATION MANUAL CNGE20FX4TX16MS
4.3.6 IGMP Statistics
The IGMP Statistics function displays statistical package information for IP multicasting. To access this page, click Monitoring > IGMP Statistics.
Item
Clear
Refresh
Figure 4-8. Monitoring > IGMP Statistics
Table 4-6. Monitoring > IGMP Statistics
Description
Click Clear to refresh IGMP Statistics of all the interfaces.
Click Refresh to update the data on the screen with the present state of the data in the switch.
The ensuing table for IGMP Statistics settings are informational only: Total RX, Valid RX, Invalid
RX, Other RX, Leave RX, Report RX, General Query RX, Special Group Query RX, Special Group &
Source Query RX, Leave TX, Report TX, General Query TX, Special Group Query TX and Special
Group & Source Query TX.
TECH SUPPORT: 1.888.678.9427
INS_CNGE20FX4TX16MS
04/30/18 PAGE 36
INSTALLATION AND OPERATION MANUAL CNGE20FX4TX16MS
4.4. System
4.4.1 IP Settings
The IP Settings menu allows you to select a static or DHCP network configuration. The Static displays the configurable settings for the static option.
To access this page, click System > IP Settings.
Figure 4-9. System > IP Settings
Table 4-7. System > IP Settings
Item
Mode
IP Address
Subnet
Description
Click the radio button to select the IP Address Setting mode: Static or DHCP.
Enter a value to specify the IP address of the interface. The default is 192.168.10.1.
Mask Enter a value to specify the IP subnet mask for the interface. The default is
255.255.255.0.
Gateway Enter a value to specify the default gateway for the interface. The default is 192.168.1.254.
DNS Server 1 Enter a value to specify the DNS server 1 for the interface. The default is 168.95.1.1.
DNS Server 2 Enter a value to specify the DNS server 2 for the interface. The default is 168.95.192.1.
Apply Click Apply to save the values and update the screen.
The ensuing table for IP Address Information settings are informational only: DHCP State, Static IP
Address, Static Subnet Mask, Static Gateway, Static DNS Server 1 and Static DNS Server 2.
TECH SUPPORT: 1.888.678.9427
INS_CNGE20FX4TX16MS
04/30/18 PAGE 37
INSTALLATION AND OPERATION MANUAL CNGE20FX4TX16MS
4.4.2 DHCP Client Option 82
The DHCP Client Option 82 configurable Circuit ID and Remote ID feature enhances validation security by allowing you to select naming choices suboptions. You can select a switch-configured hostname or specify an ASCII test string for the remote ID. You can also configure an ASCII text string to override the circuit ID.
To access this page, click System > DHCP Client Option 82.
TECH SUPPORT: 1.888.678.9427
Figure 4-10. System > DHCP Client Option 82
INS_CNGE20FX4TX16MS
04/30/18 PAGE 38
INSTALLATION AND OPERATION MANUAL CNGE20FX4TX16MS
Table 4-8. System > DHCP Client Option 82
Item
Mode
Description
Click the radio button to enable or disable the DHCP Client Option 82 mode.
Circuit ID Format Click the drop-down menu to set the ID format: String, Hex, User Definition.
Circuit ID String Enter the string ID of the corresponding class.
Circuit ID Hex
Circuit ID User-
Define
Enter the hex string of the corresponding class.
Enter the user definition of the corresponding class.
Remote ID Format Click the drop-down menu to set the Remote ID format: String, Hex, User Definition.
Remote ID String Enter the remote string ID of the corresponding class.
Remote ID Hex Enter the remote hex string of the corresponding class.
Remote ID User-
Define
Enter the remote user definition of the corresponding class.
Apply Click Apply to save the values and update the screen.
The ensuing table for DHCP Client Option 82 Information table settings are informational only:
Status, Circuit ID Format, Circuit ID String, Circuit ID Hex, Circuit ID User-Define, Remote ID
Format, Remote ID String, Remote ID Hex and Remote ID User-Define.
4.4.3 DHCP Auto Provision
The DHCP Auto Provision feature allows you to load configurations using a server with DHCP options. Through the remote connection, the switch obtains information from a configuration file available through the TFTP server.
To access this page, click System > DHCP Auto Provision.
Item
Status
Apply
Figure 4-11. System > DHCP Auto Provision
Table 4-9. System > DHCP Auto Provision
Description
Select the radio button to enable or disable the DHCP Auto Provisioning Setting.
Click Apply to save the values and update the screen.
The ensuing table for DHCP Auto Provision Information settings are informational only: Status
TECH SUPPORT: 1.888.678.9427
INS_CNGE20FX4TX16MS
04/30/18 PAGE 39
INSTALLATION AND OPERATION MANUAL
4.4.4 IPv6 Settings
To access this page, click System > IPv6 Settings.
CNGE20FX4TX16MS
Figure 4-12. System > IPv6 Settings
Table 4-10. System > IPv6 Settings
Item Description
Auto Configuration Select the radio button to enable or disable the IPv6.
IPv6 Address
Gateway
Enter the IPv6 address for the system.
Enter the gateway address for the system.
DHCPv6 Client
Apply
Enter the DHCPv6 address for the system
Click Apply to save the values and update the screen.
The ensuing table for IPv6 Information settings are informational only: Auto Configuration, IPv6 In
Use Address, IPv6 In Use Router, IPv6 Static Address, IPv6 Static Router and DHCPv6 Client.
TECH SUPPORT: 1.888.678.9427
INS_CNGE20FX4TX16MS
04/30/18 PAGE 40
INSTALLATION AND OPERATION MANUAL CNGE20FX4TX16MS
4.4.5 Management VLAN
By default the VLAN is the management VLAN providing communication with the switch management interface.
To access this page, click System > Management VLAN.
Figure 4-13. System > Management VLAN
Table 4-11. System > Management VLAN
Item Description
Management VLAN Click the drop-down menu to select a defined VLAN.
Apply Click Apply to save the values and update the screen.
The ensuing table for Management VLAN State are informational only: Management VLAN.
TECH SUPPORT: 1.888.678.9427
INS_CNGE20FX4TX16MS
04/30/18 PAGE 41
INSTALLATION AND OPERATION MANUAL
4.4.6 System Time
To access this page, click System > System Time.
CNGE20FX4TX16MS
TECH SUPPORT: 1.888.678.9427
Figure 4-14. System > System Time
INS_CNGE20FX4TX16MS
04/30/18 PAGE 42
INSTALLATION AND OPERATION MANUAL CNGE20FX4TX16MS
Table 4-12. System > System Time
Item
Enable SNTP
SNTP/NTP Server
Address
SNTP Port
Description
Click the radio button to enable or disable the SNTP.
Enter the address of the SNTP server. This is a text string of up to 64 characters containing the encoded unicast IP address or hostname of a SNTP server. Unicast
SNTP requests will be sent to this address. If this address is a DNS hostname, then that hostname should be resolved into an IP address each time a SNTP request is sent to it.
Enter the port on the server to which SNTP requests are to be sent. Allowed range is 1 to 65535 (default: 123).
Manual Time
Time Zone
Daylight Saving Time Click the drop-down menu to enable or disable the daylight saving time settings.
Daylight Saving Time
Offset
Enter the offsetting variable in seconds to adjust for daylight saving time.
Recurring From
Click the drop-down menus to set local date and time of the system.
Click the drop-down menu to select a system time zone.
Recurring To
Click the drop-down menu to designate the start date and time for daylight saving time.
Click the drop-down menu to designate the end date and time for daylight saving time.
Non-Recurring From
Non-Recurring To
Apply
Click the drop-down menu to designate a start date and time for a non recurring daylight saving time event.
Click the drop-down menu to designate the end date and time for a non recurring daylight saving time event.
Click Apply to save the values and update the screen.
The ensuing table for System Time Information settings are informational only: Current Date/Time,
SNTP, SNTP Server Address, SNTP Server Port, Time zone, Daylight Saving Time, Daylight Saving
Time Offset, From and To.
TECH SUPPORT: 1.888.678.9427
INS_CNGE20FX4TX16MS
04/30/18 PAGE 43
INSTALLATION AND OPERATION MANUAL CNGE20FX4TX16MS
4.5. L2 Switching
4.5.1 Port Configuration
Port Configuration describes how to use the user interface to configure LAN ports on the switch.
To access this page, click L2 Switching > Port Configuration.
Figure 4-15. L2 Switching > Port Configuration
Table 4-13. L2 Switching > Port Configuration
Item
Port
Enabled
Speed
Description
Click the drop-down menu to select the port for the L2 Switch setting.
Click the radio-button to enable or disable the Port Setting function.
Click the drop-down menu to select the port speed: Auto, Auto-10M, Auto-100M, Auto-
1000M, Auto-10/100M, 10M, 100M, or 1000M.
Duplex Click the drop-down menu to select the duplex setting: Half or Full.
Flow Control Click the radio button to enable or disable the flow control function.
Apply Click Apply to save the values and update the screen.
The ensuing table for Port Status settings are informational only: Port, Edit (click to enter description), Enable State, Link Status, Speed, Duplex, FlowCtrl Config and FlowCtrl Status.
TECH SUPPORT: 1.888.678.9427
INS_CNGE20FX4TX16MS
04/30/18 PAGE 44
INSTALLATION AND OPERATION MANUAL CNGE20FX4TX16MS
4.5.2 Port Mirror
Port mirroring function allows the sending of a copy of network packets seen on one switch port to a network monitoring connection on another switch port. Port mirroring can be used to analyze and debug data or diagnose errors on a network or to mirror either inbound or outbound traffic
(or both).
There are no preset values in the Port Mirror. The displayed values do not represent the actual setting values.
To access this page, click L2 Switching > Port Mirror.
Figure 4-16. L2 Switching > Port Mirror
TECH SUPPORT: 1.888.678.9427
INS_CNGE20FX4TX16MS
04/30/18 PAGE 45
INSTALLATION AND OPERATION MANUAL CNGE20FX4TX16MS
Table 4-14. L2 Switching > Port Mirror
Item
Session ID
Description
Click the drop-down menu to select a port mirroring session from the list. The number of sessions allowed is platform specific.
Monitor session state Click the drop-down menu to enable or disable the session mode for a selected session ID.
Destination Port Click the drop-down menu to select the destination port and receive all the traffic from configured mirrored port(s).
Allow-ingress
Sniffer RX Ports
Sniffer TX Ports
Apply
Click the drop-down menu to enable or disable the Allow-ingress function.
Enter the variable to define the RX port.
Enter the variable to define the TX port.
Click Apply to save the values and update the screen.
The ensuing table for Mirror Status settings are informational only: Session ID, Destination Port,
Ingress State, Source TX Port and Source RX Port.
4.5.3 Link Aggregation
Link Aggregation is a method for combining multiple network connections in parallel in order to increase throughput beyond the capability of a single connection, and to provide redundancy in case one of the links should fail.
Load Balance
The Load Balancing page allows you to select between a MAC Address or IP/MAC Address algorithm for the even distribution of IP traffic across two or more links.
To access this page, click L2 Switching > Link Aggregation > Load Balance.
Item
Load Balance
Algorithm
Apply
Figure 4-17. L2 Switching > Link Aggregation > Load Balance
Table 4-15. L2 Switching > Link Aggregation > Load Balance
Description
Select the radio button to select the Load Balance Setting: MAC Address or IP/MAC
Address.
Click Apply to save the values and update the screen.
The ensuing table for Load Balance Information settings are informational only: Load Balance
TECH SUPPORT: 1.888.678.9427
INS_CNGE20FX4TX16MS
04/30/18 PAGE 46
INSTALLATION AND OPERATION MANUAL CNGE20FX4TX16MS
Algorithm.
LAG Management
Link aggregation is also known as trunking. It is a feature available on the Ethernet gateway and is used with Layer 2 Bridging. Link aggregation allows for the logical merging of multiple ports into a single link.
To access this page, click L2 Switching > Link Aggregation > LAG Management.
Item
LAG
Name
Type
Ports
Apply
Figure 4-18. L2 Switching > Link Aggregation > LAG Management
Table 4-16. L2 Switching > Link Aggregation > LAG Management
Description
Click the drop-down menu to select the designated trunk group: Trunk 1 ~8.
Enter an entry to specify the LAG name.
Click the radio button to specify the type mode: Static or LACP.
Click the drop-down menu to select designated ports: FE1-8 or GE1-2.
Click Apply to save the values and update the screen.
The ensuing table for LAG Management Information settings are informational only: LAG, Name,
Type, Link State, Active Member, Standby Member, Edit (click to modify the settings) and Clear
(click to load default settings).
TECH SUPPORT: 1.888.678.9427
INS_CNGE20FX4TX16MS
04/30/18 PAGE 47
INSTALLATION AND OPERATION MANUAL CNGE20FX4TX16MS
LAG Port Settings
The LAG Port Settings page allows you to enable or disable, set LAG status, speed and flow control functions.
In this example we will configure a LAG between the following switches:
To access this page, click L2 Switching > Link Aggregation > LAG Port Settings.
Figure 4-19. L2 Switching > Link Aggregation > LAG Port Settings
Table 4-17. L2 Switching > Link Aggregation > LAG Port Settings
Item Description
LAG Select Click the drop-down menu to select a predefined LAG trunk definition: LAG 1-8.
Enabled
Speed
Click the radio button to enable or disable the LAG Port.
Click the drop-down menu to select the port speed: Auto, Auto-10M, Auto-100M, Auto-
1000M, Auto-10/100M, 10M, 100M, or 1000M.
Flow Control Click the radio button to enable or disable the Flow Control for the LAG Port.
Apply Click Apply to save the values and update the screen.
The ensuing table for LAG Port Status settings are informational only: LAG, Description, Port Type,
Enable State, Link Status, Speed, Duplex, FlowCtrl Config and FlowCtrl Status.
TECH SUPPORT: 1.888.678.9427
INS_CNGE20FX4TX16MS
04/30/18 PAGE 48
INSTALLATION AND OPERATION MANUAL CNGE20FX4TX16MS
LACP Priority Settings
The LACP Priority Settings page allows you to configure the system priority for LACP.
To access this page, click L2 Switching > Link Aggregation > LACP Priority Settings.
Figure 4-20. L2 Switching > Link Aggregation > LACP Priority Settings
Table 4-18. L2 Switching > Link Aggregation > LACP Priority Settings
Item Description
System Priority Enter the value (1-65535) to designate the LACP system priority.
Apply Click Apply to save the values and update the screen.
The ensuing table for LACP Information settings are informational only: System Priority.
LACP Port Settings
Link Aggregation Control Protocol (LACP) provides a method to control the bundling of several physical ports together to form a single logical channel. By configuring the LACP function, the switch can negotiate an automatic bundling of links by sending LACP packets to the peer device
(also implementing LACP).
To access this page, click L2 Switching > Link Aggregation > LACP Port Settings.
TECH SUPPORT: 1.888.678.9427
Figure 4-21. L2 Switching > Link Aggregation > LACP Port Settings
INS_CNGE20FX4TX16MS
04/30/18 PAGE 49
INSTALLATION AND OPERATION MANUAL CNGE20FX4TX16MS
Table 4-19. L2 Switching > Link Aggregation > LACP Port Settings
Item Description
Port Select Select a port for the LACP Port Settings. The listed available settings are: FE1-FE8, GE1-GE2.
However, the available settings are dependent on the connected LACP device and may not be listed as displayed in the current figure.
Priority
Timeout
Mode
Enter a variable (1 to 65535) to assign a priority to the defined port selec tion.
Click the radio button to select a long or short timeout period.
Apply
Click the radio button to select the setting mode: Active or Passive.
Active: Enables LACP unconditionally.
Passive: Enables LACP only when an LACP device is detected (default state).
Click Apply to save the values and update the screen.
The ensuing table for LACP Port Information settings are informational only: Port Name, Priority,
Timeout and Mode.
4.5.4 802.1Q VLAN
The 802.1Q VLAN feature allows for a single VLAN to support multiple VLANs. With the 802.1Q feature you can preserve VLAN IDs and segregate different VLAN traffic.
The 802.1Q VLAN tag feature encapsulates the 802.1Q VLAN tagging within another 802.1Q
VLAN tag. The outer tag is assigned following the AP group, while the inner VLAN ID is assigned dynamically by the AAA server.
VLAN Management
The management of VLANs is available through the VLAN Settings page. Through this page you can add or delete VLAN listings and add a prefix name to an added entry.
To access this page, click L2 Switching > 802.1Q VLAN > VLAN Management.
TECH SUPPORT: 1.888.678.9427
Figure 4-22. L2 Switching > 802.1Q VLAN > VLAN Management
INS_CNGE20FX4TX16MS
04/30/18 PAGE 50
INSTALLATION AND OPERATION MANUAL CNGE20FX4TX16MS
Table 4-20. L2 Switching > 802.1Q VLAN > VLAN Management
Item
VLAN list
Description
Enter the name of the VLAN entry to setup.
VLAN Action Click the radio button to add or delete the VLAN entry shown in the previous field.
VLAN Name Prefix Enter the prefix to be used by the VLAN list entry in the previous field.
Apply Click Apply to save the values and update the screen.
The ensuing table for VLAN Table settings are informational only: VLAN ID, VLAN Name, VLAN
Type and Edit (click to enter VLAN name).
PVID Settings
The PVID Settings page allows you to designate a PVID for a selected port, define the accepted type and enable/disable the ingress filtering.
To access this page, click L2 Switching > 802.1Q VLAN > PVID Settings.
Figure 4-23. L2 Switching > 802.1Q VLAN > PVID Settings
TECH SUPPORT: 1.888.678.9427
INS_CNGE20FX4TX16MS
04/30/18 PAGE 51
INSTALLATION AND OPERATION MANUAL CNGE20FX4TX16MS
Table 4-21. L2 Switching > 802.1Q VLAN > PVID Settings
Item
Port Select
Description
Click the drop-down menu to select a port and edit its settings: FE1-FE8, GE1-GE2, or
Trunk1 - Trunk8.
PVID Enter the VLAN ID you want assigned to untagged or priority tagged frames received on this port. The value ranges 1 to 4094. The default is 1.
Accepted Type Click the radio button to specify which frames to forward. Tag Only discards any untagged or priority tagged frames. Untag Only discards any tagged frames.
All accepts all untagged and tagged frames.
Whichever you select, VLAN tagged frames are forwarded in accordance with the IEEE
802.1Q VLAN standard. The default is All.
Ingress Filtering Click the radio button to specify how you want the port to handle tagged frames. If you enable Ingress Filtering, a tagged frame will be discarded if this port is not a member of the VLAN identified by the VLAN ID in the tag. If you select Disabled, all tagged frames will be accepted. The default is Disabled.
Apply Click Apply to save the values and update the screen.
The ensuing table for Port VLAN Status settings are informational only: Port, Interface VLAN
Mode, PVID, Accept Frame Type and Ingress Filtering.
TECH SUPPORT: 1.888.678.9427
INS_CNGE20FX4TX16MS
04/30/18 PAGE 52
INSTALLATION AND OPERATION MANUAL CNGE20FX4TX16MS
Port to VLAN
The Port to VLAN page allows you to add a port to a VLAN and select the related parameters.
To access this page, click L2 Switching > 802.1Q VLAN > Port to VLAN.
TECH SUPPORT: 1.888.678.9427
Figure 4-24. L2 Switching > 802.1Q VLAN > Port to VLAN
INS_CNGE20FX4TX16MS
04/30/18 PAGE 53
INSTALLATION AND OPERATION MANUAL CNGE20FX4TX16MS
Table 4-22. L2 Switching > 802.1Q VLAN > Port to VLAN
Item
Port
Interface VLAN
Mode
Membership
Apply
Description
Displays the assigned port to the entry.
Displays the assigned mode to the listed VLAN port.
Hybrid: Port hybrid model.
Access: Port hybrid model.
Trunk: Port hybrid model.
Tunnel: Port hybrid model.
Displays the assigned membership status of the port entry, options include: Forbidden,
Excluded Tagged or Untagged.
Click Apply to save the values and update the screen.
Port-VLAN Mapping
To access this page, click L2 Switching > 802.1Q VLAN > Port-VLAN Mapping.
The ensuing table for Port-VLAN Mapping Table settings are informational only: Port, Mode,
Administrative VLANs and Operational VLANs.
4.5.5 Q-in-Q
Q-in-Q is commonly referred as VLAN stacking in which VLANs are nested by adding two tags to each frame instead of one. Network service provider and users both can use VLANs and makes it possible to have more than the 4094 separate VLANs allowed by 802.1Q.
There are three ways in which a machine can be connected to a network carrying double-tagged
802.1ad traffic:
» via a untagged port, where both inner and outer VLANs are handled by the switch or switches
(so the attached machine sees ordinary Ethernet frames);
» via a single-tagged (tunnel) port, where the outer VLAN only is handled by the switch (so the attached machine sees single-tagged 802.1Q VLAN frames); or
» via a double-tagged (trunk) port, where both inner and outer VLANs are handled by the attached machine (which sees double-tagged 802.1ad VLAN frames).
TECH SUPPORT: 1.888.678.9427
INS_CNGE20FX4TX16MS
04/30/18 PAGE 54
INSTALLATION AND OPERATION MANUAL CNGE20FX4TX16MS
Global Settings
The Global Settings page allows you to set the outer VLAN Ethertype setting. To access this page, click L2 Switching > Q-in-Q > Global Settings.
Figure 4-25. L2 Switching > Q-in-Q > Global Settings
Table 4-23. L2 Switching > Q-in-Q > Global Settings
Item Description
Outer VLAN Ethertype Enter the outer VLAN handled by the switch giving the attached machine a single-tagged 802.1Q VLAN frame.
Apply Click Apply to save the values and update the screen.
The ensuing table for QinQ Global Information settings are informational only: Outer VLAN
Ethertype.
Port Settings
The Port Settings page allows you to define the outer PVID and outer mode for a selected port.
To access this page, click L2 Switching > Q-in-Q > Port Settings.
TECH SUPPORT: 1.888.678.9427
Figure 4-26. L2 Switching > Q-in-Q > Port Settings
INS_CNGE20FX4TX16MS
04/30/18 PAGE 55
INSTALLATION AND OPERATION MANUAL CNGE20FX4TX16MS
Table 4-24. L2 Switching > Q-in-Q > Port Settings
Item
Port Select
Description
Enter the switch port (part of VLAN configuration) to configure the selection as a tunnel port.
Outer PVID Enter the Port VLAN ID (PVID) to assigned the native VLAN ID. All untagged traffic coming in or out of the 802.1Q port is forwarded based on the PVID value
Outer Mode Click the drop-down menu to select between UNI or NNI role.
UNI: Selects a user-network interface which specifies communication between the specified user and a specified network.
NNI: Selects a network-to-network interface which specifies communication between two specified networks.
Apply Click Apply to save the values and update the screen.
The ensuing table for QinQ Port Information settings are informational only: Port, Outer PVID and
Outer Mode.
TECH SUPPORT: 1.888.678.9427
INS_CNGE20FX4TX16MS
04/30/18 PAGE 56
INSTALLATION AND OPERATION MANUAL CNGE20FX4TX16MS
4.5.6 GARP
The Generic Attribute Registration Protocol (GARP) is a local area network (LAN) protocol. The protocol defines procedures for the registration and de-registration of attributes (network identifiers or addresses) by end stations and switches with each other.
GARP Settings
To access this page, click L2 Switching > GARP > GARP Settings.
Figure 4-27. L2 Switching > GARP > GARP Settings
Table 4-25. L2 Switching > GARP > GARP Settings
Item Description
Join Time
Leave Time
Enter a value to specify the time between the transmission of GARP PDUs registering
(or re-registering) membership for a VLAN or multicast group in centiseconds. Enter a number between 6 and 600. An instance of this timer exists for each GARP participant for each port.
Enter a value to specify the time to wait after receiving an unregister request for a VLAN or multicast group before deleting the associated entry, in centiseconds. This allows time for another station to assert registration for the same attribute in order to maintain uninterrupted service. Enter a number between 12 and 3000. An instance of this timer exists for each GARP participant for each port.
Leave All Time Enter a value to specify the Leave All Time controls how frequently Leave All PDUs are generated. A LeaveAll PDU indicates that all registrations will shortly be deregistered.
Participants will need to rejoin in order to maintain registration. The Leave All Period
Timer is set to a random value in the range of LeaveAllTime to 1.5*LeaveAllTime. The timer is specified in centiseconds. Enter a number between 12 and 12000. An instance of this timer exists for each GARP participant for each port.
Apply Click Apply to save the values and update the screen.
The ensuing table for GARP Information settings are informational only: Join Time, Leave
Time and Leave All Time.
TECH SUPPORT: 1.888.678.9427
INS_CNGE20FX4TX16MS
04/30/18 PAGE 57
INSTALLATION AND OPERATION MANUAL CNGE20FX4TX16MS
GVRP Settings
The GVRP Settings page allows you to enable or disable the GVRP (GARP VLAN Registration
Protocol or Generic VLAN Registration Protocol) protocol which facilitates control of virtual local area networks (VLANs) within a larger network.
To access this page, click L2 Switching > GARP > GVRP Settings.
Item
Status
Apply
Figure 4-28. L2 Switching > GARP > GVRP Settings
Table 4-26. L2 Switching > GARP > GVRP Settings
Description
Click to enable or disable the GARP VLAN Registration Protocol administrative mode for the switch. The factory default is Disable.
Click Apply to save the values and update the screen.
The ensuing table for GVRP Information settings are informational only: GVRP.
TECH SUPPORT: 1.888.678.9427
INS_CNGE20FX4TX16MS
04/30/18 PAGE 58
INSTALLATION AND OPERATION MANUAL CNGE20FX4TX16MS
4.5.7 802.3az EEE
The 802.3az Energy Efficient Ethernet (EEE) innovative green feature reduces energy consumption through intelligent functionality:
» Traffic detection — Energy Efficient Ethernet (EEE) compliance
» Inactive link detection
Inactive link detection function automatically reduces power usage when inactive links or devices are detected.
To access this page, click L2 Switching > 802.3az EEE.
Item
Port Select
State
Apply
Figure 4-29. L2 Switching > 802.3az EEE
Table 4-27. L2 Switching > 802.3az EEE
Description
Enter the port to setup the EEE function.
Click Enabled or Disabled to set the state mode of the port select setting.
Click Apply to save the values and update the screen.
The ensuing table for EEE Enable Status settings are informational only: Port and EEE State.
TECH SUPPORT: 1.888.678.9427
INS_CNGE20FX4TX16MS
04/30/18 PAGE 59
INSTALLATION AND OPERATION MANUAL CNGE20FX4TX16MS
4.5.8 Multicast
Multicast forwarding allows a single packet to be forwarded to multiple destinations. The service is based on L2 switch receiving a single packet addressed to a specific Multicast address. Multicast forwarding creates copies of the packet, and transmits the packets to the relevant ports.
Multicast Filtering
The Multicast Filtering page allows for the definition of action settings when an unknown multicast request is received. The options include: Drop, Flood, or Router Port.
To access this page, click L2 Switching > Multicast > Multicast Filtering.
Figure 4-30. L2 Switching > Multicast > Multicast Filtering
Table 4-28. L2 Switching > Multicast > Multicast Filtering
Item
Unknown
Multicast Action
Apply
Description
Select the configuration protocol: Drop, Flood, or Router Port, to apply for any unknown multicast event.
Click Apply to save the values and update the screen.
The ensuing table for Properties Information settings are informational only: Unknown Multicast
Action.
IGMP Snooping
IGMP Snooping is defined as the process of listening to Internet Group Management Protocol
(IGMP) network traffic. IGMP Snooping allows a network switch to listen in on the IGMP conversation between hosts and routers and maintain a map of which links need which IP multicast streams. Multicasts can be filtered from the links which do not need them in turn controlling which ports receive specific multicast traffic.
TECH SUPPORT: 1.888.678.9427
INS_CNGE20FX4TX16MS
04/30/18 PAGE 60
INSTALLATION AND OPERATION MANUAL CNGE20FX4TX16MS
IGMP Settings
To access this page, click L2 Switching > Multicast > IGMP Snooping > IGMP Settings.
Figure 4-31. L2 Switching > Multicast > IGMP Snooping > IGMP Settings
Table 4-29. L2 Switching > Multicast > IGMP Snooping > IGMP Settings
Item
IGMP Snooping
State
Description
Select Enable or Disable to designate the IGMP Snooping State.
IGMP Snooping
Version
Select designate the IGMP Snooping Version: V2 or V3.
IGMP Snooping
Report Suppression
Select Enable or Disable to setup the report suppression for IGMP Snooping.
Apply Click Apply to save the values and update the screen.
The ensuing table for IGMP Snooping Information settings are informational only: IGMP Snooping
State, IGMP Snooping Version and IGMP Snooping V2 Report Suppression.
The ensuing table for IGMP Snooping Table settings are informational only: Entry No., VLAN ID,
IGMP Snooping Operation State, Router Ports Auto Learn, Query Robustness, Query Interval (sec.),
Query Max Response Interval (sec.), Last Member Query count, Last Member Query Interval (sec),
Immediate Leave and Edit (click to modify the settings).
TECH SUPPORT: 1.888.678.9427
INS_CNGE20FX4TX16MS
04/30/18 PAGE 61
INSTALLATION AND OPERATION MANUAL CNGE20FX4TX16MS
IGMP Querier
IGMP Querier allows snooping to function by creating the tables for snooping. General queries must be unconditionally forwarded by all switches involved in IGMP snooping.
To access this page, click L2 Switching > Multicast > IGMP Snooping > IGMP Querier.
Figure 4-32. L2 Switching > Multicast > IGMP Snooping > IGMP Querier
Table 4-30. L2 Switching > Multicast > IGMP Snooping > IGMP Querier
Item
VLAN ID
Description
Select the VLAN ID to define the local IGMP querier.
Querier State Select Disable or Enable to configure the VLAN ID (IGMP Querier).
Querier Version Select the querier version (V2 or V3) designated to the selected VLAN ID.
Apply Click Apply to save the values and update the screen.
The ensuing table for IGMP Querier Status settings are informational only: VLAN ID, Querier State,
Querier Status, Querier Version and Querier IP.
TECH SUPPORT: 1.888.678.9427
INS_CNGE20FX4TX16MS
04/30/18 PAGE 62
INSTALLATION AND OPERATION MANUAL CNGE20FX4TX16MS
IGMP Static Groups
To access this page, click L2 Switching > Multicast > IGMP Snooping > IGMP Static Groups.
Figure 4-33. L2 Switching > Multicast > IGMP Snooping > IGMP Static Groups
Table 4-31. L2 Switching > Multicast > IGMP Snooping > IGMP Static Groups
Item
VLAN ID
Description
Select the VLAN ID to define IGMP static group.
Group IP Address Enter the IP address assigned to the VLAN ID.
Member Ports Enter the port numbers to associate with the static group.
Add Click Add to add an IGMP group.
The ensuing table for IGMP Static Groups Status settings are informational only: VLAN ID, Group
IP Address, Member Ports and Modify.
Multicast Groups
To access this page, click L2 Switching > Multicast > IGMP Snooping > Multicast Groups.
The ensuing table for Multicast Groups settings are informational only: VLAN ID, Group IP
Address, Member Ports, Type and Life (Sec).
Router Ports
To access this page, click L2 Switching > Multicast > IGMP Snooping > Router Ports.
The ensuing table for Router Ports settings are informational only: VLAN ID, Port and Expiry Time
(Sec).
TECH SUPPORT: 1.888.678.9427
INS_CNGE20FX4TX16MS
04/30/18 PAGE 63
INSTALLATION AND OPERATION MANUAL CNGE20FX4TX16MS
MLD Snooping
The MLD Snooping page allows you to select the snooping status (enable or disable), the version
(v1 or v2) and the enabling/disabling of the report suppression for the MLD querier, which sends out periodic general MLD queries and are forwarded through all ports in the VLAN.
MLD Settings
To access this page, click L2 Switching > Multicast > MLD Snooping > MLD Settings.
Figure 4-34. L2 Switching > Multicast > MLD Snooping > MLD Settings
Table 4-32. L2 Switching > Multicast > MLD Snooping > MLD Settings
Item
MLD Snooping State
Description
Select Enable or Disable to setup the MLD Snooping State.
MLD Snooping Version Select the querier version (V1 or V2) designated to the MLD Snooping Version.
MLD Snooping Report
Suppression
Select Enable or Disable to designate the status of the report suppression.
Apply Click Apply to save the values and update the screen.
The ensuing table for MLD Snooping Information settings are informational only: MLD Snooping
State, MLD Snooping Version and MLD Snooping V2 Report Suppression.
The ensuing table for MLD Snooping Table settings are informational only: Entry No., VLAN ID,
MLD Snooping Operation State, Router Ports Auto Learn, Query Robustness, Query Interval (sec.),
Query Max Response Interval (sec.), Last Member Query count, Last Member Query Interval (sec),
Immediate Leave and Edit (click to modify the settings).
TECH SUPPORT: 1.888.678.9427
INS_CNGE20FX4TX16MS
04/30/18 PAGE 64
INSTALLATION AND OPERATION MANUAL CNGE20FX4TX16MS
MLD Querier
The MLD Querier page allows you to select and enable/disable the MLD querier and define the version (IGMPv1 or IGMPv2) when enabled.
To access this page, click L2 Switching > Multicast > MLD Snooping > MLD Querier.
Figure 4-35. L2 Switching > Multicast > MLD Snooping > MLD Querier
Table 4-33. L2 Switching > Multicast > MLD Snooping > MLD Querier
Item Description
VLAN ID Enter the VLAN ID to configure.
Querier State Select Enable or Disable status on the selected VLAN. Enable: Enable IGMP Querier
Election. Disable: Disable IGMP Querier Election.
Querier Version Select the querier version (IGMPV1 or IGMPV2) designated to the MLD Querier function.
Apply Click Apply to save the values and update the screen.
The ensuing table for MLD Querier Status settings are informational only: VLAN ID, Querier State,
Querier Status, Querier Version and Querier IP.
TECH SUPPORT: 1.888.678.9427
INS_CNGE20FX4TX16MS
04/30/18 PAGE 65
INSTALLATION AND OPERATION MANUAL CNGE20FX4TX16MS
MLD Static Group
The MLD Static Group page allows you to configure specified ports as static member ports.
To access this page, click L2 Switching > Multicast > MLD Snooping > MLD Static Group.
Figure 4-36. L2 Switching > Multicast > MLD Snooping > MLD Static Group
Table 4-34. L2 Switching > Multicast > MLD Snooping > MLD Static Group
Item
VLAN ID
Description
Enter the VLAN ID to define the local MLD Static Group.
Group IP Address Enter the IP address associated with the static group.
Member Ports Enter the ports designated with the static group.
Add Click Add to add a MLD static group.
The ensuing table for MLD Static Groups Status settings are informational only: VLAN ID, Group IP
Address, Member Ports and Modify.
Multicast Groups
To access this page, click L2 Switching > Multicast > MLD Snooping > Multicast Groups.
The ensuing table for Multicast Groups settings are informational only: ID, Group IP Address,
Member Ports, Type and Life (Sec).
Router Ports
To access this page, click L2 Switching > Multicast > MLD Snooping > Router Ports.
The ensuing table for Router Ports settings are informational only: VLAN ID, Port and Expiry Time
(Sec).
TECH SUPPORT: 1.888.678.9427
INS_CNGE20FX4TX16MS
04/30/18 PAGE 66
INSTALLATION AND OPERATION MANUAL CNGE20FX4TX16MS
4.5.9 Jumbo Frame
Jumbo frames are frames larger than the standard Ethernet frame size of 1518 bytes. The Jumbo
Frame function allows the configuration of Ethernet frame size.
To access this page, click L2 Switching > Jumbo Frame.
Figure 4-37. L2 Switching > Jumbo Frame
Table 4-35. L2 Switching > Jumbo Frame
Item
Jumbo Frame
(Bytes)
Apply
Description
Enter the variable in bytes (1518 to 9216) to define the jumbo frame size.
Click Apply to save the values and update the screen.
The ensuing table for Jumbo Frame Config settings are informational only: Jumbo Frame (Bytes).
TECH SUPPORT: 1.888.678.9427
INS_CNGE20FX4TX16MS
04/30/18 PAGE 67
INSTALLATION AND OPERATION MANUAL CNGE20FX4TX16MS
4.5.10 Spanning Tree
The Spanning Tree Protocol (STP) is a network protocol to ensure loop-free topology for any bridged Ethernet local area network.
STP Global Settings
The STP Global Settings page allows you to set the STP status, select the configuration for a BPDU packet, choose the path overhead, force version and set the configuration revision range.
To access this page, click L2 Switching > Spanning Tree > STP Global Settings.
Figure 4-38. L2 Switching > Spanning Tree > STP Global Settings
Table 4-36. L2 Switching > Spanning Tree > STP Global Settings
Item
Enabled
BPDU Forward Select flooding or filtering to designate the type of BPDU packet.
PathCost Method Select short or long to define the method of used for path cost calculations.
Force Version
Description
Click the radio-button to enable or disable the STP status.
Apply
Click the drop-down menu to select the operating mode for STP.
STP-Compatible: 802.1D STP operation.
RSTP-Operation: 802.1w operation.
MSTP-Operation: 802.1s operation.
Click Apply to save the values and update the screen.
The ensuing table for STP Information settings are informational only: STP, BPDU Forward,
PathCost Method and Force Version.
TECH SUPPORT: 1.888.678.9427
INS_CNGE20FX4TX16MS
04/30/18 PAGE 68
INSTALLATION AND OPERATION MANUAL CNGE20FX4TX16MS
STP Port Settings
The STP Port Settings page allows you to configure the ports for the setting, port’s contribution, configure edge port, and set the status of the BPDU filter.
To access this page, click L2 Switching > Spanning Tree > STP Port Settings.
Figure 4-39. L2 Switching > Spanning Tree > STP Port Settings
Table 4-37. L2 Switching > Spanning Tree > STP Port Settings
Item
Port Select
Admin Enable
Edge Port
Select Enabled or Disabled to setup the admin profile for the STP port.
Path Cost (0 = Auto) Set the port’s cost contribution. For a root port, the root path cost for the bridge.
(0 means Auto).
Click the drop-down menu to set the edge port configuration.
No: Force to false state (as link to a bridge).
Yes: Force to true state (as link to a host).
P2P MAC
Description
Select the port list to specify the ports that apply to this setting.
Migrate
Apply
Click the drop-down menu to set the Point-to-Point port configuration.
No: Force to false state.
Yes: Force to true state.
Click the check box to enable the migrate function.
Forces the port to use the new MST/RST BPDUs, requiring the switch to test on the LAN segment. for the presence of legacy devices, which are not able to understand the new BPDU formats.
Click Apply to save the values and update the screen.
The ensuing table for STP Port Status settings are informational only: Port, Admin Enable, Path
TECH SUPPORT: 1.888.678.9427
INS_CNGE20FX4TX16MS
04/30/18 PAGE 69
INSTALLATION AND OPERATION MANUAL CNGE20FX4TX16MS
Cost, Edge Port and P2P MAC.
STP Bridge Settings
The STP Bridge Settings page allows you to configure the priority, forward delay, maximum age,
Tx hold count, and the hello time for the bridge.
To access this page, click L2 Switching > Spanning Tree > STP Bridge Settings.
Figure 4-40. L2 Switching > Spanning Tree > STP Bridge Settings
Table 4-38. L2 Switching > Spanning Tree > STP Bridge Settings
Item
Priority
Description
Click the drop-down menu to select the STP bridge priority.
Forward Delay Enter the variable (4 to 30) to set the forward delay for STP bridge settings.
Max Age Enter the variable (6 to 40) to set the Max age for STP bridge settings.
Tx Hold Count Enter the variable (1 to 10) to designate the TX hold count for STP bridge settings.
Hello Time Enter the variable (1 to 10) to designate the Hello Time for STP bridge settings.
Apply Click Apply to save the values and update the screen.
The ensuing table for STP Bridge Information settings are informational only: Priority, Forward
Delay, Max Age, Tx Hold Count and Hello Time.
The ensuing table for STP Bridge Status settings are informational only: Bridge Identifier,
Designated Root Bridge, Root Path Cost, Designated Bridge, Root Port and Last Topology
Change.
TECH SUPPORT: 1.888.678.9427
INS_CNGE20FX4TX16MS
04/30/18 PAGE 70
INSTALLATION AND OPERATION MANUAL CNGE20FX4TX16MS
STP Port Advanced Settings
The STP Port Advanced Settings page allows you to select the port list to apply this setting. To access this page, click L2 Switching > Spanning Tree > STP Port Advanced Settings.
Figure 4-41. L2 Switching > Spanning Tree > STP Port Advanced Settings
Table 4-39. L2 Switching > Spanning Tree > STP Port Advanced Settings
Item Description
Port Select Select the port to designate the STP settings.
Priority
Apply
Click the drop-down menu to designate a priority.
Click Apply to save the values and update the screen.
The ensuing table for STP Port Status settings are informational only: Port, Identifier (Priority / Port
Id), Path Cost Conf/Oper, Designated Root Bridge, Root Path Cost, Designated Bridge, Edge Port
Conf/Oper, P2P MAC Conf/Oper, Port Role and Port State.
MST Config Identification
The MST Config Identification page allows you to configure the identification setting name and the identification range.
To access this page, click L2 Switching > Spanning Tree > MST Config Identification.
TECH SUPPORT: 1.888.678.9427
Figure 4-42. L2 Switching > Spanning Tree > MST Config Identification
INS_CNGE20FX4TX16MS
04/30/18 PAGE 71
INSTALLATION AND OPERATION MANUAL CNGE20FX4TX16MS
Item
Configuration Name
Revision Level
Apply
Table 4-40. L2 Switching > Spanning Tree > MST Config Identification
Description
Enter the identifier used to identify the configuration currently being used. It may be up to 32 characters.
Enter the identifier for the Revision Configuration, range: 0 to 65535
(default: 0).
Click Apply to save the values and update the screen.
The ensuing table for MST Configuration Identification Information settings are informational only:
Configuration Name and Revision Level.
MST Instance ID Settings
The MST Instance ID Settings page allows you to edit the MSTI ID and VID List settings. To access this page, click L2 Switching > Spanning Tree > MST Instance ID Settings.
Figure 4-43. L2 Switching > Spanning Tree > MST Instance ID Settings
Table 4-41. L2 Switching > Spanning Tree > MST Instance ID Settings
Item
MSTI ID
VID List
Move
Description
Enter the MST instance ID (0-15).
Enter the pre-configured VID list.
Click Move to save the values and update the screen.
The ensuing table for MST Instance ID Information settings are informational only: MSTI ID and
VID List.
TECH SUPPORT: 1.888.678.9427
INS_CNGE20FX4TX16MS
04/30/18 PAGE 72
INSTALLATION AND OPERATION MANUAL CNGE20FX4TX16MS
MST Instance Priority Settings
The MST Instance Priority Settings allows you to specify the MST instance and the bridge priority in that instance.
To access this page, click L2 Switching > Spanning Tree > MST Instance Priority Set tings.
Figure 4-44. L2 Switching > Spanning Tree > MST Instance Priority Settings
Table 4-42. L2 Switching > Spanning Tree > MST Instance Priority Settings
Item Description
MSTI ID Click the drop-down menu to specify the MST instance.
Priority Click the drop-down menu set the bridge priority in the specified MST instance
Apply Click Apply to save the values and update the screen.
The ensuing table for MST Instance Priority Information settings are informational only: MSTI ID,
Priority and Action.
MST Instance Info
To access this page, click L2 Switching > Spanning Tree > MST Instance Info.
The ensuing table for STP Bridge Status settings are informational only: Bridge Identifier,
Designated Root Bridge, Root Path Cost, Designated Bridge, Root Port and TCNLast Topology
Change.
The ensuing table for STP Port Status settings are informational only: Port, Identifier
(Priority / Port Id), Path Cost Conf/Oper, Designated Root Bridge, Root Path Cost, Designated
Bridge, Edge Port Conf/Oper, P2P MAC Conf/Oper, Port Role and Port State.
STP Statistics
To access this page, click L2 Switching > Spanning Tree > STP Statistics.
The ensuing table for STP Statistics settings are informational only: Port, Configuration BPDUs
Received, TCN BPDUs Received, Configuration BPDUs Transmitted and TCN BPDUs Transmitted.
TECH SUPPORT: 1.888.678.9427
INS_CNGE20FX4TX16MS
04/30/18 PAGE 73
INSTALLATION AND OPERATION MANUAL CNGE20FX4TX16MS
4.5.11 X-Ring Elite
The X-Ring Elite function provides an improvement over Spanning Tree and Rapid Spanning
Tree and a rapid auto recovery in the event that the network suffers a corrupt or broken link and prevents network loops.
X-Ring Elite Settings
The X-Ring Elite Settings allows you to enable or disable the state of the X-Ring settings.
To access this page, click L2 Switching > X-Ring Elite > X-Ring Elite Settings.
Item
State
Apply
Figure 4-45. L2 Switching > X-Ring Elite > X-Ring Elite Settings
Table 4-43. L2 Switching > X-Ring Elite > X-Ring Elite Settings
Description
Select Enabled or Disabled to setup the X-Ring Elite mode.
Click Apply to save the values and update the screen.
The ensuing table for Information settings are informational only: X-Ring Elite State.
X-Ring Elite Groups
The X-Ring Elite Groups page allows you to select the function and role for each device and the connected ports.
To access this page, click L2 Switching > X-Ring Elite > X-Ring Elite Groups.
TECH SUPPORT: 1.888.678.9427
Figure 4-46. L2 Switching > X-Ring Elite > X-Ring Elite Groups
INS_CNGE20FX4TX16MS
04/30/18 PAGE 74
INSTALLATION AND OPERATION MANUAL CNGE20FX4TX16MS
Item
Ring ID
Role
Port 1
Port 2
Add
Table 4-44. L2 Switching > X-Ring Elite > X-Ring Elite Groups
Description
Enter a number to specifies a ranging from 1 to 255 to identify a given X-Ring Elite group.
Click the drop-down menu to select the ring role.
Click the drop-down menu to define the port designation.
Click the drop-down menu to define the port designation.
Click Add to save the values and update the screen.
The ensuing table for Information settings are informational only: Ring ID, Role, Port 1, Port 2 and
Delete (click to delete the desired Ring ID).
4.5.12 X-Ring Pro
The X-Ring Pro function provides an improvement over Spanning Tree and Rapid Spanning Tree and a rapid auto recovery in the event that the network suffers a corrupt or broken link and prevents network loops.
X-Ring Pro Settings
The X-Ring Pro Settings page allows you to configure the status (enabled or disabled) of the function.
To access this page, click L2 Switching > X-Ring Pro > X-Ring Pro Settings.
Item
State
Apply
Figure 4-47. L2 Switching > X-Ring Pro > X-Ring Pro Settings
Table 4-45. L2 Switching > X-Ring Pro > X-Ring Pro Settings
Description
Select Enabled or Disabled to setup the X-Ring Pro mode.
Click Apply to save the values and update the screen.
The ensuing table for Information settings are informational only: X-Ring Pro State.
TECH SUPPORT: 1.888.678.9427
INS_CNGE20FX4TX16MS
04/30/18 PAGE 75
INSTALLATION AND OPERATION MANUAL CNGE20FX4TX16MS
X-Ring Pro Groups
The X-Ring Pro Groups page allows you to select the function and role for each ring ID and its connected ports.
To access this page, click L2 Switching > X-Ring Pro > X-Ring Pro Groups.
Item
Ring ID
Port 1
Port 2
Add
Figure 4-48. L2 Switching > X-Ring Pro > X-Ring Pro Groups > X-Ring Pro Groups Settings
Table 4-46. L2 Switching > X-Ring Pro > X-Ring Pro Groups > X-Ring Pro Groups Settings
Description
Enter a number to specifies a ranging from 1 to 255 to identify a given X-Ring Pro group.
Click the drop-down menu to define the port designation.
Click the drop-down menu to define the port designation.
Click Add to save the values and update the screen.
Item
Couple Ring ID
Port
Master Ring ID
Add
Figure 4-49. L2 Switching > X-Ring Pro > X-Ring Pro Groups > Couple Setting
Table 4-47. L2 Switching > X-Ring Pro > X-Ring Pro Groups > Couple Setting
Description
Enter a number to specifies a ranging from 1 to 255 to identify a given XRing group.
Enter the port to assign to define the couple setting.
Click the drop-down menu to designate the master ring.
Click Add to save the values and update the screen.
The ensuing table for Information settings are informational only: Ring ID, Mode, Operation State,
Port 1, Forwarding State, Port 2, Forwarding State and Delete (click to delete the desired Ring ID).
TECH SUPPORT: 1.888.678.9427
INS_CNGE20FX4TX16MS
04/30/18 PAGE 76
INSTALLATION AND OPERATION MANUAL CNGE20FX4TX16MS
4.5.13 Loopback Detection
The Loopback Detection function is used to detect looped links. By sending detection frames and then checking to see if the frames returned to any port on the device, the function is used to detect loops.
Global Settings
The Global Settings page allows you to configure the state (enabled or disabled) of the function, select the interval at which frames are transmitted and the delay before recovery.
To access this page, click L2 Switching > Loopback Detection > Global Settings.
Figure 4-50. L2 Switching > Loopback Detection > Global Settings
Table 4-48. L2 Switching > Loopback Detection > Global Settings
Item
State
Interval
Description
Select Enabled or Disabled to setup the loopback mode.
Enter the variable in seconds (1 to 32767) to set the interval at which frames are transmitted.
Recover Time Enter the variable in seconds (60 to 1000000) to define the delay before recovery.
Apply Click Apply to save the values and update the screen.
The ensuing table for Loopback Detection Global Information settings are informational only:
State, Interval and Recover Time.
TECH SUPPORT: 1.888.678.9427
INS_CNGE20FX4TX16MS
04/30/18 PAGE 77
INSTALLATION AND OPERATION MANUAL CNGE20FX4TX16MS
Port Settings
The Port Settings page allows you to select ports that are detected by the loopback detection function and configure their status (enabled or disabled).
To access this page, click L2 Switching > Loopback Detection > Port Settings.
Item
Port Select
Enabled
Apply
Figure 4-51. L2 Switching > Loopback Detection > Port Settings
Table 4-49. L2 Switching > Loopback Detection > Port Settings
Description
Enter the port to define the local loopback detection setting.
Select Enabled or Disabled to setup the Loopback Detection function.
Click Apply to save the values and update the screen.
The ensuing table for Loopback Detection Port Information settings are informational only: Port,
Enable State and Loop Status.
TECH SUPPORT: 1.888.678.9427
INS_CNGE20FX4TX16MS
04/30/18 PAGE 78
INSTALLATION AND OPERATION MANUAL CNGE20FX4TX16MS
4.6. MAC Address Table
The MAC Address Table provides access to the Static MAC Settings, MAC Aging Time, and
Dynamic Forwarding.
4.6.1 Static MAC
The Static MAC page allows you to configure the address for forwarding of packets, the VLAN ID of the listed MAC address and the designated Port.
To access this page, click MAC Address Table > Static MAC.
Item
MAC Address
VLAN
Port
Apply
Figure 4-52. MAC Address Table > Static MAC
Table 4-50. MAC Address Table > Static MAC
Description
Enter the MAC address to which packets are statically forwarded.
Click the drop-down menu to select the VLAN ID number of the VLAN for which the
MAC address is residing.
Click the drop-down menu to select the port number.
Click Apply to save the values and update the screen.
The ensuing table for Static MAC Status settings are informational only: No., MAC Address, VLAN,
Port and Delete (click to delete the desired MAC address).
TECH SUPPORT: 1.888.678.9427
INS_CNGE20FX4TX16MS
04/30/18 PAGE 79
INSTALLATION AND OPERATION MANUAL CNGE20FX4TX16MS
4.6.2 MAC Aging Time
The MAC Aging Time page allows you to set the MAC address of the aging time to study. To access this page, click MAC Address Table > MAC Aging Time.
Item
Aging Time
Apply
Figure 4-53. MAC Address Table > MAC Aging Time
Table 4-51. MAC Address Table > MAC Aging Time
Description
Enter the variable (10 to 630) to define the time required for aging.
Click Apply to save the values and update the screen.
The ensuing table for Dynamic Address Status settings are informational only: Aging time.
TECH SUPPORT: 1.888.678.9427
INS_CNGE20FX4TX16MS
04/30/18 PAGE 80
INSTALLATION AND OPERATION MANUAL CNGE20FX4TX16MS
4.6.3 Dynamic Forwarding Table
The Dynamic Forwarding function allows you to configure an address tables, which contain the following:
» The port each hardware address is associated with
» The VLAN to show or clear dynamic MAC entries
» The MAC address selection
To access this page, click MAC Address Table > Dynamic Forwarding Table.
Figure 4-54. MAC Address Table > Dynamic Forwarding Table
Table 4-52. MAC Address Table > Dynamic Forwarding Table
Item
Port
Description
Click the drop-down menu to select the port number to show or clear dynamic MAC entries. If a port, VLAN or MAC address is not selected the whole dynamic MAC table is displayed or cleared.
VLAN Click the drop-down menu to select the VLAN to show or clear dynamic MAC entries.
MAC Address Enter the MAC address to show or clear dynamic MAC entries. If a port, VLAN or MAC address is not selected the whole dynamic MAC table is displayed or cleared.
View
Clear
Click View to display the MAC address information.
Click Clear to clear the MAC Address Information table.
The ensuing table for MAC Address Information settings are informational only: MAC Address,
VLAN, Type, Port and Add to Static MAC (click to add the MAC address to static MAC address list).
TECH SUPPORT: 1.888.678.9427
INS_CNGE20FX4TX16MS
04/30/18 PAGE 81
INSTALLATION AND OPERATION MANUAL CNGE20FX4TX16MS
4.7. Security
The Security function allows for the configuration of Storm Control, Port Security, Protected Ports,
DoS Prevention, Applications, 802.1x, and IP Security.
4.7.1 Storm Control
The Storm Control page allows you to setup the units and Preamble/IFG to manage the occurrence of packet flooding on the LAN and consequent traffic to prevent the degrading of network performance.
Global Settings
To access this page, click Security > Storm Control > Global Settings.
Figure 4-55. Security > Storm Control > Global Settings
Table 4-53. Security > Storm Control > Global Settings
Item
Unit
Description
Select pps or bps control units for the Storm Control function.
Preamble & IFG Select Excluded or Included to setup the Storm Control Global settings.
Excluded: exclude preamble & IFG (20 bytes) when count ingress storm control rate.
Included: include preamble & IFG (20 bytes) when count ingress storm control rate.
Apply Click Apply to save the values and update the screen.
TECH SUPPORT: 1.888.678.9427
INS_CNGE20FX4TX16MS
04/30/18 PAGE 82
INSTALLATION AND OPERATION MANUAL CNGE20FX4TX16MS
Port Settings
The Port Settings page allows you to configure the port and the type of storm control association along with the value of the storm rate for the selected port.
To access this page, click Security > Storm Control > Port Settings.
Figure 4-56. Security > Storm Control > Port Settings
Table 4-54. Security > Storm Control > Port Settings
Item
Port
Port State
Action
Description
Enter the port number to designate the local port for the Storm Control function.
Select Disabled or Enabled to define the port state
Click the drop-down menu to select the type of action to designate for the selected port during a Storm Control incident. The options are Drop and Shutdown.
Type Enable Click the radio button to enable Broadcast, Unknown Multicast, or Unknown Unicast
Broadcast: Select the variable in Kbps to define the broadcast bandwidth.
Unknown Multicast: Select the variable in Kbps to define the multicast setting.
Broadcast: Select the variable in Kbps to define the unknown unicast setting.
Apply Click Apply to save the values and update the screen.
The ensuing table for Storm Control Port Information settings are informational only: Port, Port
State, Broadcast (Kbps), Unknown Multicast (Kbps), Unknown Unicast (Kbps) and Action.
TECH SUPPORT: 1.888.678.9427
INS_CNGE20FX4TX16MS
04/30/18 PAGE 83
INSTALLATION AND OPERATION MANUAL CNGE20FX4TX16MS
4.7.2 Port Security
The Port Security page allows you to configure port isolation behavior. To access this page, click
Security > Port Security.
Figure 4-57. Security > Port Security
Table 4-55. Security > Port Security
Item Description
Port Select
Enabled
Enter a single or multiple port numbers to configure.
Select Enabled or Disabled to define the selected Port.
FDB Learn Limit (0-64) Enter the variable (0 to 64) to set the learn limit for the FDB setting.
Violation MAC
Notification
Select Enabled or Disabled to define the selected Port.
Apply Click Apply to save the values and update the screen.
The ensuing table for Port Security Information settings are informational only: Port, Enabled, FDB
Learn Limit and Violation MAC Notification.
TECH SUPPORT: 1.888.678.9427
INS_CNGE20FX4TX16MS
04/30/18 PAGE 84
INSTALLATION AND OPERATION MANUAL CNGE20FX4TX16MS
4.7.3 Protected Ports
The Protected Port page allows you to configure a single or multiple ports as a protected or unprotected type.
To access this page, click Security > Protected Ports.
Item
Port List
Port Type
Apply
Figure 4-58. Security > Protected Ports
Table 4-56. Security > Protected Ports
Description
Enter the port number to designate for the Protected Port setting.
Select Unprotected or Protected to define the port type.
Click Apply to save the values and update the screen.
The ensuing table for Protected Ports Status settings are informational only: Protected Ports and
Unprotected Ports.
TECH SUPPORT: 1.888.678.9427
INS_CNGE20FX4TX16MS
04/30/18 PAGE 85
INSTALLATION AND OPERATION MANUAL CNGE20FX4TX16MS
4.7.4 DoS Prevention
DoS Global Settings
The DoS Global Settings page allows you to enabled or disable the setting for each function.
To access this page, click Security > DoS Prevention > DoS Global Settings.
TECH SUPPORT: 1.888.678.9427
INS_CNGE20FX4TX16MS
04/30/18 PAGE 86
INSTALLATION AND OPERATION MANUAL CNGE20FX4TX16MS
Figure 4-59. Security > DoS Prevention > DoS Global Settings
Table 4-57. Security > DoS Prevention > DoS Global Settings
Item
DMAC = SMAC
LAND
UDP Blat
TCP Blat
POD
IPv6 Min Fragment
ICMP Fragments
IPv4 Ping Max Size
IPv6 Ping Max Size
Ping Max Size Setting
Smurf Attack
TCP Min Hdr Size
Description
Click Enabled or Disabled to define DMAC-SMAC for the DoS Global settings.
Click Enabled or Disabled to define LAND for the DoS Global settings.
Click Enabled or Disabled to define UDP Blat for the DoS Global settings.
Click Enabled or Disabled to define TCP Blat for the DoS Global settings.
Click Enabled or Disabled to define POD for the DoS Global settings.
Click Enabled or Disabled to define minimum fragment size for the IPv6 protocol.
Enter the variable in bytes (0 to 65535) to set the minimum fragment size when the function is enabled.
Click Enabled or Disabled to define the ICMP Fragments function.
Click Enabled or Disabled to set the maximum ping size for the IPv4 protocol.
Click Enabled or Disabled to set a maximum ping size for the IPv6 protocol.
Enter the variable in bytes (0 to 65535) to set the maximum ping size.
Click Enabled or Disabled to set the Smurf Attack function.
Click Enabled or Disabled to set the minimum header size.
Enter the variable in bytes (0 to 31) to set the minimum header size.
TCP-SYN (SPORT < 1024) Click Enabled or Disabled to set the TCP synchronization function (sport < 1021).
Null Scan Attack Click Enabled or Disabled to set the Null Scan Attack function.
X-Mas Scan Attack
TCP SYN-FIN Attack
Click Enabled or Disabled to set the X-Mas Scan function.
Click Enabled or Disabled to set the TCP synchronization termination attack function.
TCP SYN-RST Attack Click Enabled or Disabled to set the TCP synchronization reset attack function.
TCP Fragment (Offset = 1)Click Enabled or Disabled to set the TCP fragment function (offset =1).
Apply Click Apply to save the values and update the screen.
The ensuing table for DoS Global Information settings are informational only: DMAC = SMAC,
Land Attack, UDP Blat, TCP Blat, POD (Ping of Death), IPv6 Min Fragment Size, ICMP Fragment
Packets, IPv4 Ping Max Packet Size, IPv6 Ping Max Packet Size, Smurf Attack, TCP Min Header
Length, TCP Syn (SPORT < 1024), Null Scan Attack, X-Mas Scan Attack, TCP SYN-FIN Attack, TCP
SYN-RST Attack and TCP Fragment (Offset = 1).
TECH SUPPORT: 1.888.678.9427
INS_CNGE20FX4TX16MS
04/30/18 PAGE 87
INSTALLATION AND OPERATION MANUAL CNGE20FX4TX16MS
DoS Port Settings
The DoS Port Settings page allow you to configure DoS security (enabled or disabled) for the selected port.
To access this page, click Security > DoS Prevention > DoS Port Settings.
Figure 4-60. Security > DoS Prevention > DoS Port Settings
Table 4-58. Security > DoS Prevention > DoS Port Settings
Item
Port
Description
Select the port to configure for the DoS prevention function.
DoS Protection Click Enabled or Disabled to set the DoS Port security function state.
Apply Click Apply to save the values and update the screen.
The ensuing table for DoS Port Status settings are informational only: Port and DoS Protection.
TECH SUPPORT: 1.888.678.9427
INS_CNGE20FX4TX16MS
04/30/18 PAGE 88
INSTALLATION AND OPERATION MANUAL CNGE20FX4TX16MS
4.7.5 Applications
The Applications function allows you to configure various types of AAA lists.
TELNET
The TELNET page allows you to combine all kinds of AAA lists with the Telnet line. To access this page, click Security > Applications > TELNET.
Item
Telnet Service
Apply
Disconnect
Figure 4-61. Security > Applications > TELNET
Table 4-59. Security > Applications > TELNET
Description
Click Enabled or Disabled to set remote access through the Telnet Service function.
Click Apply to save the values and update the screen.
Click Disconnect to disable the current Telnet service.
The ensuing table for Telnet Information settings are informational only: Telnet Service and
Current Telnet Sessions Count.
SSH
Secure Shell (SSH) is a protocol providing secure (encrypted) management connection to a remote device.
To access this page, click Security > Applications > SSH.
Figure 4-62. Security > Applications > SSH
TECH SUPPORT: 1.888.678.9427
INS_CNGE20FX4TX16MS
04/30/18 PAGE 89
INSTALLATION AND OPERATION MANUAL CNGE20FX4TX16MS
Item
SSH Service
Apply
Table 4-60. Security > Applications > SSH
Description
Click Enabled or Disabled to set up Ethernet encapsulation (remote access) through the
Secure Shell (SSH) function.
Click Apply to save the values and update the screen.
The ensuing table for SSH Information settings are informational only: SSH.
HTTP
The HTTP page allows you to combine all kinds of AAA lists to the HTTP line. Attempts to access the switch’s Web UI from HTTP are first authenticated.
To access this page, click Security > Applications > HTTP.
Figure 4-63. Security > Applications > HTTP
Table 4-61. Security > Applications > HTTP
Item Description
HTTP Service Click Enabled or Disabled to set up Ethernet encapsulation (remote access) through
HTTP function.
Session Timeout Enter the variable in minutes (0 to 86400) to define the timeout period for the HTTP session.
Apply Click Apply to save the values and update the screen.
The ensuing table for HTTP Information settings are informational only: HTTP Service and Session
Timeout.
TECH SUPPORT: 1.888.678.9427
INS_CNGE20FX4TX16MS
04/30/18 PAGE 90
INSTALLATION AND OPERATION MANUAL CNGE20FX4TX16MS
HTTPS
The HTTPS page allows you to combine all kinds of AAA lists on the HTTPS line. Attempts to access the switch’s Web UI from HTTPS are first authenticated.
To access this page, click Security > Applications > HTTPS.
Figure 4-64. Security > Applications > HTTPS
Table 4-62. Security > Applications > HTTPS
Item
HTTPS Service
Description
Click Enabled or Disabled to set up Ethernet encapsulation over HTTPS.
Session Timeout Enter the variable in minutes (0 to 86400) to define the timeout period for the HTTP session.
Apply Click Apply to save the values and update the screen.
The ensuing table for HTTPS Information settings are informational only: HTTPS Service and
Session Timeout.
TECH SUPPORT: 1.888.678.9427
INS_CNGE20FX4TX16MS
04/30/18 PAGE 91
INSTALLATION AND OPERATION MANUAL CNGE20FX4TX16MS
4.7.6 802.1x
The 802.1x function provides port-based authentication to prevent unauthorized devices (clients) from gaining access to the network.
802.1x Settings
The 802.1x Settings page allows you to set the state (enabled or disabled) for the selected IP server address, port, accounting port and associated password, including a reauthentication period.
To access this page, click Security > 802.1x > 802.1x Settings.
Figure 4-65. Security > 802.1x > 802.1x Settings
Table 4-63. Security > 802.1x > 802.1x Settings
Item
State
Server IP
Server Port
Description
Click Enabled or Disabled to set up 802.1x Setting function.
Enter the IP address of the local server providing authentication function.
Enter the port number (1 to 65535) assigned to the listed Server IP.
Accounting Port Enter the port number (1 to 65535) assigned to the listed server IP configured to provide authorization and authentication for network access.
Security Key Enter the variable to define the network security key used in authentication.
Reauth Period Enter the variable in seconds to define the period of time between authentication attempts.
Apply Click Apply to save the values and update the screen.
TECH SUPPORT: 1.888.678.9427
INS_CNGE20FX4TX16MS
04/30/18 PAGE 92
INSTALLATION AND OPERATION MANUAL CNGE20FX4TX16MS
802.1x Port Configuration
The 802.1x Port Configuration page allows you to identify the authorization state for a port by using a MAC or Port authentication base.
To access this page, click Security > 802.1x > 802.1x Port Configuration.
Item
Authentication based
Port Select
State
Apply
Figure 4-66. Security > 802.1x > 802.1x Port Configuration
Table 4-64. Security > 802.1x > 802.1x Port Configuration
Description
Click Port or Mac to designate the type of configuration for the 802.1x Port setting.
Enter the port number associated with the configuration setting.
Click Authorize or Disabled to define the listed port’s state mode.
Click Apply to save the values and update the screen.
The ensuing table for 802.1x Port Authorization settings are informational only: Port and Port State.
TECH SUPPORT: 1.888.678.9427
INS_CNGE20FX4TX16MS
04/30/18 PAGE 93
INSTALLATION AND OPERATION MANUAL CNGE20FX4TX16MS
4.7.7 IP Security
This section provides you a means to configure the IP Security settings.
Global Settings
The Global Settings page allows you to set the IP Security status (enabled or disabled). To access this page, click Security > IP Security > Global Settings.
Item
Status
Apply
Figure 4-67. Security > IP Security > Global Settings
Table 4-65. Security > IP Security > Global Settings
Description
Click Enabled or Disabled to define the global setting for the IP security function.
Click Apply to save the values and update the screen.
The ensuing table for IP Security Status settings are informational only: IP Security.
TECH SUPPORT: 1.888.678.9427
INS_CNGE20FX4TX16MS
04/30/18 PAGE 94
INSTALLATION AND OPERATION MANUAL CNGE20FX4TX16MS
Entry Settings
Once the Global Setting is enabled, use the Entry Settings to define an IP Security entry. To access this page, click Security > IP Security > Entry Settings.
Item
IP Address
IP Mask
Services
Apply
Figure 4-68. Security > IP Security > Entry Settings
Table 4-66. Security > IP Security > Entry Settings
Description
Enter the source IP address to apply the IP Security function.
Enter the IP address for use in masking the previous IP Address.
Enter the type of services to associate with the entry setting.
Click Apply to save the values and update the screen.
The ensuing table for IP Security Entry Information settings are informational only: IP Address, IP
Mask, Services and Action.
TECH SUPPORT: 1.888.678.9427
INS_CNGE20FX4TX16MS
04/30/18 PAGE 95
INSTALLATION AND OPERATION MANUAL CNGE20FX4TX16MS
4.8. QoS
The QoS function allows you to configure settings for the switch QoS interface and how the switch connects to a remote server to get services.
4.8.1 General
Traditionally, networks operate on a best-effort delivery basis, all traffic has equal priority and an equal chance of being delivered in a timely manner. When there is congestion, all traffic has an equal chance of being dropped.
The QoS feature can be configured for congestion-management and congestion-avoidance to specifically manage the priority of the traffic delivery. Implementing QoS in the network makes performance predictable and bandwidth utilization much more effective.
The QoS implementation is based on the prioritization values in Layer 2 frames.
QoS Properties
The QoS Properties allows you to set the QoS mode.
To access this page, click QoS > General > QoS Properties.
Figure 4-69. QoS > General > QoS Properties
Table 4-67. QoS > General > QoS Properties
Item Description
QoS Mode Select Disabled or Basic to setup the QoS function.
Apply Click Apply to save the values and update the screen.
TECH SUPPORT: 1.888.678.9427
INS_CNGE20FX4TX16MS
04/30/18 PAGE 96
INSTALLATION AND OPERATION MANUAL CNGE20FX4TX16MS
QoS Settings
Once the QoS function is enabled, you can configure the available settings. To access this page, click QoS > General > QoS Settings.
Item
Port
CoS Value
Remark CoS
Remark DSCP
Remark IP
Precedence
Apply
Figure 4-70. QoS > General > QoS Settings
Table 4-68. QoS > General > QoS Settings
Description
Enter the port number to associate with the QoS setting.
Click the drop-down menu to designate the Class of Service (CoS) value (0 to 7) for the Port entry.
Click Disabled or Enabled to setup the Remark CoS function. When enabled the LAN
(preassigned priority values) is marked at Layer 2 boundary to CoS values.
Click Disabled or Enabled to setup the DSCP remark option for the QoS function.
Click Disabled or Enabled to setup the Remark IP Precedence for the QoS function.
Click Apply to save the values and update the screen.
The ensuing table for QoS Status settings are informational only: Port, CoS value, Remark CoS,
Remark DSCP and Remark IP Precedence.
TECH SUPPORT: 1.888.678.9427
INS_CNGE20FX4TX16MS
04/30/18 PAGE 97
INSTALLATION AND OPERATION MANUAL CNGE20FX4TX16MS
Queue Scheduling
The switch support eight CoS queues for each egress port. For each of the eight queues, two types of scheduling can be configured: Strict Priority and Weighted Round Robin (WRR).
Strict Priority scheduling is based on the priority of queues. Packets in a high-priority queue are always sent first and packets in a low-priority queue are only sent after all the high priority queues are empty.
Weighted RoundRobin (WRR) scheduling is based on the user priority specification to indicate the importance (weight) of the queue relative to the other CoS queues. WRR scheduling prevents lowpriority queues from being completely ignored during periods of high priority traffic. The WRR scheduler sends some packets from each queue in turn.
To access this page, click QoS > General > QoS Scheduling.
TECH SUPPORT: 1.888.678.9427
Figure 4-71. QoS > General > QoS Scheduling
INS_CNGE20FX4TX16MS
04/30/18 PAGE 98
INSTALLATION AND OPERATION MANUAL CNGE20FX4TX16MS
Item
Queue
Strict
WRR
Weight
% of WRR
Bandwidth
Apply
Table 4-69. QoS > General > QoS Scheduling
Description
Queue entry for egress port.
Select Strict to assign the scheduling designation to the selected queue.
Select WRR to assign the scheduling designation to the selected queue.
Enter a queue priority (weight) relative to the defined entries (WRR only).
Displays the allotted bandwidth for the queue entry in percentage values.
Click Apply to save the values and update the screen.
The ensuing table for Queue Information settings are informational only: Strict Priority Queue
Number.
TECH SUPPORT: 1.888.678.9427
INS_CNGE20FX4TX16MS
04/30/18 PAGE 99
INSTALLATION AND OPERATION MANUAL
CoS Mapping
The CoS Mapping allows you to apply CoS mapping.
To access this page, click QoS > General > CoS Mapping.
CNGE20FX4TX16MS
TECH SUPPORT: 1.888.678.9427
Figure 4-72. QoS > General > CoS Mapping
INS_CNGE20FX4TX16MS
04/30/18 PAGE 100
INSTALLATION AND OPERATION MANUAL CNGE20FX4TX16MS
Table 4-70. QoS > General > CoS Mapping
Item Description
CoS to Queue Mapping
Class of Service Displays the CoS for the queue entry.
Queue Click the drop-down menu to select the queue priority for selected CoS
Queue to CoS Mapping
Queue
Class of Service
Apply
Displays the queue entry for CoS mapping.
Click the drop-down menu to select the CoS type
Click Apply to save the values and update the screen.
The ensuing table for CoS Mapping Information settings are informational only: CoS and Mapping to Queue.
The ensuing table for Queue Mapping Information settings are informational only: Queue and
Mapping to CoS.
DSCP Mapping
The DSCP to Queue mapping function maps queue values in incoming packets to a DSCP value that QoS uses internally to represent the priority of the traffic. The following table shows the DSCP to Queue map.
If these values are not appropriate for your network, you need to modify them. To access this page, click QoS > General > DSCP Mapping.
TECH SUPPORT: 1.888.678.9427
Figure 4-73. QoS > General > DSCP Mapping.
INS_CNGE20FX4TX16MS
04/30/18 PAGE 101
INSTALLATION AND OPERATION MANUAL CNGE20FX4TX16MS
Table 4-71. QoS > General > DSCP Mapping
Item Description
DSCP to Queue Mapping
DSCP Enter the DSCP entry to define the precedence values.
Queue Click the drop-down menu to select the queue designation for the DSCP value.
Queue to DSCP Mapping
Queue
DSCP
Apply
Displays the queue value for the DSCP map.
Enter the DSCP entry to define the precedence values.
Click Apply to save the values and update the screen.
The ensuing table for DSCP Mapping Information settings are informational only: DSCP and
Mapping to Queue.
The ensuing table for Queue Mapping Information settings are informational only: Queue and
Mapping to DSCP.
IP Precedence Mapping
The IP Precedence Mapping allows you to set IP Precedence mapping. To access this page, click
QoS > General > IP Precedence Mapping.
TECH SUPPORT: 1.888.678.9427
Figure 4-74. QoS > General > IP Precedence Mapping
INS_CNGE20FX4TX16MS
04/30/18 PAGE 102
INSTALLATION AND OPERATION MANUAL CNGE20FX4TX16MS
Table 4-72. QoS > General > IP Precedence Mapping
Item Description
IP Precedence to Queue Mapping
IP Precedence Displays the IP precedence value for the queue map.
Queue Click the drop-down menu to map a queue value to the selected IP precedence.
Queue to IP Precedence Mapping
Queue Displays the queue entry for mapping IP precedence values.
IP Precedence Click the drop-down menu to map an IP precedence value to the selected queue.
Apply Click Apply to save the values and update the screen.
The ensuing table for IP Precedence Mapping Information settings are informational only: IP
Precedence and Mapping to Queue.
The ensuing table for Queue Mapping Information settings are informational only: Queue and
Mapping to IP Precedence.
4.8.2 QoS Basic Mode
Quality of Service (QoS) allows to give preferential treatment to certain types of traffic at the expense of others. Without QoS, the switch offers best-effort service to each packet, regardless of the packet contents or size sending the packets without any assurance of reliability, delay bounds, or throughput.
QoS mode supports two modes: 802.1p and DSCP.
Global Settings
The Global Settings page allows you to configure the trust mode to a port selection. To access this page, click QoS > QoS Basic Mode > Global Settings.
The function is only available when QoS Properties is set to Basic.
Figure 4-75. QoS > QoS Basic Mode > Global Settings
TECH SUPPORT: 1.888.678.9427
INS_CNGE20FX4TX16MS
04/30/18 PAGE 103
INSTALLATION AND OPERATION MANUAL CNGE20FX4TX16MS
Table 4-73. QoS > QoS Basic Mode > Global Settings
Item Description
Trust Mode Click the drop-down menu to select the trust state of the QoS basic mode.
Apply Click Apply to save the values and update the screen.
The ensuing table for QoS Information settings are informational only: Trust Mode.
Port Settings
The Port Settings page allows you to define a trust state (enabled or disabled) to a listed port.
To access this page, click QoS > QoS Basic Mode > Port Settings.
Item
Port
Trust State
Apply
Figure 4-76. QoS > QoS Basic Mode > Port Settings
Table 4-74. QoS > QoS Basic Mode > Port Settings
Description
Enter the port number for the QoS basic mode setting.
Select Enabled or Disabled to set the port’s trust state status.
Click Apply to save the values and update the screen.
The ensuing table for QoS Port Status settings are informational only: Port and Trust State.
TECH SUPPORT: 1.888.678.9427
INS_CNGE20FX4TX16MS
04/30/18 PAGE 104
INSTALLATION AND OPERATION MANUAL CNGE20FX4TX16MS
4.8.3 Rate Limit
Rate Limits features control on a per port basis. Bandwidth control is supported for the following:
Ingress Bandwidth Control, Egress Bandwidth Control and Egress Queue.
Ingress Bandwidth Control
The Ingress Bandwidth Control page allows you to configure the bandwidth control for a listed port.
To access this page, click QoS > Rate Limit > Ingress Bandwidth Control.
Figure 4-77. QoS > Rate Limit > Ingress Bandwidth Control
Table 4-75. QoS > Rate Limit > Ingress Bandwidth Control
Item
Port
Description
Enter the port number for the rate limit setup.
State Select Disabled or Enabled to set the port’s state status.
Rate (Kbps) Enter the value in Kbps (16 to 1000000) to set as the bandwidth rate for the selected port.
Apply Click Apply to save the values and update the screen.
The ensuing table for Ingress Bandwidth Control Status settings are informational only: Port and
Ingress Rate Limit (Kbps).
TECH SUPPORT: 1.888.678.9427
INS_CNGE20FX4TX16MS
04/30/18 PAGE 105
INSTALLATION AND OPERATION MANUAL CNGE20FX4TX16MS
Egress Bandwidth Control
The Egress Bandwidth Control page allows you to set the egress bandwidth control for a listed port.
To access this page, click QoS > Rate Limit > Egress Bandwidth Control.
Figure 4-78. QoS > Rate Limit > Egress Bandwidth Control
Table 4-76. QoS > Rate Limit > Egress Bandwidth Control
Item
Port
Description
Enter the port number to set the Egress Bandwidth Control.
State Select Disabled or Enabled to set the Egress Bandwidth Control state.
Rate (Kbps) Enter the value in Kbps (16 to 1000000) to set the Egress Bandwidth rate.
Apply Click Apply to save the values and update the screen.
The ensuing table for Egress Bandwidth Control Status settings are informational only: Port and
Egress Rate Limit (Kbps).
TECH SUPPORT: 1.888.678.9427
INS_CNGE20FX4TX16MS
04/30/18 PAGE 106
INSTALLATION AND OPERATION MANUAL CNGE20FX4TX16MS
Egress Queue
The Egress Queue page allows you to set the egress bandwidth parameters. To access this page, click QoS > Rate Limit > Egress Queue.
Figure 4-79. QoS > Rate Limit > Egress Queue
Table 4-77. QoS > Rate Limit > Egress Queue
Item Description
Port
Queue
Click the drop-down menu to select the port to define the Egress queue.
Click the drop-down menu to set the queue order for the Egress setting.
State Click Disabled or Enabled to set the Egress queue state.
CIR (Kbps) Enter the value in Kbps (16 to 1000000) to set the CIR rate for the Egress queue.
Apply Click Apply to save the values and update the screen.
The ensuing table for FE1 Egress Per Queue Status settings are informational only: Queue Id and
Egress Rate Limit (Kbps).
TECH SUPPORT: 1.888.678.9427
INS_CNGE20FX4TX16MS
04/30/18 PAGE 107
INSTALLATION AND OPERATION MANUAL CNGE20FX4TX16MS
4.9. Management
4.9.1 LLDP
LLDP is a one-way protocol without request/response sequences. Information is advertised by stations implementing the transmit function, and is received and processed by stations implementing the receive function.
LLDP System Settings
The LLDP System Settings allows you to configure the status (enabled or disabled) for the protocol, set the interval for frame transmission, set the hold time multiplier and the re-initialization delay.
To access this page, click Management > LLDP > LLDP System Settings.
Figure 4-80. Management > LLDP > LLDP System Settings
Table 4-78. Management > LLDP > LLDP System Settings
Item
Enabled
Description
Click Enabled or Disabled to set the Global Settings state.
LLDP PDU Disable
Action
Click to select the LLDP PDU handling action when LLDP is globally disabled.
Options include: Filtered, Bridged, or Flooded.
Transmission Interval Select the interval at which frames are transmitted. The default is 30 seconds, and the valid range is 5 to 32768 seconds.
Holdtime Multiplier Select the multiplier on the transmit interval to assign to TTL.
Reinitialization Delay Select the delay length before re-initialization.
Transmit Delay Select the delay after an LLDP frame is sent.
Apply Click Apply to save the values and update the screen.
TECH SUPPORT: 1.888.678.9427
INS_CNGE20FX4TX16MS
04/30/18 PAGE 108
INSTALLATION AND OPERATION MANUAL CNGE20FX4TX16MS
The ensuing table for LLDP Global Config settings are informational only: LLDP Enabled, LLDP
PDU Disable Action, Transmission Interval, Holdtime Multiplier, Reinitialization Delay and Transmit
Delay.
LLDP Port Settings
The LLDP Port Settings page allows you to configure the state (enabled or disabled) of the selected port.
To access this page, click Management > LLDP > LLDP Port Settings.
Item
Port Select
State
Apply
Figure 4-81. Management > LLDP > LLDP Port Settings > LLDP Port Configuration
Table 4-79. Management > LLDP > LLDP Port Settings > LLDP Port Configuration
Description
Enter the port number associated with the LLDP setting.
Click the drop-down menu to select the LLDP port state.
Click Apply to save the values and update the screen.
Figure 4-82. Management > LLDP > LLDP Port Settings > Optional TLVs Selection
TECH SUPPORT: 1.888.678.9427
INS_CNGE20FX4TX16MS
04/30/18 PAGE 109
INSTALLATION AND OPERATION MANUAL CNGE20FX4TX16MS
Item
Port Select
Optional TLV
Select
Apply
Table 4-80. Management > LLDP > LLDP Port Settings > Optional TLVs Selection
Description
Enter the port number associated with the TLV (optional) selection.
Click the drop-down menu to select the LLDP optional TLVs to be carried (multiple selections are allowed).
· System Name: To include system name TLV in LLDP frames.
· Port Description: To include port description TLV in LLDP frames.
· System Description: To include system description TLV in LLDP frames.
· System Capability: To include system capability TLV in LLDP frames.
· 802.3 MAC-PHY:
· 802.3 Link Aggregation:
· 802.3 Maximum Frame Size:
· Management Address:
· 802.1 PVID:
Click Apply to save the values and update the screen.
The ensuing table for LLDP Port Status settings are informational only: Port, State and Selected
Optional TLVs.
Figure 4-83. Management > LLDP > LLDP Port Settings > VLAN Name TLV VLAN Selection
Table 4-81. Management > LLDP > LLDP Port Settings > VLAN Name TLV VLAN Selection
Item
Port Select
Description
Enter the port number to associated with the TLV selection.
VLAN Select Select the VLAN Name ID to be carried out (multiple selection is allowed).
Apply Click Apply to save the values and update the screen.
The ensuing table for LLDP Port VLAN TLV Status settings are informational only: Port and
Selected VLAN.
TECH SUPPORT: 1.888.678.9427
INS_CNGE20FX4TX16MS
04/30/18 PAGE 110
INSTALLATION AND OPERATION MANUAL CNGE20FX4TX16MS
LLDP Local Device Info
The LLDP Local Device Info page allows you to view information regarding network devices, providing that the switch has already obtained LLDP information on the devices.
To access this page, click Management > LLDP > LLDP Local Device Info.
The ensuing table for Local Device Summary settings are informational only: Chassis ID Subtype,
Chassis ID, System Name, System Description, Capabilities Supported, Capabilities Enabled and
Port ID Subtype.
The ensuing table for Port Status settings are informational only: Port, Selected VLAN and Detail
(click the radio box and click Detail to displays the details).
LLDP Remote Device Info
The LLDP Remote Device Info page allows you to view information about remote devices, LLDP information must be available on the switch.
To access this page, click Management > LLDP > LLDP Remote Device Info
Item
Detail
Delete
Refresh
Figure 4-84. Management > LLDP > LLDP Remote Device Info
Table 4-82. Management > LLDP > LLDP Remote Device Info
Description
Click to display the device details.
Click to delete the selected devices.
Click to refresh the remote device information list.
LLDP Overloading
To access this page, click Management > LLDP > LLDP Overloading.
The ensuing table for LLDP Overloading settings are informational only: Port, Total (Bytes), Left to
Send (Bytes), Status and Status (Mandatory TLVs, 802.3 TLVs, Optional TLVs and 802.1 TLVs).
TECH SUPPORT: 1.888.678.9427
INS_CNGE20FX4TX16MS
04/30/18 PAGE 111
INSTALLATION AND OPERATION MANUAL CNGE20FX4TX16MS
4.9.2 SNMP
Simple Network Management Protocol (SNMP) is a protocol to facilitate the monitoring and exchange of management information between network devices. Through SNMP, the health of the network or status of a particular device can be determined.
SNMP Settings
The SNMP Settings page allows you to set the SNMP daemon state (enabled or disabled). To access this page, click Management > SNMP > SNMP Settings.
Item
State
Apply
Figure 4-85. Management > SNMP > SNMP Settings
Table 4-83. Management > SNMP > SNMP Settings
Description
Click Enabled or Disabled to define the SNMP daemon.
Click Apply to save the values and update the screen.
The ensuing table for SNMP Information settings are informational only: SNMP.
SNMP Community
The SNMP Community page provides configuration options for the community.
SNMP v1 and SNMP v2c use the group name (Community Name) certification. It’s role is similar to the password function. If SNMP v1 and SNMP v2c are used, you can go directly from the configuration settings to this page to configure the SNMP community.
To access this page, click Management > SNMP > SNMP Community.
TECH SUPPORT: 1.888.678.9427
Figure 4-86. Management > SNMP > SNMP Community
INS_CNGE20FX4TX16MS
04/30/18 PAGE 112
INSTALLATION AND OPERATION MANUAL CNGE20FX4TX16MS
Table 4-84. Management > SNMP > SNMP Community
Item Description
Community Name Enter a community name (up to 20 characters).
Access Right
Apply
Click the radio box to specify the access level (read only or read write)
Click Apply to save the values and update the screen.
The ensuing table for Community Status settings are informational only: No., Community Name,
Access Right and Delete (click to delete the desired community name).
SNMP User Settings
The SNMP User Settings page allows you to create SNMP groups. The users have the same level of security and access control permissions as defined by the group settings.
To access this page, click Management > SNMP > SNMP User Settings.
TECH SUPPORT: 1.888.678.9427
Figure 4-87. Management > SNMP > SNMP User Settings
INS_CNGE20FX4TX16MS
04/30/18 PAGE 113
INSTALLATION AND OPERATION MANUAL CNGE20FX4TX16MS
Table 4-85. Management > SNMP > SNMP User Settings
Item Description
User Name Enter a user name (up to 32 characters) to create an SNMP profile.
Access
Right
Click read-only or read-write to define the access right for the profile.
Encrypted Click the option to set the encrypted option for the user setting.
Auth-
Protocol
Click the drop-down menu to select the authentication level: MD5 or SHA.
The field requires a user password.
MD5: specify HMAC-MD5-96 authentication level
SHA: specify HMAC-SHA authentication protocol
Password Enter the characters to define the password associated with the authentication protocol.
Priv-
Protocol
Click the drop-down menu to select an authorization protocol: none or
DES.The field requires a user password.
None: no authorization protocol in use
DES: specify 56-bit encryption in use
Password Enter the characters to define the password associated with the authorization protocol.
Add Click Add to save the values and update the screen.
The ensuing table for User Status settings are informational only: User Name, Access Right, Auth-
Protocol, Priv-Protocol and Delete (click to delete the desired user name).
TECH SUPPORT: 1.888.678.9427
INS_CNGE20FX4TX16MS
04/30/18 PAGE 114
INSTALLATION AND OPERATION MANUAL CNGE20FX4TX16MS
SNMP Trap
The SNMP Trap page allows you to set the IP address of the node and the SNMP credentials corresponding to the version that is included in the trap message.
To access this page, click Management > SNMP > SNMP Trap.
Figure 4-88. Management > SNMP > SNMP Trap
Table 4-86. Management > SNMP > SNMP Trap
Item
IP Address
Description
Enter the IP address to designate the SNMP trap host.
Community Name Click the drop-down menu to select a defined community name.
Version Click the drop-down menu to designate the SNMP version credentials (v1 or v2c).
Add Click Add to save the values and update the screen.
The ensuing table for Trap Host Status settings are informational only: No., IP Address, Community
Name, Version and Delete (click to delete the desired IP address).
TECH SUPPORT: 1.888.678.9427
INS_CNGE20FX4TX16MS
04/30/18 PAGE 115
INSTALLATION AND OPERATION MANUAL CNGE20FX4TX16MS
4.9.3 TCP Modbus
The TCP Modbus function allows for client-server communication between a switch module
(server) and a device in the networking running MODBUS client software (client).
TCP Modbus Settings
The TCP Modbus Settings page allows you to configure the modbus function.
To access this page, click Management > TCP Modbus > TCP Modbus Settings.
Item
State
Time out
Apply
Figure 4-91. Management > TCP Modbus > TCP Modbus Settings
Table 4-89. Management > TCP Modbus > TCP Modbus Settings
Description
Click Disabled or Enabled to set the TCP Modbus state.
Enter the value (1 to 86400) to define the timeout period between transport time.
Click Apply to save the values and update the screen.
The ensuing table for TCP Modbus Status settings are informational only: TCP Modbus status and
TCP Modbus time out.
TECH SUPPORT: 1.888.678.9427
INS_CNGE20FX4TX16MS
04/30/18 PAGE 116
INSTALLATION AND OPERATION MANUAL CNGE20FX4TX16MS
4.9.4 DHCP Server
The Dynamic Host Configuration Protocol (DHCP) is a network protocol enabling a server to automatically assign an IP address to a computer from a defined range of numbers configured for a given network.
Status Settings
The Status Settings page allows you to configure the DHCP server mode (enabled or disabled).
To access this page, click Management > DHCP Server > Status Settings.
Figure 4-92. Management > DHCP Server > Status Settings
Table 4-90. Management > DHCP Server > Status Settings
Item
DHCP Server Select Enable or Disable to designate the DHCP server function type
When a new DHCP server mode is selected, the switch requires a system restart for the new mode to take effect.
Apply
Restart
Description
Click Apply to save the values and update the screen.
Click Restart to have the switch perform a system restart function. In the event that the
IP settings are changed, the DHCP server must be restarted for the IP settings to take effect.
The ensuing table for Status Information settings are informational only: DHCP Server Service.
TECH SUPPORT: 1.888.678.9427
INS_CNGE20FX4TX16MS
04/30/18 PAGE 117
INSTALLATION AND OPERATION MANUAL CNGE20FX4TX16MS
Global Settings
The Global Settings page allows you to configure the global settings for the DHCP function. To access this page, click Management > DHCP Server > Global Settings.
Figure 4-93. Management > DHCP Server > Global Settings
Table 4-91. Management > DHCP Server > Global Settings
Item Description
Lease Time Type in the value designating the lease time (60 - 864000) in seconds for each setting lease.
Type in the value designating the lowest range in the IP address pool.
Low IP
Address
High IP
Address
Type in the value designating the highest range in the IP address pool.
Subnet Mask Type in the value designating the subnet mask for the IP address pool.
Gateway Type in the value designating the gateway for the IP address pool.
DNS
Apply
Type in the value designating the DNS for the IP address pool.
Click Apply to save the values and update the screen.
The ensuing table for Global Information settings are informational only: Lease Time, Low IP
Address, High IP Address, Subnet Mask, Gateway, DNS and Clear (click to clear IP pool).
TECH SUPPORT: 1.888.678.9427
INS_CNGE20FX4TX16MS
04/30/18 PAGE 118
INSTALLATION AND OPERATION MANUAL CNGE20FX4TX16MS
Port Settings
The Port Settings page allows you to configure selected ports for the DHCP function. To access this page, click Management > DHCP Server > Port Settings.
Figure 4-94. Management > DHCP Server > Port Settings
Table 4-92. Management > DHCP Server > Port Settings
Item
Port Select
Description
Click the drop-down menu to select a pre-defined port to configure. The suboptions are designated for the selected port.
Low IP Address Type in the value designating the lowest range in the IP address pool.
High IP Address Type in the value designating the highest range in the IP address pool.
Subnet Mask
Gateway
Type in the value designating the subnet mask for the IP address pool.
Type in the value designating the gateway for the IP address pool.
DNS
Apply
Type in the value designating the DNS for the IP address pool.
Click Apply to save the values and update the screen.
The ensuing table for Port Information settings are informational only: Port, Low IP Address, High
IP Address, Subnet Mask, Gateway, DNS, Edit (click to modify the settings) and Clear (click to clear the settings).
TECH SUPPORT: 1.888.678.9427
INS_CNGE20FX4TX16MS
04/30/18 PAGE 119
INSTALLATION AND OPERATION MANUAL CNGE20FX4TX16MS
Option 82 Settings
The Option 82 Settings, also known as the DHCP relay agent information option, provide information about the network location of a DHCP client. In turn, the DHCP server uses the information to implement IP addresses or other parameters for the client.
To access this page, click Management > DHCP Server > Option 82 Settings.
TECH SUPPORT: 1.888.678.9427
Figure 4-95. Management > DHCP Server > Option 82 Settings
INS_CNGE20FX4TX16MS
04/30/18 PAGE 120
INSTALLATION AND OPERATION MANUAL CNGE20FX4TX16MS
Table 4-93. Management > DHCP Server > Option 82 Settings
Item
Entry
Description
Click the drop-down menu to select an entry for the Option 82 setting.
Circuit ID Format Click the drop-down menu to select the format of the circuit ID: string or hex.
Circuit ID Content Enter the circuit ID string on the switch on which the request was received.
Remote ID Format Click the drop-down menu to select the format of the remote ID: string or hex.
Remote ID Content Enter the remote ID string of the host.
Low IP Address Type in the value designating the lowest range in the IP address pool.
High IP Address Type in the value designating the highest range in the IP address pool.
Subnet Mask Type in the value designating the subnet mask for the IP address pool.
Gateway
DNS
Apply
Type in the value designating the gateway for the IP address pool.
Type in the value designating the DNS for the IP address pool.
Click Apply to save the values and update the screen.
The ensuing table for Entry Information settings are informational only: Entry (click the dropdown menu to select an entry), Entry ID, Circuit ID Format, Circuit ID Content, Remote ID Format,
Remote ID Content, Low IP Address, High IP Address, Subnet Mask, Gateway, DNS, Edit (click to modify the settings) and Clear (click to clear the settings).
Lease Entry
To access this page, click Management > DHCP Server > Lease Entry.
The ensuing table for Lease entry Table settings are informational only: IP Address, Client Mac,
Start Time, End Time and Type.
TECH SUPPORT: 1.888.678.9427
INS_CNGE20FX4TX16MS
04/30/18 PAGE 121
INSTALLATION AND OPERATION MANUAL CNGE20FX4TX16MS
4.9.5 SMTP Client
Simple Mail Transfer Protocol (SMTP) is a protocol to send e-mail messages between servers.
SMTP is used to send messages from a mail client to a mail server. SMTP by default uses TCP port
25.
Global Settings
The Global Settings page allows you to set the active profile for the SMTP client. To access this page, click Management > SMTP Client > Global Settings.
Item
Active Profile
Apply
Figure 4-96. Management > SMTP Client > Global Settings
Table 4-94. Management > SMTP Client > Global Settings
Description
Click the drop-down menu to select the profile status (None, 1 or 2).
Click Apply to save the values and update the screen.
The ensuing table for SMTP Information settings are informational only: Active Profile Id.
TECH SUPPORT: 1.888.678.9427
INS_CNGE20FX4TX16MS
04/30/18 PAGE 122
INSTALLATION AND OPERATION MANUAL CNGE20FX4TX16MS
Profile Settings
The Profile Settings page allows you to select the server IP, the server port, and sender mail for the listed profile.
To access this page, click Management > SMTP Client > Profile Settings.
Item
Profile ID
Server IP
Server Port
Sender Mail
Apply
Figure 4-97. Management > SMTP Client > Profile Settings > Profile Settings
Table 4-95. Management > SMTP Client > Profile Settings > Profile Settings
Description
Click the drop-down menu to select the identification type for the profile (1 or 2).
Enter the IP address to designate the server host.
Enter the port number to designate the port associated with the server IP address.
Enter the email address of the sender client.
Click Apply to save the values and update the screen.
Figure 4-98. Management > SMTP Client > Profile Settings > Profile Target Mail Settings
TECH SUPPORT: 1.888.678.9427
INS_CNGE20FX4TX16MS
04/30/18 PAGE 123
INSTALLATION AND OPERATION MANUAL CNGE20FX4TX16MS
Table 4-96. Management > SMTP Client > Profile Settings > Profile Target Mail Settings
Item
Profile ID
Description
Click the drop-down menu to select the identification type for the profile (1 or 2).
Target Mail Enter the email address of the target client.
Apply Click Apply to save the values and update the screen.
The ensuing table for Profile Information settings are informational only: Profile ID (click the dropdown menu to select a profile ID), Server IP, Server Port and Sender Mail Address.
Sending Message
The Sending Message page allows you to setup the log message for use with the SMTP client.
To access this page, click Management > SMTP Client > Sending Message.
Item
Title
Content
Apply
Figure 4-99. Management > SMTP Client > Sending Message
Table 4-97. Management > SMTP Client > Sending Message
Description
Assign the title of the email. The maximum length is 20 characters (alphanumeric, symbols (.
(dot), _ (underline), - (dash line) and space).
Assign the content of the email. The maximum length is 64 characters (alphanumeric, symbols (. (dot), _ (underline), - (dash line) and space).
Click Apply to save the values and update the screen.
TECH SUPPORT: 1.888.678.9427
INS_CNGE20FX4TX16MS
04/30/18 PAGE 124
INSTALLATION AND OPERATION MANUAL CNGE20FX4TX16MS
4.9.6 RMON
Remote monitoring (RMON) uses a client-server model to monitor/manage remote devices on a network.
RMON Statistics
The RMON Statistics page allows you to view information regarding packet sizes and information for physical layer errors. The information displayed is according to the RMON standard.
To access this page, click Management > RMON > RMON Statistics.
Item
Index
Port
Owner
Apply
Figure 4-100. Management > RMON > Rmon Statistics
Table 4-98. Management > RMON > Rmon Statistics
Description
Enter an entry selection (1 to 65535) to display its statistical information.
Enter the respective port number for the selected entry.
Enter the name of the owner of the RMON group.
Click Apply to save the values and update the screen.
The ensuing table for Statistics Information settings are informational only: Index, Port, Drop
Events, Octets, Packets, Broadcast, Multicast, Owner and Delete (click to delete the desired index).
TECH SUPPORT: 1.888.678.9427
INS_CNGE20FX4TX16MS
04/30/18 PAGE 125
INSTALLATION AND OPERATION MANUAL CNGE20FX4TX16MS
RMON History
The RMON History page allows you to configure the display of history entries. To access this page, click Management > RMON > RMON History.
Figure 4-101. Management > RMON > RMON History
Table 4-99. Management > RMON > RMON History
Item Description
Index
Port
Enter the index entry (1 to 65535) to select the number of new history table entries.
Select the specific port switch.
Buckets Requested Enter the specific (1-50) number of samples to store.
Interval Enter value in seconds (1 to 3600) to designate a specific interval time for the collection of samples.
Owner
Apply
Enter the name of the owner of the RMON history group.
Click Apply to save the values and update the screen.
The ensuing table for History Information settings are informational only: Index, Port, Buckets
Requested, Interval, Owner and Delete (click to delete the desired index).
TECH SUPPORT: 1.888.678.9427
INS_CNGE20FX4TX16MS
04/30/18 PAGE 126
INSTALLATION AND OPERATION MANUAL CNGE20FX4TX16MS
RMON Alarm
The RMON Alarm page allows you to configure RMON statistics group and alarm groups. To access this page, click Management > RMON > RMON Alarm.
TECH SUPPORT: 1.888.678.9427
Figure 4-102. Management > RMON > Rmon Alarm
INS_CNGE20FX4TX16MS
04/30/18 PAGE 127
INSTALLATION AND OPERATION MANUAL CNGE20FX4TX16MS
Table 4-100. Management > RMON > RMON Alarm
Item
Index
Interval
Description
Enter the index entry (1 to 65535) to define a specific Alarm Collection history entry.
Enter a value (1 to 2147483647) to define the interval value for the Alarm Collection history.
Variable
Sample Type
Enter the alarm variables to define the monitoring triggers.
Enter the variable sample type.
Rising Threshold Enter the rising alarm threshold trigger.
Falling Threshold Enter the falling alarm threshold trigger.
Rising Event Index Enter the rising event index (1-65535) to define the alarm group.
Falling Event Index Enter the falling event index (1-65535) to define the alarm group.
Owner
Apply Click
Enter the name of the owner of the RMON alarm group.
Apply to save the values and update the screen.
The ensuing table for Alarm Information settings are informational only: Index, Interval, Variable,
Sample Type, Rising Threshold, Falling Threshold, Rising Event Index, Falling Event Index, Owner and Delete (click to delete the desired index).
TECH SUPPORT: 1.888.678.9427
INS_CNGE20FX4TX16MS
04/30/18 PAGE 128
INSTALLATION AND OPERATION MANUAL CNGE20FX4TX16MS
RMON Event
The RMON Event page is used to configure RMON event groups. To access this page, click
Management > RMON > RMON Event.
Item
Index
Description
Type
Community
Owner
Apply
Figure 4-103. Management > RMON > RMON Event
Table 4-101. Management > RMON > RMON Event
Description
Enter the index entry (1 to 65535) to define a specific RMON event.
Enter a value (1 to 2147483647) to define the interval value for the Alarm Collection history.
Click the drop-down menu to define the event type: None, Log, SNMP Trap, Log and Trap.
Enter the community string to be passed for the specified event.
Enter the name of the owner of the RMON event.
Click Apply to save the values and update the screen.
The ensuing table for Event Information settings are informational only: Index, Description, Type,
Community, Owner and Delete (click to delete the desired index).
TECH SUPPORT: 1.888.678.9427
INS_CNGE20FX4TX16MS
04/30/18 PAGE 129
INSTALLATION AND OPERATION MANUAL CNGE20FX4TX16MS
4.10 Diagnostics
Through the Diagnostics function configuration of settings for the switch diagnostics is available.
4.10.1 Cable Diagnostics
The Cable Diagnostics page allows you to select the port for applying a copper test. To access this page, click Diagnostics > Cable Diagnostics.
Figure 4-104. Diagnostics > Cable Diagnostics
Table 4-102. Diagnostics > Cable Diagnostics
Item
Port
Description
Click the drop-down menu to select a pre-defined port for diagnostic testing. Giga ports are displayed with a channel A to D designation.
Copper Test Click Copper Test to display the test result for the selected port.
The ensuing table for Test Result settings are informational only: Port, Channel A, Cable Length A,
Channel B, Cable Length B, Channel C, Cable Length C, Channel D and Cable Length D.
TECH SUPPORT: 1.888.678.9427
INS_CNGE20FX4TX16MS
04/30/18 PAGE 130
INSTALLATION AND OPERATION MANUAL CNGE20FX4TX16MS
4.10.2 Ping Test
The Ping Test page allows you to configure the test log page. To access this page, click
Diagnostics > Ping Test.
TECH SUPPORT: 1.888.678.9427
Figure 4-105. Diagnostics > Ping Test
INS_CNGE20FX4TX16MS
04/30/18 PAGE 131
INSTALLATION AND OPERATION MANUAL CNGE20FX4TX16MS
Item
IP Address
Count
Interval (in sec)
Size (in bytes)
Ping Results
Apply
Table 4-103. Diagnostics > Ping Test
Description
Enter the IP address or host name of the station to ping. The initial value is blank. The
IP Address or host name you enter is not retained across a power cycle. Host names are composed of series of labels concatenated with periods. Each label must be between 1 and 63 characters long, maximum of 64 characters.
Enter the number of echo requests to send. The default value is 4. The value ranges from 1 to 5. The count entered is not retained across a power cycle.
Enter the interval between ping packets in seconds. The default value is 1. The value ranges from 1 to 5. The interval entered is not retained across a power cycle.
Enter the size of ping packet. The default value is 56. The value ranges from 8 to 5120.
The size entered is not retained across a power cycle.
Display the reply format of ping.
PING 172.17.8.254 (172.17.8.254): 56 data bytes
--- 172.17.8.254 ping statistics ---
4 packets transmitted, 0 packets received, 100% packet loss Or
PING 172.17.8.93 (172.17.8.93): 56 data bytes
64 bytes from 172.17.8.93: icmp_seq=0 ttl=128 time=0.0 ms
64 bytes from 172.17.8.93: icmp_seq=1 ttl=128 time=0.0 ms
64 bytes from 172.17.8.93: icmp_seq=2 ttl=128 time=0.0 ms
64 bytes from 172.17.8.93: icmp_seq=3 ttl=128 time=0.0 ms
--- 172.17.8.93 ping statistics ---
4 packets transmitted, 4 packets received, 0% packet loss round-trip min/avg/max = 0.0/0.0/0.0 ms
Click Apply to display ping result for the IP address.
TECH SUPPORT: 1.888.678.9427
INS_CNGE20FX4TX16MS
04/30/18 PAGE 132
INSTALLATION AND OPERATION MANUAL CNGE20FX4TX16MS
4.10.3 IPv6 Ping Test
The IPv6 Ping Test page allows you to configure the Ping Test for IPv6. To access this page, click
Diagnostics > IPv6 Ping Test.
TECH SUPPORT: 1.888.678.9427
Figure 4-106. Diagnostics > IPv6 Ping Test
INS_CNGE20FX4TX16MS
04/30/18 PAGE 133
INSTALLATION AND OPERATION MANUAL CNGE20FX4TX16MS
Table 4-104. Diagnostics > IPv6 Ping Test
Item Description
IPv6 Address Enter the IP address or host name of the station you want the switch to ping. The initial value is blank. The IP Address or host name you enter is not retained across a power cycle. Host names are composed of series of labels concatenated with dots. Each label must be between 1 and 63 characters long, and the entire hostname has a maximum of
64 characters.
Count Enter the number of echo requests you want to send. The default value is 4. The value ranges from 1 to 5. The count you enter is not retained across a power cycle.
Interval (in sec) Enter the interval between ping packets in seconds. The default value is 1. The value ranges from 1 to 5. The interval you enter is not retained across a power cycle.
Size (in bytes) Enter the size of ping packet. The default value is 56. The value ranges from 8 to 5120.
The size you enter is not retained across a power cycle.
Ping Results Display the reply format of ping.
PING 2222::777 (2222::777): 56 data bytes
--- 2222::777 ping statistics ---
4 packets transmitted, 0 packets received, 100% packet loss Or
PING 2222::717 (2222::717): 56 data bytes
64 bytes from 2222::717: icmp6_seq=0 ttl=128 time=10.0 ms
64 bytes from 2222::717: icmp6_seq=1 ttl=128 time=0.0 ms
64 bytes from 2222::717: icmp6_seq=2 ttl=128 time=0.0 ms
64 bytes from 2222::717: icmp6_seq=3 ttl=128 time=0.0 ms
--- 2222::717 ping statistics ---
4 packets transmitted, 4 packets received, 0% packet loss round-trip min/avg/max = 0.0/2.5/10.0 ms
Apply Click Apply to display ping result for the IP address.
TECH SUPPORT: 1.888.678.9427
INS_CNGE20FX4TX16MS
04/30/18 PAGE 134
INSTALLATION AND OPERATION MANUAL CNGE20FX4TX16MS
4.10.4 System Log
Logging Service
The Logging Service page allows you to setup the logging services feature for the system log.
To access this page, click Diagnostics > System Log > Logging Service.
Figure 4-107. Diagnostics > System Log > Logging Services
Table 4-105. Diagnostics > System Log > Logging Service
Item Description
Logging Service Click Enabled or Disabled to set the Logging Service status.
Apply Click Apply to save the values and update the screen.
The ensuing table for Logging Information settings are informational only: Logging Service.
TECH SUPPORT: 1.888.678.9427
INS_CNGE20FX4TX16MS
04/30/18 PAGE 135
INSTALLATION AND OPERATION MANUAL CNGE20FX4TX16MS
Local Logging
The Local Logging page allows you to designate a local target when the severity criteria is reached.
To access this page, click Diagnostics > System Log > Local Logging.
Item
Target
Severity
Figure 4-108. Diagnostics > System Log > Local Logging
Table 4-106. Diagnostics > System Log > Local Logging
Description
Enter the local logging target.
Click the drop-down menu to select the severity level for local log messages.
The level options are: emerg: Indicates system is unusable. It is the highest level of severity alert: Indicates action must be taken immediately crit: Indicates critical conditions error: Indicates error conditions warning: Indicates warning conditions notice: Indicates normal but significant conditions info: Indicates informational messages debug: Indicates debug-level messages
Click Apply to save the values and update the screen.
Apply
The ensuing table for Local Logging Settings Status settings are informational only: Status, Target,
Severity and Delete (click to delete the desired target).
TECH SUPPORT: 1.888.678.9427
INS_CNGE20FX4TX16MS
04/30/18 PAGE 136
INSTALLATION AND OPERATION MANUAL
System Log Server
The System Log Server page allows you to configure the log server.
To access this page, click Diagnostics > System Log > System Log Server.
CNGE20FX4TX16MS
Figure 4-109. Diagnostics > System Log > System Log Server
Table 4-107. Diagnostics > System Log > System Log Server
Item Description
Server Address Enter the IP address of the log server.
Server Port
Severity
Enter the Udp port number of the log server.
Click the drop-down menu to select the severity level for local log messages. The default is emerg.
The level options are:
· emerg: Indicates system is unusable. It is the highest level of severity
· alert: Indicates action must be taken immediately
· crit: Indicates critical conditions
· error: Indicates error conditions
· warning: Indicates warning conditions
· notice: Indicates normal but significant conditions
· info: Indicates informational messages
· debug: Indicates debug-level messages
Facility
Apply
Click the drop-down menu to select facility to which the message refers.
Click Apply to save the values and update the screen.
The ensuing table for Remote Logging Setting Status settings are informational only: Status,
Server Info, Severity, Facility and Delete (click to delete the desired server address).
TECH SUPPORT: 1.888.678.9427
INS_CNGE20FX4TX16MS
04/30/18 PAGE 137
INSTALLATION AND OPERATION MANUAL CNGE20FX4TX16MS
4.10.5 DDM
The DDM page allows you to setup the diagnostic alarm status. To access this page, click
Diagnostics > DDM.
Item
Diagnostic
Alarm
Apply
Figure 4-110. Diagnostics > DDM
Table 4-108. Diagnostics > DDM
Description
Click the drop-down menu to designate the announcement method: Disabled, SysLog,
E-mail, or SNMP.
Click Apply to save the values and update the screen.
The ensuing table for Diagnostic Alarm Information settings are informational only: Diagnostic
Alarm.
TECH SUPPORT: 1.888.678.9427
Figure 4-111. Diagnostics > DDM
INS_CNGE20FX4TX16MS
04/30/18 PAGE 138
INSTALLATION AND OPERATION MANUAL CNGE20FX4TX16MS
Table 4-109. Diagnostics > DDM
Item
High Alarm
Description
Click Enabled or Disabled to set the alarm state.
High Warning Click Enabled or Disabled to set the alarm state.
Low Alarm Click Enabled or Disabled to set the alarm state.
Low Warning
Apply
Click Enabled or Disabled to set the alarm state.
Click Apply to save the values and update the screen.
The ensuing table for Vendor Info settings are informational only: Refresh (click to reload the vendor information), Port, Connector, Speed, VendorName, VendorOui, VendorPn, VendorRev,
VendorSn and DateCode.
TECH SUPPORT: 1.888.678.9427
INS_CNGE20FX4TX16MS
04/30/18 PAGE 139
INSTALLATION AND OPERATION MANUAL CNGE20FX4TX16MS
4.11. Tools
4.11.1 IXM
The IXM tool is an industrial Ethernet switch solution to help the users deploy industrial Ethernet switch hardware by allowing users with multiple, managed Ethernet switches in the field to eliminate the need to individually connect to each device to configure it.
To access this page, click Tools > IXM.
Figure 4-112. Tools > IXM
Table 4-110. Tools > IXM
Item
Search Field
#
Device Name
Device Model
Category
IP Address
MAC Address
Description
Enter criteria to search the IXM information.
Displays the reference to the device number.
Displays the device name.
Displays the device model type.
Displays the device’s category type.
Displays the device’s IP address.
Displays the device’s IP MAC address.
Firmware Version Displays the device’s firmware version.
Previous Click Previous to back to previous page.
Next Click Next to go to next page.
TECH SUPPORT: 1.888.678.9427
INS_CNGE20FX4TX16MS
04/30/18 PAGE 140
INSTALLATION AND OPERATION MANUAL CNGE20FX4TX16MS
4.11.2 Backup Manager
The Backup Manager page allows you to configure a remote TFTP sever or host file system in order to backup the firmware image or configuration file.
To access this page, click Tools > Backup Manager.
Figure 4-113. Tools > Backup Manager
Table 4-111. Tools > Backup Manager
Item Description
Backup Method Click the drop-down menu to select the backup method: TFTP or HTTP.
Server IP Enter the IP address of the backup server.
Backup Type
Image
Backup
Click a type to define the backup method: image: running configuration, startup configuration, flash log, or buffered log.
Click the format for the image type: 7428GE_2C_1_00_13.bix (Active) or vmlinux.bix
(backup).
Click Backup to backup the settings.
TECH SUPPORT: 1.888.678.9427
INS_CNGE20FX4TX16MS
04/30/18 PAGE 141
INSTALLATION AND OPERATION MANUAL CNGE20FX4TX16MS
4.11.3 Upgrade Manager
The Upgrade Manager page allows you to configure a remote TFTP sever or host file system in order to upload firmware upgrade images or configuration files.
To access this page, click Tools > Upgrade Manager.
Figure 4-114. Tools > Upgrade Manager
Table 4-112. Tools > Upgrade Manager
Item Description
Upgrade Method Click the drop-down menu to select the upgrade method: TFTP or HTTP.
Server IP
File Name
Upgrade Type
Enter the IP address of the upgrade server.
Enter the file name of the new firmware version.
Image
Upgrade
Click a type to define the upgrade method: image, startup configuration, or running configuration.
Click the format for the image type: 7428G_2C_1_00_13.bix (Active) or vmlinux.bix
(backup).
Click Upgrade to upgrade to the current version.
TECH SUPPORT: 1.888.678.9427
INS_CNGE20FX4TX16MS
04/30/18 PAGE 142
INSTALLATION AND OPERATION MANUAL CNGE20FX4TX16MS
4.11.4 Dual Image
The Dual Image page allows you to setup an active and backup partitions for firmware image redundancy.
To access this page, click Tools > Dual Image.
Figure 4-115. Tools > Dual Image
Table 4-113. Tools > Dual Image
Item Description
Active Image Click the format for the image type: Partition0 (Active) or Partition1 (backup).
Save Click Save to save and keep the new settings.
The ensuing table for Image Information 0/1 settings are informational only: Flash Partition, Image
Name, Image Size and Created Time.
4.11.5 Save Configuration
To access this page, click Tools > Save Configuration.
Click Save Configuration to FLASH to have configuration changes you have made to be saved across a system reboot. All changes submitted since the previous save or system reboot will be retained by the switch.
TECH SUPPORT: 1.888.678.9427
INS_CNGE20FX4TX16MS
04/30/18 PAGE 143
INSTALLATION AND OPERATION MANUAL CNGE20FX4TX16MS
4.11.6 User Account
The User Account page allows you to setup a user and the related parameters. To access this page, click Tools > User Account.
Figure 4-116. Tools > User Account
Table 4-114. Tools > User Account
Item
User Name
Password Type
Description
Enter the name of the new user entry.
Click the drop-down menu to define the type of password: Clear Text, Encrypted or No
Password.
Password Enter the character set for the define password type.
Retype Password Retype the password entry to confirm the profile password.
Privilege Type
Apply
Click the drop-down menu to designate privilege authority for the user entry: Admin or
User.
Click Apply to create a new user account.
The ensuing table for Local Users settings are informational only: User Name, Password Type,
Privilege Type and Delete (click to delete the desired user account).
TECH SUPPORT: 1.888.678.9427
INS_CNGE20FX4TX16MS
04/30/18 PAGE 144
INSTALLATION AND OPERATION MANUAL CNGE20FX4TX16MS
4.11.7 Reset System
To access this page, click Tools > Reset System.
Click Restore to have all configuration parameters reset to their factory default values. All changes that have been made will be lost, even if you have issued a save.
Reset settings take effect after a system reboot.
4.11.8 Reboot Device
To access this page, click Tools > Reboot Device.
Click Reboot to reboot the switch. Any configuration changes you have made since the last time you issued a save will be lost.
TECH SUPPORT: 1.888.678.9427
INS_CNGE20FX4TX16MS
04/30/18 PAGE 145
INSTALLATION AND OPERATION MANUAL CNGE20FX4TX16MS
APPENDIX
Troubleshooting
» Verify that is using the right power cord/adapter (DC 12-48V), please don’t use the power adapter with DC output higher than 48V, or it may damage this device.
» Select the proper UTP/STP cable to construct the user network. Use unshielded twisted-pair
(UTP) or shield twisted-pair (STP) cable for RJ-45 connections that depend on the connector type the switch equipped: 100R Category 3, 4 or 5 cable for 10Mbps connections, 100R
Category 5 cable for 100Mbps connections, or 100R Category 5e/ above cable for 1000Mbps connections. Also be sure that the length of any twisted-pair connection does not exceed 100 meters (328 feet).
R = replacement letter for Ohm symbol.
» Diagnosing LED Indicators: To assist in identifying problems, the switch can be easily monitored through panel indicators, which describe common problems the user may encounter and where the user can find possible solutions.
» If the power indicator does not light on when the power cord is plugged in, you may have a problem with power cord. Then check for loose power connections, power losses or surges at power outlet. If you still cannot resolve the problem, contact the local dealer for assistance.
» If the LED indicators are normal and the connected cables are correct but the packets still cannot be transmitted. Please check the user system’s Ethernet devices’ configura tion or status.
TECH SUPPORT: 1.888.678.9427
INS_CNGE20FX4TX16MS
04/30/18 PAGE 146
INSTALLATION AND OPERATION MANUAL CNGE20FX4TX16MS
TECH SUPPORT: 1.888.678.9427
INS_CNGE20FX4TX16MS
04/30/18 PAGE 147
INSTALLATION AND OPERATION MANUAL CNGE20FX4TX16MS
TECH SUPPORT: 1.888.678.9427
INS_CNGE20FX4TX16MS
04/30/18 PAGE 148
INSTALLATION AND OPERATION MANUAL CNGE20FX4TX16MS
TECH SUPPORT: 1.888.678.9427
INS_CNGE20FX4TX16MS
04/30/18 PAGE 149
INSTALLATION AND OPERATION MANUAL CNGE20FX4TX16MS
TECH SUPPORT: 1.888.678.9427
INS_CNGE20FX4TX16MS
04/30/18 PAGE 150
INSTALLATION AND OPERATION MANUAL CNGE20FX4TX16MS
TECH SUPPORT: 1.888.678.9427
INS_CNGE20FX4TX16MS
04/30/18 PAGE 151
INSTALLATION AND OPERATION MANUAL CNGE20FX4TX16MS
TECH SUPPORT: 1.888.678.9427
INS_CNGE20FX4TX16MS
04/30/18 PAGE 152
INSTALLATION AND OPERATION MANUAL CNGE20FX4TX16MS
TECH SUPPORT: 1.888.678.9427
INS_CNGE20FX4TX16MS
04/30/18 PAGE 153
INSTALLATION AND OPERATION MANUAL CNGE20FX4TX16MS
TECH SUPPORT: 1.888.678.9427
INS_CNGE20FX4TX16MS
04/30/18 PAGE 154
MECHANICAL INSTALLATION INSTRUCTIONS
ComNet Customer Service
Customer Care is ComNet Technology’s global service center, where our professional staff is ready to answer your questions at any time.
Email ComNet Global Service Center: [email protected]
3 CORPORATE DRIVE | DANBURY, CT 06810 | USA
T: 203.796.5300 | F: 203.796.5303 | TECH SUPPORT: 1.888.678.9427 | [email protected]
8 TURNBERRY PARK ROAD | GILDERSOME | MORLEY | LEEDS, UK LS27 7LE
T: +44 (0)113 307 6400 | F: +44 (0)113 253 7462 | [email protected]
© 2018 Communications Networks Corporation. All Rights Reserved. “ComNet” and the “ComNet Logo” are registered trademarks of Communication Networks, LLC.
advertisement
Related manuals
advertisement