advertisement
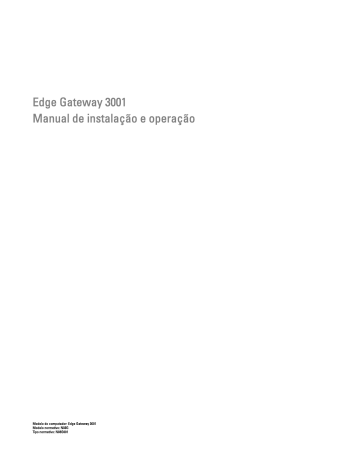
Edge Gateway 3001
Manual de instalação e operação
Modelo do computador: Edge Gateway 3001
Modelo normativo: N03G
Tipo normativo: N03G001
Notas, avisos e advertências
NOTA: Uma NOTA indica informações importantes que ajudam você a usar melhor o seu produto.
AVISO: Um AVISO indica possíveis danos ao hardware ou perda de dados e ensina como evitar o problema.
ADVERTÊNCIA: Uma ADVERTÊNCIA indica possíveis danos à propriedade, risco de lesões corporais ou mesmo risco de vida.
Índice
1 Visão geral........................................................................................................................................................5
2 Vistas do sistema.............................................................................................................................................6
3 Como instalar o seu Edge Gateway............................................................................................................13
Informações de segurança e normalização
Instruções de instalação profissional
Instructions d'installation professionnelles
Declaração de interferência da Comissão Federal de Comunicações
....................................................................................14
Declaração Indústria do Canadá
Como configurar o seu Edge Gateway
Como ativar seu serviço de banda larga móvel
Montagem do Edge Gateway usando o suporte de montagem padrão
...................................................................................22
Montagem do Edge Gateway usando o suporte de montagem rápida
....................................................................................29
Como fixar as barras de controle do cabo ao suporte de montagem padrão
..........................................................................37
Como montar o Edge Gateway em um trilho DIN usando os suportes de trilho DIN
...............................................................39
Montagem do Edge Gateway usando a montagem perpendicular
..........................................................................................42
Montagem do Edge Gateway utilizando uma montagem VESA
...............................................................................................45
4 Como configurar o dongle ZigBee..............................................................................................................47
5 Como configurar o sistema operacional................................................................................................... 48
Windows 10 IoT Enterprise LTSB 2016
Inicialização e login: configuração do sistema remoto
Como restaurar o Windows 10 IoT Enterprise LTSB 2016
Funções básicas do Windows 10 IOT Enterprise LTSB 2016
Inicialização e login: configuração do sistema remoto
Como atualizar o sistema operacional e aplicativos
Interfaces de comunicação de rede
Como restaurar o Ubuntu Core 16
Como atualizar uma nova imagem de sistema operacional
Como criar a unidade flash USB de recuperação
3
4
6 Como acessar e atualizar o BIOS............................................................................................................... 58
Como acessar as configurações do BIOS
Como acessar a configuração do BIOS durante o POST
como usar o script de invocação USB
como atualizar o BIOS em um sistema Windows
como usar a atualização da cápsula UEFI em um sistema Ubuntu
..........................................................................................59
Dell Command | Configure (DCC)
System configuration (BIOS level 1) (Configuração do sistema [BIOS nível 1])
.......................................................................60
Security (BIOS level 1) (Segurança [BIOS nível 1])
Secure boot (BIOS level 1) (Inicialização segura [BIOS nível 1])
.............................................................................................63
Performance (BIOS level 1) (Performance [BIOS nível 1])
Power management (BIOS level 1) (Gerenciamento de energia [BIOS nível 1])
......................................................................63
POST behavior (BIOS level 1) (Comportamento de POST [BIOS nível 1])
.................................................................................64
Virtualization support (BIOS level 1) (Suporte para virtualização [BIOS nível 1])
.................................................................... 64
Maintenance (BIOS level 1) (Manutenção [BIOS nível 1])
System logs (BIOS level 1) (Registros do sistema [BIOS nível 1])
............................................................................................ 65
7 Referências.................................................................................................................................................... 66
8 Apêndice.........................................................................................................................................................67
Como desmontar o suporte do trilho DIN
Como se conectar ao Edge Gateway
Windows 10 IoT Enterprise LTSB 2016
Visão geral
O Edge Gateway Série 3000 é um dispositivo de Internet das Coisas (IoT). É montado na borda de uma rede, permitindo coletar, prender, analisar, e atuar com dados de vários dispositivos e sensores. Ele permite que você conecte com dispositivos usados em transporte, automação de construção, fabricação, e outras aplicações. O Edge Gateway apresenta uma arquitetura de baixo consumo de energia, capaz de acomodar cargas de trabalho de automação industrial e, ao mesmo tempo, operar sem ventilador para atender a requisitos ambientais e de confiabilidade. Oferece suporte para os sistemas operacionais Windows 10 IoT Enterprise LTSB 2016 e Ubuntu Core 16.
1
5
6
2
Vistas do sistema
Vista superior
Tabela 1. Vista superior
Recursos
1
2
3
4
Conector de WLAN, Bluetooth ou GPS Conecte a antena para aumentar o alcance e a intensidade dos sinais de rede sem fio, Bluetooth ou satélite.
Conector de antena de banda larga móvel 1 (3G/LTE) Conecte a antena de banda larga móvel para aumentar o alcance e a intensidade dos sinais de banda larga móvel.
Conector da antena ZigBee Conecte a antena ZigBee para realizar transmissões intermitentes de dados de um sensor ou dispositivo de entrada compatível com
ZigBee.
Conector de antena de banda larga móvel 2 (apenas
LTE auxiliar)
Conecte a antena de banda larga móvel para aumentar o alcance e a intensidade dos sinais de banda larga móvel.
NOTA: Dependendo da configuração solicitada, alguns dos conectores da antena podem não ser incluídos ou podem estar limitados. Para obter mais informações sobre como conectar as antenas de rede sem fio ao Edge Gateway, consulte a documentação fornecida com a antena.
Vista inferior
Tabela 2. Vista inferior
Recursos
1 Aterramento
Vista esquerda
Um condutor grande ligado a um lado da fonte de alimentação, que serve como o caminho de retorno comum para a corrente de muitos componentes diferentes no circuito.
Tabela 3. Vista esquerda
Recursos
1 Sensor de violação
2 Porta de energia ou ignição
Um evento de intrusão é acionado quando o gabinete (no qual o Edge Gateway está instalado) é aberto.
NOTA: O compartimento externo é vendido separadamente.
NOTA: Um evento de violação é acionado por um invólucro de terceiros para o Edge
Gateway por meio de um sensor. O sensor deve ter um cabo compatível com o conector do sensor de violação no Edge Gateway.
Conecte um cabo de alimentação de 12 a 57 VCC (1,08 a 0,23 A) para fornecer energia ao
Edge Gateway.
NOTA: O cabo de alimentação é vendido separadamente.
7
Recursos
NOTA: Para aplicações marinhas, defina um limite de tensão de entrada de 12 a 48
VCC. O comprimento do cabo para aplicações ferroviárias não deve exceder 30 metros.
Indica o status de energia e o status do sistema.
3
4
5
Luz de status de energia e do sistema
Luz de status de WLAN ou de
Bluetooth
Luz de status de conexão à nuvem
Porta Ethernet 1 (com suporte para Power over Ethernet)
Indica se WLAN ou Bluetooth está ligado ou desligado.
Indica o status da conexão em nuvem.
6
7
8
9
Porta USB 3.0
1
Slot do cartão SIM (opcional)
Slot do cartão SD (opcional)
10 porta de acesso de cartão microSIM/microSD
1
A alimentação USB é limitada a 0,6 A/3 W.
Conecte um cabo Ethernet (RJ45) para acessar a rede. Fornece altas velocidades de transferência de dados de até 10/100 Mbit/s e oferece suporte para Alternativa A do padrão IEEE 802.3af.
NOTA: O Edge Gateway é um dispositivo alimentado (PD) em conformidade com
Alternativa A do IEEE 802.3af.
NOTA: Para estar em conformidade com a Declaração de Conformidade (DoC) da
UE, certifique-se de que o comprimento do cabo que conecta o sistema ao dispositivo não exceda 30 metros.
NOTA: Para estar em conformidade com os requisitos regulamentares do Brasil, certifique-se de que o comprimento do cabo que conecta o sistema ao dispositivo não exceda 10 metros.
Conecte um dispositivo habilitado para USB. Fornece velocidades de transferência de dados de até 5 Gbps.
Insira um cartão microSIM no slot.
Insira um cartão microSD no slot.
NOTA: Remova o preenchimento de slot do cartão SD antes de inserir um cartão microSD.
Abra a porta de acesso para acessar o cartão microSIM ou microSD.
Tabela 4. Indicador da luz de status
Função
Informação do
Indicador
Status de energia e status do sistema
Cor
Verde ou âmbar
Controle
BIOS
Status
Apagado: sistema desligado
Aceso (verde contínuo): sistema ligado ou inicialização bemsucedida
Aceso (âmbar contínuo): ligado ou falha de inicialização
Piscando em âmbar: falha ou erro
8
Função
LAN (RJ-45)
Indicador
WLAN ou Bluetooth
Cloud (Nuvem)
Link
Atividade
Cor
Verde
Verde
Verde/âmbar
Verde
Controle
Hardware
Software
Driver (LAN)
Driver (LAN)
Status
Apagado: o módulo de
WLAN ou Bluetooth está desligado
Aceso: o módulo de
WLAN ou Bluetooth está ligado
Apagado: nenhuma conexão ao dispositivo ou serviço de nuvem
Aceso: o Edge Gateway está conectado a um dispositivo ou serviço de nuvem
Piscando em verde: atividade de um dispositivo ou serviço de nuvem
Apagado: nenhum link ou cabo de rede está conectado
Aceso (verde): conexão de alta velocidade (100
Mbps)
Aceso (âmbar): conexão de baixa velocidade (10
Mbps)
Apagado: nenhuma atividade no link
Piscando em verde: atividade de LAN. A taxa de intermitência é relacionada à densidade do pacote.
NOTA: A luz de status de energia e do sistema pode operar de forma diferente durante cenários de inicialização distintos, por exemplo, quando um arquivo de script USB é executado durante a inicialização.
9
Tabela 5. Detalhes da definição do pino do conector de alimentação
2
3
Pino
1
Sinal
CC+
CC-
IG
Função
12-57 VCC
Terra
Ignição de 9 a 32 VCC
NOTA: O pino 3 (IG) é conectado ao indicador de status de ignição de um veículo (opcional) ou a um pino de ativação. Uma tensão de mais de 9 V no sinal indica que o motor do veículo está funcionando. O pino de ignição ou ativação é usado para evitar que a bateria do veículo seja consumida quando o automóvel fica desligado por um período maior de tempo.
NOTA: O sinal de IG pode ser usado para desligar corretamente ou entrar no modo de estado de baixo consumo de energia enquanto o veículo está desligado (alimentado por bateria). Também pode ser usado para ligar a Edge Gateway quando o veículo é iniciado.
Vista direita
Tabela 6. Vista direita: 3001
Recursos
1 Porta RS-232/RS-422/RS-485 1
2 Porta 2 RS-232/RS-422/RS-485
3
4
Porta USB 2.0
1
Porta GPIO
1
A alimentação USB é limitada a 0,4 A/2 W.
Conecte um cabo RS-232/RS-422/RS-485 ao Edge Gateway. Fornece velocidades de transferência de dados de até 1 Mbps no RS-232 e de
12 Mbps no modo RS-422/RS-485. O modo de porta serial pode ser configurado no BIOS.
Conecte um cabo RS-232/RS-422/RS-485 ao Edge Gateway. Fornece velocidades de transferência de dados de até 1 Mbps no RS-232 e de
12 Mbps no modo RS-422/RS-485. O modo de porta serial pode ser configurado no BIOS.
Conecte um dispositivo habilitado para USB. Fornece velocidades de transferência de dados de até 480 Mbps.
Conecte um dispositivo habilitado para GPIO ou dongles.
AVISO: Esta porta é sensível a descarga elétrica. É recomendável um conector GPIO isolado que impede que os pinos de I/O fiquem diretamente expostos à descarga elétrica.
10
Tabela 7. Detalhes de definição de pinos GPIO-porta
Pino
Sinal
Pino
Sinal
1
GPIO0
2
Terra
3
GPIO1
4
Terra
5
GPIO2
6
Terra
7
GPIO3
8
Terra
9
GPIO4
10
Terra
11
GPIO5
12
Terra
NOTA: GPIO0 para o pinos GPIO7 são de entrada/saída 0-5 V e pinos configuráveis digitais/analógicos.
NOTA: A porta GPIO é alimentada por AD5593R em dispositivos analógicos.
NOTA: Cada pino tem um resistor Série 1K entre o conector e o AD5593R.
13
GPIO6
14
Terra
15
GPIO7
16
Terra
Tabela 8. Detalhes de definição de pinos da porta RS-232
8
9
10
5
6
3
4
7
Pino
1
2
Sinal
DCD
RXD
TXD
DTR
Terra
DSR
RTS
CTS
RI
Terra
Características
Detecção de portadora de dados
Dados recebidos
Dados transmitidos
Terminal de dados pronto
Terra
Conjunto de dados pronto
Solicitação de envio
Pronto para enviar
Indicador do anel
Terra
11
Tabela 9. Detalhes de definição do pino full-duplex da porta RS-485/RS-422
8
9
10
5
6
3
4
7
Pino
1
2
Sinal
TXD–
TXD+
RXD+
RXD–
Terra
Não aplicável
Não aplicável
Não aplicável
Não aplicável
Terra
Características
Transmissão de dados A
Transmissão de dados B
Recepção de dados B
Recepção de dados A
Terra
Não aplicável
Não aplicável
Não aplicável
Não aplicável
Terra
Tabela 10. Detalhes de definição do pino half-duplex da porta RS-485
7
8
5
6
9
2
3
Pino
1
4
10
Sinal
Data–
Data+
Não aplicável
Não aplicável
Terra
Não aplicável
Não aplicável
Não aplicável
Não aplicável
Terra
Características
Dados TX/RX (–)
Dados TX/RX (+)
Não aplicável
Não aplicável
Terra
Não aplicável
Não aplicável
Não aplicável
Não aplicável
Terra
12
Como instalar o seu Edge Gateway
enviadas com o sistema. .
Informações de segurança e normalização
3
ADVERTÊNCIA: O Edge Gateway deve ser instalado por pessoas capacitadas e familiarizadas com os códigos e regulamentos elétricos locais e/ou internacionais.
ADVERTÊNCIA: O Edge Gateway não é projetado para uso em ambientes húmidos. Se o Edge Gateway for instalado em um ambiente úmido, dependendo do local e do ambiente, deve ser instalado em uma caixa ou invólucro de painel com proteção de entrada (IP) de classificação IP54, IP65 ou superior.
ADVERTÊNCIA: Para reduzir o risco de choque elétrico, as terminais de alimentação CC+ e CC- precisa ser fornecida por uma fonte de alimentação ou transformador/circuito rectificador que é projetado com isolamento duplo. A fonte de alimentação ou do circuito precisa estar em conformidade com os códigos e regulamentos locais; por exemplo, nos EUA, NEC Classe 2 (circuito SELV/energia limitada, ou circuito LPS). Ser for alimentado por uma bateria, não é necessário usar isolamento duplo.
ADVERTÊNCIA: Ao instalar o Edge Gateway, a parte responsável ou o integrador deve utilizar uma fonte de energia de 12 a 57 VCC ou Power over Ethernet (PoE) de 37 a 57 VCC, com um uma alimentação mínima de 13 W já presente como parte da instalação do cliente.
ADVERTÊNCIA: Certifique-se de que a fonte de energia que alimenta o Edge Gateway esteja bem aterrada e filtrada, de modo que o componente de ondulação pico a pico seja inferior a 10% da tensão CC de entrada.
ADVERTÊNCIA: Ao instalar o Edge Gateway 3001 e 3002, use um cabo adequado para as correntes de carga: cabo de 3 núcleos com classificação de 5 A a 90 °C (194 °F), no mínimo, que esteja em conformidade com IEC 60227 ou IEC 60245. O sistema aceita cabos de
0,8 mm a 2 mm. A temperatura máxima de operação do Edge Gateway é de 70
⁰
C (158°F). Não exceda esta temperatura máxima durante a operação do Edge Gateway dentro de um compartimento. O aquecimento interno do Edge Gateway, outros eletrônicos, e a falta de ventilação adequada dentro de um gabinete pode causar que a temperatura de operação do Edge Gateway seja maior do que a temperatura ambiente exterior. A operação contínua do Edge Gateway em temperaturas superiores a 70
⁰
C (158°F) pode resultar em aumentar o índice de falhas e uma redução da vida útil do produto. Certifique-se de que a temperatura máxima de operação do Edge Gateway quando colocado dentro de um gabinete é de 70
⁰
C (158°F) ou menos.
ADVERTÊNCIA: Certifique-se sempre de que a fonte de energia disponível corresponda a alimentação de entrada necessária do
Edge Gateway. Verifique as marcações de alimentação de entrada próximo ao(s) conector(es) de alimentação antes de fazer as conexões. A fonte de energia de 12 a 57 VCC (1,08 a 0,23 A) ou PoE deve ser compatível com os códigos e regulamentos elétricos locais.
ADVERTÊNCIA: Para garantir que a proteção fornecida pelo Edge Gateway não seja prejudicada, não use ou instale o sistema de qualquer outra forma não especificada neste manual.
ADVERTÊNCIA: Se a bateria estiver incluída como parte do sistema ou da rede, a bateria deve ser instalada em um gabinete adequado de acordo com os códigos elétricos e leis de incêndio locais.
ADVERTÊNCIA: O sistema é adequado para instalação em um gabinete industrial (fornece proteção eléctrica, mecânica e para perigo de incêndio).
ADVERTÊNCIA: O módulo principal só pode ser montado na parede (sem a necessidade de um gabinete adicional).
13
Instruções de instalação profissional
Pessoal de instalação
Este produto foi projetado para aplicações específicas e precisa ser instalado por pessoal qualificado com conhecimento relacionados a
RF e normalização. O usuário geral não deve tentar instalar ou alterar a configuração.
Local de instalação
O produto deverá ser instalado em um local onde a antena radiante se mantenha a 20 cm das pessoas próximas em sua condição normal de funcionamento para atender aos requisitos normativos de exposição à RF.
Antena externa
Use somente antena(s) aprovada(s). Antena(s) não aprovada pode produzir sinais falsos ou força de transmissão RF excessiva que pode levar a uma violação dos limites da FCC/IC.
Procedimento de instalação
Consulte o manual do usuário para obter instruções de instalação.
ADVERTÊNCIA: Com cuidado, selecione a posição de instalação e certifique-se que a potência de saída final não deve exceder os limites descritos na documentação do produto. A violação dessas regras podem causar sérias penalidades federais.
Instructions d'installation professionnelles
Le personnel d'installation
Ce produit est conçu pour des applications spécifiques et doit être installé par un personnel qualifié avec RF et connaissances connexes réglementaire. L'utilisateur ne doit pas tenter générale d'installer ou de modifier le réglage.
Lieu d'installation
Le produit doit être installé à un endroit où l'antenne de rayonnement est maintenue à 20 cm de personnes à proximité dans son état de fonctionnement normal, afin de répondre aux exigences réglementaires d'exposition aux radiofréquences.
Antenne externe
Utilisez uniquement l'antenne(s) qui ont été approuvés par le demandeur. Antenne (s) peuvent produire de l'énergie RF parasite indésirable ou excessive transmission qui peut conduire à une violation des normes de la FCC / IC est interdite et non-approuvé.
Procédure d'installation
ATTENTION: S'il vous plaît choisir avec soin la position d'installation et assurez-vous que la puissance de sortie final ne dépasse pas les limites fixées dans les règles pertinentes. La violation de ces règles pourrait conduire à des sanctions fédérales graves.
Declaração de interferência da Comissão Federal de Comunicações
Esse dispositivo está em conformidade com a Parte 15 das Normas da FCC. Funcionamento está sujeito às seguintes duas condições: (1) esse dispositivo não pode causar interferência prejudicial e (2) esse dispositivo precisa aceitar qualquer interferência recebida, incluindo interferência que possa causar operação indesejável.
Este equipamento foi testado e constatado como compatível com os limites de dispositivos digitais Classe A de acordo com a Parte 15 das
Normas da FCC. Estes limites foram projetados para assegurar uma proteção razoável contra interferência prejudicial em instalações residenciais. Este equipamento gera, usa e pode irradiar energia de radiofreqüência e, se não instalado e usado de acordo com as instruções, pode causar interferência prejudicial à comunicações por rádio. Porém, não há garantias de que não ocorra interferência em determinadas instalações. Se este equipamento causar interferência prejudicial à recepção de rádio ou TV, o que pode ser determinado ligando e desligando o equipamento, experimente corrigir a interferência com uma ou mais das seguintes medidas:
• Reoriente ou recoloque a antena de recepção.
• Aumente a distância entre o equipamento e o receptor.
• Conecte o equipamento a uma tomada em um circuito diferente daquele no qual o receptor está conectado.
• Consulte o vendedor ou um técnico experiente em rádio/televisão para ajudá-lo.
Aviso da FCC:
• Quaisquer alterações ou modificações feitas nesta unidade e que não tenham sido expressamente aprovadas pelo responsável pela conformidade podem anular a autoridade do usuário de operar o equipamento.
14
• Este transmissor não pode ser instalado ou funcionar em conjunto com qualquer outra antena ou transmissor.
Declaração de exposição à radiação:
Este equipamento está em conformidade com os limites de exposição de radiação da FCC para um ambiente não controlado. Este equipamento deve ser instalado e operado com uma distância mínima de 20 cm entre o transceptor ativo e o seu corpo.
NOTA: A seleção de código do país é apenas para um modelo que não é dos EUA apenas e não está disponível para todos os modelo dos EUA. Por normas da FCC, todos os produtos WiFi comercializados por companhias nos EUA precisam ser presos a operação apenas em canais EUA.
Declaração Indústria do Canadá
Esse dispositivo está em conformidade com o padrão(s) RSS com isença de licença da Indústria do Canadá. O funcionamento está sujeito
às duas condições a seguir:
1.
Este dispositivo não pode causar interferência prejudicial.
2.
Este dispositivo deve aceitar qualquer interferência recebida, incluindo interferências que possam causar funcionamento indesejado.
Le présent appareil est conforme aux CNR d'Industrie Canada applicables aux appareils radio exempts de licence. L'exploitation est autorisée aux deux conditions suivantes:
1.
l'appareil ne doit pas produire de brouillage, et
2.
l'utilisateur de l'appareil doit accepter tout brouillage radioélectrique subi, même si le brouillage est susceptible d'en compromettre le fonctionnement.
De acordo com os regulamentos da Industry Canada, os transmissores de rádio só podem operar usando antenas de um tipo e com ganho máximo (ou inferior) aprovados para os transmissores. Para reduzir potenciais interferências de rádio para outros usuários, os tipos e ganhos de antena devem ser escolhidos de modo que a Potência Isotrópica Radiada Equivalente (E.I.R.P) não seja superior ao valor aprovado para os transmissores.
Este dispositivo digital Classe A está em conformidade com a norma canadense ICES-003.
Cet appareil numérique de la classe A est conforme à la norme NMB-003 du Canada.
Este dispositivo está conforme a RSS-210 da Industry Canada. Funcionamento está sujeito à condição de que este dispositivo não causa interferência prejudicial.
Cet appareil est conforme à la norme RSS-210 d'Industrie Canada. L'opération est soumise à la condition que cet appareil ne provoque aucune interférence nuisible.
Este dispositivo e sua(s) antena(s) não deve ser instalado ou funcionar em conjunto com qualquer outra antena ou transmissor, exceto rádios embutidos testados.
Cet appareil et son antenne ne doivent pas être situés ou fonctionner en conjonction avec une autre antenne ou un autre émetteur, exception faites des radios intégrées qui ont été testées.
O recurso Seleção de código de condado está desativado para produtos comercializados nos EUA/Canadá.
La fonction de sélection de l'indicatif du pays est désactivée pour les produits commercialisés aux États-Unis et au Canada.
Declaração exposição de Radiação: Este equipamento está em conformidade com os limites de exposição à radiação IC estabelecidos para um ambiente não controlado. Este equipamento deve ser instalado e operado com uma distância mínima de 20 cm entre o transceptor ativo e o seu corpo.
Déclaration d'exposition aux radiations: Cet équipement est conforme aux limites d'exposition aux rayonnements IC établies pour un environnement non contrôlé. Cet équipement doit être installé et utilisé avec un minimum de 20 cm de distance entre la source de rayonnement et votre corps.
Como configurar o seu Edge Gateway
NOTA: As opções de montagem Edge Gateway são vendidas separadamente.
NOTA: A montagem pode ser feita antes ou depois da configuração do Edge Gateway. Para obter mais informações sobre como montar seu Edge Gateway, consulte a seção
.
15
NOTA: Em alguns ambientes onde o Edge Gateway pode ser instalado, é necessário realizar um método de montagem mais robusto.
Por exemplo, para montagem em aplicações marinhas, recomenda-se o uso somente do suporte de montagem padrão. A recomendação é devido à presença de vibrações que ocorrem exclusivamente no ambiente marinho.
1.
Conecte um cabo Ethernet à porta Ethernet 1.
2.
Conecte as antenas de acordo com a configuração solicitada (opcional).
NOTA: As antenas compatíveis com o Edge Gateway variam de acordo com a configuração solicitada.
Tabela 11. Antenas compatíveis com o Edge Gateway Série 3001
Antenas suportadas
Sinais
3001 Sim Sim Sim Não aplicável Sim
NOTA: Use somente as antenas fornecidas ou antenas de terceiros que atendam às
.
NOTA: Dependendo da configuração solicitada, alguns dos conectores da antena podem não ser incluídos ou podem estar limitados.
NOTA: O conector da antena de banda larga móvel 2 é somente para LTE auxiliar; não oferece suporte para 3G.
3.
Insira a antena no conector.
NOTA: Se estiver instalando várias antenas, siga a sequência indicada na imagem a seguir.
16
4.
Para prender a antena, aperte o cabeçote giratório do conector até que a antena fique bem presa na posição de sua preferência
(vertical ou horizontal).
17
NOTA: As imagens da antena são para fins ilustrativos. A aparência real pode ser diferente das imagens fornecidas.
5.
Conecte todos os cabos desejados às portas de I/O adequadas no Edge Gateway.
6.
Abra a porta de acesso do cartão microSIM/microSD.
7.
.
AVISO: Recomendamos que você insira o cartão micro-SIM antes de ligar o Edge Gateway.
NOTA: Não se esqueça de aparafusar novamente a porta de acesso depois de fechá-la.
NOTA: Entre em contato com o seu provedor de serviços para ativar seu cartão microSIM.
8.
Insira um cartão micro-SD no slot de cartão micro-SD inferior.
NOTA: Remova o preenchimento de slot do cartão SD antes de inserir um cartão microSD.
NOTA: Não se esqueça de aparafusar novamente a porta de acesso depois de fechá-la.
9.
Conecte um cabo de aterramento entre o Edge Gateway e o invólucro secundário.
18
NOTA: Os invólucros secundários são vendidos separadamente.
10. Conecte o Edge Gateway a uma das seguintes fontes de energia:
• Entrada de alimentação CC
• PoE
19
NOTA: Desligue o sistema antes de alterar as fontes de energia.
11. Recoloque as tampas à prova de poeira em todas as portas não usadas.
12. Ao configurar o Edge Gateway pela primeira vez, conclua a configuração do sistema operacional.
Para obter mais informações, consulte Como configurar seu sistema operacional
.
NOTA: Os MAC addresses e o número IMEI estão disponíveis na etiqueta na parte frontal do Edge Gateway. Remova a etiqueta durante a instalação.
NOTA: O Edge Gateway é enviado tanto no sistema operacional Windows 10 IoT Enterprise LTSB 2016 como no Ubuntu Core 16.
NOTA: O nome de usuário e a senha padrão para Windows 10 IoT Enterprise LTSB 2016 é
admin
.
NOTA: O nome de usuário e a senha padrão para Ubuntu Core 16 é
admin
.
13. Acesse o BIOS com uma conexão remota ao aplicativo Dell Command | Configure .
Windows 10 IOT Enterprise LTSB 2016
Clique Iniciar
→
Todos os Programas
→
Dell
→
Command Configure
→
Assistente do Dell Command | Configure.
Ubuntu Core 16
Use o comando dcc.cctk
para acessar o aplicativo Dell Command | Configure.
NOTA: Para obter mais informações sobre como usar o aplicativo Dell Command | Configure, consulte o
Guia do usuário
do Dell Command | Configure no site www.dell.com/dellclientcommandsuitemanuals .
Guia de instalação e o
NOTA: Para obter mais informações sobre as configurações de BIOS no Edge Gateway, consulte a seção
.
14. Instale o Edge Gateway usando uma das seguintes opções de montagem:
NOTA: É recomendável deixar um espaço aberto de 63,50 mm (2,50 pol.) ao redor do Edge Gateway para permitir melhor circulação de ar.
•
•
•
•
•
•
20
Como ativar seu serviço de banda larga móvel
AVISO: Antes de ligar o Edge Gateway, insira um cartão micro SIM.
NOTA: Certifique-se de que o cartão micro SIM foi ativado pelo provedor de serviços antes de usá-lo no Edge Gateway.
1.
Remova o parafuso para abrir a porta de acesso para cartão micro-SIM.
2.
Insira um cartão micro-SIM no slot de cartão micro-SIM superior.
3.
Recoloque o parafuso e feche a porta de acesso do cartão microSIM.
4.
Ligue o Edge Gateway.
5.
Conecte-se a uma rede sem fio.
Sistema operacional Windows a.
Clique no ícone de rede na barra de tarefas e, em seguida, clique em Cellular (Celular).
b.
Selecione Mobile Broadband Carrier (Operadora de banda larga móvel)
→
Advanced Options (Opções avançadas).
c.
Anote a Identidade Internacional de Equipamento Móvel (IMEI) e o Identificador da Placa de Circuito Integrado (ICCID).
d.
Digite seu número APN e outras credenciais necessárias solicitadas pelo provedor de serviços.
Sistema operacional Ubuntu a.
Abra a janela Terminal.
b.
Insira
$sudo su -
para acessar o modo de usuário avançado.
c.
Configure o perfil de conexão de banda larga móvel:
Linha de comando: network-manager.nmcli con add type <
type
> ifname <
ifname
> con-name <
connection-name
> apn <
apn
>
Exemplo (Verizon): network-manager.nmcli con add type gsm ifname cdc-wdm0 con-name VZ_GSMDEMO apn vzwinternet
Exemplo (AT&T): network-manager.nmcli con add type gsm ifname cdc-wdm0 con-name ATT_GSMDEMO apn broadband
Exemplo (3G): network-manager.nmcli con add type gsm ifname cdc-wdm0 con-name 3G_GSMDEMO apn internet
21
d.
Conecte-se a uma rede móvel:
Linha de Comando: network-manager.nmcli con up <
connection-name
>
Exemplo (Verizon): network-manager.nmcli con up VZ_GSMDEMO
Exemplo (AT&T): network-manager.nmcli con up ATT_GSMDEMO
Exemplo (3G): network-manager.nmcli con up 3G_GSMDEMO
Para se desconectar da rede móvel:
Linha de comando: network-manager.nmcli con down <
connection-name
>
Exemplo (Verizon): network-manager.nmcli con down VZ_GSMDEMO
Exemplo (AT&T): network-manager.nmcli con down ATT_GSMDEMO
Exemplo (3G): network-manager.nmcli con down 3G_GSMDEMO
Montagem do seu Edge Gateway
NOTA: A montagem pode ser concluída antes ou depois da configuração do Edge Gateway.
NOTA: As opções de montagem são vendidas separadamente. As instruções de montagem estão disponíveis na documentação enviada com o dispositivo de montagem.
NOTA: Em alguns ambientes onde o Edge Gateway é instalado, é necessário realizar um método de montagem mais robusto. Por exemplo, em aplicações marinhas, devido às vibrações presentes exclusivamente nesse ambiente, somente o suporte de montagem padrão deve ser usado.
Montagem do Edge Gateway usando o suporte de montagem padrão
Dimensões de montagem
22
NOTA: Os suportes de montagem são fornecidos apenas com os parafusos necessários para fixá-los nos suportes do Edge
Gateway.
1.
Use os quatro parafusos M4x4.5 para prender o suporte de montagem padrão à parte traseira do Edge Gateway
NOTA: Aperte com torque os parafusos a 8 ± 0,5 quilogramas-centímetro (17,64 ± 1,1 libras-polegada).
23
2.
Coloque o Edge Gateway sobre a parede e alinhe os orifícios nos suportes da montagem padrão com os orifícios na parede. Os orifícios dos parafusos no suporte têm um diâmetro de 3 mm (0,12 pol).
24
3.
Posicione o suporte de montagem padrão na parede e, usando os orifícios acima dos orifícios de parafuso no suporte, marque a posição dos quatro orifícios que serão feitos.
25
4.
Faça quatro orifícios na parede conforme marcado.
5.
Insira e aperte os quatro parafusos (não fornecidos) na parede.
NOTA: Compre parafusos que se encaixem no diâmetro dos orifícios dos parafusos.
26
6.
Alinhe os orifícios dos parafusos no suporte de montagem padrão aos parafusos e posicione o Edge Gateway na parede.
27
7.
Aperte os parafusos para prender o conjunto à parede.
28
Montagem do Edge Gateway usando o suporte de montagem rápida
O suporte de montagem rápida é uma combinação do suporte de montagem padrão e o suporte de trilho DIN. Permite que você monte e desmonte facilmente o Edge Gateway.
NOTA: Os suportes de montagem são enviados apenas com os parafusos necessários para prendê-los no Edge Gateway.
Dimensões de montagem
29
Instruções de montagem
1.
Posicione o suporte de montagem padrão na parede e, usando os orifícios acima dos orifícios de parafuso no suporte, marque a posição dos quatro orifícios que serão feitos.
30
2.
Faça quatro orifícios na parede conforme marcado.
3.
Insira e aperte os quatro parafusos (não fornecidos) na parede.
NOTA: Compre parafusos que se encaixem no diâmetro dos orifícios dos parafusos.
31
4.
Alinhe os orifícios dos parafusos no suporte de montagem padrão aos parafusos na parede, de modo que o suporte fique suspenso pelos parafusos.
32
5.
Aperte os parafusos para prender o conjunto à parede.
33
6.
Alinhe os orifícios dos parafusos do suporte de trilho DIN nos orifícios correspondentes no Edge Gateway.
7.
Coloque os dois parafusos M4 x 5 no suporte de trilho DIN e prenda-o ao Edge Gateway.
34
8.
Coloque o Edge Gateway na montagem padrão em um ângulo e, em seguida, puxe-o para baixo de forma a comprimir as molas na parte superior do suporte de trilho DIN.
35
9.
Empurre o Edge Gateway em direção ao trilho DIN para prendê-lo no suporte de montagem padrão.
36
NOTA: Para obter mais informações sobre como desmontar o trilho DIN, consulte a seção
Como fixar as barras de controle do cabo ao suporte de montagem padrão
1.
Monte o Edge Gateway na parede utilizando o suporte de montagem padrão
ou
2.
Coloque a barra de controle do cabo no suporte de montagem e prenda-a no entalhe.
AVISO: Use a barra de controle do cabo superior somente com conexões de cabo coaxial. Não use com antenas.
3.
Alinhe os orifícios dos parafusos na barra de controle do cabo com os orifícios suporte de montagem.
4.
Aperte os seis parafusos M3 x 3,5 mm que prendem a barra de controle do cabo ao suporte de montagem.
NOTA: Aperte os parafusos a 5 ± 0,5 quilogramas-centímetro (11,02 ± 1,1 libras-polegada).
37
5.
Conecte os cabos ao Edge Gateway.
6.
Passe o bloqueio de cabo (não fornecido) para fixar cada cabo à barra de controle do cabo.
38
Como montar o Edge Gateway em um trilho DIN usando os suportes de trilho DIN
NOTA: O suporte de trilho DIN inclui os parafusos que são necessários para fixar o suporte ao Edge Gateway.
1.
Alinhe os orifícios dos parafusos no suporte de trilho DIN com os orifícios na parte traseira do Edge Gateway
2.
Coloque os dois parafusos M4 x 5 no suporte de trilho DIN e prenda-o ao Edge Gateway.
39
3.
Use os dois parafusos M4 x 5 fornecidos para prender o suporte de montagem de trilho DIN ao Edge Gateway.
NOTA: Aperte com torque os parafusos a 8 ±0,5 quilogramas-centímetro (17,64 ±1,1 libras-polegada) no suporte de montagem de trilho DIN.
40
4.
Coloque o Edge Gateway sobre o trilho DIN em ângulo e, em seguida, puxe-o para baixo para comprimir as molas na parte superior do suporte de montagem de trilho DIN.
5.
Empurre o Edge Gateway em direção ao trilho DIN para prender o clipe inferior do suporte no trilho DIN.
NOTA: Para obter mais informações sobre como desmontar o trilho DIN, consulte a seção
41
Montagem do Edge Gateway usando a montagem perpendicular
NOTA: A montagem perpendicular foi projetada apenas para montagens em um trilho DIN.
NOTA: É recomendável deixar um espaço aberto de 63,50 mm (2,50 pol.) ao redor do Edge Gateway para permitir uma circulação de ar ideal. Certifique-se de que a temperatura do ambiente no qual o Edge Gateway está instalado não exceda a temperatura operacional do Edge Gateway. Para obter mais informações sobre a temperatura operacional do Edge Gateway, consulte a seção
Especificações do Edge Gateway
.
1.
Alinhe os orifícios dos parafusos do suporte da montagem perpendicular nos orifícios correspondentes no Edge Gateway.
2.
Aperte os quatro parafusos M4x7 para prender o Edge Gateway no suporte da montagem perpendicular.
NOTA: Aperte com torque os parafusos a 8 ± 0,5 quilogramas-centímetro (17,64 ± 1,1 libras-polegada).
42
3.
Alinhe os orifícios dos parafusos no suporte da montagem do trilho DIN aos orifícios dos parafusos no suporte da montagem perpendicular e recoloque os dois parafusos.
NOTA: Aperte com torque os parafusos a 8 ± 0,5 quilogramas-centímetro (17,64 ± 1,1 libras-polegada).
43
4.
Posicione o Edge Gateway sobre o trilho DIN em um ângulo e pressione-o para comprimir as molas no suporte de montagem de trilho
DIN.
5.
Empurre o Edge Gateway em direção ao trilho DIN para prender o clipe inferior do suporte no trilho DIN.
44
6.
Prenda o Edge Gateway sobre o trilho DIN.
Montagem do Edge Gateway utilizando uma montagem VESA
O Edge Gateway pode ser montado em uma montagem VESA padrão (75 mm x 75 mm).
NOTA: A opção de montagem VESA é vendida separadamente. Para obter instruções de montagem VESA, consulte a documentação enviada com a montagem VESA.
45
46
Como configurar o dongle ZigBee
AVISO: Não conecte o dongle ZigBee se o Edge Gateway estiver instalado no invólucro.
1.
Desligue o Edge Gateway.
2.
Conecte o dongle ZigBee a qualquer porta USB externa no Edge Gateway.
4
3.
Ligue o Edge Gateway e conclua a configuração.
NOTA: Para obter mais informações sobre o desenvolvimento do ZigBee, consulte, consulte www.silabs.com
.
47
48
Como configurar o sistema operacional
AVISO: Para evitar corrupção do sistema operacional devido a perda súbita de energia, use o sistema operacional para desligar o
Edge Gateway.
O Edge Gateway é fornecido com um dos seguintes sistemas operacionais:
• Windows 10 IoT Enterprise LTSB 2016
• Ubuntu Core 16
NOTA: Para obter mais informações sobre o sistema operacional Windows 10, consulte msdn.microsoft.com
.
NOTA: Para obter mais informações sobre o sistema operacional Ubuntu Core 16, consulte www.ubuntu.com/desktop/snappy .
Windows 10 IoT Enterprise LTSB 2016
Inicialização e login: configuração do sistema remoto
5
NOTA: Seu computador precisa estar na mesma sub-rede que o Edge Gateway.
1.
Conecte um cabo de rede da porta Ethernet 1 no Edge Gateway ao roteador ou à rede habilitada para DHCP que fornece os endereços IP.
NOTA: A primeira inicialização no Windows leva cerca de 5 minutos para concluir a instalação do sistema. As inicializações seguintes levarão aproximadamente 50 segundos.
2.
Com o MAC address fornecido na tampa frontal do Edge Gateway, obtenha o endereço IP por meio do servidor DHCP da sua rede ou por meio de um analisador de rede.
3.
No computador com Windows, procure Conexão de Área de Trabalho Remota e inicie o aplicativo.
4.
Use o endereço IP para fazer login.
NOTA: Ignore todos os erros de certificação quando estiver conectando seu Edge Gateway.
Como restaurar o Windows 10 IoT Enterprise LTSB 2016
AVISO: Estas etapas apagarão todos os dados no seu Edge Gateway.
Você pode restaurar o Windows 10 IoT Enterprise LTSB 2016 usando uma unidade flash USB.
Pré-requisitos
Criação da unidade flash USB de recuperação. Para obter mais informações, consulte a seção
Como criar a unidade flash USB de recuperação .
Procedimento
1.
Conecte a unidade flash USB de recuperação ao Edge Gateway.
2.
Ligue o Edge Gateway.
O Edge Gateway inicializará automaticamente na unidade flash USB e restaurará o Windows para a imagem de fábrica. A restauração leva cerca de 25 minutos para ser concluída, e um arquivo de registro de confirmação é armazenado na unidade flash
USB. Depois que a restauração for concluída, o sistema será desligado.
NOTA: O arquivo de registro de confirmação é denominado
<service tag>
_
<date>
_
<time>
.txt
Funções básicas do Windows 10 IOT Enterprise LTSB 2016
Atualização do BIOS
Para obter mais informações sobre como atualizar o BIOS, consulte a seção
Como acessar e atualizar o BIOS .
Watchdog Timer
O Temporizador Watchdog para Windows 10 IoT Enterprise LTSB 2016 é controlado através da configuração do BIOS.
O Temporizador Watchdog é ativado e desativado na configuração do BIOS Watchdog Timer.
NOTA: Para obter mais informações sobre as configurações de BIOS no Edge Gateway, consulte a seção
Configurações de BIOS padrão .
Cloud LED
NOTA: Para utilizar o Cloud LED, faça download das ferramentas e drivers necessários pelo site www.dell.com/support .
Um dos recursos exclusivos do Edge Gateway Série 3000 é o
Cloud LED
. Com o Cloud LED, você pode observar a luz do painel esquerdo do
Edge Gateway para inspecionar visualmente o status operacional do sistema.
Para ativar esse recurso, você precisa expor e programar um registro de GPIO no Edge Gateway.
Siga estas etapas para controlar o Cloud LED no Edge Gateway:
1.
Faça download do utilitário Cloud LED pelo site www.dell.com/support .
2.
Extraia os seguintes arquivos: a.
DCSTL64.dll
b.
DCSTL64.sys
c.
DCSTL64.inf
d.
DCSTL64.cat
e.
CloudLED.exe
NOTA: Esses arquivos devem estar no mesmo diretório.
3.
Execute o arquivo CloudLED.exe no prompt de comando ou no PowerShell com direitos de administrador. Execute os comandos a seguir:
• CloudLED.exe ON
• CloudLED.exe OFF
TPM support (Suporte a TPM)
O Windows 10 IoT Enterprise LTSB 2016 suporta TPM 2.0. Para obter mais informações sobre recursos TPM, consulte technet.microsoft.com/en-us/library/cc749022 .
Como desligar e reiniciar o sistema
Clique em Iniciar
→
Ligar/Desligar e, em seguida, clique em Reiniciar ou em Desligar para reiniciar ou desligar o Edge Gateway respectivamente.
Configuração de rede LAN e WLAN
Na caixa Pesquisar, digite
Configurações
e abra a janela Configurações. Selecione Rede e Internet para configurar a rede.
Configuração de Bluetooth
Na caixa Pesquisar, digite
Configurações
e abra a janela Configurações. Selecione Dispositivos e, em seguida, selecione Bluetooth no menu do painel esquerdo para configurar a rede.
Configuração de rede WWAN (5815)
NOTA: Certifique-se de que o cartão microSIM foi ativado pelo seu provedor de serviços antes de usá-lo no Edge Gateway. Para
obter mais informações, consulte a seção Ativação do seu serviço de banda larga móvel
.
Siga estas etapas depois de instalar o cartão microSIM:
49
1.
Na caixa Pesquisar, digite
Configurações
e abra a janela Configurações.
2.
Selecione Rede e Internet.
3.
Localize a conexão WWAN na seção Wi-Fi e selecione a entrada para ligar e desligar do adaptador WWAN
Ubuntu Core 16
Visão geral
O Ubuntu Core 16, uma distribuição do sistema operacional Linux, é um mecanismo totalmente novo para gerenciar sistemas de IoT e seus aplicativos. Para obter mais informações sobre o sistema operacional Ubuntu Core 16, consulte
• www.ubuntu.com/cloud/snappy
• www.ubuntu.com/internet-of-things
Pré-requisitos para configuração do Ubuntu Core 16
Infraestrutura
Uma conexão ativa com a Internet é necessária para atualizar o sistema operacional Ubuntu Core 16, bem como os aplicativos (snaps).
Conhecimento prévio
• Certifique-se de que os funcionários responsáveis por configurar o sistema operacional Ubuntu Core 16 tenham conhecimento prévio dos seguintes itens:
– Comandos do Unix/Linux
– Protocolo de comunicação serial
– Emuladores de terminal SSH (por exemplo, PuTTY)
– Configurações de rede (por exemplo, URL de proxy)
Inicialização e login: configuração do sistema remoto
1.
Conecte um cabo de rede da porta Ethernet 1 no Edge Gateway ao roteador ou à rede habilitada para DHCP que fornece os endereços IP.
2.
No servidor DHCP da rede, use o comando dhcp-lease-list
para obter o endereço IP associado ao MAC address do Edge
Gateway.
3.
Configure uma sessão SSH usando um emulador de terminal SSH (por exemplo, cliente ssh de linha de comando nativo no Linux ou
PuTTY no Windows).
NOTA: O serviço SSH está habilitado no Ubuntu Core 16 por padrão.
4.
Digite o comando ssh admin@ padrão são admin
.
<endereço IP>
, seguido pelo nome de usuário e a senha padrão. O nome de usuário e a senha
Por exemplo; lo@lo-Latitude-E7470:~$ ssh [email protected]
[email protected]'s password:
Como atualizar o sistema operacional e aplicativos
Depois de ativar as conexões de rede e se conectar à Internet, é recomendável ter os componentes e aplicativos de sistema operacional mais recentes instalados. Para atualizar o Ubuntu Core 16, execute: admin@localhost:~$ sudo snap refresh
Como ver as versões do sistema operacional e aplicativos
Execute o comando: admin@localhost:~$ sudo uname –a
50
Retorna
Linux ubuntu.localdomain 4.4.30-xenial_generic #1 SMP Mon Nov 14 14:02:48 UTC 2016 x86_64 x86_64 x86_64 GNU/Linux
NOTA: Verifique se uma versão mais recente do software está disponível. Para obter mais informações sobre como verificar se há
atualizações, consulte Como atualizar o sistema operacional e aplicativos .
Comandos adicionais do Ubuntu
Como acessar a ajuda integrada
Execute o comando: admin@localhost:~$ sudo snap --help
Listagem dos snaps instalados
Execute o comando: admin@localhost:~$ sudo snap list
Como atualizar o nome do sistema
Execute o comando: admin@localhost:$ network-manager.nmcli general hostname <NAME>
Como configurar o fuso horário.
Quando o sistema chega da fábrica, o sistema operacional normalmente é definido para o fuso horário UTC. Para alterar o fuso horário para sua localização, execute o comando: admin@localhost:~$ sudo timedatectl --help o arquivo de ajuda acima indicará os comandos que você precisa saber.
Como reinicializar o sistema
Execute o comando: admin@localhost:$ sudo reboot
Retorna:
System reboot successfully
Credencial de usuário raiz
Execute o comando: admin@localhost:$ sudo su -
Retorna:
$ admin@localhost:~# sudo su –
$ root@localhost:~#
Como identificar a etiqueta de serviço do sistema
Execute o comando: admin@localhost:$ cat /sys/class/dmi/id/product_serial
A etiqueta do sistema está impressa.
Como desligar o sistema
Execute o comando: admin@localhost:$ sudo poweroff
O sistema foi desligado com sucesso.
Interfaces de comunicação de rede
O Edge Gateway Série 3000 vem com uma conexão Ethernet, uma conexão de rede sem fio 802.11b/g/n e uma conexão de rede Bluetooth.
51
Ethernet (Porta 1, eth0)
Caso você tenha um cabo Ethernet habilitado para Internet conectado à porta 1, sua tela deverá ser semelhante à tela abaixo depois que o comando ifconfig
for executado. Se a WLAN e o Bluetooth não estiverem configurados, não serão exibidos na lista de dispositivos de rede.
admin@localhost:~$ ifconfig
Depois que o comando ifconfig
for executado: eth0 Link encap:Ethernet HWaddr 74:e6:e2:e3:0f:12
inet addr:192.168.28.216 Bcast:192.168.28.255 Mask:255.255.255.0
inet6 addr: fe80::76e6:e2ff:fee3:f12/64 Scope:Link
UP BROADCAST RUNNING MULTICAST MTU:1500 Metric:1
RX packets:11 errors:0 dropped:0 overruns:0 frame:0
TX packets:19 errors:0 dropped:0 overruns:0 carrier:0
Collisions:0 txqueuelen:1000
RX bytes:1740 (1.7 KB) TX bytes:2004 (3.0 KB) lo Link encap:Local Loopback
inet addr:127.0.0.1 Mask:255.0.0.0
inet6 addr: ::1/128 Scope:Host
UP LOOPBACK RUNNING MTU:65536 Metric:1
RX packets:160 errors:0 dropped:0 overruns:0 frame:0
TX packets:160 errors:0 dropped:0 overruns:0 carrier:0
Collisions:0 txqueuelen:1000
RX bytes:13920 (13.9 KB) TX bytes:13920 (13.9 KB) admin@localhost:~$
WLAN (wlan0)
Use estes identificadores nos seguintes exemplos:
•
<ssidname> = iotisvlab
, em que ssid
é o nome do ponto de acesso.
•
<name> = testwifi
, em que name
é o nome de conexão, que é basicamente um identificador da conexão.
•
<keytype> = wpa-psk
, em que keytype
é um tipo de segurança com gerenciamento de chave de WLAN em uso.
•
<passco> = happy
, em que passco
é a senha de WLAN do ponto de acesso.
Digite o seguinte no prompt de comando para visualizar as interfaces de rede.
$ network-manager.nmcli d
Digite o seguinte no prompt de comando para localizar uma lista de pontos de acesso disponíveis.
$ network-manager.nmcli d wifi
Execute os seguintes comandos e substitua $SSID, $PSK e $WIFI_INTERFACE do seu ambiente.
• Conectar
$ sudo network-manager.nmcli dev wifi connect $SSID password $PSK ifname $WIFI_INTERFACE
OU
$ sudo network-manager.nmcli dev wifi connect $SSID password $PSK
• Desconecte do computador
$ sudo network-manager.nmcli dev disconnect $WIFI_INTERFACE
Digite o seguinte no prompt de comando para adicionar uma conexão ao sistema.
$>: network-manager.nmcli con add con-name
<name>
ifname wlan0 type wifi ssid <ssidname>
Por exemplo:
$>: network-manager.nmcli con add con-name testwifi ifname wlan0 type wifi ssid iotisvlab
Digite o seguinte no prompt de comando para inserir no sistema a chave de acesso que é usada no ponto de acesso.
$>: network-manager.nmcli con modify
<name>
wifi-sec.key-mgmt
<keytype>
Por exemplo:
$>: network-manager.nmcli con modify testwifi wifi-sec.key-mgmt wpa-psk
52
Digite o seguinte no prompt de comando para inserir no sistema a senha que é usada no ponto de acesso.
$>: network-manager.nmcli con modify
<name>
wifi-sec.psk
<passco>
Por exemplo:
$>: network-manager.nmcli con modify testwifi wifi-sec.psk happy
Digite o seguinte no prompt de comando para ativar a conexão (permite que o sistema se conecte ao ponto de acesso e obtenha um endereço IP).
$>: network-manager.nmcli con up id
<name>
Por exemplo:
$>: network-manager.nmcli con up id testwifi
Bluetooth
Execute os seguintes comandos para emparelhar dispositivos Bluetooth, como um teclado Bluetooth:
1.
Inicie o console bluetoothctl.
#bluez.bluetoothctl -a
2.
Ligue o dispositivo.
$ power on
3.
Registre o agente do teclado.
$ agent KeyboardOnly
$ default-agent
4.
Coloque o controlador no modo de emparelhamento.
$ pairable on
5.
Verifique se há dispositivos Bluetooth próximos.
$ scan on
6.
Interrompa a verificação depois que o teclado Bluetooth for detectado.
$ scan off
7.
Faça o emparelhamento dos dispositivos Bluetooth.
$ pair
<MAC address of Bluetooth keyboard>
8.
Se necessário, digite o código PIN no teclado Bluetooth.
9.
Confirme que o teclado Bluetooth é confiável.
$ trust
<MAC address of Bluetooth keyboard>
10. Conecte-se ao teclado Bluetooth.
$ connect
<MAC address of Bluetooth keyboard>
11. Feche o console bluetoothctl.
$ quit
Você pode começar a usar o teclado Bluetooth.
Como alternar entre os modos WLAN e Bluetooth
1.
Descarregue o driver de WLAN/BT
$ modprobe -r ven_rsi_sdio
2.
Ajuste o modo no arquivo /etc/modprobe.d/rs9113.conf
3.
Carregue o driver de WLAN/BT novamente.
$ modprobe ven_rsi_sdio
4.
Verifique o modo de operação. Consulte a tabela para saber os valores do modo operacional.
$ cat /sys/module/ven_rsi_sdio/parameters/dev_oper_mode
53
5
6
Tabela 12. Valores do modo operacional para WLAN e Bluetooth
Valor do modo operacional
Estação Wi-Fi Modos BT/BLE compatíveis
1 X N/D
1
13 X
N/D
Duplo (BT clássico e
BTLE)
14
X
Duplo (BT clássico e
BTLE)
BT clássico
BT clássico softAP
X
X
X
Clientes com suporte do softAP
N/D
32
N/D
4
N/D
32
Ponto de acesso habilitado por software (SoftAP)
O recurso Software enabled Access Point (SoftAP) requer o suporte para a placa Wi-Fi e o driver associado para funcionar como um ponto de acesso de rede sem fio.
Execute os comandos a seguir:
1.
Verifique o status do ponto de acesso.
$ wifi-ap.status
2.
Por padrão, o SoftAP está desativado. Ligue o SoftAP.
$ wifi-ap.config set disabled=false
3.
Para proteger o ponto de acesso Wi-Fi com o WPA2 Personal, altere dois itens de configuração.
$ wifi-ap.config set wifi.security=wpa2 wifi.security-passphrase=Test1234
Isso ativa a segurança do WPA2 com a senha definida como
Test1234
.
NOTA: Se a senha tiver algum caractere especial ou espaço, certifique-se de que foi adicionado corretamente. Por exemplo,
'My WiFi', 'Pa$$word', ou "Alan's AP".
Security (Segurança)
Módulo TPM (Trusted Platform Module)
NOTA: Para obter mais informações sobre o Trusted Platform Module, consulte https://developer.ubuntu.com/en/snappy/guides/ security-whitepaper/ .
O TPM só é compatível com os dispositivos que tenham hardware TPM e com os produtos que oferecem suporte para segurança aprimorada do Snappy. A configuração de liga/desliga do TPM pode ser configurada no BIOS e gerenciada no sistema operacional.
Comando em execução: admin@localhost:$ ls /dev/tpm0
Se o TPM estiver desativado, então o nó do dispositivo (
/dev/tpm0
) não existe.
(plano)ubuntu@localhost:$ ls /dev/tpm0
Is: cannot access /dev/tpm0: No such file or directory
Se o TPM estiver ativado, então o nó do dispositivo (
/dev/tpm0
) existe.
(plano)ubuntu@localhost:$ ls /dev/tpm0
/dev/tpm0
Watchdog Timer (TSH)
NOTA: Para obter mais informações sobre os comandos do Watchdog Timer (WDT), consulte www.sat.dundee.ac.uk/~psc/ watchdog/Linux-Watchdog.html
.
É recomendável que você ative o TSH por padrão para ativar o circuito à prova de falhas. O Snappy, um sistema operacional compatível com WDT, oferece a capacidade de detectar e recuperar o sistema de defeitos ou falhas inesperadas.
54
Comando em execução: admin@localhost:$ systemctl show | grep –i watchdog
Retorna:
RuntimeWatchdogUSec=10s
ShutdownWatchdogUSec=10min
NOTA: O valor padrão é 10. O valor real deve ser maior que 0.
Como restaurar o Ubuntu Core 16
Quando o sistema operacional é restaurado para a imagem de fábrica, todos os dados no sistema são apagados. Você pode restaurar o sistema operacional Ubuntu Core 16 para a imagem de fábrica usando um dos métodos a seguir:
• Restauração do Ubuntu Core 16 em uma unidade flash USB
• Restauração do Ubuntu Core 16 na partição de recuperação no Edge Gateway
–
Opção 1: como fazer restauração em um sistema operacional
–
Opção 2: como fazer restauração durante o POST do sistema
Opção 1: como fazer restauração em um sistema operacional
AVISO: Estas etapas apagarão todos os dados no seu Edge Gateway
1.
Conecte o Edge Gateway remotamente ou através de uma sessão KVM.
2.
Faça login no sistema operacional.
3.
Execute o seguinte comando para acionar a partição de recuperação de eMMC nativa:
$ sudo efibootmgr -n $(efibootmgr | grep "factory_restore" | sed 's/Boot//g' | sed 's/
[^0-9A-B]*//g') ; reboot
Opção 2: como fazer restauração durante o POST do sistema
AVISO: Estas etapas apagarão todos os dados no seu Edge Gateway.
1.
Conecte um teclado USB ao Edge Gateway.
2.
Ligue o Edge Gateway.
O LED "Power" acende em verde contínuo, enquanto o LED "Cloud" fica apagado.
3.
Durante os primeiros 20 segundos após o ligamento da energia, pressione
Ctrl
+
F
repetidamente para acionar a recuperação do sistema operacional.
4.
Quando o LED "Cloud" começar a piscar em verde, prossiga com uma das seguintes opções:
NOTA: Se o LED "Cloud" não começar a piscar depois de 50 segundos, desligue o Edge Gateway e repita as etapas 2 e 3.
Tabela 13. Start or cancel restoration during system POST (Iniciar ou cancelar restauração durante POST de sistema)
Para iniciar a restauração Para cancelar a restauração
• Pressione y
e, em seguida, pressione
Enter
.
O LED "Cloud" muda para verde contínuo, indicando que a recuperação está em andamento. Depois que a restauração for concluída, o LED "Cloud" será desligado e o sistema será reinicializado. A restauração leva cerca de 2 minutos para ser concluída.
• Pressione n
e, em seguida, pressione
Enter
. Ou então, se o sistema não detectar nenhuma tecla, aguarde 30 segundos para pressionar novamente.
O LED "Cloud" é desligado e o sistema é reinicializado.
Restauração do Ubuntu Core 16 em uma unidade flash USB
AVISO: Estas etapas apagarão todos os dados no seu Edge Gateway.
Pré-requisitos
55
Criação da unidade flash USB de recuperação. Para obter mais informações, consulte a seção
Como criar a unidade flash USB de recuperação .
Procedimento
1.
Insira a unidade flash USB na porta USB no Edge Gateway.
2.
Ligue o Edge Gateway.
3.
O Edge Gateway inicializa na unidade flash USB e atualiza automaticamente a imagem de instalação do Ubuntu Core no armazenamento.
NOTA: Quando as imagens de instalação são atualizadas no armazenamento, a luz de LED "Power" emite um brilho verde contínuo, enquanto a luz de LED "Cloud" pisca em verde intermitente.
4.
O sistema será desligado depois que a instalação for concluída.
NOTA: A instalação leva cerca de 3 minutos para ser concluída.
5.
Remova a unidade USB depois que o Edge Gateway for desligado.
6.
Ligue o Edge Gateway novamente para prosseguir com a instalação. O sistema será reinicializado várias vezes durante a instalação, e o processo leva cerca de 10 minutos para ser concluído.
Quando a instalação terminar, uma tela de login será exibida.
7.
Na tela de login, digite o nome de usuário e senha padrão: admin
.
O Edge Gateway agora está pronto para ser usado.
NOTA: Para obter mais informações sobre como acessar o Ubuntu no Edge Gateway remotamente, consulte a seção
Inicialização e login: configuração do sistema remoto
Como atualizar uma nova imagem de sistema operacional
Pré-requisitos
• Uma unidade flash USB com formato FAT32 e vazia com pelo menos 4 GB de espaço de armazenamento
• ISO do Ubuntu Desktop
NOTA: Você pode fazer download da versão mais recente do arquivo ISO do Ubuntu Desktop no site http://releases.ubuntu.com
.
• Uma imagem do Ubuntu Core 16 lançada no site Dell.com/support :
<unique name-date>
img.xz
• Teclado USB
• Mouse USB
• Workstation Ubuntu Desktop 14.04 ou superior.
Como atualizar a nova imagem do sistema operacional Ubuntu
1.
Insira uma unidade flash USB na workstation Ubuntu Desktop.
2.
Copie
<unique name-date>
img.xz
para o diretório ~/Downloads/.
3.
Atualize a imagem de instalação para a unidade flash USB.
a. Inicie o aplicativo Terminal. Ele pode ser encontrado digitando
Terminal
no Unity Dash.
AVISO: O comando
dd
apaga o conteúdo da unidade para a qual faz as gravações.
b. Digite o seguinte comando e pressione Enter.
xzcat /cdrom/
<unique name-date>
img.xz | sudo dd of=/dev/sdb bs=32M ; sync
NOTA: O
sdb
talvez precise ser trocado pelo nome real da unidade no sistema.
4.
Desmonte e remova a unidade flash USB.
5.
Conecte a energia e um cabo Ethernet ao Edge Gateway.
6.
Insira a unidade flash USB no Edge Gateway.
7.
Ligue e inicialize o Edge Gateway na unidade flash USB.
A unidade flash USB da instalação atualiza automaticamente a imagem de instalação do Ubuntu Core 16 no armazenamento. Depois que a instalação for concluída, o sistema será desligado.
56
8.
Remova a unidade flash USB.
9.
Ligue o sistema.
O Ubuntu Core 16 está instalado no Edge Gateway.
Como criar a unidade flash USB de recuperação
Pré-requisitos:
• Etiqueta de serviço do Edge Gateway
• Um computador com Windows que tenha direitos de administrador e pelo menos 8 GB de espaço de armazenamento disponível para fazer download da imagem de recuperação ISO da Dell.
• Uma unidade flash USB vazia com pelo menos 8 GB de espaço de armazenamento. Estas etapas apagam todos os dados na unidade flash USB.
• .NET Framework 4.5.2 ou superior
1.
Faça download e salve o arquivo da imagem de recuperação ISO da Dell de:
• Para Windows: dell.com/support/home/us/en/19/drivers/osiso/win
• Para Ubuntu: dell.com/support/home/us/en/19/drivers/osiso/linux
2.
Faça download e instale a Dell OS Recovery Tool em seu computador.
3.
Abra a Dell OS Recovery Tool.
4.
Clique em Yes (Sim) no prompt User Account Control (Controle de conta do usuário).
5.
Conecte a unidade flash USB ao computador.
6.
Clique em Browse (Pesquisar) e navegue até o local onde o arquivo da imagem de recuperação ISO da Dell foi salvo.
7.
Selecione o arquivo de imagem de recuperação ISO da Dell e clique em Open (Abrir).
8.
Clique em Start (Iniciar) para começar a criar a mídia de recuperação USB inicializável.
9.
Clique em Yes (Sim) para continuar.
10. Clique em OK para concluir.
57
58
6
Como acessar e atualizar o BIOS
Como acessar as configurações do BIOS
Use o Dell Command | Configure (DCC) para acessar as configurações do BIOS
O Dell Command | Configure (DCC) é um aplicativo instalado de fábrica no Edge Gateway que ajuda a definir as configurações do BIOS.
Consiste em uma CLI (Command Line Interface [interface de linha de comando]) para configurar vários recursos de BIOS. Para obter mais informações sobre o DCC, consulte www.dell.com/dellclientcommandsuitemanuals .
• No computador conectado que está executando Windows, clique em Iniciar
→
Todos os Programas
→
Command Configure
→
Assistente do Dell Command | Configure.
• No computador conectado que está executando Ubuntu Core, acesse o Dell Command | Configure pelo comando dcc.cctk
Para obter mais informações sobre como usar o aplicativo Dell Command | Configure, consulte o
Guia de instalação
e o
Guia do usuário
do Dell Command | Configure no site www.dell.com/dellclientcommandsuitemanuals .
Para obter mais informações sobre as configurações de BIOS no Edge Gateway, consulte a seção
Use o Edge Device Manager (EDM) para acessar as configurações do BIOS
O Edge Device Manager (EDM) permite que você realize gerenciamento remoto e configure o sistema. Você pode usar o console na nuvem do EDM para visualizar e definir as configurações do BIOS. Para obter mais informações sobre o EDM, consulte www.dell.com/ support/home/us/en/19/product-support/product/wyse-cloud-client-manager/research .
Como acessar a configuração do BIOS durante o POST
NOTA: Estas etapas são aplicáveis somente ao Edge Gateway 3003.
1.
Conecte um monitor, teclado e mouse ao sistema.
2.
Ligue o Edge Gateway.
3.
Durante o POST, quando o logotipo do Dell for exibido, aguarde o prompt F2 aparecer e, em seguita, pressione
F2
imediatamente.
Atualizar o BIOS
NOTA: Faça download do arquivo de BIOS mais recente em dell.com/support/home/us/en/19/product-support/product/dell-edgegateway-3000-series-oem-ready/drivers .
Selecione uma dessas opções para atualizar o BIOS no Edge Gateway.
•
como usar o script de invocação USB
NOTA: É recomendável usar um script de invocação USB para atualizar o BIOS.
•
como atualizar o BIOS em um sistema Windows
•
como usar a atualização da cápsula UEFI em um sistema Ubuntu
•
Dell Command | Configure (DCC)
•
como usar o script de invocação USB
O Edge Gateway Série 3000 é enviado com configurações sem periféricos, ou seja, configurações sem qualquer saída de vídeo.
Determinadas tarefas básicas de administração de sistema, normalmente executadas pelo programa de configuração do BIOS, não
podem ser concluídas sem vídeo. Assim, para executar essas tarefas de administração do sistema, os Edge Gateways podem executar um script de invocação dos comandos do BIOS em uma unidade flash USB.
Para obter mais informações sobre o script de invocação USB, consulte o
guia do usuário do utilitário de script USB do Edge Gateway
em www.dell.com/support/home/us/en/19/product-support/product/dell-edge-gateway-3000-series-oem-ready/drivers .
como atualizar o BIOS em um sistema Windows
Siga estas etapas para atualizar o BIOS:
1.
Depois de se conectar ao Edge Gateway.
NOTA: Conecte-se e faça login no Edge Gateway com uma destas opções:
•
Configuração do sistema remoto
2.
Acesse www.dell.com/support (em inglês).
3.
Clique em Suporte ao produto, digite a etiqueta de serviço do seu notebook e clique em Enviar.
NOTA: Se você não tiver a etiqueta de serviço, use o recurso de detecção automática ou procure manualmente o modelo do seu sistema.
4.
Clique em Drivers & Downloads (drivers e downloads).
5.
Selecione o sistema operacional instalado em seu sistema.
6.
Role a página para baixo e expanda o BIOS.
7.
Clique em Download para fazer download da versão mais recente do BIOS do seu sistema.
8.
Depois que o download estiver concluído, navegue até a pasta onde o arquivo do BIOS foi salvo.
9.
Clique duas vezes no ícone do arquivo de atualização do BIOS e siga as instruções na tela.
como usar a atualização da cápsula UEFI em um sistema Ubuntu
Os comandos ou a ferramenta fwupgmgr
são usados para atualizar o BIOS UEFI no sistema. O BIOS UEFI desta plataforma é liberado pelos métodos baseados em Sistema de arquivos de fornecedor do Linux (LVFS) on-line
É recomendável que você ative a atualização da cápsula UEFI por padrão, de modo que seja executada em segundo plano para manter o
BIOS do sistema atualizado.
NOTA: Para obter mais informações sobre os comandos de
fwupd
consulte www.fwupd.org/users .
Sem uma conexão com a Internet
1.
Faça download do arquivo .cab mais recente em secure-lvfs.rhcloud.com/lvfs/devicelist .
2.
Verifique os detalhes do BIOS atual.
$ sudo uefi-fw-tools.fwupdmgr get-devices
3.
Copie o arquivo firmware.cab para a pasta /root/snap/uefi-fw-tools/common/.
$ sudo cp firmware.cab /root/snap/uefi-fw-tools/common/
4.
Verifique os detalhes do BIOS no arquivo .cab.
$ sudo uefi-fw-tools.fwupdmgr get-details [Full path of firmware.cab]
5.
Aplique a atualização.
$ sudo uefi-fw-tools.fwupdmgr install [Full path of firmware.cab] -v --allow-older -allow-reinstall
6.
Verifique os detalhes da inicialização EFI.
$ sudo efibootmgr –v
7.
Reinicie o sistema.
$ sudo reboot
Com uma conexão com a Internet
1.
Conecte-se e faça login no Edge Gateway
59
NOTA: Conecte-se e faça login no Edge Gateway com uma destas opções:
•
Configuração do sistema remoto (somente para Edge Gateway 3001 e 3002)
2.
Verifique os detalhes do BIOS atual.
$sudo uefi-fw-tools.fwupdmgr get-devices
3.
Verifique se a atualização está disponível no serviço LVFS.
$sudo uefi-fw-tools.fwupdmgr refresh
4.
Faça download do BIOS no site www.dell.com/support .
$sudo uefi-fw-tools.fwupdmgr get-updates
5.
Aplique a atualização.
$sudo uefi-fw-tools.fwupdmgr update -v --allow-older --allow-reinstall
6.
Verifique os detalhes da inicialização EFI.
$ sudo efibootmgr –v
7.
Reinicie o sistema.
$ sudo reboot
Dell Command | Configure (DCC)
Use o DCC para atualizar e definir as configurações do BIOS.
Para obter mais informações sobre como usar o DCC, consulte o
Guia de instalação
e o
Guia do usuário
do DCC no site www.dell.com/ dellclientcommandsuitemanuals .
Para obter mais informações sobre as configurações de BIOS no Edge Gateway, consulte a seção
.
Edge Device Manager (EDM)
O BIOS pode ser atualizado remotamente por meio do console do EDM conectado a um sistema remoto.
Para obter mais informações sobre o EDM, consulte www.dell.com/support/home/us/en/19/product-support/product/wyse-cloud-clientmanager/research .
Configurações de BIOS padrão
System configuration (BIOS level 1) (Configuração do sistema [BIOS nível 1])
Tabela 14. System configuration (BIOS level 1) (Configuração do sistema [BIOS nível 1])
BIOS level 2 (BIOS nível 2)
Integrated NIC
USB Configuration
BIOS level 3 (BIOS nível 3)
Integrated NIC
Serial Port1 (Porta serial 1)
Serial Port2 (Porta serial 2)
USB Configuration
Item
Enable UEFI Network Stack
[Enable/Disable] (Ativar pilha de rede UEFI [Habilitar/Desabilitar])
[Disabled, Enabled, Enabled w/
PXE] (Desabilitado, Habilitado,
Habilitado com PXE)
[Disable, RS232, RS-485 HALF-
DUPLEX, RS-485/422 FULL-
DUPLEX] (Desabilitar, RS232,
RS-485 HALF-DUPLEX,
RS-485/422 FULL-DUPLEX)
[Disable, RS232, RS-485 HALF-
DUPLEX, RS-485/422 FULL-
DUPLEX] (Desabilitar, RS232,
RS-485 HALF-DUPLEX,
RS-485/422 FULL-DUPLEX)
Enable Boot Support [Enable/
Disable] (Ativar suporte para
Default value (Valor padrão)
Ativado
Enabled w/PXE (Habilitado c/
PXE)
RS232
RS232
Ativado
60
BIOS level 2 (BIOS nível 2) BIOS level 3 (BIOS nível 3)
Miscellaneous Devices
(Dispositivos diversos)
Watchdog Timer Support
(Suporte para Watchdog Timer)
Watchdog Timer Support
(Suporte para Watchdog Timer)
Item inicialização [Habilitar/
Desabilitar])
Enable USB 3.0 Controller
[Enable/Disable] (Ativar controlador USB 3.0 [Habilitar/
Desabilitar])
Enable USB Port1 [Enable/
Disable] (Ativar porta USB 1
[Habilitar/Desabilitar])
Enable USB Port2 [Enable/
Disable] (Ativar porta USB 2
[Habilitar/Desabilitar])
Enable WWAN [Enable/Disable]
(Ativar WWAN [Habilitar/
Desabilitar])
Enable WLAN/Bluetooth
[Enable/Disable] (Ativar WLAN/
Bluetooth [Habilitar/Desabilitar])
Enable Dedicated GPS Radio
[Enable/Disable] (Ativar rádio
GPS dedicado [Habilitar/
Desabilitar])
Enable MEMs Sensor [Enable/
Disable] (Ativar sensor MEMS
[Habilitar/Desabilitar])
Enable Watchdog Timer [Enable/
Disable] (Ativar Watchdog Timer
[Habilitar/Desabilitar])
Default value (Valor padrão)
Ativado
Ativado
Ativado
Ativado
Ativado
Ativado
Ativado
Desativado
Security (BIOS level 1) (Segurança [BIOS nível 1])
Tabela 15. Security (BIOS level 1) (Segurança [BIOS nível 1])
BIOS level 2 (BIOS nível 2)
Admin Password
BIOS level 3 (BIOS nível 3)
Admin Password
System Password
Strong Password
Password Configuration
System Password
Strong Password
Password Configuration
Item
Enter the old password (Inserir a senha antiga)
Enter the new password (Inserir a nova senha)
Confirm new password
(Confirmar a nova senha)
Enter the old password (Inserir a senha antiga)
Enter the new password (Inserir a nova senha)
Confirm new password
(Confirmar a nova senha)
Enable Strong Password
[Enable/Disable] (Ativar senha forte [Habilitar/Desabilitar])
Admin Password Min (Senha mínima do administrador)
Admin Password Max (Senha máxima do administrador)
Default value (Valor padrão)
Not Set (Não configurada)
Não aplicável
Não aplicável
Not Set (Não configurada)
Não aplicável
Não aplicável
Desativado
4
32
61
BIOS level 2 (BIOS nível 2)
Password Bypass
BIOS level 3 (BIOS nível 3)
Password Bypass
Item
[Disabled/Reboot Bypass]
([Desabilitado/Ignorar reinicialização])
Password Change
TPM 2.0 Security
Password Change Allow Non-Admin Password
Changes [Enable/Disable]
(Permitir alterações de senha que não sejam do administrador
[Habilitar/Desabilitar])
UEFI Capsule Firmware Updates UEFI Capsule Firmware Updates Enable UEFI Capsule Firmware
Updates [Enable/Disable] (Ativar atualizações de firmware de cápsula UEFI [Habilitar/
Desabilitar])
TPM 2.0 Security TPM 2.0 Security [Enable/
Disable] (Segurança TPM 2.0
[Habilitar/Desabilitar])
TPM On [Enable/Disable] (TPM ativada [Habilitar/Desabilitar])
PPI Bypass for Enable
Commands [Enable/Disable]
(Ignorar PPI para comandos ativados [Habilitar/Desabilitar])
PPI Bypass for Disable
Commands [Enable/Disable]
(Ignorar PPI para comandos desativados [Habilitar/
Desabilitar])
Attestation Enable [Enable/
Disable] (Atestação ativada
[Habilitar/Desabilitar])
Key Storage Enable [Enable/
Disable] (Armazenamento de chave ativado [Habilitar/
Desabilitar])
SHA-256 [Enable/Disable]
(SHA-256 [Habilitar/Desabilitar])
Limpar [Enable/Disable] (Apagar
[Habilitar/Desabilitar])
Computrace(R)
Chassis Intrusion (Violação do chassi)
CPU XD Support (Suporte XD da
CPU)
Admin Setup Lockout
Computrace(R)
Chassis Intrusion (Violação do chassi)
CPU XD Support (Suporte XD da
CPU)
Admin Setup Lockout
Default value (Valor padrão)
Desativado
Ativado
Ativado
Ativado
Ativado
Desativado
Desativado
Ativado
Ativado
Ativado
Desativado
Deactivate/Disable/Activate
(Desativar/Desabilitar/Ativar)
[Disable/Enable/On-Silent]
([Desabilitar/Habilitar/Ligado em silêncio])
Deactivate (Desativar)
Disable (Desabilitar)
Enable CPU XD Support [Enable/
Disable] (Ativar suporte para XD da CPU [Habilitar/Desabilitar])
Enable Admin Setup Lockout
[Enable/Disable] (Ativar bloqueio da configuração do administrador [Habilitar/
Desabilitar])
Ativado
Desativado
62
Secure boot (BIOS level 1) (Inicialização segura [BIOS nível 1])
Tabela 16. Secure boot (BIOS level 1) (Inicialização segura [BIOS nível 1])
BIOS level 2 (BIOS nível 2)
Secure Boot Enable
BIOS level 3 (BIOS nível 3)
Secure Boot Enable
Expert Key Management
(Gerenciamento de chaves especializadas)
Expert Key Management
(Gerenciamento de chaves especializadas)
Item
[Enable/Disable] ([Habilitar/
Desabilitar])
Enable Custom Mode [Enable/
Disable] (Ativar modo personalizado [Habilitar/
Desabilitar])
Custom Mode Key Management
(Gerenciamento de chave no modo personalizado)
{PK/KEK/db/dbx}
Default value (Valor padrão)
Desativado
Desativado
PK
Performance (BIOS level 1) (Performance [BIOS nível 1])
Tabela 17. Performance (BIOS level 1) (Performance [BIOS nível 1])
BIOS level 2 (BIOS nível 2)
C-States Control
BIOS level 3 (BIOS nível 3)
Intel SpeedStep
C-States Control
Limit CPUID Value
C-States Control
Limit CPUID Value
Item
Enable Intel SpeedStep [Enable/
Disable] (Ativar Intel SpeedStep
[Habilitar/Desabilitar])
C-states [Enable/Disable]
(Estados C [Habilitar/
Desabilitar])
Enable CPUID Limit [Enable/
Disable] (Ativar limite de CPUID
[Habilitar/Desabilitar])
Default value (Valor padrão)
Ativado
Ativado
Desativado
Power management (BIOS level 1) (Gerenciamento de energia [BIOS nível 1])
Tabela 18. Power management (BIOS level 1) (Gerenciamento de energia [BIOS nível 1])
BIOS level 2 (BIOS nível 2)
Auto On Time
BIOS level 3 (BIOS nível 3)
Auto On Time
Item
Time Selection: [HH:MM A/P]
Auto On Time (if Wake Period =0)
(Seleção de hora: hora da ativação automática [período de ativação em HH:MM] - se o período de ativação for igual a 0)
Value Selection: [0-254] Auto-
Wake Period (0-254 minutes)
(Seleção de valor: período de ativação automática [0 a 254] - 0 a 254 minutos)
Day Selection: [Disabled/Every
Day/Weekdays/Select Days]
(Seleção de dia: [Desabilitado/
Diariamente/Finais de semana/
Selecionar dias])
Under [Select Days] when enabled [Sunday/Monday…/
Saturday] (Em [dias
Default value (Valor padrão)
12h00
000
Desativado
Não aplicável
63
BIOS level 2 (BIOS nível 2)
Wake on LAN/WLAN
BIOS level 3 (BIOS nível 3)
Wake on LAN/WLAN
Item selecionados] quando ativado
[Domingo/Segunda.../Sábado])
[Disabled/LAN Only/WLAN only/LAN or WLAN]
([Desabilitada/somente LAN/ somente WLAN/LAN ou WLAN])
Default value (Valor padrão)
Desativado
POST behavior (BIOS level 1) (Comportamento de POST [BIOS nível 1])
Tabela 19. POST behavior (BIOS level 1) (Comportamento de POST [BIOS nível 1])
BIOS level 2 (BIOS nível 2)
Keyboard Errors
Keyboard Errors
Fastboot
Extend BIOS POST Time
(Estender o tempo de POST do
BIOS)
Warnings and Errors (Avisos e erros)
BIOS level 3 (BIOS nível 3)
Numlock LED
Keyboard Errors
Fastboot
Extend BIOS POST Time
(Estender o tempo de POST do
BIOS)
Warnings and Errors (Avisos e erros)
Item
Enable Numlock LED (Ativar LED do Numlock [Habilitar/
Desabilitar])
Enable Keyboard Error Detection
(Ativar detecção de erros do teclado [Habilitar/Desabilitar])
[Minimal/Thorough/Auto]
([Mínima/Completa/Automática])
Ativado
Thorough (Completa)
[0 seconds/5 seconds/10 seconds] ([0 segundos, 5 segundos, 10 segundos])
[Prompt on Warnings and Errors/
Continue on Warnings/Continue on Warnings and Errors] ([Avisar quando houver advertências e erros/Continuar quando houver advertências/Continuar quando houver advertências e erros])
Default value (Valor padrão)
Ativado
0 segundos
Prompt on Warnings and Errors
(Avisar quando houver advertências e erros)
Virtualization support (BIOS level 1) (Suporte para virtualização [BIOS nível 1])
Tabela 20. Virtualization support (BIOS level 1) (Suporte para virtualização [BIOS nível 1])
BIOS level 2 (BIOS nível 2)
Virtualization
BIOS level 3 (BIOS nível 3)
Virtualization
Item
Enable Intel Virtualization
Technology [Enable/Disable]
(Ativar a tecnologia de virtualização da Intel [Habilitar/
Desabilitar])
Default value (Valor padrão)
Ativado
Maintenance (BIOS level 1) (Manutenção [BIOS nível 1])
Tabela 21. Maintenance (BIOS level 1) (Manutenção [BIOS nível 1])
BIOS level 2 (BIOS nível 2)
Service Tag
BIOS level 3 (BIOS nível 3)
Service Tag
Asset Tag
SERR Messages
Asset Tag
SERR Messages
Item
<System Service Tag>
, recurso de inserção de texto quando estiver em branco
<System Asset Tag>
, recurso de inserção de texto
Enable SERR Messages [Enable/
Disable] (Ativar mensagens
SERR [Habilitar/Desabilitar])
Default value (Valor padrão)
Não aplicável
Não aplicável
Ativado
64
BIOS level 2 (BIOS nível 2)
BIOS Downgrade
Data Wipe
BIOS Recovery
BIOS level 3 (BIOS nível 3)
BIOS Downgrade
Data Wipe
BIOS Recovery
Item
Allow BIOS Downgrade [Enable/
Disable] (Permitir rebaixamento do BIOS [Habilitar/Desabilitar])
Wipe on Next Boot [Enable/
Disable] (Apagar na próxima inicialização [Habilitar/
Desabilitar])
BIOS Recovery from Hard Drive
[Enable/Disable] (Recuperação de BIOS do disco rígido
[Habilitar/Desabilitar])
Default value (Valor padrão)
Ativado
Desativado
Ativado
System logs (BIOS level 1) (Registros do sistema [BIOS nível 1])
Tabela 22. System logs (BIOS level 1) (Registros do sistema [BIOS nível 1])
BIOS level 2 (BIOS nível 2)
BIOS Events
BIOS level 3 (BIOS nível 3)
BIOS Events
Item
Lista de eventos do BIOS com o botão "Clear Log" (Limpar registro) para limpar o registro
Default value (Valor padrão)
Não aplicável
65
66
Referências
•
•
•
•
•
•
Além deste
Manual de instalação e operação
, você pode acessar os seguintes documentos disponíveis em www.dell.com/support/ manuals .
Especificações do Dell Edge Gateway
Manual de serviço do Dell Edge Gateway
Guia do usuário do Dell Command | Configure
Guia de Referência do Dell Command | Configure
Guia do usuário do Dell Command | Monitor
Guia do usuário do Dell Command | PowerShell Provider
Para obter mais informações sobre como usar o Dell Data Protection | Encryption, consulte a documentação do software no site www.dell.com/support/manuals .
7
Apêndice
Especificações da antena
O Edge Gateway é um equipamento instalado por profissionais. A alimentação de saída da frequência de rádio não excede o limite máximo permitido em um país de operação.
AVISO: Antenas não autorizadas, modificações ou anexos podem danificar o dispositivo e potencialmente violar regulamentos internacionais.
NOTA: Use somente uma antena de reposição fornecida ou aprovada.
As tabelas a seguir fornecem as especificações de ganho em diferentes posições da antena.
Tabela 23. Ganho máximo da antena principal com banda larga móvel (dBi)
Frequência (MHz)
704 - 806
824 - 894
880 - 960
1710 - 1880
1850 - 1990
1920 - 2170
1
0,5
3,2
3,9
4
Posição da antena: inclinada
3G (dBi) 4G (dBi)
Não aplicável
2
1,4
1,4
4,2
4,3
4,4
2,1
1,4
1,9
3,2
3,2
Posição da antena: reta
3G (dBi)
Não aplicável
4G (dBi)
1,7
2,1
1,5
3
3,4
3,4
8
Tabela 24. Ganho máximo da antena auxiliar com banda larga móvel (dBi)
Frequência (MHz)
704 - 806
824 - 894
880 - 960
1710 - 1880
1850 - 1990
1920 - 2170
Posição da antena: inclinada
4G (dBi)
0,6
-0,3
-1,9
2,3
3,6
3,6
Tabela 25. Ganho máximo da antena Wi-Fi/GPS (dBi)
Frequência (MHz)
1561 - 1602
2400 - 2500
Posição da antena: inclinada
GPS (dBi) WLAN (dBi)
2,6
Não aplicável
Não aplicável 3,4
Posição da antena: reta
4G (dBi)
1,9
-0,1
-2,5
2,0
3,2
3,2
Posição da antena: reta
GPS (dBi)
2,4
Não aplicável
WLAN (dBi)
Não aplicável
1,6
67
Como desmontar o suporte do trilho DIN
1.
Pressione o Edge Gateway para baixo para soltar o suporte do trilho DIN.
2.
Retire o suporte do Edge Gateway do trilho DIN.
Como se conectar ao Edge Gateway
Windows 10 IoT Enterprise LTSB 2016
Inicialização e login: configuração do sistema remoto
NOTA: Seu computador precisa estar na mesma sub-rede que o Edge Gateway.
1.
Conecte um cabo de rede da porta Ethernet 1 no Edge Gateway ao roteador ou à rede habilitada para DHCP que fornece os endereços IP.
NOTA: A primeira inicialização no Windows leva cerca de 5 minutos para concluir a instalação do sistema. As inicializações seguintes levarão aproximadamente 50 segundos.
2.
Com o MAC address fornecido na tampa frontal do Edge Gateway, obtenha o endereço IP por meio do servidor DHCP da sua rede ou por meio de um analisador de rede.
3.
No computador com Windows, procure Conexão de Área de Trabalho Remota e inicie o aplicativo.
4.
Use o endereço IP para fazer login.
NOTA: Ignore todos os erros de certificação quando estiver conectando seu Edge Gateway.
Inicialização e login: configuração do sistema IP estático
NOTA: Para ajudar a configurar o Edge Gateway remotamente, o endereço IP estático da porta Ethernet 2 no Edge Gateway é definido com os seguintes valores de fábrica:
• Endereço IP:
192.168.2.1
• Máscara de sub-rede
255.255.255.0
• Servidor DHCP: não aplicável
Você pode conectar o Edge Gateway a um computador com Windows que esteja na mesma sub-rede usando um cabo cruzado.
1.
No computador com Windows, procure Exibir conexões de rede no Painel de Controle.
2.
Na lista de dispositivos de rede exibida, clique com o botão direito no adaptador Ethernet que você deseja usar para se conectar ao
Edge Gateway e, em seguida, clique em Propriedades.
68
3.
Na guia Rede, clique em Internet Protocol Version 4 (TCP/IPv4)
→
Propriedades.
4.
Selecione Usar o seguinte endereço IP e, em seguida, insira
192.168.2.x
(em que x
representa o último dígito do endereço IP, por exemplo,
192.168.2.2
).
NOTA: Não defina o endereço IPv4 com o mesmo endereço IP que o Edge Gateway. Use um endereço IP entre 192.168.2.2 e
192.168.2.254.
5.
Insira a máscara de sub-rede
255.255.255.0
e, em seguida, clique em OK.
6.
Prenda um cabo de rede cruzado entre a porta Ethernet 2 no Edge Gateway e a porta Ethernet configurada no computador.
7.
No computador com Windows, abra a Conexão de Área de Trabalho Remota.
8.
Conecte-se ao Edge Gateway pelo endereço IP
192.168.2.1
. O nome de usuário e a senha padrão são admin
.
Ubuntu Core 16
Inicialização e login: configuração do sistema direto
1.
Ligue o Edge Gateway. O sistema configura o sistema operacional automaticamente e reinicia várias vezes para aplicar todas as configurações. O sistema leva cerca de um minuto para inicializar no sistema operacional.
2.
Quando solicitado, faça login com as credenciais padrão. O nome de usuário e a senha padrão são admin
. O nome do computador padrão é a etiqueta de serviço.
Por exemplo;
Ubuntu Core 16 on 127.0.0.1 (tty1) localhost login: admin
Password: admin
Inicialização e login: configuração do sistema IP estático
Assim, você pode conectar seu Edge Gateway por meio de um computador host, que deve estar na mesma sub-rede.
NOTA: O endereço IP estático da porta Ethernet 2 no Edge Gateway é definido de fábrica com os seguintes valores:
• Endereço IP:
192.168.2.1
• Máscara de sub-rede
255.255.255.0
• Servidor DHCP: não aplicável
1.
No computador host, configure o adaptador Ethernet que está conectado ao Edge Gateway com um endereço IPv4 estático na mesma sub-rede. Configure o endereço IPv4 para
192.168.2.x
(em que x
representa o último dígito do endereço IP, por exemplo,
192.168.2.2
).
NOTA: Não defina o endereço IPv4 com o mesmo endereço IP que o Edge Gateway. Use um endereço IP entre
192.168.2.2
até
192.168.2.254
.
2.
Defina a máscara de sub-rede como
255.255.255.0
.
69
advertisement
* Your assessment is very important for improving the workof artificial intelligence, which forms the content of this project
Related manuals
advertisement
Table of contents
- 6 Vista superior
- 7 Vista inferior
- 7 Vista esquerda
- 10 Vista direita
- 13 Informações de segurança e normalização
- 14 Instruções de instalação profissional
- 14 Instructions d'installation professionnelles
- 14 Declaração de interferência da Comissão Federal de Comunicações
- 15 Declaração Indústria do Canadá
- 15 Como configurar o seu Edge Gateway
- 21 Como ativar seu serviço de banda larga móvel
- 22 Montagem do seu Edge Gateway
- 22 Montagem do Edge Gateway usando o suporte de montagem padrão
- 29 Montagem do Edge Gateway usando o suporte de montagem rápida
- 37 Como fixar as barras de controle do cabo ao suporte de montagem padrão
- 39 Como montar o Edge Gateway em um trilho DIN usando os suportes de trilho DIN
- 42 Montagem do Edge Gateway usando a montagem perpendicular
- 45 Montagem do Edge Gateway utilizando uma montagem VESA
- 48 Windows 10 IoT Enterprise LTSB 2016
- 48 Inicialização e login: configuração do sistema remoto
- 48 Como restaurar o Windows 10 IoT Enterprise LTSB 2016
- 49 Funções básicas do Windows 10 IOT Enterprise LTSB 2016
- 50 Ubuntu Core 16
- 50 Visão geral
- 50 Inicialização e login: configuração do sistema remoto
- 50 Como atualizar o sistema operacional e aplicativos
- 51 Comandos adicionais do Ubuntu
- 51 Interfaces de comunicação de rede
- 54 Security (Segurança)
- 54 Watchdog Timer (TSH)
- 55 Como restaurar o Ubuntu Core 16
- 56 Como atualizar uma nova imagem de sistema operacional
- 57 Como criar a unidade flash USB de recuperação
- 58 Como acessar as configurações do BIOS
- 58 Como acessar a configuração do BIOS durante o POST
- 58 Atualizar o BIOS
- 58 como usar o script de invocação USB
- 59 como atualizar o BIOS em um sistema Windows
- 59 como usar a atualização da cápsula UEFI em um sistema Ubuntu
- 60 Dell Command | Configure (DCC)
- 60 Edge Device Manager (EDM)
- 60 Configurações de BIOS padrão
- 60 System configuration (BIOS level 1) (Configuração do sistema [BIOS nível 1])
- 61 Security (BIOS level 1) (Segurança [BIOS nível 1])
- 63 Secure boot (BIOS level 1) (Inicialização segura [BIOS nível 1])
- 63 Performance (BIOS level 1) (Performance [BIOS nível 1])
- 63 Power management (BIOS level 1) (Gerenciamento de energia [BIOS nível 1])
- 64 POST behavior (BIOS level 1) (Comportamento de POST [BIOS nível 1])
- 64 Virtualization support (BIOS level 1) (Suporte para virtualização [BIOS nível 1])
- 64 Maintenance (BIOS level 1) (Manutenção [BIOS nível 1])
- 65 System logs (BIOS level 1) (Registros do sistema [BIOS nível 1])
- 67 Especificações da antena
- 68 Como desmontar o suporte do trilho DIN
- 68 Como se conectar ao Edge Gateway
- 68 Windows 10 IoT Enterprise LTSB 2016
- 69 Ubuntu Core 16