- No category
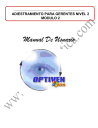
advertisement

ADIESTRAMIENTO PARA GERENTES NIVEL 2
MODULO 2
Manual De Usuario
Índice
.......................................................................................... 35
Datos Personales y Exámenes ..................................................................... 42
Conteo Físico ................................................ ¡Error! Marcador no definido.
Tabla de Productos ........................................ ¡Error! Marcador no definido.
Tabla de Grupos ............................................ ¡Error! Marcador no definido.
Tabla de Marcas. ........................................... ¡Error! Marcador no definido.
Transferencias .................................................... ¡Error! Marcador no definido.
Configuración Global. ........................................ ¡Error! Marcador no definido.
Introducción
El Sistema OPTIVEN, Punto de Venta para la administración de Ópticas, representa un factor determinante para la puesta en marcha del control automatizado de los procedimientos de ventas, facturación, caja, exámenes optométricos u oftalmológicos por pacientes, órdenes de trabajo, inventario, etcétera, que se llevan a cabo dentro de la óptica.
De ahí, su relevancia al ofrecer información confiable y determinante en la búsqueda de los niveles más altos de productividad y efectividad, factores decisivos en el desarrollo de cualquier empresa.
El Sistema OPTIVEN ha sido diseñado como una herramienta amigable y de fácil manejo que agiliza y mejora el desenvolvimiento de las labores de ventas y administración dentro de una Óptica. Está desarrollado bajo un ambiente de operaciones que ofrece al usuario una gran variedad de ayudas, que hacen más sencilla su interacción con el sistema y que facilitan el acceso a la información, hecho éste que se caracteriza por su rapidez, precisión y empleo de poca cantidad de teclas. Por otra parte, el acceso a la data consta de ciertos mecanismos de protección que garantizan la confidencialidad de la misma, pilar clave en el manejo adecuado de cualquier sistema de información.
Es importante resaltar que el usuario debe conocer a fondo el sistema, su alcance y correcta utilización, para que pueda aprovechar al máximo las ventajas que él ofrece, minimizando los errores de procedimiento.
Este manual contiene la información necesaria para que los usuarios se familiaricen con el buen funcionamiento del sistema, así como también ofrece una guía rápida que contempla los pasos a seguir, cuando se presentan determinadas situaciones relacionadas con el proceso de ventas.
Fundamentos del Sistema.
El Sistema
OPTIVEN
se encarga de controlar de manera automática y ordenada los siguientes aspectos:
• Ventas
• Facturación
• Presupuestos
• Manejo y control de Órdenes de Trabajo (en laboratorio, en gaveta, etc.)
• Créditos
• Inventario de Mercancía
• Caja
• Registro de datos personales y optométricos de los pacientes
• Recepciones de Mercancía
• Pedidos
• Devoluciones de Mercancías
• Seguridad (niveles de acceso por usuario en el Sistema)
• Reportes, etc.
• Compras
Acceso al Sistema.
Permite la entrada a OPTIVEN, “Sistema de Gestión Óptica y Oftalmológica”.
Usuario: Código asignado al usuario, con el cual podrá entrar al sistema.
Si se introduce el código de usuario equivocado, recibirá el siguiente mensaje:
===> comunicarse con el Administrador del Sistema.
Clave: Palabra secreta y personalizada que el usuario utiliza para tener acceso al sistema.
Si se introduce la Clave equivocada, recibirá el siguiente mensaje:
===> comunicarse con el Administrador del Sistema.
Una vez introducido estos datos presionar la tecla Enter (Aceptar) dos veces o presionar el botón aceptar.
Descripción de Pantallas.
Pantalla Principal
Barra de Menú
Botones Esp.
Área de
Identificación
Área de
Operaciones
Remoto
Botones especiales
Venta Directa
Cierre de Caja
Venta con orden de Trabajo
Pacientes
Ventas Pendientes
Consulta de Ordenes de Trabajo
Control de Citas Inventario Salir
Mensajería Lab. / Óptica
Envió de OT al Laboratorio
Mensajería Consopti-Optica
Buscar Clientes / Pacientes en el grupo de Empresas
Buscar Artículos de Inv. En el grupo de Empresas
Teclas Importantes:
Dentro de las pantallas del sistema (Ejemplo: Facturación – Venta Directa, Orden de
Trabajo, Ventas al mayor, Notas de Entrega) los usuarios del sistema pueden utilizar las siguientes teclas para agilizar sus acciones dentro del sistema:
[F2]
Esta tecla tiene como función la de “Buscar” cualquier código en el sistema, por ejemplo: empleados, los clientes, los artículos incluidos, etc.
[F8]
Desde la pantalla principal o en cualquier parte del sistema el usuario puede pulsar esta tecla para que el sistema despliegue una pantalla que contiene la información de los
Artículos incluidos en el sistema.
[F9]
Esta tecla tiene como función la de “Eliminar” algún ítem dentro de pantallas como por ejemplo la de Facturación – Venta Directa. Ejemplo: Si el usuario se equivoca al ingresar un artículo en la factura y desea retirarlo, debe colocar el cursor encima del campo
Código para posteriormente pulsar la tecla F9, de inmediato se eliminara el ítem elegido.
[F10]
Esta tecla tiene como función la de “Confirmar” alguna operación o proceso que se este llevando a cabo, confirmar en este sistema significa aprobar, tildar como correcto por ejemplo una factura que el usuario necesita imprimir.
Pantallas Secundarias.
Campos
Botones
Barra de menú.
A continuación se describirán cada una de las opciones del sistema, las cuales forman los principales módulos del mismo.
Facturación.
Es la primera opción del menú, y principal función del sistema Optiven.
Por medio de este módulo se efectúan los procesos de control automatizado y organizado de las ventas en las ópticas, involucrando todos los procesos de ventas, de
órdenes de trabajo, de presupuestos, de caja y de pacientes.
Ventas.
Ubicada debajo de la opción Facturación en la Barra de Menú de la Pantalla
Principal. Dividida en Venta Directa y Venta por Orden de Trabajo.
Venta Directa.
Esta opción se utiliza para registrar y controlar transacciones de ventas inmediatas, en las cuales el producto sale directamente del inventario de la óptica y el pago se registra al momento de la venta generando una factura.
Se puede localizar desde la Barra de Menú debajo de la opción Facturación/Ventas como se muestra en el grafico siguiente:
Otro modo de acceder a esta opción es desde la barra de botones especiales presionando el siguiente botón
Al entrar en ella se despliega la siguiente pantalla:
1. En el campo Vendedor aparece el código con que el usuario ingreso al sistema, presionar la tecla Enter para continuar.
Para cambiar o localizar el código de otro vendedor presionar la tecla F2 o pulsar el botón .
Para agilizar la búsqueda dentro de esta pantalla, ubíquese en la columna en la cual quiera efectuar la misma (código, nombre o apellido) con las flechas ( o ),
seguidamente escriba las primeras letras del código, o el nombre, o el apellido y el sistema automáticamente localizará la información solicitada. Si desea hacer una nueva búsqueda, sin salir de dicha pantalla, presione la tecla retroceso para eliminar las letras introducidas en la búsqueda anterior y a continuación escriba las primeras letras de su nueva búsqueda, otra forma es seleccionarlo con las flechas ( o ), al finalizar presionar la tecla Enter para traerlo.
Si aparece el mensaje
Comunicarse con el Administrador del Sistema.
Nota: Este mensaje de advertencia se mostrara solo si se encuentra configurado en la opción Configuración Global (Generales) exactamente en Control de Asistencia.
En caso de estar configurada para advertir al usuario que el no esta registrado en el control de asistencia, se debe pulsar ctrl. + F2 en cualquier parte del sistema para registrar al usuario.
2. El cursor se coloca automáticamente en el campo Cliente CI. Escribir el número de la Cédula de Identidad del Cliente y presionar Enter.
Debe aparecer el nombre y apellido del cliente, si ya ha sido registrado con anterioridad, de lo contrario debe escribirlos, al finalizar aparecerá la siguiente pantalla para introducir los datos complementarios del cliente como teléfonos y dirección del mismo.
Nota Importante: Esta pantalla se muestra automáticamente “Si” en la opción
Administración – sub. Modulo de Configuración Global – pantalla Caja y Ventas, se encuentra tildada en SI “Solicitar dirección en ventas”.
3. A continuación se procede a pedir los datos de los artículos a vender, ubicándose el cursor en el campo Código.
El código del articulo se puede introducir escribiéndolo, buscándolo (presionando la tecla F2 o el botón F2 Buscar) o con el lector de código de barras.
El cursor se coloca en el campo Canti., si la cantidad es superior a uno (1) colocarlo. Al presionar Enter el cursor se coloca en el campo Código de la siguiente línea.
Continuar así hasta que se registren todos los artículos de la venta.
4. Para finalizar presione la tecla F10 (botón F10 Confirmar Venta). Al confirmar la venta se muestra la siguiente pantalla:
Presione para continuar la operación normalmente.
Si presiona la orden pasará a ventas pendientes.
5. Seleccionar el tipo de pago
6. Para salir y eliminar todo lo hecho presione la tecla ESC
Botón
En todas las pantallas podemos realizar una búsqueda de información, esta búsqueda va ha depender del campo al cual deseamos proveer de información, para realizar este proceso debemos presionar la tecla F2 o pulsar el botón o F2 Buscar, una vez el cursor (puntero del ratón) se encuentre posicionado en el campo en cuestión, el sistema desplegara una lista con los datos concernientes a dicho campo, como ejemplo observemos la pantalla de búsqueda del campo Vendedor de la pantalla
Facturación – VentaDirecta.
Botón
Si al facturar pulsamos la Tecla F4 o el botón F4 Descuento, el sistema mostrara la pantalla destinada para efectuar descuentos de los artículos a los cuales les estamos dando salida a través de la venta. (Aplicar Descuento)
Existen dos modos de aplicar descuentos a una venta: A toda la venta, es decir un descuento general, también el sistema permite llegar hasta especificar un descuento en un ítem específico dentro de toda la venta, como se muestra en la ilustración siguiente.
(Para lo que se debe colocar el cursor o puntero del Mouse en el Código del artículo al cual queremos aplicar un descuento y luego pulsar la tecla F4 o el botón F4 Descuento).
Botón
Descuento a un ítem especifico
Si pulsamos la Tecla F5 o el botón F5 Ficha de Paciente, el sistema mostrara la pantalla destinada a los Datos Personales / Ficha del Paciente, en ella podemos realizar modificaciones de sus datos (actualizarlos) etc.
Botón
Esta opción del sistema permite realizar alianzas de tipo estratégicas y comerciales entre una compañía cualquiera y la óptica o negocio, ya que el usuario puede afiliar a un empleado de la empresa con la cual se ha efectuado un pacto comercial, para así proporcionarles dependiendo de los acuerdos que se establezcan descuentos en la compra, facilidades de pago etc.
Nota: Esta opción se configura por Administración, Configuración Global, Generales en el campo “afiliación”.
Botón
Si pulsamos la Tecla F9 o el botón F9 Eliminar Ítem, debemos estar posicionados en el campo código del artículo al cual estamos facturando para eliminar éste de la factura que estamos realizando (No se muestra pantalla en esta operación).
Botón
F10 ConfirMar, esta opción se explica en este manual. Previamente.
Botón
Si presionamos la tecla ESC o el botón ESC Salir en medio del proceso de facturación, el sistema mostrara el siguiente mensaje:
Si presionamos la tecla ESC luego de ingresar un cliente, pero estando aún sin colocar algún articulo para ser facturado, el sistema Optiven mostrara el siguiente mensaje.
Botón
En esta opción del sistema, el usuario esta en capacidad de modificar los datos del cliente en la factura que se emitirá, al pulsar este botón el sistema muestra la pantalla que se ilustra a continuación.
De ser afirmativa la respuesta del usuario, tildando “Si”, el sistema muestra la pantalla para registrar el nombre que se desea mostrar en la factura.
Se puede escoger el tipo de cliente (Natural o jurídico), en el campo cédula se puede presionar la tecla F2 o pulsar el botón para buscar un cliente de la óptica o en su defecto agregar uno nuevo.
Orden de Trabajo.
Ésta opción permite registrar las ventas con órdenes de trabajo.
Se puede localizar desde la Barra de Menú debajo de la opción Facturación/Ventas o desde la Barra de Botones Especiales presionando
Al entrar en ella se despliega la siguiente pantalla:
.
1. En el campo Vendedor aparece el código con que el usuario entró al sistema, presionar la tecla Enter para continuar.
Para cambiar o localizar el código de otro vendedor presionar la tecla F2 o pulsar el botón .
Para agilizar la búsqueda dentro de esta pantalla, ubíquese en la columna en la cual quiera efectuar la misma (código, nombre o apellido) con las flechas ( o ), seguidamente escriba las primeras letras del código, o el nombre, o el apellido y el sistema automáticamente localizará la información solicitada. Si desea hacer una nueva búsqueda, sin salir de dicha pantalla, presione la tecla retroceso para eliminar las letras introducidas en la búsqueda anterior y a continuación escriba las primeras letras de su nueva búsqueda, otra forma es seleccionarlo con las flechas ( o ), al finalizar presionar la tecla Enter para traerlo.
Si aparece el mensaje
Comunicarse con el Administrador del Sistema.
Nota: Este mensaje de advertencia se mostrara solo si se encuentra configurado en la opción Configuración Global (Generales) exactamente en Control de Asistencia.
En caso de estar configurada para advertir al usuario que el no esta registrado en el control de asistencia, se debe pulsar ctrl. + F2 en cualquier parte del sistema para registrar al usuario.
2. El cursor se coloca automáticamente en el campo Cliente CI. Escribir el número de la Cédula de Identidad del Cliente y presionar Enter.
Una vez realizada esta acción el sistema hace una búsqueda en las base de datos de clientes, si este ha sido registrado en el sistema, este mostrara la información del cliente, brindando la oportunidad de actualizar los datos del mismo, de lo contrario,
de no encontrarse información – el sistema considera al cliente como uno nuevo, en este caso el usuario debe transcribir cada uno de los datos.
3. Verificar en la parte superior de la pantalla si la venta se trata de Lentes
Convencionales o Lentes de Contacto (ya que esto debe especificarse).
Importante:
Dependiendo de la opción que se escoja aquí el sistema mostrara una pantalla u otra.
Lentes Convencionales: Al escoger este tipo de lentes, el sistema muestra esta pantalla, la misma pide los campos que podemos observar en ella.
Al escoger Lentes Convencionales el Sistema muestra esta pantalla.
Nota: Cabe destacar que esta es la misma pantalla que se despliega al pulsar
(F7) Consultar RX
Es importante seleccionar el tipo de lente de manera correcta, ya que de acuerdo a ello el sistema mostrara la pantalla correcta.
Dependiendo del Cristal que se ha elegido para el defecto visual del cliente, el sistema de forma automática, tilda alguna de las seis (6) opciones del cuadro gris oscuro del gráfico anterior, como ejemplo observe la siguiente tabla.
Tipo de Visión Campos Obligatorios Impresión
Lejos
Cerca
Bifocal
Trifocal
Progresivo
Todos excepto Add ni Altura
Todos excepto Add ni Altura
Todos
Todos
Todos
No imprime Add ni Altura
No imprime Add ni Altura
Todos
Todos
Todos
Balance No se coloca Información Ninguna
Al escogerse Lentes de Contacto el sistema muestra la pantalla que se ilustra a continuación.
Al escoger Lentes de Contacto el
Sistema muestra esta pantalla.
4. A continuación se procede a pedir los datos de los artículos a vender, ubicándose el cursor en el campo Código.
El código del articulo se puede introducir escribiéndolo, buscándolo (presionando la tecla F2 o el botón F2 Buscar) o con el lector de código de barras.
5. Si el producto son cristales y el cliente va a adquirir uno solo, debe indicar si se trata del lente Izquierdo o del Derecho.
6. Luego se debe escoger el laboratorio al cual enviaremos la orden de trabajo, una vez en el campo Laboratorio, tenemos la opción de presionar la tecla F2 y seleccionar de los laboratorios que tenemos cargados en el sistema.
7. Colocar en el campo Observaciones algún comentario y presionar Enter
8. Aparece la siguiente pantalla:
Presionar para continuar la operación normalmente.
Si se presiona la orden pasará a ventas pendientes.
Nota Importante: El sistema visualmente solo muestra una pequeña pantalla que nos indica que se ha trasferido la venta que se esta realizando a ventas pendientes de ser este el caso. (El grafico siguiente refleja lo antes descrito)
Al responder “NO” a la pregunta anterior formulada por el sistema:
¿Desea Realizar el pago en este momento? El sistema automáticamente transfiere la orden de trabajo a ventas pendientes.
9. Luego el sistema muestra la pantalla para definir el monto del abono y/o anticipo o de la cancelación de la orden que se esta realizando, como podemos observar en la siguiente pantalla:
Nota: El usuario deberá llenar el campo monto solo si se trata de un “Abono”, para especificar la cantidad del mismo.
Por último indicar si el trabajo fue o no entregado.
Si aparece el mensaje el usuario debe proceder a revisar la
Orden de Trabajo para darle entrada en el sistema.
10. Se debe seleccionar el tipo de pago con el cual abonara o cancelara la orden de trabajo. En la pantalla que sigue se muestran las opciones que posee el sistema para gestionar dicha operación.
En esta pantalla el usuario debe seleccionar el tipo de pago con el cual el cliente desea abonar o cancelar la orden de trabajo.
11. Para salir y eliminar todo lo hecho presione la tecla ESC, el sistema enviara el mensaje de alerta que se muestra a continuación.
Presupuesto
Esta opción se utiliza para registrar y controlar transacciones de presupuesto, en las cuales el total de cada producto presupuestado no se ve alterado en el inventario de la
óptica, ya que es de carácter informativo para el cliente.
Esta ubicada debajo de la opción Facturación en la Barra de Menú de la Pantalla
Principal.
En la parte inferior de la pantalla se encuentran los botones de funciones y/o manipulación de la información que se muestra en esta pantalla (de los presupuestos
realizados) de izquierda a derecha: Realizar nuevo presupuesto, modificar, eliminar, principio, anterior, siguiente, fin, buscar, imprimir, cancelar, salir.
Al entrar en ella se despliega la siguiente pantalla:
Al igual que las opciones de Venta Directa y creación de Órdenes de Trabajo en esta opción el usuario cuenta con una serie de teclas de funciones que le permiten interactuar con el sistema de forma sencilla, para que de este modo la realización de un presupuesto sea una tarea trivial y fácil de llevar a cabo.
Caja
Aquí se realizan todas las opciones que tienen que ver con la recepción, manejo de efectivo u otro instrumento de pago, generación de facturas y/o anticipos de pago, etc.
Ubicada debajo de la opción Facturación en la Barra de Menú de la Pantalla
Principal. Esta dividida en las opciones:
Ventas Pendientes
Cierre Diario Definitivo
Cierre Diario Parcial
Consulta de Facturas
Retiro de Efectivo
Consulta de Notas de Crédito
Consulta de Notas de Débito.
Ventas Pendientes.
Esta opción se utiliza para hacerle seguimiento a aquellas ventas que no fueron canceladas al momento, debido a que se prefirió realizar el pago en otro momento.
Un caso típico es que se tenga que realizar la conformación de un cheque para el pago y hasta que no se conforme no se realiza o completa la operación.
Se puede localizar desde la Barra de Menú debajo de la opción Facturación/Caja.
Al entrar en esta pantalla se despliega la siguiente pantalla:
Presionar este botón para efectuar el pago.
El sistema mostrara esta pantalla, para abonar o cancelar las facturas o las ordenes de trabajos pendientes. (La misma que el sistema despliega al realizar una Orden de
Trabajo).
Presionar el botón
Presionar el botón
para eliminar la venta pendiente.
para consultar la venta.
Presionar el botón para salir sin salvar.
Cierre Diario Definitivo.
Esta opción del sistema esta diseñada con el objetivo de facilitar el cuadre de caja, brindando al usuario las herramientas necesarias para organizar los montos de las diferentes formas de pago que existen y que al facturar se registran en el sistema.
Se puede localizar desde la Barra de Menú debajo de la opción Facturación/Caja o desde la Barra de Botones Especiales presionando .
Al entrar en ella se despliega la siguiente pantalla:
Una vez introducido todos los datos presionar el botón la operación.
Aparecerá la siguiente ventana:
para salir y salvar
Presionar para continuar.
Presione el botón para salir sin salvar.
Nota: Los Cierres de Caja definitivos deberán efectuarse todos los días aunque no existan ingresos en la caja. En este caso se deberá colocar el monto cero en el cierre.
Se debe tomar en cuenta que si se realiza el cierre definitivo y se continúa vendiendo el sistema automáticamente le colocará la fecha del día siguiente a dichas ventas.
Cierre Diario Parcial.
Esta opción se utiliza para hacer un cierre parcial en el transcurso del día.
Esta opción fue concebida con la idea de poder realizar la entrega de la caja de un usuario a otro, por un cambio de turno, retiro involuntario de la cajera(o), etc., quedando registrada la persona que desde ese momento será la responsable de las operaciones, el sistema guardara la información de las condiciones en que se entrega y recibe la caja, es decir, dinero que ha ingresado, las Ordenes de Trabajo, los anticipos y las facturas generadas, registro de retiro de efectivo, entre otros).
Esta operación sólo puede efectuarse una vez antes de cada cierre definitivo.
Se puede localizar desde la Barra de Menú debajo de la opción Facturación/Caja.
Al entrar en ella se despliega la siguiente pantalla:
Una vez introducido todos los datos presionar el botón operación.
Aparecerá la siguiente ventana:
para salir y salvar la
Presionar
Presione el botón
para continuar.
para salir sin salvar.
Consulta de Facturas
Esta opción se utiliza para consultar las facturas, dicha consulta se puede realizar por períodos determinados.
Esta opción se puede localizar en el sistema Optiven en la Barra de Menú debajo de la opción Facturación/Caja.
Al entrar en ella se despliega la siguiente pantalla:
En estos campos el usuario debe definir el rango de fecha que desea consultar. 2
1
En este gráfico de la pantalla para consultar facturas, luego de colocar el rango de fecha, el usuario puede realizar una búsqueda más exacta de la factura que desea revisar al detalle, para hacerlo primero debe colocar el cursor en el campo “Factura” (en cualquiera de los ítem) de la lista que se presenta en la pantalla e inmediatamente teclear encima,
Observe el punto uno (1) del gráfico, al momento de teclear la factura que se desea visualizar, en el campo “Buscando Por” - punto dos (2) se podrá observar el número de factura incluido por el usuario. Si desea hacer una nueva búsqueda, sin salir de dicha pantalla, presione la tecla retroceso para eliminar los números introducidos en la búsqueda anterior y a continuación teclee el número de factura de su nueva búsqueda.
Presiona el botón usuario lo requiere Anular un pago.
para proceder a Consultar o si el
Esta opción es de utilidad para el usuario cuando necesite consultar el detalle de los pagos (Anticipos o Abonos) de las facturas realizadas.
Al pulsar este botón el sistema muestra la pantalla con el detalle de los abonos, pudiéndose anular alguno si el caso lo amerita.
Para realizar la anulación de Facturas, la cual se muestra en la siguiente ilustración, en la misma se observan datos como, el número de factura, nro. de pago, la fecha de realización de la factura y el monto, el usuario puede hacer uso de las siguientes teclas dentro de esta opción:
Nota Importante: El usuario del sistema debe tener en cuenta que para realizar el proceso de anulación de una factura – pago este debe realizarse el mismo día en el cual se ha facturado, de lo contrario el sistema mostrara un mensaje de error.
En el caso contrario, al tratar de anular una factura correctamente, es decir del mismo día que se ha facturado, al pulsar F9 el sistema mostrara la siguiente pantalla.
Al aceptar el sistema mostrara una pequeña pantalla a penas visible que indica que se esta realizando el proceso de anulación, luego procederá a imprimir la anulación de la factura.
Posteriormente mostrara en la lista de la pantalla Consulta de Facturas la factura que ha sido eliminada con la palabra Anulado en el campo status, como indicativo para los usuarios de la variación del estatus de la factura.
Presione el botón factura.
para consultar toda la información de la
Al consultar la factura deseada por la pantalla, como se observa en la ilustración anterior, el usuario puede imprimir la factura.
Botón para imprimir la factura.
Botón para salir de esta pantalla, es decir de esta opción del sistema.
Presione el botón para salir
Al pulsarlo el sistema simplemente sale de esta opción y muestra la pantalla principal del sistema optiven.
Presione el botón factura o facturas que desee.
para asignar un número de control a la
En esta pantalla para asignación de números de control, luego de colocar el rango de fecha, el usuario puede realizar una búsqueda más exacta de la factura que desea asignarle el número de control, para hacerlo primero debe colocar el cursor en el campo “Factura #”
(en cualquiera de los ítem) de la lista que se presenta en la pantalla e inmediatamente teclear encima, luego de ubicar la factura colocar el cursor en el campo “# Control” y escribir el número de control.
Presionar el botón
Aparecerá la siguiente ventana:
para salir y salvar la operación.
Presionar para continuar.
Presione el botón
Retiro de Efectivo
para salir sin salvar.
Esta opción se utiliza para registrar todos los retiros de efectivo realizados en la caja, para cubrir gastos operativos de la óptica o cualquier otro gasto imprevisto y que necesite de un dinero disponible en la caja. Esto se hace con el fin de que al momento del
Cierre de Caja, todos los gastos se reflejen de forma clara, de manera que permitan un cuadre de caja exacto.
En éste módulo también se pueden registrar los cambios de cheques personales por efectivo de la caja.
Nota: Es importante que el usuario apunte (recuerde) las operaciones de retiro que efectué durante el día, para luego registrarlas en el sistema en los cierres que se realicen.
Se puede localizar desde la Barra de Menú debajo de la opción Facturación/Caja.
Al entrar en ella se despliega la siguiente pantalla:
Al igual que otras pantallas, esta cuenta con botones de funciones básicas para manipular la información. En la parte inferior de la pantalla de izquierda a derecha se tiene:
Incluir, modificar, eliminar, principio, anterior, siguiente, fin, buscar, salvar, cancelar, salir.
Ordenes de Trabajo
Esta opción la utilizamos para registrar y controlar las órdenes de trabajo. El usuario puede observar en esta pantalla el número de orden como primer campo de la pantalla, el mismo varía a medida que el cursor se pasea por la lista de órdenes, también cambian los campos de fechas de acuerdo al caso y los campos del recuadro lila de la parte superior derecha (monto total, total abonado y saldo). Encima de la lista de órdenes, el usuario puede escoger ver las órdenes según su estado: Por recibir, pendientes, canceladas, por desincorporar, o todas las órdenes de trabajo contenida en los archivos del sistema.
Nota: En el punto uno (1) del grafico, se observa la posición del cursor en la orden nro.
0000780, por lo cual el sistema muestra la información de la misma. Orden emitida el
22/12/2005 y ofrecida para el 27/12/2005 de un monto total de 490.000,00 con total abonado de 150.000,00 y un saldo de 340.000,00.
Ubicada debajo de la opción Facturación / Caja en la Barra de Menú de la Pantalla
. Principal o desde la Barra de Botones Especiales presionando
Al entrar en ella se despliega la siguiente pantalla:
Varía de acuerdo a la posición del cursor en la lista
Filtro de Visualización de las
órdenes según su estado.
1
Botones funcionales para manipular las ordenes de trabajo.
Botones Funcionales:
Botón
El primer botón funcional de la pantalla de manipulación de órdenes de trabajo es el destinado ha realizar la recepción de las órdenes de trabajo. Si la orden de trabajo ya fue recibida el sistema mostrara un mensaje anunciándolo, como se muestra a continuación.
Mensaje recordatorio de que la orden ya ha sido recibida.
De lo contrario el sistema muestra un mensaje que advierte al usuario si esta seguro de recibir la orden de trabajo para poder continuar con el proceso normal de recepción de la orden.
Si el usuario pulsa “Si” el sistema inmediatamente mostrara la siguiente pantalla, la cual verificara si el usuario desea registrar los costos del trabajo de laboratorio realizado para la orden de trabajo que estamos recibiendo.
De ser afirmativa la respuesta el sistema seguidamente mostrara la pantalla para cargar la información de los costos de laboratorio, la misma solicita el Nro. de documento (Nota de entrega o factura del Laboratorio), el monto total de la orden, luego de incluir estos datos el sistema muestra automáticamente los datos de la lista (Código, descripción, ojo, cantidad, costo y total).
Luego de cargar los datos que solicita la pantalla de registro de costos de Órdenes de
Trabajo, al pulsar el botón para salvar el sistema muestra la siguiente pantalla para que el usuario asegure que desea salvar los datos inherentes a los costos.
Nota Importante: Las opciones Costo de la Orden y de Montaje se configuran de acuerdo a los requerimientos del usuario, sirven para llevar un mejor control de las órdenes que se realizan. Es importante destacar que se configuran en la opción de, Administración,
Configuración Global, Órdenes de Trabajo.
Inmediatamente luego de aceptar el registro de los costos de la orden pulsando “Si”, el sistema invita al usuario a decidir si desea registrar también los servicios de montaje.
De ser afirmativa la respuesta del usuario, es decir: “Si”, el sistema muestra la pantalla para asignación de montaje.
Nota: Otra manera de registrar el servicio de montaje es pulsando directamente el Botón funcional “Serv. Montaje”, el cual esta ubicado también en la pantalla para manejo de ordenes de trabajo.
Botón
Para poder enviar una orden de trabajo al servicio de montaje, la orden de trabajo debe estar ubicada en la óptica, ya que de ubicarse en el laboratorio el sistema muestra este mensaje de advertencia informando al usuario.
El primer campo que solicita esta pantalla es el código del montaje.
Al finalizar el ingreso de la información en esta pantalla, el sistema mostrara la pantalla de confirmación para proceder a salvar la información cargada.
Al aceptar grabar la información ingresada, el sistema coloca en el campo ubicación de la lista la nueva posición de la orden de trabajo
(Montaje).
En este campo de la lista el usuario ve la ubicación del trabajo.
El siguiente botón funcional de la pantalla para manipulación de las Ordenes de
Trabajo es el de Entregar.
Botón
Al pulsar el botón de Entregar para una orden especifica, puede darse el caso de que el trabajo ya este en la óptica, y que aun no este cancelado por el usuario, en ese caso el sistema advierte mediante este mensaje que la Orden esta pendiente por cobrar.
De este ser el caso, el usuario debe antes de intentar entregar el trabajo al cliente, asegurarse de realizar el pago - cancelación del mismo pulsando primero el botón de pago, cave destacar que es la misma pantalla de pago - abono que el sistema muestra al momento de la Venta Directa, Orden de Trabajo y Caja.
Si el usuario del sistema necesita realizar un descuento en la Orden de Trabajo posterior a su creación, lo puede realizar pulsando el botón de Descuento ubicado en esta misma pantalla, al pulsarlo el sistema mostrara la pantalla con el titulo Descuento Adicional
Botón
El botón para cambio de laboratorio, brinda al usuario la flexibilidad de cambiar el laboratorio que en primera instancia fue escogido por el usuario y que por alguna circunstancia se hace imprescindible modificar.
Botón
De ser positiva la respuesta a esta interrogante del sistema el usuario observara la siguiente pantalla para “Cambio de Laboratorio”, la cual le proporciona una lista de los laboratorios incluidos en el sistema previamente y disponibles para ser escogidos en esta pantalla.
Luego de escoger el laboratorio se debe pulsar Aceptar
Lista de laboratorios disponibles en el sistema
Seguidamente el sistema mostrara una pantalla mas, en la cual se le pregunta al usuario si desea Re – imprimir o no la Orden de Trabajo a la cual se le esta modificando el laboratorio. Al aceptar se re imprime la orden y se modifica la ubicación de la orden en la lista.
Botón
Este botón funcional permite visualizar la Orden de Trabajo de la manera en que esta se imprime, brinda la posibilidad al usuario de imprimirla si así lo necesita, o salir de la opción.
Botón
Este botón funcional permite visualizar la Facturas de la manera en que esta se imprime, brinda la posibilidad al usuario de imprimirla si así lo necesita, o salir de la opción.
Botón
Este botón le da la facilidad al usuario de desincorporar una Orden de Trabajo, proceso que puede requerirse en un momento determinado en la óptica.
Nota: Observe que al aceptar esta opción el status de la Orden de Trabajo pasa a ser
Desincorporada.
Luego de aceptar desincorporar la orden, su status cambia
Botón
Esta opción del sistema nos permite consultar el detalle de los anticipos o abonos que ha realizado un cliente a una orden de trabajo, permitiendo también anular un pago realizado más la única condición que el sistema impone para hacerlo es que la fecha de la orden debe ser la misma de la anulación.
Al pulsarse la tecla F9 Anular Pago, el sistema muestra un mensaje de advertencia para aclarar al usuario las condiciones de la anulación que se realizara.
Al pulsar aceptar, inmediatamente el sistema procederá a anular la orden, para de esta forma se reflejar en la lista en el campo status la palabra “Anulado”, como se puede apreciar en el gráfico de la pantalla ordenes de trabajo que se ilustra a continuación.
Botón Al pulsar este botón el sistema sale de esta pantalla, posicionándose en la pantalla principal del mismo (La tecla “ESC” realiza la misma función que esta).
Revisión de Ordenes de Trabajo
Esta opción del sistema fue incluida como medida de contingencia previendo casos de problemas como por ejemplo: Errores en coloración, error en formula medica, error en la colocación de los cristales, formula mal detallada, formula mal montada, Interpretación errada de información de la orden, mal manejo de la mercancía, mal transporte etc. Su función primordial es la de poder re-enviar al laboratorio o montaje un trabajo que dejo de cumplir con lo especificado en la orden o al cual le sucedió algún incidente en su transporte.
Al igual que otras pantallas del sistema, esta cuenta con F2 (Buscar) en los campos: Orden
#, causa y Código (ubicado en la lista como primer campo).
En el campo observación podemos colocar algún comentario adicional a la causa de la revisión que se esta realizando, el campo cuenta con una longitud de setenta (70) caracteres alfanuméricos.
Ubicada debajo de la opción Facturación en la Barra de Menú de la Pantalla Principal.
Al entrar en ella se muestra la siguiente pantalla:
Botón
Este botón de función, permite al usuario escoger (Marcarlo) el producto que al revisarlo se le observo algún detalle o desperfecto.
Luego de seleccionar e identificar el ítem con problemas, se debe pulsar el botón para confirmar la revisión que se esta realizando.
Botón
Como estándar del sistema optiven, este requiere que para finalizar un proceso este sea confirmado por el usuario o persona que realiza la operación.
Una vez que el usuario acepte pulsando “Si” en esta pantalla, el sistema muestra el mensaje que se ilustra a continuación.
En esta última pantalla el usuario puede elegir entre imprimir la orden revisada y no hacerlo. De ser “Si” el sistema muestra otra pantalla relacionada con el proceso de impresión.
Botón
Una vez finalizado el proceso de revisión, el usuario puede salir de esta pantalla pulsando la tecla “ESC” en el teclado o directamente dando un clic en este botón. El sistema no da mensaje alguno, simplemente sale de la pantalla.
Pacientes
Este modulo del sistema posee dos divisiones (Datos personales y exámenes, y
Modificación de cédula) la ruta para acceder a este es la que se muestra en la ilustración siguiente:
Datos Personales y Exámenes
En ésta opción podrá registrar los datos personales del paciente y los datos optométricos.
Al entrar en ella se muestra la siguiente pantalla en la que el sistema muestra primero la ficha para llenar los datos personales del paciente.
En la segunda ficha de esta pantalla el sistema solicita los datos optométricos de la persona
(paciente) al cual estamos incluyendo en el sistema Optiven.
En cada una de estas pantallas el usuario puede manipular los datos con los botones de función contenidos en ella, de izquierda a derecha son: Incluir, modificar, eliminar, primero, retroceder, avanzar, fin, buscar, examen de lentes convencionales, examen de lentes de contacto, salir.
Nota Importante: Si estamos ingresando un menor de edad al sistema, una persona extranjera, un anciano que no se recuerde de su número etc. Para estos casos o alguno similar se recomienda colocar en el campo cedula de identidad la letra “S”, de inmediato el sistemas asignara un número correlativo, el cual colocara al lado de la “S” que estamos tecleando.
Modificación de Cédula.
Esta opción del sistema es para utilizarse en casos de errores al ingresar este dato, en el caso de que ya este incluido un paciente y/o cliente y este no poseía cedula de identidad en el momento de su ingreso en el sistema, un caso típico es el ingresar un menor de edad en el sistema y que este regrese en otro momento y ya tenga su documento de identificación, en cuyo caso a través de esta opción podemos modificar este campo, cave destacar que este dato es de suma importancia para el acceso de datos dentro del sistema.
Al entrar en ella se muestra la siguiente pantalla:
1. En el campo Cédula Anterior se coloca el número de la cédula de identidad que se desea modificar y se presiona Enter.
2. En el campo siguiente, sombreado de azul, aparece el nombre del paciente.
3. El cursor se coloca automáticamente en el campo Cédula Nueva, donde se debe colocar el nuevo número de Cédula de Identidad del paciente.
4. Presionar el botón para salir y guardar la modificación. o presionar el botón para salir sin guardar la modificación.
Control de Citas.
En la opción (Listado de citas por día) se podrán registrar los datos de la citas de los paciente. Se debe colocar el código del especialista para visualizar las citas de cada cual. En esta pantalla se agregan las nuevas citas, se modifican las ya incluidas y se puede eliminar las citas ya existentes, este modulo cuenta con un calendario que muestra de dos en dos los meses del año, se puede avanzar o retroceder en los meses y hasta en los años, de esta forma el usuario del sistema podrá organizar adecuadamente las citas que ha ingresado.
Al entrar en esta opción del sistema se despliegan las siguientes pantallas:
El calendario muestra
Cada dos (2) meses.
Botones de Función
Incluir cita, modificar cita, eliminar cita, Imprimir cita, salir.
En la segunda ficha de esta opción el usuario puede consultar las citas de los pacientes en orden semanal y se acuerdo al especialista escogido, de esta forma el sistema agrupa la información que el usuario desea consultar.
Escoja el especialista que desea consultar
En la tercera ficha de esta opción se pueden agregar aquellos especialistas con los cuales trabajamos dentro de la óptica.
Para ingresar algún otro especialista.
Pulse aquí.
Nota Importante: Recuerde que para que el sistema logre distinguir aquellos empleados que pueden realizar exámenes, se debe definir previamente en la opción Administración, en el sub.-menú de Tablas Generales, opción Empleados. A continuación se muestra la pantalla “Tabla de Empleados”.
Si el empleado realizara exámenes de la vista, se debe tildar
“SI” aquí.
Importante: Luego de estar tildado en “SI” exámenes, el empleado podrá ser escogido en la ficha Control de citas - Setup.
Administración.
Localizada como segunda opción en la Barra de Menú de la Pantalla Inicial.
En éste módulo se encuentran todas aquellas opciones necesarias para el manejo de las tareas administrativa del sistema.
Devoluciones.
Ubicada debajo de la opción Administración en la Barra de Menú de la Pantalla Principal.
Dividida en Cliente a la Óptica y Óptica al Proveedor.
Cliente a la Óptica.
Esta opción se hizo para aquellos casos en los cuales el cliente requiera devolver el trabajo o la compra a la óptica, este tipo de devolución genera una nota de crédito relacionada con recibos de abonos o facturas, previamente registrada a un cliente determinado.
Se despliega la siguiente pantalla:
En esta pantalla Previamente se debe indicar si la devolución es de una Factura (la cual puede ser de venta directa o de una orden de trabajo cancelada), o es de una Orden
Pendiente, es decir, que no está cancelada. En cualquiera de los casos, debe indicar el
Número de la factura o de la orden de trabajo pendiente, según corresponda y el Motivo de la devolución.
Presionar el botón para salir y guardar la modificación
O presionar el botón para salir sin guardar la modificación.
Luego el sistema muestra la pantalla que se ilustra a continuación, la misma tiene como titulo devolución del cliente a la óptica también y es la consecución de la pantalla anterior, esta refleja los ítems de la orden o las facturas con problemas.
Óptica al Proveedor.
Seleccione ésta opción si quiere regresar uno o más productos al proveedor.
Aparecerá la siguiente pantalla:
1. Colocar el código del Proveedor. Presionando F2 se puede obtener una lista de los proveedores existentes para luego seleccionarla.
2. Colocar el Código del artículo. Presionando F2 se puede obtener una lista de los artículos existentes para luego seleccionarla.
3. Automáticamente aparece la Descripción y la Existencia. Colocar la Cantidad de artículos devueltos.
4. Presionar el botón para salvar los datos y salir.
Reintegro de Dinero
Una vez realizada una devolución a la óptica por parte de un cliente el sistema genera una nota de crédito a favor de dicho cliente, una vez realizado el cambio de la mercancía o ítem puede aun existir algún sobrante a favor del cliente, esto ocurre cuando el cliente escoge un articulo de menor precio que la nota de crédito a su favor, a este sobrante se le denomina
“Reintegro”. A través de ésta opción el usuario podrá cancelar cualquier nota de crédito registrada por el sistema siempre y cuando sea a consecuencia de una nota de crédito que se genero como resultado de una venta que no completo el monto total de la nota de crédito previa.
Ubicada debajo de la opción Administración en la Barra de Menú de la Pantalla Principal.
Al entrar en ella se despliega la siguiente pantalla:
1. Colocar el número de la nota de crédito a cancelar. Presionando F2 se puede obtener una lista de los proveedores existentes para luego seleccionarla.
2. Automáticamente se despliega la información correspondiente a la nota de crédito
(cédula de identidad y nombre del cliente y el monto disponible de la nota de crédito).
3. Indicar el tipo de reintegro (efectivo o cheque). En caso de hacerse con cheque, colocar el número y el banco del mismo.
Inventario
En ésta opción se controlan los artículos del inventario, se crean productos, sus grupos y marcas a fin de que puedan ser vendidos regularmente. Ubicada debajo de la opción
Administración en la Barra de Menú de la Pantalla Principal. Dividida en Actualización,
Ajuste, Conteo Físico, Tabla de Productos, Tabla de Grupos y Tabla de Marcas.
Actualización.
En ésta opción se permite crear los artículos nuevos del inventario, así como también la posibilidad de modificarlos y eliminarlos. Esta ubicada en el modulo de Administración como tercera opción de arriba hacia abajo y esta compuesta por varias opciones a su vez:
Actualización, ajuste, conteo físico, tabla de producto, tablas de grupos y tabla de marcas.
La existencia de los artículos se permite modificar, solamente cuando se crean los artículos.
Nota: Es importante que el usuario defina claramente los productos, para ello debe haber definido claramente los conceptos de marcas, grupos y productos, es decir ingresar estos datos previamente a la pantalla para actualización de artículos.
Al entrar en la opción para actualización (Actualización de Artículos) se despliega la siguiente pantalla:
En esta pantalla es necesario resaltar algunos procesos internos del sistema:
En primer lugar y dependiendo de las condiciones indicadas en el modulo de
“Administración, configuración global, generales”. El código del artículo se genera automático o de forma manual, dejando esta ultima forma de creación del código a juicio del usuario, el código manual esta definido internamente de Quince (15) dígitos alfanuméricos. De tratarse de la primera forma para crear el código del articulo, primero se selecciona el tipo de producto, el sistema generara un código compuesto de siete (7) dígitos, el primero corresponde a la letra que distingue el tipo de producto. Ejemplo: X000001, lo que nos indica que es un producto que corresponde a el grupo X: Misceláneos y esta iniciándose el correlativo en uno. Luego se debe escoger el grupo y la marca a la que pertenece el artículo que estamos creando.
Dependiendo del tipo de producto escogido el sistema muestra u oculta ciertos campos, en la grafica anterior se muestra un caso, al escoger A: Tratamientos Adicionales, E: Estuches,
L: Lentes de Contacto, Q: Líquidos, X: Misceláneas. El sistema solicita los campos: Grupo, marca y descripción seguidamente del código.
Al escoger como tipo de producto C: Cristales el sistema muestra a el campo tipo de visión como observaremos en la ilustración siguiente de la pantalla “Actualización de Artículos”.
Al escoger como tipo de producto M: Monturas Correctivas o S: Lentes de Sol el sistema muestra de la manera siguiente la pantalla de “Actualización de Artículos” mostrando los campos: Color, tamaño, modelo y descripción que en otros casos no se observaría.
Para continuar, proceda a:
1. Imprimir las etiquetas,
2. Colocársela a los artículos,
3. Hacer la recepción de la mercancía .
Nota: El usuario puede definir el factor multiplicador del artículo de varias formas; en la pantalla “Producto” puede ingresar este dato o señalar que se tomara la información en la pantalla de “Marcas”,, otra posibilidad de ingresar el factor multiplicador al sistema es desde la pantalla que acabamos de describir, la de “Actualización de
Artículos”.
Otro detalle a destacar en esta pantalla es que el sistema tiene la bondad de permitir al usuario el ingreso al sistema del costo de la mercancía adquirida en moneda extranjera
(Dólares) y una vez ingresado el monto realiza el cálculo de la moneda a la tasa actual del mercado en bolívares siempre y cuando se tenga actualizada dicha tasa en la pantalla “Moneda” (Administración, tablas generales, moneda).
En esta pantalla el usuario cuenta botones estándar para la manipulación de la información, como son: De izquierda a derecha, nuevo registro, modificar, eliminar, primer registro, anterior, siguiente, último registro, imprimir etiqueta, mostrar movimiento, buscar articulo, salir. De todos estos botones funcionales, es necesario detallar el de impresión de etiquetas y el de movimiento para un artículo, ya que son la vía de enlace para otras funcionalidades del sistema optiven.
A continuación se ilustra la pantalla para la imprimir las etiquetas.
Al pulsar este botón el sistema ingresa a la pantalla impresión de etiquetas.
Al pulsar este botón el sistema ingresa a la pantalla movimiento para un artículo, el que se esta actualizando en ese momento. En esta pantalla se muestran inhabilitados los campos: Código y Descripción, permitiendo el ingreso de la fecha desde la cual se desea obtener los movimientos, hasta la fecha final a consultar.
Posteriormente se puede imprimir la consulta, obtener una vista preliminar o trasladar la información filtrada a Excel, si se desea manipular la información a través de este programa.
Si el usuario escoge este botón el sistema muestra la consulta del articulo que se esta consultando en la pantalla anterior.
Recepción de Mercancía
Utilizada para recibir y darle entrada a mercancía. Ubicada debajo de la opción
Administración en la Barra de Menú de la Pantalla Principal. Dividida en Manual y
Automática.
Automática
Ésta opción se realiza SOLAMENTE, si la óptica pertenece a un grupo de cadenas de
ópticas y dónde el almacén principal realiza transferencias de mercancía, a las ópticas que pertenecen al grupo con el Sistema de manejo de Almacenes Principales.
Nota: La transferencia automática se realiza por intermedio de una transferencia vía FTP, ubicando la información concerniente a la recepción por Internet, utilizando la ayuda de una archivo Texto en el que es necesario que el usuario defina el nombre del archivo a transferir y el que se usara en este proceso de captación de datos y alimentación del sistema optiven.
Al entrar en ella se despliega la siguiente pantalla:
Botón para Salvar, al pulsarlo el usuario salvara la transferencia de datos automática que esta realizando.
Botón para Salir de esta pantalla y de la opción de transferencia.
Laboratorios
Para registrar todos los Laboratorios que realizan los trabajos de la óptica. Al ingresar en esta pantalla el usuario debe ingresar al sistema la siguiente información: Código,
Descripción, persona contacto en el laboratorio, la dirección, el número de teléfono y el número de fax.
Al entrar en esta pantalla el sistema despliega la siguiente pantalla:
De izquierda a derecha los botones funcionales de esta pantalla son los que se mencionan a continuación: Incluir, modificar, eliminar, primer registro, retroceder, avanzar, ultimo registro, buscar laboratorio, salir de esta opción del sistema.
Causas de Revisión
Esta pantalla se diseño para colocar todos los motivos por los que una orden de trabajo puede ser enviada a revisión al Laboratorio, bien sea para revisión general o realizar la repetición de la orden de trabajo. El usuario debe ingresar los siguientes datos: Código, descripción, y por ultimo el origen.
Al entrar en ella se despliega la siguiente pantalla:
De izquierda a derecha el combo de botones funcionales que posee esta pantalla son los siguientes: Incluir, modificar, eliminar, primer registro, retroceder, avanzar, último registro, buscar, salir de esta opción del sistema.
Ocupación de Clientes
Esta pantalla se realizo para registrar múltiples actividades que puede realizar el cliente, a fin de llevar un control para estadísticas y un mejor registro de las ocupaciones del cliente.
El usuario debe ingresar los campos: Código de la ocupación del cliente y descripción de la ocupación de cliente.
Al entrar en ella se despliega la siguiente pantalla:
De izquierda a derecha el combo de botones de función de esta pantalla es el siguiente:
Incluir, modificar, eliminar, primer registro, retroceder, avanzar, último registro, salir de esta opción del sistema.
Evaluaciones Avanzadas
En esta opción el usuario debe tildar las opciones que estime serán necesarias, por ejemplo:
En las evaluaciones del paciente, se observan las siguientes opciones: Examen oculomotor, percepción de colores, biomicroscopia, oftalmoscopia. En los exámenes especiales el usuario puede tildar las siguientes opciones: Biometría, campimetria computarizada, ecografía ocular, electroretinografía, fotografía estereo, fluroretinografia, paquimetria
óptica, perfil glaucomatoso, test de schimer, topografía corneal.
Diagnostico y Tratamientos
En esta pantalla el usuario puede tildar las siguientes opciones: Lista de cirugía, post operatorio, y en cuanto a la información que se mostrara en la impresión de informes el sistema permite escoger: Solicitudes, exámenes especiales, informes médicos.
Informes
En esta pantalla el usuario puede tildar las siguientes opciones concernientes a los datos del paciente: Informe completo, informe de egreso, informe lineal, informe resumido, póliza de seguros, también permite definir el diseño del recipe que necesito utilizar.
Tablas de Configuración
En esta pantalla el usuario puede agregar al sistema la información sobre las enfermedades que pudiesen padecer los pacientes, los diagnósticos de los mismos, los posibles motivos de consulta, los signos
Botón para ingresar las enfermedades de los pacientes. El usuario debe ingresar el código y la descripción del padecimiento.
De izquierda a derecha el combo de botones de función es el siguiente: Incluir, modificar, eliminar, principio, retroceder, avanzar, fin, buscar una afección en particular y salir de esta pantalla.
Botón para ingresar los diagnósticos de los pacientes que se ingresen en el sistema. El usuario debe ingresar un código y la descripción del diagnostico.
De izquierda a derecha el combo de botones de función es el siguiente: Incluir, modificar, eliminar, principio, retroceder, avanzar, fin, buscar una afección en particular y salir de esta pantalla.
Botón para ingresar los diversos motivos de consulta de los pacientes. El usuario en esta pantalla debe ingresar, el código, la descripción de la consulta y la enfermedad actual del paciente.
De izquierda a derecha el combo de botones de función es el siguiente: Incluir, modificar, eliminar, principio, retroceder, avanzar, fin, buscar una afección en particular y salir de esta pantalla.
Botón para ingresar los signos de los pacientes. El usuario debe colocar el código del signo que esta creando y la descripción de este.
De izquierda a derecha el combo de botones de función es el siguiente: Incluir, modificar, eliminar, principio, retroceder, avanzar, fin, buscar una afección en particular y salir de esta pantalla.
Botón para ingresar los medicamentos del paciente. El usuario debe ingresar el código del medicamento que estamos creando, en que presentación, la descripción de este y las indicaciones.
De izquierda a derecha el combo de botones de función es el siguiente: Incluir, modificar, eliminar, principio, retroceder, avanzar, fin, buscar una afección en particular y salir de esta pantalla.
Botón para incluir las cirugías de los pacientes. El usuario debe ingresar a esta pantalla la siguiente información: El código que otorgaremos a las cirugías que estamos incluyendo en el sistema, la descripción de la cirugía, el ingreso y el egreso del paciente luego de la cirugía.
De izquierda a derecha el combo de botones de función es el siguiente: Incluir, modificar, eliminar, principio, retroceder, avanzar, fin, buscar una afección en particular y salir de esta pantalla.
Botón para ingresar los tipos de medicamentos que el paciente puede dependiendo del caso estar consumiendo. El usuario debe ingresar los campos:
Código del medicamento y la descripción del medicamento.
De izquierda a derecha el combo de botones de función es el siguiente: Incluir, modificar, eliminar, principio, retroceder, avanzar, fin, buscar una afección en particular y salir de esta pantalla.
Botón para ingresar los procedimientos que se siguen con los pacientes. El usuario debe ingresar los campos: El código, la descripción y adicionalmente esta pantalla cuenta con dos campos de textos si el usuario decide agregar mas detalle al sistema.
De izquierda a derecha el combo de botones de función es el siguiente: Incluir, modificar, eliminar, principio, retroceder, avanzar, fin, buscar una afección en particular y salir de esta pantalla.
Botón para ingresar los logos, el usuario debe ingresar el código, la descripción, la dirección, los teléfonos y el fax, así como definir si se usara el logo predeterminado o no y asignar al logo que deseamos.
De izquierda a derecha el combo de botones de función es el siguiente: Incluir, modificar, eliminar, principio, retroceder, avanzar, fin, buscar una afección en particular y salir de esta pantalla.
Servicios Agregados
Permite especificar condiciones a cumplirse para el cálculo de precios en los artículos de tipo CRISTALES, según la fórmula del paciente de lentes convencionales. El usuario debe ingresar en esta pantalla los campos: Código, descripción, cantidad, precio y la condición
que se requiera, para establecer éstas condiciones, se requiere un conocimiento básico de programación lógica, se puede observar en la ilustración de servicios agregados un ejemplo claro de cómo realizar la condición.
Al entrar en ella se despliega la siguiente pantalla:
De izquierda a derecha el combo de botones de función es el siguiente: Incluir, modificar, eliminar, principio, retroceder, avanzar, fin, buscar una afección en particular y salir de esta pantalla.
Reportes.
Esta opción del sistema esta localizada en el sistema como tercera opción en la Barra de
Menú de la Pantalla Inicial.
Por medio de este módulo se generan todos los reportes configurados por el Sistema
OPTIVEN.
Entre los reportes de Tablas Generales están:
Entre los reportes de Clientes están:
Entre los reportes de Empleados están:
Entre los reportes de Ordenes de Trabajo están:
Entre los reportes de Facturas están:
Entre los reportes de Notas de Crédito están:
Entre los reportes de Devoluciones están:
Entre los reportes de Inventario están:
Entre los reportes de Ventas están:
Entre los reportes de Ingresos están:
Reporte de Lista de Precios.
Reporte de Recepción de Mercancía.
Reporte de Pedidos.
Entre los reportes de Estado de Cuenta (Primera vez) están:
Nota Importante: Esta opción para generar reportes se encuentra inhabilitada y en fase de desarrollo y mejoras.
Entre los reportes de Créditos están:
Entre los reportes de Compras y Gastos están:
Entre los reportes de Transferencias están:
Utilitarios.
Esta opción es considerada una herramienta que facilita el mantenimiento del sistema, se encuentra localizada en el sistema como cuarta opción en la Barra de Menú de la Pantalla
Inicial, como se puede apreciar en la grafica que a continuación se presenta, consta de cinco
(5) sub. Módulos básicos importantes para el correcto funcionamiento del sistema Optiven.
Reorganizar
Esta opción del sistema permite al usuario efectuar un proceso de reorganización todas las
Bases de Dato, de todos los archivos que la conforman.
Al ingresar en esta se despliega la siguiente pantalla:
Al aceptar esta opción el sistema permite al usuario visualizar la siguiente pantalla, la misma muestra de forma paulatina la ejecución de un proceso interno de organización de los archivos.
Una vez finalizado el proceso de organización de los archivos del sistema, este muestra un pequeño mensaje en la parte superior derecha del sistema, el cual señala el final del proceso.
Respaldo.
Esta opción del sistema permite respaldar la data del sistema, cave destacar que este proceso es realizado automáticamente por el sistema al realizar el Cierre Diario Definitivo, es decir, al terminar las ventas del día y estar en proceso de finalización de las operaciones del sistema.
Nota Importante: Previo a ingresar en la opción de respaldo, el usuario debe tener en cuenta que la unidad a resguardar la información debe ser definida con anterioridad, en la opción: Administración – Configuración Global – Generales, en la pestaña “Generales” en el campo para especificar donde se realizara el respaldo, es decir “Dirección de Respaldo”.
Esta opción del sistema esta localizada en el sistema como segunda opción del Modulo de
Utilitarios.
Al entrar en esta opción se despliega la siguiente pantalla:
Si el usuario pulsa el botón para cancelar la operación, el sistema muestra la siguiente pantalla, informando al usuario la elección escogida.
Si por el contrario el usurario el usuario decide aceptar realizar la operación de respaldo, el sistema procederá a
advertisement
* Your assessment is very important for improving the workof artificial intelligence, which forms the content of this project
advertisement
Table of contents
- 3 Introducción
- 5 Fundamentos del Sistema.
- 6 Acceso al Sistema.
- 7 Descripción de Pantallas.
- 9 Barra de menú.
- 9 Facturación.
- 9 Ventas.
- 9 Venta Directa.
- 16 Orden de Trabajo.
- 21 Presupuesto
- 22 Caja
- 23 Ventas Pendientes.
- 24 Cierre Diario Definitivo.
- 26 Cierre Diario Parcial.
- 27 Consulta de Facturas
- 31 Retiro de Efectivo
- 31 Ordenes de Trabajo
- 40 Revisión de Ordenes de Trabajo
- 41 Pacientes
- 42 Datos Personales y Exámenes
- 44 Modificación de Cédula.
- 44 Control de Citas.
- 47 Administración.
- 47 Devoluciones.
- 47 Cliente a la Óptica.
- 49 Óptica al Proveedor.
- 49 Reintegro de Dinero
- 50 Inventario
- 50 Actualización.
- 55 Recepción de Mercancía
- 57 Laboratorios
- 57 Causas de Revisión
- 58 Ocupación de Clientes
- 59 Evaluaciones Avanzadas
- 60 Diagnostico y Tratamientos
- 61 Informes
- 62 Tablas de Configuración
- 66 Servicios Agregados
- 68 Reportes.
- 72 Utilitarios.
- 72 Reorganizar
- 73 Respaldo.