Dell PowerVault 735N (Rackmount NAS Appliance) storage Administrator's Guide
Add to My manuals92 Pages
advertisement
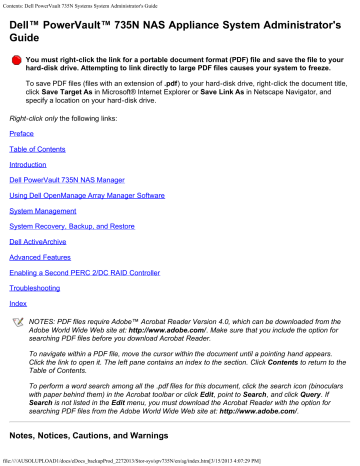
Contents: Dell PowerVault 735N Systems System Administrator's Guide
Dell™ PowerVault™ 735N NAS Appliance System Administrator's
Guide
You must right-click the link for a portable document format (PDF) file and save the file to your hard-disk drive. Attempting to link directly to large PDF files causes your system to freeze.
To save PDF files (files with an extension of
) to your hard-disk drive, right-click the document title, click
Save Target As
in Microsoft® Internet Explorer or
Save Link As
in Netscape Navigator, and specify a location on your hard-disk drive.
Right-click only the following links:
Preface
Table of Contents
Introduction
Dell PowerVault 735N NAS Manager
Using Dell OpenManage Array Manager Software
System Management
System Recovery, Backup, and Restore
Dell ActiveArchive
Advanced Features
Enabling a Second PERC 2/DC RAID Controller
Troubleshooting
Index
NOTES: PDF files require Adobe™ Acrobat Reader Version 4.0, which can be downloaded from the
Adobe World Wide Web site at:
http://www.adobe.com/
.
Make sure that you include the option for searching PDF files before you download Acrobat Reader.
To navigate within a PDF file, move the cursor within the document until a pointing hand appears.
Click the link to open it. The left pane contains an index to the section. Click Contents to return to the
Table of Contents.
To perform a word search among all the .pdf files for this document, click the search icon (binoculars with paper behind them) in the Acrobat toolbar or click Edit, point to Search, and click Query. If
Search is not listed in the Edit menu, you must download the Acrobat Reader with the option for
searching PDF files from the Adobe World Wide Web site at: http://www.adobe.com/.
Notes, Notices, Cautions, and Warnings
file:////AUSOLUPLOAD1/docs/eDocs_backupProd_2272013/Stor-sys/spv735N/en/ag/index.htm[3/15/2013 4:07:29 PM]
Contents: Dell PowerVault 735N Systems System Administrator's Guide
Throughout this guide, blocks of text may be accompanied by an icon and printed in bold type or in italic type. These blocks are notes, notices, cautions, and warnings, and they are used as follows:
NOTE: A NOTE indicates important information that helps you make better use of your computer system.
NOTICE: A NOTICE indicates either potential damage to hardware or loss of data and tells you how to avoid the problem.
CAUTION: A CAUTION indicates a potentially hazardous situation which, if not avoided, may result in minor or moderate injury.
WARNING: A WARNING indicates a potentially hazardous situation which, if not avoided, could result in death or serious bodily injury.
Model SMP
Information in this document is subject to change without notice.
© 2001 Dell Computer Corporation. All rights reserved.
Reproduction in any manner whatsoever without the written permission of Dell Computer Corporation is strictly forbidden.
Trademarks used in this text: Dell , the DELL logo, PowerVault, Dell OpenManage, PowerEdge, and Dell
ActiveArchive are trademarks of Dell Computer Corporation; Microsoft , MS-DOS , Windows, and Windows
NT are registered trademarks of Microsoft Corporation; Novell and NetWare are registered trademarks of
Novell, Inc.; VERITAS is a registered trademark of VERITAS Software; Intel is a registered trademark of
Intel Corporation; Computer Associates is a registered trademark and ARCserveIT is a trademark of
Computer Associates International.
Other trademarks and trade names may be used in this document to refer to either the entities claiming the marks and names or their products. Dell Computer Corporation disclaims any proprietary interest in trademarks and trade names other than its own.
Initial release: 5 Jan 2001 file:////AUSOLUPLOAD1/docs/eDocs_backupProd_2272013/Stor-sys/spv735N/en/ag/index.htm[3/15/2013 4:07:29 PM]
Preface
This guide provides system administrators, IT professionals, and those responsible for the installation of network attached storage (NAS) devices, with the information necessary to install, configure, and operate the Dell PowerVault 735N NAS appliance.
Chapters include the following information:
•
Chapter 1 — “Introduction” provides an overview of the system features, as well
as the information necessary to perform the initial configuration of the system.
•
Chapter 2 — “Dell PowerVault 735 NAS Manager” provides a high-level introduction to the NAS Manager and how to find help.
•
Chapter 3 — “Using Dell OpenManage Array Manager Software” provides a comprehensive solution to storage management in an integrated graphical view.
•
Chapter 4 — “System Management” provides directions for installing and configuring a Dell OpenManage Remote Assistant Card 2 (DRAC 2) and information about Dell OpenManage Server Assistant.
•
Chapter 5 — “System Recovery, Backup, and Restore” provides information on recovering from system failure, and how to back up and restore the system state.
•
Chapter 6 — “ActiveArchive” provides information on the creation and preservation of snapshots of the Dell PowerVault 735N NAS appliance system data volumes using Dell ActiveArchive.
•
Chapter 7 — “Advanced Features” provides information on network adapter teaming and services for UNIX, Macintosh, and Novell NetWare.
•
Chapter 8 — “Setting Up a Second RAID Controller” describes how to set up an optional second redundant array of independent disks (RAID) controller.
•
Chapter 9 — “Troubleshooting” lists potential issues with probable causes and possible solutions.
Warranty and Return Policy Information
Dell Computer Corporation (“Dell”) manufactures its hardware products from parts and components that are new or equivalent to new in accordance with industrystandard practices. For information about the Dell warranty for your system, see your
System Information document.
v
vi
Safety, Regulatory, and Warranty
Information
For safety, regulatory, and warranty information for your system, see the System
Information document included with your system.
Other Documents You May Need
In addition to this System Administrator’s Guide, the following documentation is included with your system:
•
The Dell PowerVault 735N Systems User's Guide, which describes system features, technical specifications, and device drivers.
•
The Dell PowerVault 735N Systems Installation and Troubleshooting Guide provides instructions for installing system hardware and includes troubleshooting and diagnostic procedures for testing your system.
•
Supporting system documentation on the Dell PowerVault 735N NAS Appliance
Resource CD, that includes information about all the option cards and software installed.
•
The Dell System Information document, which provides basic information about your system.
•
The Dell OpenManage Array Manager User’s Guide provides instructions for using the Dell OpenManage Array Manager common interface for configuring and managing local and remote storage.
•
The Dell OpenManage Remote Assistant Card Version 2.3 (DRAC 2) User's Guide provides instructions for using the DRAC 2 to manage and use a server through a modem or network connection, even when the server itself is down.
•
The Dell OpenManage Server Agent Messages Reference Guide describes the event messages logged by the Dell OpenManage Server Agent 4.0 or later.
•
The Dell PowerVault 735N Systems Service Manual, which contains detailed information on servicing your system. This information is available only at http://support.dell.com
.
You may also have one or more of the following documents:
•
Documentation that is included with options you purchase separately from the system. This documentation includes information that you need to configure and install these options in your Dell system.
•
Technical information files—sometimes called “readme” files—that might be installed on the hard-disk drive to provide last-minute updates about technical changes to the system or advanced technical reference material intended for experienced users or technicians.
•
Documentation updates that are sometimes included with the system to describe changes to the system or software. Always read these updates before consulting any other documentation. These updates often contain information that supersedes the information in the other documents.
Notational Conventions
The following subsections describe notational conventions used in this document.
Notes, Notices, Cautions, and Warnings
Throughout this guide, blocks of text may be accompanied by an icon and printed in bold type or in italic type. These blocks are notes, notices, cautions, and warnings, and they are used as follows:
NOTE: A NOTE indicates important information that helps you make better use of your system.
NOTICE: A NOTICE indicates either potential damage to hardware or loss of data and tells you how to avoid the problem.
CAUTION: A CAUTION indicates either potential damage to hardware or loss of data and tells you how to avoid the problem.
WARNING: A WARNING indicates the potential for bodily harm and tells you how to avoid the problem.
Some warnings may appear in alternate formats and may be unaccompanied by an icon. In such cases, the specific presentation of the warning is mandated by regulatory authority.
Typographical Conventions
The following list defines (where appropriate) and illustrates typographical conventions used as visual cues for specific elements of text throughout this document:
•
Keycaps, the labeling that appears on the keys on a keyboard, are enclosed in angle brackets.
Example: <Enter>
•
Key combinations are series of keys to be pressed simultaneously (unless otherwise indicated) to perform a single function.
•
Example: <Ctrl><Alt><Enter>
•
Commands presented in lowercase bold are for reference purposes only and are not intended to be typed when referenced.
Example: “Use the format command to...”
In contrast, commands presented in the Courier New font are part of an instruction and intended to be typed.
Example: “Type format a: to format the diskette in drive A.”
•
Filenames and directory names are presented in lowercase bold.
Examples: autoexec.bat
and c:\windows vii
viii
•
Syntax lines consist of a command and all its possible parameters. Commands are displayed in lowercase bold; variable parameters (those for which you substitute a value) are displayed in lowercase italics; constant parameters are displayed in lowercase bold. The brackets indicate items that are optional.
Example: del [ drive : ] [ path] filename [ /p ]
•
Command lines consist of a command and may include one or more of the command’s possible parameters. Command lines are presented in the Courier New font.
Example: del c:\myfile.doc
•
Screen text is text that appears on the screen of your monitor or display. It can be a system message, for example, or it can be text that you are instructed to type as part of a command (referred to as a command line). Screen text is presented in the Courier New font.
Example: The following message appears on your screen:
No boot device available
Example: “Type md c:\programs and press <Enter>.”
•
Variables are placeholders for which you substitute a value. They are presented in italics.
Example: DIMM x (where x represents the DIMM socket designation).
Contents
Introduction. . . . . . . . . . . . . . . . . . . . . . . . . . . . . . . . . 1-1
The Dell PowerVault 735N NAS Manager . . . . . . . . . 2-1
Using Dell OpenManage Array Manager Software. . 3-1
Dell OpenManage Array Manager Common Tasks . . . . . . . . . . . . . . . . . . . . . . . . . 3-1
System Management . . . . . . . . . . . . . . . . . . . . . . . . . 4-1
Alert Log Messages From Dell OpenManage Server Agent . . . . . . . . . . . . . . . . . . 4-3
ix
x
System Recovery, Backup, and Restore . . . . . . . . . . . 5-1
Third-Party Backup Software for Network Backups . . . . . . . . . . . . . . . . . . . . . . . . 5-5
Dell ActiveArchive . . . . . . . . . . . . . . . . . . . . . . . . . . . . 6-1
Advanced Features . . . . . . . . . . . . . . . . . . . . . . . . . . . 7-1
Enabling a Second PERC 2/DC RAID Controller . . . . . 8-1
Troubleshooting. . . . . . . . . . . . . . . . . . . . . . . . . . . . . . 9-1
C H A P T E R 1
Introduction
support.dell.com
This chapter provides an overview of the Dell™ PowerVault™ 735N network attached storage (NAS) appliance features, as well as the information necessary to perform the initial configuration of the system.
This system is a “headless” system that is managed through the onboard Ethernet connection; it operates without a keyboard, monitor, or mouse. While it is possible to connect these peripherals to the system, it is generally not necessary unless troubleshooting the system. This system is managed and monitored via a Web-based user interface, the Dell PowerVault 735N NAS Manager. You can also manage the system remotely from a client computer attached to the network.
The Boot Process
The Microsoft
®
Windows
®
Powered operating system and boot sectors are installed on the first internal hard-disk drive. All five internal drives are controlled by a hardware redundant array of independent disks (RAID) controller. The operating system drive is configured by a single RAID 0 drive and is the first logical small computer system interface (SCSI) drive (SCSI ID 0). The remaining four drives (SCSI ID 1-4) are configured into a RAID 5 drive group.
The boot sequence is as follows:
•
Diskette drive
•
CD-ROM drive
•
Operating system hard-disk drive
System Configuration
You can perform most configuration tasks through the PowerVault NAS Manager. The
PowerVault NAS Manager menus consist of common management tasks grouped under tabs on a menu bar. Each tab on the main menu bar has an associated secondary menu bar associated with it. The secondary menu bar lists the tasks you can perform from that page. The PowerVault NAS Manager allows you to perform routine administrative tasks such as shutdown, restart, new share creation, and set user con-
Introduction 1-1
figuration. The PowerVault NAS Manager home page displays a status indicator and provides a link to the Messages page, which contains details about logged events.
You can access the Terminal Services Advanced Client from the PowerVault NAS
Manager to perform tasks not available directly through the PowerVault NAS Man-
ager. See “Advanced Features” found later in this document for more information.
Basic Configuration
This section includes information to enable you get your system up and running. You will set the basic configuration from another system that has a keyboard, monitor, and mouse. After you set the basic configuration, you can use the PowerVault NAS Manager to set passwords, local users, shares, and so on.
There are several ways to configure your system, depending on whether or not you are using Dynamic Host Configuration Protocol (DHCP):
•
If DHCP is installed, your system automatically configures the network settings.
•
If DHCP is not installed, you can configure your system using a serial connection or the PowerVault Kick-Start utility.
Configuring Your System With DHCP
When the system is powered on for the first time, it invokes the DHCP client to get parameters (the Internet protocol (IP) address, gateway subnet mask, and domain naming system (DNS) server address) from a DHCP system. The default system name (“Dell xxxxxxx”, where xxxxxxx is the system’s service tag number) is entered as the DNS server name. Connect to the system using Microsoft Internet Explorer 5.0
or later by entering the system name in the Web browser.
NOTE: Microsoft Internet Explorer 4.0 may be used only with Windows NT
®
4.0 with
Service Pack 4 or later. All other browsers are not supported.
If DHCP fails, you need to set the IP address, gateway subnet mask, and DNS server using either a serial connection or the PowerVault Kick-Start utility.
You can configure the system using the PowerVault NAS Manager. PowerVault NAS
Manager is served on port 1278 and is accessed by the URL, http://< systemname | system_ipaddress>:1278, where systemname is the
DELL< service_tag>.
In a system without a DNS server, you can use Internet Explorer to search for the default hostname of the system (“Dell xxxxxxx”, where xxxxxxx is the system’s service tag number).
Configuring Your System Without DHCP
The following sections describe how to configure your system using a serial connection or the PowerVault Kick-Start utility.
1-2 System Administrator’s Guide
support.dell.com
Using a Serial Connection
NOTE: You must be logged in as Administrator to perform these steps.
On a computer running Windows 2000, perform the following steps to connect to the
PowerVault NAS Manager through the Administration port:
1.
Connect the serial cable included with your system from the computer you are using for configuration to the administration port (serial port 1) on your system.
2.
From the Start menu, click Settings and then click Control Panel .
3.
In the Control Panel , click Phone and Modem Options .
4.
On the Modems tab, click Add for the Add/Remove Hardware Wizard .
5.
Click the Don't detect my modem; I will select it from a list checkbox and then click Next .
6.
In the drop-down menu for Manufacturers , click (Standard Modem Types) .
7.
In the drop-down menu for Models , click Communications cable between two computers , and then click Next .
8.
Click the Selected ports radio button, select the appropriate communication port from the list, and then click Next .
9.
Click Finish to close the Add/Remove Hardware Wizard , and then click OK to close the Phone and Modem Options dialog box.
10. On the desktop, right-click My Network Places and click Properties .
11. In the Properties window double-click Make New Connection .
The Network Connection Wizard displays.
12. Click Next .
13. Select the radio button for Connect Directly To Another Computer and click
Next .
14. Select the radio button for Guest and click Next .
15. In the drop-down menu, click the COM port that you are using and then click
Next .
16. Click Only for myself and then click Next .
17. Enter the name of the connection and then click Finish .
After you configure your direct serial connection, the Connect Direct Connection window displays.
18. Click Properties .
19. Click the General tab.
Introduction 1-3
20. Under Select a Device , click Communication cable between two computers .
21. Click Configure .
This selection opens the Modem Configuration window.
22. In the Maximum Speed (bps) drop-down menu, click 115200 .
23. Click OK to close the Modem Configuration window.
24. Click OK to close the Direct Connection window.
The Connect Direct Connection box prompts you for a user name and password.
25. Enter the User Name and Password for your system.
26. Click Connect .
This action connects the system you are using for configuration.
27. Start the Web browser on the system you are using to configure the NAS appliance.
28. Type in the name of the PowerVault 735N system.
The PowerVault NAS Manager displays.
PowerVault Kick-Start Utility
The Dell PowerVault Kick-Start utility is software shipped with your system. This utility is used to define the initial network configuration of a system, which makes the system available on the network for complete configuration using the PowerVault NAS
Manager. This utility is intended for customers who have multiple systems to configure but are not using DHCP.
When a PowerVault 735N system is initially powered on, the PowerVault Kick-Start utility runs to determine whether the system has been configured. If the system is configured and an IP address has been assigned to the onboard network adapter,
PowerVault Kick-Start disables itself and will not run again on subsequent reboots. If the system is not configured and the user inserts a PowerVault Kick-Start diskette, when the system boots, the system automatically reads and applies the configuration information found on the diskette.
NOTES: The onboard network adapter must be connected to the network before you use the PowerVault Kick-Start utility.
If you boot your system without a PowerVault Kick-Start diskette and you are connected to the network, PowerVault Kick-Start will disable itself and will not run again unless you reinstall the operating system.
PowerVault Kick-Start configuration is a three-part procedure:
•
Create a PowerVault Kick-Start diskette
•
Create configuration files on the PowerVault Kick-Start diskette
1-4 System Administrator’s Guide
support.dell.com
•
Configure one or more systems using the PowerVault Kick-Start diskette
Ask your system administrator for the following information for each system you are configuring:
•
IP address
•
IP subnet mask
•
Gateway
•
Host system name
•
DNS IP address(es)
You must also have the Dell Service Tags for each of the systems you plan to configure using PowerVault Kick-Start. The Dell Service Tag is a seven-digit alphanumeric string that can be found on a sticker on the back of each system.
Part 1: Creating a PowerVault Kick-Start Diskette
On a computer running Windows 2000 or Windows NT, perform the following steps:
1.
Insert a blank, formatted diskette into the diskette drive.
NOTE: Dell recommends using a new diskette as the PowerVault Kick-Start diskette.
2.
Insert the Dell PowerVault 735N NAS Appliance Resource CD into the CD-ROM drive.
3.
Click the PowerVault Kick-Start link taking you to the PowerVault Kick-Start page.
4.
Click the Create a PowerVault Kick-Start Diskette link.
An MS-DOS
® window prompts you to insert a formatted disk and press <Enter>.
5.
Press <Enter>.
PowerVault Kick-Start copies an image to the diskette. When the image is complete, you are prompted to insert another diskette, or to press any key to continue.
6.
Press <Enter> to continue.
The MS-DOS window closes.
Part 2: Creating Configuration Files on the PowerVault
Kick-Start Diskette
This section describes a procedure to create the configuration files you use to configure your system.
Introduction 1-5
1.
Click the Run PowerVault Kick-Start Application link.
The PowerVault 735N PowerVault Kick-Start Application Menu window displays with the following fields:
•
Dell Service Tag
This field is required. The Dell Service Tag consists of a seven-digit alphanumeric string and can be found on a sticker on the back of your system.
•
Time Zone
This field allows you to set the time zone on your system.
•
Ethernet Port 0
This) field is required. Use the field to configure the onboard 10/100 Intel
® peripheral component interconnect (PCI) Ethernet adapter labeled “eth0.”
Set the IP address and IP subnet mask. The default gateway IP address is optional.
•
DNS Addresses
This field allows you to enter the DNS IP addresses.
•
Host/Machine Name
This field allows you to change the system name.
2.
Insert the PowerVault Kick-Start diskette, if it is not already in the diskette drive.
3.
Click New to clear any previous settings.
The defaults remain checked.
4.
Click any additional checkboxes.
5.
Complete the entry fields.
6.
Click Save .
The button changes back to blue after the file has been saved to the diskette. The configuration file is saved to a <service tag>.bat
file.
7.
To create more configuration files, repeat steps 3 through 6.
8.
If you are not making another configuration file, press <EXIT> to close the window.
NOTE: When using the PowerVault Kick-Start utility, the correct Dell service tag must be entered for each system you plan to configure. If the service tag entered does not match the service tag of the system, PowerVault Kick-Start will not be able to successfully configure the system.
1-6 System Administrator’s Guide
Part 3: Configuring Systems With a PowerVault Kick-Start
Diskette
After you have created configuration files on a PowerVault Kick-Start diskette, you can use the diskette to set up one or more systems:
1.
Insert the configured PowerVault Kick-Start diskette into the diskette drive of the first system you want to set up and turn on the system.
2.
When the configuration is complete, the system automatically shuts down.
3.
If you need to configure multiple systems, go to the next system and repeat the procedures in parts 1 through 3.
support.dell.com
Introduction 1-7
1-8 System Administrator’s Guide
C H A P T E R 2
The Dell PowerVault 735N NAS
Manager
support.dell.com
The Dell PowerVault 735N NAS Manager is a Web-based user interface that is the primary way to configure the PowerVault 735N NAS appliance. This chapter describes
basic navigation of the NAS Manager. See “How To Find Help” for more information.
Basic Navigation
The Dell PowerVault NAS Manager displays when you access a PowerVault 735N system from a Microsoft Internet Explorer 5.0 or later Web browser.
NOTE: Microsoft Internet Explorer 4.0 may be used only in Windows NT 4.0 with Service Pack 4 or later. All other browsers are not supported.
When navigating NAS Manager, is use the browser buttons to go back and forward. In addition, there are two associated menu bars.
The top of each page of the interface is composed of a status area, as well as primary and secondary menu bars. The body of each page of the Web UI is composed of the content area.
Status Area
The following information displays from left to right:
•
The Dell logo
Clicking the Dell logo sends you to http://support.dell.com
.
•
System hostname
•
System status
This status may be:
— Normal (green text)
— Informational (grey text)
The Dell PowerVault 735N NAS Manager 2-1
— Warning (yellow text)
— Critical (red text)
Clicking Status: <status type> sends you to the Messages page.
•
Microsoft Windows Powered logo
Menu Bar
The main menu bar has the following tabs:
•
Home — Provides links to the other tabs.
•
Network Setup — Provides access to basic network setup tasks such as changing passwords.
•
Disks and Volumes — Allows you to configure disks and volumes, set disk quotas, and take snapshots.
•
Services — Enables you to manage services such as network file system (NFS) and file transfer protocol (FTP).
•
Users and Groups — Enables you to manage local users and groups.
•
Folders and Shares — Enables you to manage local folders and create or modify file shares.
•
Maintenance — Allows you to perform maintenance tasks such as backup and restore, check logs, and access the Terminal Services Advanced Client .
•
Help — Provides access to Windows Help for network attached storage.
Shares
You can add and manage shares from the PowerVault NAS Manager.
NOTICE: Do not create any data shares on the operating system hard-disk drive. Using the PowerVault 735N Reinstallation CD will destroy all data on the operating system hard-disk drive.
Adding Shares
To create a share, you must supply a share name that is unique across all shares in the share path. The share path is the full path of the directory on the system that is shared. Some protocols also support the inclusion of a comment or brief description of the share. You must enable at least one of the available protocols. There are four protocols to choose from:
•
Common Internet File System (CIFS)
•
NFS
•
FTP
•
Hypertext Transfer Protocol (HTTP)
2-2 System Administrator’s Guide
support.dell.com
While a single user interface is provided to create a share for all protocols, in actuality, a separate share is created for each protocol. You can remove a share for one protocol without removing the share for the others, but this must be done carefully.
To add a CIFS, NFS, FTP or HTTP share, perform the following steps:
1.
On the NAS Manager menu bar, click Folders and Shares .
2.
Click Shares .
3.
On the Shared Folders on Server Appliance page, in the Tasks list, click New .
4.
On the General tab, enter the Share Name , Share Path , and an optional brief description of the share in the Comment field.
5.
Click the check boxes for the types of protocols to enable.
6.
Use the protocol tabs to configure the properties of each type of share.
NOTE: The operating system drive (C:) is used to store snapshot log file information and other system specific information. Do not use the C: drive to store any user data.
Adding Apple Macintosh Shares
Apple Macintosh shares are created using the Microsoft Management Console
(MMC) on the Terminal Services desktop. Use Shared Folders to create a share.
To create Apple Macintosh shares, perform.the following steps:
1.
On the NAS Manager menu bar, click Maintenance .
2.
Click Terminal Services Advanced Client .
3.
Log into the Terminal Services session.
4.
From the Advanced Administration Menu , click Shared Folders under Administration Tools .
5.
Right-click Shares and click New File Share .
The Create Shared Folder window displays.
6.
Enter the name and path of the new share.
7.
Click the checkbox for Apple Macintosh under Accessible from the following clients .
8.
Click Next .
9.
Click Finish to give all users full control of the share or specify desired permissions.
To allow users to access Apple Macintosh shares, perform the following steps on an
Apple Macintosh system:
1.
Open Network Browser .
The Dell PowerVault 735N NAS Manager 2-3
2.
Open Local Users and Groups , and click Users .
3.
Double-click on the system name that will access the Apple Macintosh share.
4.
Enter the correct username and password of an authorized user.
5.
Select the share from the displayed list.
Adding Novell
®
NetWare
®
Shares
To create Novell NetWare shares, perform the following steps:
1.
On the NAS Manager menu bar, click Maintenance .
2.
Click Terminal Services Advanced Client .
3.
Log into the Terminal Services session.
4.
From the Advanced Administration Menu , click Shared Folders under Administration Tools .
5.
Right-click Shares and click New File Share .
The Create Shared Folder window displays.
6.
Enter the name and path of the new share.
7.
Click the checkbox for Novell NetWare under Accessible from the following clients .
8.
Click Next .
9.
Click Finish to give all users full control of the share or specify desired permissions.
To allow users to access NetWare shares, perform the following steps on a system with NetWare installed:
1.
Open Computer Management .
2.
Open Local Users and Groups , and click Users .
3.
Double-click on the user that will access the NetWare share.
4.
Click the NetWare Services tab and click Maintain NetWare compatible login .
5.
Click OK and press <Enter>.
6.
Confirm the password
Accessing Novell NetWare Shares
To access a NetWare share, perform the following steps:
1.
Use a system with the NetWare client loaded.
2.
From Microsoft Windows Explorer, click Map network drive .
2-4 System Administrator’s Guide
support.dell.com
3.
Enter the name of the system
The default NetWare system name is Dell xxxxxxxNW, where xxxxxxx is the Dell service tag number.
4.
At the login screen, enter the password for the specified username.
Managing Shares
The Shares page allows users to create, open, delete, or configure a variety of network folders. The Shares page displays a Shared Folders on Server Appliance table that has the following columns:
•
Shared Folder lists each shared folder by name.
To create, open, delete, or configure the properties of a given share, click the radio button next to the name of the share you want to modify.
•
Shared Path displays the share path.
•
Type indicates the share type:
— W = Windows (CIFS)
— U = UNIX (NFS)
— F = FTP
— H = HTTP
NOTE: Novell NetWare and Apple Macintosh shares are managed through the
Terminal Services Advanced Administration Menu , not through NAS Manager.
•
Description displays a brief description of the share, if one has been provided.
Use this table to select a share, and then click the task you want to perform from the
Tasks list (located to the right of the table).
How To Find Help
There are two kinds of Help available to you through NAS Manager. The NAS Manager online help documents NAS Manager content. You can access Windows 2000 Help through the Terminal Service Advanced Client on the Maintenance page.
To access help In NAS Manager, select one of two methods:
1.
Click Help on the main menu bar.
When you click Help , the NAS Manager screen is replaced by a split-screen Help screen that has the Table of Contents of help topics on the left, and the topic content on the right. You can display the Table of Contents or the Index on the left side of the screen by selecting the appropriate tab.
2.
Click the ?
icon at the far right of the main menu bar.
The Dell PowerVault 735N NAS Manager 2-5
When you click this icon, a new browser window appears with the context-sensitive help topic related to the page you are on.
In addition to the online help for your system, you can also access help for Microsoft
Windows 2000 through Terminal Services Advanced Client
To start Windows 2000 Help, perform the following steps:
1.
Click Maintenance on the NAS Manager main menu.
2.
Click Terminal Services Advanced Client .
3.
Log in.
4.
From the Start menu, click Help .
2-6 System Administrator’s Guide
C H A P T E R 3
Using Dell OpenManage™ Array
Manager Software
support.dell.com
NOTE: If you have an optional second Dell PowerEdge
®
Expandable RAID Controller
2/Dual Channel (PERC 2/DC), see Chapter 8, “Enabling a Second PERC 2/DC RAID
Dell OpenManage Array Manager software provides a comprehensive solution to storage management in an integrated graphical view. Through a common interface,
Dell OpenManage Array Manager lets you configure and manage a PowerVault 735N redundant array of independent disks (RAID) solution attached to a system while the system is online and continuing to process requests
Dell OpenManage Array Manager allows you to configure your storage devices and the logical volumes contained in your system. Dell OpenManage Array Manager displays storage configuration in both a physical and a logical view. The physical view shows the physical connections between the storage devices. The logical view shows a logical representation of your storage as logical volumes.
Dell OpenManage Array Manager provides a single console for array and volume configuration, from which you can do the following:
•
Manage the PowerVault 735N hardware RAID solution
•
Display all of your storage information in a graphical environment
Dell OpenManage Array Manager Common Tasks
This section provides a high-level description of the most common procedures performed under Dell OpenManage Array Manager.
Creating a New Volume
1.
Create a RAID 5 virtual disk from the available pool of physical drives.
2.
Write a signature to the disk created.
3.
Upgrade the disk to dynamic.
Using Dell OpenManage Array Manager Software 3-1
4.
Create a new volume on the upgraded disk.
5.
Assign the next available drive letter and format the volume NT File System
(NTFS).
Deleting an Existing Volume
1.
Select and delete the desired volume.
2.
Revert the disk that contained the volume to a basic disk.
3.
Determine the virtual disk that corresponds to the basic disk.
4.
Delete that virtual disk.
Expanding an Existing Volume
1.
Find the virtual disk that corresponds to the volume you are going to expand.
2.
Add a member to that virtual disk.
NOTE: After adding a member to a virtual disk, the virtual disk is reconstructed by the adapter. This operation will take several hours.
3.
After the virtual disk has completed the reconstruction process, reboot your system.
4.
Extend the specified volume with the new space available to the virtual disk.
Dell OpenManage Array Manager Console
The Dell OpenManage Array Manager console display uses a tree view to display storage objects in the left pane of the window, and tabbed views in the right pane to display additional information on storage objects. The following sections provide more information about the left and right panes.
Left Pane
The left pane shows the objects detected by the Dell OpenManage Array Manager software. The major storage objects are the local computer object, arrays, disks, and volumes. By clicking the plus sign (+) in front of a storage object, you can see the subordinate storage objects under that object.
•
Arrays represent the physical and logical storage subsystems connected to RAID controllers.
•
Disks represent the disks recognized by the Microsoft Windows Powered operating system.
•
Volumes include dynamic RAID volumes created in Dell OpenManage Array
Manager, primary and extended partitions, logical drives associated with extended partitions.
3-2 System Administrator’s Guide
support.dell.com
•
My Network Places, History, Favorites provide remote connection functionality not supported by the PowerVault 735N system and should be ignored.
Right Pane
The right pane identifies the various objects and their status, and displays any error conditions that may exist. The four tabbed views in the system’s right pane console view include the following:
•
The General tab displays parameters based on the objects you select in the console's tree view. The parameters are as follows:
•
Name is the name of the object.
•
Status can vary, depending on the object. Common Status conditions are
Online , Healthy , and Re-Synching .
•
Type Identifies the object, such as Array Disk.
•
Disk Group shows an entry for disks in a basic or dynamic group.
•
Capacity is the maximum size of the disk.
•
Unallocated Space is the amount of free hard-disk space still available.
•
Graphical Layout is a graphical representation of how much of the disk is being used.
•
Progress shows the current progress (percentage of completion) for tasks.
•
Device is the type of disk: small computer system interface (SCSI), integrated drive electronics (IDE), and so on.
•
Port identifies the controller card. A SCSI port has zero or more target IDs, and a target ID has one or more logical unit numbers (LUNs).
•
LUN is the logical unit number.
•
Target is the SCSI ID, which uniquely identifies the disk on the controller card.
•
Vendor identifies the vendor on hardware objects.
•
The Events tab displays event log messages associated with storage objects.
•
The Disk View tab displays a graphical layout of the disks on your system, including CD-ROMs or other removable media.
•
The DM View tab is grayed-out on the Dell OpenManage Array Manager
Console.
Managing Disk Arrays
This section describes how to configure and manage arrays with the PERC 2/DC that is included with the Dell PowerVault 735N NAS appliance. The PERC 2/DC controller is a high-performance intelligent PCI-to-SCSI host adapter with RAID capabilities.
Each channel supports SCSI data transfer rates of up to 80 megabytes (MB) per second per channel, and up to 15 devices.
Using Dell OpenManage Array Manager Software 3-3
NOTE: On each PERC 2/DC controller, you can create a maximum of 8 virtual disks.
Each virtual disk can have up to 8 hard-disk drives.
The following topics are discussed:
•
Recommended Virtual Disk Configuration
•
Creating Virtual Disks
•
Deleting Virtual Disks
•
Reconfiguring and Managing Virtual Disks
Recommended Virtual Disk Configuration
Dell recommends that each virtual disk created on your system's external SCSI enclosures contain 5 physical drives and be configured as a RAID-5 virtual disk. Virtual disks configured in this manner are optimized by the PERC 2/DC adapter to provide the best performance. Dell also recommends that you assign a global hotspare within the same enclosure for each virtual disk.
Creating Virtual Disks
The first step in configuring your system for improved system management is creating virtual disks.
NOTES: When you create virtual disks, you might want to consider how virtual disks will be deleted. Virtual disks created on the Dell PERC 2/DC controller must be deleted in reverse order of their creation. In other words, you must delete the most recently created virtual disk first and continue to delete in reverse order.
To take advantage of all the system features such as Defrag and Encryption , Dell recommends using the default value of 64 kilobytes (KB) for the stripe size when creating a virtual disk.
To create a virtual disk, perform the following steps:
1.
Right-click on an array group.
2.
Click Create Virtual Disk to launch the Create Virtual Disk Wizard .
3.
Read the Welcome screen and click Next to continue.
The Select Creation Mode dialog box displays. You can cancel the operation at any time by clicking Cancel .
4.
Select Custom Mode and click Next to continue.
The next screen is Select Disks and Virtual Disk Attributes .
5.
Select the disks and confirm information presented in the wizard.
NOTE: The PowerVault 735N only supports NTFS partitions. Formatting all partitions NTFS allow for advanced features only available under that file system.
3-4 System Administrator’s Guide
support.dell.com
6.
Click Next to continue.
The Completing the Create Virtual Disk Wizard dialog box displays.
7.
Click Finish to create a virtual disk or Back to return to the previous screen.
Dell OpenManage Array Manager confirms the creation of the virtual disk.
The Rescan Disk Layout checkbox is selected by default.
Rescan Disk Layout allows the Microsoft Windows Powered operating system to recognize the new virtual disk. A Rescan Disk Layout can be performed later if the box is not checked when you create the virtual disk.
Deleting Virtual Disks
Deleting a virtual disk permanently deletes all information contained on that disk. Virtual disks created on the Dell PERC 2/DC controller must be deleted in the reverse order that they were created. In other words, the last disk that you created must be deleted first.
NOTICE: All data on the virtual disk is lost when the disk is deleted.
Use the following procedure to delete virtual disks on Dell PERC 2/DC controllers.
1.
Right-click the last virtual disk that was created.
2.
Click Delete .
A confirmation dialog box appears.
3.
Click OK to continue.
The virtual disk disappears from the left pane. If the disk was not the last one created, the delete option is grayed out.
Reconfiguring and Managing Virtual Disks
This section summarizes how you can change the virtual disk configuration through the NAS Manager. The following topics are discussed:
•
Using Add Member
•
Using Transform Type
•
Using Change Policy
•
Using Check Consistency
•
Initializing Disks
•
Properties
NOTE: Because of hardware restrictions, the Dell PERC 2/DC controllers will not detect a drive status change until you attempt to read from or write to the drive. For example, when an unconfigured drive is removed, the controller will not detect the change until a you perform a manual rescan or read/write to the drive.
Using Dell OpenManage Array Manager Software 3-5
Using Add Member
Perform the following steps to add array disks to a virtual disk or to change the virtual disk's RAID level:
1.
Right-click a virtual disk.
2.
Click Add Member .
A Virtual Disk Add Member dialog box appears. The available disks are listed in the left pane. You can choose appropriate disks to add by selecting them and using Add Disk to move them to the right pane.
3.
Choose the RAID level in the pull down list Virtual Disk Type .
4.
Click OK to continue or Cancel to cancel the operation.
5.
Add Member shows progress information in the right pane.
6.
To view progress, click on the parent of the virtual disk.
The status of the virtual disk will be Reconstructing , and progress information displays until the Add Member operation is finished. At the end of the operation, the Type category shows the changed RAID level.
Using Transform Type
The following is a list of supported RAID level migrations:
•
RAID-1 to RAID-0
•
RAID-5 to RAID-0
To change a RAID level of a virtual disk without adding or removing disks, perform the following steps:
1.
Right-click on the virtual disk whose type you want to transform.
The Virtual Disk Transform Type dialog box appears.
2.
Select RAID Type or Stripe Size from the available choices.
3.
Click OK to continue or Cancel to quit the operation.
A warning dialog box appears asking if you want to continue.
4.
Click Yes .
Transform Type displays progress information in the right pane.
5.
To view progress, click the parent of the virtual disk.
The status of the virtual disk will be Reconstructing , and progress information displays until the operation is finished. At the end of the operation, the Type category shows the changed RAID level.
3-6 System Administrator’s Guide
support.dell.com
Using Change Policy
Perform the following steps to change the cache policies of a virtual disk.
1.
Right-click a virtual disk.
2.
Click Change Policy .
The Virtual Disk Change Policy dialog box displays.
3.
From the pull down menu, choose the policies you want.
You can enable or disable the write-cache or enable or disable the read-cache.
4.
Click OK to continue or Cancel to quit the operation.
When you are finished, click Properties to verify if the policy changes occurred.
Using Check Consistency
If your disk is in a degraded state, using Check Consistency might enable you to restore your disk to Ready status.
To check mirror synchronization and rebuilds parity if necessary, perform the following steps:
1.
Right-click the virtual disk to be checked.
2.
Click Check Consistency .
The Check Consistency operation displays progress information in the right pane.
3.
To view progress, click the parent of the virtual disk.
The status of the virtual disk is Resynching , and progress information displays until the operation is finished.
Initializing Virtual Disks
Initialize any virtual disk before you use it.
Perform the following procedure on any virtual disk on a PERC 2/DC controller system.
NOTICE: All data on the virtual disk is lost when the disk is deleted.
1.
Right-click the virtual disk that you want to initialize.
2.
Click Initialize .
The status of the disk displays Initializing in the right pane until the operation is finished.
Using Dell OpenManage Array Manager Software 3-7
Properties
This command displays a window that shows the properties associated with the virtual disk.
Array Disk Commands
This section describes the following commands for working with array disks.
•
Format
•
Rebuild
•
Assign a Global Hotspare
•
Unassign a Global Hotspare
•
Online Array Disk
•
Offline Array Disk
•
Prepare to Remove
•
Properties
Format
The Format command performs a low-level formatting of the array disk. To format the array disk, perform the following steps:
1.
Right-click the disk that you want to format.
2.
Click Format .
The right pane shows the status of the format. The status displays Formatting until the operation is finished.
Rebuild
The Rebuild command is enabled only when a disk is failed. You can rebuild only on failed disks in redundant arrays (RAID-1 or RAID-5) by performing the following steps:
1.
Right-click the failed disk that you want to rebuild.
2.
Click Rebuild .
In the right pane, the status of the disk is Rebuilding and a progress bar shows the percentage of completion.
Assign Global Hotspare
A hot spare is an unused backup disk that is part of the array group. Hot spares remain in standby mode. When an array disk in a virtual disk fails, the assigned hot spare will be activated to replace the failed array disk without interrupting the system or requiring your intervention.
3-8 System Administrator’s Guide
support.dell.com
You can change the hot spare disk assignment by unassigning a disk and choosing another disk to assign, as needed.
To assign a global hot-spare, perform the following steps:
1.
Right-click on the array disk that you wish to use as a hot spare.
2.
Click Assign Global Hotspare .
The Assign Hot Spare dialog box appears.
3.
Confirm the successful completion of the operation by checking the properties displayed in the right pane.
The status of the array disk must be Ready and the type must be Spare Array
Disk .
Unassign Global Hotspare
This command unassigns the hot-spare disk. To unassign the hot-spare disk, perform the following steps:
1.
Right-click on the disk that is assigned as a hot spare.
2.
Click Unassign Global Hotspare .
3.
Confirm the successful completion of the operation by checking the properties displayed in the right pane.
The status of the array disk must be Ready and the type must be Array Disk .
Online Array Disk
You can only set to online an array disk that is part of a virtual disk that has been set to offline.
1.
Right-click on the disk that you want to set to online.
2.
Click Online .
In the right pane, status of the disk is changed from Offline to Online .
Offline Array Disk
You can only set to offline an array disk that is part of a virtual disk that has been set to online.
1.
Right-click on the disk that you want to set to offline.
2.
Click Offline .
A confirmation dialog box appears.
3.
Click OK to continue.
In the right pane, status of the disk will be changed from Online to Failed .
Using Dell OpenManage Array Manager Software 3-9
Prepare to Remove
Use this procedure to prepare for removing an array disk from a PERC 2/DC controller.
NOTICE: To prevent data loss, it is recommended that you perform this operation before you remove any physical disk from an enclosure.
1.
Right-click on the disk that you want to remove.
2.
Click Prepare to Remove, then click OK to continue.
When the lights on the disk you have prepared to remove stop blinking, the disk is ready to be physically removed.The disk will not be listed in the array group.
Properties
Use this command to display the array disk properties.
General Controller Commands
This section describes the general controller operations:
•
Rescan Controller
•
Flush Cache
•
Enable Sound
•
Disable Sound
•
Properties
Rescan Controller
This rescan Controller command can be used to check whether there are any new disks that were attached after a configuration was set.
1.
Right-click the controller you want to rescan.
2.
Click Rescan Controller .
After the operation is finished, the console is refreshed and the newly attached disks (if there are any) will appear under the Array Disk Group object and under the controller object.
Flush Cache
The Flush Cache command forces the PERC 2/DC controller to write the contents of cache memory onto the virtual disks. You may want to use this option if you find your application or disks in an unstable condition.
3-10 System Administrator’s Guide
support.dell.com
Enable Sound
The Enable Sound command enables the controller alarm setting. When enabled, the alarm sounds in the event of a device failure.
To enable the alarm sound, perform the following steps:
1.
Right-click a controller.
2.
Click Enable Sound .
Disable Sound
The Disable Sound command disables the alarm. If disabled, the alarm does not sound in the event of a device failure.
To disable the alarm sound, perform the following steps:
1.
Right-click a controller.
2.
Click Disable Sound .
Properties
This Properties command displays controller attributes.
To view properties, perform the following steps:
1.
Right-click on the appropriate controller.
2.
Click Properties .
A Controller Properties dialog box appears displaying Name , Vendor , Status ,
Type , Firmware Version , and Cache Size of the controller.
Disk Management
This section describes conceptual and procedural information about how Dell Open-
Manage Array Manager implements basic and dynamic disks.
The following topics are discussed:
•
Writing a disk signature
•
Upgrading a basic disk to a dynamic disk
•
Reactivating dynamic disks
•
Merging foreign disks
Using Dell OpenManage Array Manager Software 3-11
Writing a Disk Signature
When you create a virtual disk and perform a rescan, the newly created virtual disk appears under the Disks node. The disk displays an error bitmap on the icon. The Disk
Type is Unsigned Disk . If left unsigned, the disk cannot be used.
To write a disk signature, right-click on the unsigned disk. A menu displays showing the Write Signature command. (The Write Signature command appears only if a disk does not have a signature on it.) Select this command to write a signature on the disk.
After a signature is written on a disk, the disk displays as a Basic Disk . You can create partitions on the basic disk, or you can upgrade the disk to dynamic to create volumes on it.
NOTES: Upgrade all data disks on the system to dynamic before creating any volumes. This allows the system to support online volume extension. Even though it is possible to upgrade disks with existing volumes to dynamic, those volumes cannot be extended. Only volumes created on disks that are already dynamic can be extended.
Because of system recovery limitations, the only disk that should remain basic is the operating system disk. All other disks should be upgraded to dynamic during creation.
Upgrading a Basic Disk to a Dynamic Disk
Because only dynamic disks can be used for online volume extension, Dell recommends using Dell OpenManage Array Manager to upgrade all data disks on your system to dynamic. The upgrade includes new disks, which are added to the system as basic disks.
NOTICE: Because of system recovery limitations the operating system disk should be the only disk that remains a basic disk. Do not upgrade your operating system disk to dynamic.
To upgrade a basic disk to a dynamic disk, perform the following steps:
1.
Right-click the disk you want to upgrade and click Upgrade Dynamic Disk .
The Upgrade Disk Wizard provides information about upgrading.
2.
Click Next to continue.
You are asked to select the disks to upgrade.
3.
Add the basic disks you want to upgrade to the list of dynamic disks and click
Next .
4.
Click Finish .
NOTE: After a disk is upgraded to dynamic it cannot be reverted back to basic unless all volumes on that disk are removed. Dell strongly recommends that a disk not be reverted back to basic after data volumes are present.
3-12 System Administrator’s Guide
support.dell.com
Reactivating Dynamic Disks
A dynamic disk might appear as a missing disk when it is corrupted, powered down, or disconnected. You can reactivate a dynamic disk to bring it back online by performing the following steps:
1.
Right-click the disk marked Missing or Offline dynamic disk .
2.
Click Reactivate Disk on the menu.
The disk should be marked Online after the disk is reactivated.
Merging Foreign Disks
Dynamic disks with a foreign status are disks that have been moved from another system. You cannot reactivate a foreign disk; you must merge the disk to the system.
To change the status of a foreign disk and enable it to be seen as a part of the current system, use the command Merge Foreign Disk .
Perform the following steps to merge foreign disks:
1.
From the PowerVault NAS Manager, click the Disks and Volumes tab, and then click Disks and Volumes again from that page.
The Dell OpenManage Array Manager launches. The first time you start this software, an initial Dell Open Manage Array Manager window with six buttons for various tasks appears. You can close this window without selecting a task. When the window closes, the NAS Manager page is open behind it. This page has a window similar to a Windows Explorer window embedded in it. This window is labeled Dell Open Manage Array Manager .
Foreign disks will appear in the disk list and graphical views as Foreign.
2.
Right-click a foreign disk and click Merge Foreign Disks .
The Merge Foreign Disk Wizard displays.
3.
Select the foreign disks that you would like to merge to the system.
By default all foreign disks are selected to be merged.
4.
Click Next .
5.
Click Next again to validate the volume status of each foreign disk.
6.
Click Finish .
Using Dell OpenManage Array Manager Software 3-13
Volume Management
This section describes conceptual and procedural information about how Dell Open-
Manage Array Manager implements basic and dynamic volumes.
The following topics are discussed:
•
Volume overview
•
Checking volume properties
•
Formatting a partition or volume
•
Deleting a partition or volume
Volume Overview
A volume is a logical entity that is made up of portions of one or more physical disks.
A volume can be formatted with a file system and can be accessed by a drive letter.
Like disks, volumes can be basic or dynamic. In Dell OpenManage Array Manager, basic volumes refer to all volumes that are not on dynamic disks. Dynamic volumes are logical volumes created from dynamic disks with Dell OpenManage Array
Manager.
In your system, all data volumes should be created on dynamic disks and so should be dynamic volumes. Only the operating system drive should remain basic because of system recovery limitations.
Checking Volume Properties
To check volume properties, perform the following steps:
1.
Right-click the partition or volume to be checked.
2.
Choose Properties from the context menu.
The Properties window displays.
3.
Check the properties for your volume.
Formatting a Partition or Volume
To format a partition or volume, perform the following steps:
1.
Right-click the volume or partition you want to format and then click Format .
2.
Choose NTFS as the file system type.
NOTE: The PowerVault 735N only supports NTFS partitions. Formatting all partitions as NTFS allow for advanced features only available under that file system.
3-14 System Administrator’s Guide
support.dell.com
3.
Enter a label for the volume.
The label appears on the Dell OpenManage Array Manager console. If a name has been selected, this name appears in the name field. You can change the name by typing a different name.
4.
Enter an allocation size or use the default, which is automatically selected.
5.
Select file system type and formatting options:
•
Quick format – This option formats the volume or partition without scanning for bad sectors in the volume or partition. Check this box to use this format method.
•
Enable file and folder compression –This option can be used only if you selected NTFS format . Check this box to use this format method.
6.
Click OK to begin formatting.
A progress bar displays in the list view.
Delete a Partition or Volume
NOTE: Before deleting a volume confirm that no shares exist for this volume. If a volume is removed before all shares of that volume have been removed, NAS Manager may not display shares correctly.
1.
Right-click the designated volume and click Delete Volume .
2.
Click Yes to delete or No to cancel.
The volume is removed immediately if you click Yes .
Working With Dynamic Volumes
Dynamic volumes are volumes created on dynamic disks with Dell OpenManage
Array Manager. This section discusses how to create and extend dynamic volumes.
Creating a Dynamic Volume
NOTE: To take advantage of all the system features such as Defrag and Encryption,
Dell recommends using the default value of 4 KB for the allocation unit size when creating a virtual disk.
To create a dynamic volume, perform the following steps.
1.
From the toolbar, click the Create Volume icon.
The Create Volume Wizard appears.
2.
Click Next .
You are asked to select whether to create a partition or a volume. Make sure that the Dynamic volume button is highlighted.
Using Dell OpenManage Array Manager Software 3-15
The dynamic group to which the volume will belong is automatically created and appears selected.
3.
Click Next .
You are prompted for the volume layout and size of the volume to create.
4.
Select the concatenated dynamic volume types.
NOTE: Software mirroring, striping, and software RAID are not recommended because of performance degradation.
5.
Provide a size in MB or GB.
6.
Click Next .
When you create the volume, you will see a Query Max Size button. The Query
Max Size button works differently depending on whether you have one disk or multiple disks selected.
•
If you have no disks selected and you click Query Max Size , the size shown in the Total volume size entry field will be the maximum for all available disks.
•
If a disk or disks are selected and you click Query Max Size , the size indicated will be the maximum size for the selected disk(s). However, if you click
Query Max Size a second time, the size will be the maximum for all available disks.
7.
After all selections are made, verify your settings and click Next .
You can choose a different disk for the volume you are creating.
8.
Click Modify to display the Modify Disks dialog box.
9.
Click the disk you want to change, and then click the arrow to select a disk from the dropdown menu.
10. Choose a drive letter.
11. Click Next .
12. Format the volume using NTFS as the volume type.
13. Select an allocation unit size, if you chose to use a size other than the default.
14. Choose the file system type and, if desired, a formatting option.
NOTE: Quick format formats the disk without checking for bad sectors.
15. Click Next and then click Finish .
3-16 System Administrator’s Guide
Extending a Dynamic Simple or Spanned Volume
You can extend a volume only if the following are true:
•
The volume is formatted as NTFS.
•
The volume was originally created as a dynamic disk.
•
There is unallocated space on a dynamic disk onto which volume can be extended.
You cannot extend a volume if any of the following are true:
•
The volume is formatted as FAT or FAT32.
•
The volume is a striped, mirrored, or a RAID-5 volume.
•
There is no unallocated space available on a dynamic disk.
You can extend simple and spanned volumes on dynamic disks onto a maximum of 32 dynamic disks. After a volume is extended, it cannot be mirrored or striped. No portion of a spanned volume can be deleted without deleting the entire spanned volume.
1.
Right-click the simple or spanned volume you want to extend and then click
Extend Volume .
The selected volume appears in the dialog box along with its current size.
2.
Enter the amount to extend the volume and click OK .
Ignore any system messages that you might see while the volume extends. You do not have to run any special utilities.
3.
Click OK .
The volume now shows the size of the extended volume.
support.dell.com
Using Dell OpenManage Array Manager Software 3-17
3-18 System Administrator’s Guide
C H A P T E R 4
System Management
support.dell.com
This chapter provides information about system management for your PowerVault
735N appliance. The following topics are discussed:
•
Dell OpenManage Remote Assistant Card 2 (DRAC 2)
•
Alert log messages from Dell OpenManage Server Agent
•
Configuring SNMP community properties
•
Configuring SNMP agent properties
Dell OpenManage Remote Assistant Card
The DRAC 2 is an optional server management card designed to provide remote manage capabilities. With the addition of the DRAC 2, system administrators can manage and monitor a system through a modem or network connection, even when the system itself is down.
If you purchased a DRAC 2 with your PowerVault 735N system, you will need to install the DRAC software as outlined in this chapter.
After the server software has been installed, you will need to install the DRAC Web
Client software on the system that you plan to use as the DRAC client. This software is included on the Dell PowerVault 735N Resource CD. See the DRAC documentation on the Dell PowerVault 735N Resource CD for more information on how to install the
DRAC Web Client software.
The DRAC 2 must already be installed in your system. See the Dell OpenManage
Remote Assistant Card Version 2.3 (DRAC 2) User's Guide on the Dell PowerVault
735N Resource CD for instructions on installing this card in your system.
To install and configure the DRAC software on your 735N system using the Terminal
Services Advanced Administration Menu , perform the following steps:
1.
Connect to the system through NAS Manager.
2.
Click Maintenance and then click Terminal Services Advanced Client .
3.
Click the Advanced Administration Menu icon.
System Management 4-1
4.
At the System Settings menu, click Dell Remote Assistant Setup .
The Dell Remote Assistant Card Setup and Configuration window displays.
5.
Click Install DRAC Software .
The Setup/Install Wizard starts. You can install the management software.
Ensure that you use the default install directory (C:\Program Files\DRAC\Host).
6.
Reboot your system.
NOTE: Rebooting disconnects the NAS Manager.
7.
Repeat steps 1 through 4 after the system has rebooted.
8.
Click Configure DRAC Card .
The Advanced Administration Window displays. You can edit the configuration file, apply the configuration, and reset the DRAC 2. DRAC 2 uses the RacConf utility as described in the Dell OpenManage Remote Assistant Card Version 2.3
(DRAC 2) User's Guide.
9.
Click Edit Config File .
Edit the configuration file and customize the DRAC 2.
The following is an example of setting information for both user and Internet protocol (IP) address:
[AdminEntry0]
Administrator Alias =drac
Password =password
[NetConfig]
IpAddr =10.4.1.200
SubnetMask =255.255.0.0
GatewayAddr =0.0.0.0
10. Click Configure .
You can load the configuration file information into the DRAC 2 after the file has been edited and saved.
NOTES: When you create the username and password, ensure there are no spaces before or after the username or password.
After the configuration file has loaded, the user name and password will be automatically removed from the configuration file as a security precaution.
11. Click Soft Reset .
For more information about your DRAC, see the Dell OpenManage Remote Assistant
Card Version 2.3 (DRAC 2) User's Guide on the Dell PowerVault 735N Resource CD.
4-2 System Administrator’s Guide
support.dell.com
Alert Log Messages From Dell
OpenManage Server Agent
The Dell OpenManage Server Agent server management software generates alert messages that appear in the Simple Network Management Protocol (SNMP) event log file. Alert log messages consist of information, status, warning, and failure messages for drive, temperature, fan, and power conditions. To see the trap logs, from the
NAS Manager Maintenance page, go to the Logs page or go to Terminal Services to log onto your server and use the Event Viewer under Computer Management to view logged events.
Configuring SNMP Community Properties
To configure SNMP community properties from the NAS Manager, perform the following steps:
1.
Click Maintenance .
2.
Click Terminal Services Advanced Client .
3.
Log into the system.
4.
From the Advanced Administration Menu , select Administration Tools , and click Computer Management .
5.
From the Computer Management console tree, click Services and
Applications.
6.
Click Services .
7.
In the details pane, click SNMP Service .
8.
From the Action menu, click Properties .
9.
From the Security tab, click Send authentication trap .
Select this option if you want a trap message sent when authentication fails.
10. Select Accepted community names , and click Add .
11. Select Community Rights , and select a permission level for this host to process
SNMP requests from the selected community.
12. To view a description of a dialog box item, right-click the item, and then click
What's This?
13. In Community Name , type a case-sensitive community name, and then click
Add .
14. In SNMP Service Properties , specify whether or not to accept SNMP packets from a host:
System Management 4-3
•
To accept SNMP requests from any host on the network, regardless of identity, click Accept SNMP packets from any host .
•
To limit acceptance of SNMP packets, click Accept SNMP packets from these hosts , click Add , type the appropriate host name, IP or IPX address, and then click Add again.
NOTES: You can make changes to an entry by clicking the entry, and then clicking
Edit . You can delete a selected entry by clicking Remove .
If you remove all the community names, including the default name Public, SNMP does not respond to any community names presented
.
You can add additional community and host names as necessary.
If you change existing SNMP settings, your changes take effect immediately. You do not need to restart the SNMP service for your settings to take effect. If you are configuring SNMP for the first time, you must restart SNMP before these settings take effect.
Configuring SNMP Agent Properties
To configure SNMP agent properties from the NAS Manager, perform the following steps:
1.
Click Maintenance .
2.
Click Terminal Services Advanced Client .
3.
Log into the system.
4.
Click Advanced Administration Menu .
5.
At the Advanced Administration Menu , select Administration Tools , and click
Computer Management .
6.
Click Services and Applications.
7.
Click Services .
8.
In the details pane, click SNMP Service .
9.
From the Action menu, click Properties .
10. Select Contact , select the Agent tab, and type the name of the user or system administrator.
11. Select Location , and then type the physical location of the system or the contact.
12. Select Service , and then select the appropriate check boxes for this system, and then click OK .
13. To view a description of a dialog box item, right-click the item, and then click
What's This?
4-4 System Administrator’s Guide
NOTE: If you change existing SNMP settings, your changes take effect immediately.
You do not need to restart the SNMP service for your settings to take effect. If you are configuring SNMP for the first time, you must restart SNMP before these settings take effect.
support.dell.com
System Management 4-5
4-6 System Administrator’s Guide
C H A P T E R 5
System Recovery, Backup, and
Restore
support.dell.com
This chapter provides instructions on how to recover from a system failure, and how to back up and restore the system state. The following topics are discussed:
•
Recovery from system failure
•
System state backup and restore
•
Windows 2000 backup and recovery tools
•
Third-party backup software for network backups
•
Installing device drivers for Windows 2000
Recovery From System Failure
If the Windows Powered operating system becomes inoperable, you can use the Dell
PowerVault 735N Reinstallation CD to reinstall the operating system. After the operating system is reinstalled, the system state backup can be restored to recover system configuration information.
Operating system reinstallation includes the following procedures:
•
Reinstalling the operating system using the Dell PowerVault 735N Reinstallation
CD.
•
Performing system setup
•
Restoring the system state backup (see “Restoring System State Data” for more
information)
Operating System Reinstallation
NOTICE: Using the Dell PowerVault 735N Reinstallation CD erases the
Dell-installed operating system.
To reinstall the operating system, perform the following steps:
1.
Insert the Dell PowerVault 735N Reinstallation CD into the CD-ROM drive.
System Recovery, Backup, and Restore 5-1
2.
Restart the system.
The Dell PowerVault 735N Reinstallation CD automatically starts the installation process if the system is a PowerVault 735N NAS appliance and if the first logical volume configured on the RAID controller is a single drive RAID 0 group.
It takes approximately 20 minutes for the system to reinstall.
The CD ejects approximately 7 minutes into the installation time. The ejection of the CD does not indicate an error or that the process is finished.
3.
Use a Web browser to connect to the system.
Initial System Setup
After the operating system is reinstalled on the system, you should configure the system again to establish network communication. If PowerVault Kick-Start is used for configuration, insert your PowerVault Kick-Start diskette after the CD-ROM ejects the
Dell PowerVault 735N Reinstallation CD. See Chapter 1, “Introduction,” for informa-
tion on initial system configuration.
System State Backup and Restore
Integrated Windows 2000 backup and recovery tools allows administrators to back up and restore the system state data.
System state data includes the following:
•
Registry
•
COM+ class registration database
•
System boot files
•
Users and groups information
•
CIFS/NFS/NetWare/Macintosh share data
Backing up the system state allows you to recover the system if an operating system reinstallation is required. Restoring your system state restores customized settings such as user information and share information.
NOTE: You must back up your system state to a hard-disk drive other than your operating system hard-disk drive to restore your system state after using the Dell
PowerVault 735N Reinstallation CD.
Backing Up System State Data
To back up system state data from the NAS Manager, perform the following steps:
1.
Click Maintenance .
2.
Click Terminal Services Advanced Client Link .
5-2 System Administrator’s Guide
support.dell.com
3.
Log in to the Terminal Services session.
4.
Go to the Advanced Administration Menu .
The Advanced Administration Menu loads automatically, unless it was closed in a previous Terminal Services session.
5.
Click the Advanced Administration Menu icon.
The Advanced Administration Menu displays.
6.
Select Administration Tools and click Perform System State Backup .
The Performing System State Backup window displays.
7.
Click OK to continue.
8.
Select the location to store your system state backup and click OK .
NOTES: System State Backup takes approximately 15 minutes to complete and requires approximately 250 megabytes (MB) of memory.
Dell recommends that you regularly back up your system state to your RAID 5 protected data drives. This action enables you to go back to the most recent state in case an operating system reinstallation is required.
Restoring System State Data
NOTE: To restore your system state, you must have previously backed up your system using the System State Backup Tool on the Advanced Administration Menu or from Windows 2000 Backup and Recovery Tools.
To restore system state data from the NAS Manager, perform the following steps:
1.
Click Maintenance .
2.
Click System Backup and Restore.
3.
Log in as administrator.
4.
Click Restore Wizard .
The Restore Wizard window displays.
5.
Click Next .
6.
Click Import File .
The Backup File Name window displays.
You must import the file because your system will not be aware of previous backups once you complete a reinstallation from the Dell PowerVault 735N Reinstallation CD.
System Recovery, Backup, and Restore 5-3
7.
Click Browse.
The Select file to catalog window displays.
8.
Browse for your file.
9.
After locating your file, click OK .
The What to Restore window displays.
10. Click + sign next to File .
11. Click + sign next to Media Created on .
You are prompted for your backup file location.
12. If the location is correct, click OK ; otherwise, browse to the correct backup file location.
An icon labeled System State appears in the What to Restore window.
13. Click + (symbol) next to System State .
You are asked to confirm your backup file location again.
14. If the location is correct, click OK ; otherwise, browse to the correct backup file location.
15. Click the checkbox next to System State .
16. Click Next .
17. Click Advanced .
The Where to Restore window displays.
18. Click the original location as new the location to restore the files.
19. Click Next .
The How to Restore window displays.
20. Click Always replace the files on disk .
21. Click Next .
The Advanced Restore Options window displays.
22. Leave all checkboxes unchecked.
23. Click Next .
24. Click Finish to initiate the restore process
25. Restart your system after the restore process completes.
NOTE: Windows must replace all locked files on the system; therefore, the restart system process might take approximately 15 minutes to complete.
5-4 System Administrator’s Guide
support.dell.com
Windows 2000 Backup and Recovery Tools
Windows 2000 Backup and Recovery Tools allow you to back up your data volumes to a locally attached tape drive or to a file.
NOTE: You must have a SCSI card installed and have a tape drive to back up your data volumes to tape.
To get to the Windows 2000 Backup and Recovery Tools click on System Backup/
Restore on the Maintenance page of the PowerVault 735N NAS Manager or by clicking Windows 2000 Backup/Recovery Tools in the Advanced Administration
Menu .
For more information on the Windows 2000 Backup and Recovery Tools , see the
Windows Powered Help. You can access Windows Powered Help by clicking Windows Powered Help in the Advanced Administration Menu or by clicking Help in the Start Menu when using the Terminal Services Advanced Client .
Third-Party Backup Software for Network
Backups
You may back up your data volumes over the network to LAN Attached Backup Servers. This requires that you already have a backup server on your network.
Dell recommends use of Backup Software Network Accelerator Agents to greatly improve network backup performance.
NOTICE: Do not install or use any Open File Agents to back up your
PowerVault 735N system. These agents interfere with ActiveArchive, and could result in the loss of your system’s snapshots and in performance degradation.
Supported Third-Party Network Backup Agents
•
VERITAS
®
Backup Exec
®
— Backup Exec 8.0 for Windows NT and Windows 2000
•
Computer Associates
®
ARCserve IT™
— ARCserve IT 2000 for Windows NT and Windows 2000
— ARCserve IT 6.61 for Red Hat Linux
Network Accelerator Agent Installation
VERITAS Backup Exec and Computer Associates ARCserve Network Accelerator
Agents can both be installed remotely by installing the agent to the system from a remote system on the network.
See the documentation for your backup software for more information on how to install the Network Accelerator Agents.
System Recovery, Backup, and Restore 5-5
Installing Tape Device Drivers for Windows
2000
To install drivers for the PowerVault 130T DLT 7000 tape library, PowerVault 120T DLT
7000 tape autoloader, or PowerVault 120T DLT1 tape autoloader, perform the following steps.
NOTE: The procedure for installing the PowerVault tape devices are identical except for the name of the driver files. Select the appropriate driver for your tape hardware.
1.
Connect the PowerVault tape device and restart the machine.
2.
Connect to the NAS Manager.
3.
Click Maintenance and then click Terminal Services Advanced Client .
4.
In the Advanced Administration Menu , click Computer Management .
5.
Click Computer Management in the left pane, and then click System Tools.
6.
Click Device Manager in the left pane.
7.
Click Medium Changers in the right pane.
8.
Double-click Unknown Medium Changer .
9.
Click Driver in the Properties window.
10. Click Update Driver .
The Upgrade Device Driver Wizard displays.
11. Click Next .
12. Click the radio button next to Search for a suitable driver for my device (recommended) and then click Next .
13. In Optional search locations , click the checkbox for Specify a location .
Deselect the other checkbox.
14. Click Next .
A dialog box displays with a field for you to enter the location of the device driver.
15. In the path for Copy manufacturer's files from , specify the folder name that contains the device drivers, and click OK .
16. Click Next .
The Upgrade Device Driver Wizard searches the specified folder for the driver files.
17. Make sure the Upgrade Device Driver Wizard has selected the appropriate
PowerVault tape device and click Next .
5-6 System Administrator’s Guide
support.dell.com
18. Click Finish .
19. Click Close .
If you have a PowerVault 120T DLT1 Tape Autoloader, you must follow the steps in the next section to install the driver for the PowerVault 1110T DLT1 tape drive.
Installing Driver for the PowerVault 110T LTO and 110T
DLT1 Tape Drives
To install drivers for the PowerVault 110T LTO tape drive or PowerVault 110T DLT1 tape drives, perform the following steps.
NOTE: The procedure for installing the PowerVault tape devices are identical except for the name of the driver files. Select the appropriate driver for your tape hardware.
1.
Connect the Dell PowerVault tape device and restart the system.
2.
Connect to the NAS Manager.
3.
Click Maintenance and then click Terminal Service Advanced Client .
4.
On the Advanced Administration Menu , click Computer Management .
5.
Click Computer Management in the left pane.
6.
Click System Tools in the left pane.
7.
Click Device Manager in the left pane.
8.
Click Unknown Devices in the right pane.
9.
Double-click Unknown Tape Device .
10. Click Driver in the pop-up window.
11. Click Update Driver .
The Upgrade Device Driver Wizard displays.
12. Click Next .
13. Click the radio button next to Search for a suitable driver for my device (recommended) and then click Next .
14. In Optional search locations , click the checkbox for Specify a location .
Deselect the other checkboxes.
15. Click Next .
The Properties dialog box displays.
16. Specify the folder name that contains the device drivers in the path for Copy manufacturer's files from .
System Recovery, Backup, and Restore 5-7
17. Click OK and then click Next .
The Upgrade Device Driver Wizard searches the specified folder for the driver files.
18. Make sure the wizard has selected the appropriate PowerVault tape device and click Next .
19. Click Finish .
20. Click Close to exit the driver properties dialog box.
5-8 System Administrator’s Guide
C H A P T E R 6
Dell ActiveArchive™
support.dell.com
Dell ActiveArchive allows the creation and preservation of snapshots of the Dell
PowerVault 735N system data volumes. When using snapshots, system performance may be degraded, depending on the rate your data is changing and the number of snapshots kept for each virtual disk. Read performance of the virtual disk remains constant, regardless of the presence of snapshots. Read performance of the snapshot is identical to that of the virtual disk. Write performance, however, may vary.
Each initial write to a virtual disk area causes the Dell ActiveArchive software to rewrite the date to the snapshot cache file, and the initial write is slower than if a snapshot is not being used.
From the Dell PowerVault 735N NAS Manager home page, click Disks and Volumes and then click ActiveArchive . Each snapshot is mounted as a volume on the file system to allow read-only access by clients. Snapshots can be created immediately, or scheduled as one time only or regularly repeated events.
This chapter provides information on the following topics:
•
Scheduled Snapshots
•
Adding Snapshots to the Schedule
•
Deleting a Snapshot Schedule
•
Editing the Properties of a Snapshot’s Schedule
•
Taking a New Snapshot
•
Deleting a Snapshot
•
Configuring the Snapshot Environment
•
Accessing Snapshots
Scheduled Snapshots
When you click Disks and Volumes and then ActiveArchive , the Scheduled Snapshot page displays a list of all scheduled snapshots and associated tasks. Each scheduled snapshot is identified by the scheduled time, day, frequency, starting date, and target volume ID. Snapshots are identified by time and date, and are located in the ActiveArchive directory. The ActiveArchive directory is located in the root of each ActiveArchive volume. Only the Administrator can access the ActiveArchive
Dell ActiveArchive™ 6-1
directory. The files and folders in the snapshot directories have the same permissions as the files and folders on the original volume. Snapshot directories are used exactly the same as conventional read-only system volumes. Unlike conventional volumes, snapshot images are static, recording the precise content of the originating volume at the time the snapshot was created.
NOTE: Do not modify the snapshot contents. Modifications to snapshot contents are not persistent.
Snapshot List
The Snapshot List displays all current active snapshots. Each entry identifies the date and time the snapshot was created and the volume it preserves. Select an individual snapshot by clicking the radio button to the left of the description.
1.
From the menu bar, click Disks and Volumes , then click ActiveArchive .
2.
From the Tasks list, click List .
Adding Snapshots to the Schedule
To add a a snapshot to the schedule, perform the following steps:
1.
From the Menu bar, click Disks and Volumes , then click ActiveArchive .
2.
From the Tasks list on the Schedule page, click Add...
3.
Use the dropdown menus to select the Starting time , the frequency at which to repeat the snapshot ( Repeat every frequency ), the Beginning day , the Volume , and how long to Keep count .
4.
Click OK to save or Cancel to discard the new scheduled snapshot.
Deleting a Snapshot Schedule
To delete a snapshot schedule, perform the following steps:
1.
From the Menu bar, click Disks and Volumes , then click ActiveArchive .
2.
On the Schedule page, click the radio button next to the scheduled snapshot to be deleted.
3.
From the Tasks list on the Schedule page, click Delete .
4.
Click OK to delete the item or Cancel to leave the item intact.
Editing the Properties of a Snapshot’s Schedule
To edit a snapshot’s schedule properties, perform the following steps:
1.
From the Menu bar, click Disks and Volumes , then click ActiveArchive .
2.
From the Tasks list on the Schedule page, click Properties...
6-2 System Administrator’s Guide
support.dell.com
3.
Use the dropdown menus to select the Starting time , the frequency at which to repeat the snapshot ( Repeat every frequency ), the Beginning day , the Volume , and how long to Keep count .
4.
Click OK to delete the item or Cancel to leave the item intact.
Taking a New Snapshot
To take an immediate snapshot, perform the following steps:
1.
From the Menu bar, click Disks and Volumes , then click ActiveArchive .
2.
From the Tasks list on the Schedule page, click New...
3.
Use the dropdown menu to select the Volume to preserve.
4.
Click OK to delete the item or Cancel to leave the item intact.
Deleting a Snapshot
To delete a snapshot, perform the following steps:
1.
From the Menu bar, click Disks and Volumes , then click ActiveArchive .
2.
From the Tasks list on the Schedule page, click List.
3.
On the Snapshot List page, click the radio button next to the snapshot to be deleted.
4.
From the Tasks list, click Delete .
5.
Click OK to delete the item or Cancel to leave the item intact.
Configuring the Snapshot Environment
You can use dropdown menus to modify the various aspects of the snapshot environment.
1.
From the Menu bar, click Disks and Volumes , then click ActiveArchive .
2.
From the Tasks list on the Schedule page, click Configure.
NOTE: Some of the options display only if there is an active snapshot.
Restore Defaults reestablishes the system defaults.
Maximum Snapshots
This specifies the maximum number of active snapshots supported by the server, up to a maximum of 250. When the system has 250 snapshots stored, starting another snapshot will overwrite the oldest snapshot.
Dell ActiveArchive™ 6-3
Quiescent Period:
Prior to starting a snapshot, the system waits for a period of relative inactivity on the volume being imaged. The default value for this period allows systems to start an image with a consistent file set and a minimal time-out. Experienced administrators may reduce or increase this value for system optimization. Reducing the quiescent period allows snapshots to begin on systems where disk inactivity is rare, at the possible expense of synchronization problems within applications that are concurrently writing to multiple files.
Quiescent Time-Out:
Specifies the amount of time the server should wait to retry starting a snapshot. A snapshot will not start until a period of relative inactivity, specified by the Quiescent
Period , occurs. If an interval longer than Quiescent Time-Out passes before the snapshot can begin, the snapshot will not be taken.
Cache Full Warning Threshold:
Defines the percentage of cache space used that will trigger warning messages to the system event log.
Begin Snapshot Deletions:
Defines the percentage of cache space used that will trigger automatic deletion of the oldest snapshots on the system. Automatic snapshot deletions are recorded in the system log.
Cache Size:
Specifies the amount of space allocated to the cache file. Increasing this value will allow more and larger snapshots to be maintained. Ensure that adequate space is available on the snapshot files location drive.
Snapshot Files Location:
Specifies the server volume that will contain the cache data files. This file contains an exact image of all data file values that have been preserved as part of a snapshot. You should alter the default value only if the number, type, or capacity of storage disks has been altered.
NOTE: When changing the location of the snapshots files, the previous files may not be removed. To regain the space used by those files, manually delete those files from the previous location.
Snapshot Directory Name:
Specifies the directory name which will be used for the snapshot mount point. Each snapshot image appears as subdirectories of the volume which is being imaged. The entire content of the volume as it existed when the snapshot was created appears under this directory.
6-4 System Administrator’s Guide
support.dell.com
Accessing Stored Snapshots in
ActiveArchives
NOTES: Only Windows clients (CIFS) can access Dell ActiveArchive snapshots.
The name of the utility that creates snapshots is Dell ActiveArchive. The name of the directory where Dell ActiveArchive snapshots are stored is ActiveArchives .
To access the ActiveArchives directory using a Windows client on the network, perform the following steps:
1.
Right-click on My Appliance .
2.
Click Map Network Drive from the menu.
3.
Map to the root of the ActiveArchives volume.
Use ‘$’ to specify the root of the volume. For example, in the Folder field, type
\\<Dell xxxxxxx>\e$, where <Dellxxxxxxx> is the name of the Dell PowerVault
735N system.
4.
Use Microsoft Windows Explorer to navigate to the ActiveArchive directory on the newly mapped drive.
Hard-Disk Drive Defragmentation
NOTICE: Defragmenting a hard-disk drive without using the following procedure can delete your snapshots and will degrade your system performance.
To defragment a hard-disk drive, perform the following steps:
1.
From the PowerVault NAS Manager, click Disks and Volumes .
2.
Click ActiveArchive .
3.
Select a scheduled snapshot and click Delete .
4.
Repeat until all scheduled snapshots are deleted.
5.
On the Tasks list, click List .
6.
Select a snapshot and click Delete .
7.
Repeat until all snapshots are deleted.
8.
Log into Terminal Services Advanced Client .
9.
Double-click My Appliance .
10. Right-click the drive you are going to defragment.
11. Click Properties .
Dell ActiveArchive™ 6-5
12. Click Tools .
13. Click Defragment Now .
The Defragmentation window displays.
14. Click Defragment .
You are notified when defragmentation is complete.
15. Exit Terminal Services Advanced Client .
16. From the NAS Manager, click Disks and Volumes .
17. Click ActiveArchive .
You can schedule snapshot or take a snapshot now. If you take a snapshot now, it should appear on the list of snapshots within 10 seconds.
6-6 System Administrator’s Guide
C H A P T E R 7
Advanced Features
support.dell.com
This chapter includes descriptions of advanced features that cannot be performed from the NAS Manager menus. The following topics are discussed:
•
Network adapter teaming
•
Services for UNIX
•
File server for Macintosh
•
Services for NetWare
•
Microsoft Directory Synchronization Services
•
Uninterruptible power supply (UPS)
To perform the procedures in this chapter, you must use the Terminal Services
Advanced Client. To access the Terminal Services Advanced Client, perform the following steps:
1.
From the PowerVault NAS Manager, click Maintenance .
2.
Click Terminal Services Advanced Client .
3.
Log in as administrator.
Network Adapter Teaming
Adapter teaming allows the system to use the combined throughput of network adapters in parallel to increase performance. Technologies supported by teaming are:
•
Link aggregation supports scalable bandwidth up to 800 megabits per second
(Mbps) full duplex, or up to 8 gigabits per second (Gbps) in a Gigabit Ethernet environment. Link aggregation requires support in the network interface card
(NIC) and the switch.
•
Cisco’s Fast Ether Channel (FEC) supports scalable bandwidth up to 800 Mbps at full duplex. FEC requires support in the NIC and the switch.
•
Intel’s Adaptive load balancing (ALB) offers a simple way to increase server throughput up to 400 Mbps. Outgoing server traffic is balanced automatically among as many as four network adapters. Each additional adapter adds another
100 Mbps link. Since the adapters share the existing Internet protocol (IP)
Advanced Features 7-1
address, the network does not need to be segmented or reconfigured. ALB can also be used over gigabit Ethernet links, providing throughputs up to 4 Gbps.
Intel Server Adapters also support Adapter Fault Tolerance (AFT), in which a secondary adapter backs up the link between the primary server and the switch for continued operation if the primary link fails.
Team members for the PowerVault 735N system are limited to the network connectivity of the system. Valid team members include the 10/100 megabit (Mbit) embedded NIC, optional single-port 10/100 Mbit NIC, and the optional dual-port
10/100 Mbit NIC.
Creating Network Teams
Create network teams through the Network Trunking utility, Intel PROSet II. To access the Network Trunking utility from the PowerVault NAS Manager, perform the following steps:
1.
Click Maintenance .
2.
Click Terminal Services Advanced Client .
3.
Log in to the Terminal Services session as administrator.
4.
Click Network Trunking in the Advanced Administration Menu .
The Network Trunking utility, Intel PROSet II, displays.
5.
Click Action , click Add to Team , and click Create New Team… .
The Teaming Wizard displays.
6.
Select the type of team to create and click Next .
The types of team include AFT, ALB, FEC, and IEEE 802.3ad.
7.
Select the adapters to include with this team and click Next .
8.
Verify the team contains the appropriate members and click Finish .
If the team needs to be modified, click Back .
Removing Network Teams
Remove network teams through the Network Trunking utility, Intel PROSet II. To access the Network Trunking utility from the PowerVault NAS Manager, perform the following steps:
1.
Click Maintenance .
2.
Click Terminal Services Advanced Client .
3.
Log in to the Terminal Services session as administrator.
7-2 System Administrator’s Guide
support.dell.com
4.
Click Network Trunking in the Advanced Administration Menu.
The Network Trunking utility, Intel PROSet II, displays.
5.
In the tree view, click the team to remove.
6.
Click Action and click Remove .
Removing an Adapter From a Network Team
Remove an adapter from a network team through the Network Trunking utility, Intel
PROSet II. To access the Network Trunking utility from the PowerVault NAS Manager, perform the following steps:
1.
Click Maintenance .
2.
Click Terminal Services Advanced Client .
3.
Log in to the Terminal Services session as administrator.
4.
Click Network Trunking in the Advanced Administration Menu.
The Network Trunking utility, Intel PROSet II, displays.
5.
In the tree view, click the adapter to remove.
6.
Click Action and click Remove .
Changing the Network Team Mode.
Change the network team mode through the Network Trunking utility, Intel PROSet II.
To access the Network Trunking utility from the PowerVault NAS Manager, perform the following steps:
1.
Click Maintenance .
2.
Click Terminal Services Advanced Client .
3.
Log in to the Terminal Services session as administrator.
4.
Click Network Trunking in the Advanced Administration Menu.
The Network Trunking utility, Intel PROSet II, displays.
5.
In the tree view, click the team to modify.
6.
Click Action and click Change Team Mode .
7.
In the Teaming Wizard , select the type of team to create and click Next .
The types of team include AFT, ALB, FEC, and IEEE 802.3ad.
8.
Click OK to close.
Advanced Features 7-3
Services for UNIX
Services for UNIX (SFU) provides the tools needed to integrate UNIX and Windows networks by leveraging existing UNIX network resource and expertise. SFU includes more than 60 of the most common UNIX command line utilities to provide a familiar environment for UNIX users and administrators.
Server for NFS allows you to leverage your existing UNIX network resources for UNIX clients.
SFU provides important tools to enhance and simplify the administration of your network. These tools include:
•
Telnet Server enables character and script-based remote administration of Windows 2000 and Windows NT-based servers from a variety of clients.
•
Microsoft Management Console (MMC) Snap-in enables a consistent and central management point for all SFU functionality.
•
ActivePerl enables existing and new scripts to use the Windows Management
Interface (WMI) to automate network administration tasks.
•
User Name Mapping associates Windows and UNIX user names, which allows users to connect to NFS resources without having to log on to UNIX systems separately.
Server for Network File System (NFS)
SFU provides a robust Server for NFS that can be used to provide disk resources from your systems running Windows NT and Windows 2000 to any system on your network that supports NFS. To administer Server for NFS, set the following options from the SFU MMC console:
•
User Mapping is the name of the mapping server to use.
•
Auditing is the size and location of the logging file, and the operations to audit.
•
Locking is the grace period for locks and a list of current locks.
•
Client Groups is used to group client systems for easier setting of permissions.
Shares
You can create shares by selecting Folders and Shares in the NAS Manager. You can also select Properties in Windows Explorer and click NFS Sharing to create shares.
You can share individual directories or entire drives. You can also share directories from the command line. To share a directory, type: nfsshare sharename= Drive:Path at the command prompt.
Drive:Path is the location of the folder you want to share. As in UNIX, you cannot share a subfolder of an existing share. Each drive letter is treated as a separate root directory.
7-4 System Administrator’s Guide
support.dell.com
Permissions
Server for NFS uses discretionary access control lists (DACLs) to simulate typical
UNIX and NFS permissions. The default permissions are read/write for all users.
To set permissions, perform the following steps in Windows Explorer:
1.
Click Properties for the folder you are sharing.
2.
Click NFS Sharing .
3.
Click Permissions .
4.
Set the permissions.
NOTE: UNIX and Windows 2000 security models have inherently different permission sets. Any attempt to align them is only an approximation. For example, the “Take
Ownership” permission does not exist in UNIX, but in UNIX the superuser can change the ownership of any file to any user.
UNIX Utilities
UNIX utilities provided with SFU are listed in below.
Table 7-1. Categories of UNIX Utilities
Category Utility
File and Directory Utilities basename, cp, diff, dirname, dos2unix, find, ln, ls, mkdir, mount, mv, paste, pwd, rm, rmdir, sdiff, split, tee, touch, uniq, uudecode, uuencode, umount
Text Utilities
Programming Utilities
Security Utilities
Process and General Utilities cat, cut, grep, egrep, fgrep, head, more, printf, sed, sort, tail, tr, vi, wc perl, od, sh, strings chmod, chown, su cron, crontab, date, du, kill, nice, printenv, ps, rcmd, renice, sleep, atr, top, uname, wait, which, xargs
Telnet Server
The telnet server works optimally for most installations. It will accept logins from a variety of clients, including the telnet clients shipped with Windows 2000,
Windows NT, Windows 95, and Windows 98, as well as a variety of character mode terminal clients from virtually any operating system. In addition, it can be configured to meet specific site requirements such as improving security, simplifying logins, and supporting stream or console mode.
Advanced Features 7-5
Authentication
The SFU telnet server supports Windows NT LAN Manager (NTLM) for authentication of client logins. NTLM allows users to be automatically authenticated to the telnet server based on their Windows NT login. This makes using telnet completely transparent to users, while ensuring that clear text passwords do not pass over the network. NTLM must be supported on the client side of the login as well, however.
When using NTLM login, users are restricted to local drives on the system they are logged in to. If they need to map network resources, they can do so by explicitly mapping with full credentials.
Administration
The telnet server is administered using the SFU MMC snap-in, or the tnadmin program.
The options available are:
•
Authentication gives you the choices of NTLM and Username/Password .
•
Auditing enables you to set event logging to a separate log file, or the Event Log, and set what events to log.
•
Server Settings enables you to set the following options:
— Maximum number of simultaneous connections
— Maximum number of failed login attempts
— Map Alt Key to CtrlA
— Telnet Port
— Mode of Operation allows you to choose Console or Stream .
— Default Domain Name is the domain name that is automatically added to the login username. The default is “.”, which disables this feature.
— Idle Session Timeout is the time until an idle session is forcibly disconnected.
— Terminate all programs when disconnecting toggles with Continue to run programs started with the command bgjob .
•
Sessions allows you to see data about the currently active sessions (such as user, domain, system, logon date/time) and either send a message to the session or terminate it.
Services For UNIX MMC Console
SFU UNIX includes a single MMC for managing all of SFU. This MMC provides a cohesive management interface that lets you administer all systems on the network from any console. Further, since SFU supports the Windows Management Interface
(WMI), management can be scripted from the command line.
7-6 System Administrator’s Guide
support.dell.com
ActiveState ActivePerl 5.6
SFU includes ActiveState's ActivePerl 5.6, a full featured port of Perl 5.6 and Perl
Script to Windows Powered operating systems. Among other improvements,
ActivePerl 5.6 includes support for fork() emulation at the interpreter level, improving the portability of scripts and modules. ActivePerl also provides full support for the
Windows Script Host, making ActivePerl an excellent tool for system administration tasks.
User Name Mapping
User Name Mapping provides mapping of names between the UNIX and Windows environments. You can perform User Name Mapping either from SFU or by clicking on
NFS on the Services page of the NAS Manager.
With User Name Mapping, you can create simple maps between Windows Powered user accounts and corresponding UNIX accounts. You can also use the Advanced Map feature to map accounts with dissimilar names. Given that UNIX user names are case sensitive, while Windows Powered operating system names are not, the use of User
Name Mapping can greatly simplify maintaining and managing accounts in the two environments. User Name Mapping uses NIS to authenticate users. Also, User Name
Mapping supports bi-directional one-to-many mapping, allowing you to map a single
UNIX or Windows Powered operating system account to multiple accounts in the other environment. For example, you can map more than one administrative account in a Windows Powered operating system to the UNIX root account.
In SFU, the Username Mapping Service and NT Authentication Service can be installed from the NAS appliance’s share, DomainUtils .
To create User and Group Name Maps, access the SFU Administration window. To access the SFU Administration window, perform the following steps:
1.
From the PowerVault 735N NAS Manager, click Maintenance .
2.
Click Terminal Services Advanced Client .
3.
Log in to Terminal Services as administrator.
4.
Close the Advanced Administration Menu.
5.
Click Start on the desktop task bar.
6.
Click Programs .
7.
Click Windows Services for UNIX .
8.
Click Services for UNIX Administration .
The SFU Administration Console displays.
9.
Click User Name Mapping .
User Name Mapping on Local Computer displays. You can use this window to define your user maps.
Advanced Features 7-7
Defining Maps
To define simple maps in SFU, select the Simple Maps check box and perform the following steps:
1.
Specify the Windows Domain .
2.
Specify the NIS Domain .
3.
Optionally, specify the NIS Server .
4.
Click Apply to create the maps.
If you are defining advanced maps, you create user and group maps individually. In the
NAS Manager, you choose Explict User Maps or Explicit Group Maps . To create advanced maps in SFU, deselect the Simple Maps check box and perform the following steps:
1.
Specify the Windows Domain .
2.
Specify the NIS Domain .
3.
Optionally, specify the NIS Server .
4.
Create User Map or Group Map entries.
5.
Click List Windows Users or List Windows Groups.
6.
Click List UNIX Users or List UNIX Groups .
This action refreshes your NIS and Windows maps.
7.
Create map entries by selecting a Windows user/group from the list and a UNIX user (UID)/group (GID) from the list and clicking Add .
Map Maintenance
You can maintain your maps from the User Name Mapping tree of the SFU window.
Map maintenance allows you to save currently defined maps and to restore saved maps.
To back up the currently defined maps, perform the following steps:
1.
From the SFU window, click User Name Mapping .
2.
Click Map Maintenance .
3.
Specify a name and location of a file to back up the maps to.
4.
Click Backup .
To restore the a previously backed up set of maps, perform the following steps:
1.
From the SFU window, click User Name Mapping .
2.
Click Map Maintenance .
7-8 System Administrator’s Guide
support.dell.com
3.
Specify the name and location of the file that contains the saved maps.
4.
Click Restore .
Basic Scenarios
For UNIX and Windows NT Username Mapping, an NIS Server must already exist in the UNIX environment. Username Mapping associates NIS users and groups to
Windows NT users and groups. There are two types of maps that can be used; simple and advanced. Simple maps define a one-to-one relationship between same name users and groups. Advanced maps define a relationship between dissimilar names and groups.
Workgroup
In the Workgroup scenario, you configure Username Mapping locally on the Power-
Vault 735N system. All maps are contained on this system.
Domain
In the Domain scenario, you configure Username Mapping on the domain controller.
The Username Mapping Service and the NT Authentication Service must be installed on the Domain Controller. If multiple Domain Controllers are present, NT Authentication must be installed on each Domain Controller.
File Server for Macintosh
To configure File Server for Macintosh (FSM), access the File Server for Macintosh
Properties dialog box from the MMC.
To get to the FSM MMC Console perform the following steps:
1.
Right-click My Appliance .
2.
Click Manage .
3.
Right-click Shared Folders .
4.
Click Configure File Server for Macintosh.
The configuration menu displays.
Hostname, authentication method, logon message, and number of session can be configured on the configuration menu.
Hostname — Unique hostname identity for Macintosh Services. This may be the same as the hostname.
Authentication
•
Microsoft Only is authentication performed via Microsoft user authentication module (UAM) only.
Advanced Features 7-9
•
Apple Clear Text is authentication performed via Apple standard clear-text UAM.
•
Apple Encrypted is authentication performed via Apple RandNum Exchange
UAM.
•
Apple Clear Text or Microsoft is authentication performed via Microsoft UAM or via Apple standard clear-text UAM.
•
Apple Encrypted or Microsoft is authentication performed via Microsoft UAM or via Apple RandNum Exchange UAM.
Microsoft UAM Volume
A UAM is a software program that prompts users for an account name and password before they log on to a server. The Macintosh Chooser has a standard UAM built in, which uses the clear-text password or Apple’s RandNum Exchange method of security.
Microsoft Authentication offers an additional level of security because the password is used as a key to encrypt a random number. If the system administrator has determined that encryption is an important security measure, you may be asked to use
Microsoft Authentication in addition to Microsoft UAM authentication.
Requirements
To use Microsoft UAM 5.0, you must have a Macintosh client running AppleShare Client 3.8 or newer or Mac OS 8.5 or newer. If you do not meet these minimum requirements, the Microsoft UAM Installer will install the old Microsoft UAM 1.0 module. If you upgrade your system software, you will need to re-run the Microsoft UAM
Installer.
Installing User Authentication
Log on to the Microsoft UAM Volume on the system to access the MS UAM file. Then drag this file to the AppleShare Folder in your System Folder.
To gain access to the Microsoft Authentication files on the system, perform the following steps:
1.
Click Chooser on the Macintosh Apple menu.
2.
Double-click the AppleShare icon, and then click the AppleTalk zone in which the system with Services for Macintosh resides.
Ask your system administrator if you are not sure of the zone.
3.
Select the system from the list of file servers, and click OK .
4.
Click Registered User or Guest , and then click OK .
5.
Select the Microsoft UAM Volume, and then click OK .
6.
Close the Chooser dialog box.
7-10 System Administrator’s Guide
support.dell.com
To install the authentication files on the Macintosh workstation
1.
Double-click the Microsoft UAM Volume on the Macintosh desktop.
2.
Double-click the Microsoft UAM Installer file on the Microsoft UAM volume.
3.
Click Continue in the installer welcome screen.
The installer will report whether the installation succeeded.
If the installation has succeeded, Macintosh users of this workstation will be offered
Microsoft Authentication when they connect to the system.
Adapter Bindings
FSM can bind to only one network adapter. By default, it is bound to the embedded
10/100TX Network Adapter. To change the binding in systems with multiple network adapters, the AppleTalk Protocol Properties for the network adapter to be used by
AppleTalk must be modified to accept inbound connections.
AppleTalk Protocol Adapter Binding.
To modify the AppleTalk protocol adapter binding for Filers with multiple network adapters, perform the following steps from the PowerVault 735N NAS Manager:
1.
Click Maintenance .
2.
Click Terminal Services Advanced Client .
3.
Log into the Terminal Services session.
4.
Close the Advanced Administration Menu .
5.
From this window, select the adapter to remove.
6.
From the Desktop, right-click Network Places and click Properties .
7.
From the Network and Dial-up Connections folder, right-click the connection to have the AppleTalk protocol bind and click Properties .
8.
Select AppleTalk Protocol from the list of components and click Properties .
9.
Click Accept Inbound connections on this adapter and click OK to close this dialog box.
10. Click OK to close the Connection Properties dialog box.
Services for NetWare
Services for NetWare (SFN) are compatible with Novell NetWare Bindery service for authentication and file access using the internetwork packet exchange/sequenced packet exchange (IPX/SPX) network protocol.
Advanced Features 7-11
Configuring the NWLink IPX/SPX Compatible Protocol
To configure this protocol, you need the internal network number, the frame type, and the network number.
Internal Network Number
Internal network numbers are used for internal routing and are generally only needed for servers. You should not need to change this option on your system.
Frame Type and Network Number
Frame types define the packet formats that are used by different networks. It is important that all systems in a network have the same frame type, so that they can communicate with the rest of the network.
When you are configuring your system, it attempts to autodetect the frame type for the client. In most cases, this is successful. However, occasionally the autodetect feature chooses an inappropriate frame type, usually because more than one frame type exists on the network. If this happens, you should manually set the frame type to match the one specified on your NetWare server. Note that if more than one frame type exists, choose the one that would be detected first. For example, if frame type
Ethernet 802.2 and Ethernet 802.3 are bound to the same segment, then configure frame type Ethernet 802.2. The order of detection is Ethernet 802.2, Ethernet 802.3,
Ethernet II, and then Ethernet SNAP.
Microsoft Directory Synchronization
Services
Microsoft Directory Synchronization Services (MSDSS) lets you synchronize a wide variety of data stored in the Active Directory service with Novell Directory Service
(NDS) and NetWare 3.
x binderies.
MSDSS is a highly flexible service that helps Novell users:
•
Adopt Windows 2000 Server and the Active Directory service.
•
Reduce directory management through two-way synchronization.
•
Migrate NDS and bindery information to Windows 2000 Server.
MSDSS supports two-way synchronization with NDS and one-way synchronization with NetWare 3.
x binderies to provide a complete directory interoperability solution.
MSDSS also supports password synchronization and provides a directory migration service.
MSDSS allows NetWare users to deploy Active Directory without having to replace existing directories or bear the cost of managing two separate directories. As a result, users have the flexibility to:
•
Consolidate directory management when multiple directories are required.
•
Manage accounts from either directory.
7-12 System Administrator’s Guide
support.dell.com
•
Use directory-enabled applications, devices, and services based on the Windows
2000 Active Directory service.
MSDSS is easy to use and makes synchronization and Active Directory setup easy through its management interface. It is fully-featured to allow users a choice of management, synchronization, and migration options.
MSDSS supports all major NetWare platforms and most Novell directories and binderies, and it includes support for IPX/SPX and TCP/IP network protocols.
Windows 2000 MSDSS Domain Controller
To implement MSDSS, you must install the Windows 2000 Server operating system and the MSDSS software (available on the Microsoft Services for NetWare version 5
CD-ROM) on at least one system. In Windows 2000, when you promote a system running Windows 2000 Server to an Active Directory server, it becomes a domain controller. You use this domain controller to configure Active Directory, to install
MSDSS, and then to import information from the existing NetWare environment.
The larger the environment, the more new servers you will need. If you are planning to have more than one domain, then you will need new hardware for the first domain controller in each domain.
You must also install Novell Client Access software on the MSDSS server or servers.
MSDSS uses Novell Client Access to authenticate and to gain access to NDS. While accessing NDS, it authenticates, but does not use a license. MSDSS also uses Novell
Client Access to map one directory’s contents to another, taking into account the fact that the object classes in Novell’s NDS or Bindery directories are different from Active
Directory object classes. Novell Client Access is also required in order to use File
Migration Utility to migrate files.
You can install Novell Client Access in four modes: IP only, IPX only, IP and IPX combined, and IP with IPX Compatibility Mode. Most NetWare environments still use IPX today. MSDSS works in all these modes because it uses Novell Client Access to access the lower layers.
If you are migrating NDS, you can import the user and group information from one
NDS server to the MSDSS server, because you have one user database per tree. You can then migrate the file system. Remember that each Novell server has its own file system, which is not replicated to other servers (whereas NDS is replicated to other servers). After the files are migrated, you can uninstall NDS from the server to free up the hardware for the Windows 2000 Server operating system.
Outline of the Deployment Procedure
The next two sections describe the procedures for implementing MSDSS in a smaller
(local area network (LAN) only) or larger (wide area network (WAN)) network. You need to adapt the guidelines to suit your environment and goals.
Advanced Features 7-13
Small Environment
A small company with a LAN-based and uncomplicated network is often a likely candidate for a quick migration. After doing all the preparations described in the above section, perform these steps (adjusted, if necessary, to your situation):
1.
Back up your NetWare system and user data.
2.
Install and configure a Windows 2000 domain controller (see the documentation that comes with your operating system software).
3.
Install the Novell Client for Windows 2000 from the Novell Web site
( http://www.novell.com/download/ ).
4.
Replace services or applications that require NDS with software compatible with
Active Directory. (NDS applications should be moved before you begin using
MSDSS, except for ZENworks, which can be replaced by IntelliMirror at any time.)
5.
Install MSDSS from the system DomainUtils share.
NOTE: To access MSDSS software, map a network drive to
\\<Dellxxxxxxx>\DomainUtils where <Dellxxxxxxx> is the name of the
Dell PowerVault 735N system.
6.
Log on to the NDS tree or bindery server as Administrator.
7.
Log on to the appropriate Windows 2000 domain as a member of the Domain
Admins group.
8.
On the MSDSS server, open the Help files, and then print out the procedures “To perform a one-time migration” and for “To migrate files.”
9.
Click the Start button and point to Programs—> Administrative Tools—>
Directory Synchronization to start MSDSS.
10. Follow the instructions as described in the Help printout “To perform a one-time migration.” The prompts will guide you through the following steps: a.
Ri ght-click MSDSS in the console tree, and then click New Session to start the New Session Wizard.
b.
Specify whether objects will be copied from NDS or Bindery.
c.
Click Migration .
d.
If you plan to migrate files as well as directory objects, click the Migrate
Files check box.
You will also run the File Migration utility.
e.
Specify the path to the Active Directory container into which you want to copy items.
f.
Accept the default domain controller in which to store the migration log .
7-14 System Administrator’s Guide
support.dell.com
g.
Specify the NDS Container or Bindery Container from which to copy items.
h.
Provide the name and password of the Novell administrative account .
i.
On the Initial Reverse Synchronization page, specify Password Options
(such as “ Set passwords to the user name .”)
When you are performing a migration, this page does not include the option to actually perform an initial reverse synchronization, but it is the page where you specify which password option you want to use.
j.
Set synchronization mode to default object mapping or to custom object mapping .
k.
If you select custom object mapping , you will be prompted to manually establish one-to-one relationships between pairs of objects.
l.
Click Finish .
After the user accounts are migrated, you can migrate the file system (migrating the users before the files allows you to migrate file-system permissions). Follow the instructions as described in the Help printout “To migrate files.” The prompts will guide you through the following steps:
•
To start the File Migration Utility click the Start button and point to Programs—>
Administrative Tools—> File Migration Utility .
•
To view mapping relationships, click View Maps .
•
To view mapped access rights for the users, groups, organization units, and organizations to be migrated, click Access Rights .
The NDS Modify right converts, by default, to Read because it does not have an equivalent NFTS right. You may wish to click the Write check box to allow
Read/Write access.
•
On the Step 2 - Security Accounts tab, verify that you are logged on with the correct Active Directory, NDS, or Bindery credentials.
•
On the Step 3 - Source and Target tab, under Source (NDS/Bindery) , click the volume or directories from which you want to migrate files. Under Target (Active
Directory) , click the shares or directories to which you want to migrate files, click the Map button, and then click Next .
If the NDS or Bindery volume you selected in the source tree indicates Unavailable , then you are not currently logged on to that tree or Bindery server. Log on, and then press <F5> after reselecting the volume to view the directories within the displayed volume.
•
On the Step 4 - Log File tab, choose your logging options and then click Next .
•
On the Step 5 - Scan tab, click Scan , and then click Next .
The utility scans all source volumes and counts and displays the number of directories and files in each. It ensures that proper access has been given to each source volume, directory, and file. If any errors occur, the utility displays them
Advanced Features 7-15
respectively under NetWare scan logs and Windows scan logs . You can select a number of acceptable errors; if this number is exceeded, the process aborts, letting you return to previous steps to correct the errors.
•
On the Step 6 - Migrate tab, click Migrate .
Manually migrate (or use third-party utilities to migrate) object security permissions and system accounts, printer objects, application objects, and other objects that
MSDSS does not migrate from Bindery or NDS to Active Directory. (MSDSS migrates
NetWare user accounts, groups, and distribution lists for Bindery and NDS, and, for
NDS only, MSDSS also migrates NDS organizational units and organizations.)
1.
Upgrade your Netware server(s) to the Windows 2000 Server or Professional operating system.
2.
On each Windows desktop in your NetWare network, uninstall Novell Client
Access.
You will configure the desktops to join the Windows 2000 domain.
3.
Optionally, upgrade NetWare clients (workstations) to the Windows 2000 Professional operating system.
4.
Configure all client systems (both Windows and non-Windows), to join the Windows 2000 domain.
Be sure the users know how to handle their password for the first time they log on (for possible password options, see “MSDSS Password Management” in
“MSDSS Deployment: Understanding Synchronization and Migration)” available on http://www.microsoft.com
.
Medium-sized or Large Environment
An organization large enough to have WAN links will probably choose either to synchronize its networks temporarily while performing a gradual migration over time (up to three months for a large network), or it will prefer to use synchronization to establish a mixed Novell/Windows 2000 network on a long-term basis. If you plan a staged migration, one-way synchronization is often the appropriate choice.
After doing all the preparation described above, perform the following steps (adjusted, if necessary, to your situation):
1.
Back up your NetWare user and system data.
2.
Install and configure a Windows 2000 domain controller (see the documentation that comes with your operating system software).
3.
Install the Novell Client for Windows 2000 from the Novell Web site http://www.novell.com/download/ .
4.
Install MSDSS from Dell PowerVault 735N system DomainUtils share.
NOTE: To access MSDSS software, map a network drive to
\\<Dellxxxxxxx>\DomainUtils where <Dellxxxxxxx> is the name of the Dell
PowerVault 735N system.
7-16 System Administrator’s Guide
support.dell.com
5.
Log on to the NDS tree or Bindery server with administrative credentials.
6.
Log on to the appropriate Windows 2000 domain as a member of the Domain
Admins group.
7.
On the MSDSS server, open the Help files, and then print out the steps (briefly summarized below) for “To perform a one-way synchronization” or “To perform a two-way synchronization.”
8.
Click the Start button and point to Programs—> Administrative Tools—>
Directory Synchronization to start MSDSS, and let the prompts guide you through the following tasks:
•
Start the New Session Wizard (right-click MSDSS in the console tree).
•
Select Novell Bindery or Novell Directory Services (NDS) for one-way synchronization; or select Novell Directory Services (NDS) for two-way synchronization.
•
Select One-way synchronization (from Active Directory to NDS or Bindery) or select Two-way synchronization (from Active Directory to NDS and back ).
•
Specify the path to the Active Directory container into which you want to copy items.
•
Accept the default domain controller in which to store the session database .
•
Specify the NDS Container or Bindery Container from which to copy items.
•
Provide the name and password of the Novell administrative account .
•
On the Initial Reverse Synchronization page, select Perform an initial reverse synchronization .
•
Still on the Initial Reverse Synchronization page, specify Password
Options (such as “ Set passwords to the user name ”).
•
On the Object Mapping Scheme page, click Default (to accept the default mapping for each source and target directory pair), or (for NDS only) click
Custom and then Object Mapping Table (to specify objects for which you want to establish a one-to-one relationship, regardless of the object location in either directory tree). (MSDSS does not support custom object mapping for Bindery.)
•
Still on the Object Mapping Scheme page, click Filters if you want to configure a filter for this synchronization session.
•
On the Session Name page, accept the default session name or specify a new name.
•
Click Finish .
9.
If you chose one-way synchronization, you should now perform all user, group, and OU object management from Active Directory. If you established two-way synchronization, you can now manage user, group, and OU objects from either
Active Directory or NDS.
Advanced Features 7-17
10. If you plan long-term coexistence between Active Directory and NetWare, you are now finished, unless you want to migrate a subset of users, computers, and/ or files. If you plan to continue by migrating in stages from NetWare to Active
Directory, do the following in the time-frame that is convenient for you:
•
Install and configure File and Print Services for Netware (to let NetWare clients access files and printers on Windows 2000 servers) and Gateway
Services for NetWare (to let Windows clients access files and printers on
NetWare servers).
•
Replace services or applications that require NDS with commensurate software compatible with Active Directory. Do large conversions (such as
GroupWise to Exchange) as separate projects.
•
Migrate the pilot group of users and their files (adapt instructions from the
migration steps provided in the “Small Environment”section). Get the pilot
group’s feedback, and then set a schedule to migrate additional groups of users, according to the priorities you have established.
•
Migrate the rest of the users as appropriate (for example, if you migrate the set of applications they use, it is time to migrate them as well).
For further information see the Novell Web site, http://support.novell.com/servlet/
Knowledgebase and the Microsoft Windows 2000 Web site, http://www.microsoft.com/windows2000 .
Uninterruptible Power Supply (UPS)
When you are in Terminal Services Advanced Client , you can control the settings for your UPS. In Power Options on the Control Panel , the operating system includes default settings for an American Power Conversion Uninterruptible Power Supply.
The default settings are:
1.
Enable all notifications.
•
Seconds between power failure and first notification: 5
•
Seconds between subsequent power failure notifications: 120
2.
Shut down when the UPS battery is almost exhausted.
3.
Turn off the UPS.
If you are using a UPS and want to change these settings, you need to connect a keyboard, mouse, and monitor to the system. See Microsoft Windows 2000 Help for more information.
The system is configured to accept a serial connection from the UPS in serial port 2, called the UPS port in the Dell PowerVault 735N Systems Installation and Troubleshooting Guide.
See the documentation for your UPS for more information on how to use it.
7-18 System Administrator’s Guide
support.dell.com
C H A P T E R 8
Enabling a Second PERC 2/DC
RAID Controller
Perform the following procedure when a second Dell PowerEdge expandable RAID controller 2/dual channel (PERC 2/DC) RAID adapter is present on a PowerVault 735N system.
NOTE: This procedure requires a monitor and keyboard to access the PERC 2/DC basic input output system (BIOS) Configuration Utility, which allows the user to create a logical drive on the secondary controller. This logical drive is necessary for management of the adapter under the Windows Powered operating system.
This procedure assumes that the user has already setup and configured the system
Internet protocol (IP) address (through dynamic host configuration protocol (DHCP), serial connection, or PowerVault Kick-Start) and that at least one PowerVault 210S with three or more physical disks is connected to the second PERC 2/DC adapter
(second slot from the bottom) on channel A.
1.
Shut down the system from the NAS Manager.
2.
Connect a keyboard and monitor to the system.
3.
Restart the system.
While the system is rebooting, wait for the following message to display:
PowerEdge Expandable RAID Controller
Press <Crtl><M> to Run Configuration Utility
4.
Press <Crtl><M> to run the PERC BIOS Configuration Utility.
5.
From the Management Menu window, select Select Adapter and press
<Enter>.
6.
Select Adapter-1 on the Select Adapter window and press <Enter>.
You are now managing the second PERC 2/DC adapter
7.
From the Management Menu window, select Configure and press <Enter>.
Enabling a Second PERC 2/DC RAID Controller 8-1
8.
Select View/Add Configuration on the Configure window.
The View/Add Configuration - Array Selection Menu window should appear.
All physical drives present on the PowerVault 210S attached to the controller should appear with status Ready .
9.
Following the instructions on the bottom of the screen, use the up and down arrows to highlight and the space bar to select the disks for the new logical disk.
You must select three or more physical disks to allow the creation of a RAID 5 logical disk.
NOTES: Because of adapter limitations, the first logical disk created on a PERC 2/DC adapter cannot be removed later by Dell Open Manage Array Manager under the Windows Powered operating system. Make sure that the logical disk you create using the
PERC BIOS Configuration Utility is configured as needed.
Dell recommends that the logical disk created on the second adapter be a five (5) physical disk RAID 5 logical disk on channel 0.
10. Press <Enter> to end the array after all the physical disks are selected.
11. Press <F-10> to configure the array.
The Logical Drives Configured window should display.
12. Select Accept and press <Enter>.
13. Press <Esc> to exit configuration.
14. Click Yes when asked “Save Configuration?”
15. Press <Esc> until the Exit?
window appears.
16. Click Yes .
17. Press <Ctrl><Alt><Del> to reboot the system.
18. Remove the monitor and keyboard from the configuration.
19. Use the NAS Manager for further configuration.
8-2 System Administrator’s Guide
support.dell.com
C H A P T E R 9
Troubleshooting
Table 9-1. Troubleshooting Issues
Issue Possible cause
I cannot access my Dell
ActiveArchive from an
NFS or Macintosh Client.
Only Windows (CIFS) clients can access the snapshots stored in the
ActiveArchive folders for each volume.
I cannot take a snapshot of my volume.
I have deleted a volume and created a new one. I cannot take a snapshot of the new volume.
I have created a new basic volume but cannot take a snapshot of the volume.
XCOPY will not run on a share I've created in the root of a volume on my system.
A snapshot cannot be taken of the volume containing the snapshot cache file.
In the event that a volume is deleted and a new one is created, and they have the same drive letter, snapshots will not be active for that volume until the system has been rebooted.
After creating a basic volume, the system must be rebooted before a snapshot can be taken.
ActiveArchive is enabled.
XCOPY will not read the snapshots on a volume.
Resolution
Access ActiveArchive folders through the
Windows client to perform data recovery.
The cache file is located on the C: drive. Taking a snapshot of the C: drive is not supported.
Reboot the system. After the reboot, snapshots should work correctly for that volume.
Upgrade the volume to dynamic or reboot the system. Snapshots should be successful.
When ActiveArchive is enabled, only use XCOPY on folders and shares other than the root directory of a volume
Troubleshooting 9-1
Table 9-1. Troubleshooting Issues (continued)
Issue
I cannot create shares for
NetWare or Macintosh clients in PowerVault
NAS Manager.
I have just created an
HTTP share and cannot browse the directories.
I have just deleted a volume in Dell
OpenManage Array Manager and now I am unable to view my shares in NAS Manager.
In PowerVault NAS Manager, I have been modifying many shares in a short period of time and now I noticed that one of my shares is listed twice or that a share I've created is not listed.
Possible cause
NetWare and Macintosh shares can only be set up from the Advanced
Administration Menu .
Directory Browsing is not selected by default for shares that were originally created through the
Advanced Administration Menu (NetWare and
Macintosh) and are now being used for HTTP sharing.
In the event that a volume with shares is deleted, NAS Manager will not display any shares until the shares that were directed to the deleted volume are removed.
Internet Explorer stores previous versions of pages in its cache, and when that cache reaches a limit, it may start to misreport the data being sent to the shares option in NAS Manager. This can only happen if you are extensively using the sharing function in a short time period.
Resolution
Select Terminal Services Advanced Client from the PowerVault
735N NAS Manager
Maintenance menu.
Next, select Shares
Management from the
Advanced Administration Menu .
Select Terminal Services Advanced Client from the PowerVault
735N NAS Manager
Maintenance menu. Exit from the Advanced
Administration Menu and click My Appliance from the desktop.
Browse through the folders to the one being shared for HTTP (Web
Sharing). Select the check box next to Directory Browsing .
Use Terminal Services
Advanced Client to remove the shares for the deleted volume. Exit
NAS Manager and restart. Shares should be visible.
Exit from Microsoft Internet Explorer and restart, or disable page caching in Internet Explorer
9-2 System Administrator’s Guide
support.dell.com
Table 9-1. Troubleshooting Issues (continued)
Issue Possible cause
I have just added an
HTTP share but cannot see it from PowerVault
NAS Manager.
For security purposes, directory browsing is not enabled by default on an
HTTP share directed to the same folder or volume as another share for security purposes.
I am getting event errors for Macintosh.
I have just finished using
PowerVault Kick-Start and rebooted my system, but it keeps shutting down and powering off.
I inserted the Kick-Start diskette, powered on the system, and it has not powered off. Its been at least 15 to 20 minutes, what should I do?
Services for Macintosh are bound to the onboard network interface card
(NIC) by default. If this
NIC has been disabled, binding errors will occur.
You have left the
PowerVault Kick-Start diskette in the diskette drive.
Resolution
To enable directory sharing for an HTTP share, from the PowerVault NAS
Manager Maintenance page, click Terminal Services Advanced Client and modify the Web sharing properties of the folder.
If the onboard NIC is disabled using Network
Properties in the
Advanced Administration Menu , bind these services to an enabled
NIC.
Remove the diskette from the diskette drive and power on the system again.
Kick-Start takes between
5 to 10 minutes to configure from when you insert the diskette, powering on, and waiting for the system to shut itself off.
You will need to press and hold the power button to shut the system to shutdown and power off.
Once powered down, inspect your system network connection and read the rest of this troubleshooting section.
Troubleshooting 9-3
Table 9-1. Troubleshooting Issues (continued)
Issue
I forgot to plug in my network connection before I inserted my Kick-Start diskette and powered on.
Can I still use Kick-Start?
I finished using Kick-Start and rebooted the system, but it keeps shutting down and powering off.
Possible cause
No, power down the system by pressing and holding the power button on the front panel and connect the cable.
You have left the Kick-
Start diskette in the drive.
Resolution
You will need to connect a monitor, keyboard, and mouse, and then power on the system and log on as administrator. You will now need to set the IP address through the
Advanced Administration Menu . To do this:
1. Click once on Network
Properties in System
Settings . This will open a Network and Dial-up connections window.
2. Click Local Area Connection , scroll down and click Properties . This will open a Local Area Connection Properties window.
3. Scroll down and select
Internet Protocol (TCP/IP) then push the Properties button. This will open a new window titled Internet
Protocol (TCP/IP) Properties.
4. Enter the IP address.
5. Click OK . You will be prompted to reboot your system.
6. After you reboot, you can use the NAS Manager to set up your system.
Remove the diskette from the drive and power on the system again.
9-4 System Administrator’s Guide
support.dell.com
Table 9-1. Troubleshooting Issues (continued)
Issue Possible cause
I configured the system using Kick-Start and I cannot get to the NAS manager using a browser.
The system may not be connected to the network.
Resolution
Check to make sure that the system is connected to the network. If it is, then check to make sure that you entered a correct IP address in the
Kick-Start Application
Menu. If the problem persists, use the serial port as described in the
System Setup Placemat to access the NAS manager and check that the configuration settings were correct.
You will need to use the serial port as outlined in the System Setup Placemat.
I connected the network cable but forgot to insert the Kick-Start diskette before I powered on the system. Can I still configure my system with Kick-
Start?
No, when Kick-Start booted up it did not find a
Kick-Start diskette or a system running DHCP to obtain an IP address.
Microsoft Windows
Advanced Server assigned your system an
Autoconfiguration IP address.
The time is not properly synchronized between clients and the system.
From a Macintosh client, users cannot modify or delete a file that a
Windows client has accessed.
I just created a new volume on my system but cannot see the volume on Windows Explorer through Terminal Services .
Terminal Services will not update to show a new volume during the session in which it was created.
Make sure that clients have their time synchronized within ten minutes relative to the time zone.
Exit from Terminal Services and reconnect. The volume should now be visible.
Troubleshooting 9-5
Table 9-1. Troubleshooting Issues (continued)
Issue Possible cause
Every time I try to do a directory listing from an
NFS client on the root of a system volume, I get an error message, usually “Permission Denied”.
The problem you will experience has to do with a System Volume
Information directory, created by Microsoft
Index Server. The NFS service does not have access to this directory, and returns an error to the client when trying to list its properties.This
issue only occurs when sharing the root of a drive letter.
I cannot add a user with the name User or User1, and so on.
I have just changed the IP address of my system and now I cannot administrate it through Power-
Vault NAS Manager.
In PowerVault NAS Manager, “Cancel” doesn't seem to cancel and I've locked up the NAS Manager.
I see the following error message in the event log: “ WMI ADAP was unable to load the winspool.drv performance library due to an unknown problem within the library: 0x0 .”
Creating users with these names is not supported for security reasons.
Although the IP address changed, your local host is still trying to communicate with the system using the old IP address.
Cancel does not dynamically stop an update to the system after “OK” has been chosen. It allows the system administrator to cancel an operation before confirming it.
This is an issue with the
WDAP Performance library and is documented on Microsoft’s
Web site.
Resolution
Ignore this error. The System Volume Information directory is not used by
NFS clients or your system by default.
Do not create generic user accounts beginning with the “user”.
Close Microsoft Internet
Explorer. Re-start the
PowerVault NAS Manager.
If an operation has been performed in error, the system administrator must change the setting back manually.
Connect to the system via Terminal Services
Advanced Client and open a local command prompt. Enter the following: “ WINMGMT/
CLEARADAP ”. When the prompt returns, enter
“ WINMGMT/RESYN-
CPERF winmgmt ser-
I cannot change the default Welcome and exit message for FTP shares.
The default welcome and exit messages for FTP can only be modified through Terminal Services Advanced Client .
Connect to the system using Terminal Services
Advanced Client and make changes through
Microsoft Management
Console.
9-6 System Administrator’s Guide
support.dell.com
Table 9-1. Troubleshooting Issues (continued)
Issue Possible cause
When I am in Dell Open-
Manage Array Manager, right-clicking on a volume and selecting Explore causes the Advanced
Administration Menu to appear and the error
/e,/ idlist,:0:2628,
C:\ to display.
The Dell OpenManage
Array Manager event log has grown past its set size.
The Terminal Services session had a problem launching the Windows
Explorer console.
The Dell OpenManage
Array Manager event log size does not work.
I have noticed that my
Dell OpenManage Array
Manager Log file has exceeded it's maximum log size.
I have tried logging on to my Dell OpenManage
Remote Assistant Card
(DRAC) through the Web console software and I cannot log on. I configured my DRAC using the
PowerVault Advanced
Administration Menu and I can ping the IP address I assigned the card. What should I do?
The maximum log file size has been exceeded because the notification message can not be seen and cleared through
Terminal Services or
NAS Manager.
There are spaces before or after the user name or password entries.
Resolution
Close the Advanced
Administration Menu when the error displays and reselect Explore .
Clear the Dell OpenManage Array Manager event log periodically by rightclicking and selecting
Clear all Events from the Event tab.
Use Dell OpenManage
Array Manager to clear the logs periodically.
Reedit the configuration file to ensure there are no spaces before or after any of the user and password entries.
Troubleshooting 9-7
Table 9-1. Troubleshooting Issues (continued)
Issue Possible cause
I have just received my system and I have attached a keyboard, monitor and mouse directly to my system and I have not connected my network cable. When
I turn on the power and my system boots up, I see the system log on, open a DOS shell, run some scripts and log off the session.What is my system doing?
If you have just received your system, have not connected a network cable from a router to the network interface card as pictured in the System
Setup Placemat document, and have not configured the system using the recommended steps in the System Setup
Placemat document, the system is looking for a valid IP address, not finding one, and then logging off.
I connected the network cable but forgot to insert the PowerVault Kick-Start diskette before I powered on the system. I used PowerVault Kick-
Start to configure my system but I cannot connect to the unit.
When PowerVault Kick-
Start booted up it did not find a PowerVault Kick-
Start diskette or a system running DHCP to obtain an IP address, so the operating system assigned your system an
Autoconfiguration IP address.
Resolution
It is strongly encouraged that you use one of the three methods documented in the System
Setup Placemat to configure your system. If you must attach a keyboard, monitor, and mouse, then shut down and power off the machine by pushing and holding the power button on the front panel. You can attach a network cable from your router to your network interface card, and then power on the machine.This lets
Microsoft Windows
Advanced Server see that your system has a network connection, and then assigns an Autoconfiguration IP Address.
This allows Kick-Start to run, find a valid IP address, and then disable itself from executing.
Use the administration serial port as outlined in the System Setup Placemat document.
9-8 System Administrator’s Guide
Index
support.dell.com
A
B backup tools
C
Kick-Start utility, 1-4 serial connection, 1-3 with DHCP, 1-2 without DHCP, 1-2
controller commands, 3-10 flush cache, 3-10 properties, 3-11 rescan, 3-10 sound, 3-11
D
Dell OpenManage Array Manager, 3-1 console, 3-2
Dell OpenManage Remote Assistant
disk arrays
dynamic volume, 3-15 creating, 3-15 extending, 3-17
Index 1
F
H help
P
PERC 2/DC RAID controller
properties
K
Kick-Start utility, 1-4 configuring your system, 1-7 create PowerVault Kick-Start diskette,
1-5 creating configuration files, 1-5
M
Macintosh
Microsoft Directory Synchronization
N
NAS Manager, 2-1 menu, 2-2 navigation, 2-1 status area, 2-1
NetWare
network accelerator agent, 5-5
network adapter
changing the team mode, 7-3, 7-4 team creation, 7-2 team removal, 7-2 teaming, 7-1
R
S
Apple Macintosh shares, 2-3 managing, 2-2, 2-5
SMNP
agent properties, 4-4 community properties, 4-3
sound
system
reinstallation, 5-1 setup, 5-2
system state
2 System’s Administration Guide
support.dell.com
T
typographical conventions, vii
U
uninterruptible power supply, 7-18
V virtual disk
volume
checking volume properties, 3-14 creating, 3-1 deleting, 3-2, 3-15 expanding, 3-2 formatting, 3-14
W
warnings, vii warranty information, v
Windows 2000
backup and recovery tools, 5-5
Index 3
4 System’s Administration Guide
advertisement
Related manuals
advertisement
Table of contents
- 9 Introduction
- 9 The Boot Process
- 9 System Configuration
- 9 Basic Configuration
- 10 The Dell PowerVault 735N NAS Manager
- 10 Basic Navigation
- 10 Shares
- 10 How To Find Help
- 11 Using Dell OpenManage Array Manager Software
- 11 Dell OpenManage Array Manager Common Tasks
- 11 Dell OpenManage Array Manager Console
- 11 Managing Disk Arrays
- 11 Array Disk Commands
- 11 General Controller Commands
- 11 Disk Management
- 11 Volume Management
- 11 Working With Dynamic Volumes
- 12 System Management
- 12 Dell OpenManage Remote Assistant Card
- 12 Alert Log Messages From Dell OpenManage Server Agent
- 12 Configuring SNMP Community Properties
- 12 Configuring SNMP Agent Properties
- 76 System Recovery, Backup, and Restore
- 76 Recovery From System Failure
- 76 System State Backup and Restore
- 76 Windows 2000 Backup and Recovery Tools
- 76 Third-Party Backup Software for Network Backups
- 76 Installing Tape Device Drivers for Windows
- 77 Dell ActiveArchive
- 77 Scheduled Snapshots
- 77 Accessing Stored Snapshots in ActiveArchives
- 77 Hard-Disk Drive Defragmentation
- 78 Advanced Features
- 78 Network Adapter Teaming
- 78 Services for UNIX
- 78 File Server for Macintosh
- 78 Services for NetWare
- 78 Microsoft Directory Synchronization Services
- 78 Uninterruptible Power Supply (UPS)
- 79 Enabling a Second PERC 2/DC RAID Controller
- 80 Troubleshooting