
advertisement
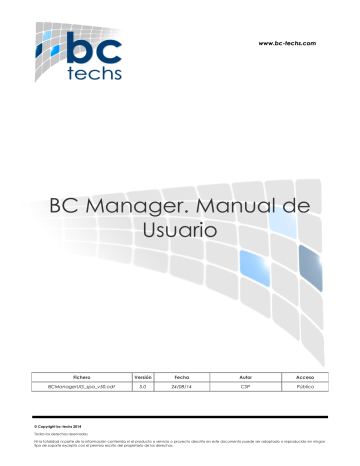
BC Manager. Manual de
Usuario
Fichero
BCManagerUG_spa_v50.odt
Versión
5.0
Fecha
24/08/14
Autor
CSP
Acceso
Público
© Copyright bc-techs 2014
Todos los derechos reservados
Ni la totalidad ni parte de la información contenida ni el producto o servicio o proyecto descrito en este documento puede ser adaptado o reproducido en ningún tipo de soporte excepto con el permiso escrito del propietario de los derechos.
V5.0
BC Manager. Manual de Usuario www.bc-techs.com
Aclaración legal
El producto, servicio o proyecto descrito en este documento está sujeto a continuas modificaciones y mejoras. Todos los detalles y usos del producto, servicio o proyecto contenido en este documento son proporcionados por bc-techs de buena fe. Sin embargo, todas las garantías implícitas o expresadas, incluidas pero no limitadas a implícitas garantías o comerciabilidad, o conveniencia para el uso, están excluidas.
Este documento esta destinado exclusivamente a asistir al lector en su uso del producto o servicio o en la comprensión del proyecto descrito. bc-techs no será responsable de cualquier pérdida o daño derivado del uso de la información contenida en este documento, o de cualquier error u omisión, o de cualquier uso incorrecto del producto, servicio o proyecto descrito en este documento.
Revisiones del documento
Versión
2.0
3.0
Fecha
Abr- 18- 2013
Ago-26-2013
4.0
5.0
Dic-9-2013
Ago-24-2014
Autor
CSP
CSP
CSP
CSP
Descripción
2 de 33 Público
www.bc-techs.com
Tabla de contenidos
BC Manager. Manual de Usuario V5.0
8. Apéndice 1: Configuración del receptor IP Amino A140 .........................................
9. Apéndice 2: Configuraciones Típicas en Codecs RTMP ...........................................
Público 3 de 33
V5.0
BC Manager. Manual de Usuario www.bc-techs.com
1.
Introducción
BC Manager es una herramienta on-line que permite la generación y gestión de canales privados de televisión por internet, tanto en vivo como desde archivos, así como la construcción automática de un portal propio web TV . BC Manager también proporciona la opción de restringir acceso a los contenidos que designe el difusor, y generar tickets virtuales a los usuarios finales que deseen visualizar dichos contenidos.
El presente manual describe las distintas opciones de esta herramienta, así como la operativa más usual. Dependiendo del perfil contratado por el cliente, no todas las características descritas pueden estar disponibles.
2.
Definiciones
bc-cast:
Servicio integral Cloud TV que incluye alojamiento y construcción de emisoras virtuales TV online así como la difusión y protección de los contenidos.
bc-web:
Portal Web TV que se genera automáticamente a partir de la herramienta BC Manager y que forma parte del servicio bc-cast.
Broadcaster o difusor virtual:
Propietario y gestor de contenidos televisivos, en vivo o desde ficheros, que desea difundirlos a través de internet, construyendo una estación emisora TV virtual sobre un portal web TV. Se trata del cliente de
nuestros servicios Cloud TV y se le asignará uno o más video servidores bc-cast en la “nube”, gestionados desde un único
BC Manager asociado.
Usuario final o telespectador:
Se trata de los usuarios que visualizan los contenidos proporcionados por el difusor virtual a través de su portal web TV. Los telespectadores serán, por tanto, los clientes del difusor de contenidos antes definido.
Canal o frame:
Se tata del elemento de visualización que se muestra a los telespectadores para acceder a un contenido especifico. El difusor genera y gestiona cada canal con los atributos correspondientes (tipo de contenido, en vivo o en directo, acceso restringido, etc.). Puede ofrecerse a través del portal web TV automático que incorpora el servicio bc-cast, o bien, de forma independiente, mediante una instancia iframe integrable en cualquier otro sitio web.
Tanto en un caso como en el otro las características de seguridad para los frames definidos con acceso restringido permanecen intactas.
Producto:
Para el caso de contenidos con acceso restringido los derechos de acceso pueden estructurarse en unidades, denominadas productos, que expresan los periodos que habilitan la visualización de determinados canales. Por ejemplo un difusor con los canales restringidos A, B y C podría generar un producto con los canales A y B, con derechos para el periodo enero-marzo y otro con los canales A, B y C para el periodo enero-junio.
Ticket:
Clave que se le envía a un telespectador, asignada a un producto, y que permite visualizar los contenidos definidos en él y durante el periodo especificado en dicho producto. Los tickets son de uso exclusivo y no pueden ser compartidos mediante uso simultáneo en distintos dispositivos.
4 de 33 Público
www.bc-techs.com
BC Manager. Manual de Usuario V5.0
3.
Administración de BC Manager
La herramienta BC Manager tiene tres niveles de administrador:
Super Usuario:
Tiene todos los privilegios de la herramienta. Este usuario está reservado a uso interno por el personal de soporte bc-cast.
Administrador de Difusor:
Con privilegios configurables, dependiendo del producto contratado, en generación de frames, productos y tickets
Administrador de Canal:
No tiene acceso a la herramienta BC Manager y solo puede gestionar el contenido del canal mediante la herramienta de gestión local Frame Manager.
Cada frame tiene un micro-site web asociado, similar al BC Manager, que permite su configuración de manera aislada e independiente. De esta forma, y en determinadas aplicaciones, el difusor puede delegar la gestión del contenido de cada
uno de sus canales asociados mediante administradores locales de frame. Por tanto los esquemas de acceso son:
BC Manager:
Accesible por Super Usuario y Administrador de Difusor
Frame Manager:
Accesible por Super Usuario, Administrador y Administrador local del frame correspondiente.
El acceso a la herramienta BC Manager se realiza a través de la siguiente URL: http://<MSIP>/<bcid>/admin
En donde los datos MSIP (Media Server IP) y bcid (Broadcaster ID) son los datos que identifican al difusor y que se le envían en el momento de darse de alta en el servicio bc-cast.
De manera similar el acceso al Frame Manger se realiza a través de la siguiente URL: http://<MSIP>/<nombre de canal>/admin
Público 5 de 33
V5.0
BC Manager. Manual de Usuario
4.
El Portal Web TV Automático bc-web
www.bc-techs.com
figura 1: Ejemplo de página principal bc-web
El sitio web TV de referencia (bc-web), generado automáticamente desde la herramienta BC Manager, se encuentra en la siguiente URL: http://<MSIP>/<bcid >
Para el caso de receptores IP de Amino la URL a configurar en el STB es la siguiente: http://<MSIP>/<bcid>/stb
MSIP (Media Server IP) y bcid (Broadcaster ID) son los datos que identifican al difusor y que se le envían en el momento de darse de alta en el servicio bc-cast.
Dependiendo de la configuración de los canales realizada desde BC Manager los canales se clasifican sobre este sitio web en las siguientes categorías:
Free Live:
Contenido en vivo sin restricción de acceso
Free Videos:
Videos a la demanda sin restricción de acceso
Premium Live TV:
Contenido en vivo con restricción de acceso
Premium Videos:
Videos a la demanda con restricción de acceso
6 de 33 Público
www.bc-techs.com
BC Manager. Manual de Usuario V5.0
5.
Estructura de BC Manager
BC Manager se estructura en las siguientes secciones de configuración:
Nombre:
Nombre de difusor y logo que aparecerá en el encabezado del sitio bc-web
Canales:
Generación y gestión de canales
Productos:
Generación y edición de productos
Tickets:
Gestión de usuarios y generación y edición de tickets de acceso para contenidos restringidos
Estadísticas:
Muestra la audiencia instantánea e histórica de todos los canales
Contraseña:
Permite cambiar la clave de acceso del Administrador de Difusor. IMPORTANTE: Por motivos de seguridad, cuando se actualiza esta clave, se desactivan todas las passwords de los Administradores de Canal asociados, por lo que
éstas también deberán de ser generadas de nuevo.
Público 7 de 33
V5.0
BC Manager. Manual de Usuario
5.1. Sección “Nombre”
www.bc-techs.com
figura 2: Sección Name
En esta sección se configura el nombre que aparece en el encabezado del sitio bc-web y se almacena la imagen del logo, en formato png, que aparecerá al asignar este sitio como acceso directo en la página principal de dispositivos
Android e IOS (iPhone,iPad) de modo similar a una App.
Con el fin de introducir funcionalidad e información complementaria, como pueden ser descripciones , publicidad, gráficos, redes sociales, etc. , es posible introducir widgets o porciones de código html/javascript en 4 zonas concretas de la página principal del sitio bc-web. Estas zonas se denominan widget1, widget2 , widget3 y widget 4. Si el widget 2 se
8 de 33 Público
www.bc-techs.com
BC Manager. Manual de Usuario V5.0
define, el aspecto del cuerpo central de la página principal del bc-web se mostrará en 2 columnas (En dispositivos móviles solo se mostrará en una sola columna en todos los casos).
Igualmente en esta sección se define también el widget común (Frame Common Widget) que se muestra en todos los frames/canales. En este widget se reserva el código <chat> para definir la integración de una sala de chat bc-chat.
Para información detallada sobre la situación de los widgets consultar el apéndice 4 de este manual.
5.2. Sección “Frame” (Canal) figura 3: Sección Canal. Listado y generación de canales
En esta sección se generan, editan y eliminan los canales referenciándolos por el identificador denominado Frame ID que define, además, su URL de acceso. La edición es, en realidad, una conexión a la herramienta local Frame Manager
Público 9 de 33
V5.0
BC Manager. Manual de Usuario www.bc-techs.com
figura 4: Detalle de la página principal Frame Manager
Las opciones dentro del Frame Manager son las siguientes:
Nombre:
Este nombre aparecerá en la lista de canales del bc-web
Altura,Anchura:
Dimensiones por defecto del iframe cuando se instancie de manera independiente.
Acceso con tickets:
Esta opción debe de marcarse cuando el contenido del canal se desea que tenga acceso condicional mediante tickets.
En Directo:
Opción a marcar cuando el canal deba mostrar un contenido en vivo
Auto-Reproducción:
Si no se desea que aparezca la imagen de play (poster), previa a la visualización del canal, debe de activarse esta opción.
Deshabilitar:
El canal no se mostrará en el sitio bc-web mientras esté activa esta opción. Sin embargo SI estará disponible para el sistema de Playout (Si se ha contratado).
Contenido:
Dependiendo del flag Live explicado anteriormente esta opción permite subir ficheros de video (con “Live” no marcado)para ser descargados o bien, con “Live” activado, muestra la URL a introducir en el codificador compatible con protocolo RTMP que vaya a utilizarse. Dicha URL puede tener 4 formatos distintos dependiendo del tipo de codificador . Más información en el Apéndice 2 de este documento.
10 de 33 Público
www.bc-techs.com
BC Manager. Manual de Usuario V5.0
Si el flag live está desactivado el canal se configura como repositorio de videos (Para Video a la demanda o playout) Para la subida de archivos , si el flag Transcoding está activado, se admite , prácticamente cualquier formato de vídeo de entrada (mp2,ts,m4v,mp4,ts,wmv,wma,mp3, etc.) y se realiza una transcodificación automática que permite que el video
pueda ser visualizado en cualquier dispositivo. También será posible genearr un fichero grabando desde el canal en vivo asociado (Si está activada esta opción en el servicio contratado). El comienzo y final de la grabación se controla manualmente. Si no se pulsa stop la grabación continuará hasta un máximo de 120 minutoss.
Para integrar el canal en una web externa también se muestra el formato HTML del iframe para el tamaño definido por defecto. Ejemplo:
<iframe width=600 height=400 src= "http://82.223.239.9/bcwtmg" scrolling="no" frameborder=0>
Si se quiere hacer un instanciamiento distinto de las dimensiones definidas por defecto es necesario añadir también los parámetros “w” y “h” en el campo src como se muestra en el siguiente ejemplo:
<iframe width=300 height=200 src= "http://82.223.239.9/bcwtmg?w=300&h=200" scrolling="no" frameborder=0>
Para el caso de utilizar como sistema de codificación Flash Media Live Encoder o el bc-cast encoder (basado en FFMPEG), es posible bajar los fichores de configuración y script que ya integran automáticamnete todos los parámetros antes descritos (Download FMLE Conf File y Download FFMEPG Script).
Contraseña:
Permite configurar y cambiar la clave de acceso del Administrador de Canal
Cambiar Logo:
Esta figura aparecerá en la línea de selección del canal en el portal bc-web
Cambiar Poster:
Si “AutoPlay” está desactivado se mostrará esta figura como botón previo de play sobre el frame.
Monitor:
Muestra el contenido del canal.
Widget Local:
En este campo es posible introducir un fragmento de código o widget html/javascript con el objetivo de proporcionar funcionalidad e información adicional como pueden ser descripciones , publicidad, gráficos, redes sociales, etc: Para información sobre la situación de los widgets consultar el Apéndice 3.
figura 5 Pagina de contenido con la opción "Live" activada
Público 11 de 33
V5.0
BC Manager. Manual de Usuario www.bc-techs.com
figura 6: Página de contenido con la opción "Live" desactivada (Ficheros de video)
12 de 33 Público
www.bc-techs.com
5.3. Sección “Product”
BC Manager. Manual de Usuario V5.0
figura 7: Sección "Product". Listado y generación de productos
En esta sección se generan y editan los productos que contienen los derechos de visualización de los canales seleccionados. La construcción del producto es muy sencilla (opción “Edit”) y se realiza en los siguientes pasos:
1Selección del frame a añadir.
2Definición del periodo de activación temporal con fecha de inicio y fin. IMPORTANTE: El formato de hora es
siempre UTC.
3 Añadir el derecho de visualización al producto pulsando sobre “Add Period for Selected Frame”
Público 13 de 33
V5.0
BC Manager. Manual de Usuario www.bc-techs.com
figura 8: Edición de producto (selección de canales y fechas de inicio y fin de derecho)
14 de 33 Público
www.bc-techs.com
BC Manager. Manual de Usuario V5.0
figura 9: Edición de producto (Pasarela de pago asociada)
Si se ha contratado la opción de pasarela de acceso PayPal será posible rellenar los campos necesarios para definir el botón PayPal tal y como se muestra en la figura superior.
Público 15 de 33
V5.0
BC Manager. Manual de Usuario www.bc-techs.com
5.4. Sección “Tickets”
La generación de los tickets se realiza en esta sección, enlazándolos a productos y usuarios (User ID). Los tickets necesitan siempre estar asignados a un producto por lo que, para añadir nuevos, es necesario seleccionar previamente con “Set
Filter”, tanto el producto como el grupo de usuarios a asociar.
16 de 33 Público
www.bc-techs.com
BC Manager. Manual de Usuario
figura 10: Sección Tickets
V5.0
Las operaciones sobre la lista de tickets pueden realizarse de manera individual o por grupos, utilizando las teclas CTRL
(Selección incremental) o SHIFT (Mayusculas) al mismo tiempo que se actúa con el ratón.
Sobre los tickets generados y, posteriormente, seleccionados, es posible realizar las siguientes operaciones:
Cambiar Producto:
Cambiar los tickets seleccionados al producto indicado en “Product”
Activar/Desactivar:
Esta opción activa o descativa los tickets seleccionados.
Liberar Tickets/Asignar Tickets:
Se trata de un flag de estatus que informa si el ticket está asociado o no a un usuario con e-mail (Ver sección User Data).
Borrar Tickets:
Borra los tickets seleccionados
Editar Usuario:
Esta opción permite introducir la dirección de e-mail del usuario y datos complementarios. Al actualizar estos datos el ticket se activa automáticamente como “Started” y “Assigned”. En este formulario también se introduce el identificador (MAC address) del receptor IP (STB ID) para el caso de que se haya asignado a este usuario un receptor STB IP de Amino
figura 11: Sección Tickets. Edición de los datos de usuario
Público 17 de 33
V5.0
BC Manager. Manual de Usuario www.bc-techs.com
Editar email:
Con esta opción es posible editar y seleccionar el mensaje a enviar automáticamente a los usuarios telespectadores, conteniendo tanto el ticket como información útil adicional. Es posible generar, editar y seleccionar hasta
4 plantillas de mensajes diferentes de las cuales las dos primeras (MAIL 1 y MAIL2) se entregan pre-definidas con un ejemplo general de mensaje en español e inglés. Las plantillas se basan en los siguientes parámetros básicos:
%ticket%
: Ticket
%bcname%:
Nombre del portal bc-web definido en la sección “Name”
%userid%:
Identificador de usuario
%product%:
Producto asignado al ticket
%server%:
Dirección IP del servidor bc-cast
%bcid%:
Identificador de difusor
Enviar Tickets:
Pulsando sobre esta opción se envían automáticamente los tickets seleccionados a sus usuarios asignados.
Descargar Lista de Tickets:
Esta opción permite descargar un fichero con la lista de tickets filtrados.
18 de 33
figura 12: Sección tickets. Plantilla de notificación email
Público
www.bc-techs.com
5.5. Sección “Estadísticas”
BC Manager. Manual de Usuario V5.0
figura 13: Estadísticas y Monitorización de audiencias
Con esta utilidad es posible observar numérica y gráficamente el estatus de cada uno de los canales asociados. También es posible generar un informe histórico en pdf marcando las fechas de comienzo y final.
Público 19 de 33
V5.0
BC Manager. Manual de Usuario
6.
Sistema de Playout (Cloud Playout)
www.bc-techs.com
figura 14: Módulo de Playout
El sistema de playout permite la creación de emisiones en continuidad (programación) a partir de los ficheros de video subidos previamente al repositorio de difusor virtual, posibilitando,además, conmutar a otra fuente de streaming en vivo que, típicamente, será la subida en directo desde estudio o cámara. Otra característica interesante a destacar es la posibilidad de segmentar ficheros de larga duración para la inserción de otros intermedios como pueden ser, por ejemplo, los de publicidad.
Cuando un módulo de playout está asignado a un canal en directo, el acceso a la ventana de gestión se realiza a través del botón “Monitor” (ver figura 4) .Consta de las siguientes áreas:
Cabecera: Muestra La hora, el estatus general (VIDEO, LIVE o STOP), el título del fichero que se está reproduciendo y, finalmente, la hora de comienzo y final del item que se está reproduciendo.
20 de 33 Público
www.bc-techs.com
BC Manager. Manual de Usuario V5.0
Monitor de salida (Broadcasting Output): Muestra la salida de emisión
Monitor de entrada en vivo: Muestra la contribución en vivo auxiliar que puede ser conmutada a la salida de emisión
Lista de ficheros (Video Files): Muestra todos los ficheros de video disponibles alojados en los canales (frames) asociados a la plataforma. Los ficheros segmentados se muestran en color naranja.
Lista de Reproducción (Playlist): Consta de los ficheros seleccionados para ser reproducidos secuencial y cíclicamente a excepción del primer elemento (Live Input) que representa la entrada en vivo
Botones de Acción: Son los encargados de arrancar (boton PLAY triangular) y parar (botón STOP cuadrado) el playout
Botones de Gestión: Realizan la labor de asignar un fichero al play list (SET) o borrarlo (DEL)
Botón Refresh: Permite refrescar los monitores ante cualquier fallo de display
Las operaciones funcionales básicas son las siguientes:
Asignación de un fichero a una posición del playlist: Seleccionar el fichero en la Lista de Ficheros, la posición en la Lista de reproducción y , posteriormente, pulsar en SET.
Borrado de un fichero de la Lista de Reproducción: Seleccionar la posición correspondiente y pulsar DEL
Comienzo de la reproducción de ficheros: Seleccionar la posición deseada de la lista, pulsar PLAY y comenzará la reproducción desde el comienzo de ese archivo y en orden ascendente el resto de ficheros. Cuando se llega al final de la lista se reproduce un fichero oculto, llamado de “cortinilla” o continuidad tras el cual comenzará a reproducirse el item 1. Si una posición de la lista no tiene asignación a archivo se salta automáticamente a la siguiente.
Parada y reanudación del Playout: Si se pulsa la tecla STOP el playout queda en modo pausa , pasándose a reproducir el video de continuidad. La reanudación puede hacerse de dos maneras
– Sin seleccionar ningún item de la lista se pulsa en PLAY: Está acción hará que se reanude la reproducción en el mismo punto en el que se paró.
– Seleccionando un item y pulsando, posteriormente en PLAY la reproducción comenzará en el comienzo de esa posición.
Conmutación a entrada auxiliar en vivo (Live Input): Para ello seleccionar el primer elemento de la lista (Live
Input) y, posteriormente pulsar sobre PLAY. El playout queda en modo pausa y se conmuta a la entrada en vivo auxiliar. La reanudación a la reproducción de ficheros puede hacerse de dos maneras
– Sin seleccionar ningún item de la lista se pulsa en PLAY: Está acción hará que se reanude la reproducción en el mismo punto en el que se paró.
– Seleccionando un item y pulsando, posteriormente en PLAY la reproducción comenzará en el comienzo de esa posición.
La duración del video así como la segmentación, si es necesaria, se define como un widget en el frame que aloja el archivo correspondiente con la siguiente sintaxis:
<t-(duracion)-[(instante de corte 1),(instante de corte 2),....(instante de corte n)]
Ejemplos
Video de duración 19 minutos y 30 segundos:
<t-00:19:30>
Video de duración 1 hora y 20 segundos con un corte a los 30 minutos del comienzo y otro a los 62 minutos del comienzo:
<t-01:00:20-[00:30:00,01:02:00]>
Público 21 de 33
V5.0
BC Manager. Manual de Usuario www.bc-techs.com
figura 15: Ejemplo de definición de duración y segmentación en el contenedor (frame) de archivo de video
22 de 33 Público
www.bc-techs.com
BC Manager. Manual de Usuario V5.0
7.
Comandos https de Gestión de tickets
Para facilitar la integración con aplicaciones de terceros y pasarelas de pago es posible acceder, alternativamente, a la gestión de tickets mediante una interfaz de comandos segura basada en protocolo https. Esta API permite asignar y desasignar tickets/userID a direcciones de correo, así como su envío por e-mail. Los tickets y las plantillas de correo deben de haber sido generados, previamente mediante la herramienta BC Manager.
El formato de comando es el siguiente: https://<MSIP>/<bcid>/admin/api.php?pass=<password>&cmd=<com>&<par1=value2>&<par2=value2>&...<parn=valuen >
MSIP (Media Server IP) y bcid (Broadcaster ID) son los datos que identifican al difusor y que se le envían en el momento de darse de alta en el servicio bc-cast.
password: Clave de acceso a la API
com , parn: Comando de operación y parámetros asociados. Sus valores son los siguientes:
setm: Asignar ticket del grupo y producto especificado al email definido con los siguientes parámetros:
email: Dirección de correo a asignar
grid: Grupo de usuarios
prid: Producto
Devuelve el UserID asociado en este formato OK:<UserID>:<prid> ó ERROR:<N>
setms: Asignar ticket del grupo y producto especificado al email definido con los siguientes parámetros y enviarlo al usuario:
email: Dirección de correo a asignar
gris: Grupo de usuarios
prid: Producto
mailt: Plantilla de mensaje (valores validos: 0,1,2 o 3).
Devuelve el UserID asociado en este formato OK:<UserID>:<prid> ó ERROR:<N>
send: Envía por email el ticket al usuario definido por los siguientes parámetros:
usid: UserID en formato GG_NNNNNNNN
mailt: Plantilla de mensaje (valores validos: 0,1,2 o 3)
Devuelve el UserID asociado en este formato OK:<UserID>:<prid> ó ERROR:<N>
sende: Envía por email el mensaje definido en el campo de error de transacción en la pasarela de pago de producto
email: Dirección de correo a enviar el mensaje
prid: Producto
Devuelve el email asociado y el producto en este formato OK:<email>:<prid> ó ERROR:<N>
gent: Genera un ticket en el grupo de usuarios y producto definido.
grid: Grupor
prid: Producto
Devuelve el producto y el ticket generado OK:<orid>:<ticket> ó ERROR:<N>
Público 23 de 33
V5.0
BC Manager. Manual de Usuario www.bc-techs.com
tact: Devuelve todos los tickets activos del difusor
OK:<numtickets>:<> ó ERROR:<N>
tava: Devuelve todos los tickets disponibles (no activos) de un producto.
prid: Producto
OK:<numtickets>:<prid> ó ERROR:<N>
read: Devuelve los datos relacionados con el usuario definido por los siguientes parámetros:
usid: UserID en formato GG_NNNNNNNN
Devuelve el email asociado, el ticket y el producto OK:<email>:<ticket>:<prid>
stop: Deshabilita (pero mantiene asignado) el usuario definido por los siguientes parámetros y por tanto también se deshabilitan los derechos de visualización de contenidos:
usid: UserID en formato GG_NNNNNNNN
Devuelve el UserID asociado en este formato OK:<UserID>:<prid> ó ERROR:<N>
start: Habilita el usuario definido por los siguientes parámetros y , por tanto restablece los derechos de visualización de contenidos para dicho usuario:
usid: UserID en formato GG_NNNNNNNN
Devuelve el UserID asociado en este formato OK:<UserID>:<prid> ó ERROR:<N>
del: Elmina el asignamiento del usuario definido por los siguientes parámetros, por lo que este ticket quedaría liberado para poder ser asignado a otro correo electrónico:
usid: UserID en formato GG_NNNNNNNN
Devuelve el UserID asociado en este formato OK:<UserID>:<prid> ó ERROR:<N>
Códigos de ERROR:
0: Acceso denegado o Password incorrecta
1: No hay tickets disponibles para asignar
2: El userID no existe o no está asignado
3: Error en el envío de email
5: No es posible generar ticket
Ejemplos:
24 de 33 Público
www.bc-techs.com
BC Manager. Manual de Usuario
Asignar ticket del grupo y producto especificado al email definido: https://85.223.239.9/bcweb1/admin/api.php?
pass=clave123&cmd=setm&[email protected]&grid=00&prid=prod1
Asignar ticket del grupo y producto especificado al email y enviarlo con la plantilla indicada en mail: https://85.223.239.9/bcweb1/admin/api.php?
pass=clave123&cmd=setms&[email protected]&grid=00&prid=prod1&mailt=0
Enviar por email el ticket al usuario usid: https://85.223.239.9/bcweb1/admin/api.php?pass=clave123&cmd=send&usid=00_00000152&mailt=0
Leer información del usid: https://85.223.239.9/bcweb1/admin/api.php?pass=clave123&cmd=read&usid=00_00000152
Deshabilitar usid: https://85.223.239.9/bcweb1/admin/api.php?pass=clave123&cmd=stop&usid=00_00000152
Habilitar usid : https://85.223.239.9/bcweb1/admin/api.php?pass=clave123&cmd=start&usid=00_00000152
Desasignar usid: https://85.223.239.9/bcweb1/admin/api.php?pass=clave123&cmd=del&usid=00_00000152
V5.0
Público 25 de 33
V5.0
BC Manager. Manual de Usuario www.bc-techs.com
8.
Apéndice 1: Configuración del receptor IP Amino
A140
Para configurar el STB debe de conectarse , previamente un teclado inalámbrico o USB. En el caso de ser USB la conexión debe realizarse antes de encender el equipo.
Para entrar en el menú de gestión es necesario pulsar
<Alt>m
(las dos teclas simultáneamente) con lo que aparecerá la ventana de password cuyo valor es “leaves” por defecto.
Los receptores de Amino tienen el protocolo DHCP (asignación automática de IP) habilitado , que es la configuración más común.
26 de 33 Público
www.bc-techs.com
BC Manager. Manual de Usuario V5.0
La definición de la página de arranque se realiza en el menú <Browser> y rellenando el campo <Home Page> con el valor http://<MSIP>/<bcid>/stb . Finalmente, la password para salvar este valor es “snake”.
Un ejemplo con MSIP=82.222.34.125 y bcid=bcweb sería el siguiente:
Público 27 de 33
V5.0
BC Manager. Manual de Usuario www.bc-techs.com
9.
Apéndice 2: Configuraciones Típicas en Codecs
RTMP
9.1. Flash Media Live Encoder de Adobe
28 de 33 Público
www.bc-techs.com
BC Manager. Manual de Usuario
9.2. Wirecast de Telestream
V5.0
Público 29 de 33
V5.0
BC Manager. Manual de Usuario
9.3. FFMPEG BC script
www.bc-techs.com
30 de 33 Público
www.bc-techs.com
9.4. FFMPEG Genérico
BC Manager. Manual de Usuario V5.0
Público 31 de 33
V5.0
BC Manager. Manual de Usuario www.bc-techs.com
10. Apéndice 3: Posición de los Widgets
La situación de los widgets que se integran en la página principal del portal web TV bc-web y que se definen en la sección
“Name” del BC Manager se muestran a continuación:
32 de 33 Público
www.bc-techs.com
BC Manager. Manual de Usuario V5.0
Público 33 de 33
advertisement
* Your assessment is very important for improving the workof artificial intelligence, which forms the content of this project