advertisement
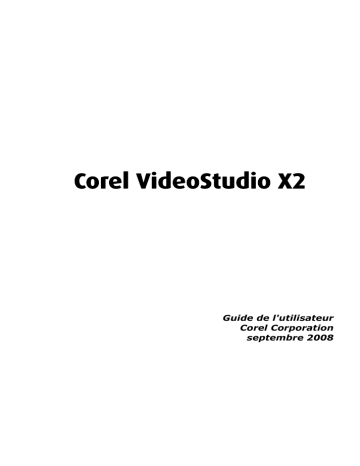
Corel VideoStudio X2
Guide de l'utilisateur
Corel Corporation septembre 2008
Table des matières
Bienvenue dans Corel VideoStudio . . . . . . . . . . . . . . . . . . . . 1
VideoStudio : mode d'emploi . . . . . . . . . . . . . . . . . . . . . . . . . . . . 1
Mise en route . . . . . . . . . . . . . . . . . . . . . . . . . . . . . . . . . . . . . . . 3
Configuration requise . . . . . . . . . . . . . . . . . . . . . . . . . . . . . . . . . . 3
Configuration de votre ordinateur . . . . . . . . . . . . . . . . . . . . . . . . 4
Installer une carte de capture . . . . . . . . . . . . . . . . . . . . . . . . . . . . 5
Connecter une caméra vidéo sur l'ordinateur . . . . . . . . . . . . . . . . 5
Vérifier la configuration matérielle . . . . . . . . . . . . . . . . . . . . . . . . 6
Connecter une caméra USB . . . . . . . . . . . . . . . . . . . . . . . . . . . . . . 8
Connecter une télévision numérique. . . . . . . . . . . . . . . . . . . . . . . 9
Connecter des sources vidéo analogiques . . . . . . . . . . . . . . . . . . . 9
Connexion de lecteurs optiques . . . . . . . . . . . . . . . . . . . . . . . . . 13
Installer et exécuter VideoStudio . . . . . . . . . . . . . . . . . . . . . . . . 14
Préparation pour la capture et l'édition vidéo. . . . . . . . . . . . . . . 15
Le Lanceur VideoStudio . . . . . . . . . . . . . . . . . . . . . . . . . . . . . 17
Assistant DV sur DVD. . . . . . . . . . . . . . . . . . . . . . . . . . . . . . . . . . 18
Étape 1 : Rechercher des scènes . . . . . . . . . . . . . . . . . . . . . . . . . 18
Étape 2 : appliquer un modèle de thème et graver sur DVD . . . . . . 20
Assistant Film. . . . . . . . . . . . . . . . . . . . . . . . . . . . . . . . . . . . . . . . 21
Étape 1 : Ajouter de la vidéo et des images. . . . . . . . . . . . . . . . . 21
Étape 2 : Sélectionner un modèle . . . . . . . . . . . . . . . . . . . . . . . . 25
Étape 3 : Terminer . . . . . . . . . . . . . . . . . . . . . . . . . . . . . . . . . . . . 29
Editeur VideoStudio . . . . . . . . . . . . . . . . . . . . . . . . . . . . . . . . . . 30
L'Interface utilisateur . . . . . . . . . . . . . . . . . . . . . . . . . . . . . . . . . . 30
Lancer un nouveau projet de film . . . . . . . . . . . . . . . . . . . . . 45
Définition de vos préférences . . . . . . . . . . . . . . . . . . . . . . . . . . . 46
Définition des propriétés de projet. . . . . . . . . . . . . . . . . . . . . . . 46
Ajouter des clips . . . . . . . . . . . . . . . . . . . . . . . . . . . . . . . . . . . . . 47
Aperçu . . . . . . . . . . . . . . . . . . . . . . . . . . . . . . . . . . . . . . . . . . . . . 47
Définir un domaine d'aperçu . . . . . . . . . . . . . . . . . . . . . . . . . . . . 48
Annuler et refaire les actions. . . . . . . . . . . . . . . . . . . . . . . . . . . . 49
Afficher et masquer le quadrillage. . . . . . . . . . . . . . . . . . . . . . . . 49
Table des matières i
Enregistrer votre projet. . . . . . . . . . . . . . . . . . . . . . . . . . . . . . . . 50
Enregistrer le projet comme Smart Package . . . . . . . . . . . . . . . . 50
Capture . . . . . . . . . . . . . . . . . . . . . . . . . . . . . . . . . . . . . . . . . . 51
Capture DV et MPEG sans raccord. . . . . . . . . . . . . . . . . . . . . . . . 51
Le Panneau Options de l'étape Capture. . . . . . . . . . . . . . . . . . . . 52
Capturer la vidéo . . . . . . . . . . . . . . . . . . . . . . . . . . . . . . . . . . . . . 52
DV Quick Scan . . . . . . . . . . . . . . . . . . . . . . . . . . . . . . . . . . . . . . . 58
Importer un contenu multimédia numérique. . . . . . . . . . . . . . . . 59
Importer depuis des périphériques mobiles . . . . . . . . . . . . . . . . 60
Capturer directement de la vidéo au format MPEG. . . . . . . . . . . 61
Modifier . . . . . . . . . . . . . . . . . . . . . . . . . . . . . . . . . . . . . . . . . . 63
Le Panneau Options de l'étape Modifier . . . . . . . . . . . . . . . . . . . 63
Travailler avec des séquences . . . . . . . . . . . . . . . . . . . . . . . . . . . 66
Ajouter des séquences à la Piste Vidéo . . . . . . . . . . . . . . . . . . . . 66
Trier les séquences dans la Bibliothèque . . . . . . . . . . . . . . . . . . . 68
Vitesse de lecture . . . . . . . . . . . . . . . . . . . . . . . . . . . . . . . . . . . . . 69
Inverser la lecture vidéo . . . . . . . . . . . . . . . . . . . . . . . . . . . . . . . . 69
Découper un clip . . . . . . . . . . . . . . . . . . . . . . . . . . . . . . . . . . . . . 69
Fractionner par scène. . . . . . . . . . . . . . . . . . . . . . . . . . . . . . . . . . 71
Multi-découpe de votre vidéo . . . . . . . . . . . . . . . . . . . . . . . . . . . 73
Utiliser Ad-Zapper . . . . . . . . . . . . . . . . . . . . . . . . . . . . . . . . . . . . 75
Enregistrer les clips découpés . . . . . . . . . . . . . . . . . . . . . . . . . . . 75
Exporter un fichier vidéo . . . . . . . . . . . . . . . . . . . . . . . . . . . . . . . 76
Capturer des images fixes dans l'Etape Modifier . . . . . . . . . . . . . 76
Edition avec effet de vague . . . . . . . . . . . . . . . . . . . . . . . . . . . . . 77
Activer Smart Proxy . . . . . . . . . . . . . . . . . . . . . . . . . . . . . . . . . . . 78
Conversion de fichiers multiples . . . . . . . . . . . . . . . . . . . . . . . . . 79
Améliorer les clips . . . . . . . . . . . . . . . . . . . . . . . . . . . . . . . . . . . . 80
Ajuster la couleur et la luminosité . . . . . . . . . . . . . . . . . . . . . . . . 80
Ajuster la balance des blancs . . . . . . . . . . . . . . . . . . . . . . . . . . . . 80
Ajuster les tonalités . . . . . . . . . . . . . . . . . . . . . . . . . . . . . . . . . . . 82
Appliquer les filtres vidéo. . . . . . . . . . . . . . . . . . . . . . . . . . . . . . . 82
Paramètres d'image clé. . . . . . . . . . . . . . . . . . . . . . . . . . . . . . . . . 84
Panoramique et Zoom . . . . . . . . . . . . . . . . . . . . . . . . . . . . . . . . . 85
Redimensionner et déformer les clips . . . . . . . . . . . . . . . . . . . . . 88
Ajouter des points de repère et de chapitre . . . . . . . . . . . . . . . . 89
ii Table des matières
Effet . . . . . . . . . . . . . . . . . . . . . . . . . . . . . . . . . . . . . . . . . . . . . . 91
Le Panneau Options de l'Etape Effet . . . . . . . . . . . . . . . . . . . . . . 91
Ajouter des transitions . . . . . . . . . . . . . . . . . . . . . . . . . . . . . . . . 92
La transition Album . . . . . . . . . . . . . . . . . . . . . . . . . . . . . . . . . . . 93
La transition Flashback. . . . . . . . . . . . . . . . . . . . . . . . . . . . . . . . . 94
Les transitions Masque. . . . . . . . . . . . . . . . . . . . . . . . . . . . . . . . . 95
Options de transition masque . . . . . . . . . . . . . . . . . . . . . . . . . . . 96
Ajouter des transitions dans Favoris . . . . . . . . . . . . . . . . . . . . . . 97
Appliquer les effets de transition sélectionnés à tous les clips . . . . 97
Incrustation . . . . . . . . . . . . . . . . . . . . . . . . . . . . . . . . . . . . . . . 99
Le panneau Options de l'étape Incrustation . . . . . . . . . . . . . . . . 99
Ajouter de clips à la Piste vidéo. . . . . . . . . . . . . . . . . . . . . . . . . 101
Ajouter plusieurs incrustations . . . . . . . . . . . . . . . . . . . . . . . . . 103
Travailler avec les clips d'incrustation . . . . . . . . . . . . . . . . . . . . 103
Découper les clips d'incrustation . . . . . . . . . . . . . . . . . . . . . . . . 103
Repositionner le clip d'incrustation courant . . . . . . . . . . . . . . . 104
Redimensionner un clip d'incrustation . . . . . . . . . . . . . . . . . . . 104
Déformer un clip d'incrustation . . . . . . . . . . . . . . . . . . . . . . . . . 105
Appliquer un mouvement au clip d'incrustation . . . . . . . . . . . . 106
Améliorer les clips d'incrustation . . . . . . . . . . . . . . . . . . . . . . . 106
Appliquer la transparence au clip d'incrustation . . . . . . . . . . . . 106
Appliquer la Clé chroma dans le clip d'incrustation. . . . . . . . . . 107
Ajouter un masque de trame . . . . . . . . . . . . . . . . . . . . . . . . . . . 108
Ajouter une bordure . . . . . . . . . . . . . . . . . . . . . . . . . . . . . . . . . 109
Appliquer un filtre dans le clip d'incrustation . . . . . . . . . . . . . . 110
Ajouter des objets ou des cadres . . . . . . . . . . . . . . . . . . . . . . . 110
Ajouter des animations Flash. . . . . . . . . . . . . . . . . . . . . . . . . . . 111
Personnaliser les objets, cadres ou l'animations
Flash courantes . . . . . . . . . . . . . . . . . . . . . . . . . . . . . . . . . . . . . 111
Réaliser des images et des animations à l'aide du
Créateur d'images . . . . . . . . . . . . . . . . . . . . . . . . . . . . . . . . . . . 111
Interface du Créateur d'images : éléments de base . . . . . . . . . . 112
Boutons de commande et boutons coullissants du
Créateur d'images . . . . . . . . . . . . . . . . . . . . . . . . . . . . . . . . . . . 113
Table des matières iii
Modes du Créateur d'images . . . . . . . . . . . . . . . . . . . . . . . . . . . 115
Changer la durée par défaut d'un clip . . . . . . . . . . . . . . . . . . . . 115
Utiliser une image de référence. . . . . . . . . . . . . . . . . . . . . . . . . 115
Peindre une image fixe . . . . . . . . . . . . . . . . . . . . . . . . . . . . . . . . 116
Enregistrer une animation . . . . . . . . . . . . . . . . . . . . . . . . . . . . . 116
Jouer avec vos animations . . . . . . . . . . . . . . . . . . . . . . . . . . . . . 116
Définir vos préférences de pinceaux . . . . . . . . . . . . . . . . . . . . . 116
Titre. . . . . . . . . . . . . . . . . . . . . . . . . . . . . . . . . . . . . . . . . . . . . 117
Le Panneau Options de l'Etape Titre . . . . . . . . . . . . . . . . . . . . . 117
Ajouter du texte. . . . . . . . . . . . . . . . . . . . . . . . . . . . . . . . . . . . . 119
Ajouter du texte prédéfini à votre projet . . . . . . . . . . . . . . . . . . 120
Insérer des sous-titres dans votre projet . . . . . . . . . . . . . . . . . . 121
Enregistrer les fichiers sous-titres . . . . . . . . . . . . . . . . . . . . . . . 121
Editer du texte. . . . . . . . . . . . . . . . . . . . . . . . . . . . . . . . . . . . . . 122
Modifier les attributs de texte . . . . . . . . . . . . . . . . . . . . . . . . . . 123
Repositionner du texte dans un clip de titres multiples . . . . . . 123
Faire pivoter du texte . . . . . . . . . . . . . . . . . . . . . . . . . . . . . . . . . 124
Appliquer une animation . . . . . . . . . . . . . . . . . . . . . . . . . . . . . . 124
Enregistrer vos titres dans la Bibliothèque . . . . . . . . . . . . . . . . 124
Audio . . . . . . . . . . . . . . . . . . . . . . . . . . . . . . . . . . . . . . . . . . . 125
Le Panneau Options de l'Etape Audio . . . . . . . . . . . . . . . . . . . . 125
Ajouter des fichiers audio . . . . . . . . . . . . . . . . . . . . . . . . . . . . . 127
Ajouter un commentaire en voix off. . . . . . . . . . . . . . . . . . . . . . 127
Ajouter de la musique de fond . . . . . . . . . . . . . . . . . . . . . . . . . . 128
Importer la musique d'un CD audio . . . . . . . . . . . . . . . . . . . . . . 129
Ajouter de la musique de tiers . . . . . . . . . . . . . . . . . . . . . . . . . . 129
Utiliser le Contrôle de volume de clip . . . . . . . . . . . . . . . . . . . . 130
Découper et couper les clips audio . . . . . . . . . . . . . . . . . . . . . . 130
Allonger la durée audio . . . . . . . . . . . . . . . . . . . . . . . . . . . . . . . 132
Fondu avant/arrière . . . . . . . . . . . . . . . . . . . . . . . . . . . . . . . . . . 133
Mixer les pistes audio . . . . . . . . . . . . . . . . . . . . . . . . . . . . . . . . 133
Utiliser le Mixer Surround Sound . . . . . . . . . . . . . . . . . . . . . . . . 133
Ajuster les canaux stéréo . . . . . . . . . . . . . . . . . . . . . . . . . . . . . . 134
iv Table des matières
Mixer Surround Sound . . . . . . . . . . . . . . . . . . . . . . . . . . . . . . . . 134
Dupliquer un canal audio. . . . . . . . . . . . . . . . . . . . . . . . . . . . . . 135
Contrôle élastique de volume . . . . . . . . . . . . . . . . . . . . . . . . . . 136
Appliquer des filtres audio . . . . . . . . . . . . . . . . . . . . . . . . . . . . 137
Partager . . . . . . . . . . . . . . . . . . . . . . . . . . . . . . . . . . . . . . . . . 139
Le Panneau Options de l'Etape Partager . . . . . . . . . . . . . . . . . . 139
Créer des modèles de films . . . . . . . . . . . . . . . . . . . . . . . . . . . . 140
Optimiser les vidéos MPEG . . . . . . . . . . . . . . . . . . . . . . . . . . . . 141
Créer et enregistrer un fichier vidéo . . . . . . . . . . . . . . . . . . . . . 143
Graver des disques vidéo. . . . . . . . . . . . . . . . . . . . . . . . . . . . . . 146
Assembler les fichiers. . . . . . . . . . . . . . . . . . . . . . . . . . . . . . . . . 147
Ajouter/Editer des chapitres. . . . . . . . . . . . . . . . . . . . . . . . . . . . 148
Créer des menus de sélection . . . . . . . . . . . . . . . . . . . . . . . . . . 150
Aperçu . . . . . . . . . . . . . . . . . . . . . . . . . . . . . . . . . . . . . . . . . . . . 152
Graver un projet sur un disque . . . . . . . . . . . . . . . . . . . . . . . . . 153
Lire votre projet. . . . . . . . . . . . . . . . . . . . . . . . . . . . . . . . . . . . . 156
Exporter votre film . . . . . . . . . . . . . . . . . . . . . . . . . . . . . . . . . . 157
Exporter vers Périphérique mobile . . . . . . . . . . . . . . . . . . . . . . 157
Produire le fichier vidéo sur un support différent . . . . . . . . . . . 158
Poster votre vidéo sur une page web. . . . . . . . . . . . . . . . . . . . . 158
Envoyer un film par courrier électronique. . . . . . . . . . . . . . . . . 159
Cartes de voeux électroniques. . . . . . . . . . . . . . . . . . . . . . . . . . 160
Définir votre vidéo pour en faire votre écran de veille film . . . . . . 161
Créer un fichier audio . . . . . . . . . . . . . . . . . . . . . . . . . . . . . . . . 162
Ré-enregistrer sur un caméscope DV. . . . . . . . . . . . . . . . . . . . . 162
Ré-enregistrer sur un caméscope HDV . . . . . . . . . . . . . . . . . . . 163
Annexe A : Menus et boîtes de dialogue. . . . . . . . . . . . . . 165
Menus . . . . . . . . . . . . . . . . . . . . . . . . . . . . . . . . . . . . . . . . . . . . 165
Menu Fichier . . . . . . . . . . . . . . . . . . . . . . . . . . . . . . . . . . . . . . . 165
Menu Editer . . . . . . . . . . . . . . . . . . . . . . . . . . . . . . . . . . . . . . . . 166
Menu Clip. . . . . . . . . . . . . . . . . . . . . . . . . . . . . . . . . . . . . . . . . . 167
Menu Outils . . . . . . . . . . . . . . . . . . . . . . . . . . . . . . . . . . . . . . . . 169
Menu Aide . . . . . . . . . . . . . . . . . . . . . . . . . . . . . . . . . . . . . . . . . 170
Table des matières v
Boîtes de dialogue . . . . . . . . . . . . . . . . . . . . . . . . . . . . . . . . . . . 171
Paramètres avancés (Assistant DV sur DVD) . . . . . . . . . . . . . . . . 171
Options d'enregistrement audio. . . . . . . . . . . . . . . . . . . . . . . . . 172
Conversion par lots . . . . . . . . . . . . . . . . . . . . . . . . . . . . . . . . . . 172
Bordure/Ombre/Transparence . . . . . . . . . . . . . . . . . . . . . . . . . . 173
Options de capture. . . . . . . . . . . . . . . . . . . . . . . . . . . . . . . . . . . 174
Changer le module le capture . . . . . . . . . . . . . . . . . . . . . . . . . . 174
Options de gravure. . . . . . . . . . . . . . . . . . . . . . . . . . . . . . . . . . . 175
Préférences : Menu Fichier . . . . . . . . . . . . . . . . . . . . . . . . . . . . . 176
Préférences (Créer le disque) . . . . . . . . . . . . . . . . . . . . . . . . . . . 182
Propriétés de projet . . . . . . . . . . . . . . . . . . . . . . . . . . . . . . . . . . 183
Options de projet . . . . . . . . . . . . . . . . . . . . . . . . . . . . . . . . . . . . 184
Paramètres de projet (Créer le disque). . . . . . . . . . . . . . . . . . . . 185
Gestionnaire de fichiers d'aperçu . . . . . . . . . . . . . . . . . . . . . . . . 186
Sélectionner le contrôle de périphérique. . . . . . . . . . . . . . . . . . 186
Annexe B : Raccourcis. . . . . . . . . . . . . . . . . . . . . . . . . . . . . 189
Raccourcis des commandes de menu . . . . . . . . . . . . . . . . . . . . 189
Raccourcis du Panneau Etape . . . . . . . . . . . . . . . . . . . . . . . . . . 189
Raccourcis du Panneau Navigation . . . . . . . . . . . . . . . . . . . . . . 190
Raccourcis de la Ligne de temps . . . . . . . . . . . . . . . . . . . . . . . . 192
Raccourcis de Multi-découpe vidéo. . . . . . . . . . . . . . . . . . . . . . 193
Autres . . . . . . . . . . . . . . . . . . . . . . . . . . . . . . . . . . . . . . . . . . . . 193
Annexe C : Vue d'ensemble de la technologie . . . . . . . . 195
Analogique vs. Numérique. . . . . . . . . . . . . . . . . . . . . . . . . . . . . 195
Technologie HD . . . . . . . . . . . . . . . . . . . . . . . . . . . . . . . . . . . . . 196
Technologie SmartRender . . . . . . . . . . . . . . . . . . . . . . . . . . . . . 196
DV SmartPlay . . . . . . . . . . . . . . . . . . . . . . . . . . . . . . . . . . . . . . . 197
AVCHD, BD, DVD, VCD et SVCD. . . . . . . . . . . . . . . . . . . . . . . . . 197
Annexe D : Réglages du système. . . . . . . . . . . . . . . . . . . . 199
Annexe E : Astuces et techniques . . . . . . . . . . . . . . . . . . . 203
Glossaire . . . . . . . . . . . . . . . . . . . . . . . . . . . . . . . . . . . . . . . . 207
Index . . . . . . . . . . . . . . . . . . . . . . . . . . . . . . . . . . . . . . . . . . . 219
vi Table des matières
Bienvenue dans Corel VideoStudio
Merci d
' avoir choisi VideoStudio, le logiciel de création vidéo qui permet même aux débutants de réaliser des films d
' aspect professionnel. VideoStudio vous apporte un jeu complet d
' outils pour capturer les vidéos, les éditer et faire partager votre production finale sur VCD, DVD, BD ou sur le Web.
Format : Les fonctions disponibles dépendent de la version de
VideoStudio que vous avez.
VideoStudio : mode d'emploi
VideoStudio propose une démarche par étapes consistant à capturer, à monter et à partager facilement votre vidéo. Au fil des étapes,
VideoStudio vous offre aussi plus d
' une centaine d
' effets de transition, des fonctions de titrage professionnel et des outils de création de pistes sonores. En un mot, cet éditeur est facile à prendre en main et la création est une affaire de minutes.
Pour monter un film, vous devez capturer une vidéo à partir d ' un caméscope ou d'une autre source vidéo. Vous pouvez alors découper les vidéos capturées, les réorganiser, leur appliquer des transitions, et ajouter des incrustations, des titres animés, une narration en voix off et de la musique de fond. Ces éléments sont organisés sous forme de pistes séparées. Les modifications apportées à une piste n'affectent pas les autres.
Bienvenue dans Corel VideoStudio 1
Les composants d
' un projet terminé sont affichés dans la vue
Ligne de temps
Un film produit se présente sous la forme d'un fichier projet
VideoStudio (*.VSP), qui contient les informations concernant le chemin de l'emplacement où se trouvent les séquences ainsi que sur la façon dont le film a été monté. Une fois que vous avez terminé la production de votre film, vous pouvez graver ce dernier sur un VCD, un DVD, un BD ou réenregistrer le film sur votre caméscope. Vous pouvez produire votre film sous la forme d'un fichier vidéo pour le lire sur votre ordinateur, l'importer sur vos périphériques mobiles ou le partager en ligne.
VideoStudio utilise les informations contenues dans le fichier du projet vidéo pour combiner tous les éléments de votre film en un fichier vidéo par le biais d'un processus appelé rendu.
VideoStudio contient un exemple de projet terminé qui vous permet d'avoir une vue générale de toutes les fonctions disponibles dans le programme. Ce projet d'exemple vous permet aussi de faire des essais et d'avoir une idée générale de la façon d'utiliser VideoStudio.
Sélectionnez Projet d'exemple dans le groupe de programmes
VideoStudio du menu Démarrer de Windows.
2 Corel VideoStudio Guide de l'utilisateur
Mise en route
Avant d'installer VideoStudio, assurez-vous que votre système respecte les configurations logicielles et matérielles minimales requises pour obtenir les performances optimales.
Configuration requise
Édition de fichier standard et proxy HDV
Intel® Pentium® 4 3.0 GHz, AMD Athlon® XP 3000+ ou supérieur avec la technologie HyperThread
Microsoft® Windows® XP SP2 Home Edition/Professional, Windows®
XP Media Center Edition, Windows® XP Professional x64 Edition,
Windows® Vista
512 Mo de mémoire vive ou plus (1 Go de mémoire vive recommandé selon le périphérique de capture vidéo utilisé)
1 Go d'espace disque disponible pour l'installation du programme
Carte son compatible Windows (carte son multivoies recommandée pour la prise en charge du son surround)
DVD-ROM compatible Windows pour l'installation
Edition HDV en mode non proxy
Intel® Pentium® 4 3.0 GHz ou supérieur avec la technologie HyperThread
Microsoft® Windows® XP (SP 2 recommandé pour la prise en charge des caméscopes HDV)
1 Go de mémoire vive (2 Go ou plus recommandés)
Carte graphique PCI ExpressTM 16X
Mise en route 3
Périphériques d'entrée/sortie pris en charge
Cartes FireWire 1394 pour utiliser les caméscopes DV/D8/HDV*/AVCHD*
IEEE-1394 compatible OHCI et 1394 Adaptec 8940/8945
Cartes de capture analogique pour les caméscopes analogiques (VFW et
WDM pour XP et BDA pour Vista)
Périphérique de capture télé analogique et numérique (prise en charge
BDA)
Périphériques de capture USB, webcams et caméscopes DVD/à disque dur
Lecteur Blu-ray, DVD-R/RW, DVD+R/RW, DVD-RAM, CD-R/RW compatible
Windows®
Apple iPod vidéo*, iPod Touch, iPHone, Sony PSP*, Pocket PC WMV,
Smartphone WMV, téléphone portable Nokia, Microsoft Zune
* Version Pro
Configuration de votre ordinateur
Avant de commencer à créer des projets de films à partir de votre propre métrage vidéo, vous devez d'abord capturer la vidéo de votre caméra vidéo sur votre ordinateur. Votre ordinateur doit posséder la carte de capture ou le port d'interface adéquat pour connecter votre caméra vidéo et pour capturer la vidéo sur votre ordinateur. Etant donné que la capture et l'édition vidéo exigent d'importantes ressources de votre ordinateur, votre ordinateur doit également être correctement configuré pour assurer une capture réussie et une édition fluide de vos vidéos.
4 Corel VideoStudio Guide de l'utilisateur
Installer une carte de capture
Si votre carte de capture est une carte PCI, installez la carte dans votre ordinateur en l'insérant dans un emplacement PCI disponible sur la carte mère de votre ordinateur.
Format : le type de carte de capture ou de port d'interface dont vous avez besoin pour connecter votre caméra vidéo à votre ordinateur dépend du type de caméra vidéo que vous avez.
Connecter une caméra vidéo sur l'ordinateur
Utilisez un câble IEEE-1394 pour connecter votre caméscope numérique sur le port IEEE-1394. Avant d'acheter un câble, vérifiez quels sont les connecteurs utilisés par votre caméscope et votre ordinateur. La plupart des caméscopes DV et Digital 8 possèdent un connecteur à 4 broches, tandis que les ordinateurs de bureau qui sont
équipés de ports IEEE-1394 ou de cartes IEEE-1394 ont généralement des connecteurs à 6 broches. Le câble IEEE-1394 requis pour les ordinateurs de bureau est un câble 4 broches/6 broches. La plupart des
Mise en route 5
ordinateurs portables possèdent des connecteurs à 4 broches, et il faut donc un câble 4 broches/4 broches.
Connecter le câble IEEE-1394 sur le caméscope DV
Connecter un câble IEEE-1394 4 broches/6 broches sur un ordinateur de bureau
Connecter un câble IEEE-1394 4 broches/6 broches sur un ordinateur portable
Vérifier la configuration matérielle
Après avoir connecté votre caméscope numérique sur votre ordinateur, vérifiez si le périphérique est détecté par votre système Windows.
Si vous avez installé une carte IEEE-1394 sur votre ordinateur, vérifiez
également que la carte est détectée.
6 Corel VideoStudio Guide de l'utilisateur
Pour vérifier que la carte IEEE-1394 et le caméscope numérique sont détectés :
1 Insérez votre bande vidéo dans le caméscope et mettez ce dernier sous tension.
Vérifiez qu'il est en mode lecture (habituellement appelé VTR ou Magnétoscope
(VCR)). Consultez le manuel de votre caméscope pour les instructions correspondantes.
2 Ouvrez le Panneau de configuration, puis ouvrez Système : Matériel
- Gestionnaire de périphériques.
3 Assurez-vous que les noms de périphériques suivants sont bien mentionnés dans la liste du Gestionnaire de périphériques.
Sous Windows XP :
• Contrôleur de bus 1394
• Caméscope DV <Marque> (La marque dépend du caméscope DV branché sur la carte d ' interface IEEE-1394.)
Mise en route
Windows XP : Gestionnaire de périphériques
7
4 Si votre caméscope numérique a été détecté correctement, il sera mentionné comme périphérique source dans le Panneau Options de
VideoStudio. Dans VideoStudio, sélectionnez l'Etape Capturer et vérifiez que votre caméscope est bien affiché dans la liste Source dans le Panneau Options.
Format : en plus des pilotes DV Texas Instruments et Microsoft
DV couramment utilisés, il existe d'autres pilotes disponibles.
Consultez le manuel de votre caméscope pour consulter les pilotes qui conviennent.
Connecter une caméra USB
Pour capturer de la vidéo en direct et des images fixes à partir d'une caméra USB, connectez la caméra à un port USB disponible sur votre ordinateur.
Il se peut, suivant la version de Windows que vous utilisez, qu'il soit nécessaire d'installer un pilote de périphérique pour les caméras USB.
Pour de plus amples informations concernant l'installation de votre caméra USB, veuillez vous reporter au manuel qui accompagne la caméra. Les caméscopes AVCHD utilisent également des connexions
USB pour copier des fichiers vidéo sur votre disque dur.
Après avoir correctement installé votre caméra USB, vérifiez qu'elle est bien détectée par votre système Windows.
Pour vérifier que la caméra USB a bien été détectée :
1 Ouvrez le Panneau de configuration, puis ouvrez Système : Matériel
- Gestionnaire de périphériques.
2 Dans le Gestionnaire de périphériques, double-cliquez sur
Périphériques d'imagerie. Vérifiez si votre caméra USB est mentionnée dans ce dossier.
3 Si votre caméra USB a été détectée correctement, elle sera mentionnée comme périphérique source dans le Panneau Options de VideoStudio. Dans VideoStudio, sélectionnez l'Etape Capturer et vérifiez que votre caméra USB est bien affichée dans la liste Source du Panneau Options.
8 Corel VideoStudio Guide de l'utilisateur
Connecter une télévision numérique
Pour capturer la diffusion de télévision numérique, vous devez installer une carte de capture ou un adaptateur TV numérique. Vérifiez le guide d'utilisateur de votre matériel pour savoir comment le connecter à votre ordinateur.
Connecter des sources vidéo analogiques
Les caméscopes, magnétoscopes VHS, S-VHS, Video-8 et Hi8 sont des exemples de sources vidéo analogiques. Pour capturer de la vidéo à partir de sources analogiques, vous devez installer une carte de capture analogique dans votre ordinateur.
La télévision hertzienne traditionnelle est également une source analogique. Pour capturer du métrage TV, vous devez avoir une carte tuner TV installée dans votre ordinateur.
Format : les cartes de capture TV apportent des entrées S-Vidéo/
Composite et un tuner TV, qui peut être utilisé pour capturer du métrage à la fois vidéo et TV.
Mise en route 9
Connecter le périphérique vidéo sur votre carte de capture
Pour connecter votre périphérique vidéo sur la carte de capture analogique, utilisez un câble S-Vidéo ou RCA Composite, selon la sortie vidéo de votre périphérique. Si votre périphérique vidéo possède les deux types de sorties, utilisez la connexion S-Vidéo pour bénéficier de captures de qualité vidéo plus élevée.
Câble S-Vidéo Connecter la source S-Vidéo sur la carte de capture
Si vous voulez utilisez la sortie Composite de votre périphérique vidéo, branchez les fiches jaunes du câble Composite sur la sortie vidéo de votre périphérique vidéo et sur le port d'entrée vidéo de la carte de capture analogique.
Câble Composite Connecter la source vidéo
Composite sur la carte de capture
10 Corel VideoStudio Guide de l'utilisateur
La plupart des cartes de capture analogique haut de gamme ne proposent pas les ports d'entrée Composite/S-Vidéo sur le bord de la carte. A la place, elles possèdent une boîte de dérivation externe sur l'avant de laquelle se trouvent tous les ports d'entrée vidéo. Les périphériques vidéo peuvent être connectés sur la carte de capture plus facilement grâce à cette boîte de dérivation.
Boîte de dérivation
Connecter une antenne de télévision sur la carte tuner
Une carte tuner possède une antenne de télévision to ut comme n'importe quel poste de télévision classique. Branchez votre antenne de télévision sur le connecteur TV de la carte tuner
Câble d'antenne de télévision Connecter une antenne de télévision à la carte tuner
Format : lorsque vous achetez une carte tuner, veillez bien à en choisir une qui utilise le système de télévision (NTSC ou PAL) qui correspond à la région dans laquelle vous vous trouvez.
Mise en route 11
Connecter la carte de capture ou la carte tuner sur la carte son
La plupart des cartes de capture ou des cartes tuner ne permettent de capturer que la vidéo. Pour prévisualiser l'audio de votre téléviseur ou de votre périphérique vidéo et pour capturer l'audio sur votre ordinateur, vous devez connecter la sortie audio de la carte de capture ou de la carte tuner sur le port Entrée de ligne de la carte son. Les câbles requis pour établir la connexion sur la carte son sont différents pour chaque type de source vidéo.
Câble audio et entrée de ligne pour S-Vidéo
Connexion S-Vidéo
Câbles entrée de ligne et audio pour la vidéo Composite
Connexion vidéo composite
12 Corel VideoStudio Guide de l'utilisateur
Câble entrée de ligne pour carte tuner TV
Connexion tuner TV
Câble entrée de ligne pour carte de capture TV haut de gamme
Connexion de carte de capture
TV haut de gamme
Connexion de lecteurs optiques
Pour graver ou créer vos projets vidéo sur un VCD, un DVD ou un BD, vous devez connecter leur graveur optique respectif afin de vous permettre de produire vos projets aux formats désirés. Vérifiez le guide d'utilisateur de votre matériel pour savoir comment le connecter à votre ordinateur.
Mise en route 13
Installer et exécuter VideoStudio
Le DVD de VideoStudio possède une fonction de lancement automatique qui permet de lancer automatiquement l'installation.
Faites une copie de sauvegarde de vos projets et de vos fichiers multimédia avant d'installer la nouvelle version de VideoStudio.
Pour installer VideoStudio :
1 Insérez le DVD VideoStudio dans votre lecteur de DVD-ROM.
2 Lorsque l
'
écran d
' installation s
' affiche, suivez les instructions pour installer VideoStudio sur votre ordinateur
Format : si l
'
écran d
' installation ne s
' affiche pas après que vous avez chargé le DVD, vous pouvez le lancer manuellement en cliquant deux fois sur l
' icône du Poste de travail sur le bureau, puis en cliquant deux fois sur l
' icône du lecteur de DVD-ROM dans lequel le disque a été inséré. Lorsque la fenêtre du DVD-
ROM s
' affiche, cliquez deux fois sur l
' icône Setup.
3 En plus de VideoStudio, les programmes et pilotes suivant seront automatiquement installés :
• QuickTime
• SmartSound
• Visual C++ 2005 Redistributable Package
• DirectX
Pour exécuter VideoStudio :
• Cliquez deux fois sur l
' icône de VideoStudio sur votre bureau
Windows.
• Sélectionnez l
' icône VideoStudio dans le groupe de programmes
VideoStudio du menu Démarrer de Windows.
14 Corel VideoStudio Guide de l'utilisateur
Préparation pour la capture et l'édition vidéo
La capture et l'édition vidéo sont des tâches qui exigent des ressources informatiques puissantes. Votre ordinateur doit être correctement configuré pour assurer une capture réussie et une édition vidéo fluide.
Vous trouverez ci-dessous quelques astuces sur la façon de préparer votre caméscope numérique et d'optimiser votre ordinateur pour la capture et l'édition.
• Pour une utilisation plus efficace de DV Quick Scan et du contrôle de périphérique du caméscope, il est indispensable d ' avoir sur la bande DV un code temporel exact. Pour cela, avant de tourner votre vidéo, utilisez le mode lecture standard (SP) et tournez une vidéo vierge (par exemple en laissant le couvercle sur l ' objectif pendant l ' enregistrement) sans interruption du début à la fin de la bande.
• Il vous est recommandé de fermer toutes les autres applications lorsque vous travaillez avec VideoStudio. Vous devez aussi désactiver tous les logiciels qui sont automatiquement lancés, comme par exemple les écrans de veille, afin d'éviter tout risque d'interruption en cours de capture.
• Si vous possédez deux disques dur dans votre système, il est recommandé que vous installiez VideoStudio sur le disque système
(généralement C :) et que vous stockiez les vidéos capturées sur votre autre disque (généralement D :).
• Le choix du disque dur que vous utilisez est également crucial. Nous vous recommandons d'utiliser un disque dur vidéo dédié, de préférence type Ultra-DMA/66 à 7200 tpm et ayant 30 Go d'espace disponible.
• Vérifiez que le DMA est bien activé pour votre disque dur.
• Désactivez le Cache écriture arrière sur le disque dur utilisé pour la capture vidéo.
• Portez la taille du Fichier de pagination (Fichier Swap) à deux fois le volume de votre mémoire vive.
Mise en route 15
Le Lanceur VideoStudio
Lorsque vous exécutez VideoStudio, un écran de démarrage s'affiche qui vous permet de choisir entre les modes d'édition vidéo suivants :
L'Editeur VideoStudio vous permet d'accéder à l'ensemble des fonctions d'édition de VideoStudio. Il vous donne un contrôle total sur le processus de production du film, depuis l'ajout de séquences, de titres, d'effets, d'incrustations et de musique, jusqu'à la production du fichier final sur disque ou sur un autre support.
L'Assistant Film est idéal pour les utilisateurs qui débutent dans l'édition vidéo. Il vous guide pendant l'ensemble du processus de production du film, en passant par trois étapes faciles.
L'Assistant DV sur DVD vous permet de capturer la vidéo, d'y ajouter un modèle de thème, puis de la graver sur un disque.
Astuce : Sélectionnez 16:9 pour utiliser le format Ecran large pour votre projet.
Le Lanceur VideoStudio 17
Assistant DV sur DVD
Utilisez l'Assistant DV sur DVD pour créer facilement un film à partir du contenu de votre bande puis le graver sur disque.
Étape 1 : Rechercher des scènes
Balayez la bande DV et sélectionnez les scènes que vous voulez ajouter
à votre film.
1 Connectez votre caméscope à votre ordinateur et démarrez-le.
Placez-le en mode Lecture (ou VTR/VCR).
2 Sélectionnez un périphérique d'enregistrement sous Périphérique.
3 Cliquez sur la flèche Format de capture pour sélectionner un format de fichier pour les vidéos capturées.
4 Spécifiez si vous voulez graver toutes les vidéos de la bande (Graver toute la bande) ou balayer votre bande DV (Détection de scène).
Pour graver toute la bande :
1 Sélectionnez Graver toute la bande, puis spécifiez la durée de la bande dans Durée.
2 Cliquez sur Suivant pour appliquer le modèle et graver sur DVD.
Pour utiliser la Détection de scène :
1 Après avoir sélectionné Détection de scène, choisissez si vous voulez balayer la bande du Début ou de la Position actuelle.
• Début : permet de rechercher les scènes à partir du début de la bande. VideoStudio rembobine automatiquement la bande si elle n'est pas au début.
• Position actuelle : permet de rechercher des scènes sur la bande à partir de la position courante.
2 Spécifiez la vitesse de balayage et cliquez sur Commencer la recherche pour commencer à rechercher les scènes sur le
18 Corel VideoStudio Guide de l'utilisateur
périphérique DV. Les scènes sont des segments vidéo qui se différencient par la date et l'heure de tournage.
Storyboard
3 Dans le Storyboard, choisissez les scènes que vous voulez inclure dans votre film. Pour ce faire, sélectionnez une scène et cliquez sur
Marquer la scène.
4 Cliquez sur Suivant pour passer à l'étape suivante.
Astuce : cliquez sur et sélectionnez Enregistrer DV Quick
Scan Digest pour enregistrer le fichier balayé et l'importer sans avoir besoin de le balayer de nouveau, ou bien Enregistrer DV
Quick Scan Digest sous HTML pour gérer un grand nombre de bandes en imprimant ce fichier HTML et en le joignant à vos bandes.
Le Lanceur VideoStudio 19
Étape 2 : appliquer un modèle de thème et graver sur DVD
1 Spécifiez un Nom de volume et un Format d'enregistrement pour votre film.
Remarque : Si vous avez plus d'un graveur installé sur votre ordinateur ou si l'unité par défaut n'est pas un graveur, spécifiez le graveur que vous voulez utiliser dans la boîte de dialogue Paramètres avancés.
2 Sélectionnez un modèle de thème parmi les modèles prédéfinis disponibles à appliquer à votre film, puis sélectionnez sa qualité vidéo de sortie.
3 Pour personnaliser le texte du modèle de thème, cliquez sur
Modifier le titre.
4 Sous l'onglet Début de la boîte de dialogue Modifier le titre du modèle, double-cliquez sur le texte pour le modifier. Vous pouvez
également modifier les attributs, tels que les paramètres de police, de couleur ou d'ombre.
20 Corel VideoStudio Guide de l'utilisateur
5 Cliquez sur l'onglet Fin pour modifier le texte. Cliquez sur OK.
6 Pour ajouter des informations relatives à la date dans vos séquences vidéo, cliquez sur Ajouter comme titre dans Informations de date vidéo. Sélectionnez Vidéo entière si souhaitez faire apparaître la date du début à la fin de la vidéo. ou indiquez une durée.
7 Cliquez sur pour graver le fichier film sur un disque.
Astuce : si vous voyez sur le bas de la boîte de dialogue que le film est trop volumineux pour entrer sur un DVD, cliquez sur
Ajuster et graver.
Assistant Film
Si vous êtes novice dans le domaine de l'édition vidéo ou que vous voulez créer un film rapidement, vous pouvez utiliser l'Assistant Film
VideoStudio pour assembler les séquences vidéo et les images, ajouter de la musique de fond et des titres, puis produire le film final sous forme de fichier vidéo, le graver sur disque, ou continuer à éditer le film dans l'Editeur VideoStudio.
Étape 1 : Ajouter de la vidéo et des images
Assemblez votre vidéo et vos images pour créer un film.
Pour ajouter de la vidéo et des images :
1 Cliquez sur l'un des boutons suivants pour ajouter de la vidéo et des images à votre film.
Cliquez sur Capturer pour importer du métrage vidéo ou des images dans votre ordinateur.
Cliquez sur Insérer vidéo pour ajouter des fichiers vidéo de différents formats tels que AVI, MPEG et WMV.
Cliquez sur Insérer image pour ajouter des images fixes.
(Vous pouvez aussi créer un diaporama photo si vous choisissez de n'ajouter que des images.)
Le Lanceur VideoStudio 21
Cliquez sur Insérer Digital Media pour ajouter de la vidéo venant d'un disque au format DVD-Vidéo/DVD-VR ou de votre disque dur.
Cliquez sur Importer d'un Périphérique mobile pour ajouter de la vidéo venant des périphériques reconnus par MS Windows.
Astuce : cliquez sur Bibliothèque pour ouvrir la bibliothèque de médias qui contient les séquences vidéo inclues avec
VideoStudio. Pour importer vos propres fichiers vidéo ou image dans la bibliothèque, cliquez sur .
2 Si vous avez sélectionné plusieurs séquences, la boîte de dialogue
Changer la séquence de clips s'affichera; vous pouvez y réorganiser l'ordre des séquences.
Faites glisser les séquences dans l'ordre désiré, puis cliquez sur OK.
3 Les séquences vidéo et image que vous avez sélectionnées pour votre film seront ajoutés à la Liste des clips média. Faites un clic droit sur une séquence pour ouvrir un menu avec d'autres d'options.
Bibliothèque
Bouton coulissant de Jog
Liste des clips média
22
Panneau
Navigation
Poignées Marque de début/Marque de fin
Corel VideoStudio Guide de l'utilisateur
Astuce : vous pouvez aussi réorganiser les séquences dans la
Liste des clips média en les faisant glisser dans l'ordre désiré.
4 Pour prévisualiser les séquences, sélectionnez chaque séquence dans la Liste des clips média et utilisez le Bouton coulissant de Jog et les boutons du Panneau de Navigation. Lorsque vous découpez une séquence, faites glisser les poignées de Marque de début et de
Marque de fin pour sélectionner les points de début et de fin désirés dans le clip.
Vous pouvez également cliquer sur pour récupérer les images
DVB-T durant la capture d'une vidéo DVB-T.
Cliquez sur pour choisir les segments d'un fichier vidéo de votre choix et les extraire dans la Liste des clips média.
Cliquez sur pour fractionner automatiquement la vidéo en clips plus petits en fonction de la date et de l'heure de tournage.
Vous pouvez aussi cliquer sur pour trier les séquences dans la
Liste des clips média en fonction de leur Nom ou de leur Date.
Pour capturer de la vidéo et des images :
1 Connectez votre caméscope à votre ordinateur et démarrez-le.
Placez-le en mode Lecture (ou VTR/Magnétoscope (VCR)).
2 Dans l'Assistant film VideoStudio, cliquez sur Capture.
3 Vérifiez que votre caméscope est bien sélectionné dans la liste
Source.
4 Sélectionnez le format de fichier de la vidéo à utiliser pour enregistrer les fichiers vidéo capturés dans la liste Format. Spécifiez le Dossier de capture dans lequel enregistrer les fichiers.
5 Choisissez Fractionner par scène pour séparer les scènes de votre clip vidéo DV en plusieurs séquences sur la base du contenu de trame ou des date et heure de prise de vue.
Le Lanceur VideoStudio 23
Remarque : Cliquez sur Options pour personnaliser les paramètres de capture spécifiques à votre périphérique vidéo.
6 Lisez la bande vidéo dans votre caméscope, et positionnez la bande sur l'endroit où vous voulez commencer à capturer dans la vidéo.
Astuce : si vous capturez la vidéo à partir d'un caméscope DV ou
HDV, utilisez le Panneau de Navigation pour lire votre bande vidéo.
7 Cliquez sur Capturer la vidéo pour commencer à capturer. Cliquez sur Arrêter la capture ou appuyez sur [Echap] pour arrêter la capture.
8 Pour capturer une image fixe à partir du métrage vidéo, faites une pause dans la vidéo sur l'image désirée, puis cliquez sur Capturer une image.
9 Cliquez sur Activer/Désactiver l'aperçu audio pour lire ou interrompre l'aperçu de l'audio DV en cours de capture.
Étape 2 : Sélectionner un modèle
Sélectionnez un modèle de film à appliquer à votre projet. Chaque modèle propose un thème différent qui s'accompagne de séquences vidéo de début et de fin, de transitions, de titres et d'une musique de fond prédéfinis.
Formats :
• pour enregistrer votre projet, cliquez sur puis sélectionnez Enregistrer.
• Si vous avez accédé à l'Assistant film de VideoStudio à partir de l'Editeur VideoStudio, le bouton ci-dessus ne s'affiche pas et vous devez enregistrer à partir du Menu
Fichier une fois revenu dans l'éditeur.
24 Corel VideoStudio Guide de l'utilisateur
Pour appliquer un Modèle de thème :
1 Sélectionnez un modèle sur thème dans la liste des Modèles de thème.
Les modèles Film personnel vous permettent de créer des films qui contiennent à la fois de la vidéo et des images, tandis que les modèles Diaporama sont utilisés exclusivement pour créer des diaporamas d'images.
2 Pour définir la durée totale de votre film, cliquez sur .
Dans Film personnel, spécifiez les options suivantes dans la boîte de dialogue Durée :
• Ajuster à la durée vidéo : conserve la durée courante du film.
• Ajuster à la musique de fond : permet d'ajuster la durée du film pour l'adapter à la durée de la musique de fond. (La musique de fond est ajoutée à votre film pendant la deuxième
étape de l'Assistant Film.)
• Spécifier la durée : vous permet de définir une durée personnalisée pour l'ensemble de votre film.
Le Lanceur VideoStudio 25
Pour les modèles Diaporama, spécifiez Panoramique & Zoom intelligents dans la boîte de dialogue Paramètres. Panoramique &
Zoom intelligents permet d'appliquer automatiquement le mouvement de panoramique et de zoom aux portions importantes de l'image, comme un visage par exemple.
26
• Ajuster à la durée de l'image : permet d'ajuster la musique de fond pour l'adapter à la durée du diaporama.
Astuce : sélectionnez Conserver précédent pour utiliser la durée d'image que vous avez définie dans la page précédente de l'Assistant Film.
• Ajuster à la durée et au rythme de la musique de fond : permet d'ajuster la durée de chaque séquence et la durée totale du diaporama afin de s'adapter à la durée et au rythme de la musique de fond.
Format : un invite s'affichera si la durée totale des images est plus longue que celle de la musique. Sélectionnez Oui pour laisser automatiquement de côté les images de trop par rapport à la durée de la musique ou Non pour sélectionner une autre musique de fond. Si la durée de la musique est plus longue, les images se répéteront afin de s'ajuster à la durée de la musique.
• Ajuster au rythme de la musique de fond : permet d'ajuster la durée de chaque séquence au rythme de la musique de fond.
Corel VideoStudio Guide de l'utilisateur
3 Pour les modèles de Film personnel, cliquez sur pour ouvrir la boîte de dialogue Marquer les clips. Sélectionnez une séquence puis cliquez sur Obligatoire ou sur Optionnel pour spécifier s'il faut ou non inclure le clip dans le programme.
Format : cliquez sur Auto pour laisser le programme décider quelles séquences conserver ou exclure.
4 Pour remplacer le titre, sélectionnez d'abord le titre prédéfini dans la liste Titre. Double-cliquez sur le texte prédéfini dans la Fenêtre
Aperçu, puis tapez votre texte.
Faites glisser les poignées jaunes pour redimensionner le texte
Faites glisser les poignées cyan pour positionner ou redimensionner l'ombre
Faites glisser les poignées violettes pour faire pivoter le texte
Le Lanceur VideoStudio 27
5 Cliquez sur pour modifier le formatage du texte.
Dans la boîte de dialogue Propriétés du texte, sélectionnez une couleur, une taille et un type de police, et réglez la transparence et la couleur de l'ombre comme vous le désirez.
6 Pour remplacer la musique de fond, cliquez sur pour ouvrir la fenêtre Options audio. Recherchez et sélectionnez le fichier musical désiré.
Cliquez sur pour spécifier les paramètres du fichier musical.
Format : assurez-vous que votre musique de fond dure bien au moins 30 secondes si vous voulez ajuster la vidéo à la musique.
Si la durée de la musique est inférieure à 30 secondes, la musique ne pourra pas faire de boucle, et la vidéo qui reste ne sera accompagnée d'aucune musique de fond.
7 Utilisez le bouton coulissant Volume pour ajuster le volume de la musique de fond par rapport à l'audio de la vidéo. Faites glisser le bouton coulissant vers la gauche pour augmenter le volume de la musique de fond et réduire le volume de l'audio de la vidéo.
8 Cliquez sur Suivant.
Format : si vous avez ouvert l'Assistant film VideoStudio dans l'Editeur VideoStudio, cliquez sur Suivant pour ignorer la dernière étape et insérer directement les clips sur la Ligne de temps de l'Editeur VideoStudio.
Étape 3 : Terminer
Sélectionnez comment produire le film final :
Cliquez sur Créer le fichier vidéo pour produire votre film sous forme de fichier vidéo qui peut être lu sur l'ordinateur.
Cliquez sur Créer le disque pour graver votre film sur un disque.
28
Cliquez sur Modifier dans Corel Editeur VideoStudio pour apporter d'autres modifications à votre film avec l' Editeur
VideoStudio.
Corel VideoStudio Guide de l'utilisateur
4
5
6
Editeur VideoStudio
L'Editeur VideoStudio apporte une procédure pas à pas qui permet de rendre la création des films simple et facile.
Cette section vous présente l'interface de l'Editeur VideoStudio et vous explique brièvement les étapes menant à la création d'un film. Veuillez vous reporter aux chapitres suivants pour des informations plus en profondeur sur chacune des étapes.
L'Interface utilisateur
1
2
8
3
7
1 Panneau Etape
Contient des boutons qui correspondent aux différentes étapes de l'édition vidéo.
2 Barre de menu
Contient les menus dans lesquels se trouvent différents jeux de commandes.
3 Fenêtre d'aperçu
Affiche la séquence, le filtre vidéo, l
' effet ou le titre courant.
Le Lanceur VideoStudio 29
4 Panneau Navigation
Propose des boutons pour la lecture ou pour la découpe précise des séquences. Dans l'Etape Capturer, ce panneau sert également pour le contrôle de périphérique du caméscope DV ou HDV.
5 Barre d'outils
Contient des boutons permettant de basculer entre les trois vues de projets ainsi que des paramètres rapides.
6 Ligne de temps de projet
Affiche toutes les séquences, tous les titres et effets contenus dans votre projet.
7 Panneau Options
Contient les contrôles, les boutons, ainsi que d
' autres informations que vous pouvez utiliser pour personnaliser les paramètres de la séquence sélectionnée. Le contenu de ce panneau est différent selon l
'
étape dans laquelle vous vous trouvez.
8 Bibliothèque
Permet de stocker et d'organiser tous vos séquences multimédia.
Formats :
• pour changer la disposition de l'interface utilisateur, cliquez sur Préférences : Disposition d'interface utilisateur.
• Vous pouvez redimensionner la disposition d'interface utilisateur. Il est possible de déplacer les séparateurs entre les fenêtres Aperçu, Bibliothèque et Ligne de temps.
Glissez les séparateurs et redimensionnez les fenêtres selon vos préférences d'édition.
30 Corel VideoStudio Guide de l'utilisateur
Le Panneau Etapes
VideoStudio simplifie le processus de création des films en sept étapes simples. Cliquez sur les boutons du Panneau Etape pour passer d'une
étape à l'autre.
Une fois qu'un projet est ouvert dans VideoStudio, la vidéo peut être enregistrée directement sur le disque dur de votre ordinateur dans l'Etape
Capturer. Vous pouvez capturer le métrage de votre bande vidéo dans un fichier unique, ou bien fractionner automatiquement ce métrage en plusieurs fichiers. Cette étape vous permet de capturer la vidéo et les images fixes.
L'Etape Editer et la Ligne de temps constituent le coeur de VideoStudio. C'est ici que vous organisez, éditez et découpez vos clips vidéo.
Dans cette étape, vous pouvez aussi appliquer des filtres vidéo à vos clips vidéo.
L'Etape Effet vous permet d'ajouter des transitions entre les clips vidéo dans votre projet. Faites votre choix parmi toute une gamme d'effets de transition dans la Bibliothèque.
L'Etape Incrustation vous permet de surimposer un clip sur un autre pour créer un effet d'image dans l'image.
Aucun film ne saurait être complet sans un générique de début, des sous-titres et un générique de fin. Dans l'Etape Titre, vous pouvez créer des titres de texte animés ou faire votre choix parmi différents effets prédéfinis dans la
Bibliothèque.
Le Lanceur VideoStudio 31
La musique de fond permet de donner le ton de votre film. L'Etape Audio vous permet de sélectionner et d'enregistrer les fichiers musicaux provenant d'une ou de plusieurs unités de CD-
ROM branchées sur votre ordinateur. Vous pouvez aussi doubler votre vidéo dans cette étape.
Lorsque votre film est terminé, vous pouvez créer un fichier vidéo à faire partager sur le Web ou encore produire le film sur bande, sur DVD ou sur
CD dans l'Etape Partager.
La Barre de menu
La Barre de menu contient diverses commandes permettant de personnaliser VideoStudio, d'ouvrir et d'enregistrer les projets de films, de travailler avec les séquences individuelles, etc.
Le Panneau Navigation
Le Panneau Navigation est utilisé pour obtenir un aperçu et éditer les séquences utilisées dans votre projet. Utilisez les Contrôles de navigation pour vous déplacer dans une séquence sélectionnée ou dans votre projet. Utilisez les Poignées de découpe et le Bouton coulissant de Jog pour éditer vos séquences.
Lorsque vous capturez la vidéo à partir d'un caméscope DV ou HDV, les
Contrôles de navigation sont utilisés pour le contrôle de périphérique.
32 Corel VideoStudio Guide de l'utilisateur
Utilisez ces boutons pour contrôler votre caméscope DV ou HDV, ou tout autre périphérique DV.
14 13 12
11
10
1
2 3 4
5 6 7 8
9
1 Mode Lecture
Choisissez de prévisualiser l
' ensemble de votre projet ou seulement le clip sélectionné.
3 Origine
Retourne sur l'image de départ.
2 Lecture
Permet de lire, de faire une pause ou de reprendre la lecture du projet courant ou d'un clip sélectionné.
4 Précédente
Retourne sur l'image précédente.
5 Suivant
Va sur l'image suivante.
7 Répéter
Fait une lecture en boucle.
6 Fin
Va sur la dernière image.
8 Volume système
Cliquez sur le bouton coulissant et faites-le glisser pour ajuster le volume des haut-parleurs de votre ordinateur.
9 Code temporel
Vous permet de passer directement à une partie de votre projet ou à un séquence sélectionnée en spécifiant le code temporel exact.
10 Poignées de découpe
Vous permettent de définir une plage d
' aperçu dans le projet ou de découper une séquence.
Le Lanceur VideoStudio 33
11 Agrandir la fenêtre d'aperçu
Cliquez ici pour augmenter la taille de la Fenêtre Aperçu.
Vous ne pouvez que prévisualiser, et non modifier, vos séquences lorsque la
Fenêtre d'aperçu est agrandie.
12 Couper la séquence
Coupe la séquence vidéo sélectionnée en deux parties.
Placez le Bouton coulissant de
Jog à l'endroit souhaité pour la fin de la première séquence et le début de la seconde, puis cliquez sur ce bouton.
13 Marque de début/de fin
Utilisez ces boutons pour prévisualiser une portion du projet, ou pour marquer les points de début et de fin pour découper une séquence.
14 Bouton coulissant de Jog
Vous permet de faire défiler le projet ou la séquence.
La Barre d'outils
La barre d'outils vous permet d'accéder facilement aux boutons pour l'édition. Vous pouvez changer la vue de votre projet ou faire un zoom sur la ligne de temps de votre projet en ajustant la règle de la Ligne de temps. Cliquez sur Gestionnaire Smart Proxy pour accélérer l'édition de vos vidéos HD et autres fichiers source volumineux. Ou bien utilisez le
Gestionnaire de pistes pour ajouter des pistes d'incrustation supplémentaires.
1
2 3 4
5 6 7 8 9 10 11 12 13
1 Vue Storyboard
Affiche les diapos image de votre film sur la ligne de temps.
2 Vue Ligne de temps
Vous permet d'éditer vos séquences avec une précision au niveau de l'image individuelle.
34 Corel VideoStudio Guide de l'utilisateur
3 Vue audio
Affiche la vue forme d'onde audio, qui vous permet d'ajuster visuellement les niveaux de volume de vos séquences vidéo, des commentaires en voix off ou de la musique de fond.
4 Contrôles de zoom
Vous permet de modifier les graduations de code temporel dans la règle de la Ligne de temps.
5 Ajuster le projet dans la fenêtre
Ligne de temps
Permet de faire un zoom avant ou arrière pour afficher toutes les séquences du projet sur la Ligne de temps.
6 Insérer des fichiers média
Affiche un menu vous permettant de placer des séquences vidéo, audio ou image directement dans le projet.
7 Annuler
Vous permet d'annuler une fonction précédente.
8 Refaire
Vous permet de refaire une fonction annulée.
9 Activer/Désactiver Smart Proxy
Bascule entre l'activation et la désactivation du Smart Proxy et vous permet de personnaliser les paramètres du proxy lors de la création des copies de travail à basse résolution de vos vidéos HD.
11 Gestionnaire de pistes
Vous permet d'afficher/cacher des pistes.
10 Conversion par lots
Convertit plusieurs fichiers vidéo au même format vidéo.
12 Activer/Désactiver Surround
5.1
Créer des pistes audio 5.1
Surround.
13 Créateur d'images
Nouveau dans VideoStudio, ce module vous permet de créer des images et des incrustations graphiques pouvant enrichir votre projet.
Le Lanceur VideoStudio 35
La Ligne de temps de projet
La ligne de temps de projet sur la portion inférieure de la fenêtre de l'Editeur VideoStudio est l'endroit où vous assemblez votre projet de film.
Il existe trois types de vues pour l'affichage de la ligne de temps de projet : Storyboard, Ligne de temps et Audio. Cliquez sur les boutons qui se trouvent à gauche de la barre d'outils par basculer d'une vue à l'autre.
Vue Storyboard
La Vue Storyboard constitue la façon la plus rapide et la plus simple d'ajouter des séquences vidéo à votre film. Chaque diapo du storyboard représente un événement dans votre film, cet événement pouvant être une séquence vidéo ou une transition. Les diapos vous permettent de voir en un clin d'oeil l'ordre chronologique des événements dans votre projet. La durée de chaque séquence est affichée sur la base de chaque diapo.
Vous pouvez faire glisser et déplacer les séquences pour les insérer ou les mettre en ordre. Des effets de transition peuvent être insérés entre les séquences vidéo. Une séquence vidéo sélectionnée peut être découpée dans la Fenêtre d'aperçu.
36 Corel VideoStudio Guide de l'utilisateur
Vue Ligne de temps
La Vue Ligne de Temps est celle qui vous donne l'affichage le plus complet des éléments contenus dans votre projet de film. Elle divise le projet en pistes distinctes pour la vidéo, les incrustations, les titres, la voix et la musique.
7
1
2
3
4
8
9
10
11
12
5
6
13
1 Afficher toutes les pistes visibles
Cliquer pour afficher toutes les pistes de votre projet.
2 Ajouter/supprimer le point de repère/chapitre
Cliquez ici pour définir les points de repère et de chapitre dans votre film.
3 Edition avec effet de vague
Activer/Désactiver l'Edition avec effet de vague. Lorsque cette option est activée, elle vous permet de sélectionner les pistes auxquelles l'appliquer.
4 Boutons Piste
Cliquez sur les boutons pour passer d'une piste à l'autre.
Le Lanceur VideoStudio 37
5 Contrôle de défilement de la
Ligne de temps
Permet d'activer/de désactiver le défilement sur la Ligne de temps lorsque vous prévisualisez une séquence qui s'étend au-delà de la vue courante.
6 Commandes de défilement de projet
Utilisez les boutons gauche et droite ou bien faites glisser la
Barre de défilement pour vous déplacer dans votre projet.
7 Plage sélectionnée
Cette barre de couleur représente la portion découpée ou sélectionnée d'un clip ou d'un projet.
8 Règle de la Ligne de temps
Affiche les incréments du code temporel en heures : minutes : secondes.images, ce qui vous aide à déterminer la longueur du projet et des séquences.
9 Piste Vidéo
Contient les transitions et les séquences vidéo/image/de couleur.
11 Piste Titre
Contient les séquences de titre.
13 Piste Musique
Contient les séquences musicales venant de fichiers audio.
10 Pistes Incrustation
Contient les séquences d'incrustation, qui peuvent
être des séquences vidéo, image ou de couleur.
12 Piste Voix
Contient les séquences de commentaire en voix off.
38 Corel VideoStudio Guide de l'utilisateur
Pour passer d'une piste à l'autre :
• Cliquez sur un bouton Etape dans le Panneau Etape qui correspond
à la piste.
• Cliquez sur les boutons Piste.
• Double-cliquez sur la piste désirée, ou cliquez sur une séquence dans la piste.
Astuces :
• la molette de la souris peut être utilisée pour faire défiler la Ligne de temps.
• Lorsque le pointeur est sur le Contrôle de zoom ou sur la
Règle de la Ligne de temps, vous pouvez utiliser la molette pour faire un zoom avant ou arrière sur la Ligne de temps.
Vue Audio
La Vue Audio vous permet d'ajuster visuellement les niveaux de volume des séquences vidéo, voix et musique.
Contrôle élastique de volume
Les séquences qui contiennent de l'audio sont affichées avec un contrôle élastique de volume sur lequel vous pouvez cliquer et faire glisser pour ajuster le volume.
Le Lanceur VideoStudio 39
Le Panneau Options
Le Panneau Options change en fonction du mode du programme et de l'étape ou de la piste sur laquelle vous êtes en train de travailler. Le
Panneau Options peut contenir un ou deux onglets. Les contrôles et les options présents dans chaque onglet varient en fonction de la séquence sélectionnée.
La Bibliothèque
La Bibliothèque est un dépôt pour ce dont vous avez besoin pour créer un film : séquences vidéo, filtres vidéo, séquences audio, images fixes, effets de transition, fichiers musicaux, titres et clips de couleur. Ces
éléments sont désignés collectivement sous le nom de séquences multimédia.
Astuces :
• vous pouvez imprimer les images directement à partir de la bibliothèque. Faites un clic droit sur l'image à imprimer, puis sélectionnez Imprimer l'image et sélectionnez une taille d'image.
• Faites un clic droit sur l'image puis sélectionnez Options d'impression pour spécifier les bordures et l'alignement de l'impression.
Pour ajouter des séquences multimédia à la Bibliothèque :
1 Cliquez sur Charger le média pour ouvrir une boîte de dialogue pour rechercher la séquence multimédia à insérer dans la
Bibliothèque.
Charger le média vous permet de rechercher la séquence que vous voulez ajouter à la Bibliothèque.
2 Sélectionnez le fichier désiré. Vous pouvez également importer des projets VideoStudio et des fichiers multimédia depuis votre disque dur vers votre Bibliothèque VideoStudio. On peut le faire à l'aide des options Project vidéo et Bibliothèque Windows Media du menu déroulant de la Bibliothèque.
40 Corel VideoStudio Guide de l'utilisateur
Format : Lorsque vous utilisez Windows Vista, VideoStudio synchronise automatiquement la bibliothèque multimédia de
Vista durant le démarrage du programme. Dans ce cas, la modification de la bibliothèque de VisualStudio est impossible et vous devez modifier le contenu de la bibliothèque dans la bibliothèque multimédia de Vista.
3 Cliquez sur Ouvrir lorsque vous avez terminé.
Formats :
• Vous pouvez aussi faire glisser et déplacer les fichiers à partir de Windows Explorer directement dans la
Bibliothèque.
• Faites un clic droit sur une séquence dans la Bibliothèque pour voir les propriétés de la séquence, ainsi que pour la copier, la supprimer ou la fractionner par scène.
Maintenez la touche [Ctrl] ou [Maj] enfoncée pour sélectionner plusieurs séquences.
Pour supprimer des séquences multimédia de la Bibliothèque :
1 Sélectionnez la séquence à supprimer de la Bibliothèque, puis appuyez sur [Supprimer].
Ou bien, faites un clic droit sur la séquence dans la Bibliothèque et sélectionnez Supprimer.
2 Lorsque vous y êtes invité, vérifiez si vous voulez ou non supprimer la diapo de la Bibliothèque.
Astuces :
• exportez votre bibliothèque afin d'éviter de perdre des informations et des séquences multimédia importantes de votre bibliothèque. Cette action générera une sauvegarde
Le Lanceur VideoStudio 41
des informations des fichiers multimédia de votre bibliothèque actuele dans le répertoire que vous spécifierez. Vous pouvez trouver cette option dans Outils :
Gestionnaire de bibliothèques - Exporter la bibliothèque et spécifiez l'emplacement cible.
• Vous pouvez également importer ou exporter une bibliothèque afin de restaurer des fichiers multimédia et d'autres informations de la bibliothèque. Cliquez sur
Outils : Gestionnaire de bibliothèques - Importer la
Bibliothèque et trouvez le répertoire que vous avez spécifié.
• Pour réinitialiser votre Bibliothèque aux paramètres par défaut, sélectionnez Outils : Gestionnaire de
Bibliothèques - Supprimer la Biblitohèque.
• Sélectionnez l'option Recherche intelligente dans la boîte de dialogue Relier et VideoStudio tentera de localiser et de relier automatiquement les fichiers de votre bibliothèque.
Vues Diapo
Video Studio vous permet d'ajuster la taille des diapos afin de compenser les différentes dimensions de moniteur et pour un accès plus facile au différent média de la Bibliothèque.
Bouton coulissant de taille de la diapo
Pour ajuster la taille de la diapo :
Déplacez le bouton coulissant vers la gauche ou la droite afin d'augmenter ou de diminuer la taille de la diapo selon vos préférences.
VideoStudio gardera la plus récente taille de diapo sélectionnée lors de la prochaine session.
42 Corel VideoStudio Guide de l'utilisateur
Organisateur de bibliothèque
L'Organiseur de bibliothèque organise vos dossiers personnalisés dans la Bibliothèque. Ces dossiers vous aident à stocker et à gérer tous types de fichiers multimédia.
Pour utiliser l'Organiseur de bibliothèque :
1 Cliquez sur pour lancer la boîte de dialogue de l'Organiseur de bibliothèque et sélectionnez Organiseur de bibliothèque dans le menu déroulant. Vous pouvez également cliquer sur Outils :
Gestionnaire de Bibliothèques-Organiseur de bibliothèque.
2 Sélectionnez un type de média dans la liste Dossiers personnalisés disponibles.
3 Cliquez sur Nouveau pour afficher la boîte de dialogue Nouveau dossier personnalisé et créer un nouveau dossier. Spécifiez un Nom de dossier de bibliothèque et une Description. Cliquez sur OK.
Cliquez sur Modifier pour renommer ou modifier la description du dossier personnalisé sélectionné.
Cliquez sur Supprimer pour supprimer le dossier personnalisé sélectionné de la Bibliothèque.
4 Cliquez sur Fermer.
Le Lanceur VideoStudio 43
Lancer un nouveau projet de film
Lorsque vous exécutez VideoStudio, il ouvre automatiquement un nouveau projet et vous permet de commencer à composer votre production vidéo. Un nouveau projet utilise toujours les paramètres par défaut de VideoStudio. Pour vérifier ces paramètres, cliquez sur Fichier :
Propriétés de projet.
Les paramètres de projet déterminent la façon dont votre projet est rendu lorsque vous le prévisualisez. Le Rendu est le processus par lequel VideoStudio convertit la vidéo, les titres, les sons et les effets bruts en un flux continu de données qui peut être lu par votre ordinateur. Vous pouvez modifier les paramètres de projet dans la boîte de dialogue Propriétés de projet.
Lorsque vous capturez ou insérez votre première séquence vidéo dans le projet, VideoStudio vérifie automatiquement les propriétés de la séquence ajoutée et du projet. Si des propriétés telles que le format de fichier, la taille d'image, etc. sont différentes, VideoStudio ajuste automatiquement les paramètres du projet pour qu'ils correspondent aux propriétés de la séquence. La modification des paramètres de projet pour qu'ils correspondent aux propriétés de la séquence permet
à VideoStudio d'exécuter la fonction SmartRender.
Lancer un nouveau projet de film 45
Astuce : la boîte de message au-dessus vous permet de modifier les propriétés du projet de façon à ce qu'elles soient identiques
à celles de la première séquence vidéo insérée dans la Ligne de temps. Pour afficher ou ne pas afficher la boîte de message, sélectionnez ou annulez la sélection de Afficher le message lors de l'insertion de la première séquence vidéo dans la ligne de temps dans la boîte de dialogue Préférences.
Définition de vos préférences
Personnalisez l'environnement de travail du programme par le biais de la boîte de dialogue Préférences. Vous pouvez spécifier un dossier de travail pour l'enregistrement des fichiers, définir les niveaux d'annulation, choisir les paramètres préférés pour le comportement du programme, activer Smart Proxy, etc. Pour ouvrir la boîte de dialogue
Préférences, sélectionnez Fichier : Préférences [F6].
Définition des propriétés de projet
Les Propriétés de projet vous servent de modèle pour prévisualiser vos projets de films. Les paramètres de projet dans la boîte de dialogue
Propriétés de projet déterminent l'apparence et la qualité d'un projet lorsqu'il est prévisualisé à l'écran. Pour personnaliser les paramètres de projet, sélectionnez Fichier : Propriétés de projet.
Lorsque vous personnalisez les paramètres de projet, il est recommandé que vous fassiez en sorte que les paramètres soient identiques aux attributs du métrage vidéo qui sera capturé afin d'éviter toute déformation des images vidéo et d'avoir une lecture fluide sans omission d'images.
Lorsque vous personnalisez les propriétés de projet pour qu'elles soient identiques aux paramètres de sortie désirés pour votre projet (par exemple, réglage des propriétés sur les paramètres DVD si vous prévoyez de sortir le projet sur un disque DVD), vous pouvez avoir des aperçus plus précis de votre film final.
46 Corel VideoStudio Guide de l'utilisateur
Ajouter des clips
Il existe trois façons d'ajouter des clips à votre projet.
• Capturer les clips vidéo à partir d'une source vidéo. Les clips vidéo seront insérés sur la Piste Vidéo.
• Faire glisser les séquences à partir de la Bibliothèque dans les pistes correctes.
• Cliquez sur pour insérer directement les fichiers multimédia dans les différentes pistes.
Aperçu
Le bouton Lecture du Panneau
Navigation sert à deux choses : pour la lecture de votre projet en entier ou d'une séquence sélectionnée. Pour lire, cliquez sur Projet ou sur
Séquence, puis cliquez sur Lecture.
Pendant que vous travaillez sur le projet, vous voudrez fréquemment prévisualiser votre travail pour vérifier la progression de votre projet.
Videostudio offre deux options d'aperçu : Lecture instantanée et Lecture
Haute qualité. Sélectionnez Fichier : Préférences - Général, puis choisissez la méthode d'aperçu que vous préférez dans Méthode de lecture.
• Lecture instantanée vous permet de prévisualiser rapidement les modifications apportées à votre projet sans avoir besoin de créer un fichier temporaire d'aperçu ; cependant, selon les ressources de votre ordinateur, il se peut que la lecture soit assez hachée.
• Lecture Haute qualité rend votre projet sous forme de fichier d'aperçu temporaire puis lit ce fichier d'aperçu. La lecture est plus fluide avec le mode Lecture Haute qualité, mais le premier rendu de votre projet dans ce mode risque de prendre un peu de temps selon la taille de votre projet et les ressources de votre ordinateur.
Format : lorsque Appliquer un rendu de pixel non-carré est sélectionné dans la boîte de dialogue Options de projet (qui est accessible à partir de la boîte de dialogue Propriétés de projet), les performances de Lecture instantanée risquent d'être affectées si les ressources de l'ordinateur sont insuffisantes.
Lancer un nouveau projet de film 47
En mode Lecture Haute qualité, VideoStudio utilise la technologie
SmartRender qui permet de ne rendre que les modifications que vous avez apportées, telles que les transitions, les titres et les effets, et permet d'éviter d'avoir à rendre le projet entier. SmartRender permet de gagner du temps lors de la génération des aperçus.
Définir un domaine d'aperçu
Pour des aperçus plus rapides, vous pouvez choisir de ne lire qu'une portion de votre projet. La plage d'images sélectionnée pour l'aperçu est qualifiée de domaine d'aperçu, et elle est signalée par une barre rouge dans le Panneau Règle.
Pour ne lire que la zone d'aperçu :
1 Utilisez les Poignées de découpe ou les boutons Marque de début/ de fin pour sélectionner la plage d'aperçu.
Les codes temporels de la marque de début de plage d'aperçu et de la marque de fin de plage d'aperçu seront alors affichés dans le
Panneau Options.
2 Pour prévisualiser la plage sélectionnée, choisissez ce que vous désirez prévisualiser (Projet ou Séquence), puis cliquez sur Lecture.
Pour prévisualiser la séquence entière, maintenez la touche [Maj] enfoncée, puis cliquez sur Lecture.
48 Corel VideoStudio Guide de l'utilisateur
Annuler et refaire les actions
Vous pouvez annuler ou refaire la dernière série d'actions que vous avez appliquée pendant que vous travaillez sur votre film en cliquant sur
Annuler [Ctrl+Z] ou sur Refaire [Ctrl+Y] dans la barre d'outils. Vous pouvez régler le nombre de niveaux d'annulation dans la boîte de dialogue Préférences.
Afficher et masquer le quadrillage
Vous pouvez utiliser le quadrillage pour vous aider lorsque vous repositionnez ou redimensionnez les images et les vidéos, ou lorsque vous ajoutez des titres à votre film.
• Pour afficher les lignes de quadrillage dans les étapes
Edition et Incrustations, sélectionnez une séquence dans la Ligne de temps puis sélectionnez l'onglet Attributs. Sélectionnez Déformer le clip puis sélectionnez Afficher le quadrillage.
• Pour afficher le quadrillage dans l'étape Titre, sélectionnez Afficher le quadrillage dans l'onglet Edition.
Astuce : Cliquez sur pour ajuster les paramètres de quadrillage.
Lancer un nouveau projet de film 49
Enregistrer votre projet
Lorsque vous composer votre projet de film, sélectionnez Fichier :
Enregistrer [Ctrl + S] pour enregistrer fréquemment votre projet et
éviter une perte accidentelle de votre travail. Les fichiers du projet
VideoStudio sont enregistrés au format de fichier *.vsp.
Pour enregistrer automatiquement votre travail, sélectionnez Fichier :
Préférences - Général puis sélectionnez Enregistrer automatiquement le projet toutes les : et spécifiez l'intervalle de temps entre les enregistrements.
Pour ouvrir un projet existant, sélectionnez Fichier : Ouvrir un projet
[Ctrl + O]. Pour créer un projet à nouveau, sélectionnez Fichier :
Nouveau projet [Ctrl + N].
Enregistrer le projet comme Smart
Package
L'empaquetage d'un projet vidéo est utile si vous voulez faire une copie de sauvegarde de votre travail ou transférer vos fichiers pour les partager ou les éditer sur un ordinateur portable ou sur un autre ordinateur.
Pour enregistrer vos projets comme Smart Package, sélectionnez
Fichier : Smart Package. Spécifiez le Chemin de dossier, le Nom du dossier projet et le Nom du fichier projet. Cliquez sur OK lorsque vous avez terminé.
50 Corel VideoStudio Guide de l'utilisateur
Capture
Le gros du travail vidéo consiste à travailler sur le métrage brut. Le transfert de ce métrage d'un périphérique source sur l'ordinateur implique un processus appelé capture.
Lors de la capture, les données vidéo sont transférées d'une source
(habituellement une caméra vidéo) vers le disque dur de l'ordinateur par le biais d'une carte de capture.
VideoStudio vous permet de capturer des vidéos à partir de caméscopes DV ou HDV, de périphériques mobiles, de sources analogiques, de magnétoscopes et de la télévision numérique.
Capture DV et MPEG sans raccord
VideoStudio fonctionne sous le système d'exploitation Windows et il est de ce fait sujet aux limitations de taille de fichier lors de la capture ou du rendu de la vidéo. VideoStudio procède automatiquement à une capture sans raccord, en enregistrant la vidéo dans un nouveau fichier
à chaque fois que la taille de fichier maximum possible pour un fichier vidéo unique est atteinte.
La capture sans raccord sera seulement exécutée lors de la capture en
DV Type-1 ou DV Type-2 (à partir de caméscope DV), ou lors de la capture en vidéo MPEG (à partir de périphériques de capture analogiques ou de caméscope DV ou HDV). La taille maximum du fichier capturé par fichier vidéo est de 4 Go dans les systèmes d'exploitation
Capture 51
Windows qui utilisent le système de fichiers avec partition FAT32. Les données vidéo capturées au-delà de 4 Go sont automatiquement enregistrées dans un nouveau fichier. Dans Windows XP, qui utilise le système de fichiers NTSF, il n'y a pas de limite pour la taille du fichier capturé.
La capture sans raccord n'est pas disponible dans la capture VFW (Video
For Windows).
Format : VideoStudio détecte automatiquement votre système de fichiers et effectue la capture sans raccord uniquement avec un système de fichiers de partition FAT 32.
Le Panneau Options de l'étape Capture
Le Panneau Options de l'Etape Capture est constitué des quatre options suivantes : Capturer la Vidéo, DV Quick Scan, Importer Digital Media et
Importer d'un périphérique mobile.
Capturer la vidéo
La procédure pour la capture est similaire pour tous les types de source vidéo, à l'exception cependant des paramètres de capture disponibles dans le Panneau Options de capture vidéo qui peuvent être sélectionnés pour chaque type de source.
Pour capturer la vidéo :
1 Cliquez sur l'Etape Capturer puis cliquez sur Capturer la vidéo.
2 Pour spécifier une durée de capture, entrez les valeurs dans la boîte
Durée du Panneau Options.
3 Sélectionnez votre périphérique de capture dans la liste Source.
4 Sélectionnez le format de fichier vidéo à utiliser pour enregistrer les fichiers vidéo capturés dans la liste Format.
5 Spécifiez le Dossier de capture dans lequel enregistrer les fichiers vidéo.
6 Cliquez sur Options pour personnaliser d'autres paramètres de capture.
7 Balayez votre vidéo pour rechercher la portion à capturer.
52 Corel VideoStudio Guide de l'utilisateur
8 Lorsque votre vidéo a capturer est déjà sur un point de repère, cliquez sur Capturer la vidéo pour commencer la capture.
9 Si vous avez spécifié une durée de capture, attendez que la capture se termine. Sinon, cliquez sur Arrêter la capture ou appuyez sur
[Echap] pour arrêter la capture.
Formats :
• quand votre caméscope est en mode Enregistrer
(habituellement appelé APPAREIL ou FILM), vous pouvez toujours capturer de la vidéo en direct.
• Les paramètres disponibles dans la boîte de dialogue
Propriétés vidéo varient en fonction du format de fichier de capture que vous avez choisi.
Panneau Options de capture vidéo
• Durée : définit la durée pour la capture.
• Source : affiche le périphérique de capture sélectionné et donne la liste des autres pilotes de périphériques de capture installés dans votre ordinateur.
• Format : vous donne une liste d'options où vous pouvez sélectionner un format de fichier pour enregistrer la vidéo capturée.
• Dossier de capture : cette fonction vous permet de spécifier un dossier où enregistrer les fichiers capturés.
• Fractionner par scène : Fractionne automatiquement la vidéo capturée en plusieurs fichiers sur la base des changements de date et d'heure d'enregistrement.
• Options : affiche un menu vous permettant de modifier vos paramètres de capture.
• Capturer la vidéo : transfère la vidéo de votre source vers votre disque dur.
• Capturer une image : capture l'image vidéo enregistrée sous forme d'image fixe.
• Activer/désactiver l'aperçu audio : désactive l'aperçu audio sur l'ordinateur lors de la capture de DV.
Capture 53
Format : si l'audio semble « hachée », il se peut qu'il y ait un problème lors de l'aperçu audio sur votre ordinateur pendant la capture de la DV. Cela n'affecte pas la qualité de la capture audio.
Si cela se produit, cliquez sur Désactiver l'aperçu audio pendant la capture.
DV (Digital Video)
Pour capturer la DV (Digital Video) à son format d'origine, sélectionnez
DV dans la liste Format dans le Panneau Options. Cela permet d'enregistrer la vidéo capturée sous un fichier AVI DV (.avi).
Format : vous pouvez aussi utiliser l'option DV Quick Scan pour capturer la vidéo DV.
AVI DV Type-1 et Type-2
Lors des captures de DV, cliquez sur Options dans le Panneau Options et sélectionnez Propriétés vidéo pour ouvrir un menu. Dans le profil courant, choisissez de capturer de la DV au format DV type 1 ou DV type
2.
DV est un flux de données qui contient à la fois la partie audio et la partie vidéo. Dans DV type 1, les canaux vidéo et l'audio sont stockés sans modification sous la forme d'un flux unique et entrelacé dans le fichier AVI. Avec DV type 2, les canaux vidéo et audio sont stockés sous la forme de deux flux distincts dans le fichier AVI.
L'avantage du Type 1 est que les données DV n'ont pas besoin d'être traitées et qu'elles sont stockées exactement sous leur format d'origine.
L'avantage du Type 2 est qu'il est compatible avec les logiciels vidéo qui n'ont pas été spécialement conçus pour reconnaître et traiter les fichiers de Type-1.
Format : pour prévisualiser l'audio sur l'ordinateur pendant la capture de la DV, cliquez sur Activer l'aperçu audio dans le
Panneau Options. Si l'audio semble « hachée », il se peut qu'il y ait un problème lors de l'aperçu audio sur votre ordinateur pendant la capture de la DV. Cela n'affecte pas la qualité de la capture audio. Si cela se produit, cliquez sur Désactiver l'aperçu audio pour réduire l'audio au silence.
54 Corel VideoStudio Guide de l'utilisateur
Contrôler le caméscope DV avec le Panneau Navigation
Lorsque vous capturez à partir d'un périphérique DV, utilisez le Panneau
Navigation pour balayer votre métrage et repérer les scènes que vous voulez capturer.
Bouton coulissant Navette
Faites glisser le bouton coulissant navette pour vous déplacer en avant ou en arrière sur le métrage à différentes vitesses. C ' est un moyen rapide de trouver les scènes que vous cherchez dans votre vidéo.
Vidéos haute définition
Vous pouvez importer la vidéo haute définition à partir de caméscopes
AVCHD, DVD ou HDD.
Pour capturer des vidéos haute définition :
1 Connectez votre caméscope HDV sur le port IEEE-1394 de votre ordinateur à l'aide du câble IEEE-1394.
2 Mettez votre caméscope sous tension et faites-le basculer en mode
Lecture/Edition. Vérifiez ensuite que votre caméscope HDV est bien basculé en mode HDV.
Format : avec les caméscopes HDV Sony, ouvrez l'écran LCD et vérifiez que la mention HDVout I-Link est bien affichée sur l'écran
LCD pour vous assurer que le caméscope est en mode HDV. Si vous voyez DVout I-Link, appuyez sur P-MENU dans le coin inférieur droit de l'écran. Dans le menu, appuyez sur MENU>
STANDARD SET> VCR HDV/DV et appuyez sur HDV.
3 Cliquez sur Capture sur le Panneau Etape. Dans le Panneau Options, cliquez sur .
Capture 55
TV numérique ou Vidéo DVB-T
Avant la capture, connectez d'abord la source DVB-T via une carte de capture compatible DVB-T sur votre ordinateur.
Pour capturer la vidéo DVB-T :
1 Cliquez sur l'Etape Capturer puis cliquez sur Capturer la vidéo.
2 Dans le Panneau Options de l'Etape Capture, sélectionnez Source TV numérique dans la liste Source.
3 Cliquez sur Options et sélectionnez Propriétés vidéo.
4 Dans Liste des canaux, cliquez sur Commencer la recherche pour lancer la recherche des canaux.
Format : les canaux DVB-T ne sont pas balayés automatiquement.
Veillez à bien balayer manuellement les canaux avant de capturer.
5 Cliquez sur Capturer la vidéo.
6 Cliquez sur Oui lorsque vous y êtes invité si vous voulez lancer la capture et récupérer automatiquement la vidéo DVB-T.
7 Suivez le reste des étapes de la procédure décrite pour la capture des vidéos.
Pour récupérer les vidéos DVB capturées :
1 Cliquez sur Outils dans menu Modifier et sélectionnez Récupérer la vidéo DVB-T.
2 Dans la boîte de dialogue Récupérer la vidéo DVB-T, cliquez sur
Ajouter et recherchez les vidéos à récupérer.
3 Cliquez sur Récupérer.
Vidéo analogique
Lorsque le métrage est capturé à partir de sources analogiques telles que des caméscopes ou magnétoscopes VHS, S-VHS, Video-8 ou Hi8, il est converti en un format numérique qui peut être lu et stocké par l'ordinateur. Avant la capture, choisissez le format de fichier désiré à utiliser pour enregistrer la vidéo capturée dans la liste Format du
Panneau Options.
56 Corel VideoStudio Guide de l'utilisateur
Cliquez sur Options puis sélectionnez Options de capture pour choisir comment vous voulez que le métrage soit capturé.
Pour spécifier le type de source vidéo à partir duquel vous effectuez la capture, cliquez sur Options, puis sélectionnez Propriétés vidéo. Dans la boîte de dialogue qui s'ouvre, vous pouvez personnaliser les paramètres de capture suivants :
• Dans l'onglet Source d'entrée, choisissez si vous capturez de la vidéo NTSC, PAL ou SECAM et sélectionnez la Source d'entrée
(Tuner, S-Vidéo ou Composite).
• Dans l'onglet Gestionnaire de couleurs, vous pouvez ajuster la source vidéo pour garantir des captures de bonne qualité.
• Dans l'onglet Modèle, définissez la taille de trame et la méthode de compression à utiliser pour enregistrer la vidéo capturée.
Métrage TV
VideoStudio vous permet de capturer des séquences TV au moyen d'un tuner TV. Capturez sur votre disque dur, au format AVI ou MPEG une séquence d'émission TV visualisée au moyen d'un téléviseur utilisant le réseau hertzien ou le câble.
Pour capturer une séquence d'émission TV :
1 Sélectionnez votre périphérique tuner TV dans la liste déroulante
Source.
2 Cliquez sur Options : Propriétés vidéo pour ouvrir la boîte de dialogue Propriétés vidéo. Si nécessaire, ajustez les paramètres correctement.
Cliquez sur l'onglet Informations tuner pour choisir la télévision
Hertzienne ou par Câble, rechercher les chaînes disponibles dans votre région, etc.
3 Dans la boîte Canal, spécifiez le numéro de la chaîne à partir de laquelle vous voulez effectuez une capture.
Capture 57
Fractionner par scène
Il arrive souvent qu'une même bande DV contienne différentes séquences prises à des moments différents. VideoStudio vous permet d'éviter la capture manuelle des segments les uns après les autres et d'avoir à les enregistrer sous des fichiers séparés. La fonction
Fractionner par scène effectue ce travail pour vous !
Pour utiliser l'option Fractionner par scène dans l'étape Capture :
1 Sélectionnez l'option Fractionner par scène dans le Panneau
Options.
2 Cliquez sur Capturer la vidéo. VideoStudio recherchera automatiquement les scènes selon leurs date et heure de tournage et les capturera sous forme de fichiers séparés.
DV Quick Scan
Utilisez cette option pour balayer un périphérique DV pour y rechercher les scènes à importer. Pour utiliser DV Quick Scan, veuillez vous reporter à la première étape dans la section Assistant DV sur DVD.
Dans DV Quick Scan, vous pouvez ajouter la date et l'heure de votre vidéo. Après la numérisation de votre bande DV, cliquez sur Suivant. La boîte de dialogue Capture sur paramètres de ligne de temps s'affiche.
Sélectionnez Insérer dans la ligne de temps et choisissez Ajouter les informations de date vidéo comme titre. Si vous voulez que la date de tournage apparaisse pendant toute la durée de la vidéo, sélectionnez
Vidéo entière ou bien indiquez une durée spécifique.
58 Corel VideoStudio Guide de l'utilisateur
Importer un contenu multimédia numérique
Vous pouvez importer une vidéo DVD/VR, AVCHD ou BDMV depuis un disque ou un disque dur, ou des fichiers AVCHD *.m2ts et *.mts depuis un disque ou un disque dur dans VideoStudio.
Pour importer Digital Media :
1 Cliquez sur l'Etape Capturer puis cliquez sur Importer Digital Media.
La boîte de dialogue Sélectionner un titre s'affiche.
2 Recherchez l'unité DVD qui contient les fichiers vidéo et cliquez sur
Importer.
Format : cliquez sur Importer depuis un dossier pour rechercher les fichiers vidéo sur votre disque dur. Recherchez le dossier DVD et cliquez sur OK.
3 Dans la boîte de dialogue Importer, sélectionnez les pistes DVD à importer dans Etiquette. Utilisez l'écran d'aperçu pour visualiser les pistes sélectionnées à importer.
4 Cliquez sur Importer pour terminer. Toutes les vidéos importées seront ajoutées à la liste des diapos dans la Bibliothèque.
Capture 59
Importer des vidéos au format AVCHD
Le format AVCHD (Advanced Video Codec High Definition) est un nouveau format haute définition qui compresse de façon efficace les vidéos selon la norme MPEG-4 AVC/H.264 et permet d'obtenir des vidéos d'excellente qualité.
Vous pouvez importer les fichiers AVCHD *.m2ts et *.mts stockées sur des DVD standard ou sur des disques durs et les éditer dans
VideoStudio. Pour importer des vidéos AVCHD, suivez les étapes de la section Importer Digital Media.
Importer depuis des périphériques mobiles
Vous pouvez insérer dans votre projet les fichiers multimédia de vos périphériques mobiles, tels que les téléphones portables Nokia, les
Microsoft Zune, depuis Windows Mobile 5.0, les iPod et les PSP.
Format : vérifiez que votre périphérique est bien correctement connecté et qu'il est bien reconnu par VideoStudio.
Pour importer les vidéos à partir d'un périphérique mobile :
1 Dans le Panneau Options de l'Etape Capture, cliquez sur Importer d'un périphérique mobile.
2 Cliquez sur le périphérique à partir duquel vous voulez importer les fichier dans Périphérique.
3 Cliquez sur le type de fichier multimédia que vous voulez ajouter.
Cliquez sur pour afficher tous vos fichiers multimédia dans le périphérique.
4 Sélectionnez le fichier multimédia et cliquez sur OK.
Astuce : Cliquez sur Paramètres pour définir l'endroit sur lequel rechercher les fichiers ainsi que l'endroit sur lequel enregistrer les fichiers importés et exportés.
Pour découper les clips vidéo avant de les insérer dans votre projet :
1 Sélectionnez la séquence que vous voulez découper et cliquez sur
pour la prévisualiser.
2 Sur le bas de la boîte de dialogue, faites glisser le Bouton coulissant de Jog jusqu'à ce que vous repériez le point due la séquence vidéo
60 Corel VideoStudio Guide de l'utilisateur
que vous voulez définir comme point de départ de la séquence.
Cliquez sur .
3 Faites glisser le Bouton coulissant de Jog jusqu'à ce que vous repériez le point du clip vidéo que vous voulez définir comme point final du clip. Cliquez sur .
4 Cliquez sur pour regarder votre séquence découpée. Lorsque vous avez fini, cliquez sur OK.
Capturer directement de la vidéo au format MPEG
VideoStudio prend en charge la capture en temps réel à partir d'une source vidéo DV, analogique ou autre quelconque aux formats MPEG-1 et MPEG-2. La capture directe au format MPEG permet d'économiser l'espace du disque dur, car la taille de fichier est moins importante que celle de l'AVI DV.
Pour capturer de la vidéo au format MPEG-1 ou MPEG-2 :
1 Dans le Panneau Options, sélectionnez MPEG dans la liste Format pour capturer des fichiers MPEG destinés à la lecture sur l'ordinateur ou au partage sur le Web.
Vous pouvez aussi capturer des fichiers VCD, SVCD ou MPEG de type DVD qui peuvent être gravés sur disque en sélectionnant l'un de ces formats dans la liste Format.
2 Cliquez sur Options et sélectionnez Propriétés vidéo. Dans la boîte de dialogue qui s'affiche, sélectionnez un profil dans le menu déroulant Profil courant.
Lorsque MPEG est sélectionné dans Format, vous pouvez également cliquer sur Avancé pour personnaliser ou ajouter des modèles. La boîte de dialogue Paramètres MPEG s'affiche alors, et vous pouvez y personnaliser les attributs pour le fichier MPEG.
3 Cliquez sur OK.
Capture 61
Modifier
L'étape Modifier est l'endroit où vous organisez, éditez et découpez les séquences vidéo utilisées dans votre projet. Dans cette étape, vous pouvez appliquer les effets et des transitions à l'audio existante d'une séquence vidéo, appliquer une découpe multiple ou fractionner la vidéo et ajuster la vitesse de lecture d'une séquence. Ce menu vous permet aussi d'appliquer des filtres à votre projet.
Le Panneau Options de l'étape Modifier
Le Panneau Options de l'Etape Modifier vous permet d'éditer les séquences vidéo, image et couleur que vous ajoutez à la Piste vidéo.
Les filtres vidéos que vous appliquez à vos séquences peuvent être ajustés dans l'onglet Attributs.
Onglet vidéo
• Durée : affiche la durée de la séquence sélectionnée en heures : minutes : secondes : images. Vous pouvez découper la séquence sélectionnée en modifiant la durée de la séquence.
• Volume du clip : vous permet d'ajuster le volume du segment audio de votre vidéo.
• Silence : réduit le segment audio au silence sans toutefois le supprimer.
• Fondu avant/arrière : permet d'augmenter/de réduire progressivement le volume de la séquence pour une transition plus douce. Sélectionnez Fichier : Préférences - Modifier pour définir la durée du fondu avant/arrière.
• Rotation : fait pivoter la séquence vidéo.
• Correction chromatique : vous permet d'ajuster la teinte, la saturation, la luminosité, le contraste et le gamma du clip vidéo.
Modifier 63
Vous pouvez également ajuster la balance des blancs de la séquence vidéo ou image, ou faire un ajustement automatique des tonalités.
• Vitesse de lecture : lance la boîte de dialogue Vitesse de lecture dans laquelle vous pouvez ajuster la rythme de votre séquence.
• Inverser la vidéo : lit le clip vidéo à l'envers.
• Enregistrer comme image fixe : enregistre l'image courante comme nouveau fichier image et la place dans la Bibliothèque image.
Toutes les améliorations apportées au fichier seront écartées avant l'enregistrement.
• Fractionner l'audio : vous permet de séparer l'audio d'un fichier vidéo et de la placer sur la Piste Voix.
• Fractionner par scène : fractionne un fichier AVI DV capturé sur la base de la date et de l'heure de tournage, ou des changements du contenu de la vidéo (comme les mouvements, les déplacements de la caméra, les changements de luminosité, etc.).
• Multi-découpe vidéo : vous permet de choisir les segments désirés d'un fichier vidéo et de les extraire.
Onglet Image
• Durée : détermine la durée de la séquence image sélectionnée.
• Rotation : fait pivoter la séquence image.
• Correction chromatique : vous permet d'ajuster la teinte, la saturation, la luminosité, le contraste et le gamma de l'image. Vous pouvez également ajuster la balance des blancs de la séquence vidéo ou image, ou faire un ajustement automatique des tonalités.
• Option de rééchantillonnage : détermine comment l'image est ajustée
• Conserver les proportions : permet de maintenir le rapport hauteur/ largeur de l'image actuelle.
• Ajuster à la taille de projet : fait en sorte que l'image courante ait la même taille que la taille de trame du projet.
• Panoramique et Zoom : applique l'effet Panoramique et Zoom à l'image courante.
64 Corel VideoStudio Guide de l'utilisateur
• Prédéfini : vous donne accès à divers effets Panoramique et Zoom prédéfinis. Choisissez un filtre prédéfini dans la liste déroulante.
• Personnaliser : vous permet de définir comment appliquer un panoramique et un zoom à l'image courante.
Onglet Couleur
• Durée : détermine la durée de la séquence couleur sélectionnée.
• Sélecteur de couleur : Cliquez sur la case de couleur pour ajuster la couleur.
Onglet Attributs
• Remplacer le dernier filtre : permet au dernier filtre appliqué à une séquence d'être remplacé lorsque vous faites glisser un nouveau filtre sur la séquence. Annulez la sélection de cette option si vous voulez ajouter plusieurs filtres à vos séquences.
• Filtres appliqués : affiche la liste des filtres vidéo que vous avez appliqués à une séquence. Cliquez sur ou sur pour réorganiser l'ordre des filtres ; cliquez sur pour supprimer un filtre.
• Prédéfini : vous donne accès à divers filtres prédéfinis. Choisissez un filtre prédéfini dans la liste déroulante.
• Personnaliser le filtre : vous permet de définir le comportement du filtre pendant la durée de la séquence.
• Déformer le clip : vous permet de modifier la taille et les proportions de la séquence.
• Afficher le quadrillage : Sélectionnez cette option pour afficher le quadrillage. Cliquez sur pour ouvrir une boîte de dialogue dans laquelle vous pouvez spécifier les paramètres pour le quadrillage.
Modifier 65
Travailler avec des séquences
Les séquences audio ou vidéo, d'images ou d'effets sont les principaux composants de votre projet et la compétence la plus importante est de savoir les manipuler.
Ajouter des séquences à la Piste Vidéo
Vous ne travaillez sur le Piste vidéo que lorsque vous êtes dans l'Etape
Edition. Vous pouvez insérez trois types de clips sur la Piste Vidéo : des clips vidéo, image et couleur.
Clips vidéo
Il existe plusieurs méthodes pour insérer les clips vidéo dans la Piste
Vidéo :
• Sélectionnez un clip dans la Bibliothèque et faites-le glisser puis déplacez-le sur la Piste vidéo. Vous pouvez sélectionner plusieurs clips en appuyant sur [Maj] ou sur [Ctrl].
• Faites un clic droit sur un clip dans la Bibliothèque, puis sélectionnez Insérer dans : Piste Vidéo.
• Sélectionnez un ou plusieurs fichiers vidéo dans Windows Explorer puis faites-le(s) glisser et déplacez-le(s) sur la Piste vidéo.
• Pour insérer un clip d'un dossier de fichiers directement sur la Piste
Vidéo, cliquez sur Insérer des fichiers média qui se trouve à gauche de la Ligne de temps.
Formats :
• En plus des fichiers vidéo, vous pouvez aussi ajouter de la vidéo à partir des disques au format DVD ou DVD-VR.
• Utilisez les boutons Fondu avant/arrière pour que l'audio des clips vidéo fasse sa transition en douceur d'un clip sur le suivant.
66 Corel VideoStudio Guide de l'utilisateur
Images
Les méthodes utilisés pour ajouter des images fixes à la Piste vidéo sont identiques à celles utilisées pour ajouter des clips vidéo.
Avant de commencer à ajouter des images à votre projet, déterminez d'abord la taille d'image que vous voulez pour toutes vos images. Par défaut, VideoStudio ajuste la taille de façon à conserver le rapport d'aspect de l'image.
Pour faire en sorte que la taille de toutes les images insérées soit la même que celle des images du projet, sélectionnez File : Préférences -
Modifier puis changez l'Option de rééchantillonnage d'image par défaut
à Ajuster à la taille de projet.
Clips de couleur
Les clips de couleur sont des arrière-plans en couleur solide qui sont utiles pour les titres. Par exemple, vous pouvez insérer un clip de couleur noire comme arrière-plan pour le générique de fin. Vous pouvez utiliser les clips de couleur prédéfinis ou bien créer de nouveaux clips de couleur dans la Bibliothèque.
Pour sélectionner un clip de couleur dans la Bibliothèque de
Couleurs :
1 Sélectionnez Couleur dans le menu déroulant de la Bibliothèque.
2 Choisissez le clip de couleur désiré affiché dans la Bibliothèque et faites-le glisser sur la piste Vidéo Incrustation.
3 Pour charger d'autres couleurs qui ne se trouvent pas dans la
Bibliothèque, cliquez sur la case de couleur à côté du Sélecteur de couleur. Ici, vous pouvez sélectionner une couleur à partir soit du
Sélecteur de couleurs Corel, soit du Sélecteur de couleurs Windows.
4 Définissez la Durée du clip de couleur dans le Panneau Options.
Modifier 67
Astuces :
• L'indication instantanée de code temporel est une fonction de VideoStudio qui vous permet d'ajouter des séquences à l'aide d'un code temporel particulier. Elle apparaît lors du découpage et de l'insertion de séquences se chevauchant, ce qui vous permet de faire des réglages en fonction du code temporel affiché.
• L'indication instantanée de code temporel s'affiche selon le format 00:00:11.03 (12.07 - 09.13). 00:00:11.03 indique le code temporel actuel où se trouve la séquence sélectionnée.
12.07 représente la durée de chevauchement avec la séquence précédente, tandis que 09.13 est la durée de chevauchement avec la séquence suivante.
Trier les séquences dans la Bibliothèque
Pour réorganiser les séquences dans la Bibliothèque, cliquez sur dans la Bibliothèque pour ouvrir le menu Options, puis sélectionnez
Trier par nom ou Trier par date.
Le mode de tri des clips vidéo par date dépend du format de fichier. Les fichiers AVI DV (c'est-à-dire les fichiers AVI capturés à partir des caméscopes
DV) seront triés dans l'ordre de la date et de l'heure du métrage. Les autres formats de fichier vidéo seront triés dans l'ordre des dates de fichier.
Formats :
• Vous pouvez faire un clic droit sur la Bibliothèque puis sélectionner le type de tri dans le sous-menu Trier par.
• Pour basculer entre l'ordre ascendant et l'ordre descendant, sélectionnez de nouveau Trier par nom ou Trier par date.
68 Corel VideoStudio Guide de l'utilisateur
Vitesse de lecture
Vous pouvez modifier la vitesse de lecture de vos vidéos. Lisez votre vidéo au ralenti pour souligner un mouvement, ou en accéléré pour donner à votre film un aspect comique. Ajustez simplement les attributs de vitesse pour votre clip vidéo en cliquant sur Vitesse de lecture sous le Panneau Options de l'Etape Edition. Faites glisser le bouton coulissant selon vos préférences (c.-à-d., normal ou rapide), ou entrez une valeur. Plus la valeur est élevée, plus la vitesse de lecture du clip est rapide. La valeur varie entre 10 et 1000%. Vous pouvez aussi spécifier une durée pour le clip dans Réglage de la durée. Cliquez sur Aperçu pour voir l'effet de vos paramètres puis cliquez sur OK lorsque vous avez terminé.
Astuces :
• maintenez la touche [Maj] enfoncée et faites glisser le clip sur la Ligne de temps pour changer la vitesse de lecture.
• La flèche noire signifie que vous êtes en train de découper ou d'allonger le clip, tandis que la flèche blanche signifie que vous êtes en train de modifier la vitesse de lecture.
Inverser la lecture vidéo
Inversez la lecture de la vidéo en sélectionnant Inverser la vidéo dans le
Panneau Options.
Découper un clip
La partie la plus intéressante de l'édition de votre film sur ordinateur est la facilité avec laquelle vous pouvez découper et ajuster avec une précision au niveau de l'image individuelle. Il existe trois manières de découper un clip :
Modifier 69
Pour fractionner un clip en deux :
1 Sélectionnez le clip que vous voulez fractionner sur le Storyboard ou sur la Ligne de temps.
2 Faites glisser le Bouton coulissant de Jog sur le point sur lequel vous voulez couper le clip.
Astuce : cliquez sur ou sur pour définir le point de coupe avec plus de précision.
3 Cliquez sur pour couper le clip en deux. Pour supprimer l'un de ces clips, sélectionnez le clip dont vous ne voulez pas et appuyez sur [Supprimer].
Pour découper un clip avec les Poignées de découpe dans le découpeur d'une seule séance :
1 Double-cliquez sur une séquence vidéo dans la Bibliothèque ou faites un clic droit sur une séquence vidéo et choisissez Découpe d'une seule séance pour lancer la boîte de dialogue Découper la vidéo.
2 Cliquez sur et faites glisser les Poignées de découpe pour définir les points de Marque de début/Marque de fin sur le clip.
Pour un contrôle plus précis, cliquez sur une poignée de découpe, puis, tout en la maintenant enfoncée, utilisez les touches fléchées droite et gauche de votre clavier pour découper une trame à la fois.
Les points de Marque de début/Marque de fin peuvent aussi être définis en appuyant respectivement sur [F3] et sur [F4].
70
Poignées de
Découpe
Marque de début/
Marque de fin
Corel VideoStudio Guide de l'utilisateur
3 Cliquez sur Lire le clip pour prévisualiser le clip découpé.
Astuce : vous pouvez aussi utiliser les contrôles de Zoom pour afficher chaque image de votre vidéo dans la Ligne de temps et découper image après image. La Barre de défilement vous permet de naviguer plus vite et plus facilement dans votre projet.
Une souris avec molette vous permettra de faire défiler le clip, et de faire un zoom en appuyant sur [Ctrl].
Pour découper un clip directement sur la Ligne de temps :
1 Cliquez sur un clip dans la Ligne de temps pour le sélectionner.
2 Faites glisser les Poignées de découpe de chaque côté du clip pour modifier sa longueur. La Fenêtre d'aperçu reflète la position de la
Poignée de découpe dans le clip.
3 Ou bien, cliquez sur le code temporel dans la boîte Durée dans le
Panneau Options et entrez la durée désirée pour le clip.
Durée
Poignées de Découpe
4 Les autres clips de votre projet sont automatiquement repositionnés en fonction des modifications apportées.
Format : les modifications apportées dans la case Durée vidéo n'affectent que le point de la Marque de fin. La position de la
Marque de début reste inchangée.
Fractionner par scène
Utilisez la fonction Fractionner par scène de l'Etape Edition pour détecter différentes scènes dans un fichier vidéo et fractionner automatiquement ce fichier en plusieurs fichiers de clips.
Modifier 71
La manière dont VideoStudio détecte les scènes dépend du type de fichier vidéo. Dans un fichier capturé DV AVI, les scènes peuvent être détectées de deux manières :
• Recherche de l'heure d'enregistrement DV détecte les scènes selon leur date et heure de tournage.
• Contenu de trame détecte les changements de contenu, comme des changements de mouvement, des déplacements de caméra, des changements de luminosité, etc., puis fractionne ces changements en plusieurs fichiers vidéo.
Dans un fichier MPEG-1 ou MPEG-2, les scènes ne peuvent être détectées qu'avec les changements de contenu (c'est à dire par Contenu de trame).
Pour utiliser Fractionner par scène avec un fichier AVI DV ou
MPEG :
1 Allez sur l'étape Modifier et sélectionnez un fichier AVI DV capturé ou un fichier MPEG dans la Ligne de temps.
2 Cliquez sur Fractionner par scène dans le Panneau Options. Cela provoquera l'ouverture de la boîte de dialogue Scènes.
3 Choisissez votre méthode de balayage préférée (Balayage de temps d'enregistrement DV ou Contenu de trame).
4 Cliquez sur Options. Dans la boîte de dialogue Sensibilité de numérisation de scène, faites glisser le bouton coulissant pour définir le niveau de Sensibilité. Une valeur plus élevée signifie plus de précision dans la détection de scène.
5 Cliquez sur OK.
6 Cliquez sur Balayer. VideoStudio balaie alors l'ensemble du fichier vidéo et donne la liste de toutes les scènes détectées.
Vous pouvez aussi fusionner différentes scènes en un seul clip.
Détectez simplement toutes les scènes que vous désirez joindre puis cliquez sur Joindre. Le signe plus (+) et un nombre vous indiquent combien de scènes ont été fusionnées dans ce clip en particulier. Cliquez sur Fractionner pour annuler les actions Joindre que vous avez exécutées.
7 Cliquez sur OK pour fractionner la vidéo.
72 Corel VideoStudio Guide de l'utilisateur
Multi-découpe de votre vidéo
La fonction Multi-découpe vidéo est une autre méthode permettant de découper un clip en plusieurs segments. Alors que Fractionner par scène est automatiquement effectué par le programme, Multi-découpe vidéo vous donne un contrôle complet sur les clips que vous désirez découper, vous permettant même de gérer plus facilement votre projet.
1
2
3
4
1 Zoom de Ligne de temps
Faites glisser vers le haut ou le bas pour subdiviser un clip vidéo en images par secondes.
2 Ligne de temps AccuCut
Balayez un clip vidéo image par image pour un positionnement précis des marques de début et de fin.
3 Roulette de jog
Utilisez la molette pour faire défiler les différentes portions du clip.
4 Bouton coulissant Navette
Prévisualisez le clip à différentes vitesses de lecture.
Modifier 73
Pour découper un fichier vidéo en plusieurs clips :
1 Allez sur l'Etape Modifier et cliquez sur Multi-découpe vidéo dans le
Panneau Options.
2 Cliquez tout d'abord sur Lecture afin d'afficher le clip en entier et de déterminer comment vous voulez marquer les segments dans la boîte de dialogue Multi-découpe vidéo.
3 Choisissez le nombre d'images à afficher en faisant glisser le zoom de Ligne de temps. Vous pouvez choisir d'afficher la plus petit subdivision d'une image par seconde.
4 Faites glisser le Bouton coulissant de Jog jusqu'à ce que vous ayez la partie de la vidéo désirée comme première image du premier segment. Cliquez sur Démarrer.
5 Faites de nouveau glisser le Bouton coulissant de Jog, cette fois sur le point sur lequel vous voulez que le segment se termine. Cliquez
6 Répétez les étapes 4 et 5 jusqu'à ce que vous ayez marqué tous les segments que vous voulez conserver ou supprimer.
Astuces :
• pour marquer les segments, vous pouvez aussi appuyer sur [F3] et sur [F4] pendant la lecture de la vidéo.
• Cliquez sur Inverser la sélection pour basculer entre marquer des segments que vous voulez conserver et marquer des segments que vous voulez supprimer du clip.
• Intervalle de recherche rapide vous permet de définir un intervalle fixe entre les trames et de parcourir le film selon la valeur d'intervalle définie.
74 Corel VideoStudio Guide de l'utilisateur
7 Cliquez sur OK lorsque vous avez terminé. Les segments vidéo que vous avez conservés sont alors insérés dans la Ligne de temps.
Contrôles de navigation dans la boîte de dialogue
Multi-coupe découpe vidéo :
[F5] [F6]
Fait reculer ou avancer la vidéo par intervalles fixes.
Par défaut, ces boutons permettent d'avance ou de reculer dans la vidéo par intervalles de 25 secondes.
Lit un aperçu de la vidéo découpée finale.
Lit le fichier vidéo. Appuyez sur [Maj] et cliquez en même temps pour lire uniquement les segments sélectionnés.
Va sur l'image initiale ou finale d'un segment découpée.
Va sur l'image précédente/suivante dans la vidéo.
Utiliser Ad-Zapper
VideoStudio vous permet de rechercher les coupures publicitaires dans vos vidéos. Cliquez sur cette fonction pour extraire les publicité de la liste des médias.
• Sensibilité de détection vous permet de contrôler le taux de distinction des publicités.
• Fusion CF fusionne tous vos clips extraits identifiés comme des publicités.
Enregistrer les clips découpés
Souvent, lorsque vous apportez des modifications (p.ex. après avoir fractionné automatiquement les clips avec Fractionner par scène, après avoir extrait les clips à l'aide de la Vidéo Multi-découpe ou après avoir découpé manuellement les clips), il se peut que vous vouliez que le clip soit modifié de façon définitive et que le fichier édité soit enregistré.
Modifier 75
VideoStudio vous apporte une marge de sécurité en enregistrant la vidéo découpée dans un nouveau fichier, sans altérer le fichier d'origine.
Pour enregistrer, sélectionnez un clip découpé dans le Storyboard, la
Ligne de temps ou la Bibliothèque puis cliquez sur Clip : Enregistrer la vidéo découpée.
Exporter un fichier vidéo
VideoStudio vous propose différentes méthodes pour exporter et partager un fichier vidéo. Un fichier vidéo peut être exporté sur une page Web, converti en carte de voeux exécutable, envoyé par messagerie électronique ou configuré comme écran de veille du bureau.
Sélectionnez un fichier vidéo dans la Bibliothèque et cliquez sur .
Choisissez le type de sortie pour votre vidéo.
Capturer des images fixes dans l'Etape Modifier
Une image fixe peut être capturée dans l'Etape Modifier en sélectionnant une trame spécifique dans la Ligne de temps et en l'enregistrant sous un fichier image. Ainsi, les déformations possibles peuvent être évitées car l'image n'est pas acquise à partir d'une vidéo en cours de lecture, comme c'est le cas de l'étape Capture.
Pour capturer des images fixes :
1 Sélectionnez Fichier : Préférences - Capture. Sélectionnez Bitmap ou JPEG comme Format d'enregistrement d'image fixe capturée. Si vous avez sélectionné JPEG, définissez également la Qualité d'image.
2 Sélectionner un clip vidéo dans votre projet.
3 Faites glisser le Bouton coulissant de Jog sur la trame que vous voulez capturer.
76 Corel VideoStudio Guide de l'utilisateur
4 Basculez sur un dossier image dans la Bibliothèque. Ce dossier peut
être le dossier Image par défaut, ou bien un dossier que vous avez vous-même créé.
5 Sélectionnez le clip : Enregistrer comme image fixe. Le nouveau fichier image est enregistré dans votre dossier de travail et il est représenté sous forme d'une diapo dans le dossier image que vous avez assigné.
Edition avec effet de vague
L'Edition avec effet de vague vous permet d'insérer les clips tout en déplaçant automatiquement les autres clips (espaces vides compris), afin de leur laisser de la place sur la Ligne de temps. Utilisez ce mode pour conserver la synchronisation sur la piste d'origine lorsque vous insérez des clips supplémentaires. Cette fonction est très utile pour l'utilisation d'incrustations et de pistes audio que vous désirez lire lors d'un moment particulier de la vidéo. Elle rend également l'édition plus efficace en gardant toutes les pistes intactes, en utilisant la piste vidéo comme référence.
Edition avec effet de vague non activée. Uniquement la piste vidéo est déplacée lorsqu'un clip vidéo est inséré dans la ligne de temps. Aucune autre piste ne bouge lorsque la fonction est activée.
Edition avec effet de vague activée. Les pistes avec l'Edition avec effet de vague activée sont déplacées de manière conséquente lorsqu'un clip vidéo est inséré dans la ligne de temps, ce qui conserve leur position originale.
Modifier 77
Pour insérer des clips en mode Edition avec effet de vague :
1 Cliquez sur Edition avec effet de vague pour activer le panneau, puis sélectionnez la boîte correspondant à chaque piste à laquelle vous voulez appliquer l'Edition avec effet de vague.
2 Faites glisser le clip pour l'insérer à partir de la Bibliothèque dans la position voulue sur la Ligne de temps. Dès que le nouveau clip est en place, tous les clips auxquels l'Edition avec effet de vague a été appliquée seront décalés en conséquence tout en conservant leurs positions respectives sur la piste.
Format : l'Edition avec effet de vague fonctionne également lorsque vous supprimez des clips.
Activer Smart Proxy
Les fichiers proxy sont des copies de travail à résolution plus faible des fichiers vidéo. Leur résolution ou leur taux de compression est réduit pour une seule raison -- pour augmenter la vitesse d'édition des fichiers haute définition, comme HDV, AVCHD, etc. Les fichiers proxy dépendent de la source plutôt que du projet. En d'autres termes, le fichiers proxy peuvent être partagés entre plusieurs projets. Smart
Proxy peut également être utilisé avec d'autres formats de fichier vidéo et ne se limite pas aux fichiers HDV. L'objectif principal de cette fonctionnalité est de créer une expérience d'édition plus efficace en générant de plus petits fichiers proxy à partir des fichiers plus importants.
Lorsque vous éditez ou prévisualisez votre projet en mode Lecture instantanée, les fichiers proxy sont utilisés en lieu et place de leurs
équivalents source vidéo volumineux. Lorsque vous prévisualisez votre projet en mode lecture haute qualité ou lorsque vous rendez un fichier vidéo, ce sont les fichiers vidéo source qui sont utilisés.
Pour activer la création de fichiers proxy, allez à Fichier : Préférences -
Smart Proxy, puis sélectionnez l'option Activer Smart Proxy. Dans l'onglet Smart Proxy de la boîte de dialogue Préférences, vous pouvez définir la condition de génération des fichiers proxy et choisi un format de fichier proxy. Vous pouvez également cliquer sur dans la barre
78 Corel VideoStudio Guide de l'utilisateur
d'outils et sélectionner Activer Smart Proxy. Sélectionnez Paramètres pour personnaliser Smart Proxy.
Formats :
• la fonction Smart Proxy s'active durant le démarrage du programme VideoStudio.
• Le Gestionnaire de fichiers Smart Proxy contient des fichiers auxquels Smart Proxy a été appliqué.
• Le Gestionnaire Smart Proxy Queue contient les fichiers qui attendent que Smart Proxy leur soit appliqué.
Dans le cas de fichiers HDV, Smart Proxy est activé automatiquement durant la capture et il utiliser les fichiers HDV dan votre projet.
Une fois que Smart Proxy est activé, les fichiers proxy seront automatiquement créés et utilisés dans votre projet à chaque fois que vous insérez des fichiers vidéo dans la Ligne de temps.
Dans la barre d'outils, cliquez sur et sélectionnez Gestionnaire
Smart Proxy Queue pour afficher la liste des fichiers vidéo à générer sous forme de fichiers proxy. Sélectionnez les fichiers que vous voulez inclure dans votre file d'attente, puis cliquez sur OK.
Conversion de fichiers multiples
La Conversion par lots vous permet de convertir simultanément un grand nombre de fichiers à un autre format.
Pour faire une Conversion par lots :
1 Cliquez sur .
2 Cliquez sur Ajouter et choisissez les fichiers que vous voulez convertir.
3 Sélectionnez un dossier de sortie dans Enregistrer dans le dossier.
4 Dans Enregistrer sous le type, choisissez le type de sortie désirée.
5 Cliquez sur Convertir.
Le résultat s'affiche dans la boîte de dialogue Compte-rendu de tâche.
Cliquez sur OK pour terminer.
Modifier 79
Améliorer les clips
VideoStudio vous permet d'améliorer la qualité d'une vidéo ou d'un clip image en ajustant ses propriétés actuelles, telles que les paramètres de couleur dans Correction chromatique.
Ajuster la couleur et la luminosité
Ajustez les paramètres de couleur et de luminosité des images et de la vidéo dans la Ligne de temps en cliquant sur Correction chromatique dans le Panneau Options.
Pour ajuster la couleur et la luminosité :
1 Sélectionnez le clip vidéo ou image que vous voulez améliorer dans la Ligne de temps.
2 Faites glisser les boutons coulissant vers la droite pour intensifier la teinte, la saturation, la luminosité, le contraste et le gamma du clip.
3 Regardez dans la Fenêtre d'aperçu pour voir comment les nouveaux paramètres modifient l'image.
Format : cliquez sur Réinitialiser pour restaurer les paramètres initiaux de couleur du clip.
Ajuster la balance des blancs
La balance des blancs permet de restaurer la température naturelle de la couleur d'une image en supprimant la dominante incorrecte des couleurs due aux conflits de sources lumineuses et aux paramètres de caméra incorrects.
Par exemple, un objet éclairé avec de la lumière incandescente peut devenir trop rouge ou trop jaune dans un clip vidéo ou image. Pour obtenir un effet naturel correct, vous devez identifier un point de référence dans votre image qui représentera la couleur blanche. VideoStudio propose différentes options pour sélectionner le point blanc :
• Auto : permet de calculer automatiquement le point blanc approprié qui s'accorde avec la couleur générale de votre image.
• Choisir une couleur : permet de sélectionner manuellement le point blanc dans l'image. Utilisez l'outil Eyedropper pour sélectionner une zone de référence qui devrait être blanche ou gris neutre.
80 Corel VideoStudio Guide de l'utilisateur
• Prédéfinition de la balance des blancs : sélectionne automatiquement le point blanc correspondant aux conditions lumineuses ou à des scénarios spécifiques.
• Température : permet de spécifier la température de la couleur des sources lumineuse en degré kelvin (K). Les basses températures sont caractéristiques des conditions d'éclairage à la lumière artificielle, fluorescente et de jour ; les températures de couleur
élevées sont caractéristiques des conditions d'éclairage nuageuses, sombres ou de ciel couvert.
Pour ajuster la balance des blancs :
1 Sélectionnez un clip image ou vidéo dans la Ligne de temps ou dans la Bibliothèque.
2 Dans le Panneau Options de l'étape Edition, cliquez sur Correction chromatique.
3 Sélectionnez Balance des blancs.
4 Déterminez comment vous voulez identifier le point blanc.
Choisissez parmi les options (Auto, Choisir une couleur,
Prédéfinition de la balance des blancs ou Température)
5 Si vous avez sélectionné Choisir une couleur, cliquez sur Afficher aperçu pour afficher une zone d'aperçu dans le Panneau Options.
6 Lorsque vous faites glisser votre curseur dans la zone d'aperçu, l'icône se transforme en compte-gouttes.
7 Cliquez dans votre image pour identifier un point de référence qui représente la couleur blanche.
8 Regardez dans la Fenêtre d'aperçu pour voir comment les nouveaux paramètres modifient l'image.
Modifier 81
Astuce : cliquez sur la flèche du menu déroulant Balance des blancs pour afficher plus de réglages de couleur disponibles.
Sélectionnez Couleur vive ou Couleur normale pour définir l'intensité de la couleur. Les options Plus faible, Normal et Fort permettent de spécifier le niveau d'intensité de la balance des blancs.
Ajuster les tonalités
Pour ajuster la qualité des tonalités d'un clip vidéo ou image, cliquez sur
Correction chromatique dans le Panneau Options de l'étape Edition et sélectionnez Ajustement auto des tonalités. Vous pouvez indiquer si vous désirez que le clip soit Le plus brillant, Plus clair, Normal, Plus sombre ou Le plus sombre en cliquant sur le menu déroulant
Ajustement auto des tonalités.
Appliquer les filtres vidéo
Les filtres vidéo sont des effets que vous pouvez appliquer aux clips de manière à en modifier le style ou l'apparence. Par exemple, vous pouvez améliorer la balance des couleurs d'un clip, ou lui donner l'apparence d'une peinture
Exemples de filtres vidéo :
• Supprimer effet de blocs/moustique : permet d'équilibrer les zones inégales dans un clip et de réduire les bruits tels que les effets de blocs et de moustique qui sont habituellement associés à certaines vidéos extrêmement compressées.
• Supprimer neige : supprime les bruits de neige visibles et dynamiques des vidéos capturées à partir de sources avec un signal
TV de mauvaise qualité, de clips vidéo habituellement capturés dans de faibles conditions de luminosité ou de caméras avec des valeurs
ISO élevées.
• Anti-tremblements : vous permet de corriger ou de stabiliser les vidéos dont la qualité est médiocre en raison des tremblements de la caméra.
82 Corel VideoStudio Guide de l'utilisateur
Pour appliquer un filtre vidéo à un clip (vidéo ou image) dans la
Piste Vidéo :
1 Sélectionnez un clip dans la ligne de temps.
2 Cliquez sur l'onglet Attributs dans la Panneau Options de l'Etape
Edition.
3 Choisissez un filtre vidéo dans le dossier Filtre vidéo dans la
Bibliothèque pour l'appliquer à votre clip (en cliquant sur la diapo).
4 Faites glisser et déplacez le filtre vidéo sur votre clip dans la Piste
Vidéo.
Format : par défaut, le filtre appliqué à un clip est toujours remplacé par le nouveau filtre que vous faites glisser sur le clip.
Annulez la sélection de Remplacer le dernier filtre si vous voulez ajouter plusieurs filtres à un clip. VideoStudio vous permet d'appliquer au maximum cinq filtres à un seul et même clip vidéo.
Vous pouvez également choisir un filtre à prévisionner par le biais de la sélection dans le changement de vue. Si vous décidez de faire un rendu de votre projet, uniquement les filtres activés seront inclus dans votre film.
5 Cliquez sur Personnaliser le filtre dans le Panneau Options pour personnaliser les attributs du filtre vidéo. Les options disponibles dépendent du filtre sélectionné.
6 Prévisualisez votre clip avec le filtre vidéo appliqué en utilisant le
Navigateur.
Format : lorsqu'il y a plus d'un filtre vidéo appliqué à un clip vidéo, vous pouvez modifier l'ordre des filtres en cliquant sur
ou sur . Le changement de l'ordre des filtres vidéo aura un effet radical sur votre clip.
Modifier 83
Paramètres d'image clé
VideoStudio vous permet de personnaliser les filtres vidéo de différentes manières. Vous pouvez par exemple ajouter des images clés
à vos clips. Les images clés sont des trames d'un clip où vous pouvez spécifier différents attributs ou différents comportement pour votre filtre vidéo. Ce qui vous permet de déterminer de manière flexible l'apparence de votre filtre vidéo en tout point du clip.
Pour définir des images clés pour votre clip :
1 Faites glisser-déplacez un filtre vidéo à partir de la Bibliothèque sur un clip de la Ligne de temps.
2 Cliquez sur Personnaliser le filtre. La boîte de dialogue du filtre vidéo s'ouvre.
Format : les paramètres disponibles dans la boîte de dialogue sont différents pour chacun des filtres vidéo.
3 Dans les Contrôles d'images clés, faites glisser le Bouton coulissant de Jog ou utilisez les flèches pour aller sur la trame dont vous désirez modifier les attributs de filtre vidéo.
Contrôles d'image clé
Format : vous pouvez utiliser la molette de la souris pour faire un zoom avant ou arrière sur la barre de Contrôle de la Ligne de temps pour pouvoir placer les images clés avec plus de précision.
4 Cliquez sur Ajouter une image clé pour définir la trame comme image clé du clip. Vous pouvez ajuster les paramètres du filtre vidéo pour cette trame en particulier.
Format : une marque en forme de losange apparaît sur la
Barre de contrôle de la Ligne de temps. Cela indique que la trame est une image clé du clip.
84 Corel VideoStudio Guide de l'utilisateur
5 Répétez les étapes 3 et 4 pour ajouter d'autres images clés à votre clip.
6 Utilisez les contrôles de la ligne de temps pour éditer ou aller sur l'image clé d'un clip.
• Pour supprimer une image clé, cliquez sur Supprimer l'image clé
.
• Cliquez sur Inverser les images clés pour inverser l'ordre des images clés dans la Ligne de temps, de façon à ce que le clip débute avec la dernière image clé et finisse par la première image clé.
• Pour passer à l'image clé suivante, cliquez sur Aller sur l'image clé suivante .
• Pour passer à l'image clé qui précède celle qui est sélectionnée, cliquez sur Aller sur l'image clé précédente .
7 Ajustez les paramètres de filtre vidéo selon vos préférences.
8 Prévisualisez les modifications que vous avez apportées en cliquant
9 Cliquez sur OK lorsque vous avez terminé.
Astuce : vous pouvez prévisualiser le clip avec le filtre vidéo appliqué dans la Fenêtre Aperçu de VideoStudio ou sur un périphérique externe tel qu'un écran de télévision ou un caméscope DV.
Cliquez sur , puis cliquez sur pour ouvrir la boîte de dialogue Options Lecture d'aperçu dans laquelle vous pouvez choisir le support d'affichage.
Panoramique et Zoom
Panoramique et Zoom est appliqué aux images fixes, et il émule l'effet panoramique et zoom d'une caméra vidéo. Pour appliquer cet effet à une image, sélectionnez un clip image dans la Ligne de temps, puis sélectionnez Panoramique et zoom et cliquez sur Personnaliser
Panoramique et zoom.
Format : Panoramique et Zoom ne peut pas être appliqué aux images masquées.
Modifier 85
Dans la boîte de dialogue Panoramique et Zoom, la croix qui se trouve dans la Fenêtre Image représente les images clés du clip vidéo sur lesquelles les paramètres peuvent être personnalisés de façon à produire un effet panoramique et zoom. Lorsque vous personnalisez chaque image clé, utilisez la Fenêtre Image pour vous concentrer sur une zone ou pour faire un panoramique sur l'image ; utilisez les paramètres de l'onglet Options pour personnaliser l'effet de zoom.
La procédure ci-dessous illustre comment d'abord faire un zoom avant sur un sujet, puis faire un panoramique et un zoom arrière pour afficher l'image en entier.
Pour appliquer Panoramique et Zoom :
1 Faites glisser l'image clé de Démarrer, représentée par une croix dans la Fenêtre Image, sur le sujet que vous voulez mettre en exergue.
Image Aperçu
86 Corel VideoStudio Guide de l'utilisateur
2 Faites un zoom avant sur le sujet en réduisant la boîte de marque ou en augmentant le Niveau de zoom.
Image Aperçu
3 Faites glisser la croix sur l'image clé de Fin que vous voulez définir comme point final.
Image Aperçu
Image
Aperçu
4 Cliquez sur pour prévisualiser l'effet.
5 Cliquez sur OK pour appliquer l'effet à l'image.
Astuces :
• Cliquez sur les boîtes Ancrage pour déplacer la boîte de marque sur des positions fixes dans la Fenêtre Image.
• Pour faire un zoom avant ou arrière sur une zone fixe sans faire de panoramique sur l'image, sélectionnez Pas de panoramique.
Modifier 87
• Pour inclure un effet de fondu avant/fondu arrière, augmentez la Transparence. L'image fera un fondu sur la
Couleur d'arrière-plan. Cliquez sur la case de couleur pour sélectionner une couleur d'arrière-plan, ou cliquez sur pour sélectionner une couleur sur la Fenêtre Aperçu.
Redimensionner et déformer les clips
Pour redimensionner ou déformer un clip :
1 Sélectionnez un clip dans la Piste Vidéo puis sélectionnez l'onglet
Attribut dans le Panneau Options.
2 Sélectionnez Déformer le clip puis faites glisser l'une quelconque des poignées suivantes :
• Les poignées jaunes sur les coins pour redimensionner le clip de façon proportionnelle (A).
• Les poignées jaunes sur les côtés pour redimensionner sans conserver les proportions (B).
• Les poignées vertes sur les coins pour incliner le clip (C).
88
A
B
C
Corel VideoStudio Guide de l'utilisateur
Ajouter des points de repère et de chapitre
L'ajout de points de repère et de chapitre vous aide à vous déplacer dans votre projet lorsque vous l'avez enregistré sur un disque.
Pour ajouter des points de repère dans votre projet :
1 Cliquez sur le Menu Chapitre/Repère.
2 Sélectionnez Point de repère.
3 Faites glisser le curseur vers la partie de votre projet dans laquelle vous voulez ajouter des points de repère et cliquez sur la barre sous la règle de la Ligne de temps. Vous Formatrez que l'icône de la flèche bleue a été ajoutée.
Points de repère
L'étape suivante consiste à faire glisser le bouton coulissant de la
Ligne de temps sur la position où vous voulez placer votre point de repère dans votre projet. Cliquez sur Ajouter/supprimer le point de repère.
Ajouter/supprimer le point de repère
Un point de repère a été ajouté à la Ligne de temps
4 Répétez l'étape 3 pour ajouter d'autres points de repère.
Astuce : vous pouvez également utiliser le Gestionnaire de points de repère lorsque vous ajoutez des points de repère. Sélectionnez
Ajouter et spécifiez le code temporel et le nom du point de repère pour l'identifier plus facilement. Cliquez sur OK et ensuite sur Fermer.
Modifier 89
Pour ajouter des chapitres :
1 Assurez-vous d'avoir sélectionné Point de chapitre dans le Menu
Chapitre/Repère.
2 Faites glisser le curseur vers la partie de votre projet que vous voulez définir en tant que chapitre et cliquez sur la barre sous la règle de la Ligne de temps. Vous Formatrez que, sous la règle de votre Ligne de temps, des points de chapitre jaunes sont définis en tant que marqueurs dans votre film.
Points de chapitre
Vous pouvez également faire glisser le bouton coulissant de la Ligne de temps sur la position du point de chapitre souhaité dans votre projet. Cliquez sur Ajouter/supprimer le point de chapitre.
3 Pour éditer un chapitre, cliquez sur le point de chapitre que vous voulez éditer et faites-le glisser sur sa nouvelle position.
4 Pour renommer un chapitre, double-cliquez sur son point puis entrez le nouveau nom de chapitre. Cliquez sur OK.
Format : pour supprimer les chapitres et les repères, faites glisser simplement les marqueurs à l'extérieur de la règle de la Ligne de temps et ensuite déplacez-les. Vous pouvez également faire glisser la règle de la Ligne de temps vers le point de chapitre ou de repère que vous voulez supprimer et cliquer ensuite sur
Ajouter/supprimer le point de chapitre ou Ajouter/supprimer le point de repère.
90 Corel VideoStudio Guide de l'utilisateur
Effet
Les effets de transition permettent à votre film de passer en douceur d'une scène à la suivante. Ils sont appliqués entre les clips de la piste
Vidéo et leurs attributs peuvent être modifiés dans le Panneau
Options. Une utilisation efficace de cette fonction permet d'ajouter une touche professionnelle à votre travail.
Le Panneau Options de l'Etape Effet
VideoStudio s'occupe de tous les détails pour que vos transitions soient douces et professionnelles. Vous pouvez personnaliser encore vos effets après les avoir ajoutés à votre projet. Le Panneau Options de l'Etape Effet affiche les paramètres de votre transition sélectionnée afin que vous puissiez modifier leurs différents attributs. Cela vous permet d'avoir un contrôle complet sur le comportement exact et l'aspect de vos transitions dans votre film.
Format : les attributs dans le Panneau Options dépendent du type d'effet de transition qui est sélectionné et appliqué à votre projet.
• Durée : affiche la durée de l'effet appliqué au clip sélectionné en heures : minutes : secondes : images. Vous pouvez ajuster la durée du filtre en modifiant les valeurs du code temporel.
• Bordure : permet de définir l'épaisseur de la bordure. Tapez 0 pour supprimer la bordure.
• Couleur : permet de déterminer la teinte de la bordure ou du rabat de l'effet de transition.
• Bords doux : spécifie de quelle manière vous souhaitez que l'effet de transition s'harmonise à vos clips. Des bords doux plus “forts” produiront un effet de transition moins prononcé, avec une progression plus régulière entre les clips. Cette option est
Effet 91
recommandée lorsque votre clip comporte des formes irrégulières et des angles.
• Direction : Spécifie la direction d'un effet de transition. (Ceci ne s'applique qu'à certains effets de transition.)
Ajouter des transitions
La Bibliothèque possède une large gamme de transitions prédéfinies, depuis les fondus enchaînés jusqu'aux explosions, que vous pouvez ajouter à votre projet.
Vous pouvez ajouter des transitions dans la vue
Storyboard ou dans la vue
Ligne de temps.
92
Format : par défaut, vous devez ajouter manuellement les transitions à votre projet. Cependant, lorsque deux clips se chevauchent dans la ligne de temps, un effet de transition par défaut est ajouté entre ces clips. Si vous voulez que VideoStudio ajoute automatiquement des transitions entre les clips, sélectionnez
Fichier : Préférences - Modifier puis sélectionnez Ajouter un effet de transition automatiquement et choisissez un effet de transition dans le menu déroulant Effet de transition par défaut. Cela vous permet d'économiser le temps lors de l'ajout des transitions, en particulier lorsque vous créez un projet diaporama qui contient uniquement des images, car les transitions sont appliquées et ajoutées automatiquement entre les images selon l'effet de transition par défaut que vous avez spécifié.
Corel VideoStudio Guide de l'utilisateur
Pour ajouter une transition :
1 Cliquez sur l'Etape Effet, puis sélectionnez l'une des catégories de transitions dans la liste des Dossiers.
2 Faites défiler les diapos d'effets dans la Bibliothèque. Sélectionnez et faites glisser un effet sur la Ligne de temps, approximativement entre deux clips. Déplacez votre effet et ce dernier se met en position. Vous ne pouvez faire glisser et déplacer qu'un seul clip à la fois.
Astuce : double-cliquez sur une transition dans la Bibliothèque pour l'insérer automatiquement dans le premier emplacement de transition vide entre deux clips. Répétez ce processus pour insérer une transition dans l'emplacement de transition vide suivant.
Pour remplacer une transition dans votre projet, faites glisser la nouvelle transition à partir de la Bibliothèque sur la diapo de la transition à remplacer sur le Storyboard ou la Ligne de temps.
La transition Album
L'une des transitions que vous trouverez dans la Bibliothèque est la transition Album. Album simule des pages que l'on tourne, comme lorsque l'on feuillette les pages d'un album. Vous avez le choix parmi une large gamme de mises en page d'album, vous pouvez aussi changer la couverture de l'album, l'arrière-plan, la taille, la position, etc.
Pour appliquer la transition Album :
1 Cliquez sur l'Etape Effet puis sélectionnez Album dans la Bibliothèque.
Appliquez la transition en faisant glisser une diapo de transition entre deux clips sur la Piste Vidéo.
2 Dans le Panneau Options, cliquez sur Personnaliser pour ouvrir la boîte de dialogue Retourner-Album.
3 Dans la section Disposition, sélectionnez l'apparence que vous voulez pour l'album.
4 Dans l'onglet Album, définissez la Taille, la Position et l'Orientation de l'album.
Pour changer la couverture de l'album, sélectionnez un modèle prédéfini dans les Modèles de couverture d'album, ou bien sélectionnez Couverture d'album personnalisée puis importez votre propre image de couverture.
Effet 93
5 Cliquez sur l'onglet Arrière-plan et Ombre.
Pour changer l'arrière-plan de l'album, sélectionnez un arrière-plan prédéfini dans les Modèles d'arrière-plans, ou bien sélectionnez
Arrière-plan personnalisé puis importez votre propre image d'arrière-plan.
Pour ajouter une ombre, cliquez sur Ombre. Définissez la position de l'ombre en ajustant les valeurs Décalage X et Décalage Y. Pour donner à l'ombre une apparence plus douce, augmentez la valeur des Bords doux.
Format : pour changer la couleur de l'ombre, cliquez sur la case de couleur et choisissez la couleur désirée.
6 Cliquez sur l'onglet Page A. Personnalisez la première page de l'album.
Pour changer l'image sur la page, sélectionnez une page prédéfinie dans les Modèles de pages d'album, ou bien sélectionnez Page d'album personnalisée puis importez votre propre image.
Pour ajuster la taille et la position du clip sur la page, ajustez les valeurs Taille, X et Y.
7 Cliquez sur l'onglet Page B. Personnalisez la deuxième page de l'album.
Suivez l'étape 6 pour apporter les ajustements.
8 Utilisez le bouton coulissant et les boutons qui se trouvent sous la
Fenêtre d'aperçu dans la boîte de dialogue pour prévisualiser les résultats.
9 Cliquez sur OK pour appliquer les ajustements.
La transition Flashback
Vous pouvez utiliser la transition Flashback pour simuler un flash-back ou introduire une séquence onirique pour la scène suivante. De la lumière est ajoutée pour dissoudre les scènes et créer un effet onirique.
94 Corel VideoStudio Guide de l'utilisateur
La transition Flashback propose les options suivantes :
• Niveau de fondu : permet de définir l'épaisseur des bords doux du masque.
• Luminosité du Halo : définissez l'intensité de la lumière.
• Taille de halo : définissez l'intensité la couverture de la lumière.
• Contraste : définissez le contraste de couleur entre deux clips.
• Flash central : ajoute un élément de lumière au masque de dissolution.
• Inverser : inverse l'effet du masque.
Les transitions Masque
Différents motifs ou objets tels que des formes, des feuilles, des balles et autres peuvent être utilisés dans les effets de transition en étant rendus sous forme de masques. Vous pouvez faire votre sélection parmi des masques prédéfinis ou importer un fichier BMP et l'utiliser comme masque pour votre transition.
MasqueA
MasqueB
MasqueC
Effet 95
MasqueD
MasqueE
MasqueF
Options de transition masque
Les transitions Masque proposent les options suivantes. La disponibilité de ces options dépend du type de masque sélectionné.
• Masques : sélectionnez un modèle prédéfini à utiliser comme masque pour la transition.
• Actuel : cliquez ici pour ouvrir une boîte de dialogue dans laquelle vous pouvez rechercher les fichiers BMP à utiliser comme masque pour la transition.
• Flash central : ajoute un élément de lumière au masque de dissolution.
• Opposite X/Y : inverse la direction du chemin du Masque.
• Synchro clip : permet de faire correspondre le mouvement du clip à celui du masque.
• Inverser : inverse l'effet du masque.
• Rotation : spécifie le nombre de degrés de rotation du masque.
• Niveau de fondu : permet de définir l'épaisseur des bords doux du masque.
• Taille : définit la taille du masque.
96 Corel VideoStudio Guide de l'utilisateur
Ajouter des transitions dans Favoris
Vous pouvez regrouper vos transitions préférées à partir de catégories différentes et les compiler dans le dossier Favoris. De cette façon, vous pouvez facilement rechercher les effets de transition que vous utilisez le plus souvent.
Pour enregistrer une transition dans Favoris :
1 Faites un clic droit sur un effet de transition dans la Bibliothèque.
2 Sélectionnez Ajouter aux Favoris.
Appliquer les effets de transition sélectionnés à tous les clips
Vous pouvez appliquer un effet de transition à tous les clips sans faire glisser manuellement l'effet sur la Ligne de temps.
Sélectionnez un effet de transition dans la Bibliothèque et cliquez sur
. Sélectionnez Appliquer l'effet actuel à la piste vidéo ou faites un clic droit sur l'effet de transition et sélectionnez l'option mentionnée précédemment.
Pour insérer au hasard des effets de transition, sélectionnez Appliquer le ou les effets aléatoires à la piste vidéo.
Effet 97
Incrustation
L'étape Incrustation vous permet d'ajouter des clips d'incrustation à combiner avec vos vidéos dans la piste Vidéo. Utilisez un clip d'incrustation pour créer un effet d'image dans l'image ou ajoutez un tiers inférieur pour créer des films d'aspect plus professionnel.
Le panneau Options de l'étape Incrustation
Deux onglets sont présents dans le panneau Options de l'étape
Inscrustation : L'onglet Modifier et l'onglet Attributs.
Onglet Edition
L'onglet Modifier vous permet de personnaliser les propriétés telles que la durée du clip, la vitesse de lecture et les propriétés audio du clip d'incrustation. Les options disponibles dans cet onglet varieront en fonction du clip d'incrustation sélectionné.
Onglet Attributs
L'onglet Attributs vous permet d'appliquer du mouvement, de la transparence, des filtres et des bordures au clip d'incrustation.
• Masque et Clé chroma : ouvre le Panneau Options Incrustation dans lequel vous pouvez spécifier les options de transparence et d'incrustation à appliquer au clip d'incrustation.
• Options Attributs : affiche les différentes commandes que vous pouvez appliquer au clip d'incrustation.
• Remplacer le dernier filtre : permet au dernier filtre appliqué à une séquence d'être remplacé lorsque vous faites glisser un nouveau filtre sur la séquence. Annulez la sélection de cette option si vous voulez ajouter plusieurs filtres à vos séquences.
Incrustation 99
• Filtres appliqués : affiche la liste des filtres vidéo que vous avez appliqués à une séquence. Cliquez sur ou sur pour réorganiser l'ordre des filtres.
• Supprimer le filtre : supprime le filtre sélectionné du clip d'incrustation. Cliquez sur pour supprimer un filtre.
• Prédéfini : ouvre un menu dans lequel vous pouvez sélectionner une valeur prédéfinie pour le filtre sélectionné à appliquer au clip d'incrustation.
• Personnaliser le filtre : ouvre une boîte de dialogue dans laquelle vous pouvez définir les paramètres et les options pour le filtre sélectionné.
• Direction/Style : définit le type de mouvement à appliquer au clip d'incrustation.
• Entrée/Sortie : définit les directions dans lesquelles le clip entre dans et quitte la scène.
• Durée de rotation avant/après la pause : choisissez d'effectuer une rotation du clip avant ou après la durée de la pause.
• Effet de mouvement de Fondu avant/Fondu arrière : choisissez d'augmenter ou de diminuer graduellement la transparence du clip lorsqu'il entre ou qu'il quitte l'écran.
• Afficher le quadrillage : Sélectionnez cette option pour afficher le quadrillage. Cliquez sur pour ouvrir une boîte de dialogue dans laquelle vous pouvez spécifier les paramètres pour le quadrillage.
Panneau Options de Masque et Clé chroma
• Transparence : définit l'opacité du clip. Faites glisser le bouton coulissant ou tapez une valeur pour ajuster la transparence.
• Bordure : tapez une valeur pour définir l'épaisseur de la bordure.
Cliquez sur la Case Couleur pour sélectionner la couleur de bordure.
• Appliquer options chevauchement : sélectionnez cette option pour spécifier comment la section transparente du clip d'incrustation sera rendue.
100 Corel VideoStudio Guide de l'utilisateur
• Type : choisissez si vous voulez appliquer les masques prédéfinis ou importés à un clip d'incrustation ou spécifier une couleur à rendre comme transparente.
• Similitude : spécifie la plage chromatique des pixels d'une couleur sélectionnée qui seront rendus comme transparents. Cliquez sur la case couleur puis sélectionnez la couleur qui sera rendue transparente. Cliquez sur pour sélectionner une couleur dans le clip d'incrustation.
• : permet de retourner sur le Panneau Options précédent.
Ajouter de clips à la Piste vidéo
Faites glisser les fichiers médias sur la Piste Incrustation sur la Ligne de temps pour les ajouter en tant que clips d'incrustation pour votre projet.
Pour insérer un clip dans la Piste Incrustation :
1 Dans la Bibliothèque, sélectionnez le dossier média qui contient le clip d'incrustation que vous voulez ajouter à votre projet.
Astuce : pour charger les fichiers médias dans la Bibliothèque, cliquez sur . Dans la boîte de dialogue qui s'ouvre, recherchez le fichier média et cliquez sur Ouvrir.
2 Faites glisser le fichier média de la Bibliothèque sur la Piste
Incrustation sur la Ligne de temps.
Incrustation 101
Astuces :
• Pour insérer un fichier média directement dans la Piste
Incrustation, cliquez sur la Piste Incrustation avec la bouton droit de la souris et sélectionnez le type de fichier que vous voulez ajouter. Le fichier ne sera pas ajouté à la
Bibliothèque.
• Vous pouvez aussi utiliser les clips de couleur comme clips d'incrustation.
3 Personnalisez le clip d'incrustation avec les options disponibles dans l'onglet Modifier.
4 Cliquez sur l'onglet Attributs. Le clip d'incrustation est alors redimensionné et placé au centre. Utilisez les options de l'onglet
Attributs pour appliquer un mouvement au clip d'incrustation, ajouter des filtres, redimensionner et repositionner le clip, et autres.
Astuces :
• Pour créer des clips d'incrustation avec arrière-plans transparents, vous pouvez aussi créer un fichier AVI avec canal alpha 32 bits ou un fichier image avec canal alpha.
Vous pouvez utiliser un programme d'animation tel que
Ulead COOL 3D Production Studio ou un programme d'édition d'images tel que Ulead PhotoImpact pour créer ces fichiers vidéo et image.
• Une alternative consiste à utiliser la fonction Masque et
Clé chroma de VideoStudio pour masquer une couleur spécifique sur une image.
102 Corel VideoStudio Guide de l'utilisateur
Ajouter plusieurs incrustations
Vous pouvez aussi insérer des fichiers multimédia sur une autre piste d'incrustation pour ajouter un impact supplémentaire à votre film. Vous pouvez afficher ou masquer ces pistes d'incrustation dans votre projet.
Cliquez sur Gestionnaire de pistes pour ouvrir la boîte de dialogue
Gestionnaire de piste. Sélectionnez les pistes d'incrustation à afficher.
Travailler avec les clips d'incrustation
L'ajout de plusieurs pistes d'incrustation vous offre plus de possibilités de création pour votre film. Vous pouvez surimposer des clips sur une vidéo d'arrière-plan avec des parties d'incrustation transparentes ou ajouter des objets et des cadres à votre vidéo. Vous pouvez facilement obtenir différents effets pour vos projets lorsque vous savez comment utiliser les clips et les pistes d'incrustation.
Découper les clips d'incrustation
Vous pouvez découper un clip dans la piste d'incrustation de la même façon que pour découper un clip dans la piste Vidéo. Pour couper les clips dans les pistes Vidéo et les pistes d'incrustation en même temps, sélectionnez Projet comme mode de lecture, puis faites glisser le bouton coulissant vers la partie que vous voulez couper. Cliquez sur .
Incrustation 103
Repositionner le clip d'incrustation courant
Cliquez ici pour sélectionner le clip d'incrustation sur la Ligne de temps.
Après avoir cliqué sur l'onglet Attributs, faites glisser le clip d'incrustation dans la zone voulue sur la Fenêtre d'aperçu. Il est recommandé que vous conserviez le clip d'incrustation à l'intérieur des limites de la zone de sécurité de titre.
Vous pouvez également cliquer sur Options d'alignement dans l'onglet
Attributs pour ouvrir un menu où vous pouvez placer automatiquement le clip d'incrustation dans une position prédéfinie dans la vidéo. Ici, vous pouvez également redimensionner le clip d'incrustation pour conserver les proportions, lui redonner sa taille par défaut, utiliser la taille d'origine du clip d'incrustation, ou le redimensionner de façon à ce qu'il occupe l'écran entier.
Redimensionner un clip d'incrustation
Après avoir cliqué sur l'onglet Attributs, faites glisser une poignée sur le clip d'incrustation dans la Fenêtre Aperçu pour le redimensionner. Si vous faites glisser une poignée de coin jaune, les proportions seront conservées lorsque vous redimensionnerez le clip.
104 Corel VideoStudio Guide de l'utilisateur
Il est recommandé que vous conserviez le clip d'incrustation à l'intérieur des limites de la zone de sécurité de titre.
Dans Options Attributs, Conserver les proportions permet de redimensionner le clip d'incrustation en fonction de la largeur ou de la hauteur, selon le côté qui est le plus long, du clip d'incrustation.
Côté long
Remarque : Lorsque vous redimensionnez ou déformez le clip d'incrustation puis retournez sur l'onglet Modifier, le clip semblera avoir été redimensionné à sa taille d'origine. Cela ne sert qu'à des fins d'édition; le clip d'incrustation conserve ses propriétés.
Déformer un clip d'incrustation
Chaque coin de marque du clip d'incrustation possède des noeuds verts que vous pouvez utiliser pour déformer le clip d'incrustation. Faites glisser les noeuds verts pour déformer le clip d'incrustation.
Astuce : maintenez la touche [Maj] enfoncée lorsque vous faites glisser les noeuds verts pour limiter la déformation aux limites de la marque du clip courant.
Incrustation 105
Appliquer un mouvement au clip d'incrustation
Après avoir cliqué sur l'onglet Attributs, sélectionnez l'endroit où le clip d'incrustation doit Entrée dans et Quitter l'écran dans Direction/Style.
Cliquez sur une flèche spécifique là où vous voulez que le clip entre dans et sorte de votre film.
Astuce : Durée de la pause détermine quelle sera la durée de la pause dans la zone désignée avant que le clip ne quitte l'écran. Si vous avez appliqué un mouvement au clip d'incrustation, faites glisser les Poignées de Découpe pour définir la Durée de la pause.
Durée de la pause
Améliorer les clips d'incrustation
Vous pouvez améliorer les clips d'incrustation en appliquant de la transparence, des bordures et des filtres. Vous pouvez également appliquer la Clé chroma dans le clip d'incrustation pour supprimer la couleur d'arrière-plan et remplacer l'arrière-plan par le clip dans la Piste
Vidéo.
Appliquer la transparence au clip d'incrustation
Dans l'onglet Attributs, cliquez sur Masque et Clé chroma pour aller sur le Panneau Options Incrustation. Faites glisser le bouton coulissant
Transparence pour définir l'opacité du clip d'incrustation.
106 Corel VideoStudio Guide de l'utilisateur
Appliquer la Clé chroma dans le clip d'incrustation
La Clé chroma est une technique réputée qui permet de rendre transparent une couleur spécifique dans un clip pour afficher des clips, des objets ou des couches sous-jacents. La Clé chroma est généralement utilisée pour les effets spéciaux dans les films ou dans les programmes météorologiques télévisés.
Pour spécifier les paramètres de Clé chroma pour le clip d'incrustation courant :
1 Cliquez sur Masque et Clé chroma dans l'onglet Attributs pour aller sur le Panneau Options Incrustation.
2 Sélectionnez Appliquer options chevauchement, puis Clé chroma dans Type.
3 Cliquez sur la Case couleur et sélectionnez la couleur à rendre transparente ou sélectionnez puis choisissez une couleur dans la zone d'aperçu du Panneau Options qui deviendra transparente.
4 Regardez dans la Fenêtre d'aperçu pour voir comment les nouveaux paramètres modifient l'image.
Incrustation 107
Sans Clé chroma Avec Clé chroma
Astuce : faites glisser le Bouton coulissant de Similitude pour spécifier la plage de couleurs de la couleur sélectionnée qui sera rendue comme transparente.
Ajouter un masque de trame
Une méthode performante pour contrôler la transparence de vos clips consiste à utiliser les masques. Un masque, également appelé cache, est une simple image en noir et blanc que vous pouvez utiliser dans vos projets pour définir quelles zones dans votre vidéo doivent devenir transparentes et quelles zones doivent rester opaques.
108 Corel VideoStudio Guide de l'utilisateur
Pour ajouter un masque de trame :
1 Cliquez sur Masque et Clé chroma dans l'onglet Attributs pour aller sur le Panneau Options Incrustation.
2 Sélectionnez Appliquer options chevauchement, puis Masquer la trame dans Type.
3 Sélectionnez un masque de trame.
4 Regardez dans la Fenêtre d'aperçu pour voir comment les nouveaux paramètres modifient l'image.
5 Pour importer un masque de trame, créez tout d'abord un masque pour votre projet. Cliquez sur et récupérez le fichier image.
Ajouter une bordure
Dans l'onglet Attributs, cliquez sur Masque et Clé chroma pour aller sur le Panneau Options Incrustation. Faites glisser le bouton coulissant
Bordure pour définir l'épaisseur de la bordure du clip d'incrustation.
Définissez la couleur de la bordure en cliquant sur la case couleur à côté du bouton coulissant.
Incrustation 109
Appliquer un filtre dans le clip d'incrustation
Vous pouvez appliquer des filtres vidéo à vos clips d'incrustation. Pour de plus amples détails concernant l'application, veuillez vous reporter à
Editer : Appliquer les filtres vidéo.
Utiliser les mêmes attributs pour différents clips d'incrustation
Vous pouvez utiliser les attributs (taille et position) d'un clip d'incrustation et les appliquer à un autre clip d'incrustation dans votre projet de film. Pour utiliser les mêmes attributs, faites d'abord un clic droit sur le clip d'incrustation source, puis sélectionnez Copier les attributs. Ensuite, faites un clic droit sur le clip d'incrustation cible, puis sélectionnez Coller les attributs.
Ajouter des objets ou des cadres
Ajoutez des cadres ou des objets décoratifs à vos vidéos comme clips d'incrustation.
Pour ajouter un objet ou un cadre :
1 Dans la Bibliothèque, sélectionnez Décoration : Objet/Cadre dans la liste Gallerie.
2 Sélectionnez un objet/cadre puis faites-le glisser sur la Piste
Incrustation sur la Ligne de temps.
3 Cliquez sur l'onglet Attributs pour redimensionner et repositionner l'objet ou le cadre.
110
Objet Cadre
Corel VideoStudio Guide de l'utilisateur
Ajouter des animations Flash
Donnez plus de vie à vos vidéos en ajoutant des animations Flash sous forme de clips d'incrustation.
Pour ajouter une animation Flash :
1 Dans la Bibliothèque, sélectionnez Animation Flash dans la liste
Gallerie.
2 Sélectionnez une animation Flash puis faites-la glisser sur la Piste
Incrustation.
3 Cliquez sur l'onglet Attributs pour redimensionner et repositionner l'animation Flash.
Personnaliser les objets, cadres ou l'animations Flash courantes
Utilisez les différentes options disponibles dans les onglets Modifier et
Attributs pour personnaliser votre objet et votre cadre. Vous pouvez ajouter une animation, appliquer une transparence, redimensionner l'objet ou le cadre, etc.
Réaliser des images et des animations à l'aide du Créateur d'images
Avec le Créateur d'images, une nouveauté dans VideoStudio, vous pouvez faire des dessins et peindre une image pour étoffer votre projet.
Offrant un grand choix de pinceaux et de couleurs, ce module vous permet de réaliser des œuvres picturales, d'enregistrer des images pouvant servir à créer des effets image sur image et ainsi obtenir une gamme d'effets spéciaux.
Pour lancer le Créateur d'images, cliquez sur dans la fenêtre principale de VideoStudio.
Incrustation 111
Interface du Créateur d'images : éléments de base
1
3
4
2
5
1 Grosseur des pinceaux
Définit la grosseur et l'opacité du bout de votre pinceau dans une gamme de boutons coulissants et de fenêtre d'aperçu.
2 Canevas/Fenêtre d'aperçu
La zone de peinture.
3 Panneau pinceau
Faites votre choix parmi une vaste gamme de types de pinceaux et contrôlez la grosseur et la transparence de votre pinceau.
4 Palette de couleurs
Permet de choisir ou de spécifier les valeurs RVB de la couleur de votre choix.
5 Bibliothèque de peinture Macro/Static
Contient les animations et les images fixes peintes précédemment et enregistrées.
112 Corel VideoStudio Guide de l'utilisateur
Boutons de commande et boutons coullissants du
Créateur d'images
Bouton Nouveau/Effacer – Lance un nouveau canevas ou fenêtre d'aperçu.
Bouton de zoom avant et de zoom arrière – permet de faire un zoom avant ou arrière de la peinture.
Taille réelle – redimensionne votre fenêtre de canevas/aperçu à sa dimension réelle.
Bouton d'Image d'arrière-plan et bouton coulissant – en cliquant sur le bouton d'Image d'arrière-plan, vous serez en mesure d'utiliser des images comme références pour votre peinture et de contrôler sa transparence par le biais du bouton coulissant.
Bouton Option de la texture – permet de choisir et d'appliquer des textures à vos pinceaux.
Outil Eyedropper – vous permet de sélectionner une couleur dans la palette de couleurs ou dans les objets environnants.
Bouton Mode effaceur – permet d'écrire ou d'effacer vos peinture/animation.
Bouton Annuler – permet d'annuler ou de refaire des actions dans le mode Fixe.
Bouton Refaire – permet d'annuler ou de refaire des actions dans le mode Fixe.
Incrustation 113
114
Boutons Enregistrer/Ajouter une image – enregistre la session de peinture et ajoute votre peinture à la Bibliothèque de peintures.
Boutons Lecture/Arrêter – lit ou arrête l'animation en cours. Activé uniquement en mode animé.
Bouton Supprimer – supprimer une animation ou une image de la bibliothèque.
Bouton Changer la durée – change la durée du clip sélectionné.
Bouton de commande Préférence – lance la boîte de dialogue Préférences.
Boutons de commande Changer de mode – permet de passer du mode animé au mode fixe.
Bouton OK – ferme le Créateur d'images et insère les animations ainsi que les images dans la Bibliothèque vidéo et enregistre les fichiers au format *.uvp dans la Bibliothèque
VideoStudio.
Bouton Fermer – ferme la boîte de dialogue du module Créateur d'images.
Corel VideoStudio Guide de l'utilisateur
Modes du Créateur d'images
Le Créateur d'images offre deux modes parmi lesquels vous pouvez choisir : le Mode animé et le Mode fixe.
Dans le Mode animé, vous pouvez enregistrer des sessions de peinture en entier et intégrer la sortie dans la ligne de temps de VideoStudio.
Dans ce mode, vous pouvez créer beaucoup d'animations afin de créer des effets spéciaux ou pour améliorer vos projets vidéo.
Le Mode fixe permet de créer des fichiers image avec différents ensemble de couleurs et de pinceaux, tout comme dans n'importe quel autre programme de dessin numérique avec un atmosphère de peinture incorporée à vos projets.
Pour sélectionner l'un des deux modes, cliquez sur au bas de la boîte de dialogue du module pour travailler en Mode Animé et le bouton pour le Mode fixe. Par défaut, le Créateur d'images est lancé en Mode animé.
Changer la durée par défaut d'un clip
1 Cliquez sur l'icône Préférences. La boîte de dialogue Préférences s'affiche.
2 Dans l'onglet Général, augmentez ou réduisez macro par défaut.
3 Cliquez sur OK.
Utiliser une image de référence.
Cliquez sur le bouton Image d'arrière-plan et la boîte de dialogue
Option image d'arrière-plan.
• Se référer à la couleur d'arrière-plan par défaut : permet de sélectionner une couleur d'arrière-plan solide pour votre peinture ou animation.
• Ligne de temps actuelle : utilise l'image vidéo actuellement affichée sur la ligne de temps.
• Image personnalisée : permet d'ouvrir une image et de l'utiliser comme arrière-plan pour votre peinture ou animation.
Incrustation 115
Peindre une image fixe
À l'aide des différents ensembles de pinceaux et de couleurs, peignez votre image fixe dans la fenêtre de canevas/aperçu et appuyez sur le bouton Ajouter une image lorsque vous avez terminé. Votre peinture sera automatiquement enregistré dans la Bibliothèque du Créateur d'images.
Enregistrer une animation
En utilisant les différents ensembles de pinceaux et de couleurs, appuyez sur le bouton Démarrer l'enregistrement et peignez votre image fixe dans la fenêtre de canevas/aperçu. Après avoir terminé de toutes les opération de peinture souhaitée, appuyez sur le bouton
Arrêter d'enregistrer et votre animation sera automatiquement enregistré dans la Bibliothèque du Créateur d'images.
Jouer avec vos animations
Choisissez les animations de votre choix dans la Bibliothèque Macro/
Static et sélectionnez le bouton Lecture.
Importer des animations et des images dans la bibliothèque de VideoStudio
Sélectionnez les animations et les images de votre choix dans la
Bibliothèque Macro/Static et choisissez OK. VideoStudio insérera automatiquement vos animations dans le dossier Vidéo et dans le dossier Images de la Bibliothèque au format *.uvp.
Définir vos préférences de pinceaux
Cliquez sur et faites les réglages à votre pinceau selon vos préférences. Déplacez les boutons coulissants et cliquez sur OK pour garder vos paramètres. Les options varient d'un outil à l'autre.
116 Corel VideoStudio Guide de l'utilisateur
Titre
Bien qu'une image vaille bien mieux que des milliers de mots, le texte de votre production vidéo (comme les sous-titres, les génériques de début et de fin, etc) ajoute de la clarté et de la compréhension à votre film. Avec l'Etape Titre de VideoStudio, créez des titres d'aspect professionnel et complets avec des effets spéciaux en seulement quelques minutes.
Le Panneau Options de l'Etape Titre
Le Panneau Options de l'Etape Titre vous permet de modifier les propriétés du texte, comme la police, la taille et la couleur.
Onglet Edition
• Durée : affiche la durée de la séquence sélectionnée en heures:minutes : secondes : images. Vous pouvez ajuster la durée du filtre en modifiant les valeurs du code temporel.
• Texte vertical : cliquez sur pour donner au texte une orientation verticale.
• Police : sélectionne la police de caractères désirée.
• Taille de police : sélectionne la taille de caractères désirée.
• Couleur : spécifie votre couleur de la police de caractères sélectionnée.
• Interligne : définit l'espacement, ou interligne, entre les lignes de texte
• Rotation en degrés : définit l'angle et la rotation spécifiés (dans le sens horaire ou dans le sens inverse) du texte.
• Titres multiples : sélectionnez cette option pour utiliser des boîtes de texte multiples pour votre texte.
Titre 117
• Titre unique : sélectionnez cette option pour utiliser une boîte de texte unique pour votre texte. Cette option est automatiquement sélectionnée lorsque vous ouvrez un fichier projet produit par les versions précédentes de VideoStudio.
• Arrière-plan du texte : sélectionnez cette option pour appliquer une barre d'arrière-plan solide, ellipse, rectangle, rectangle à angles courbés ou rectangle à angles ronds comme arrière-plan pour votre texte. Cliquez sur pour utiliser une couleur solide ou de dégradé et définit la transparence de l'arrière-plan du texte.
• Bordure/Ombre/Transparence : définit la bordure ainsi que l'intensité de l'ombre et la transparence du texte.
• Ouvrir le fichier sous-titres : insère des sous-titres de film enregistrés précédemment.
• Enregistrer le fichier sous-titres : enregistre les sous-titres de film dans un fichier en vue d'une future utilisation.
• Afficher le quadrillage : Sélectionnez cette option pour afficher le quadrillage. Cliquez sur pour ouvrir une boîte de dialogue dans laquelle vous pouvez spécifier les paramètres du quadrillage.
Onglet Animation
• Appliquer l'animation : active ou désactive l'animation du clip de titre.
• Type : vous permet de sélectionner l'effet d'animation désiré pour votre titre.
• Prédéfini : sélectionnez un type d'animation prédéfini à appliquer à votre texte.
• Personnaliser les attributs d'animation : ouvre une boîte de dialogue dans laquelle vous pouvez spécifier les paramètres d'animation.
118 Corel VideoStudio Guide de l'utilisateur
Ajouter du texte
Corel VideoStudio vous permet d'ajouter du texte soit dans plusieurs cases de texte, soit dans une case de texte unique. Avec les cases de texte multiples, vous avez la possibilité de placer les différents mots de votre texte n'importe où sur la trame vidéo et de choisir l'ordre d'empilement du texte. Créez une seule boîte de texte lorsque vous créer des génériques de début et de fin pour vos projets.
Pour ajouter plusieurs titres :
1 Dans le Panneau Options, sélectionnez Titres multiples.
2 Utilisez les boutons du Panneau Navigation pour balayer votre film et sélectionner les trames auxquelles vous désirez ajouter un titre.
3 Double-cliquez sur la Fenêtre Aperçu et tapez votre texte.
Cliquez en-dehors de la boîte de texte lorsque vous avez fini la saisie. Pour ajouter un autre texte, double-cliquez à nouveau sur la
Fenêtre Aperçu.
4 Répétez l'étape 3 pour ajouter d'autres textes.
Si vous basculez sur Titre unique avant d'avoir ajouté à la Ligne de temps les textes multiples que vous avez tapés, seul le texte sélectionné ou seul le premier texte que vous avez sélectionné (si aucune case de texte n'est sélectionnée) sera conservé. Les autres boîtes de texte seront supprimées et les options Arrière-plan de texte et Rotation en degrés seront réinitialisées et désactivées.
Titre 119
Pour ajouter un titre unique :
1 Dans le Panneau Options, sélectionnez Titre unique.
2 Utilisez les boutons du Panneau Navigation pour balayer votre film et sélectionner les trames auxquelles vous désirez ajouter un titre.
Double-cliquez sur la Fenêtre Aperçu et tapez votre texte.
3 Dans le Panneau Options, réglez l'Interligne.
4 Lorsque vous avez terminé de taper le texte, cliquez sur la Ligne de temps pour ajouter le texte à votre projet.
Il est recommandé que vous conserviez le texte à l'intérieur des limites de la zone de sécurité du titre. La zone de titre et de sécurité est la boîte rectangulaire qui se trouve sur la Fenêtre d'aperçu. En conservant le texte à l'intérieur des limites de la zone de sécurité du titre, l'ensemble du texte ne sera pas tronqué lorsqu'il sera affiché sur un écran de télévision. Vous pouvez afficher ou cacher la zone de titre et de sécurité en sélectionant Fichier : Préférences - Onglet Général - Afficher la zone de titre et de sécurité dans la fenêtre d'aperçu.
Ajouter du texte prédéfini à votre projet
La Bibliothèque contient différents textes prédéfinis que vous pouvez utiliser pour vos projets. Pour utiliser ces textes prédéfinis, sélectionnez Titre dans la liste Gallerie, puis faites glisser le texte prédéfini sur la Piste Titre.
120 Corel VideoStudio Guide de l'utilisateur
Insérer des sous-titres dans votre projet
Vous pouvez utiliser vos propres fichiers de sous-titres de film pour votre projet. Pour insérer votre fichier, cliquez sur Ouvrir le fichier soustitres. Dans la boîte de dialogue Ouvrir, repérez le fichier que vous voulez utiliser et cliquez sur Ouvrir.
Remarque : pour ouvrir les sous-titres avec des caractères non anglais, sélectionnez l'option appropriée dans Langue.
Vous pouvez choisir de placer vos titres sur des pistes de titre séparés en sélectionnant le menu déroulant Importer : Nombre de pistes titres.
Pour éditer les attributs de texte, sélectionnez Police, Taille de police,
Couleur de police, Avancée de ligne et Ombre luisante pour vos soustitres. Vous pouvez également choisir Texte vertical pour définir l'orientation du texte dans le sens vertical.
Enregistrer les fichiers sous-titres
L'enregistrement des sous-titres de film vous permet de pouvoir les réutiliser dans le futur. Cliquez sur Enregistrer le fichier sous-titres pour ouvrir la boîte de dialogue Enregistrer sous. Localisez l'emplacement où enregistrer votre sous-titre de film et la piste source et cliquez sur
Enregistrer.
Titre 121
Remarques :
• Les sous-titres de films sont automatiquement enregistrés sous forme de fichiers *.utf.
• Pour enregistrer les sous-titres dans les langues
étrangères telles que le chinois, le japonais ou le grec, cliquez sur Ouvrir le fichier sous-titres dans le Panneau
Options et récupérez le fichier concerné. Avant d'ouvrir le fichier, assurez-vous néanmoins de sélectionner la langue correspondante dans Langue.
Editer du texte
Pour les titres uniques, sélectionnez le clip de titre sur la Piste Titre et cliquez sur la Fenêtre d'aperçu.
Pour les titres multiples, sélectionnez le clip de titre sur la Piste Titre et cliquez sur la Fenêtre d'aperçu, puis cliquez sur le texte que vous voulez
éditer.
Remarques :
• une fois qu'un clip de titre a été inséré dans la ligne de temps, vous pouvez ajuster sa durée en faisant glisser les poignées du clip, ou en entrant une valeur de Durée dans le Panneau Options.
• Pour visualiser l'apparence du titre sur le clip vidéo sousjacent, sélectionnez le clip de titre puis cliquez sur Lire le clip découpé ou faites glisser le Bouton coulissant de Jog.
Astuce : lorsque vous créez plusieurs clips de titre qui partagent les mêmes attributs comme le type et le style de la police de caractères, mieux vaut sauvegarder une copie de votre clip de titre dans la Bibliothèque. (Faites simplement glisser-déplacer le clip de titre à partir de la ligne de temps vers la Bibliothèque.) De cette manière, vous pouvez facilement dupliquer le clip de titre
(en le faisant glisser de la Bibliothèque vers la piste Titre) et changer le titre.
122 Corel VideoStudio Guide de l'utilisateur
Modifier les attributs de texte
Vous pouvez modifier les attributs de votre texte, comme la police, le style, la taille et autres, à l'aide des paramètres disponibles dans le
Panneau Options.
Ces options vous permettent de définir le style et l'alignement, d'appliquer une Bordure, une Transparence et une Ombre et d'ajouter un Arrière-plan de texte à votre texte.
Un arrière-plan de texte superpose votre texte sur une barre de couleur ellipse, rectangle, rectangle à angles courbés ou rectangle à angles ronds. Cliquez sur pour ouvrir la boîte de dialogue Arrière-plan du texte pour sélectionner si vous voulez utiliser une couleur solide ou en dégradés, et pour définir la transparence de l'arrière-plan de texte.
Dans la Fenêtre d'aperçu, cliquez sur la boîte de texte que vous voulez réorganiser. Après l'avoir sélectionnée, faites un clic droit dessus et, dans le menu qui s'ouvre, sélectionnez comment vous voulez réorganiser l'ordre du texte.
Repositionner du texte dans un clip de titres multiples
Faites glisser la boîte de texte dans la nouvelle position.
Titre 123
Faire pivoter du texte
A l'aide des poignées violettes, vous pouvez faire pivoter du texte vers la position de votre curseur dans la Fenêtre d'aperçu. Pour faire pivoter du texte, assurez-vous d'avoir sélectionné du texte pour afficher les poignées jaunes et violettes. Dans la Fenêtre d'aperçu, cliquez sur une poignée violette et faites la glisser dans la position désirée.
Vous pouvez également spécifier une valeur dans Rotation en degrés du
Panneau Options pour appliquer un angle de rotation plus précis.
Appliquer une animation
Appliquez du mouvement à votre texte avec les outils d'animation de texte de VideoStudio tels que Fondu, Chemin mobile et Chute.
Pour appliquer une animation au texte courant :
1 Dans l'onglet Animation, sélectionnez Appliquer l'animation.
2 Sélectionnez la catégorie d'animation à utiliser dans Type.
3 Sélectionnez une animation prédéfinie dans la boîte sous Type.
Astuce : cliquez sur pour ouvrir une boîte de dialogue dans laquelle vous pouvez spécifier les attributs d'animation.
4 Faites glisser les poignées de Durée de pause pour spécifier la durée pendant lequel le texte s'arrête après être entré et avant de sortir de l'écran.
Enregistrer vos titres dans la Bibliothèque
Si vous avez l'intention d'utiliser le titre que vous avez créé pour d'autres projets, nous vous recommandons de l'enregistrer dans la
Bibliothèque. Sélectionnez simplement un titre sur la Ligne de temps et faites-le glisser dans la Bibliothèque.
124 Corel VideoStudio Guide de l'utilisateur
Audio
Le son est l'un des éléments déterminants du succès de votre production vidéo. L'Etape Audio de VideoStudio vous permet d'ajouter
à la fois de la narration et de la musique à votre projet.
L'Etape Audio est constituée de deux pistes : Voix et Musique. Insérez vos narrations dans la Piste Voix et votre musique de fond ou vos effets sonores sur la Piste Musique.
Le Panneau Options de l'Etape Audio
Le Panneau Options de l'Etape Audio est constitué des deux onglets suivants : Onglet Musique et Voix et onglet Musique auto. L'onglet
Musique et voix vous permet de copier de la musique de vos CD audio, d'enregistrer votre voix et d'appliquer des filtres audio à vos pistes audio. L'onglet Musique auto vous permet d'utiliser les pistes musicales de tiers pour votre projet.
Onglet Musique et voix
• Durée : affiche la durée de la piste audio en heures : minutes : secondes : images. Vous pouvez aussi prédéfinir la longueur de l'enregistrement en entrant la durée souhaitée.
• Volume du clip : ajuste le niveau du volume du clip enregistré.
• Fondu avant : augmente progressivement le volume sonore du clip.
• Fondu arrière : diminue progressivement le volume sonore du clip.
• Enregistrer la Voix : Ouvre la boîte de dialogue Régler le volume dans laquelle vous pouvez d'abord tester le volume de votre micro.
Cliquez sur Démarrer pour commencer à enregistrer. VideoStudio crée un nouveau clip à droite de l'audio existante dans la Piste voix sur la Ligne de temps. Ce bouton se transforme en Arrêter pendant l'enregistrement.
Audio 125
• Importer d'un CD audio : ouvre une boîte de dialogue dans laquelle vous pouvez importer les pistes musicales à partir d'un CD audio.
Cliquez sur pour mettre à jour vos informations de CD soit à partir du texte de CD dans le CD audio, soit à partir d'Internet.
• Vitesse de lecture : ouvre une boîte de dialogue dans laquelle vous pouvez modifier la vitesse et la durée d'un clip audio.
• Filtre audio : ouvre la boîte de dialogue Filtre audio dans laquelle vous pouvez appliquer des filtres audio au clip audio sélectionné.
• Vue Audio : change votre ligne de temps en forme d'onde audio.
Lorsque vous cliquez ici, l'onglet Mixer Surround Sound s'affiche.
Onglet Musique auto
• Durée : affiche la durée totale de la musique sélectionnée.
• Volume du clip : ajuste le niveau du volume du clip sélectionné. Une valeur de 100 permet de conserver le volume d'origine de la musique.
• Fondu avant : augmente progressivement le volume sonore de la musique.
• Fondu arrière : diminue progressivement le volume sonore de la musique.
• Etendue : spécifiez comment le programme recherchera les fichiers
SmartSound.
• Local : recherche les fichiers SmartSound stockés dans le disque dur.
• Monté : recherche les fichiers SmartSound stockés dans le disque dur et dans les unités CD-ROM
• Possédé : recherche les fichiers SmartSound que vous possédez, y compris ceux stockés sur des CD.
• Tout : recherche tous les fichiers SmartSound disponibles sur votre ordinateur de bureau et sur Internet.
• Bibliothèque : donne la liste des bibliothèques disponibles à partir desquelles la musique peut être importée.
• Musique : sélectionnez la musique que vous désirez ajouter à votre projet.
126 Corel VideoStudio Guide de l'utilisateur
• Variation : faites votre choix parmi divers instruments de musique et tempos à appliquer à la musique sélectionnée.
• Lire la musique sélectionnée : lit la musique avec la Variation sélectionnée.
• Ajouter à la Ligne de temps : permet d'insérer la piste sélectionnée dans la Piste Musique de la Ligne de temps.
• Découpage auto : découpe automatiquement le clip audio pour l'ajuster à l'espace vide sur la base de la position du Bouton coulissant de Jog.
• SmartSound Quicktracks : ouvre une boîte de dialogue dans laquelle vous pouvez visualiser les informations et gérer la
Bibliothèque SmartSound.
Ajouter des fichiers audio
VideoStudio fournit une piste Voix et une piste Musique distinctes, mais vous pouvez insérer sans discrimination des fichiers musicaux ou vocaux dans l'une ou l'autre de ces pistes. Pour insérer, cliquez sur et sélectionnez Insérer audio. Choisissez la piste sur laquelle insérer votre fichier audio.
Astuce : cliquez sur Vue Audio pour pouvoir éditer vos clips audio plus facilement.
Le DVD VideoStudio fournit aussi plusieurs clips audio que vous pouvez utiliser. Cliquez sur Charger l'audio pour les ajouter à la
Bibliothèque et y accéder ainsi plus facilement.
Ajouter un commentaire en voix off
Les documentaires et les nouvelles possèdent souvent des narrations pour aider le public à comprendre ce qui se passe à l'image.
VideoStudio vous permet d'enregistrer votre propre narration avec des résultats d'une clarté cristalline.
Audio 127
Pour ajouter un commentaire en voix off :
1 Cliquez sur l'onglet Musique et voix.
2 Déplacez-vous sur la partie de la vidéo où vous souhaitez insérer votre narration en utilisant le Bouton coulissant de Jog.
Remarque : vous ne pouvez pas enregistrer sur un clip existant.
Lorsqu'un clip est sélectionné, l'enregistrement est inactif.
Assurez-vous qu'aucun clip n'a été sélectionné en cliquant sur une zone vide de la ligne de temps.
3 Cliquez sur Enregistrer la Voix. La boîte de dialogue Régler le volume apparaît.
4 Parlez dans le microphone et vérifiez que le compteur réagit bien.
Utilisez le mixer audio Windows pour ajuster le volume de votre microphone.
5 Cliquez sur Démarrer et commencez à parler dans le micro.
6 Appuyez sur [Echap] ou cliquez sur Arrêter pour arrêter l'enregistrement.
Astuce : la meilleure façon d'enregistrer des narrations est de les enregistrer par tranches de 10 à 15 secondes. Cela permet de supprimer plus facilement une narration mal enregistrée et de la refaire. Pour supprimer un clip, il vous suffit de sélectionner le clip sur la Ligne de temps et d'appuyer sur [Supprimer].
Ajouter de la musique de fond
Définissez l'ambiance de votre film avec la musique de fond de votre choix. VideoStudio peut enregistrer et convertir des morceaux à partir de vos CD pour en faire des fichiers WAV, et les insérer ensuite sur la
Ligne de temps.
VideoStudio prend aussi en charge les fichiers WMA, AVI et d'autres formats de fichier audio populaires que vous pouvez directement insérer dans la piste Musicale.
128 Corel VideoStudio Guide de l'utilisateur
Importer la musique d'un CD audio
Capturez de la musique en l'important à partir d'un CD audio.
VideoStudio copie le fichier audio CDA puis l'enregistre sur votre disque dur sous forme de fichier WAV.
Pour importer de la musique à partir d'un CD audio :
1 Cliquez sur Importer d'un CD audio dans l'onglet Musique et voix pour ouvrir la boîte de dialogue Extraire le CD audio. Pour vérifier que le disque est détecté, regardez si Unité audio est activé.
2 Sélectionnez les pistes à importer dans la Liste des pistes.
3 Cliquez sur Parcourir et sélectionnez le dossier de destination dans lequel les fichiers importés seront enregistrés.
4 Cliquez sur Extraire pour lancer l'importation des pistes audio.
Ajouter de la musique de tiers
La fonction Musique auto de VideoStudio vous permet de créer facilement des pistes sonores de qualité professionnelle à partir de musique libre de droit et de les utiliser en musique de fond dans votre projet. Vous pouvez modifier le tempo ou les instruments des pistes sonores.
Remarque : l'assistant de Musique Auto utilise la technologie brevetée
SmartSound Quicktracks pour la création des pistes sonores et propose de la musique SmartSound libre de droit et variée.
Pour ajouter de la musique d'un autre éditeur :
1 Cliquez sur l'onglet Musique auto.
2 Sélectionnez comment le programme recherchera les fichiers musicaux dans Etendue.
3 Sélectionnez la Bibliothèque à partir de laquelle importer la musique.
4 Sous Musique, sélectionnez la musique que vous voulez utiliser.
5 Sélectionnez une Variation de la musique sélectionnée. Cliquez sur Lire la musique sélectionnée pour lire la musique avec la variation appliquée.
6 Réglez le Niveau de volume puis cliquez sur Ajouter à la Ligne de temps.
Astuce : sélectionnez Découpage auto pour découper automatiquement le clip audio afin de l'ajuster à l'espace vide sur la base de la position du Bouton coulissant de Jog.
Audio 129
Utiliser le Contrôle de volume de clip
Vous trouverez le contrôle de volume dans le Panneau Attributs. Volume du clip représente le pourcentage du volume enregistré d'origine. Les valeurs varient de 0 à 500 %, 0 % coupe complètement le son du clip et
100 % conserve le volume original enregistré.
Découper et couper les clips audio
Après avoir enregistré la voix et la musique, vous pouvez facilement découper vos clips audio dans la ligne de temps. Il existe deux façons de découper les clips audio :
• Sur la ligne de temps, un clip audio sélectionné possède deux poignées qui peuvent être utilisées pour le découpage. Il suffit d'attraper une poignée, au début ou à la fin, et de la faire glisser pour raccourcir un clip.
• Faites glisser les Poignées de Découpe.
130
Astuce : vous pouvez aussi découper un clip dans la Bibliothèque en utilisant les Poignées de Découpe.
Corel VideoStudio Guide de l'utilisateur
Pour lire la portion découpée du clip, cliquez sur Lire le clip découpé.
En plus de découper les clips, vous pouvez aussi les couper. Faites glisser le Bouton coulissant de Jog sur la position sur laquelle vous voulez couper le clip audio, puis cliquez sur Couper le clip sur la position du bouton coulissant de Jog. Vous pouvez alors supprimer la portion en excès du clip.
Astuces :
• L'indication instantanée de code temporel est une fonction de VideoStudio qui vous permet d'ajouter des séquences à l'aide d'un code temporel particulier. Elle apparaît lors du découpage et de l'insertion de séquences se chevauchant, ce qui vous permet de faire des réglages en fonction du code temporel affiché.
• L'indication instantanée de code temporel s'affiche selon le format 00:00:11.03 (03.06 - 09.22). 00:00:11.03 indique le code temporel actuel où se trouve la séquence sélectionnée. 03.06 représente la durée de chevauchement avec la séquence précédente, tandis que
09.22 est la durée de chevauchement avec la séquence suivante.
Audio 131
Allonger la durée audio
La fonction Réglage de la durée vous permet d'allonger un clip audio sans déformer sa tonalité. Normalement, l'allongement des clips audio pour les ajuster au projet provoque un son déformé. La fonction
Réglage de la durée produira un clip audio qui semblera simplement
être lu sur un rythme plus lent.
Remarque : lorsque vous allongez la durée d'un clip audio de 50
à 150 %, le son ne sera pas déformé. Cependant, si l'allongement est supérieur ou inférieur à cette plage, il se peut que le son soit déformé.
Pour allonger la durée d'un clip audio :
1 Cliquez sur l'onglet Musique et voix dans le Panneau Options.
2 Cliquez sur Vitesse de lecture pour ouvrir la boîte de dialogue
Vitesse de lecture.
3 Entrez une valeur dans Vitesse ou faites glisser le bouton coulissant pour modifier la vitesse du clip audio. Une vitesse moins importante permet d'allonger la durée du clip, tandis qu'une vitesse plus élevée le rend plus court.
Astuces :
• vous pouvez spécifier la durée de lecture du clip dans
Ajuster la durée. La vitesse du clip sera automatiquement ajustée à la durée spécifiée. Cette fonction ne provoquera pas de découpage du clip si vous spécifiez une durée plus courte.
• Vous pouvez ajuster la durée d'un clip audio sur la Ligne de temps en maintenant la touche [Maj] enfoncée et en faisant glisser les poignées sur le clip sélectionné.
132 Corel VideoStudio Guide de l'utilisateur
Fondu avant/arrière
Une musique de fond qui commence et se termine de façon progressive est fréquemment utilisée pour créer des transitions fluides. Pour chacun de vos clips musicaux, vous pouvez cliquer sur et sur pour faire un fondu avant et un fondu arrière sur le volume au début et
à la fin du clip.
Mixer les pistes audio
Le secret pour assembler harmonieusement les narrations, la musique de fond, et l'audio de vos clips vidéo, est de contrôler le volume de vos clips. Fusionnez les différentes pistes audio dans votre projet en cliquant sur le Panneau Options de l'Etape Audio, sur le Mixer Surround
Sound ou sur la Vue audio.
Utiliser le Mixer Surround Sound
A la différence du flux stéréo qui ne transporte que deux voies audio, le
Surround Sound possède cinq voies audio distinctes codées dans un fichier, qui sont envoyées à cinq haut-parleurs et à un effet de fréquence sub-woofer.
Le Mixer Surround Sound possède tous les contrôles nécessaires pour positionner les sons autour de l'auditeur, en sortant l'audio sur la configuration 5.1 de haut-parleurs multiples. Vous pouvez également utiliser le Mixer pour ajuster le volume du fichier stéréo et donner l'impression que l'audio bascule d'un haut-parleur à l'autre et créer un effet Surround Sound.
Audio 133
Ajuster les canaux stéréo
Les fichiers stéréo (deux canaux) possèdent deux formes d'onde qui représentent respectivement les voies gauche et droite.
Pour utiliser le mode stéréo :
1 Cliquez sur Activer/Désactiver 5.1 Surround dans la Barre d'outils.
Sélectionnez la Piste Musique dans le Panneau Options.
Astuce : pour voir si 5.1 Surround est désactivé, cliquez sur Vue audio dans la Barre d'outils.
2 Cliquez sur Lecture dans le Panneau Options.
3 Cliquez sur la note de musique au centre du Mixer Surround Sound.
Faites-la glisser vers la droite ou vers la gauche, en fonction du positionnement que vous voulez pour le son.
Remarque : le déplacement de la note de musique provoquera l'amplification du son venant de la direction que vous avez choisie.
4 Faites glisser le Volume pour ajuster le niveau de volume de l'audio.
Mixer Surround Sound
Toutes les voies audio dans Surround Sound possèdent des contrôles similaires que vous trouverez dans la configuration stéréo de ce panneau, plus quelques autres contrôles.
• Vumètre six voies : Avant gauche, Avant droit, Centre, Subwoofer,
Surround gauche, Surround droite.
• Centre : contrôle la quantité de son produite par le haut-parleur central.
• Sub-woofer : contrôle le volume de la sortie son basse-fréquence.
Astuce : le son Subwoofer est moins directionnel que le son produit par les haut-parleurs satellite. Dès lors, vous pouvez le placer où vous voulez dans la pièce pour faire des essais. Chaque salon possède sa propre acoustique, et il n'y a pas de règle fixe.
134 Corel VideoStudio Guide de l'utilisateur
Pour utiliser le mode Surround Sound :
1 Cliquez sur Activer/Désactiver 5.1 Surround dans la Barre d'outils.
2 Cliquez sur la note de musique au centre du Mixer Surround Sound.
Cette fois, faites-la glisser sur l'une des six voies en fonction de la position que vous préférez pour le son. Répétez les étapes 1 et 2 en utilisant le mode stéréo.
3 Faites glisser Volume, Centre et Subwoofer pour ajuster les contrôles du son de votre audio.
Astuce : vous pouvez aussi ajuster la préférence en termes de position du son de vos pistes dans Vidéo, Incrustation et Voix.
Pour cela, cliquez sur le bouton correspondant à la piste de votre choix et répétez les étapes 2 à 3.
Dupliquer un canal audio
Les fichiers audio font parfois la distinction entre la voix et le fond audio, et les placent dans des canaux différents. La duplication d'un canal audio vous permet de réduire l'autre canal au silence.
Par exemple, la voix se trouve sur le canal gauche et la musique de fond sur le droit. Lorsque vous dupliquez le canal droit, cela réduira au silence la portion vocale du morceau et seule la musique de fond sera lue. Pour dupliquer un canal audio, sélectionnez Dupliquer le canal audio dans l'onglet Attributs du Panneau Options puis sélectionnez le canal audio à dupliquer.
Audio 135
Contrôle élastique de volume
Le contrôle élastique de volume est la bande horizontale qui se trouve au milieu de la piste, et il n'est visible que lorsque vous êtes en Vue
Audio. Vous pouvez utiliser le contrôle élastique pour ajuster le volume de la piste audio du clip vidéo et des clips audio qui se trouvent sur les pistes Musique et Voix.
Contrôle élastique de volume
Pour ajuster le niveau de volume avec le contrôle
élastique :
1 Cliquez sur Vue Audio.
2 Sur la ligne de temps, cliquez sur la piste à régler.
3 Cliquez sur un point sur le contrôle élastique pour ajouter une image clé. Cela vous permet d'ajuster le niveau de volume de la piste sur la base de cette image clé.
4 Faites glisser l'image clé vers le haut ou le bas pour augmenter ou réduire le niveau de volume à ce point du clip.
5 Répétez les étapes 3 et 4 pour ajouter des images clés supplémentaires au contrôle élastique et pour ajuster le niveau de volume.
136 Corel VideoStudio Guide de l'utilisateur
Appliquer des filtres audio
VideoStudio permet d'appliquer des filtres comme Amplifier, Réduction de souffle, Echo Long, Normaliser, Décalage de pas, Supprimer le bruit,
Réverbération, Stade, Réduction vocale et Mise à niveau du volume à vos clips audio dans les pistes Musique et Voix. Vous ne pouvez appliquer les filtres audio que lorsque vous êtes en Vue Ligne de temps.
Pour appliquer des filtres audio :
1 Cliquez sur Vue Ligne de temps.
2 Sélectionnez le clip audio auquel vous voulez appliquer un filtre audio.
3 Dans le Panneau Musique et Voix, cliquez sur Filtre audio. La boîte de dialogue Filtre audio s'ouvre.
Dans la liste des Filtres disponibles, sélectionnez les filtres audio désirés et cliquez sur Ajouter.
Remarque : un filtre audio peut être personnalisé si le bouton
Options est activé. Cliquez sur Options pour ouvrir une boîte de dialogue dans laquelle vous pouvez définir les paramètres pour ce filtre audio particulier.
4 Cliquez sur OK.
Audio 137
Partager
Faites de votre projet un fichier vidéo qui conviendra à votre public et/ ou à votre but. Vous pouvez exporter le fichier audio rendu sous forme de page Web, de carte de voeux multimédia, ou l'envoyer à un ami par courrier électronique. Tout cela et bien plus encore peut être réalisé dans l'Etape Partager de VideoStudio.
Un assistant de création de DVD est aussi intégré dans cette étape, vous permettant de graver directement vos projets en AVCHD, DVD,
VCD, SVCD et BDMV.
Le Panneau Options de l'Etape Partager
• Créer le fichier vidéo : crée un fichier vidéo de votre projet avec vos paramètres de projet.
• Créer le fichier son : vous permet d'enregistrer la partie audio de votre projet sous un fichier son.
• Créer le disque : Lance l'assistant de création de DVD et vous permet de choisir une option dans le menu contextuel afin de graver votre projet au format AVCHD, DVD, SVCD ou BDMV.
• Exporter vers Périphérique mobile : Un fichier vidéo peut être exporté vers d'autres périphériques externes tels que PSP, périphériques fonctionnant sous Windows mobile et cartes SD
(Secure Digital). Vous ne pouvez exporter votre projet qu'après avoir créé un fichier vidéo.
• Lecture du projet : efface l'écran et affiche l'ensemble du projet ou seulement un segment sélectionné sur un fond noir. Cette fonction permet aussi de lire une cassette vidéo si un convertisseur VGA/TV, un caméscope ou un enregistreur vidéo est connecté à votre
Partager 139
système. Vous pouvez aussi contrôler manuellement le périphérique de sortie lors de l'enregistrement.
• Enregistrement DV : vous permet d'enregistrer un fichier vidéo sélectionné sur une bande DV à l'aide d'un caméscope DV.
• Enregistrement HDV : vous permet d'enregistrer un fichier vidéo sélectionné sur une bande DV à l'aide d'un caméscope HDV.
• Partager votre vidéo sur le Web : permet de produire votre projet sous forme de fichiers FLV pour télécharger sur YouTube directement.
Créer des modèles de films
Les Modèles de films contiennent des paramètres qui définissent la façon de créer le fichier film final. En utilisant les modèles de films prédéfinis fournis par Corel VideoStudio, ou en créant vos propres modèles dans le Gestionnaire de modèles de création de films, vous pouvez avoir plusieurs variantes de votre film final. Par exemple, vous pouvez utiliser les modèles de films qui donnent de bonnes qualités de sortie pour l'enregistrement sur DVD et sur bande vidéo, et aussi avoir des films de moins bonne qualité mais malgré tout acceptables pour d'autres types d'utilisation, telles que le streaming web et la distribution par messagerie électronique.
Pour créer des modèles de films :
1 Sélectionnez Outils : Gestionnaire de modèles de création de films.
La boîte de dialogue Gestionnaire de modèles de création de films s'ouvre.
2 Cliquez sur Nouveau. Dans la boîte de dialogue Nouveau modèle, sélectionnez le Format de fichier et tapez un Nom de modèle.
Cliquez sur OK.
3 Dans la boîte de dialogue Options de modèle, définissez les options que vous voulez dans les onglets Général et AVI/Compression.
Remarque : les options disponibles dans ces onglets varient selon le type de format de fichier du modèle.
4 Cliquez sur OK.
140 Corel VideoStudio Guide de l'utilisateur
Remarques :
• les modèles de films apparaissent dans un menu de sélection lorsque vous cliquez sur Créer un fichier vidéo dans l'Etape Partager. Si vous ne souhaitez pas utiliser un modèle de film, vous pouvez choisir Personnalisé dans le menu déroulant. Ceci vous permet de choisir vos propres paramètres pour la création du film final, ou d'utiliser simplement la configuration actuelle du projet.
• Pour modifier les paramètres d'un modèle de film, cliquez sur le bouton Modifier dans la boîte de dialogue du
Gestionnaire de modèles de création de films.
Optimiser les vidéos MPEG
L'Optimiseur MPEG de VideoStudio facilite énormément la création et le rendu des films au format MPEG.
Il analyse et identifie les meilleurs paramètres MPEG ou les Profil des paramètres du projet optimal pour votre projet. Vous gagnez ainsi du temps en conservant les segments originaux de votre projet avec des paramètres compatibles avec le profil des paramètres du projet optimal et gardez une qualité élevée pour tous les segments notamment ceux qui doivent être réencodés ou re-rendus. De plus, vous pouvez spécifier la taille du fichier de votre production conformément aux limites de taille de fichier de votre projet.
Après avoir sélectionné Optimiseur MPEG dans le Panneau Options de l'Etape partager, VideoStudio affiche la boîte de dialogue Optimiseur
MPEG et montre quel pourcentage de votre projet doit être re-rendu.
L'Optimiseur MPEG détecte automatiquement les modifications dans votre projet et ne rend que les portions éditées, ce qui permet de raccourcir considérablement les temps de rendu.
Partager 141
Pour utiliser l'Optimiseur MPEG :
1 Dans le Panneau Options de l'Etape partager, cliquez sur Créer le fichier vidéo et sélectionnez Optimiseur MPEG.
Remarques :
• l'Optimiseur MPEG est automatiquement activé lorsqu'un modèle de film MPEG est sélectionné.
• Pour empêcher l'affichage de la boîte de dialogue
Optimiseur MPEG lors de la sélection des modèles de film
MPEG, désélectionnez Afficher la boîte de dialogue
Optimiseur MPEG dans Préférences : Général.
2 La boîte de dialogue Optimiseur MPEG s'affiche.
3 Entrez la taille de sortie du fichier. Les paramètres vidéo et audio s'ajuste automatiquement à la taille spécifiée.
4 Cliquez sur Accepter.
142 Corel VideoStudio Guide de l'utilisateur
Créer et enregistrer un fichier vidéo
Avant de faire un rendu de votre projet en entier sous forme de film, sélectionnez Fichier : Enregistrez ou Enregistrez sous pour l'enregistrer en tant que fichier de projet VideoStudio (*.VSP). Ce qui vous permettra de revenir et d'editer votre projet à tout moment.
Si vous voulez prévisualiser votre projet avant de créer un fichier film, basculez en Mode Projet et cliquez sur Lecture dans le Panneau
Navigation. La manière dont le projet est lu dépend de l'option que vous avez sélectionné dans Fichier : Préférences - Onglet Général - méthode de lecture.
Remarque : vous pouvez également cliquez sur Pause dans la barre de progression pour arrêter le rendu et le reprendre lorsque vous êtes prêt. Vous pouvez également choisir d'arrêter de visionner lors du rendu afin d'obtenir un résultat plus rapide et efficace de votre projet.
Pour créer un fichier vidéo de votre projet entier :
1 Cliquez sur Créer le fichier vidéo dans le Panneau Options. Un menu de sélection de modèles de film s'ouvre alors.
Partager 143
2 Pour créer un fichier film avec les paramètres du projet courant, sélectionnez Comme les paramètres de projet.
Ou bien, sélectionnez l'un des modèles de film prédéfinis. Ces modèles vous permettent de créer un fichier film utilisable pour le web ou pour la production d'un DV, DVD, SVCD, VCD et MPEG-4.
Remarque : pour vérifier les paramètres de projet actuels, sélectionnez Fichier : Propriétés de projet. Pour vérifier les options d'enregistrement proposées par un modèle de film, sélectionnez Outils : Gestionnaire de modèles de création de films.
Vous pouvez aussi utiliser les paramètres du premier clip vidéo dans la Piste Vidéo en sélectionnant Enregistrer comme premier clip vidéo.
3 Entrez le nom de fichier désiré pour votre film et cliquez sur
Enregistrer. Le fichier film est alors enregistré et placé dans la
Bibliothèque Vidéo.
Astuce : pour économiser du temps sur le rendu, utilisez les mêmes paramètres pour votre source vidéo (p. ex. la vidéo capturée), votre projet VideoStudio et le modèle de film.
Vous pouvez aussi partiellement produire votre projet. SmartRender permet de rendre « uniquement les modifications », ce qui vous permet de ne pas avoir à re-rendre un projet entier lorsque vous n'avez apporté que de légères modifications.
144 Corel VideoStudio Guide de l'utilisateur
Pour créer un fichier vidéo à partir de la plage d'aperçu :
1 Cliquez sur la règle au dessus de la Ligne de temps pour vous assurer qu'aucun clip n'est sélectionné.
2 Sélectionnez un domaine d'aperçu avec les Poignées de Découpe.
Ou bien, faites glisser le triangle bleu le long de la règle puis appuyez sur [F3] et sur [F4] pour définir respectivement les positions de début et de fin.
Poignées de
Découpe
Remarque : une ligne rouge représentant la plage sélectionnée apparaît sur la règle.
3 Cliquez sur Créer le fichier vidéo dans le Panneau Options.
4 Sélectionnez un modèle de film.
5 Dans la boîte de dialogue Créer le fichier vidéo, cliquez sur Options.
Dans la boîte de dialogue Options, sélectionnez Domaine d'aperçu.
Cliquez sur OK.
6 Tapez un nom de fichier et cliquez sur Enregistrer.
Une autre méthode pour rendre partiellement votre projet consiste à cliquer sur Lire le projet tout en maintenant la touche [Maj] enfoncée.
Vous n'avez pas pour cela besoin d'être dans l'Etape Partager. La plage sélectionnée sera alors traitée puis affichée dans la Fenêtre d'aperçu. En faisant cela, vous créerez un fichier vidéo temporaire dans le dossier spécifié dans l'onglet Aperçu de la boîte de dialogue Préférences.
Partager 145
Graver des disques vidéo
Cliquez sur Créer le disque dans le Panneau Options pour produire votre projet (avec d'autres vidéos ou projets VideoStudio) pour créer un
AVCHD, un Blu-ray, un DVD, un VCD et un SVCD.
Dans la boîte de dialogue qui s'ouvre, choisissez d'abord un format de sortie. Puis, décidez si vous souhaitez ajouter d'autres projets et vidéos.
Veuillez vous reporter aux sections suivantes pour plus de détails.
Marque de début
Bouton coulissant de Jog
Marque de fin
Poignées de
Découpe
Modifier le rapport d'aspect d'affichage
Paramètres de projet
Paramètres et options
Panneau
Navigation
Liste des clips média
146 Corel VideoStudio Guide de l'utilisateur
Remarques :
• votre projet VideoStudio entier peut être amené dans la boîte de dialogue Créer un disque pour le graver, même si vous ne l'avez pas d'abord enregistré sous un fichier .*vsp.
• La vidéo sera ajustée au rapport d'aspect correct (tel que spécifié dans la boîte de dialogue Gestionnaire de modèles de disques) et sera automatiquement mise en letterbox ou en pillarbox pour être ajustée au rapport d'aspect correct.
Assembler les fichiers
Importez les vidéos ou les fichiers projets VideoStudio (*.vsp) que vous voulez inclure dans votre film final.
Pour ajouter des vidéos :
1 Cliquez sur Ajouter des fichiers vidéo. Repérez le dossier dans lequel se trouvent les vidéos, et sélectionnez le ou les clips vidéo que vous voulez ajouter.
2 Cliquez sur Ouvrir.
Remarque : après avoir ajouté un clip vidéo à la Liste des clips média, il se peut que vous voyiez une diapo noire. Cela s'explique par le fait que la première scène (image) du clip vidéo est un
écran noir. Pour changer cela, double-cliquez pour sélectionner le clip vidéo et placez le Bouton coulissant de Jog sur la scène que vous voulez. Ensuite, faites un clic droit sur la diapo, et sélectionnez Changer de diapo.
Partager 147
Pour ajouter des projets VideoStudio :
1 Cliquez sur Ajouter des fichiers projet VideoStudio.
Recherchez le dossier où se trouvent les projets, puis sélectionnez un ou plusieurs projets que vous désirez ajouter.
2 Cliquez sur Ouvrir.
Vous pouvez découper une vidéo et un projet VideoStudio à l'aide du
Bouton coulissant de Jog, des marques de début/de fin, et des contrôles de navigation. Découper une vidéo vous permet d'éditer avec précision la durée de la vidéo.
Astuce : vous pouvez aussi ajouter des vidéos venant de disques
DVD/DVD-VR.
Ajouter/Editer des chapitres
Cette fonction n'est disponible que lorsque l'option Créer le menu est sélectionnée. En ajoutant des chapitres, vous pouvez créer des sousmenus liés au clip vidéo qui leur est associé.
148 Corel VideoStudio Guide de l'utilisateur
Chaque chapitre, représenté par une diapo vidéo dans un menu secondaire, agit comme un signet de votre clip vidéo. Lorsque vous cliquez sur un chapitre, la lecture de la vidéo commence à partir du chapitre sélectionné.
Remarques :
• vous pouvez créer jusqu'à 99 chapitres pour un clip vidéo.
• Si l'option Créer le menu n'est pas sélectionnée, vous serez immédiatement guidé vers l'étape aperçu sans créer aucun menu après avoir cliqué sur Suivant.
• Lorsque vous créez un disque avec un seul projet
VideoStudio ou un seul clip vidéo, ne sélectionnez pas
Utiliser le premier clip comme vidéo d'introduction si vous désirez créer des menus.
Pour créer ou éditer des chapitres liés à un clip vidéo :
1 Sélectionnez une vidéo dans la Liste des clips média.
2 Cliquez sur Ajouter/Editer de chapitre.
3 Faites glisser le Bouton coulissant de Jog pour aller sur une scène que vous voulez définir comme chapitre, puis cliquez sur Ajout de
Chapitre. Ou bien, cliquez sur Ajout auto des chapitres pour laisser
VideoStudio sélectionner automatiquement les chapitres.
Astuces :
• Si vous voulez utiliser Ajout auto de chapitres, votre vidéo doit avoir une longueur d'au moins une minute, à moins que la vidéo ne dispose d'informations de changement de scène.
• Si vous sélectionnez Ajout Auto de chapitres et que votre vidéo est un fichier AVI au format DV capturé à partir d'un caméscope DV, Corel VideoStudio peut détecter automatiquement les changements de scène et ajouter les chapitres en conséquence.
• Si la vidéo sélectionnée est un fichier MPEG-2 avec informations de changement de scène, Corel VideoStudio génère automatiquement ces chapitres pour vous lorsque vous cliquez sur Ajout auto de chapitres.
Partager 149
4 Répétez l'étape 3 pour ajouter d'autres points de chapitre. Vous pouvez aussi utiliser Retirer le chapitre ou Retirer tous les chapitres pour supprimer les chapitres dont vous ne voulez pas.
5 Cliquez sur OK.
Créer des menus de sélection
Dans cette étape, vous pouvez créer le menu principal et les sous menus. Ces menus apportent un écran interactif au spectateur de votre film pour lui permettre de choisir la vidéo à regarder. Corel VideoStudio contient un jeu de modèles de menus pour vous permettre de créer vos menus et sous-menus.
Clip 1
Clip 2
Menu Principal
Sous-menu #1
Dans cet exemple, le Clip 1 possède trois chapitres, si bien que lorsque vous cliquez sur la diapo de la vidéo du Clip 1, vous passez directement au sous-menu #1. Si vous observez le Clip 2, vous verrez qu'aucun chapitre ne lui a été attribué, si bien que lorsque vous cliquez sur le Clip
2, la vidéo commencera à être lue à partir du début.
150 Corel VideoStudio Guide de l'utilisateur
Pour éditer les menus :
1 Par défaut, Corel VideoStudio crée automatiquement tous les menus dont vous avez besoin. Utilisez Menu affiché actuellement pour basculer sur le menu que vous voulez éditer.
2 Dans l' onglet Gallerie, cliquez sur la catégorie modèles de menu et sélectionnez une catégorie spécifique. Cliquez sur le modèle particulier à appliquer.
3 Cliquez sur Mon titre pour personnaliser l'en-tête de menu. Vous pouvez aussi cliquer sur la description textuelle sous chaque diapo vidéo pour l'éditer.
Remarque : si vous ne modifiez pas “Mon titre” et les descriptions de diapo ou si vous ignorez l'Etape 2, il n'y aura pas d'en-tête de menu ni de texte de diapo dans la sortie finale.
4 Dans l'onglet Modifier, vous pouvez personnaliser encore votre film en ajoutant une image d'arrière-plan, de la musique ou de l'audio et en modifiant les propriétés de la police.
Astuces :
• sélectionnez Menu d'Animation pour activer les attributs de mouvement dans le modèle de menu sélectionné.
• Cliquez sur Paramètres de disposition pour spécifier si vous voulez appliquer la disposition à toutes les pages du
Partager 151
menu, réinitialiser la page ou réinitialiser toutes les pages du menu.
• Cliquez sur Paramètres avancés pour spécifier si vous voulez ajouter un menu de titre, créer un menu de chapitre ou affiche les numéros de diapos dans la Liste des chapitres.
• Cliquez sur Personnaliser pour appliquer panoramique et zoom, filtre de mouvement et effets début de menu et fin de menu.
5 Lorsque vous avez terminé, cliquez sur Aperçu pour afficher un aperçu du film.
Aperçu
Il est maintenant temps de voir à quoi ressemble votre film avant de le graver sur un disque. Déplacez simplement la souris et cliquez sur
Lecture pour visionner votre film et tester le menu sur votre ordinateur.
Il vous suffit d'utiliser les Contrôles de navigation comme vous le feriez avec la télécommande standard de votre lecteur de DVD de salon.
152
Astuce : lorsque vous vous déplacez sur les contrôles, une Infobulle s'affiche qui vous donne leur fonction spécifique.
Corel VideoStudio Guide de l'utilisateur
Graver un projet sur un disque
C'est la dernière étape du processus de création de disque. Vous pouvez graver votre film sur un disque, sur le support de votre choix ou créer un fichier image disque de votre film pour l'enregistrer sur votre disque.
Astuce : pour de plus amples informations au sujet des différents formats de disque, vous pouvez consulter l'Annexe C : Aperçu des technologies - AVCHD, BD, DVD, VCD et SVCD.
Pour graver votre film sur un disque :
1 Cliquez sur Suivant après avoir prévisualisé votre projet.
2 Cliquez sur Afficher d'autres options de sortie pour voir les autres options disponibles pour votre projet.
• Sélectionnez Créer les dossiers DVD pour créer les dossiers pour votre projet et spécifier leur emplacement.
• Sélectionnez Créer le fichier image de disque pour créer un fichier image ISO du DVD en vue d'une utilisation ultérieure.
• Sélectionnez Normaliser l'audio pour éviter des niveaux audio irrégulier pendant le cours de la lecture.
3 Cliquez sur Options de gravure pour définir des paramètres supplémentaires pour le graveur et la sortie.
Partager 153
4 Cliquez sur Graver pour lancer le processus de gravure.
5 Une fois que votre disque a été gravé avec succès, une boîte de dialogue s'ouvre dans laquelle vous pouvez sélectionner l'étape suivante.
• Fermer : vous invite à enregistrer votre travail et à fermer Corel
VideoStudio.
Options de gravure
• Graveur de disque : spécifie les paramètres pour votre périphérique de gravure.
• Etiquette : vous permet d'entrer un nom de volume pouvant contenir jusqu'à 32 caractères sur le CD/DVD.
• Unité : sélectionne le graveur de disque que vous voulez utiliser pour graver le fichier vidéo.
• Copies : définit le nombre de copies de disque à graver.
• Type de disque : affiche le format de disque de sortie pour le projet courant.
• Créer sur disque : vous permet de graver votre projet vidéo directement sur un disque.
• Format d'enregistrement : sélectionnez le format DVD-Vidéo pour utiliser la norme de l'industrie pour les DVD. Pour rééditer rapidement votre disque sans copier le fichier sur le disque dur, sélectionnez DVD-Vidéo (rééditable rapide) qui permet de rester conforme à la norme de l'industrie et qui se caractérise par une grande compatibilité lorsque vous travaillez avec des lecteurs de
DVD de salon et des unités DVD-ROM d'ordinateur. Sélectionnez
DVD+VR pour les lecteurs de DVD prenant ce format en charge.
• Créer les dossiers DVD : Cette option n'est activée que lorsque le fichier vidéo en cours de création est un DVD-Vidéo. Les fichiers créés sont préparés pour la gravure du fichier vidéo sur un DVD.
Cela permet également à l'utilisateur de visualiser le fichier DVD terminé sur l'ordinateur à l'aide d'un logiciel lecteur de
DVD-Vidéo.
154 Corel VideoStudio Guide de l'utilisateur
• Créer une image disque : Sélectionnez cette option si vous prévoyez de graver le fichier vidéo plusieurs fois. Lorsque vous sélectionnez cette option, vous n'avez pas besoin de générer à nouveau le fichier lorsque vous voulez graver le même fichier vidéo.
• Normaliser l'audio : sélectionnez cette option pour empêcher l'apparition de niveaux audio irréguliers pendant la lecture de votre film. Il se peut que les différents clips vidéo aient été créés avec des niveaux d'enregistrement audio différents. Lorsque ces clips vidéo sont assemblés, le volume peut varier considérablement d'un clip à l'autre. Pour que les volumes audio restent consistants d'un clip à l'autre, la fonction Normaliser l'audio évalue et ajuste la forme d'onde audio du projet entier pour garantir un niveau audio équilibré tout le long de la vidéo.
• Effacer : supprime toutes les données sur un disque réinscriptible.
• Options de gravure : ajuste les paramètres de sortie avancés pour graver votre projet.
• Supprimer les fichiers : Supprime tous les fichiers superflus de votre dossier de travail.
• Graver : lance le processus d'enregistrement.
• Espace requis : sert de référence pour la gravure de vos projets.
Ces indicateurs vous aident à déterminer si vous disposez ou non de l'espace suffisant pour graver avec succès votre projet sur le disque.
• Espace requis/disponible sur le disque dur : affiche l'espace dont le dossier de travail du projet a besoin et l'espace disponible sur le disque dur.
• Espace Requis/Disponible sur le disque : affiche l'espace nécessaire pour ajuster le fichier vidéo au disque ainsi que l'espace disponible.
Lire votre projet
Lecture du projet est utilisé pour produire tout ou partie de votre projet sur un caméscope DV ou un moniteur vidéo. Cela vous donne
Partager 155
également un aperçu en taille réelle de votre film utilisant l'écran entier soit d'un PC soit d'un téléviseur. Vous ne pouvez exporter votre projet sur un caméscope DV que si votre projet utilise un modèle DV AVI. La façon dont votre vidéo est lue dépend de l'option Méthode de lecture que vous avez sélectionnée dans Préférences.
Pour lire votre projet à taille réelle :
1 Dans le Panneau Options, cliquez sur Lecture du projet.
2 Dans la boîte de dialogue Lecture du projet - Options, cliquez sur
Terminer. Pour interrompre la lecture, appuyez sur [Echap].
Remarque : si vous ne voulez que produire la plage d'aperçu de votre projet sur le moniteur, sélectionnez Domaine d'aperçu.
Pour enregistrer votre projet sur un caméscope DV :
1 Mettez votre caméscope DV sous tension et placez-le en mode
Lecture (VTR / VCR).
2 Dans le Panneau Options, cliquez sur Lecture du projet.
3 Dans la boîte de dialogue Lecture du projet - Options, sélectionnez
Utiliser le contrôle de périphérique puis cliquez sur Suivant.
156
Remarque : si vous ne voulez que produire la plage d'aperçu de votre projet sur le caméscope DV, sélectionnez Domaine d'aperçu.
Corel VideoStudio Guide de l'utilisateur
4 Dans la boîte de dialogue Lecture du projet - Contrôle de périphérique, utilisez le Panneau Navigation pour aller sur la section de la bande DV à partir de laquelle enregistrer votre projet.
Astuce : cliquez sur Transmettre à l'unité périphérique pour aperçu pour prévisualiser votre projet sur l'écran LCD du caméscope DV.
5 Cliquez sur Enregistrer. Une fois que vous avez terminé, cliquez sur
Terminer.
Exporter votre film
VideoStudio vous fournit plusieurs manières d'exporter et de partager votre film, qui seront abordées dans les sections suivantes.
Exporter vers Périphérique mobile
Un fichier vidéo peut être exporté vers d'autres périphériques externes tels que les périphériques fonctionnant sous Windows mobile, tels que téléphones mobiles, Smartphone/Pocket PC/PDA, PSP et iPod. Vous ne pouvez exporter votre projet qu'après avoir créé un fichier vidéo.
Pour exporter vers un périphérique mobile :
1 Sélectionnez un clip vidéo dans la Bibliothèque.
Partager 157
2 Cliquez sur Exporter vers Périphérique mobile et sélectionnez les propriétés vidéo.
3 Dans la boîte de dialogue Enregistrer, tapez le nom de fichier et cliquez sur le périphérique vers lequel exporter votre film.
4 Cliquez sur OK.
Produire le fichier vidéo sur un support différent
permis qu'après que vous avez créé le fichier vidéo final de votre projet ou que vous avez sélectionné un fichier vidéo se trouvant dans la
Bibliothèque. Vous ne pouvez pas exporter les fichiers projets.
Poster votre vidéo sur une page web
Internet est un autre support sur lequel vous pouvez faire partager vos films, mais il y a quelques points que devez prendre en considération.
Une courte vidéo de trois minutes est susceptible d'occuper jusqu'à 60
Mo d'espace disque, et son téléchargement prendra un bon nombre d'heures. Cependant, avec des tailles de fichiers raisonnables, vos spectateurs pourront télécharger vos films d'Internet. La création de vidéo pour Internet nécessite l'utilisation du format vidéo et de la compression corrects pour pouvoir produire une vidéo de bonne qualité tout en ayant une taille de fichier réduite.
Après avoir créé un film qui convient à un envoi sur Internet, VideoStudio peut vous aider pour le travail de codage du document HTML.
Pour exporter votre vidéo sur une page web :
1 Sélectionnez un clip vidéo dans la Bibliothèque. sélectionnez Page Web.
3 Un message s'affichera vous demandant si vous voulez ou non utiliser le contrôle Microsoft ActiveMovie.
158
Remarque : ActiveMovie est un petit module enfichable pour votre navigateur Internet (standard avec IE 4.0 ou version
Corel VideoStudio Guide de l'utilisateur
ultérieure) que vos spectateurs doivent installer. Si vous choisissez Non, la page sera configurée avec un seul lien vers le film et elle ouvrira votre application de lecture de contenu multimédia pour visionner la vidéo.
4 Tapez un nom et un emplacement pour le nouveau fichier HTML.
5 Cliquez sur OK.
Votre navigateur par défaut s'ouvre, en affichant votre page. Lorsque vous téléchargez cette page sur votre serveur web, vous devez changer une ligne de code pour refléter les liens vers le fichier film associé.
Envoyer un film par courrier électronique
Lorsque vous sélectionnez Courrier électronique, VideoStudio ouvre automatiquement votre client courrier par défaut et insère le clip vidéo sélectionné dans un nouveau message sous forme de pièce jointe.
Entrez les informations nécessaires dans les champs, puis cliquez sur
Envoyer.
Si votre programme de courrier électronique n'a pas déjà été configuré comme client courrier par défaut, suivez les instructions ci-dessous pour configurer votre programme de courrier électronique. Dans les programmes compatibles MAPI tels que Netscape Mail et Eudora, vous devez activer la fonction MAPI (Messaging Application Programming
Interface).
Pour configurer Microsoft Outlook Express comme votre programme de courrier électronique par défaut :
1 Dans Outlook Express, sélectionnez Outils : Options.
2 Cliquez sur l'onglet Général dans la boîte de dialogue Options.
3 Sous Programmes de messagerie par défaut, cliquez sur le bouton
Utiliser par défaut après l'option Cette application n'est PAS le gestionnaire de courrier par défaut.
4 Cliquez sur Appliquer.
Pour activer MAPI dans Netscape Mail :
1 Dans Netscape Mail, sélectionnez Modifier : Préférences.
2 Sélectionnez Courrier et newsgroups dans la liste Catégorie.
Partager 159
3 Sélectionnez Utiliser Netscape Messenger à partir des applications de base MAPI.
4 Cliquez sur OK.
Pour activer MAPI dans Eudora :
1 Dans Eudora, sélectionnez Outils : Options.
2 Sélectionnez MAPI dans la liste Catégorie.
3 Sélectionnez Toujours sous Utiliser le serveur MAPI Eudora.
Cartes de voeux électroniques
Partagez votre vidéo avec vos amis et les membres de votre famille en créant des cartes de voeux multimédia. VideoStudio assemble le film dans un fichier exécutable (*.exe) qui lit automatiquement la vidéo. En plus, vous pouvez même afficher votre vidéo en utilisant l'arrière-plan de votre choix.
Pour créer une carte de voeux :
1 Sélectionnez un clip vidéo dans la Bibliothèque.
Remarque : vous ne pouvez pas exporter les fichiers DV AVI sous forme de carte de voeux.
sélectionnez Carte de voeux.
3 Votre vidéo s'affiche avec une case de contours dans la boîte de dialogue Carte de voeux multimédia. Double-cliquez sur une image dans le Modèle d'arrière-plan pour la sélectionner.
160 Corel VideoStudio Guide de l'utilisateur
4 Faites glisser la diapo pour ajuster la position. Sinon, vous pouvez aussi taper les valeurs des axes X et Y. Vous pouvez aussi redimensionner l'image en utilisant les contrôles noirs autour de la diapo, ou bien taper directement les valeurs de Largeur et de
Hauteur.
5 Tapez un nom de fichier pour la carte dans la case de saisie Fichier carte de voeux.
6 Cliquez sur OK pour créer la carte.
Les modèles d'arrière-plan qui sont fournis avec VideoStudio sont des fichiers images JPG. Vous pouvez créer vos propres modèles dans n'importe quel éditeur graphique, ou même utiliser des images fixes capturées à partir de vos films. Pour utiliser vos propres arrière-plans, recherchez les images en utilisant Parcourir près de la zone de saisie
Nom de fichier du modèle d'arrière-plan.
Définir votre vidéo pour en faire votre écran de veille film
Personnalisez votre ordinateur en créant votre propre fichier vidéo et en vous en servant comme écran de veille.
Pour faire d'une vidéo votre écran de veille du bureau :
1 Sélectionnez un fichier WMV dans la Bibliothèque.
2 Cliquez sur Produire le fichier vidéo sur un support différent et sélectionnez Ecran de veille film. La boîte de dialogue Propriétés d'affichage s'affichera avec le fichier vidéo comme écran de veille sélectionné.
3 Cliquez sur OK pour appliquer les paramètres.
Partager 161
Créer un fichier audio
Parfois, il se peut que vous vouliez enregistrer la piste audio de votre projet vidéo entier dans un fichier audio distinct. C'est plus particulièrement utile lorsque vous voulez utiliser le même son pour un autre ensemble d'images, ou si vous voulez convertir l'audio d'une représentation en live en fichiers son. VideoStudio vous permet de créer facilement un fichier audio de votre projet au format WMA, MP4,
MPA ou WAV.
Pour créer un fichier audio :
1 Ouvrez votre projet et cliquez sur l'Etape Partager.
Remarque : vous pouvez aussi créer un fichier son à partir d'un fichier audio existant en le sélectionnant dans la Bibliothèque.
2 Cliquez sur Créer le fichier son.
3 Dans la liste Enregistrer sous le type, sélectionnez le format audio que vous voulez utiliser et sélectionnez Options pour afficher la boîte de dialogue Options d'enregistrement audio.
4 Ajustez vos attributs audio et cliquez sur OK.
5 Tapez un nom de fichier et cliquez sur Enregistrer.
Ré-enregistrer sur un caméscope DV
Après avoir édité votre projet et créé un fichier vidéo, VideoStudio vous permet d'enregistrer la vidéo sur votre caméscope DV. Vous ne pouvez qu'enregistrer une vidéo au format DV AVI sur votre caméscope DV.
Pour enregistrer un film sur votre caméscope DV :
1 Mettez votre caméscope sous tension (ON) et placez-le en mode
Lecture (ou mode VTR / VCR). Pour les instructions correspondantes, voir le manuel de votre caméscope.
2 Cliquez sur l'Etape Partager.
3 Sélectionnez un fichier AVI DV compatible dans la Bibliothèque.
4 Cliquez sur Enregistrement DV.
162 Corel VideoStudio Guide de l'utilisateur
5 La boîte de dialogue Enregistrement DV - Fenêtre d'aperçu s'affiche.
Vous pouvez prévisualiser le fichier vidéo ici. Une fois que vous avez fini de prévisualiser, cliquez sur Suivant.
6 Dans la boîte de dialogue Lecture de projet - Fenêtre Enregistrer, utilisez le Panneau Navigation pour aller sur la section de la bande
DV à partir de laquelle vous voulez lancer l'enregistrement.
Astuce : cliquez sur Transmettre à l'unité périphérique pour aperçu pour prévisualiser votre projet sur l'écran LCD du caméscope DV.
7 Cliquez sur Enregistrer. Une fois que vous avez fini d'enregistrer votre projet sur le caméscope DV, cliquez sur Terminer.
Remarque : avant de réenregistrer le fichier vidéo sur votre caméscope DV, assurez-vous que la vidéo est bien enregistrée avec le bon codec. Par exemple, le codec codeur DV Video fonctionne habituellement bien avec la plupart des caméscopes
DV NTSC. Vous pouvez le sélectionner dans l'onglet Compression de la boîte de dialogue Options d'enregistrement vidéo.
Ré-enregistrer sur un caméscope HDV
Pour ré-enregistrer votre projet terminé sur un caméscope HDV/HD, vous devez d'abord le convertir en fichier de flux de transport MPEG-2
HDV/HD.
Pour enregistrer un film sur votre caméscope HDV :
1 Mettez votre caméscope sous tension (ON) et placez-le en mode
Lecture/Edition. Pour les instructions correspondantes, voir le manuel de votre caméscope.
2 Dans le Panneau Options de l'Etape Partager, cliquez sur
Enregistrement HDV et sélectionnez un modèle de flux de transport.
3 Tapez un nom de fichier dans la boîte de dialogue Créer le fichier vidéo.
Partager 163
4 VideoStudio rend le projet. Lorsque l'opération est terminée, la boîte de dialogue Enregistrement HDV - Fenêtre d'aperçu s'affiche.
Vous pouvez prévisualiser le fichier vidéo ici.
5 Cliquez sur Suivant pour démarrer l'enregistrement.
6 Dans la boîte de dialogue Lecture de projet - Fenêtre Enregistrer, utilisez le Panneau Navigation pour aller sur la section de la bande
DV à partir de laquelle vous voulez lancer l'enregistrement.
Astuce : cliquez sur Transmettre à l'unité périphérique pour aperçu pour prévisualiser votre projet sur l'écran LCD du caméscope DV.
7 Cliquez sur Enregistrer. Une fois que vous avez fini d'enregistrer votre projet sur le caméscope HDV, cliquez sur Terminer.
164 Corel VideoStudio Guide de l'utilisateur
Annexe A : Menus et boîtes de dialogue
Menus
Menu Fichier
• Nouveau projet : Permet de créer un nouveau fichier projet Corel
VideoStudio. Cela provoque l'effacement du contenu de l'espace de travail existant et l'ouverture du nouveau projet avec les paramètres spécifiés dans la boîte de dialogue Nouveau. Si vous avez un projet non enregistré ouvert dans l'espace de travail lorsque vous cliquez sur Nouveau projet, Corel VideoStudio vous invite à enregistrer d'abord les modifications.
• Ouvrir un projet : ouvre la boîte de dialogue Ouvrir pour sélectionner un fichier projet Corel VideoStudio (*.vsp) et le placer dans l'espace de travail. Si vous avez un projet non enregistré ouvert dans l'espace de travail, un message vous invite à enregistrer d'abord les modifications.
• Enregistrer/Enregistrer sous : vous permet d'enregistrer votre travail sous un nouveau projet fichier ou un fichier projet existant
(*.vsp). Cela permet d'ouvrir la boîte de dialogue Enregistrer sous dans laquelle vous pouvez attribuer un nom de fichier et en emplacement pour enregistrer le fichier.
• Smart Package : permet de faire une copie de sauvegarde de tous les fichiers multimédia et projets que vous avez utilisés dans un projet et les compile dans un dossier spécifié.
• Propriétés de projet : affiche la boîte de dialogue Propriétés de projet qui contient des informations concernant le fichier ouvert actuellement. Ici, vous pouvez aussi éditer les attributs de modèle du fichier projet.
Annexe A : Menus et boîtes de dialogue 165
• Préférences : ouvre la boîte de dialogue Préférences dans laquelle vous pouvez personnaliser l'environnement de travail de Corel
VideoStudio.
• Relier : affiche la boîte de dialogue Relier, qui vous demande de rétablir le lien avec le clip sélectionné actuellement si c'est nécessaire. Si vous déplacez le dossier contenant les fichiers source vers un autre emplacement, sélectionnez Recherche intelligente dans la boîte de dialogue Relier. Lorsque vous reliez une diapo, Corel VideoStudio rétablira automatiquement les liens de tous les fichiers source dans le répertoire.
• Insérer un fichier média dans la ligne de temps : affiche un menu surgissant qui vous permet de sélectionner une vidéo, un DVD/
DVD-VR, une image ou de l'audio, et de l'insérer dans la piste appropriée.
• Insérer un fichier média dans la Bibliothèque : affiche un menu surgissant qui vous permet de sélectionner une vidéo, un DVD/
DVD-VR, une image ou de l'audio, et de l'insérer dans la
Bibliothèque.
• Sortie : ferme le programme Corel VideoStudio. Permet d'afficher un message vous invitant à enregistrer votre projet courant.
Menu Editer
• Annuler : annule les dernières actions que vous avez effectuées sur votre projet. Corel VideoStudio vous permet d'annuler ainsi les 99 dernières actions. Le nombre d'étapes que vous pouvez annuler dépend des paramètres que vous spécifiez dans Fichier :
Onglet Préférences - Général.
• Refaire : vous permet de refaire les 99 dernières commandes que vous avez annulées. Le nombre d'étapes que vous pouvez annuler dépend des paramètres que vous spécifiez dans Fichier : Onglet
Préférences - Général.
• Copier : copie le clip média sélectionné actuellement sur le presse-papiers afin qu'il puisse être collé dans un dossier de la
Bibliothèque.
166 Corel VideoStudio Guide de l'utilisateur
• Coller : colle le clip média copié dans le dossier sélectionné de la
Bibliothèque.
• Supprimer : supprime le clip média sélectionné actuellement du dossier de la Bibliothèque ou de la Piste sélectionné(e).
Menu Clip
• Silence : réduit l'audio d'un clip audio au silence. Cette option est utile si vous voulez appliquer un arrière-plan musical différent à un clip vidéo en particulier.
• Fondu avant : augmente progressivement le volume sonore du clip de zéro au volume normal.
• Fondu arrière : diminue progressivement le volume sonore du clip de zéro au volume normal.
• Couper la séquence : permet de couper un clip vidéo ou audio en deux. Avec un clip sélectionné, placez le Bouton coulissant de Jog sous la Fenêtre Aperçu pour sélectionner le point sur lequel vous voulez couper le clip.
• Fractionner l'audio : fractionne l'audio et la vidéo du clip sélectionné en deux entités séparés.
• Vitesse de lecture : Changer la vitesse de lecture du clip sélectionné.
• Multi-découpe vidéo : Ouvre la boîte de dialogue Multi-découpe vidéo dans laquelle vous pouvez sélectionner des segments utiles d'un clip vidéo et fractionner le clip en ces segments.
• Fractionner par scène : ouvre la boîte de dialogue Scènes dans laquelle vous pouvez fractionner le fichier vidéo sur la base de contenu des images ou de la date de tournage. Cette option peut aussi être utilisée pour les clips dans la Bibliothèque.
• Changer la durée d'image/de couleur : ouvre la boîte de dialogue
Durée où vous pouvez changer la longueur d'un clip.
• Panoramique et zoom automatique : applique la fonction
Panoramique et zoom automatique au clip vidéo sélectionné.
Annexe A : Menus et boîtes de dialogue 167
168
• Enregistrer la vidéo découpée : coupe la portion sélectionnée en fonction de la position des Poignées de Découpe et l'enregistre sous un nouveau fichier vidéo. Après que vous avez découpé un fichier vidéo, une diapo de cette nouvelle vidéo apparaît dans la
Bibliothèque.
• Enregistrer comme image fixe : enregistre l'image courante dans la Fenêtre Aperçu sous un nouveau fichier image. Une diapo de cette nouvelle image apparaît dans la Bibliothèque.
• Exporter : vous propose différentes méthodes pour exporter et faire partager votre film.
• Enregistrement DV : ouvre une boîte de dialogue qui vous permet d'envoyer directement et d'enregistrer les données vidéo sur un périphérique de sortie comme un caméscope DV ou tout autre périphérique d'enregistrement DV.
• Enregistrement HDV : ouvre une boîte de dialogue qui vous permet d'envoyer directement et d'enregistrer les données vidéo sur un caméscope HDV.
• Page Web : vous permet de placer le clip ou le fichier film sélectionné sur une page Web.
• Courrier électronique : exécute le client courrier électronique de l'utilisateur (p. ex. Outlook Express) et joint le clip vidéo ou le fichier film sélectionné.
• Carte de voeux : ouvre une boîte de dialogue qui vous permet de créer une carte de voeux multimédia à partir du clip ou du fichier film sélectionné.
• Ecran de veille film : enregistre le clip sélectionné pour en faire l'écran de veille de votre bureau. Vous ne pouvez exporter que les fichiers WMV comme écrans de veille.
• Propriétés : affiche les informations concernant le clip sélectionné.
Corel VideoStudio Guide de l'utilisateur
Menu Outils
• Assistant DV sur DVD VideoStudio : ouvre l'Assistant DV sur DVD qui vous permet de capturer des vidéos à partir d'un caméscope
DV puis de les graver sur un disque vidéo.
• Assistant Film VideoStudio : ouvre l'Assistant Film qui vous permet de créer rapidement un film.
• Créer le disque : vous permet de sortir votre projet (avec d'autres vidéos ou projets VideoStudio) pour créer un AVCHD, un BDMV, un DVD, un VCD ou un SVCD.
• Créateur d'images : ouvre la boîte de dialogue du module
Créateur d'images.
• Sélectionner le contrôle de périphérique : ouvre une boîte de dialogue dans laquelle vous pouvez configurer le contrôle de périphérique. Cela vous permet de contrôler votre périphérique
DV avec le Panneau Navigation.
• Changer le module de capture : affiche la boîte de dialogue
Changer le module de capture qui vous permet de choisir un module enfichable pour le pilote de capture.
• Conversion par lots : ouvre la boîte de dialogue Conversion par lots dans laquelle vous pouvez choisir plusieurs fichiers vidéo à des formats de fichiers différents et les convertir à un format de fichier vidéo unique.
• Récupérer la vidéo DVB-T : extrait les données perdues des vidéos capturées.
• Aperçu en plein écran : vous donne un aperçu en taille réelle de votre projet sur l'écran entier d'un PC ou d'un téléviseur. Ceci n'est disponible que dans les étapes Capture et Partager.
• Enregistrer la trame actuelle comme image : enregistre l'image courante dans la Fenêtre Aperçu comme un fichier image dans la bibliothèque.
• Options d'impression : ouvre une boîte de dialogue dans laquelle vous pouvez spécifier les paramètres pour l'impression des images fixes.
Annexe A : Menus et boîtes de dialogue 169
• Gestionnaire de fichiers Smart Proxy : crée des copies de travail à plus basse résolution de vos vidéos HD.
• Gestionnaire Smart Proxy Queue : affiche les fichiers en attente pour la création d'exemplaires de travail dans le Gestionnaire
Smart Proxy.
• Gestionnaire de modèles de création de films : crée et gère les modèles de films qui contiennent toutes les informations (format de fichier, fréquence de trame, compression, etc.) nécessaires pour créer un fichier vidéo à partir de votre projet. Après avoir créé un modèle, lorsque vous cliquez sur Créer le fichier vidéo dans l'Etape Partager, vous aurez la possibilité d'utiliser ce modèle.
• Gestionnaire de fichiers d'aperçu : ouvre la boîte de dialogue
Gestionnaire de fichiers d'aperçu qui donne la liste de tous les fichiers d'aperçu créés dans le projet. Vous pouvez sélectionner les fichiers d'aperçu à supprimer pour libérer une partie des ressources de votre système.
• Organisateur de bibliothèque : Vous permet de créer des dossiers de médias personnalisés et des fichiers multimédia de sauvegarde/restauration dans la Bibliothèque.
• Gestionnaire de points de chapitre : pour définir les points de chapitre dans votre film.
• Gestionnaire de points de repère : pour définir les points de repère dans votre film.
• Gestionnaire de piste : vous permet d'afficher/cacher des pistes de votre film.
Menu Aide
• Aide de Corel VideoStudio : affiche un programme général au sujet de Corel VideoStudio.
• Enregistrement en ligne : ceci ouvre votre navigateur sur la page d'enregistrement en ligne de Corel VideoStudio. Cela vous permet de faire instantanément enregistrer votre produit, ce qui vous donne droit à l'assistance technique complète, aux prix spéciaux de mise à niveau, à des offres spéciales sur les autres produits
170 Corel VideoStudio Guide de l'utilisateur
Corel, et de temps en temps à des fichiers à télécharger gratuitement.
• Mises à jour du produit sur le Web : ouvre automatiquement votre navigateur Web et vous amène sur le site web de Corel pour l'enregistrement en ligne, des mises à niveau faciles, des offres spéciales, et une pléthore d'astuces, de trucs et d'idées.
• A propos de Corel VideoStudio : affiche les informations de version et de copyright du programme.
Boîtes de dialogue
Paramètres avancés (Assistant DV sur DVD)
• Format de disque : Affiche le format du disque inséré actuellement.
• Supprimer les fichiers temp après la gravure : sélectionnez cette option pour supprimer les fichiers temporaires dans le dossier de travail après la gravure.
• Dossier de travail : entrez ou recherchez un dossier pour les fichiers temporaires.
• Ajout auto de chapitre : sélectionnez cette option pour ajouter automatiquement des chapitres à partir d'une heure, d'une date d'enregistrement ou de scènes spécifiques.
• Créer les dossiers DVD : sélectionnez cette option pour conserver le dossier DVD dans votre disque dur après gravure. Cette option n'est disponible que si le projet est au format DVD. Cela vous permet aussi de visualiser le titre DVD terminé sur l'ordinateur à l'aide d'un lecteur de DVD.
• Afficher le taux d'aspect : faites votre choix dans la liste des taux d'aspect de pixels pris en charge. En appliquant le taux d'aspect correct, les images sont affichées correctement lors de la prévisualisation. Ainsi, les mouvements déformés et la transparence sur les images sont évités.
• Appliquer un rendu de pixel non-carré : Sélectionnez cette option pour appliquer un rendu de pixel non-carré lorsque vous
Annexe A : Menus et boîtes de dialogue 171
prévisualisez votre vidéo. La prise en charge de pixel non-carré aide à éviter les déformations et à conserver la résolution réelle du contenu DV et MPEG-2. En général, les pixels carrés conviennent au rapport d'aspect des moniteurs d'ordinateurs, tandis que les pixels non-carrés conviennent mieux pour l'utilisation sur un écran de télévision. N'oubliez pas de tenir compte du support qui sera votre principal mode d'affichage.
• Volume de la musique du modèle : faites glisser le bouton coulissant pour spécifier le niveau de volume à utiliser pour la musique de fond des menus DVD.
• Unité : sélectionnez une unité de gravure.
• Vitesse de gravure : sélectionnez la vitesse à laquelle graver sur le disque.
Options d'enregistrement audio
Onglet Corel VideoStudio
• Projet entier : crée un fichier audio contenant le projet entier.
• Plage d'aperçu : crée un fichier audio contenant uniquement la plage que vous avez marquée sur la Ligne de temps.
• Lire une fois créé : sélectionnez pour lire le fichier audio après que le fichier ait été créé.
Onglet Compression
• Remarque : cliquez ici pour ouvrir la boîte de dialogue Format audio dans laquelle vous pouvez modifier les caractéristiques de l'audio.
• Attributs : Faites votre choix dans une liste déroulante des caractéristiques audio à utiliser pour l'enregistrement.
Conversion par lots
• Liste de Conversion par lots : affiche les fichiers vidéo à convertir.
La taille, le type, la date de modification et le chemin des fichiers vidéo sont également affichés.
• Ajouter : ouvre la boîte de dialogue Conversion par lots dans laquelle vous pouvez sélectionner le fichiers que vous voulez convertir.
172 Corel VideoStudio Guide de l'utilisateur
• Retirer : Supprime le fichier sélectionné de la Liste de conversion par lots.
• Retirer tout : supprime tous les fichiers de la Liste de conversion par lots.
• Enregistrer dans le dossier : cliquez sur Parcourir pour sélectionner un dossier dans lequel enregistrer les fichiers audio convertis.
• Enregistrer sous le type : sélectionnez le format de fichier auquel convertir les fichiers vidéo.
• Convertir : lance le processus de conversion.
• Annuler : referme la boîte de dialogue sans convertir les fichiers vidéo.
• Options : ouvre la boîte de dialogue Options d'enregistrement vidéo dans laquelle vous pouvez définir les paramètres d'enregistrement et de compression pour le format de fichier sélectionné.
Bordure/Ombre/Transparence
Onglet Bordure
• Texte transparent : Sélectionnez cette option pour créer un effet transparent pour votre texte.
• Bordure de trait extérieure : sélectionnez cette option pour créer une bordure de trait extérieure pour votre texte
• Largeur de bordure : permet de définir l'épaisseur de la bordure.
• Couleur de ligne : cliquez ici pour sélectionner une couleur pour la bordure.
• Transparence du texte : Définissez la transparence du texte. Plus la valeur est élevée, plus le texte sera transparent.
• Bords doux : faites en sorte que la bordure fusionne de façon douce avec l'arrière-plan. Plus la valeur est élevée, plus la bordure fusionnera avec l'arrière-plan.
Annexe A : Menus et boîtes de dialogue 173
Onglet Ombre
• Type d'ombre : sélectionnez le type d'ombre à appliquer à votre texte.
• Intensité : permet de définir l'intensité de l'ombre luisante.
• Couleur : Cliquez ici pour sélectionner la couleur de l'ombre.
• Transparence : Définissez la transparence du texte. Plus la valeur est élevée, plus l'ombre sera transparente.
• Bords doux : faites en sorte que la bordure fusionne de façon douce avec l'arrière-plan. Plus la valeur est élevée, plus l'ombre fusionnera avec l'arrière-plan.
Options de capture
• Capturer l'audio : capture l'audio lors de l'acquisition depuis un dispositif analogique.
• Capturer sur la bibliothèque : place la vidéo capturée dans la
Bibliothèque.
• Forcer à utiliser le mode aperçu : améliore la qualité de la vidéo capturée lors de la capture au format SVCD ou DVD. Ceci est uniquement disponible si votre carte de capture analogique prend en charge cette fonction.
• Fréquence de trame de capture : Sélectionnez la fréquence de trame à utiliser lors de la capture de la vidéo. Plus la fréquence de trame est élevée, plus la vidéo est fluide.
Changer le module le capture
• Module de capture courant : vous permet de choisir un module enfichable pour le pilote qui accompagne le périphérique de capture installé sur votre ordinateur. Les modules enfichables de capture sont des programmes qui accompagnent Corel
VideoStudio. Ils permettent à VideoStudio de communiquer avec votre caméra vidéo.
• Description : affiche une brève description du module de capture sélectionné.
174 Corel VideoStudio Guide de l'utilisateur
Options de gravure
• Graveur de disque : spécifie les paramètres pour votre périphérique de gravure.
• Unité : sélectionne le graveur de disque à utiliser pour l'enregistrement du fichier vidéo.
• Vitesse : sélectionne la vitesse d'enregistrement à utiliser pour graver le fichier vidéo.
• Fichiers à inclure sur le disque : vous permet d'inclure d'autres fichiers sur le disque en plus de ceux de votre projet vidéo.
• Informations de copyright : inclut le texte sur le droit d'auteur de
Corel VideoStudio.
• Fichier projet : inclut le fichier du projet VideoStudio utilisé pour construire la vidéo.
• Dossier personnel : joint tout autre dossier sur le disque.
• Paramètres avancés : vous permet d'ajuster d'autres paramètres de gravure de disque.
• Effectuer un test avant l'enregistrement : vérifie (sans vraiment graver pour l'instant) la conformité du graveur et du CD/DVD pour la gravure. Cela vous aidera à vérifier si le système est assez rapide pour envoyer des données sur le périphérique d'écriture de CD/DVD à une vitesse d'enregistrement spécifiée. Après la gravure simulée, la gravure réelle commencera. Effacer pour graver le disque sans effectuer de test.
• Protection de tampon insuffisant : sélectionnez cette option pour utiliser cette technologie quand vous gravez votre fichier vidéo. Cette technologie aide à éliminer le problème de tampon insuffisant. La disponibilité de cette technologie dépend du graveur de disque que vous utilisez.
• Redémarrer le format d'arrière-plan du DVD+RW : formate le DVD+RW avant la gravure. Le fait d'activer cette option ralentira le processus d'enregistrement mais assurera une gravure réussie. Ceci est recommandé quand vous utilisez le disque DVD+RW pour la première fois.
Remarque : par défaut, cette option n'est pas sélectionnée afin de garantir la compatibilité maximum.
Annexe A : Menus et boîtes de dialogue 175
Préférences : Menu Fichier
Onglet Général
• Annuler : vous permet de définir le nombre maximum d'actions que vous pouvez annuler. La valeur peut être comprise entre 1 et 99.
• Contrôler le rétablissement de lien : contrôle automatiquement les liens dans le projet et leurs fichiers source associés, ce qui permet de rétablir les liens entre les fichiers source et les clips.
Ceci est important lorsqu'un fichier de la Bibliothèque est déplacé vers un autre dossier.
• Afficher l'écran de démarrage : sélectionnez cette option pour ouvrir l'écran de démarrage à chaque fois que vous lancez
VideoStudio. Cet écran de démarrage vous permet de choisir d'ouvrir l'Assistant DV/DVD, l'Assistant Film VideoStudio ou l'Editeur VideoStudio.
• Afficher la boîte de dialogue Optimiseur MPEG : affiche les paramètres de segment optimaux pour rendre un projet.
• Dossier de travail : Vous permet de sélectionner le dossier dans lequel vous voulez enregistrer vos projets terminés et vos clips capturés.
• Mode d'affichage du clip : détermine la manière de laquelle votre clip vidéo est présenté sur la Ligne de temps. Sélectionnez Diapo seulement si vous désirez que votre clip soit représenté par une diapo correspondante sur la ligne de temps. Sélectionnez Nom de fichier seulement si vous voulez que votre clip soit représenté par son nom de fichier sur la ligne de temps. Ou bien vous pouvez sélectionner Diapo et nom de fichier pour que votre clip soit représenté par sa diapo et son nom de fichier
• Bibliothèque de médias d'animation : sélectionnez cette option pour activer l'animation d'un contenu multimédia dans la bibliothèque.
• Afficher le message lors de l'insertion de la première séquence vidéo dans la ligne de temps : Permet à VideoStudio d'afficher un message lorsque le programme détecte que les propriétés d'un clip vidéo inséré ne correspondent pas aux paramètres du projet courant.
176 Corel VideoStudio Guide de l'utilisateur
Remarque : Lorsque vous capturez ou insérez votre première séquence vidéo dans le projet, VideoStudio vérifie automatiquement les propriétés de la séquence ajoutée et du projet. Si des propriétés comme le format de fichier, la taille de trame, etc. ne sont pas identiques, VideoStudio affiche un message et vous donne la possibilité d'ajuster automatiquement les paramètres du projet pour qu'ils correspondent aux propriétés du clip. La modification des paramètres du projet permet à VideoStudio d'exécuter SmartRender.
• Enregistrer automatiquement le projet toutes les : sélectionnez cette option et spécifiez un intervalle selon lequel VideoStudio enregistre automatiquement un projet actif actuellement.
• Mode de lecture : vous permet de choisir une méthode pour visionner vos projets. Lecture instantanée vous permet de prévisualiser rapidement les modifications apportées à votre projet sans avoir besoin de créer un fichier temporaire d'aperçu ; cependant, selon les ressources de votre ordinateur, il se peut que la lecture soit assez hachée. Lecture Haute qualité rend votre projet sous forme de fichier d'aperçu temporaire puis lit ce fichier d'aperçu. La lecture est plus fluide avec le mode Lecture Haute qualité, mais le premier rendu de votre projet dans ce mode risque de prendre un peu de temps selon la taille de votre projet et les ressources de votre ordinateur.
• En mode Lecture Haute qualité, VideoStudio utilise la technologie
SmartRender qui permet de ne rendre que les modifications que vous avez apportées, telles que les transitions, les titres et les effets, et permet d'éviter d'avoir à rendre le projet entier.
SmartRender permet de gagner du temps lors de la génération des aperçus.
• Cible de la lecture instantanée : vous permet de sélectionner l'emplacement où vous souhaitez visionner votre projet. Si vous avez une carte d'affichage double-tête, vous pouvez lire votre projet à la fois dans la Fenêtre Aperçu et sur un périphérique d'affichage externe.
Annexe A : Menus et boîtes de dialogue 177
178
• Couleur d'arrière-plan : permet de spécifier la couleur d'arrièreplan à utiliser pour les clips.
• Afficher la zone de titre de sécurité dans la fenêtre d'aperçu : sélectionnez cette option pour afficher la zone de sécurité du titre dans la Fenêtre Aperçu lorsque vous créez des titres. La zone de sécurité du titre est une boîte rectangulaire qui se trouve sur la
Fenêtre Aperçu. Assurez-vous que votre texte reste bien dans les limites de la zone de sécurité du titre pour garantir que l'ensemble de votre texte s'affichera correctement sur l'écran de télévision.
• Afficher le code temporel DV sur la Fenêtre Aperçu : permet d'afficher le code temporel de la vidéo DV sur la Fenêtre Aperçu en cours de lecture. Votre carte d'affichage doit être compatible
VMR (Video Mixing Renderer) pour que le code temporel DV puisse être affiché correctement.
• Afficher le commentaire du titre dans la fenêtre d'aperçu : sélectionnez cette option si vous voulez afficher les informations de piste de plusieurs pistes d'incrustation lorsque la lecture est arrêtée.
Onglet Edition
• Appliquer le filtre de couleur : sélectionnez cette option pour que
VideoStudio limite sa palette de couleurs aux couleurs visibles dans l'espace chromatique du filtre NTSC ou PAL afin de garantir la validité de toutes les couleurs. Ne sélectionnez pas cette option si l'affichage doit se faire uniquement sur moniteur.
• Qualité de rééchantillonnage : permet de spécifier la qualité des effets et des clips durant l'édition. Il est recommandé d'utiliser une qualité de rééchantillonnage plus faible, comme Bon, pour une performance d'édition plus efficace.
• Utiliser Ajuster à l'écran comme taille par défaut dans la piste d'incrustation : Sélectionnez cette option pour choisir Ajuster à l'écran comme taille par défaut pour les clips dans la piste
Inscrutation.
Corel VideoStudio Guide de l'utilisateur
• Durée par défaut de la séquence image/couleur insérée : Permet de spécifier la durée par défaut de tous les clips images et des couleurs qui seront ajoutés à votre projet vidéo. L'unité de temps utilisée est la seconde.
• Option de rééchantillonnage de l'image : permet de sélectionner un mode pour votre rééchantillonnage d'image.
• Appliquer le filtre anti-scintillement dans les clips image : permet de réduire le scintillement qui se produit lorsque vous affichez les clips image sur un téléviseur.
• Mettre les clips image en mémoire cache : permet l'utilisation de la cache pour manipuler des fichiers images de grande dimension pour une édition plus efficace.
• Durée du fondu avant/arrière audio par défaut : permet de définir la durée par défaut des effets de fondu avant et arrière de l'audio d'un clip vidéo. La valeur entrée pour cette option représente le temps écoulé pour que le volume audio atteigne le niveau normal
(fondu avant) ou le niveau plancher (fondu arrière).
• Activer audio lors du nettoyage : permet d'obtenir un aperçu de l'audio tout en parcourant la ligne du temps.
• Appliquer le fondu enchaîné audio automatiquement : permet d'appliquer automatiquement un fondu enchaîné audio pour deux pistes audio se chevauchant.
• Durée de l'effet de transition par défaut : permet de définir la durée en secondes de l'effet de transition par défaut appliqué à tous les clips de votre projet vidéo.
• Ajouter un effet de transition automatiquement : sélectionnez cette option si vous voulez appliquer l'effet de transition choisi lorsque des séquences vidéo et d'image se chevauchent.
• Effet de transition par défaut : Permet de choisir l'effet de transition par défaut à appliquer à votre projet.
Annexe A : Menus et boîtes de dialogue 179
180
Onglet Capture
• Appuyer sur OK pour capturer : permet d'appuyer sur OK pour commencer la capture.
• Enregistrer directement à partir du CD : permet d'enregistrer une piste audio directement depuis un CD.
• Format d'enregistrement d'image fixe capturée : spécifie le format dans le quel votre fichier image fixe capturé sera enregistré.
• Qualité d'image : détermine la qualité d'affichage de l'image capturée. Plus la qualité est élevée, plus la taille du fichier est importante.
• Désentrelacer la capture d'image : permet d'obtenir une résolution d'image constante lors du téléchargement des fichiers, par opposition à la résolution progressive d'image obtenue avec les images entrelacées.
• Arrêter la bande DV lorsque la capture s'arrête : permet au caméscope DV d'arrêter automatiquement la lecture de la bande une fois le processus de capture vidéo terminé.
• Afficher les informations sur les omissions d'image : sélectionnez cette option pour afficher le nombre d'images omises pendant la capture vidéo.
• Afficher la mise en garde Récupérer la vidéo DVB-T avant la capture : sélectionnez pour afficher la mise en garde Récupérer la vidéo DVB-T avant la capture.
Onglet Aperçu
• Spécifier des dossiers additionnels pour l'aperçu des fichiers : indique quel dossier Corel VideoStudio peut utiliser pour enregistrer les fichiers d'aperçu. Le dossier affiché est le dossier défini dans la section SET TEMP de votre fichier AUTOEXEC.BAT.
Spécifiez d'autres dossiers si vous possédez plusieurs unités ou si votre disque dur est partitionné. Si vous n'avez qu'une unité non partitionnée, ne spécifiez rien dans les champs des dossiers supplémentaires.
Corel VideoStudio Guide de l'utilisateur
• Limiter l'usage du disque dur à : permet de définir la taille que vous souhaitez attribuer exclusivement pour l'utilisation du programme Corel VideoStudio. Si vous n'utilisez que Corel
VideoStudio et que vous souhaitez optimiser les performances, sélectionnez la plus grande taille possible. Si vous utilisez d'autres programmes en tâche de fond, vous voudrez peut-être limiter l'espace à la moitié de la taille maximale. Si vous laissez ce champ vide, Corel VideoStudio utilise les fonctions de gestion de mémoire de votre système pour contrôler l'utilisation et la répartition de l'espace mémoire.
Smart Proxy
• Activer Smart Proxy : crée automatiquement des fichiers proxy à chaque fois qu'un fichier source vidéo est inséré dans la Ligne de temps.
• Créer un proxy lorsque la taille de la vidéo dépasse : vous permet de définir la taille à partir de laquelle les fichiers proxy seront générés. Si la taille de trame du fichier source vidéo est égale ou supérieure à la taille de trame choisie ici, un fichier proxy est créé pour le fichier vidéo.
• Dossier Proxy : définit l'emplacement du dossier dans lequel stocker les fichiers proxy.
• Génération auto du modèle proxy : génère automatiquement des fichiers proxy comportant des paramètres prédéfinis.
• Options proxy vidéo : indique les paramètres à utiliser pour la génération des fichiers proxy. Pour modifier le format de fichier proxy ou les autres paramètres, cliquez sur Modèle pour choisir un modèle qui contient déjà des paramètres prédéfinis, ou bien cliquez sur Options pour ajuster les paramètres détaillés.
Disposition d'interface utilisateur
• vous permet de changer la disposition de l'interface utilisateur de
Corel VideoStudio à l'aide de quatre options prédéfinies.
Annexe A : Menus et boîtes de dialogue 181
Préférences (Créer le disque)
Onglet Général
• Compatible lecteur de VCD : Corel VideoStudio utilise le format
VCD 2.0 lors de la création de VCD. Pour des menus de navigation avec une musique de fond, Corel VideoStudio utilise un format qui nécessite le décodage « débit binaire variable (VBR) ».
Cependant, certains lecteurs de VCD ne prennent pas en charge le décodage VBR et par conséquent les VCD créés avec Corel
VideoStudio ne pourront pas être correctement lus par ces lecteurs. Sélectionnez cette option pour être sûr de pouvoir lire les VCD créés sur ces lecteurs.
• Filtre Anti-scintillement : sélectionnez cette option pour appliquer le filtre anti-scintillement aux pages du menu. Le filtre anti-scintillement réduit le « scintillement » qui se produit lorsqu'une télévision (affichage entrelacé) est utilisée pour afficher les pages de menu. Cependant, cette option n'apporte rien lorsque les pages de menu sont affichées sur des périphériques à balayage progressif comme les moniteurs d'ordinateur ou les projecteurs.
• Reprendre toutes les boîtes de dialogue de confirmation :
Sélectionnez cette option pour que les boîtes de dialogue de confirmation s'affichent même si vous avez sélectionné l'option l'option « Ne plus afficher ».
• Système TV : sélectionnez le type de votre système de télévision
(NTSC ou PAL).
• Menus de 30 Mo Max pour platine de graveur DVD+VR : sélectionnez cette option pour attribuer aux menus DVD une taille de fichier maximum de 30 Mo afin que le DVD soit compatible avec enregistreurs de DVD (DVD-VR) de salon.
• Dossier de travail : vous permet de sélectionner le dossier dans lequel vous voulez enregistrer vos projets terminés et vos clips capturés.
182 Corel VideoStudio Guide de l'utilisateur
Onglet Avancé
• Créer le fichier d'index pour les performances de recherche MPEG
: améliore le résultat de l'aperçu en temps réel à l'aide du bouton coulissant de Jog. Cette option est spécifique aux fichiers MPEG-1 et MPEG-2 uniquement.
• Couleur de sécurité NTSC/PAL : Utilisez les couleurs vidéo de sécurité permettant de garantir la qualité d'affichage de vos menus lorsqu'ils sont affichés sur un système TV quelconque. Cela vous aide à éviter les problèmes de scintillement sur les vidéos affichées à l'écran.
• Zone de sécurité TV : définit une marge (représentée par une bordure rouge) dans la Fenêtre d'aperçu de la page Configurer le menu. Si vous réglez la zone de sécurité TV sur 10%, les 90% qui restent constitueront votre zone de travail. Assurez-vous que tous les objets de votre menu se trouvent bien dans la zone de travail avant de garantir leur affichage correct à l'écran.
Propriétés de projet
• Informations de fichier projet : Affiche les différentes informations concernant le fichier projet, comme la taille de fichier et la durée.
• Propriétés du modèle de projet : Affiche le format de fichier vidéo et les autres attributs utilisés par le projet.
• Editer le format de fichier : sélectionnez le format vidéo que vous allez utiliser pour créer votre film final. Cliquez sur Modifier pour ouvrir la boîte de dialogue Options de projet dans laquelle vous pouvez personnaliser les paramètres de compression et audio pour le format de fichier sélectionné.
Annexe A : Menus et boîtes de dialogue 183
Options de projet
Onglet Corel VideoStudio
• Norme TV : Sélectionnez la norme TV prise en charge dans votre région.
• Appliquer un rendu de pixel non-carré : Sélectionnez cette option pour appliquer un rendu de pixel non-carré lorsque vous prévisualisez votre vidéo. La prise en charge de pixel non-carré aide à éviter les déformations et à conserver la résolution réelle du contenu DV et MPEG-2. En général, les pixels carrés conviennent au rapport d'aspect des moniteurs d'ordinateurs, tandis que les pixels non-carrés conviennent mieux pour l'utilisation sur un écran de télévision. N'oubliez pas de tenir compte du support qui sera votre principal mode d'affichage.
• Canaux audio : choisissez entre le Stéréo ou Surround Sound multivoie.
Onglet Général
• Piste données : spécifiez s'il faut créer uniquement le fichier vidéo ou la piste audio, ou s'il faut inclure la piste audio.
• Fréquence de trame : sélectionnez la fréquence de trame à utiliser pour le fichier vidéo produit.
• Type d'image : choisissez d'enregistrer votre travail sous forme de fichiers vidéos de base champ ou de base image. La vidéo de base champ stocke les données vidéo dans deux champs d'informations distincts pour chaque trame. Si votre vidéo est destinée uniquement à être lue sur ordinateur, mieux vaut enregistrer votre travail en utilisant l'option de base image.
• Taille d'image : sélectionnez la taille de l'image ou bien définissez votre propre taille pour le fichier vidéo.
• Afficher le taux d'aspect : faites votre choix dans la liste des taux d'aspect de pixels pris en charge. Si vous choisissez le taux d'aspect correct, les images s'afficheront correctement lors de l'aperçu, ce qui permettra d'éviter les problèmes de mouvement déformé et de transparence sur les images.
184 Corel VideoStudio Guide de l'utilisateur
Onglet Compression
• Type de média : permet de choisir le format de compression de votre projet.
• Paramètres vidéo : permet de modifier les paramètres vidéo de votre projet.
• Paramètres audio : permet de modifier les paramètres vidéo de votre projet.
Paramètres de projet (Créer le disque)
• Propriétés MPEG pour la conversion de fichier : affiche les informations détaillées concernant le paramètre vidéo sélectionné.
• Modifier les paramètres MPEG : ouvre un menu dans lequel vous pouvez sélectionner un modèle de disque pour le format de fichier sélectionné. Cliquez sur Personnaliser pour définir les paramètres d'enregistrement vidéo tels que la compression et la fréquence de trame.
• Afficher le taux d'aspect : permet de sélectionner l'affichage de sortie de votre projet. VideoStudio prend en charge les formats d'affichage 4:3 standard et 16:9 écran large pour les vidéos et les menus.
• Ne pas convertir les fichiers MPEG compatibles : sélectionnez cette option pour ne pas rendre les fichiers MPEG qui sont déjà compatibles avec le format MPEG sélectionné.
• Prise en charge de X-Disque : Inclut les fichiers compatibles disque étendu (XDVD, XVCD et XSVCD) dans votre projet.
• Conversion deux passages : Améliore la qualité de la sortie vidéo en analysant les données vidéo avant le codage.
• Fondu arrière auto avant de lire le menu : sélectionnez cette option pour faire automatiquement un fondu enchaîné entre le clip de première lecture et le menu.
• Lire d'abord tous les clips avant le menu : sélectionnnez cette option pour d'abord lire toutes les vidéos et ensuite pour afficher le menu.
Annexe A : Menus et boîtes de dialogue 185
• Répéter automatiquement lorsque la lecture s'arrête : choisissez de répéter la vidéo après la lecture.
• Lecture du clip : sélectionnez si vous voulez lire le clip suivant ou retourner sur le menu lorsque la lecture se termine. Cette fonction n'est disponible que lorsque l'option Répétition auto lorsque la lecture se termine est sélectionnée.
Gestionnaire de fichiers d'aperçu
Utilisez le Gestionnaire de fichiers d'aperçu pour libérer l'espace occupé sur le disque dur par les fichiers d'aperçu temporaires utilisés dans votre projet
• Liste des fichiers d'aperçu : affiche les fichiers projets VideoStudio
(VSP) que vous avez créés et enregistrés.
• Supprimer : cliquez ici pour supprimer les fichiers temporaires du fichier projet VideoStudio sélectionné de votre ordinateur.
• Supprimer tout : cliquez ici pour supprimer tous les fichiers temporaires de tous les fichiers projet VideoStudio sélectionné de votre ordinateur.
• Disque dur : affiche l'espace libre disponible sur le disque dur sélectionné.
Sélectionner le contrôle de périphérique
• Périphérique courant : sélectionnez le pilote de capture approprié dans la liste déroulante à utiliser par VideoStudio pour communiquer avec votre périphérique.
• Décalage du code temporel : spécifiez une valeur pour ajuster la différence entre le temps de lecture réel de votre périphérique et les marques de découpe spécifiées dans la boîte de dialogue
Enregistrement DV. Si par exemple vous avez spécifié un code temporel de marque d'entrée pour la capture, et si, après le processus, l'image initiale capturée est l'image qui précède le code temporel de marque de début réel, vous pouvez alors définir une valeur de -4 pour corriger la différence de temps entre le périphérique et votre carte de capture.
186 Corel VideoStudio Guide de l'utilisateur
• Description : affiche des informations supplémentaires concernant le pilote de contrôle de périphérique courant.
• Options : ouvre une boîte de dialogue se rapportant au pilote de contrôle de périphérique courant sélectionné. Ce bouton est activé si votre périphérique courant ne prend pas en charge d'options supplémentaires. (Pour de plus amples informations, consultez le manuel de votre périphérique.).
Annexe A : Menus et boîtes de dialogue 187
Annexe B : Raccourcis
Raccourcis des commandes de menu
Ctrl + N Créer un nouveau projet
Ctrl + O
Ctrl + S
Alt + Entrée
F6
Ctrl + Z
Ctrl + Y
Ctrl + C
Ctrl + V
Supp
F1
Ouvrir un projet
Enregistrer un projet
Propriétés de projet
Préférences
Annuler
Refaire
Copier
Coller
Supprimer
Aide
Raccourcis du Panneau Etape
Alt + C Aller sur l'Etape Capture
Alt + E Aller sur l'Etape Edition
Alt + F
Alt + O
Alt + T
Aller sur l'Etape Effet
Aller sur l'Etape Incrustation
Aller sur l'Etape Titre
Annexe B : Raccourcis 189
Alt + A
Alt + S
Haut
Bas
Aller sur l'Etape Audio
Aller sur l'Etape Partager
Aller sur l'étape précédente
Aller sur l'étape suivante
Origine
Ctrl + H
Fin
Ctrl + E
Ctrl + U
Ctrl + T
Ctrl + R
Ctrl + L
Ctrl + I
Raccourcis du Panneau Navigation
F3 Définir la marque de début
F4
Ctrl + 1
Ctrl + 2
Ctrl + P
Espace
Maj + bouton Lecture
Définir la marque de fin
Basculer en mode Projet
Basculer en mode Clip
Lecture/Pause
Lecture/Pause
Pour lire le clip sélectionné actuellement
Origine
Origine
Fin
Fin
Image précédente
Image suivante
Répéter
Volume système
Fractionner la vidéo
190 Corel VideoStudio Guide de l'utilisateur
Droite
ECHAP
Tab
Entrée
Gauche
Annexe B : Raccourcis
Bascule entre les Poignées de découpe et le Bouton coulissant de Jog.
Lorsque la Poignée de découpe gauche est active, vous pouvez appuyer sur [Tab] ou sur [Entrée] pour basculer sur la poignée droite.
Si vous avez appuyé sur [Tab] ou sur [Entrée] pour activer les
Poignées de découpe ou le Bouton coulissant de Jog, utilisez la touche fléchée gauche pour vous déplacer vers la trame précédente.
Si vous avez appuyé sur [Tab] ou sur [Entrée] pour activer les
Poignées de découpe ou le Bouton coulissant de Jog, utilisez la touche fléchée droite pour vous déplacer vers la trame suivante.
Si vous avez appuyé sur [Tab] ou sur [Entrée] pour activer et basculer entre les Poignées de découpe et le Bouton coulissant de
Jog, vous pouvez appuyer sur
[Echap] pour désactiver les
Poignées de découpe/le Bouton coulissant de Jog.
191
Raccourcis de la Ligne de temps
Ctrl + A Sélectionner tous les clips sur la
Ligne de temps.
Titre unique : sélectionner tous les caractères en mode édition à l'écran.
Ctrl + X
Maj + Clic
Titre unique : couper les caractères en mode édition à l'écran.
Sélectionner plusieurs clips dans la même piste. (Pour sélectionner plusieurs séquences dans la
Bibliothèque, Maj+Cliquer ou
Ctrl+Cliquer sur les clips.)
Gauche
Droite
+ / -
Ctrl + Droite
Ctrl + Gauche
Ctrl + Haut/
Page préc
Ctrl + Bas/
Page suiv.
Ctrl + Origine
Sélectionner le clip précédent sur la Ligne de temps.
Sélectionner le clip suivant sur la
Ligne de temps.
Zoom avant/arrière
Défilement avant
Défilement arrière
Défilement haut
Défilement bas
Ctrl + Fin
Ctrl + H
Ctrl + E
Aller sur le début de la Ligne de temps
Aller sur la fin de la Ligne de temps
Le segment précédent
Le segment suivant
192 Corel VideoStudio Guide de l'utilisateur
Raccourcis de Multi-découpe vidéo
Supp Supprimer
F5
F6
F3
F4
Echap
Définir la marque de début
Définir la marque de fin
Aller en arrière dans le clip
Aller en avant dans le clip
Annuler
Autres
ECHAP
Double-cliquer sur une transition dans la Bibliothèque d'Effets
Arrêter la capture, l'enregistrement, le rendu, ou fermer une boîte de dialogue sans effectuer de modifications.
Si vous avez basculé en Aperçu plein écran, appuyez sur [Echap] pour revenir sur l'interface de l'Editeur VideoStudio.
Double-cliquer sur une transition dans la Bibliothèque pour l'insérer automatiquement dans le premier emplacement de transition vide entre deux clips. Répétez ce processus pour insérer une transition dans l'emplacement de transition vide suivant.
Annexe B : Raccourcis 193
Annexe C : Vue d'ensemble de la technologie
Analogique vs. Numérique
Après de nombreuses utilisations, les bandes magnétiques classiques
Super- 8, 8 mm, VHS et S- VHS vieillissent et s
' usent. Elles deviennent de plus en plus fines jusqu
'
à ce que la vidéo ne puisse plus être lue. Par contre, la qualité de la vidéo numérique ne se détériore pas avec le temps. Vous pouvez lire les vidéos au format DV un nombre infini de fois en conservant toujours la qualité d'origine. La numérisation permet d'allonger la durée de vie de vos vidéos et d
' améliorer la qualité audio et vidéo originale.
La numérisation de vidéos analogiques est extrêmement facile avec
VideoStudio ; les données capturées à partir d
' un dispositif analogique sont automatiquement converties au format numérique. Une fois numérisées, vos métrages peuvent être édités et sortis sur disque au format que vous souhaitez.
Le métrage peut être capturé à partir de source analogique, puis numérisé pour édition sur votre ordinateur.
Annexe C : Vue d'ensemble de la technologie 195
Technologie HD
Par définition, les utilisateurs de HDV se préoccupent de la qualité d'image. VideoStudio vous permet de travailler avec des vidéos haute définition, comme vous le feriez avec une DV : capture par lots, édition, application des filtres et des transitions, puis sortie à différents formats tels que SD, HD ou WMV-HD pour partager sur le Web.
Après que vous avez connecté un caméscope HDV et configuré correctement le périphérique pour la capture, VideoStudio choisira automatiquement comme module de capture et comme contrôle de périphérique, respectivement le Module de capture HDV et le Contrôle de périphérique HDV 1394.
Le Module de capture HDV convertit la vidéo source de votre caméscope HDV en un fichier vidéo MPEG-2 Program Stream (PS - Flux programme) lors de la capture sur votre ordinateur. La conversion de la vidéo vous permet de profiter de la technologie SmartRender de
VideoStudio lorsque vous éditez les clips vidéo capturés. Cela signifie qu'à chaque fois que vous prévisualisez vos modifications ou que vous créez un fichier vidéo, seuls les clips qui ont été modifiés sont rendus.
Technologie SmartRender
La vitesse est en général l
' une des principales préoccupations des utilisateurs lors de l'édition des vidéos. Lorsque vous travaillez sur un projet, vous voudrez en règle générale prévisualiser le projet que vous
êtes en train d '
éditer, et cela peut être assez décourageant si vous devez attendre un long moment avant de pouvoir apprécier le résultat de votre travail.
La fonction SmartRender de Corel VideoStudio permet d ' accélérer sensiblement la prévisualisation et la création des films. Lorsque vous prévisualisez votre projet vidéo pour la première fois, VideoStudio « rend » le projet en créant un fichier d ' aperçu temporaire sur votre disque dur, fichier qui combine les clips vidéo, image et titre avec les effets spéciaux que vous leur avez appliqués. La fonction SmartRender détecte toutes les modifications apportées à votre projet, et s ' il n ' y a eu aucune modification, lit instantanément le fichier d ' aperçu. Si des modifications ont été
196 Corel VideoStudio Guide de l'utilisateur
apportées (par exemple des titres, des filtres vidéo ou des effets de transition ont été ajoutés), cette fonction ne rend que les portions éditées, ce qui permet de raccourcir considérablement les temps de rendu.
La fonction SmartRender permet aussi d ' éviter le re-rendu lorsque les propriétés de la vidéo capturée sont les mêmes que celles du projet.
Elle ne rend votre projet que la première fois que vous insérez vos clips vidéo capturés. Lorsque vous ajoutez d ' autres clips vidéo capturés,
VideoStudio lit directement le projet sans faire de rendu.
En plus de l
' aperçu de vos fichiers vidéo, Corel VideoStudio vous propose une option qui vous permet de prévisualiser instantanément votre projet sans création de fichiers temporaires. Avec l
' option Lecture instantanée, vous pouvez lire le projet entier sans avoir besoin d
' attendre pour pouvoir le prévisualiser immédiatement.
DV SmartPlay
La fonction DV SmartPlay de Corel VideoStudio vous permet de lire un projet vidéo directement de la ligne de temps sur un caméscope DV/D8 sans rendre de fichier film. Elle vous permet aussi d
' afficher votre projet sur un moniteur de télévision externe, si votre carte de capture IEEE 1394 prend en charge ce type de connexion. Alors que vous lisez votre projet sur un caméscope DV/
D8, vous pouvez simultanément enregistrer le projet vers la cassette vidéo en appuyant sur le bouton Enregistrer de votre caméscope.
AVCHD, BD, DVD, VCD et SVCD
Plusieurs facteurs sont à prendre en compte pour le choix d ' un format de sortie pour votre projet : la qualité de sortie que vous voulez, le dispositif de lecture cible, la taille de l ' écran d ' affichage, entre autres. Vous trouverez ci-après une description comparée des différents format de sortie :
Le format AVCHD (Advanced Video Codec High Definition) est un nouveau format d'enregistrement numérique pour caméra vidéo qui utilise une qualité haute définition de 1080i et 720p, et qui stocke les données sur des DVD inscriptibles de 8 cm, des cartes mémoire flash ou des disques durs.
Annexe C : Vue d'ensemble de la technologie 197
Le BD (Blu-ray Disc) a été développé par la Blu-ray disc Association. Il s'agit d'un format de disque optique utilisant un laser bleu violet, ce qui permet au données d'être amassées sur des disques Blu-ray de 25 et 50
Go et d'utiliser une lecture vidéo haute définition.
Le Digital Versatile Disc (DVD) est très populaire dans la production vidéo en raison de sa qualité. Car les DVD garantissent une haute qualité audio et vidéo, mais aussi peuvent contenir bien plus de données que les VCD et SVCD. Les DVD utilisent le format MPEG-2, qui possède une taille de fichier supérieure au MPEG-1, et peut de même
être produit en simple ou double face, et en simple ou double couche.
Les DVD peuvent aussi être lus sur des lecteurs DVD autonomes ou sur les lecteurs de DVD-ROM d ' un ordinateur.
Le Video Compact Disc (VCD) est une version particulière d'un CD-ROM qui utilise le format MPEG-1. La qualité du film exporté est presque la même, mais généralement meilleure, que les films sur cassette VHS. Un
VCD peut être lu sur un lecteur de CD-ROM, un lecteur de VCD, et même sur un lecteur de DVD
Le Super Video CD (SVCD) est généralement décrit comme une version améliorée du VCD. C
' est un format basé sur la technologie MPEG-2 avec prise en charge du Débit binaire variable (VBR). Le temps de lecture typique d
' un SVCD est d
' environ 30-45 minutes. Vous pouvez certes
étendre cette durée à 70 minutes, mais ce sera au détriment de la qualité du son et de l
' image. Le format SVCD peut être lu sur des lecteurs de VCD/SVCD autonomes, sur la plupart des lecteurs de DVD, et sur tous les CD-ROM/DVD-ROM possédant un logiciel de lecture
DVD/SVCD.
198 Corel VideoStudio Guide de l'utilisateur
Annexe D : Réglages du système
Activer DMA pour les disques IDE
Direct Memory Access (DMA) est une méthode permettant de transporter les données à partir de la mémoire virtuelle du système sans passer par le microprocesseur. Ouvrez le programme Système du
Panneau de configuration, et dans le Gestionnaire de périphériques, activez DMA (Direct Memory Access) pour tous les disques durs (dans les canaux IDE primaire et secondaire) qui seront utilisés pour capturer de la vidéo. DMA permet d
'
éviter les problèmes éventuels d'omission d'images lorsque vous capturez de la vidéo.
Désactiver le Cache écriture arrière
Annexe D : Réglages du système 199
Désactivez le Cache écriture arrière sur le disque dur utilisé pour la capture vidéo.
Dans Windows XP :
200 Corel VideoStudio Guide de l'utilisateur
Régler la taille du Fichier de pagination
Modifiez les valeurs pour la taille du Fichier de pagination (Fichier d'échange). Attribuez aux valeurs maximum et minimum deux fois le volume de votre mémoire vive. Par exemple, si vous avez 256 Mo de mémoire vive, attribuez aux limites supérieure et inférieure du fichier de pagination la valeur 512 Mo.
Dans Windows XP :
Annexe D : Réglages du système 201
Annexe E : Astuces et techniques
A. Astuces concernant le caméscope DV
• Formater la bande DV avant de prendre la vidéo
Le formatage de la bande DV est un must pour la capture par lots ou pour le repérage précis des codes temporels. Le terme formatage se rapporte ici à l ' enregistrement d ' une vidéo vierge du début à la fin sans interruption. C ' est ce que tout caméraman professionnel fait avec toute nouvelle bande DV. Une fois la bande formatée, vous pouvez commencer à prendre la vidéo. Ainsi, lorsque vous lisez votre métrage vidéo sur le caméscope DV, le compteur (qui s ' affiche sous forme de Code temporel sur l ' écran à cristaux liquides ou sur le viseur du caméscope) continue à tourner même lorsqu ' il n ' y a aucune vidéo.
• Comment obtenir la meilleure qualité vidéo sur un caméscope DV
La capture de la vidéo avec la carte d ' interface IEEE 1394 permet une qualité sans déperdition. Après avoir édité votre projet, vous pouvez rendre votre film final sous n
' importe quel format de fichier de votre choix.
Si vous n ' avez pas de carte IEEE 1394 ou de caméscope DV, le choix doit alors porter sur une carte de capture analogique. Si vous avez l
' intention de ré-enregistrer votre projet terminé sur bande vidéo, l
' utilisation d
' une carte de capture analogique avec une sortie
S-vidéo permet d ' obtenir une vidéo de meilleure qualité.
Annexe E : Astuces et techniques 203
B. Astuces concernant la vidéo Web
• Utiliser une taille d
' image plus petite pour les fichiers film destinés au web
Un clip vidéo d
' une minute, qui est capturé sous son format AVI DV natif à partir d
' un caméscope DV, occupe un espace d
' environ 200
Mo. Si vous avez un clip capturé de cette taille inséré dans votre projet, cela prendra beaucoup de temps pour rendre le projet sous forme de fichier film. Pour les fichiers que vous prévoyez d'envoyer sur Internet, mieux vaut utiliser une taille d ' image réduite (par exemple, 352 x 240) lors du rendu.
• A propos des fichiers Windows Media Video (*.WMV) et RealVideo
(*.RM)
Corel VideoStudio vous permet de créer des films à des formats de fichiers tels que Windows Media Video (*.WMV) et RealNetworks
RealVideo (*.RM) qui permettent une diffusion en streaming sur
Internet et une lecture sur ordinateur. Les fichiers Windows Media
Video peuvent être insérés dans un projet VideoStudio et édités.
C. Astuces de dépannage
• Mettez le caméscope sous tension pour rétablir la connexion
Les caméscopes peuvent se mettre automatiquement hors tension pour économiser de l ' énergie, et par conséquent une rupture de connexion entre le caméscope et Corel VideoStudio est tout à fait possible. Lorsque cela arrive, vous devez mettre le caméscope sous tension pour rétablir la connexion. Il n ' est pas nécessaire de fermer et de rouvrir VideoStudio, puisque le programme peut détecter automatiquement les périphériques de capture.
• Lorsque VideoStudio ne peut localiser précisément les codes temporels...
Lors de la capture de vidéo ou du positionnement de la cassette à un code temporel particulier, il peut arriver que VideoStudio ne soit pas capable de localiser précisément le code temporel et puisse même arrêter le programme. Lorsque cela arrive, vous devez fermer le programme. Mais vous pouvez aussi mettre votre caméscope hors tension, attendre quelques secondes (au moins six) avant de le remettre sous tension. Cela réinitialisera VideoStudio, et encore une fois, permet au programme de détecter correctement les périphériques de capture.
204 Corel VideoStudio Guide de l'utilisateur
• Si VideoStudio ne peut contrôler le caméscope DV...
Si VideoStudio ne peut pas contrôler votre caméscope DV et repérer les codes temporels spécifiques avec précision, sélectionnez Outils : sélectionner le contrôle de périphérique et cliquez sur le bouton Options. Une boîte de dialogue Options de contrôle du périphérique apparaît. Ici, vous pouvez affiner les paramètres de contrôle de manière à ce que votre caméscope et
VideoStudio puissent travailler ensemble de la manière que vous souhaitez.
Remarque : l'impossibilité de localiser correctement les codes temporels peut causer des problèmes imprévisibles (comme du bruit ou des délais) lors de la capture ou de l'enregistrement vers le caméscope DV.
• Si VideoStudio ne fonctionne pas correctement...
Réparez VideoStudio s'il ne fonctionne pas correctement. Pour réparer VideoStudio, double-cliquez sur Ajout ou Suppression de programmes dans le Panneau de configuration. Sélectionnez Corel
VideoStudio, cliquez sur Changer/Supprimer, puis cliquez sur
Réparer.
Annexe E : Astuces et techniques 205
Glossaire
Analogique
Signal qui n
' est pas numérique. La plupart des magnétoscopes,
émissions de radio ou télévision, entrées/sorties AV, S-VIDEO et chaînes hi-fi sont analogiques. Les ordinateurs sont numériques : ils travaillent sur des uns et des zéros. Les informations provenant d
' une source analogique doivent être numérisées pour pouvoir être utilisées sur un ordinateur.
AVI
Abréviation de Audio-Video Interleave (Entrelacement Audio-Vidéo)
C
' est un format de fichier vidéo numérique spécialement conçu pour l
' environnement Microsoft Windows.
BD
Le Blu-ray Disc est un format de disque optique utilisant un laser bleu violet, ce qui permet au données d'être amassées sur des disques Bluray de 25 et 50 Go et d'utiliser une lecture vidéo haute définition.
Bibliothèque (Corel VideoStudio)
La Bibliothèque est le lieu de stockage de tous vos clips médias. Vous pouvez stocker de la vidéo, de l'audio, des titres ou des clips de couleur dans la Bibliothèque, et les récupérer instantanément pour les utiliser dans un projet.
Bruit
Petits défauts sonores ou visuels qui affectent les fichiers audio et vidéo qui ont été enregistrés ou capturés de façon incorrecte ou avec des
équipements défectueux.
Glossaire 207
Cadre
Image individuelle dans un film.
Capture
Enregistrement de vidéo ou d ' images sur le disque dur d'un ordinateur.
Capture sans raccord
Afin de contourner la limitation de 4 Go pour la taille de fichier de capture sur les systèmes Windows qui utilisent le système de fichiers
FAT 32 (comme Windows 98 et Windows Me), Corel VideoStudio enregistre automatiquement la vidéo capturée dans un nouveau fichier lorsque la limite est atteinte. Cette méthode connue sous le nom de capture sans raccord, permet d'effectuer la capture sans interruption quel que soit la longueur du métrage. VideoStudio exécute une capture sans raccord lors de la capture en DV Type-1 ou DV Type-2 (à partir d'un caméscope DV), ou lors de la capture en vidéo MPEG (à partir des périphériques de capture analogiques ou de caméscope DV).
Les systèmes Windows comme Windows 2000 et Windows XP qui sont installés avec un système de fichiers NTFS n'ont pas cette limitation de
4 Go.
Clip
Courte section ou partie d
' un film. Un clip peut être audio, vidéo, des images fixes ou un titre.
Clip de couleur
Couleur d
' arrière-plan simple utilisée dans un film. Il est souvent utilisé pour les titres ou les génériques, car ces derniers se voient mieux sur un fond de couleur solide.
Code temporel
Le code temporel d'un fichier vidéo est une méthode numérique de représentation d'une position dans la vidéo. Les codes temporels peuvent être utilisés pour un travail d'édition très précis.
208 Corel VideoStudio Guide de l'utilisateur
Codec
COmpression et DECompression. Toutes les vidéos sur un ordinateur utilisent un logarithme ou programme spécial pour traiter la vidéo.
Ce programme est appelé un codec.
Compression
Réduction de la taille d ' un film en supprimant les données redondantes.
Pratiquement toutes les vidéos numériques sont comprimées d ' une façon ou d ' une autre. La compression se fait par le biais d ' un codec.
Contrôle de périphérique
Pilote logiciel qui permet aux programmes de contrôler les sources vidéo telles que le caméscope ou le magnétoscope.
Débit de données
Quantité de données transférée par seconde d
' une partie de l
' ordinateur à l
' autre. Dans une vidéo numérique, le débit de votre source est très importante : les CD-ROM possèdent des débits plus bas que les disques durs. Le débit de données d
'
Internet est très faible.
Découper
Processus d'édition ou de découpage d'un clip de film. La vidéo informatique peut être découpée image par image.
DNLE
La DNLE (Digital Non-Linear Editing : Edition non linéaire numérique) est une méthode qui consiste à combiner et éditer plusieurs clips vidéo pour produire un produit fini. La DNLE offre un accès aléatoire à tous les matériaux source et à toutes les portions sur la bande maîtresse à tout moment pendant le processus d'édition.
DV
Digital Video avec un « D » et un « V » majuscule représente un format vidéo très particulier, tout comme VHS ou High-8. Ce format peut être reconnu (lu, enregistré) par votre caméscope et également par votre ordinateur, si vous possédez le matériel adéquat (carte de capture et logiciel (codec DV). Le plus intéressant à propos du DV, c ' est que ce
Glossaire 209
format peut être copié de votre caméscope sur votre ordinateur, puis renvoyé de votre ordinateur vers votre caméscope (après édition, bien sûr) sans aucune perte de qualité
DVD
Le Digital Versatile Disc (DVD) est très populaire dans la production vidéo en raison de sa qualité. Car les DVD garantissent une haute qualité audio et vidéo, mais aussi peuvent contenir bien plus de données que les VCD et SVCD. Les DVD utilisent le format MPEG-2, qui possède une taille de fichier supérieure au MPEG-1, et peut de même
être produit en simple ou double face, et en simple ou double couche.
Les DVD peuvent aussi être lus sur des lecteurs DVD autonomes ou sur les lecteurs de DVD-ROM d
' un ordinateur.
Edition linéaire
Edition traditionnelle faite sur un plateau sur lequel le film est alimenté d'un côté, marqué et collé, puis sort de l'autre côté. Elle est qualifiée de linéaire parce que le film est traité dans l'ordre dans lequel il se présente
(à l'inverse de ce qui se passe lors d'une édition non linéaire).
Effet
Dans VideoStudio, un effet est une transition spéciale générée par ordinateur entre deux clips vidéo.
Effet de transition
Une transition est une méthode de séquençage entre deux clips vidéo, comme par exemple la fusion de l'un dans l'autre. Dans Corel
VideoStudio, il y a une large variété de transitions spéciales disponibles, et elles sont qualifiées d'Effets.
Exporter
Processus qui consiste à partager les fichiers entre les applications.
Lorsque vous exportez un fichier, les données sont habituellement converties en un format qui est reconnaissable par l
' application réceptrice. Le fichier d
' origine demeure inchangé.
210 Corel VideoStudio Guide de l'utilisateur
Fichier projet
Dans VideoStudio, un fichier projet (*.VSP) contient les informations nécessaires pour lier tous les fichiers image, audio et vidéo associés.
Vous devez ouvrir un fichier projet avant de pouvoir commencer le travail d'édition vidéo dans VideoStudio.
Filtres vidéo
Un filtre vidéo est une méthode permettant de modifier l'apparence d'un clip vidéo, comme par exemple une mosaïque ou des vagues
FireWire
Interface standard utilisée pour connecter des périphériques audio/ vidéo numériques tels que les caméscopes DV aux ordinateurs. C ' est une appellation commerciale donnée par Apple Computers à la norme
IEEE 1394
Fondu
Effet de transition dans lequel un clip apparaît ou disparaît progressivement. En vidéo, l
' image peut par exemple passer graduellement d
' une couleur à une autre ; pour du son, une transition se fait du volume maximal au silence complet, ou vice versa.
Fractionner par scène
Cette fonction fractionne automatiquement différentes scènes en fichiers individuels. Dans Corel VideoStudio, la manière dont les scènes sont détectées dépend de l'étape dans laquelle vous vous trouvez. Dans l'étape
Capture, Fractionner par scène détecte les scènes individuelles en fonction de la date et de l'heure d'enregistrement du métrage d'origine.
Dans l'Etape Editer, si l'option Fractionner par scène est appliqué à un fichier DV AVI, des scènes peuvent être détectés de deux manières : sur la base de la date et de l'heure d'enregistrement ou en fonction des changements du contenu de la vidéo. Alors que pour un fichier MPEG, les scènes sont détectées selon les changements du contenu.
Glossaire 211
Fréquence de trame
Nombre d
' images par seconde dans une vidéo. La vidéo NTSC a en général
29,97 images par seconde (ips), mais des fichiers vidéo plus petits peuvent
être créés sur l
' ordinateur en utilisant des fréquences de trame plus basses, comme par exemple 15 ips (ne convient pas pour les VCD ou les DVD).
HDV
Sigle de High Definition Video : Vidéo haute définition. C'est un format d'enregistrement vidéo qui permet une forte compression des données, et donc des résolutions graphiques plus élevées. Le HDV peut avoir une résolution atteignant les 1920 x 1080.
HiColor
Un type de données graphiques sur 16 bits pouvant contenir jusqu'à 65
536 couleurs. Le format de fichier TGA supporte ce type de données.
Les autres formats de fichier demandent au préalable une conversion de l'image HiColor au format Couleurs réelles. Pour les écrans, HiColor désigne normalement des adaptateurs graphiques 15 bits (5-5-5) qui permettent d'afficher jusqu'à 32.768 couleurs.
IEEE
L'Institute of Electrical and Electronics Engineers (Institut des ingénieurs électriciens et électroniciens) est une organisation à but non lucratif qui définit et révise les normes pour l'industrie électronique.
IEEE-1394
Norme qui permet les connexions série à haut débit entre l'ordinateur et un caméscope DV, un magnétoscope ou tout type de périphérique audio/vidéo numérique. Les périphériques qui respectent cette norme sont capables de transmettre des données numériques à une vitesse de
100 méga-bits par seconde (au moins).
Image cl
Image particulière dans un clip qui est codée pour les opérations d'édition spéciales et autres opérations afin de contrôler le flux, la lecture ou les autres caractéristiques de l'animation terminée. Par exemple, lorsque l'on applique un filtre vidéo, le fait d'assigner des
212 Corel VideoStudio Guide de l'utilisateur
niveaux d'effet différents sur les images de début et de fin permet de modifier l'apparence de la vidéo du début à la fin du clip vidéo. Lorsque l'on crée une vidéo, le fait d'assigner des images clés sur les portions qui nécessitent des taux de transferts de données élevés permet d'aider à contrôler la fluidité de la lecture de la vidéo.
Incrustation
Ce sont des clips vidéo ou image qui sont superposés sur des clips existants de votre projet.
Lecture instantannée
Vous permet d'afficher le projet entier sans traitement. Cette fonction permet de lire toutes les séquences instantanément dans la Fenêtre
Aperçu sans créer de fichier temporaire d'aperçu sur votre système.
Cependant, si le projet est lu sur un ordinateur plus lent, certaines images peuvent être perdues. Si le projet est composé de plusieurs effets, filtres, titres, etc, et que vous lisez le projet sur un ordinateur lent, alors il se peut que certaines images soient omises.
Si la Lecture instantanée provoque des omissions d'images, utilisez
Lecture haute qualité pour prévisualiser le projet.
Lier
Méthode consistant à stocker les informations précédemment enregistrées dans un autre programme sans affecter de façon significative la taille du fichier produit. La liaison présente un autre avantage en ce sens que le fichier original peut être modifié dans son programme d'origine, les modifications étant automatiquement reflétées dans le programme où la liaison a été établie.
Ligne de temps
La Ligne de temps est une représentation graphique de votre film par ordre chronologique. La taille relative des clips sur la Ligne de temps vous donne une idée précise de la longueur de vos clips média.
Glossaire 213
Marque de début/de fin
Points dans un clip qui ont été marqués pour les besoins de l'édition et du découpage. Vous pouvez sélectionner une section dans un clip plus long en définissant son début (Marque de début) et sa fin (Marque de fin).
Métrage
Longueur d ' un film enregistré devant être utilisé dans un projet plus volumineux.
Modèle
Plan de travail dans un programme logiciel. Il définit des paramètres et des formats prédéfinis qui permettent à l'utilisateur de produire moins d'efforts et de réduire les risques d'erreur.
Module enfichable
Les modules enfichables sont des utilitaires qui permettent d'ajouter des fonctions et des effets à un programme. Dans Corel VideoStudio, les modules enfichables permettent au programme de reconnaître automatiquement les périphériques de capture ainsi que les vidéos sorties dans des buts différents tels que le courrier électronique, les pages web, les cartes de voeux électroniques et l'enregistrement DV.
Modules de capture
Ce sont des utilitaires intégrés dans Corel VideoStudio qui permettent au programme de reconnaître les périphériques de capture et de détecter automatiquement s
' ils sont connectés à l
' ordinateur.
MP3
Abbréviation de MPEG Audio Layer-3. MP3 est une technologie de compression audio qui produit une audio de qualité proche CD avec une taille de fichier minime, ce qui permet son transfert rapide sur
Internet.
MPEG-1
Norme pour la compression vidéo et audio utilisée pour créer de nombreux produits tels que les VCD. Pour NTSC, la résolution vidéo est de 352x240 pixels à 29,97 ips. Pour PAL, elle est de 352x288 pixels à 25 ips.
214 Corel VideoStudio Guide de l'utilisateur
MPEG-2
Un sucesseur de MPEG-1. C'est une norme de compression vidéo et audio utilisée dans des produits tels que les DVD. Pour DVD NTSC, la résolution vidéo est de 720x480 pixels à 29,97 ips. Pour DVD PAL, elle est de 720x576 pixels à 25 ips.
NLE
Sigle de Non Linear Editing : Edition non linéaire. L'édition conventionnelle sur un magnétoscope est forcément linéaire car vous devez accéder aux clips dans l'ordre dans lequel ils sont sur la bande vidéo. L'édition sur ordinateur peut se faire dans l'ordre qui vous convient.
NTSC/PAL
NTSC est la norme vidéo en Amérique du Nord, au Japon, à Taiwan et dans certains autres pays. Sa fréquence de trame est de 29,97 ips. PAL est courant en Europe, en Australie, en Nouvelle Zélande, en Chine, en
Thaïlande, et dans certaines autres régions d'Asie, et sa fréquence de trame est de 25 ips. Il y a encore d'autres différences. Dans le monde de la DV et du DVD, NTSC possède une résolution vidéo de 720x480 pixels, tandis que celle du PAL est de 720x576 pixels.
Numérique
Données informatiques constituées de uns et de zéros. Les informations numériques s
' opposent aux informations analogiques.
Numériser
Processus qui consiste à convertir une entrée analogique sous forme numérique de façon à la rendre exploitable par l
' ordinateur.
Pilote
Programme logiciel qui contrôle la connexion entre un périphérique spécifique et un ordinateur.
Profil
Un Profil contient différents attributs pour le fichier au format Windows
Media Format, comme le débit binaire, le nombre et le type des flux, la qualité de la compression, la taille de trame etc.
Glossaire 215
Proportions
Relations entre la hauteur et la largeur d
' une image ou d
' un graphique donné. L
' expression garder ou conserver les proportions se rapporte au processus qui consiste à maintenir les rapports de taille lorsque la hauteur ou la largeur d
' une image ou d
' un graphique est modifiée.
Rendu
Le rendu est le processus qui permet de créer un film terminé à partir des fichiers source dans un projet.
Scènes
Une scène est une série d'images liées par continuité. Dans Corel
VideoStudio, chaque scène qui est capturée en utilisant la fonction
Fractionner par scène est basée sur la date et l'heure d'enregistrement du métrage. Dans un fichier DV AVI capturé, les scènes peuvent être séparées en plusieurs fichiers sur la base de la date et de l'heure d'enregistrement du métrage ou en fonction les changements du contenu de la vidéo. Dans un fichier MPEG-1 ou MPEG-2, les scènes sont séparées en fichiers selon les changements du contenu.
SmartRender
La technologie SmartRender permet de ne rendre que les modifications, ce qui vous évite d'avoir à re-rendre l'ensemble des projets et permet d'avoir un aperçu plus rapidement.
Storyboard
Un storyboard est une représentation visuelle de votre film. Les clips individuels sont représentés sous forme de diapos image sur la Ligne de temps.
Streaming
C'est une technologie Internet relativement nouvelle qui permet aux fichiers volumineux d'être lus alors qu'ils sont encore en cours de téléchargement. Le streaming flux est couramment utilisé pour les fichiers vidéo et audio de grande taille.
216 Corel VideoStudio Guide de l'utilisateur
SVCD
Le Super Video CD (SVCD) est généralement décrit comme une version améliorée du VCD. C'est un format basé sur la technologie MPEG-2 avec prise en charge du Débit binaire variable (VBR). Le temps de lecture typique d'un SVCD est d'environ 30-45 minutes. Vous pouvez certes
étendre cette durée à 70 minutes, mais ce sera au détriment de la qualité du son et de l'image. Le format SVCD peut être lu sur des lecteurs de VCD/SVCD autonomes, sur la plupart des lecteurs de DVD, et sur tous les CD-ROM/DVD-ROM possédant un logiciel de lecture
DVD/SVCD.
Taille d'image
Taille des images affichées dans une séquence animée ou vidéo.
Si l'image qui doit être utilisée pour la séquence est plus petite ou plus grande que la taille d'image courante, elle doit être redimensionnée ou découpée.
Titre
Un titre peut être un titre de film, un sous-titre ou un générique.
Tout fichier texte, image ou vidéo qui est incrusté dans votre film peut aussi être qualifié de titre.
VCD
Le Video Compact Disc (VCD) est une version particulière d'un CD-ROM qui utilise le format MPEG-1. La qualité du film exporté est presque la même, mais généralement meilleure, que les films sur cassette VHS.
Un VCD peut être lu sur un lecteur de CD-ROM, un lecteur de VCD, et même sur un lecteur de DVD
Vidéo composite
Signal vidéo qui combine la luminance et la chrominance. NTSC et PAL sont des exemples de vidéo composite
Voix off
La narration dans une vidéo ou un film est habituellement qualifiée de commentaire en voix off. L'utilisation la plus courante se trouve dans les documentaires tels que les films de nature.
Glossaire 217
Index
A
Activer/Désactiver
. . . . . . . . . . . . . . . 36
Ad-Zapper
. . . . . . . . . . . . . . . . 75
. . . . . . . . . . . . . . . . . . . 47
Ajouter de la musique de tiers . . . . . . . . . . . . . . . . 129
des clips à votre projet . . . . . 47
Piste Vidéo . . . . . . . . . . . . . . 66
fichiers audio . . . . . . . . . . . 127
points de repère et chapitres . . . . . . . . . . . . . . 89
transitions dans Favoris . . . . 97
Ajouter/Editer des
. . . . . . . . . . . . . . . . 148
Ajouter/supprimer le point de repère/chapitre
Ajuster la couleur et
. . . . . . . . . . . . . . 80
Améliorer les clips
Animation de texte
Animations Flash
Annuler et refaire les actions
. . . . . . . . . . . . . . . . 49
Aperçu
. . . . . . . . . . . . . . . 47, 152
Appliquer l'effet actuel
Appliquer le ou les effets aléatoires au projet entier
Appliquer options chevauchement
Appliquer un mouvement
Appliquer un rendu de
Assistant DV sur DVD
Assistant Film
Astuces et techniques
AVCHD
. . . . . . . . . . . . . . . . . . . 60
B
. . . . . . . . . . . . . . 35
. . . . . . . . . . . . . . . . . . 198, 207
. . . . . . . . . . . . . . 41
Transparence . . . . . . . . . . . 173
Transparence - Bordure . . . 173
Index 219
Transparence - Ombre . . . . . 174
Changer le module de capture . . . . . . . . . . . . . . 174
Conversion par lots . . . . . . . 172
Flip-Album . . . . . . . . . . . . . . . 93
Gestionnaire de fichiers d'aperçu . . . . . . . . . . . . . . . . 186
Options d'enregistrement audio . . . . . . . . . . . . . . . . . . 172
Options d'enregistrement audio - Compression . . . . . . 172
Options d'enregistrement audio - Corel VideoStudio . . . 172
Options de capture . . . . . . . 174
Options de projet . . . . . . . . 184
Panoramique et Zoom . . . . . . 86
(Créer le disque) . . . . . . . . . 185
Préférences . . . . . . . . . . . . . 176
(Créer le disque) . . . . . . . . . 182
(menu Fichier) . . . . . . . . . . . 176
Propriétés de projet . . . . . . 183
Sélectionner le contrôle de périphérique . . . . . . . . . . 186
Bordure
. . . . . . . . . . . . . . . . . . 109
C
Capture sans raccord
Capturer directement de la
Capturer la vidéo
Panneau Options de capture vidéo . . . . . . . . . . . . . . . . . . . 53
Changer la durée
Changer le module de capture
. . . . . . . . . . . . . . . 169
Clé chroma
. . . . . . . . . . . . . . 107
Clips de couleur
. . . . . . . . . . . . . . . . 66
Compatible lecteur de
VCD
. . . . . . . . . . . . . . . . . . . . . 182
Configuration de
Connecter
. . . . . . . . . . . . . . . . . 5
Caméra USB . . . . . . . . . . . . . . . 8
Connecter une antenne de télévision sur la carte tuner . . . 11
la carte de capture ou carte tuner sur la carte son . . . . . . 12
le périphérique vidéo sur la carte de capture analogique . . . .10
sources vidéo analogiques . . . . 9
TV numérique . . . . . . . . . . . . . 9
une caméra vidéo sur l'ordinateur . . . . . . . . . . . . . . . 5
Contrôle élastique de volume
. . . . . . . . . . . . . . . . . . 136
Contrôler le caméscope DV avec le Panneau
. . . . . . . . . . . . . . . . 55
Couper la séquence
Créateur d'images
Modes . . . . . . . . . . . . . . . . . 115
. . . . . . . . . . . . . . . . . . . . . 50
menus de sélection . . . . . . . 150
projet de film . . . . . . . . . . . . . 50
220 Corel VideoStudio Guide de l'utilisateur
Créer le disque
Créer le fichier vidéo
Créer un fichier audio
D
Découper les clips
Découper un clip
Définition de vos préférences
. . . . . . . . . . . . . . . 46
Définition des propriétés de projet
. . . . . . . . . . . . . . . . . 46
Déformer un clip
Dépannage
. . . . . . . . . . . . . . 204
Domaine d'aperçu
Durée de la pause
DV
. . . . . . . . . . . . . . . . . . . . . . . 54
DV Quick Scan
. . . . . . . . . . . . . . . . . 54
. . . . . . . . . . . . . . . . . 54
. . . . . . . . . . . . . . . . . . . . . 198
E
Editeur VideoStudio
. . . . . 17, 30 interface utilisateur . . . . . . . . 30
Edition avec effet de
. . . . . . . . . . . . . . . . . . . . 77
Enregistrement DV
Enregistrer
. . . . . . . . . . . . . . . . 50
clips découpés . . . . . . . . . . . 75
fichiers sous-titres . . . . . . . . 121
Smart Package . . . . . . . . . . . . 50
Enregistrer DV
Quick Scan Digest
Enregistrer DV Quick Scan
Etape audio
. . . . . . . . . . . . . . 125
Panneau Options de l'Etape Audio . . . . . . . . . . . . 125
Etape Capturer
Panneau Options de l'étape Capture . . . . . . . . . . . 52
Etape d'édition
Panneau Options de l'étape Modifier . . . . . . . . . . . 63
Etape Effet
. . . . . . . . . . . . . . . . 91
Le Panneau Options de l'Etape Effet . . . . . . . . . . . . . . 91
Etape Incrustation
Panneau Options de l'étape Incrustation . . . . . . . . 99
Etape partager
Panneau Options de l'Etape Partager . . . . . . . . . . 139
Etape titre
. . . . . . . . . . . . . . . . 117
Panneau Options de l'Etape Titre . . . . . . . . . . . . . 117
. . . . . . . . . . . . . . . . . 157
caméscope HDV . . . . . . . . . 163
Carte de voeux . . . . . . . . . . 160
Courrier électronique . . . . . 159
Index 221
Ecran de veille film . . . . . . . 161
Enregistrement DV . . . . . . . 162
fichier vidéo . . . . . . . . . . . . . . 76
Page Web . . . . . . . . . . . . . . . 158
F
Fichier de pagination
Films personnels
. . . . . . . . . . . . . . . . 82
Image clé . . . . . . . . . . . . . . . . 84
Filtres audio
. . . . . . . . . . . . . . 137
Forcer à utiliser le mode aperçu
Fractionner l'audio
Fractionner par
. . . . . . . . . . . . . 53, 58, 167
. . . . . . . . . . . . . . . . . 75
G
Gestionnaire de fichiers d'aperçu
. . . . . . . . . . . . . . . . . 170
Gestionnaire de modèles
Gestionnaire de points
. . . . . . . . . . . . . . 170
Gestionnaire de points de repère
. . . . . . . . . . . . . 89, 170
Gestionnaire
Smart Proxy
. . . . . . . . . . . . . . . . . 207
. . . . . . . . . . . . . . . . . . . 146
Graver un projet sur un disque . . . . . . . . . . . . . . . 153
I
. . . . . . . . . . . . . . . . . 84
Images
. . . . . . . . . . . . . . . . . . . 67
Importer d'un CD audio
Importer depuis des périphériques mobiles
Importer depuis
Digital Media
. . . . . . . . . . . . . . 59
Importer des vidéos au format AVCHD
Indication instantanée
Informations de
. . . . . . . . . . . . . . . . 21
Installer et exécuter
. . . . . . . . . . . . . . . 13
Installer une carte de capture
. . . . . . . . . . . . . . . . . . . . 5
L
Lancer un nouveau
. . . . . . . . . . . . . . 45
Lanceur VideoStudio
Lecture du projet
Lecture Haute qualité
Ligne de temps de projet
222 Corel VideoStudio Guide de l'utilisateur
M
Masque et
Clé chroma
Masquer la trame
Aide . . . . . . . . . . . . . . . . . . . 170
Clip . . . . . . . . . . . . . . . . . . . 167
Editer . . . . . . . . . . . . . . . . . 166
Fichier . . . . . . . . . . . . . . . . . 165
Outils . . . . . . . . . . . . . . . . . . 169
. . . . . . . . . . . . . . . 57
Mixer les pistes audio
Modèle de thème
Modifier dans
Modifier le titre
Modifier les attributs de texte
. . . . . . . . . . . . . . . . . 123
. . . . . . . . . . . . . . . . . . . 61
. . . . . . . . . . . . . . . . . . . 61
Multi-découpe vidéo
N
Normaliser l'audio
O
Onglet Attributs
Onglet Couleur
Onglet Image
Onglet Musique et voix
. . . . . . . . . . . . . . 63
Optimiser les vidéos
MPEG
. . . . . . . . . . . . . . . . . . . 141
Optimiseur MPEG
Options d'alignement
Organiseur de bibliothèques
P
Panneau Etape
Panoramique et Zoom
Partager la vidéo
. . . . . . . . . . . . . . . . 140
Personnaliser le filtre
Piste musique
. . . . . . . . . . . . . . . . . . 39
. . . . . . . . . . . . . 39, 47
Piste voix
. . . . . . . . . . . . . . . . . 39
Pistes Incrustation
Point de repère
Préférences
. . . . . . . . . . . . . . 166
Préférences
(Créer le disque)
Index 223
Q
Quadrillage
. . . . . . . . . . . . . . . 49
R
. . . . . . . . . . . . . . . 189
Redimensionner et
Redimensionner un
. . . . . . . . . . . . . . . . . . . . 166
Rendu
. . . . . . . . . . . . . . . . . . . . 45
Repositionner le clip
Rotation en degrés
S
Sélectionner le contrôle de périphérique
Sensibilit de dtection
Smart Proxy
. . . . . . . . . . . . . . . 78
. . . . . . . . . . . . . . . . 121
Supprimer effet de
Supprimer neige
SVCD
. . . . . . . . . . . . . . . . . . . . 198
T
Texte vertical
. . . . . . . . . . . . . . . 118
Transitions
Transition Album . . . . . . . . . . 93
Transition Flashback . . . . . . . 94
Transitions Masque . . . . . . . . 95
Transparence
Travailler avec des
. . . . . . . . . . . . . . . . 66
Travailler avec les clips
Trier les séquences dans la Bibliothèque
. . . . . . . . . . . . . . 56
U
Utiliser les mêmes attributs pour différents clips
V
VCD
. . . . . . . . . . . . . . . . . . . . . 198
Vérifier la configuration matérielle
. . . . . . . . . . . . . . . . . . 6
Vidéo analogique
. . . . . . . . . . . . . . . 56
Vidéos haute définition
Vitesse de lecture
Vue audio
. . . . . . . . . . . . . . . . . 40
Vue d'ensemble de la
. . . . . . . . . . . . . . 195
Vue Ligne de temps
Vue Storyboard
Z
Zone de titre et de sécurité
. . . . . . . . . . . . . . . . . . 120
224 Corel VideoStudio Guide de l'utilisateur
Corel VideoStudio X2
© 2008 Corel TW Corp. Tous droits réservés. Corel, le logo Corel, Corel
VideoStudio et VideoStudio sont des marques de commerce ou des marques déposées de Corel Corporations et/ou de ses filiales au
Canada, aux États-Unis et/ou dans d'autres pays. AMD et AMD Athlon sont des marques de commerce ou des marques déposées d'Advanced
Micro Devices, Inc. Apple, iPod, iPhone, QuickTime et le logo
QuickTime sont des marques de commerce ou des marques déposées d'Apple Computer, Inc., enregistrées aux États-Unis et dans d'autres pays. QuickTime et le logo QuickTime sont des marques de commerce utilisées sous licence. AVCHD et le logo AVCHD sont des marques de commerce de Matsushita Electric Industrial Co., Ltd et de Sony
Corporation. Blu-ray Disc, le logo Blu-ray Disc, HDV et Sony sont des marques de commerce ou des marques déposées de Sony Corporation.
DivX est une marque déposée de DivX, Inc. Dolby et le symbole double-
D sont des marques déposées de Dolby Laboratories. DVB et MHP sont des marques déposées de DVB Project. Le logo DVD est une marque de commerce de DVD Format/Logo Licensing Corporation. Intel, le logo
Intel, Pentium, Intel Core et Core Inside sont des marques de commerce d'Intel Corporation ou de ses filiales aux États-Unis et dans d'autres pays. JVC et le logo JVC sont des marques de commerce ou des marques déposées de Victor Company of Japan, Limited (gJVCh). Microsoft,
Windows, Windows Vista, Zune, Window Media et les autres produits
Microsoft mentionnés sont des marques de commerce ou des marques déposées de Microsoft Corporation aux États-Unis et/ou dans les autres pays. NEWBLUE est une marque déposée de NEWBLUE, INC. Nokia est une marque déposée de Nokia Corporation. PCI Express et le logo PCI
Express sont des marques de commerce ou des marques déposées de
PCI Special Interest Group. PSP est une marque déposée de Sony
Computer Entertainment Inc. SmartSound et le logo SmartSound sont des marques de commerce ou des marques déposées de SmartSound
Software, Inc. YouTube et le logo YouTube sont des marques de commerce de Google Inc. Tous les autres produits, polices et noms de compagnie appartiennent à leur propriétaire respectif.
Avertissement : Vous pouvez utiliser ce logiciel pour copier des
éléments dont vous possédez les droits de reproduction ou dont le détenteur de ces droits vous a autorisé la copie. Dans le cas contraire, vous risquez de violer les lois internationales sur le copyright et de vous exposer à des poursuites pénales ou pouvant conduire à des dommages et intérêts.
Amérique du Nord et du Sud
Corel Corporation http://www.corel.com
Assistance : http://www.corel.com/support
Japon
Corel Japan Ltd.
http://www.corel.jp
Assistance : http://www.corel.jp/support
Europe
Corel UK Limited
Site anglais : http://www.corel.co.uk
Assistance : http://www.corel.co.uk/support
Corel GmbH
Site allemand : http://www.corel.de
Assistance : http://www.corel.de/support
Corel SARL
Site français : http://www.corel.fr
Assistance : http://www.corel.fr/support
Corel UK Limited
Site italien : http://www.it.corel.com
Assistance : http://www.it.corel.com/support
Site hollandais : http://www.corel.nl/
Assistance : http://www.corel.nl/support
Site espagnol : http://www.corel.es/
Assistance : http://www.corel.es/support
Taiwan et Hong Kong
Corel TW Corp.
http://www.corel.com.tw
Assistance : http://www.corel.com.tw/support
Chine
Bureau de Corel à Beijing http://www.corel.com.cn
Assistance : http://www.corel.com.cn/support
advertisement
Related manuals
advertisement
Table of contents
- 9 Bienvenue dans Corel VideoStudio
- 9 VideoStudio : mode d'emploi
- 11 Mise en route
- 11 Configuration requise
- 12 Configuration de votre ordinateur
- 13 Installer une carte de capture
- 13 Connecter une caméra vidéo sur l'ordinateur
- 14 Vérifier la configuration matérielle
- 16 Connecter une caméra USB
- 17 Connecter une télévision numérique
- 17 Connecter des sources vidéo analogiques
- 21 Connexion de lecteurs optiques
- 22 Installer et exécuter VideoStudio
- 23 Préparation pour la capture et l'édition vidéo
- 25 Le Lanceur VideoStudio
- 26 Assistant DV sur DVD
- 26 Étape 1 : Rechercher des scènes
- 28 Étape 2 : appliquer un modèle de thème et graver sur DVD
- 29 Assistant Film
- 29 Étape 1 : Ajouter de la vidéo et des images
- 32 Étape 2 : Sélectionner un modèle
- 36 Étape 3 : Terminer
- 37 Editeur VideoStudio
- 37 L'Interface utilisateur
- 53 Lancer un nouveau projet de film
- 54 Définition de vos préférences
- 54 Définition des propriétés de projet
- 55 Ajouter des clips
- 55 Aperçu
- 56 Définir un domaine d'aperçu
- 57 Annuler et refaire les actions
- 57 Afficher et masquer le quadrillage
- 58 Enregistrer votre projet
- 58 Enregistrer le projet comme Smart Package
- 59 Capture
- 59 Capture DV et MPEG sans raccord
- 60 Le Panneau Options de l'étape Capture
- 60 Capturer la vidéo
- 66 DV Quick Scan
- 67 Importer un contenu multimédia numérique
- 68 Importer depuis des périphériques mobiles
- 69 Capturer directement de la vidéo au format MPEG
- 71 Modifier
- 71 Le Panneau Options de l'étape Modifier
- 74 Travailler avec des séquences
- 74 Ajouter des séquences à la Piste Vidéo
- 76 Trier les séquences dans la Bibliothèque
- 77 Vitesse de lecture
- 77 Inverser la lecture vidéo
- 77 Découper un clip
- 79 Fractionner par scène
- 81 Multi-découpe de votre vidéo
- 83 Utiliser Ad-Zapper
- 83 Enregistrer les clips découpés
- 84 Exporter un fichier vidéo
- 84 Capturer des images fixes dans l'Etape Modifier
- 85 Edition avec effet de vague
- 86 Activer Smart Proxy
- 87 Conversion de fichiers multiples
- 88 Améliorer les clips
- 88 Ajuster la couleur et la luminosité
- 88 Ajuster la balance des blancs
- 90 Ajuster les tonalités
- 90 Appliquer les filtres vidéo
- 92 Paramètres d'image clé
- 93 Panoramique et Zoom
- 96 Redimensionner et déformer les clips
- 97 Ajouter des points de repère et de chapitre
- 99 Effet
- 99 Le Panneau Options de l'Etape Effet
- 100 Ajouter des transitions
- 101 La transition Album
- 102 La transition Flashback
- 103 Les transitions Masque
- 104 Options de transition masque
- 105 Ajouter des transitions dans Favoris
- 105 Appliquer les effets de transition sélectionnés à tous les clips
- 107 Incrustation
- 107 Le panneau Options de l'étape Incrustation
- 109 Ajouter de clips à la Piste vidéo
- 111 Ajouter plusieurs incrustations
- 111 Travailler avec les clips d'incrustation
- 111 Découper les clips d'incrustation
- 112 Repositionner le clip d'incrustation courant
- 112 Redimensionner un clip d'incrustation
- 113 Déformer un clip d'incrustation
- 114 Appliquer un mouvement au clip d'incrustation
- 114 Améliorer les clips d'incrustation
- 114 Appliquer la transparence au clip d'incrustation
- 115 Appliquer la Clé chroma dans le clip d'incrustation
- 116 Ajouter un masque de trame
- 117 Ajouter une bordure
- 118 Appliquer un filtre dans le clip d'incrustation
- 118 Utiliser les mêmes attributs pour différents clips d'incrustation
- 118 Ajouter des objets ou des cadres
- 119 Ajouter des animations Flash
- 119 Personnaliser les objets, cadres ou l'animations Flash courantes
- 119 Réaliser des images et des animations à l'aide du Créateur d'images
- 120 Interface du Créateur d'images : éléments de base
- 121 Boutons de commande et boutons coullissants du Créateur d'images
- 123 Modes du Créateur d'images
- 123 Changer la durée par défaut d'un clip
- 123 Utiliser une image de référence.
- 124 Peindre une image fixe
- 124 Enregistrer une animation
- 124 Jouer avec vos animations
- 124 Importer des animations et des images dans la bibliothèque de VideoStudio
- 124 Définir vos préférences de pinceaux
- 125 Titre
- 125 Le Panneau Options de l'Etape Titre
- 127 Ajouter du texte
- 128 Ajouter du texte prédéfini à votre projet
- 129 Insérer des sous-titres dans votre projet
- 129 Enregistrer les fichiers sous-titres
- 130 Editer du texte
- 131 Modifier les attributs de texte
- 131 Repositionner du texte dans un clip de titres multiples
- 132 Faire pivoter du texte
- 132 Appliquer une animation
- 132 Enregistrer vos titres dans la Bibliothèque
- 133 Audio
- 133 Le Panneau Options de l'Etape Audio
- 135 Ajouter des fichiers audio
- 135 Ajouter un commentaire en voix off
- 136 Ajouter de la musique de fond
- 137 Importer la musique d'un CD audio
- 137 Ajouter de la musique de tiers
- 138 Utiliser le Contrôle de volume de clip
- 138 Découper et couper les clips audio
- 140 Allonger la durée audio
- 141 Fondu avant/arrière
- 141 Mixer les pistes audio
- 141 Utiliser le Mixer Surround Sound
- 142 Ajuster les canaux stéréo
- 142 Mixer Surround Sound
- 143 Dupliquer un canal audio
- 144 Contrôle élastique de volume
- 145 Appliquer des filtres audio
- 147 Partager
- 147 Le Panneau Options de l'Etape Partager
- 148 Créer des modèles de films
- 149 Optimiser les vidéos MPEG
- 151 Créer et enregistrer un fichier vidéo
- 154 Graver des disques vidéo
- 155 Assembler les fichiers
- 156 Ajouter/Editer des chapitres
- 158 Créer des menus de sélection
- 160 Aperçu
- 161 Graver un projet sur un disque
- 163 Lire votre projet
- 165 Exporter votre film
- 165 Exporter vers Périphérique mobile
- 166 Produire le fichier vidéo sur un support différent
- 166 Poster votre vidéo sur une page web
- 167 Envoyer un film par courrier électronique
- 168 Cartes de voeux électroniques
- 169 Définir votre vidéo pour en faire votre écran de veille film
- 170 Créer un fichier audio
- 170 Ré-enregistrer sur un caméscope DV
- 171 Ré-enregistrer sur un caméscope HDV
- 173 Annexe A : Menus et boîtes de dialogue
- 173 Menus
- 173 Menu Fichier
- 174 Menu Editer
- 175 Menu Clip
- 177 Menu Outils
- 178 Menu Aide
- 179 Boîtes de dialogue
- 179 Paramètres avancés (Assistant DV sur DVD)
- 180 Options d'enregistrement audio
- 180 Conversion par lots
- 181 Bordure/Ombre/Transparence
- 182 Options de capture
- 182 Changer le module le capture
- 183 Options de gravure
- 184 Préférences : Menu Fichier
- 190 Préférences (Créer le disque)
- 191 Propriétés de projet
- 192 Options de projet
- 193 Paramètres de projet (Créer le disque)
- 194 Gestionnaire de fichiers d'aperçu
- 194 Sélectionner le contrôle de périphérique
- 197 Annexe B : Raccourcis
- 197 Raccourcis des commandes de menu
- 197 Raccourcis du Panneau Etape
- 198 Raccourcis du Panneau Navigation
- 200 Raccourcis de la Ligne de temps
- 201 Raccourcis de Multi-découpe vidéo
- 201 Autres
- 203 Annexe C : Vue d'ensemble de la technologie
- 203 Analogique vs. Numérique
- 204 Technologie HD
- 204 Technologie SmartRender
- 205 DV SmartPlay
- 205 AVCHD, BD, DVD, VCD et SVCD
- 207 Annexe D : Réglages du système
- 211 Annexe E : Astuces et techniques
- 215 Glossaire
- 227 Index