advertisement
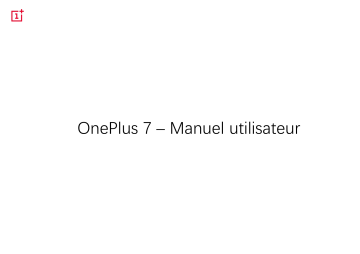
OnePlus 7 – Manuel utilisateur
En raison de mises à jour logicielles, votre connaissance de l'interface (y compris, mais sans s'y limiter, les fonctionnalités logicielles, les expériences utilisateur et d'interaction) peut différer de celle présentée dans ce manuel. L'interface du logiciel est susceptible d'être modifiée.
2
Table des matières
Configuration de votre appareil
Transfert de données vers l'appareil OnePlus 7
Installation et désinstallation d'applications
Bluetooth et connexion de l'appareil
Sécurité et écran de verrouillage
Gestion des applications récentes
Gestion des applications récentes
Redémarrer ou forcer un redémarrage
Sauvegarde et restauration avec OnePlus Switch
Utiliser Google Drive pour la sauvegarde et la restauration
Restaurer les paramètres d'usine
Agrandir en appuyant trois fois
Marques commerciales et autorisations
Consignes générales de sécurité
Informations relatives à la santé
Déclaration de sécurité relative au laser 109
Informations sur l'exposition aux RF (DAS)
Restrictions dans la bande 5 GHz
Bandes de fréquences et puissances de transmission 112
Mise au rebut de ce produit 113
Conformité aux normes RoHS 113
Conformité à la réglementation indienne
Informations relatives aux déchets électroniques
Informations relatives à la garantie des appareils OnePlus
Ce que ne couvre pas la garantie limitée
Politique de retours (limitée à l'Amérique du
Premiers pas
Premiers pas
Apprenez-en plus sur votre appareil et commencez à l'utiliser.
Premiers pas
Vue avant
Tiroir carte nano SIM
Boutons d'ajustement du volume audio
Haut-parleur supérieur
Appareil photo avant
Curseur d'alerte
Mise en veille/sortie de veille
Capteur d’empreintes digitales intégré à l’écran
10
Premiers pas
Vue arrière
Flash
Microphone
Appareil photo secondaire
Appareil photo principal
Microphone principal
USB type C
11
Haut-parleur inférieur
Premiers pas
Configuration de votre appareil
Insertion de la carte SIM
1.
Insérez l'éjecteur de tiroir de carte SIM dans la petite ouverture du support de carte.
Appuyez fermement sur l'éjecteur pour extraire le tiroir de carte SIM.
2.
Retirez lentement le tiroir de carte SIM de son emplacement.
3.
Placez la carte SIM dans le tiroir.
4.
Placez le tiroir de carte SIM dans votre appareil.
* Veuillez utiliser la carte nano SIM d'origine.
L'utilisation d'autres cartes risque d'endommager l'appareil.
Démarrage de votre OnePlus 7
Appuyez sur le bouton
Marche/arrêt
et maintenez-le enfoncé pendant quelques secondes pour démarrer le téléphone. Si votre téléphone ne démarre pas, veuillez le charger.
Assistant de configuration
Lors de la toute première utilisation du téléphone (ou après une réinitialisation d'usine), l'
assistant de configuration
permet la configuration de toutes les fonctionnalités, y compris de la langue, des boutons logiciels, des gestes et d'autres fonctionnalités. Pour toute modification ultérieure, accédez au menu
Paramètres à l'issue de la configuration du téléphone.
12
Premiers pas
Batterie et charge
En cas de première utilisation du téléphone ou de longue période d'inutilisation, vous devrez charger l'appareil.
Consignes de sécurité :
1.
Pour assurer votre sécurité et éviter tout endommagement de l'appareil, veuillez utiliser uniquement le chargeur et le câble USB d'origine.
2.
Le téléphone OnePlus 7 prend en charge les câbles USB de type C.
3.
Une fois la charge terminée, débranchez le chargeur pour ne pas gaspiller d'électricité.
4.
Ne posez aucun objet sur votre téléphone lors de la charge.
Charge de la batterie
1.
Connectez le câble USB à l'adaptateur.
2.
Branchez le câble USB dans le port USB du téléphone.
3.
Branchez l'adaptateur à une prise.
4.
Une fois l'appareil chargé, débranchez le câble USB du téléphone et débranchez l'adaptateur de la prise.
Économie d'énergie et durée de vie prolongée de la batterie
Réduisez la consommation énergétique en procédant comme suit :
1.
Éteignez l'écran lorsque l'appareil n'est pas utilisé.
13
Premiers pas
2.
Activez le mode
Économiseur de batterie
en cas de batterie faible.
3.
Désactivez le Bluetooth et le Wi-Fi lorsque vous n'en avez pas besoin.
4.
Rendez-vous dans le menu Paramètres pour diminuer la luminosité de l'écran et raccourcir la durée de veille.
5.
Fermez les applications que vous n'utilisez pas.
Charge rapide OnePlus
En cas d'utilisation du chargeur OnePlus et du câble USB, vous pouvez charger votre appareil rapidement et en toute sécurité.
Lorsque la température est inférieure à 15 °C ou supérieure à 35 °C, le mode de charge rapide est interrompu pour protéger la batterie.
Boutons physiques
bouton Marche/arrêt
Le bouton Marche/arrêt se trouve sur le côté droit du téléphone.
Maintenez-le enfoncé afin de démarrer/éteindre/redémarrer l'appareil.
Appuyez sur le bouton Marche/arrêt pour allumer/éteindre l'écran.
En cas de verrouillage de l'écran, appuyez deux fois sur le bouton Marche/arrêt pour accéder rapidement à l'appareil photo.
14
Premiers pas
Boutons d'ajustement du volume audio
Les boutons d'ajustement du volume audio se trouvent sur le côté gauche du téléphone.
Lors de la lecture d'un titre ou d'une vidéo, appuyez sur le bouton de volume pour régler le volume du contenu multimédia.
Lors d'un appel, appuyez sur ce bouton pour ajuster le volume de l'appel.
Appuyez sur le bouton d'ajustement du volume audio pour couper la sonnerie d'un appel entrant.
Curseur d'alerte
Le curseur d'alerte se trouve sur le côté droit du téléphone.
15
Vous pouvez régler l'état de la sonnerie du système (
silencieux, vibreur, sonnerie
) en actionnant le curseur d'alerte.
Silencieux :
les appels et les notifications n'émettront aucun son ni vibration,
à l'exception des alarmes.
Vibreur :
les appels et les notifications n'émettront aucun son, à l'exception des alarmes.
Sonnerie :
les appels, les alarmes et les notifications fonctionnent normalement;
REMARQUE : en mode
Ne pas déranger
, la sonnerie et le vibreur sont désactivés.
Premiers pas
Boutons de raccourci
Vous pouvez effectuer des actions rapides
à l'aide des boutons de raccourci.
Appuyez simultanément sur le bouton
Marche/arrêt et sur le bouton servant
à baisser le volume pour effectuer une capture d'écran.
Appuyez simultanément sur le bouton
Marche/arrêt et sur le bouton servant
à baisser le volume pour accéder au mode de récupération lorsque l'appareil est éteint.
Maintenez les boutons Marche/Arrêt et d'augmentation du volume enfoncés pendant 10 secondes pour forcer la mise hors de tension du téléphone.
Transfert de données vers l'appareil
OnePlus 7
OnePlus Switch permet le transfert de toutes vos données, y compris des contacts, des messages et des photos, de votre ancien appareil vers votre nouveau téléphone OnePlus.
1.
Lancez l'application OnePlus Switch.
Choisissez «
Je suis un nouveau téléphone
», puis sélectionnez le type correspondant à votre ancien téléphone.
2.
Suivez les instructions apparaissant à l'écran du nouveau téléphone. Téléchargez et installez OnePlus Switch sur votre ancien téléphone.
16
Premiers pas
3.
Depuis votre nouveau téléphone, appuyez sur Continuer.
4.
Lancez l'application OnePlus Switch sur votre ancien téléphone, sélectionnez
«
Je suis un ancien téléphone
», puis scannez le code QR sur votre nouveau téléphone pour connecter les deux appareils.
5.
Après les avoir connectés, sélectionnez les données que vous souhaitez transférer depuis votre ancien téléphone. Appuyez sur l'écran pour démarrer. Patientez jusqu'à la fin du transfert.
17
Notions de base
Notions de base
Apprenez à utiliser l'appareil
OnePlus.
Notions de base
Gestes de base
Apprenez à utiliser les gestes de base permettant par exemple d'appuyer, de faire glisser, de balayer, de zoomer et de commander votre téléphone, ainsi que vos applications.
1.
Appuyez pour lancer l'application ou la sélectionner.
2.
Lors de la consultation d'une page Web ou d'une liste, balayez vers le haut ou vers le bas pour faire défiler le contenu.
3.
Balayez vers la gauche ou la droite à l'aide d'un doigt pour changer d'onglet, de page ou de contenu de diapositive pour consulter la météo, le calendrier, la galerie et la liste d'applications.
4.
Utilisez deux doigts pour zoomer sur les images et les pages Web.
19
Notions de base
5.
Appuyez longuement sur l'écran pour afficher une fenêtre contextuelle permettant le réglage de paramètres avancés ou l'accès
à des modifications.
Installation et désinstallation d'applications
Installation d'applications à partir du Play Store
Il est conseillé de télécharger et d'installer des applications à partir du Play Store, disponible sur votre appareil.
Ouvrez le Play Store pour rechercher des applications par mots-clés ou s'affichant
à l'écran.
Appuyez sur l'icône de l'application pour en afficher les détails.
Appuyez sur
Installer
pour télécharger et installer les applications.
* Il est conseillé de télécharger des applications lorsque vous bénéficiez d'un accès Wi-Fi.
Désinstallation d'applications
Pour désinstaller une application, procédez comme suit :
20
Notions de base
Sur l'écran d'accueil ou dans le tiroir d'applications, appuyez et maintenez enfoncée l'icône de l'application et sélectionnez
Désinstaller
.
Accédez à l'application dans
Play Store
>
Mes jeux et applications
>
Applications installées
> appuyez sur l'application >
DÉSINSTALLER
.
Accédez à
Paramètres
>
Applications et notifications
, puis sélectionnez l'application.
Accédez ensuite aux
Informations sur l'application
et sélectionnez
Désinstaller
.
Utilisation des applications
Apprenez à ouvrir des applications, à basculer d'une application à l'autre, à les fermer, ainsi qu'à afficher les informations relatives
à l'application.
Tiroir d'applications
Sur l'écran d'accueil, balayez vers le haut pour afficher toutes les applications du tiroir d'applications.
Ouverture des applications
* Certaines installations préinstallées ne peuvent pas être désinstallées.
Lancez l'application en appuyant sur l'icône ou dans le tiroir d'applications.
21
Notions de base
Passage d'une application à l'autre Arrêt des tâches en arrière-plan
Appuyez sur
Récent
s ou balayez vers le haut et restez appuyé pour basculer d'une application
à une autre.
Fermeture des applications
Appuyez sur
Récent
s et fermez les applications en balayant l'application vers la carte d'applications.
Affichage des informations sur l'application
Appuyez longuement sur l'icône d'une application et sélectionnez Informations sur l'application dans la fenêtre contextuelle pour consulter les informations et les options de configuration.
Appuyez sur Récents dans la barre de navigation fixe, puis appuyez sur le symbole X, situé en bas de l'écran.
À l'aide des gestes de navigation, balayez vers le haut à partir du bord inférieur central de l'écran et interrompez cette action, puis appuyez sur le symbole X, situé en bas de l'écran.
*Cette action ne ferme pas les applications
épinglées.
Verrouillage d'applications en arrière-plan
En mode de changement d'application, appuyez sur l'icône du menu, située dans le
22
Notions de base
coin supérieur droit de la carte d'applications.
Sélectionnez
Verrouiller
pour empêcher toute fermeture de l'application.
Écran d'accueil
Apprenez à configurer des
fonds d'écran
, des
widgets
, ainsi que les
paramètres d'accueil
afin de personnaliser votre téléphone.
Icônes d'applications et dossiers
Ouvrez le tiroir d'applications en balayant vers le haut depuis le bas de l'écran d'accueil. Appuyez et faites glisser une icône d'application pour l'ajouter à l'écran d'accueil.
Faites glisser une icône d'application du tiroir pour l'ajouter à l'écran d'accueil.
Faites glisser une icône d'application sur une autre application de l'écran d'accueil pour créer un dossier.
Fonds d'écran
Appuyez longuement sur un espace vide de l'écran d'accueil et sélectionnez
Fond d'écran
pour définir le fond d'écran de l'accueil et de l'écran de verrouillage.
Widgets
Ajout de widgets :
appuyez longuement sur un espace vide de l'écran d'accueil. Ensuite, appuyez sur une icône de widget et faites-la glisser vers l'écran d'accueil.
Suppression de widgets :
appuyez longuement sur un widget, puis faites-le
23
Notions de base
glisser en haut de l'écran pour procéder
à sa suppression.
Paramètres d'accueil
Appuyez longuement sur un espace vide de l'écran d'accueil, puis sélectionnez
Paramètres d'accueil
.
Ajout d'icône à l'écran d'accueil :
en cas d'activation, une icône s'affiche sur l'écran d'accueil après l'installation d'une nouvelle application.
Balayage vers le bas :
balayez vers le bas
à partir de l'écran d'accueil pour accéder aux paramètres rapides.
Double pression pour verrouiller :
appuyez deux fois sur un espace vide de l'écran d'accueil pour éteindre l'écran et verrouiller l'appareil.
Tiroir d'applications :
affiche toutes les applications et vous permet d'en rechercher une.
Points de notification :
en cas d'activation, des points apparaissent au niveau de l'icône de l'application pour indiquer de nouveaux messages.
Pack d'icônes :
configurez les styles d'icônes pour les applications prédéfinies et certaines applications tierces.
Organisation de l'écran d'accueil :
définissez le nombre de grilles et la taille des icônes.
24
Notions de base
Panneau de notifications
Lorsqu'une nouvelle notification relative au système ou à une application apparaît, la barre d'état affiche l'icône correspondante. Faites glisser le panneau de notifications en balayant vers le bas, à partir du haut de la page de l'application ou de n'importe quelle zone de l'écran d'accueil.
Vous pouvez effacer les notifications en balayant vers la droite (certaines notifications doivent être effacées en fermant l'application correspondante).
Appuyez longuement
sur une barre de notification pour accéder aux paramètres des notifications de cette dernière.
Paramètres rapides
Barre d'état
Paramètres rapides
Appuyez sur l'icône de paramètres rapides pour activer/désactiver rapidement des fonctions spécifiques.
Appuyez et maintenez une icône enfoncée dans le menu Paramètres rapides pour ouvrir l'interface de configuration correspondante.
25
Notions de base
Pour afficher d'autres boutons et paramètres de luminosité, balayez vers le bas à partir des icônes d'état.
26
Notions de base
Icônes d'état
Les icônes d'état s'affichent sur la barre d'état, située en haut de l'écran. Les icônes figurant dans le tableau ci-dessous sont les plus courantes.
G
E
3G
H
Intensité du signal
Wi-Fi
Aucune carte SIM
Itinérance
Connecté à un réseau GPRS
Connecté à un réseau EDGE
Connecté à un réseau UMTS
Connecté à un réseau HSDPA
H+
4G
Connecté à un réseau HSPA+
Connecté à un réseau LTE
Bluetooth activé
Service de localisation activé
Alarme activée
Mode silencieux activé
Mode vibreur activé
Mode avion activé
Charge normale
Capacité de la batterie
NFC activée
Mode En jeu activé
Mode Ne pas déranger activé
27
Notions de base
Assistant Google
L'assistant Google est disponible 24 heures sur 24, 7 jours sur 7.
* Lors de la toute première utilisation de l'assistant Google, suivez les instructions pour vous connecter à votre compte Google et accorder les autorisations de configurations requises si vous le souhaitez.
Vous pouvez accéder rapidement à l'assistant
Google en maintenant le bouton Accueil enfoncé ou en disant simplement, « Salut
Google » ou « OK Google ».
Grâce à l'assistant Google, vous pouvez :
• passer des coups de fil rapidement
(par exemple : « Appeler Maman ») ;
• envoyer des messages (par exemple :
« Écrire à Sara je suis en retard ») ;
• définir des rappels (par exemple :
« Me rappeler d'acheter un cadeau d'anniversaire à John ») ;
• prendre un selfie (par exemple :
« Prendre un selfie ») ;
• définir des événements de calendrier
(par exemple : « Fixer un dîner avec
Charlie demain de 7 h à 9 h dans le calendrier ») ;
28
Notions de base
• écouter de la musique (par exemple :
« Écouter du jazz sur YouTube ») ;
• se rendre à un endroit (par exemple :
« Indique-moi l'itinéraire pour rentrer
à la maison ») ;
• obtenir des renseignements sur la météo
(par exemple : « Ai-je besoin d'un parapluie aujourd'hui ? »).
29
Paramètres
Paramètres
Configurez le réseau et votre compte, ou le téléphone.
Paramètres
Wi-Fi et Internet
* Vous pouvez également ajouter manuellement un réseau Wi-Fi en appuyant sur
Ajouter un réseau
.
Wi-Fi
Connectez-vous à Internet par WLAN.
Préférences Wi-Fi
Connexion au Wi-Fi
1.
Accédez à
Paramètres
puis appuyez sur
Wi-Fi
>
.
Wi-Fi et Internet
,
Activation automatique du Wi-Fi :
activez cette option pour réactiver le Wi-Fi
à proximité de réseaux connus et performants, comme votre réseau
à domicile.
2.
Sélectionnez un réseau Wi-Fi de la liste.
3.
Vous vous connecterez automatiquement au réseau Wi-Fi non chiffré sélectionné. Pour vous connecter à un réseau chiffré, saisissez le mot de passe et appuyez sur
Connexion
.
Sélectionnez intelligemment le meilleur
Wi-Fi :
activez cette option pour que votre téléphone sélectionne et se connecte au meilleur réseau Wi-Fi en analysant la connectivité et l'intensité du signal.
31
Paramètres
Commutation automatique vers les données mobiles :
activez cette option pour que votre téléphone utilise automatiquement les données mobiles lorsque le réseau Wi-Fi auquel vous vous connectez est de mauvaise qualité et que les données mobiles sont activées.
Notifications de réseau ouvert :
activez cette option pour que votre téléphone vous avertisse lorsqu'un réseau public de haute qualité est détecté.
Scan toujours disponible :
activez cette option pour que votre téléphone autorise les services de localisation ou d'autres applications à analyser les réseaux lorsque le
Wi-Fi est désactivé.
SIM et réseau
Accédez à
Paramètres
>
Wi-Fi et Internet
>
SIM et réseau
pour la
CONFIGURATION DE
LA CARTE SIM
:
Activez ou désactivez la
carte SIM
.
Modifiez le
nom
de la
carte SIM
.
Activez ou désactivez l'
itinérance
.
Configurez un
APN
et plus.
REMARQUE : des frais d'itinérance peuvent s'appliquer. Pour plus d'informations, rapprochez-vous de votre fournisseur de réseau.
Activation ou désactivation des données mobiles
Accédez à
Paramètres > Wi-Fi et Internet >
SIM et réseau
> Activer ou désactiver les
données mobiles
.
32
Paramètres
Paramètres de type de réseau préféré
Accédez à
Paramètres
>
Wi-Fi et Internet
>
SIM et réseau
, puis sélectionnez
Type de réseau préféré
.
2G/3G/4G (automatique)
2G/3G (automatique)
2G uniquement
Réseaux dual 4G
Activez/désactivez le réseau 4G pour les deux cartes SIM lorsque cela est possible.
Paramètres par défaut de la carte SIM
Configurez la carte SIM par défaut pour les
appels vocaux, la messagerie et les données mobiles
.
33
Point d'accès et connexion
Partagez le réseau de votre téléphone via des points d'accès Wi-Fi, des connexions USB,
Bluetooth, etc., avec d'autres appareils.
Point d'accès Wi-Fi
En cas d'activation du point d'accès Wi-Fi, vos données mobiles sont partagées, et d'autres appareils peuvent s'y connecter.
Vous pouvez configurer les options suivantes pour gérer vos points d'accès Wi-Fi :
Paramètres
Nom du point d'accès :
le nom du signal réseau Wi-Fi généré.
Sécurité :
il existe 2 options : aucun mot de passe et chiffrage WPA2 PSK.
Il est conseillé de sélectionner le chiffrage
WPA2 PSK afin de créer un mot de passe pour votre point d'accès.
Désactiver le point d'accès automatiquement :
une fois activé, le point d'accès se désactive automatiquement si aucun appareil ne se connecte dans les
5 minutes.
Bande AP :
sélectionnez 2,4 ou 5 GHz.
Connexion USB
Pour partager les données mobiles ou le réseau Wi-Fi de votre appareil avec votre ordinateur via USB, procédez comme suit :
1.
Connectez votre téléphone à l'ordinateur
à l'aide du câble USB.
2.
Sélectionnez la méthode de connexion USB en tant que
connexion USB
dans le centre de contrôle.
* Certains ordinateurs peuvent nécessiter l'installation séparée du pilote
Android RNDIS.
34
Paramètres
Connexion Bluetooth
Pour partager les données mobiles ou le réseau Wi-Fi de votre appareil avec votre ordinateur via connexion Bluetooth, procédez comme suit :
1.
Accédez à
Point d'accès mobile et partage de connexion
, puis appuyez sur
Partage de connexion Bluetooth
.
2.
Associez et connectez votre téléphone dans l'interface de configuration Bluetooth d'autres appareils.
Bluetooth et connexion de l'appareil
Bluetooth
La fonctionnalité Bluetooth vous permet de vous connecter à des appareils Bluetooth tels que des casques et des claviers.
Associer un nouvel appareil :
accédez
à
Paramètres
>
Bluetooth et connexion de l'appareil
, sélectionnez
Associer un nouvel appareil
, puis sélectionnez l'appareil auquel vous souhaitez vous connecter dans la liste d'appareils disponibles. Enfin, saisissez le code d'association pour finaliser cette étape.
35
Paramètres
* Lorsque votre appareil Bluetooth est activé, mais introuvable, consultez le manuel de l'appareil et suivez les instructions pour passer l'appareil en mode recherche d'association pour le connecter.
NFC
En cas d'activation de la fonction NFC, vous pouvez échanger des données avec un autre appareil lorsqu'ils sont en contact.
Appareils connectés précédemment :
affiche les appareils précédemment associés, appuyez pour les connecter à nouveau.
Visible :
activez cette option pour que votre téléphone soit visible par tous les appareils
Bluetooth à proximité.
Android Beam
Accédez à
Paramètres
>
Bluetooth et connexion de l'appareil
>
Préférences de connexion
>
Android Beam
.
Préférences de connexion
Accédez
à
Paramètres
>
Bluetooth et connexion de l'appareil
>
Préférences de connexion
>
Bluetooth
. Vous pouvez
également renommer l'appareil.
Lorsque cette fonctionnalité est activée, vous pouvez diffuser le contenu de l'application vers un autre appareil compatible NFC placé
à proximité. Par exemple, vous pouvez diffuser des pages Web, des vidéos YouTube et partager des contacts.
36
Paramètres
Placez les appareils ensemble (généralement dos à dos), puis appuyez sur votre écran.
L'application détermine le contenu diffusé.
Paiement sans contact
Accédez à
Paramètres
>
Bluetooth et connexion
>
Préférences de connexion
>
Payer sans contact
.
Avant d'utiliser le paiement sans contact, vous devez configurer l'application de paiement par défaut, ouvrir le service de paiement dans l'application, puis configurer la fonctionnalité de paiement sans contact à l'aide des paramètres suivants :
Application de paiement par défaut :
choisissez une application, telle que
Google Pay afin d'effectuer un paiement sans contact.
Utiliser par défaut :
vous pouvez définir cette option sur
Toujours
et
Sauf lorsqu'une autre application de paiement est ouverte
.
Écran
Accédez à
Paramètres
>
Affichage
pour personnaliser les paramètres d'affichage de l'écran.
Adaptation de la luminosité :
en cas d'activation, cette fonctionnalité optimise la luminosité de l'écran en fonction des conditions d'éclairage. Il est également possible de régler manuellement la luminosité, à l'aide du curseur ci-dessous.
37
Paramètres
Veille :
une fois la durée réglée, l'écran s'éteint automatiquement lorsque l'appareil n'est pas utilisé.
Affichage de l'encoche :
permet de configurer l’affichage de la zone d'encoche :
Montrer la zone d’encoche.
Mode Nocturne :
en cas d'activation, l'appareil s'ajuste à la température de
Mode Lecture :
ce mode optimise l'affichage de l'écran et du texte, rendant la lecture aussi confortable que sur une liseuse.
couleur réglée pour minimiser la fatigue oculaire.
Calibrage de l'écran :
la sélection d'un mode de couleur différent offre une nouvelle expérience visuelle.
Affichage d’applications en plein écran :
si le contenu d’une application est couvert par la zone d’encoche, veuillez passer en mode par défaut.
Affichage en mode Veille :
vous pouvez définir la fonctionnalité
QUAND AFFICHER
qui compte 2 options :
Masquer la zone d'encoche.
Choisissez le téléphone à afficher.
Appuyer sur l'écran pour afficher.
Améliorateur de vidéo :
améliore la couleur pendant la lecture de vidéos.
Vous pouvez définir
QUOI AFFICHER
:
38
Paramètres
Style d'horloge.
Afficher un message.
Nouvelles notifications.
Taille de police :
de police.
définissez la taille
Fonds d'écran :
configurez le fond d'écran de votre téléphone, ainsi que le fond d'écran de l'écran de verrouillage.
Taille d'affichage :
sélectionnez la taille d'affichage du contenu (par exemple : les icônes et les polices). Notez que cela peut altérer l'affichage d'applications tierces.
Thème :
définissez le style de couleur de l'interface utilisateur.
Couleur d'accentuation :
couleur d'accentuation.
définissez la
Barre d'état :
vous pouvez définir le style d'affichage de la batterie et de l'heure, activer/désactiver l'affichage du pourcentage de batterie restant, afficher la vitesse du réseau et gérer les icônes dans la barre d'état.
Police :
définissez le style de police.
Vous pouvez sélectionner les polices
Roboto
ou
OnePlus Slate
.
Rotation automatique de l'écran :
en cas d'activation, l'affichage s'adapte automatiquement à la rotation du téléphone.
39
Paramètres
Économiseur d'écran :
l'économiseur d'écran (horloge, couleurs et photos), ainsi que son activation (en charge, connecté, en charge et connecté, ou jamais).
Applications et notifications
Accédez à
Paramètres
>
Applications et notifications
pour gérer les applications de votre appareil, modifier les paramètres, afficher les informations sur l'application, configurer les notifications, les autorisations, et bien plus.
définissez le style de
Applications récemment ouvertes :
les applications récemment ouvertes.
Toutes les applications :
affiche affiche toutes les applications installées sur votre téléphone.
Notifications :
vous pouvez configurer le contenu des notifications qui s'affichent
à l'écran de verrouillage.
Afficher tout le contenu des notifications.
Masquer le contenu sensible.
Ne pas afficher les notifications.
Vous pouvez également activer/désactiver l'option
Autoriser les points de notification
, configurer le
Son de notification par défaut
et activer/désactiver le mode
Ne pas déranger
.
Applications par défaut :
définissez les applications par défaut pour l'accueil, le navigateur, le téléphone, les SMS, la galerie, la messagerie, etc.
40
Paramètres
Autorisations de l'application :
définissez les autorisations des applications à utiliser le microphone, accéder aux contacts, au stockage, aux journaux d'appel, etc.
Contrôle de l'utilisation des données :
configurez l'accès des applications aux données mobiles et aux réseaux Wi-Fi.
Alertes d'urgence :
vous pouvez activer/désactiver les
Alertes d'urgence
.
En cas d'activation, vous pouvez choisir de recevoir les alertes enlèvement, les notifications de menaces et bien plus encore.
Vous pouvez définir les
préférences d'alerte
.
Applis : accès spécial :
vous pouvez définir des accès spécifiques à des applications telles que l'optimisation de la batterie, les applications d'administration de l'appareil, l'affichage par rapport à d'autres applications.
Son et vibreur
Accédez à
Paramètres
>
Son et vibreur
pour modifier les paramètres audio de votre appareil.
Volume
Volume de la sonnerie :
ajustez le curseur pour régler le volume de la sonnerie pour les appels téléphoniques et les notifications.
41
Paramètres
Volume des contenus multimédias :
ajustez le curseur pour régler le volume lors de la lecture de musique, de vidéos et autres.
Volume de l'alarme :
ajustez le curseur pour régler le volume de la sonnerie des alarmes.
Ne pas déranger
En cas d'activation du mode Ne pas déranger, votre téléphone n'affiche pas les notifications nouvelles ou existantes et n'émet aucun son ni vibration. Les notifications n'apparaissent pas lorsque vous balayez vers le bas.
Notez que les notifications critiques relatives
à l'activité et à l'état continueront de s'afficher.
Comportement :
configurez les notifications :
Aucune notification sonore :
les notifications apparaissent à l'écran.
Aucune notification visuelle ni sonore :
vous ne verrez ni n'entendrez aucune notification.
Personnalisés :
vous pouvez personnaliser les paramètres.
Exceptions :
choisissez des paramètres spéciaux pour les appels, les messages, les événements, les rappels et autres sons.
42
Paramètres
Programme :
configurez la durée du mode
Ne pas déranger
ou réglez l'heure de marche et d'arrêt automatiques.
Sonnerie
Sonnerie du téléphone :
définissez la sonnerie des appels entrants.
Dolby Atmost
Dolby Atmos vous permet de choisir différentes améliorations basées sur des scénarios, comme la dynamique, les films, la musique et procède à des réglages personnalisés pour les écouteurs.
Sonnerie SMS :
définissez la sonnerie lors de la réception d'un SMS.
Son de notification par défaut :
configurez la sonnerie des autres notifications.
Vibreur
Mode Écouteur
Vous pouvez définir des préférences pour la connexion de casques filaires et Bluetooth, telles que la reprise automatique de la musique et la réponse automatique aux appels.
Réglez le rythme et l'intensité des vibrations pour les appels, les notifications et les tapotements.
Système
Activez ou désactivez la tonalité tactile,
43
Paramètres
le clavier numérique, le verrouillage de l'écran et la capture d'écran.
Boutons et gestes
Vibreur :
les appels et les notifications n'émettent aucun son et vibrent uniquement, à l'exception des alarmes.
Sonnerie :
les appels et les notifications sonnent.
Curseur d'alerte
Barre de navigation et gestes
Le curseur d'alerte se trouve sur le côté droit du OnePlus 7. Vous pouvez basculer entre
3 modes différents :
Silencieux
,
Vibreur
et
Sonnerie
. Accédez à
Paramètres
>
Boutons et gestes
>
Curseur d'alerte
pour personnaliser les paramètres.
OnePlus 7 prend en charge trois types de barres de navigation et gestes. Accédez
à
Paramètres > Boutons et gestes > Barre de navigation et gestes,
puis appuyez sur Barre de navigation.
Silencieux :
les appels et les notifications n'émettront aucun son, à l'exception des alarmes.
Précédent, Accueil, Récents
En cas d'activation, les boutons virtuels
« Précédent, Accueil, Récents » s'affichent
44
Paramètres
au bas du téléphone. Appuyez sur
Personnalisation de la barre de navigation
pour personnaliser les paramètres.
Permuter les boutons :
activez cette option pour échanger la position des boutons
Récents et Précédent.
Cacher la barre de navigation :
activez cette option pour ajouter un bouton afin de cacher/afficher la barre de navigation.
Double tapotage et appui long :
configurez le
double tapotage ou l'appui long
des boutons « Accueil, Récents,
Précédent ». Ne prend en charge aucune action, menu Ouvrir/fermer, ouvrir Shelf,
Éteindre l'écran, Ouvrir/fermer, etc.
Précédent, Accueil
Activez cette option pour afficher les boutons virtuels « Précédent et Accueil » au bas de l'écran. Appuyez sur
Personnalisation de la barre de navigation
pour personnaliser les paramètres.
Permuter les boutons :
activez cette option pour échanger la position (côté gauche ou droit) des boutons au dos.
Double tapotage et appui long :
configurez le
double tapotage ou l'appui long
des boutons
ACCUEIL, Précédent
.
Ne prend en charge aucune action, menu
Ouvrir/fermer, ouvrir Shelf, Éteindre l'écran,
Ouvrir/fermer, etc.
45
Paramètres
Gestes de navigation
Gestes rapides
Les boutons virtuels « Précédent, Accueil et
Récents » sont masqués.
Balayez vers le haut pour revenir au bureau.
Balayez vers le haut, puis appuyez pendant une seconde pour passer en mode multitâche ou en mode de changement d'application.
Balayez vers le haut à partir du bas gauche ou droit de l'écran pour revenir
à la dernière page.
* Que l'appareil soit utilisé en mode Paysage ou en mode Portrait, le geste de navigation s'effectue toujours à partir du bas de l'appareil.
Vous pouvez effectuer rapidement les actions suivantes :
Retourner pour silence
,
capture d'écran à trois doigts
et plus, à l'aide des
Gestes rapides
. Accédez à
Paramètres
>
Boutons et gestes
>
Gestes rapides
pour configurer vos préférences.
Gestes du système
Retourner pour silence :
lorsque vous recevez un appel, retournez le téléphone pour couper le son.
Capture d'écran à trois doigts :
activez cette option, puis balayez à l'aide de trois doigts pour prendre une capture d'écran.
46
Paramètres
Répondez d'un geste aux appels :
activez cette option pour répondre aux appels en approchant votre téléphone près de l'oreille lorsque vous recevez un appel.
définies sur Aucune, ouvrir l'appareil photo, ouvrir l'appareil photo avant, enregistrer une vidéo, allumer/éteindre la torche, ouvrir Shelf et ouvrir les applications de votre choix.
Gestes écran éteint : Activation rapide de l'appareil photo
Double tapotage pour réveiller :
deux fois pour réactiver l'appareil. appuyez
Contrôle de la musique :
activez cette option, puis dessinez « II » à l'aide de deux doigts pour lire ou mettre en pause la musique, dessinez
« < » ou « > » pour lire la piste précédente ou suivante.
Dessiner O/Dessiner V/Dessiner S/Dessiner
M/Dessiner W :
ces actions peuvent être
Activez cette fonctionnalité, puis appuyez deux fois sur le bouton pour accéder rapidement
à l'appareil photo.
Activation rapide de l'assistant
Activez cette option, puis maintenez le bouton
Marche/arrêt enfoncé pendant 0,5 s pour activer l'assistant, et 3 s pour le quitter.
47
Paramètres
Batterie
Accédez à
Paramètres
Utilisation totale :
>
Batterie
affiche les détails d'utilisation de la batterie depuis sa charge complète, ainsi que la liste des processus qui utilisent le plus de batterie.
pour bénéficier d'informations sur la batterie et
également configurer vos préférences en matière de batterie.
Économiseur de batterie :
activez cette option pour prolonger l'autonomie de la batterie.
L'économiseur de batterie provoque la désactivation de certaines fonctionnalités et restreint l'accès aux applications.
Vous pouvez l'activer manuellement ou sélectionner l'option
Activer automatiquement
lorsque le pourcentage de batterie restant est inférieur à la valeur configurée.
Optimisation de la batterie :
optimisez l'autonomie de la batterie en commandant le comportement en arrière-plan des applications, appuyez sur
Optimisation de la batterie
, choisissez les applications à optimiser, puis appuyez sur
Optimiser
.
Batterie adaptative :
l'activation de cette option prolonge l'autonomie de la batterie en limitant la batterie pour les applications peu utilisées. Votre téléphone analysera votre utilisation des applications au fil du temps.
48
Paramètres
Les notifications peuvent s'afficher en retard pour ces applications.
Stockage
Accédez à
Paramètres
>
Stockage
pour afficher les informations relatives au stockage.
Vous pouvez libérer de l'espace de stockage e afficher la quantité de stockage occupée par les différents types de fichiers.
Libérer de l'espace :
votre téléphone procède à l'analyse des
Téléchargements et des applications peu utilisées
.
Sélectionnez le contenu que vous souhaitez supprimer pour profiter de plus d'espace, et appuyez sur
LIBÉRER
.
Gestionnaire de stockage :
facilite la libération de l'espace de stockage, le Gestionnaire de stockage procède à la suppression des photos et des vidéos sauvegardées.
Sécurité et écran de verrouillage
État de la sécurité
Google Play Protect
Google Play Protect analyse régulièrement votre appareil, ainsi que les applications et recherche tout comportement préjudiciable.
Vous serez notifié de tout risque lié à la sécurité.
49
Paramètres
Rechercher les menaces de sécurité sur l'appareil :
activez cette fonctionnalité afin que Google vérifie régulièrement votre appareil et vous prévienne ou vous avertisse des risques potentiels.
Améliorer la détection des applications dangereuses :
en activant cette option, les applications inconnues à Google sont analysées en profondeur.
Méthodes de localisation de votre appareil
Android
Localiser mon appareil : téléchargez cette application sur Google Play.
Web : rendez-vous sur le site android.com/find.
Google : saisissez « Localiser mon appareil ».
Sécurité de l'appareil
Localiser mon appareil
Verrouillage d'écran
L'application Localiser mon appareil vous permet de localiser votre appareil à distance et d'assurer la sécurité des données en cas de perte.
Configurez le verrouillage d'écran :
Aucun :
activez l'écran et accédez à l'écran d'accueil.
50
Paramètres
Balayer l'écran :
balayez vers le haut pour déverrouiller l'écran.
Motif :
définissez un motif de déverrouillage, comportant plus de quatre points.
Sur l'écran de verrouillage :
vous avez le choix entre
Afficher tout le contenu des notifications
,
Masquer le contenu sensible
et
Ne pas afficher les notifications
.
Code PIN :
Mot de passe :
définissez un mot de passe de plus de 4 caractères pour déverrouiller l'écran. configurez un code PIN comportant entre 4 à 16 chiffres pour déverrouiller l'écran.
Ajouter des utilisateurs à partir de l'écran de verrouillage :
activez cette option pour ajouter de nouveaux utilisateurs en cas de verrouillage de l'écran. (
Instructions
:
à l'écran de verrouillage, faites glisser le panneau de notifications vers le bas et appuyez sur pour ajouter un utilisateur.)
Préférences relatives à l'écran de verrouillage
Message d'écran de verrouillage :
saisissez du contenu textuel et sauvegardez-le pour l'afficher sur l'écran de verrouillage.
Définissez les préférences de l'écran de verrouillage.
51
Paramètres
Afficher l'option de verrouillage :
affichez l'option du bouton Marche/arrêt permettant de désactiver Smart Lock, le déverrouillage
à l'aide du capteur d'empreintes digitales et les notifications sur l'écran de verrouillage.
•
Ajoutez uniquement une seule empreinte digitale à la fois.
•
Appuyez fermement sur l'écran du téléphone pour vous assurer que vos données sont entièrement ajoutées.
Empreinte digitale
Vous pouvez ajouter/supprimer des empreintes digitales et configurer les préférences grâce
à l'option
Empreinte digitale
.
Effet d'animation des empreintes digitales :
configurez l'effet d'animation.
Vous avez le choix entre les quatre effets suivants :
Cosmos
Ajouter une empreinte digitale :
suivez les instructions qui s'affichent à l'écran pour ajouter une empreinte digitale.
Ondulation
Bande
•
Après avoir remplacé le film de protection, ajoutez à nouveau votre empreinte digitale.
Aucun
52
Paramètres
Prenez votre téléphone pour afficher :
activez cette option pour afficher l'icône d'empreinte digitale en affichage en mode
Veille lorsque vous saisissez votre téléphone.
Appuyer sur l'écran pour afficher :
activez cette option pour afficher l'icône d'empreinte digitale en affichage en mode Veille lorsque vous appuyez une fois sur le téléphone. configurer les préférences de
Reconnaissance faciale
.
Ajouter des données de visage :
suivez les instructions qui s'affichent à l'écran pour ajouter des données de visage.
* Scannez votre visage dans un endroit lumineux et assurez-vous de faire face
à votre téléphone pour obtenir de meilleurs résultats.
* En plus de déverrouiller votre téléphone, vous pouvez utiliser votre empreinte digitale pour autoriser des achats et l'accès à des applications.
Reconnaissance faciale :
activez cette option pour déverrouiller votre téléphone
à partir de l'écran de verrouillage.
Reconnaissance faciale
Vous pouvez ajouter/supprimer un visage permettant de déverrouiller l'écran et
Balayer vers le haut pour déverrouiller :
il s'agit de la méthode de déverrouillage du téléphone par défaut avec votre visage.
53
Paramètres
Activez cette option pour utiliser la fonctionnalité Reconnaissance faciale lorsque vous balayez vers le haut.
Déverrouiller automatiquement une fois l'écran allumé :
activez cette option pour déverrouiller le téléphone avec votre visage dès que l'écran s'allume sans balayer d'abord.
Confidentialité
Localisation
Autorisations pour les applis :
configurez les autorisations pour les applications
à utiliser le service de localisation.
* La localisation peut utiliser des sources
(GPS, Wi-Fi, réseaux mobiles) et des capteurs pour aider à estimer la localisation de votre appareil. Google peut collecter des données de localisation anonymes afin d'améliorer l'exactitude de la localisation et les services basés sur la localisation.
Afficher les mots de passe
Utiliser ma position :
autorise les applications à utiliser les informations relatives à la localisation.
Demandes de localisation récentes :
affiche les informations relatives à la localisation récemment demandées.
Activez cette option pour afficher brièvement les caractères que vous saisissez, avant de les remplacer par des astérisques cryptés « * ».
54
Paramètres
Appels d'urgence
Informations d'urgence :
ajoutez vos informations d'urgence.
Envoyer des messages d'urgence automatiquement :
activez cette option pour envoyer automatiquement des messages d'urgence à tous les contacts d'urgence, après un appel d'urgence.
bouton Marche/arrêt :
déclencheur d'appel d'urgence : il existe trois options :
Désactiver ;
Appuyer rapidement 3 fois sur le bouton
Marche/arrêt ;
Appuyer rapidement 5 fois sur le bouton
Marche/arrêt ;
Applis d'administration des appareils
Localiser mon appareil : permet de trouver de retrouver/verrouiller votre appareil, ou d'effacer des données en cas de perte.
Google Pay : en tant qu'administrateur de l'appareil, Google Pay peut vous aider
à optimiser la sécurité de votre téléphone.
Verrouillage de carte SIM
Verrouiller la carte SIM : activez cette option pour saisir votre code PIN à chaque utilisation du téléphone.
55
Paramètres
Compte
Compte Google : connectez-vous à votre compte Google, consultez les informations relatives au compte, définissez les éléments de synchronisation et supprimez des comptes.
Compte OnePlus : connectez-vous à votre compte OnePlus, gérez les informations relatives au compte et déconnectez-vous de votre compte (appuyez sur le bouton de menu en haut à droite et sélectionnez
Se déconnecter du compte
).
Ajouter un compte : vous pouvez ajouter des comptes de messagerie, des comptes
Google, et bien plus.
Synchronisation auto. données : activez cette option pour que les applications rafraîchissent automatiquement les données.
La désactivation de cette option permet d'économiser de l'énergie, mais vous devez synchroniser manuellement chaque compte pour profiter des dernières mises à jour et vous ne recevrez pas de notification de mise
à jour.
Utilitaires
Mode En jeu :
activez le mode En jeu pour optimiser votre expérience en matière de jeux vidéo. Reportez-vous à la section
pour plus d'informations.
56
Paramètres
Lancement rapide :
activez cette option pour qu'un appui prolongé sur la zone d'identification de l'empreinte digitale lance le paiement rapide ou active les applications en cas de verrouillage du téléphone.
Introduction : utiliser le lancement rapide
1.
Maintenez votre doigt appuyé après le déverrouillage de l'appareil pour ouvrir le panneau de lancement rapide.
2.
Balayez pour sélectionner le raccourci et relâchez le doigt pour le lancer.
Applications parallèles :
créez plusieurs comptes pour les mêmes applications de réseaux sociaux. Reportez-vous à la section
pour plus d'informations.
Verrouilleur d'application :
vous pouvez ajouter les applications que vous souhaitez verrouiller à l'aide d'un mot de passe.
Masquer les contenus des notifications :
activez cette option pour masquer les notifications des applications verrouillées grâce au verrou d'applications.
Planification marche/arrêt :
définissez la plage horaire marche/arrêt.
OnePlus Switch :
migrez rapidement vos données avec OnePlus Switch. Reportezvous à la section
« Transférer des données vers l'appareil OnePlus 7 »
pour plus d'informations.
57
Paramètres
Réponse rapide dans paysage
Vous pouvez répondre rapidement lorsque vous recevez un message sur
WhatsApp ou toute autre application
Paysage.
Système
Accessibilité
Reportez-vous à la section « Accessibilité »
pour plus d'informations.
Langues et saisie
Choisissez la langue du système et la méthode de saisie.
Langues :
sélectionnez la langue du système
Appuyez sur
Ajouter une langue
pour ajouter une langue.
Appuyez et faites glisser la langue sélectionnée vers le haut de la liste pour définir la langue du système.
Clavier virtuel :
sélectionnez la méthode de saisie par défaut et définissez les préférences.
Correcteur orthographique :
activez cette option pour vérifier automatiquement l'orthographe lorsque vous tapez.
58
Paramètres
Service de saisie automatique :
activez cette option pour remplir automatiquement les données enregistrées lorsque vous naviguez sur le Web ou saisissez de passe de votre compte ou dans d'autres scénarios.
Cette fonction nécessite l'installation d'applications supplémentaires.
Date et heure
définissez la date et l'heure du système.
Date et heure automatique :
activez cette option pour utiliser l'heure définie par le fournisseur de réseau comme heure système.
Définir la date :
définissez la date du système manuellement.
Définir l'heure :
définissez l'heure du système manuellement.
Fuseau horaire automatique :
activez cette option pour utiliser le fuseau horaire des fournisseurs de réseau.
Sélectionner le fuseau horaire :
définissez le fuseau horaire du système manuellement.
Utiliser le format 24 heures
: activez cette option pour que l'heure système soit au format 24 heures ou désactivez-la pour utiliser le format 12 heures.
Options de réinitialisation
Dans les options de réinitialisation, vous pouvez réinitialiser les paramètres, les
59
Paramètres
préférences relatives aux applications, ainsi qu'effacer toutes les données (restauration des paramètres d'usine).
applications par défaut pour les actions ;
restrictions des données d'arrière-plan pour les applications ;
Réinitialiser Wi-Fi, mobile et Bluetooth :
vous pouvez réinitialiser toutes les préférences relatives au réseau, y compris au
Wi-Fi, aux données mobiles et au Bluetooth.
Réinitialiser les préférences de l'application :
l'activation de cette option réinitialise les préférences relatives aux :
restrictions d'autorisation.
Vous ne perdrez aucune donnée liée aux applications.
Effacer toutes les données (Rétablir la configuration d'usine) :
reportez-vous à la
section « Rétablir la configuration d'usine »
pour plus d'informations.
Stockage OTG
applications désactivées ;
notifications d'application désactivées ;
Transférer les données via OTG. Désactivation automatique après 10 minutes d'inactivité.
60
Paramètres
Gestion des applications récentes
Sélectionnez le type pour effacer les tâches en arrière-plan.
Effacement normal :
efface la liste de tâche et le cache sans altérer les processus en arrière-plan.
Nettoyage en profondeur :
efface les processus en arrière-plan. Cela peut provoquer l'arrêt de certaines applications.
Il est également possible que vous ne receviez plus de notifications.
Utilisateurs
Ajouter des utilisateurs à partir de l'écran de verrouillage :
ajoutez des utilisateurs
à partir de l'écran d'accueil.
Informations d'urgence :
ajoutez des informations et des contacts en cas d'urgence.
Vous (Propriétaire) :
affiche l'utilisateur actuellement connecté. appuyez pour modifier le nom d'utilisateur (le nom d'utilisateur par défaut est celui du propriétaire).
Invité :
appuyez pour basculer en mode
Invité et restreindre les appels, ainsi que certaines fonctions. Vous pouvez activer/désactiver l'option
Activer les appels téléphoniques
en appuyant sur l'icône des paramètres à droite de l'
invité
.
61
Paramètres
Ajouter un utilisateur :
partagez l'appareil avec d'autres personnes en créant des utilisateurs supplémentaires.
RAM Boost
En analysant votre utilisation du téléphone,
Ram Boost prédit les applications que vous souhaitez lancer et les données à charger, optimisant ainsi la capacité de la RAM pour des performances plus rapides.
Mises à jour système
Mise à jour du système OTA. Reportez-vous
à la section « Mises à jour système »
pour plus d'informations.
À propos du téléphone
Consultez les informations de base relatives au téléphone, la version du système et d'autres caractéristiques dans l'option
À propos du téléphone
.
Nom de l'appareil : appuyez pour modifier le nom de l'appareil.
Informations d'authentification : appuyez pour consulter les informations de vérification.
Version d'Android : affiche la version d'Android.
Numéro de fabrication : affiche la version logicielle du téléphone.
62
Paramètres
Modèle : affiche le modèle du téléphone.
Informations juridiques : appuyez pour afficher la politique de confidentialité, les contrats, etc.
État : appuyez pour afficher le numéro de téléphone, le signal, etc.
Prix : appuyez pour afficher la liste des contributeurs au système d'exploitation
Oxygen.
63
Applications
Applications
Découvrez les applications de votre appareil OnePlus.
Applications
Téléphone
Composition
Méthode 1 : appuyez sur le clavier
(numérique), saisissez le numéro de contact, puis appuyez sur le bouton d'appel pour composer le numéro.
Méthode 2 : recherchez des numéros dans les contacts, les enregistrements d'appels ou votre carnet d'adresses, puis appuyez sur le numéro pour le composer.
Répondre ou rejeter des appels entrants : balayez vers le bas pour accepter un appel et vers le haut pour le rejeter.
Appel entrant lors d'une utilisation normale : le bouton vert sert à accepter l'appel, tandis que le rouge sert à le rejeter.
Écran d'appel
Après avoir accepté un appel, les fonctionnalités de l'interface sont les suivantes :
Haut-parleur :
activez le haut-parleur lors d'un appel.
Clavier :
ouvre le clavier.
Silence :
coupe le microphone.
Ajouter un appel :
permet d'ajouter plusieurs appels.
En attente :
permet de répondre à un nouvel appel en mettant l'appel en cours en attente, puis de reprendre l'appel en cours lorsque le nouvel appel prend fin.
Enregistrer :
vous permet d'enregistrer un appel.
65
Applications
* Cette fonctionnalité est uniquement disponible en Chine et en Inde.
Contacts
Vous disposez des fonctionnalités suivantes : modifier, supprimer, rechercher, entrée/sortie, gestion et sauvegarde des contacts, liste noire.
Ajouter un contact
1.
Accédez aux Contacts.
2.
Appuyez.
3.
Saisissez les informations de contact.
4.
Appuyez sur pour sauvegarder.
Rechercher contacts
Méthode 1 : saisissez le numéro/nom du contact à l'aide du clavier.
Méthode 2 : appuyez 🔍🔍 sur, puis recherchez un contact par son nom.
Méthode 3 : consultez la liste des contacts et appuyez ou faites défiler les lettres sur le côté droit pour une recherche rapide.
Gérer les contacts
Accédez aux contacts, appuyez sur le bouton de menu dans le coin supérieur droit, puis choisissez Paramètres.
Fusions suggérées :
le système identifie automatiquement les contacts similaires, appuyez pour procéder à la fusion et sélectionnez les contacts réservés.
66
Applications
Numéros bloqués :
Gestionnaire de fichiers
vous ne recevrez pas d'appels et de messages de la part de contacts figurant dans la liste noire.
Dans le Gestionnaire de fichiers, vous pouvez accéder rapidement à une pluralité de fichiers, et les gérer.
Bloquer un contact : appuyez sur saisissez le numéro de téléphone à ajouter à la liste noire.
et
Accédez au tiroir d'applications et ouvrez l'application Gestionnaire de fichiers.
Débloquer : appuyez sur pour débloquer un numéro de téléphone.
CATÉGORIES :
vérifiez les fichiers par catégorie de fichiers, y compris Documents,
Téléchargements, Récents, Images, Vidéos,
Audio, etc.
Spam :
parcourez les enregistrements de message/d'appel dans la liste noire.
Importer/exporter des contacts :
vous pouvez importer un fichier VCF exporté à partir autre appareil dans le téléphone, ou exporter les contacts de votre appareil dans un format VCF.
STOCKAGE :
affichez et gérez les dossiers et documents stockés sur votre téléphone.
67
Applications
FileDash :
fonctionnalité rapide et gratuite en vue de partager des fichiers avec des appareils
à proximité.
Envoyer un message
1.
Ouvrez l'application Messages.
Plus d'opérations :
2.
Appuyez sur le bouton flottant dans le coin inférieur droit.
Rechercher un fichier : 🔍🔍 saisissez des motsclés pour trouver vos fichiers.
3.
Choisissez le destinataire.
Boîte sécurisée :
appuyez longuement sur le fichier, puis sur le bouton de menu dans le coin supérieur droit, puis choisissez Déplacer dans la
Boîte sécurisée. Vous pouvez attribuer un mot de passe ou une empreinte digitale aux fichiers de la Boîte sécurisée.
4.
Saisissez le contenu du SMS.
5.
Appuyez sur l'icône dans le coin inférieur droit pour envoyer un message.
Afficher et répondre à un message
Les messages sont triés par heure.
Messages
1.
Ouvrez l'application Messages.
Envoyez, recevez et affichez des messages via l'application Messages.
2.
Dans la liste, sélectionnez le message que vous souhaitez afficher.
68
Applications
3.
Si vous voulez répondre à un message, saisissez le message dans la zone de texte au bas de l'écran, puis appuyez sur l'icône d'envoi à droite.
Paramètres de message
Les paramètres de message incluent la transmission de rapports, la récupération automatique des MMS en itinérance et la définition du numéro du centre SMS. Pour configurer les préférences relatives aux SMS, appuyez sur le bouton Menu dans le coin inférieur droit, puis appuyez sur
Paramètres
.
Liste noire/interception
Afficher l'enregistrement d'interception :
appuyez sur le bouton Menu dans le coin supérieur droit de l'interface de messagerie principale, puis sélectionnez
Spam
pour afficher les enregistrements bloqués.
Ajouter à la liste noire :
appuyez sur le bouton Menu dans le coin supérieur droit de la conversation, puis sélectionnez
Bloquer le numéro
.
Météo
dévoile les prévisions météorologiques et la fonction d'alerte rapide.
Vérifier la météo : ouvrez le tiroir d'applications et lancez l'application météo.
69
Applications
Elle fournit des informations sur la météo, la température, la météo des six derniers jours, des 24 dernières heures, la qualité de l'air, la direction du vent, la température du corps, l'humidité, la visibilité, la pression et plus encore.
Ajouter une ville :
appuyez sur, puis appuyez sur le bouton « + », saisissez le nom de la ville à rechercher, puis sélectionnez la ville de votre choix.
Changer de ville :
balayez vers la gauche et la droite pour changer de ville.
Paramètres
Appuyez sur le bouton Menu dans le coin supérieur droit, puis appuyez sur
Paramètres
.
70
Température :
sélectionnez l'unité de température : Celsius ou Fahrenheit.
Vent :
sélectionnez l'unité de mesure du vent, comme les mètres par seconde
(m/s) ou les kilomètres par heure (km/h).
Précipitations :
en millimètres (mm) ou en pouces (in).
Visibilité :
sélectionnez les unités de visibilité, kilomètres (km), miles (mi).
Pression :
choisissez l'unité de pression, hectopascals (hPa), millimètres de mercure (mm/Hg), ou pouces de mercure
(in/Hg).
Alerte météo :
activez cette option pour recevoir des notifications portant sur la météo.
Applications
Calculatrice
La
Calculatrice
permet de réaliser les calculs courants.
Accédez au tiroir d'applications et ouvrez l'application Calculatrice.
Calculatrice simple :
l'addition, la soustraction, la multiplication et la division simples peuvent être effectuées.
Calculatrice scientifique :
faites glisser la barre noire vers la gauche ou faites pivoter en mode Paysage pour accéder à la calculatrice scientifique.
Afficher l'historique :
faites glisser la moitié supérieure de la zone vide vers le bas pour afficher l'historique et appuyez sur le bouton
EFFACER dans le coin supérieur droit pour procéder à l'effacement.
71
Enregistreur
Il permet d'accéder aux fonctions d'enregistrement et d'affichage.
Accédez au tiroir d'applications et ouvrez l'application Enregistreur.
Enregistrer :
Démarrer l'enregistrement :
appuyez sur pour démarrer l'enregistrement.
Mettre l'enregistrement en pause :
appuyez sur pour mettre l'enregistrement en pause.
Applications
Insérer des balises :
appuyez sur pour insérer des balises.
Définir le format de l'enregistrement : vous pouvez définir le format de l'enregistrement
(aac/wav) en choisissant les paramètres dans le coin supérieur droit de l'interface principale.
Lecture et gestion de l'enregistrement :
balayez vers la gauche pour accéder à la liste de fichiers d'enregistrements.
Lire un enregistrement :
lire un enregistrement.
appuyez pour
Supprimer un enregistrement :
appuyez longuement sur l'enregistrement
à supprimer, puis appuyez sur le bouton
Supprimer.
Application Notes
Des notes autocollantes qui vous permettent de prendre des notes rapides et de modifier des textes voire des images.
Ajouter une note : appuyez pour
ajouter une note. Les textes, les albums photo, les photos, les listes et les tâches
à effectuer sont pris en charge. Vous pouvez supprimer des notes, configurer des rappels, etc.
Rechercher des notes :
appuyez
🔍🔍
puis saisissez les mots-clés dans le cadre de votre recherche.
72
Applications
Supprimer une note :
appuyez longuement sur une note que vous souhaitez supprimer, puis appuyez sur le bouton Supprimer.
Partager une note :
ouvrez la note que vous souhaitez partager, appuyez sur le bouton Menu dans le coin supérieur droit, sélectionnez la méthode de partage, puis appuyez sur l'invite de la page afin de finaliser le partage.
Ajouter des rappels à vos notes :
ouvrez la note, puis appuyez sur l'icône d'alarme dans la barre supérieure pour configurer la date et l'heure du rappel.
73
Applications
Appareil photo
L'appareil photo du OnePlus 7 propose de puissantes fonctions photo et vidéo, notamment le mode Portrait, le mode Pro, vidéo au ralenti, mode Panoramique, et bien plus.
PHOTO
Selon le nombre indiqué sur la figure, les principales fonctions d'interface de la caméra sont les suivantes :
74
Applications
1.
Minuteur : configurez le minuteur
(facultatif : 3 s, 5 s, 10 s).
2.
Format de la photo : appuyez pour modifier le format de la photo.
3.
Flash : appuyez pour activer/désactiver le flash ou pour le régler automatiquement.
4.
Zoom : appuyez sur l'icône ou faites-la glisser pour effectuer un zoom.
5.
Modes courants : affiche les modes courants, balayez vers la gauche/droite ou appuyez pour basculer de mode.
6.
Changement d'appareil photo : appuyez pour utiliser l'appareil photo avant/arrière.
7.
Bouton Photo : appuyez une fois pour prendre une photo ou longuement pour prendre plusieurs photos (mode Rafale)
8.
Galerie : appuyez pour afficher les dernières photos de la Galerie.
75
Applications
VIDÉO
Accédez à l'application Appareil photo et appuyez sur
VIDÉO
. Les caractéristiques de l'interface vidéo sont les suivantes :
1.
Résolution vidéo : les options 1080 p
30/60 FPS, 4K 30/60 FPS sont disponibles.
2.
Flash : appuyez pour activer/désactiver le flash
3.
Zoom : appuyez sur l'icône ou faites-la glisser pour effectuer un zoom.
4.
Changement d'appareil photo : appuyez pour utiliser l'appareil photo avant/arrière.
5.
Vidéo : appuyez pour démarrer/terminer la vidéo.
6.
Galerie : appuyez pour afficher les dernières vidéos de la Galerie.
76
Applications
Sélection de mode
Faites glisser vers le haut pour accéder
à l'interface de sélection du mode.
Vidéo :
fonction de prise de vue de vidéo.
Photo :
fonction simple de prise de photo.
Portrait :
fonction de photo Portrait
(effet de profondeur). L'effet d'éclairage professionnel pour portraits facilite la prise de vue des portraits.
Paysage nocturne :
idéal pour des prises de vue d'une ville la nuit.
Mode Pro :
mode photo incluant des réglages plus professionnels.
Accéléré :
enregistre des vidéos en mode accéléré. Lors de la lecture, la vidéo donne l'impression d'être en mode accéléré.
Panorama :
permet de prendre des photos avec un format d'image plus large.
Ralenti :
enregistre des vidéos à une fréquence d'images élevée, qui peuvent
être lues au ralenti.
Galerie
Toutes les images et vidéos sont enregistrées par défaut dans l'application Galerie, qui inclut les albums, les photos récemment supprimées et les fonctions d'édition photo.
77
Applications
Photos :
les photos et les vidéos sont affichées dans une vue en liste chronologique.
Collections :
inclut les albums souvent
écoutés, les albums récemment supprimés et d'autres albums. Appuyez sur les albums pour afficher des photos spécifiques.
Emplacements :
les lieux sont classés en fonction de l'information sur l'emplacement de l'image, montrant des photos/vidéos prises à différents endroits.
Horloge
Inclut un réveil, une horloge mondiale, une minuterie et un chronomètre.
Alarme
Ajouter un réveil :
appuyez sur le bouton
« + » ci-bas pour ajouter et définir une nouvelle alarme.
Heure du réveil :
faites glisser le point bleu sur le cadran pour régler les heures.
Effectuez la même action pour régler les minutes. Appuyez sur AM/PM pour sélectionner la période de la journée.
Appuyez sur l'icône du clavier au milieu
à droite pour passer au clavier numérique et saisir l'heure.
Répéter : vous pouvez choisir de lundi
à dimanche. Sélectionnez l'icône de calendrier à droite pour accéder au calendrier et personnaliser votre sélection.
78
Applications
Sonnerie de l'alarme : sélectionnez la sonnerie de l'alarme du réveil parmi les sonneries système ou locales, ou désactivez la sonnerie.
Vibreur : lorsque le réveille sonne, le téléphone se met également à vibrer.
Titre : une note d'alarme s'affiche à l'écran lorsqu'elle sonne.
Supprimer l'alarme : appuyez sur l'alarme que vous souhaitez supprimer, puis sélectionnez
SUPPRIMER
, au bas de l'écran.
Horloge mondiale
Ajouter une région :
appuyez sur l'icône représentant la Terre au bas de l'écran pour vérifier et sélectionner les villes dans la liste.
Heure de comparaison :
faites glisser le point sur le cadran pour voir l'heure de la ville que vous avez ajoutée.
Minuterie
Ajouter un compte à rebours :
après avoir spécifié les minutes et les secondes, appuyez sur le bouton Démarrer pour lancer le compte à rebours.
Après avoir lancé un compte à rebours, vous pouvez sélectionner le bouton dans le coin inférieur droit pour en ajouter un nouveau.
Supprimer le compte à rebours :
appuyez pour supprimer un compte
à rebours spécifique.
79
Applications
Pause : appuyez sur pour suspendre le compte à rebours.
Chronomètre
Démarrer :
appuyez pour démarrer le minuteur.
Pause :
appuyez sur pour suspendre le minuteur.
Marquer :
appuyez pour placer un marquage.
OnePlus Switch
L'application One Plus Switch vous permet de migrer rapidement vos contacts, journaux
80 d'appels, messages, images, audio, vidéo, notes, applications, téléchargements, documents, ainsi que d'autres données de votre ancien téléphone vers le nouveau.
One Plus Switch assure également la sauvegarde et la récupération de données locales.
Utiliser OnePlus Switch pour migrer vos données
Utilisez l'application OnePlus Switch pour migrer rapidement vos données d'un ancien téléphone vers le nouveau téléphone OnePlus.
Reportez-vous à la section « Transférer des données vers l'appareil OnePlus 7 » pour plus d'informations.
Applications
Utilisez OnePlus Switch pour la sauvegarde et la récupération des données locales
Utilisez la fonction « Sauvegarde et restauration » pour créer une sauvegarde en vue d'une récupération ultérieure. Vous pouvez également copier la sauvegarde sur l'ordinateur et la transférer vers un autre téléphone pour récupération.
Sauvegarder les données
1.
Lancez l'application OnePlus Switch.
2.
Sélectionnez
Sauvegarde et restauration
>
Nouvelle sauvegarde.
3.
Sélectionnez les données que vous souhaitez sauvegarder.
4.
Appuyez sur
SAUVEGARDER
MAINTENANT
pour lancer la sauvegarde.
Données de récupération
1.
Lancez l'application OnePlus Switch.
2.
Sélectionnez
Sauvegarde et restauration
>
Restauration de la sauvegarde.
3.
Sélectionnez les données à restaurer.
4.
Appuyez sur
RESTAURER MAINTENANT
et attendez la finalisation du processus de restauration.
81
Applications
Messagerie vocale visuelle
La messagerie vocale visuelle permet aux utilisateurs de consulter, d'écouter et d'enregistrer tous les messages vocaux dans n'importe quel ordre sur votre téléphone sans avoir à appeler le système de messagerie vocale.
Déverrouiller
Google. Pour plus d'informations, rendez-vous sur google.com
Trouvez du contenu en ligne avec des outils qui vous apprennent ce qui vous intéresse.
Activez votre flux personnalisé pour recevoir du contenu personnalisé.
Votre appareil est verrouillé sur un réseau.
Utilisez Déverrouiller pour vous renseigner sur les possibilités de déverrouillage de votre appareil.
Applications Google
Chrome
Naviguez sur Internet avec Chrome et importez vos onglets, favoris et données de la barre d'adresse de votre ordinateur vers votre téléphone.
Profitez des applications propulsées par
82
Applications
Gmail
Envoyez et recevez des e-mails grâce au service de messagerie en ligne de Google.
Maps
Obtenez des directions et d'autres renseignements géoréférencés. Vous devez activer les services de localisation pour utiliser Google Maps.
YouTube
Visionnez et importez des vidéos directement depuis votre appareil.
Drive
Ouvrez, visualisez et partagez les fichiers enregistrés sur votre compte de cloud
Google Drive.
Duo
Une application d'appel vidéo qui vous permet de vous connecter avec les personnes qui comptent le plus.
Play Musique
Lisez de la musique et des fichiers audio sur votre appareil.
83
Applications
Google Play Films et TV
Regardez des films et des émissions de télévision achetés sur Google Play.
Vous pouvez également afficher les vidéos enregistrées sur votre appareil.
Photos
Stockez et sauvegardez automatiquement vos photos et vidéos sur votre compte Google avec Google Photos.
84
Avancé
Avancé
En savoir plus sur les conseils avancés pour votre téléphone
Avancé
Mode En jeu
Le système d'exploitation Oxygen propose un
« mode En jeu » pour éviter toute interruption lors d'une session de jeux vidéo. Vous pouvez le configurer dans
Paramètres
>
Utilitaires
>
Mode En jeu
.
1.
Répondre aux appels via le haut-parleur :
passez automatiquement tout appel entrant pendant une partie en arrière-plan et activez le mode mains libres.
2.
Comment afficher les notifications :
sélectionnez le mode d'affichage des notifications en mode En jeu. Il existe trois modes : Supérieur, Texte uniquement et
Bloquer.
3.
Notifications pour appels tiers :
les appels vocaux ou vidéo provenant d'applications de réseaux sociaux s'affichent sous forme de notifications.
4.
Désactiver la luminosité automatique :
verrouillez la luminosité de l'écran lorsque le mode En jeu est activé.
5.
Amélioration de l'affichage de jeu :
améliorez les détails des parties claires et sombres de l'écran de jeu.
6.
Amélioration du retour tactile :
offre un meilleur retour tactile pour les jeux pris en charge.
86
Avancé
7.
Mode Fnatic :
un mode de jeu avancé qui peut surcharger votre expérience de jeu grâce au DND avancé, améliorer le régulateur de processus et le réseau.
Le mode En jeu doit être activé avant l'utilisation du mode Fnatic.
Ne pas déranger
Pour plus de paramétrages, reportez-vous
Diffuser
Avant d'utiliser la fonction Miracast, assurezvous de la compatibilité de votre téléviseur, projecteur, écran et autres dispositifs d'affichage et de l'activation de la fonction de l'appareil.
Lorsque vous ne voulez pas être dérangé par un message, activez le mode Ne pas déranger.
En cas de réception d'une notification, le téléphone ne vibre pas et ne sonne pas,
à l'exception des alarmes et des paramètres.
Instructions :
1.
Accédez à
Paramètres
>
Bluetooth et connexion de l'appareil
>
Préférences de connexion
>
Diffuser
.
Faites défiler jusqu'à la barre de notifications et appuyez pour activer la fonctionnalité « Ne pas déranger ».
2.
Appuyez sur le bouton Menu dans le coin supérieur droit et sélectionnez
Activer l'affichage sans fil
.
87
Avancé
3.
Sélectionnez l'appareil à projeter et attendez que l'écran du téléphone soit projeté sur le dispositif d'affichage.
Planification marche/arrêt
Pour le confort de l'utilisateur, la fonction de mise en marche/arrêt de l'horloge est intégrée.
Vous pouvez accéder aux
Paramètres
>
Utilitaires
>
Planification marche/arrêt
pour définir cette fonction.
Effacement normal :
efface la liste de tâche et le cache sans altérer les processus en arrière-plan.
Nettoyage en profondeur :
efface les processus en arrière-plan, cela peut provoquer l'arrêt de certaines applications.
Il est également possible que vous ne receviez plus de notifications.
Épingler à l'écran
Gestion des applications récentes
Accédez à
Paramètres
>
Système
>
Gestion des applications récentes
. Il existe deux méthodes d'effacement des tâches en arrière-plan.
En cas d'activation de cette fonction, vous ne pourrez plus accéder au bureau principal ou ouvrir le panneau de notifications et accéder
à l'interface de gestion multitâche.
88
Avancé
Activer la fonction Épingler à l'écran :
accédez à
Paramètres
>
Sécurité et écran de verrouillage
>
Épingler à l'écran
.
Appuyez sur l'interrupteur pour activer cette fonction.
Utiliser la fonction Épingler à l'écran :
vous pouvez l'utiliser pour réparer l'écran actuel jusqu'à son annulation.
Pour utiliser cette fonction :
1.
Assurez-vous de l'activation de l'épinglage à l'écran.
2.
Ouvrir l'aperçu.
3.
Appuyez sur l'icône de l'application en haut de l'écran, puis appuyez sur l'épingle.
Annuler l'épinglage à l'écran :
si vous activez l'épinglage à l'écran et choisissez
Demander le motif de déverrouillage avant d'annuler l'épinglage
, il vous sera demandé de configurer un motif de déverrouillage pour annuler l'épinglage.
Applications parallèles
Créez une nouvelle copie pour l'application afin de vous connecter à différents comptes.
Accédez à
Paramètres
>
Utilitaires
>
Applications parallèles
. La liste affiche les applications compatibles avec les applications parallèles. Appuyez sur l'application pour créer une application parallèle.
89
Avancé
Picture-in-picture
Vous pouvez accéder aux
Paramètres
>
Applications et notifications
>
Applis : accès spécial
>
Picture-in-picture
. Lorsque vous ouvrez l'application spécifiée en mode
Picture-in-picture, l'application crée une fenêtre lorsque vous ouvrez ou quittez l'application (par exemple, le visionnage d'une vidéo), qui s'affiche au-dessus des autres applications en cours d'utilisation.
* La fonctionnalité doit être compatible avec l'application.
FileDash
Cette fonctionnalité prend en charge les transferts de fichiers entre des téléphones sans disposer d'un réseau. Vous pouvez l'utiliser pour transférer des fichiers d'un téléphone
OnePlus vers un autre appareil. Appuyez sur l'onglet « FileDash », au bas du Gestionnaire de fichiers, sélectionnez le fichier à envoyer, puis attendez qu'un autre téléphone mobile se connecte.
1.
S'il s'agit d'un autre téléphone OnePlus, laissez son utilisateur sélectionner
RECEVOIR
, puis suivez les instructions figurant à l'écran.
90
Avancé
2.
Si le destinataire des fichiers ne possède pas un téléphone OnePlus, vous pouvez rechercher des points d'accès Wi-Fi créés automatiquement par votre téléphone.
Ensuite, saisissez l'URL fournie par l'appareil
OnePlus dans le navigateur pour afficher le fichier. Il vous reste à le sauvegarder ou le télécharger. Vous pouvez également scanner le code QR du téléphone OnePlus pour vous connecter et commencer le transfert. bureau en appuyant sur le signe « + » placé dans le coin supérieur.
Cachette
Une fois dans le tiroir d'applications, balayez vers la droite pour accéder à la Cachette. Vous pouvez y cacher les applications affichées sur le
91
Redémarrage, Mise à jour, Sauvegarde, Récupération
Redémarrage, Mise à jour,
Sauvegarde, Récupération
Apprenez à mettre à jour et réinitialiser votre appareil OnePlus
Redémarrage, Mise à jour, Sauvegarde, Récupération
Redémarrer ou forcer un redémarrage
Mises à jour système
La plupart des problèmes peuvent être résolus en redémarrant l'appareil à l'aide des deux méthodes suivantes :
2.
Lorsque l'appareil est sous tension, appuyez longuement sur le bouton Marche/arrêt pendant 10 secondes, puis appuyez
à nouveau sur le bouton Marche/arrêt pour provoquer le redémarrage.
Les appareils OnePlus disposent de deux modes de mise à jour : OTA et Local
Mise à jour OTA
1.
Lorsque l'appareil est sous tension, appuyez longuement sur le bouton Marche/arrêt pour le redémarrer, puis appuyez pour provoquer le redémarrage.
1.
Accédez à
Paramètres
>
Système
>
Mises
à jour système
pour
VÉRIFIER LES MISES
À JOUR
.
2.
Suivez les instructions à l'écran pour télécharger et appliquer la mise à jour.
* Si votre appareil est à jour, une notification apparaît.
93
Redémarrage, Mise à jour, Sauvegarde, Récupération
Mise à jour locale
1.
Accédez à la page d'assistance OnePlus pour télécharger le package de mise à jour requis et le sauvegarder dans le répertoire racine de l'appareil.
2.
Accédez à
Paramètres
>
Système
>
Mises
à jour système
et appuyez sur le bouton de paramètres dans le coin supérieur droit, puis sur
Mise-à-niveau locale
.
3.
Appuyez sur le package d'installation de la liste pour effectuer la mise à niveau.
4.
Redémarrez le téléphone pour finaliser la mise à jour.
Sauvegarde et restauration
Créez une sauvegarde ou effectuez une restauration quand nécessaire.
Sauvegarde et restauration avec
OnePlus Switch
Pour plus d'informations, reportez-vous à la
.
Utiliser Google Drive pour la sauvegarde et la restauration
94
Créer une sauvegarde
1.
Accédez à
Paramètres
>
Comptes
, connectez-vous au
compte Google et activez la synchronisation du compte
.
Redémarrage, Mise à jour, Sauvegarde, Récupération
2.
Attendez que le système termine automatiquement la synchronisation.
3.
Utilisez le réseau Wi-Fi pour sauvegarder votre appareil, car la taille des données peut être trop grande pour procéder à une sauvegarde avec les données mobiles.
Restaurer la sauvegarde
Après une réinitialisation d'usine ou lorsque vous passez à un nouvel appareil, connectezvous à votre compte Google sur l'appareil et activez la synchronisation de compte pour restaurer les données sur le téléphone.
Restaurer les paramètres d'usine
Remarque :
1.
La restauration des paramètres d'usine efface toutes les données, les contacts, les messages, etc. Veuillez sauvegarder les données importantes avant ce processus.
2.
En cas d'activation de l'option « Effacer le stockage interne », vérifiez que tous les fichiers importants, notamment les photos et les documents du téléphone et la sauvegarde locale, ont d'abord été copiés sur un autre appareil ou sur un dispositif de stockage externe comme un disque dur ou une clé USB.
95
Redémarrage, Mise à jour, Sauvegarde, Récupération
Consignes opérationnelles :
1.
Paramètres
>
Système
>
Options de réinitialisation
>
Effacer toutes les données
(Rétablir la configuration d'usine)
2.
Appuyez sur
RÉINITIALISER LE
TÉLÉPHONE
.
3.
Saisissez le mot de passe.
4.
Patientez jusqu'à la finalisation de la restauration des paramètres d'usine.
96
Accessibilité
Accessibilité
Découvrez les caractéristiques spéciales qui facilitent l'utilisation du téléphone pour les personnes en situation de handicap physique.
Accessibilité
Agrandir en appuyant trois fois
Accédez à
Paramètres
>
Système
>
Accessibilité
>
Agrandissement
>
Agrandir en appuyant trois fois
. Une fois l'option activée, appuyez trois fois sur l'écran à l'aide d'un doigt pour agrandir.
Faites glisser deux doigts ou plus pour faire défiler.
Pour régler le niveau de zoom, pincez deux doigts ou plus, ou écartez-les.
Appuyez rapidement trois fois de plus pour quitter le zoom.
Pour agrandir temporairement l'écran, appuyez trois fois et prolongez la dernière pression.
Pour déplacer la zone agrandie, faites glisser votre doigt sur l'écran.
Relevez les doigts pour revenir à la position d'origine.
Remarque :
Vous ne pouvez pas utiliser la fonction zoom sur le clavier ou la barre de navigation.
Marche/arrêt pour raccrocher
Accédez à
Paramètres
>
Système
>
Accessibilité
, puis activez l'option
« bouton Marche/arrêt pour raccrocher ».
98
Accessibilité
Inversion des couleurs
Accédez à
Paramètres
>
Système
>
Accessibilité
pour inverser l'affichage des couleurs.
Correction des couleurs
Deutéranomalie :
rouge/vert
Protanomalie :
rouge/vert
Tritanomalie :
bleu/jaune
Texte en contraste élevé
Accédez à
Paramètres
>
Système
>
Accessibilité
>
Texte en contraste élevé
.
Activez cette fonction pour augmenter le contraste avec l'arrière-plan.
99
Consignes de sécurité
Consignes de sécurité
Consultez les consignes de sécurité relatives à votre appareil.
Consignes de sécurité
Mentions légales
Déclaration
Toute reproduction, transfert, diffusion ou stockage du contenu de ce document sous quelque forme que ce soit sont interdits sans autorisation écrite préalable de OnePlus.
OnePlus met en œuvre une politique de développement continu. De ce fait, OnePlus se réserve le droit de procéder sans préavis à des modifications ou des améliorations de tous les produits décrits dans le présent document.
Le contenu du présent document est fourni en l'état. Hormis ce qu'exige la législation applicable, aucune garantie d'aucune sorte, explicite ou implicite, n'est apportée en ce qui concerne l'exactitude du présent document.
Dans toute la mesure maximale autorisée par la législation applicable, en aucun cas OnePlus ni aucun de ses concédants ne sauraient être tenus responsables de pertes de données ni se voir réclamer des dommages et intérêts spéciaux, accidentels, consécutifs ou indirects.
La disponibilité des stocks du produit, des logiciels d'application et des accessoires peut varier. Pour plus d'informations, consultez un distributeur OnePlus autorisé. Cet appareil peut contenir des matériaux, de la technologie ou des logiciels soumis aux lois et réglementations relatives à l'exportation. Tout détournement contrevenant à la loi est interdit.
101
Consignes de sécurité
Marques commerciales et autorisations
OnePlus et sont des marques commerciales ou des marques déposées de OnePlus
Technology (Shenzhen) Co., Ltd. Tous droits réservés. Android TM est une marque commerciale de Google Inc. LTE est une marque commerciale de ETSI. La marque verbale Bluetooth
®
et les logos sont des marques déposées appartement à Bluetooth
SIG, Inc.
La marque N est une marque commerciale ou déposée de NFC
Forum, INC, aux États-Unis et dans d'autres pays.
Les autres marques de commerce, noms de produits, de services et de sociétés mentionnés peuvent être la propriété de leurs propriétaires respectifs.
Fabriqué sous licence de
Dolby Laboratories. Dolby, Dolby
Atmos et le symbole double D sont des marques déposées de Dolby Laboratories.
Politique de confidentialité
La protection de vos informations personnelles est notre priorité chez OnePlus. Pour mieux comprendre la protection de vos données personnelles, vous pouvez lire notre « Politique de confidentialité » dans l'assistant d'installation lorsque vous allumez votre
102
Consignes de sécurité
téléphone pour la première fois. Vous pouvez
également la consulter en accédant à :
Paramètres > À propos du téléphone >
Informations légales > Politique de confidentialité.
Sécurité
Veuillez lire attentivement toutes les informations relatives à la sécurité et à la santé avant d'utiliser votre appareil pour vous assurer qu'il fonctionne correctement et en toute sécurité.
Consignes générales de sécurité
Le non-respect de ces consignes peut endommager votre appareil, vos biens ou causer des blessures corporelles.
• N'allumez pas l'appareil lorsque c'est interdit ou lorsque cela peut provoquer des interférences ou du danger.
• N'utilisez pas l'appareil dans des stations services ou à proximité de carburant ou de produits chimiques.
• Ne stockez pas et ne transporte z pas votre téléphone mobile ou des accessoires
à proximité de gaz liquide ou inflammable.
• Ne placez pas le téléphone à proximité de cartes ou d'autres objets magnétiques.
Les informations stockées sur des disquettes, des cartes mémoire et des cartes de crédit peuvent être endommagées par les rayonnements magnétiques.
103
Consignes de sécurité
• Ne placez pas la batterie, le téléphone ou le chargeur dans un four à micro-ondes ou dans un autre équipement à haute tension. Vous risqueriez d'endommager les circuits, de provoquer un incendie ou d'autres dégâts.
• Tous les appareils sans fil, y compris les téléphones mobiles, peuvent être sensibles aux interférences et peuvent également en causer.
Veuillez vérifier toutes les lois et réglementations en vigueur lors de l'utilisation de votre téléphone portable, en particulier dans les avions, les hôpitaux ou les institutions médicales.
• Avec votre appareil, n'utilisez que des accessoires et des batteries approuvés par
OnePlus. Les accessoires non approuvés par
OnePlus peuvent endommager le téléphone ou enfreindre les réglementations locales relatives aux appareils radio. OnePlus décline toute responsabilité pour les accidents ou les problèmes causés par l'utilisation d'accessoires non approuvés par OnePlus.
• L'appareil est conçu pour rési ster à l'eau dans certaines conditions, mais OnePlus ne recommande pas une immersion excessive.
Tout dommage causé par un liquide annule la garantie.
• Lorsque vous vous connectez à d'autres appareils, respectez les consignes de sécurité exposées dans le présent manuel. Ne tentez
104
Consignes de sécurité
pas de connecter l'appareil à des produits incompatibles.
• N'utilisez pas le téléphone si son antenne est endommagée. Vous pourriez vous blesser.
• Conservez les objets en métal à l'écart du récepteur du téléphone. Les objets métalliques de petite taille peuvent être attirés vers l'appareil, provoquant des lésions corporelles ou endommageant l'appareil.
• Ne vous connectez qu'à des sources d'alimentation avec USB 2.0 ou plus.
Sécurité de la batterie
• N'essayez pas de réparer, démonter ou modifier la batterie. Le remplacement de la batterie avec un type incorrect peut entraîner une explosion. Votre téléphone ne peut utiliser que des batteries agréées OnePlus. L'utilisation de produits tiers peut provoquer des fuites, une surchauffe ou un incendie.
• Ne placez ni n'utilisez la batterie à proximité du feu, d'un radiateur, de la lumière directe du soleil ou d'autres sources de chaleur.
Une exposition prolongée à la chaleur peut provoquer des fuites de la batterie, des explosions ou un incendie.
• N'exercez pas de pression sur la batterie et ne la percez pas avec des objets durs.
Endommager la batterie peut provoquer des fuites, une surchauffe ou un incendie.
105
Consignes de sécurité
• Si vous constatez des fonctionnements anormaux de la batterie (température élevée, décoloration, distorsion ou fuite), arrêtez immédiatement d'utiliser l'appareil et contactez le service clientèle.
• Toutes les batteries ont une durée de vie limitée et commenceront à perdre de leur capacité après plusieurs centaines de charges/décharges.
• Ne rechargez pas la batterie dans les situations suivantes : à la lumière directe du soleil ; dans des températures en dessous de
5 °C ; dans un environnement humide, poussiéreux ou soumis à de fortes vibrations ;
à proximité d'une TV, d'une radio ou d'autres appareils électriques.
• Le chargeur doit être installé à proximité de l'équipement et il doit être facilement accessible.
• Pour vous en débarrasser, ne traitez pas la batterie comme un simple déchet ménager.
Respectez la réglementation locale en la matière.
• La température maximale ambiante pour la charge de l'équipement, déclarée par le fabricant, est de 35 °C.
Sécurité de la charge
• Le chargeur n'est prévu que pour une utilisation en intérieur.
• Des prises sales peuvent provoquer un mauvais contact avec le chargeur et votre téléphone risque de mal se recharger.
106
Consignes de sécurité
• N'utilisez qu'un chargeur OnePlus officiel.
L'utilisation de chargeurs non agréés peut être dangereuse et annuler votre garantie.
• Pour la charge, n'utilisez que des prises
électriques ayant une tension correcte
(mentionnée sur le bloc de charge). L'utilisation d'une mauvaise tension peut endommager votre téléphone ou la batterie et provoquer des blessures corporelles.
• N'utilisez pas de fiches ou sûres.
de prises non
• N'utilisez pas de chargeur à courts -circuits.
• Ne démontez pas ou ne modifiez pas le chargeur, car cela risque de provoquer des blessures corporelles, un choc électrique ou un incendie.
• Ne touchez pas le chargeur, le câble ou la prise électrique avec les mains mouillées, car cela risque de provoquer un choc électrique.
• Ne placez pas d'objets pesants sur le cordon d'alimentation et n'essayez pas de modifier les câbles.
• Pour débrancher le chargeur, saisissez -le fermement.
• Ne branchez pas votre appareil sur une source d'alimentation électrique haute tension ; vous risqueriez d'endommager la batterie.
• Ne tirez pas sur le cordon d'alimentation, car cela risque de provoquer des dégâts et causer un choc électrique ou un incendie.
107
Consignes de sécurité
• Avant de nettoyer l'appareil, débranchez la fiche de la prise.
• Débranchez le chargeur des prises électriques et de l'appareil lorsqu'il n'est pas utilisé.
• Si vous ne souhaitez pas divulguer votre position géographique, veillez à ne pas utiliser d'applications capables d'enregistrer celle-ci.
Informations relatives à la santé
Sécurité au volant
• La sécurité est un impératif prioritaire lorsqu'on conduit un véhicule. Veillez
à respecter les réglementations en vigueur dans la région ou le pays où vous conduisez.
• Pour prévenir les risques de pertes d'audition, n'écoutez pas à de forts niveaux sonores pendant des périodes prolongées.
• Ne placez pas votre téléphone ou vos accessoires à proximité d'airbags.
• Les informations de la boussole et du GPS ne sont utilisées qu'à des fins de référence.
• Tout dommage à l'écran ou à la batterie peut entraîner une fuite de liquide. Si ce liquide entre en contact avec vos yeux, votre peau ou vos vêtements, rincez-vous immédiatement les yeux (ne pas frotter) ou aspergez la peau avec de l'eau et consultez un médecin.
108
Consignes de sécurité
• Certaines personnes peuvent ressentir des vertiges ou des problèmes d'ordre médical en réaction à la lumière des flashes. Si c'est votre cas, consultez votre médecin avant d'utiliser cet appareil. Si vous ressentez les symptômes suivants : mal de tête, vertiges, convulsions, crampes oculaires ou musculaires, pertes de conscience ou mouvements involontaires, cessez immédiatement d'utiliser cet appareil et consultez un médecin ou un service d'urgences. Évitez d'utiliser l'appareil pendant des périodes prolongées et tenez-le à bonne distance de vos yeux. lire attentivement ce manuel d'utilisation et conservez-le pour référence ultérieure afin de vous assurer de l'utiliser correctement. Si l'appareil nécessite un entretien, contactez un centre de service agréé. L'utilisation de commandes, de réglages ou l'exécution de procédures autres que celles spécifiées dans le présent document peut entraîner une exposition dangereuse au rayonnement. Pour
éviter une exposition directe au faisceau laser, n'essayez pas d'ouvrir le boîtier ou d'établir un contact direct avec le laser.
Déclaration de sécurité relative au laser
Si ce produit prend en charge la fonction de mise au point automatique du laser, veuillez
109
Consignes de sécurité
Conformité réglementaire UE
Informations sur l'exposition aux
RF (DAS)
Déclaration de conformité CE
Par la présente, OnePlus Technology
(Shenzhen) Co., Ltd. déclare que ce téléphone de type équipement radio est conforme aux exigences de la directive 2014/53/UE. Le texte complet de la déclaration de conformité UE peut être consulté à l'adresse suivante : https://www.oneplus.com/support/manuals.
Notice : consultez les réglementations en vigueur à l'endroit où l'appareil doit être utilisé.
L'utilisation de cet appareil peut être soumise
à restrictions dans certains ou dans tous les
États membres de l'Union européenne (UE).
• En Europe, la limite du DAS est de 2 W/kg.
La valeur du DAS la plus élevée de cet appareil est conforme à cette limite. Pour connaître cette valeur, consultez le « Guide de démarrage rapide ».
• Cet appareil a été testé pour un fonctionnement normal avec l'arrière du téléphone tenu à 5 mm du corps. Pour respecter la conformité aux exigences en matière d'exposition aux RF, utilisez des accessoires qui maintiennent une distance de
5 mm entre le corps et l'arrière du téléphone.
Les éventuels clips ceinture, étuis et accessoires
110
Consignes de sécurité
similaires utilisés ne doivent pas comporter de composants métalliques. L'utilisation d'accessoires ne satisfaisant pas à ces exigences peut ne pas respecter les exigences en matière d'exposition aux RF et doit être évitée.
• La valeur DAS de l'appareil peut dépendre de facteurs comme la proximité de l'antenne cellulaire réseau ou l'utilisation d'accessoires.
• Les étuis comportant des pièces métalliques peuvent affecter le fonctionnement RF de l'appareil, et particulièrement en ce qui concerne le respect des directives en matière d'exposition aux RF, et leur utilisation doit
être évitée.
Conformément à la règlementation française, nous sommes obligés d'inclure les recommandations suivantes concernant les mesures de précaution : vous pouvez limiter votre exposition à l'énergie de radiofréquences
(a) en utilisant votre appareil mobile dans des zones de bonne couverture réseau, ou
(b) a l'aide d'un kit mains libres pour maintenir votre appareil mobile éloigné de votre visage et de votre corps. Dans ce dernier cas, il est conseillé aux femmes enceintes d'éloigner leur appareil mobile de leur abdomen. Il est
également recommandé aux adolescents d'éloigner leurs appareils mobiles du bas ventre.
111
Consignes de sécurité
Restrictions dans la bande 5 GHz
L'appareil est limité à une utilisation exclusivement en intérieur lorsqu'il fonctionne dans une plage de fréquences 5150-5350 MHz dans les pays suivants :
AT BE BG HR CY CZ DK
EE FI FR DE EL HU IE
IT LV LT LU MT NL PL
PT RO SK SI ES SE UK
Bandes de fréquences et puissances de transmission
(a) Bandes de fréquences dans lesquelles fonctionne l'équipement radio : certaines bandes ne sont pas forcément disponibles dans tous les pays ou dans toutes les zones. Contactez l'opérateur local pour plus de détails.
(b) Puissance maximale des fréquences radio transmises dans les bandes de fréquences dans lesquelles fonctionne l'équipement radio : la puissance maximale pour toutes les bandes est inférieure à la valeur limite la plus
élevée,spécifiée dans la norme harmonisée correspondante. Veuillez consulter le « Guide de démarrage rapide » pour connaître les bandes de fréquences et la puissance de transmission.
112
Consignes de sécurité
Mise au rebut de ce produit
Le symbole de poubelle barrée d'une croix sur votre produit, batterie, documentation ou emballage indique que le produit et ses accessoires électroniques ne doivent pas être jetés avec les déchets ménagers. Pour recycler votre appareil en toute sécurité, veuillez utiliser le système de retour et de collecte ou contacter le détaillant ayant vendu l'appareil à l'origine.
Conformité aux normes RoHS
Ce produit est conforme à la directive
2011/65/EU et à ses amendements concernant la limitation de l'utilisation de certaines substances dangereuses dans les équipements
électriques et électroniques.
Conformité à la réglementation indienne
Informations relatives aux déchets
électroniques
Les produits fabriqués par OnePlus sont conformes aux réglementations de 2016 sur les déchets électroniques et à ses amendements.
Compte tenu de l'exemption prévue à l'ANNEXE II des réglementations sur déchets
électroniques, la teneur en substances dangereuses est la suivante :
113
Consignes de sécurité
1. Plomb (Pb) - pas plus de 0,1 % en poids ;
2. Cadmium (Cd) - pas plus de 0,01 % en poids ;
3. Mercure (Hg) - pas plus de 0,1 % en poids ;
4. Chrome hexavalent (Cr6+) - pas plus de
0,1 % en poids ; 5. Polybromobiphényles (PBB) - pas plus de 0,1 % en poids ;
6. Polybromodiphényléthers (PBDE) - pas plus de 0,1 % en poids.
Électriques et Électroniques ne doivent pas être jetés avec les autres déchets ménagers, veuillez séparer ces articles des autres types de déchets et les recycler auprès de l'entreprise agréée.
Dans le cadre de l'initiative de recyclage des déchets électroniques, OnePlus s'est associé
à une société agréée de recyclage des déchets
électroniques appelée AS Attero. Vous pouvez contacter AS Attero pour recycler vos déchets
électroniques. Pour plus d'informations sur le partenaire OnePlus en matière de déchets
électroniques, AS Attero, vous pouvez contacter l'entreprise via le site Web suivant : www.attero.in
Dans le but de recycler et de réduire les effets sur l'environnement, les Équipements
E-mail : [email protected] - Téléphone :
1800-103-6328
114
Consignes de sécurité
Langues et saisie
Vous pouvez choisir la langue en suivant les
étapes suivantes :
Paramètres > Système > Langues et saisie >
Langues > Choisissez votre préférence de langue.
Le téléphone portable prend en charge toutes les langues officielles indiennes mentionnées ci-dessous pour le test de lisibilité conformément à IS 16333(Partie 3):2017
ASSAMESE, BANGLA, BODO, DOGRI,
GUJARATI, HINDI, KANNADA, KASHMIRI,
KONKANI, MAITHILI, MALAYALAM, MANIPURI
(BENGALI), MANIPURI (MEETEI MAYEK),
MARATHI, NEPALI, ODIA (ORIYA), PANJABI
115
(PUNJABI), SANTHALI (OI CHIKI), SANTHALI
(DEVANAGRI), SANSKRIT, SINDHI
(DEVANAGARI), TAMIL, TELUGU, URDU,
ANGLAIS
Ce mobile prend en charge la saisie pour la langue officielle indienne mentionnée ci-dessous conformément à IS 16333
(Partie 3):2017
HINDI, MARATHI, ANGLAIS
Entretien et maintenance
Les suggestions suivantes visent à prolonger la vie de votre appareil.
• Les réparations de ce produit ne peuvent
être effectuées que par du personnel qualifié
Consignes de sécurité
et agréé.
• Désactiver des fonctions telles que le
Bluetooth et le Wi-Fi lorsqu'elles ne sont pas utilisées et diminuer la luminosité de l'écran peut vous aider à économiser de l'énergie et
à prolonger la durée de vie de la batterie.
• Nettoyez votre téléphone et votre chargeur avec un chiffon doux, propre et sec. Si l'écran entre en contact avec du liquide ou de la poussière, nettoyez-le immédiatement.
Pour nettoyer l'appareil, n'utilisez pas d'alcool ou de produits chimiques agressifs.
• Toucher l'écran avec un objet pointu peut rayer l'écran.
• Ne touchez pas le port de connexion du téléphone, car l'électricité statique peut endommager les composants de l'appareil.
• Les températures idéales de fonctionnement sont de 0 °C à 35 °C, les températures idéales de stockage sont de -20 °C à +45 °C.
• N'utilisez votre téléphone qu'entre 35
85 % d'humidité.
% et
• Ne le placez pas sur des surfaces inégales ou instables.
• Ne heurtez pas le téléphone, ne l'écrasez pas et ne le faites pas tomber pour éviter d'éventuels dommages et des blessures.
116
• Les chargeurs ne sont pas étanches. N'utilisez pas ces dispositifs dans une salle de bains ou dans des zones où la température, l'humidité
Consignes de sécurité
ou la poussière sont élevées. Évitez la pluie.
• Ne r etirez pas la carte SIM pendant que le téléphone est en train d'envoyer ou de recevoir des données ou qu'il enregistre des informations.
• Conservez le téléphone hors de portée des enfants.
Informations relatives à la garantie des appareils OnePlus
d'origine de l'achat et n'est remboursable que dans le pays ou la région d'origine. Sauf spécification contraire, cette garantie couvre les composants matériels du produit tels que fournis à l'origine et ne couvre pas, ou alors seulement de manière partielle, les logiciels, les consommables ou les accessoires même si ceux-ci sont fournis ou vendus avec le produit.
La garantie limitée ne couvre que les défauts fonctionnels du produit causés par la maind'œuvre ou les matériaux du produit. Pour plus de détails, contactez le service clientèle
OnePlus en allant sur oneplus.com/support.
Les appareils OnePlus achetés sur oneplus.com ou par le biais de canaux de vente agréés bénéficient d'une garantie limitée. La durée de cette garantie dépend du pays ou de la région
117
Consignes de sécurité
Ce que ne couvre pas la garantie limitée
1. Des défectuosités ou des dommages résultant d'accidents, de négligences, de mauvaise utilisation ou d'utilisation anormale ; de conditions anormales ou de stockage inapproprié ; d'exposition à du liquide, de l'humidité, du sable ou de la saleté ; des pressions inhabituelles (physiques,
électriques ou électromécaniques).
2. Des rayures, des bosselures et des dégâts cosmétiques, sauf s'ils sont du fait de OnePlus.
3. Des défectuosités ou des dégâts résultant d'une force excessive exercée sur l'écran tactile ou d'une mise en contact d'objets métalliques avec ce dernier.
4. Les appareils dont le numéro de série ou le numéro IMEI ont été retirés, maquillés, endommagés, altérés ou rendus illisibles.
5. L'usure ordinaire.
6. Les défectuosités ou les dégâts résultant de l'utilisation du produit avec des accessoires, produits, ou équipements auxiliaires ou périphériques non fournis et approuvés par
OnePlus.
7. Les défectuosités ou les dégâts résultant d'une manipulation inappropriée (tests, fonctionnement, maintenance, installation, réparation ou ajustement) non fournie ni approuvée par OnePlus.
118
Consignes de sécurité
8. Les défectuosités ou dégâts résultant de causes externes (collision avec un objet, incendie, inondation, saletés, tempête, foudre, tremblement de terre, exposition à des conditions climatiques, vol, fusibles grillés, utilisation de source électrique inappropriée, etc.).
9. Les défectuosités ou dégâts résultant de la réception ou l'envoi de signaux cellulaires, de virus et d'autres problèmes de logiciels tiers introduits dans le produit.
10. Les remplacements et réparations gratuits dans le cadre de la garantie ne sont valables que dans le pays d'achat ou la région d'achat.
Contactez le service clientèle OnePlus pour en savoir plus.
Politique de retours (limitée
à l'Amérique du Nord et
à l'Europe)
Les téléphones et accessoires OnePlus sont fabriqués en respectant les normes les plus
élevées et ils sont soumis à des tests rigoureux.
Si, pour une raison quelconque, vous n'êtes pas satisfait de votre produit OnePlus, vous disposez de 15 jours calendaires à partir de sa livraison pour demander à le retourner. Une fois que nous aurons approuvé votre demande de retour et reçu le produit, nous effectuerons une inspection standard. Et si le produit passe l'inspection, nous vous rembourserons
119
Consignes de sécurité
intégralement. Le remboursement n'inclut pas les frais d'expédition et de manutention encourus dans le retour.
Aucune demande de retour présentée en dehors de la période des quinze jours ne sera acceptée. Nous pouvons également choisir de ne pas accepter de retours dans les cas suivants :
1. Défectuosités ou dégâts causés après l'achat par une mauvaise utilisation, une négligence, des dommages physiques, une altération, un réglage erroné, une usure normale ou une installation incorrecte.
2. Des fluctuations de prix étant la seule et unique raison du retour.
3. Des contrats clients personnalisés.
Conformément à la loi U.K. Consumer Rights
Act 2015, toute marchandise qui n'est pas
(1) de qualité satisfaisante ; (2) adaptée à sa finalité alléguée ; ou (3) conforme à sa description, pourra être retournée gratuitement dans les 30 jours de sa livraison. Merci d'ouvrir un dossier décrivant le problème rencontré avec votre appareil. Pour pouvoir avoir droit
à un remboursement, vous devez nous contacter dans les 30 jours et décrire en détail en quoi le produit est défectueux, endommagé ou différent de l'article commandé. Nous pouvons choisir de ne pas accepter de retours dans les cas susmentionnés. Dans tous les cas, nous examinerons le produit et confirmerons le problème. Pour donner lieu à un remplacement
120
Consignes de sécurité
ou à un remboursement, l'appareil doit être comme neuf et comprendre le contenu d'origine du colis. Nous nous réservons le droit de refuser un remboursement ou un échange, si nous estimons que le produit retourné a été endommagé.
Contactez le service clientèle OnePlus
(oneplus.com/support) pour demander un retour.
121
Consignes de sécurité
Ét
Service clientèle OnePlus
Pour des informations supplémentaires et contacter l'assistance, rendez-vous sur : www.oneplus.com/support
Téléchargement de manuels : www.oneplus.com/support/manuals
DE
OnePlus Kundenbetreuung
Weitere Informationen finden Sie in unserem Support Center: www.oneplus.com/de/support
Bedienungsanleitungen im Download: www.oneplus.com/de/support/manuals
FR
OnePlus Service Clients
Visitez le site d’assistance en ligne pour obtenir plus d’informations: www.oneplus.com/fr/support
Téléchargements et Manuels: www.oneplus.com/fr/support/manuals
ES
OnePlus Atención al Cliente
Para información, soporte y asistencia vaya a: www.oneplus.com/es/support
Descarga el manual en: www.oneplus.com/es/support/manuals
122
Consignes de sécurité
IT
OnePlus Assistenza Clienti
Per informazioni di supporto e assistenza vai su: http://www.oneplus.com/it/support
Scarica manuali: www.oneplus.com/it/support/manuals
PT
Suporte ao Cliente OnePlus
Para informações, suporte e assistência, acesse: www.oneplus.com/pt/support
Descarregar manua: https://www.oneplus.com/pt/support/ma nuals
SE
OnePlus Kundsupport
För supportinformation och hjälp gå till: www.oneplus.com/se/support
Ladda ned manualer: www.oneplus.com/se/support/manuals
IN
OnePlus Customer Support
Support information and assistance go to: www.oneplus.in/support
Download manuals: www.oneplus.in/support/manuals
123
advertisement
Related manuals
advertisement
