- Vehicles & accessories
- Motor vehicle electronics
- Car navigation systems
- ROUTE 66
- Chicago 8000
- User manual
advertisement
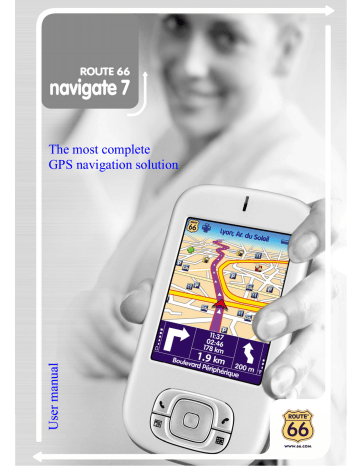
The most complete
GPS navigation solution
User Manual
Version 1.2
June 2006
ROUTE 66 and the ROUTE 66 logo are registered trademarks.
Data copyright © NAVTEQ B.V. IMPORTANT REMARK: No part of this publication may be multiplied, be stored in a databank and electronically, mechanically, through photocopying, on sound carriers or in any other way be copied, without the explicit written approval of ROUTE 66. All other marks are the property of their respective owners. The information contained in this document is subject to change without prior notice.
ROUTE 66: Best by a Mile!
2
Table of contents
User Manual
CONVENTIONS AND ABBREVIATIONS
INTRODUCTION
W
ELCOME
Y
OUR FIRST TRIP
: N
AVIGATE TO A DESTINATION
FIRST STEPS 8
P
REPARE YOUR DEVICE
U
NDERSTANDING THE NAVIGATION SCREEN
8
8
M
OVING AROUND THE MENUS
10
M
OVING AROUND THE MAP
10
U
SING THE KEYBOARD
11
U
SING THE FILTER
11
U
SING THE TOUCH SCREEN AND STYLUS
11
M
AIN MENU
12
NAVIGATE TO A LOCATION 13
W
ORKING WITH LOCATIONS
14
N
AVIGATE TO YOUR HOME ADDRESS
15
N
AVIGATE TO YOUR OFFICE ADDRESS
15
F
IND AN ADDRESS AND NAVIGATE TO IT
16
N
AVIGATE TO A FAVOURITE LOCATION
17
N
AVIGATE TO A RECENTLY VISITED LOCATION
(H
ISTORY
) 18
N
AVIGATE TO A CONTACT
19
N
AVIGATE TO A
POI
AROUND YOUR
GPS
POSITION
20
N
AVIGATE TO A
POI
AROUND YOUR DESTINATION
21
F
IND A POINT ON THE MAP AND NAVIGATE TO IT
22
N
AVIGATE TO A DESTINATION VIA INTERMEDIATE POINTS
(N
AVIGATE VIA
) 23
P
LAN A ROUTE
25
TMC
INFORMATION
28
CUSTOMIZE YOUR NAVIGATION 29
S
OUND ON
/ S
OUND OFF
29
M
AP OPTIONS
30
D
AY COLOURS
/ N
IGHT COLOURS
30
2D
PERSPECTIVE
/ 3D
PERSPECTIVE
31
S
ET
3D
ANGLE
32
S
HOW FAVOURITES
/ H
IDE FAVOURITES
33
S
HOW SCALE
/ H
IDE SCALE
34
S
ELECT MAP
35
L
EGEND
36
P
OINTS
-
OF
-
INTEREST
(POI) 37
Z
OOM TO
38
C
HANGE SETTINGS
39
B
ACKLIGHT
39
L
ANGUAGE
40
U
NITS
41
5
6
6
7
3
User Manual
V
OLUME
42
R
OUTE TYPE
43
A
VOID MOTORWAYS
44
A
VOID TOLL ROADS
44
A
VOID FERRIES
44
A
UTOMATIC ZOOMING
45
C
ONFIGURE ALARM
46
S
PEED
47
S
ET DATE
/
TIME
48
V
ERTICAL TURN ARROWS
/ H
ORIZONTAL TURN ARROWS
49
C
ALIBRATE SCREEN
50
C
ONFIGURE
TMC 51
DEFINE YOUR NAVIGATION EXPERIENCE 52
P
OINTS
-
OF
-
INTEREST
(POI) 52
M
AINTAIN
POI 52
A
DD AS
POI 52
R
ENAME
POI 53
R
EMOVE
POI 54
M
AINTAIN
POI
CATEGORY
55
A
DD
POI
CATEGORY
55
R
ENAME
POI
CATEGORY
56
R
EMOVE
POI
CATEGORY
57
POI
ALARM
58
F
AVOURITES
60
S
ET HOME ADDRESS
60
S
ET OFFICE ADDRESS
61
A
DD FAVOURITE
62
R
ENAME FAVOURITES
63
R
EMOVE FAVOURITES
64
APPENDIX 65
I
NSTALLING OTHER GEOGRAPHIC MAP
(
S
)
AND VOICE INSTRUCTIONS ON THE
M
EMORY
C
ARD
65
F
ORMATTING YOUR
M
EMORY
C
ARD
66
H
OW DOES
GPS
WORK
?
67
Q
UICK
R
EFERENCE
C
ARD
– N
AVIGATE TO A LOCATION
68
C
USTOMER
S
UPPORT
70
L
ICENSE AGREEMENT
70
D
ISCLAIMER
71
4
Conventions and abbreviations
These are the conventions used in this user manual: n
, o
, p
Step-by-step instructions.
Locations,
Change settings
Menus and submenus in your ROUTE 66 product.
, ,
Icons in your ROUTE 66 product.
,
Amsterdam restaurant Examples.
Warnings or important information.
These are the abbreviations used in this user manual:
IT
POI
RDS
TMC
USB
2D
3D
GPRS
GPS
Bi-dimensional
Three-dimensional
General Packet Radio Services (technology)
Global Positioning System
Information Technology
Point-of-interest
Radio Data System (technology)
Traffic Message Channel (technology)
Universal Serial Bus
User Manual
5
User Manual
Introduction
Welcome
Congratulations! You have just purchased your ROUTE 66 product. You are the owner of an all-in-one, GPSenabled navigation solution that contains easy-to-use on-board software, the most comprehensive map coverage currently available on the market, and state-of-the-art technology.
Easy-to-use software:
You don’t have to be an experienced driver or an IT specialist to use this product. Our professional solution is simple and user-friendly.
Let the product do all the calculations for you. Meanwhile, concentrate on the road ahead of you and enjoy your trip.
Behind the wheel. On your bike. Or simply walking. Our solution adapts to your needs and lifestyle.
Customize! Customize! Customize! It has never been easier to define your navigation the way you like it! Switch from day view to night view. Browse your route in the classical 2D view, or fly like a bird over the map in the more challenging 3D perspective. Change map colours. Set speed limits and speed alerts. Pick the language of the voice instructions and the user interface. Take advantage of the extensive collection of points-of-interest. Keep your expenses under control...
Do you want to navigate from A to B? Would you rather prefer a detour from the initial route? What about longer trips, with many stopovers? Your ROUTE 66 product can do this!
Comprehensive map coverage:
The geographic data is provided by NAVTEQ, a world leader in premium-quality digital map data.
Street-level or major roads. National or Pan-European coverage. It’s up to you!
Choose from an impressive collection of points-of-interest, including restaurants, hotels and petrol stations.
Start navigating now! It’s that simple!
6
User Manual
Your first trip: Navigate to a destination
With your ROUTE 66 product, you can travel more easily and much faster.
Let’s say that you wish to travel to a restaurant in Amsterdam: n
In Main Menu , select Navigate to . o
Select Locations . p
Type Amsterdam restaurant , or just amst rest and q
From the list of results, select the location that best confirm your choice .
suits your needs, for example confirm your choice .
That’s all! Now you can start navigating to your destination.
Caruso Amsterdam and
7
User Manual
First steps
Prepare your device
To start using your ROUTE 66 product, you have to carry out the following 4 steps: n
Charge the battery of the device. o
Insert the memory card into your device. p
Switch on your device and wait for a fixed GPS position. q
Launch your ROUTE 66 product.
Understanding the navigation screen
The main elements of the navigation screen are presented below.
Element
1
2
Description
Zoom in
Next street
3
4
5
Zoom out
Current turn
Remaining distance to the current turn
6
7
8
9
Estimated time of arrival
Remaining time to destination
Remaining distance to destination
Next turn
Element
10
Description
Strength of GPS signal
11
12
13
14
Remaining distance to the next turn
POI alarm
Current route
Current street
15
16
17
18
GPS arrow (current position)
Point-of-interest
Battery level
Exit information
8
You can tap several areas of the navigation screen and display additional information:
• Tap the map area to open the Main Menu screen.
• Tap the top-right area ( 4 ) to repeat the last voice instruction.
• Tap the middle-right area (including 5 , 6, 7 and 8 ) to display the Statistics screen.
User Manual
• Tap the bottom-right area (including 9, 10, 11 and 17 ) to display the GPS information screen.
Depending on your preferences and the specifications of your device, the navigation screen will be displayed as follows:
Vertical turn arrows Horizontal turn arrows
9
User Manual
Moving around the menus
Use the following buttons to move through the product:
Button Action
Go to the next screen or confirm choices made on the current screen. For example, confirm language selection or start navigating.
Return to the previous screen or abort the current action. For example, return to the route type selection or cancel a search action.
Jump to the main navigation screen, regardless of the current screen.
(De)Select an item or option.
Move one screen up.
Move one screen down.
Filter long lists of search results.
Delete the selected item in a list.
Delete all items in a list.
Depending on the specifications of your device, the menus will be displayed as follows:
Landscape orientation Portrait orientation
You can also use the joystick, if available.
Moving around the map
To view the map in a more convenient way, use the following buttons:
Button Action
Enlarge the map view (zoom in). As you zoom in, more details will de displayed on the map.
Decrease the map view (zoom out). As you zoom out, less details will de displayed on the map.
You can scroll the map by selecting & holding the map and dragging it in the desired direction.
You can also use the joystick, if available.
10
Using the keyboard
User Manual
The keyboard is displayed automatically when you want to enter a name (numbers, letters, or both), for example an address.
To display letters, select ABC .
To display numbers and other symbols, select 123 .
To delete characters, select Backspace .
Using the filter
In longer lists, select the filter to narrow your search results.
Enter a letter, a group of letters, or a word.
That keyword is searched for in all items of the list.
The keyword can be detected anywhere in the list: at the beginning, in the middle or at the end of an item.
Using the touch screen and stylus
The touch screen allows you to make selections, browse the map or enter data. Touch the desired object on the screen, with the stylus or simply with one of your fingers.
11
User Manual
Main menu
First of all, spend a few minutes and read the following overview of the main features of your ROUTE 66 product.
Icon Name Description
Navigate to
Map options
Select this button to select a destination and start navigating to it. Just select your home address or your office address; type the name of a particular location; pick a Favourite location or a recently visited address (History); browse a huge collection of points-of-interest around your current position or around your destination. Browse the map, select a location and start navigating to it.
Select this button to customize your travelling experience. Switch from day view to night view. Display your route in 2D or 3D perspective. Set the map perspective. Show or hide your favourites or the map scale. View the legend and change colours.
Choose which points-of-interest you want to display on the map.
/
Sound on /
Sound off
Switch the speaker on or off.
Points-ofinterest
Favourites
Zoom to
Select this button to define and maintain categories of points-ofinterest. Fill these POI categories with locations you visited or discovered during your trips. Set alerts.
Select this button to store and maintain addresses or destinations that you visit frequently or that are of great importance to you.
Save them as favourites. Add favourites to your trips.
Think of this button as a powerful tool to locate a particular location on the map.
Change settings
Plan a route
Navigate via
TMC information
Customize the overall functioning of the product. Set the language of the user interface and the voice instructions. Set the backlight, the time indicator or the automatic zooming. Switch from metric units to imperial units. Control the sound volume of the voice instructions. Specify the preferred type of route for travelling. Set safety indicators, including alarm and speed.
Specify what to avoid along your route (motorways, toll roads, ferries).
Choose your departure location, your destination location and, optionally, as many stopovers (intermediate locations) as you need. Then, calculate the route, read the route description and start navigating.
Select this button to compose a route that contains one or several stopovers and start navigating. Choose at least the departure location and destination location; if your route includes several stopovers (intermediate locations), add each of them as another waypoint to your route.
Select this button to receive the latest traffic messages on your device. In this way, you can avoid traffic jams, road works or accidents that occur along your route.
GPS information Check the status of the GPS receiver.
Help Access the list of help topics and the copyright information.
Statistics View statistical data about your current trip.
12
Navigate to a location
Now you are ready for your first trip. Select a destination and start navigating.
User Manual
When you are in the Navigate to
Icon Name
Home
screen, select:
Description
This is an address or location you frequently navigate to, for example your home address.
Office
This is an address or location you frequently navigate to, for example your company headquarters.
Location
Favourites
History
Search for a location by typing its name.
These are the addresses or locations you saved for future trips. Instead of searching for a location each time you need it, you can save it as a favourite and select it as often as you want.
Here you can find the locations that you have visited recently.
Contacts
Simply select a contact from your address book and navigate to it.
POI around GPS position
These are points-of-interest (POI) around your current
GPS position.
POI around destination
These are points-of-interest (POI) near the destination of your trip.
Point on map Browse the map and indicate any location.
For details about finding locations, read the Working with locations chapter.
13
User Manual
Working with locations
Locations. Addresses. Places. Points on the map. These are the basic elements that you can use to compose a new trip. A location can be your departure, your destination, or any intermediate waypoint.
How to take advantage of the available locations?
• search locations by name;
• search the categories of points-of-interest around your current location or around your destination ;
• define your home address
• customize your favourites
or your office address
;
• organize the locations you visited recently ( History ) ;
;
• from your address book, select a contact ;
• scroll over the map
The possibilities are endless!
and indicate any location.
14
User Manual
Navigate to your home address
Imagine that you have just finished a business meeting far away in the countryside or in an unknown city. And all you want to do now is to go home. Wouldn’t it be nice to select Home and start navigating to your destination? That’s possible now! n
In Main Menu , select Navigate to . o
Select Home .
That’s all! Now you can start navigating to your home address.
This option is available only if you have defined your home address before!
Navigate to your office address
With your ROUTE 66 product, it’s so easy to start travelling to your workplace, be it an office, a university or a construction site. n
In Main Menu , select Navigate to . o
Select Office .
That’s all! Now you can start navigating to your office address.
This option is available only if you have defined your office address before!
15
User Manual
Find an address and navigate to it
You are driving to an important meeting. But, suddenly, your secretary informs you that there is a last-minute change: the meeting will take place in another city and in another hotel. Switch on your device, search for this location, and start navigating to it. All in a few seconds! n
In Main Menu , select Navigate to . o
Select Locations . p
Type the name of the city, for example Amsterdam or just amst . Because the list of possible locations could be large, narrow your search by typing another keyword, for example hotel or just hot .
When you have entered all search strings, confirm them . q
Wait for a few seconds. When the list of results is displayed, pick out the location that you are looking for. Confirm your choice .
If no result is found, repeat step p
and enter another search string!
That’s all! Now you can start navigating to your destination.
16
User Manual
Navigate to a favourite location
Let’s say that you frequently travel to the same location, for example a gas station, a ski resort or a cinema.
These are your favourite locations. Would you like to store them into a personal folder? You will never lose them again! Your ROUTE 66 product lets you carry them with you, find them quickly, and easily navigate to them. n
In Main Menu , select Navigate to . o
Select Favourites . p
The list of locations you have saved before as favourites is now displayed on the screen. Select the filter if necessary. Select the location you need and confirm your choice .
If no favourite location was saved before, the list of favourites is empty!
That’s all! Now you can start navigating to your destination.
17
User Manual
Navigate to a recently visited location (History)
Let’s say that last week you had a great time visiting a national park in the mountains. This weekend you would like to go to that same location again. You can try to remember all travelling details, but that’s not always easy.
Or, you can simply go to your History list and find the address you visited last week. Then, select it as your destination for this weekend. n
In Main Menu , select Navigate to . o
Select History . p
The list with the locations you have visited recently is now displayed on the screen. Select the filter if necessary. Select Delete to delete the selected item; select Delete all items. Select an item in the list and confirm your choice . to delete all
If this is your first trip, the Select from history list is empty!
That’s all! Now you can start navigating to your destination.
18
User Manual
Navigate to a contact
You are an active businessperson. You have a dynamic personality. You rely every day on your address book and your contacts. Wouldn’t it be nice to turn on your device, select the contact you need, and start navigating to your destination? n
In Main Menu , select Navigate to . o
Select Contacts . p
From the list of available contacts, select the contact you need and confirm your choice .
Only the contacts with a valid address are displayed!
A contact can have several addresses! Each address is displayed as a separate entry! q
From the list of available addresses, select the location you need and confirm your choice .
That’s all! Now you can start navigating to your destination.
19
User Manual
Navigate to a POI around your GPS position
Let’s say that you are spending your holiday in an unknown city (which is now your current GPS position). You would like to visit as many points-of-interest as possible, for example museums, casinos and libraries. You could ask the hotel personnel for details and driving instructions, but that takes time. Or, you can use your device to select a POI category and then a specific POI. Then, it’s up to you to decide which location you want to visit first! n
In Main Menu , select Navigate to . o
Select POI around GPS position . p
Select a relevant POI category, for example Casino and confirm your choice . q
The results are sorted by distance: the first POI in the list is the closest to your GPS position.
Select the filter if necessary. Select an item from the list and confirm your choice .
If there is no location that meets your search criteria, the No search results!
message is displayed!
That’s all! Now you can start navigating to your destination.
20
User Manual
Navigate to a POI around your destination
Let’s say that next week you will have a business trip to an unknown city (your future destination for a few days). You would like to know in advance where to find a bank, an ATM or the convention centre. You could ask the hotel personnel for details and instructions, but that takes time. Or, you can use your device to select a POI category and then an address. Then, it’s up to you to update your agenda. n
In Main Menu , select Navigate to . o
Select POI around destination . p
Select a relevant POI category, for example Rental car agency and confirm your choice . q
The results are sorted by distance: the first POI in the list is the closest to your destination.
Select the filter if necessary. Select an item from the list and confirm your choice .
If there is no location that meets your search criteria, the No search results!
message is displayed!
That’s all! Now you can start navigating to your destination.
21
User Manual
Find a point on the map and navigate to it
Let’s say that you are on holiday in a region you visited last year. You have great memories about a particular location with a superb panorama, but you can’t remember its name. All you remember is the approximate location on the map. On the screen, browse the map, see where you are right now (your current GPS position), then search and select that special location. Then start navigating to that location. Fast and simple! n
In Main Menu , select Navigate to . o
Select Point on map . p
The map and your current position (GPS position) are displayed. Zoom in to display more details on the map. Zoom out to view a larger section of the map. Select & hold and drag the map in the desired direction. When you see on the map the location of your memories, select it. The pointer indicates this location on the map. q
Select Navigate to to choose this location as your destination.
That’s all! Now you can start navigating to your destination.
22
User Manual
Navigate to a destination via intermediate points
(Navigate via)
Let’s say that today you have a very busy program. You have to drive to your office; you have a business lunch; you must drive home and pick up your family and go shopping; and finally, you want to go to the cinema. Think of each location as a destination: when you reach the first location, the second location becomes your next destination; and so on. Add each location as another stopover to your trip. It’s simple and fast! n
In Main Menu , select Navigate via . o
The Overview of waypoints screen contains a list of locations you have selected before, or locations you intend to include into your next trip. Select a single waypoint and then confirm your choice .
Optionally, you can:
• Select Save route , type a relevant name and then confirm your choice to save the current group of waypoints.
• Select Load waypoints and then confirm your choice to load a group of waypoints, saved during a previous trip.
23
User Manual
• Select Move up to move a location up in the list. This means that the selected location will precede other locations during your trip. p
• Select Move down to move a location down in the list. This means that the selected location will follow other locations during your trip.
• Select Delete to delete a location from the list.
• Select Delete all to delete all locations from the list.
Select Yes and go to step q if you want to add other locations as additional stopovers to your trip. Select No to start navigating. q
In Add waypoint , select another location for your trip, for example your office address. When you added all waypoints, confirm them and then select No . For details about finding locations, read the
Working with locations chapter.
Repeat step q as many times as necessary!
Following the example above, also add a restaurant for the business lunch, your home address, a shopping centre and finally a cinema.
That’s all! Now you can start navigating to your destination.
24
User Manual
Plan a route
Let’s say that you intend to spend your holiday in the Benelux. You start your trip in Amsterdam and you want to visit Rotterdam and Eindhoven. It takes time and energy to browse paper maps and select the best route that covers all locations you want to visit. Instead, you can plan your route with your ROUTE 66 product, in a matter of seconds. And you can change your holiday plans over and over again! n
In Main Menu , select Plan a route . o
Add your departure location ( Amsterdam ) and confirm your choice. For details about finding locations, read the Working with locations chapter. p
Add your first destination location ( Rotterdam ) and confirm your choice. your trip. Select No and go to step q
Select Yes and go to step r if you want to add other stopovers (intermediate waypoints) to s to display the map and the departure location. r
In the Destination screen, select the next stopover (intermediate waypoint) for your trip
( Eindhoven ).
25
User Manual
Repeat step r as many times as necessary!
s
The route is calculated. The entire route is shown on the map. Select Navigate to to start travelling along the route you planned.
Optionally, you can:
• Select Zoom to your trip.
and then Destination to display the final destination of
• Select Route description to display a list with all driving instructions of the route you planned. Select a turn arrow and confirm it to show that turn on the map.
26
User Manual
• The green flag represents the departure.
• The red flag represents the destination.
That’s all! Now you can start navigating to your destination.
27
User Manual
TMC information
Your ROUTE 66 product allows you to receive the latest traffic messages on your device. Thus, you can avoid traffic jams, road works or accidents that occur along your route.
The traffic information is gathered by specialized traffic-monitoring centres. Then, the information is broadcast via the Traffic Message Channel (TMC). Depending on the device you use, you can choose one of the following solutions to update your list of traffic messages:
TMC information via RDS
Currently, the Radio Data System (RDS) technology is supported by most Personal Navigation Devices (PNDs),
Windows Mobile smartphones and PocketPCs . The TMC messages are received by drivers via an RDS receiver
(built-in or stand-alone). An external antenna is also required. The information is continuously updated.
TMC information via Internet
Most Windows Mobile smartphones and certain PocketPCs ( only in case of Windows Mobile for Pocket PC Phone
Edition) use a GPRS (internet) connection to receive traffic information. The information is updated at a time interval specified by the user.
The available traffic messages are sorted by country and then alphabetically.
Traffic information is available for selected countries and selected products! n
In Main Menu , select TMC information . o
From the list of available traffic messages, select a relevant message.
Select Refresh to update the list of available traffic messages! p
Select to view the selected message on the map.
To fully take advantage of the traffic messages, use the options in the Configure TMC menu!
28
User Manual
Customize your navigation
You are on holiday, enjoying yourself and having a great time, still a few hours from your destination. Why not use the many customisation options to adapt the device to your own personal preferences?
Read the following sections and take advantage of the powerful settings in your ROUTE 66 product.
Sound on / Sound off
n
Go to Main Menu . o
Choose Sound on if you want to listen to the voice instructions while you navigate. Choose
Sound off if you want to turn off the voice instructions.
For safety reasons, we recommend you to keep the sound switched on and listen to the voice instructions! This way, you can concentrate on the road ahead of you and avoid any unpleasant driving situations!
29
User Manual
Map options
Day colours / Night colours
n
In Main Menu , select Map options . o
Choose Day colours when navigating during the day (the device screen is brighter).
Choose Night colours when navigating during the night (the device screen is less intense).
30
User Manual
2D perspective / 3D perspective
n
In Main Menu , select Map options . o
Choose 2D perspective to view the map from above, as you look at a printed map.
Choose 3D perspective you. to have a panoramic view, as you are actually seeing the road ahead of
31
User Manual
Set 3D angle
n
In Main Menu , select Map options . o
Select Set 3D angle . p
Select and hold the slider. Drag it to the left ( 3D ) to increase the viewing angle. Drag it to the right ( 2D ) to decrease the viewing angle. q
Confirm your choice .
You can use the Set 3D angle option only when the 3D perspective option is also selected!
32
User Manual
Show favourites / Hide favourites
n
In Main Menu , select Map options . o
Choose Show favourites to show your personal favourites on the map. Choose Hide favourites to remove your favourites from the map.
For example, if you have the following list of favourites: then you can show the favourites on the map or remove them from the map:
33
User Manual
Show scale / Hide scale
n
In Main Menu , select Map options . o
Select Show scale to display the scale of the map at the top of the screen. When you zoom in or zoom out , the distance value above the scale is updated accordingly.
Select Hide scale to remove the scale.
The scale is available only in 2D perspective!
34
User Manual
Select map
n
In Main Menu , select Map options . o
Choose Select map . p
The list of available maps is displayed, with the active map highlighted. Select a map and confirm your choice .
The memory card included in this product is preloaded with the map of the country (or group of countries) of your purchase. Depending on the product that you have bought, you can install other maps from the enclosed CD.
The number of maps you can install on your memory card depends on the size of the memory card: a bigger memory card can store more maps!
When you select another map, only the POI categories and points-of-interest that belong to that map are available!
Before you can use a map, first you must activate it!
35
User Manual
Legend
n
In Main Menu , select Map options . o
Select Legend . p
In the Legend screen, select:
• Cities/Symbols
• Roads
for cities and road numbers.
for different types of roads.
• Areas/GPS
• Icons
for areas and arrows. for points-of-interest. q
You can change the default colours for Cities/Symbols , Roads and Areas/GPS .
Select
Cities/Symbols , Roads or Areas/GPS and select an item from the list. In the Choose colour screen, combine the shades of red, green and blue to compose your favourite colour. Move the slider either to the left or to the right. Optionally, select Default to return to the default colours.
Confirm your changes . From now on, your ROUTE 66 product will use your new colours.
36
User Manual
Points-of-interest (POI)
n
In Main Menu , select Map options . o
Choose Points-of-interest (POI) . p
A list with all POI categories is displayed. Select those POI categories whose points-of-interest you want to display on the map. Deselect those POI categories whose points-of-interest you do not want to display on the map. Select the filter if necessary. q
Confirm your choice .
37
User Manual
Zoom to
Let’s say that, before you start a new trip, you would like to see a particular location on the map and the points-of-interest around this location. You can browse the map, zoom in to see more details, zoom out to cover a larger area, or drag the map in the desired direction. Or, you can simply specify a location and your
ROUTE 66 product displays it on the map. Then, start your trip to that particular location! n
In Main Menu , select Zoom to . o
Decide which location to display on the map. For details about finding locations, read the
Working with locations chapter.
p
The Zoom to screen is displayed. to change your navigation preferences. • Select Map options
• Select Zoom to
• Select Navigate to
to open the Zoom to screen.
to start navigating to the selected location.
38
User Manual
Change settings
Backlight
n
In Main Menu , select Change settings . o
Choose Backlight . p
Move the slider to the left ( Min) to decrease the brightness of the navigation screen. Move the slider to the right ( Max) to increase the brightness of the navigation screen.
p
When the During navigation option is selected, the screen is illuminated if you are navigating to a particular destination.
When the During navigation option is unselected, the device is illuminated for a few seconds; then, the device enters into the power saving mode and the screen turns off. q
Confirm your choice .
39
User Manual
Language
n
In Main Menu , select Change settings . o
Choose Language . p
A list of available languages is shown. These are the languages for the user interface and the voice instructions. Select a language and confirm your choice .
The number of available languages depends on the product that you have bought!
40
User Manual
Units
n
In Main Menu , select Change settings . o
Choose Units . p
Select Kilometres if you want to display the distance information in metric units (kilometres and metres):
Select Miles if you want to display the distance information in imperial units (miles and yards):
41
User Manual
Volume
n
In Main Menu , select Change settings . o
Choose Volume . p
Select & hold and drag the slider to the left ( Min) to lower the volume of the voice instructions.
Select & hold and drag the slider to the right ( Max) to increase the volume of the voice instructions. q
Confirm your choice .
For safety reasons, we recommend you to keep the sound switched on and listen to the voice instructions! This way, you can concentrate on the road ahead of you and avoid any unpleasant driving situations!
42
User Manual
Route type
n
In Main Menu , select Change settings . o
Choose Route type . p
Select the type of route that best reflects your navigation style:
• Fastest/Car – navigate to your destination, by car, along the fastest route.
• Shortest/Car - navigate to your destination, by car, along the shortest route.
• Fastest/Lorry - navigate to your destination, by lorry (truck), along the fastest route.
• Shortest/Lorry - navigate to your destination, by lorry (truck), along the shortest route.
• Pedestrian - walk to your destination. q
Confirm your choice .
43
User Manual
Avoid motorways
n
In Main Menu , select Change settings . o
Choose Avoid motorways . p
Select On if you want to exclude motorways from your route. Select Off if you do not want to exclude motorways from your route.
Avoid toll roads
n
In Main Menu , select Change settings . o
Choose Avoid toll roads . p
Select On if you want to exclude toll roads from your route. Select Off if you do not want to exclude toll roads from your route.
Avoid ferries
n
In Main Menu , select Change settings . o
Choose Avoid ferries . p
Select On if you want to exclude ferries from your route. Select Off if you do not want to exclude ferries from your route.
44
User Manual
Automatic zooming
n
In Main Menu , select Change settings . o
Choose Automatic zooming . p
Select On if you want to automatically enlarge the map (zoom in) and see more details of the road when approaching street junctions.
Select Off if you want to manually select the zoom level you need; the zoom level you selected is preserved until you manually change it.
45
User Manual
Configure alarm
Never underestimate the safety measures! Use this option to set a safety speed: when you navigate and reach this speed, an alarm warns you that you are driving too fast. n
In Main Menu , select Change settings . o
Choose Configure alarm . p
Select the numeric value (for example, 140 ). In the Alarm speed screen, type a different value and confirm your choice . q
In the Alarm type section, select the left arrow or the right arrow to select the type of warning that automatically starts when you drive too fast:
• None – no warning
• Acoustic alarm – a sound warning
• Visible alarm – a blinking warning
• Both - a sound warning and a blinking warning r
Confirm your choice .
46
User Manual
Speed
Feel free to further customize your navigation! You can indicate the speed you prefer for each type of road.
These values will be considered when calculating a route, the estimated travel time and the estimated time of arrival. Please note that if you change the speed setting, the calculated routes will be different. n
In Main Menu , select Change settings . o
Choose Speed . p
Select a type of road (for example Motorway ). Select the numeric value (for example 100 ). In the Alarm speed screen, type a different value and confirm your choice . q
When you configured all speed values, confirm them .
47
User Manual
Set date/time
You can modify the date and time displayed by your ROUTE 66 product. n
In Main Menu , select Change settings . o
Choose Set date/time . p
The first three controls represent the date (year-month-day). The last two controls represent the time (hour-minutes). Use the up arrow or the down arrow to select the correct values. q
Use the back arrow or the next arrow to select your time zone. r
Select Synchronize with GPS receiver to set the date and time, based on the selected time zone and the available GPS information. s
Confirm your choice .
48
User Manual
Vertical turn arrows / Horizontal turn arrows
Would you prefer to see the driving instructions (turn arrows) on the right side of the navigation screen, or at the bottom of the navigation screen? Choose the option you prefer. n
In Main Menu , select Change settings . o
Choose Vertical turn arrows to display the driving instructions on the right side of the screen.
Choose Horizontal turn arrows screen.
to display the driving instructions at the bottom of the
This option is available only for certain devices!
49
User Manual
Calibrate screen
To be sure that the screen of your device works properly, you must calibrate your screen when necessary.
Calibrating means adjusting the precision and reaction of the screen. n
In Main Menu , select Change settings . o
Choose Calibrate screen . p
Select & hold your stylus on the cross icon
+
. You must select the screen 5 times: first in the centre, then in the 4 corners of the screen. q
Select the screen again to save your settings.
50
User Manual
Configure TMC
Unfortunately, the traffic conditions change all the time! Unexpected traffic jams, roadblocks and accidents can ruin a perfectly planned holiday. Use our traffic messages (TMC) and make your journey more enjoyable! n
In Main Menu , select Change settings . o
Choose Configure TMC .
The traffic information is gathered by specialized traffic-monitoring centres. Then, the information is broadcast via the Traffic Message Channel (TMC). Depending on the device you use, you can choose one of the following solutions to update your list of traffic messages:
Data source: RDS
Currently, the Radio Data System (RDS) technology is supported by most Personal Navigation Devices (PNDs),
Windows Mobile smartphones and PocketPCs . The TMC messages are received by drivers via an RDS receiver
(built-in or stand-alone). An external antenna is also required. The information is continuously updated.
Data source: Internet
Most Windows Mobile smartphones and certain PocketPCs ( only in case of Windows Mobile for Pocket PC Phone
Edition) use a GPRS (internet) connection to receive traffic information. The information is updated at a time interval specified by the user. p
Set your TMC interval:
Never – it means that the traffic messages are not updated automatically on your device.
Every … minutes – it means that new traffic messages are automatically updated on your device, every … minutes.
You can manually update the list of available traffic messages! In Main Menu , select TMC information and select Refresh . q
Select Enable dynamic routing if you want to use the traffic messages during navigation. When something happens on the road, your ROUTE 66 product analyzes the situation and automatically recalculates the best possible route. Unselect Enable dynamic routing if you do not want to use traffic messages. r
Confirm your choice .
51
User Manual
Define your navigation experience
Points-of-interest (POI)
Well, you travelled a lot and saw many wonderful places. Now it’s the right moment to organize the locations you visited during your trips. Define your personal categories of points-of-interest. Add locations to your POI categories. Set advanced warnings.
Maintain POI
Add, rename or remove points-of-interest.
Add as POI
n
In Main Menu , select Points-of-interest (POI) . o
Choose Maintain POI . p
Choose Add as POI . q
Select a user-defined POI category and confirm your choice . Any POI must belong to a POI category.
You cannot continue if there isn’t at least one user-defined POI category! r
Decide how to find the POI you want to add. For details about finding locations, read the
Working with locations chapter. Confirm to save the selected location as a POI to the current category.
52
Rename POI
n
In Main Menu , select Points-of-interest (POI) . o
Choose Maintain POI . p
Choose Rename POI . q
Select a user-defined POI category and confirm your choice .
User Manual r
Select the point-of-interest you want to rename, then confirm your choice .
s
Change the name of the selected POI. t
Confirm your choice .
53
User Manual
Remove POI
n
In Main Menu , select Points-of-interest (POI) . o
Choose Maintain POI . p
Choose Remove POI . q
Select a user-defined POI category and confirm your choice . r
Select the point-of-interest you want to delete, then confirm your choice .
s
Select Yes to confirm that you really want to delete this POI.
54
User Manual
Maintain POI category
Add, rename or remove POI categories.
Keep in mind that there are two kinds of POI categories:
pre-installed categories – These POI categories belong to the geographic map. You cannot modify or remove them.
user-defined categories – You can add and modify these POI categories.
Add POI category
n
In Main Menu , select Points-of-interest (POI) . o
Choose Maintain POI category . p
Choose Add POI category . q
Type the name of the new category, for example Hotel (nl). Confirm your choice . r
Select a relevant icon for the new POI category, and confirm your choice .
55
User Manual
Rename POI category
n
In Main Menu , select Points-of-interest (POI) . o
Choose Maintain POI category . p
Choose Rename POI category . q
Select a user-defined POI category and confirm your choice . r
Change the name of the selected POI category and confirm your choice .
56
User Manual
Remove POI category
n
In Main Menu , select Points-of-interest (POI) . o
Choose Maintain POI category . p
Choose Remove POI category . q
Select the user-defined POI category you want to delete, then confirm your choice . r
Select Yes to confirm that you really want to delete this POI category.
When you delete a POI category, all points-of-interest belonging to that category are also deleted!
57
User Manual
POI alarm
You are on holiday. You are driving to your holiday destination. Wouldn’t it be nice to know, in advance, that a gas station or a hotel is 1 km ahead of you, along your route? Activate your POI alarm ! You will never miss an important location.
n
In Main Menu , select Points-of-interest (POI) . o
Choose POI alarm . p
Select a POI category and confirm your choice . This means that, during navigation, you will be warned in advance that you are approaching points-of-interest from this POI category along your route. For example, select the POI category Museum ; this means that you will be warned when you are approaching a museum. Each category has its own icon, for example for Hospital , for
Library or for Museum .
means a POI category previously configured for POI alarm .
means a POI category you have just selected for POI alarm .
means a POI category that is currently ignored by the POI alarm .
You can select and configure several categories at the same time! The same warning type, warning distance and warning sound will be applied to all categories you selected! q
Select the type of warning you prefer and confirm your choice :
Icons and distance in top left corner
Icons and distance in top right corner
Icons and distance at GPS location r
Select at which distance from the point-of-interest you want to receive a warning and confirm your choice .
58
User Manual s
Select the warning sound and confirm your choice :
Warn only on route?
– When selected, you will be warned only about points-of-interest along your route; when deselected, you will be warned about any points-of-interest along and around the route.
Warning sound – Select a sound that you like. Select the left arrow or the right arrow to scroll the list of available sounds.
Test sound – Select and listen to the selected sound.
59
User Manual
Favourites
There are many locations that you visit frequently and are of great importance to you. Save these locations as your favourites – one time only! Add these favourites to your trips – over and over again!
Use the Favourites menu to set your home address and your office address. You can also add favourites, rename favourites and remove favourites.
Set home address
n
In Main Menu , select Favourites . o
Choose Set home address . p
Type the name of the location you want to find and confirm your choice . q
In the list of results, select the address that you want to add as your home address. Select the filter if necessary. Confirm your choice to continue. r
A summary report is displayed. Select to finish.
60
Set office address
n
In Main Menu , select Favourites . o
Choose Set office address . p
Type the name of the location you want to find and confirm your choice .
User Manual q
In the list of results, select the address that you want to add as your office address. Select the filter if necessary. Confirm your choice to continue. r
A summary report is displayed. Select to finish.
61
User Manual
Add favourite
n
In Main Menu , select Favourites .
o
Choose Add favourite . p
Decide how to find the favourite you want to add. For details about finding locations, read the
Working with locations chapter. q
Select to save the selected location as a favourite location.
62
User Manual
Rename favourites
n
In Main Menu , select Favourites . o
Choose Rename favourites . p
Select the favourite destination you want to rename and confirm your choice . q
Change the name of the selected favourite and confirm your choice .
63
User Manual
Remove favourites
n
In Main Menu , select Favourites . o
Choose Remove favourites . p
In the list of results:
• Select Delete to delete the selected favourite;
• Select Delete all to delete all favourites. q
Select Yes to confirm that you really want to delete this favourite.
64
Appendix
User Manual
Installing other geographic map(s) and voice instructions on the Memory Card
You can (re)install the navigation software, geographic map(s) and voice instructions from the enclosed backup CD(s) onto your memory card.
When you use the installation CD(s) for the first time, you first have to manually format your memory card (see
Formatting your Memory Card below for how to do this). If you have completed an earlier installation using the CD(s), you can immediately proceed with the steps below.
1.
Connect the memory card reader & writer to the USB port of your computer, then insert the memory card into the memory card reader & writer and the CD into the CD drive.
2.
The installation should start automatically. If it does not start, please run setup.exe from the CD(s).
3.
Select the language you want the installation to be performed in, e.g.
, "English", and click Next .
4.
Click Next to continue.
5.
Select the drive where the files should be installed. Click Next to continue.
6.
Read the license agreement carefully, select the first option and click Next to continue.
If geographic map(s) and voice instructions are already installed on your memory card, choose the relevant option and click Next to continue:
Modify to select new components to install or the components to remove (see steps 7 to 10 below).
Repair to reinstall the components that were previously installed (see steps 7 to 10 below).
Remove to remove the installed components (see step 10 below).
7.
Select the language of the voice instructions ( e.g.
, "English") you want to install onto the memory card. Note: The default language is identical to the Setup Language. Click Next to continue.
8.
Select the geographic map(s) you want to install onto the memory card ( e.g.
, "United Kingdom &
Ireland"). Click Next to continue.
9.
Click Install to start installing the geographic map(s) and the voice instructions onto the memory card. (For products with more than one CD: please note that not all CDs are necessarily asked for during the installation process. This depends on which map(s) you have selected for installation in step
8).
10.
Click Finish to complete the installation / maintenance process. The geographic map(s) and voice instructions are now installed on your memory card and can be used for navigation.
65
User Manual
Formatting your Memory Card
Formatting the memory card maximizes the free space on the memory card and optimizes the speed of reading and writing files from/onto the memory card.
Warning:
Formatting will erase ALL data on the memory card. Note that your ROUTE 66 product can always be restored on your memory card using the CD(s), but you may want to backup other data (e.g., photographs or MP3s) that you have stored on the memory card.
1.
Insert your memory card into the memory card reader & writer.
2.
Connect your memory card reader & writer to a USB port of your PC.
3.
Open (double-click) My Computer on your PC. The corresponding memory card appears in the
Devices with Removable Storage section as “Removable Disk”. Make sure this is the correct memory card ( e.g.
, disconnect the memory card reader & writer and verify that the disk disappears from the list; next, reconnect your memory card reader & writer).
4.
Click on the right button of the mouse on the identified Removable Disk and choose "Format..." Select
“FAT” (not “FAT32”) under "File system" and click Start . Take good notice of the contents of the warning message. If you agree, click OK . The memory card will be formatted, erasing ALL data on it!
5.
The “Format Complete” dialog appears after 10 seconds. Click OK , then click Close .
66
User Manual
How does GPS work?
The Global Positioning System (GPS) is a satellite-based navigation system made up of a network of 24 satellites placed into Earth’s orbit. GPS works in any weather condition, anywhere in the world, 24 hours a day.
There are no subscription fees or setup charges to use GPS.
A GPS receiver must be locked on to the signal of at least three satellites to calculate a 2D position (latitude and longitude) and track movement. With four or more satellites in view, the receiver can determine your 3D position (latitude, longitude and altitude).
67
User Manual
Quick Reference Card – Navigate to a location
Use this printable Quick Reference Card to easily find the steps to follow in order to navigate to a location.
Navigate to your home address Find an address and navigate Navigate to a favourite location to it
n
In Main Menu , select n
In Main Menu , select n
In Main Menu , select
Navigate to . o
Select Home .
Navigate to your office address
n
Navigate to o
In Main Menu
Select Office
.
.
, select
Navigate to a recently visited location (History)
n
In Main Menu , select
Navigate to . o
Select Locations . p
Type the name of the city. When you have entered all search strings, confirm them . q
Wait for a few seconds. When the list of results is displayed, pick out the location that you are looking for.
Confirm your choice .
Navigate to a contact
n
In Main Menu , select
Navigate to o
Select Favourites . p
The list of locations you have saved before as favourites is now displayed on the screen. Select the location you need and confirm your choice .
Navigate to a POI around your
GPS position
n
In Main Menu
.
, select
Navigate to .
Navigate to .
Navigate to . o
Select POI around GPS position o
Select History . p
The list with the locations you have visited recently is now displayed on the screen. Select an item in the list and confirm your choice . o
Select Contacts . p
From the list of available contacts, select the contact you need and confirm your choice . q
From the list of available addresses, select the location you need and confirm your choice .
. p
Select a relevant POI category and confirm your choice . q
Select an item from the list and confirm your choice .
68
Navigate to a POI around your destination
Find a point on the map and navigate to it
n
In Main Menu , select n
In Main Menu , select
User Manual
Navigate to a destination via intermediate points (Navigate via)
n
In Main Menu , select
Navigate to . o
Select POI around destination
. p
Select a relevant POI category and confirm your choice . q
Select an item from the list and confirm your choice .
Navigate to . o
Select Point on map . p
The map and your current position are displayed. Select & hold and drag the map in the desired direction. When you see on the map the location of your memories, select on it. The pointer location on the map.
indicates this q
Select Navigate to to add this location as your destination.
Plan a route
n
In Main Menu , select
Navigate via . o
Select a single waypoint and then confirm your choice . p
Select Yes and go to step q if you want to add other locations as additional stopovers to your trip. Select
No to start navigating. q
In Add waypoint , select another location for your trip. When you added all waypoints, confirm them and then select No .
Plan a route . o
Add your departure location. p
Add your first destination location. q
Select Yes and go to step r
if you want to add other locations as additional stopovers to your trip. Select
No and go to step s
to display the map and the departure location. r
In the Destination screen, select the second destination for your trip s
The route is calculated. The entire route is shown on the map. Select
Navigate to to start travelling along the route you planned.
69
User Manual
Customer Support
If you have any questions regarding the use of your ROUTE 66 product, please send an e-mail to [email protected]. You can also visit the ROUTE 66 web site (http://www.66.com/) from time to time in order to stay informed about free updates and our latest offers.
License agreement
This is a legal agreement between you, the end user, and ROUTE 66 Geographic Information BV,
Ridderkerk, The Netherlands ("ROUTE 66").
IF YOU DO NOT AGREE TO THE TERMS OF THIS AGREEMENT, PROMPTLY RETURN THE CD-ROM/FLOPPY
DISK/DOWNLOAD PACKAGE, THE HARDWARE AND ACCOMPANYING ITEMS - PROVIDED THEY HAVE NOT
BEEN USED - TO THE PLACE YOU OBTAINED THEM. IF YOU HAVE ALREADY PAID FOR THE SOFTWARE
AND/OR HARDWARE ROUTE 66 OR ITS AUTHORIZED DISTRIBUTOR FROM WHOM YOU OBTAINED THE
SOFTWARE AND/OR HARDWARE, WILL REFUND YOU THE PURCHASE PRICE PROVIDED YOU PROVIDE
ROUTE 66 WITH PROOF OF PURCHASE AND PAYMENT.
BY BREAKING THE SEAL OF THE CD-ROM/FLOPPY DISK, PRESSING THE "I AGREE" BUTTON FOR A
DOWNLOAD, OR BY USING THE SOFTWARE AND/OR HARDWARE YOU ARE AGREEING TO BE BOUND BY
THE TERMS OF THIS AGREEMENT.
YOU REPRESENT AND WARRANT THAT YOU HAVE THE RIGHT AND THE AUTHORITY TO ENTER INTO THIS
LICENSE AGREEMENT AND THAT YOU ARE OVER THE AGE OF MAJORITY. IF NOT, YOU MAY NOT USE THE
SOFTWARE AND/OR HARDWARE.
The License is subject to Law of the Netherlands and the District Court of Rotterdam is the only competent court for disputes related to this License or the use of the Software and/or Hardware. The United Nations
Convention on Contracts for the International Sales of Goods is hereby excluded from application to this
License.
1) GRANT OF LICENSE: This ROUTE 66 License Agreement ("License") permits you to use the ROUTE 66 computer program and the digital (map) data included in the accompanying package acquired with this
License on any single computer, provided the Software is installed on only one computer at any time and provided the Software is combined only with one (1) navigation system. This License is non-exclusive and non-transferable.
This License does not imply any rights to future upgrades or updates of the Software. The use of any upgrades or updates of the Software is governed by this License and may be subject to additional payments.
2) COPYRIGHT: The copyrights and other intellectual or proprietary rights to the Software and Hardware are owned by ROUTE 66 or its suppliers. You may either (a) make one copy of the Software solely for backup or archival purposes, or (b) transfer the Software to a single medium provided you keep the original solely for backup or archival purposes. You may not copy the product manual(s) or written materials accompanying the Software. You only become the owner of the material data carrier and you do not acquire the ownership of the Software.
3) OTHER RESTRICTIONS: The hiring, lending, public performance and broadcasting of Software and
Hardware are prohibited. You are not permitted to fully or partly modify the Software, to analyze it by means of reverse-engineering, to decompile or disassemble the Software, or to make products derived from it. If you wish to obtain information that is necessary to ensure the interoperability of the Software with third party software, please contact ROUTE 66 at [email protected]. You are explicitly prohibited from downloading the digital maps and programs contained in the Software or from transferring these to another data carrier or computer.
4) CONFIDENTIALITY: You acknowledge and agree that the Hardware and Software was developed at considerable time and expense by ROUTE 66 and is confidential to and a trade secret of ROUTE 66. You agree to maintain the Software in strict confidence and not to disclose or provide access thereto to any person. If you would nevertheless grant another person (unauthorized) access to the Hardware and/or
Software, you guarantee that such person accepts the terms and conditions of this License and you will indemnify ROUTE 66 and its authorized distributors against any claim of such person.
MANUFACTURER'S LIMITED WARRANTY AND LIMITATION OF LIABILITY:
1) You may only use the Software and Hardware after having read the instructions supplied with it before you use it. If you have any difficulty using the Software and Hardware, consult the instructions to check you are using it correctly.
70
User Manual
2) The use of the Software and Hardware in a navigation system means that calculation errors can occur, caused by local environmental conditions and/or incomplete data. ROUTE 66 cannot warrant that the
ROUTE 66 product and data carrier operates error-free.
3) ROUTE 66 warrants to you that the Hardware will be free from defects in workmanship and materials for a period that is the shorter of (a) one (1) year from the date that the Hardware was first purchased by you and (b) the period ending upon your breach of any term of the License ("Warranty Period"). During the
Warranty Period the Hardware will be repaired or replaced at ROUTE 66's option ("Limited Warranty"), without charge to you for either part or labour. This warranty covers the prompt replacement of the data carrier only. If the Hardware is repaired or replaced during the Warranty Period, the Warranty Period will expire five (5) months from the date of replacement or repair. This Limited Warranty does not apply to normal wear and tear, if the Hardware is opened or repaired by someone not authorized by ROUTE 66 and does not cover repair or replacement of any Hardware or part thereof damaged by: misuse, moisture, liquids, proximity or exposure to heat and accident, abuse, non-compliance with the instructions supplied with the Software and/or Hardware, neglect or misapplication. The Limited Warranty does not cover physical damage to the surface of the Hardware.
4) Repair or replacement of the Hardware is the exclusive remedy provided to you. This Limited Warranty is in lieu of all other warranties, express or implied, including any implied warranty or condition of merchantability and/or quality or fitness for a particular use or purpose and/or any implied warranty or condition of non-infringement. Neither ROUTE 66 nor any authorized distributor of ROUTE 66 shall in any way be liable to you and you hereby waive any direct, indirect, economic, special, commercial, incidental, exemplary or consequential damages (including without limitation), lost profits, loss of business revenue or earnings, lost data, damages caused by delay or failure to realize expected savings (arising from or in connection with the use or performance of the Software and/or Hardware, even if ROUTE 66 or an authorized distributor of ROUTE 66 are aware of the possibility of such damages). This limitation is intended to apply and does apply without regard to whether such damages are claimed, ascertained or brought in an action or claim sounding in tort (including negligence) of contract, or other warranty, or any other law or form of action. In no event shall ROUTE 66's liability to you or to any third party claiming through you, exceed the purchase price of the Hardware and/or Software you purchase. This Limited
Warranty shall not exclude or limit the liability of ROUTE 66 for death or personal injury caused by the negligence of ROUTE 66, in jurisdictions which do not allow such exclusion or limitation.
5) You cannot transfer this Limited Warranty to another person.
6) This Limited Warranty gives you specific legal rights and you may also have other rights that vary from country to country. Some countries may not allow the exclusion or limitation of damages. If this Limited
Warranty is held to be invalid or unenforceable, such invalidity or unenforceability shall not invalidate or render unenforceable the entire Limited Warranty, but rather the Limited Warranty shall be construed as if not containing the particular invalid or unenforceable provision or provisions, and the rights and obligations of each party shall be construed and enforced accordingly.
Disclaimer
1.
Location measurement with a GPS receiver should not be used for precise location measurement.
Therefore you should never rely solely on the location measurement by the GPS receiver.
2.
All digital cartography is to a certain degree inaccurate and incomplete. Therefore you should never rely solely on the cartography provided by this product.
3.
You agree that the personal data you provide by using this product may be used to provide the services of this product to you and that these personal data may be transferred outside the European
Union.
4.
When you are using hardware and software navigation aids like this product in a vehicle, it is your sole responsibility to place, secure, and use these aids in such a manner that they will not cause accidents, personal injury or property damage, or in any manner obstruct your view. You, the user of this product, are solely responsible for observing safe driving practices at all time. While driving keep your hands on the wheel and your eyes on the road. Do not manipulate this product while driving but park the vehicle first. ROUTE 66 AND ITS SUPPLIERS HEREBY DISCLAIM ALL LIABILITY FOR ANY USE OF
THIS PRODUCT IN A WAY THAT MAY CAUSE ACCIDENTS, DAMAGE OR VIOLATION OF THE LAW.
71
advertisement
* Your assessment is very important for improving the workof artificial intelligence, which forms the content of this project